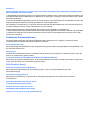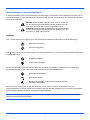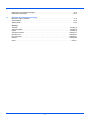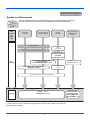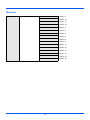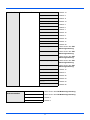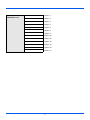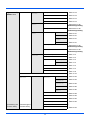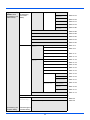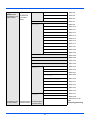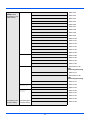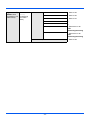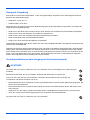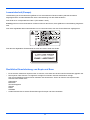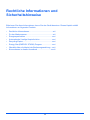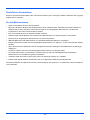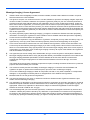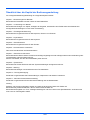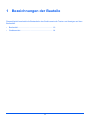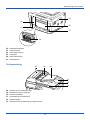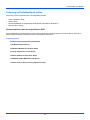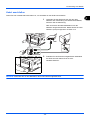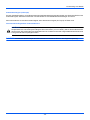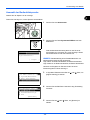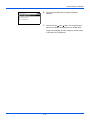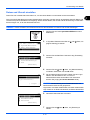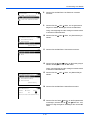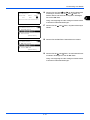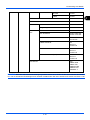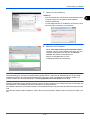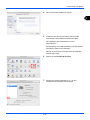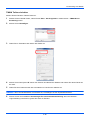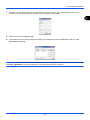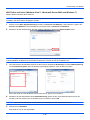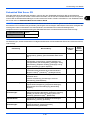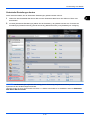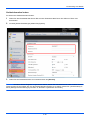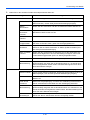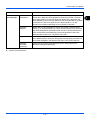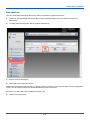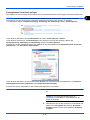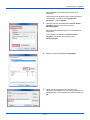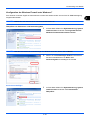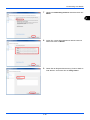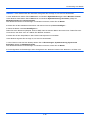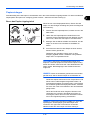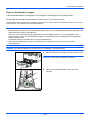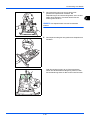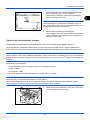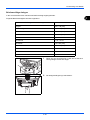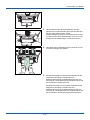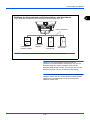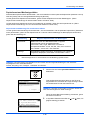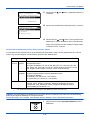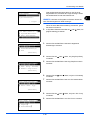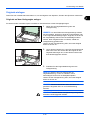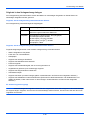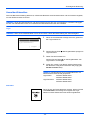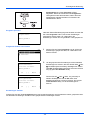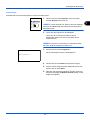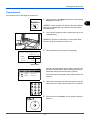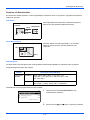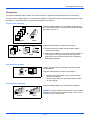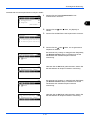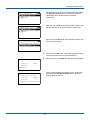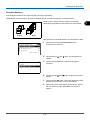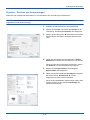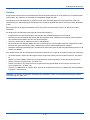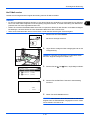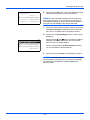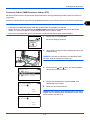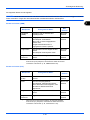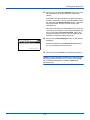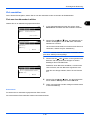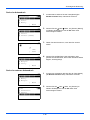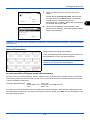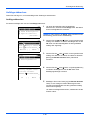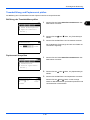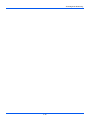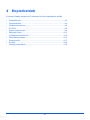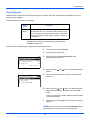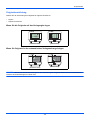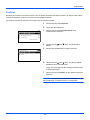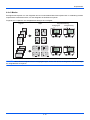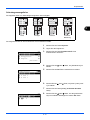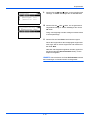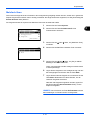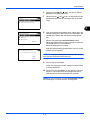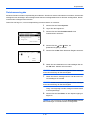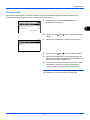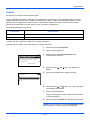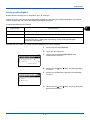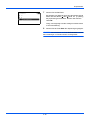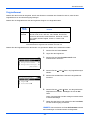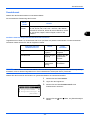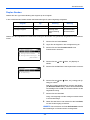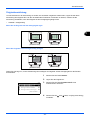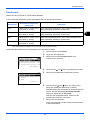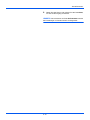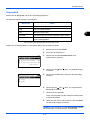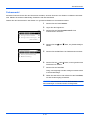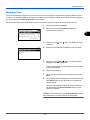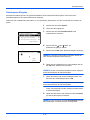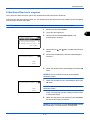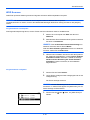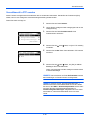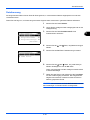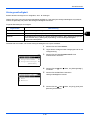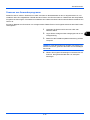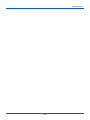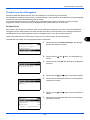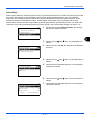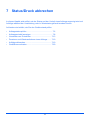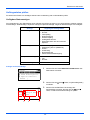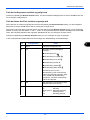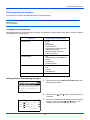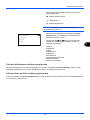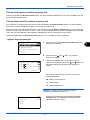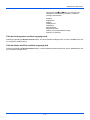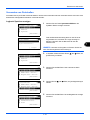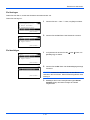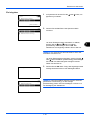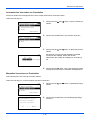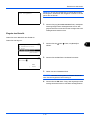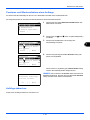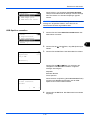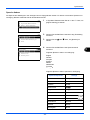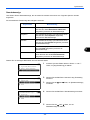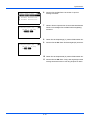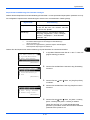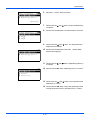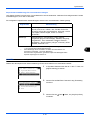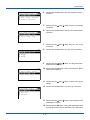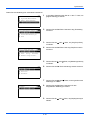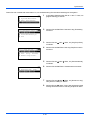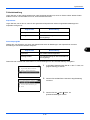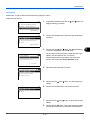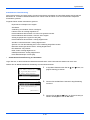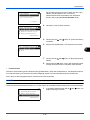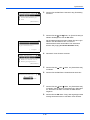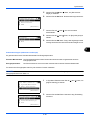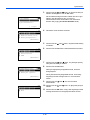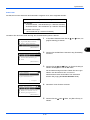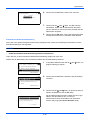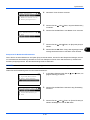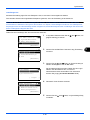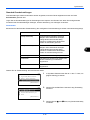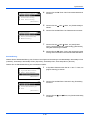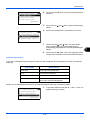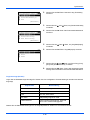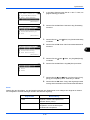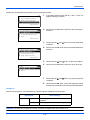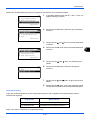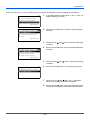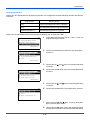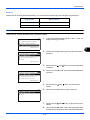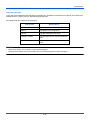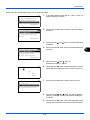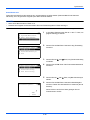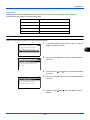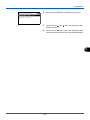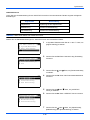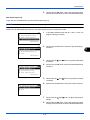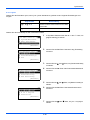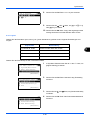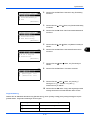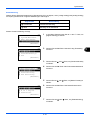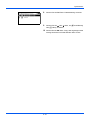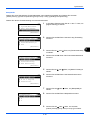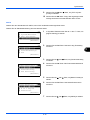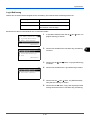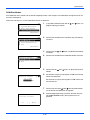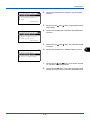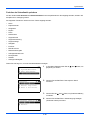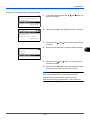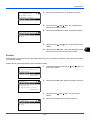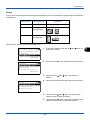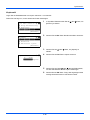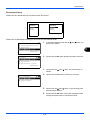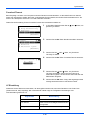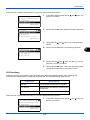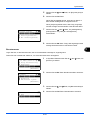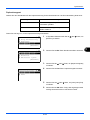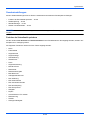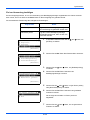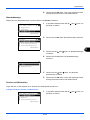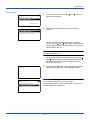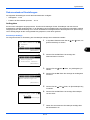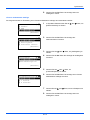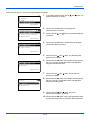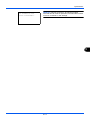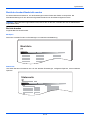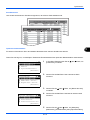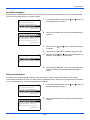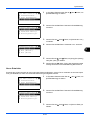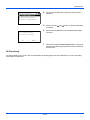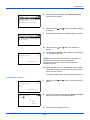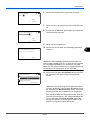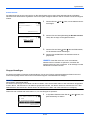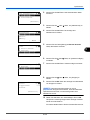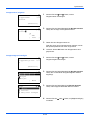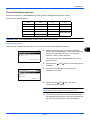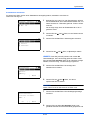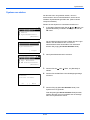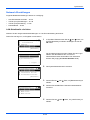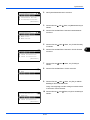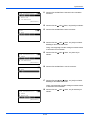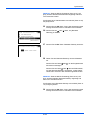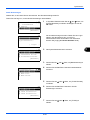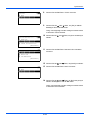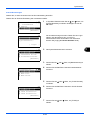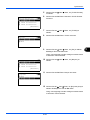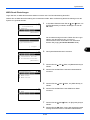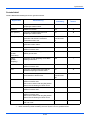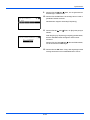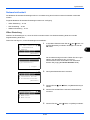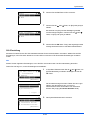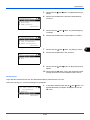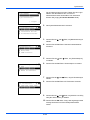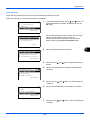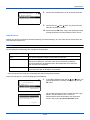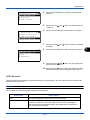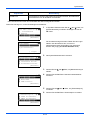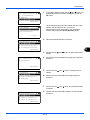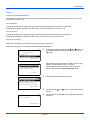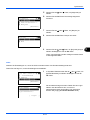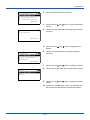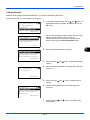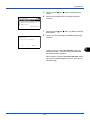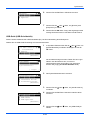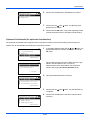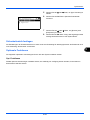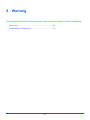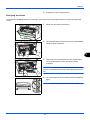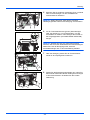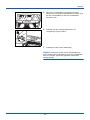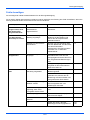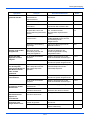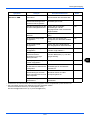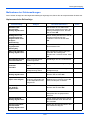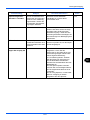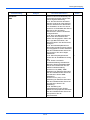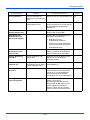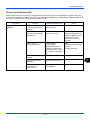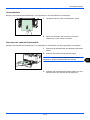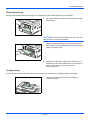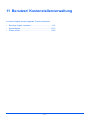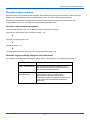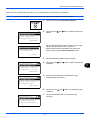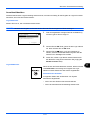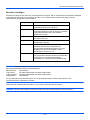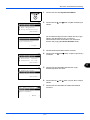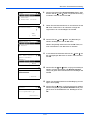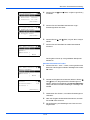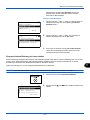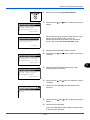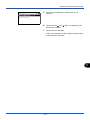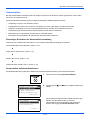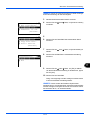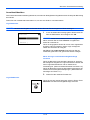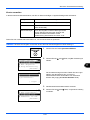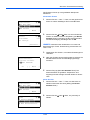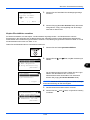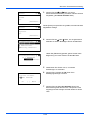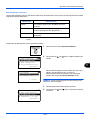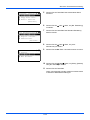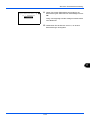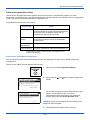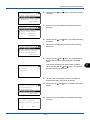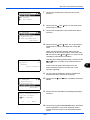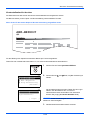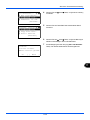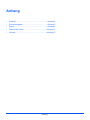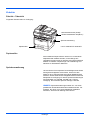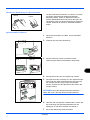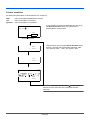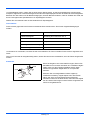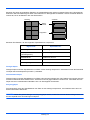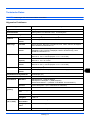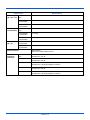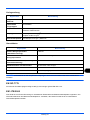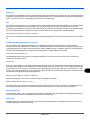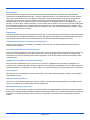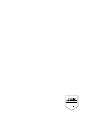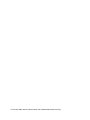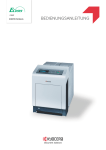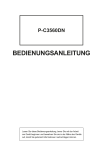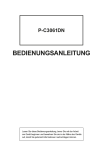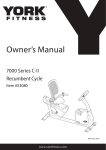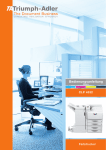Download BEDIENUNGS- ANLEITUNG
Transcript
BEDIENUNGSANLEITUNG DIGITALES MULTIFUNKTIONSSYSTEM P-3020 MFP/P-3025 MFP P-3520 MFP/P-3525 MFP Kopieren/Drucken/Scannen/Faxen DIN A4 Einleitung Herzlichen Dank, dass Sie sich für den Kauf eines Geräts der Modellreihe P-3020 MFP/P-3025 MFP/P-3520 MFP/P-3525 MFP entschieden haben. In dieser Bedienungsanleitung lernen Sie, wie Sie das Gerät in Betrieb nehmen, die Routinewartung durchführen und erforderlichenfalls einfache Maßnahmen zur Behebung von Störungen vornehmen, damit das Gerät immer in gutem Betriebszustand bleibt. Lesen Sie diese Bedienungsanleitung, bevor Sie mit der Arbeit an dem Gerät beginnen und bewahren Sie sie in der Nähe des Geräts auf, damit Sie jederzeit Informationen nachschlagen können. Wir empfehlen die Verwendung von Original-Verbrauchsmaterial. Bei Beschädigungen durch die Verwendung von Verbrauchsmaterial anderer Anbieter übernehmen wir keine Haftung. Diese Bedienungsanleitung enthält ebenfalls Informationen zu den Modellen P-3020 MFP PN. In dieser Bedienungsanleitung werden die Modelle P-3020 MFP/P-3025 MFP als 30-Seiten Modelle und die Modelle P-3520 MFP/P-3525 MFP als 35-Seiten Modelle bezeichnet. Das 30-Seiten Modell steht eventuell nicht in allen Ländern zur Verfügung. Enthaltene Dokumentationen Für dieses Gerät stehen die nachfolgend aufgeführten Dokumentationen zur Verfügung. Sie können diesen Dokumentationen bei Bedarf weitere Informationen entnehmen. Quick Installation Guide Beschreibt häufig benutzte Bedienschritte, zeigt Erleichterungen auf, erklärt die regelmäßigen Wartungsarbeiten und die eventuelle Fehlersuche. Safety Guide Listet alle Sicherheitsmaßnahmen zur Installation und zur Benutzung des Geräts auf. Stellen Sie sicher, dass Sie diesen vor der Benutzung gelesen haben. Sicherheitsleitfaden (P-3020 MFP/P-3025 MFP/P-3520 MFP/P-3525 MFP) Beschreibt den optimalen Aufstellungsort, die Sicherheitsaufkleber und andere wichtige Informationen. Stellen Sie sicher, dass Sie diesen vor der Benutzung gelesen haben. DVD (Product Library) Bedienungsanleitung (Dieses Dokument) Beschreibt die Papierhandhabung, grundlegende Kopier-, Druck- und Scan-Bedienung sowie die Störungsbeseitigung. FAX Bedienungungsanleitung Beschreibt die Fax-Bedienung, die Prüfung der Übertragungsergebnisse, die Listenausdrucke und das Netzwerkfaxen. Embedded Web Server RX RX User Guide Printing System Driver User Guide Network FAX Driver Operation Guide NETWORK PRINT MONITOR User Guide Network Tool for Direct Printing Operation Guide Konventionen in diesem Handbuch In diesem Handbuch sowie am Gerät befinden sich Warnungen und Symbole, die auf Gefahren hinweisen und zur Gewährleistung des sicheren Gerätebetriebs beachtet werden müssen. Die Bedeutung der einzelnen Symbole wird im Folgenden erläutert. GEFAHR: Dieses Symbol weist darauf hin, dass ein Abweichen von den Anweisungen höchstwahrscheinlich Gefahren für Leib und Leben oder sogar den Tod zur Folge haben können. ACHTUNG: Dieses Symbol weist darauf hin, dass ein Abweichen von den Anweisungen höchstwahrscheinlich Gefahren für Leib und Leben zur Folge haben können. Symbole Das Smbol weist auf eine Warnung hin. Die verwendeten Gefahrensymbole haben folgende Bedeutung: .... [Allgemeine Warnung] .... [Verbrennungsgefahr] Das Symbol weist auf eine Warnung oder auf verbotene Aktionen hin. Die verwendeten Verbotssymbole haben folgende Bedeutung. .... [Unzulässige Aktion] .... [Demontage untersagt] Die mit dem Symbol gekennzeichneten Abschnitte enthalten Informationen zu Maßnahmen, die unbedingt durchgeführt werden müssen. Die verwendeten Symbole haben folgende Bedeutung. .... [Erforderliche Maßnahme] .... [Netzstecker ziehen] .... [Kopierer grundsätzlich an eine ordnungsgemäß geerdete Steckdose anschließen] Wenden Sie sich unverzüglich an den Kundendienst, um ein neues Handbuch zu bestellen, wenn die Sicherheitshinweise in diesem Handbuch nicht lesbar sind oder Sie das Handbuch nicht im Internet herunterladen können (Die Bestellung eines neuen Handbuchs ist kostenpflichtig). HINWEIS: Das Kopieren von Banknoten ist untersagt. Das System ist mit einem Schutzmechanismus gegen das Kopieren von Banknoten ausgestattet. i Inhalt Schnelleinstieg . . . . . . . . . . . . . . . . . . . . . . . . . . . . . . . . . . . . . . . . . . . . . . . . . . . . . . . . . . . . . . . .v Menüplan . . . . . . . . . . . . . . . . . . . . . . . . . . . . . . . . . . . . . . . . . . . . . . . . . . . . . . . . . . . . . . . . . . viii Geeignete Umgebung . . . . . . . . . . . . . . . . . . . . . . . . . . . . . . . . . . . . . . . . . . . . . . . . . . . . . . . . .xviii Vorsichtsmaßnahmen beim Umgang mit Verbrauchsmaterial . . . . . . . . . . . . . . . . . . . . . . . . . .xviii Lasersicherheit (Europa) . . . . . . . . . . . . . . . . . . . . . . . . . . . . . . . . . . . . . . . . . . . . . . . . . . . . . . . . xx Rechtliche Einschränkung von Kopie und Scan . . . . . . . . . . . . . . . . . . . . . . . . . . . . . . . . . . . . . . xx Rechtliche Informationen und Sicherheitshinweise. . . . . . . . . . . . . . . . . . . . . . . . . . . . . . . . . . . xxi 1 Bezeichnungen der Bauteile Bedienfeld . . . . . . . . . . . . . . . . . . . . . . . . . . . . . . . . . . . . . . . . . . . . . . . . . . . . . . . . . . . . . . . . . . 1-2 Geräteansicht . . . . . . . . . . . . . . . . . . . . . . . . . . . . . . . . . . . . . . . . . . . . . . . . . . . . . . . . . . . . . . . 1-4 Vorlageneinzug . . . . . . . . . . . . . . . . . . . . . . . . . . . . . . . . . . . . . . . . . . . . . . . . . . . . . . . . . . . . . . 1-6 2 Vorbereitung zum Betrieb Lieferung auf Vollständigkeit prüfen . . . . . . . . . . . . . . . . . . . . . . . . . . . . . . . . . . . . . . . . . . . . . . 2-2 Anschlussart wählen und Kabel vorbereiten . . . . . . . . . . . . . . . . . . . . . . . . . . . . . . . . . . . . . . . . 2-3 Kabel anschließen. . . . . . . . . . . . . . . . . . . . . . . . . . . . . . . . . . . . . . . . . . . . . . . . . . . . . . . . . . . . 2-5 Ein- und Ausschalten . . . . . . . . . . . . . . . . . . . . . . . . . . . . . . . . . . . . . . . . . . . . . . . . . . . . . . . . . 2-6 Energiesparfunktion . . . . . . . . . . . . . . . . . . . . . . . . . . . . . . . . . . . . . . . . . . . . . . . . . . . . . . . . . . 2-7 Auswahl der Bedienfeldsprache . . . . . . . . . . . . . . . . . . . . . . . . . . . . . . . . . . . . . . . . . . . . . . . . . 2-9 Datum und Uhrzeit einstellen . . . . . . . . . . . . . . . . . . . . . . . . . . . . . . . . . . . . . . . . . . . . . . . . . . 2-11 Netzwerk (LAN) konfigurieren . . . . . . . . . . . . . . . . . . . . . . . . . . . . . . . . . . . . . . . . . . . . . . . . . . 2-14 Software installieren . . . . . . . . . . . . . . . . . . . . . . . . . . . . . . . . . . . . . . . . . . . . . . . . . . . . . . . . . 2-16 Embedded Web Server RX . . . . . . . . . . . . . . . . . . . . . . . . . . . . . . . . . . . . . . . . . . . . . . . . . . . . 2-29 Vorbereitung auf PC-Seite zum Scannen . . . . . . . . . . . . . . . . . . . . . . . . . . . . . . . . . . . . . . . . . 2-37 Papier einlegen . . . . . . . . . . . . . . . . . . . . . . . . . . . . . . . . . . . . . . . . . . . . . . . . . . . . . . . . . . . . . 2-47 Originale einlegen . . . . . . . . . . . . . . . . . . . . . . . . . . . . . . . . . . . . . . . . . . . . . . . . . . . . . . . . . . . 2-61 3 Grundlegende Bedienung Anmelden/Abmelden. . . . . . . . . . . . . . . . . . . . . . . . . . . . . . . . . . . . . . . . . . . . . . . . . . . . . . . . . . 3-2 Zielwahltasten und Programmtasten. . . . . . . . . . . . . . . . . . . . . . . . . . . . . . . . . . . . . . . . . . . . . . 3-3 Bildschirmanzeige . . . . . . . . . . . . . . . . . . . . . . . . . . . . . . . . . . . . . . . . . . . . . . . . . . . . . . . . . . . . 3-6 Kopierbetrieb. . . . . . . . . . . . . . . . . . . . . . . . . . . . . . . . . . . . . . . . . . . . . . . . . . . . . . . . . . . . . . . . 3-7 Drucken - Drucken aus Anwendungen . . . . . . . . . . . . . . . . . . . . . . . . . . . . . . . . . . . . . . . . . . . 3-16 Senden . . . . . . . . . . . . . . . . . . . . . . . . . . . . . . . . . . . . . . . . . . . . . . . . . . . . . . . . . . . . . . . . . . . 3-18 Ziel auswählen . . . . . . . . . . . . . . . . . . . . . . . . . . . . . . . . . . . . . . . . . . . . . . . . . . . . . . . . . . . . . 3-25 Aufträge abbrechen. . . . . . . . . . . . . . . . . . . . . . . . . . . . . . . . . . . . . . . . . . . . . . . . . . . . . . . . . . 3-28 Tonerbefüllung und Papiervorrat prüfen . . . . . . . . . . . . . . . . . . . . . . . . . . . . . . . . . . . . . . . . . . 3-29 4 Kopierbetrieb Originalformat . . . . . . . . . . . . . . . . . . . . . . . . . . . . . . . . . . . . . . . . . . . . . . . . . . . . . . . . . . . . . . . 4-2 Papierauswahl. . . . . . . . . . . . . . . . . . . . . . . . . . . . . . . . . . . . . . . . . . . . . . . . . . . . . . . . . . . . . . . 4-3 Originalausrichtung . . . . . . . . . . . . . . . . . . . . . . . . . . . . . . . . . . . . . . . . . . . . . . . . . . . . . . . . . . . 4-6 EcoPrint. . . . . . . . . . . . . . . . . . . . . . . . . . . . . . . . . . . . . . . . . . . . . . . . . . . . . . . . . . . . . . . . . . . . 4-8 Kopien kombinieren . . . . . . . . . . . . . . . . . . . . . . . . . . . . . . . . . . . . . . . . . . . . . . . . . . . . . . . . . . 4-9 Mehrfach-Scan . . . . . . . . . . . . . . . . . . . . . . . . . . . . . . . . . . . . . . . . . . . . . . . . . . . . . . . . . . . . . 4-13 Auftragsende Nachricht. . . . . . . . . . . . . . . . . . . . . . . . . . . . . . . . . . . . . . . . . . . . . . . . . . . . . . . 4-14 Dateinameneingabe . . . . . . . . . . . . . . . . . . . . . . . . . . . . . . . . . . . . . . . . . . . . . . . . . . . . . . . . . 4-16 Druckpriorität . . . . . . . . . . . . . . . . . . . . . . . . . . . . . . . . . . . . . . . . . . . . . . . . . . . . . . . . . . . . . . . 4-17 Schärfe . . . . . . . . . . . . . . . . . . . . . . . . . . . . . . . . . . . . . . . . . . . . . . . . . . . . . . . . . . . . . . . . . . . 4-18 Hintergrundhelligkeit . . . . . . . . . . . . . . . . . . . . . . . . . . . . . . . . . . . . . . . . . . . . . . . . . . . . . . . . . 4-19 5 Sendefunktionen Originalformat . . . . . . . . . . . . . . . . . . . . . . . . . . . . . . . . . . . . . . . . . . . . . . . . . . . . . . . . . . . . . . . 5-2 ii Sendeformat . . . . . . . . . . . . . . . . . . . . . . . . . . . . . . . . . . . . . . . . . . . . . . . . . . . . . . . . . . . . . . . . 5-3 Zoom . . . . . . . . . . . . . . . . . . . . . . . . . . . . . . . . . . . . . . . . . . . . . . . . . . . . . . . . . . . . . . . . . . . . . . 5-5 Duplex Senden . . . . . . . . . . . . . . . . . . . . . . . . . . . . . . . . . . . . . . . . . . . . . . . . . . . . . . . . . . . . . . 5-6 Originalausrichtung . . . . . . . . . . . . . . . . . . . . . . . . . . . . . . . . . . . . . . . . . . . . . . . . . . . . . . . . . . . 5-7 Dateiformat . . . . . . . . . . . . . . . . . . . . . . . . . . . . . . . . . . . . . . . . . . . . . . . . . . . . . . . . . . . . . . . . . 5-9 Originalbild . . . . . . . . . . . . . . . . . . . . . . . . . . . . . . . . . . . . . . . . . . . . . . . . . . . . . . . . . . . . . . . . 5-11 Helligkeit einstellen . . . . . . . . . . . . . . . . . . . . . . . . . . . . . . . . . . . . . . . . . . . . . . . . . . . . . . . . . . 5-12 Scanauflösung . . . . . . . . . . . . . . . . . . . . . . . . . . . . . . . . . . . . . . . . . . . . . . . . . . . . . . . . . . . . . 5-13 Farbauswahl . . . . . . . . . . . . . . . . . . . . . . . . . . . . . . . . . . . . . . . . . . . . . . . . . . . . . . . . . . . . . . . 5-14 Mehrfach-Scan . . . . . . . . . . . . . . . . . . . . . . . . . . . . . . . . . . . . . . . . . . . . . . . . . . . . . . . . . . . . . 5-15 Dateinamen-Eingabe . . . . . . . . . . . . . . . . . . . . . . . . . . . . . . . . . . . . . . . . . . . . . . . . . . . . . . . . 5-16 E-Mail Betreff/Nachricht eingeben. . . . . . . . . . . . . . . . . . . . . . . . . . . . . . . . . . . . . . . . . . . . . . . 5-17 WSD Scannen. . . . . . . . . . . . . . . . . . . . . . . . . . . . . . . . . . . . . . . . . . . . . . . . . . . . . . . . . . . . . . 5-18 Auftragsende-Nachricht. . . . . . . . . . . . . . . . . . . . . . . . . . . . . . . . . . . . . . . . . . . . . . . . . . . . . . . 5-20 Verschlüsselt in FTP senden. . . . . . . . . . . . . . . . . . . . . . . . . . . . . . . . . . . . . . . . . . . . . . . . . . . 5-22 Dateitrennung . . . . . . . . . . . . . . . . . . . . . . . . . . . . . . . . . . . . . . . . . . . . . . . . . . . . . . . . . . . . . . 5-23 Schärfe . . . . . . . . . . . . . . . . . . . . . . . . . . . . . . . . . . . . . . . . . . . . . . . . . . . . . . . . . . . . . . . . . . . 5-24 Hintergrundhelligkeit . . . . . . . . . . . . . . . . . . . . . . . . . . . . . . . . . . . . . . . . . . . . . . . . . . . . . . . . . 5-25 Scannen aus Anwenderprogramm . . . . . . . . . . . . . . . . . . . . . . . . . . . . . . . . . . . . . . . . . . . . . . 5-27 6 Dokumentenbox verwenden Dateien vom USB-Speicher drucken. . . . . . . . . . . . . . . . . . . . . . . . . . . . . . . . . . . . . . . . . . . . . . 6-2 Speichern von Dokumenten auf dem USB-Speicher (Scan in USB). . . . . . . . . . . . . . . . . . . . . . 6-6 USB-Speicher abziehen . . . . . . . . . . . . . . . . . . . . . . . . . . . . . . . . . . . . . . . . . . . . . . . . . . . . . . . 6-8 Drucken aus der Auftragsbox . . . . . . . . . . . . . . . . . . . . . . . . . . . . . . . . . . . . . . . . . . . . . . . . . . . 6-9 7 Status/Druck abbrechen Auftragsstatus prüfen . . . . . . . . . . . . . . . . . . . . . . . . . . . . . . . . . . . . . . . . . . . . . . . . . . . . . . . . . 7-2 Auftragsprotokoll anzeigen . . . . . . . . . . . . . . . . . . . . . . . . . . . . . . . . . . . . . . . . . . . . . . . . . . . . . 7-8 Versenden von Protokollen . . . . . . . . . . . . . . . . . . . . . . . . . . . . . . . . . . . . . . . . . . . . . . . . . . . . 7-13 Pausieren und Wiederaufnahme eines Auftrags. . . . . . . . . . . . . . . . . . . . . . . . . . . . . . . . . . . . 7-19 Aufträge abbrechen. . . . . . . . . . . . . . . . . . . . . . . . . . . . . . . . . . . . . . . . . . . . . . . . . . . . . . . . . . 7-19 Gerät/Kommunikation . . . . . . . . . . . . . . . . . . . . . . . . . . . . . . . . . . . . . . . . . . . . . . . . . . . . . . . . 7-20 8 Systemmenü Allg.Einstellung . . . . . . . . . . . . . . . . . . . . . . . . . . . . . . . . . . . . . . . . . . . . . . . . . . . . . . . . . . . . . . 8-2 Einstellungen für die Kopie . . . . . . . . . . . . . . . . . . . . . . . . . . . . . . . . . . . . . . . . . . . . . . . . . . . . 8-85 Druckeinstellungen . . . . . . . . . . . . . . . . . . . . . . . . . . . . . . . . . . . . . . . . . . . . . . . . . . . . . . . . . . 8-90 Sendeeinstellungen. . . . . . . . . . . . . . . . . . . . . . . . . . . . . . . . . . . . . . . . . . . . . . . . . . . . . . . . . 8-106 Dokumentenbox Einstellungen . . . . . . . . . . . . . . . . . . . . . . . . . . . . . . . . . . . . . . . . . . . . . . . . 8-113 Berichte drucken/Nachricht senden . . . . . . . . . . . . . . . . . . . . . . . . . . . . . . . . . . . . . . . . . . . . 8-118 Einstellungen/Wartung . . . . . . . . . . . . . . . . . . . . . . . . . . . . . . . . . . . . . . . . . . . . . . . . . . . . . . 8-123 Adressbuch und Zielwahltasten bearbeiten . . . . . . . . . . . . . . . . . . . . . . . . . . . . . . . . . . . . . . 8-129 System neu starten . . . . . . . . . . . . . . . . . . . . . . . . . . . . . . . . . . . . . . . . . . . . . . . . . . . . . . . . . 8-144 Netzwerk Einstellungen. . . . . . . . . . . . . . . . . . . . . . . . . . . . . . . . . . . . . . . . . . . . . . . . . . . . . . 8-145 Netzwerksicherheit . . . . . . . . . . . . . . . . . . . . . . . . . . . . . . . . . . . . . . . . . . . . . . . . . . . . . . . . . 8-163 Optionales Netzwerk . . . . . . . . . . . . . . . . . . . . . . . . . . . . . . . . . . . . . . . . . . . . . . . . . . . . . . . . 8-174 Netzwerkschnittstelle für Sendung festlegen . . . . . . . . . . . . . . . . . . . . . . . . . . . . . . . . . . . . . 8-182 Schnittstelle sperren . . . . . . . . . . . . . . . . . . . . . . . . . . . . . . . . . . . . . . . . . . . . . . . . . . . . . . . . 8-183 Sicherheitsstufe festlegen . . . . . . . . . . . . . . . . . . . . . . . . . . . . . . . . . . . . . . . . . . . . . . . . . . . . 8-187 Optionale Funktionen . . . . . . . . . . . . . . . . . . . . . . . . . . . . . . . . . . . . . . . . . . . . . . . . . . . . . . . 8-187 9 Wartung Reinigung . . . . . . . . . . . . . . . . . . . . . . . . . . . . . . . . . . . . . . . . . . . . . . . . . . . . . . . . . . . . . . . . . . 9-2 Tonerbehälter austauschen . . . . . . . . . . . . . . . . . . . . . . . . . . . . . . . . . . . . . . . . . . . . . . . . . . . . . 9-5 10 Störungsbeseitigung Fehler beseitigen. . . . . . . . . . . . . . . . . . . . . . . . . . . . . . . . . . . . . . . . . . . . . . . . . . . . . . . . . . . . 10-2 iii Maßnahmen bei Fehlermeldungen . . . . . . . . . . . . . . . . . . . . . . . . . . . . . . . . . . . . . . . . . . . . . . 10-6 Papierstaus beseitigen . . . . . . . . . . . . . . . . . . . . . . . . . . . . . . . . . . . . . . . . . . . . . . . . . . . . . . 10-14 11 Benutzer/ Kostenstellenverwaltung Benutzer-Logins verwalten . . . . . . . . . . . . . . . . . . . . . . . . . . . . . . . . . . . . . . . . . . . . . . . . . . . . 11-2 Kostenstellen. . . . . . . . . . . . . . . . . . . . . . . . . . . . . . . . . . . . . . . . . . . . . . . . . . . . . . . . . . . . . . 11-16 Zähler prüfen. . . . . . . . . . . . . . . . . . . . . . . . . . . . . . . . . . . . . . . . . . . . . . . . . . . . . . . . . . . . . . 11-40 Anhang Zubehör. . . . . . . . . . . . . . . . . . . . . . . . . . . . . . . . . . . . . . . . . . . . . . . . . . . . . . . . . . . . . . . Anhang-2 Zeicheneingabe. . . . . . . . . . . . . . . . . . . . . . . . . . . . . . . . . . . . . . . . . . . . . . . . . . . . . . . . . Anhang-5 Papier . . . . . . . . . . . . . . . . . . . . . . . . . . . . . . . . . . . . . . . . . . . . . . . . . . . . . . . . . . . . . . . . Anhang-9 Technische Daten . . . . . . . . . . . . . . . . . . . . . . . . . . . . . . . . . . . . . . . . . . . . . . . . . . . . . . Anhang-17 EN ISO 7779 . . . . . . . . . . . . . . . . . . . . . . . . . . . . . . . . . . . . . . . . . . . . . . . . . . . . . . . . . . Anhang-21 EK1-ITB 2000 . . . . . . . . . . . . . . . . . . . . . . . . . . . . . . . . . . . . . . . . . . . . . . . . . . . . . . . . . Anhang-21 Glossar . . . . . . . . . . . . . . . . . . . . . . . . . . . . . . . . . . . . . . . . . . . . . . . . . . . . . . . . . . . . . . Anhang-22 Index . . . . . . . . . . . . . . . . . . . . . . . . . . . . . . . . . . . . . . . . . . . . . . . . . . . . . . . . . . . . . . . . . . .Index-1 iv Schnelleinstieg Stellen Sie sicher, dass Sie Rechtliche Informationen und Sicherheitshinweise vor der Benutzung gelesen haben. Administrator-Aufgaben Erstellen von Kopien Es wird kopiert. Wie möchten Sie vorgehen? Ausdrucke Drücken Sie die Taste Start, um den Kopiervorgang zu beginnen. Zum Verbessern der Kopienqualität können Einstellungen wie Papiergröße, Helligkeit oder Farbe oder ähnliches geändert werden. Kopieren mit spezifischen Einstellungen Es wird gedruckt. Druckdokumente gespeichert auf einem USBMedium Es kann über das Netzwerk, die USB-Schnittstelle oder eine PDFDatei vom USB-Speicher gedruckt werden. Druck über das Netzwerk Druck über das USB-Kabel Kabel anschließen USB-Kabel anschließen Netzwerkeinstellung (LAN Kabelverbindung) Installieren des Druckertreibers auf dem Computer...2-16 Einrichtung Papier einlegen...2-47 Originale auf dem Vorlagenglas Bedienung Kopierbetrieb ...4-1 Dateien vom USBSpeicher drucken ... 6-2 v Drucken - Drucken aus Anwendungen ...3-16 Administrator-Aufgaben Senden von Dokumenten Es wird gesendet. Wie möchten Sie vorgehen? Gescannte Bilder können über das Netzwerk oder die USB-Schnittstelle versendet werden. Diese können ebenfalls auf dem USB-Speicher gespeichert werden. Als E-mail senden An einen Ordner senden (SMB) An PC senden Dokumente auf USB-Speicher sichern Kabel anschließen Kabel anschließen Netzwerkeinstellung (LAN Kabelverbindung) Installieren des Scannertreibers auf dem Computer...2-16 Einrichtung Anlegen eines freigegebenen Verzeichnisses auf dem Zielcopmputer....2-39 Schließen Sie den USB-Speicher an Anwendung starten Adressbuch und Zielwahltasten bearbeiten...8-129 Legen Sie die Originale auf das Vorlagenglas. Bedienung Senden ...3-18 *1 Sendefunktionen ...5-1 *1 Wenn das Ziel nicht im Adressbuch gespeichert ist, können Sie senden, indem Sie die Adresse direkt eingeben. vi Speichern von Dokumenten auf dem USB-Speicher (Scan in USB) ...6-6 Administrator-Aufgaben FAX senden(FAX-Funktionen stehen nur bei Produkten mit eingebauter FAX-Funktion zur Verfügung.) Es wird gefaxt. Ein Fax kann sowohl über die Telefonleitung als auch als Internet-Fax über das Internet versendet werden. HINWEIS: Weitere Informationen zur Einstellung oder zum Versenden eines Faxes, siehe in der FAX Bedienungsanleitung. Wie möchten Sie vorgehen? Direkt aus dem Computer faxen Ein FAX senden Stellen Sie den Telefonanschluss her. Netzwerkeinstellung (LAN Kabelverbindung) Installieren Sie den Netzwerk FAX-Treiber auf Ihrem Computer *1 Einrichtung Auswahl der Sendekopf Infozeile (TTI)...2-3 der FAX Bedienunganleitung *2 Legen Sie die Originale auf die Glasplatte. Bedienung Über Netzwerk FAX ...7-1 in der FAX Bedienungsanleitung FAX Bedienung (Grundlegende Bedienung) ...3-1 in der FAX Bedienunganleitung *1 Weitere Informationen finden Sie im Network FAX Driver Operation Guide. *2 Wenn das Ziel nicht im Adressbuch gespeichert ist, können Sie das FAX senden, indem Sie die Adresse direkt eingeben. vii Menüplan Kopieren Taste Funktionsmenü Taste Papierauswahl ...Seite 4-3 Gruppieren ...Seite 3-15 Duplex ...Seite 3-12 Zoom ...Seite 3-10 Kombinieren ...Seite 4-9 Originalformat ...Seite 4-2 Orig.ausrichtung ...Seite 4-6 Originalvorlage ...Seite 3-9 Helligkeit ...Seite 3-8 EcoPrint ...Seite 4-8 Mehrfach-Scan ...Seite 4-13 Dateinam.Eingabe ...Seite 4-16 Auftr.ende Nach. ...Seite 4-14 Druckpriorität ...Seite 4-17 Schärfe ...Seite 4-18 Hintergrhelligk. ...Seite 4-19 viii Taste Senden Funktionsmenü Taste Taste Dokumentenbox Farbauswahl ...Seite 5-14 Originalformat ...Seite 5-2 Originalvorlage ...Seite 5-11 Scanauflösung ...Seite 5-13 Sendeformat ...Seite 5-3 Zoom ...Seite 5-5 Originalausrichtung ...Seite 5-7 Mehrfach-Scan ...Seite 5-15 Dateiformat ...Seite 5-9 Dateinam.Eingabe ...Seite 5-16 Betr./Nachricht ...Seite 5-17 Auftr.ende Nach ...Seite 5-20 FAX Auflösung ...Siehe auch in der FAX Bedienungsanleitung FAX zeitv. Send. ...Siehe auch in der FAX Bedienungsanleitung FAX direkt Send. ...Siehe auch in der FAX Bedienungsanleitung FAX-Abrufempfang ...Siehe auch in der FAX Bedienungsanleitung FAX-Send.journal ...Siehe auch in der FAX Bedienungsanleitung Helligkeit ...Seite 5-12 Duplex ...Seite 5-6 Ver. FTP senden ...Seite 5-22 Dateitrennung ...Seite 5-23 Schärfe ...Seite 5-24 Hintergrhelligk. ...Seite 5-25 Eigene Faxbox ...Siehe auch in der FAX Bedienungsanleitung Abrufbox ...Siehe auch in der FAX Bedienungsanleitung Auftragsbox ...Seite 6-9 USB-Speicher ...Seite 6-2 ix Taste Dokumentenbox (Beim Druck aus dem USB-Speicher) Funktionsmenü Taste Gruppieren ...Seite 3-15 Papierauswahl ...Seite 4-3 Duplex ...Seite 3-12 EcoPrint ...Seite 4-8 Dateinam.Eingabe ...Seite 5-16 Auftr.ende Nach ...Seite 4-14 Druckpriorität ...Seite 4-17 Verschlüss. PDF — JPEG/TIFF-Druck ...Seite 6-3 XPS pass.z.Seite ...Seite 6-4 Farbauswahl ...Seite 5-14 Originalformat ...Seite 5-2 Originalvorlage ...Seite 5-11 Scanauflösung ...Seite 5-13 Speicherformat — Zoom ...Seite 5-5 Orig.ausrichtung ...Seite 5-7 Mehrfach-Scan ...Seite 5-15 Dateiformat ...Seite 5-9 Dateinam.Eingabe ...Seite 5-16 Auftr.ende Nach ...Seite 5-20 Helligkeit ...Seite 5-12 Duplex ...Seite 5-6 Schärfe ...Seite 5-24 Hintergrhelligk. ...Seite 5-25 x Status/Druck abbrechen Taste DR Auftragsstat. ...Seite 7-2 Sendestatus ...Seite 7-2 Status speichern ...Seite 7-2 Geplanter Auftrag ...Seite 7-8 Auftragspr. druc ...Seite 7-8 Auftragspr. send ...Seite 7-8 Logbuch Speicher ...Seite 7-8 Scanner ...Seite 7-20 Ausdruck ...Seite 7-20 FAX ...Seite 7-20 Tonerstatus ...Seite 3-29 Papierstatus ...Seite 3-29 USB-Speicher ...Seite 7-21 xi Systemmenü/ Zähler Taste Bericht Bericht drucken Adminber.Einst. Ergeb.ber.Einst Auftraghistorie Menüplan ...Seite 8-118 Statusseite ...Seite 8-118 Schriftartenliste ...Seite 8-119 Opt. Netzw.status ...Seite 8-119 FAX-Bericht Send ...Siehe auch in der FAX Bedienungsanleitung FAX-Bericht Empf ...Siehe auch in der FAX Bedienungsanleitung Fax-Sendung E-Mail/Ordner ...Seite 8-121 FAX ...Seite 8-121 Abbr. vor Senden ...Seite 8-121 Ziel info ...Seite 8-121 Fax-Empfang ...Siehe auch in der FAX Bedienungsanleitung Auftragsendenachricht ...Siehe auch in der FAX Bedienungsanleitung Auto Sending ...Seite 7-13 Sendehistorie ...Seite 7-13 Ziel Bestätigung ...Seite 7-13 Speichern ...Seite 7-13 Betreff ...Seite 7-13 SSFC Log Betreff ...Seite 7-13 Persönl. Info. ...Seite 7-18 ...Seite 11-40 Zähler System/ Netzwerk (Fortsetzung auf nächster Seite) (Fortsetzung auf nächster Seite) Netzwerkeinst. TCP/IPEinstell. TCP/IP ...Seite 8-146 IPv4 einstellen ...Seite 8-146 IPv6 einstellen ...Seite 8-155 Bonjour ...Seite 8-156 Protokolldetail ...Seite 8-160 WSD-Scan ...Seite 8-158 WSD-Druck ...Seite 8-159 IPSec ...Seite 8-163 Sicherheitsprot. ...Seite 8-163 Hostname — LAN-Schnitt. ...Seite 8-145 xii Systemmenü/ Zähler Taste (Fortsetzung von letzter Seite) System/Netzwerk Opt. Netzwerk Allgemein (Fortsetzung von letzter Seite) Ben./Kostenst. TCP/IPEinstell. ...Seite 8-174 Bonjour ...Seite 8-176 IPSec ...Seite 8-177 LAN-Schnitt. ...Seite 8-179 Netzwerk neu starten ...Seite 8-180 ...Seite 8-182 Interface block. ...Seite 8-183 Sicherheitsstufe ...Seite 8-187 Neustart ...Seite 8-144 Opt. Funktion ...Seite 8-187 Ben.LoginEinst. Anmelder-Login ...Seite 11-2 Lok. Ben.-List ...Seite 11-6 ID Karten Einst. — Gruppen Auth. ...Seite 11-11 Netz-Ben.-Eigen. ...Seite 11-12 Kostenstellen ...Seite 11-16 Zugg. Kost. Verw. ...Seite 11-19 Konto- Bericht ...Seite 11-38 Gesamt K.stellen ...Seite 11-34 Jede Kostenst. ...Seite 11-34 Konto- Liste Std. Einstellung Unbekann. ID Job Detail/Bearb. ...Seite 11-22 Löschen ...Seite 11-22 Neu Kostenstelle ...Seite 11-21 Limit übernehmen ...Seite 11-29 Kopier./ Druckz. ...Seite 11-25 Zählerlimit ...Seite 11-31 ...Seite 11-14 — Ben.-Eigensch. (Fortsetzung auf nächster Seite) — NW Schnittst.Send Kostenst. setzen Allg. Einstellung Hostname Sprache ...Seite 8-3 Standardanzeige ...Seite 8-5 (Fortsetzung auf nächster Seite) xiii Systemmenü/ Zähler Taste (Fortsetzung von letzter Seite) Allg. Einstellung Ton (Fortsetzung von letzter Seite) Warnton ...Seite 8-6 Fax-Lautsprecher ...Seite 8-6 Fax-Mithören ...Seite 8-6 ...Seite 8-7 Anzeigestärke Orig./ Pap.Einst. ...Seite 8-8 Def. Orig.Format ...Seite 8-10 Anwen.-Pap.form. ...Seite 8-11 Kass. 1 setzen ...Seite 8-13 Kass. 2 setzen ...Seite 8-13 Kass. 3 setzen ...Seite 8-13 Univ.-Zuf.setzen ...Seite 8-15 Medientyp setzen ...Seite 8-17 Medien für Auto ...Seite 8-21 Std. Pap.quelle ...Seite 8-22 Sondermaterial ...Seite 8-23 Vorab Limit ...Seite 8-25 Maßeinheit ...Seite 8-26 Fehlerbehandlung ...Seite 8-27 Datumseinstell. ...Seite 8-29 Timer Einstell. Funktionstandard (Fortsetzung auf nächster Seite) Anwen.Orig.form. Auto Bedienrück. ...Seite 8-42 Bedien.Rück.zeit ...Seite 8-42 Energiesparzeit ...Seite 8-37 Ruhemodus-Regel (in Europa) ...Seite 8-38 Ruhemodusstufe (Außerhalb von Europa) ...Seite 8-39 Ruhe-Timer ...Seite 8-41 Auto Fehlerlösch ...Seite 8-34 Fehlerlöschzeit ...Seite 8-34 Unzulässige Zeit ...Seite 8-45 Farbauswahl ...Seite 8-47 Scanauflösung ...Seite 8-48 FAX Auflösung ...Siehe auch in der FAX Bedienungsanleitung (Fortsetzung auf (Fortsetzung auf nächster Seite) nächster Seite) xiv Systemmenü/ Zähler Taste (Fortsetzung von letzter Seite) Allg. Einstellung (Fortsetzung von letzter Seite) Kopie (Fortsetzung auf nächster Seite) Funktion- Orig.Bild(Kopie) ...Seite 8-49 Orig.Bild(Send) ...Seite 8-50 Zoom ...Seite 8-51 Gruppieren ...Seite 8-52 Orig.ausrichtung ...Seite 8-53 Hintergr(Kop.) ...Seite 8-55 Hintergr(Senden) ...Seite 8-56 EcoPrint ...Seite 8-57 Dateinam.Eingabe ...Seite 8-58 Betr./Nachricht ...Seite 8-60 Mehr-Scan o.FAX ...Seite 8-62 Oft-Scan-FAX ...Siehe auch in der FAX Bedienungsanleitung Dateiformat ...Seite 8-63 Dateitrennung ...Seite 8-64 JPEG/TIFF-Druck ...Seite 8-66 XPS pass.z.Seite ...Seite 8-67 DetailEinstell. 2 in 1 Layout ...Seite 8-68 4 in 1 Layout ...Seite 8-69 Trennlinie ...Seite 8-70 Original Bindung ...Seite 8-71 Endbearbeitung ...Seite 8-73 Bildqualität ...Seite 8-75 Farbe TIFF Komp. ...Seite 8-76 PDF/A ...Seite 8-77 standard (Fortsetzung von letzter Seite) Login Bedienung ...Seite 8-79 RAM-Disk Modus ...Seite 8-80 Opt. Speicher ...Seite 8-81 ZeigeStatus/Prot ...Seite 8-82 Alarmmenge Toner ...Seite 8-84 Papierauswahl ...Seite 8-85 Autom. Pap.ausw. ...Seite 8-86 Autom. % Priorität ...Seite 8-87 Schlüssel wählen ...Seite 8-88 xv Systemmenü/ Zähler Taste (Fortsetzung von letzter Seite) Ausdruck Senden Dokumentenbox Ziel bearbeiten Einstell/ Emulation setzen ...Seite 8-90 EcoPrint ...Seite 8-93 A4/Letter ignor. ...Seite 8-94 Duplex ...Seite 8-95 Kopien ...Seite 8-96 Ausrichtung ...Seite 8-97 Formfeed-Timeout ...Seite 8-98 LF-Einstellung ...Seite 8-98 CR-Einstellung ...Seite 8-99 Auftragsname ...Seite 8-100 Benutzername ...Seite 8-101 Univ.-Zuf. Prio. ...Seite 8-102 Papiereinzugsart ...Seite 8-103 Auto Kass.wechs. ...Seite 8-104 Auflösung ...Seite 8-105 Schlüssel wählen ...Seite 8-106 Zielüberprüfung ...Seite 8-108 Standardanzeige ...Seite 8-109 Send.+Weiterleit ...Seite 8-109 Eigene Faxbox ...Siehe auch in der FAX Bedienungsanleitung Auftragsbox ...Seite 8-113 Abrufbox ...Siehe auch in der FAX Bedienungsanleitung Schlüssel wählen ...Seite 8-115 Adressbuch ...Seite 8-129 Listendruck ...Seite 8-129 Kopierhelligkeit ...Seite 8-123 Send/Box Hellig. ...Seite 8-124 Hintergrhelligk. ...Seite 8-124 Druckhelligkeit ...Seite 8-125 Schwarzlin.korr. ...Seite 8-126 Wartung (Fortsetzung auf nächster Seite) (Fortsetzung auf nächster Seite) xvi Systemmenü/ Zähler Taste (Fortsetzung von letzter Seite) Einstell/ Service Einst. Servicestatus ...Seite 8-120 Netzwerkstatus ...Seite 8-120 Neuer Entwickler ...Seite 8-127 Fax-Landescode — FAX Anruf Einst. — Ferndiag.-Einst. ...Siehe auch in der FAX Bedienungsanleitung Ferndiagnose -ID ...Siehe auch in der FAX Bedienungsanleitung Wartung (Fortsetzung von letzter Seite) ...Seite 8-128 DP Einstellung xvii Geeignete Umgebung Das Gerät ist in einem Raum aufzustellen, in dem eine gleichmäßige Temperatur und Luftfeuchtigkeit herrschen. Beachten Sie diese Bedingungen: • Temperatur: 10 bis 32,5 °C • Luftfeuchtigkeit: 15 bis 80 % Abweichungen von diesen Werten können Beeinträchtigungen der Druckqualität zur Folge haben. Vermeiden Sie folgende Umgebungsbedingungen. • Gerät nicht in der Nähe eines Fensters oder an einem anderen Ort mit direkter Sonneneinstrahlung aufstellen. • Gerät nicht an einem Ort aufstellen, der Vibrationen ausgesetzt ist. • Gerät nicht an einem Ort mit starken Temperaturschwankungen aufstellen. • Gerät nicht direkter Heiß- oder Kaltzugluft aussetzen. • Gerät nur an einem ausreichend belüfteten Ort aufstellen. Ist der Boden empfindlich gegen Rollen, stellen Sie sicher, dass die Bodenoberfläche bei späterem Verschieben das Gerätes nicht beschädigt wird. Während des Kopierens können kleine Mengen Ozon oder andere Chemikalien freigesetzt werden. Diese Mengen stellen jedoch kein Gesundheitsrisiko dar. Wird das Gerät jedoch in einem schlecht gelüfteten Raum über längere Zeit ununterbrochen verwendet, kann es zur Entwicklung unangenehmen Geruchs kommen. Es empfiehlt sich, den Raum, in dem das Gerät steht, immer gut zu lüften. Dieses Gerät darf nicht unter Leuchtstofflampen aufgestellt werden. Das Originalformat wird möglicherweise falsch ermittelt. Vorsichtsmaßnahmen beim Umgang mit Verbrauchsmaterial ACHTUNG: Versuchen Sie nicht Teile zu verbrennen, die Toner enthalten. Durch Funkenflug können Verbrennungen entstehen. Bewahren Sie alle Teile, die Toner enthalten, außerhalb der Reichweite von Kindern auf. Tritt Toner aus Teilen aus, die Toner enthalten, vermeiden Sie Kontakt mit Haut und Augen und verschlucken oder atmen Sie keinen Toner ein. • Wird versehentlich Toner eingeatmet, in einem gut gelüfteten Raum mit einer großen Wassermenge gurgeln. Bei Husten einen Arzt aufsuchen. • Wird versehentlich Toner verschluckt, Mund spülen und ein bis zwei Gläser Wasser trinken. Bei Husten einen Arzt aufsuchen. • Gelangt Toner in die Augen, gründlich mit Wasser spülen. Bei bleibenden Problemen einen Arzt aufsuchen. • Toner, der mit der Haut in Berührung gekommen ist, mit Wasser und Seife abwaschen. Versuchen Sie nicht Teile zu verbrennen, die Toner enthalten. xviii Andere Vorsichtsmaßnahmen Entsorgen Sie den leeren Tonerbehälter und den Resttonerbehälter bei Ihrem Händler oder Kundendienst. Die leeren Tonerbehälter und Resttonerbehälter können recycelt bzw. gemäß den geltenden Vorschriften entsorgt werden. Lagern Sie das Gerät nicht in direktem Sonnenlicht. Lagern Sie die Maschine in einem Raum, in dem die Temperatur unter 40° C bleibt und in dem Temperatur und Luftfeuchtigkeit stabil sind. Wird der Kopierer über einen längeren Zeitrum nicht benutzt, sämtliche Papierstapel aus den Kassetten entfernen und in der Originalverpackung vor Feuchtigkeit geschützt lagern. Bei Verwendung des Modells mit Fax-Funktion können bei ausgeschaltetem Netzschalter keine Faxe gesendet oder empfangen werden. Schalten Sie den Netzschalter daher nicht in die Stellung AUS. xix Lasersicherheit (Europa) Laserstrahlung ist für den Menschen gefährlich. Der Laserstrahl des Geräts ist daher jederzeit hermetisch abgeriegelt. Beim normalen Betrieb kann keine Laserstrahlung aus dem Gerät austreten. Das Gerät ist ein Laserprodukt der Class 1 (IEC 60825-1:2007). Achtung: Alle hier nicht beschriebenen Verfahren können dazu führen, dass gefährliche Laserstrahlung freigesetzt wird. Das unten abgebildete Warnschild befindet sich im Laserscanmodul, das nicht für den Benutzer zugänglich ist. Das darunter abgebildete Schild befindet sich auf der rechten Seite des Geräts. Rechtliche Einschränkung von Kopie und Scan • Es ist verboten, Material zu kopieren oder zu scannen, ohne dass der Urheber sein Einverständnis gegeben hat. • Das Kopieren oder Scannen von folgenden Vorlagen ist verboten und wird strafrechtlich verfolgt. Hier nicht aufgeführte Vorlagen können trotzdem nicht erlaubt sein. Schon der Versuch des Kopieren oder Scannes kann strafbar sein. Geldscheine Banknoten Sicherheitspapiere Stempel Pässe Zertifikate • Lokale Gesetze können weitere Einschränkungen für Kopie und Scan beinhalten. xx Rechtliche Informationen und Sicherheitshinweise Bitte lesen Sie diese Informationen, bevor Sie das Gerät benutzen. Dieses Kapitel enthält Informationen zu folgenden Punkten. • • • • • • • • Rechtliche Informationen.............................................. xxii Zu den Markennamen .................................................. xxii Energiesparfunktion .................................................... xxvi Automatische 2-seitige Kopierfunktion ........................ xxvi Recycling-Papier ......................................................... xxvi Energy Star (ENERGY STAR®) Program ................... xxvi Überblick über die Kapitel der Bedienungsanleitung.. xxvii Konventionen in diesem Handbuch............................xxviii xxi Rechtliche Informationen Kopieren oder andere Reproduktion aller Teile dieser Anleitung ohne vorherige schriftliche Erlaubnis des CopyrightEigentümers ist verboten. Zu den Markennamen • KPDL ist eine Marke der Kyocera Corporation. • Microsoft, Windows, Windows XP, Windows Server 2003, Windows Vista, Windows Server 2008, Windows 7, Windows Server 2012, Windows 8 und Internet Explorer sind eingetragene Warenzeichen von Microsoft Corporation in den USA und/oder anderen Ländern. • PCL ist ein Warenzeichen von Hewlett-Packard Company. • Adobe Acrobat, Adobe Reader und PostScript sind Warenzeichen von Adobe Systems, Incorporated. • Ethernet ist ein eingetragenes Warenzeichen von Xerox Corporation. • IBM und IBM PC/AT sind Warenzeichen von International Business Machines Corporation. • Bonjour, Macintosh und Mac OS sind eingetragene Warenzeichen von Apple Inc. in den USA und/oder anderen Ländern. • Alle in diesem Gerät installierten Fonts für europäische Sprachen unterliegen Lizenzabkommen mit Monotype Imaging Inc. • Helvetica, Palatino und Times sind eingetragene Warenzeichen von Linotype GmbH. • ITC Avant Garde Gothic, ITC Bookman, ITC Zapf Chancery und ITC Zapf Dingbats sind eingetragene Warenzeichen von International Typeface Corporation. • In diesem Gerät sind UFST™ MicroType® Fonts von Monotype Imaging Inc. installiert. • Dieses Gerät enthält Software mit Modulen, die von Independent JPEG Group entwickelt sind. Alle anderen Marken-/Produktnamen werden hiermit anerkannt. Die Symbole ™ und ® werden in diesem Handbuch nicht verwendet. xxii GPL/LGPL Die Firmware dieses Geräts nutzt teilweise GPL- (http://www.gnu.org/licenses/gpl.html) und/oder LGPL-Codes (http:/ /www.gnu.org/licenses/lgpl.html). Es ist erlaubt, den Quellcode zu beziehen. Dieser kann kopiert, weiterverteilt oder geändert werden, wenn die Bedingungen von GPL/LGPL eingehalten werden. OpenSSL License Copyright (c) 1998-2006 The OpenSSL Project. All rights reserved. Redistribution and use in source and binary forms, with or without modification, are permitted provided that the following conditions are met: 1 Redistributions of source code must retain the above copyright notice, this list of conditions and the following disclaimer. 2 Redistributions in binary form must reproduce the above copyright notice, this list of conditions and the following disclaimer in the documentation and/or other materials provided with the distribution. 3 All advertising materials mentioning features or use of this software must display the following acknowledgment: “This product includes software developed by the OpenSSL Project for use in the OpenSSL Toolkit. (http:// www.openssl.org/)” 4 The names “OpenSSL Toolkit” and “OpenSSL Project” must not be used to endorse or promote products derived from this software without prior written permission. For written permission, please contact [email protected]. 5 Products derived from this software may not be called “OpenSSL” nor may “OpenSSL” appear in their names without prior written permission of the OpenSSL Project. 6 Redistributions of any form whatsoever must retain the following acknowledgment: “This product includes software developed by the OpenSSL Project for use in the OpenSSL Toolkit (http://www.openssl.org/)” THIS SOFTWARE IS PROVIDED BY THE OpenSSL PROJECT “AS IS” AND ANY EXPRESSED OR IMPLIED WARRANTIES, INCLUDING, BUT NOT LIMITED TO, THE IMPLIED WARRANTIES OF MERCHANTABILITY AND FITNESS FOR A PARTICULAR PURPOSE ARE DISCLAIMED. IN NO EVENT SHALL THE OpenSSL PROJECT OR ITS CONTRIBUTORS BE LIABLE FOR ANY DIRECT, INDIRECT, INCIDENTAL, SPECIAL, EXEMPLARY, OR CONSEQUENTIAL DAMAGES (INCLUDING, BUT NOT LIMITED TO, PROCUREMENT OF SUBSTITUTE GOODS OR SERVICES; LOSS OF USE, DATA, OR PROFITS; OR BUSINESS INTERRUPTION) HOWEVER CAUSED AND ON ANY THEORY OF LIABILITY, WHETHER IN CONTRACT, STRICT LIABILITY, OR TORT (INCLUDING NEGLIGENCE OR OTHERWISE) ARISING IN ANY WAY OUT OF THE USE OF THIS SOFTWARE, EVEN IF ADVISED OF THE POSSIBILITY OF SUCH DAMAGE. xxiii Original SSLeay License Copyright (C) 1995-1998 Eric Young ([email protected]) All rights reserved. This package is an SSL implementation written by Eric Young ([email protected]). The implementation was written so as to conform with Netscapes SSL. This library is free for commercial and non-commercial use as long as the following conditions are aheared to. The following conditions apply to all code found in this distribution, be it the RC4, RSA, lhash, DES, etc., code; not just the SSL code. The SSL documentation included with this distribution is covered by the same copyright terms except that the holder is Tim Hudson ([email protected]). Copyright remains Eric Young’s, and as such any Copyright notices in the code are not to be removed. If this package is used in a product, Eric Young should be given attribution as the author of the parts of the library used. This can be in the form of a textual message at program startup or in documentation (online or textual) provided with the package. Redistribution and use in source and binary forms, with or without modification, are permitted provided that the following conditions are met: 1 Redistributions of source code must retain the copyright notice, this list of conditions and the following disclaimer. 2 Redistributions in binary form must reproduce the above copyright notice, this list of conditions and the following disclaimer in the documentation and/or other materials provided with the distribution. 3 All advertising materials mentioning features or use of this software must display the following acknowledgement: “This product includes cryptographic software written by Eric Young ([email protected])” The word ‘cryptographic’ can be left out if the rouines from the library being used are not cryptographic related :-). 4 If you include any Windows specific code (or a derivative thereof) from the apps directory (application code) you must include an acknowledgement: “This product includes software written by Tim Hudson ([email protected])” THIS SOFTWARE IS PROVIDED BY ERIC YOUNG “AS IS” AND ANY EXPRESS OR IMPLIED WARRANTIES, INCLUDING, BUT NOT LIMITED TO, THE IMPLIED WARRANTIES OF MERCHANTABILITY AND FITNESS FOR A PARTICULAR PURPOSE ARE DISCLAIMED. IN NO EVENT SHALL THE AUTHOR OR CONTRIBUTORS BE LIABLE FOR ANY DIRECT, INDIRECT, INCIDENTAL, SPECIAL, EXEMPLARY, OR CONSEQUENTIAL DAMAGES (INCLUDING, BUT NOT LIMITED TO, PROCUREMENT OF SUBSTITUTE GOODS OR SERVICES; LOSS OF USE, DATA, OR PROFITS; OR BUSINESS INTERRUPTION) HOWEVER CAUSED AND ON ANY THEORY OF LIABILITY, WHETHER IN CONTRACT, STRICT LIABILITY, OR TORT (INCLUDING NEGLIGENCE OR OTHERWISE) ARISING IN ANY WAY OUT OF THE USE OF THIS SOFTWARE, EVEN IF ADVISED OF THE POSSIBILITY OF SUCH DAMAGE. The licence and distribution terms for any publically available version or derivative of this code cannot be changed. i.e. this code cannot simply be copied and put under another distribution licence [including the GNU Public Licence.] xxiv Monotype Imaging License Agreement 1 Software shall mean the digitally encoded, machine readable, scalable outline data as encoded in a special format as well as the UFST Software. 2 You agree to accept a non-exclusive license to use the Software to reproduce and display weights, styles and versions of letters, numerals, characters and symbols (Typefaces) solely for your own customary business or personal purposes at the address stated on the registration card you return to Monotype Imaging. Under the terms of this License Agreement, you have the right to use the Fonts on up to three printers. If you need to have access to the fonts on more than three printers, you need to acquire a multi-user license agreement which can be obtained from Monotype Imaging. Monotype Imaging retains all rights, title and interest to the Software and Typefaces and no rights are granted to you other than a License to use the Software on the terms expressly set forth in this Agreement. 3 To protect proprietary rights of Monotype Imaging, you agree to maintain the Software and other proprietary information concerning the Typefaces in strict confidence and to establish reasonable procedures regulating access to and use of the Software and Typefaces. 4 You agree not to duplicate or copy the Software or Typefaces, except that you may make one backup copy. You agree that any such copy shall contain the same proprietary notices as those appearing on the original. 5 This License shall continue until the last use of the Software and Typefaces, unless sooner terminated. This License may be terminated by Monotype Imaging if you fail to comply with the terms of this License and such failure is not remedied within thirty (30) days after notice from Monotype Imaging. When this License expires or is terminated, you shall either return to Monotype Imaging or destroy all copies of the Software and Typefaces and documentation as requested. 6 You agree that you will not modify, alter, disassemble, decrypt, reverse engineer or decompile the Software. 7 Monotype Imaging warrants that for ninety (90) days after delivery, the Software will perform in accordance with Monotype Imaging-published specifications, and the diskette will be free from defects in material and workmanship. Monotype Imaging does not warrant that the Software is free from all bugs, errors and omissions. The parties agree that all other warranties, expressed or implied, including warranties of fitness for a particular purpose and merchantability, are excluded. 8 Your exclusive remedy and the sole liability of Monotype Imaging in connection with the Software and Typefaces is repair or replacement of defective parts, upon their return to Monotype Imaging. In no event will Monotype Imaging be liable for lost profits, lost data, or any other incidental or consequential damages, or any damages caused by abuse or misapplication of the Software and Typefaces. 9 Massachusetts U.S.A. law governs this Agreement. 10 You shall not sublicense, sell, lease, or otherwise transfer the Software and/or Typefaces without the prior written consent of Monotype Imaging. 11 Use, duplication or disclosure by the Government is subject to restrictions as set forth in the Rights in Technical Data and Computer Software clause at FAR 252-227-7013, subdivision (b)(3)(ii) or subparagraph (c)(1)(ii), as appropriate. Further use, duplication or disclosure is subject to restrictions applicable to restricted rights software as set forth in FAR 52.227-19 (c)(2). 12 You acknowledge that you have read this Agreement, understand it, and agree to be bound by its terms and conditions. Neither party shall be bound by any statement or representation not contained in this Agreement. No change in this Agreement is effective unless written and signed by properly authorized representatives of each party. By opening this diskette package, you agree to accept the terms and conditions of this Agreement. xxv Energiesparfunktion Dieses Gerät unterstützt zwei Energiesparstufen: einen Energiesparmodus, in dem die Drucker- und Faxfunktionen grundsätzlich einsatzbereit sind, der Energieverbrauch jedoch gesenkt wird, wenn das Gerät für eine bestimmte Zeit nicht genutzt wird, sowie einen Ruhemodus, in dem die Drucker- und Faxfunktionen ebenfalls grundsätzlich einsatzbereit sind, der Stromverbrauch jedoch auf ein Minimum reduziert wird, wenn für eine bestimmte Zeitspanne keine Geräteaktivitäten registriert werden. Energiesparmodus Wenn das Gerät über einen bestimmten Zeitraum inaktiv ist (Werkseinstellung 1 Minute), aktiviert der Drucker automatisch den Ruhemodus. Die Inaktivitätsdauer bis zum Eintritt in den Energiesparmodus kann bei Bedarf verlängert werden. Weitere Informationen siehe Energiesparmodus auf Seite 2-7. Ruhemodus Das Gerät wechselt automatisch in den Ruhemodus, wenn seit der letzten Gerätenutzung 1 Minute verstrichen ist. Die Inaktivitätsdauer bis zum Eintritt in den Ruhemodus kann bei Bedarf verlängert werden. Siehe hierzu Energiesparfunktion auf Seite 2-7. Automatische 2-seitige Kopierfunktion Das Gerät verfügt bereits vom Werk aus über eine 2-seitige Kopierfunktion. Es ist z. B. möglich, durch das Kopieren von zwei einseitigen Vorlagen auf ein einzelnes Blatt als zweiseitige Kopie den Papierverbrauch zu reduzieren. Siehe hierzu Energiesparfunktion auf Seite 2-7. Recycling-Papier Das Gerät erlaubt die Verarbeitung von Recycling-Papier zum Umweltschutz. Welche Recyclingpapiere für das Gerät geeignet sind, ist beim Vertriebs- oder Kundendienstrepräsentanten zu erfahren. Energy Star (ENERGY STAR®) Program Das Gerät entspricht den Auflagen des International Energy Star Program. xxvi Überblick über die Kapitel der Bedienungsanleitung Die vorliegende Bedienungsdanleitung ist in folgende Kapitel unterteilt: Kapitel 1 - Bezeichnungen der Bauteile Beschreibt die Geräteteile und die Tasten auf dem Bedienfeld. Kapitel 2 - Vorbereitung zum Betrieb Beschreibt das Einlegen von Papier, Auflegen der Originale, Anschließen des Geräts sowie die erforderlichen Konfigurationseinstellungen vor der ersten Verwendung. Kapitel 3 - Grundlegende Bedienung Beschreibt die Vorgehensweisen für das Kopieren, Drucken und Scannen. Kapitel 4 - Kopierbetrieb Beschreibt die Vorgehensweisen für das Kopieren. Kapitel 5 - Sendefunktionen Beschreibt die Vorgehensweisen für das Senden. Kapitel 6 - Dokumentenbox verwenden Gibt einen Überblick über die Dokumentenbox. Kapitel 7 - Status/Druck abbrechen Beschreibt wie der Status und der Verlauf eines Auftrags angezeigt wird und Aufträge während der Verarbeitung oder im Wartestatus gelöscht werden können. Ebenso wird erklärt, wie Sie den Gerätestatus prüfen können. Kapitel 8 - Systemmenü Beschreibt wie Sie das Gerät mit Hilfe der Systemeinstellungen konfigurieren können. Kapitel 9 - Wartung Beschreibt das Reinigen und Austauschen des Tonerbehälters. Kapitel 10 - Störungsbeseitigung Erklärt die Vorgehensweise bei Fehlermeldungen, Papierstaus und anderen Problemen. Kapitel 11 - Benutzer/ Kostenstellenverwaltung Erklärt die Vorgehensweise für die Benutzerverwaltung und die Kostenstellen. Anhang Erläutert, wie Zeichen eingegeben werden und listet die technischen Daten des Geräts auf. Beschreibt das praktische Zubehör, das für dieses Gerät erhältlich ist. Beschreibt die Eingaben von Text, zulässige Medientypen und eine Liste mit den Spezifikationen. Außerdem wird eine Liste von Fachbegriffen erklärt. xxvii Konventionen in diesem Handbuch Die verwendeten Konventionen sind von der jeweils beschriebenen Situation abhängig. Konvention Beschreibung Beispiel Fett Hebt Tasten auf dem Bedienfeld oder einem Computerbildschirm hervor. Drücken Sie die Taste Start. [Standard] Zeigt einen Menüpunkt in der Anzeige. Wählen Sie [System]. Kursiv Zeigte eine Mitteilung in der Anzeige. Kopierbereit wird angezeigt. Wird verwendet, um ein Stichwort, eine Formulierung oder Referenzen zu weiteren Informationen anzuzeigen. Siehe hierzu Energiesparfunktion auf Seite 2-7. Hinweis Kennzeichnet zusätzliche Informationen oder vergleichbare Abläufe. HINWEIS: Wichtig Kennzeichnet notwendige oder nicht benötige Elemente, um Probleme zu vermeiden. WICHTIG: Zeigt die Regeln an, die eingehalten werden müssen, um Schäden oder Verletzungen zu vermeiden und wie damit umgegangen werden soll. ACHTUNG: Achtung xxviii 1 Bezeichnungen der Bauteile Dieses Kapitel beschreibt die Bestandteile des Geräts sowie die Tasten und Anzeigen auf dem Bedienfeld. • • Bedienfeld .................................................................... 1-2 Geräteansicht ............................................................... 1-4 1-1 Bezeichnungen der Bauteile Bedienfeld Zeigt das Adressbuch an, in dem Ziele hinzugefügt, geändert oder gelöscht werden. Zeigt die Systemmenü/Zähler Anzeige an, um Einstellungen oder Zählerstände zu prüfen. Ruft das letzte Ziel erneut auf. Gibt auch eine Wahlpause bei Faxzielen ein.* Zeigt eine Bestätigungsanzeige an, in dem Ziele hinzugefügt, geändert oder gelöscht werden. Erlaubt das Hinzufügen von Zielen. Zeigt die Statusanzeige zum Prüfen/ Löschen von Aufträgen oder zum Druck von Berichten. Hebt den Hörer bei manuellem Faxversand auf oder ab.* Bildschirmanzeige. Zeigt alle zur Bedienung wichtigen Informationen an. Aufruf der KopieAnzeige zur Einstellung der Kopierfunktionen. Auswahl der Funktion, die unten rechts in der Bildschirmanzeige angezeigt wird. Aufruf der FAX-Anzeige zur Versendung eines Faxes.* Auswahl der Funktion, die unten links in der Bildschirmanzeige angezeigt wird. Aufruf der Sende-Anzeige zur Versendung von E-Mails, zum Scannen oder Faxen.* Aufruf der Dokumentenbox-Anzeige zum Aufruf der internen Ablage oder des USB-Speichers. Blinkt während des Drucks oder während Senden oder Empfang. Speichern/Aufrufen/Löschen der Zielwahltasten 1 bis 22. Umschaltung zwischen den Zielwahlen 1-11 und 12-22. Leuchtet bei Einstellung 12 bis 22. * FAX-Funktionen stehen nur bei Produkten mit eingebauter FAX-Funktion zur Verfügung. 1-2 Blinkt beim Speicherzugriff. Bezeichnungen der Bauteile 1 Auswahl oder Wechsel der Menüpunkte, Bewegen der Eingabemarke bei Zeicheneingabe, Änderung von Werten. Taste Löschen zum Löschen von Zahlen und Buchstaben. Rückstellung der Eingaben und Anzeige der Grundstellung. Bestätigt die gewählten Punkte und schließt eine Eingabe ab. Aufruf des Funktionsmenüs für Kopie, Druck, Übertragung und Dokumentenbox. Zifferntasten zur Eingabe von Zahlen und Symbolen. Beendet die Bedienung. Verlässt die AdminAnzeige. Kehrt in der Bildschirmanzeige zur vorherigen Anzeige zurück. Aufruf oder Speichern von Programmen. Leuchtet oder blinkt bei Fehlern. Löscht laufende Ausdrucke. Taste Start bestätigt Eingaben und löst Kopien und Scans aus. 1-3 Bezeichnungen der Bauteile Geräteansicht 9 10 1 4 5 6 2 3 7 11 12 8 1 Vorlageneinzug 2 Vorlagenglas 3 Netzschalter 4 Belichtungsglas 5 Bedienfeld 6 Obere Abdeckung 7 Vordere Abdeckung 8 Vordere Abdeckung der Duplexeinheit 9 Trommeleinheit 10 Reiniger bei Streifen im Ausdruck 11 Freigabehebel 12 Tonerbehälter 1-4 Bezeichnungen der Bauteile 1 13 14 15 19 19 16 17 20 18 13 Innere Ablage 14 Längeneinstellung 15 Papierlängenführungen 16 Papierbreitenführungen 17 Kassette 1 18 Breiteneinstellung 19 Papierbreitenführungen der Universalzufuhr 20 Universalzufuhr 21 Ablageverlängerung der Universalzufuhr 1-5 21 Bezeichnungen der Bauteile 25 22 26 23 27 24 22 23 24 25 26 27 Netzwerkschnittstelle USB-Anschluss Heizungsabdeckung Tragegriffe Hintere Abdeckung Netzanschluss Vorlageneinzug 28 29 30 31 32 33 28 29 30 31 32 33 Abdeckung des Vorlageneinzugs Breitenführungen für Originale Dokumentenablage Auswurfablage für Dokumente Original Stopper Öffnungs-/Verschlusshebel des Vorlageneinzugs 1-6 2 Vorbereitung zum Betrieb In diesem Kapitel wird beschrieben, welche Vorbereitungen Sie durchführen müssen, um dieses Gerät erstmalig in Betrieb zu nehmen, die Energiesparfunktion und wie Sie Originale und Papier einlegen. • • • • • • • • • • Lieferung auf Vollständigkeit prüfen ............................. 2-2 Anschlussart wählen und Kabel vorbereiten ................ 2-3 Kabel anschließen........................................................ 2-5 Ein- und Ausschalten ................................................... 2-6 Energiesparfunktion ..................................................... 2-7 Auswahl der Bedienfeldsprache................................... 2-9 Datum und Uhrzeit einstellen ..................................... 2-11 Netzwerk (LAN) konfigurieren .................................... 2-14 Software installieren ................................................... 2-16 Embedded Web Server RX ........................................ 2-29 • • • Vorbereitung auf PC-Seite zum Scannen................... 2-37 Papier einlegen .......................................................... 2-47 Originale einlegen ...................................................... 2-61 2-1 Vorbereitung zum Betrieb Lieferung auf Vollständigkeit prüfen Prüfen Sie, ob die nachstehenden Teile mitgeliefert wurden. • Quick Installation Guide • Safety Guide • Sicherheitsleitfaden (P-3020 MFP/P-3025 MFP/P-3520 MFP/P-3525 MFP) • DVD (Product Library) Dokumentationen auf der mitgelieferten DVD Die nachstehenden Dokumentationen sind auf der mitgelieferten DVD gespeichert (Product Library). Sie können diesen Dokumentationen bei Bedarf weitere Informationen entnehmen. Dokumentationen Bedienungsanleitung (Dieses Dokument) FAX Bedienungsanleitung Embedded Web Server RX User Guide Printing System Driver User Guide Network FAX Driver Operation Guide NETWORK PRINT MONITOR User Guide Network Tool for Direct Printing Operation Guide 2-2 Vorbereitung zum Betrieb Anschlussart wählen und Kabel vorbereiten Wählen Sie die Anschlussart des Geräts an einen PC oder ein Netzwerk und legen Sie die erforderlichen Kabel bereit. Anschlussbeispiel Sie können die Anschlussart des Geräts an einen PC oder ein Netzwerk der nachstehenden Abbildung entnehmen. Anschluss eines Scanners an Ihr PC-Netzwerk mit einem Netzwerkkabel (1000BASE-T, 100BASE-TX oder 10BASE-T) Embedded Web Server RX AdministratorPC Netzwerk Netzwerkeinstellung, ScannerStandardeinstellung, Benutzer- und Zielspeicherung Die Bilddaten von gescannten Originalen werden dem gewünschten Empfänger als Dateianhang mit einer E-Mail-Nachricht übermittelt. MFP Drucken Netzwerk USB An SMB senden Das gescannte Bild wird als Datendatei auf Ihren PC geschickt. Netzwerk Netzwerk Netzwerkfax E-Mail senden Netzwerk An FTP senden Das gescannte Bild wird als Datendatei auf einen FTP-Server geschickt. FAX * FAX Netzwerk TWAIN-Scannen USB FAX-Funktionen stehen nur bei Modellen mit eingebauter Fax-Funktion zur Verfügung. 2-3 Netzwerk WIA Scannen USB TWAIN und WIA sind standardisierte Schnittstellen für die Kommunikation zwischen Anwendungen und Scannern. 2 Vorbereitung zum Betrieb Benötigte Kabel vorbereiten Folgende Schnittstellen können für den Anschluss des Geräts an einen PC benutzt werden. Bereiten Sie die erforderlichen Kabel für die gewünschte Schnittstelle vor. Verfügbare Standardschnittstellen Funktion Schnittstelle Erforderliches Kabel Drucker/Scanner/ TWAIN Scannen/ WIA Scannen/ Netzwerkfax* Netzwerkschnittstelle LAN (10BASE-T, 100BASETX oder 1000BASE-T, geschirmt) Drucken/TWAIN Scan/WIA Scan USB-Schnittstelle USB2.0-kompatibles Kabel (Hi-Speed USB-kompatibel, max. 5,0 m, abgeschirmt) * Netzwerkfax und Fax-Funktionen stehen nur bei Produkten mit eingebauter Fax-Funktion zur Verfügung. Hinweise zum Netzwerkfax entnehmen Sie der FAX Bedienungsanleitung. 2-4 Vorbereitung zum Betrieb Kabel anschließen Gehen Sie wie nachstehend beschrieben vor, um die Kabel an das Gerät anzuschließen. 1 Verbinden Sie das Gerät mit dem PC oder dem Netzwerk. Bei Verwendung der Netzwerkschnittstelle, entfernen Sie die Abdeckung. Nach Anschluss des Netzwerkkabels muss das Netzwerk eingerichtet werden. Details finden Sie unter Netzwerk (LAN) konfigurieren auf Seite 2-14. 2 Schließen Sie ein Ende des mitgelieferten Netzkabels am Gerät und das andere Ende an einer Wandsteckdose an. WICHTIG: Verwenden Sie nur das Netzkabel, das mit dem Gerät mitgeliefert wird. 2-5 2 Vorbereitung zum Betrieb Ein- und Ausschalten Einschalten Drücken Sie den Netzschalter. WICHTIG: Nach dem Ausschalten schalten Sie das Gerät nicht sofort über den Netzschalter wieder an. Warten Sie ca. 5 Sekunden nach dem Ausschalten. Erst dann schalten Sie es wieder ein. Ausschalten Achten Sie darauf, dass die Speicher-Anzeige erloschen ist, bevor Sie den Netzschalter betätigen. Vergewissern Sie sich, dass die Anzeige nicht mehr leuchtet. 2-6 Vorbereitung zum Betrieb Energiesparfunktion Energiesparmodus 2 Wenn das Gerät über einen bestimmten Zeitraum inaktiv ist (Werkseinstellung 1 Minute), aktiviert der Drucker automatisch den Energiesparmodus. Die Hintergrundbeleuchtung der Anzeige erlischt, um den Stromverbrauch zu reduzieren. Dieser Status wird als Energiesparmodus bezeichnet. Sollten während des Energiesparmodus Druckdaten empfangen werden, wacht das Gerät auf und druckt. Sollten an Geräten mit Fax-Funktion während des Energiesparmodus Faxe empfangen werden, wacht das Gerät auf und druckt das Fax aus. Um das Gerät aufzuwecken, drücken Sie eine beliebige Taste auf dem Bedienfeld. Das Gerät ist dann innerhalb von 1 Sekunde betriebsbereit. Je nach Umgebungsbedingungen, wie beispielsweise Belüftung, kann das Gerät verzögert reagieren. Weitere Informationen zum Energiesparmodus siehe Energiesparzeit auf Seite 8-37. HINWEIS: Wenn die voreingestellte Zeit für den Energiesparmodus und den Ruhemodus die gleiche ist, hat der Ruhemodus Vorrang vor dem Energiesparmodus. Ruhemodus Wenn das Gerät über einen bestimmten Zeitraum inaktiv ist (Werkseinstellung 1 Minute), aktiviert der Drucker automatisch den Ruhemodus. Die Hintergrundbeleuchtung der Anzeige und alle Leuchten werden ausgeschaltet, um Strom zu sparen. Dieser Status wird als Ruhemodus bezeichnet. Dieser Zustand wird durch die Anzeige "Ruhemodus" signalisiert. Es gibt zwei Ruhemodi (Modelle außerhalb von Europa). Schnelle Bereitschaft und Energiesparmodus. Standardmäßig ist der Energiesparmodus werkseitig voreingestellt. HINWEIS: Wenn die voreingestellte Zeit für die Energiesparzeit und den Ruhe-Timer die gleiche ist, hat der Ruhemodus Vorrang vor dem Energiesparmodus. Schnelle Bereitschaft (außerhalb von Europa) Die Druckbereitschaft aus dem Ruhemodus wird schneller hergestellt als aus dem Energiesparmodus. Das Gerät ist schnell wieder bereit, wenn eine beliebige Taste auf dem Bedienfeld gedrückt wird. Das Gerät wacht auch automatisch auf und druckt, wenn es einen Auftrag empfängt. Wenn während des Ruhemodus Druckdaten empfangen werden, wird der Druck durchgeführt, das Bedienfeld bleibt aber unbeleuchtet. Um das Gerät aufzuwecken, drücken Sie eine beliebige Taste auf dem Bedienfeld. Weitere Informationen zu den Einstellungen siehe Ruhemodus-Regeln (außerhalb von Europa) auf Seite 8-39. Energiesparmodus (außerhalb von Europa) Dieser Modus spart mehr Energie als die schnelle Bereitschaft und kann für jede Funktion getrennt eingestellt werden. Um das Gerät aufzuwecken, drücken Sie eine beliebige Taste auf dem Bedienfeld. Das Gerät ist dann innerhalb von 15 Sekunden betriebsbereit. Je nach Umgebungsbedingungen, wie beispielsweise Belüftung, kann das Gerät verzögert reagieren. Mehr Informationen zum Energiesparmodus siehe Ruhemodus-Regeln (außerhalb von Europa) auf Seite 8-39. 2-7 Vorbereitung zum Betrieb Ruhemodus-Regeln (in Europa) Es kann festgelegt werden, ob der Ruhemodus bei jeder Betriebsart angewendet werden soll. Wenn das Gerät in den Ruhemodus geht, dauert das Aufwachen und das Erreichen der Betriebsbereitschaft länger als normal. Mehr Informationen zu den Ruhemodus-Regeln siehe Ruhemodus-Regeln (in Europa) auf Seite 8-38. Falls das Gerät längere Zeit nicht benutzt wird ACHTUNG: Wird das System längere Zeit nicht benutzt (z. B. über Nacht), schalten Sie es über den Hauptschalter aus. Wird das System längere Zeit nicht benutzt ( z. B. im Urlaub), ziehen Sie den Netzstecker aus der Dose. Bei Verwendung eines Modells mit Fax-Funktion können bei ausgeschalteter Maschine keine Faxe gesendet oder empfangen werden. ACHTUNG: Entnehmen Sie das Papier aus der Kassette und verstauen Sie es in der Originalverpackung. 2-8 Vorbereitung zum Betrieb Auswahl der Bedienfeldsprache Wählen Sie die Sprache in der Anzeige. 2 Gehen Sie wie folgt vor, um die Sprache auszuwählen. 1 Drücken Sie den Netzschalter. 2 Drücken Sie die Taste Systemmenü/Zähler auf dem Bedienfeld. Falls die Benutzerverwaltung aktiv ist und Sie nicht angemeldet sind, erscheint eine Login-Anzeige. Geben Sie die Benutzer-ID und das Passwort ein. Login-Name: L b ******************** Login-Passwort: HINWEIS: Standardmäßig ist ein Standardbenutzer mit [ Login ] Administratorrechten bereits gespeichert. Login-Name: 30-Seiten-Modell:3000, 35-Seiten-Modell:3500 Login-Passwort: 30-Seiten-Modell:3000, 35-Seiten-Modell:3500 Hinweise zur Eingabe von Zeichen finden Sie unter Zeicheneingabe auf Seite Anhang-5. Syst Men./Zähler: a b 3 System/Netzwerk 4 Ben./Kostenst. 5 Allg.Einstellung ********************* Allg.Einstellung: a b 1 Sprache ********************* 2 Standardanzeige 3 Ton [Beenden] 3 In Syst Men./Zähler drücken Sie die oder Taste, um [Allg.Einstellung] zu wählen. 4 Drücken Sie die OK Taste. Das Menü Allg. Einstellung erscheint. 5 Drücken Sie die oder Taste, um [Sprache] zu wählen. 2-9 Vorbereitung zum Betrieb Sprache: a b 1 *English ********************* 2 Deutsch 3 Français 6 Drücken Sie die OK Taste. Die Sprachauswahl erscheint. 7 Drücken Sie die oder Taste, um die gewünschte Sprache zu wählen. Bestätigen Sie mit der OK Taste. Fertig. wird angezeigt und die Anzeige wechselt wieder in das Menü Allg. Einstellung. 2-10 Vorbereitung zum Betrieb Datum und Uhrzeit einstellen Gehen Sie wie nachstehend beschrieben vor, um das lokale Datum und die lokale Uhrzeit einzustellen. Wenn Sie eine E-Mail-Nachricht mit der Sendefunktion versenden, werden die hier eingestellten Werte für Datum und Uhrzeit im Kopf der E-Mail-Nachricht eingefügt. Stellen Sie das Datum, die Uhrzeit und die Abweichung von der GMTZeit der Region ein, in der das Gerät benutzt wird. HINWEIS: Achten Sie darauf, den Zeitunterschied vor dem Einstellen von Datum und Uhrzeit festzulegen. Syst Men./Zähler: a b 3 System/Netzwerk 4 Ben./Kostenst. 5 Allg.Einstellung ********************* Allg.Einstellung: a b 1 Sprache ********************* 2 Standardanzeige 3 Ton [Beenden] Login-Name: L b ******************** Login-Passwort: [ Login ] 1 Drücken Sie die Taste Systemmenü/Zähler auf dem Bedienfeld. 2 In Syst Men./Zähler drücken Sie die oder Taste, um [Allg.Einstellung] zu wählen. 3 Drücken Sie die OK Taste. Das Menü Allg. Einstellung erscheint. 4 Drücken Sie die oder Taste, um [Datumseinstell.] zu wählen und drücken Sie die OK Taste. 5 Die Anmelde-Anzeige erscheint. Geben Sie den LoginNamen und das Passwort ein, um sich mit Administratorrechten anzumelden. Zum Abschluss drücken Sie [Login] (die Rechte Auswahl Taste). HINWEIS: Standardmäßig ist ein Standardbenutzer mit Administratorrechten bereits gespeichert. Login-Name: 30-Seiten-Modell:3000, 35-Seiten-Modell:3500 Login-Passwort: 30-Seiten-Modell:3000, 35-Seiten-Modell:3500 Datumseinstell.: a b 1 Datum/Zeit ********************* 2 Datumsformat 3 Zeitzone [Beenden] 6 Das Menü Datumseinstell. erscheint. 7 Drücken Sie die oder Taste, um [Zeitzone] zu wählen. 2-11 2 Vorbereitung zum Betrieb Zeitzone: a b GMT Casablanca *GMT Greenwich ********************* +01:00 Amsterdam 8 Drücken Sie die OK Taste. Die Zeitzonen Auswahl erscheint. 9 Drücken Sie die oder Taste, um die gewünschte Region zu wählen. Bestätigen Sie mit der OK Taste. Fertig. wird angezeigt und die Anzeige wechselt wieder in das Menü Datumseinstell. Datumseinstell.: a b 2 Datumsformat 3 Zeitzone 4 Sommerzeit ********************* [Beenden] Sommerzeit: a b 1 *Aus ********************* 2 Ein 10 Drücken Sie die oder Taste, um [Sommerzeit] zu wählen. 11 Drücken Sie die OK Taste. Sommerzeit erscheint. 12 Drücken Sie die oder Taste, um [Ein] oder [Aus] zu wählen. Bestätigen Sie mit der OK Taste. Fertig. wird angezeigt und die Anzeige wechselt wieder in das Menü Datumseinstell. Datumseinstell.: a b 1 Datum/Zeit ********************* 2 Datumsformat 3 Zeitzone [Beenden] Datum/Zeit: a b Jahr Monat Tag 2011 01 01 (Zeitzone:Greenwich ) 13 Drücken Sie die oder Taste, um [Datum/Zeit] zu wählen. 14 Drücken Sie die OK Taste. Datum/Zeit erscheint. 15 Drücken Sie die Taste oder , um die Eingabemarke zu bewegen, drücken Sie die oder Taste um Jahr, Monat und Tag einzugeben. Bestätigen Sie mit der OK Taste. 2-12 Vorbereitung zum Betrieb Datum/Zeit: a b Stunde Min. Sek. 11: 45: 50 (Zeitzone:Greenwich ) Datumseinstell.: a b 1 Datum/Zeit 2 Datumsformat ********************* 3 Zeitzone [Beenden] Datumsformat: a b 1 MM/TT/JJJJ 2 *TT/MM/JJJJ ********************* 3 JJJJ/MM/TT [Beenden] 16 Drücken Sie die Taste oder , um die Eingabemarke zu bewegen, drücken Sie die oder Taste, um Stunde, Minute und Sekunde einzugeben. Bestätigen Sie mit der OK Taste. Fertig. wird angezeigt und die Anzeige wechselt wieder in das Menü Datumseinstellungen. 17 Drücken Sie die oder Taste, um [Datumsformat] zu wählen. 18 Drücken Sie die OK Taste. Datumsformat erscheint. 19 Drücken Sie die oder Taste, um das Datumsformat zu wählen. Bestätigen Sie mit der OK Taste. Fertig. wird angezeigt und die Anzeige wechselt wieder in das Menü Datumseinstellungen. 2-13 2 Vorbereitung zum Betrieb Netzwerk (LAN) konfigurieren Das System verfügt über eine Netzwerkschnittstelle, die die Protokolle TCP/IP (IPv4), TCP/IP (IPv6), NetBEUI, und IPSec unterstützt. Dies ermöglicht den Druck unter Windows, Macintosh, UNIX und anderen Plattformen. Die Tabelle zeigt die Menüpunkte für jede Einstellung. Geben Sie die Netzwerk-Parameter für den Drucker ähnlich zu Ihrem PC oder der Netzwerkumgebung ein. Weitere Hinweise siehe Netzwerk Einstellungen auf Seite 8-145 oder Netzwerksicherheit auf Seite 8-163. HINWEIS: Die Benutzung des Embedded Web Server RX erlaubt die bequeme Änderung und Kontrolle der Netzwerk- und Sicherheitseinstellungen vom PC. Weitere Informationen siehe im Embedded Web Server RX User Guide. Menü System/ Netzwerk Untermenü Netzwerkeinst. TCP/IPEinstell. Einstellung TCP/IP IPv4 einstellen Ein/Aus DHCP Ein/Aus Auto-IP Ein/Aus IP-Adresse IP-Adresse Subnetzmaske IP-Adresse Standard-Gateway IP-Adresse IPv6 einstellen Ein/Aus Bonjour Ein/Aus Protokolldetail 2-14 NetBEUI Ein/Aus SNMPv3 Ein/Aus FTP(Server) Ein/Aus FTP(Client) Ein/Aus Port-Nummer: 21 SMB Ein/Aus SNMP Ein/Aus SMTP (E-Mail Versenden) Ein/Aus POP3 (E-MailEmpfang) Ein/Aus Raw-Port Ein/Aus LPD Ein/Aus IPP Ein/Aus Port-Nummer: 631 IPP over SSL Ein/Aus HTTP Ein/Aus Vorbereitung zum Betrieb HTTPS Ein/Aus LDAP Ein/Aus WSD-Scan Ein/Aus WSD-Druck Ein/Aus IPSec Sicherheitsprot. IPSec Ein/Aus Regel eingeben Ein/Aus SSL Ein/Aus IPP Sicherheit IPP/IPP über SSL Nur IPP over SSL HTTP Sicherheit HTTP/HTTPS Nur HTTPS LDAP Sicherheit Aus SSL/TLS STARTTLS SMTP Sicherheit Aus SSL/TLS STARTTLS POP3 Sicherheit 1 (2, 3) Aus SSL/TLS STARTTLS LAN-Schnitt. Auto 10Base-Halb 10Base-Voll 100Base-Halb 100Base-Voll 1000Base-T HINWEIS: Nachdem alle Netzwerkeinstellungen gemacht worden sind, starten Sie die Netzwerkkarte des Geräts neu. Nur so werden die Einstellungen auch wirksam. Details finden Sie unter Netzwerk neu starten auf Seite 8-180. 2-15 2 Vorbereitung zum Betrieb Software installieren Sie müssen die geeignete Software auf Ihrem PC von der mitgelieferten DVD (Product Library) installieren, wenn Sie die Druckfunktionen des Geräts verwenden oder TWAIN / WIA Übertragungen und FAX-Übertragungen von Ihrem Computer aus durchführen wollen. Software auf der DVD (Windows) Wählen Sie [Schnellinstallation] oder [Benutzerdefinierte Installation] zur Installation aus. [Schnellinstallation] ist die Standardmethode für die Installation. Software, die nicht mit der [Schnellinstallation] installiert werden kann, kann mit der [Benutzerdefinierten Installation] installiert werden. Siehe hierzu Benutzerdefinierte Installation in Installation des Druckertreibers unter Windows auf Seite 2-17. Software Beschreibung Installationsmethode ●: Standard Installation ○: Ermöglicht die Auswahl der zu installierenden Komponenten Schnellinstallation Benutzerdefinierte Installation Printing System Driver Dieser Druckertreiber ermöglicht den Ausdruck von Dateien über den Computer auf dem Gerät. Es werden verschiedene Druckersprachen (PCL XL, KPDL, usw.) von einem einzigen Treiber unterstützt. Dieser Druckertreiber ermöglicht die Nutzung aller Leistungsmerkmale des Geräts. Benutzen Sie diesen Druckertreiber, um PDF Dateien auszudrucken. ● ○ Printing System (XPS) Driver Dieser Druckertreiber unterstützt XPS (XML Paper Specification) der Microsoft Corporation. - ○ KPDL mini-driver/ PCL mini-driver Hierbei handelt es sich um einen Microsoft MiniDriver, der PCL und KPDL unterstützt. Dieser Treiber unterliegt Einschränkungen bezüglich einiger Gerätefunktionen und der Unterstützung der lieferbaren Optionen. - ○ TWAIN Driver Dieser Treiber ermöglicht das Scannen über eine TWAIN kompatible Software. ● ○ WIA Driver Bei WIA (Windows Imaging Acquisition) handelt es sich um eine Windows Funktion, die die gegenseitige Kommunikation zwischen einem Scanner und einer Anwendungssoftware erlaubt. Steht keine TWAIN kompatible Software zur Verfügung, kann eine Vorlage über eine WIA kompatible Anwendungssoftware gescannt werden. - ○ FAX Driver Mit diesem Treiber kann ein in einer Anwendungssoftware erstelltes Dokument als Fax über das Gerät versendet werden. - ○ 2-16 Vorbereitung zum Betrieb Software Beschreibung Installationsmethode ●: Standard Installation ○: Ermöglicht die Auswahl der zu installierenden Komponenten Schnellinstallation Benutzerdefinierte Installation Status Monitor Der Status Monitor zeigt unten rechts auf der Druckanzeige eine Meldung zum Druckerstatus. Sie können die Druckereinstellungen aber auch über den Embedded Web Server RX prüfen und ändern. ● ○ Network Tool for Direct Printing Diese Anwendung ermöglicht den Ausdruck einer PDF Datei ohne den Adobe Acrobat Reader starten zu müssen. - ○ NETWORK PRINT MONITOR Dieses Tool ermöglicht die Überwachung des Geräts über das Netzwerk. - ○ FONTS Diese Bildschirmschriftarten ermöglichen die Nutzung der internen Geräte-Schriftarten in einer Anwendungssoftware. ● ○ HINWEIS: Die Installation unter Windows muss mit Administrator-Rechten erfolgen. Bei Anschluss über USB-Kabel ist Plug-and-Play im Ruhemodus auf diesem Gerät deaktiviert. Um die Installation fortzusetzen, drücken Sie eine beliebige Taste auf dem Bedienfeld, um das Gerät aus dem Ruhemodus oder dem Energiesparmodus aufzuwecken. Fax-Funktionen stehen nur bei Modellen mit eingebauter Fax-Funktion zur Verfügung. Unter Windows XP können der WIA Treiber und der Printing System (XPS) Driver nicht installiert werden. Installation des Druckertreibers unter Windows Schnellinstallation Der folgende Ablauf erklärt die Installation der Software unter Windows 7, nachdem [Schnellinstallation] ausgewählt wurde. Siehe hierzu Benutzerdefinierte Installation in Benutzerdefinierte Installation auf Seite 2-19. 1 Legen Sie die DVD ein. HINWEIS: • Die Installation unter Windows muss mit AdministratorRechten erfolgen. • Falls das Fenster Neue Hardware gefunden von Windows erscheint, klicken Sie auf [Abbrechen]. • Erscheint ein Fenster zum automatischen Ausführen eines Programms, bestätigen Sie mit [Setup.exe ausführen]. • Falls die Benutzerkonto Kontrollanzeige von erscheint, klicken Sie auf [Ja] ([Erlauben]). 2-17 2 Vorbereitung zum Betrieb 2 Anzeige aufrufen. 3 Klicken Sie auf [Schnellinstallation]. Klicken Sie auf [Lizenzvereinbarung anzeigen], um diese zu lesen. HINWEIS: Um den Status Monitor zu installieren, müssen Sie vorher Microsoft .NET Framework 4.0 installieren. 4 Sie können auch die Einstellung [Hostnamen als Portnamen verwenden] auswählen, um den Hostnamen für die Bezeichnung des Standard TCP/IP Anschlusses zu verwenden. (Eine USB-Verbindung kann nicht verwendet werden.) HINWEIS: Das Gerät muss an sein, um erkannt zu werden. Falls das Gerät nicht erkannt wird, prüfen Sie, ob die Kabelverbindungen zwischen USB oder Netzwerk und Drucker korrekt sind und ob der Drucker eingeschaltet ist. Dann klicken Sie auf (Aktualisieren). 5 Wählen Sie das Paket aus. Die folgende Software wird installiert. 6 • Treiber-Paket Printing System Driver, Status Monitor, Fonts • Scan-Paket TWAIN Driver Klicken Sie auf Installieren. 2-18 Vorbereitung zum Betrieb HINWEIS: Falls ein Warnfenster mit Windows Sicherheitshinweisen erscheint, klicken Sie auf [Diese Treibersoftware trotzdem installieren]. 7 Beenden Sie die Installation. Wenn "Ihre Software kann jetzt verwendet werden" erscheint, können Sie die Software benutzen. Um eine Testseite auszudrucken, klicken Sie auf Testseite drucken und wählen Sie das Gerät aus. Klicken Sie auf [Beenden], um den Installationsassistenten zu beenden. HINWEIS: Falls Sie unter Windows XP [Geräteeinstellungen] gewählt haben, erscheint das Dialogfenster für die Geräteeinstellungen, nachdem Sie auf [Beenden] geklickt haben. Legen Sie die Einstellungen für die am Gerät installierten Optionen fest. Die Geräteeinstellungen können auch nach der Installation konfiguriert werden. Für weitere Details siehe Geräteeinstellungen im Printing System Driver User Guide auf der DVD. Falls eine Aufforderung zum Neustart erscheint, starten Sie den Computer neu und folgen Sie den Anweisungen auf dem Bildschirm. Die Installation des Druckertreibers ist nun abgeschlossen. Der TWAIN Treiber kann nur installiert werden, wenn das Gerät und der Computer über das Netzwerk angeschlossen sind. Falls Sie den TWAIN Treiber installieren, fahren Sie mit der Konfiguration TWAIN Treiber einrichten auf Seite 2-26 fort. Benutzerdefinierte Installation Der folgende Ablauf erklärt die Installation der Software unter Windows 7, nachdem [Benutzerdefinierte Installation] ausgewählt wurde. 1 Legen Sie die DVD ein. HINWEIS: • Die Installation unter Windows muss mit AdministratorRechten erfolgen. • Falls das Fenster Neue Hardware gefunden von Windows erscheint, klicken Sie auf [Abbrechen]. • Erscheint ein Fenster zum automatischen Ausführen eines Programms, bestätigen Sie mit [Setup.exe ausführen]. • Falls die Benutzerkonto Kontrollanzeige von erscheint, klicken Sie auf [Ja] ([Erlauben]). 2-19 2 Vorbereitung zum Betrieb 2 Anzeige aufrufen. 3 Klicken Sie auf [Benutzerdefinierte Installation]. 4 Wählen Sie das zu installierende Gerät aus. Klicken Sie auf [Lizenzvereinbarung anzeigen], um diese zu lesen. Die folgenden Symbole können benutzt werden. : Wechselt die Anzeige zwischen Symbol- und Textanzeige. : Zur Auswahl mehrerer Punkte. : Falls das gewünschte Gerät nicht angezeigt wird, drücken Sie diesen Knopf und wählen Sie das Gerät direkt aus. 5 Wählen Sie den zu installierenden Treiber aus. 6 Wählen Sie das zu installierende Hilfsprogramm aus. 2-20 Vorbereitung zum Betrieb 7 Klicken Sie auf [Installieren]. HINWEIS: • Falls ein Warnfenster mit Windows Sicherheitshinweisen erscheint, klicken Sie auf [Diese Treibersoftware trotzdem installieren]. • Um den Status Monitor zu installieren müssen Sie vorher Microsoft .NET Framework 4.0 installieren. 8 Beenden Sie die Installation. Wenn "Ihre Software kann jetzt verwendet werden" erscheint, können Sie die Software benutzen. Um eine Testseite auszudrucken, klicken Sie auf Testseite drucken und wählen Sie das Gerät aus. Klicken Sie auf [Beenden], um den Installationsassistenten zu beenden. HINWEIS: Falls Sie unter Windows XP [Geräteeinstellungen] gewählt haben, erscheint das Dialogfenster für die Geräteeinstellungen, nachdem Sie auf [Beenden] geklickt haben. Legen Sie die Einstellungen für die am Gerät installierten Optionen fest. Die Geräteeinstellungen können auch nach der Installation konfiguriert werden. Für weitere Details siehe Geräteeinstellungen im Printing System Driver User Guide auf der DVD. Falls eine Aufforderung zum Neustart erscheint, starten Sie den Computer neu und folgen Sie den Anweisungen auf dem Bildschirm. Die Installation des Druckertreibers ist nun abgeschlossen. Der TWAIN Treiber kann nur installiert werden, wenn das Gerät und der Computer über das Netzwerk angeschlossen sind. Falls Sie den TWAIN Treiber installieren, fahren Sie mit der Konfiguration TWAIN Treiber einrichten auf Seite 2-26 fort. 2-21 2 Vorbereitung zum Betrieb Installation des Druckertreibers unter Macintosh Die Druckfunktion des Geräts kann auch mit einem Macintosh Computer genutzt werden. HINWEIS: • Die Installation unter MAC OS muss mit Administrator-Rechten erfolgen. • Wenn Sie von einem Macintosh Computer drucken, setzen Sie die Druckeremulation auf [KPDL] oder [KPDL(Auto)]. Details finden Sie unter Emulation ändern auf Seite 8-90. • Soll das Gerät über Bonjour verbunden werden, aktivieren Sie Bonjour in den Netzwerkeinstellungen. Details finden Sie unter Bonjour Einstellung auf Seite 8-156. • Erscheint das Dialogfeld “Benutzeranmeldung”, geben Sie Name und Kennwort zum Einloggen ein. 1 Legen Sie die DVD ein. Dieser Abschnitt erklärt die Installation des Druckertreibers unter einem Mac Betriebssystem. 2 Doppelklicken Sie auf [(Markenname) OS X vx.x] je nachdem, mit welcher Mac OS Version Sie arbeiten. 3 Doppelklicken Sie auf (Markenname) OS X 10.5. 2-22 Vorbereitung zum Betrieb 4 Die Druckertreiber-Installation beginnt. 2 5 Installieren Sie den Druckertreiber, indem Sie die Anweisungen der Installationssoftware befolgen. Die Installation des Druckertreibers ist nun abgeschlossen. Bei Benutzung einer USB-Verbindung wird der Drucker automatisch erkannt und verbunden. Wird ein IP-Anschluss verwendet, sind die folgenden Einstellungen nötig. 6 Klicken Sie auf Drucken & Scannen. 7 Drücken Sie auf das Pluszeichen (+), um den installierten Druckertreiber hinzuzufügen. 2-23 Vorbereitung zum Betrieb 8 Drücken Sie auf das IP-Symbol für einen IP-Anschluss und geben Sie die IP-Adresse und den Druckernamen ein. Die unter "Adresse" eingegebene Nummer erscheint automatisch im Feld "Name". Ändern Sie diese bei Bedarf. HINWEIS: Soll eine Bonjour Verbindung benutzt werden, wählen Sie [Standard] und klicken Sie auf den Punkt, der unter "Druckername"erscheint. Der Treiber mit dem gleichen Namen wie das Gerät erscheint automatisch unter "Treiber". 9 Wählen Sie die verfügbaren Druckeroptionen aus und drücken Sie auf OK. 10 Der gewählte Drucker wird hinzugefügt. 2-24 Vorbereitung zum Betrieb Software deinstallieren Gehen Sie wie folgt vor, um die Software von Ihrem Computer zu entfernen. HINWEIS: Die Installation unter Windows muss mit Administrator-Rechten erfolgen. 1 Klicken Sie den [Start] Knopf von Windows und wählen dann [Alle Programme], [Name der anbietenden Firma], und [Name des Produkts], um die Deinstallationsroutine aufzurufen. 2 Überprüfen Sie die Markierungen der Kontrollkästchen, welche Software entfernt werden soll. Klicken Sie auf Deinstallieren. Falls eine Aufforderung zum Neustart erscheint, starten Sie den Computer neu und folgen Sie den Anweisungen auf dem Bildschirm. Die Installation der Software ist nun abgeschlossen. HINWEIS: Die Software kann ebenfalls mittels der Product Library deinstalliert werden. Klicken Sie auf [Deinstallieren] auf dem Installationsbildschirm der Product Library, und folgen Sie den Anweisungen zur Deinstallation der Software. 2-25 2 Vorbereitung zum Betrieb TWAIN Treiber einrichten Melden Sie das Gerät am TWAIN Treiber an. 1 Starten Sie den TWAIN Treiber, indem Sie auf Start > Alle Programme > Markenname > TWAIN Driver Einstellung klicken. 2 Klicken Sie auf Hinzufügen. 3 Geben Sie im Feld Name den Namen des Geräts ein. 4 Klicken Sie auf das Symbol neben dem Feld mit dem Namen der Modelle und wählen Sie dieses Gerät aus der Liste. 5 Geben Sie die IP-Adresse oder den Host-Namen im Feld Scanner Adresse ein. HINWEIS: Wenn die Geräteadresse nicht bekannt ist, verständigen Sie den Systemadministrator. 6 Klicken Sie auf die Schaltfläche Einstellungen für Anwenderauthentifizierung. Wenn die BenutzerLoginverwaltung nicht aktiv ist, gehen Sie weiter zu Schritt 8. 2-26 Vorbereitung zum Betrieb 7 Markieren Sie das Kontrollfeld neben Authentifizierung, geben Sie den Login-Benutzernamen (bis zu 64 Zeichen) und das Passwort (bis zu 64 Zeichen) ein und klicken Sie auf OK. 2 8 Klicken Sie auf die Schaltfläche OK. 9 Das Gerät wird der PC-Konfiguration hinzugefügt, der Gerätename und der Modellname werden im Feld Scannerliste angezeigt. HINWEIS: Klicken Sie auf die Schaltfläche Löschen, um das hinzugefügte Gerät zu entfernen. Klicken Sie auf die Schaltfläche Bearbeiten, um den Gerätenamen oder andere Einstellungen zu ändern. 2-27 Vorbereitung zum Betrieb WIA Treiber einrichten (Windows Vista™, Windows® Server 2008 und Windows 7) Melden Sie das Gerät am WIA Treiber an. HINWEIS: Die folgenden Eingaben sind nicht nötig, falls die IP-Adresse oder der Hostname bereits während der Installation des WIA Treibers angegeben wurden. 1 Klicken Sie auf Start, Systemsteuerung und dann auf Scanner und Kameras. Unter Windows 7 geben Sie Scanner und Kameras in das Suchfeld ein und klicken dann auf Scanner und Kameras. 2 Markieren Sie den Gerätenamen des WIA Treibers und klicken Sie auf den Eigenschaften Knopf. HINWEIS: Sollten die Sicherheitsfunktionen bzw. die Benutzerkonten angezeigt werden, so wird nach der Treiberinstallation die Bedienung einwandfrei funktionieren. Fahren Sie mit der Installation fort. 3 Wenn das Gerät über das USB-Kabel verbunden ist, klicken Sie auf die Karteikarte Einstellungen und wählen Bildkomprimierung und die Komprimierungsstufe. Wenn die Benutzer-Loginverwaltung ungültig ist, gehen Sie weiter zu Schritt 5. Wenn das Gerät über das Netzwerk-Kabel verbunden ist, gehen Sie zu Schritt 4. 4 Markieren Sie das Kontrollfeld neben Authentifizierung, geben Sie den Login-Benutzernamen (bis zu 64 Zeichen) und das Passwort (bis zu 64 Zeichen) ein und klicken Sie auf OK. HINWEIS: Wenn die Geräteadresse nicht bekannt ist, verständigen Sie den Systemadministrator. 5 Klicken Sie auf Schließen. Das Gerät ist nun am PC angemeldet. 2-28 Vorbereitung zum Betrieb Embedded Web Server RX Falls das Gerät über das Netzwerk betrieben, können über den Embedded Web Server RX die erforderlichen Einstellungen vorgenommen werden. Dieser Abschnitt erklärt, wie Sie auf den Embedded Web Server RX zugreifen und wie Sie die Sicherheitseinstellungen und den Hostnamen ändern. Weitere Informationen zum Embedded Web Server RX siehe im Embedded Web Server RX User Guide. HINWEIS: Um alle Seiten des Embedded Web Server RX nutzen zu können, geben Sie den Benutzernamen und das Passwort ein und klicken auf [Anmelden]. Die Eingabe des hinterlegten Administrator Passworts ermöglicht die Nutzung aller Seiten einschließlich der Dokumentenbox, des Adressbuchs und der Einstellungen des Navigationsmenüs. Die Werkseinstellung des Standard Benutzers mit Administratorrechten lautet wie folgt. Login-Benutzername Admin Login-Passwort Admin * Bitte beachten Sie Groß- und Kleinschreibung. Die Einstellungen, die der Administrator und allgemeine Benutzer im Embedded Web Server RX vornehmen können, sind wie folgt. Einstellung Beschreibung Administrator Allgemeiner Benutzer Geräteinformation Die Grundinformation des Geräts kann überprüft werden. [Konfiguration], [Zähler], [Über Embedded Web Server RX] ○ ○ Auftragsstatus Zeigt alle Geräteinformationen wie Druck- oder Scanaufträge, gespeicherte, geplante Aufträge und Auftragshistorie. [DR Auftragsstat.], [Auftragspr. druck], [Sendestatus], [Geplanter Auftrag], [Auftragspr. send], [Status speichern], [Logbuch Speicher] ○ ○ Dokumentenbox Fügt eine Dokumentenbox hinzu oder löscht diese oder löscht Dokumente innerhalb einer Dokumentenbox. [Eigene Faxbox]*1, [Abrufbox]*1, [Auftragbox Einst] ○ ○*2 Adressbuch Legt neue Adressbücher oder Gruppen an, löscht oder bearbeitet diese. [Lokales Adressbuch], [Einstellungen externes Adressbuch], [Zielwahltasten] ○ ○*2 Geräteeinstellungen Ermöglicht erweiterte Einstellungen des Geräts. [Papier/Zufuhr/Ablagefach], [Original-Einstellungen], [Energiespar-/Timer-Einstellungen], [Datum/Zeit], [System] ○ - FunktionsEinstellungen Zeigt erweiterte Funktions-Einstellungen an. [Allgemeine/Auftrags-Standards], [Kopieren], [Drucker], [E-Mail], [In Ordner scannen], [FAX]*1, [Send. und Weiterleit], [Weiterleit.regel]*1, [Bedienfeld] ○ - Netzwerkeinst. Konfiguriert die erweiterten Netzwerk-Einstellungen. [Allgemeines], [TCP/IP], [Protokoll] ○ - SicherheitsEinstellungen Konfiguriert die erweiterten Sicherheits-Einstellungen. [Geräte-Sicherheit], [Sende Sicherheit], [Netzwerksicherh.], [Zertifikate] ○ - 2-29 2 Vorbereitung zum Betrieb Einstellung ManagementEinstellungen Beschreibung Konfiguriert erweiterte Management-Einstellungen. [Kostenstelle], [Authentifiz.], [ID-Karte]*3, [Benachrichtigung/Bericht], [Einstellungen für Historie], [SNMP], [Zurücksetzen] Administrator Allgemeiner Benutzer ○ - *1 Die Fax-Funktion zeigt nur P-3025 MFP/P-3525 MFP. *2 Ein angemeldeter Benutzer kann unter Umständen bestimmte Einstellungen nicht vornehmen, abhängig von seinen Benutzerrechten. *3 Wird angezeigt, wenn das optionale Card Authentication Kit installiert ist. HINWEIS: In diesem Abschnitt werden Informationen über die Faxeinstellungen weggelassen. Hinweise zur Verwendung des Faxes entnehmen Sie der FAX Bedienungsanleitung. Embedded Web Server RX öffnen 1 Starten Sie Ihren Webbrowser. 2 In der Adresszeile geben Sie die IP-Adresse des Geräts oder den Hostnamen ein. Beispiele: https://192.168.48.21/ (für die IP-Adresse) https://MFP001 (Angenommen der Hostname lautet "MFP001") Die nun angezeigte Seite enthält Basisinformationen über das Gerät und den Embedded Web Server RX sowie die Angabe des aktuellen Status. HINWEIS: Falls die Anzeige "Es gibt ein Problem mit dem Sicherheitszertifikat der Webseite" erscheint, konfigurieren Sie das Zertifikat. Weitere Informationen zu Zertifikaten siehe im Embedded Web Server RX User Guide. Sie können auch fortfahren, ohne die Zertifikate zu konfigurieren. 3 Wählen Sie eine Kategorie aus der Navigationsleiste im linken Fensterbereich aus. Sobald Sie sich als Administrator am Gerät angemeldet haben, sehen Sie folgende Einstellungsmöglichkeiten [GeräteEinstellungen], [Funktions-Einstellungen], [Netzwerk-Einstellungen], [Sicherheits-Einstellungen] und [Management-Einstellungen]. 2-30 Vorbereitung zum Betrieb Sicherheits-Einstellungen ändern Dieser Abschnitt erklärt, wie die Sicherheits-Einstellungen geändert werden können. 1 Öffnen Sie den Embedded Web Server RX wie unter Embedded Web Server RX öffnen auf Seite 2-30 beschrieben. 2 Im Menü [Sicherheits-Einstellungen] wählen Sie die Einstellung, die geändert werden soll. Es stehen die Einstellungen [Geräte-Sicherheit], [Sende Sicherheit], [Netzwerksicherh.] und [Zertifikate] zur Verfügung. HINWEIS: Die Einstellungen in [Geräte-Sicherheit], [Sende Sicherheit] und [Netzwerksicherh.] können auch im Systemmenü des Geräts konfiguriert werden. Hinweise finden Sie unter Systemmenü auf Seite 8-1. Weitere Informationen zu Zertifikaten siehe im Embedded Web Server RX User Guide. 2-31 2 Vorbereitung zum Betrieb Geräteinformation ändern Sie können die Geräteinformation ändern. 1 Öffnen Sie den Embedded Web Server RX wie unter Embedded Web Server RX öffnen auf Seite 2-30 beschrieben. 2 Im Menü [Geräte-Einstellungen] wählen Sie [System]. 3 Geben Sie die Geräteinformation ein und klicken dann auf [Senden]. WICHTIG: Nachdem Sie alle Eingaben vorgenommen haben, starten Sie das Netzwerk neu oder schalten Sie das Gerät einmal AUS und wieder AN. Um den Netzwerkteil des Geräts neu zu starten, klicken Sie [Zurücksetzen] im Menu [Management-Einstellungen] und dann in "Neustart" in [Netzwerk neu starten]. 2-32 Vorbereitung zum Betrieb E-Mail-Einstellungen Sobald die SMTP-Einstellungen vorgenommen worden sind, können E-Mail-Benachrichtigungen versendet werden, wenn ein Auftrag abgeschlossen ist. Um diese Funktion nutzen zu können, muss das Gerät mit einem Mailserver verbunden sein, der das SMTP-Protokoll verwendet. Zusätzlich sollten Sie die folgenden Punkte überprüfen. • • • Die Netzwerkumgebung, die für den Anschluss dieses Geräts an den Mailserver verwendet wird. Eine permanente Verbindung über LAN wird empfohlen. SMTP-Einstellungen Benutzen Sie den Embedded Web Server RX, um die IP-Adresse oder den Hostnamen des SMTP-Servers zu speichern. Wenn für die Größe von E-Mailnachrichten Einschränkungen gelten, könnte der Versand umfangreicher EMails nicht möglich sein. Die Vorgehensweise zur Angabe der SMTP-Einstellungen wird nachstehend erklärt. 1 Öffnen Sie den Embedded Web Server RX wie unter Embedded Web Server RX öffnen auf Seite 2-30 beschrieben. 2 Im Menü [Funktions-Einstellungen] drücken Sie auf [E-Mail]. 2-33 2 Vorbereitung zum Betrieb 3 Geben Sie in den einzelnen Feldern die entsprechenden Werte ein. Einstellung Beschreibung Diese Einstellungen werden für den E-Mail-Versand benötigt. SMTP SMTP-Protokoll Legen Sie das SMTP-Protokoll fest. Setzen Sie die Einstellung "SMTP (EMail versenden)" auf der Seite [Protokoll-Einstellungen] auf [Ein]. SMTPServername Geben Sie den Hostnamen oder die IP-Adresse des SMTP-Servers ein. SMTPAnschlussnummer Legen Sie die Portnummer fest, die für SMTP benutzt werden soll. Standard für SMTP ist der Port 25. SMTP-ServerTimeout Geben Sie den Timeout-Standardwert für den Server in Sekunden ein. Authentifizierungsprotokoll Legen Sie fest, ob die SMTP-Authentifizierung benutzt werden soll. Falls Sie diese verwenden wollen, geben Sie die Zugangsdaten ein. SMTP Sicherheit Legen Sie die SMTP-Sicherheit fest. Aktivieren Sie die "SMTP Sicherheit" in "SMTP (E-Mail versenden)" auf der Seite [Protokoll-Einstellungen]. POP vor SMTPTimeout Geben Sie den Timeout-Wert in Sekunden ein, bis die Verbindung zum POP-Server abgebrochen wird. Die Einstellung ist möglich, wenn unter "Authentifizierungsprotokoll" [POP vor SMTP] ausgewählt wurde.. Verbindungstest Führt einen Test aus, um die Einstellungen zu prüfen. DomainBeschränkung Legen Sie fest, ob Domänen beschränkt werden sollen. Klicken Sie auf [Domänenliste] und geben Sie die Domänennamen ein, die erlaubt sind oder zurückgewiesen werden sollen. Die Beschränkung kann auch über die E-Mail-Adresse erfolgen. Diese Einstellungen werden für den Empfang von E-Mail benötigt. POP3 POP3-Protokoll Legen Sie das POP3-Protokoll fest. Setzen Sie die Einstellung "POP 3 (EMail empfangen)" auf der Seite [Protokoll-Einstellungen] auf [Ein]. Prüfintervall Geben Sie das Zeitintervall zur Überprüfung eingegangener E-Mails in Minuten ein. Jetzt einmal ausführen Klicken Sie auf [Empfangen], um sofort eine Verbindung mit dem POP3Server aufzunehmen und E-Mails aus dem Posteingang abzurufen. DomainBeschränkung Legen Sie fest, ob Domänen beschränkt werden sollen. Klicken Sie auf [Domänenliste] und geben Sie die Domänennamen von Adressen ein, die erlaubt sind oder zurückgewiesen werden sollen. Die Beschränkung kann auch über die E-Mail-Adresse erfolgen. POP3 BenutzerEinstellungen Legen Sie die Einstellungen für POP3 Benutzerkonten und den POP3 Server fest. Bis zu drei Benutzer können hinzugefügt werden. 2-34 Vorbereitung zum Betrieb Einstellung E-Mail SendeEinstellungen 4 Beschreibung E-MailGrößenlimit Gibt die maximale E-Mailgröße (in KB) für die Übertragung an. Falls die Größe des E-Mails die hier angegebene Größe überschreitet, erscheint eine Fehlermeldung und der Versand wird abgebrochen. Benutzen Sie diese Einstellung, wenn auf dem SMTP-Server ein Größenlimit für E-Mails vorhanden ist. Falls nicht, geben Sie den Wert 0 (Null) ein, um den Versand von E-Mails unabhängig von ihrer Größe zu erlauben. Absenderadresse Geben Sie hier die E-Mailadresse der für das System verantwortlichen Person (z. B. Geräteverwalter) ein, damit dorthin Antworten bzw. Hinweise auf Übermittlungsfehler gesendet werden können. Die Absenderadresse muss für die SMTP-Authentifizierung korrekt eingegeben werden. Die Absenderadresse darf max. 128 Zeichen lang sein. Signatur Geben Sie die Signatur ein. Die Signatur ist ein Textblock, der am Ende der E-Mailnachrichten erscheint. Als Signatur werden häufig Informationen zum Gerät eingegeben. Die Signatur darf max. 512 Zeichen lang sein. Standard Grundeinstellungen Ändern Sie die Funktionsstandardwerte auf der Seite [Allgemeine/ Standard Auftrags-Einstellungen]. Klicken Sie auf [Senden]. 2-35 2 Vorbereitung zum Betrieb Ziele speichern Über den Embedded Web Server RX können Ziele im Adressbuch gespeichert werden. 1 Öffnen Sie den Embedded Web Server RX wie unter Embedded Web Server RX öffnen auf Seite 2-30 beschrieben. 2 Im Menü [Adressbuch] klicken Sie auf [Lokales Adressbuch]. 3 Klicken Sie auf [Hinzufügen]. 4 Geben Sie die Zielinformationen ein. Geben Sie Informationen über das Ziel ein, das Sie speichern möchten. Es müssen die gleichen Daten eingegeben werden, als ob Sie die Eingabe über das Bedienfeld des Geräts vornehmen. Speichern von Zielen siehe Ziel auswählen auf Seite 3-25 5 Klicken Sie auf [Senden]. 2-36 Vorbereitung zum Betrieb Vorbereitung auf PC-Seite zum Scannen Zum Scannen auf einen PC müssen einige Zugangs-Informationen bekannt sein und es muss ein Verzeichnis zum Empfang gescannter Dokumente eingerichtet werden. Das folgende Beispiel bezieht sich auf Windows 7. Einige Details können sich bei anderen Windows Versionen unterscheiden. HINWEIS: Melden Sie sich unter Windows mit Administratorrechten an. Überprüfen des Kontonamens für die Eingabe [Hostname] Überprüfen Sie vorab den Namen des Ziel-PCs. 1 Im Windows Start Menü wählen Sie Computer und dann Systemeigenschaften. In dem neuen Fenster klicken Sie auf den Computernamen, bzw. auf Einstellungen ändern. Unter Windows XP rechtsklicken Sie auf Arbeitsplatz und wählen Sie Eigenschaften. Das Dialogfeld Systemeigenschaften wird aufgerufen. In dem neuen Fenster klicken Sie auf die Karteikarte Computername und überprüfen den Computernamen. Unter Windows 8 wählen Sie in der Startanzeige den Desktop aus. Rechtsklicken Sie dann auf Computer von Bibliotheken und wählen dann Eigenschaften. Wenn es sich um eine Arbeitsgruppe handelt Alle Zeichen, die sich im Feld "Vollständiger Computername" befinden, müssen später in Hostname eingegeben werden. (Beispiel: PC4050) Wenn es sich um ein Domänen-Netzwerk handelt Die Zeichen links vom ersten Punkt (.) im Feld "Vollständiger Computername" müssen in Hostnamen eingegeben werden. (Beispiel: pc4050) 2 Nachdem Sie den Computernamen geprüft haben, klicken Sie auf den Knopf (Schließen), um die Systemeigenschaften zu schließen. Unter Windows XP klicken Sie auf den Knopf Abbrechen, um die Systemeigenschaften zu schließen nachdem Sie den Computernamen geprüft haben. 2-37 2 Vorbereitung zum Betrieb Überprüfen der Eingabe für [Login-Name] Zum späteren Scannen müssen der Domänenname und der Benutzername zum Einloggen in Windows bekannt sein. 1 Aus dem Start Menü wählen Sie Alle Programme (oder Programme), Zubehör und dann Eingabeaufforderung. Unter Windows 8 zeigen Sie Apps unter Suchen in der Charms-Leiste auf dem Startbildschirm und wählen Sie Eingabeaufforderung. Das Fenster der Eingabeaufforderung erscheint. 2 Im Fenster der Eingabeaufforderung geben Sie "net config workstation" ein und drücken Sie Eingabe. Beispiel: Benutzername "james.smith" und Domänenname "ABCDNET" 2-38 Vorbereitung zum Betrieb Freigegebenes Verzeichnis anlegen Zum späteren Scannen müssen der Domänenname und der Benutzername zum Einloggen in Windows bekannt sein. HINWEIS: Handelt es sich laut den Systemeigenschaften um eine Arbeitsgruppe, folgen Sie den nächsten Anweisungen, um den Zugang zum Verzeichnis bestimmten Benutzern oder Gruppen zu erlauben. 1 Im Start Menü wählen Sie Systemsteuerung, Darstellung und Anpassung und dann Ordneroptionen. Unter Windows XP klicken Sie auf Arbeitsplatz und wählen Ordneroptionen in Extras. Unter Windows 8 klicken Sie auf Einstellungen in der Charms-Leiste auf dem Desktop. Wählen Sie Systemsteuerung, Darstellung und Anpassung, gefolgt von Ordneroptionen. 2 Klicken Sie auf die Karteikarte Ansicht und deaktivieren das Kontrollkästchen Freigabe-Assistent verwenden (Empfohlen) in den Erweiterten Einstellungen. Unter Windows XP klicken Sie auf die Karteikarte Ansicht und deaktivieren das Kontrollkästchen von Einfache Dateifreigabe verwenden (empfohlen) in den Erweiterten Einstellungen. 3 Klicken Sie auf den Knopf OK, um das Fenster Ordneroptionen zu schließen. 1 Legen Sie ein Verzeichnis auf dem lokalen Laufwerk (C) an. HINWEIS: Im folgenden Beispiel wurde ein Verzeichnis mit dem Namen "scannerdata" auf der Platte (C) angelegt. 2 Rechtsklicken Sie auf das Verzeichnis scannerdata und klicken Sie auf Freigeben für und dann Erweiterte Freigabe. Klicken Sie auf die Schaltfläche Erweiterte Freigabe. 2-39 2 Vorbereitung zum Betrieb Das Dialogfeld scannerdata Eigenschaften wird aufgerufen. Unter Windows rechtsklicken Sie auf das Verzeichnis "scannerdata" und wählen Sie Freigabe und Sicherheit.... (oder Freigabe). 3 Aktivieren Sie das Kontrollkästchen Diesen Ordner freigeben und klicken Sie auf den Knopf Berechtigungen. Das Dialogfeld Berechtigungen für scannerdata wird aufgerufen. Unter Windows XP wählen Sie Diesen Ordner freigeben und klicken dann auf den Knopf Berechtigungen. 4 Klicken Sie auf die Schaltfläche Hinzufügen. 5 Geben Sie den Benutzernamen, den Sie unter Überprüfen der Eingabe für [Login-Name] auf Seite 2-38 bestätigt haben, in die Textbox ein und klicken dann auf OK. 2-40 Vorbereitung zum Betrieb 6 Wählen Sie den eingegebenen Benutzernamen aus und aktivieren Sie die Ändern und Lesen Berechtigungen und bestätigen Sie mit OK. Unter Windows XP gehen Sie zu Schritt 8. HINWEIS: Bei Auswahl der Benutzergruppe "Jeder" erhalten alle Netzwerkbenutzer Zugriff. Aus Sicherheitsgründen wird empfohlen, bei Auswahl der Gruppe "Jeder" das Kontrollkästchen Lesen zu deaktivieren. 7 Klicken Sie im Fenster Erweiterte Freigabe auf OK, um das Fenster zu schließen. 8 Klicken Sie auf die Karteikarte Sicherheit und klicken dann auf Bearbeiten. Unter Windows XP klicken Sie auf die Karteikarte Sicherheit und klicken dann auf Hinzufügen. 9 Gehen Sie genauso vor wie in Schritt 5, um einen Benutzer in Gruppen- oder Benutzernamen hinzuzufügen. 2-41 2 Vorbereitung zum Betrieb 10 Wählen Sie den hinzugefügten Benutzer aus und wählen Sie Ändern und Lesen, Ausführen und bestätigen Sie mit OK. 2-42 Vorbereitung zum Betrieb Konfiguration der Windows Firewall unter Windows 7 Zum Scannen muss der Zugriff auf Verzeichnisse und Drucker erlaubt werden und ein Port für SMB Übertragung freigeschaltet werden. HINWEIS: Melden Sie sich unter Windows mit Administratorrechten an. Überprüfen von Verzeichnis- und Druckerfreigaben 1 Im Start Menü wählen Sie Systemsteuerung, System und Sicherheit und klicken auf Programm über die Windows Firewall kommunizieren lassen. HINWEIS: Falls die Benutzerkonto-Kontrollanzeige von Windows erscheint, klicken Sie auf Weiter. 2 Klicken Sie auf Einstellungen ändern und aktivieren Sie das Kontrollkästchen von Datei- und Druckerfreigabe und bestätigen Sie mit OK. 1 Im Start Menü wählen Sie Systemsteuerung, System und Sicherheit und klicken auf Firewallstatus überprüfen. Einen Port hinzufügen 2-43 2 Vorbereitung zum Betrieb 2 Klicken Sie auf Erweiterte Einstellungen. 3 Klicken Sie auf Eingehende Regeln. 4 Klicken Sie auf Neue Regel. 5 Wählen Sie Port und klicken dann auf Weiter. 6 Wählen Sie TCP und dann Bestimmte lokale Ports und geben "445" ein. Dann klicken Sie auf Weiter. 2-44 Vorbereitung zum Betrieb 7 Wählen Sie Verbindung zulassen und klicken dann auf Weiter. 2 8 Prüfen Sie, ob alle Kontrollkästchen aktiviert sind und klicken Sie dann auf Weiter. 9 Geben Sie der Regel die Bezeichnung "Scan to SMB" im Feld "Namen" und klicken Sie auf Fertig stellen. 2-45 Vorbereitung zum Betrieb HINWEIS: Unter Windows XP oder Windows Vista gehen Sie wie folgt vor, um den Port einzustellen. 1 Unter Windows XP wählen Sie im Start Menü von Windows Systemsteuerung und dann Windows Firewall. Unter Windows Vista wählen Sie im Start Menü von Windows Systemsteuerung, Sicherheit, gefolgt von Windows-Firewall ein- oder ausschalten. Falls die Benutzerkonto-Kontrollanzeige von Windows erscheint, klicken Sie auf Weiter. 2 Klicken Sie auf die Karteikarte Ausnahmen und dann auf den Knopf Port hinzufügen.... 3 Geben Sie Daten unter Port hinzufügen ein. Geben Sie einen Namen an (Beispiel: Scan to SMB). Dies ist dann der Name des neuen Ports. Geben Sie unter "Portnummer" den Wert "445" ein. Wählen Sie TCP als "Protokoll". 4 Klicken Sie auf den Knopf OK, um das Fenster Ordneroptionen zu schließen. Unter Windows 8 gehen Sie wie folgt vor, um den Port einzustellen. 1 In der Charms-Leiste auf dem Desktop klicken Sie auf Einstellungen, Systemsteuerung, System und Sicherheit, gefolgt von Windows-Firewall. Falls die Benutzerkonto-Kontrollanzeige von Windows erscheint, klicken Sie auf Weiter. 2 Zur Konfiguration der Einstellungen siehe Konfiguration der Windows Firewall unter Windows 7 auf Seite 2-43. 2-46 Vorbereitung zum Betrieb Papier einlegen Standardmäßig kann das Papier in die Kassette und in die Universalzufuhr eingelegt werden. Es stehen zusätzliche Papierquellen als Option zur Verfügung (siehe Zubehör – Übersicht auf Seite Anhang-2). Bevor das Papier eingelegt wird Wenn Sie ein neues Papierpaket öffnen, fächern Sie das Papier vor dem Einlegen unbedingt auf (siehe nachfolgende Informationen). 1 Fächern Sie den Papierstapel auf, so dass er sich in der Mitte wölbt. 2 Halten Sie den Papierstapel an beiden Enden und schieben Sie die Papierkante mit dem Daumen schräg nach innen, damit sich das Papier in der Mitte wölbt. 3 Bewegen Sie die Hände aufwärts und abwärts, um das Papier zu lockern und Luft zwischen die Blätter zu lassen. 4 Zum Schluss richten Sie den Stapel auf einer ebenen, flachen Fläche gerade aus. Gefaltetes oder gewelltes Papier muss vor dem Einlegen geglättet werden. Gefaltetes oder gewelltes Papier kann zu Papierstau führen. ACHTUNG: Wird schon einmal benutztes Papier zum Kopieren verwendet (Papier auf das bereits kopiert wurde), achten Sie darauf, dass keine Heft- oder Büroklammern am Papier haften. Beschädigungen des Geräts könnten die Folge sein. HINWEIS: Wenn die Ausdrucke gewellt oder nicht sauber geheftet sind, drehen Sie das Papier in der Kassette um. Geöffnetes Papier darf keinen hohen Temperaturen und keiner hohen Luftfeuchtigkeit ausgesetzt werden, da Feuchtigkeit Probleme verursachen kann. Verschließen Sie ein bereits geöffnetes Papierpaket wieder, nachdem Sie einen Teil in die Universalzufuhr oder eine Kassette gelegt haben. Wenn das Gerät über einen längeren Zeitraum nicht verwendet wird, schützen Sie sämtliches Papier vor Feuchtigkeit, indem Sie es aus den Kassetten nehmen und in der Originalverpackung verschließen. HINWEIS: Gehen Sie besonders sorgfältig vor, wenn Sie Spezialpapier wie Briefpapier, gelochtes Papier oder Vordrucke mit Logos oder Firmennamen verwenden. Näheres finden Sie unter Papier auf Seite Anhang-9. 2-47 2 Vorbereitung zum Betrieb Papier in die Kassetten einlegen In die Standardkassette kann Normalpapier, Recyclingpapier oder farbiges Papier eingelegt werden. Die Kapazität der Kassette beträgt 250 Blatt A4 Papier (80 g/m2) oder kleinere Formate. Folgende Papierformate stehen zur Verfügung: Legal, Oficio II, Letter, Executive, Statement, A4, B5, A5, A6, Folio, 216 x 340 mm, 16K, ISO B5, Kuvert C5 und Anwender. WICHTIG: • Benutzen Sie kein Papier für Tintenstrahldrucker oder Papier mit einer Oberflächenbehandlung. Papierstau oder andere Störungen könnten die Folge sein. • Wenn Sie einen anderen Medientyp (Papiersorte) als Normalpapier benutzen (z. B. Recyclingpapier oder farbiges Papier), ändern Sie die Medientypeinstellung. (Siehe Papierformat und Medientyp für die Kassetten wählen auf Seite 2-56) Die Kassetten können mit Papier bis zu 120 g/m2 befüllt werden. • Legen Sie kein Papier über 120 g/m2 in die Kassetten. Für Papier über 120 g/m2 benutzen Sie den Universaleinzug. HINWEIS: Die Formate Statement und A6 können nur in Kassette 1 verwendet werden. 1 Die Papierkassette vollständig aus dem Drucker ziehen. WICHTIG: Lassen Sie die Kassette nicht fallen. 2 Drücken Sie die Bodenplatte herunter, bis diese einrastet. 2-48 Vorbereitung zum Betrieb 3 Die Papierführungen links und rechts auf das gewünschte Papierformat einstellen. Die Papierführungen sind korrekt eingestellt, wenn sie das Papier leicht berühren. Eventuell drücken Sie die Führung links leicht an. HINWEIS: Die Papierformate sind auf der Kassette markiert. 4 Den Papieranschlag auf das gewünschte Papierformat einstellen. Falls Sie längeres Papier als A4 Format benutzen, ziehen Sie die Kassettenverlängerung heraus, indem Sie die Rasterung Stück für Stück nach hinten drücken. 2-49 2 Vorbereitung zum Betrieb 5 Papier in die Kassette einlegen. Die zu bedruckende Seite muss nach unten weisen; das Papier darf nicht gefaltet, gewellt oder beschädigt sein. WICHTIG: Die Kassette nicht über die dreieckige Stapelmarkierung auf der Breitenführung hinaus befüllen. • Vor dem Einlegen des Papiers muss sichergestellt werden, dass das Papier nicht gewellt oder gefaltet ist. Gefaltetes oder gewelltes Papier kann zu Papierstau führen. • Das eingelegte Papier darf die angegebene Füllgrenze nicht überschreiten (siehe nachstehende Abbildung). • Wenn Sie das Papier einlegen, achten Sie darauf, dass die Seite nach oben zeigt, die auf der Verpackung mit einem Aufwärtspfeil angezeigt wird. • Die Längen- und Breitenführungen müssen auf das Papierformat eingestellt werden. Wenn Sie diese Führungen nicht richtig einstellen, können die Blätter schräg eingezogen werden und Papierstau verursachen. • Achten Sie darauf, dass die Breiten- und Längenführungen eng an der Papierkante anliegen. Wenn ein Spalt vorhanden ist, müssen die Führungen nachjustiert werden. 6 Die Papierkassette in den Druckerschacht einsetzen. Die Kassette bis zum Anschlag einschieben. 2-50 Vorbereitung zum Betrieb Auf der linken Seite der Papierkassette befindet sich eine Füllstandsanzeige, um die verfügbare Papiermenge anzuzeigen. Falls das Papier ausgeht, zeigt die Anzeige nach unten. HINWEIS: Wenn das Gerät über einen längeren Zeitraum nicht verwendet wird, schützen Sie sämtliches Papier vor Feuchtigkeit, indem Sie es aus den Kassetten nehmen und in der Originalverpackung verschließen. 7 Wählen Sie den Medientyp (Normalpapier, Recyclingpapier, etc.), der in die Kassette eingelegt wird. (Siehe Papierformat und Medientyp für die Kassetten wählen auf Seite 2-56.) Papier in die Universalzufuhr einlegen Die Kapazität der Universalzufuhr beträgt 50 Blatt A4- oder kleiner formatiges Normalpapier (80 g/m2). Die Universalzufuhr verarbeitet Papierformate von A4 bis A6 wie auch Hagaki und von Legal bis Statement-R, 216 x 340 mm und 16K. Bei Verwendung von speziellen Papier benutzen Sie auf jeden Fall die Universalzufuhr. WICHTIG: Wenn Sie einen anderen Medientyp (Papiersorte) als Normalpapier benutzen (z. B. Recyclingpapier oder farbiges Papier), ändern Sie die Medientypeinstellung. (Siehe Papierformat und Medientyp aus der Universalzufuhr wählen auf Seite 2-58.) Bei Verwendung von Papier mit Gewicht von mehr als 106 g/m2, stellen Sie den Medientyp auf Dick. Kapazität der Universalzufuhr: • A4 Normalpapier (80 g/m2), Farbiges Papier, Recyclingpapier: 50 Blatt • Hagaki: 15 Blatt • Overheadfolie: 1 Blatt • Kuvert DL, Kuvert C5, Kuvert #10, Monarch, Youkei 4, Youkei 2: 1 Blatt HINWEIS: Wenn Sie spezielle Papierformate einlegen, geben Sie das Papierformat gemäß Papierformat und Medientyp aus der Universalzufuhr wählen auf Seite 2-58 ein. Wenn Sie Spezialpapier wie z. B. dickes Papier oder Folien verwenden, wählen Sie den Medientyp gemäß Papierformat und Medientyp aus der Universalzufuhr wählen auf Seite 2-58 aus. 1 Öffnen Sie die Universalzufuhr, indem sie so weit nach vorne geklappt wird bis sie stoppt. 2-51 2 Vorbereitung zum Betrieb 2 Ziehen Sie die Ablageverlängerung der Universalzufuhr heraus. 3 Die Papierführungen der Universalzufuhr auf das gewünschte Format einstellen. Die Papierformate sind auf der Universalzufuhr bzw. auf der Ablageverlängerung markiert. Bei Verarbeitung solcher Formate müssen die Papierführungen somit nur an die entsprechenden Markierungen verschoben werden. 4 Das Papier auf die Papierführungen ausrichten und es so weit wie möglich einschieben. WICHTIG: Achten Sie darauf, dass die Seite des Papiers nach oben weist, die auf der Verpackung mit einem Aufwärtspfeil markiert ist. Gewelltes Papier muss vor dem Einlegen geglättet werden. Streichen Sie die Vorderkante glatt, wenn Sie gewellt ist. Beim Befüllen der Universalzufuhr stellen Sie sicher, dass sich kein anderes Papier im Einzug befindet. Geht der Papiervorrat in der Universalzufuhr zur Neige und Sie wollen Papier nachfüllen, entnehmen Sie das restliche Papier aus der Zufuhr und legen Sie es zusammen mit dem neuen Papier in die Universalzufuhr. 2-52 Vorbereitung zum Betrieb Briefumschläge einlegen In die Universalzufuhr kann maximal ein Briefumschlag eingelegt werden. 2 Folgende Briefumschlagformate sind vorgesehen: Zulässiger Briefumschlag Format Hagaki 100 × 148 (mm) Oufuku Hagaki 148 × 200 (mm) Youkei 2 114 × 162 (mm) Youkei 4 105 × 235 (mm) Monarch 3 7/8" × 7 1/2" Kuvert #10 4 1/8" × 9 1/2" Kuvert DL 110 × 220 (mm) Kuvert C5 162 × 229 (mm) Executive 7 1/4" × 10 1/2" Kuvert #9 3 7/8" × 8 7/8" Kuvert #6 3 5/8" × 6 1/2" 1 Öffnen Sie die Universalzufuhr, indem sie so weit nach vorne geklappt wird bis sie stoppt. 2 Die Ablageverlängerung herausziehen. 2-53 Vorbereitung zum Betrieb 3 Die Papierführungen der Universalzufuhr auf das gewünschte Format einstellen. Die Papierformate sind auf der Universalzufuhr bzw. auf der Ablageverlängerung markiert. Bei Verarbeitung solcher Formate müssen die Papierführungen somit nur an die entsprechenden Markierungen verschoben werden. 4 Das Papier auf die Papierführungen ausrichten und es so weit wie möglich einschieben. 5 Bei Briefumschlägen im Querformat schließen Sie die Klappe des Umschlags. Schieben Sie den Briefumschlag entlang der Breitenführungen bis zum Anschlag ein, mit der bedruckbaren Seite nach oben und mit der Klappe rückwärts gerichtet. Bei Briefumschlägen im Hochformat schließen Sie die Klappe des Umschlags. Schieben Sie den Briefumschlag entlang der Breitenführungen bis zum Anschlag ein, mit der bedruckbaren Seite nach oben und mit der Klappe in Richtung Einzugsschacht gerichtet. 2-54 Vorbereitung zum Betrieb Befüllung der Universalzufuhr mit Briefumschlägen oder Karteikarten Legen Sie Briefumschläge mit der zu bedruckenden Seite nach oben ein. Lasche schließen. Antwortkarte (Oufuku Hagaki) Karteikarte (Hagaki) Umschläge in Hochformat Umschläge in Querformat HINWEIS: Benutzen Sie nur ungefaltete Rückanwortkarten (Oufuku Hagaki). WICHTIG: Wie Sie die Briefumschläge einführen (Ausrichtung und bedruckbare Seite) hängt vom Typ des Briefumschlags ab. Achten Sie darauf, dass Sie die Briefumschläge richtig einlegen, da sonst der Druck in der falschen Richtung oder auf der falschen Seite erfolgt. HINWEIS: Wenn Sie Briefumschläge in die Universalzufuhr einlegen, wählen Sie den Typ des Briefumschlags gemäß Papierformat und Medientyp aus der Universalzufuhr wählen auf Seite 2-58. 2-55 2 Vorbereitung zum Betrieb Papierformat und Medientyp wählen Das Standard Papierformat für die Kassette 1, die Universalzufuhr und die optionale Papierzufuhr (Kassette 2 und 3) steht auf [Letter] und der voreingestellte Medientyp ist [Normal]. Um die gewünschte Papiersorte einzustellen, geben Sie das Papierformat und den Medientyp an. (Siehe Papierformat und Medientyp für die Kassetten wählen auf dieser Seite.) Um die gewünschte Papiersorte für die Universalzufuhr einzustellen, geben Sie das Papierformat an. (Siehe Papierformat und Medientyp aus der Universalzufuhr wählen auf Seite 2-58.) Papierformat und Medientyp für die Kassetten wählen Um den gewünschten Medientyp für die Kassette 1, die Universalzufuhr und die optionale Papierzufuhr (Kassette 2 und 3) einzustellen, geben Sie das Papierformat an. Falls ein anderer Medientyp als Normalpapier benutzt wird, geben Sie den Medientyp an. Einstellung Mögliche Papierformate und Medientypen Papierformat Wählen Sie unter den Standardformaten. Folgende Papierformate können ausgewählt werden: US Format: Letter, Legal, Statement* und Oficio II Europäische Modelle: A4, A5, A6*, B5, Folio, 216 × 340 mm, 16K, ISO B5**, Kuvert C5** und Anwender Medientyp Normalpapier, Grobes, Recycling, Vorgedruckt, Fein, Farbiges, Vorgelocht, Briefpapier, Hohe Qual. und Anwender 1 bis 8.** * ** Die Formate Statement und A6 können nur in Kassette 1 verwendet werden. Briefumschläge können in den Kassetten nicht als Medientyp gewählt werden. HINWEIS: Bei Verwendung des Modells mit Fax-Funktion können folgende Medientypen zum Ausdruck empfangener Faxe verwendet werden. Normal, Recycling, Fein, Farbiges , HoheQual. und Grobes 1 Drücken Sie die Taste Systemmenü/Zähler auf dem Bedienfeld. Falls die Benutzerverwaltung aktiv ist und Sie nicht angemeldet sind, erscheint eine Login-Anzeige. Geben Sie die Benutzer-ID und das Passwort ein. Login-Name: L b ******************** Login-Passwort: HINWEIS: Hinweise zur Eingabe von Zeichen finden Sie [ Login ] unter Zeicheneingabe auf Seite Anhang-5. Wenn Sie keine Benutzerverwaltung verwenden, gehen Sie weiter zu Schritt 2. Syst Men./Zähler: a b 3 System/Netzwerk 4 Ben./Kostenst. 5 Allg.Einstellung ********************* 2 In Syst Men./Zähler drücken Sie die oder Taste, um [Allg.Einstellung] zu wählen. 2-56 Vorbereitung zum Betrieb Allg. Einstellung:a b 1 Sprache ********************* 2 Standardanzeige 3 Ton [Beenden] Orig./Pap.Einst.: a b 1 Anwen.Orig.form. ********************* 2 Def. Orig. Format 3 Anwen.-Pap.form. [Beenden] 3 Drücken Sie die OK Taste. Das Menü Allg. Einstellung erscheint. 2 4 Drücken Sie die oder Taste, um [Orig./Pap.Einst.] zu wählen. 5 Drücken Sie die OK Taste. Das Orig./Pap.Einst. Menü erscheint. 6 Drücken Sie auf die Taste oder , um [Kass. 1 setzen] bis [Kass. 3 setzen] zu wählen. HINWEIS: [Kass. 2 setzen] und [Kass. 3 setzen] werden nur angezeigt, wenn die optionale Papierzufuhr installiert ist. Gehen Sie wie folgt vor, um die Standardkassette (1) zu wählen. Gehen Sie für andere Kassetten (Kassette 2 und 3) ebenso vor. Kass. 1 setzen: a b 1 Format Kassette1 ********************* 2 Medientyp Kass.1 7 Drücken Sie die OK Taste. Das Kass. 1 setzen. Menü erscheint. 8 Drücken Sie die oder Taste, um [Format Kassette1] zu wählen. 9 Drücken Sie die OK Taste. Format Kassette1 erscheint. [Beenden] Format Kassette 1:a b 1 *A4a ********************* 2 A5a 3 A6a 10 Drücken Sie die oder Taste, um das gewünschte Papierformat zu wählen. Bestätigen Sie mit der OK Taste. Fertig. wird angezeigt und die Anzeige wechselt wieder in das Menü Kass. 1 setzen. 2-57 Vorbereitung zum Betrieb Kass. 1 setzen: a b 1 Format Kassette1 2 Medientyp Kass.1 ********************* 11 Drücken Sie die oder Taste, um [Medientyp Kass.1] zu wählen. [Beenden] Medientyp Kass.1: a b 1 *Normal ********************* 2 Grobes 3 Recycling 12 Drücken Sie die OK Taste. Medientyp Kass.1 erscheint. 13 Drücken Sie die oder Taste, um den gewünschten Medientyp zu wählen. Bestätigen Sie mit der OK Taste. Fertig. wird angezeigt und die Anzeige wechselt wieder in das Menü Kass. 1 setzen. Papierformat und Medientyp aus der Universalzufuhr wählen Um das gewünschte Papierformat für die Universalzufuhr einzustellen, geben Sie das Papierformat an. Falls ein anderer Typ als Normalpapier verwendet wird, geben Sie den Medientyp an. Eigenschaft Papierformat Standard größen Wählen Sie unter den Standardformaten. Folgende Papierformate können ausgewählt werden: Europäische Modelle: A4, A5, A6, B5, B6, Folio, 216 × 340 mm,16K, ISO B5, Kuvert #10, Kuvert #9 , Kuvert #6 , Kuvert Monarch, Kuvert DL, Kuvert C5, Hagaki, Oufuku Hagaki, Youkei 4, Youkei 2 und Anwender FormatEingabe Geben Sie das Format ein, das in den Standardformaten nicht enthalten ist. Folgende Papierformate können ausgewählt werden: Europäische Modelle X (Vertikal): 148~356 mm (in 1 mm-Stufen), Y (Horizontal): 70~216 mm (in 1 mm-Stufen) Medientyp * Beschreibung Folgende Medientypen können ausgewählt werden: Normal, Folien, Grobes, Pergament, Etiketten, Briefpapier, Recycling, Vorgedruckt, Fein, Karteikarte, Farbe, Vorgelocht, Briefpapier, Dickes, Hohe Qualität und Anwender 1~8* Für andere Medientypen als Normalpapier siehe Medientyp setzen auf Seite 8-17. HINWEIS: Bei Verwendung des Modells mit Fax-Funktion können empfangene Faxe aus dem Universaleinzug gedruckt und folgende Medientypen verwendet werden. Normal, Recycling, Fein, Farbiges, Hohe Qualität, Rauhes, Etiketten, Kuvert, Karteikarte und Dickes 1 Drücken Sie die Taste Systemmenü/Zähler auf dem Bedienfeld. 2-58 Vorbereitung zum Betrieb Falls die Benutzerverwaltung aktiv ist und Sie nicht angemeldet sind, erscheint eine Login-Anzeige. Geben Sie die Benutzer-ID und das Passwort ein. Login-Name: L b ******************** Login-Passwort: HINWEIS: Hinweise zur Eingabe von Zeichen finden Sie [ Login ] unter Zeicheneingabe auf Seite Anhang-5. Wenn Sie keine Benutzerverwaltung verwenden, gehen Sie weiter zu Schritt 2. Syst Men./Zähler: a b 3 System/Netzwerk 4 Ben./Kostenst. 5 Allg.Einstellung ********************* Allg. Einstellung:a b 1 Sprache ********************* 2 Standardanzeige 3 Ton [Beenden] Orig./Pap.Einst.: a b 1 Anwen.Orig.form. ********************* 2 Def. Orig. Format 3 Anwen.-Pap.form. [Beenden] Univ.-Zuf.setzen: a b 1 Univ.-Zuf. Form. ********************* 2 Univ.-Zuf. Typ 2 In Syst Men./Zähler drücken Sie die oder Taste, um [Allg.Einstellung] zu wählen. 3 Drücken Sie die OK Taste. Das Menü Allgemeine Einstellungen erscheint. 4 Drücken Sie die oder Taste, um [Orig./Pap.Einst.] zu wählen. 5 Drücken Sie die OK Taste. Das Orig./Pap.Einst. Menü erscheint. 6 Drücken Sie die oder Taste, um [Univ.-Zuf.setzen] zu wählen. 7 Drücken Sie die OK Taste. Das Univ.-Zuf.setzen Menü erscheint. 8 Drücken Sie die oder Taste, um [Univ.-Zuf. Form.] zu wählen. 9 Drücken Sie die OK Taste. Univ.-Zuf. Form. erscheint. [Beenden] Univ.-Zuf. Form.: a b 1 *Lettera ********************* 2 Legala 3 Statementa 2-59 2 Vorbereitung zum Betrieb 10 Drücken Sie die oder Taste, um das gewünschte Papierformat zu wählen. Bestätigen Sie mit der OK Taste. Fertig. wird angezeigt und die Anzeige wechselt wieder in das Menü Univ.-Zuf.setzen. Univ.-Zuf.setzen: a b 1 Univ.-Zuf. Form. 2 Univ.-Zuf. Typ ********************* 11 Drücken Sie die oder Taste, um [Univ.-Zuf. Typ] zu wählen. [Beenden] Univ.-Zuf. Typ: a b 1 *Normal ********************* 2 Folien 3 Grobes 12 Drücken Sie die OK Taste. Univ.-Zuf. Typ. erscheint. 13 Drücken Sie die oder Taste, um den gewünschten Medientyp zu wählen. Bestätigen Sie mit der OK Taste. Fertig. wird angezeigt und die Anzeige wechselt wieder in das Menü Univ.-Zuf.setzen. 2-60 Vorbereitung zum Betrieb Originale einlegen Gehen Sie wie nachstehend beschrieben vor, um die Originale zum Kopieren, Senden oder Speichern einzulesen. Originale auf dem Vorlagenglas anlegen Sie können außer normalem Papier auch Bücher und Broschüren auf das Vorlagenglas legen. 1 Öffnen Sie die Originalabdeckung oder den Vorlageneinzug. HINWEIS: Vor dem Öffnen des Vorlageneinzugs müssen Sie sicherstellen, dass keine Originale im Originalfach oder in der Originalauswurfablage liegen. Originale, die nicht aus der Originalablage oder aus der Auswurfablage entfernt werden, fallen möglicherweise vom Gerät, sobald der Vorlageneinzug geöffnet wird. Lassen Sie den Vorlageneinzug offen, wenn das Original dicker als 25 mm ist. 2 Legen Sie das Original ein. Legen Sie die einzulesende Seite nach unten und richten Sie das Original an den Originalmarkierungen aus, wobei Sie die hintere linke Ecke als Bezugspunkt nehmen. 3 Schließen Sie die Originalabdeckung oder den Vorlageneinzug. WICHTIG: Drücken Sie nicht mit Kraft auf die Originalabdeckung, um sie zu schließen. Durch übermäßigen Druck kann die Glasplatte splittern. Lassen Sie den Vorlageneinzug offen, wenn das Original dicker als 25 mm ist. HINWEIS: Rund um die Kanten und in der Mitte von geöffneten Originalen kann es zur Schattenbildung kommen. VORSICHT: Lassen Sie den Vorlageneinzug nicht geöffnet, da dabei Verletzungsgefahr besteht. 2-61 2 Vorbereitung zum Betrieb Originale in den Vorlageneinzug einlegen Der Vorlageneinzug liest automatisch einzeln die Blätter von mehrseitigen Originalen ein. Beide Seiten von zweiseitigen Originalen werden gescannt. Originale, die im Vorlageneinzug verarbeitet werden können Der Vorlageneinzug unterstützt folgende Originaltypen: Gewicht 50 bis 120 g/m2 (Duplex: 50 bis 110 g/m2) Format Maximum A4 bis Minimum A5 Maximum Legal bis Minimum Statement Kapazität Normalpapier, Farbiges Papier, Recyclingpapier, Hochwertiges Papier: 50 Blatt Dickes Papier (110 g/m2): 36 Blatt Dickes Papier (120 g/m2): 33 Blatt Kunstpapier: 1 Blatt Originale, die im Vorlageneinzug nicht verarbeitet werden können Folgende Originaltypen dürfen nicht mit dem Vorlageneinzug verwendet werden: • Weiche Originale wie Vinylfolien • Folien wie z. B. Overheadfolien • Kohlepapier • Originale mit rutschiger Oberfläche • Originale mit Klebeband oder Klebstoff • Feuchte Originale • Originale mit Korrekturflüssigkeit, die noch nicht getrocknet ist • Ungewöhnlich geformte (nicht rechteckige) Originale • Originale mit ausgeschnittenen Bereichen • Verknittertes Papier • Originale mit Falten (Vor dem Einlegen glätten. Andernfalls kann ein Stau bei den Originalen auftreten.) • Originale mit Heftklammern oder Büroklammern (Entfernen Sie die Büroklammern oder Heftklammern und glätten Sie Wellen, Falten oder Knicke vor dem Einlegen. Andernfalls kann ein Stau bei den Originalen auftreten.) So werden Originale eingelegt WICHTIG: Vor dem Einlegen der Originale müssen Sie sich vergewissern, dass keine Originale in der Auswurfablage für Originale liegen. Originale, die nicht aus der Auswurfablage entfernt werden, können einen Stau bei den neuen Originalen verursachen. 2-62 Vorbereitung zum Betrieb 1 Schieben Sie die Originalbreitenführungen an die Originale heran. 2 2 Legen Sie die Originale ein. Legen Sie die einzulesende Seite (oder die erste Seite bei zweiseitigen Originalen) nach oben ein. Schieben Sie die Vorderkante so weit in den Vorlageneinzug wie es geht. WICHTIG: Stellen Sie sicher, dass die Originalbreitenführungen an den Originalen liegen. Wenn ein Spalt vorhanden ist, müssen die Originalbreitenführungen neu eingestellt werden. Eine Lücke kann einen Originalstau bewirken. Die eingelegten Originale dürfen die angegebene Grenze nicht überschreiten. Wenn die maximale Füllhöhe überschritten wird, kann ein Stau bei den Originalen auftreten (siehe Abbildung unten). Originale mit Lochungen oder perforierten Linien sollten so eingelegt werden, dass die Löcher oder Perforierungen zuletzt (und nicht zuerst) gescannt werden. 2-63 Vorbereitung zum Betrieb 2-64 3 Grundlegende Bedienung In diesem Kapitel werden folgende Themen behandelt: • • • • • • • • • Anmelden/Abmelden .................................................... 3-2 Zielwahltasten und Programmtasten ............................ 3-3 Bildschirmanzeige ........................................................ 3-6 Kopierbetrieb ................................................................ 3-7 Drucken - Drucken aus Anwendungen....................... 3-16 Senden ....................................................................... 3-18 Ziel auswählen ........................................................... 3-25 Aufträge abbrechen.................................................... 3-28 Tonerbefüllung und Papiervorrat prüfen ..................... 3-29 3-1 Grundlegende Bedienung Anmelden/Abmelden Wenn die Benutzerverwaltung aktiviert ist, müssen alle Benutzer einen Benutzernamen und ein Passwort eingeben, um das Gerät benutzen zu können. HINWEIS: Ohne den Benutzernamen oder das Passwort können Sie sich nicht einloggen. In diesem Fall loggen Sie sich mit Administratorrechten ein und ändern den Benutzernamen oder das Passwort. Login HINWEIS: Siehe auch Embedded Web Server RX auf Seite 2-29 für die Beschreibung der Zeicheneingabe. Login-Name: L b ******************* Login-Passwort: [ Login 1 Wenn die nachstehende Anzeige erscheint, geben Sie den Login-Namen ein. 2 Drücken Sie die Taste . Die Eingabemarke springt zum Login-Passwort. 3 Geben Sie das Passwort ein. ] Drücken Sie die Taste , um die Eingabemarke zum Login-Namen zu bewegen. 4 Prüfen Sie, ob der Login-Name und das Passwort für den Benutzer richtig sind und drücken Sie [Login] (die Rechte Auswahl Taste). HINWEIS: Standardmäßig ist ein Standardbenutzer mit Administratorrechten bereits gespeichert. Login-Name: Login-Passwort: 30-Seiten-Modell:3000, 35-Seiten-Modell:3500 30-Seiten-Modell:3000, 35-Seiten-Modell:3500 Abmelden Wenn Sie sich am Gerät abmelden möchten, drücken Sie die Taste Abmelden. Die Anzeige zur Eingabe des LoginNamens und des Passwortes wird wieder eingeblendet. 3-2 Grundlegende Bedienung Zielwahltasten und Programmtasten In diesem Abschnitt werden die Zielwahltasten und die Programmtasten erklärt. Zielwahltasten Die Zielwahltasten auf der linken Seite des Bedienfeldes erlauben einen schnellen Aufruf eines Ziels durch nur einen Tastendruck. Zur Speicherung eines Ziels auf einer Zielwahltaste siehe Ziel auf Zielwahltaste speichern auf Seite 8141. Belegen der Zielwahltasten Adresseintrag: * [ ABC Text B b 1 Im Menü Adresseintrag, drücken Sie die Taste Zielwahl, auf der schon ein Ziel gespeichert ist. Aufruf der Zielwahltasten 1 bis 11 Drücken Sie die Taste Zielwahl, auf der schon ein Ziel gespeichert ist. ] Aufruf der Zielwahltasten 12 bis 22 Drücken Sie die Taste Umschaltsperre, um die zweite Tastenebene aufzurufen. Zur Kontrolle leuchtet die kleine Anzeige. Drücken Sie die gewünschte ZielwahlTaste. Adresseintrag: A b 5y@###########.co.jp* [ ABC Text 2 Das gespeicherte Ziel der Zielwahl-Taste wird aufgerufen und angezeigt. ] Programmtasten Häufig verwendete Funktionen zum Kopieren oder Senden können als Programm gespeichert werden. Diese Einstellungen können später durch Druck auf die Tasten Programm 1 bis 4 aktiviert werden. HINWEIS: Die folgenden Funktionen sind werksseitig unter der Programm 1 Taste gespeichert. Diese Funktion ermöglicht das Kopieren der Vor- und Rückseite eines Ausweises oder eines anderen Dokuments, das kleiner als A5 ist, auf eine einzelne Seite. Obwohl diese Funktionen durch Überschreiben der Programm 1 Taste gelöscht werden, können die gleichen Funktionen über die Funktionsmenü-Taste gespeichert werden. Kombinieren: 2 auf 1 Mehrfach-Scan: Ein Originalformat: A5 Papierauswahl: Kassette 1 Zoom Optionen: Auto-Zoom 3-3 3 Grundlegende Bedienung Ausweiskopie ist auf der Programm 1-Taste abgebildet. Wurde die Funktion auf der Programm 1Taste gelöscht oder überschrieben, kleben Sie einen mitgelieferten Aufkleber darüber und schreiben die Gerätefunktion darauf. Eingaben speichern Nachdem Sie alle Einstellungen gemacht haben, drücken Sie die Taste Programm 1 bis 4, auf der die Einstellungen gespeichert werden sollen, für 3 Sekunden. Die Einstellungen werden auf der gewählten Taste gespeichert. Gespeichert. z Programm 1 Programme ändern oder löschen Menü: a b 1 Überschreiben ********************* 2 Löschen 1 Drücken Sie die Taste Programm 1 bis 4, auf der die Einstellungen gespeichert sind, für 3 Sekunden. Das Menü erscheint. 2 Um die gespeicherten Einstellungen mit den aktuellen Einstellungen zu ersetzen, drücken Sie die Taste oder und wählen [Überschreiben]. Bestätigen Sie mit der Taste OK. Eine Bestätigungsanzeige erscheint. Drücken Sie [Ja] (die Linke Auswahl Taste). Überschreiben. Sind Sie sicher? z Programm 1 [ Ja ] [ Nein ] Drücken Sie die oder Taste, um [Löschen] zu wählen. Bestätigen Sie mit der OK Taste. Eine Bestätigungsanzeige erscheint. Drücken Sie [Ja] (die Linke Auswahl Taste), um die Einstellungen zu löschen. Wird gelöscht. Sind Sie sicher? z Programm 1 [ Ja ] [ Nein ] Einstellungen aufrufen Drücken Sie eine der Tasten Programm 1 bis 4, auf der die Einstellungen, die Sie aktivieren wollen, gespeichert sind. Die aktuellen Einstellungen werden mit den gespeicherten Einstellungen ersetzt. 3-4 Grundlegende Bedienung Ausweiskopie Nachstehend wird die Kopierfunktion mit einem Ausweis erklärt. 1 Drücken Sie die Taste Kopieren, wenn die Taste/ Anzeige Kopieren erloschen ist. HINWEIS: Ist die Anzeige aus, drücken Sie eine beliebige Taste auf dem Bedienfeld und warten Sie bis das System betriebsbereit ist. 2 Legen Sie das Original auf die Glasplatte. Legen Sie die zu scannende Seite mit der zu kopierenden Seite nach unten in die Mitte des A5 Scanbereiches. HINWEIS: Hinweise zum Einlesen von Originalen finden Sie unter Originale einlegen auf Seite 2-61. 3 Drücken Sie die Taste Programm 1. Neu aufgerufen. Die Ausweiskopie-Funktion wird aufgerufen. z Programm 1 4 Drücken Sie die Taste Start. Das Einlesen beginnt. 5 Drehen Sie das Original auf der Glasplatte herum und drücken Sie die Taste Start. 6 Nachdem alle Originale eingelesen wurden, tippen Sie auf [Scan beenden] (die Rechte Auswahl Taste), um die Kopien auszugeben. 3-5 3 Grundlegende Bedienung Bildschirmanzeige Das folgende Beispiel erklärt die Anzeige und die verwendeten Symbole. 1 Kopierbereit. Kopien: 1 A4q s A4a 100% [ Zoom ] [ ] 2 3 4 5 1 6 7 Kopieranzeige Nummer Sendebereit. Ziel: 1 p :sally@###########N 1-seitig [ Duplex ] [ ] Sendeanzeige Bedeutung 1 Zeigt den aktuellen Status des Geräts. Bei Verwendung des Bedienfeldes wird hier das aktuell verwendete Menü angezeigt. 2 Anzeige eines Symbols für die aktuell gewählte Papierquelle. Folgende Symbole werden verwendet. Symbol für die aktuell gewählte Papierquelle. Wird das Symbol angezeigt, ist die Papierquelle leer. Symbol für die optionale Papierzufuhr. Wird das Symbol angezeigt, ist die Papierquelle leer. F oder Symbol für die Universalzufuhr. Wird das Symbol L angezeigt, ist die Universalzufuhr leer. 3 Format der Originale. 4 Anzeige der aktuellen Einstellung des aktuell verwendeten Menüs. Auswahl über die Linke/Rechte Auswahl-Taste. 5 Anzeige des Namens des aktuell verwendeten Menüs. Auswahl über die Linke/ Rechte Auswahl-Taste. 6 Anzeige der Kopienanzahl. 7 Anzeige des Papierformats für die Kopie. 8 Anzeige der Anzahl der verwendeten Ziele. 9 Anzeige des Sendeziels. 3-6 8 9 4 5 Grundlegende Bedienung Kopierbetrieb Zum Kopieren führen Sie folgende Schritte aus. 1 Drücken Sie die Taste Kopieren, falls die Taste/Anzeige Kopieren erloschen ist. HINWEIS: Ist die Anzeige aus, drücken Sie eine beliebige Taste auf dem Bedienfeld und warten Sie bis das System betriebsbereit ist. 2 Legen Sie die Vorlage auf das Vorlagenglas oder in den Vorlageneinzug. HINWEIS: Hinweise zum Einlesen von Originalen finden Sie unter Originale einlegen auf Seite 2-61. 3 Die Papierzufuhr für die Kopie wird angezeigt. Bereit zum Kopieren. Kopien: 1 s A4a A4q 100% [ Zoom ] [ Papier ] Papierzufuhr Falls Sie die Papierzufuhr ändern wollen, benutzen Sie das Menü Papierauswahl. Bei Auswahl [Auto] wird die passendste Papierzufuhr automatisch gewählt. Papierauswahl: a b 1 * Auto ********************* 2 A4a Normal 3 A5a Normal Zur Auswahl der Papierquelle siehe Papierauswahl auf Seite 4-3. 4 Geben Sie die gewünschte Anzahl der Kopien über die Zifferntasten ein. Geben Sie eine Zahl von 1 bis 999 ein. 5 Drücken Sie die Taste Start, um den Kopiervorgang zu beginnen. 3-7 3 Grundlegende Bedienung 6 Nehmen Sie die Kopien aus dem inneren Fach. Helligkeit einstellen Mit dieser Funktion können Sie die Helligkeit der Kopien einstellen. Nachstehend wird erklärt, wie Sie die Helligkeit von Kopien einstellen. Funktionsmenü: a b 1 Papierauswahl T ********************* 2 Gruppieren T T 3 Duplex [Beenden] Helligk.: a b 4 w Heller -1 5 y Normal 0 ********************* 6 z Dunkler +1 1 Drücken Sie die Taste Funktionsmenü. Das Funktionsmenü erscheint. 2 Drücken Sie die oder Taste, um [Helligk.] zu wählen. 3 Drücken Sie die OK Taste. Das Menü Helligk. erscheint. 4 Drücken Sie die oder Taste, um die gewünschte Helligkeit zu wählen. 5 Drücken Sie die OK Taste. Fertig. wird angezeigt und die Anzeige wechselt wieder in die Grundstellung. 6 3-8 Drücken Sie die Taste Start. Der Kopiervorgang beginnt. Grundlegende Bedienung Bildqualität auswählen Wählen Sie die Bildqualität, die für den Originaltyp geeignet ist. Die folgende Tabelle zeigt die Auswahlpunkte. Option für die Bildqualität Beschreibung Text+Foto Für Vorlagen mit Text und Fotos Foto Für Fotos einer Kamera. Text Für Vorlagen, die hauptsächlich aus Text bestehen. HellerText/Linie Hiermit werden geschriebene Texte und feine Linien scharf wiedergegeben. Nachstehend wird erklärt, wie Sie die Qualität von Kopien auswählen. Funktionsmenü: a b 1 Papierauswahl T ********************* 2 Gruppieren T 3 Duplex T [ Beenden ] Originalvorlage: a b 1 *Text+Foto ********************* 2 Foto 3 Text 1 Drücken Sie die Taste Funktionsmenü. Das Funktionsmenü erscheint. 2 Drücken Sie die oder Taste, um [Originalvorlage] zu wählen. 3 Drücken Sie die OK Taste. Das Menü Originalvorlage erscheint. 4 Drücken Sie die oder Taste, um die zum Original passende Einstellung zu wählen. 5 Drücken Sie die OK Taste. Fertig. wird angezeigt und die Anzeige wechselt wieder in die Grundstellung. 6 Drücken Sie die Taste Start. Der Kopiervorgang beginnt. 3-9 3 Grundlegende Bedienung Kopieren mit Zoomfunktion Sie können die Größe anpassen, um das Originalbild zu verkleinern oder zu vergrößern. Folgende Zoomoptionen stehen zur Auswahl. Auto-Zoom Das Originalbild wird automatisch verkleinert/vergrößert, damit es auf das gewählte Papierformat passt. Letter-R 129 % Statement-R 141 % 64 % 70 % A4 A5: Zoom Wert eingeben Auf diese Weise wird das Originalbild in 1%-Schritten zwischen 25% und 400% manuell verkleinert oder vergrößert. 25 % 400 % Standard Zoom Auf diese Weise wird das Bild um die voreingestellten Größenänderungsfaktoren verkleinert oder vergrößert. Folgende Vergrößerungen sind möglich: Modell Europäische Modelle Zoomstufe (Original/Kopie) Standard 100%, 400% (Max.), 200%, 141% (A5 >> A4), 115% (B5 >> A4), 86% (A4 >> B5), 70% (A4 >> A5), 50%, 25% (Min.) Andere 129% (Statement >> Letter), 90% (Folio >> A4), 78% (Legal >> Letter), 64% (Letter >> Statement) Nachstehend wird die Kopierfunktion mit Zoom erklärt. Funktionsmenü: a b 1 Papierauswahl T ********************* 2 Gruppieren T T 3 Duplex [ Beenden ] 1 Drücken Sie die Taste Funktionsmenü. Das Funktionsmenü erscheint. 2 Drücken Sie die oder Taste, um [Zoom] zu wählen. 3-10 Grundlegende Bedienung Zoom: a b 1 *100% ********************* 2 Auto 3 Standard Zoom 3 Drücken Sie die OK Taste. Das Menü Zoom erscheint. 3 4 Drücken Sie die oder Taste, um den gewünschten Zoomfaktor zu wählen. Für eine Kopie in gleicher Größe wie das Original, wählen Sie [100%]. Um den Zoomfaktor automatisch zu erkennen, wählen Sie [Auto]. Um voreingestellte Zoomstufen zu benutzen, wählen Sie [Standard Zoom] und drücken OK. Das Menü Standard Zoom erscheint. Drücken Sie die oder Taste, um den gewünschten Zoomfaktor zu wählen. Bei Auswahl von [Andere] bestätigen Sie mit der Taste OK und wählen einen Zoomfaktor aus. Standard Zoom: a b 4 129% STMT >> LTR 5 *100% ********************* 6 78% LGL >> LTR Zoomeingabe: (25 - 400) *****100% Um eine Zoomstufe zu wählen, drücken Sie [Zoomeingabe] und bestätigen mit der Taste OK. Das Menü Zoomeingabe erscheint. Geben Sie den gewünschten Zoomfaktor über die Zifferntasten ein. D b 5 Drücken Sie die OK Taste. Fertig. wird angezeigt und die Anzeige wechselt wieder in die Grundstellung. 6 Drücken Sie die Taste Start. Der Kopiervorgang beginnt. 3-11 Grundlegende Bedienung Duplexkopie Es werden beidseitige Kopien erstellt, um Papier zu sparen. Folgende Duplexoptionen stehen zur Verfügung. Es können auch einseitige Kopien von zweiseitigen Originalen erstellt oder Originale mit gegenüberliegenden Seiten, wie Büchern, verwendet werden. Folgende Kombinationen sind möglich: Einseitig nach zweiseitig Erstellt zweiseitige Kopien aus einseitigen Originalen. Bei einer ungeraden Anzahl von Originalen bleibt die Rückseite der letzten Kopie leer. 5 4 5 3 3 4 1 2 2 1 Original Kopie A ghi def ghi ghi abc A Bindung links/rechts: Bilder auf den zweiten Seiten werden nicht gedreht. abc def abc Folgende Wendeoptionen stehen zur Verfügung: B def Original B Bindung oben: Bilder auf den zweiten Seiten werden um 180° gedreht. Die Kopien können an der Oberkante gebunden werden, wobei die Seiten beim Umblättern stellungsrichtig liegen. Kopie Zweiseitig nach einseitig 1 Kopiert jede Seite eines zweiseitigen Originals auf zwei einzelne Blätter. 2 1 2 Folgende Wendeoptionen stehen zur Verfügung: Original Kopie • • Bindung links/rechts: Bilder auf den zweiten Seiten werden nicht gedreht. Bindung oben: Bilder auf den zweiten Seiten werden um 180° gedreht. Zweiseitig nach zweiseitig 5 5 3 3 4 4 1 1 HINWEIS: Folgende Papierformate werden in der Funktion 2 2 Original Erstellt zweiseitige Kopien aus zweiseitigen Originalen. Kopie zweiseitig nach zweiseitig unterstützt: Legal, Letter, Oficio II, Executive, A4, B5, A5 und Folio. 3-12 Grundlegende Bedienung Nachstehend wird die Kopierfunktion mit Duplex erklärt. Funktionsmenü: a b 1 Papierauswahl T ********************* 2 Gruppieren T T 3 Duplex [ Beenden ] Duplex: a b 1 *1-seitig>>1-seitig ********************* 2 1-seitig>>2-seitig 3 2-seitig>>1-seitig Endbearbeitung: a b 1 *o Links/Rechts ********************* 2 p Oben Orig.ausrichtung: a b 1 c Oberkante oben 2 d Oberkante links ********************* Orig. Bindung: a b 1 *o Links/Rechts ********************* 2 p Oben Orig.ausrichtung: a b 1 c Oberkante oben 2 *d Oberkante links ********************* 1 Drücken Sie die Taste Funktionsmenü. Das Funktionsmenü erscheint. 3 2 Drücken Sie die oder Taste, um [Duplex] zu wählen. 3 Drücken Sie die OK Taste. Das Duplex Menü erscheint. 4 Drücken Sie die oder Taste, um die gewünschte Duplexart zu wählen. Bei Auswahl von [1-seitig>>2-seitig] drücken Sie [Detail] (die Rechte Auswahl Taste) und bestimmen Sie die Wendekante der erstellten Kopien und deren Ausrichtung. Nachdem Sie die OK Taste gedrückt haben, wählen Sie die Wendekante der Kopien und deren Ausrichtung. Bei Auswahl von [2-seitig>>1-seitig] drücken Sie [Detail] (die Rechte Auswahl Taste) und bestimmen Sie die Wendekante der erstellten Kopien und deren Ausrichtung. Nachdem Sie die OK Taste gedrückt haben, wählen Sie die Wendekante der Kopien und deren Ausrichtung. 3-13 Grundlegende Bedienung Bei Auswahl von [2-seitig>>2-seitig] drücken Sie [Detail] (die Rechte Auswahl Taste) und bestimmen Sie die Wendekante der erstellten Kopien und deren Ausrichtung. Orig. Bindung: a b 1 *o Links/Rechts ********************* 2 p Oben Nachdem Sie die OK Taste gedrückt haben, wählen Sie die Wendekante der Kopien und deren Ausrichtung. Endbearbeitung: a b 1 *o Links/Rechts ********************* 2 p Oben Nachdem Sie die OK Taste gedrückt haben, wählen Sie die Originalausrichtung. Orig.ausrichtung: a b 1 c Oberkante oben 2 *d Oberkante links ********************* 5 Drücken Sie die OK Taste. Fertig. wird angezeigt und die Anzeige wechselt wieder in die Grundstellung. 6 Drücken Sie die Taste Start. Der Kopiervorgang beginnt. Wird gescannt... Job-Nr.: Seiten: [Abbruch] 9999 1 Original anlegen und Starttaste drücken. Job-Nr.: 9999 Seiten: 3 [ Abbruch ] [Scanende] Wenn [1seitig>2seitig] ausgewählt wurde, drücken Sie [Scanende] (die Rechte Auswahl Taste), sobald der Scanvorgang beendet ist. 3-14 Grundlegende Bedienung Gruppiert kopieren Das Gerät kann während des Kopiervorgangs die Kopien gruppieren. Nachstehend wird beschrieben, für welche Aufgaben Sie die Funktion "Gruppieren" einsetzen können. 3 2 1 3 Diese Funktion scannt mehrere Originale und erstellt vollständige Kopiensätze entsprechend der Seitenanzahl. 3 2 2 1 1 3 2 1 Original Kopie Nachstehend wird die Kopierfunktion mit Gruppieren erklärt. Funktionsmenü: a b 1 Papierauswahl T ********************* 2 Gruppieren T 3 Duplex T [ Beenden ] Gruppieren: a b 1 Aus 2 *Ein ********************* 1 Drücken Sie die Taste Funktionsmenü. Das Funktionsmenü erscheint. 2 Drücken Sie die oder Taste, um [Gruppieren] zu wählen. 3 Drücken Sie die OK Taste. Das Menü Gruppieren erscheint. 4 Drücken Sie die oder Taste, um [Ein] oder [Aus] zu wählen. 5 Drücken Sie die OK Taste. Fertig. wird angezeigt und die Anzeige wechselt wieder in die Grundstellung. 6 Geben Sie mit den Zifferntasten die Anzahl der Kopien ein und drücken Sie die Taste Start. Das Kopieren beginnt. 3-15 3 Grundlegende Bedienung Drucken - Drucken aus Anwendungen Gehen Sie wie nachstehend beschrieben vor, um Dokumente aus Anwendungen auszudrucken. HINWEIS: Zum Drucken muss zuerst der Druckertreiber installiert werden. Dieser befindet sich auf der mitgelieferten DVD (Product Library). 1 Erstellen Sie ein Dokument in einer Anwendung. 2 Klicken Sie auf Datei und wählen Sie Drucken in der Anwendung. Das Dialogfeld Drucken wird aufgerufen. 3 Klicken Sie auf das Symbol neben dem Feld mit dem Druckernamen und wählen Sie dieses Gerät aus der Liste. 4 Geben Sie die gewünschte Kopienanzahl in Anzahl Exemplare ein. Geben Sie eine Zahl von 1 bis 999 ein. Wenn Sie mehr als ein Dokument ausdrucken, wählen Sie Sortieren, um die Dokumente zu gruppieren. 5 Klicken Sie auf Eigenschaften. Das Dialogfeld Eigenschaften wird aufgerufen. 6 Gehen Sie auf die Karteikarte Grundlagen und klicken Sie auf den Knopf Druckformat , um das Papierformat aus der Liste auszuwählen. Wenn Sie auf Spezialpapier (Dickes Papier oder Folien) drucken, klicken Sie auf das Menü Medientyp und wählen den Medientyp. 3-16 Grundlegende Bedienung 7 Klicken Sie auf Quelle und wählen Sie eine Papierzufuhr. HINWEIS: Wenn Sie Autom. Quellenwahl wählen, wird das Papier automatisch aus der Papierzufuhr eingezogen, in der das Papier der passenden Größe und des passenden Medientyps eingelegt ist. Um auf Spezialpapier (Briefumschläge oder dickes Papier) zu drucken, legen Sie es in die Universalzufuhr und wählen Universalzufuhr. 8 Wählen Sie die Papierausrichtung als Hochformat oder Querformat, damit die Ausrichtung zum Dokument passt. Wenn Sie Gedreht wählen, wird das Dokument um 180° gedreht ausgedruckt. 9 Klicken Sie auf OK, um in das Dialogfeld Drucken zurückzukehren. 10 Klicken Sie auf OK, um den Druck zu starten. Drucken über AirPrint AirPrint ist eine Standardfunktion sowohl in iOS 4.2 und höher, als auch in Mac OS X 10.7 und höher. Sie können sich direkt mit dem Gerät verbinden und ohne Druckertreiber drucken. Damit das Gerät für den Druck mit AirPrint gefunden werden kann, können Sie die entsprechenden Informationen im Embedded Web Server RX hinterlegen. Weitere Informationen siehe im Embedded Web Server RX User Guide. Drucken mit halber Geschwindigkeit Beim Druck auf Papier mit glatter Oberfläche oder dickem Papier wird empfohlen, die Druckgeschwindikgeit des Druckers über den Druckertreiber anzupassen. Für Details siehe im Printing System Driver User Guide. 3-17 3 Grundlegende Bedienung Senden Eingescannte Dokumente können mithilfe dieses Geräts als E-Mail-Anhang an einen anderen PC versendet werden. Dazu müssen die Adressen von Absender und Empfänger gespeichert sein. Des Weiteren muss das Netzwerk so eingerichtet sein, dass das Gerät Zugriff auf einen Mailserver erhält. Zur Verbesserung von Übertragungsgeschwindigkeit und -sicherheit empfiehlt sich der Einsatz eines lokalen Netzwerks (LAN). Beim Versenden eines gescannten Bildes können Sie dieses auch ausdrucken oder in die Dokumenten-Box übertragen. Zur Nutzung des Scanbetriebs sind folgende Schritte durchzuführen: • Programmieren Sie alle Einstellungen, einschließlich der E-Maileinstellungen auf dem Gerät. • Benutzen Sie den Embedded Web Server RX (die integrierte HTML-Webseite) zum Festlegen der IP-Adresse, des Hostnamens des SMTP-Servers und des Empfängers. • Speichern Sie das Ziel im Adressbuch oder in Zielwahltasten. • Bei Auswahl des PC-Ordners (SMB/FTP) muss der Zielordner für alle beteiligten Benutzer freigegeben werden. Die Einrichtung des PC-Ordners sollte in Abstimmung mit dem Netzwerkadministrator erfolgen. • Detaillierte Übertragungseinstellungen (Auswahl einer Dokumenten-Box als Ziel oder gleichzeitiges Drucken und Senden des Bildes) Zum Senden führen Sie die nachstehend beschriebenen Schritte aus. Folgende vier Optionen stehen zur Verfügung: • Als E-Mail senden: Hierbei wird ein eingescanntes Original als Anhang mit einer E-Mail versendet...auf Seite 319 • Senden an Ordner (SMB): Hierbei wird ein eingescanntes Original als Datei in einem gemeinsam genutzten Ordner auf einem PC gespeichert...auf Seite 3-21 • Senden an Ordner (FTP): Hierbei wird ein eingescanntes Original als Datei in einem Ordner auf einem FTPServer gespeichert...auf Seite 3-21 • Scannen von Bilddateien mit TWAIN / WIA: Scannen eines Dokuments mit einem TWAIN oder WIA kompatiblen Programm...auf Seite 5-27 HINWEIS: Sie können verschiedene Sendeoptionen kombinieren. Siehe An unterschiedliche Zieltypen senden (Rundsendung) auf Seite 3-27. 3-18 Grundlegende Bedienung Als E-Mail senden Hierbei wird ein eingescanntes Original als Anhang mit einer E-Mail versendet. HINWEIS: • Es wird eine Netzwerkumgebung benötigt, in der dieses Gerät eine Verbindung zu einem Mail-Server aufbauen kann. Das Gerät sollte möglichst in einer Umgebung eingesetzt werden, in der die Verbindung zum Mail-Server jederzeit über ein LAN hergestellt werden kann. • Öffnen Sie vorab den Embedded Web Server RX und speichern Sie die für das Senden von E-Mails benötigten Einstellungen. Hinweise finden Sie unter Embedded Web Server RX auf Seite 2-29. • Siehe auch Embedded Web Server RX auf Seite 2-29 für die Beschreibung der Zeicheneingabe. 1 Drücken Sie die Taste Senden. Die Sende Anzeige erscheint. 2 Legen Sie die Vorlage auf das Vorlagenglas oder in den Vorlageneinzug. HINWEIS: Hinweise zum Einlesen von Originalen finden Sie unter Originale einlegen auf Seite 2-61. Senden an: a b 1 p E-Mail ********************* 2 G Ordner (SMB) 3 H Ordner (FTP) Adresseintrag: * [ ABC Text B b 3 Drücken Sie die oder Taste, um [E-Mail] zu wählen. 4 Drücken Sie die OK Taste. Das Menü Adresseintrag erscheint. 5 Geben Sie die E-Mailadresse ein. ] HINWEIS: Das Ziel kann über das Adressbuch oder durch Eingabe über die Zielwahltasten eingegeben werden. Siehe Ziel auswählen auf Seite 3-25. 3-19 3 Grundlegende Bedienung 6 Sendebereit. Ziel: 1 p :sally@###########N 1-seitig 300x300dpi [ Duplex ] [Scanaufl] Drücken Sie die OK Taste. Fertig. wird angezeigt und die Anzeige wechselt wieder in die Grundstellung. HINWEIS: Ist die Bestätigungsfunktion für Eingaben auf [Ein] gestellt (auf Seite 8-113), erscheint eine Anzeige zur nochmaligen Bestätigung. Geben Sie die E-Mail Adresse nochmals ein und bestätigen Sie mit der Taste OK. 7 Wollen Sie weitere Ziele eingeben, drücken Sie auf die Taste Ziel hinzufügen. Wiederholen Sie die Schritte 2 bis 5. Bis zu 100 Ziele können angegeben werden. 8 Drücken Sie die Ziel bestätigen Taste, um alle Ziele zu bestätigen. Drücken Sie die oder Taste, um das Ziel zu wählen. Bestätigen Sie mit der OK Taste. Nun können Ziele gelöscht oder hinzugefügt werden. Ziel bestät.: a b p Morgan@###########N ********************* p aaaaaaaaa@########N p bbbbbbbbb@########N [ Beenden ] Drücken Sie [Beenden] (die Rechte Auswahl Taste), um zur Grundstellung zurückzukehren. 9 Drücken Sie die Taste Start. Die Übertragung beginnt. HINWEIS: Ist die Bestätigungsfunktion für Übertragungen auf [Ein] gestellt (auf Seite 8-113), erscheint eine Anzeige zur nochmaligen Bestätigung, sobald die Start Taste gedrückt wurde. 3-20 Grundlegende Bedienung Senden an Ordner (SMB)/Senden an Ordner (FTP) Mit dieser Funktion wird ein eingescanntes Original als Datei in einem gemeinsam genutzten Ordner auf einem PC gespeichert. Mit dieser Funktion wird ein eingescanntes Originalbild als Datei in einem Ordner auf einem FTP-Server gespeichert. 3 HINWEIS: • In der Hilfe Ihres Betriebssystems finden Sie Hinweise über die Freigabe von Ordnern. • Stellen Sie sicher, dass die Einstellungen SMB Protokoll oder FTP im Embedded Web Server RX auf Ein stehen. Für mehr Informationen, siehe Embedded Web Server RX User Guide. • Siehe auch Embedded Web Server RX auf Seite 2-29 für die Beschreibung der Zeicheneingabe. 1 Drücken Sie die Taste Senden. Die Sende Anzeige erscheint. 2 Legen Sie die Vorlage auf das Vorlagenglas oder in den Vorlageneinzug. HINWEIS: Hinweise zum Einlesen von Originalen finden Sie unter Originale einlegen auf Seite 2-61. Senden an: a b 1 p E-Mail 2 G Ordner (SMB) ********************* 3 H Ordner (FTP) Hostname(SMB): RD Center* [ ABC Text A b ] 3 Drücken Sie die oder Taste, um [Ordner (SMB)] oder [Ordner (FTP)] zu wählen. 4 Drücken Sie die OK Taste. Hostname(SMB) oder Hostname(FTP) erscheint. 5 Geben Sie den Hostnamen ein. HINWEIS: Das Ziel kann über das Adressbuch oder durch Eingabe über die Zielwahltasten eingegeben werden. Siehe Ziel auswählen auf Seite 3-25. o Hostname(FTP): RD Center* [ ABC Text A b ] 3-21 Grundlegende Bedienung A b Pfad: RD3\report* [ ABC Text [ ABC Text Login-Password: OOOOOOOOOOO* [ Drücken Sie die OK Taste. Der Anzeige zur Pfadangabe erscheint. 7 Geben Sie den Pfadnamen ein. Bitte beachten Sie, dass der Freigabename und nicht der Verzeichnisname auf dem Ziel-PC eingegeben werden muss. 8 Drücken Sie die OK Taste. Login-Name erscheint. 9 Geben Sie den Login-Namen ein. Hierbei muss es sich um den Kontonamen des Ziel-PCs handeln. ] C b S Login-Name: Maury* 6 ] 10 Drücken Sie die OK Taste. Die Anzeige zur Eingabe des A b ABC Text Login-Passworts erscheint. ] 11 Geben Sie das Passwort ein. Hierbei muss es sich um das Passwort des Ziel-PCs handeln. 12 Drücken Sie die OK Taste. Eine Bestätigungsanzeige erscheint. Verbindung prüfen. Sind Sie sicher? [ Ja ] [ Nein ] HINWEIS: Ist die Bestätigungsfunktion für Eingabe von Zielen auf [Ein] gestellt (auf Seite 8-113), erscheint eine Anzeige zur nochmaligen Bestätigung von Hostnamen und Pfad. Geben Sie den gleichen Hostnamen und Pfad nochmals ein und bestätigen Sie die Eingabe mit der Taste OK. 3-22 Grundlegende Bedienung Die folgenden Daten sind einzugeben: HINWEIS: Ohne den Benutzernamen oder das Passwort des Ziel-PCs können Sie sich nicht einloggen und keine Daten versenden. Fragen Sie Ihren Administrator nach Benutzernamen und Passwort. 3 Senden an Ordner ((SMB) Menüpunkt Einzugebende Daten Max. Zeichen Hostname (SMB)* Hostname oder IP-Adresse des Empfänger-PCs. Bis zu 64 Zeichen Pfad Freigegebener Name Zum Beispiel: scannerdata Wenn man in einen freigegebenen Ordner unter "Freigabename\Ordnername in freigegebenem Ordner" speichert Bis zu 128 Zeichen Login Name Benutzername für den Zugriff auf den Ordner Zum Beispiel abcdnet\james.smith Bis zu 64 Zeichen LoginPasswort Passwort für den Zugriff auf den Ordner. Bis zu 64 Zeichen * Wenn Sie eine Portnummer eingeben, die nicht der StandardPortnummer (445) entspricht, verwenden Sie dabei das Format "Hostname: Portnummer” (z. B., SMBhostname:140). Senden an Ordner (FTP) Menüpunkt Einzugebende Daten Max. Zeichen Hostname (FTP)* Hostname oder IP-Adresse des FTPServers Bis zu 64 Zeichen Pfad Pfad zum Empfangsordner. Zum Beispiel, \Benutzer\Scandaten. Wenn Sie keinen Pfad eingeben, wird die Datei im Stammverzeichnis gespeichert. Bis zu 128 Zeichen Login Name Login-Benutzername für den FTPServer Bis zu 64 Zeichen LoginPasswort Login-Passwort für den FTP-Server Bis zu 64 Zeichen * Wenn Sie eine Portnummer eingeben, die nicht der StandardPortnummer (21) entspricht, verwenden Sie dabei das Format "Hostname: Portnummer” (z. B., FTPhostname: 140). 3-23 Grundlegende Bedienung 13 Drücken Sie [Ja] (die Linke Auswahl Taste). Nun kann die Verbindung zum gewünschten Ziel hergestellt werden. Sobald die Verbindung erfolgreich hergestellt worden ist, erscheint Verbunden. in der Anzeige. Bestätigen Sie mit der Taste [OK] (die Rechte Auswahl Taste). Fertig. wird angezeigt und die Anzeige wechselt wieder in die Grundstellung. Kann die Verbindung nicht hergestellt werden, erscheint Verbindung nicht möglich. in der Anzeige. Bestätigen Sie mit der Taste [OK] (die Rechte Auswahl Taste). Die Anzeige aus Schritt 3 erscheint erneut. Prüfen Sie die Zieldaten und geben Sie diese erneut ein. Ziel bestät.: a b H RD Center ********************* 14 Drücken Sie die Ziel bestätigen Taste, um alle Ziele zu bestätigen. Drücken Sie [Beenden] (die Rechte Auswahl Taste), um zur Grundstellung zurückzukehren. [ Beenden ] 15 Drücken Sie die Taste Start. Die Übertragung beginnt. HINWEIS: Ist die Bestätigungsfunktion für Übertragungen auf [Ein] gestellt (auf Seite 8-113), erscheint eine Anzeige zur nochmaligen Bestätigung, sobald die Start Taste gedrückt wurde. 3-24 Grundlegende Bedienung Ziel auswählen Wenn Sie das Ziel angeben, wählen Sie es aus dem Adressbuch oder verwenden die Zielwahltasten. Ziele aus dem Adressbuch wählen 3 Wählen Sie ein im Adressbuch gespeichertes Ziel. Adr.-Buch wählen: a b t Adressbuch ********************* t Ext. Adressbuch 1 In der Standardanzeige drücken Sie auf die Taste Adressbuch. Das Menü Adr.-Buch wählen erscheint. 2 Drücken Sie die oder Taste, um [Adressbuch] zu wählen. Bestätigen Sie mit der OK Taste. Das Menü Adressbuch erscheint. [ Beenden ] Adressbuch: a b k Design ********************* l Fiala l Maury [ Menü ] Um ein externes Adressbuch auf einem LDAP Server zu verwenden, wählen Sie [Ext. Adressbuch]. HINWEIS: Ist kein externes Adressbuch vorhanden, wird [Adr.-Buch wählen] nicht angezeigt. 3 Drücken Sie die oder Taste, um den gewünschten Benutzer oder die gewünschte Gruppe zu wählen. Bestätigen Sie mit der OK Taste. Sobald Sie einen Benutzer auswählen, erscheint eine Liste mit Zielen, die dem Benutzer zugewiesen sind. l Fiala: a b 0667640000 ********************* p fiala@###########.N H SMB-PC [ Menü ] Falls Sie eine Gruppe wählen, fahren Sie mit Schritt 5 fort. 4 Drücken Sie die oder Taste, um das gewünschte Ziel zu wählen. Bestätigen Sie mit der OK Taste. 5 Fertig. wird angezeigt und die Anzeige wechselt wieder in die Grundstellung. Ziele suchen Sie können die im Adressbuch gespeicherten Ziele suchen. Die verschiedenen Suchmethoden werden nachstehend erklärt. 3-25 Grundlegende Bedienung Suche im Adressbuch Adressbuch: a b k Design ********************* l Fiala l Maury [ Menü ] Menü: a b 1 Auswählen ********************* 2 Detail 3 Suchen (Name) Suchen (Name): ma* S [ ABC Text A b 1 Im Adressbuch drücken Sie die Taste [Menü] (die Rechte Auswahl Taste). Das Menü erscheint. 2 Drücken Sie die oder Taste, um [Suchen (Name)] zu wählen. Bestätigen Sie mit der OK Taste. Eine Suchanzeige erscheint. 3 Geben Sie das Zeichen ein, nach dem Sie suchen wollen. 4 Drücken Sie die OK Taste. Das Adressbuch wird geöffnet und der Benutzer, der mit dem Suchbuchstaben beginnt, wird angezeigt. 1 Im externen Adressbuch drücken Sie die Taste [Menü] (die Rechte Auswahl Taste). Das Menü erscheint. 2 Drücken Sie die oder Taste, um [Suchen] zu wählen. Bestätigen Sie mit der OK Taste. Eine Suchanzeige erscheint. ] Adressbuch: a b l Maury ********************* l Morgan l Sally [ Menü ] Suche im externen Adressbuch Ext. Adressbuch: a b l Fiala ********************* l Maury l Morgan [ Menü ] Menü: a b 1 Auswählen 2 Detail 3 Suchen ********************* 3-26 Grundlegende Bedienung Suchen (Name): A b ma* S ABC [ Menü ] [ Text ] Ext. Adressbuch: a b l Maury ********************* l Morgan l Sally [ Menü ] 3 Geben Sie das Zeichen ein nach dem Sie suchen wollen. Fall Sie [Menü] (die Rechte Auswahl Taste) drücken und dann mit der Taste OK bestätigen, erscheint die Anzeige Suchen nach und Sie können die Suchbedingungen angeben. Wählen Sie die Bedingung und drücken Sie die Taste OK. 4 Drücken Sie die OK Taste. Das Adressbuch wird geöffnet und der Benutzer, der mit dem Suchbuchstaben beginnt, wird angezeigt. HINWEIS: Falls Sie das externe Adressbuch zuerst öffnen, erscheint zuerst die Suchanzeige. In diesem Fall gehen Sie zu Schritt 3. Wahl mit Zielwahltaste Wählen Sie das Ziel mit der Zielwahltaste. In der Grundstellung Senden oder Zieleingabe drücken Sie die Zielwahltaste, auf der sich das Ziel befindet. HINWEIS: Siehe auch Ziel auf Zielwahltaste speichern auf Seite 8-141 für mehr Infos zu Zielwahltasten. An unterschiedliche Zieltypen senden (Rundsendung) Die Ziele können aus E-Mail-Adressen, Ordnern (SMB und FTP) und Faxnummern gewählt werden. Dies wird als Rundsendung bezeichnet. Dies ist hilfreich, wenn man an unterschiedliche Ziele, wie E-Mail-Adressen oder Ordner, in einem Arbeitsgang senden will. Anzahl der Rundsendeziele E-Mail : Bis zu 100 Ordner (SMP, FTP) : Insgesamt 5 aus SMB oder FTP FAX : Bis zu 100 Die Vorgehensweise ist dieselbe wie bei der Angabe der einzelnen Zieltypen. Geben Sie die E-Mail-Adresse oder den Ordnerpfad ein, damit sie in der Ziel-Liste erscheinen. Drücken Sie die Taste Start, um die Übertragung an alle Ziele gleichzeitig zu starten. 3-27 3 Grundlegende Bedienung Aufträge abbrechen Gehen Sie wie folgt vor, um Druckaufträge oder Sendungen abzubrechen. Aufträge abbrechen Sie können Aufträge auch mit der Taste Stopp abbrechen. Job-Abbruchliste: a b 1 Druck Jobliste ********************* 2 Send Auftragslist 3 Speich.Jobliste [ Beenden ] Druck Jobliste: a b 0008 doc00010320 s ********************** 0009 W Maury's Daten s 0010 W MicrosoftworN s [ Weiter ] [ Menü ] Menü: a b 1 Detail ********************* 2 Auftragsabbruch 1 HINWEIS: Das Drücken der Stopp Taste unterbricht einen Druckauftrag, jedoch keinen Sendeauftrag. 2 Drücken Sie die oder Taste, um den gewünschten Auftrag zum Abbruch zu wählen. Bestätigen Sie mit der OK Taste. Die Druckauftragsliste mit dem gewählten Auftrag wird angezeigt. 3 Drücken Sie die oder Taste, um den gewünschten Auftrag zum Abbruch zu wählen und drücken Sie dann [Menü] (die Rechte Auswahl Taste.) Das Menü erscheint. 4 Drücken Sie die oder Taste, um [Auftragsabbruch] zu wählen. Bestätigen Sie mit der OK Taste. Eine Bestätigungsanzeige erscheint. 5 Bestätigen Sie mit der Taste [Ja] (die Rechte Auswahl Taste). In der Anzeige erscheint Wird abgebrochen.... und die Druckauftragsliste mit dem gewählten Auftrag wird wieder angezeigt. Auftrag abgebrochen. Sind Sie sicher? z 0008 doc00010320N [ Ja ] [ Nein Um einen Druckauftrag oder Sendeauftrag abzubrechen, drücken Sie die Stopp Taste. Das Menü für den Auftragsabbruch erscheint. ] Um weitere Aufträge abzubrechen, wiederholen Sie die Schritte 3 bis 5. 3-28 Grundlegende Bedienung Tonerbefüllung und Papiervorrat prüfen Die Befüllung des Tonerbehälters und der Papiervorrat können überprüft werden. Befüllung des Tonerbehälters prüfen Status: a b 1 Druck Jobliste ********************* 2 Send Auftragslist 3 Speich.Jobliste [ Pause ] Tonerstatus: b 1 Drücken Sie die Taste Status/Druck abbrechen. Das Status Menü erscheint. 2 Drücken Sie die oder Taste, um [Tonerstatus] zu wählen. 3 Drücken Sie die OK Taste. Der Tonerstatus erscheint. Die verbleibende Tonermenge wird auf einer Skala mit 10 Schritten angezeigt. 0% VVVVEEEEEE 100% Papiervorrat überprüfen Status: a b 1 Druck Jobliste ********************* 2 Sendestatus 3 Status speichern [ Pause ] Papierstatus: Kassette 1: A4 a Normal a b 1/ 4 Leer 1 Drücken Sie die Taste Status/Druck abbrechen. Das Status Menü erscheint. 2 Drücken Sie die oder Taste, um [Papierstatus] zu wählen. 3 Drücken Sie die OK Taste. Der Papierstatus erscheint. Drücken Sie die oder Taste, um die Anzeige zwischen Standardkassette, optionaler Papierzufuhr und Universalzufuhr umzuschalten. 3-29 3 Grundlegende Bedienung 3-30 4 Kopierbetrieb In diesem Kapitel werden die Funktionen für den Kopierbetrieb erklärt. • • • • • • • • • • • Originalformat.......................................................................................4-2 Papierauswahl......................................................................................4-3 Originalausrichtung ..............................................................................4-6 EcoPrint................................................................................................4-8 Kopien kombinieren..............................................................................4-9 Mehrfach-Scan ...................................................................................4-13 Auftragsende Nachricht......................................................................4-14 Dateinameneingabe ...........................................................................4-16 Druckpriorität ......................................................................................4-17 Schärfe ...............................................................................................4-18 Hintergrundhelligkeit...........................................................................4-19 4-1 Kopierbetrieb Originalformat Geben Sie das Format der einzulesenden Originale an. Stellen Sie sicher, dass Sie das Originalformat vor dem Kopiervorgang festlegen. Folgende Optionen stehen zur Verfügung: Menüpunkt Originalformate * Formate Letter, Legal, Statement, Executive, Officio II, A4, A5, A6, B5, B6, Folio, 216 × 340 mm, 16K, ISO B5, Kuvert #10, Kuvert #9, Kuvert #6, Kuvert Monarch, Kuvert DL, Kuvert C5, Hagaki, Oufuku Hagaki, Youkei 4, Youkei 2 und Spezial* Hinweise zum Festlegen von anwenderdefinierten Originalgrößen, siehe Anwenderdefinierte Originalformate einstellen auf Seite 8-8. Wählen Sie die Ausrichtung des Originals wie nachstehend erklärt: Funktionsmenü: a b 1 Papierauswahl T ********************* 2 Gruppieren T 3 Duplex T [ Beenden ] Originalformat: a b 1 *Letterq ********************* 2 Legala 3 Statementq 1 Drücken Sie die Taste Kopieren. 2 Legen Sie das Original ein. 3 Drücken Sie die Taste Funktionsmenü. Das Funktionsmenü erscheint. 4 Drücken Sie die oder Taste, um [Originalformat] zu wählen. 5 Drücken Sie die OK Taste. Das Menü Originalformat erscheint. 6 Drücken Sie die oder Taste, um das gewünschte Papierformat zu wählen. Bestätigen Sie mit der OK Taste. Fertig. wird angezeigt und die Anzeige wechselt wieder in die Kopieanzeige. 7 Drücken Sie die Taste Start, um den Kopiervorgang zu beginnen. HINWEIS: Durch Drücken der Taste Zurücksetzen werden die Einstellungen im Funktionsmenü zurückgesetzt. 4-2 Kopierbetrieb Papierauswahl Wählen Sie die Papierzufuhr, die das gewünschte Papierformat enthält. HINWEIS: Legen Sie vorher das Format und den Typ des Papiers fest, das in der Kassette eingelegt ist (siehe Original-/Papier-Einstellungen auf Seite 8-8). Kassette auswählen 4 Wählen Sie die Papierzufuhr wie nachstehend erklärt. Funktionsmenü: a b 1 Papierauswahl T ********************* 2 Gruppieren T T 3 Duplex [ Beenden ] Papierauswahl: a b 1 * Auto ********************* 2 Lettera Normal 3 Speziala Normal 1 Drücken Sie die Taste Kopieren. 2 Legen Sie das Original ein. 3 Drücken Sie die Taste Funktionsmenü. Das Funktionsmenü erscheint. 4 Drücken Sie die oder Taste, um [Papierauswahl] zu wählen. 5 Drücken Sie die OK Taste. Die Papierauswahl erscheint. 6 Drücken Sie die oder Taste, um das gewünschte Papierformat zu wählen. Wenn die Option [Auto] aktiviert ist, wird das passende Format des Originals automatisch ausgewählt. 7 Drücken Sie die Taste OK. Fertig. wird angezeigt und die Anzeige wechselt wieder in die Kopieanzeige. 8 Drücken Sie die Taste Start, um den Kopiervorgang zu beginnen. HINWEIS: Durch Drücken der Taste Zurücksetzen werden die Einstellungen im Funktionsmenü zurückgesetzt. 4-3 Kopierbetrieb Universalzufuhr auswählen Änderung Sie das Papierformat und den Medientyp. Die verfügbaren Papierformate und Medientypen werden in der nachstehenden Tabelle gezeigt. Kategorie Papierformate Medientyp * ** *** Menüpunkt Formate Standardgrößen Letter, Legal, Statement, Executive, Oficio II, A4, A5, A6, B5, B6, Folio, 216 × 340 mm, 16K Andere ISO B5, Kuvert #10, Kuvert #9, Kuvert #6, Kuvert Monarch, Kuvert DL, Kuvert C5, Hagaki, Oufuku Hagaki, Youkei 4, Youkei 2 und Spezial* Formateingabe** Europäische Modelle Vertikal: 70 bis 216 mm (in 1 mm-Stufen), horizontal: 148 bis 356 mm (in 1 mm-Stufen) Normal, Folien, Grobes, Pergament, Etiketten, Recycling, Vorgedruckt***, Fein, Karteikarte, Farbiges, Vorgelocht***, Briefpapier***, Briefumschlag, Dickes, Hohe Qualität und Anwender 1 bis 8*** Hinweise zum Festlegen von anwenderdefinierten Originalgrößen, siehe Anwenderformat und Medientyp für Druck eingeben auf Seite 8-11. Die Maßeinheit kann im Systemmenü eingestellt werden. Siehe Maßeinheit umschalten auf Seite 8-26. Hinweise zum Speichern von anwenderdefinierten Formaten 1 bis 8 finden Sie unter Medientyp setzen auf Seite 8-17. Zum Bedruck von vorbedrucktem, vorgelochtem Papier oder Briefpapier, siehe auch Spezielle Papiertypen auf Seite 8-23. HINWEIS: Sie können das Format und den Typ eines Papiers, das häufig verwendet wird, vorher auswählen und als Standard festlegen (siehe Papierformat und Medientyp für Universalzufuhr festlegen auf Seite 8-15). Wählen Sie das Papierformat und den Medientyp wie nachstehend erklärt. Funktionsmenü: a b 1 Papierauswahl T ********************* 2 Gruppieren T 3 Duplex T [ Beenden ] 1 Drücken Sie die Taste Kopieren. 2 Legen Sie das Original ein. 3 Drücken Sie die Taste Funktionsmenü. Das Funktionsmenü erscheint. 4 Drücken Sie die oder Taste, um [Papierauswahl] zu wählen. 4-4 Kopierbetrieb Papierauswahl: a b 1 *Autom. ********************* 2 A4a Normal 3 A5a Normal Univ.-Zuf.setzen: a b 1 *Standardgröße ********************* 2 Formateingabe 5 Drücken Sie die Taste OK. Die Papierauswahl erscheint. 6 Drücken Sie die oder Taste, um [Univ.-Zuf.setzen] zu wählen. 7 Drücken Sie die OK Taste. Univ.-Zuf.setzen erscheint. 8 Drücken Sie die oder Taste, um [Standardgröße] oder [Größeneingabe] zu wählen. Danach drücken Sie die Taste OK, wählen die gewünschte Papiergröße aus und bestätigen mit OK. Bei Auswahl von [Größeneingabe] geben Sie mit den Zifferntasten den Y-Wert (Vertikal) des Formats an und drücken die OK Taste. Dann geben Sie den X-Wert (Horizontal) des Formats an und drücken die OK Taste. Größeneingabe(y): D b (5.83 - 14.02) x 14.02 " ****** Medientyp: a b 1 *Normal ********************* 2 Folien 3 Grobes 9 Drücken Sie die oder Taste, um den gewünschten Medientyp zu wählen. Bestätigen Sie mit der OK Taste. Fertig. wird angezeigt und die Anzeige wechselt wieder in die Kopieanzeige. 10 Legen Sie Papier in die Universalzufuhr ein. 11 Drücken Sie die Taste Start, um den Kopiervorgang zu beginnen. Wird "Papier in Univ.-zufuhr auffüllen" angezeigt, legen Sie neues Papier ein und drücken Sie die OK Taste. Der Kopiervorgang wird fortgesetzt. HINWEIS: Durch Drücken der Taste Zurücksetzen werden die Einstellungen im Funktionsmenü zurückgesetzt. 4-5 4 Kopierbetrieb Originalausrichtung Wählen Sie die Ausrichtung des Originals für folgende Funktionen: • Duplex • Kopien kombinieren Wenn Sie die Originale auf das Vorlagenglas legen [Oberkante oben] [Oberk. links] Wenn Sie Originale in den automatischen Vorlageneinzug einlegen [Oberk. links] [Oberkante oben] HINWEIS: Wie Sie die Standardeinstellungen für die Orientierung des Originals ändern können, entnehmen Sie Standard Grundeinstellungen auf Seite 8-47. 4-6 Kopierbetrieb Gehen Sie wie folgt vor, um die Orientierung beim Auflegen der Originale auf das Vorlagenglas auszuwählen. Funktionsmenü: a b 1 Papierauswahl T ********************* 2 Gruppieren T 3 Duplex T [ Beenden ] Orig.ausrichtung: a b 1 c Oberkante oben 2 d Oberkante links ********************* 1 Drücken Sie die Taste Kopieren. 2 Legen Sie das Original ein. 3 Drücken Sie die Taste Funktionsmenü. Das Funktionsmenü erscheint. 4 4 Drücken Sie die oder Taste, um [Orig.ausrichtung] zu wählen. 5 Drücken Sie die OK Taste. Originalausrichtung erscheint. 6 Drücken Sie die oder Taste, um [Oberkante oben] oder [Oberkante links] zu wählen. 7 Drücken Sie die Taste OK. Fertig. wird angezeigt und die Anzeige wechselt wieder in die Kopieanzeige. 8 Drücken Sie die Taste Start, um den Kopiervorgang zu beginnen. HINWEIS: Durch Drücken der Taste Zurücksetzen werden die Einstellungen im Funktionsmenü zurückgesetzt. 4-7 Kopierbetrieb EcoPrint Benutzen Sie EcoPrint, um beim Drucken Toner zu sparen. Benutzen Sie diese Funktion, um Kopien oder andere Drucke auszugeben, bei denen es nicht auf hohe Qualität ankommt. Die Vorgehensweise für Kopieren mit EcoPrint wird nachstehend erklärt. Funktionsmenü: a b 1 Papierauswahl T ********************* 2 Gruppieren T T 3 Duplex [ Beenden ] EcoPrint: a b 1 *Aus ********************* 2 Ein 1 Drücken Sie die Taste Kopieren. 2 Legen Sie das Original ein. 3 Drücken Sie die Taste Funktionsmenü. Das Funktionsmenü erscheint. 4 Drücken Sie die oder Taste, um [EcoPrint] zu wählen. 5 Drücken Sie die OK Taste. EcoPrint erscheint. 6 Drücken Sie die oder Taste, um [Ein] zu wählen. Bestätigen Sie mit der OK Taste. Fertig. wird angezeigt und die Anzeige wechselt wieder in die Kopieanzeige. 7 Drücken Sie die Taste Start, um den Kopiervorgang zu beginnen. HINWEIS: Durch Drücken der Taste Zurücksetzen werden die Einstellungen im Funktionsmenü zurückgesetzt. 4-8 Kopierbetrieb Kopien kombinieren Die Schriftbilder von zwei oder vier Originalen werden verkleinert und zusammen auf einer Seite ausgegeben. Dies nennt man 2-in-1-Modus und 4-in-1-Modus. Die Seitenränder der einzelnen Originale können angegeben werden. HINWEIS: Kombinieren ist mit den Papierformaten Folio, A4, A5, B5, Legal, Oficio II, Letter, Statement, 16K and 216 x 340 mm möglich. 4 2-in-1-Modus Ermöglicht das Kopieren von zwei Originalen auf ein und demselben Blatt. Diese Option kann in Verbindung mit dem Duplexmodus verwendet werden, um vier Originale auf ein Blatt zu kopieren. Folgende 2-in-1-Optionen und Ausgabeausrichtungen sind verfügbar. Original Kopie Originalausrichtung Vorlagenglas Vorlageneinzug HINWEIS: Wenn Sie das Original auf das Vorlagenglas legen, achten Sie darauf, die Originale in der Reihenfolge der Originalseiten zu kopieren. 4-9 Kopierbetrieb 4-in-1-Modus Ermöglicht das Kopieren von vier Originalen auf ein und demselben Blatt. Diese Option kann in Verbindung mit dem Duplexmodus verwendet werden, um acht Originale auf ein Blatt zu kopieren. Folgende 4-in-1-Optionen und Ausgabeausrichtungen sind verfügbar. Original Kopie Originalausrichtung Vorlagenglas Vorlageneinzug HINWEIS: Wenn Sie das Original auf das Vorlagenglas legen, achten Sie darauf, die Originale in der Reihenfolge der Originalseiten zu kopieren. 4-10 Kopierbetrieb Seitenbegrenzungslinien Die folgenden Arten von Seitenbegrenzungslinien sind verfügbar. 4 Keine Durchgez. Gestrich. PositionsMarkierung Die Vorgehensweise für das Kombinieren wird nachstehend erklärt. Funktionsmenü: a b 1 Papierauswahl T ********************* 2 Gruppieren T 3 Duplex T [ Beenden ] Kombinieren: a b 1 *Aus ********************* 2 2 auf 1 3 4 auf 1 2 in 1 Layout: a b 1 *g L R f O U ********************* 2 e R L 1 Drücken Sie die Taste Kopieren. 2 Legen Sie das Original ein. 3 Drücken Sie die Taste Funktionsmenü. Das Funktionsmenü erscheint. 4 Drücken Sie die oder Taste, um [Kombinieren] zu wählen. 5 Drücken Sie die OK Taste. Kombinieren erscheint. 6 Drücken Sie die oder Taste, um [2 auf 1] oder [4 auf 1] zu wählen. 7 Drücken Sie die Taste [Detail] (die Rechte Auswahl Taste). 8 Drücken Sie die oder Taste, um das gewünschte Layout zu wählen. Bestätigen Sie mit der OK Taste. 4-11 Kopierbetrieb Trennlinie: a b 1 * Keine ********************* 2 l Durchgez. Lin. 3 m Gestrich. Lin. Orig.ausrichtung: a b 1 c Oberkante oben 2 *d Oberkante links ********************* 9 Drücken Sie die oder Taste, um den gewünschten Linientyp zu wählen. Bestätigen Sie mit der OK Taste. 10 Drücken Sie die oder Taste, um die gewünschte Originalausrichtung zu wählen. Bestätigen Sie mit der OK Taste. Fertig. wird angezeigt und die Anzeige wechselt wieder in die Kopieanzeige. 11 Drücken Sie die Taste Start. Das Einlesen beginnt. Wenn das Original über das Vorlagenglas eingescannt wird, legen Sie ein neues Original auf und drücken Sie die Taste Start. Nachdem alle Originale eingelesen wurden, tippen Sie auf [Scanende] (die Rechte Auswahl Taste), um die Kopien auszugeben. HINWEIS: Durch Drücken der Taste Zurücksetzen werden die Einstellungen im Funktionsmenü zurückgesetzt. 4-12 Kopierbetrieb Mehrfach-Scan Wenn mehrere Originale nicht auf einmal in den Vorlageneinzug eingelegt werden können, werden sie in getrennten Stapeln eingescannt und dann als ein Auftrag verarbeitet. Die Originale werden eingelesen, bis Sie [Scanende] (die Rechte Auswahl Taste) drücken. Die Vorgehensweise für Kopieren mit Mehrfach-Scan wird nachstehend erklärt. Funktionsmenü: a b 1 Papierauswahl T ********************* 2 Gruppieren T 3 Duplex T [ Beenden ] Mehrfach-Scan: a b 1 *Aus ********************* 2 Ein 1 Drücken Sie die Taste Kopieren. 2 Drücken Sie die Taste Funktionsmenü. Das Funktionsmenü erscheint. 3 Drücken Sie die oder Taste, um [Mehrfach-Scan] zu wählen. 4 Drücken Sie die OK Taste. Mehrfach-Scan erscheint. 5 Drücken Sie die oder Taste, um [Ein] zu wählen. Bestätigen Sie mit der OK Taste. Fertig. wird angezeigt und die Anzeige wechselt wieder in die Kopieanzeige. 6 Legen Sie die Originale in den Vorlageneinzug oder auf das Vorlagenglas und drücken Sie die Taste Start. 7 Legen Sie das nächste Original ein und drücken Sie die Taste Start. Wiederholen Sie diese Schritte, um die restlichen Originale einzulesen. Nachdem alle Originale eingelesen wurden, tippen Sie auf [Scanende] (die Rechte Auswahl Taste), um die Kopien auszugeben. HINWEIS: Durch Drücken der Taste Zurücksetzen werden die Einstellungen im Funktionsmenü zurückgesetzt. 4-13 4 Kopierbetrieb Auftragsende Nachricht Wenn ein Kopierauftrag abgeschlossen ist, wird eine Benachrichtigung per E-Mail versandt. Der Benutzer kann verständigt werden, dass ein Kopierauftrag abgeschlossen ist, während er entfernt vom Kopierer an seinem Schreibtisch arbeitet. Er braucht daher nicht am Kopierer zu warten, bis der Kopiervorgang abgeschlossen ist. HINWEIS: Der PC muss vorher konfiguriert werden, damit E-Mail verwendet werden kann. Beispiel für eine Benachrichtigung über ein Auftragsende An: [email protected] Betreff: 1234 Jobende Mailnachricht Job-Nr.: 000002 Ergebnis: OK Endzeit: 27 April 2011 14:56:08 Dateiname: doc27042009145608 Auftragstyp: Kopie -----------------------------------------------1234 [00:c0:ee:d0:01:14] ------------------------------------------------ Gehen Sie wie nachstehend beschrieben vor, um die Benachrichtigung über den Abschluss des Kopiervorgangs zu aktivieren: Funktionsmenü: a b 1 Papierauswahl T ********************* 2 Gruppieren T 3 Duplex T [ Beenden ] Auftr.ende Nach.: a b 1 *Aus ********************* 2 Ein 1 Drücken Sie die Taste Kopieren. 2 Legen Sie das Original ein. 3 Drücken Sie die Taste Funktionsmenü. Das Funktionsmenü erscheint. 4 Drücken Sie die oder Taste, um [Auftr.ende Nach.] zu wählen. 5 Drücken Sie die OK Taste. Auftragsende Nachricht erscheint. 4-14 Kopierbetrieb Ziel: a b 1 *Adressbuch ********************* 2 Adresseintrag 6 Drücken Sie die oder Taste, um [Ein] zu wählen. Bestätigen Sie mit der OK Taste. 7 Drücken Sie die oder Taste, um [Adressbuch] oder [Adresseintrag] zu wählen. Bestätigen Sie mit der OK Taste. 4 Adressbuch: a b p Fiala ********************* p Maury p Morgan [ Menü ] 8 Drücken Sie [Menü] (die Rechte Auswahl Taste), wählen Sie [Detail] in der nächsten Anzeige und drücken Sie die OK Taste, um die Details des Benachrichtigungsziel zu wählen. Falls Sie [Adresseintrag] gewählt haben, können Sie die Adresse direkt eingeben. Adresseintrag: B b ******@abcdefg.jp [ ABC Text Falls Sie [Adressbuch] gewählt haben, wählen Sie in der nächsten Anzeige ein [Adressbuch] aus. Bestätigen Sie mit OK. Dann wählen Sie das Benachrichtigungsziel aus. HINWEIS: Hinweise zur Eingabe von Zeichen finden Sie unter Zeicheneingabeauf Seite Anhang-5. ] 9 Drücken Sie die Taste OK. Fertig. wird angezeigt und die Anzeige wechselt wieder in die Kopieanzeige. 10 Drücken Sie die Taste Start, um den Kopiervorgang zu beginnen. Nach Abschluss des Auftrags wird eine EMail-Nachricht an das ausgewählte Ziel gesandt. HINWEIS: Durch Drücken der Taste Zurücksetzen werden die Einstellungen im Funktionsmenü zurückgesetzt. 4-15 Kopierbetrieb Dateinameneingabe Mit dieser Funktion erhält ein Kopierauftrag einen Namen. Sie können weitere Informationen wie Datum, Uhrzeit oder Auftragsnummer hinzufügen. Den Auftragsverlauf oder den Auftragsstatus können Sie über Auftragsname, Datum und Zeit oder Auftragsnummer abrufen. Gehen Sie wie folgt vor, um Ihren Kopierauftrag mit einem Namen zu versehen: Funktionsmenü: a b 1 Papierauswahl T ********************* 2 Gruppieren T T 3 Duplex [ Beenden ] Dateinam.Eingabe: A b doc* S ABC [ Text ] 1 Drücken Sie die Taste Kopieren. 2 Legen Sie das Original ein. 3 Drücken Sie die Taste Funktionsmenü. Das Funktionsmenü erscheint. 4 Drücken Sie die oder Taste, um [Dateinam.Eingabe] zu wählen. 5 Drücken Sie die OK Taste. Dateinam.Eingabe erscheint. 6 Geben Sie den Dateinamen ein und bestätigen Sie mit der OK Taste. Weitere Infos erscheint. HINWEIS: Siehe auch Zeicheneingabeauf Seite Anhang-5 für die Beschreibung der Zeicheneingabe. 7 Geben Sie Datum, Auftragsnummer oder ähnliches ein und bestätigen Sie mit OK. HINWEIS: Siehe auch Zeicheneingabeauf Seite Anhang-5 für die Beschreibung der Zeicheneingabe. Fertig. wird angezeigt und die Anzeige wechselt wieder in die Kopieanzeige. 8 Drücken Sie die Taste Start, um den Kopiervorgang zu beginnen. HINWEIS: Durch Drücken der Taste Zurücksetzen werden die Einstellungen im Funktionsmenü zurückgesetzt. 4-16 Kopierbetrieb Druckpriorität Ein laufender Auftrag kann unterbrochen werden, um eine Zwischendurch-Kopie zu erstellen. Nachdem die Zwischendurchkopie erstellt ist, wird der Auftrag wieder aufgenommen. Funktionsmenü: a b 1 Papierauswahl T ********************* 2 Gruppieren T T 3 Duplex [ Beenden ] Druckpriorität: a b 1 *Aus ********************* 2 Ein 1 Drücken Sie die Taste Funktionsmenü. Das Funktionsmenü erscheint. 4 2 Drücken Sie die oder Taste, um [Druckpriorität] zu wählen. 3 Drücken Sie die OK Taste. Druckpriorität erscheint. 4 Drücken Sie die oder Taste, um [Ein] zu wählen. 5 Drücken Sie die OK Taste. Fertig. wird angezeigt, die Zwischendurchkopie wird erstellt und die Grundanzeige der Kopie wird wieder eingeblendet. 6 Die Zwischendurchkopie verhält sich wie ein normaler Kopierauftrag. Nachdem die Zwischendurchkopie erstellt ist, wird der Auftrag wieder aufgenommen. HINWEIS: Durch Drücken der Taste Zurücksetzen werden die Einstellungen im Funktionsmenü zurückgesetzt. 4-17 Kopierbetrieb Schärfe Die Schärfe von Kanten kann eingestellt werden. Wenn mit Bleistift geschriebene Originale oder Originale mit unterbrochenen Linien aufgelegt werden, kann die Qualität verbessert werden, wenn "Schärfer" verwendet wird. Wenn Vorlagen mit gepunktetem Muster, wie zum Beispiel Fotos aus Magazinen, kopiert werden, in denen Moire* Effekte vorkommen, können Kanten weicher gezeichnet und der Effekt verringert werden, wenn "Unschärfer" gewählt wird. Folgende Einstellungen sind möglich. Eigenschaft Beschreibung 1 bis 3% (Schärfer) Damit wird der Bildumriss stärker betont. -1 bis -3% (Unschärf.) Damit wird der Bildumriss verwischt. Kann den Moire*-Effekt abschwächen. * Muster, die durch ungleiche Verteilung von Punkten entstehen. Nachstehend wird erklärt, wie Sie die Schärfe von Kopien einstellen. Funktionsmenü: a b 1 Papierauswahl T ********************* 2 Gruppieren T 3 Duplex T [Beenden] Schärfe: a b 3 -1 4 *0 ********************* 5 +1 1 Drücken Sie die Taste Kopieren. 2 Legen Sie das Original ein. 3 Drücken Sie die Taste Funktionsmenü. Das Funktionsmenü erscheint. 4 Drücken Sie die oder Taste, um [Schärfe] zu wählen. 5 Drücken Sie die OK Taste. Schärfe erscheint. 6 Drücken Sie die oder Taste, um [-3 (Unschärf.)] bis [3 (Schärfer)] auszuwählen. 7 Drücken Sie die OK Taste. Fertig. wird angezeigt und die Anzeige wechselt wieder in die Grundstellung. 8 Drücken Sie die Taste Start. Der Kopiervorgang beginnt. HINWEIS: Durch Drücken der Taste Zurücksetzen werden die Einstellungen im Funktionsmenü zurückgesetzt. 4-18 Kopierbetrieb Hintergrundhelligkeit Entfernt dunklen Hintergrund von Originalen, wie z. B. Zeitungen. Wählen Sie [Auto], wenn die Hintergrundhelligkeit auffällig ist. Falls [Auto] die Hintergrundhelligkeit nicht entfernt, wählen Sie [Manuell] und passen die Hintergrundhelligkeit manuell an. Folgende Einstellungen sind möglich. Eigenschaft Beschreibung Aus Ändert die Hintergrundhelligkeit nicht. Auto Passt die Hintergrundhelligkeit je nach Original automatisch an. Manuell Die Helligkeit kann manuell in 5 Stufen angepasst werden. Wenn [Manuell] ausgewählt wurde, drücken Sie [1 (Heller)] bis [5 (Dunkler)], um die Hintergrundhelligkeit entsprechend anzupassen. Nachstehend wird erklärt, wie Sie die Hintergrundhelligkeit von Kopien einstellen. Funktionsmenü: a b 1 Papierauswahl T ********************* 2 Gruppieren T 3 Duplex T [Beenden] Hintergrhelligk.: a b 1 *Aus ********************* 2 Auto 3 Manuell 1 Drücken Sie die Taste Kopieren. 2 Legen Sie das Original ein. 3 Drücken Sie die Taste Funktionsmenü. Das Funktionsmenü erscheint. 4 Drücken Sie die oder Taste, um [Hintergrhelligk.] zu wählen. 5 Drücken Sie die OK Taste. Das Menü Hintergrhelligk. erscheint. 6 Drücken Sie die oder Taste, um [Aus], [Auto] oder [Manuell] auszuwählen. 4-19 4 Kopierbetrieb Manuell: a b 3 3 4 4 5 *5 (Dunkler) ********************* 7 Drücken Sie die OK Taste. Bei Auswahl von [Manuell] erscheint das entsprechende Menü. Drücken Sie die oder Taste, um [1 (Heller)] bis [5 (Dunkler)] auszuwählen. Drücken Sie dann die Taste OK. Fertig. wird angezeigt und die Anzeige wechselt wieder in die Grundstellung. 8 Drücken Sie die Taste Start. Der Kopiervorgang beginnt. HINWEIS: Durch Drücken der Taste Zurücksetzen werden die Einstellungen im Funktionsmenü zurückgesetzt. 4-20 5 Sendefunktionen In diesem Kapitel werden die Funktionen für das Versenden von Dokumenten erklärt. • • • • • • • • • • • • • • • • • • • • Originalformat............................................................... 5-2 Sendeformat................................................................. 5-3 Zoom ............................................................................ 5-5 Duplex Senden............................................................. 5-6 Originalausrichtung ...................................................... 5-7 Dateiformat................................................................... 5-9 Originalbild ................................................................. 5-11 Helligkeit einstellen..................................................... 5-12 Scanauflösung............................................................ 5-13 Farbauswahl............................................................... 5-14 Mehrfach-Scan ........................................................... 5-15 Dateinamen-Eingabe.................................................. 5-16 E-Mail Betreff/Nachricht eingeben.............................. 5-17 WSD Scannen............................................................ 5-18 Auftragsende-Nachricht.............................................. 5-20 Verschlüsselt in FTP senden...................................... 5-22 Dateitrennung............................................................. 5-23 Schärfe ....................................................................... 5-24 Hintergrundhelligkeit................................................... 5-25 Scannen aus Anwenderprogramm............................. 5-27 5-1 Sendefunktionen Originalformat Wählen Sie das Format der Originale, das für das Scannen verwendet wird. Stellen Sie sicher, dass Sie das Originalformat vor dem Sendevorgang festlegen. Wählen Sie die Originalformate aus den folgenden Gruppen von Originalformaten. Menüpunkt Originalformate * Format Letter, Legal, Statement, Executive, Officio II, A4, A5, A6, B5, B6, Folio, 216 × 340 mm, 16K, ISO B5, Kuvert #10, Kuvert #9, Kuvert #6, Kuvert Monarch, Kuvert DL, Kuvert C5, Hagaki, Oufuku Hagaki, Youkei 4, Youkei 2 und Spezial* Zum Festlegen eines anwenderdefinierten Originalformats siehe Anwenderdefinierte Originalformate einstellen auf Seite 8-8. Wählen Sie das Originalformat für das Senden von gescannten Bildern wie nachstehend erklärt. Funktionsmenü: a b 1 Farbauswahl T ********************* 2 Originalformat T 3 Originalvorlage T [ Beenden ] Originalformat: a b 1 *Letterq ********************* 2 Legalq 3 Statementq 1 Drücken Sie die Taste Senden. 2 Legen Sie das Original ein. 3 Drücken Sie die Taste Funktionsmenü. Das Funktionsmenü erscheint. 4 Drücken Sie die oder Taste, um [Originalformat] zu wählen. 5 Drücken Sie die OK Taste. Das Menü Originalformat erscheint. 6 Drücken Sie die oder Taste, um das gewünschte Papierformat zu wählen. Bestätigen Sie mit der OK Taste. Fertig. wird angezeigt und die Anzeige wechselt wieder in die Sendeanzeige. 7 Geben Sie das Ziel ein und drücken Sie die Taste Start, um den Sendevorgang einzuleiten. HINWEIS: Durch Drücken der Taste Zurücksetzen werden die Einstellungen im Funktionsmenü zurückgesetzt. 5-2 Sendefunktionen Sendeformat Wählen Sie das Sendeformat des zu sendenden Bildes. Die nachstehende Tabelle zeigt die Formate. Menüpunkt Sendeformat Format Wie Original, Legal, Letter, Statement, Executive, Offcio II, A4, A5, A6, B5, B6, Folio, 216 × 340 mm, 16K, ISO B5, Kuvert #10, Kuvert #9, Kuvert #6, Kuvert Monarch, Kuvert DL, Kuvert C5, Hagaki, Oufuku Hagaki, Youkei 4 und Youkei 2 Verhältnis zwischen Originalformat, Sendeformat und Zoom Originalformat auf Seite 5-2, Sendeformat und Zoom (auf Seite 5-5) stehen untereinander in einem bestimmten Verhältnis. Details entnehmen Sie der folgenden Tabelle. Originalformat und Sendeformat sind Gleich Unterschiedlich Originalformat Wenn nötig angeben Wenn nötig angeben Sendeformat Wählen Sie [Wie Original] Wählen Sie das gewünschte Format Zoom Wählen Sie [100%] (oder [Auto]) [Auto] auswählen HINWEIS: Wenn Sie ein Sendeformat wählen, das nicht dem Originalformat entspricht, und dann Zoom [100%] auswählen, können Sie das Originalformat in seiner tatsächlichen Größe (Kein Zoom) versenden. Wählen Sie das Format für das Senden von gescannten Bildern wie nachstehend erklärt. Funktionsmenü: a b 1 Farbauswahl T ********************* 2 Originalformat T 3 Originalvorlage T [ Beenden ] 1 Drücken Sie die Taste Senden. 2 Legen Sie das Original ein. 3 Drücken Sie die Taste Funktionsmenü. Das Funktionsmenü erscheint. 4 Drücken Sie die oder Taste, um [Sendeformat] zu wählen. 5-3 5 Sendefunktionen Sendeformat: a b 1 *Wie Original ********************* 2 Letter 3 Legal 5 Drücken Sie die OK Taste. Das Menü Sendeformat erscheint. 6 Drücken Sie die oder Taste, um das gewünschte Sendeformat zu wählen. 7 Drücken Sie die OK Taste. Fertig. wird angezeigt und die Anzeige wechselt wieder in die Sendeanzeige. 8 Geben Sie das Ziel ein und drücken Sie die Taste Start, um den Sendevorgang einzuleiten. HINWEIS: Durch Drücken der Taste Zurücksetzen werden die Einstellungen im Funktionsmenü zurückgesetzt. 5-4 Sendefunktionen Zoom Scannt das Original mit einem automatischen Zoom in Abhängigkeit vom Sendeformat ein. Die nachstehende Tabelle zeigt die verfügbaren Optionen. Menüpunkt Detail 100% Kein Zoom (tatsächliche Größe wird eingescannt) Auto Automatischer Zoom entsprechend dem angegebenen Sendeformat. HINWEIS: Beim Zoomen siehe Sendeformat auf Seite 5-3 für die Auswahl des Sendeformats. Wenn "Anwenderformat" oder Format eingeben als Originalformat gewählt wurden, werden die Originale in Normalgröße versendet und es kann nicht gezoomt werden. Je nach Kombination aus Original- und Sendeformat wird das Bild auf der Papierkante angeordnet. Gehen Sie wie folgt vor, um das Original so zu vergrößern oder zu verkleinern, so dass es zum Sendeformat passt. Funktionsmenü: a b 1 Farbauswahl T ********************* 2 Originalformat T 3 Originalvorlage T [ Beenden ] Zoom: a b 1 *100% ********************* 2 *Auto 1 Drücken Sie die Taste Senden. 2 Legen Sie das Original ein. 3 Wählen Sie das Sendeformat aus. 4 Drücken Sie die Taste Funktionsmenü. Das Funktionsmenü erscheint. 5 Drücken Sie die oder Taste, um [Zoom] zu wählen. 6 Drücken Sie die OK Taste. Das Menü Zoom erscheint. 7 Drücken Sie die oder Taste, um [100%] oder [Auto] zu wählen. Bestätigen Sie mit der OK Taste. Fertig. wird angezeigt und die Anzeige wechselt wieder in die Sendeanzeige. 8 Geben Sie das Ziel ein und drücken Sie die Taste Start, um den Sendevorgang einzuleiten. HINWEIS: Durch Drücken der Taste Zurücksetzen werden die Einstellungen im Funktionsmenü zurückgesetzt. 5-5 5 Sendefunktionen Duplex Senden Wählen Sie den Typ und die Bindung des Originals je nach Original. In der nachstehenden Tabelle werden die Binderichtungen für jeden Originaltyp aufgelistet. Original Typ Bindung Bindung 1-seitiges Original 1-seitig — — 2-seitiges Original 2-seitig Bindung links/ rechts, Bindung oben Oberkante oben, Oberkante links Wählen Sie das Originalformat und die Binderichtung für das Senden von gescannten Originalen wie nachstehend erklärt. Funktionsmenü: a b 1 Farbauswahl T ********************* 2 Originalformat T 3 Originalvorlage T [ Beenden ] Duplex: a b 1 *1-seitig ********************* 2 2-seitig 1 Drücken Sie die Taste Senden. 2 Legen Sie die Originale in den Vorlageneinzug ein. 3 Drücken Sie die Taste Funktionsmenü. Das Funktionsmenü erscheint. 4 Drücken Sie die oder Taste, um [Duplex] zu wählen. 5 Drücken Sie die OK Taste. Das Duplex Menü erscheint. 6 Drücken Sie die oder Taste, um [1-seitig] oder [2seitig] zu wählen. Falls Sie [2-seitig] gewählt haben, drücken Sie [Detail] (die Rechte Auswahl Taste), wählen Sie die Bindekante und bestätgen Sie mit OK. Als nächstes wählen Sie die Originalausrichtung. 7 Drücken Sie die Taste OK. Fertig. wird angezeigt und die Anzeige wechselt wieder in die Sendeanzeige. 8 Geben Sie das Ziel ein und drücken Sie die Taste Start, um den Sendevorgang einzuleiten. HINWEIS: Durch Drücken der Taste Zurücksetzen werden die Einstellungen im Funktionsmenü zurückgesetzt. 5-6 Sendefunktionen Originalausrichtung Um ein Dokument in der Ausrichtung zu senden, die am besten eingelesen werden kann, legen Sie die obere Ausrichtung des Originals fest. Um die nachstehenden Funktionen verwenden zu können, müssen Sie die Ausrichtung auswählen, in der das Original auf das Vorlagenglas gelegt wurde. • Auswahl 1-seitig/2-seitig Wenn Sie die Originale auf das Vorlagenglas legen 5 [Oberkante oben] [Oberk. links] Wenn Sie Originale in den Vorlageneinzug einlegen [Oberk. links] [Oberkante oben] Gehen Sie wie folgt vor, um die Orientierung beim Auflegen der Originale auf das Vorlagenglas für das Senden auszuwählen. Funktionsmenü: a b 1 Farbauswahl T ********************* 2 Originalformat T 3 Originalvorlage T [ Beenden ] 1 Drücken Sie die Taste Senden. 2 Legen Sie das Original ein. 3 Drücken Sie die Taste Funktionsmenü. Das Funktionsmenü erscheint. 4 Drücken Sie die oder Taste, um [Orig.ausrichtung] zu wählen. 5-7 Sendefunktionen Orig.ausrichtung: a b 1 c Oberkante oben 2 *d Oberkante links ********************* 5 Drücken Sie die OK Taste. Originalausrichtung erscheint. 6 Drücken Sie die oder Taste, um [Oberkante oben] oder [Oberkante links] zu wählen. 7 Drücken Sie die Taste OK. Fertig. wird angezeigt und die Anzeige wechselt wieder in die Sendeanzeige. 8 Geben Sie das Ziel ein und drücken Sie die Taste Start, um den Sendevorgang einzuleiten. HINWEIS: Durch Drücken der Taste Zurücksetzen werden die Einstellungen im Funktionsmenü zurückgesetzt. 5-8 Sendefunktionen Dateiformat Wählen Sie das Format der zu versendenden Bilddatei. In der nachstehenden Tabelle werden die Dateiformate und ihre Details aufgelistet. Dateiformat Einstellbarer Bereich der Bildqualität Farbmodus PDF* 1 Niedr. Qual. (h. Komp.) bis 5 Hohe Qual. (n. Komp.). Auto. Farbe (Farbe/Graustufen), Auto. Farbe (Farbe&Schwarz/ weiß), Mehrfarbig, Graustufen, Schwarz/weiß TIFF 1 Niedr. Qual. (h. Komp.) bis 5 Hohe Qual. (n. Komp.). Auto. Farbe (Farbe/Graustufen), Auto. Farbe (Farbe&Schwarz/ weiß), Mehrfarbig, Graustufen, Schwarz/weiß XPS 1 Niedr. Qual. (h. Komp.) bis 5 Hohe Qual. (n. Komp.). Auto. Farbe (Farbe/Graustufen), Auto. Farbe (Farbe&Schwarz/ weiß), Mehrfarbig, Graustufen, Schwarz/weiß JPEG 1 Niedr. Qual. (h. Komp.) bis 5 Hohe Qual. (n. Komp.). Auto. Farbe (Farbe/Graustufen), Mehrfarbig, Graustufen * Das Dateiformat kann auf [PDF/A-1a] oder [PDF/A-1b] eingestellt werden. Wählen Sie das Dateiformat für die Übertragung wie nachstehend erklärt. Funktionsmenü: a b 1 Farbauswahl T ********************* 2 Originalformat T 3 Originalvorlage T [ Beenden ] Dateiformat: a b 1 *PDF ********************* 2 TIFF 3 XPS [ Detail ] 1 2 3 Drücken Sie die Taste Senden. 4 5 Drücken Sie die oder Taste, um [Dateiformat] zu wählen. 6 Drücken Sie die oder Taste, um [PDF], [TIFF], [XPS] oder [JPEG] als Dateiformat zu wählen. Legen Sie das Original ein. Drücken Sie die Taste Funktionsmenü. Das Funktionsmenü erscheint. Drücken Sie die OK Taste. Dateiformat erscheint. Falls Mehrfarbig oder Graustufen als Scanfarbe gewählt wurden, drücken Sie [Detail] (die Rechte Auswahl Taste) und wählen Sie die Bildqualität. Falls Sie PDF ausgewählt haben, können Sie die Einstellungen für PDF/A vornehmen 7 Drücken Sie die Taste OK. Fertig. wird angezeigt und die Anzeige wechselt wieder in die Sendeanzeige. 5-9 5 Sendefunktionen 8 Geben Sie das Ziel ein und drücken Sie die Taste Start, um den Sendevorgang einzuleiten. HINWEIS: Durch Drücken der Taste Zurücksetzen werden die Einstellungen im Funktionsmenü zurückgesetzt. 5-10 Sendefunktionen Originalbild Wählen Sie die Bildqualität, die für den Originaltyp geeignet ist. Die folgende Tabelle zeigt die Auswahlpunkte. Menüpunkt Detail Text+Foto Texte und Fotos gemeinsam. Foto Für Fotos einer Kamera. Text Nur Text, keine Fotos. Für OCR Für Dokumente, die mit OCR gelesen werden sollen.* HellerText/Linie Hiermit werden geschriebene Texte und feine Linien scharf wiedergegeben. * Diese Funktion setzt die Einstellung schwarz/weiß voraus. Wählen Sie die Sendequalität von gescannten Bildern wie nachstehend erklärt. Funktionsmenü: a b 1 Farbauswahl T ********************* 2 Originalformat T 3 Originalvorlage T [ Beenden ] Originalvorlage: a b 1 *Text+Foto ********************* 2 Foto 3 Text 1 Drücken Sie die Taste Senden. 2 Legen Sie die Originale ein. 3 Drücken Sie die Taste Funktionsmenü. Das Funktionsmenü erscheint. 4 Drücken Sie die oder Taste, um [Originalvorlage] zu wählen. 5 Drücken Sie die OK Taste. Das Menü Originalvorlage erscheint. 6 Drücken Sie die oder Taste, um die gewünschte Bildqualität zu wählen. 7 Drücken Sie die Taste OK. Fertig. wird angezeigt und die Anzeige wechselt wieder in die Sendeanzeige. 8 Geben Sie das Ziel ein und drücken Sie die Taste Start, um den Sendevorgang einzuleiten. HINWEIS: Durch Drücken der Taste Zurücksetzen werden die Einstellungen im Funktionsmenü zurückgesetzt. 5-11 5 Sendefunktionen Helligkeit einstellen Wählen Sie die Belichtung von gescannten Bildern wie nachstehend erklärt. Die Vorgehensweise für die Anpassung der Helligkeit wird nachstehend erklärt. Funktionsmenü: a b 1 Farbauswahl T ********************* 2 Originalformat T 3 Originalvorlage T [Beenden] Helligk.: a b 4 w Heller -1 5 y Normal 0 ********************* 6 z Dunkler +1 1 Drücken Sie die Taste Senden. 2 Legen Sie das Original ein. 3 Drücken Sie die Taste Funktionsmenü. Das Funktionsmenü erscheint. 4 Drücken Sie die oder Taste, um [Helligkeit] zu wählen. 5 Drücken Sie die OK Taste. Das Menü Helligkeit erscheint. 6 Drücken Sie die oder Taste, um die gewünschte Helligkeit zu wählen. 7 Drücken Sie die OK Taste. Fertig. wird angezeigt und die Anzeige wechselt wieder in die Sendeanzeige. 8 Geben Sie das Ziel ein und drücken Sie die Taste Start, um den Sendevorgang einzuleiten. HINWEIS: Durch Drücken der Taste Zurücksetzen werden die Einstellungen im Funktionsmenü zurückgesetzt. 5-12 Sendefunktionen Scanauflösung Wählen Sie die Standardauflösung für das Scannen. Je feiner das Scannen erfolgt (je höher die Zahl), desto besser wird die Bildqualität. Eine bessere Auflösung bewirkt aber auch eine größere Datei (Dateikapazität) und längere Scan- und Sendezeiten. Es stehen die Auflösungen 200x100dpi Normal, 200x200dpi Fein, 200x400dpi Superfein, 300x300dpi, 400x400dpi Ultrafein oder 600x600dpi zur Verfügung. Die Vorgehensweise für die Einstellung der Scanauflösung beim Versenden eines gescannten Bildes wird nachstehend erklärt. Funktionsmenü: a b 1 Farbauswahl T ********************* 2 Originalformat T 3 Originalvorlage T [ Beenden ] Scanauflösung: a b 3 200x400dpi Sfein 4 *300x300dpi ********************* 5 400x400dpi Ufein 1 Drücken Sie die Taste Senden. 2 Legen Sie das Original ein. 3 Drücken Sie die Taste Funktionsmenü. Das Funktionsmenü erscheint. 4 Drücken Sie die oder Taste, um [Scanauflösung] zu wählen. 5 Drücken Sie die OK Taste. Scanauflösung erscheint. 6 Drücken Sie die oder Taste, um die gewünschte Scanauflösung zu wählen. 7 Drücken Sie die Taste OK. Fertig. wird angezeigt und die Anzeige wechselt wieder in die Sendeanzeige. 8 Geben Sie das Ziel ein und drücken Sie die Taste Start, um den Sendevorgang einzuleiten. HINWEIS: Durch Drücken der Taste Zurücksetzen werden die Einstellungen im Funktionsmenü zurückgesetzt. 5-13 5 Sendefunktionen Farbauswahl Mit dieser Funktion können Sie den Farbmodus einstellen, der beim Scannen zum Senden von Bildern verwendet wird. Wählen Sie zwischen Mehrfarbig, Graustufen oder Schwarz/Weiß. Wählen Sie den Farbmodus für das Senden von gescannten Bildern wie nachstehend erklärt. Funktionsmenü: a b 1 Farbauswahl T ********************* 2 Originalformat T 3 Originalvorlage T [ Beenden ] Farbauswahl: a b 1 *Auto(Farbe/Grau) ********************* 2 Auto(Farbe&S/W) 3 Mehrfarbig 1 Drücken Sie die Taste Senden. 2 Legen Sie das Original ein. 3 Drücken Sie die Taste Funktionsmenü. Das Funktionsmenü erscheint. 4 Drücken Sie die oder Taste, um [Farbauswahl] zu wählen. 5 Drücken Sie die OK Taste. Die Farbauswahl erscheint. 6 Drücken Sie die oder Taste, um den gewünschten Farbemodus zu wählen. 7 Drücken Sie die Taste OK. Fertig. wird angezeigt und die Anzeige wechselt wieder in die Sendeanzeige. 8 Geben Sie das Ziel ein und drücken Sie die Taste Start, um den Sendevorgang einzuleiten. HINWEIS: Durch Drücken der Taste Zurücksetzen werden die Einstellungen im Funktionsmenü zurückgesetzt. 5-14 Sendefunktionen Mehrfach-Scan Wenn die mehrseitigen Originale nicht auf einmal in den automatischen Vorlageneinzug eingelegt werden können, werden sie in getrennten Stapeln eingescannt und dann als ein Auftrag versendet. Die Originale werden eingelesen, bis Sie [Scanende] (die Rechte Auswahl Taste) drücken. Die Vorgehensweise für den Mehrfach-Scan beim Versenden gescannter Bilder wird nachstehend erklärt. Funktionsmenü: a b 1 Farbauswahl T ********************* 2 Originalformat T 3 Originalvorlage T [ Beenden ] Mehrfach-Scan: a b 1 *Aus ********************* 2 Ein 1 Drücken Sie die Taste Senden. 2 Drücken Sie die Taste Funktionsmenü. Das Funktionsmenü erscheint. 5 3 Drücken Sie die oder Taste, um [Mehrfach-Scan] zu wählen. 4 Drücken Sie die OK Taste. Mehrfach-Scan erscheint. 5 Drücken Sie die oder Taste, um [Ein] zu wählen. Bestätigen Sie mit der OK Taste. Fertig. wird angezeigt und die Anzeige wechselt wieder in die Sendeanzeige. 6 Geben Sie das Ziel an. 7 Legen Sie das Original ein und drücken Sie die Taste Start. 8 Legen Sie das nächste Original ein und drücken Sie die Taste Start. Scannen Sie die restlichen Originale auf dieselbe Weise. Nachdem alle Originale eingelesen wurden, tippen Sie auf [Scanende] (die Rechte Auswahl Taste), um die Sendung zu starten. HINWEIS: Durch Drücken der Taste Zurücksetzen werden die Einstellungen im Funktionsmenü zurückgesetzt. 5-15 Sendefunktionen Dateinamen-Eingabe Mit dieser Einstellung können Sie gescannten Bildern einen Dokumentennamen geben. Sie können eine Standardvorgabe für den Dokumentennamen festlegen. Gehen Sie wie nachstehend beschrieben vor, um gescannten Dokumenten vor dem Versenden einen Namen zu geben. Funktionsmenü: a b 1 Farbauswahl T ********************* 2 Originalformat T 3 Originalvorlage T [ Beenden ] Dateinam.Eingabe: A b doc* S ABC [ Text ] 1 Drücken Sie die Taste Senden. 2 Legen Sie das Original ein. 3 Drücken Sie die Taste Funktionsmenü. Das Funktionsmenü erscheint. 4 Drücken Sie die oder Taste, um [Dateinam.Eingabe] zu wählen. 5 Drücken Sie die OK Taste. Dateinam.Eingabe erscheint. HINWEIS: Hinweise zur Eingabe von Zeichen finden Sie unter Zeicheneingabeauf Seite Anhang-5. 6 Geben Sie den Dateinamen ein und bestätigen Sie mit der OK Taste. Weitere Infos erscheint. HINWEIS: Siehe auch Zeicheneingabeauf Seite Anhang-5 für die Beschreibung der Zeicheneingabe. 7 Geben Sie Datum und Uhrzeit, Auftragsnummer oder ähnliches ein und bestätigen Sie mit OK. HINWEIS: Siehe auch Zeicheneingabeauf Seite Anhang-5 für die Beschreibung der Zeicheneingabe. Fertig. wird angezeigt und die Anzeige wechselt wieder in die Sendeanzeige. 8 Geben Sie das Ziel ein und drücken Sie die Taste Start, um den Sendevorgang einzuleiten. HINWEIS: Durch Drücken der Taste Zurücksetzen werden die Einstellungen im Funktionsmenü zurückgesetzt. 5-16 Sendefunktionen E-Mail Betreff/Nachricht eingeben Wenn Sie eine E-Mail versenden, geben Sie den Betreff und die Nachricht der E-Mail ein. Gehen Sie wie nachstehend beschrieben vor, um den Betreff und die Nachricht für eine E-Mailnachricht einzugeben und versenden Sie dann die E-Mail. HINWEIS: Siehe auch Zeicheneingabeauf Seite Anhang-5 für die Beschreibung der Zeicheneingabe. Funktionsmenü: a b 1 Farbauswahl T ********************* 2 Originalformat T 3 Originalvorlage T [ Beenden ] Betreffeingabe: * [ ABC Text B b 1 Drücken Sie die Taste Senden. 2 Legen Sie das Original ein. 3 Drücken Sie die Taste Funktionsmenü. Das Funktionsmenü erscheint. 4 Drücken Sie die oder Taste, um [Betr./Nachricht] zu wählen. 5 Drücken Sie die OK Taste. Das Menü Betreffeingabe erscheint. 6 Geben Sie den Betreff ein und bestätigen Sie mit der OK Taste. ] HINWEIS: Bis zu 60 Zeichen können für den Betreff verwendet werden. Nachrichteingabe:B b * [ ABC Text 7 Geben Sie die Nachricht ein und bestätigen Sie mit der OK Taste. HINWEIS: Bis zu 500 Zeichen können für die Nachricht verwendet werden. ] Fertig. wird angezeigt und die Anzeige wechselt wieder in die Sendeanzeige. 8 Geben Sie das Ziel ein und drücken Sie die Taste Start, um den Sendevorgang einzuleiten. HINWEIS: Durch Drücken der Taste Zurücksetzen werden die Einstellungen im Funktionsmenü zurückgesetzt. 5-17 5 Sendefunktionen WSD Scannen WSD Scan speichert Dateien gescannter Originale auf einem WSD kompatiblen Computer. HINWEIS: Für weitere Informationen zum Computer siehe im Hilfeteile des Computers. Um WSD Scannen zu nutzen, muss in den Netzwerkeinstellungen WSD-Scan Setup (auf Seite 8-158) auf [Ein] stehen. Vorgehensweise am Computer Das folgende Beispiel zeigt Ihnen, wie der Treiber auf einem Windows Vista PC installiert wird. 1 Klicken Sie im Computer auf Start und dann auf Netzwerk. 2 Rechtsklicken Sie auf das Maschinensymbol und klicken Sie dann auf Installieren. HINWEIS: Falls die Benutzerkonto Kontrollanzeige von Windows erscheint, klicken Sie auf Weiter. Falls das Neue Hardware gefunden Fenster von Windows erscheint, klicken Sie auf Abbrechen. 3 Während der Installation können Sie auf das Symbol in der Taskleiste doppelklicken, um das Treiber-Software Installation Fenster aufzurufen. Sobald die Anzeige Gerät bereit zur Benutzung der Treiber-Software Installation Fensters erscheint, ist die Installation abgeschlossen. 1 Drücken Sie die Taste Senden. 2 Legen Sie die Vorlage auf das Vorlagenglas oder in den Vorlageneinzug. Vorgehensweise am System Die Sende Anzeige erscheint. HINWEIS: Je nach Einstellung kann auch das Adressbuch erscheinen. In diesem Falle tippen Sie [Abbrechen], um zur Sende Anzeige zurückzukehren. Senden an: a b 2 G Ordner (SMB) 3 H Ordner (FTP) 4 F WSD-Scan ********************* 3 Drücken Sie die oder Taste, um [WSD-Scan] zu wählen. 5-18 Sendefunktionen WSD-Scan: a b 1 Über Computer ********************* 2 Vom Bedienfeld [ Beenden ] Computer wählen: a b P Computer01 ********************* P Computer02 P Computer03 [Abbruch ] [ Detail ] 4 Drücken Sie die OK Taste. WSD-Scan erscheint. 5 Drücken Sie die oder Taste, um [Vom Bedienfeld] zu wählen. 6 Wählen Sie einen Computer aus der Liste aus. Drücken Sie [Detail] (die Rechte Auswahl Taste), um Informationen zum ausgewählten Computer zu erhalten. 7 Auf Start drücken. Drücken Sie die OK Taste, um das Ziel zu bestätigen. Dann drücken Sie die Start Taste. Die Übertragung beginnt. P :Computer01 HINWEIS: Um den Ziel-Computer zu ändern, drücken Sie die Zurück Taste. Dann drücken Sie [Ja] (die Linke Auswahl Taste). Damit kehren Sie zu Schritt 6 zurück. HINWEIS: Um den WSD Scan vom Computer zu wählen, tippen Sie auf [Über Computer] in Schritt 5 und scannen Sie die Originale vom Computer. 5-19 5 Sendefunktionen Auftragsende-Nachricht Mit dieser Funktion können Sie eine E-Mailnachricht veranlassen, die den erfolgreichen Abschluss der Sendung bekanntgibt. Gehen Sie wie nachstehend beschrieben vor, um Einstellungen für den Hinweis über einen Auftragsabschluss einzugeben. Funktionsmenü: a b 1 Farbauswahl T ********************* 2 Originalformat T 3 Originalvorlage T [ Beenden ] Auftr.ende Nach.: a b 1 Aus ********************* 2 Ein Ziel: a b 1 Adressbuch ********************* 2 Adresseintrag Adressbuch: a b p Fiala ********************* p Maury p Morgan [ Menü ] Adresseintrag: A b ******@abcdefg.jp* [ ABC Text 1 Drücken Sie die Taste Senden. 2 Legen Sie das Original ein. 3 Drücken Sie die Taste Funktionsmenü. Das Funktionsmenü erscheint. 4 Drücken Sie die oder Taste, um [Auftr.ende Nach.] zu wählen. 5 Drücken Sie die OK Taste. Auftragsende Nachricht erscheint. 6 Drücken Sie die oder Taste, um [Ein] zu wählen. Bestätigen Sie mit der OK Taste. 7 Drücken Sie die oder Taste, um [Adressbuch] oder [Adresseintrag] zu wählen. Bestätigen Sie mit der OK Taste. 8 Falls Sie [Adressbuch] gewählt haben, wählen Sie in der nächsten Anzeige ein [Adressbuch] aus. Bestätigen Sie mit OK. Dann wählen Sie das Benachrichtigungsziel aus. Drücken Sie [Menü] (die Rechte Auswahl Taste), wählen Sie [Detail] in der nächsten Anzeige und drücken Sie die OK Taste, um die Details des Benachrichtigungsziels zu wählen. Falls Sie [Adresseintrag] gewählt haben, können Sie die Adresse direkt eingeben. HINWEIS: Siehe auch Zeicheneingabeauf Seite Anhang-5 für die Beschreibung der Zeicheneingabe. ] 5-20 Sendefunktionen 9 Drücken Sie die Taste OK. Fertig. wird angezeigt und die Anzeige wechselt wieder in die Sendeanzeige. 10 Geben Sie das Ziel ein und drücken Sie die Taste Start, um den Sendevorgang einzuleiten. Wenn der Sendevorgang abgeschlossen ist, wird die Abschlussnachricht an die angegebene E-Mail-Adresse geschickt. HINWEIS: Durch Drücken der Taste Zurücksetzen werden die Einstellungen im Funktionsmenü zurückgesetzt. 5-21 5 Sendefunktionen Verschlüsselt in FTP senden Diese Funktion ermöglicht das Verschlüsseln der zu sendenden Dokumente. Sobald Sie die Funktion auf [Ein] stellen, kann in der Anzeige die Verschlüsselungsmethode gewählt werden. Gehen Sie dazu wie folgt vor. Funktionsmenü: a b 1 Farbauswahl T ********************* 2 Originalformat T 3 Originalvorlage T [ Beenden ] Ver. FTP senden: a b 1 *Aus ********************* 2 Ein 1 Drücken Sie die Taste Senden. 2 Legen Sie die Vorlage auf das Vorlagenglas oder in den Vorlageneinzug. 3 Drücken Sie die Taste Funktionsmenü. Das Funktionsmenü erscheint. 4 Drücken Sie die oder Taste, um [Ver. FTP senden] zu wählen. 5 Drücken Sie die OK Taste. Verschlüsselt in FTP senden erscheint. 6 Drücken Sie die oder Taste, um [Ein] zu wählen. Bestätigen Sie mit der OK Taste. Fertig. wird angezeigt und die Anzeige wechselt wieder in die Sendeanzeige. HINWEIS: Durch Drücken der Taste Zurücksetzen werden die Einstellungen im Funktionsmenü zurückgesetzt. HINWEIS: Klicken Sie auf Sicherheitseinstellungen -> Netzwerksicherheit im Embedded Web Server RX. Stellen Sie sicher, dass SSL in Sicherheitsprotokolle auf Ein steht und mehr als zwei Verschlüsselungsmethoden in Clientenseitige Einstellungen ausgewählt sind. Für mehr Informationen, siehe Embedded Web Server RX User Guide. 5-22 Sendefunktionen Dateitrennung Die eingescannten Daten können Seite für Seite getrennt, in verschiedenen Dateien abgespeichert und einzeln versendet werden. Gehen Sie wie folgt vor, um Daten der gescannten Originale beim Versenden in getrennte Dateien aufzuteilen. Funktionsmenü: a b 1 Farbauswahl T ********************* 2 Originalformat T 3 Originalvorlage T [ Beenden ] Dateitrennung: a b 1 *Aus ********************* 2 Jede Seite 1 Drücken Sie die Taste Senden. 2 Legen Sie die Vorlage auf das Vorlagenglas oder in den Vorlageneinzug. 3 Drücken Sie die Taste Funktionsmenü. Das Funktionsmenü erscheint. 4 Drücken Sie die oder Taste, um [Dateitrennung] zu wählen. 5 Drücken Sie die OK Taste. Dateitrennung erscheint. 6 Drücken Sie die oder Taste, um [Jede Seite] zu wählen. Bestätigen Sie mit der OK Taste. Fertig. wird angezeigt und die Anzeige wechselt wieder in die Sendeanzeige. 7 Geben Sie das Ziel ein und drücken Sie die Taste Start, um den Sendevorgang einzuleiten. Das eingescannte Original wird versandt, nachdem es Seite für Seite in Dateien gespeichert wurde. HINWEIS: Durch Drücken der Taste Zurücksetzen werden die Einstellungen im Funktionsmenü zurückgesetzt. 5-23 5 Sendefunktionen Schärfe Die Schärfe von Kanten kann eingestellt werden. Wenn mit Bleistift geschriebene Originale oder Originale mit unterbrochenen Linien aufgelegt werden, kann die Qualität verbessert werden, wenn "Schärfer" verwendet wird. Wenn Vorlagen mit gepunktetem Muster, wie zum Beispiel Fotos aus Magazinen, kopiert werden, in denen Moire* Effekte vorkommen, können Kanten weicher gezeichnet und der Effekt verringert werden, wenn [Unschärfer] gewählt wird. Folgende Einstellungen sind möglich. Eigenschaft Beschreibung 1 bis 3% (Schärfer) Damit wird der Bildumriss stärker betont. -1 bis -3% (Unschärf.) Damit wird der Bildumriss verwischt. Kann den Moire*-Effekt abschwächen. * Muster, die durch ungleiche Verteilung von Punkten entstehen. Nachstehend wird erklärt, wie Sie die Schärfe von Kopien einstellen. Funktionsmenü: a b 1 Farbauswahl T ********************* 2 Originalformat T 3 Originalvorlage T [Beenden] Schärfe: a b 3 -1 4 *0 ********************* 5 +1 1 Drücken Sie die Taste Senden. 2 Legen Sie die Vorlage auf das Vorlagenglas oder in den Vorlageneinzug. 3 Drücken Sie die Taste Funktionsmenü. Das Funktionsmenü erscheint. 4 Drücken Sie die oder Taste, um [Schärfe] zu wählen. 5 Drücken Sie die OK Taste. Schärfe erscheint. 6 Drücken Sie die oder Taste, um [-3 (Unschärf.)] bis [3 (Schärfer)] auszuwählen. 7 Drücken Sie die OK Taste. Fertig. wird angezeigt und die Anzeige wechselt wieder in die Grundstellung. 8 Drücken Sie die Taste Start, um den Sendevorgang zu beginnen. HINWEIS: Durch Drücken der Taste Zurücksetzen werden die Einstellungen im Funktionsmenü zurückgesetzt. 5-24 Sendefunktionen Hintergrundhelligkeit Entfernt dunklen Hintergrund von Originalen, wie z. B. Zeitungen. Wählen Sie [Auto], wenn die Hintergrundhelligkeit auffällig ist. Falls [Auto] die Hintergrundhelligkeit nicht entfernt, wählen Sie [Manuell] und passen die Hintergrundhelligkeit manuell an. Folgende Einstellungen sind möglich. Eigenschaft Beschreibung Aus Ändert die Hintergrundhelligkeit nicht. Auto Passt die Hintergrundhelligkeit je nach Original automatisch an. Manuell Die Helligkeit kann manuell in 5 Stufen angepasst werden. Wenn [Manuell] ausgewählt wurde, drücken Sie [1 (Heller)] bis [5 (Dunkler)], um die Hintergrundhelligkeit entsprechend anzupassen. Nachstehend wird erklärt, wie Sie die Hintergrundhelligkeit von Kopien einstellen. Funktionsmenü: a b 1 Farbauswahl T ********************* 2 Originalformat T 3 Originalvorlage T [Beenden] Hintergrhelligk.: a b 1 *Aus ********************* 2 Auto 3 Manuell 1 Drücken Sie die Taste Senden. 2 Legen Sie die Vorlage auf das Vorlagenglas oder in den Vorlageneinzug. 3 Drücken Sie die Taste Funktionsmenü. Das Funktionsmenü erscheint. 4 Drücken Sie die oder Taste, um [Hintergrhelligk.] zu wählen. 5 Drücken Sie die OK Taste. Das Menü Hintergrundhelligkeit erscheint. 6 Drücken Sie die oder Taste, um [Aus], [Auto] oder [Manuell] auszuwählen. 5-25 5 Sendefunktionen Manuell: a b 3 3 4 4 5 *5 (Dunkler) ********************* 7 Drücken Sie die OK Taste. Bei Auswahl von [Manuell] erscheint das entsprechende Menü. Drücken Sie die oder Taste, um [1 (Heller)] bis [5 (Dunkler)] auszuwählen. Drücken Sie dann die Taste OK. Fertig. wird angezeigt und die Anzeige wechselt wieder in die Kopieanzeige. 8 Drücken Sie die Taste Start, um den Sendevorgang zu beginnen. HINWEIS: Durch Drücken der Taste Zurücksetzen werden die Einstellungen im Funktionsmenü zurückgesetzt. 5-26 Sendefunktionen Scannen aus Anwenderprogramm Stellen Sie sicher, dass Ihr Gerät über ein USB- oder über ein Netzwerkkabel an den PC angeschlossen ist, und installieren dann den mitgelieferten TWAIN oder WIA Treiber. Das Scannen über ein TWAIN oder WIA kompatibles Programm ist dann möglich. Für Details zur Installation des TWAIN oder WIA Treibers siehe Software installieren auf Seite 2-16. Es folgt ein Beispiel zum Einscannen von Vorlagen mittels TWAIN Treiber. Die Vorgehensweise mit dem WIA Treiber ist die gleiche. 1 Verbinden Sie Gerät und PC über ein USB- oder Netzwerk-Kabel. 2 Legen Sie die Vorlage auf das Vorlagenglas oder in den Vorlageneinzug. 3 Starten Sie die TWAIN kompatible Anwendung auf dem Computer. HINWEIS: Falls die Anzeige zur Eingabe von Namen und Passwort erscheint, geben Sie die Daten ein und bestätigen Sie mit OK. 4 Wählen Sie mögliche Einstellungen und klicken Sie auf Scannen. Das gescannte Bild wird zum Computer übertragen. 5-27 5 Sendefunktionen 5-28 6 Dokumentenbox verwenden In diesem Kapitel wird erklärt, wie Dokumentenboxen verwendet werden. • • • • Dateien vom USB-Speicher drucken.......................................................6-2 Speichern von Dokumenten auf dem USB-Speicher (Scan in USB).......6-6 USB-Speicher abziehen ..........................................................................6-8 Drucken aus der Auftragsbox..................................................................6-9 6-1 Dokumentenbox verwenden Dateien vom USB-Speicher drucken Das Einstecken des USB-Speichers direkt in das System erlaubt schnelles und einfaches Drucken von Dokumenten ohne PC. Beschränkungen • Folgende Dateitypen können gedruckt werden: • PDF Dateien (Version 1.7) • TIFF Dateien (TIFF V6/TTN2 Format) • JPEG Dateien • XPS Dateien • Die auszudruckende Datei muss die Dateierweiterung „.pdf, .tif, ,jpeg, .xps“ haben. • Dateien können aus den oberen drei Ebenen gelesen werden. • Stecken Sie den USB-Speicher direkt in den USB-Steckplatz. Wir garantieren keinen fehlerfreien Druck aus dem USB-Speicher, wenn ein USB-Hub verwendet wird. Drucken Sie können Dokumente drucken, die auf dem externen USB-Speicher gespeichert sind. Dokumentenbox: a b 1 Eigene Faxbox 2 Abrufbox 3 USB-Speicher ********************* USB-Speicher: a b N Datei speich. ********************* i Ordner-1 j Datei-1 T [ Menü ][Auswählen] 1 Stecken Sie den USB-Speicher direkt in den USBSteckplatz. 2 Drücken Sie die Taste Dokumentenbox. Die Anzeige der Dokumentenbox erscheint. 3 Drücken Sie die oder Taste, um [USB-Speicher] zu wählen. 4 Drücken Sie die OK Taste. USB-Speicher erscheint. 5 Drücken Sie die oder Taste, um die zu druckende Datei auszuwählen. Wählen Sie ein Verzeichnis und drücken Sie die OK Taste, um die Dateien in dem Verzeichnis anzuzeigen. 6-2 Dokumentenbox verwenden Dateien können aus den oberen drei Ebenen gelesen werden. USB-Speicher: a b N Datei speich. i Ordner-1 j Datei-1 g ********************* [ Menü ][Auswählen] 6 Bestätigen Sie mit der Taste [Auswählen] (die Rechte Auswahl Taste). Die ausgewählte Datei wird im Kontrollkästchen rechts markiert. Wollen Sie weitere Dateien drucken, wiederholen Sie die Schritte 5 und 6, um eine weitere Datei auszuwählen. USB-Speicher: a b 1 Drucken ********************* 2 Löschen 7 Drücken Sie die OK Taste. Das Menü erscheint. 6 8 Drücken Sie die oder Taste, um [Drucken] zu wählen. 9 Drücken Sie die OK Taste. Die Basis-Anzeige erscheint. Wenn gewünscht, ändern Sie Kopienanzahl, Duplexdruck oder ähnliches. Zur Änderung der Druckeinstellungen, siehe Kopierbetrieb auf Seite 3-7 und Kopierbetrieb auf Seite 4-1. Druckbereit. Kopien: 1 A4 q s A4a 1-seitig [ Duplex ] [ Papier ] 10 Drücken Sie die Taste Start. Der Druckvorgang beginnt nach wenigen Augenblicken. WICHTIG: Bevor Sie den USB-Speicher entfernen, gehen Sie wie unter USB-Speicher abziehen auf Seite 6-8 beschrieben vor. JPEG/TIFF Druck Hiermit wird die Ausdruckart für JPEG/TIFF Druck festgelegt. Die Grundeinstellung lautet Papierformat. Funktionsmenü: a b 1 Gruppieren T ********************* 2 Papierauswahl T 3 Duplex T [ Beenden ] 1 Führen Sie die Schritte 1 bis 9 unter Drucken auf Seite 6-2 aus. 2 Drücken Sie die Taste Funktionsmenü. Das Funktionsmenü erscheint. 6-3 Dokumentenbox verwenden JPEG/TIFF Druck: a b 1 *Papierformat ********************* 2 Bildauflösung 3 Druckauflösung 3 Drücken Sie die oder Taste, um [JPEG/TIFFDruck] auszuwählen. 4 Drücken Sie die OK Taste. JPEG/TIFF Druck erscheint. 5 Drücken Sie die oder Taste, um die gewünschte Druckart zu wählen. Folgende Druckmethoden stehen zur Verfügung: Papierformat (Anpassung an das Papierformat) Bildauflösung (Anpassung an die Bildauflösung) Druckauflösung (Anpassung an die Druckauflösung) 6 Drücken Sie die OK Taste. Fertig. wird angezeigt und die Anzeige wechselt wieder in die Grundstellung. HINWEIS: Durch Drücken der Taste Zurücksetzen werden die Einstellungen im Funktionsmenü zurückgesetzt. XPS Seitenanpassung Steht diese Einstellung auf Ein, werden die XPS Daten zum Druck dem Papierformat angepasst. Steht diese Einstellung auf Aus, werden die XPS Daten im Originalformat gedruckt. Funktionsmenü: a b 1 Gruppieren T ********************* 2 Papierauswahl T 3 Duplex T [ Beenden ] XPS pass.z.Seite: a b 1 *Aus ********************* 2 Ein 1 Führen Sie die Schritte 1 bis 8 unter Drucken auf Seite 6-2 aus. 2 Drücken Sie die Taste Funktionsmenü. Das Funktionsmenü erscheint. 3 Drücken Sie die oder Taste, um [XPS pass.z.Seite] zu wählen. 4 Drücken Sie die OK Taste. XPS Seitenanpassung erscheint. 5 Drücken Sie die oder Taste, um [Ein] oder [Aus] zu wählen. 6-4 Dokumentenbox verwenden 6 Drücken Sie die Taste OK. Fertig. wird angezeigt und die Anzeige wechselt wieder in die Grundstellung. HINWEIS: Durch Drücken der Taste Zurücksetzen werden die Einstellungen im Funktionsmenü zurückgesetzt. 6 6-5 Dokumentenbox verwenden Speichern von Dokumenten auf dem USB-Speicher (Scan in USB) Sie können gescannte Dokumente auf dem USB-Speicher ablegen. Es können PDF, TIFF, JPEG oder XPS Dateien gespeichert werden. HINWEIS: Es können maximal 1.000 Dateien gespeichert werden. Dokumente speichern Gehen Sie dafür wie folgt vor. Dokumentenbox: a b 1 Eigene Faxbox 2 Abrufbox 3 USB-Speicher ********************* USB-Speicher: a b N Datei speich. ********************* i Ordner-1 j Datei-1 T [ Menü ][Auswählen] 1 Stecken Sie den USB-Speicher direkt in den USBSteckplatz. 2 Drücken Sie die Taste Dokumentenbox. Die Anzeige der Dokumentenbox erscheint. 3 Drücken Sie die oder Taste, um [USB-Speicher] zu wählen. 4 Drücken Sie die OK Taste. USB-Speicher erscheint. 5 Wählen Sie das Ziel für die gescannten Bilder aus. Um die Daten direkt auf dem USB-Speicher zu speichern, gehen Sie zu Schritt 6. Um die Daten in einem Verzeichnis auf dem USBSpeicher zu speichern, drücken Sie auf oder , um das Verzeichnis auszuwählen und tippen dann auf die Taste OK. Das System zeigt die Dokumente der oberen 3 Verzeichnisse, inklusive des Hauptverzeichnisses an. 6-6 Dokumentenbox verwenden 6 Drücken Sie die oder Taste, um [Datei speich.] zu wählen. Bestätigen Sie mit der Taste OK . Die BasisAnzeige erscheint. Drücken Sie auf die Taste Funktionsmenü, um die Originalart, das Dateiformat oder ähnliches zu ändern, falls dies nötig ist. Zur Änderung der Druckeinstellungen, siehe Sendefunktionen auf Seite 5-1. 7 Drücken Sie die Taste Start. Die Originale werden gescannt und auf dem USB-Speicher gespeichert. Bereit zum Scannen. A4q 1-seitig 300x300dpi [ Duplex ] [Scanaufl] WICHTIG: Bevor Sie den USB-Speicher entfernen, gehen Sie wie unter USB-Speicher abziehen auf Seite 6-8 beschrieben vor. 6 6-7 Dokumentenbox verwenden USB-Speicher abziehen Entfernen Sie den USB-Speicher. WICHTIG: Gehen Sie dabei wie vorgeschrieben vor, um Datenverlust oder Beschädigung des USB-Speichers zu vermeiden. Dokumentenbox: a b 1 Eigene Faxbox 2 Abrufbox 3 USB-Speicher ********************* USB-Speicher: a b N Datei speich. ********************* i Ordner-1 j Datei-1 T [ Menü ][Auswählen] Menü: a b 1 Speicherdetails ********************* 2 Speich. abziehen 1 Drücken Sie die Taste Dokumentenbox. Die Anzeige der Dokumentenbox erscheint. 2 Drücken Sie die oder Taste, um [USB-Speicher] zu wählen. 3 Drücken Sie die OK Taste. USB-Speicher erscheint. 4 Drücken Sie [Menü] (die Linke Auswahl Taste). Das Menü erscheint. HINWEIS: Das Bild zeigt die Auswahl eines Verzeichnisses. [Öffnen] wird nicht angezeigt, wenn eine Datei ausgewählt ist. 5 Drücken Sie die oder Taste, um [Speich. abziehen] zu wählen. 6 Drücken Sie die OK Taste. Eine Bestätigungsanzeige erscheint. 7 Bestätigen Sie mit der Taste [OK] (die Rechte AuswahlTaste) und ziehen den USB-Speicher ab. Das Dokumentenbox-Menü wird wieder angezeigt. USB-Speicher kann sicher entfernt werden. [ OK ] 6-8 Dokumentenbox verwenden Drucken aus der Auftragsbox Wurde der RAM-Disk Modus aktiviert, kann die Auftragsbox zum Ausdruck genutzt werden. Die Auftragsbox ermöglicht das Speichern von Druckaufträgen. Diese werden in der RAM-Disk der Geräts abgelegt und können dann über das Bedienfeld gedruckt werden. Aus Sicherheitsgründen kann ein 4-stelliger Code verwendet werden. Dieser muss dann vor dem Ausdruck eingegeben werden. Für Einstellungen zur RAM-Disk siehe RAM-Disk Modus auf Seite 8-80. Privater Druck Beim privaten Druck lässt sich einstellen, dass ein Druckauftrag erst gedruckt wird, wenn er über das Bedienfeld freigegeben wurde. Beim Erstellen des Druckauftrags muss dann im Druckertreiber eine vierstellige persönliche Identifikationsnummer (PIN) angegeben werden. Die Daten werden nach dem Ausdruck gelöscht. Weitere Informationen zum privaten Druck finden Sie in der Hilfe-Funktion des Druckertreibers. Nachstehend wird erklärt, wie Sie gespeicherte Daten ausdrucken. Dokumentenbox: a b 1 Eigene Faxbox 2 Abrufbox 3 Auftragsbox ********************* Auftragsbox: a b 1 Privat ********************* 2 Schnellkopie Privat: a b l Fiala ********************* l Maury l Fiala: a b j Daten01 T ********************* j Daten02 T T j Daten03 [ Menü ][Auswählen] 1 Drücken Sie die Taste Dokumentenbox. Die Anzeige der Dokumentenbox erscheint. 2 Drücken Sie die oder Taste, um [Auftragsbox] zu wählen. 3 Drücken Sie die Taste OK. Die Anzeige der Auftragsbox erscheint. 4 Drücken Sie die oder Taste, um [Privat] zu wählen. 5 Drücken Sie die Taste OK. Das Menü zur Auswahl des Anwenders erscheint. 6 Drücken Sie die oder Taste, um den Anwender zu wählen. 7 Drücken Sie die Taste OK. Das Menü zur Auswahl der Druckdatei erscheint. 6-9 6 Dokumentenbox verwenden 8 Drücken Sie die Taste oder , um die auszudruckende Datei zu wählen. Dann drücken Sie [Auswählen] (die Rechte Auswahl Taste). Die ausgewählte Datei wird markiert. Wollen Sie eine weitere Datei ausdrucken, führen Sie die Bedienfolge nochmals durch. Menü: a b 1 Alle wählen ********************* 2 Alles löschen 3 Detail Fiala: a b 1 Drucken ********************* 2 Löschen HINWEIS: Um alle Dateien zu wählen, drücken Sie auf [Menü] (die Linke Auswahl Taste) und wählen dann [Alle wählen]. Um alle Dateien abzuwählen, drücken Sie [Alles löschen]. Um die Details einer Datei zu zeigen, drücken Sie [Detail]. 9 Drücken Sie die Taste OK. Das Menü zum Drucken und Löschen der Druckdatei erscheint. 10 Drücken Sie die oder Taste, um [Drucken] zu wählen. Bestätigen Sie mit der OK Taste. HINWEIS: Um die gewählte Datei zu löschen ohne diese zu drucken, wählen Sie [Löschen] und bestätigen Sie mit der Taste OK. Die Anzeige zur Eingabe der ID erscheint. Geben Sie die ID ein und bestätigen Sie mit der OK Taste. Die Aufforderung zum Bestätigen des Löschens wird eingeblendet. Drücken Sie [Ja] (die Linke Auswahl Taste). Fertig. erscheint und die Datei ist gelöscht. ID: b 11 Die Anzeige zur Eingabe der ID erscheint. Geben Sie die PIN ein und bestätigen Sie mit der OK Taste. 1216S ********************* Kopien: M b (1 - 999,---) --**********Kopien 12 Die Anzeige zur Eingabe der Kopienzahl erscheint. Geben Sie die Anzahl der Kopien ein und bestätigen Sie mit der OK Taste. Die Anzahl der gewählten Kopien wird in der Anzeige unter "---" Kopien angezeigt. 13 Die Aufforderung zum Bestätigen des Ausdrucks wird eingeblendet. Drücken Sie [Ja] (die Linke Auswahl Taste). Akzeptiert. erscheint und der Ausdruck beginnt. 6-10 Dokumentenbox verwenden Schnellkopie Diese Funktion erlaubt es, weitere Kopien eines schon gedruckten Dokuments zu erstellen. Ein Dokument, das über die Funktion Schnellkopie im Druckertreiber gedruckt wurde, wird gleichzeitig gedruckt und in der RAM-Disk gespeichert. Die benötigte Anzahl der Kopien kann über das Bedienfeld des Druckers gedruckt werden. Ist die maximale Anzahl an Druckaufträgen erreicht, wird der älteste Auftrag durch einen neu eingehenden Auftrag überschrieben. Wird der Drucker ausgeschaltet, gehen alle gespeicherten Druckaufträge verloren. Zur Anzahl der Dokumente, die mit der Schnellkopie gespeichert werden können, siehe Schnellkopie Aufträge auf Seite 8-113. Dokumentenbox: a b 1 Eigene Faxbox 2 Abrufbox 3 Auftragsbox ********************* Auftragsbox: a b 1 Privat ********************* 2 Schnellkopie Schnellkopie: a b l Fiala ********************* l Maury l Fiala: a b j Daten01 T ********************* j Daten02 T j Daten03 T [ Menü ][Auswählen] 1 Drücken Sie die Taste Dokumentenbox. Die Anzeige der Dokumentenbox erscheint. 2 Drücken Sie die oder Taste, um [Auftragsbox] zu wählen. 3 Drücken Sie die Taste OK. Die Anzeige der Auftragsbox erscheint. 4 Drücken Sie die oder Taste, um [Schnellkopie] zu wählen. 5 Drücken Sie die Taste OK. Das Menü zur Auswahl des Anwenders erscheint. 6 Drücken Sie die oder Taste, um den Anwender zu wählen. 7 Drücken Sie die Taste OK. Das Menü zur Auswahl der Druckdatei erscheint. 6 6-11 Dokumentenbox verwenden 8 Drücken Sie die Taste oder , um die auszudruckende Datei zu wählen. Dann drücken Sie [Auswählen] (die Rechte Auswahl Taste). Die ausgewählte Datei wird markiert. Wollen Sie eine weitere Datei ausdrucken, führen Sie die Bedienfolge nochmals durch. Menü: a b 1 Alle wählen ********************* 2 Alles löschen 3 Detail Fiala: a b 1 Drucken ********************* 2 Löschen HINWEIS: Um alle Dateien zu wählen, drücken Sie auf [Menü] (die Linke Auswahl Taste) und wählen dann [Alle wählen]. Um alle Dateien abzuwählen, drücken Sie [Alles löschen]. Um die Details einer Datei zu zeigen, drücken Sie [Detail]. 9 Drücken Sie die Taste OK. Das Menü zum Drucken und Löschen der Druckdatei erscheint. 10 Drücken Sie die oder Taste, um [Drucken] zu wählen. Bestätigen Sie mit der OK Taste. HINWEIS: Um die gewählte Datei zu löschen, ohne diese zu drucken, wählen Sie [Löschen] und bestätigen Sie mit der Taste OK. Die Aufforderung zum Bestätigen des Löschens wird eingeblendet. Drücken Sie [Ja] (die Linke Auswahl Taste). Fertig. erscheint und die Datei ist gelöscht. Kopien: M b (1 - 999,---) --**********Kopien 11 Die Anzeige zur Eingabe der Kopienzahl erscheint. Geben Sie die Anzahl der Kopien ein und bestätigen Sie mit der OK Taste. Die Anzahl der gewählten Kopien wird in der Anzeige unter "---" Kopien angezeigt. 12 Die Aufforderung zum Bestätigen des Ausdrucks wird eingeblendet. Drücken Sie [Ja] (die Linke AuswahlTaste). Akzeptiert. erscheint und der Ausdruck beginnt. 6-12 7 Status/Druck abbrechen In diesem Kapitel wird erklärt, wie der Status und der Verlauf eines Auftrags angezeigt wird und Aufträge während der Verarbeitung oder im Wartestatus gelöscht werden können. Außerdem wird erklärt, wie Sie den Gerätzustand prüfen. • • • • • • Auftragsstatus prüfen ................................................... 7-2 Auftragsprotokoll anzeigen........................................... 7-8 Versenden von Protokollen ........................................ 7-13 Pausieren und Wiederaufnahme eines Auftrags........ 7-19 Aufträge abbrechen.................................................... 7-19 Gerät/Kommunikation................................................. 7-20 7-1 Status/Druck abbrechen Auftragsstatus prüfen Sie können den Status von Aufträgen während der Verarbeitung oder im Wartestatus prüfen. Verfügbare Statusanzeigen Der Verarbeitungs- oder Wartestatus eines Auftrags wird auf der Anzeige in vier verschiedenen Anzeigen gezeigt: Druckaufträge, Sendeaufträge, Geplanter Auftrag und Speicheraufträge. Folgende Statusanzeigen sind verfügbar. Anzeige Angezeigter Auftragsstatus Druckauftrag • • • • • • • Kopie Drucker Faxempfang Dokumentenbox E-Mail-Empfang Auftragsbericht/Liste Gedruckte Daten aus dem externen Speicher Sendeaufträge • • • • • • Faxübertragung Übertragung auf PC (SMB/FTP) E-Mail Anwendung Rundsendungen Zeitversetzte Faxübertragung Gespeicherte Aufträge • • • Scan Fax Drucker Geplanter Auftrag • Fax Anzeige der Druckaufträge Status: a b 1 DR Auftragsstat. ********************* 2 Send Auftragslist 3 Speich.Jobliste [ Pause ] DR Auftragsstat.: a b 0008 Kopieren r 0009 Maury’s Daten 0010 W aaaa [ Pause ] [ Menü ] 1 2 3 1 Drücken Sie die Taste Status/Druck abbrechen. Das Status Menü erscheint. 2 Drücken Sie die oder Taste, um [DR Auftragsstat.] zu wählen. 3 Drücken Sie die OK Taste. Die Anzeige der Druckaufträge erscheint. Drücken Sie die oder Taste, um die Druckerwarteschlange zu prüfen. 4 7-2 Status/Druck abbrechen 0009 Detail: Status: Verarbeitung Drücken Sie die OK Taste, um mehr Informationen zum gewählten Auftrag zu erhalten. C b 1/8 HINWEIS: Sie können ebenso [Menü] (die Rechte Auswahl Taste) drücken und [Detail] wählen, um weitere Informationen zum Auftrag zu erhalten. Drücken Sie die oder Taste, um zwischen den verfügbaren Informationen zu blättern. Folgende Anzeigen sind möglich: Auftragsstatus Eingabezeit Auftragsname Auftragstyp Benutzername Seitenzahl und Kopienzahl Originalseitenzahl Senderinfo. Falls der Auftragsname verkürzt angezeigt wird Wenn der Auftragsname nur verkürzt angezeigt wird, drücken Sie [Detail] (die Rechte Auswahl Taste), um den kompletten Auftragsnamen zu sehen. Mit OK kehren Sie zur vorherigen Anzeige zurück. In der nachstehenden Tabelle finden Sie die Anzeigen der Statusanzeige für Druckaufträge. Nr. Anzeige/Taste Detail 1 Job-Nr. Laufende Auftragsnummer 2 Typ Symbole, die den Auftragstyp anzeigen Kopierauftrag Druckauftrag W Faxempfang E-Mail-Empfang p Auftrag aus der Dokumentenbox x Auftragsbericht / Liste j Daten aus externem Speicher Y 3 Auftragsname Auftragsname oder Dateiname 4 Status Status des Auftrags r: Ausdruck s: Druck wartet Kein Symbol: Druckauftrag ruht oder Fehler R: Vorgezogener Druckauftrag läuft S: Angehalten, weil vorgezogener Druckauftrag läuft 7-3 7 Status/Druck abbrechen Anzeige für Sendeaufträge Status: a b 1 DR Auftragsstat. ********************* 2 Send Auftragslist 3 Speich.Jobliste [ Pause ] Sendestatus: a b 0010 066764333 r 0011 p Rundsenden N 0017 0324256345 N [Abbruch ] [ Menü ] 1 2 3 0011 Detail: Status: Verarbeitung 1 Drücken Sie die Taste Status/Druck abbrechen. Das Status Menü erscheint. 2 Drücken Sie die oder Taste, um [Sendestatus] zu wählen. 3 Drücken Sie die OK Taste. Die Anzeige der Sendeaufträge erscheint. Drücken Sie die oder Taste, um die Sendewarteschlange zu prüfen. 4 Drücken Sie die OK Taste, um mehr Informationen zum gewählten Auftrag zu erhalten. C b 1/8 HINWEIS: Sie können ebenso [Menü] (die Rechte Auswahl Taste) drücken und [Detail] wählen, um weitere Informationen zum Auftrag zu erhalten. Drücken Sie die oder Taste, um zwischen den verfügbaren Informationen zu blättern. Folgende Anzeigen sind möglich: Auftragsstatus Eingabezeit Auftragsname Auftragstyp Benutzername Originalseitenzahl Farbige oder Schwarz/Weiß Vorlage Ziel 7-4 Status/Druck abbrechen Falls der Auftragsname verkürzt angezeigt wird Drücken Sie [Detail] (die Rechte Auswahl Taste), um den kompletten Auftragsnamen zu sehen. Mit OK kehren Sie zur vorherigen Anzeige zurück. Falls der Name des Ziels verkürzt angezeigt wird Wenn das Ziel nur verkürzt angezeigt wird, drücken Sie [Detail] (die Rechte Auswahl Taste), um den kompletten Zielnamen zu sehen. Mit OK kehren Sie zur vorherigen Anzeige zurück. Soll an zwei oder mehr Ziele gesendet werden, drücken Sie [Liste] (die Rechte Auswahl Taste), um die komplette Zielliste zu sehen. Drücken Sie die oder Taste, um das gewünschte Ziel zu wählen. Bestätigen Sie mit der OK Taste. Der komplette Zielname wird angezeigt. Mit OK kehren Sie zur vorherigen Anzeige zurück. Drücken Sie [Beenden] (die Rechte Auswahl Taste), um zur vorherigen Anzeige zu gelangen. In der nachstehenden Tabelle finden Sie die Anzeigen der Statusanzeige für Sendeaufträge. Nr. Anzeige/Taste Detail 1 Job-Nr. Laufende Auftragsnummer 2 Typ Symbole, die den Auftragstyp anzeigen Sendeauftrag Fax Sendeauftrag PC (SMB) G Sendeauftrag PC (FTP) H Sendeauftrag E-Mail p Sendeauftrag TWAIN U Sendeauftrag WSD-Scan F Handelt es sich um eine Rundsendung, wird Rundsendung neben dem Symbol angezeigt. Wird eine TWAIN oder WIA Sendung ausgeführt, erscheint "Anwendung" neben dem Symbol. 3 Ziel Ziel (Zielname, Faxnummer, E-MailAdresse oder Servername) 4 Status Status des Auftrags r: Sendung Kein Symbol: Wartende Sendung s: Auftrag pausiert X: Sendung gestoppt 7-5 7 Status/Druck abbrechen Anzeige der gespeicherten Aufträge Status: a b 1 DR Auftragsstat. ********************* 2 Send Auftragslist 3 Speich.Jobliste [ Pause ] Status speichern: a b 0008 N Scanen r 0009 Maury’s Daten 0010 aaaa [Abbruch ] [ Menü ] 1 2 3 0009 Detail: Status: Verarbeitung 1 Drücken Sie die Taste Status/Druck abbrechen. Das Status Menü erscheint. 2 Drücken Sie die oder Taste, um [Status speichern] zu wählen. 3 Drücken Sie die OK Taste. Die Anzeige der gespeicherten Aufträge erscheint. Drücken Sie die oder Taste, um die Warteschlange der gespeicherten Aufträge zu prüfen. 4 Drücken Sie die OK Taste, um mehr Informationen zum gewählten Auftrag zu erhalten. C b 1/8 HINWEIS: Sie können ebenso [Menü] (die Rechte Auswahl Taste) drücken und [Detail] wählen, um weitere Informationen zum Auftrag zu erhalten. Drücken Sie die oder Taste, um zwischen den verfügbaren Informationen zu blättern. Folgende Anzeigen sind möglich: Auftragsstatus Eingabezeit Auftragsname Auftragstyp Benutzername Originalseitenzahl Farbige oder Schwarz/Weiß Vorlage Sender Info. (Zielinfo) 7-6 Status/Druck abbrechen Falls der Auftragsname verkürzt angezeigt wird Drücken Sie [Detail] (die Rechte Auswahl Taste), um den kompletten Auftragsnamen zu sehen. Mit OK kehren Sie zur vorherigen Anzeige zurück. Falls der Name des Ziels verkürzt angezeigt wird Drücken Sie [Detail] (die Rechte Auswahl Taste), um die kompletten Zielinformationen zu sehen. Mit OK kehren Sie zur vorherigen Anzeige zurück. In der nachstehenden Tabelle finden Sie die Anzeigen der Statusanzeige für Speicheraufträge. Nr. Anzeige/Taste Beschreibung 1 Job-Nr. Laufende Auftragsnummer 2 Typ Symbole, die den Auftragstyp anzeigen Gespeicherter Scanauftrag N Gespeicherter Faxauftrag Gespeicherter Druckauftrag W 3 Auftragsname Der Auftragsname oder Dateiname wird angezeigt. 4 Status Status des Auftrags s: Gespeicherte Daten Kein Symbol: Wartende Speicherung 7-7 7 Status/Druck abbrechen Auftragsprotokoll anzeigen Sie können das Protokoll der abgeschlossenen Aufträge anzeigen. HINWEIS: Die Auftragshistorie ist auch über den Embedded Web Server RX oder den NETWORK PRINT MONITOR vom PC aus aufrufbar. Verfügbare Auftragshistorie Die Auftragshistorie wird in drei Anzeigen aufgeteilt - Druckaufträge, Sendeaufträge und geplante Aufträge. Folgende Auftragsprotokolle sind verfügbar. Anzeige Angezeigte Auftragshistorie Druckauftrag • • • • • • • Kopie Druck Faxempfang E-Mail-Empfang Druck aus der Dokumentenbox Auftragsbericht/Liste Gedruckte Daten aus dem externen Speicher Sendeaufträge • • • • • Fax Übertragung auf PC (SMB/FTP) E-Mail Anwendung Rundsendungen Gespeicherte Aufträge • • • • Scan Fax Drucker USB-Speicher Geplanter Auftrag • Fax Auftragshistorie Druckauftrag anzeigen Status: a b 1 DR Auftragsstat. ********************* 2 Send Auftragslist 3 Speich.Jobliste [ Pause ] Auftragspr. druc.:a 0006 Maury’s Dat. 0007 Tom’s Da. 0008 Susan’s Da. [ Detail b v 1 Drücken Sie die Taste Status/Druck abbrechen. Das Status Menü erscheint. 2 Drücken Sie die oder Taste, um [Auftragspr. druc.] zu wählen. 3 Drücken Sie die OK Taste. Auftragshistorie Druckauftrag erscheint. Drücken Sie die oder Taste, um die Auftragshistorie der Druckaufträge zu prüfen. u u ] 7-8 Status/Druck abbrechen Das Ergebnis des Auftrags wird ganz rechts in der Anzeige dargestellt. u : Auftrag normal beendet v : Auftragsfehler t : Auftrag abgebrochen HINWEIS: Weitere Hinweise, siehe Anzeige der Druckaufträge auf Seite 7-2. 0006 Detail: Ergebnis: Fehler 00100 Drücken Sie die OK Taste oder [Detail] (die Rechte Auswahl Taste), um detaillierte Informationen zum gewählten Auftrag zu sehen. C b 1/9 Drücken Sie die oder Taste, um zwischen den verfügbaren Informationen zu blättern. Folgende Anzeigen sind möglich: Ergebnis Eingabezeit Endzeit Auftragsname Auftragstyp Benutzername Seitenzahl und Kopienzahl Originalseitenzahl Sender Info. (Zielinfo) Falls der Auftragsname verkürzt angezeigt wird Wenn der Auftragsname nur verkürzt angezeigt wird, drücken Sie [Detail] (die Rechte Auswahl Taste), um den kompletten Auftragsnamen zu sehen. Mit OK kehren Sie zur vorherigen Anzeige zurück. Falls der Name des Ziels verkürzt angezeigt wird Drücken Sie [Detail] (die Rechte Auswahl Taste), um die kompletten Zielinformationen zu sehen. Mit OK kehren Sie zur vorherigen Anzeige zurück. 7-9 7 Status/Druck abbrechen Auftragshistorie Sendeauftrag anzeigen Status: a b 1 DR Auftragsstat. ********************* 2 Send Auftragslist 3 Speich.Jobliste [ Pause ] Auftragspr. send: a 0004 p Rundsenden 0003 0756545865 0002 p Morgan@####N [ Detail b u u v ] 1 Drücken Sie die Taste Status/Druck abbrechen. Das Status Menü erscheint. 2 Drücken Sie die oder Taste, um [Auftragspr. send] zu wählen. 3 Drücken Sie die OK Taste. Auftragshistorie Sendeauftrag erscheint. Drücken Sie die oder Taste, um die Auftragshistorie der Sendeaufträge zu prüfen. Das Ergebnis des Auftrags wird ganz rechts in der Anzeige dargestellt. u : Auftrag normal beendet v : Auftragsfehler t : Auftrag abgebrochen HINWEIS: Weitere Hinweise, siehe Anzeige für Sendeaufträge auf Seite 7-4. 0004 Detail: Ergebnis: OK C b 1/9 Drücken Sie die OK Taste oder [Detail] (die Rechte Auswahl Taste), um detaillierte Informationen zum gewählten Auftrag zu sehen. Drücken Sie die oder Taste, um zwischen den verfügbaren Informationen zu blättern. Folgende Anzeigen sind möglich: Ergebnis Eingabezeit Endzeit Auftragsname Auftragstyp Benutzername Originalseitenzahl Farbige oder Schwarz/Weiß Vorlage Ziel 7-10 Status/Druck abbrechen Falls der Auftragsname verkürzt angezeigt wird Drücken Sie [Detail] (die Rechte Auswahl Taste), um den kompletten Auftragsnamen zu sehen. Mit OK kehren Sie zur vorherigen Anzeige zurück. Falls der Name des Ziels verkürzt angezeigt wird Wenn das Ziel nur verkürzt angezeigt wird, drücken Sie [Detail] (die Rechte Auswahl Taste), um den kompletten Zielnamen zu sehen. Mit OK kehren Sie zur vorherigen Anzeige zurück. Soll an zwei oder mehr Ziele gesendet werden, drücken Sie [Liste] (die Rechte Auswahl Taste), um die komplette Zielliste zu sehen. Drücken Sie die oder Taste, um das gewünschte Ziel zu wählen. Bestätigen Sie mit der OK Taste. Der komplette Zielname wird angezeigt. Mit OK kehren Sie zur vorherigen Anzeige zurück. Drücken Sie [Beenden] (die Rechte Auswahl Taste), um zur vorherigen Anzeige zu gelangen. Logbuch Speicher anzeigen Status: a b 1 DR Auftragsstat. ********************* 2 Sendestatus 3 Status speichern [ Pause ] Logbuch Speicher: a b u 0008 Scan 0009 Maury’s Datenv 0010 Y aaaa v [ Detail ] 1 Drücken Sie die Taste Status/Druck abbrechen. Das Status Menü erscheint. 2 Drücken Sie die oder Taste, um [Logbuch Speicher] zu wählen. 3 Drücken Sie die OK Taste. Die Anzeige Logbuch Speicher erscheint. Drücken Sie die oder Taste, um die Warteschlange der gespeicherten Aufträge zu prüfen. Das Ergebnis des Auftrags wird ganz rechts in der Anzeige dargestellt. u : Auftrag normal beendet v : Auftragsfehler t : Auftrag abgebrochen HINWEIS: Weitere Hinweise, siehe Anzeige der gespeicherten Aufträge auf Seite 7-6. 0009 Detail: Ergebnis: Fehler 10200 C b 1/9 Drücken Sie die OK Taste oder [Detail] (die Rechte Auswahl Taste), um detaillierte Informationen zum gewählten Auftrag zu sehen. 7-11 7 Status/Druck abbrechen Drücken Sie die oder Taste, um zwischen den verfügbaren Informationen zu blättern. Folgende Anzeigen sind möglich: Ergebnis Eingabezeit Endzeit Auftragsname Auftragstyp Benutzername Originalseitenzahl Farbige oder Schwarz/Weiß Vorlage Sender Info. (Zielinfo) Falls der Auftragsname verkürzt angezeigt wird Drücken Sie [Detail] (die Rechte Auswahl Taste), um den kompletten Auftragsnamen zu sehen. Mit OK kehren Sie zur vorherigen Anzeige zurück. Falls der Name des Ziels verkürzt angezeigt wird Drücken Sie [Detail] (die Rechte Auswahl Taste), um die kompletten Zielinformationen zu sehen. Mit OK kehren Sie zur vorherigen Anzeige zurück. 7-12 Status/Druck abbrechen Versenden von Protokollen Protokolle können per E-Mail versendet werden. Diese können entweder manuell versendet werden oder nach einer bestimmten Auftragszahl automatisch versendet werden. Logbuch Speicher anzeigen SystMen./Zähler: a b 1 Listendruck ********************* 2 Zähler 3 System [ Beenden ] 1 Falls die Benutzerverwaltung aktiv ist und Sie nicht angemeldet sind, erscheint eine Login-Anzeige. In diesem Fall geben Sie die Benutzer-ID und das Passwort ein. Login-Name: L b ******************** Login-Passwort: [ Login ] Drücken Sie die Taste Systemmenü/Zähler. Die SystMen./Zähler Anzeige erscheint. HINWEIS: Hinweise zur Eingabe von Zeichen finden Sie unter Zeicheneingabeauf Seite Anhang-5. SystMen./Zähler: a b 1 Listendruck ********************* 2 Zähler 3 System [ Beenden ] Listendruck: a b 1 Bericht Drucken ********************* 2 Adminber.-Einst. 3 Ergeb.ber.-Einst. [ Beenden ] Listendruck: a b 2 Adminber.-Einst. 3 Ergeb.ber.-Einst. 4 Auftraghistorie ********************* [ Beenden ] Auftraghistorie: a b 1 Auto Senden ********************* 2 Sendehistorie 3 Ziel [ Beenden ] 2 In SystMen./Zähler drücken Sie die oder Taste, um [Listendruck] zu wählen. 3 Drücken Sie die OK Taste. Das Listendruck Menü erscheint. 4 Drücken Sie die oder Taste, um [Auftraghistiorie] zu wählen. 5 Drücken Sie die OK Taste. Die Auftraghistiorie Anzeige erscheint. 7-13 7 Status/Druck abbrechen Ziel festlegen Geben Sie das Ziel an, an das das Protokoll versendet werden soll. Gehen Sie wie folgt vor. Auftraghistorie: a b 1 Auto Senden 2 Sendehistorie 3 Ziel ********************* [ Beenden ] Ziel: a b 1 Bestätigung ********************* 2 Speichern 1 Drücken Sie die oder Taste, um [Ziel] zu wählen. 2 Drücken Sie die OK Taste. Das Ziel Menü erscheint. 1 Im Systemmenü drücken Sie die oder Taste, um [Bestätigung] zu wählen. 2 Drücken Sie die OK Taste. Die Zielbestätigungsanzeige erscheint. [ Beenden ] Ziel bestätigen Ziel: a b 1 Bestätigung ********************* 2 Speichern [ Beenden ] Ziel bestät.: a b p Morgan@########### *********************N HINWEIS: Drücken Sie die OK Taste, um das Ziel zu [ Beenden ] verändern oder zu löschen. Siehe Zeicheneingabeauf Seite Anhang-5. 3 Bestätigen Sie mit der Taste [Beenden] (die Rechte Auswahl Taste). Die Basis Anzeige wird wieder eingeblendet. 7-14 Status/Druck abbrechen Ziel eingeben Ziel: a b 1 Bestätigung 2 Speichern ********************* 1 Im Systemmenü drücken Sie die oder Taste, um [Speichern] zu wählen. 2 Drücken Sie die OK Taste. Das Speichern Menü erscheint. [ Beenden ] Speichern: a b 1 Adressbuch ********************* 2 Adresseintrag Um einen Eintrag aus dem Adressbuch zu wählen, drücken Sie die oder Taste und wählen [Adressbuch] und bestätigen Sie mit OK. Das Adressbuch wird angezeigt. Wählen Sie ein Ziel aus. HINWEIS: Zur Auswahl aus dem Adressbuch siehe Ziel auswählen auf Seite 3-25. Um einen Eintrag direkt einzugeben, drücken Sie die oder Taste und wählen [Adresseintrag] und bestätigen Sie mit OK. Die Adresseingabe Anzeige erscheint. Geben Sie das Ziel ein. 3 Fertig. Speichern: a b 1 Adressbuch 2 *Adresseintrag ********************* Drücken Sie die OK Taste. Fertig. wird angezeigt und die Anzeige wechselt wieder in das Zieleingabe-Menü. HINWEIS: Wird die gewählte Adresse nach der Auswahl gewechselt, erscheint ein [*] vor der Anzeige [Adresseintrag]. Siehe unter Ziel bestätigen auf Seite 7-14 zur Bestätigung der Zieladresse. 7-15 7 Status/Druck abbrechen Automatisches Versenden von Protokollen Nach einer bestimmten Auftragszahl kann das Protokoll automatisch versendet werden. Gehen Sie wie folgt vor. Auftraghistorie: a b 1 Auto Senden ********************* 2 Sendehistorie 3 Ziel [ Beenden ] Auto. Senden: a b 1 *Aus ********************* 2 Ein 1 Drücken Sie die oder Taste, um [Auto. Senden] zu wählen. 2 Drücken Sie die OK Taste. Auto. Senden erscheint. 3 Drücken Sie die oder Taste, um [Ein] oder [Aus] zu wählen. Bei Auswahl von [Ein] und der Bestätigung mit OK, erscheinen die Aufträge. Geben Sie mit den Zifferntasten die Anzahl der Aufträge zur Versendung ein. Aufträge: D b (1 - 16) ******16*Aufträge 4 Drücken Sie die OK Taste. Fertig. wird angezeigt und die Anzeige wechselt wieder in das Menü Auftragshistorie. Manuelles Versenden von Protokollen Das Protokoll kann auch manuell versendet werden. Gehen Sie wie folgt vor, um das Protokoll manuell zu versenden. Auftraghistorie: a b 1 Auto Senden 2 Sendehistorie ********************* 3 Ziel [ Beenden ] Auftragsprotokollhistorie senden. Sind Sie sicher? [ Ja ] [ Nein 1 Drücken Sie die oder Taste, um [Sendehistorie] zu wählen. 2 Drücken Sie die OK Taste. Eine Bestätigungsanzeige erscheint. ] 7-16 Status/Druck abbrechen WICHTIG: Ist kein Ziel gespeichert, erscheint die Anzeige Ziel eingeben. Siehe auch Ziel eingeben auf Seite 7-15 und geben Sie ein Ziel ein. Ziel eingeben. 3 Drücken Sie [Ja] (die Linke Auswahl Taste). Akzeptiert. wird angezeigt und die Auftragshistorie wird an das gespeicherte Ziel versendet und die Anzeige kehrt zum Auftragshistorie-Menü zurück. 1 Drücken Sie die oder Taste, um [Betreff] zu wählen. 2 Drücken Sie die OK Taste. Der Betreff erscheint. 3 Geben Sie den E-Mail Betreff ein. Eingabe des Betreffs Geben Sie einen Betreff für das E-Mail ein. Geben Sie wie folgt vor. Auftraghistorie: a b 2 Sendehistorie 3 Ziel 4 Betreff ********************* [ Beenden ] B b Betreff: %Drucker* [ ABC Text ] HINWEIS: Hinweise zur Eingabe von Zeichen finden Sie unter Zeicheneingabeauf Seite Anhang-5. 4 Drücken Sie die OK Taste. Fertig. wird angezeigt und die Anzeige wechselt wieder in das Menü Auftragshistorie. 7-17 7 Status/Druck abbrechen Persönliche Informationen im Auftragsprotokoll Wenn Auftragsprotokolle per E-Mail versendet wird, können die persönlichen Informationen auch im Auftragsprotokoll des angemeldeten Benutzers bestehen. Gehen Sie wie folgt vor. Auftraghistorie: a b 1 *Auto Senden ********************* 2 Sendehistorie 3 Ziel [Beenden] Persönl. Info.: a b 1 *Enthält ********************* 2 Ausschließen 1 Drücken Sie die oder Taste, um [Persönl. Info.] zu wählen. 2 Drücken Sie die OK Taste. Persönl. Info. erscheint. 3 Drücken Sie die oder Taste, um [Enthält] oder [Ausschließen] zu wählen. 4 Drücken Sie die OK Taste. Fertig. wird angezeigt und die Anzeige wechselt wieder in das Menü Auftragshistorie. 7-18 Status/Druck abbrechen Pausieren und Wiederaufnahme eines Auftrags Sie können alle Druckaufträge im Druck- bzw. Wartestatus anhalten bzw. wiederaufnehmen. Die Vorgehensweise für Anhalten und Wiederaufnahme wird nachstehend erklärt. Status: a b 1 Druck Jobliste ********************* 2 Sendestatus 3 Status speichern [ Pause ] DR Auftragsstat.: a b 0008 Kopieren r ********************* 0009 Maury’s Daten 0010 y aaaa [ Pause ] [ Menü ] Pausieren: a b 0008 Kopieren s ********************* 0009 Maury’s Daten s 0010 y aaaa s [ Weiter ] [ Menü ] 1 Drücken Sie die Taste Status/Druck abbrechen. Das Status Menü erscheint. 2 Drücken Sie die oder Taste, um [DR Auftragsstat.] zu wählen. 3 Drücken Sie die OK Taste. Die Anzeige der Druckaufträge erscheint. 4 Drücken Sie [Pause] (die Linke Auswahl Taste). Der Druck wird angehalten. Durch Drücken von [Weiter] (die Linke Auswahl Taste) wird der Druckauftrag wieder aufgenommen. HINWEIS: Durch Drücken der Zurück Taste erscheint eine Wiederaufnahme pausierter Aufträge. Sind Sie sicher? [ Ja ] [ Nein Bestätigungsanzeige. Drücken Sie [Ja] (die Linke Auswahl Taste), um den Druck wieder aufzunehmen. ] Aufträge abbrechen Siehe hierzu Aufträge abbrechen auf Seite 3-28. 7-19 7 Status/Druck abbrechen Gerät/Kommunikation Sie können den Status des Geräts oder der Verbindungen prüfen bzw. konfigurieren. Sie können auch Gerätefunktionen nach ihrem Status prüfen. Gerätestatus prüfen Status: a b 7 Logbuch Speicher 8 Scanner ********************* 9 Drucker [ Pause ] b Scanner: 1 Drücken Sie die Taste Status/Druck abbrechen. Das Status Menü erscheint. 2 Drücken Sie die oder Taste, um [Scanner], [Drucker] oder [FAX] zu wählen. 3 Drücken Sie die OK Taste. Der Status der in Schritt 2 gewählten Position wird angezeigt. 4 Drücken Sie die OK Taste. Das Status Menü wird wieder angezeigt. Bereit. b Drucker: Verarbeitung. b FAX: Bereit. [Protokoll] Folgende Punkte können geprüft werden. Scanner Die Anzeige zeigt den Status wie Scannen, Pausiert, etc.. Drucker Die Anzeige zeigt den Status wie Wartet, Ausdruck, etc.. Fax Die Anzeige zeigt den Status wie Senden, Pausiert, etc.. 7-20 Status/Druck abbrechen Durch Drücken von [Protokoll] (die Rechte Auswahl Taste) erscheint die Protokoll-Anzeige. In dieser Anzeige kann die Historie von Senden/ Empfangen geprüft werden. Protokoll: a b 1 FAX-Sendeprot. ********************* 2 FAX-Empf.prot. 3 FAX-Bericht Send HINWEIS: Ist die Benutzerverwaltung aktiviert, kann diese Anzeige nur eingesehen werden, wenn Sie sich mit Administrator Rechten angemeldet haben. USB-Speicher verwalten Status: a b < Papierstatus = Speicherkarte > USB-Speicher ********************* [ Pause ] C b 1/3 USB-Speicher: Kapazität: 512,0 MB 1 Drücken Sie die Taste Status/Druck abbrechen. Das Status Menü erscheint. 7 2 Drücken Sie die oder Taste, um [USB-Speicher] zu wählen. 3 Drücken Sie die OK Taste. Das Status Menü erscheint. [Entfern.] Drücken Sie die oder Taste, um zwischen den verfügbaren Informationen zu blättern. Folgende Anzeigen sind möglich: Kapazität Benutzter Bereich Freier Speicher Durch Drücken von [Entfern.] (die Linke Auswahl Taste) erscheint eine Bestätigungsanzeige und der USBSpeicher kann sicher entfernt werden. USB-Speicher kann sicher entfernt werden. [ OK ] 4 Drücken Sie die OK Taste. Das Status Menü wird wieder angezeigt. 7-21 Status/Druck abbrechen 7-22 8 Systemmenü In diesem Kapitel wird erklärt, wie Sie das Gerät über die Anzeige konfigurieren. • • • • • • • • • • • • • • • • Allg.Einstellung............................................................. 8-2 Einstellungen für die Kopie......................................... 8-85 Druckeinstellungen..................................................... 8-90 Sendeeinstellungen.................................................. 8-106 Dokumentenbox Einstellungen................................. 8-113 Berichte drucken/Nachricht senden ......................... 8-118 Einstellungen/Wartung ............................................. 8-123 Adressbuch und Zielwahltasten bearbeiten ............. 8-129 System neu starten .................................................. 8-144 Netzwerk Einstellungen............................................ 8-145 Netzwerksicherheit ................................................... 8-163 Optionales Netzwerk ................................................ 8-174 Netzwerkschnittstelle für Sendung festlegen ........... 8-182 Schnittstelle sperren................................................. 8-183 Sicherheitsstufe festlegen ........................................ 8-187 Optionale Funktionen ............................................... 8-187 8-1 Systemmenü Allg.Einstellung Die allgemeinen Einstellungen umfassen: • System Menü/Zähler anzeigen …8-2 • Sprache ändern …8-3 • Standardanzeige …8-5 • Signaltöne einstellen …8-6 • Anzeigestärke …8-7 • Original-/Papier-Einstellungen …8-8 • Maßeinheit umschalten …8-26 • Fehlerbehandlung …8-27 • Datum/Zeit einstellen …8-29 • Standard Grundeinstellungen …8-47 • Login Bedienung …8-79 • RAM-Disk Modus …8-80 • Optionaler Speicher …8-81 • Status/Protokoll Anzeige …8-82 • Alarmmenge Toner …8-84 System Menü/Zähler anzeigen 1 Drücken Sie die Taste Systemmenü/Zähler auf dem Bedienfeld. Falls die Benutzerverwaltung aktiv ist und Sie nicht angemeldet sind, erscheint eine Login-Anzeige. Geben Sie die Benutzer-ID und das Passwort ein. Login-Name: L b ******************* Login-Passwort: HINWEIS: [ Login ] • Standardmäßig ist ein Standardbenutzer mit Administratorrechten bereits gespeichert. Login-Name: Login-Passwort: • SystMen./Zähler: a b 1 Listendruck ********************* 2 Zähler 3 System/Netzwerk 30-Seiten-Modell:3000, 35-Seiten-Modell:3500 30-Seiten-Modell:3000, 35-Seiten-Modell:3500 Hinweise zur Eingabe von Zeichen finden Sie unter Zeicheneingabe auf Seite Anhang-5. 2 8-2 Die Syst Men./Zähler Anzeige erscheint. Systemmenü Sprache ändern Die Sprache der Meldungen in der Anzeige kann wie folgt geändert werden. Es stehen auch andere Sprachen zur Verfügung. Nähere Auskünfte hält der Kundendienst bereit. Syst Men./Zähler: a b 3 System/Netzwerk 4 Ben./Kostenst. 5 Allg.Einstellung ********************* Allg.Einstellung: a b 1 Sprache ********************* 2 Standardanzeige 3 Ton Sprache: a b 1 *English ********************* 2 Deutsch 3 Français 1 In Syst Men./Zähler drücken Sie die oder Taste, um [Allg.Einstellung] zu wählen. 2 Drücken Sie die OK Taste. Das Menü Allg. Einstellung erscheint. 3 Drücken Sie die oder Taste, um [Sprache] zu wählen. 4 Drücken Sie die OK Taste. Das Sprachen Menü erscheint. Folgende Sprachen stehen zur Verfügung: English Deutsch Français Español Italiano Nederlands Русский Português Folgende Sprachen stehen optional zur Verfügung: Optionale Sprachen Anzeige Turkish Türkçe Griechisch Ελληνικά Polnisch Polski Tschechisch Ungarisch Magyar Finnisch Suomi Hebräisch Arabisch 8-3 Schwedisch Svensk Dänisch Dansk Norwegisch Norsk 8 Systemmenü Optionale Sprachen Anzeige Rumänisch Koreanisch Einfaches Chinesisch Traditionelles Chinesisch Wurden optionale Sprachen vom Kundendienst geladen, so erscheinen diese anstatt Portugiesisch. 5 Drücken Sie die oder Taste, um eine Sprache zu wählen. 6 Drücken Sie die OK Taste. Fertig. wird angezeigt und die Anzeige wechselt wieder in das Menü Allg. Einstellung. 8-4 Systemmenü Standardanzeige Hier wählen Sie die Standardanzeige, die nach dem Einschalten erscheinen soll. Folgende Optionen werden angeboten: Die nachstehende Tabelle zeigt die verfügbare Auswahl. Eigenschaft Beschreibung Status Die Anzeige Status (normalerweise durch Drücken der Taste Status/Druck abbrechen aufgerufen) erscheint als Standardanzeige. Kopieren Die Kopierbereit-Anzeige (normalerweise durch Drücken der Taste Kopieren aufgerufen) erscheint als Standardanzeige. Senden Die Sendebereit-Anzeige (normalerweise durch Drücken der Taste Senden aufgerufen) erscheint als Standardanzeige. FAX Die Fax-Anzeige (normalerweise durch Drücken der Taste FAX aufgerufen) erscheint als Standardanzeige. Dokumentenbox Die Dokumentenbox-Anzeige (normalerweise durch Drücken der Taste Dokumentenbox aufgerufen) erscheint als Standardanzeige. Wählen Sie die wichtigste Betriebsart wie nachstehend erklärt. SystMen. /Zähler: a b 3 System/Netzwerk 4 Ben./Kostenst. 5 Allg.Einstellung ********************* Allg.Einstellung: a b 1 Sprache 2 Standardanzeige ********************* 3 Ton Standardanzeige: a b 1 Status 2 *Kopieren ********************* 3 FAX 1 Im Menü Sys Men./Zähler drücken Sie die oder Taste, um [Allg.Einstellung] zu wählen. 2 Drücken Sie die OK Taste. Das Menü Allg. Einstellung erscheint. 3 Drücken Sie die oder Taste, um [Standardanzeige] zu wählen. 4 Drücken Sie die OK Taste. Standardanzeige erscheint. 5 Drücken Sie die oder Taste, um die Standardanzeige zu wählen. 8-5 8 Systemmenü 6 Drücken Sie die OK Taste. Fertig. wird angezeigt und die Anzeige wechselt wieder in das Menü Allg. Einstellung. Signaltöne einstellen Mit dieser Funktion können Sie Signaltöne während des Gerätebetriebs festlegen. In der nachstehenden Tabelle werden die Signaltöne sowie ihre Einstellungen und Details aufgelistet. Der Stern in der Tabelle zeigt die Werkseinstellung. Eigenschaft Mögliche Einstellung Beschreibung Tastenbestät. Aus, Ein * Erzeugt einen Ton, wenn eine Taste gedrückt wird. Auftragsende Aus*, Ein, Nur FAXEmpfang (nur bei Geräten mit FAXFunktion) Erfolgreiche Aufträge mit Ton bestätigen. Bereit Aus*, Ein Aufwärmphase mit Ton bestätigen. Warnung Aus, Ein* Bei Auftreten eines Fehlers Warnton ausgeben. Gehen Sie wie folgt vor, um beispielsweise den Ton für die Tastenbestätigung zu ändern. SysMen./Zähler: a b 3 System/Netzwerk 4 Ben./Kostenst. 5 Allg.Einstellung ********************* Allg.Einstellung: a b 1 Sprache 2 Standardanzeige 3 Ton ********************* Ton: a b 1 Warnton ********************* 2: Fax-Lautsprecher 3: Fax-Mithören 1 Im Menü Sys Men./Zähler drücken Sie die oder Taste, um [Allg.Einstellung] zu wählen. 2 Drücken Sie die OK Taste. Das Menü Allg. Einstellung erscheint. 3 Drücken Sie die oder Taste, um [Ton] zu wählen. 4 Drücken Sie die OK Taste. Das Menü Ton erscheint. 5 Drücken Sie die oder Taste, um [Warnton] zu wählen. 8-6 Systemmenü Warnton: a b 1 Tastenbestät. ********************* 2 Auftragsende 3 Bereit Tastenbestät.: a b 1 Aus ********************* 2 *Ein 6 Drücken Sie die OK Taste. Das Menü Warnton erscheint. 7 Drücken Sie die oder Taste, um [Tastenbestät.] zu wählen. 8 Drücken Sie die OK Taste. Tastenbestät. erscheint. 9 Drücken Sie die oder Taste, um [Ein] oder [Aus] zu wählen. 10 Drücken Sie die OK Taste. Fertig. wird angezeigt und die Anzeige wechselt wieder in das Warnton Menü. 8 Anzeigestärke Sie können die Helligkeit der Anzeige einstellen. Geben Sie die Helligkeit wie nachstehend erklärt ein. SysMen. /Zähler: a b 3 System/Netzwerk 4 Ben./Kostenst. 5 Allg.Einstellung ********************* Allg.Einstellung: a b 1 Sprache ********************* 2 Standardanzeige 3 Ton Anzeigestärke: a b 3 Dunkler -1 4 *Normal 0 ********************* 5 Heller +1 1 In Sys Men./Zähler drücken Sie die oder Taste, um [Allg.Einstellung] zu wählen. 2 Drücken Sie die OK Taste. Das Menü Allg. Einstellung erscheint. 3 Drücken Sie die oder Taste, um [Anzeigestärke] zu wählen. 4 Drücken Sie die OK Taste. Anzeigestärke erscheint. 5 Drücken Sie die oder Taste, um die Anzeigestärke von [Dunkler -3] bis [Heller +3] einzustellen. 8-7 Systemmenü 6 Drücken Sie die OK Taste. Fertig. wird angezeigt und die Anzeige wechselt wieder in das Menü Allg. Einstellung. Original-/Papier-Einstellungen Sie können zusätzliche Medientypen und Original- oder Papierformate speichern. Anwenderdefinierte Originalformate einstellen Stellen Sie häufig gebrauchte Originalgrößen ein. Folgende Maße werden angeboten. Die nachstehende Tabelle zeigt die speicherbaren Formate. Maßsystem Europäische Modelle Abmessungen X: 50 bis 356 mm (in 1 mm-Stufen) Y: 50 bis 216 mm (in 1 mm-Stufen) Gehen Sie wie folgt vor. SysMen. /Zähler: a b 3 System/Netzwerk 4 Ben./Kostenst. 5 Allg.Einstellung ********************* Allg.Einstellung: a b 1 Sprache ********************* 2 Standardanzeige 3 Ton Orig./Pap.Einst.: a b 1 Anwen.Orig.form. ********************* 2 Def. Orig. Format 3 Anwen.-Pap.form. Größeneingabe(Y): L b (1,97 - 8,50) x ***8.50*" 1 In Sys Men./Zähler drücken Sie die oder Taste, um [Allg.Einstellung] zu wählen. 2 Drücken Sie die OK Taste. Das Menü Allg. Einstellung erscheint. 3 Drücken Sie die oder Taste, um [Orig./Pap.Einst.] zu wählen. 4 Drücken Sie die OK Taste. Das Orig./Pap.Einst. Menü erscheint. 5 Drücken Sie die oder Taste, um [Anwen.Orig.form.] zu wählen. 6 Drücken Sie die OK Taste. Größeneingabe (Y) erscheint. 7 Geben Sie die Papierlänge (Y) mit den Zifferntasten ein. 8-8 Systemmenü Größeneingabe(X): L b (1,97 - 14,02) J **14.02*" 8 Drücken Sie die OK Taste. Größeneingabe (X) erscheint. 9 Geben Sie die Papierbreite (X) mit den Zifferntasten ein. 10 Drücken Sie die OK Taste. Fertig. wird angezeigt und die Anzeige wechselt wieder in das Orig./Pap.Einst. Menü. 8 8-9 Systemmenü Standard Originalformat einstellen In der Anzeige für das Papierformat der Kassette oder der Universalzufuhr, wählen Sie das Format, welches standardmäßig vorgewählt werden soll. Gehen Sie wie folgt vor. SystMen. /Zähler: a b 3 System/Netzwerk 4 Ben./Kostenst. 5 Allg.Einstellung ********************* Allg.Einstellung: a b 1 Sprache ********************* 2 Standardanzeige 3 Ton Orig./Pap.Einst.: a b 1 Anwen.Orig.form. ********************* 2 Def. Orig.Format 3 Anwen.Pap.form. Def. Orig.Format: a b 1 *Letterq ********************* 2 Legalq 3 Statementq 1 In Syst Men./Zähler drücken Sie die oder Taste, um [Allg.Einstellung] zu wählen. 2 Drücken Sie die OK Taste. Das Menü Allg. Einstellung erscheint. 3 Drücken Sie die oder Taste, um [Orig./Pap.Einst.] zu wählen. 4 Drücken Sie die OK Taste. Das Orig./Pap.Einst. Menü erscheint. 5 Drücken Sie die oder Taste, um [Def. Orig.Format] zu wählen. 6 Drücken Sie die OK Taste. Def. Orig. Format erscheint. 7 Drücken Sie die oder Taste, um das standardmäßige Papierformat zu wählen. 8 Drücken Sie die OK Taste. Fertig. wird angezeigt und die Anzeige wechselt wieder in das Orig./Pap.Einst. Menü. 8-10 Systemmenü Anwenderformat und Medientyp für Druck eingeben Stellen Sie häufig gebrauchte Originalgrößen ein. Die anwenderdefinierten Größen werden auf der Anzeige dargestellt, um eine Papierauswahl zu treffen. Die nachstehende Tabelle zeigt die speicherbaren Formate. Maßsystem Europäische Modelle Abmessungen Kassette: X: 105 bis 216 mm (in 1 mm-Stufen) Y: 148 bis 356 mm (in 1 mm-Stufen) Optionale Papierzufuhr: X: 148 bis 216 mm (in 1 mm-Stufen) Y: 210 bis 356 mm (in 1 mm-Stufen) Universalzufuhr: X: 70 bis 216 mm (in 1 mm-Stufen) Y: 148 bis 356 mm (in 1 mm-Stufen) Ein anwenderdefiniertes Format kann für jede Papierzufuhr gespeichert werden. Wählen Sie das Papierformat und den Medientyp wie nachstehend erklärt. SystMen./Zähler: a b 3 System/Netzwerk 4 Ben./Kostenst. 5 Allg.Einstellung ********************* Allg.Einstellung: a b 1 Sprache ********************* 2 Standardanzeige 3 Ton Orig./Pap.Einst.: a b 1 Anwen.Orig.form. ********************* 2 Def. Orig.Format 3 Anwen.Pap.form. 1 In Syst Men./Zähler drücken Sie die oder Taste, um [Allg.Einstellung] zu wählen. 2 Drücken Sie die OK Taste. Das Menü Allg. Einstellung erscheint. 3 Drücken Sie die oder Taste, um [Orig./Pap.Einst.] zu wählen. 4 Drücken Sie die OK Taste. Das Orig./Pap.Einst. Menü erscheint. 5 Drücken Sie die oder Taste, um [Anwen.Pap.form.] zu wählen. 8-11 8 Systemmenü Anwen.-Pap.form a b 1 Format Kassette1 ********************* 2 Format Kassette2 3 Format Kassette3 Größeneingabe(Y): L b (5,83 - 14,02) x ***14,02*" Größeneingabe(X): L b (4,13 - 8,50) J **8,50*" 6 Drücken Sie die OK Taste. Die Anwen.-Pap.form Anzeige erscheint. 7 Wählen Sie die Papierzufuhr für die anwenderdefinierte Größe und bestätigen Sie mit OK. Größeneingabe(Y) erscheint. 8 Geben Sie die Papierlänge (Y) mit den Zifferntasten ein. 9 Drücken Sie die OK Taste. Größeneingabe(X) erscheint. 10 Geben Sie die Papierbreite (X) mit den Zifferntasten ein. 11 Drücken Sie die OK Taste. Fertig. wird angezeigt und die Anzeige wechselt wieder in das Orig./Pap.Einst. Menü. 8-12 Systemmenü Papierformat und Medientyp für Kassetten festlegen Wählen Sie das Papierformat und den Medientyp für Kassette 1 und die optionalen Papierquellen (Kassette 2 und 3). Die verfügbaren Papierformate und Medientypen werden in der nachstehenden Tabelle gezeigt. Eigenschaft Beschreibung Papierformat Letter, Legal, Statement*, Executive, Oficio II, A4, A5, A6*, B5, Folio, 216 × 340mm, 16K, ISO B5, Kuvert C5, Spezial Medientyp Normal (105 g/m2 oder weniger), Rauhes, Recycling, Vorgedruckt***, Fein**, Farbiges, Gelocht***, Briefpapier***, Hohe Qualität, Anwender 1-8** * ** *** Zufuhr nur über Kassette 1 möglich Für andere Medientypen als Normalpapier siehe Medientyp setzen auf Seite 8-17. Zum Druck auf vorgedrucktem, gelochtem Papier oder Briefpapier siehe Spezielle Papiertypen auf Seite 8-23. Wählen Sie das Papierformat und den Medientyp für jede Kassette wie nachstehend erklärt. Syst Men./Zähler: a b 3 System/Netzwerk 4 Ben./Kostenst. 5 Allg.Einstellung ********************* [Beenden] Allg.Einstellung: a b 1 Sprache ********************* 2 Standardanzeige 3 Ton [Beenden] Orig./Pap.Einst.: a b 1 Anwen.Orig.form. ********************* 2 Def. Orig. Format 3 Anwen.Pap.form. [Beenden] 1 In Syst Men./Zähler drücken Sie die oder Taste, um [Allg.Einstellung] zu wählen. 2 Drücken Sie die OK Taste. Das Menü Allg. Einstellung erscheint. 3 Drücken Sie die oder Taste, um [Orig./Pap.Einst.] zu wählen. 4 Drücken Sie die OK Taste. Das Orig./Pap.Einst. Menü erscheint. 5 Drücken Sie die oder Taste, um [Kass. 1 setzen], [Kass. 2 setzen] oder [Kass. 3 setzen] zu wählen. Gehen Sie wie folgt vor, um die Standardkassette [Kassette 1] zu wählen. Gehen Sie für andere Kassetten (Kassette 2 bis 3) ebenso vor. 8-13 8 Systemmenü Kass. 1 setzen: a b 1 Format Kassette1 ********************* 2 Medientyp Kass.1 6 Das Kass. 1 setzen. Menü erscheint. 7 Drücken Sie die oder Taste, um [Format Kassette1] zu wählen. 8 Drücken Sie die OK Taste. Format Kassette1 erscheint. 9 Drücken Sie die oder Taste, um das gewünschte Papierformat zu wählen. [Beenden] Format Kassette 1:a b 1 *A4a ********************* 2 A5a 3 A6a Kass. 1 setzen: a b 1 Format Kassette1 ********************* 2 Medientyp Kass.1 10 Drücken Sie die OK Taste. Das Kass. 1 setzen-Menü wird wieder angezeigt. 11 Drücken Sie die oder Taste, um [Medientyp Kass.1] zu wählen. Medientyp Kass.1: a b 1 *Normal ********************* 2 Grobes 3 Recycling 12 Drücken Sie die OK Taste. Medientyp Kass.1 erscheint. 13 Drücken Sie die oder Taste, um den gewünschten Medientyp zu wählen. 14 Drücken Sie die OK Taste. Fertig. wird angezeigt und die Anzeige wechselt wieder in das Menü Kass. 1 setzen. 8-14 Systemmenü Papierformat und Medientyp für Universalzufuhr festlegen Hier wählen Sie das Format und den Typ der Medien für die Universalzufuhr. Definieren Sie häufig benutzte Formate und Medientypen, bevor Sie sie benutzen. Die verfügbaren Papierformate und Medientypen werden in der nachstehenden Tabelle gezeigt. Eigenschaft Beschreibung Papierformat Letter, Legal, Statement, Executive, Oficio II, A4, A5, A6, B5, B6, Folio, 216 × 340mm, 16K, ISO B5, Kuvert #10, Kuvert #9, Kuvert #6, Kuvert Monarch, Kuvert DL, Kuvert C5, Hagaki, Oufuku Hagaki, Youkei 4, Youkei 2, Anwender* Medientyp Normal(105 g/m2 oder weniger), Folien, Rauhes, Pergament (64 g/m2 oder weniger), Etiketten, Recycling, Vorgedruckt**, Fein, Karteikarte, Farbiges, Gelocht**, Briefpapier**, Kuvert, Dickes (106 g/m2 und mehr), Hohe Qualität, Anwender 1-8** * ** Siehe auch Anwenderformat und Medientyp für Druck eingeben auf Seite 811 zur Auswahl des Anwenderpapierformats. Unter Medientyp setzen auf Seite 8-17 finden Sie Informationen zur Auswahl von Anwender 1- 8 für den Medientyp. Zum Druck auf vorgedrucktem, gelochtem Papier oder Briefpapier siehe Spezielle Papiertypen auf Seite 8-23. HINWEIS: Für andere Medientypen als Normalpapier siehe Medientyp setzen auf Seite 8-17. Wählen Sie das Papierformat und den Medientyp für die Universalzufuhr wie nachstehend erklärt. Syst Men./Zähler: a b 3 System/Netzwerk 4 Ben./Kostenst. 5 Allg.Einstellung ********************* Allg.Einstellung: a b 1 Sprache ********************* 2 Standardanzeige 3 Ton 1 In Syst Men./Zähler drücken Sie die oder Taste, um [Allg.Einstellung] zu wählen. 2 Drücken Sie die OK Taste. Das Menü Allg. Einstellung erscheint. 3 Drücken Sie die oder Taste, um [Orig./Pap.Einst.] zu wählen. 8-15 8 Systemmenü Orig./Pap.Einst.: a b 1 Anwen.Orig.form. ********************* 2 Def. Orig. Format 3 Anwen.Pap.form. Univ.-Zuf.setzen: a b 1 Univ.-Zuf. Form. ********************* 2 Univ.-Zuf. Typ Univ.-Zuf. Form.: a b 1 *A4a ********************* 2 A5a 3 A6a Univ.-Zuf.setzen: a b 1 Univ.-Zuf. Form. 2 Univ.-Zuf. Typ ********************* 4 Drücken Sie die OK Taste. Das Orig./Pap.Einst. Menü erscheint. 5 Drücken Sie die oder Taste, um [Univ.-Zuf.setzen] zu wählen. 6 Drücken Sie die OK Taste. Das Univ.-Zuf.setzen Menü erscheint. 7 Drücken Sie die oder Taste, um [Univ.-Zuf. Form.] zu wählen. 8 Drücken Sie die OK Taste. Univ.-Zuf. Form. erscheint. 9 Drücken Sie die oder Taste, um das gewünschte Papierformat zu wählen. 10 Drücken Sie die OK Taste. Das Universalzufuhr- Menü wird wieder angezeigt. 11 Drücken Sie die oder Taste, um [Univ.-Zuf. Typ] zu wählen. Univ.-Zuf. Typ: a b 1 *Normal ********************* 2 Folien 3 Grobes 12 Drücken Sie die OK Taste. Univ.-Zuf. Typ. erscheint. 13 Drücken Sie die oder Taste, um den gewünschten Medientyp zu wählen. 14 Drücken Sie die OK Taste. Fertig. wird angezeigt und die Anzeige wechselt wieder in das Menü Univ.-Zuf.setzen. 8-16 Systemmenü Medientyp setzen Die verwendeten Medientypen können für den Ausdruck festgelegt werden. Zusätzlich zu den schon vorhandenen Medientypen kann anwenderdefiniertes Papier ausgewählt und das Papiergewicht festgelegt werden. Der Medientyp wird über das Bedienfeld definiert. Die verwendeten Medientypen und die voreingestellten Papiergewichte finden Sie unten. Das Papiergewicht und die Druckhelligkeit können bei Bedarf geändert werden. WICHTIG: Wird das Papiergewicht geändert, kann sich die Fixierung des Toners auf dem Papier verschlechtern und Fehler im Druckbild hervorrufen. Papierzufuhr Medientyp Standard Anzeige Duplex Universalzufuhr Kassette Papiergewicht Normal Ja Ja Normal 2 Ja Folien Ja Nein Sehr schwer Nein Vorgedruckt Ja Ja Normal 2 Ja Etiketten Ja Nein Schwer 1 Nein Fein Ja Ja Normal 3 Ja Recycling Ja Ja Normal 2 Ja Pergament Ja Nein Leicht Nein Grobes Ja Ja Normal 3 Ja Briefpapier Ja Ja Normal 3 Nein Farbe Ja Ja Normal 3 Ja Gelocht Ja Ja Normal 2 Ja Kuvert Ja Nein Schwer 3 Nein Karteikarte Ja Nein Schwer 3 Nein Dick Ja Nein Schwer 3 Nein Hohe Qualität Ja Ja Normal 2 Ja Anwender 1 (bis 8)* Ja Ja Normal 2 Ja Ja: Kann gespeichert werden * Nein: Kann nicht gespeichert werden Dieser Medientyp wird durch den Anwender angelegt. Bis zu 8 anwenderdefinierte Einstellungen sind möglich. Für die anwenderdefinierten Einstellungen kann der Duplexdruck erlaubt oder verboten werden. Für Anwender 1-8 können die Einstellungen für Duplexdruck und Medientyp geändert werden. Eigenschaft Duplex Name Beschreibung Abweisen Duplexdruck nicht gestattet. Zulassen Duplexdruck gestattet. Namen für Anwender 1-8 ändern. Der Name sollte nicht mehr als 16 Zeichen aufweisen. Wenn der Medientyp für die Universalzufuhr ausgewählt wird, erscheint der Name nach der Änderung. 8-17 8 Systemmenü Geben Sie den Medientyp wie nachstehend erklärt ein. Syst Men./Zähler: a b 3 System/Netzwerk 4 Ben./Kostenst. 5 Allg.Einstellung ********************* Allg.Einstellung: a b 1 Sprache ********************* 2 Standardanzeige 3 Ton Orig./Pap.Einst.: a b 1 Anwen.Orig.form. ********************* 2 Def. Orig. Format 3 Anwen.Pap.form. Medientyp setzen: K b 1 *Normal ********************* 2 Folien 3 Grobes Normal: a b 1 Papiergewicht ********************* 1 In Syst Men./Zähler drücken Sie die oder Taste, um [Allg.Einstellung] zu wählen. 2 Drücken Sie die OK Taste. Das Menü Allg. Einstellung erscheint. 3 Drücken Sie die oder Taste, um [Orig./Pap.Einst.] zu wählen. 4 Drücken Sie die OK Taste. Das Orig./Pap.Einst. Menü erscheint. 5 Drücken Sie die oder Taste, um [Medientyp setzen] zu wählen. 6 Drücken Sie die OK Taste. Medientyp setzen erscheint. 7 Drücken Sie die oder Taste, um den gewünschten Medientyp zu wählen. 8 Drücken Sie die OK Taste. Das Menü für den ausgewählten Medientyp erscheint. 9 Drücken Sie die oder Taste, um [Papiergewicht] zu wählen. 8-18 Systemmenü Papiergewicht: a b 5 Normal 3 6 *Normal 2 ********************* 7 Normal 1 10 Drücken Sie die OK Taste. Das Papiergewicht Menü erscheint. 11 Drücken Sie die oder Taste, um das gewünschte Papiergewicht zu wählen. Normal: a b 1 Papiergewicht ********************* Anwender X: a b 1 Papiergewicht ********************* 2 Duplex 3 Name 12 Drücken Sie die OK Taste. Fertig. wird angezeigt und die Anzeige wechselt wieder in das Medientyp Menü. Wurde der Medientyp [Anwender 1-8] gewählt, können Sie entscheiden, ob auf diesem Typ Duplex gedruckt werden darf, und einen Namen festlegen. 13 Drücken Sie die oder Taste, um [Duplex] zu wählen. Duplex: a b 1 *Zulassen ********************* 2 Abweisen 14 Drücken Sie die OK Taste. Das Duplex Menü erscheint. 15 Drücken Sie die oder Taste, um Duplexdruck zu wählen oder abzuweisen. Anwender X: a b 1 Papiergewicht ********************* 2 Duplex 3 Name 16 Drücken Sie die OK Taste. Fertig. wird angezeigt und die Anzeige wechselt wieder zum Anwender Medientyp Menü zurück. 17 Drücken Sie die oder Taste, um [Name] zu wählen. 8-19 8 Systemmenü Namenseingabe: RD Center* S [ ABC Text C b 18 Drücken Sie die OK Taste. Namenseingabe erscheint. Geben Sie den Namen des anwenderdefinierten Medientyps ein. ] HINWEIS: Hinweise zur Eingabe von Zeichen finden Sie unter Zeicheneingabe auf Seite Anhang-5. Anwender X: a b 1 Papiergewicht ********************* 2 Duplex 3 Name 19 Drücken Sie die OK Taste. Fertig. wird angezeigt und die Anzeige wechselt wieder zum Anwender Medientyp Menü zurück. 8-20 Systemmenü Medien bei automatischer Formaterkennung Wurde [Auto] in Papierquelle gewählt, kann die Papierzufuhr durch den Medientyp eingeschränkt werden. Falls Normal gewählt wurde, wird automatisch die Papierzufuhr mit normalem Papier gewählt. Wählen Sie [Alle Medien], wenn in der Papierzufuhr alle Medientypen in bestimmten Formaten enthalten sind. Wählen Sie das Papierformat und den Medientyp für die automatische Auswahl wie nachstehend erklärt. Syst Men./Zähler: a b 3 System/Netzwerk 4 Ben./Kostenst. 5 Allg.Einstellung ********************* Allg.Einstellung: a b 1 Sprache ********************* 2 Standardanzeige 3 Ton 1 In Syst Men./Zähler drücken Sie die oder Taste, um [Allg.Einstellung] zu wählen. 2 Drücken Sie die OK Taste. Das Menü Allg. Einstellung erscheint. 8 Orig./Pap.Einst.: a b 1 Anwen.Orig.form. ********************* 2 Def. Orig. Format 3 Anwen.Pap.form. Medien für Auto: a b 1 Alle Medien 2 *Normal ********************* 3 Folien 3 Drücken Sie die oder Taste, um [Orig./Pap.Einst.] zu wählen. 4 Drücken Sie die OK Taste. Das Orig./Pap.Einst. Menü erscheint. 5 Drücken Sie die oder Taste, um [Medien für Auto] zu wählen. 6 Drücken Sie die OK Taste. Medien für Auto erscheint. 7 Drücken Sie die oder Taste, um [Alle Medien] oder einen bestimmten Medientypen zu wählen. 8 Drücken Sie die OK Taste. Fertig. wird angezeigt und die Anzeige wechselt wieder in das Orig./Pap.Einst. Menü. 8-21 Systemmenü Standard-Papierquelle festlegen Wählen Sie die Standard-Papierquelle von Kassette 1-4 und der Universalzufuhr. HINWEIS: [Kassette 2] und [Kassette 3] werden nur angezeigt, wenn die optionale Papierzufuhr installiert ist. Wählen Sie die Standardpapierquelle wie nachstehend erklärt. Syst Men./Zähler: a b 3 System/Netzwerk 4 Ben./Kostenst. 5 Allg.Einstellung ********************* Allg.Einstellung: a b 1 Sprache ********************* 2 Standardanzeige 3 Ton Orig./Pap.Einst.: a b 1 Anwen.Orig.form. ********************* 2 Def. Orig. Format 3 Anwen.Pap.form. Std. Pap.quelle: a b 1 *Kassette 1 ********************* 2 Kassette 2 3 Kassette 3 1 In Syst Men./Zähler drücken Sie die oder Taste, um [Allg.Einstellung] zu wählen. 2 Drücken Sie die OK Taste. Das Menü Allg. Einstellung erscheint. 3 Drücken Sie die oder Taste, um [Orig./Pap.Einst.] zu wählen. 4 Drücken Sie die OK Taste. Das Orig./Pap.Einst. Menü erscheint. 5 Drücken Sie die oder Taste, um [Std. Pap.quelle] zu wählen. 6 Drücken Sie die OK Taste. Std. Pap.quelle erscheint. 7 Drücken Sie die oder Taste, um die gewünschte Papierzufuhr zu wählen. 8 Drücken Sie die OK Taste. Fertig. wird angezeigt und die Anzeige wechselt wieder in das Menü Allg. Einstellung. 8-22 Systemmenü Spezielle Papiertypen Wenn Sie auf vorgelochtem Papier, Vordrucken oder Briefpapier drucken, sind die Stanzlöcher eventuell nicht richtig ausgerichtet oder die Druckrichtung ist umgekehrt, je nachdem wie die Originale eingelegt sind und welche Kopierfunktionen verwendet werden. In einem solche Fall wählen Sie [Druckricht. anp.], um die Druckrichtung anzupassen. Wenn die Lage des Papiers nicht wichtig ist, wählen Sie [Geschw. Prior.]. In der nachstehenden Tabelle werden die verfügbaren Einstellungen und ihre Details aufgelistet. Eigenschaft Beschreibung Druckricht. anp. Hiermit können Sie die Druckausrichtung anpassen. Die Druckgeschwindigkeit wird geringfügig reduziert. Wählen Sie diese Option, wenn Sie auf vorgelochtem Papier, Vordrucken oder Briefpapier ausdrucken. Geschw. Prior. Hiermit wird der Druckgeschwindigkeit der Vorrang eingeräumt, die Papierausrichtung wird nicht berücksichtigt. Wählen Sie diese Option, wenn die Papierausrichtung nicht wichtig ist. Falls Sie [Druckricht. anp.] wählen, legen Sie das Papier wie folgt ein. Beispiel: Druck auf Briefpapier Original Papier Ausdruck Kassette Universalzufuhr Original Papier Ausdruck Kassette Universalzufuhr HINWEIS: Wenn Sie Deckblätter in die Universalzufuhr legen, muss die Seite, auf die gedruckt werden soll, nach oben weisen. Wenn Sie Deckblätter in die Kassette legen, muss die Seite, auf die gedruckt werden soll, nach unten weisen. 8-23 8 Systemmenü Gehen Sie wie nachstehend beschrieben vor, um die Behandlung für besondere Medientypen einzugeben. Syst Men./Zähler: a b 3 System/Netzwerk 4 Ben./Kostenst. 5 Allg.Einstellung ********************* Allg.Einstellung: a b 1 Sprache ********************* 2 Standardanzeige 3 Ton Orig./Pap.Einst.: a b 1 Anwen.Orig.form. ********************* 2 Def. Orig. Format 3 Anwen.Pap.form. Sondermaterial: a b 1 Druckricht. anp. 2 *Geschw. Prior. ********************* 1 In Syst Men./Zähler drücken Sie die oder Taste, um [Allg.Einstellung] zu wählen. 2 Drücken Sie die OK Taste. Das Menü Allg. Einstellung erscheint. 3 Drücken Sie die oder Taste, um [Orig./Pap.Einst.] zu wählen. 4 Drücken Sie die OK Taste. Das Orig./Pap.Einst. Menü erscheint. 5 Drücken Sie die oder Taste, um [Sondermaterial] zu wählen. 6 Drücken Sie die OK Taste. Sondermaterial erscheint. 7 Drücken Sie die oder Taste, um [Druckricht. anp.] oder [Geschw. Prior.] zu wählen. 8 Drücken Sie die OK Taste. Fertig. wird angezeigt und die Anzeige wechselt wieder in das Orig./Pap.Einst. Menü. 8-24 Systemmenü Vorab Limit Sie können die Anzahl von Kopien begrenzen, die auf einmal durchgeführt werden können. 1-999 Kopien können als Maximalzahl eingestellt werden. Gehen Sie wie nachstehend beschrieben vor, um die maximale Anzahl der Kopien einzugeben. Syst Men./Zähler: a b 3 System/Netzwerk 4 Ben./Kostenst. 5 Allg.Einstellung ********************* Allg.Einstellung: a b 1 Sprache ********************* 2 Standardanzeige 3 Ton [Beenden] Vorab Limit: L b (1 - 999) **999*Kopien 1 In Syst Men./Zähler drücken Sie die oder Taste, um [Allg.Einstellung] zu wählen. 2 Drücken Sie die OK Taste. Das Menü Allg. Einstellung erscheint. 3 Drücken Sie die oder Taste, um [Vorab Limit] zu wählen. 4 Drücken Sie die OK Taste. Die Vorab Limit Anzeige erscheint. 5 Mit den Tasten oder die gewünschte Kopienzahl eingeben. 6 Drücken Sie die OK Taste. Fertig. wird angezeigt und die Anzeige wechselt wieder in das Menü Allg. Einstellung. 8-25 8 Systemmenü Maßeinheit umschalten Sie können für die Papierformate zwischen metrischem System (in Europa) und Zoll System (für US Markt) umschalten. Ändern Sie das Maßsystem wie nachstehend erklärt. Syst Men./Zähler: a b 3 System/Netzwerk 4 Ben./Kostenst. 5 Allg.Einstellung ********************* Allg.Einstellung: a b 1 Sprache ********************* 2 Standardanzeige 3 Ton Maßeinheit: a b 1 inch 2 *mm ********************* 1 In Syst Men./Zähler drücken Sie die oder Taste, um [Allg.Einstellung] zu wählen. 2 Drücken Sie die OK Taste. Das Menü Allg. Einstellung erscheint. 3 Drücken Sie die oder Taste, um [Maßeinheit] zu wählen. 4 Drücken Sie die OK Taste. Das Maßeinheit Menü erscheint. 5 Drücken Sie die oder Taste, um [inch] oder [mm] zu wählen. 6 Drücken Sie die OK Taste. Fertig. wird angezeigt und die Anzeige wechselt wieder in das Menü Allg. Einstellung. 8-26 Systemmenü Fehlerbehandlung Legen Sie fest, ob der Auftrag abgebrochen oder fortgesetzt werden soll, wenn ein Fehler auftritt. Welche Fehler auftreten können und was dabei zu tun ist, wird nachstehend erklärt. Duplexfehler Legen Sie fest, was zu tun ist, wenn für das gewünschte Papierformat und den eingestellten Medientyp kein Duplexdruck möglich ist. Eigenschaft Beschreibung 1-seitig Einseitig drucken Anzeige Fehler Eine Fehlermeldung für den Druckabbruch wird angezeigt. Fehler Papiergröße Wählen Sie, was passieren soll, wenn das Papierformat oder der Medientyp in der Papierzufuhr nicht den Einstellungen des Druckertreibers entspricht. Eigenschaft Beschreibung Ignorieren Der Ausdruck wird fortgesetzt. Anzeige Fehler Eine Fehlermeldung für den Druckabbruch wird angezeigt. Gehen Sie wie nachstehend beschrieben vor, um Einstellungen für die Fehlerbehandlung einzugeben. Syst Men./Zähler: a b 3 System/Netzwerk 4 Ben./Kostenst. 5 Allg.Einstellung ********************* Allg.Einstellung: a b 1 Sprache ********************* 2 Standardanzeige 3 Ton 1 In Syst Men./Zähler drücken Sie die oder Taste, um [Allg.Einstellung] zu wählen. 2 Drücken Sie die OK Taste. Das Menü Allg.Einstellung erscheint. 3 Drücken Sie die oder Taste, um [Fehlerbehandlung] zu wählen. 8-27 8 Systemmenü Fehlerbehandlung: a b 1 Duplex Fehler ********************* 2 Papiergröß.fehl. Duplex Fehler: a b 1 1-seitig 2 *Anzeige Fehler ********************* Fehlerbehandlung: a b 1 Duplex Fehler 2 Papiergröß.fehl. ********************* Papiergröß.fehl.: a b 1 Ignorieren 2 *Anzeige Fehler ********************* 4 Drücken Sie die OK Taste. Die Fehlerbehandlung Anzeige erscheint. 5 Drücken Sie die oder Taste, um [Duplex Fehler] zu wählen. 6 Drücken Sie die OK Taste. Duplex Fehler erscheint. 7 Drücken Sie die oder Taste, um die Duplex Fehlerbehandlung zu wählen. 8 Drücken Sie die OK Taste. Fertig. wird angezeigt und die Anzeige wechselt wieder in das Menü Fehlerbehandlung. 9 Drücken Sie die oder Taste, um [Papiergröß.fehl.] zu wählen. 10 Drücken Sie die OK Taste. Papiergrößenfehler erscheint. 11 Drücken Sie die oder Taste, um die gewünschte Fehlerbehandlung zu wählen. 12 Drücken Sie die OK Taste. Fertig. wird angezeigt und die Anzeige wechselt wieder in das Menü Fehlerbehandlung. 8-28 Systemmenü Datum/Zeit einstellen Bei den Einstellungen für Datum und Zeit werden folgende Optionen angeboten: • Datum/Zeit …8-29 • Datumsformat …8-31 • Zeitzone …8-32 • Sommerzeit …8-33 • Automatische Fehlerlöschung …8-34 • Energiesparzeit …8-37 • Ruhemodus-Regeln (in Europa) …8-38 • Ruhemodus-Regeln (außerhalb von Europa) …8-39 • Ruhe-Timer …8-41 • Automatische Bedienfeld Rückstellung …8-42 • Unzulässige Zeit …8-45 HINWEIS: Ist die Benutzerverwaltung aktiviert, sind Änderungen der Einstellungen nur mit Administratorrechten möglich. 8 Datum/Zeit Hier stellen Sie das Datum und die Uhrzeit des Standorts des Geräts ein. Wenn Sie "Als E-Mail senden" verwenden, enthält der Kopf das Datum und die Uhrzeit, die Sie hier einstellen. VORSICHT: Achten Sie darauf, dass Sie die Zeitzone festlegen, bevor Sie das Datum und die Uhrzeit einstellen. Stellen Sie Datum und Uhrzeit wie nachstehend erklärt ein. Syst Men./Zähler: a b 3 System/Netzwerk 4 Ben./Kostenst. 5 Allg.Einstellung ********************* Allg.Einstellung:a b 1 Sprache ********************* 2 Standardanzeige 3 Ton 1 In Syst Men./Zähler drücken Sie die oder Taste, um [Allg.Einstellung] zu wählen. 2 Drücken Sie die OK Taste. Das Menü Allg. Einstellung erscheint. 8-29 Systemmenü 3 Die Anmelde-Anzeige erscheint. Geben Sie den LoginNamen und das Passwort ein, um sich mit Administratorrechten anzumelden. Zum Abschluss drücken Sie [Login] (die Rechte Auswahl Taste). Login-Name: L b ******************* Login-Passwort: [ Login Drücken Sie die oder Taste, um [Datumseinstell.] zu wählen und drücken Sie die OK Taste. ] Datumseinstell.: a b 1 Datum/Zeit ********************* 2 Datumsformat 3 Zeitzone Datum/Zeit: a b Jahr Monat Tag *2011* 01 01 (Zeitzone:Greenwich) 4 Das Menü Datumseinstell. erscheint. 5 Drücken Sie die oder Taste, um [Datum/Zeit] zu wählen. 6 Drücken Sie die OK Taste. Die Anzeige zur Eingabe von Datum/Zeit erscheint. 7 Geben Sie das Datum ein. Drücken Sie die oder Taste, um die Eingabemarke zur Änderung von Jahr/Monat/Tag zu bewegen. Drücken Sie die oder Taste, um eine Position zu wählen. Datum/Zeit: a b Stunde Min. Sek. ****11 : 45: 50 (Zeitzone:Greenwich) 8 Drücken Sie die OK Taste. Die Anzeige zur Eingabe von Datum/Zeit erscheint. 9 Geben Sie die Zeit ein. Drücken Sie die oder Taste, um die Eingabemarke zur Änderung von Stunde/Min./Sek. zu bewegen. 10 Drücken Sie die OK Taste. Fertig. wird angezeigt und die Anzeige wechselt wieder in das Menü Datumseinstellungen. HINWEIS: Falls Sie versuchen, Datum/Zeit zu ändern, während eine Testsoftware (Seite 8-187) läuft, erscheint die Anzeige Ändern von Datum/Zeit schaltet die Testsoftware ab. Sind Sie sicher? wird angezeigt. Zur Bestätigung drücken Sie [Ja] (die Linke Auswahl Taste). 8-30 Systemmenü Datumsformat Legen Sie fest, in welchem Format die Datumsangaben angezeigt werden sollen. Das Jahr wird in westlicher Schreibweise angezeigt. Wählen Sie das Datumsformat wie nachstehend erklärt. Syst Men./Zähler: a b 3 System/Netzwerk 4 Ben./Kostenst. 5 Allg.Einstellung ********************* Allg.Einstellung:a b 1 Sprache ********************* 2 Standardanzeige 3 Ton 1 In Syst Men./Zähler drücken Sie die oder Taste, um [Allg.Einstellung] zu wählen. 2 Drücken Sie die OK Taste. Das Menü Allg. Einstellung erscheint. 3 Drücken Sie die oder Taste, um [Datumseinstell.] zu wählen und drücken Sie die OK Taste. Die Anmelde-Anzeige erscheint. Geben Sie den LoginNamen und das Passwort ein, um sich mit Administratorrechten anzumelden. Zum Abschluss drücken Sie [Login] (die Rechte Auswahl Taste). Login-Name: L b ******************* Login-Passwort: [ Login ] Datumseinstell.: a b 1 Datum/Zeit ********************* 2 Datumsformat 3 Zeitzone . Datumsformat: a b 1 MM/TT/JJJJ 2 *TT/MM/JJJJ ********************* 3 JJJJ/MM/TT 4 Das Menü Datumseinstell. erscheint. 5 Drücken Sie die oder Taste, um [Datumsformat] zu wählen. 6 Drücken Sie die OK Taste. Datumsformat erscheint. 7 Drücken Sie die oder Taste, um [Monat/Tag/ Jahr], [Tag/Monat/Jahr] oder [Jahr/Monat/Tag] zu wählen. 8 Drücken Sie die OK Taste. Fertig. wird angezeigt und die Anzeige wechselt wieder in das Menü Datumseinstell. 8-31 8 Systemmenü Zeitzone Geben Sie die Differenz Ihres Standorts zur GMT ein. Geben Sie den Zeitunterschied wie nachstehend erklärt ein. Syst Men./Zähler: a b 3 System/Netzwerk 4 Ben./Kostenst. 5 Allg.Einstellung ********************* Allg.Einstellung:a b 1 Sprache ********************* 2 Standardanzeige 3 Ton 1 In Syst Men./Zähler drücken Sie die oder Taste, um [Allg.Einstellung] zu wählen. 2 Drücken Sie die OK Taste. Das Menü Allg. Einstellung erscheint. 3 Drücken Sie die oder Taste, um [Datumseinstell.] zu wählen und drücken Sie die OK Taste. Die Anmelde-Anzeige erscheint. Geben Sie den LoginNamen und das Passwort ein, um sich mit Administratorrechten anzumelden. Zum Abschluss drücken Sie [Login] (die Rechte Auswahl Taste). Login-Name: L b ******************* Login-Passwort: [ Menü ] [ Login ] Datumseinstell.: a b 1 Datum/Zeit ********************* 2 Datumsformat 3 Zeitzone Zeitzone: a b GMT Casablanca *GMT Greenwich ********************* GMT Monrovia, Re 4 Das Menü Datumseinstell. erscheint. 5 Drücken Sie die oder Taste, um [Zeitzone] zu wählen. 6 Drücken Sie die OK Taste. Die Zeitzonen Auswahl erscheint. 7 Drücken Sie die oder Taste, um eine Region zu wählen. 8 Drücken Sie die OK Taste. Fertig. wird angezeigt und die Anzeige wechselt wieder in das Menü Datumseinstell. HINWEIS: Haben Sie eine Region ohne SommerzeitUmstellung gewählt, erscheint die Anzeige nicht. 8-32 Systemmenü Sommerzeit Wählen Sie, ob Sie die Sommerzeitumschaltung aktivieren wollen. Geben Sie wie folgt vor. Syst Men./Zähler: a b 3 System/Netzwerk 4 Ben./Kostenst. 5 Allg.Einstellung ********************* [Beenden] Allg.Einstellung:a b 1 Sprache ********************* 2 Standardanzeige 3 Ton [Beenden] 1 In Syst Men./Zähler drücken Sie die oder Taste, um [Allg.Einstellung] zu wählen. 2 Drücken Sie die OK Taste. Das Menü Allg. Einstellung erscheint. 3 Drücken Sie die oder Taste, um [Datumseinstell.] zu wählen und drücken Sie die OK Taste. Die Anmelde-Anzeige erscheint. Geben Sie den LoginNamen und das Passwort ein, um sich mit Administratorrechten anzumelden. Zum Abschluss drücken Sie [Login] (die Rechte Auswahl Taste). Login-Name: L b ******************* Login-Passwort: [ Login ] Datumseinstell.: a b 1 Datum/Zeit ********************* 2 Datumsformat 3 Zeitzone Sommerzeit: a b 1 *Aus ********************* 2 Ein 4 Das Menü Datumseinstell. erscheint. 5 Drücken Sie die oder Taste, um [Sommerzeit] zu wählen. 6 Drücken Sie die OK Taste. Sommerzeit erscheint. 7 Drücken Sie die oder Taste, um [Ein] oder [Aus] zu wählen. 8 Drücken Sie die OK Taste. Fertig. wird angezeigt und die Anzeige wechselt wieder in das Menü Datumseinstell. 8-33 8 Systemmenü Automatische Fehlerlöschung Wenn beim Drucken ein Fehler eintritt, wird der Druckvorgang angehalten und das Gerät wartet den Eingriff des Benutzers ab. Im Modus "Betriebsaufnahme nach Fehler" wird der Fehler nach einer bestimmten Zeitspanne automatisch gelöscht. Folgende Fehler werden automatisch gelöscht. Duplexdruck auf Papier nicht möglich. Sendfehler. Verbindung zum Authent.-Server unmöglich. Falsche Konto-ID. Auftrag abgebrochen. Kostenstellenlimit überschritten. Es kann nicht gedruckt werden. Kostenstellenlimit überschritten. Scannen nicht möglich. Auftrag ungespeichert. Tippen Sie auf [OK]. Kostenstellenlimit überschritten. Auftrag abgebrochen. Abrufbox Limit überschritten. Auftrag abgebrochen. Speicher voll. Der Druckauftrag kann nicht vollständig ausgeführt werden. Maximale Anzahl gescannter Seiten. Auftrag abgebrochen. Drucküberlauf. Job pausiert. KPDL-Fehler. Auftrag abgebrochen. USB-Speicherfehler. Auftrag abgebrochen. Keine Mehrfachkopie. Drücke [OK]. • Automatische Fehlerlöschung an-/abschalten Legen Sie fest, ob die automatische Betriebswiederaufnahme nach Fehler aktiviert werden soll oder nicht. Wählen Sie die Betriebsaufnahme-Einstellung wie nachstehend erklärt. Syst Men./Zähler: a b 3 System/Netzwerk 4 Ben./Kostenst. 5 Allg.Einstellung ********************* [Beenden] Allg.Einstellung:a b 1 Sprache ********************* 2 Standardanzeige 3 Ton [Beenden] 1 In Syst Men./Zähler drücken Sie die oder Taste, um [Allg.Einstellung] zu wählen. 2 Drücken Sie die OK Taste. Das Menü Allg.Einstellung erscheint. 3 Drücken Sie die oder Taste, um [Timer Einstell.] zu wählen. Bestätigen Sie mit der OK Taste. 8-34 Systemmenü Die Anmelde-Anzeige erscheint. Geben Sie den LoginNamen und das Passwort ein, um sich mit Administratorrechten anzumelden. Zum Abschluss drücken Sie [Login] (die Rechte Auswahl Taste). Login-Name: L b ******************* Login-Passwort: [ Login ] Timer Einstell.: a b 1 Auto Bedienrück. ********************* 2 Bedien.Rück.zeit 3 Energiesparzeit [Beenden] Auto Fehlerlösch:a b 1 *Aus ********************* 2 Ein • 4 Das Menü Timer Einstell. erscheint. 5 Drücken Sie die oder Taste, um [Auto Fehlerlösch] zu wählen. 6 Drücken Sie die OK Taste. Auto Fehlerlösch erscheint. 8 7 Drücken Sie die oder Taste, um [Ein] oder [Aus] zu wählen. 8 Drücken Sie die OK Taste. Fertig. wird angezeigt und die Anzeige wechselt wieder in das Menü Timer Einstell. Fehlerlöschzeit Falls Sie in der Einstellung Auto Fehlerlösch [Ein] gewählt haben, geben Sie die Wartezeit an. Als Zeitspanne können 5 bis 495 Sekunden (in 5-Sekunden-Schritten) festgelegt werden. Die Grundeinstellung lautet 30 Sekunden. Wenn Sie 0 als Zeit eingegeben haben, werden keine Fehler angezeigt. HINWEIS: Falls Sie in der Einstellung Auto Fehlerlösch [Aus] gewählt haben, wird nichts angezeigt. Gehen Sie wie nachstehend beschrieben vor, um die Zeit für die automatische Rückstellung nach Fehler festzulegen. Syst Men./Zähler: a b 3 System/Netzwerk 4 Ben./Kostenst. 5 Allg.Einstellung ********************* [Beenden] 1 In Syst Men./Zähler drücken Sie die oder Taste, um [Allg.Einstellung] zu wählen. 8-35 Systemmenü Allg.Einstellung:a b 1 Sprache ********************* 2 Standardanzeige 3 Ton [Beenden] 2 Drücken Sie die OK Taste. Das Menü Allg. Einstellung erscheint. 3 Drücken Sie die oder Taste, um [Timer Einstell.] zu wählen. Bestätigen Sie mit der OK Taste. Die Anmelde-Anzeige erscheint. Geben Sie den LoginNamen und das Passwort ein, um sich mit Administratorrechten anzumelden. Zum Abschluss drücken Sie [Login] (die Rechte Auswahl Taste). Login-Name: L b ******************* Login-Passwort: [ Login ] Timer Einstell.: a b 1 Auto Bedienrück. ********************* 2 Bedien.Rück.zeit 3 Energiesparzeit [Beenden] Fehlerlöschzeit: D b (5 - 495) ******30*Sek. 4 Das Menü Timer Einstell. erscheint. 5 Drücken Sie die oder Taste, um [Fehlerlöschzeit] zu wählen. 6 Drücken Sie die OK Taste. Fehlerlöschzeit erscheint. 7 Drücken Sie die oder Taste, um [Fehlerlöschzeit] zu wählen. Geben Sie die Fehlerlöschzeit in Sekunden an. Sie können die Zahl nicht über die Zifferntasten eingeben. 8 Drücken Sie die OK Taste. Fertig. wird angezeigt und die Anzeige wechselt wieder in das Menü Timer Einstell. 8-36 Systemmenü Energiesparzeit Die Zeit, die bis zum Aktivieren des Energiesparmodus vergehen muss, kann eingestellt werden. Folgender Bereich kann gewählt werden: Mögliche Einstellung: Für Europa: 30-Seiten Modell: 1 bis 60 Minuten (in 1 Minuten Schritten) 35-Seiten Modell: 1 bis 120 Minuten (in 1 Minuten Schritten) Außerhalb von Europa: 1 bis 240 Minuten (in 1 Minuten Schritten) Verändern Sie die Energiesparzeit wie folgt. Die Grundeinstellung lautet 1 Minute. Syst Men./Zähler: a b 3 System/Netzwerk 4 Ben./Kostenst. 5 Allg.Einstellung ********************* [Beenden] Allg.Einstellung:a b 1 Sprache ********************* 2 Standardanzeige 3 Ton [Beenden] 1 8 2 Drücken Sie die OK Taste. Das Menü Allg. Einstellung erscheint. 3 Drücken Sie die oder Taste, um [Timer Einstell.] zu wählen. Bestätigen Sie mit der OK Taste. Die Anmelde-Anzeige erscheint. Geben Sie den LoginNamen und das Passwort ein, um sich mit Administratorrechten anzumelden. Zum Abschluss drücken Sie [Login] (die Rechte Auswahl Taste). Login-Name: L b ******************* Login-Passwort: [ Login In Syst Men./Zähler drücken Sie die oder Taste, um [Allg.Einstellung] zu wählen. ] Timer Einstell.: a b 1 Auto Bedienrück. ********************* 2 Bedien.Rück.zeit 3 Energiesparzeit [Beenden] 4 Das Menü Timer Einstell. erscheint. 5 Drücken Sie die oder Taste, um [Energiesparzeit] zu wählen. 8-37 Systemmenü Energiesparzeit: M b (1 - 240) ******1*Min. 6 Drücken Sie die OK Taste. Energiesparzeit erscheint. 7 Drücken Sie die oder Taste, um [Energiesparzeit] einzustellen. Geben Sie die Wartezeit für den Energiespar-Timer in Minuten an. Sie können die Zahl nicht über die Zifferntasten eingeben. 8 Drücken Sie die OK Taste. Fertig. wird angezeigt und die Anzeige wechselt wieder in das Menü Timer Einstell. Ruhemodus-Regeln (in Europa) Stellen Sie die Ruhemodus-Regeln für die einzelnen Funktionen getrennt ein. Syst Men./Zähler: a b 3 System/Netzwerk 4 Ben./Kostenst. 5 Allg.Einstellung ********************* [Beenden] Allg.Einstellung:a b 1 Sprache ********************* 2 Standardanzeige 3 Ton [Beenden] 1 In Syst Men./Zähler drücken Sie die oder Taste, um [Allg.Einstellung] zu wählen. 2 Drücken Sie die OK Taste. Das Menü Allg. Einstellung erscheint. 3 Drücken Sie die oder Taste, um [Timer Einstell.] zu wählen. Bestätigen Sie mit der OK Taste. Die Anmelde-Anzeige erscheint. Geben Sie den LoginNamen und das Passwort ein, um sich mit Administratorrechten anzumelden. Zum Abschluss drücken Sie [Login] (die Rechte Auswahl Taste). Login-Name: L b ******************* Login-Passwort: [ Login ] Timer Einstell.: a b 1 Auto Bedienrück. ********************* 2 Bedien.Rück.zeit 3 Energiesparzeit [Beenden] 4 Das Menü Timer Einstell. erscheint. 8-38 Systemmenü Ruhemodus-Regel: a b 1 Netzwerk ********************* 2 Kartenleser 3 FAX [Beenden] Netzwerk: a b 1 *Aus ********************* 2 Ein 5 Drücken Sie die oder Taste, um [RuhemodusRegel] zu wählen. 6 Drücken Sie die OK Taste. Ruhemodus-Regel erscheint. 7 Drücken Sie auf oder , um eine Kondition auszuwählen. 8 Drücken Sie die oder Taste, um [Ein] oder [Aus] zu wählen. 9 Drücken Sie die OK Taste. Fertig. wird angezeigt und die Anzeige wechselt zum Menü Ruhemodus-Regel zurück. 8 Ruhemodus-Regeln (außerhalb von Europa) Es gibt zwei Ruhemodi: Schnelle Bereitschaft und Energiesparmodus. Schnelle Bereitschaft: Die Druckbereitschaft aus dem Ruhemodus wird schneller hergestellt als aus dem Energiesparmodus. Energiesparmodus: Der Stromverbrauch wird noch weiter reduziert als im Modus Schnelle Bereitschaft. Sie können den Energiesparmodus für jede einzelne Funktion einstellen. HINWEIS: Für weitere Informationen über den Modus Schnelle Bereitschaft und Energiesparmodus siehe Energiesparfunktion auf Seite 2-7. Syst Men./Zähler: a b 3 System/Netzwerk 4 Ben./Kostenst. 5 Allg.Einstellung ********************* [Beenden] Allg.Einstellung:a b 1 Sprache ********************* 2 Standardanzeige 3 Ton [Beenden] 1 In Syst Men./Zähler drücken Sie die oder Taste, um [Allg.Einstellung] zu wählen. 2 Drücken Sie die OK Taste. Das Menü Allg. Einstellung erscheint. 8-39 Systemmenü 3 Die Anmelde-Anzeige erscheint. Geben Sie den LoginNamen und das Passwort ein, um sich mit Administratorrechten anzumelden. Zum Abschluss drücken Sie [Login] (die Rechte Auswahl Taste). Login-Name: L b ******************* Login-Passwort: [ Login Drücken Sie die oder Taste, um [Timer Einstell.] zu wählen. Bestätigen Sie mit der OK Taste. ] Timer Einstell.: a b 1 Auto Bedienrück. ********************* 2 Bedien.Rück.zeit 3 Energiesparzeit [Beenden] Energie sparen: a b 1 Netzwerk ********************* 2 Kartenleser 3 FAX [Beenden] Ruhemodusstufe: a b 1 *Schnell bereit ********************* 2 Energie sparen 4 Das Menü Timer Einstell. erscheint. 5 Drücken Sie die oder Taste, um [Ruhemodusstufe] zu wählen. 6 Drücken Sie die OK Taste. Ruhemodusstufe erscheint. 7 Drücken Sie die oder Taste, um [Energie sparen] oder [Schnell bereit] zu wählen. 8 Drücken Sie die OK Taste. Wenn [Energiesparen] ausgewählt wurde, erscheint Energiesparen. Wenn [Schnell bereit] ausgewählt wurde, wird Fertig. angezeigt und die Anzeige kehrt zu Timer Einstell. zurück. [Beenden] 9 Netzwerk: a b 1 *Aus ********************* 2 Ein Drücken Sie auf oder , um eine Kondition auszuwählen. 10 Drücken Sie die oder Taste, um [Ein] oder [Aus] zu wählen. 11 Drücken Sie die OK Taste. Fertig. wird angezeigt und die Anzeige wechselt zum Energiesparen Menü zurück. 8-40 Systemmenü Ruhe-Timer Die Zeit, die bis zum Aktivieren des Ruhemodus vergehen muss, kann eingestellt werden. Mögliche Einstellung: Für Europa: 30-Seiten Modell: 1 bis 60 Minuten (in 1 Minuten Schritten) 35-Seiten Modell: 1 bis 120 Minuten (in 1 Minuten Schritten) Außerhalb von Europa: 1 bis 240 Minuten (in 1 Minuten Schritten) Verändern Sie den Ruhe-Timer wie folgt. Die Grundeinstellung lautet 1 Minute. Syst Men./Zähler: a b 3 System/Netzwerk 4 Ben./Kostenst. 5 Allg.Einstellung ********************* [Beenden] Allg.Einstellung:a b 1 Sprache ********************* 2 Standardanzeige 3 Ton [Beenden] 1 8 2 Drücken Sie die OK Taste. Das Menü Allg. Einstellung erscheint. 3 Drücken Sie die oder Taste, um [Timer Einstell.] zu wählen. Bestätigen Sie mit der OK Taste. Die Anmelde-Anzeige erscheint. Geben Sie den LoginNamen und das Passwort ein, um sich mit Administratorrechten anzumelden. Zum Abschluss drücken Sie [Login] (die Rechte Auswahl Taste). Login-Name: L b ******************* Login-Passwort: [ Login In Syst Men./Zähler drücken Sie die oder Taste, um [Allg.Einstellung] zu wählen. ] Timer Einstell.: a b 1 Auto Bedienrück. ********************* 2 Bedien.Rück.zeit 3 Energiesparzeit [Beenden] 4 Das Menü Timer Einstell. erscheint. 5 Drücken Sie die oder Taste, um [Ruhe-Timer] zu wählen. 8-41 Systemmenü Ruhe-Timer: M b (1 - 240) ******1*Min. 6 Drücken Sie die OK Taste. Ruhe-Timer erscheint. 7 Drücken Sie die oder Taste, um [Ruhe-Timer] einzustellen. Geben Sie die Wartezeit für den RuheTimer in Minuten an. Sie können auch die Zahl über die Zifferntasten eingeben. 8 Drücken Sie die OK Taste. Fertig. wird angezeigt und die Anzeige wechselt wieder in das Menü Timer Einstell. Automatische Bedienfeld Rückstellung Wenn über eine gewisse Zeitspanne kein Auftrag ausgeführt wird, werden die Einstellungen automatisch auf die Standardeinstellungen zurückgesetzt. HINWEIS: Hinweise zu den Standardeinstellungen siehe Seite 8-47. • Automatische Bedienfeld Rückstellung aktivieren/deaktivieren Legen Sie fest, ob die automatische Bedienfeld Rückstellung erfolgen soll oder nicht. Wählen Sie die Rückstellung wie nachstehend erklärt. Die Grundeinstellung lautet Ein. Syst Men./Zähler: a b 3 System/Netzwerk 4 Ben./Kostenst. 5 Allg.Einstellung ********************* [Beenden] Allg.Einstellung:a b 1 Sprache ********************* 2 Standardanzeige 3 Ton [Beenden] Login-Name: L b ******************* Login-Passwort: [ Login 1 In Syst Men./Zähler drücken Sie die oder Taste, um [Allg.Einstellung] zu wählen. 2 Drücken Sie die OK Taste. Das Menü Allg. Einstellung erscheint. 3 Drücken Sie die oder Taste, um [Timer Einstell.] zu wählen. Bestätigen Sie mit der OK Taste. Die Anmelde-Anzeige erscheint. Geben Sie den LoginNamen und das Passwort ein, um sich mit Administratorrechten anzumelden. Zum Abschluss drücken Sie [Login] (die Rechte Auswahl Taste). ] 8-42 Systemmenü Timer Einstell.: a b 1 Auto Bedienrück. ********************* 2 Bedien.Rück.zeit 3 Energiesparzeit Auto Bedienrück.:a b 1 Aus 2 *Ein ********************* 4 Das Menü Timer Einstell. erscheint. 5 Drücken Sie die oder Taste, um [Auto Bedienrück.] zu wählen. 6 Drücken Sie die OK Taste. Auto Bedien.rück. erscheint. 7 Drücken Sie die oder Taste, um [Ein] oder [Aus] zu wählen. 8 Drücken Sie die OK Taste. Fertig. wird angezeigt und die Anzeige wechselt wieder in das Menü Timer Einstell. Zeitspanne für Bedienfeld Rückstellzeit Wenn Sie für die Auto Bedienrück. die Option [Ein] verwendet haben, können Sie die Zeitspanne festlegen, die bis zur automatischen Rückstellung verstreichen muss. Als Zeitspanne können 5 bis 495 Sekunden (in 5-SekundenSchritten) festgelegt werden. Die Grundeinstellung lautet 90 Sekunden. HINWEIS: Wenn Sie für die Auto Bedienrück. [Aus] gewählt haben, erscheint die Zeitanzeige nicht. Geben Sie die Rückstellungszeit wie nachstehend erklärt ein. Syst Men./Zähler: a b 3 System/Netzwerk 4 Ben./Kostenst. 5 Allg.Einstellung ********************* Allg.Einstellung:a b 1 Sprache ********************* 2 Standardanzeige 3 Ton 1 In Syst Men./Zähler drücken Sie die oder Taste, um [Allg.Einstellung] zu wählen. 2 Drücken Sie die OK Taste. Das Menü Allg. Einstellung erscheint. 3 Drücken Sie die oder Taste, um [Timer Einstell.] zu wählen. Bestätigen Sie mit der OK Taste. 8-43 8 Systemmenü Die Anmelde-Anzeige erscheint. Geben Sie den LoginNamen und das Passwort ein, um sich mit Administratorrechten anzumelden. Zum Abschluss drücken Sie [Login] (die Rechte Auswahl Taste). Login-Name: L b ******************* Login-Passwort: [ Login ] Timer Einstell.: a b 1 Auto Bedienrück. ********************* 2 Bedien.Rück.zeit 3 Energiesparzeit [Beenden] Bedien.Rück.zeit:D b (5 - 495) ******90*Sek. 4 Das Menü Timer Einstell. erscheint. 5 Drücken Sie die oder Taste, um [ Bedien.Rrück.zeit] zu wählen. 6 Drücken Sie die OK Taste. Bedien.Rück.zeit erscheint. 7 Drücken Sie die oder Taste, um [Bedien. Rück.zeit] einzustellen. Die Einstellung wird in Sekunden-Schritten vorgenommen. Sie können die Zahl nicht über die Zifferntasten eingeben. 8 Drücken Sie die OK Taste. Fertig. wird angezeigt und die Anzeige wechselt wieder in das Menü Timer Einstell. 8-44 Systemmenü Unzulässige Zeit Mit dieser Einstellung legen Sie eine Zeitspanne fest, in der keine Faxe ausgedruckt werden. Faxe werden während der eingestellten Zeitspanne gedruckt, wenn die Einstellung nicht aktiviert ist. WICHTIG: Wurde die Funktion "Unzulässige Zeit" aktiviert, werden zusätzlich zum Faxausdruck alle anderen Druckfunktionen deaktiviert. Dies gilt für den Ausdruck von Kopien, Druckaufträgen und Druck vom USB-Speicher. Empfangene Faxe und Druckaufträge werden ausgedruckt, sobald die Zeitspanne der unzulässigen Zeit endet oder diese vorübergehend abgeschaltet wird. Geben Sie die unzulässige Zeit wie nachstehend erklärt ein. Syst Men./Zähler: a b 3 System/Netzwerk 4 Ben./Kostenst. 5 Allg.Einstellung ********************* [Beenden] Allg.Einstellung:a b 1 Sprache ********************* 2 Standardanzeige 3 Ton [Beenden] 1 In Syst Men./Zähler drücken Sie die oder Taste, um [Allg.Einstellung] zu wählen. 2 Drücken Sie die OK Taste. Das Menü Allg. Einstellung erscheint. 3 Drücken Sie die oder Taste, um [Timer Einstell.] zu wählen. Bestätigen Sie mit der OK Taste. Die Anmelde-Anzeige erscheint. Geben Sie den LoginNamen und das Passwort ein, um sich mit Administratorrechten anzumelden. Zum Abschluss drücken Sie [Login] (die Rechte Auswahl Taste). Login-Name: L b ******************* Login-Passwort: [ Login ] Timer Einstell.: a b 1 Auto Bedienrück. ********************* 2 Bedien.Rück.zeit 3 Energiesparzeit [Beenden] 4 Das Menü Timer Einstell. erscheint. 5 Drücken Sie die oder Taste, um [Unzulässige Zeit] zu wählen. 8-45 8 Systemmenü Unzulässige Zeit:a b 7 *Aus ********************* 8 Ein 6 Drücken Sie die OK Taste. Unzulässige Zeit erscheint. 7 Drücken Sie die oder Taste, um [Ein] zu wählen. 8 Drücken Sie die OK Taste. Startzeit erscheint. 9 Drücken Sie die oder Taste, um die Startzeit einzustellen. [Beenden] Startzeit: a b Stunde Min. 00: 00 (Aktuelle Zeit 11:45) Endzeit: a b Stunde Min. ***00*: 00 (Aktuelle Zeit 11:45) 10 Drücken Sie die OK Taste. Endzeit erscheint. 11 Drücken Sie die oder Taste, um die Endzeit einzustellen. Freigabecode: a b (0000 - 9999) ********0000* 12 Drücken Sie die OK Taste. Freigabecode erscheint. 13 Drücken Sie die oder Taste oder die Zifferntasten, um den Freigabecode einzustellen. 14 Drücken Sie die OK Taste. Fertig. wird angezeigt und die Anzeige wechselt wieder in das Menü Timer Einstell. 8-46 Systemmenü Standard Grundeinstellungen Grundeinstellungen werden automatisch wieder eingestellt, wenn das Gerät aufgeheizt hat oder die Taste Zurücksetzen gedrückt wird. Legen Sie die Grundeinstellungen für Einstellungen zum Kopieren und Senden fest. Wenn Sie häufig benutzte Funktionen als Grundeinstellungen festlegen, wird die Abwicklung von Aufträgen vereinfacht. Farbauswahl Bestimmen Sie die Standard Farbeinstellung. Die verfügbaren Grundeinstellungen werden nachstehend angezeigt. Farbmodus Beschreibung Auto(Farbe/Grau) Unterscheidet automatisch zwischen farbigen und schwarz/weiß Vorlagen. Farbige Dokumente werden farbig gescannt, schwarz/weiße Dokumente werden in Graustufen gescannt. Auto(Farbe&S/W) Unterscheidet automatisch zwischen farbigen und schwarz/weiß Vorlagen. Farbige Dokumente werden farbig gescannt, schwarz/weiße Dokumente werden in Schwarz/weiß gescannt. Mehrfarbig Das Dokument wird farbig eingescannt. Graustufen Das Dokument wird für eine glattere und feinere Darstellung in Graustufen eingescannt. Schwarz/weiß Das Dokument wird in schwarz/weiß eingescannt. Wählen Sie die Farbeinstellung wie nachstehend erklärt. Syst Men./Zähler: a b 3 System/Netzwerk 4 Ben./Kostenst. 5 Allg.Einstellung ********************* [Beenden] Allg.Einstellung: a b 1 Sprache ********************* 2 Standardanzeige 3 Ton [Beenden] 1 In Syst Men./Zähler drücken Sie die oder Taste, um [Allg.Einstellung] zu wählen. 2 Drücken Sie die OK Taste. Das Menü Allg. Einstellung erscheint. 3 Drücken Sie die oder Taste, um [Funktionstandard] zu wählen. 8-47 8 Systemmenü Funktionstandard: a b 1 Farbauswahl ********************* 2 Scanauflösung 3 Fax Auflösung [Beenden] Farbauswahl: a b 1 *Auto(Farbe/Grau) ********************* 2 Auto(Farbe&S/W) 3 Mehrfarbig 4 Drücken Sie die OK Taste. Das Funktionstandard Menü erscheint. 5 Drücken Sie die oder Taste, um [Farbauswahl] zu wählen. 6 Drücken Sie die OK Taste. Die Farbauswahl erscheint. 7 Drücken Sie die oder Taste, um [Auto(Farbe/ Grau)], [Auto(Farbe&S/W)], [Mehrfarbig], [Graustufen] oder [Schwarz/weiß] zu wählen. 8 Drücken Sie die OK Taste. Fertig. wird angezeigt und die Anzeige wechselt wieder in das Funktionstandard Menü. Scanauflösung Wählen Sie die Standardauflösung zum Scannen. Die möglichen Einstellungen sind 600x600dpi, 400x400dpi U.Fein (Ultrafein), 300x300dpi, 200x400dpi S.Fein (Superfein), 200x200dpi Fein, 200x100dpi Norm. (Normal). Wählen Sie die Standardauflösung wie nachstehend erklärt. Syst Men./Zähler: a b 3 System/Netzwerk 4 Ben./Kostenst. 5 Allg.Einstellung ********************* [Beenden] Allg.Einstellung: a b 1 Sprache ********************* 2 Standardanzeige 3 Ton [Beenden] 1 In Syst Men./Zähler drücken Sie die oder Taste, um [Allg.Einstellung] zu wählen. 2 Drücken Sie die OK Taste. Das Menü Allg. Einstellung erscheint. 3 Drücken Sie die oder Taste, um [Funktionstandard] zu wählen. 8-48 Systemmenü Funktionstandard: a b 1 Farbauswahl ********************* 2 Scanauflösung 3 Fax Auflösung [Beenden] Scanauflösung: a b 3 200x400dpi Sfein 4 *300x300dpi ********************* 5 400x400dpi Ufein 4 Drücken Sie die OK Taste. Das Funktionstandard Menü erscheint. 5 Drücken Sie die oder Taste, um [Scanauflösung] zu wählen. 6 Drücken Sie die OK Taste. Scanauflösung erscheint. 7 Drücken Sie die oder Taste, um [200x100dpi Norm.], [200x200dpi Fein], [200x400dpi S.Fein], [300x300dpi], [400x400dpi U.Fein] oder [600x600dpi] zu wählen. 8 Drücken Sie die OK Taste. Fertig. wird angezeigt und die Anzeige wechselt wieder in das Funktionstandard Menü. Originalvorlage (Kopie) Legen Sie die Standard-Originalvorlage für Kopie fest. Die verfügbaren Grundeinstellungen werden nachstehend angezeigt. Eigenschaft Beschreibung Text+Foto Texte und Fotos gemeinsam. Foto Für Fotos einer Kamera. Text Nur Text, keine Fotos. HellerText/Linie Hiermit werden geschriebene Texte und feine Linien scharf wiedergegeben. Wählen Sie die Standardeinstellungen für die Originalqualität für Kopie wie nachstehend erklärt. Syst Men./Zähler: a b 3 System/Netzwerk 4 Ben./Kostenst. 5 Allg.Einstellung ********************* [Beenden] 1 In Syst Men./Zähler drücken Sie die oder Taste, um [Allg.Einstellung] zu wählen. 8-49 8 Systemmenü Allg.Einstellung: a b 1 Sprache ********************* 2 Standardanzeige 3 Ton [Beenden] Funktionstandard: a b 1 Farbauswahl ********************* 2 Scanauflösung 3 Fax Auflösung [Beenden] Orig.Bild(Kopie): a b 1 *Text+Foto ********************* 2 Foto 3 Text 2 Drücken Sie die OK Taste. Das Menü Allg. Einstellung erscheint. 3 Drücken Sie die oder Taste, um [Funktionstandard] zu wählen. 4 Drücken Sie die OK Taste. Das Funktionstandard Menü erscheint. 5 Drücken Sie die oder Taste, um [Orig.Bild(Kopie)] zu wählen. 6 Drücken Sie die OK Taste. Orig.Bild(Kopie) erscheint. 7 Drücken Sie die oder Taste, um [Text+Foto], [Foto], [Text] oder [Heller Text/Linie] zu wählen. 8 Drücken Sie die OK Taste. Fertig. wird angezeigt und die Anzeige wechselt wieder in das Funktionstandard Menü. Originalvorlage (Senden) Legen Sie die Standard-Originalvorlage für Senden fest. Die verfügbaren Grundeinstellungen werden nachstehend angezeigt. Eigenschaft Beschreibung Text+Foto Texte und Fotos gemeinsam. Foto Für Fotos einer Kamera. Text Nur Text, keine Fotos. Für OCR Bildqualität geeignet für OCR. HellerText/Linie Hiermit werden geschriebene Texte und feine Linien scharf wiedergegeben. Wählen Sie die Standardeinstellungen für die Originalqualität für Senden wie nachstehend erklärt. 8-50 Systemmenü Syst Men./Zähler: a b 3 System/Netzwerk 4 Ben./Kostenst. 5 Allg.Einstellung ********************* [Beenden] Allg.Einstellung: a b 1 Sprache ********************* 2 Standardanzeige 3 Ton [Beenden] Funktionstandard: a b 1 Farbauswahl ********************* 2 Scanauflösung 3 Fax Auflösung [Beenden] Orig.Bild(Send): a b 1 *Text+Foto ********************* 2 Foto 3 Text 1 In Syst Men./Zähler drücken Sie die oder Taste, um [Allg.Einstellung] zu wählen. 2 Drücken Sie die OK Taste. Das Menü Allg. Einstellung erscheint. 3 Drücken Sie die oder Taste, um [Funktionstandard] zu wählen. 4 Drücken Sie die OK Taste. Das Funktionstandard Menü erscheint. 8 5 Drücken Sie die oder Taste, um [Orig.Bild(Send)] zu wählen. 6 Drücken Sie die OK Taste. Orig.Bild(Send) erscheint. 7 Drücken Sie die oder Taste, um [Text+Foto], [Foto], [Text], [für OCR] oder [Heller Text/Linie] zu wählen. 8 Drücken Sie die OK Taste. Fertig. wird angezeigt und die Anzeige wechselt wieder in das Funktionstandard Menü. Zoom Wählen Sie den Zoomfaktor, um das Papierformat oder das Sendeformat nach Auflegen des Originals zu ändern. Die verfügbaren Grundeinstellungen werden nachstehend angezeigt. Eigenschaft Beschreibung 100% Kopieren, senden oder speichern in aktueller Größe (100%). Auto Originale automatisch verkleinern oder vergrößern, um sie an das Papier-/ Sendeformat anzupassen. 8-51 Systemmenü Wählen Sie die Standard-Zoomeinstellung wie nachstehend erklärt. Syst Men./Zähler: a b 3 System/Netzwerk 4 Ben./Kostenst. 5 Allg.Einstellung ********************* [Beenden] Allg.Einstellung: a b 1 Sprache ********************* 2 Standardanzeige 3 Ton [Beenden] Funktionstandard: a b 1 Farbauswahl ********************* 2 Scanauflösung 3 Fax Auflösung [Beenden] Zoom: a b 1 *100% ********************* 2 Auto 1 In Syst Men./Zähler drücken Sie die oder Taste, um [Allg.Einstellung] zu wählen. 2 Drücken Sie die OK Taste. Das Menü Allg. Einstellung erscheint. 3 Drücken Sie die oder Taste, um [Funktionstandard] zu wählen. 4 Drücken Sie die OK Taste. Das Funktionstandard Menü erscheint. 5 Drücken Sie die oder Taste, um [Zoom] zu wählen. 6 Drücken Sie die OK Taste. Das Menü Zoom erscheint. 7 Drücken Sie die oder Taste, um [100%] oder [Auto] zu wählen. 8 Drücken Sie die OK Taste. Fertig. wird angezeigt und die Anzeige wechselt wieder in das Funktionstandard Menü. Gruppieren Aktiviert das Gruppieren. Die nachstehende Tabelle zeigt die verfügbaren Einstellungen. Eigenschaft Gruppieren Beschreibung Aus Die ausgegebenen Blätter werden nicht gruppiert. Ein Die ausgegebenen Blätter werden gruppiert. HINWEIS: Hinweise zum Gruppieren und zur versetzten Ausgabe finden Sie auf Seite 3-15 . 8-52 Systemmenü Wählen Sie die Standardeinstellungen für Gruppieren und Sortieren wie nachstehend erklärt. Syst Men./Zähler: a b 3 System/Netzwerk 4 Ben./Kostenst. 5 Allg.Einstellung ********************* [Beenden] Allg.Einstellung: a b 1 Sprache ********************* 2 Standardanzeige 3 Ton [Beenden] Funktionstandard: a b 1 Farbauswahl ********************* 2 Scanauflösung 3 Fax Auflösung [Beenden] Gruppieren: a b 1 Aus 2 *Ein ********************* 1 In Syst Men./Zähler drücken Sie die oder Taste, um [Allg.Einstellung] zu wählen. 2 Drücken Sie die OK Taste. Das Menü Allg. Einstellung erscheint. 3 Drücken Sie die oder Taste, um [Funktionstandard] zu wählen. 4 Drücken Sie die OK Taste. Das Funktionstandard Menü erscheint. 5 Drücken Sie die oder Taste, um [Gruppieren] zu wählen. 6 Drücken Sie die OK Taste. Das Menü Gruppieren erscheint. 7 Drücken Sie die oder Taste, um [Ein] oder [Aus] zu wählen. 8 Drücken Sie die OK Taste. Fertig. wird angezeigt und die Anzeige wechselt wieder in das Funktionstandard Menü. Originalausrichtung Legen Sie die Grundeinstellung für die Originalausrichtung fest. Die verfügbaren Grundeinstellungen werden nachstehend angezeigt. Eigenschaft Beschreibung c Oberkante oben Die Oberkante des Originals liegt hinten. d Oberkante links Die Oberkante des Originals liegt links. Siehe unter Seite 4-6 Hinweise zur Originalausrichtung. 8-53 8 Systemmenü Gehen Sie wie folgt vor, um die Orientierung beim Auflegen der Originale auf das Vorlagenglas auszuwählen. Syst Men./Zähler: a b 3 System/Netzwerk 4 Ben./Kostenst. 5 Allg.Einstellung ********************* [Beenden] Allg.Einstellung: a b 1 Sprache ********************* 2 Standardanzeige 3 Ton [Beenden] Funktionstandard: a b 1 Farbauswahl ********************* 2 Scanauflösung 3 Fax Auflösung [Beenden] Orig.ausrichtung a b 1 c Oberkante oben 2 d Oberkante links ********************* 1 In Syst Men./Zähler drücken Sie die oder Taste, um [Allg.Einstellung] zu wählen. 2 Drücken Sie die OK Taste. Das Menü Allg. Einstellung erscheint. 3 Drücken Sie die oder Taste, um [Funktionstandard] zu wählen. 4 Drücken Sie die OK Taste. Das Funktionstandard Menü erscheint. 5 Drücken Sie die oder Taste, um [Orig.ausrichtung] zu wählen. 6 Drücken Sie die OK Taste. Orig.ausrichtung erscheint. 7 Drücken Sie die oder Taste, um [c Oberkante oben] oder [d Oberkante links] auszuwählen. 8 Drücken Sie die OK Taste. Fertig. wird angezeigt und die Anzeige wechselt wieder in das Funktionstandard Menü. 8-54 Systemmenü Hintergrund (Kopie) Wählen Sie den Standardwert für Hintergrund (Kopie). Die verfügbaren Grundeinstellungen werden nachstehend angezeigt. Eigenschaft Beschreibung Aus Hintergrundhelligkeit wird nicht angepasst. Auto Die Helligkeitsregelung erfolgt automatisch. Manuell (Dunkler 5) Wird manuell auf (Dunkler 5) gesetzt. Wählen Sie die Standardeinstellung für Hintergrund (Kopie) wie nachstehend erklärt. Syst Men./Zähler: a b 3 System/Netzwerk 4 Ben./Kostenst. 5 Allg.Einstellung ********************* [Beenden] Allg.Einstellung: a b 1 Sprache ********************* 2 Standardanzeige 3 Ton [Beenden] Funktionstandard: a b 1 Farbauswahl ********************* 2 Scanauflösung 3 Fax Auflösung [Beenden] Hintergr(Kop.): a b 1 *Aus ********************* 2 Auto 3 Man.(Dunkler 5) 1 In Syst Men./Zähler drücken Sie die oder Taste, um [Allg.Einstellung] zu wählen. 2 Drücken Sie die OK Taste. Das Menü Allg. Einstellung erscheint. 3 Drücken Sie die oder Taste, um [Funktionstandard] zu wählen. 4 Drücken Sie die OK Taste. Das Funktionstandard Menü erscheint. 5 Drücken Sie die oder Taste, um [Hintergr(Kop.)] zu wählen. 6 Drücken Sie die OK Taste. Hintergr(Kop.) erscheint. 7 Drücken Sie die oder Taste, um [Aus], [Auto] oder [Man. (Dunkler 5)] zu wählen. 8 Drücken Sie die OK Taste. Fertig. wird angezeigt und die Anzeige wechselt wieder in das Funktionstandard Menü. 8-55 8 Systemmenü Hintergrund (Senden) Wählen Sie den Standardwert für Hintergrund (Senden). Die verfügbaren Grundeinstellungen werden nachstehend angezeigt. Eigenschaft Beschreibung Aus Hintergrundhelligkeit wird nicht angepasst. Auto Die Helligkeitsregelung erfolgt automatisch. Manuell (Dunkler 5) Wird manuell auf (Dunkler 5) gesetzt. Wählen Sie die Standardeinstellung für Hintergrund (Senden) wie nachstehend erklärt. Syst Men./Zähler: a b 3 System/Netzwerk 4 Ben./Kostenst. 5 Allg.Einstellung ********************* [Beenden] Allg.Einstellung: a b 1 Sprache ********************* 2 Standardanzeige 3 Ton [Beenden] Funktionstandard: a b 1 Farbauswahl ********************* 2 Scanauflösung 3 Fax Auflösung [Beenden] Hintergr(Senden): a b 1 *Aus ********************* 2 Auto 3 Man.(Dunkler 5) 1 In Syst Men./Zähler drücken Sie die oder Taste, um [Allg.Einstellung] zu wählen. 2 Drücken Sie die OK Taste. Das Menü Allg. Einstellung erscheint. 3 Drücken Sie die oder Taste, um [Funktionstandard] zu wählen. 4 Drücken Sie die OK Taste. Das Funktionstandard Menü erscheint. 5 Drücken Sie die oder Taste, um [Hintergr(Senden)] zu wählen. 6 Drücken Sie die OK Taste. Hintergr(Senden) erscheint. 7 Drücken Sie die oder Taste, um [Aus], [Auto] oder [Man. (Dunkler 5)] zu wählen. 8 Drücken Sie die OK Taste. Fertig. wird angezeigt und die Anzeige wechselt wieder in das Funktionstandard Menü. 8-56 Systemmenü EcoPrint Wählen Sie die EcoPrint-Standardeinstellung. Die nachstehende Tabelle zeigt die verfügbaren Einstellungen. Eigenschaft Beschreibung Aus EcoPrint ist deaktiviert. Ein EcoPrint ist aktiviert. HINWEIS: Hinweise zur EcoPrint-Funktion finden Sie unter Seite 4-8. Wählen Sie die EcoPrint-Einstellung wie nachstehend erklärt. Syst Men./Zähler: a b 3 System/Netzwerk 4 Ben./Kostenst. 5 Allg.Einstellung ********************* [Beenden] Allg.Einstellung: a b 1 Sprache ********************* 2 Standardanzeige 3 Ton [Beenden] Funktionstandard: a b 1 Farbauswahl ********************* 2 Scanauflösung 3 Fax Auflösung [Beenden] EcoPrint: a b 1 *Aus ********************* 2 Ein 1 In Syst Men./Zähler drücken Sie die oder Taste, um [Allg.Einstellung] zu wählen. 8 2 Drücken Sie die OK Taste. Das Menü Allg. Einstellung erscheint. 3 Drücken Sie die oder Taste, um [Funktionstandard] zu wählen. 4 Drücken Sie die OK Taste. Das Funktionstandard Menü erscheint. 5 Drücken Sie die oder Taste, um [EcoPrint] zu wählen. 6 Drücken Sie die OK Taste. EcoPrint erscheint. 7 Drücken Sie die oder Taste, um [Ein] oder [Aus] zu wählen. 8 Drücken Sie die OK Taste. Fertig. wird angezeigt und die Anzeige wechselt wieder in das Funktionstandard Menü. 8-57 Systemmenü Dateinamen-Eingabe Legen Sie einen Dateinamen als Standard für Aufträge fest. Zusätzliche Informationen wie Datum und Uhrzeit oder Auftragsnummer (Job-Nr.) können ebenfalls festgelegt werden. Die Tabelle zeigt die möglichen Einstellungen. Eigenschaft Beschreibung Keine Es wird keine Information zugefügt. Datum Fügt Datum und Uhrzeit hinzu. Job-Nr. Fügt die Auftragsnummer hinzu. Auftragnr.+Datum Fügt Auftragsnummer, Uhrzeit und Datum hinzu. Datum+Auftragnr. Fügt Datum/ Uhrzeit und Auftragsnummer hinzu. HINWEIS: • Siehe auch Seite 4-16 und Seite 5-16 zur Namenseingabe. • Hinweise zur Eingabe von Zeichen finden Sie unter Zeicheneingabe auf Seite Anhang-5. 8-58 Systemmenü Wählen Sie den Standarddateinamen wie nachstehend erklärt. Syst Men./Zähler: a b 3 System/Netzwerk 4 Ben./Kostenst. 5 Allg.Einstellung ********************* [Beenden] Allg.Einstellung: a b 1 Sprache ********************* 2 Standardanzeige 3 Ton [Beenden] Funktionstandard: a b 1 Farbauswahl ********************* 2 Scanauflösung 3 Fax Auflösung [Beenden] Dateinam.Eingabe: A b doc 1* S ABC [ Text ] Weitere Infos: a b 3 Job Nr. 4 *Auftragnr.+Datum ********************* 5 Datum+Auftragnr. 1 In Syst Men./Zähler drücken Sie die oder Taste, um [Allg.Einstellung] zu wählen. 2 Drücken Sie die OK Taste. Das Menü Allg. Einstellung erscheint. 3 Drücken Sie die oder Taste, um [Funktionstandard] zu wählen. 4 Drücken Sie die OK Taste. Das Funktionstandard Menü erscheint. 5 Drücken Sie die oder Taste, um [Dateinam.Eingabe] zu wählen. 6 Drücken Sie die OK Taste. Dateinam.Eingabe erscheint. Geben Sie den Dokumentennamen ein (bis 32 Zeichen). 7 Drücken Sie die OK Taste. Weitere Infos erscheint. 8 Drücken Sie die oder Taste, um [Keine], [Datum], [Job-Nr.], [Auftragnr.+Datum] oder [Datum+Auftragnr.] zu wählen. 9 Drücken Sie die OK Taste. Fertig. wird angezeigt und die Anzeige wechselt wieder in das Funktionstandard Menü. 8-59 8 Systemmenü Betreff/Nachricht Geben Sie den Betreff und die Nachricht ein, die automatisch eingefügt werden (Standard-Betreff und StandardNachricht), wenn eingescannte Originale per E-Mail versendet werden. HINWEIS: • • Siehe Als E-Mail senden auf Seite 3-19. Hinweise zur Eingabe von Zeichen finden Sie unter Zeicheneingabe auf Seite Anhang-5. Gehen Sie wie nachstehend beschrieben vor, um die Standardwerte für Betreff und Nachricht einzugeben. Syst Men./Zähler: a b 3 System/Netzwerk 4 Ben./Kostenst. 5 Allg.Einstellung ********************* Allg.Einstellung: a b 1 Sprache ********************* 2 Standardanzeige 3 Ton Funktionstandard: a b 1 Farbauswahl ********************* 2 Scanauflösung 3 Fax Auflösung K b Betreffeingabe: * In Syst Men./Zähler drücken Sie die oder Taste, um [Allg.Einstellung] zu wählen. 2 Drücken Sie die OK Taste. Das Menü Allg. Einstellung erscheint. 3 Drücken Sie die oder Taste, um [Funktionstandard] zu wählen. 4 Drücken Sie die OK Taste. Das Funktionstandard Menü erscheint. 5 Drücken Sie die oder Taste, um [Betr./Nachricht] zu wählen. 6 Drücken Sie die OK Taste. Das Menü Betreffeingabe erscheint. Geben Sie den Betreff für E-Mails ein (bis 60 Zeichen). Durch Drücken der Zurück-Taste gelangen Sie ins Funktionsmenü zurück. S ABC [ Text 1 ] 8-60 Systemmenü Nachrichteingabe: a b * ABC [ Text 7 Drücken Sie die OK Taste. Nachrichteingabe erscheint. Geben Sie die E-Mail Nachricht ein (max. 500 Zeichen). Durch Drücken der Zurück-Taste gelangen Sie zur Betreffeingabe zurück. ] 8 Drücken Sie die OK Taste. Fertig. wird angezeigt und die Anzeige wechselt wieder in das Funktionstandard Menü. 8 8-61 Systemmenü Mehrfach-Scan ohne FAX Der Mehrfach-Scan erlaubt das Einscannen mehrerer Originale oder Originalstapel, die dann als ein Auftrag verarbeitet werden. Die verfügbaren Grundeinstellungen werden nachstehend angezeigt. Eigenschaft Beschreibung Aus Mehrfach-Scan wird nicht durchgeführt. Ein Mehrfach-Scan wird durchgeführt. Siehe unter Seite 4-6 Hinweise zur Originalausrichtung. Wählen Sie die Standardeinstellungen für den Mehrfach-Scan wie nachstehend erklärt. Syst Men./Zähler: a b 3 System/Netzwerk 4 Ben./Kostenst. 5 Allg.Einstellung ********************* [Beenden] Allg.Einstellung: a b 1 Sprache ********************* 2 Standardanzeige 3 Ton [Beenden] Funktionstandard: a b 1 Farbauswahl ********************* 2 Scanauflösung 3 Fax Auflösung [Beenden] Mehr-Scan o.FAX: a b 1 *Aus ********************* 2 Ein 1 In Syst Men./Zähler drücken Sie die oder Taste, um [Allg.Einstellung] zu wählen. 2 Drücken Sie die OK Taste. Das Menü Allg. Einstellung erscheint. 3 Drücken Sie die oder Taste, um [Funktionstandard] zu wählen. 4 Drücken Sie die OK Taste. Das Funktionstandard Menü erscheint. 5 Drücken Sie die oder Taste, um [Mehr-Scan o.FAX] zu wählen. 6 Drücken Sie die OK Taste. Mehr-Scan o. FAX erscheint. 7 Drücken Sie die oder Taste, um [Ein] oder [Aus] zu wählen. 8 Drücken Sie die OK Taste. Fertig. wird angezeigt und die Anzeige wechselt wieder in das Funktionstandard Menü. 8-62 Systemmenü Dateiformat Wählen Sie das Standard-Dateiformat für das Versenden von eingescannten Originalen. Die verfügbaren Grundeinstellungen werden nachstehend angezeigt. Dateiformat Beschreibung PDF Dateien im PDF-Format versenden. TIFF Dateien im TIFF-Format versenden. XPS Dateien im XPS-Format versenden. JPEG Dateien im JPEG-Format versenden. HINWEIS: Dateiformate entnehmen Sie Seite 5-9. Wählen Sie das Standarddateiformat wie nachstehend erklärt. Syst Men./Zähler: a b 3 System/Netzwerk 4 Ben./Kostenst. 5 Allg.Einstellung ********************* Allg.Einstellung: a b 1 Sprache ********************* 2 Standardanzeige 3 Ton Funktionstandard: a b 1 Farbauswahl ********************* 2 Scanauflösung 3 Fax Auflösung 1 In Syst Men./Zähler drücken Sie die oder Taste, um [Allg.Einstellung] zu wählen. 8 2 Drücken Sie die OK Taste. Das Menü Allg. Einstellung erscheint. 3 Drücken Sie die oder Taste, um [Funktionstandard] zu wählen. 4 Drücken Sie die OK Taste. Das Funktionstandard Menü erscheint. 5 Drücken Sie die oder Taste, um [Dateiformat] zu wählen. 8-63 Systemmenü Dateiformat: a b 1 *PDF ********************* 2 TIFF 3 XPS 6 Drücken Sie die OK Taste. Dateiformat erscheint. 7 Drücken Sie die oder Taste, um [PDF], [TIFF], [XPS] oder [JPEG] als Dateiformat zu wählen. 8 Drücken Sie die OK Taste. Fertig. wird angezeigt und die Anzeige wechselt wieder in das Funktionstandard Menü. Dateitrennung Wählen Sie die Standardeinstellung für das Speichern von Seiten. Die verfügbaren Grundeinstellungen werden nachstehend angezeigt. Syst Men./Zähler: a b 3 System/Netzwerk 4 Ben./Kostenst. 5 Allg.Einstellung ********************* [Beenden] Allg.Einstellung: a b 1 Sprache ********************* 2 Standardanzeige 3 Ton [Beenden] Funktionstandard: a b 1 Farbauswahl ********************* 2 Scanauflösung 3 Fax Auflösung [Beenden] 1 In Syst Men./Zähler drücken Sie die oder Taste, um [Allg.Einstellung] zu wählen. 2 Drücken Sie die OK Taste. Das Menü Allg. Einstellung erscheint. 3 Drücken Sie die oder Taste, um [Funktionstandard] zu wählen. 4 Drücken Sie die OK Taste. Das Funktionstandard Menü erscheint. 5 Drücken Sie die oder Taste, um [Dateitrennung] zu wählen. 8-64 Systemmenü Dateitrennung: a b 1 *Aus ********************* 2 Jede Seite 6 Drücken Sie die OK Taste. Dateitrennung erscheint. 7 Drücken Sie die oder Taste, um [Aus] oder [Jede Seite] zu wählen. 8 Drücken Sie die OK Taste. Fertig. wird angezeigt und die Anzeige wechselt wieder in das Funktionstandard Menü. 8 8-65 Systemmenü JPEG/TIFF-Druck Legen Sie eine Grundeinstellung für den JPEG/TIFF-Druck fest. Die nachstehende Tabelle zeigt die verfügbaren Einstellungen. Eigenschaft Beschreibung Papierformat Anpassung auf das Papierformat. Bildauflösung Passend zur Bildauflösung. Druckauflösung Passend zur Druckauflösung. HINWEIS: Siehe auch Seite 6-3 für JPEG/TIFF-Druck. Wählen Sie die Standardeinstellungen für JPEG/TIFF-Druck wie nachstehend erklärt. Syst Men./Zähler: a b 3 System/Netzwerk 4 Ben./Kostenst. 5 Allg.Einstellung ********************* Allg.Einstellung: a b 1 Sprache ********************* 2 Standardanzeige 3 Ton Funktionstandard: a b 1 Farbauswahl ********************* 2 Scanauflösung 3 Fax Auflösung JPEG/TIFF-Druck: a b 1 *Papierformat ********************* 2 Bildauflösung 3 Druckauflösung 1 In Syst Men./Zähler drücken Sie die oder Taste, um [Allg.Einstellung] zu wählen. 2 Drücken Sie die OK Taste. Das Menü Allg. Einstellung erscheint. 3 Drücken Sie die oder Taste, um [Funktionstandard] zu wählen. 4 Drücken Sie die OK Taste. Das Funktionstandard Menü erscheint. 5 Drücken Sie die oder Taste, um [JPEG/TIFFDruck] zu wählen. 6 Drücken Sie die OK Taste. JPEG/TIFF-Druck erscheint. 7 Drücken Sie die oder Taste, um [Papierformat], [Bildauflösung] oder [Druckauflösung] zu wählen. 8-66 Systemmenü 8 Drücken Sie die OK Taste. Fertig. wird angezeigt und die Anzeige wechselt wieder in das Funktionstandard Menü. XPS Seitenanpassung Legen Sie eine Grundeinstellung für XPS Seitenanpassung fest. HINWEIS: Siehe auch Seite 6-4 für XPS Seitenanpassung. Wählen Sie die Standardeinstellungen für XPS Seitenanpassung wie nachstehend erklärt. Syst Men./Zähler: a b 3 System/Netzwerk 4 Ben./Kostenst. 5 Allg.Einstellung ********************* [Beenden] Allg.Einstellung: a b 1 Sprache ********************* 2 Standardanzeige 3 Ton [Beenden] Funktionstandard: a b 1 Farbauswahl ********************* 2 Scanauflösung 3 Fax Auflösung [Beenden] XPS pass.z.Seite: a b 1 *Aus ********************* 2 Ein 1 In Syst Men./Zähler drücken Sie die oder Taste, um [Allg.Einstellung] zu wählen. 2 Drücken Sie die OK Taste. Das Menü Allg. Einstellung erscheint. 3 Drücken Sie die oder Taste, um [Funktionstandard] zu wählen. 4 Drücken Sie die OK Taste. Das Funktionstandard Menü erscheint. 5 Drücken Sie die oder Taste, um [XPS pass.z.Seite] zu wählen. 6 Drücken Sie die OK Taste. XPS pass.z.Seite erscheint. 7 Drücken Sie die oder Taste, um [Ein] oder [Aus] zu wählen. 8 Drücken Sie die OK Taste. Fertig. wird angezeigt und die Anzeige wechselt wieder in das Funktionstandard Menü. 8-67 8 Systemmenü 2 in 1 Layout Wählen Sie das Standard Layout, wenn [2 in 1] beim Kombinieren gewählt wurde. Folgende Einstellungen sind möglich. Eigenschaft Beschreibung g L Rf O U Druckt von links nach rechts und von oben nach unten. e R L Druckt von rechts nach links. Wählen Sie das Standardlayout wie nachstehend erklärt. Syst Men./Zähler: a b 3 System/Netzwerk 4 Ben./Kostenst. 5 Allg.Einstellung ********************* [Beenden] Allg.Einstellung: a b 1 Sprache ********************* 2 Standardanzeige 3 Ton [Beenden] Funktionstandard: a b 1 Farbauswahl ********************* 2 Scanauflösung 3 Fax Auflösung [Beenden] Detail-Einstell.: a b 1 2 in 1 Layout ********************* 2 4 in 1 Layout 3 Trennlinie [Beenden] 1 In Syst Men./Zähler drücken Sie die oder Taste, um [Allg.Einstellung] zu wählen. 2 Drücken Sie die OK Taste. Das Menü Allg. Einstellung erscheint. 3 Drücken Sie die oder Taste, um [Funktionstandard] zu wählen. 4 Drücken Sie die OK Taste. Das Funktionstandard Menü erscheint. 5 Drücken Sie die oder Taste, um [Detail- Einstell.] zu wählen. 6 Drücken Sie die OK Taste. Das Detail-Einstell. Menü erscheint. 7 Drücken Sie die oder Taste, um [2 in 1 Layout] zu wählen. 8-68 Systemmenü 2 in 1 Layout a b 1 *g L R f O U ********************* 2 e R L 8 Drücken Sie die OK Taste. 2 in 1 Layout erscheint. 9 Drücken Sie die oder Taste, um [g L R f O U] oder [e R L] zu wählen. 10 Drücken Sie die OK Taste. Fertig. wird angezeigt und die Anzeige wechselt zum Detail-Einstell. Menü zurück. 4 in 1 Layout Wählen Sie das Standard Layout, wenn [4 in 1] beim Kombinieren gewählt wurde. Folgende Einstellungen sind möglich. Eigenschaft Beschreibung h Rechts da. Unten Druckt von oben links nach rechts. i Unten da. Rechts Druckt von oben links nach unten. j Links dann Unten Druckt von oben rechts nach links. k Unten dann Links Druckt von oben rechts nach unten. Wählen Sie das Standardlayout wie nachstehend erklärt. Syst Men./Zähler: a b 3 System/Netzwerk 4 Ben./Kostenst. 5 Allg.Einstellung ********************* [Beenden] Allg.Einstellung: a b 1 Sprache ********************* 2 Standardanzeige 3 Ton [Beenden] Funktionstandard: a b 1 Farbauswahl ********************* 2 Scanauflösung 3 Fax Auflösung [Beenden] 1 In Syst Men./Zähler drücken Sie die oder Taste, um [Allg.Einstellung] zu wählen. 2 Drücken Sie die OK Taste. Das Menü Allg. Einstellung erscheint. 3 Drücken Sie die oder Taste, um [Funktionstandard] zu wählen. 4 Drücken Sie die OK Taste. Das Funktionstandard Menü erscheint. 8-69 8 Systemmenü Detail-Einstell.: a b 1 2 in 1 Layout ********************* 2 4 in 1 Layout 3 Trennlinie [Beenden] 4 in 1 Layout: a b 1 *h Rechts da. Unten ********************* 2 i Unten da. Rechts 3 j Links dann Unten 5 Drücken Sie die oder Taste, um [Detail- Einstell.] zu wählen. 6 Drücken Sie die OK Taste. Das Detail-Einstell. Menü erscheint. 7 Drücken Sie die oder Taste, um [4 in 1 Layout] zu wählen. 8 Drücken Sie die OK Taste. 4 in 1 Layout erscheint. 9 Drücken Sie die oder Taste, um [h Rechts da. Unten], [i Unten da. Rechts], [j Links dann Unten] oder [k Unten dann Links] zu wählen. 10 Drücken Sie die OK Taste. Fertig. wird angezeigt und die Anzeige wechselt zum Detail-Einstell. Menü zurück. Trennlinie Wählen Sie die Trennlinie, wenn [2 in 1] beim Kombinieren gewählt wurde. Folgende Einstellungen sind möglich. Eigenschaft Beschreibung Keine Keine Trennlinie. l Durchgez. Lin. Druckt eine durchgezogene Trennlinie. m Gestrich. Lin. Druckt eine gepunktete Trennlinie. n Positionsmark. Druckt ein Kreuz in den Schnittlinien der Vorlagen. Wählen Sie die Standardeinstellung wie nachstehend erklärt. Syst Men./Zähler: a b 3 System/Netzwerk 4 Ben./Kostenst. 5 Allg.Einstellung ********************* [Beenden] 1 In Syst Men./Zähler drücken Sie die oder Taste, um [Allg.Einstellung] zu wählen. 8-70 Systemmenü Allg.Einstellung: a b 1 Sprache ********************* 2 Standardanzeige 3 Ton [Beenden] Funktionstandard: a b 1 Farbauswahl ********************* 2 Scanauflösung 3 Fax Auflösung [Beenden] Detail-Einstell.: a b 1 2 in 1 Layout ********************* 2 4 in 1 Layout 3 Trennlinie [Beenden] Trennlinie: a b 1 * Keine ********************* 2 l Durchgez. Lin. 3 m Gestrich. Lin. 2 Drücken Sie die OK Taste. Das Menü Allg. Einstellung erscheint. 3 Drücken Sie die oder Taste, um [Funktionstandard] zu wählen. 4 Drücken Sie die OK Taste. Das Funktionstandard Menü erscheint. 5 Drücken Sie die oder Taste, um [Detail- Einstell.] zu wählen. 6 Drücken Sie die OK Taste. Das Detail-Einstell. Menü erscheint. 7 Drücken Sie die oder Taste, um [Trennlinie] zu wählen. 8 Drücken Sie die OK Taste. Trennlinie erscheint. 9 Drücken Sie die oder Taste, um [ Keine], [l Durchgez. Lin.], [m Gestrich. Lin.] oder [n Positionsmark.] zu wählen. 10 Drücken Sie die OK Taste. Fertig. wird angezeigt und die Anzeige wechselt zum Detail-Einstell. Menü zurück. Original Bindung Wählen Sie die Standard Wenderichtung (Binderichtung), wenn [2seitig>1seitig] oder [2seitig>2seitig] für Duplex gewählt wurde. Folgende Einstellungen sind möglich. Eigenschaft Beschreibung o Links/Rechts Links/Rechts Wendung p Oben Wendung an der Oberkante 8-71 8 Systemmenü Ändern Sie die Einstellung wie folgt. Syst Men./Zähler: a b 3 System/Netzwerk 4 Ben./Kostenst. 5 Allg.Einstellung ********************* [Beenden] Allg.Einstellung: a b 1 Sprache ********************* 2 Standardanzeige 3 Ton [Beenden] Funktionstandard: a b 1 Farbauswahl ********************* 2 Scanauflösung 3 Fax Auflösung [Beenden] Detail-Einstell.: a b 1 2 in 1 Layout ********************* 2 4 in 1 Layout 3 Trennlinie [Beenden] Original Bindung: a b 1 *o Links/Rechts ********************* 2 p Oben 1 In Syst Men./Zähler drücken Sie die oder Taste, um [Allg.Einstellung] zu wählen. 2 Drücken Sie die OK Taste. Das Menü Allg. Einstellung erscheint. 3 Drücken Sie die oder Taste, um [Funktionstandard] zu wählen. 4 Drücken Sie die OK Taste. Das Funktionstandard Menü erscheint. 5 Drücken Sie die oder Taste, um [Detail- Einstell.] zu wählen. 6 Drücken Sie die OK Taste. Das Detail-Einstell. Menü erscheint. 7 Drücken Sie die oder Taste, um [Original Bindung] zu wählen. 8 Drücken Sie die OK Taste. Original Bindung erscheint. 9 Drücken Sie die oder Taste, um [o Links/Rechts] oder [p Oben] zu wählen. 10 Drücken Sie die OK Taste. Fertig. wird angezeigt und die Anzeige wechselt zum Detail-Einstell. Menü zurück. 8-72 Systemmenü Endbearbeitung Wählen Sie die Standard Wenderichtung (Binderichtung) für die Kopien, wenn [1seitig>2seitig] oder [2seitig>2seitig] für Duplex gewählt wurde. Folgende Einstellungen sind möglich. Eigenschaft Beschreibung o Links/Rechts Links/Rechts Wendung p Oben Wendung an der Oberkante Ändern Sie die Einstellung wie folgt. Syst Men./Zähler: a b 3 System/Netzwerk 4 Ben./Kostenst. 5 Allg.Einstellung ********************* [Beenden] Allg.Einstellung: a b 1 Sprache ********************* 2 Standardanzeige 3 Ton [Beenden] Funktionstandard: a b 1 Farbauswahl ********************* 2 Scanauflösung 3 Fax Auflösung [Beenden] Detail-Einstell.: a b 1 2 in 1 Layout ********************* 2 4 in 1 Layout 3 Trennlinie [Beenden] 1 In Syst Men./Zähler drücken Sie die oder Taste, um [Allg.Einstellung] zu wählen. 2 Drücken Sie die OK Taste. Das Menü Allg. Einstellung erscheint. 3 Drücken Sie die oder Taste, um [Funktionstandard] zu wählen. 4 Drücken Sie die OK Taste. Das Funktionstandard Menü erscheint. 5 Drücken Sie die oder Taste, um [Detail- Einstell.] zu wählen. 6 Drücken Sie die OK Taste. Das Detail-Einstell. Menü erscheint. 7 Drücken Sie die oder Taste, um [Endbearbeitung] zu wählen. 8-73 8 Systemmenü Endbearbeitung: a b 1 *o Links/Rechts ********************* 2 p Oben 8 Drücken Sie die OK Taste. Endbearbeitung erscheint. 9 Drücken Sie die oder Taste, um [o Links/Rechts] oder [p Oben] zu wählen. 10 Drücken Sie die OK Taste. Fertig. wird angezeigt und die Anzeige wechselt zum Detail-Einstell. Menü zurück. 8-74 Systemmenü Bildqualität Wählen Sie einen Standardwert für die Bildqualität, wenn Dateiformat gewählt wird. Wählen Sie zwischen [1Niedr.(h.Komp.)] (Hohe Komprimierung) bis [5 Hoch(n. Komp.)] (Niedrige Komprimierung). Wählen Sie das die Grundeinstellung wie nachstehend erklärt. Syst Men./Zähler: a b 3 System/Netzwerk 4 Ben./Kostenst. 5 Allg.Einstellung ********************* [Beenden] Allg.Einstellung: a b 1 Sprache ********************* 2 Standardanzeige 3 Ton [Beenden] Funktionstandard: a b 1 Farbauswahl ********************* 2 Scanauflösung 3 Fax Auflösung [Beenden] Detail-Einstell.: a b 1 2 in 1 Layout ********************* 2 4 in 1 Layout 3 Trennlinie [Beenden] Bildqualität: a b 1 *1 Niedr.(h.Komp.) ********************* 2 2 3 3 1 In Syst Men./Zähler drücken Sie die oder Taste, um [Allg.Einstellung] zu wählen. 2 Drücken Sie die OK Taste. Das Menü Allg. Einstellung erscheint. 3 Drücken Sie die oder Taste, um [Funktionstandard] zu wählen. 4 Drücken Sie die OK Taste. Das Funktionstandard Menü erscheint. 5 Drücken Sie die oder Taste, um [Detail- Einstell.] zu wählen. 6 Drücken Sie die OK Taste. Das Detail-Einstell. Menü erscheint. 7 Drücken Sie die oder Taste, um [Bildqualität] zu wählen. 8 Drücken Sie die OK Taste. Bildqualität erscheint. 9 Drücken Sie die oder Taste, um zwischen [1Niedr.(h.Komp.)] bis [5 Hoch(n. Komp.)] zu wählen. 8-75 8 Systemmenü 10 Drücken Sie die OK Taste. Fertig. wird angezeigt und die Anzeige wechselt zum Detail-Einstell. Menü zurück. Farbe TIFF Komprimierung Wählen Sie den Standardwert für die TIFF Komprimierung. Wählen Sie die Standardeinstellung wie nachstehend erklärt. Syst Men./Zähler: a b 3 System/Netzwerk 4 Ben./Kostenst. 5 Allg.Einstellung ********************* [Beenden] Allg.Einstellung: a b 1 Sprache ********************* 2 Standardanzeige 3 Ton [Beenden] Funktionstandard: a b 1 Farbauswahl ********************* 2 Scanauflösung 3 Fax Auflösung [Beenden] Detail-Einstell.: a b 1 2 in 1 Layout ********************* 2 4 in 1 Layout 3 Trennlinie [Beenden] Farbe TIFF Komp.: a b 1 *TIFF V6 ********************* 2 TTN2 1 In Syst Men./Zähler drücken Sie die oder Taste, um [Allg.Einstellung] zu wählen. 2 Drücken Sie die OK Taste. Das Menü Allg. Einstellung erscheint. 3 Drücken Sie die oder Taste, um [Funktionstandard] zu wählen. 4 Drücken Sie die OK Taste. Das Funktionstandard Menü erscheint. 5 Drücken Sie die oder Taste, um [Detail- Einstell.] zu wählen. 6 Drücken Sie die OK Taste. Das Detail-Einstell. Menü erscheint. 7 Drücken Sie die oder Taste, um [Farbe TIFF Komp.] zu wählen. 8 Drücken Sie die OK Taste. Farbe TIFF Komp. erscheint. 8-76 Systemmenü 9 Drücken Sie die oder Taste, um [TIFF V6] oder [TTN2] zu wählen. 10 Drücken Sie die OK Taste. Fertig. wird angezeigt und die Anzeige wechselt zum Detail-Einstell. Menü zurück. PDF/A Wählen Sie den Standardwert für PDF/A, wenn PDF als Dateiformat ausgewählt wurde. Wählen Sie die Standardeinstellung wie nachstehend erklärt. Syst Men./Zähler: a b 3 System/Netzwerk 4 Ben./Kostenst. 5 Allg.Einstellung ********************* [Beenden] Allg.Einstellung: a b 1 Sprache ********************* 2 Standardanzeige 3 Ton [Beenden] Funktionstandard: a b 1 Farbauswahl ********************* 2 Scanauflösung 3 Fax Auflösung [Beenden] Detail-Einstell.: a b 1 2 in 1 Layout ********************* 2 4 in 1 Layout 3 Trennlinie [Beenden] 1 In Syst Men./Zähler drücken Sie die oder Taste, um [Allg.Einstellung] zu wählen. 2 Drücken Sie die OK Taste. Das Menü Allg. Einstellung erscheint. 3 Drücken Sie die oder Taste, um [Funktionstandard] zu wählen. 4 Drücken Sie die OK Taste. Das Funktionstandard Menü erscheint. 5 Drücken Sie die oder Taste, um [Detail- Einstell.] zu wählen. 6 Drücken Sie die OK Taste. Das Detail-Einstell. Menü erscheint. 7 Drücken Sie die oder Taste, um [PDF/A] zu wählen. 8-77 8 Systemmenü PDF/A: a b 1 *Aus ********************* 2 PDF/A-1a 2 PDF/A-1b 8 Drücken Sie die OK Taste. PDF/A erscheint. 9 Drücken Sie die oder Taste, um [Aus], [PDF/A-1a] oder [PDF/A-1b] zu wählen. 10 Drücken Sie die OK Taste. Fertig. wird angezeigt und die Anzeige wechselt zum Detail-Einstell. Menü zurück. 8-78 Systemmenü Login Bedienung Wählen Sie die Art der Zeicheneingabe für die Anmeldung, wenn die Benutzerverwaltung aktiviert ist. Eigenschaft Beschreibung Mit Zifferntaste Auswahl der Zeichen über die Zifferntasten. Zeichen wählen Auswahl der Zeichen durch Einblendung aller Zeichen in der Anzeige. Bestimmen Sie die Anmelde-Methode wie nachstehend erklärt. Syst Men./Zähler: a b 3 System/Netzwerk 4 Ben./Kostenst. 5 Allg.Einstellung ********************* [Beenden] Allg.Einstellung: a b 1 Sprache ********************* 2 Standardanzeige 3 Ton [Beenden] Login Bedienung: a b 1 *Mit Zifferntaste ********************* 2 Zeichen wählen 1 In Syst Men./Zähler drücken Sie die oder Taste, um [Allg.Einstellung] zu wählen. 2 Drücken Sie die OK Taste. Das Menü Allg. Einstellung erscheint. 3 Drücken Sie die oder Taste, um [Login Bedienung] zu wählen. 4 Drücken Sie die OK Taste. Login Bedienung erscheint. 5 Drücken Sie die oder Taste, um [Mit Zifferntaste] oder [Zeichen wählen] zu wählen. 6 Drücken Sie die OK Taste. Fertig. wird angezeigt und die Anzeige wechselt wieder in das Menü Allg. Einstellung. 8-79 8 Systemmenü RAM-Disk Modus Eine RAM-Disk kann erstellt und die Größe festgelegt werden. Das Anlegen einer RAM-Disk ermöglicht den Druck aus einer Auftragsbox. Gehen Sie wie folgt vor, um den RAM-Disk Modus zu aktivieren. Syst Men./Zähler: a b 3 System/Netzwerk 4 Ben./Kostenst. 5 Allg.Einstellung ********************* [Beenden] Allg.Einstellung: a b 1 Sprache ********************* 2 Standardanzeige 3 Ton [Beenden] RAM-Disk Modus: a b 1 *Aus ********************* 2 Ein RAM-Disk Größe: (1 - 32) 32 ********MB L b Ja ] [ Nein In Syst Men./Zähler drücken Sie die oder Taste, um [Allg.Einstellung] zu wählen. 2 Drücken Sie die OK Taste. Das Menü Allg. Einstellung erscheint. 3 Drücken Sie die oder Taste, um [RAM Disk Modus] zu wählen. 4 Drücken Sie die OK Taste. RAM-Disk Modus erscheint. 5 Drücken Sie die oder Taste, um [Ein] oder [Aus] zu wählen. 6 Bei Auswahl von [Ein] und Eingabe von OK erscheint die Größe der RAM-Disk. Bei Auswahl von [Aus] und Eingabe von OK, fahren Sie mit Schritt 8 fort. Neustart. Sind Sie sicher? [ 1 7 Drücken Sie die Taste oder oder die Zifferntasten, um die Größe der RAM-Disk einzugeben. 8 Eine Bestätigungsanzeige erscheint. Drücken Sie [Ja] (die Linke Auswahl Taste). Das System wird neu gestartet. ] 8-80 Systemmenü Optionaler Speicher Falls ein optionaler Speicher installiert ist, kann der Speicher zugewiesen werden. Gehen Sie wie folgt vor, um den optionalen Speicher einzustellen. Syst Men./Zähler: a b 3 System/Netzwerk 4 Ben./Kostenst. 5 Allg.Einstellung ********************* [Beenden] Allg.Einstellung: a b 1 Sprache ********************* 2 Standardanzeige 3 Ton [Beenden] Opt. Speicher: a b 1 *Normal ********************* 2 Druckerpriorität 3 Kopierpriorität 1 In Syst Men./Zähler drücken Sie die oder Taste, um [Allg.Einstellung] zu wählen. 2 Drücken Sie die OK Taste. Das Menü Allg. Einstellung erscheint. 3 Drücken Sie die oder Taste, um [Opt. Speicher] zu wählen. 4 Drücken Sie die OK Taste. Opt. Speicher erscheint. 5 Drücken Sie die oder Taste, um [Normal], [Druckerpriorität] oder [Kopierpriorität] zu wählen. 6 Drücken Sie die OK Taste. Fertig. wird angezeigt und die Anzeige wechselt wieder in das Menü Allg. Einstellung. 8-81 8 Systemmenü Status/Protokoll Anzeige Wählen Sie die Art der Anzeige von Status/Protokoll aus. Die Einstellungen sind wie folgt. Jobstatus Detail Wählen Sie die Art der Anzeige von Jobstatus Detail aus. Eigenschaft Beschreibung Alle zeigen Alle Benutzer können Jobstatus Detail ansehen. Nur meine Jobs Es kann nur Jobstatus Detail des Auftrags des angemeldeten Benutzers angesehen werden. Alle ausblenden Alle Benutzer mit Administratorrechten können Jobstatus Detail ansehen. Auftragprotokoll Wählen Sie die Art der Anzeige des Auftragprotokolls aus. Eigenschaft Beschreibung Alle zeigen Alle Benutzer können das Auftragprotokoll ansehen. Nur meine Jobs Es kann nur das Auftragprotokoll des angemeldeten Benutzers angesehen werden. Alle ausblenden Alle Benutzer mit Administratorrechten können das Auftragprotokoll ansehen. FAX-Protokoll Wählen Sie die Art der Anzeige des FAX-Protokolls aus. Eigenschaft Beschreibung Alle zeigen Alle Benutzer können das FAX-Protokoll ansehen. Alle ausblenden Alle Benutzer mit Administratorrechten können das FAX-Protokoll ansehen. Gehen Sie wie nachstehend beschrieben vor, um Einstellungen für Zeige Status/Protokoll vorzunehmen. Für die Erklärung dient Jobstatus Detail als Beispiel. Syst Men./Zähler: a b 3 System/Netzwerk 4 Ben./Kostenst. 5 Allg.Einstellung ********************* [Beenden] 1 In Syst Men./Zähler drücken Sie die oder Taste, um [Allg.Einstellung] zu wählen. 8-82 Systemmenü Allg.Einstellung: a b 1 Sprache ********************* 2 Standardanzeige 3 Ton [Beenden] ZeigeStatus/Prot: a b 1 Jobstatus Detail ********************* 2 Auftragprotokoll 3 FAX-Protokoll [Beenden] Jobstatus Detail: a b 1 Alle zeigen 2 *Nur meine Jobs ********************* 3 Alle ausblenden 2 Drücken Sie die OK Taste. Das Menü Allg. Einstellung erscheint. 3 Drücken Sie die oder Taste, um [ZeigeStatus/Prot] auszuwählen. 4 Drücken Sie die OK Taste. Das Menü ZeigeStatus/Prot erscheint. 5 Drücken Sie die oder Taste, um [Jobstatus Detail] zu wählen. 6 Drücken Sie die OK Taste. Jobstatus Detail erscheint. 7 Drücken Sie die oder Taste, um die Art der Anzeige von Jobstatus Detail auszuwählen. 8 Drücken Sie die OK Taste. Fertig. wird angezeigt und die Anzeige wechselt wieder in das Menü ZeigeStatus/Prot. 8-83 8 Systemmenü Alarmmenge Toner Stellen Sie hier den Schwellwert ein, bei dessen Erreichen ein Alarm ausgegeben wird. Gehen Sie wie folgt vor, um Alarmmenge Toner einzustellen. Syst Men./Zähler: a b 3 System/Netzwerk 4 Ben./Kostenst. 5 Allg.Einstellung ********************* [Beenden] Allg.Einstellung: a b 1 Sprache ********************* 2 Standardanzeige 3 Ton [Beenden] Alarmmenge Toner: a b 1 *Aus ********************* 2 Ein Tonermenge: (5 - 100) 5 ********% L b 1 In Syst Men./Zähler drücken Sie die oder Taste, um [Allg.Einstellung] zu wählen. 2 Drücken Sie die OK Taste. Das Menü Allgemeine Einstellungen erscheint. 3 Drücken Sie die oder Taste, um [Alarmmenge Toner] zu wählen. 4 Drücken Sie die OK Taste. Alarmmenge Toner erscheint. 5 Drücken Sie die oder Taste, um [Ein] oder [Aus] zu wählen. 6 Bei Auswahl von [Ein] und Eingabe von OK erscheint das Menü Tonermenge. Bei Auswahl von [Aus] und Eingabe von OK, fahren Sie mit Schritt 8 fort. 7 Drücken Sie die Taste oder oder die Zifferntasten, um den Wert für den Alarm festzulegen. 8 Drücken Sie die OK Taste. Fertig. wird angezeigt und die Anzeige wechselt wieder in das Menü Allg. Einstellung. 8-84 Systemmenü Einstellungen für die Kopie Die folgenden Einstellungen sind für Kopierfunktionen verfügbar. • Papierauswahl …8-85 • Automatische Papierauswahl …8-86 • Autom. % Priorität …8-87 • Funktion als Schnellwahl speichern …8-88 HINWEIS: Ist die Benutzerverwaltung aktiviert, sind Änderungen der Einstellungen nur mit Administratorrechten möglich. Papierauswahl Legen Sie die Standardpapierauswahl fest. Die nachstehende Tabelle zeigt die verfügbaren Einstellungen. Eigenschaft Auto Std. Pap.quelle Beschreibung Es wird automatisch die Kassette mit dem Papier ausgewählt, dessen Format dem des Originals entspricht. Die Papierquelle wird gemäß der Einstellung in Standard-Papierquelle (siehe Seite 8-22) ausgewählt. Wählen Sie die Standardpapierauswahl wie nachstehend erklärt. Syst Men./Zähler: a b 3 System/Netzwerk 4 Ben./Kostenst. 5 Allg.Einstellung ********************* [Beenden] Kopieren: a b 1 Papierauswahl ********************* 2 Autom. Pap.ausw. 3 Auto % Priorität [Beenden] Papierauswahl: a b 1 *Auto ********************* 2 Std. Pap.quelle 1 In Syst Men./Zähler drücken Sie die oder Taste, um [Kopieren] zu wählen. 2 Drücken Sie die OK Taste. Das Kopieren Menü erscheint. 3 Drücken Sie die oder Taste, um [Papierauswahl] zu wählen. 4 Drücken Sie die OK Taste. Die Papierauswahl erscheint. 5 Drücken Sie die oder Taste, um [Auto] oder [Std. Pap.quelle] zu wählen. 8-85 8 Systemmenü 6 Drücken Sie die OK Taste. Fertig. wird angezeigt und die Anzeige wechselt wieder in das Kopieren Menü. Automatische Papierauswahl Wenn für die Papierauswahl [Auto] gewählt wurde, können Sie die Papierformatauswahlmethode festlegen, wenn sich der Zoom ändert. Die nachstehende Tabelle zeigt die verfügbaren Einstellungen. Eigenschaft Beschreibung Bestes Format Das Papier wird basierend auf dem aktuellen Zoom und dem Originalformat ausgewählt. Wie Original Das Papier wird unabhängig eines eventuellen Zooms entsprechend dem Originalformat ausgewählt. Gehen Sie wie nachstehend beschrieben vor, um Vorgehensweise für die automatische Papierwahl einzugeben. Syst Men./Zähler: a b 3 System/Netzwerk 4 Ben./Kostenst. 5 Allg.Einstellung ********************* [Beenden] Kopieren: a b 1 Papierauswahl ********************* 2 Autom. Pap.ausw. 3 Auto % Priorität [Beenden] Autom. Pap.ausw.:a b 1 *Bestes Format ********************* 2 Wie Original 1 In Syst Men./Zähler drücken Sie die oder Taste, um [Kopieren] zu wählen. 2 Drücken Sie die OK Taste. Das Kopieren Menü erscheint. 3 Drücken Sie die oder Taste, um [Autom. Pap.ausw.] zu wählen. 4 Drücken Sie die OK Taste. Autom. Pap.ausw. erscheint. 5 Drücken Sie die oder Taste, um [Bestes Format] oder [Wie Original] zu wählen. 6 Drücken Sie die OK Taste. Fertig. wird angezeigt und die Anzeige wechselt wieder in das Kopieren Menü. 8-86 Systemmenü Autom. % Priorität Wenn eine Papierquelle mit einem anderen Format als das Original ausgewählt wird, legen Sie fest, ob ein automatischer Zoom (Verkleinern/Vergrößern) durchgeführt wird. Die nachstehende Tabelle zeigt die verfügbaren Einstellungen. Die Grundeinstellung lautet Aus. Eigenschaft Detail Aus Kein Zoom (Kopie wie Originalformat) Ein Automatischer Zoom wird durchgeführt. Gehen Sie wie nachstehend beschrieben vor, um Einstellungen für die automatische Zoompriorität einzugeben. Syst Men./Zähler: a b 3 System/Netzwerk 4 Ben./Kostenst. 5 Allg.Einstellung ********************* [Beenden] Kopieren: a b 1 Papierauswahl ********************* 2 Autom. Pap.ausw. 3 Auto % Priorität [Beenden] Auto % Priorität: a b 1 *Aus ********************* 2 Ein 1 In Syst Men./Zähler drücken Sie die oder Taste, um [Kopieren] zu wählen. 8 2 Drücken Sie die OK Taste. Das Kopieren Menü erscheint. 3 Drücken Sie die oder Taste, um [Auto % Priorität] zu wählen. 4 Drücken Sie die OK Taste. Auto % Priorität erscheint. 5 Drücken Sie die oder Taste, um [Ein] oder [Aus] zu wählen. 6 Drücken Sie die OK Taste. Fertig. wird angezeigt und die Anzeige wechselt wieder in das Kopieren Menü. 8-87 Systemmenü Funktion als Schnellwahl speichern Auf die Tasten Linke Auswahl oder Rechte Auswahl können Kopierfunktionen fest abgelegt werden, die dann auf Knopfdruck zur Verfügung stehen. Die folgenden Funktionen können auf den Tasten abgelegt werden. • Keine • Papierauswahl • Gruppieren • Duplex • Zoom • Kombinieren • Originalformat • Originalausrichtung • Originalvorlage • Helligkeit • EcoPrint • Mehrfach-Scan • Dateinameneingabe • Auftragsendenachricht • Druckpriorität • Schärfe • Hintergrundhelligkeit Gehen Sie wie folgt vor, um eine Schnellwahltaste zu belegen. Syst Men./Zähler: a b 3 System/Netzwerk 4 Ben./Kostenst. 5 Allg.Einstellung ********************* Kopieren: a b 1 Papierauswahl ********************* 2 Autom. Pap.ausw. 3 Auto % Priorität Schlüssel wählen:a b 1 Links ********************* 2 Rechts 1 In Syst Men./Zähler drücken Sie die oder Taste, um [Kopieren] zu wählen. 2 Drücken Sie die OK Taste. Das Kopieren Menü erscheint. 3 Drücken Sie die oder Taste, um [Schlüssel wählen] zu wählen. 4 Drücken Sie die OK Taste. Tastenbelegung festlegen (Schlüssel wählen) erscheint. 8-88 Systemmenü Links: a b 4 Duplex 5 *Zoom ********************* 6 Kombinieren Die Funktion ist schon vorhanden. 5 Drücken Sie die oder Taste, um [Links] oder [Rechts] zu wählen. 6 Drücken Sie die OK Taste. Nun wird die Taste angezeigt, die Sie in Schritt 5 ausgewählt haben. Das Bild links zeigt die Auswahl [Links]. 7 Drücken Sie die oder Taste, um die zu speichernde Funktion zu wählen. 8 Drücken Sie die OK Taste. Fertig. wird angezeigt und die Anzeige wechselt wieder in das Kopieren Menü. WICHTIG: Falls Sie versuchen, die gleiche Funktion nochmals auf der Taste zu speichern, erscheint Die Funktion ist schon vorhanden. in der Anzeige. 8 8-89 Systemmenü Druckeinstellungen Beim Drucken von einem PC werden die Einstellungen im Allgemeinen aus der Anwendung vorgenommen, aus der der Druck erfolgt. Die folgenden Einstellungen sind jedoch verfügbar, um die Standardeinstellungen des Geräts zu verändern. • Emulation ändern …8-90 • EcoPrint …8-93 • A4/Letter ignorieren …8-94 • Duplex …8-95 • Kopienzahl …8-96 • Druckausrichtung …8-97 • Formfeed-Timeout …8-98 • LF-Einstellung …8-98 • CR-Einstellung …8-99 • Auftragsname …8-100 • Benutzername …8-101 • Universalzufuhr Priorität …8-102 • Papiereinzugsart…8-103 • Automatischer Kassettenwechsel…8-104 • Auflösung…8-105 HINWEIS: Ist die Benutzerverwaltung aktiviert, sind Änderungen der Einstellungen nur mit Administratorrechten möglich. Emulation ändern Wählen Sie die Emulation für den Betrieb dieses Geräts über Befehle, die für andere Drucker benutzt werden. Auswahl der Emulation Das Gerät verfügt über die folgenden Emulationen: • Line Printer • IBM Proprinter • EPSON LQ-850 • PCL6 • KPDL • KPDL (Auto) 8-90 Systemmenü Wählen Sie die Emulation wie nachstehend erklärt. Syst Men./Zähler:a b 5 Allg.Einstellung 6 Kopieren 7 Drucker ********************* [Beenden] Drucker: a b 1 Emulation setzen ********************* 2 EcoPrint 3 A4/Letter ignor. [Beenden] Emulation setzen:a b 5 PCL6 6 KPDL 7 *KPDL(Auto) ********************* 1 In Syst Men./Zähler drücken Sie die oder Taste, um [Drucker] zu wählen. 2 Drücken Sie die OK Taste. Das Drucker Menü erscheint. 3 Drücken Sie die oder Taste, um [Emulation setzen] zu wählen. 4 Drücken Sie die OK Taste. Emulation setzen erscheint. 5 Drücken Sie die oder Taste, um die gewünschte Emulation aufrufen. 6 Drücken Sie die OK Taste. Fertig. wird angezeigt und die Anzeige wechselt wieder in das Drucker Menü. HINWEIS: Falls Sie [KPDL] oder [KPDL(Auto)] gewählt haben, kann die Bedienung voneinander abweichen. Falls Sie [KPDL] gewählt haben, siehe Seite 8-92. Falls Sie [KPDL(Auto)] gewählt haben, siehe Seite 8-92. 8-91 8 Systemmenü Wenn KPDL als Emulation gewählt wurde Falls Sie KPDL als Emulation gewählt haben, bestimmen Sie, ob ein KPDL Fehlerbericht gedruckt werden soll. Die Grundeinstellung lautet Aus. Gehen Sie wie folgt vor, um die Einstellungen auszuwählen. Emulation setzen:a b 4 PCL6 5 KPDL ********************* 6 KPDL(Auto) KPDL Fehlerliste:a b 1 *Aus ********************* 2 Ein 1 Im Menü Emulation setzen, drücken Sie die oder Taste, um [KPDL] zu wählen. 2 Drücken Sie die OK Taste. KPDL Fehlerliste erscheint. 3 Drücken Sie die oder Taste, um [Ein] oder [Aus] zu wählen. 4 Drücken Sie die OK Taste. Fertig. wird angezeigt und die Anzeige wechselt wieder in das Drucker Menü. Wenn KPDL(Auto) als Emulation gewählt wurde Falls Sie KPDL(Auto) als Emulation gewählt haben, bestimmen Sie, ob zwischen KPDL und einer anderen Emulation gewechselt werden soll. Als alternative Emulation kann eine der folgenden Emulationen gewählt werden. Die Grundeinstellung lautet PCL6. • Line Printer • IBM Proprinter • EPSON LQ-850 • PCL6 Falls Sie [KPDL (Auto)] als Emulation gewählt haben, bestimmen Sie, ob eine KPDL Fehlerliste gedruckt werden soll. Die Grundeinstellung lautet Aus. Gehen Sie wie folgt vor, um die Einstellungen auszuwählen. Emulation setzen:a b 4 PCL6 5 KPDL 6 KPDL(Auto) ********************* 1 Im Menü Emulation setzen, drücken Sie die oder Taste, um [KPDL(Auto)] zu wählen. 8-92 Systemmenü Alt. Emulation: a b 3 DIABLO 630 4 EPSON LQ-850 5 *PCL6 ********************* KPDL Fehlerliste:a b 1 *Aus ********************* 2 Ein 2 Drücken Sie die OK Taste. Alt. Emulation erscheint. 3 Drücken Sie die oder Taste, um die gewünschte alternative Emulation aufrufen. 4 Drücken Sie die OK Taste. KPDL Fehlerliste erscheint. 5 Drücken Sie die oder Taste, um [Ein] oder [Aus] zu wählen. 6 Drücken Sie die OK Taste. Fertig. wird angezeigt und die Anzeige wechselt wieder in das Drucker Menü. EcoPrint EcoPrint spart Toner beim Drucken. Diese Einstellung wird nur für Testkopien empfohlen, weil blasser Druck dabei kein Problem darstellt. Wählen Sie die EcoPrint-Einstellung wie nachstehend erklärt. Syst Men./Zähler:a b 5 Allg.Einstellung 6 Kopieren 7 Drucker ********************* [Beenden] Drucker: a b 1 Emulation setzen ********************* 2 EcoPrint 3 A4/Letter ignor. [Beenden] EcoPrint: a b 1 *Aus ********************* 2 Ein 1 In Syst Men./Zähler drücken Sie die oder Taste, um [Drucker] zu wählen. 2 Drücken Sie die OK Taste. Das Drucker Menü erscheint. 3 Drücken Sie die oder Taste, um [EcoPrint] zu wählen. 4 Drücken Sie die OK Taste. EcoPrint erscheint. 8-93 8 Systemmenü 5 Drücken Sie die oder Taste, um [Ein] oder [Aus] zu wählen. 6 Drücken Sie die OK Taste. Fertig. wird angezeigt und die Anzeige wechselt wieder in das Drucker Menü. A4/Letter ignorieren Empfängt der Drucker A4 Druckdaten, es ist jedoch nur Letter Format vorhanden, so werden die Daten auf Letter Papier gedruckt. Empfängt der Drucker Letter Druckdaten, es ist jedoch nur A4 Format vorhanden, so werden die Daten auf A4 Papier gedruckt. Die nachstehende Tabelle zeigt die verfügbaren Einstellungen. Eigenschaft Beschreibung Ein Empfängt der Drucker A4 Druckdaten, es ist jedoch nur Letter Format vorhanden, so werden die Daten auf Letter Papier gedruckt. Empfängt der Drucker Letter Druckdaten, es ist jedoch nur A4 Format vorhanden, so werden die Daten auf A4 Papier gedruckt. Aus A4 und Letter werden nicht als identisches Format behandelt. Wählen Sie die Einstellung für A4/Letter wie nachstehend erklärt. Die Grundeinstellung lautet Ein. Syst Men./Zähler:a b 5 Allg.Einstellung 6 Kopieren 7 Drucker ********************* [Beenden] Drucker: a b 1 Emulation setzen ********************* 2 EcoPrint 3 A4/Letter ignor. [Beenden] A4/Letter ignor.: a b 1 Aus 2 *Ein ********************* 1 In Syst Men./Zähler drücken Sie die oder Taste, um [Drucker] zu wählen. 2 Drücken Sie die OK Taste. Das Drucker Menü erscheint. 3 Drücken Sie die oder Taste, um [A4/Letter ignor.] zu wählen. 4 Drücken Sie die OK Taste. A4/Letter ignorieren erscheint. 5 Drücken Sie die oder Taste, um [Ein] oder [Aus] zu wählen. 6 Drücken Sie die OK Taste. Fertig. wird angezeigt und die Anzeige wechselt wieder in das Drucker Menü. 8-94 Systemmenü Duplex Legen Sie die Ausrichtung für die Wendung beim Duplexdruck fest. Die nachstehende Tabelle zeigt die verfügbaren Einstellungen. Eigenschaft Beschreibung Aus Kein Duplexmodus Lange Seite Am längeren Rand wird gewendet. Kurze Seite Am kürzeren Rand wird gewendet. Ergebnis Wählen Sie die Einstellung wie nachstehend erklärt. Syst Men./Zähler:a b 5 Allg.Einstellung 6 Kopieren 7 Drucker ********************* [Beenden] Drucker: a b 1 Emulation setzen ********************* 2 EcoPrint 3 A4/Letter ignor. [Beenden] Duplex: a b 1 *Aus ********************* 2 Lange Seite 3 Kurze Seite 1 In Syst Men./Zähler drücken Sie die oder Taste, um [Drucker] zu wählen. 2 Drücken Sie die OK Taste. Das Drucker Menü erscheint. 3 Drücken Sie die oder Taste, um [Duplex] zu wählen. 4 Drücken Sie die OK Taste. Das Duplex Menü erscheint. 5 Drücken Sie die oder Taste, um [Aus], [Lange Seite] oder [Kurze Seite] zu wählen. 6 Drücken Sie die OK Taste. Fertig. wird angezeigt und die Anzeige wechselt wieder in das Drucker Menü. 8-95 8 Systemmenü Kopienzahl Legen Sie die Standardanzahl von Kopien zwischen 1 und 999 fest. Gehen Sie wie folgt vor, um die Anzahl der Seiten festzulegen. Syst Men./Zähler:a b 5 Allg.Einstellung 6 Kopieren 7 Drucker ********************* [Beenden] Drucker: a b 1 Emulation setzen ********************* 2 EcoPrint 3 A4/Letter ignor. [Beenden] Kopien: M b (1 - 999) *******1*Kopien 1 In Syst Men./Zähler drücken Sie die oder Taste, um [Drucker] zu wählen. 2 Drücken Sie die OK Taste. Das Drucker Menü erscheint. 3 Drücken Sie die oder Taste, um [Kopien] zu wählen. 4 Drücken Sie die OK Taste. Kopien erscheint. 5 Drücken Sie die Taste oder oder die Zifferntasten, um den Standardwert für die Kopien festzulegen. 6 Drücken Sie die OK Taste. Fertig. wird angezeigt und die Anzeige wechselt wieder in das Drucker Menü. 8-96 Systemmenü Druckausrichtung Wählen Sie den Standardwert für Hochformat oder Querformat. Hochformat Querformat Ausdruck Ausdruck Wählen Sie die Standardausrichtung für den Druck wie nachstehend erklärt. Syst Men./Zähler:a b 5 Allg.Einstellung 6 Kopieren 7 Drucker ********************* [Beenden] Drucker: a b 1 Emulation setzen ********************* 2 EcoPrint 3 A4/Letter ignor. [Beenden] Ausrichtung: a b 1 *Hochformat ********************* 2 Querformat 1 In Syst Men./Zähler drücken Sie die oder Taste, um [Drucker] zu wählen. 8 2 Drücken Sie die OK Taste. Das Drucker Menü erscheint. 3 Drücken Sie die oder Taste, um [Ausrichtung] zu wählen. 4 Drücken Sie die OK Taste. Ausrichtung erscheint. 5 Drücken Sie die oder Taste, um [Hochformat] oder [Querformat] zu wählen. 6 Drücken Sie die OK Taste. Fertig. wird angezeigt und die Anzeige wechselt wieder in das Drucker Menü. 8-97 Systemmenü Formfeed-Timeout Beim Empfang von Daten vom Computer muss das Gerät manchmal abwarten, ob die letzte Seite noch weitere Daten zum Ausdrucken enthält. Wenn der voreingestellte Timeout abläuft, druckt das Gerät automatisch aus. Sie können eine Zeitspanne zwischen 5 und 495 Sekunden einstellen. Geben Sie die Einstellung für das Formfeed-Timeout wie nachstehend erklärt ein. Syst Men./Zähler:a b 5 Allg.Einstellung 6 Kopieren 7 Drucker ********************* [Beenden] Drucker: a b 1 Emulation setzen ********************* 2 EcoPrint 3 A4/Letter ignor. [Beenden] Formfeed-Timeout:D b (5 - 495) ******30*Sek. 1 In Syst Men./Zähler drücken Sie die oder Taste, um [Drucker] zu wählen. 2 Drücken Sie die OK Taste. Das Drucker Menü erscheint. 3 Drücken Sie die oder Taste, um [FormfeedTimeout] zu wählen. 4 Drücken Sie die OK Taste. Formfeed-Timeout erscheint. 5 Drücken Sie die oder Taste, um [FormfeedTimeout] einzustellen. Sie können den Timeout in Sekunden eingeben. Sie können die Zahl nicht über die Zifferntasten eingeben. 6 Drücken Sie die OK Taste. Fertig. wird angezeigt und die Anzeige wechselt wieder in das Drucker Menü. LF-Einstellung Definieren Sie die Zeilenvorschub-Aktion, die durchgeführt werden soll, wenn das Gerät den Line-Feed-Code (Zeilenvorschub, 0AH) empfängt. Die nachstehende Tabelle zeigt die verfügbaren Einstellungen. Die Grundeinstellung lautet Nur LF. Eigenschaft Beschreibung Nur LF Nur ein Zeilenvorschub wird durchgeführt. LF und CR Zeilenvorschub und Wagenrücklauf werden durchgeführt. LF ignor. Zeilenvorschub wird nicht durchgeführt. 8-98 Systemmenü Gehen Sie wie nachstehend beschrieben vor, um den Seitenvorschub zu ändern. Syst Men./Zähler:a b 5 Allg.Einstellung 6 Kopieren 7 Drucker ********************* [Beenden] Drucker: a b 1 Emulation setzen ********************* 2 EcoPrint 3 A4/Letter ignor. [Beenden] LF-Einstellung: a b 1 *Nur LF ********************* 2 LF und CR 3 LF ignor. 1 In Syst Men./Zähler drücken Sie die oder Taste, um [Drucker] zu wählen. 2 Drücken Sie die OK Taste. Das Drucker Menü erscheint. 3 Drücken Sie die oder Taste, um [LF-Einstellung] zu wählen. 4 Drücken Sie die OK Taste. LF-Einstellung erscheint. 5 Drücken Sie die oder Taste, um [Nur LF], [LF und CR] oder [LF ignor.] zu wählen. 6 Drücken Sie die OK Taste. Fertig. wird angezeigt und die Anzeige wechselt wieder in das Drucker Menü. CR-Einstellung Definieren Sie fest, was geschieht, wenn das Gerät das CR-Zeichen (Wagenrücklauf, 0DH) empfängt. Die nachstehende Tabelle zeigt die verfügbaren Einstellungen. Die Grundeinstellung lautet Nur CR. Eigenschaft Beschreibung Nur CR Nur ein Wagenrücklauf wird durchgeführt. LF und CR Wagenrücklauf und Zeilenvorschub werden durchgeführt. CR ignor. Wagenrücklauf wird nicht durchgeführt. Gehen Sie wie nachstehend beschrieben vor, um den Wagenrücklauf zu ändern. Syst Men./Zähler:a b 5 Allg.Einstellung 6 Kopieren 7 Drucker ********************* [Beenden] 1 In Syst Men./Zähler drücken Sie die oder Taste, um [Drucker] zu wählen. 8-99 8 Systemmenü Drucker: a b 1 Emulation setzen ********************* 2 EcoPrint 3 A4/Letter ignor. [Beenden] CR-Einstellung: a b 1 *Nur CR ********************* 2 LF und CR 3 CR ignor. 2 Drücken Sie die OK Taste. Das Drucker Menü erscheint. 3 Drücken Sie die oder Taste, um [CR-Einstellung] zu wählen. 4 Drücken Sie die OK Taste. 5 Drücken Sie die oder Taste, um [Nur CR], [LF und CR] oder [CR ignor.] zu wählen. 6 Drücken Sie die OK Taste. Fertig. wird angezeigt und die Anzeige wechselt wieder in das Drucker Menü. Auftragsname Legen Sie fest, ob der Auftragsname, der im Druckertreiber hinterlegt ist, angezeigt wird. Gehen Sie wie nachstehend beschrieben vor, um einen Auftragsnamen anzugeben. Syst Men./Zähler:a b 5 Allg.Einstellung 6 Kopieren 7 Drucker ********************* [Beenden] Drucker: a b 1 Emulation setzen ********************* 2 EcoPrint 3 A4/Letter ignor. [Beenden] Auftragsname: a b 1 *Aus ********************* 2 Ein 1 In Syst Men./Zähler drücken Sie die oder Taste, um [Drucker] zu wählen. 2 Drücken Sie die OK Taste. Das Drucker Menü erscheint. 3 Drücken Sie die oder Taste, um [Auftragsname] zu wählen. 4 Drücken Sie die OK Taste. Auftragsname erscheint. 8-100 Systemmenü 5 Drücken Sie die oder Taste, um [Ein] oder [Aus] zu wählen. 6 Drücken Sie die OK Taste. Wenn [Ein] ausgewählt wurde, erscheint ein Menü, in dem Sie den Auftragsnamen eingeben können. Wenn [Aus] ausgewählt wurde, wird Fertig. angezeigt und die Anzeige wechselt wieder in das Drucker Menü. Weitere Infos: a b 1 *Auftragsname ********************* 2 Auftragsname+Nr. 3 Nr.+Auftragsname 7 Drücken Sie die oder Taste, um [Auftragsname], [Auftragsname.+Nr.] oder [Nr.+Auftragsname] auszuwählen. 8 Drücken Sie die OK Taste. Fertig. wird angezeigt und die Anzeige wechselt wieder in das Drucker Menü. 8 Benutzername Legen Sie fest, ob der Benutzername, der im Druckertreiber hinterlegt ist, angezeigt wird. Gehen Sie wie nachstehend erklärt vor, um einen Benutzernamen einzugeben. Syst Men./Zähler:a b 5 Allg.Einstellung 6 Kopieren 7 Drucker ********************* [Beenden] Drucker: a b 1 Emulation setzen ********************* 2 EcoPrint 3 A4/Letter ignor. [Beenden] Benutzername: a b 1 Aus 2 *Ein ********************* 1 In Syst Men./Zähler drücken Sie die oder Taste, um [Drucker] zu wählen. 2 Drücken Sie die OK Taste. Das Drucker Menü erscheint. 3 Drücken Sie die oder Taste, um [Benutzername] zu wählen. 4 Drücken Sie die OK Taste. Benutzername erscheint. 8-101 Systemmenü 5 Drücken Sie die oder Taste, um [Ein] oder [Aus] zu wählen. 6 Drücken Sie die OK Taste. Fertig. wird angezeigt und die Anzeige wechselt wieder in das Drucker Menü. Universalzufuhr Priorität Falls sich in der Universalzufuhr Papier befindet, kann der Universalzufuhr Priorität eingeräumt werden. Eigenschaft Beschreibung Aus Die Druckertreibereinstellungen sind wie folgt. Automatischer Einzug Wurde dieser Eintrag im Druckertreiber aktiviert und befindet sich in der Universalzufuhr Papier, erfolgt der Papiereinzug aus der Universalzufuhr. Immer Befindet sich in der Universalzufuhr Papier, erfolgt der Papiereinzug immer aus der Universalzufuhr, egal, was im Druckertreiber eingestellt wurde. Geben Sie wie folgt vor. Syst Men./Zähler:a b 5 Allg.Einstellung 6 Kopieren 7 Drucker ********************* [Beenden] Drucker: a b 1 Emulation setzen ********************* 2 EcoPrint 3 A4/Letter ignor. [Beenden] Univ.-Zuf. Prio.:a b 1 *Aus ********************* 2 *Autom. einziehen 3 Immer 1 In Syst Men./Zähler drücken Sie die oder Taste, um [Drucker] zu wählen. 2 Drücken Sie die OK Taste. Das Drucker Menü erscheint. 3 Drücken Sie die oder Taste, um [Univ.-Zuf. Prio.] zu wählen. 4 Drücken Sie die OK Taste. Das Menü Univ.-Zuf. Prio. erscheint. 5 Drücken Sie die oder Taste, um die gewünschte Priorität für die Universalzufuhr zu wählen. 6 Drücken Sie die OK Taste. Fertig. wird angezeigt und die Anzeige wechselt wieder in das Drucker Menü. 8-102 Systemmenü Papiereinzugsart Wählen Sie den Standardwert für die Papierausrichtung für die Druckfunktionen. Die Grundeinstellung lautet Auto. Eigenschaft Beschreibung Auto Die Ausrichtung des Papiers wird automatisch gewählt. Fest Wählt die Ausrichtung des Papiers wie im letzten Ausdruck. Gehen Sie wie folgt vor, um die Papierausrichtung einzustellen. Syst Men./Zähler:a b 5 Allg.Einstellung 6 Kopieren 7 Drucker ********************* [Beenden] Drucker: a b 1 Emulation setzen ********************* 2 EcoPrint 3 A4/Letter ignor. [Beenden] Papiereinzugsart:a b 1 *Auto ********************* 2 Fest 1 In Syst Men./Zähler drücken Sie die oder Taste, um [Drucker] zu wählen. 2 Drücken Sie die OK Taste. Das Drucker Menü erscheint. 3 Drücken Sie die oder Taste, um [Papiereinzugsart] zu wählen. 4 Drücken Sie die OK Taste. Papiereinzugsart erscheint. 5 Drücken Sie die oder Taste, um [Auto] oder [Fest] zu wählen. 6 Drücken Sie die OK Taste. Fertig. wird angezeigt und die Anzeige wechselt wieder in das Drucker Menü. 8-103 8 Systemmenü Automatischer Kassettenwechsel Legen Sie die Vorgehensweise fest, wenn die Kassette während des Drucks kein Papier mehr hat. Die folgenden Auswahlmöglichkeiten stehen zur Verfügung. Die Grundeinstellung lautet [Ein]. Eigenschaft Beschreibung Aus Es wird Papier in Kassette # einlegen (# ist hier die Kassettennummer) oder Papier in Universalzufuhr einlegen angezeigt und der Druck wird angehalten. Legen Sie neues Papier in die angezeigte Kassette ein, um den Druck fortzusetzen. Um aus der anderen Papierkassette zu drucken, drücken Sie oder , damit Alternative benutzen? angezeigt wird, drücken Sie oder , um die gewünschte Papierquelle auszuwählen und drücken Sie dann die Taste [OK]. Ein Falls eine andere Kassette mit demselben Format und Medientyp zur Verfügung steht, wird automatisch daraus gedruckt. Gehen Sie wie nachstehend erklärt vor. Syst Men./Zähler:a b 5 Allg.Einstellung 6 Kopieren 7 Drucker ********************* [Beenden] Drucker: a b 1 Emulation setzen ********************* 2 EcoPrint 3 A4/Letter ignor. [Beenden] Auto Kass.wechs.:a b 1 Aus 2 *Ein ********************* 1 In Syst Men./Zähler drücken Sie die oder Taste, um [Drucker] zu wählen. 2 Drücken Sie die OK Taste. Das Drucker Menü erscheint. 3 Drücken Sie die oder Taste, um [Auto Kass.wechs.] zu wählen. 4 Drücken Sie die OK Taste. Auto Kass.wechs. erscheint. 5 Drücken Sie die oder Taste, um [Ein] oder [Aus] zu wählen. 6 Drücken Sie die OK Taste. Fertig. wird angezeigt und die Anzeige wechselt wieder in das Drucker Menü. 8-104 Systemmenü Auflösung Wählen Sie die gewünschte Druckauflösung für den Druck vom PC aus. Gehen Sie wie folgt vor, um die Auflösung einzustellen. Syst Men./Zähler:a b 5 Allg.Einstellung 6 Kopieren 7 Drucker ********************* [Beenden] Drucker: a b 1 Emulation setzen ********************* 2 EcoPrint 3 A4/Letter ignor. [Beenden] Resolution: a b 1 *300dpi ********************* 2 600dpi 3 Fast1200 1 In Syst Men./Zähler drücken Sie die oder Taste, um [Drucker] zu wählen. 2 Drücken Sie die OK Taste. Das Drucker Menü erscheint. 3 Drücken Sie die oder Taste, um [Auflösung] zu wählen. 4 Drücken Sie die OK Taste. Auflösung erscheint. 5 Drücken Sie die oder Taste, um [300dpi], [600dpi] oder [Fast1200] zu wählen. 6 Drücken Sie die OK Taste. Fertig. wird angezeigt und die Anzeige wechselt wieder in das Drucker Menü. 8-105 8 Systemmenü Sendeeinstellungen Mit den Sendeeinstellungen können Sie die nachstehend beschriebenen Sendeoptionen festlegen. • Funktion als Schnellwahl speichern …8-106 • Zielüberprüfung …8-108 • Standardanzeige …8-109 • Senden und Weiterleiten …8-109 HINWEIS: Ist die Benutzerverwaltung aktiviert, sind Änderungen der Einstellungen nur mit Administratorrechten möglich. Funktion als Schnellwahl speichern Auf die Tasten Linke Auswahl oder Rechte Auswahl können Sendefunktionen fest abgelegt werden, die dann auf Knopfdruck zur Verfügung stehen. Die folgenden Funktionen können auf den Tasten abgelegt werden. • Keine • Farbauswahl • Originalformat • Originalvorlage • Scanauflösung • Sendeformat • Zoom • Originalausrichtung • Mehrfach-Scan • Dateiformat • Dateinameneingabe • Betr./Nachricht • Auftragsendenachricht • FAX Auflösung • FAX direkt Senden • FAX zeitversetzt Senden • FAX-Abrufempfang • FAX-Send.journal • Helligkeit • Duplex • Verschlüsselt in FTP senden • Dateitrennung • Schärfe • Hintergrundhelligkeit 8-106 Systemmenü Gehen Sie wie folgt vor, um eine Schnellwahltaste zu belegen. Syst Men./Zähler:a b 6 Kopieren 7 Drucker 8 Senden ********************* Senden: a b 1 Schlüssel wählen ********************* 2 Zielüberprüfung 3 Standardanzeige Schlüssel wählen:a b 1 Links ********************* 2 Rechts Links: a b \ Helligkeit *Duplex ********************* Ver. FTP senden Die Funktion ist schon vorhanden. 1 In Syst Men./Zähler drücken Sie die oder Taste, um [Senden] zu wählen. 2 Drücken Sie die OK Taste. Das Senden Menü erscheint. 3 Drücken Sie die oder Taste, um [Schlüssel wählen] zu wählen. 4 Drücken Sie die OK Taste. Tastenbelegung festlegen (Schlüssel wählen) erscheint. 5 Drücken Sie die oder Taste, um [Links] oder [Rechts] zu wählen. 6 Drücken Sie die OK Taste. Nun wird die Taste angezeigt, die Sie in Schritt 5 ausgewählt haben. Das Bild links zeigt die Auswahl [Links]. 7 Drücken Sie die oder Taste, um die zu speicherende Funktion zu wählen. 8 Drücken Sie die OK Taste. Fertig. wird angezeigt und die Anzeige wechselt wieder in das Senden Menü. WICHTIG: Falls Sie versuchen, die gleiche Funktion nochmals auf der Taste zu speichern, erscheint Die Funktion ist schon vorhanden. in der Anzeige. 8-107 8 Systemmenü Ziel vor Versendung bestätigen Es kann festgelegt werden, ob vor der Versendung eine Bestätigungsanzeige eingeblendet wird. Diese erscheint dann immer, wenn vor Drücken der Start-Taste ein Ziel hinzugefügt oer geändert wurde. Die nachstehende Tabelle zeigt die verfügbaren Einstellungen. Eigenschaft Detail Vor Send. prüfen Legt fest, ob die Bestätigungsanzeige vor der Versendung eingeblendet werden soll. NeuesZiel prüfen Legt fest, ob die Bestätigungsanzeige eingblendet werden sol, wenn es sich um neues Ziel handelt. Syst Men./Zähler:a b 6 Kopieren 7 Drucker 8 Senden ********************* [Beenden] Senden: a b 1 Schlüssel wählen ********************* 2 Zielüberprüfung 3 Standardanzeige [Beenden] Zielüberprüfung: a b 1 Vor Send. prüfen ********************* 2 NeuesZiel prüfen 1 In Syst Men./Zähler drücken Sie die oder Taste, um [Senden] zu wählen. 2 Drücken Sie die OK Taste. Das Senden Menü erscheint. 3 Drücken Sie die oder Taste, um [Zielüberprüfung] zu wählen. 4 Drücken Sie die OK Taste. Das Menü der Bestätigungsanzeige erscheint. 5 Drücken Sie die oder Taste, um [Vor Send. prüfen] oder [NeuesZiel prüfen] zu wählen. 6 Drücken Sie die OK Taste. Das Menü der gewählten Funktion erscheint. [Beenden] Vor Send. prüfen: a b 1 *Aus ********************* 2 Ein Die Anzeige der Auswahl Vor Send. prüfen ist abgebildet. 7 Drücken Sie die oder Taste, um die gewünschte Funktion zu wählen. 8-108 Systemmenü 8 Drücken Sie die OK Taste. Fertig. wird angezeigt und die Anzeige wechselt wieder in das Senden Menü. Standardanzeige Wählen Sie eine Standardanzeige nach dem Drücken der Senden Taste aus. Syst Men./Zähler:a b 6 Kopieren 7 Drucker 8 Senden ********************* [Beenden] Senden: a b 1 Schlüssel wählen ********************* 2 Zielüberprüfung 3 Standardanzeige [Beenden] 1 In Syst Men./Zähler drücken Sie die oder Taste, um [Senden] zu wählen. 2 Drücken Sie die OK Taste. Das Senden Menü erscheint. 8 3 Drücken Sie die oder Taste, um [Standardanzeige] zu wählen. 4 Drücken Sie die OK Taste. Die Standardanzeige erscheint. 5 Drücken Sie die oder Taste, um [Ziel] oder [Adressbuch] zu wählen. 6 Drücken Sie die OK Taste. Fertig. wird angezeigt und die Anzeige wechselt wieder in das Senden Menü. Standardanzeige: a b 1 *Ziel ********************* 2 Adressbuch Senden und Weiterleiten Legen Sie fest, ob das Original an ein anderes Ziel weitergeleitet werden soll. Anzeige des Menüs Senden und Weiterleiten Syst Men./Zähler: a b 1 Listendruck ********************* 2 Zähler 3 System/Netzwerk [Beenden] 1 In Syst Men./Zähler drücken Sie die oder Taste, um [Senden] zu wählen. 8-109 Systemmenü Senden: a b 1 Schlüssel wählen ********************* 2 Zielüberprüfung 3 Standardanzeige [Beenden] Send.+Weiterleit: a b 1 Weiterleiten ********************* 2 Ziel 2 Drücken Sie die OK Taste. Das Senden Menü erscheint. 3 Drücken Sie die oder Taste, um [Send.+Weiterleit] zu wählen. 4 Drücken Sie die OK Taste. Das Menü Send.+Weiterleit erscheint. Weiterleiten Legen Sie fest, ob das Original weitergeleitet werden soll. Send.+Weiterleit: a b 1 Weiterleiten ********************* 2 Ziel Weiterleiten: a b 1 *Aus ********************* 2 Ein 1 Im Menü Send.+Weiterleit drücken Sie die oder Taste, um [Weiterleiten] auszuwählen. 2 Drücken Sie die OK Taste. Weiterleiten erscheint. 3 Drücken Sie die oder Taste, um [Ein] oder [Aus] zu wählen. Bei Auswahl von [Ein] und Eingabe von OK erscheint das Menü Weiterleit.regel. Bei Auswahl von [Aus] und Eingabe von OK, fahren Sie mit Schritt 6 fort. Weiterleiten: a b 1 p E-Mail T ********************* 2 G Ordner(SMB) T 3 H Ordner(FTP) T [ Wählen ] 4 Drücken Sie die oder Taste, um die Weiterleiungsregel zu wählen. 5 Bestätigen Sie mit der Taste [Wählen] (die Rechte Auswahl Taste). Die ausgewählte Datei wird im Kontrollkästchen rechts markiert. Wollen Sie die Weiterleitungsregel hinzufügen, wiederholen Sie die Schritte 4 und 5. Send.+Weiterleit: a b 1 Weiterleiten ********************* 2 Ziel 6 Drücken Sie die OK Taste. Fertig. wird angezeigt und die Anzeige wechselt wieder in das Menü Send.+Weiterleit. 8-110 Systemmenü Ziel festlegen Geben Sie das Ziel an, an das das Original weitergeleitet werden soll. Gehen Sie wie folgt vor. Send.+Weiterleit: a b 1 Weiterleiten ********************* 2 Ziel Ziel: a b 1 Bestätigung ********************* 2 Speichern 1 Im Menü Send .+Weiterleit drücken Sie die oder Taste, um [Ziel] auszuwählen. 2 Drücken Sie die OK Taste. Das Ziel Menü erscheint. [Beenden] 8 Ziel bestätigen Ziel: a b 1 Bestätigung ********************* 2 Speichern 1 Im Systemmenü drücken Sie die oder Taste, um [Bestätigung] zu wählen. 2 Drücken Sie die OK Taste. Ziel bestät. erscheint [Beenden] Ziel bestät.: a b p Morgan@########### ********************* N HINWEIS: Drücken Sie die OK Taste, um das Ziel zu verändern oder zu löschen. Siehe Zeicheneingabe auf Seite Anhang-5. 3 Bestätigen Sie mit der Taste [Beenden] (die Rechte Auswahl Taste). Die Basis Anzeige wird wieder eingeblendet. 8-111 Systemmenü Ziel eingeben Ziel: a b 1 Bestätigung 2 Speichern ********************* 1 Im Systemmenü drücken Sie die oder Taste, um [Speichern] zu wählen. 2 Drücken Sie die OK Taste. Das Speichern Menü erscheint. [Beenden] Speichern: a b 1 Adressbuch ********************* 2 Adresseintrag Um einen Eintrag aus dem Adressbuch zu wählen, drücken Sie die oder Taste, wählen [Adressbuch] und bestätigen mit OK. Das Adressbuch wird angezeigt. Wählen Sie ein Ziel aus. HINWEIS: Zur Auswahl aus dem Adressbuch siehe Ziel auswählen auf Seite 3-25. Um einen Eintrag direkt einzugeben, drücken Sie die oder Taste und wählen [Adresseintrag] und bestätigen Sie mit OK. Die Adresseingabe Anzeige erscheint. Geben Sie das Ziel ein. 3 Fertig. Speichern: a b 1 Adressbuch 2 *Adresseintrag ********************* Drücken Sie die OK Taste. Fertig. wird angezeigt und die Anzeige wechselt wieder in das Zieleingabe-Menü. HINWEIS: Wird die gewählte Adresse nach der Auswahl gewechselt, erscheint ein [*] vor der Anzeige [Adresseintrag]. Siehe unter Ziel bestätigen auf Seite 8-111 zur Bestätigung der Zieladresse. 8-112 Systemmenü Dokumentenbox Einstellungen Die folgenden Einstellungen sind für die Dokumentenbox verfügbar. • Auftragsbox …8-113 • Funktion als Schnellwahl speichern …8-115 Auftragsbox Es kann eine Auftragsbox angelegt werden. Es können Einstellungen für die Schnellkopie und das Löschen aufbewahrter Aufträge gewählt werden. In der Einstellung der Schnellkopie kann die Anzahl der maximalen Aufträge festgelegt werden. Die Einstellung zum Löschen aufbewahrter Aufträge bestimmt die Zeitspanne zur Speicherung. Ist ein Auftrag länger als die voreingestellte Zeit gespeichert, wird dieser gelöscht. Schnellkopie Aufträge Die Vorgehensweise zur Einstellung der Schnellkopie Aufträge wird nachstehend erklärt. Syst Men./Zähler:a b 8 Senden 9 FAX : Dokumentenbox ********************* [Beenden] Dokumentenbox: a b 1 Eigene Faxbox ********************* 2 Auftragsbox 3 Schlüssel wählen [Beenden] Auftragsbox: a b 1 Schnellkopie Job ********************* 2 LöschAuftrspeich 1 In Syst Men./Zähler drücken Sie die oder Taste, um [Dokumentenbox] zu wählen. 8 2 Drücken Sie die OK Taste. Die Anzeige der Dokumentenbox erscheint. 3 Drücken Sie die oder Taste, um [Auftragsbox] zu wählen. 4 Drücken Sie die OK Taste. Die Anzeige der Auftragsbox erscheint. 5 Drücken Sie die oder Taste, um [Schnellkopie Job] zu wählen. 6 Drücken Sie die OK Taste. Die Anzeige Schnellkopie Job erscheint. 7 Geben Sie die Anzahl der Schnellkopie Aufträge über die Zifferntasten ein. [Beenden] Schnellkopie Job: D b (0 - 50) 32 *******Aufträge 8-113 Systemmenü 8 Drücken Sie die OK Taste. Die Anzeige kehrt zur Auftragsbox zurück. Löschen aufbewahrter Aufträge Die Vorgehensweise zur Einstellung zum Löschen aufbewahrter Aufträge wird nachstehend erklärt. Syst Men./Zähler:a b 8 Senden 9 FAX : Dokumentenbox ********************* [Beenden] Dokumentenbox: a b 1 Eigene Faxbox ********************* 2 Auftragsbox 3 Schlüssel wählen [Beenden] Auftragsbox: a b 1 Schnellkopie Job ********************* 2 LöschAuftrspeich 1 In Syst Men./Zähler drücken Sie die oder Taste, um [Dokumentenbox] zu wählen. 2 Drücken Sie die OK Taste. Die Anzeige der Dokumentenbox erscheint. 3 Drücken Sie die oder Taste, um [Auftragsbox] zu wählen. 4 Drücken Sie die OK Taste. Die Anzeige der Auftragsbox erscheint. 5 Drücken Sie die oder Taste, um [LöschAuftrspeich.] zu wählen. 6 Drücken Sie die OK Taste. Die Anzeige zum Löschen aufbewahrter Aufträge erscheint. 7 Drücken Sie die oder Taste, um eine Zeitspanne zu wählen. 8 Drücken Sie die OK Taste. Die Anzeige kehrt zur Auftragsbox zurück. [Beenden] LöschAuftrspeich:a b 1 *Aus ********************* 2 1 Stunde 3 4 Stunden 8-114 Systemmenü Funktion als Schnellwahl speichern Auf die Tasten Linke Auswahl oder Rechte Auswahl können Dokumentenbox-Funktionen fest abgelegt werden, die dann auf Knopfdruck beim Drucken oder Versenden aus der Box zur Verfügung stehen. Folgende Funktionen der Dokumentenbox können auf einer Taste gespeichert werden. Ausdruck • Keine • Gruppieren • Papierauswahl • Duplex • EcoPrint • Dateinameneingabe • Auftragsendenachricht • Druckpriorität • Verschlüsseltes PDF • JPEG/TIFF Druck • XPS Seitenanpassung • Löschen nach Druck 8 Speichern • Keine • Farbauswahl • Originalformat • Originalvorlage • Scanauflösung • Speicherformat • Zoom • Originalausrichtung • Mehrfach-Scan • Dateiformat • Dateinameneingabe • Auftragsendenachricht • Helligkeit • Duplex • Schärfe • Hintergrundhelligkeit 8-115 Systemmenü Gehen Sie wie folgt vor, um eine Schnellwahltaste zu belegen. Syst Men./Zähler:a b 8 Senden 9 FAX : Dokumentenbox ********************* [Beenden] Dokumentenbox: a b 1 Eigene Faxbox ********************* 2 Schlüssel wählen 3 Abrufbox [Beenden] Schlüssel wählen:a b 1 Drucken ********************* 2 Speichern 1 In Syst Men./Zähler drücken Sie die oder Taste, um [Dokumentenbox] zu wählen. 2 Drücken Sie die OK Taste. Die Anzeige der Dokumentenbox erscheint. 3 Drücken Sie die oder Taste, um [Schlüssel wählen] zu wählen. 4 Drücken Sie die OK Taste. Tastenbelegung festlegen (Schlüssel wählen) erscheint. 5 Drücken Sie die oder Taste, um [Drucken] oder [Speichern] zu wählen. 6 Drücken Sie die OK Taste. Nun wird die Taste angezeigt, die Sie in Schritt 5 ausgewählt haben. Das Bild links zeigt die Auswahl [Drucken]. 7 Drücken Sie die oder Taste, um [Links] oder [Rechts] zu wählen. 8 Drücken Sie die OK Taste. Nun wird die Taste angezeigt, die Sie in Schritt 7 ausgewählt haben. Das Bild links zeigt die Auswahl [Links]. 9 Drücken Sie die oder Taste, um die zu speicherende Funktion zu wählen. [Beenden] Drucken: a b 1 Links ********************* 2 Rechts [Beenden] Links: a b 3 Papierauswahl 4 *Duplex ********************* 5 EcoPrint 10 Drücken Sie die OK Taste. Fertig. wird angezeigt und die Anzeige wechselt wieder in das Menü Dokumentenbox. 8-116 Systemmenü Die Funktion ist schon vorhanden. WICHTIG: Falls Sie versuchen, die gleiche Funktion nochmals auf der Taste zu speichern, erscheint Die Funktion ist schon vorhanden. in der Anzeige. 8 8-117 Systemmenü Berichte drucken/Nachricht senden Sie können Berichte ausdrucken, um die Einstellungen und den Status des Geräts zu überprüfen. Die Standardeinstellungen für den Druck der Ergebnisberichte können ebenfalls konfiguriert werden. HINWEIS: Wenn Benutzer-Logins aktiviert sind, können Sie nur drucken, nachdem Sie sich als Administrator angemeldet haben. Berichte drucken Folgende Berichte sind druckbar. Menüplan Dient zum schnellen Finden von Einstellungen und erleichtert die Bedienung. Menüliste Statusseite Hier finden Sie alle Informationen wie z. B. die aktuellen Einstellungen, verfügbarer Speicher, sowie installierte Optionen. Statusseite Firmware Versio n 8-118 Systemmenü Schriftartenliste Hier werden die Muster der Schriften ausgedruckt, die auf dem Gerät installiert sind. 8 Optionaler Netzwerkstatus Sie können Informationen über die installierte Netzwerk-Karte oder die WLAN-Karte abrufen. Gehen Sie wie folgt vor, um Menüplan / Statusseite /Schriftartenliste /den optionalen Netzwerkstatus auszudrucken. Syst Men./Zähler:a b 1 Listendruck ********************* 2 Zähler 3 System/Netzwerk [Beenden] Listendruck: a b 1 Bericht drucken ********************* 2 Adminber.-Einst. 3 Ergeb.ber.-Einst [Beenden] Bericht drucken: a b 1 Menüplan ********************* 2 Statusseite 3 Schriftartenliste [Beenden] 1 In Syst Men./Zähler drücken Sie die oder Taste, um [Listendruck] zu wählen. 2 Drücken Sie die OK Taste. Das Listendruck Menü erscheint. 3 Drücken Sie die oder Taste, um [Bericht drucken] zu wählen. 4 Drücken Sie die OK Taste. Das Bericht drucken Menü erscheint. 5 Drücken Sie die oder Taste, um [Menüplan], [Statusseite], [Schriftartenliste] oder [Opt Netzw.status]. 8-119 Systemmenü 6 Ausdruck. Sind Sie sicher? z Statusseite [ Ja ] [ Nein Drücken Sie die OK Taste. Eine Bestätigungsanzeige erscheint. Das Bild links zeigt die Auswahl [Statusseite]. ] 7 Drücken Sie [Ja] (die Linke Auswahl Taste). Der Ausdruck erfolgt. Fertig. wird angezeigt und die Anzeige wechselt wieder in das Menü Listedruck. HINWEIS: Sollte eine Audrucksperre aktiv sein, erscheint Druck- und Speicher-Funktionen sind nun begrenzt. und der Druck wird abgebrochen. Servicesstatus-Seite Hier werden mehr Detailinformationen ausgegeben als auf der Statusseite. Mitarbeiter des Kundendienstes drucken in der Regel die Servicestatus-Seite aus, wenn Wartungsarbeiten vorgenommen werden. Netzwerkstatusseite Hier prüfen Sie Informationen wie Netzwerkschnittstelle, Firmwareversion, Netzwerkadresse und Protokoll. Gehen Sie wie folgt vor, um eine der Listen auszudrucken. Syst Men./Zähler:a b : Dokumentenbox ; Ziel bearbeiten < Einstell/Wartung ********************* [Beenden] Einstell/Wartung:a b 1 Kopierhelligkeit ********************* 2 Send/Box Hellig. 3 Hintergrhelligk. [Beenden] 1 In Syst Men./Zähler drücken Sie die oder Taste, um [Einstell/Wartung] zu wählen. 2 Drücken Sie die OK Taste. Das Menü Einstell/Wartung erscheint. 8-120 Systemmenü Service Einst.: a b 1 Servicestatus ********************* 2 Netzwerkstatus 3 Neuer Entwickler [Beenden] 3 Drücken Sie die oder Taste, um [Service Einst.] zu wählen. 4 Drücken Sie die OK Taste. Service Einstellungen erscheint. 5 Drücken Sie die oder Taste, um [Servicestatus] oder [Netzwerkstatus] zu wählen. 6 Drücken Sie die OK Taste. Eine Bestätigungsanzeige erscheint. Ausdruck. Sind Sie sicher? z Netzwerkstatus [ Ja ] [ Nein Das Bild links zeigt die Auswahl [Netzwerkstatus]. ] 7 Drücken Sie [Ja] (die Linke Auswahl Taste). Der Ausdruck erfolgt. Akzeptiert. wird angezeigt und die Anzeige wechselt wieder in das Menü Service Einstellungen. HINWEIS: Sollte eine Ausdrucksperre aktiv sein, erscheint Druck- und Speicher-Funktionen sind nun begrenzt. und der Druck wird abgebrochen. Sendeergebnis-Bericht Nach Abschluss der Sendung kann automatisch ein Sendebericht ausgedruckt werden. Die nachstehende Tabelle zeigt die verfügbaren Einstellungen. Die Grundeinstellung lautet Nur bei Fehler. Eigenschaft Beschreibung Aus Es wird kein Sendebericht gedruckt. Ein Der Sendebericht wird automatisch gedruckt. Gesendete Bilder können ebenfalls eingedruckt werden. Nur bei Fehler Der Sendeergebnisbericht wird nur ausgedruckt, wenn ein Sendefehler aufgetreten ist. Wenn zwei oder mehr Ziele gewählt wurden, werden die Berichte nur für die Ziele ausgedruckt, bei denen ein Fehler aufgetreten ist. Gesendete Bilder können ebenfalls eingedruckt werden. Gehen Sie wie nachstehend beschrieben vor, um einen Bericht zu versenden. 8-121 8 Systemmenü Syst Men./Zähler:a b 1 Listendruck ********************* 2 Zähler 3 System/Netzwerk Listendruck: a b 1 Bericht drucken ********************* 2 Adminber.-Einst. 3 Ergeb.ber.-Einst Ergeb.ber.-Einst:a b 1 Fax-Sendung ********************* 2 Fax-Empfang 3 Auftr.ende Nach. Fax-Sendung: a b 1 E-Mail/Ordner ********************* 2 FAX 3 Abbr. vor Senden E-Mail/Ordner: a b 1 Aus 2 Ein 3 *Nur bei Fehler ********************* 1 In Syst Men./Zähler drücken Sie die oder Taste, um [Listendruck] zu wählen. 2 Drücken Sie die OK Taste. Das Listendruck Menü erscheint. 3 Drücken Sie die oder Taste, um [Ergeb.ber.- Einst.] zu wählen. 4 Drücken Sie die OK Taste. Das Ergeb.ber.-Einst Menü erscheint. 5 Drücken Sie die oder Taste, um [Fax-Sendung] zu wählen. Die Fax-Sendung erscheint. 6 Drücken Sie die oder Taste, um [E-Mail/Ordner], [FAX], [Abbr. vor Senden] oder [Zielinfo] zu wählen. Das gewählte Menü erscheint. HINWEIS: Die Auswahl [Abbr. vor Senden] legt fest, ob das System einen Bericht druckt, wenn der Auftrag vor der Ausführung gelöscht wurde. Bei Auswahl [Aus] im E-Mail/Verzeichnis oder Fax Menu, wird [Löschen vor Sendung] nicht angezeigt. 7 Drücken Sie die oder Taste, um [Ein], [Aus] oder [Nur bei Fehler] zu wählen. Bei Auswahl [Abbr. vor Senden] drücken Sie die oder Taste, um [Aus] oder [Ein] zu wählen. Falls Sie [Ziel info] ausgewählt haben, wählen Sie [Ziel oder Name] oder [Ziel und Name]. 8 Drücken Sie die OK Taste. Ein Ergebnisbericht wird gesendet. Fertig. wird angezeigt und die Anzeige wechselt wieder in das Senden-Menü. 8-122 Systemmenü Einstellungen/Wartung Sie können die Druckqualität einstellen und Wartungsarbeiten am Gerät durchführen. • Kopierhelligkeit …8-123 • Sende/Box Helligkeit …8-124 • Hintergrundhelligkeit …8-124 • Druckhelligkeit einstellen …8-125 • Schwarzlin. korr. …8-126 • Neuer Entwickler...8-127 • DP Einstellung...8-128 HINWEIS: Ist die Benutzerverwaltung aktiviert, sind Änderungen der Einstellungen nur mit Administratorrechten möglich. Kopierhelligkeit Hiermit regeln Sie die Helligkeit der Kopien. Die Einstellung kann in 7 Stufen erfolgen. Geben Sie die Kopienhelligkeit wie nachstehend erklärt ein. Syst Men./Zähler:a b : Dokumentenbox ; Ziel bearbeiten < Einstell/Wartung ********************* [Beenden] Einstell/Wartung:a b 1 Kopierhelligkeit ********************* 2 Send/Box Hellig. 3 Hintergrhelligk. [Beenden] Kopierhelligkeit a b 3 -1 4 * 0 Normal ********************* 5 +1 1 In Syst Men./Zähler drücken Sie die oder Taste, um [Einstell/Wartung] zu wählen. 2 Drücken Sie die OK Taste. Das Menü Einstell/Wartung erscheint. 3 Drücken Sie die oder Taste, um [Kopierhelligkeit] zu wählen. 4 Drücken Sie die OK Taste. Kopierhelligkeit erscheint. 5 Drücken Sie die oder Taste, um die gewünschte Helligkeit von -3 (Heller) bis +3 (Dunkler) zu wählen. 6 Drücken Sie die OK Taste. Fertig. wird angezeigt und die Anzeige wechselt zum Einstell/Wartung Menü zurück. 8-123 8 Systemmenü Sende/Box Helligkeit Sie können die Scanhelligkeit einstellen, wenn Sie Daten zum Versenden oder Speichern in eine Dokumentenbox einlesen. Die Einstellung kann in 7 Stufen erfolgen. Syst Men./Zähler:a b : Dokumentenbox ; Ziel bearbeiten < Einstell/Wartung ********************* [Beenden] Einstell/Wartung:a b 1 Kopierhelligkeit ********************* 2 Send/Box Hellig. 3 Hintergrhelligk. [Beenden] Send/Box Hellig.: a b 3 -1 4 * 0 Normal ********************* 5 +1 1 In Syst Men./Zähler drücken Sie die oder Taste, um [Einstell/Wartung] zu wählen. 2 Drücken Sie die OK Taste. Das Menü Einstell/Wartung erscheint. 3 Drücken Sie die oder Taste, um [Send/Box Hellig.] zu wählen. 4 Drücken Sie die OK Taste. Send/Box Hellig. erscheint. 5 Drücken Sie die oder Taste, um die Helligkeit von [Dunkler -3] bis [Heller +3] einzustellen. 6 Drücken Sie die OK Taste. Fertig. wird angezeigt und die Anzeige wechselt zum Einstellungs/Wartungs Menü zurück. Hintergrundhelligkeit Sie können die Hintergrundhelligkeit dunkler oder heller stellen. Für den Kopiermodus als auch den Sende-/ Dokumentenbox-Modus kann eine von sieben Stufen ausgewählt werden. Gehen Sie wie nachstehend beschrieben vor, um Einstellungen für die Hintergrundhellilgkeit einzugeben. Syst Men./Zähler:a b : Dokumentenbox ; Ziel bearbeiten < Einstell/Wartung ********************* [Beenden] Einstell/Wartung:a b 1 Kopierhelligkeit ********************* 2 Send/Box Hellig. 3 Hintergrhelligk. [Beenden] 1 In Syst Men./Zähler drücken Sie die oder Taste, um [Einstell/Wartung] zu wählen. 2 Drücken Sie die OK Taste. Das Menü Einstell/Wartung erscheint. 8-124 Systemmenü Hintergrhelligk.:a b 1 Kopieren(Auto) ********************* 2 Send/Box(Auto) 3 Drücken Sie die oder Taste, um [Hintergrhelligk.] zu wählen. 4 Drücken Sie die OK Taste. Das Menü Hintergrhelligk. erscheint. 5 Drücken Sie die oder Taste, um [Kopieren(Auto)] oder [Send/Box(Auto)] zu wählen. 6 Drücken Sie die OK Taste. Nun wird die Helligkeit für den Modus angezeigt, den Sie in Schritt 5 ausgewählt haben. Das Bild links zeigt die Auswahl [Kopieren(Auto)]. 7 Drücken Sie die oder Taste, um die Helligkeit von [Dunkler -3] bis [Heller +3] einzustellen. 8 Drücken Sie die OK Taste. Fertig. wird angezeigt und die Anzeige wechselt zum Hintergrhelligk. Menü zurück. [Beenden] Kopieren(Auto): a b 3 -1 4 * 0 Normal ********************* 5 +1 Druckhelligkeit einstellen Hiermit regeln Sie die Helligkeit der ausgegebenen Drucke. Geben Sie die Druckhelligkeit wie nachstehend erklärt ein. Syst Men./Zähler:a b : Dokumentenbox ; Ziel bearbeiten < Einstell/Wartung ********************* [Beenden] Einstell/Wartung:a b 1 Kopierhelligkeit ********************* 2 Send/Box Hellig. 3 Hintergrhelligk. [Beenden] 1 In Syst Men./Zähler drücken Sie die oder Taste, um [Einstell/Wartung] zu wählen. 2 Drücken Sie die OK Taste. Das Menü Einstell/Wartung erscheint. 3 Drücken Sie die oder Taste, um [Druckhelligkeit] zu wählen. 8-125 8 Systemmenü Druckhelligkeit: a b 2 2 3 *3 ********************* 4 4 4 Drücken Sie die OK Taste. Das Menü Druckhelligkeit erscheint. 5 Drücken Sie die oder Taste, um die gewünschte Helligkeit von [1 (Heller)] bis [5 (Dunkler)] auszuwählen. 6 Drücken Sie die OK Taste. Fertig. wird angezeigt und die Anzeige wechselt zum Einstell./Wartung Menü zurück. Schwarzlin. korr. Hiermit werden feine schwarze Linien entfernt (auf Verschmutzung zurückzuführen), die auf den Kopien erscheinen können, wenn der Vorlageneinzug verwendet wird. Papierlaufrichtung Die nachstehende Tabelle zeigt die verfügbaren Einstellungen. Eigenschaft Beschreibung Aus Es wird keine Korrektur durchgeführt. Ein (Niedr.) Korrektur wird durchgeführt. Die Reproduktion des Bildes wird unschärfer, wenn Aus verwendet wird. Ein (Hoch) Korrektur wird durchgeführt. Wählen Sie diese Option, wenn die schwarze Linie auch nach Aktivierung von Ein (Niedrig) noch zu sehen ist. Die Reproduktion des Bildes wird unschärfer, wenn Ein (Niedrig) verwendet wird. HINWEIS: Wenn Sie die Funktion der Schwarzlinienkorrektur verwenden, kann die Darstellung feiner Zeichen eventuell beeinträchtigt werden. Es wird empfohlen, die Standardeinstellung ([Aus]) beizubehalten. Gehen Sie wie nachstehend beschrieben vor, um Einstellungen für die Schwarzlinienkorrektur einzugeben. 8-126 Systemmenü Syst Men./Zähler:a b : Dokumentenbox ; Ziel bearbeiten < Einstell/Wartung ********************* Einstell/Wartung:a b 1 Kopierhelligkeit ********************* 2 Send/Box Hellig. 3 Hintergrhelligk. Schwarzlin.korr.:a b 1 *Aus ********************* 2 Ein (Niedr.) 3 Ein (Hoch) 1 In Syst Men./Zähler drücken Sie die oder Taste, um [Einstell/Wartung] zu wählen. 2 Drücken Sie die OK Taste. Das Menü Einstell/Wartung erscheint. 3 Drücken Sie die oder Taste, um [Schwarzlin. korr.] zu wählen. 4 Drücken Sie die OK Taste. Schwarzlin. korr. erscheint. 8 5 Drücken Sie die oder Taste, um [Aus], [Ein (Niedr.)] oder [Ein (Hoch)] zu wählen. 6 Drücken Sie die OK Taste. Fertig. wird angezeigt und die Anzeige wechselt zum Einstell/Wartung Menü zurück. Neuer Entwickler Erscheint der Ausdruck heller als sonst oder sind Flächen aufgerissen, obwohl Toner vorhanden ist und das Papier eine gute Qualität hat, sollte eine Entwicklerauffrischung durchgeführt werden. Syst Men./Zähler:a b : Dokumentenbox ; Ziel bearbeiten < Einstell/Wartung ********************* Einstell/Wartung:a b 1 Kopierhelligkeit ********************* 2 Send/Box Hellig. 3 Hintergrhelligk. 1 In Syst Men./Zähler drücken Sie die oder Taste, um [Einstell/Wartung] zu wählen. 2 Drücken Sie die OK Taste. Das Menü Einstell/Wartung erscheint. 3 Drücken Sie die oder Taste, um [Service Einst.] zu wählen. 8-127 Systemmenü Service Einst.: a b 1 Servicestatus ********************* 2 Netzwerkstatus 3 Neuer Entwickler 4 Drücken Sie die OK Taste. Das Menü Service Einst. erscheint. 5 Drücken Sie die oder Taste, um [Neuer Entwickler] zu wählen. 6 Drücken Sie die OK Taste. Eine Bestätigungsanzeige erscheint. 7 Drücken Sie [Ja] (die Linke Auswahl Taste). Fertig. wird angezeigt und die Anzeige wechselt wieder in das Menü Service Einst. Neu. Entwickler. Sind Sie sicher? [ Ja ] [ Nein ] DP Einstellung Die DP Einstellung ist in erster Linie eine Einstellung für Wartungspersonal. Als Endkunde ist es nicht notwendig, dieses Menü zu benutzen. 8-128 Systemmenü Adressbuch und Zielwahltasten bearbeiten Häufig benutzte Ziele können im Adressbuch oder als Zielwahl gespeichert werden. Die gespeicherten Ziele können geändert werden. Die Ziele sind verfügbar für "Als E-Mail senden", "In Ordner senden" und "Faxübertragung". HINWEIS: Die einfachste Art Ziele zu speichern oder zu verändern, ist die Benutzung des Embedded Web Server RX. Einzelnes Ziel hinzufügen Bis zu 200 Kontaktadressen können gespeichert werden. Jede Adresse kann mehrere Informationen enthalten: Zielname, E-Mail-Adresse, FTP-Server-Ordnerpfad, Computer-Ordnerpfad und Faxnummer. HINWEIS: • Wenn Benutzer-Logins aktiviert sind, können Sie Ziele im Adressbuch nur ändern, nachdem Sie sich als Administrator angemeldet haben. • Hinweise zur Eingabe von Zeichen finden Sie unter Zeicheneingabe auf Seite Anhang-5. Gehen Sie wie nachstehend beschrieben vor, um einen neuen Kontakt einzugeben. Syst Men./Zähler:a b 9 FAX : Dokumentenbox ; Ziel bearbeiten ********************* [Beenden] Ziel bearbeiten: a b 1 Adressbuch ********************* 2 Listendruck 1 In Syst Men./Zähler drücken Sie die oder Taste, um [Ziel bearbeiten] zu wählen. 2 Drücken Sie die OK Taste. Das Ziel bearbeiten Menü erscheint. 3 Drücken Sie die oder Taste, um [Adressbuch] zu wählen. 4 Drücken Sie die OK Taste. Die Anzeige des Adressbuchs erscheint. [Beenden] Adressbuch: a b k Design ********************* l Fiala l Maury [ Menü ] HINWEIS: Sind keine Einträge gespeichert, so wird keine Liste angezeigt. 8-129 8 Systemmenü Menü: a b 1 Detail/Bearb. ********************* 2 Löschen 3 Adresse zufügen Adresse zufügen: a b 1 Kontakt ********************* 2 Gruppe Detail: Kontaktname Sally C b 1/7 5 Drücken Sie die Taste [Menü] (die Rechte Auswahl Taste). Menü erscheint. 6 Drücken Sie die oder Taste, um [Adresse zufügen] zu wählen. 7 Drücken Sie die OK Taste. Adresse zufügen erscheint. 8 Drücken Sie die oder Taste, um [Kontakt] zu wählen. 9 Drücken Sie die OK Taste. Die Anzeige zum Hinzufügen von Kontakten erscheint. HINWEIS: Wird die maximale Anzahl von Kontakten im Adressbuch überschritten, erscheint Maximale Speicheranzahl erreicht. und die Anzeige kehrt zum Adressbuch zurück. [Bearbeit] 10 Geben Sie alle Daten ein und bestätigen Sie mit OK. Gespeichert. wird angezeigt und die Anzeige wechselt wieder zum Adressbuch. Für weitere Details führen Sie die nächsten Schritte aus. Kontaktnamen eingeben Detail: Kontaktname Sally C b 1/7 1 Drücken Sie die oder Taste, um [Kontaktname] zu wählen. 2 Drücken Sie die Taste [Bearbeit] (die Rechte Auswahl Taste). Die Anzeige zur Eingabe erscheint. 3 Geben Sie den Kontaktnamen ein. [Bearbeit] Kontaktname: Sally* S a b ABC [ Text ] 8-130 Systemmenü Falls Sie einen neuen Kontaktnamen anlegen, wurde die Speicherplatznummer schon zugeordnet. 4 Drücken Sie die OK Taste. Der Kontaktname wird gespeichert. 1 Drücken Sie die oder Taste, um die E-Mail Adresse anzuzeigen. 2 Drücken Sie die Taste [Bearbeit] (die Rechte Auswahl Taste). Die Anzeige zur Eingabe erscheint. E-Mail Adresse eingeben Detail: C b p E-Mail Adr.: 4/7 t_maury@###########.N [Bearbeit] Adresseintrag: * B b ABC [ Text ] 8 3 Geben Sie die E-Mailadresse ein. HINWEIS: Das Ziel kann über das Adressbuch oder durch Eingabe über die Zielwahltasten eingegeben werden. Siehe Ziel auswählen auf Seite 3-25. 4 Drücken Sie die OK Taste. Die E-Mail-Adresse ist gespeichert. Zielordner (SMB/FTP) eingeben Zielordner (SMB) In der nachstehenden Tabelle wird gezeigt, welche Daten eingegeben werden müssen. Eigenschaft Beschreibung Maximale Zeichenanzahl Hostname* Hostname oder IP-Adresse des sendenden Computers 64 Zeichen Pfad Freigegebener Name Zum Beispiel: scannerdata Wenn man in einen freigegebenen Ordner unter "Freigabename\Ordnername in freigegebenem Ordner" speichert 128 Zeichen Login-Name Benutzername für den Zugriff auf den Ordner Zum Beispiel: abcdnet\james.smith 64 Zeichen Login-Passwort Passwort oder Kennwort für den Ordner 64 Zeichen * Wenn Sie eine andere als die Standardportnummer (445) angeben, benutzen Sie das Format “Hostname: port number". (z. B., SMBhostname: 140) 8-131 Systemmenü Zielordner (FTP) In der nachstehenden Tabelle wird gezeigt, welche Daten eingegeben werden müssen. Eigenschaft Beschreibung Maximale Zeichenanzahl Hostname* Hostname oder IP-Adresse des sendenden Computers 64 Zeichen Pfad Pfad für die zu speichernde Datei z. B. "\Benutzer\Scandaten". Wenn Sie keinen Pfad eingeben, wird die Datei im Stammverzeichnis gespeichert. 128 Zeichen Login-Name Benutzername für den Zugriff auf den Ordner Zum Beispiel: abcdnet\james.smith 64 Zeichen Login-Passwort Passwort oder Kennwort für den Ordner 64 Zeichen * Wenn Sie eine andere als die Standardportnummer (21) angeben, benutzen Sie das Format “Hostname: port number". (z. B., FTPhostname: 140) Detail: G Ordner(SMB): Ntid7004 C b 4/6 1 Drücken Sie die oder Taste, um [Ordner (SMB)] oder [Ordner (FTP)] zu wählen. 2 Drücken Sie die Taste [Bearbeit] (die Rechte Auswahl Taste). Die Anzeige zur Eingabe erscheint. 3 Geben Sie den Hostnamen ein. [Bearbeit] Hostname(SMB): RD Center* [ a b ABC Text ] oder Hostname(FTP): RD Center* [ Pfad: RD3\report* [ a b ABC Text Eingabe über die Zielwahltasten eingegeben werden. Siehe Ziel auswählen auf Seite 3-25. Geben Sie die IPv6 Adresse in Klammern [ ] an. ] a b ABC Text HINWEIS: Das Ziel kann über das Adressbuch oder durch 4 Drücken Sie die OK Taste. Der Anzeige zur Pfadangabe erscheint. 5 Geben Sie den Pfadnamen ein. Bitte beachten Sie, dass der Freigabename und nicht der Verzeichnisname auf dem Ziel-PC eingegeben werden muss. ] 8-132 Systemmenü a b S Login-Name: Maury* [ ABC Text Login-Passwort: OOOOOOOOOOO* Drücken Sie die OK Taste. Login-Name erscheint. 7 Geben Sie den Login-Namen des Kontos des Ziel-PCs ein. 8 Drücken Sie die OK Taste. Die Anzeige zur Eingabe des Login-Passworts erscheint. 9 Geben Sie das Passwort ein. ] A b ABC [ Text 6 ] 10 Drücken Sie die OK Taste. Eine Bestätigungsanzeige erscheint. Verbindung prüfen. Sind Sie sicher? [ Ja ] [ Nein ] HINWEIS: Ist die Bestätigungsfunktion für Eingabe von Zielen auf [Ein] gestellt (Seite 8-113), erscheint eine Anzeige zur nochmaligen Bestätigung von Hostnamen und Pfad. Geben Sie den gleichen Hostnamen und Pfad nochmals ein und bestätigen Sie die Eingabe mit der Taste OK. Ziel bestät.: a b p Morgan@###########N 0667640000********* 0667741234 [Beenden] 11 Drücken Sie [Ja] (die Linke Auswahl Taste). Nun kann die Verbindung zum gewünschten Ziel hergestellt werden. Sobald die Verbindung erfolgreich hergestellt worden ist, erscheint Verbunden. in der Anzeige. Bestätigen Sie mit der Taste [OK] (die Rechte Auswahl Taste). Fertig. wird angezeigt und der Ordner (SMB/FTP) ist gespeichert. Kann die Verbindung nicht hergestellt werden, erscheint Verbindung nicht möglich. in der Anzeige. Bestätigen Sie mit der Taste [OK] (die Rechte Auswahl Taste). Die Anzeige aus Schritt 2 erscheint erneut. Prüfen Sie die Zieldaten und geben Sie diese erneut ein. 8-133 8 Systemmenü Adressnummer Die Adressnummer ist eine Kennung für ein Ziel. Bei Eingabe eines neuen Zieles wird die kleinste verfügbare Adressnummer automatisch zugewiesen. Sie können jede verfügbare Zahl bis 200 für Kontakte und 50 für Gruppen wählen. Detail: Adressnummer: 053 C b 6/6 1 Drücken Sie die oder Taste, um die Adressnummer anzuzeigen. 2 Drücken Sie die Taste [Bearbeit] (die Rechte Auswahl Taste). Die Anzeige zur Eingabe erscheint. 3 Drücken Sie die Taste oder oder die Zifferntasten, um die Adressnummer festzulegen. 4 Drücken Sie die OK Taste. Die Adressnummer ist gespeichert. [Bearbeit] Adressnummer: D b (001 - 250) *****053* HINWEIS: Falls Sie versuchen, eine vorhandende Adressnummer nochmals zu speichern, erscheint Die Adressnummer ist schon vorhanden. in der Anzeige und das Gerät kehrt zu Schritt 2 zurück. Gruppe hinzufügen Sie können Kontakte in Gruppen zusammenfassen. Die in einer Gruppe zusammengefassten Ziele können auf einmal hinzugefügt werden. Sie können maximal 50 Gruppen in das Adressbuch einfügen. HINWEIS: Wenn Benutzer-Logins aktiviert sind, können Sie Ziele im Adressbuch nur ändern, nachdem Sie sich als Administrator angemeldet haben. Sie können eine Gruppe für Kontakte erst dann erstellen, wenn die Kontakte selbst in das Adressbuch eingegeben wurden. Bis zu 100 Ziele können als Adresse gespeichert werden. Von diesen können 5 Adressen als FTP- oder SMB-Adressen benutzt werden. Damit stehen 95 Adressen für E-Mail- oder FAX-Adressen zur Verfügung. Gehen Sie wie nachstehend beschrieben vor, um eine Gruppe zu speichern. Syst Men./Zähler:a b 9 FAX : Dokumentenbox ; Ziel bearbeiten ********************* [Beenden] 1 In Syst Men./Zähler drücken Sie die oder Taste, um [Ziel bearbeiten] zu wählen. 8-134 Systemmenü Ziel bearbeiten: a b 1 Adressbuch ********************* 2 Listendruck 2 Drücken Sie die OK Taste. Das Ziel bearbeiten Menü erscheint. 3 Drücken Sie die oder Taste, um [Adressbuch] zu wählen. 4 Drücken Sie die OK Taste. Die Anzeige des Adressbuchs erscheint. 5 Drücken Sie die Taste [Menü] (die Rechte Auswahl Taste). Das Menü erscheint. [Beenden] Adressbuch: a b k Design ********************* l Fiala l Maury [ Menü ] Menü: a b 1 Detail/Bearb. 2 Löschen 3 Adresse zufügen ********************* Adresse zufügen: a b 1 Kontakt 2 Gruppe ********************* Detail: Gruppenname: Verkauf C b 1/4 [Bearbeit] 8 6 Drücken Sie die oder Taste, um [Adresse zufügen] zu wählen. 7 Drücken Sie die OK Taste. Adresse zufügen erscheint. 8 Drücken Sie die oder Taste, um [Gruppe] zu wählen. 9 Drücken Sie die OK Taste. Die Anzeige zum Bearbeiten von Gruppen erscheint. HINWEIS: Wird die maximale Anzahl von schon gespeicherten Gruppen überschritten, erscheint Maximale Speicheranzahl erreicht. und die Anzeige kehrt zum Adressbuch zurück. 10 Geben Sie alle Daten ein und bestätigen Sie mit OK. Gespeichert. wird angezeigt und die Anzeige wechselt wieder zum Adressbuch. Für weitere Details führen Sie die nächsten Schritte aus. 8-135 Systemmenü Gruppennamen eingeben Detail: Gruppenname: Verkauf C b 1/4 1 Drücken Sie die oder Taste, um den Gruppennamen anzuzeigen. 2 Drücken Sie die Taste [Bearbeit] (die Rechte Auswahl Taste). Die Anzeige zur Eingabe erscheint. 3 Geben Sie den Gruppennamen ein. [Bearbeit] Gruppenname: Verkauf* S [ A b ABC Text ] Falls Sie einen neuen Gruppennamen anlegen, wurde die Speicherplatznummer schon zugeordnet. 4 Drücken Sie die OK Taste. Der Gruppenname wird gespeichert. 1 Drücken Sie die oder Taste, um das Gruppenmitglied anzuzeigen. 2 Drücken Sie die Taste [Bearbeit] (die Rechte Auswahl Taste). Die vorhandenen Gruppenmitglieder werden angezeigt. 3 Drücken Sie die Taste [Menü] (die Rechte Auswahl Taste). Das Gruppen bearbeiten Menü erscheint. 4 Drücken Sie die oder Taste, um [Mitglied zufügen] zu wählen. Gruppenmitglied hinzufügen Detail: C b Gruppenmitglied: 2/3 30 [Bearbeit] Gruppenmitglied: a b p Sally ********************* Morgan G Morgan [ Menü ] Menü: a b 1 Detail ********************* 2 Löschen 3 Mitglied zufügen 8-136 Systemmenü Kontakt: a b l Fiala ********************* l Maury l Morgan [ Menü ] l Sally: a b 0667643277 p sally@###########.N G Ntid7004 [ Menü ] 5 Drücken Sie die OK Taste. Die vorhandenen Ziele des Adressbuchs werden angezeigt. HINWEIS: Wird die maximale Anzahl von 100 Gruppenmitgliedern überschritten, erscheint Maximale Speicheranzahl erreicht. und die Anzeige kehrt zu den Gruppenmitgliedern zurück. 6 Drücken Sie die oder Taste, um das gewünschte Ziel der Gruppe hinzuzufügen. 7 Drücken Sie die OK Taste. Die Sendeziele werden angezeigt. 8 Drücken Sie die oder Taste, um die Sendeadressen zu wählen. 9 Drücken Sie die OK Taste. Das gewählte Ziel wird der Gruppe hinzugefügt und die Anzeige kehrt zu den Gruppenmitgliedern zurück. HINWEIS: Ist ein Ziel schon in der Gruppe gespeichert, erscheint Die Adresse ist schon gespeichert. und die Anzeige kehrt zu Schritt 7 zurück. Gruppenmitglieder löschen Zum Löschen von Gruppenmitgliedern gehen Sie wie folgt vor. Gruppenmitglied: a b p Sally ********************* Morgan G Morgan [ Menü ] Menü: a b 1 Detail 2 Löschen ********************* 3 Mitglied zufügen 1 Wird ein Gruppenmitglied angezeigt, drücken Sie [Bearb.] (die Rechte Auswahl Taste). Die vorhandenen Gruppenmitglieder werden angezeigt. 2 Drücken Sie die oder Taste, um das gewünschte Ziel zum Löschen aus der Gruppe wählen. 3 Drücken Sie die Taste [Menü] (die Rechte Auswahl Taste). Das Gruppen bearbeiten Menü erscheint. 4 Drücken Sie die oder Taste, um [Löschen] zu wählen. 8-137 8 Systemmenü 5 Drücken Sie die OK Taste. Eine Bestätigungsanzeige erscheint. 6 Drücken Sie [Ja] (die Linke Auswahl Taste). Fertig. wird angezeigt und die Anzeige wechselt wieder zu Gruppenmitglieder. Wird gelöscht. Sind Sie sicher? z p Sally [ Ja ] [ Nein ] Adressnummer eingeben Die Adressnummer ist eine Kennung für ein Ziel. Bei Eingabe eines neuen Zieles wird die kleinste verfügbare Adressnummer automatisch zugewiesen. Sie können jede verfügbare Zahl bis 200 für Kontakte und 50 für Gruppen wählen. Detail: Adressnummer: 019 C b 4/4 1 Drücken Sie die oder Taste, um die Adressnummer anzuzeigen. 2 Drücken Sie die Taste [Bearbeit] (die Rechte Auswahl Taste). Die Anzeige zur Eingabe erscheint. 3 Drücken Sie die Taste oder oder die Zifferntasten, um die Adressnummer festzulegen. 4 Drücken Sie die OK Taste. Die Adressnummer ist gespeichert. [Bearbeit] Adressnummer: D b (001 - 250) *****053* HINWEIS: Falls Sie versuchen, eine vorhandende Adressnummer nochmals zu speichern, erscheint Die Adressnummer ist schon vorhanden. in der Anzeige und das Gerät kehrt zu Schritt 2 zurück. Ziel bearbeiten Sie können die Ziele (Kontakte), die Sie in das Adressbuch eingefügt haben, bearbeiten oder löschen. Gehen Sie wie nachstehend beschrieben vor, um ein Ziel zu bearbeiten. 8-138 Systemmenü Syst Men./Zähler:a b 9 FAX : Dokumentenbox ; Ziel bearbeiten ********************* [Beenden] Ziel bearbeiten: a b 1 Adressbuch ********************* 2 Listendruck 1 In Syst Men./Zähler drücken Sie die oder Taste, um [Ziel bearbeiten] zu wählen. 2 Drücken Sie die OK Taste. Das Ziel bearbeiten Menü erscheint. 3 Drücken Sie die oder Taste, um [Adressbuch] zu wählen. 4 Drücken Sie die OK Taste. Die Anzeige des Adressbuchs erscheint. [Beenden] Adressbuch: a b k Design ********************* l Fiala l Maury [ Menü ] Menü: a b 1 Detail/Bearb. ********************* 2 Löschen 3 Adresse zufügen Detail: Kontaktname Sally A b 1/7 8 5 Drücken Sie die oder Taste, um das gewünschte Ziel zur Bearbeitung zu wählen. 6 Drücken Sie die Taste [Menü] (die Rechte Auswahl Taste). Das Menü erscheint. 7 Drücken Sie die oder Taste, um [Detail/Bearb.] zu wählen. 8 Drücken Sie die OK Taste. Die Anzeige zum Bearbeiten von Kontakten erscheint. Das Bild links zeigt die Auswahl eines einzelnen Ziels. [Bearbeit] 9 Bearbeiten Sie einen Eintrag. Für Details zum Bearbeiten der Einträge siehe Einzelnes Ziel hinzufügen auf Seite 8-129 und Gruppe hinzufügen auf Seite 8-134. 8-139 Systemmenü 10 Nachdem Sie die Bearbeitung beendet haben, drücken Sie OK. Eine Bestätigungsanzeige erscheint. Überschreiben. Sind Sie sicher? z p Sally [ Ja ] [ Nein ] 11 Drücken Sie [Ja] (die Linke Auswahl Taste). Gespeichert. wird angezeigt und die Anzeige wechselt wieder zum Adressbuch. 8-140 Systemmenü Ziel auf Zielwahltaste speichern Das Gerät verfügt über 11 Zielwahltasten auf denen jeweils 2 Ziele gespeichert werden können. Diese sind wie folgt angeordnet. Nr.1 Nr.2 Nr.3 Nr.4 Nr.12 Nr.13 Nr.14 Nr.15 Nr.5 Nr.6 Nr.7 Nr.8 Nr.16 Nr.17 Nr.18 Nr.19 Nr.9 Nr.10 Nr.11 Nr.20 Nr.21 Nr.22 Umschaltsperre HINWEIS: Siehe auch Zielwahltasten auf Seite 3-3 für weitere Informationen. Neues Ziel speichern Gehen Sie wie nachstehend beschrieben vor, um ein neues Ziel als Zielwahltaste einzugeben. Tastenr. wählen: a b 1 Nr. 1 ********************* 2 Nr. 12 1 Die Anzeige zeigt, dass die Zielwahltaste Nr.1/ Nr.12 gedrückt wurde. [Beenden] Adressbuch: a b k Design ********************* l Fiala l Maury [ Menü ] Befinden Sie sich in der Fax- oder Sendeanzeige, drücken Sie die Zielwahltaste, auf der ein Ziel abgelegt werden soll, und halten Sie diese ca. 2 Sekunden gedrückt. Tastenr. wählen erscheint. 2 Drücken Sie die oder Taste, um die Tastennummer zu wählen. 3 Drücken Sie die OK Taste. Die Anzeige des Adressbuchs erscheint. 4 Drücken Sie die oder Taste, um das zu speichernde Ziel zu wählen. HINWEIS: Falls Sie ein Ziel aus dem Adressbuch wählen wollen, siehe Suche im Adressbuch auf Seite 3-26. 5 Drücken Sie die OK Taste. Das gewählte Ziel wird auf der Zielwahltaste gespeichert. Fertig. wird angezeigt und die Anzeige wechselt wieder in die Grundstellung. 8-141 8 Systemmenü Zielwahltasten bearbeiten Sie können die Ziele, die Sie einer Zielwahltaste hinzugefügt haben, bearbeiten oder löschen. Gehen Sie wie folgt vor. Tastenr. wählen: a b 1 Nr. 1 ********************* 2 Nr. 12 1 Befinden Sie sich in der Fax- oder Sendeanzeige, drücken Sie die Zielwahltaste, deren Ziel bearbeitet werden soll, und halten Sie diese ca. 2 Sekunden gedrückt. Tastenr. wählen erscheint. Die Anzeige zeigt, dass die Zielwahltaste Nr.1/ Nr.12 gedrückt wurde. Tasteneingabe: a b 1 Bearbeiten ********************* 2 Detail 3 Löschen 2 Drücken Sie die oder Taste, um die Tastennummer zu wählen. 3 Drücken Sie die OK Taste. Tasteneingabe erscheint. 4 Drücken Sie die oder Taste, um [Bearbeit] zu wählen. HINWEIS: Falls Sie [Löschen] wählen und mit der OK Taste bestätigen, kann der Eintrag gelöscht werden. Falls Sie [Ja] (die Linke Auswahl Taste) in der nächsten Anzeige wählen, erscheint Fertig. und der Eintrag ist gelöscht. Adressbuch: a b k Design ********************* l Fiala l Maury [ Menü ] 5 Drücken Sie die OK Taste. Die Anzeige des Adressbuchs erscheint. 6 Drücken Sie die oder Taste, um das zu speichernde Ziel zu wählen. HINWEIS: Falls Sie ein Ziel aus dem Adressbuch wählen wollen, siehe Suche im Adressbuch auf Seite 3-26. 7 Drücken Sie die OK Taste. Eine Bestätigungsanzeige erscheint. 8 Drücken Sie [Ja] (die Linke Auswahl Taste). Das gewählte Ziel wird auf der Zielwahltaste gespeichert und Überschreiben. Sind Sie sicher? z Nr. 1 [ Ja ] [ Nein ] 8-142 Systemmenü das bisherige Ziel überschrieben. Fertig. wird angezeigt und die Anzeige wechselt wieder in die Grundstellung. 8 8-143 Systemmenü System neu starten Der Drucker kann neu gestartet werden, ohne ihn auszuschalten. Dies ist eine Maßnahme, die bei einem instabilen Systembetrieb getroffen wird. (Wie bei einem Computer-Neustart.) Starten Sie das System wie nachstehend erklärt neu. Syst Men./Zähler:a b 1 Listendruck ********************* 2 Zähler 3 System/Netzwerk [Beenden] 1 Die Anmelde-Anzeige erscheint. Geben Sie den LoginNamen und das Passwort ein, um sich mit Administratorrechten anzumelden. Zum Abschluss drücken Sie [Login] (die Rechte Auswahl Taste). Login-Name: L b ******************* Login-Passwort: [ Login ] System/Netzwerk: a b 1 Netzwerkeinst. ********************* 2 Opt. Netzwerk 3 NW SchnittstSend [Beenden] 2 Das System/Netzwerk Menü erscheint. 3 Drücken Sie die oder Taste, um [Neustart] zu wählen. 4 Drücken Sie die OK Taste. Eine Bestätigungsanzeige erscheint. 5 Drücken Sie [Ja] (die Linke Auswahl Taste). Das System wird neu gestartet. Neustart. Sind Sie sicher? [ Ja ] [ Nein In Syst Men./Zähler drücken Sie die oder Taste, um [System/Netzwerk] zu wählen. Bestätigen Sie mit der OK Taste. ] Falls Sie [Nein] (die Rechte Auswahl Taste) drücken, wird der Drucker nicht neu gestartet und die Anzeige kehrt zum Systemmenü zurück. 8-144 Systemmenü Netzwerk Einstellungen Folgende Netzwerkeinstellungen stehen zur Verfügung: • LAN-Schnittstelle einrichten …8-145 • TCP/IP (IPv4) Einstellungen …8-146 • TCP/IP (IPv6) Einstellung …8-155 • Protokolldetail …8-160 LAN-Schnittstelle einrichten Nehmen Sie die nötigen Netzwerkeinstellungen vor. Die Grundeinstellung lautet Auto. Gehen Sie wie folgt vor, um Eingaben vorzunehmen. Syst Men./Zähler:a b 1 Listendruck 2 Zähler 3 System/Netzwerk ********************* [Beenden] 1 8 Die Anmelde-Anzeige erscheint. Geben Sie den LoginNamen und das Passwort ein, um sich mit Administratorrechten anzumelden. Zum Abschluss drücken Sie [Login] (die Rechte Auswahl Taste). Login-Name: L b ******************* Login-Passwort: [ Login In Syst Men./Zähler drücken Sie die oder Taste, um [System/Netzwerk] zu wählen. Bestätigen Sie mit der OK Taste. ] System/Netzwerk: a b 1 Netzwerkeinst. ********************* 2 Interface block. 3 Sicherheitsstufe [Beenden] Netzwerkeinst.: a b 1 TCP/IP-Einstell. ********************* 2 WSD-Scan 3 WSD-Druck 2 Das System/Netzwerk Menü erscheint. 3 Drücken Sie die oder Taste, um [Netzwerkeinst.] zu wählen. 4 Drücken Sie die OK Taste. Das Menü Netzwerkeinst. erscheint. 5 Drücken Sie die oder Taste, um [LAN-Schnitt.] zu wählen. 8-145 Systemmenü LAN-Schnitt.: a b 1 *Auto ********************* 2 10Base-Halb 3 10Base-Voll 6 Drücken Sie die OK Taste. LAN-Schnitt. erscheint. 7 Drücken Sie die oder Taste, um die gewünschte LAN-Schnittstelle aufzurufen. Folgende Geschwindigkeiten sind möglich: Auto 10Base-Halb 10Base-Voll 100Base-Halb 100Base-Voll 1000Base-T 8 Drücken Sie die OK Taste. Fertig. wird angezeigt und die Anzeige wechselt wieder in das Menü Netzwerk Einst. TCP/IP (IPv4) Einstellungen Gehen Sie folgendermaßen vor, um sich über TCP/IP-Protokoll mit einem Windows Netzwerk zu verbinden. Geben Sie IP-Adresse, Subnetzmaske und das Gateway ein. Die Grundeinstellungen für das TCP/IP Protokoll lauten: Ein, DHCP: Ein, Auto-IP: Ein". HINWEIS: Stellen Sie die Zustimmung des Administrators sicher, bevor Sie die nötigen Eingaben machen. Gehen Sie wie folgt vor, um die TCP/IP (IPv4) Einstellungen vorzunehmen. Syst Men./Zähler:a b 1 Listendruck 2 Zähler 3 System/Netzwerk ********************* [Beenden] Login-Name: L b ******************* Login-Passwort: [ Login 1 In Syst Men./Zähler drücken Sie die oder Taste, um [System/Netzwerk] zu wählen. Bestätigen Sie mit der OK Taste. Die Anmelde-Anzeige erscheint. Geben Sie den LoginNamen und das Passwort ein, um sich mit Administratorrechten anzumelden. Zum Abschluss drücken Sie [Login] (die Rechte Auswahl Taste). ] 8-146 Systemmenü System/Netzwerk: a b 1 Netzwerkeinst. ********************* 2 Interface block. 3 Sicherheitsstufe [Beenden] Netzwerkeinst.: a b 1 TCP/IP-Einstell. ********************* 2 WSD-Scan 3 WSD-Druck TCP/IP-Einstell.: a b 1 TCP/IP ********************* 2 IPv4 einstellen 3 IPv6 einstellen [Beenden] TCP/IP: a b 1 Aus 2 *Ein ********************* 2 Das System/Netzwerk Menü erscheint. 3 Drücken Sie die oder Taste, um [Netzwerkeinst.] zu wählen. 4 Drücken Sie die OK Taste. Das Menü Netzwerkeinst. erscheint. 5 Drücken Sie die oder Taste, um [TCP/IP-Einstell.] zu wählen. 6 Drücken Sie die OK Taste. Das Menü TCP/IP-Einstell. erscheint. 7 Drücken Sie die oder Taste, um [TCP/IP] zu wählen. 8 Drücken Sie die OK Taste. TCP/IP erscheint. 9 Drücken Sie die oder Taste, um [Ein] zu wählen. Bestätigen Sie mit der OK Taste. Fertig. wird angezeigt und die Anzeige wechselt wieder in das Menü TCP/IP-Einstell. TCP/IP-Einstell.: a b 1 TCP/IP 2 IPv4 einstellen ********************* 3 IPv6 einstellen [Beenden] 10 Drücken Sie die oder Taste, um [IPv4 einstellen] zu wählen. 8-147 8 Systemmenü IPv4 einstellen: a b 1 DHCP ********************* 2 Auto-IP 3 IP-Adresse [Beenden] 11 Drücken Sie die OK Taste. Das Menü IPv4 einstellen erscheint. 12 Drücken Sie die oder Taste, um [DHCP] zu wählen. DHCP: a b 1 Aus 2 *Ein ********************* 13 Drücken Sie die OK Taste. DHCP erscheint. 14 Drücken Sie die oder Taste, um [Aus] zu wählen. Bestätigen Sie mit der OK Taste. Fertig. wird angezeigt und die Anzeige wechselt wieder in das Menü IPv4 einstellen. IPv4 einstellen: a b 1 DHCP 2 Auto-IP ********************* 3 IP-Adresse [Beenden] Auto-IP: a b 1 Aus ********************* 2 *Ein 15 Drücken Sie die oder Taste, um [Auto-IP] zu wählen. 16 Drücken Sie die OK Taste. Auto-IP erscheint. 17 Drücken Sie die oder Taste, um [Aus] zu wählen. Bestätigen Sie mit der OK Taste. Fertig. wird angezeigt und die Anzeige wechselt wieder in das Menü IPv4 einstellen. IPv4 einstellen: a b 1 DHCP 2 Auto-IP 3 IP-Adresse ********************* [Beenden] 18 Drücken Sie die oder Taste, um [IP-Adresse] zu wählen. 8-148 Systemmenü IP-Adresse: a b 19 Drücken Sie die OK Taste. IP-Adresse erscheint. 000.000.000.000 20 Geben Sie die IP-Adresse mit den Pfeiltasten ein. Drücken Sie die Taste oder , um die Eingabemarke horizontal zu bewegen. Drücken Sie die Taste oder oder die Zifferntasten, um die IP-Adresse einzugeben. Jedes Zahlen-Terzett kann zwischen 000 und 255 eingestellt werden. b IP-Adresse: 123.145.167.189 WICHTIG: Steht die DHCP Einstellung (Seite 8-151) auf [Ein], wird die aktuelle IP-Adresse angezeigt und kann nicht verändert werden. Zur Eingabe einer IP-Adresse muss DHCP (Seite 8-151) auf [Aus] stehen. 21 Drücken Sie die OK Taste. Fertig. wird angezeigt und die Anzeige wechselt wieder in das Menü IPv4 einstellen. IPv4 einstellen: a b 3 IP-Adresse 4 Subnetzmaske ********************* 5 Standard Gateway [Beenden] Subnetzmaske: a b 22 Drücken Sie die oder Taste, um [Subnetzmaske] zu wählen. 23 Drücken Sie die OK Taste. Subnetzmakse erscheint. 000.000.000.000 24 Geben Sie die Subnetzmaske mit den Pfeiltasten ein. Drücken Sie die Taste oder , um die Eingabemarke horizontal zu bewegen. Drücken Sie die Taste oder oder die Zifferntasten, um die Subnetzmaske einzugeben. Jedes ZahlenTerzett kann zwischen 000 und 255 eingestellt werden. 8-149 8 Systemmenü WICHTIG: Steht die DHCP Einstellung (Seite 8-151) auf [Ein], wird die aktuelle Subnetzmaske angezeigt und kann nicht verändert werden. Zur Eingabe einer Subnetzmaske muss DHCP (Seite 8-151) auf [Aus] stehen. 25 Drücken Sie die OK Taste. Fertig. wird angezeigt und die Anzeige wechselt wieder in das Menü IPv4 einstellen. IPv4 einstellen: a b 3 IP-Adresse 4 Subnetzmaske 5 Standard Gateway ********************* [Beenden] Standard-Gateway: a b 26 Drücken Sie die oder Taste, um [Standard Gateway] zu wählen. 27 Drücken Sie die OK Taste. Standard Gateway erscheint. 000.000.000.000 28 Geben Sie das Standard Gateway mit den Pfeiltasten ein. Drücken Sie die Taste oder , um die Eingabemarke horizontal zu bewegen. Drücken Sie die Taste oder oder die Zifferntasten, um das Standard Gateway einzugeben. Jedes ZahlenTerzett kann zwischen 000 und 255 eingestellt werden. WICHTIG: Steht die DHCP Einstellung (Seite 8-151) auf [Ein], wird das aktuelle Standard Gateway angezeigt und kann nicht verändert werden. Zur Eingabe eines Standard Gateway muss DHCP (Seite 8151) auf [Aus] stehen. 29 Drücken Sie die OK Taste. Fertig. wird angezeigt und die Anzeige wechselt wieder in das Menü IPv4 einstellen. 8-150 Systemmenü DHCP Einstellungen Wählen Sie, ob ein DHCP Server benutzt wird. Die Grundeinstellung lautet Ein. Gehen Sie wie folgt vor, um die DHCP Einstellungen auszuwählen. Syst Men./Zähler:a b 1 Listendruck 2 Zähler 3 System/Netzwerk ********************* [Beenden] 1 Die Anmelde-Anzeige erscheint. Geben Sie den LoginNamen und das Passwort ein, um sich mit Administratorrechten anzumelden. Zum Abschluss drücken Sie [Login] (die Rechte Auswahl Taste). Login-Name: L b ******************* Login-Passwort: [ Login In Syst Men./Zähler drücken Sie die oder Taste, um [System/Netzwerk] zu wählen. Bestätigen Sie mit der OK Taste. ] System/Netzwerk: a b 1 Netzwerkeinst. ********************* 2 Interface block. 3 Sicherheitsstufe [Beenden] Netzwerkeinst.: a b 1 TCP/IP-Einstell. ********************* 2 WSD-Scan 3 WSD-Druck TCP/IP-Einstell.: a b 1 TCP/IP ********************* 2 IPv4 einstellen 3 IPv6 einstellen [Beenden] 2 Das System/Netzwerk Menü erscheint. 3 Drücken Sie die oder Taste, um [Netzwerkeinst.] zu wählen. 4 Drücken Sie die OK Taste. Das Menü Netzwerkeinst. erscheint. 5 Drücken Sie die oder Taste, um [TCP/IP-Einstell.] zu wählen. 6 Drücken Sie die OK Taste. Das Menü TCP/IPEinstellungen erscheint. 7 Drücken Sie die oder Taste, um [TCP/IP] zu wählen. 8-151 8 Systemmenü TCP/IP: a b 1 Aus 2 *Ein ********************* 8 Drücken Sie die OK Taste. TCP/IP erscheint. 9 Drücken Sie die oder Taste, um [Ein] zu wählen. Bestätigen Sie mit der OK Taste. Fertig. wird angezeigt und die Anzeige wechselt wieder in das Menü TCP/IP-Einstell. TCP/IP-Einstell.: a b 1 TCP/IP 2 IPv4 einstellen ********************* 3 IPv6 einstellen [Beenden] IPv4 einstellen: a b 1 DHCP ********************* 2 Auto-IP 3 IP-Adresse [Beenden] 10 Drücken Sie die oder Taste, um [IPv4 einstellen] zu wählen. 11 Drücken Sie die OK Taste. Das Menü IPv4 einstellen erscheint. 12 Drücken Sie die oder Taste, um [DHCP] zu wählen. DHCP: a b 1 Aus 2 *Ein ********************* 13 Drücken Sie die OK Taste. DHCP erscheint. 14 Drücken Sie die oder Taste, um [Ein] oder [Aus] zu wählen. Bestätigen Sie mit der OK Taste. Fertig. wird angezeigt und die Anzeige wechselt wieder in das Menü IPv4 einstellen. 8-152 Systemmenü Auto-IP Einstellungen Wählen Sie, ob Auto-IP benutzt wird. Die Grundeinstellung lautet Ein. Wählen Sie die EcoPrint-Einstellung wie nachstehend erklärt. Syst Men./Zähler:a b 1 Listendruck 2 Zähler 3 System/Netzwerk ********************* [Beenden] 1 Die Anmelde-Anzeige erscheint. Geben Sie den LoginNamen und das Passwort ein, um sich mit Administratorrechten anzumelden. Zum Abschluss drücken Sie [Login] (die Rechte Auswahl Taste). Login-Name: L b ******************* Login-Passwort: [ Login In Syst Men./Zähler drücken Sie die oder Taste, um [System/Netzwerk] zu wählen. Bestätigen Sie mit der OK Taste. ] System/Netzwerk: a b 1 Netzwerkeinst. ********************* 2 Interface block. 3 Sicherheitsstufe [Beenden] Netzwerkeinst.: a b 1 TCP/IP-Einstell. ********************* 2 WSD-Scan 3 WSD-Druck TCP/IP-Einstell.: a b 1 TCP/IP ********************* 2 IPv4 einstellen 3 IPv6 einstellen [Beenden] 2 Das System/Netzwerk Menü erscheint. 3 Drücken Sie die oder Taste, um [Netzwerkeinst.] zu wählen. 4 Drücken Sie die OK Taste. Das Menü Netzwerkeinst. erscheint. 5 Drücken Sie die oder Taste, um [TCP/IP-Einstell.] zu wählen. 6 Drücken Sie die OK Taste. Das Menü TCP/IP-Einstell. erscheint. 7 Drücken Sie die oder Taste, um [TCP/IP] zu wählen. 8-153 8 Systemmenü TCP/IP: a b 1 Aus ********************* 2 *Ein 8 Drücken Sie die OK Taste. TCP/IP erscheint. 9 Drücken Sie die oder Taste, um [Ein] zu wählen. Bestätigen Sie mit der OK Taste. Fertig. wird angezeigt und die Anzeige wechselt wieder in das Menü TCP/IP-Einstell. TCP/IP-Einstell.: a b 1 TCP/IP 2 IPv4 einstellen ********************* 3 IPv6 einstellen [Beenden] 10 Drücken Sie die oder Taste, um [IPv4 einstellen] zu wählen. 11 Drücken Sie die OK Taste. IPv4 einstellen erscheint. IPv4 einstellen: a b 1 DHCP 2 Auto-IP ********************* 3 IP-Adresse [Beenden] Auto-IP: a b 1 Aus ********************* 2 *Ein 12 Drücken Sie die oder Taste, um [Auto-IP] zu wählen. 13 Drücken Sie die OK Taste. Auto-IP erscheint. 14 Drücken Sie die oder Taste, um [Aus] zu wählen. Bestätigen Sie mit der OK Taste. Fertig. wird angezeigt und die Anzeige wechselt wieder in das Menü IPv4 einstellen. 8-154 Systemmenü TCP/IP (IPv6) Einstellung Richten Sie das TCP/IP (IPv6)-Protokoll ein, um eine Verbindung mit dem Windows-Netzwerk herzustellen. Die Grundeinstellung lautet Aus. Gehen Sie wie nachstehend beschrieben vor, um die TCP/IP (IPv6)-Einstellungen einzugeben. Syst Men./Zähler:a b 1 Listendruck 2 Zähler 3 System/Netzwerk ********************* [Beenden] 1 Die Anmelde-Anzeige erscheint. Geben Sie den LoginNamen und das Passwort ein, um sich mit Administratorrechten anzumelden. Zum Abschluss drücken Sie [Login] (die Rechte Auswahl Taste). Login-Name: L b ******************* Login-Passwort: [ Login In Syst Men./Zähler drücken Sie die oder Taste, um [System/Netzwerk] zu wählen. Bestätigen Sie mit der OK Taste. ] System/Netzwerk: a b 1 Netzwerkeinst. ********************* 2 Interface block. 3 Sicherheitsstufe Netzwerkeinst.: a b 1 TCP/IP-Einstell. ********************* 2 WSD-Scan 3 WSD-Druck TCP/IP-Einstell.: a b 1 TCP/IP ********************* 2 IPv4 einstellen 3 IPv6 einstellen 2 Das System/Netzwerk Menü erscheint. 3 Drücken Sie die oder Taste, um [Netzwerkeinst.] zu wählen. 4 Drücken Sie die OK Taste. Das Menü Netzwerkeinst. erscheint. 5 Drücken Sie die oder Taste, um [TCP/IP-Einstell.] zu wählen. 6 Drücken Sie die OK Taste. Das Menü TCP/IP-Einstell. erscheint. 7 Drücken Sie die oder Taste, um [IPv6 einstellen] zu wählen. 8-155 8 Systemmenü IPv6 einstellen: a b 1 *Aus ********************* 2 Ein 8 Drücken Sie die OK Taste. IPv6 einstellen erscheint. 9 Drücken Sie die oder Taste, um [Ein] oder [Aus] zu wählen. [Beenden] 10 Drücken Sie die OK Taste. Fertig. wird angezeigt und die Anzeige wechselt wieder in das Menü TCP/IP-Einstell. Bonjour Einstellung Wählen Sie, ob Bonjour benutzt wird. Die Grundeinstellung lautet Ein. Gehen Sie wie folgt vor, um die Bonjour Einstellungen auszuwählen. Syst Men./Zähler:a b 1 Listendruck 2 Zähler 3 System/Netzwerk ********************* [Beenden] 1 Die Anmelde-Anzeige erscheint. Geben Sie den LoginNamen und das Passwort ein, um sich mit Administratorrechten anzumelden. Zum Abschluss drücken Sie [Login] (die Rechte Auswahl Taste). Login-Name: L b ******************* Login-Passwort: [ Login In Syst Men./Zähler drücken Sie die oder Taste, um [System/Netzwerk] zu wählen. Bestätigen Sie mit der OK Taste. ] System/Netzwerk: a b 1 Netzwerkeinst. ********************* 2 Interface block. 3 Sicherheitsstufe [Beenden] Netzwerkeinst.: a b 1 TCP/IP-Einstell. ********************* 2 WSD-Scan 3 WSD-Druck 2 Das System/Netzwerk Menü erscheint. 3 Drücken Sie die oder Taste, um [Netzwerkeinst.] zu wählen. 4 Drücken Sie die OK Taste. Das Menü Netzwerkeinst. erscheint. 8-156 Systemmenü TCP/IP-Einstell.: a b 1 TCP/IP ********************* 2 IPv4 einstellen 3 IPv6 einstellen [Beenden] TCP/IP: a b 1 Aus ********************* 2 *Ein 5 Drücken Sie die oder Taste, um [TCP/IP-Einstell.] zu wählen. 6 Drücken Sie die OK Taste. Das Menü TCP/IP-Einstell. erscheint. 7 Drücken Sie die oder Taste, um [TCP/IP] zu wählen. 8 Drücken Sie die OK Taste. TCP/IP erscheint. 9 Drücken Sie die oder Taste, um [Ein] zu wählen. Bestätigen Sie mit der OK Taste. Fertig. wird angezeigt und die Anzeige wechselt wieder in das Menü TCP/IP-Einstell. TCP/IP-Einstell.: a b 1 TCP/IP ********************* 2 IPv4 einstellen 3 IPv6 einstellen [Beenden] Bonjour: a b 1 *Aus 2 Ein ********************* 10 Drücken Sie die oder Taste, um [Bonjour] zu wählen. 11 Drücken Sie die OK Taste. Bonjour erscheint. 12 Drücken Sie die oder Taste, um [Ein] oder [Aus] zu wählen. Bestätigen Sie mit der OK Taste. Fertig. wird angezeigt und die Anzeige wechselt wieder in das Menü TCP/IP-Einstell. 8-157 8 Systemmenü WSD-Scan Einstellungen Legen Sie fest, ob WSD Scan aktiviert werden soll oder nicht. Die Grundeinstellung lautet Ein. Wählen Sie die WSD-Scan Einstellung wie nachstehend erklärt. Nach Veränderung dieser Einstellung muss das System neu gestartet werden. Syst Men./Zähler:a b 1 Listendruck 2 Zähler 3 System/Netzwerk ********************* 1 Die Anmelde-Anzeige erscheint. Geben Sie den LoginNamen und das Passwort ein, um sich mit Administratorrechten anzumelden. Zum Abschluss drücken Sie [Login] (die Rechte Auswahl Taste). Login-Name: L b ******************* Login-Passwort: [ Login In Syst Men./Zähler drücken Sie die oder Taste, um [System/Netzwerk] zu wählen. Bestätigen Sie mit der OK Taste. ] System/Netzwerk: a b 1 Netzwerkeinst. ********************* 2 Interface block. 3 Sicherheitsstufe [Beenden] Netzwerkeinst.: a b 1 TCP/IP-Einstell. ********************* 2 WSD-Scan 3 WSD-Druck WSD-SCAN a b 1 Aus 2 *Ein ********************* 2 Das System/Netzwerk Menü erscheint. 3 Drücken Sie die oder Taste, um [Netzwerkeinst.] zu wählen. 4 Drücken Sie die OK Taste. Das Menü Netzwerkeinst. erscheint. 5 Drücken Sie die oder Taste, um [WSD-Scan] zu wählen. 6 Drücken Sie die OK Taste. Das WSD-Scan Menü erscheint. 7 Drücken Sie die oder Taste, um [Ein] oder [Aus] zu wählen. 8 Drücken Sie die OK Taste. Fertig. wird angezeigt und die Anzeige wechselt wieder in das Menü Netzwerk Einstellungen. 8-158 Systemmenü WSD-Druck Einstellungen Legen Sie fest, ob WSD-Druck aktiviert werden soll oder nicht. Die Grundeinstellung lautet Ein. Wählen Sie die WSD-Druck Einstellung wie nachstehend erklärt. Nach Veränderung dieser Einstellung muss das System neu gestartet werden. Syst Men./Zähler:a b 1 Listendruck 2 Zähler 3 System/Netzwerk ********************* [Beenden] 1 Die Anmelde-Anzeige erscheint. Geben Sie den LoginNamen und das Passwort ein, um sich mit Administratorrechten anzumelden. Zum Abschluss drücken Sie [Login] (die Rechte Auswahl Taste). Login-Name: L b ******************* Login-Passwort: [ Login In Syst Men./Zähler drücken Sie die oder Taste, um [System/Netzwerk] zu wählen. Bestätigen Sie mit der OK Taste. ] System/Netzwerk: a b 1 Netzwerkeinst. ********************* 2 Interface block. 3 Sicherheitsstufe [Beenden] Netzwerkeinst.: a b 1 TCP/IP-Einstell. ********************* 2 WSD-Scan 3 WSD-Druck WSD-Druck: a b 1 Aus 2 *Ein ********************* 2 Das System/Netzwerk Menü erscheint. 3 Drücken Sie die oder Taste, um [Netzwerkeinst.] zu wählen. 4 Drücken Sie die OK Taste. Das Menü Netzwerkeinst. erscheint. 5 Drücken Sie die oder Taste, um [WSD-Druck] zu wählen. 6 Drücken Sie die OK Taste. Das WSD-Druck Menü erscheint. 7 Drücken Sie die oder Taste, um [Ein] oder [Aus] zu wählen. 8 Drücken Sie die OK Taste. Fertig. wird angezeigt und die Anzeige wechselt wieder in das Menü Netzwerkeinst. 8-159 8 Systemmenü Protokolldetail Weitere Netzwerkeinstellungen können gemacht werden. Eigenschaft Beschreibung Standardeinstellung System neu starten* NetBEUI Legt fest, ob Dokumente über NetBEUI empfangen werden sollen. Ein × SNMPv3 SNMPv3 einstellen. Aus FTP (Server) Legt fest, ob Dokumente über FTP empfangen werden sollen. Ein FTP (Client) Wählen Sie, ob Dokumente per FTP gesendet und welche Portnummer verwendet werden soll. Ein Port-Nummer: 21 × SMB Legt fest, ob Dokumente über SMB gesendet werden sollen. Ein × SNMP Legt fest, ob über SNMP kommuniziert werden soll oder nicht. Ein SMTP (E-Mail versenden) Legt fest, ob zur Sendung von E-Mails SMTP genutzt wird. Aus × POP3 (E-Mail Empfang) Legt fest, ob zum Empfang von E-Mails POP3 genutzt wird. Aus × Raw-Port Legt fest, ob über Raw-Port kommuniziert werden soll oder nicht. Ein LPD Legt fest, ob Dokumente über LPD als Protokoll empfangen werden sollen. Ein IPP Wählen Sie, ob IPP genutzt werden soll und bestimmen Sie den Port. Aus Port-Nummer: 631 IPP over SSL Legen Sie fest, ob IPP over SSL aktiviert werden soll oder nicht. SSL muss in diesem Fall auf [Ein] stehen. Siehe SSL Einstellung auf Seite 8-164. Ein HTTP Legt fest, ob über HTTP kommuniziert werden soll oder nicht. Ein HTTPS Legt fest, ob über HTTPS kommuniziert werden soll oder nicht. SSL muss in diesem Fall auf [Ein] stehen. Siehe SSL Einstellung auf Seite 8-164. Ein LDAP Legen Sie fest, ob LDAP aktiviert werden soll oder nicht. Aus × * : Nach Veränderung dieser Einstellung muss das System neu gestartet werden. ×: ×:Nach Veränderung dieser Einstellung muss das System nicht neu gestartet werden. 8-160 Systemmenü Folgen Sie den Anweisungen. Syst Men./Zähler:a b 1 Listendruck 2 Zähler 3 System/Netzwerk ********************* [Beenden] 1 Die Anmelde-Anzeige erscheint. Geben Sie den LoginNamen und das Passwort ein, um sich mit Administratorrechten anzumelden. Zum Abschluss drücken Sie [Login] (die Rechte Auswahl Taste). Login-Name: L b ******************* Login-Passwort: [ Login In Syst Men./Zähler drücken Sie die oder Taste, um [System/Netzwerk] zu wählen. Bestätigen Sie mit der OK Taste. ] System/Netzwerk: a b 1 Netzwerkeinst. ********************* 2 Interface block. 3 Sicherheitsstufe [Beenden] Netzwerkeinst.: a b 1 TCP/IP-Einstell. ********************* 2 WSD-Scan 3 WSD-Druck TCP/IP-Einstell.:a b 2 IPv4 einstellen 3 IPv6 einstellen 4 Protokolldetail ********************* [Beenden] Protokolldetail: a b 1 NetBEUI ********************* 2 SNMPv3 3 FTP(Server) 2 Das System/Netzwerk Menü erscheint. 8 3 Drücken Sie die oder Taste, um [Netzwerkeinst.] zu wählen. 4 Drücken Sie die OK Taste. Das Menü Netzwerkeinst. erscheint. 5 Drücken Sie die oder Taste, um [TCP/IP-Einstell.] zu wählen. 6 Drücken Sie die OK Taste. Das Menü TCP/IP-Einstell. erscheint. 7 Drücken Sie die oder Taste, um [Protokolldetail] zu wählen. 8 Drücken Sie die OK Taste. Das Protokolldetail Menü erscheint. 8-161 Systemmenü 9 FTP(Client): a b 1 Aus 2 *Ein ********************* Drücken Sie die oder Taste, um die gewünschten Einstellungen vorzunehmen. 10 Drücken Sie die OK Taste. Die Anzeige des in Punkt 9 gewählten Details erscheint. Das Bild links zeigt die Auswahl [FTP(Client)]. 11 Drücken Sie die oder Taste, um [Ein] oder [Aus] zu wählen. Anschlussnummer:D b (1 - 65535) ******631* Falls Sie [Ein] in [FTP(Client)] und [IPP] gewählt haben, drücken Sie OK und die Abfrage der Portnummer erscheint. Drücken Sie die Taste oder oder die Zifferntasten, um die Portnummer festzulegen. 12 Drücken Sie die OK Taste. Fertig. wird angezeigt und die Anzeige wechselt zum Protokolldetail Menü zurück. 8-162 Systemmenü Netzwerksicherheit Die Netzwerk-Sicherheits-Einstellungen können zur Absicherung des Druckers und der Druckdaten verwendet werden. Folgende Netzwerk-Sicherheits-Einstellungen stehen zur Verfügung. • IPSec Einstellung …8-163 • SSL Einstellung …8-164 • SNMPv3 Einstellung …8-173 IPSec Einstellung Nehmen Sie Einstellungen vor, wenn Sie IPSec benutzen wollen. Die Werkseinstellung lautet Aus und die Regeleinstellung lautet Aus. Gehen Sie wie folgt vor, um die Einstellungen auszuwählen. Syst Men./Zähler:a b 1 Listendruck 2 Zähler 3 System/Netzwerk ********************* [Beenden] 1 Die Anmelde-Anzeige erscheint. Geben Sie den LoginNamen und das Passwort ein, um sich mit Administratorrechten anzumelden. Zum Abschluss drücken Sie [Login] (die Rechte Auswahl Taste). Login-Name: L b ******************* Login-Passwort: [ Login In Syst Men./Zähler drücken Sie die oder Taste, um [System/Netzwerk] zu wählen. Bestätigen Sie mit der OK Taste. ] System/Netzwerk: a b 1 Netzwerkeinst. ********************* 2 Interface block. 3 Sicherheitsstufe [Beenden] Netzwerkeinst.: a b 1 TCP/IP-Einstell. ********************* 2 WSD-Scan 3 WSD-Druck 2 Das System/Netzwerk Menü erscheint. 3 Drücken Sie die oder Taste, um [Netzwerkeinst.] zu wählen. 4 Drücken Sie die OK Taste. Das Menü Netzwerkeinst. erscheint. 5 Drücken Sie die oder Taste, um [IPSec] zu wählen. 8-163 8 Systemmenü IPSec: a b 1 *Aus ********************* 2 Ein 6 Drücken Sie die OK Taste. IPSec erscheint. 7 Drücken Sie die oder Taste, um [Ein] oder [Aus] zu wählen. Bei Auswahl von [Ein] und der Bestätigung mit OK, erscheint Regel eingeben. Drücken Sie die oder Taste, um [Ein] oder [Aus] zu wählen. Regel eingeben: a b 1 *Aus ********************* 2 Ein 8 Drücken Sie die OK Taste. Fertig. wird angezeigt und die Anzeige wechselt wieder in das Menü Netzwerkeinst. SSL Einstellung Mit dieser Funktion können Sie SSL-Netzwerksicherheit für die Kommunikation verwenden. Wählen Sie die SSL Einstellungen, wenn Sie diese aktivieren und den IPP-Port oder die HTTP-Sicherheits-Einstellungen verändern wollen. SSL Ändern Sie die folgenden Einstellungen, wenn Sie SSL verwenden wollen. Die Grundeinstellung lautet Ein. Gehen Sie wie folgt vor, um die Einstellungen auszuwählen. Syst Men./Zähler:a b 1 Listendruck 2 Zähler 3 System/Netzwerk ********************* [Beenden] 1 Die Anmelde-Anzeige erscheint. Geben Sie den LoginNamen und das Passwort ein, um sich mit Administratorrechten anzumelden. Zum Abschluss drücken Sie [Login] (die Rechte Auswahl Taste). Login-Name: L b ******************* Login-Passwort: [ Login In Syst Men./Zähler drücken Sie die oder Taste, um [System/Netzwerk] zu wählen. Bestätigen Sie mit der OK Taste. ] System/Netzwerk: a b 1 Netzwerkeinst. ********************* 2 Interface block. 3 Sicherheitsstufe [Beenden] 2 Das System/Netzwerk Menü erscheint. 8-164 Systemmenü Netzwerkeinst.: a b 5 Sicherheitsprot. ********************* 6 Hostname 7 LAN-Schnitt. [Beenden] Sicherheitsprot.:a b 1 SSL ********************* 2 IPP Sicherheit 3 HTTP Sicherheit [Beenden] SSL: a b 1 *Aus ********************* 2 Ein 3 Drücken Sie die oder Taste, um [Netzwerkeinst.] zu wählen. 4 Drücken Sie die OK Taste. Das Menü Netzwerkeinst. erscheint. 5 Drücken Sie die oder Taste, um [Sicherheitsprot.] zu wählen. 6 Drücken Sie die OK Taste. Sicherheitsprot. erscheint. 7 Drücken Sie die oder Taste, um [SSL] zu wählen. 8 Drücken Sie die OK Taste. SSL erscheint. 9 Drücken Sie die oder Taste, um [Ein] oder [Aus] zu wählen. 10 Drücken Sie die OK Taste. Fertig. wird angezeigt und die Anzeige wechselt zum Sicherheitsprot. Menü zurück. IPP Sicherheit Legen Sie das Protokoll für IPP fest. Die Standard Einstellung lautet IPP/IPP over SSL. Gehen Sie wie folgt vor, um die Einstellungen auszuwählen. Syst Men./Zähler:a b 1 Listendruck 2 Zähler 3 System/Netzwerk ********************* [Beenden] 1 In Syst Men./Zähler drücken Sie die oder Taste, um [System/Netzwerk] zu wählen. Bestätigen Sie mit der OK Taste. 8-165 8 Systemmenü Die Anmelde-Anzeige erscheint. Geben Sie den LoginNamen und das Passwort ein, um sich mit Administratorrechten anzumelden. Zum Abschluss drücken Sie [Login] (die Rechte Auswahl Taste). Login-Name: L b ******************* Login-Passwort: [ Login ] System/Netzwerk: a b 1 Netzwerkeinst. ********************* 2 Interface block. 3 Sicherheitsstufe Netzwerkeinst.: a b 5 Sicherheitsprot. ********************* 6 Hostname 7 LAN-Schnitt. Sicherheitsprot.:a b 1 SSL 2 IPP Sicherheit ********************* 3 HTTP Sicherheit IPP Sicherheit: a b 1 IPP/IPP over SSL 2 *Nur IPPoverSSL ********************* 2 Das System/Netzwerk Menü erscheint. 3 Drücken Sie die oder Taste, um [Netzwerkeinst.] zu wählen. 4 Drücken Sie die OK Taste. Das Menü Netzwerkeinst. erscheint. 5 Drücken Sie die oder Taste, um [Sicherheitsprot.] zu wählen. 6 Drücken Sie die OK Taste. Sicherheitsprot. erscheint. 7 Drücken Sie die oder Taste, um [IPP Sicherheit] zu wählen. 8 Drücken Sie die OK Taste. IPP Sicherheit erscheint. 9 Drücken Sie die oder Taste, um [IPP/IPP over SSL] oder [Nur IPPoverSSL] zu wählen. 10 Drücken Sie die OK Taste. Fertig. wird angezeigt und die Anzeige wechselt zum Sicherheitsprotokoll Menü zurück. 8-166 Systemmenü HTTP-Sicherheit Legen Sie das Protokoll für HTTP fest. Die Grundeinstellung lautet Nur HTTPS. Gehen Sie wie folgt vor, um die Einstellungen auszuwählen. Syst Men./Zähler:a b 1 Listendruck 2 Zähler 3 System/Netzwerk ********************* [Beenden] 1 Die Anmelde-Anzeige erscheint. Geben Sie den LoginNamen und das Passwort ein, um sich mit Administratorrechten anzumelden. Zum Abschluss drücken Sie [Login] (die Rechte Auswahl Taste). Login-Name: L b ******************* Login-Passwort: [ Login In Syst Men./Zähler drücken Sie die oder Taste, um [System/Netzwerk] zu wählen. Bestätigen Sie mit der OK Taste. ] System/Netzwerk: a b 1 Netzwerkeinst. ********************* 2 Interface block. 3 Sicherheitsstufe [Beenden] Netzwerkeinst.: a b 5 Sicherheitsprot. ********************* 6 Hostname 7 LAN-Schnitt. [Beenden] Sicherheitsprot.:a b 1 SSL 2 IPP Sicherheit 3 HTTP Sicherheit ********************* [Beenden] 2 Das System/Netzwerk Menü erscheint. 3 Drücken Sie die oder Taste, um [Netzwerkeinst.] zu wählen. 4 Drücken Sie die OK Taste. Das Menü Netzwerkeinst. erscheint. 5 Drücken Sie die oder Taste, um [Sicherheitsprot.] zu wählen. 6 Drücken Sie die OK Taste. Sicherheitsprot. erscheint. 7 Drücken Sie die oder Taste, um [HTTP Sicherheit] zu wählen. 8-167 8 Systemmenü HTTP Sicherheit: a b 1 HTTP/HTTPS 2 *Nur HTTPS ********************* 8 Drücken Sie die OK Taste. HTTP-Sicherheit erscheint. 9 Drücken Sie die oder Taste, um [HTTP/HTTPS] oder [Nur HTTPS] zu wählen. 10 Drücken Sie die OK Taste. Fertig. wird angezeigt und die Anzeige wechselt zum Sicherheitsprot. Menü zurück. LDAP Sicherheit Wählen Sie das Kommunikations-Protokoll abhängig vom Sicherheitstyp, der vom LDAP Server benutzt wird. Die Grundeinstellung lautet Aus. HINWEIS: Das LDAP Protokoll muss aktiviert sein. Details siehe auf Seite 8-160. Die nachstehende Tabelle zeigt die verfügbaren Einstellungen. Eigenschaft Beschreibung Aus Der Sicherheitstyp des LDAP Servers wird nicht benutzt. SSL/TLS Verschlüsselung wird für jede Datenkommunikation benutzt. Um die LDAPSicherheit zu aktivieren, muss der LDAP-Port eventuell den jeweiligen Server Einstellungen angepasst werden. Normalerweise wird LDAP-Port 636* für SSL/TLS verwendet. STARTTLS Verschlüsselung wird für jede Datenkommunikation benutzt. Normalerweise wird LDAP-Port 389* für STARTTLS verwendet. *Die Portnummer kann über den Embedded Web Server RX geändert werden. Gehen Sie wie folgt vor, um die Einstellungen auszuwählen. Syst Men./Zähler:a b 1 Listendruck 2 Zähler 3 System/Netzwerk ********************* [Beenden] Login-Name: L b ******************* Login-Passwort: [ Login 1 In Syst Men./Zähler drücken Sie die oder Taste, um [System/Netzwerk] zu wählen. Bestätigen Sie mit der OK Taste. Die Anmelde-Anzeige erscheint. Geben Sie den LoginNamen und das Passwort ein, um sich mit Administratorrechten anzumelden. Zum Abschluss drücken Sie [Login] (die Rechte Auswahl Taste). ] 8-168 Systemmenü System/Netzwerk: a b 1 Netzwerkeinst. ********************* 2 Interface block. 3 Sicherheitsstufe [Beenden] Netzwerkeinst.: a b 5 Sicherheitsprot. ********************* 6 Hostname 7 LAN-Schnitt. [Beenden] Sicherheitsprot.:a b 2 IPP Sicherheit 3 HTTP Sicherheit 4 LDAP Sicherheit ********************* [Beenden] LDAP Sicherheit: a b 1 *Aus ********************* 2 SSL/TLS 3 STARTTLS 2 Das System/Netzwerk Menü erscheint. 3 Drücken Sie die oder Taste, um [Netzwerkeinst.] zu wählen. 4 Drücken Sie die OK Taste. Das Menü Netzwerkeinst. erscheint. 5 Drücken Sie die oder Taste, um [Sicherheitsprot.] zu wählen. 6 Drücken Sie die OK Taste. Sicherheitsprot. erscheint. 7 Drücken Sie die oder Taste, um [LDAP Sicherheit] zu wählen. 8 Drücken Sie die OK Taste. LDAP Sicherheit erscheint. 9 Drücken Sie die oder Taste, um [Aus], [SSL/TLS] oder [STARTTLS] zu wählen. 10 Drücken Sie die OK Taste. Fertig. wird angezeigt und die Anzeige wechselt zum Sicherheitsprot. Menü zurück. 8-169 8 Systemmenü SMTP Sicherheit Wählen Sie das Kommunikations-Protokoll abhängig vom Sicherheitstyp, der vom SMTP Server benutzt wird. Die Grundeinstellung lautet Aus. HINWEIS: Der Versand von E-Mails via SMTP muss aktiviert sein. Details siehe auf Seite 8-160. Die nachstehende Tabelle zeigt die verfügbaren Einstellungen. Eigenschaft Beschreibung Aus Der Sicherheitstyp des SMTP Servers wird nicht benutzt. SSL/TLS Verschlüsselung wird für jede Datenkommunikation benutzt. Um die SMTPSicherheit zu aktivieren, muss der SMTP-Port eventuell den jeweiligen Server Einstellungen angepasst werden. Normalerweise wird SMTP-Port 465* für SSL/TLS verwendet. STARTTLS Verschlüsselung wird für jede Datenkommunikation benutzt. Normalerweise wird SMTP-Port 25* oder 587* für STARTTLS verwendet. *Die Portnummer kann über den Embedded Web Server RX geändert werden. Gehen Sie wie folgt vor, um die Einstellungen auszuwählen. Syst Men./Zähler:a b 1 Listendruck 2 Zähler 3 System/Netzwerk ********************* [Beenden] 1 Die Anmelde-Anzeige erscheint. Geben Sie den LoginNamen und das Passwort ein, um sich mit Administratorrechten anzumelden. Zum Abschluss drücken Sie [Login] (die Rechte Auswahl Taste). Login-Name: L b ******************* Login-Passwort: [ Login In Syst Men./Zähler drücken Sie die oder Taste, um [System/Netzwerk] zu wählen. Bestätigen Sie mit der OK Taste. ] System/Netzwerk: a b 1 Netzwerkeinst. ********************* 2 Interface block. 3 Sicherheitsstufe [Beenden] 2 Das System/Netzwerk Menü erscheint. 3 Drücken Sie die oder Taste, um [Netzwerkeinst.] zu wählen. 8-170 Systemmenü Netzwerkeinst.: a b 5 Sicherheitsprot. ********************* 6 Hostname 7 LAN-Schnitt. Sicherheitsprot.:a b 3 HTTP Sicherheit 4 LDAP Sicherheit 5 SMTP Sicherheit ********************* SMTP Sicherheit: a b 1 *Aus ********************* 2 SSL 3 STARTTLS 4 Drücken Sie die OK Taste. Das Menü Netzwerkeinst. erscheint. 5 Drücken Sie die oder Taste, um [Sicherheitsprot.] zu wählen. 6 Drücken Sie die OK Taste. Sicherheitsprot. erscheint. 7 Drücken Sie die oder Taste, um [SMTP Sicherheit] zu wählen. 8 Drücken Sie die OK Taste. SMTP Sicherheit erscheint. 9 Drücken Sie die oder Taste, um [Aus], [SSL] oder [STARTTLS] zu wählen. 10 Drücken Sie die OK Taste. Fertig. wird angezeigt und die Anzeige wechselt zum Sicherheitsprot. Menü zurück. POP3 Sicherheit Wählen Sie das Kommunikations-Protokoll abhängig vom Sicherheitstyp, der vom POP3 Server benutzt wird. Die Grundeinstellung lautet Aus. HINWEIS: Der Empfang von E-Mails via POP3 muss aktiviert sein. Details siehe auf Seite 8-160. Die nachstehende Tabelle zeigt die verfügbaren Einstellungen. Eigenschaft Beschreibung Aus Der Sicherheitstyp des POP3 Servers wird nicht benutzt. SSL/TLS Verschlüsselung wird für jede Datenkommunikation benutzt. Um die POP3Sicherheit zu aktivieren, muss der POP3-Port eventuell den jeweiligen Server Einstellungen angepasst werden. Normalerweise wird POP3-Port 995* für SSL/TLS verwendet. 8-171 8 Systemmenü Eigenschaft STARTTLS Beschreibung Verschlüsselung wird für jede Datenkommunikation benutzt. Normalerweise wird POP3-Port 110* für STARTTLS verwendet. *Die Portnummer kann über den Embedded Web Server RX geändert werden. Gehen Sie wie folgt vor, um die Einstellungen auszuwählen. Syst Men./Zähler:a b 1 Listendruck 2 Zähler 3 System/Netzwerk ********************* [Beenden] 1 Die Anmelde-Anzeige erscheint. Geben Sie den LoginNamen und das Passwort ein, um sich mit Administratorrechten anzumelden. Zum Abschluss drücken Sie [Login] (die Rechte Auswahl Taste). Login-Name: L b ******************* Login-Passwort: [ Login In Syst Men./Zähler drücken Sie die oder Taste, um [System/Netzwerk] zu wählen. Bestätigen Sie mit der OK Taste. ] System/Netzwerk: a b 1 Netzwerkeinst. ********************* 2 Interface block. 3 Sicherheitsstufe [Beenden] Netzwerkeinst.: a b 5 Sicherheitsprot. ********************* 6 Hostname 7 LAN-Schnitt. [Beenden] Sicherheitsprot.:a b 4 LDAP Sicherheit 5 SMTP Sicherheit 6 POP3 Sicherheit1 ********************* [Beenden] 2 Das System/Netzwerk Menü erscheint. 3 Drücken Sie die oder Taste, um [Netzwerkeinst.] zu wählen. 4 Drücken Sie die OK Taste. Das Menü Netzwerkeinst. erscheint. 5 Drücken Sie die oder Taste, um [Sicherheitsprot.] zu wählen. 6 Drücken Sie die OK Taste. Sicherheitsprot. erscheint. 8-172 Systemmenü 7 Drücken Sie die Taste oder , um [POP3 Sicherheit1], [POP3 Sicherheit2] oder [POP3 Sicherheit3] zu wählen. Falls Sie POP3 Sicherheit 1 gewählt haben, gehen Sie wie folgt vor. Falls Sie POP3 Sicherheit 2 oder POP3 Sicherheit 3 gewählt haben, gehen Sie auf die gleiche Art vor. POP3 Sicherheit1:a b 1 *Aus ********************* 2 SSL/TLS 3 STARTTLS 8 Drücken Sie die OK Taste. POP3 Sicherheit 1 erscheint. 9 Drücken Sie die oder Taste, um [Aus], [SSL/TLS] oder [STARTTLS] zu wählen. 10 Drücken Sie die OK Taste. Fertig. wird angezeigt und die Anzeige wechselt zum Sicherheitsprot. Menü zurück. SNMPv3 Einstellung Diese Funktion stellt SNMPv3 ein. Die Grundeinstellung lautet Aus. Folgen Sie den Anweisungen. Hinweise zur Vorgehensweise finden Sie unter Protokolldetail auf Seite 8-160. 8-173 8 Systemmenü Optionales Netzwerk Hier legen Sie die Einstellungen für das optionale Netzwerk-Karten-Kit (IB-50) oder das WLAN-Schnittstellen-Kit (IB51) fest. HINWEIS: Die Anzeige erfolgt nur, wenn die Optionen auch installiert sind. Sprechen Sie mit Ihrem Netzwerkadministrator, wenn Sie die Netzwerkeinstellungen auswählen. Nachdem alle Einstellungen für das Netzwerk ausgeführt worden sind, starten Sie die Netzwerkkarte des Geräts neu. Siehe Netzwerk neu starten auf Seite 8-180. Nur so werden die Einstellungen auch wirksam! Die Benutzung des Embedded Web Server RX erlaubt die bequeme Änderung und Kontrolle der Netzwerk- und Sicherheitseinstellungen vom PC. Weitere Informationen siehe im Embedded Web Server RX User Guide. Syst Men./Zähler:a b 1 Listendruck 2 Zähler 3 System/Netzwerk ********************* [Beenden] 1 Die Anmelde-Anzeige erscheint. Geben Sie den LoginNamen und das Passwort ein, um sich mit Administratorrechten anzumelden. Zum Abschluss drücken Sie [Login] (die Rechte Auswahl Taste). Login-Name: L b ******************* Login-Passwort: [ Login ] System/Netzwerk: a b 1 Netzwerkeinst. ********************* 2 Interface block. 3 Sicherheitsstufe [Beenden] Opt. Netzwerk: 1 Allgemein In Syst Men./Zähler drücken Sie die oder Taste, um [System/Netzwerk] zu wählen. Bestätigen Sie mit der OK Taste. a b 2 Das System/Netzwerk Menü erscheint. 3 Drücken Sie die oder Taste, um [Opt. Netzwerk] zu wählen. 4 Drücken Sie die Taste OK. Die Anzeige Opt. Netzwerk erscheint. [Beenden] TCP/IP-Einstell. Hier legen Sie die Einstellungen für TCP/IP fest. Es stehen folgende Einstellungen zur Verfügung: • TCP/IP …8-176 • IPv4 einstellen …8-176 • IPv6 einstellen …8-176 8-174 Systemmenü Syst Men./Zähler:a b 1 Listendruck 2 Zähler 3 System/Netzwerk ********************* [Beenden] 1 Die Anmelde-Anzeige erscheint. Geben Sie den LoginNamen und das Passwort ein, um sich mit Administratorrechten anzumelden. Zum Abschluss drücken Sie [Login] (die Rechte Auswahl Taste). Login-Name: L b ******************* Login-Passwort: [ Login ] System/Netzwerk: a b 1 Netzwerkeinst. ********************* 2 Interface block. 3 Sicherheitsstufe [Beenden] Opt. Netzwerk: 1 Allgemein In Syst Men./Zähler drücken Sie die oder Taste, um [System/Netzwerk] zu wählen. Bestätigen Sie mit der OK Taste. a b 2 Das System/Netzwerk Menü erscheint. 8 3 Drücken Sie die oder Taste, um [Opt. Netzwerk] zu wählen. 4 Drücken Sie die Taste OK. Die Anzeige Opt. Netzwerk erscheint. 5 Drücken Sie die oder Taste, um [Allgemein] zu wählen. 6 Drücken Sie die Taste OK. Die Anzeige Allgemein erscheint. 7 Drücken Sie die oder Taste, um [TCP/IP-Einstell.] zu wählen. 8 Drücken Sie die Taste OK. Das Menü TCP/IP-Einstell. erscheint. [Beenden] Allgemein: a b 1 Hostname ********************* 2 TCP/IP-Einstell. 3 Bonjour [Beenden] TCP/IP-Einstell.:a b 1 TCP/IP ********************* 2 IPv4 einstellen 3 IPv6 einstellen [Beenden] 8-175 Systemmenü TCP/IP Legt fest, ob TCP/IP benutzt wird. Die Einstellungsmethode ist die gleiche wie bei den Netzwerkeinstellungen. Details finden Sie unter TCP/IP (IPv4) Einstellungen auf Seite 8-146. IPv4 einstellen Legt die Einstellungen für TCP/IP (IPv4) fest. Die Einstellungsmethode ist die gleiche wie bei den Netzwerkeinstellungen. Details finden Sie unter TCP/IP (IPv4) Einstellungen auf Seite 8-146. IPv6 einstellen Legt die Einstellungen für TCP/IP (IPv6) fest. Die Einstellungsmethode ist die gleiche wie bei den Netzwerkeinstellungen. Details finden Sie unter TCP/IP (IPv6) Einstellung auf Seite 8-155. Bonjour Einstellung Wählen Sie, ob Bonjour benutzt wird. Die Grundeinstellung lautet Aus. Gehen Sie wie folgt vor, um die Bonjour Einstellungen auszuwählen. Syst Men./Zähler:a b 1 Listendruck 2 Zähler 3 System/Netzwerk ********************* [Beenden] 1 Die Anmelde-Anzeige erscheint. Geben Sie den LoginNamen und das Passwort ein, um sich mit Administratorrechten anzumelden. Zum Abschluss drücken Sie [Login] (die Rechte Auswahl Taste). Login-Name: L b ******************* Login-Passwort: [ Login ] System/Netzwerk: a b 1 Netzwerkeinst. ********************* 2 Interface block. 3 Sicherheitsstufe [Beenden] Opt. Netzwerk: 1 Allgemein In Syst Men./Zähler drücken Sie die oder Taste, um [System/Netzwerk] zu wählen. Bestätigen Sie mit der OK Taste. a b 2 Das System/Netzwerk Menü erscheint. 3 Drücken Sie die oder Taste, um [Opt. Netzwerk] zu wählen. 4 Drücken Sie die Taste OK. Die Anzeige Opt. Netzwerk erscheint. [Beenden] 8-176 Systemmenü Allgemein: a b 1 Hostname ********************* 2 TCP/IP-Einstell. 3 Bonjour [Beenden] Bonjour: a b 1 *Aus ********************* 2 Ein 5 Drücken Sie die oder Taste, um [Allgemein] zu wählen. 6 Drücken Sie die OK Taste. Die Anzeige Allgemein erscheint. 7 Drücken Sie die oder Taste, um [Bonjour] zu wählen. 8 Drücken Sie die OK Taste. Bonjour erscheint. 9 Drücken Sie die oder Taste, um [Ein] oder [Aus] zu wählen. Bestätigen Sie mit der OK Taste. Fertig. wird angezeigt und die Anzeige wechselt wieder in das Allgemein Menü. IPSec Nehmen Sie Einstellungen vor, wenn Sie IPSec benutzen wollen. Die Grundeinstellung lautet Aus. Gehen Sie wie folgt vor, um die Einstellungen auszuwählen. Syst Men./Zähler:a b 1 Listendruck 2 Zähler 3 System/Netzwerk ********************* [Beenden] Login-Name: L b ******************* Login-Passwort: [ Login 1 In Syst Men./Zähler drücken Sie die oder Taste, um [System/Netzwerk] zu wählen. Bestätigen Sie mit der OK Taste. Die Anmelde-Anzeige erscheint. Geben Sie den LoginNamen und das Passwort ein, um sich mit Administratorrechten anzumelden. Zum Abschluss drücken Sie [Login] (die Rechte Auswahl Taste). ] 8-177 8 Systemmenü System/Netzwerk: a b 1 Netzwerkeinst. ********************* 2 Interface block. 3 Sicherheitsstufe [Beenden] Opt. Netzwerk: 1 Allgemein a b 2 Das System/Netzwerk Menü erscheint. 3 Drücken Sie die oder Taste, um [Opt. Netzwerk] zu wählen. 4 Drücken Sie die Taste OK. Die Anzeige Opt. Netzwerk erscheint. 5 Drücken Sie die oder Taste, um [Allgemein] zu wählen. 6 Drücken Sie die OK Taste. Die Anzeige Allgemein erscheint. 7 Drücken Sie die oder Taste, um [IPSec] zu wählen. 8 Drücken Sie die OK Taste. Die Anzeige IPSec erscheint. 9 Drücken Sie die oder Taste, um [Ein] oder [Aus] zu wählen. [Beenden] Allgemein: a b 1 Hostname ********************* 2 TCP/IP-Einstell. 3 Bonjour [Beenden] IPSec: a b 1 *Aus ********************* 2 Ein 10 Drücken Sie die OK Taste. Fertig. wird angezeigt und die Anzeige wechselt wieder in das Allgemein Menü. 8-178 Systemmenü LAN-Schnittstelle Nehmen Sie die nötigen Netzwerkeinstellungen vor. Die Grundeinstellung lautet Auto. Gehen Sie wie folgt vor, um Eingaben vorzunehmen. Syst Men./Zähler:a b 1 Listendruck 2 Zähler 3 System/Netzwerk ********************* [Beenden] 1 Die Anmelde-Anzeige erscheint. Geben Sie den LoginNamen und das Passwort ein, um sich mit Administratorrechten anzumelden. Zum Abschluss drücken Sie [Login] (die Rechte Auswahl Taste). Login-Name: L b ******************* Login-Passwort: [ Login ] System/Netzwerk: a b 1 Netzwerkeinst. ********************* 2 Interface block. 3 Sicherheitsstufe [Beenden] Opt. Netzwerk: 1 Allgemein In Syst Men./Zähler drücken Sie die oder Taste, um [System/Netzwerk] zu wählen. Bestätigen Sie mit der OK Taste. a b 2 Das System/Netzwerk Menü erscheint. 3 Drücken Sie die oder Taste, um [Opt. Netzwerk] zu wählen. 4 Drücken Sie die Taste OK. Die Anzeige Opt. Netzwerk erscheint. 5 Drücken Sie die oder Taste, um [Allgemein] zu wählen. 6 Drücken Sie die OK Taste. Die Anzeige Allgemein erscheint. 7 Drücken Sie die oder Taste, um [LAN-Schnitt.] auszuwählen. [Beenden] Allgemein: a b 1 Hostname ********************* 2 TCP/IP-Einstell. 3 Bonjour [Beenden] 8-179 8 Systemmenü LAN-Schnitt.: a b 1 Auto ********************* 2 10Base-Halb 3 10Base-Voll [Beenden] 8 Drücken Sie die OK Taste. Die Anzeige LAN-Schnitt. erscheint. 9 Drücken Sie die oder Taste, um die gewünschte [LAN-Schnitt.] auszuwählen. Folgende LAN-Schnittstellen sind möglich: Auto 10Base-Halb 10Base-Voll 100Base-Halb 100Base-Voll 1000Base-T 10 Drücken Sie die Taste OK. Fertig. wird angezeigt und die Anzeige wechselt wieder in das Allgemein Menü. Netzwerk neu starten Nachdem alle Netzwerkeinstellungen gemacht worden sind, starten Sie die Netzwerkkarte des Geräts neu. Nur so werden die Einstellungen auch wirksam. Syst Men./Zähler:a b 1 Listendruck 2 Zähler 3 System/Netzwerk ********************* [Beenden] 1 Die Anmelde-Anzeige erscheint. Geben Sie den LoginNamen und das Passwort ein, um sich mit Administratorrechten anzumelden. Zum Abschluss drücken Sie [Login] (die Rechte Auswahl Taste). Login-Name: L b ******************* Login-Passwort: [ Login ] System/Netzwerk: a b 1 Netzwerkeinst. ********************* 2 Interface block. 3 Sicherheitsstufe [Beenden] Opt. Netzwerk: 1 Allgemein In Syst Men./Zähler drücken Sie die oder Taste, um [System/Netzwerk] zu wählen. Bestätigen Sie mit der OK Taste. a b 2 Das System/Netzwerk Menü erscheint. 3 Drücken Sie die oder Taste, um [Opt. Netzwerk] zu wählen. 4 Drücken Sie die Taste OK. Die Anzeige Opt. Netzwerk erscheint. [Beenden] 8-180 Systemmenü Allgemein: a b 1 Hostname ********************* 2 TCP/IP-Einstell. 3 Bonjour [Beenden] Neustart. Sind Sie sicher? [ Ja ] [ Nein 5 Drücken Sie die oder Taste, um [Allgemein] zu wählen. 6 Drücken Sie die OK Taste. Die Anzeige Allgemein erscheint. 7 Drücken Sie die oder Taste, um [Netzw. Neustart] auszuwählen. 8 Drücken Sie die Taste OK. Eine Bestätigungsanzeige erscheint. ] Tippen Sie auf [Ja]. (die Linke Auswahl Taste). Die Meldung Neustart... erscheint und die Netzwerkkarte des Geräts wird neu gestartet. Durch drücken von [Nein] (die Rechte Auswahl Taste) kehren Sie zum Menü Allgemein zurück, ohne das ein Neustart erfolgt. 8-181 8 Systemmenü Netzwerkschnittstelle für Sendung festlegen Die Client-Funktionen wie z. B. die Netzwerkauthentifizierung und der Verweis auf Benutzerdaten über LDAP funktioniert nur durch die gewählte Schnittstelle. Diese Funktion wird hauptsächlich vom Systemadministrator verwendet. Weitere Informationen über jede Funktion siehe im Embedded Web Server RX User Guide. Syst Men./Zähler:a b 1 Listendruck 2 Zähler 3 System/Netzwerk ********************* [Beenden] 1 Die Anmelde-Anzeige erscheint. Geben Sie den LoginNamen und das Passwort ein, um sich mit Administratorrechten anzumelden. Zum Abschluss drücken Sie [Login] (die Rechte Auswahl Taste). Login-Name: L b ******************* Login-Passwort: [ Login In Syst Men./Zähler drücken Sie die oder Taste, um [System/Netzwerk] zu wählen. Bestätigen Sie mit der OK Taste. ] System/Netzwerk: a b 1 Netzwerkeinst. ********************* 2 Interface block. 3 Sicherheitsstufe [Beenden] NW SchnittstSend:a b 1 *Standard ********************* 2 Opt. Netzw.karte 2 Das System/Netzwerk Menü erscheint. 3 Drücken Sie die oder Taste, um [NW SchnittstSend] zu wählen. 4 Drücken Sie die Taste OK. Die Anzeige NW SchnittstSend erscheint. 5 Drücken Sie die oder Taste, um die gewünschte [NIC] zu wählen. [Beenden] Standard: Standard Netzwerkschnittstelle Opt. Netzw.karte:Optionales Netzwerk-Karten-Kit 6 Drücken Sie die Taste OK. Die Netzwerkkarte wird eingestellt. Danach erscheint das Menü Allgemein. 8-182 Systemmenü Schnittstelle sperren Diese Funktion ermöglicht das Abschalten einer Schnittstelle wie USB-Schnittstelle oder optionaler Schnittstelle. Folgende Einstellungen stehen zur Verfügung. • USB-Host (USB-Steckplatz) • USB-Gerät (USB-Schnittstelle) • USB-Speicher (USB-Schnittstelle) • Optionale Schnittstelle (für optionale Schnittstellen) USB-Host (USB-Steckplatz) Diese Funktion deaktiviert den USB-Steckplatz (A1) oder die USB-Schnittstelle (A2). Die Grundeinstellung lautet Entsperren. Wählen Sie die USB-Host-Einstellung wie nachstehend erklärt. Syst Men./Zähler:a b 1 Listendruck 2 Zähler 3 System/Netzwerk ********************* [Beenden] 1 Die Anmelde-Anzeige erscheint. Geben Sie den LoginNamen und das Passwort ein, um sich mit Administratorrechten anzumelden. Zum Abschluss drücken Sie [Login] (die Rechte Auswahl Taste). Login-Name: L b ******************* Login-Passwort: [ Login In Syst Men./Zähler drücken Sie die oder Taste, um [System/Netzwerk] zu wählen. Bestätigen Sie mit der OK Taste. ] System/Netzwerk: a b 1 Netzwerkeinst. ********************* 2 Interface block. 3 Sicherheitsstufe [Beenden] Interface block.:a b 1 USB-Host ********************* 2 USB-Gerät 3 USB-Speicher [Beenden] 2 Das System/Netzwerk Menü erscheint. 3 Drücken Sie die oder Taste, um [Interface block.] zu wählen. 4 Drücken Sie die OK Taste. Das Menü Interface block. erscheint. 5 Drücken Sie die oder Taste, um [USB-Host] zu wählen. 8-183 8 Systemmenü USB-Host: a b 1 *Entsperren ********************* 2 Sperren 6 Drücken Sie die OK Taste. USB-Host erscheint. 7 Drücken Sie die oder Taste, um [Sperren] oder [Entsperren] zu wählen. 8 Drücken Sie die OK Taste. Fertig. wird angezeigt und die Anzeige wechselt wieder in das Menü Interface block. USB-Gerät (USB-Schnittstelle) Diese Funktion deaktiviert die USB-Schnittstelle (B1). Die Grundeinstellung lautet Entsperren. Wählen Sie die USB-Gerät-Einstellung wie nachstehend erklärt. Syst Men./Zähler:a b 1 Listendruck 2 Zähler 3 System/Netzwerk ********************* [Beenden] 1 Die Anmelde-Anzeige erscheint. Geben Sie den LoginNamen und das Passwort ein, um sich mit Administratorrechten anzumelden. Zum Abschluss drücken Sie [Login] (die Rechte Auswahl Taste). Login-Name: L b ******************* Login-Passwort: [ Login In Syst Men./Zähler drücken Sie die oder Taste, um [System/Netzwerk] zu wählen. Bestätigen Sie mit der OK Taste. ] System/Netzwerk: a b 1 Netzwerkeinst. ********************* 2 Interface block. 3 Sicherheitsstufe [Beenden] Interface block.:a b 1 USB-Host ********************* 2 USB-Gerät 3 USB-Speicher [Beenden] 2 Das System/Netzwerk Menü erscheint. 3 Drücken Sie die oder Taste, um [Interface block.] zu wählen. 4 Drücken Sie die OK Taste. Das Menü Interface block. erscheint. 5 Drücken Sie die oder Taste, um [USB-Gerät] zu wählen. 8-184 Systemmenü USB-Gerät: a b 1 *Entsperren ********************* 2 Sperren 6 Drücken Sie die OK Taste. USB-Gerät erscheint. 7 Drücken Sie die oder Taste, um [Sperren] oder [Entsperren] zu wählen. 8 Drücken Sie die OK Taste. Fertig. wird angezeigt und die Anzeige wechselt wieder in das System Menü. USB-Speicher Diese Funktion sperrt und schützt die USB-Schnittstelle (USB-Speicher). Die Grundeinstellung lautet Entsperren. Wählen Sie die USB-Host-Einstellung wie nachstehend erklärt. Syst Men./Zähler:a b 1 Listendruck 2 Zähler 3 System/Netzwerk ********************* [Beenden] 1 Die Anmelde-Anzeige erscheint. Geben Sie den LoginNamen und das Passwort ein, um sich mit Administratorrechten anzumelden. Zum Abschluss drücken Sie [Login] (die Rechte Auswahl Taste). Login-Name: L b ******************* Login-Passwort: [ Login In Syst Men./Zähler drücken Sie die oder Taste, um [System/Netzwerk] zu wählen. Bestätigen Sie mit der OK Taste. ] System/Netzwerk: a b 1 Netzwerkeinst. ********************* 2 Interface block. 3 Sicherheitsstufe [Beenden] Interface block.:a b 1 USB-Host ********************* 2 USB-Gerät 3 USB-Speicher [Beenden] 2 Das System/Netzwerk Menü erscheint. 3 Drücken Sie die oder Taste, um [Interface block.] zu wählen. 4 Drücken Sie die OK Taste. Das Menü Interface block. erscheint. 5 Drücken Sie die oder Taste, um [USB-Speicher] zu wählen. 8-185 8 Systemmenü USB-Speicher: a b 1 *Entsperren ********************* 2 Sperren 6 Drücken Sie die OK Taste. USB-Speicher erscheint. 7 Drücken Sie die oder Taste, um [Sperren] oder [Entsperren] zu wählen. 8 Drücken Sie die OK Taste. Fertig. wird angezeigt und die Anzeige wechselt wieder in das Menü Interface block. Optionale Schnittstelle (für optionale Schnittstellen) Die optionale Schnittstelle kann abgeschlossen und gesichert werden. Die Grundeinstellung lautet Entsperren. Wählen Sie die Schnittstellen-Einstellung wie nachstehend erklärt. Syst Men./Zähler:a b 1 Listendruck 2 Zähler 3 System/Netzwerk ********************* [Beenden] 1 Die Anmelde-Anzeige erscheint. Geben Sie den LoginNamen und das Passwort ein, um sich mit Administratorrechten anzumelden. Zum Abschluss drücken Sie [Login] (die Rechte Auswahl Taste). Login-Name: L b ******************* Login-Passwort: [ Login In Syst Men./Zähler drücken Sie die oder Taste, um [System/Netzwerk] zu wählen. Bestätigen Sie mit der OK Taste. ] System/Netzwerk: a b 1 Netzwerkeinst. ********************* 2 Interface block. 3 Sicherheitsstufe [Beenden] Interface block.:a b 1 USB-Host ********************* 2 USB-Gerät 3 USB-Speicher [Beenden] 2 Das System/Netzwerk Menü erscheint. 3 Drücken Sie die oder Taste, um [Interface block.] zu wählen. 4 Drücken Sie die OK Taste. Das Menü Interface block. erscheint. 8-186 Systemmenü Opt Schnittst.: a b 1 *Entsperren ********************* 2 Sperren 5 Drücken Sie die oder Taste, um [Opt. Schnittst.] zu wählen. 6 Drücken Sie die OK Taste. Optionale Schnittstelle erscheint. 7 Drücken Sie die oder Taste, um [Sperren] oder [Entsperren] zu wählen. 8 Drücken Sie die OK Taste. Fertig. wird angezeigt und die Anzeige wechselt wieder in das System Menü. Sicherheitsstufe festlegen Die Einstellungen der Sicherheitsstufe ist in erster Linie eine Einstellung für Wartungspersonal. Als Endkunde ist es nicht notwendig, dieses Menü zu benutzen. 8 Optionale Funktionen Die folgenden optionalen Anwendungen können auf dem System installiert werden. Opt. Funktionen Sobald optionale Anwendungen installiert werden, die zukünftig zur Verfügung stehen werden, können diese in diesem Menü aktiviert werden. 8-187 Systemmenü 8-188 9 Wartung Dieses Kapitel beschreibt die Reinigung des Geräts sowie den Austausch des Tonerbehälters. • • Reinigung ..................................................................... 9-2 Tonerbehälter austauschen .......................................... 9-5 9-1 Wartung Reinigung Eine regelmäßige Reinigung des Geräts gewährleistet eine optimale Druckqualität. ACHTUNG: Aus Sicherheitsgründen müssen Sie das Gerät vor der Durchführung von Reinigungsmaßnahmen stets vom Netz trennen. Vorlagenglas Reinigen Sie die Rückseite der Abdeckung der Vorlagenglasplatte, die Innenseite des Vorlageneinzugs und die Glasfläche mit einem weichen, mit Alkohol oder einem milden Reinigungsmittel befeuchteten Tuch. WICHTIG: Verwenden Sie keine Verdünner oder organischen Lösungsmittel. Vorlageneinzug Wenn die Kopien bei der Verwendung des Vorlageneinzugs schwarze Streifen oder Schmutz aufweisen, reinigen Sie das Belichtungsglas mit dem im Lieferumfang enthaltenen Reinigungstuch. Die Meldung "Das Belichtungsglas reinigen" kann angezeigt werden, wenn das Belichtungsglas gereinigt werden muss. HINWEIS: Wischen Sie das Belichtungsglas mit einem trockenen Tuch leicht ab. Verwenden Sie weder Wasser oder Seife noch Verdünner oder organische Lösungsmittel. 1 Öffnen Sie den Vorlageneinzug und wischen Sie das Belichtungsglas (a) ab. 2 Reinigen Sie die weiße Führung (b) des Vorlageneinzuges. a b 9-2 Wartung 3 Schließen Sie den Vorlageneinzug. Reinigung des Geräts Um eventuelle Qualitätsprobleme zu vermeiden, muss das Innere des Geräts bei jedem Tonerwechsel gereinigt werden. 1 Öffnen Sie die vordere Abdeckung. 2 Die Entwicklereinheit zusammen mit dem Tonerbehälter aus dem Gerät entnehmen. 9 3 Ziehen Sie die Trommeleinheit aus dem Gerät, indem Sie die beiden grünen Griffe mit beiden Händen festhalten. HINWEIS: Die Trommeleinheit ist lichtempfindlich. Setzen Sie die Trommeleinheit nicht länger als 5 Minuten dem Licht aus. 4 Die Trommeleinheit auf eine saubere, flache Oberfläche legen. WICHTIG: Die Trommeleinheit nicht hochkant stellen. 9-3 Wartung 5 Benutzen Sie ein sauberes, fusselfreies Tuch, um Staub oder Verschmutzungen von der metallfarbenen Ausrichtwalze zu entfernen. WICHTIG: Stellen Sie sicher, dass Sie die schwarze Übertragungswalze während der Reinigung nicht berühren. 6 An der Trommeleinheit den (grünen) Koronareiniger zwei- bis dreimal vor- und zurückschieben, um den Koronadraht zu säubern. Den Reiniger dann wieder in die Ausgangsposition (CLEANER HOME POSITION) bringen. WICHTIG: Wird der Drucker zum ersten Mal gereinigt, entfernen Sie zuerst den Klebestreifen des Koronareinigers. Stellen Sie nach der Reinigung sicher, dass der Koronadrahtreiniger sich in der Grundstellung befindet. 7 Nach der Reinigung setzen Sie die Trommeleinheit wieder in die ursprüngliche Position ein. 8 Setzen Sie die Entwicklereinheit wieder ein, indem Sie diese wieder mit beiden Händen entlang der Führungen in das Gerät einsetzen. Schließen Sie die vordere Abdeckung. 9-4 Wartung Tonerbehälter austauschen Erscheint die Anzeige Toner nachfüllen., muss der Tonerbehälter getauscht werden. Wenn Sie den Tonerbehälter austauschen, reinigen Sie die Teile wie unten beschrieben. Verschmutzte Teile können die Qualität des Ausdrucks beeinträchtigen. ACHTUNG: Den Tonerbehälter nicht verbrennen. Durch Funkenflug können Verbrennungen entstehen. Tonerbehälter ersetzen 1 Öffnen Sie die vordere Abdeckung. 2 Schieben Sie den Verriegelungshebel in die Entriegelungs- (unlock) Position. Verriegelungshebel in Pfeilrichtung schieben und den Tonerbehälter herausziehen. HINWEIS: Legen Sie den alten Tonerbehälter in den Plastikbeutel (im Toner-Kit enthalten) und entsorgen Sie diesen entsprechend den geltenden gesetzlichen Bestimmungen. 3 Den neuen Behälter aus dem Toner-Kit nehmen. Den Tonerbehälter wie in der Abbildung gezeigt mindestens fünfmal schütteln, um den Toner darin gleichmäßig zu verteilen. 4 Ziehen Sie den Klebestreifen vom Tonerbehälter ab. 9-5 9 Wartung 5 Den neuen Tonerbehälter in das Gerät einsetzen. Drücken Sie vorsichtig auf die Markierung "PUSH" oben auf den Tonerbehälter, bis Sie den Tonerbehälter einrasten hören. 6 Schieben Sie den Verriegelungshebel in die Verriegelungs- (lock) Position. 7 Schließen Sie die vordere Abdeckung. HINWEIS: Entsorgen Sie den leeren Tonerbehälter bei Ihrem Händler oder Kundendienst. Der leere Tonerbehälter kann recycelt bzw. gemäß den geltenden Vorschriften entsorgt werden. 9-6 10 Störungsbeseitigung Dieses Kapitel erläutert die Lösung von Problemen, die beim Einsatz des Geräts möglicherweise auftreten können. • • • Fehler beseitigen........................................................ 10-2 Maßnahmen bei Fehlermeldungen ............................ 10-6 Papierstaus beseitigen ............................................. 10-14 10-1 Störungsbeseitigung Fehler beseitigen Die nachfolgende Tabelle enthält Richtlinien für die Störungsbeseitigung. Die in diesem Kapitel beschriebenen Verfahren sind bei Auftreten einer Störung am Gerät auszuführen. Wenn die Störung weiterhin besteht, benachrichten Sie den Kundendienst. Symptom Analyse Korrekturmaßnahmen Siehe Das Bedienfeld reagiert nicht, wenn der Netzschalter eingeschaltet wird. Ist das Gerät an eine Netzsteckdose angeschlossen? Stecken Sie den Netzstecker in die Steckdose. — Nach dem Drücken von Start werden keine Kopien erstellt. Wird auf der Anzeige eine Meldung angezeigt? Ermitteln Sie die geeignete Reaktion auf die Meldung und führen Sie die entsprechende Maßnahme durch. — Befindet sich das Gerät im Ruhemodus? Drücken Sie eine beliebige Taste auf dem Bedienfeld, um das Gerät aus dem Ruhemodus aufzuwecken. Das Gerät ist dann innerhalb von 15 Sekunden betriebsbereit. 2-7 Wurden die Originale richtig eingelegt? Legen Sie Originale mit dem Schriftbild nach unten auf das Vorlagenglas und richten Sie sie an den Originalformat-Markierungen aus. 2-61 Vorlageneinzug: Legen Sie die Originale mit der beschriebenen Seite nach oben ein. 2-62 Wählen Sie die passende Belichtungsstufe. 5-12 Wenn die Standardbelichtung geändert wird, müssen Sie die Belichtung manuell einstellen und eine gewünschte Stufe wählen. — Ist der Toner gleichmäßig im Behälter verteilt? Schütteln Sie den Tonerbehälter durch wiegendes Auf- und Abbewegen mehrmals. 9-5 Wird eine Meldung angezeigt, dass Toner nachgefüllt werden muss? Wechseln Sie den Tonerbehälter aus. 9-5 Ist das Kopierpapier feucht? Ersetzen Sie das Kopierpapier durch frisches Papier. 2-47 Ist der EcoPrint Modus aktiviert? Schalten Sie den EcoPrint Modus ab. 4-8 — Stellen Sie sicher, dass der Medientyp korrekt eingegeben ist. 8-13 8-15 Leere Seiten werden ausgeworfen. Das Druckbild ist zu hell. Ist das Gerät auf manuelle Belichtung eingestellt? 10-2 Störungsbeseitigung Symptom Das Druckbild ist zu dunkel. Analyse Korrekturmaßnahmen Siehe Ist das Gerät auf automatische Belichtung gestellt? Stellen Sie eine korrekte Belichtungsstufe für die automatische Belichtung ein. — Ist das Gerät auf manuelle Belichtung eingestellt? Wählen Sie die passende Belichtungsstufe. 5-12 Die Kopien zeigen ein Moire Muster (Punkte sind gehäuft statt gleichmäßig verteilt). Handelt es sich bei dem Original um ein Foto? Stellen Sie die Bildqualität auf [Foto]. 5-11 Kopien sind unscharf. Wurde für das Original die automatische Bildqualität gewählt? Wählen Sie die geeignete Bildqualität aus. 5-11 Kopien sind verschmutzt. Ist die Glasfläche oder der Vorlageneinzug verschmutzt? Reinigen Sie die Glasfläche oder den Vorlageneinzug. 9-2 Kopien sind verschwommen. Steht das System in einer feuchten Umgebung? Betreiben Sie das Gerät an einem Standort mit geeigneter Luftfeuchtigkeit. — Bilder sind verzerrt. Wurden die Originale richtig eingelegt? Wenn Sie die Originale auf das Vorlagenglas legen, richten Sie diese am Schlitzglas aus. 2-61 Wenn Sie Originale in den Vorlageneinzug legen, achten Sie darauf, dass Sie die Papierführungen an den Seiten an den Papierstapel heranführen. 2-62 Wurde das Papier richtig eingelegt? Prüfen Sie die Position der Papierbreitenführungen. 2-62 Es werden keine Originale eingezogen. Wurden die Originale richtig eingelegt? Wenn Sie Originale in den Vorlageneinzug legen, achten Sie darauf, dass Sie die Papierführungen an den Seiten an den Papierstapel heranführen. 2-62 Es kommt häufig zu Papierstau. Wurde das Papier richtig eingelegt? Legen Sie das Papier richtig ein. 2-47 Wird der Medientyp unterstützt? Befindet sich das Papier in einwandfreiem Zustand? Papier entnehmen, umdrehen und erneut einlegen. 2-47 Ist das Papier gewellt, gefaltet oder verknittert? Ersetzen Sie das Kopierpapier durch frisches Papier. 2-47 Befinden sich lose Papierstücke oder gestautes Papier im Gerät? Entfernen Sie das gestaute Papier. 10-14 Ist das Kopierpapier feucht? Ersetzen Sie das Kopierpapier durch frisches Papier. 2-47 Die Ausdrucke sind faltig oder gerollt. 10-3 10 Störungsbeseitigung Symptom Es kann nicht gedruckt werden. Analyse Korrekturmaßnahmen Siehe Ist das Gerät an eine Netzsteckdose angeschlossen? Stecken Sie den Netzstecker in die Steckdose. — Ist das Gerät eingeschaltet? Schalten Sie den Netzschalter ein. 2-6 Ist das Druckerkabel verbunden? Schließen Sie das Druckerkabel an und achten Sie auf festen Sitz. 2-5 Wurde das Gerät eingeschaltet, bevor das Druckerkabel angeschlossen wurde? Schalten Sie den Drucker wieder ein, nachdem Sie das Druckerkabel angeschlossen haben. 2-5 2-6 Wurde ein Druckauftrag unterbrochen? Durch Drücken von [Weiter] (die Linke Auswahl Taste) wird der Druckauftrag wieder aufgenommen. 7-19 Wird eine Fehlermeldung angezeigt? Führen Sie die entsprechende Maßnahme durch. 10-6 Die Dokumente werden nicht sauber ausgedruckt. Wurden die Einstellungen für den Druck aus der Anwendung auf dem PC richtig durchgeführt? Prüfen Sie, ob der Druckertreiber und die Einstellungen der Anwendungssoftware richtig eingestellt wurden. — Druck mit USBSpeicher ist nicht möglich. Ist die USB-Schnittstelle gesperrt? Wählen Sie Entsperren in den USB-Schnittstellen-Einstellungen. 8-183 — Prüfen Sie, ob der USB-Speicher korrekt ins System eingesteckt ist. — Bei der Anzeige eines auf dem System gescannten Bildes ist das Bild horizontal oder vertikal gestaucht. Wurde als Auflösung 200×100dpi Normal oder 200×400dpi Superfein gewählt? Wählen Sie als Scanauflösung mehr als 200×100dpi Normal oder 200×400dpi Superfein. 5-13 USB-Speicher wird nicht erkannt. — Prüfen Sie, ob der USB-Speicher korrekt ins System eingesteckt ist. — Ist die USB-Schnittstelle gesperrt? Wählen Sie Entsperren in den USB-Schnittstellen-Einstellungen. 8-183 Vertikale Streifen erscheinen auf den Ausdrucken. Ist das Belichtungsglas verschmutzt? Das Belichtungsglas reinigen. 9-2 Das Maschineninnere ist eventuell verschmutzt. Prüfen Sie den Tonerbehälter und wechseln Sie diesen eventuell. 9-5 Die Oberkante oder die Rückseite der Papiers ist verschmutzt. Das Maschineninnere ist eventuell verschmutzt. Reinigen Sie das Geräteinnere. 9-3 Teile des Ausdrucks sind blass oder zeigen weiße Linien. Ist die Entwicklereinheit korrekt eingesetzt? Setzen Sie die Entwicklereinheit korrekt ein. — — Öffnen und schließen Sie die hintere Abdeckung. — 10-4 Störungsbeseitigung Symptom Probleme beim Senden in SMB. Analyse Korrekturmaßnahmen Siehe Ist das Netzwerkkabel verbunden? Schließen Sie das Netzwerkkabel an und achten Sie auf festen Sitz. 2-5 Sind die Netzwerkeinstellungen des Geräts korrekt eingestellt? Konfigurieren Sie die TCP/IP Einstellungen korrekt. 8-146 Sind die Einstellungen für die Verzeichnisfreigabe korrekt? Prüfen Sie die FreigabeEinstellungen und die Zugangsrechte in den VerzeichnisEigenschaften. 2-39 Ist das SMB-Protokoll aktiviert? Setzen Sie das SMB-Protokoll auf [Ein]. 3-21 Ist der [Hostname] korrekt eingegeben? Prüfen Sie den Namen des Computers, der die Daten erhalten soll*. 2-37 Ist der [Pfad] korrekt eingegeben? Prüfen Sie den Freigabenamen des freigegebenen Verzeichnisses. — Ist der [Login-Name] korrekt eingegeben? Prüfen Sie den Domänennamen und den Login-Namen**. 3-21 Wurde der gleiche Domänenname für [Hostname] und [LoginName] benutzt? Löschen Sie den Domänennamen und den Backslash ("\") aus dem [Login-Namen]. 3-21 Ist das [Login Passwort] korrekt eingegeben? Überprüfen Sie das Passwort. 3-21 Wurden die Ausnahmen für die Windows Firewall korrekt konfiguriert? Nehmen Sie korrekten Einstellungen für die Windows Firewall vor. 2-43 Unterscheiden sich die Zeiteinstellungen zwischen Gerät, Domänen-Server und Ziel-Computer? Stellen Sie die Zeit im Gerät, Domänen-Server und ZielComputer gleich ein. — Zeigt die Anzeige Sendefehler.? Siehe unter Maßnahmen bei Sendfehler. 10-6 * Es kann auch der volle PC-Name als Hostname eingegeben werden, beispielsweise "pc001.abcdnet.com" ** Die Login-Namen können in den folgenden Formaten eingegeben werden: Domänenname/Benutzername (z. B. abcdnet/james.smith) Benutzername@Domänenname (z. B. james.smith@abcdnet) 10-5 10 Störungsbeseitigung Maßnahmen bei Fehlermeldungen Wenn auf der Anzeige eine der folgenden Meldungen angezeigt wird, führen Sie die entsprechenden Schritte aus. Alphanumerische Reihenfolge Fehlermeldung Analyse Korrekturmaßnahmen Siehe Abrufbox Limit überschritten. Auftrag abgebrochen. – Die Abrufbox ist voll, daher kann nichts mehr gespeichert werden. Der Auftrag wird abgebrochen. Drücken Sie die Taste OK. — Auftrag kann nicht ausgeführt werden. Eingeschränkt durch GruppenAutorisierung. – Dieser Auftrag wird storniert, weil die Gruppen-Autorisierung dies verhindert. Drücken Sie die Taste OK. — Auftrag ungespeichert. Drücke [OK]. – Drücken Sie die OK Taste, um den Druck abzubrechen. — Datei nicht gefunden. Auftrag abgebrochen. – Die angegebene Datei wurde nicht gefunden. Der Auftrag wird abgebrochen. Drücken Sie die Taste OK. — Die Entwicklereinheit ist nicht installiert. Ist die Entwicklereinheit korrekt eingesetzt? Verständigen Sie den Kundendienst. — Dokumentenprozessor schließen. Ist der Vorlageneinzug offen? Schließen Sie den Vorlageneinzug. — Ist die Abdeckung des Vorlageneinzugs offen? Schließen Sie die Abdeckung des Vorlageneinzugs. — Drucküberlauf. Auftrag abgebrochen. – Der Auftrag wird abgebrochen. Drücken Sie die Taste OK. — Duplexdruck auf Papier nicht möglich. Wurde ein Papierformat/ Medientyp ausgewählt, der für den Duplexdruck nicht geeignet ist? Wählen Sie den verfügbaren Medientyp aus. Drücken Sie die OK Taste, um Simplex zu drucken. 3-12 Externer Speicher ist voll. Auftrag abgebrochen. – Dieser Auftrag wird abgebrochen. Drücken Sie die Taste OK. — Falsche Konto-ID. – Die Konto-ID ist nicht korrekt. Überprüfen Sie die gespeicherte Konto-ID. — Falsche Konto-ID. Auftrag abgebrochen. – Dieser Auftrag wird storniert, weil ein Kostenstellenlimit wirkt. Drücken Sie die Taste OK. — Falscher Loginname oder Passwort. Auftrag abgebrochen. – Geben Sie den Benutzernamen oder das Passwort richtig ein. — 10-6 Störungsbeseitigung Fehlermeldung Analyse Korrekturmaßnahmen Siehe Fehler aufgetreten. Netzschalter AUS und AN schalten. – Ein interner Systemfehler ist aufgetreten. Schalten Sie den Netzschalter aus und wieder ein. — Innere Ablage ist voller Papier. Papier entfernen. – Entfernen Sie Papier aus dem inneren Fach und tippen Sie die OK Taste, um den Druckvorgang wieder aufzunehmen. — Kein Original Toner. [Hilfe] drücken. Diese Anzeige erscheint, wenn kein Original Toner verwendet wird. Bei Beschädigungen durch die Verwendung von Verbrauchsmaterial anderer Anbieter übernehmen wir keine Haftung. 9-5 Wir empfehlen, nur Originalverbrauchsmaterial für das Produkt zu verwenden. Wollen Sie den Tonerbehälter trotzdem verwenden, drücken Sie die Tasten OK und Stopp gleichzeitig für 3 Sekunden oder länger. Wurde die im Kostenstellenlimit festgelegte zulässige Anzahl von Drucken überschritten? Die im Kostenstellenlimit festgelegte zulässige Anzahl von Drucken wurde überschritten. Es kann nicht weiter gedruckt werden. Dieser Auftrag wird abgebrochen. Drücken Sie die Taste OK. — Kostenstellenlimit überschritten. Kann nicht drucken. – Auftrag abgebrochen. Drücken Sie die Taste OK. — Kostenstellenlimit überschritten. Scan nicht möglich. – Auftrag abgebrochen. Drücken Sie die Taste OK. — KPDL-Fehler. Auftrag abgebrochen. – Der Auftrag wird abgebrochen. Drücken Sie die Taste OK. — Kostenstellenlimit überschritten. Auftrag abgebrochen. 10-7 10 Störungsbeseitigung Fehlermeldung Analyse Korrekturmaßnahmen Siehe – Ein interner Fehler ist aufgetreten. Notieren Sie sich den angezeigten Fehlercode. Schalten Sie das Gerät aus, ziehen Sie den Netzstecker und verständigen Sie den Service. — Wird der Fehlercode "C4200" angezeigt? Wegen einer plötzlichen Temperaturänderung im Raum ist eine Wasserkondensation in Geräteinneren entstanden. Schalten Sie das Gerät aus, warten Sie 30 bis 90 Minuten und schalten Sie es dann wieder an. Wird die Meldung trotzdem angezeigt, schalten Sie das Gerät aus, ziehen Sie den Netzstecker und verständigen Sie den Service. — – Das Scannen kann nicht durchgeführt werden, weil der Scannerspeicher nicht ausreicht. Der Auftrag wird abgebrochen. Drücken Sie die Taste OK. — Wurde die zulässige ScanAnzahl überschritten? Drücken Sie die OK Taste, um die schon eingelesenen Seiten zu senden oder zu speichern. Drücken Sie auf STOPP, um den Druck-, Sende- oder Speichervorgang abzubrechen. — Original anlegen und Starttaste drücken. – Entfernen Sie die Originale aus dem Vorlageneinzug, sortieren Sie sie in der richtigen Reihenfolge und legen Sie sie wieder ein. Drücken Sie die Start Taste, um den Druckvorgang zu fortzusetzen. Drücken Sie die STOPP Taste, um den Druck abzubrechen. 2-62 Original vom Dokumentenprozessor entfernen. Befinden sich noch Originale im Vorlageneinzug? Entfernen Sie die Originale aus dem Vorlageneinzug. — Papier in Kassette 1 einlegen. Ist die angezeigte Kassette leer? Legen Sie Papier ein. 2-48 Papier in Universalzufuhr einlegen. Ist Papier des ausgewählten Formats in der Universalzufuhr eingelegt? Legen Sie in die Universalzufuhr Papier im richtigen Format und mit dem richtigen Medientyp gemäß der Anzeige ein. 2-51 Maschinenfehler. Service rufen. Max. Zahl der Scanseiten erreicht. Auftrag abgebrochen. 10-8 Störungsbeseitigung Fehlermeldung Analyse Korrekturmaßnahmen Siehe Papiereinzugsfehler. Kassette 1 schließen. Ist eine der Kassetten des Geräts oder der optionalen Zufuhren nicht vollständig eingeschoben? Prüfen Sie die Kassetten oberhalb der angezeigten Kassette. Schieben Sie alle Kassetten vollständig ein, so dass diese verschlossen sind. 2-48 Papierstau. – Bei einem Papierstau wird die Position des Staus auf der Anzeige angezeigt. Das Gerät stoppt den aktuellen Vorgang. Lassen Sie das Gerät eingeschaltet und befolgen Sie die Anweisungen zur Beseitigung des Papierstaus. 10-14 Prüfen Sie Kassette 1. Wird das Papier in der betreffenden Kassette nach dem Einschieben nach oben gefahren? Ziehen Sie die betreffende Kassette heraus und prüfen Sie, ob das Papier korrekt eingelegt ist. — RAM-Disk Fehler. Tippen Sie auf [OK]. ## – In der RAM-Disk ist ein Fehler aufgetreten. Lesen Sie den Fehlercode an der Stelle ## ab. Die eventuell angezeigten Fehlercodes haben folgende Bedeutung: 01: Formatierungsfehler. Schalten Sie das Gerät aus und wieder ein. 02: Die RAM-Disk ist deaktiviert. Schalten Sie die RAM-Disk über das Bedienfeld ein. 04: Kein Speicherplatz vohanden. Löschen Sie nicht benötigte Dateien. 05: Die angeforderte Datei ist nicht vorhanden. 06: Zu wenig Speicher, um die RAMDisk zur Verfügung zu stellen. Vergrößern Sie den Speicher. — 10-9 10 Störungsbeseitigung Fehlermeldung Sendfehler. #### Analyse Korrekturmaßnahmen – Fehler bei einem Sendeauftrag. Die eventuell angezeigten Fehlercodes haben folgende Bedeutung: 1101: Der Servername des SMTPServers wurde nicht richtig definiert oder der Hostname für das Senden von Scandaten an den FTP-Server ist falsch. Im Embedded Web Server RX können Sie den SMTPServernamen und den Hostnamen richtig definieren. 1102: Der Login-Benutzername ist falsch oder der Domänenname wurde nicht eingegeben. Geben Sie den Login-Benutzernamen, den Domänennamen und das Kennwort richtig ein. 1103: Der Netzwerkpfadname ist falsch oder Sie haben keinen Zugang zum angegebenen Ordner. Benutzen Sie den Embedded Web Server RX und speichern Sie den richtigen Pfadnamen. 1104: Keine Empfängeradresse. Geben Sie die E-Mailadresse richtig ein. 1105: E-Mail - Die SMTPProtokolleinstellung ist deaktiviert. Benutzen Sie den Embedded Web Server RX und aktivieren Sie die SMTP-Protokolleinstellung. Scannen in PC (SMB) - SMBEinstellung ist deaktiviert. Benutzen Sie den Embedded Web Server RX und aktivieren Sie die SMBEinstellung. Scannen in PC (FTP) - FTPEinstellung ist deaktiviert. Benutzen Sie den Embedded Web Server RX und aktivieren Sie die FTPEinstellung. 1106: Einstellung der Absenderadresse unter E-Mail: SMTP ist nicht gespeichert. Benutzen Sie den Embedded Web Server RX und speichern Sie die Senderadresse. 10-10 Siehe — Störungsbeseitigung Fehlermeldung Analyse Korrekturmaßnahmen Sendfehler. #### 2101, 2102, 2103, 2201, 2202, 2203, 3101: Das Netzwerkkabel ist nicht angeschlossen oder der Hub, an dem es angeschlossen ist, funktioniert nicht richtig. Prüfen Sie das Kabel und den Hub. Sonst ist der Servername oder der Hostname des SMTP-Servers nicht richtig eingestellt. Im Embedded Web Server RX können Sie den SMTPServernamen und den Hostnamen richtig definieren. 2204: Prüfen Sie die E-Mail Größengrenze der SMTP Einstellungen im Embedded Web Server RX. 5101, 5102, 5103, 5104, 7102, 720f: Schalten Sie den Netzschalter aus und wieder ein. Wenn dieser Fehler mehrfach auftritt, notieren Sie sich den angezeigten Fehlercode und verständigen Sie den Kundendienst. (Siehe auch Fehlerbehebungsmaßnahmen unter "Ein Fehler ist aufgetreten.") 9181: Das gescannte Original überschreitet die erlaubte Anzahl von Seiten (999). Senden Sie die überschüssigen Seiten getrennt. Siehe — 10 Speicher voll. Auftrag abgebrochen. – Der Auftrag wird abgebrochen. Drücken Sie die Taste OK. — Speicher voll. Druckauftrag nicht komplett auszuführen. – Der Auftrag kann nicht fortgesetzt werden, weil die Speicherkapazität erschöpft ist. Drücken Sie die OK Taste, um die schon eingelesenen Seiten zu drucken. Der Druckauftrag kann nicht vollständig ausgeführt werden. Drücken Sie die STOPP Taste, um den Druck abzubrechen. — Speichern der aufbewahrten Auftragsdaten fehlgeschlagen. Auftrag wird abgebrochen. Ist genügend Speicher auf der RAM-Disk vorhanden? Der Druck in die Auftragsbox ist gescheitert, weill nicht genug Speicherplatz auf der RAM-Disk vorhanden war. Ändern Sie die Größe der RAM-Disk mit den Zifferntasten. 8-80 Telefonhörer abgenommen. Bitte auflegen. – Legen Sie den Telefonhörer auf. — Toner bald leer. – Halten Sie einen neuen Tonerbehälter bereit. 9-5 10-11 Störungsbeseitigung Fehlermeldung Analyse Korrekturmaßnahmen Toner nachfüllen. Leuchtet zusätzlich zur Anzeige noch die WarnungLED? Wechseln Sie den Tonerbehälter aus. 9-5 Unbekannte ID. Ist die ID für den privaten Druckauftrag korrekt? Die Benutzer ID für den privaten Druck ist nicht korrekt. Prüfen Sie die im Druckertreiber eingegebene Benutzer ID. 6-9 USB-Speicherfehler. Auftrag abgebrochen. – Dieser Auftrag wird abgebrochen. Drücken Sie die Taste OK. — Verbindung zum AuthentifizierungsServer nicht möglich. – Drücken Sie auf die OK Taste und überprüfen Sie Folgendes: — • Registrierung beim Authentifizierungsdienst • Passwort und Computeradresse für den Authentifizierungsserver • Netzwerkanbindung Siehe Verhindert durch Kostenstelle. Kann nicht drucken. – Dieser Auftrag kann nicht gedruckt werden, weil ein Kostenstellenlimit wirkt. Drücken Sie die Taste OK. — Vordere Abdeckung schließen. Ist eine Abdeckung oder Klappe offen? Schließen Sie die Abdeckung oder Klappe, die auf der Anzeige angezeigt werden. — Unbekannter Toner installiert. PC Handelt es sich um einen Tonerbehälter, der für diese Region freigegeben ist? Setzen Sie einen freigegebenen Tonerbehälter ein. 9-5 Wartungskit wechseln. – Der Wechsel des Wartungs-Kit ist nach 100.000 Drucken erforderlich und kann nur von ausgebildetem Personal durchgeführt werden. Verständigen Sie den Kundendienst. — Zu wenig Speicher. Kein Auftragsstart. – Es kann nichts mehr eingelesen werden, da zu wenig Speicherkapazität vorhanden ist. Drücken Sie die OK Taste, um die schon eingelesenen Seiten zu drucken. Tippen Sie die LöschenTaste, um den Druck abzubrechen. — 10-12 Störungsbeseitigung Bedeutung der Warnung-LED Blinkt die Warnung-LED, drücken Sie die [Status/Druck abbrechen] Taste, um die Meldung zu prüfen. Wird nach Drücken der [Status/Druck abbrechen] Taste in der Anzeige keine Mitteilung angezeigt oder die Warnung-LED blinkt für mehr als 1,5 Sekunden, prüfen Sie die folgenden Punkte. Symptom Analyse Korrekturmaßnahmen Senden von Faxen nicht möglich. Ist der Faxstecker korrekt in die Leitungs-Buchse gesteckt? Verbinden Sie den Stecker korrekt. — Ist eine Freie Fax-Nr. oder eine freie Fax-ID korrekt gespeichert? Prüfen Sie die freien Nummern und IDs. FAX Bedienungungsanleitung Kapitel 6 "Speichern von freien Fax-Nr." und "Speichern von freien Fax-IDs." Gab es einen Übertragungsfehler? Prüfen Sie die Fehlercodes im Sendebericht und im Faxbericht. Beginnt der Fehlercode mit "U" oder "E", gehen Sie wie folgt vor. FAX Bedienungungsanleitung Anhang "Fehlercode Liste" Ist die Gegenseite besetzt? Senden Sie nochmals. — Antwortet das andere Faxgerät? Senden Sie nochmals. — Gibt es einen anderen Fehler als oben beschrieben? Verständigen Sie den Kundendienst. — 10-13 Siehe 10 Störungsbeseitigung Papierstaus beseitigen Tritt ein Papierstau auf, wird eine Meldung angezeigt und der Ausdruck wird unterbrochen. Lassen Sie das Gerät eingeschaltet, entfernen Sie das gestaute Papier und führen Sie eine der folgenden Maßnahmen durch. Stauanzeigen Tritt ein Papierstau auf, zeigt die Anzeige die Position des Papierstaus. Position des Papierstaus Siehe Vorlageneinzug 10-18 Im Inneren des Gerätes 10-16 Universalzufuhr 10-15 Kassette 10-15 Duplexeinheit 10-16 Hintere Abdeckung 10-18 Vorsichtsmaßnahmen bei Papierstau Tritt ein Papierstau auf, wird eine Meldung angezeigt und der Ausdruck wird unterbrochen. • Einmal gestautes Papier darf nicht wieder eingelegt werden. • Wenn das Papier während der Staubeseitigung gerissen ist, müssen Sie sicherstellen, dass alle losen Papierteile aus dem Geräteinneren entfernt wurden. Im Gerät gebliebene Papierteile können weitere Staus verursachen. • Eine Seite, die in einen Papierstau geraten ist, wird nochmals gedruckt. ACHTUNG: Die Heizung ist sehr heiß. Diese Teile äußerst vorsichtig handhaben, um Verbrennungen zu vermeiden. Hinweise in der Anzeige Tritt ein Papierstau auf, drücken Sie die [Hilfe] (die Linke Auswahl Taste), um nützliche Hinweise zur Papierstaubeseitigung zu erhalten. Drücken Sie , um den nächsten Schritt anzuzeigen oder , um den vorherigen Schritt anzuzeigen. Drücken Sie die OK Taste, um die Anzeige zu verlassen. 10-14 Störungsbeseitigung Universalzufuhr Befolgen Sie nachstehende Anweisungen, um Papierstaus in der Universalzufuhr zu beseitigen. 1 Gestautes Papier aus der Universalzufuhr ziehen. 2 Öffnen und schließen Sie die obere und vordere Abdeckung, um den Fehler zu löschen. Kassette oder optionale Papierzufuhr Befolgen Sie nachstehende Anweisungen, um Papierstaus in der Kassette oder der Papierzufuhr zu beseitigen. 1 Ziehen Sie die Kassette oder die optionale Papierzufuhr heraus. 2 Entfernen Sie teilweise eingezogenes Papier. HINWEIS: Achten Sie darauf, dass das Papier richtig eingelegt ist. Papier gegebenenfalls neu einlegen. 3 Schieben Sie die Kassette des Geräts wieder ein. Das Gerät heizt auf und setzt den Druckvorgang fort. 10-15 10 Störungsbeseitigung Duplexeinheit Papierstau im Duplexbereich. Gehen Sie wie nachfolgend beschrieben vor, um den Stau zu beseitigen. 1 Ziehen Sie die Papierkassette komplett aus dem Gerät. 2 Öffnen Sie die Abdeckung der Duplexeinheit auf der Vorderseite des Geräts und entfernen Sie das gestaute Papier. Öffnen Sie die Abdeckung der Duplexeinheit auf der Rückseite des Geräts und entfernen Sie das gestaute Papier. 3 Schieben Sie die Kassette wieder vorsichtig in das Gerät, öffnen und schließen Sie die vordere Abdeckung, um den Fehler zu löschen. Das Gerät heizt auf und setzt den Druckvorgang fort. 1 Ziehen Sie die Papierkassette komplett aus dem Gerät. Entfernen Sie teilweise eingezogenes Papier. 2 Öffnen Sie die vordere Abdeckung und heben Sie die Entwicklereinheit zusammen mit dem Tonerbehälter aus dem Gerät. Im Inneren des Geräts 10-16 Störungsbeseitigung 3 Ziehen Sie die Trommeleinheit aus dem Gerät, indem Sie die beiden grünen Griffe mit beiden Händen festhalten. ACHTUNG: Die Heizung im Geräteinneren kann heiß sein. Nicht berühren - Verbrennungsgefahr! HINWEIS: Die Trommeleinheit ist lichtempfindlich. Setzen Sie die Trommeleinheit nicht länger als 5 Minuten dem Licht aus. 4 Gestautes Papier, das anscheinend bereits von den Rollen erfasst worden ist, in der normalen Laufrichtung des Papiers herausziehen. 10 5 Setzen Sie die Trommeleinheit wieder ein, indem Sie diese mit beiden Händen entlang der Führungen in das Gerät einsetzen. 6 Die Entwicklereinheit zusammen mit dem Tonerbehälter wieder in das Gerät einsetzen. Schließen Sie die vordere Abdeckung. Das Gerät heizt auf und setzt den Druckvorgang fort. 10-17 Störungsbeseitigung Hintere Abdeckung Befolgen Sie nachstehende Anweisungen, um Papierstaus in der hinteren Abdeckung zu beseitigen. 1 Die hintere Abdeckung öffnen und das gestaute Papier herausziehen. ACHTUNG: Die Heizung im Geräteinneren kann heiß sein. Nicht berühren - Verbrennungsgefahr! Sollte das Papier innerhalb der Heizung gestaut sein, öffnen Sie die Heizungsabdeckung und ziehen Sie das Papier vorsichtig heraus. 2 Schließen Sie die hintere Abdeckung und öffnen und schließen Sie die obere Abdeckung, um den Fehler zu löschen. Das Gerät heizt auf und setzt den Druckvorgang fort. Vorlageneinzug Führen Sie die nachstehend beschriebenen Schritte aus, um Papierstaus im Vorlageneinzug zu beseitigen. 1 Entfernen Sie alle Originale aus der Anlage des Vorlageneinzuges. 10-18 Störungsbeseitigung 2 Öffnen Sie die linke Abdeckung des Vorlageneinzugs. 3 Entfernen Sie das gestaute Papier. Sollte das Papier schon durch die Rollen eingezogen oder schwer zu entfernen sein, fahren Sie mit dem nächsten Schritt fort. 4 Öffnen Sie den Vorlageneinzug. 10 5 Entfernen Sie das gestaute Papier. Wenn das Original reißt, entfernen Sie sämtliche losen Papierteile aus dem Gerät. 6 Schließen Sie den Vorlageneinzug. 7 Legen Sie die Originale ein. 10-19 Störungsbeseitigung 10-20 11 Benutzer/ Kostenstellenverwaltung In diesem Kapitel werden folgende Themen behandelt. • • • Benutzer-Logins verwalten......................................... 11-2 Kostenstellen............................................................ 11-16 Zähler prüfen ............................................................ 11-40 11-1 Benutzer/ Kostenstellenverwaltung Benutzer-Logins verwalten Mit der Benutzer-Loginverwaltung wird festgelegt, wie der Benutzer Zugang zu dem Gerät hat. Geben Sie einen gültigen Login-Benutzernamen und ein gültiges Kennwort ein, um sich als berechtigt auszuweisen. Es gibt drei unterschiedliche Zugangsstufen: Benutzer, Administrator und Maschinen-Administrator. Die Zugangsstufen können nur vom Maschinen-Administrator geändert werden. Benutzer-Login Verwaltung beginnen Führen Sie diese Schritte aus, um die Benutzer-Login Verwaltung zu beginnen. Aktivieren Sie die Benutzer-Login Verwaltung. (Seite 11-2) Benutzer hinzufügen.(Seite 11-6) Abmelden.(Seite 11-5) Nur gespeicherte Benutzer können sich am System anmelden.(Seite 11-5) Benutzer-Loginverwaltung aktivieren und deaktivieren So aktivieren Sie die Benutzer-Verwaltung. Wählen Sie eine der folgenden Authentifizierungsmethoden: Eigenschaft Beschreibung Lokale Authentifizierung Die Benutzerauthentifizierung basiert auf den Benutzereigenschaften der lokalen Benutzerliste, die auf dem Gerät gespeichert ist. NetzwerkAuthentifizierung Die Benutzerauthentifizierung basiert auf dem Authentifizierungsserver. Dabei werden Benutzerdaten verwendet, die auf einem Authentifizierungsserver gespeichert sind, um die Login-Seite für die Netzwerkauthentifizierung aufzurufen. 11-2 Benutzer/ Kostenstellenverwaltung Gehen Sie wie nachstehend beschrieben vor, um die Benutzer-Loginverwaltung zu aktivieren. HINWEIS: Hinweise zur Eingabe von Zeichen finden Sie unter Zeicheneingabe auf Seite Anhang-5. SystMen./Zähler: a b 4 Ben./Kostenst. ********************* 5 Ben.-Eigensch. 6 Allg.Einstellung [ Beenden ] 1 Drücken Sie die Taste Systemmenü/Zähler. 2 Drücken Sie die oder Taste, um [Ben./Kostenst.] zu wählen. Die Anmelde-Anzeige erscheint. Geben Sie den LoginNamen und das Passwort ein, um sich mit Administratorrechten anzumelden. Zum Abschluss drücken Sie [Login] (die Rechte Auswahl Taste). Login-Name: L b ******************* Login-Passwort: [ Login ] Ben./Kostenst.: a b 1 Ben.Login-Einst. ********************* 2 Kostenst. setzen 3 Unbekann. ID Job [ Beenden ] Ben.Login-Einst.: a b 1 Anmelde-Login ********************* 2 Lok. Ben.-Liste 3 Gruppen Auth. [ Beenden ] Anmelde-Login: a b 1 *Aus ********************* 2 Lokale Authent. 3 Netzwerkauthent. 3 Das Benutzer/Kostenstellen Menü erscheint. 4 Drücken Sie die oder Taste, um [Ben.Login-Einst.] zu wählen. 5 Drücken Sie die OK Taste. Das Benutzer LoginEinstellung Menü erscheint. 6 Drücken Sie die oder Taste, um [Anmelde-Login] zu wählen. 7 Drücken Sie die OK Taste. Der Anmelde Login erscheint. 11-3 11 Benutzer/ Kostenstellenverwaltung 8 Drücken Sie die oder Taste, um [Lokale Authent.] oder [Netzwerkauthent.] zu wählen. Bestätigen Sie mit der OK Taste. Wählen Sie [Aus], um die Benutzer-Loginverwaltung zu deaktivieren. Wurde "Netzwerkauthent." gewählt, entscheiden Sie zwischen [NTLM], [Kerberos] oder [Ext.] als Servertyp und bestätigen mit der Taste OK. Servertyp: a b 1 NTLM 2 *Kerberos ********************* 3 Ext. Wurde [NTLM] oder [Kerberos] als Servertyp gewählt, geben Sie den Hostnamen (bis zu 64 Zeichen) und den Domänennamen (bis zu 256 Zeichen) des Authentifizierungsservers ein und bestätigen Sie mit OK. Wurde [Ext.] als Servertyp gewählt, geben Sie den Hostnamen (bis zu 64 Zeichen) und die Portnummer des Authentifizierungsservers ein und bestätigen Sie mit OK. B b Hostname: * [ ABC Text ] HINWEIS: Wenn der Login-Benutzername und das Passwort nicht akzeptiert werden, prüfen Sie die folgenden Einstellungen. • Einstellung für die Netzwerk-Authentifizierung des Geräts • Benutzerprofil auf dem Authentifizierungsserver • Systemuhreinstellung des Geräts und des Authentifizierungsservers Wenn Sie sich aufgrund der Einstellungen auf dem Gerät nicht anmelden können, melden Sie sich unter einem lokal gespeicherten Administratornamen an und korrigieren Sie die Einstellungen. Wenn der Servertyp [Kerberos] ist, werden nur in Großbuchstaben eingegebene Domänennamen erkannt. Fertig. wird angezeigt und die Anzeige wechselt wieder in das Anmelde-Menü. 11-4 Benutzer/ Kostenstellenverwaltung Anmelden/Abmelden Nachdem die Benutzer-Loginverwaltung aktiviert wurde, erscheint ein Dialog für die Eingabe der Login-ID und des Passworts, wenn Sie das Gerät benutzen. Login/Anmelden Melden Sie sich an, wie nachstehend beschrieben. HINWEIS: Hinweise zur Eingabe von Zeichen finden Sie unter Zeicheneingabe auf Seite Anhang-5. Login-Name L b ******************* Login-Passwort: [ Login 1 Falls die abgebildete Anzeige während der Bedienung erscheint, gehen Sie wie folgt vor. 2 Drücken Sie die OK Taste, geben Sie den Login- Namen ein. Dann drücken Sie die OK Taste. 3 Drücken Sie die Taste, um [Login Passwort] zu wählen, drücken Sie die OK Taste und geben Sie das Passwort ein. Bestätigen Sie mit OK. 4 Prüfen Sie, ob der Login-Name und das Passwort für den Benutzer richtig sind und drücken Sie [Login] (die Rechte Auswahl Taste). ] Logout/Abmelden Wenn Sie sich am Gerät abmelden möchten, drücken Sie die Taste Abmelden. Die Anzeige zur Eingabe des LoginNamens und des Passworts wird wieder eingeblendet. Automatisches Abmelden In folgenden Fällen wird der Benutzer vom System automatisch abgemeldet: • Wenn sich das Gerät im Ruhemodus befindet. • Wenn die automatische Rückstellung aktiviert wird. 11-5 11 Benutzer/ Kostenstellenverwaltung Benutzer hinzufügen Mit dieser Funktion können Sie einen neuen Benutzer hinzufügen. Bis zu 100 Benutzer (einschließlich StandardLogin-Benutzername) können eingetragen werden. In der nachstehenden Tabelle wird gezeigt, welche Benutzerdaten eingegeben werden müssen. Eigenschaft Beschreibung Benutzername* Geben Sie den Namen ein, der in der Benutzerliste angezeigt wird (bis zu 32 Zeichen). Login-Name* Geben Sie den Login-Benutzernamen für die Systemanmeldung ein (bis 32 Zeichen). Derselbe Login-Benutzername kann nicht zweimal gespeichert werden. Login-Passwort* Geben Sie das Passwort für die Systemanmeldung ein (bis 64 Zeichen). Zugangsstufe* Wählen Sie "Benutzer" oder "Administrator" als Zugangsberechtigung. Kontoname Geben Sie den Namen eines Kontos ein, dem der Benutzer zuzurechnen ist. Benutzer mit gespeicherten Kontonamen können sich ohne Eingabe einer Konto-ID anmelden. Siehe Kostenstellen auf Seite 11-16. E-Mail Adresse Der Benutzer kann seine E-Mail-Adresse eingeben. Die gespeicherte Adresse wird bei nachfolgenden Vorgängen, für die eine E-Mail-Funktion erforderlich ist, automatisch ausgewählt werden. * Für die Benutzeranmeldung zwingend notwendig. HINWEIS: Standardmäßig ist ein Standardbenutzer mit Administratorrechten bereits gespeichert. Folgende Benutzereigenschaften sind die Grundeinstellung. Benutzername: Login-Name: Login-Passwort: Zugangsstufe: DeviceAdmin 30-Seiten-Modell:3000, 35-Seiten-Modell:3500 30-Seiten-Modell:3000, 35-Seiten-Modell:3500 Administrator Es wird empfohlen, den Benutzernamen, den Login-Benutzernamen und das Login-Passwort aus Sicherheitsgründen regelmäßig zu ändern. Gehen Sie wie nachstehend beschrieben vor, um einen neuen Benutzer anzulegen. HINWEIS: Hinweise zur Eingabe von Zeichen finden Sie unter Zeicheneingabe auf Seite Anhang-5. 11-6 Benutzer/ Kostenstellenverwaltung SystMen./Zähler: a b 4 Ben./Kostenst. ********************* 5 Ben.-Eigensch. 6 Allg.Einstellung [ Beenden ] 1 Drücken Sie die Taste Systemmenü/Zähler. 2 Drücken Sie die oder Taste, um [Ben./Kostenst.] zu wählen. Die Anmelde-Anzeige erscheint. Geben Sie den LoginNamen und das Passwort ein, um sich mit Administratorrechten anzumelden. Zum Abschluss drücken Sie [Login] (die Rechte Auswahl Taste). Login-Name: L b ******************* Login-Passwort: [ Login ] Ben./Kostenst.: a b 1 Ben.Login-Einst. ********************* 2 Kostenst. setzen 3 Unbekann. ID Job [ Beenden ] Ben.Login-Einst.:a b 1 Anmelde-Login 2 Lok. Ben.-Liste ********************* 3 Das Benutzer/Kostenstellen Menü erscheint. 4 Drücken Sie die oder Taste, um [Ben.Login-Einst.] zu wählen. 5 Drücken Sie die Taste OK. Das Benutzer LoginEinstellungs-Menü erscheint. 6 Drücken Sie die oder Taste, um [Lok. Ben.-Liste] zu wählen. 7 Drücken Sie die Taste OK. Die lokale Benutzerliste erscheint. [ Beenden ] Lok. Ben.-Liste: a b l Admin ********************* l DeviceAdmin [ Menü ] 11-7 11 Benutzer/ Kostenstellenverwaltung Menü: a b 1 Detail/Bearb. ********************* 2 Löschen 3 Anwender hinzuf. T b S Benutzername: * [ ABC Text Drücken Sie [Menü] (die Rechte Auswahl Taste), dann drücken Sie die oder Taste, um [Anwender hinzuf.] zu wählen. Danach drücken Sie OK. 9 Geben Sie den Benutzernamen ein und drücken Sie die OK Taste. Geben Sie in der nächsten Anzeige den Login-Namen ein und bestätigen Sie mit OK. ] l Benutzer 1: a b 1 Beenden ********************* 2 Detail Lok. Ben.-Liste: a b l DeviceAdmin l Admin l Benutzer 1 ********************* [ Menü ] Detail: Login-Passwort: OOOOOOOOOOO* 8 C b 3/6 10 Drücken Sie die oder Taste, um [Beenden] zu wählen. Bestätigen Sie mit der OK Taste. Wählen Sie [Detail] und drücken Sie die OK Taste, um mehr Informationen zum Benutzer zur erhalten. 11 In der lokalen Benutzerliste drücken Sie oder , um den hinzugefügten Benutzer zu wählen. Dann drücken Sie OK. 12 Drücken Sie die oder Taste, um [Login Passwort] zu wählen. Drücken Sie [Bearb.] (die Rechte Auswahl Taste) und geben dann das Passwort ein. Bestätigen Sie mit OK. [ Bearb. ] 13 Geben Sie dasselbe Passwort zur Bestätigung ein und tippen Sie auf [OK]. Detail: C b p Email-Adresse: 4/6 ******@abcdef.jp 14 Drücken Sie die Taste, um [Email-Adresse] zu wählen. Drücken Sie [Bearb.] (die Rechte Auswahl Taste) und geben dann die E-Mailadresse ein. Bestätigen Sie mit OK. [Bearbeit] 11-8 Benutzer/ Kostenstellenverwaltung Detail: Zugangsstufe: Administrator C b 5/6 15 Drücken Sie die Taste, um [Zugangsstufe] zu wählen. Drücken Sie [Ändern] (die Rechte Auswahl Taste) und geben dann die Zugansstufe ein. Bestätigen Sie mit OK. HINWEIS: Handelt es sich um eine Liste für [ Ändern ] Detail: Kontoname: k RD Center C b 6/6 [ Ändern ] Administratoren, wird [Ändern] nicht angezeigt. 16 Drücken Sie die Taste, um [Kontoname] zu wählen. Drücken Sie [Ändern] (die Rechte Auswahl Taste) und geben dann den Kontonamen ein. Bestätigen Sie mit OK. HINWEIS: Handelt es sich um eine Liste für Administratoren und der Administrator ist nicht angemeldet, wird [Ändern] nicht angezeigt. 17 Nach der Eingabe der Benutzerinformationen, drücken Sie die OK Taste nochmal. Gespeichert. wird angezeigt und die Anzeige wechselt wieder zur Benutzerliste. Benutzereigenschaften ändern Die Benutzerinformationen können geändert werden. Dies ist nur mit Administrator-Rechten möglich. Gehen Sie wie folgt vor, um Eingaben vorzunehmen. HINWEIS: Hinweise zur Eingabe von Zeichen finden Sie unter Zeicheneingabe auf Seite Anhang-5. SystMen./Zähler: a b 4 Ben./Kostenst. ********************* 5 Ben.-Eigensch. 6 Allg.Einstellung [ Beenden ] 1 Drücken Sie die Taste Systemmenü/Zähler. 2 Drücken Sie die oder Taste, um [Ben./Kostenst.] zu wählen. Die Anmelde-Anzeige erscheint. Geben Sie den LoginNamen und das Passwort ein, um sich mit Administratorrechten anzumelden. Zum Abschluss drücken Sie [Login] (die Rechte Auswahl Taste). Login-Name: L b ******************* Login-Passwort: [ Login ] 3 Das Benutzer/Kostenstellen Menü erscheint. 11-9 11 Benutzer/ Kostenstellenverwaltung Ben./Kostenst.: a b 1 Ben.Login-Einst. ********************* 2 Kostenst. setzen 3 Unbekann. ID Job [ Beenden ] Ben.Login-Einst.:a b 1 Anmelde-Login 2 Lok. Ben.-Liste ********************* 3 Gruppen Auth. [ Beenden ] Lok. Ben.-Liste: a b l DeviceAdmin ********************* l Admin l Benutzer 1 [ Menü ] 4 Drücken Sie die oder Taste, um [Ben.Login-Einst.] zu wählen. 5 Drücken Sie die Taste OK. Das Benutzer LoginEinstellungs-Menü erscheint. 6 Drücken Sie die oder Taste, um [Lok. Ben.-Liste] zu wählen. 7 Drücken Sie die Taste OK. Die lokale Benutzerliste erscheint. Die Eingaben können je nach gewähltem Menüpunkt abweichen. Benutzer-Informationen ändern Lok. Ben.-Liste: a b l DeviceAdmin l Admin ********************* l Benutzer 1 [ Menü ] Detail: Benutzername: Benutzer 1 C b 1/6 1 Drücken Sie die oder Taste, um den gewünschten Benutzer oder Gruppe zu wählen. Bestätigen Sie mit der OK Taste. 2 Wie bei der Eingabe neuer Benutzer drücken Sie die oder Taste, um die gewünschten Einstellungen zu wählen, drücken Sie die [Bearb.] (die Rechte AAuswahl Taste) und ändern Sie die Einstellungen. Bestätigen Sie mit OK. 3 Wiederholen Sie Schritt 2, um weitere Einstellungen zu verändern. 4 Nach der Eingabe der Benutzerinformationen, drücken Sie die OK Taste nochmal. 5 Die Aufforderung zum Bestätigen des Löschens wird eingeblendet. [Bearbeit] 11-10 Benutzer/ Kostenstellenverwaltung Drücken Sie [Ja] (die Linke Auswahl Taste). Die Einstellungen werden geändert und die Anzeige wechselt zur Benutzerliste. Löschen eines Benutzers Lok. Ben.-Liste: a b l DeviceAdmin l Admin ********************* l Benutzer 1 [ Menü ] Menü: a b 1 Detail/Bearb. 2 Löschen ********************* 3 Anwender hinzuf. 1 Drücken Sie die oder Taste, um den Benutzer zu wählen und drücken Sie dann [Menü] (die Rechte Auswahl Taste.) 2 Drücken Sie die oder Taste, um [Löschen] zu wählen. Bestätigen Sie mit der OK Taste. 3 Zum Löschen drücken Sie [Ja] (die Linke Auswahl Taste). Die Einstellungen werden gelöscht und die Anzeige wechselt zur Benutzerliste. Gruppen Authentifizierung ein-/ausschalten Diese Einstellung ermöglicht die Gruppen Authentifizierung über LDAP Server. Diese Einstellung kann nur benutzt werden, wenn [Netzwerkauthent.] als Anmeldemethode gewählt wurde. Für weitere Informationen zu LDAP Einstellungen, benutzen Sie das Bedienerhandbuch des LDAP Servers. Gehen Sie wie folgt vor, um die Gruppen Authentifizierung zu aktivieren. HINWEIS: Hinweise zur Eingabe von Zeichen finden Sie unter Zeicheneingabe auf Seite Anhang-5. SystMen./Zähler: a b 4 Ben./Kostenst. ********************* 5 Ben.-Eigensch. 6 Allg.Einstellung [ Beenden ] 1 Drücken Sie die Taste Systemmenü/Zähler. 2 Drücken Sie die oder Taste, um [Ben./Kostenst.] zu wählen. 11-11 11 Benutzer/ Kostenstellenverwaltung Die Anmelde-Anzeige erscheint. Geben Sie den LoginNamen und das Passwort ein, um sich mit Administratorrechten anzumelden. Zum Abschluss drücken Sie [Login] (die Rechte Auswahl Taste). Login-Name: L b ******************* Login-Passwort: [ Login ] Ben./Kostenst.: a b 1 Ben.Login-Einst. ********************* 2 Kostenst. setzen 3 Unbekann. ID Job [ Beenden ] Ben.Login-Einst.: a b 1 Anmelde-Login ********************* 2 Lok. Ben.-Liste 3 Gruppen Auth. [ Beenden ] Gruppen Auth.: a b 1 *Aus ********************* 2 Ein 3 Das Benutzer/Kostenstellen Menü erscheint. 4 Drücken Sie die oder Taste, um [Ben.Login-Einst.] zu wählen. 5 Drücken Sie die Taste OK. Das Benutzer LoginEinstellungs-Menü erscheint. 6 Drücken Sie die oder Taste, um [Gruppen Auth.] zu wählen. 7 Drücken Sie die Taste OK. Gruppen Authentifizierung erscheint. 8 Drücken Sie die oder Taste, um [Ein] oder [Aus] zu wählen. 9 Drücken Sie die Taste OK. Fertig. wird angezeigt und die Anzeige wechselt wieder in das Menü Ben./Kostenst.. Netzwerk-Benutzer-Rechte anzeigen Gehen Sie wie folgt vor, um die Benutzerrechte des angemeldeten Benutzers über die Netzwerk Anmeldung anzuzeigen. Diese Einstellung kann nur benutzt werden, wenn [Netzwerkauthent.] als Anmeldemethode gewählt wurde. HINWEIS: Siehe auch Zeicheneingabe auf Seite Anhang-5 für die Beschreibung der Zeicheneingabe. 11-12 Benutzer/ Kostenstellenverwaltung SystMen./Zähler: a b 4 Ben./Kostenst. ********************* 5 Ben.-Eigensch. 6 Allg.Einstellung [ Beenden ] 1 Drücken Sie die Taste Systemmenü/Zähler. 2 Drücken Sie die oder Taste, um [Ben./Kostenst.] zu wählen. Die Anmelde-Anzeige erscheint. Geben Sie den LoginNamen und das Passwort ein, um sich mit Administratorrechten anzumelden. Zum Abschluss drücken Sie [Login] (die Rechte Auswahl Taste). Login-Name: L b ******************* Login-Passwort: [ Login ] Ben./Kostenst.: a b 1 Ben.Login-Einst. ********************* 2 Kostenst. setzen 3 Unbekann. ID Job [ Beenden ] Ben.Login-Einst.: a b 1 Anmelde-Login ********************* 2 Lok. Ben.-Liste 3 Gruppen Auth. [ Beenden ] Netz-Ben.-Rechte:a b 1 *Aus ********************* 2 Ein 3 Das Benutzer/Kostenstellen Menü erscheint. 4 Drücken Sie die oder Taste, um [Ben.Login-Einst.] zu wählen. 5 Drücken Sie die Taste OK. Das Benutzer LoginEinstellungs-Menü erscheint. 6 Drücken Sie die oder Taste, um [Netz-Ben.-Eigen.] zu wählen. 7 Drücken Sie die Taste OK. Netz-Benutzer-Rechte erscheint. 8 Drücken Sie die oder Taste, um [Ein] oder [Aus] zu wählen. 9 Drücken Sie die Taste OK. Fertig. wird angezeigt und die Anzeige wechselt wieder in das Menü Ben./Kostenst.. 11-13 11 Benutzer/ Kostenstellenverwaltung Auftrag von unbekannter Konto-ID Hiermit wird festgelegt, was mit Aufträgen geschieht, die mit unbekannten Login-Benutzernamen (z. B. ohne IDs) übergeben werden. Wenn das Benutzer-Login auf "ungültig" gesetzt ist und die Kostenstellenabrechnung aktiviert wurde, wird die Prozedur bei unbekannter Konto-ID eingehalten. Die nachstehende Tabelle zeigt die verfügbaren Einstellungen. Eigenschaft Beschreibung Abweisen Der Auftrag wird abgewiesen (nicht gedruckt). Zulassen Der Auftrag darf ausgedruckt werden. Gehen Sie wie folgt vor, um Aufträge von unbekannten Benutzern zu verarbeiten. HINWEIS: Hinweise zur Eingabe von Zeichen finden Sie unter Zeicheneingabe auf Seite Anhang-5. SystMen./Zähler: a b 4 Ben./Kostenst. ********************* 5 Ben.-Eigensch. 6 Allg.Einstellung [ Beenden ] 1 Drücken Sie die Taste Systemmenü/Zähler. 2 Drücken Sie die oder Taste, um [Ben./Kostenst.] zu wählen. Die Anmelde-Anzeige erscheint. Geben Sie den LoginNamen und das Passwort ein, um sich mit Administratorrechten anzumelden. Zum Abschluss drücken Sie [Login] (die Rechte Auswahl Taste). Login-Name: L b ******************* Login-Passwort: [ Login ] Ben./Kostenst.: a b 1 Ben.Login-Einst. 2 Kostenst. setzen 3 Unbekann. ID Job ********************* [ Beenden ] 3 Das Benutzer/Kostenstellen Menü erscheint. 4 Drücken Sie die oder Taste, um [Unbekann. ID Job] zu wählen. 11-14 Benutzer/ Kostenstellenverwaltung Unbekann. ID Job: a b 1 *Abweisen ********************* 2 Zulassen 5 Drücken Sie die OK Taste. Unbekannter ID Job erscheint. 6 Drücken Sie die oder Taste, um [Zulassen] oder [Abweisen] zu wählen. 7 Drücken Sie die Taste OK. Fertig. wird angezeigt und die Anzeige wechselt wieder in das Menü Ben./Kostenst.. 11 11-15 Benutzer/ Kostenstellenverwaltung Kostenstellen Bei der Kostenstellenverwaltung werden die Kopien und Drucke der einzelnen Konten gespeichert, indem jedem Konto eine ID zugewiesen wird. Mit der Kostenstellenverwaltung können folgende betriebliche Abläufe gesteuert werden: • Verwaltung von bis zu 100 einzelnen Konten. • Verfügbarkeit von Konten-IDs mit bis zu acht Stellen (von 0 bis 9.999.999) zur erhöhten Sicherheit. • Integrierte Verwaltung von Druck- und Scanstatistiken durch Einsatz einer identischen Konto-ID. • Protokollierung des Druckvolumens für jedes Konto und alle Konten zusammen. • Beschränkung der Druckzähler pro Seite bis zu 9.999.999 Kopien. • Rücksetzen des Druckzählers für jedes Konto und alle Konten zusammen. Erstmaliges Einrichten der Kostenstellenverwaltung Gehen Sie wie nachstehend beschrieben vor, um mit der Kostenstellenverwaltung zu beginnen. Kostenstellenabrechnung aktivieren (Seite 11-16) Fügen Sie ein Konto hinzu. (Seite 11-21) Melden Sie sich ab. (Seite 11-18) Andere Benutzer melden sich an. (Seite 11-18) Kostenstellen aktivieren/deaktivieren Kostenstellenabrechnung aktivieren Wählen Sie die Kostenstellen-Einstellung wie nachstehend erklärt. SystMen./Zähler: a b 4 Ben./Kostenst. ********************* 5 Ben.-Eigensch. 6 Allg.Einstellung [ Beenden ] Login-Name: L b ******************* Login-Passwort: [ Login 1 Drücken Sie die Taste Systemmenü/Zähler. 2 Drücken Sie die oder Taste, um [Ben./Kostenst.] zu wählen. Die Anmelde-Anzeige erscheint. Geben Sie den LoginNamen und das Passwort ein, um sich mit Administratorrechten anzumelden. Zum Abschluss drücken Sie [Login] (die Rechte Auswahl Taste). ] 11-16 Benutzer/ Kostenstellenverwaltung HINWEIS: Siehe auch Zeicheneingabe auf Seite Anhang-5 für die Beschreibung der Zeicheneingabe. Ben./Kostenst.: a b 1 Ben.Login-Einst. 2 Kostenst. setzen ********************* 3 Unbekann. ID Job [ Beenden ] Kostenst. setzen:a b 1 Kostenstellen ********************* 2 Zugg.Kost.Verw. 3 Konto- Bericht [Beenden] Kostenstellen: a b 1 *Aus ********************* 2 Ein 3 Das Benutzer/Kostenstellen Menü erscheint. 4 Drücken Sie die oder Taste, um [Kostenst. setzen] zu wählen. 5 6 Drücken Sie die Taste OK. Das Kostenstellen Menü erscheint. 7 Drücken Sie die oder Taste, um [Kostenstellen] zu wählen. 8 Drücken Sie die OK Taste. Kostenstellenverwaltung erscheint. 11 9 Drücken Sie die oder Taste, um [Ein] zu wählen. Um die Kostenstellenverwaltung zu deaktivieren, tippen Sie auf [Aus]. 10 Drücken Sie die Taste OK. Fertig. wird angezeigt und die Anzeige wechselt wieder in das Kostenstellenverwaltungs-Menü. HINWEIS: Wenn wieder das Standard-Systemmenü eingeblendet ist, wird der Benutzer automatisch abgemeldet und die Anzeige zur Eingabe der Konto-ID erscheint. Geben Sie die Konto-ID ein, um weiterzuarbeiten. 11-17 Benutzer/ Kostenstellenverwaltung Anmelden/Abmelden Wenn die Kostenstellenverwaltung aktiviert ist, erscheint ein Dialogfeld zur Eingabe der Konto-ID bei jeder Benutzung des Geräts. Gehen Sie wie nachstehend beschrieben vor, um sich am Gerät an- und abzumelden. Login/Anmelden HINWEIS: Hinweise zur Eingabe von Zeichen finden Sie unter Zeicheneingabe auf Seite Anhang-5. Konto-ID: b ******************* [ Zähler ] 1 In der nachstehenden Anzeige geben Sie die Konto-ID über die Zifferntasten ein und tippen auf OK. HINWEIS: Wenn Sie ein falsches Zeichen eingegeben haben, drücken Sie die Taste Löschen und geben die Konto-ID nochmals ein. Wenn die eingegebene Konto-ID nicht zu einer registrierten ID passt, ertönt ein Warnton und der Login schlägt fehl. Geben Sie die Konto-ID richtig ein. Mit [Zähler] (die Linke Auswahl Taste) können Sie die Anzahl der gedruckten und gescannten Seiten anzeigen. Wenn die Login- und Passwort-Eingabeanzeige erscheint Wenn die Benutzer-Loginverwaltung aktiviert ist, erscheint die Anzeige zur Eingabe von Login und Passwort. Geben Sie einen Login-Benutzernamen und ein Passwort zur Anmeldung ein. (Siehe Anmelden/Abmelden auf Seite 11-5.) Wenn der Benutzer bereits die Kontodaten gespeichert hat, wird die Konto-ID-Eingabe übersprungen. (Siehe Benutzer hinzufügen auf Seite 11-6.) 2 Führen Sie die restlichen Schritte aus. Logout/Abmelden Wenn Sie mit Ihrer Arbeit fertig sind, drücken Sie die Taste Abmelden. Die Konto-ID-Eingabeanzeige erscheint. 11-18 Benutzer/ Kostenstellenverwaltung Speicherort Kostenstellenverwaltung Stellen Sie den Speicherort für die Kostenstellenverwaltung ein. Wählen Sie die Einstellungen für den Zugang zur Kostenstellenverwaltung wie nachstehend erklärt. Syst Men./Zähler: a b 4 Ben./Kostenst. ********************* 5 Ben.-Eigensch. 6 Allg.Einstellung [Beenden] 1 Drücken Sie die Taste Systemmenü/Zähler. 2 Drücken Sie die oder Taste, um [Ben./Kostenst.] zu wählen. Die Anmelde-Anzeige erscheint. Geben Sie den LoginNamen und das Passwort ein, um sich mit Administratorrechten anzumelden. Zum Abschluss drücken Sie [Login] (die Rechte Auswahl Taste). Login-Name: L b ******************* Login-Passwort: [ Login ] HINWEIS: Hinweise zur Eingabe von Zeichen finden Sie unter Zeicheneingabe auf Seite Anhang-5. Ben./Kostenst.: a b 1 Ben.Login-Einst. 2 Kostenst. setzen ********************* 3 Unbekann. ID Job [Beenden] Kostenst. setzen:a b 1 Kostenstellen ********************* 2 Zugg.Kost.Verw. 3 Konto- Bericht [Beenden] Zugg.Kost.Verw.: a b 1 *Lokal ********************* 2 Netzwerk 3 Das Benutzer/Kostenstellen Menü erscheint. 4 Drücken Sie die oder Taste, um [Kostenst. setzen] zu wählen. 5 Drücken Sie die OK Taste. Das Menü Kostenst. setzen erscheint. 6 Drücken Sie die oder Taste, um [Zugg.Kost.Verw.] zu wählen. 7 Drücken Sie die OK Taste. Das Menü Zugg.Kost.Verw. erscheint. 11-19 11 Benutzer/ Kostenstellenverwaltung 8 Drücken Sie die oder Taste, um [Lokal] oder [Netzwerk] auszuwählen. 9 Drücken Sie die OK Taste. Fertig. wird angezeigt und die Anzeige wechselt wieder in das Kostenst. setzen Menü. HINWEIS: Wenn wieder das Standard-Systemmenü eingeblendet ist, wird der Benutzer automatisch abgemeldet und die Anzeige zur Eingabe der Konto-ID erscheint. Geben Sie die Konto-ID ein, um weiterzuarbeiten. 11-20 Benutzer/ Kostenstellenverwaltung Konten verwalten In diesem Abschnitt wird beschrieben, wie Sie ein Konto hinzufügen. Folgende Einträge sind erforderlich. Eigenschaft Beschreibung Kontoname Geben Sie den Kontonamen ein (bis 32 Zeichen). Konto-ID Geben Sie die Konto-ID mit bis zu acht Stellen ein (0 bis 99.999.999). Einschränkungen Durch die Eingabe von Beschränkungen/Limits können Sie beim Drucken oder Scannen die Anzahl der Seiten beschränken. Siehe Gerätenutzung beschränken auf Seite 11-26. Gehen Sie wie nachstehend beschrieben vor, um ein neues Konto zu speichern. HINWEIS: Hinweise zur Eingabe von Zeichen finden Sie unter Zeicheneingabe auf Seite Anhang-5. SystMen./Zähler: a b 4 Ben./Kostenst. ********************* 5 Ben.-Eigensch. 6 Allg.Einstellung [ Beenden ] 1 Drücken Sie die Taste Systemmenü/Zähler. 2 Drücken Sie die oder Taste, um [Ben./Kostenst.] zu wählen. 11 Die Anmelde-Anzeige erscheint. Geben Sie den LoginNamen und das Passwort ein, um sich mit Administratorrechten anzumelden. Zum Abschluss drücken Sie [Login] (die Rechte Auswahl Taste). Login-Name: L b ******************* Login-Passwort: [ Login ] Ben./Kostenst.: a b 1 Ben.Login-Einst. 2 Kostenst. setzen ********************* 3 Unbekann. ID Job [ Beenden ] 3 Das Benutzer/Kostenstellen Menü erscheint. 4 Drücken Sie die oder Taste, um [Kostenst. setzen] zu wählen. 11-21 Benutzer/ Kostenstellenverwaltung Kostenst. setzen:a b 1 Kostenstellen ********************* 2 Zugg.Kost.Verw. 3 Konto- Bericht [Beenden] Konto-Liste: a b k UI R&D DEP. ********************* k GUI Design k RD Center [ Menü ] Menü: a b 1 Detail/Bearb. 2 Löschen 3 Neu Kostenstelle ********************* T b S Kontoname: * [ Konto-ID: ABC Text 5 Drücken Sie die Taste OK. Das Kostenstellen-Menü erscheint. 6 Drücken Sie die oder Taste, um [Konto-Liste] zu wählen. 7 Drücken Sie die OK Taste. Die Konto-Liste erscheint. 8 Drücken Sie [Menü] (die Rechte Auswahl Taste), dann drücken Sie die oder Taste, um [Neu Kostenstelle] zu wählen. Danach drücken Sie OK. 9 Geben Sie den Kontonamen ein und bestätigen Sie mit der OK Taste. ] b ******************* S 10 Geben Sie die Konto-ID ein und bestätigen Sie mit der OK Taste. HINWEIS: Eine Konto-ID, die bereits gespeichert wurde, kann nicht ein weiteres Mal verwendet werden. Geben Sie eine andere Konto-ID ein. k Abt.01: a b 1 Beenden ********************* 2 Detail 11 Drücken Sie die oder Taste, um [Beenden] zu wählen. Bestätigen Sie mit der OK Taste. Wählen Sie [Detail] und drücken Sie die OK Taste, um mehr Informationen zu den gespeicherten Konten zur erhalten. 12 Konto-Liste wird angezeigt und das neue Konto wird angelegt. Konten verwalten Hiermit werden die gespeicherten Kontodaten geändert oder gelöscht. 11-22 Benutzer/ Kostenstellenverwaltung Gehen Sie wie folgt vor, um Kostenstellen zu verwalten. HINWEIS: Hinweise zur Eingabe von Zeichen finden Sie unter Zeicheneingabe auf Seite Anhang-5. SystMen./Zähler: a b 4 Ben./Kostenst. ********************* 5 Ben.-Eigensch. 6 Allg.Einstellung [ Beenden ] 1 Drücken Sie die Taste Systemmenü/Zähler. 2 Drücken Sie die oder Taste, um [Ben./Kostenst.] zu wählen. Die Anmelde-Anzeige erscheint. Geben Sie den LoginNamen und das Passwort ein, um sich mit Administratorrechten anzumelden. Zum Abschluss drücken Sie [Login] (die Rechte Auswahl Taste). Login-Name: L b ******************* Login-Passwort: [ Login ] Ben./Kostenst.: a b 1 Ben.Login-Einst. 2 Kostenst. setzen ********************* 3 Unbekann. ID Job [ Beenden ] Kostenst. setzen:a b 1 Kostenstellen ********************* 2 Zugg.Kost.Verw. 3 Konto- Bericht [Beenden] Konto-Liste: a b k UI R&D DEP. ********************* k GUI Design k RD Center [ Menü ] 3 Das Benutzer/Kostenstellen Menü erscheint. 4 Drücken Sie die oder Taste, um [Kostenst. setzen] zu wählen. 5 Drücken Sie die Taste OK. Das Kostenstellen-Menü erscheint. 6 Drücken Sie die oder Taste, um [Konto-Liste] zu wählen. 7 Drücken Sie die OK Taste. Die Konto-Liste erscheint. 11-23 11 Benutzer/ Kostenstellenverwaltung Die Eingaben können je nach gewähltem Menüpunkt abweichen. Kontodaten ändern 1 Drücken Sie die oder Taste, um das gewünschte Konto zu wählen. Bestätigen Sie mit der OK Taste. 2 Drücken Sie die oder Taste, um die zu ändernde Position zu wählen. Drücken Sie [Bearb.] (die Rechte Auswahl Taste) und ändern Sie die Kontoinformation und die Berechtigung. Bestätigen Sie mit OK. Konto-Liste: a b k UI R&D DEP. k GUI Design ********************* k RD Center [ Menü ] C b 1/6 Detail: Kontoname: GUI Design [Bearbeit] HINWEIS: Aktivieren oder deaktivieren von Limits und Beschränkungen. Siehe Gerätenutzung beschränken auf Seite 11-26. 3 Wiederholen Sie Schritt 2, um weitere Einstellungen zu verändern. 4 Nach der Eingabe der Kontoinformationen drücken Sie die OK Taste nochmal. Eine Bestätigungsanzeige erscheint. 5 Drücken Sie [Ja] (die Linke Auswahl Taste). Die Kontoinformation ist geändert. Gespeichert. wird angezeigt und die Anzeige wechselt wieder zur KontoListe. Überschreiben. Sind Sie sicher? z k GUI DESIGN [ Ja ] [ Nein ] Konto löschen Konto-Liste: a b k UI R&D DEP. k GUI Design ********************* k RD Center [ Menü ] Menü: a b 1 Detail/Bearb. 2 Löschen ********************* 3 Neu Kostenstelle 1 Drücken Sie die oder Taste, um das Konto zu wählen und drücken Sie dann [Menü] (die Rechte Auswahl Taste.) 2 Drücken Sie die oder Taste, um [Löschen] zu wählen. 11-24 Benutzer/ Kostenstellenverwaltung 3 Drücken Sie die Taste OK. Eine Bestätigungsanzeige erscheint. 4 Drücken Sie [Ja] (die Linke Auswahl Taste). Das Konto wird gelöscht. Fertig. wird angezeigt und die Anzeige wechselt zur Konto-Liste. Wird gelöscht. Sind Sie sicher? z k UI R&D DEPT. [ Ja ] [ Nein ] Kopien-/Druckzähler verwalten Sie können auswählen, wie die Kopien- und Druckzähler angezeigt werden - als Gesamtsumme oder als Einzelsummen. Die Auswahl kann die Beschränkung der zulässigen Anzahl und die Zählmethode beeinflussen. Siehe Details unter Gerätenutzung beschränken auf Seite 11-26, Zählung der gedruckten Seiten auf Seite 11-34 und Kostenstellenbericht drucken auf Seite 11-38. Geben Sie die Zählmethoden wie nachstehend erklärt ein. SystMen./Zähler: a b 4 Ben./Kostenst. ********************* 5 Ben.-Eigensch. 6 Allg.Einstellung [ Beenden ] 1 Drücken Sie die Taste Systemmenü/Zähler. 2 Drücken Sie die oder Taste, um [Ben./Kostenst.] zu wählen. 11 Die Anmelde-Anzeige erscheint. Geben Sie den LoginNamen und das Passwort ein, um sich mit Administratorrechten anzumelden. Zum Abschluss drücken Sie [Login] (die Rechte Auswahl Taste). Login-Name: L b ******************* Login-Passwort: [ Login ] HINWEIS: Siehe auch Zeicheneingabe auf Seite Anhang-5 für die Beschreibung der Zeicheneingabe. Ben./Kostenst.: a b 1 Ben.Login-Einst. 2 Kostenst. setzen ********************* 3 Unbekann. ID Job [ Beenden ] 3 Das Benutzer/Kostenstellen Menü erscheint. 4 Drücken Sie die oder Taste, um [Kostenst. setzen] zu wählen. 11-25 Benutzer/ Kostenstellenverwaltung Kostenst. setzen:a b 1 Kostenstellen ********************* 2 Zugg.Kost.Verw. 3 Konto- Bericht [Beenden] Std. Einstellung:a b 1 Limit übernehmen ********************* 2 Kopier./Druckz. 3 Zählerlimit [ Beenden ] Kopier./Druckz.: a b 1 Gesamt 2 *Teilen ********************* 5 Drücken Sie die Taste OK. Das Kostenstellen-Menü erscheint. 6 Drücken Sie die oder Taste, um [Std. Einstellung] zu wählen. 7 Drücken Sie die Taste OK. Das Standard Einstellung Menü erscheint. 8 Drücken Sie die oder Taste, um [Kopier./Druckz.] zu wählen. 9 Drücken Sie die OK Taste. Kopier./Druckzähler erscheint. 10 Drücken Sie die oder Taste, um [Gesamt] oder [Teilen] zu wählen. 11 Drücken Sie die Taste OK. Fertig. wird angezeigt und die Anzeige wechselt wieder in das Menü Standard Einstellungen. Gerätenutzung beschränken In diesem Abschnitt wird erläutert, wie Sie die Gerätenutzung nach Konten oder zulässiger maximaler Seitenzahl beschränken können. Die folgenden Punkte können eingeschränkt werden, je nachdem ob [Teilen] oder [Gesamt] in Kopien-/Druckzähler verwalten auf Seite 11-25 gewählt wurde. 11-26 Benutzer/ Kostenstellenverwaltung Beschränkungen Es wurde [Teilen] unter Anzahl Kopierer/Drucker gewählt. Eigenschaft Detail Druckbeschränkung (Kopie) Beschränkt die Anzahl der Seiten für die Kopie. Druckbeschränkung (Druck) Beschränkt die Anzahl der Seiten für den Druck. Scan-Limit (Andere) Schränkt die Gesamtzahl der Seiten beim Scannen ein (Ohne Kopie und gesendete Faxe). FaxSendebeschränkung Schränkt die Gesamtzahl der Seiten beim Faxen ein. Nur bei Modellen mit eingebauter FAXFunktion. Es wurde [Gesamt] unter Kopier./Druckz. gewählt. Eigenschaft Detail Druck-Limit Schränkt die Gesamtzahl der Seiten für Druck und Kopie ein. Scan-Limit (Andere) Schränkt die Gesamtzahl der Seiten beim Scannen ein (Ohne Kopie). FaxSendebeschränkung Schränkt die Gesamtzahl der Seiten beim Faxen ein. Nur bei Modellen mit eingebauter FAXFunktion. Beschränkungen aktivieren Die Beschränkungen können auf zwei Arten aktiviert werden: Eigenschaft Beschreibung Aus Keine Beschränkung Zählerlimit Beschränkung der Druckzähler pro Seite bis zu 9.999.999 Kopien. Nutzung abweisen Die Beschränkung wird angewendet. Geben Sie die Beschränkungen wie nachstehend erklärt ein. Konto-Liste: a b k UI R&D DEP. k GUI Design ********************* k RD Center [ Menü ] 1 Führen Sie die Schritte 1 bis 9 unter Konten verwalten auf Seite 11-21 aus. 2 Im Menü Konto-Liste drücken Sie die oder Taste, um das gewünschte Konto zu wählen. Bestätigen Sie mit der OK Taste. 11-27 11 Benutzer/ Kostenstellenverwaltung Detail: C b Druckbeschränk.: 4/7 Gesamt Aus [Bearbeit] Detail: C b Druckbeschränk.: 4/7 Kopierer Aus [Bearbeit] Druckbeschränk.: a b 1 *Aus ********************* 2 Zählerlimit 3 Nutzung abweisen 3 Wurde [Teilen] in Kopier./Druckz. gewählt, erscheint die links abgebildete Anzeige. 4 5 Wiederholen Sie Schritt 3 bis 4, um weitere Einstellungen zu verändern. 6 Drücken Sie nochmals die OK Taste. Eine Bestätigungsanzeige erscheint. 7 Drücken Sie [Ja] (die Linke Auswahl Taste). Die Beschränkung wird übernommen. Gespeichert. wird angezeigt und die Anzeige wechselt wieder zur Konto Liste. Überschreiben. Sind Sie sicher? z k GUI DESIGN Ja ] [ Nein Drücken Sie die oder Taste, um die gewünschte Methode zu wählen. Bestätigen Sie mit der OK Taste. Haben Sie [Zählerlimit] gewählt, geben Sie die obere Begrenzung ein. Dann drücken Sie die OK Taste. Seitenbegrenzung:D b (1 - 9999999) **123456*Seiten [ Drücken Sie die oder Taste, um die zu beschränkende Einstellung zu wählen. Danach drücken Sie [Bearb.] (die Rechte Auswahl Taste). ] 11-28 Benutzer/ Kostenstellenverwaltung Beschränkungen anwenden Hiermit wird festgelegt, was sich das Gerät verhält, wenn der Zähler das Limit erreicht hat. Die nachstehende Tabelle zeigt die getroffene Maßnahme. Menüpunkt Beschreibung Sofort * Der Auftrag stoppt, wenn der Zähler das Limit erreicht. Danach Der Druck-/Scanauftrag wird fortgesetzt, der nächste Auftrag wird aber abgewiesen. Nur Hinweis Der Auftrag wird fortgesetzt, eine Nachricht wird angezeigt. * Der nächste Auftrag darf nicht gesendet oder in der Box gespeichert werden. Wählen Sie die Beschränkung wie nachstehend erklärt. SystMen./Zähler: a b 4 Ben./Kostenst. ********************* 5 Ben.-Eigensch. 6 Allg.Einstellung [ Beenden ] 1 Drücken Sie die Taste Systemmenü/Zähler. 2 Drücken Sie die oder Taste, um [Ben./Kostenst.] zu wählen. 11 Die Anmelde-Anzeige erscheint. Geben Sie den LoginNamen und das Passwort ein, um sich mit Administratorrechten anzumelden. Zum Abschluss drücken Sie [Login] (die Rechte Auswahl Taste). Login-Name: L b ******************* Login-Passwort: [ Login ] HINWEIS: Siehe Zeicheneingabe auf Seite Anhang-5 für Details zur Zeicheneingabe. Ben./Kostenst.: a b 1 Ben.Login-Einst. 2 Kostenst. setzen ********************* 3 Unbekann. ID Job [ Beenden ] 3 Das Benutzer/Kostenstellen Menü erscheint. 4 Drücken Sie die oder Taste, um [Kostenst. setzen] zu wählen. 11-29 Benutzer/ Kostenstellenverwaltung Kostenst. setzen:a b 1 Kostenstellen ********************* 2 Zugg.Kost.Verw. 3 Konto- Bericht [Beenden] Std. Einstellung:a b 1 Limit übernehmen ********************* 2 Kopier./Druckz. 3 Zählerlimit [ Beenden ] Limit übernehmen:a b 1 Sofort 2 *Danach ********************* 3 Nur Hinweis 5 Drücken Sie die Taste OK. Das Kostenstellen-Menü erscheint. 6 Drücken Sie die oder Taste, um [Std. Einstellung] zu wählen. 7 Drücken Sie die Taste OK. Das Standard Einstellung Menü erscheint. 8 Drücken Sie die oder Taste, um [Limit übernehmen] zu wählen. 9 Drücken Sie die OK Taste. Limit übernehmen erscheint. 10 Drücken Sie die oder Taste, um [Sofort], [Danach] oder [Nur Hinweis] zu wählen. 11 Drücken Sie die Taste OK. Fertig. wird angezeigt und die Anzeige wechselt wieder in das Menü Standard Einstellungen. 11-30 Benutzer/ Kostenstellenverwaltung Standard Zählerlimit Beim Anlegen eines neuen Kontos können die Standard Beschränkungen der Seitenzahl geändert werden. Es kann ein Wert zwischen 1 bis 9.999.999 in Einer-Schritten angegeben werden. Die folgenden Punkte können eingestellt werden, je nachdem ob [Teilen] oder [Gesamt] in Kopien-/Druckzähler verwalten auf Seite 11-25 gewählt wurde. Mögliche Einstellungen Es wurde [Teilen] unter Anzahl Kopierer/Drucker gewählt. Eigenschaft Detail Kopie-Limit Setzt die Standard Beschränkung für die Seitenanzahl in der Kopie. Druck-Limit Setzt die Standard Beschränkung für die Seitenanzahl in der Druck. Scan-Limit (Andere) Setzt die Standard Beschränkung für Scannen (ohne Kopie). Fax-Sendebeschränkung Setzt die Standard Beschränkung für Faxsendungen. Nur bei Modellen mit eingebauter FAX-Funktion. Es wurde [Gesamt] unter Kopier./Druckz. gewählt. Eigenschaft Detail Druck-Limit Setzt die Standard Beschränkung für die Seitenanzahl in der Kopie und im Druck. Scan-Limit (Andere) Setzt die Standard Beschränkung für Scannen (ohne Kopie). Fax-Sendebeschränkung Legt die maximale Seitenzahl zur Versendung von Faxen fest. Nur bei Modellen mit eingebauter FAXFunktion. Gehen Sie wie nachstehend erklärt vor, um die Zählerlimits anzugeben. SystMen./Zähler: a b 4 Ben./Kostenst. ********************* 5 Ben.-Eigensch. 6 Allg.Einstellung [ Beenden ] 1 Drücken Sie die Taste Systemmenü/Zähler. 2 Drücken Sie die oder Taste, um [Ben./Kostenst.] zu wählen. 11-31 11 Benutzer/ Kostenstellenverwaltung Die Anmelde-Anzeige erscheint. Geben Sie den LoginNamen und das Passwort ein, um sich mit Administratorrechten anzumelden. Zum Abschluss drücken Sie [Login] (die Rechte Auswahl Taste). Login-Name: L b ******************* Login-Passwort: [ Login ] HINWEIS: Siehe Zeicheneingabe auf Seite Anhang-5 für Details zur Zeicheneingabe. Ben./Kostenst.: a b 1 Ben.Login-Einst. 2 Kostenst. setzen ********************* 3 Unbekann. ID Job [ Beenden ] Kostenst. setzen:a b 1 Kostenstellen ********************* 2 Zugg.Kost.Verw. 3 Konto- Bericht [Beenden] Std. Einstellung:a b 1 Zählerlimit ********************* 2 Kopier./Druckz. 3 Limit übernehmen [ Beenden ] Zählerlimit: a b 1 Kopie-Beschränk. ********************* 2 Druckbeschränk. 3 Scan-Beschränk. 3 Das Benutzer/Kostenstellen Menü erscheint. 4 Drücken Sie die oder Taste, um [Kostenst. setzen] zu wählen. 5 Drücken Sie die Taste OK. Das Kostenstellen-Menü erscheint. 6 Drücken Sie die oder Taste, um [Std. Einstellung] zu wählen. 7 Drücken Sie die Taste OK. Das Standard Einstellung Menü erscheint. 8 Drücken Sie die oder Taste, um [Zählerlimit] zu wählen. 9 Drücken Sie die OK Taste. Zählerlimit erscheint. 10 Drücken Sie die oder Taste, um die Einstellung für die Beschränkung der Seitenzahl zu wählen. Bestätigen Sie mit der OK Taste. 11-32 Benutzer/ Kostenstellenverwaltung Kopie-Beschränk.:D b (1 - 9999999) **123456* 11 Geben Sie mit den Zifferntasten die Anzahl für die Beschränkung der Seitenzahl ein und bestätigen Sie mit OK. Fertig. wird angezeigt und die Anzeige wechselt wieder zum Zählerlimit. 12 Wiederholen Sie die Schritte 10 bis 11, um andere Beschränkungen einzugeben. 11 11-33 Benutzer/ Kostenstellenverwaltung Zählung der gedruckten Seiten Hiermit werden die gedruckten Seiten gezählt. Die Summen werden in "Kostenstellen gesamt" und "Jede Kostenstelle." eingeordnet. Eine neue Summenzählung kann gestartet werden, nachdem die Summen zurückgesetzt wurden, die über eine bestimmte Zeitspanne aufgelaufen sind. Folgende Summenzählungen sind möglich. Eigenschaft Detail Druckseiten Zeigt sowohl die Anzahl der gedruckten und kopierten Seiten als auch die Gesamtseitenzahl an. Es können auch die [Duplex Seiten] und die [Kombinierten Seiten] geprüft werden. Gescannte Seiten Zeigt die Anzahl der Seiten an, die für Kopie, Fax*, und andere Funktionen sowie die Gesamtzahl erstellt wurde. FAXSendeseiten* Zeigt die Anzahl der gefaxten Seiten an. FAX-Sendezeit* Zeigt die Gesamtdauer aller Faxübertragungen an. * FAX-Funktionen stehen nur bei Produkten mit eingebauter FAXFunktion zur Verfügung. Kostenstellen gesamt/Zähler zurücksetzen Hier wird die Anzahl aller Seiten für alle Konten gezählt. Die Zählungen für diese Konten werden gemeinsam zurückgesetzt. Setzen Sie den Zähler wie nachstehend erklärt zurück. SystMen./Zähler: a b 4 Ben./Kostenst. ********************* 5 Ben.-Eigensch. 6 Allg.Einstellung [ Beenden ] 1 Drücken Sie die Taste Systemmenü/Zähler. 2 Drücken Sie die oder Taste, um [Ben./Kostenst.] zu wählen. Die Anmelde-Anzeige erscheint. Geben Sie den LoginNamen und das Passwort ein, um sich mit Administratorrechten anzumelden. Zum Abschluss drücken Sie [Login] (die Rechte Auswahl Taste). Login-Name: L b ******************* Login-Passwort: [ Login ] HINWEIS: Siehe Zeicheneingabe auf Seite Anhang-5 für Details zur Zeicheneingabe. 3 Das Benutzer/Kostenstellen Menü erscheint. 11-34 Benutzer/ Kostenstellenverwaltung Ben./Kostenst.: a b 1 Ben.Login-Einst. 2 Kostenst. setzen ********************* 3 Unbekann. ID Job [ Beenden ] Kostenst. setzen:a b 1 Kostenstellen ********************* 2 Zugg.Kost.Verw. 3 Konto- Bericht [Beenden] Gesamt K.stellen:a b 1 Druckseiten ********************* 2 Gescannte Seiten 3 Fax Sendeseiten [ Beenden ] 4 Drücken Sie die oder Taste, um [Kostenst. setzen] zu wählen. 5 Drücken Sie die Taste OK. Das Kostenstellen-Menü erscheint. 6 Drücken Sie die oder Taste, um [Gesamt K.stellen] zu wählen. 7 Drücken Sie die OK Taste. Die Gesamtkostenstellen erscheinen. 8 Drücken Sie die oder Taste, um die gewünschte Kostenstelle zu wählen. Bestätigen Sie mit der OK Taste. Falls Sie [Druckseiten] oder [Scan-Seiten] gewählt haben, drücken Sie die oder Taste, um zwischen den Menüpunkten zu wechseln. Kop./Druckseiten:C b Kopieren: 1/3 1234567 9 Gesamt K.stellen:a b 1 Druckseiten 2 Scan-Seiten 3 Zähler löschen ********************* [ Beenden ] Um den Inhalt zu bestätigen, drücken Sie OK. Das Kostenstellen-Menü wird wieder angezeigt. 10 Drücken Sie die oder Taste, um [Zähler löschen] zu wählen. 11 Drücken Sie die Taste OK. Eine Bestätigungsanzeige Zähler zurücksetzen. Sind Sie sicher? z Kost.stellen gesamt [ Ja ] [ Nein erscheint. ] 11-35 11 Benutzer/ Kostenstellenverwaltung 12 Drücken Sie [Ja] (die Linke Auswahl Taste). Der Zähler wird zurückgesetzt. Fertig. wird angezeigt und die Anzeige wechselt wieder in das Kostenstellen-Menü zurück. Abrechnung von Einzelaufträgen/Zähler zurücksetzen Hiermit wird die Anzahl der Seiten für jedes Konto gezählt, die Zähler werden pro Konto zurückgesetzt. Gehen Sie wie nachfolgend erklärt vor, um den Zähler anzuzeigen und zu löschen. SystMen./Zähler: a b 4 Ben./Kostenst. ********************* 5 Ben.-Eigensch. 6 Allg.Einstellung [ Beenden ] 1 Drücken Sie die Taste Systemmenü/Zähler. 2 Drücken Sie die oder Taste, um [Ben./Kostenst.] zu wählen. Die Anmelde-Anzeige erscheint. Geben Sie den LoginNamen und das Passwort ein, um sich mit Administratorrechten anzumelden. Zum Abschluss drücken Sie [Login] (die Rechte Auswahl Taste). Login-Name: L b ******************* Login-Passwort: [ Login ] HINWEIS: Siehe Zeicheneingabe auf Seite Anhang-5 für Details zur Zeicheneingabe. Ben./Kostenst.: a b 1 Ben.Login-Einst. 2 Kostenst. setzen ********************* 3 Unbekann. ID Job [ Beenden ] Kostenst. setzen:a b 1 Kostenstellen ********************* 2 Zugg.Kost.Verw. 3 Konto- Bericht [Beenden] 3 Das Benutzer/Kostenstellen Menü erscheint. 4 Drücken Sie die oder Taste, um [Kostenst. setzen] zu wählen. 5 Drücken Sie die Taste OK. Das Kostenstellen-Menü erscheint. 6 Drücken Sie die oder Taste, um [Jede Kostenst.] zu wählen. 11-36 Benutzer/ Kostenstellenverwaltung Jede Kostenst.: a b k GUI DESIGN ********************* k RD Center k UI R&D DEPT. GUI DESIGN: a b 1 Druckseiten ********************* 2 Scan-Seiten 3 Fax Sendeseiten [ Beenden ] 7 Drücken Sie die OK Taste. Das Menü der Konten erscheint. 8 Drücken Sie die oder Taste, um die gewünschte Kostenstelle zu wählen. 9 Drücken Sie die OK Taste. Das Kostenstellen Menü erscheint. 10 Drücken Sie die oder Taste, um die gewünschte Kostenstelle zu wählen. Bestätigen Sie mit der OK Taste. Haben Sie [Druckseiten] gewählt, wählen Sie die Einstellung, die Sie prüfen möchten und drücken dann OK. Drücken Sie die oder Taste, um zwischen den verfügbaren Informationen zu blättern. Scan-Seiten: C b Kopieren: 1/4 1234567 Limit:1234567 Falls Sie [Scan-Seiten] gewählt haben, drücken Sie die oder Taste, um zwischen den Menüpunkten zu wechseln. Ist die Anzahl der gedruckten Seiten durch die Kontoverwaltung begrenzt, wird das obere Limit ebenfalls angezeigt. 11 Um den Inhalt zu bestätigen, drücken Sie OK. Das Kostenstellen-Menü wird wieder angezeigt. GUI DESIGN: a b 1 Druckseiten 2 Scan-Seiten 3 Zähler löschen ********************* [ Beenden ] 12 Drücken Sie die oder Taste, um [Zähler löschen] zu wählen. 13 Drücken Sie die Taste OK. Eine Bestätigungsanzeige Zähler zurücksetzen. Sind Sie sicher? z k GUI DESIGN [ Ja ] [ Nein erscheint. ] 14 Drücken Sie [Ja] (die Linke Auswahl Taste). Der Zähler wird zurückgesetzt. Fertig. wird angezeigt und die Anzeige wechselt wieder in das Kostenstellen-Menü zurück. 11-37 11 Benutzer/ Kostenstellenverwaltung Kostenstellenbericht drucken Die Seitensummen aller Konten können als Kostenstellenbericht ausgedruckt werden. Die Berichte haben je nach Papier- und Druckerzählung unterschiedliche Formate. Wenn Teilen für die Anzahl Kopierer-/Drucker-Verwaltung ausgewählt wurde ABR.-BERICHT Für die Zählung nach Papierformat wird der Bericht pro Format ausgedruckt. Gehen Sie wie nachstehend beschrieben vor, um einen Kostenstellenbericht auszudrucken. SystMen./Zähler: a b 4 Ben./Kostenst. ********************* 5 Ben.-Eigensch. 6 Allg.Einstellung [ Beenden ] 1 Drücken Sie die Taste Systemmenü/Zähler. 2 Drücken Sie die oder Taste, um [Ben./Kostenst.] zu wählen. Die Anmelde-Anzeige erscheint. Geben Sie den LoginNamen und das Passwort ein, um sich mit Administratorrechten anzumelden. Zum Abschluss drücken Sie [Login] (die Rechte Auswahl Taste). Login-Name: L b ******************* Login-Passwort: [ Login ] HINWEIS: Siehe Zeicheneingabe auf Seite Anhang-5 für Details zur Zeicheneingabe. 3 Das Benutzer/Kostenstellen Menü erscheint. 11-38 Benutzer/ Kostenstellenverwaltung Ben./Kostenst.: a b 1 Ben.Login-Einst. 2 Kostenst. setzen ********************* 3 Unbekann. ID Job [ Beenden ] Kostenst. setzen:a b 1 Kostenstellen ********************* 2 Zugg.Kost.Verw. 3 Konto- Bericht [Beenden] Ausdruck. Sind Sie sicher? z Kost.stellen gesamt [ Ja ] [ Nein 4 Drücken Sie die oder Taste, um [Kostenst. setzen] zu wählen. 5 Drücken Sie die Taste OK. Das Kostenstellen-Menü erscheint. 6 Drücken Sie die oder Taste, um [Konto-Bericht] zu wählen und bestätigen Sie mit der OK Taste. 7 Zur Bestätigung drücken Sie [Ja] (die Linke Auswahl Taste). Der Kostenstellenbericht wird ausgedruckt. ] 11 11-39 Benutzer/ Kostenstellenverwaltung Zähler prüfen Die Anzahl der gedruckten und gescannten Seiten kann geprüft werden. Die Seitenzahl wird wie folgt gezählt. Eigenschaft Druckseiten Nach Funktion Zeigt sowohl die Anzahl der gedruckten, kopierten und gefaxten Seiten* als auch die Gesamtseitenzahl an. Nach Papierformat Die Anzahl der gedruckten und gescannten Seiten kann geprüft werden. Gescannte Seiten * Beschreibung Zeigt sowohl die Anzahl der gedruckten, kopierten und gefaxten* Seiten als auch die Gesamtseitenzahl an. FAX-Funktionen stehen nur bei Produkten mit eingebauter FAX-Funktion zur Verfügung. SystMen./Zähler: a b 1 Listendruck 2 Zähler ********************* 3 System [ Beenden ] Zähler: a b 1 Druckseiten ********************* 2 Scan-Seiten 1 Drücken Sie die Taste Systemmenü/Zähler. 2 Im SystMen./Zähler drücken Sie die oder Taste, um [Zähler] zu wählen. Bestätigen Sie mit der OK Taste. 3 Drücken Sie die oder Taste, um [Druckseiten] oder [Scan-Seiten] zu wählen. Bestätigen Sie mit der OK Taste. [ Beenden ] Falls Sie [Gedruckte Seiten] gewählt haben, wählen Sie zwischen [Nach Papierform.] oder [Nach Funktion] aus und drücken Sie OK. Druckseiten: a b 1 Nach Funktion ********************* 2 Nach Papierform. [ Beenden ] Druckseiten: Kopieren: 1234567 C b 1/4 4 Drücken Sie die oder Taste, um zwischen den verfügbaren Informationen zu blättern. 5 Nach der Prüfung beenden Sie mit der OK Taste. Das Kostenstellen-Menü wird wieder angezeigt. 11-40 Anhang • • • • • Zubehör ..............................................................Anhang-2 Zeicheneingabe..................................................Anhang-5 Papier .................................................................Anhang-9 Technische Daten.............................................Anhang-17 Glossar .............................................................Anhang-22 Anhang-1 Zubehör Zubehör – Übersicht Folgendes Zubehör steht zur Verfügung: Netzwerk-Karten-Kit (IB-50)* WLAN-Schnittstellen-Kit (IB-51)* Speichererweiterung Papierzufuhr * Nur P-3020 MFP/P-3520 MFP Papierzufuhr Drei zusätzliche Papierzufuhren können zur vorhandenen Papierkassette installiert werden, um die Menge des verfügbaren Papiervorrats zu erhöhen oder unterschiedliche Medien vorzuhalten. Papiermenge und Handhabung sind identisch zur Kassette der Maschine. Speichererweiterung Um den Drucker für komplexere Druckaufträge sowie höhere Druckgeschwindigkeiten auszurüsten, können Sie den Speicher durch optionale Speichermodule (DIMM-Module) erweitern. Hierfür steht auf der Hauptplatine des Druckers ein Steckplatz zur Verfügung. Es stehen Speichererweiterungen mit Kapazitäten von 256 MB, 512 MB oder 1 GB zur Verfügung. Der maximale Speicher beträgt 1.536 MB. HINWEIS: Speichererweiterungen sollten nur von einem qualifizierten Kundendiensttechniker installiert werden. Für Schäden, die durch nicht vorschriftsmäßige Installation entstehen, wird keinerlei Haftung übernommen. Anhang-2 Hinweise zur Handhabung der Speichermodule Richtig Um die elektronischen Bauteile zu schützen, muss die am Körper angesammelte statische Elektrizität abgeleitet werden, indem ein Wasserrohr oder ein anderes Metallobjekt berührt wird. Erst dann kann die Hauptplatine oder eine Speichererweiterung angefasst werden. Während der Arbeit ein Antistatik-Armband tragen. Falsch Speichermodule installieren 1 Das Gerät ausschalten und Netz- und Druckerkabel abziehen. 2 Entfernen Sie die rechte Abdeckung. 3 Danach entfernen Sie die Schrauben und die Abdeckung des Speichersteckplatzes wie gezeigt. 4 Das Speichermodul aus der Verpackung nehmen. 5 Das Speichermodul vorsichtig so in den SpeichermodulSockel stecken, dass die Einkerbungen am Modul mit den entsprechenden Vorsprüngen im Steckplatz fluchten. Drücken Sie die Speichermodule sanft in die richtige Position. ACHTUNG: Bevor Sie das Speichermodul einsetzen, stellen Sie sicher, dass der Drucker ausgeschaltet ist. 6 Nachdem Sie den Speicher installiert haben, setzen Sie die Abdeckung des Speichersteckplatzes ein und befestigen ihn mit den Schrauben aus Schritt 3. 7 Die rechte Abdeckung wieder einsetzen. Anhang-3 Speichererweiterung ausbauen Zum Ausbau der Speichererweiterung die rechte Abdeckung und die Abdeckung des Speichersteckplatzes abnehmen. Die Klammern an beiden Enden des Speichersockels vorsichtig nach außen klappen. Danach das Modul vorsichtig aus dem Sockel herausnehmen. Speichererweiterung prüfen Um zu überprüfen, ob die Speichererweiterung ordnungsgemäß funktioniert, eine Statusseite drucken. Netzwerk-Karten-Kit (Nur P-3020 MFP/P-3520 MFP) Das Netzwerk-Karten-Kit bietet eine Hochgeschwindigkeitsverbindung für die 1 Gigabit/Sekunde Schnittstelle. Da das Kit für die Protokolle TCP/IP und NetBEUI ausgelegt ist, erfüllt es die Anforderungen an den Netzwerkdruck in Windows-, Macintosh- und UNIX-Umgebungen. Steckplatz für optionale Schnittstelle WLAN-Schnittstellen-Kit (Nur P-3020 MFP/P-3520 MFP) Es handelt sich um eine WLAN-Schnittstellen-Karte, die die WLAN-Spezifikationen IEEE802.11n (max. 300 Mbps) und 11 g/b unterstützt. Mit den verfügbaren Hilfsprogrammen können Einstellungen für verschiedene Betriebssystem- und Netzwerkprotokolle vorgenommen werden. Steckplatz für optionale Schnittstelle Card Authentication Kit(B) Benutzerverwaltung kann mittels Kartenleser erfolgen. Dazu müssen die Eingaben für den Kartenleser in die vorher gespeicherte lokale Benutzerliste eingegeben werden. Für weitere Informationen über die Eingabe dieser Informationen siehe Card Authentication Kit(B) Operation Guide. Anhang-4 Zeicheneingabe Zur Zeicheneingabe gehen Sie wie folgt vor. Tastenfunktionen Mit den folgenden Tasten können Zeichen eingegeben werden. 2 1 7 3 4 6 5 1. OK Taste Mit dieser Taste bestätigen Sie alle Eingaben zur Zeicheneingabe. 2. Löschen Taste Mit dieser Taste löschen Sie das Zeichen an der Position der Eingabemarke. Befindet sich die Eingabemarke am Ende einer Linie, werden die Zeichen links von der Marke gelöscht. 3. Zurück Taste Mit dieser Taste kehren Sie zur Anzeige vor der Zeicheneingabe zurück. 4. Pfeil Tasten Mit diesen Tasten ändern Sie die Eingabeposition oder wählen Zeichen aus der Zeichenliste aus. 5. Zifferntasten Mit diesen Tasten wählen Sie die Zeichen aus, die Sie eingeben wollen. 6. Zurücksetzen Mit dieser Taste brechen Sie die Zeicheneingabe ab und kehren in die Grundstellung zurück. 7. Rechte Auswahl Mit dieser Taste wählen Sie die Zeichenart aus, die Sie eingeben wollen. (Gilt nur, wenn [Text] angezeigt wird). Anhang-5 Zeichen auswählen Zur Zeicheneingabe stehen 3 Zeichenebenen zur Verfügung. ABC 123 Symbole Dient zur Eingabe alphabetischer Zeichen. Dient zur Eingabe von Zeichen. Dient zur Eingabe von Symbolen. In der Anzeige zur Zeicheneingabe drücken Sie [Text] (die Rechte Auswahl Taste), um zwischen den Zeichensätzen umzuschalten. Dateinam.Eingabe: Report3* [ 123 Text ] Aktuelle Zeichenebene [ ABC Text ] [ 123 Text ] Jedesmal wenn Sie [Text] (die Rechte Auswahl Taste) drücken, wechseln die Zeichensätze zwischen: ABC, 123, Symbole, ABC ... ABC, 123, Symbol, ABC ... a b Symbole: [ Text ] HINWEIS: Durch Drücken der Taste im Ziffernblock können Sie auch sofort auf den Symbol-Zeichensatz wechseln. Anhang-6 Zeicheneingabe Zur Zeicheneingabe gehen Sie wie folgt vor. Eingabe von Zeichen und Ziffern Die Tabelle zeigt den Zusammenhang zwischen Tasten und Zeichen. Taste * Eingabemethode Mögliche Zeichen Alphabet/Symbol .@-_/:¯1 Ziffern 1 Alphabet/Symbol abcABC2 Ziffern 2 Alphabet/Symbol defDEF3 Ziffern 3 Alphabet/Symbol ghiGHI4 Ziffern 4 Alphabet/Symbol jklJKL5 Ziffern 5 Alphabet/Symbol mnoMNO6 Ziffern 6 Alphabet/Symbol pqrsPQRS7 Ziffern 7 Alphabet/Symbol tuvTUV8 Ziffern 8 Alphabet/Symbol wxyzWXYZ9 Ziffern 9 Alphabet/Symbol . , - _ ’ ! ? (Leerzeichen) 0 Ziffern 0 Alphabet/Symbol Umschaltung Klein/Groß Ziffern * oder (Dezimalpunkt)* Alphabet/Symbol Ziffern # '*' wird eingegeben, wenn [123] aktiviert ist, '.' wird eingegeben, wenn Ziffern aktiviert sind, oder wenn keine Zeichenart ausgewählt ist. Anhang-7 Zeichen, die auf der gleichen Taste liegen, können hintereinander eingegeben werden. Um Zeichen, die auf der gleichen Taste liegen, einzugeben, bewegen Sie die Eingabemarke zur nächsten Position, bevor Sie ein neues Zeichen eingeben. Mit den Pfeiltasten können Sie die Eingabemarke horizontal bewegen. Bei Bewegung nach rechts werden in den Zwischenraum automatisch Leerstellen eingegeben. Eingabe von Symbolen Drücken Sie [Text] (die Rechte Auswahl Taste) oder # auf dem Ziffernblock, um auf Symboleingabe umzuschalten. Mit den Pfeiltasten wählen Sie das gewünschte Symbol aus und bestätigen mit OK. a b Symbole: [ Text ] Eingabe von [Zeichen wählen] während des Login Bei aktivierter Benutzerverwaltung kann die Zeicheneingabe je nach Einstellung abweichen. (Siehe Login Bedienung auf Seite 8-79.) Login-Name: a b Morgan* *abcdefghijklmnopqrst uvwxyzABCDEFGHIJKLMNO [ Weiter ] Wird die Zeichenliste angezeigt, bewegen Sie die Pfeiltasten auf das gewünschte Zeichen und bestätigen Sie mit OK. HINWEIS: Ziffern können über den Ziffernblock eingegeben werden. Anhang-8 Papier Dieser Abschnitt beschreibt die Papierformate und Medientypen, die verwendet werden können. Kassette Zulässige Medientypen Normalpapier, vorgedrucktes Papier, Feinpapier, Recycling-Papier, Grobes Papier, Briefbogen, farbiges Papier, vorgelochtes Papier, Qualitätspapier, Anwender 1-8 Zulässige Formate A4, JIS B5, A5, Folio, Legal, Letter, Oficio II, Statement, Executive, A6, 16K, 216 × 340 mm, Spezial (105 × 148 bis 216 × 356 mm) Anzahl Blätter 250 (80g/m2) Optionale Papierzufuhr Zulässige Medientypen Zulässige Formate Normalpapier, vorgedrucktes Papier, Feinpapier, Recycling-Papier, Grobes Papier, Briefbogen, farbiges Papier, vorgelochtes Papier, Qualitätspapier, Anwender 1-8 A4, JIS B5, A5, Folio, Legal, Letter, Oficio II, Executive, 16K, 216 × 340 mm, Spezial (148 × 210 bis 216 × 356 mm) Anzahl Blätter 250 (80g/m2) Universalzufuhr Zulässige Medientypen Zulässige Formate Anzahl Blätter Normalpapier, vorgedrucktes Papier, Etiketten, Feinpapier, RecyclingPapier, Grobes Papier, Pergament, Briefbogen, farbiges Papier, Qualitätspapier, Anwender 1-8 Letter, Legal, Statement, Executive, Oficio II, A4, A5, A6, B5, B6, Folio, 216 × 340 mm, 16K Andere Formate: Hochformat 70 bis 216 mm Querformat 148 bis 356 mm 50 (80g/m2) Dickes Papier A4, JIS B5, A5, Folio, Legal, Letter, Oficio II, Statement, Executive, A6, B6, ISO B5, 16K Andere Formate: Hochformat 70 bis 216 mm Querformat 148 bis 356 mm 1 Postkarten Oufuku Hagaki (Rückantwortkarte) Postkarten (100 × 148 mm) Rückantwortkarte (148 x 200 mm) 15 Briefumschläge ISO B5, Kuvert #10, Kuvert #9, Kuvert #6, Kuvert Monarch, Kuvert DL, Kuvert C5, Youkei 4, Youkei 2 Andere Formate: Hochformat 70 bis 216 mm Querformat 148 bis 356 mm 1 Overheadfolie A4/Letter: 1 Anhang-9 Allgemeine Papierspezifikationen Dieses Gerät ist für den Druck auf Standardpapier in normalen Kopiergeräten und Seitendruckern (Laserdruckern) geeignet. Es unterstützt darüber hinaus eine Reihe anderer Papierformate und Medientypen, die den in diesem Anhang enthaltenen Spezifikationen entsprechen. Bei der Wahl des Papiers sollten Sie mit Umsicht vorgehen. Papier, das für das Gerät nicht geeignet ist, kann Papierstau oder zerknitterte Kopien verursachen. Geeignete Papiersorten Benutzen Sie Standard-Kopierpapier für normale Kopierer und Lasergeräte. Die Druckqualität wird durch die Papierqualität beeinflusst. Papier schlechter Qualität kann mindere Druckqualität bewirken. Allgemeine Papierspezifikationen In der folgenden Tabelle werden die Spezifikationen für Papier verzeichnet, das bei diesem Gerät eingesetzt werden kann. Weitere Hinweise finden Sie in den darauf folgenden Abschnitten. Kriterium Gewicht Spezifikationen Kassetten: 60 bis 120 g/m2 Universalzufuhr: 60 bis 220 g/m2 Dicke 0,086 bis 0,110 mm Formatpräzision ±0,7 mm Rechtwinkeligkeit der Ecken 90° ±0,2° Feuchtigkeitsgehalt 9% Körnungsrichtung Lange Körnung (Richtung Papierzufuhr) Zellstoffgehalt 80% oder mehr HINWEIS: Manche Recyclingpapiere entsprechen den Papieranforderungen für dieses Gerät gemäß den nachstehenden Papierspezifikationen (z. B. Feuchtigkeitsgehalt oder Zellstoffgehalt) nicht. Wir empfehlen daher, erst einmal eine geringe Menge Recyclingpapier zu kaufen und vor dem generellen Einsatz zu testen. Wählen Sie Recyclingpapier, das die besten Druckergebnisse liefert und geringe Mengen an Papierstaub enthält. Wir haften nicht für Probleme, die durch den Einsatz von Papier entstehen, das nicht unseren Spezifikationen entspricht. Anhang-10 Wahl des geeigneten Papiers In diesem Abschnitt werden Richtlinien für die Wahl des Papiers beschrieben. Zustand Vermeiden Sie den Einsatz von Papier mit gebogenen Ecken, sowie gewelltes, schmutziges oder zerrissenes Papier. Verwenden Sie kein Papier mit rauer Oberfläche, stark faserndes Papier oder besonders empfindliches Papier. Wenn Sie solches Papier verwenden, werden nicht nur die Kopien von schlechter Qualität sein, es kann auch zu Papierstaus kommen, und die Lebensdauer des Geräts wird verkürzt. Wählen Sie Papier mit einer glatten und ebenen Oberfläche, vermeiden Sie aber beschichtetes Papier oder Papier mit einer vorbehandelten Oberfläche, da damit die Trommel und die Fixiereinheit beschädigt werden können. Inhaltsstoffe Verwenden Sie kein beschichtetes oder oberflächenbehandeltes Papier sowie kein Papier, das Kunststoff oder Kohlenstoff enthält. Solches Papier kann beim Drucken schädliche Gase entwickeln und die Trommel beschädigen. Achten Sie darauf, Standardpapier mit mindestens 80% Zellstoff zu verwenden, d. h. maximal 20% des Papiers dürfen aus Baumwoll- oder anderen Fasern bestehen. Wahl des geeigneten Papiers Das Gerät unterstützt die nachstehend angegebenen Papierformate. Die Messwerte in der Tabelle haben eine Präzision von ±0,7 mm bei den Längen- und Breitenangaben. Die Ecken müssen mit 90° ± 0,2° rechtwinkelig sein. Universalzufuhr Kassette oder Universalzufuhr B6 (128 × 182 mm) Letter ISO B5 (176 × 250 mm) Legal Kuvert #10 Statement* Kuvert #9 Executive Kuvert #6 Oficio II Kuvert Monarch A4 (210 × 297 mm) Kuvert DL (110 × 220 mm) A5 (148 × 210 mm) Kuvert C5 (162 × 229 mm) A6 (105 × 148 mm) * Hagaki (100 × 148 mm) B5 (182 × 257 mm) Oufuku Hagaki (148 × 200 mm) Folio (210 × 330 mm) Youkei 4 (105 × 235 mm) 16K (197 × 273 mm) Youkei 2 (114 × 162 mm) Formateingabe (70 × 148 bis 216 × 356 mm) * Nicht für die optionalen Kassetten Anhang-11 Glattheit Die Papieroberfläche muss glatt und unbeschichtet sein. Wenn Papier zu glatt und rutschig ist, können mehrere Blätter gleichzeitig eingezogen werden und einen Papierstau verursachen. Papiergewicht In Ländern mit dem metrischen System wird das Basisgewicht in Gramm für ein 1 Quadratmeter großes Blatt Papier angegeben. In den USA ist das Basisgewicht das Gewicht in Pfund für einen Stapel (500 Blatt) Papier, auf Standardformat (oder Handelsgröße) für eine bestimmte Papierart geschnitten. Zu leichtes oder zu schweres Papier kann Probleme beim Papiertransport verursachen und zu Papierstau führen, der das Gerät vorzeitig abnutzt. Gemischte Papiergewichte (z. B. unterschiedliche Dicken) können den Einzug mehrerer Blatt Papier verursachen und Verzerrungen oder andere Druckprobleme bewirken, wenn der Toner nicht ordentlich fixiert werden kann. Das empfohlene Basisgewicht liegt zwischen 60 und 120 g/m2 für Kassetten und zwischen 60 und 220 g/m2 für die Universalzufuhr. Stärke Vermeiden Sie Papier, das zu dick oder zu dünn ist. Wenn es häufig zu Papierstau kommt bzw. mehrere Blatt gleichzeitig eingezogen werden, weist dies darauf hin, dass das verwendete Papier zu dünn ist. Papierstau kann auch darauf hinweisen, dass das Papier zu dick ist. Die geeignete Dicke liegt zwischen 0,086 und 0,110 mm. Feuchtigkeitsgehalt Der Feuchtigkeitsgehalt des Papiers ist das Verhältnis von Feuchtigkeit zu Trockenheit als Prozentwert. Die Feuchtigkeit beeinflusst, wie das Papier transportiert wird, die elektrostatische Aufladbarkeit des Papiers und die Haftung des Toners. Der Papierfeuchtigkeitsgehalt variiert je nach der relativen Feuchtigkeit im Raum. Hohe relative Feuchtigkeit lässt das Papier aufquellen und führt dazu, dass es sich an den Kanten wellt. Geringe relative Feuchtigkeit bewirkt Feuchtigkeitsverlust des Papiers, sodass sich die Kanten zusammenziehen und der Druckkontrast schwächer wird. Gewellte oder zusammengezogene Kanten können ein Rutschen des Papiers im Papiertransport bewirken. Versuchen Sie, den Feuchtigkeitsgehalt zwischen 4 und 6% zu halten. Um den richtigen Feuchtigkeitswert zu erhalten, sollten folgende Ratschläge befolgt werden: • Lagern Sie Papier in einem kühlen, gut belüfteten Raum. • Lagern Sie Papier flach und ungeöffnet in seiner Verpackung. Wenn die Packung geöffnet wurde, schließen Sie sie wieder, wenn das Papier längere Zeit nicht benötigt wird. • Lagern Sie Papier in seiner Originalverpackung und in seinem Originalkarton. Schieben Sie eine Palette unter den Karton, damit keine unmittelbare Bodenberührung erfolgt. Vor allem während der regnerischen Jahreszeit halten Sie das Papier in ausreichendem Abstand von Holz- oder Betonfußböden. • Bevor Sie gelagertes Papier öffnen, lagern Sie es 48 Stunden in einem Raum mit dem richtigen Feuchtigkeitsgehalt. • Lagern Sie Papier nicht an Orten, die besonders heiß, sonnenbestrahlt oder feucht sind. Andere Papierspezifikationen Porosität: Die Dichte der Papierfasern Steifheit: Das Papier muss steif sein, da es sich sonst in der Maschine verdreht und Papierstau bewirkt. Welle: Papier kann sich natürlich wellen, wenn die Verpackung geöffnet wird. Wenn Papier durch die Fixiereinheit läuft, wellt es sich leicht nach oben. Um flache Kopien zu erzeugen, legen Sie das Papier so ein, dass die Welle zum Boden der Papierkassette zeigt. Anhang-12 Statische Elektrizität: Beim Drucken wird das Papier statisch aufgeladen, damit der Toner daran haftet. Wählen Sie Papier, das sich rasch entlädt, damit die Kopien nicht aneinander kleben. Weiße: Die Weiße beeinflusst den Druckkontrast. Benutzen Sie weißes Papier, um schärfere, hellere Kopien zu erhalten. Qualität: Probleme mit dem Gerät können auftreten, wenn die Blattgrößen nicht einheitlich, Ecken nicht rechtwinkelig, Kanten rau, Blätter schlecht geschnitten bzw. Ecken und Kanten zerdrückt sind. Um diese Probleme zu vermeiden, gehen Sie besonders sorgfältig vor, wenn Sie das Papier selbst schneiden. Verpackung: Wählen Sie Papier, das sauber verpackt und in Kartons gelagert wird. Die Verpackung sollte vorbehandelt sein, damit kein Feuchtigkeitsaustausch möglich ist. Speziell bearbeitetes Papier: Es wird nicht empfohlen, auf folgenden Papierarten zu drucken, auch wenn das Papier sonst die Basisspezifikationen erfüllt. Wenn Sie diese Papierarten verwenden, sollten Sie erst eine geringe Menge kaufen, um sein Verhalten zu testen. • Glanzpapier • Papier mit Wasserzeichen • Papier mit einer unebenen Oberfläche • Gelochtes Papier Spezialpapier In diesem Abschnitt wird das Drucken auf Spezialpapier und speziellen Druckmedien beschrieben. Folgende Papier- und Medientypen können benutzt werden: • Overheadfolie • Grobes • Pergament • Etiketten • Recycling • Vorgedruckt • Fein • Karteikarte • Farbiges • Gelocht • Briefpapier • Umschläge • Dick • Hohe Qualität • Anwender 1 bis 8 Wenn Sie diese Papier- und Medientypen verwenden, wählen Sie Angebote, die speziell für Kopierer und Seitendrucker (z. B. Laserdrucker) angeboten werden. Benutzen Sie die Universalzufuhr für Folien, dünnes oder dickes Papier, Briefumschläge, Karteikarten und Etikettenpapier. Wahl von Spezialpapieren Obwohl Spezialpapiere, die die nachstehenden Anforderungen erfüllen, mit dem Gerät benutzt werden können, variiert die Druckqualität stark je nach Bauart und Qualitäten des Spezialpapiers. Es kann davon ausgegangen werden, dass bei Spezialpapier häufiger Druckprobleme auftreten als bei Normalpapier. Bevor Sie größere Mengen Anhang-13 von Spezialpapier kaufen, sollten Sie mit einer kleinen Menge testen, ob die Druckqualität Ihren Anforderungen entspricht. Allgemeine Vorsichtsmaßregeln für den Druck auf Spezialpapier werden nachstehend zusammengefasst. Beachten Sie: Wir haften nicht für Beeinträchtigungen, die beim Benutzer auftreten, oder für Schäden am Gerät, die durch Feuchtigkeit oder Spezifikationen von Spezialpapier eintreten. Wählen Sie eine Kassette oder die Universalzufuhr für Spezialpapiere. Overheadfolie Folien müssen gegen die beim Drucken entstehende Hitze resistent sein. Sie müssen folgende Bedingungen erfüllen: Kriterium Spezifikationen Hitzebeständigkeit Beständig bis mindestens 190° C Stärke 0,100 bis 0,110 mm Material Polyester Genauigkeit der Abmessungen ±0,7 mm Rechtwinkeligkeit der Ecken 90° ±0,2° Um Probleme zu vermeiden, benutzen Sie die Universalzufuhr für Folien und laden Folien mit der Längskante zum Gerät. Wenn sich Folien bei der Ausgabe häufig stauen, ziehen Sie leicht an der Vorderkante, wenn die Folien ausgeworfen werden. Karteikarte Grate Grate Bevor Sie Hagaki in die Universalzufuhr legen, fächern Sie die Blätter auf und richten die Kanten aus. Gewelltes HagakiPapier muss vor dem Einlegen geglättet werden. Beim Drucken auf gewelltem Hagaki kann es zu Papierstau kommen. Benutzen Sie nicht aufgefaltetes Oufuku Hagaki (in Postämtern erhältlich). Hagaki-Papier kann raue Kanten haben, die durch ein Schnittgerät auf der Rückseite entstehen. Entfernen Sie diese Grate, indem Sie das Hagaki auf eine flache Ebene legen und die Kanten einige Male mit einem Lineal glattstreichen. Anhang-14 Briefumschläge Benutzen Sie die Universalzufuhr für Briefumschläge. Aufgrund der Struktur von Briefumschlägen ist in manchen Fällen ein gleichmäßiger Druck über die gesamte Oberfläche nicht möglich. Insbesondere dünne Briefumschläge können beim Transport durch das Gerät verknittert werden. Bevor Sie größere Mengen von Briefumschlägen kaufen, sollten Sie mit einer kleinen Menge testen, ob die Druckqualität Ihren Anforderungen entspricht. Wenn Briefumschläge längere Zeit gelagert werden, können sie Falten aufweisen. Achten Sie daher darauf, die Verpackung geschlossen zu halten, bis Sie die Briefumschläge benötigen. Beachten Sie folgende Punkte. Verwenden Sie keine Briefumschläge mit offenen Klebstellen. Verwenden Sie keine Briefumschläge, bei denen der Klebstreifen nach Abzug eines Schutzstreifens freiliegt. Es kann schwere Betriebsstörungen verursachen, wenn der Schutzstreifen während des Transports durch das Gerät abgezogen wird. Verwenden Sie keine Briefumschläge mit Spezialfunktionen. Beispiel: Verwenden Sie keine Briefumschläge mit einer Schlinge zum Schließen der Klappe oder Briefumschläge mit einem offenen oder folienbeschichteten Fenster. Wenn Papierstau auftritt, legen Sie weniger Briefumschläge ein. Um Papierstau beim Drucken auf mehrere Briefumschläge zu verhindern, lassen Sie nie mehr als zehn Briefumschläge im Ausgabefach. Dickes Papier Bevor Sie dickes Papier in die Universalzufuhr legen, fächern Sie die Blätter auf und richten die Kanten aus. Dickes Papier kann raue Kanten haben, die durch ein Schnittgerät auf der Rückseite entstehen. Entfernen Sie diese Grate wie bei Hagaki, indem Sie das Papier auf eine flache Ebene legen und die Kanten einige Male mit einem Lineal glattstreichen. Drucken auf Papier mit rauen Kanten kann zu Papierstau führen. HINWEIS: Wenn das Papier auch nach dem Glätten nicht ordentlich transportiert wird, laden Sie es in der Universalzufuhr mit der Führungskante leicht aufgebogen. Etiketten Etiketten müssen in die Universalzufuhr eingelegt werden. Bei der Benutzung von Etiketten ist äußerste Vorsicht geboten, damit kein Klebstoff in direkten Kontakt mit irgendeinem Geräteteil kommt. Achten Sie darauf, dass sich keine Etiketten von der Trägerfolie lösen. Klebstoff, der an die Trommel oder Rollen gelangt, verursacht Störungen und meistens auch Kosten. Beim Drucken von Etiketten erhöht sich immer das Risiko von Störungen oder Verschlechterung der Druckqualität. Obere Schicht Klebstoff Trägerfolie Etiketten bestehen wie in der Abbildung zu sehen aus drei verschiedenen Lagen. Der Klebstoff stellt für Gerät das größte Risiko da, denn er wird Druck und Wärme ausgesetzt. Die Trägerfolie trägt das Etikett bein Transport durch das Gerät. Die Kombination der verschiedenen Materialien kann Probleme verursachen. Die Etiketten müssen die Trägerfolie komplett bedecken. Lassen Sie Etiketten nicht mehrmals durch das Gerät laufen. Bedrucken Sie Etiketten komplett in einen Durchlauf. Bedrucken Sie niemals einzelne Etiketten. Lücken zwischen den Etiketten oder blanke Trägerfolie verusachen erhebliche Gerätestörungen. Anhang-15 Benutzen Sie daher ausschließlich Etiketten, die hitzebeständig sind und die komplette Fläche des Trägermaterial bedecken. Manche Etikettentypen haben einen Rahmen um die eigentlichen Etiketten. Ziehen Sie diesen Rahmen niemals ab, bevor die Etiketten duch das Gerät laufen. Zulässig Verboten Obere Schicht Trägerfolie Benutzen Sie Etiketten, die den folgenden Spezifikationen entsprechen. Eigenschaft Spezifikationen Etikettengewicht 44 bis 74 g/m² Papiergewicht (Gesamtgewicht) 104 bis 151 g/m² Etikettendicke 0,086 bis 0,107 mm Dicke über alles 0,115 bis 0,145 mm Feuchtigkeitsgehalt 4 bis 6 % (Des Verbundmaterials) Farbiges Papier Farbiges Papier muss den Spezifikationen auf Seite 10 des Anhangs entsprechen. Außerdem müssen die Farbstoffe im Papier die Drucktemperatur (bis 200° C) aushalten. Vorbedrucktes Papier Farbiges Papier muss den Spezifikationen auf Seite 9 des Anhangs entsprechen. Die Farbtinte muss gegen die beim Drucken entstehende Hitze resistent sein. Außerdem muss sie gegen Silikonöl resistent sein. Verwenden Sie kein Papier mit einer vorbehandelten Oberfläche wie z. B. Glanzpapier für Kalender. Recyclingpapier Recyclingpapier muss den Spezifikationen auf Seite 10 des Anhangs entsprechen, sein Weißwert kann aber von diesen Vorschriften abweichen. HINWEIS: Bevor Sie größere Mengen von Recyclingpapier kaufen, sollten Sie mit einer kleinen Menge testen, ob die Druckqualität Ihren Anforderungen entspricht. Anhang-16 Technische Daten HINWEIS: Änderungen der technischen Daten vorbehalten. Allgemeine Funktionen Eigenschaft Beschreibung Typ Tischgerät Druckmethode Elektrografisch mit Halbleiter-Laser, Trommelsystem Trommelbelichtung 1-Strahl Halbleiter-Laser Papiergewicht Kassette 60 bis 120 g/m2(Duplex: 60 bis 105 g/m2) Universalzufuhr 60 bis 220 g/m2 Medientyp Kassette Normal, Grobes, Recylcing, Vorgedruckt, Fein, Farbe, Gelocht, Briefpapier, Hohe Qualität und Anwender 1-8 Universalzufuhr Normal, Folien, Grobes, Pergament, Etiketten, Recylcing, Vorgedruckt, Fein, Karteikarte, Farbe, Gelocht, Briefpapier, Dickes, Briefumschlag, Hohe Qualität und Anwender 1-8 Kassette Maximum: 8 1/2 × 14"/Legal Minimum: 5 1/2 × 8 1/2"/A6 (Duplex: 7 1/4 × 10 1/2"/A5) Kassette (Option) Maximum: 8 1/2 × 14"/Legal Minimum: 7 1/4 × 10 1/2"/A5 Universalzufuhr Maximum: 8 1/2 × 14"/Legal Minimum: 3 5/8 × 6 1/2"/A6 (Duplex: 7 1/4 × 10 1/2"/A5) Kassette 250 Blatt (80 g/m2) Universalzufuhr 50 Blatt (80 g/m2, Normalpapier, A4/Letter oder weniger) Papierformat Papiervorrat Kapazität des Ausgabefachs 150 Blatt (80 g/m2) Speicher Standard: 512 MB Schnittstelle Betriebsumgebung Aufwärmzeit (22 °C, 60%) Maximal: 1.536 MB Standard USB-Anschluss: 1 (USB Hi-Speed) USB-Speicher-Steckplatz: 1 (USB Hi-Speed) Netzwerkschnittstelle: 1 (10 BASE-T/100 BASE-TX/1000 BASE-T) Zubehör e-KUIO Steckplatz: 1 (für P-3020 MFP*/P-3520 MFP) Temperatur 10 bis 32,5°C Luftfeuchtigkeit 15 bis 80 % Höhe 2.500 Meter Helligkeit 1.500 Lux Nach Einschalten 20 Sekunden oder weniger Energiesparm odus 1 Sekunde oder weniger Ruhemodus 15 Sekunden oder weniger Anhang-17 Eigenschaft Abmessungen (B) × (T) × (H) Gewicht (ohne Tonerbehälter) Stellfläche (B) × (T) P-3020 MFP/ PN* 494 × 410 × 366 mm P-3020 MFP* P-3520 MFP 494 × 430 × 448 mm P-3025 MFP* P-3525 MFP 494 × 430 × 448 mm P-3020 MFP/ PN* Ca. 15 Kg P-3020 MFP* P-3520 MFP Ca. 18 kg P-3025 MFP* P-3525 MFP Ca. 18 kg P-3020 MFP* P-3520 MFP 494 × 613 mm P-3025 MFP* P-3525 MFP 494 × 633 mm Stromaufnahme Stromverbrauch (maximal) Beschreibung 230 V Modell: 220 bis 240 V AC 50/60 Hz 4,2 A P-3020 MFP/ PN* Standard: 927 W Mit Optionen: 941 W P-3020 MFP* Standard: 961 W Mit Optionen: 967 W P-3520 MFP Standard: 972 W (Europäische Länder) Mit Optionen: 978 W (Europäische Länder) P-3025 MFP* Standard: 962 W Mit Optionen: 967 W P-3525 MFP Standard: 972 W (Europäische Länder) Mit Optionen: 978 W (Europäische Länder) Anhang-18 Eigenschaft Stromverbrauch (beim Druck) (Optionen) * Beschreibung P-3020 MFP/ PN* Standard: 431 W Mit Optionen: 461 W P-3020 MFP* Standard: 431 W Mit Optionen: 461 W P-3520 MFP Standard: 439 W (Europäische Länder) Mit Optionen: 446 W (Europäische Länder) P-3025 MFP* Standard: 431 W Mit Optionen: 461 W P-3525 MFP Standard: 439 W (Europäische Länder) Mit Optionen: 446 W (Europäische Länder) P-3020 MFP*/ P-3520 MFP Papierzufuhr (bis zu 2 Einheiten), erweiterter Speicher, Netzwerk-Karten-Kit, WLAN-Schnittstellen-Kit, Card Authentication Kit(B) P-3025 MFP*/ P-3525 MFP Papierzufuhr (bis zu 2 Einheit), erweiterter Speicher, Card Authentication Kit(B) Das 30-Seiten Modell steht eventuell nicht in allen Ländern zur Verfügung. Kopierfunktionen Eigenschaft Kopiergeschwindigkeit Beschreibung Simplex P-3020 MFP*, P-3025 MFP*: A4-R/Letter-R: 30/32 Seiten/Min. Legal: 26 Seiten/Min. B5-R: 24 Seiten/Min. A5-R/A6-R: 17 Seiten/Min. P-3520 MFP, P-3525 MFP: A4-R/Letter-R: 35/37 Seiten/Min. Legal: 30 Seiten/Min. B5-R: 24 Seiten/Min. A5-R/A6-R: 17 Seiten/Min. Duplex P-3020 MFP*, P-3025 MFP*: A4R/LetterR: 17/18 Seiten/Min. Legal: 16 Seiten/Min. P-3520 MFP, P-3525 MFP: A4-R/Letter-R: 19/20 Seiten/Min. Legal: 18 Seiten/Min. Erste Kopie nach (A4, aus Kassette) Vom Vorlagenglas: 6,9 Sekunden oder weniger Mit Vorlageneinzug: 7,9 Sekunden oder weniger Zoom-Stufen Manuell: 25 bis 400%, in 1% Schritten Feste Zoomstufen: 400%, 200%, 141%, 129%, 115%, 90%, 86%, 78%, 70%, 64%, 50%, 25% Max. Kopienzahl 1 bis 999 Seiten Auflösung 600 × 600 dpi Unterstützte Originaltypen Blätter, Bücher, dreidimensionale Objekte (Maximalgröße des Originals: Folio/Legal) Originalabtastung Fest Anhang-19 Druckfunktionen Eigenschaft Beschreibung Druckgeschwindigkeit Gleich wie Kopiergeschwindigkeit. Zeit für ersten Druck (A4, aus Kassette) 7,0 Sekunden oder weniger Auflösung Fast 1200, 600 dpi, 300 dpi Betriebssystem Windows XP, Windows Server 2003, Windows Vista, Windows Server 2008, Windows 7, Windows Server 2012, Windows 8, Apple Macintosh OS 10.x Schnittstelle Standard Emulation USB-Anschluss: 1 (USB Hi-Speed) USB-Speicher-Steckplatz: 1 (USB Hi-Speed) Netzwerkschnittstelle: 1 (10 BASE-T/100 BASE-TX/1000 BASE-T) PCL6 (PCL5e, PCL-XL), KPDL3 (PostScript 3 kompatibel), PDF Direct Print Ver.1.7, Zeilendrucker, IBM Proprinter X24E, EPSON LQ850 Scanfunktionen Eigenschaft Beschreibung Betriebssystem Windows XP, Windows Server 2003, Windows Vista, Windows Server 2008, Windows 7 Auflösung 600 dpi, 400 dpi, 300 dpi, 200 dpi, 200 × 400 dpi, 200 × 100 dpi Dateiformat JPEG, TIFF, PDF, XPS, PDF/A Scangeschwindigkeit *1 1-seitig: S/W 35 Bilder/Min. Farbe 14 Bilder/Min. 2-seitig: S/W 18 Bilder/Min. Farbe 8 Bilder/Min. (A4 Querformat, 300 dpi, Bildqualität: Text/Foto-Original) Schnittstelle Ethernet (10 BASE-T/100 BASE-TX/1000 BASE-T) USB2.0 (Hi-Speed USB) Netzwerk-Protokoll TCP/IP Senden System PC-Übertragung *1 *2 SMB Scannen zum PC FTP Scan in FTP, FTP per SSL E-Mail-Übertragung SMTP Scannen in E-Mail Scannen in USB-Speicher TWAIN Scan*1 WIA Scan*2 Zulässiges Betriebssystem: Windows XP, Windows Server 2003, Windows Vista, Windows Server 2008, Windows Server 2008 R2, Windows 7, Windows Server 2012, Windows 8 Zulässiges Betriebssystem: Windows Vista, Windows Server 2008, Windows Server 2008 R2, Windows 7, Windows Server 2012, Windows 8 Anhang-20 Vorlageneinzug Eigenschaft Beschreibung OriginalzufuhrMethode Automatisch Unterstützte Originaltypen Einzelblätter Papierformat Maximum: Legal/A4 Minimum: Statement/A5 Papiergewicht Einseitig: 50 bis 120 g/m2 Duplex: 50 bis 110 g/m2 Aufnahmekapazität 50 Blatt (50 bis 80 g/m2) Maximum Umweltdaten Eigenschaft Beschreibung Zeit bis Energiesparmodus (Standardeinstellung) 1 Minute Wiederaufnahme aus Energiesparmodus 1 Sekunde oder weniger Wechsel in Ruhemodus (werkseitige Standardeinstellung) 1 Minute Wiederaufnahme aus Ruhemodus 15 Sekunden oder weniger Duplex-Druck Standard Papiervorrat 100% Recyclingpapier kann benutzt werden. HINWEIS: Informationen zu den empfohlenen Papiertypen sind bei Ihrem Händler oder beim Kundendienst erhältlich. EN ISO 7779 Der höchste Schalldruckpegel beträgt 70 dB (A) oder weniger gemäß EN ISO 7779. EK1-ITB 2000 Das Gerät ist nicht für die Benutzung im unmittelbaren Gesichtsfeld am Bildschirmarbeitsplatz vorgesehen. Um störende Reflexionen am Bildschirmarbeitsplatz zu vermeiden, darf dieses Produkt nicht im unmittelbaren Gesichtsfeld platziert werden. Anhang-21 Glossar Automatische Papierauswahl Damit wird automatisch das Papier ausgewählt, dessen Format dem des Originals entspricht. Bonjour Bonjour, auch als Null-Konfigurations-Netzwerk bekannt, ist ein Dienst, der automatisch Computer, Geräte und Dienste in einem Netzwerk erkennt. Da es sich bei Bonjour um ein Standard-Industrieprotokoll handelt, können sich alle Geräte ohne die Eingabe einer IP-Adresse oder eines DNS Servers erkennen. Bonjour sendet und empfängt Netzwerkpakete über den UDP Port 5353. Ist eine Firewall aktiv, muss sicher sein, dass der UDP Port 5353 geöffnet bleibt, so dass Bonjour korrekt arbeiten kann. Einige Firewalls weisen Bonjour Pakete ab. Falls Bonjour nicht zuverlässig arbeitet, prüfen Sie die Firewall Einstellungen und stellen Sie sicher, dass als Ausnahme Bonjour Pakete akzeptiert werden. Wird Bonjour unter Windows XP Service Pack 2 oder später installiert, ist die Windows Firewall für Bonjour korrekt eingestellt. DHCP (Dynamic Host Configuration Protocol) Dynamic Host Configuration Protocol (DHCP) ist ein Protokoll, das IP-Adressen, Subnetzmasken und GatewayAdressen auf einem TCP/IP-Netzwerk automatisch auflöst. DHCP minimiert den Aufwand für die Netzwerkadministration, weil die einzelnen Computer und Drucker nicht mit einer speziellen IP-Adresse versehen werden müssen. dpi (dots per inch, Punkt pro Zoll) Eine Einheit der Auflösung, die die Anzahl der pro Zoll (25,4 mm) gedruckten Punkte angibt. Druckertreiber Die Software, mit der Sie Daten unabhängig von der für die Erstellung verwendeten Software drucken können. Der Druckertreiber für das Gerät wird mit der DVD mitgeliefert. Installieren Sie den Druckertreiber auf dem Computer, an dem das Gerät angeschlossen ist. EcoPrint Modus Ein Druckmodus, mit dem Sie Toner sparen. Die in diesem Modus ausgegebenen Kopien sind heller als normal.EMail senden Mit dieser Funktion werden Bilddaten, die auf dem Gerät gespeichert sind, als E-Mail-Anhang verschickt werden. EMail-Adressen können aus der Liste ausgewählt oder einzeln eingegeben werden. Emulation Die Funktion zur Interpretation und Ausführung von anderen Seitenbeschreibungssprachen auf Druckern. FTP (File Transfer Protocol) Ein Protokoll für die Übertragung von Dateien über ein TCP/IP-Netzwerk im Internet oder Intranet. Ebenso wie HTTP und SMTP/POP ist FTP zu einem häufig im Internet benutzten Protokoll geworden. Graustufen Darstellung von Farben auf einem Computer. Die in diesem Modus angezeigten Farben bestehen aus verschiedenen Graunuancen von schwarz bei geringster Farbintensität bis zu weiß bei höchster Farbintensität, ohne dass dabei Farben dargestellt werden. Die Graufstufen werden als Zahlenwerte angegeben: Schwarzweiß wird mit je 1 Bit dargestellt. 256 Graustufen (einschließlich Schwarz und Weiß) bei 8 Bit, 65536 Graustufen bei 16 Bit. Anhang-22 IP-Adresse Eine Internet-Protokolladresse ist eine eindeutige Zahl, die einen bestimmten Computer oder ein verbundenes Gerät im Netzwerk kennzeichnet. Das Format einer IP-Adresse besteht aus vier Zifferngruppen, die durch Punkte getrennt sind, z. B. 192.168.110.171. Jede Zahl muss zwischen 0 und 255 liegen. IPP IPP (Internet Printing Protocol) ist ein Standard, der TCP/IP Netzwerke wie das Internet benutzt, um Druckaufträge zwischen PCs und Druckern zu verschicken. IPP ist eine Erweiterung des HTTP Protokolls. Dieses wird zur Darstellung von Webseiten benutzt und erlaubt den Druck durch Router auf entfernte Drucker. Es unterstützt sowohl die HTTP Authentifizierung mit SSL Servern als auch mit Client PCs und bietet auch Verschlüsselung. KPDL (Kyocera Page Description Language) Die von Kyocera verwendete PostScript-Seitenbeschreibungssprache, die mit Adobe PostScript Level 3 kompatibel ist. NetBEUI (NetBIOS Extended User Interface) Eine von IBM im Jahr 1985 als Weiterführung von NetBIOS entwickelte Schnittstelle. Sie enthält erweiterte Funktionen für kleinere Netzwerke als TCP/IP. Für größere Netzwerke ist das Protokoll nicht geeignet, weil es keine Routingfähigkeiten für die Wahl geeigneter Routen enthält. NetBEUI wurde von IBM für OS/2 und von Microsoft für Windows als Standardprotokoll für gemeinsame Dateinutzung und Druckdienste verwendet. POP3 (Post Office Protocol 3) Ein Standardprotokoll zum Empfang von E-Mail-Nachrichten vom Internet- oder Intranet-Server, auf dem die Nachrichten gespeichert sind. PostScript Eine von Adobe Systems entwickelte Seitenbeschreibungssprache. Sie ermöglicht flexible Schriftartfunktionen und hochfunktionelle Grafiken für ein besseres Druckbild. Die erste Version namens Level 1 wurde 1985 herausgebracht und 1990 durch Level 2 ergänzt, um Farbdrucke und Doppelbytesprachen (z. B. Japanisch) zu unterstützen. 1996 wurde Level 3 als Aktualisierung für den Internet-Zugang und das PDF-Format sowie mit diversen Verbesserungen der Implementierungstechnologie herausgebracht. PPM (Prints Per Minute - Seiten pro Minute) Damit wird angegeben, wie viele A4-Seiten pro Minute ausgedruckt werden. SMTP (Simple Mail Transfer Protocol) Ein Protokoll für den Versand von E-Mail-Nachrichten über Internet oder Intranet. Es wird für die Übertragung von Nachrichten zwischen Servern und für den Versand von Nachrichten vom Client zum Server verwendet. Standard-Gateway Damit wird das Gerät, z. B. ein Computer oder ein Router, angezeigt, der als Eingangs-/Ausgangsgerät (Gateway) für den Zugriff auf Computer außerhalb des Netzwerks verwendet wird. Statusseite Die Seite zeigt den Zustand des Geräts, wie verfügbare Speicherkapazität, Gesamtzahl von Drucken und Scans, sowie Einstellungen für die Papierquelle. Anhang-23 Subnetzmaske Die Subnetzmaske ermöglicht die Erweiterung des Netzwerkadressteils der IP-Adresse. Die Subnetzmakse repräsentiert alle Netzwerkadressteile als 1 und alle Hostadressteile als 0. Die Anzahl der Bits im Präfix stellt die Länge der Netzwerk-Adresse dar. Die Bezeichnung "Präfix" bedeutet, dass etwas am Anfang hinzugefügt wird, bezeichnet also den ersten Teil der IP-Adresse. Wird eine IP-Adresse geschrieben, kann die Länge der Netzwerkadresse durch die Präfix-Länge nach dem Schrägstrich (/) angezeigt werden. Zum Beispiel, "24" in der Adresse "133.210.2.0/24". Daher bezeichnet "133.210.2.0/24" die IP-Adresse "133.210.2.0" mit einem 24-Bit Präfix des Netzwerkteils. Dieser neue Netzwerk Adressteil (ursprünglich Teil der Hostadresse) macht es möglich, dass durch die Subnetzmaske auf eine Subnetz Adresse verwiesen wird. Falls Sie eine Subnetzmaske eingeben, stellen Sie sicher, dass DHCP auf Aus steht. TCP/IP (IPv6) TCP/IP (IPv6) basiert auf dem Internetprotokoll TCP/IP (IPv4). IPv6 ist die nächste Generation des Internetprotokolls und vergrößert den verfügbaren Adressraum, so dass das Problem des Engpasses von Netzwerkadressen gelöst wird. Zusätzlich wurden neue Sicherheitsstandards und bevorzugte Datenübertragung impementiert. TCP/IP (Transmission Control Protocol/Internet Protocol) TCP/IP ist eine Gruppe von Protokollen, die festlegen, wie Computer und andere Geräte miteinander über ein Netzwerk kommunizieren. Timeout für automatischen Formularvorschub Während der Datenübertragung muss das Gerät manchmal warten, bis die nächsten Daten ankommen. Dies ist das Timeout für den automatischen Formularvorschub. Wenn der voreingestellte Timeout abläuft, druckt das Gerät automatisch aus. Es wird allerdings keine Seite ausgegeben, wenn auf der letzten Seite keine druckbaren Daten vorhanden sind. TWAIN (Technology Without Any Interested Name) Eine technische Spezifikation für den Anschluss von Scannern, Digitalkameras und anderen Videogeräten an Computer. Die TWAIN-kompatiblen Geräte ermöglichen die Verarbeitung von Bilddaten mit jeder dafür geeigneten Anwendungssoftware. TWAIN wird von vielen Grafik- (z. B. Adobe Photoshop) und OCR-Programmen unterstützt. Universalzufuhr Benutzen Sie die Universalzufuhr anstelle der Kassetten, wenn Sie auf Briefumschlägen, Hagaki, Overheadfolien oder Etiketten drucken. USB (Universal Serial Bus)2.0 Eine Norm für die USB-Schnittstelle für Hi-Speed USB 2.0. Die maximale Übertragungsrate ist 480 Mbps. Dieses Gerät ist mit USB 2.0 für schnellen Datentransfer ausgestattet. WIA (Windows Imaging Acquisition) Eine Funktion, die den Import von Bildern ab Windows Me/XP aus Digitalkameras und anderen Peripheriegeräten erlaubt. Sie ersetzt den früheren Standard TWAIN; das Merkmal wird als Teil von Windows mitgeliefert und soll das Importieren von Bildern direkt über "Mein Computer" ermöglichen, ohne dass andere Anwendungen gebraucht werden. Anhang-24 Index Index A Abdeckung des Vorlageneinzugs 1-6 Abmelden 3-2, 11-5 Alarmmenge Toner 8-84 An unterschiedliche Zieltypen senden (Rundsendung) 3-27 Anschluss LAN-Kabel 2-5 Netzkabel 2-5 USB-Kabel 2-5 Anschlussart 2-3 Auflösung Anhang-19, Anhang-20 Auftrag Abbruch 3-28, 7-19 Pausieren und Wiederaufnahme 7-19 Protokoll 7-8 Status prüfen 7-2 Verfügbarer Status 7-2 Versenden von Protokollen 7-13 Auftragsbox 8-113 löschen aufbewahrter Aufträge 8-114 Schnellkopie Aufträge 8-113 Auftragsende-Nachricht 5-20 Kopie 4-14 Senden 5-20 Ausschalten 2-6 Auswahl 1-seitig/2-seitig 5-6 Auswahl der Sprache 2-9, 8-3 Auswurfablage für Dokumente 1-6 Automatische Papierauswahl Anhang-22 B Bedienfeld 1-2 Belichtungsglas Reinigung 9-3 Benutzer/ Kostenstellenverwaltung 11-1 Benutzer-Logins verwalten 11-2 Benutzer-Logins verwalten 11-2 Abmelden 11-5 Aktivieren und deaktivieren 11-2 Auftrag von unbekanntem Benutzer Anmeldung 11-14 Benutzereigenschaften ändern 11-9 Gruppen Authentifizierung ein-/ausschalten 11-11 Hinzufügen 11-6 Login 11-5 Netzwerk-Benutzer-Rechte anzeigen 11-12 Berichte drucken/Nachricht senden 8-118 Netzwerkstatusseite 8-120 Schriftartenliste 8-119 Sendeergebnis-Bericht 8-121 Servicestatus-Seite 8-120 Statusseite 8-118 Berichte drucken/Nachrichten senden Optionaler Netzwerkstatus 8-119 Bezeichnungen der Teile 1-1 Bildqualität Kopie 3-7 Senden 5-11 Bonjour Anhang-22 D Datei Formatieren 5-9 Dateiname 4-16 Dateitrennung 5-23 Datum und Uhrzeit einstellen 2-11 Datum/Uhrzeit 8-29 Datum/Zeit 8-29 Datum/Zeit Auto Bedienrück. 8-42 Datumsformat 8-31 Energiesparzeit 8-37 Ruhemodus-Regeln (außerhalb von Europa) 8-39 Ruhemodus-Regeln (in Europa) 8-38 Ruhe-Timer 8-41 Zeitzone 8-32 DHCP Anhang-22 Dokumentenablage 1-6 Dokumentenbox 6-1 Dokumentenführungen 1-6 dpi Anhang-22 Index-1 Index Druckeinstellungen 8-90 A4/Letter ignorieren 8-94 Auflösung 8-105 Auftragsname 8-100 Ausrichtung 8-97 Automatischer Kassettenwechsel 8-104 Benutzername 8-101 CR-Einstellung 8-99 Duplex 8-95 EcoPrint 8-93 Emulation 8-90 Formfeed-Timeout 8-98 Kopienanzahl 8-96 LF-Einstellung 8-98 Universalzufuhr Priorität 8-102 Drucken 3-16 Drucken aus Anwendungen 3-16 Drucken aus der Auftragsbox 6-9 Drucker Einstellung 8-90 Druckertreiber Anhang-22 Duplex 3-12, 8-95 DVD 2-2 Netzwerk 8-145 Einstellungen für das Kopieren 8-85 Einstellungen/Wartung 8-123 E-Mail Als E-Mail senden 3-19 E-Mail Betreff/Nachricht 5-17 Embedded Web Server RX 2-29 Emulation Anhang-22 Auswahl 8-90 Energy Star Program xxvi Enthaltene Dokumentationen 2 Etiketten Anhang-15 E G EcoPrint Modus Drucken 8-93 EcoPrint-Modus Anhang-22 Kopie 4-8 Eingabe Betreff 5-17 Dateiname 4-16, 5-16 Körper 5-17 Einschalten 2-6 Einstellung Datum/Uhrzeit 8-29 Senden 8-106 Einstellung/Wartung DP Einstellung 8-128 Druckhelligkeit 8-125 Entwicklerauffrischung 8-127 Hintergrundhelligkeit 8-124 Kopierhelligkeit 8-123 Schwarzlinienkorrektur 8-126 Sende/Box Helligkeit 8-124 Einstellungen Drucker 8-90 Kopieren 8-85 Gelieferte Teile 2-2 Gerät 7-20 Konfigurieren 7-21 Status prüfen 7-20 Glasplatte Originale anlegen 2-61 GPL/LGPL -xxiii Graustufen Anhang-22 F Farbe Farbauswahl 5-14 Farbmodus Farbauswahl (Kopieren) 8-47 Fehler beseitigen 10-2 Fehlerbehandlung 8-27 Fehlermeldungen 10-6 FTP Anhang-22 H Helligkeit einstellen 5-12 Kopie 3-8 Senden 5-12 I IP-Adresse Anhang-23 IPP Anhang-23 K Kabel vorbereiten 2-4 Index-2 Index Kassette Papier einlegen 2-48 Papierformat und Medientyp 8-13 Konventionen i Konventionen in diesem Handbuch xxviii Kopie Bildqualität auswählen 3-9 Duplexkopie 3-12 Einstellungen 8-85 Gruppiert kopieren 3-15 Helligkeit einstellen 3-8 Kopieren mit Zoomfunktion 3-10 Originale 4-2 Versetzt kopieren 3-15 Kopien kombinieren 2-in-1-Modus 4-9 4-in-1-Modus 4-10 Seitenbegrenzungslinien 4-11 Kopierbetrieb 4-1 Kopiereinstellungen Automatische Papierauswahl 8-86, 8-87 Funktion als Schnellwahl speichern 8-88 Papierauswahl 8-85 Kopieren Hintergrundhelligkeit 4-19 Schärfe 4-18 Kopieren mit Zoomfunktion Auto-Zoom 3-10 Manueller Zoom 3-10 Voreingestellte Stufen 3-10 Kostenstellen 11-16 Gerätenutzung beschränken 11-26 Kopien-/Druckzähler verwalten 11-25 KPDL Anhang-23 L LAN-Kabel Anschluss 2-5 Login 3-2, 11-5 M Markennamen xxii Maßeinheit umschalten 8-26 Mehrfach-Scan Kopie 4-13 Senden 5-15 Monotype Imaging License Agreement xxv N NetBEUI Anhang-23 Netzkabel Anschluss 2-5 Netzwerk Einstellungen 2-14 Netzwerk Einstellung FTP (Empfang) 8-160 HTTP 8-160 HTTPS 8-160 IPP über SSL 8-160 LDAP 8-160 LPD 8-160 POP3 (E-Mail Empfang) 8-160 Raw-Port 8-160 SMTP (E-Mail versenden) 8-160 Netzwerk Einstellungen NetBEUI 8-160 SNMP 8-160 Netzwerk-Einstellung Bonjour Einstellung 8-156 LAN-Schnittstelle 8-145 TCP/IP (IPv4) 8-146 TCP/IP (IPv6) 8-155, 8-158, 8-159 Netzwerk-Kabel Anschluss 2-5 Netzwerkkabel 2-4 Netzwerkschnittstelle 2-4 Netzwerkschnittstelle für Sendung festlegen 8-182 Netzwerksicherheit 8-163 O Öffnungs-/Verschlusshebel des Vorlageneinzugs 1-6 Open SSLeay xxiii Opt. Speicher 8-81 Option Netzwerk-Karten-Kit Anhang-4 Papierzufuhr Anhang-2 Speichererweiterung Anhang-2 Überblick Anhang-2 WLAN-Schnittstellen-Kit Anhang-4 Optionale Funktionen 8-187 Optionales Netzwerk 8-174 Bonjour Einstellung 8-176 IPSec 8-177 Index-3 Index LAN-Schnittstelle 8-179 Netzwerk neu starten 8-180 TCP/IP-Einstellung 8-174 Original Anwenderdefiniert 8-8 Original SSLeay License xxiv Original Stopper 1-6 Originalausrichtung Kopie 4-6 Senden 5-7 Vorlageneinzug 4-6 Originale Einstellungen 8-8 Format-Auswahl 4-2, 5-2 Kopie 4-2 Originale anlegen 2-61 Originale in den Vorlageneinzug einlegen 2-62 Originalformat-Auswahl Senden 5-2 Vorlageneinzug 10-18 Vosichtsmaßnahmen 10-14 Papierzufuhr Anhang-2 POP3 Anhang-23 PostScript Anhang-23 PPM Anhang-23 Privater Druck 6-9 Product Library 2-2 R RAM-Disk Modus 8-80 Rechtliche Informationen xxii Reinigung Belichtungsglas 9-3 Separator 9-5 S P Papier Anwenderformat 8-11 Automatische Papierauswahl 8-21 Bevor das Papier eingelegt wird 2-47 Einstellungen 8-8 Formate und Medien Anhang-9 Geeignetes Papier Anhang-11 Kassette 8-13 Papier in die Kassetten einlegen 2-48 Papier in die Universalzufuhr einlegen 2-51 Papierformate und Medien 2-56 Papiergewicht 8-17 Spezielle Papiertypen Anhang-13 Standardpapier Quelle 8-22 Technische Daten Anhang-10 Universalzufuhr 8-15 Wahl von Spezialpapieren 8-23 Papierauswahl 4-3 Kassette 4-3 Universalzufuhr 4-4 Papierstau 10-14 Duplexeinheit 10-16 Kassette 1 10-15 Papierzufuhr 10-15 Stauanzeigen 10-14 Universalzufuhr 10-15 Scanauflösung 5-13 Standardeinstellungen 8-48 Schnellkopie 6-11 Schnellwahl Speichern 8-88, 8-106, 8-115 Schnittstelle sperren 8-183 Sendeeinstellungen 8-106 Funktion als Schnellwahl speichern 8-106 Senden und Weiterleiten 8-109 Zielüberprüfung 8-108 Sendeformat-Auswahl 5-3 Sendefunktionen 5-1 Senden Bildqualität 5-11 Dateiformat 5-9 Einstellung 8-106 E-Mail senden 3-19 Hintergrundhelligkeit 5-25 Originalformat-Auswahl 5-2 Schärfe 5-24 Sendeformat-Auswahl 5-3 Senden an Ordner (FTP) 3-23 Senden an Ordner (SMB) 3-23 Separator Reinigung 9-5 Sicherheitsvorkehrungen bei der Installation xviii Signaltöne 8-6 SMTP Anhang-23 Speichererweiterung Anhang-2 Index-4 Index Spezifikationen Allgemeine Funktionen Anhang-17 Druckfunktionen Anhang-20 Kopierfunktionen Anhang-19 Scanfunktionen Anhang-20 Umweltdaten Anhang-21 Vorlageneinzug Anhang-21 Sprache ändern 2-9, 8-3 Standard 8-47 2 in 1 8-68 4 in 1 8-69 Bildqualität 8-75 Dateiformat 8-63 Dateiname 8-58 Dateitrennung 8-64 EcoPrint 8-57 E-Mail Betreff/Nachricht 8-60 Farbauswahl (Kopie) 8-47 Gruppieren/Versetzt 8-52 Helligkeit 8-51 Hintergrund (Kopie) 8-55 Hintergrund (Senden) 8-56 JPEG/TIFF Druck 8-66 Mehrfach-Scan 8-62 Mehrfach-Scan ohne FAX 8-62 Originalausrichtung 8-53 Originalvorlage (Kopie) 8-49 Originalvorlage (Senden) 8-50 PDF/A 8-77 Scanauflösung 8-48 XPS Seitenanpassung 8-67 Zoom 8-51 Standardanzeige 8-5 Standard-Gateway Anhang-23 Status/Druck abbrechen 7-1 Status/Protokoll Anzeige 8-82 Statusseite 8-118, Anhang-23 Subnetzmaske Anhang-24 Symbole i System neu starten 8-144 Systemmenü 8-1 T TCP/IP Anhang-24 TWAIN Anhang-24 U Universalzufuhr Anhang-24 Papierformat und Medientyp 2-58, 8-15 Unzulässige Zeit 8-45 USB Anhang-24 USB-Kabel Anschluss 2-5 USB-Schnittstelle 2-4 USB-Speicher Dokumente drucken 6-2 Dokumente speichern 6-6 Entfernen 6-8 JPEG/TIFF Druck 6-3 XPS Seitenanpassung 6-4 V Verschlüsselt in FTP senden 5-22, 5-27 Verwaltung Kostenstellen 11-16 Vorbereitung 2-1 Vorlageneinzug Anhang-21 Originale einlegen 2-62 Originale, die nicht verarbeitet werden können 2-62 Originale, die verarbeitet werden können 2-62 So werden Originale eingelegt 2-62 W WIA Anhang-24 WSD Scannen 5-18 X XPS Dateiformat festlegen 5-9 Dateiformate 8-63 Speichern von Dokumenten auf dem externen USB-Speicher. 6-6 Z Zählung der gedruckten Seiten 11-34 Zählung der gedruckten Seiten Bericht drucken 11-38 Index-5 Index Jeder Auftrag 11-36 Kostenstellen gesamt 11-34 Ziel 8-129 An unterschiedliche Zieltypen senden (Rundsendung) 3-27 Aus dem Adressbuch wählen 3-25 Bearbeiten 8-138 Gruppe hinzufügen 8-134 Hinzufügen 8-129 suchen 3-25 Wahl mit Zielwahltaste 3-27 Zielwahltasten 8-141 Ziel auswählen 3-25 Zoommodus Kopie 3-10, 5-5 Senden 5-5 Index-6 TA Triumph-Adler GmbH, Ohechaussee 235, 22848 Norderstedt, Germany