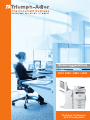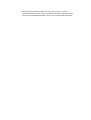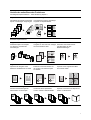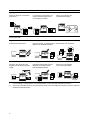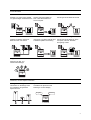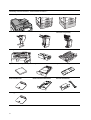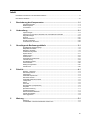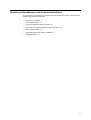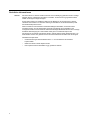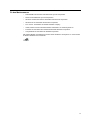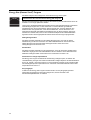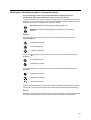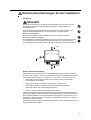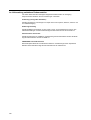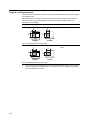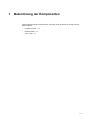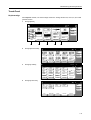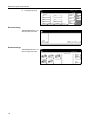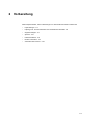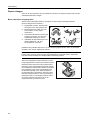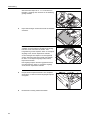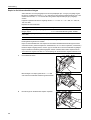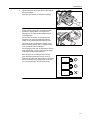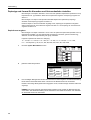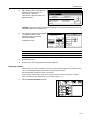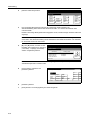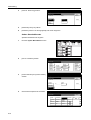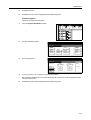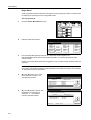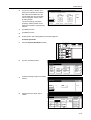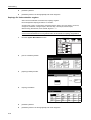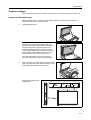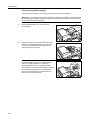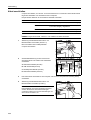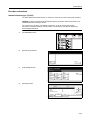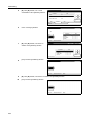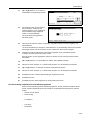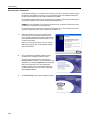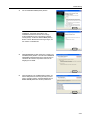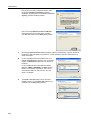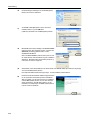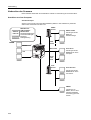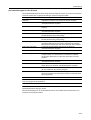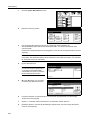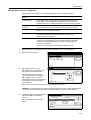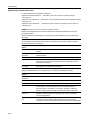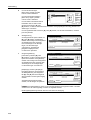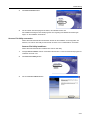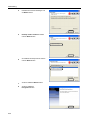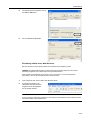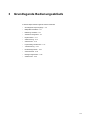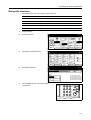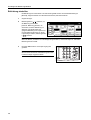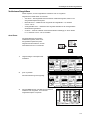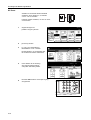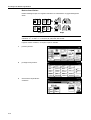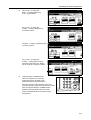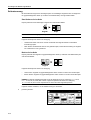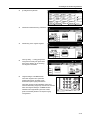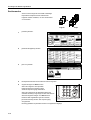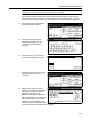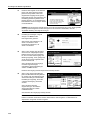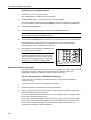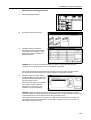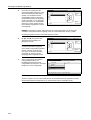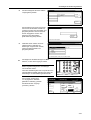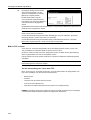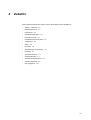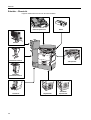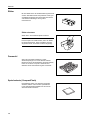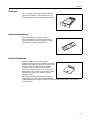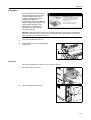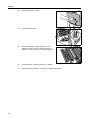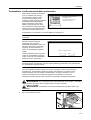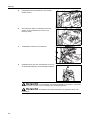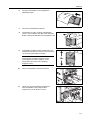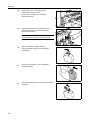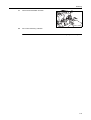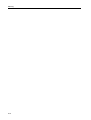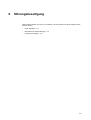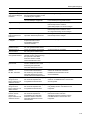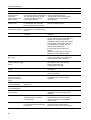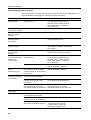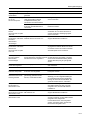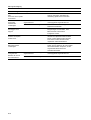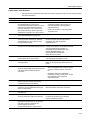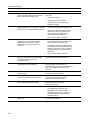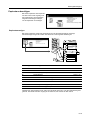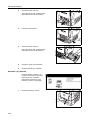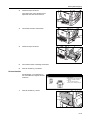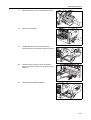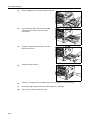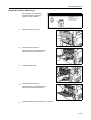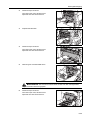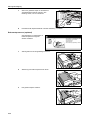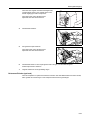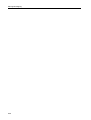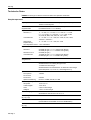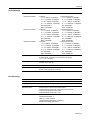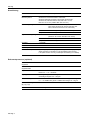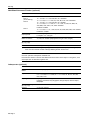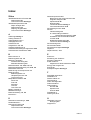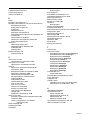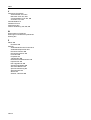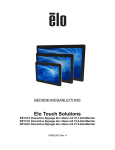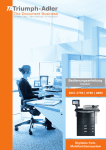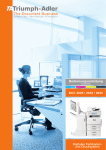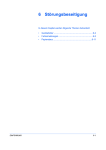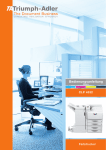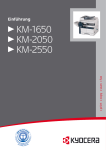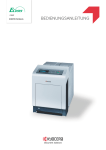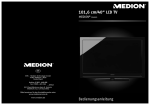Download Vorsicht - TA Triumph
Transcript
Bedienungsanleitung Basis DCC 2520 | 2525 | 2532 Digitales Farbkopierund Drucksystem Diese Einführung betrifft die Modelle DCC 2520, 2525 und 2532. In diesem Handbuch beziehen sich DCC 2520 auf das Modell 25/20 S/Min. (Seiten pro Minute), DCC 2525 auf das Modell 32/25 S/Min. und DCC 2532 auf das Modell 32/32 S/Min. Vorteile der weiterführenden Funktionen Grundlegende Kopierfunktionen… Siehe Einführung Kapitel 3 Duplex-Modus Seitentrennung Automatisches Erstellen zweiseitiger Kopien von beliebigen Originaltypen Automatisches Kopieren zweiseitiger Originale auf separate Blätter 5 1 4 2 2 1 5 3 3 4 1 2 2 1 1 2 2 1 Erweiterte Kopierfunktionen Rand Gruppieren Menge Kopie Praktische Option zum Stapeln von Sätzen in wechselnden Ausrichtungen Ausgabe von zwei oder vier Vorlagen Einrichten eines leeren Rands oder Bundstegs für Ihre auf einer einzelnen Seite Bindeanforderungen 3 2 1 3 2 1 3 2 1 3 2 1 Originale verschieben Löschmodus Poster Anpassen der Ausgabe durch Zentrieren des Bildes auf der Seite Entfernen unschöner Ränder auf der Vorlage, um saubere Kopien zu erhalten Kopieren eines vergrößerten Bilds auf mehrere Seiten Seitennummerierung Deckblattmodus Broschüre Drucken aufeinanderfolgender Seitenzahlen auf den Kopien Verwenden eines spezifischen Vorder- und/oder Hinterdeckblatts Kopieren von Seiten zum Stapeln und Falzen von Broschüren A A B B C C D D E -1- E -2-3-4-5- i Memomodus Batch-scannen Einstellung der Schärfe Hinzufügen eines Bereichs für Notizen neben den kopierten Bildern Kopieren von vielen Originalen in einem einzelnen Kopierauftrag Einstellen der Schärfe von Bildumrissen 200 100 1 1 Hintergrundbelichtung Probekopie Mehrfachkopie Einstellen des Hintergrunds von Farbbildern Kopieren eines Testblatts vor einem großen Auftrag Erstellen mehrerer Kopien nach Bedarf, nachdem die ersten Kopien erstellt wurden 3 2 1 3 2 3 2 1 1 OHP-Zwischenblattmodus EcoPrint Negatives Kopieren Einlegen von Normalpapier als Zwischenblätter beim Drucken von Folien für Overhead-Projektoren Effizientere Verwendung des Toners als erforderlich Umkehren von Schwarzweißund Farbbildern Spiegelbild kopieren Bildwiederholung Farbbalance Erstellen von Spiegelbildern der Originale Wiederholen eines Originalbilds auf einer Kopie Ändern der Bildfarbenintensität ii Farbton wählen Bildton Auswahl Farb/S&W Auswahl Anpassen der Farbe (des Farbtons) von Bildern Anpassen der Bildqualität an das Bild Erstellen von Farb- und S&W-Kopien in einem Vorgang Eine Farbkopie Programmiertes Kopieren Erstellen von Kopien in einer anderen Farbe als Schwarz Speichern allgemein verwendeter Einstellungen Auftrag erstellen Einstellen des Deckblatts und der mittleren Seiten sowie Einstellen der Verkleinerung/ Vergrößerung für jede Seite und Festlegen der Einstellungen für Rand löschen und Kopieren aller Seiten in einem Vorgang 7 7 8 6 1 2 3 4 8 5 5 5 6 3 4 3 4 1 2 1 2 Praktische Dokument-/Ausgabemanagement-Funktionalität Programmspeicher Speichern häufig verwendeter Dokumente zum späteren Reproduzieren nach Bedarf auch ohne Original iii Synergy-Druckbox Ausgabemanagement Speichern allgemein verwendeter Dokumente… um sie später in Kombination mit anderen Kopieraufträgen sofort zur Verfügung zu stellen Ändern und Verwalten der Ausgabewarteschlange 1 2 3 4 1 4 3 2 Druckfunktionalität Duplex Schnellkopie † Automatischer Duplexdruck Erneutes Drucken von beliebig vielen Massendruck nach Testdruck Blättern über die Bedienungstafel Prüfen und Halten †† 3 2 3 1 2 5 1 3 4 1 2 3 2 1 Privater Druck †† Auftragsspeicher † Virtuelle Mailbox † Verzögern des Drucks bis eine Eingabe über die Bedienungstafel erfolgt Ermöglicht jederzeit das Drucken allgemein verwendeter Daten über die Bedienungstafel Speichern von Druckdaten in einer virtuellen Mailbox † Für Schnellkopie, Auftragsspeicher und virtuelle Mailbox ist eine optionale Festplatte erforderlich †† Zum Prüfen und Halten sowie für den persönlichen Druck muss eine RAM Disk konfiguriert oder eine optionale Festplatte verwendet werden iv Scanfunktionalität Vollfarben-Scan Scan zu PC E-Mail senden Erstellen von Scans hoher Qualität von gleichmäßigen Farbdokumenten Senden gescannter Bilder als PDF- oder JPEG-Dateien an einen Computer Senden gescannter Bilder als E-Mail Scan zum FTP TWAIN Datenbank Verbindung Direktes Hochladen gescannter Bilder auf einen FTP-Server Importieren von Bildern mithilfe einer Senden gescannter Bilder an einen Computer, nachdem Textdaten TWAIN-kompatiblen Anwendung hinzugefügt wurden Programmiertes Scannen Speichern der Ziel- und Funktionseinstellungen Funktionen, die das Kopieren erleichtern Auftragsabrechnung Sprache Verwenden von Abteilungscodes zum Verwalten des gesamten Kopiervolumens Auswählen der Sprache für die Meldungen auf dem Display English A B Deutsch C v Vollständige Liste des Zubehörs… Siehe Zubehör auf Seite 4-1 Dokumentprozessor Papierzufuhr 3000-Blatt-Papierzufuhr Dokument-Finisher 3000-Blatt-Dokument-Finisher (Wenn mit Mailbox und Falteinheit ausgestattet) Jobseperator Zähler Faxmodul Speicherkarte (CompactFlash) Festplatte Speichererweiterung Sicherheit-Bausatz Netzwerkschnittstellenkarte Serielle Schnittstelle PDF-Upgrade-Kit vi Inhalt Rechtliche Informationen und Sicherheitsrichtlinien ..................................................................................... ix Über dieses Handbuch ............................................................................................................................... xxi 1 Bezeichnung der Komponenten .................................................................. 1-1 Hauptkomponenten ................................................................................................................. 1-2 Bedienungstafel ...................................................................................................................... 1-4 Touch-Panel ............................................................................................................................ 1-5 2 Vorbereitung .................................................................................................. 2-1 Papier einlegen ....................................................................................................................... 2-2 Papiertyp und -format für Kassetten und Universalzufuhr einstellen ...................................... 2-8 Originale auflegen ................................................................................................................. 2-17 Sprache ................................................................................................................................. 2-21 Kabel anschließen ................................................................................................................. 2-22 Drucker vorbereiten ............................................................................................................... 2-23 Vorbereiten des Scanners ..................................................................................................... 2-32 3 Grundlegende Bedienungsabläufe ............................................................. 3-1 Grundlegende Kopiervorgänge ............................................................................................... 3-2 Bildqualität auswählen ............................................................................................................ 3-5 Belichtung einstellen ............................................................................................................... 3-6 Verkleinern/Vergrößern ........................................................................................................... 3-7 Duplex-Modus ....................................................................................................................... 3-11 Seitentrennung ...................................................................................................................... 3-14 Sortiermodus ......................................................................................................................... 3-16 Kopierauftrag unterbrechen .................................................................................................. 3-17 Jobreservierung .................................................................................................................... 3-18 Druckauftrag löschen ............................................................................................................ 3-19 Scannerbetrieb ...................................................................................................................... 3-20 Niedrig-Energiemodus .......................................................................................................... 3-35 Schlafmodus ......................................................................................................................... 3-36 4 Zubehör .......................................................................................................... 4-1 Zubehör – Übersicht ................................................................................................................ 4-2 Dokumentprozessor ................................................................................................................ 4-4 Papierzufuhr ............................................................................................................................ 4-4 3000-Blatt-Papierzufuhr .......................................................................................................... 4-4 Dokument-Finisher .................................................................................................................. 4-5 3000-Blatt-Dokument-Finisher ................................................................................................ 4-5 Jobseperator ........................................................................................................................... 4-5 Zähler ...................................................................................................................................... 4-6 Faxmodul ................................................................................................................................ 4-6 Speicherkarte (CompactFlash) ............................................................................................... 4-6 Festplatte ............................................................................................................................... 4-7 Speichererweiterung ............................................................................................................... 4-7 Sicherheit-Bausatz .................................................................................................................. 4-7 Netzwerkschnittstellenkarte ..................................................................................................... 4-8 Serielle Schnittstelle ................................................................................................................ 4-8 PDF-Upgrade-Kit ..................................................................................................................... 4-8 5 Wartung .......................................................................................................... 5-1 Reinigung ................................................................................................................................ 5-2 Tonerbehälter und Resttonerbehälter austauschen ................................................................ 5-5 vii 6 Störungsbeseitigung .................................................................................... 6-1 Fehler beseitigen .................................................................................................................... 6-2 Maßnahmen bei Fehlermeldungen ......................................................................................... 6-4 Papierstaus beseitigen ......................................................................................................... 6-15 Anhang .......................................................................................................... Anhang-1 Technische Daten ......................................................................................................... Anhang-2 Index .................................................................................................................. Index-1 viii Rechtliche Informationen und Sicherheitsrichtlinien Vor der Benutzung des Geräts müssen diese Informationen gelesen werden. In diesem Kapitel werden folgende Themen behandelt: • Rechtliche Informationen…x • Zu den Markennamen…xi • Energy Star (ENERGY STAR®) Program…xii • Warnungen und Gefahrensymbole in diesem Handbuch…xiii • Warnschilder im Gerät…xiv • Sicherheitsvorkehrungen bei der Installation…xv • Betriebssicherheit…xvi ix Rechtliche Informationen Hinweis Die Informationen in diesem Handbuch können ohne Ankündigung geändert werden. Künftige Auflagen können zusätzliche Informationen enthalten. Technische und typografische Fehler werden in künftigen Auflagen korrigiert. Es wird keine Haftung bei Unfällen im Rahmen der Befolgung der Anweisungen in diesem Handbuch übernommen. Es wird keine Haftung für Schäden an der Druckerfirmware (Inhalt des Geräte-ROM) übernommen. Dieses Handbuch sowie sämtliche urheberrechtsfähigen Materialien, die mit dem Gerät vertrieben werden, sind urheberrechtlich geschützt. Alle Rechte sind vorbehalten. Das vorliegende Handbuch sowie sämtliche urheberrechtsfähigen Materialien dürfen ohne vorherige schriftliche Genehmigung der UTAX GmbH weder ganz noch teilweise kopiert oder auf sonstige Art und Weise reproduziert werden. Jegliche Kopien dieses Handbuchs bzw. von Teilen daraus müssen den gleichen Hinweis auf das Urheberrecht enthalten wie das Original. Gesetzliches Kopierverbot x • Urheberrechtlich geschütztes Material darf u. U. nur mit Erlaubnis des Urhebers kopiert werden. • Banknoten dürfen niemals kopiert werden. • Das Kopieren anderer Materialien ist ggf. gesetzlich verboten. Zu den Markennamen • PRESCRIBE und ECOSYS sind Marken der Kyocera Corporation. • KPDL ist eine Marke der Kyocera Corporation. • Windows und Windows Server sind Marken der Microsoft Corporation. • Windows NT ist eine Marke der Microsoft Corporation. • PCL und PJL sind Marken der Hewlett-Packard Company. • Adobe, Adobe Acrobat und Adobe Reader sind Marken von Adobe Systems Inc. • PowerPC ist eine Marke der International Business Machines Corporation. • CompactFlash ist eine Marke der SanDisk Corporation. Alle anderen Marken-/Produktnamen werden hiermit anerkannt. Die Symbole ™ und ® werden in diesem Handbuch nicht verwendet. xi Energy Star (ENERGY STAR®) Program Das Gerät entspricht den Auflagen des International Energy Star Program. Informationen über das International Energy Star Program Ziel des International Energy Star Program ist die Förderung des Umweltschutzes durch die Produktion von Energie sparenden Geräten. "Energy Star"-zertifizierte Multifunktionsgeräte müssen zwei Energiesparstufen unterstützen: einen Niedrig-Energiemodus, in dem die Drucker- und Faxfunktionen grundsätzlich einsatzbereit sind, der Energieverbrauch jedoch gesenkt wird, wenn das Gerät für eine bestimmte Zeit nicht genutzt wird, sowie einen Schlafmodus, in dem die Drucker- und Faxfunktionen ebenfalls grundsätzlich einsatzbereit sind, der Stromverbrauch jedoch auf ein Minimum reduziert wird, wenn für eine bestimmte Zeitspanne keine Geräteaktivitäten registriert werden. Die Energiesparstufen dieses Geräts sind wie folgt vorprogrammiert: Niedrig-Energiemodus Das Gerät wechselt automatisch in den Niedrig-Energiemodus, wenn seit der letzten Gerätenutzung 15 Minuten verstrichen sind. Die Inaktivitätsdauer bis zum Eintritt in den Niedrig-Energiemodus kann bei Bedarf verlängert werden. Siehe hierzu auch Niedrig-Energiemodus auf Seite 3-35. Schlafmodus Das Gerät wechselt automatisch in den Schlafmodus, wenn seit der letzten Gerätenutzung 45 Minuten vergangen sind. Die Inaktivitätsdauer bis zum Eintritt in den Schlafmodus kann bei Bedarf verlängert werden. Siehe hierzu auch Schlafmodus auf Seite 3-36. Automatische 2-seitige Kopierfunktion Das Energy Star Program unterstützt die Verwendung 2-seitiger Kopien, da dadurch die Umweltbelastung verringert wird. Dieses Gerät enthält 2-seitiges Kopieren als Standardfunktion. Es ist z. B. möglich, durch das Kopieren von zwei einseitigen Vorlagen auf ein einzelnes Blatt als zweiseitige Kopie den Papierverbrauch zu reduzieren. Genaue Einzelheiten hierzu siehe Duplex-Modus auf Seite 3-11. Recyclingpapier Im Rahmen des Energy Star Program wird der Einsatz von Recyclingpapier gefördert. Welche Recyclingpapiere für das Gerät geeignet sind, ist beim Vertriebs- oder Kundendienstrepräsentanten zu erfahren. xii Warnungen und Gefahrensymbole in diesem Handbuch Vor Verwendung des Geräts das vorliegende Handbuch sorgfältig durchlesen. Das Handbuch beim Gerät aufbewahren, sodass es immer zur Hand ist. In diesem Handbuch sowie am Gerät befinden sich Warnungen und Symbole, die auf Gefahren hinweisen und zur Gewährleistung des sicheren Gerätebetriebs beachtet werden müssen. Die Bedeutung der einzelnen Symbole wird im Folgenden erläutert. ACHTUNG: Weist auf schwerwiegende Verletzungsgefahr hin. VORSICHT: Weist auf Verletzungsgefahr und das Risiko von Schäden am Gerät hin. Symbole Das Symbol weist auf eine Warnung hin. Die verwendeten Gefahrensymbole haben folgende Bedeutung: …. [Allgemeine Warnung] …. [Stromschlaggefahr] …. [Verbrennungsgefahr] Das Symbol Bedeutung: weist auf ein Verbot hin. Die verwendeten Verbotssymbole haben folgende …. [Unzulässige Aktion] …. [Demontage verboten] Das Symbol Bedeutung: weist auf ein Gebot hin. Die verwendeten Gebotssymbole haben folgende …. [Allgemeiner Hinweis] …. [Netzstecker abziehen] …. [Erdung erforderlich] Falls die Sicherheitshinweise im vorliegenden Handbuch unlesbar werden oder das Handbuch verloren geht, kann ein neues Exemplar beim Kundendienst bestellt werden (kostenpflichtig) Hinweis Ein Original, das einer Banknote sehr ähnlich ist, wird in einigen seltenen Fällen möglicherweise nicht kopiert, weil dieses Gerät mit einer Fälschungsverhütungsfunktion ausgestattet ist. xiii Warnschilder im Gerät Das Gerät ist mit den unten beschriebenen Warnschildern versehen. Bei der Beseitigung von Papierstaus sowie beim Auswechseln des Tonerbehälters mit entsprechender Vorsicht vorgehen, um Brand- und Stromschlaggefahr auszuschließen. Warnschild 1, 2 Vorsicht heiß: Komponenten in diesem Bereich nicht anfassen – Verbrennungsgefahr. HINWEIS: Diese Warnschilder dürfen nicht entfernt werden. xiv Sicherheitsvorkehrungen bei der Installation Umgebung Vorsicht Das Gerät auf einer ebenen und stabilen Fläche aufstellen. Es könnte sonst um- bzw. herunterfallen. In diesem Fall besteht Verletzungsgefahr, und das Gerät könnte beschädigt werden. Der Aufstellungsort soll möglichst trocken und staubfrei sein. Setzt sich Staub oder Schmutz auf dem Netzstecker ab, den Stecker reinigen, ansonsten besteht Brand-/Stromschlaggefahr. Gerät nicht in der Nähe von Wärmequellen (Heizung o. ä.) oder entzündbaren Materialien aufstellen: Brandgefahr. Zur Gewährleistung ausreichender Belüftung und um den bequemen Zugang zum Gerät zu ermöglichen, die unten aufgeführten Abstände einhalten. Es ist darauf zu achten, dass Lüftungsschlitze besonders auf der Rückseite der Abdeckung nicht verstellt werden. 10 cm 30 cm 30 cm 100 cm Andere Vorsichtsmaßnahmen Bestimmte Bedingungen können sich auf die Betriebssicherheit und Leistung nachteilig auswirken. Das Gerät ist in einem Raum aufzustellen, in dem eine gleichmäßige Temperatur und Luftfeuchtigkeit herrschen (ca. 10 bis 32,5 °C / 50 bis 90,5 °F; ca. 15 bis 80 % RH). • Gerät nicht in der Nähe eines Fensters oder an einem anderen Ort mit direkter Sonneneinstrahlung aufstellen. • Gerät nicht an einem Ort aufstellen, der Vibrationen ausgesetzt ist. • Gerät nicht an einem Ort mit starken Temperaturschwankungen aufstellen. • Gerät nicht direkter Heiß- oder Kaltzugluft aussetzen. • Gerät nur an einem ausreichend belüfteten Ort aufstellen. Während des Kopierens können kleine Mengen Ozon oder andere Chemikalien freigesetzt werden. Diese Mengen stellen jedoch kein Gesundheitsrisiko dar. Wird das Gerät jedoch in einem schlecht gelüfteten Raum über längere Zeit ununterbrochen verwendet, kann es zur Entwicklung unangenehmen Geruchs kommen. Es empfiehlt sich, den Raum, in dem das Gerät steht, immer gut zu lüften. Dieses Gerät darf nicht unter Leuchtstofflampen aufgestellt werden. Das Originalformat wird möglicherweise falsch ermittelt. xv Netzanschluss/Erdung Achtung Das Gerät nur an eine vorschriftsmäßige Steckdose anschließen. Keinesfalls über Mehrfachsteckdosen mehrere Geräte an denselben Stromkreis wie den Kopierer anschließen. Ist das Netzkabel beschädigt, kann ein Brand oder Stromschlag auftreten. Das Netzkabel fest in die Steckdose stecken. Ansonsten könnten die Pole mit einem metallischen Gegenstand in Berührung kommen. In diesem Fall besteht Brand- bzw. Stromschlaggefahr. Das Gerät muss an eine geerdete Steckdose angeschlossen werden, um bei einem Kurzschluss einen Brand oder einen Stromschlag zu vermeiden. Ist ein geerdeter Anschluss nicht verfügbar, den Kundendienst benachrichtigen. Andere Vorsichtsmaßnahmen Das Netzkabel an die dem Gerät nächstgelegene Steckdose anschließen. Die vollständige Trennung des Geräts vom Stromkreis erfolgt im Notfall durch Ziehen des Netzsteckers. Daher muss sich die Steckdose, an die der Drucker angeschlossen wird, in der Nähe des Geräts befinden und leicht zugänglich sein. Plastikverpackungen Achtung Die Plastiktüten der Kopiererverpackung außerhalb der Reichweite von Kindern aufbewahren. Sie können sich um Mund und Nase legen und zu Erstickung führen. Betriebssicherheit Vorsichtsmaßnahmen beim Einsatz des Geräts Achtung Keine metallischen Objekte und keine Behälter mit Flüssigkeiten (Vasen, Tassen etc.) auf das Gerät oder dessen Nähe stellen. Falls diese Objekte in das Gerät fallen, besteht Brand- oder Stromschlaggefahr. Keine Abdeckungen vom Gerät entfernen: Stromschlaggefahr. Keinesfalls das Netzkabel beschädigen oder zu reparieren versuchen. Keine schweren Gegenstände auf dem Netzkabel abstellen, Kabel nicht übermäßig ziehen oder biegen. Ist das Netzkabel beschädigt, kann ein Brand oder Stromschlag auftreten. Keine Reparaturversuche unternehmen und Gerät nicht demontieren, ansonsten besteht Brand- und Stromschlaggefahr und das Risiko, dass die Lasereinheit beschädigt wird. Ein Austreten des Laserstrahls kann zur Erblindung führen. Falls das Gerät übermäßig heiß läuft, Rauch austritt, ein ungewöhnlicher Geruch oder eine andere außergewöhnliche Situation auftritt, besteht Bandgefahr oder die Gefahr eines Stromschlags. Das Gerät zur Vermeidung von Brand oder Stromschlag sofort ausschalten ( ) und unbedingt den Netzstecker ziehen. Danach den Kundendienst verständigen. Gelangt ein Fremdkörper (z. B. Heftklammern) oder Flüssigkeit in das Gerät, das Gerät sofort am Betriebsschalter ( ) abschalten. Dann sicherheitshalber den Netzstecker ziehen, ansonsten besteht Brand-/Stromschlaggefahr. Kundendienst verständigen. xvi Netzstecker/-kabel nicht mit nassen Händen anfassen: Stromschlaggefahr. Wartung oder Reparatur von Komponenten im Geräteinneren grundsätzlich von einem qualifizierten Kundendiensttechniker durchführen lassen. Vorsicht Beim Abziehen des Netzsteckers nicht am Kabel ziehen. Dadurch können die Drähte des Kabels beschädigt werden und es besteht Brand- bzw. Stromschlaggefahr. (Das Netzkabel beim Ziehen des Netzsteckers grundsätzlich am Stecker fassen.) Soll das Gerät umgestellt werden, immer den Netzstecker ziehen. Wird das Netzkabel beschädigt, besteht Brand-/Stromschlaggefahr. Zum Anheben/Umstellen des Geräts dieses nur an den dafür ausgewiesenen Stellen anfassen. Aus Sicherheitsgründen immer den Netzstecker ziehen, wenn das Gerät gereinigt wird. Setzt sich Staub im Gerät ab, besteht Brandgefahr. Daher bezüglich der Reinigung der Teile im Geräteinneren Kontakt mit dem Kundendiensttechniker aufnehmen. Besonders zweckmäßig ist diese Maßnahme zu Beginn von Jahreszeiten mit hoher Luftfeuchtigkeit. Informationen zu den Kosten für die Reinigung der geräteinternen Komponenten liefert der Kundendienst. Andere Vorsichtsmaßnahmen Wenn das optionale Faxmodul bei ausgeschaltetem Gerät (Position ) installiert wird, ist das Senden/Empfangen von Faxen deaktiviert. Zum Ausschalten des Geräts Standby auf der Bedienungstafel drücken. Keine schweren Gegenstände auf das Gerät stellen. Während des Kopierens nicht die vordere Abdeckung öffnen, den Betriebsschalter auf AUS stellen oder den Netzstecker ziehen. Zum Umstellen des Geräts den Kundendienst anrufen. Elektrische Bauteile (Stecker, Platinen etc.) nicht berühren. Diese Teile können durch statische Elektrizität beschädigt werden. Nur die in diesem Handbuch beschriebenen Arbeitsgänge durchführen. ACHTUNG: Jegliche anderen Arbeiten können zur Freisetzung gefährlicher Laserstrahlung führen. Nicht direkt in die Scannerlampe blicken. Dieses Gerät ist mit einer Festplatte ausgestattet. Das Gerät nicht umstellen/verschieben, solange es eingeschaltet ist, weil jeder Stoß oder jede Vibration die Festplatte beschädigen kann. Daher unbedingt das Gerät vor dem Umstellen/Verschieben ausschalten. xvii Vorsichtsmaßnahmen beim Umgang mit Verbrauchsmaterial Vorsicht Der Tonerbehälter oder Resttonerbehälter ist entzündlich – nicht offenen Flammen aussetzen. Toner- und Resttonerbehälter außerhalb der Reichweite von Kindern aufbewahren. Tritt Toner aus dem Tonerbehälter oder Resttonerbehälter aus, Kontakt mit Haut und Augen vermeiden und Toner nicht verschlucken oder einatmen. • Wird versehentlich Toner eingeatmet, in einem gut gelüfteten Raum mit einer großen Wassermenge gurgeln. Bei Husten einen Arzt aufsuchen. • Wird versehentlich Toner verschluckt, Mund spülen und ein bis zwei Gläser Wasser trinken. Falls nötig, einen Arzt aufsuchen. • Gelangt Toner in die Augen, gründlich mit Wasser spülen. Bei bleibenden Problemen einen Arzt aufsuchen. • Toner, der mit der Haut in Berührung gekommen ist, mit Wasser und Seife abwaschen. Tonerbehälter oder Resttonerbehälter nicht gewaltsam öffnen oder beschädigen. Andere Vorsichtsmaßnahmen Tonerbehälter und Resttonerbehälter den örtlichen Bestimmungen gemäß entsorgen. Wird das Gerät über einen längeren Zeitraum nicht benutzt, sämtliche Papierstapel aus der Kassette und der Universalzufuhr entfernen und in der Originalverpackung vor Feuchtigkeit geschützt lagern. Die Einheit darf beim Lagern folgenden Bedingungen nicht ausgesetzt werden: xviii • Direktes Sonnenlicht • Hohe oder schnell wechselnde Raumtemperaturen oder Feuchtigkeit (Grenze: 40 °C / 104 °F) Lasersicherheit (Europa) Laserstrahlung ist gefährlich. Der Laserstrahl des Geräts ist daher jederzeit hermetisch abgeriegelt. Beim normalen Betrieb kann keine Laserstrahlung aus dem Gerät austreten. Das Gerät ist ein Laserprodukt der Klasse 1 (IEC 60825). Vorsicht: Alle hier nicht beschriebenen Verfahren können dazu führen, dass gefährliche Laserstrahlung freigesetzt wird. Das unten abgebildete Warnschild befindet sich im Scanmodul, das nicht für den Benutzer zugänglich ist. Das darunter abgebildete Schild befindet sich auf der rechten Seite des Geräts. xix Sicherheitshinweise zur Trennung vom Stromnetz CAUTION: The power plug is the main isolation device! Other switches on the equipment are only functional switches and are not suitable for isolating the equipment from the power source. VORSICHT: Der Netzstecker ist die Hauptisoliervorrichtung! Die anderen Schalter auf dem Gerät sind nur Funktionsschalter und können nicht verwendet werden, um den Stromfluss im Gerät zu unterbrechen. KONFORMITÄTSERLÄRUNG 89/336/EEC, 73/23/EEC, 93/68/EEC und 1995/5/EC Wir erklären hiermit in Eigendeklaration, dass das Gerät den nachfolgenden Normen entspricht: EN55024 EN55022 Class B EN61000-3-2 EN61000-3-3 EN60950 EN60825-1 EN300330-1 EN300330-2 Hochfrequenzsender Dieses Gerät enthält ein Sendermodul. Als Hersteller erklären wir hiermit, dass dieses Gerät den erforderlichen Anforderungen und anderen relevanten Maßnahmen der Richtlinie 1999/5/EC entspricht. Radio Tag-Technologie In einigen Ländern unterliegt die in diesem Gerät zur Identifizierung des Tonerbehälters verwendete Radio Tag-Technologie einer Genehmigung, und die Verwendung dieses Geräts kann somit eingeschränkt sein. xx Über dieses Handbuch Das vorliegende Handbuch ist in folgende Kapitel unterteilt: 1 Bezeichnung der Komponenten Beschreibt die Geräteteile und die Tasten auf der Bedienungstafel. 2 Vorbereitung Beschreibt das Einlegen von Papier, Auflegen des Originals, Anschließen des Geräts sowie die erforderlichen Konfigurationseinstellungen vor der ersten Verwendung. 3 Grundlegende Bedienungsabläufe Beschreibt die Vorgehensweisen für das Kopieren, Drucken und Scannen. 4 Zubehör Beschreibt das praktische Zubehör, das für dieses Gerät erhältlich ist. 5 Wartung Beschreibt das Reinigen und Austauschen des Tonerbehälters. 6 Störungsbeseitigung Erklärt die Vorgehensweise bei Fehlermeldungen, Papierstaus und anderen Problemen. Anhang Enthält die technischen Daten des Geräts. xxi Im Lieferumfang enthaltene Dokumentation Für dieses Gerät steht die nachfolgend aufgeführte Dokumentation zur Verfügung. Entsprechendes Handbuch für Ihre Anforderungen verwenden. Einführung (vorliegendes Handbuch) Enthält Informationen zum Einlegen von Papier sowie zum Kopieren, Drucken, Scannen und zur Fehlerbeseitigung. Bedienungsanleitung Enthält detaillierte Informationen zu den Kopier-, Druck- und Scanfunktionen sowie zu den Standardeinstellungen. Dieses Handbuch liegt als PDF-Dokument auf der CD-ROM vor. Extended Driver User Guide Enthält Anweisungen zur Installation und Einrichtung des Druckertreibers. Dieses Handbuch liegt als PDF-Dokument auf der CD-ROM vor. PRESCRIBE Command Reference Beschreibt jeden Befehl für verschiedene Funktionen und Steuerungen durch empfohlene Befehle. Dieses Handbuch liegt als PDF-Dokument auf der CD-ROM vor. xxii Konventionen in diesem Handbuch Folgende Konventionen werden abhängig von der Beschreibung verwendet. Konvention Beschreibung Beispiel Fett Hebt eine Meldung oder eine Taste bzw. Die Taste Start drücken. Schaltfläche auf der Bedienungstafel oder einem Computerbildschirm hervor. [Standard] Hebt Tasten auf der Bedienungstafel hervor. [Basis] drücken. Kursiv Hebt Meldungen auf der Bedienungstafel hervor. Kopierbereit wird angezeigt. Hinweis Weist auf zusätzliche Informationen oder Bedienungsschritte zu Referenzzwecken hin. HINWEIS: - Wichtig Weist auf erforderliche oder verbotene Elemente hin, um Probleme zu vermeiden. WICHTIG: - xxiii Original- und Papierformate Dieser Abschnitt beschreibt die in diesem Handbuch verwendeten Bezeichnungen für Originaloder Papierformate. Bei beispielsweise A4 und B5, die sowohl horizontal oder vertikal ausgerichtet sein können, wird die Ausrichtung des Originals/Papiers bei der horizontalen Ausrichtung durch ein zusätzliches „R“ angezeigt. Festgelegte Ausrichtung Angegebenes Format † Vertikale Ausrichtung A4, B5, A5, B6, A6, 16K B A B A Original Format Für das Original/Papier ist A länger als B. Horizontale Ausrichtung B A B A4R, B5R, A5R, B6R, A6R, 16KR A Original Format Für das Original/Papier ist A kürzer als B. † xxiv Das Format des Originals/Papiers, das verwendet werden kann, hängt von der Funktion und dem Quellfach ab. Weiteres hierzu auf der Seite, welche die entsprechende Funktion oder das Quellfach beschreibt. 1 Bezeichnung der Komponenten Dieses Kapitel beschreibt die Komponenten des Geräts sowie die Tasten und Anzeigen auf der Bedienungstafel. • Hauptkomponenten…1-2 • Bedienungstafel…1-4 • Touch-Panel…1-5 1-1 Bezeichnung der Komponenten Hauptkomponenten 1 2 3 4 14 15 17 16 18 13 5 11 7 12 19 6 8 9 10 1 Originalglasplatte (optional) 2 Glasplatte 3 Originalformat-Markierungen 4 Bedienungstafel 5 Universalzufuhr 6 Führung 7 Universalzufuhr-Erweiterung 8 Kassette 1 9 Kassette 2 10 Papierlängenführung 11 Papierbreitenführung 12 Breiteneinstellung 13 Schnittstellenabdeckung 14 Netzwerkschnittstellenanschluss (Drucker) 15 USB-Anschluss 16 Schnittstellenanschluss für Parallelport 17 Speicherkartensteckplatz (CompactFlash) 18 Netzwerkschnittstellenanschluss (Scanner) 19 Betriebsschalter 20 Betriebsschalterabdeckung 1-2 20 Bezeichnung der Komponenten 21 25 26 27 28 22 30 23 29 31 24 21 Ausgabefach 22 Linke Abdeckung 1 23 Linke Abdeckung 2 24 Vordere Abdeckung 25 Tonerbehälter (Schwarz) 26 Tonerbehälter (Gelb) 27 Tonerbehälter (Cyan) 28 Tonerbehälter (Magenta) 29 Tonerbehälter-Freigabehebel 30 Resttonerbehälter 31 Tragegriffe 1-3 Bezeichnung der Komponenten Bedienungstafel 1 10 6 11 2 12 Kopierbereit. 3 A4 Normal A3 Farbiges 4 A4 Normal Basis 9 8 14 Papierform. A4 100% ( Mehrfarbig) APS Uni Zuf. Normal Auto % Keine 100% Automat. Belichtung Verklein./ Vergröß. Belicht. Modus Benutzerwahl Funktion Farbe funk. 7 1 Helligkeitsregler 2 Taste Kopierer (Anzeige) 3 Taste Drucker (Anzeige) 4 Taste Scanner (Anzeige) 5 Taste Fax (Anzeige) 6 Taste System Menü/Zähler 7 Taste Autofarbe 8 Taste Mehrfarbig 9 Taste Schwarz/Weiß Heften Links oben Taste/Anzeige Management Drucken 13 Taste/Anzeige Auftrag Erstellen 14 Taste/Anzeige Automatisch Wählen 15 Taste Auftragsabrechnung 16 Taste/Anzeige Unterbrechung 17 Taste/Anzeige Energiespar 18 Taste/Anzeige Standby 19 Hauptbetriebsanzeige 20 Touch-Panel 21 Numerische Tasten 22 Taste Reset 23 Taste Stopp/Löschen 24 Taste/Anzeige Start 17 18 19 Satz 22 Rand/Bild verschieb. 23 Trennlinie Löschung Heften 20 12 Taste/Anzeige Mehrfachkopie 1-4 16 24 Programm 10 Taste/Anzeige Dokumenten Verwaltung 11 15 Menge Kopie A4 Normal 5 13 21 Bezeichnung der Komponenten Touch-Panel Kopieranzeige Taste Kopierer drücken, um diese Anzeige aufzurufen. Anzeige ändert sich, wenn 1, 2, 3, 4 und 5 gedrückt werden. 1 Anzeige [Basis] Kopierbereit. Papierform. A4 100% ( Mehrfarbig) Menge Kopie A4 Normal A3 Farbiges A4 Normal A4 Normal Basis Auto % APS Uni Zuf. Normal Automat. Belichtung Heften Links oben Verklein./ Vergröß. Belicht. Modus Heften Funktion 2 Anzeige [Benutzerwahl] Keine 100% Benutzerwahl 1 2 Satz 3 Farbe funk. 4 Kopierbereit. Rand/Bild verschieb. Trennlinie Löschung Programm 5 ( Mehrfarbig) Papierform. A4 100% Satz Menge Kopie 2-seitig/ trennen OriginalQualität Sortieren/ Gruppieren Rand/Bild verschieb. Lösch modus Rand/Bild verschieb. Trennlinie Löschung Menge Kopie Basis 3 Anzeige [Funktion] Anzeige [Farbe funk.] Broschüre Benutzerwahl Funktion Kopierbereit. Deckblatt Modus Farbe funk. ( Mehrfarbig) Orig.Form. wählen Programm Papierform. A4 100% Satz Menge Kopie Auswahl Papier 2-seitig/ trennen Orig.Form. wählen Menge Kopie Belicht. Modus Verklein./ Vergröß. Automat. wählen Batchscannen Auf Rand/Bild verschieb. OriginalQualität Rand/Bild verschieb. Seiten Nummerier. Poster Unten Trennlinie Löschung Sortieren/ Gruppieren Lösch modus Deckblatt Modus Broschüre Basis 4 Seiten Nummerier. Benutzerwahl Kopierbereit. FarbBalance Farbe einstellen Monochrome Hintergr. Bel.einst. Funktion Farbe funk. ( Mehrfarbig) Quick Image Programm Papierform. A4 100% Satz Menge Kopie Farbe/S&W Auswahl Rand/Bild verschieb. Trennlinie Löschung Basis Benutzerwahl Funktion Farbe funk. Programm 1-5 Bezeichnung der Komponenten 5 Anzeige [Programm] Kopierbereit. Papierform. A4 100% ( Mehrfarbig) Wideraufruf Satz Menge Kopie Reg/löschen abc list d Speichern Rand/Bild verschieb. list a list b file 1 list c file 2 Basis Benutzerwahl Funktion Trennlinie Löschung Löschen Name ändern Farbe funk. Programm Druckeranzeige Taste Drucker drücken, um diese Anzeige aufzurufen. Druckbereit. Drucker Menü Löschen GO Scanneranzeige Taste Scanner drücken, um diese Anzeige aufzurufen. Scannerfunktion wählen. 08/08/’05 14:00 Programm aufrufen Adre.Buch Bearbeiten 1-6 Senden zu E-Mail Scan zu PC Datenbank Verbindung Scan zum FTP TWAIN Benutz.inf ändern Report gesen.Dat. 2 Vorbereitung Dieses Kapitel erläutert, welche Vorbereitungen vor dem Einsatz des Geräts zu treffen sind. • Papier einlegen…2-2 • Papiertyp und -format für Kassetten und Universalzufuhr einstellen…2-8 • Originale auflegen…2-17 • Sprache…2-21 • Kabel anschließen…2-22 • Drucker vorbereiten…2-23 • Vorbereiten des Scanners…2-32 2-1 Vorbereitung Papier einlegen Papier in die zwei Kassetten, die Universalzufuhr und/oder in die optionale Papierzufuhr oder die 3000-Blatt-Papierzufuhr einlegen. Bevor das Papier eingelegt wird Wird ein neues Papierpaket geöffnet, das Papier vor dem Einlegen unbedingt auffächern (siehe nachfolgende Informationen). 1 Papierstapel so biegen, dass die Mitte des Papiers nach oben gebogen wird. 2 Beide Papierenden greifen und nach innen drücken, um den Stapel aufzulockern. 3 Abwechselnd die linke und rechte Hand anheben und senken, um Luft in den Papierstapel eindringen zu lassen. 4 Schließlich alle Papierkanten auf einer flachen Oberfläche, z. B. einer Tischoberfläche, ausrichten. Gefaltetes oder gewelltes Papier muss vor dem Einlegen geglättet werden. Wenn zu viel Papier eingelegt wurde, können Papierstaus auftreten. WICHTIG: Wird schon einmal benutztes Papier zum Kopieren verwendet (Papier auf das bereits kopiert wurde), darf kein Papier mit Heft- oder Büroklammern verwendet werden. Andernfalls kann das Gerät beschädigt oder die Bildqualität beeinträchtigt werden. Wenn sich ausgegebenes Papier wellt oder es nicht richtig ausgerichtet ist, Papier in der Kassette wenden. Geöffnetes Papier darf keinen hohen Temperaturen und keiner hohen Luftfeuchtigkeit ausgesetzt werden, da Feuchtigkeit Probleme beim Kopieren verursachen kann. Nachdem Papier in die Universalzufuhr oder die Kassette eingelegt wurde, restliches Papier in der Originalpackung verschließen. Wenn das Gerät über einen längeren Zeitraum nicht verwendet wird, sämtliches Papier vor Feuchtigkeit schützen, indem es aus den Kassetten genommen und in der Originalverpackung verschlossen wird. 2-2 Vorbereitung Papier in Kassette 1 oder 2 einlegen Die Kassetten 1 und 2 unterstützen Standard-, Recycling- und farbiges Papier. In Kassette 1 können 500 Blatt Standardpapier kleiner als 11 × 8 1/2 Zoll oder A4 (80 g/m2) oder 250 Blatt Standardpapier größer als 8 1/2 × 14 Zoll oder B4 (80 g/m2) eingelegt werden. In Kassette 2 können 1500 Blatt Standardpapier (80 g/m2) eingelegt werden. Folgende Papierformate werden unterstützt: 11 × 17 Zoll, 8 1/2 × 14 Zoll, 11 × 8 1/2 Zoll, 8 1/2 × 11 Zoll, 5 1/2 × 8 1/2 Zoll, 8 1/2 × 13 Zoll, 8 1/2 × 13 1/2 Zoll, A3, B4, A4, A4R, B5, B5R, A5R, Folio, 8K, 16K und 16KR. Papier in die optionale Papierzufuhr (Kassetten 3 und 4) auf die gleiche Weise einlegen. WICHTIG: Beim Erstellen von Farbkopien spezielles farbiges Papier verwenden, um die bestmöglichen Ergebnisse zu erzielen. Papier für Tintenstrahldrucker oder Papier mit besonderen Oberflächenbeschichtungen darf nicht verwendet werden. (Solches Papier kann Fehlfunktionen, wie z. B. einen Papierstau, verursachen.) Nachdem Papier eingelegt wurde, müssen Typ und Format des in die Kassetten eingelegten Papiers mithilfe der Bedienungstafel angegeben werden. Weiteres hierzu siehe Papierformat angeben auf Seite 2-8 und Papiertyp angeben auf Seite 2-9. 1 Kassette bis zum Anschlag herausziehen. 2 Die Längenführung an das gewünschte Papierformat anpassen. HINWEIS: Die Papierformate sind auf der Kassette markiert. 3 Breiteneinstellung an beiden Enden greifen und Papierbreitenführung an Papier anpassen. HINWEIS: Die Papierformate sind auf der Kassette markiert. 2-3 Vorbereitung Wenn kleineres Papier als 11 × 8 1/2 Zoll oder A4 in Kassette 1 eingelegt wird, Hebel wie in der Abbildung gezeigt anheben. 4 Papier beim Einlegen mit der linken Seite der Kassette ausrichten. WICHTIG: Prüfen, dass das Papier fest an den vertikalen und horizontalen Formatführungen anliegt. Falls eine Lücke vorhanden ist, Breiten- oder Längenführung erneut anpassen. Wenn zu viel Papier eingelegt wurde, können Papierstaus auftreten. Vor dem Einlegen des Papiers muss sichergestellt werden, dass das Papier nicht gewellt oder gefaltet ist. Wenn zu viel Papier eingelegt wurde, können Papierstaus auftreten. Das eingelegte Papier darf die angegebene Grenze nicht überschreiten. Wenn zu viel Papier eingelegt wurde, können Papierstaus auftreten. 2-4 5 Entsprechende Papierformatkarte in den Steckplatz einschieben, um das Format des eingelegten Papiers anzugeben. 6 Die Kassette vorsichtig wieder einschieben. Vorbereitung Papier in 3000-Blatt-Papierzufuhr einlegen Die optionale 3000-Blatt-Papierzufuhr (Kassette 3) kann 3000 Blatt des Formats 11 × 8 1/2 Zoll oder A4 (80 g/m2) aufnehmen. WICHTIG: Beim Erstellen von Farbkopien spezielles farbiges Papier verwenden, um die bestmöglichen Ergebnisse zu erzielen. Papier für Tintenstrahldrucker oder Papier mit besonderen Oberflächenbeschichtungen darf nicht verwendet werden. (Solches Papier kann Fehlfunktionen, wie z. B. einen Papierstau, verursachen.) Den in die 3000-Papierzufuhr eingelegten Papiertyp angeben. Siehe hierzu Papiertyp angeben auf Seite 2-9. 1 Kassette bis zum Anschlag herausziehen. 2 Papier beim Einlegen mit der Mitte der Kassette ausrichten. HINWEIS: Vor dem Einlegen des Papiers muss sichergestellt werden, dass das Papier nicht gewellt oder gefaltet ist. Gewelltes oder gefaltetes Papier kann Papierstaus verursachen. Das eingelegte Papier darf die angegebene Grenze nicht überschreiten. 3 Die Kassette vorsichtig wieder einschieben. 2-5 Vorbereitung Papier in die Universalzufuhr einlegen Außer Standard- und Recyclingpapier kann auch Spezialpapier (60 – 220 g/m2) eingelegt werden. Es können 100 Blatt des Formats 11 × 8 1/2 Zoll oder A4 oder kleinere Papierformate (80 g/m2) oder 50 Blatt des Formats 8 1/2 × 14 Zoll oder B4 oder größere Papierformate (80 g/m2) eingelegt werden. Folgende Papierformate können eingelegt werden: 11 × 17 Zoll – 5 16K und 16KR. 1/2 × 8 1/2 Zoll, A3 – A6R, 8K, Kapazität der Universalzufuhr: Papiertypen Kapazität Standardpapier (80 g/m ), Recyclingpapier oder 11 × 8 1/2 Zoll oder A4 oder kleiner: 100 Blatt, farbiges Papier 8 1/2 × 14 Zoll oder B4 oder größer: 50 Blatt 2 Standardpapier (120 g/m², 160 g/m², 200 g/m²) oder Folien 10 Blatt WICHTIG: Beim Erstellen von Farbkopien spezielles farbiges Papier verwenden, um die bestmöglichen Ergebnisse zu erzielen. Papier für Tintenstrahldrucker oder Papier mit besonderen Oberflächenbeschichtungen darf nicht verwendet werden. (Solches Papier kann Fehlfunktionen, wie z. B. einen Papierstau, verursachen.) Nachdem Papier eingelegt wurde, müssen Typ und Format des in die Universalzufuhr eingelegten Papiers mithilfe der Bedienungstafel angegeben werden. Weiteres hierzu siehe Papierformat für Universalzufuhr angeben auf Seite 2-11 und Papiertyp für Universalzufuhr angeben auf Seite 2-16. 1 Universalzufuhr öffnen. Beim Einlegen von Papier größer als 8 1/2 × 11 Zoll oder A4R Universalzufuhr-Erweiterung herausziehen. 2 2-6 Die Führungen an die Breite des Papiers anpassen. Vorbereitung 3 Papier entlang den Führungen bis zum Anschlag in das Fach einlegen. Die Führungen müssen am Papierrand anliegen. WICHTIG: Vor dem Einlegen von Postkarten und anderen dicken Papiertypen, die möglicherweise gewellt sind, Papier glätten. Das Papier wird abhängig von der Papierqualität möglicherweise nicht eingezogen. Zum Drucken der Vorder- und Rückseite einer Postkarte muss zuerst die Rückseite bedruckt werden, bevor die Adressenseite bedruckt wird. Nur Papier in die Universalzufuhr einlegen, wenn dieses verwendet werden soll. Es darf kein Papier in der Universalzufuhr zurückbleiben. Das eingelegte Papier darf die angegebene Grenze nicht überschreiten. Wenn zu viel Papier eingelegt wurde, können Papierstaus auftreten. Beim Einlegen von Umschlägen darauf achten, dass die Klappe geschlossen ist und mit der zu bedruckenden Seite nach oben einlegen. Umschläge bis zum Anschlag mit der Klappe nach vorne oder zur rechten Seite gegen die Führung einlegen. 2-7 Vorbereitung Papiertyp und -format für Kassetten und Universalzufuhr einstellen Beim Einlegen von Papier in Kassette 1 und 2 und in die optionalen Papierzufuhr (Kassette 3 und 4) Papierformat und -typ einstellen. Siehe hierzu Papierformat angeben und Papiertyp angeben auf Seite 2-9. Beim Einlegen von Papier in die optionale 3000-Blatt-Papierzufuhr (Kassette 3) Papiertyp einstellen. Siehe Papiertyp angeben auf Seite 2-9. Nachdem Papier in die Universalzufuhr eingelegt wurde, Papiertyp und Papierformat angeben. Siehe Papierformat für Universalzufuhr angeben auf Seite 2-11 und Papiertyp für Universalzufuhr angeben auf Seite 2-16. Papierformat angeben Beim Einlegen von Papier in Kassette 1 und 2 und in die optionale Papierzufuhr (Kassette 3 und 4) Papierformat einstellen. Um das Papierformat automatisch zu ermitteln, [Automat. Erkennung] aktivieren und als Einheit [Zentimeter] oder [Inch] auswählen. Folgende Papierformate stehen zur Verfügung: 11 × 17 Zoll, 8 1/2 × 14 Zoll, 11 × 8 1/2 Zoll, 8 1/2 × 11 Zoll, 5 1/2 × 8 1/2 Zoll, 8 1/2 × 13 1/2 Zoll, 8 1/2 × 13 Zoll (Oficio 2), A3, B4, A4, A4R, B5, B5R, A5R, Folio, 8K, 16K, 16KR 1 Die Taste System Menü/Zähler drücken. 2 [Standard f.Maschine] drücken. System Menü / Zähler System Menü Standard f.Kopierer 3 Sprache Auftragsab rechnung Standard f.Scanner Standard f.Drucker Uni Zuf. einstellen Festplatte Managment Z p Standard f.Maschine Dokumenten verwaltung Orig.Form. regist. Bericht drucken B E Den vierstelligen Managementcode über die numerischen Tasten eingeben. Die Standardeinstellung lautet 2500 für das Modell 25/20 S/Min. und 3200 für die Modelle 32/25 und 32/32 S/Min. Nachdem der richtige Managementcode eingegeben wurde, wird die Anzeige Standard f.Maschine angezeigt. HINWEIS: Wenn das optionale Sicherheitsmodul installiert wurde, besteht der Managementcode aus 8 Ziffern. Die Standardeinstellung lautet 25002500 für das Modell 25/20 S/Min. und 32003200 für die Modelle 32/25 und 32/32 S/Min. 2-8 Vorbereitung 4 [S] oder [T] drücken, Kassette für das Einstellen des Papierformats aus Papierformat (1.Kassette) – Papierformat (4.Kassette) wählen und [#ändern] drücken. System Menü / Zähler Standard f. Maschine Einstellungs- Modus Standardmenü Autom.Kassettenumschalt. Papierformat (1.Kassette) Papierformat (2.Kassette) Papierformat (3.Kassette) Papierformat (4.Kassette) An / Alle Papiertypen Automatisch/Zentimeter Automatisch/Zentimeter Automatisch/Zentimeter Automatisch/Zentimeter #ändern System Menü HINWEIS: 3.Kassette und 4.Kassette werden angezeigt, wenn die optionale Papierzufuhr oder die 3000-Blatt-Papierzufuhr installiert wurde. 5 Wenn [Automat. Erkennung] ausgewählt ist, Maßeinheit wählen. Wenn [Standardformat] ausgewählt ist, Papierformat wählen. [Schließen] drücken. Zurück Papierformat (1.Kassette) Schließen Papierformat wählen. A3 B4 5½×8½" 16K Automat. Erkennung A4 B5 8½×13½" 16K Standard format A4 B5 8½×13" A5 Folio 8K System Menü - Standard f. Maschine Taste Beschreibung [Schließen] Einstellungen beibehalten und zur vorherigen Seite zurückkehren. [Zurück] Einstellungen abbrechen und zur vorherigen Seite zurückkehren. 6 [Schließen] drücken. 7 [Ende] drücken. Die Anzeige [Basis] wird wieder aufgerufen. Papiertyp angeben Beim Einlegen von Papier in Kassette 1 und 2 und in die optionale Papierzufuhr (Kassette 3 und 4) oder in die 3000-Blatt-Papierzufuhr (Kassette 3) Papierformat einstellen. Die nachfolgenden Papiertypen stehen zur Auswahl: Normal-Papier, Grobes Papier, Pergament, Recycling Papier, Vordrucke, Feinpapier, Farbiges Papier, Gelochtes Papier, Brief-Papier, Hohe Qualität, Eigenes 1 – 8 1 Die Taste System Menü/Zähler drücken. 2-9 Vorbereitung 2 [Standard f.Maschine] drücken. System Menü / Zähler System Menü Standard f.Kopierer 3 Sprache Auftragsab rechnung Standard f.Scanner Standard f.Drucker Uni Zuf. einstellen Festplatte Managment Z p Standard f.Maschine Dokumenten verwaltung Orig.Form. regist. Bericht drucken B E Den vierstelligen Managementcode über die numerischen Tasten eingeben. Die Standardeinstellung lautet 2500 für das Modell 25/20 S/Min. und 3200 für die Modelle 32/25 und 32/32 S/Min. Nachdem der richtige Managementcode eingegeben wurde, wird die Anzeige Standard f.Maschine angezeigt. HINWEIS: Wenn das optionale Sicherheitsmodul installiert wurde, besteht der Managementcode aus 8 Ziffern. Die Standardeinstellung lautet 25002500 für das Modell 25/20 S/Min. und 32003200 für die Modelle 32/25 und 32/32 S/Min. 4 [S] oder [T] drücken, Kassette für das Einstellen des Papiertyps aus Papiertyp (1.Kassette) – Papiertyp (4.Kassette) wählen und [#ändern] drücken. System Menü / Zähler Standard f. Maschine Einstellungs- Modus Standardmenü Papiertyp (1.Kassette) Papiertyp (2.Kassette) Papiertyp (3.Kassette) Papiertyp (4.Kassette) Format Universalzufuhr Normalpapier Farbiges Pap. Normalpapier Normalpapier #ändern System Menü HINWEIS: 3.Kassette und 4.Kassette werden angezeigt, wenn die optionale Papierzufuhr oder die 3000-Blatt-Papierzufuhr installiert wurde. 5 Einen Papiertyp auswählen und [Schließen] drücken. Zurück Papiertyp (1.Kassette) Papiertyp wählen u. anzeigen. NormalPapier Grobes Papier Pergament System Menü 2-10 Eigenes 1 Eigenes Recycling Papier Farbiges Papier Eigenes 2 Eigenes Vordrucke Gelochtes Papier BriefPapier Eigenes 3 Eigenes Eigenes 4 Eigenes Feinpapier - Standard f. Maschine 6 [Schließen] drücken. 7 [Ende] drücken. Die Anzeige [Basis] wird wieder aufgerufen. Hohe qualität Vorbereitung Papierformat für Universalzufuhr angeben Wenn die Universalzufuhr verwendet wird, Papierformat angeben. Folgende Papierformate stehen zur Verfügung: Einstellungsmethode Maßeinheit Papierformat Automatische Erkennung Zoll 11 × 17 Zoll, 8 1/2 × 14 Zoll, 11 × 8 1/2 Zoll, 8 1/2 × 11 Zoll, 5 1/2 × 8 1/2 Zoll Zentimeter A3, B4, A4, A4R, B5, B5R, A5R, B6R, A6R Andere Standardformate ISO B5, Envelope DL, Envelope C5, Envelope C4, Comm. #10, Comm. #9, Comm. #6-3/4, Monarch, Executive, OUFUKU HAGAKI (Rückantwortkarte), YOUKEI 2, YOUKEI 4, 8 1/2 × 13 1/2 Zoll, 8 1/2 × 13 Zoll (Oficio 2), 8K, 16K, 16KR Format eingeben Zoll-Modelle Höhe: 3 7/8 bis 11 5/8 Zoll (in 1/8-Zoll-Schritten) Breite: 5 7/8 bis 17 Zoll (in 1/8-Zoll-Schritten) Metrische Modelle Höhe: 98 – 297 mm (in 1-mm-Schritten) Breite: 148 – 432 mm (in 1-mm-Schritten) Regis.Benut. Bereits zugewiesenes Papierformat 1-4 Zuweisbare Papierformate Zoll-Modelle Höhe: 3 7/8 bis 11 5/8 Zoll (in 1/8-Zoll-Schritten) Breite: 5 7/8 bis 17 Zoll (in 1/8-Zoll-Schritten) Metrische Modelle Höhe: 98 – 297 mm (in 1-mm-Schritten) Breite: 148 – 432 mm (in 1-mm-Schritten) Automatische Erkennung Das Papierformat wird automatisch erkannt. Maßeinheit [Zentimeter] oder [Inch] wählen. 1 Die Taste System Menü/Zähler drücken. 2 [Uni Zuf. einstellen] drücken. System Menü / Zähler System Menü Standard f.Kopierer Sprache Auftragsab rechnung Standard f.Scanner Standard f.Drucker Uni Zuf. einstellen Festplatte Managment Z p Standard f.Maschine Dokumenten verwaltung Orig.Form. regist. Bericht drucken B E 2-11 Vorbereitung 3 [Automat. Erkennung] drücken. System Menü / Zähler Zurück Uni Zuf. einstel Papierformat Einheit Papiertyp Automat. Erkennung Zentimeter Form.einge Inch Normal- Andere standard 4 [Zentimeter] oder [Inch] wählen. 5 [Schließen] drücken. Die Anzeige [Basis] wird wieder aufgerufen. Andere Standardformate Spezielle Standardformate angeben. 1 Die Taste System Menü/Zähler drücken. 2 [Uni Zuf. einstellen] drücken. System Menü / Zähler System Menü Standard f.Kopierer 3 [Andere Standard] und [Format wählen] drücken. Sprache Auftragsab rechnung Standard f.Scanner Standard f.Drucker Uni Zuf. einstellen Festplatte Managment Z p Standard f.Maschine Dokumenten verwaltung Orig.Form. regist. Bericht drucken B E System Menü / Zähler Uni Zuf. einstel Zurück Papierformat Papiertyp Automat. Erkennung EX Format wählen Normal- Form.einge Andere standard 4 Gewünschtes Papierformat auswählen. System Menü / Zähler Zurück Format wählen Regi 2-12 ISO B5 Comm.#10 EX 8½×13½" B-Umschla DL B-Umschla C5 B-Umschla C4 Comm.#9 OUFUKU HAGAKI 8½×13" 297×4 Comm. #6-3/4 YOUKEI 2 8K 297×4 MO YOUKEI 4 16K 297×4 16K 297×4 Vorbereitung 5 [Schließen] drücken. 6 [Schließen] drücken. Die Anzeige [Basis] wird wieder aufgerufen. Format eingeben Gewünschtes Papierformat angeben. 1 Die Taste System Menü/Zähler drücken. 2 [Uni Zuf. einstellen] drücken. System Menü / Zähler System Menü Standard f.Kopierer 3 [Form.einge] drücken. Sprache Auftragsab rechnung Standard f.Scanner Standard f.Drucker Uni Zuf. einstellen Festplatte Managment Z p Standard f.Maschine Dokumenten verwaltung Orig.Form. regist. Bericht drucken B E System Menü / Zähler Uni Zuf. einstel Zurück Papierformat (98~297 ) Y 297 mm Automat. Erkennung (148 ~432) X Papiertyp 420 mm Normal- Form.einge Andere standard 4 [+] und [–] drücken, um Y (Höhe) und X (Breite) einzustellen. Bei metrischen Modellen kann das Format direkt über die numerischen Tasten eingegeben werden. Dazu [#-Taste] drücken. 5 [Schließen] drücken. Die Anzeige [Basis] wird wieder aufgerufen. 2-13 Vorbereitung Regis.Benut. Häufig verwendete Papierformate können als eigene Formate gespeichert werden. Außerdem kann der Papiertyp für jedes eigene Format eingestellt werden. Zuweisungsmethode 1 Die Taste System Menü/Zähler drücken. 2 [Standard f.Maschine] drücken. System Menü / Zähler System Menü Standard f.Kopierer 3 Sprache Auftragsab rechnung Standard f.Scanner Standard f.Drucker Uni Zuf. einstellen Festplatte Managment Z p Standard f.Maschine Dokumenten verwaltung Orig.Form. regist. Bericht drucken B E Den vierstelligen Managementcode über die numerischen Tasten eingeben. Die Standardeinstellung lautet 2500 für das Modell 25/20 S/Min. und 3200 für die Modelle 32/25 und 32/32 S/Min. Nachdem der richtige Managementcode eingegeben wurde, wird die Anzeige Standard f.Maschine angezeigt. HINWEIS: Wenn das optionale Sicherheitsmodul installiert wurde, besteht der Managementcode aus 8 Ziffern. Die Standardeinstellung lautet 25002500 für das Modell 25/20 S/Min. und 32003200 für die Modelle 32/25 und 32/32 S/Min. 4 [S] oder [T] drücken, um Format Universalzufuhr zu wählen, und dann [#ändern] drücken. System Menü / Zähler Standard f. Maschine Einstellungs- Modus Standardmenü Papiertyp (1.Kassette) Papiertyp (2.Kassette) Papiertyp (3.Kassette) Papiertyp (4.Kassette) Format Universalzufuhr Normalpapier Farbiges Pap. Normalpapier Normalpapier #ändern System Menü 5 [S] oder [T] drücken, Nummer zum Registrieren aus Papierformat (Anwender 11 – 4) auswählen und dann [#ändern] drücken. Format Universalzufuhr Papierformat für Universalzufuhr speichern. Standardmenü Papierformat(Anwender 1) Papierformat(Anwender 2) Papierformat(Anwender 3) Papierformat(Anwender 4) Einstellungs- Modus 297×420mm 297×420mm 297×420mm 297×420mm #ändern System Menü 2-14 - Standard f. Maschine Vorbereitung 6 [An] und [+] oder [–] drücken, um Y (Länge) und X (Breite) einzustellen. Zurück Papierformat(Anwender 1) 1 Papierformat für Universalzufuhr speichern. Farb/S&W Auswahl Bei metrischen Modellen kann das Format direkt über die numerischen Tasten eingegeben werden. Dazu [#-Taste] drücken. (98~297 ) Y (148~432) 297 mm X Papiertyp 420 mm NormalPapier Aus An Um einen Papiertyp anzugeben, [Papiertyp wählen] drücken. Einen Papiertyp auswählen und [Schließen] drücken. System Menü - Standard f. Maschine - Format Universalzufuhr 7 [Schließen] drücken. 8 [Schließen] drücken. 9 [Ende] drücken. Die Anzeige [Basis] wird wieder aufgerufen. Einstellungsmethode 1 Die Taste System Menü/Zähler drücken. 2 [Uni Zuf. einstellen] drücken. System Menü / Zähler System Menü Standard f.Kopierer 3 [Andere Standard] und [Format wählen] drücken. Sprache Auftragsab rechnung Standard f.Scanner Standard f.Drucker Uni Zuf. einstellen Festplatte Managment Z p Standard f.Maschine Dokumenten verwaltung Orig.Form. regist. Bericht drucken B E System Menü / Zähler Uni Zuf. einstel Zurück Papierformat Papiertyp Automat. Erkennung EX Format wählen Normal- Form.einge Andere standard 4 Papierformat unter Regis. Benut. wählen. m Menü / Zähler Zurück Schließen Regis.Benut. Comm.#10 EX 8½×13½" la Comm.#9 OUFUKU HAGAKI 8½×13" 297×420mm la Comm. #6-3/4 YOUKEI 2 8K 297×420mm la MO YOUKEI 4 16K 297×420mm 16K 297×420mm 2-15 Vorbereitung 5 [Schließen] drücken. 6 [Schließen] drücken. Die Anzeige [Basis] wird wieder aufgerufen. Papiertyp für Universalzufuhr angeben Wenn die Universalzufuhr verwendet wird, Papiertyp angeben. Die nachfolgenden Papiertypen stehen zur Auswahl: Normal-Papier, Folien, Grobes Papier, Pergament Papier, Etikett., Recycling Papier, Vordrucke, Feinpapier, Karteikarte, Farbiges Papier, Gelochtes Pap., Brief-Papier, Dickes Papier, Briefumschlag, Beschichtet, Hohe Qualität, Eigenes 1 – 8 HINWEIS: Der Papiertyp kann für das Papierformat in der Universalzufuhr nicht geändert werden, wenn ein benutzerdefiniertes Format gewählt wurde, für das bereits ein Papiertyp eingestellt ist. 1 Die Taste System Menü/Zähler drücken. 2 [Uni Zuf. einstellen] drücken. System Menü / Zähler System Menü Standard f.Kopierer 3 [Papiertyp wählen] drücken. Sprache Auftragsab rechnung Standard f.Scanner Standard f.Drucker Uni Zuf. einstellen Festplatte Managment Z p Standard f.Maschine Dokumenten verwaltung Orig.Form. regist. Bericht drucken B E m Menü / Zähler Zurück Einheit Schließen Papiertyp Normal- Zentimeter Papiertyp wählen Inch 4 Papiertyp auswählen. System Menü / Zähler Zurück Papiertyp wählen 2-16 NormalPapier Etiketten Karteikarte Dickes Papier Eigenes 1 Eigenes Folien Recycling Papier Farbiges Papier Briefumschlag Eigenes 2 Eigenes Grobes Papier Pergament Papier Vordrucke Gelochtes Papier BriefPapier Beschichtet Hohe qualität Eigenes 3 Eigenes Eigenes 4 Eigenes Feinpapier 5 [Schließen] drücken. 6 [Schließen] drücken. Die Anzeige [Basis] wird wieder aufgerufen. Vorbereitung Originale auflegen Dieser Abschnitt beschreibt das Auflegen eines Originals, das kopiert oder gescannt werden soll. Originale auf Glasplatte legen Originalglasplatte öffnen und Original auf Glasplatte auflegen. Es können auch Originale wie Bücher oder Zeitschriften aufgelegt werden. 1 Originalglasplatte öffnen. HINWEIS: Wenn der optionale Dokumentprozessor installiert wurde, Dokumentprozessor öffnen. Vor dem Öffnen des Dokumentprozessors sicherstellen, dass keine Originale im Originalfach oder in der Originalauswurfablage liegen. Originale, die nicht aus der Originalablage oder aus der Auswurfablage entfernt werden, fallen möglicherweise vom Gerät, sobald der Dokumentprozessor geöffnet wird. Wenn Originale dicker als 4 cm sind, Dokumentprozessor während des Kopierens geöffnet lassen. 2 Original auflegen. Die zu kopierende Seite nach unten legen, mit der hinteren linken Ecke ausrichten und fest an die Originalformat-Markierungen drücken. Originalformat-Markierungen (Zoll-Modelle) 2-17 Vorbereitung (Metrische Modelle) 3 Originalglasplatte schließen. WICHTIG: Originalglasplatte oder Dokumentprozessor beim Schließen nicht mit Gewalt drücken. Durch exzessiven Druck kann die Glasplatte splittern. Beim Kopieren von Büchern o. ä. können um die Ränder und in der Mitte der geöffneten Originale Schatten auftreten. Vorsicht: Den Dokumentprozessor nicht geöffnet lassen – Verletzungsgefahr! 2-18 Vorbereitung Originale in Dokumentprozessor (optional) einlegen Optionalen Dokumentprozessor verwenden, um jeweils eine Seite von mehrseitigen Originalen automatisch zu lesen. Außerdem werden die Seiten automatisch gewendet und beide Seiten von zweiseitigen Originalen gelesen. Der Dokumentprozessor unterstützt folgende Originaltypen. Eigenschaft Technische Daten Gewicht Einseitiges Original: 45 g/m² – 160 g/m² Zweiseitiges Original: 50 g/m² – 120 g/m² Format Maximal 11 × 17 Zoll/A3 – Minimal 5 1/2 × 8 1/2 Zoll /A5R Kapazität Standardpapier (80 g/m2, 11 × 8 1/2 Zoll/A4 oder kleiner), farbiges Papier (11 × 8 1/2 Zoll/A4 oder kleiner), Recyclingpapier (11 × 8 1/2 Zoll/A4 oder kleiner): 100 Blatt oder weniger (Automatischer Auswahlmodus: 30 Blatt) Standardpapier (80 g/m2, 81/2 × 14 Zoll/B4 oder größer), farbiges Papier (8 1/2 × 14 Zoll/B4 oder größer), Recyclingpapier (8 1/2 × 14 Zoll/B4 oder größer): 70 Blatt oder weniger Kunstpapier: 1 Blatt Vorsichtsmaßnahmen für Originaltypen für den Dokumentprozessor Folgende Originaltypen dürfen nicht mit dem Dokumentprozessor verwendet werden: Außerdem müssen gelochte oder perforierte Originale so eingelegt werden, dass die Lochungen oder die Perforation nicht zuerst eingezogen werden. • Transparentfolien, wie z. B. OHP-Folien • Delikate Originale, wie z. B. Kohlepapier, sehr zerknittertes Papier oder Vinylfolie • Unregelmäßig geformte (nicht rechteckige) Originale, nasse Originale oder Originale mit Klebestreifen oder Klebstoff • Vor dem Einlegen müssen alle Büro- und Heftklammern sowie sämtliche Wellen, Falten und Knicke entfernt werden. Andernfalls kann ein Stau bei den Originalen auftreten. • Originale mit ausgeschnittenen Teilen oder mit sehr rutschigen Oberflächen • Originale mit Korrekturflüssigkeit, die noch nicht getrocknet ist • Falten von geknickten Originalen vor dem Einlegen glätten. Andernfalls kann ein Stau bei den Originalen auftreten. Bezeichnung der Komponenten des Dokumentprozessors 1 Originalablage 2 Originalbreitenführungen 3 Auswurfablage für Originale 4 Abdeckung des Dokumentprozessors 5 Anzeige für eingelegte Originale 6 Ablagefach für Reinigungstuch 4 2 1 3 6 5 2-19 Vorbereitung So werden Originale eingelegt Folgende Schritte ausführen, um Originale in den Dokumentprozessor einzulegen. WICHTIG: Vor dem Einlegen der Originale vergewissern, dass keine Originale in der Auswurfablage für Originale liegen. Originale, die nicht aus der Auswurfablage entfernt werden, können einen Stau bei den neuen Originalen verursachen. 1 Die Originalbreitenführungen an die Originale heranschieben. 2 Originale einlegen. Die zu lesende Seite nach oben legen (bei zweiseitigen Originalen die Vorderseite nach oben) und Vorderkante des Originals in den Dokumentprozessor schieben. WICHTIG: Sicherstellen, dass die Originalbreitenführungen an den Originalen liegen. Wenn eine Spalte vorhanden ist, müssen die Originalbreitenführungen neu eingestellt werden. Andernfalls kann ein Stau bei den Originalen auftreten. Die eingelegten Originale dürfen die angegebene Grenze nicht überschreiten. Andernfalls kann ein Stau bei den Originalen auftreten. 2-20 Vorbereitung Sprache Sprache für das Touch-Panel auswählen. Folgende Sprachen stehen zur Verfügung: Modelltyp Sprache Zoll-Modelle Englisch, Französisch (Français), Spanisch (Español), Japanisch ( Portugiesisch (Português) Metrische Modelle Englisch, Deutsch (Deutsch), Französisch (Français), Spanisch (Español) und Italienisch (Italiano) 1 Die Taste System Menü/Zähler drücken. 2 [Sprache] drücken. ), System Menü / Zähler System Menü Standard f.Kopierer 3 Taste für die gewünschte Sprache wählen. Die Sprache auf dem Touch-Panel wird entsprechend geändert. Sprache Auftragsab rechnung Standard f.Scanner Standard f.Drucker Uni Zuf. einstellen Festplatte Managment Standard f.Maschine Dokumenten verwaltung Orig.Form. regist. Bericht drucken Sprache English Français Españ ol Deutsch Italiano System Menü 2-21 Vorbereitung Kabel anschließen Computer anschließen, um Drucker- und Scannerfunktionen zu verwenden. Dieses Gerät enthält folgende Schnittstellen zum Anschließen eines Computers. Entsprechendes Kabel für die verwendete Schnittstelle verwenden. Funktion Schnittstelle Druckfunktionalität Parallelportschnittstelle Parallelportkabel (IEEE1284, 1,5 m oder weniger) Scanfunktionalität Erforderliches Kabel USB-Schnittstelle USB 2.0-kompatibles Kabel (Hi-Speed-USB, 5,0 m oder weniger), abgeschirmt Netzwerkschnittstelle Netzwerkkabel (10Base-T oder 100Base-TX) Netzwerkschnittstelle Netzwerkkabel (10Base-T oder 100Base-TX) HINWEIS: Abgeschirmte USB-, 10Base-T- und 100Base-TX-Kabel verwenden. 1 Abdeckung des Betriebsschalters öffnen und Betriebsschalter ausschalten (Position ). Beim Anschließen des Parallelportkabels Computer ausschalten. 2 Schnittstellenabdeckung auf der rechten Seite des Geräts öffnen und Kabel an die Schnittstelle anschließen. A: Netzwerkschnittstelle (Drucker) B: USB-Schnittstelle (Drucker) C: Parallelportschnittstelle (Drucker) D: Netzwerkschnittstelle (Scanner) B C D 3 Das andere Ende des Kabels an den Computer oder an einen Hub (Netzwerk-Switching-Gerät) anschließen. 4 Abdeckung des Betriebsschalters öffnen und Betriebsschalter einschalten (Position |). HINWEIS: Nach dem Anschließen eines Netzwerkkabels muss dass Netzwerk konfiguriert werden. Siehe hierzu Netzwerkeinstellungen (TCP/IP) auf Seite 2-23 und Grundeinstellungen für den Scanner auf Seite 2-33. 2-22 A Vorbereitung Drucker vorbereiten Netzwerkeinstellungen (TCP/IP) Um dieses Gerät als Netzwerkdrucker zu verwenden, zuerst die IP-Adresse des Geräts einstellen. HINWEIS: IP-Adresse entsprechend der Betriebsumgebung einstellen. Diese Adresse kann vom Netzwerkadministrator bezogen werden. Für Umgebungen, die DHCP oder BOOTP verwenden, um die IP-Adresse automatisch zuzuweisen, ist diese Einstellung nicht erforderlich, weil die DHCP- oder BOOTP-Einstellung standardmäßig aktiviert ist. 1 Taste Drucker drücken. 2 [Drucker Menü] drücken. Druckbereit. Drucker Menü 3 [Schnittstelle] drücken. Löschen G Item auswählen. Druckermenü Statuss. drucken 4 [Network] drücken. Font Papierhandling Schnittstelle Seiteneinstell. Farb Modus Emulation Druckqual. Qualität RAM DISK Modus Andere Schnittstelle Itemwählen NetWare TCP/IP Ethertalk Netzwerk Status Seite Wert An An An Aus #ändern Parallel Network USB Druckermenü 2-23 Vorbereitung 5 [S] oder [T] drücken, um TCP/IP auszuwählen. Dann [#ändern] drücken. Schnittstelle Itemwählen Wert NetWare TCP/IP Ethertalk Netzwerk Status Seite An An An Aus #ändern Parallel Network USB Druckermenü 6 Unter TCP/IP [An] drücken. Zurück TCP/IP Ändern TCP/IP Itemwählen Aus Wert DHCP BOOTP IP Adresse Subnet Maske Gateway An An An 0. 0. 0. 0. 0. 0. 0. 0. 0. 0 0 0 Druckermenü - Schnittstelle - Netzwerk 7 [S] oder [T] drücken, um DHCP zu wählen. Dann [#ändern] drücken. Zurück Itemwählen DHCP BOOTP IP Adresse Subnet Maske Gateway Schließen Wert An An 0. 0. 0. 0. 0. 0. 0. 0. 0. 0 0 0 #ändern Schnittstelle - Netzwerk 8 [Aus] und dann [Schließen] drücken. Zurück DHCP Einstellungen Aus An Druckermenü - Schnittstelle - Netzwerk 9 10 - TCP/IP [S] oder [T] drücken, um BOOTP zu wählen. Dann [#ändern] drücken. [Aus] und dann [Schließen] drücken. Zurück BOOTP Einstellungen Aus An Druckermenü - Schnittstelle - Netzwerk 2-24 - TCP/IP # Vorbereitung 11 [S] oder [T] drücken, um IP Adresse auszuwählen. Dann [#ändern] drücken. Zurück Itemwählen DHCP BOOTP IP Adresse Subnet Maske Gateway Schließen Wert An An 0. 0. 0. 0. 0. 0. 0. 0. 0. 0 0 0 #ändern Schnittstelle - Netzwerk 12 Die IP-Adresse über die numerischen Tasten eingeben. Adresse für die 3 Ziffern eingeben, die in umgekehrter Schwarz/Weiß-Anzeige dargestellt werden, und Taste # drücken. Zurück IP Adresse Jeweils 3 Zeilen mit Taste # überprüfen. .10 .0 .0 .0 (Eing mit #) Die mit der Taste # eingegebenen drei Ziffern prüfen. Druckermenü - Schnittstelle- Netzwerk - TCP/IP 13 Adresse für die nächsten 3 Ziffern, angezeigt in umgekehrt schwarz und weiß, eingeben, und Taste # drücken. Um einen Adresseintrag zu korrigieren, Taste # drücken, um die dreistellige Adresse auszuwählen, die korrigiert werden soll. Dann Adresse mit den numerischen Tasten erneut eingeben. 14 Nachdem die restliche Adresse auf diese Weise eingegeben wurde, [Schließen] drücken. Im Display erscheint wieder die Anzeige TCP/IP. [Zurück] drücken, um die eingegebene Adresse zu löschen und die vorherige Adresse wieder einzustellen. 15 [S] oder [T] drücken, um Subnet Maske zu wählen. Dann [#ändern] drücken. 16 Adresse wie in den Schritten 12- 14 beschrieben eingeben, um die IP-Adresse einzustellen. 17 [S] oder [T] drücken, um Gateway zu wählen. Dann [#ändern] drücken. 18 Adresse wie in den Schritten 12- 14 beschrieben eingeben, um die IP-Adresse einzustellen. 19 [Schließen] drücken, nachdem alle Einstellungen abgeschlossen sind. 20 [Schließen] drücken. 21 [Schließen] drücken. Die Anzeige kehrt in den Druckermodus zurück. Im Lieferumfang enthaltene Druckerdienstprogramme Dieses Produkt enthält folgende Druckerdienstprogramme, die wie erforderlich installiert werden können. Weitere Einzelheiten können im Handbuch des jeweiligen Dienstprogramms gefunden werden. • Network Tool for Clients • Direct Printing • Print Monitor • Port Setup • Quick Setup 2-25 Vorbereitung Druckertreiber installieren Druckertreiber installieren, um dieses Gerät mit einem Computer zu verbinden. Software Library CD-ROM für die Installation verwenden, um eine Verbindung über die Parallelportschnittstelle, die Netzwerkschnittstelle oder die USB-Schnittstelle herzustellen. Die folgenden Schritte basieren auf einer Windows XP-Installation. Diese Schritte gelten jedoch auch für die Installation unter anderen Windows-Betriebssystemen. HINWEIS: Für die Installation unter Windows XP, Windows NT 4.0/2000 und Server 2003 muss der Benutzer als Administrator angemeldet sein. Im Schlafmodus ist Plug-and-Play auf diesem Gerät deaktiviert. Vor dem Fortfahren das Gerät aus dem Schlafmodus holen. Siehe Schlafmodus auf Seite 3-36 1 Kabel anschließen auf Seite 2-22 enthält weitere Informationen zum Anschließen dieses Geräts an einen Computer. Nachdem das Gerät angeschlossen wurde, Betriebsschalter einschalten (Position | ) und Computer einschalten. Wenn ein Plug-and-Play-Fenster wie in der rechten Abbildung angezeigt wird, auf Schaltfläche Cancel (Abbrechen) klicken. 2 Die im Lieferumfang enthaltene Software Library CD-ROM in das CD-ROM-Laufwerk einlegen. Eine Nutzungsvereinbarung wird angezeigt. Auf Accept (Akzeptieren) klicken, um die Vereinbarung zu akzeptieren. Die Anzeige Hauptmenü wird angezeigt. Wenn die Anzeige nicht nach dem Einlegen der CD-ROM angezeigt wird, Laufwerksbuchstaben für CD-ROM öffnen und auf die im Fenster angezeigte Datei setup.exe klicken. 3 2-26 Auf Install KX Driver (KX-Treiber installieren) klicken. Vorbereitung 4 Auf die Schaltfläche Next (Weiter) klicken. HINWEIS: Wenn ein älterer Treiber bereits installiert ist, wird dieser automatisch vom Installationsassistenten erkannt. Die Anzeige für die Aktualisierung des vorhandenen Treibers wird angezeigt. Auf die Schaltfläche Next (Weiter) klicken und den Bildschirmanweisungen folgen, um den Treiber zu aktualisieren. 5 Local Connection (Lokale Verbindung) wählen und auf Next (Weiter) klicken. Informationen zu Network connection (Neztwerkverbindung) befinden sich im Handbuch IB-21E/IB-22 Operation Guide auf der beigefügten CD-ROM. 6 Gerät auswählen und auf Next (Weiter) klicken. Zu diesem Zeitpunkt kann das Plug-and-Play-Fenster erneut angezeigt werden. Sämtliche Bildschirme zu Printer Found (Gefundene Drucker) abbrechen. 2-27 Vorbereitung Der Vorgang kann sicher fortgesetzt werden, wenn die Anzeige Hardware Installation (Hardware installation) angezeigt wird. Auf Schaltfläche Continue Anyway (Trotzdem fortfahren) klicken. Wenn die Anzeige Network Printer Port Monitor (Netzwerkdrucker-Anschlussmonitor) angezeigt wird, Yes (Ja) wählen und auf Next (Weiter) klicken. 7 Die Anzeige Select the Printer Port (Druckerport wählen) wird angezeigt. Folgende Schritte für Parallelport- oder USB-Verbindung ausführen. Für die Verbindung über den Netzwerkport mit Schritt 9 fortfahren. 8 Für eine Parallelportverbindung LPT1 in der Liste Use the following port (Folgenden Port verwenden) wählen, auf Next (Weiter) klicken und mit Schritt 19 fortfahren. Für eine USB-Verbindung den USB-Port wählen (Beispiel: USB001, KMUSB001), auf Next (Weiter) klicken und mit Schritt 19 fortfahren. Wenn der zu verwendende USB-Port nicht gefunden wird, mit Schritt 17 fortfahren. 9 2-28 Auf Create a new port (Einen neuen Anschluss erstellen) klicken. Typ auf KPrint Port (KPrint-Port) einstellen und auf Next (Weiter) klicken. Vorbereitung 10 Line Printer Remote (Drucken mit LPR) wählen und auf Next (Weiter) klicken. Die folgenden Schritte können sich leicht ändern, wenn „KPrint“ bereits installiert wurde. 11 IP-Adresse oder Hostnamen für dieses Gerät unter IP address or Host name (IP-Adresse oder Hoste-Name) eingeben und mit Schritt 14 fortfahren. Wenn die IP-Adresse oder der Hostname für dieses Gerät nicht bekannt ist, auf Search (Suchen) klicken und mit dem nächsten Schritt fortfahren. 12 Eine Liste der im Netzwerk verfügbaren Drucker wird angezeigt. Dieses Gerät auswählen und auf OK klicken. 13 Die in Schritt 12 ausgewählte IP-Adresse oder der Hostname wird unter IP address or Host name (IP-Adresse oder Host-Name) angezeigt. 14 Druckserverport bestätigen und auf Next (Weiter) klicken. 15 Destination printer port name (Anschlussname des Zieldruckers) eingeben und auf Next (Weiter) klicken. 2-29 Vorbereitung 16 Die Einstellungen bestätigen und auf Finish (Ende) klicken. Mit Schritt 19 fortfahren. 17 Auf Create a new port (Einen neuen Anschluss erstellen) klicken. Typ auf USB Port (USB-Port) einstellen und auf Next (Weiter) klicken. 18 Port name (Portname) bestätigen. Die Serial number (Seriennummer) kann bestätigt werden, nachdem auf Advanced (Erweitert) geklickt wurde. Auf die Schaltfläche OK klicken. Wenn die Serial number (Seriennummer) leer ist, trat ein Fehler bei der USB-Porterkennung auf. Installation abbrechen, Betriebsschalter ausschalten (Position ) und erneut mit Schritt 1 beginnen. 19 Sicherstellen, dass der Modellname für dieses Gerät unter Printer name (Druckername) angezeigt wird und auf Next (Weiter) klicken. Den restlichen Bildschirmanweisungen folgen, um die Installation abzuschließen. 20 2-30 Nachdem die Druckertreiberinstallation abgeschlossen ist, die optionalen Druckerkomponenten installieren. Yes (Ja) wählen, um die Komponenten zu installieren, und auf Next (Weiter) klicken, um mit dem nächsten Schritt fortzufahren. Auf No (Nein) klicken, um die Installation zu überspringen, auf Next (Weiter) klicken und mit Schritt 23 fortfahren. Vorbereitung 21 Gewünschte Komponenten gemäß der Bildschirmanzeige auswählen und auf Next (Weiter) klicken. 22 Die Auswahl bestätigen und auf Install (Installieren) klicken. Die Druckerkomponenten werden installiert. 23 Um die Installation zu beenden, No (Nein) wählen und auf Finish (Ende) klicken. Um einen anderen Druckertreiber zu installieren, Yes (Ja) wählen und auf Next (Weiter) klicken. Somit ist die Installation des Druckertreibers abgeschlossen. Abhängig vom Betriebssystem muss der Computer möglicherweise neu gestartet werden. In diesem Fall der Bildschirmanzeige folgen, um den Computer neu zu starten. 2-31 Vorbereitung Vorbereiten des Scanners Dieser Abschnitt beschreibt die erforderlichen Schritte zur Vorbereitung der Scannerfunktion. Anschluss an einen Computer Anschlussbeispiel Scanner und Computer mit einem Netzwerkkabel (10Base-T oder 100Base-TX) verbinden. Siehe Kabel anschließen auf Seite 2-22. Administrator-PC Web-Browser Address Editor DB Assistant Netzwerkeinstellungen Scannereinstellungen Benutzer-/ Zielregistrierung SMTPServer E-Mail senden Senden gescannter Bilder als E-Mail-Anhänge. E-Mail senden Drucker Parallel Scan zu PC Senden gescannter Bilddateien an einen Computer. USB Netzwerk Scan zu PC Scan zum FTP FTPServer Scan zum FTP Senden gescannter Bilddateien an einen FTP-Server. TWAIN Importieren von Bildern, die von einer TWAIN-kompatiblen Anwendung gescannt wurden. 2-32 Vorbereitung Grundeinstellungen für den Scanner Die Netzwerkeinstellungen für dieses Gerät müssen konfiguriert werden, bevor die Scannerfunktion verwendet werden kann. Folgende Einstellungen müssen konfiguriert werden: Zu konfigurierende Option Beschreibung Hostname Hostnamen für Scanner mit maximal 32 Zeichen eingeben. IP Adresse IP-Adresse der Scanner-Schnittstelle im Abschnitt „XXX.XXX.XXX.XXX“ eingeben. Subnet Maske Subnetmaske des Scanners im Abschnitt „XXX.XXX.XXX.XXX“ eingeben. Vorgabe Gateway Standard-Gateway des Scanners im Abschnitt „XXX.XXX.XXX.XXX“ eingeben. DHCP/BOOTP DHCP und BOOTP entweder auf [Gültig] oder [Ungültig] einstellen. Die Standardeinstellung lautet [Gültig]. RARP RARP entweder auf [Gültig] oder [Ungültig] einstellen. Die Standardeinstellung lautet [Gültig]. DNS-Server (primär) Um Daten mithilfe von Hostnamen in Umgebungen mit verfügbaren DNS-Servern zu senden, IP-Adresse des primären DNS-Servers in dieses Feld unter „XXX.XXX.XXX.XXX“ eingeben. DNS-Server (sekundär) IP-Adresse des sekundären DNS-Servers im Abschnitt „XXX.XXX.XXX.XXX“ eingeben. DNS-Domänenname Domänenname mit maximal 64 Zeichen eingeben. WINS-Server (primär) Um WINS (Windows Internet Name Service) zum Lösen von Computernamen von IP-Adressen zu verwenden, IP-Adresse des primären WINS-Server im Abschnitt „XXX.XXX.XXX.XXX“ eingeben. WINS-Server (sekundär) IP-Adresse des sekundären WINS-Servers im Abschnitt „XXX.XXX.XXX.XXX“ eingeben. SMTP In dieses Feld den Hostnamen oder die IP-Adresse des SMTP-Servers im Abschnitt „XXX.XXX.XXX.XXX“ eingeben. DB Assistant IP-Adresse oder Hostname (maximal 32 Zeichen) des Computers mit dem installierten DB Assistant eingeben. Administr.-E-Mail-Adresse Die E-Mail-Adresse des Administrators eingeben. Protokolldateien zum Scannerstatus und Fehlerberichte werden per E-Mail an diese Adresse gesendet. WICHTIG: Es kann keine E-Mail gesendet werden, wenn SMTP und Administr.-E-Mail-Adresse nicht ordnungsgemäß eingestellt sind. HINWEIS: IP-Adresse entsprechend der Betriebsumgebung einstellen. Diese Adresse kann vom Netzwerkadministrator bezogen werden. Die Grundeinstellungen für die Scannerfunktion können auch mithilfe eines Web-Browsers vom Computer aus konfiguriert werden. 2-33 Vorbereitung 1 Die Taste System Menü/Zähler drücken. 2 [Standard f.Scanner] drücken. System Menü / Zähler System Menü Standard f.Kopierer 3 Sprache Auftragsab rechnung Standard f.Scanner Standard f.Drucker Uni Zuf. einstellen Festplatte Managment Z p Standard f.Maschine Dokumenten verwaltung Orig.Form. regist. Bericht drucken B E Den vierstelligen Managementcode über die numerischen Tasten eingeben. Die Standardeinstellung lautet 2500 für das Modell 25/20 S/Min. und 3200 für die Modelle 32/25 und 32/32 S/Min. Nachdem der richtige Managementcode eingegeben wurde, wird die Anzeige Einst.Menü f.Scanner angezeigt. HINWEIS: Wenn das optionale Sicherheitsmodul installiert wurde, besteht der Managementcode aus 8 Ziffern. Die Standardeinstellung lautet 25002500 für das Modell 25/20 S/Min. und 32003200 für die Modelle 32/25 und 32/32 S/Min. 4 [System Basis] drücken. HINWEIS: Wenn Scanner kann nicht benutzt werden angezeigt wird, zur Anzeige System Menü/Zähler zurückkehren und nach ca. 2 Minuten [System Basis] erneut drücken. System Menü / Zähler Einst.Menü f.Scanner System Basis Funk.Rück. einstell. Benutzer registr. System Menü 5 [S] oder [T] drücken, um Hostname zu wählen. Dann [#ändern] drücken. System Menü / Zähler System Basis Einstellungs- Modus Standardmenü Hostname IP adresse SUBNET MASKE Vorgabe Gateway DHCP/BOOTP System Menü 2-34 Scanner. 10.181.125.31. 255.255.0.0. 10.181.125.1. Gültig #ändern - Einst.Menü f.Scanner 6 Hostnamen eingeben und [Ende] drücken. Der Hostname wird gespeichert, und die Anzeige System Basis wird angezeigt. 7 Schritte 5 - 6 enthalten weitere Informationen zum Einstellen weiterer Optionen. 8 [Schließen] drücken, nachdem alle Einstellungen abgeschlossen sind. Die Anzeige Einst.Menü f.Scanner wird angezeigt. Vorbereitung Benutzerinformationen registrieren Bitte einen Benutzer registrieren. Folgende Einstellungen können konfiguriert werden: Zu konfigurierende Option Beschreibung E-Mail Adresse Für „E-Mail senden“ wird eine Mail an diese Adresse gesendet, wenn die Empfänger auf die erhaltene E-Mail antworten. Es werden auch Benachrichtigungen zu Übertragungsfehlern an diese Adresse gesendet. IP Adresse od. Hostname Wenn als Ziel „Scan zu PC“ ausgewählt ist, Sichern in Benutz.-PC wählen, um ein Grafikbild an den Computer unter dieser Adresse zu senden. Anzeige des Namen Benutzername, der während der Benutzerauswahl angezeigt wird. Dieser Wert muss eingegeben werden. Nutzer Passwort Passwort mit weniger als 8 Zeichen (nur numerische Zeichen) eingeben, das während der Benutzerauswahl eingegeben werden muss. (Passworteintrag ist optional) Ordner-Nr. sichern Ordnernummer, die als Ziel angegeben werden muss, wenn Sichern in Benutz.-PC ausgewählt ist. Die Scanner File Utility zum Einstellen des Ordners gemäß dieser Nummer verwenden. Dreistellige Zahl (von 001-100) eingeben. Hier kann nur eine Speicherordnernummer registriert werden. 1 Schritte unter Grundeinstellungen für den Scanner auf Seite 2-33 für 1 bis 3 fortsetzen. 2 [Benutzer registr.] drücken. System Menü / Zähler Einst.Menü f.Scanner System Basis Funk.Rück. einstell. Benutzer registr. System Menü 3 [S] oder [T] drücken, um die Benutzernummer zu registrieren, und dann [Benutz.inf ändern] drücken. Um den Eintrag für einen bereits registrierten Benutzer zu korrigieren, [S] oder [T] drücken, um den zu korrigierenden Eintrag für den Benutzer auszuwählen, und dann [Benutz.inf ändern] drücken. Ende ösch Benutzer Auf User A Benutz.inf ändern Löschen Unten - Einst.Menü f.Scanner Falls ein Benutzerpasswort eingerichtet wurde, das Passwort eingeben. HINWEIS: Um den Eintrag für einen bereits registrierten Benutzer zu löschen, [S] oder [T] drücken, um den zu löschenden Eintrag für den Benutzer auszuwählen, und dann [Löschen] drücken. 4 Mit [S] oder [T] die zu konfigurierende Option auswählen und [# ändern] drücken. Den Anweisungen auf der Anzeige folgen. Nutzerinfo ändern Registrationsliste: Benutzerliste Item eingeben E-Mail Adresse IP Adresse od. Hostname Anzeige des Namen Nutzer Passwort Ordner-Nr. sichern Wert eingeben (Nicht (Nicht (Nicht (Nicht (Nicht festgelegt) festgelegt) festgelegt) festgelegt) festgelegt) #ändern Information Benutzernum. : 2. 2-35 Vorbereitung Allgemeines Adressbuch ändern Ein Ziel im allgemeinen Adressbuch registrieren. Allgemeines E-Mail-Adressbuch … Adressbuch, das zum Senden von E-Mail-Anhängen verwendet wird Allgemeines PC-Adressbuch … Adressbuch, das zum direkten Senden an den Empfängercomputer verwendet wird Allgemeines FTP-Adressbuch … Adressbuch, das zum Senden von Daten an den FTP-Server verwendet wird HINWEIS: Es können auch neue Adressen registriert werden. Mithilfe eines Web-Browsers können dem allgemeinen Adressbuch ebenfalls neue Einträge hinzugefügt werden. Mithilfe des Address Editor Einträge zum allgemeinen E-Mail-Adressbuch und PC-Adressbuch hinzufügen. Für das Allgemeine E-Mail-Adressbuch und das Allgemeine PC-Adressbuch stehen folgende Registrierungsfelder zur Verfügung: Zu konfigurierende Option Beschreibung E-Mail Adresse Für „E-Mail senden“: Grafikbild als E-Mail-Anhang an diese Adresse senden. IP Adresse od. Hostname Für „Scan zu PC“: Grafikbilddaten an den Computer unter dieser Adresse senden. Anzeige des Namen Zielname, der im Adressbuch angezeigt wird, konfigurieren. Ordner-Nr. sichern Für „Scan zu PC“: die Ordnernummer, die als Ziel eingestellt ist. Ordner entsprechend dieser Nummer mithilfe der Scanner File Utility auf dem Zielcomputer einstellen. Empfänger hinzufügen Für die Gruppenregistrierung: das zur Gruppe hinzuzufügende Ziel aus dem allgemeinen Adressbuch hinzufügen. Folgende Optionen können für das Allgemeines FTP-Adressbuch konfiguriert werden: 2-36 Zu konfigurierende Option Beschreibung IP Adresse od. Hostname Grafikbilder werden an den FTP-Server unter dieser Adresse gesendet. Anzeige des Namen Zielname, der im Adressbuch angezeigt wird, konfigurieren. Port Portnummer für den FTP-Server eingeben. (Normalerweise 21) Pfad Pfad für den Ordner eingeben, in den Elemente hochgeladen werden sollen. Um z. B. Elemente in einen Scandaten-Ordner im Stammverzeichnis zu speichern, „Scandaten“ eingeben. Falls keine Eingabe erfolgt, werden die Daten im Stammverzeichnis gespeichert. Benutzername & Passwort Benutzernamen und Passwort für die Anmeldung beim FTP-Server eingeben. Dieses Element wird angezeigt, wenn Sprung Authentifiz. Info auf [An] gestellt ist. Sprung Authentifiz. Info Wenn diese Option auf [An] eingestellt ist, werden Benutzer beim Senden von Daten nicht zur Eingabe des Benutzernamens und Passworts aufgefordert. Um [An] einzustellen, Benutzername & Passwort registrieren. Vorbereitung 1 Die Taste Scanner drücken. 2 [Adre.Buch Bearbeiten] drücken. erfunktion wählen. 08/08/’05 14:00 Programm aufrufen Adre.Buch Bearbeiten Scan zu PC Benutz.inf ändern TWAIN Report gesen.Dat. Scan zum FTP 3 Benutzernummer des Absenders eingeben und [Eingeben] drücken. en. Stopp Benutzernum. (Eing mit #) Löschen Eingeben HINWEIS: Benutzernummer, die während der Benutzerregistrierung registriert wurde, eingeben. Beispielsweise wird in der Abbildung auf Seite 2-35 unter Schritt 3 für User A (Benutzer A) die Benutzernummer '001' verwendet. Falls während der Benutzerregistrierung ein Passwort eingerichtet wurde, dieses Passwort eingeben. 4 Zu bearbeitendes allgemeines Adressbuch wählen. Adressbuch ändern Liste zum ändern auswählen. EMail send Allg.Adr. Scan to PC Allg. FTP Adressbuch Liste wählen 2-37 Vorbereitung 5 Um ein Ziel hinzuzufügen, [Neuer Empf. registri.] drücken und mit Schritt 6 fortfahren. Um eine Gruppe hinzuzufügen, [Neue Grup. registri.] drücken und mit Schritt 7 fortfahren. Ende Empfänger 0-9 Auf GHI User B O PQR UserGroup X YZ Empfänger Info korr. Löschen Neuer Empf registri. Unten Neue Grup. registr. Um ein bereits vorhandenes Ziel zu bearbeiten oder ein Ziel zu einer ch. Registrierte Nr. 2/100 Gruppe hinzuzufügen, [S] oder [T] drücken, um das zu ändernde Ziel auszuwählen. Dann [Empfänger Info korrig.] drücken und Änderungen vornehmen. Um ein registriertes Ziel zu löschen, [S] oder [T] drücken, um das Ziel auszuwählen, und dann [Löschen] drücken. 6 Zielregistrierung Zu konfigurierende Option mithilfe von [S] oder [T] wählen und [#ändern] drücken. Die Anzeige zum Konfigurieren der Einstellungen wird angezeigt. Den Anweisungen in der Anzeige folgen, um die Änderungen vorzunehmen. Anschließend [Eingabe komplett] drücken, um das Ziel zu speichern. 7 Gruppenregistrierung [Information] und dann [S] oder [T] drücken, um die zu konfigurierende Option auszuwählen. Dann [#ändern] drücken. Die Anzeige zum Konfigurieren der Einstellungen wird angezeigt. Den Anweisungen in der Anzeige folgen, um die Änderungen vorzunehmen. Neuer Empf. regist. Registrationsliste Scan to PC Adr.buch Item eingeben IP Adresse od. Hostname Anzeige des Namen Ordner-Nr. sichern Wert eingeben (Nicht festgelegt) (Nicht festgelegt) (Nicht festgelegt) #ändern Information Registrie N.Grup. registrieren Registrationsliste Scan to PC Adr.buch Item eingeben Anzeige des Namen Passwort Wert eingeben (Nicht festgelegt) (Nicht festgelegt) #ändern Information Empfänger Registrie [Empfänger] und dann [Empfänger hinzufügen] drücken. Die Anzeige für die Zielregistrierung wird aufgerufen. Mit [S] oder [T] das hinzuzufügende Ziel auswählen und dann [Hinzufügen] drücken. Anschließend [Eingabe komplett] drücken, um die Gruppe zu speichern. N.Grup. registrieren Registrationsliste Scan to PC Adr.buch Displayname UserA UserB UserC Empfänger 10.111.111.112 10.111.111.113 10.111.111.114 Löschen Empfänger hinzufügen Information Empfänger Registrie HINWEIS: Die Zielregistrierung muss vor der Gruppenregistrierung ausgeführt werden. Die Ziele werden erst in der Liste angezeigt, nachdem sie registriert wurden. Die Gruppenregistrierung steht für Scan zum FTP nicht zur Verfügung. 2-38 Vorbereitung Datum/Uhrzeit und Zeitdifferenz konfigurieren Erforderliche regionale Informationen für die E-Mail-Sendefunktion konfigurieren. Die Uhrzeit, zu der die E-Mail vom Scanner abgeschickt wurde, wird als Übertragungszeit im E-Mail-Header aufgezeichnet. Folgende Schritte ausführen, um das Datum, die aktuelle Uhrzeit und die Zeitdifferenz zur GMT (Greenwich Mean Time) einzustellen. 1 Die Taste System Menü/Zähler drücken. 2 [Standard f.Maschine] drücken. System Menü / Zähler System Menü Standard f.Kopierer 3 Sprache Auftragsab rechnung Standard f.Scanner Standard f.Drucker Uni Zuf. einstellen Festplatte Managment Z p Standard f.Maschine Dokumenten verwaltung Orig.Form. regist. Bericht drucken B E Den vierstelligen Managementcode über die numerischen Tasten eingeben. Die Standardeinstellung lautet 2500 für das Modell 25/20 S/Min. und 3200 für die Modelle 32/25 und 32/32 S/Min. Nachdem der richtige Managementcode eingegeben wurde, wird die Anzeige Standard f.Maschine angezeigt. HINWEIS: Wenn das optionale Sicherheitsmodul installiert wurde, besteht der Managementcode aus 8 Ziffern. Die Standardeinstellung lautet 25002500 für das Modell 25/20 S/Min. und 32003200 für die Modelle 32/25 und 32/32 S/Min. 4 Mit [S] oder [T] die Option Zeitdifferenz auswählen und [#ändern] drücken. System Menü / Zähler Standard f. Maschine Einstellungs- Modus Standardmenü Signal (wenn bereit) Signal (bei Fehler) Geräuschreduzieren Datum/Uhrzeit Zeitdifferenz An An An 20/07/‘05 14:00 GMT+01:00 #ändern System Menü 5 [+] und [–] zum Einstellen der Zeitdifferenz drücken. Zurück Zeitdifferenz Beispiel: Washington – GMT-5:00, London – GMT 0:00 GMT+01:00 System Menü - Standard f. Maschine 2-39 Vorbereitung 6 [Schließen] drücken. Die Einstellungen werden gespeichert. 7 Mit [S] oder [T] die Option Datum/Uhrzeit auswählen und [#ändern] drücken. System Menü / Zähler Standard f. Maschine Einstellungs- Modus Standardmenü An An An 20/07/‘05 14:00 GMT+01:00 Signal (wenn bereit) Signal (bei Fehler) Geräuschreduzieren Datum/Uhrzeit Zeitdifferenz #ändern System Menü 8 [+] und [–] zum Einstellen der Uhrzeit und des Datums drücken. Zurück Datum/Uhrzeit Jahr .2005 Monat .7 Tag .20 A Uhrzeit 14:00 A System Menü - Standard f. Maschine HINWEIS: Das Datum und die Uhrzeit müssen nach dem Einstellen der Zeitdifferenz eingestellt werden. Die Sommerzeit ist deaktiviert, wenn Sommerzeit und Uhrzeit/Datum gleichzeitig geändert werden. 9 [Schließen] drücken. Die Einstellungen werden gespeichert. Scanner-Dienstprogramme installieren Auf der CD-ROM befinden sich folgende Dienstprogramme für dieses Scannersystem. • Scanner File Utility • Address Book for Scanner • Address Editor (Administratorprogramm) • DB Assistant (Administratorprogramm) • TWAIN Source Die folgenden Schritte basieren auf einer Windows XP-Installation. Diese Schritte gelten jedoch auch für die Installation unter anderen Windows-Betriebssystemen. 1 Windows starten. Alle geöffneten Anwendungen schließen. 2 Die im Lieferumfang enthaltene Software Library CD-ROM in das CD-ROM-Laufwerk einlegen. Eine Nutzungsvereinbarung wird angezeigt. Auf Accept (Annehmen) klicken, um die Vereinbarung zu akzeptieren. Die Anzeige Main Menu (Haupt Menü) wird angezeigt. Wenn die Anzeige nicht nach dem Einlegen der CD-ROM angezeigt wird, Laufwerksbuchstaben für CD-ROM öffnen und auf die im Fenster angezeigte Datei setup.exe klicken. 2-40 Vorbereitung 3 Auf Scanner Utilities klicken. 4 Auf den Namen des Dienstprogramms klicken, das installiert werden soll. Die Installationsanzeige für das Dienstprogramm wird angezeigt. Den Bildschirmanweisungen folgen, um die Installation auszuführen. Scanner File Utility verwenden Dieser Abschnitt beschreibt die erforderlichen Schritte für die Installation und Konfiguration der Software, um Scanner File Utility für den Einsatz der Scan zu PC-Funktionalität zu verwenden. Scanner File Utility installieren Dieser Abschnitt beschreibt die Installation der Scanner File Utility. 1 Anzeige Scanner Utilities aufrufen. Siehe hierzu die Schritte 1-3 unter Scanner-Dienstprogramme installieren auf Seite 2-40. 2 Auf Scanner File Utility klicken. 3 Auf die Schaltfläche Weiter klicken. 2-41 Vorbereitung 2-42 4 Installationsverzeichnis bestätigen und auf Weiter klicken. 5 Desktop modus installieren wählen und auf Weiter klicken. 6 Zu installierende Komponenten wählen und auf Weiter klicken. 7 Auf die Schaltfläche Weiter klicken. 8 Auf die Schaltfläche Fertigstellen klicken. Vorbereitung Ordner zum Speichern von Dateien registrieren In Scanner File Utility die Ordner angeben, in denen gescannte Dokumente gespeichert werden sollen. HINWEIS: Die folgende Beschreibung basiert auf einer Installation der Scanner File Utility im Desktop-Modus. 1 Scanner File Utility durch Klicken auf das Menü Start und auf Programme J Scanner User Software J Scanner File Utility starten. 2 Auf das Symbol „Scanner File Utility“ in der Taskleiste doppelklicken, um das Startdialogfeld anzuzeigen. 3 Auf die Schaltfläche Setup klicken. 4 Auf die Schaltfläche Neu klicken. 2-43 Vorbereitung 5 Nummer des Ordners, in dem Dateien gespeichert werden sollen, in die Spalte Nr. eingeben und auf die Schaltfläche… klicken. HINWEIS: In der Spalte Nr. eine Zahl (von 1-100) für den Ordner eingeben, in dem die Dateien gespeichert werden sollen. Nummer dieses Ordners aus der Spalte Nr. (001 in diesem Beispiel) in Nummer sichern in Schritt 5 unter Einstellung mithilfe eines Web-Browsers auf Seite 2-45 eingeben. 2-44 6 Einen Ordner auswählen und auf OK klicken. 7 Auf die Schaltfläche OK klicken. Vorbereitung 8 Der Speicherordner ist registriert. Auf die Schaltfläche OK klicken. 9 Auf die Schaltfläche OK klicken. Einstellung mithilfe eines Web-Browsers Benutzer können für dieses Gerät mithilfe eines Web-Browsers registriert werden. HINWEIS: Die Netzwerkkonfiguration für dieses Gerät muss bereits erfolgt sein, bevor diese Einstellung ausgeführt wird. Hinweise gibt der Systemadministrator. Diese Funktion steht während des Scannens nicht zur Verfügung. Vor dem Konfigurieren sicherstellen, dass die Scannerfunktion nicht verwendet wird. 1 Internet Explorer oder einen anderen Web-Browser starten. 2 IP-Adresse des Geräts in die Adressleiste des Web-Browsers eingeben und die Eingabetaste auf der Tastatur drücken. HINWEIS: Die IP-Adresse des Geräts kann vom Administrator bezogen werden. Es ist zu beachten, dass die IP-Adresse für die Scanning-Funktionalität und die IP-Adresse für die Druckfunktionalität unterschiedlich sind. 2-45 Vorbereitung 3 Auf Senderliste klicken. 4 Auf die Nummer der Sender (Benutzer)liste klicken, um die Registrierung auszuführen. 5 Registrierter Name, Adresse des PC mit installiertem Adressbuch und Nummer sichern eingeben. HINWEIS: Für Adresse des PC mit installiertem Adressbuch die Adresse des Computers eingeben, auf dem die Scanner File Utility installiert ist. Für Nummer sichern die Nummer des Speicherordners eingeben, die in der Spalte Nr. in Schritt 5 unter Ordner zum Speichern von Dateien registrieren auf Seite 2-43 angegeben wurde. 6 Auf die Schaltfläche Registration klicken. HINWEIS: Es ist wichtig, auf die Schaltfläche Registration zu klicken. Einstellungen werden nicht gespeichert, wenn die Anzeige gewechselt oder das Browser-Fenster ohne Klicken auf Registration geschlossen wird. Nachdem die hier aufgeführten Einstellungen abgeschlossen sind, können gescannte Bilder an Benutzer-PCs (Computer, die in der Senderliste registriert sind) mithilfe von „Scan zu PC“ gesendet werden. Um Daten nicht an Benutzer-PCs, sondern an andere Ziele zu senden, muss das Ziel mithilfe eines Web-Browsers, des Address Editor oder Address Book for Scanner registriert werden. 2-46 3 Grundlegende Bedienungsabläufe In diesem Kapitel werden folgende Themen behandelt: • Grundlegende Kopiervorgänge…3-2 • Bildqualität auswählen…3-5 • Belichtung einstellen…3-6 • Verkleinern/Vergrößern…3-7 • Duplex-Modus…3-11 • Seitentrennung…3-14 • Sortiermodus…3-16 • Kopierauftrag unterbrechen…3-17 • Jobreservierung…3-18 • Druckauftrag löschen…3-19 • Scannerbetrieb…3-20 • Niedrig-Energiemodus…3-35 • Schlafmodus…3-36 3-1 Grundlegende Bedienungsabläufe Grundlegende Kopiervorgänge Zum Kopieren folgende Schritte ausführen. 1 Abdeckung des Betriebsschalters öffnen und Betriebsschalter einschalten (Position |). Nach der Aufwärmphase leuchtet die Start-Anzeige der Starttaste grün. 2 Die Taste Kopierer drücken. 3 Original einlegen. HINWEIS: Originale auflegen auf Seite 2-17 enthält weitere Informationen zum Einlegen von Originalen. 4 3-2 Taste Autofarbe, Mehrfarbig oder Schwarz/Weiß drücken, um einen Farbmodus auszuwählen. Farbmodus Beschreibung Modus „Autofarbe“ Erkennt automatisch farbige und Schwarz/Weiß-Originale und kopiert Farboriginale in Farbe und Schwarz/Weiß-Originale in Schwarz/Weiß. Modus „Mehrfarbig“ Kopiert alle Originale mehrfarbig. Modus „Schwarz/Weiß“ Kopiert alle Originale in Schwarz/Weiß. Grundlegende Bedienungsabläufe 5 Sicherstellen, dass [APS] ausgewählt ist. In diesem Modus wird das Papierformat, das dem Original entspricht, automatisch ausgewählt. Zum Ändern des Papierformats gewünschtes Papierformat drücken, um die Papierquelle auszuwählen. Kopierbereit. A4 Normal A3 Farbiges A4 Normal APS Uni Zuf. Normal A4 Normal Basis 6 Die Kopienanzahl über die numerischen Tasten eingeben. Der maximale Wert beträgt 999. 7 Start drücken. Benutzerwahl ( Mehrfarbig) Auto % Papierform. A4 100% Keine 100% Automat. Belichtung Heften Links oben Verklein./ Vergröß. Belicht. Modus Heften Funktion Farbe funk. Programm HINWEIS: Winkel der Bedienungstafel durch Ziehen am Hebel auf der Unterseite der Bedienungstafel anpassen. 8 Fertig gestellte Kopien aus dem Ausgabefach nehmen. Das Ausgabefach kann maximal 250 Blatt Standardpapier (80 g/m2) aufnehmen. Die tatsächliche Kapazität hängt jedoch vom Typ und vom Zustand des Papiers ab. 3-3 Grundlegende Bedienungsabläufe Betriebsschalter ausschalten Taste Standby auf der Bedienungstafel drücken. Nachdem die Standby-Anzeige nicht mehr leuchtet, Betriebsschalter ausschalten. Wenn der Betriebsschalter ausgeschaltet wird, bevor die Taste Standby gedrückt wird, können Schäden an der internen Festplatte entstehen. Wenn das optionale Faxmodul bei ausgeschaltetem Gerät (Position ) installiert wird, ist das Senden/Empfangen von Faxen deaktiviert. Zum Ausschalten des Geräts Standby auf der Bedienungstafel drücken. 3-4 Grundlegende Bedienungsabläufe Bildqualität auswählen Bildqualität wählen, die dem Typ des Originals entspricht. Bildqualität Beschreibung Text+Foto Eignet sich für Originale, die Text und Foto enthalten. Foto Eignet sich Originalfotos, die mit einer Kamera aufgenommen wurden. Druck Eignet sich für Fotos aus Zeitschriften oder von gedruckten Medien. Text Eignet sich für Dokumente mit viel Text. Karte Eignet sich für Karten. 1 Original einlegen. 2 [Funktion] drücken. Kopierbereit. ( Mehrfarbig) Papierform. A4 100% A4 Normal A3 Farbiges 3 Auf [Original -Qualität] drücken. Uni Zuf. Normal Basis Benutzerwahl Kopierbereit. Bildqualität auswählen. Keine 100% Automat. Belichtung Heften Links oben Verklein./ Vergröß. Belicht. Modus Heften Funktion Farbe funk. ( Mehrfarbig) Programm Papierform. A4 100% 2-seitig/ trennen Orig.Form. wählen Menge Kopie Belicht. Modus Verklein./ Vergröß. Automat. wählen Batchscannen Auf OriginalQualität Rand/Bild verschieb. Seiten Nummerier. Poster Unten Sortieren/ Gruppieren Lösch modus Deckblatt Modus Broschüre Benutzerwahl Kopierbereit. Text+Foto Text Foto Karte Druck Funktion Farbe funk. ( Mehrfarbig) Regis. Originalqualität 5 Auto % Auswahl Papier Basis 4 APS A4 Normal A4 Normal Programm Papierform. A4 100% Zurück Text+Foto:Text+Foto original Foto :Fügt maßeffekt foto hinzu. Drucken:Fügt maßeffekt druck hinz Text :Kop. Bleistift & fein linie klar. Karte:kopieren feinen linie offenbar. Die Taste Start drücken. Der Kopiervorgang wird gestartet. 3-5 Grundlegende Bedienungsabläufe Belichtung einstellen Die Belichtung kann automatisch oder manuell eingestellt werden. Die Standardeinstellung ist [Manuell]. Folgende Schritte zum Aktivieren des Modus „Manuell“ ausführen: 1 Original einlegen. 2 Belichtungstaste ( / ) drücken, um die Belichtung einzustellen. [Automat. Belichtung] drücken, um den Modus „Automat. Belichtung“ zu aktivieren. Das Gerät wählt eine geeignete Belichtung zum Kopieren aus. Um den Belichtungsmodus von [Auto] in [Manuell] zu ändern, Belichtungstaste ( / ) drücken. Kopierbereit. ( Mehrfarbig) Papierform. A4 100% A4 Normal A3 Farbiges APS A4 Normal A4 Normal Uni Zuf. Normal Basis Benutzerwahl Auto % Keine 100% Automat. Belichtung Verklein./ Vergröß. Belicht. Modus Funktion Farbe funk. Heften Links oben Heften Programm HINWEIS: Der Modus „Automat. Belichtung“ steht nur für Schwarz/Weiß-Kopien zur Verfügung. Wenn der Modus „Autofarbe“ ein mehrfarbiges Original erkennt, werden die Kopien im manuellen Belichtungsmodus erstellt. 3 Die Taste Start drücken. Der Kopiervorgang wird gestartet. HINWEIS: [Belicht. Modus] drücken, um die Anzeige Belicht. Modus aufzurufen. Die Belichtung kann auch in dieser Anzeige angepasst werden. 3-6 Grundlegende Bedienungsabläufe Verkleinern/Vergrößern Größe anpassen, um das Originalbild zu verkleinern oder zu vergrößern. Folgende Zoom-Modi stehen zur Auswahl. • Auto-Zoom – Das Originalbild wird automatisch verkleinert/vergrößert, damit es auf das gewählte Papierformat passt. • Manueller Zoom – Verkleinert oder vergrößert das Originalbild in 1-%-Schritten von 25 – 400 %. • Voreingestellter Zoom – Verkleinert oder vergrößert das Bild um die voreingestellten Größenänderungsfaktoren. • XY-Zoom – Passt die vertikale und horizontale Größe unabhängig an. Zoom-Größe in 1-%-Schritten von 25 – 400 % einstellen. Auto-Zoom Das Originalbild wird automatisch verkleinert/vergrößert, damit es auf das gewählte Papierformat passt. Folgende Schritte ausführen, um den automatischen Zoom zu verwenden. A3: 141 % A4 A5: 70 % 1 Original einlegen und Papierformat auswählen. Kopierbereit. A4 Normal A3 Farbiges A4 Normal APS Uni Zuf. Normal A4 Normal Basis 2 [Auto %] drücken. Benutzerwahl Kopierbereit. ( Mehrfarbig) Auto % Keine 100% Automat. Belichtung Verklein./ Vergröß. Belicht. Modus Funktion Papierform. A3 100% Farbe funk. ( Mehrfarbig) Die Größenänderung wird angezeigt. Heften Links oben Heften Programm Papierform. A3 100% A4 Normal A3 Farbiges 3 APS A4 Normal A4 Normal Uni Zuf. Normal Basis Benutzerwahl Auto % Keine 100% Automat. Belichtung Heften Links oben Verklein./ Vergröß. Belicht. Modus Heften Funktion Farbe funk. Programm Die Taste Start drücken. Das Bild wird automatisch verkleinert oder vergrößert, um es auf das ausgewählte Papier zu kopieren. 3-7 Grundlegende Bedienungsabläufe Manueller Zoom Verkleinert oder vergrößert das Originalbild in 1-%-Schritten von 25 – 400 %. 25 % Folgende Schritte ausführen, um den manuellen Zoom zu verwenden. 400 % 1 Original einlegen und [Verklein./Vergröß.] drücken. Kopierbereit. Papierform. A4 100% ( Mehrfarbig) A4 Normal A3 Farbiges 2 [+] und [–] zum Einstellen der angezeigten Größenänderung drücken. [#-taste] drücken, um die Eingabe über die numerischen Tasten auszuführen. Auto % APS A4 Normal A4 Normal Uni Zuf. Normal Basis Benutzerwahl Kopierbereit. #-taste 3-8 Heften Links oben Verklein./ Vergröß. Belicht. Modus Heften Funktion Farbe funk. Programm Papierform. A4 100% ( Mehrfarbig) Regis. XY Zoom Die Taste Start drücken. Der Kopiervorgang wird gestartet. Automat. Belichtung Verkleinern/Vergröß. Standard Zoom 3 Keine 100% Zurück Auto % 141% A4JA3 B5 JB4 81% 100% 122% A4JB4 A5 JB5 70% 400% 115% B4J A3 B5 JA4 86% A3JB4 A4 JB5 50% 200% A5JA3 25% Grundlegende Bedienungsabläufe Voreingestellter Zoom Verkleinert oder vergrößert das Bild um die voreingestellten Größenänderungsfaktoren. Modelltyp Zoom-Stufe Zoll-Modelle 200 % (5 1/2 × 8 1/2 ZollJ11 × 17 Zoll), 154 % (5 1/2 × 8 1/2 ZollJ8 1/2 × 14 Zoll), 129 % (8 1/2 × 11 ZollJ11 × 17 Zoll), 121 % (8 1/2 × 14 ZollJ11 × 17 Zoll), 78 % (8 1/2 × 14 ZollJ8 1/2 × 11 Zoll), 77 % (11 × 17 ZollJ8 1/2 × 14 Zoll), 64 % (11 × 17 ZollJ8 1/2 × 11 Zoll), 50 % (11 × 17 ZollJ5 1/2 × 8 1/2 Zoll) Metrische Modelle 200 % (A5JA3), 141 % (A4JA3, A5JA4), 127 % (FolioJA3), 106 % (11 × 15 ZollJA3), 90 % (FolioJA4), 75 % (11 × 15 ZollJA4), 70 % (A3JA4, A4JA5) Metrische Modelle (Asien/Pazifischer Raum) 200 % (A5JA3), 141 % (A4JA3, B5JB4), 122 % (A4JB4, A5JB5), 115 % (B4JA3, B5JA4), 86 % (A3JB4, A4JB5), 81 % (B4JA4, B5JA5), 70 % (A3JA4, B4JB5) Folgende Schritte ausführen, um den voreingestellten Zoom zu verwenden. 1 Original einlegen und [Verklein./Vergröß.] drücken. Kopierbereit. Papierform. A4 100% ( Mehrfarbig) A4 Normal A3 Farbiges 2 Größenänderung wählen. HINWEIS: Die Größe kann auch in 1-%-Schritten durch Drücken von [+] und [–] angepasst werden. Uni Zuf. Normal Basis Benutzerwahl bereit. Keine 100% Automat. Belichtung Heften Links oben Verklein./ Vergröß. Belicht. Modus Heften Funktion Farbe funk. Regis. Programm Papierform. A4 100% ( Mehrfarbig) röß. #-taste 3 Auto % APS A4 Normal A4 Normal Zurück Satz Schließen Auto % 141% A4JA3 B5 JB4 81% B4JA4 B5JA5 100% 122% A4JB4 A5 JB5 70% A3JA4 B4JB5 400% 115% B4J A3 B5 JA4 86% A3JB4 A4 JB5 50% 200% A5JA3 25% Die Taste Start drücken. Der Kopiervorgang wird gestartet. 3-9 Grundlegende Bedienungsabläufe XY-Zoom Vertikale und horizontale Größe individuell auswählen. Zoom-Größe in 1-%-Schritten von 25 – 400 % einstellen. Y Folgende Schritte ausführen, um den XY-Zoom zu verwenden. X 1 Original einlegen und [Verklein./Vergröß.] drücken. Kopierbereit. ( Mehrfarbig) Papierform. A4 100% A4 Normal A3 Farbiges 2 [XY Zoom] drücken. 3 [+] und [–] zum Einstellen der Zoomfaktoren X und Y drücken. Auto % APS A4 Normal A4 Normal Uni Zuf. Normal Basis Benutzerwahl Keine 100% Automat. Belichtung Verklein./ Vergröß. Belicht. Modus Funktion Kopierbereit. Farbe funk. ( Mehrfarbig) Regis. Verkleinern/Vergröß. [#-taste] drücken, um die Eingabe über die numerischen Tasten auszuführen. Y Heften Links oben Heften Programm Papierform. A4 100% Zurück Wählen sie die R des Originals X Standard Zoom XY Zoom #-taste 4 Unter Wählen Sie die Richtung des Originals [Hintere Kante] oder [Oben links Ecke] wählen. bereit. ( Mehrfarbig) Regis. größ. Y 3-10 Die Taste Start drücken. Der Kopiervorgang wird gestartet. Papierform. A4 100% Zurück Hintere Kante Satz Schließen Wählen sie die Richtung des Originals X #-taste 5 #-taste #-taste Hintere Kante Oben links Ecke Grundlegende Bedienungsabläufe Duplex-Modus Im Duplex-Modus können von verschiedenen Originalen, einschließlich gegenüberliegende Seiten von gebundenen Dokumenten oder Zeitschriften und zweiseitige Originale, zweiseitige Kopien erstellt werden. 5 4 5 3 3 4 1 2 2 1 Original Kopie Eine Seite auf zwei Seiten Erstellt zweiseitige Kopien aus einseitigen Originalen. Die Rückseite der zuletzt kopierten Seite bleibt leer, wenn das Original eine ungerade Zahl an Seiten aufweist. 5 4 5 3 3 4 1 2 2 1 Original Kopie Folgende Bindeoptionen stehen zur Verfügung: • Original Bindung links/rechts zu Kopie Bindung links/rechts: Die Ausrichtung der Rückseite ist bei der Kopie dieselbe wie die Ausrichtung der Vorderseite. …A • Original Bindung links/rechts zu Kopie Bindung oben: Bilder werden auf die Rückseite kopiert und um 180° gedreht. Die Seiten des kopierten Dokuments weisen dieselbe Ausrichtung wie beim Wenden der Seiten auf. …B A ghi def B ghi ghi abc abc def abc def Original Kopie Zwei Seiten auf zwei Seiten Erstellt zweiseitige Kopien aus zweiseitigen Originalen. 5 5 3 3 4 4 1 1 2 2 Original Kopie HINWEIS: Für diesen Vorgang ist der optionale Dokumentprozessor erforderlich. Folgende Papierformate werden für das Kopieren von zwei Seiten auf zwei Seiten unterstützt: 11 × 17 Zoll, 8 1/2 × 14 Zoll, 11 × 8 1/2 Zoll, 8 1/2 × 11 Zoll, 5 1/2 × 8 1/2 Zoll, 8 1/2 × 13 Zoll, 8 1/2 × 13 1/2 Zoll, A3, B4, A4, A4R, B5, B5R, A5R und Folio. 3-11 Grundlegende Bedienungsabläufe Buch auf zwei Seiten Erstellt zweiseitige Kopien aus Originalen wie Bücher und Zeitschriften mit gegenüberliegenden Seiten. 4 2 1 4 3 3 1 1 2 2 1 0 3 4 2 3 2 1 3 4 3 1 0 2 Original Kopie HINWEIS: Folgende Papierformate werden für das Kopieren von einem Buch auf zwei Seiten unterstützt: 11 × 17 Zoll, 8 1/2 × 11 Zoll, A3, B4, A4R, B5R, A5R und 8K. Folgende Schritte ausführen, um Duplex-Kopien zu erstellen. 1 [Funktion] drücken. Kopierbereit. ( Mehrfarbig) Papierform. A4 100% A4 Normal A3 Farbiges 2 [2-seitig/trennen] drücken. Uni Zuf. Normal Basis Benutzerwahl Kopierbereit. Gewünschten Duplex-Modus auswählen. Auto % Keine 100% Automat. Belichtung Heften Links oben Verklein./ Vergröß. Belicht. Modus Heften Funktion Farbe funk. ( Mehrfarbig) Papierform. A4 100% 2-seitig/ trennen Orig.Form. wählen Menge Kopie Belicht. Modus Verklein./ Vergröß. Automat. wählen Batchscannen Auf OriginalQualität Rand/Bild verschieb. Seiten Nummerier. Poster Unten Sortieren/ Gruppieren Lösch modus Deckblatt Modus Broschüre Benutzerwahl Duplexmodus. 2-seitig/trennen Funktion Farbe funk. ( Mehrfarbig) Regis. Finishen 3-12 Programm Auswahl Papier Basis 3 APS A4 Normal A4 Normal 1-seitig 1-seitig 1-seitig 2-seitig 2-seitig 1-seitig 2-seitig 2-seitig Buch 1-seitig Buch 2-seitig Programm Papierform. A4 100% Zurück Wählen sie die R des Originals Links/ Rechts Oben binden Hintere Kante Grundlegende Bedienungsabläufe 4 Für [2-seitig J 2-seitig] oder [Buch J 2-seitig] Binderichtung für das Original wählen. Duplexmodus. 2-seitig/trennen Regis. Original Für [1-seitig J 2-seitig] oder [2-seitig J 2-seitig] , Binderichtung für Finishen wählen. Papierform. A4 100% ( Mehrfarbig) Finishen 1-seitig 1-seitig 1-seitig 2-seitig Links/ Rechts Links/ Rechts 2-seitig 1-seitig 2-seitig 2-seitig Oben binden Oben binden Buch 1-seitig Buch 2-seitig Duplexmodus. Papierform. A4 100% ( Mehrfarbig) Regis. Finishen Für [Buch J 2-seitig] , Kopierreihenfolge für Finishen wählen. 1-seitig 2-seitig 2-seitig 1-seitig 2-seitig 2-seitig Buch 1-seitig Buch 2-seitig Duplexmodus. Finishen 1-seitig 2-seitig Links binden Buch 2-seitig 2-seitig 1-seitig 2-seitig 2-seitig Rechts binden Buch Buch 1-seitig Buch 2-seitig ( Mehrfarbig) Regis. Original 1-seitig 2-seitig 2-seitig 2-seitig Buch 2-seitig 5 Papierform. A4 100% ( Mehrfarbig) Regis. xmodus. Links/ Rechts Oben binden Wählen sie die R des Originals Hintere Kante Original Für [1-seitig J 2-seitig] oder [2-seitig J 2-seitig] [Hintere Kante] oder [Oben links Ecke] unter Wählen Sie die Richtung des Originals wählen. Zurück Links/ Rechts Oben binden 2-seitig/trennen 1-seitig 1-seitig Wählen sie die R des Originals Hintere Kante 2-seitig/trennen 1-seitig 1-seitig Zurück Finishen Zurück Die obere Origina nach hinten anleg Buch Papierform. A4 100% Zurück Satz Schließen Wählen sie die Richtung des Originals Links/ Rechts Oben binden Hintere Kante Oben links Ecke Original einlegen und Start drücken. Wenn das Original in den optionalen Dokumentprozessor eingelegt wurde, startet der Kopiervorgang automatisch. Wenn das Original auf die Glasplatte gelegt wird, erscheint Nächste(s) Original(e) scannen. Die nächste Seite des Originals einlegen und Start drücken. Nachdem alle Originalseiten gescannt wurden, [Scannen beendet] drücken. Der Kopiervorgang wird gestartet. 3-13 Grundlegende Bedienungsabläufe Seitentrennung Mit der Seitentrennung können einseitige Kopien aus zweiseitigen Originalen oder aus Originalen mit gegenüberliegenden Seiten (z. B. Bücher oder Zeitschriften) wie folgt erstellt werden. Zwei Seiten auf eine Seite Kopiert jede Seite eines zweiseitigen Originals auf zwei einzelne Blätter. 1 2 1 2 Original Kopie HINWEIS: Für diesen Vorgang ist der optionale Dokumentprozessor erforderlich. Folgende Bindeoptionen stehen zur Verfügung: • Links/Rechts binden: Die Rück- und die Vorderseite des Originals werden mit derselben Ausrichtung kopiert. • Oben binden: Die Rückseite wird um 180° gedreht kopiert, sodass die Ausrichtung im Vergleich zur Vorderseite um 180° gedreht ist. Buch auf eine Seite Kopiert jede Seite des Originals mit gegenüberliegenden Seiten (z. B. Bücher oder Zeitschriften) auf zwei einzelne Blätter. 1 2 2 1 Original Kopie Folgende Bindeoptionen stehen zur Verfügung: • Links binden: Originale mit gegenüberliegenden Seiten werden von links nach rechts kopiert. • Rechts binden: Originale mit gegenüberliegenden Seiten werden von rechts nach links kopiert. HINWEIS: Folgende Originalformate stehen für die Seitentrennung zur Verfügung: 11 × 17 Zoll, 8 1/2 × 11 Zoll, A3, B4, A4R, B5R und 8K. Folgende Papierformate stehen zur Verfügung: 11 × 8 1/2 Zoll, A4, B5 und 16K. Papierformat an das Format des Originals anpassen. Folgende Schritte ausführen, um die Seitentrennung zu verwenden. 1 [Funktion] drücken. Kopierbereit. ( Mehrfarbig) Papierform. A4 100% A4 Normal A3 Farbiges 3-14 APS A4 Normal A4 Normal Uni Zuf. Normal Basis Benutzerwahl Auto % Keine 100% Automat. Belichtung Heften Links oben Verklein./ Vergröß. Belicht. Modus Heften Funktion Farbe funk. Programm Grundlegende Bedienungsabläufe 2 [2-seitig/trennen] drücken. Kopierbereit. Gewünschte Seitentrennung auswählen. 2-seitig/ trennen Orig.Form. wählen Menge Kopie Belicht. Modus Verklein./ Vergröß. Automat. wählen Batchscannen Auf OriginalQualität Rand/Bild verschieb. Seiten Nummerier. Poster Unten Sortieren/ Gruppieren Lösch modus Deckblatt Modus Broschüre Benutzerwahl Kopierbereit. Funktion Farbe funk. Regis. Original Die Bindung unter Original angeben. 1-seitig 1-seitig 1-seitig 2-seitig 2-seitig 1-seitig 2-seitig 2-seitig Buch 1-seitig Buch 2-seitig Kopierbereit. Wählen sie die R des Originals Hintere Kante Papierform. A4 100% ( Mehrfarbig) Regis. Original 5 Wenn [2-seitig J 1-seitig] ausgewählt wird, [Hintere Kante] oder [Oben links Ecke] unter Wählen Sie die Richtung des Originals auswählen. 1-seitig 2-seitig 2-seitig 1-seitig 2-seitig 2-seitig Buch 1-seitig Buch 2-seitig bereit. 2-seitig 2-seitig Buch 2-seitig 6 Hintere Kante Regis. 1-seitig 2-seitig Zurück Wählen sie die R des Originals Links/ Rechts Oben binden ( Mehrfarbig) Original Zurück Links/ Rechts Oben binden 2-seitig/trennen 1-seitig 1-seitig Programm Papierform. A4 100% ( Mehrfarbig) 2-seitig/trennen 4 Papierform. A4 100% Auswahl Papier Basis 3 ( Mehrfarbig) Papierform. A4 100% Zurück Satz Schließen Wählen sie die Richtung des Originals Links/ Rechts Oben binden Hintere Kante Oben links Ecke Original einlegen und Start drücken. Wenn das Original in den optionalen Dokumentprozessor eingelegt wurde, startet der Kopiervorgang automatisch. Wenn das Original auf die Glasplatte gelegt wird, erscheint Nächste(s) Original(e) scannen. Die nächste Seite des Originals einlegen und Start drücken. Nachdem alle Originalseiten gescannt wurden, [Scannen beendet] drücken. Der Kopiervorgang wird gestartet. 3-15 Grundlegende Bedienungsabläufe Sortiermodus Scannt mehrere Originale und erstellt vollständige Kopiensätze entsprechend der Seitenanzahl. 3 2 1 3 3 Folgende Schritte ausführen, um den Sortiermodus zu verwenden. 2 2 1 1 3 2 1 Original 1 [Funktion] drücken. Kopierbereit. Kopie ( Mehrfarbig) Papierform. A4 100% A4 Normal A3 Farbiges 2 [Sortieren/Gruppieren] drücken. Uni Zuf. Normal Basis Benutzerwahl Kopierbereit. [Sort: An] drücken. Automat. Belichtung Verklein./ Vergröß. Belicht. Modus Funktion Farbe funk. ( Mehrfarbig) Heften Links oben Heften Programm Papierform. A4 100% 2-seitig/ trennen Orig.Form. wählen Menge Kopie Belicht. Modus Verklein./ Vergröß. Automat. wählen Batchscannen Auf OriginalQualität Rand/Bild verschieb. Seiten Nummerier. Poster Unten Sortieren/ Gruppieren Lösch modus Deckblatt Modus Broschüre Benutzerwahl Kopierbereit. Funktion Sortieren Farbe funk. ( Mehrfarbig) Sortieren/Gruppieren Regis. Gruppieren Sort: AUS Aus Sort: AN 1 Satz 4 Die Kopienanzahl über die numerischen Tasten eingeben. 5 Original einlegen und Start drücken. Wenn das Original in den optionalen Dokumentprozessor eingelegt wurde, startet der Kopiervorgang automatisch. Wenn das Original auf die Glasplatte gelegt wird, erscheint Nächste(s) Original(e) scannen. Die nächste Seite des Originals einlegen und Start drücken. Nachdem alle Originalseiten gescannt wurden, [Scannen beendet] drücken. Der Kopiervorgang wird gestartet. Die fertig gestellten Kopiensätze werden im Ausgabefach abgelegt. 3-16 Keine 100% Auswahl Papier Basis 3 Auto % APS A4 Normal A4 Normal Programm Papierform. A4 100% Zurück Grundlegende Bedienungsabläufe Kopierauftrag unterbrechen Das Kopieren zu unterbrechen ist sinnvoll, um einen Kopierauftrag anzuhalten und andere Originale mit anderen Kopiereinstellungen zu kopieren. Nachdem ein dringender Auftrag ausgeführt wurde, können unterbrochene Aufträge mit ihren Originaleinstellungen fortgesetzt werden. Kopier- oder Druckaufträge können auch angehalten werden, um dringende Kopien zu erstellen. Folgende Schritte ausführen, um das Kopieren zu unterbrechen. 1 Taste Unterbrechung drücken. Unterbrechungsfunktion OK wird angezeigt. 2 Originalseiten des aktuellen Auftrags vorübergehend entnehmen und beiseite legen. 3 Original für den unterbrochenen Auftrag einlegen. 4 Kopiereinstellungen für diesen Auftrag angeben und die Taste Start drücken. 5 Nach Fertigstellung des unterbrochenen Auftrags die Originale entnehmen und Unterbrechung drücken. Die vorherigen Einstellungen werden wieder hergestellt. Falls ein Auftrag vor der Unterbrechung gedruckt wurde, wird dieser wieder fortgesetzt. 6 Das Original des unterbrochenen Auftrags einlegen und die Taste Start drücken, um den Auftrag erneut zu starten. 3-17 Grundlegende Bedienungsabläufe Jobreservierung Original scannen und den nächsten Auftrag reservieren, selbst wenn ein Kopier- oder Druckauftrag ausgegeben wird. Der reservierte Auftrag wird nach Fertigstellung des aktuellen Auftrags gestartet. Falls das optionale Fax installiert ist, Aufträge reservieren, selbst wenn eingegangene Faxdaten gerade gedruckt werden. Folgende Schritte ausführen, um die Jobreservierung zu verwenden. 1 [Näch. Kop. reserv.] drücken. e. Kopie k. reserv. werden wird angezeigt. Ausgabe Zähler/wählen Näch. Kop. reserv. n 2 Original der Jobreservierung einlegen. 3 Kopiereinstellung für den reservierten Auftrag angeben. Zum Abbrechen eines reservierten Auftrags [Kopie res. beendet] drücken. 4 Auto % Kopie k. reserv. werden A4 Normal A3 Farbiges APS A4 Normal A4 Normal Uni Zuf. Farbiges Basis Benutzerwahl Die Taste Start drücken. Das Original wird gescannt. Nachdem alle Originale gescannt wurden, kehrt das Touch-Panel zur Ausgabeanzeige zurück. Der reservierte Auftrag wird nach Fertigstellung des aktuellen Auftrags gestartet. 3-18 A4 Normal Farbe, 1-seitig Oberer ( Mehrfarbig) Stopp /Ändern Papierform. A4 100% Keine Auto % 100% Automat. Belichtung Heften Links oben Verklein./ Vergröß. Belicht. Modus Heften Funktion Farbe funk. Programm Grundlegende Bedienungsabläufe Druckauftrag löschen Folgende Schritte ausführen, um das Drucken abzubrechen und die Daten zu löschen. Aktuellen Druckauftrag löschen Druckauftrag, der gerade gespult wird, mithilfe der Druckeranzeige löschen. 1 Die Taste Drucker drücken. 2 [Löschen] drücken. Daten werden verarbeitet. Original A4 Netzwerk I/F Löschen Benut.name NO USER NAME 3 Zu löschende Schnittstelle wählen. Zurück Um den Job zu annullierende Schnittstelle wählen. Sonderfunktion An 4 Parallel Netzwerk Seriell USB Der Druckvorgang wird abgebrochen. 3-19 Grundlegende Bedienungsabläufe Scannerbetrieb Dieser Abschnitt beschreibt den grundlegenden Scannerbetrieb. Es gibt fünf Möglichkeiten, Originale zu scannen. • Bild scannen und in E-Mail senden…3-20 • Bild für PC scannen…3-23 • Bild mithilfe von TWAIN scannen…3-27 • Datenbankverbindung einrichten…3-28 • Bild für FTP scannen…3-32 Bild scannen und in E-Mail senden Mithilfe von „Senden zu E-Mail“ ein gescanntes Originalbild als Anhang an einen E-Mail-Empfänger senden. Vor der Verwendung von „Senden zu E-Mail“ Für diesen Vorgang muss der Scanner-SMTP eingestellt werden (siehe Grundeinstellungen für den Scanner auf Seite 2-33). Außerdem muss der registrierte Name und die E-Mail-Adresse für das Ziel registriert werden (siehe Benutzerinformationen registrieren auf Seite 2-35). HINWEIS: Allgemeines Adressbuch ändern auf Seite 2-36 enthält Informationen zum Hinzufügen von Elementen zum allgemeinen Adressbuch mithilfe der Bedienungstafel. Bild scannen und in E-Mail senden 1 Die Taste Scanner drücken. 2 [Senden zu E-Mail] drücken. Scannerfunktion wählen. 08/08/’05 Programm aufrufen 3 Ziel (Benutzername) auswählen. Entweder die Nummerntaste drücken oder mithilfe der numerischen Tasten die Benutzernummer eingeben und [Eingeben] drücken. Senden zu E-Mail Scan zu PC Datenbank Verbindung Scan zum FTP wählen. TWAIN Stopp Benutzernum. (Eing mit #) Eingeben 3-20 Grundlegende Bedienungsabläufe HINWEIS: Wenn die Scanner-Standardeinstellung für Wahl d. Sender. (Benutzer) auf [An] eingestellt ist, wird die Benutzernummer 001 automatisch ausgewählt. Wenn bei der Registrierung des Benutzers ein Passwort eingerichtet wurde, wird die Anzeige zur Eingabe des Passworts aufgerufen. Passwort eingeben und [Eingeben] drücken. Wenn das Passwort korrekt eingegeben wurde, wird die Anzeige mit den Scannereinstellungen aufgerufen. 4 Zum Eingeben einer E-Mail-Adresse [Empfänger eingeben] drücken. Bereit zum Scannen Original anlegen und Empfänger wählen Prog.Speichern Senden d. E-Mail Sendung Hinter Kante Orig.Form. wählen Autom.Größe Löschen 5 Sendeform. wählen Adress buch Die E-Mail-Adresse für das Ziel (Empfänger) eingeben. Nach der Eingabe [Ende] drücken, um die Anzeige für die Sendemethode aufzurufen. 08/08 Dauersenden zu Auto Empfänger Empfänger eingeben Vorlage A4 ( Mehrfarbig ) Original Richtung 200dpi Scanner Auflösung Basis Qualität Stopp Ende Limit:64 Buchst. ink.#-Taste Back lösc Leerfeld 6 Zum Senden [Zu:], [CC:] oder [BCC:] auswählen und [Eingeben] drücken. Zurück wählen. Stopp Zu: CC: BCC: 7 [Adressbuch] drücken, um ein privates oder allgemeines Adressbuch zu verwenden. Eingeben Bereit zum Scannen Original anlegen und Empfänger wählen Prog.Speichern Senden d. E-Mail Sendung Hinter Kante Orig.Form. wählen Autom.Größe Empfänger eingeben 8 [Allgem. Buch] oder [Privat. Buch] drücken, um die Ziele im ausgewählten Adressbuch anzuzeigen. In diesem Beispiel wird das Ziel aus dem allgemeinen Adressbuch ausgewählt. Sendeform. wählen Adress buch 08/08 Dauersenden zu Auto Empfänger Löschen Vorlage A4 ( Mehrfarbig ) Basis Original Richtung 200dpi Scanner Auflösung Qualität Adressbuch Symbol ABC 0-9 DEF GHI JKL MNO PQR STU VWX YZ Adresse User A [S] oder [T] drücken, um ein Ziel sowie [Zu:], [CC:] oder [BCC:] auszuwählen. Allgem. Buch Nachdem ein Ziel ausgewählt wurde, wird ein ⌧ neben dem Ziel in der Spalte Auswahl rechts neben der Spalte Adresse angezeigt. Auswahl: 1. Auf I E Unten Privat. Buch 3-21 Grundlegende Bedienungsabläufe HINWEIS: Das private Adressbuch wird nicht angezeigt, wenn Address Book for Scanner nicht auf dem Computer des Senders (Benutzers) ausgeführt wird. 9 Ziel(e) bestätigen und [Schließen] drücken. Zu Schritt 4 zurückkehren und weitere Empfänger hinzufügen. 10 Ziel(e) bestätigen. [S] oder [T] drücken, um alle ausgewählten Ziele zu bestätigen. [Löschen] drücken, wenn ein ausgewähltes Ziel nicht benötigt wird. Bereit zum Scannen Original anlegen und Empfänger wählen ( Mehrfarbig ) Prog.Speichern Senden d. E-Mail Sendung Zu: Zu: Hinter Kante Orig.Form. wählen User A User B Original Richtung Autom.Größe Löschen Empfänger eingeben Adress buch 08/08 Dauersenden zu Auto Empfänger Vorlage A4 200dpi Sendeform. wählen Scanner Auflösung Basis Qualität Scanner einrichten 11 Taste Autofarbe, Mehrfarbig oder Schwarz/Weiß drücken, um einen Farbmodus auszuwählen. 12 Die Anzeige zum Einrichten des Scanners wird auf der rechten Seite der Anzeige angezeigt. Entsprechende Tasten drücken, um die verschiedenen Einstellungen zu konfigurieren. Dieser Abschnitt beschreibt das Einrichten mithilfe der Option [Original Richtung] als Beispiel. Auf [Original Richtung] drücken. 13 Nachdem das Original mit der hinteren Kante nach hinten eingelegt wurde, [Hintere Kante] wählen. Wenn das Original links eingelegt wurde, [Oben links Ecke] drücken. Zum Speichern der Einstellung [Schließen] drücken oder [Zurück] drücken, um die Einstellungen beizubehalten und zur Anzeige in Schritt 10 zurückzukehren. zum Scannen egen und Empfänger wählen ( Mehrfarbig ) Prog.Speichern il Sendung Auto Orig.Form. wählen A B Autom.Größe Löschen Adress buch zum Scannen egen und Empfänger wählen Sendeform. wählen Basis ( Mehrfarbig ) Vorlage A4 Übertrag. A4 08/08/’05 14:00 Dauersenden zu Hinter Kante Original Richtung Job lösch. Auto Dateiname eingeben 200dpi JPEG Scanner Auflösung Datei Typ Qualität Vorlage A4 Zurück Edit Übertrag. A4 08/08/’05 14:00 Schließen Wählen sie die Richtung des Originals Anz "Wählen sie Original image richtung" auf rechter Seite auf Basis der gewählt. Funktion. Modus nach der Meldung wählen. Bei falschem Einstellmodus erfolgt keine korrekte Sendung. Hintere Kante Oben links Ecke HINWEIS: Das Original wird möglicherweise nicht ordnungsgemäß gescannt, wenn die eingestellte Richtung falsch konfiguriert ist. Beim Konfigurieren des Scanners sicherstellen, dass die eingestellte Richtung des Originals richtig ist. 3-22 Grundlegende Bedienungsabläufe 14 Einstellungen bestätigen, Original einlegen und Start drücken. Originale werden gescannt Das Original wird gescannt. Original Wenn Dauer-Scan aktiviert ist, mit Schritt 15 fortfahren. Wenn Dauersenden aktiviert ist, mit Schritt 16 fortfahren. 08/08 Übertrag. .3 E-Mail senden A4 1-seitig Vorne/Hinten A4 SCAN0006_nnn.jpg Benut.name UserA 15 Wenn in der Anzeige zum Einrichten des Scanners unter [Edit] die Option [Stapel scannen] auf [An] eingestellt ist, wird nach dem Scanvorgang eine Meldung angezeigt, in der gefragt wird, ob der Scanvorgang fortgesetzt oder beendet werden soll. Zum Fortsetzen des Scanvorgangs nächstes Original einlegen, erforderliche Scannereinstellungen wählen und Start drücken. rlage(n) einlesen. ie Vorlagen ein und drücken Sie "Start". nde: Taste "Scannen fertig" drücken. Schrit 08/08/’05 14:00 Job lösch. .2 Hinter Kante Original Richtung 200dpi Scanner Auflösung Qualität Auto Dateiname eingeben Vorlage JPEG 1. Seite SCAN0004_nnn.jpg Datei Typ Scannen beendet Edit Nachdem der Vorgang beendet ist [Scannen beendet] drücken. 16 Wenn in den Scannereinstellungen [Send.d.E-Mail Dauersenden] aktiviert ist, werden nach der Übertragung die Scannereinstellungen mit denselben Einstellungen angezeigt, die für die vorherige Übertragung verwendet wurden. Zum Fortsetzen nächstes Original einlegen, erforderliche Scannereinstellungen wählen und Start drücken. Bereit zum Scannen Original anlegen und Empfänger wählen Prog.Speichern Send.d.E-Mail Dauersenden Auto Empfänger Zu: Orig.Form. wählen User A Autom.Größe Löschen Empfänger eingeben Adress buch Vorlage A4 ( Mehrfarbig ) Sendeform. wählen Basis 08/08 Senden zu Hinter Kante Original Richtung 200dpi Scanner Auflösung Qualität Zum Beenden des Vorgangs [Löschen] drücken. Bild für PC scannen Mit „Scan zu PC“ gescannte Originalbilder als Dateien in einem Ordner auf einem Computer speichern. Für diese Funktion muss das Programm „Scanner File Utility“ auf dem Zielcomputer installiert sein. Vor der Verwendung von „Scan zu PC“ Folgende Einstellungen konfigurieren, bevor die Scanner File Utility erstmals verwendet wird. 1 Die Scanner File Utility auf dem Sendecomputer installieren. 2 Die Scanner File Utility starten, und die Ordner zum Speichern der Bilddateien registrieren. 3 Mithilfe der Bedienungstafel die IP-Adresse des Zielcomputers, einen Registrierungsnamen sowie eine Speichernummer registrieren. Im Feld für die Speichernummer die Nummer (von 001-100) eingeben, die für den Speicherordner in der Scanner File Utility registriert wurde. HINWEIS: Allgemeines Adressbuch ändern auf Seite 2-36 enthält Informationen zum Hinzufügen von Elementen mithilfe der Bedienungstafel zum allgemeinen Adressbuch. 3-23 Grundlegende Bedienungsabläufe Bild für PC scannen 1 Die Taste Scanner drücken. 2 [Scan zu PC] drücken. Scannerfunktion wählen. 08/08/’05 Programm aufrufen 3 Ziel (Benutzername) auswählen. Entweder die Nummerntaste drücken oder mithilfe der numerischen Tasten die Benutzernummer eingeben und [Eingeben] drücken. Senden zu E-Mail Scan zu PC Datenbank Verbindung Scan zum FTP TWAIN wählen. Stopp Benutzernum. (Eing mit #) Eingeben HINWEIS: Wenn die Scanner-Standardeinstellung für Wahl d. Sender.(Benutzer) auf [An] eingestellt ist, wird die Benutzernummer 001 automatisch ausgewählt. Wenn bei der Registrierung des Benutzers ein Passwort eingerichtet wurde, wird die Anzeige zur Eingabe des Passworts aufgerufen. Passwort eingeben und [Eingeben] drücken. Wenn das Passwort korrekt eingegeben wurde, wird die Anzeige mit den Scannereinstellungen aufgerufen. 4 Zum Speichern einer Kopie für den Sender (Benutzer) [Sichern in Benutz.-PC] drücken. Der Sender (Benutzer) wird in der Empfängerspalte angezeigt. Bereit zum Scannen Original anlegen und Empfänger wählen ( Mehrfarbig ) Prog.Speichern Scan zu PC-Senden Auto Empfänger Orig.Form. wählen Autom.Größe Löschen Sichern in Benutz.-PC 5 [Adressbuch] drücken, um ein privates oder allgemeines Adressbuch zu verwenden. Adress buch Sendeform. wählen Basis Bereit zum Scannen Original anlegen und Empfänger wählen ( Mehrfarbig ) Prog.Speichern Scan zu PC-Senden Auto Empfänger Orig.Form. wählen Autom.Größe Löschen Sichern in Benutz.-PC 3-24 Adress buch Sendeform. wählen Basis Vorlage A4 08/08 Dauersenden zu Hinter Kante Original Richtung 200dpi Scanner Auflösung Qualität Vorlage A4 08/08 Dauersenden zu Hinter Kante Original Richtung 200dpi Scanner Auflösung Qualität Grundlegende Bedienungsabläufe 6 [Allgem. Buch] oder [Privat. Buch] drücken, um die Ziele im ausgewählten Adressbuch anzuzeigen. In diesem Beispiel wird das Ziel aus dem allgemeinen Adressbuch ausgewählt. Mit [S] oder [T] das hinzuzufügende Ziel auswählen und dann [Empfänger hinzufügen] drücken. Schließen Adresse 0-9 Auswahl: GHI Group A O PQR Group B X YZ User A User B User C h Auf Info über Empfänger Unten Empfänger hinzufügen Privat. Buch Nachdem ein Ziel ausgewählt wurde, wird ein ⌧ neben dem Ziel in der Spalte Auswahl rechts neben der Spalte Adresse angezeigt. HINWEIS: Das private Adressbuch wird nicht angezeigt, wenn Address Book for Scanner nicht auf dem Computer des Senders (Benutzers) ausgeführt wird. 7 Ziel(e) bestätigen und [Schließen] drücken. Zu Schritt 5 zurückkehren und weitere Empfänger hinzufügen. 8 Ziel(e) bestätigen. [S] oder [T] drücken, um alle ausgewählten Ziele zu bestätigen. [Löschen] drücken, wenn ein ausgewähltes Ziel nicht benötigt wird. Bereit zum Scannen Original anlegen und Empfänger wählen ( Mehrfarbig ) Prog.Speichern Scan zu PC-Senden Hinter Kante Orig.Form. wählen Group A Original Richtung Autom.Größe Löschen Sichern in Benutz.-PC Adress buch 08/08 Dauersenden zu Auto Empfänger Vorlage A4 200dpi Sendeform. wählen Scanner Auflösung Basis Qualität Scanner einrichten 9 10 Taste Autofarbe, Mehrfarbig oder Schwarz/Weiß drücken, um einen Farbmodus auszuwählen. Die Anzeige zum Einrichten des Scanners wird auf der rechten Seite der Anzeige angezeigt. Entsprechende Tasten drücken, um die verschiedenen Einstellungen zu konfigurieren. Dieser Abschnitt beschreibt das Einrichten mithilfe der Option [Original Richtung] als Beispiel. Auf [Original Richtung] drücken. zum Scannen egen und Empfänger wählen ( Mehrfarbig ) Prog.Speichern den Auto Orig.Form. wählen Autom.Größe Löschen Adress buch Sendeform. wählen Basis Vorlage A4 Übertrag. A4 08/08/’05 14:00 Dauersenden zu Hinter Kante Original Richtung Job lösch. Auto Dateiname eingeben 200dpi JPEG Scanner Auflösung Datei Typ Qualität Edit 3-25 Grundlegende Bedienungsabläufe 11 Nachdem das Original mit der hinteren zum Scannen ( Mehrfarbig) egen und Empfänger wählen Kante nach hinten eingelegt wurde, [Hintere Kante] wählen. Wenn das Original links eingelegt wurde, [Oben links Ecke] drücken. Zum Speichern der Einstellung [Schließen] drücken oder Anz "Wählen sie Original image richtung" [Zurück] drücken, um die Einstellungen auf rechter Seite auf Basis der gewählt. Funktion. Modus nach der Meldung wählen. beizubehalten und zur Anzeige in Schritt Bei falschem Einstellmodus erfolgt keine korrekte Sendung. 8 zurückzukehren. Vorlage A4 Übertrag. A4 08/08/’05 14:00 Zurück Schließen Wählen sie die Richtung des Originals Oben links Ecke Hintere Kante HINWEIS: Das Original wird möglicherweise nicht ordnungsgemäß gescannt, wenn die eingestellte Richtung falsch konfiguriert ist. Beim Konfigurieren des Scanners sicherstellen, dass die eingestellte Richtung des Originals richtig ist. 12 Einstellungen bestätigen, Original einlegen und Start drücken. Originale werden gescannt Das Original wird gescannt. Original Wenn Dauer-Scan aktiviert ist, mit Schritt 13 fortfahren. Wenn Dauersenden aktiviert ist, mit Schritt 14 fortfahren. 08/08 Übertrag. .3 Zum Pc senden A4 1-seitig Vorne/Hinten A4 SCAN0004_nnn.jpg Benut.name UserA 13 Wenn in der Anzeige zum Einrichten des Scanners unter [Edit] die Option [Stapel scannen] auf [An] eingestellt ist, wird nach dem Scanvorgang eine Meldung angezeigt, in der gefragt wird, ob der Scanvorgang fortgesetzt oder beendet werden soll. Zum Fortsetzen des Scanvorgangs nächstes Original einlegen, erforderliche Scannereinstellungen wählen und Start drücken. rlage(n) einlesen. ie Vorlagen ein und drücken Sie "Start". nde: Taste "Scannen fertig" drücken. Schrit Hinter Kante Original Richtung 200dpi Scanner Auflösung 08/08/’05 14:00 Job lösch. .2 Auto Dateiname eingeben Vorlage JPEG SCAN0005_nnn.jpg Datei Typ Qualität .1 Seite Scannen beendet Edit Nachdem der Vorgang beendet ist [Scannen beendet] drücken. 14 Wenn in den Scannereinstellungen [Send.d.E-Mail Dauersenden] aktiviert ist, werden nach der Übertragung die Scannereinstellungen mit denselben Einstellungen angezeigt, die für die vorherige Übertragung verwendet wurden. Zum Fortsetzen nächstes Original einlegen, erforderliche Scannereinstellungen wählen und Start drücken. Bereit zum Scannen Original anlegen und Empfänger wählen ( Mehrfarbig ) Prog.Speichern Scan zu PC- Dauersenden Auto Empfänger Orig.Form. wählen Autom.Größe Löschen Sichern in Benutz.-PC Adress buch Sendeform. wählen Basis Vorlage A4 08/08 Senden zu Hinter Kante Original Richtung 200dpi Scanner Auflösung Qualität Zum Beenden des Vorgangs [Löschen] drücken. HINWEIS: Wenn Überschreiben der Datei erlaubt in der Scanner File Utility aktiviert ist, werden Dateien mit bereits vorhandenen Namen überschrieben. Beim Eingeben von Dateinamen im Stapelmodus mit größter Vorsicht vorgehen. 3-26 Grundlegende Bedienungsabläufe Bild mithilfe von TWAIN scannen TWAIN ermöglicht die Verbindung zum Scanner innerhalb von TWAIN-kompatiblen Anwendungen. TWAIN-Treiber zusammen mit der gewünschten Anwendung installieren. Dieser Abschnitt beschreibt nur die Einstellungen, die für das Aktivieren von TWAIN auf dem Gerät vorgenommen werden müssen. Verbindung vom Gerät starten 1 Die Taste Scanner drücken. 2 [TWAIN] drücken. Scannerfunktion wählen. 08/08/’05 Programm aufrufen 3 Original einlegen. 4 TWAIN Source von der Anwendung starten. Senden zu E-Mail Scan zu PC Datenbank Verbindung Scan zum FTP TWAIN Das Hauptdialogfeld von TWAIN Source wird angezeigt. 5 Auf Scan. Setup klicken, um die Auswahl dieses Geräts zu bestätigen. Wenn dieses Gerät nicht ausgewählt ist, auf Edit klicken und die IP-Adresse oder den Hostnamen für den verwendeten Scanner unter Scanner Addresse eingeben. Anschließend auf OK klicken. 6 Auf die Schaltfläche OK klicken. 7 Erforderliche Einstellungen vornehmen, im Dialogfeld auf Verbunden klicken. Nachdem der Scanner angeschlossen ist, auf Scan klicken. Der Scanvorgang wird gestartet. 3-27 Grundlegende Bedienungsabläufe Verbindung vom Computer starten 1 TWAIN Source von der Anwendung starten. Das Hauptdialogfeld von TWAIN Source wird angezeigt. 2 Auf Scan. Setup klicken, um die Auswahl dieses Geräts zu bestätigen. Wenn dieses Gerät nicht ausgewählt ist, auf Edit klicken und die IP-Adresse oder den Hostnamen für den verwendeten Scanner unter Scanner Addresse eingeben. Anschließend auf OK klicken. 3 Auf die Schaltfläche OK klicken. 4 Erforderliche Einstellungen vornehmen und die Option warten Scan aktivieren. HINWEIS: Der Scanvorgang wird gestartet, nachdem auf der Bedienungstafel Start gedrückt wurde, während die Option warten Scan aktiviert ist. 5 Im Dialogfeld auf Verbunden klicken. Nachdem der Scanner angeschlossen ist, auf Scan klicken. Die Verbindung kann möglicherweise nicht hergestellt werden, wenn das Gerät gerade eingeschaltet wurde oder verwendet wird. In diesem Fall in der Scannerfunktionsanzeige [TWAIN] drücken, um den TWAIN-Modus zu aktivieren. 6 Das Original in das Gerät einlegen und Start drücken, um den Scanvorgang zu starten. HINWEIS: Einstellungen mithilfe der Bedienungstafel konfigurieren. Einstellungen wie erforderlich ändern. Wenn eine Einstellung über den Computer als auch über die Bedienungstafel geändert wird, haben die Einstellungen von der Bedienungstafel Priorität. Datenbankverbindung einrichten Wenn Originale in Daten konvertiert werden, können mit „Datenbank Verbindung“ Textinformationen hinzugefügt und Daten in einem Ordner auf einem Computer gespeichert werden. Die Bildübertragungsmethode ist dieselbe wie bei der Funktion „Scan zu PC“. Vor der Verwendung von „Datenbank Verbindung“ Vor der Verwendung der Funktion „Datenbank Verbindung“ müssen folgende Einstellungen konfiguriert werden. 1 DB Assitant auf dem Computer des Administrators installieren. 2 DB Assistant starten und die Datenbankverbindung konfigurieren. 3 Scanner File Utility auf dem Zielcomputer starten, auf dem die Daten gespeichert werden sollen, und die Datenbankverbindung konfigurieren. Im Feld für die Speichernummer die Nummer (von 001-100) eingeben, die für den Speicherordner in der Scanner File Utility registriert wurde. Der Computer, auf dem DB Assistant, sowie der Computer, auf dem Scanner File Utility installiert wurde, müssen zuerst mithilfe eines Web-Browsers oder der Bedienungstafel registriert werden. Dieser Abschnitt erklärt das Einrichten von DB Assist (Funktionalität zum Hinzufügen von Suchwörtern als Textdaten zu gescannten Bildern). 3-28 Grundlegende Bedienungsabläufe Datenbankverbindung einrichten 1 Die Taste Scanner drücken. 2 [Datenbank Verbindung] drücken. Scannerfunktion wählen. 08/08/’05 Programm aufrufen 3 Ziel (Benutzername) auswählen. Entweder die Nummerntaste drücken oder mithilfe der numerischen Tasten die Benutzernummer eingeben und [Eingeben] drücken. Senden zu E-Mail Scan zu PC Datenbank Verbindung Scan zum FTP TWAIN bindung Stopp Benutzernum. (Eing mit #) Eingeben en. HINWEIS: Wenn die Scanner-Standardeinstellung für Wahl d. Sender.(Benutzer) auf [An] eingestellt ist, wird die Benutzernummer 001 automatisch ausgewählt. Wenn bei der Registrierung des Benutzers ein Passwort eingerichtet wurde, wird die Anzeige zur Eingabe des Passworts aufgerufen. Passwort eingeben und [Eingeben] drücken. 4 Quelle für eingehende Daten wählen. Mit [S] oder [T] die gewünschte Quelle für eingehende Daten auswählen und dann [Eingeben] drücken. Dieser Abschnitt erklärt das Auswählen von DB Assist (Funktionalität zum Hinzufügen von Suchwörtern als Textdaten zu gescannten Bildern). Job lösch. indung 0-9 GHI Empfänger für eing.Daten Auf File A Information PQR YZ Unten Eingeben auswählen. HINWEIS: Mit [S] oder [T] die gewünschte Quelle für eingehende Daten auswählen und dann [Information] drücken. In dieser Anzeige können die Details, wie z. B. die IP-Adresse des Quell-PCs für eingehende Daten und die Speicherordnernummer, bestätigt werden. Die Eingabe eines Passworts ist erforderlich, wenn DB Assist (Funktionalität zum Erstellen von CSV-Dateien aus gescannten Bilddateien und Textdaten) ausgewählt wird und ein Passwort in DB Assistant eingerichtet wurde. 3-29 Grundlegende Bedienungsabläufe 5 Den Ordner zum Speichern des gewünschten Bilds auswählen. In der Ordnerauswahlanzeige [Eingeben] drücken, um das Bild im aktuell ausgewählten Ordner zu speichern. Die Textdatenanzeige wird angezeigt (weiter mit Schritt 7). Zum Speichern eines Unterordners im ausgewählten Ordner [Inp. Ordner prüfen] drücken. Der Inhalt des angegebenen Ordners wird angezeigt. Zurück 0-9 \100. [100] . Auf Job lösch. Inp.Ordner prüfen Unten Eingeben ner auswählen. HINWEIS: Ordnernamen werden möglicherweise nicht ordnungsgemäß in der Anzeige zum Auswählen des Speicherordners angezeigt, wenn der Ordnername einen Punkt (.) enthält. Die Eingangsquelle kann nicht in DB Assist geändert werden. 6 Mit [S] oder [T] den gewünschten Speicherordner auswählen und [Eingeben] drücken. Zurück 0-9 \100. [up] Auf Job lösch. Inp.Ordner prüfen [A] . HINWEIS: Zum Aufrufen der nächsten Ordnerebene [up] (nach oben) wählen und [Eingeben] drücken. Ordner, die höher als der Ordner sind, der in der Scanner File Utility angegeben ist, können nicht als Eingangsquellen eingestellt werden. 7 Das zu registrierende Item wählen und [Eingeben] drücken. Die Einstellungsanzeige wird für das ausgewählte Item aufgerufen. In diesem Beispiel ist Suchwort ausgewählt. [B] . [C] . [D]. Unten Eingeben ner auswählen. Datei information Inhalt komplett Zurück Autor Dateinamen Subjekt Suchwort Kommentar Item für Einstellung wählen. 003-006 nur für PDF Dateien wählen. HINWEIS: Mithilfe von Dateinamen den Dateinamen für das gescannte Bild ändern. Suchwort, Subjekt, Autor und Kommentar können als Textdatensuchwörter gespeichert werden. Die Konfigurationsitems hängen davon ab, ob DB Assist Function ausgewählt wurde. 3-30 Grundlegende Bedienungsabläufe 8 Das hinzuzufügende Suchwort wählen und [Eingeben] drücken. Job lösch. 01 Suchwort 06 02 (Andere) Auswahl: Löschen 03 04 05 Eingeben wählen. Zum Eingeben eines neuen Suchworts, das nicht in DB Assistant enthalten ist, (Andere) nach dem Item auswählen und [Eingeben] drücken. Neue Suchwörter können eingegeben werden. Zum Eingeben neuer Buchstaben [Buchstaben eingeben] drücken. Neues Suchwort Buchstaben eingeben. Bitte ein neues Suchwort eingeben. 9 Geänderte Items werden durch ein * gekennzeichnet. Nachdem die Änderungen vorgenommen wurden, Inhalt komplett auswählen und [Eingeben] drücken. Zurück Datei information Inhalt komplett Autor Dateinamen Subjekt Suchwort Kommentar Item für Einstellung wählen. 003-006 nur für PDF Dateien wählen. 10 Das Original in das Gerät einlegen und Start drücken, um den Scanvorgang zu starten. HINWEIS: Einstellungen mithilfe der Bedienungstafel konfigurieren. Einstellungen wie erforderlich ändern. Wenn eine Einstellung über den Computer als auch über die Bedienungstafel geändert wird, haben die Einstellungen von der Bedienungstafel Priorität. Zum erneuten Konfigurieren von eingegebenen Textdaten [Wiederhol. Dateneing.] drücken. Zum Beenden des Vorgangs [Job lösch.] drücken. zum Scannen gen. Starttaste drücken. ( Mehrfarbig ) Übertrag. Vorlage -----A4 08/08/’05 14:00 Job lösch. indung Auto eing.Daten Orig.Form. wählen Autom.Größe Sendeform. wählen Wiederhol. Dateneing. Basis Hinter Kante Original Richtung 200dpi Scanner Auflösung Qualität PDF Datei Typ Edit 3-31 Grundlegende Bedienungsabläufe 11 Die folgende Anzeige wird nach dem Scanvorgang aufgerufen. Um das Scannen von Originalen zu beenden [Dat.Einga. komplett] drücken. Die DB Assist-Funktion fügt die zuvor registrierten Textinformationen (Suchwörter) zum gescannten Bild hinzu und speichert dies im angegebenen Ordner. "Dateneingabe komplett" drücken. Modus für weiter wählen Empfänger für eing. Daten: File A 08/08 Weiter Gl. Modus Dateneing. Ord. wäh. Dat.eing. Neue Daten eingeben Benut.name 001. Die Database Assist-Funktion fügt Textinformationen vom gescannten Bild als CSV-Datei hinzu und speichert dies im angegebenen Ordner. HINWEIS: Um die Datenbankverbindung erneut zu verwenden, [Ord. wäh. Dat.eing.] drücken. Schritt 4 unter Seite 3-29 ausführen. Um die Datenbankverbindung mit denselben Einstellungen erneut zu verwenden, [Gl. Modus Dateneing.] drücken. Schritt 6 unter Seite 3-31 ausführen. Um die Datenbankverbindung mit derselben Assist-Funktionsauswahl erneut zu verwenden, [Neue Daten eingeben] drücken. Schritt 5 unter Seite 3-30 ausführen. Bild für FTP scannen „Scan zum FTP“ konvertiert Originaldaten, die mit dem Gerät gescannt wurden, in PDF- oder TIFF-Formatdaten und lädt diese direkt auf einen FTP-Server hoch. Es können maximal 10 Ziel-FTP-Server gespeichert werden. Die Daten können gleichzeitig auf diese 10 gespeicherten FTP-Server hochgeladen werden. Falls ein aktiver FTP-Server bereits vorhanden ist, sind keine zusätzlichen Softwareprogramme erforderlich. WICHTIG: Die Verbindung zu Servern außerhalb eines LAN (lokales Netzwerk) ist aufgrund der Netzwerkkonfiguration nicht immer möglich. Vor der Verwendung von „Scan zum FTP“ Bevor „Scan zum FTP“ verwendet werden kann, muss der Administrator die Zugangsdaten zum FTP-Server bestätigen und diese auf dem Gerät speichern. • Benutzername • Passwort • Hostname oder IP-Adresse des FTP-Servers • Portnummer (normalerweise 21) • Pfad (Pfad vom Stammverzeichnis des FTP-Servers zum Speicherordner) HINWEIS: Allgemeines Adressbuch ändern auf Seite 2-36 enthält Informationen zum Hinzufügen von Elementen mithilfe der Bedienungstafel zum allgemeinen Adressbuch. 3-32 Grundlegende Bedienungsabläufe Bild für FTP scannen 1 Die Taste Scanner drücken. 2 [Scan zum FTP] drücken. Scannerfunktion wählen. 08/08/’05 Programm aufrufen 3 Ziel (Benutzername) auswählen. Entweder die Nummerntaste drücken oder mithilfe der numerischen Tasten die Benutzernummer eingeben und [Eingeben] drücken. Senden zu E-Mail Scan zu PC Datenbank Verbindung Scan zum FTP TWAIN wählen. Stopp Benutzernum. (Eing mit #) Eingeben HINWEIS: Wenn die Scanner-Standardeinstellung für Wahl d. Sender. (Benutzer) auf [An] eingestellt ist, wird die Benutzernummer 001 automatisch ausgewählt. Wenn bei der Registrierung des Benutzers ein Passwort eingerichtet wurde, wird die Anzeige zur Eingabe des Passworts aufgerufen. Passwort eingeben und [Eingeben] drücken. 4 [Adressbuch] drücken. Bereit zum Scannen ( Mehrfarbig ) Original anlegen und Empfänger wählen Prog.Speichern Scan zum FTP-Senden Auto Empfänger Orig.Form. wählen Autom.Größe Löschen Sendeform. wählen Adress buch 5 Mit [S] oder [T] den gewünschten Ziel-FTP-Server auswählen und dann [Empfänger hinzufügen] drücken. Beim Ziel-FTP-Server anmelden. Nachdem ein Ziel ausgewählt wurde, wird ein ⌧ neben dem Ziel in der Spalte Auswahl rechts neben der Spalte Adresse angezeigt. Basis Vorlage A4 08/08 Dauersenden zu Hinter Kante Original Richtung 200dpi Scanner Auflösung Qualität Schließen 0-9 GHI O PQR X YZ Adresse FTP01 Auswahl: 0. Auf Info über Empfänger Unten Empfänger hinzufügen h 3-33 Grundlegende Bedienungsabläufe 6 Wenn ein Ziel-FTP-Server ausgewählt wurde, während Sprung Authentifiz. Info (Allgemeines Adressbuch ändern auf Seite 2-36) auf [Aus] eingestellt ist, muss im folgenden Schritt der Benutzername und das Passwort eingegeben werden. Anschließend [Schließen] drücken. Benutzername Zurück Benutzername & Passwort Benutzername #ändern An Passwort #ändern Empfänger :ftp001 1 [#ändern] für den Benutzernamen drücken. 2 Benutzernamen eingeben. 3 [Ende] drücken. Passwort 1 [#ändern] für das Passwort drücken. 2 Passwort eingeben. 3 [Ende] drücken. 7 [Schließen] drücken. 8 Scaneinstellungen konfigurieren. zum Scannen egen und Empfänger wählen Prog.Speichern Senden Vorlage A4 ( Mehrfarbig ) Dauersenden zu Auto Hinter Kante Orig.Form. wählen Original Richtung Adress buch 9 Original einlegen und Start drücken. Das Original wird gescannt. Nachdem das Scannen abgeschlossen ist, lädt das Gerät die gescannten Daten auf den bzw. die FTP-Server hoch. JPEG Datei Typ Qualität Originale werden gescannt Original 3. A4 1-seitig Vorne/Hinten Auto Dateiname eingeben 200dpi Basis Benut.name UserA 3-34 Sendeform. wählen Job lösch. Scanner Auflösung Autom.Größe Löschen Übertrag. A4 08/08/’05 14:00 Übertrag. Scan zum FTP A4 SCAN0004_nnn.jpg Edit 08/08 Grundlegende Bedienungsabläufe Niedrig-Energiemodus Um den Niedrig-Energiemodus zu aktivieren, Energiespar drücken. Auf der Bedienungstafel leuchten nur die Energiespar-, Standby- und Betriebsschalteranzeigen. Das Gerät wird automatisch aktiviert und startet den Druckvorgang, wenn Druckdaten im Niedrig-Energiemodus empfangen werden. Wenn das optionale Fax installiert ist, wird das Gerät auch aktiviert, wenn ein Fax empfangen wird, um dieses zu drucken. Um das Kopieren fortzusetzen, eine der folgenden Aktionen ausführen: Das Gerät ist wieder kopierbereit. • Beliebige Taste auf der Bedienungstafel drücken. • Glasplatte oder optionalen Dokumentprozessor öffnen. • Originale in den optionalen Dokumentprozessor einlegen. Das Gerät setzt die Kopierfunktion innerhalb von 10 Sekunden fort. Automatischer Niedrig-Energiemodus Im automatischen Niedrig-Energiemodus wechselt das Gerät automatisch in den Niedrig-Energiemodus, wenn das Gerät innerhalb einer voreingestellten Zeit inaktiv ist. Die Standardzeit für den automatischen Niedrig-Energiemodus beträgt 15 Minuten. 3-35 Grundlegende Bedienungsabläufe Schlafmodus Um den Schlafmodus zu aktivieren, Standby drücken. Auf der Bedienungstafel leucht nur die Betriebsschalteranzeige. Das Gerät verbraucht viel weniger Strom als im Niedrig-Energiemodus. Ohne dass die Bedienungstafel leuchtet wird der Druckvorgang automatisch gestartet, sobald Druckdaten im Schlafmodus empfangen werden. Wenn das optionale Fax installiert ist, wird das Gerät auch aktiviert, wenn ein Fax empfangen wird, um dieses zu drucken. Die Bedienungstafel wird dabei nicht beleuchtet. Zum Fortsetzen des Kopiervorgangs Standby erneut drücken. Das Gerät setzt die Kopierfunktion innerhalb von 45 Sekunden fort. Automatischer Schlafmodus Im automatischen Schlafmodus wechselt das Gerät automatisch in den Schlafmodus, wenn das Gerät innerhalb einer voreingestellten Zeit inaktiv ist. Die Standardzeit für den automatischen Schlafmodus beträgt 45 Minuten. 3-36 4 Zubehör Dieses Kapitel beschreibt das Zubehör, das für dieses Gerät optional erhältlich ist. • Zubehör – Übersicht…4-2 • Dokumentprozessor…4-4 • Papierzufuhr…4-4 • 3000-Blatt-Papierzufuhr…4-4 • Dokument-Finisher…4-5 • 3000-Blatt-Dokument-Finisher…4-5 • Jobseperator…4-5 • Zähler…4-6 • Faxmodul…4-6 • Speicherkarte (CompactFlash)…4-6 • Festplatte…4-7 • Speichererweiterung…4-7 • Sicherheit-Bausatz…4-7 • Netzwerkschnittstellenkarte…4-8 • Serielle Schnittstelle…4-8 • PDF-Upgrade-Kit…4-8 4-1 Zubehör Zubehör – Übersicht Folgende Zubehörelemente sind für das Gerät erhältlich: Dokumentprozessor Zähler Mailbox Dokument-Finisher Jobseperator 3000-BlattDokument-Finisher Falteinheit 4-2 Papierzufuhr 3000-BlattPapierzufuhr Zubehör Speichererweiterung Netzwerkschnittstellenkarte Faxmodul Speicherkarte (CompactFlash) Festplatte Sicherheit-Bausatz DF-Upgrade-Kit 4-3 Zubehör Dokumentprozessor Scannt automatisch jede Seite von einseitigen Originalen. Zweiseitige Originale werden automatisch gewendet, damit Duplex-Kopien erstellt oder die Seitentrennung verwendet werden kann. Originale in Dokumentprozessor (optional) einlegen auf Seite 2-19 enthält weitere Informationen zur Verwendung des Dokumentprozessors. Papierzufuhr Zusätzlich zwei Papierkassetten wie Kassette 2 der Haupteinheit hinzufügen. Die Papierkapazität und das Einlegen ist mit den Kassetten 1 und 2 identisch. Siehe Papier in Kassette 1 oder 2 einlegen auf Seite 2-3. HINWEIS: Die linke Abdeckung 3 befindet sich auf der linken Seite der Papierzufuhr und kann beim Beheben von Papierstaus verwendet werden. 3000-Blatt-Papierzufuhr Zusätzlich zu den Standardkassetten kann eine 3000-Blatt-Papierzufuhr mit einer Kapazität von 3000 Blatt des Formats 11 x 8 1/2 Zoll oder A4 hinzugefügt werden. Papier in 3000-Blatt-Papierzufuhr einlegen auf Seite 2-5 enthält weitere Informationen zum Einlegen von Papier. HINWEIS: Die linke Abdeckung 3 befindet sich auf der linken Seite der 3000-Blatt-Papierzufuhr und kann beim Beheben von Papierstaus verwendet werden. 4-4 Zubehör Dokument-Finisher Der Dokument-Finisher fasst eine große Anzahl an fertiggestellten Kopien. Der Finisher enthält eine praktische Möglichkeit zum Sortieren. Sortierte Kopien können auch geheftet werden. Weiteres hierzu siehe Einführung des Dokument-Finisher. 3000-Blatt-Dokument-Finisher Der Dokument-Finisher fasst eine große Anzahl an fertiggestellten Kopien. Der Finisher enthält eine praktische Möglichkeit zum Sortieren. Außerdem können fertiggestellte Sätze geheftet und gelocht werden, sofern das hierfür erforderliche Zubehör vorhanden ist. Weiteres hierzu siehe Einführung des 3000-Blatt-Dokument-Finisher. Eine Mailbox und eine Falteinheit sind ebenfalls als Zubehör erhältlich. (Siehe folgende Abbildungen.) Jobseperator Trennt Papier entsprechend dem Ausgabeziel und erleichtert somit das Sortieren. Ausgabeziel für Kopieroder Druckaufträge angeben. Oder das Ausgabeziel für den Standardmodus für Kopier- oder Faxaufträge mithilfe des optionalen Faxmoduls angeben. 4-5 Zubehör Zähler Mit dem Zähler kann die Geräteauslastung überwacht werden. Der Zähler bietet eine praktische Lösung für zentralisiertes Management des Kopiervolumens für verschiedene Abteilungen eines großen Unternehmens. Zähler einsetzen Zähler fest in den Zählersteckplatz einsetzen. HINWEIS: Wenn die Zählerfunktion aktiviert ist, können Kopien nur erstellt werden, wenn ein Zähler im Gerät eingesetzt ist. Wenn der Zähler nicht fest eingesetzt wurde, wird Zähler einsetzen angezeigt. Faxmodul Wenn das Faxmodul installiert ist, ist das Senden/Empfangen von Faxen aktiviert. Dieses Modul kann auch als Netzwerkfax verwendet werden, indem es mit einem Computer verwendet wird. Weiteres hierzu siehe Einführung des Faxmoduls. Speicherkarte (CompactFlash) Eine Mikrochip-Karte zum Speichern optionaler Schriften, Makros oder Formate. Speicherkarte in den Speicherkartensteckplatz auf der rechten Seite des Geräts einsetzen. 4-6 Zubehör Festplatte Auf der Festplatte werden Warteschlangendaten für das Drucken gespeichert. Die Festplatte ist für die Verwendung aller e-MPS-Funktionalitäten erforderlich. Speichererweiterung Erhöht den im Drucker verfügbaren Speicher. Die Speichererweiterung ermöglicht das Drucken komplexerer Daten. Es können zusätzlich 128 MB, 256 MB oder 512 MB hinzugefügt werden. Sicherheit-Bausatz Mit diesem Gerät werden gescannte Daten vorübergehend auf der internen Festplatte gespeichert. Nachdem diese Daten zum Kopieren genutzt wurden, sind diese Daten nicht über die Bedienungstafel zugänglich. Jedoch verbleibt ein Datensatz der Daten auf der Festplatte, bis er durch andere Daten überschrieben wird. Daher können die Daten mithilfe spezieller Tools, die auf die Festplatte zugreifen, abgerufen werden. Der Sicherheit-Bausatz verhindert dies durch die Überschreibung von allen nicht erforderlichen Daten im Speicherbereich der Festplatte, sodass sie nicht aufgerufen werden können. Somit wird die Sicherheit erhöht. 4-7 Zubehör Netzwerkschnittstellenkarte Wie die Standardnetzwerkschnittstelle des Geräts unterstützt die Netzwerkschnittstellenkarte die Protokolle TCP/IP, IPX/SPX, NetBEUI und EtherTalk, um den Netzwerkdruck für Windows, Macintosh, UNIX, Netware und andere Umgebungen zu aktivieren. Serielle Schnittstelle Installieren, um Drucker mit seriellen Portschnittstellen anzuschließen. Unterstützt die serielle RS-232C-Schnittstelle. PDF-Upgrade-Kit Aktiviert beim Speichern gescannter Originale als PDF-Dateien das Erstellen von hoch komprimierten PDF-Dateien sowie die PDF-Verschlüsselung. Mit der PDF-Dateiverschlüsselung können passwortbasierte Zugriffsrechte angepasst werden. 4-8 5 Wartung Dieses Kapitel beschreibt die Reinigung des Geräts sowie den Austausch des Tonerbehälters. • Reinigung…5-2 • Tonerbehälter und Resttonerbehälter austauschen…5-5 5-1 Wartung Reinigung Eine regelmäßige Reinigung des Geräts gewährleistet eine optimale Kopienqualität. Vorsicht : Aus Sicherheitsgründen das Gerät vor der Durchführung von Reinigungsmaßnahmen stets vom Netz trennen. Originalglasplatte und Glasplatte Den Dokumentprozessor öffnen. Glasplatte und die Rückseite des Dokumentprozessors mit einem weichen, mit Alkohol oder einem milden Reinigungsmittel befeuchteten Tuch abwischen. WICHTIG: Keine Verdünner oder organische Lösungsmittel verwenden. Dokumentprozessor (optional) Den Dokumentprozessor öffnen. Rückseite des Dokumentprozessors und die weißen Walzen mit einem weichen, mit Alkohol oder einem milden Reinigungsmittel befeuchteten Tuch abwischen. WICHTIG: Keine Verdünner oder organische Lösungsmittel verwenden. 5-2 Wartung Schlitzglas Wenn die Kopien bei der Verwendung des optionalen Dokumentprozessors schwarze Streifen oder Schmutz aufweisen, Schlitzglas mit dem im Lieferumfang enthaltenen Reinigungstuch reinigen. Die Meldung Säubern Sie bitte das Schlitzglas wird möglicherweise angezeigt, wenn die Reinigung des Schlitzglases erforderlich ist. Drücken Sie nach der Reinigung [Ende]. Säubern Sie bitte das Schlitzglas. 1.Dokumentprozessor öffnen. 2.Oberfläche des schmaleren Glases gelegen am links mit einem trocken. Tuch Säubern. 3.Schließen Sie bitte den Dokumentproz. 4.ENDE taste drücken. Wenn das Schlitzglas schmutzig ist, wird schwarze Linie auf dem kopie angezeigt WICHTIG: Schlitzglas mit einem trockenen Tuch leicht abwischen. Zum Entfernen von Klebstoff oder Tinte, Alkohol auf ein Tuch geben und leicht abwischen. Kein Wasser, kein Verdünner oder keine organischen Lösungsmittel verwenden. 1 Tuch aus dem Ablagefach nehmen. 2 Dokumentprozessor öffnen und Schlitzglas abwischen A. A Seperator Wenn das Ausgabepapier verknittert ist, den Seperator reinigen. 1 Die vordere Abdeckung öffnen. 2 Die Reinigungsbürste entnehmen. 5-3 Wartung 5-4 3 Die linke Abdeckung 1 öffnen. 4 Duplexeinheit A1 öffnen. 5 Wie in der Abbildung gezeigt den Schmutz vom Seperator reinigen, indem die Bürste entlang des Seperators von einer Seite zur anderen bewegt wird. 6 Duplexeinheit A1 und linke Abdeckung 1 schließen. 7 Reinigungsbürste verstauen, und die vordere Abdeckung schließen. Wartung Tonerbehälter und Resttonerbehälter austauschen Dieses Gerät verwendet 4 Tonertypen: Cyan (C), Magenta (M), Gelb (Y) und Schwarz (K). Wenn auf dem Touch-Panel die Meldung Toner nachfüllen: [C] [M] [Y] [K] angezeigt wird, Tonerbehälter für die angezeigten Farben austauschen. Wenn diese Meldung angezeigt wird, den Toner ohne Verzögerung austauschen. Beim Austauschen des Tonerbehälters auch den Resttonerbehälter austauschen. Toner nachfüllen. [C][M] Vordere Klappe vom Maschine öffnen und Tonerbehälter wechseln Sieh Tonerbehälte oder das Operationshandbuch für ersetzsverfahren Tonerbehälter nur austauschen, wenn diese Meldung angezeigt wird. HINWEIS: [Toner hinzuf.] drücken, um die entsprechenden Anweisungen auf dem Touch-Panel anzuzeigen. Wenn die vordere Abdeckung geschlossen wird und keine Tonerbehälter eingesetzt wurden, wird auf dem Touch-Panel eine Meldung angezeigt, die dazu auffordert, zu prüfen, ob Tonerbehälter eingesetzt wurden. Vordere Abdeckung öffnen und prüfen, ob alle vier Tonerbehälter eingesetzt wurden. Wenn alle vier Tonerbehälter eingesetzt wurden, [Ja] drücken. Sind alle vier Tonerbehälter eingesetzt? Ja Nein WICHTIG: Wenn [Ja] gedrückt wird, obwohl mindestens ein Tonerbehälter fehlt, kann das Gerät beschädigt werden. Sicherstellen, dass die vordere Abdeckung geschlossen wird, nachdem alle vier Tonerbehälter eingesetzt wurden. Wenn Tonerbehälter verwendet werden, die unser Unternehmen nicht für die Verwendung angegeben hat, wird die gleiche Meldung angezeigt. Das Gerät kann verwendet werden, wenn [Ja] gedrückt wird. Um Qualität zu gewährleisten, wird jedoch empfohlen, nur von unserem Unternehmen zur Verwendung angegebene Tonerbehälter zu verwenden. Nachfolgend wird der Austausch des schwarzen Tonerbehälters als Beispiel beschrieben. Vorsicht : Der Tonerbehälter oder Resttonerbehälter ist entzündlich – keinesfalls offenen Flammen aussetzen. Durch Funkenflug kann ein Brand entstehen. Vorsicht: Tonerbehälter oder Resttonerbehälter nicht gewaltsam öffnen oder beschädigen. 1 Die vordere Abdeckung öffnen. 5-5 Wartung 2 Freigabehebel des Tonerbehälters in die vertikale Position drehen. 3 Obere Klammer A des Tonerbehälters nach oben drücken und Tonerbehälter nach unten in Ihre Richtung ziehen. 4 Tonerbehälter anheben und herausheben. 5 Einfüllöffnung auf dem alten Tonerbehälter mit der auf der Rückseite befestigten Verschlusskappe schließen. Vorsicht : Der Tonerbehälter oder Resttonerbehälter ist entzündlich – keinesfalls offenen Flammen aussetzen. Durch Funkenflug kann ein Brand entstehen. Vorsicht: Tonerbehälter oder Resttonerbehälter nicht gewaltsam öffnen oder beschädigen. 5-6 Wartung 6 Den alten Tonerbehälter in den mitgelieferten Plastikbeutel legen. 7 Den neuen Tonerbehälter auspacken. 8 Tonerbehälter so halten, dass der Freigabehebel oben ist, und mindestens zehn Mal auf die Oberseite klopfen, während der Behälter horizontal gehalten wird. 9 Tonerbehälter in beiden Händen vertikal halten und mindestens zehn Mal nach oben und unten schütteln, um den Toner gleichmäßig zu verteilen. WICHTIG: Tonerbehälter darf erst nach ausreichendem Schütteln eingesetzt werden. Andernfalls können Fehler auftreten, da das Auswechseln des Toners nicht vollständig ausgeführt wurde. 10 Neuen Tonerbehälter in das Gerät einsetzen. 11 Oberen Teil des Tonerbehälters hineindrücken. Wenn der Behälter in die richtige Position eingesetzt wird, ist ein Klicken zu hören. 5-7 Wartung 12 Freigabehebel des Tonerbehälters in die ursprüngliche Position drehen. Die anderen Tonerfarben auf die gleiche Weise austauschen. 13 Freigabehebel B des Resttonerbehälters nach unten gedrückt halten und Resttonerbehälter langsam herausziehen. HINWEIS: Der herausgenommene alte Resttonerbehälter darf nicht umgedreht werden. 5-8 14 Wie in der Abbildung gezeigt den alten Resttonerbehälter mit einer Verschlusskappe verschließen. 15 Den alten Tonerbehälter in den mitgelieferten Plastikbeutel legen. 16 Die Verschlussklappe des neuen Resttonerbehälters abnehmen. B Wartung 17 Neuen Resttonerbehälter einsetzen. 18 Die vordere Abdeckung schließen. HINWEIS: Tonerbehälter und Resttonerbehälter den örtlichen Bestimmungen gemäß entsorgen. 5-9 Wartung 5-10 6 Störungsbeseitigung Dieses Kapitel erläutert die Lösung von Problemen, die beim Einsatz des Geräts möglicherweise auftreten können. • Fehler beseitigen…6-2 • Maßnahmen bei Fehlermeldungen…6-4 • Papierstaus beseitigen…6-15 6-1 Störungsbeseitigung Fehler beseitigen Die nachfolgende Tabelle enthält Richtlinien zur Störungsbeseitigung. Die in diesem Kapitel beschriebenen Verfahren sind bei Auftreten einer Störung am Gerät auszuführen. Wenn die Störung weiterhin besteht, Kundendienst verständigen. Symptom Analysen Korrekturmaßnahmen Die Bedienungstafel reagiert nicht beim Einschalten des Geräts (Position l). Ist das Gerät an eine Netzsteckdose angeschlossen? Netzstecker in Steckdose einstecken. Nach dem Drücken von Start werden keine Kopien erstellt. Wird eine Meldung auf dem Touch-Panel angezeigt? Entsprechende Maßnahme wählen. Seite 6-4 Das Originalformat wird nicht ordnungsgemäß erkannt. Wurden die Originale richtig eingelegt? Glasplatte: Originale mit dem Schriftbild nach unten auflegen und mit Originalformat-Markierungen ausrichten. Seite 2-17 Originale in den optionalen Dokumentprozessor mit dem Schriftbild nach oben einlegen. Seite 2-19 Leere Seiten werden ausgeworfen. Das Druckbild ist zu hell. Das Druckbild ist zu dunkel. Dieses Gerät darf nicht unter Leuchtstofflampen aufgestellt werden. Wurden die Originale richtig eingelegt? Glasplatte: Originale mit dem Schriftbild nach unten auflegen und mit Originalformat-Markierungen ausrichten. Seite 2-17 Originale in den optionalen Dokumentprozessor mit dem Schriftbild nach oben einlegen. Seite 2-19 Wurde das Gerät unter Leuchtstofflampen aufgestellt? Dieses Gerät darf nicht unter Leuchtstofflampen aufgestellt werden. Wurde für das Gerät die manuelle Belichtung gewählt? Korrekte Belichtung mit Belichtungstasten einstellen. 6-2 — — Seite 3-6 Ist der Toner gleichmäßig im Behälter Tonerbehälter ca. 10 Mal nach oben verteilt? und unten schütteln. Seite 5-5 Wird eine Meldung angezeigt, die auf Den Tonerbehälter auswechseln. das Hinzufügen von Toner hinweist? Seite 5-5 Ist das Kopierpapier feucht? Das Kopierpapier durch frisches Papier ersetzen. Seite 2-2 Wurde für das Gerät die manuelle Belichtung gewählt? Korrekte Belichtung mit Belichtungstasten einstellen. Seite 3-6 Bildqualität auf [Druck] einstellen. Seite 3-5 Wurde die entsprechende Bildqualität Den richtigen Bildqualitätsmodus für das Original ausgewählt? wählen. Seite 3-5 Ist das Kopierpapier feucht? Seite 2-2 Das Kopierpapier durch frisches Papier ersetzen. Wird spezielles farbiges Kopierpapier Spezielles farbiges Kopierpapier verwendet? verwenden. Kopien sind verschmutzt. — Wurde das Gerät unter Leuchtstofflampen aufgestellt? Kopien weisen ein Handelt es sich bei der Vorlage Moiré-Muster auf (Punkte um einen Fotodruck? in Muster gruppiert und nicht gleichmäßig ausgerichtet). Kopien sind unscharf. Siehe Seite Sind die Originalglasplatte oder die Glasplatte verschmutzt? Originalglasplatte oder Glasplatte reinigen. — Seite 5-2 Störungsbeseitigung Symptom Analysen Korrekturmaßnahmen Siehe Seite Druckerausgabe ist verschwommen. Ist das Kopierpapier feucht? Das Kopierpapier durch frisches Papier ersetzen. Seite 2-2 Wird spezielles farbiges Kopierpapier Spezielles farbiges Kopierpapier verwendet? verwenden. Das Druckbild verläuft schräg. Wurden die Originale richtig eingelegt? Glasplatte: Originale mit dem Schriftbild nach unten auflegen und mit Originalformat-Markierungen ausrichten. — Seite 2-17 Dokumentprozessor: Seite 2-19 Originalbreitenführungen vor dem Einlegen der Originale ordnungsgemäß ausrichten. Wurde das Papier richtig eingelegt? Position der Papierbreitenführungen prüfen. Seite 2-2 Wurde das Papier richtig eingelegt? Das Papier richtig einlegen. Seite 2-2 Wird der Papiertyp unterstützt? Befindet sich das Papier in einwandfreiem Zustand? Papier entnehmen, umdrehen und erneut einlegen. Seite 2-2 Ist das Papier gewellt, gefaltet oder verknittert? Das Kopierpapier durch frisches Papier ersetzen. Seite 2-2 Befinden sich lose Papierstücke oder gestautes Papier im Gerät? Gestautes Papier entfernen. Seite 6-15 Ist das Kopierpapier feucht? Das Kopierpapier durch frisches Papier ersetzen. Seite 2-2 Wird spezielles farbiges Kopierpapier verwendet? Spezielles farbiges Kopierpapier verwenden. Kopien vom optionalen Dokumentprozessor weisen schwarze Linien auf. Ist das Schlitzglas verschmutzt? Das Schlitzglas reinigen. Seite 5-2 Die Ausdrucke sind zerknittert. Ist der Separator verschmutzt? Separator reinigen. Seite 5-3 Ist das Kopierpapier feucht? Das Kopierpapier durch frisches Papier ersetzen. Seite 2-2 Es treten häufige Papierstaus auf. — Wird spezielles farbiges Kopierpapier Spezielles farbiges Kopierpapier verwendet? verwenden. — Wurde das Papier mit der richtigen Ausrichtung eingelegt? Ausrichtung des Papiers ändern. — Ist das Gerät an eine Netzsteckdose angeschlossen? Netzstecker in Steckdose einstecken. — Ist das Gerät eingeschaltet? Den Betriebsschalter betätigen (Position |). — Ist das Druckerkabel angeschlossen? Sicherstellen, dass das Druckerkabel ordnungsgemäß angeschlossen ist. Seite 2-22 War der Drucker beim Anschließen des Druckerkabels ausgeschaltet? Drucker nach dem Anschließen des Druckerkabels einschalten. Seite 2-22 Befindet sich das Gerät im Offline-Modus? Taste Drucker und [GO] drücken, um den Online-Modus wieder aufzurufen. Zeichen werden nicht ordnungsgemäß gedruckt. Ist das Druckerkabel angeschlossen? Sicherstellen, dass das Druckerkabel ordnungsgemäß angeschlossen ist. Sind die Computereinstellungen ordnungsgemäß konfiguriert? Einstellungen des Druckertreibers und der Anwendungssoftware prüfen. — Die Druckausgabe ist nicht korrekt. Sind die Computereinstellungen ordnungsgemäß konfiguriert? Einstellungen des Druckertreibers und der Anwendungssoftware prüfen. — Drucken ist nicht möglich. — Seite 2-22 6-3 Störungsbeseitigung Maßnahmen bei Fehlermeldungen Wenn auf dem Touch-Panel eine der folgenden Meldungen angezeigt wird, entsprechende Schritte ausführen. Fehlermeldungen beim Kopieren Wenn auf dem Touch-Panel des Kopiermodus eine der folgenden Meldungen angezeigt wird, entsprechende Schritte ausführen. Fehlermeldungen Analysen Korrekturmaßnahmen Siehe Seite Abdeckung xy schließen. Ist die angegebene Abdeckung geöffnet? Alle Abdeckungen vollständig schließen. — Klappe prüfen. Sind Abdeckungen geöffnet? Alle Abdeckungen vollständig schließen. — Zeigt die Meldung an, welche Abdeckung geöffnet ist? Dokumentprozessor schließen. Ist der optionale Dokumentprozessor Dokumentprozessor schließen. beim Einlegen des Originals geöffnet? Dokument-Proz.-Abd. schließen. Ist die Abdeckung des optionalen Dokumentprozessors geöffnet? Abdeckung des Dokumentprozessors schließen. Papiermagazin Nr. schließen. Ist die angegebene Kassette nicht vollständig geschlossen? Kassette herausziehen und vollständig zurückschieben. — Angegebene Kassette vollständig herausziehen und sämtliches Papier im Innenraum entfernen. — Kassette Nr. öffnen, Maschinen-Innenraum prüfen und Papier entfernen. — Papiereinzug der Wurde die Papierzufuhr fest in das Papierkassette einsetzen. Gerät geschoben? Papierzufuhr herausziehen und vollständig in das Gerät schieben. Papier in Kassette Nr. nachfüllen. Papier einlegen. Wenn derselbe Papiertyp in eine andere Kassette mit derselben Ausrichtung eingelegt wird, kann eine der Papierauswahltasten links auf dem Touch-Panel gedrückt werden, um von dieser Kassette zu kopieren. Ist die angegebene Kassette leer? — Seite 6-26 Seite 6-19 — Papier in Universalzufuhr Wurde das angegebene Papierformat Angegebenes Papierformat in die legen. in die Universalzufuhr eingelegt? Universalzufuhr einlegen. Format xy Seite 2-6 Papier in Universalzufuhr Wurde sämtliches Papier in der legen. Universalzufuhr eingezogen? Papier in die Universalzufuhr einlegen. Seite 2-6 Folien in Universalzufuhr Wurden Folien in die Universalzufuhr Folien in die Universalzufuhr einlegen. legen. eingelegt? Seite 2-6 Universalzufuhr format einstellen. Wurde das angegebene Papierformat Format der Universalzufuhr erneut in die Universalzufuhr eingelegt? konfigurieren. Seite 2-11 Papierformat prüfen. Wurde das angegebene Papierformat Papierformat einlegen, das verwendet eingelegt? werden kann. — Original neu anlegen. Unterscheidet sich die Ausrichtung des angegebenen Papiers von der Ausrichtung des Originals? Ausrichtung des Originals drehen. Wenn Start gedrückt wird, ohne die Ausrichtung zu ändern, wird das Original mit dem aktuellen Format kopiert. — Papierformat anders als Original. Papierformat im Einzug prüfen. Wurde das angegebene Papier eingelegt? Oder sind die Einstellungen falsch? Angegebenes Papier einlegen. Falsche Einstellungen korrigieren. — 6-4 Störungsbeseitigung Fehlermeldungen Analysen Korrekturmaßnahmen Siehe Seite Original neu anlegen oder anderes Magazin anwählen. Unterscheidet sich die Ausrichtung des angegebenen Papiers von der Ausrichtung des Originals? Ausrichtung des Originals drehen. — Wurde der Kopierer unter Leuchtstofflampen aufgestellt? Dieses Gerät darf nicht unter Leuchtstofflampen aufgestellt werden. — Original neu einlegen. — Originale aus dem optionalen Seite 2-17 Dokumentprozessor entfernen, gleichmäßig stapeln und erneut einlegen. Original neu einlegen. — Originale aus dem optionalen Dokumentprozessor entfernen und in der Originalreihenfolge erneut einlegen. Seite 2-17 Original von Dokumentprozessor entfernen. Befinden sich noch Originale im optionalen Dokumentprozessor? Alle Originale erneut in den optionalen Dokumentprozessor einlegen. — Kop. dieses Papiertyps n. möglich. Können die angegebenen Kopierfunktionen mit dem ausgewählten Papiertyp verwendet werden? Anderen Papiertyp auswählen. — Papiertyp kann n. geheftet werden. Wurde ein Papiertyp ausgewählt, der nicht geheftet werden kann? Anderen Papiertyp auswählen. — Papiertyp kann n. gelocht werden. Wurde ein Papiertyp ausgewählt, der nicht gelocht werden kann? Anderen Papiertyp auswählen. — Dieses Format kann nicht geheftet werden. Kann das eingelegte Format geheftet werden? Die Einführung des optionalen 3000-BlattDokument-Finisher enthält weitere Einzelheiten hierzu. Papierformat ändern. — Format kann n. gelocht werd. Kann das eingelegte Format gelocht werden? Weiteres hierzu siehe Einführung des optionalen 3000-Blatt-Dokument-Finisher. Papierformat ändern. — Kann nicht geheftet werden. ## :Max. klammern Wurde die maximale Seitenanzahl für das Heften überschritten? Die Einführung des optionalen 3000-Blatt-Dokument-Finisher enthält weitere Einzelheiten hierzu. Anzahl der zu heftenden Blätter verringern, sodass die Anzahl der maximalen Heftklammernanzahl kleiner ist als die Anzahl Blätter. — Papierkapazität in oberen Wurde während des Kopiervorgangs die maximale Kapazität des Ablage erreicht. Ausgabefachs überschritten? Papier entfernen und Starttaste drücken. Einige Seiten aus dem Ausgabefach entfernen und Start drücken. Das Drucken wird fortgesetzt. — Papierkapazität in oberen Wurde während des Druckvorgangs die maximale Kapazität des Ablage erreicht. Ausgabefachs überschritten? Papier entfernen und Weiter drücken. Einige Seiten aus Ausgabefach nehmen und [Weiter] drücken. Das Drucken wird fortgesetzt. — Einige Seiten aus dem optionalen Dokument-Finisher oder dem 3000-Blatt-Dokument-Finisher nehmen und Start drücken. Das Drucken wird fortgesetzt. — Papierkapazität im Finisher erreicht. (Ablage Nr.) Papier entfernen und Starttaste drücken. Wurde während des Kopiervorgangs die maximale Kapazität im Ausgabefach des optionalen Dokument-Finisher oder des 3000-Blatt-Dokument-Finisher überschritten? 6-5 Störungsbeseitigung Fehlermeldungen Analysen Korrekturmaßnahmen Papierkapazität im Finisher erreicht. (Ablage Nr.) Papier entfernen und Weiter drücken. Wurde während des Druckens die maximale Kapazität im Ausgabefach des optionalen Dokument-Finisher oder des 3000-Blatt-DokumentFinisher überschritten? Einige Seiten aus dem optionalen Dokument-Finisher oder dem 3000-Blatt-Dokument-Finisher nehmen und [Weiter] drücken. Das Drucken wird fortgesetzt. — Papier entfernen. Finisher-Fach. Wurde die maximale Kapazität im Ausgabefach des optionalen Dokument-Finisher überschritten? Einige Seiten aus dem optionalen Dokument-Finisher nehmen. — Diese Funktionen können Wurden Funktionen ausgewählt, die nicht kombiniert werden. nicht zusammen verwendet werden können? Einstellungen überprüfen. — Zähler einsetzen. Zähler ordnungsgemäß und vollständig einsetzen. — Die aktuelle Kopie kann nicht verarbeitet werden, weil keine Speicherkapazität zum Kopieren frei ist oder die Anzahl der Originalseiten die maximale Anzahl Seiten von 999 Seiten überschreitet. Wenn die folgende Meldung angezeigt wird, die Auflösungsmethode wählen. — Speicher voll. Wurde der Zähler ordnungsgemäß eingesetzt? — Siehe Seite [Löschen]: Der Kopiervorgang wird gelöscht. [Weiter]: Der Kopiervorgang wird bis zur letzten gescannten Seite fortgesetzt. Toner bald zu ende [C], [M], [Y], [K] — Der Tonerbehälter muss bald ausgetauscht Seite 5-5 werden. Tonerbehälter zum Austauschen der angezeigten Farbe vorbereiten. Kopierbereit. Toner nachfüllen. [C], [M], [Y], [K] — Der Toner des Geräts ist fast leer. Es kann jeweils nur eine Seite gedruckt werden. Austauschen des Tonerbehälters vorbereiten. Seite 5-5 Toner nachfüllen. [C], [M], [Y], [K] — Tonerbehälter der angezeigten Farbe austauschen. Seite 5-5 Toner wird nachgefüllt. — Toner wird ausgetauscht. Warten, bis der Vorgang beendet ist. — Bitte warten. Jetzt in der fixierung temperatur einstellung prozeß. — Ein interner Wartungsvorgang wird ausgeführt. Warten, bis der Vorgang beendet ist. — Prüfen Sie den Toner-Abfallbehälter. Ist der Toner-Abfallbehälter fest angebracht? Toner-Abfallbehälter fest anbringen. Seite 5-5 Ersetzen Sie den Toner-Abfallbehälter. — Toner-Abfallbehälter austauschen. Seite 5-5 Säubern Sie bitte das Schlitzglas. — Schlitzglas mit dem im Lieferumfang enthaltenen trockenen Reinigungstuch abwischen. Seite 5-3 Locherbox überprüfen. Ist die Locherbox des optionalen 3000-Blatt-Dokument-Finsiher fest angebracht? Die Einführung des optionalen 3000-Blatt-Dokument-Finisher enthält weitere Informationen zum Befestigen der Locherbox. — Schnitzelbox leeren. Ist der Behälter für den Locherabfall im optionalen 3000-Blatt-DokumentFinisher voll? Die Einführung des optionalen 3000-BlattDokument-Finisher enthält weitere Informationen zum Leeren der Locherbox. — 6-6 Störungsbeseitigung Fehlermeldungen Analysen Korrekturmaßnahmen Siehe Seite Keine Heftklammern. Heftklammern nachfüllen. Sind die Heftklammern im optionalen Dokument-Finisher oder 3000-BlattDokument-Finisher leer? Die Einführung des optionalen Dokument-Finisher oder 3000-BlattDokument-Finisher enthält weitere Informationen zum Nachfüllen der Heftklammern. — — Wartung erforderlich. — Das Gerät muss von Zeit zu Zeit gewartet werden, um einen einwandfreien Betrieb zu gewährleisten. Sofort Kundendienst oder zuständige Niederlassung informieren. Papierstau. — Bei einem Papierstau wird die Position Seite 6-15 des Staus auf dem Touch-Panel angezeigt. Das Gerät stoppt den aktuellen Vorgang. Das Gerät eingeschaltet lassen (Position l) und die Anweisungen zur Beseitigung des Papierstaus befolgen. Papier aus innerem Ablagefach im Finisher entfernen. Befindet sich noch Papier im optionalen Dokument-Finisher oder im 3000-Blatt-Dokument-Finisher? Sämtliches Papier aus dem optionalen Dokument-Finisher oder dem 3000-Blatt-Dokument-Finisher entfernen. — Papier aus Falteinheit im Finisher entfernen. Befindet sich noch Papier in der Falteinheit des optionalen 3000-Blatt-Dokument-Finisher? Die Einführung des optionalen 3000-Blatt-Dokument-Finisher enthält weitere Informationen zum Entfernen von Papier aus dem Auswurfelement der Falteinheit. Stau im Hefter. Verursachen die Heftklammern im optionalen Dokument-Finisher oder 3000-Blatt-Dokument-Finisher einen Stau? Die Einführung des optionalen Dokument-Finisher oder 3000-BlattDokument-Finisher enthält weitere Informationen zum Entfernen eines Heftklammernstaus. — Systemfehler. Kundendienst rufen. Wird diese Meldung erneut nach dem Öffnen und Schließen der vorderen Abdeckung, nach dem Aus- und Einschalten des Betriebsschalters und nach dem Trennen und erneuten Anschließen des Netzkabels angezeigt? Diese Meldung notieren (C gefolgt von einer Zahl). Gerät ausschalten (Position ), Netzkabel abziehen und Kundendienst oder zuständige Niederlassung informieren. — Papiermagazin außer Betrieb. Bitte anderes Magazin anwählen. — Die verwendete Kassette ist fehlerhaft und temporär nicht verfügbar. Sofort Kundendienst oder zuständige Niederlassung informieren. Andere Kassette zum Fortsetzen des Kopiervorgangs wählen. — Systemfehler. Hauptschalter Aus / Ein. — Es trat ein Systemfehler auf. Gerät ausund wieder einschalten. — HDD fehler. Auftragsabrechnung modus kann nicht aktiviert werden. Wird diese Meldung erneut nach dem Ein Festplattenfehler ist aufgetreten. Öffnen und Schließen der vorderen Kundendienst oder zuständige Abdeckung, nach dem Aus- und Niederlassung informieren. Einschalten des Betriebsschalters und nach dem Trennen und erneuten Anschließen des Netzkabels angezeigt? — 6-7 Störungsbeseitigung Fehlermeldungen Analysen Korrekturmaßnahmen Bitte warten. Remotebearbeiten. Wird die Bearbeitung der Auftragsabrechnung von einem über das Netzwerk angeschlossenen Computer ausgeführt? Kopieren ist nicht möglich, solange die Bearbeitung ausgeführt wird. Sicherheitsschlüssel wurde nicht erkannt. Nicht verfügbar. Wird diese Meldung erneut nach dem Kundendienst oder zuständige Öffnen und Schließen der vorderen Niederlassung informieren. Abdeckung, nach dem Aus- und Einschalten des Betriebsschalters und nach dem Trennen und erneuten Anschließen des Netzkabels angezeigt? Siehe Seite — — Fehlermeldungen beim Drucker Wenn auf dem Touch-Panel des Druckermodus nach dem Drücken der Taste Drucker eine der folgenden Meldungen angezeigt wird, entsprechende Schritte ausführen. Fehlermeldungen Analysen Korrekturmaßnahmen Siehe Seite Papier in Kassette nachfüllen. Format xy (##) Stimmen die Druckdaten mit dem Papierformat und dem Papiertyp überein? Format oder Typ des Quellpapiers ändern. Seite 2-2 Um die Papierquelle zu wechseln, Papierquelle auf dem Touch-Panel auswählen und [GO] drücken. Um auf dem eingelegten Papier zu drucken, Drucker und [GO] drücken. Um den Druckvorgang abzubrechen, Drucker und [Löschen] drücken. Alternative? GO drücken. — Wird angezeigt, wenn die Papierquelle geändert wird. [GO] drücken. — Papier einlegen. GO drücken. — In diesem Modus wird jeweils ein Blatt zugeführt, selbst wenn mehrere Blätter eingelegt wurden. Um jedes Blatt einzuziehen, [GO] drücken. — Papier in Kassette nachfüllen. Ist die Papierquelle leer? Mehr Papier einlegen. Seite 2-2 Keine Heftklammern. Heftklammern nachfüllen. Sind die Heftklammern im optionalen Dokument-Finisher oder 3000-BlattDokument-Finisher leer? Die Einführung des optionalen Dokument-Finisher oder 3000-BlattDokument-Finisher enthält weitere Informationen zum Nachfüllen der Heftklammern. — Service rufen. — Ein interner Fehler ist aufgetreten. Kundendienst oder zuständige Niederlassung informieren. — Dieser Konto ID ist nicht registriert. — Es wurde kein übereinstimmender ID-Code gefunden. Registrierten ID-Code mithilfe des Treibers prüfen. — Ein fehler ist aufgetr. Ändern zum Druckschirm und prüfen. — Diese Meldung wird angezeigt, wenn beim Anzeigen anderer Modi ein Druckerfehler aufgetreten ist. Drucker drücken, um zur Druckeranzeige zu wechseln und die spezielle Fehlermeldung anzuzeigen. — Betriebsschalter ausschalten (Position und richtigen Steckplatz verwenden. — Fehler zur Opt.Schnittstelle Code: Nr. 6-8 Wird für die installierte optionale Schnittstelle ein falscher Steckplatz verwendet? ) Störungsbeseitigung Fehlermeldungen Analysen Korrekturmaßnahmen Siehe Seite Daten nicht gefunden GO drücken. — Ein Dateifehler ist aufgetreten. [GO] drücken. — Achtung Bildanpass. — Das Drucken ist mit der aktuell eingestellten Auflösung aufgrund unzureichenden Speichers nicht möglich. Dem Drucker mehr Speicher hinzufügen oder die Druckauflösung ändern. — Druckerdaten: überlauf Drücke "WEITER" um fortzufah. — Aufgrund unzureichenden Speichers ist ein Überlauf aufgetreten. — Die Taste Drucker drücken, um in den Druckmodus zu wechseln. Druckvorgang mit [GO] fortsetzen. [Löschen] drücken, um den Druckvorgang abzubrechen. Wenn für das automatische Fortsetzen eine bestimmte Zeit festgelegt wurde, wird der Druckvorgang automatisch nach Ablauf der festgelegten Zeit fortgesetzt. Nachdem diese Meldung angezeigt wird, wird automatisch der Seitenschutzmodus auf [An] eingestellt. Speicherüberlauf. Fortsetzen: "WEITER" drücken. — Der aktuelle Druckauftrag kann aufgrund unzureichenden Speichers nicht verarbeitet werden. — Die Taste Drucker drücken, um in den Druckmodus zu wechseln. Druckvorgang mit [GO] fortsetzen. Die verbleibenden Seiten werden bis zu den zuletzt verarbeiteten Daten gedruckt. [Löschen] drücken, um den Druckvorgang abzubrechen. Wenn RAM Disk aktiviert ist, Größe der RAM Disk verringern. Es wird empfohlen, zusätzlichen Druckerspeicher zu verwenden, wenn dieser Fehler häufig auftritt. Zusätzlicher Druckerspeicher ist vom Kundendienst oder der zuständigen Niederlassung erhältlich. Wenn für das automatische Fortsetzen eine bestimmte Zeit festgelegt wurde, wird der Druckvorgang automatisch nach Ablauf der festgelegten Zeit fortgesetzt. Schnittstelle belegt. Opt. ROM Fehler/weiter drücken. Locherbox überprüfen. Wird die ausgewählte Schnittstelle zurzeit verwendet? — Ist die Locherbox der optionalen 3000-Blatt-Dokumentzufuhr fest angebracht? Vorgang später erneut ausführen. — Es ist ein Fehler beim Lesen des optionalen ROM aufgetreten. Drucker und [GO] drücken. Der Fehler wird gelöscht. — Die Einführung der optionalen 3000-Blatt-Dokumentzufuhr enthält weitere Informationen zum Befestigen der Locherbox. — 6-9 Störungsbeseitigung Fehlermeldungen beim Scanner Wenn auf dem Touch-Panel des Scannermodus nach dem Drücken der Taste Scanner eine der folgenden Meldungen angezeigt wird, entsprechende Schritte ausführen. Fehlermeldungen Analysen Korrekturmaßnahmen Siehe Seite Scanner kann nicht benutzt werden. Ist das Netzwerkkabel richtig angeschlossen? Sicherstellen, dass das Netzwerkkabel ordnungsgemäß angeschlossen ist. Wenn der Scanner gerade gestartet wurde, später (nach ca. 2 Minuten) erneut versuchen. — Name ist vergeben. Bitte neuen Namen eingeben. — Namen ändern und erneut eingeben. — Nummer ist vergeben. Bitte neue Nummer eingeben. — Nummer ändern und erneut eingeben. — Registration voll. Keine Registration mehr möglich. — Vor dem Registrieren eines neuen Eintrags unnötige Einträge löschen. — Das E-Mail Format hat das Limit erreicht. — Anzahl der zu übertragenden Blätter oder Auflösung verringern, anschließend erneut senden. — Nummer nicht registriert. Nummer erneut eingeben. — Die angegebene Nummer existiert nicht. — Nummer prüfen und erneut versuchen. Ein SMTP Server konnte Ist das Netzwerkkabel richtig nicht gefunden werden. angeschlossen? Administrator benachrichtigen Wird der SMTP-Server ausgeführt? SMTP Authentifizierung Fehler. Administrator rufen. Sicherstellen, dass das Netzwerkkabel ordnungsgemäß angeschlossen ist. Wenn der Scanner gerade gestartet wurde, später (nach ca. 2 Minuten) erneut versuchen. Systemadministrator oder Support-Mitarbeiter kontaktieren. — Wurde für die SMTP-Authentifizierung Systemadministrator oder Support-Mitarbeiter kontaktieren. der richtige Accountname und das richtige Passwort für die Anmeldung eingerichtet? — Kann PC mit persönlicher Wird das Address Book for Scanner Adressliste nicht finden. auf dem Computer ausgeführt? PC überprüfen. Ist das Netzwerk auf dem angegebenen Computer richtig eingerichtet? Address Book for Scanner Starten. — Prüfen, ob Computer ordnungsgemäß an das Netzwerk angeschlossen ist. — Ist das Netzwerkkabel Prüfen, ob das Netzwerkkabel ordnungsgemäß an die Scannerordnungsgemäß an die ScannerNetzwerkschnittstelle angeschlossen? Netzwerkschnittstelle angeschlossen ist. Netzwerkscanner Systemfehler. Kommunikationsfehler. 6-10 Seite 2-22 — Seite 2-22 Gerät aus- und wieder einschalten. — Scan zu PC: Computerstatus wird gesendet. Übertragung erneut versuchen. — Senden zu E-Mail: Wird der SMTP-Server ausgeführt? Hinweise gibt der Systemadministrator. — Datenbank Verbindung: Status des Zielcomputers speichern. Der DB Assistant hat eine nicht unterstützte Antwort gesendet. Computer prüfen, auf dem der DB Assistant ausgeführt wird. — Störungsbeseitigung Fehlermeldungen Analysen Korrekturmaßnahmen Empfänger PC Systemfehler. Status des PC-Computers wird gesendet. Übertragung erneut versuchen. — Verfügbare Kapazität erhöhen und erneut versuchen. — Später erneut versuchen oder Dateiname ändern. — Eine Verbindung zwischen dem sendenden PC und einem Scanner ist zurzeit vorhanden. Übertragung später erneut versuchen. — PC-Version der Liegt eine andere Version des persönlichen Adressliste Address Book for Scanner vor? ist anders. Administrator verständigen. Systemadministrator oder Support-Mitarbeiter kontaktieren. — PC-Version der persönlichen Adressliste wird benutzt versuchen Sie es später noch mal Eine Verbindung zwischen dem angegebenen Address Book for Scanner und einem Scanner ist zurzeit vorhanden. Auswahl später erneut versuchen. — Festplatte am Empfänger Wurde die in der Scanner File PC ist voll. Utility eingestellte maximale Ziel-PC überprüfen. Festplattenauslastung des sendenden PCs überschritten? Wird beim Speichern von mehreren Scannern derselbe Dateiname verwendet? Empfänger-PC wird benutzt versuchen Sie es später noch mal — — Siehe Seite Sender (Benutzer) ist nicht registriert. Administrator benachrichtigen Ist der Sender (Benutzer) in der Neue Benutzernummer 001 erstellen oder Seite 2-35 Sender-(Benutzer-)Liste des Scanners anderen Benutzer auswählen, nachdem als Benutzer Nr. 001 registriert? die Scanner-Standardeinstellung Wahl d. Sender.(Benutzer) auf [Aus] eingestellt wurde. Empfängeradresse wurde nicht registriert. Ist das angegebene Ziel registriert? Falsches Passwort. — Neuen Eintrag erstellen oder anderes Ziel auswählen. — Das richtige Passwort eingeben. — Domänenname und Hostname überprüfen. Domänenname und Hostname des Scanners nicht eingestellt. Prüfen, ob Domänenname und Hostname Seite 2-33 konfiguriert wurden. Originalseiten Überlauf. Gescannte Dokumente werden gesendet. Die Grenze von 999 Seiten, die gleichzeitig gesendet werden können, wurde überschritten. Zusätzliche Seiten separat senden. Überprüfen Sie den DB Assistant PC Administrator rufen. — — Abhängig von den Originaleinstellungen für zweiseitige Dokumente oder Bücher beträgt die maximale Anzahl Blätter, die gesendet werden können, 998 Seiten. DB Assistant nicht gefunden. Sicherstellen, dass DB Assistant auf dem Computer ausgeführt wird, auf dem DB Asistant installiert ist. — DB Assistant Liegt eine andere Version des Serverversion ist anders. DB Assistant vor? Administrator rufen. Systemadministrator oder Support-Mitarbeiter kontaktieren. — Serverfehler DB Assistant Administrator rufen. Es ist ein Fehler beim DB Assistant oder auf dem Computer, auf dem DB Assistant ausgeführt wird, aufgetreten. Kommunikation kann nicht fortgesetzt werden. Computer prüfen, auf dem der DB Assistant ausgeführt wird. — — 6-11 Störungsbeseitigung Fehlermeldungen DB Assistant Server ist aktiv. Versuchen Sie es später noch einmal. Kann FTP Server nicht finden Administrator verständigen. Analysen Korrekturmaßnahmen — DB Assistant ist zurzeit mit einem anderen Scanner verbunden. Herstellen der Verbindung später erneut versuchen. Ist das Netzwerkkabel richtig angeschlossen? Sicherstellen, dass das Netzwerkkabel ordnungsgemäß angeschlossen ist. Wird der FTP-Server ausgeführt? Serveradministrator oder SupportMitarbeiter kontaktieren. Siehe Seite — Seite 2-22 — Zum FTP-Server einzuloggen nicht möglich — Die Anmeldung beim FTP-Server ist fehlgeschlagen. Sicherstellen, dass Benutzername und Passwort konfiguriert wurden. Seite 2-36 Der Pfad versuchte zu Verwend. für Sparen existiert nicht. — Der Speicherordner existiert nicht oder der Pfad zum Speicherordner ist falsch. Prüfen, ob der Speicherordner auf dem FTP-Server mit dem auf dem Gerät registrierten Pfad übereinstimmt. Seite 2-36 Fehler an FTP Server Bitte Administrator verständigen. — FTP-Server gab einen unerwarteten Fehler zurück. Speichern ist nicht möglich. Serveradministrator soll prüfen, ob das angemeldete Benutzeraccount Schreibrechte besitzt. POP3-Server wurde nicht gefunden. Wenden Sie sich an den Administrator. 6-12 Ist das Netzwerkkabel richtig angeschlossen? Sicherstellen, dass das Netzwerkkabel ordnungsgemäß angeschlossen ist. Wird der POP3-Server ausgeführt? POP3-Server starten. — Seite 2-22 — Störungsbeseitigung Fehlercodes beim Scanner Die folgende Liste enthält die Fehlercodes des Scanner-Sendeprotokolls sowie die entsprechenden Korrekturmaßnahmen. Fehlercode Beschreibung Korrekturmaßnahmen Siehe Seite E001 Benutzer brach Sendevorgang ab. E010 Verbindung zu Ziel-PC ging während der Datenübertragung verloren (ein schwerwiegenderer Fehler als E011 trat auf und kann nicht näher bestimmt werden). Oder die Verbindung zum Computer, auf dem Address Book for Scanner (privates Adressbuch) ausgeführt wird, ging verloren. • Bestätigen, dass keine fehlerhafte Verbindung vorliegt. Hierzu prüfen, ob das Netzwerkkabel ordnungsgemäß angeschlossen ist. • Prüfen, ob der Ziel-PC ordnungsgemäß ausgeführt wird. E011 Übertragung aufgrund eines Fehlres bei übertragenen Bilddaten abgebrochen. Vorgang erneut versuchen. — E012 Zugriff auf die Daten im Address Book for Scanner (privates Adressbuch) während der Bildübertagung ging aufgrund eines Leitungsfehlers verloren. Prüfen, ob der Computer, auf dem Address Book for Scanner (privates Adressbuch) ausgeführt wird, ordnungsgemäß angeschlossen ist. — E020 Verbindung zum SMTP-Server ging während Bestätigen, dass keine fehlerhafte Verbindung Seite 2-22 des Öffnens der E-Mail-Übertragung verloren. vorliegt. Hierzu prüfen, ob das Netzwerkkabel ordnungsgemäß angeschlossen ist. Andernfalls Systemadministrator oder Support-Mitarbeiter bitten, den ordnungsgemäßen Betrieb des SMTP-Servers zu prüfen. E022 Empfängerliste enthält eine E-Mail-Adresse, die der SMTP-Server nicht erkennt. Prüfen, ob die Ziel-E-Mail-Adresse ordnungsgemäß eingegeben wurde. — E023 SMTP-Server funktioniert nicht ordnungsgemäß. Systemadministrator oder Support-Mitarbeiter bitten, die Funktionen des SMTP-Servers zu prüfen. — E030 Ziel-PC kann nicht erkannt werden. • Prüfen, ob die Scanner File Utility auf dem Seite 2-22 Ziel-PC ausgeführt wird und ob sie zurzeit mit einem anderen Scanner verbunden ist. • Bestätigen, dass keine fehlerhafte Verbindung vorliegt. Hierzu prüfen, ob das Netzwerkkabel ordnungsgemäß angeschlossen ist. — Die Scanner File Utility wird nicht ausgeführt oder ist mit einem anderen Scanner verbunden. Seite 2-22 E031 Scanner-Passwort und Passwort des Ziel-PCs stimmen bei der Vorbereitung der Bildübertragung nicht überein. Passwort des Ziel-PCs überprüfen. — E032 Während des Scanvorgangs auf PC wurde die Grenze der Festplattenausnutzung auf dem PC überschritten. Verfügbare Kapazität auf der Festplatte des Ziel-PCs erhöhen und erneut versuchen. — E033 Es liegt eine andere Version der Scanner File Utility vor. Version der Scanner File Utility prüfen. — E034 Die Scanner File Utility ist mit einem anderen Funktion „Scan zu PC“ erneut versuchen, Scanner verbunden. Fehler beim Senden. nachdem die Verbindung zum anderen Scanner geschlossen wurde. — E035 Während der Gruppensendung wurde keine passende Ordnernummer für die Scanner File Utility gefunden. Während des Sendevorgangs wurde eine Konfigurationsänderung vorgenommen. — Einstellungen der Scanner File Utility prüfen. 6-13 Störungsbeseitigung Fehlercode Beschreibung Korrekturmaßnahmen E036 Während der Komprimierung des gescannten Bilds lösten die komprimierten Daten einen Speicherüberlauf aus. Datengröße wie folgt verringern und erneut versuchen. E039 E059 • Auflösung verringern. • Bildqualität auf OCR einstellen. • Anzahl der gescannten Seiten pro Vorgang verringern. Während des Scannens zu PC ging ein • ungültiger Befehl vom Computer ein. Auf dem Ziel-PC trat eine unerwartete Bedingung auf. • Vom Computer empfangener Befehl ist ungültig. Auf dem Computer, auf dem Address Book for Scanner (Privates Adressbuch) ausgeführt wird, trat ein Fehler auf. Prüfen, ob die Scanner File Utility auf dem Ziel-PC ordnungsgemäß ausgeführt wird. Siehe Seite — — Sicherstellen, dass außer Scanner File Utility keine weiteren Programme auf dem Computer ausgeführt werden, die Netzwerkdaten empfangen. • Fehler auf dem Ziel-PC beheben. • Prüfen, ob Address Book for Scanner (Privates Adressbuch) ordnungsgemäß auf dem Ziel-PC ausgeführt wird. • Sicherstellen, dass außer Address Book for Scanner (Privates Adressbuch) keine weiteren Programme auf dem Computer ausgeführt werden, die Netzwerkdaten empfangen. • Fehler auf dem Ziel-PC beheben. — E061 Ein Fehler trat bei einem Gruppenmitglied (Ziel) auf, als die Gruppe für das Senden von E-Mail oder Scannen zu PC ausgewählt wurde. Computer des Gruppenmitglieds (Ziel) prüfen und Fehler beheben, falls vorhanden. E080 Das Netzwerkkabel ist nicht ordnungsgemäß angeschlossen. Sicherstellen, dass das Netzwerkkabel Seite 2-22 ordnungsgemäß angeschlossen ist. Systemadministrator oder Support-Mitarbeiter bitten, die Funktionen des FTP-Servers zu prüfen. E081 Die Anmeldung beim FTP-Server ist fehlgeschlagen. Sicherstellen, dass Benutzername und Passwort konfiguriert wurden. Seite 2-36 E082 Der Speicherordner existiert nicht oder der Pfad zum Speicherordner ist falsch. Prüfen, ob der Speicherordner auf dem FTP-Server mit dem auf dem Gerät registrierten Pfad übereinstimmt. Seite 2-36 E083 FTP-Server gab einen unerwarteten Fehler zurück. Speichern ist nicht möglich. Serveradministrator soll prüfen, ob das angemeldete Benutzeraccount Schreibrechte besitzt. — E090 POP3-Server wurde nicht gefunden. • Prüfen, ob der POP3-Server ordnungsgemäß ausgeführt wird. • Bestätigen, dass keine fehlerhafte Verbindung vorliegt. Hierzu prüfen, ob das Netzwerkkabel ordnungsgemäß angeschlossen ist. E101 6-14 Beim Auswählen mehrerer Ziele trat ein Fehler auf. Jede einzelne Auswahl auf Fehler überprüfen und den Fehler beheben. — Seite 2-22 — Störungsbeseitigung Papierstaus beseitigen Bei einem Papierstau wird Papierstau auf dem Touch-Panel angezeigt und der Kopiervorgang wird angehalten. Folgende Anweisungen befolgen, um den Papierstau zu beseitigen. Papierstau. 1.Papier entfernen. 2.Duplexeinheit A1 öffnen und Papier darin entfernen. 3.Kassette 1 öffnen. 4.Papier entfernen. 5.Kassette einsetzen, Abdeckung schließen. JAM 00 Papierstauanzeigen Bei einem Papierstau werden die Stauanzeigen und die Korrekturmaßnahme angezeigt. Die Stauanzeigen zeigen die Position des Staus wie in der folgenden Abbildung an. Papierstau. JAM 00 0 1.Papier entfernen. 2.Duplexeinheit A1 öffnen und Papier darin entfernen. 3.Kassette 1 öffnen. 4.Papier entfernen. 5.Kassette einsetzen, Abdeckung schließen. 1 / 1 / / 1 - 1 , 1 ) . 1 . * + 1 + 1 1 1 , , Stauanzeigen Stauanzeigen Siehe Seite A Kassette 1 Seite 6-16 B Kassette 2 Seite 6-17 C Kassette 3, 4 (optional) Seite 6-18 D Universalzufuhr Seite 6-19 E Innerhalb der linken Abdeckung 1 Seite 6-23 F Innerhalb der linken Abdeckung 2 Seite 6-24 G Fixiereinheit Seite 6-24 H Dokumentprozessor (optional) Seite 6-26 I Dokument-Finisher (optional) Seite 6-27 Nachdem der Stau beseitigt wurde, wärmt sich das Gerät erneut auf, und die Fehlermeldung wird gelöscht. Das Gerät setzt den Vorgang ab der Seite fort, bei welcher der Stau auftrat. 6-15 Störungsbeseitigung Papierstau – Vorsichtsmaßnahmen • Aus einem Stau beseitigtes Papier darf nicht erneut verwendet werden. • Wenn das Papier während der Beseitigung gerissen ist, sicherstellen, dass alle losen Papierteile aus dem Geräteinneren entfernt werden. Im Gerät gebliebene Papierteile können weitere Staus verursachen. • Im optionalen Dokument-Finisher oder 3000-Blatt-Dokument-Finisher gestautes Papier wird wieder ausgegeben. Dieses Papier darf nicht wieder in das Fach des Dokument-Finisher eingelegt werden. Vorsicht : Die Fixiereinheit dieses Geräts ist sehr heiß. Bei unsachgemäßem Vorgehen besteht Verbrennungsgefahr. Kassette 1 Folgende Schritte zum Beseitigen von Papierstaus aus Kassette 1 ausführen. Papierstau. JAM 00 1 Die linke Abdeckung 1 öffnen. 2 Gestautes Papier entfernen. Wenn das Papier reißt, sämtliche losen Papierteile aus dem Gerät entfernen. 3 6-16 Duplexeinheit A1 öffnen. 1.Papier entfernen. 2.Duplexeinheit A1 öffnen und Papier darin entfernen. 3.Kassette 1 öffnen. 4.Papier entfernen. 5.Kassette einsetzen, Abdeckung schließen. Störungsbeseitigung 4 Gestautes Papier entfernen. Wenn das Papier reißt, sämtliche losen Papierteile aus dem Gerät entfernen. 5 Kassette 1 herausziehen. 6 Gestautes Papier entfernen. Wenn das Papier reißt, sämtliche losen Papierteile aus dem Gerät entfernen. 7 Kassette 1 wieder zurückschieben. 8 Duplexeinheit A1 und linke Abdeckung 1 schließen. Kassette 2 Folgende Schritte zum Beseitigen von Papierstaus aus Kassette 2 ausführen. Papierstau. 1.Linke Abdeckung 2 des Geräts öffnen und Papier darin entfernen. 2.Kassette 2 öffnen. 3.Papier entfernen. 4.Kassette einsetzen, Abdeckung schließen. JAM 00 1 Die linke Abdeckung 2 öffnen. 6-17 Störungsbeseitigung 2 Gestautes Papier entfernen. Wenn das Papier reißt, sämtliche losen Papierteile aus dem Gerät entfernen. 3 Kassette 2 herausziehen. 4 Gestautes Papier entfernen. Wenn das Papier reißt, sämtliche losen Papierteile aus dem Gerät entfernen. 5 Kassette 2 wieder zurückschieben. 6 Die linke Abdeckung 2 schließen. Kassette 3, 4 (optional) Folgende Schritte ausführen, um bei der Verwendung der optionalen Papierzufuhr oder 3000-BlattPapierzufuhr Papierstaus in den Kassetten 3 oder 4 zu beseitigen. Papierstau. 1.Linke Abdeckung 3 des Geräts öffnen und Papier entfernen. 2.Kassette 3 öffnen. 3.Papier entfernen. 4.Kassette einsetzen, Abdeckung schließen. JAM 00 1 6-18 Die linke Abdeckung 3 öffnen. Störungsbeseitigung 2 Gestautes Papier entfernen. Wenn das Papier reißt, sämtliche losen Papierteile aus dem Gerät entfernen. 3 Verwendete Kassette herausziehen. 4 Gestautes Papier entfernen. 5 Die Kassette wieder vollständig einschieben. 6 Die linke Abdeckung 3 schließen. Universalzufuhr Zum Beseitigen von Papierstaus in der Universalzufuhr folgende Schritte ausführen. Papierstau. JAM 00 1 1.Papier entfernen. 2.Duplexeinheit A1 öffnen und Papierzufuhr B1 öffnen, um Papier zu entfernen. 3.Papier aus der Universalzufuhr entfernen. 4.Kassette 1 öffnen. Anleitungen befolgen. Die linke Abdeckung 1 öffnen. 6-19 Störungsbeseitigung 2 Gestautes Papier entfernen. Wenn das Papier reißt, sämtliche losen Papierteile aus dem Gerät entfernen. 3 Duplexeinheit A1 öffnen. 4 Gestautes Papier entfernen. Wenn das Papier reißt, sämtliche losen Papierteile aus dem Gerät entfernen. 5 Zufuhrführung B1 öffnen. B1 Vorsicht : Die Fixiereinheit dieses Geräts ist sehr heiß. Bei unsachgemäßem Vorgehen besteht Verbrennungsgefahr. 6 Gestautes Papier entfernen. Wenn das Papier reißt, sämtliche losen Papierteile aus dem Gerät entfernen. 6-20 Störungsbeseitigung 7 Sämtliches Papier aus der Universalzufuhr nehmen. 8 Kassette 1 herausziehen. 9 Griff B2 mindestens 10 Mal nach links drehen. Gestautes Papier wird in die linke Abdeckung geführt. 10 Gestautes Papier entfernen. Wenn das gestaute Papier nicht entfernt werden kann, folgende Schritte ausführen. 11 Papierzufuhreinheit B3 herausziehen. 6-21 Störungsbeseitigung 6-22 12 Abdeckung B4 öffnen und gestautes Papier entfernen. 13 Wenn das Papier reißt, Papierzufuhreinheit B3 vollständig herausziehen, nach oben heben und entfernen. 14 Kassette 1 vollständig herausziehen, nach oben heben und entfernen. 15 Gestautes Papier entfernen. 16 Kassette 1 und Papierzufuhreinheit B3 wieder in ihre ursprünglichen Positionen bringen. 17 Zufuhrführung B1, Duplexeinheit A1 und linke Abdeckung 1 schließen. 18 Papier erneut in die Universalzufuhr legen. Störungsbeseitigung Innerhalb der linken Abdeckung 1 Zum Beseitigen von Papierstaus innerhalb der linken Abdeckung folgende Schritte ausführen. Papierstau. 1.Linke Abdeckung 1 öffnen. 2.Papier entfernen. 3.Duplexeinheit A1 öffnen und Papier darin entfernen. 4.Abdeckung schließen. JAM 00 1 Die linke Abdeckung 1 öffnen. 2 Gestautes Papier entfernen. Wenn das Papier reißt, sämtliche losen Papierteile aus dem Gerät entfernen. 3 Duplexeinheit A1 öffnen. 4 Gestautes Papier entfernen. Wenn das Papier reißt, sämtliche losen Papierteile aus dem Gerät entfernen. 5 Duplexeinheit A1 und linke Abdeckung 1 schließen. 6-23 Störungsbeseitigung Innerhalb der linken Abdeckung 2 Zum Beseitigen von Papierstaus innerhalb der linken Abdeckung 2 folgende Schritte ausführen. Folgende Schritte für die linke Abdeckung 3 ausführen, um bei der Verwendung der optionalen Papierzufuhr oder 3000-Blatt-Papierzufuhr Papierstaus in Kassette 3 zu beseitigen. 1 Die linke Abdeckung 2 öffnen. 2 Gestautes Papier entfernen. Papierstau. 1.Linke 2. Klappe der Maschine öffnen. 2.Papier entfernen. 3.Abdeckung schließen. JAM 00 Wenn das Papier reißt, sämtliche losen Papierteile aus dem Gerät entfernen. 3 Die linke Abdeckung 2 schließen. Fixiereinheit Zum Beseitigen von Papierstaus in der Fixiereinheit folgende Schritte ausführen. Papierstau. 1.Papier entfernen. 2.Duplexeinheit A1 öffnen, Papier entfernen. 3.Abdeckung der Fixiereinheit A2 öffnen, um zu prüfen, ob sich Papier darin befindet. 4.Abdeckung schließen. JAM 00 1 6-24 Die linke Abdeckung 1 öffnen. Störungsbeseitigung 2 Gestautes Papier entfernen. Wenn das Papier reißt, sämtliche losen Papierteile aus dem Gerät entfernen. 3 Duplexeinheit A1 öffnen. 4 Gestautes Papier entfernen. Wenn das Papier reißt, sämtliche losen Papierteile aus dem Gerät entfernen. 5 Abdeckung der Fixiereinheit A2 öffnen. Vorsicht : Die Fixiereinheit dieses Geräts ist sehr heiß. Bei unsachgemäßem Vorgehen besteht Verbrennungsgefahr. 6 Gestautes Papier entfernen. Wenn das Papier reißt, sämtliche losen Papierteile aus dem Gerät entfernen. 6-25 Störungsbeseitigung 7 Wenn sich gestautes Papier in der Nähe des Ausgabebereichs befindet, Papier in Ihre Richtung ziehen, um es zu entfernen. 8 Fixiereinheit A2, Duplexeinheit A1 und linke Abdeckung 1 schließen. Dokumentprozessor (optional) Zum Beseitigen von Papierstaus im Dokumentprozessor folgende Schritte ausführen. Papierstau. 1.Obere Abdeck. des Originaleinzuges öffnen. 2.Wende-Einheit nach oben halten. 3.Linke Skala drehen. 4.Original entfernen. 5.Obere Abdeckung Originaleinzug schließen. JAM 00 6-26 1 Alle Originale aus der Originalablage entfernen. 2 Abdeckung des Dokumentprozessors öffnen. 3 Das gestaute Papier entfernen. Störungsbeseitigung Wenn sich das Original nicht leicht beseitigen lässt, Transportknopf drehen. Das Original wird an eine leichter zugängige Position transportiert. Wenn das Papier reißt, sämtliche losen Papierteile aus dem Gerät entfernen. 4 Wendeeinheit anheben. 5 Das gestaute Papier entfernen. Wenn das Papier reißt, sämtliche losen Papierteile aus dem Gerät entfernen. 6 Wendeeinheit wieder in ihre ursprüngliche Position bringen, und die Abdeckung des Dokumentprozessors schließen. 7 Originale wieder auf die Originalablage legen. Dokument-Finisher (optional) Wenn ein Papierstau im optionalen Dokument-Finisher oder 3000-Blatt-Dokument-Finisher auftritt, Staus gemäß den Anweisungen in der entsprechenden Einführung beseitigen. 6-27 Störungsbeseitigung 6-28 Anhang Dieses Kapitel enthält die technischen Daten dieses Geräts. • Hauptkomponente…Anhang-2 • Kopierleistung…Anhang-3 • Druckleistung…Anhang-3 • Scanleistung…Anhang-4 • Dokumentprozessor (optional)…Anhang-4 • Papierzufuhr (optional)…Anhang-5 • 3000-Blatt-Papierzufuhr (optional)…Anhang-5 • Dokument-Finisher (optional)…Anhang-5 • 3000-Blatt-Dokument-Finisher (optional)…Anhang-6 • Jobseperator (optional)…Anhang-6 • Umweltdaten…Anhang-7 Anhang-1 Anhang Technische Daten HINWEIS: Änderungen an diesen technischen Daten sind jederzeit vorbehalten. Hauptkomponente Kopiersystem Trockenes statisches Übermittlungskopiersystem (Laser), Tandem-Trommelsystem. Unterstützte Originalformate Einzelblätter, Bücher, dreidimensionale Objekte (maximales Format: 11 x 17 Zoll/A3) Kopierformate Kassette 1, 2 Universalzufuhr Während der Duplexnutzung Nicht kopierbarer Rand 11 × 17 Zoll, 8 1/2 × 14 Zoll, 11 × 8 1/2 Zoll, 8 1/2 × 11 Zoll, 5 1/2 × 8 1/2 Zoll, 8 1/2 × 13 Zoll, 8 1/2 × 13 1/2 Zoll, A3, B4, A4, A4R, B5, B5R, A5R, Folio, 8K, 16K, 16KR 11 × 17 Zoll – 5 1/2 × 8 1/2 Zoll, A3 – A6R, 8K, 16K, 16KR, YOUKEI 2, YOUKEI 4 11 × 17 Zoll – 5 1/2 × 8 1/2 Zoll, A3 – A5R 4 mm oder kleiner Kapazität der Papierzufuhr Kassette 1 Kassette 3 und 4 Universalzufuhr 500 Blatt (80 g/m², 11 × 8 1/2 Zoll/A4 oder kleiner), 250 Blatt (80 g/m², 8 1/2 × 14 Zoll/B4 oder größer) 500 Blatt (80 g/m²) 100 Blatt (80 g/m², 11 × 8 1/2 Zoll/A4 oder kleiner), 50 Blatt (80 g/m², 8 1/2 × 14 Zoll/B4 oder größer) Kapazität des Ausgabefachs 250 Blatt (80 g/m²) Aufwärmzeit Weniger als 45 Sekunden Wiederaufnahme aus Niedrig-Energiemodus: 10 Sekunden oder weniger Wiederaufnahme aus Schlafmodus: 45 Sekunden oder weniger (Raumtemperatur 71,6 °F/22 °C, Luftfeuchtigkeit 60 %) Speicher Für Kopierer/ Für Scanner Für Drucker Speichererweiterung 768 MB 256 MB Drucker: 128 MB, 256 MB, 512 MB Betriebsumgebung Temperatur Luftfeuchtigkeit Höhe Helligkeit Anhang-2 10 bis 32,5 °C 15 bis 80 % 2.500 m oder weniger 1.500 Lux oder weniger Stromversorgung Wechselstrom 120 V 60 Hz 12 A Wechselstrom 220 bis 240 V 50 Hz 7,2 A Abmessungen (B) x (T) x (H) 605 × 645 × 745 mm Gewicht 98 kg (ausschließlich Tonerbehälter und Toner-Abfallbehälter) Stellfläche (B) x (T) 877 × 645 mm Anhang Kopierleistung Kopiergeschwindigkeit Modell 25/20 S/Min. Modell 32/25 S/Min. Modell 32/32 S/Min. Schwarz/Weiß-Kopie Farbkopie 11 × 17 Zoll/A3: 13 Blatt/Min. 11 × 17 Zoll/A3: 10 Blatt/Min. 8 1/2 × 14 Zoll/B4: 13 Blatt/Min. 8 1/2 × 14 Zoll/B4: 10 Blatt/Min. 11 × 8 1/2 Zoll/A4: 20 Blatt/Min. 11 × 8 1/2 Zoll/A4: 25 Blatt/Min. 8 1/2 × 11 Zoll/A4R: 14 Blatt/Min. 8 1/2 × 11 Zoll/A4R: 17 Blatt/Min. B5: 20 Blatt/Min. B5: 25 Blatt/Min. B5R: 14 Blatt/Min. B5R: 17 Blatt/Min. Farbkopie Schwarz/Weiß-Kopie 11 × 17 Zoll/A3: 13 Blatt/Min. 11 × 17 Zoll/A3: 16 Blatt/Min. 8 1/2 × 14 Zoll/B4: 13 Blatt/Min. 8 1/2 × 14 Zoll/B4: 16 Blatt/Min. 11 × 8 1/2 Zoll/A4: 25 Blatt/Min. 11 × 8 1/2 Zoll/A4: 32 Blatt/Min. 8 1/2 × 11 Zoll/A4R: 17 Blatt/Min. 8 1/2 × 11 Zoll/A4R: 22 Blatt/Min. B5: 25 Blatt/Min. B5: 32 Blatt/Min. B5R: 17 Blatt/Min. B5R: 22 Blatt/Min. Farbkopie Schwarz/Weiß-Kopie 11 × 17 Zoll/A3: 16 Blatt/Min. 11 × 17 Zoll/A3: 16 Blatt/Min. 8 1/2 × 14 Zoll/B4: 16 Blatt/Min. 8 1/2 × 14 Zoll/B4: 16 Blatt/Min. 11 × 8 1/2 Zoll/A4: 32 Blatt/Min. 11 × 8 1/2 Zoll/A4: 32 Blatt/Min. 8 1/2 × 11 Zoll/A4R: 22 Blatt/Min. 8 1/2 × 11 Zoll/A4R: 22 Blatt/Min. B5: 32 Blatt/Min. B5: 32 Blatt/Min. B5R: 22 Blatt/Min. B5R: 22 Blatt/Min. Erstkopieausgabe Mehrfarbig: 7,9 Sekunden oder weniger (1:1, 11 × 8 1/2 Zoll/A4) Schwarz/Weiß – einfarbig: 5,9 Sekunden oder weniger (1:1, 11 × 8 1/2 Zoll/A4) Auflösung Scannen: 600 x 600 dpi Drucken: 600 x 600 dpi Dauerkopierbetrieb 1 – 999 Blatt Zoom-Stufe Beliebige Zoom-Stufe von 25 – 400 % (in 1-%-Schritten) Enthält voreingestellte Zoom-Stufen Druckgeschwindigkeit Wie Kopiergeschwindigkeit Erstkopieausgabe Wie Erstkopieausgabe Auflösung 300 dpi, 600 dpi, Fast 1200 -Modus Unterstützte Betriebssysteme Windows 95 OSR2, Windows 98 Second Edition, Windows NT 4.0 Service Pack 5 oder höher, Windows 2000 Service Pack 2 oder höher, Windows Me, Windows XP, Windows Server 2003, Apple Macintosh OS 9.x/OS X 10.x Schnittstelle Parallelport-Schnittstelle: 1 IEEE1284 Netzwerkschnittstelle: 1 USB 2.0: 1 USB Hi-Speed Netzwerkschnittstellenkarten (optional): 1 Serielle Schnittstelle (optional): 1 Druckleistung Anhang-3 Anhang Scanleistung Hardware IBM PC/AT-kompatibles System Unterstützte Betriebssysteme Windows 95 OSR2, Windows 98 Second Edition, Windows NT 4.0 Service Pack 5 oder höher, Windows 2000 Service Pack 2 oder höher, Windows Me, Windows XP, Windows Server 2003, Mac OS 9.1-9.2.2, Mac OS 10.1.5-10.4 (TWAIN: Mac OS 10.2-10.4) Betriebsumgebung Prozessor Pentium 133 MHz oder höher (Windows Me 150 MHz oder höher, Windows XP Celeron 600 MHz oder höher, Macintosh Power PC G3 oder höher) RAM 64 MB oder größer (Windows XP 128 MB) Festplatte 20 MB oder größer Prozessor Celeron 266 MHz oder höher (Windows XP Celeron 800 MHz oder höher) RAM 64 MB oder größer Festplatte 300 MB oder größer Empfohlene Umgebung CD-ROM 1 Laufwerk Ethernet 10BASE-T/100BASE-TX Netzwerkprotokoll TCP/IP Kommunikationsprotokolle Systemeigen (Bildübertragung, Einstellung über Dienstprogramm), SMTP (Senden von E-Mails), HTTP (Einstellung über Internet), FTP (beim Senden an FTP), TWAIN (bei Verwendung von TWAIN) Dokumentprozessor (optional) Anhang-4 Zufuhrmethode von Originalen Automatisch Unterstützte Originalformate Einzelblätter Papierformat Maximal: 11 × 17 Zoll/A3 Minimal: 5 1/2 × 8 1/2 Zoll/A5R Papiergewicht Einseitiges Original: 45 – 160 g/m² Zweiseitiges Original: 50 – 120 g/m² Anzahl der Originalblätter 11 × 8 1/2 Zoll/A4 oder kleiner: 100 Blatt oder weniger 50 – 80 g/m² 8 1/2 × 14 Zoll/B4 oder größer: 70 Blatt oder weniger 50 – 80 g/m² Geräteabmessungen (B) x (T) x (H) 571 × 488 × 134 mm Gewicht Ca. 11,5 kg Anhang Papierzufuhr (optional) Papierzufuhr Friktionszufuhr (Anzahl der Blätter: 500, 80 g/m², 2 Kassetten) Papierformat 11 × 17 Zoll, 8 1/2 × 14 Zoll, 11 × 8 1/2 Zoll, 8 1/2 × 11 Zoll, 10 1/2 × 7 1/4 Zoll, 7 1/4 × 10 1/2 Zoll, 5 1/2 × 8 1/2 Zoll, 8 1/2 × 13 Zoll, 8 1/2 × 13 1/2 Zoll, A3, B4, A4, A4R, B5, B5R, A5R, Folio, 8K, 16K, 16KR Unterstütztes Papier Papiergewicht: 60 – 105 g/m² Papiertypen: Standard, Recyclingpapier, farbiges Papier Abmessungen (B) x (T) x (H) 585 × 590 × 315 mm Gewicht ca. 26 kg 3000-Blatt-Papierzufuhr (optional) Papierzufuhr Friktions-Retardierungsmethode (Anzahl Blätter: 3000, 80 g/m²) Papierformat 11 × 8 1/2 Zoll, A4 Unterstütztes Papier Papiergewicht: 60 – 105 g/m² Papiertypen: Standard, Recyclingpapier, farbiges Papier Abmessungen (B) x (T) x (H) 585 × 600 × 314 mm Gewicht ca. 23 kg Dokument-Finisher (optional) Anzahl der Fächer 1 Fach Papierformat (Ohne Heftung) 11 × 17 Zoll, 8 1/2 × 14 Zoll, A3, B4: 500 Blatt 11 × 8 1/2 Zoll, 8 1/2 × 11 Zoll, A4, A4R, B5, B5R, Folio: 1000 Blatt Unterstütztes Papiergewicht Mit Heftung: 80 g/m² oder weniger Maximale Anzahl Blätter 11 × 17 Zoll, 8 1/2 × 14 Zoll, A3, B4: 20 Blatt, 11 × 8 1/2 Zoll, 8 1/2 × 11 Zoll, für Heften† A4, A4R, B5: 30 Blatt (Papiergewicht 80 g/m² oder weniger) Abmessungen (B) x (T) x (H) 558 × 526 × 916 mm Gewicht ca. 25 kg † Beim Verwenden von farbigem Kopierpapier ist es aufgrund der Papierqualität möglich, dass nicht die maximale Anzahl zulässiger Blätter geheftet werden kann. HINWEIS: Wenn der Dokument-Finisher oder der 3000-Blatt-Dokument-Finisher verwendet wird, muss der optionale Jobseperator installiert sein. Der Dokument-Finisher oder der 3000-Blatt-Dokument-Finisher kann Papier nur ausgeben, wenn das Papier über die Kassette zugeführt wird. Anhang-5 Anhang 3000-Blatt-Dokument-Finisher (optional) Anzahl der Fächer 3 Fächer Papierformat Fach A (ohne Heftung) Fach B Fach C 11 × 17 Zoll, 8 1/2 × 14 Zoll A3, B4, 8K: 1500 Blatt 11 × 8 1/2 Zoll, 8 1/2 × 11 Zoll, A4, A4R, B5, Folio, 16K: 3000 Blatt 11 × 17 Zoll, 8 1/2 × 14 Zoll A3, B4, 8K: 100 Blatt 11 × 8 1/2 Zoll, 8 1/2 × 11 Zoll, 5 1/2 × 8 1/2 Zoll, A4, A4R, B5, B5R, A5, A5R, B6R, A6R, Folio, 16K, 16KR: 200 Blatt Postkarte: 50 Blatt 11 × 8 1/2 Zoll, 5 1/2 × 8 1/2 Zoll, A4, B5, A5, A5R, B6R, A6R, 16K: 50 Blatt Postkarten: 10 Blatt Unterstütztes Papiergewicht Mit Heftung: 90 g/m² oder weniger Lochoption: 45 – 200 g/m² Maximale Anzahl Blätter für Heften† 11 × 17 Zoll, 8 1/2 × 14 Zoll, A3, B4: 30 Blatt, 11 × 8 1/2 Zoll, 8 1/2 × 11 Zoll, A4, A4R, B5: 50 Blatt (Papiergewicht 90 g/m² oder weniger) Abmessungen (B) x (T) x (H) 684 × 563 × 1087 mm Gewicht ca. 48 kg oder weniger † Beim Verwenden von farbigem Kopierpapier ist es aufgrund der Papierqualität möglich, dass nicht die maximale Anzahl zulässiger Blätter geheftet werden kann. HINWEIS: Wenn der Dokument-Finisher oder der 3000-Blatt-Dokument-Finisher verwendet wird, muss der optionale Jobseperator installiert sein. Der Dokument-Finisher oder der 3000-Blatt-Dokument-Finisher kann Papier nur ausgeben, wenn das Papier über die Kassette zugeführt wird. Jobseperator (optional) Anhang-6 Anzahl der Fächer 1 Fach Maximale Anzahl Blätter 100 Blatt (80 g/m²) Papierformat 11 × 17 Zoll, 8 1/2 × 14 Zoll, 11 × 8 1/2 Zoll, 8 1/2 × 11 Zoll, 7 1/4 × 10 1/2 Zoll, 5 1/2 × 8 1/2 Zoll, 8 1/2 × 13 Zoll, 8 1/2 × 13 1/2 Zoll, A3, B4, A4, A4R, B5, B5R, A5R, Folio Papiertyp Papiergewicht: 60 – 105 g/m² Papiertyp: Standard, Recyclingpapier, farbiges Papier, dünnes Papier, Briefpapier Geräteabmessungen (B) x (T) x (H) 570 × 570 × 240 mm Gewicht 2,3 kg oder weniger Anhang Umweltdaten Wiederaufnahme aus Niedrig-Energiemodus Max. 10 Sekunden Wechsel in Niedrig-Energiemodus (werkseitige Standardeinstellung) 15 Minuten Wechsel in Schlafmodus (werkseitige Standardeinstellung) 45 Minuten Duplex-Druck Standard Papiervorrat 100-%-Recyclingpapier kann verwendet werden. HINWEIS: Informationen zu den empfohlenen Papiertypen sind von Ihrem Händler oder Kundendienst erhältlich. “Maschinenlärminformations-Verordnung - 3.GPSGV, der höchste Schalldruckpegel beträgt 70 dB(A) oder weniger gemäss EN ISO 7779”. Anhang-7 Anhang Anhang-8 Index Ziffern Auflösung Anhang-3 Auftrag erstellen iii Auftragsabrechnung v Auftragsspeicher iv Aufwärmen 3-2 Ausgabefach 1-3, 3-3 Ausgabemanagement iv Automatischer Niedrig-Energiemodus 3-35 Automatischer Schlafmodus 3-36 Dokumentprozessor 4-4 Bezeichnung der Komponenten 2-19 Originale einlegen 2-20 Papierstaus 6-26 Reinigung 5-2 Technische Daten Anhang-4 Vorsichtsmaßnahmen 2-19 Druckauftrag löschen 3-19 Drucker Fehlermeldung 6-8 Im Lieferumfang enthaltene Druckerdienstprogramme 2-25 Installation des Druckertreibers 2-26 Löschen 3-19 Netzwerkeinstellungen 2-23 Technische Daten Anhang-3 Druckeranzeige 1-6 Druckertreiber 2-26 Druckgeschwindigkeit Anhang-3 Duplex iv Duplex-Modus i, 3-11 B E Batch-scannen ii Bedienungstafel 1-2, 1-4 Belichtung einstellen Automat. Belichtung 3-6 Manuelle Belichtung 3-6 Betriebsschalter 1-2, 2-22, 3-2, 3-4 Betriebsschalterabdeckung 1-2, 2-22, 3-2 Betriebssicherheit xvi Bezeichnung der Komponenten 1-1 Bezeichnungen Bedienungstafel 1-4 Hauptkomponenten 1-2 Touch-Panel 1-5 Bildqualität auswählen 3-5 Druck 3-5 Foto 3-5 Karte 3-5 Text 3-5 Text+Foto 3-5 Bildton Auswahl iii Bildwiederholung ii Breiteneinstellung 1-2, 2-3 Broschüre i EcoPrint ii Einstellung der Schärfe ii Einzelne Farbkopie iii E-Mail senden v Allgemeines E-Mail-Adressbuch 2-36 Energy Star Program xii Erdung xvi Erstkopieausgabe Anhang-3 D G 3000-Blatt-Dokument-Finisher 4-5 Papierstaus 6-27 Technische Daten Anhang-6 3000-Blatt-Papierzufuhr 4-4 Papier einlegen 2-5 Papierstaus 6-18 Papiertyp angeben 2-9 Technische Daten Anhang-5 A Datenbank Verbindung v, 3-28 Deckblattmodus i Dokument-Finisher 4-5 Papierstaus 6-27 Technische Daten Anhang-5 F Farb/S&W-Auswahl iii Farbbalance ii Farbton wählen iii Faxmodul 4-6 Fehler beseitigen 6-2 Fehlercode 6-13 Fehlermeldung Drucker 6-8 Kopieren 6-4 Scanner 6-10 Festplatte 4-7 Führung 1-2, 2-6 Glasplatte 1-2, 2-17 Reinigung 5-2 Gruppieren i Index-1 Index H N Hintergrundbelichtung ii Im Lieferumfang enthaltene Dokumentation xxii Negatives Kopieren ii Netzanschluss xvi Netzwerkschnittstelle 1-2, 2-22 Netzwerkschnittstellenkarte 4-8 Niedrig-Energiemodus 3-35 J O I Jobreservierung 3-18 Jobseperator 4-5 Technische Daten Anhang-6 K Kabelanschluss Netzwerkschnittstelle 2-22 Parallelportschnittstelle 2-22 USB-Schnittstelle 2-22 Kassette Kassette 1 1-2, 2-3 Kassette 2 1-2, 2-3 Papier einlegen 2-3 Papierformat angeben 2-8 Papierstaus 6-16, 6-17 Papiertyp angeben 2-9 Konventionen in diesem Handbuch xxiii Kopie Belichtung einstellen 3-6 Bildqualität auswählen 3-5 Duplex-Modus 3-11 Grundlegende Kopiervorgänge 3-2 Jobreservierung 3-18 Kopierauftrag unterbrechen 3-17 Seitentrennung 3-14 Sortiermodus 3-16 Technische Daten Anhang-3 Verkleinern/Vergrößern 3-7 Kopieranzeige 1-5 Kopierauftrag unterbrechen 3-17 Kopieren Fehlermeldung 6-4 Kopiergeschwindigkeit Anhang-3 L Linke Abdeckung 1 1-3, 5-4, 6-16, 6-19 Linke Abdeckung 2 1-3, 6-17, 6-24 Liste der Funktionen i Löschmodus i M Mehrfachkopie ii Memomodus ii Menge Kopie i Index-2 OHP-Zwischenblattmodus ii Original auf Glasplatte legen 2-17 Format xxiv Originale in Dokumentprozessor einlegen 2-19 Originale verschieben i Originalformat-Markierungen 1-2, 2-17 Originalglasplatte 1-2, 2-17 Reinigung 5-2 P Papier Format xxiv, 2-8, 2-11 Hinweis 2-2 Papier in 3000-Blatt-Papierzufuhr einlegen 2-5 Papier in Kassette 1 oder 2 einlegen 2-3 Papier in Papierzufuhr einlegen 2-3 Papier in Universalzufuhr einlegen 2-6 Typ 2-9, 2-16 Papierbreitenführung 1-2, 2-3 Papierlängenführung 1-2, 2-3 Papierstaus 6-15 3000-Blatt-Dokument-Finisher 6-27 3000-Blatt-Papierzufuhr 6-18 Dokument-Finisher 6-27 Dokumentprozessor 6-26 Fixiereinheit 6-24 Kassette 1 6-16 Kassette 2 6-17 Linke Abdeckung 1 6-23 Linke Abdeckung 2 6-24 Papierzufuhr 6-18 Stauanzeigen 6-15 Universalzufuhr 6-19 Vorsichtsmaßnahmen 6-16 Papierzufuhr 4-4 Papier einlegen 2-3 Papierformat angeben 2-8 Papierstaus 6-18 Papiertyp angeben 2-9 Technische Daten Anhang-5 Parallelportschnittstelle 2-22 PDF-Upgrade-Kit 4-8 Poster i Privater Druck iv Probekopie ii Programmiertes Kopieren iii Index Programmiertes Scannen v Programmspeicher iii Prüfen und Halten iv R Rand i Rechtliche Informationen x Rechtliche Informationen und Sicherheitsrichtlinien Betriebssicherheit xvi Energy Star Program xii Erdung xvi Netzanschluss xvi Rechtliche Informationen x Sicherheitsvorkehrungen bei der Installation xv Symbole xiii Warnschilder im Gerät xiv Warnungen und Gefahrensymbole xiii Zu den Markennamen xi Reinigung Dokumentprozessor 5-2 Originalglasplatte, Glasplatte 5-2 Schlitzglas 5-3 Seperator 5-3 Resttonerbehälter 1-3 Austauschen 5-5 S Scan zu PC v, 3-23 Allgemeines PC-Adressbuch 2-36 Scan zum FTP v, 3-32 Allgemeines FTP-Adressbuch 2-36 Scanner Allgemeines Adressbuch ändern 2-36 Anschließen 2-32 Benutzerinformationen registrieren 2-35 Datenbank Verbindung 3-28 Datum/Uhrzeit konfigurieren 2-39 Dienstprogramme installieren 2-40 Fehlercode 6-13 Fehlermeldung 6-10 Grundeinstellungen 2-33 Scan zu PC 3-23 Scan zum FTP 3-32 Scanner File Utility 2-41 Senden zu E-Mail 3-20 Technische Daten Anhang-4 TWAIN 3-27 Zeitdifferenz konfigurieren 2-39 Scanner File Utility Einstellung mithilfe eines Web-Browsers 2-45 Installieren 2-41 Ordner zum Speichern von Dateien registrieren 2-43 Scanneranzeige 1-6 Schlafmodus 3-36 Schlitzglas Reinigung 5-3 Schnellkopie iv Schnittstelle für Parallelport 1-2 Schnittstellenabdeckung 1-2, 2-22 Seitennummerierung i Seitentrennung i, 3-14 Senden zu E-Mail 3-20 Seperator Reinigung 5-3 Serielle Schnittstelle 4-8 Sicherheit-Bausatz 4-7 Sicherheitsvorkehrungen bei der Installation xv Sortiermodus 3-16 Speichererweiterung 4-7 Speicherkarte 4-6 Speicherkartensteckplatz 1-2, 4-6 Spiegelbild kopieren ii Sprache v, 2-21 Symbole xiii Synergy-Druckbox iv T TCP/IP 2-23 Technische Daten 3000-Blatt-Dokument-Finisher Anhang-6 3000-Blatt-Papierzufuhr Anhang-5 Dokument-Finisher Anhang-5 Dokumentprozessor Anhang-4 Druckleistung Anhang-3 Hauptkomponente Anhang-2 Jobseperator Anhang-6 Kopierleistung Anhang-3 Papierzufuhr Anhang-5 Scanleistung Anhang-4 Umweltdaten Anhang-7 Tonerbehälter 1-3 Austauschen 5-5 Tonerbehälter-Freigabehebel 1-3, 5-6 Touch-Panel 1-5 Tragegriffe 1-3 TWAIN v, 3-27 Verbindung vom Computer starten 3-28 Verbindung vom Gerät starten 3-27 U Umweltdaten Anhang-7 Universalzufuhr 1-2 Papier einlegen 2-6 Papierformat angeben 2-11 Papierstaus 6-19 Papiertyp angeben 2-16 Universalzufuhr-Erweiterung 1-2, 2-6 USB-Schnittstelle 1-2, 2-22 Index-3 Index V Verkleinern/Vergrößern Automatischer Zoom 3-7 Manueller Zoom 3-7, 3-8 Voreingestellter Zoom 3-7, 3-9 XY-Zoom 3-7, 3-10 Virtuelle Mailbox iv Vollfarben-Scan v Vorbereitung 2-1 Vordere Abdeckung 1-3, 5-3, 5-5 W Warnschilder im Gerät xiv Warnungen und Gefahrensymbole xiii Wartung 5-1 Z Zähler 4-6 Einsetzen 4-6 Zubehör 3000-Blatt-Dokument-Finisher 4-5 3000-Blatt-Papierzufuhr 4-4 Dokument-Finisher 4-5 Dokumentprozessor 4-4 Faxmodul 4-6 Festplatte 4-7 Jobseperator 4-5 Netzwerkschnittstellenkarte 4-8 Papierzufuhr 4-4 PDF-Upgrade-Kit 4-8 Serielle Schnittstelle 4-8 Sicherheit-Bausatz 4-7 Speichererweiterung 4-7 Speicherkarte 4-6 Zähler 4-6 Zubehör, Übersicht 4-2 Index-4 Um optimale Ergebnisse und eine optimale Geräteleistung zu erzielen, empfiehlt es sich, nur Originalverbrauchsmaterial für das Produkt zu verwenden. E4 UTAX GmbH, Ohechaussee 235, 22848 Norderstedt, Germany