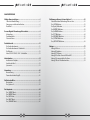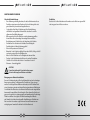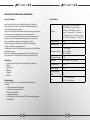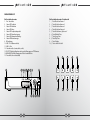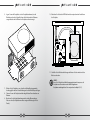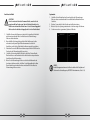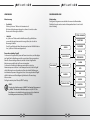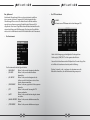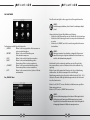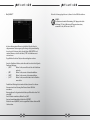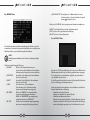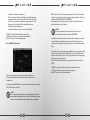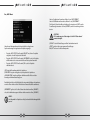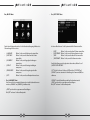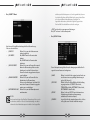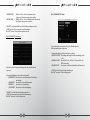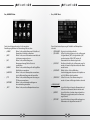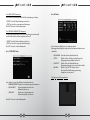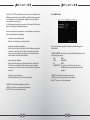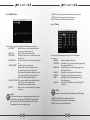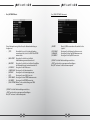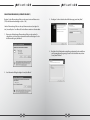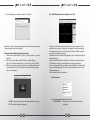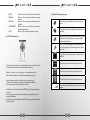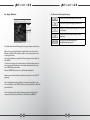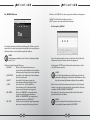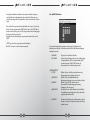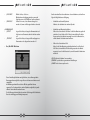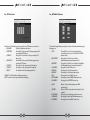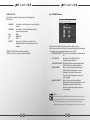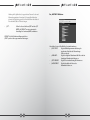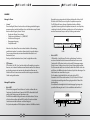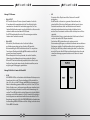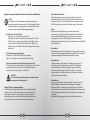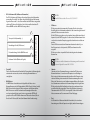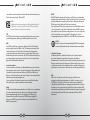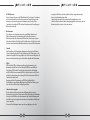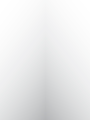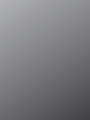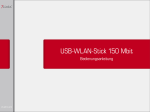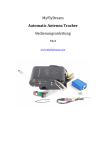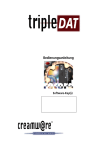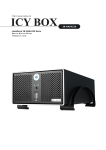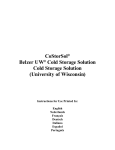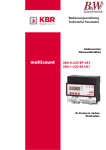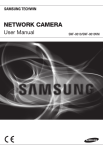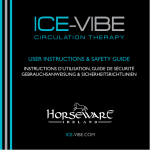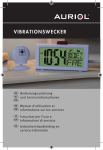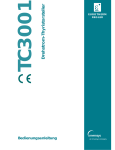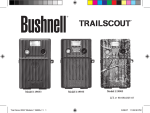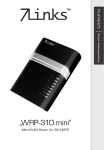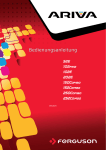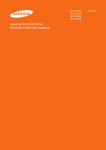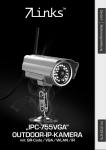Download „SURVEILLANCE PRO“
Transcript
PX-1158 „SURVEILLANCE PRO“ Digitaler Überwachungs-Videorecorder (H.264) bis 4 Cams - Bedienungsanleitung - „SURVEILLANCE PRO“ Digitaler Überwachungs-Videorecorder (H.264) bis 4 Cams © 09/2009 - JG//AK//VG - GS INHALTSVERZEICHNIS Wichtige Hinweise zu Beginn............................................................................. 6 Sicherheit & Gewährleistung..............................................................................................6 Entsorgung von elektronischen Geräten.......................................................................6 Rechtliches................................................................................................................................7 Ihr neuer Digitaler Überwachungs-Videorekorder.......................................... 8 Lieferumfang............................................................................................................................8 Produktmerkmale..................................................................................................................8 Technische Daten...................................................................................................................9 Produktübersicht.............................................................................................. 10 Die Frontbedienelemente................................................................................................ 10 Die Frontbedienelemente - Detailansicht...................................................................11 Die Rückseite..........................................................................................................................12 Alarm / RS-232 / RS-485 / +12 V – Schnittstellen.......................................................13 Inbetriebnahme................................................................................................ 14 Installation der Festplatte................................................................................................. 14 Anschluss der Kabel............................................................................................................ 18 Systemstart............................................................................................................................ 19 Die Nutzung per Browser („Internet Explorer“).............................................50 Verbinden mit dem Überwachungs-Videorecorder............................................... 52 Der „LIVE“-Bildschirm......................................................................................................... 53 Der „Replay“-Bildschirm.................................................................................................... 56 Der „RECORD“-Bildschirm................................................................................................. 58 Der „ALARM“-Bildschirm................................................................................................... 61 Der „PTZ“-Bildschirm.......................................................................................................... 64 Der „NETWORK“-Bildschirm............................................................................................. 65 Der „SETTING“-Bildschirm................................................................................................ 67 Der „HOST INFO“-Bildschirm........................................................................................... 69 Anhänge............................................................................................................. 70 Anhang A: Glossar............................................................................................................... 70 Anhang B: Festplatten....................................................................................................... 70 Anhang C: TV-Normen....................................................................................................... 72 Anhang D: Die Video-Formate H.264 und AVI.......................................................... 72 Anhang E: Lösungen möglicher Probleme.................................................................74 Anhang F: Glossar – Netzwerkanschluss......................................................................74 Verwendung......................................................................................................20 Maussteuerung.................................................................................................................... 20 Passwortbeschränkter Zugriff......................................................................................... 20 Die Bedienoberfläche....................................................................................... 21 Menüstruktur........................................................................................................................ 21 Der „Splitscreen“.................................................................................................................. 22 Das Hauptmenü................................................................................................. 24 Das „SEARCH“-Menü.......................................................................................................... 24 Das „RECORD“-Menü.......................................................................................................... 28 Das „HDD“-Menü................................................................................................................. 32 Das „BASIC“-Menü............................................................................................................... 34 Das „ADVANCE“-Menü....................................................................................................... 40 4 DEU 5 DEU WICHTIGE HINWEISE ZU BEGINN Sicherheit & Gewährleistung • Diese Bedienungsanleitung dient dazu, Sie mit der Funktionsweise dieses Produktes vertraut zu machen. Bewahren Sie diese Anleitung daher stets gut auf, damit Sie jederzeit darauf zugreifen können. • Sie erhalten bei Kauf dieses Produktes zwei Jahre Gewährleistung auf Defekt bei sachgemäßem Gebrauch. Bitte beachten Sie auch die allgemeinen Geschäftsbedingungen! • Bitte verwenden Sie das Produkt nur in seiner bestimmungsgemäßen Art und Weise. Eine anderweitige Verwendung führt eventuell zu Beschädigungen am Produkt oder in der Umgebung des Produktes. • Ein Umbauen oder Verändern des Produktes beeinträchtigt die Produktsicherheit. Achtung Verletzungsgefahr! • Führen Sie Reparaturen nie selber aus! • Behandeln Sie das Produkt sorgfältig. Es kann durch Stöße, Schläge oder Fall aus bereits geringer Höhe beschädigt werden. • Halten Sie das Produkt fern von Feuchtigkeit und extremer Hitze. • Tauchen Sie das Produkt niemals in Wasser oder andere Flüssigkeiten. • Schließen Sie lose Kabel nicht selbst an – konsultieren Sie einen Fachmann – Stromschlaggefahr! Rechtliches Beachten Sie bei Ihren Aufnahmen in Ihrem Interesse das Recht am eigenen Bild und am gesprochenen Wort von anderen. ACHTUNG: Es wird keine Haftung für Folgeschäden übernommen. Technische Änderungen und Irrtümer vorbehalten! Entsorgung von elektronischen Geräten Ihr neues Produkt wurde mit größter Sorgfalt entwickelt und aus hochwertigen Komponenten gefertigt. Trotzdem muss das Produkt eines Tages entsorgt werden. Die durchgestrichene Mülltonne bedeutet, dass Ihr Produkt am Ende seiner Lebensdauer getrennt vom Hausmüll entsorgt werden muss. Bitte bringen Sie in Zukunft alle elektrischen oder elektronischen Geräte zu den eingerichteten kommunalen Sammelstellen in Ihrer Gemeinde. Diese nehmen Ihre Geräte entgegen und sorgen für eine ordnungsgemäße und umweltgerechte Verarbeitung. Dadurch verhindern Sie mögliche schädliche Auswirkungen auf Mensch und Umwelt, die sich durch unsachgemäße Handhabung von Produkten am Ende von deren Lebensdauer ergeben können. Genaue Informationen zur nächstgelegenen Sammelstelle erhalten Sie bei Ihrer Gemeinde. 6 DEU 7 DEU IHR NEUER DIGITALER ÜBERWACHUNGS-VIDEOREKORDER Sehr geehrte Kunden, Technische Daten vielen Dank für den Kauf dieses Profi-Digital-Videorekorders. Mit diesem Videorekorder haben Sie sich für eine komfortable Rundumlösung für Ihre Videoüberwachungsanlage entschieden. Dieser professionelle Videorekorder für Ihre Überwachungsanlage ermöglicht es Ihnen, bis zu vier Kameras gleichzeitig zu steuern und zu verwalten. Sie haben die Möglichkeit, Aufnahmen von jeder Kamera entweder manuell, zeitgesteuert oder durch Bewegungserkennung zu speichern. Aufnahmen können zeitpunktgenau abgerufen und wiedergegeben werden. Die Menüsteuerung kann einfach und schnell mit der im Lieferumfang enthaltenen USB-Maus vorgenommen werden. Zusätzlich können Sie sich per E-Mail benachrichtigen lassen, oder die Bilddaten ins Netzwerk streamen. Bitte lesen Sie die Bedienungsanleitung und befolgen Sie die Hinweise und Tipps, damit Sie diesen Profi-Digital-Videorekorder optimal nutzen können. Anschlüsse 4 x Audio In (Cinch), 4 x Video In (BNC), 2 x Video Out (BNC), 1 x Audio Out (Cinch), 1 x LAN (RJ-45), 1 x USB 1.1 (Maus), 1 x USB 2.0 (Backup), 1 x Stromquelle 12 V / 1 A (Kamera), 1 x Stromanschluss 19 V, 3 A, 4 x Alarm In, 1 x Alarm Out, 1 x RS485 für PTZ-Kameras, 1 x RS232 für PC Audiokompression ADPCM Videokompression H.264 Videokompressionsrate CIF: 384 - 768 Kbps HD1: 512 - 1024 Kbps D1: 512 - 1024 Kbps Audiokompressionsrate 32 KB/s Lieferumfang • Digitaler Überwachungs-Videorecorder (Festplatte nicht enthalten) • Netzteil • Splitter-Kabel • USB-Maus • Schrauben • Infoblatt Datenträger Bis zu 1 TB SATA II – 3,5“ Festplatte Arbeitstemperatur 0 °C – 50 °C Stromversorgung 19 V, 3 A Videoimpedanz (pro Kanal) 75 Ω Produktmerkmale Der Überwachungs-Videorecorder wurde für folgende Einsatzzwecke entwickelt: • zur lokalen Aufnahme und Wiedergabe • zur Fernüberwachung per Netzwerk • für einfaches Datenbackup • zur Bewegungserkennung • zur Ansteuerung von externen Alarmen, PTZ-Kameras und Unterstützung von USB-Mäusen Alarm 0 V – 2 V – Niedervolt Alarm 5 V – 30 V – Hochvolt Alarm 8 DEU 9 DEU PRODUKTÜBERSICHT Die Frontbedienelemente 1. Ein- / Ausschalter 2. Status-LED Festplatte 3. Status-LED Aufnahme 4. Status-LED Alarm 5. Status-LED Festplattenkapazität 6. Status-LED Datenübertragung 7. Status-LED Netzwerkverbindung 8. Status-LED Betriebsanzeige 9. IR-Empfänger 10. USB 1.1 Port (Mausanschluss) 11. USB 2.0 Port 12. Steuerkreuz (hoch, runter, links, rechts) 13. OK / PTZ: Bestätigt Eingaben und stoppt die Bewegung von PTZ-Kameras 14. MENU/EXIT: Ruft das Hauptmenü auf oder beendet Menüs 15. Tastenfeld (siehe nächstes Bild) 10 DEU Die Frontbedienelemente - Detailansicht 1. „1“ oder Wechsel zu Kamera 1 2. „2“ oder Wechsel zu Kamera 2 3. „3“ oder Wechsel zu Kamera 3 4. „4“ oder Wechsel zu Kamera 4 5. „5“ oder Wechsel zum „Splitscreen“ 6. „6“ oder Rücklauf-Taste 7. „7“ oder Stopp-Taste 8. „8“ oder Play-Taste 9. „9“ oder Zeitlupe 10. „0“ oder schneller Vorlauf 11 DEU Die Rückseite 1. GND 2. Audio-Ausgang 3. Video-Eingänge 4. Audio-Eingänge 5. Stromversorgung für aktive Kameras (+12 V) 6. Alarm / RS-232 / RS-485 / +12 V – Schnittstellen 7. VGA-Anschluss 8. Netzwerkanschluss (RJ-45) 9. Video-Ausgang 10. Stromanschluss 12 DEU Alarm / RS-232 / RS-485 / +12 V – Schnittstellen 1. Alarm-Eingang 4 2. Alarm-Eingang 3 3. Alarm-Eingang 2 4. Alarm-Eingang 1 5. GND 6. +12 V Ausgang für Alarm 7. Alarm-Ausgang 8. GND 9. RS-485A 10. RS-485B 11. RS-232TX 12. RS-232RX 13. GND 14. +12 V Ausgang 13 DEU INBETRIEBNAHME Installation der Festplatte ACHTUNG: Bevor Sie die Festplatte installieren, sollten Sie für eine ausreichende Erdung sorgen. Durch elektrostatische Aufladung kann die Festplatte oder der Überwachungs-Videorecorder dauerhaft beschädigt werden. Verwenden Sie hierzu ein Elektrostatikarmband oder fassen Sie kurz an einen geerdeten Metallgegenstand (z.B. Heizkörper). 3. Lösen Sie die Schrauben des Festplattenrahmens und entnehmenSie diesen. 4. Entnehmen Sie die Anti-Vibrationspads und die Fixierschrauben der Verpackung. 5. Stecken Sie die Anti-Vibrationspads auf die Innenseite des Festplattenrahmens und rasten Sie diese ein. 1. Entfernen Sie mit einem Kreuzschlitzschraubenzieher die Gehäuseschrauben an Seite und Rückseite des ÜberwachungsVideorecorders (6 Schrauben). 2. Klappen Sie den hinteren oberen Gehäuseteil vorsichtig nach oben. 14 DEU 15 DEU 6. Legen Sie nun die Festplatte so in den Festplattenrahmen, dass die Rückseite zu den drei Schraublöchern auf der Unterseite des Rahmens ausgerichtet ist und die Platine der Festplatte nach unten zeigt. 10. Verbinden Sie die beiden SATA-Kabel mit den entsprechenden Anschlüssen der Festplatte. 11. Schließen Sie die Gehäuseabdeckung und fixieren Sie diese wieder mit den Gehäuseschrauben. 7. Richten Sie die Festplatte so aus, dass die seitlichen Montagegewinde deckungsgleich mit den Schraubbohrungen der Anti-Vibrationspads liegen. 8. Fixieren Sie nun die Festplatte mit den mitgelieferten Fixerschrauben am Rahmen. 9. Montieren Sie den Festplattenrahmen wieder in den ÜberwachungsVideorecorder (die Festplattenanschlüsse zeigen in Richtung des FrontPanels). 16 DEU HINWEIS: Bevor Sie die Festplatte als Aufzeichnungsgerät nutzen können, muss die Festplatte zuerst formatiert werden. Nähere Angaben zur Festplattenverwaltung finden Sie im entsprechenden Kapitel (S. 32). 17 DEU Anschluss der Kabel ACHTUNG: Um die erweiterten Schnittstellen anzuschließen, wenden Sie sich gegebenenfalls an Fachpersonal, da ein fehlerhafter Anschluss der Kabel zu einem Kurzschluss führen kann – Vorsicht Stromschlaggefahr! Näheres über die Anschlussbelegung finden Sie in den Produktdetails. 1. Schließen Sie zuerst die Kameras an, indem Sie die jeweiligen Videokabel mit den entsprechenden Video-In Anschlüssen des ÜberwachungsVideorecorders verbinden. 2. Nun schließen Sie die zugehörigen Audio-Kabel der Kameras (sofern vorhanden) an die jeweils gleiche Buchsennummer der Audio-In Anschlüsse, an die Sie das Videokabel der Kamera angeschlossen haben. 3. Verbinden Sie nun die USB-Maus mit dem entsprechenden USB-Port an der Vorderseite des Überwachungs-Videorecorders. 4. Schließen Sie das mitgelieferte AV-Kabel an die Video-Out und AudioOut-Anschlüsse an und verbinden Sie das Kabel mit den entsprechenden Anschlüssen Ihres Videomonitors. 5. Wenn Sie den Überwachungs-Videorecorder über das Netzwerk oder das Internet bedienen wollen, schließen Sie ein Netzwerkkabel an Ihren Router/Switch an und verbinden dieses mit dem RJ-45 Anschluss des Überwachungs-Videorecorders. 18 DEU Systemstart 1. Schließen Sie das Netzteil an den Strom-Anschluss des ÜberwachungsVideorecorders an und verbinden Sie anschließend das Netzteil mit einer Steckdose. 2. Drücken Sie nun den Ein-/Aus-Schalter um das Gerät zu starten. 3. Warten Sie, bis das System gestartet wurde – dies kann einige Zeit dauern. 4. Sie sehen nun den so genannten „Splitscreen“-Modus. HINWEIS: Im Auslieferungszustand nimmt der Rekorder direkt auf die Festplatte auf. Sie können diese Einstellungen im „RECORD“-Menü abändern. (Siehe S. 28) 19 DEU VERWENDUNG DIE BEDIENOBERFLÄCHE Maussteuerung Menüstruktur Das folgende Diagramm veranschaulicht die verwendete Menüstruktur. Detaillierte Angaben zu den einzelnen Menüpunkten finden Sie im Verlauf dieser Anleitung. • Rechtsklick Ruft im „Splitscreen“-Modus ein Kontextmenü auf. Wird eine Aufzeichnung wiedergegeben, können Sie mit der rechten Maustaste die Wiedergabe abbrechen. • Linksklick Im „Splitscreen“-Modus wird die linke Maustaste (Doppelklick) dazu verwendet diejenige Kameraansicht zu vergrößern, über der sich der Mauszeiger befindet. Durch Doppelklicken der linken Maustaste wird aus dem Vollbild-Modus in den „Splitscreen“-Modus zurückgewechselt. Passwortbeschränkter Zugriff Sie können den Zugriff auf das System mit Passwörtern sichern, um Unbefugten den Zugriff auf die Einstellungen und die gespeicherten Daten zu verwehren. Wenn die Passwortabfrage aktiviert ist, werden Sie beim Zugriff auf die Menüsteuerung aufgefordert, ein Passwort einzugeben. Sie können hier entweder das Nutzerpasswort eingeben, oder das Administratorpasswort. Geben Sie das Nutzerpasswort ein, bleibt Ihr Zugriff auf die Wiedergabe von aufgezeichneten Daten beschränkt. Wird hingegen das Administratorpasswort eingegeben, haben Sie uneingeschränkten Zugriff auf alle Funktionen und Einstellungsmöglichkeiten des ÜberwachungsVideorecorders. Die Eingabe wird in jedem Fall mit „APPLY“ bestätigt. HINWEIS: Die werkseitige Gerätekennung ist „000000“. Das Standard-Nutzerpasswort ist „000000“. Das Standard-Administratorpasswort ist „020818“. Diese Einstellungen werden ebenfalls wieder gesetzt, wenn Sie das Gerät in den Auslieferungszustand zurücksetzen („DEFAULT SETTING“). 20 DEU SYSTEM LANGUAGE DATE/TIME PASSWORD SEARCH DISPLAY BASIC SETUP VIDEO/AUDIO ALARM MAIN MENU HDD MANAGE INFO MD RECORD MOBILE ADVANCE SETUP MAINTAIN PTZ NETWORK 21 DEU Der „Splitscreen“ Nachdem der Überwachungs-Videorecorder gestartet wurde, wird Ihnen der so genannte „Splitscreen“ angezeigt. Dies ist die Hauptansicht Ihres Überwachungs-Videorecorders. Hier werden Ihnen Live-Bilder sämtlicher angeschlossener Kameras angezeigt. Zusätzlich werden Datum und Zeit eingeblendet. Durch einen Doppelklick auf einen Bildausschnitt wird Ihnen die entsprechende Kamera im Vollbild angezeigt. Durch erneutes Doppelklicken verlassen Sie die Vollbildansicht wieder. Ein Rechtsklick öffnet das Kontextmenü. • • Das PTZ-Kontrollmenü HINWEIS: Informationen zu PTZ-Kameras finden Sie im Anhang auf S.70. Das Kontextmenü Stellen Sie die Bewegungsgeschwindigkeit der Drehung mit dem Schieberegler („SLOW“/„FAST“) auf den gewünschten Wert ein. Steuern Sie die aktive Kamera mit den Pfeilsymbolen. Die runde Stopp-Taste in der Mitte des Steuerkreuzes beendet jeweils die Drehung. Das Kontextmenü beinhaltet folgende Punkte: • „MAIN MENU“: Klicken Sie hier, um das Hauptmenü aufzurufen. • „KEYLOCK“: Klicken Sie hier, um den aktuellen Nutzer abzumelden. • „CH. SWITCH“: Klicken Sie hier, um den Anzeigemodus des Splitscreens auf alle vier Kameras oder auf eine einzelne Kamera umzustellen. • „VIDEOSEARCH“: Klicken Sie hier, um gespeicherte Videosequenzen abzurufen. • „PTZ“: Klicken Sie hier, um die Steuerung für PTZ Kameras aufzurufen. • „MUTE“: Klicken Sie hier, um die Audiowiedergabe stumm zu schalten. • „MANUAL RECORD“: Klicken Sie hier, um eine Aufnahme manuell zu starten. • „STOP RECORD“: Klicken Sie hier, um eine Aufnahme zu stoppen. 22 DEU Drücken Sie jeweils + oder –, um heraus- oder hereinzuzoomen, die Bildschärfe einzustellen, oder die Blendeneinstellung anzupassen. 23 DEU DAS HAUPTMENÜ Diese Übersicht ermöglicht es Ihnen, gespeicherte Daten gezielt abzurufen. HINWEIS: Eine Erläuterung zu Aufnahme-„Events“ finden Sie im Anhang im Kapitel „Events“. Das Hauptmenü enthält folgende Menüpunkte: • „SEARCH“: Klicken Sie hier, um gespeicherte Videosequenzen zu suchen und wiederzugeben. • „RECORD“: Klicken Sie hier, um die Einstellungen zur Videoaufnahme anzupassen. • „HDD“: Klicken Sie hier, um Ihre Festplatte zu verwalten. • „BASIC“: Klicken Sie hier, um Grundeinstellungen Ihres Überwachungs-Videorecorders vorzunehmen. • „ADVANCE“: Klicken Sie hier, um erweiterte Einstellungen Ihres Überwachungs-Videorecorders vorzunehmen. • „EXIT“: Klicken Sie hier, um wieder in den „Splitscreen“-Modus zurückzukehren. Das „SEARCH“-Menü Hierzu stehen Ihnen folgende Möglichkeiten zur Verfügung: • Klicken Sie auf die Datumsanzeige, um den Zeitraum der Suche festzulegen. • Klicken Sie auf die Zeitanzeige, um nach der entsprechende Aufnahmezeit zu suchen. • Klicken Sie auf „SEARCH“, um die Suche mit den eingestellten Parametern durchzuführen. HINWEIS: Alarmevents werden in dieser Ansicht in rot dargestellt, Zeitevents und manuelle Events in grün. Liegt keine Aufnahme für diesen Zeitraum vor, wird dies ohne Farbmarkierung dargestellt. Nachdem die Suche beendet wurde, wird Ihnen nun eine Übersicht über den gesamten Monat, sowie eine Detailansicht über den betreffenden Tag angezeigt. Klicken Sie nun auf die gewünschte Uhrzeit, von der Sie eine Aufzeichnung abrufen wollen. Jede Stunde ist zweigeteilt. Die erste Hälfte gibt Aufzeichnungen zwischen der vollen und der halben Stunde (z.B. 14.00 – 14.30 Uhr) wieder. Die zweite Hälfte gibt Aufzeichnungen zwischen der halben und der vollen Stunde wieder. Klicken Sie auf „FILE LIST“, um eine Dateiliste der Aufnahmen zum gewählten Datum anzeigen zu lassen. Klicken Sie „EXIT“, um das „SEARCH“-Menü zu verlassen. HINWEIS: Wenn eine Aufzeichnung abgespielt wird, kann die Wiedergabe über die Mediensteuersymbole am unteren Bildschirmrand gesteuert werden. Doppelklicken Sie auf einen Bildschirmausschnitt um die Wiedergabe für die angezeigte Kamera im Vollbildmodus anzeigen zu lassen. 24 DEU 25 DEU • Die „FILE LIST“ Wenn die Sicherung abgeschlossen ist, können Sie den USB-Stick entfernen. HINWEIS: Die Dateien werden mit der Dateiendung „.264“ abgespeichert (siehe im Anhang S.72). Um die Dateien ins AVI Format zu konvertieren, verwenden Sie den „AVI Converter“ (siehe S.57) In diesem Untermenü wird Ihnen eine detaillierte Übersicht über die aufgenommenen Dateien angezeigt. Die Anzeige erfolgt standardmäßig chronologisch. Sie können jedoch über das Menü „CHN SWITCH“ nach einzelnen Kameras, oder über das Menü „TYPE“ nach Aufnahmeevent sortieren lassen. Doppelklicken Sie auf eine Datei, um diese wiedergeben zu lassen. Um in der Dateiliste zu blättern, stehen Ihnen auf der rechten Seite folgende Punkte zur Verfügung: • „FIRST“: Klicken Sie hier, um auf die erste Seite der Dateiliste zu wechseln. • „PRE“: Klicken Sie hier, um eine Seite zurückzublättern. • „NEXT“: Klicken Sie hier, um eine Seite weiterzublättern. • „LAST“: Klicken Sie hier, um auf die letzte Seite der Dateiliste zu wechseln. Zusätzlich zur Wiedergabe der einzelnen Dateien, können Sie in diesem Untermenü auch eine Sicherung Ihrer Daten auf einen USB-Stick vornehmen. Hierzu markieren Sie die gewünschten Dateien per Klick auf das leere Feld unter „BAK“. Um alle Dateien zu markieren, klicken Sie auf „ALL“. Um eine Auswahl umzukehren, klicken Sie auf „OTHER“. Klicken Sie nun auf „BACKUP“, um die ausgewählten Dateien auf einem USBStick zu sichern. 26 DEU 27 DEU Das „RECORD“-Menü • „MASK FIELD SETUP“:Hier konfigurieren Sie Bildausschnitte, die weder in der Liveansicht, noch in einer Aufnahme dargestellt werden ( Privatsphäre) sollen. Klicken Sie auf „SCHEDULE“, um die eventgesteuerte Aufnahme zu konfigurieren. „DEFAULT“ setzt die Einstellungen auf den Standardwert zurück. „APPLY“ speichert die vorgenommenen Einstellungen. Mit „EXIT“ verlassen Sie diesen Menüpunkt. • Das „MASK FIELD“-Menü Dieses Menü dient dazu, die Aufnahmeeinstellungen für alle Kameras gezielt vorzunehmen. Sie können hierbei zwischen dauerhaften oder eventgesteuerten Aufnahmen wählen, sowie die Aufnahmequalität beeinflussen. HINWEIS: Eine Erläuterung zu Aufnahme-„Events“ finden Sie im Anhang im Kapitel „Events“. Das Menü unterliegt folgender Gliederung: • „CHANNEL“: Öffnen Sie die einzelnen Untermenüs, um einzelne Kameras für die Aufnahme (im dauerhaften Aufnahmemodus) freizuschalten oder auszuschalten. • „RESOLUTION“: Hier wählen Sie die Auflösung der Videoaufnahmen (Höchste, Hoch, Normal). • „QUALITY“: Hier wählen Sie die Qualität der Videoaufnahmen (Höchste, Hoch, Normal). • „AUDIO“: Hier stellen Sie ein, ob Sie zusätzlich zur Videoaufnahme auch Ton aufnehmen wollen (entsprechende Audioquelle vorausgesetzt). • „REC. MODE“: Wählen Sie „POWER UP“, um dauerhaft mit den eingegebenen Einstellungen aufzunehmen. Wählen Sie „TIMER RECORD“, um eventgesteuert aufzunehmen (siehe auch „SCHEDULE“). • „REC. SIZE“: Hier können Sie einstellen wie lange aufgenommen wird, wenn ein eingestellter Event ausgelöst wird. 28 DEU Nachdem Sie „SETUP“ angeklickt haben, öffnet sich ein neuer Bildschirm. Im Bildhintergrund wird Ihnen das Live-Bild der gewählten Kamera angezeigt. Der Vordergrund ist in einzelne Quadrate aufgeteilt, die jeweils aktiviert oder deaktiviert werden können. Für die Erfassung aktivierte Bereiche werden rötlich dargestellt. Deaktivierte Bereiche sind hingegen vollständig transparent. Um die einzelnen Bereiche zu aktivieren oder zu deaktivieren, stehen Ihnen folgende Möglichkeiten zur Verfügung: • Linksklicken auf einzelne Quadrate: Aktiviert oder deaktiviert ein einzelnes Quadrat. • Linksklicken und Maustaste festhalten: Klicken Sie auf ein aktives Feld. Halten Sie die linke Maustaste gedrückt und ziehen ein Rechteck. Alle Felder die innerhalb des Rechtecks liegen werden als deaktiviert angezeigt. Lassen Sie die Maustaste los, um die 29 DEU • Auswahl als deaktiviert zu markieren. Klicken Sie auf ein inaktives Feld. Halten Sie die linke Maustaste gedrückt und ziehen ein Rechteck. Alle Felder die innerhalb des Rechtecks liegen werden als aktiviert angezeigt. Lassen Sie die Maustaste los um die Auswahl als aktiviert zu markieren. Klick mit der rechten Maustaste: Durch Rechtsklicken verlassen Sie diese Detailansicht. „DEFAULT“ stellt die Werkseinstellungen wieder her. „APPLY“ speichert die vorgenommenen Einstellungen. Mit „EXIT“ verlassen Sie diesen Menüpunkt. • Das „SCHEDULE“-Untermenü Wählen Sie zuerst, welcher Eventtyp verwendet werden soll. Die Auswahl nehmen Sie vor, indem Sie den gewünschten Typ unterhalb des Zeitrasters anhaken („ALARM“, „GENERAL“, „NO RECORD“). Nun aktivieren Sie die jeweils gewünschte Aktion durch Klicken auf das gewünschte Kästchen im Zeitraster. HINWEIS: Wenn Sie einen Event löschen wollen, überschreiben Sie den entsprechenden Zeitraum einfach mit „NO RECORD“. Um täglich wiederkehrende Events nicht alle einzeln einstellen zu müssen, ermöglicht Ihnen die Kopierfunktion das vereinfachte Übertragen von einem bereits eingestellten Tagesablauf zu einem oder mehreren anderen Tagen. Dazu stellen Sie den gewünschten Eventablauf für einen Tag ein. Diesen Tag wählen Sie dann mit dem linken „COPY“-Menü. Das rechte „COPY“-Menü wird nun auf den Zieltag oder auf „ALL“ eingestellt, um diese Eintragungen für die ganze Woche zu machen. Nachdem Sie diese Einstellungen vorgenommen haben, klicken Sie auf „COPY“. Dieser Untermenüpunkt ermöglicht es Ihnen innerhalb einer Wochenübersicht Aufnahmeevents für jede einzelne Kamera zu konfigurieren. „DEFAULT“ setzt die Einstellungen auf den Standardwert zurück. „APPLY“ speichert die vorgenommenen Einstellungen. Mit „EXIT“ verlassen Sie diesen Menüpunkt. Im Menüpunkt „CHANNEL“ können Sie Events für einzelne Kameras oder für alle („ALL“) Kameras einstellen. HINWEIS: In dieser Übersichtsdarstellung werden zeitlich gesteuerte Events mit grün markiert, Alarmgesteuerte Events mit rot und Zeiträume, in denen keine (oder nur manuelle) Aufnahmen erfolgen sollen, neutral blau. 30 DEU 31 DEU Das „HDD“-Menü Um eine Festplatte zu formatieren, klicken Sie auf „HDD FORMAT“. Um ein USB-Medium zu formatieren, klicken Sie auf „USB FORMAT“. Die folgende Sicherheitsabfrage bestätigen Sie entweder mit „SURE“, um die Formatierung fortzusetzen oder mit „CANCEL“, um die Formatierung nicht zu starten. ACHTUNG: Die Formatierung eines Datenträgers löscht ALLE Daten darauf unwiederbringlich. Unter diesem Menüpunkt werden Ihnen detaillierte Angaben zur Speicherauslastung der eingebauten Festplatte angezeigt. • • • „DEFAULT“ setzt die Einstellungen auf den Standardwert zurück. „APPLY“ speichert die vorgenommenen Einstellungen. Mit „EXIT“ verlassen Sie diesen Menüpunkt. Zeigt der „HDD STATUS“ den Zustand „NO HDD“ an, ist keine Festplatte eingebaut, oder die Festplatte ist fehlerhaft. Zeigt der „HDD STATUS“ den Zustand „UN FORMAT“ an, ist die Festplatte nicht formatiert oder in einem nicht lesbaren Dateisystem formatiert. Zeigt der „HDD STATUS“ den Zustand „OK“ an, ist die Festplatte aufnahmebereit. „SIZE“ zeigt die Gesamtkapazität der Festplatte an. „FREE SPACE“ zeigt den verfügbaren Speicherplatz der Festplatte an. „AVAILABLE TIME“ zeigt die verfügbare Aufnahmezeit für Videos mit den derzeitigen Aufnahmeeinstellungen an. Zusätzlich besteht hier die Möglichkeit, die eingesetzten Medien zu formatieren, sowie das Überschreiben älterer Videodateien einzustellen (Endlosaufnahme). „OVERWRITE“ legt fest, ob Sie ältere Daten überschreiben wollen („ENABLE“) oder, ob die Aufzeichnungen nicht überschrieben werden sollen („DISABLE“). HINWEIS: Ist die Kapazität der Festplatte erschöpft, werden alle Aufzeichnungsbefehle ignoriert. 32 DEU 33 DEU Das „BASIC“-Menü • Durch diesen Menüpunkt erreichen Sie die Grundeinstellungsmöglichkeiten des Überwachungs-Videorecorders. • • • • • • • „LANGUAGE“: „DATE/TIME“: „PASSWORD“: „DISPLAY“: „VIDEO/AUDIO“: „EXIT“: Klicken Sie hier, um die Menüsprache einzustellen. Klicken Sie hier, um die Uhrzeit und das Datum einzustellen. Klicken Sie hier, um Zugangsbeschränkungen einzurichten. Klicken Sie hier, um die Anzeigeeinstellungen anzupassen. Klicken Sie hier, um die Ausgabeeigenschaften anzupassen. Klicken Sie hier, um diesen Menüpunkt zu verlassen. Das „LANGUAGE“-Menü Hier können Sie die verwendete Menüsprache einstellen (derzeit kann nur zwischen „ENGLISH“ und „CHINESE“ gewählt werden). Das „DATE/TIME“-Menü In diesem Menü können Sie die Systemzeit auf die Ortszeit einstellen. • • • • „DATE“: Klicken Sie hier, um das aktuelle Datum einzustellen. „DATE FORMAT“: Klicken Sie hier, um das Datumsformat zu ändern. „TIME“: Klicken Sie hier, um die aktuelle Zeit einzustellen. „TIME FORMAT“: Klicken Sie hier, um das Zeitformat zu ändern. Um die Einstellungen vorübergehend zu übernehmen, klicken Sie auf „MODIFY DATE AND TIME“. „DST“: Stellen Sie diesen Schalter auf „ON“ und den „DST MODE“ auf „DEFAULT“, um eine automatische Umstellung der Sommerzeit (MEZ) zu aktivieren. „DEFAULT“ setzt die Einstellungen auf den Standardwert zurück. „APPLY“ speichert die vorgenommenen Einstellungen. Mit „EXIT“ verlassen Sie diesen Menüpunkt. „APPLY“ speichert die vorgenommenen Einstellungen. Mit „EXIT“ verlassen Sie diesen Menüpunkt. 34 DEU 35 DEU • Das „SECURITY“-Menü erhalten jeweils das Nutzerpasswort. Somit ist gewährleistet, dass nur der Leiter der Abteilung die Möglichkeit hat, die gespeicherten Daten zu löschen und Überwachungszeiträume festzulegen. Die Angestellten hätten aber jederzeit die Möglichkeit, gespeicherte Zwischenfälle Sicherheitskräften zur Ansicht vorzulegen. „APPLY“ speichert die vorgenommenen Änderungen. Mit „EXIT“ verlassen Sie diesen Menüpunkt. • Hier können Sie Zugriffsbeschränkungen für Ihren ÜberwachungsVideorecorder einrichten. • „DEVICE ID“: Klicken Sie hier, um den Gerätenamen zu ändern (empfohlen). • „PASSWORD“: Mit „ENABLE“ wird der Passwortschutz aktiviert. Mit „DISABLE“ wird der Passwortschutz deaktiviert. • „USER PASSWORD“: Klicken Sie hier, um ein Passwort für normale Nutzer des Überwachungs-Videorecorders festzulegen. Im rechten Feld muss dieses Passwort nochmals eingegeben werden, um es zu bestätigen. • „ADMIN PASSWORD“: Klicken Sie hier, um ein Passwort für den Administrator des Überwachungs Videorecorders festzulegen. Im rechten Feld muss dieses Passwort nochmals eingegeben werden, um es zu bestätigen. • „NETWORK PW CLEAN“: Klicken Sie hier, um das Netzwerkpasswort zurückzusetzen. BEISPIEL: Um den unberechtigten Zugriff auf den Überwachungs-Videorecorder zu verhindern, würde der Leiter der Sicherheitsabteilung eines Unternehmens hier das Administratorpasswort erhalten. Seine Angestellten 36 DEU Das „DISPLAY“-Menü Dieser Menüpunkt ermöglicht es Ihnen, die Anzeigeeigenschaften für alle angeschlossenen Kameras zu konfigurieren. „NAME“: „POSITION“: „COLOR“: „PREVIEW“: Klicken Sie in das Feld des entsprechenden Kanals, um einer Kamera eine aussagekräftige Bezeichnung zu geben. (z.B. „Eingang“). Wählen Sie hier, in welcher Bildecke die Beschriftung angezeigt werden soll (TOPLEFT: Oben-Links, TOPRIGHT:Oben-Rechts, BOTTOMLEFT: Unten-Links, BOTTOM RIGHT: Unten-Rechts). Klicken Sie hier auf „SETUP“ um ein Untermenü zur Farbjustierung der einzelnen Kameraanzeige aufzurufen (siehe nächstes Kapitel). Legen Sie hier für die einzelnen Kameras fest, ob diese in der „Splitscreen“-Ansicht Live-Bilder anzeigen. 37 DEU „PREVIEW TIME“: „RECORD TIME“: Wählen Sie hier, ob Sie die Systemzeit in der „Splitscreen“-Ansicht anzeigen lassen wollen. Wählen Sie hier, ob Sie die Aufnahmezeit während der Wiedergabe anzeigen lassen wollen. • Das „VID/AUD SETUP“-Menü „DEFAULT“ stellt sämtliche Werte auf die Werkseinstellungen zurück. „APPLY“ speichert die vorgenommenen Einstellungen. Mit „EXIT“ können Sie diesen Menüpunkt verlassen. Das „COLOR SETUP“-Untermenü Dieser Menüpunkt ermöglicht es Ihnen, die Einstellungen der Bildschirmwiedergabe anzupassen. Hier können Sie die Anzeigeeinstellungen für die gewählte Kamera anpassen. Folgende Möglichkeiten stehen Ihnen zur Auswahl: • „CHROMATICITY“:Hier ändern Sie den Farbwert (zur Falschfarben darstellung). • „LUMINOSITY“: Hier ändern Sie den Helligkeitswert. • „CONTRAST“: Hier ändern Sie den Kontrast. • „SATURATION“: Hier ändern Sie die Farbsättigung. Folgende Einstellungen können Sie hier vornehmen: „VGA RESOLUTION“: Darstellungsauflösung für die Browserabfrage (siehe S. 50). „CAMERA SYSTEM“: Hier stellen Sie ein, ob Sie das TV-System PAL oder NTSC verwenden. „VOLUME SETUP“: Hier passen Sie die Gesamtlautstärke der Kameras an. „APPLY“ speichert die geänderten Einstellungen. Mit „EXIT“ verlassen Sie diesen Menüpunkt. „DEFAULT“ stellt die Werkseinstellungen wieder her. „APPLY“ übernimmt die vorgenommenen Änderungen. Mit „EXIT“ verlassen Sie dieses Untermenü. 38 DEU 39 DEU Das „ADVANCE“-Menü • Durch diesen Menüpunkt erreichen Sie die erweiterten Einstellungsmöglichkeiten des Überwachungs-Videorecorders. • „ALARM“: Klicken Sie hier, um Einstellungen zur Diebstahl- und Manipulations-Sicherheit vorzunehmen. • „INFO“: Klicken Sie hier, um sich Informationen zum Gerät und der Firmware anzeigen zu lassen. • „MD“: Klicken Sie hier, um Einstellungen zur Bewegungserkennung (Motion Detection) vorzunehmen. • „MOBILE“: Klicken Sie hier, um Einstellungen für den Zugriff über Mobiltelefone vorzunehmen. • „MAINTAIN“: Klicken Sie hier, um Softwareupdates vorzunehmen, oder die Werkseinstellungen wieder herzustellen. • „PTZ“: Klicken Sie hier, um Einstellungen zur Steuerung von PTZ-Kameras vorzunehmen. • „NETWORK“: Klicken Sie hier, um Netzwerkeinstellungen zur Internetanbindung einzustellen. • „EXIT“: Klicken Sie hier, um diesen Menüpunkt zu verlassen. 40 DEU Das „ALARM“-Menü Dieses Menü dient zur Anpassung der Diebstahls- und Manipulationssicherheit. • „I/O CHANNEL“: Zeigt eine Liste der Kamera-Kanäle. • „I/O ALARM“: Stellen Sie hier für jede Kamera ein, ob ein Alarmevent bei Signalabbruch („NO“) oder Signalaufbau („NC“) veranlasst werden soll. Mit „OFF“ werden alle Alarmevents für diese Kamera abgeschaltet. • „HDD LOSS“: Hier können Sie wählen, ob ein Alarmevent ausgelöst werden soll, wenn die Festplatte nicht (mehr) erkannt werden konnte. • „HDD SPACE“: Wählen Sie hier, ob Sie eine Bildschirm benachrichtigung wünschen, wenn die Festplatte nur noch 500 MB freien Speicher aufweist. • „VIDEO LOSS“: Stellen Sie hier ein, ob ein Alarmevent ausgelöst werden soll, wenn ein Videosignal unterbrochen wird. „ALARM MANAGE“: • „OUTPUT“: • „BUZZER“: • „POST REC“: Legen Sie hier fest, wie lange der Alarmzustand nach Auslösen eines Alarmevents aufrecht erhalten wird. Legen Sie hier fest, ob und wie lange ein akustisches Warnsignal ausgegeben wird, wenn ein Alarmevent ausgelöst wird. Legen Sie hier fest, wie lange nach Beendigung eines Alarmevents noch aufgezeichnet werden soll. 41 DEU Das „EMAIL SETUP“-Untermenü Hier können Sie Einstellungen zur E-Mail-Benachrichtigung vornehmen. • Das „MD“-Menü „DEFAULT“ stellt die Werkseinstellungen wieder her. „APPLY“ speichert die vorgenommenen Änderungen. Mit „EXIT“ verlassen Sie diesen Menüpunkt. Das „DEFILADE ALARM SETUP“-Untermenü In diesem Untermenü stellen Sie ein, ob bei Abdeckung einer Kamera (z.B. durch Handvorhalten) ein Alarm ausgelöst werden soll. „DEFAULT“ stellt die Werkseinstellungen wieder her. „APPLY“ speichert die vorgenommenen Änderungen. Mit „EXIT“ verlassen Sie diesen Menüpunkt. • Das „SYSTEM INFO“-Menü Dieses Menü ermöglicht Ihnen, eine softwaregestützte Bewegungserkennung für die angeschlossenen Kameras zu aktivieren und einzustellen. • • • • „MD CHANNEL“: Listet die einzelnen Kamerakanäle auf. „STATUS“: Wählen Sie hier, ob für die jeweilige Kamera eine Bewegungserfassung aktiviert werden soll. „SENSITIVITY“: Wählen Sie hier die Empfindlichkeit der Bewegungserkennung aus vier verschiedenen Stufen. „MD AREA“: Klicken Sie auf „SETUP“, um Bereiche des Kamerasichtfelds zur Bewegungserkennung freizugeben oder zu sperren. Festlegung eines Erfassungsbereichs Hier erhalten Sie einen Überblick über Systeminformationen. • „FIRMWARE VERSION“:Zeigt die Versionsbezeichnung der Firmware an. • „MAC ADDRESS“: Zeigt die physikalische Adresse des Netzwerkanschlusses an. • „SERIAL NO.“: Zeigt Ihnen die Seriennummer des Überwachungs-Videorecorders an. Mit „EXIT“ verlassen Sie diesen Menüpunkt. 42 DEU 43 DEU Nachdem Sie „SETUP“ angeklickt haben, öffnet sich ein neuer Bildschirm. Im Bildhintergrund wird Ihnen das Live-Bild der gewählten Kamera angezeigt. Der Vordergrund ist in einzelne Quadrate aufgeteilt, die jeweils aktiviert oder deaktiviert werden können. Für die Erfassung aktivierte Bereiche werden rötlich dargestellt. Deaktivierte Bereiche sind hingegen vollständig transparent. • Das „MOBILE“-Menü Um die einzelnen Bereiche zu aktivieren oder zu deaktivieren, stehen Ihnen folgende Möglichkeiten zur Verfügung: • Linksklicken auf einzelne Quadrate: Aktiviert oder deaktiviert ein einzelnes Quadrat. • Linksklicken und Maustaste festhalten: Klicken Sie auf ein aktives Feld. Halten Sie die linke Maustaste gedrückt und ziehen Sie ein Rechteck. Alle Felder, die innerhalb des Rechtecks liegen werden als deaktiviert angezeigt. Lassen Sie die Maustaste los, um die Auswahl als deaktiviert zu markieren. • Auf ein inaktives Feld klicken: Halten Sie die linke Maustaste gedrückt und ziehen Sie ein Rechteck. Alle Felder, die innerhalb des Rechtecks liegen, werden als aktiviert angezeigt. Lassen Sie die Maustaste los, um die Auswahl als aktiviert zu markieren. • Klick mit der rechten Maustaste: Durch Rechtsklicken verlassen Sie diese Detailansicht. Dieser Menüpunkt ermöglicht die Konfiguration der Einstellungen für Mobiltelefone. „MOBILE NETWORK“: Hier wählen Sie, welchen Mobilfunknetz-Typus Sie zur Datenübertragung nutzen. • 2,5G: GPRS • 2,75G: GSM (EDGE) • 3G: EDGE • „MOBILE PORT“: Hier geben Sie den Port an, über den Sie per Mobilfunk auf den Überwachungs-Videorecorder zugreifen. „DEFAULT“ stellt die Werkseinstellungen wieder her. „APPLY“ speichert die vorgenommenen Einstellungen. Mit „EXIT“ verlassen Sie diesen Menüpunkt. „DEFAULT“ stellt die Werkseinstellungen wieder her. „APPLY“ speichert die vorgenommenen Einstellungen. Mit „EXIT“ verlassen Sie diesen Menüpunkt. 44 DEU 45 DEU • Das „MAINTAIN“-Menü „DEFAULT“ setzt die vorgenommenen Änderungen wieder zurück. „APPLY“ speichert die vorgenommenen Änderungen. Mit „EXIT“ können Sie diesen Menüpunkt verlassen. • Dieses Menü ermöglicht Ihnen, Einfluss auf die Firmware zu nehmen. • „AUTO RESET“: Wählen Sie hier, ob und in welchem Turnus das System neu gestartet werden soll. • „EVERY DAY“: Täglich; Stellen Sie hier die Uhrzeit ein. • „EVERY WEEK“: Wöchentlich; Stellen Sie hier den Wochentag und die Uhrzeit ein. • „EVERY MONTH“: Monatlich; Stellen Sie hier den Tag und die Uhrzeit ein. • „SYSTEM UPDATE“: Installiert eine neuere Version der Betriebssoftware. Lassen Sie Updates nur von geschultem Fachpersonal vornehmen. Ein unsachgemäß durchgeführtes Update kann den Überwachungs-Videorecorder beschädigen. In diesem Fall erlischt die Gewährleistung. • „DEFAULT SETTINGS“: Stellt systemweit die Werkseinstellungen wieder her. Achtung – Alle vorgenommenen Einstellungen werden hierbei gelöscht. • „RESTART“: Klicken Sie hier, um einen Neustart des Systems zu veranlassen. HINWEIS: Ein System-Update kann nur vorgenommen werden, indem die neue Firmwaredatei in ein Verzeichnis „DVRUPGRADE“ eines USB-Sticks gespeichert wird. Der USB-Stick wird dann an den USB 1.1 Port des Überwachungs-Videorecorders angeschlossen. 46 DEU Das „PTZ“-Menü Hier können Sie Einstellungen zu angeschlossenen PTZ-Kameras vornehmen. • „CHANNEL“: Zeigt die verfügbaren Kanäle an. • „PROTOCOL“: Hier wählen Sie das passende Übertragungsprotokoll zur jeweiligen PTZ-Kamera. • „BAUD RATE“: Hier wählen Sie die passende Übertragungsrate zur jeweiligen PTZ-Kamera. • „DATA BIT“: Hier geben Sie das entsprechende Datenbit an. • „STOP BIT“: Hier geben Sie das entsprechende Stopbit an. • „VERIFY“: Hier wählen Sie die Überprüfungsmethode der Datenübertragung. • „ADDRESS“: Hier geben Sie den Adresscode der jeweiligen PTZ Kamera ein. HINWEIS: Beachten Sie hierzu auch die Bedienungsanleitung der PTZ-Kamera. „DEFAULT“ stellt die Werkseinstellungen wieder her. „APPLY“ speichert die vorgenommenen Einstellungen. Mit „EXIT“ verlassen Sie diesen Menüpunkt. 47 DEU • Das „NETWORK“-Menü Das „DDNS SETTINGS“-Untermenü Dieser Menüpunkt ermöglicht es Ihnen, die Netzwerkverbindung zu konfigurieren. • „TYPE“: Hier wählen Sie aus, ob Sie statische Angaben verwenden wollen, oder ob Sie DHCP oder PPPOE nutzen wollen. • „MEDIA PORT“: Hier geben Sie den Port an, der für die Authentifizierung verwendet werden soll. • „WEB PORT“: Hier geben Sie den Port an, der für den Zugriff über das Netzwerk (Internet) verwendet werden soll. • „IP ADDRESS“: Hier geben Sie die IP-Adresse an. • „SUBNET MASK“: Hier tragen Sie die Subnetzmaske ein. • „GATEWAY“: Hier tragen Sie das Standardgateway ein. • „DNS“: Hier tragen Sie einen DNS-Server ein. • „PPPOE NAME“: Hier tragen Sie Ihren PPPOE-Nutzernamen ein. • „PASSWORD“: Hier tragen Sie Ihr PPPOE-Passwort ein. • „DDNS SETTINGS“:Klicken Sie hier, um Einstellungen zu DDNS vorzunehmen. „SERVICE“: „HOST NAME“: „USERNAME“: „PASSWORD“: Wenn Sie DDNS verwenden wollen, wählen Sie hier „dyndns“. Hier tragen Sie den Namen des Hostservers ein. Hier tragen Sie Ihren DynDNS Nutzernamen ein. Hier tragen Sie Ihr DynDNS Passwort ein. „DEFAULT“ stellt die Werkseinstellungen wieder her. „APPLY“ speichert die vorgenommenen Einstellungen. Mit „EXIT“ verlassen Sie diesen Untermenüpunkt. „DEFAULT“ stellt die Werkseinstellungen wieder her. „APPLY“ speichert die vorgenommenen Einstellungen. Mit „EXIT“ verlassen Sie diesen Menüpunkt. 48 DEU 49 DEU DIE NUTZUNG PER BROWSER („INTERNET EXPLORER“) Bereiten Sie den Überwachungs-Videorecorder zuerst an einem Videomonitor (TV) für die Netzwerkverbindung vor (siehe S. 48). 3. Bestätigen Sie die nächsten beiden Aufforderungen jeweils mit „Next“. Um den Überwachungs-Videorecorder per Browser zu steuern, benötigen Sie den „Internet Explorer“ von Microsoft. Andere Browser werden nicht unterstützt. 1. Beim ersten Verbinden zum Überwachungs-Videorecorder werden Sie aufgefordert, ein ActiveX Steuerelement zu installieren. Bestätigen Sie den Installationsdialog mit „Ausführen“. 4. Nachdem Sie die Konfigurationseinstellungen akzeptiert haben, wird Ihnen eine Zusammenfassung angezeigt. Starten Sie die Installation nun, indem Sie auf „Install“ klicken. 2. Auch die zweite Abfrage bestätigen Sie mit „Ausführen“. 50 DEU 51 DEU 5. Nach Beendigung der Installation klicken Sie auf „Finish“. Der „LIVE“-Bildschirm (siehe auch „Splitscreen“, S.22) Nun haben Sie die benötigten Dateien integriert und können die Steuerung des Überwachungs-Videorecorders aufrufen. Nachdem Sie sich mit dem Überwachungs-Videorecorder verbunden haben, wird Ihnen der so genannte „Splitscreen“ angezeigt. Dies ist die Hauptansicht Ihres Überwachungs-Videorecorders. Hier werden Ihnen Live-Bilder sämtlicher angeschlossener Kameras angezeigt. Zusätzlich werden Datum und Zeit eingeblendet, sowie der Aufnahmestatus der jeweiligen Kameras. Auf der rechten Bildschirmseite stehen Ihnen außerdem die Kontrollelemente für PTZ-Kameras und die generelle Bildschirmsteuerung zur Verfügung. Durch einen Doppelklick auf einen Bildausschnitt wird Ihnen die entsprechende Kamera im Vollbild angezeigt. Durch erneutes Doppelklicken verlassen Sie die Vollbildansicht wieder. Ein Rechtsklick öffnet das Kontextmenü. Verbinden mit dem Überwachungs-Videorecorder 1. Starten Sie den „Internet Explorer“ („Start“ -> „Alle Programme“ -> „Internet Explorer“). 2. Geben Sie nun in der Adresszeile die IP-Adresse und den Webport (siehe S. 48) des Überwachungs-Videorecorders ein (z.B. 192.168.0.5:8088). 3. Wählen Sie nun die Anzeigesprache. Geben Sie anschließend das Passwort ein und wählen Sie, ob Sie per LAN oder Internet auf den ÜberwachungsVideorecorder zugreifen. • • • „LOGIN“ meldet Sie als Benutzer am Überwachungs-Videorecorder an. „RESET“ macht alle Eingaben rückgängig. 52 DEU Das Kontextmenü Das Kontextmenü beinhaltet folgende Punkte: • „OPEN WINDOW“: Klicken Sie hier, um das markierte Fenster zu vergrößern. 53 DEU • • • • • • „CLOSE“: „OPEN ALL“: „CLOSE ALL“: „START RECORD“: „STOP“: Klicken Sie hier, um das aktive Fenster zu schließen. Klicken Sie hier, um alle aktiven Kameras anzeigen zu lassen. Klicken Sie hier, um alle aktiven Kamerafenster zu schließen. Klicken Sie hier, um von allen aktivierten Kameras manuell aufzunehmen. Klicken Sie hier, um die Aufnahme zu stoppen. • „Play Contrl“ (Anzeigesteuerung) Klicken Sie hier, um alle aktiven Kameras anzeigen zu lassen. Klicken Sie hier, um ein Standbild der aktiven Kamera zu speichern. Klicken Sie hier, um von allen aktiven Kameras ein Video aufzunehmen. Um die Aufnahme zu stoppen, klicken Sie dieses Symbol erneut. Die PTZ-Kontrollelemente Klicken Sie hier, um per Mikrofon eine Anweisung an den Audioausgang des Überwachungs-Videorecorders zu senden. Klicken Sie hier, um nur eine Kamera anzeigen zu lassen (Vollbild). Steuern Sie die aktive Kamera mit den Pfeilsymbolen. Die runde Stopp-Taste in der Mitte des Steuerkreuzes beendet jeweils die Drehung. Drücken Sie jeweils + oder –, um heraus- oder hereinzuzoomen, die Bildschärfe einzustellen, oder die Blendeneinstellung anzupassen. Um eine Kameraposition zu speichern oder eine gespeicherte Position wieder anzufahren, bewegen Sie die Kamera mit Hilfe der Steuerungselemente auf die gewünschte Position. Klicken Sie dann den linken Button („SETTING“), um die Kameraposition zu speichern. Um eine gespeicherte Position wieder anfahren zu lassen, klicken Sie auf den mittleren Button. Klicken Sie auf den rechten Button („CLEAR“), um eine gespeicherte Position wieder zu löschen. 54 DEU Klicken Sie hier, um 4 Kameras anzeigen zu lassen. Klicken Sie hier, um 9 Kameras anzeigen zu lassen. Klicken Sie hier, um 16 Kameras anzeigen zu lassen. Klicken Sie hier, um den Audiopegel zu erhöhen oder zu senken. 55 DEU Der „Replay“-Bildschirm • Die Elemente der Wiedergabesteuerung Klicken Sie hier, um die Wiedergabe zu pausieren. Klicken Sie hier, um die Wiedergabe abzubrechen. Klicken Sie hier, um die Aufzeichnung bis zu 16-fach zu beschleunigen. Klicken Sie hier, um die Aufzeichnung in Zeitlupe abzuspielen. Klicken Sie hier, um Aufzeichnungen in Einzelbildschritten abzuspielen. Dieser Bildschirm dient zur Wiedergabesteuerung der aufgezeichneten Videos. Wählen Sie das gewünschte Datum aus dem Kalender in der rechten oberen Bildschirmecke. Mit den Pfeilsymbolen wählen Sie den vorhergehenden oder nachfolgenden Monat. Um sich die Aufnahmen des gewählten Datums anzeigen zu lassen, klicken Sie auf „SEARCH“. Sie können die Anzeige nach einzelnen Kameras oder Events filtern, indem Sie die entsprechenden Einstellungen in den beiden Auswahlmenüs links neben dem „SEARCH“-Button vornehmen. Mit dem „REFRESH“-Button können Sie die Dateiliste aktualisieren. Wurden entsprechende Aufnahmen gefunden, werden diese in der „FILE LIST“ angezeigt. Um eine Aufnahme abzuspielen, klicken Sie die entsprechende Datei aus der Liste an und klicken Sie den „REPLAY“-Button, oder doppelklicken Sie einfach die gewünschte Datei. Um eine Aufnahme auf den lokalen Datenträger zu sichern, wählen Sie die entsprechende(n) Datei(en) und klicken Sie anschließend auf „BACKUP“. 56 DEU 57 DEU Der „RECORD“-Bildschirm Klicken Sie auf „SCHEDULE“, um die eventgesteuerte Aufnahme zu konfigurieren. „DEFAULT“ stellt die Werkseinstellungen wieder her. „APPLY“ speichert die vorgenommenen Einstellungen. • Der Unterpunkt „SCHEDULE“ Dieses Menü dient dazu, die Aufnahmeeinstellungen für alle Kameras gezielt einzustellen. Sie können hierbei zwischen dauerhaften oder eventgesteuerten Aufnahmen wählen, sowie die Aufnahmequalität beeinflussen. HINWEIS: Eine Erläuterung zu Aufnahme-„Events“ finden Sie im Anhang im Kapitel „Events“ (S. 70). Das Menü unterliegt folgender Gliederung: • „CHANNEL“: Öffnen Sie die einzelnen Untermenüs, um einzelne Kameras für die Aufnahme (im dauerhaften Aufnahmemodus) freizuschalten oder auszuschalten. • „RESOLUTION“: Hier wählen Sie die Auflösung der Videoaufnahmen (Höchste, Hoch, Normal). • „QUALITY“: Hier wählen Sie die Kompressionsrate der Videoaufnahmen (Geringste, Gering, Normal). • „AUDIO“: Hier stellen Sie ein, ob Sie zusätzlich zur Videoaufnahme auch Ton aufnehmen wollen (entsprechende Audioquelle vorausgesetzt). • „REC. MODE“: Wählen Sie „POWER ON“, um dauerhaft mit den eingegebenen Einstellungen aufzunehmen. Wählen Sie „TIMER RECORD“, um eventgesteuert aufzunehmen (siehe auch „SCHEDULE“). • „REC. SIZE“: Hier können Sie einstellen wie lange aufgenommen wird, wenn ein eingestellter Event ausgelöst wird. 58 DEU Dieser Unterpunkt ermöglicht es Ihnen, innerhalb einer Wochenübersicht Aufnahmeevents für jede einzelne Kamera zu konfigurieren. Im Menüpunkt „SET TO“ können Sie Events für einzelne Kameras oder für alle („ALL“) Kameras einstellen. HINWEIS: In dieser Übersichtsdarstellung werden zeitlich gesteuerte Events mit grün markiert, Alarmgesteuerte Events mit rot und Zeiträume, in denen keine (oder nur manuelle) Aufnahmen erfolgen sollen, neutral blau. Wählen Sie zuerst, welcher Eventtyp verwendet werden soll. Die Auswahl nehmen Sie vor, indem Sie den gewünschten Typ unterhalb des Zeitrasters auswählen („ALARM“, „GENERAL“, „NO RECORD“). Nun aktivieren Sie die jeweils gewünschte Aktion durch Klicken auf das gewünschte Kästchen im Zeitraster. HINWEIS: Wenn Sie einen Event löschen wollen, überschreiben Sie den entsprechenden Zeitraum einfach mit „NO RECORD“. 59 DEU Um täglich wiederkehrende Events nicht einzeln einstellen zu müssen, ermöglicht Ihnen die Kopierfunktion das vereinfachte Übertragen von einem bereits eingestellten Tagesablauf zu einem oder mehreren anderen Tagen. Der „ALARM“-Bildschirm Dazu stellen Sie den gewünscht Eventablauf für einen Tag ein. Diesen Tag wählen Sie dann mit dem linken „COPY“-Menü. Das rechte „COPY“-Menü wird nun auf den Zieltag oder auf „ALL“ eingestellt, um diese Eintragungen für die ganze Woche zu machen. Nachdem Sie diese Einstellungen vorgenommen haben, klicken Sie auf „COPY“ „APPLY“ speichert die vorgenommenen Einstellungen. Mit „EXIT“ verlassen Sie diesen Untermenüpunkt. Dieser Einstellungsbildschirm dient zur Anpassung der Diebstahls- und Manipulationssicherheit. Des Weiteren kann hier die E-Mail-Benachrichtigung konfiguriert werden. • • „CHANNEL“: „I/O ALARM“: Zeigt eine Liste der Kamera-Kanäle. Stellen Sie für jede Kamera hier ein, ob ein Alarmevent bei Signalabbruch („NO“) oder Signalaufbau („NC“) veranlasst werden soll. Mit „OFF“ werden alle Alarmevents für diese Kamera abgeschaltet. „MOTION DETECT“: • „STATUS“: • „SENSITIVITY“: • „MD AREA“: • „MASK FIELD“: Wählen Sie hier, ob für die jeweilige Kamera eine Bewegungserfassung aktiviert werden soll. Wählen Sie hier die Empfindlichkeit der Bewegungserkennung aus vier verschiedenen Stufen. Klicken Sie auf „SETUP“, um Bereiche des Kamerasichtfelds zur Bewegungserkennung freizugeben oder zu sperren. Hier stellen Sie ein, welche Bereiche im Livebild und bei Aufnahmen angezeigt werden sollen und welche ausgeblendet werden sollen. • 60 DEU „HDD LOSS“: Hier können Sie wählen, ob ein Alarmevent ausgelöst werden soll, wenn die Festplatte nicht (mehr) erkannt werden konnte. 61 DEU • „HDD SPACE“: „VIDEO LOSS“: Wählen Sie hier, ob Sie eine Bildschirmbenachrichtigung wünschen, wenn die Festplatte nur noch 500 MB freien Speicher aufweist. Stellen Sie hier ein, ob ein Alarmevent ausgelöst werden soll, wenn ein Videosignal unterbrochen wird. „ALARM MANAGE“: • „OUTPUT“: • „POST REC“: Legen Sie hier fest, wie lange der Alarmzustand nach Auslösen eines Alarmevents aufrecht erhalten werden soll. Legen Sie hier fest, wie lange nach Beendigung eines Alarmevents noch aufgezeichnet werden soll. • • Der „MD-AREA“-Bildschirm Um die einzelnen Bereiche zu aktivieren oder zu deaktivieren, stehen Ihnen folgende Möglichkeiten zur Verfügung: • Linksklicken auf einzelne Quadrate: Aktiviert oder deaktiviert ein einzelnes Quadrat. • Linksklicken und Maustaste festhalten: Klicken Sie auf ein aktives Feld. Halten Sie die linke Maustaste gedrückt und ziehen Sie ein Rechteck. Alle Felder, die innerhalb des Rechtecks liegen, werden als deaktiviert angezeigt. Lassen Sie die Maustaste los, um die Auswahl als deaktiviert zu markieren. • Klicken Sie auf ein inaktives Feld: Halten Sie die linke Maustaste gedrückt und ziehen Sie ein Rechteck. Alle Felder, die innerhalb des Rechtecks liegen, werden als aktiviert angezeigt. Lassen Sie die Maustaste los, um die Auswahl als aktiviert zu markieren. „CLEAR“ entfernt alle aktiven Sensorquadrate. „CONFIRM“ speichert die vorgenommenen Einstellungen. „CANCEL“ bricht ohne zu speichern ab. Dieser Einstellungsbildschirm ermöglicht Ihnen, eine softwaregestützte Bewegungserkennung für die angeschlossenen Kameras zu aktivieren und einzustellen. Im Bildhintergrund wird Ihnen das Live-Bild der gewählten Kamera angezeigt. Der Vordergrund ist in einzelne Quadrate aufgeteilt, die jeweils aktiviert oder deaktiviert werden können. Für die Erfassung aktivierte Bereiche werden rötlich dargestellt. Deaktivierte Bereiche sind hingegen vollständig transparent. 62 DEU 63 DEU Der „PTZ“-Bildschirm Der „NETWORK“-Bildschirm Hier können Sie Einstellungen zu angeschlossenen PTZ-Kameras vornehmen. • „CHANNEL“: Zeigt die verfügbaren Kanäle an. • „PROTOCOL“: Hier wählen Sie das passende Übertragungsprotokoll zur jeweiligen PTZ-Kamera. • „ADDRESS“: Hier geben Sie den Adresscode der jeweiligen PTZ Kamera ein. • „BAUD RATE“: Hier wählen Sie die passende Übertragungsrate zur jeweiligen PTZ-Kamera. • „DATA BIT“: Hier geben Sie das entsprechende Datenbit an. • „STOP BIT“: Hier geben Sie das entsprechende Stopbit an. • „VERIFY“: Hier wählen Sie die Überprüfungsmethode. Dieser Einstellungsbildschirm ermöglicht es Ihnen, die Netzwerkverbindung zu konfigurieren. • „TYPE“: Hier wählen Sie aus, ob Sie statische Angaben verwenden wollen, oder ob Sie DHCP oder PPPOE nutzen wollen. • „MEDIA PORT“: Hier geben Sie den Port an, der für die Authentifizierung verwendet werden soll. • „WEB PORT“: Hier geben Sie den Port an, der für den Zugriff über das Netzwerk (Internet) verwendet werden soll. • „IP ADDRESS“: Hier geben Sie die IP-Adresse an. • „NETMASK“: Hier tragen Sie die Subnetzmaske ein. • „GATEWAY“: Hier tragen Sie das Standardgateway ein. • „DNS“: Hier tragen Sie einen DNS-Server ein. • „PPPOE NAME“: Hier tragen Sie Ihren PPPOE-Nutzernamen ein. • „PASSWORD“: Hier tragen Sie Ihr PPPOE-Passwort ein. „DEFAULT“ stellt die Werkseinstellungen wieder her. „APPLY“ speichert die vorgenommenen Einstellungen. • • • • • 64 DEU „DDNS“: „SERVICE“: „HOST NAME“: „USERNAME“: „PASSWORD“: Klicken Sie hier, um Einstellungen zu DDNS vorzunehmen. Wenn Sie DDNS verwenden wollen, wählen Sie hier „dyndns“. Hier tragen Sie den Namen des Hostservers ein. Hier tragen Sie Ihren DynDNS-Nutzernamen ein. Hier tragen Sie Ihr DynDNS-Passwort ein. 65 DEU • „MOBILE SETTING“: Dieser Punkt ermöglicht die Konfiguration der Einstellungen für Mobiltelefone. • • • • • • „CHANNEL“: „NETWORK“: 2,5G: 2,75G: 3G: „MOBILE“: Hier wählen Sie, welche Kamera Sie per Mobiltelefon abrufen. Hier wählen Sie, welches Mobilfunknetz Sie zur Datenübertragung nutzen. GPRS GSM (EDGE) EDGE Hier geben Sie den Port an, über den Sie per Mobilfunk auf den Überwachungs-Videorecorder zugreifen. „DEFAULT“ stellt die Werkseinstellungen wieder her. „APPLY“ speichert die vorgenommenen Einstellungen. Der „SETTING“-Bildschirm Hier können Sie Zugriffsbeschränkungen für Ihren ÜberwachungsVideorecorder einrichten, den lokalen Speicherpfad festlegen und Einstellungen zur automatischen Sommerzeitumstellung angeben („DST“). • „INTERNET BANDWIDTH“:Hier stellen Sie die verfügbare Internetbandbreite ein. • „FILE SAVE PATH“: Hier geben Sie den Pfad für die lokale Datensicherung an („Backup“). • „IE PASSWORD ENABLE“: Mit „ON“ wird der Passwortschutz aktiviert. Mit „OFF“ wird der Passwortschutz deaktiviert. • „USER PASSWORD“: Klicken Sie hier, um ein Passwort für normale Nutzer des Überwachungs-Videorecorders festzulegen. Im rechten Feld muss dieses Passwort nochmals eingegeben werden, um es zu bestätigen. • „ADMIN PASSWORD“: Klicken Sie hier, um ein Passwort für den Administrator des Überwachungs-Videorecorders festzulegen. Im rechten Feld muss dieses Passwort nochmals eingegeben werden, um es zu bestätigen. BEISPIEL: Um den unberechtigten Zugriff auf den Überwachungs-Videorecorder zu verhindern, würde der Leiter der Sicherheitsabteilung eines Unternehmens hier das Administratorpasswort erhalten. Seine Angestellten erhalten jeweils das Nutzerpasswort. Somit ist gewährleistet, dass nur der Leiter der 66 DEU 67 DEU Abteilung die Möglichkeit hat, die gespeicherten Daten zu löschen und Überwachungszeiträume festzulegen. Die Angestellten hätten aber jederzeit die Möglichkeit, gespeicherte Zwischenfälle zur Ansicht durch Sicherheitskräfte (z.B. der Polizei) zu bringen. • „DST“: Der „HOST INFO“-Bildschirm Stellen Sie diesen Schalter auf „ON“ und den „DST MODE“ auf „DEFAULT“, um eine automatische Umstellung der Sommerzeit (MEZ) zu aktivieren. „DEFAULT“ stellt die Werkseinstellungen wieder her. „APPLY“ speichert die vorgenommenen Änderungen. Hier erhalten Sie einen Überblick über Systeminformationen. • „HDD STATUS“: Zeigt ein Balkendiagramm zur Auslastung der eingebauten Festplatte des Überwachungs- Videorecorders an. • „AVAILABLE“: Zeigt die verfügbare Aufnahmezeit für Videos mit den derzeitigen Aufnahmeeinstellungen an. • „SOFT VERSION“: Zeigt die Versionsbezeichnung der Firmware an. • „MAC ADDRESS“: Zeigt die physikalische Adresse des Netzwerkanschlusses an. 68 DEU 69 DEU ANHÄNGE Anhang A: Glossar • „Events“ Unter dem Begriff „Events“ werden in dieser Anleitung sämtliche Ereignisse zusammengefasst, welche dazu führen, dass eine Aufnahme ausgelöst wird. Hierbei werden folgende „Events“ erfasst: • Eingehende Alarme (Sensoralarme) • Zeitgesteuerte Aufnahmen (-> „SCHEDULE“) • Verlust eines Videosignals • Bewegungserkennung • Festplattenausfall Anhand solcher „Events“ kann eine nahezu lückenlose Überwachung gewährleistet werden. Sensoralarme können durch die verschiedensten Sensoren ausgelöst werden, wie etwa Kontaktschleifen, Nebel- und Rauchmelder, usw. Durch geschickte Kombination dieser „Events“ entgeht Ihnen nichts. • PTZ-Kameras PTZ steht für „Pan, Tilt, Zoom“ und beschreibt voll bewegliche, steuerbare Kameras, wie sie etwa in Kaufhäusern zum Einsatz kommen. Diese Kameras werden ferngesteuert und erweitern den überwachten Raum um ein Vielfaches. Ebenso können interessante Bereiche herangezoomt und die Schärfe nachgestellt werden. Anhang B: Festplatten • Nur mittels eines entsprechenden Treibers im Master-Boot-Record (z. B. OnTrack oder EZ-Drive) lassen sich größere Festplatten ansprechen. Pro IDE-Controller lassen sich zwei Festplatten betreiben. Weil die eigentliche Steuerung auf den Festplatten sitzt, muss die eine Festplatte, am besten die schnelle, als Master und die andere als Slave konfiguriert werden. Dazu müssen Jumper oder Dip-Schalter gesetzt werden. Was ist IDE? IDE steht für „Integrated Device Electronics“ und ist ein Name für eine Festplatten-Schnittstelle zum Computer. Das IDE-Flachbandkabel stellt praktisch die Verlängerung des Systembusses dar. Ein IDE-Flachbandkabel hat typischerweise drei Steckerleisten. Die eine ist für den Hostanschluss auf dem IDE-Controller. Die anderen beiden Steckerleisten sind für das Master- und Slave-Endgerät. Die Speicherkapazität von IDE-Festplatten ist auf max. 508 MB beschränkt. 70 DEU Daten • Strom Was ist SATA? SATA steht für „Serial Advanced Technology Attachment“ und ist ein moderner Standard für den Datenaustausch zwischen Prozessor und Festplatte. Bei SATA gehen durch eine bit-serielle Übertragung weniger Daten bei einer Störung verloren als bei älteren Übertragungsstandards. Die Daten werden mittels eines leichten, flexiblen Kabels durch acht Leiter mit flachen, acht Millimeter breiten Steckern auf jeder Seite übertragen. Das Kabel kann bis zu einem Meter lang sein. Die Stromkabel sind ebenfalls flach, aber breiter als das SATADatenkabel. Auf 15 Pins verteilt werden 3,3 Volt, 5 Volt und 12 Volt auf je drei nebeneinander liegenden Pins angelegt und über 5 Masse-Pins zurückgeführt. Die nutzbare Geschwindigkeit der Datenübertragung liegt wegen der speziellen Kodierung bei nur 80 % der realen Bitrate auf dem Kabel. Strom Daten 71 DEU Anhang C: TV-Normen • • Was ist NTSC? NTSC steht für „National Television Systems Committee“ und ist die US-amerikanische Kommunikationsbehörde. Diese Behörde legt die amerikanischen Standards für Fernsehübertragungen fest. Der erste Standard für Farbfernsehen wurde von dieser Behörde beschlossen und ist seitdem ebenfalls unter dem Namen NTSC bekannt. Der NTSC-Standard wird außer in den USA nur in wenigen asiatischen Ländern und in Frankreich verwendet. • Was ist PAL? PAL steht für „Phase-Alternation-Line“ und ist ein Verfahren zur Farbübertragung beim analogen Fernsehen. PAL wurde als Weiterentwicklung von NTSC entwickelt und ist ein Teil europäischen Fernsehnorm. Allerdings wird der Begriff PAL inzwischen auch für die gesamte Fernsehnorm verwendet. PAL wird hauptsächlich in Europa benutzt, aber auch in Australien, Südamerika, vielen afrikanischen und einigen asiatischen Ländern. PAL und NTSC sind nicht vollständig kompatibel, daher sollten Sie stets den Ihrem Fernsehgerät entsprechenden Standard auswählen, um eine möglichst gute Übertragung zu gewährleisten. AVI Die meisten Video-Player können Video-Dateien im Format AVI wiedergeben. Bei AVI handelt es sich um ein so genanntes Containerformat, das unterschiedliche Teile anderer Dateiformate enthalten kann. In diesem Containerformat können Audio- und Videodateien und Untertitel miteinander verbunden und mit verschiedenen Verfahren kodiert werden. Dieses Format wurde von Microsoft für das Abspielen von Videos entwickelt. AVI hat den Vorteil, dass es ein weit verbreitetes Videoformat ist. Es wird auch von den meisten DVD-Playern unterstützt. Verschiedene AVI-Container können also, auch wenn sie die Dateierweiterung AVI tragen, verschiedene Dateiformate mit verschiedenen Kodierungen enthalten. Deshalb ist zum Beispiel nicht gewährleistet, dass Ihr Player jede AVI-Datei problemlos wiedergeben kann. Sie sollten daher, wenn der Player eine Ihrer AVI-Dateien nicht wiedergeben kann, diese mit einem Konvertierungsprogramm bearbeiten und es dann noch einmal versuchen. Anhang D: Die Video-Formate H.264 und AVI • H.264 H.264/MPEG-4 AVC ist ein Standard zur hocheffizienten Videokompression. Er wurde zunächst von der ITU unter dem Namen H.26L entwickelt. Im Jahre 2001 schloss sich die ITU-Gruppe mit MPEG-Visual zusammen und führte die Entwicklung gemeinschaftlich im „Joint Video Team“ (JVT) fort. Ziel des Projektes war es, ein Kompressionsverfahren zu entwerfen, das im Vergleich zu bisherigen Standards sowohl für mobile Anwendungen als auch im TV- und HD-Bereich die benötigte Datenrate bei gleicher Qualität mindestens um die Hälfte reduziert. Im Jahr 2003 wurde der Standard von beiden Organisationen mit identischem Wortlaut verabschiedet. Die ITUBezeichnung lautet dabei H.264. Bei ISO/IEC MPEG läuft der Standard unter der Bezeichnung MPEG-4/AVC (Advanced Video Coding) und ist der zehnte Teil des MPEG-4-Standards. 72 DEU 73 DEU Anhang E: Lösungen möglicher Probleme beim Anschluss von USB-Geräten HINWEIS: Beim Anschluss von USB-Geräten kann ein auftretendes Problem von beiden Geräten verursacht worden sein. Sie sollten die folgenden Tipps zur Problemlösung daher soweit möglich immer sowohl am USB-Gerät selbst als auch an einem eventuellen Verbindungsgerät anwenden. • Das USB-Gerät wird nicht erkannt • Überprüfen Sie, ob das Gerät eingeschaltet ist. • USB-Geräte können viel Strom verbrauchen. Überprüfen Sie, ob Ihre USB-Ports über genug Spannung verfügen und schließen Sie, wenn möglich, ein externes Netzteil an das Gerät oder Ihr USB-Hub an. • Überprüfen Sie, ob der USB-Port Ihres Überwachungs-Videorecorders funktioniert. • Die Datenübertragung ist zu langsam. Überprüfen Sie, ob Ihre USB-Ports USB 2.0 unterstützen. Prüfen Sie ob, das angeschlossene Gerät USB 2.0 unterstützt. • Es können keine Daten auf das USB-Gerät übertragen werden. Überprüfen Sie die Speicherkapazität des Datenträgers. Löschen Sie nicht benötigte Dateien oder übertragen Sie diese auf Ihren Computer. Formatieren Sie den Datenträger im Format FAT 32. ACHTUNG: Bei der Formatierung des Datenträgers werden alle bisher auf diesem gespeicherte Daten gelöscht. Anhang F: Glossar – Netzwerkanschluss Da bei Netzwerken häufig Unklarheiten und missverständliche Begriffe auftreten, soll dieses Glossar dabei helfen, Licht ins Dunkel mancher Fachbegriffe zu bringen. Im Folgenden werden die grundlegenden Hardwarekomponenten eines herkömmlichen Heimnetzwerks ebenso dargestellt, als auch die verwendeten Anwendungen und Dienste. 74 DEU • Netzwerkkarten/Anschlüsse Netzwerkkarten werden in der heutigen Zeit oftmals schon auf den Hauptplatinen (Mainboards) integriert. Die Anschlüsse ähneln denen von Telefonanschlüssen. Der Stecker hierzu hat die technische Bezeichnung RJ-45. Netzwerkkarten dienen zur Datenübertragung an ein Netzwerk. • Router Router dienen zur Zugriffssteuerung von Netzwerkcomputern untereinander und regeln ebenfalls den Zugriff auf das Internet für alle sich im Netzwerk befindenden Computer. Router werden sowohl rein kabelgebunden als auch als WLAN-fähige Variante vertrieben. Meist übernehmen handelsübliche Router noch Sonderfunktionen wie z.B. DHCP, QoS, Firewall, NTP,… • Netzwerkhub Netzwerkhubs wurden in der Vergangenheit als „Knotenpunkt“ verwendet, um mehrere Netzwerkgeräte miteinander zu verbinden. Jedoch wurden Sie inzwischen weitestgehend durch Netzwerkswitches abgelöst. • Netzwerkswitch Switches werden als „Knotenpunkt“ von Netzwerken eingesetzt. Sie dienen dazu, mehrere Netzwerkgeräte „auf ein Kabel“ im Netzwerk zusammenzuführen. Switches sind häufig zu logischen Verbünden zusammengestellt und verbinden z.B. alle Computer aus einem Büro. Koppelt man mehrere Switches erhält man ein komplexeres Netzwerk, welches einer Baumstruktur ähnelt. • Netzwerkkabel Hier gibt es zwei Varianten. Sogenannte „Patch“-Kabel und „Crossover“Kabel. Patchkabel sind die Kabel, die am häufigsten Verwendung in Netzwerken finden. Sie werden eingesetzt, um Computer mit Switches, Hubs oder Routern zu verbinden. Crossover-Kabel werden dazu eingesetzt, um zwei Computer direkt miteinander zu verbinden, ohne ein Netzwerk zu verwenden. Patchkabel sind der gängige Lieferumfang von Netzwerkprodukten. 75 DEU OSI-Schichtenmodell (Aufbau von Netzwerken) Das OSI-Schichtenmodell dient zur Veranschaulichung der in Netzwerken verwendeten Protokolle. Jede Ebene dieser Modelle baut auf die darunter liegenden Ebenen auf. So ist z.B. einem Gerät eine MAC-Adresse zugeordnet aber keine IP-Adresse (bei Switches); jedoch ist einem Gerät mit einer IPAdresse IMMER auch eine MAC-Adresse zugeordnet. Transport-Schicht (www.ftp........) Vermittlungs-Schicht (IP-Adressen) Datenverbindungs-Schicht (MAC-Adressen) Hardware-Schicht (Elektrische Signale) • Protokoll Protokolle im Netzwerk sind Standards für Datenpakete, die Netzwerkgeräte untereinander austauschen, um eine eindeutige Kommunikation zu ermöglichen. • MAC-Adresse Als MAC-Adresse bezeichnet man die physikalische Adresse einer Netzwerkkomponente (z.B. Netzwerkkarte, WLAN-Dongle, Drucker, Switch). MAC-Adressen sind entgegen IP-Adressen immer eindeutig zuordenbar. MAC-Adressen von anderen verbundenen Netzwerkgeräten werden von den einzelnen Geräten jeweils in einer sogenannten ARP-Tabelle gespeichert. Diese ARP-Tabellen können zur Fehlersuche dienen, falls ein Gerät ohne IP-Adresse (z.B. Switch) im Netzwerk keine Funktion zeigt. 76 DEU BEISPIEL: Eine MAC-Adresse sieht z.B. so aus: 00:00:C0:5A:42:C1 • OSI-Modell (vereinfacht) • IP-Adresse IP-Adressen werden dazu verwendet, Computer, Drucker oder andere Geräte flexibel in ein Netzwerk einzubinden. Hier ist zwischen globalen und privaten IP-Adressen zu unterscheiden. Globale IP-Adressen werden von den einzelnen Internet-Anbietern oftmals dynamisch (siehe DHCP) vergeben. Sie dienen dazu, Ihr Heimnetzwerk oder auch nur den einzelnen Computer gegenüber dem Internet erreichbar zu machen. Private IP-Adressen werden im Heimnetzwerk entweder statisch („von Hand“ zugewiesen) oder dynamisch (DHCP) vom Anwender selbst vergeben. IP-Adressen ordnen ein spezielles Gerät eindeutig einem bestimmten Netzwerk zu. BEISPIEL: IP-Adressen sind die bekanntesten Adressierungen im Netzwerk und treten in folgender Form auf: z.B. 192.168.1.4 • Subnetz Subnetze sind eine Zusammenfassung von einzelnen IP-Adressen zu Netzwerkstrukturen. So werden meist Computer einer Abteilung im Büro in einem Subnetz zusammengefasst, während die Computer einer anderen Abteilung in einem weiteren Subnetz zusammengefasst sind. Daher sind Subnetze eine reine Strukturierungsmaßnahme. Eine Angabe des Subnetzraumes wird immer in Zusammenhang mit der Vergabe einer IP-Adresse durchgeführt. Im Heimbereich werden normalerweise keine speziellen Subnetze eingerichtet. Daher ist bei Windows-Systemen als Subnetzmaske die 255.255.255.0 voreingestellt. Dadurch stehen die IPAdressen xxx.xxx.xxx.1 bis xxx.xxx.xxx.254 zur Verfügung. • Port Als Port wird eine Softwareschnittstelle bezeichnet, die es einzelnen Anwendungen auf Ihrem Computer ermöglicht, mit den Anwendungen 77 DEU eines Anbieters zu kommunizieren. Hier wird hauptsächlich zwischen zwei Protokollen unterschieden: TCP und UDP. • BEISPIEL: Die häufigste Internet-Anwendung ist ein Browser (Internet Explorer, Mozilla Firefox, usw.), welcher meist über den TCP-Port 80 mit den Servern der Webseiten-Anbieter kommuniziert. • TCP Das TCP-Protokoll wird dazu verwendet, gezielt Informationen von einem speziellen Gegenüber abzufragen (siehe Beispielkasten unter „Port“). • UDP Das UDP-Protokoll ist ein sogenanntes „Broadcast“-Protokoll. Broadcast wird im englischen auch für Radio- oder TV-Sendungen verwendet. Ganz ähnlich arbeitet dieses Protokoll. Es wird verwendet, um Datenpakete an alle im Netzwerk erreichbaren Geräte zu senden und im Weiteren auf Rückmeldung dieser Geräte zu warten. Das UDP-Protokoll wird meist dann von Anwendungen eingesetzt, wenn unsicher ist, ob eine entsprechende Gegenstelle im Netzwerk vorhanden ist. • • Server/Serverdienst Ein Server ist immer als Anbieter von Netzwerkdiensten zu sehen. Einzelne Anwendungen werden auch als Serverdienst bezeichnet. Die bekanntesten Serverdienste sind unter anderem Webserver, DHCP oder E-Mail Server. Mehrere solche Dienste können auf einem Computer oder anderen Geräten (z.B. Routern) gleichzeitig verfügbar sein. Server werden auch Computer genannt, deren ausschließliche Funktion darin besteht, Serverdienste anzubieten und zu verwalten. Client Als Client wird jede Anwendung bezeichnet, die Daten eines Serverdienstes in Anspruch nimmt. Eine klassische Client-Server Bindung entsteht in Heimnetzwerken häufig schon bei der Vergabe von IP-Adressen im Netzwerk. Hier fordert der Computer als DHCP-Client eine gültige IPAdresse vom DHCP-Server (meist der Router) an und erhält diese vom DHCP-Server zugeteilt. 78 DEU DHCP Mit DHCP wird die dynamische Verteilung von IP-Adressen in Netzwerken bezeichnet. Dynamisch sind diese Adressen deshalb, weil Sie jederzeit ohne größeren Aufwand neu vergeben werden können. Man kann dynamische IP-Adressen auch als geliehene IP-Adressen bezeichnen. Diese geliehenen IP-Adressen werden mit einem „Verfallsdatum“ versehen – der so genannten „Lease Time“. Ein Computer wird am DHCP-Server nur dann nach einer neuen IP-Adresse anfragen, wenn sein „Lease“ abgelaufen ist. Dies ist allerdings auch eine mögliche Fehlerquelle, da es hier zu Unstimmigkeiten zwischen DHCP-Server und DHCP-Clients kommen kann. HINWEIS: Windows-Computer sind standardmäßig als DHCP-Client eingestellt, um einen einfachen Anschluss an ein Heimnetzwerk zu ermöglichen. • (Standard-) Gateway Als Gateway wird die Schnittstelle bezeichnet, die es den Computern im privaten Netzwerk ermöglicht, mit Computern außerhalb zu kommunizieren. Es ist in diesem Sinne mit Ihrem Router gleichzusetzen. Das Gateway sammelt und sendet Anfragen der Clients und leitet diese weiter an die entsprechenden Server im Internet. Ebenso verteilt das Gateway die Antworten der Server wieder an die Clients, die die Anfrage gestellt hatten. • DNS DNS ist ein Serverdienst, der die Übersetzung von IP-Adressen in gängige Internet-Adressen übernimmt. So wird z.B. aus www.google.de die IP-Adresse: 74.125.39.105. Werden Sie während einer Konfiguration aufgefordert, die DNS-IP-Adresse einzugeben, ist damit immer die Adresse desjenigen Servers gesucht, welcher den DNS-Serverdienst anbietet. DNSServer werden aus Gründen der Ausfallsicherheit meist doppelt angegeben und als Primärer DNS (oder DNS1), bzw. Sekundärer DNS (oder DNS2) bezeichnet. 79 DEU • HTTP/Webserver Dieser Dienst ist das, was in der Öffentlichkeit als „Das Internet“ bezeichnet wird. Jedoch handelt es sich hier bei nur um eine Vereinfachung, da das Internet an sich eine übergeordnete Struktur ist, welche nahezu alle Serverdienste beinhaltet. HTTP wird zum Transfer und der Darstellung von Webseiten verwendet. • Mediastreams Diese Gruppe von Serverdiensten wird von vielfältigen Geräten und Anbietern verwendet. Die bekanntesten Beispiele wären InternetRadiosender, Video-On-Demand und IP-Kameras. Diese Streams nutzen teils unterschiedliche Protokolle und Protokollversionen. Daher kann es hier durchaus einmal zu Inkompatibilitäten zwischen Server und Client kommen. • Firewall Eine Firewall ist ein Sicherungsmechanismus, welcher meist auf Routern als Serverdienst läuft, jedoch bereits in Windows (seit XP) integriert ist. Sie erlaubt nur Zugriffe auf voreingestellte Ports, blockt vorher konfigurierte IPAdressen ab und verhindert generell schädliche Angriffe auf Ihr Netzwerk. • PPPoE PPPoE steht für PPP over Ethernet und bezeichnet Verwendung des Netzwerkprotokolls Point-to-Point Protokoll (PPP) über eine EthernetVerbindung. PPPoE wird in Deutschland hauptsächlich in Verbindung mit ADSL-Anschlüssen verwendet (ADSL bedeutet Asynchrones DSL und steht für die Verwendung einer Leitung für Telefon und Internet. ADSL ist Standard in Deutschland). Hauptgrund für die Verwendung von PPPoE ist die Möglichkeit, Authentifizierung und Netzwerkkonfiguration (IP-Adresse, Gateway) auf dem schnelleren Ethernet zur Verfügung zu stellen. • Statische Adressvergabe Bei der statischen Adressvergabe sind alle Netzwerkadressen eines Netzwerkes fest vergeben. Jeder einzelne Client (Computer) des Netzwerks hat seine feste IP-Adresse, die Subnetzmaske, das Standard-Gateway und den DNS-Server fest eingespeichert und muss sich mit diesen Daten beim Server anmelden. Ein neuer Client (Computer) muss erst mit einer gültigen, noch nicht 80 DEU vergebenen IP-Adresse und den restlichen Daten ausgestattet werden, bevor er das Netzwerk nutzen kann. Statische Adressvergabe ist besonders bei Netzwerkdruckern oder ähnlichen Geräten sinnvoll, auf die häufig zugegriffen werden muss oder in Netzwerken, die besonders sicher sein müssen. 81 DEU