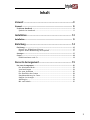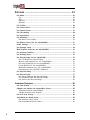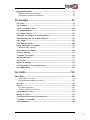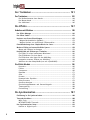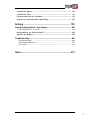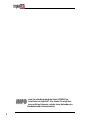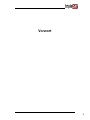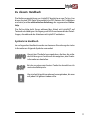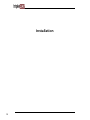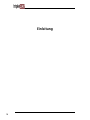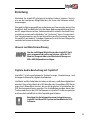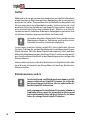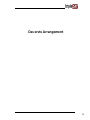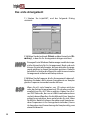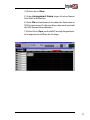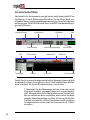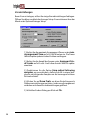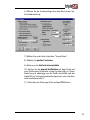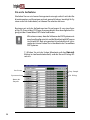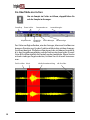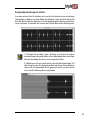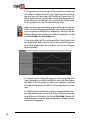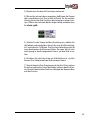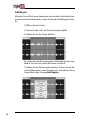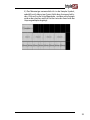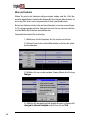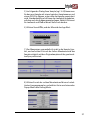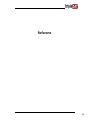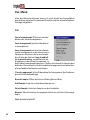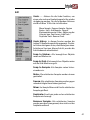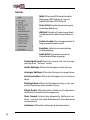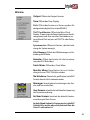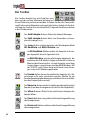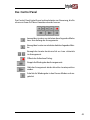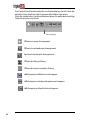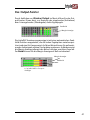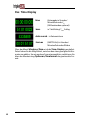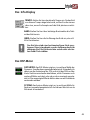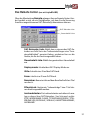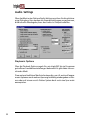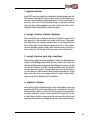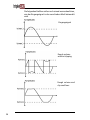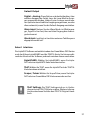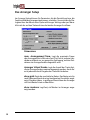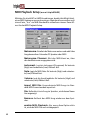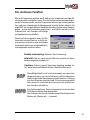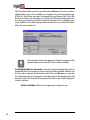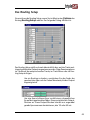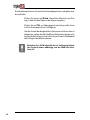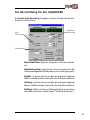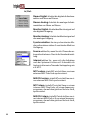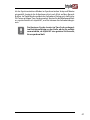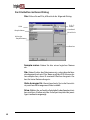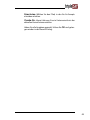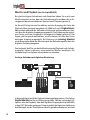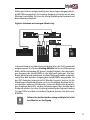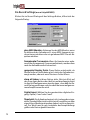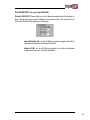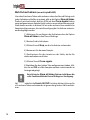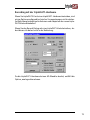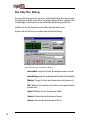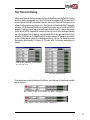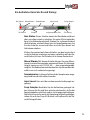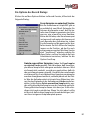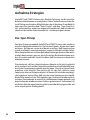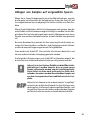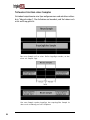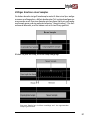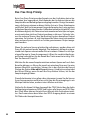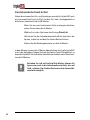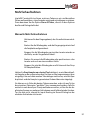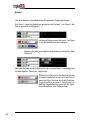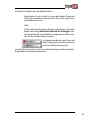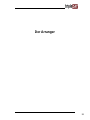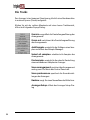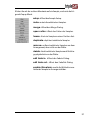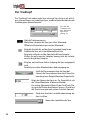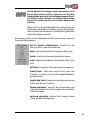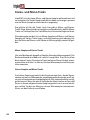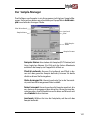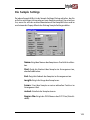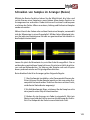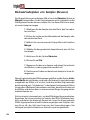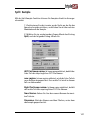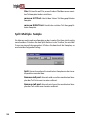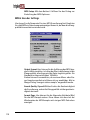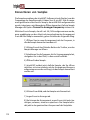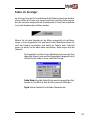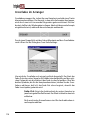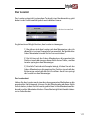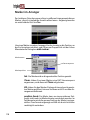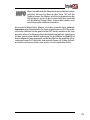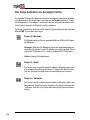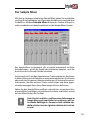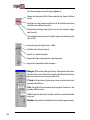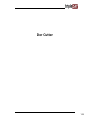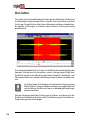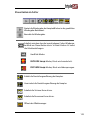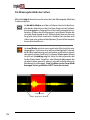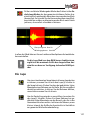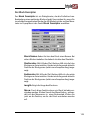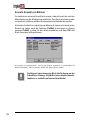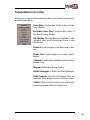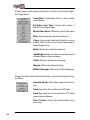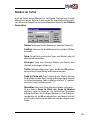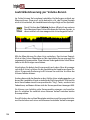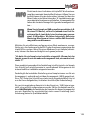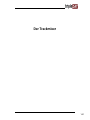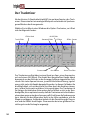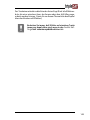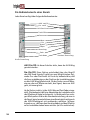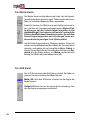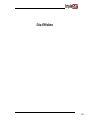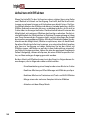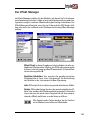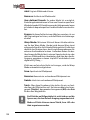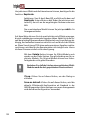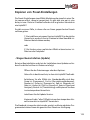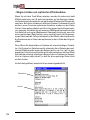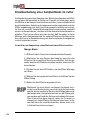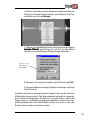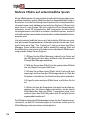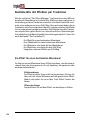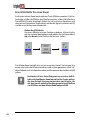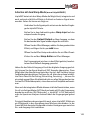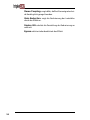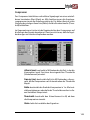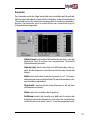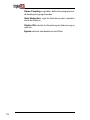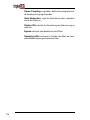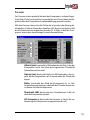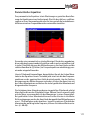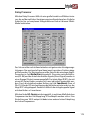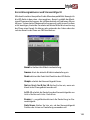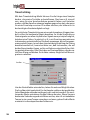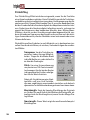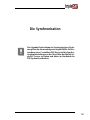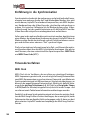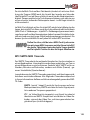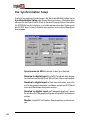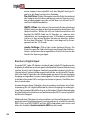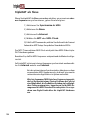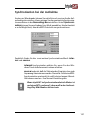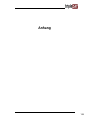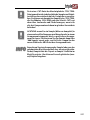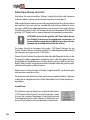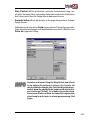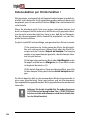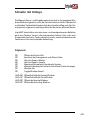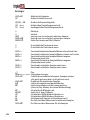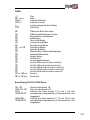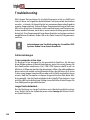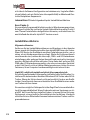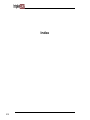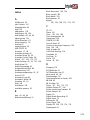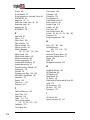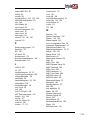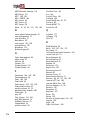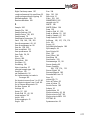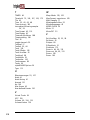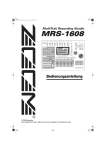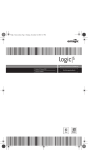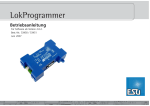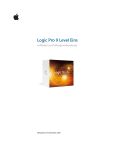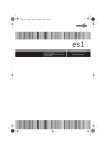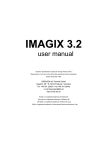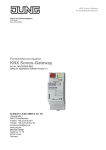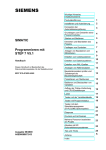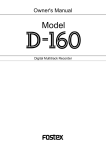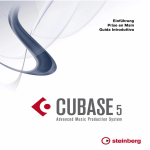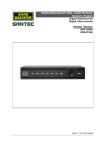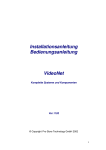Download tripleDAT3.11 deutsch
Transcript
Bedienungsanleitung
Software-Key(s)
tripleDAT is manufactured by
CreamWare GmbH, Siegburg, Germany.
(C) CreamWare 1993-1997 - all rights reserved .
The following documentation, compiled by CreamWare Datentechnik GmbH (henceforth called CWDT), represents the current state of the product’s development.
The documentation is updated on a regular basis. Any changes which might
ensue, including those necessitated by update specifications, are considered in
the latest version of this documentation. CWDT is under no obligation to notify
any person, organization, or institution of such changes or to make these changes public in any other way.
We must caution you that this publication could include technical inaccuracies or
typographical errors.
CWDT offers no warranty, either expressed or implied, for the contents of this
documentation or for the product described therein, including but not limited
to the warranties of merchantability or the fitness of the product for any specific
purpose.
In no event will CWDT be liable for any loss of data or for errors in data use or
processing resulting from the use of this product or the documentation. In
particular, CWDT will not be responsible for any direct or indirect damages
(including lost profits, lost savings, delays or interruptions in the flow of business activities, including but not limited to, special, incidental, consequential, or
other similar damages) arising out of the use of or inability to use this product
or the associated documentation, even if CWDT or any authorized CWDT representative has been advised of the possibility of such damages.
The use of registered names, trademarks, etc., in this publication does not imply,
even in the absence of a specific statement, that such names are exempt from the
relevant protective laws and regulations (patent laws, trade mark laws. etc.) and
therefore free for general use. In no case does CWDT guarantee that the information given in this documentation is free of such third-party rights.
Neither this documentation nor any part thereof may be copied, translated, or
reduced to any electronic medium or machine form without the prior written
consent from CreamWare Datentechnik GmbH.
This product (and the associated documentation) is governed by the CreamWare
Datentechnik GmbH’s General Conditions and Terms of Delivery and Payment.
2
Inhalt
Vorwort ................................................................................9
Vorwort ................................................................................................. 10
Zu diesem Handbuch .................................................................................................. 11
Symbole im Handbuch ........................................................................................... 11
Installation ........................................................................ 12
Installation ............................................................................................ 13
Einleitung .......................................................................... 14
Einleitung ..................................................................................................................... 15
Hinweis zur Bildschirmauflösung ........................................................................ 15
Digitale Audio-Bearbeitung mit tripleDAT ........................................................ 15
Arranger ....................................................................................................................... 17
Cutter ............................................................................................................................ 18
Bildschirmschoner und Co .................................................................................... 18
Das erste Arrangement .................................................... 19
Das erste Arrangement .............................................................................................. 20
Die Arbeitsoberfläche ............................................................................................ 22
Voreinstellungen .................................................................................................... 24
Die erste Aufnahme ............................................................................................... 26
Die Oberfläche des Cutters ................................................................................... 28
Samplebearbeitung im Cutter .............................................................................. 29
Samples im Arranger .............................................................................................. 32
Add Region .............................................................................................................. 34
Mix und Submix ...................................................................................................... 36
3
Referenz ............................................................................ 39
Das Menü ...................................................................................................................... 40
File ............................................................................................................................. 40
Edit ............................................................................................................................ 41
Options ..................................................................................................................... 42
Window .................................................................................................................... 43
Die Toolbar ................................................................................................................... 44
Das Control Panel ........................................................................................................ 45
Das Output-Fenster ..................................................................................................... 47
Das Time-Display ......................................................................................................... 48
Das Info-Display .......................................................................................................... 49
Das DSP-Meter ............................................................................................................. 49
Das Word Clock Display ......................................................................................... 50
Das Remote Center (nur mit tripleBOARD) ............................................................ 51
Audio Settings ............................................................................................................. 52
Das Arranger Setup .................................................................................................... 58
MIDI Playback Setup (nur mit tripleBOARD) .......................................................... 60
Die Autosave-Funktion .............................................................................................. 61
Das Routing Setup ...................................................................................................... 63
Der Record Dialog für das tripleBOARD ................................................................. 65
Der File-Button im Record Dialog ....................................................................... 68
Monitor und Playback (nur für tripleBOARD) ................................................... 70
Die Record Settings (nur mit tripleBOARD) ....................................................... 72
Punch IN/OUT (nur mit tripleBOARD) ................................................................. 73
Mehrfachaufnahmen (nur mit tripleBOARD) ..................................................... 74
Recording mit der tripleDAT1-Hardware ............................................................ 75
Der Easy Rec Dialog .................................................................................................... 76
Der Record Dialog ....................................................................................................... 77
Die Steuer-Elemente des Record Dialogs ............................................................ 78
Ein Aufnahme-Kanal des Record Dialogs ............................................................ 79
Die Options des Record Dialogs ........................................................................... 81
Aufnahme Strategien ........................................................................... 84
Das Spur-Prinzip .......................................................................................................... 84
Ablegen von Samples auf vorgewählte Spuren ..................................................... 85
Teilweises Ersetzen eines Samples ....................................................................... 86
Völliges Ersetzen eines Samples ........................................................................... 87
Das Free Drop Prinzip ................................................................................................ 88
Aufnahmen mit Punch In/Out ................................................................................... 89
Das manuelle Punch In/out ................................................................................... 89
Das Automatische Punch In/Out ........................................................................... 90
4
Mehrfachaufnahmen .................................................................................................. 91
Manuelle Mehrfachaufnahmen ............................................................................ 91
Automatische Mehrfachaufnahme ....................................................................... 94
Der Arranger ..................................................................... 95
Die Tracks ...................................................................................................................... 96
Der Trackkopf ............................................................................................................... 98
Stereo- und Mono-Tracks ......................................................................................... 100
Der Sample-Manager ................................................................................................ 101
Die Sample Settings .................................................................................................. 103
Schneiden von Samples im Arranger (Resize) ....................................................... 105
Rückwärtsabspielen von Samples (Reverse) .......................................................... 106
Split Sample ............................................................................................................... 107
Split Multiple Sample ............................................................................................... 108
Merge und Export von Samples ............................................................................. 109
MPEG Encoder Settings ........................................................................................ 110
Konvertieren von Samples ....................................................................................... 112
Fades im Arranger ..................................................................................................... 113
Crossfades im Arranger ............................................................................................ 114
Gruppenlautstärke .................................................................................................... 116
Der Locator ................................................................................................................. 117
Marker im Arranger .................................................................................................. 118
Die Snap-Funktion im Arranger/Cutter ................................................................ 120
Der Sample Mixer ...................................................................................................... 121
Der Cutter ........................................................................ 123
Der Cutter ............................................................................................ 124
Steuertasten im Cutter ........................................................................................ 125
Die Wiedergabe-Modi des Cutters ..................................................................... 126
Die Lupe ...................................................................................................................... 127
Blöcke .......................................................................................................................... 128
Der Block Descriptor ............................................................................................ 129
Erneute Anwahl von Blöcken ............................................................................. 132
Popup-Menüs im Cutter ........................................................................................... 133
Marken im Cutter ...................................................................................................... 135
Lautstärkensteuerung per Volume-Kurven ........................................................... 136
Lautstärken in tripleDAT ......................................................................................... 138
Panoramakurven ........................................................................................................ 140
5
Der Trackmixer ............................................................... 141
Der Trackmixer .................................................................................... 142
Die Bedienelemente eines Kanals ....................................................................... 144
Der Master-Kanal .................................................................................................. 146
Der AUX-Kanal ....................................................................................................... 146
Die Effekte ...................................................................... 147
Arbeiten mit Effekten ......................................................................... 148
Der Effekt Manager .................................................................................................. 149
Das Effect Studio ....................................................................................................... 151
Kopieren von Preset-Einstellungen ........................................................................ 153
- Wegen Neuinstallation (Update) ..................................................................... 153
- Wegen Löschen von replizierten Effektmodulen ......................................... 154
Einzelbearbeitung eines Samples/Blocks im Cutter ............................................ 156
Mehrere Effekte auf unterschiedliche Spuren ..................................................... 158
Merge mit Effekten im Arranger ....................................................................... 159
Realtime-Mix mit Effekten per Trackmixer ............................................................ 160
Ein Effekt für einen bestimmten Mixerkanal ................................................... 160
Eine Effektkette für einen Kanal ........................................................................ 162
Ein Effekt bzw. eine Kette für den AUX-Weg .................................................. 163
Integration externer Effekte per AUX-Weg ..................................................... 164
Arbeiten mit dem Warp-Mode (nur mit tripleBOARD) .................................. 165
Die Effekt-Module .............................................................................. 166
Dynamics ................................................................................................................
Limiter ....................................................................................................................
Compressor ............................................................................................................
Expander ................................................................................................................
Gate .........................................................................................................................
De-esser ..................................................................................................................
Parametrischer Equalizer .....................................................................................
Delay Processor .....................................................................................................
Spectrum-Analyzer ...............................................................................................
Korrelationsgradmesser und Stereosichtgerät ................................................
Timestretching .......................................................................................................
Pitchshifting ..........................................................................................................
166
167
169
171
173
175
177
179
181
183
184
186
Die Synchronisation ....................................................... 187
Einführung in die Synchronisation ........................................................................ 188
Timecode-Verfahren .................................................................................................. 188
MIDI Clock .............................................................................................................. 188
MTC/SMPTE-MIDI Timecode ................................................................................. 189
Das Synchronization Setup ..................................................................................... 192
Resolve to Digital Input ...................................................................................... 194
6
tripleDAT als Master ................................................................................................. 195
tripleDAT als Slave .................................................................................................... 196
Synchronisation bei der Aufnahme ....................................................................... 197
Hinweise zur Synchronisations-Einstellung ......................................................... 198
Anhang ............................................................................ 199
logisch und physikalisch - Das Sample ............................................... 200
Datei-Operationen im Cutter .............................................................................. 202
Datenreduktion per Shrink-Funktion ! ................................................................. 204
Schneller mit Hotkeys ............................................................................................... 205
Troubleshooting ................................................................................. 208
Fehlermeldungen .................................................................................................. 208
Instabilitäten/Abstürze ........................................................................................ 210
Die Hotline ............................................................................................................ 211
Index ................................................................................ 213
7
Lesen Sie unbedingt auch die Datei LIESMICH im
Verzeichnis von tripleDAT. Hier finden Sie möglicherweise wichtige Hinweise, welche keine Aufnahme ins
Handbuch mehr finden konnten!
8
Vorwort
9
Vorwort
Vielen Dank, daß Sie sich für tripleDAT entschieden haben.
Die seit Jahren bewährte Harddiskrecording-Software ist nun ein natives
"Plug-In" für CreamWare DSP Systeme. tripleDAT bietet neben mächtigen Recordingfunktionen, bequemsten Editing und Mastering nun auch
die bisher optionale, hochprofessionelle Effektsammlung FireWalkers
(inkl. z.B. 8-Band EQ, Chorus, Flanger, FFT Analyzer) und das osiris Audio Restoration Package (Declicking, Denoising, Exciter...), sowie Unterstützung des MP3-Formats für Ihre Internet-Produktionen! In Kombination mit einem CreamWare DSP System eine unschlagbare Komplettlösung für Audiobearbeitungen!
tripleDAT wird im direkten Verbund mit den Produkten der CreamWare
DSP Familie betrieben.* Die Systeme Pulsar, SCOPE /SP, PowerSampler,
Elektra und Luna bieten dafür spezielle tripleDAT-Module bzw. -Treiber.
Damit können von tripleDAT Audiodaten auf 16 Spuren zum DSP System geroutet werden. Dort können sie nach Belieben weiter gemischt
und über einzelne Hardware-Outputs ausgegeben werden.
Wir wünschen Ihnen bei der Arbeit mit tripleDAT viel Spaß und Erfolg!
* Systemvoraussetzung: Luna II ab Version 2.6, Pulsar ab Version 3.0, SCOPE /SP ab
Version 3.0 unter Windows 95/98/ME
tripleDAT bietet Ihnen ein Fülle von Funktionen und ermöglicht die verschiedensten Arbeitsweisen. Deshalb ist
es sehr zu empfehlen, zuerst dieses Handbuch zu lesen.
Beginnen Sie mit einer kleineren Produktion, und arbeiten Sie sich langsam vor. Wir haben uns bemüht, die Bedienung so intuitiv wie möglich zu gestalten. Trotzdem
braucht eine solch komplexe Software eine gewisse Einarbeitungszeit.
10
Zu diesem Handbuch
Die Bedienungsanleitung von tripleDAT besteht aus zwei Teilen: Aus
dieser Acrobat-PDF-Datei (plus zusätzliche PDF-Dateien für FireWalkers
und osiris) und der elektronischen Anleitung, der sogenannten OnlineHelp.
Die Online-Help steht Ihnen während der Arbeit mit tripleDAT auf
Tastendruck ständig zur Verfügung und hilft Ihnen besonders bei Detailfragen, die während des Arbeitens mit tripleDAT entstehen.
Symbole im Handbuch
Im vorliegenden Handbuch werden zur besseren Einordnung der vielen
Informationen folgende Symbole verwendet.
Hiermit sind Textteile hervorgehoben, die über die einfache Erklärung von Funktionen hinausgehen, also Zusatzinformationen darstellen.
Bei den so gekennzeichneten Textteilen handelt es sich
um konkrete Beispiele.
Hier sind wichtige Informationen hervorgehoben, die man
auf jeden Fall gelesen haben sollte.
11
Installation
12
Installation
Installieren Sie die DSP-Karte (Hardware und Software) wie in der gedruckten Installationsanleitung des DSP-Systems beschrieben. Starten Sie
dann die Installation der tripleDAT-Software, indem Sie das Programm
Setup.exe der Installations-CD starten. Folgen Sie dann den Anweisungen des Installationsassistenten.
Hinweis: Diese tripleDAT-Version setzt eine gültige tripleDAT-Lizenz voraus, d.h. Sie müssen bereits vorher tripleDAT besessen haben. Bestätigen
Sie dann die diesbezügliche Abfrage mit 'Ja'.
Beim ersten Laden des Moduls tripleDAT source in der Software des DSPSystems werden Sie nach einem Key gefragt, den Sie im erscheinenden
Registrations-Dialog eingeben müssen. Sie finden diesen Key auf Ihrer
persönlichen Download-Seite unserer Internet-Seiten.
Wollen Sie später einmal die Software deinstallieren, so finden Sie dazu
einen Uninstaller im
Programm-Menü (Start -> Programme -> tripleDAT -> Uninstall).
13
Einleitung
14
Einleitung
Nachdem Sie tripleDAT erfolgreich installiert haben, können Sie sich
nun an die komplexen Möglichkeiten, die Ihnen die Software bietet,
heranwagen.
Dies geht erfahrungsgemäß am einfachsten mit Learning-by-doing. Das
bedeutet, daß Sie sämtliche Schritte dieser Bedienungsanleitung direkt
am PC ausprobieren sollten. Selbstverständlich können Sie diese Dokumentation erst einmal vollständig “im Trockenen” lesen. Ihre persönliche Vorgehensweise, wie Sie am schnellsten ans Ziel kommen, kennen
Sie natürlich am besten! Trotzdem: Nehmen Sie sich Zeit und fangen Sie
zunächst mit einem einfachen Projekt an.
Hinweis zur Bildschirmauflösung
Um die vielfältigen Möglichkeiten der tripleDAT-Software ergonomisch nutzen zu können, sollte Ihr PC/
Monitor-Gespann über eine Mindestauflösung von
800 x 600 Bildpunkten verfügen.
Digitale Audio-Bearbeitung mit tripleDAT
tripleDAT ist eine professionelle Aufzeichnungs-, Bearbeitungs- und
Arranger-Software für digitale Audiodaten.
Um Musik auf die Festplatte schreiben zu können, muß diese digitalisiert
werden. Dies erfolgt durch die AD-Wandler der CreamWare DSP-Karte
oder durch Wandlereinheiten, die an die digitalen Schnittstellen der
DSP-Karte angeschlossen werden. Die Audiodaten werden dann über
Treibermodule von der DSP-Software zur tripleDAT-Software geleitet
und von dort schließlich auf die Fesplatte geschrieben.
Beachten Sie die Informationen zur Integration von
tripleDAT mit dem DSP-System im Handbuch der DSPSoftware.
15
Die aufgezeichneten Audiodaten werden jetzt im Mehrspurverfahren
wiedergegeben. Mehrspurverfahren bedeutet hier, daß nacheinander
oder zugleich aufgenommene musikalische Phrasen gleichzeitig wiedergegeben werden können.
Auch wenn sich tripleDAT funktionell mit einer Mehrspur-Tonbandmaschine vergleichen läßt, so liegen doch in Sachen Klangqualität, Arbeitsgeschwindigkeit und -komfort Welten dazwischen. Um ein Tonband
z.B. an eine bestimmte Stelle zu positionieren, müssen Sie zunächst einmal hin- und herspulen. Bei tripleDAT genügt hingegen ein Mausklick!
tripleDAT arbeitet - ebenfalls im Gegensatz zur Tonbandmaschine - nahezu vollständig nichtdestruktiv, d.h. daß Bearbeitungen und Manipulationen nicht am Audiomaterial selbst vorgenommen werden. Fast alle
Änderungen sind somit auch jederzeit rückgängig zu machen.
Um dies zu ermöglichen, wendet tripleDAT ein spezielles Verfahren an.
Genaugenommen handelt es sich bei einer mit tripleDAT aufgenommenen Audiophrase um zwei separate Dateien, zunächst einmal die Audiodaten selbst und dann eine sogenannte Cut-Datei, in der sämtliche
Bearbeitungen (von Schnitt- bis hin zu Lautstärke-Informationen) in einer Art Makrosprache abgelegt werden. Die in der Cut-Datei enthaltenen Informationen werden bei der Wiedergabe des Audiomaterials berücksichtigt.
Der zweite Vorteil dieses Verfahrens liegt darin, daß ein Sample zwar
mehrfach im Arrangement auftauchen kann, aber nur einmal physikalisch auf Ihrer Festplatte vorhanden sein muß - was natürlich Festplattenplatz spart.
Außerdem lassen sich verschiedenste Medien über eine MTC-Verkopplung mit der Audioaufnahme bzw. -wiedergabe von tripleDAT synchronisieren.
Ein klassisches Anwendungsbeispiel hierzu ist die zeitsynchrone Nachvertonung einer Videoaufnahme. Um tripleDAT wirklich voll nutzen zu
können, sollten Sie sich zunächst mit dem dahinterstehenden Konzept
vertraut machen. Dabei muß man zwischen den zwei voneinander unabhängigen Programmteilen Arranger und Cutter unterscheiden.
16
Arranger
Die Aufgabe des Arrangers läßt sich folgendermaßen erläutern: Im Arranger können musikalische Einzelphrasen in Form von Samples arrangiert, d.h. verschoben, kopiert, manipuliert und im Mehrspurverfahren
gemeinsam wiedergegeben werden. Mit Hilfe der Maus lassen sich alle
Samples in Sekundenschnelle verschieben, also umarrangieren.
Der Locator, den Sie mit dem Tonkopf einer konventionellen Tonbandmaschine vergleichen können, zeigt Ihnen jederzeit, welche Stelle des
Arrangements gerade wiedergegeben wird. Weiterer Bestandteil des
Arrangers ist ein Mixer, in dem Sie Lautstärke- und Panorama-Verhältnisse der einzelnen Spuren genauestens einstellen und in das Arrangement
einbinden können.
Flexible Synchronisations-Möglichkeiten verbinden tripleDAT mit der
Außenwelt. Einen schnellen PC mit ausreichendem Speicher vorausgesetzt, können Sie simultan auf einem PC tripleDAT synchron mit einem
MIDI-Sequenzer betreiben.
Selbstverständlich können Sie auch vorhandene WAV-Samples in Ihr Arrangement integrieren. Die Import-Funktion des Arrangers ermöglicht
die Einbindung dieses weitverbreiteten Sample-Formates. tripleDAT Samples können natürlich auch als WAV-Samples exportiert werden.
Noch eine Information vorab: Der Locator im Arranger
und auch im Cutter dient nicht nur zur Positionierung
und Anzeige der aktuellen Abspielposition, sondern kann
auch zum Starten und Stoppen der Wiedergabe genutzt
werden. Klicken Sie bei laufender Wiedergabe mit der
linken Maustaste an eine beliebige Stelle im Arranger/
Cutter, wird die Wiedergabe angehalten. Genauso können Sie sie mit dem Locator auch starten. Dazu positionieren Sie ihn mit gedrückter linker Maustaste an der Stelle, ab der Sie abspielen möchten, und drücken gleichzeitig noch die rechte Maustaste.
17
Cutter
Während im Arranger vorhandene Samples als musikalische Bausteine
plaziert werden, erfolgt die eigentliche Bearbeitung der einzelnen Sample-Daten im Cutter. Diese werden dort als Wellenform dargestellt und
können somit auch visuell bearbeitet werden. So können hier z.B. nicht
benötigte Teile einer Aufnahme herausgeschnitten werden. Hierzu stehen innerhalb des Cutters verschiedene Block-, Markier- und Schnittfunktionen bereit. Außerdem findet auch die Bearbeitung einzelner Ausschnitte von Samples, sogenannter Blöcke, im Cutter statt.
Auf jedem relevanten Objekt steht Ihnen mit der rechten
Maustaste ein Menü zur Verfügung, welches eine schnelle Anwahl sinnvoller Funktionen ermöglicht.
Je nach dem, in welcher Sektion tripleDAT`s Sie sich befinden, können
Sie durch Drücken der rechten Maustaste ein kontextbezogenes PopupMenü aufrufen. Mit Hilfe dieser Eigenschaft ersparen Sie sich und Ihrer
Maus viele Mausbewegungen, da alle wichtigen Funktionen des jeweiligen Funktionsbereiches direkt an der Mauszeigerposition aufgerufen
werden können.
Nahezu alle Funktionen, die dem Bearbeiten von digitalem Audio-Material dienen, sind sowohl per Popup-Menü, als auch per Button bzw.
Menü erreichbar.
Bildschirmschoner und Co
Durch den Einsatz von Bildschirmschoner kann es zu Störungen im Betrieb mit tripleDAT kommen. Sie sollten daher generell darauf verzichten, oder sie während der Arbeit mit tripleDAT deaktivieren.
Auch sogenannte Deinstallations-Programme können zu
Problemen führen, wenn Sie permanent im Hintergrund
auf Festplattenaktivitäten achten. Schalten Sie sie daher
lieber ab, solange Sie mit tripleDAT arbeiten.
18
Das erste Arrangement
19
Das erste Arrangement
1.) Starten Sie tripleDAT, und der folgende Dialog
erscheint.
2.) Wählen Sie das Laufwerk (Drive) und das Verzeichnis (Directory), in dem Sie Ihr Arrangement ablegen möchten.
Erzeugen Sie im Windows-Dateimanager zunächst ein spezielles Verzeichnis für Ihr Arrangement. Nach und nach
können Sie jetzt alle Samples, die zum aktuellen Arrangements gehören, in diesem Verzeichnis speichern. Dadurch
behalten Sie leichter die Übersicht und können einzelne
Arrangements einfacher als Backup sichern.
3.) Wählen Sie die Frequenz, die Ihr Arrangement haben soll.
Bedenken Sie dabei, daß in einem Arrangement nur Samples
gleicher Frequenz verwendet werden können.
Wenn Sie z.B. viele Samples von CD nutzen möchten
oder das fertige Arrangement auf CD schreiben wollen,
empfiehlt es sich, 44,1 kHz zu wählen. Haben Sie z.B einen DAT-Rekorder, der nur mit 48 kHz aufnehmen kann
und mit dessen Wandlern Sie die Mehrzahl Ihrer Samples
aufzeichnen möchten, dann entscheiden Sie sich lieber
für 48 kHz. Natürlich können Sie später auch Samples anderer Frequenzen in Ihr Arrangement einbinden, hierzu
ist dann aber eine Konvertierung des Samples nötig, was
etwas Zeit braucht.
20
4.) Klicken Sie auf New.
5.) Unter Arrangement Name tragen Sie einen Namen
Ihrer Wahl im Klartext ein.
6.) Unter File wird automatisch ein passender Dateiname im
DOS-Format erzeugt. Sie können diesen aber auch innerhalb
der DOS-Konventionen abändern.
7.) Klicken Sie auf Open, und tripleDAT erzeugt das gewünschte Arrangement und öffnet den Arranger.
21
Die Arbeitsoberfläche
Nachdem Sie Ihr Arrangement erzeugt haben, steht Ihnen tripleDAT zur
Verfügung. Je nach Bildschirmgröße haben Sie die Möglichkeit, verschiedene Steuer- und Anzeigeelemente anzuzeigen. Bei einer Bildschirmauflösung von 1024x768 Pixel wird Ihnen tripleDAT standardmäßig folgendes Bild bieten.
Laufwerkstasten
Symbolleiste
Statusanzeige
Titel
Trackköpfe
Zeit-Scrollbar
Toolbar
DSP Meter
Aussteuerungsanzeige
A/B-Bereich
Leer-Track
Time
Info-Fenster
Zeitleiste
Track-Scrollbar
Damit Sie sich in einem Arrangement schneller bewegen können, gibt es
die beiden Scrollbars. Diese gehen in ihrer Funktionalität über die Standard-Scrollbars, die Sie aus Windows kennen, noch hinaus.
1.) Bewegen Sie den Mauszeiger auf das linke oder rechte
Ende einer Scrollbar, verwandelt dieser sich in einen Doppelpfeil. Mit gedrückter linker Maustaste können Sie die Scrollbar nun verkleinern bzw. vergrößern, was zu einer Veränderung der Darstellungsskalierung führt. So können Sie die ZeitScrollbar so einstellen, daß sie innerhalb eines 20-minütigen
Arrangements nur einen Ausschnitt von jeweils z.B. 2 Minuten sehen.
22
2.) Per Doppelklick mit der linken Maustaste auf eine Scrollbar schalten Sie zwischen maximaler und der eben beschriebenen, in der Größe veränderten Scrollbar hin und her. So
können Sie z.B. mit der Zeit-Scrollbar blitzschnell zwischen
dem Gesamtarrangement und einem bestimmten Ausschnitt
wechseln.
3.) Ist die Scrollbar nicht auf maximale Darstellungsgröße geschaltet, können Sie sie mit der Maus anfassen und bei gedrückter linker Taste verschieben. So können Sie mit der Trackscrollbar bei einem umfangreichen Arrangement mit vielen
Tracks leicht auch solche Tracks anfahren, die nicht mehr auf
den Bildschirm passen.
4.) Per Klick mit der rechten Maustaste auf eine der beiden
Scrollbars öffnen Sie das Arranger Setup.
23
Voreinstellungen
Bevor Sie nun loslegen, sollten Sie einige Grundeinstellungen festlegen.
Öffnen Sie daher zunächst das Arranger Setup. Sie erreichen es über das
Menü unter Options/Arranger Setup.
1.) Stellen Sie die maximale Arrangement-Dauer unter max.
Arrangement Time auf z.B. fünf Minuten ein. Die Dauer
läßt sich später jederzeit ohne Problem verlängern.
2.) Stellen Sie die Anzahl der Spuren unter Arranger Virtual Tracks auf z.B. acht. Auch diese Anzahl läßt sich später
erweitern.
3.) Deaktivieren Sie die Option time-adjust following
samples, um zu verhindern, daß ein Schnitt in einem Sample alle nachfolgenden Samples um die herausgeschnittene
Zeit nachschiebt.
4.) Klicken Sie auf Save Prefs, um diese Einstellungen als
Präferenzeinstellung zu speichern. Jedes neue Arrangement
wird dann mit diesen Grundeinstellungen geöffnet.
5.) Schließen Sie den Dialog per Klick auf Ok.
24
6.) Öffnen Sie die Audiosettings über das Menü unter Options/Audiosettings.
7.) Wählen Sie unter Select Interface "Scope/Pulsar".
8.) Wählen Sie perfect volume.
9.) Aktivieren Sie fast volume update.
10.) Stellen Sie die preroll buffersize mit dem Fader auf
eine Größe etwa im Bereich einiger hundert kB ein. (Diese
Einstellung ist abhängig von der Größe des RAMs und des
tripleDAT zur Verfügung stehenden Speichers. Lesen Sie dazu
auch den Referenzteil.)
11.) Schließen den Dialog per Klick auf den OK-Button.
25
Die erste Aufnahme
Nachdem Sie nun ein leeres Arrangement erzeugt und sich mit den Bedienelementen und Anzeigen vertraut gemacht haben, benötigt Ihr System natürlich Audiodaten, mit denen Sie arbeiten können.
Beginnen wir mit der Aufnahme einer Drumloops z.B. von einer Sampling CD. Dazu ist der CD-Player-Ausgang direkt über den digitalen Eingang mit der CreamWare DSP-Karte verbunden.
Wir setzen voraus, dass die Software des DSP-Systems entsprechend konfiguriert ist und die Module tripleDAT source
und tripleDAT dest wie gewünscht verkabelt sind. Informationen hierzu finden Sie in Handbuch der CreamWare
DSP Systeme.
1.) Klicken Sie mit der linken Maustaste auf den RecordButton im Laufwerkstastenfeld, und der Record-Dialog öffnet sich.
Rec-Status
Spurzuweisung
Name des
Samples
26
Drop Sample
File Dialog
2.) Öffnen Sie die Options und wählen Sie die Option Drop
Samples on selected Tracks.
3.) Klicken Sie zweimal auf den REC-Status-Button der Spur,
die Sie aufnehmen möchten. (Der Button wird rot.)
4.) Wählen Sie über die Dropdown Liste, auf welchen Track
der Input aufgenommen werden soll. (Im einfachsten Fall
nehmen Sie Input 1 auch auf Spur 1 usw. auf.)
5.) Positionieren Sie den Locator kurz vor der Stelle, ab der Sie
aufnehmen möchten, und starten Sie die Wiedergabe.
6.) Beenden Sie die Aufnahme, indem Sie auf Stop klicken.
7.) Sind Sie mit der Aufnahme zufrieden, klicken Sie auf den
Drop Sample-Button, um die Aufnahme auf der Spur abzulegen. Sollten Sie die Aufnahme wiederholen wollen, klikken Sie einfach erneut auf den Play-Button.
Da tripleDAT eine große Anzahl verschiedener Aufnahmestrategien bietet, sollten Sie auf jeden Fall den Referenzteil dieses Handbuchs genau durchlesen. Dort werden diese Strategien genau erklärt.
Sie können das Sample nur auf einen freien Track ablegen. Ist es unmöglich, das Sample an eine bestimmte
Stelle abzulegen, wird dies durch einen durchkreuzten
Kreis symbolisiert.
Sie haben jetzt das erste Sample aufgenommen und möchten alles weitere danach ausrichten. Dazu bearbeiten wir zuerst die soeben aufgenommenen Drumloop. Öffnen Sie hierfür den Cutter per Doppelklick
mit der linken Maustaste auf das Sample.
27
Die Oberfläche des Cutters
Um ein Sample im Cutter zu öffnen, doppelklicken Sie
auf das Sample im Arranger.
Start/Stop
Zoom In/Out
Abspielmodus
Panoramakurve
Lautstärkehüllkurve
Lautstärkeregler
Effekt Manager
Statusanzeige
Der Cutter verfügt außerdem, wie der Arranger, über zwei Scrollbars zur
besseren Orientierung. Von der Funktionalität sind sie mit den ArrangerScrollbars identisch. Die Zeitscrollbar steuert den sichtbaren Ausschnitt,
d.h. den Vergrößerungsfaktor und die Position des Ausschnitts. Die seitliche dB-Scrollbar skaliert die Darstellung der Lautstärke. Wenn Sie also
mit sehr niedrigen Pegeln arbeiten, können Sie sich hiermit heranzoomen.
Zeit-Scrollbar Block
28
Wellenformdarstellung
dB-Scrollbar
Samplebearbeitung im Cutter
In einem ersten Schritt säubern wir nun die Aufnahme von unnötigen
Leerstellen zu Beginn und am Ende des Samples. Sehr deutlich sehen Sie
hier die Nullwerte des Samples. Um das Sample später besser positionieren zu können, schneiden wir es also auf Größe des reinen Nutzsignals.
1.) Klicken Sie auf den Lupe + Button, und ziehen Sie dann
einen Rahmen mit gedrückter linker Maustaste über den Startbereich des Samples, der nur Leersignal enthält.
2.) Markieren Sie mit gedrückter rechter Maustaste den Teil
des Samples, den Sie wegschneiden möchten. Diese Markierung, die im folgenden Block genannt wird, ist jetzt durch
eine rote Einfärbung hervorgehoben.
29
3.) Zur genaueren Justierung der Blockgrenzen zoomen Sie
sich näher an diesen Bereich heran. Dazu benutzen Sie wieder den Lupe + Button oder die Plus/Minus-Tasten Ihrer Tastatur. Positionieren Sie dazu den Locator auf die gewünschte Schnittstelle, und drücken Sie so oft auf das Pluszeichen,
bis Sie genau sehen, wo Sie schneiden möchten.
Haben Sie die maximale Darstellungs-Auflösung erreicht, befinden Sie sich auf Samplewordebene. Hier wird zunächst nur
eine angenäherte Wellenform angezeigt. Möchten Sie die
exakten Werte sehen, klicken Sie auf den Loopbutton, so daß
er auf Include oder Exclude steht.
4.) Sie sehen jetzt, daß Ihr voreingestellter Schnitt noch nicht
sehr exakt wäre, daher nähern Sie sich der rechten Blockgrenze mit dem Mauszeiger, worauf dieser sich in einen Doppelpfeil verwandelt.
5.) Ziehen Sie die rechte Blockgrenze jetzt bei gedrückter
linker Maustaste, so daß Sie möglichst einen Nulldurchgang
der Welle trifft. Schneiden Sie auf eine Pegelspitze, kann es
beim Abspielen später zu häßlichen Knacksgeräuschen kommen.
6.) Ihr Block ist jetzt markiert und kann weggeschnitten werden. Möchten Sie den Schnitt erst testen, klicken Sie auf den
Loop-Button und schalten Sie ihn auf Exclude. Starten Sie
die Wiedergabe, wird das Sample abgespielt und der rotmarkierte Block ausgespart.
30
7.) Klicken Sie mit der rechten Maustaste in den Block hinein,
und wählen Sie aus dem erscheinenden Pop-up-Menü den
Eintrag Skip aus. Der Block wird daraufhin quasi zusammengefaltet und ist nur noch anhand einer roten Linie erkennbar.
8.) Starten Sie die Wiedergabe. Der Drumloop fängt jetzt sofort und sauber an. Haben Sie sich doch ein wenig vertan,
und der Schnitt ist nicht ganz zu Ihrer Zufriedenheit, kein
Problem.
9.) Nähern Sie sich der blauen Skip-Linie, und der Mauszeiger
verwandelt sich in ein Einfügesymbol. Ein Klick mit der rechten Maustaste und Sie können den Befehl Unskip des Popup-Menüs ausführen. Der Block wird wieder entfaltet, und
Sie können ihn neu einstellen.
10.) Schneiden Sie nach gleichem Muster auch das Ende des
Samples sauber.
Schneiden Sie den Anfang eines Sample per Skip weg, so verschiebt sich
der Samplestart im Arrangement. Wenn Sie dies verhindern wollen,
schneiden Sie den Anfang im Arranger.
Nähern Sie sich dazu im Arranger der linken Kante des Samples. Der Cursor wird jetzt zum Doppelpfeil.
Ziehen Sie die Kante des Samples bis zum Beginn des Audiomaterials.
31
Samples im Arranger
Sie verfügen nun über eine Drumloop, die wir als Basis für das weitere
Arrangement nutzen wollen. Dafür duplizieren Sie die Drumloop im
Arranger wie folgt:
1.) Selektieren Sie das Sample mit der rechten Maustaste. Das
Sample ändert daraufhin seine Farbe.
2.) Auf der rechten Maustaste finden Sie wie gewohnt ein
Popup-Menü, das unter anderem den Befehl duplicate
beinhaltet. Führen Sie den Befehl aus, und das Sample wird
dupliziert.
Viel schneller können Sie Samples jedoch mit der Tastatur duplizieren:
einfach das betreffende Sample selektieren und dann die Tastaturkombination aus Strg und D drücken. Diese Kombination kennen Sie sicherlich schon aus anderen Windowsprogrammen. Schnelles Mehrfachduplizieren ist damit jederzeit möglich.
Wenn Sie nun duplizieren, werden Sie feststellen, daß tripleDAT das
neue Sample jeweils zeitgleich unter das Ausgangssample kopiert, ja
sogar, wenn diese Stelle schon belegt ist, eine neue Spur einfügt. Das ist
nicht immer von Vorteil, und gerade die Drumloop , die wir duplizieren
wollen, soll ja jeweils hinter das Sample kopiert werden. Klicken Sie daher mit der rechten Maustaste auf die Zeitscrollbar des Arrangers, und
das Arranger Setup öffnet sich.
Schalten Sie die Option duplicate keeps time aus. Ihre weiteren
Duplikate werden jetzt hinter das Original abgelegt.
32
3.) Duplizieren Sie also die Drumloop mehrmals.
4.) Wir wollen einmal davon ausgehen, daß Ihnen das Tempo
des Loops bekannt ist. Das ist sehr hilfreich für die weitere
Arbeit, da wir die Grid-Funktion des Arrangers nutzen können. Öffnen Sie nochmals das Arranger Setup und aktivieren
Sie show grid.
5.) Stellen Sie das Tempo auf den Drumloop ein, wählen Sie
die Taktart und entscheiden Sie sich für eine Grid-Einstellung,
z.B. musikalische 1/4 Noten. Das Grid wird allerdings erst ab
einer bestimmten Auflösung sichtbar. Zoomen Sie sich also
weit genug in das Arrangement hinein, um das Grid zu sehen.
6.) Schalten Sie jetzt den Snap to Grid-Button ein, und Sie
können Ihre Samples auf das Grid einrasten lassen.
7.) Verschieben Sie Ihre Drumloops auf das Grid. Dazu ziehen
Sie sie bei gedrückter linker Maustaste nahe an das Grid heran. Ab einer bestimmten Position schnappt das Sample dann
auf das Grid ein.
33
Add Region
Möchten Sie ein Stück eines Samples an einer anderen Stelle des Arrangements nochmals verwenden, nutzen Sie dazu die Add Region-Funktion.
1) Öffnen Sie den Cutter.
2.) Suchen Sie den Teil, der Ihnen am besten gefällt.
3.) Markieren Sie die Phrase als Block.
4.) Justieren Sie die Blockgrenzen bei laufendem Include LoopModus. So hören Sie, wenn die Phrase rund läuft.
5.) Haben Sie die Phrase exakt markiert, klicken Sie mit der
rechten Maustaste in den Blockbereich, und wählen Sie im
Popup-Menü den Eintrag Add Region.
34
6.) Der Mauszeiger verwandelt sich in das Sample-Symbol,
sobald Sie sich über einer freien Stelle des Arrangers befinden. Klicken Sie die linke Maustaste, und das neue Sample
wird an der gleichen zeitlich Position wie der Ausschnitt des
Ursprungssamples abgelegt.
35
Mix und Submix
Wenn Sie jetzt viele Samples aufgenommen haben und die Zahl der
parallel abspielbaren Samples die Kapazität Ihres System überfordert, ist
es an der Zeit, über einen sogenannten Submix nachzudenken.
Bei einem Submix mischen Sie mehrere Samples zu einem neuen Sample. Die Ausgangsspuren bzw. Samples können Sie nun stumm schalten
und auf Basis des Submixes weiterarbeiten.
Folgende Arbeitsschritte sind nötig:
1.) Markieren Sie die Samples, die Sie mischen möchten.
2.) Klicken Sie mit der rechten Maustaste auf eines der selektierten Samples.
3.) Wählen Sie im erscheinenden Popup-Menü den Eintrag
Merge.
4.) Wählen Sie das gewünschte Sampleformat, in diesem Fall
merge in stereo sample und klicken Sie auf Ok.
36
5.) Im folgenden Dialog Save Sample (vgl. S. 44) benennen
Sie das neue Sample mit einem logischen Samplenamen und
einem DOS-File-Namen, unter dem das Sample gespeichert
wird. Standardmäßig wird Ihnen das Laufwerk angeboten,
auf dem auch die Ausgangssamples liegen. Natürlich können
Sie Laufwerk und Pfad an dieser Stelle noch ändern.
6.) Klicken Sie auf Ok, und der Mix wird durchgeführt.
7.) Der Mauszeiger verwandelt sich jetzt in das Sample-Symbol, und auf einen Klick mit der linken Maustaste wird das
Sample zeitgleich mit den Originalsamples auf der gewünschten Spur positioniert.
8.) Klicken Sie mit der rechten Maustaste auf die noch selektierten Ausgangssamples, und wählen Sie im erscheinenden
Popup-Menü den Eintrag Mute.
37
9.) Die Samples ändern jetzt ihre Farbe und werden nur noch
als Umrisse dargestellt. Sie werden jetzt nicht mehr mit abgespielt.
Wollen Sie die Samples später wieder demuten, gehen Sie
den gleichen Weg, wählen im Popup-Menü aber den Eintrag Play.
Wenn Sie im Verlaufe Ihrer Arbeit merken sollten, daß dieser Submix
noch nicht ideal war, mischen Sie die immer noch vorhandenen Ausgangssamples nochmals neu.
38
Referenz
39
Das Menü
Viele der Menü-Funktionen lassen sich auch direkt per Popup-Menü
bzw. Button aufrufen. Zur besseren Übersicht sind hier einmal alle MenüEinträge aufgeführt.
File
Open Arrangement: Öffnet ein vorhandenes oder neues Arrangement.
Save Arrangement: Speichert das aktuelle Arrangement.
Save Arrangement as: Speichert das aktuelle Arrangement unter einem neuen
Namen ab. Aktivieren Sie im erscheinenden Dialog die Option Copy all audiofiles to new directory, so werden alle Audiodateien in das Verzeichnis kopiert, in
das Sie das Arrangement speichern. (Sofern sich diese nicht bereits dort
befinden.) So können Sie leicht komplette Arrangements mit allen Samples auf andere Laufwerke verschieben.
Close Arrangement: Schließt das aktuelle Arrangement (bei Änderungen mit Sicherheitsabfrage).
Record Sample: Öffnet den Record-Dialog (Record-Box).
Add Sample: Fügt ein vorhandenes Sample ein.
Delete Sample: Löscht ein Sample von der Festplatte.
Recover: Überschreibt ein Arrangement durch eine frühere Sicherungskopie
Quit: Beendet tripleDAT
40
Edit
Undo .... : Nutzen Sie die Undo-Funktion, um
einen oder mehrere Bearbeitungsschritte wieder
rückgängig machen. Für die folgenden Aktionen
sind die letzten 10 Schritte rücknehmbar:
Move Sample - Remove Sample - Region
Resize - Split - Add Sample - Record Blockoperationen im Cutter - Editierung der
Volume- bzw. Pan-Kurven -Add Track Duplicate Track - Remove Track
Undo History: In diesem Fenster werden die
letzten 10 Bearbeitungsschritte angezeigt. Die letzte Aktion steht ganz unten, die älteste ganz oben.
Selektieren Sie einen älteren Schritt, werden die
Schritte danach mitseleketiert.
Snap to Marker: Alle beweglichen Objekte
rasten auf Marker ein.
Snap to Grid: Alle beweglichen Objekte rasten
auf die Grid-Markierung ein.
Snap to Sample: Alle Samples rasten hintereinander ein.
Mute: Alle selektierten Samples werden stumm
geschaltet.
Freeze: Alle selektierten Samples werden gegen
unbeabsichtigtes Verschieben gesichert.
Mixer: Ser Sample Mixer wird für alle selektierten
Samples geöffnet.
Duplicate: Eine Kopie jedes vorher selektierten
Samples wird erzeugt.
Remove Sample: Alle selektierten Samples
werden aus dem Arrangement, aber nicht von der
Festplatte entfernt!
41
Options
Midi: Öffnet den MIDI-Setup-Dialog für
Metronom, MIDI-Dateien etc. (nur mit
tripleBOARD oder TDAT16-Karte)
Show Grid: Zeigt das Quantisierungsraster auf dem Bildschirm.
dB Grid: Blendet im Cutter eine vertikale
Lautstärke-Skala in dB auf dem Bildschirm
ein.
Follow Locator: Der Arrangerausschnitt
folgt automatisch dem Locator.
Easy Rec: Aktiviert den vereinfachten
Aufnahmedialog.
Peak Hold: Pegelspitzen werden im
Outputfenster länger angezeigt.
Fixed Head Scroll: Stellt den Locator fest. Das Arrangement läuft am “Tonkopf” vorbei.
Audio Settings: Öffnet die Dialogbox Audio Settings.
Arranger Settings: Öffnet die Dialogbox Arranger Setup.
Synchronization: Öffnet die Dialogbox Synchronization
Setup.
Routing Setup: Öffnet die Dialogbox Routing, in der Spuren auf Outputs geroutet werden können.
Effect Studio: Öffnet das Effect Studio zur Konfiguration
der Effekte innerhalb eines Arrangements.
Time Format: Schaltet das dargestellte Zeitformat zwischen time (mit oder ohne Millisekunden), bars, data words
und frames um.
Autosave: Öffnet den Dialog der Autosavefunktion.
42
Window
Output: Öffnet das Output-Fenster.
Time: Öffnet das Time-Display.
Pitch: Öffnet das Fenster zur Steuerung der Abspielgeschwindigkeit (nur tripleBOARD).
TDAT Clock Monitor: Öffnet das Word Clock
Display. Dieses zeigt die Samplingfrequenz des Arrangements und eine eventuell vorhandene externe Word Clock an (nur mit TDAT16- oder PulsarKarte).
Systemmonitor: Öffnet ein Fenster, das die Auslastung des System anzeigt.
Effect Manager: Öffnet den Effektmanager zur Einbindung der Effekte.
Remote: Öffnet das Fenster für die Fernsteuerung des DAT-Rekorders.
Track Mixer: Öffnet den Track Mixer.
Monitor Mixer: Diese Option ist nur in Verbindung mit einer TDAT16-Karte nutzbar.
Tile Windows: Plaziert alle geöffneten tripleDAT
Fenster übersichtlich nebeneinander.
Manager: Verschiedene Anordnungen der Fenster sind hier einstellbar.
User Screen: erlaubt die individuelle Anpassung
der Fensteranordnung.
Set User Screen: Speichert die aktuelle Fensteranordnung als User Screen.
Im Help-Menü finden Sie Zugang zu der tripleDAT
Online-Hilfe, welche aber auch jederzeit über die
Taste F1 aufzurufen ist.
43
Die Toolbar
Die Toolbar besteht aus acht Schaltern und
kann mit der rechten Maustaste beliebig auf
Ihrem Bildschirm positioniert werden. Drücken Sie die linke Taste, während Sie die rechte Maustaste noch gedrückt halten, ändert sich die Ausrichtung der Toolbar (horizontal/vertikal). Folgende Funktionen stehen
in der Toolbar bereit:
Der Add Sample-Button öffnet den Sample-Manager.
Der Split sample-Button dient zum Schneiden von Samples im Arranger (s.u.).
Der Loop-Button schaltet zwischen den Wiedergabe-Modi
HD Realtime und RAM Window um.
Im HD Realtime Mode werden alle Samples im Arranger abgespielt, die nicht gemutet sind.
Im RAM Window werden alle Samples abgespielt, die
zwischen den A/B-Marken liegen und die der Locator im
Moment des Starts berührt. Je mehr Samples unter dem
Locator liegen, umso kleiner wird das RAM Window. Mit
der TDAT16- oder Pulsar-Karte wird hiermit eine Arranger-Loop im HD Mode eingeschaltet.
Der Freeze-Button fixiert alle selektierten Samples, d.h. diese können nicht mehr verschoben werden. Wollen Sie ein
fixiertes Samples wieder bewegen, selektieren Sie es und drükken den Freeze-Button erneut.
Der Remove-Button entfernt das/die gerade selektierte(n)
Sample(s) aus dem Arrangement (nicht von der Festplatte!).
Der Mixer-Button öffnet für alle selektierten Samples den
Sample Mixer.
Der Zoom in-Button vergrößert die Darstellungsauflösung
des Arrangements.
Der Zoom out-Button verkleinert die Darstellungsauflösung
des Arrangements.
44
Das Control Panel
Das Control Panel bietet Ihnen Laufwerkstasten zur Steuerung, die Sie
schon von Ihrem DAT bzw. Kassettenrekorder kennen.
bewegt den Locator zur nächsten davorliegenden Marke
bzw. zum Anfang des Arrangements.
Bewegt den Locator zur nächsten dahinterliegenden Marke.
Bewegt den Locator kontinuierlich vor- bzw. rückwärts
im Arrangement.
Öffnet den Aufnahme Dialog.
Stoppt die Wiedergabe des Arrangements.
Gibt das Arrangement ab der aktuellen Locatorposition
wieder.
Schaltet die Wiedergabe in den Pausen Modus und umgekehrt.
45
Das Control Panel bietet weiterhin ein Statusdisplay, das z.B. über die
aktuelle Cursor-Position oder Programm-Aktivitäten informiert.
Über die zusätzlichen Funktionsbuttons haben Sie außerdem wichtige
Funktionen sofort zur Hand.
Statusdisplay
Öffnet ein neues Arrangement.
Öffnet ein vorhandenes Arrangement.
Speichert das aktuelle Arrangement.
Öffnet den Merge Dialog.
Öffnet den Synchronisation-Dialog.
Läßt Samples auf Marker einschnappen.
Läßt Samples auf andere Samples einschnappen.
Läßt Samples auf das Grid einschnappen.
46
Das Output-Fenster
Durch Anklicken von Window/Output im Menü öffnen Sie das Output-Fenster. Dieses dient zur Kontrolle des eingehenden (Aufnahme)
bzw. hinausgehenden (Wiedergabe) Audio-Signalpegels.
Peakhold
Margin-Anzeige
Die tripleDAT Aussteuerungsanzeige ist mit einer automatischen PeakHold-Funktion ausgestattet, die die hohen Pegelspitzen zwischenspeichert und eine Zeit lang anzeigt. Auf diese Weise können Sie aufzunehmende Audiosignale optimal und präzise aussteuern. Außerdem zeigt
die Margin-Anzeige jederzeit den bisher höchsten erreichten Pegel an.
Per Reset können Sie die Margin-Anzeige auf Null zurücksetzen.
Margin-Anzeige
Peakhold
tripleBOARD-OutputAnzeige
47
Das Time-Display
time
Zeitangabe in Stunden/
Minute/Sekunde/1/10
(Milliesekunden optional)
bars
in Takt/Schlag/1/1000 Schlag
data words in Datenwörtern
frames
(SMPTE-Zeit) in Stunden/
Minuten/Sekunden/Bildern
Über das Menü Windows/Time wird das Time-Display geschaltet.
Dabei haben Sie die Möglichkeit, zwischen den oben gezeigten Zeitformaten zu wählen. Um ein anderes Format anzuwählen, selektieren Sie
über den Menüeintrag Optionen/Timeformat das gewünschte Format.
48
Das Info-Display
TEMPO: Stellen Sie hier das aktuelle Tempo ein. Da das Grid
von diesem Tempo abgeleitet wird, sollten Sie dies immer
dann tun, wenn Sie Samples auf das Grid plazieren möchten.
BARS: Stellen Sie hier über beliebige Bruchzahlen die Taktart des Stückes ein.
GRID: Stellen Sie hier die Auflösung des Grids ein, also z.B.
4 für Viertelnoten.
Das Grid ist erst ab einer bestimmten Zoom-Stufe zu erkennen. Diese ist nochmals von der Auflösung des Grids
abhängig. Ein 32tel-Grid wird also erst ab einer sehr hohen Zoom-Tiefe sichtbar.
Das DSP-Meter
DSP METER: Das DSP-Meter zeigt an, in welchem Maße der
Prozessor Ihres Rechners gerade belastet wird. Es handelt sich
dabei um die Auslastung der CPU und nicht des DSPs auf der
Karte. Sie können so besser abschätzen, ob Ihr Prozessor noch
weitere Effekte verträgt, oder ob er schon maximal ausgelastet ist. Die angezeigten Werte dürfen aber nur als Richtwerte
verstanden werden.
SYSTEM: Das System-Meter zeigt an, in welchem Maße Ihr
Rechner insgesamt ausgelastet ist. Auch dieser Wert ist nur als
Richtwert zu verstehen.
49
Das Word Clock Display
ARR CLOCK: Entspricht der Samplingfrequenz, in der das
Arrangement erstellt wurde.
WORD CLOCK: Zeigt eine externe Word Clock an. Sind
Arrangement-Word Clock und die externe Clock unterschiedlich, wird letztere rot angezeigt. Hierdurch können Sie Word
Clock-Konflikten leichter auf die Spur kommen.
Haben Sie z.B. alle Komponenten auf Slave geschaltet, so wird die Word
Clock-Anzeige nur einen Wert unter 40 kHz zeigen. Das gleiche Phänomen tritt auf, wenn Sie am Eingang überhaupt kein Signal anliegen
haben.
Eine weitere Situation: Sie haben ein Arrangement z.B. in 44,1 kHz angelegt, und jetzt liegt ein Signal mit einer externen Clock von 48 kHz an.
50
Das Remote Center (nur mit tripleBOARD)
Über den Menüeintrag Remote gelangen Sie zum Remote Center. Hierbei handelt es sich um ein Dialogfenster, mit dem Sie die Steuerung
Ihres/Ihrer angeschlossenen DAT-Rekorder(s) übernehmen können.
DAT-Rekorder-Liste
Steuerbefehl-Liste
DAT-Rekorder-Liste: Wählt den zu steuernden DAT-Rekorder aus. Falls Sie in den Treibereinstellungen eine “Fernsteuerbibliothek” generiert haben, erscheinen hier nur die
Geräte, die Sie dort auch ausgewählt haben.
Steuerbefehl-Liste: Wählt den gewünschten Steuerbefehl
aus.
Displaymode: Schaltet den DAT-Display-Mode um.
Write: Schreibt eine ID auf das DAT-Band.
Erase: Löscht eine ID vom DAT-Band.
Renumber: Numeriert die auf dem Band befindlichen Titel
neu durch.
Ziffernblock: Bestimmte “Indexeinträge” bzw. Titel können direkt angewählt werden.
Laufwerkstasten: Die Laufwerkstasten verhalten sich analog zu denen Ihres DAT-Rekorders. Von links nach rechts:
STOP, WIEDERGABE, PAUSE, TITELSPRUNG ZURÜCK, TITELSPRUNG VOR, RÜCKLAUF, VORLAUF, KASSETTENAUSWURF,
AUFNAHME.
51
Audio Settings
Über das Menü unter Options/Audio Settings erreichen Sie die gleichnamige Dialogbox. Hier werden alle Grundeinstellungen vorgenommen,
die die Audio-Wiedergabe, bzw. den Audio-In-/Output betreffen.
Playback Options
Über die Playback Options regeln Sie, wie tripleDAT die im Programm
getroffenen Lautstärkeeinstellungen behandelt. Es gibt dabei vier verschieden Modi.
Diese unterschiedlichen Modi sind notwendig, um z.B. auch auf langsameren Systemen noch mehrere Spuren gleichzeitig wiedergeben zu können oder auf einem an sich flotten System doch noch eine Spur mehr
auszuspielen.
52
1.) ignore volume
tripleDAT ignoriert sämtliche Lautstärke-Einstellungen wie z.B.
Panorama, Lautstärke-Kurven oder Fades. Die Samples werden also unverändert wiedergegeben. Diese Einstellung ist
sinnvoll, wenn Ihr PC zu langsam ist bzw. noch mehr Spuren
gleichzeitig wiedergegeben werden sollen. Sie führt allerdings bei Übersteuerung zu Verzerrungen.
2.) rough volume without clipping
Die Lautstärke eines Samples wird bei der Mischung in Echtzeit gemischt. Hier wirken also Fades und Kurven. Pegelspitzen übersteuerter Signale werden aber nicht abgeschnitten
(kein Clipping). Dieser Modus macht dann Sinn, wenn Rechnerzeit gespart werden oder jede Übersteuerung sofort zu
hören sein soll. (Achtung: Das kann ganz schön krachen!)
3.) rough volume and clip overflows
Übersteuerungen werden geglättet, indem das übersteuerte
Signal auf 0 dB abgesenkt wird. Es kracht also nicht. Werden
allerdings Übersteuerungen auf diese Weise korrigiert, erhöht
sich der Klirrfaktor und die Klangqualität kann im Zweifel
hörbar darunter leiden. Trotzdem sollten Sie zum Wohle Ihrer Höchtöner im Normalfall diese Einstellung wählen. Es gilt
aber auch hier wie im analogen Bereich: Eine saubere Aussteuerung ist der Anfang allen Schaffens.
4.) perfect volume
verhindert jegliche Pegelsprünge in den Lautstärkekurven und
sorgt dadurch für einen bestmöglichen Lautstärke-Verlauf.
Diese würden jedoch nur als leichtes 'Pumpen' bei speziellen
Signalen und sehr 'leisen' Kurven auffallen. Beachten Sie bitte, daß diese Option etwas mehr Rechenzeit benötigt und
somit die Anzahl der verfügbaren Spuren einschränken kann.
53
Die folgenden Grafiken sollen noch einmal veranschaulichen,
wie das Eingangssignal in den verschieden Modi behandelt
wird.
Eingangssignal
Rough volume
without clipping
Rough volume and
clip overflows
54
fast volume update: Änderungen von Lautstärke- oder
Panorama-Verhältnissen sind in Echtzeit hörbar, wenn diese
Option aktiv ist. Beachten Sie, daß ignore volume nicht aktiviert sein darf.
automatic buffersize: Ist diese Option aktiv, richtet sich
die Buffersize nach der Anzahl der mit Samples belgten Spuren im Arranger. Erhöht sich also die Zahl der Spuren Ihres
Arrangements, wird die Buffersize automatisch angepaßt.
high priority HD access: Aktivieren Sie diese Option,
um die Harddisk-Zugriffe zu priorisieren. Alle anderen Funktionen, wie z.B. der Bildschirmaufbau werden dadurch allerdings langsamer. Nutzen Sie diese Option also z.B. dann, wenn
es um das Auslesen einer maximalen Anzahl von Spuren geht
und Sie keine weiteren Veränderungen mehr vornehmen
möchten.
mix capability: Die Anzahl der mischbaren Samples wird
unter mix capability angezeigt, wenn fast volume update aktiv ist.
preroll buffersize: Mit dem Schieberegler stellen Sie die
Größe des Wiedergabe-Puffers ein. Je größer dieser Puffer ist,
desto weniger Samples können gleichzeitig gemixt werden.
Verkleinern Sie den Puffer, steigt zwar die Anzahl der mischbaren Samples, allerdings muß immer öfter auf die Festplatte
zugegriffen werden, was zu Performanceeinbußen führt. Hier
gilt es also, den goldenen Mittelweg zu finden: Stellen Sie
den Puffer so ein, daß die tatsächliche Anzahl von Samples
gerade noch großzügig bewältigt wird. So können Sie auf
der einen Seite sicher sein, daß tripleDAT in der Lage ist, die
Samples in Echtzeit zu mixen und andererseits noch über
genügend Ressourcen für weitere Aufgaben, z.B. fast volume update, besitzt.
Achten Sie also bitte darauf, daß der Preroll-Buffer ein entscheidender
Performance-Faktor für tripleDAT ist! Eine korrekt eingestellte Puffergröße ist nicht nur für die Lautstärke-Steuerung in Echtzeit, sondern
auch für andere tripleDAT Features, z.B. Synchronisation, von entscheidender Wichtigkeit!
55
Bedenken Sie auch, daß ein Crossfade zwei Samples
gleichzeitig abspielt! Stellen Sie daher sicher, daß der
Puffer klein genug ist, um die maximale Anzahl gleichzeitig zu spielender Samples zu bewältigen.
Wenn Sie die Mischung bereits eingepegelt haben und die Option fast
volume update nicht mehr benötigen, können Sie diese ausschalten
und die Puffergröße erhöhen : Jetzt besteht keine Abhängigkeit mehr
zwischen Puffergröße und maximaler Sampleanzahl.
available memory: Der Speicher, den tripleDAT zum
Anlegen des Puffer zur Verfügung stellt, läßt sich über die
Programmaufrufzeile anpassen. (Lesen Sie dazu bitte das Kapitel “Einstellung der Preroll Buffer Größe”)
smooth cuts: Hintereinander positionierte Samples werden an ihren Schnittpunkten knackfrei wiedergegeben. Kleine, automatisch gesetzte Crossfades sorgen so auch bei unsauberen Schnitten für eine einwandfreie Audio-Qualität.
tripleBOARD Options
analog output: Sämtliche Audiodaten,
die am Digitaleingang der tripleDAT Hardware anliegen, werden unmittelbar gewandelt und über den analogen Audio-Ausgang
der tripleDAT-Karte wiedergegeben (nur relevant mit tripleDAT1-Karte).
set Emphasis bit: tripleDAT sendet zusammen mit den digitalen Audiodaten ein
“Emphasis bit”. Besonders ältere CDs wurden mit einem Emphasis Bit zur Höhenkorrektur aufgezeichnet. Das Aktivieren dieser
Funktion sorgt daher in solchen (seltenen)
Fällen für eine originalgetreuere Wiedergabe des Audio-Materials.
toggle channels: Rechter und linker Audio-Kanal des analogen
Ausgangssignals werden getauscht.
high stretch quality: Verbessert nochmals die Audioqualität im
Synchronisationsbetrieb. Achtung: Diese Option ist extrem rechenaufwendig.
56
Default Output
Digital - Analog: Diese Option entscheidet darüber, über
welchen Ausgang der Cutter, bzw. die Loop-Modi im Arranger ausgespielt werden. Haben Sie im Arranger verschiedenen Spuren unterschiedliche Ausgänge zugewiesen, werden
diese vertauscht, wenn Sie den Default-Ausgang umschalten.
Warp input: Nutzen Sie den Warp-Mode im Effektmanager, legen Sie hier fest, über welchen Eingang das Audiosignal ankommt.
Wordclock: Legt fest, mit welcher externen Taktfrequenz
abgespielt werden soll.
Select Interface
Die tripleDAT Software unterstützt neben den CreamWare-DSP-Karten
noch das frühere tripleBOARD und die TDAT16-Karte. Sie können während der Arbeit mit der Software jederzeit zwischen diesen umschalten.
tripleBOARD: Wählen Sie tripleBOARD, wenn Sie tripleDAT mit einer tripleDAT2-Karte betreiben wollen.
TDAT: Wählen Sie TDAT, wenn Sie tripleDAT mit der TDAT16Karte benutzen möchten.
Scope / Pulsar: Wählen Sie Scope/Pulsar, wenn Sie tripleDAT mit einer CreamWare DSP-Karte verwenden wollen.
TDAT Settings: Die TDAT-Settings sind nur in Verbindung mit einer TDAT16-Karte nutzbar. Weitere Informationen entnehmen Sie bitte dem TDAT16 Original-Handbuch.
57
Das Arranger Setup
Im Arranger Setup können Sie Parameter, die die Darstellung bzw. die
Funktionalität des Arrangers bestimmen, einstellen. Sie erreichen die Dialogbox über das Menü unter Options/Arranger Settings oder per Mausklick mit der rechten Taste auf eine der beiden Arranger-Scrollbars.
Dimensions
max. Arrangement Time: Legt die maximale Dauer
des Arrangements in Minuten fest. Die Zeit ist jederzeit änderbar und dient nur zur generellen Festlegung, welcher Zeitrahmen im Arrangerfenster dargestellt wird.
Arranger Virtual Tracks: Legt die Anzahl der Tracks fest,
die im Arrangerfenster maximal angezeigt werden. Auch diese ist jederzeit durch Eingabe der Trackzahl änderbar.
show grid: Zeigt das musikalische Raster. Das Raster wird je
nach Rasterweite erst ab einer bestimmten Zoomtiefe angezeigt. Dies dient dazu, in größeren Übersichten den Arranger
nicht mit Rasterlinien zu überfüllen.
show markers: Legt fest, ob Marker im Arranger angezeigt werden.
58
General
loop A/B when playing: Legt fest, ob die A/B-Marken
als Loop-Marken fungieren. Im Wiedergabemodus springt der
Locator nach Erreichen der B-Marke wieder zur A-Marke und
spielt diesen Bereich wiederholt ab.
never adjust frozen samples: Ist diese Funktion aktiviert, werden gefrorene Samples trotz aktivierter time adjust following samples-Option nicht mitverschoben.
duplicate keeps time: Ist diese Option aktiv, werden
duplizierte Samples auf den Track darunter zeitgleich abgelegt. Falls der Track an dieser Stelle nicht frei ist, wird ein
Leertrack eingefügt und das Sample dort abgelegt. Ist die
Option deaktiviert, werden duplizierte Samples hinter das
Original kopiert.
time adjust following samples: Legt fest, ob ein Skip
in einem Sample dazu führt, daß alle nachfolgenden Samples im Arranger aufrücken oder an Ihrer zeitliche Position
bleiben. Ist die Option aktiv, rücken alle Samples auf, auch
solche, die auf einem anderen Track liegen. Die Option sollte
daher im Normalfall deaktiv sein und nur im speziellen Fall
aktiviert werden. Die kann z.B. sinnvoll sein, wenn Sie einen
Jingle produzieren und später feststellen, daß eine Sprachpause zu lang geraten ist. Kürzen Sie die Pause z.B. mit der
Skip-Funktion, und alle nachfolgenden Samples passen sich
an den Schnitt an. Wichtig : Auch gefrorene Samples werden
mitverschoben, es sei denn die Option never adjust frozen samples ist aktiv.
Save Prefs: Alle Einstellungen der Arranger Setup-Dialogbox werden fest in der Datei ARG.INI abgelegt und stehen
nach jedem Programmstart automatisch wieder zur Verfügung.
59
MIDI Playback Setup (nur mit tripleBOARD)
Möchten Sie tripleDAT mit MIDI kombinieren, besteht die Möglichkeit,
einen MIDI-Sequencer zu synchronisieren. Manchmal kann es aber auch
sinnvoll sein, “nur” ein Midi-Standardfile mitlaufen zu lassen. Dazu öffnen Sie das MIDI Playback Setup.
Metronome: Schaltet das Metronom an/aus und wählt das
Ausgabemedium. Entweder PC-Speaker oder MIDI.
Metronome Channel: Gibt den MIDI-Kanal an, über
den das Metronom ausgegeben wird.
Instrument: Legt ein Instrument (Programm) für betonte
(High) und unbetonte (Low) Zählzeit fest.
Note: Legt die MIDI-Note für betonte (High) und unbetonte (Low) Zählzeit fest.
Volume: Legt die Anschlagstärke für betonte (High) und
unbetonte (Low) Zählzeit fest.
Import MIDI File: Vorproduzierte MIDI-Songs im Standard-MIDI-Format werden importiert.
File: Befindet sich ein Song im Speicher, wird dessen Name
hier angezeigt.
Remove: Entfernt den MIDI-Song wieder aus dem Speicher.
enable MIDI-Playback: Nur wenn diese Option aktiv
ist, wird das MIDI-File auch mitabgespielt.
60
Die Autosave-Funktion
Wer mit Computern arbeitet weiß, daß es eine hundertprozentige Absturzsicherheit nicht geben kann. Zu viele Komponenten müssen miteinander kommunizieren, zuviele Programme müssen gleichzeitig ablaufen, und eine eindeutige Schuldzuweisung ist nicht immer möglich. Da
tripleDAT als nondestruktives Harddiskrecording System seine Sampledaten - einmal auf Festplatte gespeichert - nicht mehr berührt, ist ein
Datenverlust von Samples allerdings
weitgehend auszuschließen.
Damit auch Arrangement- bzw. Cut-Dateien durch einen Absturz nicht für immer verloren sind, kann man mittels der
Autosave-Funktion eine regelmäßige Sicherungskopie erstellen lassen.
Enable autosaving: Aktiviert das Autosaving
Intervall: Gibt an, nach wieviel Minuten jeweils ein Autobackup angelegt werden soll.
Versions: Gibt an, wieviel Versionen angelegt werden sollen, bevor die jeweils älteste Version überschrieben wird.
Diese Möglichkeit ist z.B. auch interessant, um nach einer
längeren Session zu einem früheren, vielleicht besseren
Stadium des Arbeitsprozesses zurückzukehren. Hat man
alle drei Minuten gesichert und 9 Versionen angewählt
kann man sich so einfach die Versionen der letzten halben Stunde zurückholen.
Zur Dateiverwaltung: Das Arrangement wird unter dem
DOS-Namen Muster.arg gespeichert.
Die Autosave-Versionen werden jeweils fortlaufend mit
Muster.as1, Muster.as2 , ... benannt.
61
Über das Menü File erreicht man den Eintrag Recover. Dieser ist jedoch
abgeblendet, also nicht anwählbar, solange noch ein Arrangement geöffnet ist. Nachdem man das Arrangement geschlossen hat, steht die
Recover-Funktion zur Verfügung. In dem sich öffnenden Dialog werden
nun die verschieden Versionen und der Zeitpunkt ihrer Entstehung gezeigt. Wählen Sie einfach die gewünschte Version aus, und stellen Sie sie
über Recover wieder her.
Achtung! Bei diesem Vorgang wird das Arrangement des
gleichen Namens mit dieser Version überschrieben.
Available items to recover: Zeigt alle Samples aufgelistet, die im
ausgewählten Arrangement liegen und verändert wurden. Wählen Sie
hier ein oder mehrere Samples aus und klicken auf Recover, so werden
nur diese Samples im Arrangement auf den älteren Stand gebracht und
überschrieben, der Rest des Arrangements bleibt in der zuletzt abgespeicherten Version.
Select all files: Wählt alle angezeigten Samples aus.
62
Das Routing Setup
Sie erreichen das Routing Setup, wenn Sie im Menü unter Options den
Eintrag Routing Setup wählen. Der folgende Dialog öffnet sich:
Das Routing Setup stellt nochmals übersichtlich dar, welche Tracks welchen physikalischen Outputs zugewiesen wurden. Diese Zuweisung kann
im Trackkopf des entsprechenden Tracks, im Track Mixer oder im Routing Setup erfolgen.
Um ein Routing zu ändern, verschieben Sie den Fader der
gewünschten Spur mit der linken Maustaste, bis der Output
angezeigt wird.
Um eine Spur als Stereo-Spur zu definieren, doppelklicken
Sie auf den gewünschten Fader. Dieser zeigt jetzt ein OutputPärchen an. Diese Output-Pärchen können nur ungerade/
gerade Spurnummern kombinieren, also 1/2 oder 3/4 etc.
63
Routing Setups können Sie auch als Presets abspeichern und später wieder aufrufen.
Klicken Sie hierzu auf Save. Daraufhin öffnet sich ein Dialog, in dem Sie den Namen des Setups eingeben.
Klicken Sie auf Ok, und das gespeicherte Setup steht Ihnen
in allen Arrangements zur Verfügung.
Um die Anzahl der dargestellten Spuren zu erhöhen oder zu
reduzieren, nutzen Sie die Plus/Minus-Buttons am oberen rechten Rand des Dialogs. Hierdurch können Sie den Platzbedarf
des Dialogs individuell anpassen.
Bedenken Sie, daß die Anzahl der zur Verfügung stehenden Outputs immer abhängig von der Wahl des Interfaces ist.
64
Der Record Dialog für das tripleBOARD
Die Digital Audio Recording-Dialogbox erreichen Sie über den RecordButton im Control Panel.
Aufnahmeaktivierung
Spuraktivierung
Statusdisplay
Recorded time: Zeigt die Länge der laufenden Aufnahme.
Remaining time: Zeigt die Zeit, die Ihnen auf der für die
Aufnahme ausgewählten Festplatte noch zur Verfügung steht.
Digital: In dieser Sektion werden die digitalen Eingänge
MonoL und MonoR bzw. Stereo für die Aufnahme aktiviert.
Analog: In dieser Sektion werden die analogen Eingänge
MonoL und MonoR bzw. Stereo für die Aufnahme aktiviert.
Settings: Öffnet den Record Settings-Dialog mit weiteren
Aufnahme-Optionen. (Siehe Kapitel “Die Record Settings“)
65
In/Out:
Stereo Digital: Schaltet die digitale Aufnahmesektion von Mono auf Stereo.
Stereo Analog: Schaltet die analoge Aufnahmesektion von Mono auf Stereo.
Monitor Digital: Schaltet das Monitorsignal auf
den digitalen Ausgang.
Monitor Analog: Schaltet das Monitorsignal auf
den analogen Ausgang.
Synchronization: Um im synchronisierten Modus aufzunehmen stehen 5 verschieden Modi zur
Verfügung.
Source wählen Sie, wenn Sie nicht Timecode-verkoppelt aufnehmen. Dies ist die Standardeinstellung.
Internal wählen Sie , wenn sich die Aufnahme
nach der Systemzeit richten soll. Es handelt sich
hierbei nicht um eine Timecode-Verkopplung, wie
z.B. MTC.
MTC extern: tripleDAT wird als Slave zu einem
externen MIDI Time Code synchronisiert.
MIDICLK extern: tripleDAT wird als Slave zu einer externen MIDI Clock synchronisiert.
MTC intern: tripleDAT wird als Slave zu einem
internen MIDI Time Code, z.B. einem Sequencerprogramm, das auf dem gleichen Rechner läuft,
synchronisiert.
MIDICLK intern: tripleDAT wird als Slave zu einer internen MIDI Clock, z.B. von einem Sequencerprogramm, das auf dem gleichen Rechner läuft,
synchronisiert.
66
Ist der Synchronisations-Modus im Synchronization Setup auf Master
eingestellt, beginnt die Aufnahme sofort nach Klick auf den RecordButton. Im Slave-Modus meldet der Aufnahme-Dialog erst, daß tripleDAT einen gültigen Time Code erwartet. Starten Sie die Masterapplikation, synchronisiert sich tripleDAT, und Sie können die Aufnahme beginnen.
Positionieren Sie den Locator im Time Code-verkoppelten Betrieb großzügig vor der Stelle, ab der Sie aufnehmen möchten, da tripleDAT eine gewisse Zeit braucht,
bis es synchron läuft.
67
Der File-Button im Record Dialog
File: Klicken Sie auf File, öffnet sich der folgende Dialog.
DOSName
Pfad
Sample-Name
Laufwerk
Verzeichnis
bisherige
Sample-Namen
Dateien
Sample name: Geben Sie hier einen logischen Namen
ein.
File: Geben Sie hier den Dateinamen ein, unter dem das Sample abgespeichert wird. Der Name muß den DOS-Konventionen entsprechen, also z.B. maximal 8 Zeichen lang sein. Geben Sie keine Dateiendung ein.
Goto Arranger Dir: Hiermit wechseln Sie in das Verzeichnis, welches die Arrangement-Datei enthält.
Drive: Wählen Sie, auf welche Festplatte Sie das Sample schreiben möchten. Zudem wird der freie Speicherplatz des jeweiligen Laufwerks angezeigt.
68
Directories: Wählen Sie den Pfad, in den Sie Ihr Sample
schreiben möchten.
Create Dir: Hiermit können Sie ein Unterverzeichnis des
aktuellen Verzeichnisses erstellen.
Haben Sie alle Angaben gemacht, klicken Sie OK und gelangen wieder in den Record-Dialog.
69
Monitor und Playback (nur für tripleBOARD)
Bei gleichzeitigem Aufnehmen und Abspielen haben Sie es mit zwei
Monitorsignalen zu tun, dem der Aufnahmequelle und dem der im Arrangement bereits vorhandenen Spuren (auch Playback genannt).
Im Record-Dialog können Sie wählen, welcher Ausgang der Karte das
Playback-Monitorsignal ausgeben soll. Wählen Sie z.B. Digital Monitor, werden während der Aufnahme alle bereits aufgenommenen Spuren über den digitalen Ausgangs ausgespielt. (Die Zuweisung der einzelnen Tracks zu einem Ausgang im Arranger wird dabei ignoriert.) Das
Signal, das Sie gerade aufnehmen, wird in diesem Fall über den freien
analogen Ausgang ausgespielt. Bei Nutzung von Analog Monitor
wird dementsprechend das Monitorsignal der Aufnahmequelle über den
digitalen Ausgang ausgeben.
Das bedeutet, daß Sie, um beide Monitorsignale (Playback und Aufnahmequelle) hören zu können, einen externen Mischer benötigen. Die
Verkabelung Ihres Systems könnte dabei so aussehen.
Analoge Aufnahme mit digitalem Monitoring:
In diesem Beispiel wird das Keyboard analog aufgenommen. Die Option
Digital Monitor im Record-Dialog sorgt dafür, daß die vorhanden HDSpuren, also das Playback, über den digitalen Ausgang des tripleBOARDs
in den DAT-Rekorder gelangen. Dieser wandelt das Signal und gibt es an
das Mischpult weiter. Das Keyboard, das Sie gerade aufnehmen, wird auf
70
Platte geschrieben und gleichzeitig über den anlogen Ausgang des tripleBOARDs ausgegeben. Der analoge Ausgang ist wiederum mit dem
Mischpult verbunden. So hören Sie jetzt gleichzeitig das Keyboard und
das vorhandene Playback.
Digitale Aufnahme mit analogem Monitoring:
In diesem Beispiel wird das Keyboard digital über den DAT gewandelt
aufgenommen. Die Option Analog Monitor im Record-Dialog sorgt
dafür, daß die vorhanden HD-Spuren, also das Playback, über den analogen Ausgang des tripleBOARDs in das Mischpult gelangen. Das Keyboard, das Sie gerade aufnehmen, wird auf Platte geschrieben und gleichzeitig über den digitalen Ausgang des tripleBOARDs ausgegeben. Da
der DAT-Rekorder ja bereits als AD-Wandler fungiert, steht er für die
Wandlung als Keyboard-Monitor nicht zur Verfügung. Besitzen Sie keinen weiteren externen DA-Wandler, nutzen Sie daher bitte die analogen Ausgänge des DATs, um das Aufnahmesignal über das Mischpult
hörbar zu machen. So hören Sie jetzt gleichzeitig das Keyboard (analog
Out des DATs) und das vorhandene Playback (analog Out des tripleBOARDs).
Nehmen Sie gleichzeitig über analog und digital auf, steht
kein Monitor zur Verfügung.
71
Die Record Settings (nur mit tripleBOARD)
Klicken Sie im Record-Dialog auf den Settings-Button, öffnet sich der
folgende Dialog:
play MIDI Monitor: Aktivieren Sie den MIDI Monitor, wenn
Sie während der Aufnahme z.B. einen MIDI-Sequencer synchronisieren möchten oder ein geladenes MIDI-File mit abspielen möchten.
Samplerate Conversion: Wenn Sie Samples einer anderen als der Arrangement-Frequenz aufnehmen, werden diese
nach der Aufnahme sofort konvertiert.
generate Display Data: Diese Option entscheidet, ob
die Wellenform-Grafikdaten gleich nach der Aufnahme erzeugt werden, oder erst wenn Sie einen Cutter öffnen.
store all takes: Ist diese Option aktiv, führt ein Klick auf
den Once Again-Button dazu, daß ein weiteres Sample direkt
im Anschluß aufgenommen werden kann, ohne daß der Record Dialog geschlossen und ohne daß das zuvor aufgenommene Sample verworfen wird.
Digital Input: Wählen Sie den gewünschten digitalen Eingang. Optical, Coax1 oder Coax2.
Threshold: Die Aufnahme beginnt nicht, solange der eingestellte Threshold-Wert nicht erreicht wird. Leerstellen vor dem
eigentlichen Musiksignal werden dadurch nicht aufgezeichnet. Der Wert kann je nach Lautstärke des Sampleanfangs
größer oder kleiner gewählt werden.
72
Punch IN/OUT (nur mit tripleBOARD)
Punch IN/OUT: Diese Sektion ist für das automatische Einsteigen in
bzw. Austeigen aus einer Aufnahme verantwortlich. Sie erreichen sie
über den Record Dialog/Record Settings.
record from (A): Ist die A-Marke gesetzt, beginnt die Aufnahme automatisch ab dieser Position.
stop at (B): Ist die B-Marke gesetzt, wird die Aufnahme
automatisch an der Position beendet.
73
Mehrfachaufnahmen (nur mit tripleBOARD)
Um schnell mehrere Takes aufzunehmen ohne den Record Dialog nach
jeder Aufnahme schließen zu müssen, gibt es die Option Store all takes.
Dadurch wird verhindert, daß ein Klick auf den Once Again-Button
zuvor aufgenommene Sample löscht und ein neues aufgenommen wird.
Statt dessen werden in diesem Fall ein oder mehrere neue zusätzliche
Samples aufgenommen, die nach Beendigung der Aufnahme untereinander abgelegt werden.
1.) Aktivieren Sie vor Beginn der Aufnahme also die Option
Store all takes in den Record Settings.
2.) Starten Sie die Aufnahme.
3.) Klicken Sie auf Stop, um die Aufnahme zu beenden.
4.) Benennen Sie das neue Sample.
5.) Positionieren Sie den Locator an der Stelle, ab der Sie
weiter aufnehmen möchten.
5.) Klicken Sie auf Once again.
6.) Nachdem Sie den letzten Take aufgenommen haben, klikken Sie auf OK, und die Samples werden untereinander im
Arranger abgelegt.
Bei aktivierter Store all takes-Option steht Ihnen die
volle Funktionalität des Record Dialogs zur Verfügung.
Haben Sie zusätzlich die Punch IN/OUT Funktion aktiviert, können Sie
z.B. mehrere Takes nacheinander an genau der gleichen Stelle aufnehmen.
74
Recording mit der tripleDAT1-Hardware
Wenn Sie tripleDAT 2.0 mit einer tripleDAT1-Hardware betreiben, sind
einige Optionen aufgrund technischer Voraussetzungen nicht nutzbar.
So bleibt das gleichzeitige Aufnehmen und Abspielen der neuen tripleDAT2-Karte vorbehalten.
Wenn Sie den Record-Dialog mit einer tripleDAT1-Karte betreiben, ändert dieser sich daher leicht in der Bedienung.
Da die tripleDAT1-Hardware keinen AD-Wandler besitzt, entfällt die
Option, analog aufzunehmen.
75
Der Easy Rec Dialog
Der Easy Rec Dialog ist ein weiterer Aufnahmedialog, der das schnelle
Aufnehmen erlaubt. Es wird hier auf einige Optionen des “großen” Recorddialogs zu Gunsten einer vereinfachten Bedienung verzichtet.
Im Menü unter Options können Sie den Easy Rec aktivieren
Klicken Sie auf Record, so erscheint der folgende Dialog.
setzt während der Aufnahme Marker
recorded: zeigt die Zeit an, die aufgenommen wurde
remaining: zeigt die verbleibende Restzeit der Festplatte
Name: Tragen Sie hier den Namen der Aufnahme ein.
File: Wählen Sie hierüber den Pfad, in den geschrieben
werden soll.
Input: Wählen Sie den Aufnahme-Kanal
stereo: Aktiviert die Aufnahme in Stereo
mono: Aktiviert die Aufnahme in Mono
76
Der Record Dialog
Über den Record Dialog steuern Sie die Aufnahme mit tripleDAT. Da Sie
die Ein- bzw. Ausgänge der TDAT16-Karte entweder auf Stereo (DAT)
oder 8-Kanal (ADAT) schalten können, sieht der Record Dialog nicht in
allen Konfigurationen gleich aus. Sind beide In/Outs auf ADAT gesetzt,
können 16 Aufnahmekanäle eingestellt werden. Ist In/Out B auf SPDIF
gesetzt, reduziert sich logischerweise die Anzahl auf 10. Haben Sie beide
In/Outs auf SPDIF eingestellt, stehen Ihnen nur noch 4 Aufnahme-Kanäle
zur Verfügung (nur möglich, wenn beide DATs die gleich Word Clock
erhalten). Mit einer CreamWare DSP-Karte stehen 16 Kanäle zur Verfügung. Außerdem haben Sie die Möglichkeit, z.B. im 16-Kanal-Betrieb
entweder die Kanäle 1-8 bzw. 9-16 oder alle 16 Kanäle anzeigen zu
lassen.
8-Kanal-Darstellung, umschaltbar
von 1-8 auf 9-16
16-Kanal-Darstellung
Des weiteren unterscheiden sich Mono- und Stereo-Aufnahme-Kanäle
auch optisch.
Bsp.: Kanal 1 und 2 sind beide auf Mono eingestellt.
Bsp.: Kanal 3 und 4 sind Stereo verkoppelt.
77
Die Steuer-Elemente des Record Dialogs
Standard Aufnahme-Verzeichnis
Verbleibende Zeit
Show All Inputs
Optionen Drop All
Show upper Inputs
Show lower Inputs
Standard Aufnahme-Verzeichnis: Hier können Sie das
Standard-Verzeichnis wählen, in das Ihre Samples aufgenommen werden sollen, wenn Sie pro Input keine Einzelzuweisung eines Files vorgenommen haben.
Verbleibende Zeit: Hier wird der noch auf der Festplatte
zur Verfügung stehende Speicherplatz angezeigt.
Optionen: Öffnet die Record Optionen
Show All Inputs: Zeigt alle zur Verfügung stehenden Input-Kanäle gleichzeitig an (2 x ADAT = 16, ADAT + SPDIF =10,
2x SPDIF =4)
Show upper Inputs: Zeigt nur die obere Hälfte der InputKanäle an
Show lower Inputs: Zeigt nur die untere Hälfte der InputKanäle an.
Drop All: Klicken Sie auf diesen Button, um alle Samples
nach Beenden der Aufnahme in das Arrangement abzulegen.
78
Ein Aufnahme-Kanal des Record Dialogs
Rec-Status
Mono/Stereo
I/O Switch
Samplename
Zielspur
Input Level
aufgenommene Zeit
Drop Sample
File-Dialog
Rec-Status: Dieser Schalter kennt drei Zustände und dient
dazu, eine Spur scharf zu schalten. Ein erster Klick schaltet die
Spur in Aufnahmebereitschaft. Starten Sie in diesem Zustand
die Aufnahme, wird auf dieser Spur nichts aufgenommen, bis
Sie den Schalter erneut anklicken und die Spur damit auf
Aufnahme schalten.
Klicken Sie zweimal auf diesen Schalter, um den Input sofort
in die Aufnahme einsteigen zu lassen, sobald sie auf den Record-Button klicken. Der Schalter ist in diesem Zustand rot.
Mono/Stereo: Mit diesem Schalter können Sie zwei MonoInputs zu einem Stereosample zusammenführen. Die Verkopplung ist immer nur mit 1/2, 3/4, 5/6, ... , also ungerade/gerade,
möglich. Die Bedienelemente des zweiten Inputs werden daraufhin nur noch reduziert angezeigt.
Samplename: In diesem Feld wird der Samplename angezeigt und kann direkt editiert werden.
Input Level: Hier wird der einkommende Audiopegel angezeigt.
Drop Sample: Nachdem Sie die Aufnahme gestoppt haben, können Sie für jede Spur einzeln entscheiden, ob Sie das
Sample behalten möchten und es im Arrangement ablegen.
Natürlich können Sie auch alle Samples gleichzeitig ablegen,
indem Sie auf den Drop All-Button im Kopfbereich des Record-Dialogs klicken.
79
I/O Switch: Schaltet das Inputsignal direkt auf den Output.
Spuren, die auf diesen Output geroutet sind, sind in diesem
Moment nicht mehr hörbar. (Ist der Monitor des Outputs im
Monitor Mixer geöffnet, sind solche Spuren immer noch über
den Monitormix hörbar.)
Zielspur: Wählen Sie hier die Spur, auf die das neue Sample
aufgenommen werden soll. Lagen dort schon Samples, werden diese so geschnitten, daß das neue Sample sich einfügt.
Ersetzen Teile des neuen Samples bisherige Samples komplett, werden diese von der Festplatte gelöscht. Diese Zuweisung läßt sich nicht vornehmen, wenn in den Options Free
Drop aktiv ist.
Aufgenommene Zeit: Pro Input wird hier die bereits aufgenommene Zeit angezeigt.
File Dialog: Standardmäßig werden alle Samples in ein Verzeichnis geschrieben. Klicken Sie daher auf diesen Button,
um den File-Dialog zu einzelnen Samples zu öffnen, wenn
diese in anderes Verzeichnis bzw. auf eine andere Festplatte
geschrieben werde sollen (Details beim Record Dialog des
tripleBOARDs).
Die rechte Maustaste im Record Dialog
Klicken Sie mit der rechten Maustaste auf einen Rec-Status-Button, öffnet sich das folgende Popup-Menü:
Set inputs to mono from 1 to 16: Alle
Eingangskanäle werden auf mono gestellt und
den gleichnamigen Arranger-Spuren zugewiesen. Also Input 1 auf Track1, Input 2 auf Track2
usw.
Set inputs to stereo from 1 to 8: Alle Eingangskanäle
werden auf stereo gestellt und den Arranger-Spuren 1-8 zugewiesen.
Set inputs simular to tracks in Arranger: Alle Eingangskanäle werden den Arranger-Spuren zugewiesen, die
auf den gleichnamigen Output geroutet sind.
Options: Öffnet die Optionen des Record-Dialogs.
80
Die Options des Record Dialogs
Klicken Sie auf den Options-Button im Record-Fenster, öffnet sich der
folgende Dialog:
Drop Samples on selected Tracks:
Bei der Aufnahme mit tripleDAT gibt es
grundsätzlich zwei Modi: Entweder Sie
nehmen die Samples so auf, daß Sie bereits einer Zielspur zugewiesen sind, also
ganz so, wie es auch bei einer Bandmaschine der Fall wäre, oder Sie nehmen quasi
ins Leere auf und weisen die Spuren erst
nach Beenden der Aufnahme zu, indem
Sie die Samples auf die gewünschte Spur
fallen lassen. Zeitlich fallen die Samples
immer an die Position, ab der Sie auch
aufgenommen wurden. Möchten Sie also
eher “traditionell” arbeiten, wählen Sie
diese Option, sollten Sie jedoch die freie
Arbeitsweise vorziehen, wählen Sie die
Option Free Drop.
Delete overwritten Samples: Haben Sie Drop Samples
on selected Tracks gewählt, führt dies dazu, daß neue Samples ältere Samples teils oder ganz verdecken können. Wird
ein Sample teils verdeckt, so wird es so geschnitten, daß sich
das neue Sample genau einpaßt. Verdeckt das neue Sample
ein älteres völlig, so wird dieses ältere Sample normalerweise
aus dem Arrangement entfernt, verbleibt jedoch auf der Platte. War die Aufnahme jetzt nicht nach Ihren Wünschen, können Sie den Zustand vor der Aufnahme mit Undo wiederherstellen. Ist die Option Delete overwritten Samples aktiv, werden völlig überdeckte Samples von der Festplatte gelöscht.
Diese gelöschten Samples lassen sich dann per Undo allerdings nicht mehr zurückholen. Wenn Sie sich jedoch völlig
sicher sind, daß sie diese Samples nicht mehr benötigen, können Sie so einiges an Festplattenplatz sparen.
81
Automatic XFade: Wird ein neues Sample teilweise über
ein bereits auf der Spur liegendes Sample geschrieben, so
wird das vorhandene Sample so geschnitten, daß sich das
neue Sample genau einpaßt. An den Schnittgrenzen werden
dabei kleine Crossfades eingefügt, deren Länge hier in Samplewords eingestellt werden kann.
Free Drop: Ganz im Gegensatz zum Spur-Prinzip, wird in
diesem Modus bei Aufnahmebeginn noch nicht festgelegt,
auf welcher Spur das Sample später einmal liegen soll. Statt
dessen klebt das Sample nach Beenden der Aufname und
dem Klick auf den Drop-Button an der Maus und kann beliebig positioniert werden. Zeitlich fällt das Sample natürlich an
die Position, ab der es aufgenommen wurde. Das Sample kann
nur dann auf eine Spur abgelegt werden, wenn diese an der
entsprechenden Stelle noch frei ist.
Hide Record Dialog while Drop: Ist Free Drop aktiviert,
kann mit dieser Option erreicht werden, daß sich der Record
Dialog kurzzeitig schließt, wenn man ein Sample per Drop
ablegen möchte. Liegt das Sample im Arrangement, öffnet
sich der Record -Dialog wieder.
Punch In: Soll die Aufnahme ab einer bestimmten Position
beginnen, setzen Sie dort die A Marke und aktivieren Punch
In.
Punch Out: Soll die Aufnahme ab einer bestimmten Position beendet werden, setzen Sie dort die B Marke und aktivieren Punch Out.
Punch In und Out können natürlich auch beide aktiviert
werden und erlauben so das gezielte Aufnehmen in einem bestimmten Bereich.
Store all Takes: Ist diese Option aktiv, können Sie mehrere
Aufnahmen für dieselbe Stelle durchführen, ohne den Record-Dialog zu schließen, und dann mehrere Takes pro Spur
gleichzeitig ablegen. Diese werden dabei untereinander abgelegt. Im Spur-Modus werden zusätzliche Spuren eingefügt.
Im Free-Drop-Modus benötigen Sie eine entsprechende Anzahl freier Spuren.
82
Automatic Loop: Diese Option läßt sich nur aktivieren,
wenn Store all takes angewählt ist, und führt dazu, daß
der Bereich zwischen den A/B-Marken zyklisch wiederholt wird. Wird die Aufnahme gestoppt und werden die
Samples abgelegt, können zwei Fälle eintreten: Arbeiten
Sie im Free Drop-Modus, so benötigen Sie jetzt zur Ablager der Samples soviele freie Spuren, wie Sie soeben aufgezeichnet haben. Arbeiten Sie im Drop Samples on selected Tracks-Modus, fügt sich die letzte Aufnahme jeweils in die zugewiesene Spur ein, für alle weiteren Aufnahmen werden zusätzliche Spuren eingefügt.
Link Rec Status: Schalten Sie im Record Dialog mehrere Inputkanäle in die Aufnahme Bereitschaft (Gelb), können Sie diese gemeinsam in die Aufnahme schalten, wenn
Link Rec Status aktiv ist und Sie einen der Rec Status
Buttons anklicken.
Auto I/O: Wählen Sie diese Option, wenn Sie erreichen
wollen, daß für Tracks, die in die Aufnahmebereitschaft
(Gelb) geschaltet sind, der I/O-Button automatisch bei Aufnahmebeginn umgeschaltet wird.
Generate Display Data: Ist diese Option aktiv, werden
die Grafik-Daten der Samples während der Aufnahme erstellt.
Ist die Option inaktiv, werden die Grafik-Daten erst dann erstellt, wenn für das Sample erstmals der Cutter geöffnet wird.
Diese Option sollte abgeschaltet werden, wenn Sie sehr viele
Spuren aufnehmen wollen und Ihr Rechner dadurch an seine
Leistungsgrenze gebracht würde.
83
Aufnahme Strategien
tripleDAT und TDAT16 bieten sehr flexible Optionen, um die verschiedensten Arbeitsweisen zu ermöglichen. Daher bietet Ihnen auch der Record-Dialog verschiedene Möglichkeiten der Aufnahme. Grundsätzlich
kann man hier zwischen dem “Spur-Prinzip” und dem “Free Drop-Prinzip” unterscheiden, wobei hier angemerkt werden soll, daß Sie jederzeit
zwischen den beiden Arbeitsweisen hin- und herspringen können.
Das Spur-Prinzip
Das Spur-Prinzip verwandelt tripleDAT und TDAT16 mehr oder minder in
eine Art digitale Bandmaschine. Sie können Signale,, die an den Inputs
anliegen, auf Spuren routen und damit erreichen, daß Samples eines
Inputs, und damit eines Instrumentes, immer auf die gleiche Spur fallen.
Neue Samples können in dieser Betriebsart bisherige ersetzen oder automatisch beschneiden, ganz so, als ob Sie auf ein Band aufzeichnen würden. Ein entscheidender Vorteil ist dabei, daß Sie immer non-destruktiv
arbeiten können.
Dies bedeutet, daß ein überschriebenes Sample nicht gleich gelöscht
wird, sondern noch auf der Festplatte verbleibt und im Bedarfsfall wieder in das Arrangement geladen werden kann. Dies ist mit einer Bandmaschine nicht möglich. Das gleiche gilt für den Fall, daß ein neues
Sample ein altes nur teilweise ersetzt. In diesem Fall wird das ursprüngliche Sample so beschnitten, daß sich das neue Sample genau einpaßt.
Beide Fälle lassen sich bei Nichtgefallen per Undo auch wieder zurücknehmen. Dies bedeutet im ersten Fall, daß das neue Sample gelöscht und
das alte Sample wieder an seine Position gesetzt wird. Im zweiten Fall
wird ebenfalls das neue Sample gelöscht und das bisherige wieder auf
seine ursprüngliche Größe gesetzt.
84
Ablegen von Samples auf vorgewählte Spuren
Wenn Sie in Ihrem Arrangement zum ersten Mal aufnehmen, werden
die Samples nach Beenden der Aufnahme per Drop oder Drop All auf
ihre zugewiesenen Spuren abgelegt. Bis hierhin ist alles noch kein Problem.
Wenn Sie jetzt feststellen, daß z.B. ein Gesangsspur sehr gut war aber der
erste Refrain vielleicht etwas verunglückt klingt, so werden Sie den Sänger diesen Teil noch einmal singen lassen wollen. Was passiert nun, wenn
Sie also eine weitere Aufnahme starten, die auf dieselbe Spur geroutet
ist?
Bei einer Bandmaschine würden Sie Ihre ursprüngliche Aufnahme unweigerlich überschreiben, und das Ein- und Aussteigen aus der Aufnahme würde eventuell sogar angrenzende Teile gefährden.
Ganz anders mit tripleDAT. Hier sind alle Schritte non-destruktiv und
können jederzeit wieder rückgängig gemacht werden.
Die folgenden Skizzen zeigen, wie tripleDAT mit Samples umgeht, die
durch eine neue Aufnahme teilweise oder gar völlig ersetzt werden.
Haben Sie in den Options Delete overwritten samples aktiviert, werden Samples, die von einem neuen
Sample völlig ersetzt werden, von der Festplatte gelöscht.
Diese Aktion ist daher auch nicht mehr per Undo rücknehmbar. Ansonsten werden überschriebene Samples nur
aus dem Arrangement entfernt und bleiben auf der Festplatte.
Haben Sie ein Sample in ein anderes Sample “eingefügt”
und möchten später den Zustand vor dem Einfügen wiederherstellen, entfernen Sie das eingefügte Sample, und
Vergrößern Sie eines der beiden angrenzenden Samples
per Resize-Funktion wieder auf seine maximale Größe.
85
Teilweises Ersetzen eines Samples
Sie haben beispielsweise eine Spur aufgenommen und möchten mittendrin “überschreiben”. Die Aufnahme sei beendet, und Sie haben noch
nicht auf Drop geklickt.
Das neue Sample soll an einer Stelle eingefügt werden, an der
schon ein Sample liegt.
Das neue Sample wurde eingefügt, das ursprüngliche Sample ist
aber noch vollständig auf der Festplatte.
86
Völliges Ersetzen eines Samples
Sie haben bereits einige Einzelsamples verteilt über eine Spur aufgenommen und bemerken, daß ein bestimmter Teil nochmals aufgenommen werden muß. Das neue Sample wird an dieser Stelle ein vorhandenes Sample ganz und ein weiteres teilweise “überschreiben”. Die Aufnahme sei beendet, und Sie haben noch nicht auf Drop geklickt.
Klicken Sie jetzt auf Drop, wird das Sample abgelegt.
Das neue Sample hat ein ältere verdrängt und ein angrenzendes
Sample geschnitten.
87
Das Free Drop Prinzip
Beim Free Drop-Prinzip werden Samples vor der Aufnahme keiner bestimmten Spur zugeordnet. Nach Beenden der Aufnahme können die
Samples dann auf beliebige Spuren abgelegt werden. Einzige Voraussetzung, die Spuren müssen an diesen Stellen frei sein. Diese Arbeitsweise
verhindert, daß im Arrangement liegende Samples durch eine weitere
Aufnahme überschrieben werden. Außerdem besteht mit tripleDAT nicht
die Notwendigkeit, alle Takes eines Instrumentes auf eine Spur zu legen,
um sie auch dem gleichen Output zuordnen zu können. Vielmehr können Sie mehrere Spuren über das Routing-Fenster demselben Output
zuweisen. So können z.B. sich überlappende Takes eines Instrumentes
über mehrere Spuren verteilt auf einen gemeinsamen Output ausgespielt werden.
Wenn Sie mehrere Spuren gleichzeitig aufnehmen, werden diese mit
Drop All alle untereinander abgelegt. Das bedeutet, daß auch entsprechend viele Spuren untereinander frei sein müssen. Haben Sie nicht genügend Spuren in Ihrem Arrangement, öffnen Sie zunächst das Arranger Setup und erhöhen Sie die Anzahl der Tracks soweit wie nötig. Klikken Sie dann auf Drop All.
Möchten Sie die neuen Samples zwischen anderen Spuren auf noch freie
Bereiche ablegen, so führen Sie jeweils ein einzelnes Drop aus. Um eine
bessere Übersicht zu erhalten, können Sie in den Options des Record
Dialogs die Option Hide while Drop aktivieren. Hierdurch verschwindet
der Record Dialog, wenn Sie auf den Drop Button klicken, bis Sie das
Sample abgelegt haben.
Diese Arbeitsweise ist vor allem dann interessant, wenn Sie die Spuren
Ihres Arrangements zum Mischen nicht über die Einzelausgänge in ein
Mischpult weiterleiten, sondern intern Mischen möchten.
Stellen Sie für diesen Fall den Ausgang B der TDAT-Karte über die Audio
Settings beispielsweise auf SPDIF und routen alle Spuren auf 9/10. Über
den Track Mixer können Sie jetzt Ihren Mix mit allen Feinheiten einstellen. Das Summe kann dann über den SPDIF-Ausgang direkt zu einem
DAT-Rekorder überspielt werden.
88
Aufnahmen mit Punch In/Out
Das Ein- und Aussteigen in eine Aufnahme nennt man auch Punch In
und Punch Out. Ein Punch In/Out kann dabei entweder manuell oder
automatisch ausgeführt werden.
Das manuelle Punch In/out
Von einem manuellen Punch In spricht man dann, wenn die Spur, die
aufgenommen werden soll, nur scharf geschaltet und erst während der
Wiedergabe in die Aufnahme gewechselt wird. Wenn Sie dies mit tripleDAT nutzen möchten, gehen Sie wie folgt vor:
Klicken Sie auf den Rec-Status-Button im vorderen Teil des
Record-Kanals. Dieser wird daraufhin gelb und signalisiert dadurch Bereitschaft.
Starten Sie die Wiedergabe.
Klicken Sie erneut auf den Rec-Status-Button, um in die Aufnahme einzusteigen. Der Rec-Status-Button wird jetzt rot
dargestellt.
Möchten Sie jetzt wieder aus der Aufnahme aussteigen, klikken Sie erneut auf den Rec-Status-Button.
Die Aufnahme wird gestoppt, und der Button färbt sich wieder grau.
Stoppen Sie jetzt die Wiedergabe.
Sie können die Samples jetzt im Arranger ablegen oder eine neue Aufnahme beginnen. In diesem Fall werden die gerade aufgenommen Samples verworfen.
Möchten Sie ein manuelles Punch In auf mehre Spuren
gleichzeitig ausführen, wählen Sie in den Optionen den
Eintrag Link Rec Status.
89
Das Automatische Punch In/Out
Neben dem manuellen Ein- und Aussteigen ermöglicht tripleDAT auch
ein automatisches Punch In/Out. Um den Ein- bzw. Austiegspunkt zu
definieren, benutzen Sie die A/B-Marker.
Wenn Sie an einer bestimmten Stelle einsteigen möchten,
setzen Sie an diese den A-Marker.
Wählen Sie in den Optionen den Eintrag Punch In.
Aktivieren Sie die Aufnahmebereitschaft der Spur bzw. der
Spuren, indem Sie auf den Rec-Status-Button klicken.
Starten Sie die Wiedergabe etwas vor dem A-Marker.
In dem Moment, wenn der A-Marker überschritten wird, geht tripleDAT
nun in die Aufnahme. Haben Sie auch die Option Punch Out aktiviert, so
beendet tripleDAT die Aufnahme ebenfalls automatisch nach Überschreiten des B-Markers.
Befinden Sie sich im Punch In/Out-Modus, können Sie
Spuren nur noch in die Aufnahmebereitschaft, also auf
Gelb, schalten. Ein direktes Einstarten ist in diesem Moment nicht möglich.
90
Mehrfachaufnahmen
tripleDAT ermöglicht es Ihnen, mehrere Takes von ein und derselben
Phrase aufzunehmen, ohne Samples zwischendurch ablegen zu müssen.
Dazu benutzen Sie die Option Store All Takes, die sich in den Options
des Record Dialogs befindet.
Manuelle Mehrfachaufnahmen
Aktivieren Sie den Eingangskanal, den Sie aufzeichnen möchten.
Starten Sie die Wiedergabe, und das Eingangssignal wird auf
die Festplatte aufgezeichnet.
Stoppen Sie die Wiedergabe, springt der Locator wieder an
die Stelle, an der Sie gestartet haben.
Starten Sie erneut die Wiedergabe oder positionieren den
Locator erst noch an einer anderen Stelle.
Stoppen Sie jetzt die Wiedergabe und klicken auf den Drop
All Samples-Button.
Hatten Sie Drop Samples on selected Track aktiviert, so wird das aktuellste Sample an der entsprechenden Position auf der zugewiesenen Spur
eingefügt. Um auch den zweiten Take ablegen zu können, wird die Spur
dupliziert und das Sample in gemutetem Zustand darunter abgelegt.
Sie können so in Ruhe die besten Takes aussuchen, oder sich aus Teilen
der einzelnen Takes eine “perfekte” Spur zusammenschneiden. Falls Sie
weiterhin nach dem Spur-Prinzip aufnehmen wollen, sollten Sie die duplizierten Spuren vor weiteren Aufnahmen anschließend wieder löschen.
Tun Sie dies nicht, stimmt Ihr Input-Routing im Record-Dialog bei der
nächsten Aufnahme nicht mehr.
91
Beispiel
Hier zum besseren Verständnis der Problematik folgendes Beispiel:
Auf Spur 1 liege die Bassdrum, geroutet auf Output 1, auf Spur 2 die
Snare, geroutet auf Output 2.
Im Record Dialog routen Sie Input 1 auf Spur
1, um die Bassdrum aufzunehmen.
Nehmen Sie jetzt, ohne den Record-Dialog zu schließen, zwei
Takes auf.
Nach der Aufnahme der Takes wurde der erste auf Spur 1 eingefügt und
für den zweiten Take Spur 1 dupliziert.
Öffnen Sie jetzt erneut den Record Dialog,
ist Input 2 natürlich immer noch auf Spur 2
geroutet. Spur 2 wurde durch die Duplizierung allerdings auf Spur 3 verschoben, so
daß die Snareaufnahme jetzt auf die duplizierte Bassdrum-Spur fallen würde.
92
In diesem Fall haben Sie zwei Möglichkeiten:
Entscheiden Sie sich sofort für einen der beiden Takes und
löschen die zusätzliche Spur wieder. Dann ist Ihr Input-Routing wieder wie zuvor.
Oder:
Klicken auf den Rec-Status-Button und wählen im PopupMenü den Eintrag Set tracks simular to Arranger. Hierdurch werden die Input-Kanäle so umgeroutet, daß sie wieder auf die richtigen Spuren zeigen.
Im Beispiel würde der Input 2 nun auf
Spur 3 umgeroutet, auf der sich ja auch
wirkliche die Snare liegen soll.
Um die Übersicht nicht zu verlieren, sollten Sie dieses Um-Routing allerdings lieber nicht allzuoft anwenden.
93
Automatische Mehrfachaufnahme
Arbeiten Sie mit Punch In/Out, können Sie die Option Store All Takes
in Verbindung mit Automatic Loop dazu verwenden, eine bestimmte
Stelle permanent zu wiederholen und dabei mehrere Takes derselben
Phrase aufzuzeichnen.
Setzen Sie die A- und B-Marker an die gewünschte Position.
Aktivieren Sie Store all takes und Automatic Loop in
den Options des Record Dialog.
Aktivieren Sie die Inputs, die Sie aufnehmen möchten.
Starten Sie die Wiedergabe etwas vor dem A/B-Bereich.
Bei Überschreiten des A-Markers geht tripleDAT in die Aufnahme und beendet diese beim Überschreiten des B-Markers.
Der Locator springt jetzt wieder an die Stelle, ab der Sie die
Wiedergabe gestartet hatten, und beginnt den Aufnahmevorgang von neuem.
Sind Sie der Meinung, daß eine der Aufnahmen in Ordnung
war, stoppen Sie tripleDAT und klicken auf den Drop-Button
des Inputs bzw. den Drop All-Button.
Die einzelnen Samples werden jetzt untereinander abgelegt.
Arbeiten Sie im Spur-Modus, wird das erste Sample in die
Spur eingefügt, für alle weiteren Samples werden Spuren dupliziert.
Suchen Sie sich jetzt das gewünschte Sample aus und entfernen überflüssige Sample bzw. Spuren aus dem Arrangement.
Haben Sie im Free Drop Modus aufgenommen, so benötigen Sie freie Spuren für alle Samples. Haben Sie z.B. von
8 Inputs je 5 Versionen aufgezeichnet, benötigen Sie 40
freie Arrangerspuren. Ganz generell sollten Sie bei Mehrfachachaufnahmen immer bedenken, daß zu viele Takes
die Arbeit nicht vereinfachen.
94
Der Arranger
95
Die Tracks
Der Arranger ist zur besseren Orientierung, ähnlich einer Bandmaschine
in mehrere Spuren (Tracks) aufgeteilt.
Klicken Sie mit der rechten Maustaste auf einen leeren Trackbereich,
öffnet sich folgender Popup-Dialog.
Zoom in: vergrößert die Darstellungsauflösung des
Arrangements.
Zoom out: verkleinert die Darstellungsauflösung
des Arrangements.
Add Sample: ermöglicht das Einfügen eines Samples und öffnet den Sample-Manager.
Select all samples: selektiert alle Samples des
Arrangements.
Find sample: ermöglicht die schnelle Darstellung
eines vorhandenen Samples im Arranger.
Save arrangement: speichert das Arrangement
analog zum File-Menü des Control Panels ab.
Save preferences: speichert die Grundeinstellungen des Arrangers.
Redraw: sorgt für einen Neuaufbau des Bildschirm.
Arranger Setup: öffnet den Arranger Setup-Dialog
96
Klicken Sie mit der rechten Maustaste auf ein Sample, erscheint das folgende Popup-Menü.
setup: öffnet das Sample Setup.
mute: mutet die selektierten Samples.
merge: öffnet den Merge-Dialog.
open cutter: öffnet den Cutter des Samples.
freeze: friert ein Sample an seiner Position fest.
duplicate: dupliziert selektierte Samples.
remove: entfernt selektierte Samples aus dem
Arrangement, aber nicht von der Platte.
delete: löscht selektierte Samples nach Rückfrage physikalisch von der Platte.
edit fade in: öffnet den FadeIn-Dialog.
edit fade out: öffnet den FadeOut-Dialog.
enable Waveform: macht die Wellenform selektierter Samples im Arranger sichtbar.
97
Der Trackkopf
Der Trackkopf links neben jeder Spur versorgt Sie nicht nur mit wichtigen Informationen zur jeweiligen Spur, sondern bietet darüberhinaus
trackbezogene Steuerelemente.
So sieht der
Trackkopf nur
aus, wenn die
Spur breit
genug ist.
Gibt die Tracknummer an.
Mutet bzw. demutet die Spur per linker Maustaste.
Öffnet ein Kontextmenü per rechter Maustaste.
Zeigt die Anzahl der auf der Spur liegenden Samples an.
Schaltet die Spur per linker Maustaste auf Solo.
Zeigt eine Liste der auf der Spur befindlichen Samples.
Klicken Sie auf eines der Samples, bewegt sich der Locator
zum Anfang dieses Samples.
Zeigt an, auf welchem Audio-Ausgang die Spur ausgespielt
wird.
Schaltet per rechter Maustaste den Audioausgang um.
Stellt die Panoramaposition der Spur dar.
Steuert die Panoramaposition durch Verschieben des grünen Zeigers (Reset per Doppelclick).
Zeigt den Namen der Spur an. Per Doppelklick mit
der linken Maustaste ist dieser editierbar.
Per rechter Maustaste öffnet sich der Find Track-Dialog zum Auffinden bestimmter Spuren. (Dies dient
der Orientierung bei sehr vielen virtuellen Spuren.)
Zeigt den Grad der Lautstärkeabsenkung der
Spur in dB an.
Steuert die Lautstärke der Spur.
98
Da sich digitale Verzerrungen weder gut anhören, noch
Ihren Lautsprechern gefallen, kann man auf digitalen
Schnittplätzen immer nur Lautstärkeabsenkungen einstellen. Wenn Sie aber alle Regler ein Stück herunterziehen,
können Sie einzelne Spuren im Verhältnis dann wieder
anheben.
Nähern Sie sich mit dem Mauspfeil der rechten Kante der
Trackköpfe, verwandelt sich dieser in einen Doppelpfeil.
Jetzt können Sie die Breite der Trackköpfe bei gedrückter
rechter Maustaste einstellen.
Klickt man mit der rechten Maustaste auf die Tracknummer, erscheint
folgendes Kontextmenü.
Set to Stereo-/Monotrack: Schalten Sie die
Spur auf Mono- oder Stereobetrieb.
play: Spielt alle (selektierten) Samples dieser Spur.
mute: Schaltet alle Samples dieser Spur stumm.
solo: Schaltet alle anderen Tracks stumm (Solo-Funktion).
kill track: Löscht den Track aus dem Arrangement.
insert track: fügt einen neuen Track unter den
Track ein, von dem aus die Funktion Insert Track aufgerufen wurde.
duplicate track: fügt eine Kopie des selektierten
Tracks nach diesem Track ein.
freeze samples: aktiviert den Schneemann und
sichert die Samples des Tracks gegen ein versehentliches Verschieben.
remove samples: entfernt alle Samples dieses
Tracks aus dem Arrangement.
99
Stereo- und Mono-Tracks
tripleDAT ist in der Lage, Mono- und Stereo-Samples aufzunehmen und
zu verwalten. Ein Stereo-Sample verhält sich dabei im Arranger genauso
wie ein Mono-Sample und wird auch so angezeigt.
Das gleiche gilt für die Tracks. Auch hier gibt es Mono- und StereoTracks. Diese unterscheiden sich optisch vor allem dadurch, daß für MonoTracks im Trackkopf und im Track Mixer kein Panorama-Regler existiert.
Normalerweise werden Sie nun Mono-Samples auf Mono- und StereoSamples auf Stereo-Tracks legen, und die Zuweisung ist eindeutig. Haben Sie Mono auf Stereo, oder Stereo auf Mono gelegt, passiert folgendes:
Mono-Samples auf Stereo-Tracks
Hier wird das Sample doppelt auf beiden Stereokanälen ausgespielt. Der
Rechenaufwand wird dadurch natürlich vergrößert. Dies ist vor allem
dann sinnvoll, wenn Sie mehrere Tracks auf einen Stereo-Output zusammenmischen möchten. So können Sie dem Monosample eine Stereoposition zuweisen.
Stereo-Samples auf Mono-Tracks.
Auch diese Zuweisung macht in der Regel weniger Sinn, da das Stereosample erst auf ein Monosample zusammengemischt werden muß, bevor es zur Stereosumme hinzugefügt wird. Dies kostet ebenfalls unnötige Rechenzeit. Wenn Sie also im Verlaufe der Arbeit merken sollten, daß
Sie ein in stereo aufgezeichnetes Sample eigentlich nur in mono benötigen, sollten Sie dies per Merge zu einem Monosample zusammenmischen, um den Rechner zu entlasten.
100
Der Sample-Manager
Das Einfügen von Samples in ein Arrangement erfolgt per Sample-Manager. Sie erreichen diesen am schnellsten per Popup-Menü Add sample innerhalb der Arranger-Fläche.
Pfad & Laufwerk
Laufwerk
Sample-Name
Pfad
DOS-SampleName
Sample-Format
Sample-Name: Hier stehen alle Samples (CUT-Dateien) mit
ihren logischen Namen. Ein Klick mit der linken Maustaste
selektiert das Sample, ein Doppelklick öffnet es.
Pfad & Laufwerk: Kennen Sie Laufwerk und Pfad, in denen sich das gesuchte Sample befindet, können Sie beide
direkt an dieser Stelle eingeben.
Goto Arranger Dir: Hiermit wechseln Sie in das Verzeichnis, welches die Arrangement-Datei enthält.
Select unused: Hiermit werden alle Samples markiert, die
von keinem Arrangement des aktuellen Verzeichnisses benutzt werden. Anschlißend können Sie diese auf Wunsch mit
dem Delete-Button löschen.
Laufwerk: Wählen Sie hier die Festplatte, auf der sich das
Sample befindet.
101
Pfad: Wählen Sie hier den Pfad, in dem sich das gesuchte
Sample befindet.
Create Dir: Hiermit können Sie im ausgewählten Verzeichnis ein neues Unterverzeichnis erstellen. Drücken Sie diesen
Button, so wird er zu einem Eingabefeld, in dem Sie den
Namen des neuen Verzeichnisses eingeben können.
DOS-Sample-Name: Hier stehen die DOS-Namen der Samples. Auch diese können Sie selektieren und öffnen. In der
Regel wird aber der logische Name leichter zu identifizieren
sein.
frequency (kHz): Hier können Sie auswählen, ob alle oder
nur 32kHz-, 44,1kHz ,48kHz oder 96 kHz-Samples angezeigt
werden. Ist die Option Convert to Arranger Frequency
aktiviert, so wird automatisch das Sample in die Frequenz des
aktuellen Arrangements konvertiert.
Mono / Stereo / All: Hier können Sie auswählen, ob alle
oder nur Mono-, bzw. Stereo-Samples angezeigt werden.
Sample-Format: Hier können Sie das Format der angezeigten Samples auswählen. Ist die Option Convert Type
aktiviert, so wird das Sample beim Laden in das Arrangement
in das tripleDAT-Format konvertiert.
open: Ein oder mehrere selektierte Samples werden geöffnet. Sind mehrere selektiert, werden sie im Arranger hintereinander abgelegt.
delete: Löscht ein oder mehrere selektierte Sample(s).
play: Spielt ein selektiertes Sample direkt ab. Sie können
also zunächst vorhören, bevor Sie das Sample öffnen.
102
Die Sample Settings
Zu jedem Sample läßt sich der Sample Settings-Dialog aufrufen, der Sie
mit allen wichtigen Informationen zum Sample versorgt. Sie erreichen
ihn, wenn Sie mit der rechten Maustaste auf das Sample klicken und im
erscheinenden Popup-Menü den Eintrag Sample Settings wählen.
Name: Zeigt den Namen des Samples an. Das Feld ist editierbar.
Start: Zeigt die Startzeit des Samples im Arrangement an,
ebenfalls editierbar.
End: Zeigt die Endzeit des Samples im Arrangement an.
Length: Zeigt die Länge des Samples an.
frozen: Friert das Sample an seiner aktuellen Position im
Arrangement fest.
muted: Schaltet das Sample stumm.
Region File: Zeigt den DOS-Namen des CUT-Files (Schnittdatei).
103
Location: Zeigt das Verzeichnis, in dem sich die CUT-Datei
befindet.
Sample File: Zeigt den DOS-Namen des TDS-Files (Samples) an.
Location: Zeigt das Verzeichnis, indem sich das TDS-File
befindet, an.
Size: Zeigt die Größe des Samples (TDS-File) in KByte an.
Panorama: Regelt die Stereoposition des Samples.
Volume: Zeigt die relative und die absolute Lautstärke des
Samples in dB an.
Die relative Lautstärke gibt die Anhebung bzw. Absenkung
der Samplelautstärke mit dem Fader an.
Die absolute Lautstärke gibt den echten Pegel des Samples
an. Setzen Sie relative Lautstärke auf 0dB, zeigt die AbsolutLautstärke den Original-Aufnahmepegel an.
Peak Search: Durchsucht das Sample nach der lautesten
Stelle und positioniert dort den Locator.
104
Schneiden von Samples im Arranger (Resize)
Mittels der Resize-Funktion haben Sie die Möglichkeit, die linke und
rechte Grenze eines Samples zu verschieben ohne dessen Position im
Arrangement zu verändern. Dadurch können Sie schnell und bequem
und ohne den Cutter öffnen zu müssen, Anfang und Ende eines Samples
sauber schneiden .
Nähern Sie sich der linken oder rechten Kante eines Samples, verwandelt
sich der Mauszeiger in einen Doppelpfeil. Mit der linken Maustaste können Sie jetzt eine dunkelgraue Linie bis zur gewünschten Schnittstelle in
das Sample hineinziehen.
Lassen Sie jetzt die Maustaste los, wird der Schnitt ausgeführt. Das so
entstandene geschnittene Sample können Sie jetzt wie üblich duplizieren und weiterbearbeiten. Sie können das Sample und auch Kopien
davon jederzeit wieder auf Originalgröße aufziehen.
Beim direkten Schnitt im Arranger gelten folgende Regeln:
1.) Sind im Sample Lautstärke- oder Panoramahüllkurven definiert, können Sie das Sample jeweils nur bis zum ersten Kurvenpunkt hin beschneiden. Erreichen Sie einen solchen Punkt,
wird dies im Statusfenster angezeigt
2.) Enthält das Sample Skips, so können Sie das Sample nur bis
zum jeweils ersten Skip hin beschneiden.
3.) Haben Sie im Arranger ein Fade-In eingestellt, führt ein
Resize innerhalb des Fad-Ins zu einer Verkürzung der Fad-InZeit. Der Endpunkt des Fade-Ins verschiebt sich nicht.
105
Rückwärtsabspielen von Samples (Reverse)
Die Abspielrichtung eines Samples läßt sich mit der Reverse-Option im
Merge-Dialog ändern. Da die Originalsamples nicht rückwärts von der
Platte gelesen werden können, müssen Sie, um diesen Effekt zu nutzen,
ein neues Sample erzeugen.
1.) Markieren Sie das Sample oder den Block, den Sie umdrehen möchten.
2.) Klicken Sie mit der rechten Maustaste auf das Sample, oder
den markierten Block.
3.) Wählen Sie im erscheinenden Popup-Menü die Funktion
Merge.
4.) Wählen Sie das gewünschte Sampleformat, also z.B. Stereo Sample.
5.) Aktivieren Sie die Option Reverse.
6.) Klicken Sie auf Ok.
7.) Benennen Sie das neue Sample und geben Sie Laufwerk
und Pfad an, in das es gespeichert werden soll.
8.) Positionieren Sie das neu berechnete Sample in Ihrem Arrangement.
Wenn Sie gleichzeitig den Effektmanager geöffnet und die Option Include effects aktiviert haben, wird zwar die Abspielrichtung des Sample
umgedreht, der Effekt, z.B. ein Hall, wird aber auf das Originalsample
berechnet und auch “richtigherum” in das Sample hineingemischt. Wenn
Sie auch den Effektanteil herumdrehen möchten, berechnen Sie also erst
die Effekte und drehen dann in einem zweiten Merge-Vorgang das bearbeitete Sample um.
Es könnte auch interessant sein, nur das Effektsignal herumzudrehen.
Berechnen Sie hierzu zunächst ein Sample, das 100% Effektanteil enthält, und drehen Sie dieses mit Reverse um. Legen Sie dieses gedrehte
Effekt-Signal parallel und zeitlich etwas vorgezogen zum Original, können Sie so z.B. den Hall einer Snare vor den Snareschlag legen. Das
Hallsignal wird jetzt rückwärts zur Snare hin quasi eingeblendet.
106
Split Sample
Mit der Split Sample-Funktion können Sie Samples direkt im Arranger
schneiden.
1.) Positionieren Sie den Locator an der Stelle, an der Sie das
Sample schneiden möchten, und klicken Sie mit der rechten
Maustaste auf das Sample.
2.) Wählen Sie im erscheinenden Popup-Menü den Eintrag
Split, und der folgende Dialog öffnet sich.
LEFT Part keep name: Ist keep name selektiert, behält der
linke Teil den ursprünglichen CUT-File-Namen.
new region: Ist new region aktiviert, wird der linke Teil als
neue Region abgespeichert. Der rechte Teil wird in diesem
Fall nur umbenannt.
Right Part keep name: Ist keep name selektiert, behält
der rechte Teil den ursprünglichen CUT-File-Namen.
New Name: Geben Sie hier den neuen Namen des zweiten Teils ein.
Filename: Gibt den Namen und den Pfad an, unter dem
das Sample gespeichert ist.
107
File: Klicken Sie auf File, wenn Sie den Pfad des neuen zweiten Teilsamples ändern möchten.
remove LEFT Part: Löscht den linken Teil des gesplitteten
Samples.
remove RIGHT Part: Löscht den rechten Teil des gesplitteten Samples.
Split Multiple Sample
Sie können auch mehrere Samples an der Locator-Position gleichzeitig
zerschneiden. Drücken Sie den Split-Button in der Toolbar, so wird der
Cursor zu einem Scherensymbol. Klicken Sie damit auf die Samples, so
erscheint der folgende Dialog:
Split: Hiermit werden alle markierten Samples an der Locatorposition zerschnitten.
Remove left part: Hiermit wird von allen markierten Samples der Teil links vom Locator entfernt.
Remove left part: Hiermit wird von aller markierten Samples der Teil rechts vom Locator entfernt.
108
Merge und Export von Samples
Wenn Sie mehrere Samples zu einem neuen eigenständigen Audio-File
zusammenmischen möchten, markieren Sie die Samples und klicken mit
der rechten Maustaste auf eines der Samples. Im erscheinenden PopupMenü wählen Sie Merge , und der folgende Dialog erscheint.
merge in stereo sample: Mischt das/die Sample(s) in ein
neues physikalisches Stereo-Sample.
merge in one mono sample: Mischt das/die Sample(s)
in ein neues physikalisches Mono-Sample.
merge in two mono samples: Mischt das/die
Sample(s) in zwei neue physikalische Mono-Samples.
generate display data: Erzeugt beim Mischen gleichzeitig die Wellenformdarstellung.
reverse: Dreht die Abspielrichtung des Samples –“Rückwärtseffekt”.
Include Effects: Haben Sie den Effekt-Manager geöffnet
und einen Effekt aktiv, wird dieser beim Mischen mit einberechnet.
File Format: Hier gibt es die drei Möglichkeiten tripleDATFormat, WAV-Format und MP3-Format. Wenn Sie also ein
oder mehrere Sample(s) als WAV- oder MP3-Datei exportieren möchten, nutzen Sie die Merge-Funktion.
109
MPG Setup: Mit dem Button L3 öffnen Sie den Dialog zur
Einstellung der MP3-Optionen.
MPEG Encoder Settings
Hier legen Sie die Parameter für eine MP3-Encodierung fest. Beachten
Sie, dass MP3 ein Datenkompressionsalgorithmus ist, bei dem die Klangqualität irreversibel vermindert wird.
Output Format: Hier können Sie die Auflösung des MP3-Samples in kBit/s einstellen. Je höher der Wert, desto besser ist die
Klangqualität, allerdings wird die Datei zugleich größer. Ein
Standard im Internet ist dabei 128 kBit/s.
Zudem können Sie auswählen, ob zu einem Mono- oder Stereo-Sample encodiert wird (stereo ist nur anwählbar, falls im
Merge-Dialog „merge in stereo sample“ angewählt wurde.
Encode Quality / Speed: Wählen Sie hier die Geschwindigkeit
der Encodierung, wobei die Klangqualität mit der geschwindigkeit abnimmt.
Format Flags: Hier können Sie die folgenden Attribute (Bits)
für das MP3-Sample setzen. Diese lassen sich dann bei der
Wiedergabe des MP3-Samples mit einigen MP3-Dekodern
anzeigen.
110
Original: Dieses Bit zeigt an, dass die Daten auf dem urspünglichen Medium gefunden werden.
Private: Dieses Bit kann für spezielle Applikationen zum Auslösen spezieller Ereignisse genutzt werden.
Copyright: Dieses Bit hat die gleiche Bedeutung wie das Copyright-Bit auf CDs oder DAT-Tapes. Es sagt aus, dass eine
Kopie illegal ist, falls es gesetzt ist.
Allow Intensity: Normalerweise sollten Sie hiermit Intensity
Stereo Encoding zulassen, insbesondere bei niedrigen BitRaten. In manchen Fällen jedoch ist es nützlich, dies zu unterbinden.
Allow Downmix: Normalerweise sollten Sie hiermit dem MP3Encoder erlauben, eine Stereo-Input-Datei zu einer MonoAusgabedatei zu wandeln. In manchen Fällen jedoch ist es
nützlich, dies zu unterbinden.
WriteCRC: Mit dieser Option generiert der Encoder eine CRCPrüfsumme.
111
Konvertieren von Samples
Die Sampleverwaltung der tripleDAT-Software ist sehr flexibel, was die
Frequenzen der Samples angeht. Haben Sie z.B. ein 44,1 KHz-Arrangement geöffnet und wollen ein Sample, das mit 48 KHz aufgenommen
wurde, integrieren, wird dieses beim Öffnen konvertiert, falls im Sample
Manager die Option Convert to Arranger Frequency aktiviert ist.
Möchten Sie ein Sample, das z.B. mit 44,1 KHz aufgenommen wurde,
ganz unabhängig von der Arbeit mit einem bestimmten Arrangement
in ein 48 KHz-Sample umwandeln, gehen Sie bitte den folgenden Weg.
1.) Öffnen Sie ein neues Arrangement mit der Frequenz, in
die das Sample konvertiert werden soll.
2.) Klicken Sie auf den Diskette-Button der Toolbar, um den
Sample Manager zu öffnen.
3.) Selektieren Sie die Frequenz, die Ihr Ursprungssample hat,
und gehen Sie in den Pfad , in dem es sich befindet.
4.) Öffnen Sie das Sample.
5.) tripleDAT meldet jetzt, daß das Sample, das Sie öffnen
möchten, mit einer anderen als der Arrangementfrequenz
aufgenommen wurde und fragt, ob das Sample konvertiert
werden soll.
6.) Klicken Sie auf Ja, und das Sample wird konvertiert.
7.) Legen Sie es im Arranger ab.
8.) Sie können das Arrangement, wenn Sie es nicht mehr benötigen, verlassen, ohne es zu speichern. Das Sample befindet jetzt in der gewünschten Frequenz auf der Festplatte.
112
Fades im Arranger
Im Arranger können Sie Lautstärkeverläufe (Fades) setzen bzw. ändern.
Hierzu sollten die Tracks eine ausreichend hohe vertikale Auflösung haben, da erst dann entsprechende Einstellpunkte in Form kleiner Quadrate an den Sampleenden sichtbar werden.
Nähern Sie sich dem Quadrat mit der Maus, verwandelt sich der Mauszeiger in einen Doppelpfeil. Bei gedrückter linker Maustaste können Sie
jetzt das Quadrat verschieben und damit ein Fade-In bzw. Fade-Out
setzen. Je weiter Sie die Maus dabei verschieben, desto länger wird die
Fadezeit.
Per Doppelklick mit der linken Maustaste auf eines der Quadrate (der Maus-Cursor muß als Doppelpfeil dargestellt sein)
öffnen Sie den Fade-In- bzw. Fade-Out-Dialog.
Fade Time: Zeigt die Fade-Zeit im jeweils eingestellten Zeitformat an. Der Wert ist auch direkt numerisch editierbar.
Type: Hiermit wählen Sie die Fade-Charakteristik.
113
Crossfades im Arranger
Crossfades erzeugen Sie, indem Sie zwei Samples innerhalb eines Tracks
übereinanderschieben. Der Bereich, in dem sich die Samples überlappen,
wird durch zwei sich kreuzende Diagonalen gekennzeichnet. Dies bedeutet, daß bei der Wiedergabe in diesem Abschnitt das zweite Sample
eingeblendet wird, während das erste Sample ausblendet.
Durch einen Doppelklick mit der linken Maustaste auf den Crossfadebereich öffnen Sie die Dialogbox Cross Fade Settings.
Hier wird der Crossfade noch einmal grafisch dargestellt. Der Start des
Fade-Outs des ersten Samples fällt dabei standardmäßig auf den gleichen Zeitpunkt wie die Startzeit des Fade-Ins des Folgenden. Über die
beiden Quadrate, die für die Sampleenden stehen, können Sie das Crossfade so editieren, daß z.B. das Fade-Out schon beginnt, obwohl das
Fade-In erst später gestartet wird.
Fade-Out: Zeigt die Ausblendzeit des ersten Samples im
jeweils eingestellten Zeitformat. Der Wert ist direkt numerisch
editierbar.
Fünf verschieden Kurvenformen sind für das Ausblenden eines Samples wählbar.
114
Fade-In: Zeigt die Einblendzeit des folgenden Samples im
jeweils eingestellten Zeitformat. Der Wert ist direkt numerisch
editierbar.
Fünf verschiedene Kurvenformen sind für das Einblenden eines Samples wählen.
Keep energy output: Verhindert eine abrupte Lautstärke-Änderung zwischen den beiden überblendeten Samples.
Save as default: Hiermit wird die momentane Charakteristik des Fade-Verlaufs für zukünftige Crossfades als Voreinstellung übernommen.
Die Fades und Crossfades im Arranger stellen neben den
Lautstärkekurven im Cutter eine weitere Lautstärke-Ebene dar, d.h. ein Fade wirkt sich nicht auf die Kurve des
Cutters aus. Sehr wohl jedoch sehen Sie die Wirkung des
Fades auf das Material in der Wellenformdarstellung des
Cutters!
Auch die Arranger-Fades können Sie während des Spielens setzen bzw. korrigieren!
115
Gruppenlautstärke
Wenn Sie eine Lautstärkeanhebung oder -absenkung einer Gruppe von Samples vornehmen wollen, benutzen Sie
dazu die adjust group volume-Funktion. Sie finden
diese im Popup-Dialog auf einemder selektierten Samples.
adjust group: Zeigt die mittels Fader eingestellte Anhebung bzw. Absenkung der Gruppenlautstärke.
abs. Volume: Zeigt nach einem Scan-Vorgang den Maximalpegel der selektierten Gruppe an.
Normalize: Der Maximalpegel der selektierten Gruppe wird
auf 0dB gesetzt. Die Verhältnisse der Samples untereinander
bleiben unverändert.
Scan: Die selektierte Samplegruppe wird nach der lautesten
Stelle abgesucht und die Lautstärke als abs. Volume angezeigt. Über den Fader läßt sich dann der Gruppenpegel auf
den gewünschten Wert einstellen. Die Verhältnisse der Samples untereinander bleiben auch hier unverändert.
116
Der Locator
Der Locator entspricht in etwa dem Tonkopf einer Bandmaschine, geht
dabei in der Funktionalität jedoch weit darüber hinaus.
Grüne Locatorlinie
Es gibt mehrere Möglichkeiten, den Locator zu bewegen.
1.) Sie nähern sich dem Locator mit dem Mauszeiger, der sich
daraufhin in einen Doppelpfeil verwandelt. Bei gedrückter
linker Maustaste können Sie ihn frei verschieben.
2.) Sie klicken mit der linken Maustaste an die gewünschte
Position innerhalb eines an dieser Stelle freien Tracks, und der
Locator springt an den Mauszeiger.
3.) Sind alle Tracks durch Samples belegt, klicken Sie mit der
linken Maustaste an die gewünschte Position innerhalb der
Zeitanzeige unterhalb der Zeit-Scrollbar. Auch hier springt
der Locator an den Mauszeiger.
Der Locatorstart
Haben Sie den Locator nach einer der obengenannten Methoden an die
gewünschte Stelle bewegt, können Sie die Wiedergabe ab dieser Stelle
sofort starten, indem Sie zur bereits gedrückten linken Maustaste außerdem die rechte Maustaste drücken. Diese Startmöglichkeit besteht ebenso im Cutterfenster.
117
Marker im Arranger
Zur leichteren Orientierung vor allem in größeren Arrangements dienen
Marker, die sich in beliebiger Anzahl setzen lassen. Angezeigt werden
sie unterhalb der Zeit-Scrollbar.
Um einen Marker zu setzen, bewegen Sie den Locator an die Position, an
der Sie ihn setzen möchten, und öffnen per Doppelklick mit der linken
Maustaste die Dialogbox add marker.
Markername
Steuersequenz
Markerposition
Set: Die Marke wird an die gewünschte Position gesetzt.
Clear: Haben Sie einem Marker eine DAT-Steuersequenz
zugewiesen, wird diese mit Clear aufgehoben.
Kill: Haben Sie den Marker-Dialog auf einem bereits gesetzten Marker geöffnet, können Sie diesen mit Kill aus dem Arrangement entfernen.
position fixed: Die Marke kann zu einem späteren Zeitpunkt nicht mehr im Markenfenster verschoben werden. Im
Feld darunter wird die genaue Position der Marke im eingestellten Time Format angezeigt und läßt sich durch Anklicken
nachträglich verändern.
118
Wenn Sie während des Abspieles mehrere Marker setzen
möchten, können Sie diese mit der Taste “M” auf der
Tastatur setzen. Der Marker wird hier automatisch an der
Stelle plaziert, an dr sich der Locator befindet, ohne daß
sich der Marker Dialog öffnet. Er kann dann später noch
verschoben oder umbenannt werden.
Eine weitere Möglichkeit, Marker zu nutzen, besteht darin, InfrarotSequenzen, also Steuerbefehle für Ihren angeschlossenen DAT-Recorder
zu senden. Wählen Sie das gewünschte DAT-Gerät, werden in der Liste
darunter alle zur Verfügung stehenden Befehle aufgelistet. Selektieren
Sie den gewünschten Befehl und setzen Sie den Marker mit Set. Wird
das Arrangement nun abgespielt, sendet der Marker die gewählte Infrarotsequenz zum DAT-Rekorder und versetzt diesen z.B. in den Aufnahmemodus, setzt einen Index, oder spult zu einer bestimmten Stelle.
119
Die Snap-Funktion im Arranger/Cutter
Eine große Hilfe bei der genauen Positionierung von Samples und anderen Objekten im Arranger bzw. im Cutter ist die Snap-Funktion. “Snap”
heißt übersetzt “schnappen” und bedeutet hier eine automatische zeitliche Ausrichtung eines Objektes auf ein anderes.
Die Snap-Funktionen aktivieren Sie über die Symbolleiste oder über das
Menü Edit. Sie wirken wie folgt:
Snap to Marker:
Ein Objekt ratet auf einne gesetzte Marker. Wirkt auf folgende Objekte:
Arranger: Samples (Im Regelfall rastet der Sampleanfang ein,
es sei denn Sie haben einen Q-Marker im Cutter gesetzt. Dann
rastet der Q-Marker ein.), Locator, FadeIN/OUT-Positionen.
Cutter: Locator, Blockgrenzen.
Snap to Grid:
Die unter Snap to marker beschriebenen Objekte rasten auf
ein musikalisches Raster (Grid) ein. Dieses Grid läßt sich ähnlich der Quantisierungsfunktion eines Sequencer nutzen.
Snap to Sample:
Die unter Snap to marker beschriebenen Objekte rasten auf
Samples ein. Damit können Samples z.B. nahtlos aneinander
“geklebt” werden. (Im Cutter hat diese Option keine Auswirkung.)
120
Der Sample Mixer
Mit dem im Arranger integrierten SampleMixer haben Sie unmittelbaren Zugriff auf Lautstärke- und Panorama-Verhältnisse innerhalb Ihrer
Produktion. Mit dem Sample Mixer-Button der Toolbar öffnen Sie ,
sofern mindestens ein Sample selektiert ist, das Sample Mixer-Fenster:
Der Sample Mixer ist dynamisch, d.h. er wächst automatisch mit Ihren
Anforderungen - sprich der Anzahl der selektierten Samples - mit! Dadurch können Sie Ihn sehr flexibel einsetzen.
So können Sie z.B. alle Bass-Samples eines Tracks selektieren, den Sample Mixer öffnen und die Samples untereinander angleichen. Sie können
aber auch eine Gruppe von Samples selektieren z.B. mehrere PercussionInstrumente, die über mehrere Tracks verteilt liegen und diese gegeneinander auspegeln bzw. deren Panoramapositionen definieren.
Haben Sie den Sample Mixer geöffnet und möchten ein weiteres Sample zum Mixer hinzufügen, so selektieren Sie dieses und klicken erneut
auf den Mixer-Button der Toolbar.
Damit Sie die Lautstärke- und Panorama-Änderungen im
Sample Mixer auch unmittelbar hören können, muß unter Audio Settings der Parameter fast volume update selektiert werden. ignore volume darf nicht aktiv sein!
121
Alle Kanalzüge sind wie folgt aufgebaut.
Name des Samples (Wird blau sobald der Kanal editiert
wird.)
Zeigt an ob, das Sample selektiert ist. Nur selektierte Samples können editiert werden.
Spielstatusanzeige (wird grün, wenn das Sample abgespielt wird.)
Vorladestatusanzeige (wird gelb, wenn das Sample geladen wird)
Absenkung des Signals um -12dB.
Schaltet den Kanal stumm.
Spielt nur dieses Sample.
Regelt die Panoramaposition des Samples.
Regelt die Lautstärke des Samples.
Merge: Öffnet den Merge-Dialog. Alle selektierten Samples werden unter Berücksichtigung der Mixereinstellungen zu einem neuen Sample gemischt.
Close: Entfernt den Kanalzug eines selektierten Samples aus dem Mixer.
Pan: Zeigt die Panoramaeinstellung des Kanals an, der
gerade editiert wird.
Vol: Zeigt die absolute und die relative Lautstärkeänderung an.
Master: Regelt die Lautstärke aller Kanäle gemeinsam.
122
Der Cutter
123
Der Cutter
Der Cutter ist ein frei skalierbares Fenster, das die detaillierte Darstellung
und Bearbeitung der Sample-Daten erlaubt. Am schnellsten erreichen
Sie ihn per Doppelklick mit der linken Maustaste auf das zu bearbeitende Sample im Arranger. Es können auch mehrere Cutter gleichzeitig
geöffnet sein.
Der Hauptarbeitsbereich im Cutter ist die Wellenformadarstellung des
Samples. Hier können Sie schneiden, muten, überspringen (Skip) usw.
Zusätzlich zu den Schnittfunktionen bietet tripleDAT Lautstärke- und
Panorama-Hüllkurven, deren Darstellung sich per Button zuschalten lassen.
Im Cutter lassen sich Samples mit maximaler Länge von etwa
90 min öffnen. Längere Samples müssen zuvor gesplitted und
mit der Merge-Funktion als zwei unabhängige Samples gespeichert werden.
Wie der Arranger bietet der Cutter zwei Scrollbars, mit denen sich der
Bildschirm-Darstellung skalieren läßt. Die Bedienung der Scrollbars erfolgt analog zu der im Arranger.
124
Steuertasten im Cutter
Startet die Wiedergabe des Samples/Blockes in der gewählten
Wiedergabe-Betriebsart.
Beendet die Wiedergabe.
Schaltet zwischen den drei verschiedenen Cutter-Wiedergabe-Modi um. Dieser Button ist ein 'tri-State'-Button : Er kennt
drei Schalterstellungen.
HardDisk-Modus.
INCLUDE Loop-Modus, Block wird wiederholt.
EXCLUDE Loop-Modus, Block wird übersprungen.
Erhöht die Darstellungsauflösung des Samples.
Vermindert die Darstellungsauflösung des Samples.
Schaltet die Volume-Kurve hinzu.
Schaltet die Panorama-Kurve hinzu.
Öffnet den Effektmanager.
125
Die Wiedergabe-Modi des Cutters
Mit dem Loop-Button können Sie einen der drei Wiedergabe-Modi des
Cutters einstellen.
Im Harddisk-Modus wird der sichtbare Ausschnitt des Samples ab der aktuellen Locator-Position direkt von der Festplatte wiedergegeben. Solange Sie nicht eine Blockoperation vorbereiten (Finden der Blockgrenzen), wird dieser Modus der
normale Abspielmodus sein. Während des Spielens können
Sie gleich einen Block markieren. Geübte User werden auch
in der Lage sein, während des Spielens (!) bereits Blockoperationen durchzuführen ...
Im Loop-Modus wird ein zuvor markierter Block zyklisch wiedergegeben. Sie können hier während des Spielens (interaktiv) die Blockmarkierung noch verändern und finden so schnell
den gewünschten Ausschnitt. In diesem Wiedergabe-Modus
ist auch ein Scrubbing möglich: Beim Scrubbing werden die
Audio-Daten beim Vorwärts- oder Rückwärtsbewegen des
Locators hörbar gemacht, etwa so, als ob Sie die Spulen einer
Bandmaschine bewegen. Zum Scrubben in den Loop-Modi
bewegen Sie bei gedrückter SHIFT-Taste den Locator.
Loopbereich
Nicht gespielter Bereich
126
Dritter und letzter Wiedergabe-Modus des Cutters ist der Exclude Loop-Modus, der den gesamten sichtbaren Cutter-Ausschnitt zyklisch wiedergibt, dabei aber einen markierten Block
überspringt. So können Sie das Herausschneiden eines Blokkes vorhören und den zu überspringenden Block nach Gehör
justieren, ohne sofort schneiden zu müssen.
Übersprungener Bereich
Wiedergegebener Bereich
In allen drei Modi können Sie auch während des Spielens die Lautstärkekurve einstellen.
Da die Loop-Modi aus dem RAM heraus funktionieren,
ergibt sich die maximale Größe des dargestellten Ausschnitts aus dem zur Verfügung stehenden RAM-Speicher.
Die Lupe
Um einen bestimmten Samplebereich besser bearbeiten
zu können, zoomen Sie sich mit dem Lupe(+) Schalter in
das Sample hinein. Ziehen Sie dazu bei gedrückter linker
Maustaste einen Rahmen um die Stelle, die Sie vergrößert
darstellen möchten. Je kleiner Sie den Rahmen wählen,
umso tiefer zoomen Sie sich hinein.
Um die Darstellung wieder zu vergrößern, benutzen Sie
den Lupe(-) Schalter. Ziehen Sie einen Rahmen bei gedrückter linker Maustaste um den Bereich, den Sie in der
Gesamtansicht sehen wollen. Je kleiner der Rahmen, umso
kleiner ist auch die Größe des Ausschnitts im Verhältnis
zur gesamten Wellenformdarstellung.
127
Blöcke
Für die Sample-Bearbeitung von größter Wichtigkeit sind Blöcke. Ein
Block ist ein genau definierter Abschnitt eines Samples, der auf verschiedene Arten bearbeitet werden kann. Um den Cutter voll ausnutzen zu
können, ist das Verstehen der Block-Funktionen sehr wichtig.
Blöcke können Sie z.B. kopieren, aus einem Sample herausschneiden
oder als eigenständiges Sample in den Arranger exportieren.
Einen Block erzeugen Sie einfach durch Markieren des gewünschten
Bereichs der Sample-Wellenform mit gedrückter rechter Maustaste. Der
rot dargestellte Bereich ist ein Block.
Die Größe dieses Blocks können Sie jederzeit nachträglich ändern. Positionieren Sie den Maus-Cursor auf einer der Blockgrenzen, und der Cursor verwandelt sich in einen Doppelpfeil. Mit der rechten Maustaste können Sie die Blockgrenze verschieben. Haben Sie Snap to marker
oder Snap to Grid angewählt, rasten die Blockgrenzen an diesen
Positionen ein.
Klicken Sie mit der rechten Maustaste in einen als Block markierten Bereich, erscheint an der Maus-Cursor-Position das Popup-Menü für diesen
Block. Wählen Sie hier im normalen Abspielmodus den Punkt Block
Descriptor, können Sie den Block weiter bearbeiten. Die meisten Funktionen können Sie bereits direkt im Popup-Menü anwählen.
Alle Block-Funktionen sind nicht-destruktiv. Das heißt, daß die Blockoperation nicht sofort auf der Festplatte in das Sample hineingerechnet
wird. Vielmehr werden die Blockoperationen gemerkt und in Spielanweisungen übersetzt, die erst zur Spielzeit durchgeführt werden. Diese
Schnittliste wird in der .CUT-Datei vermerkt.
128
Der Block Descriptor
Der Block Descriptor ist ein Dialogfenster, das die Definition bzw.
Bearbeitung eines markierten Blocks erlaubt. Sie erreichen ihn, wenn Sie
innerhalb eines markierten Blockes (im HD-Modus) mit der rechten Maustaste im Popup-Menü den Punkt Block Descriptor anwählen:
Block Name: Geben Sie hier dem Block einen Namen. Bei
vielen Blöcken behalten Sie dadurch leichter den Überblick.
Startlocator: Mit Hilfe der Pfeil-Buttons läßt sich die linke
Blockgrenze feineinstellen. Hierbei wird die gerade aktuelle
Position der Blockgrenze (relativ zum Sampleanfang) angezeigt.
Endlocator: Mit Hilfe der Pfeil-Buttons läßt sich die rechte
Blockgrenze feineinstellen. Hierbei wird die gerade aktuelle
Position der Blockgrenze (relativ zum Sampleanfang) angezeigt.
Length: Zeigt die Länge des Blocks an.
Move: Durch diese Funktion kann ein Block beliebig verschoben werden. Klicken Sie auf den Move-Button, verwandelt sich der Mauscursor in einen Zauberstab. Klicken Sie
jetzt an die Position, an die der Block verschoben werden
soll.
129
Sie können einen Block auch ganz einfach per drag and drop
bewegen. Markieren Sie den gewünschten Block und bewegen ihn bei gedrückter SHIFT-Taste mit der rechten Maustaste an eine andere Stelle.
Copy: Markieren oder selektieren Sie einen Block und klikken auf Copy, verwandelt sich der Mauszeiger in den Zauberstab. Klicken Sie mit diesem an die gewünschte Position im
Cutter.
Move- oder Copy-Aktionen über den Block Descriptor
bieten einen Vorteil. Bei geöffnetem Block Descriptor
beziehen sich alle Funktionen des Blockdescriptors auf
den markierten Block, auch wenn dieser im aktuellen
Ausschnitt nicht sichtbar sein sollte. So können Sie sich
zuerst mit Scrollbar oder Lupe beliebig genau den ZielAusschnitt heranzoomen und dann den Block per Zeigestab mit höchster Präzision an das Ziel kopieren bzw.
bewegen.
Skip: Markieren Sie einen Block, und klicken Sie auf Skip.
Der markierte Bereich verschwindet in der Darstellung, die
vorherige Blockposition wird als blauer Strich dargestellt. Bei
der Wiedergabe wird dieser Block übersprungen. Um diesen
Block wieder herzustellen, klicken Sie die Marke mit der rechten Maustaste an. Wählen Sie im Popup-Menü die Option
unskip, und der ursprüngliche Block wird wieder hergestellt.
Wenn Sie einen sehr langen Block per Skip löschen möchten und der Übergang im Exclude-Loop-Modus genau eingestellt werden soll, empfiehlt es sich, zunächst
eine “grobe” Skip-Operation durchzuführen, da der gesamte Block wahrscheinlich nicht im RAM-Fenster des
Exclude Loop Mode dargestellt werden kann. Nun vergrößern Sie den Schnittbereich und markieren einen weiteren Block über die Skip-Marke hinweg. Stellen Sie die
Blockgrenzen genau ein und klicken nochmals Skip. Übereinander liegende Skip-Operationen werden zusammengefaßt.
130
Schnitte (Blockgrenzen) werden akustisch automatisch
geglättet, wenn Sie in den Audio Settings die Option
smooth cuts aktiviert haben. So können Sie schnell und
ohne Betrachtung des Signals schneiden, meist ohne jedes Knacken.
Mute: Markieren Sie einen Block und klicken auf Mute,
werden automatisch Volumenknoten gesetzt, die im Blockbereich die Lautstärke maximal absenken. Über die Lautstärken-Hüllkurve können Sie diese später noch weiterbearbeiten, um z.B. kleine Blenden anstelle des abrupten Mutens zu
realisieren.
Unmark: Selektieren Sie einen Block und klicken auf Unmark, wird die rote Markierung des Blockes aufgehoben, Loops
werden gelöscht, ein kopierter Block wird entfernt, und ein
Deleted Block erscheint wieder als ursprünglicher Block. Die
Sample-Daten verschwinden hierbei natürlich nicht.
Effect: Öffnet den Effekt-Manager.
Loops: Gibt an, wie oft ein Block zyklisch wiederholt werden soll.
Export as ...
... New Sample: speichert den Block als neues, eigenständiges Sample ab. Diese Operation kopiert die physikalischen Sampledaten, benötigt also Festplatten-Platz.
... Region: speichert den Block als neue CUT-Datei und
schont damit Ihre Festplattenkapazität. Löschen Sie allerdings
das Ursprungssample, so kann diese CUT-Datei nicht mehr
abgespielt werden.
131
Erneute Anwahl von Blöcken
Sie selektieren einen solchen Block erneut, indem Sie mit der rechten
Maustaste eine der Blockgrenze anklicken. Der Block wird nun wieder
rot markiert und kann mit den Blockoperationen bearbeitet werden.
Alternativ finden Sie in dem Popup-Menü auf einem nicht markierten
Bereich im Cutter auch die Funktion Cutlist. Es erscheint ein Dialog
namens Cutlist, in dem Sie den Block anwählen und über OK den
Block Descriptor öffnen können.
So könnte ein Sprachschnitt im Cut-List-Fenster aussehen. Je eindeutiger Sie
Blöcke benennen, desto einfacher finden Sie diese später wieder.
Ein Skip auf einen bewegten Block löscht diesen aus der
Schnittliste. Achtung : Es gibt hier keine direkte Umkehrfunktion, es verbleibt auch keine Skip-Marke!
132
Popup-Menüs im Cutter
Klicken Sie auf einen nicht markierten Bereich im Cutter, erscheint folgendes Popup-Menü:
Loop Play: Schaltet den Cutter in den IncludeLoop-Modus.
Exclude Loop Play: Schaltet den Cutter in
den Exclude-Loop-Modus.
HD-Modus: (Nur sichtbar, wenn Exclude-L. oder
Include-L. aktiv sind) Schaltet den Cutter in den
HD-Modus.
Zoom In: Funktionsgleich mit dem Lupe(+)- Button.
Zoom Out: Funktionsgleich mit dem Lupe(-)Button.
Volume: Schaltet die Lautstärken-Hüllkurve hinzu bzw. weg.
Merger: Öffnet den Merge-Dialog.
Effekt Manager: Öffnet den Effekt-Manager
Peak Search: Dursucht das Sample nach der
lautesten Stelle und positioniert dort den Locator.
Cutlist: Öffnet die Schnittliste, in der alle Schnittanweisungen bzw. Blöcke vermerkt sind.
133
Klicken Sie auf einen markierten Bereich im Cutter, erscheint das folgende Popup-Menü:
Loop Play: Schaltet den Cutter in den IncludeLoop-Modus.
Exclude Loop Play: Schaltet den Cutter in
den Exclude-Loop-Modus.
Block Descriptor: Öffnet den Block Descriptor
Skip: Überspringt den markierten Bereich.
Copy: Kopiert den markierten Bereich an eine
andere Stelle. Klicken Sie mit dem Zauberstab an
die Einfügeposition.
Mute: Mutet den markierten Bereich.
Add Region: Exportiert den markierten Bereich
als neue Region in den Arranger.
Clear: Entfernt die Blockmarkierung.
Merge: Öffnet den Merge-Dialog.
Effekt Manager: Öffnet den Effekt-Manager.
Klicken Sie die Kopfzeile des Cutterfensters, erscheint das folgende Popup-Menü:
Sample Setup: Öffnet den Sample Setup-Dialog.
Save: Speichert die modifizierte CUT-Datei.
Save As: Speichert die modifizierte CUT-Datei
unter anderem Namen.
Play Control: Schaltet die Buttonleiste hinzu
bzw. weg.
134
Marken im Cutter
Auch im Cutter stehen Marken zur Verfügung. Positionieren Sie den
Maus-Cursor an der Stelle im Cutter, an der Sie eine Marke setzen möchten. Mit einem Doppelklick der linken Maustaste öffnen Sie den Marker
Descriptor:
Name: Benennen Sie den Marker zur besseren Übersicht.
Position: Justieren Sie die Markerposition mit den Pfeiltasten exakt.
Type: Es gibt fünf verschieden Typen von Marken, die sich
wie folgt unterscheiden:
Arranger: Setzt eine Arranger-Marke, eine Marke also,
die auch im Arranger sichtbar ist.
Cutter: Setzt eine Marke im Cutter, die dort mit M gekennzeichnet wird. Diese Marke muß benannt werden.
Fade in/Fade out: Durch Setzen dieser Marken können
Sie die Fade-In/Fade-Out-Positionen des jeweiligen Samples
im Cutter bestimmen. Fade-In-Marken sind mit "<" gekennzeichnet, Fade-Out-Marken mit ">".
Quantizer: Setzt eine Quantisierungs-Marke im Sample.
Ist die Option Snap to Grid oder Snap to Marker
aktiviert, rastet im Arranger die Position des Quantizers
auf das Grid bzw. die Arranger-Marken ein. Die Quantisierungsmarke ist mit Q gekennzeichnet und bezeichnet oft
eine Eins bei rhythmischem Material oder den Beginn einer
Phrase.
135
Lautstärkensteuerung per Volume-Kurven
Im Cutter können Sie komplexe Lautstärke-Verläufe ganz einfach per
Maus zeichnen. Diese sind nicht-destruktiv, d.h. das Original-Sample
wird nicht verändert, die Lautstärkenmischung erfolgt erst zur Spielzeit.
Durch Drücken des Volume-Buttons öffnet sich am unteren
Rand des jeweiligen Cutter-Windows das Volume-Fenster, in
dem zunächst nur eine waagerechte Linie dargestellt wird.
Mit der Maus können Sie diese Linie verändern. Durch einen Doppelklick mit der linken Maustaste auf die Lautstärke-Kurve erzeugen Sie
sogenannte Kurvenpunkte. Diese können Sie bei gedrückter linker Maustaste in alle Richtungen verschieben.
Verschieben Sie dabei den Kurvenpunkt nach oben (über die waagerechte Null-Linie), erhöhen Sie die Lautstärke des Samples an dieser Position. Die genaue Änderung in dB können Sie rechts im Scrollbar des
Volume-Fenster ablesen.
Analog dazu wird das Sample an den Stellen leiser wiedergegeben, an
denen die Lautstärke-Kurve unterhalb der Nullinie verläuft. Drücken Sie
beim Verschieben eines Kurvenpunktes die “Strg”-Taste , erscheint ein
Fadenkreuz, auf dessen Achsen sich der Kurvenpunkt nun bewegen läßt.
Sie können nun beliebig viele Kurvenpunkte erzeugen und verschieben. So erhalten Sie zunächst einen linearen Verlauf zwischen beiden
Kurvenpunkten.
Durch Drücken der rechten Maustaste zwischen zwei Kurvenpunkte können Sie dort aber auch einen nichtlinearen Lautstärke-Verlauf erzeugen.
136
Es erscheint das nebenstehende Popup-Menü, in
dem Sie zwischen fünf verschiedenen Charakteristiken wählen können: linear und vier polynomiale
Blendentypen. Welche Auswirkungen die einzelnen
Funktionen auf den Kurvenverlauf haben, probieren Sie am besten selbst aus.
Möchten Sie mehrere Kurvenpunkte verschieben, ohne ihre Position
zueinander zu verändern, markieren Sie mit gedrückter linker Maustaste
durch “Aufziehen” einen Bereich über alle gewünschten Kurvenpunkte,
die selektiert werden sollen.
Die selektierten Punkte werden jetzt gefüllt dargestellt. Verschieben Sie
nun einen dieser Kurvenpunkte, werden alle anderen Markierungen mitverschoben.
Möchten Sie die Auswahl wieder aufheben, klicken Sie an eine freie
Stelle im Lautstärkefenster.
Per Doppelklick mit der linken Maustaste können Sie einen oder mehrere
(selektierte) Kurvenpunkt(e) wieder löschen.
Möchten Sie einen oder mehrere Knotenpunkte nur in
der Lautstärke oder nur in der zeitlichen Position verändern, halten Sie beim Verschieben die Strg-Taste gedrückt.
Es erscheint daraufhin ein Fadenkreuz, auf dessen Achsen der/die Punkt(e) entweder vertikal oder horizontal
verschoben werden können.
137
Lautstärken in tripleDAT
Im folgenden möchten wir kurz erläutern, wie in tripleDAT die Lautstärke (Aussteuerung) eingestellt und verwaltet wird. Um eine größtmögliche Flexibilität zu erreichen, sind die Lautstärkeabhängigkeiten etwas
komplexer aufgebaut. Es gelten folgende Zusammenhänge:
(1) Samples werden ohne jede Veränderung abgespielt, wenn
Sie in den Audio Settings ignore Volume wählen. Ansonsten werden immer folgende Lautstärke-Ebenen in die Ausgabe mit einbezogen : Lautstärkekurve (Cutter), Fades und
X-Fades (Arranger).
(2) Arranger-Fades/X-Fades können völlig unabhängig von
den Lautstärkekurven eingestellt werden. Trotzdem wird ein
Arranger-Fade in der Wellenformdarstellung des Cutters wiedergegeben.
(3) Ein Sample ist in der Aussteuerung maximal um 12dB anzuheben. Die Lautstärkekurve im Cutter gibt dabei immer die
genaue, relative Anhebung/Absenkung (jedoch ohne Betrachtung der Arranger-Fades) wieder.
(4) Ein Fader im Mischer-Fenster gibt immer den höchsten
Knotenpunkt der Lautstärkekurve des Samples wieder. Mit
einem Bewegen dieses Fades wird die Lautstärkekurve insgesamten angehoben/abgesenkt. Da ein Knoten maximal +12dB
erreichen kann, ist auch der Fader nicht über (relative) +12dB
einzustellen.
(5) Die Lautstärkekurven und Fader arbeiten also immer relativ zur Sample-eigenen Aussteuerung. Die absolute Aussteuerung ist immer im Cutterfenster anhand der Wellenform zu
betrachten und per dB-Slider und dB-Grid zu bemessen.
6) Um das Absolutlautstärke-Fenster im Mischer zu kalibrieren - das ist nach jeder Volumenkurven-Änderung der Fall muß im Cutter ein Peak Search durchgeführt werden.
Nur wenn nach einem Peak Search kein Kurvenpunkt mehr
einzeln bewegt wird, trifft die angezeigt Absolutaussteuerung zu.
138
Direkt nach einer Aufnahme ist tripleDAT die Aussteuerung (der maximale Sample-Wert) bekannt. Wenn Sie nun
keine Volumen-Knoten mehr setzen, können Sie über den
Mixer-Fader unter Betrachtung der 'A'-Lautstärke eine genaue absolute Aussteuerung einstellen. Vorausgesetzt Sie
haben die lauteste Passage nicht gerade herausgeschnitten ...
Wenn Sie ein Sample auf 0dB normalisieren möchten (z.B.
für einen CD-Master), sollten Sie (anhand eines Peak Searchs und der A-Lautstärke) eine Aussteuerung von maximal -0.2dB wählen. Wir haben festgestellt, daß einige
Mastering-Maschinen mit einer exakten 0dB-Aussteuerung nicht zurechtkommen.
Möchten Sie eine Mischung auf genau einen Wert aussteuern, so empfehlen wir, die Aussteuerung des DATs oder Aussteuerungsanzeige des
tripleDATs zu nutzen. Wenn Sie einen Mixdown (in ein Sample) vornehmen, können Sie diese nachträglich noch genau justieren.
"Ich hatte für ein Sample eine Lautstärke eingestellt. Warum hat das
Sample, wenn ich es in ein anderes Arrangement lade, eine andere Lautstärke ??"
Diese zunächst verwunderliche Feststellung ist völlig logisch: ein Sample
(ein Schnitt) soll möglicherweise in verschiedenen Arrangements mit
unterschiedlicher Lautstärke eingesetzt werden.
Deshalb gilt die Lautstärke-Einstellung eines Samples immer nur für ein
Arrangement - und wird auch mit dem Arrangement (.ARG) gespeichert.
Eine .CUT-Datei (ein Schnitt) kennt also keine Eigenlautstärke! Hier ist
nur die Kurve festgehalten, nicht aber ihre Höhe (die Faderstellung).
Ein neu hinzugeladenes Sample ist in der Regel um -12dB leiser eingestellt, als es wirklich aufgenommen wurde. Stellen Sie deshalb nach jedem Add Sample die Lautstärke des Samples für dieses Arrangement
neu ein. Beachten Sie: es entsteht bei einer neuen Einstellung (auch
Anhebung) keinerlei Qualitätseinbuße!
139
Panoramakurven
Die Panoramakurven erlauben die dynamische Steuerung der Stereoposition eines Samples.
Die Darstellung der Kurve wird über den Pan-Knopf im
Cutter zu- und weggeschaltet.
Die Editierung der Kurve erfolgt analog der Volumenkurve. Per Doppelklick mit der linken Maustaste fügen Sie einen neuen Knotenpunkt ein
und entfernen ihn auch wieder.
Per Maus selektieren Sie einen oder mehrere
Knoten und positionieren sie beliebig. Möchten Sie einen oder mehrere Knoten nur in einer
Dimension, also nur zeitlich oder nur im Wert
ändern, so halten Sie während des Verschiebens
mit der Maus die Strg-Taste gedrückt. Daraufhin erscheint ein Fadenkreuz, auf dem Sie den
selektierten Knoten verschieben können.
Fadenkreuz (X/Y-Achsen)
Falls Sie die Lautstärken- und die Panoramakurve gleichzeitig geöffnet haben, wird die gerade aktive Kurve rot
dargestellt. Möchten Sie die jeweils andere Kurve bearbeiten, so selektieren Sie einen der zugehörigen Kurvenpunkte.
140
Der Trackmixer
141
Der Trackmixer
Ab der Version 2.4 beinhaltet tripleDAT ein weiteres Fenster, den Trackmixer. Dieser simuliert ein analoges Mischpult und erlaubt ein Spurbezogenes Mischen des Arrangements.
Wählen Sie im Menü unter Windows die Option Trackmixer, so öffnet
sich das folgende Fenster.
AUX-Effekt
Effekt-Send
Track-Effekt
Summen-Effekt
Stereosumme
Effekte
Aux-Return
Effekt Presets
Kanal-Scrollbar
Der Trackmixer verfügt über je einen Kanal pro Spur, einen Summenkanal und einen AUX-Kanal. Die Anzahl der dargestellten Kanäle hängt
dynamisch von der Zahl der in den Arranger Settings eingestellten Spuren ab. Bei vielen Spuren können, je nach Bildschirmauflösung, irgendwann nicht mehr alle Kanäle dargestellt werden. In diesem Fall haben Sie
die Möglichkeit, sich mit der Kanal-Scrollbar durch die Kanäle zu bewegen , indem Sie sie nach recht bzw. links verschieben. Der Trackmixer ist
im übrigen frei skalierbar. Beim ersten Aufruf öffnet er sich in der Standardgröße, die so optimiert wurde, daß der Trackmixer mit allen Bedienelementen genau unter den Arranger paßt. Sind Ihnen die Faderwege zu
kurz, können Sie den Mixer aber auch in der Höhe verändern, um die
Wege zu verlängern. Außerdem ändert sich die Darstellung der Panorama- und der Effekt-Send-Regler. Diese werden bei einer größeren Darstellung als runde Drehregler angezeigt.
142
Der Trackmixer erlaubt zusätzliche den freien Zugriff auf alle Effektmodule, die einer einzelnen Spur, der Summe oder dem AUX-Weg zugeordnet werden können. (Lesen Sie zu diesem Thema bitte das Kapitel
über das Arbeiten mit Effekten.)
Bedenken Sie immer, daß Effekte auf einzelnen Tracks
immer nur dann hörbar sind, wenn in den Audio Settings fast volume update aktiviert ist.
143
Die Bedienelemente eines Kanals
Jeder Kanal verfügt über folgende Bedienelemnte:
AUX on/off
Pre on/off
AUX-Send-Level
Track-Effekte
Panorama
Mute
Solo
Bypass
Output
Absenkung
Fader
Track-Name
Standard Darstellung
Große Darstellung
AUX On/Off: Ist dieser Schalter aktiv, kann der AUX-Weg
genutzt werden.
Pre On/Off: Diese Option entscheidet über den Abgriff
des AUX-Send-Signals. Es gibt hier zwei Möglichkeiten: Entweder Pre- oder Post-Fader. Ist Pre aktiv, bedeutet dies, daß
die Spur unabhängig von der Position des Lautstärkereglers
an den AUX-Weg geleitet wird. Ob der Fader nun auf Mamximum oder auf Minimum steht, das Signal, das zum AUX
geht, ist immer gleich.
Ist die Option inaktiv, ist der AUX-Weg auf Post-Fader eingestellt. Dies bedeutet, daß eine Absenkung der Lautstärke auch
das Effektsend-Signal mit absenkt. In herkömmlichen anlogen Mischpulten ist dies die Standardeinstellung, da man in
der Regel, beim herunterfahren eines Kanals gleichzeitig auch
das AUX-Effektsignal mit ausblenden möchten. Seltener
kommt es vor, daß man den Kanal ausfadet und den Effekt in
voller Lautstärke stehen lassen möchte (mit Pre realisierbar).
144
Wichtig: Im Gegensatz zu analogen Mischpulten, bei denen sich Pre/post immer nur auf den AUX-Weg bezieht,
ändert sich im Trackmixer tripleDATs auch der Abgriff für
die Track-Effekte. Dieser Kompromiss wurde zugunsten
einer maximalen Performance eingegangen.
Ganz generell gilt übrigens, daß ein Post-AUX-Weg immer mehr Rechenzeit benötigt. als ein Pre-AUX-Weg.
Effekt Send: Über den Effekt-Send regeln Sie die Stärke
des Signalteils, der auf den AUX-Weg geroutet wird. Bedenken Sie beim Einsatz von AUX-Effekten, daß viele EffektPresets bereits ein Verhältnis Original/Effekt besitzen und dadurch für den AUX-Weg nur bedingt geeignet sind. Erstellen
Sie sich also z.B. Hallpresets, die 100% Hall enthalten, um
über den AUX-Return wirkich nur Effekt hinzuzufügen und
nicht nochmals Originalanteile.
Track-Effekte: Einer Spur lassen sich beliebig (abhängig
von der Rechner-Performance) viele Effekte zuweisen, indem
man sie per Drag and Drop auf das Track-Effekt-Fenster eines
Kanal fallen läßt. Per Doppelklick auf einen Effekt in diesem
Fenster öffnen Sie das Setup des Effekt und können diesen in
Echtzeit einstellen.
Haben Sie einer Spur mehrere Effekte zugewiesen, können Sie die Reihenfolge, in der diese auf die Spur wirken sollen, festlegen. Klicken Sie
mit der rechten Maustaste auf den gewünschten Effekt, und wählen Sie
im erscheinenden Popu-Menü Up oder Down, um den Effekt in seiner
Position zu verschieben.
Panorama: Stellen Sie hierüber die Panoramaposition einer Spur ein.
Lautestärkefader: Hiermit läß sich die Lautstärke einer
Spur absenken.
Mute (M): Schaltet den Kanal stumm.
Solo (S): Schaltet alle übrigen Kanäle stumm.
Bypass (B): Schaltet die auf diesen Kanal gelegten Effekte
stumm.
Output : Wählen Sie hierüber, über welchen der Outputs,
der jeweilige Kanal ausgegeben werden soll.
145
Der Master-Kanal
Der Master Kanal verfügt über einen Fader, der die Gesamtlautstärke des Arrangements regelt. Dabei werden alle KanalFader im Verhältnis abgesenkt bzw. angehoben.
Zusätzlich können Sie Effekte auch auf die Stereosumme legen, um diese z.B. insgesamt zu komprimieren. Master-Effekte wirken nur auf den Default-Output (einstellbar in den
Audiosettings). Dies bedeutet, daß nur die Tracks mit den
Effekten des Masterkanals bearbeitet werden, die auch dem
Default-Output zugeordnet sind. Alle übrigen Tracks werden nur durch die jeweiligen Track-Effekte geführt.
Um die Reihenfolge mehrerer Effekte zu ändern, klicken Sie
mit der rechten Maustaste auf den Effekt, den Sie verschieben
möchten, und wählen Sie im Popup-Menü Up bz. Down. In
diesem Popup-Menü finden Sie außerdem die Optionen Remove, die den Effekt enfernt, und Save, die das aktuelle
Setting des Effekts als Preset abspeichern läßt.
Der AUX-Kanal
Der AUX-Kanal steuert das AUX-Return-Signal. Per Fader regulieren Sie die Lautstärke des Effekt-Returns.
Mute (M): Mit dem M-Button schalten Sie das Signal bei
Bedarf stumm.
Output: Wählen Sie hier den physikalische Ausgang, über
den das Signal ausgegeben werden soll.
146
Die Effekte
147
Arbeiten mit Effekten
Wenn Sie tripleDAT in der Vollversion nutzen, stehen Ihnen eine Reihe
von Effekten in Echtzeit zur Verfügung. Das heißt, daß Sie Ihre Einstellungen vornehmen können und Veränderungen direkt hören. Die Routing-Möglichkeiten der Effekte sind dabei so variabel gehalten, daß Sie
Effekte jederzeit anwenden können, unabhängig davon, ob Sie sich im
Cutter oder im Arranger befinden. Darüberhinaus haben Sie immer die
Möglichkeit, mit mehreren Effekten gleichzeitig zu arbeiten. Da die Leistungsfähigkeit der Effektsektion in direktem Zusammenhang mit dem
von Ihnen verwendeten Prozessor steht, variiert allerdings die Anzahl
der simultan verwendbaren Effekte. Mit dem Effektstudio haben Sie darüberhinaus die Möglichkeit, Effekte zu replizieren, also z.B. das 4-BandEqualizer-Modul mehrfach zu kopieren, um unterschiedliche Equalizer
pro Spur zur Verfügung zu haben. Bedenken Sie bei der Arbeit mit
Effekten immer, daß diese nur auf den in den Audiosettings eingestellten Default-Ausgang wirken. Haben Sie also den analogen Ausgang als
Default festgelegt, müssen alle Spuren, die einen Effekt ansprechen sollen, auf den analogen Ausgang geroutet werden.
Bei der Arbeit mit Effekten kommt es in der Regel zu folgendenen Anwendungen, die im folgenden näher erklärt werden.
- Einzelbearbeitung eines Samples oder eines Blocks im Cutter
- Realtime-Mischen per Effect Manager mit Effekten pro Spur
- Realtime-Mischen im Trackmixer mit Track- und AUX-Effekten
- Merge eines oder mehrerer Samples inklusive Effekten
- Arbeiten mit dem Warp-Mode
148
Der Effekt Manager
Im Effekt Manager wählen Sie die Module, mit denen Sie Ihr Audiomaterial bearbeiten möchten. Dabei ist es je nach Rechnerleistung und Konfiguration möglich, mehrere Effektmodule gleichzeitig zu benutzen. Der
Effect Manager öffnet sich, wenn Sie im Cutter auf den DSP-Button klikken oder wenn Sie im Menü unter Windows den Eintrag Effect Manager
wählen.
Effect Pool: In dieser Dropdown-Liste befinden sich alle verfügbaren Effektmodule. Effekte, die Offline benutzt werden
können, sind mit einem großen O bezeichnet, Echtzeiteffekte mit einem großen R.
Runtime Modules: Hier werden die gerade benutzten
Effektmodule in Form einer Liste gezeigt. Die Reihenfolge
der Module in der Liste entspricht dem Signalweg.
Info: Öffnet die Online-Help zum gerade selektierten Effekt.
Setup: Öffnet das Setup-Fenster des gerade selektierten Effekts. Hier werden die Effektparameter eingestellt. Alternativ
hierzu können Sie auch einen Doppelklick auf den entsprechenden Effekt ausführen, um das Setup zu öffnen.
Mit diesen beiden Tasten ändern Sie die Position
eines Effektes innerhalb einer Effektkette.
149
Add: Fügt ein Effektmodul hinzu.
Remove: Entfernt ein Effektmodul.
User-defined Presets: Zu jedem Modul ist es möglich,
Einstellungskombinationen in Form von Presets zu speichern.
Wiederkehrende EQ-Einstellungen oder Hallparameter lassen
sich dadurch bequem speichern und bei Bedarf erneut aufrufen.
Bypass: Ist dieses Feld mit einem Häkchen versehen, ist nur
das Originalsignal zu hören, und die Effekte sind stummgeschaltet.
Warp Mode: Mit einem Klick auf diesen Schalter aktivieren Sie den Warp Mode. Hierbei wird das am Warp Input
anliegende Signal in die Echtzeiteffekte geleitet. Sie können
dadurch den Analyzer bzw. den Korrelationsgradmesser für
externes Audiomaterial nutzen. Außerdem haben Sie darüberhinaus die Möglichkeit, externe Signale durch ein oder
mehrere Effektmodule zu bearbeiten und über den AudioAusgang ausgeben zu lassen. tripleDAT wird dadurch zum
digitalen EQ, Delay, ...
Klickt man auf eine freie Stelle im Arranger, wird der Warp
Mode automatisch aufgehoben.
Save: Speichert ein Effektpreset
Rename: Benennt ein vorhandenes Effektpreset um.
Delete: Löscht ein vorhandenes Effektpreset.
Track: Über diese Dropdown-Liste stellen Sie ein, auf welcher Spur der Effekt wirken soll. Sie können dabei eine Arrangerspur (Track x), das gesamte Arrangement (All) oder Aux
für den Aux-Weg wählen.
Ein Effekt der auf All geschaltet ist, wirkt sich nur auf die
Spuren aus, die dem Default-Ausgang zugeordnet sind.
Mehrere Effekte können einem Track, bzw. All oder
Aux zugewiesen werden.
150
Das Effect Studio
tripleDAT bietet die Möglichkeit, über den Trackmixer bzw. den Effect
Manager individuelle Effekte pro Spur zuzuweisen. Da von Hause aus
erst einmal nur ein EQ, ein Compressor und ein Roomsimulator etc. zur
Verfügung stehen und Sie sicherlich z.B. gleichzeitig mehrere unterschiedliche EQs einsetzen möchten, finden Sie im Menü unter Options
den Eintrag Effect Studio. Öffnen Sie den Dialog, bietet sich Ihnen
folgendes Bild.
EffektModule im
tripeDATVerzeichnis
Module, die
mit dem
Arrangement
geladen
wurden
Das Effekt Studio dient zur Verwaltung Ihrer Effekte und erlaubt Ihnen,
pro Arrangement festzulegen, welche Effekte mit dem Arrangement geladen werden sollen. Dies bietet unter anderem auch den Vorteil, nicht
bei jedem Arrangement alle Effekte mitladen zu müssen. Wollen Sie z.B.
eine CD mastern, benötigen Sie oftmals nur eine reduzierte Anzahl von
Effekt-Modulen, andererseits benötigen Sie beim Mischen wahrscheinlich kein Timestretching oder Pitch. Da Effekte, die nicht mitgeladen
wurden, jederzeit nachgeladen werden können, beschränken Sie sich
durch eine Vorauswahl nicht.
Wählen Sie einen Effekt aus (Effects on disk), und klicken
Sie auf add, um den Effekt in Ihr Arrangement zu laden. Der
Effekt steht sofort zur Verfügung.
Wählen Sie einen Effekt aus (Effects loaded), und klikken Sie auf remove, um einen Effekt aus dem Arrangement
zu entfernen.
151
Um jetzt einen Effekt mehrfach benutzen zu können, benötigen Sie die
Funktion Replicate.
Selektieren Sie z.B. den 4-Band EQ, und klicken Sie dann auf
Replicate. Unter effetcs on disk finden Sie jetzt einen weiteren EQ, der sich an der angehängten Nummer erkennen
läßt.
Das so entstandene Modul können Sie jetzt per add in Ihr
Arrangement laden.
Auf diese Weise können Sie sich quasi beliebig viele Effekte erzeugen,
die sich unabhängig voneinander einsetzen lassen. Natürlich ist die Anzahl der gleichzeitig verwendbaren Effekte stark von Ihrem Rechner abhängig, und außerdem kommt es natürlich noch auf die Art der Effekte
an. Wenn Sie auf einem P100 ohne weiteres mehrere Equalizer realisieren können, wird dies für den Roomsimulator nicht möglich sein. Hierzu
ist dieser Prozessor einfach nicht schnell genug.
Mit dem Delete-Button können Sie Effekt-Module auch
wieder von der Platte löschen. Dies gilt allerdings nur für replizierte Module. Die Original-Module können aus Sicherheitsgründen nicht gelöscht werden.
Bedenken Sie, daß das Löschen eines replizierten EffektModules auch die dort gespeicherten Presets entfernt.
Close: Klicken Sie auf diesen Button, um den Dialog zu
schließen.
Save as default: Klicken Sie auf diesen Button, wird die
aktuelle Effektmodul-Konfiguration als Standard in der
ARG.INI gespeichert. Beim Erzeugen von neuen Arrangements
wird dann diese Konfiguration verwendet.
152
Kopieren von Preset-Einstellungen
Die Preset-Einstellungen eines Effekt-Moduls werden jeweils in einer Datei namens effect_name.ini gespeichert. Es gibt also eine eq.ini, eine
delay.ini usw. Diese ini-Dateien befinden sich im gleichen Verzeichnis
wie tripleDAT.
Es gibt nun zwei Fälle, in denen die von Ihnen gespeicherten Presets
verloren gehen.
1.) Sie installieren eine neue Version tripleDATs in das gleiche
Verzeichnis, wodurch Ihre ini-Dateien mit den Standard-iniDateien überschrieben werden,
oder
2.) Sie löschen einen replizierten Effekt mitsamt seiner iniDatei von der Festplatte.
- Wegen Neuinstallation (Update)
Bei einer Neuinstallation oder bei der Installation eines Updates verhindern Sie denVerlust Ihrer ini-Dateien wie folgt:
Öffnen Sie den Dateimanager oder den Explorer.
Gehen Sie in das Verzeichnis, in dem sich tripleDAT befindet.
Selektieren Sie alle Effekt-inis. Standardmäßig sind dies:
Comp.ini (Compressor), Crel.ini (Korrelationsgradmesser),
Deesser.ini, Delay.ini, Dynamics.ini, Eq4.ini, Expander.ini,
Gate.ini, Limiter.ini, Pitch.ini, Reverb.ini, Spec.ini (Spectrum
Analyzer), Stretch.ini (Timstretching) und kopieren Sie diese
in eine temporäres Verzeichnis.
Installieren Sie die Update-Version.
Kopieren Sie die “alten” Effekt-inis aus dem temporären Verzeichnis zurück ins tripleDAT-Verzeichnis.
Die Standard-inis werden jetzt wieder ersetzt, und beim nächsten Programmstart stehen Ihnen wie gewohnt Ihre Presets zur Verfügung.
153
- Wegen Löschen von replizierten Effektmodulen
Wenn Sie mit dem Track Mixer arbeiten, werden Sie sicher sehr bald
Effekte replizieren, um z.B. mehrere Equalizer zur Verfügung zu haben.
Und wahrschenlich werden Sie zu replizierten Effekten auch Presets abspeichern. Bis hierhin ist das auch alles kein Problem. Problematisch wird
es dann, wenn Sie einen replizierten Equalizer wieder von der Platte
löschen. Dann gehen nämlich auch Ihre hier gespeicherten Presets verloren, genauso, als hätten Sie ein externes Effektgerät verkauft und mit
ihm natürlich auch seine Effektpresets. Überlegen Sie also gut, wenn Sie
einen replizierten Effekt löschen, ob er eventuell noch ein lieb gewonnenes Preset enthält. Falls ja, behalten Sie den Effekt, oder kopieren Sie
die Presets aus der ini-Datei des replizierten in die ini-Datei des Originaleffekts.
Dazu öffnen Sie diese beiden ini-Dateien mit einem beliebigen Texteditor. Die Original-ini-Datei kennen Sie ja bereits, die ini-Dateien der replizierten Effekte werden unter den Namen rpl0.ini, rpl1.ini, rpl2.ini usw.
gespeichert. Hier können Sie leider nicht sofort erkennen, welcher Effekt
sich dahinter verbirgt, allerdings öffnet sich die ini-Dateien per Doppelklick im Explorer sehr schnell, so daß Sie die zugehörige Datei recht
einfach finden.
Ist die Datei geöffnet, bietet sich Ihnen etwa folgendes Bild:
Effektname
Presets
154
Markieren Sie jetzt die Zeilen, die die Einstellungen der zu
kopierenden Presets enthalten.
Wählen Sie im Menü des Editors unter Bearbeiten den
Eintrag Kopieren (Strg+C).
Gehen Sie jetzt in die ini-Datei des Originaleffekts.
Bewegen Sie die Einfügemarke auf die erste leere Zeile nach
den hier aufgelisteten Presets.
Wählen Sie im Menü des Editor unter Bearbieten den
Eintrag Einfügen (Strg+V).
Schließen Sie den Editor, und bestätigen Sie die Frage, ob die
Änderungen gespeichert werden sollen, mit Ja.
Beim nächsten Programmstart können Sie jetzt auch auf die Presets zugreifen, die Sie in einem replizierten Effekt erstellt haben. Wie Sie gesehen haben, ist dieser Weg nicht ganz einfach, und Sie sollten daher in
der Regel replizierte Effekte auf der Festplatte belassen. Der Speicherbedarf für diese zusätzlichen Module hält sich in Grenzen, und Sie sind
dank des Effektstudios auch nicht gezwungen, immer alle Effekte zu
laden. In der Praxis werden Sie sicher sowieso einige Effekte, wie Kompressoren und Equalizer, immer wieder mehrfach benötigen.
155
Einzelbearbeitung eines Samples/Blocks im Cutter
Die Bearbeitung einzelner Samples oder Blöcke eines Samples mit Effekten nehmen Sie am besten im Cutter vor. Dies gilt vor allem dann, wenn
Sie Effekte in das Sample hineinrechnen möchten, um anschließend mit
dem bearbeiteten Sample im Arrangement weiterzuarbeiten und den
Effekt unabhängig vom restlichen Arrangement einstellen zu können.
So ist es z.B. sinnvoll, Samples die komprimiert werden sollen, zunächst
einzeln zu komprimieren, um dann mit den komprimierten Samples zu
arbeiten. Dies hat vor allem auch den Vorteil, daß Sie später im beim
Mischen mehr Rechenkapazität für andere Effekte zur Verfügung haben, die Sie nur im Zusammenhang mit dem kompletten Arrangement
sinnvoll einstellen können.
Sie möchten ein Sample bzw. einen Block mit einem Effekt versehen
Merge Block
1.) Öffnen Sie den Cutter des zu bearbeitenden Samples.
2.) Markieren Sie eine Region des Samples, wenn Sie den
Effekt nur für einen Block berechnen möchten. Soll das gesamte Sample mit Effekten versehen werden, markieren Sie
keine Region.
3.) Klicken Sie auf den DSP-Button, um den Effect Manager
zu öffnen.
4.) Wählen Sie den gewünschten Effekt, und öffnen Sie den
Effekt-Dialog.
5.) Stellen Sie den Effekt wie gewünscht ein.
Markieren Sie einen Block, und lassen Sie diesen im Include-Loop-Modus laufen, so erhöht sich die Rechenkapazität, da der markierte Block in das RAM geladen wird,
das Sample also nicht permanent neu von der Platte gelesen werden muß und der Rechner so kostbare Zeit spart.
Dies ist vor allem dann sinnvoll, wenn Ihr Prozessor zu
schwach ist, einen Effekt in Echtzeit zu berechnen. In diesem Fall kann der Loop-Mode helfen, diesen doch noch
in Echtzeit berechnen zu lassen.
156
6.) Klicken Sie mit der rechten Maustaste auf den selektierten
Block bzw. das unmarkierte Sample, und wählen Sie im Popup-Menü den Eintrag Merge.
7.) Wählen Sie das Sampleformat, aktivieren Sie die Option
Include Effects, und klicken Sie auf OK. Include Effects
läßt sich nur bei geöffnetem Effektmanager aktivieren.
Inklusive
Effekteinstellungen
8.) Benennen Sie das neue Sample, und klicken Sie auf OK.
9.) Legen Sie das neu erzeugte Sample im Arranger auf einen
freien Track ab.
Sie haben jetzt ein neues physikalisches Sample inklusive der aktuellen
Effekteinstellungen erstellt. Das Originalsample befindet sich unverändert in Ihrem Arrangement. Sie können nun entscheiden, ob Sie das
Sample löschen, nur aus dem Arrangement entfernen, aber auf der Festplatte belassen oder ob Sie das Sample einfach nur muten, um es bei
Bedarf schnell wieder zur Hand zu haben.
157
Mehrere Effekte auf unterschiedliche Spuren
Einige Effekte lassen sich sehr einfach ohne Berücksichtigung des Arrangements einstellen, andere Effekte sind erst im Gesamtkontext richtig zu
beurteilen. So ist die Einstellung eines Equalizers für ein bestimmtes Instrument immer auch abhängig vom restlichen Playback. Oftmals ist es
auch sinnvoll, zwei Signale, die einen sehr ähnlichen Klangcharacter
aufweisen, so mit EQ zu bearbeiten, daß Frequenzen in einem Klang
zurückgenommen und dafür im anderen verstärkt werden, wodurch
sich beide leichter voneinander unterscheiden und das Gesamtbild transparenter wird.
Um jetzt unterschiedliche Spuren mit individuellen Effekten zu versehen, gibt es zwei Vorgehensweisen. Entweder arbeiten Sie mit dem Trackmixer (siehe auch Kap. “Der Trackmixer”) oder sie nutzen den Effect
Manager. Dieser hat den Vorteil, daß er wesentlich weniger Platz auf
dem Bildschirm einnimmt und trotzdem eine individuelle Effektzuweisung erlaubt. Gehen Sie wie folgt vor:
1.) Öffnen Sie den Effect Manager, indem Sie im Cutter auf
den DSP-Button klicken oder im Menü unter Windows den
Eintrag Effect Manager anwählen.
2.) Wählen Sie aus dem Effect Pool die gewünschten Effekte
aus, und fügen Sie sie per Add hinzu.
3.) Klicken Sie auf den ersten Effekt. Unter Track wird jetzt
angezeigt, welcher Spur der Effekt zugeordnet ist. Über die
Dropdown-Liste können Sie diese Zuordnung frei verändern.
4.) Fügen Sie einen weiteren Effekt hinzu, und klicken Sie ihn
an.
5.) Stellen Sie über die Dropdown-Liste auch hier die Spurzuweisung her. Sie können dabei entscheiden, ob der zweite
Effekt derselben Spur wie Effekt 1 zugewiesen wird, einer
anderen Spur, dem AUX-Weg oder über All auf alle Spuren
angewendet werden soll.
Die Effektzuordnung des Effektmanagers ist zu der des Trackmixers synchronisiert, so daß sich Veränderungen im Trackmixer sofort auch im
Effect Manager erkennen lassen und umgekehrt.
158
Merge mit Effekten im Arranger
Auch bei schnellen Rechner werden Sie sicher an den Punkt kommen, an
dem Sie nicht mehr genügend Rechenkapazitäten haben, um noch weitere Effekte in Echtzeit mit in den Mischprozeß einzubinden. Dann wird
es Zeit, bestimmte Spuren inklusive der benötigten Effekte zu einer neuen Stereospur zusammenzufassen. Der Vorgang ist dabei prinzipiell gleich
mit dem Merge aus dem Cutter heraus. Gehen Sie also wie folgt vor:
1.) Stellen Sie den/die Effekt (e) nach Wunsch über den Effect
Manager bzw, den Trackmixer ein.
2.) Selektieren das/die Sample(s), das/die mit Effekten versehen werden sollen.
3.) Klicken Sie mit der rechten Maustaste auf eines der selektierten Samples und wählen Sie aus dem erscheinenden Popup-Menü den Eintrag Merge.
4.) Im Merge -Dialog wählen Sie jetzt das Sampleformat, also
z.B. ein Stereosample, und aktivieren Sie die Option Include Effects. Include Effects läßt sich nur bei geöffnetem
Effekt Manager bzw. Trackmixer aktivieren.
5.) Benennen Sie Ihr neues Sample.
6.) Klicken Sie auf OK, und die Samples werden inklusive der
gewählten Effekteinstellungen zusammengemischt.
7.) Legen Sie das neue Sample auf einen freien Track im Arranger ab.
8.) Sie können das/die Ursprungssample(s) jetzt muten oder
aus dem Arrangement entfernen und weitere Samples mit
anderen Effekten bearbeiten.
159
Realtime-Mix mit Effekten per Trackmixer
Wie Sie im Kapitel “Der Effect Manager" nachlesen konnten, läßt sich
bereits auf dieser Ebene ein individueller Effekt pro Spur realisieren. In
Verbindung mit dem Trackmixer erweitert sich diese Flexibilität nochmals, unter anderem um einen AUX-Weg. Aber auch sonst haben Sie im
Trackmixer natürlich eine bessere Übersicht, welche und wie viele Effekte
Sie im Arrangement gerade verwenden. Das Effektrouting des Trackmixers erlaubt eine ganze Reihe von unterschiedlichen Anwendungen.
Grundsätzlich sind dabei folgende Verschaltungen möglich. (Lesen Sie
auch das Kapitel “Der Trackmixer”!)
- Ein Effekt für einen bestimmten Mixerkanal
- Eine Effektkette für einen bestimmten Mixerkanal
- Ein Effekt bzw. eine Kette für den Masterkanal
- Ein Effekt bzw. eine Kette für den AUX-Weg
- Integration externer Effekte per AUX-Weg
Ein Effekt für einen bestimmten Mixerkanal
Sie können einem Mixerkanal einen Effekt zuordnen, um die entsprechende Spur des Arrangements z.B. mit Equalizer, Kompression oder
anderem zu bearbeiten.
Effektzuordnung
Ein Effekt wird per Drag und Drop zugewiesen. Klicken Sie
dazu mit der linken Maustaste auf das gewünschte EffektModul und ziehen Sie es auf das Track Effect Fenster des
Kanals.
Öffnen des Setups
Doppelklicken Sie auf den Effekt, um das Setup zu öffnen.
160
Beachten Sie bitte, daß der Pre/Post-Schalter auch auf die Track-Effekte
wirkt.
Das bedeutet:
Bei Pre wird der Effekt unabhängig von der per Track Fader
eingestellten Lautstärke mit der Originallautstärke des/der
Samples beschickt.
Bei Post beeinflußt die Stellung des Track Faders auch die
Lautstärke des Signals, das zum Track Effekt geführt wird.
Bei Effekten wie EQ und Kompressor beispielsweise, die am Ausgang
kein Original/Effekt-Mischsignal ausgeben, sondern nur das bearbeitet
Signal, ist dies nicht von Bedeutung. Legen Sie aber einen Roomsimulator oder ähnliches an, also einen Effekt der am Ausgang das trockene
und das Effektsignal gemischt ausgibt, ändert Pre/Post das Effektverhalten hörbar.
Senken Sie die Lautstärke in der Post-Position, wird auch das
Effektsignal leiser.
Senken Sie die Lautstärke in der Pre-Postion, bleibt das Effektsignal weiterhin mit unveränderter Lautstärke hörbar.
In herkömmlichen analogen Mischpulten könnte man einen Track-Effekt mit einem Insert-Effekt vergleichen. Dieser ist in den Signalweg des
Kanals eingeschliffen und entspräche im Trackmixer tripleDATs einem
Track-Effekt mit der Post-Position. Allerdings muß man im Kopf behalten, daß die Option Post mehr Rechenleistung benötigt.
161
Eine Effektkette für einen Kanal
Sie können einem Kanal auch mehrere Track Effekte zuweisen. Die Reihenfolge, mit der die Effekte durchlaufen werden, ist durch die Position
Track Effekt-Fenster fesgelegt. Haben Sie z.B. erst einen Equalizer und
dann einen Kompressor zugeordnet, würde das Signal zunächst mit EQ
und dann mit Kompressor bearbeitet.
Ändern der Effektkette
Um einen Effekte in seiner Postion zu ändern, klicken Sie ihn
mit der rechten Maustaste an und wählen Sie im Popup Menü
up oder down (eine Position höher bzw. tiefer)
Der Masterkanal verhält sich wie ein normaler Kanal. Sie können ihm
einen oder mehrere Effekte zuordnen und so dem gesamten Stück z.B.
abschließend noch mit Equalizer oder/und Kompressor den letzten Schliff
geben.
Nochmals soll hier daraufhingewiesen werden, daß Effekte auf dem Master-Kanal nur auf solche Tracks wirken,
die dem Default-Ausgang zugeordnet sind. Kanäle, die
auf den jeweils anderen Ausgang geroutet sind, bleiben
von Effekten auf dem Masterkanal unbeeinflußt.
162
Ein Effekt bzw. eine Kette für den AUX-Weg
Der AUX-Weg bietet die Möglichkeit, jeder Spur einen individuellen
Effektanteil des AUX-Effekts zuzumischen. Dazu wird von jedem Kanal
ein Signalanteil auf den AUX-Weg geroutet. Die Höhe dieses Signalanteils wird durch die Effectsend-Regler der einzelnen Kanäle eingestellt.
Die Summe all dieser Signale wird dann den AUX-Effekten zugeführt.
Der AUX-Effekt wird berechnet und schließlich dem Stereomix hinzugefügt.
Effekt-Anteile
AUX-Weg inaktiv
AUX-Weg aktiv
Post
Pre
AUX-Effekt
Diese Schaltung ermöglicht es z.B., mehreren Spuren unterschiedliche
Raumanteile zuzumischen, wenn der Roomsimulator als AUX-Effekt gewählt wird.
Auch dem AUX-Weg können mehrere Effekt zugewiesen werden, so daß
Sie z.B. das Effectsend-Signal erst noch komprimieren können, bevor Sie
es in den Roomsimulator schicken, oder dem Hall-Signal noch einen
Chorus (nur mit den FireWalkers) nachschalten können.
163
Integration externer Effekte per AUX-Weg
Da Sie auch für den AUX-Weg entscheiden können, auf welchem Ausgang er ausgespielt werden soll, können Sie ohne weiteres einen externen Effektprozessor in den Mischprozeß miteinbinden.
Routen Sie alle Spuren z.B. auf den digitalen Output. Über
den DAT-Rekorder wandeln Sie das Summensignal und schikken es in Ihr Mischpult.
Routen Sie den AUX-Return auf den analogen Output.
Aktivieren Sie den AUX-Effekt für eine Spur, und drehen Sie
den Effekt-Send auf.
Das Effectsend-Signal wird nun über den AUX-Weg geführt
und kommt am AUX-Effekt an. Wenn Sie nun keinen AUXEffekt zugeordnet haben, wird das AUX-Return-Signal einfach wieder trocken zurückgeleitet und dann zum analogen
Output geschickt. Dadurch steht am analogen Out die unbearbeitete Summe aller Effectsend-Signale der aktivierten Spuren zur Verfügung.
Verbinden Sie die analogen Outputs mit den Inputs des Effektprozessors und führen Sie dieses Effektsignal auf Ihr Mischpult.
Natürlich können Sie auch noch tripleDAT-PlugIns auf den AUX-Weg
legen und so z.B. das komplette Signal mit EQ bearbeiten, bevor Sie es in
Ihren externen Effekt leiten.
164
Arbeiten mit dem Warp-Mode (nur mit tripleBOARD)
tripleDAT bietet mit dem Warp-Mode die Möglichkeit, integrierte und
auch optional erhältliche Effekte in Echtzeit auf externe Signal anzuwenden. Gehen Sie hierzu wie folgt vor:
Verbinden Sie die Signalquelle mit einem der beiden Eingänge der tripleDAT-Karte.
Stellen Sie in den Audiosettings den Warp Input auf den
entsprechenden Eingang.
Stellen Sie den Default Output auf den Ausgang, an dem
Sie das bearbeitete Signal wieder abgreifen möchten.
Öffnen Sie den Effect Manager, wählen Sie den gewünschten
Effekt, und fügen Sie ihn per add hinzu.
Öffnen Sie das Effect Setup oder wählen Sie ein Effect Preset.
Klicken Sie auf den Warp-Button im Effect Manager.
Das Eingangssignal wird nun in den Effekt geleitet, bearbeitet und zum Default-Ausgang gesendet.
Haben Sie den Default-Ausgang z.B. auf den digitalen Ausgang geschaltet, können Sie das Signal direkt auf DAT-Kassette überspielen. Diese
Möglichkeit der Bearbeitung bietet den Vorteil, daß Sie dabei keinen
Festplattenplatz benötigen. Verfügen Sie z.B. über das optional erhältliche Osiris-Paket für Declicking, Decrackling, Denoising, ..., können Sie
eine stark angegriffene Schallplatte direkt von allen Störgeräuschen befreit auf DAT-Band überspielen, ohne diese erst auf Festplatte aufzunehmen.
Aber auch die integrierten Effekte können nützliche Dienste leisten, wenn
Sie z.B. ein fertiges Master-DAT-Band nochmals mit EQ oder Kompressor
bearbeiten möchten (DAT-Rekorder1 -> tripleDAT -> DAT-Rekorder2)
oder der Spectrum Analyzer Auskunft über das Eingangssignal geben
soll.
Prinzipiell denkbar wäre es eigentlich auch, einen tripleDAT-Effekt wie
ein Effektgerät in den Signalweg eines Mischers einzubinden. In der
Praxis läßt sich dies jedoch aufgrund zu hoher Verzögerungen zwischen
Ein- und Ausgang nicht realisieren.
165
Die Effekt-Module
The FireWalkes effects and the osiris modules are described in an individual manual file:
Dynamics
Das menschliche Ohr ist in der Lage, Schall in extrem unterschiedlichen
Lautstärken wahrzunehmen. Das Hörvermögen beginnt mit der Hörschwelle (Flüstern) und endet mit der Schmerzgrenze (Preßlufthammer,
Düsenflugzeug). Das Verhältnis von laut zu leise wird mit dem Wort
‘Dynamik’ umschrieben. Wenn man das menschliche Ohr als Maßstab für
eine mögliche Dynamik nimmt, wird man feststellen, daß die meisten
bestehenden technischen Systeme in ihrem Dynamikbereich dem Ohr
weit unterlegen sind. Das menschliche Ohr ist nämlich in der Lage, einen
Dynamikumfang von ca. 130 dB wahrzunehmen, ein normaler CD-Player mit einer Auflösung von 16 Bit schafft dagegen gerade einmal 96 dB,
ein normaler Kassettenrekorder nur um die 60 dB. In der Regel muß man
daher den Dynamikbereich des Audiomaterials auf den jeweiligen Tonträger anpassen.
Unter dem Namen Dynamics verbergen sich hier fünf verschiedene Module, mit denen in unterschiedlicher Weise die Dynamik eines Signals
beeinflußt werden kann.
Auf der X-Achse ist der Pegel des Eingangssignals abgebildet, auf der YAchse der zugehörige Ausgangspegel. Die 45-Grad-Linie entspricht somit einer 1:1 Abbildung vom Eingangs- zum Ausgangssignal.
Der Schwellenwert (Threshold), ab dem die Dynamikänderung einsetzen soll und die Steigung (Ratio) der statischen Kennlinie, wird durch
einfaches Verschieben der entsprechend benannten Linien im XY-Fenster eingestellt. Um den scharfen Knick in der statischen Kennlinie zu
vermeiden, kann mit dem ‘Softknee’ - Schalter ein weicherer Übergang
in der Lautstärkekurve erreicht werden.
166
Limiter
Der Limiter wird hauptsächlich dazu verwendet, Übersteuerungen zu
vermeiden. Da das Regelverhalten des Limiters auf kurzzeitige Pegeländerungen abgestimmt ist, können Lautstärkespitzen gezielt weggeregelt werden.
Attack [ms]: beschreibt in Millisekunden die Zeit, in der die
Kompression nach Erreichen des eingestellten Thresholds
(Schwellenwert) einsetzt.
Decay [ms]: beschreibt die Zeit in Millisekunden, die vergeht, bis die Kompression nach Unterschreiten des Thresholds
stoppt.
Ratio: beschreibt den Grad der Kompression in 1:x. Alle Lautstärkeanhebungen oberhalb des Thresholds werden in diesem Verhältnis komprimiert.
Threshold: ist der Schwellenwert, ab dem das Limiting einsetzt.
Gain: hebt die Lautstärke des Signals an.
Softknee: ändert die Kennlinie so, daß nach Erreichen des
Schwellenwertes die Kompression nicht sofort im eingestellten Verhältnis wirkt, sondern “weich” in sie übergegangen
wird.
167
Stereo Coupling: sorgt dafür, daß bei Stereosignalen beide Kanäle gleich geregelt werden.
Gain Reduction: zeigt die Reduzierung der Lautstärke
durch den Effekt an.
Display GR: schaltet die Darstellung der Reduzierung an
oder aus.
Bypass: aktiviert oder deaktiviert den Effekt.
168
Compressor
Der Compressor hebt kleine und mittlere Signalpegel um einen einstellbaren konstanten Wert (Gain) an. Mit Annäherung an die Aussteuerungsgrenze nimmt die Anhebung stetig ab. Für diesen Bereich ist die
Steigung der stetigen Kennlinie (Ratio) und die Einsatzschwelle (Threshold) einstellbar.
Im Gegensatz zum Limiter ist das Regelverhalten des Compressors auf
die Energie des Signals abgestimmt. Damit erreicht man, daß die Pegeländerungen viel weicher empfunden werden.
Attack [ms]: beschreibt in Millisekunden die Zeit, in der die
Kompression nach Erreichen des eingestellten Thresholds
(Schwellenwert) einsetzt.
Decay [ms]: beschreibt die Zeit in Millisekunden, die vergeht, bis die Kompression nach Unterschreiten des Thresholds
stoppt.
Ratio: beschreibt den Grad der Kompression in 1:x. Alle Lautstärkeanhebungen oberhalb des Thresholds werden in diesem Verhältnis komprimiert.
Threshold: beschreibt den Schwellenwert in dB, ab dem
die Kompression einsetzt.
Gain: hebt die Lautstärke des Signals an.
169
Softknee: ändert die Kennlinie so, daß nach Erreichen des
Schwellenwertes die Kompression nicht sofort im eingestellten Verhältnis wirkt, sondern “weich” in sie übergegangen
wird.
Stereo Coupling: sorgt dafür, daß bei Stereosignalen
beide Kanäle gleich geregelt werden.
Gain Reduction: zeigt die Reduzierung der Lautstärke
durch den Effekt an.
Display GR: schaltet die Darstellung der Reduzierung an
oder aus.
Bypass: aktiviert oder deaktiviert den Effekt.
170
Expander
Der Expander senkt den Pegel unterhalb einer einstellbaren Schwelle ab,
läßt sie oberhalb jedoch unbeeinflußt. Einstellbar ist der Schwellenwert
(Threshold) so wie die Kennliniensteigung (Ratio) im aktiven Expanderbereich. Der Expander wird im wesentlichen zur Unterdrückung von
Störgeräuschen eingesetzt.
Attack [ms]: beschreibt in Millisekunden die Zeit, in der die
Expansion nach Erreichen des eingestellten Thresholds
(Schwellenwert) einsetzt.
Decay [ms]: beschreibt die Zeit in Millisekunden, die vergeht, bis die Expansion nach Übererschreiten des Thresholds
stoppt.
Ratio: beschreibt den Grad der Expansion in x:1. Alle Lautstärkeabsenkungen unterhalb des Thresholds werden in diesem Verhältnis expandiert.
Threshold: beschreibt den Schwellenwert in dB, ab dem
die Expansion einsetzt.
Gain: hebt die Lautstärke des Signals an.
Softknee: ändert die Kennlinie so, daß nach Erreichen des
Schwellenwertes die Expansion nicht sofort im eingestellten
Verhältnis wirkt, sondern “weich” in sie übergegangen wird.
171
Stereo Coupling: sorgt dafür, daß bei Stereosignalen beide Kanäle gleich geregelt werden.
Gain Reduction: zeigt die Reduzierung der Lautstärke
durch den Effekt an.
Display GR: schaltet die Darstellung der Reduzierung an
oder aus.
Bypass: aktiviert oder deaktiviert den Effekt.
172
Gate
Das Gate dient in erster Linie dazu, ein Eingangssignal unterhalb eines
Schwellenwertes (Threshold) stumm zu schalten, oberhalb aber unbeeinflußt zu lassen. Das Einsatzgebiet liegt dort, wo ein Kanal, der kein
Nutzsignal liefert, abgeschaltet werden soll, wie z.B. ein Gitarrenverstärker, der rauscht, nachdem der Sound aber längst ausgeklungen ist. Ein
anderes typisches Anwendungsbeispiel wäre, den unerwünschten Nachklang eines Snare-Schlages mit Hilfe des Gates zu beseitigen.
Attack [ms]: beschreibt in Millisekunden die Zeit, in der
das Gate nach Erreichen des eingestellten Thresholds (Schwellenwert) öffnet.
Decay [ms]: beschreibt die Zeit in Millisekunden, die vergeht, bis das Gate nach Unterschreiten des Thresholds schließt.
Hold [ms]: beschreibt in Millisekunden die Zeit, die das
Gate nach Unterschreiten des Schwellenwertes (Gate [dB])
noch geöffnet bleibt.
Gate [dB]: beschreibt in Dezibel den Lautstärkewert, ab
dem sich das Gate öffnet.
Hysteresis [dB]: beschreibt den Wert in Dezibel, um den
sich der Schwellenwert, der für die Öffnung des Gates verantwortlich ist, von dem Wert unterscheidet, bei dem das Gate
wieder schließt.
173
Stereo Coupling: sorgt dafür, daß bei Stereosignalen beide Kanäle gleich geregelt werden.
Gain Reduction: zeigt die Reduzierung der Lautstärke
durch den Effekt an.
Display GR: schaltet die Darstellung der Reduzierung an
oder aus.
Bypass: aktiviert oder deaktiviert den Effekt.
Damping [dB]: beschreibt in Dezibel den Wert der Lautstärkeabsenkung bei geschlossenem Gate.
174
De-esser
Der De-esser ist eine spezielle Variante des Compressors, in dessen Regelkreis (Side-Chain) ein Equalizer vorgeschaltet wird. Damit kann das Regelverhalten des Compressors frequenzabhängig gemacht werden.
Mit dem De-esser lassen sich die Zischlaute in Sprache oder Gesang abschwächen. Dafür muß man den Equalizer (HP-Gain) so einstellen, daß
die Zischlaute extrem angehoben werden (2 - 8 KHz), so daß der Compressor immer dann herunterregelt, wenn diese auftreten.
Attack [ms]: beschreibt in Millisekunden die Zeit, in der die
Kompression nach Erreichen des eingestellten Thresholds
(Schwellenwert) einsetzt.
Decay [ms]: beschreibt die Zeit in Millisekunden, die vergeht, bis die Kompression nach Unterschreiten des Thresholds
stoppt.
Ratio: beschreibt den Grad der Kompression in 1:x. Alle
Lautstärkeananhebungen oberhalb des Thresholds werden
in diesem Verhältnis komprimiert.
Threshold [dB]: beschreibt den Schwellenwert in dB, ab
dem die Kompression einsetzt.
HP-Frequency: beschreibt die Frequenz in Hertz, die zur
Steuerung der Kompression eingesetzt werden soll.
175
HP-Gain [dB]: beschreibt in Dezibel den Wert der Lautstärkeanhebung der gewählten Steuerfrequenz (HP-Frequency).
Softknee: ändert die Kennlinie so, daß nach Erreichen des
Schwellenwertes die Kompression nicht sofort im eingestellten Verhältnis wirkt, sondern “weich” in sie übergegangen
wird.
Stereo Coupling: sorgt dafür, daß bei Stereosignalen
beide Kanäle gleich geregelt werden.
Gain Reduction: zeigt die Reduzierung der Lautstärke
durch den Effekt an.
Display GR: schaltet die Darstellung der Reduzierung an
oder aus.
Bypass: aktiviert oder deaktiviert den Effekt.
176
Parametrischer Equalizer
Der parametrische Equalizer ist ein Werkzeug zur gezielten Beeinflussung des Spektrums eines Audiosignals. Ähnlich den Höhen- und Bassreglern an Ihrer Stereoanlage können Sie hier gezielt die Lautstärkeverhältnisse einzelner Frequenzbereiche zueinander einstellen.
Es werden vier parametrische, glockenförmige Filterstufen angeboten,
die unabhängig voneinander einstellbar und einzeln zuschaltbar sind.
In jeder Filterstufe können die Mittenfrequenz, die Amplitude und die
relative Bandbreite (Q-Faktor) im Frequenzspektrum unabhängig voneinander eingestellt werden.
Um ein Filterband hinzuzufügen, doppelkicken Sie mit der linken Maustaste in den Equalizer hinein. Sie sehen jetzt eine Linie die das Frequenzspektrum an der gewünschten Stelle durchschneidet. Um die Position
der sogenannten Mittenfrequenz zu ändern, klicken Sie diese Linie mit
der linken Maustaste an und ziehen Sie sie bei gedrückter Maustaste auf
die gewünschte Frequenz.
Die Anhebung bzw. Absenkung des so eingestellten Filterbands erfolgt
über die Knoten an den Filterband-Linien. Nähern Sie sich einem Knoten
mit der Maus, so verwandelt sich der Mauszeiger in einen Doppelpfeil.
Bei gedrückter linker Maustaste können Sie den Knoten in vertikaler
Richtung bewegen und so die Amplitude der gewählten Mittenfrequenz
um +/- 12 dB anheben oder absenken. Legen Sie mehrere Filterbänder
übereinander auf die gleiche Frequenz, können Sie höhere Werte erzielen. (+/- 48 dB)
177
Zur Funktionalität eines vollparametrischen Equalizers gehört auch die
Einstellbarkeit der Filtergüte. Diese regelt, inwieweit die benachbarten
Frequenzen der gewählten Mittenfrequenz mitbeeinflußt werden. Eingestellt wird die Güte ebenfalls über den Knoten. Ziehen Sie den Knoten
diesmal jedoch bei gedrückter rechter Maustaste in vertikaler Richtung.
Sie können die Werte pro Filterband auch numerisch eingeben. Wählen
Sie hierzu die gewünschte Frequenz, und in den Eingabefeldern werden
die entsprechenden Werte dargestellt und können direkt verändert werden.
Die Darstellung des EQ-Verlaufes läßt sich mittels der Scrollbar vergrößern bzw. verkleinern. Die Bedienung verhält sich dabei analog zu allen
übrigen Scrollbars des Programms.
Anwendung
Es ist unbedingt zu beachten, daß das Anheben der Amplitude sehr schnell zu Übersteuerungen führen kann.
Deshalb sollte man sich besonders bei lauten Musikpassagen überlegen, ob das gewünschte Spektrum nicht
durch Absenken anderer Frequenzbereiche erzielt werden kann oder aber durch das Absenken bzw. die Komprimierung der Gesamtlautstärke. Um letzteres zu realisieren, muß man den vorher markierten Block mit einer
angepaßten Lautstärkekurve in ein neues Sample exportieren bzw. durch einen Dynamikkompressor schicken.
178
Delay Processor
Mit dem Delay Processor läßt sich eine große Anzahl von Effekten kreieren, die auf der zeitlichen Verzögerung eines Signals beruhen. Einfache
Echos bis hin zu komplexen Klangstrukturen sind mit diesem EffektModul realisierbar.
Der linke und der rechte Kanal arbeiten mit getrennten Verzögerungsleitungen. Das verzögerte Signal kann jeweils an sieben Punkten abgegriffen werden. Die Verzögerung und der Gain für die einzelnen Abgriffe werden im Feld Reflection eingestellt. Die ersten sechs Reflektionen (R1-R6) und der Anteil des direkten Signals (Direct Signal) werden in
einer Gruppe (Cluster) zusammengefaßt. Der letzte Abgriff (R7), der mit
einem HF-Decay-Regler versehen ist, kann individuell verwendet werden. Durch die entsprechenden Buttons im Feld Feedback (Sum of
DS+R1..R6 oder R7) wird wahlweise das Reflektionscluster oder nur der
Abgriff R7 rückgekoppelt. Zusätzlich läßt sich das rückgekoppelte Signal
mit dem Button +/- invertieren.
Mit dem Fader HF-Decay wird eingestellt, in welchem Maß die hohen
Frequenzen bei der Rückkopplung R7 bedämpft werden sollen. Eine
Einstellung von 100% entspricht dabei einer extrem hohen Dämpfung
der hohen Frequenzen.
179
Mit dem PreDelay-Regler kann die Verzögerung für den gesamten
Cluster eingestellt werden. In diesem Falle wird auch der Direct Signal-Pfad um den PreDelay Wert verzögert.
Mit dem Gain-Fader wird die Eingangsempfindlichkeit des linken bzw.
rechten Kanals eingestellt. Mit dem Panorama-Regler können die Linksbzw. Rechts-Anteile eines Stereosignal dem linken bzw. rechten Kanal
des Effektmoduls zugeführt werden.
Mit dem Fader Mix wird das Verhältnis zwischen Direkt- und Effektsignal
eingestellt. Das Häkchen Right Ch follow L oder Left Ch follow R
koppelt die Regler des rechten Kanals an die des linken und umgekehrt.
Im Menüpunkt Units kann eingestellt werden, in welchen Einheiten die
Verzögerungszeiten und Amplituden dargestellt und eingegeben werden können. Die Zeiten lassen sich einstellen in:
- Millisekunden [ms]
- Metern [m]
- Zahl der Datenwörter [DW]
Beispielsweise entsprechen 1000 ms 340m bzw 44100 Datenwörter bei
der Samplerate 44,1 KHz.
Die Amplituden können in dB (-96dB..0dB) oder als Faktor (0..1) eingegeben werden.
180
Spectrum-Analyzer
Mit dem Spectrum Analyzer sind Sie in der Lage, sich das Frequenzspektrum Ihres Audiomaterials anzeigen zu lassen und so z.B. Störfrequenzen zu lokalisieren. Dabei können Sie die Anzahl der angezeigten Frequenzbänder frei bestimmen. In der Spec.ini finden Sie die einzelnen
Presets. Ergänzen Sie einfach die von Ihnen gewünschte Anzahl von
Bändern. Natürlich können Sie mit einem Pentium 133 mehr Bänder
darstellen als mit einem Pentium 90 usw.
dB-Scrollbar
Frequenz-Scrollbar
Eine weitere Besonderheit des Analyzers ist die Zoom-Möglichkeit. Damit ist es möglich, sich genau in das Frequenzspektrum hineinzuzoomen. Wenn Sie den Analyzer im Verbund mit anderen Effekten nutzen
möchten und Ihr Rechner nicht über die notwendige Performance verfügt, wählen Sie einfach einen Analyzer mit weniger Bändern, z.B. 7. Sie
können mit der Zoomfunktion später jederzeit die Frequenzbereiche,
die Sie genauer betrachten möchten, vergrößern.
Genauso, wie Sie sich in einen bestimmten Frequenzbereich näher hineinzoomen können, können Sie dies auch im dB-Bereich. So können Sie
sich in den für Sie interessantesten db-Bereich hineinzoomen. Da die
Anzahl der LED-Segmente gleich bleibt, wird dieser Bereich jetzt mit
einer erhöhten Auflösung dargestellt und läßt sich so eventuell besser
beurteilen.
181
Benutzen Sie zum Zoomen die beiden Scrollbars. Nähern Sie sich einer
der beiden Enden, verwandelt sich der Mauszeiger in einen Doppelpfeil.
Bei gedrückter linker Maustaste können Sie die jetzt die Größe der
Scrollbar und damit die Darstellungsauflösung einstellen.
Klicken Sie mit der linken Maustaste auf eine der Scrollbars, und verschieben Sie sie bei gehaltener Maustaste, um den dargestellten Bereich
zu verändern. Dies funktioniert natürlich nur, wenn Sie gezoomt haben.
Left: zeigt nur das Frequenzspektrum des linken Kanals.
Right: zeigt nur das Frequenzspektrum des rechten Kanals.
Mono: zeigt das Frequenzspektrum der kumulierten Monosumme.
Single: zeigt nur die oberste LED der LED-Kette.
Peak: aktiviert die Peakhold-Anzeige der LED-Kette.
Freeze: friert das aktuelle Frequenzspektrum ein.
Clear: initialisiert die Frequenzanzeige.
182
Korrelationsgradmesser und Stereosichtgerät
Mit dem Korrelator überprüfen Sie die Monokompatibilität. Bewegt sich
die LED-Kette in den roten - also negativen - Bereich, enthält das Musiksignal Phasenauslöschungen, die im Monobetrieb zu Problemen führen
können. Treten starke Phasenauslöschungen auf und können Sie diese
nicht beseitigen, bietet der Correlator als letztes Mittel die Invertierung
der Phase eines Kanals. Sie können also entweder den linken oder den
rechten Kanal in der Phase um 180 Grad drehen.
Reset: initialisiert die Bildschirmdarstellung.
Freeze: friert die aktuelle Bildschirmdarstellung ein.
Peak: aktiviert die Peak-Hold-Funktion der LED-Kette.
Graph: schaltet das Stereosichtgerät hinzu.
No Inv/Inv L/Inv R/Inv LR: Stellen Sie hier ein, wenn ein
Kanal in der Phase gedreht werden soll.
L+R/L-R: schaltet die Darstellung des Stereosichtgeräts von
Links + Rechts nach Links - Rechts um.
Zoom+/-: vergrößert/verkleinert die Darstellung im Stereosichtgerät.
Dots/Lines: Stellen Sie hier ein, ob das Stereosichtgerät
Punkte oder Linien zur Darstellung verwenden soll.
183
Timestretching
Mit dem Timestretching-Modul können Sie die Länge eines Samples
ändern, ohne seine Tonhöhe zu beeinflussen. Dies kann z.B. sinnvoll
sein, wenn Sie eine Sprachaufnahme gemacht haben und hinterher
merken, daß der Sprecher etwas zu langsam gesprochen hat, oder wenn
Sie einen Drumloop von einer CD nutzen möchten, der leider nicht in
der benötigten Geschwindigkeit vorliegt.
Da es sich beim Timestretching um einen sehr komplexen Vorgang handelt, sollten Sie bestimmte Regeln beachten. So ist das Stretchen von
Stereosignalen vor allem rhythmischer Signale zwar prinzipiell möglich,
hat aber seine Tücken. So setzt sich z.B. in ein Drumloop aus mehreren
Instrumenten unterschiedlicher Rhythmik zusammen, die im Stereopanorama verteilt liegen. Je nach dem, wie stark beim Stretching das Timing
beachtet werden soll, kommt es daher vor, daß Instrumente, die auf
beiden Stereokanälen liegen, rechts und links an unterschiedlichen Stellen gestretcht werden. Dies führt dann zu Phasingeffekten, die den natürlichen Klang verfälschen. Es ist daher ratsam, möglichst mit Monosignalen zu arbeiten.
Scrollbar
Um den Stretchfaktor einzustellen, haben Sie mehrere Möglichkeiten.
Die Scrollbar steht symbolisch für das Sample und kann bei gedrückter
linker Maustaste entweder verlängert oder verkürzt werden. Die resultierenden Werte entnehmen Sie den Feldern darunter. Wenn Sie ganz
bestimmte Veränderungen durchführen wollen, also z.B. ein bekanntes
Tempo in ein neues Tempo umrechnen zu lassen, geben Sie die Werte
numerisch in die entsprechenden Feldern ein.
184
BPM: Tragen Sie hier das Originaltempo ein, falls es Ihnen
bekannt ist und Sie das Ziel-Tempo im Feld rechts daneben
direkt angeben möchten. Der Strechtfaktor wird dann automatisch ermittelt.
Block Length: Zeigt die Länge des selektierten Blocks bzw.
Samples an. Dieser Wert aktualisiert sich erst dann , wenn der
Merge Dialog geöffnet wird. Im Feld rechts daneben geben
Sie die Ziellänge des neuen Samples/Blocks an. Der Stretchfaktor wird dann automatisch ermittelt.
Stretch Factor: Geben Sie in diesem Feld den Streckbzw. Stauchfaktor ein.
Time Accuracy: Mit diesem Regler stellen Sie ein, ob das
Timing stärker oder schwächer berücksichtigt wird. Je kleiner
der Time Accuracy-Wert, desto besser ist die Qualität des
neuen Samples, umso weniger wird aber das Timing beachtet. Der Fader links daneben kann ebenfalls zur Editierung
der Time Accuracy genutzt werden.
185
Pitchshifting
Der Pitchshifting-Effekt wird dann eingesetzt, wenn Sie die Tonhöhe
eines Signal verändern möchten. Beim Pitchshifting wird die Tonhöhenveränderung durch eine Beschleunigung bzw. Verlangsammung des Abspielens erreicht. Diesen Effekt kennen Sie z.B. von einer Bandmaschine,
bei der Sie ebenfalls die Geschwindigkeit des Abspielens einstellen können. Ändert man die Geschwindigkeit allerdings zu sehr, so kommt es
speziell bei Stimmen zu den bekannten Monster- bzw. Mickey MausEffekten, da nicht nur der Grundton angehoben/abgesenkt wird, sondern alle anderen Frequenzen des Signals und vor allem auch die wichtigen Formantbereiche, die den Charakter eines Instruments oder einer
Stimme definieren.
Pitchshifting sollten Sie daher je nach Material nur in bestimmten sinnvollen Grenzen durchführen; es sei denn, Sie beabsichtigen die erwähnten Effekte.
Transpose: Um die Tonhöhe einzustellen, haben Sie zwei Möglichkeiten. Tragen Sie die Werte direkt
in die Editfelder ein, oder stellen Sie
sie über die Drehregler.
Pitch: Um eine Feinverstimmung
um plus/minus 100 Cent einzustellen bewegen Sie die beiden Regler
in die gewünschte Position oder geben Sie die Wert direkt ein.
Dabei gilt: Es gibt immer eine Starttonhöhe und eine End-Tonhöhe,
die man unabhängig voneinander einstellen und dadurch
dynamische Tonhöhenveränderungen berechnen lassen kann.
Blocklength: Zeigt die Sample-/Blocklänge des Originals
an. Ändern Sie nach Aufruf des Effektes die Blockgröße, aktualisiert sich die Blocklength erst, wenn Sie den Merge-Dialog öffnen.
New length: Dieser Wert zeigt die resultierende Sample-/
Blocklänge an.
186
Die Synchronisation
Die folgende Beschreibung der Synchronisations-Optionen gilt bei der Verwendung eines tripleBOARDs. Bei Verwendung einer CreamWare DSP-Karte sind die Synchronisationseinstellungen in der Oberfläche des Moduls tripleDAT Source zu finden und daher im Handbuch des
DSP-Systems beschrieben.
187
Einführung in die Synchronisation
Synchronisation bedeutet das zeitgenaue und gleichlaufende Zusammenspiel von mehreren Audio-Auf- und Wiedergabe-Medien. Hier geht
es also darum, tripleDAT und andere Komponenten, wie MIDI-Sequenzer, Bandmaschine oder Video-Recorder, gleichzeitig und synchron zu
nutzen. Ein typisches Fallbeispiel ist die Nachvertonung einer VideoAufzeichnung, bei der gewährleistet sein muß, daß tripleDAT und der
Video-Recorder zeitsynchron wiedergeben bzw. aufzeichnen.
Sollen zwei oder mehrere Geräte synchronisiert werden, benötigt man
einen Master, der alle anderen Komponenten steuert. tripleDAT kann als
Master andere Geräte kontrollieren und mit Zeitinformationen versorgen und als Slave einer externen “Zeit” synchron folgen.
Die Synchronisations-Informationen (also Zeit- und Steuerinformationen) werden dabei über die MIDI-Schnittstelle übertragen. Hier gibt es
zwei Normen, die eine unterschiedliche Sprache sprechen : MIDI-Clock
und MIDI-Time-Code (MTC).
Timecode-Verfahren
MIDI Clock
MIDI-Clock ist ein Verfahren, das vor allem von günstigen EinsteigerMIDI-Sequenzern genutzt wird, um mit möglichst wenig Datenverkehr
zwei MIDI-Komponenten zu synchronisieren. Dazu wird vom Master ein
Synchronisationssignal mit 96 Impulsen pro Viertelnote übertragen, an
dem sich der angeschlossene Slave orientiert. Wichtig ist, daß alle Systeme auf das gleichen Taktschema (z.B. 4/4-Takt) und das gleiche Tempo
in BPM (Beats Per Minutes) eingestellt sind, da nicht immer Tempo- und
vor allem niemals Taktschema-Informationen übertragen werden.
Zusätzlich zu diesem Synchronisationssignal wird von den meisten Geräten der Midi-Song-Position-Pointer übertragen, der es ermöglicht, beide
Systeme simultan an dieselbe Stelle zu bewegen und z.B. dann von dort
aus zu starten. tripleDAT sendet und empfängt den Midi-Song-PositionPointer.
188
Da sich die Midi-Clock auf den Takt bezieht, ändert sich mit einer Erhöhung des Tempos (BPM) auch die Anzahl der Impulse pro Sekunde.
Läuft tripleDAT nun als Slave, erhöht sich auch hier die Abspielgeschwindigkeit. Daraus resultiert eine Tonhöhenverschiebung, wie man sie von
einem schneller laufenden Plattenspieler kennt - in der Regel sicherlich
nicht erwünscht.
Im Midi-Clock-Betrieb sollten Sie tripleDAT möglichst als Master laufen
lassen, da tripleDAT als Slave sonst durch die unterschiedliche Zeitbasis
(Midi-Clock = Taktbezogen - tripleDAT = Zeitbezogen) permanent nachregulieren muß und das Gesamtsystem dadurch wesentlich stärker belastet wird und eventuell sogar Gleichlaufschwankungen produziert. Die
bessere Synchronität läßt sich auf jeden Fall mittels MTC erreichen.
Stellen Sie sicher, daß bei einer MIDI-Clock-Synchronisation mit einem MIDI-Sequenzer auch bei Ihrem tripleDAT
das gleiche Taktschema sowie das gleiche Tempo gewählt
sind. In tripleDAT stellen Sie dies im Output-Window ein.
MTC/SMPTE-MIDI Timecode
Der SMPTE-Timecode ist der weltweite Standard zur Synchronisation zu
einem Bandmedium. Ursprünglich wurde dieser entworfen, um Ton zu
einem Bildmedium zu synchronisieren. Deshalb 'zählt' SMPTE nicht nur
Stunden, Minuten und Sekunden, sondern auch Bilder (Frames) - genauer: Viertelbilder (Quarterframes).
Je nachdem wie der SMPTE-Timecode gespeichert und übertragen wird,
hat dieser verschiedene Namen. Alle folgenden Timecodes entsprechen
in ihrem Informations-Aufbau und Informationsgehalt genau dem SMPTE-Code :
SMPTE - (sprich "sämpti") meist die Synchronspur auf einer
Mehrspurmaschine, SMPTE wird also als Audio-Signal parallel zu anderen Tonspuren gespeichert.
LTC - im Video-Bereich eingesetzt, vom Signal her absolut
identisch zum SMPTE. Gespeichert wird dieser im Video-Rekorder - wie auch der Video-Ton- auf einer gesonderten longitudinal-Spur (nicht-Schrägspur).
189
VITC - dieser SMPTE-Code ist ebenfalls aus dem Video-Bereich
bekannt. Die Synchroninformationen werden im Gegensatz
zum LTC jedoch im Schrägspur-Verfahren aufgezeichnet und
sind Teil der Bildinformation, gespeichert in den obersten
Zeilen - über dem sichtbaren Bild. Während ein LTC-Code
meist nur bei normaler Spiel- und Spulgeschwindigkeit lesbar
ist (ausgewertet werden kann), kann VITC auch aus einen
Standbild heraus gelesen werden. VITC wird also immer dann
eingesetzt, wenn eine Synchronisation auch in 'Slow-Motion' gewünscht ist. VITC versagt jedoch meistens bei schnellem
Vorlauf des Video-Bandes.
In professionellen Vertonungssystemen werden oft beide
Signale LTC und VITC ausgewertet. Während beim Spulen
der LTC lesbar ist, wird im Einzelbild-'Shuttle' der VITC ausgewertet.
MTC - der MIDI-Timecode ist die direkte Übersetzung der SMPTE-Information in den MIDI-Übertragungsstandard. MTC ist
niemals auf einem Bandmedium zu speichern, vielmehr wird
dieser von MIDI-Komponenten (meist Video/Audio-Komponenten) ausgegeben - oder : von einem Interface (Übersetzer) erzeugt, welches einen SMPTE / LTC / VITC liest.
Alle vorgenannten SMPTE-Timecodes sind in ihrer Information äquivalent und lassen sich durch diverse Interface-Geräte von dem einen Typ in den anderen konvertieren. Sinnvoll für tripleDAT wären also (je nach Einsatz): SMPTE->MTC und VITC->MTC.
Ein Gerät, welches VITC nach MTC übersetzt, wäre bildlich etwa so zu
sehen : das Gerät liest die Zeitinformation aus dem Bild und gibt diese
Information in die MIDI-Leitung weiter. Die eigentliche Information
bleibt dabei unverändert!
Allen SMPTE-Timecodes ist also eines gemeinsam. Egal, an welcher Bandstelle der Master positioniert wird, an jeder Stelle des Master-Bandes ist
eine Absolutzeit-Information zu lesen, so daß jeder Slave sofort an der
aktuellen Position einsteigen kann.
190
Wesentlicher Unterschied zur MIDI-Clock ist also auch,
daß es in der MTC/SMPTE-Umgebung kein taktbezogenes Tempo, sondern eine Uhrzeit gibt! Während bei MIDIClock der Master bei einer Beschleunigung des Tempos
von seinen Slaves ebenfalls eine Temposteigerung verlangt (schnellere Ausgabe der MIDI-Ereignisse), ist dies
bei MTC/SMPTE nicht möglich : hier zählt nur eine Absolutzeit, wie sie bei sequentiellen Video/Audio-Komponenten nur natürlich ist.
tripleDAT beherrscht in der MTC/SMPTE-Synchronisation eine kontinuierliche Zeitkorrektur ('Chase' und 'Lock'). So kann gewährleistet werden, daß die beteiligten Systeme auch nach langer gemeinsamer Spielzeit noch synchron laufen. Die System-spezifischen Laufzeitabweichungen werden kompensiert, indem der Slave seine Position ständig kontrolliert und nachregelt.
Damit die Locatorposition auch im MTC-Synchronbetrieb sofort aktualisiert wird, liest tripleDAT auch die Song-Position-Pointer Informationen
aus dem Midi-Clock-Protokoll.
tripleDAT ist somit - über externe Konverter (Übersetzer) - zu jedem
Medium kontinuierlich zu synchronisieren, welches einen SMPTE-Code
zur Verfügung stellt.
191
Das Synchronization Setup
Die Synchronisations-Einstellungen für das tripleBOARD finden Sie im
Synchronization Setup, das Sie per Menü erreichen. Alternativ dazu
können Sie den Sync-Button (Uhr) im Control Panel anklicken. Benutzen
Sie SCOPE/Pulsar als Interface, so sind die entsprechenden Optionen in
der SCOPE- bzw. Pulsar-Software einzustellen und in deren Handbuch
beschrieben.
Synchronize to MIDI: Schaltet in den Sync-Betrieb.
Resolve to digital input: tripleDAT wird mit dem digitalen Audiostrom des DATs auf Word-Clock-Ebene verkoppelt.
Resolve to digital input sollten Sie einschalten, wenn Sie
ein Arrangement abspielen und dazu auf einem DAT-Band
eine neue Audiospur einspielen wollen.
Resolve to digital input muß ausgeschaltet sein, wenn
Sie mit dem DAT abgespielte Signale in tripleDAT aufnehmen
wollen.
Master: tripleDAT soll andere Komponenten synchronisieren.
192
Send Sync: Befindet sich tripleDAT im External-Master-Betrieb, veranlaßt diese Option, daß tripleDAT zusätzlich einen
internen Sync z.B. zu einem simultan auf dem gleichen PC
arbeitenden Sequenzer sendet. Aktivieren Sie diese Option
nur, wenn erforderlich!
Master Speed: Dieser Drehregler entspricht der VariPitchEinstellung. VariPitch bzw. Masterspeed ist nur im MasterModus wirksam.
Internal: Wird parallel zu tripleDAT ein weiteres Programm
auf dem gleichen Rechner betrieben, kann intern, also ohne
Kabelverbindung, synchronisiert werden; wahlweise über
MTC oder MIDIclock.
External: Soll tripleDAT mit einer externen Komponente,
also z.B. einem Hardwaresequencer, synchronisiert werden,
wählen Sie hier MTC oder MIDIclock.
MTC Setup: Wählen Sie hier die Anzahl der frames per second. Diese Einheit zeigt auf die Verwandtschaft des MTCCodes mit dem SMPTE-Code, der aus der Filmsynchronisation
kommt. Daher auch frames, also Bilder pro Sekunde. Im reinen MIDI-Betrieb muß dieser Wert nicht verändert werden.
Befindet sich tripleDAT in der Slave-Betriebsart, erkennt es
automatisch die Frame-Rate des einkommenden Sync-Signales.
Slave: tripleDAT soll sich auf eine andere Komponente
synchronisieren.
Start Offset: Mit diesem Drehregler können Sie in Millisekunden z.B. Sync-Signal-Laufzeiten oder anderen gerätespezifischen Reaktionszeiten entgegenwirken. Haben sie etwa
ein größeres Midisetup, in dem tripleDAT als Slave hinter einer Reihe von Midi-Expandern (über Midi-Thru) geschaltet
ist, so kann das Synchronisationssignal um bis zu 30 ms verzögert werden.
Post-Roll Time: Dieser Parameter beeinflußt das Verhalten
von tripleDAT, wenn das Sync-Signal bedingt durch Ausfälle
(Dropouts) bzw. Störungen zeitweise nicht mehr erkannt wird
oder ganz einfach gestoppt wurde. Je höher die Postrolltime
ist, desto länger dauert es, bis tripleDAT abbricht, desto tole-
193
ranter reagiert also tripleDAT auf den Wegfall des Sync-Signals. In der Regel genügt eine Sekunde.
Pre-Roll Time: Dieser Parameter beeinflußt die Vorladezeit
der Samples und ist davon abhängig, wieviel Spuren simultan wiedergegeben werden sollen bzw. wie schnell Ihr PC
und Ihre Festplatte arbeiten.
SMPTE-Offset: Hier können Sie eine feste Zeitverschiebung
(Offset) zwischen den an der Synchronisation beteiligten Geräten einstellen. Wollen Sie z.B. ein Videofilm vertonen und
beginnt Ihr SMPTE-Code bei 10 Stunden, so wäre es eher
unpraktisch, ein Arrangement von 12 Stunden zu erzeugen,
und nur in den letzten beiden Stunden zu arbeiten. Setzen
Sie hier den Offset auf -10 Stunden. Jetzt beginnt Ihr Arrangement mit der 10. Stunde.
Audio Settings: Öffnet den Audio Settings-Dialog. Die
Einstellungen der Audio Settings beeinflussen das Startverhalten und müssen der eingestellten PreRoll-Zeit sowie der
Anzahl der Spuren genügen.
Resolve to Digital Input
Da jedes DAT, jeder CD-Spieler und auch jede tripleDAT-Hardware den
digitalen Audiostrom mit einer ganz individuellen (Quartz-)Abweichung
spielen, die sich nach längerer Laufzeit gegenüber anderen (nicht synchronisierten) System hörbar auswirken würde, wird tripleDAT veranlaßt, das Audio-Signal bei der Wiedergabe genau auf der am digitalen
Eingang anliegenden Frequenz auszugeben. Anders gesagt: tripleDAT
nutzt den Quarz des DATs und ignoriert seinen eigenen, Konflikte werden so vermieden.
Anwendungen dieser Taktraten-Synchronisation sind etwa: eine TaktAnpassung für z.B. digitale Mischpulte, die alle Eingänge im exakt gleichen Takt erwarten (WordClock-Sync im (Broadcast-) Studio-Betrieb) oder
die Laufzeitsynchronisation zum (aufnehmenden) DAT, wenn tripleDAT
als Monitor fungiert.
Während eine Taktraten-Synchronisation noch keine Startpunkt- oder
gar kontinuierliche Referenzzeit-Synchronisation ist, sind die Protokolle
MIDI-Clock und MTC/SMPTE auf der MIDI-Anbindung zu suchen und
über den Schalter Synchronize to MIDI zu aktivieren.
194
tripleDAT als Master
Wenn Sie tripleDAT als Master verwenden möchten, um einen externen
Sequencer zu synchronisieren, gehen Sie wie folgt vor.
1.) Aktivieren Sie Synchronize to MIDI.
2.) Aktivieren Sie Master.
3.) Aktivieren Sie External.
4.) Wählen Sie MTC oder MIDI-Clock.
5.) Falls Sie MTC verwenden, ist die Anzahl der Frames pro
Sekunde im MTC Setup in diesem Fall unwichtig.
Ein MTC-Timecode bzw. MIDI Clock wird jetzt über MIDI-Out der tripleDAT-Hardware ausgegeben. Zusätzlich werden, wenn Sie den Locator
positionieren, Informationen aus dem MIDI-Protokoll über dessen Position ausgegeben.
Falls Sie außerdem noch einen internen Sequencer hinzu synchronisieren möchten, aktivieren Sie die Option Send Sync.
Beachten Sie natürlich auch, daß Ihr MIDI-Sequencer entsprechend als
Slave konfiguriert ist.
Soll tripleDAT ausschließlich mit einem internen Sequencer synchronisiert werden, wählen Sie Internal anstelle von External.
195
tripleDAT als Slave
Wenn Sie tripleDAT als Slave verwenden möchten, um es zu einem externen Sequencer zu synchronisieren, gehen Sie wie folgt vor.
1.) Aktivieren Sie Synchronize to MIDI.
2.) Aktivieren Sie Slave.
3.) Aktivieren Sie External.
4.) Wählen Sie MTC oder MIDI-Clock.
5.) Falls Sie MTC verwenden, wählen Sie die Anzahl der Frames/
Sekunde im MTC-Setup. Europäischer Standard sind 25 f/s.
Der MTC-Timecode bzw. MIDI Clock wird jetzt über MIDI-IN der tripleDAT-Hardware gelesen.
Beachten Sie, daß Ihr MIDI-Sequencer entsprechend als Master konfiguriert ist.
Soll tripleDAT mit einem internen Sequencer synchronisiert werden wählen Sie Internal anstelle von External.
Bei der rechnerinterne Synchronisation hängt es von dem
verwendeten MIDI-Sequenzer ab, ob dieser eine zweite
rechenintensive Applikation im System verkraftet.
Wird ein Sequenzer/MIDI-Interface-Gespann eingesetzt,
das bei Rechnerbelastung Timing-Probleme hat, gibt es
eine Möglichkeit, die Produktion trotzdem im bestmöglichen Timing auszuspielen. Importieren Sie Ihr MIDI-Arrangement als MIDI-Standardfile und spielen Sie es synchron zum Digital Audio über die tripleDAT-Hardware
aus.
196
Synchronisation bei der Aufnahme
Analog zur Wiedergabe können Sie natürlich auch zu einer Audio-Aufnahme synchronisieren. Hierzu müssen Sie das gewünschte Synchronisationsverfahren in der Recording-Box einstellen: Unter Synchronization können Sie verschiedene Sync-Modi auswählen. Hierbei besteht
u.a. die Möglichkeit, über die MIDI-Protokolle zu synchronisieren.
Zusätzlich finden Sie hier zwei weitere Synchronisations-Modi : internal und source.
internal-Synchronisation wählen Sie, wenn Sie den Windows-Timer als Referenzzeit nutzen möchten.
source bedeutet, daß die Taktraten der Zuspieler ohne jede
Anpassung übernommen werden. Dies sollte - falls keine MIDISynchronisation erwünscht ist und Sie keine langen 4-KanalAufnahmen machen - Ihre Normal-Einstellung sein.
Wenn tripleDAT im Synchronisationsbetrieb Master ist
und einen MTC senden soll, dann muß in den Audiosettings Play Midi-Monitor aktiviert sein.
197
Hinweise zur Synchronisations-Einstellung
Für die im vorangegangenen Abschnitt beschriebenen Parameter kann
keine Universal-Einstellung empfohlen werden: Die Randbedingungen
Ihres Arrangements und Ihrer PC-Umgebung sind dazu zu unterschiedlich. Sie werden wohl in aller Regel um ein Ausprobieren der für Ihr
Einsatzgebiet optimalen Einstellungen nicht herumkommen.
Als Faustregel der Preroll-Time-Einstellung gilt: je mehr Spuren gleichzeitig wiedergegeben werden sollen, desto größer sollte die Prerolltime
sein. Umgekehrt gilt: Je mehr Ressourcen (Rechenleistung des PCs, Datendurchsatz der Festplatte) vorhanden sind, desto kleiner kann die Prerolltime ausfallen. In unmittelbarem Zusammenhang steht hierzu auch
die Größe des Preroll-Puffers, der in den Audio Settings eingestellt wird:
Je kleiner der Preroll-Buffer eingestellt ist, um so weniger wird vorgeladen, und um so schneller ist tripleDAT 'mit dabei'.
Sollte die eingestellte Preroll-Time nicht ausreichen, um die geforderten
Spuren vorzuladen, so startet tripleDAT dennoch - aber mit einem fixen
Zeitversatz (eben der 'Verspätung') gegenüber der Master-Zeitreferenz.
198
Anhang
199
logisch und physikalisch - Das Sample
Sie haben nun schon des öfteren die Begriffe “Sample”, “Region” oder
auch “Schnitt” gelesen. Wenn Sie mit der nicht-destruktiven Verarbeitung vertraut sind, werden Sie es sich schon denken können: hier gibt es
feine Unterschiede oder auch nicht ... Lassen Sie uns diesen wichtigen
Punkt hier näher betrachten.
Ein Sample ist immer ein Ausschnitt oder eine Zusammenstellung von
Ausschnitten (Blöcken) - also ein Schnitt - eines physikalischen Samples
auf der Festplatte. Um die Ausschnitt-Eigenschaft eines Samples zu betonen, spricht man auch oft von einer Region. Eine komplette Aufnahme
bezeichnet man auch oft als Take.
Die physikalischen Daten eines Samples werden während der Aufnahme
in eine Datei mit der Endung .TDM (mono) oder .TDS (stereo) geschrieben. Hier wird also das “Material” (der Klang, die Musik, die Sprache...)
gespeichert. Dieses physikalische Sample ist der eigentliche Platzfresser,
1 Stereominute bei 48kHz kostet Sie gut 11,5 MB Speicherplatz auf der
Festplatte. In den physikalischen Daten werden allerdings keine Blockoperationen oder Lautstärke-Informationen vermerkt !!
Blöcke, Marken und Lautstärke-Informationen beschreiben vielmehr den
Schnitt auf einem Sample und werden in einer gesonderten Datei, der
.CUT-Datei, festgehalten. Diese Datei ist eine (auch “zu Fuß” editierbar)
Textdatei und braucht praktisch keinen Speicherplatz, denn sie ist im
Vergleich zum eigentlichen Sample verschwindend klein.
Deshalb können Sie auf einem Sample mehrere, völlig anders klingende
Schnitte anlegen und im Arranger positionieren, ohne weiteren Festplattenplatz zu opfern.
Jedes Duplizieren eines Samples im Arranger legt eine neue .CUT-Datei,
also eine neue Region an (automatisch benannt).
Was geschieht nun, wenn ein Sample (ein Schnitt auf einem Sample)
gespielt werden soll? Die Software schaut in der betreffenden .CUT-Datei nach, welches (physikalische) Sample gespielt werden soll und sucht
die entsprechende .TDS/.TDM-Datei. In der .CUT-Datei ist zu diesem Zweck
der absolute Pfad (mit DOS-Laufwerksangabe) festgehalten. Wird diese
nicht in dem in der .CUT-Datei gespeichertem DOS-Pfad gefunden, sucht
tripleDAT im Verzeichnis der .CUT-Datei.
200
Da in einer .CUT-Datei der Absolutpfad der .TDS/.TDMDatei gemerkt wird, sind physikalische Samples und Schnitte nicht so ohne weiteres auf der Festplatte zu verschieben. Sie können ein komplettes Sample (also .TDS/.TDM,
die Grafikdaten .DSS/.DMS und den Schnitt .CUT) nur
dann über Laufwerke und Pfade bewegen, wenn sich
alle drei Komponenten alsdann im gleichen Verzeichnis
befinden !
ACHTUNG: wenn Sie ein Sample (bitte nur komplett) in
einen anderen Pfad bewegen und dieses bereits in einem
Arrangement eingesetzt wird, so greift dieses Arrangement ins Leere. Positionieren Sie das Sample dann über
'Add Sample' erneut, oder - nur für Profis - tragen Sie den
neuen Pfad in die .ARG-Datei des Arrangements ein.
Exportieren Sie ein zu bewegendes Sample (oder nur den
gewünschten Block) tendenziell eher als neues (physikalisches) Sample über die 'Export as Sample'-Funktion im
Block Descriptor. Hier können Sie auch gleich den (neuen) Zielpfad eingeben.
201
Datei-Operationen im Cutter
Nachdem Sie nun etwas über Klänge, logische Schnitte und Verweise
erfahren haben, gehen wir die Sache einmal im Cutter durch.
Während alle Informationen eines Arrangements (welcher Schnitt wann
auf welcher Spur mit welcher Lautstärke und welchen Fades) in einer
einzigen .ARG-Datei abgelegt werden, speichern Sie Ihre eigentlichen
Schnitte über den Cutter. Sie können so ein und denselben Schnitt (die
gleiche .CUT-Datei) auch in verschiedenen Arrangements verwenden.
ACHTUNG: wenn Sie die gleiche .CUT-Datei (also denselben Schnitt) in mehreren Arrangements verwenden, so
können Änderungen dieses Schnittes in anderen Arrangements zu unerwünschten Effekten führen.
Zu jedem Schnitt im Arranger (also jeder .CUT-Datei) können Sie ein
Cutter-Fenster öffnen. Genauso existiert für jedes Sample (jeden Schnitt)
im Arranger auch genau eine .CUT-Datei.
Diesen Schnitt hatten Sie entweder über den Add Sample-Button in der
Arranger-Toolbar ausgewählt und positioniert, oder Sie haben das Sample gerade erst aufgenommen. Es kann dabei gut sein, daß Sie verschiedene Cutter-Fenster mit unterschiedlichen Ausschnitten des gleichen physikalischen Samples geöffnet haben.
Wenn Sie ein Cutter-Fenster schließen, fragt tripleDAT, ob Änderungen
übernommen werden sollen.
Sie speichern den Schnitt einfach unter einem anderen (Datei-) Namen,
indem Sie im Hauptmenü des Control Panel den Punkt 'Save Sample as...'
anwählen.
Gewußt wo :
Eine Abkürzung zum Speichern eines Schnittes (einer
.CUT-Datei) sollten Sie sich hier gleich merken : wenn
Sie mit der rechten Maustaste in die Kopfzeile des
Cutterfensters klicken (die 'Caption'), öffnet sich wieder ein Popup-Menü mit interessanten Funktionen.
202
Play Control läßt Sie die Button-Leiste des Cutterfensters weg-/ zuschalten. Das spart Platz, und geübte Anwender werden alle Funktionen
des Cutters auch über die Popup-Menüs bedienen können.
Sample Setup öffnet das bereits im Arranger besprochene 'Sample
Setup'-Fenster
Während nun die Funktion Save ohne weiteren Dialog die gegenwärtigen Schnitteinstellungen und Lautstärkekurven sichert, öffnet sich mit
Save As folgender Dialog :
Sie haben in diesem Dialog die Möglichkeit, den Schnitt
in ein anderes Verzeichnis zu sichern. Der Verweis auf
das physikalische Sample (den Take) bleibt jedoch unverändert, denn das physikalische Sample wird nicht mitkopiert (außer bei 'Shrink'). Es ist daher davon abzuraten,
einen neuen Pfad zu wählen, da dann die Komponenten
eines Samples nicht mehr in einem gemeinsamen Pfad
liegen.
203
Datenreduktion per Shrink-Funktion !
Wie Sie wissen, sind eigentlich alle Sample-Bearbeitungen innerhalb tripleDAT nicht-destruktiv. Die Originaldaten werden also auch dann nicht
angetastet, wenn Sie einen Block löschen (Skip). Klar, das hat natürlich
viele Vorteile.
Wenn Sie allerdings große Teile einer langen Aufnahme löschen (und
doch nur skippen) und Sie sicher sind, daß Sie die nicht gespielten Bereiche nie mehr verwenden möchten, kann es sein, daß Sie aus Platzgründen die übersprungenen Blöcke tatsächlich physikalisch von der Festplatte löschen möchten.
Es gibt in tripleDAT mehrere Wege, zum gewünschten Ziel zu kommen:
(1) Sie markieren im Cutter genau den Block, der übrigbleiben soll und exportieren diesen Block über den Block Descriptor mit der Funktion Export as Sample. Die Samples
werden in ein neues Sample gemischt , das alte Sample könnten Sie jetzt löschen.
(2) Sie legen den markierten Block über Add Region in den
Arranger und führen ein Merge durch. Diese Aktion wäre
im Ergebnis identisch zu (1).
(3) Die shrink-Operation. Diese wird durchgeführt, wenn Sie
im Save Sample-Dialog den Schalter shrink sample betätigen.
Ein Shrink bewirkt, daß nur die verwendeten Blöcke hintereinander in
eine neue (physikalische) Datei geschrieben und die Blockverweise
(Sprungtabellen) angepaßt werden. Nicht gespielte Bereiche werden also
verworfen.
Achtung: Ein shrink ist gefährlich. Da andere Regionen
(.CUT-Dateien) auf dem gleichen Take (.TDM/.TDS-Dateien) davon nichts mitbekommen, wird deren Inhalt sinnlos, der Schnitt zerstört.
204
Schneller mit Hotkeys
Die Maus als Steuer- und Eingabemedium hat sich in der gesamten Windows-Welt durchgesetzt, und in der Tat erleichtert sie vieles. Oftmals sind
und bleiben Tastaturbefehle aber doch der schnellere Weg zum Ziel. Einmal gelernt, ersparen sie unnötiges Aufrufen der immer gleichen Menüs.
tripleDAT bietet daher zu vielen maus- und menügesteuerten Befehlen
auch eine Tastatur-Version, die sogenannten Hotkeys. Eine oder eine
Kombination mehrerer Tasten steuert sinnvolle, immer wiederkehrende
Funktionen. Hier eine komplette Aufstellung:
Allgemein
Öffnet die Online-Hilfe.
Speichert das Arrangement und offene Cutter.
Aktiviert Snap to Marker.
Aktiviert Snap to Sample.
Maximiert/Normalisiert das aktuelle Fenster.
Wechselt das aktuelle Fenster (ControlPanel-Cutter-Arranger).
Window tile.
Toggle Window Preset 1.
+
+
+
+
Öffnet/Schließt das Output-Window.
Öffnet/Schließt das Time-Window.
Öffnet das Remote-Window.
Öffnet das Recording-Window.
205
Arranger
+
Markiert alle Samples.
Hebt alle Selektionen auf.
,,...,
(Num)
(Num)
Ändert die Ausschnittsgröße.
Halbiert den Darstellungsausschnitt.
Verdoppelt den Darstellungsausschnitt .
Õ
Ö
+
+
Rücklauf.
Vorlauf.
Sprung zum chronologisch nächsten Sample.
Sprung zum chronologisch vorherigen Sample.
Setzt den Locator auf die A-Marke.
×
Ø
Durchläuft die Tracks nach oben.
Durchläuft die Tracks nach unten.
+Õ
+Ö
+Õ
Verschiebt selektierte Samples/Marker schnell nach links.
Verschiebt selektierte Samples/Marker schnell nach rechts.
Verschiebt selektierte Samples/Marker langsam.
(Pixelweise) nach links.
Verschiebt Selektierte Samples/Marker langsam.
(Pixelweise) nach rechts.
Verschiebt selektierte Samples nach oben.
Verschiebt selektierte Samples nach unten.
+Ö
+×
+Ø
O
(Num) od.
+
+
,
3
$
+
206
Space
Play
Stoppt den Arranger.
Friert/Entfriert selektierte Samples. (Samples müssen
alle gleich gefroren bzw. nicht gefroren sein).
Dupliziert alle selektierten Samples.
Löscht alle selektierten Samples/Marker.
Setzt einen Marker auf die Locatorposition
(Auch im Play-Modus, dort ohne Markerdialog)
Schaltet die A/B-Marken ab.
Setzt die A- bzw. B-Marke.
Schaltet den RAM-Window-Modus ein
Schaltet den RAM-Window-Modus aus
Split Sample(s) (Sample muß selektiert sein)
De-/Aktiviert den Waveview für selektierte Samples.
De-/Aktiviert den Waveview für alle Samples
Cutter
O
R
Play
Stop
Schneller Rücklauf
Schneller Vorlauf
Locator springt auf den Anfang
Block Skip
!
"
#
od. $
%
&
'
(
)
*
+
, od. (Num)
- od. (Num)
Öffnet den Block Descriptor
Öffnet Lautstärkekurven-Fenster.
Blockmarkierung aufheben
Add Region
Non-Loop-Modus
Include-Loop-Modus
Exclude-Loop-Modus
Setzt die A-Marke
Setzt die B-Marke
Markiert Block während des Spielens.
Peaksearch/Normalize
Sample Setup
Grid An/Aus
Ansicht ganzes Sample
Ansicht 5 Minuten (Locator zentriert)
Ansicht 1 Minute (Locator zentriert)
Ansicht 30 Sekunden (Locator zentriert)
Ansicht 10 Sekunden (Locator zentriert)
Ansicht 2 Sekunden (Locator zentriert)
Zoom In
Zoom Out
(Num)
+Õ
+Ö
Õ
Record Dialog TDAT16/ SCOPE/Pulsar
... .
+ ....
+
,),+,/
+ +
,),+,/
Aktiviert Inputkanal 1-8
Aktiviert Inputkanal 9-16
Schaltet die Input kanäle 1,3,5 und 7 mit den
geradzahligen Inputkanälen zu Stereopärchen und
umgekehrt.
Schaltet die Input kanäle 9,11,13 und 15 mit den
geradzahligen Inputkanälen zu Stereopärchen und
umgekehrt.
207
Troubleshooting
Wir können Sie beruhigen. Es ist glücklicherweise nicht so, daß Sie als
User all diese im folgenden behandelten Probleme selbst durchleben
werden - vielmehr ist dieses Kapitel ein zusammenfassendes Ergebnis
unserer Supportarbeit. Anhand dieser Zusammenstellung sollten über
90% aller möglichen Probleme und Komplikationen vom Benutzer behoben werden können, auch dann, wenn unsere Hotline gerade einmal
belegt ist. Eine Zusammenstellung dieses Kapitels und einiger weiterer
ausgefallener Probleme finden Sie in der Datei Liesmich Programmverzeichnis.
Informationen zum Troubleshooting des CreamWare DSPSystems finden Sie in dessen Handbuch.
Fehlermeldungen
Your computer is too slow
Ihr Rechner ist zu langsam für die gewünschte Funktion. Sie können
diese Meldung dann zu Gesicht bekommen, wenn Sie zuviele Spuren für
den Realtimemix selektieren. Ein P 100 / EIDE-System schafft es z.B. im
Mittel ca. 6-8 Spuren gleichzeitig abzuspielen. Wenn Sie währenddessen
dann noch eine andere rechenintensive Aktion durchführen (z.B. einen
Cutter eines langen Samples öffnen oder auf Vollbild umschalten), kann
es sein, daß der Computer in diesem Augenblick ebenfalls diese Meldung ausgibt. Um die Geschwindigkeit des tripleDAT zu steigern, ist es
wichtig, daß im AudioSettings-Dialog sinnvolle Buffer-Einstellungen für
Ihre Konfiguration gewählt werden.
Large Fonts detected...
Bei der Nutzung von Large Fonts kann es zu Darstellungsfehlern kommen. Stellen Sie in der Systemsteuerun unter Anzeige die kleine Schriftart (small fonts) ein.
208
Insufficient memory error
Die Auslagerungsdatei unter Windows muß permanent und unbedingt
größer als der RAM-Ausbau des Rechners sein, sonst erscheint die Fehlermeldung Insufficient Memory Error, wenn Windows versucht,
Daten aus dem RAM auf Festplatte auszulagern. Sie richten diese Datei
unter Windows 3.11 über die Systemsteuerung/386 erweitert/Virtueller
Speicher/Ändern ein. Unter Windows 95 gehen Sie bitte folgendermaßen vor: Systemsteuerung/System/Leistungsmerkmale/Virtueller Arbeitsspeicher. Stellen Sie hier die Verwaltung der virtuellen Auslagerungsdatei auf benutzerdefiniert ein und wählen Sie eine Größe von 125%
des RAM-Ausbaus Ihres Rechners, zumindest jedoch 50 MB. Hierbei sollte der Wert für MINIMUM gleich dem MAXIMUM-Wert sein.
Error -1: Internal Wrong Settings
Ist SCOPE/Pulsar als Interface in den Audio Settings gewählt, so müssen
beim Start der Wiedergabe in der SCOPE/Pulsar-Software die Module
tripleDAT source und tripleDAT dest geladen sein.
Systemfehler: kann nicht lesen/schreiben von/auf Laufwerk...”
Dieser ernstzunehmende Systemfehler wird nicht durch die tripleDATSoftware verursacht, sondern ist im Windows -System zu suchen.
Unter Windows stellen Sie bitte sicher, daß die folgenden Systemeinstellungen getroffen wurden:
Verzögertes Schreiben für alle Laufwerke deaktivieren EINschalten (JA zum NEIN). Sie finden diesen Punkt
unter Systemsteuerung / System / Leistungsmerkmale / Dateisystem / Fehlerbehebung. Diese für andere Applikationen sinnvolle Einstellung darf bei einem Harddiskrecorder in keinem
Fall aktiv sein, also klicken Sie diesen Punkt AN.
Optimierung: Read Ahead Cache vom vorgegeben
Wert 64kB auf 16kB oder 8kB ändern. (Systemsteuerung / System / Leistungsmerkmale / Dateisystem)
Prüfen Sie desweiteren Ihre Festplatte und Partitionen auf Strukturfehler
mit SCANDISK unter Windows oder DOS. Im DOS-Handbuch finden Sie
mehr Informationen zu dieser Thematik.
Sollten Sie immer noch Systemfehler erhalten (Zugriffsprobleme), so
konsultieren Sie Ihren PC-Händler. Dieser sollte dann zusehen, inwiefern
eine neue Windows-Version Besserung bringt. Sollten die Systemfehler
209
nicht durch Software-Konfiguration zu beheben sein, liegt aller Wahrscheinlichkeit nach ein Fehler (eine Inkompatibilität) im Mainboard/Controller/Festplatten-Gespann vor.
Internal Error 13 siehe folgendes Kapitel Instabilitäten/Abstürze
Error Code -5
Eine veraltete Programmbibliothek wurde im Windows angesprochen.
Befolgen Sie bitte die im Kapitel Instabilitäten/Abstürze unter Punkt 2
zum Thema Deinstallation aufgeführten Hinweise, und installieren Sie
anschließend die aktuelle tripleDAT- Version erneut.
Instabilitäten/Abstürze
Allgemeine Hinweise:
Entfernen Sie bei Instabilitätsproblemen und Knacksern in den Samples
immer zuerst alle Steckkarten außer dem tripleBOARD bzw. der CreamWare-DSP-Karte, der Grafikkarte und dem Festplattencontroller, um zu
sehen, ob ein Hardwareproblem vorliegt. Wenn die Probleme danach
verschwunden sind, müssen die Interrupt-, DMA- und I/O-Basisadresseeinstellungen aller weiteren Karten überprüft und eventuell so korrigiert
werden, daß keine Konflikte auftreten. Keine Karte darf auf einen IRQ,
DMA oder I/O-Basisadresse zugreifen, den schon eine andere Karte benutzt. Falls Sie sich nicht mit dieser Materie auskennen, bitten Sie einen
Fachmann, Ihren Computer hardwaremäßig korrekt einzurichten.
tripleDAT verhält sich instabil und stürzt öfters unmotiviert ab
Eine häufig auftretende Fehlerquelle sind fehlerhafte Grafiktreiber! Installieren Sie testweise den Standard-Windows VGA-Treiber oder SVGATreiber. Wenn der Fehler danach nicht mehr auftritt, liegt es am Grafiktreiber. Sie sollten sich dann vom Hersteller Ihrer Grafikkarte einen anderen Treiber schicken lassen.
Eine weitere mögliche Fehlerquelle ist der Zugriff auf eine veraltete Borland-Programmbibliothek. Wenn Sie bereits mehrere Versionen von tripleDAT auf Ihrem Rechner installiert haben, ist es von Zeit zu Zeit empfehlenswert, eine gründliche Deinstallation durchzuführen. Hierdurch
schließen Sie eine fehlerhafte Kommunikation zwischen Treiber und Programmdaten aus.
210
Die Hotline
Falls diese Beschreibungen Ihnen nicht dabei helfen können, Ihre Probleme zu lösen, wenden Sie sich bitte an unsere Hotline, die Sie werktags
zwischen 13:00 und 18:00 Uhr (Freitags bis 16:00 Uhr) unter der Telefonnummer 02241/595812 erreichen.
Tragen Sie bitte die folgenden Angaben auf einem Zettel (siehe z.B.
Anhang Z) zusammen und halten Sie diesen bereit, damit Sie unserem
Support auf dessen Nachfragen zügig Auskunft geben können:
- Programmversion von tripleDAT - Betriebssystem/Windowsversion - Computer (Prozessor, Motherboard, RAM-Ausbau,
Bussystem) - Grafikkarte (IRQ, Treiberversion, Auflösung) Festplatte (Marke, Größe in MB, Controller, IRQ des Controllers, Bussystem) - sonstige Karten (Soundkarte, MIDI-Interface,
Modem, Netzwerkkarte o.ä.) oder Hardware-Erweiterungen
(CD-ROM, Scanner o.ä.) mit Herstellerangabe, IRQ, DMA und
I/O-Port.
Die entsprechenden Angaben wie IRQ, DMA-Kanäle und I/O-Basisadressen können Sie den entsprechenden Handbüchern der Karten entnehmen. Darin finden Sie z.B. die Jumperbelegungen, die Sie mit den aktuell auf Ihrer Karte eingestellten vergleichen können. Falls eine Karte nicht
über Jumper eingestellt wird, existiert ein Setupprogramm auf den der
Karte beigelegten Disketten, mit dem Sie die Karte konfigurieren und
ebenso die aktuelle Konfiguration auslesen können.
211
Index
212
Index
A
A/B-Bereich 22
abs. Volume 116
Abspielmodus 28
Add 150
add marker 118
Add Region 34, 134
Add Sample 40, 44, 96
adjust group 116
Allow Downmix 111
Allow Intensity 111
Analog 65
analog output 56
ARR CLOCK 50
Arranger 17, 58
Arranger Settings 42
Arranger Setup 24, 96
Arranger Virtual Tracks 58
Attack 167, 169, 173, 175
Audio Settings 42, 52, 121, 194
Audio-Kanal 56
Audio-Signalpegel 47
Aufgenommene Zeit 80
Aussteuerung 138
Aussteuerungsanzeige 22, 47
Auto I/O 83
Automatic Loop 83
Automatic XFade 82
Autosave 42, 61
AUX 144
AUX-Kanal 142
available memory 56
B
bars 42, 48, 49
Bildschirmauflösung 15
Block Descriptor 129, 134
Block Length 185
Block Name 129
Blockgrenzen 30
Bypass
145, 150, 168, 172, 174, 176
C
CD 20
Chase 191
Clear 118, 134, 182
Close Arrangement 40
Compressor 169
CONFIG.SYS 205
Control Panel 45
Convert to Arranger Frequency 102
Copy 130, 134
Copy all audio 40
Cross Fade Settings 114
Crossfade 56
Cut-Datei 16
Cutlist 133
Cutter 18, 124
D
Damping 174
DAT-Rekorder 51
DAT-Rekorder-Liste 51
data words 42, 48
Dateimanager 20
Dateioperationen im Cutter 202
dB Grid 42
dB-Scrollbar 28
Decay 167, 169, 173, 175
Default-Output 57, 146
Delete overwritten Samples 81
Delete Sample 40
Digital 65
Digital Audio Recording 65
Digital Input 72
Dimensions 58
Direct Signal 180
Display GR 168, 170, 174, 176
Displaymode 51
213
Down 146
Drop Sample 79
Drop Samples on selected Tracks 81
DSP METER 49
duplicate 41, 97
duplicate keeps time 32, 59
duplicate track 99
duplizieren 32
DYNAMICS 150
E
edit fade 97
Effect 131
Effect Pool 149
Effect Studio 151
Effects loaded 151
Effects on disk 151
Effekt Manager
28, 43, 133, 134, 149
Effekt Send 145
Effekt-Send-Regler 142
Effektzuordnung 160
Enable autosaving 61
enable MIDI-Playback 60
enable Waveform 97
Encode Quality / Speed 110
Endlocator 129
Exclude 30
Exclude Loop Play 133, 134
EXCLUDE Loop-Modus 125
Expander 171
Export 109
Export as ... 131
External 193
F
Fade in/Fade out 135
Fade Time 113
Fade-Out 114
Fades 113, 115
fast volume update
25, 55, 56, 121, 143
Feedback 179
File Dialog 80
214
File Format 109
Filename 107
Filtergüte 179
Find sample 96
Fixed Head Scroll 42
Follow Locator 42
Format Flags 110
frames 42, 48
Free Drop 82
Free Drop Prinzip 88
Freeze 41, 44, 97, 99, 182, 183
Frequenz 20
Frequenzspektrum 182
G
Gain 167, 169, 180
Gain Reduction
168, 170, 174, 176
Gate 173
Generate Display Data 83
generate Display Data 72
Graph 183
GRID 49
Gruppenlautstärke 116
H
HardDisk-Modus 125
HD Realtime 44
HD-Modus 133
Help-Menü 43
HF-Decay 179
Hide Record Dialog while Drop 82
Hold 173
HP-Frequency 175
HP-Gain 175, 176
Hysteresis 173
I
I/O Switch 80
ignore volume 53, 121
Import MIDI File 60
In/Out 66
Include 30
Include Effects 109, 157, 159
INCLUDE Loop-Modus 125
Info 149
Info-Display 49
Info-Fenster 22
Infrarot-Sequenzen 119
Input Level 79
insert track 99
Instrument 60
Internal 66, 193, 197
Intervall 61
K
Keep energy output 115
Kennlinie 167
Kill 118
kill track 99
Konvertieren 112
Korrelationsgradmesser 182
Kurvenformen 115
L
L+R/L-R 183
L3 110
Laufwerkstasten 22, 51
Laufzeitsynchronisation 194
Lautestärkefader 145
Lautstärke 28
Lautstärkekurven 53, 136
Lautstärken 138
Lautstärkeregler 28
Leer-Track 22
Left 182
Left Ch follow R 180
LEFT Part keep name 107
Length 103, 129
Limiter 167
Link Rec Status 83
Location 104
Locator 17, 117
Locatorstart 117
Lock 191
Loop 44, 126
loop A/B when playing 59
Loop Play 133, 134
Loop-Button 30
Loops 131
LTC 189
M
Marken 118
Marker Descriptor 135
Master 192, 195
Master Speed 193
max. Arrangement Time 58
maximaler Sampleanzahl 56
Mehrfachaufnahme 94
Mehrfachaufnahmen 74, 91
Merge 109, 134
Merge Block 156
Metronome 60
Metronome Channel 60
Midi 42
MIDI Clock 188
MIDI Playback Setup 59
MIDI TimeCode 189
MIDI-Clock 188
MIDI-Sequenzer 17
MIDI-Time-Code 188
MIDICLK extern 66
MIDICLK intern 66
Mindestauflösung 15
Mischpult 142
Mittenfrequenz 177
Mix 180
mix capability 55
Mixer 44, 121
Monitor Analog 66
Monitor Digital 66
Mono 182
Mono/Stereo 79
Monokompatibilität 183
Move 129
MP3-Optionen 110
215
MPEG Encoder Settings 110
MPG Setup 110
MTC 188, 190
MTC / SMPTE 189
MTC extern 66
MTC intern 66
MTC Setup 193
Mute 41, 97, 99, 131, 134, 145
Post-Roll Time 193
Pre 144
Pre-Roll Time 194
PreDelay 180
preroll buffersize 25, 55
Punch In 82
Punch IN/OUT 73
Punch Out 82
N
Q
never adjust frozen samples 59
new arrangement 21
new filename 21
New Name 107
new region 107, 108
normalisieren 139
Normalize 116
Nulldurchgang 30
Q-Faktor 177
Q-Regler 178
Quit 40
O
Open Arrangement 40
open cutter 97
Options 80
Output 145
Output Format 110
Output-Fenster 43
P
Panorama 104, 145, 180
Panoramakurve 28
Peak 182, 183
Peak Hold 42
Peak Search 104, 133, 138
Peak-Hold-Funktion 47
perfect volume 25, 53
physikalischen Samples 200
Pitchregler 22
play 99
Play Control 134, 203
play MIDI Monitor 72
Playback Options 52
Popup-Menü 18
position fixed 118
216
R
RAM Window 44
Ratio 166, 167, 169, 175
Rec-Status 79
rechnerinterne Synchronisation 196
record from (A): 73
Record Sample 40
Record Settings 72
Recorded time 65
Redraw 96
Reflection 179
Region File 103
Remaining time 65
Remote 43
Remote Center 51
Remotecontrollibrary 51
Remove 44, 60, 97, 146, 150
remove LEFT Part 108
remove RIGHT Part 108
Remove Samples 41, 99
Rename 150
Renumber 51
Replicate 152
Reset 183
Resize 105
Resolve to Digital Input 192, 194
reverse 109
Right 182
Right Ch follow L 180
Right Part keep name 107
rough volume and clip overflows 53
rough volume without clipping 53
Rückwärtseffekt 109
Runtime Modules 149
S
Sample 200
Sample File 104
Sample Settings 103
Sample Setup 134, 203
Samplename 79
Samplerate Conversion 72
Save 134, 146, 150, 203
Save Arrangement 40, 96
Save Arrangement as 40
Save As 134, 203
Save as default 152
Save preferences 96
Save Prefs 24, 59
Scan 116
Schnitt 200
Schnittliste 128
Scrollbars 22
Scrubbing 126
Select Interface 57
selected sample type 102
Send Sync 193
set Emphasis bit 56
Set inputs simular to tracks in
Arranger 80
Set inputs to mono from 1 to 16 80
Set inputs to stereo from 1 to 8 80
Set to Stereo-/Monotrack 99
Set User Screen 43
Settings 65
Setup 97, 149
Show Grid 33, 42, 58
show markers 58
shrink 204
Sicherungskopie 61
Single 182
Size 104
Skip 130, 134
Skip-Linie 31
Slave 193, 196
SMARTDRIVE 205
smooth cuts 56
SMPTE 189
SMPTE-Offset 194
Snap 120
Snap to Grid 41, 120
Snap to Marker 41, 120
Snap to Sample 41, 120
Snap-Funktion 120
Softknee 166, 167, 170, 176
Solo 145
Source 66
Split Multiple Sample 108
Split sample 44
Spur-Prinzip 84
Start 103
Start Offset 193
Start/Stop 28
Startlocator 129
Statusanzeige 22, 28
Stereo Analog 66
Stereo Coupling
168, 170, 174, 176
Stereo Digital 66
Stereosichtgerät 182
Steuerbefehl-Liste 51
Stop 27
stop at (B): 73
Store all Takes 82
store all takes 72
Stretch Factor 185
Submix 36
Symbolleiste 22
Synchronization 42, 66
Synchronize to DAT 192
Synchronize to MIDI 192
SYSTEM 49
Systemmonitor 43
217
T
W
TEMPO 49
Threshold 72, 166, 167, 169, 175
Tile 43
Time 22, 42, 43, 48
Time Accuracy 185
time adjust following samples
24, 59
Time Format 42, 119
Time-Display 43
Timecode-Verfahren 188
Timestretching 184
Titel 22
toggle channels 56
Tonkopf 17
Toolbar 22, 44
Track 150
Track-Effekte 145
Track-Scrollbar 22
Trackkopf 98
Trackköpfe 22
Trackmixer 142
Tracknummer 98
Tracks 96
tripleBOARD Options 56
Type 113
Warp Mode 150, 165
Wav-Format, exportieren 109
WAV-Samples 17
Wiedergabe-Puffers 55
Windowsmanager 43
WORD CLOCK 50
Write 51
WriteCRC 111
U
Übersteuerungen 53, 167
Undo 41
Undo History 41
Unmark 131
Up 146
User Screen 43
User-defined Presets 150
V
Virtual Tracks 24
VITC 190
Volume 60, 104, 133
Volume-Kurven 136
218
Z
Zeit-Scrollbar 22, 23, 28
Zeitleiste 22
Zielspur 80
Ziffernblock 51
Zischlaute 175
Zoom in 44, 96, 133
Zoom out 44, 96, 133
Zoom+ 183
Zoom- 183