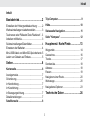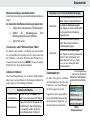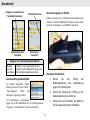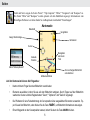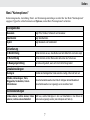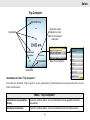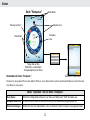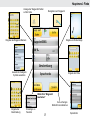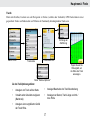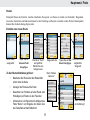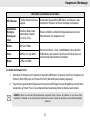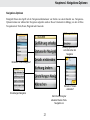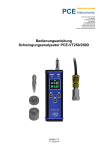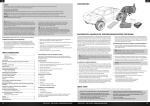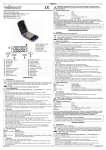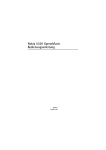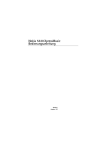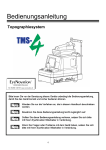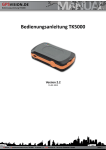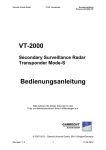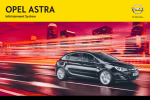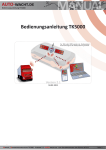Download deutsche Bedienungsanleitung Endura Serie
Transcript
Endura™ GPS Sierra, Safari & Out&Back Bedienungsanleitung Bedienungsanleitung für Sierra, Safari und Out&Back Copyright © 2009 Navico Alle Rechte vorbehalten. Kein Teil dieses Handbuchs darf ohne vorherige schriftliche Genehmigung durch Navico in irgendeiner Form kopiert, reproduziert, veröffentlicht, übermittelt oder verbreitet werden. Endura™ ist ein eingetragenes Warenzeichen, und Lowrance ® und Navico ® sind eingetragenen Warenzeichen von Navico, Inc. Accuterra ® ist ein eingetragenes Warenzeichen, und NEXTMAP ® ist ein eingetragenes Warenzeichen von Intermap Technologies Corporation. Mapping Database, Copyright © 2009 NAVTEQ. NAVTEQ ON BOARD ist ein eingetragenes Warenzeichen von NAVTEQ. microSD ™ ist ein eingetragenes Warenzeichen der SD Card Association. Navico erachtet es ggf. als notwendig, die Richtlinien, Bestimmungen oder speziellen Angebote des Unternehmens zu einem beliebigen Zeitpunkt zu ändern oder zu beenden. Wir behalten uns das Recht vor, diese Schritte ohne Ankündigung zu ergreifen. Alle Funktionen und technischen Daten können ohne Ankündigung geändert werden. Bedienerhandbücher und die neuesten Informationen zu diesem Produkt, seiner Bedienung sowie zu Zubehör finden Sie auf unserer Website: www.lowrance.com WARNUNG: Wird ein GPS-Gerät in einem Fahrzeug verwendet, ist der Fahrzeugführer allein dafür verantwortlich, das Fahrzeug sicher zu führen. Fahrzeugführer müssen jederzeit den vollen Überblick über den gesamten umgebenden Verkehr besitzen, ob auf der Straße, auf dem Wasser oder in der Luft. Wenn der Führer eines Fahrzeug mit GPS-Gerät sich nicht ausreichend auf den Verkehr und die Steuerung des Fahrzeugs konzentriert, kann es zu Unfällen oder Kollisionen kommen, die zu Sachschäden, Verletzungen oder Todesfällen führen können. Inhalt Inhalt Basisbetrieb.......................................2 Trip-Computer................................................ 9 Einstellen der Hintergrundbeleuchtung: ........ .2 Werkseinstellungen wiederherstellen............. .3 Touchscreen oder Pfeiltasten/Taste "Markieren"... .3 Arbeiten mit Menüs........................................ .3 Seiteneinstellungen/Datenfelder.................... .4 Einsetzen der Batterien.................................. .4 Mini-USB-Kabel und MicroSD-Speicherkarte..5 Laden von Dateien auf Endura....................... .5 Höhe.............................................................. 10 Statusseite Navigation................................ 11 Seite "Kompass"......................................... 12 Hauptmenü: Karte/Finde.................13 Wegpunkte................................................... .14 Geocaches................................................... .16 Tracks........................................................... .17 Sonderziele.................................................. .18 Adresse........................................................ .18 Routen.......................................................... .19 Navigieren einer Route................................. .20 Werkzeuge.................................................... 20 Seiten..................................................6 Kartenseite..................................................... 6 Anzeigemodus................................................ .7 Orientierung.................................................... .7 In Nordrichtung............................................... .7 In Kursrichtung............................................... .7 In Bewegungsrichtung.................................... .7 Detaileinstellungen......................................... .7 Satellitenseite................................................ 8 Navigations-Optionen................................... .23 Technische Daten............................24 1 Basisbetrieb Einschalten von Endura Titelleiste Halten Sie die Taste zum Einschalten drei Sekunden lang gedrückt, um Endura einzuschalten. Beim ersten Einschalten wird ein Bildschirm geöffnet, in dem Sie die Spracheinstellung auswählen können. Tippen Sie auf die gewünschte Sprache. Die Titelleiste befindet sich oben auf dem Bildschirm. Hier werden Batterieladestand und Satellitenempfang angezeigt. Ausschalten von Endura Cursor Halten Sie die Taste zum Ausschalten drei Sekunden lang gedrückt, bis das Standby-Menü angezeigt wird. Halten Sie die Taste noch weiter gedrückt, um das Gerät vollständig auszuschalten, oder tippen Sie auf "Standby", um das Gerät in den Standby-Modus zu versetzen. Auswahl "Zurück" Tippen Sie auf Zurück, um zur vorherigen Seite zurückzukehren. Beleuchtung Optionen/Weitere Optionen Tippen Sie auf Optionen oder Weitere Optionen, um die Kontext- und Einstellungsmenüs anzuzeigen. Drücken Sie die Taste kurz, um die Beleuchtung ein-/auszuschalten. Einstellen der Hintergrundbeleuchtung: rücken Sie die Taste kurz, auf dem bildschirm wird D ein Regler für die Hintergrundbeleuchtung sichtbar. 2. tellen Sie die gewünschte Helligkeit mit dem S Regler ein, indem Sie mit dem Finger an der Skala entlangfahren. Batterieladestand Wählt Objekte auf der Kartenseite aus und verschiebt die Karte, wenn die Pfeiltaste verwendet werden. Der Cursor wird angezeigt, wenn Sie auf den Bildschirm tippen oder die Pfeiltasten drücken. Im Standby-Modus wird der Batterieverbrauch minimiert, ohne das Gerät auszuschalten. So ist das Gerät schnell wieder betriebsbereit, ohne dass Sie es vollständig hochfahren müssen. 1. Satellitenempfang Auswahl "Fertig" Tippen Sie auf Fertig, um die Änderungen abzuschließen und zur vorherigen Seite zurückzukehren. 2 Basisbetrieb Werkseinstellungen wiederherstellen Setzt alle Geräteeinstellungen auf die Standardeinstellungen zurück. Anpassen von Funktionen/Einstellungen Die Einstellungen ändern sich bei jedem Tippen auf die Menüoption. So stellen Sie die Werkseinstellungen wieder her: 1. Tippen Sie im Hauptmenü auf "Einstellungen". 2. W ählen Sie Einstellungsreset. Bestätigungsmeldung wird geöffnet. Umschalten Eine Untermenüs werden angezeigt, indem Sie auf das Funktions-/ Einstellungsfeld tippen. 3. Tippen Sie auf Ja. Touchscreen oder Pfeiltasten/Taste "Mark" Sie können zum Aufrufen von Menüs und zum Ausführen von Befehlen den Touchscreen des Geräts oder aber die Pfeiltasten verwenden. Wenn Sie die Pfeiltasten verwenden, drücken Sie die Taste Mark, um den jeweiligen Befehl bzw. die Auswahl abzuschließen. Untermenü Arbeiten mit Menüs Die Einstellungsmethode der einzelnen Endura-Menüs hängt vom jeweiligen Menü ab. Nachfolgend erhalten Sie einige Tipps zur Verwendung der Menüs. Zu jeder Seite gibt es ein Menü mit Seitenoptionen, über das die Funktionen und Einstellungen der Seite angepasst werden. Seitenoptionen Tippen Sie in einer ausgewählten Seite auf den Bildschirm und/oder die Registerkarte "Optionen", um die Seitenoptionen aufzurufen. Drücken Sie die Taste Menu, und tippen Sie auf die gewünschte Option. Tippen Sie auf einer Hauptseite auf den Bildschirm. Wenn Registerkarten angezeigt werden, tippen Sie auf die Registerkarte "Optionen". So nehmen Sie Anpassungen vor: Tippen Sie auf die gewünschte Option in den Untermenüs, und tippen Sie dann auf Zurück oder Done, um zur vorherigen Seite zurückzukehren. Seitenoptionen Aufrufen von Menüs Optionen des Hauptmenüs So nehmen Sie Anpassungen vor: Tippen Sie auf das Optionsfeld, bis die gewünschte Einstellung angezeigt wird. 3 Im Anzeigemodus können Sie zwischen Basiskarte, Satellitenbild und Hybrid umschalten. Menü "Kartenoptionen" Basisbetrieb Antippen, um numerisches Tastenfeld anzuzeigen Stromversorgung von Endura Rücktaste/Löschen Alphanumerisches Tastenfeld Endura verwendet zwei AA-Batterien. Das Gerät kann aber auch über ein Mini-USB-Kabel mit Strom versorgt werden (nicht im Lieferumfang von Out&Back enthalten). Numerisches Tastenfeld Eingabe von Text/numerischen Werten Eingabe von Text und Zahlen Tippen Sie auf die gewünschten Zeichen. Tippen Sie auf die Registerkarte Fertig, wenn Sie die Eingabe abgeschlossen haben. Einsetzen der Batterien Seiteneinstellungen/Datenfelder 1. D rehen Sie den D-Ring der Batterieabdeckung eine Vierteldrehung gegen den Uhrzeigersinn. Sie können auswählen, welche Datentypen auf den Seiten "Karte", "Trip-Computer", "Höhe" und "Kompass" angezeigt werden. 2. Z iehen Sie vorsichtig am D-Ring, um die Batterieabdeckung zu entfernen. Um Einstellungen vorzunehmen, tippen Sie auf den Bildschirm bzw. auf die Registerkate "Optionen", und wählen Sie "Seiteneinstellungen". 3. A chten Sie beim Einsetzen der Batterien auf die gekennzeichneten Polaritäten. 4 Basisbetrieb play des Geräts.GPX-Benutzerdateien (Trails, Routen und Wegpunkte) werden über das Mini-USB-Kabel in den internen Endura-Speicher geladen. Zusätzliche Kartendateien werden auf MicroSD-Speicherkarten gespeichert (separat erhältlich). Audio- (MP3 oder WMA), Video(MPEG, AVI oder WMV) und Bilddateien (JPEG oder BMP) können intern oder auf MicroSD-Speicherkarten gespeichert werden. (Audio- und Videodateien können nicht mit Out&Back verwendet werden). Einsetzen der Batterieabdeckung 1. S chieben Sie die Abdeckung in einem leichten Winkel, so dass die Abdeckung in die Schlitze im Batteriefach gleitet. Laden von Dateien auf Endura Wenn Endura an Ihren Computer angeschlossen ist, schaltet das Gerät in den PC-Modus und zeigt einen PCVerbindungsbildschirm. Endura wird auf Ihrem Computer als “Endura” angezeigt, wenn Sie das Mini-USBKabel verwenden. Wird eine MicroSD-Speicherkarte verwendet, wird diese auf Ihrem PC als “Endura SD Card” angezeigt. 2. W enn die Batterieabdeckung eingesetzt ist, drehen Sie den D-Ring eine Vierteldrehung im Uhrzeigersinn. Mini-USB-Kabel und MicroSD-Speicherkarte Zur Datenübertragung zwischen Endura und einem Computer verwenden Sie ein Mini-USB-Kabel. Der MicroSD-Kartensteckplatz MicroSD befindet sich neben dem Mini-USB Mini-USB-Anschluss unter der Gummi-Abdeckkappe an der Geräteunterseite. Sie können die gewünschte Bild-, Audio- oder Videodatei durch Kopieren und Einfügen bzw. per Drag&Drop in das Endura-Verzeichnis auf Ihrem Computer einfügen. Kopfhörerbuchse Sierra und Safari besitzen an der Seite des Geräts eine 3,5 mm Kopfhörerbuchse, um Ihnen das Abspielen von Audiodateien zu ermöglichen. Achten Sie beim Einsetzen der MicroSD-Speicherkarte, dass das Etikett in dieselbe Richtung zeigt wie das Dis- 5 Seiten Safari und Sierra zeigen die Seiten "Karte", "Trip-Computer", "Höhe", "Navigation" und "Kompass" an. Die Seiten "Höhe" und "Kompass" werden optional auf dem Out&Back angezeigt. Informationen zum Hinzufügen/Entfernen von Seiten finden Sie im Hauptmenü im Abschnitt "Einstellungen". Datenfeld Kartenseite Vergrößern Geogr. Breite/Länge Verkleinern Cursor Navigation auf einem Trail Aktuelle Position Menü "Kartenoptionen" Größenverhältnis Zum vorherigen Bildschirm zurückkehren Auf der Kartenseite können Sie Folgendes: • Karten mit dem Finger über den Bildschirm verschieben. • lemente auswählen, indem Sie sie auf dem Bildschirm antippen. Durch Tippen auf den Bildschirm E werden der Cursor und die Registerkarten "Zoom", "Optionen" und "Zurück" angezeigt. • ie Pfeiltasten für eine Feinabstimmung der Cursorposition über ausgewählten Elementen verwenden. TipD pen Sie auf den Bildschirm, oder drücken Sie die Taste "MARK", um Bildschirminformationen anzuzeigen. • Einen Wegpunkt an der Cursorposition setzen, indem Sie kurz die Taste Mark drücken. 6 Seiten Menü "Kartenoptionen" Kartenanzeigemodus, Ausrichtung, Detail- und Seitenanzeigeeinstellungen werden über das Menü "Kartenoptionen" angepasst. Tippen Sie auf der Kartenseite auf Optionen, um das Menü "Kartenoptionen" aufzurufen. Anzeigemodus Basiskarte zeigt POIs, Straßen, Schienentz und Gewässer. Satellitenbild zeigt Satelittenbilder. Hybrid zeigt Basiskarte und Satellitenbild Orientierung In Nordrichtung richtet die Karte so aus, dass Norden auf dem Bildschirm nach oben zeigt. In Kursrichtung richtet die Karte an Ihrer Route oder dem ersten Go To-Kurs aus. In Bewegungsrichtung die Karte wird gedreht, wenn sich Ihre Fahrtrichtung ändert Detaileinstellungen Detailgrad schaltet den Detailgrad der Karte zwischen niedrig, mittel und hoch um Straßen, Umrandungen, Trails, Wegpunkte, Sonderziele, CursorInformationen Diese Kartendetails werden durch durch Antippen aktiviert/deaktiviert. Diese Details werden nur angezeigt, wenn sie aktiviert sind. Seiteneinstellungen Linkes oberes; rechtes oberes; linkes wählt aus, welche Datentypen in den vier Datenfeldern in den Ecken der unteres; rechtes unteres Datenfeld Kartenseite angezeigt werden (siehe Beispiele auf Seite 4). 7 Seiten Satellitenseite Geogr. Breite/Länge Satellitenposition von Horizont bis Overhead GPS Modus: 2D, 3D oder WAAS Höhe, geschätze Genauigkeit in Meter und Positionsgenauigkeit (PDOP) Stärke des Satellitensignals; mithilfe von grünen Balken wird die Position bestimmt; graue Balken werden verfolgt, aber nicht verwendet Tippen Sie auf den Bildschirm, um die GPS-Einstellungen anzuzeigen. Verwenden der Seite "Satellit" Rufen Sie das Menü "GPS-Einstellungen" auf, und überprüfen Sie die Stärke des Satellitensignals und die Positionsgenauigkeit. Menü "GPS-Einstellungen" GPS WAAS/EGNOS Simulationsmodus Tippen Sie auf "GPS", "WAAS/EGNOS" oder "Simulationsmodus:" um die entsprechende Funktion zu aktivieren/deaktivieren. WARNUNG: Im Simulationsmodus wird der Betrieb simuliert, und Sie können eine ausgewählte Route fahren. Versuchen Sie nicht, tatsächlich zu navigieren, während Sie den Simulationsmodus aktiviert haben. 8 Seiten Trip-Computer Tippen Sie auf ein Datenfeld, um das Menü "Trip-Computer" aufzurufen. Datenfelder Menü "Trip-Computer" Datenfelder Verwenden der Seite "Trip-Computer" Verwenden Sie das Menü "Trip-Computer", um die gewünschten Trip-Informationen anzuzeigen und zentral an einer Stelle zu überwachen. Menü "Trip-Computer" Informationen zum gewählten Eintrag Tippen Sie auf diese Option, um einen Datentyp für das ausgewählte Datenfeld auszuwählen. Alle Daten zurücksetzen Tippen Sie auf diese Option, um die Trip-Datenwerte auf Null zurückzusetzen. 9 Seiten Aktuelle Höhe oder Cursor-Höhe Höhe Vergrößern Verkleinern Cursor: Zum Bewegen Antippen/ Ziehen Höhenskala Aktuelle Position Zum vorherigen Bildschirm zurückkehren Verwenden der Seite "Höhe" Anzeigen des Höhenverlauf basierend auf Zeit oder Entfernung. Über „Optionen“ auf der Seite "Höhe" können Sie Folgendes: • Festlegen von Barometerdruck-Sensor (nur Sierra und Safari) oder GPS als Quelle für die Höhe • alibrieren der Höhe mithilfe von GPS-Daten oder durch manuelles Eingeben von Bezugsdaten (bekanter K Druck oder Höhe). • Auswählen der Anzeigedaten für die Seiteneinstellungen 10 Seiten Ziel Statusseite Navigation Wenn kein Ziel angegeben ist, wird auf der Seite "Tools" angezeigt. Kompassrose; der aktuelle Kurs wird oben angezeigt. Der Navigationspfeil zeigt die Peilung zum Ziel Zurückgelegte Entfernung Verbleibende Entfernung zum Ziel Tippen Sie auf den Bildschirm, um das Menü "Status Navigation" aufzurufen. Verwenden der Statusseite Navigation Einstellungen Navigation Das Menü "Status Details einblenden Navigation" ändert sich entsprechend dem jeweilige Navigationsszenario: Track, Routen, Geocache oder Wegpunkt Folgen Sie dem grünen Pfeil zu Ihrem Zielort bzw. dem nächsten Punkt auf Ihrem Trail oder Ihrer Route. Menü "Statusseite Navigation" Details einblenden Zeigt die Details für das Navigationsziel – Track, Routen oder Wegpunkt Einstellungen Navigation Steuert die Methoden/Modi, die für die Navigation zu einem Zielort verwendet werden 11 Seiten Seite "Kompass" Datenfelder Aktueller Kurs Peilung zum Ziel Kompassrose Datenfelder Tippen Sie auf den Bildschirm, um das Menü "Kompassoptionen" zu öffnen. Verwenden der Seite "Kompass" Bildschirm "Kalibrierung" Gleichen Sie den grünen Pfeil an den dunklen Pfeil an, um zu Ihrem Zielort oder zum nächsten Punkt auf einem Trail oder einer Route zu navigieren. Menü "Optionen" auf der Seite "Kompass" Kurs-Quelle Wählen Sie "Magnetischer Sensor" (nur Sierra und Safari) oder "GPS" als Quelle aus. Kompass kalibrieren Drehen Sie den Endura um alle dreie Achsen, bis die Kalibrierung abgeschlossen ist. Seiteneinstellungen Wählen Sie die in den Datenfeldern in den vier Ecken der Seite "Kompass" anzuzeigenden Daten. 12 Hauptmenü: Karte/Finde Karte Hauptmenü Drücken Sie die Taste Menu, um das Hauptmenü aufzurufen, und tippen Sie auf Karte, um die Kartenseite zu öffnen. Finde Dient zur Suche nach Elementen wie Wegpunkten, Geocaches, Sonderzielen, Routen und Trails und ermöglicht den Zugriff auf Goto-/Navigationsbefehle. Favoriten Eine Liste der häufig verwendeten Wegpunkte, Geocaches, Trails, Sonderziele, Adressen und Routen. 13 Menü "Finde" Hauptmenü: Finde Hinzufügen von Elementen zu den Favoriten 1. Wählen Sie das gewünschte Element (Wegpunkt, Route usw.) aus dem Menü "Finde" aus. 2. T ippen Sie auf die Registerkarte Weitere Optionen, und tippen Sie auf Zu Favoriten hinzufügen. (Sie müssen ggf. durch ein internes Menü navigieren, bevor die Registerkarte "Weitere Optionen" angezeigt wird.) Wegpunkte Dient zum Erstellen, Löschen, Bearbeiten/Anpassen, Kategorisieren von und Navigieren zu Wegpunkten. Um einen Wegpunkt zu speichern, halten Sie die Taste "Markieren" drei Sekunden lang gedrückt, oder wählen Sie aus der Wegpunktliste die Option "Neuer Wegpunkt". So rufen Sie Wegpunkt-Funktionen auf: 1. Tippen Sie im Menü "Finde" auf Wegpunkte. 2. Tippen Sie auf den gewünschten Wegpunkt. Der Bildschirm "Wegpunkt bearbeiten" wird geöffnet. Im Bildschirm "Wegpunkt bearbeiten" können Sie Folgendes: • Anzeigen des Wegpunktes auf der Karte oder Navigieren zum Wegpunkt (Goto) • Auswählen der Registerkarte "Weitere Optionen", um die Option "Zu Favoriten hinzufügen" oder "Wegpunkt löschen" aufzurufen. • Eingabe eines Namen und einer Beschreibung sowie • Auswählen eines Symbols Manuelle Eingabe der geografischen Länge/Breite sowie der HöheAufzeichnen einer Sprachnotiz 14 Bildschirm "Wegpunkt bearbeiten" Hauptmenü: Finde Anzeige der Wegpunkt-Position auf der Karte Navigation zum Wegpunkt Eingabe des Wegpunkt-Namens Eingabe von Breite/Länge Auswahl der Kategorie: Symbol auswählen Eingabe der Höhe Bildschirm "Wegpunkt bearbeiten" Zum vorherigen Bildschirm zurückkehren Eingabe der Beschreibung Hinzufügen zu Favoriten 15 Aufzeichnen einer Sprachnotiz Hauptmenü: Finde Geocaches Dient zur Anzeige, Anpassung von und Navigation zu Geocaches. Geocaches können von Geocaching-Websites auf den Endura hochgeladen werden. So laden Sie Geocaches hoch: 1. V erbinden Sie Endura und Computer mit dem Mini-USB-Kabel. Es wird als Massenspeichergerät auf Ihrem Computer angezeigt. 2. Kopieren Sie die GPX-Geocachingdatei aus ihrem Verzeichnis in den GPX-Ordner von Endura. Geocache-Liste Geocache-Menü Geocache-Bildschirm Geocaching-Funktionen: • iltern der Geocache-Liste nach F Alle/Gefunden/Nicht gefunden, Typ, Größe, Schwierigkeit und Gelände • nzeigen des ausgewählten A Geocaches auf der Karte • Hinweise anzeigen • eschreibungen und neuere Protokolle von B anderen Geocachern anzeigen • ingabe von Feldnotizen, z. b. gefunden, nicht E gefunden, Instandhaltung erforderlich. Filteroptionen 16 Weitere Optionen Feldnotiz loggen Hauptmenü: Finde Tracks Dient zum Erstellen, Löschen von oder Navigieren zu Tracks (vorwärts oder rückwärts). GPX-Tracks können zuvor gespeicherte Tracks von Endura oder von Websites der Community heruntergeladene Tracks sein. Richtung der Zielführung Menü "Finde" Tracks Liste Tracks Bildschirm Tippen Sie auf die Höhengrafik, um die Höhe des Track anzuzeigen. Menü "Weitere Optionen" Zu den Trail-Optionen gehören: • Anzeigen von Track auf der Karte • Anzeigen/Bearbeiten der Track Beschreibung • orwärts oder rückwärts navigieren V (Backtrack) • nzeigen von Datum, Track Länge und min./ A max. Höhe • nzeigen einer vergrößerten Grafik A der Track Höhe. 17 Hauptmenü: Finde Sonderziele Ermöglicht Ihnen den Zugriff auf eine Datenbank für Restaurants, Übernachtungsmöglichkeiten, Sehenswürdigkeiten usw. Adresse Dient zur Suche nach Adressen und Kreuzungen. HINWEIS: Die Adressfunktion ist für Sierra und optional für Safari mit zusätzlichen Topo Karten auf Micro SD Karte verfügbar. Im Adressbildschirm können Sie Folgendes: • Suchen nach Adressen Um eine Adresse zu suchen, geben Sie die Suchinformationen in folgender Reihenfolge an: avigieren zu Adressen oder N Kreuzungen (Unterstützung der Turn-by-Turn-Navigation nur mit einer optionalen TBT-Zubehörkarte) • ingabe von Hausnummer, Straße, E Ort, Land und Bundesland • inzufügen von Adressen zur Liste H der Favoriten im Menü "Weitere Optionen" 1. Land 4. Straße 2. Bundesland 5. Hausnummer 3. Ort Weitere Optionen 18 Hauptmenü: Finde Routen Ermöglicht Ihnen das Erstellen, Löschen, Bearbeiten Navigieren von Routen (vorwärts und rückwärts). Wegpunkte, Geocaches, Sonderziele und Adressen können bei der Erstellung von Routen verwendet werden. Weitere Routenpunkte können über die Karte hinzugefügt werden. Erstellen einer neuen Route Neue Route ausgewählt Tippen Sie auf Routen-Punkt hinzufügen Das Menü "Finde" wird geöffnet: Wählen Sie eine Kategorie aus. Zu den Routenfunktionen gehören: Wegpunkt-Liste Tippen Sie auf Zur Als Routen-Punkt aufgeführter Route hinzufügen. Wegpunkt Menü "Weitere Optionen" • earbeiten der Route über den RoutenbildB schirm oder die Karte • Anzeigen der Route auf der Karte • euordnen von Punkten auf einer Route oder N Hinzufügen von Routen zu den Favoriten • mbenennen von Routen durch Antippen des U Felds "Name" und Eingabe der Daten über das Tastenfeld auf dem Bildschirm 19 Menü "Richtung der Zielführung" Hauptmenü: Finde/Werkzeuge Navigieren einer Route Tippen Sie auf Vorwärts oder Rückwärts Wählen Sie in der Routenliste die Option Routen. Die Karte wird mit einer hervorgehobenen Route angezeigt. Tippen Sie auf Goto. Werkzeuge Ermöglicht den Zugriff auf Anwendungen, die zum Abspielen von Musik und Videos sowie zum Anzeigen von Bildern verwendet werden. MP3- und Videospieler sind für Out&Back nicht verfügbar. Menü "Werkzeuge" MP3-Player Spielt Musikdateien im MP3- und WMA-Format ab. Bildbetrachter Zeigt Bilder im JPEG- und BMP-Format an. Video-Player Spielt Videos im MPEG-, AVI- und WMV-Format ab. Video-Player Bildbetrachter 20 Hauptmenü: Werkzeuge Hochladen von Dateien nach Endura GPX-Dateien Tracks, Routen und Geocaches Verwenden Sie das Mini-USB-Kabel, um Dateien in das Verzeichnis "Endura" auf Ihrem Computer zu kopieren. Zusätzliche Kartografierungsdateien Outdoor, Marine oder elektronische Karten (Turn-by-Turn) Einzeln erhältlich auf MicroSD-Speicherkarten oder zum Herunterladen von mapselect.com. Musik MP3 und WMA Video MPEG, AVI und WMV Bilder JPEG und BMP Sie können Musik-, Video- und Bilddateien über das MiniUSB-Kabel in den internen Speicher von Endura oder auf eine MicroSD-Speicherkarte hochladen. So laden Sie Dateien hoch: 1. V erbinden Sie Endura und Computer mit dem Mini-USB-Kabel. Endura wird auf Ihrem Computer als "Endura" (Mini-USB) oder als "Endura SD Card" (MicroSD-Speicherkarte) angezeigt. 2. F ügen Sie die gewünschten Dateien durch Kopieren und Einfügen bzw. per Drag&Drop in das EnduraVerzeichnis auf Ihrem PC ein. Die entsprechende Anwendung findet die Dateien automatisch. HINWEIS: Wenn Sie eine MicroSD-Speicherkarte eingesetzt haben, können Sie Dateien nur auf diese Karte hochladen. Um Dateien in den internen Endura-Speicher zu laden, müssen Sie die Karte aus dem Kartensteckplatz entfernen. 21 Hauptmenü: Einstellungen Menü "Einstellungen" Lautstärke Verschieben Sie den Schieberegler, um die Lautstärke einzustellen, oder tippen Sie auf "Ton aus". Track-Aufzeichnung Aktivieren/Deaktivieren der Track-Aufzeichnung, Ändern des Track-Aufzeichnungsmodus (Zeit oder Entfernung) und Auswahl des Aufzeichnungsintervalls Navigation Anpassung von Navigationsmodus, Transportart, Routenart, Fähren, Autobahnen/Schnellstraßen/Mautstraßen Region und Zeit Auswahl von Zeitzone, Sommerzeit, Zeitanzeigeformat, Sprache und Region Energiesparen Steuert die Abschaltung der Hintergrundbeleuchtung, den Energiesparmodus, die Abschaltung im Energiesparmodus und den Batterietyp Maßeinheiten Auswahl der Maßeinheiten für Geschwindigkeit, Entfernung, Höhe, Kurs, Druck und Positionsformat Seiten Dient zum Hinzufügen/Entfernen von Seiten aus der Hauptseitenfolge GPS Aktivieren/Deaktivieren von GPS, WAAS/EGNOS, Simulationsmodus und NMEA 0183-Ausgang Höhe Dient zur Höhenkalibrierung und zur Auswahl der Höhenquelle (GPS oder Barometerdruck) Werkseinstellungen wiederherstellen Setzt alle Geräteeinstellungen wieder auf die Standardwerte zurück. Kompass Dient zur Auswahl der Kurs-Quelle (magnetisch oder GPS) und der Kompasskalibrierung HINWEIS: Barometerdruck und magnetische Kompasseinstellungen sind für Out&Back nicht verfügbar. 22 Hauptmenü: Navigations-Optionen Navigations-Optionen Ermöglicht Ihnen den Zugriff auf die Navigationsinformationen von Endura von einem Standort aus. NavigationsOptionen können nur während der Navigation aufgerufen werden. Dieses Untermenü ist abhängig von der Art Ihres Navigationsziels: Track, Route, Wegpunkt oder Geocache. Bestätigungsbildschirm zum Abbrechen der Navigation Bildschirm "Status Navigation" Bildschirm "Details einblenden" Einstellungen Navigation Kehrt die Richtung der aktuellen Routen-/TrackNavigation um 23 Technische Daten Funktion Sierra Safari Out&Back 5,1" x 2;3” B x 1;2" T (130 mm x 60 mm x 31 mm) Vorab geladene Karten Premium Advanced Basic Gewicht Topo Contour Intervall (Fuß) 100 500 — P P Maße 165 g ohne Batterien Zusatzkarten Display Farbig, 2,7" (6,8 cm) Touchscreen Unterstützung von GPXTrail-/Sonderzieldaten P P P Batterien Geocaching-Anw. P P P Zwei AA-Batterien (nicht im Lieferumfang enthalten) 3D-Kompass P P — Datenübertragung Barometrischer Höhenmesser P P — Trip-Recorder/Routenaufzeichnung P P P P Max. 32 GB MicroSD-Speicherkarten Stromversorgung/Datenübertragung über Mini-USB-Anschluss Standby-Modus P P Wasserdicht Bildbetrachter P P P IPx7 mit Gummi-Ummantelung MP3-Player P P — Wegpunkte, Routen & Trails Video-Player P P — Wegpunkte: 2.000 (max.) Wegpunkte pro Route: 250 (max.) Kopfhörerbuchse/ Lautsprecher P P — Routen: 60 (max.) Tracks: 30 (max.) Microfon P P — Optional Optional — Weitere Informationen finden Sie unter www.lowrance.de/ endura. Turn-by-Turn-Straßennavigation 24 *988-0160-61A* www.lowrance.com/endura © Copyright 2009 *988-0160-54A* Alle Rechte vorbehalten. Navico Holding AS © Copyright 2009 Alle Rechte vorbehalten.Navico Holdings AS