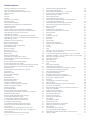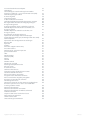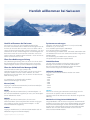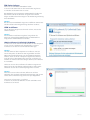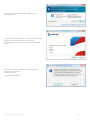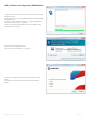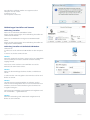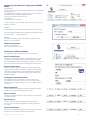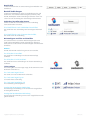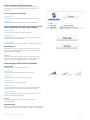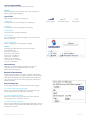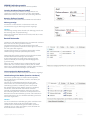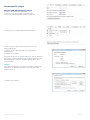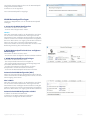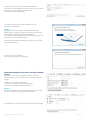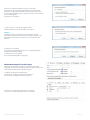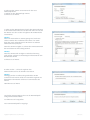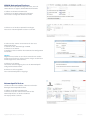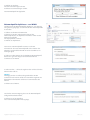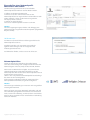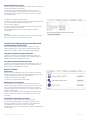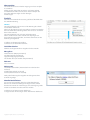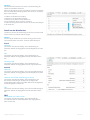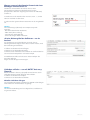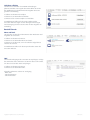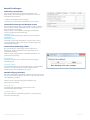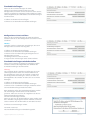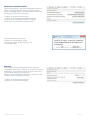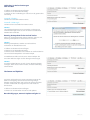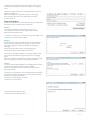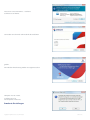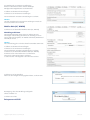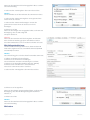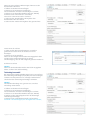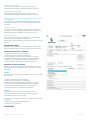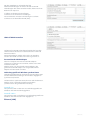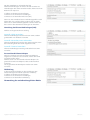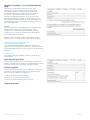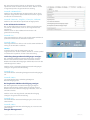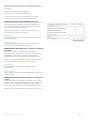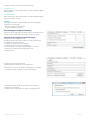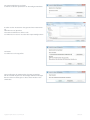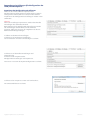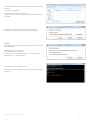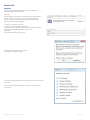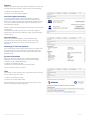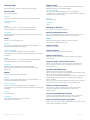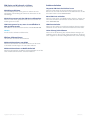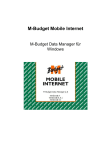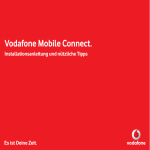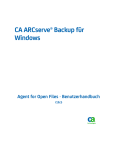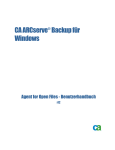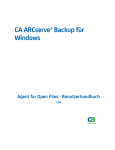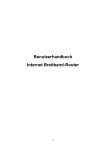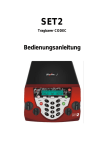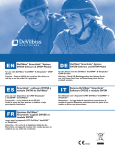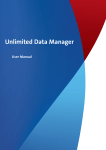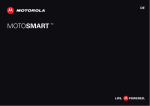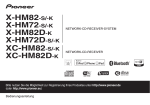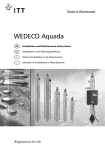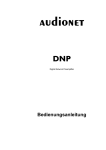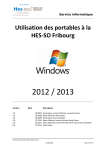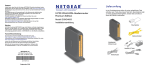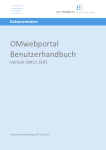Download Unlimited Data Manager
Transcript
Unlimited Data Manager Bedienungsanleitung Inhaltsverzeichnis Herzlich wilkommen bei Swisscom Über diese Bedienungsanleitung Über den Unlimited Data Manager (UDM) Ethernet (LAN) WLAN PWLAN WWAN Systemvoraussetzungen Inbetriebnahme Unlimited USB Modems Notebooks mit integriertem WWAN-Modul SIM-Karte einlegen UDM installieren UDM installieren mit Unlimited USB Modem UDM installieren mit integriertem WWAN-Modul Verbindungen herstellen und trennen Verbindung herstellen Verbindung herstellen mit Unlimited USB Modem Verbindung herstellen mit integriertem WWAN-Modul Verbindung trennen Funktionen und Einstellungen Bereich Verbindungen Bereich Informationen Ausklappbare Programmbereiche Bereich Netzwerke Bereich Tarifplan Bereich Dienste Bereich Einstellungen Bereich Hilfe Bereich Verbindungen Verbindung herstellen oder trennen Netzwerktypen anwählen und abwählen Statusanzeigen Statusanzeigen der Netzwerktypen Statusanzeigen Ethernet (LAN) Statusanzeigen Ethernet (LAN), Statusanzeigen WLAN (inklusive PWLAN) und Statusanzeigen WWAN Netzwerkname Statusanzeigen WLAN (inklusive PWLAN) Signalstärke Netzwerkname Statusanzeigen WWAN Signalstärke Netzwerkname Bereich Informationen Benachrichtigungen WWAN-Verbindungsmodus Seamless Handover (Kronen-Symbol) Roaming (Erdkugel-Symbol) Nutzungsanzeige Bereich Netzwerke Statusanzeigen der Netzwerkprofile Unterbrechungsfreier Modus (Seamless Handover) Netzwerkprofile anlegen Ethernet-(LAN-)Netzwerkprofil anlegen WLAN-Netzwerkprofil anlegen 1. Automatische WLAN-Konfiguration 2. WLAN-Netzwerkprofil anhand eines verfügbaren WLAN anlegen 3. WLAN-Netzwerkprofil manuell anlegen Automatische WLAN-Konfiguration (WPS) Was ist WPS? Automatische WLAN-Konfiguration mit WPS WLAN-Netzwerkprofil anhand eines verfügbaren WLAN anlegen WLAN-Netzwerkprofil manuell anlegen Copyright © April 2014, Swisscom (Schweiz) AG 4 4 4 4 4 4 4 4 4 4 4 5 5 5 7 8 8 8 9 9 9 9 9 9 9 9 9 9 10 10 10 10 10 11 11 11 11 11 11 11 12 12 12 12 12 13 13 13 13 13 13 13 14 14 15 15 15 15 15 15 15 16 17 WWAN-Netzwerkprofil anlegen Netzwerkprofile löschen Netzwerkprofile duplizieren – nur WLAN Eigenschaften eines Netzwerkprofils kontrollieren oder ändern Netzwerkprioritäten Netzwerkprioritäten ändern Unerwünschte Netzwerktypen und Netzwerke vorübergehend deaktivieren Unerwünschte Netzwerktypen abwählen Unerwünschte Netzwerke deaktivieren Bereich Tarifplan Information Mobilnummer aktualisieren Persönliche Kundendaten verwalten Abo verwalten Statistik Statistiken abrufen Messgrösse Zeitraum Nutzungsort Warnlimiten definieren Details zu den Warnlimiten Inland Ausland SMS Warnen, wenn ein bestimmter Prozentsatz einer beliebigen Limite erreicht ist «Harte» Nutzungslimiten definieren – nur im Ausland Guthaben aufladen – nur mit NATEL® data easy (Prepaid) Aktuelles Guthaben abfragen Guthaben aufladen Bereich Dienste News und Tools SMS Bereich Einstellungen Verbindung und Verhalten Unlimited Data Manager mit Windows starten Automatischer Verbindungsaufbau Ohne Bestätigung verbinden? Standardeinstellungen Konfigurationsassistent ausführen Standardeinstellungen wiederherstellen Antworten wiederherstellen Roaming Verbindung im Ausland untersagen oder erlauben Roaming-Datenpakete für das Ausland kaufen Versionen und Updates Benachrichtigungen, wenn ein Update verfügbar ist Suche nach Updates Erweiterte Einstellungen Mobiles Netz (4G, WWAN) PIN-Abfrage aktivieren Entesperren mit PUK PIN-Abfrage deaktivieren PIN ändern Technologieauswahl Netzwerkauswahl Netzwerk automatisch auswählen Netzwerk manuell auswählen WLAN (WiFi) UDM soll WLAN verwalten Zu verwaltender WLAN-Adapter Verbindungsprofile mit Windows synchronisieren Ethernet (LAN) Seite 2 / 50 19 19 20 21 21 22 22 22 22 22 22 22 22 23 23 23 23 23 23 23 24 24 24 24 25 25 25 25 26 26 26 26 27 27 27 27 27 28 28 28 29 29 30 30 30 30 30 31 32 33 33 33 34 34 35 36 36 36 36 37 37 37 37 Zu verwaltende Ethernet-Adapter Verbindung Verwendung des unterbrechungsfreien Modus (Seamless Handover) – nur mit Unlimited Data (Abo) Verbindungsdesigner öffnen Erscheinungsbild Programmsprache In den Infobereich minimieren Verbindungsbezogene Benachrichtigungen anzeigen Bei eingehender SMS Benachrichtigung anzeigen Energie-Management Stromsparmodi bei aktiver Verbindung zulassen WWAN-Adapter beim Beenden ausschalten, um Energie zu sparen WWAN-Adapter bei Abwahl ausschalten, um Energie zu sparen Einstellungen und Datensicherung Exportieren der Konfigurationseinstellungen Anwendungseinstellungen (die Konfiguration des UDM) Netzwerkprofile Importieren der Konfigurationseinstellungen Bereich Hilfe Reparatur Support Swisscom Support Community Swisscom Hotline Werkzeuge für Swisscom Experten System-Information Über Nutzungstipps Ethernet (LAN) WLAN PWLAN WWAN Technik Nutzung im Ausland Roaming-Datenpakete kaufen Sicherer surfen Firewall aktivieren Software aktualisieren Programm gegen Schadsoftware nutzen Verschlüsselte WLAN nutzen Sichere Passwörter verwenden Auf gesicherten Webseiten bezahlen Keine vertraulichen Angaben preisgeben SIM-Karte vor Missbrauch schützen PIN-Abfrage aktivieren PIN nicht zusammen mit der SIM-Karte aufbewahren SIM-Karte sperren lassen, wenn sie unauffindbar ist oder gestohlen wurde. Weitere Informationen Weitere Informationen zum UDM Weitere Informationen zu Mobile Unlimited Probleme beheben Gesperrte SIM-Karte freischalten lassen Neue SIM-Karte anfordern UDM herunterladen Unterstützung bei Problemen Copyright © April 2014, Swisscom (Schweiz) AG 38 38 38 39 39 39 40 40 40 40 41 41 41 42 42 44 44 46 46 47 47 47 47 47 47 48 48 48 48 48 48 48 48 48 48 48 48 48 48 48 49 49 49 49 49 49 49 49 49 49 49 49 Seite 3 /50 Herzlich willkommen bei Swisscom Herzlich wilkommen bei Swisscom Wir freuen uns, dass Sie sich für Mobile Unlimited von Swisscom entschieden haben. Mobile Unlimited gibt Ihnen die Freiheit, das Internet dort zu nutzen, wo Sie es wollen. Ob zu Hause, im Büro, unterwegs oder in Ihrem Ferienhaus – Sie sind automatisch mit der schnellstmöglichen Geschwindigkeit mit dem Internet oder Ihrem Firmennetz verbunden. Geniessen Sie die Freiheit der mobilen Kommunikation – wann immer Sie wollen und wo immer Sie sind. Über diese Bedienungsanleitung Diese Bedienungsanleitung führt Sie Schritt für Schritt durch die Inbetriebnahme des UDM und zeigt Ihnen, wie Sie den UDM erfolgreich nutzen und an Ihre Bedürfnisse anpassen. Über den Unlimited Data Manager (UDM) Der Unlimited Data Manager (UDM) ist die Verbindungssoftware von Swisscom. Egal wo Sie mit Ihrem Computer mobiles Internet nutzen möchten, der UDM begleitet Sie und sorgt dafür, dass Sie immer mit dem besten Netz unterwegs sind. Im UDM können Sie komfortabel sämtliche Netzwerkverbindungen verwalten: Ethernet (LAN) Zugang zu verdrahteten Netzwerken (via Ethernet-Kabel) zu Hause oder am Arbeitsplatz. WLAN Zugang zu drahtlosen Netzwerken (via WLAN-Adapter – in den meisten Notebooks eingebaut) zu Hause, am Arbeitsplatz und im öffentlichen Raum. PWLAN Zugang zu drahtlosen Netzwerken, die von einem Netzwerkanbieter (Swisscom) betrieben werden und gegen eine Gebühr zu nutzen sind (via WLAN-Adapter – in den meisten Notebooks eingebaut). WWAN Zugang zu Mobilnetzen (via Unlimited USB Modem oder im Notebook integrierten WWAN-Adapter). Copyright © April 2014, Swisscom (Schweiz) AG Systemvoraussetzungen Computer mit Microsoft Windows® 7 SP1 (32 und 64 Bit) Windows® 8 (32 und 64 Bit) Freier Harddisk-Speicherplatz: 100 MByte Freier Arbeitsspeicher: 128 MByte Für die Nutzung von Mobilnetzen: Unlimited USB Modem oder ein Notebook mit einem vom UDM unterstützten integrierten WWAN-Modul. Für die Nutzung von Mobilnetzen: SIM-Karte mit entsprechendem Abo oder Prepaid-Modell. Inbetriebnahme Um den vollen Funktionsumfang des UDM zu nutzen, benötigen Sie entweder ein Unlimited USB Modem der Swisscom oder ein Notebook mit einem vom UDM unterstützten integrierten WWAN-Modul. Unlimited USB Modems Folgende Unlimited USB Modems werden vom UDM unterstützt: - E1762 - E180v - E372 - E173 - E303 - E398 - E3276 - E3531 Hinweis: Wenn Ihrer Lieferung eine MicroSD-Karte beiliegt, kann Ihr Gerät auch als Speicher-Stick verwendet werden. Schieben Sie dazu die MicroSD-Karte in die dafür vorgesehene Öffnung. Notebooks mit integriertem WWAN-Modul Einige Notebooks sind mit einem integrierten WWAN-Modul (Modem) ausgerüstet. Wenn dieses WWAN-Modul vom UDM unterstützt wird, benötigen Sie kein Unlimited USB Modem. Auf der Seite «Unlimited Data Manager: Kompatible WWAN Module» der Swisscom Website finden Sie eine Liste der unterstützten WWAN-Module. Seite 4 / 50 SIM-Karte einlegen Wenn Sie ein Unlimited USB Modem haben 1. Lösen Sie die SIM-Karte aus der Kartenhalterung heraus. 2. Schieben Sie die SIM-Karte ins Gerät. Bei Notebooks mit integriertem WWAN-Modul schieben Sie die SIM-Karte direkt in den dafür vorgesehenen Schacht. Folgen Sie dabei den Anweisungen in der Bedienungsanleitung Ihres Notebooks. Hinweis: Bei den meisten Notebooks zeigt eine Grafik beim SIM-KartenSchacht die korrekte Einlegerichtung. Beachten Sie diese. UDM installieren Dieser Abschnitt zeigt Ihnen Schritt für Schritt, wie Sie den UDM installieren. Hinweis: Wie Sie bei der Installation vorgehen, hängt davon ab, ob Sie ein Unlimited USB Modem oder ein Notebook mit integriertem WWAN-Modul verwenden. UDM installieren mit Unlimited USB Modem 1. Schliessen Sie das Unlimited USB Modem an den Computer an. Das Fenster «Automatische Wiedergabe» erscheint. 2. Klicken Sie auf Start the Unlimited Data Manager. Hinweis: Um den UDM auf dem Computer zu installieren, müssen Sie am Computer als Administrator angemeldet sein oder Administratorrechte besitzen. Das Installationsprogramm erkennt, wenn auf Ihrem Computer Programme installiert sind, die sich mit dem UDM nicht vertragen. In diesem Fall erhalten Sie Hinweise über die nötigen Schritte, um Probleme zu vermeiden. Schliessen Sie vor der Installation alle anderen Programme. Wenn Sie bei der Installation Probleme haben, laden Sie die aktuellste Version des Installationsprogramms herunter. Hinweis: Wenn das Fenster nicht erscheint, öffnen Sie auf dem Computer das Laufwerk Unlimited Data Manager und starten Sie das darin enthaltene Programm Start per Doppelklick. Das Fenster «Please wait...» erscheint. 3. Warten Sie, bis die Schaltfläche «Install» anklickbar wird. 4. Klicken Sie auf Install. Copyright © April 2014, Swisscom (Schweiz) AG Seite 5 /50 5. Eine Sicherheitsabfrage erscheint. Klicken Sie zum Bestätigen auf Ja. 6. Das Fenster «Swisscom UDM ...» erscheint. Wählen Sie die gewünschte Sprache und klicken Sie auf Weiter. 7. Sie werden nun Schritt für Schritt durch die Installation geführt. Am Ende der Installation werden Sie angewiesen, den Computer neu zu starten. 8. Klicken Sie auf Ja. Der Computer startet neu. Copyright © April 2014, Swisscom (Schweiz) AG Seite 6 / 50 UDM installieren mit integriertem WWAN-Modul 1. Laden Sie die aktuellste Version des UDM von der Swisscom Website herunter. 2. Stellen Sie sicher, dass das WWAN-Modul in Ihrem Notebook betriebsbereit ist. 3. Starten Sie das Programm UDM_12....exe per Doppelklick. Das Fenster «Please wait...» erscheint. 4. Warten Sie, bis die Schaltfläche «Install» anklickbar wird. 5. Klicken Sie auf «Install». Eine Sicherheitsabfrage erscheint. 6. Klicken Sie zum Bestätigen auf Ja. Das Fenster «Swisscom UDM ...» erscheint. 7. Wählen Sie die gewünschte Sprache und klicken Sie auf Weiter. Sie werden nun Schritt für Schritt durch die Installation geführt. Copyright © April 2014, Swisscom (Schweiz) AG Seite 7 /50 Am Ende der Installation werden Sie angewiesen, den Computer neu zu starten. 8. Klicken Sie auf Ja. Der Computer startet neu. Verbindungen herstellen und trennen Verbindung herstellen Wenn Sie ein Unlimited USB Modem haben: Folgen Sie den Anweisungen unter Verbindung herstellen mit Unlimited USB Modem. Wenn Sie ein Notebook mit integriertem WWAN-Modul haben: Folgen Sie den Anweisungen unter Verbindung herstellen mit integriertem WWAN-Modul. Verbindung herstellen mit Unlimited USB Modem UDM starten 1. Schliessen Sie das Unlimited USB Modem an den Computer an. 2. Warten Sie, bis der UDM erscheint. Hinweis: Wenn der UDM nicht erscheint, starten Sie ihn per Doppelklick auf das Symbol, das bei der Installation auf dem Desktop angelegt wurde. Das Fenster «PIN» erscheint. Den PIN finden Sie auf der Rückseite des SIM-Karten-Halters. Hinweis: Wenn Sie die PIN-Abfrage deaktiviert haben, entfällt dieser Schritt. 3. Geben Sie bei «PIN 1 eingeben» den PIN in das Feld ein und klicken Sie auf OK. Hinweis: Um den PIN vor neugierigen Blicken zu schützen, wird er nicht im Klartext dargestellt. Wenn Sie ihn zur Kontrolle lesen möchten, entfernen Sie die Markierung des Kästchens bei «Eingabe verbergen». Die bevorzugte Verbindung wird automatisch aufgebaut und mit «Verbunden: ...» gekennzeichnet. Hinweis: Wenn die Verbindung nicht automatisch aufgebaut wird, klicken Sie auf Verbinden. Copyright © April 2014, Swisscom (Schweiz) AG Seite 8 / 50 Verbindung herstellen mit integriertem WWANModul UDM starten 1. Stellen Sie sicher, dass das WWAN-Modul in Ihrem Notebook betriebsbereit ist. 2. Doppelklicken Sie auf das Symbol, das bei der Installation des UDM auf dem Desktop angelegt wurde. 3. Warten Sie, bis der UDM erscheint. PIN eingeben Das Fenster «PIN» erscheint. 4. Geben Sie bei «PIN 1 eingeben» den PIN in das Feld ein und klicken Sie auf OK. Hinweis: Den PIN finden Sie auf der Rückseite des SIM-Karten-Halters. Die bevorzugte Verbindung wird automatisch aufgebaut und mit «Verbunden: ...» gekennzeichnet. Hinweis: Wenn die Verbindung nicht automatisch aufgebaut wird, klicken Sie auf Verbinden. Verbindung trennen Klicken Sie auf Trennen. Die Verbindung wird getrennt. Funktionen und Einstellungen Die folgenden Programmbereiche sind stets sichtbar. Bereich Verbindungen Im Bereich Verbindungen stellen Sie Verbindungen her und bestimmen, mit welchen Netzwerktypen (Ethernet (LAN), WLAN, WWAN) der UDM Verbindungen aufbauen kann. Hier sehen Sie auch die wichtigsten Verbindungsinformationen. Bereich Informationen Im Bereich Informationen erhalten Sie Informationen über eingehende Nachrichten, verfügbare Updates, vorteilhaftere Verbindungsmöglichkeiten und WWAN-Sonderfunktionen. Hier sehen Sie auch eine zusammengefasste Statistik Ihrer WWAN-Nutzung. Ausklappbare Programmbereiche Die folgenden Programmbereiche sind nach dem Start des UDM nicht sichtbar. Klicken Sie auf die Laschen an der Unterkante des Programmfensters, um sie zu öffnen oder zu schliessen. Bereich Netzwerke Im Bereich Netzwerke können Sie Netzwerkprofile anlegen und Ihre bevorzugten Netzwerke bestimmen. Bereich Tarifplan Im Bereich Tarifplan finden Sie alles rund um Ihr Abo oder Ihr Prepaid-Guthaben. Bereich Dienste Im Bereich Dienste finden Sie aktuelle Informationen der Swisscom und können Nachrichten (SMS) lesen oder versenden. Bereich Einstellungen Im Bereich Einstellungen können Sie das Verhalten des UDM bestimmen und Detaileinstellungen vornehmen. Copyright © April 2014, Swisscom (Schweiz) AG Seite 9 /50 Bereich Hilfe Im Bereich Hilfe finden Sie Unterstützung beim Beheben von Problemen. Bereich Verbindungen Im Bereich Verbindungen stellen Sie Verbindungen her und bestimmen, mit welchen Netzwerktypen (Ethernet (LAN), WLAN, WWAN) der UDM Verbindungen aufbauen kann. Hier sehen Sie auch die wichtigsten Verbindungsinformationen. Verbindung herstellen oder trennen Klicken Sie auf diese Schaltfläche, um eine Verbindung herzustellen oder zu trennen. Die Schaltfläche ist mit «Verbinden» beschriftet. Der UDM baut eine Verbindung zum bevorzugten Netzwerk auf. Die Schaltfläche ist mit «Trennen» beschriftet. Der UDM trennt die Verbindung. Netzwerktypen anwählen und abwählen Um zu bestimmen, zu welchen Netzwerktypen (Ethernet (LAN), WLAN, WWAN) der UDM Verbindungen aufbauen kann, können Sie die einzelnen Netzwerktypen anwählen oder abwählen. Hinweis: WLAN und PWLAN werden hier gemeinsam verwaltet. Das Kästchen ist markiert Der UDM kann Verbindungen zu diesem Netzwerktyp aufbauen. Das Kästchen ist nicht markiert Der UDM kann keine Verbindungen zu diesem Netzwerktyp aufbauen. Statusanzeigen Die Färbung des Swisscom Logos zeigt, ob der UDM mit einem Netzwerk verbunden ist. Das Swisscom Logo ist bunt Der UDM ist mit einem Netzwerk verbunden. Das Swisscom Logo ist grau Es besteht keine Verbindung. Das Swisscom Logo dreht sich Eine Verbindung wird aufgebaut. Anzeige der bevorzugten Verbindung Die bevorzugte Verbindung ist mit einem nicht ausgefüllten Dreieck gekennzeichnet. Anzeige der bestehenden Verbindung Die bestehende Verbindung ist mit einem ausgefüllten Dreieck gekennzeichnet. Copyright © April 2014, Swisscom (Schweiz) AG Seite 10 / 50 Statusanzeigen der Netzwerktypen Zu Ihrer Übersicht wird der Status jedes Netzwerktyps angezeigt. WLAN und PWLAN werden hier gemeinsam verwaltet. Statusanzeigen Ethernet (LAN) «Verbinde» Der UDM baut eine Verbindung zum Ethernet (LAN) auf. «Trennen» Der UDM trennt die Verbindung zum Ethernet (LAN). Statusanzeigen Ethernet (LAN), Statusanzeigen WLAN (inklusive PWLAN) und Statusanzeigen WWAN «Verbunden» Sie sind mit dem Ethernet (LAN) verbunden. «Verfügbar» Der Computer ist an ein Ethernet (LAN) angeschlossen, Sie sind aber nicht damit verbunden. «Ausgesteckt» Der Computer ist nicht an ein Ethernet (LAN) angeschlossen. Netzwerkname Wenn der Computer an ein Ethernet (LAN) angeschlossen ist, für das ein Netzwerkprofil besteht, wird der Name des Netzwerkprofils angezeigt. Hinweis: Wenn der Computer an ein Ethernet (LAN) angeschlossen ist, für das kein Netzwerkprofil besteht, wird anstelle des Netzwerknamens «Beliebiges Ethernet» angezeigt. Statusanzeigen WLAN (inklusive PWLAN) Signalstärke Zeigt die Signalstärke eines Netzwerks. «Verbinde» Der UDM baut eine Verbindung zum WLAN auf. «Trennen» Starkes Signal Schwaches Signal Kein Signal Der UDM trennt die Verbindung zum WLAN. «Verbunden» Sie sind mit dem WLAN verbunden. «Verfügbar» Es ist ein WLAN verfügbar, für das Sie ein Netzwerkprofil angelegt haben. Sie sind aber nicht damit verbunden. «Nicht verfügbar» In Ihrer Umgebung ist kein WLAN verfügbar, für das Sie ein Netzwerkprofil angelegt haben. Hinweis: Abhängig vom Betriebsstatus erscheinen weitere Statusmeldungen. Netzwerkname Wenn ein nutzbares WLAN verfügbar ist oder eine Verbindung zu einem WLAN besteht, wird der Netzwerkname angezeigt. Copyright © April 2014, Swisscom (Schweiz) AG Seite 11 /50 Statusanzeigen WWAN Zeigt die WWAN-Technologie eines Netzwerks. Hinweis: Die Technologien unterscheiden sich in der erreichbaren Übertragungsgeschwindigkeit. Signalstärke Zeigt die Signalstärke eines Netzwerks. «Verbinde» Der UDM baut eine Verbindung zum WWAN auf. Starkes Signal Schwaches Signal Kein Signal «Trennen» Der UDM trennt die Verbindung zum WWAN. «Verbunden» Sie sind mit dem WWAN verbunden. «Verfügbar» Es ist ein nutzbares WWAN verfügbar, Sie sind aber nicht damit verbunden. «Nicht verfügbar» In Ihrer Umgebung ist kein WWAN verfügbar. Hinweis: Abhängig vom Betriebsstatus erscheinen weitere Statusmeldungen. GPRS (max. 55,6 kbit/s) EDGE (max. 236,8 kbit/s) UMTS (max. 384 kbit/s) HSPA (max. 7,2 Mbit/s) HSPA+ (max. 21 Mbit/s) DC-HSPA+ (max. 42 Mbit/s) LTE (max. 150 Mbit/s) Netzwerkname Wenn ein nutzbares WWAN verfügbar ist oder eine Verbindung zu einem WWAN besteht, wird der Netzwerkname angezeigt. Bereich Informationen Im Bereich Informationen erhalten Sie Informationen über eingehende Nachrichten, verfügbare Updates, vorteilhaftere Verbindungsmöglichkeiten und WWAN-Sonderfunktionen. Hier sehen Sie auch eine zusammengefasste Statistik Ihrer WWAN-Nutzung. Benachrichtigungen In den folgenden Fällen erscheint eine Benachrichtigung: Es ist eine Nachricht eingegangen Wenn Sie eine Benachrichtigung der Swisscom oder eine private SMS erhalten, erscheint eine Vorschau. Es ist ein Update verfügbar Wenn eine aktualisierte Programmversion des UDM zur Verfügung steht, erscheint ein Hinweis. Es ist ein PWLAN verfügbar Wenn Sie den Netzwerktyp WLAN abgewählt haben, aber an Ihrem Standort eine gute PWLAN-Verbindung möglich wäre, erscheint ein Hinweis. Copyright © April 2014, Swisscom (Schweiz) AG Seite 12 / 50 WWAN-Verbindungsmodus In den folgenden Fällen erscheinen Hinweissymbole: Seamless Handover (Kronen-Symbol) Der unterbrechungsfreie Modus ist eingeschaltet. Der UDM kann automatisch zwischen PWLAN- und WWANNetzwerken wechseln, ohne dass die Verbindung abbricht. Roaming (Erdkugel-Symbol) Sie sind mit einem ausländischen WWAN-Netz verbunden. Nutzungsanzeige Im unteren Teil des Bereichs «Information» wird eine Zusammenfassung der Nutzungsstatistik angezeigt. Hinweis: Die Nutzungsanzeige unterscheidet sich abhängig von der Art der Nutzung (Abo, Prepaid, Roaming). Wenn eine Warnlimite überschritten wurde, wird dies in roter Farbe angezeigt. Bereich Netzwerke Sie können jedes Netzwerk benennen. Das Netzwerk erscheint dann immer unter dem gewählten Namen. Der Netzwerkschlüssel von WLAN wird mit dem Profil gespeichert und jeweils automatisch übertragen. Sie müssen ihn nicht jedes Mal eingeben. Sie können bestimmen, mit welchen Netzwerken sich der UDM bevorzugt verbindet (Netzwerkprioritäten). Netzwerkprofile werden automatisch zwischen dem UDM und den Netzwerkeinstellungen von Windows Statusanzeigen Ethernet (LAN) Statusanzeigen WLAN (inklusive PWLAN) Statusanzeigen WWAN abgeglichen (synchronisiert). Wenn Sie unter Windows bereits Netzwerkprofile erstellt haben oder neu erstellen, finden Sie diese auch im UDM. Wenn Sie im UDM Netzwerkprofile erstellen, finden Sie diese auch in den Netzwerkeinstellungen von Windows. Statusanzeigen der Netzwerkprofile Zu Ihrer Übersicht wird der Status jedes Netzwerks angezeigt. Unterbrechungsfreier Modus (Seamless Handover) Das Kronen-Symbol zeigt, für welche Netzwerkprofile der unterbrechungsfreie Modus (Seamless Handover) zur Verfügung steht. Die PWLAN- und WWAN-Netzwerke der Swisscom unterstützen eine unterbrechungsfreie Übergabe der Verbindung (Seamless Handover). Wenn Sie im UDM den unterbrechungsfreien Modus (Seamless Handover) einschalten, kann der UDM automatisch zwischen PWLAN- und WWAN-Netzwerken wechseln, ohne dass die Verbindung abbricht. So können Sie beispielsweise am Bahnhof eine PWLAN-Verbindung nutzen und automatisch unterbrechungsfrei zu einer WWAN-Verbindung wechseln, wenn der Zug losfährt. Hinweis: Für die verschiedenen Verbindungen gelten auch bei einem automatischen Wechsel die entsprechenden Tarife. Sie können den unterbrechungsfreien Modus (Seamless Handover) nur ein- oder ausschalten, wenn der UDM mit keinem Netzwerk verbunden ist. Copyright © April 2014, Swisscom (Schweiz) AG Seite 13 /50 Netzwerkprofile anlegen Ethernet-(LAN-)Netzwerkprofil anlegen 1. Öffnen Sie den Bereich Netzwerke. 2. Klicken Sie auf Neues Netzwerk hinzufügen. Das Fenster «Netzwerkprofil-Assistent» erscheint. 3. Klicken Sie auf «Anderes Netzwerk hinzufügen». 4. Geben Sie bei «Name» einen Namen für das neue Netzwerkprofil ein. 5. Wählen Sie bei «Netzwerktyp» den gewünschten Netzwerktyp. 6. Klicken Sie auf Weiter. Der UDM merkt sich verschiedene Kriterien, um das Ethernet (LAN) dieses Netzwerkprofils später wiederzuerkennen. Mit den automatisch erkannten Angaben gelingt dies in den meisten Fällen. Hinweis: Wenn die Erkennung beim späteren Verbinden nicht gelingt, kann Ihnen der Betreiber des Ethernet (LAN) verlässliche Kriterien nennen. 7. Klicken Sie auf Weiter. Copyright © April 2014, Swisscom (Schweiz) AG Seite 14 / 50 Sie erhalten eine Bestätigung, dass Sie das Netzwerkprofil erfolgreich bearbeitet haben. 8. Klicken Sie auf Fertigstellen. Das neue Netzwerkprofil ist angelegt. WLAN-Netzwerkprofil anlegen Sie haben 3 Möglichkeiten, um ein WLAN-Netzwerkprofil anzulegen. 1. Automatische WLAN-Konfiguration Verwenden Sie diese Variante, wenn: - Sie einen WPS-fähigen Router haben. Hinweis: WPS (WiFi Protected Setup) ist ein komfortables Verfahren, um ein sicheres WLAN einzurichten. Dabei generiert der WLAN-Router einen zufälligen Netzwerkschlüssel und gibt anderen Geräten für eine kurze Zeitspanne die Gelegenheit, diesen zu übernehmen, um Zugang zum WLAN zu erhalten. Wenn Sie nicht sicher sind, ob Ihr WLAN-Router WPS unterstützt, finden Sie die entsprechenden Hinweise in der Bedienungsanleitung Ihres WLAN-Routers. 2. WLAN-Netzwerkprofil anhand eines verfügbaren WLAN anlegen Verwenden Sie diese Variante, wenn: - Sie sich mit einem verfügbaren WLAN verbinden möchten 3. WLAN-Netzwerkprofil manuell anlegen Verwenden Sie diese Variante, wenn: - das entsprechende WLAN nicht verfügbar ist. - das entsprechende WLAN nicht im UDM angezeigt wird (versteckter Netzwerkname (SSID)). - Sie über alle benötigten Informationen verfügen (beispielsweise für ein Unternehmens-WLAN). - Sie ein WLAN-Netzwerkprofil vorbereiten möchten. Automatische WLAN-Konfiguration (WPS) Wenn Sie einen WPS-fähigen WLAN-Router haben, können Sie die automatische WLAN-Konfiguration nutzen, um Ihren WLAN-Zugang einzurichten. Was ist WPS? WPS (WiFi Protected Setup) ist ein komfortables Verfahren, um ein sicheres WLAN einzurichten. Dabei generiert der WLAN-Router einen zufälligen Netzwerkschlüssel und gibt anderen Geräten für eine kurze Zeitspanne die Gelegenheit, diesen zu übernehmen, um Zugang zum WLAN zu erhalten. Automatische WLAN-Konfiguration mit WPS 1. Öffnen Sie den Bereich Netzwerke. 2. Klicken Sie auf Neues Netzwerk hinzufügen. Eine Liste der verfügbaren WLAN erscheint. Copyright © April 2014, Swisscom (Schweiz) AG Seite 15 /50 3. Klicken Sie auf Automatische WLAN-Konfiguration. Das Fenster «Netzwerkprofil-Assistent» erscheint. Der UDM ist nun bereit, um die WLAN-Zugangsdaten mit dem WLAN-Router abzugleichen. 4. Drücken Sie die WPS-Taste des WLAN-Routers für mindestens 5 Sekunden. Hinweis: Möglicherweise wird bei Ihrem WLAN-Router der WPSVorgang anders gestartet. Folgen Sie dann den Anweisungen in der Bedienungsanleitung Ihres WLAN-Routers. WLAN-Router und UDM gleichen die WLAN-Zugangsdaten ab. Dies kann bis zu einer Minute dauern. Wenn das Netzwerkprofil erfolgreich erstellt wurde, erhalten Sie eine Bestätigung. 5. Klicken Sie auf Fertigstellen. Das neue Netzwerkprofil ist angelegt. WLAN-Netzwerkprofil anhand eines verfügbaren WLAN anlegen Wenn Sie sich mit einem verfügbaren WLAN verbinden möchten, können Sie auf einfache Weise ein Netzwerkprofil anlegen. 1. Öffnen Sie den Bereich Netzwerke. 2. Klicken Sie auf Neues Netzwerk hinzufügen. Eine Liste der verfügbaren WLAN erscheint. Hinweis: Ein Schloss-Symbol vor dem Netzwerknamen zeigt, dass sich um ein verschlüsseltes (sicheres) WLAN handelt. 3. Doppelklicken Sie den Eintrag mit dem gewünschten WLAN. Copyright © April 2014, Swisscom (Schweiz) AG Seite 16 / 50 Das Fenster «Netzwerkprofil-Assistent» erscheint». Als Name für das neue Netzwerkprofil ist bei «Name» der Name des ausgewählten WLAN voreingetragen. Sie können diesen Namen beliebig ändern, indem Sie einen neuen Namen in das Feld eingeben. 4. Klicken Sie auf Weiter. 5. Geben Sie bei «... Schlüssel eingeben» den Netzwerkschlüssel für das WLAN in das Feld ein. Hinweis: Abhängig von der Verschlüsselungstechnik des WLAN erscheinen noch weitere Felder für zusätzliche Angaben. Die benötigten Informationen erhalten Sie vom Betreiber des WLAN. 6. Klicken Sie auf Weiter. Sie erhalten eine Bestätigung, dass Sie das Netzwerkprofil erfolgreich bearbeitet haben. 7. Klicken Sie auf Fertigstellen. Das neue Netzwerkprofil ist angelegt. WLAN-Netzwerkprofil manuell anlegen Wenn ein WLAN nicht verfügbar ist oder nicht im UDM angezeigt wird (versteckter Netzwerkname (SSID)), können Sie manuell ein WLAN-Netzwerkprofil anlegen. 1. Öffnen Sie den Bereich Netzwerke. 2. Klicken Sie auf Neues Netzwerk hinzufügen. Eine Liste der verfügbaren WLAN erscheint. 3. Klicken Sie auf Anderes Netzwerk hinzufügen. Das Fenster «Netzwerkprofil-Assistent» erscheint. Copyright © April 2014, Swisscom (Schweiz) AG Seite 17 /50 4. Geben Sie bei «Name» einen Namen für das neue Netzwerkprofil ein. 5. Wählen Sie bei «Netzwerktyp» WLAN. 6. Klicken Sie auf Weiter. 7. Geben Sie bei «Netzwerkname (SSID)» den Netzwerknamen in das Feld ein oder klicken Sie auf den Pfeil rechts im Feld, um den Namen aus der Liste der verfügbaren WLAN-Netzwerke auszuwählen. Hinweis: Wenn ein WLAN nicht im UDM angezeigt wird, markieren Sie das Kästchen bei «Verdeckte SSID nutzen». Der UDM baut dann auch Verbindungen zu WLAN mit verstecktem Netzwerknamen (SSID) auf. Wenn das WLAN verfügbar ist, erkennt der UDM automatisch die verwendete Verschlüsselungstechnik. Hinweis: Wenn das WLAN nicht verfügbar ist oder die Erkennung nicht gelingt, erhalten Sie die benötigten Informationen vom Betreiber des WLAN. 8. Klicken Sie auf Weiter. 9. Geben Sie bei «... Schlüssel eingeben» den Netzwerkschlüssel für das WLAN in das Feld ein. Hinweis: Abhängig von der Verschlüsselungstechnik des WLAN erscheinen noch weitere Felder für zusätzliche Angaben. Die benötigten Informationen erhalten Sie vom Betreiber des WLAN. 10. Klicken Sie auf Weiter. Sie erhalten eine Bestätigung, dass Sie das Netzwerkprofil erfolgreich bearbeitet haben. 11. Klicken Sie auf Fertigstellen. Das neue Netzwerkprofil ist angelegt. Copyright © April 2014, Swisscom (Schweiz) AG Seite 18 / 50 WWAN-Netzwerkprofil anlegen WWAN-Netzwerkprofile benötigen Sie dann, wenn Ihr Unternehmen ein eigenes WWAN-Netzwerk betreibt. 1. Öffnen Sie den Bereich Netzwerke. 2. Klicken Sie auf Neues Netzwerk hinzufügen. Eine Liste der verfügbaren WWAN erscheint. 3. Klicken Sie auf Anderes Netzwerk hinzufügen. Das Fenster «Netzwerkprofil-Assistent» erscheint. 4. Geben Sie bei «Name» einen Namen für das neue Netzwerkprofil ein. 5. Wählen Sie bei «Netzwerktyp» WWAN. 6. Klicken Sie auf Weiter. 7. Markieren Sie das Kästchen bei Automatische Konfiguration verwenden. Hinweis: Möglicherweise haben Sie von Ihrem Unternehmen andere Anweisungen für diesen Schritt erhalten. Folgen Sie dann den Anweisungen Ihres Unternehmens. 8. Klicken Sie auf Weiter. Sie erhalten eine Bestätigung, dass Sie das Netzwerkprofil erfolgreich bearbeitet haben. 9. Klicken Sie auf Fertigstellen. Das neue Netzwerkprofil ist angelegt. Netzwerkprofile löschen Sie können Übersicht schaffen, indem Sie nicht mehr benötigte Netzwerkprofile löschen. 1. Öffnen Sie den Bereich Netzwerke. 2. Klicken Sie mit der rechten Maustaste auf das Netzwerkprofil, das Sie löschen möchten. Ein Pop-up-Menü erscheint. Copyright © April 2014, Swisscom (Schweiz) AG Seite 19 /50 3. Wählen Sie Löschen.... Eine Sicherheitsabfrage erscheint. 4. Klicken Sie zum Bestätigen auf OK. Das Netzwerkprofil wird gelöscht. Netzwerkprofile duplizieren – nur WLAN Sie können WLAN-Netzwerkprofile duplizieren. So haben Sie eine gute Ausgangslage, um ähnliche WLAN- Netzwerkprofile zu erstellen. 1. Öffnen Sie den Bereich Netzwerke. 2. Klicken Sie mit der rechten Maustaste auf das Netzwerkprofil, das Sie duplizieren möchten. Halten Sie die Maustaste gedrückt. Ein Pop-up-Menü erscheint. 3. Wählen Sie Duplizieren.... Das Fenster «Netzwerkprofil-Assistent» erscheint. Als Name für das neue Netzwerkprofil ist bei «Name» der Name des ausgewählten WLAN mit einer zusätzlichen «1» voreingetragen. 4. Ändern Sie den Namen für das duplizierte Netzwerkprofil, damit Sie es gut vom Original unterscheiden können. 5. Klicken Sie auf Weiter. 6. Geben Sie bei «... Schlüssel eingeben» den Schlüssel für das WLAN in das Feld ein. Hinweis: Abhängig von der Verschlüsselungstechnik des WLAN erscheinen noch weitere Felder für zusätzliche Angaben. Die benötigten Informationen erhalten Sie vom Betreiber des WLAN. 7. Klicken Sie auf Weiter. Sie erhalten eine Bestätigung, dass Sie das Netzwerkprofil erfolgreich bearbeitet haben. 8. Klicken Sie auf Fertigstellen. Das neue Netzwerkprofil wird angelegt. Copyright © April 2014, Swisscom (Schweiz) AG Seite 20 / 50 Eigenschaften eines Netzwerkprofils kontrollieren oder ändern Sie können die Eigenschaften eines bestehenden Netzwerkprofils kontrollieren und bei Bedarf ändern. 1. Öffnen Sie den Bereich Netzwerke. 2. Klicken Sie mit der rechten Maustaste auf das Netzwerkprofil, dessen Eigenschaften Sie kontrollieren oder ändern möchten. Halten Sie die Maustaste gedrückt. Ein Pop-up-Menü erscheint. 3. Wählen Sie Eigenschaften.... Das Fenster «Netzwerkprofil-Assistent» erscheint. Hinweis: Die darin angezeigten Eigenschaften sind abhängig vom Netzwerktyp des ausgewählten Netzwerkprofils (abgebildetes Beispiel: WLAN). Sie können nun: Auf Weiter und Zurück klicken und die Eigenschaften des Netzwerkprofils einsehen. Angaben verändern, sich mit Weiter zum Ende der Eigenschaften bewegen und mit Fertigstellen die Änderungen übernehmen. Auf Abbrechen klicken, um das Fenster zu schliessen. Netzwerkprioritäten Damit Sie überall eine Verbindung herstellen können, sucht der UDM ständig nach verfügbaren Netzwerken aller Netzwerktypen: Ethernet (LAN), WLAN, PWLAN, WWAN. Wenn mehrere Netzwerke verfügbar sind, ermittelt der UDM die bevorzugte Verbindung anhand der Liste der Netzwerkprofile. Die Position eines Netzwerkprofils in dieser Liste bestimmt seine Priorität. Höher in der Liste platzierte Netzwerkprofile berücksichtigt der UDM vor den nachfolgenden. Als bevorzugte Verbindung wählt der UDM jeweils das höchstplatzierte Netzwerk, das gerade verfügbar ist. Hinweis: Die bevorzugte Verbindung ist mit einem nicht ausgefüllten Dreieck gekennzeichnet. Wenn Sie bereits mit einem Netzwerk verbunden sind und eine Verbindungsmöglichkeit mit höherer Priorität erkannt wird, erscheint eine Meldung. Sie können dann entscheiden, ob Sie zu dieser möglicherweise vorteilhafteren Verbindung wechseln möchten. Copyright © April 2014, Swisscom (Schweiz) AG Seite 21 /50 Netzwerkprioritäten ändern Sie können die Netzwerkprioritäten ändern, indem Sie die Liste der Netzwerkprofile neu ordnen. Verschieben Sie ein Netzwerkprofil nach oben, um seine Priorität zu erhöhen («Drag and Drop»). Verschieben Sie ein Netzwerkprofil nach unten, um seine Priorität zu verringern («Drag and Drop»). 1. Öffnen sie den Bereich Netzwerke. 2. Klicken Sie mit der linken Maustaste auf das Netzwerkprofil, das Sie verschieben möchten und halten Sie die Maustaste gedrückt. 3. Ziehen Sie das Netzwerkprofil an die gewünschte Position und lassen Sie die Maustaste los. Das Netzwerkprofil wird an der gewünschten Position eingeordnet. Hinweis: Die Netzwerkprofile «Swisscom» und «Swisscom Auto Login» können nur gemeinsam verschoben werden. Unerwünschte Netzwerktypen und Netzwerke vorübergehend deaktivieren Wenn Sie vorübergehend verhindern möchten, dass der UDM Verbindungen zu bestimmten Netzwerktypen oder Netzwerken aufbaut, haben Sie folgende Möglichkeiten: Unerwünschte Netzwerktypen abwählen Sie können einzelne Netzwerktypen abwählen, wenn Sie beispielsweise verhindern möchten, dass Verbindungen zu WWAN-Netzwerken aufgebaut werden. Unerwünschte Netzwerke deaktivieren Sie können einzelne Netzwerkprofile deaktivieren, wenn Sie beispielsweise verhindern möchten, dass Verbindungen zu bestimmten WLAN aufgebaut werden. Bereich Tarifplan Information Wenn Sie Ihre Kundendaten oder Ihren Tarifplan verwalten möchten, bietet der UDM einen komfortablen Zugang zu den entsprechenden Seiten der Swisscom Website. 1. Öffnen Sie den Bereich Tarifplan 2. Klicken Sie auf den Balken Information. Mobilnummer aktualisieren Bei «Mobilenummer (MSISDN)» wird die Rufnummer der aktuell verwendeten SIM-Karte angezeigt. Wenn Sie die SIMKarte im laufenden Betrieb gewechselt haben, trifft diese Angabe möglicherweise nicht mehr zu. Sie können dann die Anzeige aktualisieren. Klicken Sie bei «Mobilnummer (MSISDN)» auf Aktualisieren. Die Rufnummer der aktuell verwendeten SIM-Karte wird angezeigt. Persönliche Kundendaten verwalten Der UDM bietet einen einfachen Zugang, um Ihre persönlichen Kundendaten zu verwalten. Klicken Sie bei «Meine persönlichen Daten verwalten» auf Kundencenter. Im Webbrowser öffnet sich die Seite «Swisscom Kundencenter» der Swisscom Website. Folgen Sie den dortigen Anweisungen. Copyright © April 2014, Swisscom (Schweiz) AG Seite 22 / 50 Abo verwalten Der UDM bietet einen einfachen Zugang, um Ihren Tarifplan zu verwalten. Klicken Sie bei «Mein Abo verwalten» auf Daten Cockpit. Im Webbrowser öffnet sich die Seite «Daten Cockpit» der Swisscom Website. Folgen Sie den dortigen Anweisungen. Statistik Die Statistik vermittelt Ihnen einen grafischen Überblick über Ihre WWAN-Nutzung. Hinweis: Die Statistik bezieht sich immer auf die Nutzung der aktuell verwendeten SIM-Karte. Wenn Sie die SIM-Karte auch mit anderen Geräten verwenden, kann der UDM diese Nutzungsdaten nicht erfassen. Sie fehlen dann in der Statistik. Die Statistik bezieht sich auf einen Kalendermonat. Wenn sich die Werte in der Statistik von denjenigen auf Ihrer Rechnung unterscheiden, sind immer die Werte auf der Rechnung massgebend. 1. Öffnen Sie den Bereich Tarifplan. 2. Klicken Sie auf den Balken Statistik. Statistiken abrufen Wählen Sie die gewünschten Vorgaben für die Statistik: Messgrösse Datenvolumen (MByte pro Monat) Zeit (Nutzungszeit pro Monat) Tage (Nutzungstage pro Monat) Versendete SMS (Versendete SMS pro Monat) Zeitraum 1 bis 12 Monate Nutzungsort Gesamter Datenverkehr (Datenverkehr im Inland und im Ausland) Inland (Datenverkehr im Inland) Ausland (Datenverkehr im Ausland) Nach jeder Änderung der Vorgaben wird die gewünschte Statistik angezeigt. Warnlimiten definieren Für eine bessere Kontrolle über Ihre Verbindungskosten können Sie sich Warnmeldungen anzeigen lassen, sobald bestimmte Limiten für Datenmenge, Zeit, Nutzungstage oder Anzahl versendeter SMS überschritten werden. 1. Klicken Sie auf Warn-Limiten definieren. 2. Folgen Sie den Anweisungen unter Warnlimiten definieren. Copyright © April 2014, Swisscom (Schweiz) AG Seite 23 /50 Hinweise: Die Warnlimiten beziehen sich immer auf die Nutzung der aktuell verwendeten SIM-Karte. Wenn Sie die SIM-Karte auch mit anderen Geräten verwenden, kann der UDM diese Nutzungsdaten nicht erfassen. Sie fehlen dann in der Statistik. 1. Öffnen Sie den Bereich Tarifplan. 2. Klicken Sie auf den Balken Statistik. 3. Klicken Sie auf Warn-Limiten definieren. Der Unterbereich «Warn-Limiten» erscheint. 4. Geben Sie die gewünschten Limiten für die Warnmeldungen in die Felder ein. Details zu den Warnlimiten Sie können Limiten für die Nutzung im Inland, im Ausland und für die Anzahl versendeter SMS festlegen. Hinweis: Der Eintrag «0» bedeutet, dass keine Limite gesetzt wurde. Eine Limite bezieht sich immer auf einen Kalendermonat. Inland Volumen Sie erhalten eine Warnmeldung, wenn die Nutzung im laufenden Monat die eingegebene Anzahl Megabytes erreicht hat. Zeit Sie erhalten eine Warnmeldung, wenn die Nutzung im laufenden Monat die eingegebene Anzahl Stunden erreicht hat. Nutzungstage Sie erhalten eine Warnmeldung, wenn die Nutzung im laufenden Monat die eingegebene Anzahl Tage erreicht hat. Ausland Volumen Sie erhalten eine Warnmeldung, wenn die Auslandnutzung im laufenden Monat die eingegebene Anzahl Megabytes erreicht hat. Volumen seit letzter Verbindung im Inland Sie erhalten eine Warnmeldung, wenn die Nutzung seit der letzten Verbindung im Inland (also seit Beginn des Auslandaufentalts) und im laufenden Monat die eingegebene Anzahl Megabytes erreicht hat. Zeit Sie erhalten eine Warnmeldung, wenn die Auslandnutzung im laufenden Monat die eingegebene Anzahl Stunden erreicht hat. SMS Versendete SMS-Nachrichten Sie erhalten eine Warnmeldung, wenn die Anzahl der versendeten SMS im laufenden Monat den eingegebenen Wert erreicht hat. Copyright © April 2014, Swisscom (Schweiz) AG Seite 24 / 50 Warnen, wenn ein bestimmter Prozentsatz einer beliebigen Limite erreicht ist Sie können sich zusätzlich vorwarnen lassen, wenn ein bestimmter Prozentsatz der definierten Limiten (beispielsweise 90 % der eingetragenen Limite von 200 SMS) erreicht ist. 1. Markieren Sie das Kästchen bei «warnen, wenn ...», um die Vorwarn-Funktion zu aktivieren. 2. Geben Sie den gewünschten Prozentwert in das Eingabefeld ein. Hinweis: Eine Datenmenge (Volumen) von 1 MByte entspricht ungefähr: - drei durchschnittlichen Webseiten, - 200 E-Mails (ohne Anhang), - zwei Minuten Webradio oder - einem 30-seitigen Word-Dokument «Harte» Nutzungslimiten definieren – nur im Ausland Für die Nutzung im Ausland können Sie auch «harte» Nutzungslimiten festlegen. Wenn diese erreicht werden, wird die Verbindung unterbrochen. 1. Öffnen Sie den Bereich Einstellungen. 2. Klicken Sie auf den Balken Roaming. 3. Klicken Sie bei «Behalten Sie Ihre Kosten im Griff und kaufen Sie im Ausland Datenpakete» auf Daten Cockpit. Im Webbrowser öffnet sich die Seite «Daten Cockpit» der Swisscom Website. Folgen Sie den dortigen Anweisungen. Guthaben aufladen – nur mit NATEL® data easy (Prepaid) Wenn Sie NATEL® data easy (Prepaid) nutzen, können Sie Ihr Guthaben direkt im UDM abfragen und aufladen. 1. Öffnen Sie den Bereich Tarifplan. 2. Klicken Sie auf den Balken Guthaben. Aktuelles Guthaben abfragen Das verbleibende Prepaid-Guthaben für WWAN-Verbindungen wird im Bereich «Informationen» angezeigt. Hinweis: Die aktuelle Verbindung wird erst abgerechnet, nachdem Sie sie getrennt haben. Copyright © April 2014, Swisscom (Schweiz) AG Seite 25 /50 Guthaben aufladen Sie können Ihr Guthaben für WWAN-Verbindungen jederzeit aufladen. Zur Eingabe der Daten öffnet der UDM den Webbrowser und übermittelt die Angaben über eine gesicherte Verbindung. 1. Öffnen Sie den Bereich Tarifplan. 2. Klicken Sie auf den Balken Guthaben. 3. Klicken Sie bei «Daten Cockpit» auf Aufladen. Im Webbrowser öffnet sich Ihr Daten Cockpit auf der Swisscom Website. Folgen Sie den dortigen Anweisungen. Zur Bestätigung erhalten Sie eine SMS mit den Angaben zur Aufladung. Bereich Dienste News und Tools Hier erhalten Sie aktuelle Informationen über Neuheiten und Angebote der Swisscom. 1. Öffnen Sie den Bereich Dienste. 2. Klicken Sie auf den Balken News und Tools. 3. Klicken Sie auf die Links, um mehr über die aufgeführten Themen zu erfahren. Im Webbrowser öffnen sich die entsprechenden Seiten der Swisscom Website. SMS Um Benachrichtigungen der Swisscom zu empfangen, verfügt der UDM über SMS-Funktionen. Sie können diese auch nutzen, um SMS zu versenden und zu empfangen. 1. Öffnen Sie den Bereich Dienste. 2. Klicken Sie auf den Balken SMS. Folgende Funktionen stehen zur Verfügung: - Neue SMS - SMS beantworten - SMS weiterleiten Copyright © April 2014, Swisscom (Schweiz) AG Seite 26 / 50 Bereich Einstellungen Verbindung und Verhalten Wie sich der UDM beim Starten des Computers und beim Aufbau von Verbindungen verhält, können Sie Ihren Anforderungen anpassen. 1. Öffnen Sie den Bereich Einstellungen. 2. Klicken Sie auf den Balken Verbindung und Verhalten. Unlimited Data Manager mit Windows starten Bei «Unlimited Data Manager mit Windows starten», können Sie bestimmen, ob der UDM automatisch startet, wenn Sie Ihren Computer einschalten. Wählen Sie bei «Unlimited Data Manager mit Windows starten» die gewünschte Einstellung. Auswahl «Ja» Der UDM startet automatisch, wenn Sie Ihren Computer einschalten. Auswahl «Nein» Der UDM startet nicht automatisch. Starten Sie ihn, wenn Sie ihn benötigen. Folgen Sie dazu den Anweisungen unter Verbindung herstellen. Automatischer Verbindungsaufbau Bei «Automatischer Verbindungsaufbau» können Sie bestimmen, ob der UDM beim Start automatisch eine Verbindung aufbaut. Wählen Sie bei «Automatischer Verbindungsaufbau» die gewünschte Einstellung. Auswahl «Ja» Der UDM baut beim Start automatisch die bevorzugte Verbindung auf. Auswahl «Nein» Der UDM baut beim Start nicht automatisch eine Verbindung auf. Um eine Verbindung herzustellen, folgen Sie den Anweisungen unter Verbindung herstellen. Ohne Bestätigung verbinden? Bei «Ohne Bestätigung verbinden?» können Sie bestimmen, ob jeweils eine Sicherheitsabfrage erscheinen soll, bevor der UDM eine Verbindung aufbaut. Wählen Sie bei «Ohne Bestätigung verbinden?» die gewünschte Einstellung. Auswahl «Ja» Der UDM baut Verbindungen auf, ohne dass eine Sicherheitsabfrage erscheint. Auswahl «Nein» Bevor der UDM eine Verbindung aufbaut, erscheint jeweils eine Sicherheitsabfrage. Copyright © April 2014, Swisscom (Schweiz) AG Seite 27 /50 Standardeinstellungen Wenn Sie die Grundeinstellungen des UDM nochmals vornehmen möchten, können Sie den Konfigurationsassistenten erneut ausführen. Wenn Sie Ihre eigenen Einstellungen rückgängig machen möchten, haben Sie die Möglichkeit, den UDM auf die Standardeinstellungen zurückzusetzen. 1. Öffnen Sie den Bereich Einstellungen. 2. Klicken Sie auf den Balken Standardeinstellungen. Konfigurationsassistent ausführen Wenn Sie die Grundeinstellungen des UDM vornehmen möchten, können Sie den Konfigurationsassistenten erneut ausführen. Hinweis: Geändert werden nur diejenigen Einstellungen, die Sie im Konfigurationsassistenten neu eingeben. 1. Öffnen Sie den Bereich Einstellungen. 2. Klicken Sie auf den Balken Standardeinstellungen. 3. Klicken Sie bei Grundeinstellungen konfigurieren auf Konfigurationsassistent. Der Konfigurationsassistent erscheint. 4. Folgen Sie den Anweisungen unter UDM einrichten. Standardeinstellungen wiederherstellen Wenn Sie Ihre eigenen Einstellungen rückgängig machen möchten, haben Sie die Möglichkeit, den UDM auf die Standardeinstellungen zurückzusetzen. Achtung: Diese Funktion löscht sämtliche Einstellungen, die Sie im UDM vorgenommen haben. Zur Sicherheit können Sie Ihre Einstellungen vorher mit der Funktion «Exportieren der Konfigurationseinstellungen» sichern. So haben Sie die Möglichkeit, diese wieder zu laden, falls Sie sie wieder benötigen. 1. Öffnen Sie den Bereich Einstellungen. 2. Klicken Sie auf den Balken Standardeinstellungen. 3. Klicken Sie bei «Standardeinstellungen wiederherstellen» auf Standardeinstellungen wiederherstellen. Beim Wiederherstellen der Standardeinstellungen werden alle Verbindungen unterbrochen und der UDM neu gestartet. Schliessen Sie zuvor alle Tätigkeiten ab, die eine Netzwerkverbindung benötigen. Eine Sicherheitsabfrage erscheint. Wenn Sie nicht nur die WLAN-Profile im UDM, sondern auch die in Windows eingetragenen löschen möchten, markieren Sie das Kästchen bei «WLAN Profile aus Windows löschen». 4. Klicken Sie zum Bestätigen auf OK. Der UDM startet neu. Die Standardeinstellungen sind wiederhergestellt. Copyright © April 2014, Swisscom (Schweiz) AG Seite 28 / 50 Antworten wiederherstellen Wenn Sie Bestätigungs- und Sicherheitsabfragen deaktiviert haben («Diese Meldung nicht wieder anzeigen»), können Sie dies rückgängig machen. Es erscheinen dann wieder alle Bestätigungs- und Sicherheitsabfragen. 1. Öffnen Sie den Bereich Einstellungen. 2. Klicken Sie auf den Balken Standardeinstellungen. 3. Klicken Sie bei «Standardantworten auf Pop-ups zurücksetzen» auf Antworten wiederherstellen. Eine Sicherheitsabfrage erscheint. 4. Klicken Sie zum Bestätigen auf OK. Es erscheinen wieder alle Bestätigungs- und Sicherheitsabfragen. Roaming Wenn Sie ausländische WWAN-Netze nutzen (Ausland, Grenzgebiet) fallen höhere Gebühren an. Sie können Roaming deaktivieren, um ausländische Netze zu sperren und so eine versehentliche Nutzung auszuschliessen. Wenn Sie ausländische Netze trotz höherer Gebühren nutzen möchten, können Sie Roaming erlauben. 1. Öffnen Sie den Bereich Einstellungen. 2. Klicken Sie auf den Balken Roaming. Copyright © April 2014, Swisscom (Schweiz) AG Seite 29 /50 Verbindung im Ausland untersagen oder erlauben 1. Öffnen Sie den Bereich Einstellungen. 2. Klicken Sie auf den Balken Roaming. 3. Wählen Sie bei «Verbindung im Ausland ist» die gewünschte Einstellung Auswahl «Erlaubt» Sie können ausländische Netze nutzen. Auswahl «Untersagt» Sie können keine ausländischen Netze nutzen. Hinweis: Um unbeabsichtigte Kosten zu vermeiden, erscheint eine Sicherheitsabfrage, wenn Sie sich mit einem ausländischen WWAN-Netz verbinden. Roaming-Datenpakete für das Ausland kaufen Wenn Sie ausländische Netze nutzen möchten, lohnt es sich, Roaming-Datenpakete für diese Netze zu erwerben. Hinweis: Roaming-Datenpakete erwerben Sie während Ihres Aufenthalts im betreffenden Land. 1. Öffnen Sie den Bereich Einstellungen. 2. Klicken Sie auf den Balken Roaming. 3. Klicken Sie bei «Behalten Sie Ihre Kosten im Griff und kaufen Sie im Ausland Datenpakete» auf Daten Cockpit. Im Webbrowser öffnet sich die Seite «Daten Cockpit» der Swisscom Website. Folgen Sie den dortigen Anweisungen. Hinweis: Im Daten Cockpit können Sie auch «harte» Nutzungslimiten festlegen. Wenn diese erreicht werden, wird die Verbindung unterbrochen. Versionen und Updates Swisscom stellt regelmässig neue Programmversionen des UDM zur Verfügung. Diese sind meist leistungsfähiger, beheben Programmfehler oder schliessen Sicherheitslücken. Es lohnt sich deshalb, das Programm hin und wieder zu aktualisieren. 1. Öffnen Sie den Bereich Einstellungen. 2. Klicken Sie auf den Balken Versionen und Updates. Benachrichtigungen, wenn ein Update verfügbar ist Copyright © April 2014, Swisscom (Schweiz) AG Seite 30 / 50 Sie können sich automatisch benachrichtigen lassen, wenn eine aktuellere Programmversion des UDM zur Verfügung steht. Markieren Sie das Kästchen bei «Benachrichtigen, wenn ein Update verfügbar ist». Wenn eine aktuellere Programmversion zur Verfügung steht, erhalten Sie jeweils eine Mitteilung im Bereich «Informationen». Suche nach Updates Sie können auch direkt nach aktuelleren Programmversionen des UDM suchen und diese gleich installieren. Hinweis: Um den UDM aktualisieren zu können, müssen Sie am Computer als Administrator angemeldet sein oder Administratorrechte besitzen. 1. Stellen Sie sicher, dass Sie mit dem Internet verbunden sind. 2. Klicken Sie auf Suche nach Updates. Hinweis: Bei der Aktualisierung des UDM werden alle Verbindungen unterbrochen und der UDM neu gestartet. Schliessen Sie zuvor alle Tätigkeiten ab, die eine Netzwerkverbindung benötigen. Wenn Sie die Aktualisierung im Ausland (Roaming) durchführen, können hohe Gebühren anfallen. Das Fenster «Verfügbare Updates» erscheint und der UDM prüft, ob eine aktuellere Programmversion zur Verfügung steht. Wenn eine aktuellere Programmversion zur Verfügung steht, wird Sie angezeigt. Sie können den UDM aktualisieren. Hinweis: Für ältere Unlimited USB Modems sind möglicherweise keine aktuelleren Programmversionen mehr verfügbar. An dieser Stelle können auch Promotionen der Swisscom angezeigt werden. 3. Klicken Sie auf Download, um das Update herunterzuladen. Das Update wird heruntergeladen. Eine Fortschrittsanzeige informiert Sie über die Restdauer. Das Fenster «UDM Update» erscheint. 4. Klicken Sie auf Installieren. Eine Sicherheitsabfrage erscheint. 5. Klicken Sie zum Bestätigen auf Ja. Copyright © April 2014, Swisscom (Schweiz) AG Seite 31 /50 Das Fenster «Swisscom UDM ...» erscheint. 6. Klicken Sie auf Weiter. Sie werden nun Schritt für Schritt durch die Installation geführt. Am Ende der Aktualisierung werden Sie angewiesen, den Computer neu zu starten. 7. Klicken Sie auf Ja. Der Computer startet neu. Erweiterte Einstellungen Copyright © April 2014, Swisscom (Schweiz) AG Seite 32 / 50 Im Unterbereich «Erweiterte Einstellungen» finden Sie detailliertere oder seltener benötigte Konfigurationsmöglichkeiten und Funktionen. 1. Öffnen Sie den Bereich Einstellungen. 2. Klicken Sie auf Erweiterte Einstellungen. Der Unterbereich «Erweiterte Einstellungen» erscheint. Hinweis: Um den Unterbereich «Erweiterte Einstellungen» wieder zu verlassen, klicken Sie auf Zurück. Mobiles Netz (4G, WWAN) 1. Klicken Sie auf den Balken Mobiles Netz (4G, WWAN). PIN-Abfrage aktivieren Die PIN-Abfrage bietet einen gewissen Schutz vor einer unbefugten Verwendung der SIM-Karte. Allerdings müssen Sie ihn jedes Mal eingeben, um Mobile Unlimited (WWAN und PWLAN) zu nutzen. Hinweis: Diese Einstellung gilt nur für die aktuell verwendete SIM-Karte. 1. Öffnen Sie den Bereich Einstellungen. 2. Klicken Sie auf Erweiterte Einstellungen. Der Unterbereich «Erweiterte Einstellungen» erscheint. 3. Klicken Sie auf den Balken Mobiles Netz (4G, WWAN). 4. Klicken Sie bei «PIN: Deaktiviert» auf Aktivieren. Das Fenster «SIM-PIN Assistent» erscheint. 5. Geben Sie bei «PIN eingeben» den PIN in das Feld ein. 6. Klicken Sie auf Fertigstellen. Wenn Sie den richtigen PIN eingegeben haben, erscheint eine Bestätigung, dass die PIN-Abfrage erfolgreich aktiviert worden ist. 7. Klicken Sie auf OK. Entesperren mit PUK Copyright © April 2014, Swisscom (Schweiz) AG Seite 33 /50 Wenn Sie den PIN drei Mal falsch eingegeben haben, erscheint eine Fehlermeldung. 1. Geben Sie bei «PUK eingeben» den PUK in das Feld ein. Hinweis: Den PUK finden Sie auf der Rückseite des SIM-Karten-Halters. 2. Geben Sie bei «Neuen PIN eingeben» einen gewünschten neuen PIN in das Feld ein. 3. Geben Sie bei «Neuen PIN bestätigen» erneut den gewünschten neuen PIN in das Feld ein, um ihn zu bestätigen. 4. Klicken Sie auf OK. Wenn Sie den richtigen PUK eingegeben haben, erscheint eine Bestätigung, dass der PIN erfolgreich entsperrt worden ist. Achtung: Wenn Sie den PUK zehn Mal falsch eingeben, wird die SIMKarte für die Verwendung gesperrt. Kontaktieren Sie den Swisscom Kundendienst, um sie wieder freischalten zu lassen. PIN-Abfrage deaktivieren Sie können die PIN-Abfrage deaktivieren, damit Sie den PIN nicht mehr eingeben müssen, um Mobile Unlimited (WWAN und PWLAN) zu nutzen. Hinweis: Diese Einstellung gilt nur für die aktuell verwendete SIM-Karte. 1. Öffnen Sie den Bereich Einstellungen. 2. Klicken Sie auf Erweiterte Einstellungen. Der Unterbereich «Erweiterte Einstellungen» erscheint. 3. Klicken Sie auf den Balken Mobiles Netz (4G, WWAN). 4. Klicken Sie bei «PIN Aktiviert» auf Deaktivieren. Das Fenster «SIM-PIN Assistent» erscheint. 5. Geben Sie bei «PIN eingeben» den PIN in das Feld ein. 6. Klicken Sie auf Fertigstellen. Wenn Sie den richtigen PIN eingegeben haben, erscheint eine Bestätigung, dass die PIN-Abfrage erfolgreich deaktiviert worden ist. 7. Klicken Sie auf OK. Hinweis: Wenn Sie den PIN drei Mal falsch eingegeben haben, erscheint eine Fehlermeldung. PIN ändern Copyright © April 2014, Swisscom (Schweiz) AG Seite 34 / 50 Wenn Sie einen anderen PIN bevorzugen, können Sie den bestehenden PIN ändern. 1. Öffnen Sie den Bereich Einstellungen. 2. Klicken Sie auf Erweiterte Einstellungen. Der Unterbereich «Erweiterte Einstellungen» erscheint. 3. Klicken Sie auf den Balken Mobiles Netz (4G, WWAN). 4. Klicken Sie bei «PIN: Aktiviert» auf Ändern. Das Fenster «SIM-PIN Assistent» erscheint. 5. Geben Sie bei «Bestehenden PIN eingeben» den bestehenden PIN in das Feld ein. 6. Geben Sie bei «Neuen PIN eingeben» den gewünschten neuen PIN in das Feld ein. 7. Geben Sie bei «Neuen PIN bestätigen» erneut den gewünschten neuen PIN in das Feld ein, um ihn zu bestätigen. 8. Klicken Sie auf Fertigstellen. Wenn Sie den richtigen bestehenden PIN eingegeben haben und die neuen PIN übereinstimmen, erscheint eine Bestätigung, dass der PIN erfolgreich geändert worden ist. 9. Klicken Sie auf OK. Hinweis: Wenn Sie den bestehenden PIN drei Mal falsch eingegeben haben, erscheint eine Fehlermeldung. Technologieauswahl Bei ungünstigen Empfangsbedingungen kann es sinnvoll sein, die Verbindungstechnologie (2G/3G/4G) manuell festzulegen. So können Sie beispielsweise ein ständiges automatisches Umschalten der Verbindungstechnologie verhindern. Hinweis: Die WWAN-Verbindung muss getrennt sein, um diese Einstellung vorzunehmen. 1. Öffnen Sie den Bereich Einstellungen. 2. Klicken Sie auf Erweiterte Einstellungen. Der Unterbereich «Erweiterte Einstellungen» erscheint. 3. Klicken Sie auf den Balken Mobiles Netz (4G, WWAN). 4. Wählen Sie bei «Technologieauswahl» die bevorzugte Verbindungstechnologie. 5. Klicken Sie bei «Technologieauswahl» auf Speichern. Auswahl «4G bevorzugt» (nur verfügbar mit Geräten, Copyright © April 2014, Swisscom (Schweiz) AG Seite 35 /50 die LTE unterstützen) Der UDM wählt automatisch die jeweils schnellste Verbindungstechnologie. Dabei bevorzugt er 4G-Netze. Auswahl «3G bevorzugt» Der UDM wählt automatisch die jeweils schnellste Verbindungstechnologie. Dabei bevorzugt er 3G-Netze. Auswahl «Nur 4G» (nur verfügbar mit Geräten, die LTE unterstützen) Der UDM nutzt für WWAN-Verbindungen ausschliesslich die schnellen 4G-Netze. Diese sind allerdings nicht überall verfügbar. Auswahl «Nur 3G» Der UDM nutzt für WWAN-Verbindungen ausschliesslich 3G-Netze. Diese sind allerdings nicht überall verfügbar. Die Übertragungsgeschwindigkeit ist niedriger als bei 4G. Auswahl «Nur 2G» Der UDM nutzt für WWAN-Verbindungen ausschliesslich die fast überall verfügbaren 2G-Netze. Die Übertragungsgeschwindigkeit ist deutlich niedriger als bei 4G und 3G. Netzwerkauswahl Sie können die Auswahl des WWAN-Netzwerks dem UDM überlassen oder manuell ein bevorzugtes Netz bestimmen. Netzwerk automatisch auswählen 1. Öffnen Sie den Bereich Einstellungen. 2. Klicken Sie auf Erweiterte Einstellungen. Der Unterbereich «Erweiterte Einstellungen» erscheint. 3. Klicken Sie auf den Balken Mobiles Netz (4G, WWAN). 4. Wählen Sie bei «Netzwerkauswahl» <Automatisch>. 5. Klicken Sie bei «Netzwerkauswahl» auf Speichern. Netzwerk manuell auswählen Wenn Sie ein bestimmtes Netzwerk bevorzugen, etwa zur Kostenkontrolle im Grenzgebiet, können Sie dieses manuell auswählen. Hinweis: Um manuell ein Netzwerk auszuwählen, muss die Verbindung getrennt sein. 1. Öffnen Sie den Bereich Einstellungen. 2. Klicken Sie auf Erweiterte Einstellungen. Der Unterbereich «Erweiterte Einstellungen» erscheint. 3. Klicken Sie auf den Balken Mobiles Netz (4G, WWAN). 4. Klicken Sie bei «Netzwerkauswahl» auf Netzsuche. Der UDM sucht nach verfügbaren Netzwerken. Hinweis: Die Suche kann bis zu einer Minute dauern. Warten Sie mit Fortfahren, bis der Hinweis «(Suche...)» neben «Netzwerkauswahl» verschwindet. 5. Bei «Netzwerkauswahl werden die verfügbaren Netzwerke angezeigt. 6. Wählen Sie das gewünschte Netzwerk. 7. Klicken Sie auf Speichern. WLAN (WiFi) Copyright © April 2014, Swisscom (Schweiz) AG Seite 36 / 50 Mit dem UDM können Sie komfortabel alle Netzwerkverbindungen verwalten. Ob und wie WLANVerbindungen vom UDM verwaltet werden, können Sie Ihren Bedürfnissen anpassen. 1. Öffnen Sie den Bereich Einstellungen. 2. Klicken Sie auf Erweiterte Einstellungen. Der Unterbereich «Erweiterte Einstellungen» erscheint. 3. Klicken Sie auf den Balken WLAN (WiFi). UDM soll WLAN verwalten Sie können Ihre WLAN-Verbindungen komfortabel mit dem UDM verwalten. Markieren Sie das Kästchen bei «UDM soll WLAN verwalten». WLAN-Verbindungen werden nicht mehr von Windows, sondern vom UDM verwaltet, wenn dieser gestartet ist. Zu verwaltender WLAN-Adapter Wenn Ihr Computer mit mehreren WLAN-Adaptern ausgerüstet ist, können Sie auswählen, welcher vom UDM verwaltet werden soll. Wählen Sie bei «Zu verwaltender WLAN-Adapter» den gewünschten WLAN-Adapter. Der ausgewählte WLANAdapter wird vom UDM verwaltet. Verbindungsprofile mit Windows synchronisieren Verbindungsprofile können automatisch zwischen dem UDM und den Netzwerkeinstellungen von Windows abgeglichen (synchronisiert) werden. Sie können diese Synchronisation aktivieren oder deaktivieren. Wählen Sie bei «Verbindungsprofile mit Windows synchronisieren» die gewünschte Einstellung. Auswahl «Ja» Die Synchronisation ist aktiviert. Die Verbindungsprofile von Windows und UDM werden abgeglichen. Auswahl «Nein» Die Synchronisation ist deaktiviert. Die Verbindungsprofile von Windows und UDM werden nicht abgeglichen. Ethernet (LAN) Copyright © April 2014, Swisscom (Schweiz) AG Seite 37 /50 Mit dem UDM können Sie komfortabel alle Netzwerkverbindungen verwalten. Ob und wie EthernetVerbindungen vom UDM verwaltet werden, können Sie Ihren Bedürfnissen anpassen. 1. Öffnen Sie den Bereich Einstellungen. 2. Klicken Sie auf Erweiterte Einstellungen. 3. Klicken Sie auf den Balken Ethernet (LAN) Wenn Sie unter Windows bereits Verbindungsprofile erstellt haben oder neu erstellen, finden Sie diese auch im UDM. Wenn Sie im UDM Verbindungsprofile erstellen, finden Sie diese auch in den Netzwerkeinstellungen von Windows. Verwaltung der Ethernet-Verbindungen (LAN) Wählen Sie die gewünschte Einstellung. Auswahl «Nicht verwaltet» Ethernet-Verbindungen werden nicht vom UDM, sondern grundsätzlich von Windows verwaltet. Auswahl «Verwalten, wenn verbunden» Ethernet-Verbindungen werden vom UDM verwaltet, wenn die Verbindung durch den UDM aufgebaut wurde. Auswahl «Dauernd verwaltet» Ethernet-Verbindungen werden grundsätzlich vom UDM verwaltet. Zu verwaltende Ethernet-Adapter Wenn Ihr Computer mit mehreren Ethernet-Adaptern ausgerüstet ist, können Sie auswählen, welche vom UDM verwaltet werden sollen. Wählen Sie bei «Zu verwaltende Ethernet-Adapter» die gewünschten Ethernet-Adapter, indem Sie die Kästchen markieren. Die ausgewählten WLAN-Adapter werden vom UDM verwaltet. Verbindung In diesem Abschnitt finden Sie die Einstellungen zum unterbrechungsfreien Modus (Seamless Handover). 1. Öffnen Sie den Bereich Einstellungen. 2. Klicken Sie auf Erweiterte Einstellungen. 3. Klicken Sie auf den Balken Verbindung. Verwendung des unterbrechungsfreien Modus Copyright © April 2014, Swisscom (Schweiz) AG Seite 38 / 50 (Seamless Handover) – nur mit Unlimited Data (Abo) Die PWLAN- und WWAN-Netzwerke der Swisscom unterstützen eine unterbrechungsfreie Übergabe der Verbindung (Seamless Handover). Wenn Sie im UDM den unterbrechungsfreien Modus (Seamless Handover) einschalten, kann der UDM automatisch zwischen PWLAN- und WWAN-Netzwerken wechseln, ohne dass die Verbindung abbricht. So können Sie beispielsweise am Bahnhof eine PWLAN-Verbindung nutzen und automatisch unterbrechungsfrei zu einer WWAN-Verbindung wechseln, wenn der Zug losfährt. Hinweis: Für die verschiedenen Verbindungen gelten auch bei einem automatischen Wechsel die entsprechenden Tarife. Sie können den unterbrechungsfreien Modus (Seamless Handover) nur ein- oder ausschalten, wenn der UDM mit keinem Netzwerk verbunden ist. Wählen Sie bei «Verwendung des unterbrechungsfreien Modus (Seamless Handover)» die gewünschte Einstellung. Auswahl «Vebindungsstabilität und unterbrechungsfreier Modus» Der unterbrechungsfreie Modus (Seamless Handover) ist eingeschaltet. Der UDM kann automatisch zwischen PWLANund WWAN-Netzwerken wechseln, ohne dass die Verbindung abbricht. Auswahl «Nie» Der unterbrechungsfreie Modus (Seamless Handover) ist ausgeschaltet. Verbindungsdesigner öffnen Im Verbindungsdesigner können Sie Detaileinstellungen für einzelne Verbindungen vornehmen. Die Möglichkeiten richten sich an fortgeschrittene Anwender und Unternehmen. Erscheinungsbild Die Anzeigesprache des UDM, das Verhalten beim Minimieren sowie die Art der Benachrichtigung bei eingehenden SMS können Sie an Ihre Bedürfnisse anpassen. 1. Öffnen Sie den Bereich Einstellungen. 2. Klicken Sie auf Erweiterte Einstellungen. 3. Klicken Sie auf den Balken Erscheinungsbild. Programmsprache Copyright © April 2014, Swisscom (Schweiz) AG Seite 39 /50 Bei «Programmsprache» können Sie bestimmen, in welcher Sprache die Texte im UDM erscheinen sollen. Wählen Sie bei «Programmsprache» die gewünschte Einstellung. Auswahl «Automatisch» Wählt für den UDM diejenige Anzeigesprache, die an Ihrem Computer eingestellt ist (unterstützt wird Deutsch, Englisch, Französisch und Italienisch). Auswahl «Deutsch», «English», «Français», «Italiano» Wählt für den UDM die entsprechende Anzeigesprache. In den Infobereich minimieren Bei «In den Infobereich minimieren» können Sie bestimmen, wie sich der UDM verhält, wenn Sie das Programmfenster minimieren. Wählen Sie bei «In den Infobereich minimieren» die gewünschte Einstellung. Auswahl «Ja» Das Programmfenster schliesst sich und der UDM verbleibt als Symbol im Infobereich der Windows-Taskleiste. Auswahl «Nein» Das Programmfenster schliesst sich und der UDM verbleibt als Eintrag in der Windows-Taskleiste. Hinweis: In beiden Fällen läuft der UDM weiter. Um das Programmfenster wieder zu öffnen, klicken Sie auf das Symbol im Infobereich respektive auf den Taskleisteneintrag. Verbindungsbezogene Benachrichtigungen anzeigen Bei «Verbindungsbezogene Benachrichtigungen anzeigen» können Sie bestimmen, ob der UDM am rechten unteren Bildschirmrand Benachrichtigungen einblendet, wenn sich der Verbindungsstatus ändert. Wählen Sie bei «Verbindungsbezogene Benachrichtigungen anzeigen» die gewünschte Einstellung. Auswahl «Ja» Der UDM blendet verbindungsbezogene Benachrichtigungen ein. Auswahl «Nein» Der UDM blendet keine verbindungsbezogenen Benachrichtigungen ein. Bei eingehender SMS Benachrichtigung anzeigen Bei «Bei eingehender SMS Benachrichtigung anzeigen» können Sie bestimmen, ob der UDM am rechten unteren Bildschirmrand eine Benachrichtigung einblendet, wenn Sie eine SMS erhalten. Wählen Sie bei «Bei eingehender SMS Benachrichtigung anzeigen» die gewünschte Einstellung. Auswahl «Ja» Der UDM blendet eine Benachrichtigung ein, wenn Sie eine SMS erhalten. Auswahl «Nein» Der UDM blendet keine Benachrichtigung ein, wenn Sie eine SMS erhalten. Energie-Management Copyright © April 2014, Swisscom (Schweiz) AG Seite 40 / 50 Wenn Sie Ihren Computer unterwegs nutzen, können Sie Energiesparfunktionen aktivieren, um die Akkubetriebszeit zu verlängern. 1. Öffnen Sie den Bereich Einstellungen. 2. Klicken Sie auf Erweiterte Einstellungen. Der Unterbereich «Erweiterte Einstellungen» erscheint. 3. Klicken Sie auf den Balken Energie-Management. Stromsparmodi bei aktiver Verbindung zulassen Bei «Stromsparmodi bei aktiver Verbindung zulassen», können Sie festlegen, ob der Computer auch dann automatisch in einen Stromsparmodus (Standby, Ruhezustand) wechseln kann, wenn eine Verbindung besteht. Wählen sie bei «Stromsparmodi bei aktiver Verbindung zulassen» die gewünschte Einstellung. Auswahl «Ja» Der Computer wechselt auch in Stromsparmodi, wenn eine Verbindung besteht. Auswahl «Nein» Wenn eine Verbindung besteht, wird der Computer am Wechseln in die Stromsparmodi gehindert. WWAN-Adapter beim Beenden ausschalten, um Energie zu sparen Bei «WWAN-Adapter beim Beenden ausschalten, um Energie zu sparen» können Sie festlegen, ob das Unlimited USB Modem respektive das integrierte WWAN-Modul ausgeschaltet werden soll, wenn der UDM beendet wird. Wählen sie bei «WWAN-Adapter beim Beenden ausschalten, um Energie zu sparen» die gewünschte Einstellung. Auswahl «Ja» Beim Beenden des UDM wird der WWAN-Adapter ausgeschaltet. Auswahl «Nein» Beim Beenden des UDM wird der WWAN-Adapter weiter mit Strom versorgt. WWAN-Adapter bei Abwahl ausschalten, um Energie zu sparen Bei «WWAN-Adapter bei Abwahl ausschalten, um Energie zu sparen», können Sie festlegen, ob das Unlimited USB Modem respektive das integrierte WWAN-Modul ausgeschaltet werden soll, wenn der Netzwerktyp WWAN deaktiviert ist. Wählen sie bei «WWAN-Adapter bei Abwahl ausschalten, um Copyright © April 2014, Swisscom (Schweiz) AG Seite 41 /50 Energie zu sparen» die gewünschte Einstellung. Auswahl «Ja» Beim Deaktivieren des Netzwerktyps wird der WWAN-Adapter ausgeschaltet. Auswahl «Nein» Beim Deaktivieren des Netzwerktyps wird der WWAN-Adapter weiter mit Strom versorgt. Hinweis: Bei ausgeschaltetem WWAN-Adapter können Sie folgende Funktionen nicht nutzen: - SMS empfangen und versenden - Prepaid-Guthaben abfragen Einstellungen und Datensicherung Wenn Sie die Einstellungen des UDM sichern möchten, können Sie sie als Datei exportieren und später wiederherstellen. Exportieren der Konfigurationseinstellungen Mit der Funktion «Exportieren der Konfigurationseinstellungen» können Sie alle Einstellungen des UDM als Datei exportieren. 1. Öffnen Sie den Bereich Einstellungen. 2. Klicken Sie auf Erweiterte Einstellungen. Der Unterbereich «Erweiterte Einstellungen» erscheint. 3. Klicken Sie auf den Balken Einstellungen und Datensicherung. 4. Klicken Sie bei «Exportieren der Konfigurationseinstellungen» auf Exportieren. Das Fenster «Assistent der Export-Konfiguration» erscheint. 5. Markieren Sie die Kästchen bei den Einstellungen (Konfigurationselemente), die Sie exportieren möchten. 6. Klicken Sie auf Weiter. 7. Klicken Sie bei «Exportieren in Datei» auf Durchsuchen.... Copyright © April 2014, Swisscom (Schweiz) AG Seite 42 / 50 Ein Dateiauswahlfenster erscheint. 8. Wählen Sie die den Speicherort für die Konfigurationsdatei. 9. Geben Sie bei «Dateiname» den gewünschten Dateinamen ein. 10. Klicken Sie auf Speichern. Das Dateiauswahlfenster schliesst sich. 11. Klicken Sie im Fenster «Assistent der Export-Konfiguration» auf Weiter. 12. Klicken Sie auf Fertigstellen. Die Einstellungen des UDM wurden als Datei gespeichert. Mit der Funktion Importieren der Konfigurationseinstellungen können Sie die Einstellungen aus dieser Datei wieder in den UDM laden. Copyright © April 2014, Swisscom (Schweiz) AG Seite 43 /50 Anwendungseinstellungen (die Konfiguration des UDM) Netzwerkprofile Importieren der Konfigurationseinstellungen Wenn Sie die mit der Funktion Exportieren der Konfigurationseinstellungen die Einstellungen des UDM als Datei gesichert haben, können Sie diese mit der Funktion «Importieren der Konfigurationseinstellungen» wieder in den UDM laden. Achtung: Wenn Sie Einstellungen importierten, werden die aktuellen Einstellungen des UDM überschrieben. Beim Importieren der Konfigurationseinstellungen werden alle Verbindungen unterbrochen und der UDM neu gestartet. Schliessen Sie zuvor alle Tätigkeiten ab, die eine Netzwerkverbindung benötigen. 1. Öffnen Sie den Bereich Einstellungen. 2. Klicken Sie auf Erweiterte Einstellungen. Der Unterbereich «Erweiterte Einstellungen» erscheint. 3. Klicken Sie auf den Balken Einstellungen und Datensicherung. 4. Klicken Sie bei «Importieren der Konfigurationseinstellungen» auf Importieren. Das Fenster «Assistent der Import-Konfiguration» erscheint. 5. Klicken Sie bei «Import aus Datei» auf Durchsuchen.... Ein Dateiauswahlfenster erscheint. Copyright © April 2014, Swisscom (Schweiz) AG Seite 44 / 50 6. Wählen Sie die Konfigurationsdatei aus, die Sie importieren möchten. 7. Klicken Sie auf Öffnen. Das Dateiauswahlfenster schliesst sich. 8. Klicken Sie im Fenster «Assistent der Import-Konfiguration» auf Weiter. 9. Markieren Sie die Kästchen bei den Einstellungen (Konfigurationselemente), die Sie importieren möchten. Hinweis: Einstellungen, die nicht in der Datei gespeichert wurden, sind nicht anwählbar. 10. Klicken Sie auf Fertigstellen. Ein Konsolenfenster erscheint. 11. Warten Sie, bis im Konsolenfenster «Drücken Sie eine beliebige Taste ...» angezeigt wird. 12. Drücken Sie eine beliebige Taste. Der UDM startet neu. Die gewünschten Einstellungen wurden importiert. Copyright © April 2014, Swisscom (Schweiz) AG Seite 45 /50 Bereich Hilfe Reparatur Mit der Funktion Reparatur können Sie die häufigsten Verbindungsprobleme beheben. Achtung: Bei der Reparatur werden alle Verbindungen unterbrochen und der UDM neu gestartet. Dies kann einige Minuten dauern. Schliessen Sie zuvor alle Tätigkeiten ab, die eine Netzwerkverbindung benötigen. 1. Öffnen Sie den Bereich Hilfe. 2. Klicken Sie auf den Balken Reparatur. 3. Klicken Sie bei «Mit diesen Reparaturtools können Sie die häufigsten Verbindungsprobleme lösen» auf Reparatur. Eine Sicherheitsabfrage erscheint. 4. Klicken Sie zum Bestätigen auf OK. Der Reparaturvorgang startet. Eine Liste zeigt die einzelnen Schritte sowie den Fortschritt der Reparatur. Am Ende des Reparaturvorgangs schliesst sich das Fenster «Reparatur». Copyright © April 2014, Swisscom (Schweiz) AG Seite 46 / 50 Support Wenn Sie bei der Nutzung des UDM auf Probleme stossen, die sie nicht selbst lösen können, finden Sie hier Unterstützung. 1. Öffnen Sie den Bereich Hilfe. 2. Klicken Sie auf den Balken Support. Swisscom Support Community In der Swisscom Support Community finden Sie schnell und unkompliziert Hilfe zu Ihren Swisscom Produkten. Sie können mit anderen Kundinnen und Kunden diskutieren oder in der Wissensdatenbank Anleitungen zur Bedienung und Fehlerbehebung finden. Klicken Sie bei «Swisscom Support Community» auf Swisscom Community. Im Webbrowser öffnet sich die Seite «Swisscom Support Community» der Swisscom Website. Folgen Sie den dortigen Anweisungen. Swisscom Hotline Wenn Sie Unterstützung durch einen Mitarbeiter der Swisscom Hotline wünschen, finden Sie bei «Swisscom Hotline» die Rufnummer. Anrufe aus der Schweiz sind kostenlos. Werkzeuge für Swisscom Experten Diese Funktionen bieten Hotline-Mitarbeitern wertvolle Hilfe, um gemeinsam mit Ihnen Probleme zu beheben. Wenn sie benötigt werden, erklärt Ihnen der Hotline-Mitarbeiter alle Bedienschritte. System-Information Wenn Sie die Unterstützung eines Hotline-Mitarbeiters benötigen, liefert ihm die System-Information wichtige Hinweise für die Problembehebung. 1. Öffnen Sie den Bereich Hilfe. 2. Klicken Sie auf den Balken System-Information. Die System-Information erscheint. Über Hier finden Sie Informationen zur Programmversion sowie die Lizenzvereinbarung des UDM. 1. Öffnen Sie den Bereich Hilfe. 2. Klicken Sie auf den Balken Über. Die Informationen zur Programmversion sowie der Link zur Lizenzvereinbarung werden angezeigt. Copyright © April 2014, Swisscom (Schweiz) AG Seite 47 /50 Nutzungstipps So unterscheiden sich die einzelnen Netzwerktypen. Ethernet (LAN) (Local Area Network) Technik Zugang zu verdrahteten Netzwerken (via Ethernet-Kabel). Geschwindigkeit Sehr hoch. Kosten WWAN Technik Zugang zu Mobilnetzen (via Unlimited USB Modem oder im Notebook integrierten WWAN-Adapter) Geschwindigkeit Mässig bis sehr hoch (abhängig von der verfügbaren Technologie, der Signalstärke und der Netzwerkauslastung am Standort sowie vom Abo-Typ). Kosten Kostenpflichtig. Sicherheit Hoch. Kostenlos im Heim- und Unternehmensbereich, an Veranstaltungen und in Hotels teils kostenpflichtig. Nutzung im Ausland Sicherheit Roaming-Datenpakete kaufen WLAN Hinweis: Roaming-Datenpakete erwerben Sie während Ihres Aufenthalts im betreffenden Land. Mittel bis hoch (abhängig von den Sicherheitsmassnahmen des Betreibers). (Wireless Local Area Network) Technik Dies gilt es im Ausland zu beachten Wenn Sie ausländische Netze nutzen möchten, lohnt es sich, Roaming-Datenpakete für diese Netze zu erwerben. Zugang zu drahtlosen Netzwerken (via WLAN-Adapter – in den meisten Notebooks eingebaut). Sicherer surfen Geschwindigkeit Firewall aktivieren Hoch bis sehr hoch (abhängig von der verfügbaren Technologie, der Signalstärke und der Netzwerkauslastung am Standort). Kosten Kostenlos im Heim- und Unternehmensbereich, öffentlich zugängliche Netzwerke teils kostenpflichtig. Sicherheit Niedrig bis hoch (abhängig von der eingesetzten Verschlüsselung und den Sicherheitsmassnahmen des Betreibers). PWLAN (Public Wireless Local Area Network) Technik Zugang zu drahtlosen Netzwerken (via WLAN-Adapter – in den meisten Notebooks eingebaut) Geschwindigkeit Hoch bis sehr hoch (abhängig von der verfügbaren Technologie, der Signalstärke und der Netzwerkauslastung am Standort). Kosten Kostenpflichtig. Sicherheit Hoch. Verschlüsselter Zugang, wirksame Sicherheitsmassnahmen. Copyright © April 2014, Swisscom (Schweiz) AG So surfen Sie sicherer Aktivieren Sie die Firewall Ihres Computers. Software aktualisieren Aktualisieren Sie das Betriebssystem und die Programme regelmässig. Programm gegen Schadsoftware nutzen Nutzen Sie ein aktuelles Programm gegen Schadsoftware (Viren, Würmer, Trojaner etc.) – beispielsweise Swisscom Internet Security. Verschlüsselte WLAN nutzen Nutzen Sie verschlüsselte (sichere) WLAN. Wenn Sie die automatische WLAN-Konfiguration nutzen, wird ein verschlüsseltes WLAN eingerichtet. Wenn Sie ein WLAN-Netzwerkprofil anhand eines verfügbaren WLAN anlegen, erkennen Sie die verschlüsselten WLAN am Schloss-Symbol. Wenn Sie ein WLAN-Netzwerkprofil manuell anlegen, achten Sie darauf, dass eine Verschlüsselung verwendet wird. Sichere Passwörter verwenden Verwenden Sie nicht erratbare Passwörter (mindestens 8 Zeichen, kombiniert aus Buchstaben, Zahlen und Sonderzeichen). Auf gesicherten Webseiten bezahlen Prüfen Sie bei Zahlungen, ob Sie sich auf einer gesicherten Webseite befinden (die Adresse beginnt mit https://). Keine vertraulichen Angaben preisgeben Geben Sie nie Passwörter oder Kontodaten preis, wenn Sie per E-Mail dazu aufgefordert werden. Seite 48 / 50 SIM-Karte vor Missbrauch schützen So schützen Sie Ihre SIM-Karte vor Missbrauch PIN-Abfrage aktivieren Die PIN-Abfrage bietet einen gewissen Schutz vor einer unbefugten Verwendung der SIM-Karte. Aktivieren Sie die PIN-Abfrage. PIN nicht zusammen mit der SIM-Karte aufbewahren Wenn Ihre SIM-Karte gestohlen wird, kann sie so nicht auf Anhieb genutzt werden. Probleme beheben Gesperrte SIM-Karte freischalten lassen Wenn Ihre SIM-Karte für die Verwendung gesperrt wurde, können Sie sie wieder freischalten lassen. Kontaktieren Sie die Swisscom Hotline unter 0800 800 800. Neue SIM-Karte anfordern Wenn Ihre SIM-Karte unauffindbar oder defekt ist, können Sie eine neue anfordern. Kontaktieren Sie die Swisscom Hotline unter 0800 800 800. SIM-Karte sperren lassen, wenn sie unauffindbar ist oder gestohlen wurde. UDM herunterladen Hinweis: Anrufe aus der Schweiz sind kostenlos. Unterstützung bei Problemen Kontaktieren Sie die Swisscom Hotline unter 0800 800 800. Weitere Informationen Wenn Sie den UDM neu installieren möchten, können Sie die aktuellste Version von der Swisscom Website herunterladen. Wenn Sie bei der Nutzung des Unlimited Data Manager auf Probleme stossen, die sie nicht selbst lösen können, finden Sie unter Support verschiedene Möglichkeiten der Unterstützung. Hier erhalten Sie weitere Informationen Weitere Informationen zum UDM Weitere Informationen zum UDM finden Sie auf der Seite «Unlimited Data Manager» der Swisscom Website. Weitere Informationen zu Mobile Unlimited Weitere Informationen zu Mobile Unlimited finden Sie auf der Seite «Mobile Unlimited» der Swisscom Website. Copyright © April 2014, Swisscom (Schweiz) AG Seite 49 /50 Swisscom (Schweiz) AG Contact Center CH-3050 Bern Internet: www.swisscom.ch/unlimited Swisscom Hotline: 0800 800 800 (Gratis aus der Schweiz)