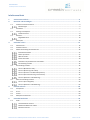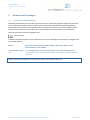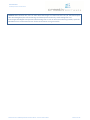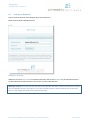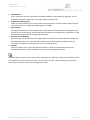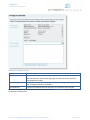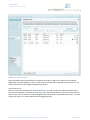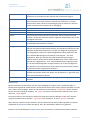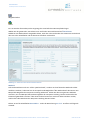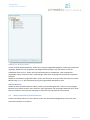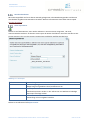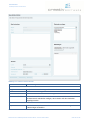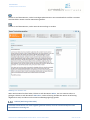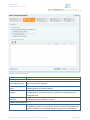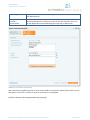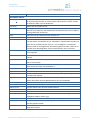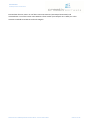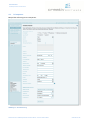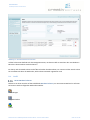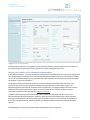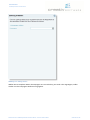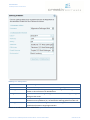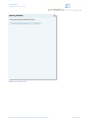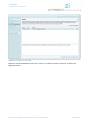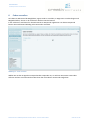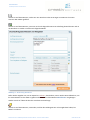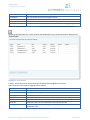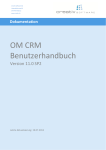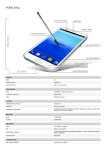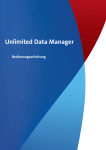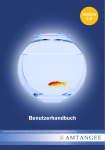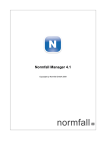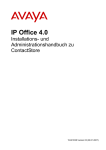Download OMwebportal Benutzerhandbuch
Transcript
Creativ Software AG Unterdorfstrasse 83 CH-9443 Widnau www.creativ.ch Dokumentation OMwebportal Benutzerhandbuch Version OM11.3SP3 Letzte Aktualisierung: 24.10.2014 Dokumentation: OMwebportal Benutzerhandbuch Inhaltsverzeichnis 1. Versionenverzeichnis ............................................................................................................... 3 2. Hinweise und Grundlagen......................................................................................................... 4 2.1. Hinweise zur Dokumentation ...................................................................................................................... 4 Markierungen ........................................................................................................................................ 4 2.2. Architektur................................................................................................................................................... 5 2.3. Einstieg ins Webportal ................................................................................................................................. 7 Passwort ändern .................................................................................................................................... 8 2.4. Kontakte .................................................................................................................................................... 14 Begriffsdefinition ................................................................................................................................. 14 2.5. 3. Workspace ................................................................................................................................................. 14 Kontakte suchen .................................................................................................................... 17 3.1. Volltextsuche ............................................................................................................................................. 18 3.2. Erweiterte Suche ....................................................................................................................................... 21 3.3. Weiterverarbeitung ab Kontaktsuche ....................................................................................................... 26 Kontakte bearbeiten ............................................................................................................................ 27 Daten exportieren ............................................................................................................................... 27 SMS versenden .................................................................................................................................... 28 E-Mail versenden ................................................................................................................................. 30 Kontakte an Superwebmailer übermitteln .......................................................................................... 34 Druckauftrag erstellen ......................................................................................................................... 35 3.4. Druckauftrag erstellen ............................................................................................................................... 36 Schritt 1 (Betreff und Text) .................................................................................................................. 36 Schritt 2 (Rechnung und Artikel) ......................................................................................................... 37 Schritt 3 (Versand- und Absenderoptionen)........................................................................................ 42 Schritt 4 (Zusammenfassung und Vorschau) ....................................................................................... 47 Schritt 5 (Abschluss und Bestellung) ................................................................................................... 53 3.5. Daten Druckauftrag erstellen .................................................................................................................... 56 Schritt 1 (Grundangaben) .................................................................................................................... 56 Schritt 2 (Abschluss und Bestellung) ................................................................................................... 60 4. Kontakt erfassen .................................................................................................................... 63 4.1. Privatperson .............................................................................................................................................. 68 4.2. Firma .......................................................................................................................................................... 69 4.3. Familie ....................................................................................................................................................... 69 4.4. Mehrpersonenhaushalt ............................................................................................................................. 69 5. Kontakte bearbeiten .............................................................................................................. 70 5.1. Profil .......................................................................................................................................................... 71 Neues Merkmal erfassen ..................................................................................................................... 71 Bestehende Merkmale ändern ............................................................................................................ 78 Merkmale löschen ............................................................................................................................... 79 Dokumentation: OMwebportal Benutzerhandbuch - Version OM11.3SP3 Seite 2 von 98 Dokumentation: OMwebportal Benutzerhandbuch 5.2. Adresse bearbeiten ................................................................................................................................... 79 5.3. Zahlungen .................................................................................................................................................. 82 5.4. Notizen ...................................................................................................................................................... 86 5.5. Dokumente ................................................................................................................................................ 89 6. Codes verwalten .................................................................................................................... 91 7. Druckaufträge ........................................................................................................................ 95 8. Versandstatus ........................................................................................................................ 97 1. Versionenverzeichnis Version Bezeichnung Bemerkung Autor 001 002 003 DRAFT DRAFT DRAFT Erstellung einer ersten Version. Diverse Korrekturen Version CVP T. Stalder T. Stalder T. Stalder Dokumentation: OMwebportal Benutzerhandbuch - Version OM11.3SP3 Erstell-Datum 20.03.14 19.06.14 23.10.14 Seite 3 von 98 Dokumentation: OMwebportal Benutzerhandbuch 2. Hinweise und Grundlagen 2.1. Hinweise zur Dokumentation Sämtliche persönlichen Daten wurden in den Print-Screens unkenntlich gemacht. Folglich werden keine Datenschutzbestimmungen verletzt. Sollten Namen oder anderes Informationsmaterial in gewissen Masken der Print-Screens in der Dokumentation ersichtlich sein, handelt es sich um erfundene Daten. Informationen und Daten von und über die Creativ Software AG wurden jedoch nicht unkenntlich gemacht, wenn kein Anlass dazu gegeben war. Markierungen In diesem Dokument finden Sie verschiedene Arten von Hervorhebungen und Hinweisen. Zu Beginn eine kurze Erklärung dazu. Button <Tastenbezeichnung> Text Mit dieser Hervorhebung markierte Wörter bezeichnen Buttons oder Kontrollkästchen einer Maske So hervorgehobener Text beschreibt Tasten oder Tastenkombinationen So markierter Text weist auf eine Auswahl in einem Menü, auf Bereiche oder Felder hin. Diese Formatierung zeigt Ihnen besondere Hinweise in der Dokumentation an. Dokumentation: OMwebportal Benutzerhandbuch - Version OM11.3SP3 Seite 4 von 98 Dokumentation: OMwebportal Benutzerhandbuch 2.2. Architektur Das Web-Portal von OM (Organisations-Management) ist ein CRM1 für Parteien, Verbände und NonProfit-Organisationen. Das Programm läuft per Internet-Browser. Neben dem Web-Portal gibt es ausserdem eine RIA2-Client Lösung, die mit zusätzlichen Funktionen ausgestattet ist. Abbildung 2.1: Architektur Folgende Voraussetzungen müssen gegeben sein, um das Webportal verwenden zu können. stabile Internet-Verbindung mit ausreichender Bandbreite Aktueller Internet-Browser (Internet Explorer, Firefox, Safari, Google Chrome). 1 Customer-Relationship-Management: dt. Kundenbeziehungsmanagement Rich Internet Application: Internetanwendung mit umfangreichen Interaktionsmöglichkeiten und Funktionen 2 Dokumentation: OMwebportal Benutzerhandbuch - Version OM11.3SP3 Seite 5 von 98 Dokumentation: OMwebportal Benutzerhandbuch Hinweis: Bitte beachten Sie, dass vor allem beim Übertragen von Daten auf Ihren PC (z.B. bei Datenexport oder Druckausgaben) die Internetleitung stark beansprucht wird und je nach Dateigrösse und Internetgeschwindigkeit entsprechend Zeit benötigt. Da es sich um eine Internetlösung handelt, spielt die Bandbreite Ihres Internetanschlusses für die Performance eine grosse Rolle. Dokumentation: OMwebportal Benutzerhandbuch - Version OM11.3SP3 Seite 6 von 98 Dokumentation: OMwebportal Benutzerhandbuch 2.3. Einstieg ins Webportal Starten Sie Ihren Browser (zum Beispiel den Internet Explorer). Rufen Sie die Seite des Webportals auf. Abbildung 2.2: Anmeldung Geben Sie im Feld Benutzername Ihren Benutzernamen und im Feld Passwort Ihr persönliches Passwort ein. Beim Benutzernamen handelt es sich immer um eine E-Mail-Adresse. Wichtiger Hinweis: Da es sich um eine Internet-Lösung handelt und diese somit von jeder Person, die den Link zum Webportal kennt, aufrufbar ist, muss das Passwort gewissen Sicherheitskriterien entsprechen. Dies ist ein wichtiger Bestandteil des Sicherheitskonzepts. Dokumentation: OMwebportal Benutzerhandbuch - Version OM11.3SP3 Seite 7 von 98 Dokumentation: OMwebportal Benutzerhandbuch Passwortanforderungen Folgende Anforderungen muss Ihr Passwort erfüllen: Mindestlänge 8 Zeichen min. 1 Großbuchstabe (A - Z) min. 1 Kleinbuchstabe (a - z) min. 1 Ziffer (0 - 9) min. 1 nicht-alphanumerisches Zeichen (!,$,#,%,_,-,@) Klicken Sie anschliessend auf die Schaltfläche Anmelden um das Login mit den eingegebenen Benutzerdaten auszuführen. Passwort ändern Abbildung 2.3: Passwort vergessen Sollten Sie Ihr Passwort vergessen haben oder es aus anderen Gründen ändern wollen, dann klicken Sie auf den verlinkten Text Passwort vergessen?. Dokumentation: OMwebportal Benutzerhandbuch - Version OM11.3SP3 Seite 8 von 98 Dokumentation: OMwebportal Benutzerhandbuch Abbildung 2.4: Passwort vergessen Geben Sie im Textfeld Benutzername Ihren Benutzernamen (Email-Adresse) ein und klicken Sie anschliessend auf die Schaltfläche Absenden. Am Bildschirm erscheint folgende Versandmeldung. Abbildung 2.5: Link versendet Aus Sicherheitsgründen wird ein Verifizierungs-Link an Ihre E-Mailadresse gesendet. Dokumentation: OMwebportal Benutzerhandbuch - Version OM11.3SP3 Seite 9 von 98 Dokumentation: OMwebportal Benutzerhandbuch Abbildung 2.6: Verifizierungslink Klicken Sie auf den Link, den Sie mit der Email erhalten haben. Im Internetbrowser wird sogleich die unten angezeigte Maske geöffnet. Der Verifizierungsschlüssel ist bereits im Link enthalten und wird automatisch ins Textfeld Schlüssel eingefügt. Abbildung 2.7: Verifizierung Klicken Sie auf die Schaltfläche Weiter. Dokumentation: OMwebportal Benutzerhandbuch - Version OM11.3SP3 Seite 10 von 98 Dokumentation: OMwebportal Benutzerhandbuch Abbildung 2.8: Passwort setzen Beachten Sie die Anforderungen für das Passwort, die im Kapitel Passwortanforderungen beschrieben sind. Während Sie im ersten Feld das Passwort eingeben, überprüft die Maske laufend, ob die geforderten Richtlinien eingehalten werden und zeigt die Einhaltung mit grünen Häkchen hinter den Kriterien an. Dokumentation: OMwebportal Benutzerhandbuch - Version OM11.3SP3 Seite 11 von 98 Dokumentation: OMwebportal Benutzerhandbuch Abbildung 2.9: Passwortprüfung Wenn die Kriterien nicht erfüllt sind, erscheint hinter dem Kriterium kein Häkchen und das System färbt stattdessen den Rahmen des fehlerhaften Feldes rot ein und gibt Ihnen eine entsprechende Warnung über das noch nicht eingehaltene Kriterium aus. Abbildung 2.10: Passwortwarnung Dokumentation: OMwebportal Benutzerhandbuch - Version OM11.3SP3 Seite 12 von 98 Dokumentation: OMwebportal Benutzerhandbuch Abbildung 2.11: Checks erfüllt Wenn alle Kriterien erfüllt sind und das Passwort mit der Wiederholung übereinstimmt, klicken Sie auf die Schaltfläche Speichern. Das Passwort wurde geändert und mit diesem können Sie sich sofort wieder auf dem Webportal anmelden. Abbildung 2.12: Änderungsbestätigung Klicken Sie auf den verlinkten Text Startseite, um auf die Einstiegseite des Web-Portals weitergeleitet zu werden. Dokumentation: OMwebportal Benutzerhandbuch - Version OM11.3SP3 Seite 13 von 98 Dokumentation: OMwebportal Benutzerhandbuch 2.4. Kontakte Begriffsdefinition Kontakte In OM wird generell von Kontakten gesprochen. Kontakte sind Personen eines Haushalts- oder einer Firma. Eine Anschrift (Adresse) kann je nach Art (Privatadresse, Familienadresse, Mehrpersonenadresse, E-Mailadresse, Firmenadresse) eine oder mehrere Kontaktpersonen aufweisen. Dies bedeutet, dass OM „im Hintergrund“ für jede Person eine eindeutige Identifikation führt. Da Personen aber meist im Zusammenhang mit einer Anschrift benötigt werden, kann eine Person bei beliebig vielen Anschriften als Kontaktperson zugewiesen werden. Sobald eine Anschrift mehr als eine Kontaktperson aufweist, erhalten die Kontakte neben der Anschrift-Nummer eine Zusatz-Nummer ab 1 von OM zugewiesen. Adresse Eine Adresse ist das, was in der Anschrift des jeweiligen Kontaktes erscheint, also den Adressblock bildet. 2.5. Workspace Der Workspace startet nach der Anmeldung im Menü Kontakte suchen. Von dieser Anzeige aus gelangen Sie in die restlichen Bereiche. Abbildung 2.13: Workspace 1. Menü Alle Menüpunkte sind in Form von Buttons aufgeführt. Mit Klicken auf einen Button gelangen Sie in den entsprechenden Bereich. Dokumentation: OMwebportal Benutzerhandbuch - Version OM11.3SP3 Seite 14 von 98 Dokumentation: OMwebportal Benutzerhandbuch 2. Arbeitsbereich Listen, Funktionen und Tools innerhalb eines Menüs werden in diesem Bereich angezeigt. Für die jeweiligen Funktionen öffnen sich in der Regel eigene Browserfenster. 3. Organisation Management Name des Hauptproduktes der Creativ Software AG. Die Kurzform und die in dieser Dokumentation verwendete Form von „Organisation Management“ ist OM. 4. Benutzerpfad Die Organisationsstruktur wird in OM über die Verbandstruktur dargestellt. Beim angezeigten Pfad handelt es sich um die Ebene, die Ihrem Benutzer innerhalb der Verbandstruktur zugewiesen ist. Mit diesem Pfad sind generelle Berechtigungen verbunden. 5. Benutzer und Anmeldung Benutzername, mit dem Sie momentan angemeldet sind. Direkt unter diesem Bereich befindet sich die Schaltfläche Abmelden. Verlassen Sie das Web-Portal ausschliesslich per Mausklick auf die Schaltfläche abmelden und nicht über das rote X des Web-Browsers. 6. Kontakt Falls Sie Probleme oder Fragen zum Web-Portal haben, die anhand der Dokumentation nicht beantwortet werden können, wenden Sie sich an die hier eingetragene Adresse. In beinahe allen Kontexten finden Sie das oben angezeigte Icon. Wenn Sie auf dieses Icon klicken, können Sie eine Nachricht an Ihre Zentrale senden, um eine Frage zu stellen, oder Feststellungen mitzuteilen. Durch klicken auf dieses Icon öffnet sich folgendes Fenster. Dokumentation: OMwebportal Benutzerhandbuch - Version OM11.3SP3 Seite 15 von 98 Dokumentation: OMwebportal Benutzerhandbuch Abbildung 2.14: Anfrage an Zentrale Feld Kontext-Infos Beschreibung In diesem Feld werden automatisch Ihre Absenderinformationen, Datum, Zeit und Informationen zum Kontext angezeigt, aus welchem heraus Sie diese Anfrage gestartet haben. Notiz-Vorlage Mittels diesem Dropdown Menü können Sie, falls Vorlagen hinterlegt sind, eine Vorlage für Ihre Notiz auswählen. Ihre Nachricht* In diesem Feld können Sie Ihre Nachricht an die Zentrale frei verfassen. Wenn Ihre Anfrage korrekt ausgefüllt ist, klicken Sie auf den Button Anfrage senden, um die Nachricht an die Zentrale zu übermitteln. Dokumentation: OMwebportal Benutzerhandbuch - Version OM11.3SP3 Seite 16 von 98 Dokumentation: OMwebportal Benutzerhandbuch 3. Kontakte suchen Der Workspace startet nach der Anmeldung im Menü Kontakte suchen. Abbildung 3.1: Volltextsuche Grundsätzliches Im Webportal haben Sie nur Zugriff auf Adressen, welche ein Merkmal besitzen, das sich unterhalb oder auf der gleichen Hierarchiestufe, wie die Ihre befindet. Wenn bspw. auf einem Mehrpersonenhaushalt eine aktive Mitgliedschaft läuft, aber die beiden zugehörigen Kontaktpersonen keine Einzelmitgliedschaft oder einen Code unterhalb Ihrer Verbandstruktur aufweisen, werden Ihnen die einzelnen Kontaktpersonen bei einer allfälligen Suche nicht angezeigt. Mehrere Resultat-Seiten Falls Sie eine Suche starten, die viele Treffer ergibt, werden die gefundenen Datensätze auf mehrere Seiten aufgeteilt. Um zwischen den verschiedenen Seiten zu wechseln, klicken Sie auf die Schaltflächen mit den Pfeiltasten, welche Sie rechts unten im Anzeigefenster finden. Abbildung 3.2: Mehrere Resultatseiten Suchen Um Adressen zu suchen, für die Sie die nötigen Berechtigungen zur Sichtung besitzen, bietet Ihnen das Web-Portal von OM verschiedene Möglichkeiten. Dokumentation: OMwebportal Benutzerhandbuch - Version OM11.3SP3 Seite 17 von 98 Dokumentation: OMwebportal Benutzerhandbuch 3.1. Volltextsuche Der einfachste Weg, eine Adresse zu finden, ist die Volltextsuche. Geben Sie den Suchbegriff in das Textfeld Suchen nach ein und führen Sie die Suche anschliessend mit der <ENTER> Taste aus. Optional können Sie die Suche auch per Mausklick auf die Schaltfläche Suchen ausführen. Es ist möglich, nur Teile eines Namens in das Such-Feld einzugeben. Zum Beispiel liefert die Suche nach „Ste“ folgendes Ergebnis. Abbildung 3.3: Suche nach Wortteil Die Volltextsuche bezieht sich nur auf den Adressblock; wenn Sie also zum Beispiel eine Person aufgrund einer Telefonnummer suchen wollen, müssen Sie die erweiterte Suche wählen. Sinnvolle Suchkriterien Die Volltextsuche der Datenbank bietet eine einfache Möglichkeit, innerhalb bestimmter Felder nach beliebigen Textteilen zu suchen (wie zum Beispiel die Suche nach „bach“). Jedoch ist die Volltextsuche nur Dokumentation: OMwebportal Benutzerhandbuch - Version OM11.3SP3 Seite 18 von 98 Dokumentation: OMwebportal Benutzerhandbuch dann brauchbar, wenn man sinnvolle Kriterien verwendet. Eine Suche nach „Müller“ ist nicht sinnvoll, weil dadurch in der Regel zu viele Datensätze angezeigt werden. Je höher die Einschränkung aufgrund der Suchwörter, desto schneller und besser das Resultat (z.B. „Meier Stef Ländli“, statt „Meier“ eingeben, um „Stefan Meier Ländlistrasse 38“ zu suchen). Sortierung Je nach Anzahl Adressen in der Liste ist eine sinnvolle Sortierung der Daten gewünscht. Standardmässig werden die Adressen nach Namen sortiert angezeigt. Über das Drop-Down Menu neben dem Suchen nach Feld haben Sie die Möglichkeit, die Sortierung zu ändern. Klicken Sie auf das Drop-Down Menu, damit Ihnen die Auswahl angezeigt wird. Abbildung 3.4: Sortierung Wählen Sie die gewünschte Sortierung aus, bevor Sie die Suche ausführen. Inaktive Adressen Aktivieren Sie das Kontrollkästchen inaktive Adresse, um auch inaktive Adressen im Suchresultat aufgelistet zu bekommen. Inaktive Adressen werden grau hinterlegt in der Suchauflistung angezeigt. Dokumentation: OMwebportal Benutzerhandbuch - Version OM11.3SP3 Seite 19 von 98 Dokumentation: OMwebportal Benutzerhandbuch Abbildung 3.5: Inaktive Kontakte Inaktive Kontakte können grundsätzlich nicht geöffnet werden. Es gibt in der Vollversion von OM die Möglichkeit eine Berechtigung zu setzen, damit inaktive Kontakte dennoch geöffnet werden können. Für inaktive Adressen ist jedoch jegliche Bearbeitung gesperrt. Inaktive Merkmale Aktivieren Sie das Kontrollkästchen inaktive Merkmale, um auch Kontakte mit inaktiven Merkmalen im Suchresultat aufgelistet zu bekommen. Eine Suche nach inaktiven Merkmalen schliesst auch Kontakte ein, welche bspw. vor zwei Jahren eine aktive Mitgliedschaft innerhalb Ihrer Verbandstruktur hatten, nun aber ausgetreten oder z.B. in einen anderen Kanton weggezogen sind. Dokumentation: OMwebportal Benutzerhandbuch - Version OM11.3SP3 Seite 20 von 98 Dokumentation: OMwebportal Benutzerhandbuch 3.2. Erweiterte Suche Abbildung 3.6: Suchmöglichkeiten Klicken Sie auf die Schaltfläche Erweiterte Suche, um die erweiterten Suchfelder zu aktivieren. Dokumentation: OMwebportal Benutzerhandbuch - Version OM11.3SP3 Seite 21 von 98 Dokumentation: OMwebportal Benutzerhandbuch Abbildung 3.7: Erweiterte Suche Folgende Felder stehen ihnen in der erweiterten Suche zu Verfügung, um Kontakte nach deren Inhalt anzuzeigen. Feld Beschreibung Mitgliednummer Suchfeld für die Mitgliedernummer Name Suchfeld für den Nachnamen des Kontakts Vorname Suchfeld für den Vornamen des Kontakts Strasse/Nr./Zusatz Suchfelder für Strasse, Hausnummer und Hausnummerzusatz Merkmalstufe Auswahl für die Suche nach einer bestimmten Merkmalstufe. Eine genaue Beschreibung dieser Funktion finden Sie in der Beschreibung Merkmalsstufe. Merkmal Auswahl für die Suche nach einem bestimmten Merkmal. Eine genaue Beschreibung dieser Funktion finden Sie in der Beschreibung Merkmal. Inaktive Adressen Kontrollkästchen zur Aktivierung der Anzeige von inaktiven Adressen Suchresultat ergänzen Wenn Sie z.B. mehrere Mitgliedschaftskategorien kombiniert selektieren und anschliessend exportieren wollen, können Sie dazu die Checkbox Suchresultat ergänzen aktivieren. Führen Sie eine Suche mit den gewünschten Kriterien mit der Schaltfläche Suchen durch. Das Ergebnis wird Ihnen in der Adress-Liste angezeigt. Löschen Sie die Werte in den Suchfeldern über die Schaltfläche Zurücksetzen und geben Sie die neuen Suchkriterien in die Suchfelder ein. Bevor Sie die Suche über die Schaltfläche ausführen, aktivieren Sie die Checkbox Suchresultat Dokumentation: OMwebportal Benutzerhandbuch - Version OM11.3SP3 Seite 22 von 98 Dokumentation: OMwebportal Benutzerhandbuch Suche über Alles PLZ Ortschaft E-Mail Telefon Ganze Anschrift Gültig per Email Sortierung ergänzen. Die Adressen, die bereits in der Adressliste der letzten Suche gespeichert sind, werden mit den Adressen der neuen Suche ergänzt. Aktivieren Sie dieses Kontrollkästchen, um unabhängig von Ihrer Hierarchiestufe nach allen Adressen innerhalb Ihrer Institution zu suchen. Diese Funktion kann mittels einer Berechtigung auf der Vollversion aktiviert werden und steht nicht in jedem Fall zur Verfügung. Suchfeld für die PLZ des Kontakts Suchfeld für die Ortschaft des Kontakts Suchfeld für die Emailadresse des Kontakts Suchfeld für die Telefonnummern des Kontakts. Wenn Sie dieses Suchfeld ausfüllen, werden alle auf einem Kontakt möglichen Telefonfelder nach Ihrem Suchbegriff durchsucht. Über dieses Suchfeld haben Sie die Möglichkeit mittels Volltext nach Inhalten im Adressblock des Kontakts zu suchen. Dieses Feld wird aktiv, sobald das Kontrollkästchen für die Anzeige von Adressen mit inaktiven Merkmalen aktiviert wird. Mit diesem Datum wird die Gültigkeit des Merkmals überprüft. Es werden nur Mitglieder angezeigt, die zum eingegebenen Datum eine aktive Mitgliederbeziehung aufweisen. OM führt sämtliche Beziehungen einer Adresse chronologisch – also auch abgelaufene. Wenn Sie Adressen mit inaktiven Beziehungen anzeigen möchten, können Sie das Datum auf 00.00.0000 setzen. Somit werden auch Adressen mit „abgelaufenen“, bzw. inaktiven Beziehungen angezeigt. Wenn Sie z.B. alle Familienmitglieder anzeigen möchten, die in der Vergangenheit oder Zukunft an einem bestimmten Datum aktiv waren/sein werden, können Sie das Filter-Datum wie gewünscht anpassen. Dropdown Menü zur Auswahl ob nur nach Kontakten mit oder ohne Emailadresse gesucht werden soll. Wenn hier die Auswahl Alle getroffen wird, wird nach allen Kontakten gesucht. Dropdown Menü zur Auswahl der Sortierung der nachher angezeigten Kontakte. Suchkriterien Mit der erweiterten Suche können Sie nach allen aufgeführten Feldern suchen, wobei alle Felder in Kombination angewandt werden können. Achten Sie bei dieser Suche darauf, dass Sie die Felder von links nach rechts korrekt eingeben. Wenn Sie alle Adressen mit dem Namen „Hugentobler“ finden möchten, können Sie einen Teilbegriff eingeben, z.B. „Huge“. Das System sucht dann nach allen Adressen, deren Name mit „Huge“ beginnt. Sie können jedoch in der erweiterten Suche auch Teile eines Namens abfragen, indem Sie %-Zeichen (sogenannte Wildcards) verwenden. „%gentobl“ sucht alle Namen, in denen „gentobl“ vorkommt. Wenn Sie eine erweiterte Suche ausführen, werden die Suchwerte in den Feldern gespeichert. Mit der Schaltfläche Zurücksetzen werden alle Werte, die in den Suchfeldern definiert sind, gelöscht. Klicken Sie auf die Schaltfläche Einfache Suche, wenn Sie wieder zur Volltextsuche wechseln möchten. Dokumentation: OMwebportal Benutzerhandbuch - Version OM11.3SP3 Seite 23 von 98 Dokumentation: OMwebportal Benutzerhandbuch Merkmalstufe Klicken Sie auf den Button Bitte wählen… rechts der Bezeichnung Merkmalstufe. Es öffnet sich folgende Auswahl. Abbildung 3.8: Merkmalstufe wählen Die Suche über die Merkmalstufe im Webportal ist ein einfaches, aber effektives Abfrage- und SelektionsTool. Sie können Adressen über ihre „Zugehörigkeit“ auf einfachste Weise anzeigen lassen. Wenn Sie z.B. alle Mitglieder der Ortspartei Lenzburg anzeigen möchten, können Sie dies erreichen, indem Sie in der hierarchisch geordneten Organisations-Struktur auf den gewünschten Ordner klicken (in diesem Fall „Mitgliedschaften“). Zusätzlich stehen die restlichen Suchfelder weiterhin zur Verfügung – mit dem Unterschied, dass die Suche automatisch innerhalb der gewählten Organisations-Struktur und gegebenenfalls der Mitgliederkategorie ausgeführt wird. Wenn Sie also im Ordner „Lenzburg“ zusätzlich nach „Hugentobler“ suchen, werden nur Adressen mit dem Namen „Hugentobler“ angezeigt, die auch eine Verknüpfung mit der Ortspartei Lenzburg aufweisen. Die verschiedenen Icons stellen verschiedene Arten von Merkmalen dar. Beachten Sie dazu bitte die Beschreibungen im Kapitel Neues Merkmal erfassen. Verbindungen Dokumentation: OMwebportal Benutzerhandbuch - Version OM11.3SP3 Seite 24 von 98 Dokumentation: OMwebportal Benutzerhandbuch Mitgliedschaften Codes Im Tree werden alle Strukturpunkte angezeigt, die unterhalb Ihres Benutzerpfades liegen. Wählen Sie das gewünschte Tree-Element aus und klicken Sie anschliessend auf Übernehmen. Sobald Sie eine Merkmalstufe ausgewählt haben, wird dies in der Suchmaske der erweiterten Suche durch den Text in der Schaltfläche und die aktivierte Checkbox verdeutlicht. Abbildung 3.9: Erweiterte Suche mit aktiver Merkmalstufe Merkmal Falls Sie die Selektion nicht nur auf der „Merkmalstufe“, sondern auch auf Ebene des Merkmals selber ausführen möchten, haben Sie hier die entsprechende Möglichkeit. Über Merkmalstufe können Sie zum Beispiel alle Mitglieder der Ortspartei Lenzburg selektieren. Sollten Sie aber eine genauere Selektion wünschen, wie zum Beispiel alle Familienmitglieder der Ortspartei Lenzburg, können Sie dies über die Erweiterung Merkmal erreichen. Über diese Funktion können Sie auch nach allen Kontakten suchen, welche den Code Newsletter der Ortspartei Lenzburg aktiviert haben. Klicken Sie auf die Schaltfläche Bitte wählen… rechts der Bezeichnung Merkmal. Es öffnet sich folgende Auswahl. Dokumentation: OMwebportal Benutzerhandbuch - Version OM11.3SP3 Seite 25 von 98 Dokumentation: OMwebportal Benutzerhandbuch Abbildung 3.10: Merkmal auswählen Je nach Auswahl bei Merkmalstufe, werden hier entweder Mitgliederkategorien, Codes oder Funktionen angezeigt. Wählen Sie hier die gewünschte Mitgliedschaftskategorie aus und klicken Sie auf die Schaltfläche Übernehmen. Sollten Sie unter Merkmalstufe ein Verbindungs- oder Codeelement ausgewählt haben, werden hier dann Verbindungen oder Codes angezeigt. Das Auswahl-Prinzip bleibt identisch. Sobald Sie ein Merkmal ausgewählt haben, wird in der Übersicht der erweiterten Suche der Text bei der Bezeichnung Merkmal durch die Bezeichnung des ausgewählten Merkmals ersetzt. Inaktive Merkmale Sobald Sie diese Checkbox aktiviert haben, werden auch Kontakte gefunden, welche nun kein gültiges Merkmal unter dieser Struktur mehr aufweisen, aber irgendwann mal ein gültiges Merkmal unter dieser Struktur aufwiesen. Diese werden allerdings zur besseren Kennung farblich unterschieden. 3.3. Weiterverarbeitung ab Kontaktsuche Aus dem Kontaktresultat einer Suche heraus, haben Sie verschiedene Möglichkeiten mit einem oder mehreren Kontakten zu verfahren. Dokumentation: OMwebportal Benutzerhandbuch - Version OM11.3SP3 Seite 26 von 98 Dokumentation: OMwebportal Benutzerhandbuch Kontakte bearbeiten Mit einem Doppelklick auf einen aktiven Kontakt gelangen Sie in den Bearbeitungsmodus und können verschiedene Angaben eines Kontaktes verwalten. Weitere Informationen dazu finden Sie im Kapitel Kontakte bearbeiten. Daten exportieren Klicken Sie auf diesen Button, wenn Sie die Adressen in einem externen Programm, z.B. Excel, weiterverwenden möchten. Sie können einen Export der Daten durchführen. Die Daten werden im CSVFormat exportiert, das von den meisten Programmen problemlos geöffnet werden kann. Abbildung 3.11: Datenexport Feld Anzahl Datensätze Export-Definition Dateiname Beschreibung Hier wird angezeigt, wie viele Adressen exportiert werden sollen. Die AdressMenge hängt vom gewählten Filter/Suchkriterium ab. In der Export-Definition ist enthalten, welche Informationen aus der Datenbank exportiert werden. In der Vollversion von OM können beliebige SQL-Scripts hinterlegt werden. Geben Sie hier den Dateinamen ein. Bitte beachten Sie hierbei, dass Sie die Dateiendung nicht einzugeben brauchen. Klicken Sie anschliessend auf Export starten. Dokumentation: OMwebportal Benutzerhandbuch - Version OM11.3SP3 Seite 27 von 98 Dokumentation: OMwebportal Benutzerhandbuch Abbildung 3.12: Dateispeicherort Klicken Sie hier auf die Option, mit welcher Sie die Daten weiterverarbeiten möchten. SMS versenden SMS an Kontakt versenden Klicken Sie auf diesen Button rechts in einer Resultatzeile Ihrer Suche, um diesem Kontakt eine SMS zu senden. Dieser Button ist nur aktiv, wenn der Kontakt eine Mobiltelefonnummer in seinen Kontaktangaben eingetragen hat. Es öffnet sich folgende Bearbeitungsmaske. Dokumentation: OMwebportal Benutzerhandbuch - Version OM11.3SP3 Seite 28 von 98 Dokumentation: OMwebportal Benutzerhandbuch Abbildung 3.13: SMS an einzelnen Kontakt Feld Mitgl-Nr. Mobile Absender* Beschreibung Kundennummer des Kontakts Mobilenummer des Kontakts Geben Sie in diesem Feld einen Text ein, welcher als Absender für Ihre SMS angezeigt werden soll. Text* Verfassen Sie in diesem Feld Ihren Text, mit welchem Sie den Kontakt anschreiben möchten. Klicken Sie nach der Verfassung Ihrer SMS auf den Button SMS versenden. SMS an alle Kontakte versenden Klicken Sie auf diesen Button, um einen Massen-SMS Versand an alle Kontakte aus dem Suchresultat zu starten. Auch hier werden wieder nur Kontakte berücksichtigt, welche einen Eintrag in der Spalte Mobile stehen haben. Das sich nun öffnende Fenster weicht leicht von dem vorigen ab. Dokumentation: OMwebportal Benutzerhandbuch - Version OM11.3SP3 Seite 29 von 98 Dokumentation: OMwebportal Benutzerhandbuch Abbildung 3.14: SMS an mehrere Kontakte Feld Anzahl mit Mobile Absender* Beschreibung Anzahl der Total selektierten Datensätze Anzahl der Datensätze, welche eine Mobilenummer aufweisen Geben Sie in diesem Feld einen Text ein, welcher als Absender für Ihre SMS angezeigt werden soll. Text* Verfassen Sie in diesem Feld Ihren Text, mit welchem Sie die Kontakte anschreiben möchten. Klicken Sie nach der Verfassung Ihrer SMS auf den Button SMS versenden. E-Mail versenden E-Mail an Kontakt versenden Klicken Sie auf diesen Button rechts in einer Resultatzeile Ihrer Suche, um diesem Kontakt eine E-Mail zu senden. Dieser Button ist nur aktiv, wenn der Kontakt eine E-Mailadresse in seinen Kontaktangaben eingetragen hat. Es öffnet sich folgende Bearbeitungsmaske. Dokumentation: OMwebportal Benutzerhandbuch - Version OM11.3SP3 Seite 30 von 98 Dokumentation: OMwebportal Benutzerhandbuch Abbildung 3.15: E-Mail an einzelnen Kontakt Feld Email schreiben Mitgl-Nr. Email Betreff* „Grosses Textfeld“ Versand Layout Beschreibung Mitgliedernummer des ausgewählten Kontakts. E-Mailadresse des ausgewählten Kontakts. Feld um den Betreff für die E-Mail einzugeben. Feld um den Text frei verfassen zu können. In dieses Feld können Platzhalter aus dem Bereich Platzhalter einfügen, durch Klicken auf den Platzhalter eingefügt werden. Mittels dieses Dropdown Menüs können Sie zwischen bereits eingerichteten E-Mailvorlagen auswählen. Dokumentation: OMwebportal Benutzerhandbuch - Version OM11.3SP3 Seite 31 von 98 Dokumentation: OMwebportal Benutzerhandbuch Absender Email-Signatur verwenden Testversand an: Senden am: Zeit Platzhalter einfügen Dropdownfeld Auswahlfeld In diesem Feld wird die E-Mailadresse des angemeldeten Benutzers angezeigt. Aktivieren Sie dieses Kontrollkästchen, um die allenfalls für Ihren Benutzer hinterlegte Signatur zu verwenden. In dieses Feld können Sie eine E-Mailadresse eingeben, an welche der Testversand erfolgen soll. Mittels dieses Felds können Sie der Versand der E-Mail auf ein Datum festlegen. Mit diesem Feld können Sie die Zeit des Versands am vorher ausgewählten Datum genau terminieren. Mit diesem Dropdownfeld können Sie die Art der Platzhalter bestimmen. Ind diesem Feld sehen Sie die für die obere Auswahl vorhandenen Platzhalter. Durch Klicken auf einen dieser Platzhalter können Sie diese ins Betreff- oder in das grosse Textfeld übernehmen. Achten Sie darauf, dass der Cursor der Maus sich in dem Feld befindet, in welchem Sie die Platzhalter einsetzen möchten. Diese Platzhalter werden beim Versand durch die Kontaktangaben ersetzt. Dateianlagen Durchsuchen Mit Klicken auf diesen Button können Sie den Dateiexplorer nach Dateien durchsuchen, welche Sie an diese E-Mail anhängen wollen. Datei anhängen Wenn Sie mit Durchsuchen die richtige Datei gefunden haben, können Sie diese mit Klicken auf den Button Datei anhängen, an die E-Mail anhängen. Auflistung der In dieser Auflistung können Sie die an diese E-Mail angehängten Dateien Anhänge sehen. Es ist auch möglich Anhänge, welche Sie nicht mit versenden möchten, wieder aus der Auflistung zu löschen. Um einen Testversand der E-Mail auszulösen, klicken Sie auf den Button Testversand. Wenn der Testversand erfolgreich durchgeführt wurde und Sie mit der Darstellung der Email zufrieden sind, klicken Sie auf den Button Serienversand. Die E-Mail wird nun an den betreffenden Kontakt versendet. E-Mail an alle Kontakte versenden Klicken Sie auf diesen Button, um einen Massen-E-Mail Versand an alle Kontakte aus dem Suchresultat zu starten. Auch hier werden wieder nur Kontakte berücksichtigt, welche eine E-Mailadresse in den Kontaktangaben gespeichert haben. Das sich nun öffnende Fenster weicht leicht von dem vorigen ab. Dokumentation: OMwebportal Benutzerhandbuch - Version OM11.3SP3 Seite 32 von 98 Dokumentation: OMwebportal Benutzerhandbuch Abbildung 3.16: E-Mail an mehrere Kontakte Feld Email schreiben Anzahl mit E-Mail Betreff* „Grosses Textfeld“ Beschreibung Anzahl der selektierten Datensätze Anzahl der selektierten Datensätze, welche eine E-Mailadresse hinterlegt haben. Feld um den Betreff für die E-Mail einzugeben. Feld um den Text frei verfassen zu können. In dieses Feld können Platzhalter aus dem Bereich Platzhalter einfügen durch Klicken auf den Platzhalter eingefügt werden. Versand Dokumentation: OMwebportal Benutzerhandbuch - Version OM11.3SP3 Seite 33 von 98 Dokumentation: OMwebportal Benutzerhandbuch Layout Absender Email-Signatur verwenden Testversand an: Senden am: Zeit Platzhalter einfügen Dropdownfeld Auswahlfeld Mittels dieses Dropdown Menüs können Sie zwischen bereits eingerichteten E-Mailvorlagen auswählen. In diesem Feld wird die E-Mailadresse des angemeldeten Benutzers angezeigt. Aktivieren Sie dieses Kontrollkästchen, um die allenfalls für Ihren Benutzer hinterlegte Signatur zu verwenden. In dieses Feld können Sie eine E-Mailadresse eingeben, an welche der Testversand erfolgen soll. Mittels dieses Felds können Sie der Versand der E-Mail auf ein Datum festlegen. Mit diesem Feld können Sie die Zeit des Versands am vorher ausgewählten Datum genau terminieren. Mit diesem Dropdownfeld können Sie die Art der Platzhalter bestimmen. Ind diesem Feld sehen Sie die für die obere Auswahl vorhandenen Platzhalter. Durch Klicken auf einen dieser Platzhalter können Sie diese ins Betreff- oder in das grosse Textfeld übernehmen. Achten Sie darauf, dass der Cursor der Maus sich in dem Feld befindet, in welchem Sie die Platzhalter einsetzen möchten. Diese Platzhalter werden beim Versand durch die Kontaktangaben ersetzt. Dateianlagen Durchsuchen Mit Klicken auf diesen Button können Sie den Dateiexplorer nach Dateien durchsuchen, welche Sie an diese E-Mail anhängen wollen. Datei anhängen Wenn Sie mit Durchsuchen die richtige Datei gefunden haben, können Sie diese mit Klicken auf den Button Datei anhängen an die Email anhängen. Auflistung der In dieser Auflistung können Sie die an diese E-Mail angehängten Dateien Anhänge sehen. Es ist auch möglich Anhänge, welche Sie nicht mit versenden möchten, wieder aus der Auflistung zu löschen. Um einen Testversand der E-Mail auszulösen, klicken Sie auf den Button Testversand. Wenn der Testversand erfolgreich durchgeführt wurde und Sie mit der Darstellung der Email zufrieden sind, klicken Sie auf den Button Serienversand. Die E-Mail wird nun an die betreffenden Kontakte versendet. Kontakte an Superwebmailer übermitteln Klicken Sie auf diesen Button, um die Kontakte im Suchresultat an Superwebmailer zu übermitteln. Dokumentation: OMwebportal Benutzerhandbuch - Version OM11.3SP3 Seite 34 von 98 Dokumentation: OMwebportal Benutzerhandbuch Druckauftrag erstellen Klicken Sie auf diesen Button, um einen neuen Druckauftrag zu erfassen. Es öffnet sich folgender Auswahldialog: Abbildung 3.17: Art des Druckauftrags Aktivieren Sie das Kontrollkästchen Kontakte gemäss Familienlogik zusammenfassen, um beim Vorkommen von mehreren Kontaktpersonen desselben Haushalts, direkt den Haushalt anzuschreiben. Aktivieren Sie das Kontrollkästchen Daten-Druckauftrag erstellen (nur Aufbereitung der Daten), wenn Sie lediglich Ihre Layoutvorlage und eine Excel Datei mit den anzuschreibenden Kontakten hochladen möchten. Wie Sie dazu vorgehen, ist separat im Kapitel 4 Daten Druckauftrag erstellen, beschrieben. Wählen Sie die von Ihnen gewünschten Optionen aus, und klicken Sie auf den Button Erstellen, um zu Schritt 1 zu gelangen. Dokumentation: OMwebportal Benutzerhandbuch - Version OM11.3SP3 Seite 35 von 98 Dokumentation: OMwebportal Benutzerhandbuch 3.4. Druckauftrag erstellen Schritt 1 (Betreff und Text) Abbildung 3.18: Schritt 1 Feld Betreff Text * Platzhalter Beschreibung Geben Sie in dieses Feld Ihren Betrefftext ein. Verfassen Sie in diesem Feld Ihr Schreiben, welches Sie an die vorher ausgesuchten Personen versenden möchten. Klicken Sie doppelt auf einen dieser Platzhalter, um Sie im Feld Text zu verwenden. Der Platzhalter wird immer an der Position des Cursors im Feld eingefügt. Klicken Sie auf diesen Button, um die Druckbroschüre, mit möglichen Vorlagen und Gestaltungsvorschlägen einzusehen. Die Datei wird im externen PDF Viewer geöffnet. Dokumentation: OMwebportal Benutzerhandbuch - Version OM11.3SP3 Seite 36 von 98 Dokumentation: OMwebportal Benutzerhandbuch Klicken Sie auf diesen Button, um die hinterlegte Dokumentation zum Serienbrieftool zu öffnen. Die Datei wird ebenfalls in einem externen PDF Viewer geöffnet. Klicken Sie auf diesen Button, um der Zentrale eine Anfrage zu senden. Abbildung 3.19: Verfasster Text Wenn Sie Ihren Brief verfasst haben, klicken Sie auf den Button Weiter, um zum zweiten Schritt zu gelangen. Klicken Sie auf den Button Abbrechen, um die Erfassung abzubrechen. Bevor die Erfassung abgebrochen wird, wird Ihnen noch einmal eine Bestätigungsfrage gestellt. Schritt 2 (Rechnung und Artikel) In diesem Schritt können nur dann Angaben gemacht werden, wenn für Ihre Kantonalpartei eine Kontodefinition hinterlegt ist. Dokumentation: OMwebportal Benutzerhandbuch - Version OM11.3SP3 Seite 37 von 98 Dokumentation: OMwebportal Benutzerhandbuch Ohne Rechnung Wenn Sie ein Schreiben ohne Rechnung versenden möchten, dann selektieren Sie in diesem Schritt keine weiteren Optionen: Abbildung 3.20: Rechnungserstellung Klicken Sie auf den Button Weiter, um zum nächsten Schritt zu gelangen. Mit Rechnung Wenn Sie mit Ihrem Versand eine Rechnung versenden möchten, aktivieren Sie das Kontrollkästchen Pro Empfänger eine Rechnung generieren: Dokumentation: OMwebportal Benutzerhandbuch - Version OM11.3SP3 Seite 38 von 98 Dokumentation: OMwebportal Benutzerhandbuch Abbildung 3.21: Rechnungsoptionen Feld Rechnungsoptionen Pro Empfänger eine Rechnung generieren Kein Betrag vorgeben (ESR+) Festen Betrag vorgeben: Beschreibung Aktivieren Sie dieses Kontrollkästchen, wenn Sie pro Empfänger eine Rechnung versenden möchten. Aktivieren Sie diese Option, wenn Sie mit dem Schreiben einen leeren Einzahlungsschein versenden möchten. Aktivieren Sie diese Option, wenn Sie mit dem Schreiben einen Einzahlungsschein versenden möchten, in welchem der Betrag direkt fest vorgegeben wird. Betrag aus Artikel Aktivieren Sie diese Option, wenn Sie auf der Rechnung Artikel als berechnen Rechnungspositionen aufführen möchten. Artikel erfassen (optional) Artikelliste Die oben auswählbaren Rechnungsoptionen sind unabhängig der Artikelliste auswählbar und können für verschieden Zwecke individuell zusammengestellt werden. Denkbar sind zum Beispiel folgende Varianten: Sie schreiben eine Dokumentation: OMwebportal Benutzerhandbuch - Version OM11.3SP3 Seite 39 von 98 Dokumentation: OMwebportal Benutzerhandbuch Einladung zu einer Versammlung und legen dem Schreiben einen leeren Einzahlungsschein (ESR +) bei und verweisen im Schreiben auf die Möglichkeit hin, ein Projekt zu unterstützen. Sie versenden eine Einladung für einen Grillanlass, wofür pro Familie 40.- zu zahlen sind. So können Sie den Betrag fest vorgeben und mit dem Schreiben versenden. Sie versenden eine Rechnung für die Jahresmitgliedschaft mit einer Auflistung was diese für das Jahr kostet. Je nach Wunsch können Sie einen leeren Einzahlungsschein mitsenden, welcher Aufrundungen zulässt, oder lassen den Betrag fix aus den Artikeln berechnen und auf dem Einzahlungsschein andrucken. Wenn Sie einen oder mehrere Artikel zur Berechnung oder Auflistung erfasst haben, ist es nicht möglich, ihr Schreiben mit einer Unterschriftendatei zu versehen. Anstelle dieser wird eine Artikelliste angedruckt, mit der Möglichkeit, Kontaktangaben anzudrucken, welche in Schritt 3 definiert werden können. Klicken Sie auf diesen Button, um einen neuen Artikel auf Ihrer Liste zu erfassen. Es öffnet sich folgende Erfassungsmaske: Abbildung 3.22: Artikel erfassen Feld Bezeichnung MwSt. Menge Preis Beschreibung Geben Sie in dieses Feld die Artikelbezeichnung ein. Geben Sie in dieses Feld den Mehrwertsteuersatz ein, zu welchem dieser Artikel mehrwertsteuerpflichtig ist. Geben Sie in dieses Feld die Menge des Artikels ein. Geben Sie in dieses Feld den Stückpreis des Artikels ein. Dokumentation: OMwebportal Benutzerhandbuch - Version OM11.3SP3 Seite 40 von 98 Dokumentation: OMwebportal Benutzerhandbuch Klicken Sie auf diesen Button, um einen Artikel aus der Auflistung zu löschen. Abbildung 3.23: Artikel auf Schritt 2 Dokumentation: OMwebportal Benutzerhandbuch - Version OM11.3SP3 Seite 41 von 98 Dokumentation: OMwebportal Benutzerhandbuch Schritt 3 (Versand- und Absenderoptionen) Ohne Rechnung Abbildung 3.24: Schritt 3 Feld Versandoptionen Absender * Ort und Datum * Beschreibung Wählen Sie eine der Optionen B-Post, A-Post oder An Auftraggeber. Die Auswahl dieser Option hat auch Auswirkungen auf die Auswahl des Datums. Wenn Sie die Option An Auftraggeber wählen, werden Briefe und Couverts an den Auftraggeber gesendet (z.B. weil der Brief von Hand unterschrieben werden soll). Die Kosten für den anschliessenden Versand (inkl. Porto) gehen zu Lasten des Auftraggebers. In diesem Feld wird automatisch als Absender die Adresse des Strukturpunkts ausgewählt, welchem Sie zugewiesen sind. Diese Adresse kann, wenn gewünscht, angepasst werden. Wählen Sie das gewünschte Versanddatum, welches zugleich das Briefdatum ist. Ort und Datum werden im Brief angedruckt. Bei B-Post können Sie ein Dokumentation: OMwebportal Benutzerhandbuch - Version OM11.3SP3 Seite 42 von 98 Dokumentation: OMwebportal Benutzerhandbuch Logo * Unterschrift 1 Name Funktion Unterschrift 2 Name Funktion Datum entsprechend den regulären Postaufgabe-Terminen (jeweils 2. oder 4. Freitag im Monat) wählen. Bei A-Post oder Zustellung an Sie können Sie das Datum frei wählen (frühester Termin nächster Arbeitstag ab heute). Wählen Sie mit diesem Dropdownmenü aus, ob Sie das CVP-Logo oder ein eigenes für den Vesand Ihres Briefes verwenden möchten. Wenn Sie aus der Auswahl eigenes treffen, wird der Button Bild wählen, rechts des Dropdownmenüs aktiviert, damit Sie dort ein Bild hochladen können. Klicken Sie auf den Button Bild wählen, unterhalb des Textes Unterschrift 1, um eine Unterschriftendatei hochzuladen, welche in Ihrem Brief als erste Unterschrift verwendet werden soll. Geben Sie in dieses Feld den vollständigen Namen zur ersten Unterschrift ein. Dieser wird auf dem Dokument unterhalb der Unterschrift angedruckt. Geben Sie in dieses Feld die Funktion des ersten Unterschreibenden ein. Diese wird unterhalb des Namens angedruckt. Klicken Sie auf den Button Bild wählen, unterhalb des Textes Unterschrift 2, um eine zweite Unterschriftendatei hochzuladen, welche in Ihrem Brief als zweite Unterschrift verwendet werden soll. Geben Sie in dieses Feld den vollständigen Namen zur zweiten Unterschrift ein. Dieser wird auf dem Dokument unterhalb der Unterschrift angedruckt. Geben Sie in dieses Feld die Funktion des zweiten Unterschreibenden ein. Diese wird unterhalb des Namens angedruckt. Dokumentation: OMwebportal Benutzerhandbuch - Version OM11.3SP3 Seite 43 von 98 Dokumentation: OMwebportal Benutzerhandbuch Abbildung 3.25: Schritt 3 abgeschlossen Mit Rechnung Beachten Sie, dass die hier auswählbaren Optionen sich leicht unterscheiden, je nachdem, ob Sie im vorigen Schritt Artikel zur Verrechnung erfasst haben, oder ob Sie einen Einzahlungsschein ohne Artikelliste dem Schreiben beilegen. Dokumentation: OMwebportal Benutzerhandbuch - Version OM11.3SP3 Seite 44 von 98 Dokumentation: OMwebportal Benutzerhandbuch Abbildung 3.26: Angaben mit Artikelliste Feld Versandoptionen Absender * Ort und Datum * Beschreibung Wählen Sie eine der Optionen B-Post, A-Post oder An Auftraggeber. Die Auswahl dieser Option hat auch Auswirkungen auf die Auswahl des Datums. Wenn Sie die Option An Auftraggeber wählen, werden Briefe und Couverts an den Auftraggeber gesendet (z.B. weil der Brief von Hand unterschrieben werden soll). Die Kosten für den anschliessenden Versand (inkl. Porto) gehen zu Lasten des Auftraggebers. In diesem Feld wird automatisch als Absender die Adresse des Strukturpunkts ausgewählt, welchem Sie zugewiesen sind. Diese Adresse kann, wenn gewünscht, angepasst werden. Wählen Sie das gewünschte Versanddatum, welches zugleich das Briefdatum ist. Ort und Datum werden im Brief angedruckt. Bei B-Post können Sie ein Datum entsprechend den regulären Postaufgabe-Terminen (jeweils 2. oder 4. Freitag im Monat) wählen. Dokumentation: OMwebportal Benutzerhandbuch - Version OM11.3SP3 Seite 45 von 98 Dokumentation: OMwebportal Benutzerhandbuch Logo * Kontaktangaben Name Vorname Telefon Email Zahlungsfrist Innert 30 Tagen Zahlbar bis: Bei A-Post oder Zustellung an Sie können Sie das Datum frei wählen (frühester Termin nächster Arbeitstag ab heute). Wählen Sie mit diesem Dropdownmenü aus, ob Sie das CVP-Logo oder ein eigenes für den Vesand Ihres Briefes verwenden möchten. Wenn Sie aus der Auswahl eigenes treffen, wird der Button Bild wählen, rechts des Dropdownmenüs aktiviert, damit Sie dort ein Bild hochladen können. Geben Sie den Namen der Kontaktperson an, welcher angedruckt werden soll. Geben Sie den Vornamen der Kontaktperson an, welcher angedruckt werden soll. Geben Sie die Telefonnummer der Kontaktperson an, welche angedruckt werden soll. Geben Sie die Emailadresse der Kontaktperson an, welche angedruckt werden soll. Aktivieren Sie diese Option, wenn auf der Rechnung eine Zahlungsfrist von 30 Tagen angedruckt werden soll. Aktivieren Sie diese Option und geben Sie ein Datum in das Eingabefeld ein, welches als Zahlungsfrist angedruckt werden soll. Wenn Sie Ihre Einstellungen und Anpassungen vorgenommen haben, klicken Sie auf den Button Weiter, um zu Schritt 4 zu gelangen. Bevor Ihnen der nächste Schritt angezeigt wird, wird eine Vorschau ihrer PDF Datei erstellt. Es kann daher je nach Komplexität des Versands eine Weile dauern, bis Sie zu Schritt 4 gelangen. Dokumentation: OMwebportal Benutzerhandbuch - Version OM11.3SP3 Seite 46 von 98 Dokumentation: OMwebportal Benutzerhandbuch Schritt 4 (Zusammenfassung und Vorschau) Ohne Rechnung In diesem Schritt werden Ihnen diverse Informationen zu Ihrem Druckauftrag angezeigt: Abbildung 3.27: Schritt 4 Feld Vorschau Gewünschtes Versanddatum Rechnung generieren Betragsbildung Beschreibung Klicken Sie auf den verlinkten Text PDF öffnen, um die erstellte PDF Datei zu begutachten und zu kontrollieren. Die PDF Vorschau, welche Sie hier anschauen können, wurde nicht für alle Kontakte, sondern nur für einen Kontakt erstellt und dient lediglich zur Begutachtung des zu erwartenden Druckresultats. In diesem Bereich wird Ihnen das gewählte Versanddatum angezeigt. In diesem Bereich wird Ihnen angezeigt, ob eine Rechnung erstellt wurde. In diesem Bereich werden Ihnen Zusatzinformationen zur Betragsbildung angezeigt. Dokumentation: OMwebportal Benutzerhandbuch - Version OM11.3SP3 Seite 47 von 98 Dokumentation: OMwebportal Benutzerhandbuch Anzahl Empfänger Kosten Hier wird Ihnen angezeigt, an wie viele Empfänger Ihre Korrespondenz versendet wird. In diesem Bereich werden Ihnen die Kosten für Ihren Versand detailliert ausgelistet. Dokumentation: OMwebportal Benutzerhandbuch - Version OM11.3SP3 Seite 48 von 98 Dokumentation: OMwebportal Benutzerhandbuch Abbildung 3.28: Briefvorschau Dokumentation: OMwebportal Benutzerhandbuch - Version OM11.3SP3 Seite 49 von 98 Dokumentation: OMwebportal Benutzerhandbuch Mit Rechnung Abbildung 3.29: Schritt 4 mit Rechnung Dokumentation: OMwebportal Benutzerhandbuch - Version OM11.3SP3 Seite 50 von 98 Dokumentation: OMwebportal Benutzerhandbuch Abbildung 3.30: Brief mit Rechnung Dokumentation: OMwebportal Benutzerhandbuch - Version OM11.3SP3 Seite 51 von 98 Dokumentation: OMwebportal Benutzerhandbuch Wenn die PDF Vorschau Ihren Wünschen entspricht, klicken Sie auf den Button Weiter, um zu Schritt 5 zu gelangen. Es öffnet sich folgende Warnung: Abbildung 3.31: Aufbereitungswarnung Wenn Sie die Aufbereitung starten möchten, klicken Sie auf den Button OK. Andernfalls brechen Sie die Aufbereitung mit Klicken auf den Button Abbrechen ab. Da nun die ganze PDF-Erstellung ausgelöst wird, kann es sein, dass Sie eine Weile auf den nächsten Schritt warten müssen, je nachdem, wie viele Empfänger sie für den Versand ausgewählt haben. Während der Aufbereitung ist es auch möglich, das Erstellungsfenster zu schliessen und den Druckauftrag nach der Erstellung der PDF Dokumente im Menü Druckaufträge wieder anzuklicken und zu Ende zu führen. Dokumentation: OMwebportal Benutzerhandbuch - Version OM11.3SP3 Seite 52 von 98 Dokumentation: OMwebportal Benutzerhandbuch Schritt 5 (Abschluss und Bestellung) Abbildung 3.32: Schritt 5 Feld Gut zum Druck (Vorschau) Auftragskennung Beschreibung Klicken Sie auf den verlinkten Text PDF öffnen, um die generierten PDF Dateien einzusehen. Verwenden Sie die Auftragskennzeichnung bei jedem Kontakt mit der Druckerei. (Diese Kennung wird automatisch erstellt.) Auftragsbezeichnung * Geben Sie in diesem Feld Ihre Autragsbezeichnung ein. (Diese Angabe ist zwingend erforderlich.) Rechnungsadresse * Die Rechnungsadresse wird automatisch von der Ihrer Strukturstufe übernommen. Diese Adresse können Sie, wenn Sie möchten, anpassen. (Diese Angabe ist zwingend erforderlich.) Telefon * Geben Sie in dieses Feld Ihre Telefonnummer für Rückfragen der Druckerei an. (Diese Angabe ist zwingend erforderlich.) Dokumentation: OMwebportal Benutzerhandbuch - Version OM11.3SP3 Seite 53 von 98 Dokumentation: OMwebportal Benutzerhandbuch E-Mail * Geben Sie in diesem Feld Ihre Emailadresse für Rückfragen der Druckerei an. (Diese Angabe ist zwingend erforderlich.) Beilagen (max. 2 Klicken Sie auf den jeweiligen Button Beilage 1 wählen oder Beilage 2 Stück) wählen, um eine Beilage für den Versand hochzuladen (Dies kann ein Bild, ein PDF, etc. sein, welche Sie dem Versand beilegen möchten.) Sie können Ihrem Druckauftrag 2 Beilagen zufügen, welche durch die Druckerei produziert und mit den Briefen versendet werden. Zus. Angaben zu Beilagen (diese Auswahlen werden erst aktiv, wenn Beilagen hochgeladen wurden) Auflage In diesem Feld wird die Anzahl der jeweiligen Vorlage angegeben. Sie entspricht immer der Anzahl der gewählten Empfänger. Zus. Exemplare Sie können über die Menge der Empfänger hinaus zusätzliche Exemplare der Beilage bestellen. Geben Sie in diesem Feld ein, wie viele zusätzliche Exemplare der Beilage sie benötigen. Diese werden Ihnen dann von der Druckerei zugestellt. Format wählen Wählen Sie das Format, auf welches die jeweilige Beilage (1 oder 2) gedruckt werden sollen. Papier wählen Wählen Sie die Papierstärke des Papiers, auf welche die jeweilige Beilage (1 oder 2 ) gedruckt werden sollen. Farbigkeit wählen Wählen Sie, ob die jewilige Beilage (1 oder 2) in Farbe oder Schwarz/Weiss gedruckt werden soll. Bemerkungen Tragen Sie in dieses Feld Ihre Bemerkungen und besonderen Wünsche zu Ihrer Bestellung ein. Ich erkläre mich mit Aktivieren Sie das Kontrollkästchen innerhalb dieses Textes, um Ihre den AGB’s Bestellung abschliessen zu können. Klicken Sie auf den verlinkten Text AGB’s, einverstanden. um die Allgemeinen Geschäftsbedingungen angezeigt zu bekommen. Klicken Sie auf diesen Button, um die Preisliste einzusehen. Diese wird extern in einem PDF Viewer geöffnet. Dokumentation: OMwebportal Benutzerhandbuch - Version OM11.3SP3 Seite 54 von 98 Dokumentation: OMwebportal Benutzerhandbuch Abbildung 3.33: Angaben für Versand Wenn Sie alle Ihre Angaben gemacht und sich mit den AGB’s einverstanden erklärt haben, klicken Sie auf den Button Abschliessen, um den Versand an die Druckerei zu übermittlenn. Nach dem Abschluss wird folgende Mitteilung angezeigt: Abbildung 3.34: Abschlussmeldung Dokumentation: OMwebportal Benutzerhandbuch - Version OM11.3SP3 Seite 55 von 98 Dokumentation: OMwebportal Benutzerhandbuch 3.5. Daten Druckauftrag erstellen Schritt 1 (Grundangaben) Abbildung 3.35: Schritt 1 Grundangaben Feld Anzahl Empfänger Rechnungsoptionen Pro Empfänger eine Rechnung generieren Kein Betrag vorgegeben (ESR +) Festen Betrag vorgeben: Beschreibung Dieser Bereich zeigt an, an wie viele Empfänger Ihr Schreiben versendet werden wird. Aktivieren Sie dieses Kontrollkästchen, wenn Sie pro Empfänger eine Rechnung versenden möchten. Aktivieren Sie diese Option, wenn Sie mit dem Schreiben einen leeren Einzahlungsschein versenden möchten. Aktivieren Sie diese Option, wenn Sie mit dem Schreiben einen Einzahlungsschein versenden möchten, in welchem der Betrag direkt fest vorgegeben wird. Dokumentation: OMwebportal Benutzerhandbuch - Version OM11.3SP3 Seite 56 von 98 Dokumentation: OMwebportal Benutzerhandbuch Versandoptionen Wählen Sie eine der Optionen B-Post, A-Post oder An Auftraggeber. Die Auswahl dieser Option hat auch Auswirkungen auf die Auswahl des Datums. Wenn Sie die Option An Auftraggeber wählen, werden Briefe und Couverts an den Auftraggeber gesendet (z.B. weil der Brief von Hand unterschrieben wird). Die Kosten für den anschliessenden Versand (inkl. Porto) gehen zu Lasten des Auftraggebers. Gewünschtes Wählen Sie das gewünschte Versanddatum, welches zugleich das Briefdatum Versanddatum * ist. Ort und Datum werden im Brief angedruckt. Bei B-Post können Sie ein Datum entsprechend den regulären Postaufgabe-Terminen (jeweils 2. oder 4. Freitag im Monat) wählen. Bei A-Post oder Zustellung an Sie können Sie das Datum frei wählen (frühester Termin nächster Arbeitstag ab heute). Logo * Wählen Sie mit diesem Dropdownmenü aus, ob Sie das CVP-Logo oder ein eigenes für den Vesand Ihres Briefes verwenden möchten. Wenn Sie aus der Auswahl eigenes treffen, wird der Button Bild wählen, rechts des Dropdownmenüs aktiviert, damit Sie dort ein Bild hochladen können. Druckvorlage * Laden Sie in diesem Bereich eine Word Vorlage hoch, welche als Grundlage für Ihren Serienversand verwendet wird. (Eine Vorlage ist zwingend erforderlich) Foto Laden Sie, wenn gewünscht, ein Foto, welches Sie mit dem Versand versenden möchten, hoch. Beilagen (max. 2 Klicken Sie auf den jeweiligen Button Beilage 1 wählen oder Beilage 2 Stück) wählen, um eine Beilage für den Versand hochzuladen (Dies kann ein Bild, ein PDF, etc. sein, welche Sie dem Versand beilegen möchten.) Sie können Ihrem Druckauftrag 2 Beilagen zufügen, welche durch die Druckerei produziert und mit den Briefen versendet werden. Zus. Angaben zu Beilagen (diese Auswahlen werden erst aktiv, wenn Beilagen hochgeladen wurden) Auflage In diesem Feld wird die Anzahl der jeweiligen Vorlage angegeben. Sie entspricht immer der Anzahl der gewählten Empfänger. Zus. Exemplare Sie können über die Menge der Empfänger hinaus zusätzliche Exemplare der Beilage bestellen. Geben Sie in diesem Feld ein, wie viele zusätzliche Exemplare der Beilage sie benötigen. Diese werden Ihnen dann von der Druckerei zugestellt. Format wählen Wählen Sie das Format, auf welches die jeweilige Beilage (1 oder 2) gedruckt werden sollen. Papier wählen Wählen Sie die Papierstärke des Papiers, auf welche die jeweilige Beilage (1 oder 2 ) gedruckt werden sollen. Farbigkeit wählen Wählen Sie, ob die jewilige Beilage (1 oder 2) in Farbe oder Schwarz/Weiss gedruckt werden soll. Bemerkungen Tragen Sie in dieses Feld Ihre Bemerkungen und besonderen Wünsche zu Ihrer Bestellung ein. Dokumentation: OMwebportal Benutzerhandbuch - Version OM11.3SP3 Seite 57 von 98 Dokumentation: OMwebportal Benutzerhandbuch Klicken Sie auf diesen Button, um die Preisliste einzusehen. Diese wird extern in einem PDF Viewer geöffnet. Mögliche Druckvorlage Abbildung 3.36: Mögliche Druckvorlage Dokumentation: OMwebportal Benutzerhandbuch - Version OM11.3SP3 Seite 58 von 98 Dokumentation: OMwebportal Benutzerhandbuch Abbildung 3.37: Ausgefüllter Erster Schritt Wenn Sie alle Ihre Eingaben vorgenommen haben, klicken Sie auf den Button Weiter. Es wird folgende Warnung angezeigt: Abbildung 3.38: Aufbereitungsstart Dokumentation: OMwebportal Benutzerhandbuch - Version OM11.3SP3 Seite 59 von 98 Dokumentation: OMwebportal Benutzerhandbuch Schritt 2 (Abschluss und Bestellung) Abbildung 3.39: Schritt 2 Feld Auftragskennung Beschreibung Verwenden Sie die Auftragskennzeichnung bei jedem Kontakt mit der Druckerei. (Diese Kennung wird automatisch erstellt.) Auftragsbezeichnung * Geben Sie in diesem Feld Ihre Autragsbezeichnung ein. (Diese Angabe ist zwingend erforderlich.) Rechnungsadresse * Die Rechnungsadresse wird automatisch von der Ihrer Strukturstufe übernommen. Diese Adresse können Sie, wenn Sie möchten, anpassen. (Diese Angabe ist zwingend erforderlich.) Telefon * Geben Sie in dieses Feld Ihre Telefonnummer für Rückfragen der Druckerei an. (Diese Angabe ist zwingend erforderlich.) E-Mail * Geben Sie in diesem Feld Ihre Emailadresse für Rückfragen der Druckerei an. (Diese Angabe ist zwingend erforderlich.) Dokumentation: OMwebportal Benutzerhandbuch - Version OM11.3SP3 Seite 60 von 98 Dokumentation: OMwebportal Benutzerhandbuch Bemerkungen Ich erkläre mich mit den AGB’s einverstanden. Tragen Sie in dieses Feld Ihre Bemerkungen und besonderen Wünsche zu Ihrer Bestellung ein. Aktivieren Sie das Kontrollkästchen innerhalb dieses Textes, um Ihre Bestellung abschliessen zu können. Klicken Sie auf den verlinkten Text AGBs, um die Allgemeinen Geschäftsbedingungen angezeigt zu bekommen. Abbildung 3.40: Abschluss und Bestellung Wenn Sie alle Ihre Angaben gemacht und sich mit den AGB’s einverstanden erklärt haben, klicken Sie auf den Button Abschliessen, um den Versand an die Druckerei zu übergeben. Nach dem Abschluss wird folgende Mitteilung angezeigt: Dokumentation: OMwebportal Benutzerhandbuch - Version OM11.3SP3 Seite 61 von 98 Dokumentation: OMwebportal Benutzerhandbuch Abbildung 3.41: Abschlussmeldung Dokumentation: OMwebportal Benutzerhandbuch - Version OM11.3SP3 Seite 62 von 98 Dokumentation: OMwebportal Benutzerhandbuch 4. Kontakt erfassen Das OM Web-Portal unterstützt Sie bei der Erfassung qualitativ hochstehender Adressen und Kontakte. Abbildung 4.1: Neuer Kontakt Dokumentation: OMwebportal Benutzerhandbuch - Version OM11.3SP3 Seite 63 von 98 Dokumentation: OMwebportal Benutzerhandbuch Feld Adressdaten erfassen Kontakttyp Geschlecht Anrede Name Vorname Titel vor/nach Name Firma Zusatz 1 Zusatz 2 Strasse/Nr./Zusatz Postfach PLZ/Ortschaft Zusatz 3 Region/Land Telefon Geschäft Fax Geschäft Telefon privat Fax privat Mobile Geburtsdatum E-Mail Zivilstand Sprache Beschreibung Über diese Auswahl können Sie auswählen, um welchen Kontakttyp es sich bei Ihrem Kontakt handelt. Je nach Auswahl, welche Sie hier treffen, werden die weiteren Felder zum Teil deaktiviert. Wählen Sie das Geschlecht aus. Abhängig vom Geschlecht erscheinen im Dropdown alle definierten Anreden. OM kann auch komplexe und akademische Anredevarianten steuern. Wählen Sie die gewünschte Anrede aus. Geben Sie hier den Nachnamen des Kontakts ein. Geben Sie hier den Vornamen des Kontakts ein. Geben Sie hier die Titel ein, die vor, bzw. nach dem Namen erscheinen sollen. Falls Herr Meier zum Beispiel mit „Dr. Max Meier“ angeschrieben werden soll, geben Sie im Textfeld links den Titel „Dr.“ ein. Da Magister- und Bachelor/Master-Grade in der Regel hinter dem Namen geführt werden, haben Sie im Textfeld rechts die Möglichkeit, einen entsprechenden Titel zu erfassen. Hier können Sie, wenn Sie eine Firma als Kontakt erfassen, den Namen der Firma eingeben. In diesem Feld können Sie einen ersten Zusatz verwalten, bspw. eine c\o Adresse. In diesem Feld können Sie eine weiteren Zusatz wählen, zum Beispiel den Namen eines Hauses. In diese Felder geben Sie die Strasse, die Nummer und den Zusatz zu Hausnummer an, bspw. den Buchstaben a. Hier können Sie das Postfach einer Adresse angeben. Hier können Sie die PLZ und den Ort der Adresse angeben. In diesem Feld können Sie einen dritten Adresszusatz eingeben, bspw. einen Flurnamen der Adresse. In der Region können Sie den Kanton der Adresse angeben. Im Feld Land können Sie mithilfe eines Dropdown Menüs das Land auswählen Feld zum Führen einer geschäftlichen Telefonnummer Feld zum Führen einer geschäftlichen Faxnummer Feld zum Führen einer privaten Telefonnummer Feld zum Führen einer privaten Faxnummer Feld zum Führen einer Mobiltelefonnummer Feld zum Führen des Geburtsdatums. Diese sollte immer in folgendem Format eingegeben werden. dd.mm.yyyy In diesem Feld kann die E-Mailadresse des Kontakts geführt werden. In diesem Feld kann mittels eines Dropdown Menüs der Zivilstand des Kontakts gewählt werden. In diesem Feld kann mittels eines Dropdown Menüs die Sprache des Kontakts ausgewählt werden. Dokumentation: OMwebportal Benutzerhandbuch - Version OM11.3SP3 Seite 64 von 98 Dokumentation: OMwebportal Benutzerhandbuch Gehört zur Adresse In der RIA- und Vollversion von OM haben Sie die Möglichkeit, sogenannte Familienadressen zu verwalten. Diese Familienadressen erlauben Ihnen, über eine Adresse sämtliche Familienmitglieder und deren Beziehungen zu Ihrer Organisation einfach und übersichtlich abzubilden. Im Web-Portal wird die Erfassung von Familienadressen nicht unterstützt. Sie erfassen alle Familienmitglieder als einzelne Adresse. Sie haben hier allerdings die Möglichkeit, über das Textfeld „ Gehört zur Adresse“ die Kundennummer der Familienadresse anzugeben. In der Vollversion von OM können die Adressen nachher zu einer Familienadresse zusammengeführt werden. Beachten Sie dazu auch die Dokumentation ab dem Kapitel Steuerung von Familien, Firmen und Mehrpersonenhaushalten. Sie können die Familienadressen im Web-Portal zwar nicht erfassen, aber durchaus verwalten. Mitgliedschaft erfassen Mitgliedschaft* Die Beschreibung für die Erfassung der Mitliedschaft, finden Sie im Kapitel Mitgliedschaft. Eintrittsgrund Der Eintrittsgrund ist in einem Dropdown Menü auswählbar. Es handelt sich um vordefinierte Codes, die in der Vollversion erfasst werden können. Es sind beliebig viele Eintrittsgründe möglich. Gültig ab Geben Sie hier ein, ab welchem Datum die Mitgliedschaft gültig sein soll. Rechnungsart Für die Rechnungsart steht Ihnen ein Dropdown Menü zur Verfügung. Die verschiedenen Rechnungsarten sind in der Vollversion frei definierbar und die Abwicklung der Verrechnungsarten kann dort individuell angegeben werden. Fakturiert bis Bis zu diesem Datum ist die Mitgliedschaft fakturiert worden. Falls Sie hier beispielsweise 30.06.2015 angeben, wird die nächste Rechnung frühestens im Juli 2015 erstellt. Falls die Mitgliedschaft in der Vollversion fakturiert wird, wird dieses Datum automatisch vom System vergeben. Wenn zum Beispiel eine Rechnung für den Zeitraum 01.01.2013 – 31.12.2013 erstellt wird, steht das Datum des 31.12.2013 in diesem Feld. Ab Januar 2014 würde diese Mitgliedschaft erneut im Rechnungslauf erscheinen. Mitgliedschaft Klicken Sie auf Bitte wählen neben Mitgliedschaft*. Eine grafische Tree-Form erleichtert Ihnen die Erfassung der Mitgliedschaft. Dokumentation: OMwebportal Benutzerhandbuch - Version OM11.3SP3 Seite 65 von 98 Dokumentation: OMwebportal Benutzerhandbuch Abbildung 4.2: Mitgliedschaft wählen Der Tree lässt sich wie die Ordneransicht von Windows bedienen. Mit Klicken auf + wird der Tree um eine Ebene erweitert. Mitgliedschaften erfassen Sie immer an Verbandselementen, die mit diesem Icon gekennzeichnet sind. Unterhalb des Mitgliedschafts-Elements sind die Mitgliederkategorien (Templates) aufgelistet. Die zur Verfügung stehenden Templates sind in der Vollversion frei definierbar. Ausserdem kann pro Verbandstruktur-Element gesteuert werden, welche Templates ersichtlich sein sollen. Wählen Sie das entsprechende Template aus und klicken Sie anschliessend auf die Schaltfläche Wählen. Gültigkeit von Merkmalen Eine Mitgliedschaft hat ein Gültig ab- (Anfangs- bzw. Eintrittsdatum) und ein Gültig bis- (Ende- bzw. Kündigungs- oder Austrittsdatum). Eine Mitgliedschaft gilt in OM als aktiv, wenn das Anfangsdatum vom Tagesdatum aus gesehen in der Vergangenheit liegt und das Austrittsdatum nicht gesetzt ist oder in der Zukunft liegt. Dies bedeutet, dass Sie ohne Probleme zukünftige Mitgliedschaften erfassen können. Gemeint sind Mitgliedschaften, die z.B. erst in 2 Monaten aktiv werden. Die manuelle Terminierung solcher Mutationen ist nicht mehr nötig. Sobald das angegebene Gültig ab-Datum erreicht ist, kennzeichnet OM die Mitgliedschaft als aktiv. Dokumentation: OMwebportal Benutzerhandbuch - Version OM11.3SP3 Seite 66 von 98 Dokumentation: OMwebportal Benutzerhandbuch Eintrittsdaten können immer nur auf den Ersten eines Monats (zum Beispiel 01.01.2010) und Austrittsdaten nur auf den Letzten eines Monats erfasst werden (zum Beispiel 31.12.2010). Ein- oder Austritte innerhalb eines Monats sind nicht möglich. Dokumentation: OMwebportal Benutzerhandbuch - Version OM11.3SP3 Seite 67 von 98 Dokumentation: OMwebportal Benutzerhandbuch 4.1. Privatperson Beispiel der Erfassung einer Privatperson. Abbildung 4.3: Kontakterfassung Dokumentation: OMwebportal Benutzerhandbuch - Version OM11.3SP3 Seite 68 von 98 Dokumentation: OMwebportal Benutzerhandbuch Klicken Sie auf die Schaltfläche Speichern, wenn alle Angaben korrekt sind. Wenn die Adresse gespeichert werden konnte, erscheint folgende Meldung: Abbildung 4.4: Speichermeldung 4.2. Firma Im Webportal können Sie momentan nur die Firma selbst, nicht aber Kontaktpersonen zur Firma erfassen. Gehen Sie in diesem Fall vor, wie in der Funktion Gehört zur Adresse beschrieben. Es ist für die Zukunft vorgesehen, dass Kontaktpersonen innerhalb einer Firma analog zum Vorgehen im RIA Portal angelegt werden können. 4.3. Familie Im Webportal können Sie momentan nur die Firma selbst, nicht aber Kontaktpersonen zu einer Familie erfassen. Gehen Sie in diesem Fall vor, wie in der Funktion Gehört zur Adresse beschrieben. Es ist für die Zukunft vorgesehen, dass Kontaktpersonen innerhalb einer Familie analog zum Vorgehen im RIA Portal angelegt werden können. 4.4. Mehrpersonenhaushalt Wenn Sie einen neuen Mehrpersonenhaushalt erfassen, werden die beiden ersten Personen automatisch als einzelne Kontakte innerhalb der Mehrpersonenhaushalts erfasst. Im Webportal können Sie momentan nur den Mehrpersonenhaushalt und die beiden ersten Kontaktpersonen, nicht aber weitere Kontaktpersonen zu einem Mehrpersonenhaushalt erfassen. Gehen Sie in diesem Fall vor, wie in der Funktion Gehört zur Adresse beschrieben. Es ist für die Zukunft vorgesehen, dass Kontaktpersonen innerhalb eines Mehrpersonenhaushalts analog zum Vorgehen im RIA Portal angelegt werden können. Dokumentation: OMwebportal Benutzerhandbuch - Version OM11.3SP3 Seite 69 von 98 Dokumentation: OMwebportal Benutzerhandbuch 5. Kontakte bearbeiten Bitte suchen Sie den Kontakt, welchen Sie ändern möchten, über eine der im Kapitel Kontakte suchen beschriebenen Suchfunktionen. Abbildung 5.1: Kontaktsuche Sobald bestehende Kontakte in der Liste stehen, kann mit diesen gearbeitet werden. Mit Doppelklick wird der Kontakt geöffnet. Es wird nun folgende Ansicht angezeigt. Dokumentation: OMwebportal Benutzerhandbuch - Version OM11.3SP3 Seite 70 von 98 Dokumentation: OMwebportal Benutzerhandbuch Abbildung 5.2: Kontakt bearbeiten Grundmaske Auf der linken Seite befindet sich das Navigationsmenü, mit dessen Hilfe sie zwischen den verschiedenen Bereichen des Kontaktes wechseln können. Im oberen Teil der Maske sehen Sie die Übersicht über die Adressdaten, im unteren Teil der Ansicht sehen Sie eine Übersicht über die Merkmale, welche diesem Kontakt zugewiesen sind. 5.1. Profil Neues Merkmal erfassen Klicken Sie in dieser Ansicht auf die Schaltfläche Merkmal erfassen, um ein weiteres Merkmal zu erfassen. Sie können zwischen folgenden Merkmalen wählen. Verbindungen Mitgliedschaften Codes Dokumentation: OMwebportal Benutzerhandbuch - Version OM11.3SP3 Seite 71 von 98 Dokumentation: OMwebportal Benutzerhandbuch OM unterscheidet zwischen den Arten Mitgliedschaften, Verbindungen und Codes. Mitgliedschaften sind in der Regel Zugehörigkeiten zu einem Verband, einer Partei, einem Verein; es können aber auch Publikations-Abos (Zeitungen/Zeitschriften) sein. Verbindungen sind Funktionen (Präsident, Kassier, Aktuar, usw.) einer Person, zum Beispiel in einem Verband. Codes dienen der Charakterisierung einer Person (z.B. Interessen, Hobbys, Zustellungs-Code, usw.) und haben keine Verbindung zu einer anderen Person. Abbildung 5.3: Merkmal erfassen Zur Erfassung des Merkmals öffnet sich ein neues Fenster. Um die Erfassung zu vereinfachen, gibt es im OM einen Assistenten für die verschiedenen Merkmal-Arten. Klicken Sie auf Bitte wählen. Dokumentation: OMwebportal Benutzerhandbuch - Version OM11.3SP3 Seite 72 von 98 Dokumentation: OMwebportal Benutzerhandbuch Abbildung 5.4: Merkmal wählen Wählen Sie die Mitgliedschaft, die Verbindung oder den entsprechenden Code aus. Mitgliedschaft erfassen Die Erfassung der Mitgliedschaft wurde bereits im Kapitel Mitgliedschaft erfassen erklärt. Verbindung erfassen Markieren Sie ein Verbandselement mit diesem Icon. Dokumentation: OMwebportal Benutzerhandbuch - Version OM11.3SP3 Seite 73 von 98 Dokumentation: OMwebportal Benutzerhandbuch Abbildung 5.5: Verbindung erfassen Dokumentation: OMwebportal Benutzerhandbuch - Version OM11.3SP3 Seite 74 von 98 Dokumentation: OMwebportal Benutzerhandbuch Abbildung 5.6: Verbindungsattribute Sobald Sie ein Verbandstruktur-Element ausgewählt haben, bei dem es sich um eine Verbindung handelt, werden die entsprechenden Felder zur Erfassung angezeigt. Folgende Felder stehen zur Erfassung zur Verfügung. Feld Beschreibung Merkmal In einem Dropdown Menü stehen Ihnen die für diese Stufe gültigen Merkmale zur Verfügung. Wählen Sie hier das entsprechende Merkmal aus. Die Merkmale sind in der Vollversion frei definierbar. Ausserdem kann pro Verbandstruktur-Element angegeben werden, welche Merkmale möglich sind. Gültig von Geben Sie hier das Datum ein, ab welchem die Funktion gültig ist. Beachten Sie dazu die Erklärungen zum Thema Gültigkeit von Merkmalen. Dokumentation: OMwebportal Benutzerhandbuch - Version OM11.3SP3 Seite 75 von 98 Dokumentation: OMwebportal Benutzerhandbuch Gültig bis Geben Sie hier das Datum ein, ab welchem die Funktion nicht mehr aktiv ist. Natürlich können Sie auch ein Gültig bis-Datum setzen, welches in der Zukunft liegt, wenn Sie bereits wissen, bis wann das Merkmal gültig sein wird. Text Bei diesem Eingabefeld handelt es sich um ein freies Textfeld. Sie können einen beliebigen Text zur Verbindung hinzufügen. Es handelt sich allerdings um einen reinen Informationstext ohne steuernde Wirkung. Bei Verbindungen ist lediglich das Merkmal obligatorisch. Aus History-Gründen sollten die Felder Gültig von und Gültig bis, falls möglich, ebenfalls gepflegt werden. Klicken Sie anschliessend auf die Schaltfläche Speichern. Code erfassen Abbildung 5.7: Code erfassen Markieren Sie ein Verbandselement mit diesem Icon. Dokumentation: OMwebportal Benutzerhandbuch - Version OM11.3SP3 Seite 76 von 98 Dokumentation: OMwebportal Benutzerhandbuch Abbildung 5.8: Codeattribute Sobald Sie ein Verbandstruktur-Element ausgewählt haben, bei dem es sich um einen Code handelt, werden die entsprechenden Felder zur Erfassung angezeigt. Feld Beschreibung Merkmal Geben Sie hier das gewünschte Merkmal (Code) ein. Dieses ist das einzige Pflichtfeld. Die nachfolgenden Felder sind optional. In den meisten Fällen stehen diese für die Erfassung gar nicht zur Verfügung und sind deshalb inaktiv. Die Felder müssen in der Vollversion von OM freigeschaltet werden. Sie haben dort die Möglichkeit, die Bezeichnung der angezeigten Texte frei zu ändern. Beispielsweise könnte statt Anzahl 1 auch Kilo Orangen stehen. Sie könnten dann rechts die Anzahl Kilogramm Orangen eingeben, die diese Person jeweils einmal im Jahr beim Weihnachtsversand bezieht. Dokumentation: OMwebportal Benutzerhandbuch - Version OM11.3SP3 Seite 77 von 98 Dokumentation: OMwebportal Benutzerhandbuch Datum Hier kann ein Datum frei verwendet werden. Beantragen Sie bei einem Administrator der Vollversion, das Feld frei zu geben und die Bezeichnung entsprechend der Nutzung zu setzen. Anzahl 1 – 4 Sind ebenfalls frei definierbare Zahlen-Felder und können je nach Verwendungszweck mutiert werden. Bezüglich Aktivierung beachten Sie die Erklärung zum Feld Datum. Betrag Ebenfalls ein frei definierbares Feld mit dem Wert „Währung“. Sie können hier einen Preis, Wert oder Betrag hinterlegen. Bezüglich Aktivierung beachten Sie die Erklärung zum Feld Datum. Text Ein freies Textfeld, in welches Sie einen beliebigen Text eingeben können. Sie können den Code anschliessend speichern. Bestehende Merkmale ändern Folgende Beispiel-Szenarien führen zu einer Merkmals-Änderung: Mitgliedschaftsdaten ändern sich (neue Einzugsart und neu über OM fakturiert). Das Mitglied erhält neu eine Publikation. Das Mitglied erhält neu mehrere Publikationen. Die Person löst die Mitgliedschaft auf und verlässt Ihre Organisation. Die Person zieht an einen anderen Ort und gehört daher zu einem neuen Kantonalverband. Abbildung 5.9: Merkmalübersicht Dokumentation: OMwebportal Benutzerhandbuch - Version OM11.3SP3 Seite 78 von 98 Dokumentation: OMwebportal Benutzerhandbuch Mit Klicken auf diesen Button oder mit Doppelklick auf ein Merkmal wird dieses zur Bearbeitung geöffnet. Wie Sie ein Merkmal bearbeiten können, unterscheidet sich nicht von der Art und Weise, wie Sie ein neues Merkmal erstellen können, wie es im Kapitel Neues Merkmal erfassen beschrieben ist. Merkmale löschen Klicken Sie auf diesen Button, um ein Merkmal in der Übersicht zu löschen. Bei Mitgliedschaften ist das Löschen nicht möglich, sie müssen mit einem Austrittsdatum beendet werden. Zum Löschen von Datensätzen folgende Erklärungen: Mitgliedschaften Bei einer Mitgliedschaft handelt es sich um eine Vertragsbindung. Die Mitgliedschaft kann daher nicht einfach gelöscht werden, sondern muss über ein Austrittsdatum beendet werden. Verbindungen Verbindungen können gelöscht werden. Da der Gültigkeitsbereich einer Verbindung mit einem Anfangsund Enddatum begrenzt werden kann, empfehlen wir dieses Vorgehen. Damit können auch inaktive Datensätze für Statistiken und andere Auswertungen verwendet werden. Gelöschte Merkmale sind in der Datenbank nicht mehr vorhanden. Codes Nicht mehr benötigte Codes können gelöscht werden. Wenn beispielsweise auf einer Adresse der AdressStatus „nicht zustellbar“ gesetzt ist, und Sie dann von dieser Person die neue Adresse erhalten, wird der Adress-Status gelöscht. 5.2. Adresse bearbeiten Hier haben Sie die Möglichkeit, die Adressdaten zu bearbeiten und zu ändern. Dokumentation: OMwebportal Benutzerhandbuch - Version OM11.3SP3 Seite 79 von 98 Dokumentation: OMwebportal Benutzerhandbuch Abbildung 5.10: Adresse bearbeiten In diesem Kontext können Sie Angaben zum Kontakt oder auch die Adresse selber anpassen. Wenn Sie Ihre Anpassungen vorgenommen haben, klicken Sie auf die Schaltfläche Speichern. Steuerung von Familien, Firmen und Mehrpersonenhaushalten In OM können Familien- und Firmenadressen erfasst werden. Diese bestehen aus einer Basis-Adresse und den dazugehörigen Kontaktpersonen. Diese haben die gleiche Kundennummer, unterscheiden sich aber durch eine separate Kontaktnummer. OM unterstützt die automatische Formatierung der Adress-Daten bei Familien- und Firmenstrukturen. Im Web-Portal können Kontaktpersonen von Familien, Mehrpersonenhaushalten und Firmen mit Ausnahme der ersten beiden Kontakte eines Mehrpersonenhaushalts nicht erfasst werden. Die Bearbeitung bereits bestehender Kontakte dieser Konstellation ist hingegen möglich. Wie Sie mit dem Webportal separate Kontakte einer Familie zu einer Familienadresse zusammen führen können, entnehmen Sie bitte der Beschreibung in Gehört zur Adresse. In dieser Dokumentation wurde beschrieben, dass nur Kontakte angezeigt werden, die in Ihrem Benutzerpfad ein Merkmal aufweisen. Adressen, welche mehrere Kontaktpersonen haben (Familien, Mehrpersonenhaushalte und Firmen) bilden eine Ausnahme. Falls ein solcher Kontakt ein Merkmal in Ihrem Benutzerpfad aufweist, haben Sie Zugriff auf sämtliche anderen Kontakte innerhalb derselben Struktur. Die Abbildung eines Mehrpersonenhaushalts im Webportal sieht wie folgt aus: Dokumentation: OMwebportal Benutzerhandbuch - Version OM11.3SP3 Seite 80 von 98 Dokumentation: OMwebportal Benutzerhandbuch Abbildung 5.11: Mehrpersonenhaushalt Abbildung 5.12: Tree Mehrpersonenhaushalt Mit Klicken auf die einzelnen Kontakte, können Sie zwischen dem Haushalt und den Ihn bildenden Kontakten wechseln. Diese Ansicht unterscheidet sich nur geringfügig von einer Familie oder einer Firma. In einer Familie wird als oberste Ebene der gemeinsame Familienname angezeigt. Bei einer Firma wird als oberste Ebene der Firmenname und, anstatt der Vornamen die Nachnamen der Kontakte angezeigt. Erfassen von neuen Kontakten in Mehrpersonenhaushalten Momentan ist es noch nicht möglich im Webportal neue Kontakte innerhalb eines Mehrpersonenhaushalts zu erfassen. Erfassen von neuen Personen in Firmen Momentan ist es noch nicht möglich im Webportal neue Kontakte innerhalb einer Firma zu erfassen. Erfassen von neuen Kontakten in Familien Momentan ist es noch nicht möglich im Webportal neue Kontakte innerhalb einer Familie zu erfassen. Dokumentation: OMwebportal Benutzerhandbuch - Version OM11.3SP3 Seite 81 von 98 Dokumentation: OMwebportal Benutzerhandbuch 5.3. Zahlungen Abbildung 5.13: Zahlungsübersicht leer OM verfügt über umfassende Debitoren- und Spendenfunktionen. Unter Zahlungen können Geldeingänge zu einem Kontakt erfasst werden. Jede Zahlung wird einer Kampagne zugewiesen. So können Mitgliedschaften oder Event-Teilnahmen verrechnet, Spenden-Kampagnen durchgeführt und die entsprechenden Zahlungen verbucht werden. In der obigen Maske werden alle bereits eingetragenen Zahlungen angezeigt. Neue Zahlung Klicken Sie auf den Button Zahlung erfassen, um eine neue Zahlung zu erfassen. Dokumentation: OMwebportal Benutzerhandbuch - Version OM11.3SP3 Seite 82 von 98 Dokumentation: OMwebportal Benutzerhandbuch Abbildung 5.14: Zahlung erfassen Wählen Sie im Dropdown Menu die Kampagne aus. Die restlichen, jetzt noch nicht angezeigten, Felder werden von der Kampagnen-Definition vorgegeben. Dokumentation: OMwebportal Benutzerhandbuch - Version OM11.3SP3 Seite 83 von 98 Dokumentation: OMwebportal Benutzerhandbuch Abbildung 5.15: Zahlungsdetails Feld Datum Währung Beschreibung Geben Sie hier ein, an welchem Datum die Zahlung erfolgt ist. Wählen Sie hier die Zahlungs-Währung aus. Die möglichen Währungen werden in der Vollversion von OM definiert. Betrag Geben Sie hier den Zahlungs-Betrag ein. Trennzeichen für nicht ganzzahlige Beträge ist der Punkt. Konten Geben Sie hier die gewünschten Konten (Geldkonto, FIBU Konto, Projekt Nummer bzw. Projektkonto) an, auf welche die Zahlung gebucht werden soll. Buchungstext Geben Sie hier einen Buchungstext an. Dieser Buchungstext kann als zusätzliche Information eingetragen werden. Klicken Sie anschliessend auf die Schaltfläche Speichern. Dokumentation: OMwebportal Benutzerhandbuch - Version OM11.3SP3 Seite 84 von 98 Dokumentation: OMwebportal Benutzerhandbuch Abbildung 5.16: Zahlung erfasst Dokumentation: OMwebportal Benutzerhandbuch - Version OM11.3SP3 Seite 85 von 98 Dokumentation: OMwebportal Benutzerhandbuch Abbildung 5.17: Zahlungsübersicht Eine bereits bestehende Zahlung kann im Webportal nicht bearbeitet werden. Es ist lediglich möglich bestehende Zahlungen zu löschen oder neue Zahlungen zu erfassen. 5.4. Notizen Um den Menüpunkt Notizen angezeigt zu bekommen, bedarf es der Zuteilung einer Berechtigung in der Vollversion von OM. Wenn der User dieses Recht nicht hat, wird dieser Menüpunkt nicht angezeigt. Dokumentation: OMwebportal Benutzerhandbuch - Version OM11.3SP3 Seite 86 von 98 Dokumentation: OMwebportal Benutzerhandbuch Abbildung 5.18: Notizübersicht In dieser Ansicht werden Ihnen die zu einem Kontakt erfassten Notizen in einer Übersicht angezeigt. Sie können diese Ansicht noch leicht verändern, wenn Sie das Kontrollkästchen für Notiz-Texte anzeigen aktivieren. Der Anzeigebereich wird nun zweigeteilt dargestellt und im unteren Bereich können Sie den Text der Notiz anschauen, welche Sie gerade ausgewählt haben. Dokumentation: OMwebportal Benutzerhandbuch - Version OM11.3SP3 Seite 87 von 98 Dokumentation: OMwebportal Benutzerhandbuch Abbildung 5.19: Notizen mit Textanzeige Klicken Sie auf die Schaltfläche Neue Notiz erstellen, um selbst eine Notiz zu erfassen. Es öffnet sich folgendes Fenster. Dokumentation: OMwebportal Benutzerhandbuch - Version OM11.3SP3 Seite 88 von 98 Dokumentation: OMwebportal Benutzerhandbuch Abbildung 5.20: Notiz erfassen Feld Betreff* Text* Datum / Zeit* Beschreibung Geben Sie hier einen Betreff für Ihre Notiz ein. Geben Sie hier Ihren Informationstext ein. Geben Sie in diese zwei Felder das Datum und die Zeit der Erfassung der Notiz ein. Öffentliche Notiz Aktivieren Sie dieses Kontrollkästchen, wenn die Notiz zu diesem Kontakt für jeden in Ihrer Institution einsehbar sein soll. Wenn Sie das Kontrollkästchen nicht aktivieren, können nur Anwender derselben Hierarchiestufe oder solche, die sich über Ihrer Hierarchiestufe befinden, die Notiz einsehen. Klicken Sie nach dem Verfassen der Notiz auf die Schaltfläche Speichern. 5.5. Dokumente Klicken Sie in der Kontakt Bearbeitung auf den Button Dokumente, um folgende Ansicht angezeigt zu bekommen: Dokumentation: OMwebportal Benutzerhandbuch - Version OM11.3SP3 Seite 89 von 98 Dokumentation: OMwebportal Benutzerhandbuch Abbildung 5.21: Dokumente Im Webportal ist es nicht möglich Dokumente an einen Kontakt hochzuladen, jedoch bereits vorhandene Dokumente einzusehen. Klicken Sie auf diesen Button, um das vorhandene Dokument einzusehen. Dokumentation: OMwebportal Benutzerhandbuch - Version OM11.3SP3 Seite 90 von 98 Dokumentation: OMwebportal Benutzerhandbuch 6. Codes verwalten Sie haben im Web-Portal die Möglichkeit, eigene Codes zu erstellen; im Gegensatz zu Verbindungen und Mitgliedschaften, die nur in der Vollversion definiert werden können. In der Vollversion wird Ihnen für das Web-Portal ein Hauptcode zugewiesen. Zu diesem Hauptcode können Sie anschliessend beliebig viele Untercodes verwalten. Abbildung 6.1: Codes verwalten Wählen Sie aus der Gruppe den entsprechenden Hauptcode aus, zu welchem Sie weitere Untercodes erfassen möchten. Anschliessend werden Ihnen die vorhandenen Untercodes aufgelistet. Dokumentation: OMwebportal Benutzerhandbuch - Version OM11.3SP3 Seite 91 von 98 Dokumentation: OMwebportal Benutzerhandbuch Abbildung 6.2: Codeverwaltung Klicken Sie auf die Schaltfläche Neuen Code erstellen, um einen weiteren Untercode zu erfassen. Dokumentation: OMwebportal Benutzerhandbuch - Version OM11.3SP3 Seite 92 von 98 Dokumentation: OMwebportal Benutzerhandbuch Abbildung 6.3: Code erstellen Klicken Sie auf die Schaltflächen … rechts der jeweiligen Eingabefelder um die Bezeichnung für mehrere Sprachen zu erfassen. Dokumentation: OMwebportal Benutzerhandbuch - Version OM11.3SP3 Seite 93 von 98 Dokumentation: OMwebportal Benutzerhandbuch Abbildung 6.4: Feldübersetzungen Feld Code-Bezeichnung Zusätzliche Felder Beschreibung Geben Sie hier die Bezeichnung des Untercodes ein. Bei den eigenen Web-Portal-Codes können Sie die zusätzlichen Felder selber definieren. Aktivieren Sie dazu die entsprechende Checkbox und geben Sie die gewünschte Bezeichnung ein. Beachten Sie dazu auch die Dokumentation im Kapitel Code erfassen. Klicken Sie anschliessend auf die Schaltfläche Code erstellen. Dokumentation: OMwebportal Benutzerhandbuch - Version OM11.3SP3 Seite 94 von 98 Dokumentation: OMwebportal Benutzerhandbuch Sie können nun die selber definierten Codes über den Merkmal-Assistenten Ihren Adressen zuweisen. Mit Klicken auf diesen Button können Sie einen bestehenden Code anpassen. Dabei haben Sie dieselben Möglichkeiten, wie wenn Sie einen Code neu erfassen. Mit Klicken auf diesen Button können Sie einen bestehenden Code löschen. Wenn der Code auf irgendeiner Adresse noch verwendet wird, kann ein bestehender Code nicht gelöscht werden, das System wird Ihnen beim Versuch eine entsprechende Warnung ausgeben. Um einen Code definitiv löschen zu können, müssen Sie ihn zuerst auf allen Adressen, auf denen der Code noch verwendet wird, löschen. 7. Druckaufträge Klicken Sie im Webportal auf den Menübutton Druckaufträge, um folgende Ansicht angezeigt zu bekommen: Dokumentation: OMwebportal Benutzerhandbuch - Version OM11.3SP3 Seite 95 von 98 Dokumentation: OMwebportal Benutzerhandbuch Klicken Sie auf diesen Button, um die Gut zum Druck-Vorschau anzuzeigen. Das PDF wird in einem externen PDF Viewer geöffnet. Klicken Sie auf diesen Button, um einen noch nicht abgeschlossenen Druckauftrag abzuschliessen und an die Druckerei zu senden. Es öffnet sich folgende Maske: Abbildung 7.1: Druckauftrag abschliessen Füllen Sie die Angaben aus, wie im Kapitel 3.5 Schritt 5, beschrieben, setzen Sie das Kontrollkästchen, um Ihr Einverständnis zu den AGBs zu geben und klicken Sie auf den Button Abschliessen. Sie gelangen wieder zurück zur Übersicht über die einzelnen Druckaufträge. Klicken Sie auf diesen Button, um Kunden, welche den Zahlungstermin nicht eingehalten haben, bei Bedarf zu mahnen. Dokumentation: OMwebportal Benutzerhandbuch - Version OM11.3SP3 Seite 96 von 98 Dokumentation: OMwebportal Benutzerhandbuch Klicken Sie auf diesen Button, um die Zahlungsliste eines Druckauftrags einzusehen. Klicken Sie auf diesen Button, um einen Druckauftrag, welcher noch nicht freigegeben wurde oder fehlgeschlagen ist. Bevor ein Druckauftrag definitiv gelöscht wird, wird noch einmal eine Bestätigungsfrage gestellt. 8. Versandstatus Klicken Sie auf den Button Versandstatus aus der im Aktionsmenü, um folgende Ansicht angezeigt zu bekommen. Abbildung 8.1: Versandstatus In diesem Fenster können Sie die letzten Serienmailversände einsehen und deren Status abfragen. Spalte Nummer Beschreibung Nummer des Versands Dokumentation: OMwebportal Benutzerhandbuch - Version OM11.3SP3 Seite 97 von 98 Dokumentation: OMwebportal Benutzerhandbuch Versand am Datum an welchem der Versand ausgelöst wurde Versand um Zeit, um welche der Versand ausgelöst wurde Bezeichnung Betreff der versandten E-Mail verschickt Anzahl E-Mails dieses Versands, welche erfolgreich verschickt wurden. nicht verschickt Anzahl E-Mail dieses Versands, bei welchen der Versand fehlgeschlagen ist. Klicken Sie auf den Button Liste aktualisieren, um die Ansicht der Serienversände zu aktualisieren. Klicken Sie auf diesen Button, um die genauen Versandangaben eines Serienversandes zu begutachten. Abbildung 8.2: Versand-Details In dieser Ansicht können Sie die Versände auf die Emailadresse gegliedert anschauen. Dabei haben Sie in den Spalten folgende Informationen. Spalte Beschreibung Nummer Kundenummer des Kontakts E-Mail E-Mailadresse des angeschriebenen Kontakts Name Name des Kontakts Vorname Vorname des Kontakts Versand Versanddatum, an welchem die E-Mail versendet wurde Versuche Anzahl Versuche, die zum Versenden unternommen wurden Meldung Fehlermeldungen, welche allfällig beim Versand an diese E-Mailadresse aufgetreten sind. Dokumentation: OMwebportal Benutzerhandbuch - Version OM11.3SP3 Seite 98 von 98