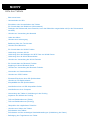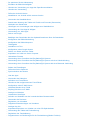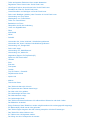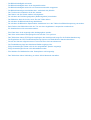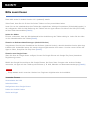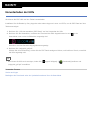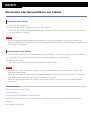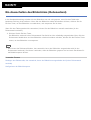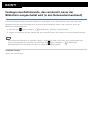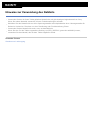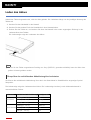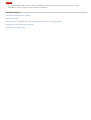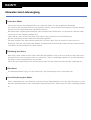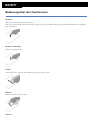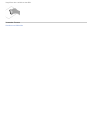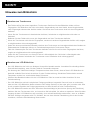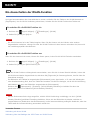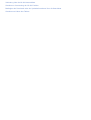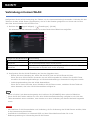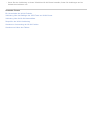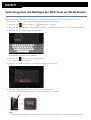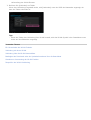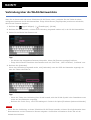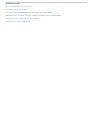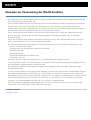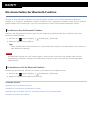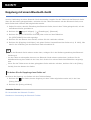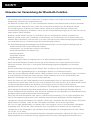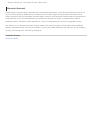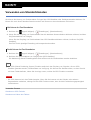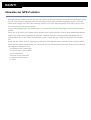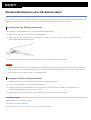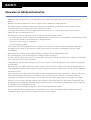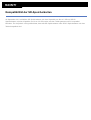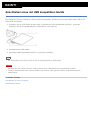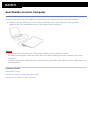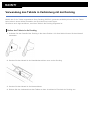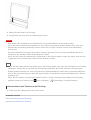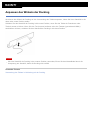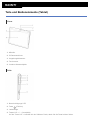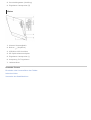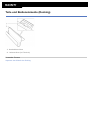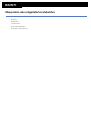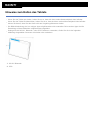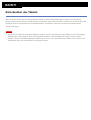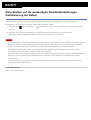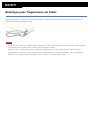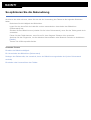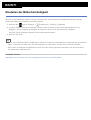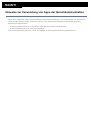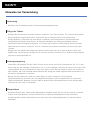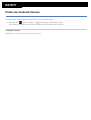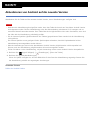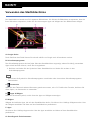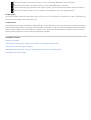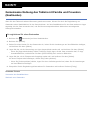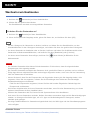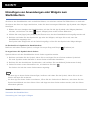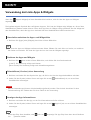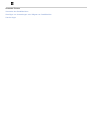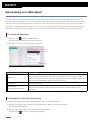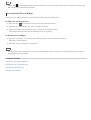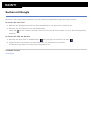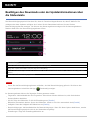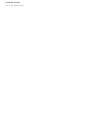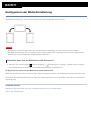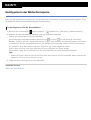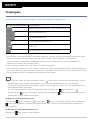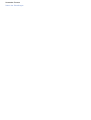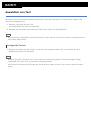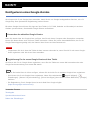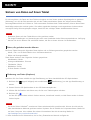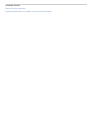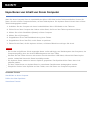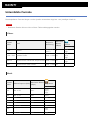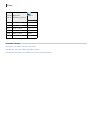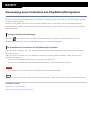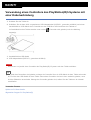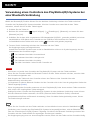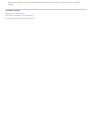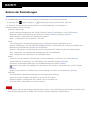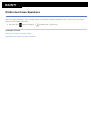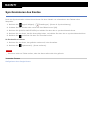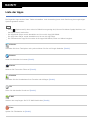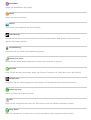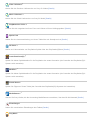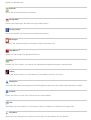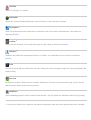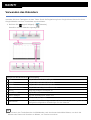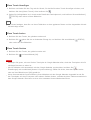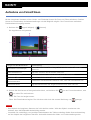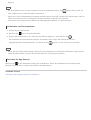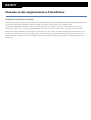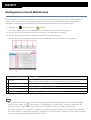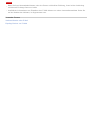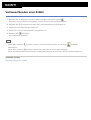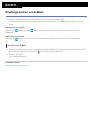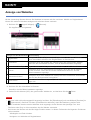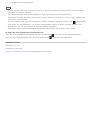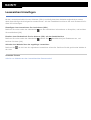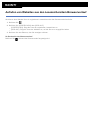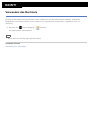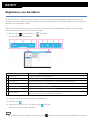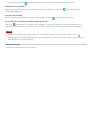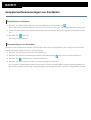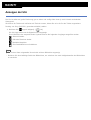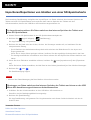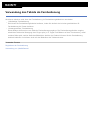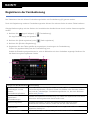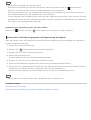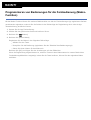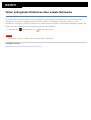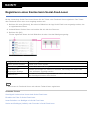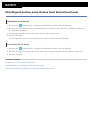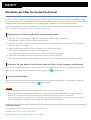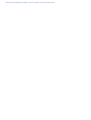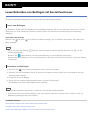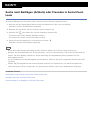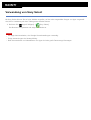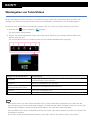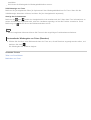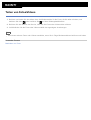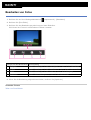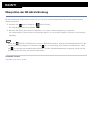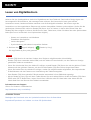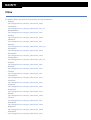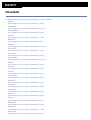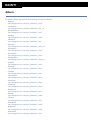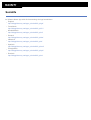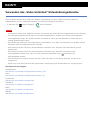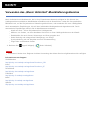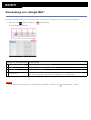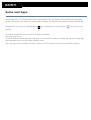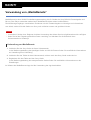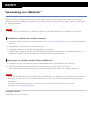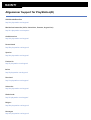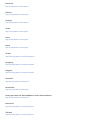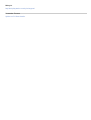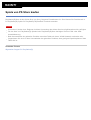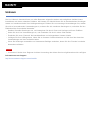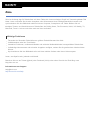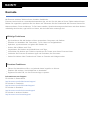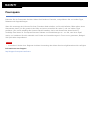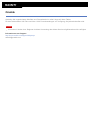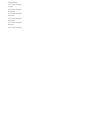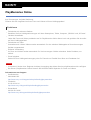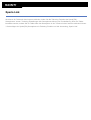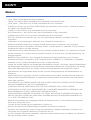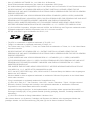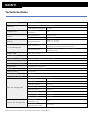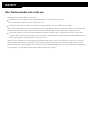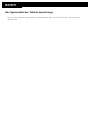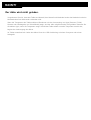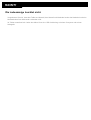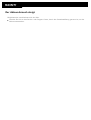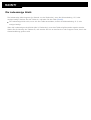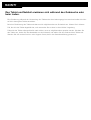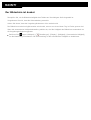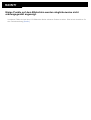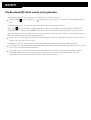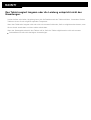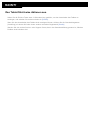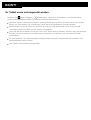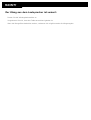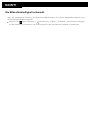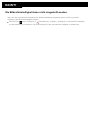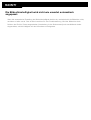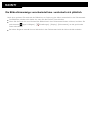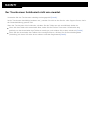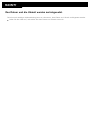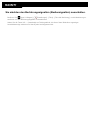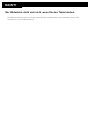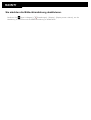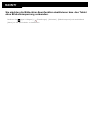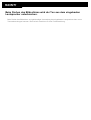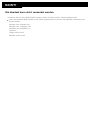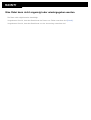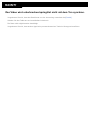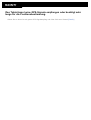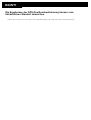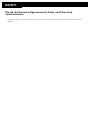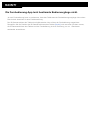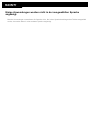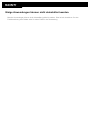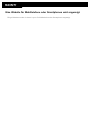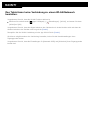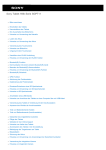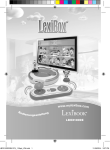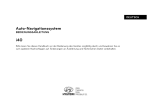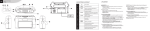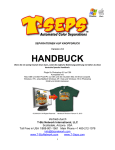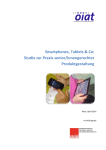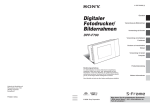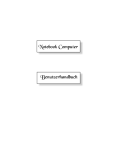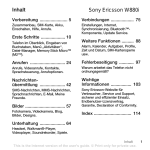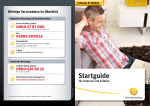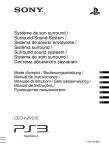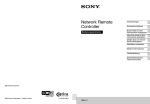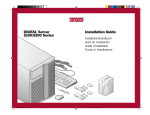Download Hilfe herunterladen (PDF
Transcript
Hilfe des Tablets Bitte zuerst lesen Herunterladen der Hilfe Einschalten oder Herunterfahren des Tablets Ein-/Ausschalten des Bildschirms (Ruhezustand) Festlegen des Zeitintervalls, das verstreicht, bevor der Bildschirm ausgeschaltet wird (in den Ruhezustand wechselt) Hinweise zur Verwendung des Netzteils Laden des Akkus Hinweise zum Ladevorgang Bedienung über den Touchscreen Hinweise zum Bildschirm Ein-/Ausschalten der WLAN-Funktion Verbindung mit einem WLAN Verbindung über das Betätigen der WPS-Taste am WLAN-Router Verbindung über die WLAN-Netzwerkliste Hinweise zur Verwendung der WLAN-Funktion Ein-/Ausschalten der Bluetooth-Funktion Kopplung mit einem Bluetooth-Gerät Hinweise zur Verwendung der Bluetooth-Funktion Verwenden von Standortdiensten Hinweise zur GPS-Funktion Einsetzen/Entnehmen einer SD-Speicherkarte Hinweise zu SD-Speicherkarten Kompatibilität der SD-Speicherkarten Anschließen eines mit USB kompatiblen Geräts Anschließen an einen Computer Verwendung des Tablets in Verbindung mit der Docking Anpassen des Winkels der Docking Teile und Bedienelemente (Tablet) Teile und Bedienelemente (Docking) Überprüfen des mitgelieferten Zubehörs Hinweise zum Halten des Tablets Zurücksetzen des Tablets Zurücksetzen auf die werkseitigen Standardeinstellungen (Initialisierung der Daten) Befestigung des Trageriemens am Tablet So optimieren Sie die Akkunutzung Einstellen der Bildschirmhelligkeit Hinweise zur Verwendung von Apps der Sprachkommunikation Hinweise zur Verwendung Prüfen der Android-Version Aktualisieren von Android auf die neueste Version Verwenden des Startbildschirms Gemeinsame Nutzung des Tablets mit Familie und Freunden (Gastmodus) Wechseln zum Gastmodus Hinzufügen von Anwendungen oder Widgets zum Startbildschirm Verwendung der Liste Apps & Widgets Verwendung von „Mini-Apps“ Suchen mit Google Bestätigen des Downloads oder der Updateinformationen über die Statusleiste Konfigurieren der Bildschirmdrehung Konfigurieren der Bildschirmsperre Texteingabe Auswählen von Text Konfigurieren eines Google-Kontos Sichern von Daten auf Ihrem Tablet Importieren von Inhalt von Ihrem Computer Unterstützte Formate Verwendung eines Controllers des PlayStation(R)3-Systems Verwendung eines Controllers des PlayStation(R)3-Systems mit einer Kabelverbindung Verwendung eines Controllers des PlayStation(R)3-Systems bei einer Bluetooth-Verbindung Ändern der Einstellungen Prüfen des freien Speichers Synchronisieren des Kontos Liste der Apps Verwenden des Kalenders Aufnahme von Fotos/Filmen Hinweise zu den aufgenommenen Fotos/Filmen Konfigurieren eines E-Mail-Kontos Verfassen/Senden einer E-Mail Empfang/Löschen von E-Mails Anzeige von Websites Lesezeichen hinzufügen Aufrufen von Websites aus den Lesezeichen/dem Browserverlauf Verwenden des Rechners Registrieren von Kontakten Gruppieren/Zusammenlegen von Kontakten Anzeigen der Uhr Importieren/Exportieren von Inhalten von einer SD-Speicherkarte Verwendung des Tablets als Fernbedienung Registrieren der Fernbedienung Programmieren von Bedienungen für die Fernbedienung (Makro-Funktion) Teilen aufregender Erlebnisse über soziale Netzwerke Registrieren eines Kontos beim Social-Feed-Leser Hinzufügen/Löschen eines Kontos beim Social-Feed-Leser Einstellen der Filter für Social-Feed-Leser Lesen/Schreiben von Beiträgen mit Social-Feed-Leser Suche nach Beiträgen (Artikeln) oder Freunden in Social-Feed-Leser Verwendung von Sony Select Wiedergeben von Fotos/Videos Teilen von Fotos/Videos Bearbeiten von Fotos Überprüfen der WLAN-Verbindung Lesen von Digitalbüchern Filme WALKMAN Album Socialife Verwenden des „Video Unlimited“-Videolieferungsdienstes Verwenden des „Music Unlimited“-Musiklieferungsdienstes Verwendung von „Google Mail“ Suche nach Apps Verwendung von „MediaRemote“ Verwendung von „Media Go“ Allgemeiner Support für PlayStation(R) Spiele von PS Store kaufen Ustream Zinio Evernote Foursquare Crackle Top HD Games - Gameloft PlayMemories Online Xperia Link Marken Technische Daten Das Tablet schaltet sich nicht ein. Der Systemstart des Tablets dauert lange. Der Akku wird nicht geladen. Die Ladeanzeige leuchtet nicht. Der Akkuverbrauch steigt. Die Ladeanzeige blinkt. Das Tablet und Netzteil erwärmen sich während des Gebrauchs oder beim Laden. Der Bildschirm ist dunkel. Einige Punkte auf dem Bildschirm werden möglicherweise nicht ordnungsgemäß angezeigt. Ein Bluetooth(R)-Gerät wurde nicht gefunden. Das Tablet reagiert langsam oder die Leistung entspricht nicht den Erwartungen. Das Tablet führt keine Aktionen aus. Ihr Tablet muss zurückgesetzt werden. Der Klang aus dem Lautsprecher ist verzerrt. Die Bildschirmhelligkeit schwankt. Die Bildschirmhelligkeit kann nicht eingestellt werden. Die Bildschirmhelligkeit wird nicht wie erwartet automatisch angepasst. Die Bildschirmanzeige verschwindet bzw. verdunkelt sich plötzlich. Der Touchscreen funktioniert nicht wie erwartet. Das Datum und die Uhrzeit werden zurückgesetzt. Sie möchten den Berührungssignalton (Bediensignalton) ausschalten. Der Bildschirm dreht sich nicht, wenn Sie das Tablet drehen. Sie möchten die Bildschirmdrehung deaktivieren. Sie möchten die Bildschirm-Sperrfunktion deaktivieren bzw. das Tablet ohne Bildschirmsperrung verwenden. Beim Drehen des Bildschirms wird der Ton aus dem eingebauten Lautsprecher unterbrochen. Ein Headset kann nicht verwendet werden. Eine Datei kann nicht angezeigt oder wiedergegeben werden. Das Video wird unterbrochen/springt/ist nicht mit dem Ton synchron. Das Tablet kann keine GPS-Signale empfangen oder benötigt sehr lange für die Positionsbestimmung. Die Ergebnisse der GPS-Positionsbestimmung können vom tatsächlichen Standort abweichen. Die mit der Kamera aufgenommenen Fotos und Filme sind verschwommen. Die Fernbedienung-App lernt bestimmte Bedienvorgänge nicht. Einige Anwendungen werden nicht in der ausgewählten Sprache angezeigt. Einige Anwendungen können nicht deinstalliert werden. Eine Website für Mobiltelefone oder Smartphones wird angezeigt. Das Tablet kann keine Verbindung zu einem WLAN-Netzwerk herstellen. Bitte zuerst lesen Diese Hilfe wurde für Android Version 4.0.3 (release5) erstellt. Vielen Dank, dass Sie sich für den Kauf eines Tablets von Sony entschieden haben. Lesen Sie vor der Inbetriebnahme des Tablets die mitgelieferten Wichtige Informationen (Sicherheitshinweise). In der vorliegenden Hilfe wird die Bedienung des Tablets und der Apps erläutert. Sie können die Hilfe (PDF-Datei) auf das Tablet herunterladen [Details]. Laden des Akkus Es kann vorkommen, dass der Akkuladestand bei der Auslieferung des Tablets niedrig ist. Laden Sie den Akku vor der Inbetriebnahme des Tablets [Details]. Hinweise zu Softwareaktualisierungen (Android-Version) Vergewissern Sie sich beim Aktualisieren der Software (Android-Version), dass die aktuellste Version jeder App installiert wird. Andernfalls lassen sich manche Apps möglicherweise nicht starten. Um eine neuere Version der Apps zu finden, überprüfen Sie Play Store [Details]. Hinweise zum Google-Konto Wenn Sie über ein Google-Konto verfügen, können Sie Google-Dienste wie Google Play Store (kostenlose Registrierung) nutzen. Mithilfe des Google-Kontos können Sie Google-Dienste, die Sie auf dem Computer oder anderen Geräten verwenden, mit Apps auf dem Tablet synchronisieren (z. B. Mail, Kalender und Benutzeranwendungen) [Details]. Hinweis Einige Modelle sind in manchen Ländern bzw. Regionen möglicherweise nicht erhältlich. Verwandte Themen Herunterladen der Hilfe Laden des Akkus Konfigurieren eines Google-Kontos Prüfen der Android-Version Suche nach Apps Herunterladen der Hilfe Sie können die PDF-Hilfe auf den Tablet herunterladen. Installieren Sie die Reader by Sony-App oder eine andere App zum Lesen von PDFs, um die PDF-Datei auf dem Tablet anzuzeigen. 1. Berühren Sie „Hilfe herunterladen (PDF-Datei)“ auf der Hauptseite der Hilfe. 2. Berühren Sie die Statusleiste, nachdem der Download der Hilfe abgeschlossen ist und in der Statusleiste unten rechts im Bildschirm angezeigt wird. Daraufhin wird das Benachrichtigungsfenster angezeigt. 3. Berühren Sie „helpguide_pdf.pdf“. Wählen Sie eine Anwendung, mit der Sie die PDF-Datei anzeigen möchten, und berühren Sie sie, woraufhin die Hilfe angezeigt wird. Tipp Sie können die Hilfe auch anzeigen, indem Sie [ Apps & Widgets] - [ „helpguide_pdf.pdf“ auswählen. Verwandte Themen Suche nach Apps Bestätigen des Downloads oder der Updateinformationen über die Statusleiste Downloads] berühren und Einschalten oder Herunterfahren des Tablets Einschalten des Tablets 1. Laden Sie das Tablet auf. 2. Halten Sie die Ein/Aus-Taste drei Sekunden lang gedrückt. Wenn Sie das Tablet zum ersten Mal verwenden, konfigurieren Sie das Tablet, indem Sie die Anweisungen auf dem Bildschirm befolgen. Hinweis In der Standardeinstellung schaltet sich der Bildschirm aus und wird gesperrt, wenn Sie das Tablet eine bestimmte Zeit lang nicht bedienen. Drücken Sie die Ein/Aus-Taste erneut, um den Bildschirm zu reaktivieren und ihn dann zu entsperren. Herunterfahren des Tablets Es wird empfohlen, dass Sie das Tablet ausschalten (herunterfahren), wenn Sie es längere Zeit nicht verwenden. 1. Halten Sie die Ein/Aus-Taste gedrückt, bis ein Bestätigungsbildschirm angezeigt wird. 2. Berühren Sie [OK]. Das Tablet wird nach einigen Sekunden automatisch ausgeschaltet. Hinweis Wenn Sie das Tablet ausschalten, während Daten heruntergeladen oder übertragen werden, können die Daten beschädigt werden. Wenn Sie das Tablet nicht wie oben beschrieben herunterfahren können, halten Sie die Ein/Aus-Taste etwa zehn Sekunden lang gedrückt, um das Herunterfahren zu erzwingen. Wenn Sie das Herunterfahren des Tablets nicht erzwingen können, drücken Sie die Grundstellungstaste (Vertiefung). Verwandte Themen Teile und Bedienelemente (Tablet) Laden des Akkus Ein-/Ausschalten des Bildschirms (Ruhezustand) Festlegen des Zeitintervalls, das verstreicht, bevor der Bildschirm ausgeschaltet wird (in den Ruhezustand wechselt) Zurücksetzen des Tablets Ein-/Ausschalten des Bildschirms (Ruhezustand) In der Standardeinstellung schaltet sich der Bildschirm aus und wird gesperrt, wenn Sie das Tablet eine bestimmte Zeit lang nicht bedienen. Wenn Sie den Bildschirm wieder einschalten möchten, drücken Sie die Ein/Aus-Taste, um den Bildschirm zu reaktivieren, und entsperren Sie ihn dann. Wenn Sie das Tablet gerade nicht verwenden, können Sie den Bildschirm manuell ausschalten (in den Ruhezustand wechseln). 1. Drücken Sie die Ein/Aus-Taste. Der Bildschirm wechselt in den Ruhezustand. Das Gerät ist nicht vollständig ausgeschaltet. Wenn Sie den Ruhezustand deaktivieren und den Bildschirm wieder einschalten möchten, drücken Sie die Ein/Aus-Taste erneut, um den Bildschirm zu entsperren. Tipp Sie können das Zeitintervall ändern, das verstreicht, bevor der Bildschirm ausgeschaltet wird (in den Ruhezustand wechselt). Sie können verhindern, dass der Bildschirm gesperrt wird und auch das Muster für die Bildschirmsperre ändern. Verwandte Themen Festlegen des Zeitintervalls, das verstreicht, bevor der Bildschirm ausgeschaltet wird (in den Ruhezustand wechselt) Konfigurieren der Bildschirmsperre Festlegen des Zeitintervalls, das verstreicht, bevor der Bildschirm ausgeschaltet wird (in den Ruhezustand wechselt) In der Standardeinstellung wechselt der Bildschirm automatisch in den Ruhezustand, wenn das Tablet eine bestimmte Zeit lang nicht verwendet wird. Sie können das Zeitintervall ändern, das verstreicht, bevor der Bildschirm ausgeschaltet wird. 1. Berühren Sie [ Apps & Widgets] - [ Einstellungen] - [Display] - [Ruhezustand]. 2. Wählen und berühren Sie das Zeitintervall, das verstreicht, bevor das Tablet in den Ruhezustand wechselt. Tipp Sie können den Bildschirm so einstellen, dass er, außer beim Laden, auch dann nicht ausgeschaltet wird, wenn die eingestellte Zeit verstrichen ist. Berühren Sie [ Apps & Widgets] - [ Einstellungen] [Entwickleroptionen], und setzen Sie dann ein Häkchen vor [Aktiv lassen]. Verwandte Themen Ändern der Einstellungen Hinweise zur Verwendung des Netzteils Verwenden Sie das mit Ihrem Tablet gelieferte Netzteil oder ein gleichwertiges Originalnetzteil von Sony. Wenn Sie andere Netzteile verwenden, können Funktionsstörungen auftreten. Schließen Sie das Netzteil nicht an einen Spannungswandler wie beispielsweise einen Leistungswandler für Reisen im Ausland an. Dies kann zu einer Überhitzung oder Funktionsstörung führen. Verwenden Sie das Netzteil nicht mehr, wenn es beschädigt ist. Wenn Sie eine für das Tablet vorgesehene Docking von Sony (SGPDS1, gesondert erhältlich) nutzen, verwenden Sie das Netzteil, das mit dem Tablet mitgeliefert wurde. Verwandte Themen Hinweise zum Ladevorgang Laden des Akkus Sobald das Tablet eingesteckt wird, wird der Akku geladen. Die Ladedauer hängt von der jeweiligen Nutzung des Tablets ab. 1. Stecken Sie das Netzkabel in das Netzteil. 2. Stecken Sie das andere Ende des Netzkabels in eine Netzsteckdose. 3. Drehen Sie das Tablet um, und stecken Sie dann das Netzteil in der unten angezeigten Richtung in den Ladeanschluss des Tablets. Die Ladeanzeige zeigt den Ladestatus des Akkus. Tipp Mit der für das Tablet vorgesehenen Docking von Sony (SGPDS1, gesondert erhältlich) kann der Akku ohne großen Aufwand geladen werden. Überprüfen der verbleibenden Akkuleistung/des Ladestatus Sie können die verbleibende Akkuleistung über das in der Statusleiste im Startbildschirm angezeigte Symbol überprüfen. Die Ladeanzeige zeigt den Ladestatus des Akkus. Die Ladeanzeige leuchtet je nach Akkurestladestand in unterschiedlichen Farben. Ladestatus Mit Netzteil Verbleibende Akkuleistung Anzeigestatus Niedrig (0 - 15 %) Rot Mittel (16 - 89 %) Orange Voll (90 - 100 %) Grün Niedrig (0 - 15 %) Blinkt rot Ohne Netzteil Mittel (16 - 89 %) Aus Voll (90 - 100 %) Aus Hinweis Die Ladeanzeige blinkt rot, wenn die Akkurestladung einen kritischen Stand erreicht und das Tablet aufgeladen werden muss, um den Betrieb fortzusetzen. Verwandte Themen Teile und Bedienelemente (Tablet) Technische Daten Bestätigen des Downloads oder der Updateinformationen über die Statusleiste Hinweise zur Verwendung des Netzteils Hinweise zum Ladevorgang Hinweise zum Ladevorgang Laden des Akkus Verwenden Sie aus Sicherheitsgründen zum Laden des Akkus nur das mitgelieferte Netzkabel. Die Leistung und Sicherheit können nicht garantiert werden, wenn Sie den Ladevorgang mit einem anderen als dem für das Tablet bestimmten Netzteil durchführen. Bei bestimmten Umgebungstemperaturen oder Einsätzen des Tablets kann es vorkommen, dass der Akku nicht oder nur sehr langsam geladen wird. Laden Sie den Akku nicht in der Nähe eines Feuers oder bei direkter Sonneneinstrahlung. Bei der Auslieferung ist das Tablet nicht vollständig geladen. Der Akku erwärmt sich während des Gebrauchs und beim Laden. Das ist normal und kein Grund zur Besorgnis. Falls sich das Tablet oder Netzteil außergewöhnlich stark erhitzt, fahren Sie das Tablet herunter, und ziehen Sie das Netzkabel aus dem Netzteil. Entladung des Akkus Nach dem Laden entlädt sich der Akku selbst bei Nichtgebrauch nach und nach. Wird der Akku über einen langen Zeitraum nicht verwendet, kann es vorkommen, dass er vollständig entladen ist. Es wird empfohlen, den Akku vor der Inbetriebnahme neu zu laden. Wenn Sie das Tablet längere Zeit nicht benutzen, laden Sie den Akku alle sechs Monate vollständig auf. Akkudauer Die Akkulebensdauer hängt von der Verwendung, den Einstellungen und Temperaturen ab. Verschlechterung des Akkus Durch wiederholtes Auf- und Entladen verringert sich die Akkukapazität im Lauf der Zeit. Dies kann zu einer kürzeren Akkulebensdauer oder verminderter Akkuleistung führen, selbst wenn der Akku vollständig geladen ist. Bedienung über den Touchscreen Berühren Wählt ein Symbol oder eine Option aus. Wenn Sie zweimal schnell hintereinander tippen, können Sie Bilder oder sonstige Bildschirmelemente vergrößern bzw. verkleinern. Berühren und halten Öffnet ein Optionsmenü. Ziehen Verschiebt einen Eintrag oder blättert langsam auf einer Seite. Blättern Blättert schnell auf einer Seite. Zoomen Vergrößert oder verkleinert das Bild. Verwandte Themen Hinweise zum Bildschirm Hinweise zum Bildschirm Hinweise zum Touchscreen Das Tablet verfügt über einen kapazitiven Touchscreen. Berühren Sie den Bildschirm direkt mit Ihrer Fingerspitze. Der Bildschirm darf nicht mit scharfen Gegenständen wie einer Nadel, einem Kugelschreiber oder Fingernagel zerkratzt oder berührt werden. Sie können den Touchscreen nicht mit einem Eingabestift bedienen. Wenn Sie den Touchscreen mit Handschuhen berühren, funktioniert er möglicherweise nicht oder nur fehlerhaft. Bedienen Sie das Tablet nicht, wenn sich Gegenstände auf dem Touchscreen befinden. Wenn der Touchscreen nicht mit der Fingerspitze, sondern mit anderen Gegenständen berührt wird, reagiert er möglicherweise nicht ordnungsgemäß. Halten Sie einen ausreichenden Abstand zwischen dem Touchscreen und sonstigen elektrischen Geräten ein. Elektrostatische Entladungen können zu Funktionsstörungen beim Touchscreen führen. Falls sich Wassertropfen auf dem Touchscreen befinden oder Sie ihn mit feuchten Fingerspitzen berühren, reagiert er möglicherweise nicht ordnungsgemäß. Halten Sie den Touchscreen von Orten mit hoher Luftfeuchtigkeit fern. Bei hoher Luftfeuchtigkeit oder Berührung mit Wasser funktioniert der Touchscreen unter Umständen nicht ordnungsgemäß. Hinweise zum LCD-Bildschirm Der LCD-Bildschirm darf nicht von direktem Sonnenlicht bestrahlt werden. Vermeiden Sie unbedingt direkte Sonnenlichteinstrahlung, wenn Sie das Tablet in Fensternähe benutzen. Die Nutzung des Tablets bei niedrigen Temperaturen kann dazu führen, dass auf dem LCD-Bildschirm ein Nachbild verbleibt. Dies ist kein Anzeichen für eine Funktionsstörung. Sobald das Tablet wieder normale Temperatur erreicht hat, verschwindet dieses Phänomen. Während des Betriebs erwärmt sich der LCD-Bildschirm. Dies ist normal und kein Anzeichen für eine Funktionsstörung. Der LCD-Bildschirm wird mit hochpräzisen Fertigungsverfahren hergestellt. Dennoch kann es vorkommen, dass auf dem LCD-Bildschirm kleine schwarze oder farbige Punkte (rot, blau oder grün) zu sehen sind. Dies ist ein normales Ergebnis des Fertigungsprozesses und kein Hinweis auf eine Funktionsstörung. Der LCD-Bildschirm besteht aus Glas. Wenn das Glas beschädigt ist (durch einen Sprung oder Ähnliches), berühren Sie den Touchscreen nicht, und versuchen Sie keinesfalls, ihn selbst zu reparieren. Seien Sie beim Umgang mit dem LCD-Bildschirm sehr vorsichtig, da er schnell beschädigt werden kann, wenn er zu Boden fällt oder Schlägen ausgesetzt wird. Für Schäden, die aus einer falschen Handhabung durch den Kunden resultieren, wird keine Gewährleistung übernommen. Ein-/Ausschalten der WLAN-Funktion Um Apps herunterzuladen oder Internetinhalte zu nutzen, schließen Sie das Tablet an ein WLAN-Netzwerk an (Zugriffspunkt). Um die WLAN-Verbindung einzurichten, schalten Sie die WLAN-Funktion des Tablets ein. So schalten Sie die WLAN-Funktion ein 1. Berühren Sie [ Apps & Widgets] - [ Einstellungen] - [WLAN]. 2. Stellen Sie [WLAN] auf [AN] ein. Hinweis Die WLAN-Antenne ist in das Tablet integriert. Wenn Sie die Antenne mit den Händen oder anderen Gegenständen verdecken, solange Sie über die WLAN-Funktion mit dem Internet verbunden sind, kann sich die Verbindungsqualität verschlechtern. So schalten Sie die WLAN-Funktion aus Wenn Sie das Internet nicht nutzen, können Sie Strom sparen, indem Sie die WLAN-Funktion ausschalten. 1. Berühren Sie [ Apps & Widgets] - [ Einstellungen] - [WLAN]. 2. Stellen Sie [WLAN] auf [DEAKTIVIERT] ein. Tipp Um die WLAN-Funktion vorübergehend auszuschalten, wenn Sie sich in einem Bereich befinden, in dem die WLAN-Kommunikation eingeschränkt ist, aktivieren Sie [Flugmodus] im Steuerungsfenster, das Sie über die Statusleiste anzeigen. Der Bildschirm des Tablets ist ausgeschaltet (Ruhezustand), wenn Apps laufen, z. B. wenn die Wiedergabe einer Musikanwendung läuft, aber das Tablet läuft trotzdem. Sie können festlegen, ob die WLAN-Verbindung aktiv bleiben soll, wenn der Bildschirm ausgeschaltet ist (Ruhezustand). Berühren Sie (Optionsmenü) - [Erweitert] - [WLAN-Standby-Richtlinie] und wählen Sie dann das gewünschte Element im Bildschirm [WLAN-Standby-Richtlinie]. Hinweis Wird im Ruhezustand keine App ausgeführt, wird die WLAN-Verbindung unabhängig von der in [WLANStandby-Richtlinie] gewählten Einstellung deaktiviert. Wenn sich der Bildschirm einschaltet, nachdem er ausgeschaltet war (deaktivieren des Ruhezustands), ist die Internetverbindung anfänglich deaktiviert, aber das Tablet stellt die Internetverbindung automatisch wieder her. Verwandte Themen Verbindung mit einem WLAN Verbindung über das Betätigen der WPS-Taste am WLAN-Router Verbindung über die WLAN-Netzwerkliste Hinweise zur Verwendung der WLAN-Funktion Bestätigen des Downloads oder der Updateinformationen über die Statusleiste Hinweise zum Halten des Tablets Verbindung mit einem WLAN Konfigurieren Sie die WLAN-Verbindung des Tablets, um eine Internetverbindung herzustellen. Verbinden Sie das Tablet so mit dem WLAN-Router (Zugriffspunkt), wie es für die Situation geeignet ist: zu Hause oder im Büro oder über einen öffentliche WLAN-Dienst usw. 1. Berühren Sie [ Apps & Widgets] - [ Einstellungen] - [WLAN]. Die erkannten WLAN-Netzwerke werden im rechten Bereich des Bildschirms aufgeführt. Anzeige auf dem Bildschirm Beschreibung 1 Netzwerk-SSID Der Name eines WLAN-Netzwerks. 2 Sicherheit Das Sicherheitsprotokoll eines WLAN-Routers. 3 Verfügbarkeit der Sicherheit Bei der Verwendung eines sicherheitsfähigen WLAN-Routers wird das Schlosssymbol im Symbol unten rechts angezeigt. 2. Konfigurieren Sie die WLAN-Einstellung auf eine der folgenden Arten. Richten Sie eine Verbindung ein, indem Sie die WPS-Taste am WLAN-Router drücken. Wenn Sie einen WLAN-Router verwenden, der mit WPS kompatibel ist, drücken Sie die WPS-Taste, woraufhin die Verbindungseinstellungen und Sicherheitseinstellungen automatisch konfiguriert werden. Verbindungsherstellung über die WLAN-Netzwerkliste: Wenn Sie zu Hause sind oder einen öffentlichen WLAN-Dienst nutzen, verbinden Sie das Tablet mit einem Netzwerk, das in der WLAN-Netzwerkliste verfügbar ist. Tipp Wenn in Schritt 1 kein Netzwerk angezeigt wird, berühren Sie [SCANNEN] oben rechts im Bildschirm. Wenn die WLAN-Funktion aktiviert ist, wenn eine WLAN-Netzwerkverbindung verfügbar ist, wird sich das Tablet automatisch erneut verbinden, wenn bereits zuvor eine Verbindung mit diesem Netzwerk hergestellt wurde. Hinweis Alle Gebühren für die Kommunikation und Verbindung, die für die Nutzung des WLAN-Routers anfallen, fallen in die Verantwortung des Kunden. Ausführliche Informationen zur Netzwerk-SSID und dem Sicherheitsformat finden Sie in der Bedienungsanleitung im Lieferumfang des WLAN-Routers. Wenn Sie eine Verbindung zu einem öffentlichen WLAN-Dienst herstellen, finden Sie Anleitungen auf der Website des Anbieters usw. Verwandte Themen Ein-/Ausschalten der WLAN-Funktion Verbindung über das Betätigen der WPS-Taste am WLAN-Router Verbindung über die WLAN-Netzwerkliste Überprüfen der WLAN-Verbindung Hinweise zur Verwendung der WLAN-Funktion Hinweise zum Halten des Tablets Verbindung über das Betätigen der WPS-Taste am WLAN-Router Wenn Sie einen WLAN-Router verwenden, der mit WPS kompatibel ist, drücken Sie die WPS-Taste, um automatisch die Verbindungs- und Sicherheitseinstellungen zu konfigurieren. 1. Berühren Sie [ Apps & Widgets] - [ Einstellungen] - [WLAN]. 2. Berühren Sie das Netzwerk, mit dem eine Verbindung hergestellt werden soll, in der WLAN-Netzwerkliste. 3. Berühren Sie [Erweiterte Optionen einblenden]. Ein Häkchen erscheint in dem Kästchen. 4. Berühren Sie links unten auf dem Bildschirm. Die Tastatur wird ausgeblendet. 5. Berühren Sie [Aus] für [WPS], und berühren Sie dann [Push-Taste]. 6. Drücken Sie die WPS-Taste am WLAN-Router (Zugriffspunkt). Die WLAN-Einstellungen des Tablets werden automatisch konfiguriert. Tipp Ausführliche Informationen zur Verwendung der WPS-Taste finden Sie in der Bedienungsanleitung im Lieferumfang des WLAN-Routers. 7. Berühren Sie [Verbinden] am Tablet. Wenn eine Verbindung hergestellt wurde, wird [Verbunden] unter der SSID des Netzwerks angezeigt, mit dem das Tablet verbunden ist. Tipp Wenn das Tablet eine Verbindung über WLAN herstellt, wird das WLAN-Symbol in der Statusleiste unten rechts auf dem Bildschirm angezeigt. Verwandte Themen Ein-/Ausschalten der WLAN-Funktion Verbindung mit einem WLAN Verbindung über die WLAN-Netzwerkliste Bestätigen des Downloads oder der Updateinformationen über die Statusleiste Hinweise zur Verwendung der WLAN-Funktion Überprüfen der WLAN-Verbindung Verbindung über die WLAN-Netzwerkliste Wenn Sie zu Hause sind oder einen öffentlichen WLAN-Dienst nutzen, verbinden Sie das Tablet mit einem verfügbaren Netzwerk der WLAN-Netzwerkliste. Einige WLAN-Router (Zugriffspunkte) machen es erforderlich, dass Sie ein Passwort eingeben. 1. Berühren Sie [ Apps & Widgets] - [ Einstellungen] - [WLAN]. 2. Berühren Sie das Netzwerk, mit dem eine Verbindung hergestellt werden soll, in der WLAN-Netzwerkliste. 3. Geben Sie bei Bedarf das Passwort ein. Tipp Sie können das eingegebene Passwort überprüfen, indem Sie [Passwort anzeigen] berühren. Einige WLAN-Router bezeichnen das Passwort auch als „PIN-Code“, „WEP-Schlüssel“, „Schlüssel“ usw. 4. Berühren Sie [Verbinden]. Wenn eine Verbindung hergestellt wurde, wird [Verbunden] unter der SSID des Netzwerks angezeigt, mit dem das Tablet verbunden ist. Tipp Wenn das Tablet eine Verbindung über WLAN herstellt, wird das WLAN-Symbol in der Statusleiste unten rechts auf dem Bildschirm angezeigt. Berühren Sie für die Proxy- und IP-Einstellungen in Schritt 4 die Option [Erweiterte Optionen einblenden]. Hinweis Wenn Sie eine Verbindung zu einem öffentlichen WLAN-Dienst herstellen, müssen Sie möglicherweise einen Benutzernamen und ein Passwort im Browser eingeben. Ausführliche Informationen finden Sie auf der Website des Anbieters. Verwandte Themen Ein-/Ausschalten der WLAN-Funktion Verbindung mit einem WLAN Verbindung über das Betätigen der WPS-Taste am WLAN-Router Bestätigen des Downloads oder der Updateinformationen über die Statusleiste Hinweise zur Verwendung der WLAN-Funktion Überprüfen der WLAN-Verbindung Hinweise zur Verwendung der WLAN-Funktion Die Verwendung von WLAN-Geräten kann in einigen Ländern oder Regionen durch entsprechende Gesetze oder Verordnungen eingeschränkt sein. WLAN-Geräte arbeiten mit dem 2,4-GHz-Band, das von verschiedenen Geräten verwendet wird. Die WLANGeräte nutzen daher eine Technologie zur Minimierung von Funkstörungen durch andere Geräte, die dasselbe Band verwenden. Dennoch kann es zu einer Verringerung der Datenübertragungsgeschwindigkeit und -reichweite sowie zu Unterbrechungen der Funkverbindung kommen. Wenn sowohl die Bluetooth-Funktion als auch die WLAN-Funktion mit 2,4 GHz des Tablets aktiviert sind, können Störungen auftreten, die die Datenübertragungsgeschwindigkeit verringern oder zu sonstigen Problemen führen. Wenn Sie auf Reisen über WLAN kommunizieren möchten, müssen Sie möglicherweise einen Vertrag mit einem Serviceanbieter für WLAN-Verbindungen abschließen. Die Datenübertragungsgeschwindigkeit und die Reichweite hängen von den folgenden Bedingungen ab: Abstand zwischen den Geräten Vorhandensein von Hindernissen zwischen den Geräten Gerätekonfiguration Signalbedingungen Umfeld (Beschaffenheit der Wände usw.) Verwendete Software Bei einem gewissen Status des Signals kann es zu Kommunikationsausfällen kommen In den technischen Daten wird der theoretische Höchstwert für die Datenübertragungsrate angegeben, der in der Praxis jedoch möglicherweise nicht erreicht wird. Die tatsächliche Datenübertragungsgeschwindigkeit kann langsamer als die auf dem Tablet angezeigte Geschwindigkeit sein. In dem Bereich zwischen den WLAN-Frequenzbändern 2,4 GHz und 5 GHz ist keine Kommunikation möglich. Die Datenübertragungsrate für IEEE 802.11g- und IEEE 802.11n-Geräte (2,4 GHz) kann durch Störungen beeinträchtigt werden, wenn diese Protokolle mit IEEE 802.11b-Produkten verwendet werden. Darüber hinaus wird die Übertragungsrate durch Produkte, die IEEE 802.11g und IEEE 802.11n verwenden, automatisch verringert, um die Kompatibilität mit IEEE 802.11b-Produkten zu gewährleisten. Wenn die Datenübertragungsgeschwindigkeit nicht so hoch wie erwartet ist, kann eine Umschaltung des Funkkanals am WLAN-Router zu einer Verbesserung führen. Verwandte Themen Technische Daten Ein-/Ausschalten der Bluetooth-Funktion Sie können eine drahtlose Verbindung und Kommunikation zwischen Ihrem Tablet und anderen BluetoothGeräten (z. B. Computer, Mobiltelefon, Headset, Kopfhörer oder Funktastatur) herstellen. Daten können zwischen diesen Geräten über Entfernungen von bis zu zehn Metern im freien Raum drahtlos übertragen werden. So aktivieren Sie die Bluetooth-Funktion Aktivieren Sie die Bluetooth-Funktion wenn Sie eine Kopplung durchführen oder eine Verbindung mit einem Bluetooth-Gerät herstellen. 1. Berühren Sie [ Apps & Widgets] - [ Einstellungen] - [Bluetooth]. 2. Stellen Sie [Bluetooth] auf [AN] ein. Tipp Wenn die Bluetooth-Funktion aktiviert ist, wird das Bluetooth-Symbol in der Statusleiste unten rechts auf dem Bildschirm angezeigt. Hinweis Die Bluetooth-Antenne ist in das Tablet integriert. Wenn Sie die Antenne mit den Händen oder anderen Gegenständen verdecken, solange Sie die Bluetooth-Funktion nutzen, kann sich die Verbindungsqualität verschlechtern. So deaktivieren Sie die Bluetooth-Funktion Schalten Sie die Bluetooth-Funktion zur Schonung des Akkus bei Nichtgebrauch aus. 1. Berühren Sie [ Apps & Widgets] - [ Einstellungen] - [Bluetooth]. 2. Stellen Sie [Bluetooth] auf [DEAKTIVIERT] ein. Verwandte Themen Kopplung mit einem Bluetooth-Gerät Hinweise zur Verwendung der Bluetooth-Funktion Bestätigen des Downloads oder der Updateinformationen über die Statusleiste Hinweise zum Halten des Tablets Kopplung mit einem Bluetooth-Gerät Um eine Verbindung mit einem Bluetooth-Gerät herzustellen, koppeln Sie das Tablet und das Bluetooth-Gerät. Wenn Sie die beiden gekoppelt haben, verbindet sich das Tablet automatisch mit dem Bluetooth-Gerät, wenn beide Geräte beim nächsten Mal eingeschaltet werden. 1. Stellen Sie sicher, dass die Einstellung des Bluetooth-Geräts, das mit dem Tablet gekoppelt wird, auf den auffindbaren Modus geschaltet ist. 2. Berühren Sie [ Apps & Widgets] - [ Einstellungen] - [Bluetooth]. 3. Berühren Sie [NACH GERÄTEN SUCHEN] oben rechts auf dem Bildschirm. Die [VERFÜGBAR]-Liste wird angezeigt. 4. Berühren Sie den Namen eines Geräts, mit dem Sie sich verbinden möchten. 5. Berühren Sie [Kopplung durchführen], und geben Sie den Hauptschlüssel des Geräts ein (z. B. 0000), falls dies für die Verbindung mit dem Bluetooth-Gerät erforderlich ist. Tipp Damit das Bluetooth-Gerät erkannt werden kann, schlagen Sie in der Bedienungsanleitung des BluetoothGeräts nach. Um das Tablet so einzustellen, dass es vom Bluetooth-Gerät erkannt werden kann, berühren Sie die Modellbezeichnung des Tablets in der Liste, die in Schritt 3 im rechten Bereich des Bildschirms angezeigt wird. Wenn Sie das Tablet erneut mit dem gekoppelten Gerät verbinden möchten, berühren Sie in der [PairingGeräte]-Liste den Namen des Geräts. So heben Sie die Kopplung eines Geräts auf Sie können die Kopplung von Geräten mit dem Tablet aufheben. 1. Berühren Sie des Geräts, dessen Kopplung mit dem Tablet aufgehoben werden soll, in der Liste [Pairing-Geräte]. 2. Berühren Sie [Pairing aufheben]. Verwandte Themen Ein-/Ausschalten der Bluetooth-Funktion Hinweise zur Verwendung der Bluetooth-Funktion Hinweise zur Verwendung der Bluetooth-Funktion Die Verwendung der Bluetooth-Funktion kann in einigen Ländern oder Regionen durch entsprechende Gesetze oder Verordnungen eingeschränkt sein. Die Bluetooth-Funktion kann u. U. nicht mit bestimmten Geräten und Softwareversionen anderer Hersteller verwendet werden. Überprüfen Sie vor dem Kauf die Systemvoraussetzungen des Bluetooth-Geräts. Zur Herstellung einer Verbindung mit einem anderen Gerät ist bei einigen Bluetooth-Geräten eine Authentifizierung (Kopplung) erforderlich. Führen Sie den Authentifizierungsvorgang durch, bevor Sie sich mit einem solchen Gerät verbinden. Bluetooth-Geräte arbeiten mit dem 2,4-GHz-Band, das von verschiedenen Geräten verwendet wird. Bluetooth-Geräte nutzen eine Technologie zur Minimierung von Funkstörungen durch andere Geräte, die dasselbe Band verwenden. Dennoch kann es zu einer Verringerung der Datenübertragungsgeschwindigkeit und -reichweite sowie zu Unterbrechungen der Funkverbindung kommen. Die Datenübertragungsgeschwindigkeit und die Reichweite hängen von den folgenden Bedingungen ab: Abstand zwischen den kommunizierenden Geräten Vorhandensein von Hindernissen zwischen den Geräten Umfeld (Beschaffenheit der Wände usw.) Gerätekonfiguration Verwendete Software Signalbedingungen Bei einem gewissen Status des Signals kann es zu Kommunikationsausfällen kommen Wenn sowohl die Bluetooth-Funktion als auch die WLAN-Funktion mit 2,4 GHz aktiviert sind, können Störungen auftreten. Dies führt zu verringerten Datenübertragungsgeschwindigkeiten und sonstigen Problemen. Bei der fortlaufenden Übertragung großer Dateien kann es aufgrund der Einschränkungen des BluetoothStandards und der Signalbedingungen zu beschädigten Dateien und Problemen kommen. Wenn Sie mehrere Bluetooth-Geräte mit dem Tablet verbinden, kann es zu Kanalüberlastungen und dadurch zu einer geringeren Leistung der Geräte kommen. Dabei handelt es sich um eine Einschränkung der Bluetooth-Technologie und nicht um eine Funktionsstörung. Wenn Sie Videos auf dem Tablet abspielen und die Audioausgabe über ein verbundenes Bluetooth-Gerät erfolgt, kann es vorkommen, dass die Video- und Audiodaten nicht mehr synchron sind. Dabei handelt es sich um eine häufige Einschränkung der Bluetooth-Technologie und nicht um eine Funktionsstörung. Alle Bluetooth-Geräte müssen durch die von Bluetooth SIG festgelegten Verfahren zertifiziert werden, damit die Einhaltung des Bluetooth-Standards gewährleistet ist. Auch wenn der Bluetooth-Standard erfüllt ist, können die Bedienschritte abweichen oder Sie können abhängig von den Merkmalen und Spezifikationen des jeweiligen Geräts möglicherweise keine Daten übertragen. Wenn Sie das Gerät anschließen oder trennen, während eine Anwendung (z. B. ein Spiel) ausgeführt wird, wird die Tonausgabe möglicherweise nicht zwischen einem Bluetooth-Audiogerät und dem eingebauten Lautsprecher gewechselt. Beenden Sie in diesem Fall die App, und starten Sie das Gerät erneut. Sie können diese Problem vermeiden, indem Sie die Tonausgabe umschalten, bevor Sie die App starten. Der Ton von Apps (beispielsweise von Spielen) kann sich verzögern, wenn er über Bluetooth-Audiogeräte ausgegeben wird, die mit dem Tablet verbunden sind. Verwenden Sie in diesem Fall den eingebauten Lautsprecher für die Tonausgabe, oder schließen Sie ein Audiogerät an die Kopfhörerbuchse Ihres Tablets an, um den Ton zu hören. Wenn Sie ein mit dem Tablet verbundenes Bluetooth-Audiogerät ausschalten, während eine App (z. B. ein Spiel) ausgeführt wird, funktioniert die App möglicherweise nicht mehr ordnungsgemäß. Beenden Sie in diesem Fall die App, und starten Sie das Tablet erneut. Bluetooth-Sicherheit Die Bluetooth-Funktechnologie verwendet eine Authentifizierungsfunktion, durch die Sie bestimmen können, mit wem Sie kommunizieren. Mithilfe dieser Funktion können Sie den Zugriff anonymer Bluetooth-Geräte auf Ihr Tablet verhindern. Bei der erstmaligen Kommunikation zwischen zwei Bluetooth-Geräten sollte ein gemeinsamer Hauptschlüssel (ein für die Authentifizierung erforderliches Passwort) für beide zu registrierenden Geräte festgelegt werden. Sobald ein Gerät registriert ist, muss der Hauptschlüssel nicht mehr eingegeben werden. Das Tablet wird von anderen Bluetooth-Geräten erkannt, die Erkennung durch solche Geräte muss allerdings explizit zugelassen werden. Sie können einstellen, wie lang das Tablet erkennbar sein soll oder ob der Empfang nach der Einrichtung einer Verbindung zulässig ist. Verwandte Themen Technische Daten Verwenden von Standortdiensten Sie können die Nutzung von Positionsdaten für Apps über GPS-Satelliten oder Drahtlosnetzwerke aktivieren. So können Sie nach Ihrem aktuellen Standort suchen und Routen zu einem bestimmten Ziel suchen. Aktivieren der Positionsdaten 1. Berühren Sie [ Apps & Widgets] - [ Einstellungen] - [Standortdienste]. 2. Wenn Sie den Empfang von Positionsdaten über die drahtlose Kommunikation aktivieren möchten, berühren Sie [Standortdienst von Google]. Wenn Sie den Empfang von Positionsdaten über GPS-Satelliten aktivieren möchten, berühren Sie [GPSSatelliten]. Das Feld für die jeweilige Einstellung wird entsprechend markiert. Deaktivieren der Positionsdaten 1. Berühren Sie [ Apps & Widgets] - [ Einstellungen] - [Standortdienste]. 2. Berühren Sie [Standortdienst von Google] oder [GPS-Satelliten]. Die Markierung dieses Einstellungsfelds wird entfernt und die Positionsdaten werden deaktiviert. Tipp Die GPS (Global Positioning System)-Funktion stellt durch den Empfang von Signalen, die von GPSSatelliten gesendet werden, Positionsdaten zur Verfügung. Sie können den Standort sehen, an dem Sie sich mit Ihrem Tablet befinden, indem Sie eine App nutzen, welche die GPS-Funktion unterstützt. Hinweis Die GPS-Antenne ist in das Tablet integriert. Wenn Sie die Antenne mit den Händen oder anderen Gegenständen verdecken, solange Sie die GPS-Funktion nutzen, kann sich die Positionierungsgenauigkeit verschlechtern. Verwandte Themen Hinweise zur GPS-Funktion Hinweise zum Halten des Tablets Hinweise zur GPS-Funktion Bewegen Sie das Tablet an einem Ort mit freier Sicht zum Himmel möglichst wenig, bis die derzeitige Position von der GPS-Funktion angezeigt wird. Die derzeitige Position kann schneller angezeigt werden, wenn das Tablet nicht bewegt wird. Wenn die derzeitige Position nicht oder falsch angezeigt wird, gehen Sie an einen Ort mit einer freien Sicht zum Himmel. Aufgrund der Bedingungen des Umfelds kann es vorkommen, dass die Richtungen nicht korrekt gemessen werden. Wenn sich in der Nähe des Tablets andere elektronische Geräte befinden, können diese elektromagnetische Wellen oder magnetische Störfelder ausstrahlen. Dadurch kann die ordnungsgemäße Bereitstellung von Positionsdaten durch das Tablet beeinträchtigt werden. Halten Sie das Tablet von elektronischen Geräten fern. Wenn sich das Tablet in einer Gegend mit schlechtem GPS-Signalempfang befindet, treten möglicherweise Fehler bei der Standortbestimmung auf. Vermeiden Sie zur Gewährleistung korrekter Daten die Verwendung des Tablets an folgenden Orten. in Gebäuden oder Fahrzeugen in Tunneln oder in der U-Bahn unter Hochstraßen zwischen hohen Gebäuden in dichtem Baumbestand in Tälern Einsetzen/Entnehmen einer SD-Speicherkarte Das Tablet ist mit einem SD-Speicherkartensteckplatz ausgestattet. Sie können über diesen Steckplatz Daten mit Digitalkameras, Camcordern, Audio-Playern und anderen Audio-/Videogeräten austauschen. So setzen Sie eine SD-Speicherkarte ein 1. Öffnen Sie die Abdeckung des SD-Speicherkartensteckplatzes. 2. Suchen Sie nach dem SD-Speicherkartensteckplatz. 3. Halten Sie die SD-Speicherkarte so, dass die Kontakte nach unten und der Pfeil in Richtung des SDSpeicherkartensteckplatzes zeigen. 4. Schieben Sie die SD-Speicherkarte vorsichtig in den Steckplatz, bis sie einrastet. Hinweis Achten Sie darauf, dass die SD-Speicherkarte richtig herum eingesetzt wird. Wenn Sie die Karte mit Gewalt falsch herum in den Steckplatz stecken, kann der Steckplatz beschädigt werden. Ausführliche Informationen hierzu finden Sie im Handbuch der SD-Speicherkarte. So entfernen Sie eine SD-Speicherkarte 1. Vergewissern Sie sich, dass gerade keine Daten übertragen werden. 2. Suchen Sie nach dem SD-Speicherkartensteckplatz. 3. Drücken Sie die SD-Speicherkarte bis zum Anschlag in den Steckplatz, damit sie freigegeben wird. Die SD-Speicherkarte springt ein Stück heraus. 4. Halten Sie die SD-Speicherkarte, und ziehen Sie sie aus dem Steckplatz heraus. Verwandte Themen Kompatibilität der SD-Speicherkarten Hinweise zu SD-Speicherkarten Importieren/Exportieren von Inhalten von einer SD-Speicherkarte Hinweise zu SD-Speicherkarten Halten Sie sie von Kindern fern. SD-Speicherkarten stellen eine Gefahr dar, da sie verschluckt werden können. Berühren Sie die Kontakte nicht mit den Fingern oder metallischen Gegenständen. SD-Speicherkarten enthalten empfindliche elektronische Bauteile. Diese dürfen keinen starken Kräften ausgesetzt und nicht verbogen oder fallen gelassen werden. Versuchen Sie auf keinen Fall, die Speicherkarte auseinander zu nehmen oder baulich zu verändern. Halten Sie sie von Feuchtigkeit fern. Die Karte darf nicht an folgenden Orten verwendet oder aufbewahrt werden: an Orten mit einer hohen Temperatur, beispielsweise in einem in der Sonne geparkten geschlossenen Auto an Orten, die direkter Sonneneinstrahlung ausgesetzt sind in feuchter oder korrosiver Umgebung an sehr staubigen Orten Verwenden Sie ausschließlich SD-Speicherkarten, die mit den von Ihrem Tablet unterstützten Standards kompatibel sind. Karten in der falschen Größe können sich im Steckplatz verklemmen und das Tablet beschädigen. Sie können keine Daten auf SD-Speicherkarten schreiben, die schreibgeschützt sind. Es wird empfohlen, eine Sicherungskopie wichtiger Daten anzulegen. Um den Verlust gespeicherter Daten zu vermeiden, müssen Sie SD-Speicherkarten von statischer Elektrizität oder elektrischen Störungen fernhalten. Transportieren Sie SD-Speicherkarten immer in ihrer Hülle, um Beschädigungen durch statische Elektrizität zu vermeiden. Bevor Sie eine SD-Speicherkarte mit einem anderen Gerät als einem Tablet verwenden (beispielsweise mit einer Digitalkamera oder einem tragbaren Audio-Player), formatieren (initialisieren) Sie die SD-Speicherkarte mit diesem Gerät. Das Dateiformat für Tablets wird von einigen Geräten möglicherweise nicht unterstützt; in diesem Fall wird in einer entsprechenden Meldung die Formatierung der Karte empfohlen. Wenn eine derartige Meldung angezeigt wird, kopieren Sie die Daten von der Karte auf das Tablet (oder über das Netzwerk auf andere Geräte), und formatieren Sie die Karte mit dem anderen Gerät. Beachten Sie, dass beim Formatieren einer Karte alle darauf enthaltenen aktuellen Daten gelöscht werden. Ausführliche Informationen hierzu finden Sie im Handbuch des verwendeten Geräts. Stecken Sie keine Fremdgegenstände in den SD-Speicherkartensteckplatz. Der SD-Speicherkartensteckplatz kann ausschließlich zum Lesen und Beschreiben unterstützter Karten verwendet werden. Der Einsatz für andere Zwecke ist nicht möglich. Kompatibilität der SD-Speicherkarten Ab September 2011 erhältliche SD-Speicherkarten mit einer Kapazität von bis zu 2 GB und SDHCSpeicherkarten mit einer Kapazität von bis zu 32 GB wurden mit dem Tablet getestet und für kompatibel befunden. Es wird jedoch nicht gewährleistet, dass alle SD-Speicherkarten oder SDHC-Speicherkarten mit dem Tablet kompatibel sind. Anschließen eines mit USB kompatiblen Geräts Das Tablet ist mit einem USB Micro-A/B-Anschluss ausgestattet. Damit können Sie das Tablet über USB an ein USB-Gerät anschließen. 1. Schließen Sie ein USB-Gerät mit dem dafür vorgesehenen USB-Adapterkabel (SGPUC1, gesondert erhältlich) und einem handelsüblichen USB-Kabel an das Tablet an. 1. Handelsübliches USB-Kabel 2. Spezielles USB-Adapterkabel (SGPUC1, gesondert erhältlich) Tipp Ihr Tablet liefert bis zu 500 mA Strom für ein angeschlossenes USB-Gerät. Hinweis Schalten Sie das Tablet nicht aus, solange Daten über USB gelesen oder geschrieben werden. Trennen Sie das Kabel nicht, während Daten geschrieben oder gelesen werden. Andernfalls droht ein Datenverlust. Verwandte Themen Anschließen an einen Computer Unterstützte Formate Anschließen an einen Computer Sie können das Tablet über den USB Micro-A/B-Anschluss des Tablets mit einem Computer verbinden. 1. Verbinden Sie das Tablet über ein Sony Micro-USB-Kabel Typ S (SPA-US2/SPA-US15, gesondert erhältlich) oder ein handelsübliches Micro-USB-Kabel mit dem Computer. Hinweis Schalten Sie das Tablet nicht aus, solange Daten gelesen oder geschrieben werden. Ihr Tablet unterstützt kein Laden des Akkus über eine USB-Verbindung mit einem Computer oder einem Ladegerät. Trennen Sie das Micro-USB-Kabel nicht, während Daten geschrieben oder gelesen werden. Andernfalls droht ein Datenverlust. Verwandte Themen Unterstützte Formate Anschließen eines mit USB kompatiblen Geräts Importieren von Inhalt von Ihrem Computer Verwendung des Tablets in Verbindung mit der Docking Mithilfe der für Ihr Tablet vorgesehenen Sony-Docking (SGPDS1, gesondert erhältlich) können Sie das Tablet beim Laden in einem Winkel feststellen, der sich ideal zum Lesen eignet. Sie können auch Apps ausführen, wenn das Tablet in die Docking eingesetzt ist. Stellen des Tablets in die Docking 1. Schieben Sie den Standfuß der Docking in die obere Position. Auf diese Weise können Sie das Netzteil einstecken. 2. Stecken Sie das Netzteil in den Netzkabelanschluss unten an der Docking. 3. Stecken Sie das Netzteil in die Netzsteckdose. 4. Richten Sie den Ladeanschluss des Tablets an dem Anschluss im Einschub der Docking aus. 5. Stellen Sie das Tablet in die Docking. 6. Vergewissern Sie sich, dass die Ladeanzeige leuchtet. Hinweis Beim Halten oder Ausstecken des Netzteils darf sein Anschlussbereich nicht berührt werden. Wenn Sie beim Ausstecken des Netzteils aus der Docking mit Gewalt an seinem Kabel ziehen, kann das Netzteil oder die Docking beschädigt werden. Halten Sie auf jeden Fall beim Trennen den Standfuß der Docking fest. Wird der Standfuß der Docking in der unteren Position verwendet, führen Sie das Netzteilkabel durch die Aussparung am Standfuß, damit die Docking nicht umfällt. Wenn Sie das Tablet mit angebrachtem Trageriemen in die Docking stellen, achten Sie darauf, dass sich der Trageriemen nicht zwischen dem Tablet und der Docking verfängt. Tipp Wenn Sie das Tablet während des Gebrauchs in die Docking stellen oder wenn Sie das Tablet in der Docking einschalten, werden Sie zur Auswahl der Anwendung aufgefordert, die bei der nächsten Verwendung der Docking gestartet werden soll. Wenn Sie [Keine] und [Standardmäßig für diese Aktion verwenden] aktivieren, können Sie die Verwendung der aktivierten App fortsetzen, ohne dass der Appauswahl-Bildschirm in Zukunft angezeigt wird. Wenn Sie eine andere Anwendung auswählen möchten, die bei Verwendung des Tablets mit der Docking gestartet werden soll, berühren Sie [ Apps & Widgets] - [ Einstellungen] - [Anschlussstation]. Herausnehmen des Tablets aus der Docking 1. Führen Sie das Tablet gerade nach oben heraus. Verwandte Themen Teile und Bedienelemente (Docking) Anpassen des Winkels der Docking Anpassen des Winkels der Docking Sie können den Winkel der Docking an Ihre Verwendung des Tablets anpassen, indem Sie ihren Standfuß in die obere oder untere Position stellen. Schieben Sie den Standfuß der Docking in die untere Position, wenn Sie das Tablet als Fotorahmen oder Tischuhr nutzen möchten. Wenn Sie den Touchscreen bedienen oder eine Tastatur (gesondert erhältlich) anschließen möchten, schieben Sie den Standfuß der Docking in die obere Position. Hinweis Wird der Standfuß der Docking in der unteren Position verwendet, führen Sie das Netzteilkabel durch die Aussparung am Standfuß, damit die Docking nicht umfällt. Verwandte Themen Verwendung des Tablets in Verbindung mit der Docking Teile und Bedienelemente (Tablet) Vorne 1. Mikrofon 2. IR-Datenanschluss 3. Umgebungslichtsensor 4. Touchscreen 5. Vorderes Kameraobjektiv Seite 1. Benachrichtigungs-LED 2. Taste (Ein/Aus) 3. Ladeanzeige 4. Tasten VOL + / – (Lautstärke) Auf der Taste VOL + befindet sich ein fühlbarer Punkt, damit Sie die Taste leichter finden. 5. Grundstellungstaste (Vertiefung) 6. Eingebauter Lautsprecher (R) Hinten 1. Hinteres Kameraobjektiv 2. Buchse (Kopfhörer) 3. USB Micro-A/B-Anschluss 4. SD-Speicherkartensteckplatz 5. Eingebauter Lautsprecher (L) 6. Aussparung für Trageriemen 7. Ladeanschluss Verwandte Themen Einschalten oder Herunterfahren des Tablets Laden des Akkus Verwenden des Startbildschirms Teile und Bedienelemente (Docking) 1. Netzkabelanschluss 2. Ladeanschluss (im Einschub) Verwandte Themen Anpassen des Winkels der Docking Überprüfen des mitgelieferten Zubehörs Netzteil Netzkabel Trageriemen Schnellstartleitfaden Wichtige Informationen Hinweise zum Halten des Tablets Wenn Sie das Tablet quer halten, halten Sie es so, dass sich das vordere Kameraobjektiv oben befindet. Wenn Sie das Tablet hochkant halten, halten Sie es so, dass sich das vordere Kameraobjektiv links befindet. Achten Sie darauf, dass Sie das Gerät nicht am Umgebungslichtsensor halten. Die Bildschirmdrehung wird von einigen Apps möglicherweise nicht unterstützt. Bei manchen Apps wird die Darstellung auf dem Bildschirm möglicherweise umgekehrt. Solange Sie die WLAN-, Bluetooth- oder GPS-Funktionen verwenden, dürfen Sie die in der folgenden Abbildung dargestellten Antennen nicht halten oder verdecken. 1. WLAN / Bluetooth 2. GPS Zurücksetzen des Tablets Wenn sich das Tablet nicht erwartungsgemäß verhält und Sie die Beendigung des Tablets nicht erzwingen können, indem Sie die Ein/Aus-Taste etwa zehn Sekunden lang gedrückt halten, drücken Sie mit einem Stift oder sonstigen dünnen Gegenstand die Grundstellungstaste (Vertiefung). Dadurch wird das Herunterfahren des Tablets erzwungen. Hinweis Durch das Drücken der Grundstellungstaste werden nicht die Einstellungen des Tablets auf die werkseitigen Einstellungen zurückgesetzt, aber nicht gespeicherte Daten oder Einstellungen können verloren gehen. Drücken Sie die Grundstellungstaste (Vertiefung) nur dann zum Ausschalten des Tablets, wenn Sie es nicht ausschalten oder das Herunterfahren erzwingen können. Zurücksetzen auf die werkseitigen Standardeinstellungen (Initialisierung der Daten) Indem Sie das Tablet auf die werkseitigen Standardeinstellungen zurücksetzen, werden alle Apps und Einstellungen gelöscht und Sie haben wieder ein „sauberes“ Tablet. 1. Berühren Sie [ Apps & Widgets] - [ Einstellungen] - [Sichern & zurücksetzen] - [Auf Werkszustand zurück]. 2. Berühren Sie [Tablet zurücksetzen] im unteren Bereich des Menüs auf der rechten Seite. Alle Daten werden initialisiert und das Tablet wird automatisch neu gestartet. Hinweis Es wird empfohlen, eine Sicherungskopie anzulegen, bevor Sie Daten im internen Speicher löschen [Details]. Sämtliche Daten im Datenspeicherbereich werden gelöscht; dazu gehören die Informationen des GoogleKontos, die Systemdaten und -einstellungen sowie alle heruntergeladenen Anwendungsdaten. Benutzerdaten wie Musik, Fotos und E-Books, die über eine SD-Speicherkarte oder ein durch USB verbundenes Gerät importiert wurden, werden nicht gelöscht. Wenn Sie alle Benutzerdaten wie Musik, Fotos und E-Books löschen möchten, berühren Sie [USB-Speicher löschen], um das zugehörige Kontrollkästchen zu markieren, und berühren Sie anschließend [Tablet zurücksetzen]. Es wird empfohlen, eine Sicherungskopie wichtiger Daten anzulegen, da gelöschte Benutzerdaten nicht wiederhergestellt werden können. Verwandte Themen Ändern der Einstellungen Befestigung des Trageriemens am Tablet Befestigen Sie den Trageriemen in der Reihenfolge am Tablet, die durch die entsprechenden Zahlen in der folgenden Abbildung angegeben wird. Hinweis Wenn Sie das Tablet mit angebrachtem Trageriemen in die Docking stellen, achten Sie darauf, dass sich der Trageriemen nicht zwischen dem Tablet und der Docking verfängt. Setzen Sie den Trageriemen keiner übermäßigen Belastung aus. Schwenken Sie das Tablet nicht am Trageriemen hin und her. Andernfalls können Funktionsstörungen am Tablet auftreten, oder umstehende Personen und Gegenstände in der Nähe können verletzt bzw. beschädigt werden. So optimieren Sie die Akkunutzung Sie können den Akku schonen, indem Sie sich bei der Verwendung des Tablets an die folgenden Richtlinien halten. Reduzieren Sie die Helligkeit des Bildschirms. Legen Sie eine kurze Zeit der Inaktivität vor dem automatischen Ausschalten des Bildschirms (Ruhezustand) fest. Schalten Sie den Bildschirm aus (schalten Sie ihn in den Ruhezustand), wenn Sie das Tablet gerade nicht verwenden. Fahren Sie das Tablet herunter, wenn Sie es für einen längeren Zeitraum nicht verwenden. Aktivieren Sie den Flugmodus, um die drahtlose Kommunikation oder Bluetooth-Funktion zu deaktivieren [Details]. Trennen Sie USB-kompatible Geräte. Verwandte Themen Einstellen der Bildschirmhelligkeit Ein-/Ausschalten des Bildschirms (Ruhezustand) Festlegen des Zeitintervalls, das verstreicht, bevor der Bildschirm ausgeschaltet wird (in den Ruhezustand wechselt) Einschalten oder Herunterfahren des Tablets Einstellen der Bildschirmhelligkeit Sie können die Bildschirmhelligkeit manuell einstellen oder die automatische Helligkeitseinstellung festlegen, sodass das Tablet die Helligkeit automatisch anpasst. 1. Berühren Sie [ Apps & Widgets] - [ Einstellungen] - [Display] - [Helligkeit]. 2. Um die Helligkeit manuell anzupassen, berühren oder verschieben Sie die Einstellungsleiste für die Helligkeit. Um die Helligkeit automatisch anzupassen, berühren Sie [Automatische Helligkeit]. Das Feld für die jeweilige Einstellung wird entsprechend markiert. 3. Berühren Sie [OK]. Tipp Wenn das Feld [Automatische Helligkeit] ein Häkchen enthält, wird der Bildschirm möglicherweise automatisch heller, verdunkelt sich aber nicht. Um den Bildschirm zu verdunkeln, müssen Sie in manuell einstellen. Sie können die Helligkeit des Bildschirms auch über das Steuerungsfenster anpassen, das durch Berühren der Statusleiste angezeigt wird. Verwandte Themen Bestätigen des Downloads oder der Updateinformationen über die Statusleiste Hinweise zur Verwendung von Apps der Sprachkommunikation Wenn Sie in folgenden Fällen Anwendungen der Sprachkommunikation (z. B. Anwendungen für die InternetTelefonie oder Sprach-Chats) verwenden, können nicht beide Gesprächspartner gleichzeitig sprechen. Sprechen Sie abwechselnd. An die Kopfhörerbuchse ist ein Kopfhörer ohne Mikrofonfunktion angeschlossen. An die Kopfhörerbuchse ist nichts angeschlossen. Sie können gleichzeitig sprechen, wenn ein Headset an die Kopfhörerbuchse angeschlossen ist. Hinweise zur Verwendung Abdeckung Schließen Sie die Abdeckung des SD-Speicherkartensteckplatzes fest. Pflege des Tablets Reinigen Sie das Gehäuse mit einem weichen, trockenen Tuch oder mit einem Tuch, das mit einer milden Reinigungslösung angefeuchtet wurde. Verwenden Sie zur Reinigung des Touchscreens keine Reinigungslösung. Verwenden Sie unter keinen Umständen Scheuerschwämme, Scheuermittel oder Lösungsmittel wie Alkohol oder Benzin, da diese die Oberfläche des Tablets beschädigen können. Wurde das Tablet Feuchtigkeit ausgesetzt, z. B. Regen oder extremer Luftfeuchtigkeit, wischen Sie das Tablet mit einem weichen, trockenen Tuch ab. Trocknen Sie es jedoch keinesfalls mit einem Ofen oder Trockner. Reinigen Sie das Objektiv der integrierten Kamera mit Druckluft oder einer weichen Bürste. Wenn das Objektiv sehr verschmutzt ist, reinigen Sie es mit einem weichen, trockenen Tuch. Reiben Sie das Objektiv nicht, da es druckempfindlich ist. Nutzungsumgebung Verwenden und belassen Sie das Tablet nicht an einem Ort mit sehr hohen Temperaturen (ca. 35 °C oder höher) oder mit sehr niedrigen Temperaturen (ca. 5 °C oder niedriger) und nicht an einem Ort mit sehr hoher Luftfeuchtigkeit, wie einem Badezimmer oder einer Sauna. Wenn Sie das Tablet an einem Ort verwenden oder belassen, der nicht innerhalb dieses Bereichs fällt, stoppt das Tablet möglicherweise automatisch, um die internen Schaltkreise zu schützen. Bringen Sie das Tablet nicht direkt von einem kalten an einen warmen Ort. Eine plötzliche Temperaturänderung verursacht eine Feuchtigkeitskondensation und Feuchtigkeit kann im Inneren des Tablets kondensieren. Belassen Sie das Tablet in diesem Fall bei Raumtemperatur, bis die Kondensation verdunstet ist, bevor Sie es verwenden. Beispieldaten Werkseitig sind auf dem Tablet bereits Beispieldaten installiert, damit Sie sich mit der Nutzung von Musik, Videos, Fotos oder Büchern vertraut machen können. Gelöschte Beispieldaten können nicht mehr wiederhergestellt werden. Bitte beachten Sie, dass Sony keine Ersatzbeispieldaten für gelöschte Daten bereitstellt. Prüfen der Android-Version Sie können die Android-Betriebssystemversion Ihres Tablets prüfen. 1. Berühren Sie [ Apps & Widgets] - [ Einstellungen] - [Über das Tablet]. Sie können die Android-Version Ihres Tablets unter [Android-Version] prüfen. Verwandte Themen Aktualisieren von Android auf die neueste Version Aktualisieren von Android auf die neueste Version Aktualisieren Sie Ihr Tablet auf die neueste Android-Version, wenn Aktualisierungen verfügbar sind. Hinweis Nachdem die Aktualisierung durchgeführt wurde, kann das Tablet nicht mehr auf eine ältere Android-Version zurückgesetzt werden. Bei der Aktualisierung muss die Akkurestladung mindestens 50 % betragen und es muss das Netzteil verwendet werden. Das Tablet lässt sich möglicherweise nicht mehr einschalten, wenn sich der Akku bei der Aktualisierung vollständig entlädt. Die im internen Speicher (Speicherbereich des Tablets) gespeicherten Daten werden bei der Aktualisierung nicht gelöscht. Der interne Speicher muss genügend freien Speicherplatz aufweisen, damit die Updatedateien bei der Aktualisierung heruntergeladen werden können. Manche Anwendungen sind mit der aktualisierten Android-Version möglicherweise nicht kompatibel und können nach der Aktualisierung möglicherweise nicht mehr ausgeführt werden. Prüfen Sie daher vor der Aktualisierung, ob jede Anwendung mit der neuen Android-Version kompatibel ist. 1. Berühren Sie [ Apps & Widgets] - [ Einstellungen] - [Über das Tablet]. 2. Berühren Sie [Systemaktualisierungen]. Wenn ein Update verfügbar ist, wird der Bildschirm für den Start der Aktualisierung angezeigt. Starten Sie die Aktualisierung mithilfe der angezeigten Anweisungen. Verwandte Themen Prüfen der Android-Version Verwenden des Startbildschirms Der Startbildschirm besteht aus fünf separaten Bildschirmen. Sie können die Bildschirme so anpassen, dass sie Ihren Wünschen entsprechen, indem Sie Ihre bevorzugten Apps und Widgets auf den Bildschirmen ablegen. A: Google-Suche Durch Berühren des Felds können Sie schnell mithilfe von Google nach Informationen suchen. B: Schnellstartprogramm Das Schnellstartprogramm wird auf jeder Seite des Startbildschirms angezeigt, sodass Sie häufig verwendete Apps schnell aufrufen können, wenn Sie sie registrieren. 1. Berühren und halten Sie ein Symbol auf dem Startbildschirm und ziehen Sie es dann in das Schnellstartprogramm. Tipp Sie können die Symbole im Schnellstartprogramm verschieben oder sie aus dem Schnellstartprogramm herausziehen. C: Gastmodus Wenn Sie das Tablet mit anderen Benutzern gemeinsam nutzen, wie z. B. Familie oder Freunde, berühren Sie diese Option, um Gastmodus zu verwenden. D: Apps & Widgets Berühren Sie dieses Symbol, um die Liste der Apps und Widgets anzuzeigen. E: Widgets Widgets sind einfache Apps, die auf dem Startbildschirm laufen. Sie können Ihre Lieblings-Widgets aus der Liste der Widgets auswählen und diese auf dem Startbildschirm positionieren. F: Apps Sie können Ihre Lieblings-Apps aus der Liste der Apps auswählen und diese auf dem Startbildschirm positionieren. G: Grundlegende Funktionstasten (Zurück): Berühren Sie dieses Symbol, um zum vorherigen Bildschirm zurückzukehren. (Startseite): Berühren Sie dieses Symbol, um den Startbildschirm aufzurufen. (Letzte Anwendungen): Berühren Sie dieses Symbol, um die zuletzt verwendeten Apps anzuzeigen. : Berühren Sie diese Option, um die Tastatur auszublenden, wenn sie angezeigt wird. H: Mini-Apps Sie können kleine Versionen bestimmter Apps öffnen, wie z. B. des Browsers, Rechners und der Fernbedienung, auch wenn eine andere App verwendet wird. I: Statusleiste Die Statusleiste zeigt die verbleibende Akkuleistung und die Symbole der WLAN-Verbindung. Außerdem werden Benachrichtigungssymbole angezeigt, die Sie darüber informieren, dass ein Download abgeschlossen ist, dass EMails für Sie vorliegen oder dass Updates verfügbar sind. Indem Sie die Statusleiste berühren, können Sie das Benachrichtigungsfenster und das Steuerungsfenster anzeigen. Verwandte Themen Suchen mit Google Gemeinsame Nutzung des Tablets mit Familie und Freunden (Gastmodus) Verwendung der Liste Apps & Widgets Bestätigen des Downloads oder der Updateinformationen über die Statusleiste Verwendung von „Mini-Apps“ Gemeinsame Nutzung des Tablets mit Familie und Freunden (Gastmodus) Wenn Sie das Tablet mit anderen Benutzern gemeinsam nutzen, können Sie durch die Registrierung von Gastmodus einen Startbildschirm für den Gast einrichten. Auf dem Startbildschirm für den Gast werden nur Apps angezeigt, die der Gast verwenden darf, und Sie können entsprechend dem Modus den anzuzeigenden Hintergrund einstellen. So registrieren Sie einen Gastmodus 1. Berühren Sie [ Gastmodus] auf dem Startbildschirm. 2. Berühren Sie [Starten]. 3. Geben Sie einen Namen für den Gastmodus ein, indem Sie die Anweisungen auf dem Bildschirm befolgen, und berühren Sie dann [Weiter]. 4. Legen Sie fest, ob die Verwendung von Apps eingeschränkt werden soll, und berühren Sie dann [Weiter]. Wenn Sie [Apps einschränken] wählen, berühren Sie die Apps, die der Gast verwenden darf, im AppAuswahlbildschirm, und berühren Sie dann [SPEICHERN] oben rechts im Bildschirm. 5. Legen Sie fest, ob ein Entsperrcode festgelegt werden soll, und berühren Sie dann [Weiter]. Um einen Entsperrcode festzulegen, wählen Sie [Code speichern]. Wenn Sie [Code speichern] wählen, legen Sie einen Aufhebungscode fest, indem Sie die Anweisungen auf dem Bildschirm befolgen. 6. Überprüfen Sie die Registrierungsinformationen für Gastmodus und berühren Sie dann [Fertig]. Verwandte Themen Verwenden des Startbildschirms Wechseln zum Gastmodus Wechseln zum Gastmodus 1. Berühren Sie [ Gastmodus] auf dem Startbildschirm. 2. Wählen Sie den gewünschten Modus. Der Startbildschirm wechselt zum ausgewählten Gastmodus. So heben Sie den Gastmodus auf 1. Berühren Sie [ Beenden] auf dem Startbildschirm. 2. Wenn ein Entsperrcode festgelegt wurde, geben Sie diesen ein, und berühren Sie dann [OK]. Tipp Um den Hintergrund im Gastmodus zu ändern, berühren und halten Sie den Startbildschirm, um den Auswahlbildschirm für den Hintergrund anzuzeigen, und wählen Sie dann den gewünschten Hintergrund. Um einen Gastmodus zu bearbeiten oder zu löschen, berühren und halten Sie die Miniaturansicht eines Gastmodus im Modusauswahlbildschirm, und berühren Sie dann [Bearbeiten] oder [Löschen]. Um einen neuen Gastmodus hinzuzufügen, berühren Sie [ Neuer Modus] im Bildschirm für die Modusauswahl. Hinweis Die Funktion Gastmodus dient keinen Sicherheitszwecken. Er dient dazu, dass die eingeschränkten Anwendungen nicht angezeigt werden. Die Funktion Gastmodus ermöglicht den Benutzern nicht, persönliche Daten zu speichern und zu schützen. Einige Apps können möglicherweise über andere Apps aufgerufen werden, auch wenn Sie ihre Verwendung über den Gastmodus einschränken. Achten Sie darauf, dass Sie den Entsperrcode und die geheime Antwort, die Sie festgelegt haben, nicht vergessen. Wenn Sie sie vergessen, müssen Sie die Einstellungen des Tablets auf die werkseitigen Standardeinstellungen zurücksetzen. Falls Sie den Entsperrcode vergessen, können Sie über die korrekte Eingabe der Geheimfrage den Entsperrcode zurücksetzen. Sie können möglicherweise nicht zum Gastmodus umschalten, wenn Sie eine Startanwendung von einem anderen Unternehmen als Sony installiert haben. Während der Gastmodus aktiv ist, können Sie die Systemsoftware nicht aktualisieren. Auch wenn Sie zum Gastmodus wechseln, bleiben die zuletzt verwendeten Apps und die Benachrichtigungen erhalten. Im Hintergrund laufende Apps, wie z. B. Apps zur Musikwiedergabe im Hintergrund, werden ebenfalls nicht gestoppt. Da einige Tabletfunktionen im Gastmodus eingeschränkt sind, sind Mini-Apps und das Schnellstartprogramm nicht verfügbar. Verwandte Themen Gemeinsame Nutzung des Tablets mit Familie und Freunden (Gastmodus) Hinzufügen von Anwendungen oder Widgets zum Startbildschirm Sie können den Startbildschirm nach rechts/links blättern, um zwischen maximal fünf Bildschirmen zu wechseln. Sie können den Start von Apps vereinfachen, indem Sie dem bevorzugten Bildschirm App-Symbole oder Widgets hinzufügen. 1. Blättern Sie zum Anzeigen des Startbildschirms, auf dem Sie die App-Symbole oder Widgets platzieren möchten, und berühren Sie dann [ Apps & Widgets] oben rechts auf dem Bildschirm. 2. Wählen Sie unter [Apps] oder [Widgets] das Element aus, das dem Startbildschirm hinzugefügt werden soll. 3. Berühren und halten Sie das Symbol der App oder des Widgets, und legen Sie es ab, wenn der Startbildschirm angezeigt wird. Das Symbol oder Widget wird auf der Seite hinzugefügt, auf der Sie das Symbol oder Widget ablegen. So löschen Sie ein Symbols im Startbildschirm Berühren und halten Sie das Symbol, und legen Sie es per Drag-and-Drop in (Entfernen) ab. So organisieren Sie Symbole durch Ordner Symbole können auf dem Startbildschirm durch Ordner organisiert werden. 1. Berühren und halten Sie ein Symbol, ziehen Sie es und legen Sie es auf einem anderen Symbol ab. Die zwei Symbole werden daraufhin in einem Ordner miteinander kombiniert. 2. Berühren Sie den kombinierten Symbolordner, und berühren Sie anschließend [Unbenannter Ordner]. 3. Geben Sie einen neuen Ordnernamen ein, und berühren Sie dann . Der Ordner wird mit dem neuen Ordnernamen angezeigt. Tipp Um eine App zu einem Ordner hinzuzufügen, berühren und halten Sie das Symbol, ziehen Sie es in den Ordner und legen Sie es dort ab. Um eine App aus einem Ordner zu entfernen, öffnen Sie den Ordner durch Berühren, und ziehen Sie das Symbol anschließend aus dem Ordner. Wenn alle Apps aus dem Ordner entfernt werden, wird der Ordner automatisch gelöscht. Verwandte Themen Verwenden des Startbildschirms Verwendung der Liste Apps & Widgets Verwendung der Liste Apps & Widgets Wenn Sie [ Apps & Widgets] auf dem Startbildschirm berühren, wird die Liste der Apps und Widgets angezeigt. Die Appliste zeigt die Symbole aller verfügbaren Apps an. Die Liste der Widgets zeigt Widgets an, die auf dem Startbildschirm platziert werden können. Wenn eine App über ein Widget verfügt, platzieren Sie das Widget auf dem Startbildschirm, damit die App ohne Aufwand über den Startbildschirm bedient werden kann. Umschalten zwischen der Apps- und Widgetsliste 1. Berühren Sie [Apps] oder [Widgets] oben links auf dem Bildschirm. Tipp Die Liste der Apps und Widgets umfasst mehrere Seiten. Blättern Sie nach links und rechts, um zwischen den Seiten zu wechseln. Die Liste der Apps wird vor der Liste der Widgets angezeigt. Sortieren der Apps und Widgets 1. Berühren Sie oben rechts auf dem Bildschirm, und wählen Sie eine Sortiermethode. [A bis Z]: Die Sortierung erfolgt nach Namen. [Neue zuerst]: Die Sortierung erfolgt nach Aktualisierungsdatum. Deinstallieren (Löschen) einer Anwendung 1. Berühren und halten Sie das Symbol der App, die Sie in der Liste der Apps deinstallieren möchten. 2. Halten Sie das Symbol, ziehen Sie es und legen Sie es auf [ Deinstallieren] ab, um es auf dem Startbildschirm anzuzeigen. Hinweis Manche Anwendungen können nicht deinstalliert (gelöscht) werden. Dies ist kein Anzeichen für eine Funktionsstörung des Tablets oder für einen Fehler in der Anwendung. Anzeigen der App-Informationen 1. Berühren und halten Sie die App, zu der Sie Informationen aufrufen möchten. 2. Halten Sie das Symbol, ziehen Sie es und legen Sie es auf [ App-Info] ab, um es auf dem Startbildschirm anzuzeigen. Tipp Ist die App Play Store installiert, wird von gestartet werden. links von angezeigt. Die App Play Store kann durch Berühren Verwandte Themen Verwenden des Startbildschirms Hinzufügen von Anwendungen oder Widgets zum Startbildschirm Liste der Apps Verwendung von „Mini-Apps“ Auf dem Tablet sind einige Apps installiert, die als Mini-Apps bezeichnet werden. Mini-Apps bieten Ihnen die Flexibilität, bestimmte Apps zu öffnen, ohne andere Apps zu schließen. Zum Beispiel haben Sie möglicherweise eine App wie die E-Mail-App geöffnet und möchten eine weitere App, wie die Browser-App, öffnen. Statt die EMail-App zu schließen und die Browser-App zu öffnen, können Sie die E-Mail-App geöffnet lassen und die MiniApp Browser starten. Die Mini-App (Browser) wird dann über der bereits geöffneten App (E-Mail) angezeigt. So starten Sie Mini-Apps 1. Berühren Sie auf dem Startbildschirm. Das Mini-Apps-Startprogramm wird angezeigt. 2. Berühren Sie die App, die Sie starten möchten. Anzeige auf dem Bildschirm Beschreibung 1 Schieben Durch Ziehen dieses Symbols wird das Mini-Apps-Fenster verschoben. Wenn Sie das Symbol doppelt berühren, können Sie das Fenster auf eine für den Bildschirm passende Größe skalieren. (Dieses Symbol ist bei einigen Apps, die das Fenster nicht skalieren können, nicht verfügbar.) 2 Schließen Schließt Mini-Apps. Das Fenster 3 vergrößern/verkleinern Ziehen Sie dieses Symbol, um das Fenster zu vergrößern/verkleinern. (Dieses Symbol ist bei einigen Apps, die das Fenster nicht skalieren können, nicht verfügbar.) So konfigurieren Sie eine Verknüpfung Sie können Verknüpfungen für Mini-Apps erstellen, die Sie häufig verwenden. 1. Berühren und halten Sie im Mini-Apps-Startprogramm die zu konfigurierende App. Das Menü wird angezeigt. 2. Berühren Sie [Verknüpfung mit diesem Element erstellen]. Rechts neben wird eine Verknüpfung angelegt. Tipp Indem Sie im Mini-Apps-Startprogramm berühren und dann [Verknüpfung löschen] berühren, können Sie die konfigurierte Verknüpfung löschen. So verwenden Sie ein Widget Sie können ein Widget anzeigen, während eine andere App verwendet wird. So fügen Sie ein Widget hinzu 1. Berühren Sie [ Hinzufügen] auf dem Mini-Apps-Startprogramm. 2. Berühren Sie das Widget, das Sie hinzufügen möchten. 3. Geben Sie eine neue Beschriftung ein, und berühren Sie dann [OK]. Das Widget wird dem Mini-Apps-Startprogramm hinzugefügt. So löschen Sie ein Widget 1. Berühren und halten Sie im Mini-Apps-Startprogramm das zu löschende Widget. Das Menü wird angezeigt. 2. Berühren Sie [Von Bildschirm entfernen]. Tipp Aus dem Mini-Apps-Startprogramm können nur Widgets gelöscht werden. Aus dem Startprogramm können keine Apps gelöscht werden. Verwandte Themen Verwenden des Startbildschirms Registrieren der Fernbedienung Verwenden des Rechners Anzeige von Websites Suchen mit Google Sie können mit Google-Suche Websites, auf das Tablet heruntergeladene Apps oder Daten suchen. So suchen Sie nach Text 1. Berühren Sie [Google] oben links auf dem Startbildschirm und geben Sie Suchwörter ein. 2. Berühren Sie ein Element in der Suchergebnisliste. Indem Sie auf der Tastatur berühren, können Sie die App Browser starten und auch die Suchergebnisse anzeigen. So suchen Sie über die Sprache 1. Berühren Sie oben links im Startbildschirm oder [Google] und berühren Sie dann 2. Folgen Sie den Anweisungen auf dem Bildschirm, um Suchwörter zu sprechen. Die Browser-App startet und zeigt die Suchergebnisse an. Verwandte Themen Texteingabe . Bestätigen des Downloads oder der Updateinformationen über die Statusleiste Das Benachrichtigungssymbol informiert Sie, dass ein Download abgeschlossen ist, dass E-Mails für Sie vorliegen oder dass Updates verfügbar sind. Indem Sie die Statusleiste berühren, können Sie das Benachrichtigungsfenster anzeigen. Sie können das Steuerungsfester anzeigen und die heruntergeladenen Dateien direkt über den Benachrichtigungsfenster öffnen. Beschreibung 1 Durch eine Berührung wird das Steuerungsfenster angezeigt. 2 Zeigt den Status des Akkus und der WLAN-Verbindung. 3 Durch eine Berührung können Sie die Elemente, über die Sie informiert wurden, und verwandte Apps direkt öffnen. 4 Schließt das Benachrichtigungsfenster. Hinweis Wenn Sie das Benachrichtigungsfenster schließen, wird die Benachrichtigung gelöscht. Sie können den heruntergeladenen Inhalt über die App [ Downloads] anzeigen. Im Steuerungsfenster können die folgenden Punkte gesteuert werden. Flugmodus: Aktiviert/deaktiviert den Flugmodus. Wenn dieser Modus aktivieren ist, wird die drahtlose Kommunikation deaktiviert. WLAN: Zeigt den Bildschirm für WLAN-Einstellungen an [Details]. Bildschirm automatisch drehen: Sperrt den Bildschirm, damit er sich nicht automatisch dreht [Details]. Helligkeit: Passt die Helligkeit des Bildschirms an [Details]. Benachrichtigungen: Aktiviert/deaktiviert die Benachrichtigungen. Wenn Sie diese Option deaktivieren, werden die Benachrichtigungssymbole nicht in der Statusleiste angezeigt. Einstellungen: Zeigt den Einstellungsbildschirm an. Verwandte Themen Ändern der Einstellungen Konfigurieren der Bildschirmdrehung Der Bildschirm dreht sich, wenn Sie das Tablet wie unten dargestellt seitlich drehen. Hinweis Bei manchen Anwendungen dreht sich der Bildschirm unabhängig von der Ausrichtung des Tablets. Die Bildschirmdrehung wird von einigen Apps möglicherweise nicht unterstützt. Bei manchen Apps wird die Darstellung auf dem Bildschirm möglicherweise umgekehrt. Einstellen, dass sich der Bildschirm nicht drehen soll 1. Berühren Sie nacheinander [ Apps & Widgets] - [ Einstellungen] - [Display] - [Display autom. drehen], um die Markierung zu entfernen und die Bildschirmdrehung zu deaktivieren. So legen Sie fest, dass sich der Bildschirm wieder drehen soll Berühren Sie [Display autom. drehen] erneut, damit die Option markiert und die Bildschirmdrehung aktiviert wird. Sie können die Bildschirmdrehung auch über das Steuerungsfenster ein-/ausschalten, das über die Statusleiste angezeigt wird. Verwandte Themen Bestätigen des Downloads oder der Updateinformationen über die Statusleiste Ändern der Einstellungen Konfigurieren der Bildschirmsperre Wenn Sie die Sperrfunktion konfigurieren, wird der Bildschirm automatisch zu Sicherheitszwecken gesperrt, wenn der Bildschirm aktiviert wird (Deaktivierung des Ruhezustands). So konfigurieren Sie die Sperrfunktion 1. Berühren Sie nacheinander [ Apps & Widgets] - [ Einstellungen] - [Sicherheit] - [Bildschirmsperre]. 2. Berühren Sie die gewünschte Einstellung unter den folgenden Elementen. [Keine]: Die Sperrfunktion wird nicht verwendet. [Finger bewegen]: Standardeinstellung. Berühren Sie und dann , um die Sperrung aufzuheben. [Muster]: Verfolgen Sie neun Passpunkte mit dem FInger. Wenn es Ihnen fünf Mal nicht gelingt, die Funktion zu entsperren, wird der Eingabebildschirm für das Google-Konto angezeigt. Geben Sie Ihren Kontonamen ein, woraufhin Ihnen die Bedienschritte zum Entsperren per E-Mail zugesandt werden. [PIN]: Legen Sie einen Code Ihrer Wahl fest, der aus mindestens vier Ziffern besteht. [Passwörter]: Legen Sie ein Passwort fest, das aus mindestens vier Ziffern/Buchstaben besteht. Tipp Stellen Sie sicher, dass Sie sich die PIN-Zahl oder das Passwort, das Sie eingestellt haben, notieren und bewahren Sie es an einem sicheren Ort auf. 3. Folgen Sie den Anweisungen auf dem Bildschirm. Verwandte Themen Ändern der Einstellungen Texteingabe Sie können Text über die Tastatur eingeben, die auf dem Bildschirm angezeigt wird. Anzeige auf dem Bildschirm Beschreibung Schaltet zwischen Buchstaben, Ziffern und Symbolen um. *1 Gibt Großbuchstaben ein. *2 Gibt andere Symbole ein. *3 Schaltet die Eingabesprache um. Löscht Text. Gibt Zeilenumbrüche ein oder fügt sie hinzu. *1 Die Eingabe von Großbuchstaben wird wieder deaktiviert, nachdem Sie einen Buchstaben eingegeben haben. Berühren Sie diese Taste jedes Mal, wenn Sie einen Großbuchstaben eingeben. Um fortlaufend Großbuchstaben einzugeben (Feststelltaste), berühren Sie die Taste zweimal. Um die Feststelltaste zu deaktivieren, berühren Sie die Taste erneut. *2 Diese Anzeige erscheint, wenn Sie Ziffern oder Symbole eingeben. *3 Diese Anzeige erscheint, wenn Sie mehrere Sprachen für die Eingabe ausgewählt haben. Bei jeder Berührung der Taste schaltet der Eingabemodus zwischen den eingestellten Modi um. Berühren und halten Sie die Taste, um den Bildschirm zum Umschalten des Eingabemodus anzuzeigen. Tipp Wenn Sie eine Taste mit einem dreieckigen Symbol in der unteren rechten Ecke gedrückt halten, können Sie Buchstaben oder Symbole usw. eingeben, die sich auf den Buchstaben auf der Taste beziehen. Um eine URL oder Buchstaben einzugeben, berühren Sie den Bereich, in dem der Text erscheinen soll, um die Bildschirmtastatur anzuzeigen. Ein Zahlentastenblock kann ebenfalls angezeigt werden. Berühren Sie [ Apps & Widgets] - [ Einstellungen] - [ Sprache & Eingabe]. Berühren Sie anschließend neben [Standardtastatur] und dann [Zahlentasten] um ein Häkchen hinzufügen. So legen Sie die Eingabesprache fest Berühren Sie [ Apps & Widgets] - [ Einstellungen] - [ Sprache & Eingabe]. Berühren Sie anschließend neben [Standardtastatur] und dann [Eingabesprachen], und versehen Sie die gewünschten Sprachen mit einem Häkchen. So blenden Sie die Bildschirmtastatur aus Berühren Sie links unten auf dem Bildschirm. Verwandte Themen Ändern der Einstellungen Auswählen von Text Sie können Text über das Menü kopieren oder suchen, das durch Auswahl von Text auf einer Website oder eines URLs angezeigt wird. 1. Berühren und halten Sie den Text. Der ausgewählte Text wird hervorgehoben. 2. Berühren Sie das gewünschte Element im Menü oben rechts auf dem Bildschirm. Tipp Sie können den ausgewählten Textbereich ändern, indem Sie den Cursor, der in Schritt 1 angezeigt wird, an eine andere Stelle ziehen. So fügen Sie Text ein 1. Berühren und halten Sie die Position, an der der Text eingefügt werden soll, und berühren Sie dann [EINFÜGEN] oder [CLIP-ABLAGE]. Tipp Berühren Sie [CLIP-ABLAGE], um in einer Liste den Verlauf des kopierten Textes anzuzeigen. Häufig verwendeter Text kann auch zu Favoriten hinzugefügt werden. Sie können die Position zum Einfügen des Textes ändern, indem Sie den Cursor an eine andere Position ziehen. Konfigurieren eines Google-Kontos Sie müssen sich für ein Google-Konto anmelden, damit Sie die von Google bereitgestellten Services, wie z. B. Google Play Store (kostenlose Registrierung) nutzen können. Mit einem Google-Konto können Sie Apps auf dem Tablet (z. B. E-Mail, Kalender und Kontakte) mit anderen Geräten synchronisieren, die ebenfalls Google-Dienste unterstützen. Verwenden des aktuellen Google-Kontos Wenn Sie bereits über ein Google-Konto verfügen, das Sie mit einem Computer oder Smartphone verwenden, können Sie dieses Konto auch mit Ihrem Tablet verwenden. Geben Sie in dem Anmeldebildschirm, der für die Google-Dienst-Apps angezeigt wird, den Namen Ihres Kontos und das Passwort ein. Hinweis Vergewissern Sie sich, dass das Tablet mit dem Internet verbunden ist, wenn Sie sich für ein neues GoogleKonto registrieren oder bei einem Konto anmelden. Registrierung für ein neues Google-Konto auf dem Tablet Sie können sich für ein Google-Konto registrieren, wenn Sie das Tablet zum ersten Mal verwenden oder eine Google-Serviceanwendung zum ersten Mal starten. Tipp Wenn Sie bereits über ein Konto verfügen, müssen Sie sich nicht für ein weiteres Google-Konto registrieren. Sie können sich für ein Google-Konto registrieren, indem Sie nacheinander [ Apps & Widgets] - [ Einstellungen] - [Konten & Synchronisierung] - [Konto hinzufügen] (oben rechts auf dem Bildschirm) - [Google] berühren. Die Registrierung für ein Google-Konto ist auch direkt über Google möglich (https://www.google.com/accounts/). Verwandte Themen Texteingabe Synchronisieren des Kontos Ändern der Einstellungen Sichern von Daten auf Ihrem Tablet Es wird empfohlen, die Daten auf dem Tablet zu kopieren und auf einem anderen Speichergerät zu speichern (Sicherung). Im Lauf der Zeit sammeln sich auf dem Tablet verschiedene Daten wie aufgenommene Bilder, heruntergeladene Musik und Videos an. Falls unerwartete Probleme beim Tablet auftreten, können diese Daten beschädigt werden oder verloren gehen. Sie sollten angesichts derartiger unvorhergesehener Vorkommnisse vorsorglich häufig Sicherungskopien anlegen, damit Sie Ihre wichtigen Daten wiederherstellen können. Hinweis Bestimmte Daten auf dem Tablet können nicht gesichert werden. Für einige Einstellungen und Anwendungen steht unter Umständen keine Sicherungsmethode zur Verfügung. Machen Sie sich in diesem Fall schriftliche Notizen, die Sie an einem sicheren Ort aufbewahren. Daten, die gesichert werden können Bei Ihrem Tablet können die folgenden Daten kopiert und zu Sicherungszwecken gespeichert werden. Musik-, Film- und E-Book-Dateien ohne Urheberrechtsschutz Bilder und Hintergrundbilder Diese Daten werden in den folgenden Ordnern gespeichert. Musikdateien: \Music Hintergrundbilddateien: \Pictures Filmdateien: \Movie Bilddateien: \DCIM E-Book-Dateien: \Reader Sicherung von Daten (Kopieren) Speichern Sie Ihre Daten mithilfe der App Dateiübertrag. auf einer handelsüblichen SD-Speicherkarte. Apps & Widgets] und anschließend [ 1. Berühren Sie [ Dateiübertrag.], um die App Dateiübertrag. zu starten. 2. Setzen Sie eine SD-Speicherkarte in den SD-Kartensteckplatz ein. 3. Wählen Sie die Dateien und Ordner aus, die Sie vom Tablet kopieren möchten. 4. Berühren Sie . Auf der SD-Speicherkarte wird ein Ordner namens „\transferred“ erstellt, und die Daten werden in diesen Ordner kopiert. Hinweis Da die bei Video Unlimited*1 erworbenen Videos urheberrechtlich geschützt sind, können sie nicht mit der oben beschriebenen Methode gesichert werden. Kopieren Sie sie mithilfe der Computersoftware „Media Go“ auf einen Computer. Hier erhalten Sie weitere Informationen über die Anwendung Media Go. http://mediago.sony.com/enu/introduction/ *1 Video Unlimited ist ein Videoservice, der im Sony Entertainment Network verfügbar ist. Verwandte Themen Prüfen des freien Speichers Importieren/Exportieren von Inhalten von einer SD-Speicherkarte Importieren von Inhalt von Ihrem Computer Wenn Sie einen Computer über ein handelsübliches Micro-USB-Kabel an das Tablet anschließen, können Sie Daten, die sich auf dem Computer befinden, auf das Tablet kopieren. Die kopierten Daten können dann auf dem Tablet wiedergegeben werden. 1. Schließen Sie den Computer mit einem handelsüblichen Micro-USB-Kabel an das Tablet an. 2. Öffnen Sie auf dem Computer den Ordner mit der Datei, die Sie auf das Tablet exportieren möchten. 3. Klicken Sie auf die Schaltfläche [Starten] auf dem Computer. 4. Klicken Sie auf [Computer]. 5. Doppelklicken Sie auf die Modellbezeichnung Ihres Tablets. 6. Doppelklicken Sie auf das Ziel, um die Daten zu speichern. 7. Ziehen Sie die Datei, die Sie kopieren möchten, auf diesen Bildschirm und legen Sie sie ab. Hinweis Der im oben aufgeführten Schritt angezeigte Name variiert abhängig vom Betriebssystem des Computers, der Computerumgebung bzw. des Android-Betriebssystems auf dem Tablet. Schalten Sie das Tablet nicht aus und trennen Sie nicht das Micro-USB-Kabel, während die Daten kopiert werden. Andernfalls können die Daten beschädigt werden. Die kopierten Daten werden im internen Speicher gespeichert. Das Speicherziel der Daten kann nicht geändert werden. Auf dem Tablet können nur kopierte Daten in unterstützten Dateiformaten wiedergegeben werden. Überprüfen Sie den freien Speicher auf dem Tablet, wenn Sie Daten vom Computer importieren. Verwandte Themen Anschließen an einen Computer Prüfen des freien Speichers Unterstützte Formate Unterstützte Formate Die abspielbaren Formate hängen von der jeweils verwendeten App bzw. vom jeweiligen Inhalt ab. Hinweis Bestimmte Dateien können nicht auf dem Tablet wiedergegeben werden. Videos Format/ Codec Profil Maximale Auflösung Maximale Bitrate Galerie (Mbps) Erweiterung H.263 Profile0 704 × 576 (4CIF) 4 .mp4 .3gp 1920 × 1080 10 .mp4 .m4v .3gp MPEG-4 Simple Profile / Advanced Simple Profile 1920 × 1080 10 .mp4 .3gp WMV Simple Profile / Main Profile - H.264 / AVC Baseline Profile 1920 × 1080 10 Musik Format/ Codec Abtastfrequenz (kHz) Maximale Bitrate Play Music (kbps) Erweiterung AAC Bis zu 48 320 .m4a .mp4 .3gp MP3 Bis zu 48 320 .mp3 WAV 44,1 - .wav WMA 44,1 320 - WMA Pro 44,1 192 - FLAC Bis zu 48 - .flac MIDI - - .mid .xmf Vorbis Bis zu 48 256 .ogg Fotos Format/ Maximale Galerie Codec Auflösung (Pixel) Erweiterung JPEG 6048 × 4032 .jpg GIF 2000 × 2000 .gif PNG 2000 × 2000 .png BMP 2000 × 2000 .bmp WBMP 2000 × 2000 .wbmp WEBP 2000 × 2000 .webp Verwandte Themen Importieren von Inhalt von Ihrem Computer Anschließen eines mit USB kompatiblen Geräts Importieren/Exportieren von Inhalten von einer SD-Speicherkarte Verwendung eines Controllers des PlayStation(R)3-Systems Sie können über eine Kabelverbindung oder drahtlose Verbindung einen Controller des PlayStation(R)3-Systems mit dem Tablet verbinden. Spielen Sie die Spiele, die bereits auf dem Tablet installiert sind, sowie Spiele, die vom PlayStation(R)Store heruntergeladen wurden, mit einem drahtlosen DUALSHOCK(R)3- oder SIXAXIS-Controller von Sony Computer Entertainment Inc. Anzeigen der Benutzeranleitung Wenn Sie - [Verbindung zum Controller des PlayStation(R)3-Systems ist hergestellt] unten rechts im Startbildschirm berühren, wird eine Benutzeranleitung des Controllers angezeigt. Ausschalten des Controllers des PlayStation(R)3-Systems Wenn Sie einen Controller über eine Kabelverbindung mit dem Tablet verbinden, fahren Sie zuerst das Tablet herunter [Details]. Wenn Sie einen Controller über eine drahtlose Verbindung mit dem Tablet verbinden, führen Sie einen der folgenden Schritte aus. Rufen Sie die Benutzeranleitung auf, und berühren Sie dann [Off]. Schalten Sie den Bildschirm des Tablets aus (Umschalten in den Ruhezustand) [Details]. Hinweis Der Controller kann nicht über den Controller selbst ausgeschaltet werden. Tipp Sie können den Controller erneut mit dem Tablet verbinden, indem Sie die Taste PS des Controllers drücken. Verwandte Themen Spiele von PS Store kaufen Allgemeiner Support für PlayStation(R) Verwendung eines Controllers des PlayStation(R)3-Systems mit einer Kabelverbindung 1. Schalten Sie das Tablet ein. 2. Schließen Sie mit dem dafür vorgesehenen USB-Adapterkabel (SGPUC1, gesondert erhältlich) und einem handelsüblichen USB-Kabel einen Controller an den USB Micro-A/B-Anschluss des Tablets an. Im Startbildschirm des Tablets werden unten rechts (Controller wird geladen) und eine Meldung angezeigt. 1. Handelsübliches USB-Kabel 2. USB-Adapterkabel (SGPUC1, gesondert erhältlich) Hinweis Sie können nur jeweils einen Controller des PlayStation(R)3-Systems mit dem Tablet verbinden. Tipp Der Akku des Controllers wird geladen, solange der Controller über ein USB-Kabel mit dem Tablet verbunden ist. Ein über das USB-Kabel mit dem Tablet verbundener Controller wird auch dann weiterhin geladen, wenn sich der Bildschirm ausschaltet. Solange der Controller geladen wird, sollten Sie das Tablet an ein Netzteil anschließen. Verwandte Themen Spiele von PS Store kaufen Allgemeiner Support für PlayStation(R) Verwendung eines Controllers des PlayStation(R)3-Systems bei einer Bluetooth-Verbindung Mithilfe der Bluetooth(R)-Funktion können Sie eine drahtlose Verbindung zwischen dem Tablet und einem Controller des PlayStation(R)3-Systems herstellen. Wird der Controller zum ersten Mal mit dem Tablet verbunden, müssen Sie ihn mit dem Tablet koppeln. 1. Schalten Sie das Tablet ein. 2. Berühren Sie nacheinander [ Apps & Widgets] - [ Einstellungen] - [Bluetooth], und setzen Sie dann [Bluetooth] auf [AN]. 3. Schließen Sie mit dem dafür vorgesehenen USB-Adapterkabel (SGPUC1, gesondert erhältlich) und einem handelsüblichen USB-Kabel einen Controller an den USB Micro-A/B-Anschluss des Tablets an. Im Startbildschirm des Tablets wird unten rechts (Controller wird geladen) angezeigt. 4. Trennen Sie die Verbindung zwischen dem Controller und dem Tablet. Der Kopplungsvorgang wird abgeschlossen. Anstelle des Controller-Symbols unten rechts im Startbildschirm wird nun ein Symbol angezeigt, das den Akkuladestand des Controllers angibt. : Der Ladestand des Akkus ist ausreichend. : Der Ladestand des Akkus verringert sich. : Der Ladestand des Akkus ist niedrig. : Der Akku ist entladen. Laden Sie den Controller auf. Hinweis Sie können nur jeweils einen Controller des PlayStation(R)3-Systems mit dem Tablet verbinden. Wenn Sie den Controller mithilfe der Bluetooth-Funktion mit dem Tablet verbinden möchten, muss der Akku des Controllers aufgeladen sein. Beim Koppeln des Tablets mit dem Controller müssen das Tablet und der Controller über eine Kabelverbindung verbunden sein. Im Gegensatz zu anderen Bluetooth-Geräten wird der Controller nicht in der Liste der gekoppelten Geräte des Tablets angezeigt [Details]. Wenn ein gekoppelter Controller zusammen mit einer PlayStation(R)3 oder einem anderen Tablet verwendet wird, wird er vom ursprünglichen Tablet entkoppelt. Solange Sie einen Controller des PlayStation(R)3-Systems mit einer drahtlosen Verbindung nutzen, können Sie keine Bluetooth-Geräte verwenden, die A2DP (Advanced Audio Distribution Profile) unterstützen (beispielsweise Kopfhörer mit Bluetooth-Ausstattung). Wenn Sie beide Geräte gleichzeitig nutzen, können Tonunterbrechungen auftreten. Tipp Wenn Sie den Controller mit dem Tablet verbinden und anschließend unten rechts im Startbildschirm - [Verbindung zum Controller des PlayStation(R)3-Systems ist hergestellt] berühren, wird der Bildschirm „Info über den Controller des PS3(TM)-Systems“ angezeigt. Sie können die Bluetooth-Verbindung zwischen dem Controller und dem Tablet mithilfe der angezeigten Anweisungen herstellen. Der Kopplungsvorgang muss nur einmal ausgeführt werden, damit sich das Tablet und der Controller künftig miteinander verbinden können. Beim nächsten Mal müssen Sie lediglich die Taste PS des Controllers drücken. Verwandte Themen Spiele von PS Store kaufen Allgemeiner Support für PlayStation(R) Ein-/Ausschalten der Bluetooth-Funktion Ändern der Einstellungen Im Einstellungsmenü können Sie verschiedene Einstellungen des Tablets konfigurieren. 1. Berühren Sie [ Apps & Widgets] - [ Einstellungen] und die gewünschten Optionen. 2. Berühren Sie die einzelnen Menüoptionen, um die Einstellungen zu konfigurieren. Die Menüoptionen lauten wie folgt: Drahtlos & Netzwerke WLAN: Aktivieren/Deaktivieren der WLAN-Funktion [Details], Konfiguration von WLAN [Details]. Bluetooth: Aktivieren/Deaktivieren der Bluetooth-Funktion [Details], Kopplung [Details]. Datenverbrauch: Überprüfen des Datennutzungsstatus. Mehr...: Konfiguration von Flugmodus, VPN usw. Gerät Töne: Konfiguration des Benachrichtigungstons, des Berührungstons (Bedientons) usw. Display: Einstellungen wie die Bildschirmhelligkeit [Details], verstrichene Zeit vor dem Ausschalten des Bildschirms (Ruhezustand) [Details] und Schriftgröße. Speicher: Überprüfen der Kapazität des internen Speichers des Tablets und der SD-Speicherkarte. Akku: Überprüfen der verbleibenden Akkuleistung und der Betriebszeit. Apps: Überprüfen der Informationen zu installierten Apps. Nutzer Konten & Synchronisierung: Einstellungen zur Synchronisation von Konten, wie E-Mail [Details]. Standortdienste: Einstellungen zur Identifizierung des aktuellen Standorts [Details]. Sicherheit: Sicherheitseinstellungen wie die Bildschirmsperre-Funktion [Details]. Sprache & Eingabe: Einstellungen für die Sprache, die in Menüs verwendet wird, und die Tastatur [Details]. Sichern & zurücksetzen: Erstellen einer Sicherungskopie der Daten und Initialisierung [Details]. SYSTEM Anschlussstation: Betriebseinstellungen bei Verwendung der Docking. Datum & Uhrzeit: Festlegen des Datums, der Uhrzeit & Anzeige. Bedienungshilfen: Konfiguration der Funktion Text-zu-Sprache usw. Über das Tablet: Überprüfen der Android-Version. Hinweis Bei manchen Apps ist die Anzeige möglicherweise verzerrt, wenn [Schriftgröße] auf [Groß] oder [Sehr groß] unter [Display] eingestellt ist. Stellen Sie in diesem Fall [Schriftgröße] auf [Normal] ein. Prüfen des freien Speichers Wenn Sie Apps installieren oder wichtige Daten von anderen Geräten importieren usw., können Sie den freien Speicher des Tablets überprüfen. 1. Berühren Sie [ Apps & Widgets] - [ Verwandte Themen Sichern von Daten auf Ihrem Tablet Importieren von Inhalt von Ihrem Computer Einstellungen] - [Speicher]. Synchronisieren des Kontos Durch die Synchronisation mit dem Konto können Sie eine Vielzahl von Informationen des Tablets online überprüfen. 1. Berühren Sie [ Apps & Widgets] - [ Einstellungen] - [Konten & Synchronisierung]. 2. Schalten Sie den Schalter oben rechts auf dem Bildschirm auf [AN]. 3. Berühren Sie [KONTO HINZUFÜGEN] und wählen Sie dann das zu synchronisierende Konto. 4. Berühren Sie das Konto, das Sie hinzugefügt haben, und wählen Sie dann das zu synchronisierende Konto. 5. Berühren Sie und kehren Sie dann zur Kontoliste zurück. So löschen Sie ein Konto 1. Berühren Sie das Konto, das gelöscht werden soll, in der Kontoliste. 2. Berühren Sie (Optionsmenü) - [Konto entfernen]. Hinweis Das Konto wird vom Tablet entfernt, aber das Konto selbst wird nicht gelöscht. Verwandte Themen Konfigurieren eines Google-Kontos Liste der Apps Die folgenden Apps sind auf dem Tablet vorinstalliert. Jede Anwendung kann durch Berührung des zugehörigen Symbols gestartet werden. Tipp Wenn (Optionsmenü) oben rechts im Bildschirm angezeigt wird, können Sie dieses Symbol berühren, um das Optionsmenü aufzurufen. Die App Musik-Player wurde aktualisiert und ist nun die App WALKMAN. Die App Video-Player wurde aktualisiert und ist nun die App Filme. Die Funktionen der App DLNA wurden in die Apps WALKMAN, Filme und Album integriert. Kalender Verwalten Sie Ihren Terminplan und synchronisieren Sie ihn mit Google Kalender [Details]. Browser Lesen Sie Websites im Internet [Details]. Kamera Nehmen Sie Fotos oder Filme auf [Details]. Kontakte Verwalten Sie die Kontaktdaten Ihrer Freunde oder Kollegen [Details]. Uhr Rufen Sie die aktuelle Uhrzeit auf [Details]. E-Mail Senden oder empfangen Sie PC-E-Mail-Nachrichten [Details]. Filme Spielen Sie Filmdateien ab [Details]. WALKMAN Spielen Sie Musikdateien ab [Details]. Album Zeigen Sie Fotos an [Details]. Galerie Durchsuchen oder bearbeiten Sie Fotos [Details]. Dateiübertrag. Importieren/Exportieren von Daten zwischen der SD-Speicherkarte/dem USB-Speicher und dem internen Speicher des Tablets [Details]. Fernbedienung Verwenden Sie das Tablet als Fernbedienung [Details]. Social-Feed-Leser Greifen Sie auf soziale Netzwerkdienste wie Twitter oder Facebook zu [Details] Socialife Lesen Sie die aktuellen Nachrichten, Blogs und Posts auf Facebook und Twitter alle in einer App [Details]. WLAN-Prüfer Überprüfen Sie den Verbindungsstatus und Hinweise zur Problembehebung für das WLAN [Details]. Reader by Sony Kaufen und lesen Sie E-Books [Details]. Hilfe Rufen Sie die vorliegende Hilfe online auf. Sie können sie auf das Tablet herunterladen [Details]. Sony Select Rufen Sie Websites auf, auf denen die von Sony empfohlenen Apps vorgestellt werden [Details]. Video Unlimited * 1 Nutzen Sie den Premium-Lieferservice von Sony für Videos [Details]. Music Unlimited * 1 Nutzen Sie den Cloud-Lieferservice von Sony für Musik [Details]. PlayMemories Online * 1 Erfreuen Sie sich umgehend an Ihren Fotos und Videos auf Ihren Lieblingsgeräten! [Details] Xperia Link Stellen Sie eine Internetverbindung von Ihrem Tablet über ein Smartphone her [Details]. PS Store * 1 Kaufen und Herunterladen von PlayStation-Spielen über den PlayStation(R)Store [Details]. Crash Bandicoot(R) * 1 Spielen Sie diesen Spieleklassiker für die PlayStation der ersten Generation (der Controller des PlayStation(R)3Systems wird unterstützt). MediEvil * 1 Spielen Sie diesen Spieleklassiker für die PlayStation der ersten Generation (der Controller des PlayStation(R)3Systems wird unterstützt). Pinball Heroes Spielen Sie Flipper auf Ihrem Tablet (der Controller des PlayStation(R)3-Systems wird unterstützt). MediaRemote * 1 Steuern Sie Sony-Geräte, die die Anwendung MediaRemote unterstützen, über das WLAN-Netzwerk [Details]. Einstellungen Ändern Sie verschiedene Einstellungen des Tablets [Details]. Play Music Spielen Sie Musiktitel ab. Rechner Führen Sie Grundrechenarten aus [Details]. Google Mail Senden oder empfangen Sie Mails mit Google Mail [Details]. Google-Suche Suchen Sie mithilfe von Google nach Informationen [Details]. Messenger Tauschen Sie Sofortnachrichten mit anderen Google+-Benutzern aus. Play Movies * 1 Spielen Sie bei Google Play geliehene Filme ab. Maps Ermitteln Sie Ihre Position, und suchen Sie Zieladressen/Wegbeschreibungen (Google Maps). Lokale Nutzen Sie diesen Dienst, um Informationen zu Geschäften und Orten zu suchen. Navigation Verwenden Sie dieses internetgestützte GPS-Navigationssystem, das eine Audio-Anleitungsfunktion enthält. Latitude Finden Sie heraus, wo sich Ihre Freunde auf der Karte befinden. Talk Unterhalten Sie sich mithilfe von Text-/Sprach-Chats, und tätigen Sie Videoanrufe (Google Talk). Play Store Laden Sie neue Apps herunter, kaufen Sie neue Apps und aktualisieren Sie sie [Details]. YouTube Dienst zur Freigabe von Videos. Downloads Zeigen Sie mit dem Download-Manager Internet-Inhalte an, oder verwalten Sie diese. Foursquare * 1 Teilen Sie Informationen über Geschäfte und besuchte Orte mit Freunden und Bekannten, und nutzen Sie Spartipps [Details]. Crackle * 1 Sehen Sie sich Kinofilme und Fernsehsendungen in voller Länge und Größe an [Details]. Ustream * 1 Streamen Sie mithilfe der integrierten Kamera Live-Videos, und unterhalten Sie sich mit den Zuschauern [Details]. Zinio Zinio ist die Haupt-App für Zeitschriften auf Ihrem Tablet, die Lesern sofortigen Zugriff auf Tausende globaler Titel bietet [Details]. Evernote Mit Evernote wird das Tablet zu Ihrem virtuellen Gedächtnis. Evernote ist eine kostenlose App, mit der Sie sich alles auf Ihrem Tablet merken können [Details]. HD Games Lade erstklassige Spiele auf dein Android-Tablet herunter: Top-HD-Spiele aus Gamelofts Online-Shop [Details]. *1 In manchen Ländern bzw. Regionen sind diese Anwendungen oder Services möglicherweise nicht verfügbar. Verwenden des Kalenders Verwalten Sie Ihren Terminplan mit dem Tablet. Durch die Registrierung Ihres Google-Kontos können Sie Ihren Google-Kalender und Ihre Termindaten synchronisieren. 1. Berühren Sie [ Apps & Widgets] - [ Kalender]. Daraufhin wird der Kalender angezeigt. Anzeige auf dem Bildschirm Beschreibung 1 TAG Zeigt die Termine für einen Tag an. 2 WOCHE Zeigt den Kalender nach Wochen an. 3 MONAT Zeigt den Kalender nach Monaten an. 4 TERMINÜBERSICHT Zeigt die Liste der geplanten Termine an. 5 HEUTE Zeigt den heutigen Terminplan an. 6 Neuer Termin Ergänzt Termine. 7 Datum festlegen Legt ein anzuzeigendes Datum fest. 8 Suchen Sucht nach einem Termin. 9 Optionsmenü Nimmt detaillierte Einstellungen vor, wie die Aktualisierung der Anzeige oder die Konfiguration allgemeiner Einstellungen für den Kalender. Tipp Sie können in der Terminliste oder im Minikalender nach oben/unten/rechts/links blättern, um durch die Monate oder Daten und Uhrzeiten zu blättern, um Termine zu suchen. Einen Termin hinzufügen 1. Berühren und halten Sie den Tag und die Uhrzeit, für den/die Sie einen Termin hinzufügen möchten, und berühren Sie dann [Neuer Termin]. Oder berühren Sie . 2. Geben Sie Anfangsdatum und -uhrzeit sowie Details des Terminplans ein, und berühren Sie anschließend [ FERTIG] oben rechts auf dem Bildschirm. Tipp Sie können festlegen, dass Sie von Ihrem Tablet kurz vor dem geplanten Datum und der eingestellten Uhrzeit benachrichtigt werden. Einen Termin ändern 1. Berühren Sie den Termin, der geändert werden soll. 2. Berühren Sie , geben Sie den zu ändernden Eintrag ein, und berühren Sie anschließend [ FERTIG] oben rechts auf dem Bildschirm. Einen Termin löschen 1. Berühren Sie den Termin, der gelöscht werden soll. 2. Berühren Sie und anschließend [OK]. Hinweis Überlegen Sie genau, mit wem Sie den Terminplan im Google-Kalender teilen, damit der Terminplan nicht für unbefugte Benutzer zu sehen ist. Wird Ihr Kalender nicht automatisch mit dem Google-Kalender synchronisiert, berühren Sie [ Einstellungen] und anschließend [Konten & Synchronisierung]. Stellen Sie sicher, dass das Symbol rechts oben auf dem Bildschirm auf [AN] gestellt ist. Wenn die automatische Synchronisierung Ihres Kalenders mit dem Google-Kalender eingestellt ist und Sie den Terminplan auf einem Computer oder anderen Geräten ändern, verbindet sich das Tablet automatisch mit dem Google-Kalender. Dies kann zu einer nicht erwarteten Kommunikationslast führen. Aufnahme von Fotos/Filmen Mit den integrierten Kameras auf der Vorder- und Rückseite können Sie Fotos und Filme aufnehmen. Darüber hinaus sind verschiedene Aufnahmeeinstellungen wie die Bildgröße möglich. Den Fotos können außerdem Positionsdaten hinzugefügt werden. 1. Berühren Sie [ Apps & Widgets] - [ Kamera]. Die App Kamera wird gestartet. Anzeige auf dem Bildschirm Beschreibung 1 Ausführliche Einstellungen Nehmen Sie detaillierte Einstellungen für die Aufnahme von Fotos oder Filmen vor. 2 Vorschaubildschirm Zeigt eine Vorschau des anvisierten Motivs an. 3 Kameraumschaltung Schaltet zwischen der vorderen und der hinteren Kamera um. 4 Aufnahme-Taste Startet die Aufnahme eines Fotos oder Films. 5 Umschalten des Aufnahmemodus 6 Aufnahmeverlauf Schaltet den Aufnahmemodus zwischen Foto, Film und Panoramafoto um. Zeigt Miniaturansichten der aufgenommenen Fotos oder Filme an. 2. Richten Sie die Kamera auf das gewünschte Motiv, und berühren Sie , um ein Foto aufzunehmen, oder , um einen Film aufzunehmen. Fotos: Ein Foto wird aufgenommen. Filme: Die Filmaufnahme beginnt. Die Aufnahme wird durch die erneute Berührung von gestoppt. Hinweis Das Objektiv der integrierten Kameras darf nicht berührt werden. Wird das Objektiv verschmutzt oder zerkratzt, kann die Bildqualität beeinträchtigt werden. Vermeiden Sie unabhängig vom jeweiligen Betriebsstatus des Tablets unbedingt direkte Sonneneinstrahlung auf das Objektiv der integrierten Kameras. Andernfalls besteht die Gefahr von Funktionsstörungen der Kamera. Tipp Die hintere Kamera ist mit einer Autofokus-Funktion ausgestattet. Wenn Sie berührt haben, wird ein Foto aufgenommen, sobald das Motiv fokussiert ist. Damit den Fotos Positionsdaten hinzugefügt werden können, muss die Funktion GPS aktiviert sein, oder Ihr Tablet muss während der Fotoaufnahme mit dem Netzwerk verbunden sein [Details]. Sie können auch aufgenommene Bilder und wiedergegebene Medien von Apps anzeigen. Aufnehmen von Panoramafotos 1. Starten Sie die App Kamera. 2. Berühren Sie rechts auf dem Bildschirm. 3. Richten Sie die Kamera so aus, dass Sie am Bildrand beginnen, und berühren Sie . Die Aufnahme des Panoramafotos beginnt. Schwenken oder neigen Sie die Kamera bis zum entgegengesetzten Ende des Motivs, und berühren Sie erneut, um die Aufnahme zu beenden. Tipp Wenn Sie das Tablet seitlich drehen, können Sie Panoramafotos im Querformat aufnehmen. Wenn Sie das Tablet hochkant drehen, können Sie Panoramafotos im Hochformat aufnehmen. Beenden der App Kamera Berühren Sie in der Statusleiste unten links im Bildschirm. Wenn die Statusleiste nicht angezeigt wird, berühren Sie einmal den unteren linken Bereich des Bildschirms. Verwandte Themen Hinweise zu den aufgenommenen Fotos/Filmen Hinweise zu den aufgenommenen Fotos/Filmen Urheberrecht und Rechte an Porträts Die aufgenommenen Bilder und Audiodaten auf dem Tablet sind unter Umständen urheberrechtlich geschützt. Die nicht befugte Nutzung derartigen Materials außer für private Zwecke kann eine Verletzung der Urheberrechtsgesetze darstellen. Wenn Sie Bilder oder Namen anderer Personen ohne deren Zustimmung verwenden oder ändern, werden möglicherweise Rechte an Porträts verletzt. Wenn Sie also aufgenommene Bilder auf Internet-Websites veröffentlichen, überprüfen Sie im Vorfeld eventuell vorliegende Urheberrechte und Rechte an Porträts. Bei manchen Aufführungen, Veranstaltungen und Ausstellungen ist die Aufnahme auch für private Zwecke untersagt. Die nicht befugte Aufnahme derartigen Materials kann gegen Urheberrechtsgesetze verstoßen. Konfigurieren eines E-Mail-Kontos Das E-Mail-Konto, das Sie normalerweise auf dem Computer nutzen, kann auch auf dem Tablet verwendet werden. Wenn Sie mehrere E-Mail-Konten registrieren, können Sie die E-Mails aller Konten gleichzeitig bearbeiten. Außerdem können empfangene E-Mail-Nachrichten durchsucht oder sortiert werden. 1. Berühren Sie [ Apps & Widgets] - [ E-Mail]. Die App E-Mail startet und der Bildschirm zur Einrichtung eines Kontos wird angezeigt. 2. Geben Sie Ihre E-Mail-Adresse und Ihr Passwort ein, und berühren Sie [Weiter]. 3. Richten Sie das E-Mail-Konto mithilfe der angezeigten Anweisungen ein. Sobald die Einrichtung abgeschlossen ist, wird ein Bildschirm mit einer E-Mail-Liste angezeigt. Anzeige auf dem Bildschirm Beschreibung 1 Auswahl Sie können E-Mails auswählen, indem Sie die Kontrollkästchen berühren, um EMails in einen anderen Ordner zu verschieben oder sie ganz zu löschen. 2 Verfassen einer E-Mail Verfasst und sendet eine E-Mail [Details]. 3 Suchen Sucht nach E-Mails in der E-Mail-Liste. 4 Aktualisieren Empfängt E-Mails. 5 Optionsmenü Sortiert E-Mails, fügt Konten hinzu/löscht sie usw. Tipp Sie können für jedes Konto die Anzahl der empfangenen E-Mails festlegen, die in einem Ordner abgelegt werden sollen, indem Sie (Optionsmenü) - [Einstellungen] - (E-Mail-Konto, dessen Einstellungen Sie ändern möchten) - [Nachrichten pro Ordner] auf dem Bildschirm mit der E-Mail-Liste berühren. Die Suche erstreckt sich auf Betreff, Absender und E-Mail-Text aller auf dem Server gespeicherten E-Mails. Es werden jeweils 10 Ergebnisse angezeigt, angefangen bei den neuesten E-Mails. Um nach älteren E-Mails zu suchen, berühren Sie [Weitere Nachrichten laden]. Hinweis Bitten Sie Ihren Netzwerkadministrator oder eine Person mit ähnlicher Erfahrung, Ihnen bei der Verbindung mit Microsoft Exchange Server zu helfen. Ausführliche Informationen zum Einstellen einer E-Mail-Adresse von einem Internetdienstanbieter finden Sie auf der Website des Anbieters, im Supportcenter usw. Verwandte Themen Verfassen/Senden einer E-Mail Empfang/Löschen von E-Mails Verfassen/Senden einer E-Mail 1. Berühren Sie im Bildschirm mit der E-Mail-Liste oben rechts das Symbol . Daraufhin wird ein Bildschirm angezeigt, in dem Sie die E-Mail schreiben können. 2. Berühren Sie [An] und geben Sie dann die E-Mail-Adresse des Empfängers ein. 3. Geben Sie unter [Betreff] den Betreff ein. 4. Geben Sie unter [E-Mail schreiben] die Nachricht ein. 5. Berühren Sie [ SENDEN]. Die E-Mail wird versendet. Tipp Wenn Sie in Schritt 2 berühren, können Sie eine Adresse aus der Anwendung [ Kontakte] übernehmen. Wenn Sie in Schritt 3 berühren, können Sie eine Datei an Ihre E-Mail anhängen. Wenn Sie während des Verfassens der E-Mail [Speichern] berühren, können Sie den Entwurf speichern. Verwandte Themen Empfang/Löschen von E-Mails Empfang/Löschen von E-Mails 1. Berühren Sie im Bildschirm mit der E-Mail-Liste oben rechts das Symbol . Im Posteingang werden neue Nachrichten angezeigt. Berühren Sie die gewünschten E-Mails, um sie zu öffnen. Beantworten einer E-Mail Berühren Sie (Antworten) oder (Allen antworten), schreiben Sie Ihre Nachricht, und berühren Sie [SENDEN]. Weiterleiten einer E-Mail Berühren Sie (Weiterleiten), schreiben Sie Ihre Weiterleitungsnachricht, und berühren Sie [SENDEN]. Löschen einer E-Mail 1. Setzen Sie in dem Kästchen der zu löschenden E-Mail im Bildschirm mit der E-Mail-Liste ein Häkchen oder öffnen Sie die E-Mail und berühren Sie oben rechts auf dem Bildschirm. 2. Berühren Sie [OK]. Die E-Mail wird gelöscht. Verwandte Themen Verfassen/Senden einer E-Mail Anzeige von Websites Mit der Anwendung Browser können Sie Websites im Internet aufrufen und lesen. Mithilfe von Registerkarten können Sie mehrere Websites anzeigen und zwischen diesen wechseln. 1. Berühren Sie [ Apps & Widgets] - [ Browser]. Die App Browser wird gestartet. Anzeige auf dem Bildschirm Beschreibung 1 Registerkarte Ermöglicht Ihnen das Ergänzen einer Registerkarte, um mehrere Websites durch Umschalten zwischen den Registerkarten zu durchsuchen. 2 Adressleiste Ermöglicht Ihnen die Eingabe der Adresse (URL) der gewünschten Website. Wenn Sie die Adressleiste berühren, wird die Bildschirmtastatur angezeigt. 3 Lesezeichen hinzufügen Fügt die Website, die Sie gerade aufgerufen haben, zu den Lesezeichen hinzu. 4 Suchen Ermöglicht Ihnen, ein Schlüsselwort einzugeben, nach dem Sie im Internet suchen möchten. Wenn Sie die Suchen-Schaltfläche berühren, wird die Bildschirmtastatur angezeigt. 5 Lesezeichen/Verlauf Ermöglicht Ihnen, eine Website zur Anzeige aus den Lesezeichen auszuwählen oder auf den Browserverlauf zuzugreifen. 6 Optionsmenü Nimmt detaillierte Einstellungen vor, wie das Umschalten zum Browser in MiniApps usw. 2. Berühren Sie die Adressleiste im Browser. Daraufhin wird die Bildschirmtastatur angezeigt. 3. Geben Sie die Adresse (URL) der gewünschten Website ein, und berühren Sie die -Taste. Hinweis Wird der Inhalt nicht ordnungsgemäß angezeigt, berühren Sie [Einstellungen] und anschließend [Erweitert] im (Optionsmenü). Berühren Sie dann [Schnellansicht aktivieren], damit die Markierung entfernt wird. Unter Umständen werden manche Websites nicht angezeigt, da der Browser das jeweilige Foto- bzw. Filmformat oder Plug-In nicht unterstützt, das die Website verwendet. Sie können den Browser mit der Mini-Apps-Funktion starten. In diesem Fall werden die folgenden Funktionen nicht unterstützt. Wiedergabe von Flash-Inhalten Navigieren von Websites mit Registerkarten Lesezeichen und Browserverlauf Tipp Sie können das Internet durchsuchen, indem Sie in Schritt 3 anstelle der Adresse (URL) ein Schlüsselwort oder einen Suchbegriff eingeben. Wird die Adressleiste nicht oben im Bildschirm angezeigt, berühren Sie die Registerkarte. Sie können Text über das Menü kopieren oder suchen, das durch Auswahl von Text auf einer Website oder eines URLs angezeigt wird. Wird die Website anders als beim Navigieren mit einem Computer angezeigt, berühren Sie (Optionsmenü) oben rechts auf dem Bildschirm, und versehen Sie [Desktop-Version] im Menü mit einem Häkchen. Sie können dann wie auf einem Computer durch die Website navigieren. Sie können dann bei jeder Registerkarte die Anzeige als Desktop- oder mobile Version wählen. So fügen Sie eine Registerkarte hinzu/löschen sie Wenn Sie eine Registerkarte hinzufügen möchten, berühren Sie Wenn Sie eine Registerkarte löschen möchten, berühren Sie Verwandte Themen Auswählen von Text Lesezeichen hinzufügen Aufrufen von Websites aus den Lesezeichen/dem Browserverlauf ganz rechts in der Registerkartenliste. rechts auf der Registerkarte. Lesezeichen hinzufügen Mit der Lesezeichenfunktion können Adressen (URLs) von häufig besuchten Websites aufgezeichnet werden, damit diese künftig schnell aufgerufen werden können. Auf dem Startbildschirm können Sie auch Direktaufrufe für diese URLs hinzufügen. Hinzufügen eines Lesezeichens für eine Adresse (URL) Berühren Sie rechts neben der Adressleiste , um die ausführlichen Informationen zu überprüfen, und berühren Sie anschließend [OK]. Erstellen eines Direktaufrufs für eine Adresse (URL) auf dem Startbildschirm Berühren Sie rechts neben der Adressleiste , wählen Sie [ Startbildschirm] als Zieladresse aus, und berühren Sie dann [OK]. Aufrufen einer Website über das zugehörige Lesezeichen Berühren Sie , um die Liste der registrierten Lesezeichen aufzurufen. Berühren Sie die gewünschte Website in der Liste. Verwandte Themen Aufrufen von Websites aus den Lesezeichen/dem Browserverlauf Aufrufen von Websites aus den Lesezeichen/dem Browserverlauf Sie können eine Website über ein registriertes Lesezeichen oder den Browserverlauf aufrufen. 1. Berühren Sie . 2. Berühren Sie [LESEZEICHEN] oder [VERLAUF]. [LESEZEICHEN]: Zeigt die Liste der registrierten Lesezeichen an. [VERLAUF]: Zeigt die Liste der Websites an, auf die Sie zuvor zugegriffen haben. 3. Berühren Sie das Element, das Sie anzeigen möchten. So löschen Sie den Browserverlauf Berühren Sie , während der Browserverlauf angezeigt wird. Verwenden des Rechners Sie können das Tablet auch als Rechner nutzen. Neben den vier Grundrechenarten Addition, Subtraktion, Multiplikation und Division stehen auch Funktionen für Trigonometrie, Exponenten, Logarithmus usw. zur Verfügung. 1. Berühren Sie [ Apps & Widgets] - [ Rechner]. Die App Rechner wird gestartet. Tipp Diese App kann als Mini-Apps genutzt werden. Verwandte Themen Verwendung von „Mini-Apps“ Registrieren von Kontakten Sie können Namen, Telefonnummern, Adressen usw. als häufig verwendete Kontakte registrieren. Durch die Registrierung Ihres Google-Kontos können Sie Kontakte mit Kontakten in Google Mail synchronisieren, damit die Kontakte noch griffbereiter werden. Wenn Sie Microsoft Exchange Server verwenden, können Sie Ihre Arbeitskontakte verwalten, indem Sie eine Verbindung mit Microsoft Exchange Server herstellen. Apps & Widgets] - [ 1. Berühren Sie [ Kontakte]. Die App Kontakte wird gestartet. Anzeige auf dem Bildschirm Beschreibung 1 GRUPPEN Zeigt die Gruppe der Kontakte an. 2 ALLE Zeigt alle Kontakte an. 3 FAVORITEN Zeigt die Kontakte an, die Sie unter FAVORITEN registriert haben. 4 Suchen Sucht nach einem Kontakt. 5 Neuer Kontakt Registriert einen neune Kontakt. 6 Kontakt bearbeiten Bearbeitet einen ausgewählten Kontakt. 7 Optionsmenü Nimmt detaillierte Einstellungen vor, wie die Freigabe von Kontakten mit anderen Apps oder das Löschen der Kontakte. 2. Berühren Sie [ALLE] oben links auf dem Bildschirm. 3. Berühren Sie . 4. Geben Sie die Daten ein, und berühren Sie [ FERTIG]. Daraufhin wird der Kontakt registriert. Tipp Der Kontakt kann auch registriert werden, wenn Sie (Zurück) unten links auf dem Startbildschirm in Schritt 3 berühren. Wenn Sie [ VERWERFEN] berühren, werden die bearbeiteten Daten gelöscht. Bearbeiten von Kontakten Berühren Sie den Kontakt, den Sie bearbeiten möchten, und berühren Sie dann oben rechts auf dem angezeigten Bildschirm. Löschen der Kontakte Berühren Sie den zu löschenden Kontakt und berühren Sie dann (Optionsmenü) - [Löschen]. So schalten Sie um, welche Kontakte angezeigt werden Wenn Sie (Optionsmenü) - [Kontakte zum Anzeigen] - (das Konto) berühren, können Sie zwischen den Kontaktlisten der einzelnen Konten wechseln. Sie können auch alle Konten oder mehrere Konten festlegen. Hinweis Werden Ihre Kontakte nicht automatisch mit den Google-Kontakten synchronisiert, berühren Sie [ Einstellungen] und anschließend [Konten & Synchronisierung]. Prüfen Sie, ob das Symbol rechts oben auf dem Bildschirm auf [AN] gestellt ist. Verwandte Themen Gruppieren/Zusammenlegen von Kontakten Gruppieren/Zusammenlegen von Kontakten Registrieren von Gruppen 1. Berühren Sie [GRUPPEN] oben links auf dem Bildschirm und anschließend . Wenn Sie mehrere Konten besitzen, berühren Sie das Konto, unter dem die Gruppe registriert werden soll. 2. Geben Sie den Namen der Gruppe und anschließend den Namen der Person ein, die hinzugefügt werden soll. 3. Berühren Sie [ FERTIG]. Die Gruppe wird registriert. Zusammenlegen von Kontakten Sie können den Kontakt einer Person, die über zwei oder mehr E-Mail-Adressen usw. verfügt und als mehrere separate Kontakte registriert wurde, zusammenlegen. 1. Berühren Sie [ALLE] oben links auf dem Bildschirm. 2. Berühren Sie einen der betreffenden Kontakte und anschließend 3. Berühren Sie oben rechts auf dem Bildschirm. (Optionsmenü) - [Zusammenführen]. 4. Berühren Sie den Kontakt, mit dem er zusammengelegt werden soll. Der in Schritt 4 ausgewählte Kontakt wird mit dem in Schritt 2 ausgewählten Kontakt zusammengelegt. Der Name des Kontakts ist nach dem Zusammenlegen der Kontakte der des in Schritt 2 ausgewählten Kontakts. Anzeigen der Uhr Die Uhr ist selbst auf große Entfernung gut zu sehen und verfügt über einen je nach Uhrzeit wechselnden Hintergrund. Sie können Ihr Tablet noch einfacher als Tischuhr nutzen, indem Sie es in die für das Tablet vorgesehene Docking von Sony (SGPDS1, gesondert erhältlich) stellen. 1. Berühren Sie [ Apps & Widgets] - [ Uhr]. Die Uhr-App startet und die Digitaluhr wird angezeigt. Durch Berühren der entsprechenden Symbole können die folgenden Vorgänge ausgeführt werden. : Alarm einstellen. : Gibt eine Diaschau wieder. : Musiktitel abspielen. : Zum Startbildschirm zurückkehren. Tipp Die für den Alarm eingestellte Uhrzeit wird auf dem Bildschirm angezeigt. Berühren Sie eine beliebige Stelle des Bildschirms, um zwischen den zwei Helligkeitsstufen des Bildschirms zu wechseln. Importieren/Exportieren von Inhalten von einer SD-Speicherkarte Die Anwendung Dateiübertrag. ermöglicht den Import/Export von Daten zwischen dem internen Speicher des Tablets und einer SD-Speicherkarte sowie zwischen dem internen Speicher des Tablets und dem Aufnahmemedium, das an den USB Micro-A/B-Anschluss angeschlossen ist. So importieren/exportieren Sie Daten zwischen dem internen Speicher des Tablets und einer SD-Speicherkarte 1. Setzen Sie eine SD-Speicherkarte in den SD-Speicherkartensteckplatz ein. 2. Berühren Sie [ Apps & Widgets] - [ Dateiübertrag.]. Die App Dateiübertrag. wird gestartet. 3. Berühren Sie die Datei oder den Ordner, die bzw. der übertragen werden soll, und markieren Sie den entsprechenden Eintrag. Durch Berühren des Aufnahmemediumsymbols wird zwischen den Bildschirmen für den Import und Export gewechselt. Wenn Sie zu einem Ordner springen möchten, berühren Sie das zugehörige Ordnersymbol in der Liste. Zur Anzeige ausführlicher Informationen zum Ordner müssen Sie das Symbol des Ordners berühren und halten. 4. Wenn Sie einen Zielordner auswählen möchten, berühren Sie unter [Importieren auf] oder [Exportieren auf]. Wenn Sie keinen Ordner auswählen, wird die Datei an den Ordner [transferred] auf dem Medium übertragen. 5. Berühren Sie oder . Die Dateiübertragung beginnt. Hinweis Während der Datenübertragung darf das Medium nicht entfernt werden. Übertragen von Daten zwischen dem internen Speicher des Tablets und einem an den USB Micro-A/B-Anschluss angeschlossenen Aufnahmemedium 1. Schließen Sie das Aufnahmemedium an den USB Micro-A/B-Anschluss an. Daraufhin wird ein Bestätigungsbildschirm angezeigt. 2. Berühren Sie [Dateiübertrag.]. Die App Dateiübertrag. wird gestartet. Die Vorgehensweise nach diesem Schritt ist identisch mit der ab Schritt 3 oben. Verwandte Themen Prüfen des freien Speichers Unterstützte Formate Einsetzen/Entnehmen einer SD-Speicherkarte Verwendung des Tablets als Fernbedienung Sie können zwischen zwei Arten der Fernbedienung im Fernbedienungsbildschirm umschalten. „Vollständige“ Fernbedienung Sie können die Fernbedienungsfunktion bedienen, indem Sie einfach wie bei einer gewöhnlichen IRFernbedienung die Tasten berühren. „Gestengesteuerte“ Fernbedienung Dieser Modus eröffnet eine neue Welt der Fernbedienungsvorgänge. Die Fernbedienungsfunktion reagiert, sobald das Tablet eine Bewegung Ihrer Finger spürt (z. B. Tippen und Blättern auf dem Touchscreen), wobei es keine Rolle spielt, welche Stelle des Bildschirms berührt wird. Dadurch können Sie die Fernbedienung instinktiv bedienen und müssen nicht auf den Bildschirm des Tablets schauen. Verwandte Themen Registrieren der Fernbedienung Verwendung von „MediaRemote“ Registrieren der Fernbedienung Das Tablet kann über die Infrarot-Fernbedienungsfunktion als Fernbedienung (IR) genutzt werden. Durch die Registrierung mehrerer Fernbedienungscodes können Sie mehrere Gerät mit einem Tablet bedienen. Gängige Bedienvorgänge wie das Ändern der Lautstärke oder Kanäle können durch intuitive Gesten ausgeführt werden. 1. Berühren Sie [ Apps & Widgets] - [ Fernbedienung]. Die App Fernbedienung wird gestartet. 2. Berühren Sie [Gerät registrieren] oder [ Gerät registrieren]. 3. Berühren Sie [Einfache Registrierung]. 4. Registrieren Sie das Tablet mithilfe der angezeigten Anweisungen als Fernbedienung. Führen Sie gegebenenfalls [Test der Fernbedienung] aus. Sobald die Einstellung abgeschlossen ist, wird ein Bildschirm mit einer Geräteliste angezeigt. Berühren Sie die Bezeichnung des registrierten Geräts. Anzeige auf dem Bildschirm Beschreibung Umschalten zwischen der vollständigen und der 1 GestenFernbedienungsfunktion Schaltet die Fernbedienungsfunktion zwischen der „Gesten“Fernbedienungsfunktion, die durch Gesten wie Blättern oder Schieben bedient wird, und der „vollständigen“ Fernbedienungsfunktion um, die durch Berühren bedient wird [Details]. Umschalten der 2 registrierten Fernbedienungen Schaltet die registrierte Fernbedienung um, indem das Symbol links und rechts neben dem derzeit gesteuerten Gerät berührt wird. 3 Makro konfigurieren Registriert das Makro, mit dem Sie Bedienvorgänge mehrerer Geräts nacheinander ausführen können, indem Sie nur die Taste berühren. 4 Optionsmenü Nimmt detaillierte Einstellungen wie die Bearbeitung oder das Löschen registrierter Geräte vor. 5 Registriertes Makro Berühren Sie die Tasten, um das registrierte Makro auszuführen. Tipp Diese App kann als Mini-Apps genutzt werden. Sie können die Einstellung für die Skin konfigurieren, indem Sie [Design ändern] im (Optionsmenü) berühren. Sie können die Skin separat für jedes registrierte Gerät konfigurieren. Wenn Sie die Kategorie oder der Hersteller nicht angezeigt wird, ermöglichen Sie dem Tablet das Erlernen des Fernbedienungssignals, und registrieren Sie es anschließend. Je nach Kategorie oder Hersteller können zwei oder mehr Geräte angezeigt werden. Wenn mehr als ein Gerät angezeigt wird, testen Sie die Fernbedienungsfunktion mit jeder angezeigten Fernbedienung, und wählen Sie den Typ aus, der ordnungsgemäß funktioniert. Registrierung als Fernbedienung für ein anderes Gerät Berühren Sie (Zurück) und dann [ Gerät registrieren] im Bildschirm mit der Geräteliste. Erlernen des Fernbedienungssignals und Registrierung des Signals Wenn die Kategorie oder der Hersteller des Geräts in [Einfache Registrierung] nicht angezeigt wird, registrieren Sie die Fernbedienung wie folgt. 1. Starten Sie die App Fernbedienung. 2. Berühren Sie [ Gerät registrieren] oder [Gerät registrieren]. 3. Berühren Sie [Von einer Fernbedienung lernen]. 4. Wählen Sie die Kategorie aus. Auf dem Bildschirm wird ein Fernbedienungsbild angezeigt. 5. Berühren Sie die Taste, der Sie das Signal zuweisen möchten. 6. Wenn der Menübildschirm angezeigt wird, berühren Sie [Fernbedienungsbefehl lernen]. 7. Führen Sie die zu registrierende Fernbedienung in die Nähe des IR-Datenanschluss Ihres Tablets, berühren Sie [Starten], und drücken Sie die zu erlernende Taste auf der Fernbedienung. Sobald die Taste registriert ist, kehrt der Bildschirm zur Anzeige der Fernbedienung zurück. Tipp Falls weitere Tasten erlernt werden sollen, wiederholen Sie die Schritte 4 bis 7. Verwandte Themen Verwendung von „Mini-Apps“ Programmieren von Bedienungen für die Fernbedienung (Makro-Funktion) Programmieren von Bedienungen für die Fernbedienung (MakroFunktion) Mit der Makro-Funktion können Sie mehrere Bedienschritte von bei der Fernbedienungs-App registrierten Geräten nacheinander registrieren, wodurch Sie die Schritte in der Reihenfolge der Registrierung durch eine einzige Tastenberührung ausführen können. 1. Starten Sie die App Fernbedienung. 2. Wählen Sie das gewünschte Gerät und berühren Sie es. 3. Berühren Sie [ Makros]. 4. Berühren Sie [Neues Makro]. Registrieren Sie ein Makro in der folgenden Reihenfolge. Wählen Sie eine Taste. Überprüfen Sie die Bedienung (registrieren Sie den Zeitablauf des Bedienvorgangs). Geben Sie einen Namen für das Makro ein. Berühren Sie [OK] und folgen Sie den Anweisungen auf dem Bildschirm. Wenn die Registrierung abgeschlossen ist, wird eine Taste mit dem Makronamen im unteren Bereich des Fernbedienungsbildschirms angezeigt. Indem Sie die Taste berühren, können Sie das registrierte Makro ausführen. Teilen aufregender Erlebnisse über soziale Netzwerke Sie können mehrere social network services (SNS) wie Twitter oder Facebook mit einer Anwendung zentral verwalten und anzeigen. Gängige Aktionen wie das Erstellen von Beiträgen, Antworten, Klicken auf die Schaltfläche „Gefällt mir“ oder das Verfassen von Retweets können ebenso unkompliziert ausgeführt werden. Sie können denselben Beitrag auch auf mehreren Diensten veröffentlichen. 1. Berühren Sie [ Apps & Widgets] - [ Social-Feed-Leser]. Hinweis Sie müssen zuvor Ihr Twitter- oder Facebook-Konto registrieren. Verwandte Themen Registrieren eines Kontos beim Social-Feed-Leser Registrieren eines Kontos beim Social-Feed-Leser Mit der Anwendung Social-Feed-Leser können Sie ein Twitter- oder Facebook-Konto registrieren. Das Twitteroder Facebook-Konto muss zuvor angelegt worden sein. 1. Berühren Sie unter [Services], die rechts im Bildschirm der App Social-Feed-Leser angezeigt werden, den zu registrierenden Dienst. 2. Authentifizieren Sie das Konto und melden Sie sich bei dem Dienst an. 3. Berühren Sie [OK]. Für das registrierte Konto wird ein Bildschirm mit einer Liste der Beiträge angezeigt. Anzeige auf dem Bildschirm Beschreibung 1 Neuen Stream erstellen Erstellt einen neuen Stream. 2 Neuer Beitrag Schreibt einen neuen Beitrag. 3 Umschalten der angezeigten Beiträge 4 Optionsmenü Schaltet die Anzeige um, sodass nur Streams, die Beiträge mit Videos oder Fotos umfassen, angezeigt werden. Nimmt detaillierte Einstellungen vor, wie das Ändern des Streamnamens oder das Hinzufügen/Löschen eines Kontos. Tipp Sie können ein Facebook-Konto und mehrere Twitter-Konten registrieren. Verwandte Themen Hinzufügen/Löschen eines Kontos beim Social-Feed-Leser Einstellen der Filter für Social-Feed-Leser Lesen/Schreiben von Beiträgen mit Social-Feed-Leser Suche nach Beiträgen (Artikeln) oder Freunden in Social-Feed-Leser Hinzufügen/Löschen eines Kontos beim Social-Feed-Leser Hinzufügen eines Kontos 1. Berühren Sie [ ] (Optionsmenü) - [Konten] des Bildschirms mit der Liste der Beiträge. 2. Berühren Sie unter [Services], die rechts im Bildschirm der App Social-Feed-Leser angezeigt werden, den zu registrierenden Dienst. 3. Authentifizieren Sie das Konto und melden Sie sich bei dem Dienst an. 4. Berühren Sie [OK]. Für das registrierte Konto wird ein Bildschirm mit einer Liste der Beiträge angezeigt. So löschen Sie ein Konto 1. Berühren Sie [ ] (Optionsmenü) - [Konten] des Bildschirms mit der Liste der Beiträge. 2. Berühren Sie rechts neben dem Konto, das in der Liste [Hinzugefügte Konten] gelöscht werden soll. 3. Berühren Sie [OK]. Verwandte Themen Einstellen der Filter für Social-Feed-Leser Lesen/Schreiben von Beiträgen mit Social-Feed-Leser Suche nach Beiträgen (Artikeln) oder Freunden in Social-Feed-Leser Einstellen der Filter für Social-Feed-Leser Sie können Filter für die anzuzeigenden Beiträge (Artikel) festlegen. Die gefilterten Gruppen der Beiträge werden als „Streams“ bezeichnet, und mehrere Streams können im Social-Feed-Leser registriert werden. Die registrierten Streams werden oben links im Bildschirm als Registerkarten angezeigt. Sie können schnell zwischen verschiedenen Streams wechseln; Beispiele für solche Streams sind alle Beiträge von Freunden, Beiträge von guten Freunden, Antworten und an Sie gerichtete Nachrichten. Registrieren von Filtern und Erstellen eines neuen Streams 1. Berühren Sie die Registerkarte [ ] oben im Bildschirm mit der Liste der Beiträge. Der Bildschirm [Neuen Stream erstellen] wird angezeigt. 2. Berühren Sie [Neuer Stream], geben Sie einen Namen für den Stream über die Tastatur ein, und berühren Sie dann [Filter hinzufügen]. 3. Wählen Sie [Konto] und [Feed-Typ], und berühren Sie dann [Hinzufügen]. Sie haben die Möglichkeit, mehrere Filter zu registrieren. Wenn Sie weitere Filter hinzufügen möchten, berühren Sie [Filter hinzufügen]. 4. Wenn Sie die Eingabe der Filter abgeschlossen haben, berühren Sie [OK]. Der registrierte Stream wird oben im Bildschirm mit der Liste der Beiträge als Registerkarte angezeigt. So ändern Sie den Namen eines Streams oder des Filters für die Anzeige von Beiträgen Berühren Sie im Bildschirm mit der Liste der Beiträge die Registerkarte des Streams, der geändert werden soll, und berühren Sie dann [Stream-Einstellungen für Register] im (Optionsmenü). Löschen eines Streams Berühren Sie im Bildschirm mit der Liste der Beiträge die Registerkarte des Streams, der gelöscht werden soll, und berühren Sie dann [Register löschen] im (Optionsmenü). Hinweis Die Registerkarten [Alle Freunde] und [Suchen] können nicht gelöscht werden. Sie können den Namen des Streams ändern, der über die Option [Suchergebnisse als Stream-Register speichern] im Optionsmenü der Suchergebnisse erstellt wurde, jedoch nicht die Filter selbst. Wenn Sie Freunde als Streamfilter für die Anzeige von Beiträgen auswählen, werden deren Beiträge in der Liste der Beiträge nur angezeigt, wenn Sie kürzlich Beiträge eingestellt haben. Verwandte Themen Hinzufügen/Löschen eines Kontos beim Social-Feed-Leser Einstellen der Filter für Social-Feed-Leser Lesen/Schreiben von Beiträgen mit Social-Feed-Leser Suche nach Beiträgen (Artikeln) oder Freunden in Social-Feed-Leser Lesen/Schreiben von Beiträgen mit Social-Feed-Leser Sie können denselben Beitrag auch für mehrere Dienste gleichzeitig verfassen. Lesen von Beiträgen Im Bildschirm mit der Liste der Beiträge werden Beiträge angezeigt, die von den Personen, denen Sie in Twitter folgen oder von Ihren Facebook-Freunden verfasst wurden. Sie werden in der Reihenfolge ihrer Erstellung angezeigt. Umschalten der Anzeige Berühren Sie und dann [ Nur Videos und Bilder anzeigen], um nur Beiträge anzuzeigen, die Videos oder Bilder enthalten. Tipp Wenn Sie unter dem Beitrag berühren, wird der restliche Artikel angezeigt. Berühren Sie , um ihn wieder auszublenden. Berühren Sie (Optionsmenü) und dann [Aktualisieren], um neue Beiträge anzuzeigen. Berühren Sie einen Beitrag, um ihn zu kommentieren, oder lesen Sie das Profil der Person, die einen Beitrag verfasst hat. Schreiben von Beiträgen 1. Berühren Sie oben rechts im Bildschirm mit der Liste der Beiträge. 2. Berühren Sie die Dienste/den Dienst, für die/den ein Beitrag verfasst werden soll, und markieren Sie den entsprechenden Eintrag. 3. Schreiben Sie einen Beitrag. 4. Wenn Sie den Vorgang abgeschlossen haben, berühren Sie [Senden]. Der Beitrag wird in den ausgewählten Service gestellt. Tipp Sie können denselben Artikel auch in mehreren Services gleichzeitig einstellen. Sie können Fotos und Videos anhängen oder Links (URLs) verkürzen. Berühren Sie in Schritt 3 unten im Bildschirm [Anhängen] oder [URL kürzen]. Verwandte Themen Hinzufügen/Löschen eines Kontos beim Social-Feed-Leser Einstellen der Filter für Social-Feed-Leser Suche nach Beiträgen (Artikeln) oder Freunden in Social-Feed-Leser Suche nach Beiträgen (Artikeln) oder Freunden in Social-FeedLeser Sie können Beiträge oder Freunde suchen, die sich bei den Diensten registriert haben. 1. Berühren Sie die Registerkarte [Suchen] oben im Bildschirm mit der Liste der Beiträge. Daraufhin wird der Suchbildschirm angezeigt. 2. Berühren Sie das Konto, das für die Suche genutzt werden soll. 3. Berühren Sie , und wählen Sie eine der folgenden Optionen aus. Zur Suche nach einem Beitrag: [Beiträge suchen] Zur Suche nach einem Freund: [Personen suchen] 4. Geben Sie die Suchbegriffe ein, und berühren Sie dann . Daraufhin wird das Suchergebnis angezeigt. Tipp Wenn Sie in allen Konten gleichzeitig suchen möchten, wählen Sie in Schritt 2 [Alle Konten] aus. Berühren Sie einen Beitrag in den Suchergebnissen, um ihn zu kommentieren, oder lesen Sie das Profil der Person, die einen Beitrag verfasst hat. Durch Berührung der Registerkarte [Suchen] kehren Sie zum Suchergebnis zurück. Um zum Bildschirm mit der Beitragsliste zurückzukehren, berühren Sie einen registrierten Stream oder [Alle Freunde]. Wählen Sie [Suchergebnisse als Stream-Register speichern] im Optionsmenü, um das Suchergebnis für einen Beitrag als Stream zu speichern. Ein gespeicherter Stream wird in einer Registerkarte angezeigt. Verwandte Themen Hinzufügen/Löschen eines Kontos beim Social-Feed-Leser Einstellen der Filter für Social-Feed-Leser Lesen/Schreiben von Beiträgen mit Social-Feed-Leser Verwendung von Sony Select Mit Sony Select können Sie auf eine Website zugreifen, auf der eine ausgewählte Gruppe von Apps vorgestellt wird, die in Verbindung mit dem Tablet genutzt werden können. 1. Berühren Sie [ Apps & Widgets] - [ Sony Select]. Der Browser wird gestartet und zeigt die Website an. Hinweis Um Apps herunterzuladen, sind Google-Kontoeinstellungen notwendig. Einige Anwendungen sind kostenpflichtig. Beim Herunterladen und Aktualisieren von Apps wird eine große Datenmenge übertragen. Wiedergeben von Fotos/Videos Mit der App Galerie können Sie Fotos und Videos auf Ihrem Tablet oder Picasa Web-Alben ansehen oder abspielen. Sie können auch ganz einfach Fotos in Onlinediensten veröffentlichen, um sie weiterzugeben. Sie können auch ausführliche Informationen anzeigen oder Ihre Fotos und Videos sortieren oder filtern. 1. Berühren Sie [ Apps & Widgets] - [ Galerie]. Die App Galerie wird gestartet. 2. Wählen Sie die abzuspielenden Fotos oder Videos durch Berührung der entsprechenden Alben oder Miniaturansichten aus. Die ausgewählten Fotos und Videos werden auf dem Wiedergabebildschirm angezeigt. Anzeige auf dem Bildschirm Beschreibung 1 Freigeben Wählt den Dienst, den Sie zur Freigabe der Fotos oder Filme und zur Veröffentlichung nutzen möchten. 2 Diaschau Startet die Wiedergabe der Diaschau. 3 Umschalten des Anzeigebereichs der Fotos Schaltet den Anzeigebereich der Fotos um. 4 Löschen Löscht das ausgewählte Foto. 5 Optionsmenü Nimmt Einstellungen wie die Bearbeitung von Fotos vor und passt sie an. Tipp Sie können auch Fotos oder Videos abspielen, die in Picasa Web-Alben gespeichert sind. Wenn Sie die Synchronisierung mit Picasa Web-Alben festlegen, die beim Google-Konto verfügbar ist, das Sie mit der App Einstellungen festlegen, werden die Picasa Web-Alben in der Liste Ihrer Alben angezeigt. Über das Menü oben rechts im Bildschirm können Sie Fotos oder Videos anhand von Daten wie Uhrzeit oder Aufnahmeort sortieren. Wenn Sie in Folge Miniaturansichten berühren und halten, können Sie mehrere Fotos oder Videos auswählen. Sie können die Wiedergabe im Wiedergabebildschirm steuern. Vollbildanzeige von Fotos Berühren Sie [Anzeigebereich füllen] im Optionsmenü des Wiedergabebildschirms für Fotos. Wenn Sie die Vollbildanzeige abbrechen möchten, berühren Sie [An Anzeigebereich anpassen]. Anzeige des Aufnahmeorts Berühren Sie oder , wobei der Anzeigebereich nicht erweitert sein darf. Wenn dem Foto Informationen zu seinem Aufnahmeort zugeordnet sind, wird eine Landkarte angezeigt, auf der die Position vermerkt ist. Durch Berührung von kehren Sie zu den Miniaturansichten zurück. Tipp Mit den integrierten Kameras können Sie Fotos mit den zugehörigen Positionsdaten aufnehmen. Automatische Wiedergabe von Fotos (Diaschau) 1. Wählen Sie die Alben oder Miniaturansichten der Fotos aus, die als Diaschau angezeigt werden sollen, und berühren Sie dann . Die Wiedergabe der Diaschau beginnt. Verwandte Themen Teilen von Fotos/Videos Bearbeiten von Fotos Teilen von Fotos/Videos 1. Berühren und halten Sie das Album bzw. die Miniaturansicht für die Fotos, die Sie teilen möchten, und berühren Sie dann , oder berühren Sie auf dem Wiedergabebildschirm. 2. Berühren Sie den Namen des Service, über den Sie Fotos oder Videos teilen möchten. 3. Veröffentlichen Sie die Fotos oder Videos mithilfe der angezeigten Anweisungen. Tipp Sie können mehrere Fotos oder Videos auswählen, wenn Sie in Folge Miniaturansichten berühren und halten. Verwandte Themen Bearbeiten von Fotos Bearbeiten von Fotos 1. Berühren Sie auf dem Wiedergabebildschirm (Optionsmenü) - [Bearbeiten]. 2. Berühren Sie [Foto-Editor]. 3. Berühren Sie das Bearbeitungssymbol unten auf dem Bildschirm. Sie können Ihre Fotos mit verschiedenen Effekten versehen. Anzeige auf dem Bildschirm Beschreibung 1 Helligkeit Nimmt Einstellungen für die Fotohelligkeit vor, wie z. B. für Glanzlichter. 2 Effekte Nimmt Einstellungen für die Fotoeffekte vor, wie z. B.den Kontureneffekt. 3 Farbe Nimmt Einstellungen für die Farben vor, wie z. B.die Sättigung. 4 Bearbeiten Nimmt Fotobearbeitungen vor, wie z B. das Beschneiden. 4. Wenn Sie die Bearbeitung abgeschlossen haben, berühren Sie [Speichern]. Verwandte Themen Teilen von Fotos/Videos Überprüfen der WLAN-Verbindung Mit der Anwendung WLAN-Prüfer können Sie im Fall eines Verbindungsproblems die WLAN-Verbindung des Tablets überprüfen. 1. Berühren Sie [ Apps & Widgets] - [ WLAN-Prüfer]. Die App WLAN-Prüfer wird gestartet. 2. Berühren Sie [Test] oben rechts im Bildschirm, um mit der Verbindungsprüfung zu beginnen. Die verschiedenen Punkte werden nacheinander geprüft, und es werden mögliche Ursachen und Lösungen angezeigt. Tipp Wenn Sie [ EINSTELLUNGEN] oben rechts im Bildschirm berühren, wird der Einstellungsbildschirm für die WLAN-Verbindung aufgerufen. Verwenden Sie Sie um zur Anwendung WLAN-Prüfer zurückzukehren. Wenn zur Anzeige des Startbildschirms berühren, wird der Einstellungsbildschirm angezeigt, sobald Sie die Anwendung WLAN-Prüfer das nächste Mal starten. Verwandte Themen Verbindung mit einem WLAN Lesen von Digitalbüchern Nehmen Sie Ihre Lieblingsbücher einfach im Digitalformat auf dem Tablet mit. Das intuitive Design eignet sich hervorragend für Bücherwürmer, die unterwegs lesen möchten. Sie können beim Lesen ganz einfach Lesezeichen setzen, bestimmte Stellen markieren und die Schriftgröße einstellen. Sie können sogar die Lesezeichen und hervorgehobenen Elemente mit anderen kompatiblen Geräten synchronisieren. Kaufen Sie die gewünschten Werke einfach online im Reader(TM) Store. Auch in Ländern, in denen kein Einkauf über den Reader(TM) Store möglich ist, können Sie Bücher auf dem Tablet lesen, indem Sie diese über eine Speicherkarte laden (dies ist nur bei Büchern ohne Kopierschutz möglich). Setzen von Lesezeichen und Markieren Einstellbare Schriftgrößen Intuitive Navigation Synchronisierung mit anderen kompatiblen Geräten 1. Berühren Sie [ Apps & Widgets] - [ Reader by Sony]. Die App Reader by Sony wird gestartet. Hinweis Reader (TM) Store ist in manchen Ländern bzw. Regionen möglicherweise nicht erhältlich. Reader (TM) Store verwendet Adobe DRM, und eine Adobe-ID ist erforderlich, um das Tablet zur Anzeige geschützter Inhalte zu autorisieren. Wenn Sie nicht bereits über eine Adobe-ID verfügen, erstellt Reader (TM) Store eine mit der gleichen E-MailAdresse und dem gleichen Passwort, mit dem Sie das Reader (TM) Store-Konto eingerichtet haben. Wenn Sie bereits über eine Adobe-ID verfügen, werden Sie möglicherweise aufgefordert, die entsprechende E-Mail-Adresse und das Passwort zur Autorisierung des Tablets anzugeben. Über Reader (TM) Store gekaufte E-Books werden automatisch in Ihrer Bibliothek angezeigt. Mit der Reader by Sony-App auf Ihrem Tablet können Sie auch andere Bücher als die der Reader (TM) Store EPUB oder PDF E-Books lesen, indem Sie sie über USB oder eine SD-Karte laden oder indem Sie den Inhalt direkt über den Browser des Tablets herunterladen. Informationen zum Support Gilt nur für Kunden in Großbritannien http://readerstore.sony.com/uk/help Verwandte Themen Bestätigen des Downloads oder der Updateinformationen über die Statusleiste Importieren/Exportieren von Inhalten von einer SD-Speicherkarte Filme Im Hilfetext dieser App wird die Verwendung der App beschrieben. Englisch http://helpguide.sony.net/apps_td/movies/h_at/gb/ Französisch http://helpguide.sony.net/apps_td/movies/h_at/fr_eu/ Niederländisch http://helpguide.sony.net/apps_td/movies/h_at/nl/ Deutsch http://helpguide.sony.net/apps_td/movies/h_at/de/ Italienisch http://helpguide.sony.net/apps_td/movies/h_at/it/ Spanisch http://helpguide.sony.net/apps_td/movies/h_at/es_eu/ Norwegisch http://helpguide.sony.net/apps_td/movies/h_at/no/ Schwedisch http://helpguide.sony.net/apps_td/movies/h_at/se/ Portugiesisch http://helpguide.sony.net/apps_td/movies/h_at/pt_eu/ Polnisch http://helpguide.sony.net/apps_td/movies/h_at/pl/ Russisch http://helpguide.sony.net/apps_td/movies/h_at/ru/ Türkisch http://helpguide.sony.net/apps_td/movies/h_at/tr/ Tschechisch http://helpguide.sony.net/apps_td/movies/h_at/cz/ Griechisch http://helpguide.sony.net/apps_td/movies/h_at/gr/ Ungarisch http://helpguide.sony.net/apps_td/movies/h_at/hu/ Rumänisch http://helpguide.sony.net/apps_td/movies/h_at/ro/ Dänisch http://helpguide.sony.net/apps_td/movies/h_at/dk/ Finnisch http://helpguide.sony.net/apps_td/movies/h_at/fi/ Slowakisch http://helpguide.sony.net/apps_td/movies/h_at/sk/ Bulgarisch http://helpguide.sony.net/apps_td/movies/h_at/bg/ Slowenisch http://helpguide.sony.net/apps_td/movies/h_at/si/ WALKMAN Im Hilfetext dieser App wird die Verwendung der App beschrieben. Englisch http://helpguide.sony.net/apps_td/walkman/h_at/gb/ Französisch http://helpguide.sony.net/apps_td/walkman/h_at/fr_eu/ Niederländisch http://helpguide.sony.net/apps_td/walkman/h_at/nl/ Deutsch http://helpguide.sony.net/apps_td/walkman/h_at/de/ Italienisch http://helpguide.sony.net/apps_td/walkman/h_at/it/ Spanisch http://helpguide.sony.net/apps_td/walkman/h_at/es_eu/ Norwegisch http://helpguide.sony.net/apps_td/walkman/h_at/no/ Schwedisch http://helpguide.sony.net/apps_td/walkman/h_at/se/ Portugiesisch http://helpguide.sony.net/apps_td/walkman/h_at/pt_eu/ Polnisch http://helpguide.sony.net/apps_td/walkman/h_at/pl/ Russisch http://helpguide.sony.net/apps_td/walkman/h_at/ru/ Türkisch http://helpguide.sony.net/apps_td/walkman/h_at/tr/ Tschechisch http://helpguide.sony.net/apps_td/walkman/h_at/cz/ Griechisch http://helpguide.sony.net/apps_td/walkman/h_at/gr/ Ungarisch http://helpguide.sony.net/apps_td/walkman/h_at/hu/ Rumänisch http://helpguide.sony.net/apps_td/walkman/h_at/ro/ Dänisch http://helpguide.sony.net/apps_td/walkman/h_at/dk/ Finnisch http://helpguide.sony.net/apps_td/walkman/h_at/fi/ Slowakisch http://helpguide.sony.net/apps_td/walkman/h_at/sk/ Bulgarisch http://helpguide.sony.net/apps_td/walkman/h_at/bg/ Slowenisch http://helpguide.sony.net/apps_td/walkman/h_at/si/ Album Im Hilfetext dieser App wird die Verwendung der App beschrieben. Englisch http://helpguide.sony.net/apps_td/album/h_at/gb/ Französisch http://helpguide.sony.net/apps_td/album/h_at/fr_eu/ Niederländisch http://helpguide.sony.net/apps_td/album/h_at/nl/ Deutsch http://helpguide.sony.net/apps_td/album/h_at/de/ Italienisch http://helpguide.sony.net/apps_td/album/h_at/it/ Spanisch http://helpguide.sony.net/apps_td/album/h_at/es_eu/ Norwegisch http://helpguide.sony.net/apps_td/album/h_at/no/ Schwedisch http://helpguide.sony.net/apps_td/album/h_at/se/ Portugiesisch http://helpguide.sony.net/apps_td/album/h_at/pt_eu/ Polnisch http://helpguide.sony.net/apps_td/album/h_at/pl/ Russisch http://helpguide.sony.net/apps_td/album/h_at/ru/ Türkisch http://helpguide.sony.net/apps_td/album/h_at/tr/ Tschechisch http://helpguide.sony.net/apps_td/album/h_at/cz/ Griechisch http://helpguide.sony.net/apps_td/album/h_at/gr/ Ungarisch http://helpguide.sony.net/apps_td/album/h_at/hu/ Rumänisch http://helpguide.sony.net/apps_td/album/h_at/ro/ Dänisch http://helpguide.sony.net/apps_td/album/h_at/dk/ Finnisch http://helpguide.sony.net/apps_td/album/h_at/fi/ Slowakisch http://helpguide.sony.net/apps_td/album/h_at/sk/ Bulgarisch http://helpguide.sony.net/apps_td/album/h_at/bg/ Slowenisch http://helpguide.sony.net/apps_td/album/h_at/si/ Socialife Im Hilfetext dieser App wird die Verwendung der App beschrieben. Englisch http://helpguide.sony.net/apps_c/socialife/h_at/gb/ Französisch http://helpguide.sony.net/apps_c/socialife/h_at/fr1/ Niederländisch http://helpguide.sony.net/apps_c/socialife/h_at/nl/ Deutsch http://helpguide.sony.net/apps_c/socialife/h_at/de/ Italienisch http://helpguide.sony.net/apps_c/socialife/h_at/it/ Spanisch http://helpguide.sony.net/apps_c/socialife/h_at/es1/ Portugiesisch http://helpguide.sony.net/apps_c/socialife/h_at/pt1/ Russisch http://helpguide.sony.net/apps_c/socialife/h_at/ru/ Verwenden des „Video Unlimited“-Videolieferungsdienstes Video Unlimited eröffnet eine völlig neue Welt der Unterhaltung auf Ihrem Tablet. Sie können jetzt Ihre Lieblingsvideos auf das Tablet herunterladen und überall und jederzeit anschauen. 1. Berühren Sie [ Apps & Widgets] - [ Video Unlimited]. Hinweis In manchen Ländern bzw. Regionen ist diese Anwendung oder dieser Service möglicherweise nicht verfügbar. Zur Verwendung dieses Service können Internetnutzungsgebühren anfallen. Sie müssen alle anfallenden Internetgebühren tragen. Sie erhalten weitere Informationen hierzu bei dem Betreiber, bei dem Sie einen Vertrag abgeschlossen haben. Sie können den Inhalt auch ohne Registrierung durchstöbern, zum Kauf und Download von Inhalten müssen Sie jedoch über ein registriertes Konto verfügen. Das Tablet muss über WLAN mit einem Netzwerk verbunden sein, damit die Vorschaufunktion genutzt werden kann. Das Tablet muss über WLAN mit einem Netzwerk verbunden sein, damit der erworbene Inhalt heruntergeladen werden kann. Der von Ihnen erworbene Inhalt kann über [ Download List] heruntergeladen werden. Zum Download von Inhalten müssen Sie sich in dem Land bzw. in der Region befinden, wo das Konto registriert ist. Prüfen Sie, ob für den Download des gewünschten Inhalts genügend Speicherplatz zur Verfügung steht. Informationen zum Support Großbritannien http://qriocity-en.custhelp.com/app/home/?locale=en_GB Irland http://qriocity-en.custhelp.com/app/home/?locale=en_IE Deutschland http://qriocity-de.custhelp.com/app/home Frankreich http://qriocity-fr.custhelp.com/app/home Italien http://qriocity-it.custhelp.com/app/home Spanien http://qriocity-es.custhelp.com/app/home Verwenden des „Music Unlimited“-Musiklieferungsdienstes Music Unlimited ist ein Musikservice, der in Sony Entertainment Network verfügbar ist. Sie können Ihre Lieblingsmusik aus zahlreichen Musikinhalten auswählen und sie überall hören. Laden Sie Ihre persönliche Bibliothek hoch, auf die Sie jederzeit und überall zugreifen können, oder entdecken Sie neue Lieblingslieder durch automatische Empfehlungen, die auf Ihren individuellen Musikgeschmack abgestimmt sind. Durch automatische Empfehlungen können Sie Ihr Musikinteresse ausweiten. Musik auf Abruf – Hören Sie jederzeit Ihre Lieblingsmusik Millionen von Liedern, von den aktuellsten Hits bis hin zu Ihren Lieblingsstücken aus der Klassik Radiokanäle, die nach Genres, Stimmungen und Äras gruppiert sind Keine Werbung und unbegrenztes Überspringen von Songs Synchronisierung mit und Abspielen aus Ihrer Privatsammlung Zugriff über verschiedene Geräte 1. Berühren Sie [ Apps & Widgets] - [ Music Unlimited]. Hinweis In manchen Ländern bzw. Regionen ist diese Anwendung oder dieser Service möglicherweise nicht verfügbar. Informationen zum Support Großbritannien http://qriocity-en.custhelp.com/app/home/?locale=en_GB Irland http://qriocity-en.custhelp.com/app/home/?locale=en_IE Deutschland http://qriocity-de.custhelp.com/app/home Frankreich http://qriocity-fr.custhelp.com/app/home Italien http://qriocity-it.custhelp.com/app/home Spanien http://qriocity-es.custhelp.com/app/home Verwendung von „Google Mail“ Sie können Google Mail auf dem Tablet nutzen, wenn Sie Ihr Google-Konto auf dem Tablet registrieren. 1. Berühren Sie [ Apps & Widgets] - [ Google Mail]. Google Mail wird gestartet. Anzeige auf dem Bildschirm Beschreibung 1 Verfassen einer E-Mail Verfasst und sendet eine E-Mail. 2 Suchen Sucht nach E-Mails in der E-Mail-Liste. 3 Aktualisieren Prüft auf neue E-Mails. 4 Optionsmenü Nimmt detaillierte Einstellungen vor, wie die Verwaltung von Beschriftungen oder die Konfiguration allgemeiner Einstellungen für Google Mail. Hinweis Um Details zur Verwendung von Google Mail anzuzeigen, berühren Sie (Optionsmenü) - [Hilfe]. Suche nach Apps Über Google Play von Google können Apps, wie hilfreiche Tools und Spiele, auf das Tablet heruntergeladen werden. Sie können auch prüfen, ob App-Updates vorliegen, und Apps auf die aktuellste Version aktualisieren. Berühren Sie oben rechts im Startbildschirm [ Apps & Widgets] und anschließend [ Play Store] in der Appliste. Sie können Google Play auch auf Ihrem Computer verwenden. http://play.google.com/ Auf dieser Website wird Google Play angezeigt, und Sie können die Apps verwalten, die Sie über Google Play heruntergeladen und auf Ihrem Tablet installiert haben. Wenn Sie Play Store verwenden möchten, müssen Sie sich mit Ihrem Google-Konto anmelden [Details]. Verwendung von „MediaRemote“ MediaRemote ist eine WLAN-Fernbedienungsanwendung, die für Geräte wie Sony BRAVIA-Fernsehgeräte und Blu-ray-Disc-Player verwendet werden kann. MediaRemote bietet neben herkömmlichen Fernbedienungsvorgängen verschiedene Funktionen wie die Tastatureingabe und Anzeige von Informationen zum Inhalt, wodurch Sie die Geräte von Sony noch einfacher nutzen und genießen können. Hinweis In manchen Ländern bzw. Regionen ist diese Anwendung oder dieser Service möglicherweise nicht verfügbar. Seien Sie bei der Eingabe persönlicher Daten vorsichtig, und behalten Sie die Sicherheit Ihres Heimnetzwerks im Hinterkopf. Vorbereitung von MediaRemote 1. Verbinden Sie das Sony-Gerät mit Ihrem Heimnetzwerk. In der Bedienungsanleitung des jeweiligen Geräts und WLAN-Routers finden Sie ausführliche Informationen zur Herstellung einer Verbindung. 2. Verbinden Sie das Tablet mit dem Heimnetzwerk, mit dem auch das Sony-Gerät verbunden ist. 3. Registrieren Sie das Tablet auf dem Sony-Gerät. In der Bedienungsanleitung des entsprechenden Geräts finden Sie ausführliche Informationen zu den Einstellungen. Im Hilfetext der MediaRemote-App wird die Verwendung der App beschrieben. Verwendung von „Media Go“ Media Go ist eine Computersoftware, mit der Sie Inhalte verwalten und zwischen dem Tablet und Computer übertragen können. Installieren Sie Media Go auf Ihrem Computer, und Sie können Musik, Fotos und Videos auf Ihr Tablet überspielen. Hinweis Anleitungen zur Verwendung von Media Go finden Sie über das Hauptmenü von Media Go in der Hilfe. Installieren von Media Go auf dem Computer 1. Rufen Sie auf dem Computer die Website http://www.sony.com/mediago/Tablet auf, und laden Sie Media Go herunter. 2. Doppelklicken Sie auf die heruntergeladene Datei. 3. Installieren SieMedia Go mithilfe der angezeigten Anweisungen. Während der Installation werden Sie möglicherweise aufgefordert, zusätzliche Softwarekomponenten zu installieren. Befolgen Sie die Anweisungen zu deren Download und Installation. Übertragen von Inhalten auf das Tablet mit Media Go 1. Schließen Sie den Computer mit einem handelsüblichen Micro-USB-Kabel an das Tablet an. 2. Wählen Sie Media Go im Startmenü Ihres Computers aus, um die Software zu starten. Sie können jetzt mit der Übertragung von Inhalten zwischen Ihrem Tablet und Computer beginnen. Hinweis Wenn [die Modellbezeichnung des Tablets] links im Bildschirm von Media Go nicht angezeigt wird, bedeutet dies, dass Ihr Tablet nicht vom Computer erkannt wird. Prüfen Sie, ob der Gerätetreiber ordnungsgemäß installiert ist. Sie finden ausführliche Anleitungen zur Verwendung von Media Go auf dem Computer unter http://www.sony.com/mediago/Tablet. Verwandte Themen Anschließen an einen Computer Allgemeiner Support für PlayStation(R) USA/Kanada/Brasilien http://us.playstation.com/support/ Mexiko/Lateinamerika (Chile, Kolumbien, Panama, Argentinien) http://mx.playstation.com/soporte/ Großbritannien http://uk.playstation.com/support/ Deutschland http://de.playstation.com/support/ Spanien http://es.playstation.com/support/ Frankreich http://fr.playstation.com/support/ Italien http://it.playstation.com/support/ Russland http://ru.playstation.com/support/ Schweden http://se.playstation.com/support/ Niederlande http://nl.playstation.com/support/ Belgien http://be.playstation.com/support/ Norwegen http://no.playstation.com/support/ Österreich http://at.playstation.com/support/ Schweiz http://ch.playstation.com/support/ Portugal http://pt.playstation.com/support/ Türkei http://tr.playstation.com/support/ Polen http://pl.playstation.com/support/ Indien http://in.playstation.com/support/ Taiwan http://asia.playstation.com/tw/cht/support/ Hongkong http://asia.playstation.com/hk/en/support/ Singapur http://asia.playstation.com/sg/en/support/ Australien http://au.playstation.com/support/ Neuseeland http://nz.playstation.com/support/ Vereinigte Arabische Emirate/Mittlerer Osten (Saudi-Arabien) http://ae.playstation.com/support/ Indonesien http://asia.playstation.com/id/en/support/ Thailand http://asia.playstation.com/th/en/support/ Malaysia http://asia.playstation.com/my/en/support/ Verwandte Themen Spiele von PS Store kaufen Spiele von PS Store kaufen PlayStation(R)Store ist ein Online-Shop von Sony Computer Entertainment Inc. Dort können Sie Produkte wie z. B. PlayStation(R)-Spiele für PlayStation(TM)Certified-Terminals erwerben. Hinweis In manchen Ländern bzw. Regionen ist diese Anwendung oder dieser Service möglicherweise nicht verfügbar. Für den Kauf von PlayStation(R)-Spielen beim PlayStation(R)Store benötigen Sie eine PSN- oder SENAnmeldekennung. Beim Herunterladen der gekauften Produkte muss das Tablet mit einem WLAN-Netzwerk verbunden sein. Vergewissern Sie sich vor dem Herunterladen der gekauften Produkte, dass genügend Speicherplatz auf dem Tablet frei ist. Verwandte Themen Allgemeiner Support für PlayStation(R) Ustream Die Live-Videos in Ustream können von allen Benutzern aufgerufen werden und ermöglichen darüber hinaus Interaktionen mit einem weltweiten Publikum. Mit Ustream für Android können Sie im Handumdrehen Sendungen starten und versäumen keine Ihrer Lieblingssendungen! Erleben Sie von unterwegs Veranstaltungen live, melden Sie sich zu bevorstehenden Veranstaltungen an, schauen Sie sich versäumte Sendungen an, und teilen Sie Ihre Erlebnisse über Ihre sozialen Netzwerke. Strahlen Sie selbst Sendungen aus, und interagieren Sie durch Chats und Umfragen mit Ihrem Publikum Sehen Sie sich Live-Veranstaltungen an, und unterhalten Sie sich in einem Chat darüber Entdecken Sie unter „Featured“ die brandaktuellsten und aufregendsten Ustream-Inhalte Verfolgen Sie Ihre Lieblingsshows, indem Sie an Ustream Crowds teilnehmen und sich dort über besuchte Veranstaltungen auf dem Laufenden halten Wenn Sie Sendungen ausstrahlen und interessante Beiträge entdecken, lassen Sie Ihre Freunde in sozialen Netzwerken teilhaben Hinweis In manchen Ländern bzw. Regionen ist diese Anwendung oder dieser Service möglicherweise nicht verfügbar. Informationen zum Support http://www.ustream.tv/support-center/mobile Zinio Zinio ist die Haupt-App für Zeitschriften auf Ihrem Tablet, die Lesern sofortigen Zugriff auf Tausende globaler Titel bietet. Lesen und laden Sie einzelne Ausgaben oder Abonnements Ihrer Lieblingszeitschriften herunter und synchronisieren Sie Ihre Bibliothek nahtlos mit Ihrem Computer, Smartphone und Tablet. Bleiben Sie mit trendigen Themen und Geschichten aus Zeitschriften wie Rolling Stone, The Economist, Hello!, US Weekly, T3, Macworld, Travel + Leisure und vielen mehr auf dem Laufenden. Wichtige Funktionen Tausende der führenden Zeitschriften am größten Zeitschriftenstand der Welt. Vollfarbenseiten oder Nur-Text-Modus. Interaktive Funktionen, umfassende Medien und exklusive Multimediainhalte in ausgewählten Zeitschriften. Vollständige Abonnements oder einzelne Ausgaben verfügbar, sodass Sie die gewünschten Inhalte wählen können. Synchronisieren Sie Ihre Bibliothek sofort mit Ihren mobilen Geräten oder Ihrem Heimcomputer. Lesen, was Spaß macht, jederzeit und überall. Besuchen Sie uns auf Twitter (@zinio) oder Facebook (/zinio) oder sehen Sie sich das Zinio-Blog unter blog.zinio.com an. Informationen zum Support [email protected] http://www.zinio.com/help Evernote Mit Evernote wird das Tablet zu Ihrem virtuellen Gedächtnis. Evernote ist eine leicht zu verwendende kostenlose App, mit der Sie sich alles auf Ihrem Tablet merken können. Bleiben Sie organisiert, speichern Sie Ihre Ideen und verbessern Sie die Produktivität. Mit Evernote können Sie Notizen erfassen, Fotos aufnehmen, To-Do-Listen erstellen, Spracherinnerungen aufzeichnen und diese Notizen vollständig durchsuchen, egal ob Sie zu Hause, bei der Arbeit oder unterwegs sind. Wichtige Funktionen Synchronisieren Sie alle Notizen auf den verwendeten Computern und Geräten. Erstellen und bearbeiten Sie Textnotizen, To-Do-Listen und Aufgabenlisten. Speichern, synchronisieren und geben Sie Dateien frei. Suchen Sie in Bildern nach Text. Organisieren Sie Notizen nach Notizbüchern und Tags. Verschicken Sie Notizen per E-Mail und speichern Sie Tweets unter Ihrem Evernote-Konto. Verbinden Sie Evernote mit anderen Apps und Produkten, die Sie nutzen. Geben Sie Notizen über Facebook und Twitter an Freunde und Kollegen weiter. Premium-Funktionen Führen Sie Notizbücher offline, um jederzeit darauf zugreifen zu können. Erlauben Sie anderen, Ihre Notizbücher zu bearbeiten. Ergänzen Sie eine PIN, um Ihre Evernote-App zu sperren. Informationen zum Support Für Kunden in Deutschland: http://evernote.com/intl/de/contact/support/ Für Kunden in Frankreich: http://evernote.com/intl/fr/contact/support/ Für Kunden in Russland: http://evernote.com/intl/ru/contact/support/ Für Kunden in anderen Ländern: http://evernote.com/contact/support/ Foursquare Erkunden Sie mit Foursquare die Welt. Halten Sie Kontakt zu Freunden, und profitieren Sie von Insider-Tipps, Rabatten und Gegenleistungen. Wenn Sie unterwegs sind, können Sie Ihren Freunden direkt mitteilen, wo Sie sich befinden, Bilder teilen, deren Kommentare lesen („Ich bin gerade in der Nähe und schau schnell bei dir vorbei.“) und von Insider-Tipps profitieren („Du musst unbedingt die Hummer-Ravioli bestellen, das ist mit Abstand das beste Gericht.“). Unzählige Orte bieten für Foursquare-Benutzer Rabatte und Gratisleistungen an - tun Sie, was Ihnen Spaß macht, und verdienen Sie sich nebenbei noch Punkte und Auszeichnungen in Form von so genannten „Badges“. Viel Spaß beim Ausprobieren! Hinweis In manchen Ländern bzw. Regionen ist diese Anwendung oder dieser Service möglicherweise nicht verfügbar. Informationen zum Support http://support.foursquare.com/home Crackle Genießen Sie ungeschnittene Kinofilme und Fernsehserien in voller Länge auf Ihrem Tablet. Für das Tablet stehen 250 Filme und über 1.000 Fernsehsendungen zur Verfügung, die jederzeit abrufbar sind. Hinweis In manchen Ländern bzw. Regionen ist diese Anwendung oder dieser Service möglicherweise nicht verfügbar. Informationen zum Support http://www.crackle.com/support/help.aspx [email protected] Top HD Games - Gameloft Lade erstklassige Spiele auf dein Android-Tablet herunter: Top-HD-Spiele aus Gamelofts Online-Shop. Spielhits ohne Ende, z. B. Asphalt 6, Real Football 2011 und N.O.V.A. 2 - Near Orbit Vanguard Alliance. Informationen zum Support http://support.gameloft.com/ [email protected] Großbritannien 0-808-234-8679 (08:00 - 17:00 Montag - Freitag) Frankreich 0-800-903-778 (09:00 - 18:00 Montag - Freitag) Deutschland 0-800-182-8613 (09:00 - 18:00 Montag - Freitag) Spanien 900-868-529 (09:00 - 18:00 Montag - Freitag) Italien 39-0662-20-7635 (09:00 - 18:00 Montag - Freitag) Russland nur E-Mail-Support Schweden 46-850-163-257 (09:00 - 17:00 Montag - Freitag) Norwegen 47-241-595-12 (09:00 - 15:00 Montag - Freitag) Dänemark 45-72-27-42-22 (09:00 - 15:00 Montag - Freitag) Finnland 35-89-725-190-22 (09:00 - 15:00 Montag - Freitag) Niederlande 31-20-51-74-737 (09:00 - 18:00 Montag - Freitag) Belgien 0800-773-85 (Français), 0800-793-17 (Englisch) (09:00 - 18:00 Montag - Freitag) Österreich 0800-296-458 (09:00 - 18:00 Montag - Freitag) Schweiz 0-800-838-654 (Deutsch), 0-800-835-164 (Français), 0-800-835-164 (Englisch) (09:00-18:00 Montag-Freitag) Portugal 0-800-863-334 (08:00 - 17:00 Montag - Freitag) Türkei nur E-Mail-Support Polen 48-22-398-73-03 (09:00 - 18:00 Montag - Freitag) Bulgarien nur E-Mail-Support Tschechische Republik nur E-Mail-Support Griechenland nur E-Mail-Support Ungarn nur E-Mail-Support Rumänien nur E-Mail-Support Slowakei nur E-Mail-Support Slowenien nur E-Mail-Support Kroatien nur E-Mail-Support PlayMemories Online Ihre Erinnerungen, bei jeder Berührung. Erfreuen Sie sich umgehend an Ihren Fotos und Videos auf Ihren Lieblingsgeräten! Funktionen Funktioniert mit mehreren Geräten Genießen Sie Ihre Lieblingserinnerungen auf Ihrem Smartphone, Tablet, Computer, „BRAVIA“ und „S-Frame“. Leichtes Heraufladen Laden Sie Fotos und Videos problemlos auf Ihr PlayMemories Online-Konto hoch und genießen Sie sie sofort auf Ihren Lieblingsgeräten! Funktioniert mit Video Unterstützt auch Videos! Videos werden automatisch für eine nahtlose Wiedergabe auf Ihren bevorzugten Geräten umgewandelt. Einfache Verwendung Ihr Fotos und Videos werden automatisch für Ihre bevorzugten Geräte vorbereitet. Keine Probleme, nur einfach. Privat freigeben Geben Sie Ihre Lieblingserinnerungen privat für Freunde und Familie über Alben und Postkarten frei. Hinweis In manchen Ländern bzw. Regionen ist diese Anwendung oder dieser Service möglicherweise nicht verfügbar. Der Dienst „PlayMemories Online“ bietet 5 GB KOSTENLOSEN Speicher für Fotos und Videos. Informationen zum Support Großbritannien 0844-8466-555 http://www.sony.co.uk/support/en/topics/landing/playmemories Frankreich 01-55-90-34-34 http://www.sony.fr/support/fr/topics/landing/playmemories Deutschland 030-58-58-12345 http://www.sony.de/support/de/topics/landing/playmemories Xperia Link Sie können Ihr Tablet mit dem Internet verbinden, indem Sie die Tethering-Funktion des Xperia(TM)Smartphones* nutzen. Tethering-Einstellungen des Smartphones können per Fernbedienung über das Tablet kontrolliert werden, sodass Sie Ihr Tablet über das Smartphone in der Tasche mit dem Internet verbinden können. * Sie benötigen ein Xperia(TM)-Smartphone mit Tethering-Funktion und die Anwendung „Xperia Link“. Marken „Sony Tablet“ ist eine Marke der Sony Corporation. „Xperia“ und „Xperia Tablet“ sind Marken der Sony Mobile Communications AB. „Clear Phase“, „Clear Bass“ und „xLOUD“ sind Marken der Sony Corporation. DLNA(R), the DLNA Logo and DLNA CERTIFIED(R) are trademarks, service marks, or certification marks of the Digital Living Network Alliance. „Reader“ und das „Reader“-Logo sind Marken der Sony Corporation. Sony Electronics Inc., Sony and the Sony logo are trademarks of Sony Corporation. „PlayMemories Online“ und „Sony Select“ sind Marken der Sony Corporation. Das „Sony Entertainment Network-Logo“ und „Sony Entertainment Network“ sind Marken der Sony Corporation. „PlayStation“ ist eine eingetragene Marke der Sony Computer Entertainment Inc. Pinball Heroes(TM) (C)2009 Sony Computer Entertainment America. Published by Sony Computer Entertainment Europe. Developed by San Diego Studios. “Pinball Heroes” is a trademark of Sony Computer Entertainment America. All rights reserved. Crash Bandicoot and related characters (TM) & (C) Universal Interactive Studios, Inc. Licensed by Universal Studios Licensing, Inc. (C)1996 Universal Interactive Studios, Inc. Source Code; (C)1996 Naughty Dog, Inc. All rights reserved. MEDIEVIL(TM) (C)1998-2011 Sony Computer Entertainment Europe. Published by Sony Computer Entertainment Europe. Developed by SCE Cambridge Studios. “MEDIEVIL” is a trademark or a registered trademark of Sony Computer Entertainment Europe. All rights reserved. Google, die Android-Plattform, der Google Mail-Webmaildienst, Google+, der Google Latitude Positionsdienst, der Google Maps Kartendienst, die Google Places Unternehmensverzeichnisse, Google Search, der Google Talk Instant-Messaging-Dienst, der Google Translate Übersetzungsdienst, der Google Drive OnlineSpeicherdienst, der Google Books-Dienst und die YouTube-Videogemeinschaft sind Markenzeichen von Google Inc. Adobe Flash Player Copyright(C) 1996-2011 Adobe Systems Incorporated. All rights reserved. Adobe and Flash are either registered trademarks or trademarks of Adobe Systems Incorporated in the United States and/or other countries. THIS PRODUCT IS LICENSED UNDER THE AVC PATENT PORTFOLIO LICENSE FOR THE PERSONAL AND NON-COMMERCIAL USE OF A CONSUMER TO (i) ENCODE VIDEO IN COMPLIANCE WITH THE AVC STANDARD (“AVC VIDEO”) AND/OR (ii) DECODE AVC VIDEO THAT WAS ENCODED BY A CONSUMER ENGAGED IN A PERSONAL AND NON-COMMERCIAL ACTIVITY AND/OR WAS OBTAINED FROM A VIDEO PROVIDER LICENSED TO PROVIDE AVC VIDEO. NO LICENSE IS GRANTED OR SHALL BE IMPLIED FOR ANY OTHER USE. ADDITIONAL INFORMATION MAY BE OBTAINED FROM MPEG LA, L.L.C. SEE HTTP://MPEGLA.COM Bluetooth ist eine Marke oder eingetragene Marke von Bluetooth SIG Inc., und die Nutzung dieser Marke durch Sony erfolgt unter Lizenz. “Crackle” and the Crackle logo are trademarks of Crackle, Inc. Evernote und das Evernote-Elefantenlogo sind Marken der Evernote Corporation. Facebook, the Facebook logo, and the F logo are trademarks or registered trademarks of Facebook, Inc. Foursquare is the registered trademark of Foursquare Labs, Inc. (C) 2011 Gameloft. Alle Rechte vorbehalten. Gameloft und das Gameloft-Logo sind Marken von Gameloft in den USA und/oder anderen Ländern. iWnn (C) OMRON SOFTWARE Co., Ltd. 2008-2011 All Reserved. Diese Software basiert teilweise auf der Arbeit der Independent JPEG Group. Die Audiocodierungstechnologie MPEG Layer-3 und Patente sind von Fraunhofer IIS und Thomson lizenziert. DIESES PRODUKT IST GEMÄSS DER MPEG4 PATENT PORTFOLIO LICENSE-LIZENZ FÜR DIE PERSÖNLICHE UND NICHT GEWERBLICHE NUTZUNG DURCH VERBRAUCHER FÜR DIE FOLGENDEN ZWECKE LIZENZIERT: (i) ZUR KODIERUNG VON VIDEOS GEMÄSS DEM MPEG4-STANDARD („MPEG4 VIDEO“) UND/ODER (ii) ZUR DEKODIERUNG VON MPEG4 VIDEO, DAS EIN VERBRAUCHER FÜR PERSÖNLICHE UND NICHT GEWERBLICHE TÄTIGKEITEN KODIERT UND/ODER VON EINEM AUTORISIERTEN MPEG4 VIDEO-ANBIETER BEZOGEN HAT. FÜR ANDERE ZWECKE WIRD KEINE LIZENZ ERTEILT. WEITERE INFORMATIONEN ERHALTEN SIE VON MPEG LA, L.L.C. UNTER HTTP://MPEGLA.COM (C) 2012 NVIDIA Corporation. All rights reserved. NVIDIA, the NVIDIA logo and Tegra are trademarks and/or registered trademarks of NVIDIA Corporation in the U.S. and other countries. Die SD- und SDHC-Logos sind Marken der SD-3C, LLC. TinyURL is a trademark or registered trademark of TinyURL, LLC. Twitpic is a trademark or registered trademark of Twitpic, Inc. The Twitter name, logo, Twitter T, Tweet, and Twitter bird are trademarks of Twitter, Inc. in the United States and other countries. DIESES PRODUKT IST GEMÄSS DER VC-1 PATENT PORTFOLIO LICENSE-LIZENZ FÜR DIE PERSÖNLICHE UND NICHT GEWERBLICHE NUTZUNG DURCH VERBRAUCHER FÜR DIE FOLGENDEN ZWECKE LIZENZIERT: (i) ZUR KODIERUNG VON VIDEOS GEMÄSS DEM VC-1-STANDARD („VC-1 VIDEO“) UND/ODER (ii) ZUR DEKODIERUNG VON VC-1 VIDEO, DAS EIN VERBRAUCHER FÜR PERSÖNLICHE UND NICHT GEWERBLICHE TÄTIGKEITEN KODIERT UND/ODER VON EINEM AUTORISIERTEN VC-1 VIDEOANBIETER BEZOGEN HAT. FÜR ANDERE ZWECKE WIRD KEINE LIZENZ ERTEILT. WEITERE INFORMATIONEN ERHALTEN SIE VON MPEG LA, L.L.C. UNTER HTTP://WWW.MPEGLA.COM Wi-Fi, das Wi-Fi CERTIFIED-Logo, WPA, WPA2 und Wi-Fi Protected Setup sind Marken oder eingetragene Marken der Wi-Fi Alliance. Windows Media is either a registered trademark or trademark of Microsoft Corporation in the United States and/or other countries. Yfrog is a trademark or registered trademark of ImageShack Corp. (C) 2001-2011 Zinio LLC. - San Francisco - New York - London - Barcelona - Taipei - All rights reserved. Microsoft, Outlook, Exchange and ActiveSync are registered trademarks or trademarks of Microsoft Corporation in the United States and/or other countries. “Microsoft Exchange ActiveSync” in the Implementation user interface where appropriate “Microsoft(R) Exchange ActiveSync(R)” for any printed material (including packaging, literature, marketing materials and advertising) (C) 2012 Anne Gutman & Georg Hallensleben / Hachette Livre Alle weiteren Namen von Systemen, Produkten und Diensten sind Marken oder eingetragene Marken der jeweiligen Inhaber. Auf die Kennzeichnung (TM) oder (R) wird in diesem Handbuch verzichtet. Technische Daten Betriebssystem Prozessor Hauptspeicher Display Speicher Android (TM) Mobilprozessor NVIDIA(R) Tegra(R) 2 Betriebsgeschwindigkeit 1,0 GHz Speichergröße (installiert) 1 GB Bildschirmgröße 23,8 cm (9.4”) Typ TFT-Farb-LCD Gesamtkapazität SGPT111: 16 GB SGPT112: 32 GB USB-Anschluss Hochgeschwindigkeits-USB (USB 2.0), Micro-A/BAnschluss (Host-/Clientunterstützung) × 1 Kopfhörerbuchse Stereo, Minibuchse × 1 (fungiert als MonoMikrofonbuchse) Ein- und Ausgänge Wireless LAN IEEE 802.11b/g/n GPS-Funktion Ja Bluetooth(R)-Technologie Bluetooth(R)-Standard Ver. 2.1 + EDR IR-Fernbedienungsfunktion Ja Erweiterungssteckplätze SD-Speicherkarte × 1 Lautsprecher Eingebaute Lautsprecher Mikrofon Integriertes Mono-Mikrofon Kamera (vorne) 0,3 M Pixel Kamera (hinten) 5 M Pixel Mitgeliefertes Zubehör Netzteil, Netzkabel, Trageriemen Maße des Hauptgeräts Gewicht des Hauptgeräts Breite (mm) 241,2 mm Breite (Zoll) 9,5 Zoll Höhe (H1) (mm) 10,1 mm Höhe (H1) (Zoll) 0,4 Zoll Höhe (H2) (mm) 20,6 mm Höhe (H2) (Zoll) 0,82 Zoll Tiefe (T1) (mm) 174,3 mm Tiefe (T1) (Zoll) 6,87 Zoll Gewicht des Hauptgeräts (g) 598 g Gewicht des Hauptgeräts (Pfund) 1,33 Pfund Änderung der Funktionen und technischen Daten vorbehalten. Das Tablet schaltet sich nicht ein. Möglicherweise ist der Akku zu schwach. Schließen Sie das Tablet an eine Netzsteckdose an, und laden Sie den Akku. Unter Umständen schaltet sich das Tablet ganz aus. Halten Sie die Ein/Aus-Taste drei Sekunden lang gedrückt, um das Tablet einzuschalten. Wenn das Tablet Strom aus der Steckdose bezieht, vergewissern Sie sich, dass das Tablet und Netzteil, das Netzteil und Netzkabel sowie das Netzkabel und eine Netzsteckdose fest miteinander verbunden sind. Wenn das Tablet in die (gesondert erhältliche) Docking gestellt wurde, vergewissern Sie sich, dass das Tablet und die Docking, die Docking und das Netzteil, das Netzteil und Netzkabel sowie das Netzkabel und eine Netzsteckdose fest miteinander verbunden sind. Wenn Sie das Tablet nicht ordnungsgemäß ausgeschaltet haben, kann es vorkommen, dass der Controller, der die Stromzufuhr steuert, aufgrund eines Programmfehlers gestoppt wird. Halten Sie die Ein/Aus-Taste etwa 10 Sekunden lang gedrückt, oder drücken Sie die Grundstellungstaste, um das Ausschalten des Tablets zu erzwingen, und schalten Sie dann das Tablet wieder ein [Details]. Der Systemstart des Tablets dauert lange. Wenn Sie das Tablet in ausgeschaltetem Zustand starten, kann es einige Zeit dauern, bis das System gestartet wird. Der Akku wird nicht geladen. Vergewissern Sie sich, dass das Tablet und Netzteil, das Netzteil und Netzkabel sowie das Netzkabel und eine Netzsteckdose fest miteinander verbunden sind. Wenn die Temperatur des Tablets während Situationen wie der Verwendung von Apps (Browser, E-Mail, Kamera oder Wiedergabe von Videos/Musik) steigt, wird der Akku möglicherweise nicht geladen. Beenden Sie die aktiven Apps, wenn die Temperatur steigt. Sobald das Tablet wieder normale Temperatur erreicht hat, beginnt der Ladevorgang des Akkus. Ihr Tablet unterstützt kein Laden des Akkus über eine USB-Verbindung mit einem Computer oder einem Ladegerät. Die Ladeanzeige leuchtet nicht. Vergewissern Sie sich, dass das Tablet und Netzteil, das Netzteil und Netzkabel sowie das Netzkabel und eine Netzsteckdose fest miteinander verbunden sind. Ihr Tablet unterstützt kein Laden des Akkus über eine USB-Verbindung mit einem Computer oder einem Ladegerät. Der Akkuverbrauch steigt. Möglicherweise verschlechtert sich der Akku. Wenden Sie sich an das Service- oder Support-Center, das in der Garantieerklärung genannt ist, um den Akku auszutauschen. Die Ladeanzeige blinkt. Die Ladeanzeige blinkt langsam (im Abstand von drei Sekunden), wenn die Akkurestladung 15 % oder weniger beträgt. Stecken Sie das Tablet ein, und laden Sie den Akku [Details]. Die Ladeanzeige blinkt nicht, wenn sich das Tablet ausschaltet, obwohl die Akkurestladung 15 % oder weniger beträgt. Wenn die Ladeanzeige schnell blinkt (alle 0,5 Sekunden), muss das Tablet möglicherweise repariert werden. Stellen Sie die Nutzung des Tablets ein, und wenden Sie sich an das Service- oder Support-Center, das in der Garantieerklärung genannt wird. Das Tablet und Netzteil erwärmen sich während des Gebrauchs oder beim Laden. Eine Erwärmung während der Verwendung des Tablets oder des Ladevorgangs ist normal und sollte sich nicht auf die Leistung des Tablets auswirken. Bei einer Überhitzung des Tablets schaltet es sich möglicherweise zur Sicherheit aus. Warten Sie in diesem Fall, bis sich das Tablet abgekühlt hat, und verwenden Sie es dann in einer kühlen Umgebung. Falls sich das Tablet außergewöhnlich stark erhitzt, muss es möglicherweise repariert werden. Schalten Sie das Tablet aus, ziehen Sie das Netzkabel aus dem Netzteil, und stellen Sie den Gebrauch des Tablets ein. Wenden Sie sich an das Service- oder Support-Center, das in der Garantieerklärung genannt ist. Der Bildschirm ist dunkel. Überprüfen Sie, ob die Bildschirmhelligkeit des Tablets auf die niedrigste Stufe eingestellt ist. Vergewissern Sie sich, dass die Akkurestladung ausreicht. Achten Sie darauf, dass der Umgebungslichtsensor nicht verdeckt wird. Der Bildschirm erscheint möglicherweise sehr dunkel, wenn er an einem klaren Tag im Freien genutzt wird. Wenn die automatische Helligkeitseinstellung aktiviert ist, wird die Helligkeit des Bildschirms automatisch an die Umgebungshelligkeit angepasst. Berühren Sie [ Apps & Widgets] - [ Einstellungen] - [Display] - [Helligkeit] - [Automatische Helligkeit], um die Markierung zu entfernen und die Einstellung für die automatische Helligkeit zu deaktivieren. Einige Punkte auf dem Bildschirm werden möglicherweise nicht ordnungsgemäß angezeigt. In seltenen Fällen sind auf dem LCD-Bildschirm kleine schwarze Punkte zu sehen. Dies ist kein Anzeichen für eine Funktionsstörung [Details]. Ein Bluetooth(R)-Gerät wurde nicht gefunden. Vergewissern Sie sich, dass die Bluetooth-Funktion des Tablets aktiviert ist. Berühren Sie [ Apps & Widgets] - [ Einstellungen] - [Bluetooth], und setzen Sie dann [Bluetooth] auf [AN]. Vergewissern Sie sich, dass das zu koppelnde Bluetooth-Gerät eingeschaltet ist. Wenn Sie [ Apps & Widgets] - [ Einstellungen] - [Bluetooth] berühren und dann [NACH GERÄTEN SUCHEN] oben rechts auf dem Bildschirm berühren, wird ein Bluetooth-Gerät möglicherweise nicht sofort gefunden. Mögliche Gründe dafür sind die Anzahl der Geräte im Bereich des Tablets, die Entfernung zu dem Gerät, die Umgebung und die Signalbedingungen. Sorgen Sie für einen möglichst geringen Abstand zwischen dem zu koppelnden Bluetooth-Gerät und dem Tablet, und versuchen Sie es erneut. Vergewissern Sie sich, dass sich das zu koppelnde Bluetooth-Gerät im sichtbaren Modus befindet. Die Bluetooth-Funktion des handelsüblichen Bluetooth-Geräts, das Sie koppeln, muss aktiviert sein, und es muss sich im sichtbaren Modus befinden. Wenn Sie ein zuvor mit einem Tablet verbundenes Bluetooth-Gerät trennen und anschließend wieder verbinden, stellen Sie die Verbindung mit dem Bluetooth-Gerät erneut her, nachdem Sie zuvor die Registrierung beim Bluetooth-Gerät und dem Tablet gelöscht haben. Das Tablet reagiert langsam oder die Leistung entspricht nicht den Erwartungen. In einer heißen oder kalten Umgebung kann sich die Reaktionszeit des Tablets erhöhen. Verwenden Sie das Tablet an einem Ort mit möglichst optimaler Temperatur. Wenn das Tablet sehr langsam wird oder nicht wie erwartet funktioniert, läuft es möglicherweise besser, wenn Sie es einmal ausschalten und dann wieder einschalten. Wenn der Datenspeicherbereich des Tablets voll ist, läuft das Tablet möglicherweise nicht wie erwartet. Deinstallieren Sie alle nicht benötigten Anwendungen. Das Tablet führt keine Aktionen aus. Halten Sie die Ein/Aus-Taste etwa 10 Sekunden lang gedrückt, um das Ausschalten des Tablets zu erzwingen, und schalten Sie es dann wieder ein [Details]. Wenn Sie das Ausschalten des Tablets nicht erzwingen können, drücken Sie die Grundstellungstaste (Vertiefung) mit einem Stift oder einem anderen schmalen Gegenstand [Details]. Wenden Sie sich an das Service- oder Support-Center, das in der Garantieerklärung genannt ist, falls das Problem nicht behoben wird. Ihr Tablet muss zurückgesetzt werden. Berühren Sie [ Apps & Widgets] - [ Einstellungen] - [Sichern & zurücksetzen] - [Auf Werkszustand zurück] und anschließend [Tablet zurücksetzen] unten im rechten Menü. Sämtliche Daten im Datenspeicherbereich werden gelöscht; dazu gehören die Informationen des GoogleKontos, die Systemdaten und -einstellungen sowie alle heruntergeladenen Anwendungsdaten. Benutzerdaten wie Musik, Fotos und E-Books, die über eine SD-Speicherkarte oder ein durch USB verbundenes Gerät importiert wurden, werden nicht gelöscht. Wenn Sie alle Benutzerdaten wie Musik, Fotos und E-Books löschen möchten, berühren Sie [USB-Speicher löschen], um das zugehörige Kontrollkästchen zu markieren, und berühren Sie anschließend [Tablet zurücksetzen]. Es wird empfohlen, eine Sicherungskopie wichtiger Daten anzulegen, da gelöschte Benutzerdaten nicht wiederhergestellt werden können. Das Tablet wird automatisch neu gestartet. Der Klang aus dem Lautsprecher ist verzerrt. Passen Sie die Wiedergabelautstärke an. Vergewissern Sie sich, dass das Tablet ausreichend geladen ist. Wenn die Klangeffekte deaktiviert werden, verbessert sich möglicherweise die Klangausgabe. Die Bildschirmhelligkeit schwankt. Wenn die automatische Einstellung der Bildschirmhelligkeit aktiviert ist, wird die Helligkeit des Bildschirms an die Umgebungshelligkeit angepasst. Berühren Sie [ Apps & Widgets] - [ Einstellungen] - [Display] - [Helligkeit] - [Automatische Helligkeit], um die Markierung zu entfernen und die Einstellung für die automatische Helligkeit zu deaktivieren. Die Bildschirmhelligkeit kann nicht eingestellt werden. Wenn Sie die automatische Einstellung der Bildschirmhelligkeit eingestellt haben, ist keine manuelle Anpassung der Bildschirmhelligkeit möglich. Berühren Sie [ Apps & Widgets] - [ Einstellungen] - [Display] - [Helligkeit] - [Automatische Helligkeit], um die Markierung zu entfernen und die Einstellung für die automatische Helligkeit zu deaktivieren. Die Bildschirmhelligkeit wird nicht wie erwartet automatisch angepasst. Wenn die automatische Einstellung der Bildschirmhelligkeit aktiviert ist, verdunkelt sich der Bildschirm nicht, nachdem er heller wurde. Dies ist kein Anzeichen für eine Funktionsstörung. Wird der Bildschirm durch Drücken der Ein/Aus-Taste ausgeschaltet (Umschaltung in den Ruhezustand) und anschließend wieder eingeschaltet, wird die Helligkeit auf den Normalwert zurückgesetzt. Die Bildschirmanzeige verschwindet bzw. verdunkelt sich plötzlich. Nach einer gewissen Zeit wechselt der Bildschirm zur Schonung des Akkus automatisch in den Ruhezustand. Der Bildschirm schaltet sich wieder ein, wenn Sie die Ein/Aus-Taste drücken. Wenn Sie die Dauer bis zum Wechsel des Bildschirms in den Ruhezustand ändern möchten, berühren Sie nacheinander [ Apps & Widgets] - [ Einstellungen] - [Display] - [Ruhezustand], um die gewünschte Dauer einzustellen. Bei einem längeren Intervall bis zum Wechseln in den Ruhezustand wird der Akku schneller entladen. Der Touchscreen funktioniert nicht wie erwartet. Verwenden Sie den Touchscreen unbedingt ordnungsgemäß [Details]. Ist der Touchscreen beschädigt (zerkratzt usw.), wenden Sie sich an das Service- oder Support-Center, das in der Garantieerklärung genannt wird. Wenn der Touchscreen nicht funktioniert, schalten Sie das Tablet aus und anschließend wieder ein. Wenn sich das Tablet nicht ausschalten lässt, halten Sie die Ein/Aus-Taste etwa 10 Sekunden lang gedrückt, um das Ausschalten des Tablets zu erzwingen, und schalten Sie es dann wieder ein [Details]. Wenn Sie das Ausschalten des Tablets nicht erzwingen können, drücken Sie die Grundstellungstaste (Vertiefung) mit einem Stift oder einem anderen schmalen Gegenstand [Details]. Das Datum und die Uhrzeit werden zurückgesetzt. Bei einer sehr niedrigen Akkurestladung kann es vorkommen, dass Datum und Uhrzeit zurückgesetzt werden. Laden Sie den Akku auf, und stellen Sie dann Datum und Uhrzeit erneut ein. Sie möchten den Berührungssignalton (Bediensignalton) ausschalten. Berühren Sie [ Apps & Widgets] - [ Einstellungen] - [Töne] - [Töne bei Berührung], um die Markierung zu entfernen und den Berührungssignalton zu deaktivieren. Halten Sie die Taste VOL – (Lautstärke) am Tablet gedrückt, bis die auf dem Bildschirm angezeigte Lautstärkeanzeige minimiert und das Symbol zurückgesetzt wird. Der Bildschirm dreht sich nicht, wenn Sie das Tablet drehen. Die Bildschirmdrehung wird von einigen Anwendungen möglicherweise nicht unterstützt. Dies ist kein Anzeichen für eine Funktionsstörung. Sie möchten die Bildschirmdrehung deaktivieren. Berühren Sie [ Apps & Widgets] - [ Einstellungen] - [Display] - [Display autom. drehen], um die Markierung zu entfernen und die Bildschirmdrehung zu deaktivieren. Sie möchten die Bildschirm-Sperrfunktion deaktivieren bzw. das Tablet ohne Bildschirmsperrung verwenden. Berühren Sie [ Apps & Widgets] - [ Einstellungen] - [Sicherheit] - [Bildschirmsperre] und anschließend [Keine], um die Sperrfunktion zu deaktivieren. Beim Drehen des Bildschirms wird der Ton aus dem eingebauten Lautsprecher unterbrochen. Beim Drehen des Bildschirms und gleichzeitiger Verwendung des eingebauten Lautsprechers kann es zu Tonunterbrechungen kommen. Dies ist kein Anzeichen für eine Funktionsstörung. Ein Headset kann nicht verwendet werden. Verwenden Sie ein Sony MDR-EX38IP Headset, dessen Funktion mit dem Tablet bestätigt wurde. Wenn das Headset MDR-EX38IP an das Tablet angeschlossen ist, können die folgenden Funktionen nicht genutzt werden. Springen zum nächsten Lied Springen zum vorherigen Lied Einstellen der Lautstärke (+/–) Telefonie Tätigen eines Anrufs Beenden eines Anrufs Eine Datei kann nicht angezeigt oder wiedergegeben werden. Die Daten sind möglicherweise beschädigt. Vergewissern Sie sich, dass das Dateiformat der Daten vom Tablet unterstützt wird [Details]. Vergewissern Sie sich, dass das Dateiformat von der Anwendung unterstützt wird. Das Video wird unterbrochen/springt/ist nicht mit dem Ton synchron. Vergewissern Sie sich, dass das Dateiformat von der Anwendung unterstützt wird [Details]. Schalten Sie das Tablet aus und anschließend wieder ein. Die Daten sind möglicherweise beschädigt. Vergewissern Sie sich, dass andere Apps keine prozessorintensiven Tasks im Hintergrund ausführen. Das Tablet kann keine GPS-Signale empfangen oder benötigt sehr lange für die Positionsbestimmung. Gehen Sie an einen Ort mit gutem GPS-Signalempfang und freier Sicht zum Himmel [Details]. Die Ergebnisse der GPS-Positionsbestimmung können vom tatsächlichen Standort abweichen. Gehen Sie an einen Ort mit gutem GPS-Signalempfang und freier Sicht zum Himmel [Details]. Die mit der Kamera aufgenommenen Fotos und Filme sind verschwommen. Überprüfen Sie, ob sich Kondensation oder Schmutz auf dem Objektiv oder der Abdeckung der Kamera befindet. Die Fernbedienung-App lernt bestimmte Bedienvorgänge nicht. Je nach Fernbedienung kann es vorkommen, dass das Tablet manche Fernbedienungsvorgänge nicht erlernt. Dies ist kein Anzeichen für eine Funktionsstörung. Der IR-Datenanschluss des Tablets ist möglicherweise nicht auf den der Fernbedienung ausgerichtet. Überprüfen Sie die Position des IR-Datenanschlusses des Tablets [Details] und versuchen Sie dann erneut, die IR-Datenanschlüsse des Tablets und der Fernbedienung in einer Entfernung von ca. 1 Zentimeter aneinander auszurichten. Einige Anwendungen werden nicht in der ausgewählten Sprache angezeigt. Manche Anwendungen unterstützen die Sprache nicht, die in den Spracheinstellungen des Tablets ausgewählt wurde; sie werden daher in einer anderen Sprache angezeigt. Einige Anwendungen können nicht deinstalliert werden. Manche Anwendungen können nicht deinstalliert (gelöscht) werden. Dies ist kein Anzeichen für eine Funktionsstörung des Tablets oder für einen Fehler in der Anwendung. Eine Website für Mobiltelefone oder Smartphones wird angezeigt. Einige Websites werden in einem Layout für Mobiltelefone oder Smartphones angezeigt. Das Tablet kann keine Verbindung zu einem WLAN-Netzwerk herstellen. Vergewissern Sie sich, dass die WLAN-Funktion aktiviert ist. Berühren Sie nacheinander [ Apps & Widgets] - [ Einstellungen] - [WLAN], und setzen Sie dann [WLAN] auf [AN]. Vergewissern Sie sich, dass das Signal zwischen den Geräten durch nichts blockiert wird und dass der Abstand zwischen den Geräten nicht zu groß ist [Details]. Überprüfen Sie die WLAN-Verbindung mit der App WLAN-Prüfer [Details]. Sie können möglicherweise eine Verbindung herstellen, indem Sie die Kanaleinstellungen Ihres Zugangspunkts ändern. Vergewissern Sie sich, dass die Einstellungen für [Netzwerk-SSID] und [Sicherheit] Ihres Zugangspunkts korrekt sind.