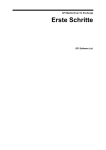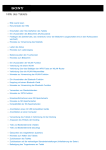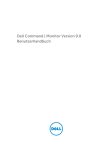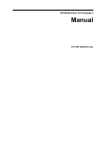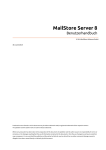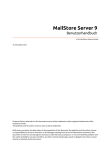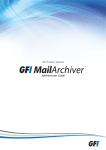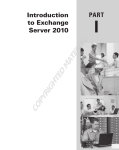Download 1 Verwenden von GFI MailArchiver
Transcript
GFI-Produkthandbuch Benutzerhandbuch Die Informationen in diesem Dokument dienen ausschließlich Informationszwecken und werden in der vorliegenden Form ohne (ausdrückliche oder stillschweigende) Haftung jeglicher Art bereitgestellt, insbesondere ohne Gewährleistung der Marktgängigkeit, der Eignung für einen bestimmten Zweck oder der Nichtverletzung von Rechten. GFI Software haftet nicht für etwaige Schäden, einschließlich Folgeschäden, die sich aus der Nutzung dieses Dokuments ergeben. Die Informationen stammen aus öffentlich zugänglichen Quellen. Trotz sorgfältiger Prüfung der Inhalte übernimmt GFI keine Haftung für die Vollständigkeit, Richtigkeit, Aktualität und Eignung der Daten. Des Weiteren ist GFI nicht für Druckfehler, veraltete Informationen und Fehler verantwortlich. GFI übernimmt keine Haftung (ausdrücklich oder stillschweigend) für die Richtigkeit oder Vollständigkeit der in diesem Dokument enthaltenen Informationen. Nehmen Sie mit uns Kontakt auf, wenn Ihnen in diesem Dokument Sachfehler auffallen. Wir werden Ihre Hinweise sobald wie möglich berücksichtigen. Alle hier aufgeführten Produkte und Firmennamen sind Marken der jeweiligen Eigentümer. GFI MailArchiver unterliegt dem urheberrechtlichen Schutz von GFI SOFTWARE LTD. – 1999–2011 GFI Software Ltd. Alle Rechte vorbehalten. Dokumentenversion: 1.1.1 Zuletzt aktualisiert (Monat/Tag/Jahr): 2/16/2012 Inhaltsverzeichnis 1 Verwenden von GFI MailArchiver 1.1 Anmelden bei GFI MailArchiver 1.2 Durchsuchen archivierter E-Mails 1.3 Arbeiten mit E-Mails 1.4 Suchen von archivierten E-Mails 1.5 Erweiterte Suche 1.6 E-Mail-Suche mithilfe von Smartphones 1.7 Zugreifen auf mehrere Postfächer 1.8 GFI MailInsights 1.9 Ändern der Benutzereinstellungen 2 Installieren von GFI MailArchiver Outlook Connector 2.1 Installieren von GFI MailArchiver Outlook Connector 6 6 6 8 10 10 12 15 16 33 35 35 3 Glossar 36 4 Index 41 Abbildungsverzeichnis Screenshot 1: Durchsuchen archivierter E-Mails 7 Screenshot 2: Arbeiten mit E-Mails in GFI MailArchiver 8 Screenshot 3: Erweiterte Suchoptionen 10 Screenshot 4: Smartphone-Anmeldebildschirm 12 Screenshot 5: Startseite von GFI MailArchiver für Smartphones 13 Screenshot 6: Suchergebnisse auf Smartphone 14 Screenshot 7: Konversationsansicht auf Smartphone 15 Screenshot 8: Zugreifen auf mehrere Postfächer 16 Screenshot 9: MailInsights-Kommunikationsfluss 18 Screenshot 10: Bericht „MailInsights-Kommunikationsfluss“ 19 Screenshot 11: MailInsights – WebMail-Kommunikatoren 20 Screenshot 12: MailInsights-Bericht zu WebMail-Kommunikatoren 21 Screenshot 13: MailInsights – E-Mail-Reaktionsverhalten 22 Screenshot 14: MailInsights-Bericht zu E-Mail-Reaktionsverhalten 23 Screenshot 15: MailInsights – Speichernutzung 24 Screenshot 16: MailInsights-Bericht zur Speichernutzung 25 Screenshot 17: MailInsights – Inaktive Konten 26 Screenshot 18: Bericht zu inaktiven Konten 27 Screenshot 19: MailInsights – Unangemessene Wörter 28 Screenshot 20: MailInsights-Bericht zu unangemessenen Wörtern 28 Screenshot 21: Interne Spammer von MailInsights 29 Screenshot 22: Bericht zu internen Spammern von MailInsights 30 Screenshot 23: „Außerhalb der Geschäftszeiten“ von MailInsights 31 Screenshot 24: Bericht zu außerhalb der Geschäftszeiten von MailInsights 33 Screenshot 25: Benutzerprofileinstellungen 34 Tabellenverzeichnis Tabelle 1: Optionen auf der Registerkarte „Archiv“ 7 Tabelle 2: E-Mail-Anzeigeoptionen 9 Tabelle 3: Platzhalterbeschreibung 10 Tabelle 4: Erweiterte Suchoptionen 11 Tabelle 5: Kriterien für den Kommunikationsflussbericht 18 Tabelle 6: Kriterien für den Kommunikationsflussbericht 20 Tabelle 7: Kriterien für den Bericht über WebMail-Kommunikatoren 20 Tabelle 8: Kriterien für den Kommunikationsflussbericht 21 Tabelle 9: Kriterien für den Bericht über WebMail-Kommunikatoren 22 Tabelle 10: Kriterien für den Kommunikationsflussbericht 23 Tabelle 11: Kriterien für den Bericht über die E-Mail-Speichernutzung 24 Tabelle 12: Kriterien für den Bericht über die E-Mail-Speichernutzung 25 Tabelle 13: Kriterien für den Bericht über inaktive Konten 26 Tabelle 14: Kriterien für den Bericht über unangemessene Wörter 28 Tabelle 15: Kriterien für den Bericht über die E-Mail-Speichernutzung 29 Tabelle 16: Kriterien für den Bericht über unangemessene Wörter 29 Tabelle 17: Kriterien für den Bericht über die E-Mail-Speichernutzung 30 Tabelle 18: Kriterien zum Bericht „Außerhalb der Geschäftszeiten“ 31 Tabelle 19: Kriterien zum Bericht „Außerhalb der Geschäftszeiten“ 33 Tabelle 20: Versionen von GFI MailArchiver Outlook Connector 35 1 Verwenden von GFI MailArchiver In diesem Kapitel finden Sie Informationen zu den folgenden Themen: Anmelden bei GFI MailArchiver Durchsuchen archivierter E-Mails Arbeiten mit E-Mails Suchen nach archivierten E-Mails Zugreifen auf mehrere Postfächer Ändern der Anzeigesprache 1.1 Anmelden bei GFI MailArchiver Navigieren Sie zu Start > GFI MailArchiver > GFI MailArchiver. GFI MailArchiver wird in Ihrem Standardinternetbrowser geöffnet. Geben Sie bei Aufforderung Ihre DomänenAnmeldeinformationen ein (Benutzername und Kennwort für die Microsoft WindowsAnmeldung). Alternativ können Sie die folgende URL in die Adresszeile Ihres Internetbrowsers eingeben: http://<GFI MailArchiver-Hostname>/<Name des virtuellen Ordners in GFI MailArchiver> Beispiel: http://mydomain.com/MailArchiver Standardmäßig sind für die Anmeldung bei GFI MailArchiver keine Anmeldeinformationen erforderlich. Stattdessen werden die Anmeldeinformationen des aktuell angemeldeten Benutzers verwendet. Wenn Sie Ihren Browser schließen, wir der aktuell angemeldete Benutzer bei GFI MailArchiver abgemeldet. HINWEIS Wenn Sie sich als ein anderer Benutzer anmelden möchten, melden Sie Ihr Profil ab und mit einem anderen Microsoft Windows-Benutzerprofil an. HINWEIS Wenn Sie sich an einem Computer anmelden, der sich nicht in derselben Domäne wie die Installation von GFI MailArchiver befindet, werden Sie zur Eingabe der Anmeldeinformationen aufgefordert, die Sie für die Domäne verwenden, in der GFI MailArchiver installiert ist. 1.2 Durchsuchen archivierter E-Mails 1. Wählen Sie in GFI MailArchiver die Registerkarte Archiv aus. GFI MailArchiver 1 Verwenden von GFI MailArchiver | 6 Screenshot 1: Durchsuchen archivierter E-Mails 2. Auf der Registerkarte Archiv werden alle archivierten E-Mails der Postfächer angezeigt, für die Ihnen eine Zugriffsberechtigung erteilt wurde. Darüber hinaus können Sie die in Tabelle 1 beschriebenen Aktionen durchführen. Tabelle 1: Optionen auf der Registerkarte „Archiv“ OPTION BESCHREIBUNG Ermöglicht die Suche nach E-Mails. Geben Sie das gesuchte Wort oder die gesuchte Wortgruppe ein, und klicken Sie auf . Die Suchergebnisse werden im E-Mail-Bereich angezeigt. Blendet den E-Mail-Vorschaubereich aus. Blendet den E-Mail-Vorschaubereich ein. Wechselt zwischen der Anzeige des E-Mail-Vorschaubereichs am unteren Bildschirmrand und an der Seite. Zeigt E-Mails in der Nachrichtenansicht an. Zeigt E-Mails in der Postfachansicht an. Zeigt eine Liste der Postfächer an, auf die der aktuell angemeldete Benutzer Zugriff hat. Wählen Sie aus der Kontoliste über die Option Konten im Archiv auflisten den Archivspeicher aus, für den Sie Postfächer anzeigen möchten. Klicken Sie auf Schließen, um die Kontoliste zu schließen. GFI MailArchiver 1 Verwenden von GFI MailArchiver | 7 HINWEIS Standardmäßig zeigt GFI MailArchiver bis zu 25 E-Mails pro Seite an. Klicken Sie zum Ändern dieses Wertes auf den angezeigten Benutzernamen in der oberen rechten Ecke des Bildschirms, und geben Sie unter der Option Anzahl der angezeigten E-Mails pro Seite einen neuen Wert ein. Klicken Sie auf Speichern. 1.3 Arbeiten mit E-Mails Auf der Registerkarte Archiv in GFI MailArchiver können Sie archivierte E-Mail anzeigen und bearbeiten. Wählen Sie aus der Postfach- oder der Nachrichtenansicht eine E-Mail aus, um sie anzuzeigen. Die ausgewählte E-Mail wird im Vorschaubereich angezeigt. Doppelklicken Sie auf eine EMail, um sie im E-Mail-Ansichtsfenster anzuzeigen. Screenshot 2: Arbeiten mit E-Mails in GFI MailArchiver Im E-Mail-Ansichtsfenster wird der Inhalt der E-Mail angezeigt, und mehrere Aktionen können durchgeführt werden. Diese Aktionen werden in Tabelle 2 aufgelistet und beschrieben. GFI MailArchiver 1 Verwenden von GFI MailArchiver | 8 Tabelle 2: E-Mail-Anzeigeoptionen OPTION BESCHREIBUNG E-Mail-Header anzeigen Klicken Sie auf diese Schaltfläche, um die Internet-Header einer E-Mail anzuzeigen. Die Header werden in einem gesonderten Bereich angezeigt. Klicken Sie erneut auf die Schaltfläche, oder wählen Sie Schließen, um den Bereich zu schließen. Diskussions-Threads (Korrespondenzen) anzeigen Klicken Sie auf diese Schaltfläche, um die gesamte Korrespondenz im E-Mail-Ansichtsfenster anzuzeigen. Alle E-Mails der Korrespondenz werden aufgeführt. Klicken Sie erneut auf die Schaltfläche, oder wählen Sie Schließen, um den Bereich zu schließen. E-Mail-Kennzeichnungen bearbeiten (einzeln und global) Mit dieser Funktion können Sie E-Mails anhand von Kennzeichnungen kategorisieren. Diese Funktion ist für die Suche nach bestimmten E-Mail-Typen geeignet, z. B. für die Suche nach E-Mails mit der Kennzeichnung „Wichtig“. So fügen Sie eine Kennzeichnung hinzu: 1. Geben Sie unter „Verfügbare Kennzeichnungen” eine neue E-Mail-Kennzeichnung ein, oder wählen Sie eine vorhandene Kennzeichnung aus. 2. Klicken Sie auf E-Mail kennzeichnen, um die E-Mail mit der eingegebenen oder ausgewählten Kennzeichnung zu versehen. So entfernen Sie eine zuvor zugewiesene Kennzeichnung: 1. Wählen Sie eine zuvor zugewiesene Kennzeichnung aus. 2. Klicken Sie auf Kennzeichnung entfernen. Klicken Sie erneut auf die Schaltfläche, oder wählen Sie Schließen, um den Bereich zu schließen. HINWEIS Kennzeichnungen werden im Feld Kennzeichnungen mit schwarzer Farbe dargestellt. Kennzeichnungen, die auf Unternehmensebene mithilfe von Kategorisierungsrichtlinien zugewiesen wurden, werden mit roter Farbe dargestellt. Kennzeichnungen aufgrund von Kategorisierungsrichtlinien können nicht entfernt werden. E-Mail wiederherstellen Mit dieser Funktion können Sie E-Mails über die OneClick Restore-Funktion wiederherstellen. Sie können eine archivierte E-Mail in einem bestimmten Postfach wiederherstellen oder eine Kopie der E-Mail an eine E-Mail-Adresse weiterleiten. Geben Sie im E-Mail-Wiederherstellungsbereich die E-Mail-Adresse ein, an die Sie eine Kopie der aktuellen E-Mail senden möchten, und klicken Sie auf E-Mail wiederherstellen. E-Mail auf Festplatte speichern (EML-Format) Lädt die gesamte E-Mail auf die Festplatte herunter, einschließlich aller Anhänge im .eml-Format. Dieses Format ist kompatibel mit einer Reihe von E-Mail-Programmen wie Microsoft Outlook Express, Windows Mail und Mozilla Thunderbird. Wählen Sie im Dialogfeld Dateidownload die Option Speichern, und wählen Sie einen Speicherort für die Datei aus. E-Mail auf Festplatte speichern (MSG-Format) Lädt die gesamte E-Mail auf die Festplatte herunter, einschließlich aller Anhänge im .msg-Format, das mit Microsoft Office Outlook kompatibel ist. Wählen Sie im Dialogfeld Dateidownload die Option Speichern, und wählen Sie einen Speicherort für die Datei aus. E-Mail drucken Zeigt die E-Mail in einem druckerfreundlichen Format in einem neuen Browserfenster an. Verwenden Sie die Druckfunktion Ihres Browsers, um die E-Mail auszudrucken. Bilder in E-Mail anzeigen Verwenden Sie diese Schaltfläche, um eingebettete Bilder in der E-Mail anzuzeigen. SPAM-Markierung aufheben Verwenden Sie diese Schaltfläche, um die SPAM-Markierung für E-Mails aufzuheben, die zuvor von einem Virenschutzprogramm als SPAM gekennzeichnet wurden. Diese Option erfordert das Einrichten einer SPAMAufbewahrungsrichtlinie GFI MailArchiver 1 Verwenden von GFI MailArchiver | 9 1.4 Suchen von archivierten E-Mails In GFI MailArchiver können Sie über das Textfeld Archivierte E-Mails durchsuchen nach E-Mails suchen. Bei der Suche nach E-Mails durchsucht GFI MailArchiver den E-Mail-Index und ruft alle übereinstimmenden E-Mails und die entsprechenden Anhänge ab. Neben dem Textfeld Archivierte E-Mails durchsuchen steht Ihnen in GFI MailArchiver auch eine Erweiterte Suche mit umfassenden Suchoptionen zur Verfügung. HINWEIS Weitere Informationen finden Sie unter Erweiterte Suche (page 10). Im Textfeld Archivierte E-Mails durchsuchen können Sie auch Platzhalter verwenden. Weitere Informationen finden Sie in der folgenden Tabelle. Tabelle 3: Platzhalterbeschreibung PLATZHALTER BESCHREIBUNG ? Steht für ein einzelnes, beliebiges Zeichen. * Steht für eine beliebige Zeichenkette. Beispiel: Um nach E-Mails zu suchen, die das Wort Schweiz enthalten, können Sie „Schw??z“ oder „Schw*z“ im Textfeld Archivierte E-Mails durchsuchen eingeben. Die Suchergebnisse werden im E-Mail-Bereich angezeigt. In GFI MailArchiver werden bis zu 25 E-Mails pro Seite angezeigt. Wenn mehr als 25 E-Mails den Kriterien der Suchanfrage entsprechen, werden die E-Mails von GFI MailArchiver auf mehrere Seiten verteilt. Mithilfe des Schiebereglers am unteren Rand des E-Mail-Bereichs können Sie zur nächsten Seite blättern. 1.5 Erweiterte Suche In der Erweiterten Suche können Sie weitere Suchkriterien bei der Suche nach E-Mails angeben. 1. Klicken Sie auf der Registerkarte Archiv auf . Screenshot 3: Erweiterte Suchoptionen 2. Im Bereich Erweiterte Suchoptionen stehen Ihnen die in der folgenden Tabelle beschriebenen Optionen für eine erweiterte Suche zur Verfügung. GFI MailArchiver 1 Verwenden von GFI MailArchiver | 10 Tabelle 4: Erweiterte Suchoptionen OPTION BESCHREIBUNG Archivspeicher Definiert den Archivspeicher, in dem die Suche durchgeführt werden soll. Wählen Sie einen oder mehrere Archivspeicher aus der verfügbaren Liste der Archivspeicher aus. Absendedatum Legt das Datum fest, an dem die gesuchte E-Mail gesendet wurde. Einbeziehen von alle/beliebig Legt fest, ob E-Mails angezeigt werden sollen, die alle oder nur eine Suchbedingung erfüllen. Wählen Sie die die gewünschte Option aus der Dropdown-Liste aus: Alle – Zeigt E-Mails an, die alle Suchbedingungen erfüllen. Beliebig – Zeigt E-Mails an, die mindestens eine Suchbedingung erfüllen. Klicken Sie auf diese Schaltfläche, um Suchbedingungen hinzuzufügen. Zu den verfügbaren Bedingungen gehören: Betreff – Mit dieser Option suchen Sie nach E-Mails mit einer bestimmten Betreffzeile. Absender – Geben Sie eine E-Mail-Adresse oder den Active Directory-Anzeigename an, um nach E-Mails von einem bestimmten Absender zu suchen. Empfänger – Geben Sie eine E-Mail-Adresse oder den Active Directory-Anzeigename an, um nach E-Mails an einen bestimmten Empfänger zu suchen. Absendedatum – Suchen Sie nach E-Mails, die an, nach oder vor einem bestimmten Datum gesendet wurden. Geben Sie ein Datum ein bzw. wählen Sie ein Datum aus, und wählen Sie „Liegt vor dem“, „Liegt nach dem“ oder „Ist genau“. Empfangsdatum – Suchen Sie nach E-Mails, die an, nach oder vor einem bestimmten Datum empfangen wurden. Geben Sie ein Datum ein bzw. wählen Sie ein Datum aus, und wählen Sie „Liegt vor dem“, „Liegt nach dem“ oder „Ist genau“. Größe (KB) – Suchen Sie nach E-Mails, die einer bestimmten Größe entsprechen bzw. größer oder kleiner sind. Geben Sie die Größe ein, und wählen Sie „Ist größer als“, „Ist kleiner als“ und „Ist genau“. Nachrichten-ID – Suchen Sie nach E-Mails mit einer bestimmten Nachrichten-ID im Header. Geben Sie die Nachrichten-ID ein, bzw. kopieren Sie die Nachrichten-ID der zu suchenden EMail. Gesamte E-Mail – Suchen Sie nach E-Mails mit bestimmten Inhalten in der gesamten E-Mail (einschließlich Textkörper, Header und Anhängen). Textkörper – Suchen Sie nach E-Mails mit bestimmten Inhalten im Nachrichtentext. Anhang – Suchen Sie nach E-Mails mit bestimmten Inhalten im Anhang. Ordner – Suchen Sie nach E-Mails, die sich in einem bestimmten Postfachordner befinden. Ordner/Unterordner – Suchen Sie nach E-Mails, die sich in einem bestimmten Unterordner eines Postfachordners befinden. Kennzeichnung – Suchen nach E-Mails mit einer bestimmten Kennzeichnung. HINWEIS Klicken Sie neben einer Suchbedingung auf E-Mails mit den folgenden Bedingungen ausschließen , um sie zu entfernen. Definiert eine Liste mit Bedingungen, die bei der Suche NICHT erfüllt werden sollen. Klicken Sie auf , und wählen Sie die entsprechenden Bedingungen aus. Die Bedingungen, die Sie hier auswählen können, entsprechen den zuvor beschriebenen Bedingungen. HINWEIS Klicken Sie neben einem Suchkriterium auf , um es zu entfernen. Suche Startet die Suche nach archivierten E-Mails. Die Suchergebnisse werden anhand der ausgewählten Bedingungen zurückgegeben. Zurücksetzen Setzt die Suchbedingungen zurück und ermöglicht eine Suche mit neuen Bedingungen. Speichern Speichert die Suchbedingungen als Suchabfrage, die jederzeit abgerufen werden kann. GFI MailArchiver 1 Verwenden von GFI MailArchiver | 11 1.6 E-Mail-Suche mithilfe von Smartphones In GFI MailArchiver können Sie mithilfe eines Smartphone nach E-Mails suchen. HINWEIS Diese Funktion wird von den folgenden Betriebssystemen unterstützt: Android 2.1 oder höher Apple iPhone iOS 4 Blackberry OS5 oder höher So führen Sie eine einfache Suche durch: 1. Starten Sie den Internetbrowser auf Ihrem Smartphone, und geben Sie die URL von GFI MailArchiver in folgendem Format ein: http://<GFI MailArchiver-Hostname>/<Name des virtuellen Ordners in GFI MailArchiver> Beispiel: http://mydomain.com/MailArchiver Screenshot 4: Smartphone-Anmeldebildschirm 2. Melden Sie sich mit Ihren Anmeldeinformationen an. GFI MailArchiver 1 Verwenden von GFI MailArchiver | 12 Screenshot 5: Startseite von GFI MailArchiver für Smartphones HINWEIS Die mobile Benutzeroberfläche verwendet die gleichen Spracheinstellungen wie die vom Benutzer konfigurierten Einstellungen in GFI MailArchiver. Weitere Informationen finden Sie unter Ändern der Benutzereinstellungen (page 33). 3. Geben Sie den gesuchten Text ein, und klicken Sie auf Suche. GFI MailArchiver 1 Verwenden von GFI MailArchiver | 13 Screenshot 6: Suchergebnisse auf Smartphone 4. Durchsuchen Sie die angezeigten Ergebnisse mithilfe der verfügbaren Optionen. Die Ergebnisse sind absteigend nach Datum geordnet. HINWEIS Die mobile Suchfunktion zeigt 10 E-Mails pro Seite an. Sie können die weiteren Seiten mithilfe der verfügbaren Optionen öffnen. Die maximale Anzahl an Suchergebnissen ist 5.000. GFI MailArchiver 1 Verwenden von GFI MailArchiver | 14 Screenshot 7: Konversationsansicht auf Smartphone 5. Klicken Sie auf den E-Mail-Betreff, um die E-Mail anzuzeigen, oder klicken Sie auf Gespräche anzeigen, um dazugehörige E-Mails anzuzeigen. HINWEIS Mit der der mobilen Benutzeroberfläche werden E-Mail-Archive durchsucht. Greifen Sie für erweiterte Suchfunktionen auf GFI MailArchiver auf Ihrem Computer zu. HINWEIS Die mobile Benutzeroberfläche ermöglicht Benutzern NUR den Zugriff auf ihr Postfach. 1.7 Zugreifen auf mehrere Postfächer Über die Registerkarte Archiv können Sie auch die archivierten E-Mails anderer Benutzer durchsuchen. Um diese Möglichkeit zu nutzen, müssen Sie über die entsprechenden Zugriffsberechtigungen verfügen, die über die GFI MailArchiver-Zugriffskontrolle vergeben werden. HINWEIS Die Funktion Hinzuzufügenden Benutzer suchen ist deaktiviert, wenn der aktuell angemeldete Benutzer keine Zugriffsrechte auf andere Benutzerkonten besitzt, oder wenn keine E-Mails für die Anzeige vorhanden sind. GFI MailArchiver 1 Verwenden von GFI MailArchiver | 15 Screenshot 8: Zugreifen auf mehrere Postfächer So zeigen Sie archivierte E-Mails eines anderen Postfachs an: 1. Geben Sie im Suchfeld Hinzuzufügenden Benutzer suchen den Namen des Postfachs ein, für das Sie die E-Mails anzeigen möchten. Daraufhin wird eine Liste mit übereinstimmenden Namen angezeigt, für die Sie eine Zugriffsberechtigung haben. 2. Wählen Sie den gewünschten Benutzer aus, und klicken Sie neben dem Suchfeld auf . 3. Wählen Sie im Feld E-Mails durchsuchen für: den neu hinzugefügten Benutzer aus. 4. Durchsuchen Sie die angezeigten E-Mails mithilfe der verfügbaren Optionen. 1.8 GFI MailInsights GFI MailInsights ist eine in GFI MailArchiver integrierte Reporting-Funktion, mit der Informationen über die Nutzung von E-Mails und Tendenzen anhand archivierter E-Mails gesammelt werden können. Diese Funktion ermöglicht Ihnen, Informationen über die E-Mail- und Ressourcen-Nutzung für aussagekräftige Management- und HR-Berichte grafisch aufzubereiten. HINWEIS GFI MailInsights ist nur für Benutzer mit vollen Zugriffsrechten aktiviert.Weitere Informationen finden Sie unter Hinzufügen von Gruppen zu „Gruppe mit Vollzugriff“ im Administrations- und Konfigurationshandbuch von GFI MailArchiver. Folgende Berichte stehen zur Verfügung: GFI MailArchiver 1 Verwenden von GFI MailArchiver | 16 Kommunikationsfluss – Überwachen Sie ein- und ausgehende Kommunikationsmuster von Benutzern und Gruppen in Ihrem Unternehmen. WebMail-Nutzung – Identifizieren Sie die Benutzer, die am häufigsten E-Mails über WebmailDienste austauschen. Gibt Aufschluss über potentielle Datenschlupflöcher und unangemessene EMail-Nutzung. E-Mail-Reaktionsverhalten – Gewinnen Sie Einblick in die Zeit, die Benutzer durchschnittlich für die Beantwortung von internen und externen E-Mails benötigen. Speichernutzung – Verwenden Sie diesen Bericht, um die Auswirkungen von Anhängen auf die EMail-Speicherkosten zu verstehen. Mithilfe von diesem Bericht können Sie die passenden Aufbewahrungsrichtlinien zur Kontrolle des E-Mail-Speicherplatzes erstellen. Inaktive Konten – Dieser Bericht gibt eine Liste von Benutzerkonten wieder, auf denen E-Mails empfangen, aber nicht in der angegebenen Zeit beantwortet wurden. Unangemessene Wörter – Prüfen Sie E-Mails auf die Verwendung von unangemessener Sprache und damit auf Verstöße gegen die Unternehmensrichtlinie. Interne Spammer – Finden Sie heraus, welche internen Benutzer zu viele Empfänger in die Felder „An“, „CC“ und „BCC“ einfügen. Verwenden Sie diesen Bericht, um einen Überblick darüber zu erhalten und um dieses Verhalten gezielt zu unterbinden. Außerhalb der Geschäftszeiten – Dieser Bericht enthält eine Liste mit internen Benutzerkonten, von denen E-Mails außerhalb der Geschäftszeiten gesendet wurden. Verwenden Sie diesen Bericht, um Benutzeraktivitäten zu erkennen, denen weiter nachgegangen werden muss. Erstellen von Berichten Erstellte Berichte werden per E-Mail an den angemeldeten Benutzer gesendet (als Anhang im PDFFormat). So erstellen Sie einen Bericht: 1. Klicken Sie auf die Registerkarte MailInsights, und wählen Sie den gewünschten Bericht. 2. Verwenden Sie die verfügbaren Filter. Wählen Sie dazu einen zu filternden Wert aus. 3. Klicken Sie unten auf einer Berichtsseite auf Bericht generieren. 1.8.1 Kommunikationsfluss Das Diagramm zum Kommunikationsfluss bietet eine Übersicht über E-Mails, die zwischen den ausgewählten Benutzern/Gruppen und deren Kontakten ausgetauscht wurden. GFI MailArchiver 1 Verwenden von GFI MailArchiver | 17 Screenshot 9: MailInsights-Kommunikationsfluss Berichte können nach folgenden Kriterien gefiltert werden: Tabelle 5: Kriterien für den Kommunikationsflussbericht OPTION BESCHREIBUNG Bereich Geben Sie einen Zeitraum an, oder wählen Sie die Standardeinstellung. Das Datum darf maximal 6 Monate zurück liegen. Bericht für Wählen Sie Active Directory-Benutzer oder -Gruppen. Empfänger Wählen Sie „Intern“, „Extern“ oder „Alle“. Einbeziehen Geben Sie die Anzahl der anzuzeigenden Ergebnisse an. Maximal können bis zu 1.000 Empfänger angezeigt werden. Der Standardwert lautet „Top 20“. GFI MailArchiver 1 Verwenden von GFI MailArchiver | 18 Screenshot 10: Bericht „MailInsights-Kommunikationsfluss“ Die Absender können Benutzer oder Gruppen sein, und werden in der Mitte des Berichts als einzelne Entität angezeigt. Kontakte werden nach Domänen getrennt. Jedes Domänen-Cluster wird in einer anderen Farbe dargestellt. Die Randbreite zwischen den Knoten zeigt die Intensität der E-MailBeziehung zwischen verschiedenen Entitäten an. Die Tabelle unter dem Diagramm enthält folgende Informationen: GFI MailArchiver 1 Verwenden von GFI MailArchiver | 19 Tabelle 6: Kriterien für den Kommunikationsflussbericht OPTION BESCHREIBUNG Kontakt-E-Mail Kontakt–E-Mail-Adresse Gesendete E-Mails Gesamtzahl der gesendeten E-Mails Empfangene E-Mails Gesamtzahl der empfangenen E-Mails E-Mails insgesamt Gesamtzahl der gesendeten und empfangenen E-Mails Letzte Kommunikation Datum und Uhrzeit der zuletzt gesendeten/empfangenen E-Mail 1.8.2 WebMail-Nutzung Im Bereich WebMail-Nutzung können Sie einen Bericht generieren, der die Interaktion von internen Benutzern mit Webmail-Konten zeigt. Screenshot 11: MailInsights – WebMail-Kommunikatoren Berichte können nach folgenden Kriterien gefiltert werden: Tabelle 7: Kriterien für den Bericht über WebMail-Kommunikatoren OPTION BESCHREIBUNG Bereich Geben Sie einen Zeitraum an, oder wählen Sie die Standardeinstellung. Das Datum darf maximal 6 Monate zurück liegen. Bericht für Wählen Sie Active Directory-Benutzer oder -Gruppen. Einbeziehen Geben Sie die Anzahl der anzuzeigenden Ergebnisse an. Maximal können bis zu 1.000 Empfänger angezeigt werden. Der Standardwert lautet „Top 20“. GFI MailArchiver 1 Verwenden von GFI MailArchiver | 20 Screenshot 12: MailInsights-Bericht zu WebMail-Kommunikatoren Das Diagramm zeigt die Gesamtanzahl der in einem bestimmten Zeitraum gesendeten und empfangenen E-Mails an. Der Bereich Zusammenfassung oben in einem Bericht zeigt die häufigsten WebMail-Anbieter und eine Zusammenfassung der gesendeten und empfangenen E-Mails nach Anbieter an. Die Tabelle unter dem Diagramm enthält folgende Informationen: Tabelle 8: Kriterien für den Kommunikationsflussbericht OPTION BESCHREIBUNG Benutzer E-Mail-Adresse des Benutzers E-Mails insgesamt Gesamtzahl der internen Kontakte Gesendete E-Mails Gesamtzahl der gesendeten E-Mails Empfangene E-Mails Gesamtzahl der empfangenen E-Mails Durchschnitt/Tag Durchschnittliche Anzahl der gesendeten und empfangenen E-Mails pro Tag Gesamtprozentsatz Gesamtanzahl der Web-E-Mails in Prozent GFI MailArchiver 1 Verwenden von GFI MailArchiver | 21 HINWEIS Der Bericht über die WebMail-Nutzung umfasst folgende Webmail-Anbieter: Hotmail; Googlemail; Yahoo!; Live; AOL; Facebook; Yandex.ru; Seznam.cz; Gawab.com; Gmx.com; Mail.ru; Hushmail.com; Rediff.com 1.8.3 E-Mail-Reaktionsverhalten Der Bericht zum E-Mail-Reaktionsverhalten zeigt an, wie viel Zeit vergeht, bis Mitarbeiter auf E-Mails antworten. Screenshot 13: MailInsights – E-Mail-Reaktionsverhalten Berichte können nach folgenden Kriterien gefiltert werden: Tabelle 9: Kriterien für den Bericht über WebMail-Kommunikatoren OPTION BESCHREIBUNG Bereich Geben Sie einen Zeitraum an, oder wählen Sie die Standardeinstellung (Letzte 7 Tage). Das Datum darf maximal 6 Monate zurück liegen. Bericht für Wählen Sie Active Directory-Benutzer oder -Gruppen. Einbeziehen Geben Sie die Anzahl der anzuzeigenden Ergebnisse an. Maximal können bis zu 1.000 Empfänger angezeigt werden. Der Standardwert lautet „Alle“. Sortieren nach Geben Sie eine Sortiermethode an. Folgende Optionen sind verfügbar: Nach Name (Standard) Nach Reaktionsverhalten GFI MailArchiver 1 Verwenden von GFI MailArchiver | 22 Screenshot 14: MailInsights-Bericht zu E-Mail-Reaktionsverhalten In einem Balkendiagramm werden auf der Y-Achse die Benutzer und auf der X-Achse die Reaktionszeiten in Stunden dargestellt. Die Daten werden nach den ausgewählten Kriterien sortiert. Die Tabelle unter dem Diagramm enthält folgende Informationen: Tabelle 10: Kriterien für den Kommunikationsflussbericht OPTION BESCHREIBUNG Benutzer Name oder E-Mail-Adresse des Benutzers Durchschnittliches Reaktionsverhalten Alle E-Mails (Stunden) Durchschnittliches internes Reaktionsverhalten Interne E-Mails (Stunden) Durchschnittliches externes Reaktionsverhalten Externe E-Mails (Stunden) GFI MailArchiver 1 Verwenden von GFI MailArchiver | 23 1.8.4 Speichernutzung Der Bericht Speichernutzung zeigt den verwendeten Speicherplatz von Anhängen an. Die Anhänge werden in Kategorien eingeordnet. Screenshot 15: MailInsights – Speichernutzung Berichte können nach folgenden Kriterien gefiltert werden: Tabelle 11: Kriterien für den Bericht über die E-Mail-Speichernutzung OPTION BESCHREIBUNG Bereich Geben Sie einen Zeitraum an, oder wählen Sie die Standardeinstellung (Diesen Monat). Das Datum darf maximal 6 Monate zurück liegen. Bericht für Wählen Sie Jeder (Standard), Active Directory-Benutzer oder -Gruppe GFI MailArchiver 1 Verwenden von GFI MailArchiver | 24 Screenshot 16: MailInsights-Bericht zur Speichernutzung Dieses Diagramm enthält Säulen, die die verschiedenen Anhangskategorien repräsentieren. Auf der XAchse des Diagramms werden die verschiedenen Speichergrößenbereiche und auf der Y-Achse wird die Größe des Anhangs angezeigt. HINWEIS Folgende Anhangskategorien sind im Bericht Speichernutzung verfügbar: Bilder, Dokumente, Musik, Videos und Sonstige Die Tabelle unter dem Diagramm enthält folgende Informationen: Tabelle 12: Kriterien für den Bericht über die E-Mail-Speichernutzung OPTION BESCHREIBUNG Datum Datum, an dem die E-Mail empfangen wurde Gesamtgröße (KB) Gesamtgröße des Anhangs GFI MailArchiver 1 Verwenden von GFI MailArchiver | 25 OPTION BESCHREIBUNG Bilder (KB) Gesamtgröße des Anhangs der Kategorie „Bilder“ Dokumente (KB) Gesamtgröße des Anhangs der Kategorie „Dokumente“ Musik (KB) Gesamtgröße des Anhangs der Kategorie „Musik“ Videos (KB) Gesamtgröße des Anhangs der Kategorie „Videos“ Sonstige (KB) Gesamtgröße des Anhangs der Kategorie „Sonstige“ 1.8.5 Inaktive Konten Im Bereich Inaktive Konten können Sie einen Bericht generieren, der interne Konten anzeigt, die nicht mehr aktiv sind. Screenshot 17: MailInsights – Inaktive Konten Berichte können nach folgenden Kriterien gefiltert werden: Tabelle 13: Kriterien für den Bericht über inaktive Konten OPTION BESCHREIBUNG Bereich Geben Sie einen Zeitraum an, oder wählen Sie die Standardeinstellung (Letzte 30 Tage). Das Datum darf maximal 6 Monate zurück liegen. GFI MailArchiver 1 Verwenden von GFI MailArchiver | 26 Screenshot 18: Bericht zu inaktiven Konten HINWEIS Mit inaktivem Konto wird ein Konto beschrieben, das E-Mails empfängt, von dem aber keine E-Mails in dem angegebenen Zeitraum gesendet wurden. Dieser Bericht zeigt eine Liste mit den inaktiven Konten an. 1.8.6 Unangemessene Wörter Im Bereich Unangemessene Wörter können Sie einen Bericht generieren, der die Verwendung unangemessener Sprache in E-Mails identifiziert. Unangemessene Wörter umfassen Schimpfwörter oder solche, die als sexistisch und rassistisch eingestuft werden. GFI MailArchiver 1 Verwenden von GFI MailArchiver | 27 Screenshot 19: MailInsights – Unangemessene Wörter Berichte können nach folgenden Kriterien gefiltert werden: Tabelle 14: Kriterien für den Bericht über unangemessene Wörter OPTION BESCHREIBUNG Bereich Geben Sie einen Zeitraum an, oder wählen Sie die Standardeinstellung (Heute). Das Datum darf maximal 6 Monate zurück liegen. Empfänger Wählen Sie „Alle“, „Nur intern“ oder „Nur extern“. Screenshot 20: MailInsights-Bericht zu unangemessenen Wörtern GFI MailArchiver 1 Verwenden von GFI MailArchiver | 28 HINWEIS Wenn der Bericht Unangemessene Wörter mehr als 1.500 Zeilen umfasst, wird der Bericht im XLS-Format erstellt. Die Berichtsdaten werden in der Tabelle angezeigt und umfassen folgende Optionen: Tabelle 15: Kriterien für den Bericht über die E-Mail-Speichernutzung OPTION BESCHREIBUNG Datum/Uhrzeit Datum und Uhrzeit der E-Mail Absender E-Mail-Adresse des Absenders Betreff E-Mail-Betreff 1.8.7 Interne Spammer Der Bericht zu internen Spammern ermöglicht Ihnen die Erstellung einer Liste, welche die internen EMail-Konten der Benutzer enthält, die eine große Anzahl von Empfängern in ihre E-Mails aufnehmen. Dieser Bericht enthält die Empfänger der Felder „An“, „CC“ und „BCC“. Screenshot 21: Interne Spammer von MailInsights Berichte können nach folgenden Kriterien gefiltert werden: Tabelle 16: Kriterien für den Bericht über unangemessene Wörter OPTION BESCHREIBUNG Bereich Geben Sie einen Zeitraum an, oder wählen Sie die Standardeinstellung (Letzte 30 Tage). Das Datum darf maximal 6 Monate zurück liegen. Einbeziehen Geben Sie die Anzahl der E-Mail-Konten an, die maximal 1000 Benutzer enthalten können. GFI MailArchiver 1 Verwenden von GFI MailArchiver | 29 Screenshot 22: Bericht zu internen Spammern von MailInsights Die Berichtsdaten werden in der Tabelle angezeigt und umfassen folgende Optionen: Tabelle 17: Kriterien für den Bericht über die E-Mail-Speichernutzung OPTION BESCHREIBUNG Benutzername Benutzername oder E-Mail-Adresse des Absenders. Durchschnittliche Empfängeranzahl Die durchschnittliche Anzahl von Empfängern, die während des angegebenen Zeitraums eine E-Mail vom Absender erhalten haben. 1.8.8 Außerhalb der Geschäftszeiten Verwenden Sie diesen Bericht, um interne Benutzer zu identifizieren, die E-Mails außerhalb der Geschäftszeiten verschicken. GFI MailArchiver 1 Verwenden von GFI MailArchiver | 30 Screenshot 23: „Außerhalb der Geschäftszeiten“ von MailInsights Berichte können nach folgenden Kriterien gefiltert werden: Tabelle 18: Kriterien zum Bericht „Außerhalb der Geschäftszeiten“ OPTION BESCHREIBUNG Bericht für Ermöglicht Ihnen die Auswahl der Personen, auf die sich dieser Bericht beziehen soll. Führen Sie den Bericht für alle Mitarbeiter (Standard) oder nur für eine Active Directory-Gruppe aus. Einbeziehen Geben Sie die Anzahl der anzuzeigenden Ergebnisse an. Es können maximal 1.000 Ergebnisse angezeigt werden. Standard = 50. Bereich Geben Sie einen Datumsbereich an, oder wählen Sie die Standardeinstellung (Diesen Monat). Das Datum darf maximal 6 Monate zurück liegen. Geschäftszeiten Geben Sie einen Zeitraum gemäß den normalen Geschäftszeiten Ihres Unternehmens an. Arbeitswoche Wählen Sie die Arbeitstage Ihres Unternehmens aus. Markierte Tage werden als Teil der normalen Geschäftszeiten angesehen. GFI MailArchiver 1 Verwenden von GFI MailArchiver | 31 OPTION BESCHREIBUNG Ruhetage Verwenden Sie den Kalender, um vergangene und zukünftige Ruhetage anzugeben. Ausgewählte Daten werden im bereitgestellten Fenster aufgelistet. Ruhetage können gesetzliche Feiertage und Unternehmensferien sein. WICHTIG Die Einstellungen werden nur nach erfolgreicher Erstellung des Berichts gespeichert. Wenn Sie die Seite vor der Berichterstellung verlassen, gehen alle Einstellungen verloren. HINWEIS Bei Verwendung der Schaltfläche Alle Daten löschen werden die konfigurierten Daten für alle Jahre gelöscht. Die folgenden Beispiele beschreiben, wie der Bericht bei typischen konfigurierten Szenarien funktioniert: Szenario 1: Ein Unternehmen arbeitet von Montag bis Freitag, wobei Arbeitsbeginn und -ende am gleichen Tag liegen, z. B. 9:00 bis 18:00 Uhr. Der Bericht umfasst E-Mails, die zwischen 18:00 und 9:00 Uhr von Montag bis Freitag sowie am Samstag und Sonntag verschickt wurden. Szenario 2: Ein Unternehmen arbeitet von Montag bis Freitag. Zwischen Arbeitsbeginn und -ende liegt Mitternacht, z. B. von 20:00 bis 5:00 Uhr. In diesem Fall umfasst der Bericht die E-Mails, die zwischen 5:00 und 20:00 Uhr von Montag bis Freitag sowie am Samstag und Sonntag verschickt wurden. E-Mails, die am Samstag zwischen Mitternacht und 5:00 Uhr gesendet wurden, werden nicht beachtet, da sie innerhalb der normalen Geschäftszeiten verschickt wurden. Szenario 3: Ein Unternehmen arbeitet von Montag bis Freitag. Zwischen Arbeitsbeginn und -ende liegt Mitternacht und Mittwoch ist ein Feiertag. Der Bericht umfasst die E-Mails, die zwischen 5:00 und 20:00 Uhr von Montag bis Freitag, am Samstag und Sonntag sowie am Mittwoch von Mitternacht bis Mitternacht verschickt wurden. GFI MailArchiver 1 Verwenden von GFI MailArchiver | 32 Screenshot 24: Bericht zu außerhalb der Geschäftszeiten von MailInsights Die Ergebnisse des generierten Berichts werden in einem Balkendiagramm angezeigt. Eine oberhalb aufgeführte Berichtszusammenfassung zeigt die ersten 3 Benutzer an, die am meisten E-Mails außerhalb der Geschäftszeiten verschickt haben. Die Tabelle unter dem Diagramm enthält folgende Informationen: Tabelle 19: Kriterien zum Bericht „Außerhalb der Geschäftszeiten“ OPTION BESCHREIBUNG E-Mail E-Mail-Adresse des Benutzers Anzahl der gesendeten E-Mails Anzahl der außerhalb der Geschäftszeiten gesendeten E-Mails 1.9 Ändern der Benutzereinstellungen 1. Klicken Sie auf den angezeigten Benutzernamen in der oberen rechten Ecke des Bildschirms. GFI MailArchiver 1 Verwenden von GFI MailArchiver | 33 Screenshot 25: Benutzerprofileinstellungen 2. Wählen Sie aus der Dropdown-Liste Sprachoptionen die gewünschte Anzeigesprache aus. 3. Legen Sie im Bereich Maximale Seitengröße die Anzahl der pro Seite anzuzeigenden E-Mails fest. 4. Ändern Sie im Bereich Datums-/Uhrzeitformat für Überwachungsberichte (nur verfügbar, wenn als Administrator angemeldet) das Format der auf Überwachungsberichten angezeigten Datums/Uhrzeitangaben. 5. Klicken Sie auf Speichern. GFI MailArchiver 1 Verwenden von GFI MailArchiver | 34 2 Installieren von GFI MailArchiver Outlook Connector Mit GFI MailArchiver Outlook Connector können Benutzer ihre Microsoft Outlook-Ordner mit den von GFI MailArchiver archivierten E-Mail-Daten synchronisieren. 1. Klicken Sie auf die Registerkarte Outlook Connector. 2. Wählen Sie einen der verfügbaren Downloadlinks, um GFI MailArchiver Outlook Connector herunterzuladen. Folgende Optionen sind verfügbar: Tabelle 20: Versionen von GFI MailArchiver Outlook Connector OPTION BESCHREIBUNG Outlook Connector (Outlook, 32Bit-Version) Laden Sie GFI MailArchiver Outlook Connector für die 32-Bit-Version von Microsoft Outlook herunter. Outlook Connector (Outlook, 64Bit-Version) Laden Sie GFI MailArchiver Outlook Connector für die 64-Bit-Version von Microsoft Outlook herunter. 2.1 Installieren von GFI MailArchiver Outlook Connector 1. Klicken Sie auf die Registerkarte Outlook Connector, und laden Sie die erforderliche Datei herunter: MAROC_32bitOutlook.exe (Installationsprogramm für 32-Bit-Version von Microsoft Outlook) MAROC_64bitOutlook.exe (Installationsprogramm für 64-Bit-Version von Microsoft Outlook) 2. Doppelklicken Sie auf die Datei, und folgen Sie den Anweisungen des Installationsassistenten. Um die ordnungsgemäße Installation zu überprüfen, vergewissern Sie sich in Microsoft Outlook, dass ein neuer Ordner mit der Bezeichnung GFI MailArchiver Mailbox erstellt wurde. Weitere Informationen zur Verwendung von GFI MailArchiver Outlook Connector finden Sie im Handbuch zu GFI MailArchiver Outlook Connector unter: http://www.gfi.com/mar/manual/ GFI MailArchiver 2 Installieren von GFI MailArchiver Outlook Connector | 35 3 Glossar A Active Directory Eine Technologie, die verschiedene Netzwerkdienste bereitstellt (darunter LDAP-ähnliche Verzeichnisdienste). AD Siehe Active Directory Archivspeicher Eine Sammlung von E-Mail-Quellen, E-Mail-Metadaten und Suchindizes in GFI MailArchiver Archivspeicher-Verwaltung Eine Technologie von GFI MailArchiver, mit der die zu verwendenden Archivspeicher gemäß unterschiedlicher Zeiträume in eine Warteschlange gestellt und zeitlich geplant werden können Aufbewahrungsrichtlinien Ein System, mit dem Sie festlegen können, wie lange bestimmte E-Mails in Ihren Archivspeichern aufbewahrt werden D Datenbankschema Die Struktur einer Datenbank, die die Tabellen, die darin enthaltenen Felder und die Beziehungen zwischen Feldern und Tabellen festlegt Diskussions-Thread (Korrespondenz) Eine Liste mit E-Mails, die eine Diskussion zwischen zwei oder mehr Benutzern darstellt E Exchange OLE DB-Provider Eine Methode für den Zugriff auf den lokalen Microsoft Exchange Server-Speicher mittels OLE DB und Microsoft ADO Exchange System-Manager Eine spezielle MMC-Konsole, mit der Sie Ihre Exchange-Organisation verwalten können ExOLEDB Siehe Exchange OLE DB-Provider F Firebird-Datenbank Ein relationales Open-Source-Datenbanksystem GFI MailArchiver 3 Glossar | 36 G Gemischter Authentifizierungsmodus Eine Authentifizierungsmethode des SQL-Servers, die sowohl eine Windows- als auch eine SQLServer-Authentifizierung ermöglicht GFI MailArchiver Outlook Connector Ein Tool von GFI MailArchiver, mit dem Microsoft Outlook-Ordner mit den von GFI MailArchiver archivierten E-Mail-Daten synchronisiert werden können GFI MailArchiver-Import Service Ein Tool von GFI MailArchiver, das E-Mail-Daten von einer Datei in GFI MailArchiver importiert GFI MailInsights Eine in GFI MailArchiver integrierte Reporting-Funktion, mit der Informationen über die Nutzung von E-Mails und Tendenzen anhand archivierter E-Mails gesammelt werden können. GPO Siehe Gruppenrichtlinienobjekte Gruppenmanager Eine Gruppe von Benutzern in GFI MailArchiver, deren Mitglieder nach allen Benutzern suchen können, die Teil Ihrer Active Directory-Gruppe sind Gruppenrichtlinienobjekte Ein zentrales Verwaltungs- und Konfigurationssystem für Active Directory, mit dem festgelegt wird, was Benutzern in einem Computernetzwerk erlaubt und untersagt ist. H Header Informationen, die dem E-Mail-Text(feld) vorausgehen. Hierzu gehören der Absender, der Empfänger, der Betreff sowie Sende- und Empfangszeitstempel usw. I IMAP Siehe Internet Message Access Protocol Internet Message Access Protocol Eines der beiden häufigsten Standardprotokolle im Internet für das Abrufen von E-Mails. Das andere ist POP3. J Journal-Funktion Eine Funktion von Microsoft Exchange Server, mit der Kopien von E-Mails in einem zentralen Postfach zu verschiedenen Zwecken (einschl. E-Mail-Archivierung) gespeichert werden können GFI MailArchiver 3 Glossar | 37 K Kategorisierungsrichtlinien Ein Kategorisierungssystem in GFI MailArchiver, durch das es möglich ist, E-Mails aufgrund ihrer Kennzeichnung zu kategorisieren M MAIS Siehe GFI MailArchiver-Import Service MAPI Siehe Message Application Programming Interface Message Application Programming Interface Eine Messaging-Architektur und eine auf einem Komponentenobjektmodell basierte Schnittstelle für die Programmierung von Anwendungen (API) für Microsoft Windows Metadaten Daten mit Informationen zu in GFI MailArchiver archivierten E-Mails Microsoft SQL Server Ein relationales Datenbankverwaltungssystem von Microsoft. MIME Siehe Multipurpose Internet Mail Extensions Multipurpose Internet Mail Extensions Ein Standard, der das E-Mail-Format erweitert, um Nicht-ASCII-Zeichen in Texten und Kopfzeilen, Nicht-Text-Anhänge und Textnachrichten mit mehreren Teilen zu unterstützen MyTerm MyTerm Ö Öffentliche Ordner Ein gemeinsamer Ordner von Microsoft Exchange und einem Benutzer, der das gemeinsame Nutzen von Informationen ermöglicht O OneClick Restore Eine benutzerfreundliche Methode, mit der archivierte E-Mails im Posteingang des Benutzers wiederhergestellt werden können. Die E-Mails können entweder wieder in den Zustand zum Zeitpunkt des Löschens versetzt oder dem Benutzer als E-Mail-Anhang zugesendet werden. GFI MailArchiver 3 Glossar | 38 Outlook Web Access Microsoft Exchange Server-Webmaildienst. Wird verwendet, um auf E-Mails, Kontakte, Aufgaben usw. mittels einer Weboberfläche zuzugreifen, wenn Microsoft Office Outlook nicht verfügbar ist OWA Siehe Outlook Web Access P POP3 Siehe Post Office Protocol 3 Post Office Protocol 3 Ein Protokoll, das von lokalen E-Mail-Clients verwendet wird, um E-Mails über eine TCP/IPVerbindung von Postfächern abzurufen. Postfach Ein Verzeichnis oder ein Ordner für Empfang, Ablage und Speicherung von E-Mail-Nachrichten Postfachordnerstruktur-Abfrage Ein Funktion von GFI MailArchiver, mit der die Ordnerstruktur des Postfachs in Microsoft Exchange mit GFI MailArchiver synchronisiert werden kann PST Exporter Ein Agent-basiertes Tool, das nach der Bereitstellung auf Zielcomputern E-Mails aus PSTDateien für die Verarbeitung durch den GFI MailArchiver-Import Service extrahiert PST-Datei Eine Datei für die Speicherung von lokalen Kopien von E-Mails, Kalendern, Ereignissen, Kontakten und anderen Elementen in Microsoft Office Outlook S Suchindex Ein System zum Sammeln, Analysieren und Speichern von Daten für eine schnelle und korrekte Abfrage von Informationen Ü Überwachung der Benutzerinteraktion Ein System, mit dem Sie sämtliche Benutzeraktivitäten aufzeichnen können, während diese die Weboberfläche von GFI MailArchiver verwenden Überwachung der Datenbankaktivität Ein System, das die Suchfunktionen von Microsoft SQL Server nutzt, um sämtliche Aktivitäten in einer Archivdatenbank aufzuzeichnen GFI MailArchiver 3 Glossar | 39 Z Zugriffsberechtigungen Berechtigungen, die Benutzer oder Benutzergruppen erhalten, um bei verschiedenen E-Mails unterschiedliche Aktivitäten durchführen zu können GFI MailArchiver 3 Glossar | 40 4 Index A Active Directory Archiv Aufbewahrungsrichtlinien 11, 18, 20, 22, 24, 31 8, 10, 15 17 B Benutzereinstellungen 33 E Empfänger 11, 17-18, 20, 22, 28 G GFI MailInsights Generieren von Berichten 16 Glossar 36 Gruppe mit Vollzugriff 16 H Header 9, 11 K Kategorisierungsrichtlinien Kennzeichnung 9 11 O OneClick Restore 9 P Postfächer 6-7, 15 Ü Überwachungsberichte 34 Z Zugriffskontrolle GFI MailArchiver 15 Index | 41 USA, KANADA UND ZENTRAL- SOWIE SÜDAMERIKA 15300 Weston Parkway, Suite 104 Cary, NC 27513, USA Telefon: +1 (888) 243-4329 Fax: +1 (919) 379-3402 [email protected] GROSSBRITANNIEN UND IRLAND Magna House, 18-32 London Road, Staines, Middlesex TW18 4BP, UK Telefon: +44 (0) 870 770 5370 Fax: +44 (0) 870 770 5377 [email protected] EUROPA, MITTLERER OSTEN UND AFRIKA GFI House, San Andrea Street, San Gwann, SGN 1612, Malta Telefon: +356 2205 2000 Fax: +356 2138 2419 [email protected] AUSTRALIEN UND NEUSEELAND 83 King William Road, Unley 5061, South Australia Telefon: +61 8 8273 3000 Fax: +61 8 8273 3099 [email protected]