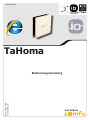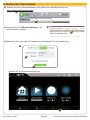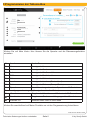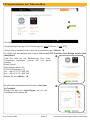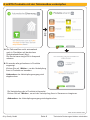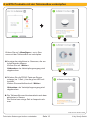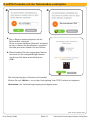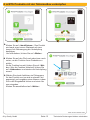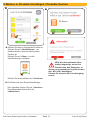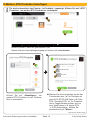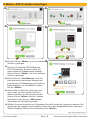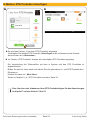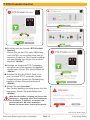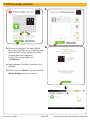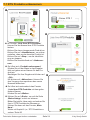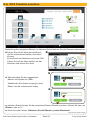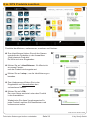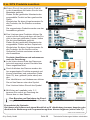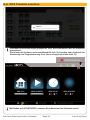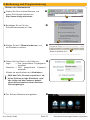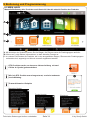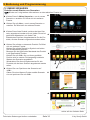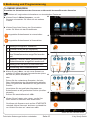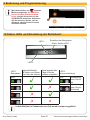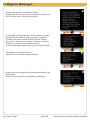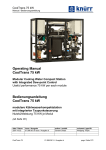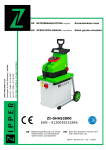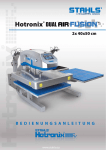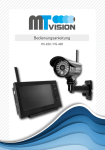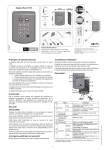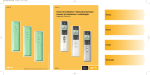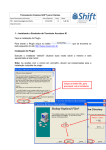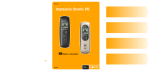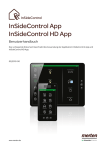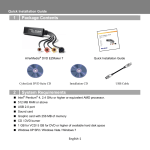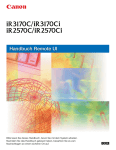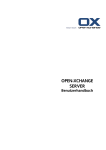Download Bedienungsanleitung Somfy TaHoma-Box - Abels
Transcript
www.somfy.de TaHoma Ref.: 5 072 389 10-12/2011 vm Bedienungsanleitung Um die einwandfreie Funktion des Produktes nutzen zu können, lesen Sie diese Gebrauchsanleitung bitte sorgfältig durch. Die Haftung von Somfy für Mängel und Schäden ist ausgeschlossen, wenn diese auf nicht bestimmungsgemäßer Verwendung oder Nichtbeachten der Gebrauchsanleitung (falsche Installation, falsche Inbetriebnahme, Fehlbedienung, etc.) beruhen. Inhaltsverzeichnis Allgemeines................................................................................................................................2 Technische Daten.......................................................................................................................3 1 Anschließen der TaHoma-Box...............................................................................................4 2 Starten der Internetseite........................................................................................................5 3 Programmieren der TaHoma-Box.........................................................................................6 4 io/RTS Produkte mit der TaHoma-Box verknüpfen.............................................................8 5 Weitere io Produkte hinzufügen / löschen / umbenennen................................................15 6 Weitere RTS Produkte mit der TaHoma-Box verknüpfen.................................................18 7 RTS Produkte löschen / umbenennen................................................................................21 8 io / RTS Produkte zuordnen................................................................................................25 9 Bedienen und Programmieren ...........................................................................................31 9.1 STARTSEITE......................................................................................................................32 9.2 MEIN HAUS.......................................................................................................................34 9.3 MEINE SZENARIEN..........................................................................................................35 9.4 MEINE WOCHE.................................................................................................................38 9.5 MEINE SENSOREN...........................................................................................................39 10 Status LEDs und Einstellung der Betriebsart..................................................................40 11 Mögliche Fehlermeldungen...............................................................................................41 Allgemeines Die bestimmungsgemäße Verwendung der TaHoma-Box ist das Ansteuern von io / RTS Produkten über das Internet per PC, I-Phone, I-Pad sowie über Smartphones. Mit der TaHoma-Box sind folgende Funktionen möglich: Überprüfung des Zustands der ioProdukte wie z.B.: - Ist die Haustür verriegelt? - Habe ich das Bügeleisen ausgesteckt? - Sind die Rollläden geschlossen? Einfache und intuitive Bedienung Ihrer io / RTS Produkte, auch von unterwegs. Einfache Erstellung von Szenarien, die sowohl manuell als auch automatisch ablaufen. Anschauliche Zusammenstellung der persönlichen Tagesabläufe und eines Wochenablaufs. Lieferumfang: A TaHoma-Box 1x B Steckernetzteil 1x C Netzwerkkabel 1x D Anleitung 1x Technische Änderungen bleiben vorbehalten A C D B Seite 2 © by Somfy GmbH Technische Daten Steckernetzteil Spannungsversorgung 100 - 240 V AC / 50/60Hz Ausgangsspannung (Sekundärspannung) 12V /1A DC max. Leistungsaufnahme 2W Schutzklasse II Schutzart IP 40 TaHoma Box Spannungsversorgung 12V DC Leistungsaufnahme Normalbetrieb < 0,1 A Leistungsaufnahme max. 0,8 A Schutzklasse III Schutzart IP 30 Temperaturbereich (Betireb) +5°C bis +35°C Lagertemperaturbereich -25°C bis +65°C Abmessungen Höhe (h), Breite (b), Tiefe (t) Gewicht h = 145 mm, b = 145 mm, t = 50 mm 225 g Weitere Daten Szenarien, die erstellt werden können max. 40 Wochen, die erstellt werden können 1 Szenarien pro Tag max. 30 Verknüpfbare io Produkte 100 Verknüpfbare RTS Produkte 50 Verknüpfbare Sensoren 20 Räume pro Etage 15 Verknüpfbare Repeater 3 Stellen Sie sicher, dass Ihre io Anwendungen über einen Sicherheitsschlüssel (Key)verfügen! Es muss ein bidirektionaler io Sender mit Rückmeldung (2W, z.B. Telis Composio io, Impresario Chronis io, Keytis io oder Easy Sun io) mit dem io System verknüpft sein! © by Somfy GmbH Seite 3 Technische Änderungen bleiben vorbehalten 1 Anschließen der TaHoma-Box Voraussetzungen: - Internet-Zugang über Router mit freiem Netzwerkanschluss und DHCP Protokoll (keine feste IP Adresse). - io - Steuerungen (z.B. Impresario Chronis io, Easy Sun io, Telis Composio io, usw.) mit Rückmeldefunktion (2W bidirektional). - bei RTS Produkten Einzelsteuerung (RTS Funksender z.B. Telis RTS). TaHoma-Box im Detail: Status LED Betriebsart Status LED Verbindung hergestellt USB Anschluß ohne Funktion Somfy.com RST ohne Funktion Betriebsartentaster Spannungsversorgung (Netzteil) Netzwerkanschluss (RJ 45) TaHoma-Box anschließen: Verbinden Sie Ihre TaHoma-Box mit einem freien Netzwerkanschluss Ihres Routers. Verbinden Sie Ihre TaHoma-Box mit einer Steckdose. Warten Sie (je nach Internetverbindung kann es bis zu einer Stunde dauern), bis die LEDs Betriebsart und Verbindung grün leuchten. Netzteil Netzwerkkabel Technische Änderungen bleiben vorbehalten Seite 4 grün grün © by Somfy GmbH 2 Starten der Internetseite Starten Sie Ihren Internet Browser und geben Sie folgende Adresse ein: http://www.somfy-tahoma.de http://www.somfy-tahoma.de Klicken Sie auf >TaHoma bedienen<, um die Software zu starten. Geben Sie Ihr Login und Ihr Passwort ein. Bestätigen Sie mit Verbindung. Klicken Sie auf Systemeinstellungen © by Somfy GmbH Seite 5 Technische Änderungen bleiben vorbehalten 3 Programmieren der TaHoma-Box Max Mustermann Musterstraße 12345 11 Musterstadt 12 fortsetzen Klicken Sie auf Mein Konto. Hier können Sie die Sprache und die Dämmerungsfunktion einstellen. Anrede H oder F Vorname Anzeige des Vornamens Nachname Anzeige des Nachnamens Adresse Anzeige der Straße und Hausnummer PLZ Anzeige der Postleitzahl Ort Anzeige des Wohnortes Land Anzeige des Landes (Deutschland) Zeitzone Anzeige der Zeitzone (Europe/Berlin) Sprache Auswählen der gewünschten Sprache -> z.B. Deutsch Sonnenaufgang und -untergang (Anzeige der aktuellen Zeiten) Uhrzeiten Eingabe der Uhrzeiten vom 23. Juni und 22. Dezember 11 Koordinaten Eingabe von Breiten- und Längengrad des Standortes 12 Auswahl Ort Auswahl eines Ortes in Ihrer Nähe Klicken Sie anschließend auf Meine Produkte um mit der Programmierung fortzufahren. weiter auf der nächsten Seite Technische Änderungen bleiben vorbehalten Seite 6 © by Somfy GmbH 3 Programmieren der TaHoma-Box Es öffnet sich automatisch das Fenster „Welche Technik verwenden Ihre Produkte?“ Auswahlmöglichkeit der Funk-Technologie (io oder RTS bzw. io und RTS) Klicken Sie in diesem Fenster ohne es zu bearbeiten auf >Weiter<. Es öffnet sich automatisch das Fenster „Die io und RTS Produkte Ihrer Anlage werden jetzt identifiziert“ Falls Sie Hilfe bei der Bestimmung Ihrer FunkTechnologie benötigen, können Sie uns gerne anrufen: Somfy GmbH Felix-Wankel-Straße 50 D-72108 Rottenburg / N Tel.: +49 (0) 74 72 / 930 330 Fax.:+49 (0) 74 72 / 930 340 Klicken Sie auf >Weiter<. Es öffnet sich automatisch das Fenster „Liste Ihrer io-Produkte“ Klicken Sie bitte auf >Hinzufügen< um mit der Installation fortzufahren. weiter auf der nächsten Seite © by Somfy GmbH Seite 7 Technische Änderungen bleiben vorbehalten 4 io/RTS Produkte mit der TaHoma-Box verknüpfen Es öffnet sich automatisch das Fenster „Das io-Universum“. Anzeige der möglichen biedirektionalen io - Steurungen. Achten Sie darauf, dass sich die Steuerung im manuellen Betrieb und nicht im Automatik Betrieb befinden. Klicken Sie auf >Weiter<. Überspringen: das nächste Fenster wird übersprungen (keine Schlüsselübertragung) . Abbrechen: der Verknüpfungsvorgang wird abgebrochen. Drücken Sie ca. 2 Sek. die Key-Taste Ihrer biedirektionalen io - Steuerung (2W) und klicken Sie anschließend auf >Weiter<. Abbrechen: der Verknüpfungsvorgang wird abgebrochen. Der Sicherheitsschlüssel (Key) wird jetzt von Ihrer bidirektionalen io - Steuerung (2W) auf die TaHoma-Box übertragen. Die Übertragung kann einige Zeit in Anspruch nehmen. Der Sicherheitsschlüssel (Key) wurde erfolgreich übertragen. Um fortzufahren, klicken Sie auf >Weiter<. Abbrechen: der Verknüpfungsvorgang wird abgebrochen. weiter auf der nächsten Seite Technische Änderungen bleiben vorbehalten Seite 8 © by Somfy GmbH 4 io/RTS Produkte mit der TaHoma-Box verknüpfen Die TaHoma-Box sucht automatisch nach io Produkten mit identischem Sicherheitsschlüssel (Key). Die Suche kann einige Zeit in Anspruch nehmen. Es werden alle gefundenen io Produkte angezeigt. Klicken Sie auf >Weiter<, um die Verknüpfung Ihrer io Produkte zu beenden. Abbrechen: der Verknüpfungsvorgang wird abgebrochen. Die Verknüpfung der io Produkte ist beendet. Klicken Sie auf >Weiter<, um mit der Verknüpfung Ihrer io Sensoren zu beginnen. Abbrechen: der Verknüpfungsvorgang wird abgebrochen. weiter auf der nächsten Seite © by Somfy GmbH Seite 9 Technische Änderungen bleiben vorbehalten 4 io/RTS Produkte mit der TaHoma-Box verknüpfen Klicken Sie auf >Hinzufügen<, um io Sensoren mit der TaHoma-Box zu verknüpfen. Anzeige der möglichen io- Sensoren, die verknüpft werden können. Klicken Sie auf >Weiter<. Abbrechen: der Verknüpfungsvorgang wird abgebrochen. Drücken Sie die PROG-Taste am Sensor solange (ca. 3 Sek.), bis die grüne LED aufleuchtet. Klicken Sie anschließend auf >Weiter<. Abbrechen: der Verknüpfungsvorgang wird abgebrochen. Die TaHoma-Box sucht automatisch nach dem aktivierten io Sensor. Die Suche kann einige Zeit in Anspruch nehmen. weiter auf der nächsten Seite Technische Änderungen bleiben vorbehalten Seite 10 © by Somfy GmbH 4 io/RTS Produkte mit der TaHoma-Box verknüpfen Sonnensensor Süd Der io Sensor wurde erfogreich mit der TaHoma-Box verknüpft. Da es zu einem späteren Zeitpunkt schwierig ist den io Sensor zu identifizieren, vergeben Sie bitte jetzt einen Namen für den Sensor. 1 Überschreiben Sie den angezeigten Namen mit einem für Sie ausagekräftigen Namen und klicken Sie dann anschließend auf >OK<. Die Verknüpfung der io Sensoren ist beendet. Klicken Sie auf >Weiter<, um mit der Verknüpfung Ihrer RTS Produkte zu beginnen. Abbrechen: der Verknüpfungsvorgang wird abgebrochen. weiter auf der nächsten Seite © by Somfy GmbH Seite 11 Technische Änderungen bleiben vorbehalten 4 io/RTS Produkte mit der TaHoma-Box verknüpfen Sender mit Auf-,my-(Stop.. Andere Sender RTD-Alarm Klicken Sie auf >Hinzufügen<, um RTS Produkte mit der TaHoma-Box zu verknüpfen. Wählen Sie durch anklicken die Art des Funksenders aus: „Sender mit Auf-,my-(Stop...“ für Produkte mit einer AUF-/STOP-/AB-Taste (z.B. Telis RTS, Centralis RTS). „Andere Sender“ für Produkte, die im Toggle-Modus senden und nur eine Taste haben (z.B. Keytis RTS). Klicken Sie anschließend auf >Weiter<. „RTD-Alarm.“ für Alarmanlagen. Siehe weitere Information auf dem Bildschirm Anzeige möglicher RTS Funksender. Drücken Sie jetzt die PROG-Taste des ausgewählen RTS Funksenders, bis das Produkt mit einer kurzen Auf-/Abbewegung bestätigt. Klicken Sie auf >Weiter<, um zum nächsten Schritt zu gelangen. weiter auf der nächsten Seite Technische Änderungen bleiben vorbehalten Seite 12 © by Somfy GmbH 4 io/RTS Produkte mit der TaHoma-Box verknüpfen Klicken Sie auf >identifizieren<. Das Produkt wird nach einer kurzen Wartezeit mit einer kurzen Auf-/Abbewegung die Verknüpfung bestätigen. Um fortzufahren, klicken Sie auf >Weiter<. Klicken Sie auf den Pfeil nach oben bzw. nach unten, um die Funktion Ihres Produktes zu prüfen. Ist die Funktion korrekt, klicken Sie auf >Weiter<. War die Funktion fehlerhaft, klicken Sie auf >Abbrechen< und starten die Verknüpfung erneut. Wählen Sie durch Anklicken ein Piktogramm für das Produkt aus (es wird im oberen Feld angezeigt) und vergeben einen Namen, indem Sie in das Eingabefeld klicken und einen Namen eingeben. Klicken Sie anschließend auf >Weiter<. weiter auf der nächsten Seite © by Somfy GmbH Seite 13 Technische Änderungen bleiben vorbehalten 4 io/RTS Produkte mit der TaHoma-Box verknüpfen Es wird das Fenster „Liste Ihrer RTSProdukte“ angezeigt. Verknüpfen Sie weitere RTS Produkte (Hinzufügen) oder verlassen sie das Fenster durch klicken auf >Weiter<. Die Verknüpfung der RTS Produkte ist beendet. Klicken Sie auf >Ende<. Die Verknüpfungen der Produkte ist beendet, es wird automatisch das Fenster „Meine Anlage - io Produkte“ angezeigt. Klicken Sie auf io Sensor oder RTS-Produkt um Ihre anderen Produkte anzuzeigen. Die Verknüpfung der TaHoma-Box mit dem io System und den RTS Produkten ist abgeschlossen. Verknüpfen Sie weitere Produkte oder bilden Sie jetzt Ihr Haus nach und ordnen Sie die verknüpften io und RTS Produkte den Räumen zu. Klicken Sie dazu auf „Mein Haus“ . Kapitel 8 „io / RTS Produkte zuordnen“ Seite 25. Technische Änderungen bleiben vorbehalten Seite 14 © by Somfy GmbH 5 Weitere io Produkte hinzufügen / Produkte löschen Es werden alle gefundenen io Produkte mit den dazugehörenden Piktogrammen angezeigt. Zum Hinzufügen, Löschen oder Umbenennen klicken Sie auf >Neu starten<. Klicken Sie auf >Weiter<. Es öffnet sich das Fenster „Liste Ihrer ioProdukte“. Klicken Sie auf >Hinzufügen<, um nach neuen io Produkten zu suchen. Klicken Sie dann auf >Überspringen<, um den Suchvorgang direkt zu startren, da der Sicherheitsschlüsse schon vorhanden ist. Der Suchvorgang wird gestartet. Folgen sie den Anweisungen, wie auf Seite 9 und 10 beschrieben. weiter auf der nächsten Seite © by Somfy GmbH Seite 15 Technische Änderungen bleiben vorbehalten 5 Weitere io Produkte hinzufügen / Produkte löschen RL Essen Klicken Sie das zu löschende Produkt an. Klicken Sie auf >Identifizieren<, um sicherzustellen, dass es das korrekte Produkt ist. Klicken Sie auf >Stop<, um die Identifizierung zu stoppen. Klicken Sie anschließend auf >Löschen<. Wird die obenstehende Information angezeigt, muss das Produkt aus den Szenarien, in denen es verwendet wird, gelöscht werden. Mit >OK< bestätigen. Starten Sie danach den Löschvorgang erneut. Es öffnet sich eine Sicherheitsabfrage. Zum Löschen klicken Sie auf >Löschen< Zum Abbrechen klicken Sie auf >Abbrechen< Technische Änderungen bleiben vorbehalten Seite 16 © by Somfy GmbH 5.1 io Produkte umbenennen Im Fenster „Liste Ihrer io-Produkte“ können Sie den Namen ändern. Klicken Sie das zu benennende Produkt an. Klicken Sie auf >Identifizieren<, um sicherzustellen, dass es das korrekte Produkt ist. Klicken Sie auf >Stop<, um die Identifizierung zu stoppen. Klicken Sie anschließend auf >Umbenennen<. Es öffnet sich die Eingabemaske „Produkt umbenennen“ Klicken Sie mit der Maus in das Eingabefeld und geben einen Namen für das Produkt ein. Bestätigen Sie Ihre Eingabe mit klicken auf >OK<. Mit klicken auf >Abbrechen< können Sie den Vorgang ohne Speichern des neuen Namens abbrechen. Es öffnet sich automatisch das Fenster „Liste Ihrer io-Produkte“ mit dem geänderten Namen. Klicken Sie auf >Abbrechen<, um auf die Seite „io-Produkte“ zurück zu kehren. Die Verknüpfung weiterer Produkte ist abgeschlossen. Bilden Sie Ihr Haus nach und ordnen Sie die gefundenen io Produkte den Räumen zu. Klicken Sie dazu auf das Fenster „Mein Haus“. Weiter mit Kapitel 8 „io/RTS Produkte zuordnen“ Seite 30 Zum Verknüpfen weiterer RTS Produkte folgen Sie den Anweisungen im Kapitel 6 auf den Seiten18 bis 20 © by Somfy GmbH Seite 17 Technische Änderungen bleiben vorbehalten 6 Weitere RTS Produkte hinzufügen Es wird automatisch das Fenster „io-Produkte“ angezeigt. Klicken Sie auf >RTSProdukte<, um weitere RTS Produkte zu verknüpfen. Aktives Fenster = weiß mit gestrichelter Linie Starten Sie den Verknüpfungsvorgang mit klicken auf >neu starten<. Klicken Sie auf >Hinzufügen<, um weitere RTS Produkte mit der TaHomaBox zu verknüpfen. a Sender mit Auf-,my-(Stop.. b Andere Sender c RTD-Alarm Wählen Sie durch anklicken die Art des Funksenders aus. „a“ für Produkte mit einer AUF-/STOP-/AB-Taste (z.B. Telis RTS, Centralis RTS). „b“ für Produkte, die im Toggle-Modus senden und nur eine Taste haben (z.B. Keytis RTS). „c“ RTD Alarmanlage. Klicken Sie anschließend auf >Weiter<. weiter auf der nächsten Seite Technische Änderungen bleiben vorbehalten Seite 18 © by Somfy GmbH 6 Weitere RTS Produkte hinzufügen Klicken Sie auf >Weiter<, um zum nächsten Schritt zu gelangen. Drücken Sie jetzt die PROG-Taste des RTS Funksenders, bis das Produkt mit einer kurzen Auf-/Abbewegung bestätigt. Klicken Sie auf >Weiter<, um zum nächsten Schritt zu gelangen. Klicken Sie auf >identifizieren<. Das Produkt wird nach einer kurzen Wartezeit mit einer kurzen Auf-/Abbewegung die Verknüpfung bestätigen. Um fortzufahren, klicken Sie auf >Weiter<. Oximo 2 Klicken Sie auf den Pfeil nach oben bzw. nach unten, um die Funktion Ihres Produktes zu prüfen. Ist die Funktion korrekt, klicken Sie auf >Weiter. War die Funktion fehlerhaft, klicken Sie auf >Abbrechen< und starten die Verknüpfung erneut. Wählen Sie durch Anklicken ein Piktogramm für das Produkt aus (es wird im oberen Feld angezeigt) und vergeben einen Namen, indem Sie in das Eingabefeld klicken und einen Namen eingeben. Klicken Sie anschließend auf >Weiter<. weiter auf der nächsten Seite © by Somfy GmbH Seite 19 Technische Änderungen bleiben vorbehalten 6 Weitere RTS Produkte hinzufügen Altus RTS Es wird das Fenster „Liste Ihrer RTS-Produkte“ angezeigt. Verknüpfen Sie weitere RTS Produkte (hinzufügen) oder verlassen sie das Fenster durch klicken auf >Abbrechen<. Im Fenster „RTS Produkte“ werden alle verknüpften RTS Produkte angezeigt. Die Verknüpfung der TaHoma-Box mit dem io System und den RTS Produkten ist abgeschlossen. Bilden Sie jetzt Ihr Haus nach und ordnen Sie die gefundenen io und RTS Produkte den Räumen zu. Klicken Sie dazu auf „Mein Haus“. Weiter mit Kapitel 8 „io / RTS Produkte zuordnen“ Seite 30 Zum Löschen oder Umbennen Ihrer RTS-Produkte folgen Sie den Anweisungen im Kapitel 7 auf den Seiten 21 bis 24 Technische Änderungen bleiben vorbehalten Seite 20 © by Somfy GmbH 7 RTS Produkte löschen Es werden alle verknüpften RTS Produkte mit den dazugehörenden Piktogrammen angezeigt. In diesem Beispiel 2 Produkte Zum Löschen einens Produktes klicken Sie auf >verwalten<. Altus RTS Es öffnet sich das Fenster „Liste Ihrer RTS-Produkte “. Klicken Sie das zu löschende Produkt an. Klicken Sie auf >Identifizieren<, um sicherzustellen, dass es das korrekte Produkt ist. Klicken Sie auf >Stop<, um die Identifizierung zu stoppen. Klicken Sie anschließend auf >Löschen<. weiter auf der nächsten Seite © by Somfy GmbH Seite 21 Technische Änderungen bleiben vorbehalten 7 RTS Produkte löschen Es öffnet sich das Fenster „RTS-Produkt löschen“. Klicken Sie auf den Pfeil nach OBEN bzw. nach UNTEN, um zu prüfen ob es das gewünschte Produkt ist. Das Produkt bestätigt mit einer Bewegung. Klicken Sie anschließend auf >Weiter<. Anzeige der möglichen RTS Funksender, mit denen der Löschvorgang durchgeführt werden kann. Klicken Sie anschließend auf >Weiter<. Drücken Sie jetzt die PROG-Taste (ca. 2 sek.) an Ihrem RTS Funksender, bis das Produkt mit einer kurzen Auf-/Abbewegung bestätigt. Klicken Sie anschließend auf >Weiter<. Klicken Sie auf >Löschen<. Das Produkt bestätigt mit einer kurzen Auf-/Abbewegung. Klicken Sie anschließend auf >Weiter<. Wird die Information „Vorgang auf Server fehlgeschlagen“ angezeigt, muss das Produkt aus den Szenarien, in denen es verwendet wird, gelöscht werden. Mit >OK< bestätigen. Starten Sie danach den Löschvorgang erneut. weiter auf der nächsten Seite Technische Änderungen bleiben vorbehalten Seite 22 © by Somfy GmbH 7 RTS Produkte löschen Klicken Sie auf den Pfeil nach OBEN bzw. nach UNTEN, um zu prüfen ob, das gewünschte Produkt gelöscht ist. Das Produkt darf nicht reagieren. Klicken Sie anschließend auf >Fortfahren<. Das gelöschte Produkt ist aus der Liste gelöscht. Klicken Sie auf >Ende<, um auf die Seite „Meine Anlage“ zurück zu kehren. © by Somfy GmbH Seite 23 Technische Änderungen bleiben vorbehalten 7.1 RTS Produkte umbenennen Oximo RTS 1 Im Fenster „Liste Ihrer RTS-Produkte“ können Sie die Namen Ihrer RTS Produkte ändern. Klicken Sie das zu benennende Produkt an. Klicken Sie auf >Identifizieren<, um sicherzustellen, dass es das korrekte Produkt ist. Klicken Sie auf >Stop<, um die Identifizierung zu stoppen. Klicken Sie anschließend auf >Umbenennen<. Es öffnet sich „Produkt umbenennen“ Klicken Sie mit der Maus in das Eingabefeld und geben einen Namen für das Produkt ein. Bestätigen Sie Ihre Eingabe mit klicken auf >OK<. Mit klicken auf >Abbrechen< können Sie den Vorgang ohne speichern des neuen Namens abbrechen. Oximo RTS 1 Es öffnet sich automatisch das Fenster „Liste Ihrer RTS-Produkte mit dem geändertem Namen. Klicken Sie auf >Weiter<. Klicken Sie auf >Ende<, um auf die Seite „Meine Anlage“ zurück zu keheren. Bilden Sie jetzt Ihr Haus nach und ordnen Sie Ihre io / RTS Produkte den Räumen zu. Klicken Sie dazu auf das Fenster „Mein Haus“. Weiter mit Kapitel 8 „io / RTS Produkte zuordnen“ Seite 25 Technische Änderungen bleiben vorbehalten Seite 24 © by Somfy GmbH 8 io / RTS Produkte zuordnen Das Fenster „Stellen Sie Ihr Zuhause dar““ (wählen Sie die Ebenen Ihres Hauses aus) wird geöffnet. Gestalten Sie Ihr Haus durch anklicken der einzelnen Ebenen. Klicken Sie auf das gewünschte Kästchen oder auf den Namen. Zum Löschen einer Ebene klicken Sie erneut auf das Kästchen oder auf den Namen. Die Ebenen 1. , 2. Etage und das Dachgeschoß können erst ausgewählt werden, wenn die vorhergehende Ebene ausgewählt ist. Alle auswählbaren Ebenen sind schwarz geschrieben. Alle nicht auswählbaren Ebenen sind grau geschrieben. Siehe Abbildung oben. Beispiel: Die erste Etage kann erst ausgewählt werden, wenn das Erdgeschoß bereits ausgewählt wurde. weiter auf der nächsten Seite © by Somfy GmbH Seite 25 Technische Änderungen bleiben vorbehalten 8 io / RTS Produkte zuordnen Darstellung aller möglichen Ebenen. In nächsten Schritt können Sie die Ebenen umbenennen Fahren Sie mit der Maus auf die Ebene, die Sie umbenennen wollen (nicht daruf Klicken). Es erscheint ein Kästechen mit einem Stift. Fahren Sie mit der Maus seitlich auf das Kästchen und klicken Sie drauf. Überschreiben Sie den angezeigten Namen und klicken auf >OK<. Wiederholen Sie diesen Vorgang für jede Ebene, die Sie umbenennen wollen. Keller Im nächsten Schritt können Sie den einzelnen Ebenen Räume zuordnen. Klicken Sie dazu auf >Weiter< oder auf . Es öffnet sich das Fenster „Platzieren Sie die Räume in jedem Stockwerk“ weiter auf der nächsten Seite Technische Änderungen bleiben vorbehalten Seite 26 © by Somfy GmbH 8 io / RTS Produkte zuordnen Räume zuordnen, löschen und umbenennen: Die Räume können erst umbenannt werden, wenn Sie den Ebenen zugeordnet sind. Ordnen Sie Ihre Räume den einzelnen Ebenen über drag and drop (ziehen und loslassen) zu. Klicken Sie auf das gewünschte Symbol in der Auswahlbox Räume und halten Sie die linke Maustaste gedrückt. Ziehen Sie bei gedrückter Maustaste das ausgewählte Symbol auf die gewünschte Ebene. Wiederholen Sie diese Vorgehensweise für alle Ebenen, denen Sie Räume zuordnen wollen. Zum Löschen eines Raumes klicken Sie auf das gewünschte Symbol in der entsprechenden Ebene und halten Sie die linke Maustaste gedrückt. Ziehen Sie bei gedrückter Maustaste das ausgewählte Symbol auf den Papierkorb. Wiederholen Sie diese Vorgehensweise für alle Räume, die Sie löschen wollen. Zum Umbenennen klicken Sie auf den Namen unterhalb des Symbols. Es öffnet sich eine Eingabebox. Klicken Sie in das Eingabefeld und überschreiben den vorhandenen Namen. Klicken Sie auf >OK<. Der neue Name erscheint unter dem Symbol. Wiederholen Sie diese Vorgehensweise für jeden Raum, den Sie umbenennen wollen. Ordnen Sie jetzt Ihren Räumen die verknüpften Produkte zu. Klicken Sie dazu auf >weiter< oder auf weiter auf der nächsten Seite © by Somfy GmbH Seite 27 Technische Änderungen bleiben vorbehalten 8 io / RTS Produkte zuordnen Produkte identifizieren, umbenennen, zuordnen und löschen: Zum Identifizieren klicken Sie auf den Namen unterhalb des Produktes in der Auswahlbox „Nicht plazierte Produkte“. Es öffnet sich eine Eingabebox. Klicken Sie auf >identifizieren<. Es öffnet sich ein neues Fenster. und das Produkt wird angesteuert. Klicken Sie auf >stop<, um die Identifizierung zu beenden. Zum Umbenennen Klicken Sie in das Eingabefeld und überschreiben den vorhandenen Namen. Klicken Sie auf >OK<. Der neue Name erscheint unter dem Produkt in der Auswahlbox. Wiederholen Sie diese Vorgehensweise für jedes Produkt, welches Sie identifizieren und umbenennen wollen. weiter auf der nächsten Seite Technische Änderungen bleiben vorbehalten Seite 28 © by Somfy GmbH 8 io / RTS Produkte zuordnen Klicken Sie auf das gewünschte Produkt in der Auswahlbox und halten Sie die linke Maustaste gedrückt. Ziehen Sie bei gedrückter Maustaste das ausgewählte Produkt auf den gewünschte Raum. Wiederholen Sie diese Vorgehensweise für alle Produkte, die Sie Räumen zuordnen wollen. Die zugeordneten Produkte werden aus der Auswahlbox gelöscht. Zum Löschen eines Produktes klicken Sie zuerst auf den Raum und dann auf das Produkt in dem neu geöffneten Fenster, halten Sie die linke Maustaste gedrückt. Ziehen Sie bei gedrückter Maustaste das ausgewählte Produkt auf den Papierkorb. Wiederholen Sie diese Vorgehensweise für alle Produkte, die Sie löschen wollen. Gelöschte Produkte erscheinen wieder in der Auswahlbox Produkte identifizieren und umbenennen nach der Zuordnung: In der linken oberen Ecke des Raumsymbols wird angezeigt, wieviel Produkte dem Raum zugeordnet sind. Durch Anklicken des Raumes werden die ihm zugeordneten Produkte angezeigt und können identifiziert und umbenannt (siehe Seite 33), bzw. gelöscht (siehe oben) werden . Zum Identifizieren und Umbenennen klicken Sie auf den Namen unter dem Symbol. Zum Löschen klicken Sie auf das Symbol Mit Klicken auf >zurück< oder , kommen Sie zurück zur Zuordung der Räume bzw. zu den Ebenen. Zum Beenden und Speichern der Zuordnung klicken Sie unterhalb des Fensters. Es erscheint die Startseite Sie können die Software mit einem Mausklick auf X >Verbindung trennen< beenden oder direkt mit der Bedienung und Programmierung Ihres Hauses beginnen (siehe Seite 37). weiter auf der nächsten Seite © by Somfy GmbH Seite 29 Technische Änderungen bleiben vorbehalten 8 io / RTS Produkte zuordnen Nachdem Ihre Einstellungen gespeichert sind, wird automatisch auf die Startseite gewechselt . Sie können die Software mit einem Mausklick auf >X< beenden oder direkt mit der Bedienung und Programmierung Ihres Hauses beginnen (siehe Seite 31). Mit Klicken auf >STARTSEITE< kommen Sie jederzeit auf die Startseite zurück. Technische Änderungen bleiben vorbehalten Seite 30 © by Somfy GmbH 9 Bedienung und Programmierung Starten der Internetseite Starten Sie Ihren Internet Browser und geben Sie folgende Adresse ein: http://www.somfy-tahoma.de Bestätigen Sie im Fall des Sicherheitshinweises mit >Ja<. Klicken Sie auf >TaHoma bedienen<, um die Software zu starten. Geben Sie Ihre Daten in die Felder ein: Login = Das gespeicherte Zugangswort eingeben Passwort= Das gespeicherte Passwort eingeben Klicken sie anschließend auf >Verbinden< http://www.somfy-tahoma.de Mustermann Wird das Feld „Passwort speichern“ aktiviert (klicken auf das Kästchen), wird das Login und das Passwort gespeichert und automatisch beim nächsten Start eingetragen. Die TaHoma Startseite wird geladen. © by Somfy GmbH Seite 31 Technische Änderungen bleiben vorbehalten 9 Bedienung und Programmierung 9.1 STARTSEITE Zu 2 Verbindungsstatus Fehler Verbindung OK 10 9 8 7 6 5 3 2 1 Keine Verbindung 4 1 Anzeige von Warnmeldungen -> mit Klicken auf das Symbol wird das INFOPANEL beöffnet 2 Verbindunsstatus (Internetverbindung vorhanden/nicht vorhanden), eingestellte Betriebsart (Seite 41) 3 Verlassen des Programms (Verbindung trennen) 4 Öffnen der Systemeinstellungen → Verbindung, Mein Konto, Meine Produkte, Mein Haus (siehe ab Seite 6) 5 Einstellen der Sensoren, Ein- bzw Ausschalten der Sensorfunktionen 6 Erstellen von Tagesabläufen, Zusammenstellen des Wochenablaufes (siehe ab Seite35) 7 Öffnet das INFOPANEL (Seite 33) 8 Erstellen sowie Starten von Szenarien 9 Zurück zur Startseite 10 Manuelle Bedienung aller Produkte sowie Kontrolle über die aktuelle Position der Produkte Technische Änderungen bleiben vorbehalten Seite 32 © by Somfy GmbH 9 Bedienung und Programmierung INFOPANEL 1 2 6 3 5 4 Fehlerhafte Ansteuerung 1 Zeigt die ausgeführten Ansteuerungen an 2 Zeigt die gerade ausführende Ansteuerung an Ansteuerung ohne Fehler 3 Zeigt Szenarien an, die noch ausgeführt werden 4 INFOPANEL schließen 5 Stoppt alle grade ausgeführte Ansteuerungen 6 Löscht die Einträge in der HISTORIE Ansteuerung über Sonnensensor Ansteuerung über Zeitautomatik Ansteuerung ausschließlich RTS Produkte Da ein RTS-Produkt angesteuert wurde, kann keine Aussage über den Erfolg getroffen werden + Mit Klicken auf das + bekommt mann weitere Informationen Wenn Sie den Mauszeiger auf eine Meldung im Dashboard halten und nicht anklicken, werden Ihnen zusätliche Informationen angezeigt. © by Somfy GmbH Seite 33 Technische Änderungen bleiben vorbehalten 9 Bedienung und Programmierung 9.2 MEIN HAUS Manuelle Bedienung aller Produkte sowie Kontrolle über die aktuelle Position der Produkte A B C A: Mit Anklicken der Symbole können Sie die Etagen, die Räume sowie die Produktgruppen aufrufen B: Klicken auf i zeigt weitere Informationen zu dem aktuellen Fenster an. C: Im unteren Feld werden die Produkte, die in den ausgewählten Etagen, Räumen oder Produktgruppen vorhanden sind, angezeigt und können manuell angesteuert werden RTS Produkte werden zur besseren Unterscheidung mit zwei Pfeilen im Symbol gekennzeichnet Wird ein RTS Produkt manuel angesteuert, erscheint nebenstehende Meldung. Zustandshinweise: Beispiele Manueller Modus Funkreichweite Technische Änderungen bleiben vorbehalten Seite 34 Windalarm © by Somfy GmbH 9 Bedienung und Programmierung 9.2 MEIN HAUS Manuelle Bedienung aller Produkte sowie Kontrolle über die aktuelle Position der Produkte Klicken Sie auf das io Produkt, welches Sie bedienen wollen. Es öffnet sich ein weiteres Fenster. Klicken Sie auf das Dreieck im Symbol und halten Sie die Maustaste gedrückt. Bewegen Sie bei gedrückter Maustaste das Dreieck in die gewünschte Position. Klicken Sie auf >OK<, um nur dieses Produkt anzusteuern. oder Klicken Sie auf >Alle OK<, um alle Produkte dieser Etage/dieses Raumes/ dieser Produktgruppe (je nach Auswahl) anzusteuern. Klicken Sie auf das RTS Produkt, welches Sie bedienen wollen. Es öffnet sich ein weiteres Fenster. Klicken Sie auf das Dreieck ▲ (AUF) bzw. ▼ (AB) Klicken Sie auf >OK<, um dieses Produkt anzusteuern. Klicken Sie auf >Alle OK<, um alle Produkte dieser Etage/dieses Raumes/ dieser Produktgruppe (je nach Auswahl) anzusteuern. Mit Klicken auf >Abbrechen< können Sie den Vorgang abbrechen. In dem Fenster wird die Ausführung der Ansteuerung sowie die neue Position (nur io Produkte) angezeigt. Klicken Sie auf >STARTSEITE<, um zurück zu kehren © by Somfy GmbH Seite 35 Technische Änderungen bleiben vorbehalten 9 Bedienung und Programmierung 9.3 MEINE SZENARIEN Erstellen sowie Starten von Szenarien : Klicken auf i zeigt weitere Informationen zu dem aktuellen Fenster an. Klicken Sie auf >Meine Szenarien<, um ein neues Szenario zu erstellen. Es öffnet sich ein weiteres Fenster. Klicken Sie auf >Neu<, um ein neues Szenario zu erstellen. Es öffnet sich ein weiteres Fenster. Klicken Sie auf das Produkt, welches bei dem Szenario angesteuert werden soll und ziehen Sie es bei gedrückter Maustaste in ein freies Feld. Wiederholen Sie diese Vorgehensweise für alle Produkte, die dem Szenario zugeordnet werden sollen. Klicken Sie auf das zu steuernde Produkt. Es öffnet sich ein weiteres Fenster. Klicken Sie auf das Dreieck im Symbol und halten Sie die Maustaste gedrückt. Bewegen Sie bei gedrückter Maustaste das Produkt in die gewünschte Position. Klicken Sie auf >OK<, die von Ihnen gewählte Position wird im unteren Feld angezeigt und beim Starten des Szenarios angefahren. Wiederholen Sie diese Vorgehensweise für alle Produkte, die bei dem Szenario angesteuert werden sollen. Klicken Sie zum Speichern des Szenarios auf >OK<. Geben Sie einen Namen für das erstellte Szenario ein und speichern Sie mit >OK<. weiter auf der nächsten Seite Technische Änderungen bleiben vorbehalten Seite 36 © by Somfy GmbH 9 Bedienung und Programmierung Erstellen sowie Starten von Szenarien Nach dem Speichern des Szenarios wird das neu erstellte Szenario oben angezeigt. Wiederholen Sie die zuvor beschriebene Vorgehensweise für alle Szenarien, die Sie erstellen möchten. Szenario sofort starten Ziehen Sie bei gedrückter Maustaste das gewünschte Szenario auf die Fläche „Starten“. Das programmierte Szenario wird sofort gestartet. Szenario zeitversetzt starten Ziehen Sie bei gedrückter Maustaste das gewünschte Szenario auf die Zeitschiene (max. 2 Std.). Das programmierte Szenario wird zeitversetzt gestartet. Auch wenn Sie die Internetseite schließen und den PC herunterfahren, wird das Szena- rio nach Ablauf der gewünschten Zeit gestartet. Wollen Sie das Szenario nicht mehr zeitversetzt starten, ziehen Sie das Szenario in den Papierkorb. Szenario ändern/löschen Klicken Sie auf das Szenario, um es zu bearbeiten. Ziehen Sie das Szenario bzw. das Produkt in den Papierkorb, um es zu löschen. Klicken Sie anschließend auf >Löschen< um das Szenario zu löschen. Klicken Sie auf >STARTSEITE<, um auf die Startseite zurückzukehren © by Somfy GmbH Seite 37 Technische Änderungen bleiben vorbehalten 9 Bedienung und Programmierung 9.4 MEINE WOCHE Erstellen von typischen Tagen und Zusammenstellen des Wochenablaufes : Klicken auf i zeigt weitere Informationen zu dem aktuellen Fenster an. Klicken Sie auf >Meine Woche<, um ein neue Woche zu erstellen. Es öffnet sich ein weiteres Fenster. Klicken Sie auf >Neu<, um einen neuen Tagesablauf zu erstellen. Es öffnet sich ein weiteres Fenster. Ziehen Sie die Szenarien, die an diesem Tag ablaufen sollen, bei gedrückter Maustaste an die gewünschte Uhrzeit. Ziehen Sie die Szenarien, die mit Sonnenaufgang bzw. Sonnenuntergang gestartet werden sollen auf die jeweiligen Symbole (Sonne , Mond ). Um die Minuten genau einzustellen, klicken Sie auf die Szenariennummer, die Sie auf die Uhrzeit gezogen haben. Ändern Sie die Uhrzeit im neu geöffnetem Fenster und bestätigen Sie mit OK. Werden mehrere Szenarien innerhalb von 15 Minuten gestartet, werden diese Szenarien unter (...) zusammengefasst. Siehe Abbildung rechts. Um ein Szenario aus dieser Zusammenfassung zu entfernen ziehen Sie es bei gedrückter Maustaste auf eine andere Uhrzeit. Drücken Sie anschließend auf >OK<, um den Tag zu speichern. Es öffnet sich ein weiteres Fenster. weiter auf der nächsten Seite Technische Änderungen bleiben vorbehalten Seite 38 © by Somfy GmbH 9 Bedienung und Programmierung Geben Sie in das Feld einen Namen (z.B. Arbeitstag, Urlaub usw.) ein und speichern Sie diesen Tag mit Klicken auf >OK< ab. Erstellen von typischen Tagen und Zusammenstellen des Wochenablaufes Ziehen Sie bei gedrückter Maustaste den gewünschten Tag auf den Wochentag, an dem der Tag automatisch ablaufen soll. Wiederholen Sie diesen Vorgang für jeden Tag der Woche. Zum Löschen ziehen Sie den Tag in den Papierkorb. Zum Stoppen der programmierten Woche klicken Sie auf >Stoppen<. Zum Starten der programmierten Woche klicken Sie auf >Starten< Klicken Sie auf >STARTSEITE<, um auf die Startseite zurückzukehren © by Somfy GmbH Seite 39 Technische Änderungen bleiben vorbehalten 9 Bedienung und Programmierung 9.4 MEINE SENSOREN Einstellen der Schwellenwerte der Sensoren und Auswahl des auzuführenden Szenarios : Klicken auf i zeigt weitere Informationen zu dem aktuellen Fenster an. Klicken Sie auf >Meine Sensoren<, um die Sensoren einzustellen. Es öffnet sich ein weiteres Fenster. Klicken Sie auf den Sensor, den Sie einstellen wollen. Es öffnet sich das Einstellfenster. eingestellter Schwellenwert ist unterschritten eingestellter Schwellenwert ist überschritten 1 Anzeige verfügbarer Szenarien 2 Erstellen einen neuen Szenarios 3 Szenario, welches beim Unterschreiten des Schwellenwertes ausgeführt werden soll. 2 1 4 Szenario, welches beim Überschreiten des Schwellenwertes ausgeführt werden soll. 5 Anzeige der aktuellen Sonnenintensität Schwellenwert 6 Einstellung des Schwellenwertes Klicken Sie auf >Neu<, um ein neues Szenario zu erstellen. Es öffnet sich das Szenarienfenster (siehe ab Seite 36 „Meine Szenarien“). 6 5 4 3 oder Ziehen Sie die vorhandenen Szenarien, die beim Über-/Unterschreiten des Schwellenwertes ablaufen sollen, bei gedrückter Maustaste an die gewünschte Position. Schwellenwert Verschieben Sie bei gedrückter Maustaste den Schwellenwert an die gewünschte Position (Auslöseschwelle) Drücken Sie anschließend auf >OK<. Klicken Sie auf >start< oder >stop<, um die Sensoren einzeln zu aktivieren bzw. deaktivieren. Sie können die Sensoren auch auf der STARTSEITE unterhalb „Meine Sensoren“ aktivieren und deaktivieren. Klicken Sie dazu auf >on< bzw >off< weiter auf der nächsten Seite Technische Änderungen bleiben vorbehalten Seite 40 © by Somfy GmbH 9 Bedienung und Programmierung Wird beim Klicken auf folgende Meldung angezeigt, Die Sensoren wurden mit dem Startmenü deaktiviert, sind die Sensoren von der STARTSEITE deaktiviert. Aktivieren Sie die Sensoren wieder auf der Startseite, damit Sie die Sensoren einstellen können. 10 Status LEDs und Einstellung der Betriebsart LED 1 Einstellen der Betriebsart Siehe Tabelle LED 1 LED 2 LED 1 Betriebsart Manuelle Befehle & Starten von Szenarien über das Internet Zeitautomatik aktiv, Tage & Woche werden ausgeführt LED 2 Serververbindung grün grün Verbindung zum Server ok orange rot Verbindung zum Server fehlerhaft rot rot blinkend Lokale Befehle (io Funksender vor Ort) werden immer ausgeführt! © by Somfy GmbH Seite 41 Technische Änderungen bleiben vorbehalten 11 Mögliche Meldungen Bei der Registrierung falsche PIN eingegeben. Geben Sie die korrekte PIN ein. Sicherheitsschlüssel nicht übertragen. Übertragn Sie den Schlüssel erneut. Sensor wurde nicht verknüpft. Verknüpfen Sie den Sensor erneut. Produkt wird in einem oder mehreren Szenarien verwendet. Löschen Sie das Produkt aus allen Szenarien, in denen es verwendet wird. Passwort oder Login falsch eingegeben. Geben Sie Ihr Passwort und Login korrekt ein. Szenario wird in „MEINE WOCHE“ verwendet. Löschen Sie das Szenario aus der Woche. Technische Änderungen bleiben vorbehalten Seite 42 © by Somfy GmbH 11 Mögliche Meldungen Produkt befindet sich im manuellem Modus. Schalten Sie das Produkt in den automatischen Modus um (z.B. mit Situo A/M io oder Smoove A/M io). Produkt befindet außerhalb der Funkreichweite, ist ausgeschaltet oder die Spannungsversorgung ist Fehlerhaft. Probieren Sie einen anderen Standort für Ihre TaHomBox aus, um sämtliche io Produkte ansteuern zu können. Prüfen Sie, ob das Produkt eingeschaltet ist. Prüfen Sie die Spannungversorgung (z.B. Sicherung EIN) Der Windsensor hat Wind erkannt. Waten Sie, bis der Wind nachgelassen hat.. Produkt hat nicht den gleichen Sicherheitsschlüssel wie die TaHoma-Box. Setzen Sie sich mit Ihrem Fachbetrieb in Verbindung. © by Somfy GmbH Seite 43 Technische Änderungen bleiben vorbehalten Somfy GmbH Deutschland Felix-Wankel-Straße 50 D-72108 Rottenburg / N Tel.: +49 (0) 18 05 / 25 21 31 Fax.:+49 (0) 18 05 / 25 21 32 (0,14€/min. aus dem dt. Festnetz, Mobilfunk max. 0,42 €/min.) e-mail: [email protected] www.somfy.de Somfy GmbH Österreich Johann-Herbst-Str. 23 A-5061 Elsbethen-Glasenbach Tel.: +43 (0)662 625308 0 Fax.: +43 (0)662 625308 22 e-mail: [email protected] www.somfy.at Hiermit erklärt SOMFY, dass dieses Produkt den wesentlichen Anforderungen und anderen relevanten Vorschriften der Direktive 1999/5/EC entspricht. Die Konformitätserklärung kann unter der Internet-Adresse www.somfy.com/ce abgerufen werden. Zugelassen für EU, CH, NO . Alte oder defekte Elektro- und Elektronikgeräte nicht im Hausmüll entsorgen, sie müssen dem Hersteller oder den kommunalen Sammelstellen zugeführt werden. Technische Änderungen bleiben vorbehalten Seite 44 © by Somfy GmbH