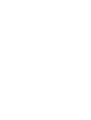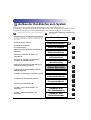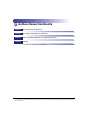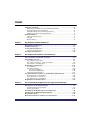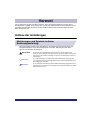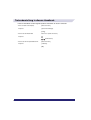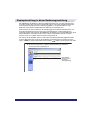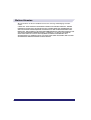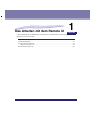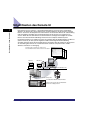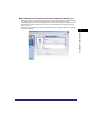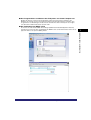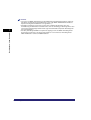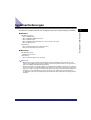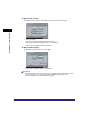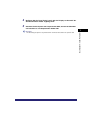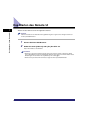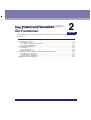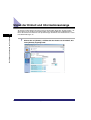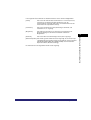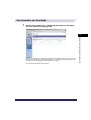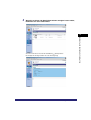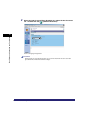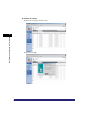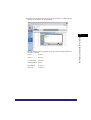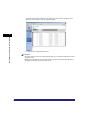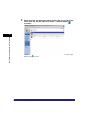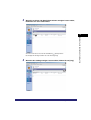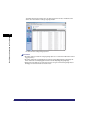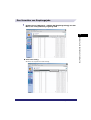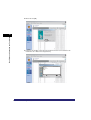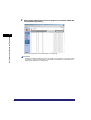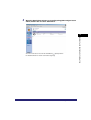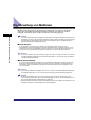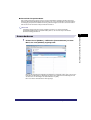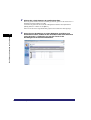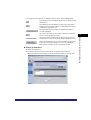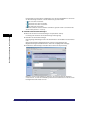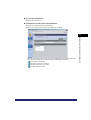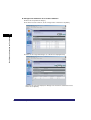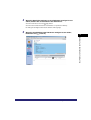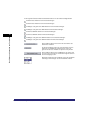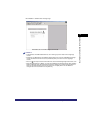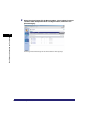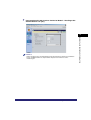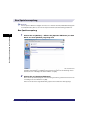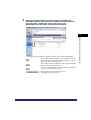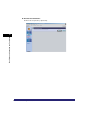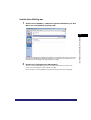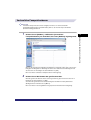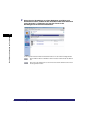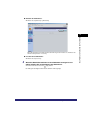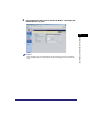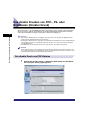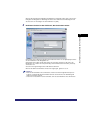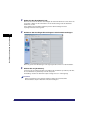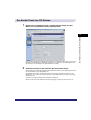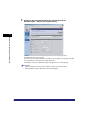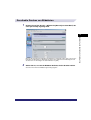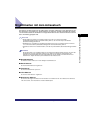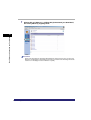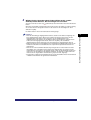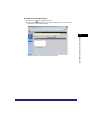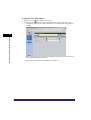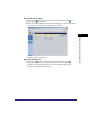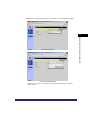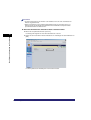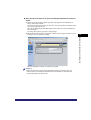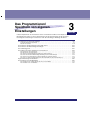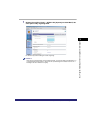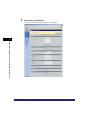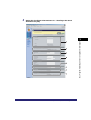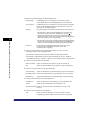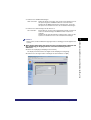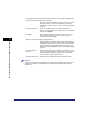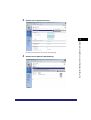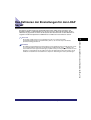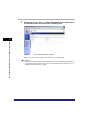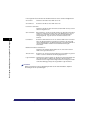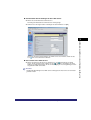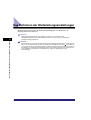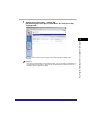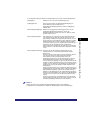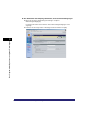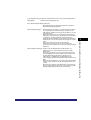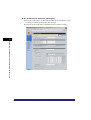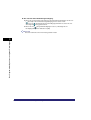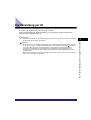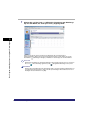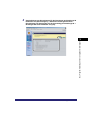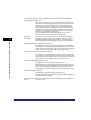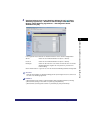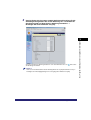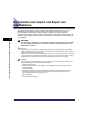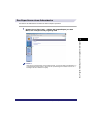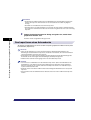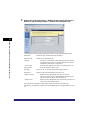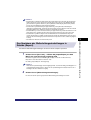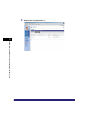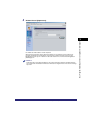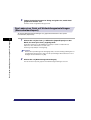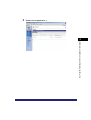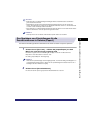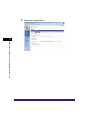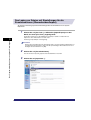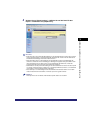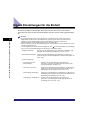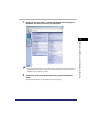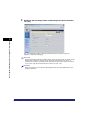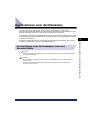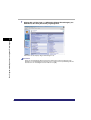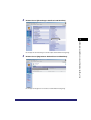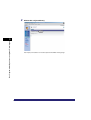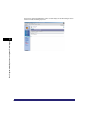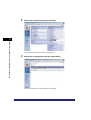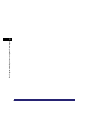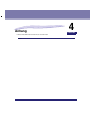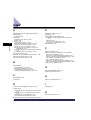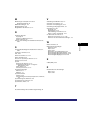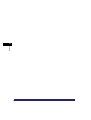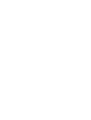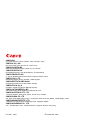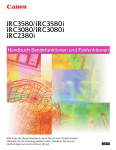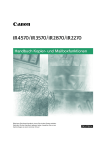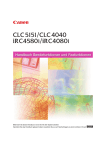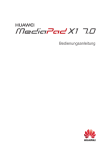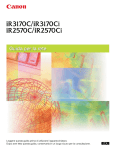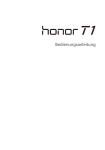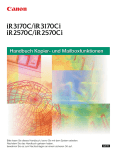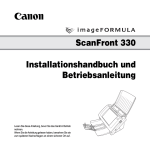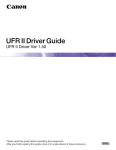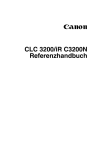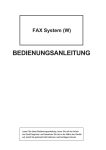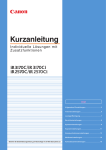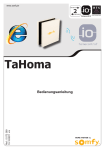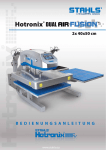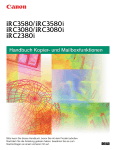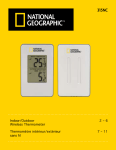Download iR2570Ci-iR3170Ci-Handbuch-Remote-UI
Transcript
Handbuch Remote UI Bitte lesen Sie dieses Handbuch, bevor Sie mit dem System arbeiten. Nachdem Sie das Handbuch gelesen haben, bewahren Sie es zum Nachschlagen an einem sicheren Ort auf. GER 0 Frontmatter iR 3170C/iR 3170Ci iR 2570C/iR 2570Ci Handbuch Remote UI Aufbau der Handbücher zum System Zu diesem System gibt es folgende Handbücher. Bitte schlagen Sie zu den jeweiligen Themen dort nach. Die Handbücher, in denen Elemente der Zusatzausstattung erläutert werden, sind in der folgenden Liste aufgeführt. Je nach der Konfiguration Ihres Systems und seiner Zusammenstellung können einige Handbücher für Sie nicht von Interesse sein. Handbücher mit diesem Symbol liegen als gedruckte Bücher vor. • Kurzanleitungen zu grundlegenden Möglichkeiten Für grundlegende Programmierungen ➞ Kurzanleitung - Grundlegende Möglichkeiten Für weiterführende Programmierungen ➞ Kurzanleitung - Individuelle Lösungen mit Zusatzfunktionen • Grundlegende Informationen • Grundlegende Funktionen • Störungsbeseitigung • Anleitungen zum Kopieren und zum Arbeiten mit der Mailbox • Anleitungen zum Nutzen der Sende- und Faxfunktionen • Einrichten der Verbindung im Netzwerk und Installieren der CD-ROM Software • Anleitungen zum Arbeiten mit dem Remote User Interface (Anwenderschnittstelle) • Verbindungen im Netzwerk und Einrichten der Netzwerkumgebung • Installation und Anleitungen zu Network ScanGear • Informationen zum PS/PCL/UFR II Drucker • Informationen zum UFR II Drucker • Installation des PCL Druckertreibers und Anleitungen • Installation des PS Druckertreibers und Anleitungen CD-ROM CD-ROM Handbücher mit diesem Symbol sind als PDF-Dateien auf der mitgelieferten CD-ROM verfügbar. (Vgl. Fußnote auf der nächsten Seite.) Kurzanleitung CD-ROM Anwenderhandbuch Referenzhandbuch CD-ROM Handbuch Kopier- und Mailboxfunktionen CD-ROM Handbuch Sendefunktionen und Faxfunktionen CD-ROM Netzwerkhandbuch Schnelleinstieg Handbuch Remote UI (Dieses Dokument) CD-ROM Netzwerkhandbuch CD-ROM Color Network ScanGear Anwenderhandbuch CD-ROM PS/PCL/UFR II Druckerhandbuch CD-ROM UFR II Druckerhandbuch CD-ROM Handbuch zum PCL-Druckertreiber CD-ROM Handbuch zum PS-Druckertreiber CD-ROM • Installation des PS Druckertreibers für das Mac OS X und Anleitungen • Informationen und Anleitungen zum UFR II Druckertreiber • Installation des UFR II-Druckertreibers für Mac OS X und Anleitungen • Installation des Faxtreibers und Anleitungen • Anleitungen zum Installieren der MEAP Anwendungen und zum Verwenden des Login Service Handbuch zum PS-Druckertreiber für Mac OS CD-ROM Handbuch zum UFR IIDruckertreiber CD-ROM Handbuch zum UFR IIDruckertreiber für Mac OS CD-ROM Handbuch zum Faxtreiber CD-ROM MEAP SMS Administratorhandbuch CD-ROM • Zum Ansehen eines Handbuchs in PDF-Format benötigen Sie den Adobe Reader /Adobe Acrobat Reader. Wenn Adobe Reader/Acrobat Reader/ Acrobat nicht auf Ihrem System installiert ist, laden Sie die Software bitte von der Adobe Systems Incorporated Website (http://www.adobe.com) herunter. • Das Aussehen des Systems auf dem Titel kann je nach Ihrer Ausstattung leicht vom Aussehen Ihres Systems abweichen. Aufbau dieses Handbuchs Kapitel 1 Das Arbeiten mit dem Remote UI Kapitel 2 Das Prüfen und Verwalten von Funktionen Kapitel 3 Das Programmieren/Speichern von eigenen Einstellungen Kapitel 4 Anhang Hier finden Sie das Glossar und den Index. Wir haben uns bemüht sicherzustellen, dass diese Anleitung fehlerfrei und vollständig ist. Da wir unsere Produkte ständig verbessern, kann es jedoch sein, dass Angaben in diesem Handbuch nicht dem allerneuesten Stand entsprechen. Wenn Sie genaue Spezifikationen benötigen, nehmen Sie bitte Kontakt mit Canon auf. Inhalt Vorwort . . . . . . . . . . . . . . . . . . . . . . . . . . . . . . . . . . . . . . . . . . . . . . . . . . . . . . . . . . . . . . . . . .vii Aufbau der Anleitungen . . . . . . . . . . . . . . . . . . . . . . . . . . . . . . . . . . . . . . . . . . . . . . . . . . . .vii Markierungen und Symbole in dieser Bedienungsanleitung . . . . . . . . . . . . . . . . . . . . . . . vii Tastendarstellung in diesem Handbuch . . . . . . . . . . . . . . . . . . . . . . . . . . . . . . . . . . . . . viii Displaydarstellung in dieser Bedienungsanleitung . . . . . . . . . . . . . . . . . . . . . . . . . . . . . . ix Abkürzungen in dieser Bedienungsanleitung . . . . . . . . . . . . . . . . . . . . . . . . . . . . . . . . . . .x Rechtliche Hinweise . . . . . . . . . . . . . . . . . . . . . . . . . . . . . . . . . . . . . . . . . . . . . . . . . . . . . . . xi Hinweise zu Warenzeichen . . . . . . . . . . . . . . . . . . . . . . . . . . . . . . . . . . . . . . . . . . . . . . . . xi Copyright . . . . . . . . . . . . . . . . . . . . . . . . . . . . . . . . . . . . . . . . . . . . . . . . . . . . . . . . . . . . . . xi Weitere Hinweise . . . . . . . . . . . . . . . . . . . . . . . . . . . . . . . . . . . . . . . . . . . . . . . . . . . . . . . xii Kapitel 1 Das Arbeiten mit dem Remote UI Möglichkeiten des Remote UI. . . . . . . . . . . . . . . . . . . . . . . . . . . . . . . . . . . . . . . . . . . . . . . 1-2 Systemanforderungen. . . . . . . . . . . . . . . . . . . . . . . . . . . . . . . . . . . . . . . . . . . . . . . . . . . . . 1-7 Vor dem Start des Remote UI . . . . . . . . . . . . . . . . . . . . . . . . . . . . . . . . . . . . . . . . . . . . . . . 1-9 Aktivieren Sie das Remote UI . . . . . . . . . . . . . . . . . . . . . . . . . . . . . . . . . . . . . . . . . . . . 1-10 Das Starten des Remote UI. . . . . . . . . . . . . . . . . . . . . . . . . . . . . . . . . . . . . . . . . . . . . . . . 1-14 Kapitel 2 Das Prüfen und Verwalten von Funktionen Status der Einheit und Informationsanzeige . . . . . . . . . . . . . . . . . . . . . . . . . . . . . . . . . . 2-2 Die Verwaltung von Jobs . . . . . . . . . . . . . . . . . . . . . . . . . . . . . . . . . . . . . . . . . . . . . . . . . . 2-4 Das Verwalten von Druckjobs . . . . . . . . . . . . . . . . . . . . . . . . . . . . . . . . . . . . . . . . . . . . . 2-5 Das Verwalten von Kopier-, Sende- und Faxjobs . . . . . . . . . . . . . . . . . . . . . . . . . . . . . 2-13 Das Verwalten von Empfangsjobs. . . . . . . . . . . . . . . . . . . . . . . . . . . . . . . . . . . . . . . . . 2-19 Die Verwaltung von Mailboxen . . . . . . . . . . . . . . . . . . . . . . . . . . . . . . . . . . . . . . . . . . . . . 2-24 Anwenderboxen . . . . . . . . . . . . . . . . . . . . . . . . . . . . . . . . . . . . . . . . . . . . . . . . . . . . . . 2-25 Box Speicherempfang . . . . . . . . . . . . . . . . . . . . . . . . . . . . . . . . . . . . . . . . . . . . . . . . . . 2-38 Box Speicherempfang. . . . . . . . . . . . . . . . . . . . . . . . . . . . . . . . . . . . . . . . . . . . . . . 2-38 Geteilte Daten EM Eing.box . . . . . . . . . . . . . . . . . . . . . . . . . . . . . . . . . . . . . . . . . . 2-45 Vertrauliche Faxspeicherboxen . . . . . . . . . . . . . . . . . . . . . . . . . . . . . . . . . . . . . . . . . . . 2-47 Das direkte Drucken von PDF-, PS- oder Bilddateien (Direkter Druck) . . . . . . . . . . . . 2-52 Der direkte Druck von PDF-Dateien . . . . . . . . . . . . . . . . . . . . . . . . . . . . . . . . . . . . . . . 2-52 Der direkte Druck von PS-Dateien . . . . . . . . . . . . . . . . . . . . . . . . . . . . . . . . . . . . . . . . 2-55 Das direkte Drucken von Bilddateien . . . . . . . . . . . . . . . . . . . . . . . . . . . . . . . . . . . . . . 2-57 Möglichkeiten mit dem Adressbuch . . . . . . . . . . . . . . . . . . . . . . . . . . . . . . . . . . . . . . . . 2-59 Kapitel 3 Das Programmieren/Speichern von eigenen Einstellungen Das Anpassen der Systemeinstellungen . . . . . . . . . . . . . . . . . . . . . . . . . . . . . . . . . . . . . 3-2 Systemeinstellungen für die Einheit . . . . . . . . . . . . . . . . . . . . . . . . . . . . . . . . . . . . . . . . 3-2 Neustart des Systems . . . . . . . . . . . . . . . . . . . . . . . . . . . . . . . . . . . . . . . . . . . . . . . . . . 3-10 Das Definieren der Einstellungen für den LDAP Server . . . . . . . . . . . . . . . . . . . . . . . . 3-13 Das Definieren der Weiterleitungseinstellungen . . . . . . . . . . . . . . . . . . . . . . . . . . . . . . 3-18 Die Verwaltung per ID . . . . . . . . . . . . . . . . . . . . . . . . . . . . . . . . . . . . . . . . . . . . . . . . . . . . 3-27 Die Funktion zum Import und Export von Informationen . . . . . . . . . . . . . . . . . . . . . . . 3-34 v Das Exportieren eines Adressbuchs . . . . . . . . . . . . . . . . . . . . . . . . . . . . . . . . . . . . . . Das Importieren eines Adressbuchs . . . . . . . . . . . . . . . . . . . . . . . . . . . . . . . . . . . . . . Das Speichern der Weiterleitungseinstellungen in Dateien (Export) . . . . . . . . . . . . . . Das Laden einer Datei mit Weiterleitungseinstellungen (Überschreiben/Import). . . . . Das Speichern von Einstellungen für die Zusatzfunktionen in Dateien (Export) . . . . . Das Laden von Dateien mit Einstellungen für die Zusatzfunktionen (Überschreiben/Import) . . . . . . . . . . . . . . . . . . . . . . . . . . . . . . . . . . . . . . . . . . . . . . . . 3-35 3-38 3-41 3-44 3-47 3-50 Eigene Einstellungen für die Einheit . . . . . . . . . . . . . . . . . . . . . . . . . . . . . . . . . . . . . . . 3-52 Das Installieren einer Zertifikatsdatei. . . . . . . . . . . . . . . . . . . . . . . . . . . . . . . . . . . . . . . 3-55 Das Installieren eines Schlüsselpaars und eines Serverzertifikats . . . . . . . . . . . . . . . 3-55 Das Installieren eines CA Zertifikats . . . . . . . . . . . . . . . . . . . . . . . . . . . . . . . . . . . . . . 3-61 Kapitel 4 Anhang Index . . . . . . . . . . . . . . . . . . . . . . . . . . . . . . . . . . . . . . . . . . . . . . . . . . . . . . . . . . . . . . . . . . 4-2 vi Vorwort Canon dankt Ihnen für den Kauf dieses Systems. Bevor Sie mit damit arbeiten, lesen Sie dieses Handbuch bitte sorgfältig. So informieren Sie sich über den optimalen Einsatz der Funktionen für Ihre speziellen Anforderungen. Bewahren Sie das Handbuch dann immer als Nachschlagewerk in der Nähe des Systems auf. Aufbau der Anleitungen Markierungen und Symbole in dieser Bedienungsanleitung Folgende Symbole werden in den Handbüchern als Markierung für Einschränkungen und Vorsichtsmaßnahmen sowie Sicherheitshinweise verwendet. Bitte beachten Sie solche Hinweise aus Gründen der Sicherheit. . ACHTUNG So wird eine Vorsichtsmaßnahme gekennzeichnet, die Sie ergreifen oder beachten sollten, damit Sie sich nicht verletzen oder Sachschaden entsteht. Bitte beachten Sie diese Punkte unbedingt, um den sicheren Betrieb des Systems zu gewährleisten. . WICHTIG So werden Warnungen zur Bedienung und Einschränkungen angezeigt. Bitte lesen Sie diese Hinweise unbedingt, damit Sie das System richtig bedienen und Beschädigungen vermeiden. . HINWEIS So sind Hinweise zur Bedienung und zusätzliche Erläuterungen gekennzeichnet. Das Beachten solcher Hinweise ist empfehlenswert, damit die Funktionen optimal genutzt werden können. vii Tastendarstellung in diesem Handbuch In diesem Handbuch werden folgende Symbole und Namen für Tasten verwendet: • Taste auf dem Sensordisplay Beispiele: [Name der Taste] [Systemeinstellungen] [Fertig] • Tasten auf dem Bedienfeld: Tastenicon +(Name der Taste) Beispiele: • Tasten auf dem Computerbildschirm: Beispiele: [Name der Taste] [Jobstatus] [OK] viii (Zahlentasten) Displaydarstellung in dieser Bedienungsanleitung Die Abbildungen der Displays in diesem Handbuch beziehen sich auf ein System der Serie iR 3170C, bei dem das Color Universal Send Kit aktiv ist und an das folgende Elemente der Zusatzausstattung angeschlossen sind: Einzug (DADF L1), Super G3 Faxkarte, Color Multi-PDL Printer Kit, iR 512MB Expansion RAM und Kassetteneinheit Y1. Bitte beachten Sie, dass Funktionen, die Sie abhängig von bestimmten Kombinationen von Ausstattungselementen Ihres Systems nicht verwenden können, nicht im Web Browser angezeigt werden. Darum können die Abbildungen der Dialoge vom Computerbildschirm, die in diesem Handbuch verwendet werden, sich von denen unterscheiden, die Sie auf Ihrem Rechner sehen, je nachdem, wie Ihr iR-System ausgestattet ist. Die Tasten, die Sie betätigen müssen, sind in dieser Bedienungsanleitung folgendermaßen markiert: . Wenn Sie auf einem Sensordisplay die Auswahl zwischen mehreren Tasten haben, sind alle in Frage kommenden Tasten markiert: . Wählen Sie die gewünschte Taste. 1 Klicken Sie auf [Jobstatus] ➞ Wählen Sie [Druckauftrag] aus dem Menü, das unter [Jobstatus] angezeigt wird. Durch Anklicken einer dieser Tasten beginnen Sie die Programmierung. ix Abkürzungen in dieser Bedienungsanleitung In diesem Handbuch werden folgende Abkürzungen verwendet: x Microsoft® Windows® 2000 Betriebssystem: Windows 2000 Microsoft® Windows® 98 Betriebssystem: Windows 98 Microsoft® Windows® 4.0 Betriebssystem: Windows NT Microsoft®Windows®Millennium Edition Betriebssystem: Windows Me Microsoft®Windows®Millennium Edition Betriebssystem: Windows XP Microsoft®Windows®Millennium Edition Betriebssystem: Windows XP Microsoft® Windows® Betriebssystem: Windows Rechtliche Hinweise Hinweise zu Warenzeichen Canon, das Canon Logo, iR, MEAP und das MEAP Logo sind Warenzeichen von Canon Inc. Adobe, Adobe Acrobat und PostScript sind Warenzeichen von Adobe Systems Incorporated. Lotus Notes ist ein registriertes Warenzeichen von Lotus Development Corporation oder Lotus Corporation. Macintosh, Mac OS und QuickTime sind Warenzeichen von Apple Computer, Inc. Active Directory, Microsoft, Windows und Windows NT sind registrierte Warenzeichen der Microsoft Corporation in den Vereinigten Staaten von Amerika und anderen Ländern. Netscape, Netscape Communicator und Netscape Navigator sind Warenzeichen der Netscape Communications Corporation. Java und alle auf Java basierenden Warenzeichen und Logis sind Warenzeichen oder registrierte Warenzeichen von Sun Microsystems, Inc. in den Vereinigten Staaten von Amerika und anderen Ländern. Andere Firmen- oder Produktnamen, die in diesem Handbuch verwendet werden und nicht in dieser Liste erwähnt sind, können Warenzeichen der entsprechenden Firmen sein. Copyright Copyright 2005 Canon, Inc. Alle Rechte vorbehalten. Die Reproduktion und die Übertragung dieser Veröffentlichung sind nicht zulässig. Das bezieht sich auf alle denkbaren Formen und Mittel der Übertragung oder Reproduktion, sei es elektronisch, mechanisch oder auf anderem Wege, einschließlich der Fotokopie und anderer Aufzeichnungsverfahren sowie durch beliebige Systeme zum Speichern oder Wiederauffinden von Daten. Voraussetzung für die Rechtmäßigkeit solcher Aktionen ist immer die vorherige schriftliche Genehmigung von Canon, Inc. xi Weitere Hinweise Alle Informationen in diesem Handbuch können ohne vorherige Ankündigung verändert werden. CANON INC. GIBT KEINERLEI GARANTIE IN BEZUG AUF DIESES MATERIAL, WEDER EINGESCHLOSSEN NOCH AUSGESPROCHEN, AUSSER DEN HIER GEGEBENEN. ES GIBT AUCH KEINE UNBEGRENZTEN GARANTIEN FÜR DIE VERMARKTBARKEIT DES MATERIALS, DIE EIGNUNG FÜR EINEN BESTIMMTEN ZWECK ODER DEN AUSSCHLUSS VON VERLETZUNGEN ANDERER PATENTE. CANON INC. IST NICHT FÜR DIREKTE, ZUFÄLLIGE ODER ALS FOLGE AUFTRETENDE SCHÄDEN IRGENDEINER ART VERANTWORTLICH; EBENSO NICHT FÜR VERLUSTE ODER AUSGABEN, DIE AUS DER VERWENDUNG DIESES MATERIALS RESULTIEREN. xii Das Arbeiten mit dem Remote UI 1 KAPITEL In diesem Kapitel finden Sie Erläuterungen zu dem Remote UI (Schnittstelle zur Fernsteuerung des iR-Systems) und zu seinem Start. Möglichkeiten des Remote UI . . . . . . . . . . . . . . . . . . . . . . . . . . . . . . . . . . . . . . . . . . . . . . . . . . . . . . . . . 1-2 Systemanforderungen. . . . . . . . . . . . . . . . . . . . . . . . . . . . . . . . . . . . . . . . . . . . . . . . . . . . . . . . . . . . . . . 1-7 Vor dem Start des Remote UI . . . . . . . . . . . . . . . . . . . . . . . . . . . . . . . . . . . . . . . . . . . . . . . . . . . . . . . . . 1-9 Aktivieren Sie das Remote UI. . . . . . . . . . . . . . . . . . . . . . . . . . . . . . . . . . . . . . . . . . . . . . . . . . . . . . . . . . . . . . . . . 1-10 Das Starten des Remote UI . . . . . . . . . . . . . . . . . . . . . . . . . . . . . . . . . . . . . . . . . . . . . . . . . . . . . . . . . 1-14 1-1 Möglichkeiten des Remote UI 1 Das Arbeiten mit dem Remote UI Das Remote UI (User Interface = Anwenderschnittstelle) ist eine im System vorinstallierte Software, mit der Sie über einen Web Browser auf die Funktionen des iR-Systems zugreifen können. So können Sie beispielsweise Informationen wie Status der Einheit, die Jobverwaltung und verschiedene Einstellungen und Veränderungen für das System vom Computer aus steuern. Damit Sie mit dem Remote UI arbeiten können, benötigen Sie lediglich einen Web Browser und eine Netzwerkverbindung zwischen Ihrem Computer und dem System. Um mit dem Remote UI zu arbeiten, müssen Sie zunächst über das Bedienfeld eine IP-Adresse (Internet Protocol) für das System eingeben und die notwendige Netzwerkverbindung einrichten. Danach starten Sie Ihren Web Browser und geben dort die IP-Adresse des Systems ein. Der Dialog des Remote UI erscheint daraufhin auf Ihrem Computermonitor und die Software steht Ihnen zur Verfügung. Sie können dieses System von einem PC aus mit einem Web Browser über das Remote UI bedienen. Abbildungen der PC-Displays Windows Macintosh Mit dem Netzwerk verbundener PC Abbildungen der Displays auf dem System iR 3170C/iR 3170Ci/iR 2570C/iR 2570Ci Sie können das System über das Bedienfeld und das Sensordisplay steuern. Bedienfeld des Systems 1-2 Möglichkeiten des Remote UI ■ Das Überprüfen des Systemstatus von einem Computer im Netzwerk aus Mit Hilfe des Remote UI können Sie über das Netzwerk auf das System zugreifen und den Meldungen zum aktuellen Status, den Systemeinstellungen und zum Status aller Informationen und zu Jobverarbeitung abrufen. Sie können diese Operationen von einem Computer aus durchführen, der mit dem iR-System im gleichen Netzwerk ist, und müssen die nötigen Operationen nicht am iR-System selbst vornehmen. 1 Das Arbeiten mit dem Remote UI Beim Aufrufen der IP-Adresse der Einheit mit Ihrem Web Browser wird folgende Startseite der Remote UI-Software angezeigt: Möglichkeiten des Remote UI 1-3 Links auf der ersten Seite des Remote UI sehen Sie die Schaltflächen mit den einzelnen Funktionen des Systems, die Sie mit dem Remote UI ansteuern können. Hier kehren Sie zur ersten Seite der Remote UI-Software zurück. Hier finden Sie Informationen zu Produktnamen, Druckerstatus, Scannerstatus und Faxstatus. Hier werden der aktuelle Status, die programmierten Einstellungen und die an das System angeschlossenen Elemente der Zusatzausstattung angezeigt. Das Arbeiten mit dem Remote UI 1 Hier können Sie den aktuellen Jobstatus ablesen und an Jobs, die gerade vom System bearbeitet werden, Veränderungen vornehmen. Hier werden Dokumente, die in den Mailboxen des Systems gespeichert sind, angezeigt und Sie können sie drucken, verschieben oder senden. Hier können Sie PDF- (Portable Document Format), PS- (PostScript) und Bilddateien, die auf Ihrem Computer oder im Netzwerk gespeichert sind, drucken, ohne die Dateien zu öffnen. Die Funktion <Direkter Druck> ist verfügbar und die Taste [Dir. Druck] wird angezeigt, wenn der Speicher des Systems auf 768 MB erweitert wurde (beim iR 3170Ci/iR 2570Ci nicht erforderlich). Die Funktion <Direkter Druck> ist für PDF- und PS-Dateien auf Modellen der Serie iR 3170C/iR 2570C nur verfügbar, wenn das Color Multi-PDL Printer Kit oder das Color UFR II Printer Kit und das Direct Print Kit installiert ist. Klicken Sie auf diese Taste, wenn Sie Adressen im Adressbuch des Systems speichern, bearbeiten oder aufrufen wollen. Nach Anklicken dieser Taste können Sie verschiedene Systemeinstellungen für die Einheit eingeben und verändern. Mit Hilfe dieser Taste aktualisieren Sie das gerade angezeigte Fenster mit den letzten Informationen. Die Informationen werden nicht automatisch aktualisiert. Durch Anklicken dieser Taste rufen Sie die neuesten Informationen zu der Einheit auf. HINWEIS • Sie können die Sprache für die Bildschirmdarstellung verändern. Dazu klicken Sie auf die Auswahlliste für die Sprache und wählen die gewünschte Sprache unabhängig von der Sprache, die auf dem Display des Systems angezeigt wird. • Wenn Sie auf eine andere Sprache umschalten, können Zeichen in dieser Sprache eingegeben werden. Wenn Sie für die Bildschirmdarstellung jedoch eine andere Sprache einstellen als für das Display auf der Einheit, kann die Sprache evtl. nicht richtig dargestellt werden. • Wenn der Sprachschalter aktiv ist, gibt es für einige Zeichen Beschränkungen. Sie können dann nicht eingegeben werden. 1-4 Möglichkeiten des Remote UI ■ Das Programmieren und Steuern des iR-Systems von einem Computer aus Mit Hilfe des Remote UI können Sie Druckaufträge stoppen und erneut starten, Aufträge in den Mailboxen des Systems ansehen und ausdrucken und verschiedene Einstellungen vornehmen. Das Programmieren von Einstellungen und das Steuern der Einheit ist direkt vom Computer aus möglich, ohne Einsatz des Bedienfelds auf dem System selbst. ■ Die Verbindung zum MEAP Portal 1 Das Arbeiten mit dem Remote UI Sie können eine Liste mit den MEAP Anwendungen (Multifunction Embedded Application Platform) anzeigen lassen, wenn Sie unter <Verknüpfung zum MEAP Portal> auf der Startseite des Remote UI auf [http://<IP-Adresse des Systems:8000>/] klicken. Möglichkeiten des Remote UI 1-5 HINWEIS • Sie können eine MEAP Anwendung nur für den Administrator/Systemmanager definieren, indem Sie das Display zur Authentisierung als Administrator öffnen. (Vgl. MEAP SMS Administratorhandbuch, Kapitel 5 "Das Registrieren/Bearbeiten von Login Daten".) • Abhängig vom definierten Login Service können unter Umständen alle Anwender auch ohne Authentisierung als Administrator behandelt werden, wenn die Verwaltung per Abteilungs ID auf <Aus> steht und kein Systemmanager definiert wurde. (Vgl. Referenzhandbuch, Kapitel 6 "Einstellungen für den Systemmanager".) • Die Taste [Verbindung zum MEAP Portal] wird nur angezeigt, wenn eine MEAP Anwendung mit der Bezeichnung "PortalService" auf dem System installiert ist. Sie können diese Anwendung mit der MEAP Administration Software CD-ROM installieren. Das Arbeiten mit dem Remote UI 1 1-6 Möglichkeiten des Remote UI Das Remote UI wurde für den Einsatz mit folgenden Systemen und Anwendungen entwickelt: 1 ■ Windows Das Arbeiten mit dem Remote UI Systemanforderungen • OS (Betriebssystem) - Microsoft Windows 98 - Microsoft Windows 2000 Professional - Microsoft Windows Me - Microsoft Windows NT Workstation 4.0 + Service Pack 3 oder höher - Microsoft Windows XP • Web Browser - Microsoft Internet Explorer 5.01 SP2 oder höher - Netscape Communicator 4.6 oder höher ■ Macintosh • OS (Betriebssystem) - Mac OS 8.6 oder höher • Web Browser - Microsoft Internet Explorer 5.0 oder höher WICHTIG • Möglicherweise ist die Auswahl der verwendbaren Browser abhängig von den verwendeten Login Services für die MEAP Funktion begrenzt. Nähere Informationen zum Verwenden von Login Services finden Sie im MEAP SMS Administratorhandbuch. • Wenn Sie Netscape 6.2 verwenden, Klicken Sie auf [Bearbeiten] ➞ Wählen Sie [Preferences] ➞ Klicken Sie unter <Kategorie> auf das Menü [Advanced] ➞ Klicken Sie auf [Cache] ➞ Stellen Sie [Compare the page in the cache to the page on the network] (Seite im Cache mit der Seite im Netzwerk vergleichen) auf [Once per session] (Einmal pro Session) oder [Never] (nie). Wenn Sie diese Einstellung nicht programmieren, haben Sie beim Zugreifen auf das System mit anderen Web Browsern möglicherweise Probleme. Systemanforderungen 1-7 HINWEIS Außer der oben genannten Software benötigen Sie keine weiteren Anwendungen wie z. B. einen Web Browser. (Es ist bereits ein Web Browser im System.) Das Arbeiten mit dem Remote UI 1 1-8 Systemanforderungen Vor dem Start des Remote UI ■ Definieren Sie die Netzwerkeinstellungen Programmieren Sie die [Netzwerkeinstellungen] in den Systemeinstellungen (Zusatzfunktionen) und prüfen Sie dort die IP-Adresse der Einheit. Wenn Sie die IP-Adresse des Systems nicht kennen, fragen Sie bitte Ihren Netzwerkadministrator. (Vgl. Netzwerkhandbuch, Kapitel 3 "Das Arbeiten in einem TCP/ IP Netzwerk".) ■ MEAP Einstellungen Schalten Sie <HTTP verwenden> in den MEAP Einstellungen unter <Systemeinstellungen> (Menü <Zusatzfunktionen>) ein. (Vgl. Referenzhandbuch, Kapitel 6 "Einstellungen für den Systemmanager".) ■ Das Aktivieren des Remote UI Aktivieren Sie die Funktion <Remote UI> in den [Systemeinstellungen] (Menü <Zusatzfunktionen>). Sie sollten auch die Funktion [Einstellung der Infos zur Einheit] in den Systemeinstellungen aktivieren. ■ Stellen Sie den Sicherungsschlüssel in die Position EIN. Wenn Sie die Schlüsseleinheit (Zusatzausstattung) verwenden, vergewissern Sie sich, dass der Schlüssel in der Position <Ein> steht (nach rechts gedreht), bevor Sie das System am Hauptschalter einschalten. (Nähere Informationen finden Sie im Referenzhandbuch, Kapitel 1 "Vor dem Start".) Sicherungsschlüssel Vor dem Start des Remote UI 1-9 Das Arbeiten mit dem Remote UI 1 Bevor Sie das Remote UI starten, führen Sie folgende Schritte durch: WICHTIG • Die Verbindung über einen Proxy Server ist nicht möglich. Wenn Ihre Systemumgebung mit einem Proxy Server arbeitet, nehmen Sie bitte folgende Einstellungen vor. (Die Einstellungen sind je nach Systemumgebung unterschiedlich, fragen Sie daher bitte Ihren Netzwerkadministrator.) - Geben Sie die IP-Adresse des Systems unter [Ausnahmen] (Exceptions) in den Einstellungen zum Web Browser des Proxy Servers ein. - Stellen Sie Ihren Web Browser so ein, dass er alle Cookies zulässt und Java Script verwendet. Wenn Sie nicht alle Cookies und Java Script zulassen, können Sie die Einstellungen der Einheit nicht mit dem Remote UI verändern. • Während Sie das Bedienfeld der Einheit verwenden, können Sie die gleichen Eingaben nicht über das Remote UI vornehmen. • Beim gleichzeitigen Starten mehrerer Remote UIs wird die zuletzt vorgenommene Einstellung aktiviert. Sie sollten nur jeweils ein Remote UI starten. • Zum Eingeben von Zeichen über den Web Browser verwenden Sie bitte nur Zeichen, die auch über das Display des iR-Systems einzugeben wären. Bei Verwendung anderer Zeichen werden diese möglicherweise auf dem iR-System nicht richtig angezeigt oder nicht von ihm erkannt. Das Arbeiten mit dem Remote UI 1 Aktivieren Sie das Remote UI Sie müssen das Remote UI über das Bedienfeld des iR-Systems ein- und ausschalten. 1 1-10 Betätigen Sie die Taste Vor dem Start des Remote UI [Systemeinstellungen]. 2 Berühren Sie die Taste [Remote UI]. Wenn bereits eine Systemmanager ID und ein Systempasswort definiert sind, geben Sie die Systemmanager ID und das Systempasswort über die Zahlentasten - ein ➞ Betätigen Sie die Taste . HINWEIS Wenn die gewünschte Einstellung nicht angezeigt wird, rufen Sie sie durch Berühren der Tasten [ ▼] oder [ ▲] auf das Display. 3 Wählen Sie [Ein] oder [Aus]. Vor dem Start des Remote UI 1-11 Das Arbeiten mit dem Remote UI 1 ● Bei Auswahl von [Ein]: ❑ Wählen Sie [Ein] oder [Aus] ➞ Bestätigen Sie durch Berühren der Taste [OK]. Das Arbeiten mit dem Remote UI 1 <SSL verwenden>: [Ein]: Die geschützte Übertragung mit SSL ist zulässig. [Aus]: Die geschützte Übertragung mit SSL ist nicht zulässig. Damit ist die ausgewählte Funktion programmiert. ● Bei Auswahl von [Aus]: ❑ Bestätigen Sie durch Berühren der Taste [OK]. Damit ist die ausgewählte Funktion programmiert. HINWEIS Alle Veränderungen, die Sie für <SSL verwenden> eingegeben haben, sind automatisch auch für <SSL verwenden> unter <HTTP verwenden> in den MEAP Einstellungen unter <Systemeinstellungen> (Menü Zusatzfunktionen) gültig. 1-12 Vor dem Start des Remote UI 5 Berühren Sie die Taste [Fertig] so oft, bis das Display zur Auswahl der Grundfunktionen wieder angezeigt wird. Schalten Sie das System am Hauptschalter AUS, warten 10 Sekunden und schalten es am Hauptschalter wieder EIN. 1 WICHTIG Die Einstellung des [Remote UI] wird durch Ein- und wieder Ausschalten des Systems aktiv. Vor dem Start des Remote UI 1-13 Das Arbeiten mit dem Remote UI 4 Das Starten des Remote UI 1 Das Arbeiten mit dem Remote UI Starten Sie das Remote UI wie im Folgenden erläutert. HINWEIS Nähere Informationen zur Auswahl und Programmierung eines Login Service erfragen Sie bitte bei Ihrem Systemadministrator. 1 Starten Sie Ihren Web Browser. 2 Geben Sie unter [Adresse] oder [Ort] Ihre URL ein. http://<die IP-Adresse der Einheit>/ HINWEIS • Wenn kein Login Service definiert wurde, müssen Sie nicht bei Schritt 3 weiterlesen. Wenn jedoch Einstellungen für den Systemmanager definiert sind, loggen Sie mit den Inhalten dieser Einstellungen ein oder klicken Sie auf [Abbruch] ohne einzuloggen. • Wenn Sie die passende URL nicht wissen, fragen Sie Ihren Systemadministrator. 1-14 Das Starten des Remote UI Geben Sie die nötigen Daten ein ➞ Klicken Sie auf [Login]. 1 Das Arbeiten mit dem Remote UI 3 Wenn SDL als Login Service definiert ist: Wenn SSO als Login Service definiert ist: Das Starten des Remote UI 1-15 Der Remote UI-Dialog wird angezeigt. Das Arbeiten mit dem Remote UI 1 WICHTIG Wenn mehr als 30 Minuten Differenz zwischen der aktuellen Zeit, die mit Active Directory auf dem Computer eingestellt wurde der Zeit besteht, die Sie im Computer für das Login definiert haben, wird beim Einloggen mit SSO ein Fehler angezeigt. Damit Sie mit SSO einloggen können, müssen die Angaben zur aktuellen Zeit auf dem Computer und auf diesem System übereinstimmen. HINWEIS • Wenn die Default Authentisierung als Login Service definiert ist, wird kein Login Display angezeigt. Die Startseite des Remote UI wird angezeigt. • Wenn die Default Authentisierung programmiert ist und eine ID sowie ein Passwort für den Systemmanager in den Einstellungen für den Systemmanager (Menü <Zusatzfunktionen> auf dem System) festgelegt wurden, können Sie die Abteilung <Systemmanager ID> unter <Abteilungs ID> und <Systemmanager Passwort> unter <Passwort> zum Einloggen öffnen. • Sie müssen als Anwendername für die SSO Authentisierung den Anwender Loginnamen (pre-Windows 2000) verwenden, den Sie in Active Directory registriert haben. • Sie können beim Eingeben eines Anwendernamen für die SSO Authentisierung nur alphanumerische Zeichen, . (Punkt), - (Bindestrich) und _(Unterstreichung) verwenden. Sie dürfen nur gültige Zeichen zum Einloggen verwenden. • Sie können zusätzlich zu dem DNS Domain Namen der Domain, zu der das System gehört, vier weitere zulässige (trusted) Domain Namen eingeben. • Auch, wenn Sie mehrere Logon Services definieren, können Sie sie nicht gleichzeitig anwenden. Nur das Display zum Einloggen für den definierten Login Service wird angezeigt. 1-16 Das Starten des Remote UI Das Prüfen und Verwalten von Funktionen 2 KAPITEL In diesem Kapitel finden Sie Informationen zu den verschiedenen Funktionen zum Prüfen und Verwalten des Remote UI. Status der Einheit und Informationsanzeige . . . . . . . . . . . . . . . . . . . . . . . . . . . . . . . . . . . . . . . . . . . . . . 2-2 Die Verwaltung von Jobs. . . . . . . . . . . . . . . . . . . . . . . . . . . . . . . . . . . . . . . . . . . . . . . . . . . . . . . . . . . . . 2-4 Das Verwalten von Druckjobs . . . . . . . . . . . . . . . . . . . . . . . . . . . . . . . . . . . . . . . . . . . . . . . . . . . . . . . . . . . . . . . . . . 2-5 Das Verwalten von Kopier-, Sende- und Faxjobs . . . . . . . . . . . . . . . . . . . . . . . . . . . . . . . . . . . . . . . . . . . . . . . . . . 2-13 Das Verwalten von Empfangsjobs . . . . . . . . . . . . . . . . . . . . . . . . . . . . . . . . . . . . . . . . . . . . . . . . . . . . . . . . . . . . . 2-19 Die Verwaltung von Mailboxen . . . . . . . . . . . . . . . . . . . . . . . . . . . . . . . . . . . . . . . . . . . . . . . . . . . . . . . 2-24 Anwenderboxen . . . . . . . . . . . . . . . . . . . . . . . . . . . . . . . . . . . . . . . . . . . . . . . . . . . . . . . . . . . . . . . . . . . . . . . . . . . 2-25 Box Speicherempfang. . . . . . . . . . . . . . . . . . . . . . . . . . . . . . . . . . . . . . . . . . . . . . . . . . . . . . . . . . . . . . . . . . . . . . . 2-38 Vertrauliche Faxspeicherboxen. . . . . . . . . . . . . . . . . . . . . . . . . . . . . . . . . . . . . . . . . . . . . . . . . . . . . . . . . . . . . . . . 2-47 Das direkte Drucken von PDF-, PS- oder Bilddateien (Direkter Druck) . . . . . . . . . . . . . . . . . . . . . . . . 2-52 Der direkte Druck von PDF-Dateien . . . . . . . . . . . . . . . . . . . . . . . . . . . . . . . . . . . . . . . . . . . . . . . . . . . . . . . . . . . . 2-52 Der direkte Druck von PS-Dateien . . . . . . . . . . . . . . . . . . . . . . . . . . . . . . . . . . . . . . . . . . . . . . . . . . . . . . . . . . . . . 2-55 Das direkte Drucken von Bilddateien . . . . . . . . . . . . . . . . . . . . . . . . . . . . . . . . . . . . . . . . . . . . . . . . . . . . . . . . . . . 2-57 Möglichkeiten mit dem Adressbuch . . . . . . . . . . . . . . . . . . . . . . . . . . . . . . . . . . . . . . . . . . . . . . . . . . . 2-59 2-1 Status der Einheit und Informationsanzeige Sie können mit dem Remote UI (User Interface) den aktuellen Status des Systems prüfen, z. B. den Papiervorrat in den diversen Zufuhrmedien sowie Fehlermeldungen. Außerdem bietet Ihnen die Software Informationen zum Systemmanager der Einheit, zum Installationsort, zu den Protokolleinstellungen, etc. Das Prüfen und Verwalten von Funktionen 2 1 2-2 Klicken Sie auf [Einheit] ➞ Wählen Sie den Punkt aus dem Menü, das unter [Einheit] angezeigt wird. Status der Einheit und Informationsanzeige In der folgenden Übersicht finden Sie Detailinformationen zu den einzelnen Möglichkeiten. [Status]: Hier werden der aktuelle Status der Einheit wie z. B. zum Papiervorrat, Informationen zur Wartung (Verbrauchsmaterial) sowie alle Fehlermeldungen angezeigt. Zum Prüfen von Detailinformationen zum Fehler klicken Sie auf [Fehlerinformation]. [Information]: Hier werden Informationen zum Systemmanager der Einheit, zum Installationsort, etc. angezeigt. [Mögl.keiten]: Hier finden Sie Informationen zu angeschlossenen Elementen der Zusatzausstattung wie dem Finisher und damit verbundenen Möglichkeiten. [Netzwerk]: Hier werden die Protokolleinstellungen des Systems angezeigt. [Zählerstand prüfen]: Hier wird die gesamte Anzahl der Seiten angezeigt, die als Druck, Kopie oder Empfangsjob ausgegeben wurde (nur mit aktivem Universal Send Kit (Standardausstattung beim iR 3170Ci/iR 2570Ci) oder mit installierter Super G3 Faxkarte (Zusatzausstattung)). Die Informationen zum ausgewählten Punkt werden angezeigt. Status der Einheit und Informationsanzeige 2-3 Das Prüfen und Verwalten von Funktionen 2 Die Verwaltung von Jobs 2 Folgende Jobtypen können verwaltet werden: Das Prüfen und Verwalten von Funktionen Die Remote UI bietet Ihnen Funktionen zur Jobverwaltung, mit denen Sie den Jobstatus prüfen, Jobs unterbrechen/wieder aufnehmen und die die Reihenfolge von Druckjobs festlegen können. • Kopierjobs • Druckjobs • Sendejobs • Empfangsjobs • Faxauftrag • Faxauftrag empfangen WICHTIG • Sendejobs und Empfangsjobs können nur verwaltet werden, wenn das Color Universal Send Kit (Standardausstattung beim iR 3170Ci/iR 2570Ci) aktiv ist. • Faxjobs können nur verwaltet werden, wenn die Super G3 Faxkarte (Zusatzausstattung) installiert ist. • Wenn das iR Security Kit aktiv und die Joblog Anzeige in den Systemeinstellungen (Menü <Zusatzfunktionen>) ausgeschaltet ist, werden die Tasten [Empfangsauftrag] und [Log] nicht angezeigt HINWEIS • Die Funktionen zur Jobverwaltung, die Ihnen mit dem Remote UI zur Verfügung stehen, sind die gleichen, die Sie über den Systemmonitor auf dem Bedienfeld des iR-Systems aufrufen. Nähere Informationen zu Programmierungen auf dem Sensordisplay finden Sie im Referenzhandbuch, Kapitel 8 "Das Prüfen von Informationen zu Jobstatus und Status der Einheit" und im Handbuch Sendefunktionen und Faxfunktionen, Kapitel 8 "Das Prüfen/Verändern des Sende-/ Empfangsstatus". • Nähere Informationen zur Jobverwaltung finden Sie im Referenzhandbuch, Kapitel 5 "Das Prüfen von Informationen zu Jobstatus und Status der Einheit". • Nähere Informationen zu Sendejobs, Empfangsjobs und Faxjobs finden Sie im Handbuch Sendefunktionen und Faxfunktionen, Kapitel 8 "Das Prüfen/Verändern des Sende-/Empfangsstatus". 2-4 Die Verwaltung von Jobs Das Verwalten von Druckjobs Klicken Sie auf [Jobstatus] ➞ Wählen Sie [Druckjob] aus dem Menü, das unter [Jobstatus] angezeigt wird. 2 Wenn für die Verwaltung per Abteilungs ID ID-Nummern festgelegt worden sind, erscheint eine Dialogbox zum Eingeben von Abteilungs ID und Passwort. Geben Sie die Abteilungs ID und das Passwort ein ➞ Bestätigen Sie durch Anklicken von [OK]. Die Liste mit den Druckjobs wird angezeigt. Die Verwaltung von Jobs 2-5 Das Prüfen und Verwalten von Funktionen 1 2 Wenn Sie einen Job bearbeiten wollen, klicken Sie auf [ ] (Auswahl) links neben dem Job ➞ Klicken Sie auf eine der folgenden Tasten: Das Prüfen und Verwalten von Funktionen 2 In der folgenden Übersicht finden Sie Detailinformationen zu den einzelnen Möglichkeiten. Durch Anklicken dieser Schaltfläche stoppen Sie die Ausgabe des ausgewählten Druckjobs vom Computer (Druckertreiber). (Dieses Icon kann zum Stoppen von Kopierjobs und Druckjobs aus der Mailbox sowie von Sendejobs nicht verwendet werden.) Durch Anklicken dieser Schaltfläche nehmen Sie die Ausgabe des gestoppten Druckjobs vom Computer (Druckertreiber) wieder auf. (Dieses Icon kann zum Wiederaufnehmen von unterbrochenen Kopierjobs und Druckjobs aus der Mailbox sowie von Sendejobs nicht verwendet werden.) Durch Anklicken dieser Schaltfläche bewegen Sie den ausgewählten Job in der Druckwarteschlange nach oben. Wenn er an erster Stelle steht, wird er sofort nach Abschluss des laufenden Jobs gedruckt. Durch Anklicken dieser Schaltfläche löschen Sie den ausgewählten Job aus der Druckwarteschlange (Abbrechen der Bearbeitung). Nach dieser Operation kann der Druck dieses Jobs nicht wieder aufgenommen werden. HINWEIS Wenn Sie auf [ ] (Auswahl) klicken und der Job damit aktiv ist, wird er mit einer dreieckigen Markierung gekennzeichnet. 2-6 Die Verwaltung von Jobs Wenn Sie zu einem Job Detailinformationen anzeigen lassen wollen, klicken Sie auf seine Jobnummer. 2 Das Prüfen und Verwalten von Funktionen 3 Sie können statt dessen auch auf die Schaltfläche [ ] (Status) klicken. Das Display mit den Eigenschaften des Jobs wird angezeigt. Die Verwaltung von Jobs 2-7 4 Wenn der Job ein geschützter Druckjob ist, geben Sie das Passwort ein ➞ Klicken Sie auf [ ] (Wiederaufnehmen). Das Prüfen und Verwalten von Funktionen 2 Der Druckvorgang wird gestartet. HINWEIS Wenn gerade ein Job gedruckt wird oder Jobs reserviert sind, finden Sie den Job für den geschützten Druck in der Druckerwarteschlange. 2-8 Die Verwaltung von Jobs Wenn Sie das Joblog anzeigen lassen wollen, klicken Sie auf [Log] ➞ Wählen Sie den Jobtyp, dessen Log Sie anzeigen lassen wollen, aus der Auswahlliste zum Druckjoblog. 2 In der folgenden Übersicht finden Sie Detailinformationen zu den einzelnen Möglichkeiten. [Kopie]: Das Log mit den Kopierjobs wird angezeigt. [Drucker]: Das Log mit den Druckjobs wird angezeigt. [Lokaler Druck]: Das Log mit den lokalen Druckjobs wird angezeigt, einschließlich Jobs aus Boxen. [EM Druck]: Das Log mit den Druckjobs für Empfangsdokumente wird angezeigt. [Bericht drucken]: Das Log mit den Berichtdruckjobs wird angezeigt. [Netzwerk]: Das Log mit den Netzwerkdruckjobs wird angezeigt. HINWEIS • Welche Jobtypen in der Auswahlliste angezeigt werden ist abhängig von den angeschlossenen Elementen der Zusatzausstattung. • Nähere Informationen zu den einzelnen Jobtypen finden Sie im Referenzhandbuch. • Durch Anklicken der Schaltfläche (Zurück) kehren Sie zum Hauptmenü zurück. Die Verwaltung von Jobs 2-9 Das Prüfen und Verwalten von Funktionen 5 ● Sichern des Joblog: ❑ Klicken Sie auf [Sichern im CSV Format]. Das Prüfen und Verwalten von Funktionen 2 ❑ Klicken Sie auf [OK]. 2-10 Die Verwaltung von Jobs ❑ Definieren Sie den Ort, an dem die Datei gespeichert werden soll ➞ Geben Sie den Dateinamen ein ➞ Klicken Sie auf [Speichern]. Das Prüfen und Verwalten von Funktionen 2 Wenn der Dateiname nicht eingegeben wurde, wird einer der folgenden Namen als Dateiname verwendet: • Kopie pcopy.csv • Drucker pprint.csv • Lokaler Druck: plocal.csv • Empfangsdruck: prx.csv • Berichtdruck: preport.csv • Netzwerk: network.csv Die Verwaltung von Jobs 2-11 Typ und Reihenfolge der Punkte, die in der Datei gespeichert werden, sind identisch mit denen, die in den einzelnen Joblogs angezeigt werden. Das Prüfen und Verwalten von Funktionen 2 Die Datei mit dem Joblog wird gespeichert. HINWEIS • Die letzten 100 Jobs werden im Joblog angezeigt. (Die Jobs vor den letzten 100 werden nicht im Log gespeichert.) • Das Aussehen des Dialogs, der beim Speichern des Joblog in CSV-Format angezeigt wird, ist abhängig von Hersteller und Version des Browsers. 2-12 Die Verwaltung von Jobs Das Verwalten von Kopier-, Sende- und Faxjobs Klicken Sie auf [Jobstatus] ➞ Wählen Sie den Jobtyp aus dem Menü, das unter [Jobstatus] angezeigt wird. 2 Wenn für die Verwaltung per Abteilungs ID ID-Nummern festgelegt worden sind, erscheint eine Dialogbox zum Eingeben von Abteilungs ID und Passwort. Geben Sie die Abteilungs ID und das Passwort ein ➞ Bestätigen Sie durch Anklicken von [OK]. Im oben abgebildeten Beispiel wurde [Kopierjob] ausgewählt. Eine Liste der Aufträge zu dem ausgewählten Typ wird angezeigt. Die Verwaltung von Jobs 2-13 Das Prüfen und Verwalten von Funktionen 1 2 Wenn Sie einen Job abbrechen wollen, klicken Sie auf [ ] (Auswahl) neben dem Job, den Sie abbrechen wollen ➞ Klicken Sie auf [ ] (Löschen). Das Prüfen und Verwalten von Funktionen 2 Wenn Sie auf [ ] (Auswahl) klicken und der Job damit aktiv ist, wird er mit einer dreieckigen Markierung gekennzeichnet. 2-14 Die Verwaltung von Jobs 3 Wenn Sie zu einem Job Detailinformationen anzeigen lassen wollen, klicken Sie auf seine Jobnummer. Sie können statt dessen auch auf die Schaltfläche [ ] (Status) klicken. Das Display mit den Eigenschaften des Jobs wird angezeigt. 4 Wenn Sie das Joblog anzeigen lassen wollen, klicken Sie auf [Log]. Die Verwaltung von Jobs 2-15 Das Prüfen und Verwalten von Funktionen 2 ● Sichern des Joblog: ❑ Klicken Sie auf [Sichern im CSV Format]. Das Prüfen und Verwalten von Funktionen 2 ❑ Klicken Sie auf [OK]. 2-16 Die Verwaltung von Jobs ❑ Definieren Sie den Ort, an dem die Datei gespeichert werden soll ➞ Geben Sie den Dateinamen ein ➞ Klicken Sie auf [Speichern]. Das Prüfen und Verwalten von Funktionen 2 Wenn der Dateiname nicht eingegeben wurde, wird einer der folgenden Namen als Dateiname verwendet: • Kopierjoblog copy.csv • Sendejoblog: tx.csv • Log Faxauftrag senden: ftx.csv • Log Faxauftrag empfangen:frx.csv Die Verwaltung von Jobs 2-17 Typ und Reihenfolge der Punkte, die in der Datei gespeichert werden, sind identisch mit denen, die in den einzelnen Joblogs angezeigt werden. Das Prüfen und Verwalten von Funktionen 2 Die Datei mit dem Joblog wird gespeichert. HINWEIS • Die letzten 100 Jobs werden im Joblog angezeigt. (Die Jobs vor den letzten 100 werden nicht im Log gespeichert.) • Die letzten 100 Sende- und Empfangsjobs werden im Sende-/Empfangsjoblog angezeigt. Die letzten 100 Sende- und Empfangsjobs werden im Sende-/Empfangsjoblog angezeigt. • Das Aussehen des Dialogs, der beim Speichern des Joblog in CSV-Format angezeigt wird, ist abhängig von Hersteller und Version des Browsers. 2-18 Die Verwaltung von Jobs Das Verwalten von Empfangsjobs Klicken Sie auf [Jobstatus] ➞ Wählen Sie [Empfangsauftrag] aus dem Menü, das unter [Jobstatus] angezeigt wird. 2 Das Prüfen und Verwalten von Funktionen 1 ● Sichern des Joblog: ❑ Klicken Sie auf [Sichern im CSV Format]. Die Verwaltung von Jobs 2-19 ❑ Klicken Sie auf [OK]. Das Prüfen und Verwalten von Funktionen 2 ❑ Definieren Sie den Ort, an dem die Datei gespeichert werden soll ➞ Geben Sie den Dateinamen ein ➞ Klicken Sie auf [Speichern]. 2-20 Die Verwaltung von Jobs Wenn Sie keinen Dateinamen eingeben, wird <rx.csv> als Dateiname verwendet. Typ und Reihenfolge der Punkte, die in der Datei gespeichert werden, entsprechen den Angaben, die Sie im Empfangsjoblog sehen. Die Datei mit dem Joblog wird gespeichert. HINWEIS • Die letzten 100 Jobs werden im Joblog angezeigt. (Die Jobs vor den letzten 100 werden nicht im Log gespeichert.) • Die letzten 100 Sende- und Empfangsjobs werden im Sende-/Empfangsjoblog angezeigt. • Das Aussehen des Dialogs, der beim Speichern des Joblog in CSV-Format angezeigt wird, ist abhängig von Hersteller und Version des Browsers. Die Verwaltung von Jobs 2-21 Das Prüfen und Verwalten von Funktionen 2 2 Wenn Sie den Weiterleitungsstatus anzeigen lassen wollen, klicken Sie auf [Weiterleitungsstatus]. Das Prüfen und Verwalten von Funktionen 2 Der Weiterleitungsstatus für die Empfangsjobs wird angezeigt. HINWEIS Im Dialog zum Weiterleitungsstatus können Sie Details zu weitergeleiteten Jobs prüfen. Nähere Informationen zu diesem Thema finden Sie im Handbuch Sendefunktionen und Faxfunktionen, Kapitel 6 "Das Empfangen von Dokumenten". 2-22 Die Verwaltung von Jobs Wenn Sie Detailinformationen zu einem Empfangsjob anzeigen lassen wollen, klicken Sie auf seine Jobnummer. 2 Das Prüfen und Verwalten von Funktionen 3 Sie können statt dessen auch auf die Schaltfläche [ ] (Status) klicken. Die Detailinformationen zu dem Job werden angezeigt. Die Verwaltung von Jobs 2-23 Die Verwaltung von Mailboxen Mit dem Remote UI können Sie Bearbeitungen an Dokumenten vornehmen, die in Boxen gespeichert sind, Mailboxeinstellungen bearbeiten und Boxen auf andere Art verwalten. Folgende verschiedenen Typen von Boxen sind für die Verwaltung geeignet:. 2 Das Prüfen und Verwalten von Funktionen HINWEIS Sie können mit dem Remote UI die gleichen Bearbeitungen an den Boxen und den dort gespeicherten Dokumenten vornehmen wie über das Bedienfeld des Systems. Nähere Informationen zur Verwendung des Bedienfelds zur Verwaltung von Boxen finden Sie im Handbuch Kopier- und Mailboxfunktionen, Kapitel 2 "Einführung in die Mailboxfunktionen". ■ Anwenderboxen In Anwenderboxen werden gescannte Dokumente vorübergehend gespeichert. Bis zu 100 Anwenderboxen stehen zur Verfügung. Gespeicherte Dokumente können gedruckt, gesendet, in eine andere Box verschoben oder dupliziert oder gelöscht werden. Sie können die Boxen mit Namen und Passwörter versehen und die Speicherdauer von Dokumenten in einer Anwenderbox definieren. WICHTIG Sie können Dokumente, die in Anwenderboxen gespeichert sind, nur senden, wenn das Color Universal Send Kit (Standardausstattung beim iR 3170Ci/iR 2570Ci) aktiv ist, oder wenn die Super G3 Faxkarte (Zusatzausstattung) installiert ist. ■ Box Speicherempfang In einer Box Speicherempfang werden in der Fax-/I-Faxfunktion empfangene Dokumente gespeichert. Gespeicherte Dokumente können gedruckt, gesendet oder gelöscht werden. Außerdem können Sie entscheiden, ob Fax-/I-Faxdokumente gespeichert werden und die Box Speicherempfang mit einem Passwort schützen. WICHTIG Die Box Speicher EM ist nur verfügbar, wenn das Color Universal Send Kit (Standardausstattung beim iR 3170Ci/iR 2570Ci) aktiv ist, oder wenn die Super G3 Faxkarte (Zusatzausstattung) installiert ist. HINWEIS • Damit Sie Fax-/I-Faxdokumente im Speicher empfangen können, müssen Sie die Funktion <Fax Speicherempfang verwenden> oder <I-Fax Speicherempfang verwenden> in den Einstellungen für die Box Speicherempfang (Menü <Zusatzfunktionen>) aktivieren. • Nähere Informationen zum Fax-/I-Fax Speicherempfang finden Sie im Handbuch Sendefunktionen und Faxfunktionen, Kapitel 11 "Einstellungen für den Systemmanager". 2-24 Die Verwaltung von Mailboxen ■ Vertrauliche Faxspeicherboxen Hier werden Dokumente gespeichert, die in der Fax-/I-Faxfunktion empfangen wurden und mit den definierten Weiterleitungsbedingungen übereinstimmen. Es stehen 50 Vertrauliche Faxspeicherboxen zur Verfügung. Gespeicherte Dokumente können gedruckt und gelöscht werden. Sie können Namen und Passwörter für Vertrauliche Faxspeicherboxen definieren. WICHTIG Vertrauliche Faxspeicherboxen sind nur verfügbar, wenn das Color Universal Send Kit (Standardausstattung beim iR 3170Ci/iR 2570Ci) aktiv ist, oder wenn die Super G3 Faxkarte (Zusatzausstattung) installiert ist. 2 1 Das Prüfen und Verwalten von Funktionen Anwenderboxen Klicken Sie auf [Mailbox] ➞ Wählen Sie [Anwenderboxen] aus dem Menü, das unter [Mailbox] angezeigt wird. Wenn für die Verwaltung per Abteilungs ID ID-Nummern festgelegt worden sind, erscheint eine Dialogbox zum Eingeben von Abteilungs ID und Passwort. Geben Sie die Abteilungs ID und das Passwort ein ➞ Bestätigen Sie durch Anklicken von [OK]. Eine Liste mit den Anwenderboxen wird angezeigt. Die Verwaltung von Mailboxen 2-25 2 Klicken Sie auf die Nummer der gewünschten Box. Wenn die gewünschte Box mit einem Passwort geschützt ist, geben Sie das Passwort ein ➞ Bestätigen Sie durch Anklicken von [OK]. Sie können die gewünschte Box auch durch Eingeben der Nummer neben [Boxnummer (00-99)] definieren ➞ Klicken Sie auf [Öffnen]. Eine Liste mit den in der ausgewählten Box gespeicherten Dokumenten wird angezeigt. 3 Das Prüfen und Verwalten von Funktionen 2 2-26 Wenn Sie eine Bearbeitung an einem Dokument auswählen und durchführen wollen, wählen Sie die Checkbox neben dem Dokument unter [Auswahl] ➞ Klicken Sie auf eine der Tasten in der Werkzeugleiste mit den Anwenderboxen. Die Verwaltung von Mailboxen In der folgenden Übersicht finden Sie Detailinformationen zu den einzelnen Möglichkeiten. Durch Anklicken dieser Schaltfläche drucken Sie das Dokument über die Einheit aus. Durch Anklicken dieser Schaltfläche senden Sie das ausgewählte Dokument an eine bestimmte Adresse. Der Empfänger muss bereits im Adressbuch gespeichert sein. Das ausgewählte Dokument wird in eine andere Anwenderbox verschoben/dupliziert. Sie können mehrere in Anwenderboxen gespeicherte Dokumente zusammenfassen und in einem gemeinsamen Dokument speichern. Sie können ein Dokument, das in einer Anwenderbox gespeichert ist, in ein anderes Dokument einfügen, das sich an einer beliebigen Stelle befindet, und daraus ein neues Dokument erstellen. ● Drucken des Dokuments: ❑ Klicken Sie auf [Drucke...]. ❑ Bei Bedarf verändern Sie die Druckeinstellungen ➞ Klicken Sie auf [Druckstart]. Nähere Informationen zum Verändern der Druckeinstellungen finden Sie auf Seite 2-28. Die Verwaltung von Mailboxen 2-27 2 Das Prüfen und Verwalten von Funktionen Hier löschen Sie Dokumente aus einer Box. Gelöschte Dokumente können nicht wieder gefunden werden. Durch Auswahl eines Dokuments und Anklicken eines der unten abgebildeten Icons können Sie die Reihenfolge verändern, in der die Dokumente gesendet werden. • An erste Stelle verschieben • Eine Stufe nach oben verschieben • Eine Stufe nach unten verschieben • An letzte Stelle verschieben Wenn das Dokument nach dem Drucken automatisch gelöscht werden soll, markieren Sie die Box neben [Drucken + Löschen]. ● Verändern der Druckeinstellungen: ❑ Klicken Sie im Bereich <Druckeinstellungen> auf [Druckeinst. ändern]. 2 Der Dialog zum Verändern der Druckeinstellungen wird angezeigt. Das Prüfen und Verwalten von Funktionen ❑ Verändern Sie die Druckeinstellungen. Nicht angezeigte Einstellungen können Sie durch Klicken in den Rollbalken auf den Monitor rufen. Wenn Sie Einstellungen rückgängig machen und zum vorigen Dialog mit den Originaleinstellungen zurückkehren wollen, klicken Sie auf [Originaleinstellungen]. ❑ Nachdem Sie die Einstellungen verändert haben, klicken Sie auf [Druckstart]. Wenn Sie versuchen, Einstellungen zu definieren, die nicht gemeinsam programmiert werden können, erscheint ein Fehlerdialog und Sie können nicht drucken. In einem solchen Fall beginnen Sie bitte wieder von vorn. 2-28 Die Verwaltung von Mailboxen HINWEIS • Mit [Druckeinstellungen speichern] können Sie die Einstellungen speichern, die Sie durch Anklicken von [Druckeinstellungen ändern] verändert haben, wenn ein Dokument gewählt wird. • Nähere Informationen zum Definieren der Druckeinstellungen finden Sie im Handbuch Kopierund Mailboxfunktionen, Kapitel 2 "Einführung in die Mailboxfunktionen". • Die Einstellungen, die im Dialog <Druckeinstellungen> angezeigt werden, unterscheiden sich abhängig von den angeschlossenen Elementen der Zusatzausstattung. ● Senden des Dokuments: ❑ Klicken Sie auf [Senden]. ❑ Definieren Sie die Adresse, den Anwender und Sendeeinstellungen ➞ Klicken Sie auf 2 Das Prüfen und Verwalten von Funktionen [Sendestart]. Durch Auswahl eines Dokuments und Anklicken eines der unten abgebildeten Icons können Sie die Reihenfolge verändern, in der die Dokumente gesendet werden. • An erste Stelle verschieben • Eine Stufe nach oben verschieben • Eine Stufe nach unten verschieben • An letzte Stelle verschieben Wenn Sie das Dokument nach dem Senden automatisch löschen lassen wollen, markieren Sie die Box neben [Nach SE löschen]. Klicken Sie unter <Adresseinstellungen> auf [Adressbuch] und rufen Sie so eine Liste mit gespeicherten Empfängern auf, unter denen Sie einen Empfänger wählen können. Sie können einen Empfänger wieder aus der Auswahl löschen, indem Sie seine Adresse und dann die Schaltfläche [Löschen] anklicken. Die Verwaltung von Mailboxen 2-29 WICHTIG Die Sendefunktion ist nur verfügbar, wenn das Color Universal Send Kit (Standardausstattung beim iR 3170Ci/iR 2570Ci) aktiv ist, oder wenn die Super G3 Faxkarte (Zusatzausstattung) installiert ist. HINWEIS Nähere Informationen zu den Sendeeinstellungen finden Sie im Handbuch Sendefunktionen und Faxfunktionen, Kapitel 2 "Verschiedene Sendemethoden". ● Verschieben/Duplizieren von Dokumenten in eine andere Box: ❑ Klicken Sie auf [Verschieben und Duplizieren]. ❑ Klicken Sie auf die Auswahlliste für die Namen unter Zielbox ➞ Wählen Sie die Box, in die Das Prüfen und Verwalten von Funktionen 2 Sie das Dokument verschieben/duplizieren wollen ➞ Klicken Sie auf [Start]. Wenn Sie das Dokument in eine andere Box duplizieren wollen, markieren Sie die Box [Dokumente duplizieren]. 2-30 Die Verwaltung von Mailboxen ● Löschen eines Dokuments: ❑ Klicken Sie auf [Löschen]. ● Zusammenfassen und Sichern von Dokumenten: ❑ Klicken Sie auf [Zusammenführen und Sichern]. ❑ Geben Sie die nötigen Einstellungen ein ➞ Klicken Sie auf [Start]. Wenn Sie ein Dokument wählen und auf die unten abgebildeten Tasten klicken, können Sie die Reihenfolge verändern, in der die Dokumente zusammengefasst werden. • An erste Stelle verschieben • Eine Stufe nach oben verschieben • Eine Stufe nach unten verschieben • An letzte Stelle verschieben Die Verwaltung von Mailboxen 2-31 Das Prüfen und Verwalten von Funktionen 2 ● Einfügen eines Dokuments in ein anderes Dokument: ❑ Klicken Sie auf [Dokument einfügen]. ❑ Bestimmen Sie das Dokument, das Sie einfügen wollen ➞ Klicken Sie auf [Weiter]. Das Prüfen und Verwalten von Funktionen 2 ❑ Geben Sie die nötigen Einstellungen ein ➞ Klicken Sie auf [Eingabestart]. Wenn Sie zum vorherigen Display zum Einfügen eines Dokuments zurückkehren wollen, klicken Sie auf [Zurück]. 2-32 Die Verwaltung von Mailboxen 4 Wenn Sie Detailinformationen zu dem Dokument anzeigen lassen wollen, klicken Sie auf den Namen des Dokuments. Sie können statt dessen auch auf [ ] (Typ) klicken. Sie können den Dokumentennamen nach Anklicken von [Dok.namen ändern]. Der Dialog mit den Eigenschaften des Dokuments wird angezeigt. Wenn Sie eine Bilddatei zum Dokument anzeigen lassen wollen, klicken Sie auf [ ] (Format). 2 Das Prüfen und Verwalten von Funktionen 5 Die Verwaltung von Mailboxen 2-33 In der folgenden Übersicht finden Sie Detailinformationen zu den einzelnen Möglichkeiten. : Schwarzweißes Dokument ohne Druckeinstellungen. : Schwarzweißes Dokument ohne Druckeinstellungen. : Vollfarbiges oder gemischtes RGB Dokument ohne Druckeinstellungen. : Vollfarbiges oder gemischtes RGB Dokument mit Druckeinstellungen. 2 : Schwarzes CMYK-Dokument mit Druckeinstellungen. Das Prüfen und Verwalten von Funktionen : Schwarzes CMYK-Dokument ohne Druckeinstellungen. : Vollfarbiges oder gemischtes CMYK Dokument ohne Druckeinstellungen. : Vollfarbiges oder gemischtes CMYK Dokument mit Druckeinstellungen. Durch Anklicken dieser Taste können Sie den Namen des Dokuments verändern. Sie können beliebige Seiten aus einem Dokument löschen, indem Sie eine Markierung neben die Seite setzen, die gelöscht werden soll, und dann auf [Seite löschen] klicken. Durch Anklicken dieser Taste und Markieren der Seiten zum Löschen können Sie mehrere aufeinander folgende Seiten in einem Durchgang löschen. Wenn das Dokument mehr als 100 hat, können Sie bestimmte Seitenfolgen zum Anzeigen aus der Auswahlliste wählen. 2-34 Die Verwaltung von Mailboxen Eine Bilddatei in JPEG-Format wird angezeigt. Musterbild, das in eine Box eingescannt wurde HINWEIS • Schwarzweiße und RGB-Farbdokumente, die in Boxen gespeichert sind, können angezeigt werden. • Dokumente in CMYK-Farbe und CMYK-Schwarzweiß können nicht als JPEG-Bilder angezeigt werden. Bei Dokumenten mit Vorschau (Thumbnail) kann jedoch die Vorschau angezeigt werden. • Das Icon [ ] (Format) erscheint bei Dokumenten, für die kein Bild angezeigt werden kann, nicht. • Wenn das Bild größer als 1 MB ist, erscheint eine Meldung mit folgendem Inhalt: <Das gewählte Bild hat 1 MB oder mehr. Das Anzeigen kann dauern. Wollen Sie es wirklich anzeigen lassen?>. Wenn Sie das Bild anzeigen lassen wollen, klicken Sie auf [OK]. Wenn Sie das Bild nicht anzeigen lassen wollen, klicken Sie auf [Abbruch]. Die Verwaltung von Mailboxen 2-35 Das Prüfen und Verwalten von Funktionen 2 6 Wenn Sie einen Namen für die Box eingeben, sie mit einem Passwort schützen oder die Speicherdauer festlegen wollen, klicken Sie auf [Einstellungen]. Das Prüfen und Verwalten von Funktionen 2 Der Dialog mit den Einstellungen für die Anwenderboxen wird angezeigt. 2-36 Die Verwaltung von Mailboxen Programmieren Sie die einzelnen Punkte bei Bedarf ➞ Bestätigen Sie durch Anklicken von [OK]. 2 HINWEIS Nähere Informationen zu den Einstellungen für die Anwenderboxen finden Sie im Handbuch Kopier- und Mailboxfunktionen, Kapitel 8 "Das Anpassen der Funktionen an Ihre Anforderungen". Die Verwaltung von Mailboxen 2-37 Das Prüfen und Verwalten von Funktionen 7 Box Speicherempfang WICHTIG Die Box Speicher EM ist nur verfügbar, wenn das Color Universal Send Kit (Standardausstattung beim iR 3170Ci/iR 2570Ci) aktiv ist, oder wenn die Super G3 Faxkarte (Zusatzausstattung) installiert ist. Box Speicherempfang 2 Das Prüfen und Verwalten von Funktionen 1 Klicken Sie auf [Mailbox] ➞ Wählen Sie [Speicher EM-Boxen] aus dem Menü, das unter [Mailbox] angezeigt wird. Wenn für die Verwaltung per Abteilungs ID ID-Nummern festgelegt worden sind, erscheint eine Dialogbox zum Eingeben von Abteilungs ID und Passwort. Geben Sie die Abteilungs ID und das Passwort ein ➞ Bestätigen Sie durch Anklicken von [OK]. 2 Klicken Sie auf [Speicher EM-Boxen]. Wenn die Box Speicherempfang mit einem Passwort geschützt ist, geben Sie das Passwort ein ➞ Bestätigen Sie durch Anklicken von [OK]. Eine Liste mit den in der ausgewählten Box gespeicherten Dokumenten wird angezeigt. 2-38 Die Verwaltung von Mailboxen Wenn Sie eine Bearbeitung an einem Dokument auswählen und durchführen wollen, wählen Sie die Checkbox neben dem Dokument unter [Auswahl] ➞ Klicken Sie auf eine der Tasten in der Werkzeugleiste mit den Boxen für den Speicherempfang. 2 In der folgenden Übersicht finden Sie Detailinformationen zu den einzelnen Möglichkeiten. Durch Anklicken dieser Schaltfläche drucken Sie das Dokument über die Einheit aus. Ein Dokument wird automatisch aus der Box gelöscht, nachdem es gedruckt wurde. Durch Anklicken dieser Schaltfläche senden Sie das ausgewählte Dokument an eine bestimmte Adresse. Hier löschen Sie Dokumente aus einer Box. Gelöschte Dokumente können nicht wieder gefunden werden. Hier programmieren Sie Einstellungen für die Empfangsdokumente im Speicher. Die Verwaltung von Mailboxen 2-39 Das Prüfen und Verwalten von Funktionen 3 ● Drucken des Dokuments: ❑ Klicken Sie auf [Drucken] ➞ [Druckstart]. Das Prüfen und Verwalten von Funktionen 2 2-40 Die Verwaltung von Mailboxen ● Senden des Dokuments: ❑ Klicken Sie auf [Senden]. ❑ Definieren Sie die Adresse, den Anwender und Sendeeinstellungen ➞ Klicken Sie auf [Sendestart]. Das Prüfen und Verwalten von Funktionen 2 Durch Auswahl eines Dokuments und Anklicken eines der unten abgebildeten Icons können Sie die Reihenfolge verändern, in der die Dokumente gesendet werden. • An erste Stelle verschieben • Eine Stufe nach oben verschieben • Eine Stufe nach unten verschieben • An letzte Stelle verschieben Wenn Sie das Dokument nach dem Senden automatisch löschen lassen wollen, markieren Sie die Box neben [Nach SE löschen]. Klicken Sie unter <Adresseinstellungen> auf [Adressbuch] und rufen Sie so eine Liste mit gespeicherten Empfängern auf, unter denen Sie einen Empfänger wählen können. Sie können einen Empfänger wieder aus der Auswahl löschen, indem Sie seine Adresse und dann die Schaltfläche [Löschen] anklicken. Die Verwaltung von Mailboxen 2-41 HINWEIS Nähere Informationen zu den Sendeeinstellungen finden Sie im Handbuch Sendefunktionen und Faxfunktionen, Kapitel 2 "Verschiedene Sendemethoden". ● Löschen des Dokuments: ❑ Klicken Sie auf [Löschen]. ● Definieren der Einstellungen für den Speicherempfang: ❑ Klicken Sie auf [Einstellungen Speicherempfang] ➞ Definieren Sie die nötigen Einstellungen ➞ Bestätigen Sie durch Anklicken von [OK]. Das Prüfen und Verwalten von Funktionen 2 Nähere Informationen zu den Einstellungen für die Anwenderboxen finden Sie im Handbuch Kopier- und Mailboxfunktionen, Kapitel 6 "Das Senden und Empfangen von Dokumenten mit Boxen". 4 Wenn Sie Detailinformationen zu dem Dokument anzeigen lassen wollen, klicken Sie auf den Namen des Dokuments. Sie können statt dessen auch auf [ ] (Typ) klicken. Der Dialog mit den Eigenschaften des Dokuments wird angezeigt. 2-42 Die Verwaltung von Mailboxen Wenn Sie die Box mit einem Passwort schützen wollen, klicken Sie auf [Einstellungen]. 2 Das Prüfen und Verwalten von Funktionen 5 Die Verwaltung von Mailboxen 2-43 ● Wenn Sie ein Passwort einstellen wollen: ❑ ❑ ❑ ❑ Geben Sie ein Passwort ein. Prüfen Sie das Passwort. Wählen Sie [Set Mail Box Password]. Klicken Sie auf [OK]. Das Prüfen und Verwalten von Funktionen 2 Der Dialog mit den Boxen für den Speicherempfang wird angezeigt. ● Wenn Sie kein Passwort eingeben wollen: ❑ Klicken Sie auf [Abbruch]. Der Dialog mit den Boxen für den Speicherempfang wird angezeigt. HINWEIS • Sie können den Namen der Box Speicherempfang nicht verändern. Nur das Passwort kann definiert und verändert werden. • Nähere Informationen zu den Einstellungen für die Anwenderboxen finden Sie im Handbuch Kopier- und Mailboxfunktionen, Kapitel 6 "Das Senden und Empfangen von Dokumenten mit Boxen". 2-44 Die Verwaltung von Mailboxen Geteilte Daten EM Eing.box 1 Klicken Sie auf [Mailbox] ➞ Wählen Sie [Speicher EM-Boxen] aus dem Menü, das unter [Mailbox] angezeigt wird. Wenn für die Verwaltung per Abteilungs ID ID-Nummern festgelegt worden sind, erscheint eine Dialogbox zum Eingeben von Abteilungs ID und Passwort. Geben Sie die Abteilungs ID und das Passwort ein ➞ Bestätigen Sie durch Anklicken von [OK]. 2 Klicken Sie auf [Geteilte Daten EM Eing.box]. Wenn die Geteilte Daten EM Eing.box mit einem Passwort geschützt ist, geben Sie das Passwort ein ➞ Bestätigen Sie durch Anklicken von [OK]. Eine Liste mit den in der ausgewählten Box gespeicherten Dokumenten wird angezeigt. Die Verwaltung von Mailboxen 2-45 Das Prüfen und Verwalten von Funktionen 2 3 Wenn Sie eine Bearbeitung an einem Dokument auswählen und durchführen wollen, wählen Sie die Checkbox neben dem Dokument unter [Auswahl] ➞ Klicken Sie auf eine der Tasten in der Werkzeugleiste mit den Boxen für geteilte Daten. Das Prüfen und Verwalten von Funktionen 2 In der folgenden Übersicht finden Sie Detailinformationen zu den einzelnen Möglichkeiten. Hier löschen Sie Dokumente aus einer Box. Gelöschte Dokumente können nicht wieder gefunden werden. ● Löschen des Dokuments: ❑ Klicken Sie auf [Löschen]. 4 Wenn Sie Detailinformationen zu dem Dokument anzeigen lassen wollen, klicken Sie auf den Namen des Dokuments. Sie können statt dessen auch auf [ ] (Typ) klicken. Der Dialog mit den Eigenschaften des Dokuments wird angezeigt. 2-46 Die Verwaltung von Mailboxen Vertrauliche Faxspeicherboxen WICHTIG Vertrauliche Faxspeicherboxen sind nur verfügbar, wenn das Color Universal Send Kit (Standardausstattung beim iR 3170Ci/iR 2570Ci) aktiv ist, oder wenn die Super G3 Faxkarte (Zusatzausstattung) installiert ist. Klicken Sie auf [Mailbox] ➞ Wählen Sie [Vertrauliche Faxspeicherboxen] aus dem Menü, das unter [Mailbox] angezeigt wird. Wenn für die Verwaltung per Abteilungs ID ID-Nummern festgelegt worden sind, erscheint eine Dialogbox zum Eingeben von Abteilungs ID und Passwort. Geben Sie die Abteilungs ID und das Passwort ein ➞ Bestätigen Sie durch Anklicken von [OK]. Eine Liste mit den vertraulichen Faxspeicherboxen wird angezeigt. 2 Klicken Sie auf die Nummer der gewünschten Box. Wenn die gewünschte Box mit einem Passwort geschützt ist, geben Sie das Passwort ein ➞ Bestätigen Sie durch Anklicken von [OK]. Sie können die gewünschte Box auch durch Eingeben der Nummer neben [Boxnummer (00-49)] definieren ➞ Klicken Sie auf [Öffnen]. Eine Liste mit den in der ausgewählten Box gespeicherten Dokumenten wird angezeigt. Die Verwaltung von Mailboxen 2-47 2 Das Prüfen und Verwalten von Funktionen 1 3 Wenn Sie eine Bearbeitung an einem Dokument auswählen und durchführen wollen, wählen Sie die Checkbox neben dem Dokument unter [Auswahl] ➞ Klicken Sie auf eine der Tasten in der Werkzeugleiste mit den Anwenderboxen. Das Prüfen und Verwalten von Funktionen 2 In der folgenden Übersicht finden Sie Detailinformationen zu den einzelnen Möglichkeiten. Durch Anklicken dieser Schaltfläche drucken Sie das Dokument über die Einheit aus. Hier löschen Sie Dokumente aus einer Box. Gelöschte Dokumente können nicht wieder gefunden werden. 2-48 Die Verwaltung von Mailboxen ● Drucken des Dokuments: ❑ Klicken Sie auf [Drucken] ➞ [Druckstart]. Wenn das Dokument nach dem Drucken automatisch gelöscht werden soll, markieren Sie die Box neben [Drucken + Löschen]. ● Löschen eines Dokuments: ❑ Klicken Sie auf [Löschen]. 4 Wenn Sie Detailinformationen zu dem Dokument anzeigen lassen wollen, klicken Sie auf den Namen des Dokuments. Sie können statt dessen auch auf [ ] (Typ) klicken. Der Dialog mit den Eigenschaften des Dokuments wird angezeigt. Die Verwaltung von Mailboxen 2-49 Das Prüfen und Verwalten von Funktionen 2 5 Wenn Sie die Anwenderbox mit einem Passwort schützen oder die Box benennen wollen, klicken Sie auf [Einstellungen]. Das Prüfen und Verwalten von Funktionen 2 Der Dialog zum Definieren der Einstellungen für die vertraulichen Faxspeicherboxen wird angezeigt. 2-50 Die Verwaltung von Mailboxen Programmieren Sie die einzelnen Punkte bei Bedarf ➞ Bestätigen Sie durch Anklicken von [OK]. 2 HINWEIS Nähere Informationen zu den Einstellungen für die Anwenderboxen finden Sie im Handbuch Kopier- und Mailboxfunktionen, Kapitel 6 "Das Senden und Empfangen von Dokumenten mit Boxen". Die Verwaltung von Mailboxen 2-51 Das Prüfen und Verwalten von Funktionen 6 Das direkte Drucken von PDF-, PS- oder Bilddateien (Direkter Druck) Sie können PDF-, PS- oder Bilddateien direkt vom Remote UI aus drucken, ohne die Dateien öffnen zu müssen. Nähere Informationen zu den Druckeinstellungen finden Sie im PS/PCL/ UFR II Druckerhandbuch, Kapitel 2 "Das Menü <Druckereinstellungen>". Das Prüfen und Verwalten von Funktionen 2 WICHTIG • Die Funktion <Direkter Druck> ist verfügbar, wenn der Speicher des Systems auf 768 MB erweitert wurde (beim iR 3070Ci/iR 2570Ci nicht erforderlich). • Die Funktion <Direkter Druck> ist für PDF- und PS-Dateien auf Modellen der Serie iR 3170C/iR 2570C nur verfügbar, wenn das Color Multi-PDL Printer Kit oder das Color UFR II Printer Kit und das Direct Print Kit installiert ist. • Die Bilddateien, die Sie direkt drucken können, müssen TIFF- oder JPEG-Format haben. HINWEIS Auch in Fällen, in denen Sie eine Datei nicht mit der Funktion <Direkter Druck> drucken können oder wenn die Druckausgabe nicht in Ordnung ist, können Sie möglicherweise die Datei noch immer in einer Anwendung öffnen und sie über den Druckertreiber drucken. Der direkte Druck von PDF-Dateien 1 2-52 Klicken Sie auf [Dir. Druck] ➞ Wählen Sie [PDF Datei] aus dem Menü, das unter [Dir. Druck] angezeigt wird. Das direkte Drucken von PDF-, PS- oder Bilddateien (Direkter Druck) Wenn für die Verwaltung per Abteilungs ID ID-Nummern festgelegt worden sind, erscheint eine Dialogbox zum Eingeben von Abteilungs ID und Passwort. Geben Sie die Abteilungs ID und das Passwort ein ➞ Bestätigen Sie durch Anklicken von [OK]. Definieren Sie den Ort der PDF-Datei, die Sie drucken wollen. 2 Zum Definieren des Orts durch Eingeben des Pfadnamen klicken Sie auf [Dateipfad] ➞ Geben Sie den Pfadnamen in der Eingabebox ein. Zum Definieren des Ortes mit der URL klicken Sie auf [URL] ➞ Geben Sie die URL in der Eingabebox ein ➞ Geben Sie unter [Anwender] einen Anwendernamen und unter [Passwort] ein Passwort ein. Sie können nicht gleichzeitig mehrere PDF-Dateien definieren. Wenn für die definierte PDF-Datei ein Passwort festgelegt ist, geben Sie es ein. HINWEIS • Wenn Sie durch Definition eines URL drucken, können Sie mit dem folgenden Druckjob erst beginnen, nachdem PDF das Herunterladen beendet oder der Browser die Verbindung zum Web Server unterbrochen hat. • Sie können nur das HTTP-Protokoll verwenden, wenn Sie durch Definition eines URL drucken. Das direkte Drucken von PDF-, PS- oder Bilddateien (Direkter Druck) 2-53 Das Prüfen und Verwalten von Funktionen 2 3 Geben Sie den Druckbereich ein. Wenn Sie die Seiten zum Drucken durch Eingabe der Seitenzahl definieren wollen, klicken Sie auf [Seiten] ➞ Geben Sie die Seitenzahlen ein. Nur die Einstellung, für die die Radiotaste markiert ist, ist aktiv. Durch Anklicken der Schaltfläche [Rückstell.] werden die Einstellungen auf Ihren ursprünglichen Status zurück gesetzt. 4 Definieren Sie die nötigen Einstellungen in den Druckeinstellungen. Das Prüfen und Verwalten von Funktionen 2 Wenn die gewünschten Einstellungen nicht angezeigt werden, klicken Sie in den Rollbalken. 5 Klicken Sie auf [Druckstart]. Sie können den gesendeten Druckjob nach Anklicken der Schaltfläche [an Jobliste] in der Box, die nach Anklicken von [Druckstart] erscheint, überprüfen. Die Meldung <Senden des direkten Druckjobs ist abgeschlossen.> wird angezeigt. HINWEIS Nähere Informationen zu den einzelnen Funktionen finden Sie im PS/PCL/UFR II Druckerhandbuch, Kapitel 2 "Das Menü <Druckereinstellungen>". 2-54 Das direkte Drucken von PDF-, PS- oder Bilddateien (Direkter Druck) Der direkte Druck von PS-Dateien 1 Klicken Sie auf [Direkter Druck] ➞ Wählen Sie [PS Datei] aus dem Menü, das unter [Direkter Druck] angezeigt wird. Wenn für die Verwaltung per Abteilungs ID ID-Nummern festgelegt worden sind, erscheint eine Dialogbox zum Eingeben von Abteilungs ID und Passwort. Geben Sie die Abteilungs ID und das Passwort ein ➞ Bestätigen Sie durch Anklicken von [OK]. 2 Definieren Sie den Ort der PS-Datei, die Sie drucken wollen Zum Definieren des Orts durch Eingeben des Pfadnamen klicken Sie auf [Dateipfad] ➞ Geben Sie den Pfadnamen in der Eingabebox ein. Zum Definieren des Ortes mit der URL klicken Sie auf [URL] ➞ Geben Sie die URL in der Eingabebox ein ➞ Geben Sie unter [Anwender] einen Anwendernamen und unter [Passwort] ein Passwort ein. Sie können nicht gleichzeitig mehrere PS-Dateien definieren. Wenn ein Passwort für die definierte PS-Datei festgelegt ist, geben Sie das Passwort ein. Das direkte Drucken von PDF-, PS- oder Bilddateien (Direkter Druck) 2-55 Das Prüfen und Verwalten von Funktionen 2 3 Definieren Sie die Druckeinstellungen entsprechend Ihren Anforderungen ➞ Klicken Sie auf [Druckstart]. Das Prüfen und Verwalten von Funktionen 2 Durch Anklicken der Schaltfläche [Rückstell.] werden die Einstellungen auf Ihren ursprünglichen Status zurück gesetzt. Sie können den gesendeten Druckjob nach Anklicken der Schaltfläche [an Jobliste] in der Box, die nach Anklicken von [Druckstart] erscheint, überprüfen. Die Meldung <Senden des direkten Druckjobs ist abgeschlossen.> wird angezeigt. HINWEIS Nähere Informationen zu den einzelnen Funktionen finden Sie im PS/PCL/UFR II Druckerhandbuch, Kapitel 2 "Das Menü <Druckereinstellungen>". 2-56 Das direkte Drucken von PDF-, PS- oder Bilddateien (Direkter Druck) Das direkte Drucken von Bilddateien 1 Klicken Sie auf [Dir. Druck] ➞ Wählen Sie [Manuell] aus dem Menü, das unter [Dir. Druck] angezeigt wird. Wenn für die Verwaltung per Abteilungs ID ID-Nummern festgelegt worden sind, erscheint eine Dialogbox zum Eingeben von Abteilungs ID und Passwort. Geben Sie die Abteilungs ID und das Passwort ein ➞ Bestätigen Sie durch Anklicken von [OK]. 2 Geben Sie ein, wo sich die Bilddatei befindet, die Sie drucken wollen. Sie können nicht mehrere Bilddateien gleichzeitig angeben. Das direkte Drucken von PDF-, PS- oder Bilddateien (Direkter Druck) 2-57 Das Prüfen und Verwalten von Funktionen 2 3 Definieren Sie den Druckrahmen und die Druckeinstellungen ➞ Klicken Sie auf [Druckstart]. Das Prüfen und Verwalten von Funktionen 2 Wenn Sie die Seiten zum Drucken durch Eingabe der Seitenzahl definieren wollen, klicken Sie auf [Seiten] ➞ Geben Sie die Seitenzahlen ein. Nur die Einstellung, für die die Radiotaste markiert ist, ist aktiv. Durch Anklicken der Schaltfläche [Rückstell.] werden die Einstellungen auf Ihren ursprünglichen Status zurück gesetzt. Sie können den gesendeten Druckjob nach Anklicken der Schaltfläche [an Jobliste] in der Box, die nach Anklicken von [Druckstart] erscheint, überprüfen. Die Meldung <Senden des direkten Druckjobs ist abgeschlossen.> wird angezeigt. HINWEIS Nähere Informationen zu den einzelnen Funktionen finden Sie im PS/PCL/UFR II Druckerhandbuch, Kapitel 2 "Das Menü <Druckereinstellungen>". 2-58 Das direkte Drucken von PDF-, PS- oder Bilddateien (Direkter Druck) Möglichkeiten mit dem Adressbuch WICHTIG • Gruppenadressen können nur verwaltet werden, wenn das Color Universal Send Kit (Standardausstattung beim iR 3170Ci/iR 2570Ci) aktiv ist, oder wenn die Super G3 Faxkarte (Zusatzausstattung) installiert ist. • Email-Adressen, I-Faxadressen und Dateiserver-Adressen können nur verwaltet werden, wenn das Color Universal Send Kit (Standardausstattung beim iR 3170Ci/iR 2570Ci) aktiv ist. • Faxadressen können nur verwaltet werden, wenn die Super G3 Faxkarte (Zusatzausstattung) installiert ist. HINWEIS Die mit dem Remote UI verfügbaren Aktionen zur Adressenverwaltung sind die gleichen, die über das Bedienfeld des Systems eingestellt werden können. Nähere Informationen zum Verwalten des Adressbuchs durch Eingaben über das Bedienfeld finden Sie im Handbuch Sendefunktionen und Faxfunktionen, Kapitel 10 "Das Speichern/Bearbeiten des Adressbuchs". ■ Gruppenadresse Sie können mehrere Adressen in einer Gruppe zusammenfassen. ■ Email Adresse Sie können Email Adressen registrieren. ■ Faxadresse Sie können Faxnummern speichern. ■ I-Fax Adresse Sie können I-Fax Adressen registrieren. ■ Dateiserver Adresse Sie können die nötigen Informationen zum Senden von Dokumenten an einen Dateiserver definieren, z.B. ein Protokoll, einen Hostnamen und einen Ordnerpfad. Möglichkeiten mit dem Adressbuch 2-59 2 Das Prüfen und Verwalten von Funktionen Sie können mit dem Remote UI das Adressbuch verwalten, indem Sie solche Operationen wie das Speichern neuer Adressen, das Bearbeiten von Adressen und das Verändern der Namen von Unteradressbüchern durchführen. Im folgenden finden Sie eine Übersicht mit Boxen, die für diese Verwaltung geeignet sind. 1 Klicken Sie auf [Adresse] ➞ Wählen Sie [Adressbuch] aus dem Menü, das unter [Adresse] angezeigt wird. Das Prüfen und Verwalten von Funktionen 2 HINWEIS Wenn für die Verwaltung per Abteilungs ID ID-Nummern festgelegt worden sind, erscheint eine Dialogbox zum Eingeben von Abteilungs ID und Passwort. Geben Sie die Abteilungs ID und das Passwort ein ➞ Bestätigen Sie durch Anklicken von [OK]. 2-60 Möglichkeiten mit dem Adressbuch Wählen Sie das Unteradressbuch (Adressbücher 01 bis 10 oder Zielwahl) mit der Adresse, die Sie anzeigen lassen wollen. Sie können statt dessen auch auf [ ] (Adressbuch) neben dem Namen des Unteradressbuchs klicken. Wenn das ausgewählte Unteradressbuch mit einem Passwort geschützt ist, fordert ein Dialog Sie auf, das Passwort einzugeben. Geben Sie das Passwort ein ➞ Bestätigen Sie durch Anklicken von [OK]. Die Adressenliste in diesem Unteradressbuch wird angezeigt. HINWEIS • Wenn die Verwaltung per Zugangsnummer aktiv ist, werden nur die Adressen angezeigt, die keine Zugangsnummer haben. Wenn Sie auch Adressen anzeigen lassen wollen, die mit Zugangsnummer eingegeben worden sind, geben Sie die Zugangsnummer unter [Zugangsnummer] ein ➞ Klicken Sie auf [Refresh]. Wenn Sie nur Adressen anzeigen lassen wollen, die keine Zugangsnummer haben, klicken Sie auf [Ohne]. Die Schaltfläche [Zugangsnummer] wird nur angezeigt, wenn die Verwaltung per Zugangsnummer aktiv ist. • Nähere Informationen zum Programmieren der Verwaltung per Zugangsnummer finden Sie im Handbuch Sendefunktionen und Faxfunktionen, Kapitel 10 "Das Speichern/Bearbeiten des Adressbuchs". • Wenn Sie nur einen bestimmten Adressbuchtyp anzeigen lassen wollen, klicken Sie auf die Auswahlliste <Typ> und wählen Sie den gewünschten Adressbuchtyp. Sie können auch die Anzahl Adressen einschränken, die angezeigt werden, indem Sie den Anfangsbuchstaben der Adresse aus der Auswahlliste für die Initialien auswählen. Bei Auswahl von [Alle] werden alle Adressen, die im ausgewählten Unteradressbuch gespeichert sind, angezeigt. • Bei Auswahl von [Adressbuch Zielwahl] klicken Sie auf die Auswahlliste mit den Listennummern ➞ Wählen Sie die Nummer der gewünschten Zielwahltaste. Möglichkeiten mit dem Adressbuch 2-61 2 Das Prüfen und Verwalten von Funktionen 2 3 Wenn Sie eine Adresse bearbeiten oder eine neue Adresse speichern wollen, wählen Sie eine der Möglichkeiten aus der Werkzeugleiste. Das Prüfen und Verwalten von Funktionen 2 In der folgenden Übersicht finden Sie Detailinformationen zu den einzelnen Möglichkeiten. Durch Anklicken dieses Icons können Sie Gruppenadressen im Adressbuch speichern. (Dieses Icon wird nicht angezeigt, wenn [Adressbuch Zielwahl] ausgewählt ist.) Durch Anklicken dieses Icons können Sie alle Adressen außer Gruppenadressen im Adressbuch speichern. (Dieses Icon wird nicht angezeigt, wenn [Adressbuch Zielwahl] ausgewählt ist.) Durch Anklicken dieses Icons können Sie Adressen von einem Unteradressbuch in ein anderes verschieben. (Dieses Icon wird nicht angezeigt, wenn [Adressbuch Zielwahl] ausgewählt ist.) Durch Anklicken dieses Icons können Sie Adressen aus dem Adressbuch löschen. Eine einmal gelöschte Adresse kann nicht wiedergefunden werden. 2-62 Möglichkeiten mit dem Adressbuch ● Speichern einer Gruppenadresse: ❑ Klicken Sie auf [ ] (Neue Gruppe speichern). ❑ Geben Sie unter [Gruppenname] einen Namen für die Gruppe ein ➞ Klicken Sie auf [Adressbuch] unter der Teilnehmerliste. Das Prüfen und Verwalten von Funktionen 2 Die Adressenliste des Unteradressbuchs wird angezeigt. Möglichkeiten mit dem Adressbuch 2-63 ❑ Klicken Sie auf [Auswahl] neben der jeweiligen Adresse, die Sie der Gruppenadresse hinzufügen wollen ➞ Bestätigen Sie durch Anklicken von [OK]. Das Prüfen und Verwalten von Funktionen 2 Die ausgewählten Adressen erscheinen in der Teilnehmerliste. 2-64 Möglichkeiten mit dem Adressbuch ❑ Prüfen Sie die Einstellungen ➞ Bestätigen Sie durch Anklicken von [OK]. Zum Löschen einer Adresse aus der Teilnehmerliste wählen Sie die Adresse aus ➞ Klicken Sie auf [Löschen]. Wenn Sie Dokumente, die an diese Gruppe gesendet werden, in einer Anwenderbox speichern wollen, wählen Sie [Speichern in Box] ➞ Wählen Sie die Box aus der Auswahlliste. Wenn in der Gruppe, an die Sie das Dokument senden wollen, eine Anwenderbox enthalten ist, wird es für spätere Verwendung in dieser Box gespeichert. Dokumente, die in einer Anwenderbox gespeichert sind, können gedruckt und an andere Empfänger gesendet werden. Damit ist die Gruppenadresse gespeichert. Möglichkeiten mit dem Adressbuch 2-65 Das Prüfen und Verwalten von Funktionen 2 ● Speichern einer neuen Adresse: ❑ Klicken Sie auf [ ] (Neue Adresse registrieren). ❑ Definieren Sie den Adresstyp aus der Auswahlliste für den Typ ➞ Geben Sie je nach ausgewähltem Adresstyp die nötigen Informationen ein ➞ Bestätigen Sie durch Anklicken von [OK]. Das Prüfen und Verwalten von Funktionen 2 Wenn die Mail-Software eine Funktion zum Kombinieren geteilter Daten hat, markieren Sie die Checkbox [Empfang geteilter Daten]. Damit ist die neue Adresse im Unteradressbuch gespeichert. 2-66 Möglichkeiten mit dem Adressbuch ● Verschieben einer Adresse: ❑ Klicken Sie auf [ ] (Auswahl) neben dem Adressennamen ➞ Klicken Sie auf [ ] (In anderes Adressbuch verschieben). ❑ Wählen Sie aus der Auswahlliste für das Adressbuch dasjenige aus, in das Sie die Adresse verschieben wollen ➞ Bestätigen Sie durch Anklicken von [OK]. Das Prüfen und Verwalten von Funktionen 2 Damit ist die Adresse verschoben. ● Löschen einer Adresse: ❑ Klicken Sie auf [ ] (Auswahl) neben dem Adressennamen ➞ Klicken Sie auf [ ] (Ausgewählte Adresse löschen) ➞ Bestätigen Sie durch Anklicken von [OK] in der Dialogbox, die Sie um Bestätigung zum Löschen der ausgewählten Adresse bittet. Damit ist die ausgewählte Adresse gelöscht. Möglichkeiten mit dem Adressbuch 2-67 4 Bearbeiten Sie die Adresse und den Namen des Unteradressbuchs. ● Wenn Sie die Detailinformationen zur Adresse bearbeiten wollen: ❑ Klicken Sie auf den Adressennamen. Sie können statt dessen auch auf das Icon links neben dem Adressennamen klicken. Bei Auswahl von [Adressbuch Zielwahl] können Sie durch Anklicken der Zielwahlnummer einer Adresse die Detailinformationen aufrufen. ❑ Klicken Sie auf [Bearbeiten]. Das Prüfen und Verwalten von Funktionen 2 Durch Anklicken der Schaltfläche [Bearbeite...] auf dem Display [Gruppenmerkmale] können Sie den Namen der Gruppenadresse bearbeiten. Durch Anklicken der Schaltfläche [Bearbeite...] in der Teilnehmerliste können Sie die Angaben zu den Gruppenempfängern ändern. Das Display zum Bearbeiten der Adresse erscheint. 2-68 Möglichkeiten mit dem Adressbuch ❑ Geben Sie die nötigen Veränderungen ein ➞ Bestätigen Sie durch Anklicken von [OK]. Das Prüfen und Verwalten von Funktionen 2 Für eine Email-Adresse Für eine Datei als Empfänger Sie können das Passwort nur verändern, wenn Sie die Checkbox [Passwort ändern] markiert haben. Möglichkeiten mit dem Adressbuch 2-69 HINWEIS • Sie können das Passwort nur einstellen oder verändern, wenn eine Fax- oder Dateiserver Adresse ausgewählt wurde. • Nähere Informationen zu den möglichen Einstellungen für die verschiedenen Typen von Adressen finden Sie im Handbuch Sendefunktionen und Faxfunktionen, Kapitel 10 "Das Speichern/Bearbeiten des Adressbuchs". ● Wenn Sie den Namen des Unteradressbuchs verändern wollen: ❑ Klicken Sie auf [Adressbuchnamen speichern]. Der Dialog zum Registrieren eines Adressbuchnamens erscheint. 2 ❑ Geben Sie den neuen Namen für das Adressbuch ein ➞ Bestätigen Sie durch Anklicken von Das Prüfen und Verwalten von Funktionen [OK]. Der Name [Adressbuch Zielwahl] kann nicht verändert werden. 2-70 Möglichkeiten mit dem Adressbuch ● Wenn Sie eine neue Adresse auf einer nicht belegten Zielwahltaste speichern wollen: ❑ Klicken Sie auf die Information [Nicht registriert] zu der gewünschten Zielwahltaste im Dialog <Adressbuch Zielwahl>. Sie können den Dialog <Neue Adresse speichern> auch durch Anklicken der Nummer links neben [Nicht registriert] aufrufen. Wenn Sie die Zielwahltasten 013-200 belegen wollen, klicken Sie auf die Auswahlliste für die Listennummer. Der Dialog <Neue Adresse speichern> wird angezeigt. ❑ Wählen Sie den Adressentyp zum Speichern ➞ Geben Sie die nötigen Informationen ein ➞ 2 Das Prüfen und Verwalten von Funktionen Bestätigen Sie durch Anklicken von [OK]. Auf oben abgebildetem Display wurde [Email] ausgewählt. HINWEIS Nähere Informationen zu den möglichen Einstellungen für die verschiedenen Typen von Adressen finden Sie im Handbuch Sendefunktionen und Faxfunktionen, Kapitel 10 "Das Speichern/Bearbeiten des Adressbuchs". Möglichkeiten mit dem Adressbuch 2-71 Das Prüfen und Verwalten von Funktionen 2 2-72 Möglichkeiten mit dem Adressbuch Das Programmieren/ Speichern von eigenen Einstellungen 3 KAPITEL In diesem Kapitel finden Sie Informationen zu den verschiedenen Funktionen zum Anpassen der Einstellungen des Remote UI an Ihre Anforderungen. Nur der Systemmanager für das System ist berechtigt, diese Einstellungen vorzunehmen, wenn die Verwaltung per Abteilungs ID aktiv ist. Das Anpassen der Systemeinstellungen . . . . . . . . . . . . . . . . . . . . . . . . . . . . . . . . . . . . . . . . . . . . . . . . 3-2 Systemeinstellungen für die Einheit . . . . . . . . . . . . . . . . . . . . . . . . . . . . . . . . . . . . . . . . . . . . . . . . . . . . . . . . . . . . . 3-2 Neustart des Systems . . . . . . . . . . . . . . . . . . . . . . . . . . . . . . . . . . . . . . . . . . . . . . . . . . . . . . . . . . . . . . . . . . . . . . 3-10 Das Definieren der Einstellungen für den LDAP Server . . . . . . . . . . . . . . . . . . . . . . . . . . . . . . . . . . . . 3-13 Das Definieren der Weiterleitungseinstellungen . . . . . . . . . . . . . . . . . . . . . . . . . . . . . . . . . . . . . . . . . . 3-18 Die Verwaltung per ID . . . . . . . . . . . . . . . . . . . . . . . . . . . . . . . . . . . . . . . . . . . . . . . . . . . . . . . . . . . . . . 3-27 Die Funktion zum Import und Export von Informationen . . . . . . . . . . . . . . . . . . . . . . . . . . . . . . . . . . . 3-34 Das Exportieren eines Adressbuchs . . . . . . . . . . . . . . . . . . . . . . . . . . . . . . . . . . . . . . . . . . . . . . . . . . . . . . . . . . . 3-35 Das Importieren eines Adressbuchs. . . . . . . . . . . . . . . . . . . . . . . . . . . . . . . . . . . . . . . . . . . . . . . . . . . . . . . . . . . . 3-38 Das Speichern der Weiterleitungseinstellungen in Dateien (Export) . . . . . . . . . . . . . . . . . . . . . . . . . . . . . . . . . . . 3-41 Das Laden einer Datei mit Weiterleitungseinstellungen (Überschreiben/Import) . . . . . . . . . . . . . . . . . . . . . . . . . .3-44 Das Speichern von Einstellungen für die Zusatzfunktionen in Dateien (Export) . . . . . . . . . . . . . . . . . . . . . . . . . . 3-47 Das Laden von Dateien mit Einstellungen für die Zusatzfunktionen (Überschreiben/Import) . . . . . . . . . . . . . . . . 3-50 Eigene Einstellungen für die Einheit . . . . . . . . . . . . . . . . . . . . . . . . . . . . . . . . . . . . . . . . . . . . . . . . . . . 3-52 Das Installieren einer Zertifikatsdatei . . . . . . . . . . . . . . . . . . . . . . . . . . . . . . . . . . . . . . . . . . . . . . . . . . 3-55 Das Installieren eines Schlüsselpaars und eines Serverzertifikats . . . . . . . . . . . . . . . . . . . . . . . . . . . . . . . . . . . . 3-55 Das Installieren eines CA Zertifikats. . . . . . . . . . . . . . . . . . . . . . . . . . . . . . . . . . . . . . . . . . . . . . . . . . . . . . . . . . . . 3-61 3-1 Das Anpassen der Systemeinstellungen Systemeinstellungen für die Einheit Mit dem Remote UI können Sie die Systemeinstellungen der Einheit definieren. HINWEIS 3 Das Programmieren/Speichern von eigenen Einstellungen • Einige der mit dem Remote UI verfügbaren Systemeinstellungen sind die gleichen, auf die Sie auch direkt von der Einheit aus Zugriff haben; dazu betätigen Sie die Taste ➞ Berühren Sie nacheinander die Tasten [Systemeinstellungen] ➞ [Einstellungen Systemmanager]. Nähere Informationen zum Eingeben von Systemeinstellungen über das Bedienfeld finden Sie im Referenzhandbuch, Kapitel 6 "Einstellungen für den Systemmanager" und im Handbuch Sendefunktionen und Faxfunktionen, Kapitel 11 "Einstellungen für den Systemmanager". • Eine Abteilungs ID und ein Passwort können jeweils bis zu sieben Stellen lang sein. Wenn Sie weniger als sieben Stellen eingeben, speichert das System die Zahl mit führenden Nullen wie folgt: - Beispiel: Bei Eingabe von <321> wird <0000321> gespeichert. 3-2 Das Anpassen der Systemeinstellungen Klicken Sie auf [Zus.Funk.] ➞ Wählen Sie [System] aus dem Menü, das unter [Zus.Funk.] angezeigt wird. 3 Die aktuellen Systemeinstellungen werden angezeigt. HINWEIS Wenn für den Systemmanager eine ID festgelegt wurde, erscheint ein Dialog zum Eingeben von Systemmanager ID und Passwort. Geben Sie die Systemmanager ID und das Passwort ein ➞ Bestätigen Sie durch Anklicken von [OK]. Das Anpassen der Systemeinstellungen 3-3 Das Programmieren/Speichern von eigenen Einstellungen 1 2 Klicken Sie auf [Bearbeiten]. Der Dialog <Systemeinstellungen bearbeiten> wird angezeigt. Das Programmieren/Speichern von eigenen Einstellungen 3 3-4 Das Anpassen der Systemeinstellungen Geben Sie die nötigen Informationen ein ➞ Bestätigen Sie durch Anklicken von [OK]. 3 Das Programmieren/Speichern von eigenen Einstellungen 3 Das Anpassen der Systemeinstellungen 3-5 1. Definieren Sie die Einstellungen für die Meldungsanzeige. Statusanzeige: Die Meldung, die Sie hier eingeben, erscheint unten auf dem Sensordisplay. Geben Sie eine Meldung mit bis zu 23 Zeichen ein. Pop-up Fenster: Die Meldung, die Sie hier eingeben, erscheint auf dem Sensordisplay. Geben Sie den Meldungstext ein max. (23 Zeichen pro Zeile). Sie können bis zu vier Zeilen eingeben. Anzeige: Diese Einstellung entscheidet über die Anzeige des Pop-up Fensters. • Bei Auswahl von [Immer] kann die Meldung nur vom Display des iR-Systems aus gelöscht werden: Betätigen Sie die Taste ➞ Berühren Sie nacheinander die Tasten [Systemeinstellungen] ➞ [Meldungsanzeige löschen] oder setzen Sie die Einstellung über das Remote UI auf [Nach autom. Rückstellung]. 3 Das Programmieren/Speichern von eigenen Einstellungen • Bei Auswahl von [Nach autom. Rückstellung] wird die Meldung durch Berühren der Taste [Fertig] vom Display entfernt. Die Meldung wird jedoch nach einer automatischen Rückstellung wieder angezeigt. Remote UI: Bei Auswahl dieser Einstellung werden die Inhalte des Pop-up Fensters auch im Hauptdialog des Remote UI auf dem Computermonitor angezeigt. 2. Definieren Sie die Funktionen, die eingeschränkt nutzbar sein sollen, wenn der Sicherungsschlüssel in der Stellung AUS steht. • Bei Auswahl von [Alle Funktionen] sind alle Funktionen eingeschränkt nutzbar. • Bei Auswahl von [Teilfunktionen] sind nur die Systemfunktionen <Kopie>, <Mailbox>, <Berichtdruck (manuell)>, <Senden>, <Remote UI> und <Netzwerk Scan> eingeschränkt. 3. Definieren Sie die Informationen zur Einheit. Name der Einheit: Geben Sie den Namen des Systems ein (bis zu 32 Zeichen). Ort: Geben Sie den Installationsort des Systems ein (bis zu 32 Zeichen). 4. Definieren Sie die Informationen zum Systemmanager. Systemmanager: Geben Sie den Namen des Systemmanagers ein (bis zu 32 Zeichen). Kontaktinformation: Geben Sie die Kontaktinformation des Systemmanagers ein (bis zu 32 Zeichen). Email Adresse: Geben Sie die Email Adresse des Systemmanagers ein (bis zu 64 Zeichen). 5. Definieren Sie die Information über die Kontaktperson. Kontaktperson: Geben Sie den Namen der Kontaktperson ein (bis zu 32 Zeichen). Telefon: Geben Sie die Telefonnummer der Kontaktperson ein. Kommentar (Email): Geben Sie einen Kommentar zur Kontaktperson ein (bis zu 64 Zeichen). 6. Definieren Sie die Informationen zum Support. URL: 3-6 Geben Sie die URL für Support ein. Diese Information wird im Hauptdialog auf dem Computermonitor des Remote UI angezeigt. Das Anpassen der Systemeinstellungen 7. Definieren Sie die MEAP Einstellungen. HTTP verwenden Wählen Sie [HTTP verwenden], wenn Sie über einen Web Browser auf das System zugreifen und MEAP Funktionen verwenden wollen. Nachdem Sie die MEAP Einstellungen verändert haben, starten Sie das System neu und aktivieren Sie so die veränderten Einstellungen. 8. Definieren Sie die Einstellungen für das Remote UI. Entscheiden Sie, ob Sie bei der Kommunikation mit SSL verschlüsseln wollen. Die SSL Einstellungen der MEAP-Funktion werden auch verändert. Nachdem Sie die SSL Einstellungen verändert haben, starten Sie das System neu und aktivieren Sie so die veränderten Einstellungen. 3 HINWEIS Welche Punkte auf diesem Bildschirm angezeigt werden, ist abhängig von der Konfiguration des Systems. ● Wenn Sie das Adressbuch mit einem Passwort schützen wollen, aktivieren Sie die <Verwaltung per Zugangsnummer> und <Einschränkung für neue Adressen>: ❑ Klicken Sie auf [Zugang zu Empfängern beschränken]. Das Display zum Einschränken des Zugriffs auf die Empfänger wird angezeigt. ❑ Definieren Sie die nötigen Felder ➞ Bestätigen Sie durch Anklicken von [OK]. Das Anpassen der Systemeinstellungen 3-7 Das Programmieren/Speichern von eigenen Einstellungen SSL verwenden: In der folgenden Übersicht finden Sie Detailinformationen zu den einzelnen Möglichkeiten. Definieren Sie <Passwort Adressbuch einstellen>: Geben Sie ein Passwort für das Adressbuch ein. Wenn Sie diese Checkbox markieren, werden Sie aufgefordert das Passwort einzugeben, wenn Sie versuchen, sich das Adressbuch anzeigen zu lassen. 3 Adressbuch Passwort Definieren Sie das Passwort für das Adressbuch (bis zu 7 Stellen). Sie können kein Passwort definieren, das nur aus Nullen besteht, wie <0000000>. Bestätigen: Geben Sie das Passwort noch einmal ein. Wenn Sie hier eine andere Zahlenkombination eingeben als unter [Passwort], erscheint eine Fehlermeldung. Aktivieren Sie die Verwaltung per Zugangsnummer. Das Programmieren/Speichern von eigenen Einstellungen Durch Markieren dieser Option aktivieren Sie die Verwaltung per Zugangsnummer für das Adressbuch. Nachdem die Verwaltung per Zugangsnummer aktiviert ist, müssen Sie zum Aufrufen der Adresse immer die richtige Zugangsnummer eingeben. So ist jede Adresse mit Zugangsnummer für den unberechtigten Zugriff gesperrt. Beschränkung neuer Adressen Hier können Sie den Kreis der Anwender einschränken, die an eine neu eingegebene Adresse senden können. Sie müssen bei der Auswahl einen Empfänger definieren, der im Adressbuch oder in einer Anwenderbox gespeichert ist. Faxtreiber SE zulassen: Anwender können Dokumente über den Faxtreiber senden. HINWEIS Nähere Informationen zum Programmieren der Verwaltung per Zugangsnummer finden Sie im Handbuch Sendefunktionen und Faxfunktionen, Kapitel 10 "Das Speichern/Bearbeiten des Adressbuchs". 3-8 Das Anpassen der Systemeinstellungen ● Das Definieren von Systemmanager ID und Passwort: ❑ Klicken Sie auf [ID und Passwort speichern]. Der Dialog zum Registrieren von Systemmanager ID und Systempasswort wird angezeigt. ❑ Definieren Sie die nötigen Felder ➞ Bestätigen Sie durch Anklicken von [OK]. In der folgenden Übersicht finden Sie Detailinformationen zu den einzelnen Möglichkeiten. ID und Passwort verwenden: Definieren Sie die Systemmanager ID und das Systempasswort: Wenn Sie diese Checkbox markieren, werden Sie aufgefordert die ID und das Passwort einzugeben, wenn Sie versuchen, auf die Zusatzfunktionen zuzugreifen. Systemmanager ID: Definieren Sie die Systemmanager ID (bis zu 7 Stellen). Systempasswort Definieren Sie die Systempasswort (bis zu 7 Stellen). Bestätigen: Geben Sie das Passwort noch einmal ein. Wenn Sie hier eine andere Zahlenkombination eingeben als unter [Systempasswort], erscheint eine Fehlermeldung. Das Anpassen der Systemeinstellungen 3-9 Das Programmieren/Speichern von eigenen Einstellungen 3 Neustart des Systems Mit Hilfe der Einstellungen für den Systemmanager können Sie das System vom Remote UI aus steuern. ACHTUNG Wenn Sie das System neu starten, werden alle Jobs abgebrochen, die in Bearbeitung sind. Vergewissern Sie sich bitte, dass alle Bearbeitungen abgeschlossen sind, bevor Sie das System neu starten. WICHTIG • Wenn keine Einstellungen für den Systemmanager definiert sind, kann das System nicht vom Remote UI aus neu gestartet werden. • Wenn Sie Netzwerkeinstellungen verändert haben, müssen Sie das System neu starten, um die veränderten Einstellungen zu aktivieren. Das Programmieren/Speichern von eigenen Einstellungen 3 1 2 Klicken Sie auf [Zus.funk.] ➞ Geben Sie den Anwendernamen und das Passwort ein. Wählen Sie aus dem Menü unter [Zus.funk.] den Punkt [System]. Die aktuellen Systemeinstellungen werden angezeigt. 3-10 Das Anpassen der Systemeinstellungen 3 Klicken Sie auf [Systemneustart]. Das Programmieren/Speichern von eigenen Einstellungen 3 Der Dialog zum Neustarten des Systems wird angezeigt. 4 Klicken Sie auf [Neustart durchführen]. Das Anpassen der Systemeinstellungen 3-11 5 Klicken Sie auf [OK]. Das Programmieren/Speichern von eigenen Einstellungen 3 Das System startet neu. ACHTUNG Wenn Sie das System neu starten, werden alle Jobs abgebrochen, die in Bearbeitung sind. Vergewissern Sie sich bitte, dass alle Bearbeitungen abgeschlossen sind, bevor Sie das System neu starten. HINWEIS Der Neustart des Systems dauert ca. 30 Sekunden. 3-12 Das Anpassen der Systemeinstellungen Das Definieren der Einstellungen für den LDAP Server Sie können mit dem Remote UI die Einstellungen für den LDAP Server speichern und bearbeiten (LDAP = Lightweight Directory Access Protocol). Wenn die Information für den LDAP Server gespeichert ist, kann das iR-System über das Netzwerk auf den LDAP Server zugreifen und dort bei Speichern und Definieren von Adressen nach Adressen suchen. WICHTIG HINWEIS Die LDAP Servereinstellungen, die mit dem Remote UI zur Verfügung stehen, sind die gleichen, auf die Sie vom Bedienfeld des iR-Systems aus Zugriff haben. Betätigen Sie die Taste ➞ Berühren Sie nacheinander die Tasten [Systemeinstellungen] ➞ [LDAP Server speichern]. Nähere Informationen zum Eingeben von Einstellungen für den LDAP Server über das Bedienfeld des iR-Systems finden Sie im Handbuch Sendefunktionen und Faxfunktionen, Kapitel 11 "Einstellungen für den Systemmanager". Das Definieren der Einstellungen für den LDAP Server 3-13 Das Programmieren/Speichern von eigenen Einstellungen 3 Die Funktion <LDAP Server> ist nur verfügbar, wenn das Color Universal Send Kit (Standardausstattung beim iR 3170Ci/iR 2570Ci) aktiv ist, oder wenn die Super G3 Faxkarte (Zusatzausstattung) installiert ist. 1 Klicken Sie auf [Zus.Funk.] ➞ Wählen Sie [Speichern des LDAP Server] aus dem Menü, das unter [Zus.Funk.] angezeigt wird. Das Programmieren/Speichern von eigenen Einstellungen 3 Das Display 'LDAP Server speichern' Eine Liste mit den im System gespeicherten LDAP Servern wird angezeigt. HINWEIS Wenn für den Systemmanager eine ID festgelegt wurde, erscheint ein Dialog zum Eingeben von Systemmanager ID und Passwort. Geben Sie die Systemmanager ID und das Passwort ein ➞ Bestätigen Sie durch Anklicken von [OK]. 3-14 Das Definieren der Einstellungen für den LDAP Server Definieren Sie die Einstellungen für den LDAP Server. ● Das Registrieren eines LDAP Servers: ❑ Klicken Sie im Dialog zum Speichern des LDAP Servers auf [ ] (Speichern). Der Dialog zum Speichern eines LDAP Server wird angezeigt. ❑ Definieren Sie die nötigen Felder ➞ Bestätigen Sie durch Anklicken von [OK]. 3 Das Programmieren/Speichern von eigenen Einstellungen 2 Das Display 'LDAP Server speichern - Bearbeiten' Das Definieren der Einstellungen für den LDAP Server 3-15 In der folgenden Übersicht finden Sie Detailinformationen zu den einzelnen Möglichkeiten. Servername: Geben Sie den Namen des LDAP Server ein. Serveradresse: Geben Sie die Adresse des LDAP Server ein. Position des Suchstarts: Geben Sie den Ort ein (das Verzeichnis auf dem LDAP Server), an dem die Suche beginnen soll. Das Programmieren/Speichern von eigenen Einstellungen 3 SSL verwenden: Entscheiden Sie, ob SSL verwendet werden soll. Wenn diese Checkbox markiert ist, wird SSL verwendet. (SSL ist die Abkürzung von "Secure Socket Layer". Ein HTTP-Protokoll, dem diese Sicherheitsfunktion hinzugefügt wurde, sorgt für sicheren Informationsaustausch im Internet.) Portnummer: Geben Sie die Nummer des Ports ein, den der LDAP Server verwendet. Die in der Grundeinstellung vorgegebene Portnummer, die angezeigt wird, ist abhängig davon, ob die Checkbox [SSL verwenden] markiert ist oder nicht. Bei Bedarf verändern Sie die Grundeinstellung der Portnummer. Maximale Anzahl der Suchadressen: Geben Sie die maximale Anzahl Adressen ein, nach denen auf dem LDAP Server gesucht werden soll. Timeout Suche: Geben Sie ein, wie lange auf dem LDAP Server nach Adressen gesucht werden soll, bevor die Zeit für die Sitzung abgelaufen ist. Login Information: Geben Sie die Login Information ein. Klicken Sie auf die Auswahlliste mit der Login Information ➞ Wählen Sie den Typ Login Information ➞ Definieren Sie die nötigen Felder. Möglicherweise sind einige der Felder nicht aktiv, abhängig vom Typ der ausgewählten Login Information. HINWEIS Nähere Informationen zu diesen Einstellungen finden Sie im Referenzhandbuch, Kapitel 6 "Einstellungen für den Systemmanager". 3-16 Das Definieren der Einstellungen für den LDAP Server ● Das Bearbeiten der Einstellungen für den LDAP Server: ❑ Klicken Sie auf den Namen des LDAP Servers. Der Dialog zum Bearbeiten des LDAP Servers wird angezeigt. ❑ Definieren Sie die nötigen Felder ➞ Bestätigen Sie durch Anklicken von [OK]. Sie können den Dialog zum Bearbeiten des LDAP Servers auch aufrufen, indem Sie das Icon [ ] links vom Servernamen anklicken. ● Das Löschen eines LDAP Servers: ❑ Klicken Sie im Dialog <Speichern des LDAP Server> auf [ ] (Auswahl) für den LDAP Server, den Sie löschen wollen ➞ Klicken Sie auf [ ] (Löschen) ➞ Bestätigen Sie durch Anklicken von [OK] in dem Dialog, der Sie um Bestätigung des Löschungsauftrages für den ausgewählten LDAP Server bittet. WICHTIG Nachdem die Einstellungen eines LDAP Servers einmal gelöscht sind, können sie nicht wieder gefunden werden. Das Definieren der Einstellungen für den LDAP Server 3-17 Das Programmieren/Speichern von eigenen Einstellungen 3 Das Definieren der Weiterleitungseinstellungen Mit dem Remote UI können Sie die Weiterleitungsbedingungen zum Weiterleiten von Empfangsdokumenten definieren. WICHTIG Weiterleitungseinstellungen sind nur verfügbar, wenn das Color Universal Send Kit (Standardausstattung beim iR 3170Ci/iR 2570Ci) aktiv ist, oder wenn die Super G3 Faxkarte (Zusatzausstattung) installiert ist. Das Programmieren/Speichern von eigenen Einstellungen 3 HINWEIS Die mit dem Remote UI verfügbaren Einstellungen für die Weiterleitungseinstellungen sind die gleichen, auf die Sie vom Bedienfeld des Systems aus Zugriff haben: Betätigen Sie die Taste ➞ Berühren Sie nacheinander die Tasten [Systemeinstellungen] ➞ [Weiterleitungseinstellungen]. Nähere Informationen zum Eingeben von Weiterleitungseinstellungen und zu deren Inhalten über das Sensordisplay finden Sie im Handbuch Sendefunktionen und Faxfunktionen, Kapitel 11 "Einstellungen für den Systemmanager". 3-18 Das Definieren der Weiterleitungseinstellungen Klicken Sie auf [Zus.Funk.] ➞ Wählen Sie [Weiterleitungseinstellungen] aus dem Menü, das unter [Zus.Funk.] angezeigt wird. 3 Eine Liste mit den in diesem System gespeicherten Weiterleitungseinstellungen wird angezeigt. HINWEIS Wenn für den Systemmanager eine ID festgelegt wurde, erscheint ein Dialog zum Eingeben von Systemmanager ID und Passwort. Geben Sie die Systemmanager ID und das Passwort ein ➞ Bestätigen Sie durch Anklicken von [OK]. Das Definieren der Weiterleitungseinstellungen 3-19 Das Programmieren/Speichern von eigenen Einstellungen 1 2 Klicken Sie auf die Auswahlliste für den Empfangstyp ➞ Wählen Sie den Empfangsmodus. Bei Auswahl von [Alle] werden alle Weiterleitungseinstellungen angezeigt, die im System gespeichert sind. HINWEIS Die Typen der Empfangsmodi, die Sie auswählen können, sind abhängig von den Elementen der Zusatzausstattung, die an das System angeschlossen sind. ● Das Hinzufügen einer neuen Weiterleitungsbedingung: ❑ Klicken Sie im Dialog <Weiterleitungseinstellungen> auf [ ] (Neue Bedingung hinzufügen). Der Dialog <Neue Bedingungen hinzufügen> wird angezeigt. 3 Das Programmieren/Speichern von eigenen Einstellungen ❑ Definieren Sie die nötigen Felder ➞ Bestätigen Sie durch Anklicken von [OK]. 3-20 Das Definieren der Weiterleitungseinstellungen In der folgenden Übersicht finden Sie Detailinformationen zu den einzelnen Möglichkeiten. Empfangstyp: Wählen Sie Fax oder I-Fax als Empfangsmodus. Bedingungsname: Geben Sie den Namen der Weiterleitungsbedingung ein. Durch Markieren der Checkbox [Diese Weiterleitungsbedingung aktivieren] ist diese Bedingung in Zukunft aktiv. Weiterleitungsbedingungen: Mit den hier eingegebenen Einstellungen können Sie die Weiterleitungsbedingungen definieren, denen die Empfangsdokumente entsprechen müssen, damit sie weiter geleitet werden können. Zum Definieren einer Adresse aus dem Adressbuch klicken Sie auf [Auswahl aus dem Adressbuch] ➞ Klicken Sie auf [Adressbuch] ➞ Wählen Sie die gewünschte Adresse aus der angezeigten Liste ➞ Bestätigen Sie durch Anklicken von [OK]. Wenn Sie Dokumente an eine Vertrauliche Faxspeicherbox weiterleiten wollen, klicken Sie auf [Auswahl aus der Faxbox] ➞ Klicken Sie auf die Auswahlliste für die Vertraulichen Faxspeicherboxen ➞ Wählen Sie die gewünschte Vertrauliche Faxspeicherbox, an die die Dokumente weitergeleitet werden sollen. Weiterleitungseinstellungen: Definieren Sie die Einstellungen zum Weiterleiten von Dokumenten wie z. B. den Dokumentennamen und das Dateiformat. Wenn Sie die Box neben [Teilen in Seiten] markieren, können Sie einzelnen Seiten aus dem Dokument weiterleiten. Durch Markieren der Checkbox [Definieren Sie die Weiterleitungszeit] können Sie die Zeit festlegen, zu der die Weiterleitung aktiv wird. Wenn Sie jeden Tag weiterleiten wollen, wählen Sie [Täglich] ➞ Legen Sie die Startzeit und die Endzeit fest. Wenn die Weiterleitung nur an bestimmten Tagen möglich sein soll, klicken Sie auf [Festlegen der Zeitspanne] ➞ Definieren Sie den Tag, die Startzeit und die Endzeit für die Weiterleitung. Wenn Sie jedesmal nach einer erfolgreichen Weiterleitung eine Bestätigungsnotiz zurücksenden wollen, markieren Sie die Box [Weiterleitung fertig-Notiz] ➞ Klicken Sie auf [Adressbuch] ➞ Wählen Sie den Empfänger für die "Weiterleitung fertig"-Notiz. Wenn Sie nur beim Auftreten eines Fehlers eine Rückmeldung schicken wollen, markieren Sie die Checkbox [Notiz nur bei Fehler]. Wenn Sie die Dokumente zum Weiterleiten auch auf diesem System drucken und dort speichern wollen, markieren Sie die Checkbox [Empfangsdokument speichern/drucken]. HINWEIS Nähere Informationen zu den Weiterleitungsbedingungen finden Sie im Handbuch Sendefunktionen und Faxfunktionen, Kapitel 11 "Einstellungen für den Systemmanager". Das Definieren der Weiterleitungseinstellungen 3-21 3 Das Programmieren/Speichern von eigenen Einstellungen Weiterleitungsempfänger: ● Das Weiterleiten aller Empfangsdokumente, ohne bestimmte Bedingungen: ❑ Klicken Sie im Dialog <Weiterleitungseinstellungen> auf [Keine Weiterleitungsbedingungen]. Der Dialog zum Definieren der Funktion <Keine Weiterleitungsbedingungen> wird angezeigt. ❑ Definieren Sie die nötigen Felder ➞ Bestätigen Sie durch Anklicken von [OK]. Das Programmieren/Speichern von eigenen Einstellungen 3 3-22 Das Definieren der Weiterleitungseinstellungen In der folgenden Übersicht finden Sie Detailinformationen zu den einzelnen Möglichkeiten. Empfangstyp: Wählen Sie den Empfangsmodus. Diese Weiterleitungsbedingung aktivieren: Durch Markieren dieser Checkbox wird die hier registrierte Weiterleitungsbedingung aktiviert. Zum Auswählen einer Adresse aus dem Adressbuch klicken Sie auf [Auswahl aus dem Adressbuch] ➞ Klicken Sie auf [Adressbuch] ➞ Wählen Sie die gewünschte Adresse aus der angezeigten Liste. Wenn Sie Dokumente an eine Vertrauliche Faxspeicherbox weiterleiten wollen, klicken Sie auf [Auswahl aus der Faxbox] ➞ Klicken Sie auf die Auswahlliste für die Vertraulichen Faxspeicherboxen ➞ Wählen Sie die gewünschte Vertrauliche Faxspeicherbox, an die die Dokumente weitergeleitet werden sollen. Wenn Sie per Email einen Link zur Vertraulichen Faxspeicherbox senden wollen, in der sie Dokumente gespeichert sind, markieren Sie die Checkbox [URL Sendung aktivieren]. Weiterleitungseinstellungen: Definieren Sie die Einstellungen zum Weiterleiten von Dokumenten wie z. B. den Dokumentennamen und das Dateiformat. Wenn Sie jedes Mal nach einer erfolgreichen Weiterleitung eine Bestätigungsnotiz zurücksenden wollen, markieren Sie die Box [Weiterleitung fertig-Notiz] ➞ Klicken Sie auf [Adressbuch] ➞ ➞ Wählen Sie den Empfänger für die "Weiterleitung fertig"-Notiz Bestätigen Sie durch Berühren von [OK]. Wenn Sie nur beim Auftreten eines Fehlers eine Rückmeldung schicken wollen, markieren Sie die Checkbox [Notiz nur bei Fehler]. Wenn Sie die Dokumente zum Weiterleiten auch auf diesem System drucken und dort speichern wollen, markieren Sie die Checkbox [Empfangsdokument speichern/drucken]. Das Definieren der Weiterleitungseinstellungen 3-23 3 Das Programmieren/Speichern von eigenen Einstellungen Weiterleitungsempfänger: ● Das Bearbeiten einer Weiterleitungsbedingung: ❑ Klicken Sie auf den Namen der Weiterleitungsbedingung, die Sie bearbeiten wollen. Der Dialog <Bearbeitungsbedingungen> wird angezeigt. ❑ Definieren Sie die nötigen Felder ➞ Bestätigen Sie durch Anklicken von [OK]. Das Programmieren/Speichern von eigenen Einstellungen 3 3-24 Das Definieren der Weiterleitungseinstellungen ● Das Definieren der Einstellungen zur Wichtigkeit einer Email: ❑ Klicken Sie im Dialog <Weiterleitungseinstellungen> auf [Einstellungen Vorrang Email]. Das Display zum Einstellen der Wichtigkeit einer Email wird angezeigt. ❑ Klicken Sie auf die Auswahlliste für die Wichtigkeit einer Email ➞ Wählen Sie die gewünschte Priorität ➞ Bestätigen Sie durch Anklicken von [OK]. Das Programmieren/Speichern von eigenen Einstellungen 3 Das Definieren der Wichtigkeit einer Email • Hoch: Wählen Sie diese Einstellung für besonders wichtige Emails. • Normal: Wählen Sie diese Einstellung für normale Emails. • Niedrig: Wählen Sie diese Einstellung für nicht so wichtige Emails. Das Definieren der Weiterleitungseinstellungen 3-25 ● Das Löschen einer Weiterleitungsbedingung: ❑ Klicken Sie auf dem Display zum Definieren der Weiterleitungseinstellungen auf das Icon [ ] (Auswahl) neben der Weiterleitungsbedingung, die Sie löschen wollen. Wenn Sie auf [ ] (Auswahl) klicken und die Bedingung damit aktiv ist, wird er mit einer dreieckigen Markierung gekennzeichnet. ❑ Klicken Sie auf [ ] (Ausgewählte Bedingungen löschen) ➞ Bestätigen Sie im Bestätigungsdialog durch Anklicken von [OK]. WICHTIG Gelöschte Dokumente können nicht wieder gefunden werden. Das Programmieren/Speichern von eigenen Einstellungen 3 3-26 Das Definieren der Weiterleitungseinstellungen Die Verwaltung per ID Sie können die Abteilungs IDs vom Remote UI verwalten. Gehen Sie beim Definieren der Einstellungen zur Verwaltung per Abteilungs ID über das Remote UI bitte folgendermaßen vor. WICHTIG HINWEIS • Die mit dem Remote UI verfügbaren Einstellungen zur Verwaltung per Abteilungs ID sind die gleichen, auf die Sie auch direkt von der Einheit aus Zugriff haben; dazu betätigen Sie die Taste ➞ Berühren Sie nacheinander die Tasten [Systemeinstellungen] ➞ [Verwaltung per Abteilungs ID]. Nähere Informationen zum Eingeben von Einstellungen für die Verwaltung per Abteilungs ID über das Bedienfeld und zu ihren Inhalten finden Sie im Referenzhandbuch, Kapitel 6 "Einstellungen für den Systemmanager". • Wenn der Kontrollzähler C1 (Zusatzausstattung) an das System angeschlossen ist, sehen die Dialoge anders aus als im Folgenden abgebildet. Die Verwaltung per ID 3-27 3 Das Programmieren/Speichern von eigenen Einstellungen Wenn der Kontrollzähler C1 (Zusatzausstattung) an das System angeschlossen ist, wird die Verwaltung per Abteilungs ID automatisch durchgeführt. 1 Klicken Sie auf [Zus.Funk.] ➞ Wählen Sie [Verwaltung per Abteilungs ID] aus dem Menü, das unter [Zus.Funk.] angezeigt wird. Das Programmieren/Speichern von eigenen Einstellungen 3 Eine Liste mit den im System gespeicherten Abteilungs IDs wird angezeigt (in Hundertergruppen). Wenn Sie eine andere Gruppen anzeigen wollen, klicken Sie auf die Auswahlliste [ ] (Abteilungs ID Gruppe) ➞ Wählen Sie eine Gruppe aus der Auswahlliste. WICHTIG Wenn der Kontrollzähler C1 (Zusatzausstattung) an das System angeschlossen ist, erscheinen die Icons [ ] (Neue Abteilung registrieren) und [ ] (Ausgewählte Abteilung löschen) nicht. HINWEIS Wenn für den Systemmanager eine ID festgelegt wurde, erscheint ein Dialog zum Eingeben von Systemmanager ID und Passwort. Geben Sie die Systemmanager ID und das Passwort ein ➞ Bestätigen Sie durch Anklicken von [OK]. 3-28 Die Verwaltung per ID Zum Definieren von Einstellungen für die Verwaltung per Abteilungs ID klicken Sie auf [Einstellungen] ➞ Definieren Sie die gewünschten Einstellungen auf dem Display für die Verwaltung per Abteilungs ID ➞ Bestätigen Sie durch Anklicken von [OK]. 3 Das Programmieren/Speichern von eigenen Einstellungen 2 Die Verwaltung per ID 3-29 In der folgenden Übersicht finden Sie Detailinformationen zu den einzelnen Möglichkeiten. Verwaltung per Abt.ID aktivieren: Wenn diese Checkbox markiert ist, ist die Verwaltung per Abteilungs ID aktiv. Bei aktiver Verwaltung per Abteilungs ID muss der Anwender eine Abteilungs ID eingeben um Funktionen wie <Kopie> und <Senden> nutzen zu können. (Außerdem haben Sie so einen Überblick über die Gesamtanzahl an Drucken pro Abteilung und können Grenzen für das Druckvolumen festlegen.) Auch für das Durchführen von Jobs und das Bearbeiten von Boxen muss der Anwender mit aktiver Verwaltung per Abteilungs ID seine Abteilungs ID eingeben. Wenn der Kontrollzähler C1 (Zusatzausstattung) an das System angeschlossen ist, wird diese Checkbox nicht angezeigt. Funktionen beschränken Das Programmieren/Speichern von eigenen Einstellungen 3 Hier können Sie die Funktionen bestimmen, für die die Verwaltung per Abteilungs ID gelten soll. Wenn diese Checkbox markiert ist, gilt die Verwaltung per Abteilungs ID für alle Funktionen. Ist Wählen Sie nicht markiert, gilt die Verwaltung per Abteilungs ID nur für die Druckfunktion. Schwarzdruckaufträge mit unbekannter ID zulassen: Durch Markieren dieser Checkbox ist das Drucken auch von Computern aus möglich, die von der Verwaltung per Abteilungs ID nicht erfasst sind. Ist diese Checkbox nicht markiert, kann nur von Computern aus gedruckt werden, die von der Verwaltung per Abteilungs ID erfasst sind. Remote-Scan-Aufträge mit unbekannter ID zulassen: Durch Markieren dieser Checkbox ist das Scannen auch von Computern aus möglich, die von der Verwaltung per Abteilungs ID nicht erfasst sind. Ist diese Checkbox nicht markiert, kann nur von Computern aus gescannt werden, die von der Verwaltung per Abteilungs ID erfasst sind. Schwarzkopie/Mailboxdruckaufträge zulassen: Durch Markieren dieser Checkbox ist das Drucken von Schwarzweißkopien und Druckjobs für Dokumente aus Boxen über das Display des Systems ohne das Eingeben von Abteilungs ID und Passwort, auch wenn die Verwaltung per Abteilungs ID aktiv ist. Schwarzweiße Druckaufträge aus Boxen können über das Remote UI gestartet werden. Schwarzdruck-Aufträge zulassen: Durch Markieren dieser Checkbox ist das Drucken von Schwarzweißkopien mit Druckertreibern möglich, die die Verwaltung per Abteilungs ID nicht unterstützen. Alle Kopiensummen Klicken Sie auf diese Taste, wenn Sie den Zähler für alle Abteilungen auf löschen: <0> setzen wollen. 3-30 Die Verwaltung per ID Zum Registrieren einer neuen Abteilung klicken Sie auf [ ] (Neue Abteilung registrieren) ➞ Definieren Sie die nötigen Felder auf dem Display <Neue Abteilung registrieren> ➞ Bestätigen Sie durch Anklicken von [OK]. 3 In der folgenden Übersicht finden Sie Detailinformationen zu den einzelnen Möglichkeiten. Abt. ID: Geben Sie eine Zahlenkombination ein (bis zu 7 Stellen). Passwort: Geben Sie eine Zahlenkombination ein (bis zu 7 Stellen). Bestätigen: Geben Sie das Passwort noch einmal ein. Wenn Sie hier eine andere Zahlenkombination eingeben als unter [Passwort], erscheint eine Fehlermeldung. Grenze Druckvolumen: Legen Sie fest, wie viele Drucke die Abteilung maximal anfertigen darf. WICHTIG Wenn der Kontrollzähler C1 (Zusatzausstattung) an das System angeschlossen ist, können Sie hier keine neue Abteilung registrieren. HINWEIS • [Drucksummen] ist die Summe von [Drucksummen (Farbe)] und [Drucksummen (Schwarz)]. • [Drucksummen (Farbe)] ist die Summe von [Farbkopie] und [Farbdruck]. • [Drucksummen (Schwarz)] ist die Summe von [Schwarzkopie] und [Schwarzdruck]. Die Verwaltung per ID 3-31 Das Programmieren/Speichern von eigenen Einstellungen 3 4 Zum Löschen einer Abteilung klicken Sie auf [ ] (Auswahl) für die Abteilung, die Sie löschen wollen ➞ Klicken Sie auf [ ] (Ausgewählte Abteilung löschen). Das Programmieren/Speichern von eigenen Einstellungen 3 Wenn Sie auf [ ] (Auswahl) klicken und die Abteilung damit aktiv ist, wird sie mit einer dreieckigen Markierung gekennzeichnet. Klicken Sie auf [ ] (Ausgewählte Abteilung löschen) ➞ Bestätigen Sie im Bestätigungsdialog für den Löschvorgang durch Anklicken von [OK]. WICHTIG Wenn der Kontrollzähler C1 (Zusatzausstattung) an das System angeschlossen ist, können Sie hier keine Abteilung löschen. 3-32 Die Verwaltung per ID Zum Verändern des Passworts und der definierten Einstellung für die Seitenbegrenzung klicken Sie auf die Abteilungs ID ➞ Verändern Sie die nötigen Felder auf dem Display <Abteilung bearbeiten> ➞ Bestätigen Sie durch Anklicken von [OK]. 3 Sie können den Dialog <Abteilung bearbeiten> auch durch Anklicken des Icons [ ] links neben der Abteilungs ID aufrufen. HINWEIS Zum Löschen der Drucksummen für die Abteilung klicken Sie auf [Kopiensummen löschen] ➞ Bestätigen Sie im Bestätigungsdialog zum Löschvorgang durch Anklicken von [OK]. Die Verwaltung per ID 3-33 Das Programmieren/Speichern von eigenen Einstellungen 5 Die Funktion zum Import und Export von Informationen Sie können mit dem Remote UI das Adressbuch und andere Informationen wie z. B. die Weiterleitungseinstellungen als Datei speichern, die dann bei Bedarf an das System heruntergeladen werden können. Diese Funktion ist nützlich, wenn Sie die gleichen Einstellungen auf einem anderen System verwenden oder sie als Backup sichern wollen. Die Funktion <Import/Export> dient dem Austausch von Daten und steht nur mit dem Remote UI zur Verfügung. 3 Das Programmieren/Speichern von eigenen Einstellungen ACHTUNG Der Import/Export kann mehr als sechs Minuten dauern, bis er abgeschlossen ist. Schalten Sie das System bitte keinesfalls vor Abschluss der Aktionen AUS; andernfalls kann es zu Fehlfunktionen kommen. WICHTIG • Der Import/Export von Adressbuch, Weiterleitungseinstellungen und Kommunikationseinstellungen (Menü <Zusatzfunktionen>) ist nur verfügbar, wenn das Universal Send Kit aktiviert oder die Super G3 Faxkarte (Zusatzausstattung) installiert ist. • Während eines Export verändert sich das Display nicht bevor die Aktion abgeschlossen ist. Klicken Sie nicht auf [Exportstart], während das Stundenglas oder der Cursor anzeigt, dass die Aktion noch läuft. • Während eines Imports/Exports können Sie das Bedienfeld des Systems nicht verwenden. HINWEIS Durch Auswahl von [Zusatzfunktionen] unter [Import/Export] können Sie ein Backup anfertigen und folgende Einstellungen des Bedienfelds wieder herstellen: - Allgemeine Einstellungen - Timereinstellungen (Sie können die Angaben zur Feinjustage der Zeit importieren/exportieren.) - Justage/Reinigung - Berichteinstellungen - Systemeinstellungen (Sie können die Einstellungen für Datum & Zeit, Drucksummen unter der Verwaltung per Abteilungs ID, Weiterleitungseinstellungen und die Einstellungen für die Box Speicherempfang nicht importieren/exportieren.) - Kopiereinstellungen - Kommunikationseinstellungen 3-34 Die Funktion zum Import und Export von Informationen Das Exportieren eines Adressbuchs Sie können das Adressbuch als Datei auf Ihrem Computer speichern. Klicken Sie auf [Zus.Funk.] ➞ Wählen Sie [Import/Export] aus dem Menü, das unter [Zus.Funk.] angezeigt wird. 3 HINWEIS Wenn für den Systemmanager eine ID festgelegt wurde, erscheint ein Dialog zum Eingeben von Systemmanager ID und Passwort. Geben Sie die Systemmanager ID und das Passwort ein ➞ Bestätigen Sie durch Anklicken von [OK]. Die Funktion zum Import und Export von Informationen 3-35 Das Programmieren/Speichern von eigenen Einstellungen 1 2 Klicken Sie auf [Adressbuch]. Eine Liste mit den im System gespeicherten Unterdressbüchern wird angezeigt. 3 Klicken Sie auf [Exportiere...]. Das Programmieren/Speichern von eigenen Einstellungen 3 HINWEIS Wenn das Adressbuch mit einem Passwort geschützt ist, fordert ein Dialog Sie zum Eingeben des Passworts auf. Geben Sie das Passwort für das Adressbuch ein ➞ Bestätigen Sie durch Anklicken von [OK]. 3-36 Die Funktion zum Import und Export von Informationen Wählen Sie das Unteradressbuch zum Exportieren und das Dateiformat ➞ Klicken Sie auf [Exportstart]. 3 In der folgenden Übersicht finden Sie Detailinformationen zu den einzelnen Möglichkeiten. Adressbuch: Wählen Sie aus der Auswahlliste das Unteradressbuch, das Sie als Datei speichern wollen. Dateiformat: Wählen Sie das Format zum Speichern der Datei. • Eigenes Format: Entscheiden Sie, ob die Datei in eine anderes System importiert werden soll, das diesem System ähnlich ist. • LDAP Format: Entscheiden Sie, ob die Datei von einer anderen Anwendung verwendet werden darf (z. B., Microsoft Internet Explorer, Netscape Navigator, Microsoft Outlook, Eudora, etc.). Sie importieren diese Datei aus dieser Anwendung als LDAP Daten. Wenn Sie die Passwörter für die exportierten Adressen verschlüsseln wollen, wählen Sie [Vertraul. Information des Adressbuchs verschlüsseln] ➞ Geben Sie das Passwort in der Eingabebox [Passwort] ein ➞ Geben Sie dasselbe Passwort noch einmal in der Eingabebox [Bestätigen] ein. Die Funktion zum Import und Export von Informationen 3-37 Das Programmieren/Speichern von eigenen Einstellungen 4 HINWEIS • Bei Auswahl von [LDAP Format] können nur Email Adressen und Faxnummern gespeichert werden. Zum Speichern aller Informationen des Unteradressbuchs wählen Sie [Eigenes Format]. • Der Name des Unteradressbuches wird nicht exportiert. • Beim Importieren verschlüsselter Daten in ein System, das keine Funktion zum Entschlüsseln hat, werden Fax- und Dateiserver-Adressen mit Passwort möglicherweise nicht oder nicht richtig importiert. 5 Die Datei wird am ausgewählten Ort gespeichert. 3 Das Programmieren/Speichern von eigenen Einstellungen Folgen Sie den Anleitungen im Dialog und geben ein, wo die Datei gespeichert werden soll. Das Importieren eines Adressbuchs Sie können ein Adressbuch aus einer auf dem Computer gespeicherten Datei in ein System herunterladen (importieren). WICHTIG • Wenn Sie das Adressbuch (Löschen und Überschreiben), Weiterleitungseinstellungen oder Einstellungen zu Zusatzfunktionen importieren, werden die Informationen, die unter Favoritentasten und der Rückruftaste gespeichert sind, gelöscht. • Bei Auswahl von [Löschen und Überschreiben] als [Importmethode] werden die Einstellungen des Bedienfelds auf ihre werkseitigen Grundeinstellungen (Standard) zurückgesetzt. • Während eines laufenden Scanvorgangs können Sie keine Datei importieren. HINWEIS • Sie können bis zu 1.800 Adressen in das Adressbuch importieren. (Davon sind 200 Adressen für Zielwahltasten.) Jede Adresse wird als eigener Eintrag gewertet. Beim Importieren zusätzlicher Adressen vergewissern Sie sich bitte, dass durch den Import die Grenze von 1.800 Adressen pro System nicht überschritten wird. • Beim Importieren einer Datei in LDAP-Format werden Einträge mit Email Adressen in das System importiert. • Die Informationen für die Zielwahltasten des Adressbuchs können nicht in LDAP Format importiert werden. 3-38 Die Funktion zum Import und Export von Informationen 1 Klicken Sie auf [Zus.Funk.] ➞ Wählen Sie [Import/Export] aus dem Menü, das unter [Zus.Funk.] angezeigt wird. Bei Bedarf vergleichen Sie die Abbildung des Displays in Schritt 1 im Abschnitt "Das Exportieren eines Adressbuchs" auf Seite 3-35. Der Dialog <Import/Export> wird angezeigt. HINWEIS Wenn für den Systemmanager eine ID festgelegt wurde, erscheint ein Dialog zum Eingeben von Systemmanager ID und Passwort. Geben Sie die Systemmanager ID und das Passwort ein ➞ Bestätigen Sie durch Anklicken von [OK]. 3 Klicken Sie auf [Adressbuch]. Das Programmieren/Speichern von eigenen Einstellungen 2 Eine Liste mit den im System gespeicherten Unterdressbüchern wird angezeigt. 3 Klicken Sie auf [Importiere...]. Wenn das Adressbuch mit einem Passwort geschützt ist, fordert ein Dialog Sie zum Eingeben des Passworts auf. Geben Sie das Passwort für das Adressbuch ein ➞ Bestätigen Sie durch Anklicken von [OK]. Die Funktion zum Import und Export von Informationen 3-39 4 Klicken Sie auf [Durchsuchen] ➞ Wählen Sie die Datei für den Import ➞ Definieren Sie die nötigen Felder ➞ Klicken Sie auf [Importstart]. Das Programmieren/Speichern von eigenen Einstellungen 3 In der folgenden Übersicht finden Sie Detailinformationen zu den einzelnen Möglichkeiten. Adressbuch: Wählen Sie das Unteradressbuch für den Import. Importmethode: Wählen Sie die Importmethode. • Anlage: Die Adressen in der Datei werden dem Adressbuch im System hinzugefügt. An den bereits im System existierenden Adressen werden keine Änderungen vorgenommen. • Löschen und Überschreiben: Alle im System gespeicherten Adressen werden gelöscht und durch die Inhalte der Datei ersetzt. Dateipfad: Geben Sie ein, wo die Datei für den Import gespeichert ist. Dateiformat: Geben Sie das Format der Datei für den Import ein. • Eigenes Format: Wählen Sie diese Einstellung, wenn die Datei, die Sie importieren wollen, auf einer anderen Einheit gespeichert und exportiert wurde, die diesem System ähnlich ist. • LDAP Format: Wählen Sie diese Möglichkeit, wenn die Datei für den Import von einer anderen Anwendung stammt. Zum Importieren verschlüsselter Adressdaten wählen Sie [Vertraul. Information des Adressbuchs entschlüsseln] ➞ Geben Sie in der Eingabebox [Passwort] das richtige Passwort ein. 3-40 Die Funktion zum Import und Export von Informationen HINWEIS Das Speichern der Weiterleitungseinstellungen in Dateien (Export) Sie können Weiterleitungseinstellungen als Datei in Ihrem Computer speichern. 1 Klicken Sie auf [Zus.Funk.] ➞ Wählen Sie [Import/Export] aus dem Menü, das unter [Zus.Funk.] angezeigt wird. Bei Bedarf vergleichen Sie die Abbildung des Displays in Schritt 1 im Abschnitt "Das Exportieren eines Adressbuchs" auf Seite 3-35. Der Dialog <Import/Export> wird angezeigt. HINWEIS Wenn für den Systemmanager eine ID festgelegt wurde, erscheint ein Dialog zum Eingeben von Systemmanager ID und Passwort. Geben Sie die Systemmanager ID und das Passwort ein ➞ Bestätigen Sie durch Anklicken von [OK]. 2 Klicken Sie auf [Weiterleitungseinstellungen]. Die Liste mit den im System gespeicherten Weiterleitungseinstellungen erscheint. Die Funktion zum Import und Export von Informationen 3-41 3 Das Programmieren/Speichern von eigenen Einstellungen • Bei Auswahl von [Anlage] als [Importmethode] werden Adressen in der Datei, die den gleichen Namen haben wie solche, die bereits im System gespeichert sind, als neue Einträge mit dem gleichen Namen registriert. Wenn Sie jedoch [Adressbuch Zielwahl] als [Adressbuch] wählen, können Sie nicht [Anlage] als [Importmethode] wählen. • Bei Auswahl von [Überschreiben] als [Importmethode], wenn [Adressbuch Zielwahl] als [Adressbuch] gewählt wurde, werden die im System gespeicherten Adressen nicht alle in einem Durchgang gespeichert. Stattdessen werden sie einzeln überschrieben. • Bei Auswahl von [Löschen und Überschreiben] als [Importmethode] werden die Adressen in der Datei gespeichert, nachdem alle im System gespeicherten Adressen gelöscht worden sind. • Bei Auswahl von [LDAP Format] können nur Email Adressen und Faxnummern importiert werden. Bei Auswahl von [LDAP Format] werden die Inhalte der Zielwahltasten nicht importiert. Wenn Sie alle in der Datei gespeicherten Informationen importieren wollen, wählen Sie [Eigenes Format]. • Der Name des Adressbuchs wird nicht importiert. 3 Klicken Sie auf [Exportiere...]. Das Programmieren/Speichern von eigenen Einstellungen 3 3-42 Die Funktion zum Import und Export von Informationen Klicken Sie auf [Exportstart]. 3 Die Inhalte des Adressbuchs werden exportiert. Wenn Sie die Passwörter für die exportierten Adressen verschlüsseln wollen, wählen Sie [Vertraul. Information des Adressbuchs verschlüsseln] ➞ Geben Sie das Passwort in der Eingabebox [Passwort] ein ➞ Geben Sie dasselbe Passwort noch einmal in der Eingabebox [Bestätigen] ein. HINWEIS Beim Importieren verschlüsselter Daten in ein System, das keine Funktion zum Entschlüsseln hat, werden Fax- und Dateiserver-Adressen mit Passwort möglicherweise nicht oder nicht richtig importiert. Die Funktion zum Import und Export von Informationen 3-43 Das Programmieren/Speichern von eigenen Einstellungen 4 5 Folgen Sie den Anleitungen im Dialog und geben ein, wo die Datei gespeichert werden soll. Die Datei wird am ausgewählten Ort gespeichert. Das Laden einer Datei mit Weiterleitungseinstellungen (Überschreiben/Import) Sie können Weiterleitungseinstellungen aus gespeicherten Dateien in das System herunterladen (importieren). 3 Das Programmieren/Speichern von eigenen Einstellungen 1 Klicken Sie auf [Zus.Funk.] ➞ Wählen Sie [Import/Export] aus dem Menü, das unter [Zus.Funk.] angezeigt wird. Bei Bedarf vergleichen Sie die Abbildung des Displays in Schritt 1 im Abschnitt "Das Exportieren eines Adressbuchs" auf Seite 3-35. Der Dialog <Import/Export> wird angezeigt. HINWEIS Wenn für den Systemmanager eine ID festgelegt wurde, erscheint ein Dialog zum Eingeben von Systemmanager ID und Passwort. Geben Sie die Systemmanager ID und das Passwort ein ➞ Bestätigen Sie durch Anklicken von [OK]. 2 Klicken Sie auf [Weiterleitungseinstellungen]. Die Liste mit den im System gespeicherten Weiterleitungseinstellungen erscheint. 3-44 Die Funktion zum Import und Export von Informationen Klicken Sie auf [Importiere...]. 3 Das Programmieren/Speichern von eigenen Einstellungen 3 Die Funktion zum Import und Export von Informationen 3-45 4 Wählen Sie den Formattyp aus der Auswahlliste für das Dateiformat ➞ Klicken Sie auf [Durchsuchen] ➞ Wählen Sie die Datei für den Import ➞ Klicken Sie auf [Importstart]. Das Programmieren/Speichern von eigenen Einstellungen 3 In der folgenden Übersicht finden Sie Detailinformationen zu den einzelnen Möglichkeiten. Dateiformat: Wählen Sie das Format zum Speichern der Datei. • FIA Format: Wählen Sie diese Einstellung, wenn Sie Informationen importieren, die für die Weiterleitungseinstellungen, das Adressbuch oder die Favoritentasten registriert wurden. • FIL Format: Wählen Sie diese Einstellung, wenn Sie Informationen importieren, die für die Weiterleitungseinstellungen, oder das Adressbuch registriert wurden. Dateipfad: Definieren Sie den Pfad der Datei für den Import. Sie können nur Dateien wählen, deren Erweiterung ".fia" oder ".fil" ist. Zum Importieren verschlüsselter Adressdaten wählen Sie [Vertraul. Information des Adressbuchs entschlüsseln] ➞ Geben Sie in der Eingabebox [Passwort] das richtige Passwort ein. 3-46 Die Funktion zum Import und Export von Informationen WICHTIG • Beim Importieren von Weiterleitungseinstellungen wird auch das Adressbuch automatisch gelöscht und überschrieben. • Zum Aktivieren der importierten Weiterleitungseinstellungen müssen Sie das System neu starten. Nach dem Import schalten Sie es am Hauptschalter AUS, warten ca. 10 Sekunden und schalten es dann am Hauptschalter wieder EIN. • Nach dem Import von Weiterleitungseinstellungen kann das Remote UI erst dann wieder andere Aktionen durchführen, wenn das System neu gestartet wurde. HINWEIS Bitte importieren Sie nie Dateien, während das System andere Jobs ausführt. Das Speichern von Einstellungen für die Zusatzfunktionen in Dateien (Export) Sie können Einstellungen der Zusatzfunktionen als Datei auf Ihrem Computer speichern. 1 Klicken Sie auf [Zus.Funk.] ➞ Wählen Sie [Import/Export] aus dem Menü, das unter [Zus.Funk.] angezeigt wird. Bei Bedarf vergleichen Sie die Abbildung des Displays in Schritt 1 im Abschnitt "Das Exportieren eines Adressbuchs" auf Seite 3-35. Der Dialog <Import/Export> wird angezeigt. HINWEIS Wenn für den Systemmanager eine ID festgelegt wurde, erscheint ein Dialog zum Eingeben von Systemmanager ID und Passwort. Geben Sie die Systemmanager ID und das Passwort ein ➞ Bestätigen Sie durch Anklicken von [OK]. 2 Klicken Sie auf [Zusatzfunktionen]. Die Liste mit den im System gespeicherten Zusatzfunktionen erscheint. Die Funktion zum Import und Export von Informationen 3-47 Das Programmieren/Speichern von eigenen Einstellungen 3 3 Klicken Sie auf [Exportiere...]. Das Programmieren/Speichern von eigenen Einstellungen 3 3-48 Die Funktion zum Import und Export von Informationen 4 Klicken Sie auf [Exportstart]. WICHTIG Wenn beim Exportieren von Einstellungen der Zusatzfunktionen keine Systemmanager ID definiert ist, werden die in der Verwaltung per Abteilungs ID registrierten Kopiensummen beim Import der Datei gelöscht. Wenn jedoch eine Systemmanager ID definiert ist, werden die Kopiensummen im System durch die in der Datei überschrieben 5 Folgen Sie den Anleitungen im Dialog und geben ein, wo die Datei gespeichert werden soll. Die Datei wird am ausgewählten Ort gespeichert. Die Funktion zum Import und Export von Informationen 3-49 Das Programmieren/Speichern von eigenen Einstellungen 3 Das Laden von Dateien mit Einstellungen für die Zusatzfunktionen (Überschreiben/Import) Sie können in Dateien gespeicherte Einstellungen der Zusatzfunktionen in ein System importieren. 1 Klicken Sie auf [Zus.Funk.] ➞ Wählen Sie [Import/Export] aus dem Menü, das unter [Zus.Funk.] angezeigt wird. Bei Bedarf vergleichen Sie die Abbildung des Displays in Schritt 1 im Abschnitt "Das Exportieren eines Adressbuchs" auf Seite 3-35. 3 Das Programmieren/Speichern von eigenen Einstellungen Der Dialog <Import/Export> wird angezeigt. HINWEIS Wenn für den Systemmanager eine ID festgelegt wurde, erscheint ein Dialog zum Eingeben von Systemmanager ID und Passwort. Geben Sie die Systemmanager ID und das Passwort ein ➞ Bestätigen Sie durch Anklicken von [OK]. 2 Klicken Sie auf [Zusatzfunktionen]. Die Liste mit den im System gespeicherten Zusatzfunktionen erscheint. 3 3-50 Klicken Sie auf [Importiere...]. Die Funktion zum Import und Export von Informationen Klicken Sie auf [Durchsuchen] ➞ Wählen Sie auf die Datei für den Import ➞ Klicken Sie auf [Importstart]. 3 WICHTIG • Beim Importieren einer Datei mit Einstellungen zu den Zusatzfunktionen werden die im System gespeicherten Angaben zu Systemmanager ID, Abteilungs IDs, Passwort für das Adressbuch und Netzwerkeinstellungen automatisch überschrieben. • Wenn beim Exportieren von Einstellungen der Zusatzfunktionen keine Systemmanager ID definiert ist, werden die in der Verwaltung per Abteilungs ID registrierten Kopiensummen beim Import der Datei gelöscht. Wenn jedoch eine Systemmanager ID definiert ist, werden die Kopiensummen im System durch die in der Datei überschrieben • Zum Aktivieren der importierten Einstellungen für die Zusatzfunktionen müssen Sie das System neu starten. Nach dem Import schalten Sie es am Hauptschalter AUS, warten ca. 10 Sekunden und schalten es dann am Hauptschalter wieder EIN. • Nach dem Import von Einstellungen für die Zusatzfunktionen kann das Remote UI erst dann wieder andere Aktionen durchführen, wenn das System neu gestartet wurde. HINWEIS Bitte importieren Sie nie Dateien, während das System andere Jobs ausführt. Die Funktion zum Import und Export von Informationen 3-51 Das Programmieren/Speichern von eigenen Einstellungen 4 Eigene Einstellungen für die Einheit Sie können die Eigenen Einstellungen des iR-Systems über das Remote UI bearbeiten. Gehen Sie beim Anpassen der Grundeinstellungen über das Remote UI bitte folgendermaßen vor. HINWEIS • Die Grundeinstellungen, die Sie über das Remote UI verändern können, stellen einen Teil der Möglichkeiten dar, die Sie über das Bedienfeld des Systems haben. Nähere Informationen zum Eingeben von eigenen Einstellungen über das Bedienfeld des iR-Systems finden Sie im Referenzhandbuch, Kapitel 6 "Einstellungen für den Systemmanager". • Nähere Informationen zu den Grundeinstellungen des Systems finden Sie in den Handbüchern zu den einzelnen Systemfunktionen. • Von den Möglichkeiten, auf die Sie durch Betätigen der Taste auf dem Bedienfeld des Systems Zugriff haben, können folgende Einstellungen mit dem Remote UI bearbeitet werden. Das Programmieren/Speichern von eigenen Einstellungen 3 - Mailboxeinstellungen: Definieren Sie die Einstellungen nach Anklicken von [Mailbox]. (Vgl. Abschnitt "Die Verwaltung von Mailboxen" auf Seite 2-24.) - Adressbucheinstellungen: Definieren Sie die Einstellungen durch Anklicken von [Adresse] ➞ [Adressbuch] (Vgl. Abschnitt "Möglichkeiten mit dem Adressbuch" auf Seite 2-59.) - Systemeinstellungen: 3-52 - Einstellungen für den Systemmanager: Definieren Sie die Einstellungen nach Anklicken von [Zus.Funk.] ➞ [System]. (Vgl. Abschnitt "Das Anpassen der Systemeinstellungen" auf Seite 3-2.) - LDAP Server speichern: Definieren Sie die Einstellungen nach Anklicken von [Zus.Funk.] ➞ [LDAP Server speichern]. (Vgl. Abschnitt "Das Definieren der Einstellungen für den LDAP Server" auf Seite 3-13.) - Weiterleitungseinstellungen: Definieren Sie die Einstellungen nach Anklicken von [Zus.Funk.] ➞ [Weiterleitungseinstellungen]. (Vgl. Abschnitt "Das Definieren der Weiterleitungseinstellungen" auf Seite 3-18.) - Verwaltung per Abteilungs ID: Definieren Sie die Einstellungen nach Anklicken von [Zus.Funk.] ➞ [Verwaltung per Abt.ID]. (Vgl. Abschnitt "Die Verwaltung per ID" auf Seite 3-27.) Eigene Einstellungen für die Einheit 1 Klicken Sie auf [Zus.Funk.] ➞ Wählen Sie [Eigene Einstellungen] aus dem Menü, das unter [Zus.Funk.] angezeigt wird. HINWEIS Wenn für den Systemmanager eine ID festgelegt wurde, erscheint ein Dialog zum Eingeben von Systemmanager ID und Passwort. Geben Sie die Systemmanager ID und das Passwort ein ➞ Bestätigen Sie durch Anklicken von [OK]. 2 Klicken Sie auf den Typ der Grundeinstellung, den Sie bearbeiten wollen. Ein Dialog zum Bearbeiten des ausgewählten Typs wird angezeigt. Eigene Einstellungen für die Einheit 3-53 Das Programmieren/Speichern von eigenen Einstellungen 3 3 Definieren Sie die nötigen Felder und bestätigen Sie durch Anklicken von [OK]. Das Programmieren/Speichern von eigenen Einstellungen 3 Das oben abgebildete Display zeigt die [Grundeinstellungen für lokalen Druck] (unter [Allgemeine eigene Einstellungen]). WICHTIG Wenn Sie Netzwerkeinstellungen verändert haben, müssen Sie das System neu starten, um die Einstellungen zu aktivieren. Schalten Sie das System am Hauptschalter AUS, warten 10 Sekunden und schalten es am Hauptschalter wieder EIN. Sie können das System vom Remote UI neu starten. (Vgl. Abschnitt "Neustart des Systems" auf Seite 3-10.) HINWEIS Nähere Informationen zu den einzelnen Einstellungen finden Sie in den Handbüchern zu den jeweiligen Funktionen. 3-54 Eigene Einstellungen für die Einheit Das Installieren einer Zertifikatsdatei Sie müssen ein Schlüsselpaar von einem Computer aus installieren, damit Sie die verschlüsselte SSL-Kommunikation für den PI Druck, Email Adressen und I-Faxadressen, das Remote UI und das Verteilen von Informationen zur Einheit nutzen können. Sie können mit Hilfe des Remote UI ein Schlüsselpaar und ein Serverzertifikat, die auf Ihrem Computer erstellt wurden oder ein CA Zertifikat installieren. Das Installieren eines Schlüsselpaars und eines Serverzertifikats WICHTIG Nähere Informationen zum Registrieren eines Schlüsselpaars und einer Serverzertifikat-Datei finden Sie im Netzwerkhandbuch. HINWEIS • Ein CA-Zertifikat ist ein digitales Zertifikat, das von einem Drittanbieter CA (Certificate Authority) angeboten wird. • X.509 ist ein Standard für digitale Schlüsselzertifikate nach Definition der ITU (International Telecommunications Union). Das Installieren einer Zertifikatsdatei 3-55 3 Das Programmieren/Speichern von eigenen Einstellungen Außer dem Serverzertifikat im X.509 (DER)-Format, das im System vorinstalliert ist, können Sie zur Verwendung der Kommunikation mit verschlüsseltem SSL auch ein CA Zertifikat von Ihrem Computer aus installieren. 1 Klicken Sie auf [Zus.Funk.] ➞ Wählen Sie [Eigene Einstellungen] aus dem Menü, das unter [Zus.Funk.] angezeigt wird. Das Programmieren/Speichern von eigenen Einstellungen 3 Damit rufen Sie das Display <Eigene Einstellungen> auf. HINWEIS Wenn eine Systemmanager ID und ein Passwort definiert sind, fordert ein Dialog Sie zum Eingeben von Systemmanager ID und Passwort auf ➞ Geben Sie die Systemmanager ID und das Passwort ein ➞ Bestätigen Sie durch Anklicken von [OK]. 3-56 Das Installieren einer Zertifikatsdatei 2 Klicken Sie auf [Einstellungen Schlüssel und Zertifikat]. Das Programmieren/Speichern von eigenen Einstellungen 3 Das Display mit den Einstellungen zu Schlüsselpaar und Zertifikat wird angezeigt. 3 Klicken Sie auf [Registrieren Sie Schlüssel und Zertifikat]. Das Display zum Registrieren von Schlüssel und Zertifikat wird angezeigt. Das Installieren einer Zertifikatsdatei 3-57 4 Klicken Sie auf [Installieren]. Das Programmieren/Speichern von eigenen Einstellungen 3 Das Display zur Installation von Schlüsselpaar und Zertifikat wird angezeigt. 3-58 Das Installieren einer Zertifikatsdatei Geben Sie den Pfad für den Schlüssel und das Zertifikat ein, den/das Sie installieren wollen ➞ Klicken Sie auf [Starte Installation...]. 3 Die maximale Zeichenanzahl, die Sie für den Dateipfad eingeben können, ist acht ohne die Dateierweiterung <.p12>. Geben Sie den Namen der Datei zum Installieren so ein, dass er nicht länger ist als acht Zeichen. Stattdessen können Sie den Pfad auch durch Anklicken von [Durchsuchen] finden. Das Installieren einer Zertifikatsdatei 3-59 Das Programmieren/Speichern von eigenen Einstellungen 5 Der Schlüssel und die Zertifikat-Datei werden auf dem Display mit den Einstellungen für den Schlüssel und das Zertifikat gespeichert. Das Programmieren/Speichern von eigenen Einstellungen 3 3-60 Das Installieren einer Zertifikatsdatei Das Installieren eines CA Zertifikats WICHTIG Nähere Informationen zum Registrieren einer CA Zertifikatsdatei finden Sie im Netzwerkhandbuch. Klicken Sie auf [Zus.Funk.] ➞ Wählen Sie [Eigene Einstellungen] aus dem Menü, das unter [Zus.Funk.] angezeigt wird. 3 Damit rufen Sie das Display <Eigene Einstellungen> auf. HINWEIS Wenn eine Systemmanager ID und ein Passwort definiert sind, fordert ein Dialog Sie zum Eingeben von Systemmanager ID und Passwort auf ➞ Geben Sie die Systemmanager ID und das Passwort ein ➞ Bestätigen Sie durch Anklicken von [OK]. Das Installieren einer Zertifikatsdatei 3-61 Das Programmieren/Speichern von eigenen Einstellungen 1 2 Klicken Sie auf [Einstellungen CA Zertifikat]. Das Programmieren/Speichern von eigenen Einstellungen 3 Der Dialog <Einstellungen CA Zertifikat> wird angezeigt. 3 Klicken Sie auf [Registrieren Sie das CA Zertifikat]. Der Dialog <Registrieren des CA Zertifikats> wird angezeigt. 3-62 Das Installieren einer Zertifikatsdatei Klicken Sie auf [Installieren]. 3 Das Programmieren/Speichern von eigenen Einstellungen 4 Das Display zur Installation von Schlüsselpaar und Zertifikat wird angezeigt. Das Installieren einer Zertifikatsdatei 3-63 5 Geben Sie den Pfad für den Schlüssel und das CA Zertifikat ein, den/ das Sie installieren wollen ➞ Klicken Sie auf [Starte Installation...]. Das Programmieren/Speichern von eigenen Einstellungen 3 Die maximale Zeichenanzahl, die Sie für den Dateipfad eingeben können, ist acht ohne die Dateierweiterung <.cer>. Geben Sie den Namen der Datei zum Installieren so ein, dass er nicht länger ist als acht Zeichen. Stattdessen können Sie den Pfad auch durch Anklicken von [Durchsuchen] finden. 3-64 Das Installieren einer Zertifikatsdatei Der Schlüssel und die CA Zertifikat-Datei werden auf dem Display mit den Einstellungen für das CA Zertifikat gespeichert. Das Programmieren/Speichern von eigenen Einstellungen 3 Das Installieren einer Zertifikatsdatei 3-65 Das Programmieren/Speichern von eigenen Einstellungen 3 3-66 Das Installieren einer Zertifikatsdatei Anhang 4 KAPITEL In diesem Abschnitt finden Sie das Glossar und den Index. Index . . . . . . . . . . . . . . . . . . . . . . . . . . . . . . . . . . . . . . . . . . . . . . . . . . . . . . . . . . . . . . . . . . . . . . . . . . . . 4-2 4-1 Index Anhang 4 A E Abkürzungen in dieser Bedienungsanleitung, x Abteilungs IDs Verwalten, 3-27 Adressbuch: Bearbeiten einer Adresse, 2-68 Export, 3-35 Import, 3-39 Löschen einer Adresse:, 2-67 Möglichkeiten mit dem Adressbuch, 2-59 Speichern einer Gruppenadresse:, 2-63 Speichern einer neuen Adresse:, 2-66 Speichern einer neuen Adresse unter einer Zielwahltaste, 2-71 Verändern des Namens für das Unteradressbuch, 2-70 Verschieben einer neuen Adresse:, 2-67 Adressbuch Passwort, 3-8 Aktivieren der Verwaltung per Abteilungs ID:, 3-30 Aktivieren Sie das Remote UI, 1-10 Alle Kopiensummen löschen, 3-30 Einrichten per Remote UI, 1-5 Einstellung, 1-10 Einstellungen für den LDAP Server Bearbeiten von Einstellungen zum LDAP Server, 3-17 Definieren, 3-13 Löschen eines LDAP Server, 3-17 Speichern eines LDAP Server, 3-15 Exportfunktion, 3-34 B Boxverwaltung Anwenderboxen, 2-24, 2-25 Box Speicherempfang, 2-24, 2-38 Boxverwaltung, Informationen, 2-24 Vertrauliche Faxspeicherboxen, 2-25, 2-47 C CA Zertifikate, 3-55 Copyright, xi F Faxjobs, Verwalten, 2-13 Funktion zum Import und Export von Informationen Export des Adressbuchs, 3-35 Exportieren von Weiterleitungseinstellungen, 3-41 Export von Einstellungen der Zusatzfunktionen, 3-47 Import/Export, Informationen, 3-34 Import des Adressbuchs, 3-39 Importieren von Weiterleitungseinstellungen, 3-44 Import von Einstellungen der Zusatzfunktionen, 3-50 Funktionen beschränken, 3-30 G Geteilte Daten EM Eing.box, 2-45 Grenze Druckvolumen, 3-31 H Hinweise zu Warenzeichen, xi D I Definieren der Wichtigkeit einer Email, 3-25 Direkter Druck Direkter Druck von nicht geöffneten PDF-Dateien, 2-52 Direkter Druck von nicht geöffneten PS-Dateien, 2-55 Direktes Drucken von Bilddateien, 2-57 Informationen zum direkten Druck, 2-52 Displaydarstellung in dieser Bedienungsanleitung, ix Infodisplay, 2-2 4-2 Index K Kopierjobs, Verwalten, 2-13 M V Markierungen und Symbole in dieser Bedienungsanleitung, vii MEAP Einstellungen, 1-9 Meldungsanzeige, 3-6 Möglichkeiten des Remote UI, 1-2 Verbindung zum MEAP Portal, 1-5 Verwalten von Druckjobs, 2-5 Verwalten von Empfangsjobs, 2-19 Verwaltung per Zugangsnummer, 3-7 Verwaltung von Jobs Druckjobs, 2-5 Empfangsjobs, 2-19 Jobverwaltung, Informationen, 2-4 Kopier-, Sende- und Faxjobs, 2-13 Vor dem Start des Remote UI Aktivieren des Remote UI, 1-9, 1-10 Definieren Sie die Netzwerkeinstellungen, 1-9 Rechtliche Hinweise Copyright, xi Hinweise zu Warenzeichen, xi Weitere Hinweise, xii Remote-Scan-Aufträge mit unbekannter ID zulassen:, 3-30 S Schwarzdruckaufträge mit unbekannter ID zulassen:, 3-30 Sendejobs, Verwalten, 2-13 SSL, 3-16 Starten des Remote UI, 1-14 Status der Einheit, 2-2 Steuern des Systems per Remote UI, 1-5 Summe löschen, 3-33 System Einrichten per Remote UI, 1-5 Programmieren/Speichern von eigenen Einstellungen, 3-52 Status prüfen, 1-3 Steuern per Remote UI, 1-5 Systemanforderungen Macintosh, 1-7 Windows, 1-7 Systeminformation Anpassen, 3-2 Systemmanager ID und Systempasswort, Definieren, 3-9 Systemmanager ID, Definieren, 3-9 Systempasswort, Definieren, 3-9 Systemstatus, Prüfen, 1-3 W 4 Weitere Hinweise, xii Weiterleitungseinstellungen Definieren, 3-18 Export, 3-41 Import, 3-44 Weiterleiten ohne Bedingungen, 3-22 Weiterleitungsbedingung bearbeiten, 3-24 Weiterleitungsbedingung hinzufügen, 3-20 Weiterleitungsbedingung löschen, 3-26 Anhang R X X.509 (DER), 3-55 Z Zusatzfunktionen, Einstellungen Export, 3-47 Import, 3-50 T Tastendarstellung in dieser Bedienungsanleitung, viii Index 4-3 Anhang 4 4-4 Index CANON INC. 30-2, Shimomaruko 3-chome, Ohta-ku, Tokyo 146-8501, Japan CANON U.S.A., INC. One Canon Plaza, Lake Success, NY 11042, U.S.A. CANON CANADA INC. 6390 Dixie Road Mississauga, Ontario L5T 1P7, Canada CANON EUROPA N.V. Bovenkerkerweg 59-61 1185 XB Amstelveen, The Netherlands CANON FRANCE S.A.S. 17, quai du Président Paul Doumer 92414 Courbevoie Cedex, France CANON (U.K.) LTD. Woodhatch, Reigate, Surrey, RH2 8BF, United Kingdom CANON DEUTSCHLAND GmbH Europark Fichtenhain A10, 47807 Krefeld, Germany CANON ITALIA S.p.A. Via Milano, 8 20097 San Donato Milanese (MI) Italy CANON LATIN AMERICA, INC. 703 Waterford Way Suite 400 Miami, Florida 33126 U.S.A. CANON AUSTRALIA PTY. LTD 1 Thomas Holt Drive, North Ryde, Sydney, N.S.W. 2113, Australia CANON CHINA CO.,LTD 15F, North Tower, Beijing Kerry Centre, 1 Guang Hua Road, Chao Yang District, 100020, Beijing, China CANON SINGAPORE PTE. LTD. 1 HarbourFront Avenue #04-01 Keppel Bay Tower, Singapore 098632 CANON HONGKONG CO., LTD 19/F., The Metropolis Tower, 10 Metropolis Drive, Hunghom, Kowloon, Hong Kong FA7-6957 (000) © CANON INC. 2005