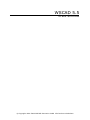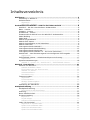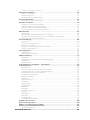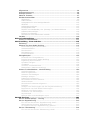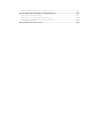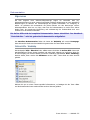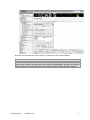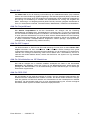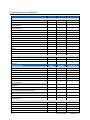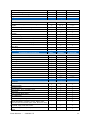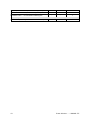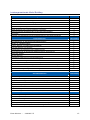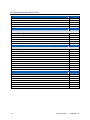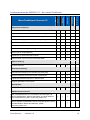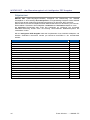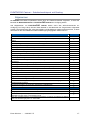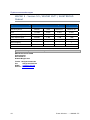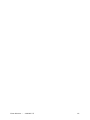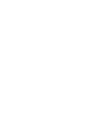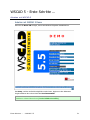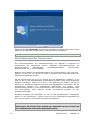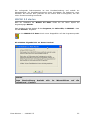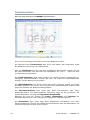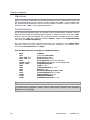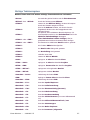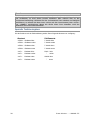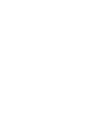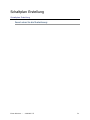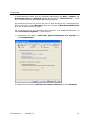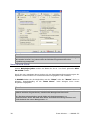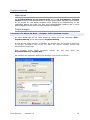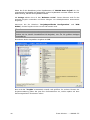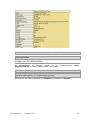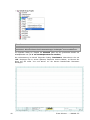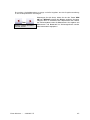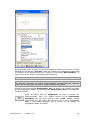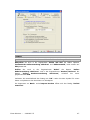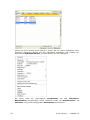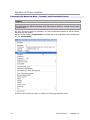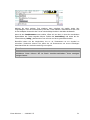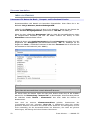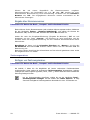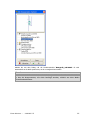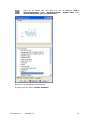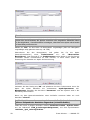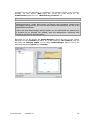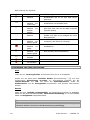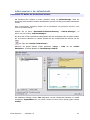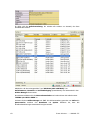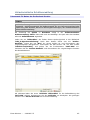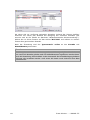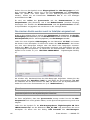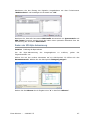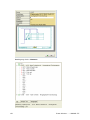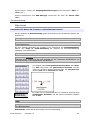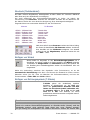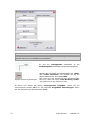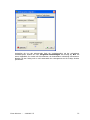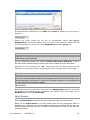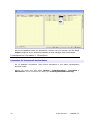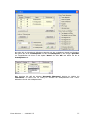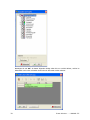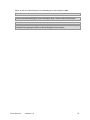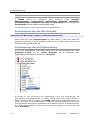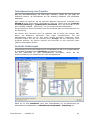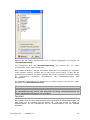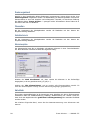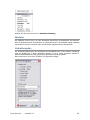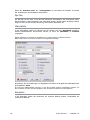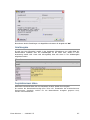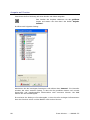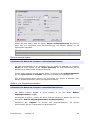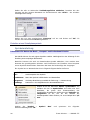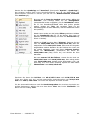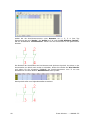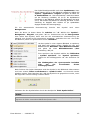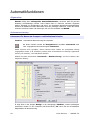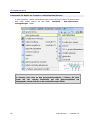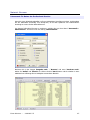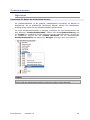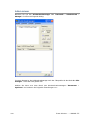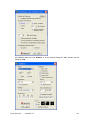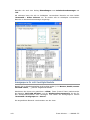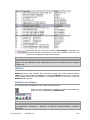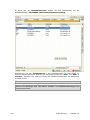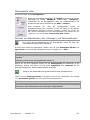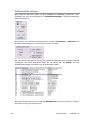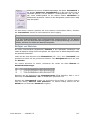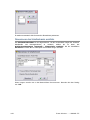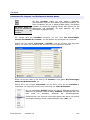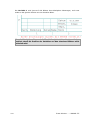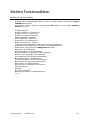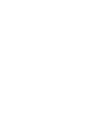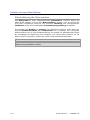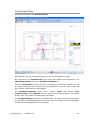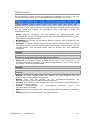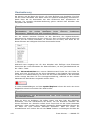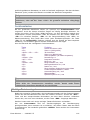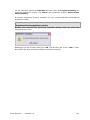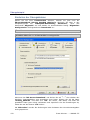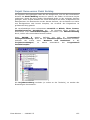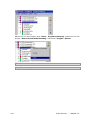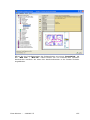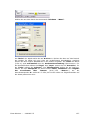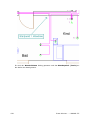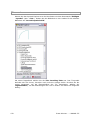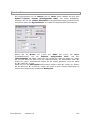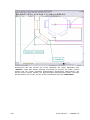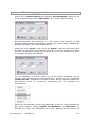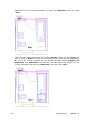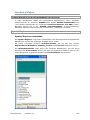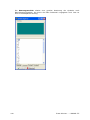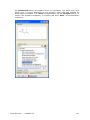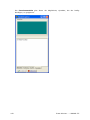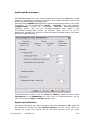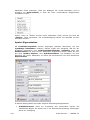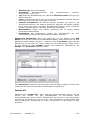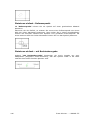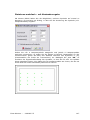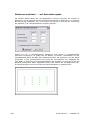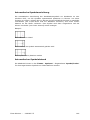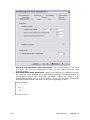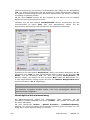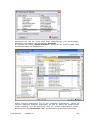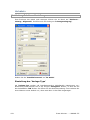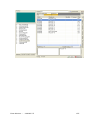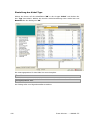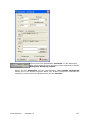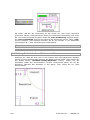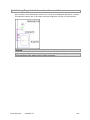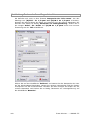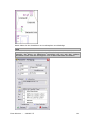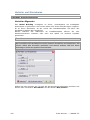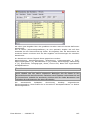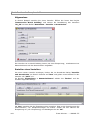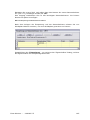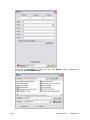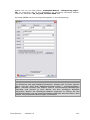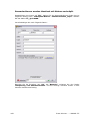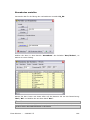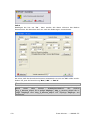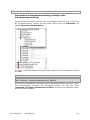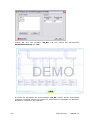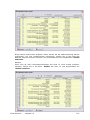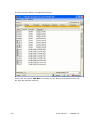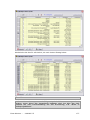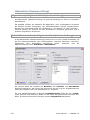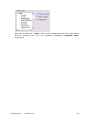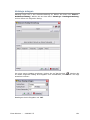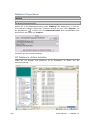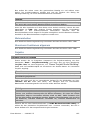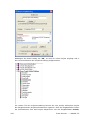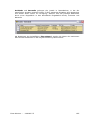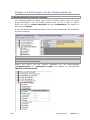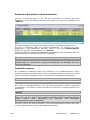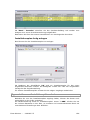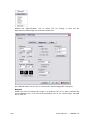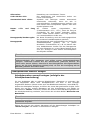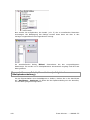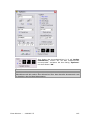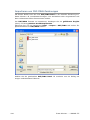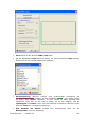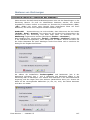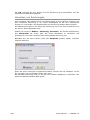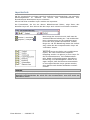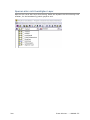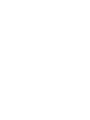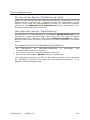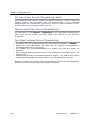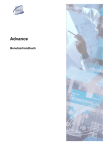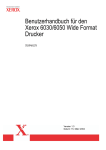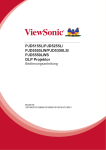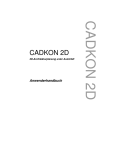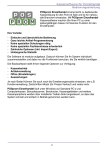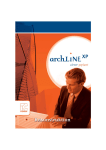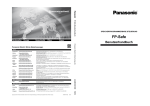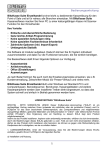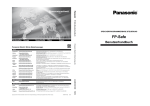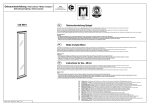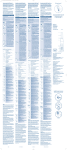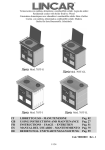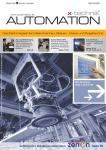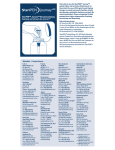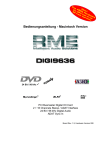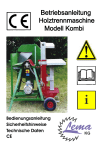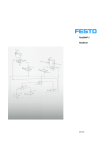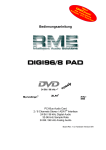Download Erste Schritte 5.5
Transcript
WSCAD 5.5 Erste Schritte © Copyright 1990-2009 WSCAD electronic GmbH Alle Rechte vorbehalten Copyright © 1990-2009 by WSCAD electronic GmbH Kreisstraße 28 D-85232 Bergkirchen Telefon: 08131- 3627-0 Fax: 3627-52 Vertrieb: 3627-98 Hotline: 3627-99 Internet: Email: http://www.wscad.com [email protected] Alle Rechte vorbehalten. Kein Teil dieses Booklets sowie des dazugehörigen Programms darf ohne schriftliche Genehmigung von WSCAD electronic GmbH reproduziert, vervielfältigt oder verändert werden. Die in diesen Unterlagen enthaltenen Angaben und Daten können ohne vorherige Ankündigung geändert werden. Sie dienen allein der Produktbeschreibung und sind nicht als zugesicherte Eigenschaft im Rechtssinne aufzufassen. Für die Fehlerlosigkeit des Programms und für Schäden, die durch die Benutzung des Programms entstehen, kann leider keinerlei Haftung übernommen werden. Wenn ein Fehler entdeckt wird ist die WSCAD electronic GmbH bestrebt, diesen so schnell wie möglich zu beheben. Alle eingetragenen Warenzeichen sind Eigentum der jeweiligen Firma und werden von uns anerkannt Inhaltsverzeichnis Einführung.................................................................................................. 5 Einführung in WSCAD 5.......................................................................... 5 Dokumentation ..................................................................................... 6 Allgemeines ....................................................................................... 6 Online-Hilfe - WebHelp .......................................................................... 6 Produktübersicht WSCAD – CAD für die Elektrotechnik .............................. 8 WSCAD 5 - die drei verschiedenen Ausbaustufen ....................................... 8 Basic - Version...................................................................................... 8 Compact - Version................................................................................. 8 Professional - Version ............................................................................ 8 Zusatzmodule & Add-On’s zu den WSCAD 5 Ausbaustufen........................... 8 Modul Building ...................................................................................... 8 Modul HLK............................................................................................ 9 Add-On ProjectWizard ............................................................................ 9 Add-On EXF-Import ............................................................................... 9 Add-On Schnittstellen zu NC-Maschinen ................................................... 9 Add-On DDS-CAD.................................................................................. 9 Leistungsmerkmale WSCAD 5 ............................................................... 10 Leistungsmerkmale Modul Building ........................................................ 13 Leistungsmerkmale Modul HLK .............................................................. 14 Leistungsmerkmale WSCAD 5.5 – die neuen Funktionen ........................... 15 WSCAD MLT – das Übersetzungstool mit intelligenter PDF-Ausgabe ............ 16 Allgemeines ................................................................................... 16 ELEKTROCAD Cabinet – Schaltschranklayout mit Routing .......................... 17 Allgemeines ................................................................................... 17 Systemvoraussetzungen....................................................................... 18 WSCAD 5 - Version 5.5 / WSCAD MLT* / ELEKTROCAD Cabinet............. 18 WSCAD 5 - Erste Schritte .............................................................................. 21 Arbeiten mit WSCAD 5 ......................................................................... 21 Arbeiten mit WSCAD 5 Demo ................................................................ 21 Einschränkungen der Demoversion.................................................... 22 WSCAD 5.5 starten ......................................................................... 23 Arbeitsoberfläche............................................................................ 24 Mausbedienung .............................................................................. 25 Tastatureingaben ................................................................................ 26 Allgemeines ..................................................................................... 26 Funktionstasten.............................................................................. 26 Wichtige Tastatureingaben ................................................................... 27 Spezielle Tastatureingaben ................................................................... 28 Gestaltung der Oberfläche .................................................................... 29 Schaltplan Erstellung ................................................................................... 31 Schaltplan Erstellung ........................................................................... 31 Zuerst sehen Sie die Musterlösung: ......................................................... 31 Anleitung ........................................................................................... 37 Norm DIN-EN 61346............................................................................ 38 Projektverwaltung ............................................................................... 39 Allgemeines ..................................................................................... 39 Projekt anlegen................................................................................. 39 Anlegen von Schaltplanseiten ................................................................ 41 Laden von Symbolen ........................................................................... 44 Allgemeines zu 'Symbole laden' .............................................................. 44 Symbol ohne Artikeldaten laden ............................................................. 44 Symbol mit Artikeldaten laden ............................................................... 46 Symbol über Artikeldaten laden.............................................................. 49 Symbole mit Texten versehen................................................................ 50 Klemmen bearbeiten............................................................................ 52 Laden von Klemmen ........................................................................... 52 Klemmen-Browser ............................................................................. 53 Eingabe über Klemmennummer ............................................................. 54 Zeichnungsmakros .............................................................................. 54 Einfügen von Zeichnungsmakros ............................................................ 54 Schütze verwalten............................................................................... 56 Allgemeines zur Schützverwaltung .......................................................... 56 Halbautomatische Schützverwaltung ........................................................ 56 Artikel zuweisen in der Halbautomatik ...................................................... 61 Vollautomatische Schützverwaltung................................................... 63 SPS-Manager...................................................................................... 65 Allgemeines ..................................................................................... 65 Übersicht der SPS (Hauptelement) zuerst laden. .......................................... 65 Die einzelnen Kanäle werden zuerst im Schaltplan eingezeichnet. ..................... 66 Ändern der SPS-Byte Adressierung .......................................................... 67 Zielverdrahtung .................................................................................. 69 Allgemeines ..................................................................................... 69 Shortcuts (Tastaturkürzel) .................................................................... 70 Einfügen von Winkel........................................................................... 70 Einfügen von Richtungssymbole (T-Stücke)................................................ 70 Offene Leitungsenden ......................................................................... 71 Leitungsnamen ................................................................................... 71 Allgemeines ..................................................................................... 71 Potentialpfeile einfügen ....................................................................... 71 Kabelverwaltung ................................................................................. 74 Allgemeines ..................................................................................... 74 Einzeichnen von Kabeln mit dem Kabelmanager .......................................... 74 Kabelschirm ..................................................................................... 75 Kabel Browser .................................................................................. 75 Fremdsprachen Verwalten + Übersetzen................................................. 76 Listenerstellung .................................................................................. 80 Allgemeines ..................................................................................... 80 Einzelauswertung über das Menü 'Automatik' ............................................. 80 Einzelauswertung über die Projektverwaltung ............................................. 80 Gesamtauswertung eines Projektes ......................................................... 81 Sonderfall Inhaltsangabe ..................................................................... 81 Auswertung starten ............................................................................ 82 Deckblatt ........................................................................................ 83 Änderungsstand ................................................................................ 84 Planseiten ....................................................................................... 84 Schaltschrank ................................................................................... 84 Klemmenplan ................................................................................... 84 Kabelliste ........................................................................................ 84 Kabelplan........................................................................................ 85 Verdrahtungsplan .............................................................................. 85 Sps Plan ......................................................................................... 86 Materialliste ..................................................................................... 86 Bezugliste ....................................................................................... 86 Inhaltsangabe .................................................................................. 87 Projektdatenbank bilden ...................................................................... 87 Ausgabe auf Drucker ........................................................................... 88 Querverweisnavigator .......................................................................... 89 Ändern von Objekteigenschaften ........................................................... 89 Erstellen eines Schaltplansymbols.......................................................... 90 Symbolerstellung............................................................................ 90 Automatikfunktionen ................................................................................... 94 Allgemeines........................................................................................ 94 Autonummerierung ............................................................................. 94 Autoquerverweis ................................................................................. 96 Material -Browser ................................................................................ 97 Schaltschrankaufbau ........................................................................... 99 Allgemeines ..................................................................................... 99 Artikel einlesen ............................................................................... 100 Anzeigesperre für nicht benötigte Bauteile ............................................... 102 Hilfslinien ...................................................................................... 103 Schaltschrank einfügen...................................................................... 103 Montageplatte laden ......................................................................... 105 Zeichnen von Kabelkanälen, Hut- (Montage-) und Sammelschienen ................. 105 Aufbausymbole einfügen.................................................................... 106 Einfügen von Klemmen...................................................................... 107 Dimensionen des Schaltschranks ermitteln............................................... 108 Variable ........................................................................................... 109 Weitere Funktionalitäten ............................................................................ 111 Weitere Funktionalitäten .................................................................... 111 Modul Building - Erste Schritte ... ........................................................... 113 Einleitung......................................................................................... 113 Arbeiten mit dem Modul Building ......................................................... 114 Einschränkung der Demoversion ..................................................... 114 Arbeitsoberfläche.......................................................................... 115 Menüstruktur ............................................................................... 117 Mausbedienung ............................................................................ 118 Funktionstasten............................................................................ 119 Übungsbeispiel ................................................................................. 122 Einstellen der Übungsdateien ......................................................... 122 Projekt Demoversion Modul Building................................................ 123 Ergänzung des Grundriss ............................................................... 126 Symbole einfügen......................................................................... 139 Verkabeln.................................................................................... 154 Verteiler und Stromkreise .............................................................. 162 Materialliste (Massenermittlung) ..................................................... 178 Weitere Funktionalitäten - Modul Building ............................................. 180 Artikelverwaltung ......................................................................... 180 Markierungsbereich....................................................................... 180 Arbeiten mit Katalogen.................................................................. 180 Kataloge anlegen.......................................................................... 181 Datanorm Importieren................................................................... 182 Mit Datanorm-Artikel arbeiten ........................................................ 182 Wohneinheiten ............................................................................. 183 Stromkreis Funktionen allgemein .................................................... 183 Projekte ...................................................................................... 183 Anlegen von Zeichnungen mit der Projektverwaltung ......................... 186 Importieren von DXF-DWG-Zeichnungen.......................................... 194 Skalieren von Zeichnungen ............................................................ 197 Versetzen von Zeichnungen ........................................................... 198 Layertechnik ................................................................................ 199 Sperren aller nicht benötigten Layer ................................................ 200 WSCAD Services ..................................................................................... 202 Service Softwarepflege - Vertrag ......................................................... 202 Service Digitalisierung ....................................................................... 203 Für wen ist der Service 'Digitalisierung' ideal?................................... 203 Was leistet der Service 'Digitalisierung'? .......................................... 203 Zu unserem Service 'Digitalisierung' gehören: .................................. 203 Service 'Übersetzung' ........................................................................ 204 Für wen ist der Service 'Übersetzung' ideal? ..................................... 204 Was beinhaltet der Service 'Übersetzung'? ....................................... Der Ablauf unseres Service 'Übersetzung': ....................................... Service Seminare & besondere Dienstleistungen .................................... Schulungen und Seminare ............................................................. Installation und Ersteinweisung vor Ort............................................ Erstellung von Symbolen und Datenbanken ...................................... Vorlagengestaltung ....................................................................... Eingeschränkte Schulversionen ........................................................... 204 204 205 205 205 205 205 206 Einführung Einführung in WSCAD 5 Mit WSCAD 5 haben Sie sich für eines der fortschrittlichsten Programme zur Schaltplanerstellung in der Elektro- und Automatisierungstechnik mit einem äußerst günstigen Preis-/Leistungsverhältnis entschieden. WSCAD wird inzwischen von mehr als 26.000 Anwendern weltweit eingesetzt. Besonderer Wert wurde dabei auf Bedienerfreundlichkeit, Einfachheit und Universalität gelegt. Die komfortable Online-Hilfe von WSCAD 5 bringt alle Antworten auf Ihre Fragen sofort auf den Bildschirm. WSCAD 5 gehört ganz sicher zu den effektivsten CAD-Programmen, die Sie heute erwerben können. Blitzschnell haben Sie Zugriff auf alle Funktionen und können komfortabel in Ihren Zeichnungen blättern. Vor allem die einfache Bedienung sowie die hohe Verarbeitungsgeschwindigkeit ermöglichen Ihnen, in kürzester Zeit umfangreiche Projekte zu erstellen. Was immer Sie gerade tun, WSCAD 5 zeigt Ihnen stets den einfachsten Weg, Ihr Ziel zu erreichen. Übersichtliche Menüs und die zusätzliche Online-Information über die Funktion der beiden Maustasten machen WSCAD 5 zu einem Programm mit sehr hohem Bedienkomfort. Funktionsvielfalt bei einfachster Bedienung ist eine Aufgabe, die bei WSCAD 5 perfekt gelöst wurde. Ihnen werden alle gängigen (und einige ungewöhnliche) Funktionen einer CAD-Software zum Erstellen von Stromlaufplänen geboten, wie z.B. Symbole aus Bibliotheken laden, diese miteinander verbinden, Symbole selber erstellen ....uvm. WSCAD 5 bietet Ihnen aber noch sehr viel mehr! Mit Funktionen wie nachträgliches Drehen, Spiegeln, Kopieren, Schieben, der automatischen Vergabe von Bezugnummern, den automatischen Querverweisen, der freien Gestaltung des Zeichnungsrahmens, der universellen Listenerzeugung, der vollautomatischen Schützverwaltung, dem SPS-Manager und den vielfältigen Konfigurationsmöglichkeiten erhalten Sie alles, was zu einer kompletten Software zur Schaltplanerstellung gehört. Erste Schritte ... – WSCAD 5.5 5 Dokumentation Allgemeines Mit dem Angebot eines Software-Pflegevertrags tragen wir wesentlich dazu bei, Weiterentwicklungen wie auch eventuell notwendig werdende Anpassungen an neue gesetzliche Bestimmungen im Rahmen der Softwarepflege als Update automatisch zur Verfügung zu stellen. So profitieren Sie automatisch mit jedem Release von den Neuerungen unserer Softwareprodukte. Dies hat zur Folge, dass sich die Dokumentation im Laufe eines Jahres ändern kann, da permanente Erweiterung und Verbesserung der Funktionalität auch neue Funktionen in die Software einfließen. Die Online-Hilfe wird als komplette Dokumentation immer aktualisiert. Das Handbuch "Erste Schritte..." wird als gedruckte Dokumentation mitgeliefert. Die aktuellste Dokumentation finden Sie immer als 'WebHelp' auf unserer Homepage. Diese können Sie direkt aus dem WSCAD-Programm über die Taste <F1> aufrufen. Online-Hilfe - WebHelp Mit Menüpunkt 'Hilfe - Übersicht' oder <F1> starten Sie direkt die Online-Hilfe. Diese wird standardmäßig auf Ihrem System installiert und steht damit jederzeit zur Verfügung. Wenn Ihr PC einen Zugang zum Internet besitzt und Sie die Verbindung (Menübefehl 'Hilfe - WebHelp') aktiviert haben, dann werden die Hilfedaten mit der <F1> Taste direkt aus dem Internet geladen. Möchten Sie nun zu einem Thema spezielle Informationen, so betätigen Sie die Taste <F1> und die betreffenden Daten werden direkt aus dem Internet geladen. 6 Erste Schritte ...– WSCAD 5.5 Sie finden die Informationen zu dem Thema, in welchem Sie sich gerade befinden. Hinweis Für die Online Hilfe halten wir auf unserer Homepage ständig aktualisierte Dateien bereit. Diese Dateien werden auch mit Tipps und Ratschlägen ergänzt. Sie können diese jederzeit aus dem Internet abrufen und auf Ihrem System anzeigen lassen. Erste Schritte ... – WSCAD 5.5 7 Produktübersicht WSCAD – CAD für die Elektrotechnik WSCAD 5 - die drei verschiedenen Ausbaustufen WSCAD 5 ist modular aufgebaut, d.h. Sie können mit einer Basic - Version beginnen und zu einem späteren Zeitpunkt auf die nächst höheren Versionen (Compact oder Professional) aufrüsten. Zeichnungen, die mit einer niedrigeren Version erstellt wurden, können selbstverständlich sofort mit der höheren Version weiterverarbeitet werden, da das Dateiformat für alle Ausbaustufen gleich ist. Die drei aufeinander aufbauenden Software-Versionen enthalten einen bewährten und praxiserprobten Funktionsumfang: Basic - Version Die Basic - Version eignet sich besonders für Inbetriebnahmen, wenn die eigentliche Projektierung bereits abgeschlossen ist und keine großen Änderungen mehr zu erwarten sind. Ebenso ist sie das ideale Werkzeug für die Erstellung kleiner, nicht umfangreicher Schaltpläne. Compact - Version Die Compact - Version ist häufig in der Instandhaltung anzutreffen. Die Stärke der Compact Version liegt in der anpassungsfähigen Schaltplanerstellung, z.B. wenn eine Anlage oder Maschine bereits vorhanden ist und diese im mittleren Umfang erweitert werden soll. Darüber hinaus eignet sie sich besonders zur Planerstellung kleiner bis mittlerer Projekte. Dabei stehen dem Nutzer verschiedene Automatikfunktionen wie Querverweiserzeugung, Klemmenpläne, Nummerierung und Kontaktspiegelerstellung zur Verfügung. Professional - Version Die Professional - Version findet Einsatz in der Planung, Entwicklung und Dokumentation von neuen Projekten. Besonders eignet sich diese Version zur Schaltplanerstellung von mittleren Projekten bis Großprojekten. Hierbei nutzt der Anwender umfangreiche Online- und Überwachungsfunktionen (Schütz-, SPS-, Klemmen-, Kabel- und Stecker-Verwaltung), die bei einer Neuprojektierung unabdingbar sind. Fehler werden von Beginn an minimiert und die Produktivität somit erhöht. Durch die automatische Generierung der wichtigsten Listen (Inhaltsangabe, Deckblatt, Klemmenplan, Materialliste, Stückliste, Kabelplan, Kabelliste, Verdrahtungsplan und anwendungsspezifische Listen) werden dem Nutzer die besten Voraussetzungen für die professionelle Planung geboten. Zusatzmodule & Add-On’s zu den WSCAD 5 Ausbaustufen Modul Building Mit dem Modul Building erstellen Sie Pläne für Elektroinstallationen. Egal ob klassische Elektroinstallationen in der Standardvariante oder mit EIB-Komponenten, Antennenanlagen, Brandmeldeanlagen oder Schwachstrominstallationen. Dabei eignet sich das Modul Building wegen seiner einfachen Einbindung und leichte Erlernbarkeit besonders für kleine und mittelständische Installationsbetriebe. Aber auch für den Einsatz in der Großindustrie zur Dokumentation der Verlegung von Kabeln und Leitungen in Anlagen oder Geräten bietet sich das Modul Building als vielseitiges Software-Tool an. 8 Erste Schritte ...– WSCAD 5.5 Modul HLK Das Modul HLK ist für die Planung und Ausführung der Gebäudeautomation (GA) entwickelt worden. Durch die Einführung digitaler Regelungs- und Steuerungstechnik (DDC) innerhalb der Automations-einrichtung einer TGA-Anlage ist es unabdingbar, hierfür eindeutige Unterlagen für die Planung und Ausführung zu erstellen. Der Softwareanteil zur Lösung von Aufgaben der Mess-, Steuerungs- und Regelungstechnik (MSR Technik) erfordert geeignete Arbeitsmittel in Form von Automations-schemata, Informationslisten, Materiallisten, Ventillisten und Kabellisten. Add-On ProjectWizard Das Add-On ProjectWizard ist bei der Konstruktion von Anlagen und der Erstellung standardisierter Schaltpläne bzw. Schaltplanteile ein optimaler Weg, um schnell, kostengünstig und mit exzellenter Qualität Projekte zu realisieren. Die einheitliche Gestaltung der Pläne führt zu einer optimalen Arbeitsweise und somit zu einer weiteren Kostenreduktion bei der Erstellung von Dokumentationsunterlagen. Der Schaltplangenerator arbeitet im Prinzip mit Variablen, die in bereits bestehende Schaltplan-Makros eingebracht werden (Bezüge, Symbolparameter, Leitungsnamen, Anlagenkennung, Seitennummern). Add-On EXF-Import Die Dokumentation im EXF-Format (EPLAN®-eXchange-Format) wird mit dem Add-On EXFImport konvertiert und kann anschließend weiter bearbeitet werden. Bedingt durch große Systemunterschiede ist der Konvertierungsgrad abhängig von der Ausführung im Quellsystem, weshalb eine 100%ige Konvertierung nicht erreicht werden kann. Informationen, die sich in WSCAD nicht direkt abbilden lassen, werden als Grafik bzw. als Symbol vom Typ Standard übernommen. Add-On Schnittstellen zu NC-Maschinen Das Add-On übergibt den in WSCAD erstellten Aufbauplan als Datei an die Schnittstelle Steinhauer oder Kiesling. Nach dem Import an das Bearbeitungscenter steuert diese den jeweiligen NC Bohrautomaten. Je nach Maschinentyp werden alle Bohrungen und Fräsungen automatisch vorgenommen. Add-On DDS-CAD Die Schnittstelle ist das optimale Interface für Planer, die eine komplette Dokumentation der elektrotechnischen Gebäudetechnik erstellen möchten. Der Nutzer beider Software-Lösungen kann wie gewohnt mit DDS-CAD arbeiten und Informationen für den Verteilerplan an WSCAD übergeben. Die Schnittstelle stellt nicht nur eine Arbeitserleichterung dar, sondern ermöglicht dem Nutzer beider Systeme zusätzlich deutliche Einsparpotenziale. Erste Schritte ... – WSCAD 5.5 9 Leistungsmerkmale WSCAD 5 Allgemeines Basic Compact Professional 10.000 10.000 >10.000 - / - - / - / / - / - / - Schaltplan Anzahl Seiten pro Projekt Unterseiten in bestehenden Projekten anlegen Andockbare Projektverwaltung mit Dateivorschau und Sortierfunktionen Autom. Übertragen der Projektinformationen in den Zeichnungsrahmen Projekt Import/Export AOK-Bereiche, AOK-Verwaltung Blocktext, Pfadtext Black-Box und Geräte-Box Zielverdrahtung Klemmen- und Kabel-Browser Material- und Leitungsnamen-Browser Text Suchen/Ersetzen Freies Konfigurieren von Zeichnungsrahmen und Listen (Layout) Fremdsprachen anzeigen/Wortweise übersetzen Bemaßung Etikettenausgabe für Betriebsmittel, Kabel und Klemmen - Installationsplan Anfertigen von Grundrissplänen für die Elektroinstallation Übersichtliche Stockwerksverwaltung mit Installationszonen Layerverwaltung mit intelligenter, automatischer LayerZuordnung Zeichenfunktionen Basic Compact Professional - Schaltplan Symbole der Normen DIN 40719 und DIN-EN 61346 Symbolexplorer mit Vorschau/Symbol suchen/Favoriten Symboleditor zur Erstellung eigener Schaltplansymbole Online Symbolzugriff über Internet Online Artikeldaten über Internet Hotkeys für Menüs, Makros und Symbole Makroexplorer für die schnelle Auswahl von Zeichnungsmakros Zeichnen Stecker und Buchse getrennt / Stecker + Buchse zusammen ProjectWizard (Add-On): Testversion mit 5 Seiten Info-Link für gesetzte Symbole (z.B. Typenschild) mit Zugriff auf Symbol-Parameter/Artikeldatenbank Hilfslinien mit Short-Cuts im Symboleditor/Schaltplan/Schaltschrank-Aufbau erzeugen Individueller Platzhalter für Querverweise Netzwerk: Überwachung der geöffneten Seiten bei Mehrfachnutzung / - - / / - / / - Symbolbibliotheken für alle Bereiche der Elektroinstallation Symboleditor zur Erstellung eigener Installationssymbole Blattformate nach DIN bzw. frei definierbar Maßstab 1:1 bis 1:1000 Übersichtsfenster für die Anzeige der aktuellen Position in - Installationsplan 10 Erste Schritte ...– WSCAD 5.5 der Zeichnung Höhenmeter-Anzeige Druckvorschau der Zeichnungen Fangfunktionen Automatikfunktionen Basic Compact Professional - Schaltplan Nummerierung von Betriebsmitteln Leitungsquerverweis generieren mit Zielangabe/online Vergabe Automatische Vergabe von Leitungsnamen Schaltschrankaufbau manuell / halbautomatisch Einzel- und Mehrstockklemmen, Brücken, verteilte Klemmen verwalten Kabelverwaltung / Kabelbrowser Steckerverwaltung / Steckerbrowser Schützverwaltung (Schütze zuweisen) Schütz-Manager und Schütz-Querverweise online Schützquerverweise / Kontaktspiegel generieren Erstellung der Querverweise am Haupt- und Nebenelement (keine SPS) SPS-Manager und SPS-Querverweise online Zeichnungsrahmen ersetzen / austauschbar Automatische Listenerstellung - -/- / / /- / - / - - - - -/ - / - / / - - Basic Compact Professional - Schaltplan Einzel- und Gesamtauswertung von Listen Deckblatt Inhaltsangabe Änderungsstand Klemmenpläne Steckerpläne Kabellisten Kabelpläne Verdrahtungspläne Bezuglisten Material-/Stücklisten SPS-Pläne Schnittstellen Basic / - Compact / Professional - Schaltplan DWG/DXF-Import mit Auswahl der Layer und Positionsvorschau DWG/DXF-Export Kabelliste/Kabelplan: Ausgabe nach Excel/Access - - Material-/Stücklisten: Ausgabe in Access, dBase, ASCII, Excel oder Branchensoftware (KWP, Streit, Microtech, PDS) - - Etiketten-Export zu Grafoplast, Wago, Phoenix Contact, Murrplastik, Lapp, Excel oder Access SPS-Zuordnungslisten Import/Export, Excel, SEQ-TxtFormat - - - Export im BMP-, PCX- und PNG-Format VNS-Export ECAD - Bauteile Norm Import UGL-/UGS-Export Import von ASCII-, Excel- und Datanorm 4.0-Dateien Erste Schritte ... – WSCAD 5.5 11 Import/Export für Schneider (Hardware-Konfiguration) - - Import für SPS-Siemens (Hardware-Konfiguration) Klemmen: Ausgabe nach WAGO ProServe Smart DESIGNER Vers. 4.1 und Weidmüller RailDesigner5 - - - - - Installationsplan DWG/DXF-Import mit Layerauswahl und DWG/DXF-Export 12 Erste Schritte ...– WSCAD 5.5 Leistungsmerkmale Modul Building Allgemeines Anfertigen von Grundrissplänen für die Elektroinstallation Übersichtliche Stockwerksverwaltung mit Installationszonen Stockwerksübergreifende Kabelverlegung Frei definierbare Installationszonen Layerverwaltung mit intelligenter, automatischer Layer-Zuordnung Direkter Zugriff auf Layer sowie umschaltbarer Layerstatus Parametergesteuerte Schaltplanmakros für die Übersichtsschaltpläne Text suchen Übertragen von Informationen aus der Projektverwaltung in den Zeichnungsrahmen Zeichenfunktionen Symbolbibliotheken für alle Bereiche der Elektroinstallation Erstellen von Installationsplänen Linientyp: Zeichnen von Spline-Linien (Kurvenlinie) Undo beim Zeichnen von Leitungen Vorbestimmung der Verlegeart in den Installationszonen Übersichtsfenster für die Anzeige der aktuellen Position in der Zeichnung Höhenmeter-Anzeige 3-D-Kontrollansicht Verschiedene Funktionen zur Leuchtenpositionierung Schraffieren von Wänden mit verschiedenen Eigenschaften Scanimport von Zeichnungen zum direkten Einscannen von Plänen Verwendung von Verlegesystemen und Kabelwegen Raumdefinition mit Flächenermittlung und automatischer Stromkreiszuweisung Bearbeiten eines Markierungsbereichs Stromkreisverwaltung mit Angaben zur Leistung, Stromaufnahme, Absicherung Zugriff auf die Kabeldatenbank von WSCAD 5 Automatikfunktionen Modul Building Modul Building Modul Building Nummerierung von Betriebsmitteln Leitungsquerverweise generieren Automatische Erstellung der Übersichtsschaltpläne in allpoliger Darstellung Kabelliste aller Kabel im Installationsplan Massenermittlung, Ausgabe auf Drucker oder in Formular Ausgabe einer Stromkreisliste auf Drucker oder frei definierbarer ASCII-Datei Massenermittlung über Wohneinheiten, Layer und Stromkreise Massenermittlung in ASCII-, dBase-, Access-, Word-, Excel-, UGS-/UGL-Dateiformat Schnittstellen Modul Building DWG/DXF-Import mit Layerauswahl DWG/DXF-Export Access-Datenbank Zugriff Import von ASCII-, Excel- und Datanorm 4.0-Dateien Anbindung an Branchensoftware (KWP, Streit, Microtech, PDS) DIALux Version 4.2: Export/Import von lichtberechnungsrelevanten Daten Erste Schritte ... – WSCAD 5.5 13 Leistungsmerkmale Modul HLK Allgemeines Modul HLK Symbolbibliotheken für alle wichtigen Bereiche der Heizung-Klima-Lüftung Symboleditor zur Erstellung eigener individueller Symbole Herstellerbezogene Artikeldatenbank Material-Browser: Nachträgliches Ändern von Artikeldaten, Symboltexten, Navigieren Datenstruktur im Schemata Automatikfunktionen Modul HLK - für Heizung-Lüftung-Klima Nummerierung Betriebsmittel (fortlaufend, Blatt/Pfad, jede Seite mit 1 beginnend) Leitungsquerverweis generieren mit Zielangabe Leitungsquerverweis online Automatische Vergabe von Leitungsnamen Zeichnungsrahmen ersetzen Feldgerätedokumentation projektbezogen erstellen Automatische Listenerstellung Modul HLK - für Schaltplan Einzelauswertung von Listen Gesamtauswertung von Listen Deckblatt Inhaltsangabe Änderungsstand VDI-3814 Blatt 2 Stellgeräte Aktoren ( Ventile / Klappen ) Material-/Kabellisten Sensoren/Sicherheitsorgane Motoren/Pumpen Material- und Stücklisten Liste/Access, dBase, ASCII, Excel Schnittstellen Modul HLK DWG/DXF-Import und -Export HPGL-Export VNS-Export ASCII, Access, Excel, dBase, Import/Export (Daten) ECAD - Bauteile Norm, Datanorm Import Material-/Stücklisten: Ausgabe in Access, dBase, ASCII Excel oder UGL-/UGS-Export Export der Projektdatenbank für das Add-On ProjectWizard 14 Erste Schritte ...– WSCAD 5.5 Basic Compact Professional ProjectWizard Modul Building Leistungsmerkmale WSCAD 5.5 – die neuen Funktionen Drahtinformationen hinterlegen und anzeigen - - - Ausgabe der Drahtinformationen in den Verdrahtungsplan - - - - Symbole und ZV-Symbole können mit Leertaste gedreht werden - - Symbolparameter (Eigenschaften) als Dialog anzeigen - - Doppelklick auf Symbol: Dialog Symbolparameter öffnet sich - - Teile sperren für Schrankaufbau - - - - Varianten über Makro-Explorer einfügen - - - - Externe Dokumente aus verschiedenen Quellen kopieren (auch Internet-Link auf Produktdateien) - - - - Projektexport zu ELEKTROCAD Cabinet - - - - Gefüllte Flächen Import aus einer DXF/DWG-Datei - - - - - SPS-Verwaltung: SPS-Plan mehrfach - - - - - Klemmenverwaltung: Neue Klemmenverwaltung mit Leerklemmen Erzeugung - - - - Mehrfach-Platzieren einer Klemme über Linienfunktion - - - Ausgabe der Drahtinformationen im Klemmenplan - - - Graphisch gestalteter Klemmenplan - - - - Schnittstelle: Materialliste: Ausgabe für EasyPro integriert - - - - - WSCAD Internet Services Neue Funktionen Version 5.5 - Allgemeine Funktionen: Neue Symbolbibliotheken für verschiedene Anwendungen z.B. Siemens K20/K45/K60, Siemens S22,5/S45, Schneider Modicon M340, Murrelektronik_CUBE, Schmersal_Esalan uvm. - - Neue Artikeldatenbank von verschiedenen Herstellern z.B. Siemens ASi-Bus K20/K45/K60, Siemens ASi-Bus SlimLine S22,5, Schneider Modicon M340, Murrelektronik_CUBE, Schmersal_Esalan uvm. - - - - Erste Schritte ... – WSCAD 5.5 15 WSCAD MLT – das Übersetzungstool mit intelligenter PDF-Ausgabe Allgemeines WSCAD MLT (Multi-Language-Translator) ermöglicht die Übersetzung von WSCAD Schaltplänen in eine beliebige Unicode-Sprache. Als eigenständige Software wurde WSCAD MLT auf der derzeit modernsten Entwicklungsumgebung von Microsoft .NET entwickelt. WSCAD MLT konvertiert Schaltpläne früherer WSCAD-Versionen für die Nutzung von UnicodeZeichensätzen. Übersetzen Sie Schaltpläne in asiatische und fernöstliche Sprachen. Auch der kyrillische Zeichensatz steht Ihnen hier problemlos zur Verfügung. Die universelle Datenbank-Anbindung erlaubt Ihnen die Nutzung verschiedenster Datenbanksysteme der verwendeten Lexika. Mit der intelligenten PDF-Ausgabe bleibt die Projektstruktur ihres WSCAD-Schaltplans voll erhalten. Zusätzliche Information werden per Mouse-on-Over-Effekt in der Acrobat-Datei sichtbar. Funktionen MLT Wortweise übersetzen Stringweise übersetzen Blacklist für nicht zu übersetzende Wörter Anzeigen von bis zu 3 Sprachen gleichzeitig Import/Export des Lexikons Projektverwaltung Druckvorschau Texte einfügen, suchen und ersetzen Individuelle Farbengestaltung (Desktop, Zeichnung) Anzeigen und Bearbeiten von Symboleigenschaften Navigation über Querverweise Ausgabe in eine PDF-Datei mit: - Projektstruktur aus der Projektverwaltung (Standard und KTP-Projekt) - Übergabe der Querverweise - Symbolparameter Verschiedene Datenbankformate für Lexikonzugriff (Access, SQL-Server, XML und andere) Link für den Zugriff auf Online-Wörterbuch Aktualisierung über Internet 16 Erste Schritte ...– WSCAD 5.5 ELEKTROCAD Cabinet – Schaltschranklayout mit Routing Allgemeines Mit WSCAD 5.5 erstellte Projektdaten werden über eine Datenschnittstelle eingelesen, so dass die Bauteile der WSCAD-Stückliste in ELEKTROCAD Cabinet zur Verfügung stehen. Alle Möglichkeiten von ELEKTROCAD Cabinet stehen somit dem WSCAD-Anwender zur Verfügung. Per Drag & Drop können diese Bauteile im Schaltschrank auf Tragschienen aufgerastet werden. Das Drahtrouting wird online durchgeführt und Drahtlängen werden exakt berechnet, so dass alle Daten für die automatisierte Schaltschrankfertigung ausgegeben werden können. Funktionen Schaltschrank-Aufbauplan für Projekte Import von Stücklisten aus WSCAD 5.5 und Erstellung der Aufbaupläne für WSCAD 5.5Projekte Schaltschrankauswahl aus der Artikelbibliothek (Datenbank) Kollisionsprüfung für Bauteile, Schaltschränke, Montageplatten und Meterware Platzierungshilfe für Montageschienen und Kabelkanäle Aufschnappen von Geräten auf Montageschienen Aufgelöste Darstellung von Klemmen und Montageendstücken im Schaltschrank Definition von Verdrahtungsräumen und -abständen Makroverwaltung für Schaltschranklayouts Bestückung von Türen, Seitenteilen und Frontplatten Verwaltung von Montagezubehörlisten Auswahl und Verwaltung von Kabelkanälen, Tragschienen und Stromschienen über Datenbanken Darstellung und logische Berücksichtigung von Sperrflächen Darstellung und Bearbeitung von Bohrlöchern Platzierung von Artikeldaten aus der Materialdatenbank per Drag & Drop Einfache Erstellung mechanischer Zeichnungen mit dem ELEKTROCAD-Grafik-Kern Bemaßung von Schaltschrank-Komponenten, Tragschienen, Kabelkanälen und Bauteilen Erstellung eines Inhaltsverzeichnisses Verdrahtungsliste online mit Editierfunktion Ausgabe der Verdrahtungsliste auf eigenem Schriftfeld Automatische Verdrahtung von Bauteilen im Schaltschrank Automatische Drahtlängenberechnung im Schaltschrank unter Berücksichtigung realer 3DBauteilanschlusskoordinaten Automatische Ermittlung der optimalen Verlegewege in Kabelkanälen Füllgradberechnung von Kabelkanälen Schnittstellen Export der Stücklisten an Warenwirtschaftssysteme Erzeugung von Stücklisten Materialdaten-Export und -Import zu Warenwirtschaftsystemen, frei definierbarer Import von Artikeldaten aus dem ASCII- und EXCEL®-Format Export der Verdrahtungslisten zu Verdrahtungsautomaten von Komax und Metzner (Triathlon) sowie zum Verdrahtungssystem von CADCABEL Erste Schritte ... – WSCAD 5.5 Cabinet Cabinet 17 Systemvoraussetzungen WSCAD 5 - Version 5.5 / WSCAD MLT* / ELEKTROCAD Cabinet Systemvoraussetzung Mindestvoraussetzung Empfohlen Betriebssysteme: Windows 2000/XP Windows Vista Windows 7 Windows XP CPU: 1,6 GHz 3 GHz 3 GHz 3 GHz Arbeitsspeicher (RAM): 256 MB 1 GB 1 GB 512 MB Freier Speicherplatz: 500 MB 1 GB 1 GB 1 GB Grafikkarte: 64 MB 256 MB 256 MB 256 MB - Standard Widescreen Internetzugang: Monitor: Standard - Standard *Ausnahme: WSCAD MLT nicht unter Windows 2000 freigegeben! Kontakt bei Fragen zu den Leistungsmerkmalen WSCAD electronic GmbH Firmenzentrale Kreisstraße 28 D-85232 Bergkirchen Telefon +49 (0) 8131/3627-98 Fax +49 (0) 8131/3627-52 E-Mail [email protected] Internet www.wscad.com 18 Erste Schritte ...– WSCAD 5.5 Erste Schritte ... – WSCAD 5.5 19 WSCAD 5 - Erste Schritte ... Arbeiten mit WSCAD 5 Arbeiten mit WSCAD 5 Demo Wenn Sie die Demo CD einlegen, startet anschließend folgender Startbildschirm. Das Setup, welches einfach durchgeführt werden kann, beginnt mit den bekannten Vorgehensweisen bis zu dem Punkt der Versionsauswahl. Siehe auch: Installation+Datenübernahme (in der DEMO-CD-Hülle) Erste Schritte ... – WSCAD 5.5 21 Wählen Sie dort die Ausbaustufe, welche für Sie interessant ist. Falls Sie nicht wissen, welche Version für Sie ideal wäre, so bitten wir Sie, unseren Vertrieb zu kontaktieren. Achtung Modul Building ist nicht alleine lauffähig Einschränkungen der Demoversion Die Leistungsmerkmale der Demobeschreibung von WSCAD 5 entspricht im wesentlichen der Professional Version. Sämtliche Automatikfunktionen wie Schützverwaltung, SPS-Manager, Datenbankanbindung, Querverweise, Nummerierung u.s.w. sind vorhanden. Begrenzt sind lediglich die Ausgabefunktionen für Drucker/Plotter, DXF und VNS Dateien: es kann nur ein kleiner Teil (max. 8 Symbole sowie einige Elemente) der Zeichnung ausgegeben werden. Mit der Demoversion wird nur ein Auszug aus den Bibliotheken installiert. In ihr sind nur die für das Übungsbeispiel notwendigen Symbole sowie einige allgemeine Symbole vorhanden. Jedoch ist es auch in der Demoversion möglich, auf die im Internet zur Verfügung gestellten Symbole und Datenbanken zuzugreifen. Mit der Lizenzversion werden sehr umfangreiche Bibliotheken mit einigen 1.000 Schaltsymbolen geliefert, in der Professional-Version inklusive Kontaktkämme (über 300 verschiedene) sowie mehrere hundert mechanische Symbole für den Schaltschrankaufbau. Ebenfalls beinhaltet die Datenbank nur die für das Übungsbeispiel notwendigen Artikel. In der Professional - Version wird eine sehr umfangreiche Datenbank mit über 35.000 Artikeln verschiedener Hersteller mitgeliefert. Hinweis Zeichnungen, die mit der Demo erstellt oder bearbeitet wurden, können mit einer Lizenzversion nicht weiter bearbeitet werden. 22 Erste Schritte ...– WSCAD 5.5 Die vorliegende Dokumentation ist eine Kurzbeschreibung und enthält ein Übungsbeispiel, die Installationshinweise sowie Grundlagen der Bedienung unter Windows. Sie können aber jederzeit auf die Online Hilfe zurückgreifen, die den vollen Funktionsumfang beschreibt. WSCAD 5.5 starten Nach der Installation der WSCAD 5.5 Demo finden Sie auf Ihrem System die Programmgruppe WSCAD. Darin enthalten sind die Symbole für das Programm, die Online Hilfe, die README – Datei und das Uninstall - Programm. Starten Sie WSCAD 5.5 Demo durch einen Doppelklick auf das Programmsymbol . Sie erhalten folgende Info zur Demo-Version ! Hinweis Diese Beschreibung bezieht Professional - Version. Erste Schritte ... – WSCAD 5.5 sich im Wesentlichen auf die 23 Arbeitsoberfläche Nach dem Start präsentiert sich WSCAD 5 folgendermaßen: Hier kurz die wichtigsten Elemente, die Sie am Bildschirm sehen: Die Überschrift der Fensterleiste zeigt Ihnen den Namen des Programms sowie der geladenen Zeichnung inkl. Blattnummer. Über die Menüleiste erreichen Sie alle verfügbaren Kommandos. Klicken Sie mit der linken Maustaste oder benutzen die Kombination der <ALT> - Taste und dem unterstrichenen Buchstaben. Die Kommandoleiste stellt Ihnen Buttons für häufig benutzte Kommandos zur Verfügung. Selbstverständlich können Sie auch mit mehreren Kommandoleisten arbeiten und die Buttons frei anordnen. Die Bibliotheksleiste am linken Rand gibt Ihnen schnellen Zugriff auf häufig benötigte Symbole. Sie können auch mit mehreren Bibliotheksleisten arbeiten und sogar die Symbolik der Buttons selbst gestalten. Die Informationsleiste links unten gibt Ihnen Informationen über Fang, Orthonogal-Status und Autoverbindung. Außerdem zeigt Sie die Funktionen der beiden Maustasten und birgt das allgemeine Eingabefeld. Beachten Sie auch die Anzeige von Farbe, Linienstärke und Linientyp der Zeichenfunktionen bzw. den Linientyp der elektrischen Verbindungslinien. Die Statusleiste ganz unten zeigt Ihnen Blattformat, Koordinaten und freien Zeichnungsspeicher sowie auch zusätzliche Informationen über das Kommando, auf welches Sie gerade mit dem Cursor zeigen. 24 Erste Schritte ...– WSCAD 5.5 Mausbedienung Normalerweise werden Sie in einer grafischen Bedieneroberfläche wie Windows hauptsächlich mit der Maus arbeiten. Sie steuern damit den Cursor z.B. beim Einfügen von Symbolen. Ein Klick mit der linken Maustaste wird dabei immer als positive Bestätigung übernommen. Interne Funktionen von WSCAD lassen (genauso wie die Vorgängerversionen) den Abbruch mit der rechten Maustaste zu. Allerdings gilt dies nicht mehr für das Hauptmenü, da dies die Standardfunktionen von Windows nicht unterstützen. Zur normalen Windows-Bedienung gehört natürlich das Schieben oder Vergrößern der Fenster. Achten Sie auf die Cursorform, die Ihnen wichtige Hinweise dabei gibt. Zu den Eigenschaften gehört auch das automatische Verschieben der Darstellung im Zeichenfenster, wenn der Cursor an den Rand gelangt (sog. 'Panning'). Diese Funktion wird allerdings nur dann aktiviert, wenn Sie gleichzeitig die Taste <STRG> gedrückt halten. Dies verhindert, dass jedes Mal, wenn Sie sich mit der Maus zu Menüs oder Funktionsleisten bewegen, das 'Panning' aktiv wird und den Bildinhalt "unbeabsichtigt" verschiebt. Eine wesentliche Eigenschaft verbirgt sich hinter dem Begriff Objekteigenschaft. Dahinter verbirgt sich die Möglichkeit, durch einen Klick mit der rechte Maustaste ein Menü zu aktivieren, welches genau auf das Objekt abgestimmt ist, auf dem sich der Cursor gerade befindet. Handelt es sich z.B. um ein Symbol, erhalten Sie die Symbolparameter und die darauf anwendbaren Befehl. Klicken Sie in den Bereich neben einer Kommandoleiste, so können Sie die Funktionsleisten ein- bzw. ausblenden. Machen Sie von dieser Möglichkeit häufig Gebrauch, Sie werden die Erleichterung der Arbeitsweise sicher zu schätzen wissen. Erste Schritte ... – WSCAD 5.5 25 Tastatureingaben Allgemeines Neben der normalen Texteingabe, der Koordinateneingabe und den Funktionstasten können Sie alle Menübefehle auch über die Tastatur erreichen: einfach die <ALT> - Taste betätigen und den entsprechenden Buchstaben aus dem Menü auswählen. Weiterhin können Sie auch unter Windows mit der <ESC> -Taste Vorgänge abbrechen. Funktionstasten Bei der grafischen Oberfläche sollten wir natürlich nicht die Funktionstasten vergessen. Auch sie bieten schnellen Zugriff auf häufig benötigte Aktionen. So werden Sie sicher oft die Taste <F4> benutzen, um Ihre Zeichnung optimal dem vorhandenen Fenster anzupassen. Oder Sie arbeiten mit den Tasten <F2> bzw. <F3> für schnelles Zoomen, <F5> für die Fangumschaltung oder <F7> zur Rasterumschaltung. Eine Taste aber kennt jeder Windows Anwender: Die Taste F1 für die Online Hilfe. Dahinter verbirgt sich der Zugriff auf das komplette Handbuch, und zusätzlich gibt es aktuelle Informationen und Tipps. Hier die Übersicht der verfügbaren Funktionstasten: Taste <F1> <F2> oder <+> <F3> oder <-> <F4> <CTRL>-<F4> <ALT>-<F4> <F5> <F6> <F7> <F8> <F9> <F10> <F11> <F12> Funktion Aufruf der Online Hilfe Zoom in (Bild größer) Zoom out (Bild kleiner) Zoom anpassen (an Fenster anpassen) Darstellung 1:1 (Bezogen auf das Blattformat) Programm beenden Fang ein / aus Orthogonalmodus ein / aus Raster ein / aus Koordinatenanzeige in mm / inch Cursornullpunkt absolut / relativ Autoverbindung ein / aus Bildschirmneuaufbau Vollbildschirmmodus ein / aus Tipp Denken Sie daran, dass zusammen mit der Demoversion die komplette Online-Hilfe der Lizenzversion installiert wurde. Damit steht Ihnen praktisch das komplette Handbuch zur Verfügung. 26 Erste Schritte ...– WSCAD 5.5 Wichtige Tastatureingaben Darüber hinaus sind noch weitere wichtige Tastaturfunktionen vorhanden: <Return> hat meist die gleiche Funktion wie die linke Maustaste <Bild auf> bzw. <Bild ab> durch den Zeichnungssatz blättern <STRG-B> starten Sie den Blättern-Dialog, mit dem Sie bequem durch den Plansatz navigieren können dies ist die Gehe zu Funktion, mit der Sie über die Eingabezeile direkt zu der dort angegebenen Seite springen können die Symbole eines selektierten Bereichs kopieren, d.h. diese Symbole werden in eine Zwischendatei und in die Windows Zwischenablage übertragen diese Zwischendatei wieder einfügen; dies ist gleichbedeutend mit dem Kommando Block einfügen <STRG-G> <STRG-C> <STRG-V> oder <EINF> <STRG-X> oder <ENTF > die Elemente im selektierten Bereich werden gelöscht <STRG-Z> die Funktion UNDO wird aufgerufen <STRG-O> der Datei-Laden Dialog wird gestartet <STRG-P> der Druckdialog wird gestartet <STRG-S> schließen einer Datei <STRG-H> starten Sie Info zu WSCAD <POS1> springt zur 1. Seite des aktuellen Plans <STRG>-<POS1> springt zur 1. Seite des aktuellen Projekts <STRG>-<END> springt zur letzten Seite des aktuellen Projekts <STRG>-<Bild auf> springt zum vorhergehenden Bereich <STRG>-<Bild ab> springt zum nächsten Bereich <Umschalt>-<POS1> Umkehrung des letzten POS1 <END> Springt zur letzten Seite des aktuellen Plans <Umschalt>-<END> Umkehrung des letzten END <Umschalt>-<F12> Start des Symbol-Explorers <Umschalt>-<F11> Start der Artikelverwaltung <Umschalt>-<F10> Start des Klemmen-Dialog (Browser) <Umschalt>-<F9> Start der Kabelverwaltung <Umschalt>-<F8> Start der Steckerverwaltung <Umschalt>-<F7> Start des Schütz-Browsers (nur wenn Halbautomatik ein) <Umschalt>-<F6> Start der Schütz-Halbautomatik ein / aus <Umschalt>-<F5> Start des SPS-Managers <Umschalt>-<F4> Start des Makro-Explorers <Umschalt>-<F2> Start der Parameter / Allgemein Erste Schritte ... – WSCAD 5.5 27 Hinweis Wird von Ihnen eine Eingabe erwartet und das allgemeine Eingabefeld ist mit einem Text vorbesetzt, so wird dieser bereits selektiert. Man erkennt dies an der invertierten Darstellung. Möchten Sie den vorbesetzten Text erhalten und lediglich modifizieren, so müssen Sie den Cursor vorher mit den Cursortasten (oder <Pos1> bzw. <ENDE>) positionieren. Wenn Sie direkt einen Text eingeben, wird der selektierte Text sofort überschrieben! Spezielle Tastatureingaben Für das Zeichnen mit der Zielverdrahtung stehen Ihnen folgende Shortcuts zur Verfügung: Shortcut ZV-Elemente <STRG> - Pfeiltaste links T-Stücke links <STRG> - Pfeiltaste rechts T-Stücke rechts <STRG> - Pfeiltaste oben T-Stücke oben <STRG> - Pfeiltaste unten T-Stücke unten <ALT> - Pfeiltaste links Pfeile links <ALT> - Pfeiltaste rechts <ALT> - Pfeiltaste oben <ALT> - Pfeiltaste unten 28 " rechts Winkel oben " unten Erste Schritte ...– WSCAD 5.5 Gestaltung der Oberfläche Die unter "Bildschirm" gezeigte Oberfläche stellen natürlich nur einen Vorschlag dar. So können Sie sowohl die Kommandoleisten als auch die Bibliotheksleisten an einer anderen Seite 'andocken' oder auch als freies Fenster auf dem Bildschirm halten. Probieren Sie es doch einfach kurz aus: Bewegen Sie den Cursor auf eine Leiste (jedoch nicht auf einen Button), drücken die linke Maustaste und bewegen jetzt den Cursor bei gedrückter Maustaste. Sie sehen als Umriss die neue Position der Funktionsleiste. Sobald Sie die Maustaste loslassen wird die Funktionsleiste an dieser Position dargestellt. Klicken Sie doch auch einmal mit der rechten Maustaste in den gleichen Bereich: sie erhalten ein kleines Menü, das Ihnen z.B. alle geladenen Bibliotheksleisten auflistet. Mit einem Mausklick können Sie eine Bibliotheksleiste aktivieren oder unsichtbar machen. Natürlich können zusammenstellen: Sie die Kommando-Buttons auch selber Klicken Sie mit der rechten Maustaste auf einen Button. Sofort können Sie an dieser Position einen neuen Button (oder Separator) einfügen. Klicken Sie nochmals auf den neuen Button, wählen 'Aufzeichnen' und benutzen dann das entsprechende Kommando aus der Menüleiste (durch Zeigen des Kommandos): sofort wird dieses Kommando übernommen und der "neue" Button nimmt das entsprechende Aussehen an. Während bei den Buttons der Kommandoleisten die Symbolik der einzelnen Kommandos festgelegt ist, haben Sie bei den Buttons der Symbolleisten völlig freie Hand. Die Zuweisung eines Buttons wird dabei im Symboleditor vorgenommen, da jeder Button eine Zuordnung zu Symbolname und Bibliothek benötigt. Die Grafik des Buttons selbst können Sie direkt aus dem Symboleditor 'ausschneiden', so dass Sie sogar mit unterschiedlichen Hintergrundfarben arbeiten könnten. Auf eine detaillierte Beschreibung wird an dieser Stelle bewusst verzichtet. Wenn Sie mehr hierüber wissen möchten, benutzen Sie bitte die Online Hilfe. Dort finden Sie im Kapitel 'Arbeiten mit WSCAD 5' weitere Informationen zu den einzelnen Elementen der Bildschirmdarstellung sowie im Kapitel 'Parameter Desktop einrichten' eine genaue Beschreibung über die Verwaltung und Erstellung der Funktionsleisten. Erste Schritte ... – WSCAD 5.5 29 Schaltplan Erstellung Schaltplan Erstellung Zuerst sehen Sie die Musterlösung: Erste Schritte ... – WSCAD 5.5 31 32 Erste Schritte ...– WSCAD 5.5 Erste Schritte ... – WSCAD 5.5 33 34 Erste Schritte ...– WSCAD 5.5 Erste Schritte ... – WSCAD 5.5 35 36 Erste Schritte ...– WSCAD 5.5 Anleitung In diesem Abschnitt werden Ihnen die wichtigsten Eigenschaften der Basic-, Compact- und Professional-Version von WSCAD 5 erläutert. Mit dem Hinweis: 'Interessant für ... ' sehen Sie, für welches Paket die nachfolgende Beschreibung gültig ist. Zur besseren Orientierung können Sie sich an dem Ausdruck der vorangegangenen Seiten orientieren. Dieses Beispiel finden Sie als Projekt 'WSCAD Beispielprojekt 1' in der Projektverwaltung wieder. Als Voraussetzung für die Erstellung des Beispieles sind zwei Einstellungen im Menü Parameter/Allgemein... vorzunehmen: 1. Deaktivieren der Option Verkürztes Eigenschaftenmenü für Symbole im Feld Kompatibilität: 2. Deaktivieren der Option Klemmenverwaltung aktivieren im Feld Klemmen Erste Schritte ... – WSCAD 5.5 37 Hinweis Bitte beachten Sie, dass der Schwerpunkt in nachfolgender Schaltplanerstellung "Wie mache ich was!" ist, jedoch nicht der üblichen Vorgehensweise einer Projektierung entspricht! Norm DIN-EN 61346 Unsere Beispielprojekte wurden auf Basis der ab 01. Juni 2003 geltenden DINEN 61346 erstellt. Durch die neu gestaltete Norm ändern sich die Betriebsmittelkennzeichnungen der Symbole. Diese werden nun funktionsorientiert angegeben und verwaltet. In WSCAD haben Sie die Möglichkeit mit der "Alten" oder der "Neuen" Norm zu arbeiten. Standardmäßig ist die "Neue Norm" beim Anlegen eines neuen Projektes vorgegeben. Hinweis Die Neue DIN-EN 61346 beinhaltet funktionsbezogene Betriebsmittelkennzeichen. Dadurch weichen die gewohnten, bestehenden Bezugnamen davon ab. z.B.: Ein Motorschutzschalter wurde bisher mit dem Bezugnamen -Q gekennzeichnet. Ab 01. 06.2003 wird dieser als Schutzeinrichtung definiert und erhält dadurch den neuen Bezugnamen – F. 38 Erste Schritte ...– WSCAD 5.5 Projektverwaltung Allgemeines Die Projektverwaltung ist die zentrale Stelle, an der alle Informationen verwaltet werden. Es kann hier auf einfache Weise ein Projekt kopiert werden. Ebenfalls sind Funktionen für den Projekt Im- und Export vorhanden sowie Sicherung und Rücksicherung für das regelmäßige Backup. Sie können hier auch eine Kundendatenbank aufbauen und zu einem späteren Zeitpunkt immer wieder auf diese Angaben zurückgreifen. Projekt anlegen Interessant für Nutzer der Basic-, Compact- und Professional-Version Als ersten Schritt legen Sie ein neues Projekt an. Wählen Sie in der Menüleiste 'Datei Projektverwaltung' und es öffnet sich die Projektverwaltung. Es sind bereits einige Projekte vorhanden. Um Details über ein Projekt in Erfahrung zu bringen, selektieren Sie es mit der Maus. Im rechten Fenster werden alle Informationen angezeigt. Zum Anlegen eines neuen Projektes Projektverwaltung 'Projekt-Neu'. wählen Sie aus dem Menü der Sie erhalten den folgenden Dialog zum Anlegen eines neuen Projektes: Erste Schritte ... – WSCAD 5.5 39 Geben Sie für die Bezeichnung einen Projektnamen z.B. 'WSCAD Demo Projekt' ein. Der voreingestellte Projektpfad wird automatisch um den Projektnamen erweitert. Ebenso wird ein Ordner erzeugt, welcher alle Projektdaten enthält. Als Vorlage wählen Sie z.B. den 'Rahmen 1-8 A4'. Dieser Rahmen wird für das gesamte Projekt verwendet und beim Anlegen von Schaltplanseiten automatisch eingefügt. Aktivieren Sie die Kästchen 'Projektspezifische Konfiguration' und 'DIN 61346', da das Projekt mit der neuen DIN erstellt wird. Hinweis Achten Sie bitte darauf, dass die Option 'KTP – Modus' ausgeschaltet ist. Ansonsten arbeiten Sie im Modus 'Kombinierte-Teil-Projekte', der nur für größere Anlagen notwendig ist. Übernehmen Sie die eingestellten Vorgaben mit 'OK'. Nun wird das ''Projekt' automatisch erstellt und geöffnet. Im rechten Fenster der Projektverwaltung geben Sie jetzt Ihre Informationen ein, welche später auf dem Zeichnungsrahmen erscheinen sollen: 40 Erste Schritte ...– WSCAD 5.5 Hinweis Wenn Sie die Zeile Kundendatenbank. 'Kunden' doppelklicken, öffnet sich automatisch die Anlegen von Schaltplanseiten Um Schaltplanseiten zu erzeugen, starten Sie die Projektverwaltung' und öffnen die Baumstruktur des Projekts. Projektverwaltung 'Datei- Hinweis Welches Projekt gerade geöffnet ist, sehen Sie Projektverwaltung bzw. am "aufgeschlagenen Buch". in der Fensterzeile der Klicken Sie mit der rechten Maustaste auf 'Schaltplan' und wählen Sie 'Anlegen': Erste Schritte ... – WSCAD 5.5 41 Hinweis: Den Befehl 'Anlegen' finden sie auch im Menü der Projektverwaltung unter 'Bearbeiten'. Hierzu müssen Sie die Sammelmappe 'Schaltplan' zuerst selektieren. Im folgenden Dialog zur Eingabe der Blattzahl geben Sie die gewünschte Anzahl von Schaltplanseiten ein (z.B.'4' um 4 Schaltplanseiten zu erstellen). Die Vorbesetzung im darauf folgenden Dialog 'Dateiname' übernehmen Sie mit 'OK'. Benötigen Sie zu einem späteren Zeitpunkt weitere Blätter, so können Sie diese auf die selbe "Art und Weise" an die bereits bestehenden Planseiten anhängen. 42 Erste Schritte ...– WSCAD 5.5 Es wurden 4 Schaltplanseiten erzeugt und alle Angaben aus der Projektverwaltung in die Schaltplanseiten übertragen. bzw. blättern ebenfalls eine Seite vor bzw. zurück. Erste Schritte ... – WSCAD 5.5 Überzeugen Sie sich davon, indem Sie mit den Tasten 'Bild ab' bzw. 'Bild auf' zwischen den Blättern wechseln. Sie sehen übrigens oben im Fenstertext des Hauptfensters den Namen der Zeichnungsdatei sowie die Blattnummer! Die Angaben wie Blattnummer und Blattanzahl im Zeichnungsrahmen werden dabei automatisch angepasst ! 43 Laden von Symbolen Allgemeines zu 'Symbole laden' In WSCAD haben Sie mehrere Möglichkeiten ein Symbol zu laden. Es wird unterschieden zwischen: Symbol ohne Artikeldaten laden Symbol mit Artikeldaten laden Symbol über die Artikeldaten laden Symbol ohne Artikeldaten laden Interessant für Nutzer der Basic-, Compact- und Professional-Version Das Laden von Symbolen ohne Artikeldaten entspricht im wesentlichen der Vorgehensweise bei der Basic- und Compact-Version. Arbeiten Sie mit der Professional-Version, dann prüfen Sie ob der Datenbankzugriff deaktiviert ist. Dazu wählen Sie den Menübefehl 'Parameter – Allgemein', die Registerkarte 'Verbinden/Laden' und schalten die Option 'Beim Laden eines Symbols: Werte aus Datenbank nehmen' aus. Den darauf folgenden Hinweis, dass auch die Kabelverwaltung und Steckerverwaltung abgeschaltet wird, bestätigen Sie mit 'OK' und verlassen den Dialog ebenfalls mit 'OK'. Laden Sie einen 3poligen Hauptschalter und setzen Sie diesen auf die Schaltplanseite. Gehen Sie wie folgt vor: In der Menüleiste selektieren Sie 'Verbinden+Laden' und wählen den Befehl 'Symbol laden'. Es öffnet sich der 'Symbol-Explorer'. Mit dem SymbolExplorer haben Sie verschiedene Zugriffe auf eine Bibliothek, um ein Symbol direkt zu laden: 44 Auswahl Auswahl Auswahl Auswahl durch gezielten Bibliotheksaufruf (Bibliothek) über den Bezugnamen (Kennung) über Textsuche (Suchen) über Favoriten (Favoriten) Erste Schritte ...– WSCAD 5.5 Das erste Symbol laden Sie gezielt über den Bibliotheksaufruf. Klicken Sie hierzu mit der linken Maustaste auf das Register 'Favoriten', damit die Auswahl über die Bibliothek gewährleistet ist. Erweitern Sie mit einem Klick auf das '+' Zeichen vor dem Ordner 'Demo-Symbole' . Es werden alle in diesem Ordner vorhandenen Symbole angezeigt. Hinweis Wir haben für Sie alle im "WSCAD Beispielprojekt 1" notwendigen Symbole unter dem Register 'Favoriten' im Ordner 'Demo-Symbole' zusammengestellt. Natürlich können Sie auch die Symbole über die Original-Bibliotheken laden. Selektieren Sie nun das Symbol 'Hauptschalter_3pol', Sie sehen in der Vorschau das Symbol für den Hauptschalter. Wählen Sie nun das Symbol 'Hauptschalter_3pol' durch Doppelklick mit der linken Maus. Achten Sie darauf, dass der Fangbereich ('F' links im Kästchen der Informationsleiste, Taste <F5> schaltet ein/aus) und die automatische Verbindung ('V' als drittes Zeichen, Taste <F10> schaltet ein/aus) eingeschaltet sind. Das Symbol lässt sich dann nur in einem vorgegebenen Raster ( Taste <F7>) bewegen. Das ist wichtig, um die Symbole im vorgegebenen Raster zu bewegen. Erste Schritte ... – WSCAD 5.5 45 Fixieren Sie das Symbol mit der linken Maustaste oder Taste <Return>. Haben Sie ein falsches Symbol geladen, können Sie dies unter dem Menüpunkt 'Bearbeiten' mit 'UNDO' löschen und anschließend wieder neu laden. Wenn Sie vor dem Fixieren die rechte Maustaste drücken, gelangen Sie in das 'Rotationsmenü'. Hier können Sie das Symbol drehen oder spiegeln sowie zusätzliche Werte eingeben (z.B. anderen Bauteilnamen, zusätzlichen Text ...). Das soeben fixierte Symbol hat den Bezugnamen '-Q'. Nutzer der Basic-Version müssen die Bezeichnung von Hand eingeben. Nutzer der Compact- und Professional-Version können den Bezug automatisch nummerieren lassen (Autonummerierung). Symbol mit Artikeldaten laden Interessant für Nutzer der Professional-Version Erfahren Sie nun, wie das Einfügen von Symbolen mit Zugriff auf die Artikeldatenbank funktioniert. Dies ist nur in der Professional-Version möglich. Aktivieren Sie jetzt wieder den Datenbankzugriff . Wechseln Sie dazu in das Menü 'Parameter – Allgemein' und wählen Sie im Dialog 'Allgemeine Konfiguration' die Registerkarte 'Verbinden/Laden'. Aktivieren Sie in der Gruppe 'Verbinden/Laden' die Option 'Beim Laden eines Symbols: Werte aus Datenbank nehmen'. 46 Erste Schritte ...– WSCAD 5.5 Hinweis Nur die Professional - Version kann auf die Artikeldatenbank zugreifen ! Überprüfen Sie auch in der Registerkarte 'Schütz und SPS' die beiden Optionen 'Automatische Schützverwaltung aktivieren' und 'Halbautomatik', beide müssen auf EIN gesetzt sein. Prüfen Sie noch in der Registerkarte 'Kabel' die Option 'Online Kabelverwaltung aktivieren' und in der Registerkarte 'Stecker/Buchsen' die Option 'Online Steckerverwaltung aktivieren', schalten Sie diese gegebenenfalls EIN. Verlassen Sie anschließend den Dialog mit 'OK'. Laden Sie das Symbol für einen Motor und platzieren Sie den Motor im Schaltplan. Im Gegensatz zur Basic- und Compact-Version öffnet sich der Dialog 'Artikel zuweisen'. Erste Schritte ... – WSCAD 5.5 47 Weisen Sie dem Symbol einen Artikel zu indem Sie mit einem Doppelklick einen Hersteller bezogenen Eintrag aus der Datenbank auswählen. Sie erhalten zur Kontrolle die Symbolparameter, mit den Werten aus der Datenbank. Sie sehen, dass der ursprüngliche Symbolname mit dem DatenbankBauteilnamen überschrieben wurde, weiterhin wurde die Artikelnummer, der Hersteller und je nach Konfiguration Zusatztexte übernommen. 48 Erste Schritte ...– WSCAD 5.5 Symbol über Artikeldaten laden Interessant für Nutzer der Professional-Version Mit dem Dialog 'Symbol laden und Artikel zuweisen' haben Sie eine sehr schnelle und effektive Möglichkeit, ein Symbol mit einem Artikel zu laden. Wählen Sie aus dem Menü 'Verbinden+Laden' - 'Artikel laden...'. Es öffnet sich der Dialog 'Symbol laden und Artikel zuweisen'. Im linken Teil des Dialoges sehen Sie den 'Symbol Explorer' und im rechten Teil die 'Artikel Zuweisung'. Laden Sie z.B. das Symbol für eine 3polige Sicherung. Öffnen Sie hierzu die Bibliothek 'DIN_F-Schutzeinrichtungen' und doppelklicken Sie die 'Sicherung_3pol'. Es werden alle Artikeleinträge für die Sicherung angezeigt. Laden Sie nun den Artikel inklusive Symbol mit einem Doppelklick, z.B. die Artikelnummer '5SG5573 kompl. 10A' und platzieren Sie diese. Hinweis Sie haben hier sehr viele Möglichkeiten, um ein Symbol oder einen Artikel zu laden. Neben diversen Such- und Filterfunktionen stehen Ihnen auch die Erstellung neuer Artikel, Artikel mit Zubehörartikel (Zusatzartikel) und die feste Verbindung von Symbolen und Artikeln zur Verfügung. Ebenso lassen sich Filter für Kennungen erstellen. Weitere Informationen rund um den Dialog 'Symbol laden und Artikel zuweisen' finden Sie in der Online-Hilfe. Erste Schritte ... – WSCAD 5.5 49 Symbole mit Texten versehen Interessant für Nutzer der Basic-, Compact- und Professional-Version Hinweis Texteingaben erfolgen über das allgemeine Eingabefeld unten in der Informationsleiste. Das Eingabefeld wird automatisch aktiviert, sobald eine Eingabe erwartet wird. Um einen Text an ein Symbol zu schreiben, z.B. einen Funktionstext, klicken Sie mit der rechten Maustaste auf das Symbol. Wählen Sie den Eintrag 'Funktionstext' und geben Sie in der Eingabezeile den Funktionstext ein (z.B. 'Beschickung'). Es öffnet sich ein Fenster mit allen, im Lexikon zur Verfügung stehenden Texten. 50 Erste Schritte ...– WSCAD 5.5 Möchten Sie einen anderen Text eingeben, dann schreiben Sie einfach weiter (der vorgeschlagene Text wird überschrieben). Mit dem "roten Häkchen" übernehmen Sie den Text in den Schaltplan. Setzen Sie den Text an eine beliebige Position in die Nähe des Bauteils. Wenn Sie den Funktionstext erneut wählen, öffnet sich ein Menü, in dem Sie verschiedene Eigenschaften des Textes vergeben können. Wählen Sie 'Ausrichtung' und setzen Sie die Textausrichtung 'mittig', platzieren den Text auf eine von Ihnen gewünschte Position. Ebenfalls haben Sie die Möglichkeit, bis zu 16 Zusatztexte an ein Symbol zu schreiben. Zusätzlich können Sie jeden der 16 Zusatztexte mit einem beliebigen Datenbankfeld der Artikelverwaltung verknüpfen. Hinweis Wird dem Text ein '!' vorangestellt, wird der Text im Schaltplan unsichtbar. Unsichtbare Texte können Sie im Menü 'Ansicht-unsichtbare Texte anzeigen' anzeigen lassen. Erste Schritte ... – WSCAD 5.5 51 Klemmen bearbeiten Laden von Klemmen Interessant für Nutzer der Basic-, Compact- und Professional-Version Klemmenanschlüsse sind Bauteile mit besonderen Eigenschaften. Diese finden Sie in der Bibliothek 'DIN_X-Klemmen, Steckverbindungen.BIB'. Laden Sie eine Klemme und setzen Sie diese in den Schaltplan. Weisen Sie der Klemme den Artikel '2-Leiter-Durchgangsklemme' (Artikelnummer: '870-901' von WAGO) zu. Geben Sie einen vollständigen Bezugnamen '-X0' ein, damit die Automatikfunktionen später die entsprechenden Anschlüsse (die über alle Blätter verstreut sein dürfen) zu einer Klemmleiste zusammenfassen können. Wählen Sie hierzu in den Symbolparametern den Eintrag Bezugname und geben Sie in der Eingabezeile den Bezugnamen (Betriebsmittelkennzeichen) '-X0' ein. Bestätigen Sie die Eingabe mit <Enter>. Anschließend verlassen Sie das Menü 'Parameter' durch einen Klick mit der Maustaste im Zeichenbereich (oder <ESC>). Hinweis Es werden noch keine Anschlussnummern vergeben. Die Nummernvergabe erfolgt später über die Automatik bzw. mittels Klemmen-Browser. Am oberen Ende der Klemme sehen Sie links einen kleinen Punkt. Dies ist das sichtbare Merkmal für die Zielzuordnung "internes Ziel" im Klemmenplan. Diese Zuordnung können Sie umdrehen mittels 'Ändern - Klemmenziel' bzw. beim Laden der Klemme im Rotationsmenü. Jetzt wird ein weiterer Klemmenanschluss geladen. Positionieren Sie (Cursortasten sind evtl. günstiger, Fang ein !!) waagerecht neben der soeben gesetzten Klemme und weisen Sie wieder einen Artikel zu. Ein Bezugname ist hier nicht notwendig, da die Automatikfunktion bei Klemmen, die exakt auf gleicher Höhe liegen, den Bezug der linken Klemme übernimmt. 52 Erste Schritte ...– WSCAD 5.5 Wählen Sie deshalb im Menü 'Parameter' die Zeile 'Bezugname' und löschen Sie den Bezugnamen. Die gleiche Wirkung erzielen Sie, wenn Sie bei der Eingabeaufforderung einfach die <Leertaste> drücken und diese Eingabe mit <Return> quittieren. Wenn Sie mehrere Klemmen nebeneinander benötigen, können Sie diese laden wie bisher. Schneller ist jedoch der Befehl 'Wiederholen'. Kehren Sie dazu ins Menü 'Bearbeiten' zurück und wählen 'Wiederholen'. Nach der Aufforderung 'Startposition vorgeben', positionieren Sie den Cursor in einer waagerechten neben den bisher gesetzten Klemme (waagerechte Position des oberen Pins) und drücken die linke Maustaste (oder <Return>). Jeder Tastendruck entspricht einer Wiederholung des Vorgangs mit der gleichen Distanz. Anschließend beenden Sie mit der rechten Maustaste (oder <ESC>). Hinweis Ist eine Klemmen nicht auf gleicher Höhe wie die anderen Klemmen, so benötigt diese einen Bezugnamen, um sie einer Klemmleiste zuzuordnen! Die benutzten Klemmensymbole besitzen genau in der Mitte einen zusätzlichen Anschlusspunkt, genannt 'Brückenpin'. Dieser Pin erleichtert der Automatik die exakte Behandlung der Brückenverbindungen an den Klemmenanschlüssen. Eine genaue Beschreibung der Verwendung dieser Anschlussart finden Sie im Kapitel 'Klemmen' der Online Hilfe. Klemmen-Browser Interessant für Nutzer der Compact- und Professional-Version Die Klemmen Bezeichnungen der Leiste -X0 können nicht alle automatisch vergeben werden, da die Automatik nur fortlaufende Ziffern erzeugen kann. WSCAD stellt Ihnen hierbei ein sehr einfaches und übersichtliches Tool zur Verfügung, den Klemmen-Browser. Um den Klemmen-Browser besser kennenzulernen, öffnen Sie das "WSCAD Beispielprojekt 1". Klicken Sie mit der rechten Maustaste auf der Seite 1 auf die 'Klemme Nr. 1' der Klemmleiste '-X1' und wählen Sie im Parameter Menü 'Browser'. Es öffnet sich das Dialogfenster 'Klemmen Browser': Sie sehen eine Liste mit allen zur '–X1' gehörenden Klemmen, in der Reihenfolge wie im Schaltplan platziert, geordnet nach Blatt/Pfad. In der Spalte 'Nummer' Erste Schritte ... – WSCAD 5.5 53 können Sie mit einem Doppelklick die Klemmennummer vorgeben. Klemmennummern aus Buchstaben wie z.B. 'N' oder 'PE' werden bei einer automatischen Nummerierung nicht berücksichtig. Verlassen Sie den KlemmenBrowser mit 'OK'. Die eingegebenen Nummern werden automatisch an die Klemmleiste übertragen. Eingabe über Klemmennummer Interessant für Nutzer der Basic-, Compact- und Professional-Version Ebenso können Sie die Klemmennummer jeder einzelnen Klemme separat zuteilen. Selektieren Sie den Menüpunkt 'Ändern - Klemmen-/Kabelanschl.' und wählen die Klemme der Klemmleiste '-X1', die mit dem 'PE'- Anschluss des Motors M1 verbunden ist. Geben Sie nach der Eingabeaufforderung (Eingabe Pin-Nummer:) 'PE' ein und bestätigen mit der Taste <Return>. Die Klemme ist jetzt beschriftet und Sie erhalten sofort die Eingabeaufforderung für den nächsten Klemmanschluss dieser Klemmleiste. Bestätigen Sie diese und die folgenden Eingaben mit <Return>, bis Sie den PE-Anschluss des Motors M2 erreicht haben. Geben Sie hier ebenfalls 'PE' als Bezeichnung ein. Nach dem letzten Anschluss der Klemmleiste auf der aktuell geladenen Seite endet die Eingaberoutine von selbst. Zeichnungsmakros Einfügen von Zeichnungsmakros Interessant für Nutzer der Basic-, Compact- und Professional-Version Mit WSCAD 5 haben Sie die Möglichkeit auf bereits vorbereitete Funktionseinheiten zurückzugreifen. Diese werden als sogenanntes 'Zeichnungsmakro' abgespeichert. Dahinter verbergen sich Zeichnungsteile (Symbole, Linien, Texte...), die Sie selbst aus einer bestehenden Zeichnung festlegen können. Um ein Zeichnungsmakro einzufügen, wählen Sie aus der Menüleiste 'Datei Zeichnungsmakro einfügen' und Sie erhalten den 'Makro Explorer'. Er zeigt Ihnen alle verfügbaren Zeichnungsmakros übersichtlich in einer Tree-Struktur an. 54 Erste Schritte ...– WSCAD 5.5 Wählen Sie aus dem Dialog z.B. die Funktionseinheit 'Netzgerät_24V.0000'. Es wird automatisch an die Stelle positioniert, an der es aufgezeichnet wurde! Hinweis Erstellen Sie sich für wiederkehrende Schaltungen Makros. Erstellen Sie die Makros so, das Sie Komponenten, die nicht benötigt werden, einfach aus dem Makro herauslöschen können. Erste Schritte ... – WSCAD 5.5 55 Schütze verwalten Allgemeines zur Schützverwaltung Interessant Nutzer der für Compact- und Professional-Version Mit WSCAD 5 können Sie den Kontaktkamm unter Schützspulen mit Kontakt + Querverweisen generieren. Dabei unterscheiden sich die "einfache" Querverweis Generierung der CompactVersion mit der Schützverwaltung der Professional-Version folgendermaßen: In der Compact-Version erfolgt die Zuweisung der Kontakte zur Spule nur über den Bezugnamen. Für die Zuordnung untereinander müssen Sie sich den Bezugnamen merken. Anschlussbezeichnungen müssen "von Hand" angepasst und manuell verwaltet werden. Haben Sie an allen Kontakten und Spulen Bezugnamen und Anschluss Bezeichnungen vergeben, können Sie den Kontaktspiegel generieren. Hierbei werden alle verwendete Kontakte um 90° gedreht und unter der Spule positioniert. Sie finden den Befehl zur Erzeugung des Kontaktkammes in der Compact-Version unter 'Automatik - Auto-Querverweise - Kontakt mit Spiegel'. organisiert die Schützverwaltung In der Professional-Version Zusammenhang zwischen Spulen und Kontakten. Dabei gibt es Vorgehensweisen: den zwei - Die Halbautomatische Schützverwaltung ermöglicht Ihnen die Zuordnung von Kontakten zu Spulen (oder umgekehrt). Anschließend können Sie einen Kontaktkamm und/oder einen Herstellerbezug (Artikel) zuweisen. Dies ist aber nicht zwingend notwendig und - Die Vollautomatische Schützverwaltung greift nach dem Positionieren des Symbols sofort auf die Datenbank zurück und es muss sofort ein Artikel zugewiesen werden. Der Querverweis zu den Kontakten wird Online erstellt und die Anschlussbezeichnungen werden automatisch angepasst Halbautomatische Schützverwaltung Interessant für Nutzer der Professional-Version Überprüfen Sie bitte, ob die Halbautomatik aktiv ist. Wählen Sie dazu den Menübefehl 'Parameter – Allgemein' und die Registerkarte 'Schütz und SPS' . Dort aktivieren Sie die Optionen 'Automatische Schützverwaltung aktivieren' sowie 'Halbautomatik'. Hinweis Der Bezugnamen (Betriebsmittelkennzeichnung) wird von der Automatikfunktion automatisch vorgegeben und verwaltet. Die Nummerierung erfolgt nach Fertigstellung des Schaltplanes automatisch nach Ihren individuellen Vorgaben. Es gibt 2 Vorgehensweisen bei der Verwendung der Schützverwaltung: 1. Die Spule wird zuerst auf dem Blatt positioniert und die Kontakte der Spule zugeordnet. 56 Erste Schritte ...– WSCAD 5.5 Laden Sie ein Symbol vom Type Spule (z.B. aus der Bibliothek 'DIN_FSchutzeinrichtungen' mittels 'Verbinden+Laden - Symbol laden' einen 'Motorschutzschalter_3pol_m.Hilfskontakt') . Platzieren Sie das Symbol im Schaltplan Es öffnet sich der Dialog 'Schütz Auswahl': Erste Schritte ... – WSCAD 5.5 57 Hinweis In dem Dialog 'Schütz Auswahl' haben Sie alle Schütze stets im "Überblick". Sie können hier den Kontakten die Spulen zuweisen oder umgekehrt. Ebenfalls haben Sie die Möglichkeit, 'virtuelle Schütze' anzulegen, ohne dass eine Spule oder Kontakt auf dem Blatt positioniert ist. Wählen Sie 'Neu'. Es wird Ihnen ein Bezugnamen vorgeschlagen (falls kein Bezugname vorgeschlagen wird, geben Sie einen ein, z.B. '-F1'). Übernehmen Sie den Bezugnamen und geben Sie für die Spule (Motorschutzschalter) einen 'Funktionstext' ein: z.B. '!Motorschutz Beschickung'. Das führende '!' im Funktionstext macht diesen in der Zeichnung unsichtbar. Dieser Funktionstext ist sehr hilfreich, er dient Ihnen später bei Zuweisung der Kontakte zur Spule als Orientierung. Verlassen Sie den Dialog mit 'OK' und platzieren Sie den Funktionstext unter der Spule. Sie sehen daraufhin die vorbesetzten Symbolparameter inkl. Bezugnamen. Beenden Sie das Menü 'Parameter' und das Symbol wird in die Zeichnung übernommen. Bevor wir dem Motorschutzschalter einen Schließer zuweisen laden wir noch Kontakte "virtuell". 2. Die Kontakte werden zuerst geladen und die Spule wird zu einem späteren Zeitpunkt den Kontakten zugeordnet (virtuelles Schütz). Laden Sie einen 3-poligen Schließer mittels 'Verbinden+Laden - Symbol laden' aus der Bibliothek 'DIN_Q-Leistungsschaltgeraete', mit dem Symbolnamen 'Schließer_3pol_Leistungsschütz'. 58 Erste Schritte ...– WSCAD 5.5 Positionieren Sie den Schließer im Schaltplan. Sie gelangen wieder in die SchützAuswahl. Mit dem Button 'Neu' legen Sie erneut ein neues Schütz an. Als Funktionstext geben Sie z.B. '!Beschickung vorwärts' ein. Hinweis Kümmern Sie sich vorerst nicht um die Bezugnamen der Kontakte. Die Automatik (Schützverwaltung) vergibt beim Laden von Spulen oder Kontakten jeweils einen vollständigen Bezugnamen, der nicht mit den Namen übereinstimmt, den Sie in der Beispielzeichnung sehen. Erinnern Sie sich: diese Bezüge werden später von der Automatik neu nummeriert. Im Moment ist es deshalb nur wichtig, dass die Bezugnamen eindeutig sind. Orientieren Sie sich am Funktionstext ! Betrachten wir nun die Einträge des Schütz-Managers. Klicken Sie hierzu mit der rechten Maustaste auf einen Kontakt und wählen Sie in den Parametern 'Neu zuweisen' oder auf eine Spule und 'Belegung zeigen'. In dem Dialog 'Schütz-Manager' sehen Sie alle in der Zeichnung verwendeten Spulen bzw. Kontakte. Erste Schritte ... – WSCAD 5.5 59 Beschreibung der Symbole: Symbol Beschreibung Grünes Kästchen Grünes Kästchen mit rotem Kreuz Graues Kästchen mit wenigen Punkten Graues Kästchen Graues Kästchen mit Punkten gefüllt Grünes Kästchen rot gefüllt Grünes Kästchen mit Punkten gefüllt Grüne Kontakte Rote Kontakte Kästchen rot mit Kontakten Erläuterung Spule hat Artikelnummer mit definierter Kontaktanzahl und ist auf dem Blatt bereits positioniert Spule ist auf dem Blatt vorhanden. Artikelnummer und Kontakte fehlen Kontakt ist bereits auf dem Blatt positioniert, Spule aber noch nicht auf dem Blatt vorhanden (virtuelles Schütz) Bezugname der Spule wird verwaltet, aber weder Kontakt noch Spule ist im Schaltplan auf einem Blatt positioniert Virtuelles Schütz (Spule noch nicht auf dem Blatt vorhanden), aber Kamm ist voll belegt Diverse Fehler bei der Zuordnung Spule-KontaktKontaktkamm Spule ist voll belegt. Hinzufügen von Kontakten durch Erweitern des Kontaktkammes Kontakt frei Kontakt belegt Kamm nicht vorhanden, Artikel fehlt Verknüpfung von Spule und Kontakt Spule Laden Sie ein 'Leistungsschütz' und positionieren Sie es im Schaltplan Weisen Sie die Spule dem virtuellen Schütz (Kennzeichnung: ' ') mit dem Funktionstext 'Beschickung vorwärts' zu. Anschließend verlassen Sie die 'Schütz-Auswahl' mit 'OK'. Sie sehen die Symbolparameter, wobei der Funktionstext und der Bezugnamen automatisch vom Kontakt übernommen wurden. Kontakt Laden Sie einen 'Schließer_Leistungsschütz' und positionieren Sie diesen im Schaltplan. Weisen Sie ihm dem Motorschutzschalter '!Motorschutz Beschickung' zu. Es wird ebenfalls wieder der Bezugnamen richtig übernommen. Tipp: Arbeiten Sie mit Funktionstexten, damit Sie sich nicht an den Bezugnamen orientieren müssen. Sie sind von der Nummerierung unabhängig. 60 Erste Schritte ...– WSCAD 5.5 Artikel zuweisen in der Halbautomatik Interessant für Nutzer der Professional-Version Die Zuordnung der Schütze zu einem Hersteller erfolgt im Schütz-Manager. Nach der Zuweisung eines Herstellers wird der Kontaktkamm generiert und die Querverweise automatisch erstellt. Zum momentanen Zeitpunkt haben die im Schaltplan verwendeten Schütze noch keinen Herstellerbezug. Wählen Sie im Menü 'Automatik-Schützverwaltung - Schütz-Manager', es öffnet sich der Dialog 'Schütz-Manager': Sie sehen alle im Plan vorhandenen Bezugnamen und dort die Belegung der einzelnen Schütze. Um eine bessere Übersicht zu erhalten, blenden Sie die Funktionstexte der Schütze mit der Taste ' ' ein (oder über 'Ansicht-Funktionstext'). Markieren Sie gleiche Schütze mittels gedrückter <Strg> + Klick mit der <linken Maustaste>. In diesem Beispiel nur 'Beschickung vorwärts' Die selektierten Einträge werden 'fett' dargestellt. Um den selektierten Einträgen nun Artikel zuzuweisen, doppelklicken Sie im rechten Fenster auf den leeren Eintrag (gelbe Fläche) 'Artikel'. Erste Schritte ... – WSCAD 5.5 61 Es öffnet sich die Artikelverwaltung. Sie erhalten alle Schütze zur Auswahl, die diese Kontaktanzahl erfüllen. Wählen Sie z.B. das Leistungsschütz Type 'DILEM-01(220-240V50HZ)'. Die Artikelnummer, Hersteller und Kontaktbelegung (Kontaktkamm) wird automatisch in den Schütz-Manager übernommen. Als nächstes selektieren Sie die Motorschutzschalter und ordnen diesen die Artikelnummer '!PKZM0-1,6+NHI11-PKZ0' zu. Verlassen Sie den Schütz-Manager mit 'OK'. Die Schützverwaltung generiert nun Online die Querverweise zwischen den Kontakten und Spulen. Beachten Sie, dass alle Anschlussbezeichnungen automatisch korrigiert wurden. 62 Erste Schritte ...– WSCAD 5.5 Vollautomatische Schützverwaltung Interessant für Nutzer der Professional-Version Hinweis Damit Sie die vergebenen Schütze nicht überbelegen können, schalten Sie unter 'Automatik – Schützverwaltung' die 'Halbautomatik' ab. Von jetzt an unterliegt jedes Schütz bzw. jeder Kontakt, den Sie in das Projekt einbringen, der vollautomatischen Online-Schützverwaltung. Die Zuordnung der Spulen zu Kontakten erfolgt in der 'Vollautomatischen Schützverwaltung' Online. Dabei wird nach der Neuanlage der Spule oder des Kontaktes sofort ein Artikeldatensatz zugeordnet. Laden Sie ein 'Hilfsschütz'. Sie finden dieses Spulen-Symbol in der Bibliothek 'DIN_K-Signalverarbeitung'. Nach dem Setzen öffnet sich die 'SchützAuswahl'. Legen Sie mit 'Neu' ein neues Schütz an und übernehmen den vorgeschlagenen Bezugnamen. Verknüpfen Sie das Schütz z.B. mit dem Artikel 'DILER-22-G(24VDC)' und geben Sie als Funktionstext '!NOT-AUS' ein. Verlassen Sie die 'Schütz-Auswahl' und übernehmen die vorgeschlagene Position des Kontaktkamms. Als nächstes laden Sie einen 'Schließer Hilfsschütz' für die Selbsthaltung des 'NOT-AUS' Schütz. Positionieren Sie den Schließer im Schaltplan. Sie gelangen wieder in die 'Schütz-Auswahl' der Schützverwaltung. Erste Schritte ... – WSCAD 5.5 63 Sie sehen alle zur Verfügung stehenden Kontakte. Anhand der kleinen Grafiken erkennen Sie visuell den Zustand der Belegung der einzelnen Kontakte (Sie erinnern sich an die Tabelle im Abschnitt "Halbautomatische Schützverwaltung"). Klicken Sie im linken Fenster auf das Schütz 'NOT-AUS' und wählen im rechten Fenster den gewünschten Kontakt. Nach der Zuweisung wird der 'Querverweis' online an den Kontakt und Kontaktkamm geschrieben. Hinweis Diese Vorgehensweise ist auch in umgekehrter Richtung möglich. Dies bedeutet, dass zuerst ein Kontakt geladen und ein Artikeldatensatz zugewiesen werden kann. Durch die Zuweisung eines Artikels ist der Automatik die Kontaktbelegung bekannt und kann mit verwaltet werden, auch wenn die Spule noch nicht auf dem Blatt positioniert ist. 64 Erste Schritte ...– WSCAD 5.5 SPS-Manager Allgemeines Interessant für Nutzer der Professional-Version In der Professional-Version können die einzelnen Kanäle der Ein- und Ausgänge von SPSBaugruppen auf unterschiedliche Schaltplanseiten geladen werden (siehe z.B. "WSCAD Beispielprojekt 1" - Seite 2 und 3). Die Zusammenfassung der einzelnen SPS Ein- und Ausgänge erfolgt in einer zentralen Übersicht, mit Querverweisen und SPSKommentartexten. Dies ermöglicht eine sehr flexible Handhabung und Darstellung nicht nur während der Planung, sondern auch bei nachträglichen Änderungen der Anlage. Hinweis WSCAD stellt hierzu wieder 2 Möglichkeiten beim Laden von SPS-Symbolen zur Verfügung. Übersicht der SPS (Hauptelement) zuerst laden. Einer der Hauptvorteile des SPS-Managers ist die übersichtliche Darstellung aller SPSAnschlüsse. Laden Sie ein SPS-Symbol, z.B. eine 'Digitaleingabe SM 321-1BH00 16x24V DC' aus der Bibliothek 'SPS_S7-300' - ('Verbinden+Laden - Symbol laden') und positionieren Sie das Symbol. Es öffnet sich die SPS-Auswahl. Wählen Sie 'Neu' und übernehmen Sie den vorgeschlagenen Bezugnamen. Weisen Sie dem Symbol den Artikel 'Digitaleingabe SM 321-1BH00 16x24V DC' zu und verlassen Sie die SPS-Verwaltung mit 'OK'. Es öffnet sich das SymbolparameterMenü. Geben Sie einen Funktionstext ein (z.B. '!Störmeldungen'), damit Sie sich nicht am Bezugnamen orientieren müssen. Nun laden wir die zugehörigen Einzelnen SPS Ein- und Ausgänge. Laden Sie das Symbol 'Digitaler Eingang' aus der Bibliothek 'SPS_S7-300' und positionieren dieses in den Schaltplan. Sie erhalten den Dialog 'SPS-Auswahl'. Dieser listet Ihnen alle im Schaltplan vorhandenen SPS-Module (SPS-Karten) auf. Wählen Sie die Digitale Eingangskarte mit dem Funktionstext 'Störmeldungen'. Sie erhalten eine Übersicht aller Eingangs-Kanäle. Erste Schritte ... – WSCAD 5.5 65 Ordnen Sie nun das Symbol einem Eingangskanal der SPS-Baugruppe zu (z.B. dem Anschluss 'E0.0'). Geben Sie in das Feld Kommentar den 'KommentarText' ein (dieser Text kann später für Ihre SPS-Programmierung exportiert werden). Geben Sie als Kommentar 'Hindernis Tor 1' ein und betätigen anschließend mit 'OK'. Es wird nun online der Querverweis und der Kommentartext in das Hauptelement (SPS_Übersicht) und in das Nebenelement (einzelner Eingang) übertragen. Die Position des Kommentartexts und des Querverweises wurden im Symboleditor vorgegeben und erscheinen an der richtigen Stelle. Die einzelnen Kanäle werden zuerst im Schaltplan eingezeichnet. Analog zu den Schützen gibt es auch bei dem SPS-Manager die Möglichkeit, die SPS-Einund Ausgänge (Nebenelemente) vor der SPS-Übersicht zu laden. Es wird hier ein virtuelles SPS-Hauptmodul (SPS Ein- oder Ausgangskarte) vom SPS-Manager verwaltet. Laden Sie einen digitalen SPS-Ausgang aus der Bibliothek 'S7-300' und setzen Sie diesen in den Schaltplan. Es öffnet sich wieder die 'SPS-Auswahl'. Sie können nun eine neue Baugruppe anlegen oder den Kanal einer Baugruppe zuweisen. Wählen Sie 'Neu' um eine neue Baugruppe anzulegen und übernehmen Sie den vorgeschlagenen Bezugnamen. Es öffnet sich die Artikelauswahl. Weisen Sie dem Symbol einen Artikel zu (z.B. '6ES7322-1BH00-0AA0' - Digitalausgabe SM322) zu. Sie erhalten alle, Kanalanschlüsse der SPS-Baugruppe aufgelistet. Weisen Sie den Ausgangskanal dem Anschluss 'A0.0' zu und geben Sie als Kommentar 'Tor auf' ein. Beenden Sie die SPS-Auswahl mit 'OK'. Es öffnen sich die Symbolparameter. Geben Sie noch einen Funktionstext ein (z.B. '!Sektionaltore'). Hinweis Ist dem Artikel kein Symbol für eine SPS-Übersicht zugeordnet, müssen Sie ein passendes Symbol aus dem Symbol-Explorer zuweisen. Ist Ihnen aufgefallen, dass kein Querverweis erzeugt wurde? Da Sie das SPSHauptmodul noch nicht geladen haben, ist die Querverweisgenerierung noch nicht möglich. Laden Sie das Symbol für die SPS-Ausgangskarte 'Digitalausgabe SM 3221BH00 16x24V DC' aus der Bibliothek 'SPS_S7-300' und positionieren Sie es im Schaltplan. Es öffnet sich der Dialog 'SPS Auswahl' des SPS-Managers. 66 Erste Schritte ...– WSCAD 5.5 Selektieren Sie den Eintrag der Digitalen Ausgabekarte mit dem Funktionstext '!Sektionaltore' und bestätigen die Auswahl mit 'OK'. Beachten Sie, dass alle benutzten SPS-Kanäle automatisch mit Querverweis und SPS-Texten versehen worden sind! Sie haben einen optimalen Überblick über die Verwendung der einzelnen SPS-Kanäle. Ändern der SPS-Byte Adressierung Funktion: Erhöhung der Byte-Adresse. Um die Byte-Adressierung folgendermaßen vor: der Ausgangskarte zu erhöhen, gehen Sie Klicken Sie mit der rechten Maustaste auf ein SPS-Symbol. Es öffnet sich das Parametermenü. Wählen Sie den Menüpunkt 'Belegung zeigen': Ändern Sie die Adresse durch Eingabe einer '2' in das Feld 'Adresse'. Erste Schritte ... – WSCAD 5.5 67 Bestätigung durch <Return>. 68 Erste Schritte ...– WSCAD 5.5 Wie Sie sehen, wurden die Ausgangsbezeichnungen bereits korrigiert ('A0.0' => 'A2.0' usw.). Weitere Einzelheiten zum SPS-Manager entnehmen Sie bitte der Online Hilfe <F1>. Zielverdrahtung Allgemeines Interessant für Nutzer der Compact- und Professional-Version Mit den Symbolen der Zielverdrahtung geben Sie die Richtung der Verdrahtung zwischen den Symbolen vor. Wichtig Bei der Arbeit mit den Zielverdrahtungs-Symbolen ist ein exaktes Arbeiten von großer Bedeutung! Bei einer falschen Anwendung der Symbole ist die Auswertung des Verbindungsplanes, welcher eine Punkt zu Punkt-Verbindung der Symbole mit Anschlussbezeichnung wiedergibt, nicht gewährleistet. Hinweis Leider ist die rote Linie im nachfolgenden Bild (Dialog Zielverdrahtung) schwer zu erkennen. Bitte orientieren Sie sich deshalb bei der folgenden Beschreibung zur Zielverdrahtung an der Symbolleiste am Monitor! Die Symbole haben einen gemeinsamen Anschluss und 2 Ziele. Der Pfeil zeigt immer den gemeinsamen Anschluss und darf immer nur mit einem Symbol verbunden sein. Die schwarze Linie ist das 1. Ziel und die rote Linie das 2. Ziel. Buttons für die Zielverdrahtung Ein Draht hat zwei Anschlusspunkte: ein Drahtende entspricht dem gemeinsamen Anschluss und das andere Drahtende entspricht dem 1. Ziel. Regel Der gemeinsame Anschluss darf nur mit einem Symbol verbunden werden (auch über Winkelstücke). Winkelstücke werden bei der Auswertung nicht mit berücksichtigt. Erste Schritte ... – WSCAD 5.5 69 Shortcuts (Tastaturkürzel) Sie haben mehrere Möglichkeiten, Winkelsymbole zu laden. Neben der "normalen" Bibliothek steht Ihnen auch eine Symbolleiste zur Verfügung. Die wohl effektivste Art, Zielverdrahtungssymbole zu laden, ist jedoch die Verwendung von Shortcuts. Anstelle der normalen Auswahl der ZV-Elemente mit der Maus erzielen Sie eine deutliche Steigerung Ihrer Arbeitsgeschwindigkeit. Folgende Shortcuts unterstützt WSCAD für die ZV-Elemente: Shortcut <STRG> - Pfeiltaste links <STRG>- Pfeiltaste rechts <STRG> - Pfeiltaste oben <STRG> - Pfeiltaste unten <ALT> - Pfeiltaste links <ALT> - Pfeiltaste rechts <ALT> - Pfeiltaste oben <ALT> - Pfeiltaste unten ZV-Elemente T-Stücke links T-Stücke rechts T-Stücke oben T-Stücke unten Pfeile links Pfeile rechts Winkel oben Winkel unten Nach dem Aufruf eines Shortcuts erscheint ein kleiner Dialog, der Ihnen die betreffenden ZV-Elemente anbietet: sie können dort ebenfalls mit den Pfeiltasten navigieren. Die Auswahl treffen Sie mit der Eingabetaste, abbrechen können Sie mit der <ESC> -Taste. Einfügen von Winkel Winkel haben im Gegensatz zu den Zielverdrahtungssymbolen nur 2 Anschlüsse und dienen lediglich als Zeichnungshilfe. Die Winkel verbinden automatisch in waagerechter und senkrechter Richtung die Symbole. Bei der Erstellung des Verdrahtungsplanes werden die Winkelstücke nicht mit ausgewertet. Sollte die Verbindung zwischen den Symbolen nicht funktionieren, so ist die automatische Verbindung nicht aktiv. Sie können den Zustand im linken unteren Kästchen sehen (ein 'V' links im Kästchen der Informationsleiste) und mit der Funktionstaste <F10> EIN oder AUS schalten. Einfügen von Richtungssymbole (T-Stücke) T-Stücke geben die Verdrahtung zwischen Symbolen im Schaltschrank vor. Der Pfeil zeigt immer den gemeinsamen Anschluss und darf immer nur mit einem Symbol verbunden sein, die schwarze Linie ist das 1. Ziel und die rote Linie das 2. Ziel. Dies bedeutet, bei einem gemeinsamen Anschluss werden am Symbol immer 2 Drähte eingeklemmt. Hinweis Sie können die Zielverdrahtungssymbole auf einfache Weise tauschen. Setzen Sie einfach ein anderes Zielverdrahtungssymbol an dieselbe Stelle (darauf) und das bestehende Symbol wird gelöscht (und durch das neue Symbol ersetzt). Dies gilt analog bei Schaltplänen aus früheren Versionen. Setzen Sie einfach über 70 Erste Schritte ...– WSCAD 5.5 einen Knoten ein ZV-Symbol. Der Knoten wird dadurch gelöscht und durch ein ZVSymbol ersetzt. Offene Leitungsenden Bei der Verwendung von Zielverdrahtungs-Symbolen darf es kein offenes Leitungsende geben. Verbindungsleitungen benötigen immer einen Anschluss. Leitungsnamen Allgemeines Interessant für Nutzer der Compact- und Professional-Version Leitungsnamen werden benötigt, wenn eine feste Verbindung unterbrochen wird. Dies ist meist dann der Fall, wenn z.B. eine Verbindungsleitung von Blatt 1 nach Blatt 2 weitergeführt wird. Damit die beiden Leitungsenden als zusammengehörig erkannt werden, muss ein eindeutiger Leitungsname und ein Verbindungsname vergeben werden. Wichtig Diese Verbindung kann nur einmal vergeben werden und ist beim Zeichnen mit Zielverdrahtungssymbolen zwingend erforderlich! Potentialpfeile einfügen Shortcut- Symbol Erste Schritte ... – WSCAD 5.5 Wechseln Sie auf Blatt 1 und laden Sie einen 'Pfeil Richtung rechts'. Setzen Sie diesen an die gewünschte Position im Plan. Es öffnet sich der Dialog 'Leitungsnamen eingeben'. Geben Sie als Namen 'P11' ein und für den Verbindungsnamen eine '1' (1. Verbindung des Potentials P11 auf ein anderes Blatt). Die Angaben bezüglich Farbe, Querschnitt und Länge des Drahtes sind optional. 71 Hinweis Die Angabe der Verbindung ist ihre eindeutige Identifizierung. Diese kann eine Nummer oder bis zu 19 Zeichen Text enthalten. Es wird der Leitungsname automatisch an die Verbindungslinie geschrieben und korrekt ausgerichtet. Symbol aus der Symbolleiste Beenden Sie das Setzen der Richtungspfeile (mit <ESC> oder rechter Maustaste) und wechseln Sie auf die nächste Planseite bzw. das nächste Blatt. Nun fügen Sie das Symbol für den ankommenden Pfeil ein. Laden Sie einen 'Pfeil Richtung rechts' und positionieren Sie diesen im Plan. Es öffnet sich wieder der Dialog 'Leitungsname eingeben'. Geben Sie als Leitungsnamen wieder 'P11' ein. Im Listenfeld 'Vergebene Verbindungen' sehen Sie alle Verbindungen des Potentials 'P11'. 72 Erste Schritte ...– WSCAD 5.5 Verknüpfen Sie nun das ankommende Ende der Verbindungslinie mit der vorhandenen Verbindungslinie. Wählen Sie unter 'Vergebene Verbindungen' den Eintrag '1| Bl.1' mit einem Doppelklick. Es werden alle Informationen der bestehenden Verbindung übernommen. Beenden Sie den Dialog und es wird automatisch der Leitungsname an die richtige Position geschrieben. Erste Schritte ... – WSCAD 5.5 73 Kabelverwaltung Allgemeines Interessant für Nutzer der Professional-Version Die Kabelverwaltung überwacht die im Schaltplan eingezeichneten Adern von Kabeln und Leitungen. Sie können jeder Ader einen Farbcode zuordnen. Eine doppelte Vergabe einer Ader bzw. die Überbelegung eines Kabels ist somit ausgeschlossen. Aktivieren Sie gegebenenfalls die Online Kabelverwaltung unter 'Parameter – Allgemein – Kabel'! Einzeichnen von Kabeln mit dem Kabelmanager Ziehen Sie mittels Menü 'Verbinden+Laden - Kabel zeichnen' eine Kabellinie quer zwischen den Klemmen einer Klemmleiste (z.B. -X1) und einem Motor (z.B. -M1). Es öffnet sich der Dialog 'Kabel der Datenbank'. Wählen Sie Neu und übernehmen Sie den vorgeschlagenen Bezugnamen. Weisen Sie dem Kabel einen Artikel zu (z.B. 'NYY 4x1,5 mm²'). In der Kabelverwaltung wurden die Adern bereits automatisch vorbesetzt. 74 Erste Schritte ...– WSCAD 5.5 Die automatische Vorbesetzung von links nach rechts ist jedoch noch nicht ganz in Ordnung: Ändern Sie diese, indem Sie auf die zu tauschenden Adern 'bn'+'gn-ge' doppelklicken. Die beiden Adern sind nun nicht mehr selektiert. Geben Sie die neue Reihenfolge der Adern mit einem Doppelklick auf 'bn'+'gn-ge' vor. Hinweis Doppelklicken Sie erneut auf eine Kabelader, so wird diese aus der Angabe der Reihenfolge wieder gelöscht! Die neue Reihenfolge entspricht der Farbfolge Schwarz, Blau, Braun, Gelb/Grün, so wie es die DIN vorsieht. Die Reihenfolge der Adern sehen Sie im Textfeld unter den Adernfarben. Beenden Sie die Zuweisung mit 'OK'. Positionieren Sie den Bezugnamen auf die Kabellinie und es werden sofort die Farbcodes an die einzelnen Adern übertragen. Hinweis Eine weitere Möglichkeit haben Sie mit der Aufteilung eines Kabels. Ziehen Sie hierzu eine weitere Kabellinie über die benötigten Adern und weisen Sie diese in der Kabelverwaltung einem Kabel zu, indem Sie ein Kabel selektieren und anschließend die Adernfarben mit doppelklick wählen. Kabelschirm Ebenso können Sie für ein Kabel bzw. Leitung auch eine Abschirmung einzeichnen, welche bei der Erstellung des Kabelplanes mit ausgewertet wird. Weitere Infos hierzu finden Sie im Handbuch (PDF) oder in der Online Hilfe. Kabel Browser Mit dem Kabel Browser organisieren Sie Ihre gezeichneten Kabel auf einfache Weise. Öffnen sie den Kabel Browser. Im linken Fenster sehen Sie alle gezeichneten Kabel im Schaltplan. Hier können Sie von mehreren kabeln die Artikelnummer ändern oder die Länge des Kabels eingeben. Selektieren Sie nun ein Kabel im linken Fenster ein Kabel und Sie sehen die zugehörigen Adern. Erste Schritte ... – WSCAD 5.5 75 Mit einem Doppelklick können Sie Adernfarben tauschen oder neu zuweisen. Mit dem Befehl 'Zeigen' navigieren Sie zur selektierten Kabelader an einer beliebigen Stelle im Schaltplan. Fremdsprachen Verwalten + Übersetzen Interessant für Professional-Version Nutzer Die im Schaltplan vorhandenen Texte können automatisch in eine andere Landessprache übersetzt werden. Starten Sie hierzu aus dem Menü 'Ändern – Fremdsprachen – Verwalten + Übersetzen' und es erscheint der Dialog zur Fremdsprachenübersetzung: 76 Erste Schritte ...– WSCAD 5.5 Sie sehen alle im Wörterbuch definierten Sprachen mit der vorhandenen Anzahl an Einträgen. Nun geben Sie die 1. Fremdsprache und die 2. Fremdsprache in der Gruppe 'Sprachen' vor. Doppelklicken Sie hierzu in der Spalte 'Status' die Zeile 'GB' und stellen Sie die 1. Fremdsprache ein. Bitte beachten Sie, daß der Schalter 'Wortweise übersetzen' aktiviert ist. Wählen Sie 'Übersetzen'. Es öffnet sich ein Dialog zur Auswahl der Schaltplanseiten bzw. Listen. Selektieren Sie z.B. die Schaltplanseiten: Erste Schritte ... – WSCAD 5.5 77 Bestätigen Sie mit 'OK'. Im darauf folgenden Dialog sehen Sie nur noch die Wörter, welche im Wörterbuch noch nicht vorhanden sind und noch übersetzt werden müssen: 78 Erste Schritte ...– WSCAD 5.5 Geben Sie hier Ihre Übersetzungen ein und bestätigen Sie die Eingabe mit 'OK'. Hinweis Sie haben hier die Möglichkeit, auch die deutschen Texte noch abzuändern. Diese werden nach dem Bestätigen in den Schaltplan bzw., in das Lexikon übertragen. Hinweis Um eine gute Lesbarkeit zu gewährleisten, sollten Sie bereits bei der Erstellung des Schaltplans auf genügend Platz zur Darstellung der Texte achten. Erste Schritte ... – WSCAD 5.5 79 Listenerstellung Allgemeines In WSCAD können Sie verschiedene Listen generieren. Neben Deckblatt, Änderungsständen, Klemmenplänen, Steckerplänen, Kabellisten, Kabelplänen, Verdrahtungsplänen, Bezuglisten, SPS Pläne und Materiallisten können Sie auch eine Inhaltsangabe über das gesamte Projekt erstellen lassen. Für die Erstellung der Listen gibt es mehrere Möglichkeiten: Einzelauswertung über das Menü 'Automatik' Interessant für Nutzer der Compact- und Professional-Version Hierbei müssen Sie jeden Generierungslauf von Hand starten. Je nach Liste werden Sie aufgefordert, Optionen zu setzen. Ebenfalls müssen Sie ein Formular wählen, das mit den ermittelten Werten gefüllt werden soll. Einzelauswertung über die Projektverwaltung Um nur eine Sammelmappe auszuwerten, klicken Sie in der Projektverwaltung bei einem geöffnetem Projekt, mit der 'rechten Maustaste' auf die gewünschte Liste (Sammelmappe) und wählen im Kontextmenü 'Generieren'. Es erfolgt vor der Generierung der gewünschten Liste eine Aufforderung, die gewünschten Ausgabeparameter zu setzen. Wurde diese Liste bereits einmal in diesem Projekt erzeugt, erhalten Sie KEINE Aufforderung, Ausgabeparameter zu setzen. Es erfolgt ein Generierungslauf, in dem die voreingestellte Liste unter dem voreingestellten Dateinamen geschrieben wird. Möchten Sie die Ausgabeparameter der Listen wieder ändern, so starten Sie den Generierungslauf von Hand über das Menü 'Automatik'. 80 Erste Schritte ...– WSCAD 5.5 Gesamtauswertung eines Projektes Nach den Automatikfunktionen, die Zeichnungen verändern, werden Sie jetzt einige der Funktionen erlernen, die Informationen aus der Zeichnung extrahieren und übersichtlich aufbereiten. Sehr wichtig ist natürlich, wie die einzelnen Bauteile miteinander verbunden sind. WSCAD 5 bietet Ihnen dafür verschiedene Listen an. Dabei sorgt die grafische Formulargestaltung für größtmögliche Flexibilität, denn das Formular ist eine ganz normale "WSCAD - Zeichnung", nur mit entsprechenden Platzhaltern. An die Positionen dieser Platzhalter setzt die Automatik dann die Informationen aus der Zeichnung. Sie können Ihre Formulare sehr frei gestalten und vor allem den fertigen Plan Online am Bildschirm betrachten oder sogar nachbearbeiten. Für das Übungsbeispiel haben wir für alle Listen bereits Formulare vorbereitet. Diese Formulare haben Sie mit der Auswahl einer 'Vorlage' bei der Erstellung eines Projektes definiert. Sie können natürlich die Formulare zu den einzelnen Listen jederzeit nachträglich ändern. Sonderfall Inhaltsangabe Voraussetzung für die korrekte Erstellung einer Inhaltsangabe ist, daß in der Projektverwaltung für jedes Blatt ein Eintrag im Feld 'Dateiinhalt' vorgenommen wurde. Um den Dateiinhalt für jede Schaltplanseite einzugeben, öffnen Sie die Projektverwaltung und selektieren die erste Schaltplanseite. Geben Sie im Feld 'Dateiinhalt' (über dem Vorschaufenster) für die Bezeichnung des Seiteninhalts der Schaltplanseite 1 ('WSCAD Demo Projekt.0001') 'Einspeisung' ein. Erste Schritte ... – WSCAD 5.5 81 Wenn Sie die Eingabe mit der <TAB>-Taste beenden, wird die Eingabe des Dateiinhaltes auf dem nächsten Blatt fortgesetzt. Geben Sie für die 2. Schaltplanseite ('WSCAD Demo Projekt.0002' ) den Dateiinhalt 'SPS Ein-/Ausgänge' ein, für die 3. Schaltplanseite 'SPS – Übersicht' und für die Seite mit dem Schaltschrankaufbau 'Schaltschrank – Layout'. Haben Sie alle Dateiinhalte eingegeben, so können Sie sich den Dateiinhalt anstelle des Dateinamens anzeigen lassen. Wählen Sie hierzu in der Projektverwaltung 'Ansicht-Dateiinhalt'. Hinweis Die Inhaltsangabe wird als letzte Liste bei einer Gesamtauswertung erstellt und sollte bei einer Einzelauswertung von Hand auch als letzte Liste erstellt werden. Als Dateiinhalt wird bei allen Listen immer der Listentyp übernommen. Auswertung starten Die Gesamtauswertung eines Projektes erfolgt über die Projektverwaltung. Dazu muss das auszuwertende Projekt geöffnet und eine Schaltplanseite geladen sein. Die 'Gesamtauswertung' wird über das Menü 'Extras - Gesamtauswertung' in der Projektverwaltung gestartet. Es erscheint der Dialog zur Auswahl der zu generierenden Listen: 82 Erste Schritte ...– WSCAD 5.5 Machen Sie die selben Einstellungen wie im Dialog angegeben und starten die 'Gesamtauswertung'. Im Hintergrund läuft die Gesamtauswertung und arbeitet die von Ihnen ausgewählten Listen nacheinander ab. Beim ersten Durchlauf, solange noch keine Parameter zur Erstellung der einzelnen Listen gesetzt wurden, erhalten Sie je nach Liste einen Dialog, in dem Sie die gewünschten Parameter einstellen können. Bei einem erneutem Durchlauf werden die vorhandenen Parameter übernommen. Die Gesamtauswertung wird durchgeführt. Die folgende Beschreibung zur Erstellung von Listen bezieht sich auf den ersten Durchlauf einer Gesamtauswertung. Hinweis Um Änderungen der Ausgabeparameter einzelner Listen vorzunehmen, starten Sie die Gesamtauswertung erneut und aktivieren im Dialog Gesamtauswertung die Option 'Alle Ausgabe-Parameter neu vorgeben'. Deckblatt Ein Deckblatt rundet bei einer elektrotechnischen Dokumentation die Schaltungsunterlagen ab. Meist finden sich hier Angaben über die Anlage und / oder den Kunden. Es erfolgt ein Generierungslauf, der die Informationen aus der Projektverwaltung auf dem Deckblatt aktualisiert. Erste Schritte ... – WSCAD 5.5 83 Änderungsstand Werden in einer bestehenden Anlage Änderungen vorgenommen, können diese mit der Liste 'Änderungsstand' festgehalten werden. Die Handhabung von Änderungsständen sowie deren Dokumentation ist eine sehr komplexe und umfangreiche Thematik, so dass deren Erklärung den Rahmen dieser 'Ersten Schritte ...' sprengen würde. Informationen hierzu finden Sie in der Online Hilfe oder im Handbuch. Planseiten Bei der Auswertung der Schaltplanseiten werden die Platzhalter mit den Werten der Projektverwaltung aktualisiert. Schaltschrank Bei der Auswertung der Schaltplanseiten werden die Platzhalter mit den Werten der Projektverwaltung aktualisiert. Klemmenplan Der Klemmenplan listet alle im Schaltplan vorhandenen Klemmen in einer Formularübersicht auf. Beim allerersten Durchlauf erhalten Sie folgenden Dialog: Schalten Sie 'Nach Koordinaten' ein, dann werden die Klemmen in der Reihenfolge ausgegeben, in der sie gezeichnet sind (1,2,3,PE,4...). Wählen Sie 'Alle Klemmleisten' und es werden alle Klemmenpläne erstellt. Es wird der Klemmenplan erzeugt und als Zeichnung abgelegt (gespeichert). Kabelliste Eine weitere Automatikfunktion ist die Generierung einer Kabelliste, die alle im Zeichnungssatz enthaltenen Kabel mit Kabelbezeichnung, Kabeltyp, Zielbezeichnung etc. enthält. Auch hier kann durch die Möglichkeiten der grafischen Formulargestaltung eine maximale Flexibilität erreicht werden. Sie erhalten folgendes Menü, wenn Sie die Gesamtauswertung zum allerersten mal starten: 84 Erste Schritte ...– WSCAD 5.5 Wählen Sie als Sortierkriterium 'Kabelbezeichnung'. Kabelplan Der Kabelplan ist eine Liste, in der alle Einzeladern gemeinsam mit zusätzlichen Informationen über die angeschlossenen Komponenten zur Verfügung stehen. Der Kabelplan enthält vielfältige Informationen über die einzelnen Adern und die daran angeschlossenen Komponenten. Verdrahtungsplan Der Verdrahtungsplan listet alle Einzeldrähte des Schaltplanes auf. Jede einzelne Verbindung wird mit Angabe des 1. Zieles (Anschluss Symbol 1) und 2. Zieles (Anschluss Symbol 2) inklusive Anschlussbezeichnung, Querschnitt, Adernfarbe und Länge gelistet. Beim allerersten Durchlauf erhalten Sie folgenden Dialog: Erste Schritte ... – WSCAD 5.5 85 Stellen Sie 'Sortieren nach:' auf 'Leitungsname' ein und starten die Ausgabe. Es werden alle Verbindungen des Schaltplanes ausgewertet. Sps Plan Der Sps Plan ist eine Liste, in der alle SPS Relevanten Informationen wie, Bezugname, Kanal, SPS-Kommentare, SPS-Symboltexte usw. dargestellt werden. Welche Daten angezeigt werden, hängt von den, bei der Formular Erstellung, verwendeten Platzhaltern ab. Materialliste In der Materialliste werden die Bauteile mit den Werten aus einer Datenbank aufgeführt. Welche Datenbankwerte übernommen werden, ist durch die Platzhalter im Formular vorgegeben. Dabei arbeiten wir natürlich ebenfalls mit vorbereiteten Grafikformularen. Beim allerersten Durchlauf erhalten Sie folgenden Dialog: Übernehmen Sie die Einstellungen wie abgebildet und starten die Ausgabe der Materialliste über die Schaltfläche 'Start. Es wird eine Materialliste erzeugt, in der alle Artikel einzeln aufgelistet werden. Zu den Artikeln werden die Bezugnamen der einzelnen Bauteile mit aufgeführt. Bezugliste In der Bezugliste werden alle Anschlüsse der einzelnen Bauteile gelistet, einschließlich der verbundenen Bauteile. 86 Erste Schritte ...– WSCAD 5.5 Übernehmen Sie die Einstellungen wie abgebildet und starten die Ausgabe mit 'OK'. Inhaltsangabe Es wird eine Liste (Übersicht) erstellt, in der bestimmte Informationen von jedem Blatt der Dokumentation enthalten sind. Die Inhaltsangabe ist die letzte Liste, welche in einer Auswertung erstellt wird. Somit wird sichergestellt, dass alle Listen in der Inhaltsangabe aufgelistet werden. Hinweis Schaltpläne sehen Sie in der Inhaltsangabe nur, wenn ein 'Dateiinhalt' eingetragen wurde. Projektdatenbank bilden Mit diesem Kommando bilden Sie eine Datenbank mit allen Artikeln Ihres Projekts. Es werden die Datenbankeinträge aller Teile inkl. Zusatzteile der Kombielemente übernommen. Symbole, welche für die Materiallisten Ausgabe gesperrt sind, werden nicht bearbeitet. Erste Schritte ... – WSCAD 5.5 87 Ausgabe auf Drucker Jetzt können Sie Ihre Zeichnung auf einem Drucker oder Plotter ausgeben. Zum Drucken des Projektes selektieren Sie das geöffnete Projekt und starten aus dem Menü den Befehl 'ProjektDrucken'. Es öffnet sich folgender Dialog: Selektieren Sie die benötigten Dateitypen und wählen dann 'Starten'. Zur Kontrolle erhalten Sie einen weiteren Dialog, in dem Sie die gewählten Seiten noch einmal überprüfen und gegebenenfalls einschränken oder erweitern können. Mit 'Ok' starten Sie die Druckausgabe. Es erscheint der Dialog zur Druckausgabe, in dem Sie alle wichtigen Informationen über den Drucker sehen und bei Bedarf noch ändern können: 88 Erste Schritte ...– WSCAD 5.5 Achten Sie bitte darauf, dass die Option 'autom. Größenanpassung' aktiviert ist, dann wird die Zeichnung unter Berücksichtigung der Ränder optimal an die Papiergröße angepasst. Hinweis Bedenken Sie, dass die Demoversion nur eine eingeschränkte Druckausgabe besitzt. Querverweisnavigator Interessant für Nutzer der Compact- und Professional-Version Der Querverweisnavigator ist ein hilfreiches Tool, um schnell im Schaltplan zu navigieren. Klicken Sie hierzu einfach mit der rechten Maustaste auf einen Querverweis und Sie wechseln an die Stelle, auf die der Querverweis zeigt. Zurück geht's natürlich auf die gleiche Weise: ein Klick mit der rechten Maustaste auf den Querverweis am Kontakt, und Sie sind wieder am Ausgangspunkt. Den Querverweisnavigator können Sie verwenden bei Schütz & Kontakt, SPS, Haupt- & Nebenelementen sowie Leitungsquerverweisen. Ändern von Objekteigenschaften Interessant für Nutzer der Compact- und Professional-Version Das Ändern mehrerer Objekte Objekteigenschaften' möglich. in einem Vorgang ist mit dem Befehl 'Ändern- Um Objekte zu ändern, müssen Sie diese zunächst markieren. Wählen Sie z.B. aus dem Menü 'Ändern-Objekteigenschaften-Verbindungslinie'. Selektieren Sie 'Objekte' (in diesem Fall Verbindungslinien) nacheinander auf die zu ändernden Verbindungslinien. Erste Schritte ... – WSCAD 5.5 und klicken 89 Haben Sie alle zu ändernden Verbindungslinien selektiert, beenden Sie den Vorgang mit der rechten Maustaste im Zeichenbereich oder <ESC> . Sie erhalten nachfolgenden Dialog: Stellen Sie nun den gewünschten 'Linientyp' auf ein und klicken auf 'OK'. Es werden alle selektierten Linien abgeändert. Erstellen eines Schaltplansymbols Symbolerstellung Interessant für Nutzer der Basic-, Compact- und Professional-Version Mit WSCAD können Sie auch eigene Symbole erstellen. Nachfolgend ist eine Anleitung für die Erstellung eines zweipoligen Öffnertaster. Natürlich könnten Sie auch ein bestehendes Symbol abändern. Hier werden aber bewusst die grundlegenden Arbeiten und Funktionen zum Erstellen eines komplett neuen Symbols beschrieben. Beachten Sie bitte die Reihenfolge der Vorgänge! Ein Symbol ist im Wesentlichen durch folgende Eigenschaften definiert: Symbolkörper bestimmt das Aussehen eines Symbols Pin's Anschlusspunkte des Symbols Symbolname Name des Symbols in Bibliotheken und Materialliste Bezugname eindeutige Bezeichnung innerhalb der Zeichnung => Nummerierung Symboltyp bestimmt u.a. die Möglichkeiten der Automatikfunktionen Wählen Sie aus der Menüleiste 'Extras - Symboleditor'. Sie befinden sich nun im Symboleditor und sehen eine neue Menüleiste, die genau dem Funktionsumfang des Symboleditors angepasst ist. Stellen Sie unter 'Optionen' den Fangbereich so ein, wie Sie den Abstand der Anschlusspunkte haben möchten, für unser Beispiel also '2,5 mm'. Wählen Sie 'Symbol Sicherheitsabfrage mit 'JA'. 90 Symbol Neu' und quittieren die folgende Erste Schritte ...– WSCAD 5.5 Setzen Sie den Symboltyp auf 'Standard' (Menüpunkt 'Symbol - Symboltyp'). Der Schalter besitzt dann keine Sonderfunktionen wie z.B. die Möglichkeit, mit Querverweisen versehen zu werden (wie das z.B. für Nebenelemente, Klemmen oder Schütze gilt). Als erstes soll die Form des Symbols erstellt werden. Wählen Sie 'Zeichnen'. Den Linientyp stellen Sie auf 'durchgehend' (wahrscheinlich bereits vorgegeben), für die 'Strichbreite' wählen Sie '1'. Der Darstellungsmaßstab sollte auch größer gewählt werden, drücken Sie <F2> (Sie verändern damit nur die Darstellungsgröße auf dem Bildschirm, nicht die tatsächliche Größe der Symbole!). Mittels Linien werden nun die beiden Öffner gezeichnet. Schalten Sie den Fangbereich ein (F5, 'F' als Zeichen links unten im Kästchen der Informationsleiste) und noch den Orthomodus F6, 'O' als 2. Zeichen). Wählen Sie 'Linie' aus dem Menü 'Zeichnen'. Zeichnen Sie eine Linie von 100.0/140.0 mm nach 100.0/137.5 mm, dann den waagrechten Teil bis 101.5/137.5 mm. Dazu muss der Fang aber ausgeschaltet werden! Beenden Sie das Zeichnen der Linien mit der rechten Maustaste. Jetzt wird dieser Linienzug kopiert: Wählen Sie 'Wiederholen', positionieren den Cursor auf 105.0/140.0 mm (Fang vorher ein) und drücken die linke Maustaste. Nun zum unteren Teil des Öffners: Setzen Sie eine Linie von 100.0/132.5 mm nach 100.0/135.0 mm, dann schräg weiter nach 101.0/138.0 mm, deshalb vorher Orthomodus <F6> und auch Fang <F5> aus. Diesen Linienzug kopieren Sie bitte mittels 'Wiederholen' nach 105.0/132.5 mm. Zeichnen Sie dann den Drücker von 95.0/137.5 mm nach 95.0/135.0 mm (Fang aus, Ortho evtl. ein) und die gestrichelte Verbindungslinie von 95.0/136.2 mm nach 105.2/136.2 mm. Die Form des Symbols ist somit erstellt. Für die Automatikfunktionen sind die Anschlusspunkte der einzelnen Symbole von größter Bedeutung. Wählen Sie aus dem Menü 'Pins' den Punkt 'Pintabelle'. Es öffnet sich der Dialog 'Pins. Erste Schritte ... – WSCAD 5.5 91 Geben Sie die Anschlussnummern unter Nummer ein: 1, 2, 3, 4. Den Typ übernehmen Sie mit 'Passiv', die 'Größe' auf '1' und die Pin Richtung 'Rechts'. Mit der Schaltfläche 'Positionieren' setzen Sie die Anschlüsse an die gewünschte Position. Die Position der Anschlüsse sind im Moment sehr dicht am Symbol. Um diese in der horizontalen ein Stück nach rechts zu schieben, öffnen Sie wieder die 'Pin-Tabelle' und geben für die X-Position ('X-Pos') der Anschlussnummer eine '2' ein und aktualisieren mit dem Button 'Aktualisieren' das Symbol. Das Symbol sollte nun folgendermaßen aussehen: 92 Erste Schritte ...– WSCAD 5.5 Das Symbol benötigt natürlich noch einen Symbolnamen. Unter diesem Namen wird es in der Bibliothek gespeichert. Wählen Sie 'Symbol - Symbolname - Eingabe' und geben als Name z.B. !S Zweifachöffner ein. Das Ausrufezeichen macht den Namen auf der Zeichnung unsichtbar, 'S' ist für die alphabetische Einordnung in der Bibliothek nützlich (der Bezugname wird auch ein S). Die Position des Namens ist unwichtig, da dieser in einer Zeichnung im Regelfall nicht sichtbar ist (im Symboleditor dagegen werden alle Texte angezeigt). Für die automatische Bezugnamen. Nummerierung braucht das Symbol noch einen Nach der Norm ist dieser Name für Schalter ein '-S'. Wählen Sie 'Symbol Bezugname - Eingabe' und geben '-S' ein. Positionieren Sie den Bezugnamen links neben das Symbol, dann wird bei der automatischen Nummerierung der Abstand zum Symbol auch automatisch angepasst. Verändern Sie evtl. die Größe des Namens, dann neu positionieren durch 'Schieben'. Um das Symbol in einer eigenen Bibliothek zu speichern, muß diese noch erzeugt werden. Erstellen Sie eine neue Bibliothek durch 'Bibliothek - Neue Bibliothek erstellen' und geben Sie einen Bibliotheksnamen (ohne Erweiterung *.bib) ein. Zum speichern des Symbols wählen Sie 'Bibliothek - Symbol speichern'. Bei 'Symbol speichern' geben Sie als Aufhängepunkt z.B. den Anschluss '2' vor. Die Pfadangaben der Querverweise beziehen sich auf die Koordinaten dieses Aufhängepunktes! Nach Drücken der linken Maustaste wird das Symbol in die Bibliothek übernommen und kann mittels 'Editor zurücksetzen + Symbol Laden' zur Kontrolle wieder geladen werden. Bitte beachten Sie, daß das Symbol erst gespeichert wurde, wenn Sie folgenden Hinweis-Dialog erhalten haben: Verlassen Sie den Symboleditor durch den Menüpunkt 'Ende Symboleditor'. Wichtig Bedenken Sie beim Erstellen eines Symbols, dass das hier eingestellte Fangraster zum Fangraster der bisher verwendeten Bibliotheken passen sollte! Erste Schritte ... – WSCAD 5.5 93 Automatikfunktionen Allgemeines WSCAD verfügt über umfangreiche Automatikfunktionen, mit deren Hilfe Sie jetzt die Schaltung vervollständigen werden. Jede Funktion kann in mehreren Varianten eingesetzt werden, abhängig von Konfiguration und Aufruf. Die kompletten Beeinflussungsmöglichkeiten finden Sie im Handbuch und der Onlinehilfe unter den jeweiligen Funktionen. Testen Sie einfach online die einzelnen Punkte und überzeugen sich von der Flexibilität von WSCAD. Autonummerierung Interessant für Nutzer der Compact- und Professional-Version Funktion: Automatische Nummerierung Ihrer Symbole. Mit dieser Funktion werden die Bezugnamen der Symbole automatisch nach einer vorgegebenen Nummerierungsart nummeriert. Dabei können auch Symbole, denen bereits beim Laden ein kompletter Bezug vorgegeben wurde (z.B. Klemmen, Kabel) bzw. automatisch ein Bezug zugeordnet wurde (z.B. Schütz), neu bearbeitet werden. Wählen Sie das Kommando 'Automatik - Nummerierung' und Sie erhalten den folgenden Dialog: Er zeigt Ihnen in der Gruppe 'Bezüge' in der Untergruppe 'Selektion', welche Symboltypen nummeriert werden. In der Combobox (Pull-Down-Menü) 'Art' sehen Sie die verschiedenen Möglichkeiten der Nummerierung. 94 Erste Schritte … - WSCAD 5.4 Wählen Sie z.B. 'Name #' um eine fortlaufende Nummerierung ohne Blattnummer zu erhalten. Legen Sie die Symboltypen fest, die nummeriert werden sollen. In unserem Fall: 'Standard', 'Spule/Kontakt', 'Haupt-/Nebenelemente', 'Klemmen', 'Kabel', 'Stecker/Buchse' und 'SPS'. Durch nochmaliges Anklicken können Sie eine Auswahl wieder deaktivieren. Beginnen Sie den Automatiklauf mit einem Mausklick auf 'Start'. Die Frage 'Sicherheitskopien automatisch erstellen' sollten Sie mit 'OK' beantworten. Ihr Zeichnungssatz wird dann vor der automatischen Veränderung im Unterverzeichnis [Safe] gespeichert. Sollten Sie nach dem Automatiklauf unerwünschte Veränderungen feststellen, können Sie mittels Explorer die Sicherungskopien zurück in Ihr Projektverzeichnis kopieren. Nach dem Automatiklauf sehen Sie in Ihrer Zeichnung die vollständigen Bezugnamen! Hinweis Bei Spulen, Kontakten und Klemmen ohne zuordenbaren Bezug wird ein Fehler gemeldet. TIPP Die Konfigurationen für das Nummerieren von Klemmen/Kabel können Sie unter 'Parameter - Allgemein - Klemmen/Kabel' festlegen. Erste Schritte ... – WSCAD 5.5 95 Autoquerverweis Interessant für Nutzer der Compact- und Professional Version Je nach Einstellung, werden Leitungsquerverweise online generiert. Wurden die Querverweise nicht online erstellt, können mit dem Befehl `Automatik – Auto-Querverweis-` Leitungsbezogen` erstellt. Hinweis Sie erinnern sich noch an den Querverweisnavigator ? Klicken Sie doch einmal mit der rechten Maustaste auf den Querverweistext am Leitungsende, schon sind Sie an der weiterführenden Stelle. 96 Erste Schritte ...– WSCAD 5.5 Material -Browser Interessant für Nutzer der Professional-Version Wenn Sie einen Schaltschrankaufbau zu Ihren Schaltplänen hinzufügen möchten, sind Angaben aus der Datenbank notwendig. Zum überprüfen, ob an allen Symbolen eine Artikelnummer hinterlegt ist nutzen Sie den Materialbrowser. Um diesen fehlenden Eintrag zu ergänzen, wählen Sie aus dem Menü 'Automatik – Materialliste'. Es öffnet sich der Dialog 'Materialliste': Aktivieren Sie in der Gruppe 'Ausgabe nach:' - 'Browser' und unter 'Sortieren nach:' stellen Sie 'Artikel' und 'Einzeln' ein. Klicken Sie den 'Start'-Button und Sie erhalten in einer tabellarischen Auflistung alle im Schaltplan verwendeten Bauteile: Erste Schritte ... – WSCAD 5.5 97 Sie erhalten alle Symbole, welche im Schaltplan vorhanden sind, nach der Artikelnummer sortiert aufgelistet. In der ersten Zeile sehen Sie in diesem Beispiel einen Hauptschalter 'Hauptschalt./Not-Aus 3pol.', '-Q1' ohne Artikelnummer. Klicken Sie in die 'leere Zelle', in der die 'Artikelnummer' des Hauptschalters stehen müsste und anschließend auf den Button 'Artikel zuweisen'. Aus der Datenbankauswahl übernehmen Sie z.B. den Artikel 'T0-2-1/EA/SVBSW'. Die geänderte Zeile wird mit einer Markierung ('*')versehen, so dass Sie eine Kontrolle über die geänderten Artikel haben. Beenden Sie den Browser mit 'OK' und es werden alle Änderungen automatisch in das Symbol übertragen. Hinweis Natürlich können Sie diesen fehlenden Eintrag manuell ergänzen, klicken Sie hierzu mit der rechten Maustaste auf das Symbol und anschließend auf das Feld 'Artikelnummer'. Schon erhalten Sie erneut die Datenbankauswahl, und Sie können den gewünschten Typ auswählen. 98 Erste Schritte ...– WSCAD 5.5 Schaltschrankaufbau Allgemeines Interessant für Nutzer der Professional-Version Der Schaltschrankaufbau ist die grafische, maßstabsgetreue Anordnung der Bauteile im Schaltschrank. Alle im Schaltschrank vorhandenen Bauteile, welchen eine Artikelnummer hinterlegt wurde, können für den Schaltschrankaufbau genutzt werden. Um einen Schaltschrankaufbau zu erstellen, benötigen Sie eine Schaltplanseite mit dem Dateityp "Schaltschrankaufbau". Öffnen Sie die Projektverwaltung und ein Projekt (ein geöffnetes Projekt erkennen Sie am geöffneten Buch). Klicken Sie im geöffnetem Projekt mit der rechten Maustaste auf die Sammelmappe Schaltschrankaufbau und wählen Sie 'Anlegen' und legen eine neue Seite an. Hinweis Alternativ können Sie auch den Schaltschrankaufbau des 'WSCAD Beispielprojekt 1' löschen und den Schaltschrankaufbau mit diesen Artikeln nachvollziehen. Erste Schritte ... – WSCAD 5.5 99 Artikel einlesen Aktivieren Sie nun den Schaltschrankmanager über 'Automatik – Schaltschrank – Manager'. Es öffnet sich folgender Dialog: Im ersten Moment ist der Schaltschrankmanager noch leer. Überprüfen Sie die Check-Box 'Alle anzeigen' . Diese darf nicht gesetzt sein. Wählen Sie dann aus dem Menü des Schaltschrankmanagers 'Parameter – Optionen' und nehmen Sie folgende Einstellungen vor: 100 Erste Schritte ...– WSCAD 5.5 Den Maßstab stellen Sie unter 'Ändern' in einem weiteren Dialog auf '1:5'. Beenden Sie den Dialog mit 'OK'. Erste Schritte ... – WSCAD 5.5 101 Beenden Sie auch den Dialog Einstellungen zum Schaltschrankmanager mit 'OK'. Als nächstes lesen Sie alle im Schaltplan verwendeten Bauteile mit dem Befehl 'Automatik – Pläne einlesen' ein. Es werden alle im Schaltplan vorhandenen Bauteile im Schaltschrankmanager angezeigt. Anzeigesperre für nicht benötigte Bauteile Bauteile, die im Schaltschrankaufbau nicht benötigt werden (z. B.: Motoren, Ventile, externe 'NOT-AUS' Taster, ...), können ausgeblendet werden. Selektieren Sie hierzu mit gedrückter <STRG> Taste (Control-Taste) nacheinander die Bauteile 'NOT-AUS Schalter' und die 'Niederspannungsmotore' die Sie für den Schaltschrankaufbau nicht benötigen und setzen die Anzeigesperre mittels 'Automatik- Anzeigesperre – Setzen'. Die angewählten Bauteile verschwinden aus der Liste. 102 Erste Schritte ...– WSCAD 5.5 Überzeugen Sie sich, indem Sie die Option 'Alle anzeigen' ausschalten. Die markierten Symbole verschwinden aus der Liste. Natürlich können Sie die Symbole auf umgekehrtem Weg wieder anzeigen. Hinweis Bei der Verwendung der Anlagen- und Ortskennung können Sie im Menü 'Ansicht' wählen, ob die Auflistung nach Anlagenkennung oder Ortskennung der Symbole erfolgen soll. Hilfslinien Hilfslinien können sehr bequem über Short-Cuts erzeugt und wieder gelöscht werden. <Strg+|> erzeugt vertikale und <Strg+-> horizontale Hilfslinien dort wo sich gerade der Cursor befindet. Machen Sie bei identischer Cursorposition erneut den Short-Cut, so wird die Hilfslinie wieder entfernt. Schaltschrank einfügen Der nächste Schritt im Aufbauplan ist das Laden des Schaltschranks. Laden Sie einen Schaltschrank, verwenden Sie dazu nebenstehenden Button aus der Kommandoleiste 'Schaltschrank'. Hinweis Falls die Symbolleiste 'Schaltschrank' nicht angezeigt wird, sollten Sie diese über das Hauptmenü 'Parameter – Desktop' im Dialog 'Arbeitsoberfläche einstellen' aktivieren. Erste Schritte ... – WSCAD 5.5 103 Es öffnet sich die Datenbankauswahl. Wählen Sie den Schaltschrank Artikelbezeichnung: 'AE 1060600' AE Kompaktschaltschrank eintürig. mit der Positionieren Sie den Schaltschrank in der Schaltplanseite, es wird sofort ein weiteres Symbol generiert. Beenden Sie das Positionieren mit <ESC> und 'Abbr. + Löschen'. Beachten Sie, dass die Größe des Schaltschrankes aus der Datenbank ermittelt wurde. Hinweis Natürlich könnten Sie auch die Originaldarstellung vom Schaltschrank laden. Hierzu müssten Sie allerdings über den Button 'Zusätze' im Schaltschrankmanager den Schaltschrank laden. 104 Erste Schritte ...– WSCAD 5.5 Montageplatte laden Als nächstes laden Sie die Montageplatte. Klicken Sie im Schaltschrankmanager auf 'Zusätze' und wählen Sie aus der Datenbank den Eintrag 'AE1060_M' (Artikelnummer: 'AE1060_M'). Positionieren Sie die Montageplatte neben der Schaltschranktüre und beenden Sie das erneute Positionieren mit 'Abbr. + Löschen'. Bitte beachten Sie, dass die Montageplatte bereits im Kompaktschaltschrank enthalten ist und Sie diese für die spätere Materiallisten Erstellung sperren müssen. Klicken Sie hierzu mit der rechten Maustaste auf die Montageplatte und setzen Sie ein "Häkchen" vor den Eintrag 'Gesperrt für Mat.-Liste'. Zeichnen von Kabelkanälen, Hut- (Montage-) und Sammelschienen Nun setzen Sie die Kabelkanäle auf der Montageplatte. Laden Sie dazu über nebenstehendes Symbol einen Kabelkanal. Es öffnet sich wieder die Datenbank. Wählen Sie z.B. den 'Kabelkanal 25/60' und Ignorieren Sie die aktivierte Eingabezeile durch Eingabe von <ESC>. Hinweis In der Eingabezeile könnten Sie, falls bekannt, sofort die Länge des Kabelkanals eingeben. Ansonsten verlassen Sie die Eingabezeile mit Esc !!! Zeichen Sie nun den Kabelkanal. Setzen Sie den Anfangspunkt des Kabelkanals an die gewünschte Position und ziehen Sie den Kanal waagerecht oder senkrecht auf die gewünschte Endposition. Weitere Kanäle erstellen Sie Analog. Analog zu den Kabelkanälen erfolgt das Einzeichnen der Montageschienen. Laden Sie eine Montageschiene und wählen Sie aus der Datenbank den Eintrag z.B. 'Hutschiene gelocht' für eine gelochte Montageschiene. Hinweis Sammelschienen und Profilschienen für SPS-Baugruppenträger werden analog wie Hutschienen oder Kabelkanäle in den Schaltplan eingezeichnet. Erste Schritte ... – WSCAD 5.5 105 Aufbausymbole einfügen Nun werden Sie das erste Symbol aus dem Schaltplan im Aufbauplan positionieren. Zuvor überprüfen Sie aber die Einstellungen im Schaltschrankmanager. Folgende Einstellungen nehmen Sie bitte vor: Kontrollieren Sie ebenfalls die Einstellungen im Menü 'Parameter – Optionen' des Schaltschrankmanagers und übernehmen diese wie folgt: Die erste Position eines Bauteils, das auf eine Hutschiene positioniert wird, wird immer manuell vorgegeben. Mit einem Doppelklick laden Sie ein Bauteil z.B. ein Schütz aus dem Schaltschrank-Manager und setzen es an die gewünschte Position. Nach dem Positionieren können Sie den Bezugnamen sofort frei platzieren. Setzen Sie diesen mittig über das Symbol. 106 Erste Schritte ...– WSCAD 5.5 Aktivieren Sie nun im Schaltschrank-Manager die Option 'Automatisch' in der Gruppe 'Platzierung'. Doppelklicken Sie in der Liste auf die noch zu setzenden Symbole, z.B. die restlichen 3 Leistungsschütze (-Q4, -Q5 und Q6). Diese Aufbau-Symbole für die Schütze werden automatisch im Schaltschrank positioniert. Setzen Sie den Bezugnamen jeweils wieder mittig über das Symbol. Für das Setzen weiterer Symbole auf einer anderen Horizontalen Ebene, Schalten Sie 'Automatisch' wieder ab und wiederholen den Vorgang. Hinweis Ist in der Artikelverwaltung kein entsprechendes Aufbau-Symbol für ein Bauteil vorhanden, wird aus den Dimensionsangaben in der Artikelverwaltung ein Rechteck gebildet, welches der Größe des Bauteils entspricht. Einfügen von Klemmen Sie haben unterschiedliche Möglichkeiten, Klemmen in den Aufbauplan einzubringen. Das Laden der Klemmen erfolgt einzeln oder gesamt. Wir zeigen Ihnen in diesem Beispiel das Laden der gesamten Klemmleiste. Laden Sie die erste Klemme einer Klemmleiste (z.B. '-X0'), ohne 'Automatik' und positionieren diese auf die gewünschte Position. Den Bezugnamen setzen Sie über die Klemme. Um weitere Klemmen zu setzen, selektieren Sie wieder die selbe Klemme im Schaltschrankmanager. Beachten Sie die Darstellung der Klemmenanzahl: '5/1' bedeutet, dass 1 von 5 Klemmen der Klemmleiste '–X0' im Aufbauplan positioniert ist. Schalten Sie 'Automatisch' wieder ein und klicken Sie auf das '+' Zeichen und es folgt der Dialog 'Mehrere Teile platzieren'. In diesem Dialog können Sie die Anzahl der zu setzenden Klemmen vorgeben. Erste Schritte ... – WSCAD 5.5 107 Es werden automatisch alle Klemmen der Klemmleiste positioniert. Dimensionen des Schaltschranks ermitteln Der Schaltschrankaufbau ist nun abgeschlossen. Um die verwendeten Längen der einzelnen Kabelkanäle und Montageschienen zu ermitteln, wählen Sie im Menü des Schaltschrankmanagers 'Automatik – Dimensionen ermitteln'. Mit der Schaltfläche 'Berechnen' werden alle im Aufbauplan verwendeten Längen ermittelt. Diese Längen werden mit in die Materialliste übernommen. Beenden Sie den Dialog mit 'OK'. 108 Erste Schritte ...– WSCAD 5.5 Variable Interessant für Compact- und Professional-Version Nutzer Mit den Variablen haben Sie eine einfache Möglichkeit, gleichbleibende Texte auf allen Blättern gleichzeitig anzupassen. Sie sehen im Rahmen, den Sie zu Anfang geladen haben, verschiedene Variablen, die bereits dort eingefügt wurden. Dazu gehören z.B. die Mit diesem Button geBlattnummer und Blattanzahl, die beim Speichern der Datei langen Sie ebenfalls zur automatisch angepasst werden. Bearbeitung der Variablen. Wir werden jetzt die Variablen benutzen, um den Text 'Die Zeichnungen wurden mit WSCAD 5.5 erstellt.' auf alle Blätter des Schaltplans zu verteilen. Wählen Sie den Befehl 'Automatik - Variable' und Sie erhalten den folgenden Dialog, der Ihnen alle Variablen des aktuellen Zeichnungsblattes darstellt. Klicken Sie mit der Maus in das Feld für die Variable 1 und geben 'Die Zeichnungen wurden mit WSCAD erstellt.' ein. Klicken Sie in der Gruppe 'Automatik' auf das kleine Feld, das der Variablen 1 zugeordnet ist. Beginnen Sie dann die Verteilung mit 'Start Automatik'. Die neu eingegebene Variable müssen Sie noch im Schaltplan positionieren. Wählen Sie im folgenden Menü die Aktion 'Schieben' und platzieren den Text links unten im Schaltplan, außerhalb des Beschriftungsfeldes. Sie könnten den Text auch noch in der Größe ändern oder drehen, wir brechen den Vorgang allerdings mit der rechten Maustaste (oder <ESC>) ab. Erste Schritte ... – WSCAD 5.5 109 Die Variable 1 wird jetzt auf alle Blätter des Schaltplans übertragen, und zwar exakt an die gleiche Position wie im aktuellen Blatt. Hinweis Die Option 'Pos. und Größe bleiben' ist nicht mit einem Haken markiert, damit die Position der Variablen auf den einzelnen Blättern nicht verändert wird. 110 Erste Schritte ...– WSCAD 5.5 Weitere Funktionalitäten Weitere Funktionalitäten In diesem kurzen Übungsbeispiel haben wir Ihnen nur einige, wenige Funktionen der Version WSCAD 5 demonstriert. So konnten weitere wichtige Themenkreise nicht oder nur am Rande erwähnt werden, wie z.B.: Projekte kopieren Projekt importieren / exportieren Projekte sichern / rücksichern Projekt mit Passwort schützen Änderungsstände verwalten Änderungsstände auswerten Einzeichnen von 'Kabelschirm' ECAD- Bauteilenorm - Import Grafische Formulargestaltung inkl. Bearbeitung am Bildschirm Automatische Verwaltung von Anlagen- und Ortskennzeichen Kombinierte Teilprojekte für unbegrenzte Blattzahl Bearbeiten der Datenbank Einlesen/Update von Artikeldateien Suchen/Ersetzen im gesamten Zeichnungssatz Einlesen bzw. Ausgeben einer SPS-Liste Freie Gestaltung der Bildschirmoberfläche Erzeugung eigener Symbolbuttons Einlesen/Ausgeben von DXF-Zeichnungen Beschriftung von Betriebsmitteletiketten Beschriftung von Kabeletiketten Beschriftung von Etiketten für Klemmen Verbindungsliste Bemaßen Einsatz im Netzwerk Bauteiltypen Haupt- und Nebenelement u.v.m Erste Schritte ... – WSCAD 5.5 111 Modul Building - Erste Schritte ... Einleitung Mit dem Modul Building erstellen Sie Pläne für Elektroinstallationen, egal, ob klassische Elektroinstallation in der Standardvariante oder mit EIB Komponenten, Antennenanlagen, Brandmeldeanlagen oder Schwachstrominstallationen. Dabei eignet sich das Modul Building wegen seiner einfachen Einbindung und intuitiven Erlernbarkeit besonders für kleine und mittelständische Installationsbetriebe. Aber auch für den Einsatz in der Großindustrie zur Dokumentation der Verlegung von Kabeln und Leitungen in Anlagen oder Geräten bietet sich das Modul Building als mächtiges SoftwareTool an. Erste Schritte ... – WSCAD 5.5 113 Arbeiten mit dem Modul Building Einschränkung der Demoversion Das Demopaket ist keine selbstablaufende Präsentation. Vielmehr dürfen Sie selbst Hand anlegen und mit dem Modul Building arbeiten. Nur so können Sie sich einen realistischen Eindruck vom einfachen Handling, den praxisgerechten Funktionen sowie dem komfortablen Automatisierungsumfang verschaffen. Die Ausgabe auf Drucker ist gesperrt. Am Bildschirm hingegen steht Ihnen die originale Bedienoberfläche der Lizenzversion zur Verfügung. Die vorliegende Dokumentation ist nur eine Kurzbeschreibung und enthält ein Übungsbeispiel sowie die Grundlagen der Bedienung unter Windows. Sie können aber jederzeit auf die Online-Hilfe zurückgreifen, welche den vollen Funktionsumfang beschreibt. Hinweis Die Beschreibung setzt prinzipielle Windows-Programmen voraus. 114 Kenntnisse der Bedienung von Erste Schritte ...– WSCAD 5.5 Arbeitsoberfläche Die Arbeitsoberfläche des Modul Building: Nachfolgend kurz die wichtigsten Elemente, die Sie am Bildschirm sehen: Die Überschrift der Fensterleiste zeigt Ihnen den Namen des Programms, des aktuellen Projektes sowie der aktuellen Plandatei an. Über die Menüleiste erreichen Sie alle verfügbaren Kommandos. Klicken Sie mit der linken Maustaste oder benutzen Sie die Kombination aus der <Alt>-Taste und dem jeweils unterstrichenen Buchstaben. Die Formatierungsleiste zeigt Ihnen, welcher Layer und welche TextFormatvorlage gerade aktuell sind. Sie können den Layer wechseln, den Status ändern oder eine andere Formatvorlage auswählen. Die Kommandoleiste stellt Ihnen Schaltflächen für häufig benutzte Kommandos zur Verfügung. Selbstverständlich können Sie auch mit mehreren Kommandoleisten arbeiten und die Schaltflächen frei anordnen. Erste Schritte ... – WSCAD 5.5 115 Die Informationsleiste unterhalb des Zeichenbereichs gibt Ihnen Informationen über Fang und Orthogonalmodus, zeigt Ihnen jederzeit die Funktionen der beiden Maustasten und beinhaltet das allgemeine Eingabefeld. Beachten Sie auch die Anzeige von Farbe, Linienstärke und Linientyp der Zeichenfunktionen bzw. den Linientyp der elektrischen Verbindungslinien. Die Statusleiste ganz unten zeigt Ihnen Blattformat, Maßstab, Koordinaten sowie zusätzliche Informationen über Cursorposition bzw. das Kommando, auf welches Sie gerade mit dem Cursor zeigen. 116 Erste Schritte ...– WSCAD 5.5 Menüstruktur Die Menüstruktur orientiert sich am allgemeinen Standard, wie Sie ihn z.B. von vielen Textverarbeitungs- oder Tabellenkalkulationsprogrammen kennen. Beachten Sie auch, daß das Menü sich dem jeweiligen Zustand anpasst und Ihnen nur die passenden Befehle zur Verfügung stellt. Wesentliche Punkte der Menüstruktur sind: Datei: Dahinter verbergen sich alle Befehle für Dateioperationen, alle Projektbefehle und die Druckersteuerung, aber auch Dateiimportbefehle für DXFDWG Import und Bitmap-Import Bearbeiten: Hier finden Sie die Befehle löschen, kopieren oder einfügen aus der Zwischenablage Einfügen: In dieser Gruppe finden Sie alle Befehle, mittels derer Sie bereits vorhandene Elemente in die aktuelle Zeichnung einfügen. Damit können Sie z.B. Teilzeichnungen, eine komplette Datei oder ein Symbol aus einer Bibliothek einbringen Hinweis Im Unterschied zu den Befehlen aus 'Zeichnen' existieren die Elemente bereits, sie entstehen nicht während des Vorgangs. Zeichnen: Die Befehle dieser Gruppe dienen dazu, neue Elemente in der aktuellen Plandatei zu schaffen. Dazu zählen Grafikelemente (Linie, Kreis) ebenso wie Wände, Texte oder Bemaßungen. Hinweis Im Unterschied zu 'Einfügen' entstehen Funktion. die Elemente während der Ändern: In dieser Gruppe finden Sie Befehle, um das Aussehen oder die Eigenschaften von Elementen anzupassen Extras: Dort sind die Befehle für die Artikeldatenübernahme, die Materialzuweisung und der allgemeinen Konfiguration Ansicht: Alle Befehle für das Zoomen oder das Verschieben des Bildausschnitts sind hier zusammengefasst Format: Voreinstellungen für verschiedene Elemente, Layerund Formatvorlagenverwaltung Editor: Befehle zum Erstellen von Teilzeichnungen, Zeichnungsrahmen, Symbolen etc. Fenster: Befehle zum Beeinflussen der Zeichenfenster Erste Schritte ... – WSCAD 5.5 117 Mausbedienung Sie steuern mit der Maus den Cursor z.B. beim Einfügen von Symbolen. Ein Klick mit der linken Maustaste wird dabei immer als positive Bestätigung übernommen. Damit lösen Sie ein Kommando aus oder selektieren bzw. positionieren ein Element. Zur normalen Windows-Bedienung gehört natürlich das Schieben oder Vergrößern der Fenster. Hinweis Achten Sie auf die Cursorform, sie gibt Ihnen wichtige Hinweise über die Mausfunktion. Die rechte Maustaste kann mehrere Funktionen übernehmen, abhängig von dem jeweiligen Modus. Die am meisten benutzte Funktion ist das Aktivieren des objektorientierten Kontextmenüs: positionieren Sie den Cursor z.B. über ein Element oder Symbol und klicken mit der rechten Maustaste, so erhalten Sie ein Menü, das Ihnen die für dieses Element am häufigsten benutzen Kommandos bietet. Während eines Vorgangs wie z.B. dem Schieben oder Einfügen eines Elementes übernimmt die rechte Maustaste die Abbruchfunktion, ist also gleichbedeutend mit der <ESC>-Taste. In der Informationsleiste am unteren Bildschirmrand finden Sie die Felder für Farbe und Linie. Ein Klick mit der linken Maustaste in das Quadrat links generiert ein Menü zur Farbumschaltung. Ein Klick mit der linken Maustaste in das Linienfeld rechts erzeugt das Menü für die Linientypumschaltung, während mit der rechten Maustaste die Strichbreite umgestellt werden kann. In vielen Auswahldialogen und dem Symbol Explorer können Sie auch mit einem Doppelklick schnell und einfach Ihre Wahl treffen. Hinweis Mehrfachselektion von Einzelelementen oder auch Fenstern ermöglicht eine schnelle Auswahl. Noch ein Wort zur Selektion: Sie sollten immer erst das (oder die) Objekt(e) auswählen, und erst anschließend die Aktion, die Sie ausführen möchten. Sie können Elemente wie Bauteile einfach durch einen Klick mit der linken Maustaste selektieren, diese werden dann speziell dargestellt. Selbstverständlich können Sie auf diese Art auch mehrere Elemente auswählen. Oder Sie ziehen ein Auswahlfenster auf: klicken Sie auf eine 'leere' Position und bewegen die Maus bei 118 Erste Schritte ...– WSCAD 5.5 gedrückt gehaltener Maustaste, so wird ein Rechteck aufgezogen. Mit dem nächsten Mausklick (links) werden alle Bauteile innerhalb des Rechtecks ausgewählt. Übrigens Sie können auf die gleiche Weise einzeln oder per Fenster wieder deselektieren, oder mit der Taste <ESC> die gesamte Selektion rückgängig machen. Funktionstasten Bei der grafischen Oberfläche sollten wir natürlich die Funktionstasten nicht vergessen. Auch Sie bieten schnellen Zugriff auf häufig benötigte Aktionen. So werden Sie sicher oft die Taste <F4> benutzen, um Ihre Zeichnung optimal dem vorhandenen Fenster anzupassen. Oder Sie arbeiten mit den Tasten <F2> bzw. <F3> für schnelles Zoomen, <F5> für die Fangumschaltung oder <F7> zur Rasterumschaltung. Eine Taste aber kennt jeder Windows-Anwender: die Taste <F1> für die Online-Hilfe. Dahinter verbirgt sich der Zugriff auf das komplette Handbuch, und zusätzlich gibt es aktuelle Informationen und Tipps. Hier die Übersicht der verfügbaren Funktionstasten: Taste <F1> <F2> <Shift>-<F2>...<F5> <F3> <F4> <STRG>-<F4> <ALT>-<F4> <F5> <STRG>-<F5> <F6> <F7> <F8> <F9> <F10> <F11> <F12> Funktion Aufruf der Online-Hilfe Zoom in (Bild größer) 3D-Ansichten Zoom out (Bild kleiner) Zoom anpassen (an Fester anpassen) Darstellung 1:1 Programm beenden Fang ein / aus Fang nächsten ein / aus Orthogonalmodus ein / aus Raster ein / aus Fang nächsten Punkt/Linie/Linien Mitte Cursornullpunkt absolut / relativ Autoverbindung ein / aus Bildneuaufbau Symbol Explorer ein / aus Tipp Denken Sie daran, daß zusammen mit dem Demopaket die komplette Online Hilfe der Lizenzversion installiert wurde. Damit steht Ihnen praktisch das komplette Handbuch zur Verfügung. Wichtige Tastatureingaben Neben der normalen Texteingabe, der Koordinateneingabe und den Funktionstasten können Sie alle Menübefehle auch über die Tastatur erreichen: einfach die <ALT>Taste und den entsprechenden Buchstaben aus dem Menü drücken. Außerdem können Sie, wie auch unter Windows, mit der Taste <ESC> Vorgänge abbrechen. Darüber hinaus sind noch einige wichtige Tastaturfunktionen vorhanden: Die vier Cursortasten sind bei Zeichenvorgängen der Mausbewegung gleichgeschaltet, denn meistens ist es einfacher, mit diesen Tasten statt der Maus zu positionieren. Bei zusätzlich gedrückter <STRG> Taste werden die Cursortasten beschleunigt. Erste Schritte ... – WSCAD 5.5 119 Die Taste <RETURN> hat meist die gleiche Funktion wie die linke Maustaste. Mit <Bild auf> bzw. <Bild ab> können Sie einen Zeichnungssatz durchblättern. Mit <STRG-C> oder können Sie die Bauteile eines selektierten Bereichs kopieren, d.h. diese Bauteile werden in eine Zwischendatei und in die WindowsZwischenablage übertragen. Mit <STRG-V> oder <EINF> können Sie diese Zwischendatei wieder einfügen. Dies ist gleichbedeutend mit dem Kommando 'Bearbeiten - Einfügen'. Mit <STRG-X> oder <ENTF> werden die Elemente im selektierten Bereich gelöscht. Mit <STRG-Z> wird die Funktion UNDO aufgerufen. Koordinateneingaben Beispiele für gültige Koordinatenangaben: Absolut X/Y 1.5/2.7 oder 1.5 2.7 Relativ X/Y r1,5/2,7 oder r1.5 2.7 @1.5/2.7 oder @1.5 2,7 Winkel Grad / Länge w45 2,5 w90 5.25 Maus und Länge Richtung mit Maus r1.5 oder @1,7 Noch ein Wort zu den Koordinateneingaben: Wenn das Modul Building eine Koordinatenangabe erwartet, sehen Sie links unten in der Informationsleiste eine Aufforderung wie z.B. 'Startpunkt setzen' oder 'Linienpunkt setzen'. Sie können jetzt, anstatt den Punkt mit der Maus festzulegen, einfach die Koordinaten mittels Tastatur eingeben. Mit der Eingabe des ersten Zeichens wird das allgemeine Eingabefeld aktiviert. Die aktuelle Maßeinheit sehen Sie übrigens unten hinter der Koordinatenanzeige. Sie müssen immer einen X und Y-Wert eingeben, Trenner dazwischen ist '/' oder einfach ein Leerzeichen. Die Angaben beziehen sich dann auf den eingestellten Cursornullpunkt. Relative Angaben, die sich auf den vorherigen Koordinatenpunkt beziehen, können Sie durch Voranstellen eines 'r' oder '@' erzielen. Natürlich sind auch die Angabe von Winkel und Länge möglich, indem Sie der Koordinatenangabe ein 'w' voranstellen. Eine Besonderheit stellt die Möglichkeit dar, die Richtung mit der Maus vorzugeben und die Länge der Linie per Tastatur einzugeben. Da es sich um eine relative Angabe handelt, müssen Sie ebenfalls 'r' oder '@' voranstellen. 120 Erste Schritte ...– WSCAD 5.5 Für die nächsten Abschnitte schließen Sie bitte über die Projektverwaltung ein eventuell geöffnetes Projekt und öffnen das installierte Projekt 'Demoversion Modul Building'. Es wurden zusätzliche Projekte installiert, die mit unterschiedlichem Artikelstamm bearbeitet wurden. Hinweis Momentane Zeichnungsaktion beenden Erhalten Sie während des Zeichnens folgenden Dialog, dann ist noch eine Zeichenfunktion aktiv: Bestätigen Sie den Hinweis Dialog mit 'OK' und drücken Sie 2x die <ESC> Taste. Nun sollten Sie Ihre gewünschte Aktion durchführen können. Erste Schritte ... – WSCAD 5.5 121 Übungsbeispiel Einstellen der Übungsdateien Sollten Sie mit einer Lizenzversion arbeiten, müssen Sie jetzt noch die Übungsdatenbank Uebung_MG.MDB aktivieren. Wechseln Sie dazu in den Hauptmenüpunkt der Schaltplan-Bearbeitung 'Parameter', rufen das Kommando 'Allgemein' auf und wählen im anschließenden Dialog 'Allgemeine Konfiguration' die Registerkarte 'Datenbank' an: Hinweis Bei der Installation einer Lizenzversion ist die WSCAD54.MDB mit ca. 35.000 Artikel voreingestellt. Hauptdatenbank Aktivieren Sie 'Mit Access Datenbank' und klicken Sie auf '...'. Sie erhalten den Windows -Standarddialog zum Auswählen einer Datei. Klicken Sie auf die Datei 'Uebung_MB.mdb' und dann auf 'OK'. Sie sehen, daß Name und Pfad der gewählten Datei jetzt richtig vorbesetzt sind. Speichern Sie die Einstellungen ab, indem Sie auf den Button 'OK' klicken. Mit 'Abbrechen' werden die Änderungen beim Verlassen der Verzeichnissangaben nicht gespeichert. 122 Erste Schritte ...– WSCAD 5.5 Projekt Demoversion Modul Building Im folgenden Übungsbeispiel haben Sie die Gelegenheit, sich mit den wesentlichen Punkten des Modul Building vertraut zu machen. Wir haben ein kleineres Projekt vorbereitet, damit Sie ohne großen Zeitaufwand direkt zu den wichtigen Punkten gelangen. Unser Projekt besteht aus einem Wohnhaus mit Keller, Erdgeschoss und Dachgeschoss. Die Stockwerke wurden bereits definiert, die Grundrisse von Keller und Dachgeschoss sind bereits komplett, der Grundriß des Erdgeschoss ist größtenteils fertig gestellt. Sie vervollständigen einen vorbereiteten Grundriß um Wände, Türen, Fenster, Installationszonen, Stromkreise, etc. . Im Anschluss daran erstellen Sie automatisch einen Übersichtsschaltplan und führen eine Massenermittlung durch, welche alle verwendeten Bauteile erfasst. Wenn WSCAD 5 startet, befinden Sie sich im Programmteil 'Schaltplanerstellung'. Wenn Sie nun Installationspläne bearbeiten möchten, wechseln Sie zuerst unter 'Wechseln zum Bearbeiten' in die 'Projektverwaltungen', es startet automatisch der Programmteil Installationsplan. Die Projektverwaltung wechselt (zu sehen an der Titelzeile), es werden alle Einstellungen übernommen. Erste Schritte ... – WSCAD 5.5 123 Öffnen Sie nun das Projekt unter 'Datei - Projektverwaltung'. Markieren Sie das Projekt 'Demoversion Modul Building' und klicken 'Projekt - Öffnen'. Hinweis Ein geöffnetes Projekt erkennen Sie am 'Offenen Buch' 124 Erste Schritte ...– WSCAD 5.5 Öffnen Sie den Installationsplan des Erdgeschosses mit einem 'Doppelklick'. Mit den <Bild auf> / <Bild ab> Tasten können Sie nun zwischen den einzelnen Stockwerken wechseln. Sie sehen den Stockwerksnamen in der Fenster-Titelzeile eingeblendet. Erste Schritte ... – WSCAD 5.5 125 Ergänzung des Grundriss Einzeichnen der Wand zwischen Bad und Kinderzimmer Wechseln Sie mit den <Bild auf> <Bild ab> Tasten zum Installationsplan 'Erdgeschoss'. Das Projekt Demoversion Modul Building muß aktiviert (geöffnet) sein. Sie haben nun das Stockwerk 'Erdgeschoss' auf Ihrem Bildschirm. Bevor wir mit der Ergänzung beginnen, überprüfen Sie den Bezugspunkt der Zeichnung, alle nachfolgenden Koordinatenangaben beziehen sich darauf . Der Bezugspunkt ist in dem Projekt Demoversion Modul Building in jedem Stockwerk an der gleichen Stelle. Der Bezugspunkt ist bei der Verlegung von Kabeln und Leitungen bzw. Verlegesystemen über mehrere Stockwerke von Bedeutung. Sie erkennen den Bezugspunkt als gepunktetes Fadenkreuz, das im Schnittpunkt mit 'X' und 'Y' gekennzeichnet ist. Sollten Sie den Bezugspunkt in der Zeichnung nicht sehen, passen Sie die Zoomstufe mit der Funktionstaste <F4> an. Positionieren Sie die Maus auf den Bezugspunkt, die Koordinatenanzeige sollte nun für X =0.00 m und Y=0.00 m anzeigen. Schalten Sie dazu den Fang (Funktionstaste <F5>) und das Raster (Funktionstaste <F7>) ein. Den eingeschalteten Fang erkennen Sie daran, das der Cursor im vorgegebenen Raster "springt" (es wird auch links unten in der Informationsleiste angezeigt). Sollten Sie einen anderen Wert angezeigt bekommen, so schalten Sie die Cursoranzeige mit der Taste <F9> vom relativen Nullpunkt auf den Bezugspunkt um . 126 Erste Schritte ...– WSCAD 5.5 Wählen Sie aus dem Menü das Kommando 'Zeichnen - Wand': Die 'Breite' der Wand stellen Sie auf 0.24 m ein. Klicken Sie dazu auf das Dreieck der Listbox. Es öffnet sich eine Liste mit vordefinierten Wandstärken, natürlich können Sie auch eigene Wandstärken in die Listbox eingeben. Die 'Höhe' der Wand (2.50 m) wird automatisch aus der Stockwerksverwaltung übernommen. Für die Beschaffenheit wählen Sie Ziegel. Den 'Layer' setzen Sie auf 'Grundriss', für die 'Farbe' wählen Sie 'Schwarz'. Die 'Führungslinie' stellen Sie auf links ein. Setzen Sie den Startpunkt der Wand mittels Maus, Pfeiltasten oder Eingabe der Koordinaten über Tastatur (9.95_3.35 <Return>) auf die Koordinatenpunkte X= 9.95m Y= 3.35m, der Cursor sollte nun folgendermaßen auf der Wand positioniert sein: Erste Schritte ... – WSCAD 5.5 127 Es wird der Wandzeichnen Dialog gestartet und das Wandsymbol (Turtle) an die Stelle der Wand gesetzt. 128 Erste Schritte ...– WSCAD 5.5 Betätigen Sie im Dialog Eine Wand erstellen die <Pfeil nach unten> Taste und die Mittlere Taste (Komplettierungstaste' nach unten gezeichnet wird. Erste Schritte ... – WSCAD 5.5 '), damit die Wand automatisch 129 Bestätigen Sie mit 'Erstellen' diesen Vorgang und schließen mit 'Fertig' den Wandzeichnen Dialog. Im Kontextmenü wählen Sie 'Abbrechen'. Hinweis Nur, wenn Sie bei diesem Vorgang die Shift-Taste gedrückt halten, werden die anschließenden Wände aufgebrochen. 130 Erste Schritte ...– WSCAD 5.5 .Wenn Sie diese Aktion Beachten Sie die Kommandoschaltfläche Rückgängig Rückgängig machen wollen, so können Sie dies mit dem Befehl 'Bearbeiten Rückgängig' tun. Die beim Zeichnen der Wand aufgetrennten Linien werden wieder miteinander verbunden, so dass keine Lücke bestehen bleibt. Erste Schritte ... – WSCAD 5.5 131 Türen setzen Starten Sie den Symbol Explorer aus der Menüleiste mit dem Kommando 'Einfügen - Symbol' (oder <F12>). Ändern Sie die Bibliothek in der Listbox für die aktuelle Bibliothek auf 'Grundrissymbole.bib'. Mit einem Doppelklick wählen Sie die Türe Anschlag links aus. Das Türsymbol befindet sich am Cursor, hat aber noch nicht die richtige Größe. Drücken Sie die rechte Maustaste, um die Eigenschaften der Tür festzulegen. Wählen Sie 'Eigenschaften', um die Einstellungen der Türe zu ändern. Es öffnet sich folgender Dialog: 132 Erste Schritte ...– WSCAD 5.5 Stellen Sie die 'Breite' auf 0.89 m und die 'Höhe' auf 2.20m ein, in der Gruppe 'Referenzpunkt' wählen Sie neu. Übernehmen Sie die Einstellungen des Dialoges 'Eigenschaften - Tür' mit 'OK'. Damit das Modul Building weiß, in welche Wand die Türe eingebracht werden soll, müssen Sie die beiden Linien der Wand nacheinander selektieren. Wichtig Die erste selektierte Linie bestimmt die Öffnungsrichtung der Tür! Klicken Sie mit der Maus auf die erste Linie der Wand, die Koordinaten betragen: X= 10,70m Y= 3,35m. Die erste Linie ist die Richtung, in die der Türe geöffnet wird. Anschließend klicken Sie auf die zweite (parallele) Linie der Wand, X= 10,70m Y= 3,60m. Geben Sie den Basispunkt der Tür vor, in dem Sie mit der linken Maustaste auf die Koordinaten X= 10,20m Y= 3,35m klicken. Der Basispunkt ist ein Hilfs-Bezugspunkt (z.B. eine Wand), ab welchem der Abstand zur Türe gemessen wird. Sie sehen in einer kleinen Hilfsanzeige (sog. Tooltip) im Bereich der Tür den Abstand zum gewähltem Basispunkt. Positionieren Sie die Tür mit einem Mausklick der linken Maustaste oder <Return> auf X= 10,30m Y= 3,35m. Erste Schritte ... – WSCAD 5.5 133 Nach dem Setzen der Türe haben Sie sofort wieder eine Türe am Cursor. Sie können nun weitere Türen mit gleichwertigen Eigenschaften setzen. Beenden Sie aber das 'Setzen Tür' mit der rechten Maustaste und dann 'Abbrechen'. Sollte die Position der Türe nicht mit der von Ihnen gewünschten Position übereinstimmen, können Sie diese nach dem Setzen mit den Befehl 'Bearbeiten Rückgängig' oder <STRG-Z> wieder entfernen. 134 Erste Schritte ...– WSCAD 5.5 Fenster Setzen Die Vorgehensweise ist für Fenster wie für Türen gleich. Wählen Sie aus dem Symbol Explorer 'Fenster (Einfügepunkt links)' mit einem Doppelklick. Wechseln Sie mit der rechten Maustaste ins Eigenschaftenmenü [Fenster setzen] und klicken dann auf 'Eigenschaften'. Sie sehen die Eigenschaften des Fensters. Stellen Sie die 'Breite' auf 0.76m, die 'Höhe' auf 1.01m, die 'Zone' (Installationszone) auf die 'Mittlere. waagerechte Zone' und den 'Referenzpunkt' auf 'neu'. Geben Sie nun wieder die Linien der Wand vor, indem Sie mit der Maus die erste Linie der Wand anklicken, die Koordinaten sind: X= 0,65m Y= 0,40m. Anschließend klicken Sie die zweite (parallele) Linie der Wand an, X= 0,85m Y= 0,70m. Geben Sie nun den Basispunkt des Fensters mit X= 0,00m Y= 0,85m vor. Ziehen Sie die Maus auf X= 0,35m Y= 0,60m. Sie sehen in einer kleinen Hilfsanzeige im Fenster den Abstand zum gewähltem Basispunkt. Erste Schritte ... – WSCAD 5.5 135 Positionieren Sie das Fenster mit einem Mausklick der linken Maustaste oder <Return>. Nach dem Setzen befindet sich wieder ein Fenster am Cursor. Dieses Fenster hat die vorher gesetzten Eigenschaften automatisch übernommen. Sie können sofort weitere Fenster mit gleichwertigen Eigenschaften setzen. Beenden Sie das Setzen der Fenster mit der rechten Maustaste und dann 'Abbrechen'. 136 Erste Schritte ...– WSCAD 5.5 Laden von 'Einrichtungsgegenständen' Wählen Sie im Symbol-Explorer die Bibliothek 'Einrichtung.BIB'. Laden Sie mit einem Doppelklick das Symbol 'Badewanne'. Es erscheint folgender Dialog: Einrichtungssymbole sind skalierbar, d. h. Sie können diese Symbole an jede beliebige Größe anpassen. Das bedeutet, dass Sie für jeden beliebigen Maßstab die Symbole individuell in der Größe ändern können. Geben Sie für die 'Länge' 2.00m und für die 'Breite' 0.80m ein und klicken dann auf 'OK'. Die Dimension wird angezeigt, damit Sie sich bei der Eingabe orientieren können. Die Badewanne ändert ihre Größe auf die von Ihnen angegebenen Werte im richtigen Verhältnis zum Maßstab. Um die Badewanne zu drehen, klicken Sie mit der rechten Maustaste und Sie erhalten das objektorientierte Eigenschaftsmenü. Wählen Sie das Kommando 'Drehen 45 Grad ', bewegen Sie die Maus im Kreis, bis der gewünschte Winkel für das Symbol erreicht ist (senkrechte Ausrichtung bzw. 90° entgegen den Uhrzeigersinn) Setzen Sie die Badewanne auf die Koordinaten X= 9,90m Y= 1,30m. Beenden Sie den darauf folgenden Dialog 'Angaben zur Dimension' mit 'Abbrechen'. Es befindet sich wieder eine Badewanne am Cursor. Beenden Sie das Setzen der Erste Schritte ... – WSCAD 5.5 137 Badewanne mit der rechten Maustaste und dann auf 'Abbrechen' oder der Taste <ESC>. Laden Sie mit einem Doppelklick das Symbol Dusche. Geben Sie die 'Länge' mit 0.80 m und die 'Breite' mit 0.80 m vor. Setzen Sie die Dusche auf die Koordinaten X= 9,10m Y= 0,40m. Schließen Sie den darauf folgenden Dialog 'Angaben zur Dimension' mit 'Abbrechen' und beenden Sie das Setzen der Dusche mit der rechten Maustaste und dann auf 'Abbrechen' oder der Taste <ESC>. 138 Erste Schritte ...– WSCAD 5.5 Symbole einfügen Grundsätzliches zum Artikelstamm und Symbol Je nach Ausbaustufe haben Sie verschiedene Möglichkeiten, Ihren Symbolen Artikelnummern zu zuweisen. WSCAD kann eigene ACCESS-Datenbanken und eine direkte Anbindungen an vorhandene Branchensoftware wie KWP nützen. Ebenfalls können Sie in die 'WSCAD Artikeldatenbank' (Artikelverwaltung), Datanorm-Dateien Importieren und in Lieferanten - Katalogen verwalten. Symbol Explorer Symbol Explorer Ansichten Der Symbol Explorer zeigt Ihnen übersichtlich nach Schwerpunkten aufgegliederte Bibliotheken und bei der jeweiligen Auswahl deren Inhalt. Sie haben außerdem mehrere Ansichtsoptionen, die Sie mit den unteren Registerkarten Bibliothek, Kennung, Suchen und Favoriten einstellen können. Die Bibliotheksansicht zeigt Ihnen die einzelnen Bibliotheken, die Sie durch anklicken des Pluszeichens öffnen und dann die Symbole auswählen können. Sie sehen das jeweils angeklickte Symbol im Vorschaufenster des Explorer. Erste Schritte ... – WSCAD 5.5 139 Die Kennungsansicht erlaubt eine gezielte Sortierung der Symbole nach Bauteilkennbuchstaben, die durch die DIN funktionell vorgegeben sind. Dies ist eher im Schaltplanteil wichtig. 140 Erste Schritte ...– WSCAD 5.5 Die Suchansicht bietet die schnelle Suche von Symbolen, von denen man nicht genau weis, in welcher Bibliothek sie sein könnten. Dazu muß man lediglich ein Wortfragment eingeben, z.B. *dose und anschließen auf das Fernglas klicken, so werden alle Symbole aufgelistet, in welchen das Wort 'dose' im Symbolnamen vorkommt. Erste Schritte ... – WSCAD 5.5 141 Die Favoritenansicht gibt Ihnen die Möglichkeit, Symbole, die Sie häufig benötigen, zu gruppieren. 142 Erste Schritte ...– WSCAD 5.5 Symbolgröße anpassen Da Installationspläne oft in sehr unterschiedlichen Formaten und Maßstäben erstellt werden, ist es praktisch unmöglich, Symbole in einer Größe anzubieten, die für alle Größenverhältnisse optimal geeignet sind. Deswegen bietet WSCAD die Möglichkeit, Symbole bereits beim Laden in der Größe anzupassen. In der Konfiguration 'Extras - Optionen' unter dem Register 'Symbol/Laden' können für verschiedene Maßstäbe Skalierungsfaktoren festgelegt werden, mit dem die Installationssymbole beim Laden in den Grundrissplan beaufschlagt werden. Die Faktoren wirken sich nur für neu zu platzierende Symbole aus, bereits im Plan befindliche Symbole bleiben von dieser Änderung unberücksichtigt !!! Größenskalierbare Symbole (z.B. für Türen und Fenster) passen sich beim Laden automatisch an die Wandstärke an, oder auch z.B. Leuchtensymbole, für die man eine konkrete Länge und Breite angeben muß. Symbol positionieren Mit einem Doppelklick der linken Maustaste oder der Schaltfläche 'OK' fügen Sie das selektierte Symbol aus dem 'Symbol Explorer' an den Cursor. Wenn ein Symbol am Cursor sitzt, können Sie es mit einem weiteren Klick der linken Erste Schritte ... – WSCAD 5.5 143 Maustaste sofort platzieren. Oder Sie betätigen die rechte Maustaste und es erscheint ein Kontext-Menü, in dem Sie unter verschiedenen Möglichkeiten Auswählen können. Immer, wenn es "Klicken mit der linken Maustaste" heißt, können Sie auch die <Return> Taste verwenden. Die Cursorbewegung können Sie ebenfalls mit den Pfeiltasten steuern. Symbol Eigenschaften Als Installationssymbole werden diejenigen Symbole bezeichnet, die den 'Symboltyp Installation' besitzen. Daraus ergibt sich zwingend, daß bei der Erstellung mindestens eine Leistungskatalognummer (Leistung) oder eine Artikelnummer aus einer Access- Datenbank zugewiesen wurde. Laden Sie z.B. aus dem 'Symbol Explorer' eine 'Schukosteckdose' und betätigen vor dem Platzieren die rechte Maustaste, so öffnet das Kontextmenü mit dem Menüpunkt Eigenschaften. In diesem Dialog haben Sie wieder folgende Einstellungsmöglichkeiten: 144 Installationszone: Dient zur Ermittlung des senkrechten Anteils des Installations-Weges. Es stehen die in der Stockwerksverwaltung hinterlegten Zonen zur Verfügung Erste Schritte ...– WSCAD 5.5 Bezeichnung: Name des Symbols Stromkreis: Stromkreisnummer und angeschlossener Verteiler. Funktionstext: Freier Text Typ: Zeigt den Installationstyp an. Über den 'Pfeil nach rechts' kann der Typ geändert werden Layer: Zeigt den aktuellen Layer an, in dem sich das Bauteil befindet. Mit dem Pfeil nach unten kann der Layer geändert werden Verteiler Stromkreise: Mit diesem Schalter wechseln Sie direkt in die Stromkreisverwaltung und könnten direkt den aktuellen Strompfad erstellen lassen oder einen neuen erzeugen. Die Stromkreisnummer würde zusammen mit dem Verteilernamen in die Zeile Stromkreis eingetragen Materialdaten: Startet eine Tabelle. Auflistung aller zu diesem Bauteil hinterlegten Materialdaten Zusatztexte: Mit Zusatztexten lassen sich Informationen wie z.B. Funktionsbeschreibung oder physikalische Adressen speichern Erläuterung Zusatztexte: Oben links geben Sie z.B. die Adresse eines 'EIB Aktors' ein und oben rechts die Funktionsbeschreibung. Diese können Sie mit dem Kästchen sichtbar machen (gesetzt =>sichtbar). Über 'Text ändern' geben Sie die Bezeichnung für die Liste vor. Weiter lassen sich pro Listeneintrag 'Flags' setzen, die den Eintrag im Plan sichtbar machen oder zusätzliche Informationen wie 'Belegt' oder 'Verwendet' speichern kann. Mit 'Listengröße' können Sie die Anzahl der Listeneinträge vorgeben (6 Texte sind vorbesetzt und diese werden über die Materialliste ausgewertet). Drehen 45° Selektieren Sie 'Drehen 45°', dann wird das Symbol temporär fixiert, und Sie können das Symbol um den Aufhängepunkt um 45°-Schritte durch Cursorbewegungen rotieren lassen. Befindet sich das Symbol in der gewünschten Ausrichtung, so klicken Sie erneut mit der linken Maustaste und das Symbol sitzt mit der geänderten Ausrichtung am Cursor. Sie können nun das Symbol im Plan platzieren. Erste Schritte ... – WSCAD 5.5 145 Platzieren einfach - Referenzpunkt Mit 'Referenzpunkt' können Sie ein Symbol auf einen gewünschten Abstand platzieren. Aktivieren Sie den Befehl, so müssen Sie zuerst einen Referenzpunkt mit einem Klick der linken Maustaste bestimmen. Dann sehen Sie in einem eingeblendeten Fenster den aktuellen Abstand des Symbols vom gewählten Referenzpunkt. Mit einem weiteren Klick der linken Maustaste können Sie nun das Symbol platzieren. Platzieren einfach – mit Rechteckvorgabe Anhand ''mit Rechteckvorgabe' bestimmen Sie durch Angabe von zwei Maßpunkten (Diagonale eines Rechtecks), daß das Symbol exakt in die Mitte zwischen den beiden Punkten platziert wird. 146 Erste Schritte ...– WSCAD 5.5 Platzieren mehrfach – mit Abstandsvorgabe Mit diesem Befehl haben Sie die Möglichkeit, mehrere Symbole auf einmal zu platzieren. Es erscheint ein Dialog, in dem Sie die Anordnung der Symbole (z.B. Lampenauslässe) angeben. Wollen Sie z.B. 4 Lampensymbole waagrecht und jeweils 4 Lampensymbole senkrecht einzeichnen, so geben Sie die Zahlen im Bereich 'Gesamtzahl' an. Bei 'Zwischenraum' geben Sie bitte den Abstand zwischen den Symbolen in [m] (Kommazahlen mit Punkt als Trennzeichen) an. Betätigen Sie jetzt 'OK', so erscheint der Eigenschaftendialog der Symbole, in dem Sie für alle 16 Symbole Werte eingeben können. Nun haben Sie 16 Lampensymbole am Cursor, die Sie mit einem Klick der linken Maustaste positionieren können. Erste Schritte ... – WSCAD 5.5 147 Platzieren mehrfach – ...mit Rechteckvorgabe Mit diesem Befehl haben Sie die Möglichkeit, mehrere Symbole auf einmal zu platzieren. Zuerst müssen Sie mit zwei Klicks das Rechteck bestimmen, in welchem die Platzierung stattfinden soll. Es erscheint ein Dialog, in dem Sie die Anordnung der Symbole (z.B. Lampenauslässe) angeben müssen. Wollen Sie z.B. 4 Lampensymbole waagrecht und jeweils 5 Lampensymbole senkrecht einzeichnen, so geben Sie die Zahlen im Bereich 'Gesamtzahl' an. Bei 'Wandabstand' geben Sie bitte den Abstand zwischen den Symbolen und der Wand (Rechteck) in [m] (Kommazahlen mit Punkt als Trennzeichen) an. Betätigen Sie jetzt 'OK', so erscheint der Eigenschaftendialog der Symbole, in dem Sie für alle 20 Symbole gemeinsam Werte eingeben können. Nun haben Sie die Möglichkeit, alle 20 Lampensymbole mit einem Klick der linken Maustaste zu positionieren. 148 Erste Schritte ...– WSCAD 5.5 Automatische Symbolausrichtung Die automatische Ausrichtung der Installationssymbole zur Wandseite ist eine nützliche Hilfe, um die Symbole systematisch platzieren zu können. Um diese Funktion zu nützen, müssen Sie nur das am Cursor befindliche Symbol in wandnähe verschieben (der Cursor-Kreis muß die Wandlinie berühren) und einen kurzen Moment an der Stelle verharren. Das Symbol wird dann ausgerichtet und Sie können es wieder (am Cursor sitzend) weiter bewegen. Beispiel: Bild1 Nähern zur Wand Bild2 Warten, bis Symbol automatisch gedreht wird Bild3 Symbol kann platziert werden Automatischer Symbolabstand Die Abstände können in den 'Extras - Optionen' - Registerkarte 'Symbol/Laden' für die ausgerichteten Symbole zur Wand definiert werden: Erste Schritte ... – WSCAD 5.5 149 150 Abstand von Wandlinie beim Ausrichten: Das Symbol entfernt sich beim Ausrichten um den hier eingetragenen Wert von der Wand und kann dann platziert werden Symbolabstand beim Ausrichten: Neben dem Abstand zur Wandlinie können Sie weiterhin einen Abstand der ausgerichteten Symbole zueinander definieren. Das Symbol entfernt sich, wenn Sie mit einem Symbol am Cursor auf ein bestehendes Symbol gehen, in die Richtung, von der Sie sich dem bestehenden Symbol genähert haben, und zwar um den hier eingetragenen Wert. Erste Schritte ...– WSCAD 5.5 Symbole platzieren Symbole platzieren Laden Sie den Installationsplan 'Erdgeschoss', falls dieser nicht geöffnet ist. Betätigen Sie die Taste <F12>, es öffnet sich der Symbol-Explorer. Laden Sie eine Schuko-Steckdose aus der Bibliothek 'Schalter-Steckdosen'. Bewegen Sie den Cursor so nahe an die linke Badinnenseite, bis der innere Cursorkreis die erste Wandlinie berührt. Lassen Sie nun den Cursor bewegungslos, so dreht sich das Symbol automatisch zur Wand. Hat sich das Symbol gedreht, so bleibt es in dieser Ausrichtung, bis Sie erneut an einer anderen Wandlinie verharren würden. Nach dem automatischen Ausrichten positionieren Sie das Symbol mit einem Klick der linken Maustaste räumlich oberhalb des Waschbeckens in wandnähe. Nach Platzierung öffnet sich der 'Eigenschaften' Dialog des Symbols. Hier finden Sie im oberen Teil die bereits definierten Installationszonen wieder. Wählen Sie hier die 'Mittlere waagerechte Zone'. Tragen Sie im Feld Stromkreis Erste Schritte ... – WSCAD 5.5 151 (Stromkreisnummer) die Zahl 9 ein und bestätigen den Dialog mit der Schaltfläche 'OK'. Der Dialog wird beendet und das Symbol mit diesen Eigenschaften platziert. Ein weiteres Symbol hängt mit den identische Eigenschaften am Cursor und könnte so beliebig oft platziert werden. Mit der Taste <ESC> brechen Sie den Vorgang ab und können nun ein anderes Symbol aus dem Symbol Explorer laden. Verfahren Sie mit dem Symbol Leuchtenauslaß ebenso. Positionieren Sie den Leuchtenauslaß im Raum 'Bad' über dem Waschbecken. Öffnen Sie die Eigenschaften des Symbols und übernehmen Sie folgende Einstellungen: Positionieren Sie das Symbol 'Deckendose' analog. Als Position bestimmen Sie die Raummitte vom 'Bad'. In dem 'Eigenschaften'-Dialog tragen sie als Zone die 'UK Decke' und der Stromkreis '9.2' ein. Auch das Symbol Serienschalter soll platziert werden. Die Position ist links im Raum 'Bad' neben der Badezimmer Tür. In dem 'Eigenschaften'-Dialog werden als Zone die 'Mittlere Waagerechte Zone' und der Stromkreis '9.1.2' eingetragen. Hinweis Sie können sich entscheiden, ob die Artikelnummern sofort beim Platzieren des Symbols vergeben werden sollen, oder erst nachträglich. Beides ist generell immer möglich!! Nachträgliche Materialzuweisung Die Materialzuweisung erfolgt hier nachträglich. Dazu selektieren Sie die betroffenen Bauteile entweder mit einem 'Fenster', oder einzeln mit einem Klick der linken Maustaste. Mit dem Menüpunkt 'Ändern - Bauteil Zuweisen - Installationskatalog' sammelt eine interne Funktion alle markierten Symbole (grau hinterlegt) ein und bringt Sie in einem eigenen Dialog zur Anzeige. 152 Erste Schritte ...– WSCAD 5.5 Selektieren Sie nun mit einem Klick einen Symbolnamen (z.B. SchukodoppelSteckdose) und betätigen die Schaltfläche 'Zuweisen'. Es erscheint der Dialog 'Artikel zuweisen'. Weisen Sie für dieses Symbol einen bestimmten Artikel mit Doppelklick zu. Diesen Vorgang wiederholen Sie für alle gewählten Symboltypen. Haben Sie mehrere identische Symbole ausgewählt, so wird im Dialog die entsprechende Anzahl angezeigt und die Zuweisung muß nur einmal vorgenommen werden. Beachten Sie in der Online-Hilfe <F1> die Beschreibung der Artikelverwaltung. Erste Schritte ... – WSCAD 5.5 153 Verkabeln Verbindung Schalter - Verteilung Zum Zeichnen der Kabel und Leitungen klicken Sie im Menü auf 'Zeichnen Leitung - Allgemein'. Es öffnet sich der Dialog zur 'Leitungsverlegung'. Ändern Sie die 'Installationszone' auf 'In Decke'. Einstellung des 'Verlege-Typs' Als 'Verlege-Typ' werden z.B. Installationsrohre, Kabelkanäle, Kabelrinnen, etc. bezeichnet. Diese können Sie in der Gruppe 'Verlegeart' ändern, in dem Sie auf den Schaltfläche 'DB' klicken. Es öffnet sich die Artikelverwaltung. Dort nehmen Sie eine Selektion eines Artikels vor, diese wird dann in das Feld eingetragen. 154 Erste Schritte ...– WSCAD 5.5 Erste Schritte ... – WSCAD 5.5 155 Einstellung des Kabel-Typs Klicken Sie hierzu auf die Schaltfläche 'DB' in der Gruppe 'Kabel' und ändern Sie den 'Typ' des Kabels. Wählen Sie aus der Artikelverwaltung einen Artikel aus und Beenden Sie den Dialog mit 'OK'. Die Leistungsposition für das Kabel ist somit komplett. Hinweis Die Option 'Auto-Verbinden' 'Verlegesysteme' aus. schalten Sie bitte ein, die Option Der Dialog sollte nun folgendermaßen aussehen: 156 Erste Schritte ...– WSCAD 5.5 Klicken Sie auf die Schaltfläche 'Zeichnen'. In der Statuszeile links unten sehen Sie einen Hinweis auf den momentanen Befehl 'Startpunkt Verlegung setzten'. Setzen Sie den Startpunkt auf den Serienschalter, den zweiten Linienpunkt setzten Sie in die darüber liegende Wand, den dritten Linienpunkt unterhalb des Verteilers und den letzen Koordinatenpunkt auf den Verteiler. Erste Schritte ... – WSCAD 5.5 157 Ausschnitt Info-Leiste Sie sehen, daß bei der Verbindung an den Enden der Linie kleine Rechtecke gezeichnet werden. Diese Rechtecke stellen die senkrechte Verbindung nach unten dar. Sie wurde automatisch erstellt, da Sie die 'Auto-Verbindung' aktiviert hatten. Die 'Auto-Verbindung' können Sie während des Zeichnens mit der Taste <F10> ein/aus Schalten. Den Zustand erkennen Sie an der Anzeige in der Statuszeile (Angezeigtes 'V' = Auto-Verbindung ist eingeschaltet). Hinweis Die kleinen Rechtecke kennzeichnen die Höhenwechsel. Verbindung Serienschalter - Deckenauslaß Beachten Sie, dass Sie sich noch in der Funktion des Leitungszeichnen befinden (sollten Sie aus Versehen das Zeichnen der Kabel beendet haben, dann starten Sie den Befehl mittels 'Zeichnen-Leitung-Allgemein' erneut). Setzen Sie den Startpunkt neben den Serienschalter, weitere Linienpunkte setzen Sie auf die Positionen oberhalb des Schalters in der Wand, nach rechts bis zur Höhe Deckenauslaß. 158 Erste Schritte ...– WSCAD 5.5 Verbindung Doppelsteckdose - Leuchtenauslaß Den nächsten Linienstartpunkt setzen Sie auf die Schukodoppel-Steckdose, weitere Linienpunkte setzen Sie in die Wand und den Endpunkt auf den Leuchtenauslaß. Hinweis Selbstverständlich können Kabel auch schräg Leitungslänge wird dabei stets richtig ermittelt. Erste Schritte ... – WSCAD 5.5 verlegt werden. Die 159 Verbindung Serienschalter - Doppelsteckdose Sie befinden sich noch in dem Zustand 'Startpunkt der Linie setzen'. Um den Kabeltyp von '(N)YM J. 3x 1,5 qmm' auf '(N)YM-J 4x 1,5 qmm' zu ändern, beenden Sie das Verlegen der Kabel und Leitungen mit der rechten Maustaste. Sie befinden sich wieder im Dialog 'Parameter zur Leitungsführung'. Ändern Sie in der Gruppe 'Kabel ' die 'Größe' auf '(N)YM 4x 1,5 qmm' durch eine erneute Zuweisung mit der 'DB' Schaltfläche. Klicken Sie auf die Schaltfläche 'Zeichnen' und setzen Sie den Startpunkt der Linie auf die Schukodoppel-Steckdose, setzten Sie weitere Linienpunkte und den letzten Linienpunkt auf den Serienschalter. Beenden Sie das Verlegen der Kabel mit der rechten Maustaste und klicken Sie im Dialog 'Parameter zur Leitungsführung' auf die Schaltfläche 'Beenden'. 160 Erste Schritte ...– WSCAD 5.5 Damit haben Sie die Installation im Grundrissplan vervollständigt. Tipp Wenn Sie einige Zuweisungen durchgeführt haben, werden sich die letzten gemerkt. Um diese zu aktivieren, brauchen Sie nur mit der rechten Maustaste in das Feld der Verlegeart oder in das Feld Kabel zu klicken. Erste Schritte ... – WSCAD 5.5 161 Verteiler und Stromkreise Verteiler und Stromkreise Verteiler Allgemein Das Modul Building ermöglicht es Ihnen, Verteilerpläne als Schaltpläne automatisch zu generieren. Sie können dabei nach Ihren Anforderungen vorgehen. Es ist Ihnen überlassen, ob Sie zuerst den Installationsplan und dann den Schaltplan erstellen oder umgekehrt. Bereits während des Platzierens im Installationsplan können Sie eine Stromkreisnummer zuweisen oder auch erst später für mehrere Symbole gemeinsam. Hinweis Es ist möglich, über das Eigenschaftenmenü eines Installationssymbols oder Verteilers die Stromkreise eines anderen Verteilers zu bearbeiten. Sie müssen dabei den Verteiler wechseln und darauf achten, daß Sie diese Änderungen nicht ins Symbol übernehmen. Wählen Sie den Verteiler aus, für den Sie die Stromkreise bearbeiten möchten und klicken dann im Bereich 'Stromkreis' auf den Button 'Neu/Ändern': 162 Erste Schritte ...– WSCAD 5.5 Sie sehen jetzt Angaben über den gewählten Verteiler sowie die bereits definierten Stromkreise. Der Gl.-Faktor (Gleichzeitigkeitsfaktor) ist eine optionale Angabe und soll dem Anwender bei der Dimensionierung helfen. Die Angaben über die Stromwerte der einzelnen Phasen errechnen sich aus den Angaben und Zuweisungen der einzelnen Stromkreise. Pro Stromkreis können folgende Werte gespeichert werden: Sammelschiene, Stromkreisnummer, Bezeichnung, Leistungsangabe in [kW], Spannungsangabe in [V], Betriebsstrom in [A], Polzahl, Sicherungstyp, Absicherung in [A], Querschnitt, Verlegegruppe, Phase, Cosinus Phi, Name des zugeordneten Schaltplanmakros Hinweis Sie können die Größe des Dialogs sowie die Breite der einzelnen Spalten durch 'Ziehen mit der Maus' anpassen. Bewegen Sie die Maus in der Überschriftenzeile auf die Grenze zwischen zwei Spalten und achten Sie auf die Cursorform. Sobald sie wechselt, drücken Sie die linke Maustaste und verändern durch Bewegen der Maus die Breite. Die automatische Schaltplan Generierung benötigt vorgezeichnete Zeichnungsmakros. Diese finden Sie im Verzeichnis "Schaltplan-Makros" im Ordner Zeichnungsmakros. Erste Schritte ... – WSCAD 5.5 163 Verteiler bearbeiten / erstellen Allgemeines In diesem Beispiel erstellen Sie einen Verteiler. Öffnen Sie hierzu das Projekt 'Demoversion Modul Building' und starten die Bearbeitung des Verteilers 'UV_EG' mit dem Befehl 'Bearbeiten - Verteiler + Stromkreise'. Der Verteiler ist im Modul Building immer mit einer Einspeisung, mindestens einer Sammelschiene und den Stromkreisen aufgebaut. Erstellen eines Verteilers Um einen neuen Verteiler anzulegen, klicken Sie im Stromkreis Dialog 'Verteiler und Stromkreise' im Bereich Verteiler auf 'Neu' und geben einen Namen für den Verteiler z.B. 'UVT1' ein. Im Bereich 'Einspeisung + Sammelschienen' wählen Sie 'Ändern' und Sie erhalten folgenden Dialog: Mit 'Neu' erstellen Sie die Einspeisung des Verteilers. Dies ist die Vorsicherung des Unterverteilers, z.B. Hauptsicherungen mit Zähler. Geben Sie den Namen der Einspeisung ein (z.B. Einspeisung) und bestätigen Sie mit 'OK'. 164 Erste Schritte ...– WSCAD 5.5 Betätigen Sie erneut 'Neu' und geben dann den Namen der ersten Sammelschiene ein (z.B. FI 1), bestätigen wieder mit 'OK'. Den Vorgang wiederholen Sie für alle benötigten Sammelschienen. Sie können diese auch später hinzufügen. Makro für Einspeisung und Sammelschiene zuweisen Nach dem Anlegen der Einspeisung und der Sammelschiene müssen Sie nun Schaltplan-Makros zuweisen, um einen Schaltplan generieren zu können. Doppelklicken Sie 'Einspeisung' , es erscheint der 'Eigenschaften'-Dialog, welcher die Eigenschaften der Einspeisung beschreibt: Erste Schritte ... – WSCAD 5.5 165 Klicken Sie auf 'Zuweisen'. Es öffnet sich der 'Datei Öffnen' Dialog. Vorbesetzt ist der Ordner 'Zeichnungsmakros'. 166 Erste Schritte ...– WSCAD 5.5 Wählen Sie nun aus dem Ordner 'Schaltplan-Makros - Einspeisung_allpol TN', es erscheinen alle für die Einspeisung zur Verfügung stehenden Makros. Wählen Sie das Makro 'DS_HS_HSA_TN-Netz.0000' aus. Im Dialog 'UVT1' machen Sie folgende Angaben zu Ihrer Einspeisung: Hinweis Diese Auswahl ist nur ein Muster, Sie können die Makros selbstverständlich frei definieren und eigenständig bearbeiten. Hierfür gibt es einen eigenen Editor, den Sie unter dem Hauptmenüpunkt Editor / SchaltplanmakroEditor aufrufen können. Die Makros sind in verschiedenen Sammlungen hinterlegt und werden je nach Zweck aus den jeweiligen Dialogen aufgerufen. Wollen Sie bestimmte Makros ergänzen, so öffnen Sie das betreffende Makro aus der jeweiligen Makrosammlung mit dem Editor. Dort können Sie gewünschte Änderungen vornehmen. Erste Schritte ... – WSCAD 5.5 167 Sammelschienen werden identisch mit Makros verknüpft. Doppelklicken Sie hierzu auf 'FI1'. Makros für die Sammelschienen finden Sie im folgenden Dialog unter: 'Schaltplan-Makros - Sammelschienen_allpol'. Wählen Sie das Makro 'FI_4pol.0000'. Vervollständigen Sie noch folgende Daten: Beenden Sie die Eingaben mit 'OK'. Mit 'Beenden' verlassen Sie den Dialog 'Einspeisung und Sammelschienen' und die Anzeige wechselt wieder in den Verteiler Stromkreise Dialog. 168 Erste Schritte ...– WSCAD 5.5 Stromkreise erstellen Verwenden Sie für die Übung den vorhandenen Verteiler UV_EG. Wählen Sie dann in dem Bereich 'Stromkreis' den Schalter 'Neu/Ändern', es startet ein neuer Dialog. Setzen Sie den Cursor mit einem Klick auf die Nummer '9' mit der Bezeichnung 'Bad / WC' und Wählen Sie aus dem Menü 'Neu'. Hinweis Wenn Sie nur 'Neu' wählen, ohne eine Stromkreisnummer vorzubesetzen, werden keine Stromkreisdaten vorbesetzt. Erste Schritte ... – WSCAD 5.5 169 Fall A: Bestätigen Sie hier mit 'Ja' , dann werden alle Werte inklusive des Makros übernommen. Sie brauchen dann nur noch die Änderungen vorzunehmen. Sie sehen, daß die Stromkreis Nummer automatisch um eins auf '10' erhöht wurde. Ändern Sie jetzt die Bezeichnung 'Bad / WC' in 'Bad 2'. Hinweis Die Makrozuweisung erfolgt analog wie bei Sammelschienen. Es stehen Ihnen unter dem Ordner 'Schaltplan-Makros' die Ordner 'Abg_1_Aussen_allpol' für 1-polige Abgänge, 'Abg_2_Aussen_allpol' für 2polige Abgänge und 'Abg_3_Aussen_allpol' für 3-polige Abgänge zur Verfügung. 170 Erste Schritte ...– WSCAD 5.5 Übersichtsschaltplan Automatische Schaltplanerstellung (erfolgt in der Schaltplanbearbeitung) Um Schaltpläne anzulegen, wechseln Sie zur Schaltplanerstellung. Hierzu öffnen Sie die 'Projektverwaltung', klicken mit der rechten Maus Taste auf 'Schaltplan' und wählen 'Wechseln zum Bearbeiten'. Es wird zur Schaltplanbearbeitung gewechselt. Beenden Sie die Projektverwaltung mit 'OK'. Hinweis Sie können natürlich auch in den Schaltplaneditor wechseln, indem Sie im Menü 'Ansicht - Schaltplan-Bearbeitung' wählen. Da noch keine Schaltpläne vorhanden sind, ist der Zeichenbereich noch leer (grau). Zum automatischen Erstellen der Schaltpläne wählen Sie aus dem Menü 'Automatik- Schaltplan automatisch erstellen'. Es öffnet sich folgender Dialog, der alle Verteiler auflistet: Erste Schritte ... – WSCAD 5.5 171 Wählen Sie dort den Verteiler 'UV_EG' aus und starten die automatische Schaltplanerstellung mit 'OK'. Es wurde der Schaltplan des Unterverteilers 'UV_EG' erstellt. Diesen automatisch erstellten Schaltplan können Sie genau wie jeden anderen Schaltplan mit WSCAD 5 bearbeiten, verändern und ergänzen. 172 Erste Schritte ...– WSCAD 5.5 Hinweis Wenn Sie die Kombination Compact + Modul Building oder Professional + Modul Building im Einsatz haben, können Sie je nach Kombination auf deren Automatikfunktionen wie Klemmenpläne, Inhaltsangabe, Schützverwaltung, Schaltschrankmanager etc. verwenden. Aufbereiten eines Schaltplans für die Professional - Version (erfolgt in der Schaltplanbearbeitung) Wenn Sie die Professional - Version von WSCAD 5 nutzen, müssen die Schaltpläne noch den Verwaltungen "bekannt" gemacht werden. Kabelverwaltung Rufen Sie im Menü 'Automatik - Kabelverwaltung' auf und wählen 'Alle Pläne einlesen'. Wurden Kabel/Leitungen im Makro verwendet, so werden diese in die Kabelverwaltung aufgenommen und können genutzt werden. Steckerverwaltung Rufen Sie im Menü 'Automatik - Steckerverwaltung' auf und wählen 'Alle Pläne einlesen'. Wurden Stecker/Buchsen im Makro verwendet, so werden diese in die Steckerverwaltung aufgenommen und können genutzt werden. Schützverwaltung Schütze machen Sie am Besten mit der Halbautomatik der Schützverwaltung bekannt. Schalten Sie hierzu im Menü 'Automatik - Schützverwaltung' die 'Halbautomatik' ein. Anschließend starten Sie den 'Schütz-Browser' und Sie erhalten alle im Schaltplan vorhanden Schütze mit der Angabe der genutzten Kontakte. Selektieren Sie eine Zeile und wählen Sie 'zuweisen'. Aus dem sich öffnenden Dialog weisen Sie einen Artikel zu. Beim Verlassen des Browser mit 'OK' wird automatisch der Kontaktkamm erzeugt und die Querverweise generiert. SPS-Manager Um SPS-Komponenten in den SPS-Manager aufzunehmen, wählen Sie aus dem Menü 'Automatik - SPS - SPS-Manager'. Es öffnet sich der SPS-Manager. Hier wählen Sie 'Extras - Datenbank neu bilden'. Es werden alle Schaltplanseiten bezüglich SPS ausgewertet. Als erstes werden alle Hauptelemente in die SPSVerwaltung eingelesen, anschließend alle Kanäle. Wird ein Kanal gefunden, so müssen Sie diesen einem Hauptelement zuweisen. Erste Schritte ... – WSCAD 5.5 173 Materialzuweisung bei Schaltplänen (erfolgt in der Schaltplanbearbeitung) Nachdem die Schaltpläne automatisch erstellt wurden, fehlt noch die Zuweisung von Artikeldaten, um eine stimmige Materialliste zu erhalten. Hinweis Haben Sie die Professional - Version und sind Schütze oder SPS-Symbole im automatisch erstellen Schaltplan vorhanden, müssen Sie zuerst die Schützverwaltung und SPS-Verwaltung neu aufbauen. Sie können nun jedes Symbol mit der rechten Maustaste anklicken und in den Parametern auf Artikel-Nr. klicken. Es öffnet sich die Artikeldatenbank. Weisen Sie einen passenden Artikel für Ihr ausgewähltes Symbol zu. Einfacher ist aber die Zuweisung über den Materialbrowser. Der Materialbrowser ermöglicht Ihnen, mehrere Symbole mit einer Artikelnummer zu verknüpfen. Hinweis Sie haben die Möglichkeit, sich alle verwendeten Symbole im Browser anzeigen zu lassen. Da man aber bei einer Zuweisung schnell den Überblick über die Bauteile verlieren kann, ist es ratsam, eine Materialzuweisung nur seitenweise vorzunehmen. Starten Sie aus dem Menü 'Ändern - Objekteigenschaften - Symbol'. Es erscheint am linken oberen Bildschirmrand ein Menü. Wählen Sie '1 Fenster' und ziehen mit der Maus ein Fenster über die komplette Schaltplanseite. Es öffnet sich der Materialbrowser: 174 Erste Schritte ...– WSCAD 5.5 Einige Artikel sind bereits vergeben. Diese wurden bei der Makroerstellung bereits zugewiesen. Um eine Artikelnummer zuzuweisen, klicken Sie in das Feld des Bauteils, daß Sie zuweisen möchten und anschließend auf die Schaltfläche 'Artikel zuweisen'. Beispiel: Wenn Sie z.B. dem Leitungsschutzschalter der Zeile 12 einen Artikel zuweisen möchten, klicken Sie in die Zelle 'Artikel' der Zeile 12 und anschließend auf 'Artikel zuweisen'. Erste Schritte ... – WSCAD 5.5 175 Es öffnet sich der Dialog zur Materialzuweisung: Weisen Sie den Artikel 'FAZ-B16' von Möller zu. Der Eintrag wird übernommen und die Zeile als geändert markiert. 176 Erste Schritte ...– WSCAD 5.5 Wiederholen Sie dies für alle Artikel, die noch keinen Eintrag haben. Hinweis Schütze oder andere querverweisfähigen Symbole können erst zugewiesen werden, wenn diese der Verwaltung bekannt sind. Ist dies der Fall, erhalten Sie eine Fehlermeldung bei der Zuweisung, z.B. "Nicht in Schützprojektliste!" Erste Schritte ... – WSCAD 5.5 177 Materialliste (Massenermittlung) Allgemeines (erfolgt in der Schaltplanbearbeitung) Die Materialliste (Massenermittlung) ist generell abhängig von Ihrem verwendeten Artikelstamm. Mit ACCESS erhalten Sie ebenfalls die Möglichkeit, über verschiedenen Formulare die Bauteile sortiert auszugeben. Als Informationsfelder werden Artikelnummer, Bezeichnung und Anzahl sowie die Zusatztexte 1...6 ausgeben (je nach Formular). Generell können Sie Dateien mit den einstellbaren Formaten generieren und in anderen Programmen auswerten. Materialliste erstellen (erfolgt in der Schaltplanbearbeitung) In der Materialliste (Massenermittlung) können Sie nun sehr variabel auswählen, ob Sie Ihre Massenermittlung nach Wohneinheiten, einzelnen Bereichen, Verteilern, Stromkreise oder Schaltpläne durchführen wollen. Gestartet wird die Massenermittlung unter 'Automatik - Materialliste'. Sie können dabei die Auswahl der Bereiche, der Verteiler und Stromkreise beliebig kombinieren. Sie können die Sortierung und den Typ der Ausgabeelemente sowie die Ausgabe nach einer bestimmten Art vorgeben. Für eine Mehrfachselektion im Bereich Installationsplan halten Sie die <STRG> Taste gedrückt und markieren dabei mit der Maus die gewünschten Bereiche bzw. Pläne. Die bereits markierten Bereiche werden fettgedruckt dargestellt. 178 Erste Schritte ...– WSCAD 5.5 Nach dem Auslösen der <Start>-Taste wird die Materialliste über die ausgewählten Bereiche gestartet und nach der gewählten Ausgabeart ('Ausgabe nach') ausgegeben. Erste Schritte ... – WSCAD 5.5 179 Weitere Funktionalitäten - Modul Building Artikelverwaltung Die Artikelverwaltung ist ein vielseitiges Tool, um bestimmte Artikel zu finden, Symbole und Artikel miteinander zu verknüpfen. Sie haben mit dem Modul Building die Möglichkeit, beliebige ACCESSDatenbanken mit dem Programm zu verbinden. Wir haben Ihnen auch eine kleine Muster Datenbank mitgeliefert, die Sie als Grundstock verwenden können. Eine detaillierte Bedienungsanleitung entnehmen Sie bitte der Online-Hilfe. <F1> Markierungsbereich Eine detaillierte Bedienungsanleitung entnehmen Sie bitte der Online-Hilfe. <F1> Arbeiten mit Katalogen Im Elektrohandwerk werden die Installationsmaterialien meist von Großhändlern bezogen und nicht von Hersteller. Da sich Firmen meist nicht auf einen Großhändler beschränken, sondern die Waren von verschiedenen beziehen, hat WSCAD die Möglichkeit geschaffen, mit Datanorm-Dateien mehrerer Großhändler zu arbeiten. Leider bietet die Datanorm nicht alle, für CAD Software nötigen Informationen, weshalb ein Kompromiss gefunden wurde. Hierbei verwenden Sie zum Zeichnen eine "WSCAD"- Artikelnummer und verknüpfen diese mit der Großhändlernummer. Diese Artikelnummer können Sie anschließend ausgeben und für Ihre kaufmännische Software (Branchensoftware) nutzen, um z.B. Angebote etc zu erstellen. Hinweis Wir haben bewusst keine Großhändlernummern (Datanorm-Dateien) in unserem Auslieferzustand aufgenommen, da es in Deutschland mehrere Großhändler gibt und der Gesamtartikelstamm unsere Artikeldatenbank nur unnötig "aufblasen" würde. Wenn Sie diese Funktion testen möchten, so lesen Sie bitte Ihre Datanorm-Dateien in WSCAD ein. 180 Erste Schritte ...– WSCAD 5.5 Kataloge anlegen Kataloge legen Sie in der Artikelverwaltung an. Öffnen Sie diese mit 'Extras Artikelverwaltung'. Wählen Sie aus dem Menü 'Kataloge - Katalogverwaltung' und es öffnet sich folgender Dialog: Um einen neuen Katalog anzulegen, klicken Sie auf das Symbol ' '. Machen Sie im darauf folgenden Dialog Ihre Angaben zum Großhändler, welcher z.B. wie folgt aussehen könnten: Bestätigen Sie die Eingaben mit 'OK'. Erste Schritte ... – WSCAD 5.5 181 Datanorm Importieren Wichtig Halten Sie bitte Ihre eigenen Datanorm-Dateien Ihres Großhändlers bereit, um diese zu importieren. Stellen Sie In der Katalogverwaltung unter 'Katalog:' den Katalog ein, in dem Sie ihre Datanorm-Dateien importieren möchten. Klicken Sie nun unter 'Import:' auf ', suchen sich Ihre Datanorm-Datei Ihres Großhändlers und die Schaltfläche ' übernehmen die Daten mit 'Import'. Verlassen Sie die Artikelverwaltung. Mit Datanorm-Artikel arbeiten Laden Sie ein Symbol und platzieren es im Schaltplan. Es öffnet sich die Artikelverwaltung. 182 Erste Schritte ...– WSCAD 5.5 Nun stellen Sie rechts unten den gewünschten Katalog ein und wählen einen Artikel. Die Artikelverwaltung schließt sich und Sie erhalten den Dialog der Katalogverwaltung, um einen Großhändlerartikel zuzuweisen. Hinweis Sie erhalten die Katalogverwaltung im Anschluss der Artikelverwaltung nur, wenn Sie noch keinen Katalogartikel zugewiesen haben. Wenn Sie allen Symbolen auf diese Weise einen Artikel zuweisen, können Sie eine Materialliste im UGS- oder anderen Format ausgeben und die verwendeten Materialien in Ihre Branchensoftware übernehmen. Natürlich muß die Branchensoftware einen Import für Projekte ermöglichen und die Datanorm-Dateien ebenfalls in die Branchensoftware importiert worden sein. Wohneinheiten Eine detaillierte Bedienungsanleitung entnehmen Sie bitte der Online-Hilfe. <F1> Stromkreis Funktionen allgemein Eine detaillierte Bedienungsanleitung entnehmen Sie bitte der Online-Hilfe. <F1> Projekte Anlegen eines Projektes Zuerst starten Sie im Programm Hauptmenü die Projektverwaltung mit dem Menüpunkt 'Datei - Projektverwaltung' und legen dort mit dem Menüpunkt 'Projekt - Neu' ein neues Projekt an, z.B. 'Demo Projekt Modul Building'. Dabei wird im Installationspfad ein Verzeichnis mit diesem Namen im Verzeichnis 'Projekt' angelegt. Hinweis Alle Dateien, die zu diesem Projekt gehören, werden dann in diesem Verzeichnis gespeichert. Stellen Sie jetzt noch die zu verwendende Vorlage für die Schaltpläne ein (hier 'Rahmen 1-8 A3' siehe Bild unten). Die Vorlagen sind für verschiedene Blattformate zusammengestellt und können selber definiert werden. Wichtig Bei Installationsplänen ist keine Vorlage zugeordnet. Es ist wichtig zu wissen, aus welcher Datenquelle die Pläne stammen, die man bei einem eventuellen Import verwenden möchte. Sind es DXF-, BMP Formate oder soll der Plan selbst gezeichnet werden. Weitere Überlegungen: wie groß ist das Gebäude, welchen Maßstab verwende ich, welches Blattformat ist gefordert. Arbeiten Sie mit einer Branchensoftware (z.B KWP Bauhandwerk Win 2000), so sollten Sie den identischen Projektnamen bzw. -nummer verwenden, den Sie in dieser Software für das entsprechende Projekt benützen. Erste Schritte ... – WSCAD 5.5 183 Bestätigen Sie diesen Dialog mit 'OK', so wird ein neues Projekt angelegt und in den Verzeichnisbaum der Projektverwaltung aufgenommen. Im rechten Teil der Projektverwaltung können Sie zum jeweils selektieren Projekt die dazugehörenden Projektinformationen ergänzen. Über die Eingabefelder können Sie Informationen über das Projekt abspeichern. Mit den Eingabefeldern Kunde, 184 Erste Schritte ...– WSCAD 5.5 Architekt und Baustelle gelangen Sie jeweils in Datenbanken, in der Sie spezifischen Angaben machen können. Früher gemachte Eingaben sind gespeichert und stehen Ihnen immer zur Verfügung. Aktiviert wird die jeweilige Datenbank durch einen Doppelklick in das betreffende Eingabefeld Kunde, Architekt und Baustelle Mit Betätigung der Schaltfläche 'übernehmen' werden die Werte der markierten Zeile aus der Datenbank in die Projektverwaltung übernommen. Erste Schritte ... – WSCAD 5.5 185 Anlegen von Zeichnungen mit der Projektverwaltung Installationspläne manuell anlegen Um Installationspläne anzulegen (auch wenn Sie später weitere Pläne für dieses Projekt benötigen), muß das Projekt geöffnet sein. Um ein Projekt zu öffnen, klicken Sie mit der rechten Maustaste auf den Projektnamen und wählen im Kontextmenü 'Öffnen'. In der Überschrift der Projektverwaltung wird nun der Projektname des geöffneten Projekts angezeigt: Hinweis Wenn Sie Installationspläne Installationsplan-Bearbeitung. anlegen möchten, wechseln Sie zur Klicken Sie hierzu mit der rechten Maustaste auf die Sammelmappe 'Installationsplan' im 'geöffnetem Projekt' und wählen im Kontextmenü 'Wechseln zum Bearbeiten'. 186 Erste Schritte ...– WSCAD 5.5 Nach dem Wechsel in die Installationsbearbeitung klicken Sie erneut mit der rechten Maustaste auf 'Installationsplan' und wählen im Kontextmenü 'Anlegen'. Es öffnet sich die 'Stockwerksverwaltung'. Stockwerksverwaltung Das Programm wechselt sofort in die Stockwerksverwaltung, in der Sie alle Stockwerksnamen eingeben (können bzw. müssen). Geben Sie jetzt in das aktive Feld den Stockwerksnamen ein (z.B 'Stockwerk1') und betätigen anschließend 'Return', so wird der Namen übernommen und ein weiteres Stockwerk, oberhalb des letzten, wird aktiviert. Wollen Sie kein weiteres Stockwerk anlegen, dann brechen Sie die Eingabe mit <ESC> ab. Ändern Sie keine Werte ab, so werden die Standardwerte für Raumhöhe und Deckenstärke übernommen und durch einfache Addition der eingestellten Werte ergeben sich die Höhenangaben der neuen Stockwerke. Erste Schritte ... – WSCAD 5.5 187 Ändern der Raumhöhe und Deckenstärke Gilt der zu ändernde Wert nur für das eine Stockwerk, so machen Sie einen Doppelklick in das betreffende Wertfeld. Sie ändern den Wert und bestätigen mit <Return>. Die Höhenangaben der anderen Stockwerke gleichen sich dabei automatisch an. Gilt der zu ändernde Wert für mehrere Stockwerke, so machen Sie einen Doppelklick in das betreffende Wertfeld, jedoch in der Zeile Standardwerte. Ändern Sie den Wert und bestätigen mit <Return>. Ab diesem Zeitpunkt werden die geänderten Standardwerte für die Bestimmung der Höhenangaben der nächsten Stockwerke verwendet. Hinweis Sie sollten, sofern bekannt, sofort alle benötigten Stockwerke eingeben. Wichtig dabei ist, dass Sie die logische Reihenfolge z.B. KELLER, EG, OG1, OG2, DG einhalten. Installationszonen Ein zusätzliches Hilfsmittel bietet die Einführung von Installationszonen. Diese Installationszonen orientieren sich an den im Handwerk üblichen Werten. Die Werte können individuell eingestellt werden und werden projektspezifisch gespeichert. Hinweis Sie haben die Möglichkeit, 25 Installationszonen vorzugeben. Die ersten 8 Installationszonen sind mit durchschnittlichen Werten vorbesetzt (veränderbar). Sie können sowohl die Höhe wie auch den jeweiligen Namen frei bestimmen. Wichtig Die Werte müssen mit Punkt (.) als Trennzeichen eingegeben werden (also 2.50 oder 2.5 m). Durch die vorherige Definition der Installationszonen stehen Ihnen beim Platzieren des Bauteils die benötigten Installationszonen zur Verfügung. Auch hier können Sie sich entscheiden, ob Sie die Standardwerte ändern oder aber nur die einzelnen Werte ändern oder beibehalten wollen. 188 Erste Schritte ...– WSCAD 5.5 Mit 'Datei - Beenden' schließen Sie den Stockwerksdialog und werden zum Anlegen einer neuen Grundrisszeichnung aufgefordert. Bestimmen Sie über das untere Listenfeld den neu anzulegenden Grundriss. Installationsplan fertig anlegen Nun können Sie den Installationsplan neu anlegen. Mit Betätigen der Schaltfläche 'OK' wird ein Installationsplan für das unten eingestellte Stockwerk erstellt. Die Blattgröße richtet sich nach der eingestellten Vorlage bei der Projekterstellung. Für weitere Installationspläne müssen Sie die obigen Vorgänge wiederholen. Eigenschaften von Installationsplänen ändern Nachdem Sie nun den Installationsplan angelegt haben, können Sie diesen auch nachträglich in der Größe verändern. Die Dateierweiterung heißt für 'Installationsplan' immer '*.ARD'. Klicken Sie mit der rechten Maustaste in den Plan, so erscheint ein kontextorientiertes Menü mit verschiedenen Einstellungen bzw. Befehlen. Erste Schritte ... – WSCAD 5.5 189 Wählen Sie 'Eigenschaften' und es öffnet sich ein Dialog, in dem Sie die allgemeinen Einstellungen der Planseite bestimmen. Der Maßstab sollte sich an der zu erwartenden Zeichnungsgröße orientieren. Beispiel: Haben Sie einen Grundriss der Länge in X-Richtung von 43 m, dann resultiert bei einem Maßstab von 1:100 eine Zeichnungslänge von 43 cm. Daraus folgt, das DIN A3 zu klein ist. 190 Erste Schritte ...– WSCAD 5.5 Alles sehen Ortho-Modus <F6> Automatisch Verb. <F10> Raster <F5> <F7> und Fang Bezugspunkt/Punktvorgabe Bezugspunkt Darstellung von unsichtbaren Texten. Nur waagrechtes und senkrechtes ziehen von Linien und Leitungen. Symbole und Leitungen werden automatisch miteinander verbunden, wenn sie sich in unterschiedlichen Installationszonen befinden und beim Setzen des Linienpunktes 'optisch' über dem Symbol platziert sind. Sie Sollten immer eingeschaltet sein (Funktionstasten <F5>, <F7>), denn der Fang ist unerlässlich für das exakte Verbinden zweier Linien. Dabei können Raster und Fang durchaus von unterschiedlicher Größe sein. Mit dieser Einstellung wird die Deckungsgleichheit der einzelnen Installationspläne gesichert. Als Bezugspunkt wird sinnvollerweise ein Punkt des Installationsplanes gewählt, der in jedem Stockwerk unveränderlich ist, z.B. ein Kamin oder eine Gebäudekante. Stellen Sie den Bezugspunkt auf einer Planseite ein, so wird diese Position durch eine X/Y- Anzeige in allen andern Grundrissplänen des Projekts sichtbar. Hinweis Ändern Sie nachträglich Ihre Blatt-Formate, so müssen Sie eventuell den Zeichnungsinhalt neu anpassen und einen neuen Zeichnungsrahmen einfügen. Natürlich können Sie die Planformate jederzeit ändern. Sie sollten aber darauf achten, dass Sie in den Dialogboxen alle Eigenschaften setzen, die für Ihre Zeichnung wichtig sind, ob z.B. die Verlegung mit im Maßstab geändert wird oder nicht. Schaltplanseiten manuell anlegen Schaltplanseiten manuell anlegen (erfolgt in der Schaltplanbearbeitung) Für den Schaltplan gibt es mehrere Möglichkeiten, Planseiten zu erzeugen. Die erste Möglichkeit liefert leere Schaltplanseiten mit dem in den Vorlagen eingestellten Rahmen (damit wurde auch das Blattformat bestimmt, meist DIN A3). Wollen Sie Schaltpläne anlegen, so öffnen Sie zuerst das gewünschte Projekt. Dazu klicken Sie mit der rechten Maustaste auf den Projektnamen und wählen im Kontextmenü 'Öffnen'. Eventuell, müssen Sie zuerst in den Bearbeitungsmodus für die Schaltplanestellung wechseln, dies können Sie mit dem Befehl 'Wechseln zum Bearbeiten'. Hinweis In der Überschrift der Projektverwaltung sehen Sie den Projektnamen des geöffneten Projekts. Klicken Sie nun mit der rechten Maustaste auf die Sammelmappe 'Schaltplan' im 'aktiven Projekt' und wählen im Kontextmenü Anlegen: Erste Schritte ... – WSCAD 5.5 191 Nun werden Sie aufgefordert, die Anzahl (z.B. 5) der zu erstellenden Planseiten einzutragen. Mit Bestätigung des Dialogs werden diese dann mit dem in den Vorlagen eingestellten Zeichnungsrahmen erzeugt. Im anschließenden Dialog 'Öffnen' übernehmen Sie den vorgeschlagenen Dateinamen. Es werden nun 5 Schaltplanseiten automatisch angelegt und die erste Seite geöffnet. Eigenschaften von Schaltplänen ändern (erfolgt in der Schaltplanbearbeitung) Um die Eigenschaften eines Schaltplanes zu ändern, klicken Sie in der Menüleiste auf 'Parameter - Optionen'. Es öffnet Sie der Optionendialog mit der aktuellen, für das Blatt gültigen Konfiguration. 192 Erste Schritte ...– WSCAD 5.5 Zum Ändern der Cursordarstellung (z. B. als 'Großes Fadenkreuz') klicken Sie auf das entsprechende Cursorsymbol. Verlassen Sie den Dialog 'Optionen' mit dem Button 'OK'. Hinweis Beachten Sie die Anzeigen in der Informationsleiste am unteren Bildschirmrand! Sie sehen dort Hinweise über das aktuelle Kommando und die Funktion der beiden Maustasten. Erste Schritte ... – WSCAD 5.5 193 Importieren von DXF-DWG-Zeichnungen Mit diesem Befehl lesen Sie eine DXF/DWG-Datei in ihre aktuelle Zeichnung ein. Damit können z.B. Grundrisszeichnungen vom Architekten oder eingescannte und dann vektorisierte Pläne übernommen werden. Um DXF/DWG Formate zu importieren, benötigen Sie ein geöffnetes Projekt (aktiv) und eine geladene Grundrissplanseite. Aktivieren Sie nun im Hauptmenü Datei – Import - DXF/DWG und suchen Ihr Quellverzeichnis für DXF/DWG Dateien. Wählen Sie die gewünschte DXF/DWG Datei. Es erscheint nun ein Dialog mit einigen veränderbaren Faktoren: 194 Erste Schritte ...– WSCAD 5.5 Oben sehen Sie die aktuelle DWG / DXF Datei. Mit der Schaltfläche Layer öffnet ein Dialog, der alle vorhandenen Layer anzeigt. Wählen sie die aus, die Sie importierten möchten. Seitenanpassung aktiviert erzwingt eine größenmäßige Anpassung der importierten Zeichnung bezogen auf den gewählten Rahmen . Sie sollten jedoch an dieser Stelle nichts verändern. Je nach Größe der Datei benötigt das Programm einige Zeit um die Datei zu laden. Es ist auch möglich, daß die Linientypen und Farben nicht mehr dem Original entsprechen ebenso können auch die Texte usw. verändert worden sein. Alle Elemente auf Raster erzwingt Rasterpunkte. (Verzerrt allerdings) Erste Schritte ... – WSCAD 5.5 eine Positionierung eben auf die 195 196 Text ist DOS-Code konvertiert die importierten Texte mit einer anderen Codetabelle. (Nur für ältere AutoCad Dateien notwendig) Erste Schritte ...– WSCAD 5.5 Skalieren von Zeichnungen Zeichnung skalieren (anpassen des Maßstab) Meist stimmen die Maße des Koordinatensystems nicht mit den Bemaßungen in der Zeichnung überein. Es muß ein Skalierfaktor bestimmt werden, der mittels eingebauter Funktion einfach zu ermitteln ist. Zoomen Sie (Funktionstasten <F2>, <F3>, <F4>) sich zuerst einen Bereich Ihres importierten Plans auf Ihren Bildschirm, der Ihnen eine komplett sichtbare Maßlinie zeigt. Sonderfall: Importzeichnung ist nicht sichtbar, dann Aktivieren Sie den Befehl 'Ansicht - Zoom - Grenzen'. Nun sehen Sie die Umrisse Ihres Importplans. Die Positionierung der Zeichnung zum Blatt kann dann im Anschluss mit der Skalierung vorgenommen werden (Menüpunkt 'Ändern - Versetzen'). Nach Betätigen des Menüpunkts 'Ändern - Zeichnung - Skalieren' werden Sie in der Statuszeile aufgefordert, einen Basispunkt zu wählen. Klicken Sie dazu mit der linken Maustaste auf einen beliebigen Punkt Ihres Plans und es erscheint der Dialog für die Eingabe des Faktors: Sie wählen die Schaltfläche 'Punktvorgaben' und bestimmen (wie in der Statuszeile gefordert) den 1. und 2. Maßpunkt des bekannten Maßes in der Zeichnung oder im Baukörper. Der Istwert wird daraufhin in der Informationszeile angezeigt und Sie tragen dann den Sollwert (tatsächlichen Wert) ein. Achten Sie dabei auf die voreingestellte Maßeinheit (m, dm, cm, mm). Der Faktor bestimmt sich dann von selbst. Erste Schritte ... – WSCAD 5.5 197 Mit 'OK' beenden Sie den Dialog und die Zeichnung wird automatisch auf den tatsächlichen Maßstab angepasst. Versetzen von Zeichnungen Das Versetzen oder Positionierung von Zeichnungen ist eine nützliche Funktion, um eine komplette Zeichnung in nur einem Arbeitsgang an die neue gewünschte Position zu verschieben. Alle Eigenschaften der Zeichnung bleiben dabei erhalten. Der Basispunkt markiert den Punkt der Zeichnung, der nach dem Positionieren an der neuen Stelle abgebildet wird. Wählen Sie im Menü 'Ändern - Zeichnung- Versetzen'. Sie werden aufgefordert, den Basispunkt mit einem Klick der linken Maustaste zu markieren und positionieren mit einem weiteren Klick die komplette Zeichnung neu. Nachdem Sie mit dem zweiten Klick den Endpunkt gesetzt haben, erscheint folgende Meldung: Wenn Sie schon Leitungen eingezeichnet haben, können Sie hier festlegen, ob Sie die Leitungen mit verschieben wollen oder nicht. Die gesamte Zeichnung wird nun an die neue Position (Endpunkt) verschoben. Alle Seitenverhältnisse bleiben dabei gleich. 198 Erste Schritte ...– WSCAD 5.5 Layertechnik Mit der Layertechnik wird das eigentlich einfache Prinzip bezeichnet, mit mehreren Zeichnungsebenen zu arbeiten. Sie können also funktionsorientiert Ihre Einzelelemente bestimmten Layern zuweisen. Alle im DXF-Plan erstellten Layer werden mit importiert. Die Formatleiste, die Sie am oberen Bildschirmrand finden, zeigt Ihnen den aktuellen Layer an. Dort können Sie den Layer auch schnell und einfach umstellen. sichtbar / unsichtbar gesperrt / entsperrt Dies bringt den Vorteil mit sich, daß man die einzelnen Ebenen beliebig ein- und ausblenden kann. Sie aktivieren nur die jeweiligen Layer, für die Sie sich gerade interessieren. Andere Dinge wie z.B. die Bemaßung lassen Sie einfach weg, indem Sie den entsprechenden Layer auf 'unsichtbar' setzen. WSCAD kennt eine Reihe von vordefinierten Layern, die nach funktionellen Aspekten festgelegt wurden. So gibt es je einen Layer für die Grundrisselemente, für Installationsbauteile, Kabel und Verlegesysteme, Bemaßung, Einrichtung und Höhenangaben. Dabei ist es sogar möglich, daß die Elemente automatisch in die entsprechenden Layer gesetzt werden, ohne daß Sie sich darüber Gedanken machen müssen. Hinweis Bei der Ausgabe auf den Drucker (Lizenzversion) wird der Layerzustand ebenfalls berücksichtigt. Es wird nur das ausgegeben, was Sie auch am Bildschirm sehen. Erste Schritte ... – WSCAD 5.5 199 Sperren aller nicht benötigten Layer Sperren Sie zuerst den Layer Einrichtung, damit die Symbole der Einrichtung zwar sichtbar, für die Bearbeitung jedoch gesperrt sind. 200 Erste Schritte ...– WSCAD 5.5 WSCAD Services Service Softwarepflege - Vertrag Sichern Sie sich die Vorteile der stetigen Weiterentwicklung. Bleiben Sie mit WSCAD immer voll auf der Höhe der Zeit und nutzen Sie alle Möglichkeiten digitaler Schaltplanerstellung – intuitiv, aktuell und im Vergleich zu "unregelmäßigen Updates" auch noch kostensparend! Mit dem Angebot eines Software-Pflegevertrags tragen wir wesentlich dazu bei, Weiterentwicklungen wie auch eventuell notwendig werdende Anpassungen an neue gesetzliche Bestimmungen im Rahmen der Softwarepflege als Update automatisch zur Verfügung zu stellen. So profitieren Sie automatisch mit jedem Release von den Neuerungen unserer Softwareprodukte. Mit dem Abschluß eines Softwarepflege - Vertrags sichern Sie sich folgende Vorteile: Permanente Erweiterung und Verbesserung der Funktionalität Ergänzung des Programms aufgrund geänderter Normen Kostenfreier Versionswechsel (Update) während der Laufzeit Immer 'Up to date' Online-Zugriff auf das aktuelle Programmrelease durch Bereitstellung im Internet im passwortgeschützen Bereich Kalkulierbare EDV-Kosten Hotline-Service: Telefonische Unterstützung & bevorzugte Betreuung per Email Anpassung der Symbole an neue Normen Aktuelle Bibliotheken und Datenbanken als Internet-Download im passwortgeschützten Bereich Preisvorteile bei Seminaren Vergünstigte Dienstleistungen Nutzen Sie die Vorteile der Softwarepflege, damit Sie in Zukunft WSCADSoftware noch effizienter und kostensparender einsetzen können! 202 Erste Schritte ...– WSCAD 5.5 Service Digitalisierung Für wen ist der Service 'Digitalisierung' ideal? Haben Sie einen Planbestand oder Papierdokumentationen, die dringend in den PC übernommen bzw. digitalisiert (d. h. abgezeichnet mit voller Funktionalität) werden müssen? Auch wenn Sie Planungsobjekte einmalig im CAD-Format abliefern müssen, ist unser WSCAD-Service "Digitalisierung" genau das Richtige für Sie, nie wieder zeitraubende Zeichenarbeiten! Was leistet der Service 'Digitalisierung'? Wir digitalisieren für Sie Schaltpläne in das bewährte WSCAD-Dateiformat. Ganz nach Wunsch werden die Pläne dabei "ohne Logik" oder "mit Logik" für spätere Automatikfunktionen aufbereitet. Hierbei werden WSCAD-Schaltpläne so erstellt, daß Sie später Listen generieren und diese dann weiter bearbeiten und pflegen können. Zu unserem Service 'Digitalisierung' gehören: Die Übertragung von Papierdokumentationen in CAD-SchaltInstallationspläne nach Ihren Vorgaben Die Umsetzung von US- und anderen Normen nach DIN Die Umsetzung der Pläne in WSCAD- und/oder Fremdformate und Unser Digitalisierungs-Service ist auch für die Umsetzung ganzer Archive geeignet. Wir digitalisieren natürlich auch Pläne aus Nicht-Elektro-Fachbereichen, z. B. Baupläne und Regelungsschemata. Erste Schritte ... – WSCAD 5.5 203 Service 'Übersetzung' Für wen ist der Service 'Übersetzung' ideal? Viele Maschinen bzw. Geräte werden ins Ausland exportiert. Hierbei fordern die meisten Kunden die Schaltpläne vom Zeichnungsersteller in der jeweiligen Muttersprache. Wir möchten Sie unterstützen, wenn Sie einen Schaltplan in einer anderen Sprache zur Verfügung stellen müssen. Was beinhaltet der Service 'Übersetzung'? Wir übersetzen für Sie WSCAD - Schaltpläne in die gewünschte Muttersprache. Ganz nach Wunsch werden die Pläne dabei auch optisch an die Sprachen angepasst. Der Ablauf unseres Service 'Übersetzung': Sie transferieren die zu übersetzende CAD-Datei über die Website von WSCAD Wählen Sie online das Layout und stellen Sie uns zugleich firmenspezifisches Informationsmaterial zur Verfügung Sie erhalten eine Empfangsbestätigung per E-Mail und kurze Zeit später ein Angebot. Nach Auftragserteilung erhalten Sie die fertig übersetzten Schaltpläne wieder per E-Mail zurück Wiederholungsaufträge sind selbstverständlich möglich - Sie zahlen dann jedoch lediglich die Änderungen der neuen Version (z. B. bei Änderungen im Plan) Zu Ihrer Sicherheit: Ihr Auftrag wird von qualifizierten Übersetzern mit langjähriger Erfahrung in der Übersetzung von CAD-Plänen bearbeitet. 204 Erste Schritte ...– WSCAD 5.5 Service Seminare & besondere Dienstleistungen Schulungen und Seminare Damit Sie einen schnellen Einstieg in die WSCAD Softwareprodukte erhalten, bieten wir in den beiden Schulungszentren Süd (Bergkirchen bei München) und Nord (Mettingen bei Osnabrück) weitreichende Seminar-Dienstleistungen an, die dem Nutzer das Softwareprodukt wesentlich leichter erlernbar machen und somit ihre Effizienz noch steigern können. Zusätzlich werden Inhouse-Seminare und Workshops durchgeführt, bei denen ein von WSCAD beauftragter Trainer zu Ihnen in die Firma kommt. Darüber hinaus wird auf speziellen Wunsch auch ein Intensivseminar oder ein Anwenderworkshop bei uns im Schulungszentrum Süd durchgeführt, das speziell auf Ihre firmenspezifischen Schwerpunkte abgestimmt ist. Installation und Ersteinweisung vor Ort Durch unsere Experten wird die Software schnell auf Ihrem System installiert und nach Ihren Bedürfnissen konfiguriert. Sie können nun sofort vom "Start weg" produktiv arbeiten, ohne viel Zeit auf Konfiguration oder die Suche nach Einstellungen zu verwenden. Erstellung von Symbolen und Datenbanken Mit speziell für Sie und nach Ihren Vorgaben erstellten Bauteilen Konstruktionsprozess um ein vielfaches beschleunigen. Durch vorbereiteten Konstruktionselementen lassen sich nicht nur die neuer Pläne drastisch verkürzen, darüber hinaus wird die Werksnormen und Teilefamilien effizient unterstützt. Dadurch auch Fehler und Nacharbeit verringert. werden Sie Ihren den Einsatz von Erstellungszeiten Einhaltung Ihrer werden natürlich Vorlagengestaltung Unsere Experten richten in Zusammenarbeit mit Ihnen die Konstruktionsumgebung ein. Angefangen über die Definition von Vorlagen, benutzerspezifischen Einstellungen, Normblättern usw. bis hin zur Erstellung von Makros und Stromlaufplänen inkl. Klemmen-, Kabel- und Materiallisten für Ihre speziellen Steuerungsaufgaben. Je nach Art und Umfang wird eine Systemanalyse vorausgesetzt. Erste Schritte ... – WSCAD 5.5 205 Eingeschränkte Schulversionen Für 'Non-Profit'-Ausbildungen an Schulen und Ausbildungseinrichtungen bietet WSCAD spezielle Versionen mit geringen Einschränkungen zu besonders günstigen Konditionen an. WSCAD-Schullizenzen Die Schulen können die Lizenz auf beliebig vielen Rechnern installieren und sie auch den Schülern für Hausarbeiten (Diplomarbeiten) zur Verfügung stellen. WSCAD-Schullizenzen werden z. B. an Berufs- und Technikerschulen sowie für Meisterkurse eingesetzt. Für weitere Informationen kontaktieren Sie uns bitte. 206 Erste Schritte ...– WSCAD 5.5