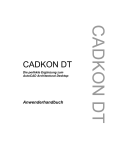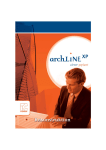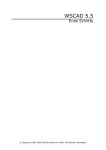Download CADKON 2D
Transcript
2D-Architekturplanung unter AutoCAD Anwenderhandbuch CADKON 2D CADKON 2D Copyright CADKON systems GmbH Diese Dokumentation ist urheberechtlich geschützt. Sie darf weder als Ganzes noch teilweise ohne schriftliche Genehmigung der CADKON systems GmbH in irgendeiner Weise vervielfältigt, vertrieben, übersetzt oder verändert werden. Die CADKON systems GmbH behält sich das Recht vor, diese Dokumentation in jederzeit zu überarbeiten oder inhaltlich zu verändern. Es wird versichert, daß sowohl die Software als auch die Dokumentation nach bestem Wissen und Gewissen erstellt und geprüft worden sind; jedoch wird keine Gewähr dafür übernommen, das Software und Dokumentation fehlerfrei sind. Fehler oder Unzulänglichkeiten werden in der Regel nach Bekanntwerden beseitigt. Der Benutzer bleibt für seine Anwendung selbst verantwortlich. Er hat sich durch Prüfung von der Richtigkeit seiner Ergebnisse, inkl. aller Berechnungen, zu überzeugen. CADKON ist ein eingetragenes Warenzeichen der CADKON systems GmbH. AutoCAD LT 2004, AutoCAD 2004 und AutoCAD ADT sind eingetragene Warenzeichen der Autodesk, inc. Microsoft Excel ist ein eingetragenes Warenzeichen der Microsoft Corporation. Andere, hier nicht aufgeführte Warenzeichen werden anerkannt. Inhaltsverzeichnis EINLEITUNG ............................................................................................................................ 7 Eingaben in CADKON 2D ..................................................................................................... 7 Starten von CADKON 2D...................................................................................................... 8 INSTALLATION CADKON 2D ............................................................................................... 10 Systemanforderungen......................................................................................................... 10 Installationsvorbereitung ..................................................................................................... 10 CADKON-Installation .............................................................................................................. 11 INSTALLATION HARDLOCK................................................................................................ 15 CADKON-Autorisierung ...................................................................................................... 15 CADKON 2D GRUNDFUNKTIONEN .................................................................................... 18 Maßstabsänderungen............................................................................................................. 18 Layerstruktur von CADKON 2D .............................................................................................. 19 Speichern und Wiederherstellen von Layereinstellungen................................................... 19 Gruppenauswahl und Layersteuerung................................................................................ 21 Steuerung der Bauteillayer ................................................................................................. 21 CADKON 2D-Layersteuerung ............................................................................................. 22 Layersteuerung nach vorhandenen Objekten..................................................................... 23 Liste der CADKON 2D-Layer .............................................................................................. 24 Zuordnung der Farben in CADKON 2D .............................................................................. 26 Allgemeine Funktionen von CADKON 2D .............................................................................. 27 Linien bearbeiten .................................................................................................................... 27 Texte / Beschriftungen............................................................................................................ 28 Einzeiliger Text und Absatztext........................................................................................... 28 Beschriftungen mit Führung ................................................................................................ 29 Beschriftung Parameter ...................................................................................................... 30 Blattränder und Schriftfelder ................................................................................................... 31 Bemaßung .............................................................................................................................. 31 Bemaßung einstellen .......................................................................................................... 31 Gerade Bemaßung.............................................................................................................. 33 Schräge Bemaßung ............................................................................................................ 33 Höhenbemaßung ................................................................................................................ 33 Architekturbemaßung.......................................................................................................... 35 Öffnung bemaßen ............................................................................................................... 36 Punkt hinzufügen ................................................................................................................ 36 Punkt entfernen................................................................................................................... 36 Hilfslinie ein/aus .................................................................................................................. 36 Bemaßung aktualisieren ..................................................................................................... 37 Toolbar Bemaßung ............................................................................................................. 37 3 CADKON 2D Konstruktionslinien..................................................................................................................38 Länge der K-Linien ..............................................................................................................38 K-Linien-Funktionen ............................................................................................................38 Symbole ..................................................................................................................................40 Blockbibliothek ........................................................................................................................42 Abspeichern in Blockbibliothek............................................................................................42 Blockbibliothek ....................................................................................................................43 Letzter Block........................................................................................................................44 Ändern Blöcke .....................................................................................................................44 Blöcke aktualisieren nach DWG / DXF ...............................................................................44 Tabelle Blöcke.....................................................................................................................44 AutoCAD-Funktionen ..........................................................................................................46 CADKON 2D KONSTRUKTION.............................................................................................47 Zeichnen von Wänden ............................................................................................................47 Wände .................................................................................................................................47 Wandanschlüsse verändern................................................................................................50 Wand aus Skizze.................................................................................................................51 Zeichnen von Stützen .............................................................................................................53 Zeichnen von Schlitzen...........................................................................................................54 Fundament ..............................................................................................................................57 Höhenmarke Fundament aus Kante ...................................................................................60 Höhenmarke Fundament.....................................................................................................60 Sturz........................................................................................................................................61 Sturz erstellen .....................................................................................................................61 Sturz mit drei Punkten erstellen ..........................................................................................67 Bibliothek Stürze .................................................................................................................68 Tabelle Stürze .....................................................................................................................70 Zeichnen von Öffnungen, Fenstern und Türen.......................................................................77 Öffnung mit Fenster.............................................................................................................78 Öffnung mit Fenster, Referenzpunkt ...................................................................................88 Fenster ................................................................................................................................89 Öffnung mit Tür ...................................................................................................................91 Öffnung mit Tür, Referenzpunkt..........................................................................................96 Tür .......................................................................................................................................97 Tür mit Zarge .......................................................................................................................97 Öffnung ändern ...................................................................................................................97 Parameter setzen nach .......................................................................................................97 Öffnung löschen ..................................................................................................................98 Fenster / Tür löschen ..........................................................................................................98 Bibliothek für Öffnungen .........................................................................................................99 Treppen.................................................................................................................................105 Zeichnen von Treppen ......................................................................................................105 4 Inhaltsverzeichnis Treppen ändern................................................................................................................. 111 Treppen löschen ............................................................................................................... 111 Positionsmarken ................................................................................................................... 111 Zeichnen von Positionsmarken......................................................................................... 113 Parameter ändern ............................................................................................................. 117 Position anpassen nach .................................................................................................... 118 Position aktualisieren nach ............................................................................................... 118 Positionsmanager ............................................................................................................. 118 Schema aus Fenster / Tür einlesen .................................................................................. 121 Schema aus Bibliothek einfügen....................................................................................... 121 Schema in Bibliothek abspeichern.................................................................................... 122 Tabelle Positionen............................................................................................................. 123 Tabellenparameter ............................................................................................................ 125 Raumbezeichnung................................................................................................................ 127 Raumbezeichnung ............................................................................................................ 127 Raumbezeichnung durch Punkt........................................................................................ 129 Raumbezeichnung durch Auswahl ................................................................................... 130 Raumbezeichnung ändern ................................................................................................ 130 Raumbezeichnung ändern mehrfach................................................................................ 130 Maske Raumbezeichnung setzen nach ............................................................................ 130 Legende Raumbezeichnung ............................................................................................. 131 Kamine und Aussparungen .................................................................................................. 132 Kamine .............................................................................................................................. 132 Aussparung - dialoggesteuert ........................................................................................... 133 Hilfsfunktionen ...................................................................................................................... 136 Dämmung / Dichtung ........................................................................................................ 136 Fliesenspiegel ................................................................................................................... 137 Tabelle Fliesenspiegel ...................................................................................................... 139 Solid nach Polylinie ........................................................................................................... 140 Solid nach Grenze............................................................................................................. 140 Solid zwischen zwei Linien ............................................................................................... 140 CADKON 2D ARCHITEKTURMAKROS ............................................................................. 142 ANHANG .............................................................................................................................. 144 Wandprogramm unter AutoCAD 2004 bzw. ADT ................................................................. 144 5 CADKON 2D 6 Einleitung Einleitung CADKON 2D wurde speziell für den Einsatz überall dort konzipiert und entwickelt, wo eine komplette 3D-Lösung nicht notwendig ist. Um zugleich eine professionelle und doch kostengünstige Lösung anzubieten, wurde AutoCAD LT als Basis für CADKON 2D gewählt. In der jetzt vorliegenden Version kann CADKON 2D nun auch unter AutoCAD 2004 bzw. AutoCAD ADT eingesetzt werden. CADKON 2D enthält folgende Module: CADKON 2D Konstruktion CADKON 2D Architekturmakros Außer diesen speziellen Funktionen enthält CADKON 2D allgemeine Funktionen zum Erstellen von Bauzeichnungen (Maßstäbe in der Zeichnung, Maßeintragung, Konstruktionslinien). Diese Funktionen sind in allen Modulen enthalten und lassen sich über das Pull-Down-Menü “CADKON” abrufen. Eingaben in CADKON 2D Die Anweisungen von CADKON 2D können Sie entweder mit Hilfe von Pull-DownMenüs oder mit Symbolleisten, sogenannten Werkzeugkästen ausführen. Dabei befinden sich die allgemeinen Funktionen im Menü “CADKON”, die speziellen Funktionen des jeweils gewählten Moduls in weiteren Pull-Down-Menüs. Beim Einsatz unter AutoCAD LT kann der letzte Befehl nicht durch Drücken von ENTER wiederholt werden. Nach dem Start von CADKON 2D wird zusätzlich zur AutoCAD LT-Eingabeaufforderung die Befehlszeile von CADKON 2D (Fenster “CADKON COMMAND LINE”) angezeigt, die systemeigene Informationen darstellt. Sie kann über das Pulldown-Menü „CADKON“ im Untermenü „CADKON setzen“ ein- bzw. ausgeschaltet werden. Wird CADKON 2D unter AutoCAD 2004 bzw. AutoCAD ADT eingesetzt, übernimmt die AutoCAD-Befehlszeile die Funktionen der CADKON Command Line mit. 7 CADKON 2D Starten von CADKON 2D Wählen Sie aus dem Start-Menü und dem Verzeichnis Programme den Starteintrag CADKON 2D. Im Start-Dialogfenster haben Sie folgende Optionen zur Auswahl: • • Eine vorhandene Zeichnung öffnen • Vorlage verwenden, d.h. es wird eine neue Zeichnung geöffnet, die auf einer vorhanden Vorlage-Zeichnung, einer Art Schablone, basiert. • Assistenten verwenden Direkt beginnen, d.h. es wird eine neue Zeichnung geöffnet, die nicht auf einer Vorlage-Zeichnung basiert. In einer neuen Zeichnung ist als erstes die Funktion „CADKON Starten“ aufzurufen. dadurch wird die Zeichnungsumgebung einstellt (Abfrage des Maßstabes und der Einheiten der Zeichnung, Einstellen von Systemvariablen usw.) und in der Zeichnung eine vollständige CADKON-Layersteuerung erstellt. Wird diese Funktion nicht als erstes aufgerufen, erfolgt der Aufruf automatisch beim Starten jeder anderen CADKON 2D-Funktion. Die entsprechende Funktion muß anschließend erneut aufgerufen werden. 8 Einleitung Maßstab der Zeichnung Der Maßstab kann nachträglich über drei Funktionen beeinflußt werden, die sich unterschiedlich auf bereits erstellte Bemaßungen auswirken. Die Funktion “Maßstab für gesamte Zeichnung ändern” verändert die Texthöhe sämtlicher Bemaßungen, die Bemaßungsvariablen entsprechend dem neuen Maßstab und den Maßstab der Linientypen (LTSCALE). Es werden der Schraffurmaßstab (HPSCALE) und der Schraffurabstand (HPSPACE) angepaßt. Die Funktion “Maßstab für Auswahl ändern” führt die oben genannten Änderungen nur für Objekte aus, die durch einen Auswahlsatz bestimmt wurden. Die Funktion “Maßstab setzen” führt keine Änderungen durch, der eingestellte Maßstab wird erst bei nachfolgend erstellten Bemaßungen wirksam. Einheiten einstellen Zu Beginn jeder neuen Zeichnung können die Zeichnungseinheiten auf Meter oder Millimeter eingestellt werden. Wichtige Hinweise Die Einheiten der Zeichnung können nachträglich nicht geändert werden. Beim Start von CADKON 2D wird die Systemvariable PDMODE auf den Wert 0 gesetzt (Steuert den Anzeigemodus für Punktobjekte). CADKON 2D verwendet standardmäßig die Prototypzeichnung CADKONLT.DWG (AutoCAD LT) bzw. CADKON2D.DWG (AutoCAD 2004/ADT), die sich im Unterverzeichnis \TEMPLATE befindet. Weiterhin werden die Scriptdateien INIT4M.SCR (für Meter) oder INIT4MM.SCR (für Millimeter) unter AutoCAD LT ausgeführt. In der Datei CADKONLT.DAT im Unterverzeichnis \DAT können die Ausgangswerte der AutoCAD-Systemvariablen DIMSCALE, LTSCALE und TEXTSIZE eingestellt werden. Die Werte dieser Variablen sind hier für die Einheit „Millimeter“ und für den Maßstab 1:50 eingestellt. Beim Aufruf der Funktion “CADKON Starten” werden die Werte dieser Variablen gemäß den aktuellen Einheiten und Maßstäben umgerechnet. Benutzereinstellung Umgebungsvariablen Alle Programme schließen die Bearbeitung mit dem Setzen der AutoCADSystemvariable „MENUECHO = 0“ ab. Wird ein Programm während der Benutzung durch den Anwender abgebrochen, so kann diese Variable eventuell nicht mehr auf ihren Standardwert zurückgesetzt werden. Dadurch bedingt laufen danach einige Programme nicht mehr zuverlässig. Setzen Sie in diesem Fall die Variable mit Hilfe folgender Eingaben: Befehl: setvar Variablenname eingeben oder [?]: menuecho Neuen Wert für MENUECHO eingeben <5>: 0 9 CADKON 2D Installation CADKON 2D Dieser Abschnitt beschreibt die Installation von CADKON 2D für AutoCAD LT, AutoCAD 2004 bzw. AutoCAD ADT Installationshinweise für AutoCAD finden Sie im Installationshandbuch der jeweiligen AutoCAD-Version. Systemanforderungen Für den Einsatz und reibungslosen Betrieb von CADKON 2D müssen die folgenden Voraussetzungen an Hard- und Software erfüllt sein: Software • • Betriebssystem Windows NT Version 4.0, Windows 2000, Windows XP Installiertes und lauffähiges AutoCAD/LT 2004/ADT Hardware • • • wie AutoCAD/LT 2004/ADT Parallelport für Hardlock (Dongle) freie Plattenkapazität: 130 MB für Installation (Minimum) Auslagerungsdatei (swap-file) 64 MB Mindestgröße, besser 1 GB, 50 MB in TMP-Verzeichnis Installationsvorbereitung 10 • Stellen Sie sicher, daß Sie auf dem Computer, auf dem CADKON installiert werden soll, die notwendigen Zugriffsrechte (Verwalterrechte) für das Erstellen der Verzeichnisse, Einträge in die Registrierungsdateien sowie die Zugriffsrechte auf Systemverzeichnis usw. besitzen. • Stellen Sie sicher, daß AutoCAD 2004 installiert und zur Erstellung des Anwenderprofils mindestens 1mal gestartet worden ist. Installation CADKON-Installation 1. Installations-CD in CD-ROM-Laufwerk einlegen. Danach wird das SetupProgramm für CADKON 2D automatisch gestartet. Falls die Funktion Autostart auf Ihrem Computer deaktiviert ist, starten Sie das Installationsprogramm bitte folgendermaßen: Über den Start-Button wählen Sie den Punkt Ausführen, und tragen in das folgende Eingabefeld den Laufwerksbuchstaben des CD-ROM Laufwerkes ein, gefolgt von der Dateibezeichnung setup.exe, z.B. d:\\setup eingeben. Hinweis Das Installationsprogramm startet mit einer Überprüfung des Computersystems. Wird dabei eine registrierte CADKON 2D-Version gefunden, bietet es die Möglichkeit an, weitere CADKON Module nachzuinstallieren bzw. zu deinstallieren. Die Installation wird dann mit Punkt 6 fortgesetzt. 2. Im Begrüßungsdialog drücken Sie bitte den Schalter Weiter. Zur Unterbrechung bzw. Beendigung des Installationsprogramms kann der Schalter Abbruch, zur Rückkehr zur vorhergehenden Abfrage der Schalter Zurück betätigt werden. 3. Im Dialogfenster Übereinkommen über Softwarelizenz sind Lizenzbedingungen und -rechte aufgeführt. Zur Annahme dieser Bedingungen klicken Sie auf den Schalter Ja, zur Ablehnung der Lizenzbedingungen auf den Schalter Nein. In diesem Fall wird die Installation von CADKON abgebrochen. 4. Bitte wählen Sie das Produkt aus, auf dem CADKON 2D installiert werden soll. 11 CADKON 2D Es werden z.Z. folgende Produkte unterstützt: • • • • AutoCAD LT 2004 AutoCAD 2004 AutoCAD Architectural Desktop 2004 AutoCAD MAP 2004 Hinweis: Möchten Sie ein Update von zwei parallel installierten alten CADKON 2D/LT Version durchführen, so wählen Sie bitte die entsprechende Ausgangsversion. Haben Sie nur eine CADKON LT oder 2D-Version installiert, so wird diese automatisch ausgewählt. Findet das Installationsprogramm eine alte Version von CADKON 2D/LT so wird diese deinstalliert und CADKON-A Makros bzw. das alte Arbeitsverzeichnis (WORK) auf Wunsch übernommen. Wird die Schaltfläche „Deinstallieren“ gedrückt so wird vor der Installation der neuen Version die alte gelöscht. Der Ablauf der Deinstallation ist im Handbuch zur alten Version ausführlich beschrieben. 12 Installation 5. Im weiteren Verlauf der Installation wählen Sie das Laufwerk und Verzeichnis in das CADKON installiert werden soll. In dem Dialogfenster wird ein Standardverzeichnis (C:\Programme\CADKON 2D) vorgeschlagen. Durch Drücken des Schalters Durchsuchen ... kann ein anderes Laufwerk bzw. Verzeichnis gewählt werden. Hinweis Einige für CADKON erforderliche Dateien (Treiber für Hardlock) werden in das Windows-Systemverzeichnis installiert, das sich auf einer anderen Laufwerk befinden kann, als das gewählte Installationsverzeichnis für CADKON. 6. Durch Markieren wählen Sie die zu installierenden CADKON Module aus. Installieren Sie nur die Module, für die Sie die Berechtigung besitzen (Autorisierungscode). Das Installationsprogramm erlaubt auch die nachträgliche Installation weiterer Module bzw. die Deinstallation. Nach Eingabe der installierten CADKON Komponenten prüft das Installationsprogramm, ob auf der Zielplatte ausreichend Platz vorhanden ist. Ist da nicht genug Platz vorhanden, wird eine Warnmeldung eingeblendet. 7. Im nächsten Installationsschritt legen Sie fest, in welchem Programmordner die CADKON-Symbole angelegt werden sollen. 8. Im Dialog Kopiervorgang starten können die gewählten Einstellungen nochmals eingesehen und mit dem Schalter Weiter bestätigt werden. Wollen Sie Änderungen an den angezeigten Einstellungen vornehmen, drücken Sie bitte den Schalter Zurück. 13 CADKON 2D 9. Nach dem Ende des Kopiervorgangs trägt das Installationsprogramm die CADKON-Pfade in die Windows-Registrierdatenbank ein. Falls Sie wollen, daß AutoCAD-Zeichnungen (Dateien mit der Dateiendung dwg) mit CADKON assoziiert werden, also daß beim Anklicken einer Datei mit dieser Dateiendung diese in CADKON eröffnet wird, schalten Sie die Option *.DWG Dateien mit CADKON bearbeiten ein. Lesen Sie bitte außerdem die ReadMe-Datei, welche die zur Zeit der Erzeugung der Druckdokumentation noch nicht vorhandenen Hinweise enthält. 14 Installation Installation Hardlock CADKON-Programme werden durch einen Hardlock, einen sogenannten Dongle, gegen mißbräuchliche Verwendung geschützt. Dies bedeutet, daß ohne Hardlock mit einer individuellen Seriennummer und der korrekten Installation des dazugehörigen Treibers CADKON nicht genutzt werden kann. Physische Installation Schalten Sie den Computer aus und vergewissern Sie sich, daß alle anderen angeschlossenen Peripheriegeräte ebenfalls ausgeschaltet sind. Den Hardlock stecken Sie bitte auf einen Parallelport des Computers. Wir empfehlen, den CADKON-Dongle als ersten auf den Parallelport, d.h. vor dem AutoCAD Hardlock, aufzustecken. Installation Dongle-Treiber Das Installationsprogramm von CADKON 2D prüft das Vorhandensein eines DogleTreibers und installiert, falls notwendig, den Treiber für den Hardlock automatisch. CADKON-Autorisierung Rufen Sie die Funktion Autorisieren von CADKON 2D aus dem WindowsStartmenü auf. Damit stehen die beiden Optionen Information und Autorisierung zur Verfügung. Information Diese Option gibt Informationen über den angeschlossenen HASP- Hardlock aus. Sie erhalten dabei auch die Seriennummer des CADKON-Programms angezeigt. 15 CADKON 2D Autorisierung Diese Option ermöglicht das Autorisieren des Hardlocks. Bitte beachten: Beim Erwerb einer Neuversion ist keine Autorisierung erforderlich. Eine Autorisierung ist nur beim Einsatz einer Update-Version bzw. dann notwendig, wenn auf einem PC mehrere CADKON-Programme in Verbindung mit nur einem Hardwarelock zum Einsatz kommen. Dabei ist die Eingabe eines Autorisierungschlüssels notwendig, denn Sie vom Hersteller erhalten. Die Eingabe dieses Autorisierungschlüssels erfolgt über eine Dialogbox. Autorisierungsdaten aus Datei laden Die Eingabe des Codes sollte vorzugsweise über eine Code-Datei (*.COD) erfolgen. Diese kann Ihnen vom Support/Versand des Herstellers per EMail oder Diskette zugesandt werden. Dazu betätigen Sie den Schalter Aus Datei laden ... und wählen Sie mit Hilfe der windows-typischen Dateiauswahlverfahren die Code-Datei von ihrem Speicherort und bestätigen diese Auswahl. Das Einlesen der Autorisierungsdaten erfolgt dann automatisch. Manuelle Eingabe der Autorisierungsdaten Die manuelle Eingabe des Codes sollte nur dann erfolgen, wenn aus technischen oder organisatorischen Gründen keine Code-Datei verwendet werden kann. Der Code kann aus mehreren Zeilen bestehen und muß jeweils zeilenweise eingegeben werden. Jedes Code – Segment besteht aus vier 2-stelligen Zahlen im Hexadezimalformat, also acht Ziffern. 16 Installation Hinzufügen Klicken Sie vor dem Eingeben einer neuen Zeile jeweils auf den Schalter Hinzufügen. Damit wechselt die Eingabe zur nächsten Zeile. Dies gilt auch für die erste Zeile, d.h. das Eingeben des Codes beginnt mit dem Drücken von Hinzufügen. Aktuelle Zeile / Anzahl der Zeilen Diese Angaben informieren darüber, welche Zeile der Code-Eingabe gerade angezeigt wird, bzw. zeigt die Gesamtanzahl der Code-Zeilen an. Löschen Löscht die aktuelle Code–Zeile und wechselt zur vorherigen Zeile. Vorherige / Nächste Blättert eine Zeile zurück bzw. weiter. Autorisieren Überträgt den Code in den HASP Hardlock. Abbrechen Verwirft den Autorisierungsvorgang. Es werden keine Daten zum Hardlock übertragen. 17 CADKON 2D CADKON 2D Grundfunktionen Maßstabsänderungen Der Maßstab der Zeichnung, der nach der Funktion „CADKON starten“ oder beim ersten Auslösen einer der CADKON-Funktionen definiert wurde, kann während der Zeichnungsbearbeitung verändert werden. Der Aufruf der folgenden drei Funktionen erfolgt über das Menü “CADKON”-”CADKON setzen” oder die Symbolleiste “CADKON Befehlszeile”: Zeichnungsmaßstab ändern Die Funktion ändert den Maßstab für die ganze Zeichnung, d.h. es wird die Größe aller vom Maßstab abhängigen Objekte geändert und der Maßstab für das weitere Arbeiten auf den neuen Wert gesetzt. Maßstab für Auswahl ändern Die Funktion ändert den Maßstab nur bei Objekten, die durch einen Auswahlsatz bestimmt wurden. Maßstab setzen Die Funktion ändert nur den numerischen Wert des Zeichnungsmaßstabs und der vom Maßstab abhängigen AutoCAD-Variablen; bereits gezeichnete Objekte bleiben von der Änderung unberührt. Vom Zeichnungsmaßstab abhängige Objekte und Systemvariablen Der Maßstabswechsel beeinflußt die Höhe sämtlicher Texte und Beschreibungen in der Zeichnung (TEXTSIZE und Größe einiger CADKON-Blöcke), den Maßstab der Bemaßung (DIMSCALE) und den Maßstab des Linientyps (LTSCALE). Die Funktion wird ferner im entsprechenden Dialogfeld den Schraffurmaßstab (HPSCALE) und den Schraffurabstand (HPSPACE) für das weitere Zeichnen voreinstellen. 18 Grundfunktionen Hinweis Die Schraffuren der Zeichnung verlieren nach einem Maßstabswechsel ihre Assoziativität, wenn der entsprechende Layer nicht vorher gesperrt wurde! Die Funktionen zum Maßstabswechsel können nur Objekte auf nicht gesperrten Layern verändern! Eingestellte Einheiten Beim Ändern des Maßstabs ist kein Ändern der eingestellten Einheiten (Meter oder Millimeter) möglich, diese Information wird nur im Dialogfeld angezeigt. Layerstruktur von CADKON 2D CADKON 2D zeichnet die einzelnen Objekte auf Layer, deren Bezeichnung vorgegeben ist. Diese Layer werden entweder gleich beim Aufruf der Funktion „CADKON starten“ oder einer anderen Funktion erstellt. Die meisten Funktionen (soweit es möglich ist) ändern nicht die eingestellten aktuellen AutoCAD-Layer. Die Layerstruktur von CADKON 2D ergibt sich aus der Aufteilung des Bauobjektes nach den Konstruktionselementen (Wände, Türen ...). Es werden Gruppen von Layern gebildet, die über den Linientyp und die Farbe die einzelnen Konstruktionselemente strukturieren (Wände in der Ebene, über und unter der Schnittebene). Beispiel der Bezeichnung eines CADKON 2D-Layers: CKWAND_SCHNITT C K WAND SCHNITT CADKON 2D-Layer CADKON 2D-Modul Layergruppe Darstellungsform des Objekts, die Linientyp und Farbe bestimmt Speichern und Wiederherstellen von Layereinstellungen Die Funktion speichert die aktuellen Einstellungen aller Layer und kann sie wiederherstellen. Sie wird aus dem Werkzeugkasten „CADKON Layer“ aufgerufen.Gespeichert werden die Zustände Ein/Aus, Tauen/Frieren und Sperren/Entsperren in der Datei LTLAYERS.DAT im Unterverzeichnis \DAT. Sollen diese Einstellungen auf einem anderen Rechner genutzt werden, ist die Datei JLAYERS.DAT auf diesen zu kopieren. 19 CADKON 2D Layermarkierung Das Feld enthält eine Liste der Namen, unter denen die Layereinstellungen gespeichert sind. Neue Einstellung Das Feld enthält den in der Layermarkierung gewählten Namen einer vorhandenen Einstellung oder den Namen einer neuen Layereinstellung. Beschriftung Zu jeder Layereinstellung kann ein erläuternder Text eingegeben werden. Aktuellen Layer setzen Bei der Wiederherstellung der Layereinstellung wird auch der abgespeicherte aktuelle Layer gesetzt. Löschen Die gewählte Layereinstellung wird gelöscht. Einstellen Die gewählte Layereinstellung wird wiederhergestellt. Abspeichern Die aktuellen Layereinstellungen werden unter einem neuen oder vorhandenen Namen gespeichert. 20 Grundfunktionen Gruppenauswahl und Layersteuerung Die Gruppenauswahl der Layer ermöglicht die gleichzeitige Änderung von mehreren Layern, wobei die definierten Gruppen sich aus der Struktur der CADKON 2DLayer ergeben. CADKON 2D bietet zwei Funktionen für die Steuerung der Layergruppen an: Auswahl der Gruppen aus einer Symbolleiste Auswahl der Layer aus einem Dialogfeld Steuerung der Bauteillayer Die Funktion beeinflußt bei einem Aufruf alle Objekte, die sich auf Layern einer Bauteilart befinden. So können z.B. gleichzeitig alle Positionsmarken einer Zeichnung aus- oder eingeschaltet werden. In der Symbolleiste “CADKON Layer ” wählen Sie das Symbol “Steuerung Bauteile” aus. Dadurch wird die gleichnamige Symbolleiste angezeigt. Wählen Sie das entsprechende Symbol zur Änderung des Layerzustandes aus, z.B. “Aus” zum Layer ausschalten. Als Reaktion darauf wird die Symbolleiste “Bauteillayer” angezeigt. In der Symbolleiste “Bauteillayer” wird jetzt die Bauteilgruppe gewählt, deren Layer beeinflußt werden sollen. Am Funktionsende werden beide Symbolleisten geschlossen. Toolbar einblenden Die Wahl dieser Funktion verhindert, daß nach dem Schalten einer Bauteillayergruppe die Symbolleiste “Steuerung Bauteile” geschlossen wird. Diese Variante ist z.B. zweckmäßig, wenn Sie mehrere Gruppen bedienen oder mehrere Operationen mit einer Layergruppe ausführen wollen. 21 CADKON 2D CADKON 2D-Layersteuerung Die einzelnen Funktionen der Layersteuerung werden über die Symbolleiste „CADKON Layer“ gesteuert. Es stehen folgende Funktionen zur Verfügung: 1. Aktuellen Layer setzen 2. Layer einschalten oder Layer ausschalten 3. Layer tauen oder Layer frieren 4. Layer entsperren oder Layer sperren 5. Objekte auf einen anderen Layer verschieben Dialogfeld der Funktion “Layer einschalten” (bis auf den Begriff “Ein” sind die Dialogfelder der anderen Funktionen identisch) Nach dem Funktionsaufruf wird ein Dialogfeld angezeigt, in dem die Layer nach Gruppen sortiert geschaltet werden können. Die Liste aller angezeigten Layer ist in der Datei \DAT\LTLAYERS.DAT abgespeichert und kann mit jedem Texteditor bearbeitet werden. Das Listenfeld Maske zeigt alle Layergruppen an. Der Name einer Layer-gruppe wird aus einer Anzahl im ersten Teil übereinstimmenden Layer-namen bis zu einem Unterstrich gebildet. Das Listenfeld CADKON Layer zeigt alle Layer an, die zu einer Gruppe gehören. Wählen Sie den/die Layer aus, die Sie beeinflussen wollen. 22 Grundfunktionen Mit der Schaltfläche “Alles markieren” können alle Layer einer Gruppe ausgewählt werden, mit der Schaltfläche “Alles demarkieren” wird die Auswahl gelöscht. Layersteuerung nach vorhandenen Objekten Über den Werkzeugkasten “Layer nach (Objekten)” können Sie auf vier Funktionen zugreifen, mit denen Layer in Abhängigkeit von bereits gezeichneten Objekten beeinflußt werden. Setzen des aktuellen Layers nach dem gewählten Objekt Nach dem Aufruf der Funktion werden Sie aufgefordert, ein Objekt auszuwählen. Als aktueller Layer wird der Layer eingestellt, mit dem das gewählte Objekt gezeichnet wurde. Layersteuerung nach gewählten Objekten Mit dieser Funktion können Sie Layer ausschalten, frieren, entsperren, sperren und in Ansichtsfenstern frieren. Nach dem Aufruf der Funktion kann in der dann angezeigten Symbolleiste die Operation mit folgenden zwei Varianten spezifiziert werden: 1. es werden die Layer beeinflußt, auf denen sich die ausgewählten Objekte befinden. 2. es werden sämtliche Layer beeinflußt, mit Ausnahme der Layer, auf denen sich die ausgewählten Objekte befinden. Alle Objekte vom Layer löschen Nach dem Funktionsaufruf sind ein oder mehrere Objekte zu wählen. Diese bestimmen die Layer, von denen alle Objekte gelöscht werden. Die Funktion löscht auch Objekte von gefrorenen Layern und entsperrt alle Layer der Zeichnung. Ändern der Objekteigenschaft “Layer” Die Funktion ändert den Layer von Objekten. Das erste ausgewählte Objekt ist der neue Ziellayer. Die nachfolgend gewählten Objekte werden dann auf diesen Ziellayer verschoben. 23 CADKON 2D Liste der CADKON 2D-Layer Die Tabelle enthält eine Aufstellung der CADKON 2D-Layer, die beim CADKON 2D-Start angelegt werden. Eine Änderung dieser Standardeinstellungen (Farbe und Linientyp) ist in der Prototypdatei CADKONLT.DWG im Verzeichnis \CADKON\TEMPLATE möglich. Diese werden dann beim Anlegen einer neuen Zeichnung wirksam. Layername 24 Strichstärke Farbe Linientyp CAAUSSEN 0,25 Weiß Continuous CAAUSSEN_3D 0,25 Weiß Continuous CAAUSSEN_Ansicht 0,25 Weiß Continuous CAINNEN 0,25 Weiß Continuous CAINNEN_3D 0,25 Weiß Continuous CAINNEN_ANSICHT 0,25 Weiß Continuous CASANITAER 0,25 Weiß Continuous CASANITAER_3D 0,25 Weiß Continuous CASANITAER_ANSICHT 0,25 Weiß Continuous CKAUSSPARUNG 0.25 Weiß Continuous CKAUSSPARUNG_ACHSEN 0.18 Rot Dashdot CKAUSSPARUNG_BESCHRIFTUNG 0.25 Weiß Continuous CKAUSSPARUNG_UEBERSCHNITTHOEHE 0.25 Weiß Divide CKBEMASSUNG 0.25 Weiß Continuous CKBLATTRAND 0.25 Weiß Continuous CKDAEMMUNG 0.25 Weiß Continuous CKFENSTER 0.18 Rot Continuous CKFLIESENSPIEGEL 0.18 Rot Continuous CKFLIESENSPIEGEL_BESCHRIFTUNG 0.18 Rot Continuous CKFUNDAMENT 0.18 Rot Continuous CKK_LINIEN 0.50 Magenta Continuous CKKAMINE 0.25 Weiß Continuous CKLEGENDE 0.50 Magenta Continuous CKLEGENDE_BESCHRIFTUNG 0.25 Weiß Continuous CKPOSITIONEN 0.18 Rot Continuous CKPOSITIONEN_BESCHRIFTUNG 0.25 Weiß Continuous CKSCHRIFTFELD 0.25 Weiß Continuous CKSOLID_ 0.35 Gelb Continuous Grundfunktionen CKSTURZ_ANGELEGT 0.18 Rot Dashed CKSTURZ_BESCHRIFTUNG 0.18 Rot Dashed CKSTURZ_POSITION 0.18 Rot Dashed CKSTURZ_SCHNITT 1.40 Grün Continuous CKSTURZ_STAHL 1.40 Grün Divide CKSTURZ_VORGEFERTIGT 0.18 Rot Divide CKSYMBOLE 0.25 Weiß Continuous CKTABELLE 0.25 Weiß Continuous CKTEXT_GROSS 1.00 Cyan Continuous CKTEXT_KLEIN 0.25 Weiß Continuous CKTEXT_MITTEL 0.50 Magenta Continuous CKTREPPEN_AUFLAGER 0.25 Weiß Continuous CKTREPPEN_BESCHRIFTUNG 0.25 Weiß Continuous CKTREPPEN_GRENZDARSTELLUNG 0.25 Weiß Dot CKTREPPEN_UEBERSCHNITTHOEHE 0.25 Weiß Divide CKTREPPEN_UNTERSCHNITTHOEHE 0.25 Weiß Continuous CKTREPPEN_VERDECKT 0.25 Weiß Dashed CKTUER 0.25 Weiß Continuous CKTUER_ACHSEN 0.18 Rot Continuous CKTUER_BESCHRIFTUNG 0.25 Weiß Continuous CKTUER_RAHMEN_EINGELASSEN 0.25 Weiß Continuous CKTUER_RAHMEN_NICHTEINGELASSEN 0.70 Blau Continuous CKTUER_SCHWELLE 0.25 Weiß Continuous CKTUER_UEBERSCHNITTHOEHE 0.18 Rot Divide CKTUER_ZARGE_UMRISS 0.18 Rot Divide CKUMRISS 0.18 Rot Divide CKWAND_ACHSEN 0.18 Rot Dashdot CKWAND_SCHNITT 0.50 Magenta Continuous CKWAND_SCHRAFFUR 0.18 Rot Continuous CKWAND_UEBERSCHNITTHOEHE 0.25 Weiß Divide CKWAND_UNTERSCHNITTHOEHE 0.25 Weiß Continuous CKWAND_VERDECKT 0.25 Weiß Dashed 25 CADKON 2D Zuordnung der Farben in CADKON 2D Die Tabelle stellt die Zuordnung der Farben zu den einzelnen Strichstärken dar, die den CADKON 2D-Layern zu Grunde liegen. 26 Strichstärke Farbe 0.18 0.25 0.35 0.50 0.70 1.00 1.40 Rot Weiß Gelb Magenta Blau Cyan Grün Grundfunktionen Allgemeine Funktionen von CADKON 2D Alle nachfolgend beschriebenen Funktionen lassen sich entweder über das Pulldown-Menü „CADKON“ oder den unten abgebildeten Werkzeugkästen „Zeichnen“ bzw. „Ändern“ aufrufen. Daneben stehen für die einzelnen Funktionen bzw. Funktionsgruppen spezielle Werkzeugkästen zur Verfügung, zum Beispiel für die Bemaßung, die Beschriftung usw. Die Werkzeugkästen lassen, wie alle anderen auch, über das Pulldown-Menü „Anzeige“ und die Option „Werkzeugkästen“ öffnen. Linien bearbeiten Linienverbindung Die Funktion erzeugt aus zwei in einer Flucht liegenden Linien eine neue Linie, die die Eigenschaften der zuerst gewählten Ausgangslinie besitzt. Linienteil ändern Die Funktion ändert einen Abschnitt einer Linie zwischen zwei gewählten Punkten in die Eigenschaften des aktuellen Layers. Die Ausgangslinie wird hierzu an den eingegebenen Punkten gebrochen, d.h. nach Funktionsende existieren drei Liniensegmente. 27 CADKON 2D Schnelles Stutzen Die Funktion stutzt ein gewähltes Objekt an einer Schnittkante, die sich maximal in einem Abstand von ca. 0.8 Zeicheneinheiten vom Anwählpunkt befinden darf. Die Schnittkante wird automatisch erkannt. Befinden sich in einem Umkreis von ca. 0.8 Zeicheneinheiten zwei Schnittkanten, wird ein Segment aus dem gewählten Objekt herausgebrochen. Ecke bilden Die Funktion rundet zwei Objekte mit dem Radius R=0 ab. Texte / Beschriftungen Einzeiliger Text und Absatztext CADKON 2D stellt dem Anwender die AutoCAD / AutoCAD 2D-Funktionen zum Erstellen von einzeiligem Text (DTEXT) und Absatztext (MTEXT) zur Verfügung. Die Beschreibung zur grundlegenden Funktionsweise dieser Befehle entnehmen Sie bitte der AutoCAD-Dokumentation. Darüber hinaus wurden die genannten Textfunktionen in CADKON 2D so ergänzt und voreingestellt, daß sich baugerechte Beschriftungen schnell und korrekt erzeugen lassen. CADKON 2D unterstützt die Eingabe der Texthöhe in Millimetern auf den geplotteten Zeichnungen entsprechend dem eingestellten Maßstab. Die Texte sind nach der Größe in drei Gruppen gegliedert und werden auf folgende Layer gezeichnet: CKTEXT_KLEIN CKTEXT_MITTEL CKTEXT_GROSS - für die Größen von 2, 2.5 und 3 mm - für die Größen von 3.5 und 5 mm - für die Größen von 7 und 10 mm Die Texthöhen entsprechen der geplotteten Höhe in der Zeichnung und werden für die aktuelle Funktion entsprechend dem Maßstab umgerechnet. Der zuletzt gewählte Wert wird als “aktuelle Texthöhe” gespeichert. Bei einem Maßstabswechsel werden die Größen aller Texte angepaßt, um im Plot die gewünschte Höhe zu erhalten. Alle nachfolgend beschriebenen Textfunktionen stehen jeweils für die drei Größengruppen zur Verfügung und können aus dafür vorgesehenen Werkzeugkästen aufgerufen werden. 28 Grundfunktionen Beschriftungen mit Führung CADKON 2D stellt enthält fünf Funktionen, mit deren Hilfe sich Beschriftungen mit Führungslinien versehen und damit eindeutig bestimmten Objekten zuordnen lassen. Mtext mit Hinweis Diese Funktion erlaubt es, einen Absatztext mit einer Führungslinie zu versehen. Dazu werden zuerst die Führunglinie gezeichnet und die Textbreite für den Textblock bestimmt. Nach der Texteingabe kann in einem Auswahlfenster das weitere Aussehen der Beschriftung definiert werden. Neben der Auswahl von Layer und Farbe sowie der Art und der Größe des Symboles am Linienende der Führung lassen sich die Position des Textes zur Führungslinie wählen. Außerdem läßt sich der Abstand des Textes zum Endpunkt der Führungslinie definieren. Gekoppelter Hinweis Diese Funktion gleicht im wesentlichen der zuvor beschriebenen, mit dem Unterschied, daß bei mehrzeiligem Text eine Führung zu jeder Textzeile erstellt wird. Hinweistext hinter / Hinweistext über Mit diesen beiden Funktionen lassen sich Beschriftungen erzeugen, die hinter bzw. über einem Führungszeichen stehen. 29 CADKON 2D Hinweis-Rahmen Die Funktion erzeugt eine Beschriftung einschließlich Toleranzzeichen und werte. Die Symbole werden in eine Eingabemaske übernommen, in der die ToleranzBeschriftung durch weitere Angaben, z.B. zur Materialbeschaffenheit, ergänzt werden. Gekoppelten Hinweis ändern Ändert sich bei einem gekoppeltem Hinweis die Anzahl der Textlinien, lassen sich die Führungslinien mit Hilfe der Funktion „Gekoppelten Hinweis ändern“ der neuen Situation anpassen. Wählen Sie dazu nacheinander den Text und die Führungslinien. Beschriftung Parameter Mit Hilfe dieser Funktion lassen sich die einzelnen Parameter für die Beschriftungen definieren und zu sogenannte Stilen zusammenfassen. Auf diese Weise können die für einen bestimmten Beschriftungszweck verwendeten Parameter gespeichert und damit wiederholt eingesetzt werden. Schriftname (Font) Schriftstil (z.B. normal/fett/kursiv) Schrifthöhe Effekte (z.B. auf dem Kopf, senkrecht) Breitenfaktor Neigungswinkel Durch das Verwenden unterschiedlicher Stile lassen sich Gruppen von Beschriftungen zielgerichtet gestalten, da alle Veränderungen jeweils nur auf die Textobjekte Auswirkungen haben, die mit den veränderten Stil erstellt worden sind. 30 Grundfunktionen Blattränder und Schriftfelder Im Pull-Down-Menü “CADKON” finden Sie den Menüpunkt “Blattrand und Schriftfeld”, über den Sie voreingestellte Formate unter Berücksichtigung des Maßstabes als Block einfügen können. Bei einem Maßstabswechsel werden Blattränder und Schriftfelder in der Größe korrigiert. Die Dateien sind im Verzeichnis \CADKON2D\DWG gespeichert: Schriftfelder SCHFELD1.DWG Blattränder FORM_A0.DWG - DIN A0 FORM_A2.DWG - DIN A1 FORM_A4.DWG - DIN A2 Layerzuordnung Schriftfelder Blattränder - SCHFELD2.DWG FORM_A1.DWG - DIN A3 FORM_A3.DWG - DIN A4 CKSCHRIFTFELD CKBLATTRAND Bemaßung In Ergänzung der AutoCAD-eigenen Bemaßung enthält CADKON 2D zusätzliche Funktionen, die zum einfachen Bemaßen der Zeichnungen beitragen. Beim Start von CADKON 2D werden die Variablen für die Bemaßung eingestellt, um sie den Vorschriften für Bauzeichnungen anzupassen. Die mit CADKON 2D erstellten Bemaßungen werden auf dem Layer CKBEMASSUNG gezeichnet. Die einzelnen Funktionen in der Übersicht: Bemaßung einstellen Mit Hilfe dieser Funktion können Sie sehr komfortabel die wichtigsten AutoCAD-Bemaßungsvariablen einstellen. 31 CADKON 2D Die Dialogbox dazu hat folgendes Aussehen: Bemaßung außen Stellt die Systemvariablen für das Bemaßen von Außenkonstruktionen ein. Bemaßung innen Stellt die Systemvariablen für Innenbemaßung ein. Weitere Einstellungen Im unteren Teil des Dialoges befindet sie eine Bemaßungsskizze in der alle Variablen mit ihrer Bedeutung angezeigt werden. Der aktive Wert der geändert werden soll ist dabei grün markiert. Die Auswahl des zu ändernden Wertes erfolgt entweder durch Auswahl eines Eingabefeldes oder durch Anpicken einer Bemaßungslinie im Skizzenfenster. Hinweis: Das Programm verändert ausschließlich AutoCAD-Systemvariablen. Die Bedeutung der Werte entnehmen Sie bitte der Dokumentation von AutoCAD. 32 Grundfunktionen Gerade Bemaßung Diese Funktion erstellt eine fortlaufende Bemaßung mit Hilfe mehrerer Bemaßungspunkte. Im Unterschied zu ACAD können mit dieser Funktion mehrere Punkte nacheinander in einem Zug vermaßt werden. Die gerade Bemaßung (horizontal und vertikal) verwendet AutoCAD LT-Anweisungen. Es wird der aktuelle Bemaßungsstil genutzt (siehe Bemaßung einstellen). Nach dem Auswählen der Orientierung der Maßkette ist der Anfangspunkt der ersten Hilfslinie zu bestimmen. Anschließend werden für die erste Bemaßung der Anfangspunkt der zweiten Hilfslinie und die Position der Maßlinie festgelegt. Hierbei ist automatisch der Objektfang auf End- und Schnittpunkt eingestellt. Zeigen Sie anschließend die weiteren zu vermaßenden Punkte. Zum Abschließen der Eingabe drücken Sie ENTER. Kettenbemaßung fortsetzen Nach der Eingabe von ENTER erscheint die Aufforderung Kettenbemaßung wählen: und Sie haben die Möglichkeit, die gerade Bemaßung als Anschluß an eine bereits vorhandene Maßkette fortzusetzen. Soll dies nicht erfolgen, beendet das erneute Drücken von ENTER die Bemaßungsroutine. Ansonsten wählen Sie eine Maßkette und zeigen anschließend weitere Maßpunkte. Schräge Bemaßung Dieser Befehl hat analoge Funktionen wie das Programm Gerade Bemaßung. Der Unterschied besteht darin, daß CADKON die Richtung der ersten Bemaßungslinie beibehält, so das schräge Objekte vermaßt werden können. Höhenbemaßung Die Funktion ruft für die Bemaßung in Schnitten eine Symbolleiste mit den Symbolen “Bezugspunkt” und “Kurzzeichen Höhenlage” für Roh- und Fertigmaße auf. Bezugspunkt Vor dem Eintragen des ersten Höhenzeichens ist die Bezugshöhe durch Wahl eines Punktes festzulegen. Der Wert der Bezugshöhe ist hierzu als Zahl auf die Abfrage “Basishöhe” einzugeben. 33 CADKON 2D Kurzzeichen Höhenlage roh / fertig Die Funktion zeichnet bei Wahl eines Punktes ein Höhenzeichen mit der aktuellen Höhenangabe und bleibt bis zum Abbruch mit ESC aktiv. Die Höhenzeichen werden auf dem Layer CKBEMASSUNG als Block eingefügt. Höhenbemaßung ändern/ausrichten Mit Hilfe dieser Funktion können mehrere grundlegende Änderungen an gewählten Koten durchgeführt werden. Das Zeichnen von Basislinien unter die einzelnen Höhenkoten Das Erstellen von Vorzeichen zu den Maßzahlen Das (vertikale) Ausrichten der Höhenkoten Der Ablauf ist dabei wie folgt: Erster Punkt der Basislinie Zweiter Punkt der Basislinie Definieren Sie Basislinie zu den einzelnen Höhekoten durch das Eingeben zweier Punkte, die eine waagerechte Linie beschreiben. Einfügepunkt der Höhenkote(n) auf der Basislinie wählen Zeigen Sie jetzt einen Punkt, der auf der erstellten (waagerechten) Basislinie liegt. Höhenkote wählen Nach Eingabe der drei Punkte müssen Sie mindestens eine Höhenkote zum Ändern auswählen. Schließen Sie die Objektwahl durch ENTER ab. Danach zeigt das Programm folgende Dialogbox: Basislinie erstellen Zeichnet eine Basislinie unter der Höhenkote. Die Höhenkoten werden dabei auf den jeweiligen Basislininen senkrecht untereinander angeordnet. Die Option „Alle Koten auf einer Linie ausrichten“ kann deshalb nicht deaktiviert werden. Vorzeichen erstellen Erstellt ein Vorzeichen für alle gewählten Koten. 34 Grundfunktionen Hinweis Diese Einstellung wird für das Erstellen von neuen Koten für Roh oder Fertigmaße übernommen. Alle Koten auf einer Linie ausrichten Die Option sorgt dafür, daß die gewählten Höhenkoten, entlang einer Linie ausgerichtet werden, die senkrecht durch den Punkt verläuft, der auf der Basislinie gezeigt worden ist. Architekturbemaßung Durch diese Erweiterung der Standard-Bemaßungsfunktion ist es unter CADKON 2D möglich, architekturgerechte Bemaßungen zu erzeugen, trotz der hier vorhandenen Einschränkungen von AutoCAD LT. Zum Erstellen von architekturgerechten Bemaßungen gehen Sie bitte wie folgt vor: Bemaßen Sie gewünschten Objekte wie bisher. Nach dem Erstellen der Bemaßung wählen Sie bitte das Symbol Architekturbemaßung und anschließend die zu bearbeitenden Bemaßungen. In dem daraufhin zur Verfügung stehenden Dialogfenster lassen sich sowohl die Rundungswerte als auch die neue (einheitliche) Länge der Hilfslinien auswählen bzw. eingeben. Die Länge der Hilfslinien wird standardmäßig durch den Abstand der Anfangspunkte der Hilfslinien zu der Maßlinie bestimmt. Die Funktion Architekturbemaßung ändert für alle gewählten Bemaßungen die Länge der Hilfslinien auf ein einheitliches Maß, das über ein Dialogfeld eingeben wird. Der Wert entspricht der Länge auf der geplotteten Zeichnung in Millimetern unter Beachtung des aktuellen Maßstabes. 35 CADKON 2D Öffnung bemaßen Die Funktion ergänzt eine ausgewählte Bemaßung um die Angaben der Öffnungsund Brüstungshöhe. Die Höhe der Öffnung wird automatisch erkannt. Voraussetzung für den Einsatz dieser Funktion ist, daß die entsprechende Öffnung bereits (gerade oder schräg) vermaßt worden ist. Wählen Sie die Bemaßung der Öffnung, die um die Angabe der Öffnungshöhe ergänzt werden soll. Wählen Sie das Fenster oder die Türachse und bestätigen Sie die Auswahl durch das Drücken von ENTER. Soll eine Bemaßung für eine Öffnung ohne Fenster oder Tür ergänzt werden, wählen Sie diese Öffnung mit Hilfe eines Auswahlfensters. Wichtig ist dabei, daß die Öffnung dabei vollständig durch das Auswahlfenster umfaßt wird. Beantworten Sie hingegen nach der Wahl einer Bemaßung die Aufforderung zur Auswahl einer Öffnung durch das Drücken von ENTER, wird die Öffnungshöhe nicht aus der Zeichnung ausgelesen. In das anschließende Dialogfenster können dann beliebige Angaben für die Öffnungshöhe eingetragen werden. Punkt hinzufügen Die Funktion trennt eine Bemaßung an einem zu wählenden Punkt in zwei selbständige Bemaßungen auf; die Maßtexte werden auf den entsprechenden Teilwert gesetzt. Punkt entfernen Die Funktion verbindet zwei unmittelbar nebeneinanderliegende Bemaßungen zu einer Gesamtbemaßung. Der neue Maßtext ist die Summe der beiden Einzelmaßtexte. Hilfslinie ein/aus Diese Funktion schaltet jeweils eine der beiden Hilfslinien einer Maßlinie aus oder ein. Picken Sie dazu auf den Schnittpunkt zwischen der Maßlinie und dem entsprechenden Maßsymbol. Dann wird die zugehörige Hilfslinie aus oder eingeschaltet. 36 Grundfunktionen Bemaßung aktualisieren Diese Funktion übernimmt den aktuellen Bemaßungsstil und regeneriert damit die gewählten Bemaßungsobjekte. Toolbar Bemaßung Die Funktion schaltet die AutoCAD-Symbolleiste “Bemaßung” ein . 37 CADKON 2D Konstruktionslinien Konstruktionslinien sind Hilfslinien, die auf den Layer CKK_LINIEN gezeichnet werden und eine einstellbare Länge besitzen. Nach der Auswahl des Typs der Konstruktionslinie können Sie diese solange zeichnen, bis Sie die Funktion mit ESC abbrechen. Nachfolgend sind die Konstruktionslinien als K-Linien bezeichnet. Länge der K-Linien Die Länge der K-Linien können Sie über das Pull-Down-Menü “CADKON”-”KLinien”-”Länge” einstellen. Sie können hier zwischen Festwerten, der Wertübergabe durch das Abmessen einer Strecke oder das direkte Eingeben eines numerschen Wertes wählen. K-Linien-Funktionen K-Linien mit Festwinkel Es können K-Linien mit folgenden Winkeln gezeichnet werden: -60°, -45°, -30°, 0°, 30°, 45°, 60° und 90°. Der Einfügepunkt liegt in der Mitte der K-Linie K-Linie mit definierbarem Winkel Die Funktion fordert die Eingabe eines Winkels für die K-Linie, was über einen numerischen Wert oder die Wahl von zwei Punkten erfolgen kann. K-Linie mit definierbarem Winkel zu gewählter Linie Sie wählen zunächst eine Linie zur Ausrichtung eines BKS. Der nachfolgend eingebene Winkel (numerischer Wert oder Wahl von zwei Punkten) bezieht sich auf dieses BKS. Es wird nur eine K-Linie gezeichnet. Strahl Der Einfügepunkt ist ein Endpunkt der K-Linie, der geforderte Winkel kann als numerischer Wert oder einen Punkt in der Zeichnung erfolgen. 38 Grundfunktionen Verbindungslinie Die Funktion zeichnet eine K-Linie durch zwei Punkte. Der Einfügepunkt ist zugleich der Mittelpunkt der K-Linie, der geforderte Winkel kann als numerischer Wert oder einen Punkt in der Zeichnung erfolgen. Winkelhalbierende Die Funktion zeichnet eine K-Linie als Winkelhalbierende zwischen zwei Richtungen. Die zwei Richtungen werden durch die Wahl von drei nach einander gewählten Punkten vorgegeben: Punkt 1 - Punkt 2: 1.Richtung Punkt 1 - Punkt 3: 2.Richtung Senkrechte zu Linie Die Funktion zeichnet eine K-Linie rechtwinklig zu einer gewählten Linie. Nach der Auswahl der Linie ist der Punkt zu spezifizieren, durch den die K-Linie gezeichnet wird. Senkrechte zwischen zwei Punkten Die Funktion zeichnet eine K-Linie rechtwinklig zu zwei gewählten Punkten. Nach der Auswahl der zwei Punkte ist der Punkt zu spezifizieren, durch den die K-Linie gezeichnet wird. Senkrechte in der Mitte zwischen zwei Punkten Die Funktion zeichnet eine K-Linie rechtwinklig genau zwischen zwei gewählten Punkten. K-Linien löschen Die Funktion löscht sämtliche K-Linien / Objekte vom Layer CKK_LINIEN. Sollen bestimmte K-Linien nicht gelöscht werden, sind sie vorher auf einen anderen Layer zu verschieben. Eingeben Mit dieser Funktion bestimmen Sie die Länge der K-Linien durch einen numerischen Wert. Abmessen Mit dieser Funktion setzen Sie die Länge der K-Linien durch den Abstand zwischen zwei gewählten Punkten. 39 CADKON 2D Symbole Mit den Programm Symbole, das Sie im Werkzeugkasten Zeichnen finden, haben Sie die Möglichkeit, vordefinierte Symbole in Ihre Zeichnung einzufügen. Ablauf Auf dem Zeichnungsbildschirm erscheint das Auswahlfenster Symbole mit den Dias und den Namen der zur Verfügung stehenden Symbole. Es sind mehrere Symbole für Nordpfeile, einige Höhenkoten und Schnittbeschriftungen vordefiniert. Klicken Sie das gewünschte Symbol an, oder wählen Sie es über die Liste mit Symbolnamen aus. Bestimmen Sie anschließend den Einfügepunkt und den Drehwinkel. Bei einigen Arten von Symbolen werden weitere Eingaben abgefragt: Positionsmarken Bei Positionsmarken haben Sie die Möglichkeit, eine Beschreibung einzugeben sowie die Größe (Höhe) des Textes und der Positionsmarke selbst festzulegen. Außerdem kann die Positionsmarke um einen beliebigen Winkel gedreht eingefügt werden. 40 Grundfunktionen Positionsmarken mit Führung Bei diesem Symboltyp können - außer den vorstehend genannten Möglichkeiten die Länge und die Gestalt (gerade/abgewinkelt) der Führungslinie bestimmt werden. 41 CADKON 2D Positionsmarken auf Linie Hier wird neben den Festlegungen zum Beschreibungstext, zur Größe (Höhe) des Textes und der Positionsmarke selbst, auch der Punkt auf der Führungslinie abgefragt, an dem die Positionsmarke eingefügt wird. Symbole vertikaler/horizontaler Schnitt Bei diesen Symbolen kann eine Schnittbezeichnung eingegeben und ausgewählt werden, ob diese senkrecht oder waagerecht zum Pfeilsymbol ausgerichtet werden soll. Blockbibliothek CADKON LT bietet dem Anwender komfortable Möglichkeiten, Blockbibliotheken anzulegen, zu verwalten und den eigenen individuellen Bedürfnissen anzupassen. Die Blöcke der einzelnen Bibliotheken lassen sich beliebig oft in die aktuelle Zeichnung einfügen und dabei in ihren Parametern anpassen. Abspeichern in Blockbibliothek Mit dieser Funktion lassen sich neue Blöcke in Blockbibliotheken aufnehmen bzw. auch neue Bibliotheken anlegen. Neue Blöcke lassen sich wie folgt aus der Zeichnung heraus definieren: Zeichnen Sie das Bauteil, das als Block gespeichert werden soll, oder öffnen Sie eine Zeichnung, die das gewünschte Bauteil enthält. Rufen Sie die Funktion Abspeichern in Blockbibliothek auf. Legen Sie den Referenzpunkt für den zu speichernden Block fest und wählen Sie anschließend alle Objekte aus, die zu dem Block gehören. 42 Grundfunktionen In dem Dialogfenster legen Sie den Blocknamen fest. Zusätzlich kann eine Beschreibung, z.B. zur Charakterisierung des Blockinhaltes, eingegeben werden. Nach Betätigen des Schalters „Wählen...“ der Option Block-Verzeichnis kann der Speicherort für den Block definiert werden. Dabei kann auch ein neues Verzeichnis innerhalb der Blockbibliothek angelegt werden. Blockbibliothek Die Funktion steuert das Verwalten und das Einfügen von Blöcken in die Zeichnung. Nach dem Funktionsaufruf steht ein Dialogfenster zur Verfügung, aus dem ein bereits erstellter Block ausgewählt werden kann. Im Auswahlfenster kann durch Ein- bzw. Ausschalten des Schalters Auf aktuellem Layer einfügen bestimmt werden, auf welchem Layer der Block eingefügt wird. Wird der Schalter aktiviert, erfolgt das Einfügen des Blockes auf dem aktuellem Layer, ansonsten auf dem Layer 0. Beim Einfügen des Blocken bestimmen Sie durch Zeigen von zwei Punkten den Einfügepunkt und anschließend, ausgehend davon, den Einfügewinkel. Während des Einfügens zeigt ein dynamisches Vorschaubild die Lage des einzufügenden Blocks. 43 CADKON 2D Letzter Block Mit dieser Funktion wird der zuletzt verwendete Block erneut in die Zeichnung eingefügt. Dabei alle zuvor gewählten Parameter übernommen. Ändern Blöcke Beim Verwenden dieser Funktion wird ein gespeicherter Block beim Einfügen in die Zeichnung in seinen Ursprung, d.h. in einzelne Zeichnungselemente zerlegt. Diese lassen sich dann unabhängig voneinander weiter bearbeiten und ändern. Blöcke aktualisieren nach DWG / DXF Beim Speichern von Blöcken in der benutzereigenen Bibliothek wird zu der DWG-Datei eine DXF-Datei erstellt, die als Vorschaubild im Dialogfenster der Bibliothek genutzt wird. Die Bibliothek kann - außer durch Anlegen von neuen Blöcken in der Zeichnung auch dadurch erweitert werden, daß DWG- oder DXF-Dateien in das entsprechende Verzeichnis der Blockbibliothek (/Userlib/...) kopiert werden. In diesem Fall muß eine Aktualisierung durchgeführt werden, um zu den neuen DWG-Dateien entsprechende DXF-Dateien bzw. umgekehrt, zu erzeugen. Tabelle Blöcke Die Funktion wertet die in einer Zeichnung enthaltenen und ausgewählten Blöcke aus. Die Blöcke werden, inklusive ihrer Attribute, in Tabellenform angezeigt. Blöcke mit identischem Namen und gleichen Attributinhalten können addiert werden. Nach dem Starten der Auswertungsroutine muß zuerst ein Einfügepunkt für die Tabelle (linke obere Ecke) in der Zeichnung angegeben werden. Als zweiter Schritt folgt die Objektauswahl, d.h. das Zeigen (Anklicken oder Auswahlfenster bzw. Eingabe alle) der Blöcke, die in der Tabelle erfaßt werden sollen. Schließen Sie den Auswahlvorgang durch Drücken von ENTER ab. Daraufhin wird die Tabelle in die Zeichnung eingefügt. Die Anpassungsmöglichkeiten der Tabelle Blöcke entsprechen denen der Tabelle Stürze und werden im Abschnitt Stürze ausführlich beschrieben. 44 Grundfunktionen Abweichend dazu existieren bei der Tabelle Blöcke zusätzlich folgende Optionen: Leere Spalte unsichtbar Leere Spalten werden nicht gezeichnet Blöcke ohne Attribut unsichtbar Es werden nur die Blöcke in der Tabelle angezeigt, die mindestens ein Attribut enthalten. Hinweis: Das Erstellen bzw. Bearbeiten von Blockattributen sind AutoCAD-Funktionen (attdef / attedit), die im AutoCAD-Handbuch beschrieben werden. AutoCAD-Funktionen Die weiteren in diesem Werkzeugkasten zur Verfügung stehenden Funktion sind AutoCAD-Funktionen. Informationen dazu finden Sie in Ihrem AutoCAD-Handbuch. Blockvorschau Block einfügen Externe Referenzen Bild Einlesen OLE-Objekt 45 CADKON 2D CADKON 2D Konstruktion Die CADKON 2D Konstruktions-Funktionen werden in folgenden Abschnitten beschrieben: Zeichnen von Wänden, Stützen und Schlitzen Zeichnen von Öffnungen, Fenstern und Türen Treppen Positionsnummern Raumbezeichnungen Kamine Durchbrüche Hilfsfunktionen Zeichnen von Wänden Hinweis Bitte beachten Sie, daß es aus programmiertechnischen Gründen Unterschiede im Ablauf und der Funktionalität der Programme zur Konstruktion von Wänden gibt, je nachdem, ob CADKON 2D unter AutoCAD LT oder unter AutoCAD 2004 bzw. ADT eingesetzt wird. Im folgenden wird die Arbeitsweise unter AutoCAD LT beschrieben. Eine Erläuterung der Unterschiede beim Einsatz unter AutoCAD 2004 bzw. ADT folgt am Ende dieses Abschnitts (siehe S. 144). Wände Die Funktion „Wand“ zeichnet Wandsegmente entsprechend den eingestellten Parametern unter Verwendung der AutoCAD LTFunktion DLINE. Damit ist die Möglichkeit gegeben, CADKON 2D-Wände mit den Zeichen- und Änderungsfunktionen von AutoCAD LT weiterzubearbeiten. 46 Konstruktion Seite Sie legen fest, auf welcher Seite in Zeichenrichtung der gewählten Punkte die Wand gezeichnet wird. Layer Sie legen fest, auf welchem Layer die Wandsegmente gezeichnet werden. Nach der Beendigung der Funktion “Wand” bleibt der gewählte Layer als neuer aktueller Layer eingestellt. “Aktuell” aktueller Layer “Sichtb. Kanten unter Schnittebene” CKWAND_UNTERSCHNITTHOEHE “Kanten oberhalb Schnittebene” CKWAND_UEBERSCHNITTHOEHE “Verdeckte Kanten” CKWAND_VERDECKT “Schnitt” CKWAND_SCHNITT Wanddicke Sie können beliebige Werte einstellen oder die Voreinstellungen des Listenfeldes verwenden. Über die Schaltfläche “Tragende Wand / Nichttragende Wand” kann zwischen zwei Voreinstellungen umgeschaltet werden. Enden schließen Die Einstellungen entsprechen den Optionen der AutoCAD-Funktion DLINE. “Automatisch” werden mehrere Wandsegmente gezeichnet, so werden die aneinander stoßenden Wandenden nicht geschlossen, freie Wandenden werden geschlossen “Anfang” es wird der Anfang des ersten Wandsegments geschlossen 47 CADKON 2D “Ende” es wird das Ende des letzten Wandsegments geschlossen “Beide” es werden der Anfang des ersten Wandsegments und das Ende des letzten Wandsegments geschlossen “Ohne” die Wandsegmente werden an den Stirnseiten nicht geschlossen Fang ein Aktiviert die Option “Fang” entsprechend der AutoCAD-Funktion DLINE. Wählen Sie bei eingeschalteter Option als Endpunkt eines Wandsegments eine Linie, einen Bogen oder eine DLINE, wird die Funktion beendet. Wandanschluß aufbrechen Aktiviert die Option “Bruch” entsprechend der AutoCAD-Funktion DLINE. Wählen Sie bei eingeschalteter Option als Endpunkt des letzten Wandsegments eine Linie, einen Bogen oder eine DLINE, wird aus diesem Element ein Abschnitt in Größe der Wandbreite herausgebrochen. Toolbar ein Mit dieser Option schalten Sie nach dem Wählen des Anfangspunktes des ersten Wandsegments den Werkzeugkasten “Wand-Toolbar” ein, über den Sie während der Ausführung der Funktion umfassend die Parameter ändern können. 48 Konstruktion Wandanschlüsse verändern Nach dem Zeichnen der gewünschten Wandsegmente können Wandanschlüsse oder -kreuzungen nachträglich verändert werden. Wandanschluß nicht zeichnen Mit dieser Funktion wird ein vorhandener Wandanschluß aufgebrochen bzw. gelöscht. Nach dem Aufruf der Funktion wählen Sie nur den Wandanschluß zwischen den beiden Eckpunkten der Wand an; als Hilfe ist der Objektfang “Nächster” voreingestellt. Wandanschluß zeichnen Mit dieser Funktion können Sie nachträglich an der Stirnseite einer Wand einen Wandanschluß einfügen. Dazu sind die beiden Eckpunkte zu wählen. Das Objekt ist eine Polylinie und wird grundsätzlich auf dem Layer CKWAND_UNTERSCHNITTHOEHE eingefügt. 49 CADKON 2D Wand aus Skizze Die Funktion “Wand aus Skizze” erzeugt aus AutoCAD-Objekten (Linie, Bogen, Polygon, Polylinie) Wandsegmente entsprechend den eingegebenen Parametern. Layer Mit diesem Listenfeld legen Sie fest, auf welchem Layer die Wandsegmente gezeichnet werden. “Aktuell” aktueller Layer “Sichtb. Kanten unter Schnittebene” CKWAND_UNTERSCHNITTHOEHE “Kanten oberhalb Schnittebene” CKWAND_UEBERSCHNITTHOEHE “Verdeckte Kanten” CKWAND_VERDECKT “Schnitt” CKWAND_SCHNITT Skizze löschen Wenn diese Option markiert ist, werden nach dem Zeichnen der Wandsegmente die Ausgangsobjekte gelöscht. 50 Konstruktion Wandenden schließen Wenn diese Option markiert ist, werden die Stirnseiten der freien Wandenden geschlossen. Wandanschluß aufbrechen Bei aktivierter Option wird bei sich kreuzenden Wandsegmenten der Wandanschluß herausgebrochen. Ist die Schaltfläche “Wandanschluß zeichnen” aktiv, wird anstelle des herausgebrochenen Elements auf dem Layer CKWAND_UNTERSCHNITTHOEHE eine Linie gezeichnet. Seite Sie legen fest, auf welcher Seite der gewählten Elemente die Wandsegmente gezeichnet werden sollen. Das aktuelle Wandsegment ist rot gezeichnet. Die Zeichenrichtung dieses Objektes ist mit grünen Pfeilen dargestellt, bei allen anderen (nicht aktuellen) Objekten ist die Zeichenrichtung blau gekennzeichnet. Wanddicke Sie können beliebige Werte einstellen oder die Voreinstellungen des Listenfeldes verwenden. Über die Schaltfläche “Tragende Wand / Nichttragende Wand” kann zwischen zwei Voreinstellungen umgeschaltet werden. Segmentparameter zuordnen Die Einstellungen “Seite“ und “Wanddicke“ können Sie allen ausgewählten Objekten gleichzeitig zuordnen. Segment Wurden mehrere Objekte gleichzeitig ausgewählt, wird jedes Objekt als Segment betrachtet. Über das Listenfeld und die beiden Schaltflächen kann jedes Segment einzeln ausgewählt werden; das aktuelle Segment wird rot gekennzeichnet. 51 CADKON 2D Zeichnen von Stützen Die Funktion zeichnet Stützen in drei Grundformen jeweils mit/ohne Mittellinien. Nach dem Einstellen der Parameter im Dialogfeld werden Einfügepunkt und -winkel abgefragt und die Stütze als Block gezeichnet. Als Grundformen stehen zur Verfügung: kreisförmiges Profil rechteckiges Profil rechteckiges Profil mit abgerundeten Ecken In der dynamischen Ansicht werden durch Anwählen der Bemassungen die Abmessungen der Stütze verändert. Ein rotes Kreuz markiert den Einfügepunkt in Bezug zum Querschnitt, ein cyanfarbenes Kreuz zeigt beim Bewegen des Cursors über das Vorschaubild weitere mögliche Einfügepunkte an. Layer Mit dem Listenfeld wird festgelegt, auf welchem Layer die Stützen gezeichnet werden. Die Mittellinien werden grundsätzlich auf dem Layer CKWAND_ACHSEN gezeichnet. “Aktuell” “Sichtb. Kanten unter Schnittebene” “Kanten oberhalb Schnittebene” “Verdeckte Kanten” “Schnitt” 52 aktueller Layer CKWAND_UNTERSCHNITTHOEHE CKWAND_UEBERSCHNITTHOEHE CKWAND_VERDECKT CKWAND_SCHNITT Konstruktion Achsen einfügen Bei aktivierter Schaltfläche wird die Stütze mit Mittellinien gezeichnet. Abrundungsradius Der Parameter bestimmt den Rundungsradius der Stütze mit abgerundeten Ecken. Einfügepunkt Die eingestellten X- und Y-Abstände verschieben den in der dynamischen Ansicht angezeigten Einfügepunkt zum in der Zeichnung gewählten Einfügepunkt. Zeichnen von Schlitzen Mit Hilfe der Funktion Schlitz lassen sich beispielsweise Kabelkanäle oder andere Vertiefungen in eine Wand einfügen. Nach dem Funktionsaufruf werden die zwei Wandlinien im Bereich des zu zeichnenden Schlitzes gewählt. Es wird aber nur die Wandlinie auf der Seite des Schlitzes aufgetrennt, um den Linientyp verändern zu können. Hinweis Einen Schlitz kann man einfach mit der Funktion LÖSCHEN entfernen. Die getrennten Linien verbinden Sie mit der CADKON 2D-Funktion “Linien verbinden”. Typ Den Typ des Schlitzes können Sie aus einem Listenfeld, über die Schaltfläche “Typ” oder durch Anklicken der dynamischen Ansicht mit der rechten Maustaste auswählen. In den letzten beiden Fällen erfolgt die Auswahl über ein Tastenfeld. 53 CADKON 2D Seite bestimmen Wählen Sie als Orientierung “außen”, wird die erste gewählte Wandkante als Seite des Schlitzes betrachtet. Ein Umschalten der Option wird sofort in der dynamischen Ansicht berücksichtigt. Bezugspunkt Beim Einfügen des Schlitzes wird der Abstand gemessen vom nächstgelegenen Endpunkt der gewählten ersten Wandkante bis zum Bezugspunkt des Schlitzes. Dieser Bezugspunkt kann festgelegt werden als Ecke oder Mitte. Optisch ist der Bezugspunkt in der dynamischen Ansicht die Spitze des gelben Pfeils. Abstand an 1.Wandlinie Zur Festlegung des Abstandes stehen zwei Möglichkeiten zur Verfügung: Abstand abmessen: Der Abstand ergibt sich aus der Strecke zwischen dem nächsten Endpunkt der zuerst gewählten Wandkante und dem Lot des dritten Punktes zu Lagebestimmung des Schlitzes auf die erste Wandkante. Abstand vorher: Als Abstand wird der Wert von der letzten Anwendung dieser Funktion benutzt. Schlitztiefe / Wanddicke Sie geben entweder die Tiefe des Schlitzes in der Wand oder die verbleibende restliche Wanddicke an. Anzahl Schlitze Sie können angeben, wie viele gleiche Schlitze auf einmal zu zeichnen sind. Der Abstand des ersten Schlitzes vom Wandende wird durch den Wert “Abstand an 1.Wandlinie” bestimmt, zwischen den Schlitzen wird der Wert “Schlitzabstand” verwendet. Schlitzabstand Der Wert ist nur aktiv, wenn die Zahl der Schlitze größer als 1 ist. Der Schlitzabstand ist abhängig von der Option “Bezugspunkt”, zur Information wird “(Mitte)” oder “(Ecke)” hinzugefügt. Ist “(Mitte)” gesetzt, gibt der Wert den Abstand von der Mitte eines Schlitzes zur Mitte des nächsten Schlitzes an. Ist “(Ecke)” gesetzt, gibt der Wert den Abstand zwischen zwei nebeneinander liegenden Schlitzen an. Der Abstand wird analog dem unter “Bezugspunkt” dargestellten ermittelt. 54 Konstruktion Abmessungen des Schlitzes Die gewünschten Abmessungen für die einzelnen Schlitztypen werden in die zutreffenden Felder eingegeben. Es sind immer nur die Felder aktiv, die auf den jeweiligen Typ Einfluß haben. Breite des Schlitzes Stichmaß Winkel der Seite für alle Schlitze nur für Stich- und Spitzbogen Winkel der Schlitzseite zur Wandlinie 55 CADKON 2D Fundament Dieses Programm erstellt einen Fundamentplan in der Draufsicht. Eine Beschriftungsfunktion erstellet eine Höhenmarke für verschiedene Schnitthöhen. Eine Bearbeitung mit AutoCAD- Befehlen ist - wie immer – im Nachgang möglich. Layerzuordnungen Kanten CKFUNDAMENT Grundrissaussenkanten CKFUNDAMENT_SCHNITT Höhenmarken CKBEMASSUNG Das Programm benötigt zur Ausführungszeit zwei Polylinien (die den Fundamentquerschnitt und die Fundamentachse beschreiben) die vor dem Programmstart erstellt werden müssen. Hinweis Die Polylinie für den Fundamentquerschnitt muss geschlossen sein, die für die Fundamentachse kann offen sein und braucht nur aus einem Segment zu bestehen. Mit Hilfe des Fundamentquerschnittes und der Fundamentachse wird dann automatisch ein Fundament erstellt. Nach dem Start erscheinen folgenden Abfragen: Basis Fundamentquerschnitt wählen: Bitte wählen Sie jetzt die entsprechende Polylinie aus (z.B. am Punkt P1). Es ist wichtig, das die Kante der Polylinien gewählt wird, die der Basis des Fundamts entspricht. Beispiel: Fundamentachse wählen: 56 Konstruktion Hier wählen Sie die andere Polylinie an einer beliebigen Stelle aus (z.B.: Punkt P2). Danach erscheint folgende Dialogbox: Folgende Parameter werden angezeigt und lassen sich teilweise einstellen: Farben Gelb Rot Weiß Fundamentquerschnitt Richtungsanzeiger Fundamentachse Abstand Bezugspunkt von Basislinie (+/-) Verschiebung des Querschnittes bezüglich der Fundamentachse nach Innen (-) oder Außen (+). 57 CADKON 2D Breite obere Kante Die aus der Querschnittspolylinie ermittelte obere Breite wir lediglich angezeigt und kann nicht verändert werden. Höhe Oberkante (OK) Fundament Dieser Parameter bestimmt die Lage der Oberkante des Fundaments relativ zur aktuellen Ebene. Wird dieser Wert geändert, so ändert sich der Wert der „Gründungsdicke“. Fundamentsohle Basishöhe des Fundaments. Wird berechnet aus „Höhe OK Fundament“ – „Fundamenthöhe“. Fundamenthöhe Die aus der Querschnittspolylinie ermittelte Gesamthöhe des Fundaments. Querschnitt drehen Der Fundamentquerschnitt wird an der Querschnittsachse gedreht. Rand dick Das Einschalten dieser Option bewirkt, daß der äußere Rand des Fundamentes auf einen separaten Layer mit der Bezeichnung CKFUNDAMENT_SCHNITT plaziert wird. Dadurch ist es möglich, dem äußeren Rand beim Plotten eine abweichende Stiftstärke (mit größerer Dicke) zuzuweisen. Querschnitt löschen Diese Option veranlasst CADKON den Fundamentquerschnitt nach dem Erstellen des Fundamentes zu löschen. Achse löschen Diese Option veranlasst CADKON den Fundamentachse nach dem Erstellen des Fundamentes zu löschen. Seite Seite – bezüglich der Fundamentachse – auf der das Fundament erstellt wird. Es gibt die Möglichkeit „Links“(-), Mitte und „Rechts“ (+) 58 Konstruktion Höhenmarke Fundament aus Kante Mit Hilfe dieses Befehls können Höhenmarken in die Zeichnung eingefügt werden. Der Wert der Höhenmarke wird automatisch vom Grundriss des Fundamentes abgeleitet. Nach der Eingabe des Einfügepunktes und Drehwinkels wählen Sie eine Fundamentkante an. Danach wird der ermittelte Wert in die Marke eingetragen. Höhenmarke Fundament Mit Hilfe dieses Befehls können ebenfalls Höhenmarken in die Zeichnung eingefügt werden. Der Wert der Höhenmarke kann hier jedoch frei definiert werden. Nach der Eingabe des Einfügepunktes und Drehwinkels der Marke kann ihr Inhalt eingegeben werden. Hinweis: In der Höhenmarke können auch Buchstaben verwendet werden. z.B. „UKF: -1.00m“. Die Höhenmarken können im Nachhinein mit dem AutoCAD-Befehl DDATTE geändert werden. 59 CADKON 2D Sturz Bereits beim Erstellen von Öffnungen mit Fenstern bzw. Fenstern lassen sich Stürze erzeugen. Dabei handelt sich um einfache, nicht weiter detaillierte Elemente, die nicht über Auswertungsroutinen erfaßt werden können. Sie sind jedoch für die Erfordernisse einer einfachen Ausführungsplanung hinreichend. Für alle weitergehenden Erfordernisse – und speziell wenn die Stürze hinsichtlich Anzahl und Parameter ausgewertet werden sollen – verwenden Sie bitte das nachfolgend erläuterte Programm „Sturz“. Dieses Programm erstellt Stürze ausgehend von Öffnungen, Fenstern oder Türen bzw. frei mit Hilfe von drei Punkten. In einer Datenbank werden herstellerspezifische Fertigteilstürze und Stahlprofilstürze verwaltet. Alle Stürze aus einer oder mehreren Zeichnungen können in einer Tabelle zusammengefaßt und ausgewertet werden. Bitte beachten Sie, daß Stürze, die beim Erstellen von Öffnungen mit Fenstern bzw. Fenstern erzeugt worden sind, nicht mit dem Programm „Sturz“ verändert werden können. Wählen Sie eine solche Öffnung, inkl. Fenster/Tür und (einfachen) Sturz zum Einfügen eines detaillierten Sturzes, wird der vorhandene Sturz automatisch entfernt. Lauerzuordnungen Lage Träger (bei Stahlträgern) Lage Träger (bei monolith. Sturz) Lage Sturz (bei Fertigsturz) Lage Sturz (bei altem Sturz) Höhenmaß (Auflagerhöhe) Sturzbeschriftungen Schnittdarstellung, Höhenkote Positionsnummer mit Linie Tabelle Stürze CKSTURZ_STAHL CKSTURZ_MONOLITHISCH CKSTURZ_VORGEFERTIGT CKSTURZ_ANGELEGT CKSTURZ_BESCHRIFTUNG CKSTURZ_SCHNITT CKSTURZ_POSITIONEN CKTABELLE Sturz erstellen Fügt zu einer vorhandenen Öffnung, einem Fenster oder einer Tür einen detaillierten Sturz hinzu. Wählen Sie dazu eine vorhandene Öffnung, Fenster/Tür mittels Objektwahl (Fenster) aus und bestätigen Sie die Auswahl mit ENTER. In dem anschließenden Dialogfenster existieren eine Vielzahl von Einstellungsmöglichkeiten, mit deren Hilfe der Sturz an die konkreten Erfordernisse angepaßt werden kann. 60 Konstruktion Registrierkarte „Öffnung“ Dynamische Ansicht (linker Teil) Anzeige des Schnittes durch den oberen Teil der Öffnung. Beim Durchblättern der Registerkarten werden alle eingestellten Parameter grafisch dargestellt und zeigen eine korrekte Voransicht der Öffnung. Ein Ändern der Parameter zieht sofort eine Korrektur der Ansicht nach sich. Mit Hilfe des Cursors können Elemente ausgewählt werden. Diese Elemente werden farblich markiert und Details dazu (falls vorhanden) angezeigt. Hält man nach der Auswahl einer Schicht die linke Maustaste gedrückt, so kann dieser Teil des Sturzes an eine andere Stelle verschoben werden. Bei Stürzen mit Anschlag können Tiefe und Breite der Anschlagsabschnitte gewählt werden. Breite und Höhe von Dämmschichten und die Breite von Zwischenräumen kann eingestellt werden. Dynamische Ansicht (rechter Teil) Anzeige des Grundrisses. Die aktuelle Schicht wird farblich hervorgehoben. Die Auflagerhöhe des Schnittes kann nach Klicken auf den Vorgabewert geändert 61 CADKON 2D werden. Ebenso kann die Länge des Auflagers verändert werden, allerdings erst, wenn über die Registrierkarten Fertigbauteile, Stahlprofile oder monolithische Stürze ein Sturztyp eingefügt worden ist. Weitere Elemente im rechten Teil Anschlagsymbole Die Auswahl des Anschlagtyps erfolgt mit Hilfe der Anschlagsymbole rechts unter dem Fenster mit der Grundrissdarstellung. Eingabefeld Beschriftung Bei der Verwendung von Fertigbauteilen, Stahlprofilen oder monolithischen Stürzen werden Angaben zu diesen Bauteilen (z.B. Bezeichnung, Maße) automatisch in das Eingabefeld für die Beschriftung übernommen. Diese Angaben lassen sich beliebig ändern oder ergänzen. Eingabefeld Positions-Nr. Kurzbezeichnung der Konstruktion. Bereich 0-9; A-Z; a-z. Die Eingabe der Positionsnummer ist zwingend. Neue Positionsnummern werden automatisch in die - unter der Registrierkarte „Positionen“ geöffnete - Datei gesichert. Schalter für Einfügeoptionen Mit diesen Schaltern wird festgelegt, ob zusammen mit dem Sturz auch die Positionsnummer, die Beschriftung und der Schnitt eingefügt werden. 1 x DÄMMUNG 165/250 - dl.1800 1 x PTY 20/1800 62 Konstruktion Parameter Beschriftung Eingabe von Positions-. - und Beschriftungsparametern. Hinweis: Alle Längenangaben sind in mm bezüglich des späteren Ergebnisses beim Plotten zu verstehen. Längenmaße werden je nach Zeichnungsmaßstab in Metern in der Zeichnung umgerechnet. Registrierkarte „Fertigbauteile“ Mit Hilfe dieses Programmteils können Fertigteilstürze in die Konstruktion eingebracht werden. Die Stürze werden aus Herstellerbibliotheken entnommen. Schichtenaufbau automatisch CADKON fügt automatisch alle erforderlichen Stürze für die ermittelte Breite/Länge (inkl. Auflager) der Öffnung ein. Die Schichten werden automatisch von links nach rechts beginnend mit einer Dämmschicht ausgeführt. Abweichend davon kann der automatische Schichtenaufbau über die Textdatei CADKON 2D\DAT\ CKLINTEL.TXT gesteuert werden. 63 CADKON 2D Typ Hier wird der Sturztyp ausgewählt. Nachdem Sie einen Typ selektiert haben, werden alle - für die gewählte/gezeigte Öffnung - möglichen Untertypen angezeigt. Übersteigt ein Sturz mit seiner Breite die Öffnungsbreite oder verbleibende Restbreite, so wird er rot markiert. Symbole Fügt einen Sturz bzw. den tragen Teil eines Stürzes rechts vom linken Rand der Konstruktion oder rechts von einer markierten Schicht ein Löscht eine markierte Schicht aus der Konstruktion. Löscht einen Sturz, eine Dämmung oder ein Leerfeld Fügt eine Dämmung rechts vom linken Rand der Konstruktion oder rechts von einer markierten Schicht ein. Die Breite und Höhe der Schicht kann links in der dynamischen Ansicht geändert werden Fügt einen Leerfeld rechts vom linken Rand der Konstruktion oder rechts von einer markierten Schicht ein. Die Breite der Schicht kann links in der der dynamischen Ansicht geändert werden Bibliothek Fertigbauteile Ermöglicht den Zugriff auf die Fertigteildatenbank. Näheres siehe Programm „Bibliothek Stürze“ weiter unten. Anzeige Eigenschaften Hier werden die aktuellen Eigenschaften des aktuell gewählten Sturzes angezeigt. Die Auswahl erfolgt entweder links über die dynamische Ansicht (von Ansicht) oder über das Markieren eines Sturzes in der Untertypenauswahl (nach Auswahl). Registrierkarte „Stahlprofile“ Mit Hilfe dieses Programmteils können Stahlträger in die Konstruktion eingebracht werden. Die Träger werden aus genormten Sortimenten entnommen. Da die weiteren Steuerungsmöglichkeiten im wesentlichen mit denen der bereits beschriebenen Registrierkarte „Fertigbauteile“ übereinstimmen, lesen Sie bitte die vorstehenden Erläuterungen im Abschnitt Registrierkarte Fertigbauteile (siehe Seite 64 f). 64 Konstruktion Registrierkarte „Monolithische Stürze“ Mit diesem Programmteil werden monolithische Stürze aus Ortbeton in die Zeichnung eingefügt. Da die weiteren Steuerungsmöglichkeiten im wesentlichen mit denen der bereits beschriebenen Registrierkarte „Fertigbauteile“ übereinstimmen, lesen Sie bitte die vorstehenden Erläuterungen im Abschnitt Registrierkarte Fertigbauteile (siehe Seite 64 f). Registrierkarte „Positionen“ Dieser Programmteil ermöglicht die Auswahl bereits definierter Positionen für den Einbau in die Konstruktion. Weiterhin können Positionen in verschiedenen Dateien abgespeichert werden. Da die weiteren Steuerungsmöglichkeiten im wesentlichen mit denen der bereits beschriebenen Registrierkarte „Fertigbauteile“ übereinstimmen, werden hier nur die abweichenden bzw. zusätzlichen Funktionen beschrieben (siehe Seite 64 f). Datei In diesem Fenster wird der Name der aktuell benutzten Positionsnummern-Datei angezeigt. Existieren in der Zeichnung mehrere Positionsnummern-Dateien kann hier jeweils eine als aktuelle Datei ausgewählt werden. Neu Eingabe eines neuen Dateinamens für das Sichern von Positionsnummern. Definierte Positionen Anzeige der Positionsnummern, die in der oben benannten Datei gespeichert worden sind. Wird eine Positionsnummer aus der Liste ausgewählt, so wird die entsprechende Konstruktion sofort in der dynamischen Ansicht links dargestellt. Positionsnummern die rot markiert dargestellt werden, können aus konstruktiven Gründen (Länge/Breite der Öffnung) nicht verwendet werden. Mit Hilfe der Taste „Entf“ („Del“) können Positionen aus der jeweiligen Datei gelöscht werden. 65 CADKON 2D Sturz mit drei Punkten erstellen Erstellt einen Sturz mit Hilfe von drei Punkten an einer beliebigen Stelle in der Zeichnung. Mit den drei Punkten bestimmen Sie nacheinander: die erste Kante der (möglicherweise nur gedachten) Öffnung die zweite Kante der Öffnung und damit die Sturzlänge die Sturzbreite bzw. Richtung Hinweis Bitte beachten Sie, daß zur Sturzlänge noch die Länge des Auflagers hinzukommt. Dessen Länge kann (nach Auswahl des Sturztyps) im Ansichtsfenster Grundriß der Registrierkarte Geometrie angepaßt werden. Alle anderen Einstellungen erfolgen analog der bereits beschriebenen Vorgehensweise beim Erstellen von Stürzen. 66 Konstruktion Bibliothek Stürze Verwaltung von Fertigteilstürzen und Stahlprofilen für Stürze. Die Sortimente können mit den üblichen Mitteln erweitert und geändert werden. Das Einfügen der Elemente in die Zeichnung erfolgt über die Funktionen Sturz erstellen bzw. Sturz über drei Punkte erstellen (siehe oben) mittels der Schalter Bibliothek Fertigbauteile bzw. Bibliothek Stahlprofile. Fertigbauteile Bibliothek mit Fertigbauteilen verschiedener Hersteller. Im linken Feld werden alle Fertigteillisten angezeigt. Drücken Sie dazu den Schalter Typenliste (links unten). Im rechten Teil werden die Untertypen des jeweiligen Herstellertyps angezeigt. Neu Mit Hilfe dieses Menüs können Sie entweder einen neuen Typ („Neuer Typ“) oder einen neuen Untertyp („Neuer Sturz“) erstellen. Rechter Mausklick in das linke Fenster Durch einen Klick mit der rechten Maustaste in das linke Fenster wird ein Kontextmenü geöffnet. Über die Optionen dieses Kontextmenüs lassen sich: neue Fertigteiltypen einfügen der markierte Fertigteiltyp umbenennen der markierte Fertigteiltyp löschen 67 CADKON 2D Rechter Mausklick in das rechte Fenster Durch einen Klick mit der rechten Maustaste in das linke Fenster wird ein Kontextmenü geöffnet. Über die Optionen dieses Kontextmenüs lassen sich: neue Stürze in die Bibliothek einfügen die Parameter des markierten Sturzes ändern der markierte Sturz aus der Bibliothek löschen Hinweis Alle Änderungen an der Bibliothek werden erst übernommen, nachdem der Button „OK“ gedrückt wurde! Die Benutzung des Buttons „Abbrechen“, oder anderer Methoden zum Schließen des Fensters, macht alle Änderungen rückgängig, die in der Datenbank vorgenommen wurden! Stahlprofile Bibliothek der Stahlprofile. Im linken Feld werden alle Profile angezeigt. Im rechten Teil werden die möglichen Träger des jeweiligen Profils angezeigt. Die weitere Vorgehensweise bei der Arbeit mit dieser Bibliothek entspricht weitgehend jener mit der Bibliothek Fertigbauteile. 68 Konstruktion Tabelle Stürze Auswertung und Zusammenfassung aller Stürze einer Zeichnung. Es können auch Stürze aus verschiedenen Zeichnungen über ein internes Format ausgewertet werden. Nach dem Funktionsaufruf zeigen Sie zuerst einen Punkt in der Zeichnung. Dieser Punkt ist der spätere linke obere Einfügepunkt der Tabelle. Wählen Sie dann die Stürze, die ausgewertet werden sollen. Um einen Sturz zu wählen, ist es nötig, ihn mit Hilfe des Objektwahlfensters komplett zu erfassen. Danach erscheint die Voransicht der Tabelle: In dieser Tabelle haben Sie die folgenden Einstellungsmöglichkeiten: Äußere Gestaltung der Tabelle Aktuelle Vorlage Auswahl der Vorlage für das Design der Tabelle. Die Standard-Vorlage hat den Namen „Standard“. Änderungen an der Standard-Vorlage lassen sich nur über den Parameter „In Standard-Vorlage speichern“ im Bereich „Optionen“ sichern. Vorlage Speichern Vorlagen können gespeichert werden, in dem der Anwender im Feld „Aktuelle Vorlage:“ einen Vorlagenamen einträgt und auf den Button „Vorlage Speichern“ drückt. Dabei werden auch die definierten Spaltenfilter gespeichert. Optionen Einstellen aller Optionen zum äußeren Erscheinungsbild der Tabelle. Hinweis Alle Längenangaben sind in mm bezüglich des späteren Ergebnisses beim Plotten zu verstehen. Längenmaße werden je nach Zeichnungsmaßstab in Metern in der Zeichnung umgerechnet. 69 CADKON 2D Registrierkarte Name / Format Name Angaben über den Text in der Kopfzeile, des Tabellennamens und der Fußzeile Format Formatgrenzen zeichnen Wird diese Option aktiviert, werden vier Schneidemarken als Blattgrenzen in die Zeichnung eingefügt. Breite/Höhe Anzeige der Höhe/Breite des gewählten Formates. Möchten Sie diese Werte frei eingeben, so wählen Sie als Blattformat „Anderes Format“. Letzte Spalte auf Breite der Tabelle ziehen Bei Aktivierung dieser Option wird die rechte Begrenzung der letzten Spalte immer auf die Breite der Tabelle gezogen, also verlängert oder verkürzt. Gruppenspalte hinzufügen Mit Hilfe dieser Option wird eine Gruppenspalte am linken Rand der Tabelle eingefügt. Summenspalte hinzufügen Diese Option erzeugt eine Summenspalte pro Sturztyp am Ende der Tabelle. Leere Spalte unsichtbar Leere Spalten werden nicht gezeichnet (Option kann nicht geändert werden). Blöcke ohne Attribut unsichtbar Diese Option wird in diesem Programm nicht gebraucht, daher ist sie deaktiviert. Auf aktuellem Layer erstellen CADKON 2D erstellt die Tabelle standardmäßig auf dem Layer „CKTABELLE“. Möchten Sie ein anderes Layer für die Tabellenausgabe verwenden, so setzen Sie es vor dem Aufruf des Programms. Mit dem Aktivieren dieser Option wird dann dieses Layer für die Ausgabe benutzt. 70 Konstruktion In Standard-Vorlage speichern Wird diese Option aktiviert, so werden alle Einstellungen, nach der Eingabe von „OK“, in der Vorlage „Standard“ gesichert. Hintergrundfarbe Diese Funktion ermöglicht das Einstellen der Hintergrundfarbe der TabellenVoransicht. Registrierkarte Text / Rahmen Text Einstellung bezüglich der Farbe, Texthöhe und Breite. Rahmen Einstellung der Farbe und Liniendicke der Tabelle. Hinweis Die weiteren Einstellmöglichkeiten entsprechen denen der Registrierkarte Name / Format. Menü Internes Format Mit Hilfe dieser Funktionen können Dateien des Typs VFR weiterverarbeitet werden. Dateien dieses Typs werden mit der Funktion Ausgabe in: Internes Format erzeugt. Laden Lädt eine Tabelle in die Voransicht. Die bestehende Tabelle wird vorher gelöscht. Hinzuladen Lädt eine Tabelle zur aktuellen Tabelle hinzu. Dadurch können sie zusammen ausgewertet werden. Mit dieser Methode ist es möglich, die Stürze mehrerer Zeichnungen zusammenzufassen und auszuwerten. 71 CADKON 2D Menü Spalten Mit Hilfe dieser Programmteile können Sie grundsätzliche Operationen mit Spalten der Tabelle durchführen. Filter Hauptspalte Erstellen oder Auswählen eines Filters zum Spezifizieren der Tabellenausgabe. Der Filter wirkt dabei nur auf die Hauptspalte der Tabelle. In diesem Falle also auf die Spalte „Bezeichnung“. Filter Eingestellter Filter. Mit Hilfe der „Pfeil nach unten“ Taste kann ein anderer Filter gewählt werden. Bei der Eingabe des Filters könne die Joker- Zeichen „*“ und „?“ verwendet werden. Folgende Beispiele sollen das Vorgehen erläutern: „I*“ Alle Positionen mit „I“ am Anfang der Bezeichnung werden angezeigt. „? 140*“ Alle mit variablen ersten Zeichen, „der Zeichenfolge 140“ und variablem Rest werden angezeigt. „*“ zeigt alle Positionen an. „ *“ (Leerzeichen vor dem Stern) Zeigt nur Stürze mit Pos.-Nr. an, Details der Stürze werden dabei nicht angezeigt. Filter nur Zeigt nur die Zeilen an, die dem Filter entsprechen. Filter außer Zeigt alle Zeilen an, die nicht dem Filter entsprechen. Filter hinzufügen Der eingegebene Filter wird zur Liste hinzugefügt. Spalte hinzufügen Fügt eine leere Spalte am Ende der Tabelle ein. Soll die Spalte an einer andere Stelle in der Tabelle plaziert werden, so können Sie diese durch Klicken und ziehen nach links verschieben. 72 Konstruktion Zoom Vergrößert, verkleinert oder verschiebt die Voransicht der Tabelle. Pan Tabelle verschieben. Zoom Dynamisches Zoomen der Tabelle. Zoom max Zoom die Tabelle auf Maximalgröße inkl. der Blattränder. Zoom Breite Tabelle Zoom auf maximale Breite der Tabelle. Ausgabe in Hier kann die Ausgabeart der Tabelle gewählt werden. Es existieren folgende Möglichkeiten: 1. Zeichnung Ausgabe in die aktuelle Zeichnung. 2. Textdatei Ausgabe im so genannten ASCII-Format. Sie können diese Datei mit einem beliebigen Textverarbeitungsprogramm ausdrucken oder bearbeiten. 3. Excel Ausgabe in Microsoft Excel. CADKON startet dazu Excel und fügt die Informationen in eine neue Tabelle ein. 4. Internes Format Mit Hilfe dieser Funktionen können Dateien des Typs „VFR“ erzeugt werden. Dateien dieses Typs werden mit der Menü-Funktion „Internes Format“ weiterverarbeitet. Da es sich um ein internes Format handelt, ist die weiter Verarbeitung mit anderen Programmen nicht möglich. 5. Format CSV Ausgabe im so genanten „CSV“- ASCII- Format. Die einzelnen Elemente werden dabei durch „;“ getrennt. Dadurch ist es möglich die Datei mit allen Programmen, die das „CSV“ - Format beherrschen, zu verarbeiten. Benutzung von Kontextmenüs Mit Hilfe der linken oder rechten Maustaste können bestimmte kontext-sensitive Menüs oder Dialoge aktiviert werden. 73 CADKON 2D Doppelklick linke Maustaste in Zelle Einstellen der Parameter für die gewählten Zelle. Hinweis „Text vertikal“ ist nur einstellbar wenn die Option „Gruppenspalte hinzufügen“ aktiviert wurde. Mit linker Maustaste in Spaltenüberschrift klicken und ziehen Die Zelle wird markiert. Die mit der Zelle verbundene Spalte kann nun nach links oder rechts verschoben werden. Die Hauptspalte am linken Rand der Tabelle kann nicht verschoben werden. Mit linker Maustaste auf Tabellengitter klicken und ziehen Ändern der Höhe oder Breite von Spalten oder Zeilen Klick mit rechter Maustaste in Zeile Kopf, Name oder Fußzeile Öffnet das folgende Kontext-Menü: 74 Parameter siehe Doppelklick linke Maustaste in Zelle Höhe Zeile Eingabe Höhe der Zeile in mm Pan/Zoom siehe Zoom Konstruktion Klick mit rechter Maustaste in Spaltenüberschrift Hauptspalte (linke Spalte) Öffnet das folgende Kontext-Menü: Parameter siehe Doppelklick linke Maustaste in Zelle Breite Spalte Ändern der Spaltenbreite in mm Höhe Zeile Eingabe Höhe der Zeile in mm Filter Hauptspalte Eingabe eines Filters für diese Spalte Sortieren A-Z Sortiert die Tabelle anhand der aktuellen Spalte aufwärts Sortieren Z-A Sortiert die Tabelle anhand der aktuellen Spalte abwärts Pan/Zoom siehe Zoom Klick mit rechter Maustaste in Spaltenüberschrift Öffnet das folgende Kontext-Menü: Die meisten Menupunkte sind mit denen des vorstehend erläuterten Kontex-Menüs identisch. Unterschiedlich sind lediglich die folgenden Optionen: Entfernen Blendet die markierte Spalte aus. Dieser Vorgang kann mit dem Menüpunkt „Entfernte Spalte sichtbar machen“ rückgängig gemacht werden. Dieser Menüpunkt erscheint erst, wenn eine Spalte der Tabelle entfernt wurde. Leere Zelle unsichtbar machen Blendet alle Zeilen aus, die in der aktuellen Spalte eine leere Zelle besitzen. Dieser Vorgang kann mit dem Menüpunkt „Alle Zellen sichtbar machen“ rückgängig gemacht werden. Dieser Menüpunkt erscheint erst, wenn Zeilen der Tabelle unsichtbar gemacht wurden. Klick mit rechter Maustaste in Spalten unter der Hauptspalte Das Kontext-Menü, das hiermit geöffnet wird, enthält wiederum Optionen zum Setzen von Parametern, Filtern und zur Veränderung der Tabellenansicht. Die Erläuterung dazu finden sich in den vorstehenden Beschreibungen. 75 CADKON 2D Zeichnen von Öffnungen, Fenstern und Türen Mit CADKON 2D ist es möglich, in die gezeichneten Wände Standardtypen von Öffnungen und Rahmen einzufügen. Sie können dabei entweder Öffnung und Rahmen in einem Arbeitsschritt erzeugen oder in die Wand nur eine Öffnung zeichnen, die Sie dann später mit einem Rahmen komplettieren. Ihnen stehen dazu folgende Funktionen zur Verfügung: Zeichnen von Fenstern Öffnung mit Fenster Öffnung mit Fenster, Referenzpunkt Fenster Zeichnen von Türen Öffnung mit Tür Öffnung mit Tür, Referenzpunkt Tür Tür mit eingelassener Zarge Ändern von Fenstern und Türen Öffnung ändern Einstellen der Parameter nach einer vorhandenen Öffnung Löschen Öffnung Löschen Fenster/Tür Zum Zeichnen einer einzelnen Öffnung verwenden Sie die Funktion “Öffnung mit Fenster” oder “Öffnung mit Tür” und deaktivieren die Option “Fenster” oder “Tür”. Die Wände, in die Sie die Öffnungen einfügen, wurden z.B. mit Hilfe der Funktionen Wand, Wand aus Skizze oder auf eine andere Weise erzeugt, es muß sich jedoch immer um AutoCAD-Linien handeln (Öffnungen in Bögen kann man auf diese Weise nicht zeichnen). Beim Zeichnen einer Öffnung wird die Ausgangslinie automatisch an den Eckpunkten der Öffnung getrennt, eine ursprünglich durchgehende Wandlinie besteht dann aus 3 einzelnen Segmenten. Zum Löschen einer Öffnung und erneutem Verbinden der Wandsegmente zu einer einzigen Linie verwenden Sie die Funktion „Löschen Öffnung“ und zum Löschen nur der Rahmen die Funktion „Löschen Fenster/Tür“. Die Parameter der Öffnungen und Rahmen werden in Dialogfeldern mit dynamischen Ansichten eingestellt, die die konkrete Lage in der Zeichnung darstellen. Die eingestellten Parameter können in einer Bibliothek gespeichert und zu einem späteren Zeitpunkt wieder eingelesen werden (siehe Beschreibung der Öffnungs- und Fensterbibliothek). 76 Konstruktion Zum Kopieren einer Öffnung benutzen Sie die Funktion „Parameter setzen nach (einer vorhandenen Öffnung)“, die die Parameter von einer bereits gezeichneten Öffnung einlesen kann. Im folgenden werden die einzelnen Funktionen beschrieben. Die gemeinsamen Teile oder die ähnlichen Eigenschaften der Funktionen werden immer am Anfang der jeweiligen Ausführungen ausführlich beschrieben. In den folgenden Abschnitten werden nur die Abweichungen oder zusätzlichen Funktionen aufgeführt. Öffnung mit Fenster Die Funktion zeichnet einzelne Öffnungen oder Öffnungen mit Fenstern. Zum Zeichnen der Öffnung sind zwei Linien auszuwählen, die die Wandkanten eines Wandsegments darstellen (Bögen dürfen nicht gewählt werden). Mit einem Funktionsaufruf lassen sich eine einzelne Öffnung oder eine Anzahl von Öffnungen erzeugen. Layerzuordnungen Öffnung: Öffnungsanschlag Layer der ersten gewählten Wandkante Alle anderen Linien (Öffnungskanten, Brüstung) werden entsprechend dem Linientyp auf folgende Layer gezeichnet: Vollinien CKWAND_UNTERSCHNITTHOEHE Strichpunktlinien CKWÄND_UEBERSCHNITTHOEHE Fenster: Fenster CKFENSTER Sturz: Achsen CKSTUTZE_STAHL Diagonalen CKSTUTZE_PREFABRIKAT Enden CKSTUTZE_ANGELEGT Sämtliche Elemente werden in der Farbe ihres Layers VONLAYER gezeichnet. Zeichnen der Öffnung Die Funktion fordert die Spezifizierung der ersten und der zweiten Wandkante sowie eines Punktes zur Festlegung der Lage der Öffnung. 77 CADKON 2D Auswahl der 1. Wandkante (Punkt “P1”): Sie wählen die Linie, an der dann durch Punkt “P3” auch die Lage der Öffnung bestimmt werden soll. Auswahl der 2. Wandkante (Punkt “P2”): Sie wählen die zweite Linie der Wand. Lage der Öffnung auf der 1. Wandkante (Punkt “P3”): Durch Punkt “P3” legen Sie die Einbauposition der Öffnung fest. In Abhängigkeit vom zu wählenden Bezugspunkt bezeichnet “P3” die Mitte der Öffnung oder die Ecke des ausgebrochenen Anschlages. Kann “P3” nicht genau bestimmt werden, genügt die Wahl eines beliebigen Punktes in der Umgebung der gewünschten Öffnung, eine Präzisierung erfolgt dann im Dialogfeld. Hinweis: Die Wandkanten dürfen im Bereich der Öffnung nicht unterbrochen sein. Eine Unterbrechung wird als Wandende erkannt und beendet die Funktion mit einer Fehlermeldung. Zum Verbinden von zwei Liniensegmenten können Sie die Funktion “Linienverbindung” verwenden. Nach Auswahl der Punkte wird das Dialogfeld “Öffnung mit Fenster” zur Einstellung der Parameter angezeigt. Charakteristische Parametergruppen sind auf mehreren Registerkarten zusammengefaßt. Die Registerkarten “Fenster”, “Sturz” und “Sims” werden erst nach Aktivierung der entsprechenden Optionen eingefügt. 78 Konstruktion Übersicht über die Registerkarten: Öffnung Einbauparameter der Öffnung und des Rahmens Anschlag Ausführung der Anschläge, Anzahl der Ausbrüche Sturz Sturztyp, Sturz- und Auflagerbreite Brüstung Gestaltung der Brüstung und des Fenstersimses Fenster Fenstertyp und Lage zur Öffnung Bibliothek Bibliothek der Öffnungen Registerkarte “Öffnung” Auffallendstes Element des Dialogfeldes ist das Fenster der dynamischen Ansicht. Dynamische Ansicht: Beim Durchblättern der Registerkarten werden alle eingestellten Parameter grafisch dargestellt und zeigen eine korrekte Voransicht der Öffnung. Ein Ändern der Parameter zieht sofort eine Korrektur der Ansicht nach sich. Zur besseren Orientierung wird die tatsächliche Lage der Wandkanten aus der Zeichnung übernommen. Beim Einbauen einer Tür kann durch Anpicken der gewünschten Stelle die Einbau- und Anschlagsseite geändert werden. Ein gelber Pfeil zeigt die Lage des Bezugspunktes der Öffnung an. Dabei wird berücksichtigt, von welchem Endpunkt der als ersten gewählten Wandlinie der Abstand des Bezugspunktes berechnet wird. Zusätzlich werden Informationen über die Wanddicke, die Öffnung und das Fenster eingeblendet. 79 CADKON 2D Öffnungstyp Den Öffnungstyp können Sie aus einem Listenfeld, über die Schaltfläche “Typ” oder durch Anklicken der dynamischen Ansicht mit der rechten Maustaste auswählen. In den letzten beiden Fällen erfolgt die Auswahl über ein SymbolAuswahlfenster. Abhängig vom gewählten Öffnungstyp sind die entsprechenden Parameter zugänglich : Stichmaß des Bogens für die Öffnungen mit Stichbogen Türbreite und -abstand für die Kombination Balkontür / Fenster Registerkarte Brüstung für Öffnungen mit Brüstung Hinweis: Beim Zeichnen des Öffnungstyps “Balkontür mit Fenster” mit der Funktion „Öffnung mit Fenster“ kann nur das Fenster gezeichnet werden. Seite bestimmen Wählen Sie als Orientierung “außen”, wird die erste gewählte Wandkante als Öffnungsaußenseite betrachtet. Ein Umschalten der Option wird sofort in der dynamischen Ansicht berücksichtigt. Bezugspunkt Beim Einfügen der Öffnung wird der Abstand vom nächstgelegenen Endpunkt der gewählten ersten Wandkante bis zum Bezugspunkt der Öffnung gemessen. Dieser Bezugspunkt kann festgelegt werden als Ecke oder Mitte der Öffnung. Der Eckpunkt wird dabei bestimmt durch die Breite der Öffnung auf der zuerst gewählten Wandkante unter der Berücksichtigung möglicher Anschläge. Optisch wird der Bezugspunkt in der dynamischen Ansicht durch die Spitze des gelben Pfeils gekennzeichnet. Abstand an 1.Wandlinie Zur Festlegung des Abstandes stehen durch das Klicken auf das Schaltfeld zwei Möglichkeiten zur Verfügung: Abstand abmessen: Standardmäßig wird in dem Eingabefeld der Wert angezeigt, der beim Zeigen der Punkte für die Lage der Öffnung als Abstand ermittelt worden ist. Dieser Abstand ergibt sich aus der Strecke zwischen dem nächsten Endpunkt der zuerst gewählten Wandkante und dem Lot des dritten Punktes zu Lagebestimmung der Öffnung auf die erste Wandkante. Dieser Wert kann durch Überschreiben geändert werden. Abstand vorher: Als Abstand wird der Wert von der letzten Anwendung dieser Funktion benutzt. 80 Konstruktion Anzahl Öffnungen Sie können angeben, wie viele gleiche Öffnungen auf einmal zu zeichnen sind. Der Abstand der ersten Öffnung vom Wandende wird durch den Wert “Abstand an 1.Wandlinie” bestimmt, zwischen den Öffnungen wird der Wert “Öffnungsabstand” verwendet. Öffnungsabstand Der Wert ist nur aktiv, wenn die Zahl der Öffnungen größer als 1 ist. Der Öffnungsabstand ist abhängig von der Option “Bezugspunkt”, zur Information wird “(Mitte)” oder “(Ecke)” hinzugefügt. Ist “(Mitte)” gesetzt, gibt der Wert den Abstand von der Mitte einer Öffnung zur Mitte der nächsten Öffnung an. Ist “(Ecke)” gesetzt, gibt der Wert den Abstand zwischen zwei nebeneinander liegenden Öffnungen an. Der Abstand wird analog dem unter “Bezugspunkt” dargestellten ermittelt. Hinweis: Die Abmessungen der Wand und der Anschläge sowie die Zahl der Öffnungen werden nicht auf Sinnfälligkeit überprüft. Überschreiten eine oder mehrere Öffnungen die Länge des Wandsegments, wird die Fehlermeldung “Öffnung paßt nicht in Wand” angezeigt. Nach Bestätigung der Meldung werden aber die möglichen Öffnungen gezeichnet. Abmessungen der Öffnung Die gewünschten Abmessungen für die einzelnen Öffnungstypen werden in die zutreffenden Felder eingegeben. Es sind immer nur die Felder aktiv, die auf den jeweiligen Typ Einfluß haben. Öffnungsbreite Stichmaß Türbreite Rücksprung der Tür für alle Öffnungen nur für Stich- und Spitzbogen nur für Balkontür mit Fenster nur für Balkontür mit Fenster Die Abmessungen von Anschlägen, Brüstung und Sims werden in den entsprechenden Registerkarten des Dialogfeldes eingestellt. Einfügen - Option “Fenster” Die aktivierte Option fügt die Registerkarte “Fenster” in das Dialogfeld ein und zeichnet das Fenster mit den aktuellen Einstellungen in die dynamische Ansicht. Das Eingabefeld “Fensterhöhe” wird aktiv, der eingegebene Wert wird bei der Erstellung von Positionsmarken verwendet. 81 CADKON 2D Einfügen - Option “Sturz” Die aktivierte Option fügt die Registerkarte “Sturz” in das Dialogfeld ein und zeichnet den Sturz mit den aktuellen Einstellungen in die dynamische Ansicht. Einfügen - Option “Sims” Die aktivierte Option zeichnet den Sims mit den aktuellen Einstellungen in die dynamische Ansicht, ein Ändern der Werte ist in der Registerkarte “Brüstung” möglich. Ist als Typ eine Öffnung ohne Brüstung gewählt, wird die Registerkarte “Brüstung” aus dem Dialogfeld entfernt und die Option “Sims” läßt sich nicht beeinflussen. Registerkarte “Anschlag” Die Auswahl des Anschlagtyps wird mit Hilfe der Symbole für den Anschlag oben, seitlich und unten separat ausgeführt, es sind folgende vier Varianten möglich: Anschlag gerade Anschlag einfach Anschlag doppelt Anschlag zweiseitig Die Anschlagstypen können Sie miteinander kombinieren und somit den verschiedenen Aufgabenstellungen entsprechen. Die aktuellen Einstellungen werden getrennt für jeden Anschlag in einer zusätzlichen dynamischen Ansicht dargestellt. Der Anschlag unten ist für Öffnungen ohne Brüstung nicht zugänglich. Hinweis: Es ist nicht zulässig, die Anschlagstypen doppelt und zweiseitig miteinander zu kombinieren. Bei dieser Auswahl wird unter der dynamischen Ansicht die Meldung “Fehlerhafter Anschlagstyp für diese Öffnung angezeigt und die “OK”-Taste gesperrt. 82 Konstruktion Schaltfläche “Gleich” Über diese Schaltfläche stellen Sie die Anschläge oben und unten auf denselben Typ wie den seitlichen Anschlag ein. Anschlagsgröße Durch Anwählen der Bemaßung in den dynamischen Ansichten können die Werte verändert werden: Eingabe eines neuen Wertes über die Tastatur oder Auswahl eines Wertes aus dem angezeigten Listenfeld. Die Anschlagsgröße kann die Wand- oder Brüstungstärke nicht überschreiten. Die Anschläge sind untereinander verknüpft, ändern Sie einen Wert im Anschlag oben, werden die beiden anderen Anschläge sofort aktualisiert. Die geometrischen Änderungen der Maße werden aber nur in der Hauptansicht angezeigt. Die Bemaßung kann auf Null oder auf negative Werte gesetzt werden, wodurch Sie die Standardtypen weiter bearbeiten können. In der nachfolgenden Abbildung wurde für einen zweiseitigen Anschlag zweimal der Wert -0.1 eingegeben. Die linke dynamische Ansicht gibt dabei das korrekte Aussehen des Anschlages an, die rechte dynamische Ansicht zeigt nur die Lage und Größe der Bemaßungen. Hinweis: Werden bei einem doppelten oder zweiseitigen Anschlag die Werte für die Anschläge größer als die Wandstärke gesetzt, wird gegebenenfalls ein Anschlag weggelassen bzw. reduziert. Ein einzelner Anschlag darf aber keinesfalls tiefer als die Wandstärke selbst sein. In Bibliothek abspeichern Mit dieser Funktion können Sie die eingestellten Parameter in der Bibliothek für Öffnungen speichern. Eine weitere Beschreibung erfolgt im Gliederungspunkt “Bibliothek für Öffnungen”. 83 CADKON 2D Registerkarte “Sturz” Die Auswahl des Sturztyps ist über drei Optionsschaltflächen möglich, Sie können wählen zwischen: Betonsturz Fertigsturz Stahlsturz In der Hauptansicht werden für die entsprechende Auswahl alle Linien eingetragen, in der kleinen dynamischen Ansicht werden nur die Außenabmessungen mit der aktuellen Bemaßung angezeigt. Sturzgröße Durch Anwählen der Bemaßung in den dynamischen Ansichten können die Werte für die Länge des Sturzes und die Auflage verändert werden: Eingabe eines neuen Werten über die Tastatur oder Auswahl eines Wertes aus dem angezeigten Listenfeld. Anzahl Segmente Das Eingabefeld ist nur für Stahl- und Fertigstürze zugänglich Die Stürze werden in der Wandbreite regelmäßig angeordnet Die Anzahl der Stahl- und Fertigstürze wird in der dynamischen Ansicht nicht dargestellt. In Bibliothek abspeichern Mit dieser Funktion können Sie die eingestellten Parameter in der Bibliothek für Öffnungen speichern. Eine weitere Beschreibung erfolgt im Gliederungspunkt “Bibliothek für Öffnungen”. 84 Konstruktion Registerkarte “Brüstung” Die Registerkarte wird nur angezeigt, wenn ein Öffnungstyp mit Brüstung gewählt wurde. In diesem Fall können Sie eine der folgenden drei Varianten verwenden: Keine Brüstung Senkrechte Brüstung Schräge Brüstung Die schräge Brüstung wird symmetrisch zur Öffnungsachse gezeichnet. Die Wandschräge ergibt sich dabei aus der Breite der Öffnung und der Breite der Brüstung. Fenstersims einfügen AktivierenSie diese Option, wird die Öffnung mit Fenstersims gezeichnet. Die Anordnung wird in beiden dynamischen Ansichten dargestellt. Brüstungs- und Fenstersimsgröße Durch Anwählen der entsprechenden Bemaßung in der dynamischen Ansicht können Sie die Werte für Brüstung und Fenstersims ändern: Eingabe eines neuen Wertes über die Tastatur oder Auswahl eines Wertes aus dem angezeigten Listenfeld. 85 CADKON 2D In Bibliothek abspeichern Mit dieser Funktion können Sie die eingestellten Parameter in der Bibliothek für Öffnungen speichern. Eine weitere Beschreibung erfolgt im Gliederungspunkt “Bibliothek für Öffnungen”. Registerkarte “Fenster” Diese Registerkarte wird nur angezeigt, wenn in der Registerkarte “Öffnung” die Option “Einfügen-Fenster” gewählt worden ist. Fenstertyp Den Typ des Fensters können Sie aus einem Listenfeld, über die Schaltfläche “Fenstertyp” oder durch Anklicken der dynamischen Ansicht mit der rechten Maustaste auswählen. In den letzten beiden Fällen erfolgt die Auswahl über ein Symbolauswahlfenster. Sie können wählen zwischen: Fenster - einfach verglast Fenster - doppelt verglast Fenster - zweifach verglast Dynamische Ansicht - Fenster Im Fenster wird schematisch die aktuelle Lage des Fensters (rot) dargestellt. Die Außenseite der Öffnung befindet sich oben. Sie können sich mit der Bewegung des Zeigegerätes auf eine der links angeordneten Nummern eine der Standardlagen (cyan) anzeigen lassen. Durch Anwählen wird die ausgewählte Lage eingestellt und der Parameterwert geändert. Abstand von außen Bei der Wahl einer der Standardpositionen des Fensters wird dieser Wert automatisch korrigiert. Sie können das Fenster durch die Eingabe eines anderen Wertes aber auch beliebig versetzen. Der Wert darf jedoch nicht größer als die Differenz von Wandstärke und Glasabstand sein, da andernfalls das Fenster aus der Wand herausstehen würde. Glasabstand Das Eingabefeld ist nur bei zweifach verglasten Fenstern aktiv und gibt den Abstand der beiden Glasscheiben zueinander an. Soll für Doppelfenster ein bestimmter Wert verwendet werden, ist dieser zuvor bei einem zweifach verglasten Fenster zu setzen. 86 Konstruktion Fensterhöhe Der eingegebene Wert der Fensterhöhe wird bei der Erstellung von Positionsmarken abgefragt. Fensterbreite Die Fensterbreite wird von der Öffnungsbreite und der Fensteranordnung bestimmt. Die Information wird bei der Positionsmarkenerstellung abgefragt. In Bibliothek abspeichern Mit dieser Funktion können Sie die eingestellten Parameter in der Bibliothek für Öffnungen speichern. Eine weitere Beschreibung erfolgt im Gliederungspunkt “Bibliothek für Öffnungen”. Öffnung mit Fenster, Referenzpunkt Mit dieser Funktion kann eine Öffnung mit Fenster in einem definierten Abstand von einem anderen Punkt der Geometrie (nicht nur von der nächstgelegenen Wandecke) erzeugt werden. In allen anderen wesentlichen Punkten arbeitet diese Funktion analog zur Vorgehensweise bei der vorstehenden beschriebenen Funktion Öffnung mit Fenster. Zur Erläuterung der Registrierkarten Öffnung, Anschlag, Sturz, Brüstung und Fenster lesen Sie bitte im Abschnitt Öffnung mit Fenster nach. Die Funktion fordert die Eingabe der ersten und zweiten Wandkante, eines Referenzpunktes und einen Punkt zum Festlegen der Lage der Öffnung. Wähle 1. Wandlinie (Punkt „P1“) Wähle 2. Wandlinie (Punkt „P2“) Auswahl der inneren und äußeren Wandlinien. Diese Punkte spielen keine Rolle hinsichtlich der Lage der zu erstellenden Öffnung mit Fenster. Referenzpunkt (Punkt „P3“) Eingabe eines Referenzpunktes für die Berechnung des Abstandes zur Öffnung. Lage der Öffnung auf der 1. Wandkante: (Punkt „P4“) 87 CADKON 2D Nach dem Eingeben des letzten Punktes wird das Standard-Dialogfeld für das Erzeugen von Öffnungen mit Fenster geladen. Dort kann in dem Feld neben dem Schalter Abstand messen der gewünschte Abstand vom Referenzpunkt eingegeben werden. Fenster Mit Hilfe dieser Funktion zeichnen Sie ein Fenster zwischen zwei gewählten Punkten. Durch einen dritten Punkt geben Sie die Richtung an, in die eine Zweifach- oder Doppelverglasung zu zeichnen ist. Das Fenster wird auf den Layer CKFENSTER gezeichnet. Fenstertyp Den Typ des Fensters können Sie aus einem Listenfeld, über die Schaltfläche “Fenstertyp” oder durch Anklicken der dynamischen Ansicht mit der rechten Maustaste auswählen. In den letzten beiden Fällen erfolgt die Auswahl über Symbole. Sie können wählen zwischen: Fenster - einfach verglast Fenster - doppelt verglast Fenster - zweifach verglast Dynamische Ansicht Im Fenster wird schematisch das Fenster mit einer oder zwei roten Linien dargestellt. 88 Konstruktion Glasabstand Das Eingabefeld ist nur bei zweifach verglasten Fenstern aktiv und gibt den Abstand der beiden Glasscheiben zueinander an. Soll für Doppelfenster ein bestimmter Wert verwendet werden, ist dieser zuvor bei einem zweifach verglasten Fenster zu setzen. Fensterhöhe Der eingegebene Wert der Fensterhöhe wird bei der Erstellung von Positionsmarken abgefragt. Versatz Dieser Wert versetzt das Fenster relativ zu den beiden ersten Punkten, es sind keine negativen Werte möglich. 89 CADKON 2D Öffnung mit Tür Die Funktion ermöglicht das Zeichnen von Öffnungen mit oder ohne Türen. Zum Zeichnen der Öffnung sind zwei gegenüberliegende Wandlinien sowie ein Punkt zwischen den Wandlinien als Positionsmarkierung auszuwählen. Anschließend können in einem Dialogfeld umfassend alle Parameter gesetzt werden. Mit einem Funktionsaufruf kann eine einzelne Öffnung oder eine Reihe von Öffnungen auf einmal gezeichnet werden. Layerzuordnungen Öffnung: Öffnungsanschlag Layer der ersten gewählten Wandkante Alle anderen Linien (Öffnungskanten, Brüstung) werden entsprechend dem Linientyp auf folgende Layer gezeichnet: Vollinien Strichpunktlinien 90 CKWAND_UNTERSCHNITTHOEHE CKWAND_UEBERSCHNITTHOEHE Konstruktion Tür: Sturz: Tür Türrahmen (Strichpktl.) Türrahmen Zargen Türachsen Türbeschreibung Schwelle CKTUER CKTUER_UEBERSCHNITTHOEHE CKTUER_RAHMEN_EINGELASSEN CKTUER_RAHMEN_NICHTEINGEL. CKTUER_ACHSEN CKTUER_BESCHRIFTUNG CKTUER_SCHWELLE Tragwerkachsen Elementengrenze / Diagonalen CKSTURZ_STAHL CKSTURZ_VORGEFERTIGT Sturzsitz CKSTURZ_ANGELEGT Sämtliche Elemente werden in der Farbe VONLAYER gezeichnet. Die Eingabe der Parameter und Handhabung des Dialogfeldes entspricht im wesentlichen der Funktion “Öffnung mit Fenster”. Nachfolgend werden deshalb nur die Unterschiede zwischen beiden Funktionen beschrieben. Registerkarte “Öffnung” Dynamische Ansicht In der dynamischen Ansicht ist es möglich, neben der Öffnungsseite der Tür auch die Anschlagseite mit dem Zeigegerät zu bestimmen. Mit Schwelle / Ohne Schwelle Sie legen durch Klicken auf die Schaltfläche fest, ob eine Schwelle gezeichnet werden soll. Einfügen - Tür Ist die Option aktiviert, wird in der dynamischen Ansicht eine Tür angezeigt und die Registerkarte “Türen” in das Dialogfeld eingefügt. Einfügen - Sims Die Option ist beim Erstellen von Öffnungen mit Tür nicht aktiv. 91 CADKON 2D Türtyp Den Typ der Tür können Sie aus einem Listenfeld, über die Schaltfläche “Typ” oder durch Anklicken der dynamischen Ansicht mit der rechten Maustaste auswählen. In den letzten beiden Fällen erfolgt die Auswahl über Symbole. Der ausgewählte Typ wird automatisch beim Zeichnen von Positionsmarken ausgelesen. Registerkarte “Türen 92 Konstruktion Dynamische Ansicht - Fenster „Zarge“ Im Fenster wird schematisch die aktuelle Form der Anschläge (magenta), eventueller Ausbrüche (weiß) und der Zarge (blau) dargestellt. Die Außenseite der Öffnung befindet sich oben. Handelt es sich um keine eingelassene Zarge, können Sie sich mit der Bewegung des Zeigegerätes auf eine der links angeordneten Nummern eine der Standardlagen (cyan) anzeigen lassen. Durch Anwählen wird die ausgewählte Lage eingestellt und der Parameterwert geändert. Zargentyp Den Typ der Zarge können Sie aus einem Listenfeld, über die Schaltfläche “Zargentyp” oder durch Anklicken der dynamischen Ansicht mit der rechten Maustaste auswählen. In den letzten beiden Fällen erfolgt die Auswahl über Symbole. Außenabstand Der Außenabstand ist der Abstand der Zarge zur ersten Wandlinie. Zargenbreite und -tiefe Querschnitt einer Zargenseite Mit Schwelle / Ohne Schwelle Sie legen fest, ob eine Schwelle gezeichnet werden soll. Mit Bemaßung / Ohne Bemaßung Sie legen fest, ob die Türbeschreibung gezeichnet werden soll. Segmentanzahl Die Option ist nur bei Dreh- oder Falttüren aktiv. Breite 1.Flügel Die Option ist nur bei asymmetrischen Türen aktiv und stellt die Breite des mit einer Vollinie gezeichneten Flügels ein. Türhöhe Der Wert ist die tatsächliche Türhöhe in Zeicheneinheiten. Texthöhe Der Wert der Höhe ist die Texthöhe, gemessen auf der im eingestellten Maßstab geplotteten Zeichnung. 93 CADKON 2D Textabstand Der Wert bestimmt den Abstand des Beschreibungstextes von der ersten Wandlinie. Bezugspunkt ist dabei die Mitte des Beschreibungstextes, die in der dynamischen Ansicht durch eine gelbe Markierung gekennzeichnet ist. Der Textabstand kann auch negative Werte annehmen. Türbreite Die Türbreite wird berechnet aus der Öffnungs-, Anschlags- und Zargenbreite, sie kann selbst nicht eingegeben werden. Durch die dynamische Ansicht wird die tatsächliche Lage von Tür und Zarge dargestellt, um die Einstellungen auf Sinnfälligkeit zu überprüfen. In Bibliothek abspeichern Durch Betätigen diese Schaltfeldes wird die Öffnung mit Tür in der Bibliothek gespeichert. Die Vorgehensweise dabei wird im Abschnitt über die Bibliothek für Öffnungen beschrieben. 94 Konstruktion Öffnung mit Tür, Referenzpunkt Mit dieser Funktion kann eine Öffnung mit Tür in einem definierten Abstand von einem anderen Punkt der Geometrie (nicht nur von der nächstgelegenen Wandecke) erzeugt werden. Die Funktion fordert die Eingabe der ersten und zweiten Wandkante, eines Referenzpunktes und einen Punkt zum Festlegen der Lage der Öffnung. Wähle 1. Wandlinie (Punkt „P1“) Wähle 2. Wandlinie (Punkt „P2“) Auswahl der inneren und äußeren Wandlinien. Diese Punkte spielen keine Rolle hinsichtlich der Lage der zu erstellenden Öffnung mit Tür. Referenzpunkt (Punkt „P3“) Eingabe eines Referenzpunktes für die Berechnung des Abstandes zur Öffnung. Lage der Öffnung auf der 1. Wandkante: (Punkt „P4“) Nach dem Eingeben des letzten Punktes wird das Standard-Dialogfeld für das Erzeugen von Öffnungen mit Tür geladen. Dort kann in dem Feld neben dem Schalter Abstand messen der gewünschte Abstand vom Referenzpunkt eingegeben werden. In allen anderen Punkten arbeitet diese Funktion analog zur Vorgehensweise bei der Funktion Öffnung mit Tür. Zur Erläuterung der hier nicht beschriebenen Registrierkarten lesen Sie bitte im Abschnitt Öffnung mit Tür bzw. Öffnung mit Fenster nach. 95 CADKON 2D Tür Mit dieser Funktion fügen Sie eine Tür (mit Zarge) in eine Öffnung oder an eine beliebige Stelle ein. Dazu sind zwei Punkte zu wählen, die die Aussenabmessungen der Tür einschließlich der Zarge bestimmen. Mit einem dritten Punkt wird die Seite festgelegt, zu der die Tür zu zeichnen ist. Die Bedienung des Dialogfeldes entspricht der Funktion “Öffnung mit Tür”. Tür mit Zarge Diese Funktion entspricht weitgehend der Funktion “Tür”. Der Unterschied besteht darin, daß durch den dritten Punkt die Breite der Zarge festgelegt wird. Als Breite wird der Abstand vom dritten Punkt zur Außenseite der Tür berechnet. Öffnung ändern Die Funktion ändert Öffnungen einschließlich aller darin enthaltenen Füllungen (Fenster und Türen). Mit einem Funktionsaufruf kann nur eine Öffnung geändert werden. Sie wählen hierzu die zu ändernden Objekte mit einem Auswahlfenster aus, die Option “kreuzen” ist voreingestellt. Im nachfolgend angezeigten Dialogfeld können die Parameter wie beim Erstellen der Öffnungen verändert werden. Hinweis: Wenn es mit Hilfe eines Kreuzungsfensters schwierig ist, die Öffnung einschließlich Füllung zu wählen (z.B. eine Öffnung in einer schrägen Wand), kann die Auswahl auch mit einem Auswahlfenster und der Option “Kreuzen-Polygon” erfolgen . Nach der Aufforderung in der COMMAND LINE “Wähle Öffnung in der Wand:” wird deshalb zunächst nur ein kleines Fenster gewählt, um anschließend mit der Option “KP” eine genauere Auswahl mit einem Kreuzungspolygon zu treffen. Parameter setzen nach Mit dieser Funktion können Sie die Parameter des Dialogfeldes zum Zeichnen einer Öffnung mit Tür von einem vorhandenen Objekt übernehmen. Sie können damit die Kopie eines Objektes erstellen, ohne dieses in der Öffnungsbibliothek speichern zu müssen. Sie wählen hierzu die zu kopierenden Objekte mit einem Auswahlfenster aus, die Option “kreuzen” ist voreingestellt. Wird nachfolgend eine Öffnung mit Tür gezeichnet, wurden alle Parameter übernommen. 96 Konstruktion Öffnung löschen Die Funktion löscht eine Öffnung einschließlich der Füllung. Sie wählen hierzu die zu löschenden Objekte mit einem Auswahlfenster aus, die Option “kreuzen” ist voreingestellt. Nach dem Löschen werden die Wandlinien wieder durchgehend eingefügt. Hinweis Detaillierte Stürze können mit diesem Programm nicht gelöscht werden. Benutzen Sie hierfür die vorhandenen AutoCAD-Möglichkeiten. Fenster / Tür löschen Mit dieser Funktion können Sie ein oder mehrere Fenster oder Türen aus den Öffnungen löschen. Sie wählen hierzu die zu löschenden Objekte mit einem Auswahlfenster aus, die Option “kreuzen” ist voreingestellt. 97 CADKON 2D Bibliothek für Öffnungen Während des Zeichnens oder Änderns der Öffnungen können Sie die aktuell eingestellten Parameter zur späteren Wiederverwendung in der Bibliothek speichern. Die Arbeit mit der Bibliothek erfolgt über die Registerkarte “Bibliothek”: Die Bibliothek ist Bestandteil der CADKON 2D-Systemdateien, die Einträge können damit von verschiedenen Projekten benutzt werden. Ist die Bibliothek für ein Netzwerk freigegeben, kann sie auch von anderen Rechnern aus benutzt werden. Die Bibliothek ist in zwei Teile geteilt, wobei immer der Teil sichtbar ist, mit dem Sie zur Zeit arbeiten: Bibliothek von Öffnungen mit Türen und Bibliothek von Öffnungen mit Fenstern. Organisation der Bibliothek Die Positionen (Fenster und Türen) der Bibliothek sind in Verzeichnissen gespeichert, Unterverzeichnisse können nicht angelegt werden. Sie können die Verzeichnisse und Positionen frei benennen und somit thematisch ordnen. Die Dateien mit den Bibliotheken sind standardmäßig im Verzeichnis \CADKON2D\DAT gespeichert: OPEN_D.LIB OPEN_W.LIB 98 für Türen und für Fenster. Konstruktion Sortieren der Bibliothek Beim Aufruf der Registerkarte “Bibliothek” werden die Verzeichnisse und die darin befindlichen Positionen alphabetisch geordnet. Werden neue Verzeichnisse angelegt oder Positionen gespeichert, können Sie diese ordnen: Wählen Sie das Bibliotheksfenster mit der rechten Maustaste und anschließend die Option “Sortieren” oder Wählen Sie die Funktionstaste F5. Erstellen eines neuen Verzeichnisses Wählen Sie das Symbol “Neues Verzeichnis” oder Wählen Sie das Bibliotheksfenster mit der rechten Maustaste und anschließend die Option “Neues Verzeichnis”. Das neue Verzeichnis wird am Ende der Liste platziert, der vorgegebene Name kann sofort verändert werden und darf noch nicht existieren. Hinweis: Wird einem Verzeichnis nicht sofort eine Position hinzugefügt, wird es automatisch gelöscht. Speichern einer Öffnung in der Bibliothek Die Öffnung kann in der Bibliothek auf zwei unterschiedliche Möglichkeiten gespeichert werden: Variante 1: Speichern der Öffnung unter einem neuen Namen Wählen Sie das Symbol “Neue Position” oder Wählen Sie die Schaltfläche “In Bibliothek abspeichern” in allen anderen Registerkarten des Öffnungs-Dialogfeldes oder Wählen Sie das Bibliotheksfenster mit der rechten Maustaste und anschließend die Option “Neue Position”. Im aktuellen Verzeichnis der Bibliothek wird zunächst die Öffnung unter dem Namen “Neue Position” mit den aktuellen Einstellungen aller Registerkarten abgespeichert. Der Name wird in einem Modus erzeugt, in dem Sie ihn sofort ändern können. Hinweis: Den Namen “Neue Position” sollten Sie sofort ändern, da die nächste Öffnung unter dem gleichen Begriff eingefügt wird und doppelte Namen nicht zulässig sind. 99 CADKON 2D Variante 2: Speichern der Öffnung unter einem bereits existierenden Namen Wählen Sie das Symbol “Abspeichern” oder Wählen Sie das Bibliotheksfenster mit der rechten Maustaste und anschließend die Option “Abspeichern”. Nach der Bestätigung einer Sicherheitsabfrage werden die aktuellen Einstellungen aller Registerkarten abgespeichert. Hinweis: In der Bibliothek sind auch die Einstellungen gespeichert, die z.Z. nicht genutzt werden (Anschläge, Stürze etc.). Nicht gespeichert werden Abstände und Anzahl der Öffnungen, Einbauseite und die Seite des Türanschlages. Einfügen einer Öffnung aus der Bibliothek Im rechten Teil der Registerkarte können Sie sich in einer verzeichnisähnlichen Struktur das gewünschte Objekt (Fenster oder Tür) aussuchen. Die nebenstehende dynamische Ansicht wird automatisch aktualisiert. Mit folgenden Varianten können Sie die Funktion zum Einfügen starten: Wählen Sie das Symbol “Einlesen” oder Führen Sie einen Doppelklick auf den Eintrag des Objektes aus oder Wählen Sie das Bibliotheksfenster mit der rechten Maustaste und anschließend die Option “Einlesen”. In einem Abfragefeld können Sie spezifizieren, welche Parameterbereiche gelesen werden sollen: Öffnung Füllung Sturz 100 Größe und Typ der Öffnung, Anschläge, Brüstung und Fensterbank Größe, Typ und Anordnung der Fenster/Türen und Zargen Größe, Typ und Zahl der Sturzelemente Konstruktion Nach der Bestätigung werden die gekennzeichneten Bereiche eingelesen, die nicht gekennzeichneten Bereiche behalten ihre bisherigen Einstellungen bei. Verschieben einer Position Wählen Sie die zu verschiebende Position aus. Wählen Sie das Symbol “Verschieben”, in einem Dialogfeld bestimmen Sie das Zielverzeichnis oder Verschieben Sie die Position mit der Maus (linke Taste halten) in das neue Verzeichnis oder Wählen Sie das Bibliotheksfenster mit der rechten Maustaste und anschließend die Option “Verschieben”, in einem Dialogfeld bestimmen Sie das Zielverzeichnis. Die verschobene Position wird im Zielverzeichnis sofort alphabetisch eingeordnet. Kopieren einer Position Wählen Sie die zu kopierende Position aus. Wählen Sie das Symbol “Kopieren” oder Wählen Sie das Bibliotheksfenster mit der rechten Maustaste und anschließend die Option “Kopieren”. In einem Dialogfeld bestimmen Sie dann das Zielverzeichnis. Die kopierte Position wird im Zielverzeichnis sofort alphabetisch eingeordnet. 101 CADKON 2D Löschen Wählen Sie die Position oder das Verzeichnis aus. Wählen Sie das Symbol “Löschen” oder Wählen Sie das Bibliotheksfenster mit der rechten Maustaste und anschließend die Option “Löschen” oder Wählen Sie die Taste “ENTF”. Nach der Bestätigung einer Sicherheitsabfrage wird das Objekt gelöscht, ein Rücksetzen ist nicht möglich. Umbenennen Wählen Sie die Position oder das Verzeichnis aus. Wählen Sie das Symbol “Umbenennen” oder Wählen Sie das Bibliotheksfenster mit der rechten Maustaste und anschließend die Option “Löschen” oder Wählen Sie die Funktionstaste F2 oder Wählen Sie die Bezeichnung des Objektes nochmals aus. Verwaltung im Netz Die Freigabe der Bibliothek im Netzwerk erfolgt in der Datei \CADKONLT\DAT\CADKONLT.DAT. Die Datei kann mit jedem ASCII-Editor bearbeitet werden, z.B. mit dem Editor von Windows95. Arbeitet bereits ein anderer Benutzer mit der Bibliothek im Netzwerk, wird Ihnen dies in einem Informationsfeld angezeigt. Sie erhalten dann nur einen Lesezugriff auf die Bibliothek. Ein Speichern von Informationen ist nur nach einem erneuten Funktionsaufruf möglich, außerdem darf kein weiterer Benutzer mit der Bibliothek arbeiten. 102 Konstruktion 103 CADKON 2D Treppen Die Funktion zeichnet eine Treppe in 13 Grundformen, deren Parameter bequem über ein Dialogfenster angepaßt werden können. Layerzuordnungen Vollinien der Stufen Text der Beschriftung Laufrichtung Podeste CKTREPPEN_UNTERSCHNITTHOEHE CKTREPPEN_UEBERSCHNITTHOEHE CKTREPPEN_AUFLAGER CKTREPPEN_BESCHRIFTUNG CKTREPPEN_VERDECKT CKTREPPEN_GRENZDARSTELLUNG Sämtliche Elemente werden in der Farbe ihres Layers (VONLAYER) gezeichnet. Zeichnen von Treppen Die Funktion zeigt nach ihrem Aufruf ein Dialogfeld mit den Treppentypen an. Die Einfügepunkte der Treppen sind durch rote Punkte gekennzeichnet. Nach der Auswahl des Treppentyps wird durch die Eingabe von zwei Punkten die Richtung der Treppe festgelegt. Beim ersten Funktionsaufruf ist als Voreinstellung 104 Konstruktion die Option “Ecke + Antritt” aktiviert, es ergeben sich für das Beispiel einer Winkeltreppe (90 Grad) damit folgende Zuordnungen: Punkt “P1” Punkt “P2” - Position der äußeren Ecke der Treppe Richtung des Antritts. Anschließend können in dem nachfolgend abgebildeten Dialogfenster die einzelnen Parameter für die Treppe ausgewählt bzw. eingegeben werden. Das Festlegen der Parameter für die grundlegende Form einer Treppen erfolgt im oberen linken Bereich des Treppen-Dialogfensters. Dabei werden über die Funktion Auswahl... die Form der Treppe, der Stufen bzw. des Geländers, über die Funktion Parameter... die konstruktiven Parameter der Elemente bestimmt. Hinweis Vor allen weiteren Auswahl- oder Eingabeschritten über die Schalter Auswahl... bzw. Parameter... aktivieren Sie bitte einen der nachstehend aufgeführten Schalter. Auf diese Weise legen Sie fest, welche Treppenbestandteile in ihrer Form, ihren Eigenschaften oder ihren Abmessungen definiert werden. Treppenform Geländer links Geländer rechts 105 CADKON 2D Orientierung Für das Bestimmen der Orientierung der Treppe klicken Sie einen der beiden Schalter Rechts/Links am oberen Rand des abgebildeten Dialogbereiches an. Diese Schalter sind situationsabhängig und beziehen sich bei aktivierten Auswahlschalter Treppenform auf die Orientierung der Treppe. Geländer Auf welcher Seite der Treppe ein Geländer gezeichnet wird, bestimmen Sie nach Wählen der Option Geländer über die beiden Schalter Rechts / Links am oberen Rand des Dialogboxbereiches. Das markierte Schaltfeld zeigt an, auf welcher Treppenseite ein Geländer erzeugt wird. Allgemeine konstruktive Parameter Es sind vor allem solche Parameter wie die Höhe und Breite der Treppe, ihre Ausgangshöhe und die Deckendicke sowie die Steigung und damit verbunden, die Zahl der Stufen. Höhe Der Parameter Höhe beschreibt die Gesamthöhe der Treppe. Diese Angabe ist auch in einer 2D-Zeichnung notwendig, damit das Programm die Anzahl der Steigungen errechnen kann. Decke Dieser Parameter gibt die Dicke der Decke wieder, welche die Etage nach oben abschließt. Er wird im Zusammenhang mit der Etagenhöhe und der Form der Treppenanschlüsse für die Berechnung der tatsächlichen Treppenhöhe herangezogen. Breite Dieser Parameter bestimmt die Breite der Treppe. Der Vorgabewert beträgt 1.250. Steigung / Anzahl der Steigungen Das Steigungsverhältnis wird automatisch aus der Höhe der Treppe und der Anzahl der Steigungen (Stufen) ermittelt. Der Wert für die Anzahl der Steigungen kann manuell korrigiert werden. Auftritt Für das Festlegen der Anzahl der Steigungen und des Auftritts stehen zwei Methoden zur Verfügung: manuelle Eingabe Verwendung der Funktion Entwurfshilfe 106 Konstruktion Manuelle Eingabe Bei der manuellen Eingabe können Sie jede gewünschte Anzahl von Steigungen sowie einen beliebigen Auftritt in die entsprechenden Eingabefelder eintragen. Das Programm errechnet daraufhin die Anzahl der notwendigen Steigungen bis zur vorgegebenen Höhe. Auf diese Weise lassen sich individuell gestaltete Treppen erzeugen, die an jede Einbausituation angepaßt werden können. Entwurfshilfe Die Funktion Entwurfshilfe unterstützt den Anwender beim Ermitteln optimaler Parameter für die Anzahl der Steigungen, ihrer Größe und des Auftritts. Dafür stehen eine Reihe von Treppenformeln in einem Auswahlfeld zur Verfügung. Wählen Sie nach dem Aktivieren der Entwurfshilfe eine dieser Formel als Grundlage für die Berechnung der Treppenparameter. Schrittmaßformel Sicherheitsformel Schritt- und Sicherheitsformel Bequemlichkeitsformel. Öffnungen Die Option Öffnungen erlaubt das Einfügen einer Hilfslinie für das Erzeugen von Durchbrüchen (Öffnungen) in der Decke oberhalb der zu erzeugenden Treppe. Öffnung einfügen Zum Ein- bzw. Ausschalten der Option klicken Sie bitte auf das Schaltfeld Öffnung einfügen. Lichte Höhe Bei dieser Variante definieren Sie einen Wert für die Lichte Höhe, die über jedem Punkt der Treppe zur Verfügung stehen soll. Die Öffnungslinie schließt alle die Bereiche in der Ebene der Treppenoberkante ein, für die sich über dieser Höhe befinden. Kugelradius/Kugelerhebung Hier wird die Lage und Größe der Öffnung so definiert, daß eine Kugel mit einem bestimmten Radius (Eingabefeld Kugelradius), deren Mittelpunkt sich in einer zu definierenden Höhe über der Treppe (Eingabefeld Kugelerhebung) bewegt, die Öffnung passieren kann. Wangen Mit Hilfe dieser Funktion lassen sich Treppen mit seitlichen Wangen versehen. Öffnen Sie durch Anklicken des Schalter Wangen... die nachfolgende Dialogbox, in der Sie die einzelnen Parameter für die Ausprägung der Wangen eingeben können. Wangenbreite Dieser Wert bestimmt die Breite der Wangen. Standardvorgabe ist der Wert 0.052 107 CADKON 2D Wangenhöhe Mit dieser Eingabe legen Sie die Höhe der Wangen fest. Standardvorgabe ist der Wert 0.300 Verschiebung Standardmäßig, d.h. mit einer Verschiebung = 0, werden Wangen so an die Treppe angetragen, daß ober- und unterhalb der Stufen ein gleichmäßiger Überstand entsteht. Mit der Eingabe eines Wertes kleiner/größer Null für die Verschiebung wird die Wange um den definierten Wert nach oben bzw. unten verschoben. Rechts / Links Mit diesen Schaltern legen Sie fest, auf welcher Seite der Treppe eine Wange gezeichnet werden soll. Podeste Unter der Option Podeste lassen sich die Form des unteren und oberen Podestanschlusses der Treppe, d.h. des Übergangs von der Treppe zum Podest und von Podest wiederum zur Treppe, wählen. Hinweis: Bitte beachten Sie, daß die Option nur bei Treppenformen mit Podest zur Verfügung steht. Es stehen für den oberen und den unteren Podestanschluß je zwei Formen zur Verfügung: Die letzte Steigung des unteren Treppenabschnitts bzw. die erste Steigung des oberen Treppenabschnitts (jeweils von Podest aus gesehen) befinden auf einer Ebene mit dem Podest unter- bzw. oberhalb (um jeweils eine Steigung) des Podests. 108 Konstruktion Wählen Sie die gewünschte Form durch Anklicken des entsprechenden Vorschaubildes. 2D-Form Üblicherweise werden Treppen in ihrer 2-Darstellung mit einer Schnittlinie gezeichnet. Diese Linie schneidet die Treppe in einer zu definierenden Höhe (Standardvorgabe 1m). Die Treppe wird so dargestellt, als befinde sich der Betrachter auf der Höhe der Schnittlinie. Der unterhalb der Schnittlinie liegende Treppenteil wird mit ausgezogenen Linien, der darüber liegende Teil in einer abweichenden Linienart (z.B. gestrichelt) gezeichnet. Geländer, Wangen und Auflagen werden in der 2D-Darstellung jeweils bis zur Schnittlinie gezeichnet. Beschriftung Beim Zeichnen von Treppen wird standardmäßig eine Beschriftung eingefügt, die folgende Parameter der Treppe ausweist: Anzahl der Steigungen Steigungshöhe Auftritt Über die Option Beschriftung... legen Sie die einzelnen Bestandteile der Beschriftung fest. Beschriftung einfügen Der Schalter Beschriftung einfügen definiert, ob ein Beschriftungselement eingefügt wird. Standardmäßig ist dieser Schalter aktiv. Zum Ändern der Einstellung klicken Sie auf das Schaltfeld. Maßstab/Texthöhe Über den Schalter Maßstab legen Sie fest, ob die Texthöhe der Beschriftung in Zeichnungseinheiten oder in Millimeter - gemessen beim Ausplotten der Zeichnung im aktuellen Maßstab - definiert wird. Nach dem Einschalten der Option Maßstab durch Klicken auf das entsprechende Schaltfeld können Sie im Eingabefeld unter der Maßstabsangabe die gewünschte Ausgabehöhe der Beschriftung in mm eingeben. Schalten Sie hingegen die Option Maßstab aus, wird Texthöhe der Schriftgröße in Zeichnungseinheiten eingeben. Beschriftungseinheit Mit der Wahl einer Beschriftungseinheit legen Sie fest, in welcher Einheit die Beschriftungsangaben für die Steigungshöhe und die Breite des Auftritts in die Zeichnung eingefügt werden. Zur Verfügung stehen die folgenden Einheiten: mm, cm, m 109 CADKON 2D Treppen ändern Bereits erzeugte Treppen lassen sich in CADKON 2D nachträglich bearbeiten. Dazu wird der Treppeneditor aufgerufen. Darin stehen alle Funktionen und Optionen zur Verfügung, die auch die Funktion zum Erzeugen von Treppen bietet. Zur Erläuterung schlagen Sie bitte die entsprechenden Stichworte in den vorstehenden Abschnitten nach. Treppen löschen Zum kompletten Entfernen von Treppen aus der Zeichnung verwenden Sie die Funktion Treppe löschen. Damit wird die Treppe mit allen dazugehörigen Bauteilen gelöscht. Positionsmarken CADKON 2D unterstützt das Zeichnen von Positionsmarken, das Editieren der Positionsparameter und die automatische Generierung der Positionstabellen. Mit Hilfe eines Dialogfeldes ist es möglich, den Umfang der auszugebenden Parameter in der Positionstabelle zu steuern. Die Positionsmarken sind besonders zur Beschreibung von Fenstern und Türen geeignet, aber auch andere Erzeugnisse (z.B. Holz- oder Stahlprodukte) können erfaßt werden. Für Positionsmarken stehen folgende Funktionen zur Verfügung: Positionsmarken definieren Positionsmarken durch Eckpunkte definieren Parameter von Positionsmarken ändern Positionsmarken nach Objekten anpassen Positionsmarken nach Objekten aktualisieren Positionsmarkenmanager 110 Konstruktion Funktionen für die Verwendung von Schemata: Schema von einem Fenster / einer Tür einlesen Schema aus der Bibliothek einfügen Schema in der Bibliothek abspeichern Funktion zum Einfügen von Tabellen der Positionsmarken. Zeichnen von Positionsmarken Die Funktion “Positionsmarken definieren” fordert die Auswahl des Fensterrahmens, der Türachse oder einer anderen zu dem Objekt gehörenden Linie. Standardmäßig wird eine Positionsmarke rechtwinklig zum gewählten Objekt gezeichnet. Bei Auswahl einer Türachse dagegen wird die Positionsmarke in Richtung der Türachse gezeichnet. Nach der Auswahl einer beliebigen Linie eines Fensters oder einer Tür werden alle für die Positionsmarke benötigten Informationen automatisch eingelesen oder Vorzugswerte vorgegeben. Wird die Linie einer Öffnung gewählt, wird für diese der Beschreibungstext auf “Allgemeiner Rahmen” gesetzt und die Abmessungen freigelassen. Die Funktion “Position durch Eckpunkte” zeichnet eine Positionsmarke rechtwinklig zur Verbindungslinie zweier zu wählender Punkte, mit Hilfe des dritten Punktes wird die Seite spezifiziert. Die Einstellung der Parameter erfolgt analog zur Funktion “Positionsmarken definieren”. Layerzuordnungen Blockreferenz der Positionsmarke CKPOSITIONEN Beschreibungstext und Parameter der CKPOSITIONEN_BESCHRIFTUNG Positionsmarke Linie der Positionsmarke (kein Bestandteil des Blockes) CKPOSITIONEN_BESCHRIFTUNG 111 CADKON 2D Dialogfeld “Definieren von Positionsmarken Dialogfeld zur Ausführung der Positionsmarke Beschriftung in der Zeichnung Die Beschriftung wird über eine Maske definiert. Die Bedeutung und Lage der verwendeten Werte ist in einem Bildfeld dargestellt. Maske: Eingegebene Buchstaben werden automatisch in Großbuchstaben umgewandelt. Es können folgende Spezialzeichen und ihre Kombinationen verwendet werden: „&N“ bezeichnet die fortlaufende Numerierung (01, 02, 03, ...) und muß in der Maske immer vorhanden sein. „/“ 112 kodiert einen möglichen Zeilensprung in der Maske. Konstruktion „&S“ bezeichnet die Seite des Türanschlages, bei der Auswahl der Tür wird die Kodierung mit dem Buchstaben „L“ für einen linken oder „R“ für einen rechten Türanschlag ersetzt, bei anderen Rahmen entfällt dieses Zeichen. „/&S“ diese Kombination erzeugt bei Türen eine Positionsmarke mit zwei Zeilen, die durch eine Linie getrennt sind. Bei anderen Rahmen oder Öffnungen entfallen die zweite Zeile und die Trennungslinie. Die Zeichen „&N“, „&S“ und „/“ können in der Maske nur einmal verwendet werden. Der Maske kann eine Bemerkung in Klammern hinzugefügt werden. Für die Beschriftung einer Positionsmarke dürfen keine Zeichen verwendet werden, die in Blocknamen nicht zugelassen sind. Beispiele für vordefinierte Masken: &N/&S Standardmaske P&N/&S Maske für Plastprodukte H&N/&S Maske für Holzprodukte S&N/&S Maske für Stahlprodukte Letzte Beschriftung einfügen: Diese Option wird verwendet, wenn zwei Positionsmarken mit der gleichen Beschriftung gezeichnet werden sollen. In diesem Fall wird das Dialogfeld zur Parametereingabe nicht angezeigt, sondern die Werte der zuletzt gezeichneten Positionsmarke verwendet. Textfarbe Wird als Farbe “VONLAYER” angegeben, wird für den Beschreibungstext die Voreinstellung des Layers CKPOSITIONEN_BESCHRIFTUNG verwendet. Damit kann die Farbe aller Texte der Positionsmarken über die Layersteuerung eingestellt werden. Sollen sich die Texte farblich unterscheiden, kann eine der Standardfarben 1 bis 7 angegeben werden. 113 CADKON 2D Länge der Hilfslinie für Öffnungen Der Wert ist der Abstand zwischen der gewählten Objektkante und dem Kreis der Positionsmarke, der auf der maßstäblich geplotteten Zeichnung gemessen werden kann. Länge der Hilfslinie für Türen Der Wert ist der Abstand vom Ende der Türachse und dem Kreis der Positionsmarke, der auf der maßstäblich geplotteten Zeichnung gemessen werden kann. Texthöhe Der Wert ist die Texthöhe, die auf der maßstäblich geplotteten Zeichnung gemessen werden kann. Der Kreis der Positionsmarke wird automatisch angepaßt. Drehwinkel Text Ist die Option “Nach Öffnung” gesetzt, wird der Beschreibungstext der Positionsmarke immer in Richtung der gewählten Öffnung gedreht. Bei deaktivierter Option kann ein beliebiger Winkel für den Beschreibungstext in Bezug zur X-Achse angegeben werden. Dialogfeld “Parameter der Positionsmarke“ Dieses Dialogfeld wird nur angezeigt, wenn die Option “Maske” bei der Definition von Positionsmarken aktiviert worden ist! Dialogfeld zur Eingabe der Parameter der Positionsmarke 114 Konstruktion Beschriftung in Zeichnung Bei Anwendung der Maske “&N” ist der Anfangswert in einer neuen Zeichnung auf 1 gesetzt und wird bei jedem Funktionsaufruf automatisch um 1 erhöht. Schema in Tabelle Ist diese Option aktiv, wird an den gewählten Rahmen ein Schema der eingesetzten Bauteile gebunden, dieses Schema kann dann über die Funktion “Schema aus Fenster / Tür einlesen” abgefragt werden. Verhältnis Schema in Tabelle (x/100): Die Voreinstellung ist der Wert 1, womit sich für die Tabelle der Positionsmarken ein Maßstab für das Schema von 1:100 ergibt. Ist der Zeichnungsmaßstab 1:50, ist der Wert auf 0.5 zu ändern. Schema Bibliothek: Aus der Bibliothek kann einem Rahmen ein anderes Schema zugewiesen werden. Beschriftung In alle Listenfelder können Informationen eingetragen oder aus der Liste abgerufen werden. Werden neue Daten hinzugefügt, ergänzen diese die Listenfelder. Abmessungen: Wurde ein Fenster- oder Türrahmen gewählt, werden die Abmessungen automatisch eingelesen. Hinweis: Die Bezeichnungen der Listenfelder können in der Datei \CADKON2D\DAT\CK114.DAT editiert werden. Parameter ändern Mit dieser Funktion können Sie die Parameter einer Positionsmarke editieren. Wählen Sie dazu die Positionsmarke am Text oder am Kreis aus. Das Ändern der Werte im Dialogfeld “Parameter Positionen” entspricht der Beschreibung im vorherigen Abschnitt. 115 CADKON 2D Position anpassen nach Die Funktion überträgt die Parameter einer Quell-Positionsmarke auf eine Ziel-Positionsmarke, die Werte des Zieles gehen verloren. Schritt 1: Nach dem Funktionsaufruf wählen Sie die Quell-Positionsmarke aus, die Auswahl wird nicht mit “ENTER” abgeschlossen! Schritt 2: Sie wählen eine oder mehrere Ziel-Positionsmarken aus und schließen die Auswahl mit “ENTER” ab. Position aktualisieren nach Die Funktion weist allen Positionsmarken mit der gleichen Beschriftung die Parameter der gewählten Positionsmarke zu. Wird keine Positionsmarke mit der gleichen Beschriftung gefunden, wird eine entsprechende Meldung angezeigt. Positionsmanager Diese Funktion erlaubt die Umnumerierung und Parameteränderung der bereits in der Zeichnung befindlichen Positionen. Durch den Befehlsaufruf wird ein Dialogfenster geöffnet, das eine Liste aller in der Zeichnung definierten Positionen enthält. Die Liste kann mit Hilfe von Filtern (nach Markierungsmasken) eingeschränkt werden. Klicken Sie dazu auf das Symbol mit den Punkten und 116 Konstruktion wählen Sie anschließend die gewünschten Filter. Dazu wird eine Liste der Masken (Filter) angezeigt, nach denen die Zeichnungspositionen gebildet worden sind. Durch Markieren wird die Maske aktiviert. Die Masken mit Unterscheidung der Öffnungsseite der Türen (die die Zeichen „&S“ enthalten) sind in der Liste in Formen aufgeschlüsselt, je nach dem, wie sie wirklich verwendet worden sind: Zum Beispiel die Maske „&N/&S“, die nur für Fenster verwendet wurde, erscheint in der Liste nur als „&N“ und nicht in voller Form „&N/&S“. Nach dem Bestätigen der Auswahl kann durch Drücken auf das Filtersymbol (Trichter) die Filterwirkung ein- bzw. ausgeschaltet werden. Zum Bearbeiten von Positionen doppelklicken Sie auf die jeweilige Position, in dem sich anschließenden Dialogfenster lassen sich dann die Bezeichnung ändern (Umnumerierung) oder einer der anderen Parameter geändert werden. Durch Bestätigung der Arbeitsschritte mit OK werden die Änderungen in die Zeichnung übergenommen. Numerierungsänderung einer Position Wählen Sie die Position und klicken Sie dann die Bezeichnung (Nummer) an. Zum Verändern der Positionsbezeichnung kann auch die F2-Taste gedrückt werden. Geben Sie dann die neue Nummer oder volle Positionsbezeichnung ein. Bei Eingabe einer falschen Bezeichnungsform wird die Änderung abgewiesen. Ist die eingegebene Nummer in der Liste schon vorhanden, erfolgt die Änderung nur, wenn Sie eine Verschiebung aller höheren Nummern in der Liste zulassen. (Die Liste kann mit Hilfe eines Filters abgegrenzt werden.) Parameteränderung einer Position Wählen Sie die Position und klicken Sie dann den zu verändernden Parameter an. Daraufhin wird ein Auswahlfenster geöffnet, das alle verfügbaren Parameterwerte für den gewählten Parametertyp anzeigt. Wählen Sie den gewünschten Wert und 117 CADKON 2D klicken dann das Pfeilsymbol zwischen beiden Fensterbereichen zum Übertragen des Wertes an. Numerierungsänderung mehrerer Positionen Wählen Sie die zu ändernden Positionen und aktivieren Sie dann die Option Umnumerieren. Im eingeblendeten Dialogfenster geben Sie dann die Erste Nummer oder Letzte Nummer der neuen Positionsnummernreihe ein und bestätigen diese Eingabe mit ENTER. Durch Drücken des Schalters Lücken schließen werden die Positionsnummern in der Liste geändert und Lücken zwischen den Positionsnummern geschlossen, so Daß eine fortlaufende Numerierungsfolge entsteht. Negative Positionsnummern werden umgewandelt. Durch Drücken der Taste OK werden die Änderungen in die Zeichnung übernommen, durch Drücken von Abbruch verworfen. 118 Konstruktion Schema aus Fenster / Tür einlesen Mit dieser Funktion fügen Sie den Umriß eines bereits gezeichneten Rahmens in die Zeichnung ein, der mit Editierbefehlen weiterbearbeitet werden kann. Der Umriß ist ein Rechteck, das auf dem aktuellen Layer mit der Farbe VONLAYER eingefügt wird. Schritt 1: Nach dem Funktionsaufruf wählen Sie einen Punkt, dieser ist die linke untere Ecke des einzufügenden Umrisses. Schritt 2: Mit Hilfe eines Kreuzungsfenster sind die Objekte des Rahmens zu wählen, abschließend wird der Umriß gezeichnet. Schema aus Bibliothek einfügen Die Funktion fügt aus der Rahmenbibliothek ein komplettes Schema auf dem aktuellen Layer mit der Farbe VONLAYER ein. Schritt 1: Nach dem Funktionsaufruf wählen Sie einen Punkt, dieser ist die linke untere Ecke des einzufügenden Schemas. Schritt 2: Aus einem Dialogfeld wählen Sie das gewünschte Schema aus, das abschließend gezeichnet wird. 119 CADKON 2D Schema in Bibliothek abspeichern Die Funktion speichert ausgewählte Objekte in der Bibliothek als Schema ab. Schritt 1: Wählen Sie alle Objekte für das zu speichernde Schema. Schritt 2: Über ein Dialogfeld legen Sie den Namen und eine Beschreibung des Schemas fest. Sollte der Name bereits vergeben sein, erfolgt eine Sicherheitsabfrage. Schema Bibliothek Sie können aus der Bibliothek den Namen und die Beschreibung eines vorhandenen Schemas auswählen, um dieses gezielt zu überschreiben. Es ist gleichgültig, auf welchem Layer sich die ausgewählten Objekte befinden, da beim Einfügen eines Schemas grundsätzlich der aktuelle Layer benutzt wird. Ist ein Objekt mit dem Linientyp DASHED gezeichnet und in einem Schema gespeichert, wird es auch mit diesem Linientyp wieder eingefügt. Alle anderen Linientypen werden als CONTINUOUS eingefügt. Ist ein Objekt mit dem Linientyp CONTINUOUS gezeichnet und in einem Schema gespeichert, wird es in der Bibliothek mit der Farbe WEISS dargestellt. Objekte, für die andere Linientypen verwendet wurden, werden in der Farbe ROT dargestellt. Es ist gleichgültig, welche Farbe die Ausgangsobjekte besitzen, beim Einfügen eines Schemas wird grundsätzlich die Farbe VONLAYER benutzt. Für Schemata dürfen nur gerade Objekte, Bögen und Kreise verwendet werden. Bögen und Kreise werden beim Einfügen durch Liniensegmente angenähert. Schritt 3: Sie legen fest, ob die Objekte für das Schema zu löschen sind. 120 Konstruktion Tabelle Positionen Mit dieser Funktion können Sie die Parameter der Positionsmarken auswerten und als Tabelle oder Datei ausgeben. Die Tabelle wird auf dem Layer CKTABELLE gezeichnet. Schritt 1: Mit dem Einfügepunkt legen Sie die linke obere Ecke der Tabelle fest. Schritt 2: Sie wählen alle Positionsmarken aus, die in der Tabelle berücksichtigt werden sollen, die Auswahl ist mit ENTER abzuschließen. Im nachfolgend angezeigten Dialogfeld können alle Tabelleneinstellungen durchgeführt werden, dazu zählen einmal der Umfang der Informationen und die Abmaße der Tabelle. Hinweis: Die Namen der einzelnen Parameter und die entsprechenden Bezeichnungen der Spalten in der Tabelle können in der Datei \CADKON2D\DAT\CK114.DAT bearbeitet werden. Name Tabelle Im Listenfeld kann ein Vorgabename oder eigener Name verwendet werden. Neue Namen werden als Vorgaben abgespeichert. Spalten der Tabelle Mit dem Aktivieren der einzelnen Positionen legen Sie fest, welche Spalten an Parametern in der Tabelle berücksichtigt werden sollen. Die angezeigte Reihenfolge entspricht der Reihenfolge in der Tabelle. *Positionen in Beschriftung Wenn Sie diese Option aktivieren, werden die Inhalte aller mit “*” gekennzeichneten Spalten mit in die Spalte “Beschriftung” aufgenommen. Ist die Option deaktiviert, wird jede Spalte separat in der Tabelle aufgenommen. Text zentrieren Wenn Sie diese Option aktivieren, werden die Texte zentriert. Ebene Sie haben hier die Möglichkeit, eine gewählte Anzahl an Positionsmarken unterschiedlichen Geschossen zuzuweisen. Bei der Option “Bezeichnung” können Sie maximal zwei Zeichen eingeben, bei “Ebenenname” können Sie einen Klartextnamen verwenden. Nach der Aufteilung in Ebenen erfolgt die Berechnung der Anzahl von Fenstern oder Türen. 121 CADKON 2D Ausgabe in: Zeichnung Die Tabelle wird direkt in die Zeichnung am gewählten Punkt eingefügt. Datei Die Tabelle wird in einer Datei mit dem Datenformat “*.BUB” gespeichert. Nur Eintrag Die Tabelle wird in einer Datei mit dem Datenformat “*.LIB” gespeichert. Dies bietet die Möglichkeit, die Tabelle zu ergänzen und abschließend in die Zeichnung einzufügen. Damit können Positionsmarken aus verschiedenen Zeichnungen zusammengefaßt werden. Excel Diese Option bewirkt die Übergabe der Tabelle in das Tabellenkalkulationsprogramm EXCEL, wo sie bequem weiterbearbeitet werden kann. Wird dabei die Option Eintrag abspeichern aktiviert, wird die Tabelle zugleich im Dateiformat .LIB gespeichert. Tabellenparameter ... Siehe nachfolgender Gliederungspunkt Positionen Auswahl Zu Beginn der Funktion haben Sie bereits eine Anzahl Positionsmarken gewählt. Sie haben jetzt die Möglichkeit, über einen Filter nochmals eine Auswahl zu treffen. Filter nur In die Auswahl werden nur die Positionsmarken einbezogen, die dem Filter entsprechen. Filter außer In die Auswahl werden nur die Positionsmarken einbezogen, die dem Filter nicht entsprechen. Filter Sie können aus einem Listenfeld Einstellungen wählen oder selbst definieren, nach denen die Beschriftung der Positionsmarken gefiltert wird. Im Zusammenhang mit den beiden vorherigen Punkten werden diese Positionsmarken berücksichtigt / nicht berücksichtigt. Tabelle ergänzen Ist die Option aktiv, können gewählte Positionsmarken mit Marken aus einer gespeicherten Datei ergänzt werden. Ist die Option deaktiviert, werden die Marken aus der Datei nicht ergänzt. Einträge wählen <Sie können eine Datei im Dateiformat “*.LIB” wählen, die zu den bereits gewählten Positionsmarken hinzugefügt werden. 122 Konstruktion Tabellenparameter In diesem Dialogfeld können Sie die Abmaße und Farben der Tabelle bestimmen, die entsprechend dem gewählten Maßstab in die Zeichnung eingefügt wird. Eigenschaften Den Elementen der Tabelle können folgende Eigenschaften zugewiesen werden: der Überschrift eine Farbe und Texthöhe allen anderen Texten eine einheitliche Farbe und Texthöhe den Umrißlinien eine Farbe allen anderen Linien eine einheitliche Farbe Farbe: Ist als Farbe “VONLAYER” gewählt, wird die Farbeinstellung des Layers CKTABELLE verwendet. Alternativ kann eine der Standardfarben 1 bis 7 gewählt werden. Höhe: Der Wert der Höhe ist die Texthöhe, gemessen auf der im eingestellten Maßstab geplotteten Zeichnung. Format Variante 1: Die Optionsschaltfläche “Format einfügen” ist nicht gesetzt Das einzige aktive Feld ist die “Breite der Tabelle”, in das Sie einen beliebigen Wert eintragen können. Ist die Tabellenbreite zu gering gewählt, wird ein Warnfenster mit dem fehlenden Differenzbetrag angezeigt. Wird das Fenster mit “Ja” beantwortet, wird die Tabelle mit dem eingestellten Maß unvollständig dargestellt. Wird das Fenster mit “Nein” beantwortet, erfolgt ein Rücksprung, um die Tabellenbreite korrigieren zu können. Variante 2: Die Optionsschaltfläche “Format einfügen” ist gesetzt, als Format wird aus dem Listenfeld “Format wählbar” gewählt Aktiv sind die Felder: Feld neben Optionsschaltfläche “Format wählbar”, Abstand oben, Abstand links und Abstand rechts. Breite und Höhe sind die Abmaße der Tabelle einschließlich der Überschrift und sind in der Form “Breite x Höhe” einzugeben. Mit den Werten der drei Abstände wird die Tabelle mit Markierungen für ein leichteres Positionieren versehen. Variante 3: Die Optionsschaltfläche “Format einfügen” ist gesetzt, als Format wird aus dem Listenfeld ein Festformat (A4, A3) gewählt 123 CADKON 2D Aktiv sind nur die Felder: Abstand oben, Abstand links und Abstand rechts. Die Werte für Abstand links und rechts werden im Feld “Breite der Tabelle” berücksichtigt, das Feld ist aber nicht aktiv. Mit den Werten der drei Abstände wird die Legende mit Markierungen für ein leichteres Positionieren versehen. 124 Konstruktion Raumbezeichnung Für die Raumbezeichnung stehen folgende Funktionen zur Verfügung: Raumbezeichnung Raumbezeichnung durch Punkt Raumbezeichnung durch Auswahl Raumbezeichnung ändern Raumbezeichnung ändern mehrfach Maske Raumbezeichnung setzen nach und Legende Raumbezeichnung Layerzuordnungen Blockreferenz Attribut “Raumnummer” übrigen Attribute / Beschreibungen CKLEGENDE CKLEGENDE CKLEGENDE_BESCHRIFTUNG Raumbezeichnung Die Funktion ruft das Dialogfeld “Raumbezeichnung” auf, in das die Beschreibung des Raumes eingegeben wird. Die komplette Raumbezeichnung wird dann als Block auf der gewünschten Zeichnungsposition eingefügt. 125 CADKON 2D Seite Die Optionen “Links”, “Mitte” und “Rechts” stehen für rechts-/linksbündige bzw. mittige Anordnung der Beschreibungszeilen untereinander. Die Änderungen werden dynamisch im Ansichtsfeld dargestellt. Raumnummer Die Raumnummer wird beginnend bei einem Vorgabewert bei jedem folgenden Funktionsaufruf um eins erhöht, sie kann jedoch auch manuell verändert werden. Soll keine Numerierung erfolgen, kann diese Zeile deaktiviert werden. Farbe: Ist als Farbe “VONLAYER” eingestellt, wird die Farbeinstellung des Layers CKLEGENDE verwendet. Alternativ kann eine der Standardfarben 1 bis 7 gewählt werden. Höhe: Der Wert der Höhe ist die Texthöhe, gemessen auf der im eingestellten Maßstab geplotteten Zeichnung. Umfang Automatisch berechneter Umfang. Höhe / Volumen Angabe der Raumhöhe bzw. des Raumvolumens. Diese Werte müssen vom Anwender manuell eingegeben werden. Weitere Beschreibungstexte Freie Vergabe von zusätzlichen Attributen für die Raumdefinition. Auf vorhandene Einträge kann über die Listboxen zugegriffen werden. Die Attributbezeichnung kann durch Anpicken direkt geändert werden. Die ersten vier Attribute sind intern mit USER1 – USER4 bezeichnet. Es können maximal 16 Attribute vergeben werden. Durch aktivieren/deaktivieren des Häkchens am linken Rand der Attributbezeichnung können diese ein- oder ausgeschaltet werden. Farbe: Ist als Farbe “VONLAYER” eingestellt, wird die Farbeinstellung des Layers CKLEGENDE_BESCHRIFTUNG verwendet. Alternativ kann eine der Standardfarben 1 bis 7 gewählt werden. Höhe: Der Wert der Höhe ist die Texthöhe, gemessen auf der im eingestellten Maßstab geplotteten Zeichnung. Bezeichnungen der Beschreibungstexte: Als Vorgaben werden folgende Bezeichnungen angegeben, die beliebig verändert werden können: 126 Konstruktion Bodenbelag Wandbelag Deckenbelag Beschriftung Soll eine Beschreibungszeile ausgeblendet werden, ist die Schaltfläche vor dem Bezeichnungsfeld zu deaktivieren; die nachfolgenden Zeilen rücken in der Zeichnung automatisch nach. Inhalte der Beschreibungstexte: Die Wertefelder eines jeden Beschreibungstextes können beliebig verändert werden und bleiben im dazugehörigen Listenfeld erhalten. Die Änderungen werden sofort in der dynamischen Ansicht dargestellt. Hinweis: Wurde unmittelbar vor der Funktion “Raumbezeichnung” die AutoCAD-Funktion “Fläche” aufgerufen, wird der hier ermittelte Wert der Fläche in das Dialogfeld “Raumbezeichnung” übernommen! Als Fläche wird sonst der Wert Null vorgegeben. Drehwinkel Text Die in die Zeichnung eingefügte Raumbezeichnung wird um den eingestellten Wert gedreht. Nach der Bestätigung des Dialogfeldes wird die Raumbezeichnung zunächst in Bildschirmmitte eingefügt. Durch einen abschließend zu wählenden Punkt wird der Block an den endgültigen Platz verschoben. Raumbezeichnung durch Punkt Nach dem Funktionsaufruf erscheint in der Befehlszeile von CADKON 2D die Aufforderung zur Wahl eines Punktes innerhalb des gewünschten Raumes. Die Grenze dieses Raumes (zur Bestimmung der Raumfläche) kann aus einer beliebigen Kombination von Linien, Polylinien, Polygonen, Bögen und Kreisen bestehen, die ganz oder teilweise auf dem Bildschirm sichtbar sind und eine geschlossene Kontur um den gewählten Punkt bilden müssen. Nach der Auswahl des Punktes wird das Dialogfeld „Raumbezeichnung“ angezeigt. Die Bearbeitung der Parameter erfolgt analog dem vorherigen Punkt “Raumbezeichnung”. Die Raumbezeichnung wird zunächst an dem gewählten Punkt angezeigt und kann durch einen weiteren Einfügepunkt genau positioniert werden. 127 CADKON 2D Raumbezeichnung durch Auswahl Nach dem Funktionsaufruf werden Sie in der Anweisungszeile von CADKON 2D aufgefordert, die Objekte zu bestimmen, die die Grenze für den zu beschreibenden Raum bilden sollen. Anschließend ist ein Punkt in diesem Raum zu wählen. Die Grenze dieses Raumes (zur Bestimmung der Raumfläche) kann aus einer beliebigen Kombination von Linien, Polylinien, Polygonen, Bögen und Kreisen bestehen, die ganz oder teilweise auf dem Bildschirm sichtbar sind und eine geschlossene Kontur um den gewählten Punkt bilden müssen. Nach der Auswahl des Punktes wird das Dialogfeld „Raumbezeichnung“ angezeigt. Die Bearbeitung der Parameter erfolgt analog dem Punkt “Raumbezeichnung”. Die Raumbezeichnung wird zunächst an dem gewählten Punkt angezeigt und kann durch einen weiteren Einfügepunkt genau positioniert werden. Raumbezeichnung ändern Nach dem Funktionsaufruf werden Sie in der Anweisungszeile von CADKON 2D aufgefordert, eine zu editierende Raumbezeichnung zu wählen. Es wird das Dialogfeld „Raumbezeichnung” angezeigt, die Bearbeitung der Parameter erfolgt analog dem Punkt “Raumbezeichnung”. Abschließend werden die geänderten Parameter zurück in die Zeichnung geschrieben. Raumbezeichnung ändern mehrfach Mit Hilfe dieser Funktion kann der Anwender die Anzeige von Werten für mehrere Raumbezeichnungen auf einmal ändern. Raumbezeichnung(en) wählen Wählen Sie nun die zu ändernden Raumbezeichnungen. Nach der Eingabe wird eine Dialogbox angezeigt, in der sich durch Anklicken einzelne Elemente der gewählten Raumbezeichnung(en) ein- bzw. ausblenden lassen. Nach der Eingabe muß die Änderung mit „OK“ bestätigt werden. Maske Raumbezeichnung setzen nach Nach dem Funktionsaufruf werden Sie aufgefordert, eine Raumbezeichnung zu wählen, um nach deren Einstellungen das Dialogfeld “Raumbezeichnung” voreinzustellen. Wird anschließend eine der Funktionen 128 Konstruktion “Raumbezeichnung”, “Raumbezeichnung durch Punkt” oder “Raumbezeichnung durch Auswahl” aufgerufen, wird das Dialogfeld mit den abgefragten Einstellungen geöffnet. Im Dialogfeld werden folgende Parameter eingestellt: Seite (Orientierung) Textfarben Texthöhen ein- oder ausgeschaltete Bezeichnungen der Beschreibungstexte Nicht eingestellt wird der Drehwinkel. Legende Raumbezeichnung Die Funktion zeichnet eine zusammenfassende Tabelle von Raumbezeichnungen auf den Layer CKTABELLE. Als erstes werden Sie in der Anweisungszeile von CADKON 2D aufgefordert, durch einen Punkt die linke obere Ecke der Tabelle festzulegen. Danach sind alle Raumbezeichnungen zu wählen, die in die Tabelle aufgenommen werden sollen. Die Auswahl ist mit ENTER abzuschließen. Anschließend wird eine Voransicht der zu erstellenden Tabelle angezeigt. Dort lassen sich vielfältige Formatierungsparameter einstellen, um das Aussehen der Tabelle den jeweils konkreten Erfordernissen und Wünschen anzupassen. Die Vorgehensweise bei der Anpassung der Tabelle entspricht jener bei der Gestaltung der Auswertungstabelle Stürze. Für ausführliche Informationen lesen Sie deshalb bitte im Abschnitt Sturz die Erläuterungen zum Gliederungspunkt Tabelle Stürze nach. 129 CADKON 2D Kamine und Aussparungen Kamine Die Funktion zeichnet rechteckige oder runde Kamine/Luftabzüge mit oder ohne Rauchrohr. Nach der Einstellung aller Parameter in einem Dialogfeld sind der Einfügepunkt des Blockes und sein Drehwinkel anzugeben. Layerzuordnungen Blockreferenz des Kamins / Luftabzugs Rauchrohr des Kamins / Luftabzugs Umriß des Kamins / Luftabzugs CKKAMIN CKKAMIN CKWAND_SCHNITT Typ Die gewünschte Ausführung können Sie mit Hilfe von acht Symbolen wählen. Entsprechend der Auswahl wird automatisch die dynamische Ansicht korrigiert und zeigt die aktuellen Abmessungen und die Lage des Bezugspunktes an. Abmessungen In Abhängigkeit vom Querschnitt werden ein oder zwei Bemaßungen in der dynamischen Ansicht angezeigt. Durch das Anwählen der Maßzahl der Bemaßung wird 130 Konstruktion ein Listenfeld aktiviert, in dem der Wert über Tastatur oder Auswahl mit dem Zeigegerät geändert werden kann. Lage des Bezugspunktes Der aktuelle Bezugspunkt ist in der dynamischen Ansicht mit einem roten Kreuz markiert. Wird der Cursor in die Nähe der Ecken, der Quadranten oder der Mitte der symbolischen Darstellung bewegt, wird ein möglicher anderer Bezugspunkt in der Farbe Cyan angezeigt. Wird dieser Punkt ausgewählt, wird hierher das rote Kreuz gesetzt. Ohne Rauchrohr / Mit Rauchrohr Für runde Kamine oder Luftabzüge kann ein äußeres Rauchrohr hinzugefügt werden. Nur Zug einfügen / Alles Es wird entweder nur der Zug gezeichnet oder auch der Umriß des Kamins oder Luftabzuges. Einfügepunkt Der eingestellte Wert wird zum Einfügepunkt in der Zeichnung unter Beachtung der Vorzeichen hinzugerechnet und ergibt dann den rot markierten Bezugspunkt der dynamischen Ansicht. Aussparung - dialoggesteuert Die Funktion zeichnet Aussparungen in Böden und Decken und erstellt eine Beschriftung. Nach der Einstellung aller Parameter in einem Dialogfeld sind der Einfügepunkt des Blockes und sein Drehwinkel anzugeben. Layerzuordnungen Blockreferenz Umriß und SOLID Mittellinien Beschriftung (nicht Bestandteil des Blockes) bei Deckendurchbrüchen Umriß CKAUSSPARUNG CKAUSSPARUNG CKAUSSPARUNG_ACHSEN CKAUSSPARUNG_BESCHRIFTUNG CKAUSSPARUNG_UEBERSCHNITTHOEHE Typ Es können über entsprechende Symbole rechteckige und runde Aussparungen in Böden und Decken gezeichnet werden. Entsprechend der Auswahl wird automatisch die dynamische Ansicht korrigiert und zeigt die aktuellen Abmessungen und die Lage des Bezugspunktes an. 131 CADKON 2D Abmessungen In Abhängigkeit vom Querschnitt werden ein oder zwei Bemaßungen in der dynamischen Ansicht angezeigt. Durch Anwählen der Maßzahl der Bemaßung wird ein Listenfeld aktiviert, in dem der Wert über Tastatur oder Auswahl mit dem Zeigegerät geändert werden kann. Lage des Bezugspunktes Der aktuelle Bezugspunkt ist in der dynamischen Ansicht mit einem roten Kreuz markiert. Wird der Cursor in die Nähe der Ecken, der Quadranten oder der Mitte der symbolischen Darstellung bewegt, wird ein möglicher anderer Bezugspunkt in der Farbe Cyan angezeigt. Wird dieser Punkt ausgewählt, wird das rote Kreuz zu diesem Punkt verschoben. Achsen einfügen /Achsen nicht einfügen Die Aussparung wird mit oder ohne Mittellinien gezeichnet. Nur Skizze einfügen / Alles Es wird entweder nur der Durchbruch gezeichnet oder auch der Umriß. Beschriftung / Beschriftung einfügen Der in das Feld “Beschriftung” eingetragene Text wird bei aktivierter Option neben den Block der Aussparung geschrieben. Der Text ist nicht Bestandteil des Blockes und kann separat verschoben werden. 132 Konstruktion Bemaßung hinzufügen Ist diese Option aktiv, wird der Text der Beschriftung um die Abmaße der Aussparung ergänzt. Beispiel: Einzelne Aussparung Aussparung mit Beschriftung Aussparung mit Beschriftung und Bemaßung Einfügepunkt Der eingestellte Wert wird zum Einfügepunkt in der Zeichnung unter Beachtung der Vorzeichen hinzugerechnet und ergibt dann den rot markierten Bezugspunkt der dynamischen Ansicht. Aussparung - Definition per Punkteingabe Mit Hilfe dieser Funktionen werden Aussparungen analog zum Punkt “Aussparung durch Dialog” erzeugt. Durch die Wahl der Funktion wird hier der Typ der Aussparung vorbestimmt. Ihre Größe wird vor der Anzeige des Dialogfeldes durch die Eingabe von drei Eckpunkten bzw. zwei Durchmesserpunkten definiert. Diese Werte werden aktuell sofort in der dynamischen Ansicht angezeigt und können weiter editiert werden. Den Symbolen sind folgende Funktionen zugeordnet: Aussparung im Fußboden rechteckig Aussparung in der Decke rechteckig Aussparung im Fußboden rund Aussparung in der Decke rund 133 CADKON 2D Hilfsfunktionen Dämmung / Dichtung Die Funktion zeichnet eine Dämm- oder Dichtungsschicht in verschiedenen Ausführungsformen an Polylinien. Nach dem Funktionsaufruf ist die Polylinie zu bestimmen, die als Bezugslinie dienen soll und die Richtung, in der die Schicht zu zeichnen ist. Layerzuordnungen Blockreferenz der Dämm- oder Dichtungsschicht CKDAEMMUNG Typ Sie wählen die gewünschte Schicht aus dem Listenfeld aus, die nebenstehende dynamische Ansicht wird sofort aktualisiert. Dicke Geben Sie die gewünschte Stärke der Dämmung bzw. Dichtung ein. Polylinie löschen Bei aktivierter Option wird die Polylinie am Ende der Funktion gelöscht. In der Mitte Bei aktivierter Option wird die Polylinie zur Mittellinie der Schicht, ansonsten ist die Polylinie eine Außenkante. 134 Konstruktion Die Definitionen für die Dämmungen und Dichtungen entsprechen der DIN-Norm und sind in der Datei \CADKON2D\DAT\CADKON.ISL gespeichert. Die Datei CADKON.ISL ist eine ASCII-Datei und kann vom Anwender z.B. mit Hilfe eines Editors angepaßt oder erweitert werden. Die Definitionen können beliebig geordnet werden, so daß häufig benutzte Schichten an den Anfang gestellt werden können. Fliesenspiegel Diese Funktion erstellt einen Fliesenspiegel. Voraussetzung für das Arbeiten mit dem Programm ist eine Polylinie – die nicht geschlossen sein muß – oder ein vorhandener Fliesenspiegel, der dann geändert werden kann. Der Funktionsablauf beginnt mit einer Auswahlaufforderung: Polylinie oder Fliesenspiegel wählen: Wählen Sie nun die vorher erstelle Polylinie oder einen Fliesenspiegel aus. Danach erscheint folgende Dialogbox: 135 CADKON 2D Elemente im Vorschaufenster Pfeile Blau Seite auf der der Fliesenspiegel erstellt wird. Linie Cyan Gesamtstrecke auf der Fliesen erstellt werden sollen Linie Rot Ausgewählte Teilstrecke. Die Länge der Teilstrecke wird unter „Segmentlänge“ ausgewiesen. Die Auswahl der Teilstrecke kann durch Anpicken mit dem Cursor erfolgen. Beschriftung Schalter, um die Beschriftung für eine Teilstrecke ein oder auszuschalten. Führungslinie Schaltet die Führungslinie pro Teilstrecke aus oder ein. Oberkante Höhe der oberen Abschlußkante des Fliesenspiegels. Unterkante Höhe der unteren Abschlußkante des Fliesenspiegels. Höhe für alle Teilstrecken gleich Diese Funktion übernimmt die Angaben „Oberkante“ und „Unterkante“ für alle Teilstrecken der Konstruktion. Teilstrecke Auswahlmöglichkeiten der Teilstrecken. << >> TEILSTRECKE x Teilstrecken rückwärts blättern Teilstrecken vorwärts blättern Zeigt aktuelle Teilstrecke an. Mit der -Taste kann die gewünschte Teilstrecke direkt aus der Liste gewählt werden Parameter Fliesen In diesem Bereich werden spezielle Angaben zu den verwendeten Fliesen angezeigt bzw. die Parameter zu diesen Fliesen festgelegt. 136 Dicke Dicke der Fliesen in mm. Typ Auswahl des Fliesentyps aus einer Liste. Sorte Auswahl der Fliesensorte aus einer Liste. Textfenster Anzeige des ausgewählten Fliesentyps der Sorte und deren Maße. Konstruktion Hinweis Typ und Sorte der Fliesen stehen in der Textdatei CADKON 2D\DAT\CKOBKLADY.TXT. Diese Datei kann vom Anwender mit einem Texteditor angepaßt werden und hat folgende Struktur: ID Laufende Nummer Zeilennummer 1-x Fliesengruppe 1. Zeile der Gruppe = Fliesentyp x000 x. Zeile der Gruppe = Fliesensorte yxxx z.B. 30 z.B. 1000, 2000, 3000 z.B. 1001, 2001, 3001 Bezeichnung Name des Fliesentyps oder der Sorte z.B. Bohemiagres Kennzeichen 0 – Fliesentyp; 1- Fliesensorte Gruppe x000- Nummer der Gruppe; 0 – Fliesentyp z.B. 1000 Länge Länge der Fliese in mm; 0 – Fliesentyp z.B. 150 Breite Breite der Fliese in mm; 0 – Fliesentyp z.B. 100 Dicke Stärke der Fliese in mm; 0 – Fliesentyp z.B. 9 Link ID reserviert Seite ändern Ändert die Seite auf der die Fliesen erstellt werden sollen. Polylinie Löschen Nach dem Erstellen des Fliesenplanes wird die zuvor gezeichnete Polylinie gelöscht. Tabelle Fliesenspiegel Dieses Programm läuft analog zum Programm Tabelle Stürze. Ausführliche Erläuterungen finden Sie im Abschnitt Stürze. 137 CADKON 2D Solid nach Polylinie Die Funktion füllt eine gewählte Polylinie mit dem Zeichenelement SOLID aus. Das SOLID besteht dabei aus einem oder mehreren dreieckigen Einzel-SOLIDs, d.h. daß die Polylinie mindestens aus zwei Segmenten bestehen muß, die nicht miteinander fluchten. Eine nichtgeschlossene Polylinie wird von der Funktion als geschlossen betrachtet. Enthält die Polylinie Bogensegmente, werden diese bis zu einer vorgegebenen Genauigkeit mit dreieckigen SOLIDs ausgefüllt. Das SOLID wird auf dem Layer CKSOLID mit der Farbe VONBLOCK gezeichnet. Solid nach Grenze Die Funktion ermittelt um einen zu wählenden Punkt eine Grenze, die mit dem Zeichenelement SOLID gefüllt wird. Die Grenze wird durch sich schneidende AutoCAD-Zeichnungselemente gebildet, verwendet werden können Linien, Polylinien, Bögen, Polygone und Kreisabschnitte. Das SOLID besteht dabei aus einem oder mehreren dreieckigen Einzel-SOLIDs. Das SOLID wird auf dem Layer CKSOLID mit der Farbe VONBLOCK gezeichnet. Solid zwischen zwei Linien Die Funktion zeichnet zwischen zwei zu wählenden nebeneinanderliegenden Linien oder Bögen ein SOLID, das aus einem oder mehreren dreieckigen Einzel-SOLIDs besteht. Das SOLID wird auf dem Layer CKSOLID mit der Farbe VONBLOCK gezeichnet. 138 Konstruktion 139 CADKON 2D CADKON 2D Architekturmakros CADKON 2D Architekturmakros ist ein Modul mit umfangreichen Bibliotheken für Architektur. Die Elemente der Bibliotheken werden als Makros (Blöcke) in die Zeichnung eingefügt. Die Architekturmakros sind nach folgenden Bereichen gegliedert: Wohnen Bad Schlafen Küche Büro Außenanlagen Maly Büro Möbel Ansichten (nur Menü “Architekturmakros 2D”) Müller Möbel Im Bereich Ansichten finden Sie die Seitenansichten der vorherigen Punkte getrennt nach: Außenanlagen Sanitär Einrichtung Über den Menüpunkt Menü CADKON-A verlassen Sie den gewählten Bereich (2Doder 3D-Makros) und kehren zum Auswahlmenü CADKON-A zurück. Benutzung der Bibliotheken im Netz Nach der Installation von CADKON 2D sind die Bibliotheken der Architekturmakros im Unterverzeichnis \CADKON2D\A gespeichert. Die Dateien können Sie an einen anderen Ort kopieren, um die Bibliotheken z.B. anderen Benutzern im Netz zugänglich zu machen. Diese Änderungen müssen aber in der Datei \CADKON2D\DAT\CADKONLT.DAT geändert werden. Sie können hierzu einen beliebigen ASCII-Editor benutzen. Folgende zwei Einträge sind wie angegeben zu korrigieren: NETLIB_A=1 A_LIBRARY=pfadangabe_der_bibliothek 140 Architekturmakros Layerzuordnungen Die Architekturmakros werden auf folgenden Layern eingefügt: CAINNEN Grundrisse für Wohnen, Schlafen, Büro CAINNEN_ANSICHT Seitenansichten für Wohnen, Schlafen, Büro CAINNEN_3D 3D-Ansichten für Wohnen, Schlafen, Büro CASANITÄR Grundrisse für Küche und Bad CASANITÄR_ANSICHT Seitenansichten für Küche und Bad CASANITÄR_3D 3D-Ansichten für Küche und Bad CAAUSSEN Grundrisse für Außenanlagen CAAUSSEN_ANSICHT Seitenansichten für Außenanlagen CAAUSSEN_3D 3D-Ansichten für Außenanlagen Die CADKON 2D Architekturmakros finden Sie unter dem Menüpunkt CADKON-A der Hauptmenüzeile. Dort befinden sich die beiden Punkte 2D-Makros und 3DMakros. Nach dem Anklicken eines der beiden Menüpunkte öffnet sich das AutoCAD-Design-Center und zeigt die verfügbaren Makros an. Sie wählen anschließend aus dem entsprechenden Bereich die gewünschte Gruppe aus und fügen sie per Drag-and-Drop oder durch Doppelklick auf das jeweilige Makro in die Zeichnung ein. Ausführliche Erläuterungen zu den Funktionen des AutoCAD-Design-Center finden Sie im AutoCAD-Benutzerhandbuch. Sie können auch durch Blättern in der Explorer-ähnlichen Baumstruktur der CADKON-Bibliothek das gewünschte Makro suchen und einfügen, beachten Sie hier aber gegebenenfalls den eingestellten Sklalierungsmaßstab im AutoCADMenü EINHEITEN. In der Zeichnung sind der Eingabepunkt und der Drehwinkel zu spezifizieren. 141 CADKON 2D Anhang Wandprogramm unter AutoCAD 2004 bzw. ADT Prinzipiell funktioniert das Wandprogramm beim Einsatz von CADKON 2D unter AutoCAD 2004 bzw. ADT wie vorstehend beschrieben. Durch die breiten Möglichkeiten der genannten AutoCAD-Versionen bietet das Wandprogramm in diesem Fall einige zusätzliche Möglichkeiten, die hier beschrieben werden. Das Drücken der ENTER-Taste während des Wandzeichnens beendet nicht sofort das Wandprogramm (wie beim Einsatz unter AutoCAD LT), sondern führt in die Wanddialogbox zurück. Dort lassen sich weitere Optionen wählen oder das Erstellen von Wänden durch Betätigen des Schalters Ende abschließen. Erweiterte Eingabemöglichkeiten beim Zeichnen von Wänden XY Zugmodus (kein @): Die Wand wird beim Erstellen im Zugmodus mit einer Doppellinie in der eingestellten Wandbreite dargestellt. Hierbei können keine relativen Koordinaten eingegeben werden. Punkt XY: normale Punkteingaben möglich. 142 Anhang Winkel + Länge: Die Punkteingabe erfolgt über die Eingabe eines Winkels gefolgt von der Länge der Wand. Zusätzliche Abfragemöglichkeiten bei den Optionen Wandenden schließen und Wandanschluß aufbrechen erlauben eine Variante, bei der in jeden Falle die entsprechende Abfrage erneut gestellt wird. Damit läßt sich bei wechselnden Erfordernissen an diese Option flüssiger arbeiten. Erweiterte 2D-Darstellung beim Wandanschluß Über den Schalter 2D darstellen kann erreicht werden, daß beim Anschließen von Wänden, der Bereich des Wandübergangs auf einem anderen Layer (CKWAND_UNTERSCHNITTHOEHE) gezeichnet wird. Zusätzlich besteht die Möglichkeit, diesen Wandabschnitt andersfarbig darzustellen. Die Auswahl der Farbe erfolgt durch Klicken auf das farbige Feld rechts neben dem Schalter 2D darstellen. Die Unterscheidung zwischen tragenden und nichttragenden Wänden erfolgt lediglich über die Wanddicke. Dicke von Wand einlesen Mit dieser Option wird die Dicke einer zu zeigenden Wand erfaßt und als Vorgabe für die zu zeichnende Wand verwendet. Lineare Änderung Dicke Diese Option ermöglicht das Zeichnen von konischen Wänden, d.h. mit einer Dicke, die sich vom einem Ausgangswert bis zu einem Endwert linear ändert. Wählen Sie dazu den Anfangswert für die Wanddicke und legen Sie den Startpunkt für die Wand bzw. das Wandsegment fest. Anschließend kehren Sie durch das Drücken von ENTER in die Wanddialogbox zurück, wählen den Endwert für die Wanddicke, drücken OK und definieren dann den Endpunkt für die Wand bzw. das Wandsegment. Dieser Vorgang läßt sich beliebig oft wiederholen. Wandabstand Diese Option zeichnet eine Wand in einem definiertem Abstand von den eingegebenen Punkten. Damit lassen sich bereits vorhandene Punkte einer Geometrie als Referenzpunkte für die zu zeichnenden Wände verwenden, um z.B. einen Wandzug in 5m Abstand entlang eines bestehenden Objektes zu erstellen. Bogen Die Option Bogen dient dazu, kreisbogenförmige Wände zu zeichnen. Um die Definition des Bogens möglichst komfortabel zu gestalten, stehen dem Benutzer wiederum eine ganze Reihe von Optionen zur Verfügung. Diese Option steht erst dann zur Verfügung, wenn bereits mindestens ein Wandsegment gezeichnet worden ist. 143 CADKON 2D Nach der Eingabe des Optionstitels wird die Dialogbox für die Einstellung der Eingabemöglichkeiten und der Bogendarstellung aufgerufen. Dort stehen die folgenden Varianten für das Zeichnen einer bogenförmigen Wand zur Verfügung: Endpunkt Der Bogen wird an das letzte Wandsegment angeschlossen und endet an dem angegebenen Punkt (siehe Abbildung): Tangente Diese Option steht erst dann zur Verfügung, wenn bereits mindestens ein Wandsegment gezeichnet wurde. Dieses Wandsegment stellt die erste Tangente des zu zeichnenden Wandbogens dar. Der Benutzer wird aufgefordert, die zweite Tangente durch zwei Punkte zu definieren. Der Bogen wird tangential an das letzte Wandsegment angeschlossen und läuft dann tangential an die gewählte Gerade heran (siehe Abbildung): 144 Anhang 2 Punkte Mit dieser Funktion wird der Kreisbogen neben den (gegebenen) Startpunkt durch zwei weitere Punkte definiert. Dies sind ein Punkt, durch den der Bogen hindurchlaufen soll sowie der Endpunkt des Bogens. Beim Zeichnen werden Sie durch eine sogenannte 'Gummiband-Linie' unterstützt (siehe AutoCAD-Handbuch). Mit der RETURN-Taste können Sie wählen, ob die 'Gummiband-Linie' (symbolisiert die Referenz für relative Koordinaten) vom Startpunkt der Bogenwand (P1) oder von dem Punkt aus gezogen werden soll, den der Bogen durchläuft (P2). Punkt / Stichmaß Mit dieser Funktion wird ein Kreisbogen durch Startpunkt und Endpunkt definiert, unter Einhaltung des zu wählenden Stichmaßes. Ist bereits ein Wandsegment gezeichnet worden, so wird der Endpunkt dieses Wandsegments automatisch als Startpunkt des Bogens genommen. CADKON schlägt den halben Abstand zwischen start- und Endpunkt als Stichmaß vor, so daß sich ein exakter Halbkreis ergeben würde. Bestätigen Sie den Vorschlag mit RETURN, oder geben Sie ein anderes Stichmaß ein. Zeigen Sie anschließend durch Anklicken mit dem Zeigegerät, auf welcher Seite der Linie zwischen P1 und P2 der Bogen gezeichnet werden soll. Der Wandbogen wird auf der gewählten Seite mit dem eingegebenen Stichmaß zwischen den Punkten P1 und P2 eingezeichnet (siehe Abbildung). Punkt / Radius Mit dieser Funktion wird ein Kreisbogen durch Startpunkt und Endpunkt definiert, unter Einhaltung des zu wählenden Radius. Ist bereits ein Wandseg145 CADKON 2D ment gezeichnet worden, so wird der Endpunkt dieses Wandsegments automatisch als Startpunkt des Bogens übernommen. CADKON schlägt den halben Abstand zwischen P1 und P2 als Radius vor, so daß sich ein exakter Halbkreis ergeben würde. Bestätigen Sie den Vorschlag mit RETURN, oder geben Sie einen anderen Radius ein. Da der zu zeichnende Bogen allein durch Angabe von zwei Punkten plus Radius noch nicht eindeutig beschrieben ist, fordert CADKON noch eine Eingabe, auf welcher Seite der Linie zwischen P1 und P2 der Bogen gezeichnet werden soll. Der Wandbogen wird den gewählten Parametern und dem eingegebenen Radius entsprechend zwischen den Punkten P1 und P2 eingezeichnet (siehe Abbildung oben). 2 Tangenten Diese Wand wird durch die Lage zweier Tangenten bestimmt, die den Kreisbogen an seinem Start- und am Endpunkt berühren. Der Startpunkt der ersten Tangente ist durch den Anfangspunkt des Wandsegmentes gegeben. Bestimmen Sie zusätzlich den Endpunkt der ersten Tangente ein, welche die Ausrichtung des Bogens am Anfang bestimmt, sowie zwei Punkte für die Ausrichtung der zweiten Tangente. Abstand / Stichmaß Geben Sie den Abstand des Endpunktes des Bogens vom Eckpunkt des zuletzt gezeichneten Wandsegmentes über die Tastatur ein, durch Klicken zweier Punkte am Bildschirm, oder bestätigen Sie den vorgeschlagenen Wert. Dieser entspricht der Länge des zuletzt gezeichneten Wandsegmentes. Abstand Endpunkt des Bogens <2.914>: Verfahren Sie mit dem Wert für das Stichmaß ebenso wie bei der Eingabe des Abstandes. Stichmaß <1.457>: Bestimmen Sie die Seite, auf welcher der Bogen gezeichnet werden soll. Auf welcher Seite soll der Bogen gezeichnet werden?: 146 Anhang Abstand / Radius Geben Sie den Abstand des Bogenendpunktes vom Eckpunkt des zuletzt gezeichneten Wandsegmentes über die Tastatur ein, durch Zeigen von2 Punkten am Bildschirm oder bestätigen Sie den vorgeschlagenen Wert. Dieser entspricht der Länge des zuletzt gezeichneten Wandsegmentes. Abstand Endpunkt des Bogens <1.044>: Verfahren Sie mit dem Wert für den Radius analog der Eingabe des Abstandes. Radius des Bogens <0.522>: Bestimmen Sie die Seite, auf welcher der Bogen gezeichnet werden soll. Auf welcher Seite soll der Bogen gezeichnet werden?: Ist der Radius größer als der vorgeschlagene Wert, welcher der Hälfte des Abstandes vom Startpunkt und Endpunkt des Bogens entspricht, fragt das Programm: Großer oder kleiner Bogen (G/K) (G/K) <G>: Geben Sie die entsprechende Option ein G oder K ein, je nach dem, ob Sie einen großen oder kleinen Bogen haben möchten. Diese vier Kreisbögen haben alle den gleichen Radius und die gleichen Stützpunkte: kleiner Bogen rechts großer Bogen rechts großer Bogen links kleiner Bogen links Schließen Mit dieser Funktion wird der gerade gezeichnete Wandzug geschlossen, indem der zuletzt eingegebene Punkt durch ein weiteres Wandsegment wieder mit dem Startpunkt der Wand verbunden wird. Wenn die letzte Wand auf die erste Wand zuläuft, fragt CADKON, ob die Richtung der Wand beibehalten werden soll (siehe Abbildung). Richtung beibehalten (j/n) <j>: 147 CADKON 2D Richtung der Wand wird nicht beibehalten Richtung der Wand wird beibehalten Wand Diese Funktion ermöglicht es, eine neu zu zeichnende Wand direkt an einer anderen, schon gezeichneten Wand, beginnen zu lassen bzw. an einer anderen Wand enden zu lassen: Wähle Anschlußwand: Tippen Sie die Wand, an die Sie anschließen möchten, mit der Picktaste Ihres Zeigegerätes an, und zwar näher an dem Ende, von dem aus Sie den Abstand angeben möchten. • Wenn Sie eine neue Wand an einer anderen Wand beginnen: Abstand vom Eckpunkt [m] <X.XXX>: Geben Sie den Abstand Ihrer zu zeichnenden Wand von dem gekennzeichneten Eckpunkt über die Tastatur ein, oder zeigen Sie den Abstand mit der Maus oder Lupe direkt am Bildschirm. • Wenn Sie die gerade gezeichnete Wand an einer anderen Wand enden lassen: Ausrichtung / RETURN für Abstand von Eckpunkt: Picken Sie mit dem Zeigegerät den Punkt, an dem Ihre Wand auf die andere Wand geführt werden soll. Dabei spielt nur die Richtung eine Rolle, die Länge wird automatisch verkürzt oder verlängert, so daß die Wände aufeinandertreffen. Um die Wand rechtwinklig anzuschließen, ist der AutoCAD-Punktfang 'LOT' eine große Hilfe. 148 Anhang Alternativ können Sie nach Drücken der RETURN-Taste auch hier den Abstand vom Eckpunkt über die Tastatur eingeben. Achtung! Bei einem Wandanschluß an eine runde Wand ist der 'Abstand vom Eckpunkt' als die Bogenlänge definiert, und nicht etwa als Sekante, wie es die Gummiband-Linie suggeriert. CADKON fragt (eventuell erst, nachdem das nächste Wandsegment gezeichnet ist), ob die durchgehende Innenseite der Außenwand an der Stelle des Wandanschlusses aufgebrochen werden soll (siehe Abbildung). Wand aufbrechen (j/n) <j>: Wand nicht aufgebrochen Wand aufgebrochen Ende Mit dieser Option wird das Wandprogramm beendet. Je nach Einstellung unter dem Punkt Wandenden schließen in der Hauptdialogbox des Wandprogramms erfolgt eine Abfrage zum Schließen der Wandenden oder nicht. Wandende schließen (j/n) <j>: Wandenden offen gelassen Wandenden geschlossen 149 CADKON 2D Zurück Mit der Option 'Zurück' kann eine beliebige Anzahl an Arbeitsschritten wieder rückgängig gemacht werden, falls Fehler unterlaufen sind. Um wieviel Segmente zurück <1>: Geben Sie die Anzahl der Wandsegmente (Arbeitsschritte) ein, die Sie zurücknehmen möchten, oder bestätigen Sie einfach mit der RETURN-Taste, wenn Sie nur einen Schritt zurückgehen möchten. Vorsicht! Es ist nicht möglich, zurückgenommene Wandstücke von CADKON wieder hervorholen zu lassen. Wenn Sie sich nicht sicher sind, wie weit Sie zurückgehen müssen, können Sie die Zurück-Option auch mehrmals hintereinander mit dem Wert 1 aufrufen, bis Sie am Ziel sind. Anschließend können Sie von der Position aus, bis zu der Sie zurückgegangen sind, normal weiterarbeiten und z.B. weitere Wandsegmente anfügen. Beachten Sie, daß zwischenzeitlich in der Dialogbox geänderte Einstellungen nicht zurückgenommen werden. Es kann nur bis zum letzten Speichervorgang zurückgegangen werden. 150 Anhang 151