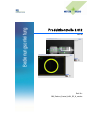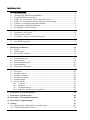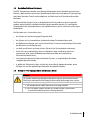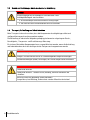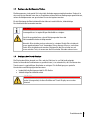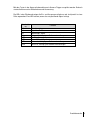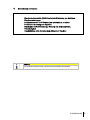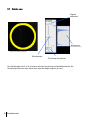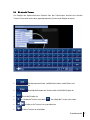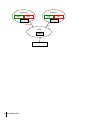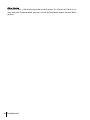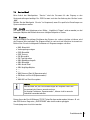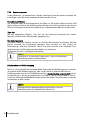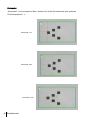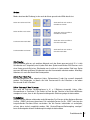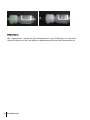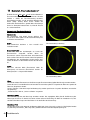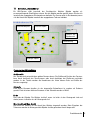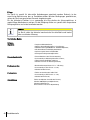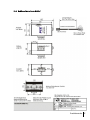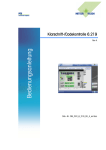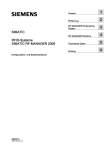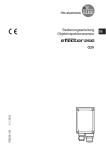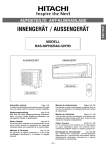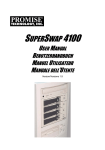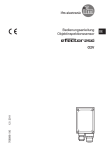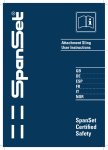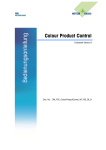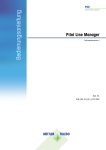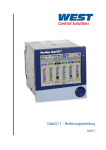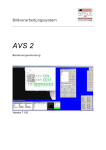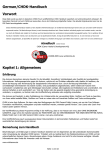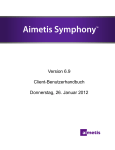Download Bedienungsanleitung
Transcript
Bedienungsanleitung Produktkontrolle 6.012 Rev. 00 Dok. Nr.: OM_Product_Control_6.012_DE_A_ext.doc Inhaltsverzeichnis 1 Sicherheitshinweise 4 1.1 Symbolerklärung .................................................................................................................. 4 1.2 Grundlegende Sicherheitsmaßnahmen .............................................................................. 4 1.3 Sorgfaltspflicht des Betreibers ........................................................................................... 5 1.4 Schutz vor Verletzungen durch elektrischen Strom ........................................................ 5 1.5 Schutz vor Verletzungen durch mechanische Einwirkung ............................................. 6 1.6 Transport, Aufstellung und Inbetriebnahme..................................................................... 6 1.7 Reinigung der Gehäuseoberflächen ................................................................................... 7 1.8 Reinigung des Touch-Displays .......................................................................................... 7 2 Hardware-Kamerabeschreibung 8 2.1 Bestandteile der Kamera ..................................................................................................... 8 2.2 Bedienung der Kamera ........................................................................................................ 8 2.3 Anschluss-, Anzeige- und Bedienelemente ...................................................................... 8 3 Anschlussmöglichkeiten 10 3.1 Anschlussbelegungen ........................................................................................................ 11 4 Kontrollarten der Kamera 13 5 Bedienung der Kamera 14 5.1 Tasten................................................................................................................................... 15 5.2 Schieberegler ...................................................................................................................... 16 5.3 Die virtuelle Tastatur ......................................................................................................... 17 6 Kamera in Betrieb nehmen (Neues Produkt) 18 6.1 Positionskontrolle .............................................................................................................. 18 6.2 Pixelkontrolle ..................................................................................................................... 19 6.3 Flaschenhalskontrolle ........................................................................................................ 20 6.4 Objektzählung..................................................................................................................... 21 6.5 Kontrollen verknüpfen ...................................................................................................... 22 7 Programmstruktur 23 7.1 Übersicht ............................................................................................................................. 23 7.2 Produktwechsel .................................................................................................................. 24 7.3 Produkt verändern .............................................................................................................. 24 7.4 Produktverwaltung ............................................................................................................. 29 7.5 Statistik-Menü .................................................................................................................... 29 7.6 Service-Menü ..................................................................................................................... 31 7.6.1 Livebild...................................................................................................................... 31 7.6.2 Diagnose .................................................................................................................... 31 7.6.3 Systemparameter ...................................................................................................... 32 7.6.4 Benutzer- und Passwortverwaltung ....................................................................... 34 8 Kontrollart „Positionskontrolle“ 35 9 Kontrollart „Pixelkontrolle“ 39 10 Kontrollart „Flaschenhalskontrolle“ 40 11 Kontrollart „Objektzählung“ 41 12 Anhang 43 12.1 Einstellung der Bildschärfe / Leseentfernung ................................................................ 46 12.2 Gehäusedimensionen Größe 1 .......................................................................................... 47 Vorwort Allgemeine Information Diese Bedienungsanleitung soll zu einer korrekten und sicheren Handhabung der PCEKomponenten beitragen. Beachten Sie deshalb bitte die folgenden Hinweise. I. II. III. Lesen Sie unbedingt die gesamte Bedienungsanleitung, bevor Sie die PCEKomponenten in Betrieb nehmen. Sie vermeiden damit eine falsche Handhabung der Geräte. Beachten Sie in Ihrem eigenen Interesse vor allem auch die Sicherheitshinweise in den Bedienungsanleitungen. Lesen Sie diese auch, wenn Sie bereits mit der Handhabung und Bedienung von PC-Komponenten vertraut sind. Dieses Symbol kennzeichnet Sicherheitshinweise oder die Gefahr von Verletzungen, Gefahr von Produktschäden und Umweltschäden. < Signal > < Art der Gefahr > < Folgen > < Maßnahmen > IV. Dieses Symbol kennzeichnet wichtige Hinweise allgemeiner Art. < Hinweis > < Wichtige Hinweise > V. VI. VII. VIII. Eine Bedienungsanleitung kann ihren Zweck nur dann erfüllen, wenn sie für den Bediener der Anlage ständig verfügbar ist. Sorgen Sie bitte dafür, dass die Bedienungsanleitung bei der Anlage bleibt. Diese Bedienungsanleitung ersetzt auf keinen Fall die Installation und den Kundendienst durch geschultes Personal! Diese Bedienungsanleitung ist vertraulich zu behandeln. Die hier wiedergegebenen Informationen dürfen ohne unsere Genehmigung weder vervielfältigt, noch missbräuchlich verwendet, noch Dritten zur Kenntnis gegeben werden. PCE arbeitet ständig an der Weiterentwicklung sämtlicher Komponenten. Änderungen des Lieferumfangs in Form, Technik und Ausstattung müssen wir uns deshalb vorbehalten. Bitte haben Sie Verständnis dafür, dass aus Angaben und Abbildung en dieser Bedienungsanleitung keine Ansprüche abgeleitet werden können. Produktkontrolle 3 1 Sicherheitshinweise 1.1 Symbolerklärung Folgende Symbole und Hinweise warnen vor möglichen Personen- oder Sachschäden oder geben Ihnen Arbeitshilfen. GEFAHR! Dieses Symbol finden Sie in der Betriebsanleitung bei allen Hinweisen zur Arbeitssicherheit, bei deren Nichtbeachtung Gefahr für Leib und Leben von Personen besteht. Beachten Sie diese Hinweise stets und verhalten Sie sich besonders aufmerksam und vorsichtig. Hinweis Dieses Symbol gibt Hinweise für den sachgerechten Umgang mit den PCEKomponenten. 1.2 Grundlegende Sicherheitsmaßnahmen Folgende Punkte sind für den sicheren Betrieb der PCE- Komponenten zu beachten: • Die Komponenten müssen an einer stabilen mechanischen Befestigung, die nicht verändert werden kann, montiert sein. • Die Komponenten müssen vor Fremdlichteinfluss geschützt betrieben werden. • Die Spannungsversorgung der Komponenten ist in 24 V DC-Technik ausgeführt und wird von einer externen Spannungsquelle geliefert. Es sind alle erforderlichen Sicherheitsbestimmungen für diese Art der Technik einzuhalten. • Das Gerät darf nur von dafür ausgebildeten und befugten Personen bedient werden, die die Betriebsanleitung kennen und nach dieser das Gerät bedienen können. GEFAHR! Lichtblitz: Lichtblitze sind schädlich für die Augen! Sehen Sie nicht mit ungeschützten Augen in den Lichtblitz! Um einen sicheren Betrieb zu gewährleisten, sind wiederholte Überprüfungen aller sicherheitsrelevanten Teile durchzuführen, sowie im Besonderen oben genannte Punkte und die Bedienungsanleitung zu beachten. 4 Produktkontrolle 1.3 Sorgfaltspflicht des Betreibers Die PCE- Komponenten werden unter Berücksichtigung der einzuhaltenden harmonisierten Normen, sowie weiterer technischer Spezifikationen konstruiert und gebaut. Sie entsprechen damit dem Stand der Technik und ermöglichen ein Höchstmaß an Sicherheit während des Betriebes. Die Sicherheit des Systems kann in der betrieblichen Praxis jedoch nur dann umgesetzt werden, wenn alle dafür erforderlichen Maßnahmen getroffen werden. Es unterliegt der Sorgfaltspflicht des Systembetreibers, diese Maßnahmen zu planen und ihre Ausführung zu kontrollieren. Der Betreiber muss sicherstellen, dass • das System nur bestimmungsgemäß genutzt wird, • das System nur in einwandfreiem, funktionstüchtigen Zustand betrieben wird, • die Bedienungsanleitung stets in einem leserlichen Zustand und vollständig am Einsatzort der Maschine zur Verfügung steht, • nur dafür qualifiziertes und autorisiertes Personal das System bedient und wartet, • dieses Personal regelmäßig in allen zu treffenden Fragen von Arbeitssicherheit unterwiesen wird, sowie die Bedienungsanleitung und die darin enthaltenen Sicherheitshinweise kennt, • alle sicherheitsrelevanten Eigenschaften des Systems, in regelmäßigen Abständen, sorgfältig überprüft werden, • je größer die Sicherheitsrisiken sind, die mit diesem Gerät abgedeckt werden, desto häufiger müssen die regelmäßigen Kontrollen durchgeführt werden. 1.4 Schutz vor Verletzungen durch elektrischen Strom GEFAHR! Das System arbeitet mit Netzspannung! Berührung mit spannungsführenden Teilen kann lebensgefährliche Körperströme und Verbrennungen verursachen. System nur mit ordnungsgemäß montiertem Gehäuse in Betrieb nehmen. Vor Reinigung und Pflege Netzanschlussleitung abziehen. Falls Flüssigkeit auf dem System verschüttet wurde, System sofort ausschalten und Netzanschlussleitung abziehen. Produktkontrolle 5 1.5 Schutz vor Verletzungen durch mechanische Einwirkung GEFAHR! Verletzungsgefahr durch bewegliche und rotierende Teile! Nachfolgende Regeln stets beachten: Ausreichende persönliche Schutzausrüstung tragen Vor mechanischen Einstellarbeiten Gerät ausschalten. 1.6 Transport, Aufstellung und Inbetriebnahme Beim Transport ist darauf zu achten, dass die Komponenten feuchtigkeitsgeschützt und stoßgeschützt verpackt und transportiert werden. Die Aufstellung in industrieller Umgebung erfolgt typischerweise mit geringster Staub-, Feuchtigkeits-, Temperatur- und Erschütterungs-Belastung. Ein sicherer Betrieb der Komponenten kann nur gewährleistet werden, wenn die Aufstellung und Inbetriebnahme durch das dafür geschulte Fachpersonal vorgenommen wurde. GEFAHR! Gefahr von Stolpern und Sturzunfälle! Stolper- und Sturzunfälle führen zu schwerwiegenden Körperverletzungen! Geräteverbindungen (Kabel) so verlegen, dass keine Stolperstellen entstehen! GEFAHR! Rotierende Achsen! Rotierende Achsen! – können Haare, Kleidung, Schmuck einziehen und abreißen. Maschine nicht mit geöffneter Haube betreiben! Lange Haare, lose Kleidung, Schmuck etc. von der Maschine fernhalten! 6 Produktkontrolle 1.7 Reinigung der Gehäuseoberflächen Die Komponenten sind speziell für industrielle Anforderungen entwickelt worden. Dadurch ist der zuverlässige Betrieb unter den an Produktionsstätten üblichen Bedingungen gewährleistet, sofern die Komponenten von geschultem Personal eingebaut wurden. Für die Reinigung der Edelstahloberflächen können handelsübliche, alkoholhaltige Desinfektionsmittel verwendet werden. ACHTUNG! Für die fehlerfreie Funktion ist es notwendig, die Glasscheibe des Kameragehäuses in regelmäßigen Abständen zu reinigen. Durch Lösungsmittel bzw. scharfe Reinigungsmittel kann die Gehäuseoberfläche beschädigt werden. Wenn die Glasscheibe stark verschmutzt ist, reinigen Sie die Glasscheibe mit einem angefeuchteten Tuch. Verwenden Sie nur warmes Wasser, und reiben Sie die Glasscheibe danach trocken. Reinigen Sie die Glasscheibe nur mit einem weichen Tuch, da ansonsten die Glasscheibe Schaden nehmen kann. 1.8 Reinigung des Touch-Displays Die Displayoberfläche besteht aus Glas und das Gehäuse ist aus Edelstahl gefertigt. Um das einwandfreie Funktionieren zu gewährleisten, ist es erforderlich, das Glasfenster des Touchscreen in regelmäßigen Abständen zu reinigen. Für die Reinigung nur spezielle Handschuhe und Reinigungsmittel benutzen: handelsübliche Reinigungsmittel für PC-Geräte alkoholhaltige Desinfektionsmittel ACHTUNG! Verwenden Sie niemals Verdünner, Benzol, Scheuermittel oder andere starke Lösungsmittel, da diese Schäden am Touch-Display verursachen könnten! Produktkontrolle 7 2 Hardware-Kamerabeschreibung 2.1 Bestandteile der Kamera Die Smart Camera besteht aus einer intelligenten Kamera mit integriertem Signal-Prozessor und einer Software die eine vielfältige Kontrolle ermöglicht. Die Kamerahardware umfasst weiterhin Speicher, Netzwerk-Schnittstelle, Optische Komponente und die Beleuchtung. Die Beleuchtung kann in die Kamera integriert und/oder extern angebracht werden. 2.2 Bedienung der Kamera Die Kamera wird über ein kabelgebundenes Netzwerk bedient LAN (Local Area Network). In diesem LAN muss ein PC zur Bedienung der Kamera vorhanden sein. PCE bietet mit dem PCEPILOT eine geeignete Hardware und Software an, um die Kamera komfortabel zu bedienen. Anschauliche Visualisierungen zeigen dem Bediener die Einstell-Optionen auf dem TouchDisplay an und ermöglichen die Bedienung mittels großformatiger Tastflächen. Der PC stellt die notwendigen Funktionen zum Bedienen der Kamera zur Verfügung. Auf dem Touch-Display wird z. B. eine PC-Tastatur eingeblendet um Zeichen einzugeben. Zur Montage der Kamera und zum Einrichten der Software kann das Kamerabild auf dem Display angezeigt werden. 2.3 Anschluss-, Anzeige- und Bedienelemente Das folgende Bild zeigt die Rückwandansicht der Kamera. Die genauen Zuordnungen sind in den Tabellen auf den folgenden Seiten aufgeführt. Anzeige der Eingänge Optional externe Beleuchtung Anzeige der Ausgänge Optional weitere Ein- und Ausgänge System-Stecker Anzeige der Versorgungsspannung Taster Kunststoff-Montageklotz 8 Produktkontrolle Mit dem Taster in der Kamerarückwand kann ein Kamera-Trigger ausgelöst werden. Dadurch startet die Kamera eine Bildaufnahme und Auswertung. Die LEDs in der Rückwand zeigen die Ein- und Ausgangszustände an und sind jeweils in einer Zeile angeordnet. Eine LED leuchtet, wenn das entsprechende Signal anliegt. Beschreibu ng IN0 IN1 IN2 IN3 OUT0 OUT1 OUT2 OUT3 Funktion Maschinentrigger Signal des Tasters Quittierungs-Signal Universal, abhängig von Softwareeinstellungen Gut-Signal Kamera-Bereit-Signal Universal, abhängig von Softwareeinstellungen Universal, abhängig von Softwareeinstellungen Produktkontrolle 9 3 Anschlussmöglichkeiten Die Kamera wird mit dem offenen Kabelende im Schaltschrank an Schraubklemmen angeschlossen. In der Minimalverdrahtung kann die Kamera direkt an die LAN-Schnittstelle des PCs angeschlossen werden. Zum Betrieb mehrerer Kamerasysteme wird ein LAN-Switch eingesetzt. Neben der LAN-Schnittstelle müssen nur noch eine 24V Spannungsversorgung und die Verbindung mit den Maschinensignalen hergestellt werden. Touch-Display Spannungsversorgung und Systemsignale Kamera Filter, Netzteil, Klemmen usw. Kamera Spannungsversorgung und Systemsignale Switch Kamera Kamera Standardverdrahtung der Mini Smart Camera. 10 Produktkontrolle PC LAN-I/OErweiterung (Klein-) Schaltschrank 3.1 Anschlussbelegungen Mit dem 8poligen Systemstecker wird die Kamera mit +24V Spannung versorgt und kann mit einem Ein- und einem Ausgang an die Maschine angeschlossen werden. Mit vier Adern stellt die Kamera Verbindung zum Netzwerk „LAN“ (Local Area Network) her. Weitere Ein-/ Ausgänge sind optional über eine LAN-I/O-Erweiterung oder über ein zusätzliches I/O-Kabel verfügbar. Systemkabel Pin des Beschreibun 8pol. Kabelfarbe g Steckers 1 weiß-blau +24V 2 blau GND 3 braun In0 / Trigger 4 weiß-braun Out0 / Gut 5 6 7 8 E/A-Kabel Pin des 8pol. Steckers 1 weiß/orang e orange weiß/grün grün Kabelfarbe LAN LAN LAN LAN Beschreibun g braun Funktion Versorgung +24V Versorgung GND Eingang 0 = Trigger-Signal Ausgang 0 = Gut-Signal Kamera an PC (entspr. TIA 568 A) mit 1:1 LAN-Kabel Kamera an Switch (entspr. TIA 568 B) mit 1:1 LAN-Kabel RJ45 Pin 3 – TxD- RJ45 Pin 1 – TxD- RJ45 Pin 6 – TxD+ RJ45 Pin 1 – RxDRJ45 Pin 2 – RxD+ RJ45 Pin 2 – TxD+ RJ45 Pin 3 – RxDRJ45 Pin 6 – RxD+ Funktion Eingang 1 = Taster in Kamera-Rückwand In1 2 3 gelb orange 4 schwarz In2 In3 Funktion entspricht der Software-Einstellung. Eingang 2 = Quittierungs-Signal Eingang 3 = Universal, abhängig Softwareeinstellungen Ausgang 1 = Kamera-Bereit-Signal von Out1 5 grün 6 rot 7 8 blau violett Out2 Out3 TxD RxD oder abhängig von Softwareeinstellungen Ausgang 2 = Universal, abhängig Softwareeinstellungen Ausgang 3 = Universal, abhängig Softwareeinstellungen RS232: TxD der Kamera RS232: RxD der Kamera von von Produktkontrolle 11 Externer Beleuchtungs-Anschluss Pin des Beschreibun 4pol. Kabelfarbe Funktion g Steckers 1 2 grün +24V +24V Versorgung für externe Beleuchtung, von der Kamera abgegeben 3 braun Trigger Trigger-Signal für externe Beleuchtung, von der Kamera abgegeben 4 weiß GND GND Mehrere externe Beleuchtungen werden über einen Verteiler an eine Kamera angeschlossen. 12 Produktkontrolle 4 Kontrollarten der Kamera - Flaschenhalskontrolle (BNC-Fenster) zur Erkennung von defekten Flaschenmündungen Positionskontrolle (POS-Fenster) zur absoluten u. relativen Positionsvermessung von Objekten Pixelkontrolle (PIX-Fenster) zur Prüfung von Anwesenheit u. Vollständigkeit Objektzählung (OBJ-Fenster) zum Zählen von Objekten Hinweis Die einzelnen Kontrollarten (Fenster) können kombiniert werden. Produktkontrolle 13 5 Bedienung der Kamera Die Bedienung des PCE Bildverarbeitungssystems erfolgt durch einfache Menüführung am Display über den Touchscreen. Die zu überprüfenden Bereiche werden mittels Fenstertechnik markiert und kontrolliert, zu einzelnen Punkten werden Bedienhinweise angezeigt. Folgendes Bild zeigt das Hauptmenü nach dem Auswählen einer Kamera und Drücken der Taste „Menü“ auf dem Touchscreen. Menüführung Statuszeile Hinweis Beim Einschalten des Systems wird der Produktionslauf – der eigentliche Auswertemodus – gestartet. Nach dem Auswählen der Kamera und Drücken der Taste Menu wird der Produktionslauf verlassen und es erscheint das Hauptmenü. 14 Produktkontrolle 5.1 Tasten Folgende Tastenbelegungen gelten in den Menüs: Mit dem Touchscreen kann ein Menüpunkt angewählt werden. Ein Menüelement wird nach dessen Freigabe ausgewählt. Verlassen eines Untermenüs oder Abbruch erfolgt durch Auswahl des Exit Buttons. Fenster, Rahmen und Pfeile setzen: Die Fenster für die verschiedenen Kontrollarten werden über Steuersymbole am Touchscreen konfiguriert. Fenster können direkt per Touchscreen ( Maus ) verändert werden. Wird in das Innere des Fensters gedrückt, dann lässt sich das Fenster verschieben, wird seitlich neben dem Fenster gedrückt, dann lässt sich die Größe des Fensters ändern. Steuerpfeile Modus Drehpfeile (nur für Pixelfenster) Mit der mittleren Taste kann der momentan aktive Modus umgeschaltet werden. o Im Modus Verschieben verschoben werden. kann das Fenster mit den Steuerpfeilen o Im Modus Vergrößern werden. kann das Fenster mit den Steuerpfeilen vergrößert o Im Modus Verkleinern werden. kann das Fenster mit den Steuerpfeilen verkleinert Mit der Taste kann auf den Drehmodus umgeschaltet werden. Sie können nun die Maus benutzen, um das Fenster zu drehen. Ein nochmaliges Betätigen schaltet wieder in den Verschiebe- und Skalierungsmodus. (nur für Pixelfenster) Mit den Tasten und kann zwischen Rechteck- und Ellipsenfenster gewählt werden. (nur für Pixelfenster) Mit den Tasten für Pixelfenster) Mit den Tasten abgebrochen. und kann das Fenster in Gradschritten gedreht werden. (nur und wird die Eingabe bestätigt oder Produktkontrolle 15 5.2 Schieberegler Eingabe abbrechen Histogramm (nicht immer vorhanden) Grafische Darstellung im Videobild Schieberegler Einstellung übernehmen Der Schieberegler wird i. d. R. mit einer grafischen Darstellung im Videobild kombiniert. Die Darstellung wird immer dann aktualisiert, wenn der Regler losgelassen wird. 16 Produktkontrolle 5.3 Die virtuelle Tastatur Zur Eingabe von alphanumerischen Zeichen über den Touchscreen existiert eine virtuelle Tastatur. Diese wird immer dann angezeigt wenn das System eine Eingabe erwartet. Schaltet zwischen Groß- und Kleinbuchstaben sowie Zahlen und Sonderzeichen um. Bestätigt die Eingabe von Zeichen oder schließt die Eingabe ab. Bricht die Eingabe ab. Verschiebt die Tastatur nach oben, . Verschiebt die Tastatur nach unten. erlaubt es die Tastatur frei zu positionieren. lässt die Tastatur verschwinden. Produktkontrolle 17 6 Kamera in Betrieb nehmen (Neues Produkt) 6.1 Positionskontrolle Produktverwaltung Neues Produkt Neuer Produktname: ... Livebild Livebild mit Trigger Kontrollart Positionskontrolle Positionstoleranz in X- u. Y-Richtung einstellen Suchfenster positionieren Kantenschwelle einstellen 18 Produktkontrolle Suchrichtung auswählen 6.2 Pixelkontrolle Produktverwaltung Neues Produkt Neuer Produktname: ... Livebild Livebild mit Trigger Kontrollart Pixelkontrolle Maximale Pixelanzahl eingeben Kontrollfenster positionieren Minimale Pixelanzahl eingeben Grauwertschwelle einstellen Dunkle oder helle Pixel zählen? Produktkontrolle 19 6.3 Flaschenhalskontrolle Produktverwaltung Neues Produkt Neuer Produktname: ... Livebild Livebild mit Trigger Ring 3 positionieren Kontrollart Flaschenhalskontrolle Suchfenster positionieren Ring 2 positionieren Schwelle zur Suche des Flaschenhalses einstellen Ring 1 positionieren Genaue Informationen zu den einzelnen Schritten finden Sie im Kapitel „Flaschenhalskontrolle“ 20 Produktkontrolle 6.4 Objektzählung Produktverwaltung Neues Produkt Neuer Produktname: ... Livebild Livebild mit Trigger Kontrollart Objektzählung Kontrollfenster positionieren Maximale Objektanzahl einstellen Grauwertschwelle einstellen Minimale Objektanzahl einstellen Farbe der Objekte Dunkel/Hell Maximale Objektfläche einstellen verbinden/trennen einstellen Minimale Objektfläche einstellen vergrößern/schrumpfen einstellen Produktkontrolle 21 6.5 Kontrollen verknüpfen Positionskontrollen u. Pixelkontrollen können miteinander verknüpft werden. Die Positionskontrollen werden zuerst abgearbeitet in der Reihenfolge der Nummerierung. Wenn zwei Fenster miteinander verknüpft sind (braune Linie, Darstellung aktivierbar über Diagnose) wird das aktuelle Fenster entsprechend dem zuvor ermittelten Positionsversatz verschoben. Beispiel: Das Fenster „POS2“ sucht den seitlichen Rand der Kappe. Wird dieser Rand etwas weiter unten gefunden, werden auch die Fenster „PIX0“ u. „PIX1“ weiter nach unten geschoben. Die Verknüpfungen werden beim Anlegen eines neuen Formates am Ende gesetzt. Diese können später in der Parametertabelle für Positionskontrolle oder Pixelkontrolle noch geändert werden. Die Zuweisung der einzelnen Gruppen Ergebnisse zu den gewünschten Ausgängen kann in der Parametertabelle ebenfalls frei konfiguriert werden. 22 Produktkontrolle 7 Programmstruktur Produkt veraendern 7.1 Livebild Kontrollfenster hinzufuegen Kontrollfenster loeschen Kamera ein- / ausschalten Parameter Positionskontrolle Parameter Pixelkontrolle Parameter der Flaschenhalskontrolle Parameter der Objektzählung Übersicht Hauptmenü Produktion Produktwechsel Produkt veraendern Produktverwaltung Statistik Service Passwort aendern Zoom Produktverwaltung Statistik Service Chargenprotokoll starten Chargenprotokoll einsehen Chargenprotokoll beenden Fehlerbilder anzeigen Zaehler loeschen Neues Produkt Produkt anzeigen Produkt umbenennen Produkt kopieren Produkt löschen Diagnose Level Livebild Diagnose Systemparameter Benutzerverwaltung Systemparameter Verschlusszeit Shutter Time Out Uebertaktungsschutz Konfiguration der Bildübertragung Triggerflanke Zaehler notspeichern Bildgeometrie Lange Produktnamen Konfiguration Beleuchtung Skalierung Sprache BNC: Binaerbild Verknuepfung anzeigen POS: Binaerbild POS: Text aus PIX: Binaerbild PIX: Text links oben OBJ: Objektflaeche gelb OBJ: Binaerbild OBJ: Anzahl Pixel OBJ: Ungültige Objekte ----XML Daten auf Port 23 (Expertenmodus) GUI-Daten auf Port 23 (Expertenmodus) --XML ACK auf Port 23 ausgeben Produktkontrolle 23 7.2 Produktwechsel Hier werden sämtliche Produkte gespeichert, so dass ein Produktwechsel sehr schnell erfolgen kann. Nach dem Aufruf erscheint eine Liste der bisher angelegten Produkte. Das gewünschte Produkt kann ausgewählt werden. Damit werden alle Einstellungen die unter diesem Produkt gespeichert sind aufgerufen und aktiv. 7.3 Produkt verändern Wechsel Sie in das „Hauptmenü“ mit dem ‚Menü’ Button und aktivieren Sie dort das Untermenü „Produkt veraendern“. Hier stehen die versch. Möglichkeiten, ein vorhandenes Produkt zu verändern. Dies wird notwendig wenn z.B. die Fensterposition, die Fenstergröße usw. nicht mehr stimmt. Diese kann unter dem entsprechenden Menüpunkt aufgerufen und verändert werden. Livebild Das Menü dient zum Aufnehmen eines Bildes. „Livebild mit Trigger“ wird verwendet, um bei bewegten Objekten die Bildaufnahme zum richtigen Zeitpunkt zu starten. Kontrollfenster hinzufügen Zu den bereits vorhanden Kontrollfenstern können hier weitere hinzugefügt werden. Kontrollfenster löschen Hier können einzelne Kontrollfenster gelöscht werden. Kamera ein-/ ausschalten Die Kamera kann im Menü „Produkt verändern“ ausgeschaltet werden. Im Produktionslauf wird die Meldung „Kamera ist ausgeschaltet“ angezeigt. Folgende Signalzustände sind für eine Anpassung an die Maschinensteuerung möglich: Kamera EIN Kamera AUS Kamera AUS System Ready = High System Ready = Low System Ready = High Gut-Signal(e) entspricht der Einstellung im Service Gut-Signal(e) immer = High Gut-Signal(e) immer = High Hinweis Wenn die Kamera ausgeschaltet ist, liefert diese immer ein „GUT-Signal“ an die Maschine. Parameter Positionskontrolle Parameter Pixelkontrolle Parameter der Flaschenhalskontrolle Parameter der Objektzählung Hier können die einzelnen Parameter der jeweiligen Kontrollen verändert werden. Nähere Informationen hierzu gibt es in den Kapiteln „Positionskontrolle“, „Pixelkontrolle“ bzw. „Flaschenhalskontrolle“ oder „Objektzählung“ 24 Produktkontrolle Ergebnisse & I/Os Gut-Ausgänge und Ergebnis-Verknüpfung für Fenster-Gruppen Kontrollfenster können in Gruppen organisiert werden. Jedes Kontrollfenster muss in genau einer Gruppe sein. In der Grundeinstellung befindet sich jedes Fenster in der ersten Gruppe G0. Der Gutausgang einer Gruppe legt fest, auf welchem Kamera-Ausgang das Ergebnis aller Kontrollfenster in dieser Gruppe ausgegeben wird. Die Gut/Schlecht-Ergebnisse der Kontrollfenster bzw. Fenster-Gruppen werden in der Grundeinstellung auf dem „Gut-Ausgang“ (OUT0) der Kamera ausgegeben. Es steht jedoch noch ein weiterer Ausgang (OUT2) der Kamera zur Verfügung der als 2. Gut-Ausgang genutzt werden kann. Innerhalb einer Gruppe werden die Ergebnisse der Fenster-Kontrollen mit einander verknüpft und ergeben damit ein Gruppen-Ergebnis. In der Grundeinstellung werden die Ergebnisse UND-verknüpft. Gehen die Ergebnisse mehrerer Gruppen auf einen gemeinsamen Ausgang, werden diese GruppenErgebnisse je nach Einstellung UND- bzw. ODER verknüpft. UND ist in diesem Fall auch die Grundeinstellung. Verknüpfungs-Logik: UND - Bereits die Schlecht-Lesung von nur einem Kontrollfenster führt zu dem Gesamtergebnis Schlecht. („Schlecht gewinnt“) ODER - Bereits die Gut –Lesung von nur einem Kontrollfenster führt zu dem Gesamtergebnis Gut. („Gut gewinnt“) Beispiel: Verknüpfung mit OUT0 die Ergebnisse der verknüpften Gruppen werden hier ODER verknüpft, OUT0 zeigt ein Gesamtergebnis Gut („Gut gewinnt“) Produktkontrolle 25 Gruppe G0 POS0 Gruppe G1 POS1 PIX0 UND ODER Schlecht Gut OUT0 ODER Gut Ausgang OUT0 26 Produktkontrolle PIX1 Konfiguration Gutausgang Die Kamera bietet ein „Gut-Ausgang“, der bei Gut-Lesung High (+24V) und bei Schlechtlesung Low (0V) ist. Zur Auswahl stehen vier Varianten des Gut-Signalverlaufs. Modus 0: Bei der Einstellung „Gutimpuls nach Auswertung bis zum nächsten Trigger“ ist der Gut-Ausgang High oder Low, abhängig von jeder Auswertung nach einem Triggerimpuls. Während der Auswertezeit ist der Gut-Ausgang Low. Modus1: Bei der Einstellung „Latch Betrieb“ bleibt der Gut-Ausgang nach einer SchlechtAuswertung Low, auch wenn weitere Triggerimpulse und evtl. Gut-Lesungen folgen. Zum Rücksetzen einer Schlechtlesung muss also der Quittierungstaster betätigt werden. Der Quittierungstaster befindet sich am Terminal oder separat an der Maschine. Während der Auswertezeit bleibt der Gut-Ausgang auf High. Modus 2: Bei der Einstellung „Gutimpuls nach Auswertung bis Ablauf der definierten Zeit“ wird der Ausgang nach der Auswertezeit bis zum Ablauf einer einstellbaren Zeit gesetzt. Bei negativem Leseergebnis bleibt der Ausgang auf Low. Die GUT-Impulslänge ist einstellbar zwischen 5 und 100 ms. Modus 3: Bei der Einstellung „Gutimpuls ein Takt später mit negative Triggerflanke und bis Ablauf der definierten Zeit“ wird ein Puls ausgegeben, der eine einstellbare Pulslänge von 5100ms haben kann. Dieser wird mit der negative Flanke des Triggersignals ausgegeben. Bei Schlechtlesung bleibt das Signal auf GND-Pegel. Modus 4: „Gutimpuls ein Takt später mit pos. Triggerflanke u. bis zur nächsten pos. Triggerflanke“ Modus 5: in Entwicklung Modus 6: Bei der Einstellung „wie Konfiguration ’2’, nur mit zusätzlichem RESULT-READYSignal auf Ausgang ’OUT3“ wird der Ausgang nach der Auswertezeit bis zum Ablauf einer einstellbaren Zeit gesetzt. Bei negativem Leseergebnis bleibt der Ausgang auf Low. Die GUTImpulslänge ist einstellbar zwischen 5 und 100 ms. Außerdem wird der Ausgang ’OUT3’ auf High gesetzt. Dies bedeutet, dass ab diesem Zeitpunkt ein Gut-Signal abgegriffen werden kann. Bei einem positiven Leseergebnis kommen so 2 identische Signale zur gleichen Zeit. Modus 7: Bei der Einstellung „wie Konfiguration ’6’, jedoch dürfen sich Gutimpuls u. nächster Trigger überschneiden“ wird der Ausgang nach der Auswertezeit bis zum Ablauf einer einstellbaren Zeit gesetzt. Bei negativem Leseergebnis bleibt der Ausgang auf Low. Die GUTImpulslänge ist einstellbar zwischen 5 und 100 ms. Außerdem wird der Ausgang ’OUT3’ auf High gesetzt. Dies bedeutet, dass ab diesem Zeitpunkt ein Gut-Signal abgegriffen werden kann. Bei einem positiven Leseergebnis kommen so 2 identische Signale zur gleichen Zeit. Außerdem ist es möglich, dass sich der Gutimpuls und der nachfolgende Trigger überschneiden, ohne dass es zu Problemen führt. Produktkontrolle 27 Die folgende Grafik soll die unterschiedlichen Signalverläufe verdeutlichen. Signalübersicht von Trigger- und Gutsignal. Trigger-Signal von der Maschine 24 V 0V Ergebnis (Modus 0) 24 V 0V Auswertezeit Gut-Lesung Auswertezeit Fehler Auswertezeit „Gut-Impuls nach Auswertung“ Gut-Lesung Ergebnis (Modus 1) Auswertezeit 24 V „Latch-Betrieb“ 0V Gut-Lesung Länge einstellbar zw. 5-100ms Ergebnis (Modus 2) 24 V Auswertezeit Fehler Gut-Lesung Quittieren Auswertezeit Auswertezeit 0V Gut-Lesung „Gut-Impuls mit def. Länge nach Auswertung.“ Gut-Lesung Anzahl der Gutausgänge Die Kamera bietet zwei Gut-Ausgänge Out0 und Out2 an, die an die Maschine angeschlossen werden können. Die Signale von den Gruppen können einzeln verknüpft und an einen der beiden Ausgänge zugewiesen werden. 28 Produktkontrolle 7.4 Produktverwaltung Neues Produkt Um ein Produkt neu anzulegen befolgen Sie bitte den Abschnitt „Kamera in Betrieb nehmen (Neues Produkt)“. Die Einlernprozedur ist im Prinzip für alle Kontrollarten (Teach-In, OCV, OCR, Code, Pixel und Datamatrix) der Kamera identisch: Bildaufnahme, Produktname vergeben, Kontrollart wählen, Fenster setzen und verschiedene Parameter einstellen. Dieser Vorgang wird für jedes gewünschte Kontroll-Fenster wiederholt. Produkt anzeigen Hier können alle produktspezifischen Daten angezeigt werden. Zum Ausdrucken der Daten ziehen Sie den Slider rechts vom Fenster nach unten bis der Menüpunkt „Daten ausdrucken“ am Ende der Liste erscheint, wählen Sie ihn über den Touchscreen aus. Die Daten werden dann über Ethernet, TCP/IP, Port 23 (Telnet-Port) nach außen gesendet. Produkt umbenennen Produkt kopieren Produkt löschen Bevor ein Produkt umbenannt, kopiert oder gelöscht wird, erfolgt die Auswahl des gewünschten Produktes aus der Produktliste. Danach kann das Produkt entsprechend verändert oder gelöscht werden. 7.5 Statistik-Menü Chargenprotokoll starten Chargenprotokoll einsehen Chargenprotokoll beenden Innerhalb des Statistik-Menüs kann ein Chargenprotokoll gestartet werden. Ein Chargenprotokoll ist zur Dokumentation der Produktion gedacht. In das Chargenprotokoll können beim Chargenstart alle relevanten Daten wie z. B. Auftragsnummer, Stückzahl, Vermerke usw. eingetragen werden. Die ersten drei Zeilen, die mit „<Fix>“ gekennzeichnet sind werden einmalig eingetragen und erscheinen danach bei jedem Protokollstart. Die in der ersten „<Fix>“ Zeile stehende Information (max. 45 Zeichen lang) wird außerdem im Produktionslauf und Hauptmenü am oberen Bildschirmrand angezeigt. Hinweis Für die Anzeige im Menübildschirm ist nach der Änderung ein Neustart erforderlich Fehlerbilder anzeigen Es werden die vier letzten Fehlerbilder angezeigt. Hinweis Die Fehlerbilder gehen nach dem Ausschalten des Systems verloren. Im Servicemenü kann ausgewählt werden, ob kein Fehlerbild, ein Fehlerbild oder vier Fehlerbilder angezeigt werden sollen. Produktkontrolle 29 Zähler löschen Die Zähler für Gut- u. Schlechtlesung werden auf Null gesetzt. Das Löschen der Zähler ist nur aktiv, wenn kein Chargenprotokoll gestartet ist. Auch die Fehlerbilder werden in diesem Menü gelöscht. 30 Produktkontrolle 7.6 Service-Menü Beim Aufruf des Menüpunktes “Service“ wird das Passwort für den Zugang zu den Serviceeinstellungen benötigt. Das PCE-Passwort nach der Auslieferung des Gerätes lautet: „000“. Wählen Sie den Menüpunkt “Service“ im Hauptmenü, wenn Sie spezifische Einstellungen am System vornehmen wollen. 7.6.1 Livebild Das Menü dient zum Aufnehmen eines Bildes. „Livebild mit Trigger“ wird verwendet, um bei bewegten Objekten die Bildaufnahme zum richtigen Zeitpunkt zu starten. 7.6.2 Diagnose Um verschiedene Darstellungs-Funktionen des Systems ein- und ausschalten zu können, wird der Diagnose-Wert verändert. Der Diagnose-Wert ist somit auch ein hilfreiches Instrument zur Fehlersuche. Zurzeit sind folgende Funktionen als Diagnoseanzeigen aufrufbar: BNC: Binaerbild Verknuepfung anzeigen POS: Binaerbild POS: Text aus PIX: Binaerbild PIX: Text links oben OBJ: Objektflaeche gelb OBJ: Binaerbild OBJ: Anzahl Pixel OBJ: Ungültige Objekte ----XML Daten auf Port 23 (Expertenmodus) GUI-Daten auf Port 23 (Expertenmodus) --XML ACK auf Port 23 ausgeben Hinweis Bitte beachten Sie, dass durch Änderungen des Diagnose-Levels die Auswertezeit der Kamera anwachsen kann. Die Anzeige-Funktionen „Expertenmodus“, können nicht in normaler Produktion verwendet werden. Daten, die an den Port 23 (Ethernet, TCP/IP, Telnet-Port) gesendet werden, können z. B. mit dem PCE-Service-Programm „JDATATRANS“ oder einem anderen gängigen Terminalprogramm visualisiert werden. Produktkontrolle 31 7.6.3 Systemparameter In dem Untermenü „Systemparameter“ werden spezifische Kameraparameter eingestellt, die in der Regel nur bei der Kameramontage verändert werden müssen. Verschlusszeit Shutter Der Shutterwert gibt die Belichtungsdauer des Bildes an. Bei großen Werten wird das Bild heller, bei kleinen dunkler. Die Belichtungsdauer bezieht sich auf die Leuchtdauer der internen LEDs im Kamerakopf und die Belichtungsdauer des aufgenommenen Bildes durch die Kamera. Time Out Mit dem eingestellten Zeitwert „Time Out“ wir die maximale Auswertezeit der Kamera begrenzt. Der Wert wird in Millisekunden angegeben [ms]. Übertaktungsschutz Die Kamera bietet eine Funktion um einen zu schnellen Maschinenlauf zu erkennen. Wird die Kamera innerhalb der Auswertezeit getriggert, dann erscheint auf dem Display die Fehlermeldung „Maschine übertaktet“. Diese kann durch drücken einer beliebigen Taste gelöscht werden. Die Maschinengeschwindigkeit ist zu reduzieren. Die Funktion kann Aus- und Eingeschaltet werden. Hinweis Achtung: Bei z. B. prellendem Triggersignal, ist das Ausschalten des Übertaktungsschutzes empfehlenswert. Konfiguration der Bildübertragung Hier lässt sich die Qualität der übertragen Bilder ändern oder die Bildübertragung ausschalten. Je nachdem ob die Bildübertragung ein- oder ausgeschaltet ist, wird der Bildschirm im Produktionsmodus aktualisiert. Die Bildübertragung ist standardmäßig eingeschaltet und auf eine Qualität von ‚2’ gesetzt, das bedeutet, dass nur jedes 2. Pixel in X und nur jedes 2. Pixel in Y bei einer Auflösung von 640x480 übertragen werden. Wird jedes Pixel übertragen so kann die Auswertezeit um 30ms steigen. Hinweis Achtung: Wenn die Bildübertragung ausgeschaltet ist, wird im Produktionsmodus das Videobild nicht aktualisiert! 32 Produktkontrolle Triggerflanke Mit dieser Option kann eingestellt werden, ob die Kamera nach der steigenden Triggerflanke von 0V nach 24V, oder nach der fallenden von 24V auf 0V ein Bild aufnimmt. Die Standardeinstellung ist die steigende Flanke. Zaehler notspeichern Wenn dieser Menüpunkt aktiv ist und am Eingang IN3 ein High-Signal ansteht, werden die Zählerstände (GESAMT und GUT) in der Datei „_counter.110“ im Flash gespeichert. Diese Option verhindert, dass bei einem plötzlichen Stromausfall die Zählerstände der Kamera verloren gehen. Die Versorgungsspannung der Kamera muss hierzu länger als 100 ms gepuffert werden. Im Bildspeicher wird die Meldung “!Power fail! Counters are saved!” ausgegeben. Bildgeometrie Hier kann die Geometrie des aufgenommen Bildes and die Darstellung und Verarbeitung angepasst werden. Eine typische Anwendung ist die Korrektur eines auf dem Kopf stehenden Bildes. Mögliche Optionen sind: ‚Bild um 180 Grad drehen’, ‚Bild horizontal spiegeln’, ‚Bild vertikal spiegeln’ und ‚Normalbild’. Lange Produktnamen: Die Anzahl der Zeichen für die Produktnamen ist normalerweise auf 8 Zeichen begrenzt. Wenn „Lange Produktnamen“ eingeschaltet wird, können Produktnamen bis zu einer Länge von 16 Zeichen eingegeben werden. Konfiguration der Beleuchtung Hier kann zwischen interner, externer u. interner + externer Beleuchtung umgeschaltet werden. Die Einstellung wird unter dem aktuellen Formatnamen abgespeichert. Die Funktion ist nur bei bestimmten Kameratypen verfügbar! Sprache Hier kann die Sprache der Bedienoberfläche gewechselt werden. Die entsprechenden Sprachdateien müssen auf der Kamera installiert sein. Die z. Z. existierenden Sprachdateien sind teilweise nur auf Anfrage verfügbar. Deutsch =pc_de.222, Englisch = pc_en.222, Französisch = pc_fr.222, Niederländisch = pc_nl.222, Norwegisch = pc_no.222 Skalierung Hier kann die Skalierung kalibriert, eingeschaltet und ausgeschaltet werden. Die eingeschaltete Skalierung zeigt alle Soll-Positionen und Toleranzen der Positionskontrollfenster in den Einheiten „mm“ oder „mm/100“ an (automatisch je nach Sichtfeld). Die ausgeschaltete Skalierung benutzt die Einheit „Pixel“. Kalibration: Wenn auf „Skalierung kalibrieren“ gedrückt wurde, wird das Livebild der Kamera angezeigt, mit der Aufforderung: „Bitte ein definiertes Mass ins Bild legen“. Dazu kann z.B. ein Lineal ins Bild gelegt werden. Nach Bestätigung müssen die Positionen von zwei Messpunkte definiert werden, so dass ihr Abstand in Millimeter zueinander bekannt ist. Danach muss der Produktkontrolle 33 Abstand der beiden Messpunkte in Millimeter angegeben werden. Nach Bestätigung wird die eingelernte Skalierung in einer Meldung angezeigt in der Einheit „px/(100mm)“. 7.6.4 Benutzer- und Passwortverwaltung Die Kamera verfügt über eine interne Benutzerverwaltung. Es können bis zu 30 Benutzer mit individuellen Rechten u. Passwörtern angelegt werden. Die Benutzerverwaltung kann jedoch auch komplett von außen (z. B. über den PCE Pilot Line Manager) gesteuert werden. In diesem Fall ist die interne Benutzerveraltung inaktiv. Der Administrator mit Name „admin“ und Standard-Passwort „000“ existiert immer u. kann nicht gelöscht werden. „admin“ ist der einzige Benutzer, der Zugang zur Benutzerverwaltung hat. Durch Klick auf „admin“ wird das Menü „Einstellungen Administrator“ geöffnet. Passwort aendern: Hier kann der Administrator sein Passwort ändern. Die anderen Benutzter ändern ihr Passwort im Hauptmenü unter „Passwort ändern“ Passwortebenen definieren: Hier wird festgelegt, für welche Menüpunkte ein Passwort erforderlich ist. Die Festlegung muss erfolgen, bevor der erste Benutzer angelegt ist. Mindestlänge Passwort: Hier wird definiert, wie lange die Passwörter der Benutzer mindestens sein müssen. Logout Zeit: Eingeloggte Benutzter werden nach einer hier definierten Zeit automatisch ausgeloggt. -1 bedeutet Logout ist deaktiviert. Der Benutzer bleibt immer eingeloggt. Einen neuen Benutzer anlegen: Zum Anlegen eines neuen Benutzers klicken Sie einfach auf einen freien Platz in der Benutzertabelle und geben Sie Name, Passwort und Rechte für den neuen Benutzer an. Sobald sich der Benutzer das erste mal anmeldet, wird er aufgefordert sein Passwort zu ändern. Einstellungen eines Benutzers ändern: Klicken Sie einfach auf den Namen in der Benutzertabelle. Anschließend erschein das Menü mit den Auswahlmöglichkeiten „Benutzerprofil ändern“, „Benutzer löschen“ und „Passwort ungültig schalten“. 34 Produktkontrolle 8 Kontrollart „Positionskontrolle“ Ein Fenster zur Positionskontrolle (POS-Fenster) sucht nach einer Grauwertkante im Bild. Die Referenzposition der Kante wird mit Hilfe eines Gut-Produktes eingelernt. Für diese Kante kann der Bediener ein Toleranzbereich einstellen. Solange die Kante im Toleranzbereich liegt, wird das Fenster als Gut bewertet. Pos-Toleranz Kantenhöhe Pixel Hell Kantenschwelle Dunkel Kantenlänge Abb.: Grauwertkante u. Parameter Parameter Positionskontrolle Suchbereich: Der Suchbereich wird mittels Fenster definiert. Für jede Zeile bzw. Spalte innerhalb des Suchfensters wird nach einem Hell/Dunkel-Übergang gesucht u. dessen Position grün markiert. Kantenschwelle: Mit Hilfe des Schiebereglers kann der Grauwert für die Kantenschwelle eingestellt werden. Die Kantenschwelle definiert den Grenzwert zwischen Hell u. Dunkel (s.o.). Kantenhöhe: Zur Detektion einer Kante muss neben der Kantenschwelle auch noch die Bedingung der Kantenhöhe erfüllt sein. Die Kantenhöhe beschreibt den Grauwertunterschied der benachbarten Pixel. Kantenlänge: Die Kantenlänge beschreibt den Abstand der Pixel zur Bestimmung der Kantenhöhe. In der Abbildung oben beträgt die Kantenlänge 2 Pixel. Produktkontrolle 35 Kantenpixel: „Kantenpixel“ ist ein prozentualer Wert u. bezieht sich auf die Gesamtzahl der grün markierten Pixel (Kantenpunke) s. u. Kantenpixel = 15% Kantenpixel = 50% Kantenpixel = 80% 36 Produktkontrolle Modus: Modus bestimmt die Richtung, in der nach der Kante gesucht wird: Bild aktualisiert Suche von rechts nach links Suche von links nach rechts Suche von links nach rechts u. von oben nach unten Suche von rechts nach links u. von oben nach unten Suche von unten nach oben Suche von rechts nach links u. von unten nach oben Suche von oben nach unten Suche von links nach rechts u. von unten nach oben Schrittweite: Die Schrittweite gibt vor, mit welchem Abstand nach der Kante gescannt wird. D. h. ist die Schrittweite auf 1 eingestellt, wird in jeder Zeile bzw. Spalte innerhalb des POS-Fensters nach einer Kante gesucht. Bei einer Schrittweite von 2 wird nur in jeder zweiten Zeile bzw. Spalte gescannt. Mit einer größeren Schrittweite kann die Auswertezeit reduziert werden. Allerdings reduziert sich auch die Anzahl der Kantenpunkte. X-Soll-Pos, Y-Soll-Pos: Die Referenzposition kann eingelernt (siehe „Referenzieren“) oder hier manuell eingestellt werden. Die Nullposition ist jeweils der linke Fensterrand für die X-Position u. der obere Fensterrand für die Y-Position. X-Pos-Toleranz, Y-Pos-Toleranz: Hier wird die zulässige Positionstoleranz in X- u. Y-Richtung eingestellt (siehe „Abb.: Grauwertkante u. Parameter“). Die Einheit ist Pixel. Um die Toleranz in der Einheit Millimeter anzeigen zu lassen, kann in den Systemeinstellungen die Skalierung eingeschaltet werden. Verknüpfung: Die POS-Fenster können miteinander verknüpft werden. Das Fenster mit der kleineren Nummer (im Bsp. „POS0“) wird zuerst berechnet. Das verknüpfte Fenster (im Bs. „POS1“) wird um den entsprechenden Positions-Offset verschoben. Um die Fenster miteinander zu verknüpfen, müssen diese einfach angeklickt werden. Mit „Service/Diagnose/Verknuepfung anzeigen“ kann die Anzeige der blauen Verbindungslinie eingeschaltet werden. Produktkontrolle 37 Referenzieren: Mit „Referenzieren“ werden die Soll-Kantenpositionen aller POS-Fenster neu berechnet. Achten Sie bitte darauf, dass das Objekt im aufgenommenen Bild auch die Referenzmaße hat. 38 Produktkontrolle 9 Kontrollart „Pixelkontrolle“ Ein Fenster zur Pixelkontrolle (PIX-Fenster) zählt innerhalb des Fensters alle dunklen oder hellen Pixel. Der Bediener kann einen Minimal- u. einen Maximalwert für die Pixelanzahl einstellen. Solange die Anzahl innerhalb des Toleranzbereiches liegt, wird das Fenster als Gut bewertet. Suchbereich: Der Suchbereich entspricht dem gelben Fensterrahmen. Größe, Winkel u. Position des Fensters kann durch Berühren des Touchscreens verändert werden. In der Tabelle werden die Pixelkoordinaten u. die Größe des Fensters in Pixel angezeigt. Grauwertschwelle: Pixel, deren Grauwert dunkler als der eingestellte Schwellwert ist, werden auf Schwarz gesetzt. Pixel mit einem helleren Grauwert als die Schwelle werden zu Weiß. Form: Form des Kontrollfensters. Wahl zwischen Rechteck- und Ellipsenfenster. Farbe: Dunkle oder helle Pixel zählen; Min-Tol [Pixel]: Mindestanzahl der hellen bzw. dunklen Pixel im Fenster; Max-Tol [Pixel]: Maximal zulässige Anzahl der hellen bzw. dunklen Pixel im Fenster; Verknüpfung: Zeigt an, welches Kontrollfenster mit dem aktuellen verknüpft ist. Nähere Informationen im Kapitel „Kontrollen verknüpfen“. >>Weiter>>: Springt weiter zu den nächsten 4 Pixelfenstern; Produktkontrolle 39 10 Kontrollart „Flaschenhalskontrolle“ Ein BNC-Fenster (Bottle Neck Control) erkennt Defekte an Flaschenmündungen. Innerhalb des Suchfensters wird die Position u. Größe der Flaschenmündung bestimmt. Anschließend werden auf die markierte Mündung drei Kreise gelegt. Entlang dieser Kreise werden die fehlerhaften Pixel bestimmt u. gezählt. Wenn die zulässige Anzahl an Fehlerpixel überschritten ist, wird die Flasche als schlecht bewertet. Parameter der Flaschenhalskontrolle Suchbereich: Der Suchbereich wird mittels Fenster definiert. Das Fenster muss immer größer als die Flaschenmündung sein u. darf diese nicht berühren. Größe: Wird automatisch bestimmt u. kann manuell nicht verändert werden. Flaschenmündung in Ordnung Grauwertschwelle: Suche: Hier kann der Schieberegler zur Suche des Flaschenhalses eingestellt werden. Wenn ein Flaschenhals erkannt wird, wird dieser mit einem blauen Kreis markiert. Falls der Flaschenhals über einen größeren Verstellbereich des Schiebereglers korrekt erkannt wird, stellen Sie diesen auf die mittlere Position des Bereiches ein. Farbe: Hier kann zwischen Weiß (Flaschenhals heller als Hintergrund) und Schwarz (Flaschenhals dunkler als Hintergrund) hin- u. hergeschaltet werden. Flaschenmündung defekt Filter: Mit Hilfe der beiden Filterwerte kann die Erkennung der Flaschenmündung (gelbe Markierung) verändert werden. Punkte löschen: Es werden Bereiche am Rand des Flaschenhalses gelöscht. Je größer der Wert umso größer die Bereiche, die gelöscht werden. Lücken schließen: Unterbrechungen im Mündungsring werden geschlossen. Je größer die Werte umso breiter der gelbe Ring. „Punkte löschen“ wird vor „Lücken schließen“ ausgeführt. Messringe (POS): Hier kann die Lage der drei Messringe verändert werden. Der angegebene Wert gibt die Verkleinerung des Messringes in Pixel an. Er bezieht sich immer auf den äußeren blauen Ring. Ein Wert von 4 bedeutet z. B., dass der Radius des Messringes um 4 Pixel kleiner ist als der Radius des blauen Rings. Messringe (Tol): Auf den Messringen wird überprüft, ob Mündung (gelb) oder Lücke (schwarz) zu sehen ist. Die Fehlpixel werden für jeden Ring aufsummiert. „Messringe (Tol)“ gibt die maximale Anzahl der Fehlpixel pro Ring vor. 40 Produktkontrolle 11 Kontrollart „Objektzählung“ Ein OBJ-Fenster zählt innerhalb des Suchbereichs Objekte. Objekte werden als zusammenhängende Pixelflächen erkannt. Nur die Objekte werden gezählt, deren Fläche sich innerhalb der angegebenen Flächentoleranz befindet. Das Fenster wird als Gut bewertet, wenn sich die Anzahl der Objekte innerhalb der angegebenen Toleranz befindet. Gezählte Objekte Falsches Objekt Toleranz der Objektanzahl Hochzählung Richtiges Objekt Parameter der Objektzählung Suchbereich Der Suchbereich entspricht dem gelben Fensterrahmen. Die Größe und Position des Fensters kann durch berühren des Touchscreens oder durch betätigen der Pfeiltasten verändert werden. In der Tabelle werden die Koordinaten der linken oberen Ecke und Größe des Fensters angezeigt. Schwelle Pixel, deren Grauwert dunkler als der eingestellte Schwellwert ist, werden auf Schwarz gesetzt. Pixel mit einem helleren Grauwert als die Schwelle werden zu Weiß. Farbe Die Farbe der Objekte. Die Objekte sind hell, wenn sie heller als der Hintergrund sind und dunkel, wenn sie dunkler als der Hintergrund sind. Min. Anzahl und Max. Anzahl Hier kann die Toleranz für die Anzahl der Objekte eingestellt werden. Beim Eingeben der Toleranzen werden im Hintergrund die Objekte und die gefundene Anzahl dargestellt. Produktkontrolle 41 Min. Flaeche und Max. Flaeche Hier kann die Toleranz für die Fläche der Objekte eingestellt werden. Beim Eingeben der Toleranzen werden im Hintergrund alle Objekte und ihre Flächen dargestellt. Verbin./Trenn. Mit dem Verbinden/Trennen-Filter können Objekte verschmolzen oder getrennt und gelöscht werden. Die Anzeige bei der Eingabe wird immer gemeinsam mit dem eigestellten Vergrößern/Schrumpfen-Filter berechnet. Groess./Klein. Mit dem Vergrößern/Schrumpfen-Filter wird die Größe der Objekte verändert. Die Anzeige bei der Eingabe wird immer gemeinsam mit dem eigestellten Verbinden/Trennen-Filter berechnet. Hochzaehlen Hier kann eigenstellt werden, ob die Objekte in einem Zähler mit jedem Trigger hochgezählt werden sollen. Ist die maximale Summe überschritten, wird das OBJ-Fenster nur noch als Schlecht gewertet. Es gibt die Optionen, dass gute und schlechte Ergebnisse hochgezählt werden sollen, dass nur gute Ergebnisse hochgezählt werden sollen oder dass die Hochzählung ausgeschaltet ist. Max. Summe Hier kann die maximale Objektsumme für die Hochzählung definiert werden. Hinweis Es dürfen sich maximal 1000 Objekte innerhalb eines OBJ-Fensters befinden, falsche wie richtige Objekte. Wird diese Zahl überschritten, wird im OBJ-Fenster die Meldung „TOO MANY OBJECTS!“ ausgegeben. 42 Produktkontrolle 12 Anhang Fehlermeldungen und Fehlerbehebung Fehlermeldung Fehlerbehebung System Aus- und wieder Einschalten. System startet nicht: System lässt sich über Touchscreen nicht bedienen Anschlussleitungen überprüfen. LAN Verbindung OK ? System Aus- und wieder Einschalten. IP Adresse richtig konfiguriert? Netzwerk Einstellungen am PC korrekt ? System lässt sich über PC nicht bedienen: System nimmt kein Bild auf: Das aufgenommene Bild ist unscharf: Netzwerk Hardware Hub, Switch und Verkabelung in Ordnung ? Firewall im PC aktiv ? Triggersignal überprüfen. Abstand der Kamera zum Objekt kontrollieren. Maschinentaktrate verringern. Fehllesungen bei hoher Geschwindigkeit: „Kein Fenster gesetzt!“ „!Bitte zuerst Bild aufnehmen!“ „!! Passwort ist falsch !!“ „Passwörter sind nicht identisch“ „ Fehler beim Laden der Gerätedaten „ Prüfen ob Triggersignal prellt. Es muss ein Fenster gesetzt werden. Livebild aufnehmen. Richtiges Passwort eingeben. Das zweite neue Passwort muss mit dem ersten übereinstimmen. Es sind keine Daten in der Kamera vorhanden. Fehlermeldung tritt nur beim ersten Einschalten auf. „ Es werden die Vorgabeeinstellungen verwendet“ „ < > „ „!!!! Flash-Speicher ist voll !!!!“ „Fehler beim Laden des Produktes ! < > “ Flash-Speicher ist voll, nicht benötigte Zeichen löschen. Laden wiederholen oder Produkt nicht vorhanden. Wenn der Fehler dadurch nicht behoben werden kann, rufen Sie bitte den Kundendienst. Produktkontrolle 43 Pflege Das Gerät ist speziell für industrielle Anforderungen entwickelt worden. Dadurch ist der zuverlässige Betrieb unter den an Produktionsstätten üblichen Bedingungen gewährleistet, sofern das Gerät von geschultem Personal eingebaut wurde. Für die fehlerfreie Funktion ist es notwendig, die Glasscheibe des Kameragehäuses in regelmäßigen Abständen zu reinigen. Für die Reinigung dürfen nur speziell dafür vorgesehene Reinigungstücher und -mittel verwendet werden. Hinweis Das Gerät selbst hat keinerlei mechanische Verschleißteile und bedarf daher auch keiner Wartung. Technische Daten Software Allgemein: Integrierte Menüoberfläche; Mehrere Kontrollmöglichkeiten in einer Kamera; Vollbildauswertung: 640x480 bzw. 1024x768 Bildpunkte; Alle Kontrollmodi sind beliebig kombinierbar Speicherung der letzten 4 Fehlerbilder Umfangreiche Diagnosemöglichkeiten Flaschenhalskontrolle: Erkennt Defekte an der Flaschenmündung Auswertezeit pro Mündungskontrolle: ca. 40 ms; Filterfunktionen der Bildverarbeitung; Maximal 2 Fenster für Mündungskontrolle; Positionskontrolle: Bestimmt Kantenpositionen in X- u. Y-Richtung Auswertezeit pro Pos-Fenster: ca. 3 ms; Maximal 25 POS-Fenster; Pixelkontrolle: Zählen von dunklen oder hellen Pixel Auswertezeit pro PIX-Fenster: ca. 3 ms; Maximal 20 PIX-Fenster; Objektzählung: Zählen von Objekten innerhalb des Fensters; Maximal 1000 Objekte pro Objektfenster; Maximal 5 Objektfenster; Diverse Filter zur besseren Objektfindung 44 Produktkontrolle Hardware Die nachfolgenden Daten beziehen sich auf den Kameratyp 200, Größe1. Für andere Typen sehen Sie bitte die entsprechenden Datenblätter. Gehäuse: Spannung: Bildverarbeitung: Ein- / Ausgänge: Schnittstelle: Beleuchtung: Objektiv: Abstand Objekt - Gehäuse : Neigungswinkel Kopf: Aluminium (LxBxH) 103 x 55 x 55 mm (Standard-Kameratyp, abweichende Maße bei Verwendung von anderen Kameratypen), IP 54 (Staub geschützt, Spritzwasser geschützt); 24 V DC / ca. 300mA Digitaler Signalprozessor für Bildauswertung; Ausgänge 24 V DC galvanisch getrennt, Kurzschlussfest, Schutz für ext. Spg. bis 30V, 2 Eingänge 24 V DC galvanisch getrennt (max. 30V), Ansprechschwelle: High ca. 14V, Low ca. 3V; LAN; applikationsabhängig applikationsabhängig applikationsabhängig applikationsabhängig Produktkontrolle 45 12.1 Einstellung der Bildschärfe / Leseentfernung Wenn die Bildschärfe wie sie vom Pilot Line Manager oder MSC-Client angezeigt wird nicht der erwarteten Bildqualität entspricht oder wenn die Bildschärfe nach dem Einstellen der gewünschten Leseentfernung nachgestellt werden muss, kann man diese mit folgenden Mitteln überprüfen. o o o o Sie sollten die Größe der angezeigten Details erhöhen in dem Sie die “Zoom” Option im “Hauptmenue” einschalten oder in dem sie in “Konfig. d. Bilduebertragung“ im Menü „Systemparameter“ auf die Bildqualität “1” ändern. Schalten Sie die Kamera anschließend in den Modus „Livebild“. Verändern Sie nun den Abstand zwischen Objekt und Kamera, bis das Bild welches auf dem Pilot Schirm angezeigt wird, die best mögliche Schärfe annimmt. Stellen Sie die Qualität der Bildübertragung wieder zurück auf den Vorgabewert von „2“ oder schalten Sie den Zoom Modus aus. Eine zu hoch eingestellte Qualität bei der Bildübertragung kann die Verarbeitungszeit während der Produktion um mehr als 30ms erhöhen. Standard Kameras haben eine Leseentfernung von 80mm, üblicherweise werden die Leseentfernungen während der System Installation eingestellt. Wenn Sie eine abweichende Leseentfernung für kleinere Produkte oder größere Etiketten benötigen müssen Sie die Bildschärfe selbst einstellen. 1. 2. 3. 4. Sie sollten die Größe der angezeigten Details erhöhen in dem Sie die “Zoom” Option im “Hauptmenue” einschalten oder in dem sie in “Konfig. d. Bilduebertragung“ im Menü „Systemparameter“ auf die Bildqualität “1” ändern. Schalten Sie die Kamera anschließend in den Modus „Livebild“. Verändern Sie nun den Abstand zwischen Objekt und Kamera, bis das Bild welches auf dem Pilot Schirm angezeigt wird, der von ihnen benötigten Größe entspricht. Öffnen Sie die M18x1 Schraube, welche die Öffnung zum Objektiv verschließt, und drehen Sie den Ring für die Brennweite von außen mit einem geeigneten Werkzeug z.B. einem kleinen spitzen Schraubenziehen bis Sie eine deutliche scharfes Bild auf dem Bildschirm sehen. Vergewissern sie sich, dass Sie nicht versehentlich die Blende verstellt haben. Blende Zum Objektiv Anschlüsse Brennweite 5. Stellen Sie die Qualität der Bildübertragung wieder zurück auf den Vorgabewert von „2“ oder schalten Sie den Zoom Modus aus. Eine zu hoch eingestellte Qualität bei der Bildübertragung kann die Verarbeitungszeit während der Produktion um mehr als 30ms erhöhen. 46 Produktkontrolle 12.2 Gehäusedimensionen Größe 1 Produktkontrolle 47 Urheber: Pharmacontrol Electronic GmbH Kein Teil dieser Unterlagen darf ohne schriftliche Genehmigung in jeglicher Art und Weise reproduziert, gesendet, übertragen, in einem Datenverarbeitungssystem gespeichert oder in eine andere Sprache übersetzt werden. 48 Produktkontrolle