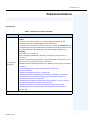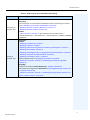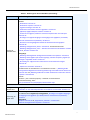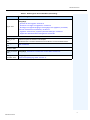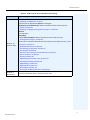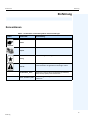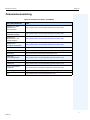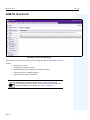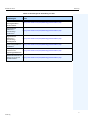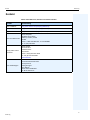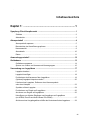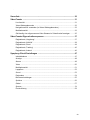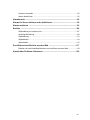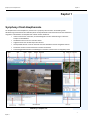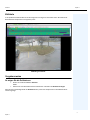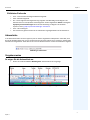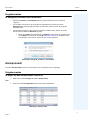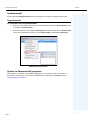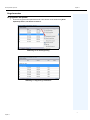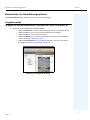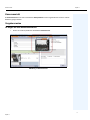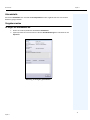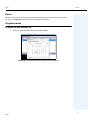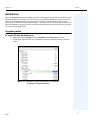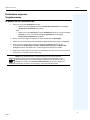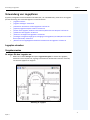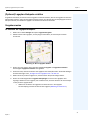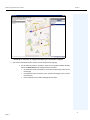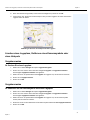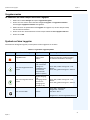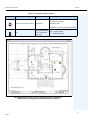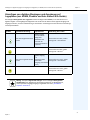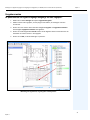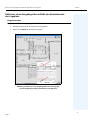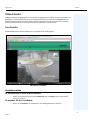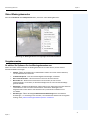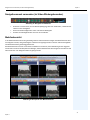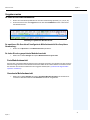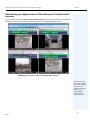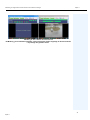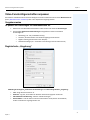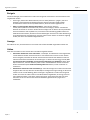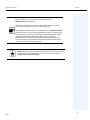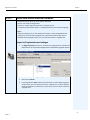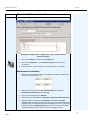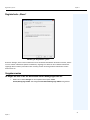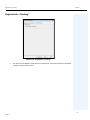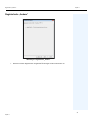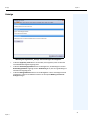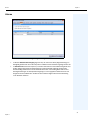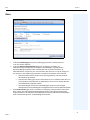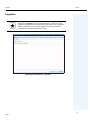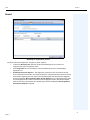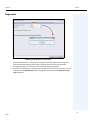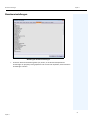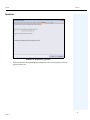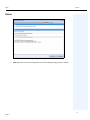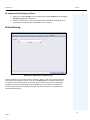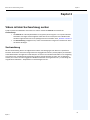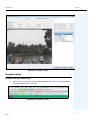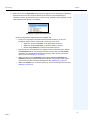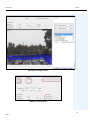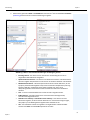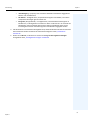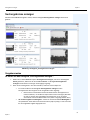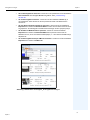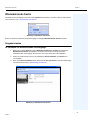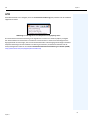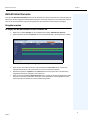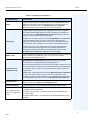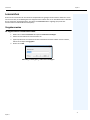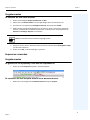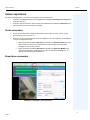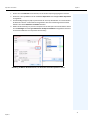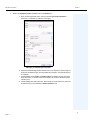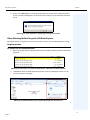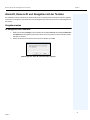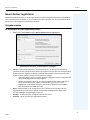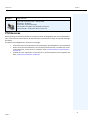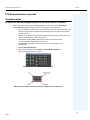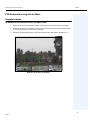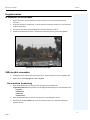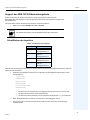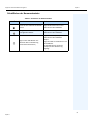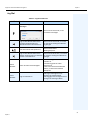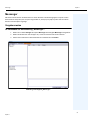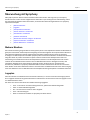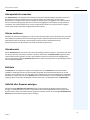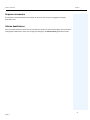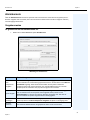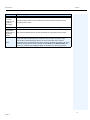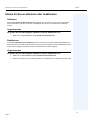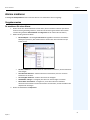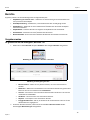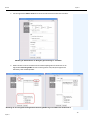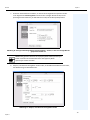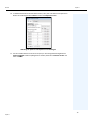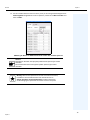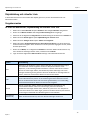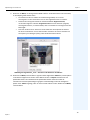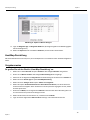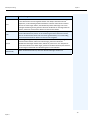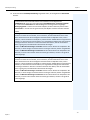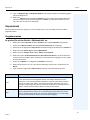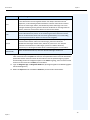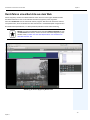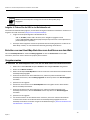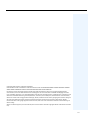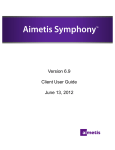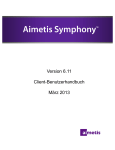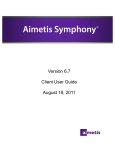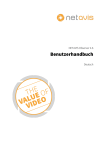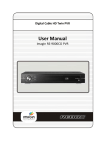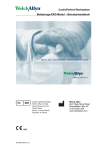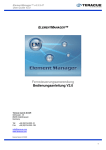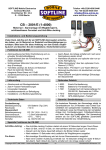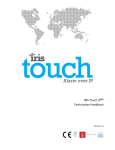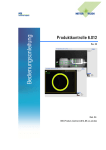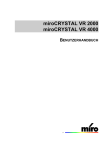Download Version 6.9 Client-Benutzerhandbuch Donnerstag, 26
Transcript
Version 6.9 Client-Benutzerhandbuch Donnerstag, 26. Januar 2012 Haftungsausschluss und rechtliche Hinweise Copyright © 2012 Aimetis Inc. Alle Rechte vorbehalten. Dieses Handbuch wurde ausschließlich für Informationszwecke erstellt. FÜR DIE INFORMATIONEN IN DIESEM DOKUMENT GEWÄHRT AIMETIS WEDER AUSDRÜCKLICHE NOCH STILLSCHWEIGENDE ODER GESETZLICHE GARANTIEN. Der Benutzer ist für die Einhaltung sämtlicher Urheberrechte selbst verantwortlich. Ohne die im Copyright festgelegten Rechte einzuschränken, darf kein Teil dieses Dokuments für Zwecke jeglicher Art ohne ausdrückliche schriftliche Genehmigung der Aimetis Corp. vervielfältigt, gespeichert, in ein Datenabfragesystem importiert oder übertragen werden, unabhängig davon, auf welche Art und Weise oder mit welchen Mitteln dies geschieht (elektronisch, mechanisch, durch Fotokopieren, Aufzeichnen oder auf andere Weise). Aimetis kann Patente oder anhängige Patentanmeldungen, Marken, Urheberrechte oder andere geistige Eigentumsrechte in Bezug auf den Inhalt dieses Dokuments besitzen. Mit dem Inhalt dieses Dokuments sind keinerlei Lizenzrechte für diese Patente, Marken, Urheberrechte oder andere geistige Eigentumsrechte verbunden, außer wenn eine ausdrückliche schriftliche Lizenzvereinbarung mit Aimetis vorliegt. Aimetis und Aimetis Symphony sind in den USA und/oder in anderen Ländern entweder eingetragene Marken oder Marken der Aimetis Corp. Dokumentenhistorie Dokumentenhistorie Sym-6.9-P-300 Tabelle 1. Änderungen an diesem Handbuch Datum Beschreibung Version 6.9 Geändert Donnerstag, 26. Januar 2012 • „Sequenzen verwenden“ auf Seite 76 - Greifen Sie NUR durch Klicken auf das Sequenzen-Symbol in der Werkzeugleiste auf die Sequenzen zu • „Durchführen eines Berichts aus dem Web“ auf Seite 117 - Wenn der Gerätebaum mehr als 100 Geräte umfasst, zeigt der Web-Client die Videos der Kameras als separate Seiten, durch die der Benutzer über die Vorwärts- und Rückwärtspfeile navigieren kann. Hinzugefügt „Videos exportieren“ auf Seite 77 • Neue „Hinzufügen“-Schaltfläche „Abbildung 17.Dialogfeld „Video exportieren““ auf Seite 77 • Exportiert Videos von mehreren Kameras „Abbildung 18.Wählen Sie Kameras aus, von denen Sie das Video exportieren wollen“ auf Seite 78 • Schließt den Audio-Export bei AVI-Dateien aus „Abbildung 19.AVI-Dateityp ausgewählt“ auf Seite 79 • „Video-Wiedergabeliste für große AVI-Datei-Exporte“ auf Seite 81 „Berichte“ auf Seite 100 • „Abbildung 35.Dialogfeld „Berichte““ auf Seite 100 • „Abbildung 37.Geräte im Dialogfeld „Bericht Designer“ auswählen“ auf Seite 101 • „Abbildung 39.Die untergeordnete Registerkarte Verteilung>E-Mail zeigt eine E-Mail-Liste für Berichte an“ auf Seite 102 • „Abbildung 40.Untergeordnete Registerkarte Verteilung>Datei – Format, in dem der erzeugte Bericht gespeichert werden soll“ auf Seite 103 • „Abbildung 41.Zeitplan, wann Berichte durchgeführt werden“ auf Seite 103 • „Abbildung 45.Bericht an E-Mail-Verteilerliste senden oder als Datei speichern“ auf Seite 106 Sym-6.8-P-304 iii Dokumentenhistorie Dokumentenhistorie Tabelle 1. Änderungen an diesem Handbuch (Fortsetzung) Datum Beschreibung Version 6.8.2 Hinzugefügt: Donnerstag, 15. Dezember 2011 • Für Anweisungen zur Video-Export-Protokolldatei und der Verwendung von md5sum, siehe „Abbildung 20.Video-Export-Protokolldatei“ auf Seite 80 • „Abbildung 49.Aimetis Symphony Web Access“ auf Seite 117 • „Abbildung 50.Web-Anmeldung“ auf Seite 118 Geändert: • „Videos exportieren“ auf Seite 77: Der Dateiname wird als <Kameraname> – <Aufnahmeauflösung> – <FPS aufnehmen> – <Aufnahmeformat>_JJJJMMTT_HHMMSS gespeichert. Version 6.8.1 Geändert: Dienstag, 6. Dezember 2011 • • • • • • • • • „Abbildung 1.Hauptkonsole“ auf Seite 1 „Abbildung 2.Zeitleiste“ auf Seite 2 „Abbildung 4.Adressleiste mit geklickter Schaltfläche „Werkzeugleiste““ auf Seite 3 „Abbildung 33.Live-Modus“ auf Seite 31 „Abbildung 34.Wiedergabemodus mit angezeigten Kontextmenübefehlen“ auf Seite 32 „Abbildung 37.Symbole der Mehrfachansicht“ auf Seite 34 „Abbildung 2.Schaltfläche „Suche““ auf Seite 61 Einführungsinformation für „Suchergebnisse anzeigen“ auf Seite 66 „Exportieren verwenden“ auf Seite 77: „Abbildung 19.AVI-Dateityp ausgewählt“ auf Seite 79 Hinzugefügt: • Definition für den Bericht Bestandsstatistik in „Berichte“ auf Seite 100 • Informationen zur Registerkarte Sensitivität für „Heat-Map-Darstellung“ auf Seite 109 in „Berichte“ auf Seite 100 • „Exportieren verwenden“ auf Seite 77: „Abbildung 21.Zerlegen großer Dateien mit der Option „Dateien aufteilen““ auf Seite 80 iv Dokumentenhistorie Dokumentenhistorie Tabelle 1. Änderungen an diesem Handbuch (Fortsetzung) Datum Beschreibung Version 6.8 Geändert: • • • • • • • • Montag, 28. November 2011 • • „Gerätebaum“ auf Seite 13 „Gerätebaum anpassen“ auf Seite 14 „Lageplan hinzufügen“ auf Seite 18 „Positionieren der Kameras auf den Lageplänen“ auf Seite 19 „(Optional) Lageplan-Hotspots erstellen“ auf Seite 20 „Löschen eines Lageplans, Entfernen eines Kamerasymbols oder eines Hotspots“ auf Seite 23 „Hinzufügen von digitalen Eingängen und Ausgängen auf Lageplänen (nur ADAM, Phoenix und Axis Kamera E/A-Geräte)“ auf Seite 27 „Aktivieren eines Ausgabegerätes mithilfe des Kontextmenüs des Lageplans“ auf Seite 29 „Abbildung 51.Registerkarte „Video““ auf Seite 50 - Standardrendermodus „Abbildung 46.Registerkarte „Linie“ – Erweitern und Umformen der Zähllinie“ auf Seite 108 in „Berichte“ auf Seite 100 Hinzugefügt: • „Abbildung 18.Dialogfeld der Konfiguration Gerätebaum mit Optionen“ auf Seite 15 • „Abbildung 19.Die digitalen E/A werden angezeigt, nachdem die Option „Digitale E/A anzeigen“ ausgewählt wurde“ auf Seite 15 • „Gleichzeitig vier aufgenommene Video-Streams im Schnellvorlauf anzeigen“ auf Seite 35 • „Exportieren verwenden“ auf Seite 77 • E-Mail-Berichte an Verteilerlisten in verschiedenen Formaten – „Abbildung 39.Die untergeordnete Registerkarte Verteilung>E-Mail zeigt eine E-Mail-Liste für Berichte an“ auf Seite 102 und „Abbildung 45.Bericht an E-Mail-Verteilerliste senden oder als Datei speichern“ auf Seite 106 Gelöscht: LPR-Suche – jetzt in Aimetis Symphony – Handbuch zur automatischen Kennzeichenerfassung. Siehe https://www.aimetis.com/xnet/Support/documentation.aspx Sym-6.7-P-302 Montag, 3. Oktober 2011 Hinzugefügt: • „Erstellen von zwei Heat-Map-Berichten zum Ausführen aus dem Web“ auf Seite 119 Verdeutlichung Donnerstag, 18. August 2011 Nur ADAM-Geräte für digitale E/A auf Lageplänen „Hinzufügen von digitalen Eingängen und Ausgängen auf Lageplänen (nur ADAM, Phoenix und Axis Kamera E/A-Geräte)“ auf Seite 27 Hinzugefügt: „Beispiel 1“ auf Seite 41 für „Registerkarte „Aktivität““ auf Seite 38 in „Video-Fenster-Eigenschaften anpassen“ auf Seite 37 v Dokumentenhistorie Dokumentenhistorie Tabelle 1. Änderungen an diesem Handbuch (Fortsetzung) Datum Beschreibung Version 6.7 Hinzugefügt: August 2011 • „Symbole auf dem Lageplan“ auf Seite 24 • „Annehmen von Regeln auf Lageplänen“ auf Seite 26 • „Hinzufügen von digitalen Eingängen und Ausgängen auf Lageplänen (nur ADAM, Phoenix und Axis Kamera E/A-Geräte)“ auf Seite 27 • „Lagepläne“ auf Seite 52 in „Symphony-Client-Einstellungen“ auf Seite 47 • „Support der AXIS-T8310-Überwachungskarte“ auf Seite 88 Sym-6.6-P-300.2 Freitag, 3. Juni 2011 Geändertes Symbol für Hinweise und Beispiele. Schriftartwechsel – höchste Lesbarkeit für sowohl Online- als auch Druckdokumente. Montag, 16. Mai 2011 „LPR“ auf Seite 69 Sym-6.5-P-300.4 Freitag, 21. Januar Hinzugefügt: „Durchführen eines Berichts aus dem Web“ auf Seite 117 2011 Freitag, 03. Dezember 2010 Hinzugefügt: „Letzte Alarme/Bewegungs-JPEGs“ auf Seite 71 vi Dokumentenhistorie Dokumentenhistorie Tabelle 1. Änderungen an diesem Handbuch (Fortsetzung) Datum Beschreibung Geändert: • „Abbildung 1.Hauptkonsole“ auf Seite 1 • Optionen auf der Registerkarte Sperren im Dialogfeld Symphony-Client-Einstellungen. Weitere Informationen hierzu finden Sie unter „Sperren“ auf Seite 58 • „Abbildung 7.Dialogfeld „Suchergebnisse anzeigen““ auf Seite 66 Gelöscht: • Servergruppen Hinzugefügt: • Option Suche bearbeiten. Weitere Informationen hierzu finden Sie unter Mittwoch, 10. November 2010 Mittwoch, 6. Oktober 2010 „Suchergebnisse anzeigen“ auf Seite 66 • Video-Clip zu maximaler Größe. Weitere Informationen hierzu finden Sie unter „Videos exportieren“ auf Seite 77 • „Wiederkehrende Suche“ auf Seite 68 • „Überwachung mit Symphony“ auf Seite 93 • „Alarmkonsole“ auf Seite 96 • „Alarme für Server aktivieren oder deaktivieren“ auf Seite 98 • „Alarme markieren“ auf Seite 99 • „Berichte“ auf Seite 100 • „Objektzählung mit virtueller Linie“ auf Seite 107 • „Heat-Map-Darstellung“ auf Seite 109 • „Objektzählung“ auf Seite 113 • „Objektstatistik“ auf Seite 114 • „Alarmstatistik“ auf Seite 115 • „Aimetis über Probleme informieren“ auf Seite 120 Erste Version dieses Dokuments. Symphony Version 6.5.3 vii Dokumentenhistorie Konventionen Einführung Einführung Konventionen Tabelle 1. Im Handbuch verwendete Symbole und Hervorhebungen Symbol Titel/Format Beschreibung Zusätzliche Informationen. Hinweis Beispielszenario. Beispiel Weitere wichtige Anweisungen oder Links. Wichtig Vorsicht Aufzeichnungsmaterial könnte verloren gehen oder Sie müssen besonders auf geänderte Einstellungen achten. Fett, Schriftart „Arial“ Objekte der grafischen Benutzeroberfläche (Schaltfläche, Menü, Fenster, Option) oder Tastaturtaste. Kursiv, Schriftart „Arial“ Hervorhebung, neue Begriffe oder Verweise auf andere Dokumente. viii Einführung Dokumentensammlung Einführung Dokumentensammlung Tabelle 2. Dokumente und Videos von AIMETIS Name des Dokuments Links Symphony 6.5 – Neue Funktionen und Versionshinweise https://www.aimetis.com/Xnet/downloads/documentation.aspx Symphony 6.5 – Installationshandbuch https://www.aimetis.com/Xnet/downloads/documentation.aspx Symphony 6.5 Administrations- und Analysehandbuch https://www.aimetis.com/Xnet/downloads/documentation.aspx Symphony 6.5 – Client-Benutzerhandbuch https://www.aimetis.com/Xnet/downloads/documentation.aspx Wissensdatenbankartikel http://www.aimetis.com/Support/knowledgebase.aspx Fallbeispiele http://www.aimetis.com/Solutions/customers-case-studies.aspx White Papers http://www.aimetis.com/Solutions/whitepapers.aspx Videos über Anwendungsbeispiele https://www.aimetis.com/Xnet/Marketing/collateral-library.aspx Aufgezeichnete Webseminare http://www.aimetis.com/Events/webinars.aspx Produkt-Tour https://www.aimetis.com/Xnet/Marketing/collateral-library.aspx Liste der unterstützten Videogeräte http://www.aimetis.com/Support/supported-video-devices.aspx Lizenzierung http://www.aimetis.com/Symphony/default--licensing.aspx FAQ https://www.aimetis.com/Xnet/Support/faqs.aspx ix Einführung AIMETIS Xnet-Portal Einführung AIMETIS Xnet-Portal Abbildung 1. Aimetis Xnet-Homepage Xnet, das Online-Portal von Aimetis, finden Sie unter folgender Adresse: www.aimetis.com/Xnet Es bietet: • • • • • Bestellung von Lizenzen Verwaltung von Subpartner-Konten Zugriff auf Downloads und Zugang zum technischen Support Zugriff auf Verkaufs- und Marketing-Tools Zugriff auf Aimetis Software Translation Hinweis: Welche Tools bereitgestellt werden, hängt vom Kontotyp ab, z. B. Distributor, zertifizierter Partner, autorisierter Partner oder Endbenutzer. Weitere Informationen hierzu finden Sie in Tabelle 3 auf Seite xi. x Einführung AIMETIS Xnet-Portal Einführung Tabelle 3. Anweisungen zur Verwendung von Xnet XnetXnetAnweisungen XnetXnetSchulungshandbuch – Wiederverkäufer Links https://www.aimetis.com/Xnet/Marketing/collateral-library.aspx Aufgezeichnetes Webseminar – Xnet-Schulung – Distributoren https://www.aimetis.com/Xnet/Marketing/collateral-library.aspx Aufgezeichnetes Webseminar – Xnet-Schulung – Vertriebspartner https://www.aimetis.com/Xnet/Marketing/collateral-library.aspx Xnet-Schulungshandbuch – https://www.aimetis.com/Xnet/Marketing/collateral-library.aspx Distributoren Aimetis Symphony Architektur- und https://www.aimetis.com/Xnet/Marketing/collateral-library.aspx Engineeringspezifikationen Hardware Benchmarks für Systeme mit 10, 20, 40 https://www.aimetis.com/Xnet/Marketing/collateral-library.aspx und 200 Kameras. xi Einführung Kontakt Einführung Kontakt Tabelle 4. Kontakt-Links, Adressen und Telefonnummern Kontakt Beschreibung Infos zu AIMETIS http://www.aimetis.com/Company/default.asp Kontakt-Link http://www.aimetis.com/Company/contact.aspx Support-Link http://www.aimetis.com/Support/default.aspx Nord- und Südamerika Aimetis Hauptsitz 500 Weber Street North Waterloo, Ontario, Canada N2L 4E9 Telefon: +1 866 544 2804 oder +1 519 746 8888 Fax: +1 (519) 746-6444 Europa, Naher Osten und Afrika Aimetis GmbH Am Prime Parc 7 65479 Raunheim Deutschland Telefon: +49 (0) 6142 207 98 60 Fax: +49 (0) 6142 207 98 89 www.aimetis.de Asien-Pazifik-Region Aimetis China 5/F Standard Chartered Tower 201 Shiji Avenue Pudong Shanghai China 200120 Telefon: 86-21-6182-6916 Fax: 86-21-6182-6777 xii Einführung Inhaltsverzeichnis Kapitel 1: ...................................................................... 1 Symphony-Client-Hauptkonsole ............................................................................ 1 Zeitleiste ..................................................................................................................... 2 Adressleiste ................................................................................................................ 3 Alarmprotokoll ......................................................................................................... 4 Alarmprotokoll anpassen ............................................................................................ 5 Baumstruktur der Alarmfilterungsoptionen ................................................................. 8 Kameraansicht ........................................................................................................... 9 Alarmdetails ............................................................................................................. 10 Datum ....................................................................................................................... 11 Anwendungsprotokoll ........................................................................................... 12 Gerätebaum ............................................................................................................ 13 Gerätebaum anpassen ............................................................................................. 14 Sperren von Videos von Kameras und Kameragruppen .......................................... 16 Verwendung von Lageplänen ............................................................................... 17 Lageplan einsehen ................................................................................................... 17 Lageplan hinzufügen ................................................................................................ 18 Positionieren der Kameras auf den Lageplänen ...................................................... 19 (Optional) Lageplan-Hotspots erstellen .................................................................... 20 Löschen eines Lageplans, Entfernen eines Kamerasymbols oder eines Hotspots ................................................................................................. 23 Symbole auf dem Lageplan ..................................................................................... 24 Positionieren von Regeln auf Lageplänen ............................................................... 26 Annehmen von Regeln auf Lageplänen ................................................................... 26 Hinzufügen von digitalen Eingängen und Ausgängen auf Lageplänen (nur ADAM, Phoenix und Axis Kamera E/A-Geräte) ................................................ 27 Aktivieren eines Ausgabegerätes mithilfe des Kontextmenüs des Lageplans ......... 29 xiii Serverliste ............................................................................................................... 30 Video-Fenster ......................................................................................................... 31 Live-Ansicht .............................................................................................................. 31 Video-Wiedergabemodus ......................................................................................... 32 Navigationsmenü verwenden (im Video-Wiedergabemodus) .................................. 33 Mehrfachansicht ....................................................................................................... 33 Gleichzeitig vier aufgenommene Video-Streams im Schnellvorlauf anzeigen ......... 35 Video-Fenster-Eigenschaften anpassen .............................................................. 37 Registerkarte „Umgebung“ ....................................................................................... 37 Registerkarte „Aktivität“ ............................................................................................ 38 Registerkarte „Slave“ ............................................................................................... 44 Registerkarte „Tracking“ ........................................................................................... 45 Registerkarte „Andere“ ............................................................................................. 46 Symphony-Client-Einstellungen ........................................................................... 47 Inbetriebnahme ........................................................................................................ 47 Anzeige .................................................................................................................... 48 Alarme ...................................................................................................................... 49 Video ........................................................................................................................ 50 Mehrfachansicht ....................................................................................................... 51 Lagepläne ................................................................................................................ 52 Sound ....................................................................................................................... 53 Regionales ............................................................................................................... 54 Benutzereinstellungen .............................................................................................. 55 Speicher ................................................................................................................... 56 Global ....................................................................................................................... 57 Sperren ......................................................................................................................................................58 Protokollierung ......................................................................................................... 59 xiv Kapitel 2: .................................................................. 60 Videos mit dem Suchwerkzeug suchen .............................................................. 60 Suchwerkzeug .......................................................................................................... 60 Suchergebnisse anzeigen .................................................................................... 66 Wiederkehrende Suche ......................................................................................... 68 LPR ......................................................................................................................... 69 Aktivität aller Kameras .......................................................................................... 70 Letzte Alarme/Bewegungs-JPEGs ....................................................................... 71 Lesezeichen ........................................................................................................... 73 Sequenzen .............................................................................................................. 74 Sequenzen erstellen und verändern ........................................................................ 75 Sequenzen verwenden ............................................................................................ 76 Videos exportieren ................................................................................................ 77 Suche verwenden .................................................................................................... 77 Exportieren verwenden ............................................................................................ 77 Alarm-ID, Kamera-ID und Navigation mit der Tastatur ...................................... 82 Neuen Server registrieren ..................................................................................... 83 PTZ-Kameras ......................................................................................................... 84 PTZ-Steuerelemente verwenden ............................................................................. 85 PTZ-Kamerasteuerung mit der Maus ....................................................................... 86 USB-Joystick verwenden ......................................................................................... 87 Support der AXIS-T8310-Überwachungskarte ......................................................... 88 Kamera-Schnellsuche ........................................................................................... 91 Messenger .............................................................................................................. 92 Überwachung mit Symphony ............................................................................... 93 Mehrere Monitore ..................................................................................................... 93 Lageplan .................................................................................................................. 93 Alarmprotokoll verwenden ........................................................................................ 94 Alarme markieren ..................................................................................................... 94 Alarmkonsole ........................................................................................................... 94 Zeitleiste ................................................................................................................... 94 Aktivität aller Kameras anzeigen .............................................................................. 94 xv Sequenz verwenden ................................................................................................ 95 Alarme deaktivieren ................................................................................................. 95 Alarmkonsole ......................................................................................................... 96 Alarme für Server aktivieren oder deaktivieren .................................................. 98 Alarme markieren .................................................................................................. 99 Berichte ................................................................................................................ 100 Objektzählung mit virtueller Linie ........................................................................... 107 Heat-Map-Darstellung ............................................................................................ 109 Objektzählung ........................................................................................................ 113 Objektstatistik ......................................................................................................... 114 Alarmstatistik .......................................................................................................... 115 Durchführen eines Berichts aus dem Web ....................................................... 117 Erstellen von zwei Heat-Map-Berichten zum Ausführen aus dem Web ................. 119 Aimetis über Probleme informieren ................................................................... 120 xvi Symphony-Client-Hauptkonsole Kapitel 1 Kapitel 1 Symphony-Client-Hauptkonsole Die Hauptkonsole ist das Hauptfenster, mit dem Sie in Symphony Client arbeiten. Sie enthält typische Windows-Programmelemente wie Titelleiste, Menüs und Symbolleisten sowie Steuerelemente zum Verkleinern, Vergrößern und Schließen. Die Hauptkonsole umfasst einzelne Teilfenster: • • • • • • Video-Fenster für den Livemodus, für die Wiedergabe von alten Aufzeichnungen und für die Analyse von Standbildern Gerätebaum-Fenster mit einer Liste der Geräte Lageplan-Fenster mit den Standorten der Kameras Alarmprotokoll-Fenster mit einer Übersicht und einer detaillierten Ansicht ausgelöster Alarme Serverlisten-Fenster mit den IP-Adressen und dem Serverstatus Anwendungsprotokoll-Fenster mit Meldungen und Fehlern seit dem Start von Symphony Client Abbildung 1. Hauptkonsole 1 Kapitel 1 Zeitleiste Kapitel 1 Zeitleiste In der praktischen Zeitleiste können Sie alle Ereignisse eines Tages auf einen Blick sehen. Die Zeitleiste ist Bestandteil der Hauptansicht von Symphony Client. Abbildung 2. Zeitleiste Vorgehensweise So zeigen Sie die Zeitleiste an: • • Klicken Sie auf die Schaltfläche Zeitleiste ODER Machen Sie einen Rechtsklick auf das Videofenster und wählen Sie Zeitleiste anzeigen. Wenn Sie auf eine beliebige Stelle der Zeitleiste klicken, wird in der Hauptansicht ein Standbild für diese Uhrzeit angezeigt. 2 Kapitel 1 Adressleiste Kapitel 1 Zeitleisten-Farbcode • • • • • Grün – Keine relevante Vordergrundaktivität festgestellt. Gelb – Aktivität festgestellt. Rot – Alarm aufgrund einer Regelverletzung ausgelöst. Standardmäßig werden Regeln in der Zeitleiste durch ein rotes Quadrat zusammengefasst. Auf der Registerkarte Alarme im Dialogfeld Symphony-Client-Einstellungen können Sie die Darstellung von Regeln in der Zeitleiste anpassen. Siehe „Symphony-Client-Einstellungen“ auf Seite 47. Grau – Kein Videosignal. Der violette Kreis gibt die Position des im Videofenster angezeigten Bildes auf der Zeitleiste an. Adressleiste In der Adressleiste finden Sie einen Symphony-Link zur letzten ausgewählten Videoposition. Jedes Mal, wenn Sie auf die Zeitleiste klicken oder zu einer anderen Kamera auf einem anderen Server navigieren, werden diese Informationen aufgezeichnet. Damit können Sie von Ihrer aktuellen Position vorwärts und rückwärts navigieren. Abbildung 3. Adressleiste Vorgehensweise So zeigen Sie die Adressleiste an: • Klicken Sie auf die Schaltfläche Werkzeugleiste. Die Adressleiste wird angezeigt. Abbildung 4. Adressleiste mit geklickter Schaltfläche „Werkzeugleiste“ 3 Kapitel 1 Alarmprotokoll Kapitel 1 Vorgehensweise So navigieren Sie mithilfe der Adressleiste: • • • Mithilfe der Vorwärts- und Rückwärts-Pfeile in der Adressleiste können Sie zu Kameras navigieren. Zum Anzeigen einer Kamera, die Sie gerade erst angezeigt hatten, klicken Sie auf den Rückwärts-Pfeil. Damit gelangen Sie wieder zu der Kamera und der Uhrzeit, die Sie gerade angezeigt hatten. Falls Sie bereits Symphony Client auf einem Computer installiert haben, können Sie auf die Position über das Windows-Startmenü zugreifen. • Klicken Sie auf Start und anschließend auf Ausführen. Fügen Sie einen Symphony-Link im Feld Öffnen ein und klicken Sie auf OK (Abbildung 5 auf Seite 4). Symphony Client wird daraufhin an der Position, auf die der Link verweist, geöffnet. Abbildung 5. Dialogfeld „Ausführen“ von Windows Alarmprotokoll Im Fenster Alarmprotokoll wird eine Liste mit Alarmen von verbundenen Servern angezeigt. Vorgehensweise So zeigen Sie das Alarmprotokoll-Fenster an: • Wählen Sie im Menü Anzeigen die Option Alarmprotokoll. • Klicken Sie auf das Alarmprotokoll-Symbol in der Menü-Symbolleiste. ODER Abbildung 6. Alarmprotokoll 4 Kapitel 1 Alarmprotokoll anpassen Kapitel 1 Alarmprotokoll anpassen Standardmäßig ist das Alarmprotokoll-Fenster in der Hauptansicht verankert. Das Alarmprotokoll-Fenster kann jedoch auch auf einen zweiten Bildschirm gezogen und so konfiguriert werden, dass es zusätzliche Informationen anzeigt. Im Erweiterten Modus stellt das Alarmprotokoll detaillierte Informationen zur Verfügung: Kameraansicht, Alarmdetails, Miniaturansichten von Alarmen. Vorgehensweise So zeigen Sie das Alarmprotokoll im erweiterten Modus an: • Klicken Sie auf Erweiterter Modus im Fenster Alarmprotokoll. Abbildung 7. Alarmprotokoll-Fenster mit Schaltfläche „Erweiterter Modus“ Abbildung 8. Erweitertes Alarmprotokoll in der Ansicht mit erweitertem Modus 5 Kapitel 1 Alarmprotokoll anpassen Kapitel 1 Spaltenauswahl Mit dem Menübefehl Spaltenauswahl können Sie festlegen, welche Spalten angezeigt werden sollen. Vorgehensweise So verwenden Sie die Spaltenauswahl: 1. Klicken Sie mit der rechten Maustaste auf eine der Spaltenüberschriften im Alarmprotokoll-Fenster und wählen Sie Spaltenauswahl. 2. Ziehen Sie Spalten aus dem Dialogfeld Anpassung auf die Spaltenüberschriften im Alarmprotokoll oder ziehen Sie Spaltenüberschriften aus dem Alarmprotokoll in das Dialogfeld Anpassung. Abbildung 9. Spaltenauswahl Spalten im Alarmprotokoll gruppieren Das Gruppieren nach Spalten ist eine effektive Möglichkeit, um die potenziell langen Alarmlisten zu strukturieren. So lassen sich z. B. alle Alarme nach Server und anschließend nach Kamera sortieren (siehe Abbildung 10 auf Seite 7). 6 Kapitel 1 Alarmprotokoll anpassen Kapitel 1 Vorgehensweise So gruppieren Sie Spalten: • Ziehen Sie die gewünschte Spaltenüberschrift in den Bereich mit der Beschriftung Ziehe Spaltenkopf hierher, um danach zu sortieren. Abbildung 10. Vor der Gruppierung Abbildung 11. Gruppierung nach Kamera 7 Kapitel 1 Baumstruktur der Alarmfilterungsoptionen Kapitel 1 Baumstruktur der Alarmfilterungsoptionen Im erweiterten Modus werden Optionen zum Filtern von Alarmen angezeigt. Vorgehensweise So zeigen Sie eine Baumstruktur der Optionen zum Filtern von Alarmen an: • Klicken Sie auf die Symbolleisten-Schaltfläche Filter. • Wählen Sie Betrachtet, um nur die Alarme anzuzeigen, die bereits betrachtet wurden. • Wählen Sie Neu aus, um nur noch nicht betrachtete Alarme anzuzeigen. • Wählen Sie Alle aus, um alle Alarme anzuzeigen. • Wählen Sie Markiert aus, um nur Alarme anzuzeigen, die bereits markiert (bestätigt) wurden. Siehe „Alarmdetails“ auf Seite 10. • Wählen Sie Nicht markiert aus, um nur Alarme anzuzeigen, die noch nicht markiert (bestätigt) wurden. Siehe „Alarmdetails“ auf Seite 10. Abbildung 12. Anzeigefilter für Alarme 8 Kapitel 1 Kameraansicht Kapitel 1 Kameraansicht Ein Kameraansicht-Fenster kann innerhalb des Alarmprotokoll-Fensters angedockt oder auf einen anderen Bildschirm gezogen werden. Vorgehensweise So zeigen Sie eine Kameraansicht an: • Klicken Sie auf die Symbolleisten-Schaltfläche Kameraansicht. Abbildung 13. Kameraansicht 9 Kapitel 1 Alarmdetails Kapitel 1 Alarmdetails Das Fenster Alarmdetails kann innerhalb des Alarmprotokoll-Fensters angedockt oder auf einen anderen Bildschirm gezogen werden. Vorgehensweise So zeigen Sie Alarmdetails an: 1. Klicken Sie auf die Symbolleisten-Schaltfläche Alarmdetails. 2. (Optional) Geben Sie relevante Details im Bereich Alarmbemerkungen ein und klicken Sie auf Speichern. Abbildung 14. Dialogfeld „Alarmdetails“ 10 Kapitel 1 Datum Kapitel 1 Datum Mithilfe des Kalenders können Sie Alarme aller angeschlossenen Server für ein bestimmtes Datum laden. Für Tage, die in Fettschrift angezeigt werden, sind Videodaten vorhanden. Vorgehensweise So zeigen Sie den Kalender an: • Klicken Sie auf die Symbolleisten-Filterschaltfläche Datum. Abbildung 15. Kalenderauswahl zur Anzeige archivierter Alarme 11 Kapitel 1 Anwendungsprotokoll Kapitel 1 Anwendungsprotokoll Das Fenster Anwendungsprotokoll befindet sich im unteren Teil der Hauptkonsole. Dort sind Fehler und Meldungen seit dem Start von Symphony Client aufgeführt. Vorgehensweise So aktivieren Sie das Anwendungsprotokoll: 1. Wählen Sie im Menü Anzeigen die Option Anwendungsprotokoll. ODER Klicken Sie auf das Anwendungsprotokoll-Symbol in der Menü-Symbolleiste. 2. Doppelklicken Sie auf einen Eintrag im Fenster Anwendungsprotokoll, um die vollständige Meldung anzuzeigen. Abbildung 16. Erweitertes Anwendungsprotokoll mit Details 12 Kapitel 1 Gerätebaum Kapitel 1 Gerätebaum Das Fenster Gerätebaum wird standardmäßig rechts oben in der Hauptkonsole angezeigt. Der Gerätebaum stellt die Standardmethode zum Navigieren zwischen Kameras in der Benutzeroberfläche von Symphony Client dar. Wie bei der üblichen Baumstruktur oder Ordneransicht von Dateien in Windows-Anwendungen sind alle Kameras in einer vordefinierten Reihenfolge aufgeführt. In Symphony Client sind die Kameras in der Abfolge der Kamera-IDs aufgelistet. Jede Kamera hat eine einzigartige ID und wird automatisch durch das System eingestellt, wenn Kameras hinzugefügt werden. Vorgehensweise So zeigen Sie den Gerätebaum an: • Wählen Sie im Menü Anzeigen die Option Gerätebaum. Der Gerätebaum kann an die Hauptkonsole angedockt oder von ihr abgedockt und auf einen beliebigen Monitor verschoben werden. Abbildung 17. Gerätebaum – Organisationsprinzip der Kamera-IDs – E/A-Geräte mit angezeigtem Status 13 Kapitel 1 Gerätebaum anpassen Kapitel 1 Gerätebaum anpassen Vorgehensweise So passen Sie den Gerätebaum an: 1. Öffnen Sie das Fenster Gerätebaum wie folgt: Wählen Sie im Menü Server die Option Konfiguration Gerätebaum. Das Dialogfeld Konfiguration Gerätebaum wird geöffnet. ODER • Wählen Sie im Menü Anzeigen die Option Gerätebaum. Klicken Sie auf die Schaltfläche Anpassen in der rechten Ecke des Dialogfelds Gerätebaum. Das Dialogfeld Konfiguration Gerätebaum wird geöffnet. • 2. Klicken Sie zum Hinzufügen eines Ordners zu Ihrem Gerätebaum auf Hinzufügen. 3. Klicken Sie zum Löschen des aktuell ausgewählten Objekts (Kamera oder Ordner) auf Löschen. 4. Klicken Sie in der rechten oberen Ecke des Dialogfelds auf Optionen. Sie können die Kontrollkästchen Gerätesymbole anzeigen, Gerätenummern anzeigen und Digitale E/A anzeigen aktivieren oder deaktivieren, um die Anzeige dieser Elemente zu ändern. 5. Wählen Sie zum Hinzufügen einer Kamera zum Gerätebaum eine Kamera im rechten Fenster aus. Ziehen Sie sie mit der Maus in das linke Fenster. Hinweis: Der Gerätebaum kann automatisch generiert und in einer externen Quelle verwaltet werden. In diesem Fall muss Symphony die Änderungen in der Kamerabaumstruktur aus der Quelle abfragen. Bestimmen Sie das Zeitintervall zum Abfragen der Quelle in der Synchronisation Gerätebau, die Sie unter „Allgemeine Einstellungen verwalten“ im Verwaltungs- und Analysehandbuch finden. 14 Kapitel 1 Gerätebaum anpassen Kapitel 1 Abbildung 18. Dialogfeld der Konfiguration Gerätebaum mit Optionen Abbildung 19. Die digitalen E/A werden angezeigt, nachdem die Option „Digitale E/A anzeigen“ ausgewählt wurde 15 Kapitel 1 Sperren von Videos von Kameras und Kameragruppen Kapitel 1 Sperren von Videos von Kameras und Kameragruppen Das Kontextmenü-Symbol Video sperren, das Sie über einen Rechtsklick im Gerätebaum erhalten, ermöglicht Ihnen das Sperren von Kameras und Kameragruppen. Nur Benutzer und Gruppen mit speziellen Berechtigungen können diese Funktion nutzen. • • Wenn Video sperren für Kamera(s) und/oder Kameragruppe(n) ausgewählt wurde, werden die Berechtigungen für „Live-Videos anzeigen“ und „Aufgenommene Videos anzeigen“ auf „Verweigern“ gesetzt. Wenn Video freigeben für Kamera(s) und/oder Kameragruppe(n) ausgewählt wurde, werden die Berechtigungen für „Live-Videos anzeigen“ und „Aufgenommene Videos anzeigen“ auf „Nicht festgelegt“ gesetzt. Weitere Informationen zu Benutzergruppen und Berechtigungen finden Sie im Aimetis-Symphony-Verwaltungshandbuch. 16 Kapitel 1 Verwendung von Lageplänen Kapitel 1 Verwendung von Lageplänen Symphony ermöglicht Ihnen das Hochladen eines Bildes (JPG-, GIF- oder BMP-Datei), sodass Sie es als Lageplan (visuelle Darstellung) Ihrer Kamerakonfiguration verwenden können. • • • • • • • • • „Lageplan einsehen“ „Lageplan hinzufügen“ auf Seite 18 „Positionieren der Kameras auf den Lageplänen“ auf Seite 19 „(Optional) Lageplan-Hotspots erstellen“ auf Seite 20 „Löschen eines Lageplans, Entfernen eines Kamerasymbols oder eines Hotspots“ auf Seite 23 „Symbole auf dem Lageplan“ auf Seite 24 „Annehmen von Regeln auf Lageplänen“ auf Seite 26 „Hinzufügen von digitalen Eingängen und Ausgängen auf Lageplänen (nur ADAM, Phoenix und Axis Kamera E/A-Geräte)“ auf Seite 27 „Aktivieren eines Ausgabegerätes mithilfe des Kontextmenüs des Lageplans“ auf Seite 29 Lageplan einsehen Vorgehensweise So zeigen Sie den Lageplan an: • Wählen Sie im Menü Anzeigen die Option Lageplan-Navigation. Es werden alle Lagepläne, die bereits in Ihrem System sind, angezeigt. Verwenden Sie die Pfeiltasten nach links und rechts, um durch die Lagepläne zu navigieren. Abbildung 20. Lageplan 17 Kapitel 1 Lageplan hinzufügen Kapitel 1 Lageplan hinzufügen Vorgehensweise So fügen Sie einen Lageplan hinzu: 1. Wählen Sie im Menü Anzeigen die Option Lageplan-Navigation. 2. Klicken Sie in der rechten oberen Ecke des Dialogfelds Lageplan auf Lagepläne bearbeiten. Das Dialogfeld Lagepläne bearbeiten wird geöffnet. 3. Klicken Sie auf Lageplan hinzufügen, suchen Sie anschließend nach der Bilddatei, die Sie als Lageplan verwenden möchten (JPG, GIF oder BMP) und klicken Sie auf Öffnen. Der Lageplan wird angezeigt. 4. Name des Lageplans: Markieren Sie im linken Fenster unter der Spalte Lageplan das Wort Neuer Lageplan und geben Sie einen Namen zum Identifizieren des Lageplans ein. 5. Klicken Sie auf OK. Abbildung 21. Dialogfenster „Lagepläne bearbeiten" 18 Kapitel 1 Positionieren der Kameras auf den Lageplänen Kapitel 1 Positionieren der Kameras auf den Lageplänen Vorgehensweise So positionieren Sie Kameras auf dem Lageplan: 1. Wählen Sie im Menü Anzeigen die Option Lageplan-Navigation. 2. Klicken Sie in der rechten oberen Ecke des Dialogfelds Lageplan auf Lagepläne bearbeiten. Das Dialogfeld Lagepläne bearbeiten wird geöffnet. 3. Ziehen Sie die Kameras mit der Maus aus der Kameraliste im rechten Fenster in den Lageplan. (Standardmäßig werden dem Lageplan keine Kameras hinzugefügt.) 4. (Optional) Drehen Sie das Symbol, sodass der Pfeil den Winkel der Kameralinse darstellt: a. Machen Sie einen Rechtsklick auf ein Kamerasymbol auf dem Lageplan und wählen Sie Drehen. b. Durch Bewegen Ihrer Maus drehen Sie den Pfeil. c. Durch Linksklick auf Ihrer Maus bestätigen Sie die Position. 5. (Optional) Um ein Kamerasymbol von dem Lageplan zu entfernen, machen Sie einen Rechtsklick auf die Kamera und wählen Sie Aus Lageplan entfernen. 6. Klicken Sie auf OK, um die Einstellungen zu speichern. Abbildung 22. Kameras auf den Lageplan ziehen 19 Kapitel 1 (Optional) Lageplan-Hotspots erstellen Kapitel 1 (Optional) Lageplan-Hotspots erstellen An größeren Standorten, für die Sie mehrere Lagepläne verwenden möchten, können Sie Lagepläne in Schichten übereinander anordnen, indem Sie verknüpfte Hotspots erstellen. Zum Beispiel kann ein Hauptlageplan mehrere Hotspots enthalten, die detaillierte Lagepläne von bestimmten Bereichen enthalten. Vorgehensweise So erstellen Sie Lageplan-Hotspots: 1. Wählen Sie im Menü Anzeigen die Option Lageplan-Navigation. 2. Blättern Sie durch die Lagepläne, um denjenigen auszuwählen, der mit Hotspots versehen werden soll. Abbildung 23. Durch Lagepläne blättern 3. Klicken Sie in der rechten oberen Ecke des Dialogfelds Lageplan auf Lagepläne bearbeiten. Das Dialogfeld Lagepläne bearbeiten wird geöffnet. 4. Stellen Sie sicher, dass Sie mindestens zwei Lagepläne zum Verknüpfen haben. Andernfalls befolgen Sie die Anweisungen unter „So fügen Sie einen Lageplan hinzu:“ auf Seite 18. 5. Wählen Sie einen primären Lageplan aus, auf dem Sie den Hotspot hinzufügen wollen. 6. Klicken Sie auf die Registerkarte Lageplanverknüpfungen. Eine Liste aller Lagepläne wird angezeigt. Wählen Sie einen Lageplan, der sich öffnen wird, wenn der Benutzer auf einen Hotspot in dem primären Lageplan klickt: • Wählen Sie den Namen des Lageplans und ziehen Sie ihn in den Lageplan. Die Verknüpfung erscheint als Feld auf dem Lageplan (Abbildung 24 auf Seite 21). 20 Kapitel 1 (Optional) Lageplan-Hotspots erstellen Kapitel 1 Abbildung 24. Ziehen Sie die Lageplanverknüpfung auf den primären Lageplan 7. Durch einen Rechtsklick auf den Hotspot wird das Kontextmenü angezeigt. a. Um die Größe des Feldes zu verändern, sodass es einen größeren Bereich abdeckt, wählen Sie Größe ändern und bewegen Sie dann Ihre Maus. • Die Größe des Feldes wird reduziert, wenn Sie Ihren Mauszeiger näher an das Feld bringen. • Die Größe des Feldes wird erhöht, wenn Sie Ihren Mauszeiger weiter von dem Feld entfernen. • Durch Linksklick auf Ihrer Maus bestätigen Sie die Größe. 21 Kapitel 1 (Optional) Lageplan-Hotspots erstellen Kapitel 1 b. Um die Farbe des Feldes Ihres Hotspots zu verändern, wählen Sie Farbe ändern. Das Dialogfeld Farbe wird geöffnet und zeigt die Farbpalette an. Abbildung 25. Dialogfeld „Farbe“ c. Um die Durchsichtigkeit des Feldes zu ändern, wählen Sie Durchsichtigkeit ändern und verwenden Sie die Gleitskala, um die Transparenz des Feldes zu verringern oder zu erhöhen (Abbildung 26 auf Seite 22). Abbildung 26. Option zum Ändern der Durchsichtigkeit des Hotspots 22 Kapitel 1 Löschen eines Lageplans, Entfernen eines Kamerasymbols oder eines Hotspots 8. Wenn das Feld die richtige Größe, Farbe und Durchsichtigkeit hat, klicken Sie auf OK. 9. Testen Sie den Link. Klicken Sie auf den Hotspot in dem primären Lageplan. Der damit verbundene Lageplan sollte sich öffnen. Kapitel 1 Abbildung 27. Bereich des Hotspots auf dem Lageplan Löschen eines Lageplans, Entfernen eines Kamerasymbols oder eines Hotspots Vorgehensweise So löschen Sie einen Lageplan: 1. Wählen Sie im Menü Anzeigen die Option Lageplan-Navigation. 2. Klicken Sie in der rechten oberen Ecke des Dialogfelds Lageplan auf Lagepläne bearbeiten. Das Dialogfeld Lagepläne bearbeiten wird geöffnet. 3. Wählen Sie unter der Spaltenüberschrift Lageplan den Lageplan aus, den Sie löschen möchten. 4. Klicken Sie auf Lageplan löschen. 5. Klicken Sie auf OK. Vorgehensweise So entfernen Sie ein Kamerasymbol aus einem Lageplan: 1. Wählen Sie im Menü Anzeigen die Option Lageplan-Navigation. 2. Klicken Sie in der rechten oberen Ecke des Dialogfelds Lageplan auf Lagepläne bearbeiten. Das Dialogfeld Lagepläne bearbeiten wird geöffnet. 3. Wählen Sie unter der Spaltenüberschrift Lageplan den Lageplan aus, der das Kamerasymbol enthält, das Sie entfernen möchten. 4. Klicken Sie mit der rechten Maustaste auf das Kamerasymbol. Wählen Sie Aus Lageplan entfernen. 5. Klicken Sie auf OK. 23 Kapitel 1 Symbole auf dem Lageplan Kapitel 1 Vorgehensweise So entfernen Sie einen Hotspot aus einem Lageplan: 1. Wählen Sie im Menü Anzeigen die Option Lageplan-Navigation. 2. Klicken Sie in der rechten oberen Ecke des Dialogfelds Lageplan auf Lagepläne bearbeiten. Das Dialogfeld Lagepläne bearbeiten wird geöffnet. 3. Wählen Sie unter der Spaltenüberschrift Lageplan den Lageplan aus, der den Hotspot enthält, den Sie entfernen möchten. 4. Klicken Sie mit der rechten Maustaste auf den Hotspot. Wählen Sie Aus Lageplan entfernen. 5. Klicken Sie auf OK. Symbole auf dem Lageplan Verwenden Sie die folgende Legende, um die Symbole auf den Lageplänen zu verstehen. Tabelle 1. Legende der Lageplansymbole Symbol Symbolbeschreibung Repräsentiert Bedeutung der Farben Ausgefüllter Kreis Regel an einer Kamera Sie können, falls nötig, Farben einstellen, um zahlreiche Konditionen anzuzeigen Nach oben zeigendes Dreieck im Kreis Digitaler Eingang (z. B. eine Person betätigt eine Schaltfläche und verursacht die entsprechende Aktion im System) Grüner Pfeil, weißer Hintergrund – nicht aktiviert Grüner Pfeil, gelber Hintergrund – aktiviert Nach unten zeigendes Dreieck im Kreis Digitaler Ausgang (z. B. Bewegungsmelder erkennt eine Bewegung und schließt ein Tor) Grüner Pfeil, weißer Hintergrund – nicht aktiviert Grüner Pfeil, gelber Hintergrund – aktiviert Kreis mit einem Pfeil Kamera Grüner Pfeil – zeichnet auf Oranger Pfeil – Aktivität Roter Pfeil – Alarm Oranger Kreis – aktuell ausgewählte Kamera 24 Kapitel 1 Symbole auf dem Lageplan Kapitel 1 Tabelle 1. Legende der Lageplansymbole Symbol Symbolbeschreibung Kasten um einen Kreis mit Pfeil Repräsentiert Bedeutung der Farben PTZ-Kamera Grüner Pfeil – zeichnet auf Oranger Pfeil – Aktivität Roter Pfeil – Alarm Oranger Kreis – aktuell ausgewählte Kamera Tür Zugangskontrollgerät Grün – Zugang gewährt (z. B. Schlüsselkarte Rot – Zugang verweigert oder Ring) Abbildung 28. Beispiel eines typischen Lageplans mit Kamera, PTZ-Kamera, digitalem E/A, sowie Zugangskontroll-Gerätesymbolen und Regeln 25 Kapitel 1 Positionieren von Regeln auf Lageplänen Kapitel 1 Positionieren von Regeln auf Lageplänen Vorgehensweise So positionieren Sie Regeln auf dem Lageplan: 1. Wählen Sie im Menü Anzeigen die Option Lageplan-Navigation. 2. Blättern Sie durch die Lagepläne, um denjenigen auszuwählen, der mit Regeln versehen werden soll. 3. Klicken Sie in der rechten oberen Ecke des Dialogfelds Lageplan auf Lagepläne bearbeiten. Das Dialogfeld Lagepläne bearbeiten wird geöffnet. 4. Klicken Sie auf die Registerkarte Regeln. Ziehen Sie die Regeln mit der Maus aus der Regelliste im rechten Fenster in den Lageplan. 5. Klicken Sie auf OK, um die Einstellungen zu speichern. Annehmen von Regeln auf Lageplänen Vorgehensweise So nehmen Sie einen Alarm (Regel auf Lageplan) an: 1. Wählen Sie im Menü Ansicht die Option Alarmprotokoll ODER klicken Sie auf das Alarmprotokoll-Symbol in der Menü-Symbolleiste. 2. Machen Sie einen Rechtsklick auf den Alarm, den Sie annehmen wollen. 3. Wählen Sie die gewünschte Aktion: • Als Alarm markieren – Markiert den Alarm als realen Alarm, ohne Kommentare hinzuzufügen. • Als Fehlalarm markieren – Markiert den Alarm als Fehlalarm, ohne Kommentare • Als verfolgbar markieren – Markiert den Alarm als verfolgbar. hinzuzufügen. 26 Kapitel 1 Hinzufügen von digitalen Eingängen und Ausgängen auf Lageplänen (nur ADAM, Phoenix und Axis Kamera E/A-Geräte) Kapitel 1 Hinzufügen von digitalen Eingängen und Ausgängen auf Lageplänen (nur ADAM, Phoenix und Axis Kamera E/A-Geräte) Das Dialogfeld Konfiguration des Lageplans enthält eine Registerkarte Geräte, in der alle Kameras und digitalen Eingabe- und Ausgabegeräte aufgelistet sind. Die können die Namen dieser digitalen Eingänge und Ausgänge verändern, um deren Identifizierung zu vereinfachen. Anweisungen hierzu finden Sie im Verwaltungsund Analysehandbuch. Symbol Symbolbeschreibung Repräsentiert Digitaler Eingang (z. B. eine Person betätigt eine Nach oben zeigendes Dreieck Schaltfläche und im Kreis verursacht die entsprechende Aktion im System) Bedeutung der Farben Grüner Pfeil nach oben, weißer Hintergrund = nicht aktiviert Grüner Pfeil nach oben, gelber Hintergrund = aktiviert Digitaler Ausgang (z. B. Nach unten zeigendes Dreieck Bewegungsmelder Grüner Pfeil nach unten, weißer erkennt eine im Kreis Hintergrund = nicht aktiviert Bewegung und schließt ein Tor) Grüner Pfeil nach unten, gelber Hintergrund = aktiviert Wichtig: Die Option Digitale E/A anzeigen muss im Dialogfeld Konfiguration Gerätebaum für den digitalen E/A auf Anzeigen gestellt sein, unabhängig davon, welche speziellen Eingänge/Ausgänge ausgewählt sind. Siehe „Gerätebaum anpassen“ auf Seite 14. 27 Kapitel 1 Hinzufügen von digitalen Eingängen und Ausgängen auf Lageplänen (nur ADAM, Phoenix und Axis Kamera E/A-Geräte) Kapitel 1 Vorgehensweise So positionieren Sie digitale Eingänge/Ausgänge auf dem Lageplan: 1. Wählen Sie im Menü Anzeigen die Option Lageplan-Navigation. 2. Blättern Sie durch die Lagepläne, um denjenigen auszuwählen, der mit Regeln versehen werden soll. 3. Klicken Sie in der rechten oberen Ecke des Dialogfelds Lageplan auf Lagepläne bearbeiten. Das Dialogfeld Lagepläne bearbeiten wird geöffnet. 4. Klicken Sie auf die Registerkarte Geräte. Ziehen Sie die digitalen Geräte mit der Maus aus der Geräteliste im rechten Fenster in den Lageplan. 5. Klicken Sie auf OK, um die Einstellungen zu speichern. Abbildung 29. Digitale E/A, angezeigt durch Pfeilsymbole 28 Kapitel 1 Aktivieren eines Ausgabegerätes mithilfe des Kontextmenüs des Lageplans Kapitel 1 Aktivieren eines Ausgabegerätes mithilfe des Kontextmenüs des Lageplans Vorgehensweise So aktivieren Sie ein Ausgabegerät mithilfe des Kontextmenüs: 1. Rechtsklick auf das Gerät. Das Kontextmenü wird geöffnet. 2. Klicken Sie auf Aktivieren. Das Symbol wird gelb. Abbildung 30. Aktivieren eines Ausgabegerätes auf einem Lageplan Nur das Ausgabegerät hat das Kontextmenü zum Aktivieren 29 Kapitel 1 Serverliste Kapitel 1 Serverliste Das Fenster „Serverliste“ befindet sich auf der rechten Seite der Hauptkonsole. In diesem Fenster sind die Server und deren Verbindungsstatus aufgelistet. Vorgehensweise So zeigen Sie das Fenster „Serverliste“ an und konfigurieren es: 1. Wählen Sie im Menü Anzeigen die Option Serverliste. Der aktuell ausgewählte Server ist farblich hervorgehoben. Sämtliche Serveroperationen, die über das Menü „Server“ ausgeführt werden, laufen über diesen ausgewählten Server. 2. Klicken Sie mit der rechten Maustaste auf die oberste Titelleiste. Daraufhin wird das Kontextmenü angezeigt, in dem Sie mithilfe der Spaltenauswahl entscheiden können, welche Felder angezeigt werden sollen. Abbildung 31. Klicken Sie mit der rechten Maustaste auf die Titelleiste des Fensters „Serverliste“ 3. Klicken Sie mit der rechten Maustaste auf einen Server im Fenster Serverliste. Daraufhin öffnet sich ein Kontextmenü, in dem Sie die Eigenschaften der ausgewählten Server hinzufügen, bearbeiten, löschen, aktivieren, deaktivieren und anzeigen können. Abbildung 32. Klicken Sie mit der rechten Maustaste auf einen Server Das Fenster Serverliste kann in der Hauptkonsole angedockt oder auf einen anderen Bildschirm verschoben werden. 30 Kapitel 1 Video-Fenster Kapitel 1 Video-Fenster Videofenster dienen der Wiedergabe von Live-Videos und aufgezeichneten Videos sowie dem Analysieren von Standbildern. In allen Videofenstern (auch im Hauptvideofenster) können optional eine Zeitleiste und eine Navigationsleiste eingeblendet werden. Diese und andere Optionen sind in einem Kontextmenü verfügbar, das Sie durch Klicken mit der rechten Maustaste auf das Videofenster aufrufen können. Live-Ansicht Standardmäßig werden die Kamerabilder live in der Hauptkonsole wiedergegeben. Abbildung 33. Live-Modus Vorgehensweise So wechseln Sie zu einer anderen Kamera: • Klicken Sie auf eine Kamera im Fenster Gerätebaum oder im Lageplan, um zu einer anderen Kamera zu wechseln. So beenden Sie den Live-Modus: • Klicken Sie auf Zeitleiste, um automatisch in den Wiedergabemodus zu wechseln. 31 Kapitel 1 Video-Wiedergabemodus Kapitel 1 Video-Wiedergabemodus Wenn Sie auf Zeitleiste oder Alarmprotokoll klicken, startet der Video-Wiedergabemodus. Abbildung 34. Wiedergabemodus mit angezeigten Kontextmenübefehlen Vorgehensweise So wählen Sie Optionen für den Wiedergabemodus aus: Klicken Sie mit der rechten Maustaste im Wiedergabemodus auf das Video-Fenster, um die weiteren Kontextmenübefehle anzuzeigen: • • • • • • Vollbild – Öffnet die Hauptkonsole im Vollbildmodus. Klicken Sie mit der rechten Maustaste, um den Vollbildmodus zu beenden. In Echtzeit abspielen – Setzt den Geschwindigkeits-Schieberegler auf Echtzeit. Gehe zu Home-Position – Fährt Dome-Kamera zurück in die Home-Position. Bild senden an – Bilder können automatisch an einen Drucker, als Link an einen E-Mail-Empfänger, an eine Datei, in die Zwischenablage oder als Link in die Zwischenablage gesendet werden. Kameratour – Ermöglicht das Bearbeiten (oder Erstellen) einer Kameratour sowie das Aktivieren und Deaktivieren einer Tour. Wenn die Kameratour während der Wiedergabe eines aufgezeichneten Videos aktiviert oder deaktiviert wird, wechselt das Videofenster zum Live-Modus. Einstellungen – Öffnet das Dialogfeld Kameraansicht-Einstellungen mit verschiedenen Einstellungen, u. a. Einstellungen zum Aussehen, zum Verhalten bei Aktivität und zum digitalen Tracking. Siehe „Video-Fenster-Eigenschaften anpassen“ auf Seite 37. 32 Kapitel 1 Navigationsmenü verwenden (im Video-Wiedergabemodus) Kapitel 1 Navigationsmenü verwenden (im Video-Wiedergabemodus) Abbildung 35. Navigationsschaltflächen • • • Sie können zu einem Alarm, zu einer Aktivität (Bewegung) oder auch 10 Sekunden, 1 Sekunde oder 1 Bild vor- bzw. zurückgehen. Steuert die Geschwindigkeit der Video- und Reverse-Wiedergabe. Schaltet vom Wiedergabemodus zurück in den Live-Modus. Mehrfachansicht In der Mehrfachansicht können Sie gleichzeitig mehrere Kameraansichten anzeigen. Die Mehrfachansicht kann so konfiguriert werden, dass gleichzeitig bis zu 64 Kameras angezeigt werden. Es können mehrere Dialogfelder mit Mehrfachansichten gleichzeitig geöffnet sein. Die Mehrfachansicht setzt sich aus einzelnen Videofenstern zusammen, deren Darstellung einzeln angepasst werden kann. So können Sie beispielsweise festlegen, welche Aktivitäten bei Alarmereignissen auszuführen sind oder welche Zeit- oder Navigationsleisten angezeigt werden. Abbildung 36. Beispiel für eine Mehrfachansicht 33 Kapitel 1 Mehrfachansicht Kapitel 1 Vorgehensweise So laden Sie eine Mehrfachansicht: 1. Klicken Sie in der Menü-Symbolleiste auf eines der Kameraanzeige-Symbole (1, 4, 6, 9, 16, 25). 2. Ziehen Sie Kameras aus dem Lageplan-Fenster oder dem Gerätebaum-Fenster in das Fenster der Mehrfachansicht. Abbildung 37. Symbole der Mehrfachansicht So speichern Sie Ihre aktuell konfigurierte Mehrfachansicht für die spätere Verwendung: • Klicken Sie auf Speichern in der Mehrfachansicht-Symbolleiste. So laden Sie eine gespeicherte Mehrfachansicht: • Wählen Sie im Menü Anzeigen die Option Mehrfachansicht-Layout laden. Freie Mehrfachansicht Die freie oder unverankerte Mehrfachansicht wird in der Regel verwendet, wenn der Benutzer über mehrere Monitore verfügt. Das Fenster der Mehrfachansicht kann dabei auf den zweiten Monitor verschoben werden. Das Verhalten der einzelnen Videofenster kann angepasst werden (siehe „Video-Fenster-Eigenschaften anpassen“ auf Seite 37). Verankerte Mehrfachansicht • Wählen Sie im Menü Anzeigen die Option Verankerte Mehrfachansichten. Bei Auswahl einer verankerten Mehrfachansicht wird die Zeitleiste automatisch ausgeblendet. 34 Kapitel 1 Gleichzeitig vier aufgenommene Video-Streams im Schnellvorlauf anzeigen Kapitel 1 Gleichzeitig vier aufgenommene Video-Streams im Schnellvorlauf anzeigen Unter Verwendung der Funktion Zeiten in der Navigation sperren können Sie 4 aufgenommene synchronisierte Video-Streams im Schnellvorlauf oder -rücklauf mit 16-facher Echtzeitgeschwindigkeit ansehen. Abbildung 38. Vier Fenster – Sperren der Zeitnavigation aktiviert Wenn einige Kameras kein Video für die Startzeit haben, die der Benutzer angegeben hat, werden ein oder mehrere Fenster ein Video 1 Sekunde von einem zukünftigen Zeitpunkt anzeigen, während die Fenster synchronisieren. 35 Kapitel 1 Gleichzeitig vier aufgenommene Video-Streams im Schnellvorlauf anzeigen Kapitel 1 Abbildung 39. Alle 4 Videos im Schnellvorlauf Die Meldung „Keine Aufnahmen gefunden“ wird im Fenster der Kamera angezeigt, für die kein Video für die jeweilige Zeit gefunden wurde. 36 Kapitel 1 Video-Fenster-Eigenschaften anpassen Kapitel 1 Video-Fenster-Eigenschaften anpassen Die einzelnen Videofenster können erweitert konfiguriert werden. Videofenster können in der Mehrfachansicht (siehe „Mehrfachansicht“ auf Seite 33) oder in der Hauptkonsole angezeigt werden. Vorgehensweise So passen Sie Einstellungen für Kameraansichten an: 1. Machen Sie einen Rechtsklick auf das Bild im Video-Fenster und wählen Sie Einstellungen. 2. Das Dialogfeld Kameraansicht-Einstellungen wird geöffnet. Es bietet verschiedene Einstellungen für: • • • • Darstellung (z. B. Titel, Videodaten-Overlay) Ansichten, die bei Auftreten einer Aktivität angezeigt werden können Digitales Tracking (Heranzoomen einer Aktivität) Globale Einstellungen (d. h. Anwenden von Änderungen auf alle Video-Fenster) Registerkarte „Umgebung“ Abbildung 40. Dialogfeld „Kameraansicht-Einstellungen“ mit aktiver Registerkarte „Umgebung“ • • • • Titel – Zeigt die Kameranummer an. Zeitleiste – Legt fest, ob die Höhe der Zeitleiste automatisch angepasst werden soll. Videodekoration Einblendung – Aktiviert Videoanmerkungen. Stream wählen – Falls die Kamera mehrere Video-Streams sendet, können Sie auswählen, welcher Video-Stream angezeigt werden soll. 37 Kapitel 1 Registerkarte „Aktivität“ • Kapitel 1 Rendermodus – Gibt vor, wie Symphony Client Videodaten der Kamera im Fenster darstellt. Wenn Videos nicht ordnungsgemäß wiedergegeben werden, ändern Sie den Rendermodus. Es gibt Videokarten, die nicht alle Videorendermodi unterstützen. RGB-Rendermodi benötigen mehr Prozessorleistung als der standardmäßige Rendermodus. Registerkarte „Aktivität“ Abbildung 41. Dialogfeld „Kameraansicht-Einstellungen“ mit aktiver Registerkarte „Aktivität“ • • • • „Ereignis“ „Anzeige“ „Aktion“ auf Seite 39 „Beispiel 1“ auf Seite 41 38 Kapitel 1 Registerkarte „Aktivität“ Kapitel 1 Ereignis Sie können festlegen, dass Videofenster im Falle eines Ereignisses automatisch in eine bestimmte Ansicht umgeschaltet werden. • Das Ereignis, welches den Wechsel bewirkt, kann ein Alarm (definiert in „Regeln“) oder eine Bewegung sein (festgestellt von Bewegungsanalyse-Engines wie VE150, VE160, VE250). Ein Alarm kann auch von einem E/A-Gerät stammen, das einer Kamera zugewiesen ist. • Aktion nur bei folgenden Kameras durchführen – Wenn Sie mit mehreren Farmen/Servern/Kameras verbunden sind, können Sie hier festlegen, dass der automatische Wechsel der Ansicht nur für einen Teil der Kameras erfolgen soll. Sie können die entsprechenden Kameras auswählen. Dies empfiehlt sich, wenn Sie die 4-fach-Darstellung geöffnet haben und 1000 Kameras überwachen, bei denen es kaum Aktivität gibt. Sie können die 4-fach-Darstellung in einer Mehrfachansicht so konfigurieren, dass die Videos von den letzten vier Kameras angezeigt werden, bei denen eine Aktivität stattgefunden hat. Anzeige Hier wählen Sie aus, ob automatisch zum Live-Video oder auf das Standbild umgeschaltet werden soll. Aktion Nach dem Umschalten zu einer Ansicht kann eine Aktion ausgeführt werden: • Umschalten deaktivieren nach Umschalten – Ein Beispiel: Ein Videofenster wird umgeschaltet, und der Bediener wendet sich dieser Kamera zu. Kurz darauf wird ein Alarm an einer anderen Kamera ausgelöst, woraufhin die Ansicht zu dieser Kamera wechselt. Der Bediener würde sich über das automatische Umschalten der Ansicht ärgern. In diesem Fall wäre es ggf. sinnvoll, das erneute Umschalten unmittelbar nach einem Umschaltvorgang zu deaktivieren. Wenn diese Option aktiviert ist, muss der Bediener jedoch mit der rechten Maustaste auf die Live-Ansicht klicken und die Menüoption Auto-Umschaltung aktivieren wählen, um das Umschalten zu reaktivieren. • Automatisch ausblenden nach Umschalten (s) – Wenn die Anzeige nur im Falle eines relevanten Ereignisses aktiv sein soll, aktivieren Sie diese Option. Solange kein Ereignis vorliegt, ist das Fenster schwarz und es wird die Meldung „Warte auf Ereignis“ eingeblendet. Im Falle eines Ereignisses werden im Fenster das Video sowie ein Countdown-Zähler eingeblendet, der anzeigt, nach wie vielen Sekunden wieder in den Status „Warte auf Ereignis“ gewechselt wird. Nach wie vielen Sekunden von der Live-Ansicht zum schwarzen Bildschirm gewechselt wird, legen Sie im Textfeld fest. 39 Kapitel 1 Registerkarte „Aktivität“ Kapitel 1 Hinweis: Symphony schaltet ein Videofenster nicht automatisch auf eine Kamera, die bereits in einem anderen Kamerafenster in dieser Mehrfachansicht angezeigt wird. Nachdem ein Videofenster automatisch umgeschaltet worden ist, schaltet es acht Sekunden lang nicht zu einer anderen Kamera um. Wenn aufgrund einer Aktivität mehrere Videofenster in einer Mehrfachansicht umschalten würden, wird nur eines umgeschaltet (das Fenster, für welches das letzte Umschalten am weitesten zurückliegt). Die Mehrfachansichten arbeiten unabhängig voneinander. Das bedeutet, dass in zwei verschiedenen Mehrfachansichten möglicherweise dieselbe Kamera angezeigt wird, wenn Sie für zwei Kameras in verschiedenen Mehrfachansichten das automatische Umschalten bei Aktivität eingerichtet haben. Wichtig: Klicken Sie zum einmaligen Ausblenden der Ansicht bis zum nächsten Ereignis mit der rechten Maustaste auf das Video-Fenster und wählen Sie Anzeige aus bis nächstes Ereignis. 40 Kapitel 1 Registerkarte „Aktivität“ Beispiel 1 Kapitel 1 Alarm zum Starten mehrerer Kameras Ein Einbrecher kommt durch die Tür und betritt den Raum. • Kamera 1 ist auf die Tür ausgerichtet. • Kameras 2, 3 und 4 zeigen den Innenraum im Bereich der Tür. • In Symphony Client werden aktuell 2 x 2 Mehrfachansichten ohne Kameras angezeigt. Aufgabe: • Stellen Sie Symphony so ein, dass das Bild von Kamera 1 sofort als Mehrfachansicht gezeigt wird, wenn ein Alarm ausgelöst wird, und dass die Kameras neben der Tür ebenfalls sofort angezeigt werden, wenn ein Alarm bei Kamera 1 ausgelöst wird. Regeln im Regelassistenten festlegen 1. Im Regelassistenten ist Kamera 1, die auf die Tür ausgerichtet ist, auswählt. Bei Bedarf können der entsprechende Algorithmus und die Maske eingestellt werden. Abbildung 42. Regelassistent – Event 2. Klicken Sie auf Weiter. 3. In der Registerkarte Alarm wählen Sie alle Kameras aus, deren Bilder angezeigt werden sollen, wenn ein Alarm bei Kamera 1 ausgelöst wird. In diesem Beispiel wollen Sie die Bilder von Kameras 2, 3 und 4 sehen, wenn ein Alarm an Kamera 1 ausgelöst wird. 41 Kapitel 1 Registerkarte „Aktivität“ Beispiel 1 Kapitel 1 Alarm zum Starten mehrerer Kameras (Fortsetzung) Abbildung 43. Regelassistent – Registerkarte „Alarm“ (andere Kameras bei Alarm anzeigen) 4. Klicken Sie auf Weiter und stellen Sie den Zeitplan ein. 5. Klicken Sie auf Speichern, um den Namen der Regel für dieses Szenario zu speichern. 6. Klicken Sie auf OK, um das Dialogfeld „Serverkonfiguration“ zu schließen. Mehrfachansicht einstellen: 1. Machen Sie in einer Mehrfachansicht (zum Beispiel 2x2) NUR einen Rechtsklick auf das erste Fenster (Fenster 1). 2. Wählen Sie im Kontextmenü die Option Einstellungen. Das Dialogfeld Kameraansicht-Einstellungen wird angezeigt. 3. Klicken Sie auf die Registerkarte Aktivität. 4. Markieren Sie das Kontrollkästchen Ansicht bei ausgelöstem Alarm wechseln. 5. Markieren Sie das Kontrollkästchen Alarmkameras in anderen Fenstern anzeigen. (Mit dieser Option werden alle anderen Fenster in der Mehrfachansicht dazu gezwungen, die Bilder der Kameras in Verbindung mit Kamera 1 anzuzeigen. Bedenken Sie, dass im Regelassistenten die Kameras 2, 3 und 4 zum Anzeigen ausgewählt wurden, sollte ein Alarm an Kamera 1 ausgelöst werden.) 42 Kapitel 1 Registerkarte „Aktivität“ Beispiel 1 Kapitel 1 Alarm zum Starten mehrerer Kameras (Fortsetzung) Abbildung 44. Dialogfeld „Kundenansicht-Einstellungen“ – Registerkarte „Aktivität“ Wenn an Kamera 1 ein Alarm ausgelöst wird, wird Fenster 1 das Bild von Kamera 1 anzeigen UND die anderen Fenster werden die Bilder der Kameras 2, 3 und 4 anzeigen. 43 Kapitel 1 Registerkarte „Slave“ Kapitel 1 Registerkarte „Slave“ Abbildung 45. Registerkarte „Slave“ Sie können festlegen, dass in einem Videofenster immer das aktuelle Alarmbild für die Kamera erscheint, welche in einem anderen Videofenster (Master-Videofenster) angezeigt wird. Wenn Sie die im Master-Videofenster angezeigte Kamera ändern (automatisch oder manuell), schaltet das untergeordnete Videofenster auf den letzten Alarm um. Vorgehensweise So zeigen Sie eine Liste der aktuellsten Alarm-/Bewegungsbilder an: • Wählen Sie im Menü Anzeigen in der Hauptkonsole die Option Letzte Alarme/Bewegungs-JPEGs. Das Dialogfeld Letzte Alarme/Bewegungs-JPEGs wird geöffnet. 44 Kapitel 1 Registerkarte „Tracking“ Kapitel 1 Registerkarte „Tracking“ Abbildung 46. Registerkarte „Tracking“ • Hier können Sie das digitale Tracking aktivieren. Das bedeutet, dass die Client-Software das Bild bei Aktivität automatisch heranzoomt. 45 Kapitel 1 Registerkarte „Andere“ Kapitel 1 Registerkarte „Andere“ Abbildung 47. Registerkarte „Andere“ • Wendet in anderen Registerkarten ausgewählte Änderungen auf alle Video-Fenster an. 46 Kapitel 1 Symphony-Client-Einstellungen Kapitel 1 Symphony-Client-Einstellungen Sie können zahlreiche clientseitige Einstellungen für einzelne Benutzer vornehmen. Diese Einstellungen wirken sich nicht auf den Symphony-Server direkt, sondern nur auf die Darstellung der Symphony-Server-Informationen aus. Sie können festlegen, wie die Informationen in Symphony dargestellt werden und wie das Programm auf bestimmte Situationen reagiert. Vorgehensweise So greifen Sie auf das Dialogfeld „Einstellungen“ zu: • Wählen Sie im Menü Ansicht die Option Einstellungen. Das Dialogfeld Symphony-Client-Einstellungen wird geöffnet und die Registerkarte Start ist aktiv. Inbetriebnahme Hier können Sie für den aktuellen Benutzer das Standardlayout, das beim Starten geladen wird, definieren. Abbildung 48. Registerkarte „Start“ zum Auswählen eines Layouts • • Sie können festlegen, dass ein Benutzer Identifikationsdaten beim Start von Symphony Client eingeben muss. Aktivieren Sie dazu das Kontrollkästchen Anmeldeinformationen beim Start von Symphony Client abfragen. Beim klassischen Layout werden die Hauptkonsole sowie die Fenster Lageplan, Gerätebaum, Alarmprotokoll und Anwendungsprotokoll angezeigt. 47 Kapitel 1 Anzeige Kapitel 1 Anzeige Abbildung 49. Registerkarte „Anzeige“ mit Einstellungen für Dialogfelder • • • Im Bereich Symphony Client können Sie einstellen, dass Symphony Client im Alarmfall in Standardbildschirmgröße angezeigt wird. Im Bereich Anwendungsprotokoll können Sie konfigurieren, wie Meldungen im Fenster Anwendungsprotokoll angezeigt werden. Ausführlich gibt an, dass eine große Menge an Informationen angezeigt wird. Im Bereich Dialogpräferenzen können Sie alle Dialogfelder in ihren werkseitigen Zustand zurücksetzen, sodass sie die Hilfeinformationen mit der Option Meldung nicht erneut anzeigen anzeigen. 48 Kapitel 1 Alarme Kapitel 1 Alarme Abbildung 50. Registerkarte „Alarme“ • • Im Bereich Alarmbenachrichtigung legen Sie fest, ob nach einem Alarm (Regelverletzung) ein Dialogfeld geöffnet oder ob ein Alarmsymbol im Infobereich der Taskleiste angezeigt werden soll. Im Alarmbereich können Sie anpassen, in welcher Farbe Alarme in der Zeitleiste dargestellt und welche Alarme aufgrund einer Regelverletzung im Alarmprotokoll angezeigt werden sollen. Standardmäßig werden Alarme in der Zeitleiste durch einen roten Punkt gekennzeichnet und alle Regelverletzungen im Alarmprotokoll angezeigt. In einer angepassten Zeitleiste lassen sich Ereignisse leichter wiederfinden. Sie können den einzelnen Regeln Farben für die Darstellung in der Zeitleiste zuweisen. 49 Kapitel 1 Video Kapitel 1 Video Abbildung 51. Registerkarte „Video“ • • • Im Bereich PTZ-Bewegung können Sie das Bewegungsverhalten von Dome-Kameras in der Live-Ansicht definieren. Im Bereich Standard-Videodekorationen können Sie festlegen, wie Bilder mit Videoanmerkungen, beispielsweise Zeitangaben oder Meldungen, angezeigt werden. Standardmäßig legt Symphony Felder und Pfade über das Live-Video. Sie können die Videodekorationen in Symphony ein- und ausschalten. Dies wirkt sich nur auf die Anzeige von Live-Videos aus. Die Aufzeichnung von Videos in Symphony wird dadurch nicht verändert. • Dekorationsinformationen werden immer separat gespeichert und nicht direkt auf die Videobilder geschrieben. • Diese Client-Einstellung gilt nicht für andere Benutzer. Ein und dasselbe Video kann von einem Symphony-Client-Benutzer mit Dekorationen und von einem anderen Benutzer ohne Dekorationen angesehen werden. • Diese Einstellung gilt auch für die Videowiedergabe. Sie können auch festlegen, ob Dekorationen bei der Wiedergabe von aufgezeichneten Videos eingeblendet werden. Unter Rendermodus legen Sie fest, wie Videos von Symphony Client gerendert werden sollen. Wenn Videos nicht ordnungsgemäß wiedergegeben werden, ändern Sie den Rendermodus. Es gibt Videokarten, die nicht alle Videorendermodi unterstützen. RGB-Rendermodi benötigen mehr Prozessorleistung als der standardmäßige Rendermodus. 50 Kapitel 1 Mehrfachansicht Kapitel 1 Wichtig: In Versionen vor 6.8 lag die Standardeinstellung bei Standard-Video-Rendermodus. Wenn Ihr Video nicht mit dem kundenspezifischen Video Mischen-Rendermodus 9 abgespielt wird, wählen Sie Standard-Video-Rendermodus aus der Drop-down-Liste Rendermodus aus. Mehrfachansicht Abbildung 52. Registerkarte „Mehrfachansicht“ • • In Symphony können Sie einen geteilten Bildschirm oder eine virtuelle Videomatrix öffnen, die bis zu 64 Kameras gleichzeitig anzeigen kann. Dafür benötigt der Client-PC umfangreiche CPU-Ressourcen. Im Abschnitt Bildrate können Sie konfigurieren, ob für die Mehrfachansicht eine verminderte Bildrate verwendet werden soll, um die CPU-Auslastung auf dem Client-PC zu verringern. 51 Kapitel 1 Lagepläne Kapitel 1 Lagepläne Wichtig: Aimetis Symphony 6.7 und spätere Versionen verfügen über die neue Registerkarte Lagepläne, in der Sie einstellen können, wie Alarme auf den Lageplänen angezeigt werden. Zum Beispiel das Blinken für eine vorgegebene Anzahl an Sekunden, wenn ein Alarm ausgelöst wird, oder permanentes Aufleuchten, bis ein Alarm angenommen wurde. Abbildung 53. Registerkarte „Lagepläne“ 52 Kapitel 1 Sound Kapitel 1 Sound Abbildung 54. Registerkarte „Sound“ Sie können die Sound-Konfiguration in Symphony Client anpassen. • Im Abschnitt Streaming-Ton definieren Sie die Audiowiedergabe für Live-Videos und aufgezeichnete Videos in Symphony Client. • Unter Ereigniston können Sie festlegen, welche Sounddatei bei Alarmen standardmäßig abgespielt wird. • Anhaltender Sound bei Alarmen – Jede Regel kann (zusätzlich zu dem vorhandenen Sound) einen anhaltenden Sound haben, der erzeugt wird, bis der entsprechende Alarm basierend auf der anwendbaren Regel angenommen wurde. Die Sounddatei (WAV) wird kontinuierlich abgespielt. Das Kontrollkästchen Bei ausgelöstem Alarm Sound abspielen muss ausgewählt werden, damit ein Sound abgespielt wird. Wenn vorhandene Sounds abgespielt werden, wird die Wiedergabe dieser Sounds durch das Aufheben der Markierung bei dem Kontrollkästchen Bei ausgelöstem Alarm Sound abspielen eingestellt. 53 Kapitel 1 Regionales Kapitel 1 Regionales Abbildung 55. Registerkarte „Regionales“ • • Sie können die Sprache von Symphony Client festlegen. Standardmäßig verwendet Symphony Client Ihre Windows-Systemsprache. Sollte Ihr Windows-System eine Sprache verwenden, die Symphony Client nicht unterstützt, wird automatisch Englisch ausgewählt. Sie können auch die Datums- und Zeitanzeige in Symphony Client anpassen, indem Sie ein Format im Drop-down-Feld Datumsformat wählen und ggf. das Kontrollkästchen 24-Stunden-Anzeige nutzen aktivieren. 54 Kapitel 1 Benutzereinstellungen Kapitel 1 Benutzereinstellungen Abbildung 56. Benutzereinstellungen • Sie können direkt die Initialisierungsdatei (.ini) ändern, in der alle benutzerspezifischen Einstellungen von Symphony Client gespeichert sind. Es wird nicht empfohlen, diese erweiterten Einstellungen zu ändern. 55 Kapitel 1 Speicher Kapitel 1 Speicher Abbildung 57. Registerkarte „Speicher“ • Sie können Speichernutzungsbedingungen konfigurieren, unter denen Symphony Client neu gestartet werden soll. 56 Kapitel 1 Global Kapitel 1 Global Abbildung 58. Registerkarte „Global“ • Pfade legen fest, wo die Client-Konfiguration und die Farm-Registrierung gespeichert werden. 57 Kapitel 1 Sperren Kapitel 1 Sperren Abbildung 59. Registerkarte „Sperren“ Manchmal kann es sinnvoll sein, die Benutzeroberfläche zu sperren, um Benutzer daran zu hindern, die Konfiguration zu ändern. • Videofenster skalieren/verschieben – Hindert den Benutzer daran, die Größe und die Position • Videofenster hinzufügen/schließen – Hindert den Benutzer daran, Fenster zur von Fenstern zu ändern oder Fenster zu verankern. • • • Benutzeroberfläche hinzuzufügen oder sie im aktuellen Layout zu schließen. Kameraauswahl – Hindert den Benutzer daran, die angezeigte Kamera über den Gerätebaum oder den Lageplan zu ändern. Symphony beenden – Hindert den Benutzer daran, Symphony zu beenden. Passwort festlegen – Erstellt ein Passwort zum Sperren/Entsperren der Benutzeroberfläche. Der Benutzer wird zur Eingabe eines Passworts aufgefordert. Vorgehensweise So sperren Sie die Benutzeroberfläche: 1. Wählen Sie auf der Registerkarte Sperren des Dialogfelds Symphony-Client-Einstellungen die Funktionen der Benutzeroberfläche aus, die Sie sperren möchten. 2. Klicken Sie auf Passwort festlegen. Geben Sie ein Passwort ein, das der Benutzer später bei Bedarf eingeben muss, um die Benutzeroberfläche zu entsperren, und klicken Sie auf OK. 3. Wählen Sie im Menü Anzeigen der Hauptkonsole die Option Sperren. 58 Kapitel 1 Protokollierung Kapitel 1 So entsperren Sie Symphony Client: 1. Wählen Sie im Menü Anzeigen in der Hauptkonsole die Option Entsperren. Das Dialogfeld Symphony entsperren wird geöffnet. 2. Geben Sie das Passwort ein, das beim Sperren der Benutzeroberfläche festgelegt wurde, und klicken Sie auf OK. Die Benutzeroberfläche ist nun entsperrt. Protokollierung Abbildung 60. Registerkarte „Protokollierung“ Sie können festlegen, wie viele Informationen („Niedrig“, „Mittel“, „Hoch“) von Symphony Client für Systemfunktionen protokolliert werden sollen. Wenn Sie Niedrig wählen, enthalten die Protokolle von Symphony Client weniger Details, die Systemleistung ist jedoch höher. Bei einer Erhöhung der Protokollierungsstufe werden detailliertere Daten gespeichert, wenn Probleme erkannt werden. Dies kann jedoch die Systemleistung beeinträchtigen. Falls Sie sich nicht sicher sind, behalten Sie die Standardeinstellung bei. 59 Kapitel 1 Videos mit dem Suchwerkzeug suchen Kapitel 2 Kapitel 2 Videos mit dem Suchwerkzeug suchen Symphony bietet zwei Methoden zum Suchen von Videos: mithilfe der Zeitleiste und mithilfe des Suchwerkzeugs. • • Die Zeitleiste ist in die Hauptoberfläche von Symphony Client integriert. In ihr werden sämtliche Aktivitäten eines Tages zusammengefasst. Damit können Sie sich bequem einen Überblick über sämtliche Tagesvorkommnisse an der jeweiligen Kamera verschaffen. Siehe „Zeitleiste“ auf Seite 2. Das Suchwerkzeug ermöglicht Ihnen, Videos nach bestimmten Ereignissen in bestimmten Teilen des Videos abzufragen. Suchwerkzeug Mit dem Suchwerkzeug können Sie aufgezeichnete Videos nach Bewegungen oder Alarmen in spezifischen Bereichen durchsuchen. Die Suche erfolgt anhand der eingegebenen Kriterien, wobei Symphony ein Minivideo sowie Miniaturbilder der Ergebnisse erstellt. Beispiel: Sie suchen nach sämtlichen Aktivitäten in der Umgebung eines Autos in den zurückliegenden 24 Stunden. Symphony erstellt daraufhin ein Video, das nur Aktivitäten enthält, die in einem von Ihnen angegebenen Bildbereich auftraten. Das Ergebnis könnte – je nach Menge der vorgefundenen Aktivitäten – beispielsweise ein fünfminütiger Film sein. 60 Kapitel 2 Suchwerkzeug Kapitel 2 Abbildung 1. Dialogfeld „Suche“ Vorgehensweise So führen Sie eine Suche aus: 1. Klicken Sie in der Symbolleiste auf die Schaltfläche Suchen (Abbildung 2). Das Dialogfeld Suche wird geöffnet (Abbildung 1 auf Seite 61). Abbildung 2. Schaltfläche „Suche“ 61 Kapitel 2 Suchwerkzeug 2. Kapitel 2 Wählen Sie in der Liste Algorithmen den gewünschten Algorithmus aus. Abhängig vom gewählten Algorithmus können Sie den relevanten Bereich für die Suche oder eine Objektkategorie auswählen, nach der gesucht werden soll (z. B. Personen oder Fahrzeuge). Jeder Algorithmus stellt unterschiedliche Suchoptionen zur Verfügung. Abbildung 3. Algorithmus-Auswahlliste Es können beispielsweise folgende Optionen verfügbar sein: • Sie können im angezeigten Videobild einen Bereich blau maskieren, in dem sich bewegende Objekte erkannt werden sollen. Abbildung 4 auf Seite 63 • Wählen Sie die Option Löschen, um die blaue Maske zu löschen. • Wählen Sie die Option Zeichnen, um die blaue Maske zu zeichnen. • Mit dem Regler Größe können Sie die Strichstärke anpassen. • Alternativ können als Suchkriterien auch digitale Grenzen verwendet werden. Wählen Sie beliebige Grenze aus, um eine digitale Grenze zu ziehen. Wenn Sie alle Grenzen auswählen, muss das Objekt alle Grenzlinien überquert haben, damit ein Suchvideo davon erstellt wird. Abbildung 5 auf Seite 63 • Wählen Sie die zu suchende Objektart, beispielsweise Personen, Fahrzeuge oder unbekannte Objekte (unbekannte Objekte sind Objekte, die verfolgt wurden, jedoch nicht als Personen oder Fahrzeuge identifiziert wurden). Abbildung 5 auf Seite 63 • Wählen Sie Verhalten aus, um danach zu filtern (z. B. nach herumlungernden Personen). Abbildung 5 auf Seite 63 62 Kapitel 2 Suchwerkzeug Kapitel 2 Abbildung 4. Dialogfeld „Suche“ Abbildung 5. Suchoptionen 63 Kapitel 2 Suchwerkzeug 3. Kapitel 2 Geben Sie das gewünschte Start- und Enddatum für die Suche ein. Über die Schaltfläche Erweitert (Abbildung 6) können Sie auf erweiterte Einstellungen zugreifen. Abbildung 6. Basis- und erweiterte Einstellungen im Dialogfeld „Suche“ • • • • • • • Einmalige Suche – Die Suche wird nur einmal unter Verwendung des von Ihnen ausgewählten Datumsbereichs ausgeführt. Spezifizierte Intervallsuche – Sie können einen bestimmten Datums- und Zeitbereich für die Suche angeben. Beispielsweise vom 26. bis 30. Juli zwischen 18:38 Uhr und 19:38 Uhr. Wiederkehrende Suche – Mit dieser Option können Sie eine Suche definieren, die von Symphony fortlaufend durchgeführt wird, bis Sie sie beenden. Beispielsweise jeden Tag zwischen 18:00 Uhr und 8:00 Uhr. Diese Option empfiehlt sich, wenn Sie zu Überprüfungszwecken automatische Suchen für bestimmte Zeiträume durchführen möchten. Titel – Es kann ein benutzerdefinierter Titel für die Suche vergeben werden. E-Mail-Adresse – Mit dieser Option kann ein Benutzer benachrichtigt werden, wenn die Suche abgeschlossen ist. Sekunden vor Videoclip und Sekunden nach Videoclip – Hier können Sie einen Zahlenwert eingeben, der die Anzahl der Sekunden vor und nach dem Ereignis angibt, die Symphony in die Wiedergabe des Ergebnisvideos einbeziehen soll. Alle – Die Videodaten werden nicht gefiltert. Das Ergebnisvideo enthält alle Bilder zwischen dem Start- und dem End-Zeitpunkt für die Suche. 64 Kapitel 2 Suchwerkzeug Kapitel 2 • • • Jede Bewegung – Symphony sucht nach allen Aktivitäten innerhalb des angegebenen Datums- und Uhrzeitbereichs. Nur Alarme – Ermöglicht Ihnen, die spezifischen Ereignisse auszuwählen, nach denen entsprechend den Regeln gesucht werden soll. Ereignisse (Gruppenbereich) – Ermöglicht Ihnen, unterschiedliche Suchereignisse zu kombinieren, um die Ergebnisse noch weiter zu filtern. So können Sie z. B. innerhalb von 60 Sekunden nach herumlungernden Personen UND nach parkenden Autos suchen. Im Suchergebnis würden nur beide Ereignisse in Kombination ausgegeben werden. 4. Falls die Suche für eine PTZ-Kamera durchgeführt wird, wählen Sie die Home-Position für die Suche. Home-Positionen werden im Rahmen der Kameratour konfiguriert. Siehe „PTZ-Kameras“ auf Seite 84. 5. Klicken Sie auf Suche, um die Suche zu starten. Das Dialogfeld Suchergebnisse anzeigen wird geöffnet. Siehe „Suchergebnisse anzeigen“ auf Seite 66. 65 Kapitel 2 Suchergebnisse anzeigen Kapitel 2 Suchergebnisse anzeigen Nachdem Sie die Suche durchgeführt haben, wird das Dialogfeld Suchergebnisse anzeigen automatisch geöffnet. Abbildung 7. Dialogfeld „Suchergebnisse anzeigen“ Vorgehensweise So öffnen Sie das Dialogfeld „Suchergebnisse anzeigen“: 1. Wählen Sie im Menü Suche die Option Suchergebnisse anzeigen, oder wenn das Dialogfeld Suche geöffnet ist, klicken Sie auf die Schaltfläche Suche. Im Dialogfeld Suchergebnisse anzeigen werden alle Ihre vorherigen Suchvorgänge angezeigt. 2. Wenn Sie ein Suchergebnis in der Liste auswählen, haben Sie mehrere Optionen: • • Im rechten Teilfenster des Dialogfelds Suchergebnisse anzeigen werden Schnappschüsse aller Ereignisse für die ausgewählte Suche angezeigt. • Klicken Sie für eine detaillierte Ansicht des Bildes auf den Schnappschuss im rechten Teilfenster, um das Bild im Haupt-Video-Fenster anzuzeigen. (Beachten Sie, dass es sich bei dem ausgewählten Schnappschuss um ein im System vorhandenes archiviertes Bild handeln muss, damit es angezeigt werden kann.) Um ein Suchergebnis wiederzugeben – Klicken Sie auf die Schaltfläche Wiedergabe in der Symbolleiste. Damit öffnen Sie automatisch den Symphony Player, in dem das Video für das ausgewählte Ergebnis abgespielt wird. 66 Kapitel 2 Suchergebnisse anzeigen Kapitel 2 • Um ein Suchergebnis zu verfeinern – Klicken Sie in der Symbolleiste auf die Schaltfläche Suche bearbeiten. Das Dialogfeld Suche wird geöffnet. Siehe „Suchwerkzeug“ • Um ein Suchergebnis zu löschen – Klicken Sie auf die Schaltfläche Löschen (X) in auf Seite 60. • • • der Symbolleiste. Damit löschen Sie die entsprechenden AIRA- und MPEG-Dateien vom Server. Um eine Suche auf Ihrem Computer zu speichern – Klicken Sie auf die Schaltfläche Exportieren und wählen Sie Download .AIRA. Das Video wird im AIRA-Format auf Ihrem PC gespeichert. Zur Wiedergabe von AIRA-Dateien benötigen Sie den Symphony Player. Um die Datei im MPEG-Format zu speichern – Klicken Sie auf die Schaltfläche Exportieren und wählen Sie Download .MPEG. Damit speichern Sie die Datei im MPEG4v2-Format, das in verschiedenen Mediaplayern, u. a. dem Microsoft Media Player, abspielbar ist. Um ein Suchergebnis-Video per E-Mail zu versenden – Klicken Sie auf die Schaltfläche Exportieren und wählen Sie E-Mail Link. Abbildung 8. Menübefehle im Dialogfeld „Suchergebnisse anzeigen“ 67 Kapitel 2 Wiederkehrende Suche Kapitel 2 Wiederkehrende Suche Wiederkehrende Suchvorgänge lassen sich in den erweiterten Suchoptionen einrichten. Weitere Informationen hierzu finden Sie unter „Suchwerkzeug“ auf Seite 60. Abbildung 9. Wiederkehrende Suche Sie können definierte wiederkehrende Suchvorgänge im Dialogfeld Wiederkehrende Suchen verwalten. Vorgehensweise So verwalten Sie wiederkehrende Suchvorgänge: 1. Wählen Sie im Menü Suche die Option Wiederkehrende Suchen verwalten. Das Dialogfeld Wiederkehrende Suchen wird geöffnet. Es enthält eine Liste der von Ihnen benannten wiederkehrenden Suchvorgänge. Serverfarmen sind in einer Drop-down-Liste aufgeführt. 2. Klicken Sie auf die benannte Suche. Die Schaltflächen Suche bearbeiten und Löschen sind nun verfügbar. 3. Wenn Sie auf Suche bearbeiten klicken, öffnet sich das Dialogfeld Suche, in dem Sie Einstellungen vornehmen können. Siehe „Suchwerkzeug“ auf Seite 60. Abbildung 10. Wiederkehrende Suchen 68 Kapitel 2 LPR Kapitel 2 LPR Diese Menüauswahl ist nur verfügbar, wenn Sie die Kennzeichenerfassung (LPR) erworben und die Installation abgeschlossen haben. Abbildung 11. LPR-Zugriff aus dem Hauptmenü von Symphony Client Eine automatische Kennzeichenerfassung ist als Algorithmus im Inneren von Aimetis Symphony verfügbar. Der VE410 erlaubt Ihnen das Erfassen und Indizieren von Kennzeichen. Er wurde für Anwendungen für die Zugangskontrolle von Fahrzeugen, aber auch für Verkehrskontrollen und Verfolgungsanwendungen entwickelt. Komplette Anweisungen für die Installation und Planung am Einsatzort, die Software-Installation und die Analyse-Konfiguration finden Sie im Handbuch Automatische Kennzeichenerfassung von Aimetis (ALPR). https://www.aimetis.com/xnet/Support/documentation.asp 69 Kapitel 2 Aktivität aller Kameras Kapitel 2 Aktivität aller Kameras In der Ansicht Aktivität aller Kameras lassen sich die Zeitleisten für alle Kameras (oder eine Kameragruppe) auf allen Servern für den angegebenen Datumsbereich bequem miteinander vergleichen. Sie ist außerdem praktisch, wenn Sie für einen bestimmten Tag einen Schnappschuss aller Aktivitäten an allen Kameras benötigen. Vorgehensweise So zeigen Sie die Aktivitäten bei allen Kameras an: 1. Wählen Sie im Menü Anzeigen in der Hauptkonsole die Option Aktivität aller Kameras. 2. (Optional) Klicken Sie auf die Zeitleiste, um das entsprechende Bild in die Hauptansicht zu laden. Abbildung 12. Dialogfeld „Aktivität aller Kameras“ • • • Wenn Sie den Datumsbereich ändern und anschließend auf Neu laden klicken, werden die Zeitleisteninformationen aller Kameras für den neuen Datumsbereich geladen. Mithilfe der Optionen vergrößern und verkleinern können Sie bequem die in den Zeitleisten dargestellten Zeiträume vergrößern oder verkleinern. Wenn Sie auf die Schaltfläche Einfachansicht klicken, wird für die Anzeige der Navigation auf der Zeitleiste ein einzelnes Videofenster verwendet. Ist die Schaltfläche nicht ausgewählt, wird bei jedem Klick auf eine Zeitleiste ein neues Videofenster geöffnet. 70 Kapitel 2 Letzte Alarme/Bewegungs-JPEGs Kapitel 2 Letzte Alarme/Bewegungs-JPEGs Die Funktion Letzte Alarme/Bewegungs-JPEGs eignet sich ideal für folgende Szenarios: • • • • • Sie möchten sehen, welche Alarme im Bereich einer bestimmten Uhrzeit ausgelöst wurden, um festzustellen, was geschieht Sie möchten Alarme priorisieren, um zu ermitteln, um welchen der letzten Alarme Sie sich kümmern sollten Sie möchten sehen, wo Bewegung erkannt wurde, um zu ermitteln, ob eine Alarmeinstellung für bestimmte Bereiche erforderlich ist Sie möchten zwischen einem echten Alarm und einer nicht relevanten Aktivität im überwachten Bereich differenzieren Sie möchten die letzten Aktivitäten/Alarme anzeigen, wenn Sie vorübergehend Ihren Bildschirm nicht im Blick hatten Vorgehensweise So zeigen Sie die Funktion „Letzte Alarme/Bewegungs-JPEGs“ an: • Wählen Sie im Menü Anzeigen in der Hauptkonsole die Option Letzte Alarme/Bewegungs-JPEGs. Das Dialogfeld Letzte Alarme/Bewegungs-JPEGs wird geöffnet. Abbildung 13. Fenster „Letzte Alarme/Bewegungs-JPEGs“ Mit dieser Funktion können Sie Bilder (JPEG-Dateien) von Alarm- oder Bewegungsinstanzen für die ausgewählten Kameras anzeigen. 71 Kapitel 2 Letzte Alarme/Bewegungs-JPEGs Kapitel 2 Tabelle 1. Verwendung der Funktionen Schaltfläche/Feld Beschreibung Alarme Anzeige von JPEG-Dateien zu einzelnen Alarmen der ausgewählten Kameras in umgekehrt chronologischer Reihenfolge (beginnend mit dem aktuellsten) als Abfolge von Instanzen mit dem unter Minimum-Intervall in Sekunden definierten Abstand zwischen dem Auftreten der Alarmereignisse. Anzeige einzelner Bewegungs-JPEGs der ausgewählten Kameras in umgekehrt chronologischer Reihenfolge (beginnend mit dem aktuellsten) als Abfolge von Instanzen mit dem unter Minimum-Intervall in Sekunden definierten Abstand zwischen dem Auftreten der Bewegungsereignisse. Bewegungen Dies gilt für die redundanten Alarme, die vom Alarmprotokoll und der Zeitleiste nicht berücksichtigt werden, weil sie kurz nach einem eindeutigen Alarm aufgetreten sind. Diese Alarme sind daran zu erkennen, dass Symphony sie als „Zu viele Alarme, Alarm wird ignoriert“ im Fenster Live-Ansicht kennzeichnet. Die Optionen „Alarme“ und „Bewegungen“ können gleichzeitig ausgewählt werden, wodurch sowohl einmalige als auch sich wiederholende Alarme angezeigt werden können. Zwischen den einzelnen Bildern wird der unter Minimum-Intervall in Sekunden angegebene Abstand eingefügt. JPEGs (1-200) Begrenzt die Anzahl der angezeigten JPEGs auf einen Wert zwischen 1 und 200 und ordnet die Bilder in verschiedenen Layouts an, die alle eine umgekehrt chronologische Reihenfolge aufweisen. Minimum-Intervall in Sekunden legt den Abstand in Sekunden zwischen Bildsequenzen für einmalige Alarme (oder Bewegungen) fest. Minimum-Intervall in Sekunden (1-60) Wenn Sie für diese Einstellung einen niedrigeren Wert wählen, erhalten Sie mehr JPEGs mit detaillierteren Informationen, da der Abstand zwischen den angezeigten Alarminstanzen kürzer ist. Wenn Sie einen höheren Wert wählen, erhalten Sie weniger JPEGs. Hinweis: Wenn Sie beispielsweise den Wert für Minimum-Intervall in Sekunden von 60 auf 3 verringern, ändern sich zwar nicht die Schnappschüsse in der angezeigten Sequenz, jedoch gilt der Wert für neu angezeigte Schnappschüsse. Für neue Schnappschüsse gilt der neue Wert von Minimum-Intervall in Sekunden. Ereignisprotokoll Sie können die aufgeführten Änderungen an den ausgewählten Kameras anzeigen, indem Sie auf Alarme oder Bewegungen klicken. Kameras auswählen Auswahl der Kameras, von denen Bilder (JPEGs) angezeigt werden sollen. Zeilen-/Spaltensymbole, die für das Anzeigelayout stehen 2 mittelgroße Bilder nebeneinander 2 mittelgroße Bilder übereinander kleine Bilder nebeneinander – verwenden Sie die horizontale Bildlaufleiste, um alle anzuzeigen kleine Bilder übereinander – verwenden Sie die vertikale Bildlaufleiste, um alle anzuzeigen 72 Kapitel 2 Lesezeichen Kapitel 2 Lesezeichen Sie können ein Lesezeichen für den aktuell im Hauptvideofenster gezeigten Inhalt erstellen. Dabei kann es sich um ein Live-Video, um die Wiedergabe eines aufgezeichneten Videos oder um ein Standbild handeln. Nachdem Sie ein Lesezeichen hinzugefügt haben, wird dieses im Lesezeichen-Menü angezeigt (entspricht dem Favoriten-Menü von Microsoft Internet Explorer). Vorgehensweise So fügen Sie ein Lesezeichen hinzu: 1. Wählen Sie im Menü Lesezeichen die Option Lesezeichen hinzufügen. 2. Geben Sie einen Namen für das Lesezeichen ein. 3. (Optional) Wenn Sie ein Lesezeichen für alle verbundenen Benutzer sichtbar machen möchten, wählen Sie die Option Freigegeben. 4. Klicken Sie auf OK. Abbildung 14. Dialogfeld „Lesezeichen hinzufügen“ 73 Kapitel 2 Sequenzen Kapitel 2 Vorgehensweise So verwalten Sie Lesezeichen: 1. Wählen Sie im Menü Lesezeichen die Option Lesezeichen verwalten. 2. Wählen Sie ein Lesezeichen aus, das Sie löschen oder freigeben möchten. Freigegebene Lesezeichen sind für alle Benutzer, die mit Symphony verbunden sind, sichtbar. 3. Klicken Sie auf OK, um den Vorgang abzuschließen und das Dialogfeld zu schließen. Abbildung 15. Dialogfeld „Lesezeichen verwalten“ Sequenzen Mithilfe von Sequenzen können verschiedene Kameras auf verschiedenen Servern derselben Serverfarm durchlaufen werden, wobei bei jeder Kamera für einen festgelegten Zeitraum angehalten wird. Vorgehensweise So zeigen Sie Sequenzen an: 1. Wählen Sie unter Server die Option Konfiguration. Das Dialogfeld Serverkonfiguration wird geöffnet. 2. Klicken Sie im linken Fenster auf Sequenzen. Das Dialogfeld Sequenzen Übersicht wird geöffnet. 74 Kapitel 2 Sequenzen erstellen und verändern Kapitel 2 Sequenzen erstellen und verändern Abbildung 16. Konfiguration – Sequenz 75 Kapitel 2 Sequenzen verwenden Kapitel 2 Vorgehensweise So erstellen Sie eine neue Sequenz: 1. Klicken Sie im Dialogfeld Sequenzen Übersicht auf Neu. 2. Geben Sie im Feld Sequenzname einen aussagekräftigen Namen für die Sequenz ein. 3. Erweitern Sie im Gruppenbereich Verfügbare Kameras die Baumstruktur Geräte. 4. Wählen Sie das jeweilige Kontrollkästchen für die Kameras, die Sie in die Sequenz aufnehmen möchten, und klicken Sie anschließend auf den Pfeil, um die Kameras in den Gruppenbereich Kameras in derzeitiger Sequenz zu verschieben. Hinweis: Jede Kamera kann mehrfach hinzugefügt werden. 5. Definieren Sie eine Pause in Sekunden. Klicken Sie auf das Feld unter Spalte Anzeigedauer (Sek), um das Feld zu aktivieren. 6. Klicken Sie auf OK, um die Einstellungen zu speichern. Sequenzen verwenden Vorgehensweise So greifen Sie von Symphony Client aus auf Sequenzen zu: • Klicken Sie auf das Sequenzen-Symbol in der Werkzeugleiste. So verankern Sie eine Sequenz direkt in einer Mehrfachansicht: • Wählen Sie in der Navigationsleiste Mehrfachansicht die Option Sequenz. 76 Kapitel 2 Videos exportieren Kapitel 2 Videos exportieren Sie haben zwei Möglichkeiten, um Videos vom Symphony-Server zu exportieren: • • Sie können eine Suche ausführen und die Ergebnisse im Dialogfeld Suchergebnisse anzeigen auf Festplatte speichern. Sie können Videos exportieren, indem Sie über die Schaltfläche der Symbolleiste Exportieren eine bestimmte Zeitspanne für den Export auswählen. Suche verwenden 1. Führen Sie eine Suche durch. Weitere Informationen hierzu finden Sie unter „Videos mit dem Suchwerkzeug suchen“ auf Seite 60. 2. Klicken Sie mit der rechten Maustaste auf ein Suchergebnis in der Liste. Speichern Sie das Ergebnis in einem der folgenden Formate. • • Klicken Sie auf die Schaltfläche Exportieren und wählen Sie Download .AIRA. Das Video wird im AIRA-Format auf Ihrem PC gespeichert. Zur Wiedergabe von AIRA-Dateien benötigen Sie den Symphony Player. Klicken Sie auf die Schaltfläche Exportieren und wählen Sie Download .MPEG. Damit speichern Sie die Datei im MPEG4v2-Format, das in verschiedenen Mediaplayern, u. a. dem Microsoft Media Player, abspielbar ist. Exportieren verwenden Abbildung 17. Dialogfeld „Video exportieren“ 77 Kapitel 2 Exportieren verwenden 1. Klicken Sie in der Zeitleiste auf die Position, bei der Sie den Exportvorgang beginnen möchten. 2. Klicken Sie in der Symbolleiste auf die Schaltfläche Exportieren. Das Dialogfeld Video exportieren wird geöffnet. 3. Standardmäßig beträgt in Symphony die Startzeit für einen Clip 60 Sekunden vor und die Endzeit 60 Sekunden nach der auf der Zeitleiste ausgewählten Zeit. Diese Einstellungen können Sie bei Bedarf in den Feldern Startzeit und Endzeit verändern. 4. Wählen Sie die Kamera(s) aus, die Sie zum Exportieren der Zeitspanne verwenden wollen. Klicken Sie auf Hinzufügen. Das Dialogfeld Kamera für den Export auswählen wird geöffnet. Aktivieren Sie das Kontrollkästchen der entsprechenden Kamera(s). Kapitel 2 Abbildung 18. Wählen Sie Kameras aus, von denen Sie das Video exportieren wollen 78 Kapitel 2 Exportieren verwenden 5. Kapitel 2 Wählen Sie Symphony Video oder AVI aus dem Feld Format aus. a. Wenn Sie AVI ausgewählt haben, wird sich das Dialogfeld Video exportieren erweitern, um zusätzliche Funktionen anzuzeigen. Abbildung 19. AVI-Dateityp ausgewählt b. (Optional) Standardmäßig werden Dekorationen in das exportierte Video integriert. Sie können die Markierungen der Kontrollkästchen aufheben, um die Dekorationen zu entfernen. c. Standardmäßig werden Video- und Audio-Codecs ausgewählt. Verwenden Sie die Drop-down-Liste, um andere Codecs auszuwählen, die auf Ihrem Windows-System installiert sind. d. Standardmäßig wird Audio exportiert. Damit Audio nicht exportiert wird, heben Sie die Markierung am Kontrollkästchen Audio exportieren auf. 79 Kapitel 2 Exportieren verwenden 6. Kapitel 2 Standardmäßig werden die Videodatei und die Protokolldatei auf Ihrem Desktop gespeichert. Ändern Sie bei Bedarf den Ablageort der gespeicherten Dateien, indem Sie den Pfad im Feld Zielordner ändern. • • Der Dateiname des Videos wird als <Kameraname> – <Aufnahmeauflösung> – <FPS aufnehmen> – <Aufnahmeformat>_JJJJMMTT_HHMMSS mit der Erweiterung .AVI oder .AIRA gespeichert. Das Datum und die Zeit geben den Beginn des aufgenommenen Clips an. Die Video-Protokolldatei hat den gleichen Namen wie die Video-Datei, jedoch mit der Erweiterung .TXT. Die exportierte Video-Datei enthält eine MD5-Prüfsumme (eine digitale Unterschrift). Damit wird verifiziert, dass die Videodatei nicht verändert wurde. Abbildung 20. Video-Export-Protokolldatei • 7. Um die Prüfsumme zu verifizieren, müssen Sie md5sum für die Videodatei ablaufen lassen und prüfen, dass die Nummer dem Wert in der Protokolldatei entspricht. Weitere Anweisungen finden Sie in der Aimetis-Wissensdatenbank: http://www.aimetis.com/Support/kbarticle.aspx?ID=10086 Unter Dateien aufteilen in der Drop-down-Liste im Dialogfeld Video exportieren können Sie das Segment der Dateigröße auswählen: 10, 100, 640, 700 oder 2000 MB. Sie können auch einen Wert zwischen 2 und 2000 MB in das Feld eintragen. • • Dateien können standardmäßig mit ungefähr 640-MB-Segmenten erstellt werden. Aufeinander folgende Dateien haben einen Zeitstempel, der den Beginn dieser Datei angibt. Abbildung 21. Zerlegen großer Dateien mit der Option „Dateien aufteilen“ 80 Kapitel 2 Exportieren verwenden 8. Kapitel 2 Klicken Sie auf Exportieren. Es erscheint eine Meldung, die anzeigt, dass Ihre Datei gespeichert wurde. Sie haben die Möglichkeit, das Verzeichnis dort zu öffnen, wo die Videodatei gespeichert wurde. Abbildung 22. Video exportieren – Meldung zum erfolgreichen Export Video-Wiedergabeliste für große AVI-Datei-Exporte Wenn große Dateien in Segmenten im AVI-Format exportiert werden, wird eine Wiedergabeliste erzeugt. Vorgehensweise So starten Sie eine Wiedergabeliste: 1. Öffnen Sie die M3U-Datei im Windows Media Player. Die Dateien werden geordnet nacheinander abgespielt. Abbildung 23. Video-Clips von großen Video-Exporten – M3U-Datei für Wiedergabeliste 2. Im Bibliothek-Modus im Windows Media Player können Sie auf „Wiedergabe“ klicken, um die Liste der AVI-Dateien anzuzeigen. Abbildung 24. Windows Media Player zeigt die Wiedergabeliste der Videos an 81 Kapitel 2 Alarm-ID, Kamera-ID und Navigation mit der Tastatur Kapitel 2 Alarm-ID, Kamera-ID und Navigation mit der Tastatur Zum Wechseln zwischen verschiedenen Kameras können Sie in Symphony den Gerätebaum oder den Lageplan verwenden. Das Programm unterstützt aber auch die Navigation per Alarm-ID, Kamera-ID und die Navigation mit der Tastatur. Vorgehensweise So navigieren Sie zu Kameras: 1. Wählen Sie im Menü Anzeigen in der Hauptkonsole die Option Gehe zu. Das Dialogfeld Geben Sie eine Adresse ein wird geöffnet. (Sie können dieses Fenster auch öffnen, indem Sie auf der Tastatur die Taste F5 drücken.) 2. Geben Sie die Kamera-ID oder die Alarm-ID ein und klicken Sie auf OK. Abbildung 25. Per Alarm-ID oder Kamera-ID navigieren 82 Kapitel 2 Neuen Server registrieren Kapitel 2 Neuen Server registrieren Mithilfe der Symphony-Funktion zur Serverregistrierung kann sich ein Symphony-Client über ein Netzwerk mit einem Symphony-Server verbinden. Es muss mindestens ein Server registriert sein, da sich auf dem Server die Datenbank und alle Konfigurationseinstellungen befinden. Vorgehensweise So registrieren Sie den Symphony-Server: • Wählen Sie im Menü Datei die Option Neuen Symphony-Server registrieren. Abbildung 26. Dialogfeld „Symphony-Server hinzufügen“ • • • • Adresse – Geben Sie die Adresse des Symphony-Servers ein, mit dem Sie eine Verbindung herstellen möchten. Sie können die IP-Adresse des Symphony-Servers oder auch den dynamischen Symphony-Namen eingeben, der bei der Installation definiert wurde. Aimetis unterstützt auch Symphony-Server, die über eine dynamische IP-Adresse verfügen. • Dynamische Namen müssen in eckigen Klammern angegeben werden. Anderenfalls wird die standardmäßige DNS-Auflösung ausgeführt. • Falls für den Symphony-Server ein vom Standard abweichender TCP-Port definiert ist, können Sie die Portnummer angeben, indem Sie diese, getrennt durch einen Doppelpunkt, an die Adresse anhängen. Falls Sie keinen spezifischen Port angeben, wird der Standard-Port 50000 verwendet. Name – Hierbei handelt es sich um den Namen, der in Symphony Client für diese Adresse angezeigt wird. Diese Information spielt für die eigentliche Verbindung keine Rolle. Geben Sie einen beliebigen aussagekräftigen Namen ein. Benutzer – Ein Benutzername mit Zugriffsrechten für den Server. Passwort – Das für den Benutzer eingerichtete Passwort. 83 Kapitel 2 PTZ-Kameras Beispiel 1 Kapitel 2 Gültige Adressen symphony1.toyotacentral.com – Standard-DNS 65.43.45.25 – IP-Adresse [constructix] – dynamischer Name jakescomp.fire.com:9080 – Standard-DNS mit TCP-Port [constructix2]:80 – dynamischer Name mit TCP-Port PTZ-Kameras Bei Verwendung von PTZ-Kameras haben Sie in Symphony Client die Möglichkeit, über eine Standardtastatur oder -maus mehrere Home-Positionen (für eine Kameratour) sowie Schwenk-, Neige- und Zoomeinstellungen festzulegen. Sie haben mehrere Möglichkeiten, die Kamera zu bewegen: • • • Verwenden Sie die Steuerelemente für die PTZ-Navigation (PTZ-Schaltfläche in der Symbolleiste). Klicken Sie mit der linken Maustaste, um einen Bereich heranzuzoomen, und klicken Sie mit der rechten Maustaste, um die Kamera zu schwenken. Siehe „PTZ-Kamerasteuerung mit der Maus“ auf Seite 86. Schließen Sie einen USB-Joystick an den Client-PC an, auf dem Symphony Client ausgeführt wird. Siehe „USB-Joystick verwenden“ auf Seite 87. 84 Kapitel 2 PTZ-Steuerelemente verwenden Kapitel 2 PTZ-Steuerelemente verwenden Vorgehensweise So öffnen Sie das Steuerungsdialogfeld für die Dome- oder PTZ-Kamera: • Klicken Sie auf die Symbolleisten-Schaltfläche PTZ oder wählen Sie im Menü Anzeigen die Option PTZ-Steuerung. Nachfolgend wird die PTZ-Navigation kurz beschrieben. • Über die Pfeiltasten wird die Dome- oder PTZ-Kamera nach oben, unten, links oder rechts bewegt. Eine feststehende Kamera wird digital bewegt (sie muss dazu zunächst digital gezoomt werden). • Mithilfe von +/- können Sie digital (bei feststehenden Kameras) oder optisch (bei Domeoder PTZ-Kameras) hinein- oder herauszoomen. • Durch Klicken auf das Home-Symbol fährt die Kamera automatisch wieder in die vom Benutzer vorgegebene Home-Position. • Die Zahlen geben Positionen in der Kameratour an und vereinfachen somit die Navigation. • Symbole Sperren/Entsperren. • Über den Schieberegler mit dem Hasen- und Schildkrötensymbol kann die Geschwindigkeit gesteuert werden. Abbildung 27. Steuerelemente für PTZ-Kameras Abbildung 28. PTZ-Steuerelemente für Blende, Helligkeit, Fokus und Kontrast 85 Kapitel 2 PTZ-Kamerasteuerung mit der Maus Kapitel 2 PTZ-Kamerasteuerung mit der Maus Vorgehensweise So zoomen Sie einen Bereich mit der Maus heran: 1. Klicken Sie mit der linken Maustaste auf die Live-Ansicht, um die Position wieder zu zentrieren. 2. Ziehen Sie die Maus um das Objekt, das Sie heranzoomen möchten. Während Sie die Maus ziehen, wird ein grüner Rahmen um den Bereich angezeigt. 3. Sobald Sie die Maustaste loslassen, zoomt die PTZ-Kamera den gewünschten Bereich heran. Abbildung 29. Zoomen mit der Maus 86 Kapitel 2 USB-Joystick verwenden Kapitel 2 Vorgehensweise So schwenken Sie mit der Maus: 1. Klicken Sie mit der rechten Maustaste auf die Live-Ansicht, um eine Joystick-Steuerung zu simulieren. 2. Ziehen Sie die Maus in die Richtung, in die Sie die Kamera bewegen möchten. Ein roter Pfeil wird im Bild eingezeichnet. 3. Zum Steuern der Kamerageschwindigkeit passen Sie die Länge der Leiste an. 4. Sobald Sie die Maustaste loslassen, schwenkt die PTZ-Kamera auf den gewünschten Bereich. Abbildung 30. Schwenken mit der Maus USB-Joystick verwenden 1. Schließen Sie einen USB-Joystick an den Client-PC an, auf dem Symphony Client ausgeführt wird. 2. Wählen Sie im Menü Anzeigen die Option Joystick. Nur erweiterte Verwendung 1. Wenn die Empfindlichkeit des Joysticks nicht hoch genug ist, bearbeiten Sie %appdata%\aimetis\acc.ini und ändern Sie die folgenden Einstellungen mit den Standardwerten: [Joystick] maxpan=100 maxtilt=100 maxzoom=100 2. Wenn die Empfindlichkeit zu hoch ist, versuchen Sie es mit niedrigeren Werten. 3. Speichern Sie die acc.ini-Datei und starten Sie Symphony Client neu, damit die Änderungen wirksam werden. 87 Kapitel 2 Support der AXIS-T8310-Überwachungskarte Kapitel 2 Support der AXIS-T8310-Überwachungskarte Sie können den Joystick, die Nummerntastatur und das Jog-Dial-Rad zur Steuerung der AXIS-T8310-Überwachungskarte mit Aimetis Symphony verwenden. Alle Einheiten interagieren mit der Hauptansicht. Um alle Einheiten mit der Steuerkarte aus Symphony erreichen zu können: • Wählen Sie im Menü Anzeigen die Option Joystick. Die Module kontrollieren nicht die Mehrfachansicht oder Videowand. Schaltflächen des Joysticks Tabelle 2. Funktionen des Joysticks Schaltfläche Live-Ansicht J1 Gehe zur voreingestellten ID 1 J2 Gehe zur voreingestellten ID 2 J3 Gehe zur voreingestellten ID 3 J4 Gehe zur voreingestellten ID 4 Wenn die PTZ-Steuerung mit dem Joystick zu schnell ist, können Sie die Geschwindigkeit beschränken, indem Sie die acc.ini-Datei bearbeiten. 1. Bearbeiten Sie %appdata%\aimetis\acc.ini und ändern Sie die folgenden Einstellungen mit den Standardwerten: [joystick] maxpan=100 maxtilt=100 maxzoom=100 pollinterval=100 deadzone=20 • • • Die Werte für max. Schwenkung, max. Neigung und max. Zoom reichen von 0 bis 100 Die Werte des Pollintervalls sind in Millisekunden Der Wert der Totzone (deadzone) ist ein Prozentsatz des physischen x-, y- und z-Bereichs 2. Wenn die Empfindlichkeit zu hoch ist, versuchen Sie es mit niedrigeren Werten. 3. Speichern Sie die acc.ini-Datei und starten Sie Symphony Client neu, damit die Änderungen wirksam werden. 88 Kapitel 2 Support der AXIS-T8310-Überwachungskarte Kapitel 2 Schaltflächen der Nummerntastatur Tabelle 3. Funktionen der Nummerntastatur Schaltfläche Funktion Aktion Startet das Live-Video für die aktuelle Kamera. Tragen Sie die Kamera-ID ein und klicken Sie auf die Schaltfläche. Bewegt die PTZ-Kamera im voreingestellten Muster. Tragen Sie die voreingestellte ID ein und klicken Sie auf die Schaltfläche. Zeigt ein altes JPEG-Bild für eine bestimmte Zeit im aktuellen Tag. (Startet nicht automatisch.) Tragen Sie eine Zeit (hhmm) ein und klicken Sie auf die Schaltfläche. Beispiel: Tragen Sie 1300 ein und klicken Sie auf die Schaltfläche. Ein JPEG-Bild wird für 13:00 Uhr (1:00 pm) für den aktuellen Tag angezeigt. 89 Kapitel 2 Support der AXIS-T8310-Überwachungskarte Kapitel 2 Jog Dial Tabelle 4. Jog-Dial-Funktionen Schaltfläche Funktion Aktion Öffnet das Dialogfeld Lesezeichen hinzufügen. Klicken Sie auf dieses Feld, um ein Lesezeichen hinzufügen. Zeigt ein JPEG-Bild der Aktivität des vorherigen Vordergrundes vom aktuellen Standort in der Zeitlinie an. Klicken Sie auf dieses Feld, um zurück zur vorherigen Vordergrund-Aktivität zu gelangen. Spielt das Video ab oder pausiert es. Klicken Sie bei Bedarf Wiedergabe/Pause. Zeigt ein JPEG-Bild der Aktivität des Klicken Sie auf dieses Feld, um vorwärts nächsten Vordergrundes vom aktuellen zur nächsten Vordergrund-Aktivität zu Standort in der Zeitlinie an. gelangen. Äußeres Zifferblatt Inneres Zifferblatt Ändert die Video-Geschwindigkeit. Rechtsdrehung spielt das Video schneller ab. Linksdrehung spielt das Video langsamer ab. In den roten Bereich des Zifferblatts drehen, um das Video rückwärts abzuspielen. Zeigt ein Videobild an. Drehung im Uhrzeigersinn zum Anzeigen des nächsten Bildes. Drehung gegen den Uhrzeigersinn zum Anzeigen des vorherigen Bildes. 90 Kapitel 2 Kamera-Schnellsuche Kapitel 2 Kamera-Schnellsuche Dieses Werkzeug ermöglicht es Ihnen, Kameras zu suchen. Der von Ihnen eingegebene Suchtext kann teilweise oder vollständig mit dem Namen, der Beschreibung oder der ID bzw. dem Code der Kamera übereinstimmen. Diese zusätzlichen Parameter werden für die einzelnen Kameras in der Gerätekonfiguration festgelegt. Die Schnellsuche sucht nach Treffern für die ausgewählten Parameter und zeigt als Ergebnis eine Kameraliste an. Vorgehensweise So öffnen Sie das Dialogfeld „Kamera-Schnellsuche“: 1. Wählen Sie im Menü Anzeigen in der Hauptkonsole die Option Kamera-Schnellsuche. 2. Klicken Sie auf den Drop-down-Pfeil neben der Schaltfläche Suche, um alle Suchparameter anzuzeigen. 3. Aktivieren Sie die Kontrollkästchen für die Parameter, die bei der Suche berücksichtigt werden sollen. 4. Klicken Sie auf Suche. Eine Liste mit möglichen Treffern wird angezeigt. Abbildung 31. Dialogfeld „Kamera-Schnellsuche“ 91 Kapitel 2 Messenger Kapitel 2 Messenger Mit dieser Funktion können Sie Nachrichten an andere Benutzer oder Benutzergruppen im System senden. Diese Nachricht wird jedem, der im System angemeldet ist, als Pop-up in Symphony Client oder am oberen Rand im Internet Explorer angezeigt. Vorgehensweise So verwenden Sie das Werkzeug „Messenger“: 1. Wählen Sie im Menü Anzeigen die Option Messenger. Das Dialogfeld Messenger wird geöffnet. 2. Wählen Sie die Benutzer oder Gruppen aus, an die Sie eine Nachricht senden möchten. 3. Geben Sie Ihre Nachricht im Nachrichtenfeld ein und klicken Sie auf Senden. Abbildung 32. Dialogfeld „Messenger“ 92 Kapitel 2 Überwachung mit Symphony Kapitel 2 Überwachung mit Symphony Mit Symphony können Alarme einfach und effizient überwacht werden. Das Programm ist so konzipiert, dass die Kameras mit den meisten aufgezeichneten Aktivitäten in den Vordergrund der Überwachung rücken. Die nachstehenden Hinweise sollen Ihnen helfen, die Vorteile der Überwachungsfunktionen von Symphony optimal auszuschöpfen. • • • • • • • • • „Mehrere Monitore“ „Lageplan“ „Alarmprotokoll verwenden“ „Alarme markieren“ auf Seite 94 „Alarmkonsole“ auf Seite 94 „Zeitleiste“ auf Seite 94 „Aktivität aller Kameras anzeigen“ auf Seite 94 „Sequenz verwenden“ auf Seite 95 „Alarme deaktivieren“ auf Seite 95 Mehrere Monitore Den meisten Benutzern genügt ein Monitor mit Symphony Client. In der Hauptkonsole werden die Aktivitäten im gesamten Unternehmen zweckentsprechend angezeigt und zusammengefasst. Bei anspruchsvolleren Benutzern oder Überwachungsdiensten besteht möglicherweise der Bedarf, parallel mehrere Fenster und Kameras anzuzeigen. Für diese Ansprüche unterstützt Symphony Client auch mehrere Monitore. Die Anzahl der Monitore hängt aber davon ab, ob der verwendete Computer mehrere Video-Streams dekomprimieren kann. Bei Verwendung von zwei Monitoren können Sie beispielsweise auf dem einen die Hauptkonsole und auf dem anderen die Live-Mehrfachansicht ansehen. Die Live-Mehrfachansicht kann so konfiguriert werden, dass automatisch festgelegt wird, welche Kameras angezeigt werden. So können Sie sich auf die Kameras konzentrieren, bei denen in Symphony Aktivitäten erkannt wurden. Darüber hinaus können Sie eine Kamera durch Klicken mit der linken Maustaste einfach in eine bestimmte Live-Mehrfachansicht ziehen. Dieser Vorgang ist bei zwei Monitoren mit Live-Mehrfachansicht und Hauptkonsole weniger kompliziert und dadurch effizienter. Lageplan Wenn Sie zwischen verschiedenen Kameras wechseln möchten (z. B. um die Live-Ansicht anzuzeigen), klicken Sie im Lageplan einfach auf die gewünschte Kamera. Zudem können Sie eine Kamera auch vom Lageplan in eine Live-Mehrfachansicht ziehen. Der Status einer Kamera wird durch ihre Farbkennzeichnung angegeben. • • • • • Grün – Es wurde ein normales Videosignal erkannt, jedoch keine Aktivität festgestellt Gelb – Es wurde Aktivität festgestellt Rot – Von der Kamera wurde ein Alarm ausgelöst Grau – Kein Kamerasignal Weiß – Es besteht ein Problem mit Symphony bei dieser Kamera 93 Kapitel 2 Alarmprotokoll verwenden Kapitel 2 Alarmprotokoll verwenden Das Alarmprotokoll in der Hauptkonsole entspricht in etwa dem E-Mail-Posteingang. Symphony Client kann gleichzeitig mit mehreren Symphony-Servern verbunden werden. Bei jedem Alarm, der durch einen Symphony-Server ausgelöst wird, wird eine Meldung an Symphony Client ausgegeben und im Alarmprotokoll ein neuer Alarmeintrag angezeigt. Wenn Sie auf einen neu eingegangenen Alarm klicken, springt Symphony automatisch zum entsprechenden Server und der entsprechenden Kamera, bei denen der Alarm ausgelöst wurde, sodass Sie den Videoinhalt umgehend kontrollieren können. Alarme markieren Nachdem ein neuer Alarm eingegangen ist und Sie diesen überprüft haben, können Sie diesen Alarm als realen oder Fehlalarm kennzeichnen und mit Anmerkungen versehen. Sicherheitsadministratoren können auf diese Weise Berichte über die Anzahl der durch Symphony erkannten Alarme, die Reaktionszeit des Sicherheitspersonals und das Verhältnis von realen zu Fehlalarmen generieren. Alarmkonsole Mit der Alarmkonsole können Sie über Ihre Internetverbindung auf Alarme reagieren. Voraussetzung ist, dass am externen Standort Lautsprecher installiert sind. Wenn Alarme über das Alarmprotokoll eingehen und Sie einen bestimmten Alarm geprüft, als realen oder Fehlalarm markiert und Kommentare hinzugefügt haben, können Sie Eindringlinge über die Alarmkonsole abwehren, indem Sie beispielsweise die Sprachausgabe starten oder Sounddateien abspielen. Zeitleiste Die Zeitleiste ist eine integrierte Anzeige in der Hauptkonsole. Auf der Zeitleiste werden die Aktivitäten als Balken in 30-Minuten-Schritten zusammengefasst dargestellt. Anhand der Zeitleiste können Sie schnell feststellen, ob eine Aktivität vor oder nach einem Alarm erkannt wurde, ohne die entsprechenden Videodaten überprüfen zu müssen. Wenn Sie in der Zeitleiste auf eine Aktivität klicken, wird ein Standbild des Ereignisses angezeigt. Wenn Sie das Video wiedergeben möchten, klicken Sie in der Navigationsleiste auf Wiedergabe. Aktivität aller Kameras anzeigen Mit dem Dialogfeld Aktivitäten aller Kameras können Sie eine kombinierte Zeitleiste mehrerer Kameras anzeigen. In der Hauptkonsole ist jeweils nur die Zeitleiste der aktuell ausgewählten Kamera sichtbar. Wenn Sie diese Kamera jedoch mit anderen Kameras vergleichen möchten, können Sie im Dialogfeld Aktivitäten aller Kameras die Zusammenfassung aller Kameras anzeigen. 94 Kapitel 2 Sequenz verwenden Kapitel 2 Sequenz verwenden Eine Sequenz ist eine benutzerdefinierte Gruppe von Kameras, die nach einem vorgegebenen Zeitplan durchlaufen wird. Alarme deaktivieren Wenn von einem bestimmten Server oder einer bestimmten Kamera zu viele Alarme eingehen, können Sie diese vorübergehend deaktivieren, damit nicht unnötig viele Einträge in das Alarmprotokoll geschrieben werden. 95 Kapitel 2 Alarmkonsole Kapitel 2 Alarmkonsole Über die Alarmkonsole können Sie frei sprechen oder einen Sound an einem externen Symphony-ServerStandort ausgeben. Dies ist nützlich, wenn Sie manuell und in Echtzeit auf einen Alarm reagieren möchten, um Eindringlinge abzuwehren. Vorgehensweise So greifen Sie auf die Alarmkonsole zu: • Wählen Sie im Menü Server die Option Alarmkonsole. Abbildung 33. Alarmkonsole Funktion Beschreibung Über Lautsprecher ausgeben Sie können Text eingeben, der am externen Standort wiedergegeben wird. Die Masterliste ist eine Textdatei mit verschiedenen gesprochenen Texten. Sie wird oben im Feld Dies ist Privatbesitz angezeigt. Diese Inhalte unterscheiden sich bei jedem installierten Symphony-Client. Falls mehrere Personen von unterschiedlichen Orten aus mit dem Symphony-Server verbunden sind, hat jede ihre eigene Liste mit Texten. Sprachausgabe Nachdem Sie im Drop-down-Feld Über Lautsprecher ausgeben neuen Text eingegeben oder vorhandenen Text im Drop-down-Feld ausgewählt haben, klicken Sie auf Sprachausgabe, um den Text am externen Standort auszugeben. Der Text wird am externen Standort in Sprache umgewandelt und wiedergegeben. Der Liste hinzufügen Sie können Text zur Masterliste hinzufügen, damit dieser für die zukünftige Verwendung in der Drop-down-Liste Über Lautsprecher ausgeben als Option zur Verfügung steht. Von Liste entfernen Über diese Schaltfläche können Sie gespeicherte Texte aus der Liste löschen. 96 Kapitel 2 Alarmkonsole Kapitel 2 Funktion Beschreibung Eine WAV-Datei von Ihrem Computer auf Symphony übertragen Mit dieser Option können Sie eine WAV-Datei von Ihrem lokalen Computer auf den Symphony-Server laden. Ton abspielen Symphony gibt die Tondatei wieder, die Sie im Feld „Ton abspielen“ ausgewählt haben. Ausgewählte WAV-Datei von Symphony löschen Über diese Schaltfläche können Sie eine Sounddatei vom Symphony-Server löschen. Relais Unter bestimmten Umständen kann es hilfreich sein, ein Relais manuell ein- oder auszuschalten. Relaisschaltungen können mit einer Sirene oder einem anderen akustischen Alarm verknüpft werden. So können durch Auslösen eines Relais auch Türen geöffnet oder geschlossen werden. Wählen Sie das Gerät und die Relaisnummer des Geräts aus und klicken Sie auf Ein bzw. Aus, um das Relais ein- oder auszuschalten. 97 Kapitel 2 Alarme für Server aktivieren oder deaktivieren Kapitel 2 Alarme für Server aktivieren oder deaktivieren Aktivieren Das Dialogfeld Alarme für Server aktivieren ermöglicht Ihnen, alle Alarme für den aktuell ausgewählten Server zu aktivieren, falls diese zuvor über das Dialogfeld „Alarme für Server deaktivieren“ deaktiviert wurden. Vorgehensweise So greifen Sie auf das Dialogfeld „Alarme für Server deaktivieren“ zu: • Wählen Sie im Menü Server die Option Alarme für Server aktivieren. Deaktivieren Im Dialogfeld Alarme für Server deaktivieren können Sie alle Alarme für den aktuell ausgewählten Server deaktivieren. Dies ist nützlich, wenn alle Alarme des Servers für einen gewissen Zeitraum deaktiviert werden sollen. Dieser Vorgang ist wesentlich schneller als das Deaktivieren einzelner Regeln. Vorgehensweise So greifen Sie auf das Dialogfeld „Alarme für Server deaktivieren“ zu: 1. Wählen Sie im Menü Server die Option Alarme für Server deaktivieren. 2. Geben Sie den Zeitraum ein, in dem die Alarme für den aktuellen Server deaktiviert werden sollen. 98 Kapitel 2 Alarme markieren Kapitel 2 Alarme markieren Im Dialogfeld Alarmprotokoll wird eine Liste mit Alarmen von verbundenen Servern angezeigt. Vorgehensweise So markieren Sie einen Alarm: 1. Klicken Sie mit der rechten Maustaste auf den Alarm, den Sie markieren möchten. (Sie können mehrere Alarme gleichzeitig markieren, indem Sie auf den ersten gewünschten Alarm klicken und dann bei gedrückter Umschalttaste oder Strg-Taste auf die anderen Alarme klicken.) 2. Wählen Sie die gewünschte Aktion: • Drucken/Export – Das Dialogfeld Vorschau wird geöffnet. Sie können verschiedene Dateitypen exportieren, Alarminformationen drucken oder diese Informationen per E-Mail senden. • Als Alarm markieren – Um den Alarm als realen Alarm zu markieren, ohne Kommentare • Als Fehlalarm markieren – Markiert den Alarm als Fehlalarm, ohne ihn mit einem hinzuzufügen. Kommentar zu versehen. • • • Als verfolgbar markieren – Markiert den Alarm als verfolgbar. Alarmdetails anzeigen – Ermöglicht, den Alarm mit Anmerkungen zu versehen. Neuen Alarm hervorheben – Ermöglicht es, neue Alarme bei ihrem Auftreten automatisch auszuwählen und zwischen Kameras umzuschalten, um das Alarmbild in der Hauptansicht anzuzeigen. 3. Klicken Sie abschließend auf Speichern. 99 Kapitel 2 Berichte Kapitel 2 Berichte Symphony enthält in der Standardkonfiguration die folgenden Berichte. • • • • • • Objektzählung mit virtueller Linie – Textbericht zur Überschreitung einer benutzerdefinierten Linie pro Kamera durch Objekte Heat-Map-Darstellung – Grafikbericht, in dem Dichtemuster über ein Bild gelegt werden Objektzählung – Textbericht mit einem tabellarischen Überblick über die Anzahl der Objekte bei mehreren Kameras Objektstatistik – Grafischer Bericht zum Vergleich von Objektdichte und Verweildauer Alarmstatistik – Textbericht mit einem Überblick über alle Alarme Bestandsstatistik – Bericht mit einem Überblick des Bestands der Produkte als Prozentsatz Vorgehensweise So greifen Sie auf das Dialogfeld „Berichte“ zu: 1. Wählen Sie im Menü Berichte die Option Verwalten. Das Dialogfeld Berichte wird geöffnet. Abbildung 34. Hauptmenü – Berichte > Verwalten Abbildung 35. Dialogfeld „Berichte“ • Bericht erstellen – Klicken Sie auf „Bericht erstellen“, um einen neuen Bericht zu erstellen. • • • • • 2. Bearbeiten – Wählen Sie zum Bearbeiten eines vorhandenen Berichts den gewünschten Bericht in der Liste aus und klicken Sie auf Bearbeiten. Löschen – Zum Löschen eines vorhandenen Berichts wählen Sie diesen in der Liste aus und klicken Sie auf Löschen. Ausführen – Zum Generieren eines vorhandenen Berichts. Kopieren – Zum Kopieren eines vorhandenen Berichts. Freigegebene Berichte – Gibt an, ob der Bericht für andere Benutzer oder nur für den aktuellen Benutzer zugänglich ist. Sie können Berichte entwerfen, indem Sie auf die Schaltfläche Bericht erstellen klicken. Das Dialogfeld Bericht Designer wird geöffnet. 100 Kapitel 2 Berichte Kapitel 2 3. Tragen Sie einen Namen für den Bericht ein und wählen Sie einen Bericht-Typ aus. Sie können auch unter Anzeigen als die Option Tabelle oder Diagramm auswählen. Abbildung 36. Mit der Schaltfläche „Bericht erstellen“ wird der Bericht Designer gestartet 4. Auf der Registerkarte Kamera können Sie Geräte auswählen. Klicken Sie auf Kamera hinzufügen und wählen Sie eine Kamera aus der Liste aus. Abbildung 37. Geräte im Dialogfeld „Bericht Designer“ auswählen 101 Kapitel 2 Berichte Kapitel 2 5. Auf der Registerkarte Start & Ende können Sie einen Datumsbereich für Berichte auswählen. Abbildung 38. Datumsbereich im Dialogfeld „Bericht Designer“ auswählen 6. Wählen Sie das Format und erstellen Sie eine E-Mail-Empfängerliste für den Bericht in der Registerkarte Verteilung>E-Mail. Zu den Formaten gehören: PDF, CSV (kommagetrenntes Dokument), XML und Bitmap-Bilder. Abbildung 39. Die untergeordnete Registerkarte Verteilung>E-Mail zeigt eine E-Mail-Liste für Berichte an 102 Kapitel 2 Berichte Kapitel 2 7. Sie können das Dateiformat auswählen, in dem Sie den erzeugten Bericht speichern wollen. In der Registerkarte Verteilung>Datei. Sie können den erzeugten Bericht als PDF, als CSV (kommagetrenntes Dokument), als XML-Dokument und/oder als Bitmap-Bild speichern. Abbildung 40. Untergeordnete Registerkarte Verteilung>Datei – Format, in dem der erzeugte Bericht gespeichert werden soll Hinweis: Bei geplanten Berichten wird Symphony Bilder NICHT speichern/per E-Mail versenden. Bei manuellen Berichten wird Symphony Bilder speichern/per E-Mail versenden. 8. Zeitplan, wann Berichte durchgeführt werden sollen, einschließlich des Zeitbereichs der Daten, der Wiederholung und des Planbereichs. Abbildung 41. Zeitplan, wann Berichte durchgeführt werden 103 Kapitel 2 Berichte Kapitel 2 9. Sie können den Bericht in tabellarischer oder grafischer Form anzeigen. Klicken Sie auf die Registerkarten Tabellenansicht oder Diagrammansicht und klicken Sie dann auf Starten, um einen Bericht zu erstellen. Abbildung 42. Tabellarischer Bericht Abbildung 43. Grafischer Bericht 104 Kapitel 2 Berichte Kapitel 2 10. Im Tabellenformat können Sie die Daten als Excel-, CSV-, PDF- oder RTF-Format exportieren. Klicken Sie auf die Registerkarte Tabelle und dann auf Exportieren nach. Abbildung 44. Optionen zum Exportieren von Dateitypen 11. Um den erstellten Bericht an die von Ihnen (zuvor) in der untergeordneten Registerkarte Verteilung>E-Mail erstellte Empfängerliste zu senden, klicken Sie auf Bericht senden und dann auf E-Mail. 105 Kapitel 2 Berichte Kapitel 2 12. Um den erstellten Bericht in dem von Ihnen (zuvor) in der untergeordneten Registerkarte Verteilung>Datei ausgewählten Format zu speichern, klicken Sie auf Bericht senden und dann auf Datei. Abbildung 45. Bericht an E-Mail-Verteilerliste senden oder als Datei speichern Hinweis: Bei geplanten Berichten wird Symphony Bilder NICHT speichern/per E-Mail versenden. Bei manuellen Berichten wird Symphony Bilder speichern/per E-Mail versenden. Wichtig: Sollte es beim Speichern Ihrer Datei zu Problemen kommen, kontaktieren Sie Ihren Administrator oder wenden Sie sich an Aimetis-Symphony-Verwaltungshandbuch. Vielleicht fehlt Ihnen die Berechtigung zum Speichern von Dateien auf Ihrem Computer. 106 Kapitel 2 Objektzählung mit virtueller Linie Kapitel 2 Objektzählung mit virtueller Linie In diesem Bericht können Sie eine Statistik aller Objekte generieren, die eine benutzerdefinierte Linie überschritten haben. Vorgehensweise So rufen Sie den Bericht „Objektzählung mit virtueller Linie“ auf: 1. Wählen Sie im Menü Berichte die Option Verwalten. Das Dialogfeld Berichte wird geöffnet. 2. Klicken Sie auf Bericht erstellen. Das Dialogfeld Bericht Designer wird angezeigt. 3. Geben Sie auf der Registerkarte Allgemeines eine Beschreibung für den Bericht im Feld Name ein. 4. Wählen Sie unter Bericht-Typ die Option Objektzählung mit virtueller Linie. 5. Wählen Sie unter Anzeigen als die Option Tabelle oder Diagramm. 6. Wählen die Option Andere Benutzer können diesen Bericht ausführen, um diesen Bericht für andere Benutzer freizugeben. Wenn der Bericht nur für Sie persönlich zugänglich sein soll, wählen Sie diese Option nicht. 7. Klicken Sie auf Weiter, um zur Registerkarte Kameras zu wechseln. Wählen Sie die Kameras aus, die in den Bericht einbezogen werden sollen, und klicken Sie auf Weiter. 8. Legen Sie auf der Registerkarte Start & Ende die Anfangs- und Endzeit des Berichts fest. Option Beschreibung Start Geben Sie an, ob der Bericht zu einer relativen Zeit oder an einem bestimmten Tag zu einer bestimmten Uhrzeit ausgeführt werden soll. Beispiel: Der Bericht wurde gespeichert, um ihn zukünftig mehrfach ausführen zu können. Wenn Sie eine relative Startzeit von sieben Tagen wählen, wird der Bericht jeweils sieben Tage nach seiner vorherigen Ausführung erneut gestartet. Wenn Sie den Bericht nur einmalig ausführen möchten, sollten Sie ein bestimmtes Datum und eine Uhrzeit wählen. Ende Wenn Sie im Bereich „Start“ eine relative Zeit ausgewählt haben, legen Sie mit der Option Jetzt eine Berichtszeit fest, die sich an der Ausführung des letzten Berichts orientiert. Wenn Sie ein bestimmtes Datum und eine Uhrzeit gewählt haben, ist es zweckmäßig, auch für das Berichtsende ein Datum und eine Uhrzeit anzugeben. Uhrzeit Wenn Sie „ganze Tage“ wählen, werden die Videodaten für 24 Stunden pro Tag durchsucht. Wenn bei der Suche zwar mehrere Tage, jedoch nur bestimmte Zeitabschnitte einbezogen werden sollen, wählen Sie „Uhrzeit von - bis“. Beispiel: Sie können einen Zeitraum von sieben Tagen, jeweils von 10:00 bis 20:00 Uhr, durchsuchen, um alle Ereignisse außerhalb der Ladenöffnungszeiten auszuschließen. Time Interval (Zeitintervall) Wählen Sie das Zeitintervall aus, das in den Bericht einbezogen werden soll. 107 Kapitel 2 Objektzählung mit virtueller Linie 9. Kapitel 2 Klicken Sie auf Weiter, um die Registerkarte Linie zu öffnen. Verschieben Sie die Linie an die Stelle, an der Objekte gezählt werden sollen. • • • So erweitern Sie die Linie: Klicken Sie auf das Hintergrundbild, um ein neues Liniensegment von der vorhandenen Linie zu dem angeklickten Punkt zu erstellen. So löschen Sie ein Segment: Klicken Sie auf die Schaltfläche Segment löschen, um das letzte Segment zu löschen. Segment löschen wird nicht das letzte (originale) Liniensegment löschen, um sicherzustellen, dass es zumindest ein Liniensegment für den Bericht gibt. So formen Sie die Linie um: Fahren Sie mit der Maus über den Endpunkt des Kastens: Der Kursor verändert sich zu einer Hand. Klicken und ziehen. Der Kursor verändert sich zum Symbol „Form bewegen“ (Pfeil), sodass Sie die Ecke ziehen können. Abbildung 46. Registerkarte „Linie“ – Erweitern und Umformen der Zähllinie 10. Klicken Sie auf Weiter, um fortzufahren. Legen Sie auf der Registerkarte Tabelle fest, welche Spalten in den Bericht aufgenommen werden sollen. Wählen Sie den Link Spalte und ziehen Sie eine Spaltenüberschrift in das Feld oberhalb der Spaltenüberschriften. Dadurch werden die Informationen nach der Spaltenkategorie gruppiert. Standardmäßig werden alle verfügbaren Spalten in der Tabelle angezeigt, sofern sie nicht manuell entfernt wurden. Klicken Sie auf Weiter, um fortzufahren. 108 Kapitel 2 Heat-Map-Darstellung Kapitel 2 Abbildung 47. Spalten im Bericht Designer 11. Legen Sie Diagramm-Typ und Diagramm-Größe fest (die Diagrammgröße ist die Abbildungsgröße des Berichtsdiagramms). 12. Wählen Sie Speichern und anschließend Ausführen, um den Bericht abzuschließen. Heat-Map-Darstellung Mit diesem Bericht können Sie analysieren, wie viele Objekte sich in verschiedenen Teilen des Bildes aufgehalten haben. Vorgehensweise So greifen Sie auf den Bericht „Heat-Map-Darstellung“ zu: 1. Wählen Sie im Menü Berichte die Option Verwalten. Das Dialogfeld Berichte wird geöffnet. 2. Klicken Sie auf Bericht erstellen. Das Dialogfeld Bericht Designer wird angezeigt. 3. Geben Sie auf der Registerkarte Allgemeines eine Beschreibung für den Bericht im Feld Name ein. 4. Wählen Sie unter Bericht-Typ die Option Heat-Map-Darstellung. 5. Wählen Sie unter Anzeigen als die Option Tabelle oder Diagramm. 6. Wählen die Option Andere Benutzer können diesen Bericht ausführen, um diesen Bericht für andere Benutzer freizugeben. Wenn der Bericht nur für Sie persönlich zugänglich sein soll, wählen Sie diese Option nicht. 7. Klicken Sie auf Weiter, um zur Registerkarte Kameras zu wechseln. Bei diesem Berichtstyp kann nur eine einzelne Kamera pro Bericht einbezogen werden. 8. Wählen Sie die Kamera für den Bericht aus, und klicken Sie auf Weiter. 9. Legen Sie auf der Registerkarte Start & Ende die Anfangs- und Endzeit des Berichts fest. 109 Kapitel 2 Heat-Map-Darstellung Kapitel 2 Option Beschreibung Start Geben Sie an, ob der Bericht zu einer relativen Zeit oder an einem bestimmten Tag zu einer bestimmten Uhrzeit ausgeführt werden soll. Beispiel: Der Bericht wurde gespeichert, um ihn zukünftig mehrfach ausführen zu können. Wenn Sie eine relative Startzeit von sieben Tagen wählen, wird der Bericht jeweils sieben Tage nach seiner vorherigen Ausführung erneut gestartet. Wenn Sie den Bericht nur einmalig ausführen möchten, sollten Sie ein bestimmtes Datum und eine Uhrzeit wählen. Ende Wenn Sie im Bereich „Start“ eine relative Zeit ausgewählt haben, legen Sie mit der Option Jetzt eine Berichtszeit fest, die sich an der Ausführung des letzten Berichts orientiert. Wenn Sie ein bestimmtes Datum und eine Uhrzeit gewählt haben, ist es zweckmäßig, auch für das Berichtsende ein Datum und eine Uhrzeit anzugeben. Uhrzeit Wenn Sie „ganze Tage“ wählen, werden die Videodaten für 24 Stunden pro Tag durchsucht. Wenn bei der Suche zwar mehrere Tage, jedoch nur bestimmte Zeitabschnitte einbezogen werden sollen, wählen Sie „Uhrzeit von - bis“. Beispiel: Sie können einen Zeitraum von sieben Tagen, jeweils von 10:00 bis 20:00 Uhr, durchsuchen, um alle Ereignisse außerhalb der Ladenöffnungszeiten auszuschließen. Time Interval (Zeitintervall) Wählen Sie das Zeitintervall aus, das in den Bericht einbezogen werden soll. 110 Kapitel 2 Heat-Map-Darstellung Kapitel 2 10. Da Sie den Bericht Heat-Map-Darstellung ausgewählt haben, ist die Registerkarte Sensitivität aktiviert. Die Informationen der Sensitivität beziehen sich tatsächlich auf die Registerkarte Heat-Map-Ansicht. Legen Sie in der Registerkarte Heat-Map-Ansicht die Bewegungspfade fest, sonst wird die Verweildauer als Standarddiagramm im fertigen Bericht angezeigt. • Bewegungspfade – Ansicht nach Anzahl der Objekte, die diesen Standort passiert haben • Verweildauer – Ansicht nach der gesamten Zeit, die Objekte an diesem Standort verbracht haben Kreuzungen – Punkte im Bild, an denen mehr als ein Bewegungspfad vorbei geht Eine Reihe an Farben wird verwendet, um zu markieren, wie viele Pfade durch einen Punkt führen. Damit können Sie die am häufigsten benutzten Pfade von Objekten sehen; auch in Bereichen, in denen mindestens ein Objekt an jedem Punkt war. JEDOCH können einige Bereiche des Bildes, an denen Sie kein Interesse haben, eine ungewöhnlich niedrige oder hohe Anzahl an Kreuzungen aufweisen. Das kann in anderen Bereichen dazu führen, dass die verwendeten Farben zu gering sind, um bedeutende Unterschiede aufzuzeigen. • Stellen Sie Minimale Kreuzungen verwenden auf den unteren Bereich der Farbpalette. Alle Bereiche, in denen weniger als diese Anzahl an Kreuzungen auftreten, werden ausgeblendet. • Stellen Sie Maximale Kreuzungen verwenden auf den oberen Bereich der Farbpalette. Alle Bereiche, in denen mehr als diese Anzahl an Kreuzungen auftreten, werden in der gleichen Farbe angezeigt. Kreuzungen – Punkte im Bild, an denen mehr als ein Bewegungspfad vorbei geht Eine Reihe an Farben wird verwendet, um zu markieren, wie viele Pfade durch einen Punkt führen. Damit können Sie die am häufigsten benutzten Pfade von Objekten sehen; auch in Bereichen, in denen mindestens ein Objekt an jedem Punkt war. JEDOCH können einige Bereiche des Bildes, an denen Sie kein Interesse haben, eine ungewöhnlich niedrige oder hohe Anzahl an Kreuzungen aufweisen. Das kann in anderen Bereichen dazu führen, dass die verwendeten Farben zu gering sind, um bedeutende Unterschiede aufzuzeigen. • Stellen Sie Minimale Kreuzungen verwenden auf den unteren Bereich der Farbpalette. Alle Bereiche, in denen weniger als diese Anzahl an Kreuzungen auftreten, werden ausgeblendet. • Stellen Sie Maximale Kreuzungen verwenden auf den oberen Bereich der Farbpalette. Alle Bereiche, in denen mehr als diese Anzahl an Kreuzungen auftreten, werden in der gleichen Farbe angezeigt. 111 Kapitel 2 Heat-Map-Darstellung Kapitel 2 Abbildung 48. Registerkarte „Sensitivität“ 11. Legen Sie auf der Registerkarte Tabelle fest, welche Spalten in den Bericht aufgenommen werden sollen. Wählen Sie den Link Spalte und ziehen Sie eine Spaltenüberschrift in das Feld oberhalb der Spaltenüberschriften. Dadurch werden die Informationen nach der Spaltenkategorie gruppiert. Standardmäßig werden alle verfügbaren Spalten in der Tabelle angezeigt, sofern sie nicht manuell entfernt wurden. Klicken Sie auf Weiter, um fortzufahren. 12. Definieren Sie in der Registerkarte Heat-Map-Ansicht die Bewegungspfade fest, sonst wird die Verweildauer als Standarddiagramm im fertigen Bericht angezeigt. Wenn das Bild zu groß ist, markieren Sie das Kontrollkästchen Bildgröße an Bildschirmauflösung anpassen. (Wenn das Bild nicht zur Bildschirmauflösung passt, wird das Kontrollkästen angezeigt, unabhängig davon, ob das Fenster maximiert ist.) • • Bewegungspfade – Ansicht nach Anzahl der Objekte, die diesen Standort passiert haben Verweildauer – Ansicht nach der gesamten Zeit, die Objekte an diesem Standort verbracht haben 13. Klicken Sie jedes Mal auf Zone hinzufügen, wenn Sie einen bestimmten Bereich der Szene in den Bericht einbeziehen möchten. a. Klicken Sie auf den Zonennamen, beispielsweise Zone 0, um den Feldnamen zu bearbeiten. b. Klicken Sie auf Aktualisieren, um die Änderungen zu speichern. c. (Optional) Klicken Sie zum Löschen einer Zone auf den Zonennamen (z. B. Zone 0) und klicken Sie anschließend auf Zone entfernen. 14. Wählen Sie Speichern und anschließend Ausführen, um den Bericht abzuschließen. 112 Kapitel 2 Objektzählung Kapitel 2 Objektzählung Mit diesem Bericht können Sie analysieren, wie viele Objekte in der Bewegungsmaske der Kamera erkannt wurden. Vorgehensweise So greifen Sie auf den Bericht „Objektzählung“ zu: 1. Wählen Sie im Menü Berichte die Option Verwalten. Das Dialogfeld Berichte wird geöffnet. 2. Klicken Sie auf Bericht erstellen. Das Dialogfeld Bericht Designer wird angezeigt. 3. Geben Sie auf der Registerkarte Allgemeines eine Beschreibung für den Bericht im Feld Name ein. 4. Wählen Sie unter Bericht-Typ die Option Objektzählung. 5. Wählen Sie unter Anzeigen als die Option Tabelle oder Diagramm. 6. Wählen die Option Andere Benutzer können diesen Bericht ausführen, um diesen Bericht für andere Benutzer freizugeben. Wenn der Bericht nur für Sie persönlich zugänglich sein soll, wählen Sie diese Option nicht. 7. Klicken Sie auf Weiter, um zur Registerkarte Kameras zu wechseln. 8. Wählen Sie die Kameras aus, die in den Bericht einbezogen werden sollen, und klicken Sie auf Weiter. 9. Legen Sie auf der Registerkarte Start & Ende die Anfangs- und Endzeit des Berichts fest. Option Beschreibung Start Geben Sie an, ob der Bericht zu einer relativen Zeit oder an einem bestimmten Tag zu einer bestimmten Uhrzeit ausgeführt werden soll. Beispiel: Der Bericht wurde gespeichert, um ihn zukünftig mehrfach ausführen zu können. Wenn Sie eine relative Startzeit von sieben Tagen wählen, wird der Bericht jeweils sieben Tage nach seiner vorherigen Ausführung erneut gestartet. Wenn Sie den Bericht nur einmalig ausführen möchten, sollten Sie ein bestimmtes Datum und eine Uhrzeit wählen. Ende Wenn Sie im Bereich „Start“ eine relative Zeit ausgewählt haben, legen Sie mit der Option Jetzt eine Berichtszeit fest, die sich an der Ausführung des letzten Berichts orientiert. Wenn Sie ein bestimmtes Datum und eine Uhrzeit gewählt haben, ist es zweckmäßig, auch für das Berichtsende ein Datum und eine Uhrzeit anzugeben. Uhrzeit Wenn Sie „ganze Tage“ wählen, werden die Videodaten für 24 Stunden pro Tag durchsucht. Wenn bei der Suche zwar mehrere Tage, jedoch nur bestimmte Zeitabschnitte einbezogen werden sollen, wählen Sie „Uhrzeit von - bis“. Beispiel: Sie können einen Zeitraum von sieben Tagen, jeweils von 10:00 bis 20:00 Uhr, durchsuchen, um alle Ereignisse außerhalb der Ladenöffnungszeiten auszuschließen. Time Interval (Zeitintervall) Wählen Sie das Zeitintervall aus, das in den Bericht einbezogen werden soll. 10. Legen Sie auf der Registerkarte Tabelle fest, welche Spalten in den Bericht aufgenommen werden sollen. Wählen Sie den Link Spalte und ziehen Sie eine Spaltenüberschrift in das Feld oberhalb der Spaltenüberschriften. Dadurch werden die Informationen nach der Spaltenkategorie gruppiert. Standardmäßig werden alle verfügbaren Spalten in der Tabelle angezeigt, sofern sie nicht manuell entfernt wurden. Klicken Sie auf Weiter, um fortzufahren. 113 Kapitel 2 Objektstatistik Kapitel 2 11. Legen Sie Diagramm-Typ und Diagramm-Größe fest (die Diagrammgröße ist die Abbildungsgröße des Berichtsdiagramms). 12. Wählen Sie Speichern und anschließend Ausführen, um den Bericht abzuschließen. Wählen Sie nach dem Ausführen des Berichts die Registerkarte Tabelle, um die Daten bei Bedarf im Excel-, CSV-, PDF- oder RTF-Format zu exportieren. Objektstatistik Mit diesem Bericht können Sie analysieren, wie viele Objekte sich in den verschiedenen Teilen des Bildes aufgehalten haben. Vorgehensweise So greifen Sie auf den Bericht „Objektstatistik“ zu: 1. Wählen Sie im Menü Berichte die Option Verwalten. Das Dialogfeld Berichte wird geöffnet. 2. Klicken Sie auf Bericht erstellen. Das Dialogfeld Bericht Designer wird angezeigt. 3. Geben Sie auf der Registerkarte Allgemeines eine Beschreibung für den Bericht im Feld Name ein. 4. Wählen Sie unter Bericht-Typ die Option Objektstatistik. 5. Wählen Sie unter Anzeigen als die Option Tabelle oder Diagramm. 6. Wählen die Option Andere Benutzer können diesen Bericht ausführen, um diesen Bericht für andere Benutzer freizugeben. Wenn der Bericht nur für Sie persönlich zugänglich sein soll, wählen Sie diese Option nicht. 7. Klicken Sie auf Weiter, um zur Registerkarte Kameras zu wechseln. 8. Wählen Sie die Kameras aus, die in den Bericht einbezogen werden sollen, und klicken Sie auf Weiter. 9. Legen Sie auf der Registerkarte Start & Ende die Anfangs- und Endzeit des Berichts fest. Option Beschreibung Start Geben Sie an, ob der Bericht zu einer relativen Zeit oder an einem bestimmten Tag zu einer bestimmten Uhrzeit ausgeführt werden soll. Beispiel: Der Bericht wurde gespeichert, um ihn zukünftig mehrfach ausführen zu können. Wenn Sie eine relative Startzeit von sieben Tagen wählen, wird der Bericht jeweils sieben Tage nach seiner vorherigen Ausführung erneut gestartet. Wenn Sie den Bericht nur einmalig ausführen möchten, sollten Sie ein bestimmtes Datum und eine Uhrzeit wählen. Ende Wenn Sie im Bereich „Start“ eine relative Zeit ausgewählt haben, legen Sie mit der Option Jetzt eine Berichtszeit fest, die sich an der Ausführung des letzten Berichts orientiert. Wenn Sie ein bestimmtes Datum und eine Uhrzeit gewählt haben, ist es zweckmäßig, auch für das Berichtsende ein Datum und eine Uhrzeit anzugeben. 114 Kapitel 2 Alarmstatistik Kapitel 2 Option Beschreibung Uhrzeit Wenn Sie „ganze Tage“ wählen, werden die Videodaten für 24 Stunden pro Tag durchsucht. Wenn bei der Suche zwar mehrere Tage, jedoch nur bestimmte Zeitabschnitte einbezogen werden sollen, wählen Sie „Uhrzeit von - bis“. Beispiel: Sie können einen Zeitraum von sieben Tagen, jeweils von 10:00 bis 20:00 Uhr, durchsuchen, um alle Ereignisse außerhalb der Ladenöffnungszeiten auszuschließen. Time Interval (Zeitintervall) Wählen Sie das Zeitintervall aus, das in den Bericht einbezogen werden soll. 10. Legen Sie auf der Registerkarte Tabelle fest, welche Spalten in den Bericht aufgenommen werden sollen. Wählen Sie den Link Spalte und ziehen Sie eine Spaltenüberschrift in das Feld oberhalb der Spaltenüberschriften. Dadurch werden die Informationen nach der Spaltenkategorie gruppiert. Standardmäßig werden alle verfügbaren Spalten in der Tabelle angezeigt, sofern sie nicht manuell entfernt wurden. Klicken Sie auf Weiter, um fortzufahren. 11. Legen Sie Diagramm-Typ und Diagramm-Größe fest (die Diagrammgröße ist die Abbildungsgröße des Berichtsdiagramms). 12. Wählen Sie Speichern und anschließend Ausführen, um den Bericht abzuschließen. Alarmstatistik Dieser Bericht zeigt die Anzahl der Alarme, die in einem bestimmten Zeitraum aufgetreten sind. Die Alarme sind durch Regeln definiert. Vorgehensweise So greifen Sie auf den Bericht „Alarmstatistik“ zu: 1. Wählen Sie im Menü Berichte die Option Verwalten. Das Dialogfeld Berichte wird geöffnet. 2. Klicken Sie auf Bericht erstellen. Das Dialogfeld Bericht Designer wird angezeigt. 3. Geben Sie auf der Registerkarte Allgemeines eine Beschreibung für den Bericht im Feld Name ein. 4. Wählen Sie unter Bericht-Typ die Option Alarmstatistik. 5. Wählen Sie unter Anzeigen als die Option Tabelle oder Diagramm. 6. Wählen die Option Andere Benutzer können diesen Bericht ausführen, um diesen Bericht für andere Benutzer freizugeben. Wenn der Bericht nur für Sie persönlich zugänglich sein soll, wählen Sie diese Option nicht. 7. Klicken Sie auf Weiter, um zur Registerkarte Kameras zu wechseln. 8. Wählen Sie die Kameras aus, die in den Bericht einbezogen werden sollen, und klicken Sie auf Weiter. 9. Legen Sie auf der Registerkarte Start & Ende die Anfangs- und Endzeit des Berichts fest. 115 Kapitel 2 Alarmstatistik Kapitel 2 Option Beschreibung Start Geben Sie an, ob der Bericht zu einer relativen Zeit oder an einem bestimmten Tag zu einer bestimmten Uhrzeit ausgeführt werden soll. Beispiel: Der Bericht wurde gespeichert, um ihn zukünftig mehrfach ausführen zu können. Wenn Sie eine relative Startzeit von sieben Tagen wählen, wird der Bericht jeweils sieben Tage nach seiner vorherigen Ausführung erneut gestartet. Wenn Sie den Bericht nur einmalig ausführen möchten, sollten Sie ein bestimmtes Datum und eine Uhrzeit wählen. Ende Wenn Sie im Bereich „Start“ eine relative Zeit ausgewählt haben, legen Sie mit der Option Jetzt eine Berichtszeit fest, die sich an der Ausführung des letzten Berichts orientiert. Wenn Sie ein bestimmtes Datum und eine Uhrzeit gewählt haben, ist es zweckmäßig, auch für das Berichtsende ein Datum und eine Uhrzeit anzugeben. Uhrzeit Wenn Sie „ganze Tage“ wählen, werden die Videodaten für 24 Stunden pro Tag durchsucht. Wenn bei der Suche zwar mehrere Tage, jedoch nur bestimmte Zeitabschnitte einbezogen werden sollen, wählen Sie „Uhrzeit von - bis“. Beispiel: Sie können einen Zeitraum von sieben Tagen, jeweils von 10:00 bis 20:00 Uhr, durchsuchen, um alle Ereignisse außerhalb der Ladenöffnungszeiten auszuschließen. Time Interval (Zeitintervall) Wählen Sie das Zeitintervall aus, das in den Bericht einbezogen werden soll. 10. Legen Sie auf der Registerkarte Tabelle fest, welche Spalten in den Bericht aufgenommen werden sollen. Wählen Sie den Link Spalte und ziehen Sie eine Spaltenüberschrift in das Feld oberhalb der Spaltenüberschriften. Dadurch werden die Informationen nach der Spaltenkategorie gruppiert. Standardmäßig werden alle verfügbaren Spalten in der Tabelle angezeigt, sofern sie nicht manuell entfernt wurden. Klicken Sie auf Weiter, um fortzufahren. 11. Legen Sie Diagramm-Typ und Diagramm-Größe fest (die Diagrammgröße ist die Abbildungsgröße des Berichtsdiagramms). 12. Wählen Sie Speichern und anschließend Ausführen, um den Bericht abzuschließen. 116 Kapitel 2 Durchführen eines Berichts aus dem Web Kapitel 2 Durchführen eines Berichts aus dem Web Aimetis Symphony umfasst eine Webschnittstelle. Jeder Server hat seine eigene Webschnittstelle. Die Webschnittstelle ist stark an den Windows-Rich-Client (Symphony Client) angelehnt. Wenn der Gerätebaum mehr als 100 Geräte umfasst, zeigt der Web-Client die Videos der Kameras als separate Seiten, durch die der Benutzer über die Vorwärts- und Rückwärtspfeile navigieren kann. Sie enthält alle Hauptfunktionen, z. B. Alarmprotokoll, Zeitleiste und Live-Video-Streaming. Wichtig: Um einen Heat-Map-Bericht für sowohl die Bewegungspfade als auch die Verweildauer einzusehen, müssen Sie zuerst 2 Berichte in Symphony Client erstellen. Siehe „Erstellen von zwei Heat-Map-Berichten zum Ausführen aus dem Web“ auf Seite 119. Abbildung 49. Aimetis Symphony Web Access 117 Kapitel 2 Durchführen eines Berichts aus dem Web Kapitel 2 Vorgehensweise So führen Sie Berichte aus dem Web durch: Aufgabe 1: So greifen Sie auf die Webschnittstelle zu: 1. Navigieren Sie zu http://SERVERNAME:50000 (wobei SERVERNAME für Ihren Windows-Hostnamen oder die IP-Adresse des Servers stehen kann). 2. Melden Sie sich an. Abbildung 50. Web-Anmeldung Aufgabe 2: Eine Bericht-ID erhalten: 1. Klicken Sie auf den Link Berichte. 2. Wählen Sie den Bericht, den Sie durchführen wollen, und klicken Sie auf Bearbeiten. Beachten Sie, dass die Bericht-ID in der URL erscheint, die in Ihrem Webbrowser angezeigt wird. Merken Sie sich die ID. Aufgabe 3: Vorbereiten der Bericht-URL: 1. Tragen Sie die URL http://SERVERNAME:50000/Reports/ReportOutput.aspx?username=<name>&password=<pa ssword>&report=<reportID> ein, wobei • • • • 2. der SERVERNAME der Name des Hosts, auf dem der Symphony-Server oder die IP-Adresse des Servers betrieben wird. <Der USERNAME> ist der Benutzername, mit dem Sie sich für gewöhnlich bei der Aimetis Symphony Webversion Aufgabe 1, Schritt 2 anmelden. <Das PASSWORD> ist das Passwort, mit dem Sie sich für gewöhnlich bei der Aimetis Symphony Webversion Aufgabe 1, Schritt 2 anmelden. <Die REPORT ID> ist die ID, die Sie in Aufgabe 2, Schritt 2, erhalten haben. Je nach Art des Ergebnisses, das Sie erzielen wollen, fügen Sie der URL eine der folgenden Formatvariablen hinzu: XLS - &format=XLS CVS - &format=CVS PDF - &format=PDF RTF (Rich Text Format) - &format=RTF 118 Kapitel 2 Erstellen von zwei Heat-Map-Berichten zum Ausführen aus dem Web Kapitel 2 Hinweis: Eine Heat Map oder ein Diagramm werden als Bitmap-Bild (.bmp) ausgegeben. Aufgabe 4: Führen Sie die URL in der Befehlszeile auf: Verwenden Sie ein Befehlszeilenprogramm, um die URL für das Ergebnis des Berichts aufzuführen. Sie können ein Programm wie CURL verwenden (http://curl.haxx.se/download.html) 1. Tragen Sie zum Beispiel Folgendes in die Befehlszeile ein: curl -L –O <URL>, wobei <URL> die URL ist, die in Aufgabe 3 angegeben wurde (<http://SERVERNAME:50000/Reports/ReportOutput.aspx?username=<name>&password=< password>&report=<reportID>) 2. Das Skript wird durchgeführt und die entsprechende Datei wird lokal gespeichert. Sie können ein Batch-Skript erstellen, um alle erforderlichen Berichte gleichzeitig durchzuführen. Erstellen von zwei Heat-Map-Berichten zum Ausführen aus dem Web Um einen Heat-Map-Bericht für sowohl die Bewegungspfade als auch die Verweildauer aus dem Web einzusehen, müssen Sie zuerst 2 Berichte in Symphony Client erstellen. Vorgehensweise So erstellen Sie Heat-Map-Berichte, die Sie aus dem Web durchführen können: 1. Wählen Sie im Menü Berichte die Option Verwalten. Das Dialogfeld Berichte wird geöffnet. 2. Klicken Sie auf Bericht erstellen. 3. Wählen Sie die Option Heat-Map-Bild aus und nennen Sie den ersten Bericht der Einfachheit halber Heat-Map-Bewegungspfade. 4. Stellen Sie den Bericht nach Ihren Bedürfnissen ein, stellen Sie jedoch im Bildschirm der Heat-Map-Ansicht sicher, dass Sie Bewegungspfade aus der Drop-down-Liste Standardlageplan auswählen. 5. Speichern Sie den Lageplan. 6. Erstellen Sie einen weiteren neuen Heat-Map-Bild-Bericht und geben Sie ihm dieses Mal den Namen Heat-Map-Verweildauer. 7. Stellen Sie den Bericht nach Ihren Bedürfnissen ein, stellen Sie jedoch im Bildschirm der Heat-Map-Ansicht sicher, dass Sie Verweildauer aus der Drop-down-Liste Standardlageplan auswählen. 8. Speichern Sie den Lageplan. 9. Um die Informationen aus dem Web einsehen zu können, müssen Sie 2 Berichte durchführen. In diesem Sinne werden Sie die Bericht-IDs für die Heat-Map-Bewegungspfade und für die Heat-Map-Verweildauer verwenden. Folgen Sie den Webanweisungen „So führen Sie Berichte aus dem Web durch:“ auf Seite 118. 119 Kapitel 2 Aimetis über Probleme informieren Kapitel 2 Aimetis über Probleme informieren Sie können Problemberichte direkt aus Symphony Client an Aimetis senden. Vorgehensweise So melden Sie ein Problem: 1. Wählen Sie im Hilfemenü die Option Support-Anfrage. Das Dialogfeld Aimetis-Symphony-Fehlerbericht wird angezeigt. Abbildung 51. Hauptmenü – Hilfe>Support-Anfrage 2. Geben Sie Einzelheiten ein und klicken Sie anschließend auf Bericht senden. Abbildung 52. Dialogfeld „Aimetis-Symphony-Fehlerbericht“ 120 Kapitel 2 Copyright © 2012 Aimetis Inc. Alle Rechte vorbehalten. Dieses Handbuch wurde ausschließlich für Informationszwecke erstellt. FÜR DIE INFORMATIONEN IN DIESEM DOKUMENT GEWÄHRT AIMETIS WEDER AUSDRÜCKLICHE NOCH STILLSCHWEIGENDE ODER GESETZLICHE GARANTIEN. Der Benutzer ist für die Einhaltung sämtlicher Urheberrechte selbst verantwortlich. Ohne die im Copyright festgelegten Rechte einzuschränken, darf kein Teil dieses Dokuments für Zwecke jeglicher Art ohne ausdrückliche schriftliche Genehmigung der Aimetis Corp. vervielfältigt, gespeichert, in ein Datenabfragesystem importiert oder übertragen werden, unabhängig davon, auf welche Art und Weise oder mit welchen Mitteln dies geschieht (elektronisch, mechanisch, durch Fotokopieren, Aufzeichnen oder auf andere Weise). Aimetis kann Patente oder anhängige Patentanmeldungen, Marken, Urheberrechte oder andere geistige Eigentumsrechte in Bezug auf den Inhalt dieses Dokuments besitzen. Mit dem Inhalt dieses Dokuments sind keinerlei Lizenzrechte für diese Patente, Marken, Urheberrechte oder andere geistige Eigentumsrechte verbunden, außer wenn eine ausdrückliche schriftliche Lizenzvereinbarung mit Aimetis vorliegt. Aimetis und Aimetis Symphony sind in den USA und/oder in anderen Ländern entweder eingetragene Marken oder Marken der Aimetis Corp. 121