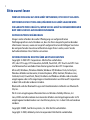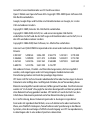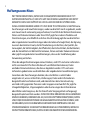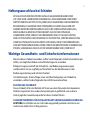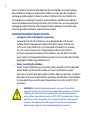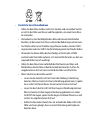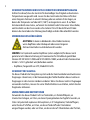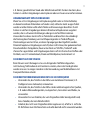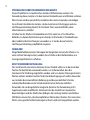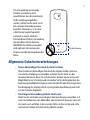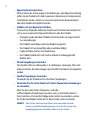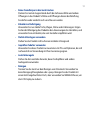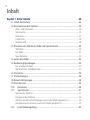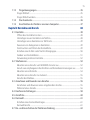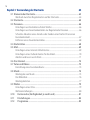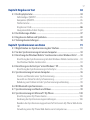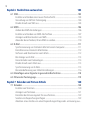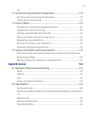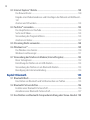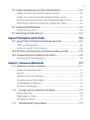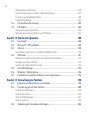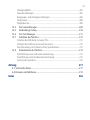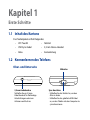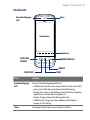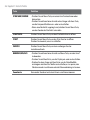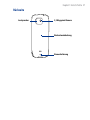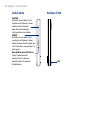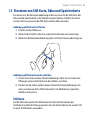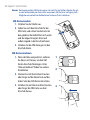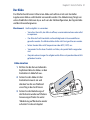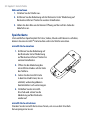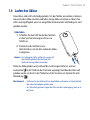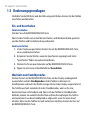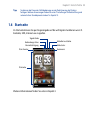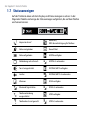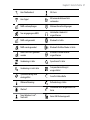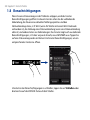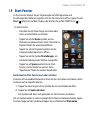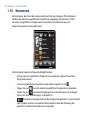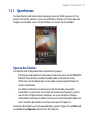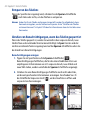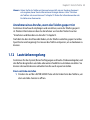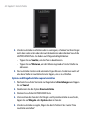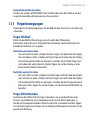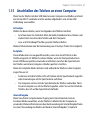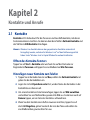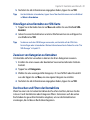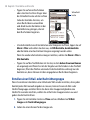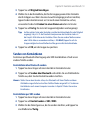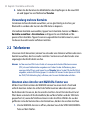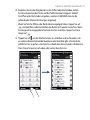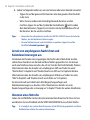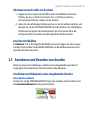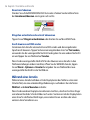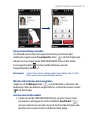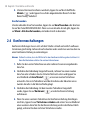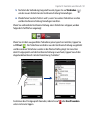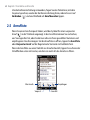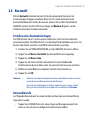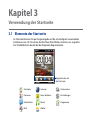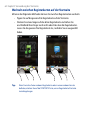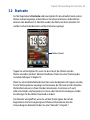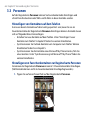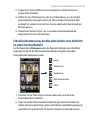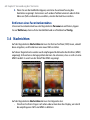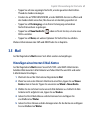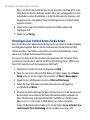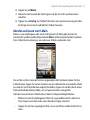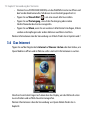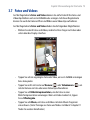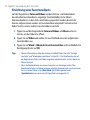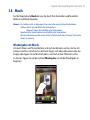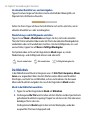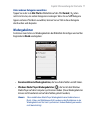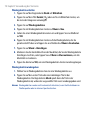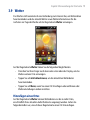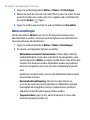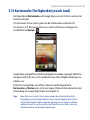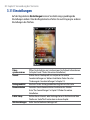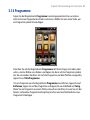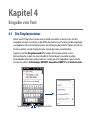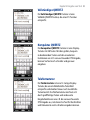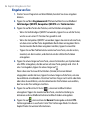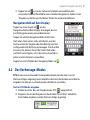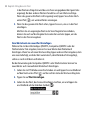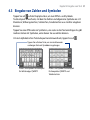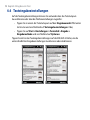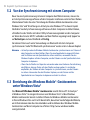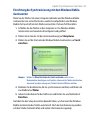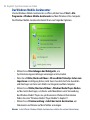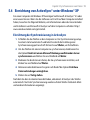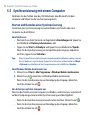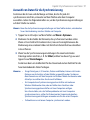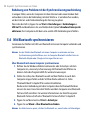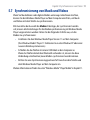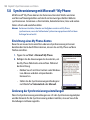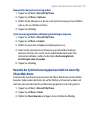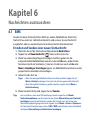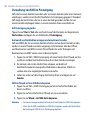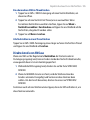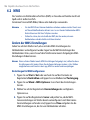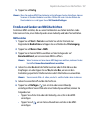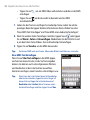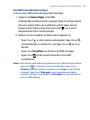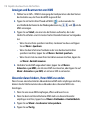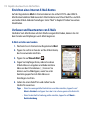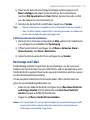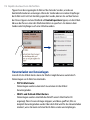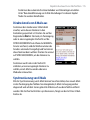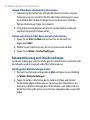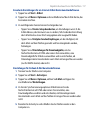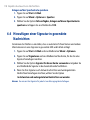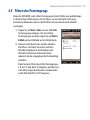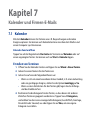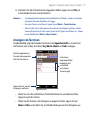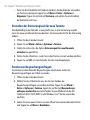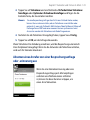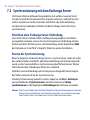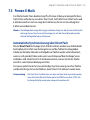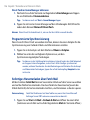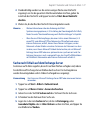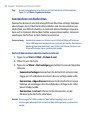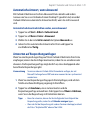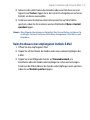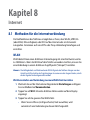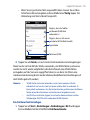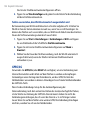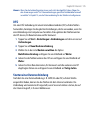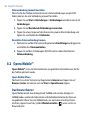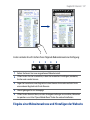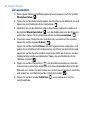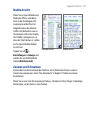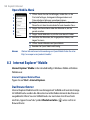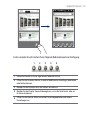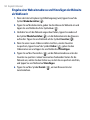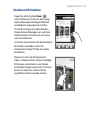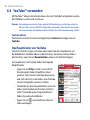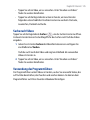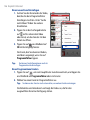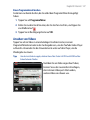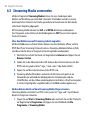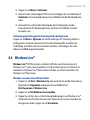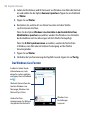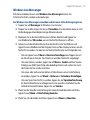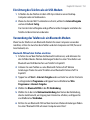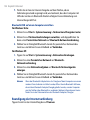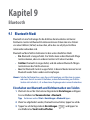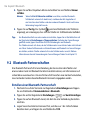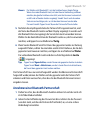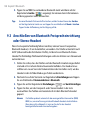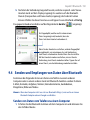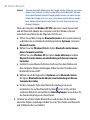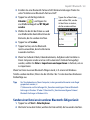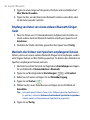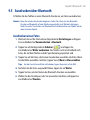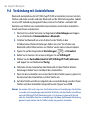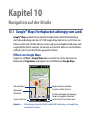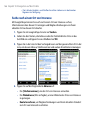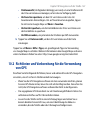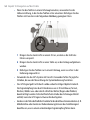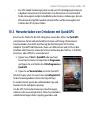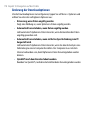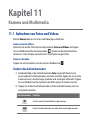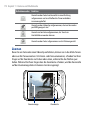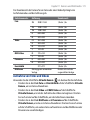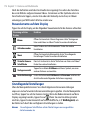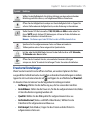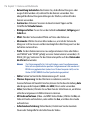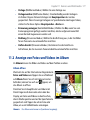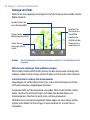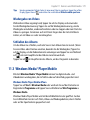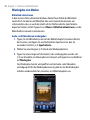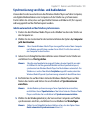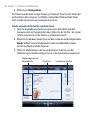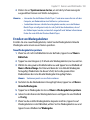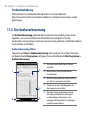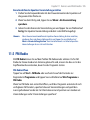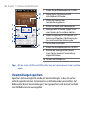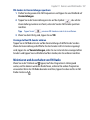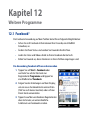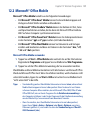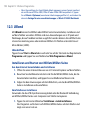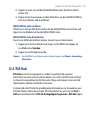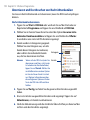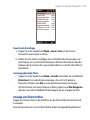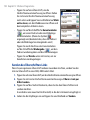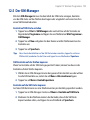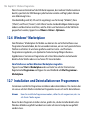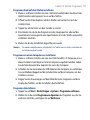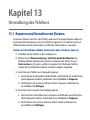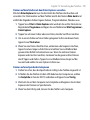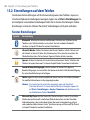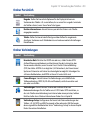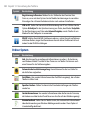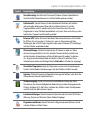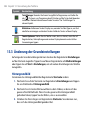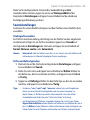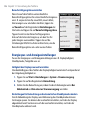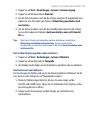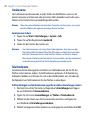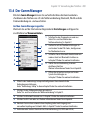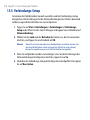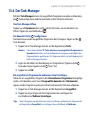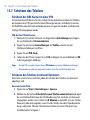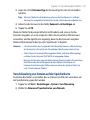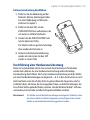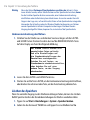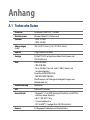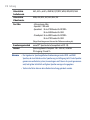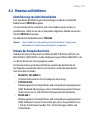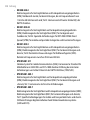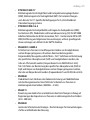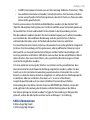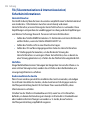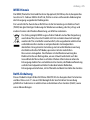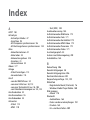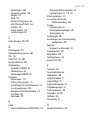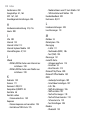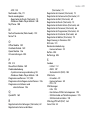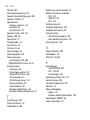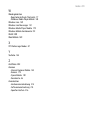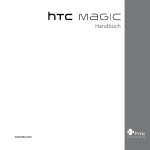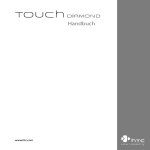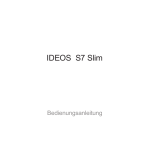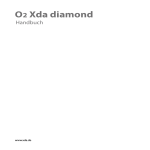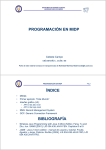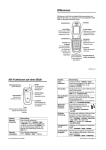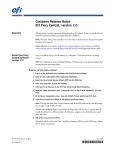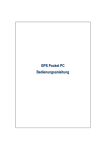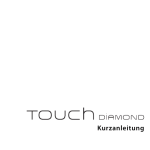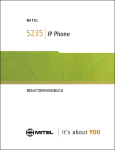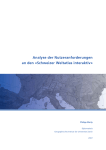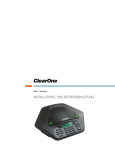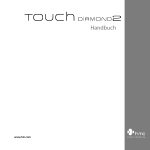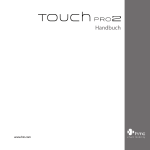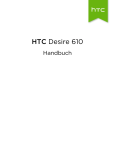Download HTC Touch 2 Bedienungsanleitung
Transcript
Handbuch www.htc.com Bitte zuerst lesen WENN SIE DEN AKKU AUS DEM GERÄT ENTNEHMEN, IST ER NICHT GELADEN. ENTFERNEN SIE NICHT DEN AKKU, WÄHREND DAS GERÄT GELADEN WIRD. DIE GARANTIE WIRD UNGÜLTIG, WENN SIE DAS GERÄT AUSEINANDERNEHMEN BZW. VERSUCHEN ES AUSEINANDERZUNEHMEN. DATENSCHUTZBESCHRÄNKUNGEN Einige Länder erfordern die volle Offenlegung von aufgezeichneten Telefongesprächen und schreiben vor, dass Sie Ihren Gesprächspartner darüber informieren müssen, wenn ein Gespräch aufgezeichnet wird. Befolgen Sie immer die entsprechenden Gesetze und Bestimmungen Ihres Landes, wenn Sie die Aufnahmefunktion Ihres Telefons einsetzen. INFORMATIONEN ZU RECHTEN ÜBER GEISTIGES EIGENTUM Copyright © 2009 HTC Corporation. Alle Rechte vorbehalten. HTC, das HTC-Logo, HTC Innovation, ExtUSB, TouchFLO, HTC Touch und HTC Care sind Warenzeichen und/oder Dienstleistungszeichen der HTC Corporation. Microsoft, Windows, Windows Mobile, Windows XP, Windows Vista, ActiveSync, Windows Mobile-Gerätecenter, Internet Explorer, MSN, Hotmail, Windows Live, Outlook, Excel, PowerPoint, Word, OneNote und Windows Media sind entweder eingetragene oder nicht eingetragene Handelsmarken von Microsoft Corporation in den USA und/oder anderen Ländern. Bluetooth und das Bluetooth-Logo sind Handelsmarken im Besitz von Bluetooth SIG, Inc. Wi-Fi ist ein eingetragenes Warenzeichen von Wireless Fidelity Alliance, Inc. Java, J2ME und alle anderen Java-basierten Marken sind eingetragene oder nicht eingetragene Handelsmarken von Sun Microsystems, Inc. in den USA und anderen Ländern. Copyright ©2009, Sun Microsystems, Inc. Alle Rechte vorbehalten. Copyright © 2009, Adobe Systems Incorporated. Alle Rechte vorbehalten. microSD ist eine Handelsmarke von SD Card Association. Opera® Mobile von Opera Software ASA. Copyright 1995-2009 Opera Software ASA. Alle Rechte vorbehalten. Google, Google Maps und YouTube sind Handelsmarken von Google, Inc. in den USA und anderen Ländern. Copyright © 2009, Esmertec AG. Alle Rechte vorbehalten. Copyright © 2003-2009, ArcSoft, Inc. und seine Lizenzgeber. Alle Rechte vorbehalten. ArcSoft und das ArcSoft-Logo sind Handelsmarken von ArcSoft, Inc. in den USA und/oder anderen Ländern. Copyright © 2004-2009, Ilium Software, Inc. Alle Rechte vorbehalten. Lizensiert von QUALCOMM Incorporated unter einem oder mehrerer der folgenden Patente: 4.901.307 5.506.865 5.267.261 5.600.754 5.490.165 5.109.390 5.544.196 5.414.796 5.056.109 5.511.073 5.267.262 5.657.420 5.504.773 5.228.054 5.568.483 5.416.797 5.101.501 5.535.239 5.337.338 5.778.338 5.710.784 5.659.569 Alle anderen Firmen-, Produkt- und Dienstleistungsnamen, die hier angeführt werden, sind eingetragene oder nicht eingetragene Handelsmarken oder Dienstleistungsmarken im Besitz der jeweiligen Eigentümer. HTC kann nicht für technische oder redaktionelle Fehler oder Auslassungen in diesem Dokument oder zufällige bzw. nachfolgende Schäden, die auf Verwendung dieses Materials zurückgeführt werden können, haftbar gemacht werden. Die Informationen werden im “Ist-Zustand” ohne jegliche Garantien bereitgestellt und können jederzeit ohne Bekanntmachung geändert werden. HTC behält sich auch das Recht vor, den Inhalt dieses Dokumentes jederzeit und ohne Bekanntmachung zu ändern. Es ist nicht zulässig, dieses Dokument ganz oder in Auszügen in irgendeiner Form oder mit irgendwelchen Mitteln, sei es auf elektronische oder mechanische Weise, einschließlich Fotokopien, Tonaufnahmen oder Speicherung in abrufbaren Systemen, ohne die vorherige schriftliche Genehmigung von HTC zu reproduzieren, zu übertragen oder in eine andere Sprache zu übersetzen. Haftungsausschluss WETTERINFORMATIONEN, DATEN UND DOKUMENTATIONEN WERDEN IM “IST”ZUSTAND BEREITGESTELLT, UND HTC GIBT DAFÜR KEINE GARANTIEN UND BIETET KEINEN TECHNISCHEN SUPPORT AN. IM VOLLEN VON DER RECHTSPRECHUNG ZUGELASSENEN RAHMEN GEBEN HTC UND SEINE TOCHTERGESELLSCHAFTEN keine Zusicherungen und Gewährleistungen, weder ausdrücklich noch angedeutet, weder vom Gesetz noch anderweitig vorgeschrieben, hinsichtlich der Wetterinformationen, Daten und Dokumentationen oder hinsichtlich jeglicher anderen Produkte und Dienstleistungen, einschließlich und ohne Einschränkung jeglicher ausdrücklichen oder angedeuteten Gewährleistungen über die Gebrauchstauglichkeit, die Eignung zu einem bestimmten Zweck, die Nichtverletzung von Rechten, die Qualität, die Genauigkeit, die Vollständigkeit, die Effektivität, die Verlässlichkeit, die Nutzbarkeit, und die Korrektheit von Wetterinformationen, Daten und/oder Dokumentationen oder jegliche angedeuteten Gewährleistungen, die aus der Handhabung oder Verwendung entstehen. Ohne die obigen Bestimmungen einzuschränken, sind HTC und seine Lieferanten nicht verantwortlich für Ihren Missbrauch von Wetterinformationen, Daten und/oder Dokumentationen, die daraus abgeleitet werden. HTC und seine Lieferanten geben keine ausdrücklichen oder angedeuteten Gewährleistungen, Garantien oder Zusicherungen darüber, dass das Wetter so eintritt oder eingetreten ist, wie es in Berichten, Vorhersagen, Daten oder Informationen dargestellt oder beschrieben wird, und übernehmen keine Verantwortung und sind nicht gegenüber Personen oder Gruppen verantwortlich für jegliche Unregelmäßigkeiten, Ungenauigkeiten oder Auslassungen bei Informationen über Wetter oder Ereignisse, die für Zukunft oder Vergangenheit vorhergesagt, dargestellt oder berichtet werden. OHNE DIE OBIGE ERKLÄRUNG IM ALLGEMEINEN EINZUSCHRÄNKEN, ERKENNEN SIE AN, DASS DIE WETTERINFORMATIONEN, DATEN UND/ODER DOKUMENTATIONEN UNGENAUIGKEITEN ENTHALTEN KÖNNEN, UND SIE ERKLÄREN, DASS SIE IHREM MENSCHENVERSTAND VERTRAUEN UND AUF STANDARDGEMÄSSE SICHERHEITSVORKEHRUNGEN ACHTEN WERDEN, WENN SIE DIE WETTERINFORMATIONEN, DATEN ODER DOKUMENTATIONEN VERWENDEN. Haftungsausschluss bei Schäden IM VOLLEN VON DER RECHTSPRECHUNG ZUGELASSENEN RAHMEN SIND HTC UND SEINE LIEFERANTEN IN KEINEM FALL DEM ANWENDER ODER EINER DRITTEN PERSON HAFTPFLICHTIG, WENN ES ZU IRGENDWELCHEN INDIREKTEN, BESONDEREN, FOLGENDEN ODER STRAFENDEN SCHÄDEN JEGLICHER ART KOMMT, WEDER BEI VERTRAGSBRUCH NOCH BEI UNERLAUBTER HANDLUNG, EINSCHLIEßLICH ABER NICHT BESCHRÄNKT AUF, BEI VERLETZUNGEN, GEWINNVERLUSTEN, VERLUST AN FIRMENWERT, VERLUST AN GESCHÄFTEN, VERLUST VON DATEN UND/ODER VERLUST AN PROFITEN, ODER BEI EINHALTUNG ODER NICHTEINHALTUNG VON VERPFLICHTUNGEN, DIE MIT DER VERWENDUNG VON WETTERINFORMATIONEN, DATEN ODER DOKUMENTATIONEN IN VERBINDUNG STEHEN, UNABHÄNGIG DAVON, OB SIE VORHERSEHBAR SIND ODER NICHT. Wichtige Gesundheits- und Sicherheitsinformationen Wenn Sie dieses Produkt verwenden, sollten Sie die folgenden Sicherheitsvorkehrungen treffen, um mögliche Schäden und rechtliche Folgen zu vermeiden. Befolgen Sie gewissenhaft alle Sicherheits- und Bedienungsanweisungen und bewahren Sie sie sorgfältig auf. Beachten Sie alle Warnhinweise in der Bedienungsanleitung und auf dem Produkt. Um Verletzungen, Stromschläge, Feuer und Beschädigungen am Produkt zu vermeiden, sollten Sie die folgenden Vorsichtshinweise beachten. ELEKTRISCHE SICHERHEIT Dieses Produkt ist für den Betrieb mit Strom aus dem Akku oder dem benannten Netzteil vorgesehen. Eine andere Verwendung kann gefährlich sein und zum Verlust jeglicher Garantieansprüche für dieses Produkt führen. SICHERHEITSHINWEISE FÜR INSTALLATION MIT ORDNUNGSGEMÄSSER ERDUNG ACHTUNG: Anschließen an ein nicht ordnungsgemäß geerdetes Gerät kann am Gerät einen elektrischen Schlag auslösen. Dieses Produkt ist mit einem USB-Kabel für das Anschließen an einen Desktopoder Notebook-Computer ausgestattet. Stellen Sie sicher, dass der Computer ordnungsgemäß geerdet ist, bevor Sie dieses Produkt an ihn anschließen. Das Stromkabel eines Desktop-Computers oder Notebooks enthält einen Erdleiter sowie eine Erdungsvorrichtung am Stecker. Der Stecker muss an eine geeignete, ordnungsgemäß installierte und entsprechend den gültigen Vorschriften und Gesetzen geerdete Steckdose angeschlossen werden. SICHERHEITSHINWEISE FÜR DAS NETZTEIL • Geeignete externe Netzquelle verwenden Verwenden Sie für das Produkt nur eine Netzquelle, die sich laut der auf dem Etikett angegebenen elektrischen Werte eignet. Falls Sie sich nicht sicher sind, welche Art von Stromquelle erforderlich ist, wenden Sie sich an einen autorisierten Dienstanbieter oder an Ihr örtliches Stromversorgungsunternehmen. Bei Produkten, die mit Akkustrom oder einer anderen Stromquelle betrieben werden, lesen Sie in der dem Produkt beigelegten Bedienungsanleitung nach. • Akkus vorsichtig handhaben Dieses Produkt enthält einen Li-Ion-Akku. Wenn der Akku nicht sachgemäß gehandhabt wird, besteht das Risiko von Feuer und Verbrennungen. Versuchen Sie nicht, den Akku selbst zu öffnen oder zu reparieren. Sie dürfen den Akku nicht auseinandernehmen, zerstören, durchlöchern, kurzschließen, in Feuer oder Wasser werfen oder Temperaturen von mehr als 60°C (140°F) aussetzen. ARNUNG: Es besteht Explosionsionsgefahr, wenn ein falscher Akku W eingesetzt wird. Um das Risiko von Feuer oder Verbrennungen zu vermeiden, sollten Sie den Akku nicht auseinandernehmen, zerstören, durchlöchern, kurzschließen, einer Hitze von mehr als 60°C (140°F) aussetzen oder in Feuer oder Wasser werfen. Verwenden Sie nur zugelassene Akkus. Recyclen oder entsorgen Sie aufgebrauchte Akkus entsprechend der vor Ort geltenden Bestimmungen oder den Ihrem Produkt beigelegten Hinweisen. • Zusätzliche Vorsichtsmaßnahmen • Halten Sie den Akku und das Gerät stets trocken, und verwenden Sie ihn/ es nicht in der Nähe von Wasser und Flüssigkeiten, um einen Kurzschluss zu vermeiden. • Vermeiden Sie, dass Metallobjekte den Akku oder dessen Kontaktstellen berühren, da dies einen Kurzschluss während der Bedienung auslösen kann. • Das Telefon sollte nur an Produkte angeschlossen werden, die das USB-IFLogo besitzen oder das USB-IF-Konformitätsprogramm durchlaufen haben. • Verwenden Sie keinen Akku, der beschädigt, verformt oder verfärbt erscheint oder Roststellen aufweist, sich stark erhitzt hat oder aus dem ein ungewöhnlicher Geruch ausdringt. • Halten Sie den Akku immer außerhalb der Reichweite von Babys und Kleinkindern, die den Akku in den Mund nehmen könnten. Suchen Sie umgehend einen Arzt auf, wenn ein Kind den Akku verschluckt hat. • Wenn Substrat aus dem Akku austritt: • Lassen Sie das Substrat nicht mit Haut oder Kleidung in Berührung kommen. Wenn es bereits mit Haut in Berührung gekommen ist, spülen Sie es sofort mit klarem Wasser ab und suchen Sie einen Arzt auf. • Lassen Sie das Substrat nicht mit Ihren Augen in Berührung kommen. Wenn es bereits mit den Augen in Berührung gekommen ist, reiben Sie NICHT die Augen; spülen Sie die Augen mit klarem Wasser aus und suchen Sie umgehend einen Arzt auf. • Achten Sie besonders darauf, dass ein auslaufender Akku nicht in die Nähe von Feuer gelangt, da es zu einer Entzündung oder Explosion kommen kann. SICHERHEITSHINWEISE HINSICHTLICH DIREKTER SONNENEINSTRAHLUNG Achten Sie darauf, dass das Gerät nicht übermäßiger Feuchtigkeit und extremen Temperaturen ausgesetzt wird. Lassen Sie das Gerät oder den Akku nicht über einen längeren Zeitraum in einem Fahrzeug oder an anderen Orten liegen, an denen die Temperatur auf über 60°C (140°F) ansteigen kann wie z. B. auf dem Armaturenbrett eines Autos, auf einem Fensterbrett oder hinter einer Glasscheibe, welche direkt von der Sonne oder sehr starkem UV-Licht bestrahlt wird. Dabei können das Gerät oder das Fahrzeug beschädigt und der Akku überhitzt werden. VERMEIDUNG VON HÖRSCHÄDEN ACHTUNG: Es kann zu bleibenden Hörschäden kommen, wenn Kopfhörer oder Hörkapseln über einen längeren Zeitraum bei hoher Lautstärke benutzt werden. HINWEIS: Für Frankreich wurden Kopfhörer (unten aufgelistet) für dieses Gerät getestet und in Übereinstimmung mit Grenzwerten für Schalldruck gemäß den Normen NF EN 50332-1:2000 und NF EN 50332-2:2003, wie durch den französischen Artikel L. 5232-1 gefordert wird, befunden worden. • Kopfhörer, hergestellt von HTC, Modell HS G235. SICHERHEIT IM FLUGZEUG Da dieses Produkt das Navigationssystem und das Kommunikationsnetzwerk eines Flugzeuges stören kann, ist die Verwendung der Telefonfunktion dieses Gerätes in Flugzeugen in den meisten Ländern verboten. Wenn Sie dieses Gerät in Flugzeugen verwenden möchten, müssen Sie seine Telefonfunktion ausschalten, indem Sie den Flugmodus aktivieren. UMWELTBEZOGENE RESTRIKTIONEN Verwenden Sie dieses Produkt nicht an Tankstellen, an Treibstoffdepots, an chemischen Anlagen, an Orten, an denen Sprengarbeiten durchgeführt werden, an Orten mit potentiell explosiven Atmosphären, z. B. Tankgebieten, Treibstofflagern, unter Deck auf Schiffen, an Orten, an denen Treibstoff oder Chemikalien umgeschlagen werden, oder an Orten, an denen die Luft Chemikalien oder Partikel, z. B. Körner, gewöhnlichen Staub oder Metallstaub enthält. Denken Sie daran, dass Funken in solchen Umgebungen eine Explosion oder ein Feuer verursachen können. UMGEBUNGEN MIT EXPLOSIONSGEFAHR Wenn Sie sich in Umgebungen mit Explosionsgefahr oder an Orten befinden, an denen brennbare Materialien vorhanden sind, sollte das Gerät ausgeschaltet werden und der Nutzer sollte alle Schilder und Anweisungen beachten. Durch Funken in solchen Umgebungen können Brände und Explosionen ausgelöst werden, die zu schweren Verletzungen oder gar zum Tod führen können. Verwenden Sie dieses Gerät nicht an Tankstellen und beachten Sie unbedingt die Nutzungsbeschränkung von Hochfrequenzgeräten in Treibstofflagern, Chemieanlagen und an Orten, an denen Sprengungen durchgeführt werden. Potenziell explosive Umgebungen sind oft, aber nicht immer, klar gekennzeichnet. Diese beinhalten Tankgebiete, Raum unter Deck auf Schiffen, Treibstoff- oder chemische Lagerstätten und Umgebungen deren Luft mit chemischen Stoffen oder Partikeln, wie z. B. Getreidestaub, Staub und Metallpulver, kontaminiert ist. SICHERHEIT AUF DER STRASSE Beim Steuern von Fahrzeugen ist es von dringenden Notfällen abgesehen nicht zulässig, Telefondienste mit Geräten zu nutzen, die in der Hand gehalten werden müssen. In einigen Ländern ist die Verwendung von Mobiltelefonen mit Freisprechfunktion erlaubt. SICHERHEITSVORKEHRUNGEN HINSICHTLICH HOCHFREQUENZ • Vermeiden Sie, das Telefon in der Nähe von metallenen Strukturen (z. B. Stahlgerüst eines Gebäudes) zu benutzen. • Vermeiden Sie, das Telefon in der Nähe starker elektromagnetischer Quellen, z. B. neben Mikrowellengeräten, Lautsprechern, Fernsehern und Radios, zu verwenden. • Verwenden Sie nur Zubehör, das vom Originalhersteller bereitgestellt wird, bzw. Zubehör, das kein Metall enthält. • Zubehör, das nicht vom Originalhersteller zugelassen ist, erfüllt u. U. nicht die RF-Richtlinien zum Strahlenschutz und sollte deshalb nicht verwendet werden. 10 STÖRUNG DER FUNKTION MEDIZINISCHER GERÄTE Dieses Produkt kann in medizinischen Geräten Fehlfunktionen auslösen. Die Verwendung dieses Gerätes ist in den meisten Krankenhäusern und Kliniken verboten. Wenn Sie ein anderes persönliches medizinisches Gerät verwenden, erkundigen Sie sich beim Hersteller des Gerätes, ob das Gerät einen Schutz gegen externe Hochfrequenzstrahlung besitzt. Ihr Arzt kann Ihnen eventuell helfen, diese Informationen zu erhalten. Schalten Sie das Telefon in Krankenhäusern AUS, wenn Sie sich in Bereichen befinden, an denen die Benutzung von Handys nicht erlaubt ist. Krankenhäuser oder medizinische Einrichtungen verwenden u. U. Geräte, die auf externe Hochfrequenzstrahlung empfindlich reagieren. HÖRHILFEN Einige Mobiltelefone können Störungen bei Hörgeräten hervorrufen. Wenn es zu einer solchen Störung kommt, wenden Sie sich bitte an den Netzbetreiber, um Lösungsmöglichkeiten zu erfahren. NICHT IONISIERENDE STRAHLUNG Das Gerät besitzt eine interne Antenne. Dieses Produkt sollte nur in der normalen Position für den Betrieb verwendet werden, um sicherzustellen, dass die Grenzwerte für Strahlung eingehalten werden und es zu keinen Störungen kommt. Wie bei anderen mobilen Geräten für die Funkübertragung auch sollten Anwender aus Gründen der einwandfreien Bedienung und des persönlichen Schutzes während des Betriebes einen Sicherheitsabstand zur Antenne einhalten. Verwenden Sie nur die gelieferte integrierte Antenne. Die Verwendung nicht zugelassener oder modifizierter Antennen kann die Qualität von Gesprächen beeinträchtigen und das Telefon beschädigen, die Leistung mindern und höhere SAR-Werte verursachen, die die empfohlenen Werte überschreiten. Dies kann dazu führen, dass gesetzliche Bestimmungen in Ihrem Land nicht eingehalten werden. 11 Um eine optimale Leistung des Telefons zu erzielen und zu gewährleisten, dass die Grenzwerte für RF-Strahlung eingehalten werden, sollten Sie das Gerät nur in der normalen Anwendungsweise benutzen. Dies kann u. U. zu einer schlechteren Gesprächsqualität und auch zu einem erhöhten Stromverbrauch führen. Vermeidung des Kontaktes mit der Antenne, WÄHREND das Telefon verwendet wird, optimiert die Leistung der Antenne und die Nutzungsdauer des Akkus. Ort der Antenne Allgemeine Sicherheitsvorkehrungen • Keinen übermäßigen Druck auf das Gerät ausüben Üben Sie keinen übermäßigen Druck auf das Display und das Gerät aus, um eine Beschädigung zu vermeiden; nehmen Sie das Gerät aus der Hosentasche heraus, bevor Sie sich hinsetzen. Stecken Sie das Gerät nach Möglichkeit in ein Schutzetui und verwenden Sie für die Eingabe über das berührungsempfindliche Display nur den Gerätestift oder Ihren Finger. Eine Beschädigung des Displays durch unsachgemäße Handhabung wird nicht von der Garantie abgedeckt. • Nach längerer Verwendung wird das Gerät warm Wenn Sie das Gerät über einen längeren Zeitraum hinweg verwenden, z. B. wenn Sie telefonieren, den Akku laden oder im Internet browsen, kann sich das Gerät warm anfühlen. In den meisten Fällen ist dies normal und sollte nicht als ein Problem mit dem Gerät gedeutet werden. 12 • Reparaturhinweise beachten Mit Ausnahme der Anweisungen in der Bedienungs- oder Reparaturanleitung sollten Sie das Produkt nicht selbst reparieren. Reparaturen an Komponenten innerhalb des Gerätes sollten nur von einem autorisierten Reparaturdienst oder dem Händler durchgeführt werden. • Schäden, die eine Reparatur erfordern Trennen Sie in folgenden Fällen das Produkt vom Stromnetz und wenden Sie sich an einen autorisierten Reparaturfachmann oder den Händler: • Flüssigkeit wurde über dem Produkt verschüttet oder ein Gegenstand ist in es eingedrungen. • Das Produkt wurde Regen oder Feuchtigkeit ausgesetzt. • Das Produkt ist heruntergefallen oder wurde beschädigt. • Es gibt sichtbare Zeichen von Überhitzung. • Das Produkt funktioniert nicht normal, obwohl es ordnungsgemäß bedient wird. • Warme Umgebungen vermeiden Das Produkt sollte von Hitzequellen, z. B. Heizkörpern, Heizungen, Öfen oder anderen Geräten, die Hitze erzeugen (einschließich Verstärkern), ferngehalten werden. • Feuchte Umgebungen vermeiden Verwenden Sie das Produkt nicht in feuchten Umgebungen. • Vermeiden Sie, das Gerät direkt nach starken Temperaturschwankungen zu verwenden Wenn Sie das Gerät starken Temperatur- und/oder Luftfeuchtigkeitsschwankungen aussetzen, kann es zu Kondensation im Innern kommen. Um eine Beschädigung des Gerätes zu vermeiden, warten Sie, bis die Feuchtigkeit verdunstet ist, bevor Sie das Gerät verwenden. HINWEIS: Wenn Sie das Gerät von einer kalten in eine warme oder von einer warmen in eine kalte Umgebung bringen, lassen Sie das Gerät erst die Umgebungstemperatur annehmen, bevor Sie es einschalten. 13 • Keine Fremdkörper in das Gerät stecken Stecken Sie niemals Gegenstände durch die Gehäuseschlitze und andere Öffnungen in das Produkt. Schlitze und Öffnungen dienen der Belüftung. Sie dürfen weder verdeckt noch verschlossen werden. • Zubehör zur Befestigung Verwenden Sie nur stabile Tische, Wagen, Stative oder Halterungen. Folgen Sie bei der Befestigung des Produktes den Anweisungen des Herstellers, und verwenden Sie nur Zubehör, das vom Hersteller empfohlen wird. • Stabile Unterlagen verwenden Stellen Sie das Produkt nicht auf einen instabilen Untergrund. • Geprüftes Zubehör verwenden Verwenden Sie dieses Produkt nur zusammen mit PCs und Optionen, die sich nachweislich zur Verwendung mit Ihrer Ausrüstung eignen. • Lautstärke regeln Drehen Sie die Lautstärke herunter, bevor Sie Kopfhörer und andere Audiogeräte verwenden. • Reinigen Trennen Sie das Gerät vor dem Reinigen vom Stromnetz. Verwenden Sie keine Reinigungsflüssigkeiten oder -sprays. Reinigen Sie das Produkt mit einem leicht angefeuchteten Tuch, aber verwenden Sie NIEMALS Wasser, um das LCD-Display zu säubern. 14 Inhalt Kapitel 1 Erste Schritte 24 1.1 Inhalt des Kartons.............................................................................................. 24 1.2 Kennenlernen des Telefons............................................................................... 24 Ober- und Unterseite...............................................................................................................24 Vorderseite...................................................................................................................................25 Rückseite.......................................................................................................................................27 Linke Seite....................................................................................................................................28 Rechtes Feld.................................................................................................................................28 1.3 Einsetzen von SIM-Karte, Akku und Speicherkarte........................................ 29 SIM-Karte......................................................................................................................................29 Der Akku.......................................................................................................................................31 Speicherkarte..............................................................................................................................32 1.4 Laden des Akkus................................................................................................ 33 1.5 Bedienungsgrundlagen.................................................................................... 34 Ein- und Ausschalten................................................................................................................34 Wechseln zum Standbymodus.............................................................................................34 1.6 Startseite............................................................................................................ 35 1.7 Statusanzeigen.................................................................................................. 36 1.8 Benachrichtigungen.......................................................................................... 38 1.9 Start-Fenster...................................................................................................... 39 1.10 Kurzmenü.................................................................................................... 40 1.11 Sperrfenster................................................................................................ 41 Sperren des Telefons.................................................................................................................41 Entsperren des Telefons..........................................................................................................42 Abrufen von Benachrichtigungen, wenn das Telefon gesperrt ist..........................42 Annehmen eines Anrufes, wenn das Telefon gesperrt ist...........................................43 1.12 Lautstärkenregelung.................................................................................. 43 15 1.13 Fingerbewegungen..................................................................................... 45 Finger-Bildlauf.............................................................................................................................45 Finger-Bildschwenken.............................................................................................................45 1.14 Die Zoomleiste............................................................................................ 46 1.15 Anschließen des Telefons an einen Computer.......................................... 47 Kapitel 2 Kontakte und Anrufe 48 2.1 Kontakte............................................................................................................. 48 Öffnen des Kontakte-Fensters..............................................................................................48 Hinzufügen neuer Kontakte zum Telefon.........................................................................48 Hinzufügen eines Kontaktes zur SIM-Karte......................................................................49 Zuweisen von Kategorien zu Kontakten...........................................................................49 Durchsuchen und Filtern der Kontaktliste........................................................................49 Erstellen einer E-Mail- oder Nachrichtengruppe............................................................50 Senden von Kontaktdaten......................................................................................................51 Verwendung mehrere Kontakte...........................................................................................52 2.2 Telefonieren....................................................................................................... 52 Absetzen eines Anrufes vom Wählhilfe-Fenster aus.....................................................52 Anrufe von empfangenen Nachrichten und Kalendererinnerungen aus.............54 Absetzen eines Notrufes.........................................................................................................54 Absetzen eines Anrufes ins Ausland...................................................................................55 Anrufen der Mailbox.................................................................................................................55 2.3 Annehmen und Beenden von Anrufen............................................................ 55 Annehmen und Abweisen eines eingehenden Anrufes.............................................55 Während eines Anrufes............................................................................................................56 2.4 Konferenzschaltungen...................................................................................... 58 2.5 Anrufliste............................................................................................................ 60 2.6 Kurzwahl............................................................................................................. 61 Erstellen eines Kurzwahleintrages.......................................................................................61 Kurzwahlanrufe..........................................................................................................................61 2.7 Ein- und Ausschalten der Telefonverbindung................................................. 62 16 Kapitel 3 Verwendung der Startseite 63 3.1 Elemente der Startseite..................................................................................... 63 Wechseln zwischen Registerkarten auf der Startseite.................................................64 3.2 Startseite............................................................................................................ 65 3.3 Personen............................................................................................................. 66 Hinzufügen von Kontakten auf dem Telefon...................................................................66 Hinzufügen von Favoritenkontakten zur Registerkarte Personen...........................66 Schnelles Absetzen eines Anrufes oder Senden einer Nachricht an einen Favoritenkontakt........................................................................................................................67 Entfernen eines Favoritenkontaktes...................................................................................68 3.4 Nachrichten........................................................................................................ 68 3.5 Mail..................................................................................................................... 69 Hinzufügen eines Internet-E-Mail-Kontos........................................................................69 Hinzufügen eines Outlook-Kontos für die Arbeit..........................................................70 Abrufen und Lesen von E-Mails............................................................................................71 3.6 Das Internet........................................................................................................ 72 3.7 Fotos und Videos................................................................................................ 73 Einrichtung eines Favoritenalbums....................................................................................74 3.8 Musik................................................................................................................... 75 Wiedergabe von Musik............................................................................................................75 Die Bibliothek..............................................................................................................................76 Wiedergabelisten.......................................................................................................................77 3.9 Wetter................................................................................................................. 79 Hinzufügen eines Ortes...........................................................................................................79 Wettereinstellungen.................................................................................................................80 3.10 Kartensuche (Verfügbarkeit je nach Land)............................................... 81 3.11 Einstellungen.............................................................................................. 82 3.12 Programme.................................................................................................. 83 17 Kapitel 4 Eingabe von Text 84 Kapitel 5 Synchronisieren von Daten 91 4.1 Die Displaytastatur............................................................................................ 84 Vollständiges QWERTZ.............................................................................................................85 Kompaktes QWERTZ.................................................................................................................85 Telefontastatur............................................................................................................................85 Eingabe von Text........................................................................................................................86 Navigationsfeld auf dem Display.........................................................................................87 4.2 Der Vorhersage-Modus..................................................................................... 87 4.3 Eingabe von Zahlen und Symbolen................................................................. 89 4.4 Texteingabeeinstellungen................................................................................ 90 5.1 Möglichkeiten zur Synchronisierung des Telefons......................................... 91 5.2 Vor der Synchronisierung mit einem Computer............................................. 92 5.3 Einrichung des Windows Mobile®-Gerätecenters unter Windows Vista®...... 92 Einrichtung der Synchronisierung mit dem Windows Mobile-Gerätecenter......93 Das Windows Mobile-Gerätecenter....................................................................................94 5.4 Einrichtung von ActiveSync® unter Windows® XP........................................... 95 Einrichtung der Synchronisierung in ActiveSync...........................................................95 5.5 Synchronisierung mit einem Computer........................................................... 96 Starten und Beenden einer Synchronisierung................................................................96 Auswahl von Daten für die Synchronisierung.................................................................97 Behebung von Problem mit der Synchronisierungsverbindung.............................98 5.6 Mit Bluetooth synchronisieren......................................................................... 98 5.7 Synchronisierung von Musik und Videos......................................................... 99 5.8 Synchronisierung mit Microsoft® My Phone................................................. 100 Einrichtung eines My Phone-Kontos............................................................................... 100 Änderung der Synchronisierungseinstellungen......................................................... 100 Beenden der Synchronisierungspartnerschaft mit einem My Phone Web-Konto 101 Verwaltung eines My Phone Web-Kontos vom Computer aus.............................. 102 18 Kapitel 6 Nachrichten austauschen 103 Kapitel 7 Kalender und Firmen-E-Mails 120 6.1 SMS................................................................................................................... 103 Erstellen und Senden einer neuen Textnachricht....................................................... 103 Verwaltung von SMS im Posteingang............................................................................. 104 Direkte Anrufe von SMS aus................................................................................................ 105 6.2 MMS..................................................................................................................106 Ändern der MMS-Einstellungen........................................................................................ 106 Erstellen und Senden von MMS-Nachrichten.............................................................. 107 Anzeigen und Beantworten von MMS............................................................................ 110 Absender daran hindern, Ihnen MMS zu senden....................................................... 110 6.3 E-Mail................................................................................................................111 Synchronisierung von Outlook-E-Mail mit einem Computer................................. 111 Einrichten eines Internet-E-Mail-Kontos........................................................................ 112 Verfassen und Beantworten von E-Mails....................................................................... 112 Bei Anzeige von E-Mail......................................................................................................... 113 Herunterladen von Dateianlagen..................................................................................... 114 Direkte Anrufe von E-Mails aus.......................................................................................... 115 Synchronisierung von E-Mails............................................................................................ 115 Benutzerdefinierung von E-Mail-Einstellungen.......................................................... 116 6.4 Hinzufügen einer Signatur in gesendete Nachrichten................................. 118 6.5 Filtern des Posteingangs................................................................................. 119 7.1 Kalender...........................................................................................................120 Erstellen von Terminen......................................................................................................... 120 Anzeigen von Terminen....................................................................................................... 121 Einstellen der Erinnerungszeit für neue Termine........................................................ 122 Senden von Besprechungsanfragen............................................................................... 122 Absetzen eines Anrufes von einer Besprechungsanfrage oder -erinnerung aus.... 19 123 7.2 Synchronisierung mit dem Exchange Server................................................. 124 Einrichten einer Exchange Server-Verbindung............................................................ 124 Starten der Synchronisierung............................................................................................ 124 7.3 Firmen-E-Mails.................................................................................................125 Automatische Synchronisierung über Direct Push.................................................... 125 Programmierte Synchronisierung.................................................................................... 126 Sofortiges Herunterladen über Fetch Mail.................................................................... 126 Suche nach E-Mails auf dem Exchange Server............................................................ 127 Kennzeichnen von Nachrichten........................................................................................ 128 Automatische Antwort, wenn abwesend...................................................................... 129 Antworten auf Besprechungsanfragen.......................................................................... 129 7.4 Suchen von Kontakten im Firmenverzeichnis............................................... 130 Beim Durchsuchen von Kontakten, Verfassen von E-Mails oder Erstellen einer Besprechungsanfrage........................................................................................................... 130 Beim Anschauen einer empfangenen Outlook-E-Mail............................................. 131 Kapitel 8 Internet 132 8.1 Methoden für die Internetverbindung.......................................................... 132 WLAN.......................................................................................................................................... 132 GPRS/3G..................................................................................................................................... 134 DFÜ.............................................................................................................................................. 135 Starten einer Datenverbindung........................................................................................ 135 8.2 Opera Mobile™.................................................................................................136 Das Browserfenster................................................................................................................ 136 Eingabe einer Webseitenadresse und Hinzufügen der Webseite als Lesezeichen 137 Mobile Ansicht......................................................................................................................... 139 Zoomen und Schwenken..................................................................................................... 139 Opera Mobile-Menü.............................................................................................................. 140 20 8.3 Internet Explorer® Mobile...............................................................................140 Das Browserfenster................................................................................................................ 140 Eingabe einer Webseitenadresse und Hinzufügen der Webseite als Webfavorit.... 142 Zoomen und Schwenken..................................................................................................... 143 8.4 YouTube™ verwenden...................................................................................... 144 Das Hauptfenster von YouTube......................................................................................... 144 Suche nach Videos................................................................................................................. 145 Verwendung des Programmführers................................................................................ 145 Ansehen von Videos.............................................................................................................. 147 8.5 Streaming Media verwenden..........................................................................148 8.6 Windows Live™.................................................................................................149 Das Windows Live-Fenster................................................................................................... 150 Windows Live Messenger.................................................................................................... 151 8.7 Verwendung des Telefons als Modem (Internetfreigabe)............................ 152 Bevor Sie beginnen................................................................................................................ 152 Einrichtung des Telefons als ein USB-Modem.............................................................. 153 Verwendung des Telefons als ein Bluetooth-Modem............................................... 153 Beendigung der Internetverbindung.............................................................................. 154 Kapitel 9 Bluetooth 155 9.1 Bluetooth-Modi................................................................................................155 Einschalten von Bluetooth und Sichtbarmachen von Telefon............................... 155 9.2 Bluetooth-Partnerschaften.............................................................................156 Erstellen einer Bluetooth-Partnerschaft......................................................................... 156 Annehmen einer Bluetooth-Partnerschaft.................................................................... 157 9.3 Anschließen von Bluetooth-Freisprecheinrichtung oder Stereo-Headset 158 21 9.4 Senden und Empfangen von Daten über Bluetooth..................................... 159 Senden von Daten vom Telefon zu einem Computer............................................... 159 Senden einer Datei an ein anderes Bluetooth-fähiges Gerät................................. 161 Empfang von Daten von einem anderen Bluetooth-fähigen Gerät..................... 162 Wechseln des Ordners zum Speichern empfangener Dateien.............................. 162 9.5 Ausdrucken über Bluetooth............................................................................163 Ausdrucken eines Fotos....................................................................................................... 163 9.6 Verbindung mit Autotelefonen...................................................................... 164 Kapitel 10 Navigation auf der Straße 165 Kapitel 11 Kamera und Multimedia 171 10.1 Google™ Maps (Verfügbarkeit abhängig vom Land).................................... 165 Öffnen von Google Maps..................................................................................................... 165 Suche nach einem Ort von Interesse............................................................................... 166 10.2 Richtlinien und Vorbereitung für die Verwendung von GPS..................... 167 10.3 Herunterladen von Ortsdaten mit QuickGPS.............................................. 169 Änderung der Downloadoptionen.................................................................................. 170 11.1 Aufnahme von Fotos und Videos................................................................. 171 Ändern des Aufnahmemodus............................................................................................ 171 Zoomen...................................................................................................................................... 172 Aufnahme von Fotos und Videos...................................................................................... 173 Steuerelemente auf dem Display...................................................................................... 174 Grundlegende Einstellungen............................................................................................. 174 Erweiterte Einstellungen...................................................................................................... 175 11.2 Anzeige von Fotos und Videos im Album................................................ 177 Anzeige von Fotos.................................................................................................................. 178 Wiedergabe von Videos........................................................................................................ 179 Schließen des Albums........................................................................................................... 179 11.3 Windows Media® Player Mobile............................................................... 179 22 Wiedergabe von Medien...................................................................................................... 180 Synchronisierung von Video- und Audiodateien........................................................ 181 Erstellen von Wiedergabelisten......................................................................................... 183 Problembehebung................................................................................................................. 184 11.4 Die Audioverbesserung............................................................................184 11.5 FM Radio.................................................................................................... 185 Voreinstellungen speichern................................................................................................ 186 Minimieren und Ausschalten von FM Radio................................................................. 187 Kapitel 12 Weitere Programme 12.1 12.2 12.3 12.4 12.5 12.6 12.7 Kapitel 13 Verwaltung des Telefons 13.1 13.2 188 Facebook®.................................................................................................. 188 Microsoft® Office Mobile.......................................................................... 189 JBlend......................................................................................................... 190 Installieren und Starten von MIDlets/MIDlet-Suites.................................................. 190 RSS Hub......................................................................................................191 Abonnieren und Durchsuchen von Nachrichtenkanälen........................................ 192 Anzeige von Überschriften................................................................................................. 193 Senden des Überschriften-Links....................................................................................... 194 Der SIM-Manager......................................................................................195 Windows® Marketplace............................................................................. 196 Installation und Deinstallation von Programmen.................................. 196 198 Kopieren und Verwalten von Dateien..................................................... 198 Einstellungen auf dem Telefon................................................................ 200 Fenster Einstellungen............................................................................................................ 200 Ordner Persönlich................................................................................................................... 201 Ordner Verbindungen........................................................................................................... 201 Ordner System......................................................................................................................... 202 13.3 Änderung der Grundeinstellungen.........................................................204 23 13.4 13.5 13.6 13.7 13.8 Hintergrundbild...................................................................................................................... 204 Soundeinstellungen.............................................................................................................. 205 Energiespar- und Anzeigeeinstellungen........................................................................ 206 Gerätename.............................................................................................................................. 208 Telefondienste......................................................................................................................... 208 Der Comm Manager..................................................................................209 Verbindungs-Setup................................................................................... 210 Der Task-Manager..................................................................................... 211 Schützen des Telefons............................................................................... 212 Schützen der SIM-Karte mit einer PIN............................................................................. 212 Schützen des Telefons mit einem Kennwort................................................................ 212 Verschlüsselung von Dateien auf der Speicherkarte................................................. 213 Zurücksetzen des Telefons....................................................................... 214 Durchführung einer Softwarezurücksetzung............................................................... 214 Durchführung einer Hardwarezurücksetzung............................................................. 215 Löschen des Speichers.......................................................................................................... 216 Anhang 217 Index 226 A.1Technische Daten.............................................................................................217 A.2Hinweise zu Richtlinien...................................................................................219 Kapitel 1 Erste Schritte 1.1 Inhalt des Kartons Das Produktpaket enthält Folgendes: • HTC Touch2 • Netzteil • USB-Sync-Kabel • 3,5 mm Stereo-Headset • Akku • Kurzanleitung 1.2 Kennenlernen des Telefons Ober- und Unterseite 3,5 mm Audiobuchse Schließen Sie ein 3,5mmKabel-Headset für freihändige Unterhaltungen oder zum Anhören von Musik an. Mikrofon Sync-Anschluss • Schließen Sie das Netzteil an, um den Akku zu laden. • Schließen Sie das gelieferte USB-Kabel an, um das Telefon mit dem Computer zu synnchronisieren. Kapitel 1 Erste Schritte 25 Vorderseite Hörer BenachrichtigungsLED Touchscreen Zoomleiste SPRECHEN/ SENDEN BEENDEN/EIN/AUS STARTSEITE ZURÜCK START Taste Funktion BenachrichtigungsLED Diese LED leuchtet folgendermaßen auf: • Aufblinkendes Grün bei einem verpassten Anruf, einer neuen SMS, einer neuen E-Mail oder einer anderen Benachrichtigung. • Stetiges Grün, wenn an das Telefon ein Netzteil oder ein Computer angeschlossen und der Akku voll geladen ist. • Stetiges Orange, während der Akku geladen wird. • Aufblinkendes Orange, wenn die verbleibende Akkuladung weniger als 10% beträgt. Hörer Verwenden Sie den Hörer, um ein Gespräch zu führen. 26 Kapitel 1 Erste Schritte Taste Funktion SPRECHEN/SENDEN • Drücken Sie auf diese Taste, um einen Anruf anzunehmen oder abzusetzen. • Drücken Sie während eines Anrufes etwas länger auf diese Taste, um die Freisprechfunktion ein- oder auszuschalten. • Wenn eine Nachricht angezeigt wird, drücken Sie auf diese Taste, um den Sender der Nachricht anzurufen. STARTSEITE Drücken Sie auf diese Taste, um den Startbildschirm zu öffnen. START Drücken Sie auf diese Taste, um das Start-Fenster zu öffnen. Drücken Sie zweimal, um es zu schließen. ZURÜCK Drücken Sie auf diese Taste, um zum vorherigen Fenster zurückzuwechseln. BEENDEN/EIN/AUS • Drücken Sie während eines Anrufes auf diese Taste, um den Anruf zu beenden. • Drücken Sie auf diese Taste, um das Display ein- oder auszuschalten. • Drücken Sie etwas länger auf diese Taste, um die Schnellbefehle anzuzeigen und dann das Telefon auszuschalten, es zu sperren, den Vibrationsmodus zu aktivieren oder die Datenverbindung zu trennen. Zoomleiste Verwenden Sie diese Leiste zum Hinein- und Herauszoomen. Kapitel 1 Erste Schritte 27 Rückseite Lautsprecher 3,2 Megapixel-Kamera Rückseitenabdeckung Riemenhalterung 28 Kapitel 1 Erste Schritte Linke Seite Rechtes Feld LAUTER Drücken Sie auf diese Taste, um die Lautstärke des Hörers während eines Anrufes oder die Lautstärke des Lautsprechers zu erhöhen. LEISER Drücken Sie auf diese Taste, um die Lautstärke des Hörers während eines Anrufes oder die Lautstärke des Lautsprechers zu verringern. Einschub für microSD-Karte (Unter “Speicherkarte” weiter hinten in diesem Kapitel finden Sie weitere Einzelheiten.) Stift Kapitel 1 Erste Schritte 29 1.3 Einsetzen von SIM-Karte, Akku und Speicherkarte Sie müssen erst die Rückseitenabdeckung entfernen, bevor Sie die SIM-Karte, den Akku und die Speicherkarte in das Telefon einsetzen können. Schalten Sie immer erst das Gerät aus, bevor Sie die SIM-Karte und den Akku einsetzen. Abdeckung auf Rückseite entfernen 1. Schalten Sie das Telefon aus. 2. Halten Sie das Telefon sicher fest, wobei die Vorderseite nach unten zeigt. 3. Heben Sie die Rückseitenabdeckung oben mit Ihrem Daumen oder Finger an. Abdeckung auf Rückseite wieder aufsetzen 1. Sichern Sie erst den unteren Teil der Abdeckung, indem Sie sie an den zwei Öffnungen unten auf der Rückseite des Telefons ausrichten. 2. Drücken Sie die Seiten und den oberen Teil der Rückseitenabdeckung nach unten, um diese an ihrem Platz festzusetzen. Die Abdeckung ist gesichert, sobald sie einrastet ist. SIM-Karte Auf der SIM-Karte werden Ihre Telefonnummer, Dienstinformationen, das Telefonbuch und Nachrichten gespeichert. Für das Telefon können Sie sowohl 1,8Vals auch 3V-SIM-Karten verwenden. 30 Kapitel 1 Erste Schritte Hinweis Bestimmte veraltete SIM-Karten eignen sich nicht für das Telefon. Wenden Sie sich an den Netzbetreiber, der Ihnen dann eine andere SIM-Karte zur Verfügung stellt. Möglicherweise erhebt der Netzbetreiber für diesen Dienst Gebühren. SIM-Karte einsetzen 1. Schalten Sie das Telefon aus. 2. Sehen Sie nach dem Einschub für die SIM-Karte, und setzen Sie die Karte mit den goldenen Kontaktstiften nach unten und der abgeschrängten Ecke nach außen zeigend in den Einschub hinein. 3. Schieben Sie die SIM-Karte ganz in den Einschub hinein. SIM-Karte entnehmen 1. Wenn der Akku eingesetzt ist, nehmen Sie diesen erst heraus, um den SIMKarten-Einschub freizulegen. Unter “Akku entnehmen” finden Sie weitere Einzelheiten. 1 2 2. Drücken Sie mit Ihrem linken Daumen oder Finger auf die kleine Taste auf der linken Seite des SIM-Karten-Einschubs. 3. Schieben Sie mit Ihrem rechten Daumen oder Finger die SIM-Karte aus dem Einschub heraus. 3 Kapitel 1 Erste Schritte 31 Der Akku Das Telefon besitzt einen Lithium-Ion-Akku und sollte nur mit vom Hersteller zugelassenen Akkus und Zubehör verwendet werden. Die Akkuleistung hängt von unterschiedlichen Faktoren ab, so auch von der Netzkonfiguration, der Signalstärke und der Verwendungsweise. Warnhinweis! Um Brandgefahr zu vermeiden: •Versuchen Sie nicht, den Akku zu öffnen, auseinanderzunehmen oder selbst zu reparieren. •Der Akku darf nicht zerdrückt und beschädigt oder in Feuer oderWasser geworfen werden. Die Akkukontakte dürfen nicht kurz geschlossen werden. • Setzen Sie den Akku nicht Temperaturen über 60°C (140°F) aus. •Verwenden Sie für dieses Produkt nur Akkus, die speziell dafür vorgesehen sind. • Recyceln oder entsorgen Sie aufgebrauchte Akkus entsprechend der örtlich geltenden Gesetze. Akku einsetzen 1. Richten Sie die hervorstehenden Kupferkontakte des Akkus an den Kontakten im Akkufach aus. 2. Setzen Sie den Akku mit der Kontaktseite zuerst ein und drücken Sie ihn anschließend vorsichtig in das Fach hinein. 3. Setzen Sie die Abdeckung auf der Rückseite wieder auf. Weitere Anweisungen finden Sie unter “Abdeckung auf Rückseite wieder aufsetzen” in diesem Kapitel. 32 Kapitel 1 Erste Schritte Akku entnehmen 1. Schalten Sie das Telefon aus. 2. Entfernen Sie die Abdeckung auf der Rückseite. Unter “Abdeckung auf Rückseite entfernen” finden Sie weitere Einzelheiten. 3. Heben Sie den Akku an der kleinen Öffnung auf der rechten Seite des Akkufaches an. Speicherkarte Um zusätzlichen Speicherplatz für Fotos, Videos, Musik und Dateien zu erhalten, können Sie eine microSD™-Karte kaufen und in das Telefon einsetzen. microSD-Karte einsetzen 1. Entfernen Sie die Abdeckung auf der Rückseite. Unter “Abdeckung auf Rückseite entfernen” finden Sie weitere Einzelheiten. 2. Öffnen Sie die Abdeckung des microSD-Einschubes auf der Seite des Telefons. 3. Setzen Sie die microSD-Karte in den Einschub hinein, bis sie einklickt, wobei die goldenen Kontaktstellen nach unten zeigen. 4. Schließen Sie den microSDEinschub und setzen Sie die Abdeckung auf der Rückseite wieder auf. microSD-Karte entnehmen Drücken Sie die microSD-Karte etwas hinein, um sie aus dem Einschub hervorspringen zu lassen. Kapitel 1 Erste Schritte 33 1.4 Laden des Akkus Neue Akkus sind nicht vollständig geladen. Um das Telefon verwenden zu können, müssen Sie den Akku einsetzen und laden. Einige Akkus erreichen erst dann ihre volle Leistungsfähigkeit, wenn sie einige Male hintereinander vollständig ent- und geladen wurden. Akku laden 1. Schließen Sie den USB-Stecker des Netzteils an den Synchronisierungsanschluss am Telefon an. 2. Stecken Sie das Netzteil in eine Netzsteckdose, um mit dem Laden des Akkus zu beginnen. Hinweis Zur Ladung des Akkus sollten Sie nur das mit dem Telefon gelieferte Netzteil und USBSynchronisierungskabel verwenden. Wenn der Akku geladen wird, während das Gerät eingeschaltet ist, wird ein Ladesymbol in der Titelleiste der Startseite angezeigt. Nachdem der Akku voll geladen wurde, erscheint in der Titelleiste auf der Startseite ein Symbol für volle Akkuladung . Warnhinweis! •Entfernen Sie den Akku nicht aus demTelefon, während er mit dem Netzteil oder dem Autoadapter geladen wird. •Aus Sicherheitsgründen stoppt der Akku mit dem Ladevorgang, wenn er zu heiß wird. 34 Kapitel 1 Erste Schritte 1.5 Bedienungsgrundlagen Nachdem Sie die SIM-Karte und den Akku eingesetzt haben, können Sie das Telefon einschalten und benutzen. Ein- und Ausschalten Gerät einschalten Drücken Sie auf die BEENDEN/EIN/AUS-Taste. Wenn Sie das Telefon zum ersten Mal einschalten, wird Windows Mobile gestartet und das Telefon wird für die Benutzung vorbereitet. Gerät ausschalten 1. Ist das Display ausgeschaltet, drücken Sie auf die BEENDEN/EIN/AUS-Taste, um es wiedereinzuschalten. 2. Entsperren Sie das Telefon, wenn das Sperrfenster angezeigt wird. Unter “Sperrfenster” finden Sie weitere Einzelheiten. 3. Drücken Sie für ein paar Sekunden auf die BEENDEN/EIN/AUS-Taste. 4. Tippen Sie im Fenster Schnellbefehle auf Ausschalten. Wechseln zum Standbymodus Drücken Sie kurz auf die BEENDEN/EIN/AUS-Taste, um das Display vorübergehend auszuschalten und den Standbymodus auf dem Telefon zu aktivieren. Im Standbymodus verbraucht das Telefon weniger Strom, da das Display ausgeschaltet ist. Das Telefon wechselt automatisch in den Standbymodus, wenn es für eine bestimmte Dauer nicht bedient wird. Wenn sich das Telefon im Standbymodus befindet, können Sie weiterhin Nachrichten und Anrufe empfangen. Das Telefon wird automatisch aus dem Standbymodus aufgeweckt, wenn Sie einen Anruf erhalten. Wenn Sie das Telefon manuell aufwecken möchten, drücken Sie kurz auf die BEENDEN/EIN/AUS-Taste. Kapitel 1 Erste Schritte 35 Tipp Sie können die Dauer der Nichtbedienung vor der Deaktivierung des Displays festlegen. Weitere Anweisungen finden Sie unter “Einstellungen für Beleuchtung und automatischen Standbymodus ändern” in Kapitel 13. 1.6 Startseite Im Startseite können Sie per Fingereingabe auf die wichtigsten Funktionen wie z. B. Kontakte, SMS, Internet usw. zugreifen. Signalstärke Verbindungsstatus Benachrichtigung Start-Fenster Startseite Weitere Informationen finden Sie unter in Kapitel 3. Aktuelle Lautstärke Akkustatus Kurzmenü 36 Kapitel 1 Erste Schritte 1.7 Statusanzeigen Auf der Titelleiste oben auf dem Display sind Statusanzeigen zu sehen. In der folgenden Tabelle sind einige der Statusanzeigen aufgelistet, die auf dem Telefon erscheinen können. Verpasster Anruf Neue SMS; SMS-Benachrichtigung für Mailbox Akku wird geladen Neue E-Mail Akku voll geladen HSDPA verfügbar Akkuladung sehr schwach HSDPA ist verbunden Ton ist eingeschaltet WCDMA/UMTS verfügbar Lautlos WCDMA/UMTS ist verbunden Vibrieren EDGE verfügbar Maximale Signalstärke EDGE ist verbunden Telefonverbindung ausgeschaltet GPRS verfügbar Telefondienst wird gesucht GPRS ist verbunden Kapitel 1 Erste Schritte 37 Kein Telefondienst Wi-Fi ein Kein Signal Mit einem drahtlosen Netz verbunden MMS wird empfangen Mehrere Benachrichtigungen Neu eingegangene MMS Verkabeltes Headset ist angeschlossen MMS wird gesendet Bluetooth ist aktiv MMS wurde gesendet Bluetooth Sichtbar-Modus ist aktiv MMS kann nicht gesendet werden Bluetooth-Stereo-Headset angeschlossen Verbindung ist aktiv Sprachanruf ist aktiv Verbindung ist nicht aktiv Freisprecheinrichtung ist eingeschaltet Synchronisierung wird durchgeführt Anruf in Halteschleife Während Roaming Rufumleitung ist aktiv Weckruf Wählen bei nicht eingesetzter SIMKarte Neue Windows Live™Nachricht Keine SIM-Karte eingesetzt 38 Kapitel 1 Erste Schritte 1.8 Benachrichtigungen Wenn Sie eine Statusanzeige in der Titelleiste antippen, wird das Fenster Benachrichtigungen geöffnet. In diesem Fenster sehen Sie die verbleibende Akkuladung, die Dauer eines aktuellen Telefongespräches und den Netzverbindungsstatus, z. B. Wi-Fi (wenn Ihr Telefon mit einem Wi-Fi-Netzwerk verbunden ist), die Nutzung einer Datenverbindung (wenn eine Datenverbindung aktiv ist) und andere Arten von Verbindungen. Das Fenster zeigt auch ausstehende Benachrichtigungen, z. B. über verpasste Anrufe, neue SMS/MMS usw. Tippen Sie auf eine Statusanzeige oder ein Element im Fenster Benachrichtigungen, um ein entsprechendes Fenster zu öffnen. Um das Fenster Benachrichtigungen zu schließen, tippen Sie auf Schließen oder drücken Sie auf die ZURÜCK-Taste auf dem Telefon. Kapitel 1 Erste Schritte 39 1.9 Start-Fenster Im Start-Fenster können Sie per Fingereingabe auf alle Programme und Einstellungen des Telefones zugreifen. Um das Start-Fenster zu öffnen, tippen Sie auf Start ( )oben links auf dem Display oder drücken Sie auf die START-Taste ( ). Im Start-Fenster: • Streichen Sie mit Ihrem Finger nach oben oder unten, um das Bild zu verschieben. • Tippen Sie auf das Heute-Symbol, um zur Startseite zurückzuwechseln. Unter “Startseite” in Kapitel 3 finden Sie weitere Einzelheiten. • Tippen Sie auf ein Programmsymbol, um das entsprechende Programm zu öffnen. • Tippen Sie auf das Symbol Einstellungen, um auf die Einstellungen des Telefons zuzugreifen. • Tippen Sie auf Sperren unten links im StartFenster, um das Telefon zu sperren. Unter “Sperrfenster” finden Sie weitere Einzelheiten. Ein Element im Start-Fenster nach oben schieben Sie könnn oft verwendete Elemente im Start-Fenster nach oben verschieben, damit Sie besser auf sie zugreifen können. 1. Tippen Sie etwas länger auf ein Symbol, das Sie verschieben möchten. 2. Tippen Sie auf Ganz nach oben. Das Symbol wird dann nach ganz oben im Start-Fenster verschoben. Um ein Symbol wieder an seine ursprüngliche Position zurückzuverschieben, tippen Sie etwas länger auf das Symbol und tippen Sie anschließend auf Nach unten. 40 Kapitel 1 Erste Schritte 1.10 Kurzmenü Im Kurzmenü, das Sie in der oberen rechten Ecke des Displays öffnen können, werden die derzeit ausgeführten Programme angezeigt. Sie können schnell zwischen ausgeführten Programmen wechseln und erkennen, wie viel Programmspeicher verwendet wird. Im Kurzmenü haben Sie folgende Möglichkeiten: • Um zu einem ausgeführten Programm zu wechseln, tippen Sie auf den Programmnamen. • Um ein ausgeführtes Programm zu beenden, tippen Sie auf • Tippen Sie auf • Tippen Sie auf , um die Einstellungen des Task-Managers festzulegen. (Lesen Sie “Der Task-Manager” in Kapitel 13.) • Zeit den Gesamtprozentsatz des Programmspeichers an, der benutzt wird. Tippen Sie hier, um weitere Informationen über die Nutzung des Speichers und der Speicherkarte anzuzeigen. . , um alle aktuell ausgeführte Programme zu beenden Kapitel 1 Erste Schritte 41 1.11 Sperrfenster Das Sperrfenster wird immer dann angezeigt, wenn das Telefon gesperrt ist. Sie können das Telefon sperren, um ein versehentliches Drücken auf Tasten oder das Display zu vermeiden, wenn sich das Telefon z. B. in einer Tasche befindet. Sperren des Telefons Das Telefon wird in folgenden Fällen automatisch gesperrt: • Das Display wird deaktiviert (automatisch oder oder wenn Sie die BEENDEN/ EIN/AUS-Taste drücken) und der Standbymodus wird aktiviert. Unter “Wechseln zum Standbymodus” weiter oben in diesem Kapitel finden Sie weitere Einzelheiten. • Das Telefon wird durch ein Kennwort geschützt und die eingestellte Leerlaufzeit ist verstrichen. Das Telefon wird automatisch gesperrt und Sie müssen das richtige Kennwort eingeben, um es zu entsperren. Weitere Informationen über das Einstellen von Kennwort und Leerlaufzeit finden Sie unter “Schützen des Telefons mit einem Kennwort” in Kapitel 13. Sie können das Telefon auch auf manuelle Weise sperren. Tippen Sie auf Start und anschließend auf Sperren unten links im Start-Fenster. 42 Kapitel 1 Erste Schritte Entsperren des Telefons Wenn das Sperrfenster angezeigt wird, schieben Sie die Sperren-Schaltfläche ( ) nach links oder rechts, um das Telefon zu entsperren. Hinweis Haben Sie für das Telefon ein Kennwort eingestellt, werden Sie aufgefordert, dieses Kennwort einzugeben, um das Telefon zu entsperren. Unter “Schützen des Telefons mit einem Kennwort” in Kapitel 13 finden Sie Informationen über das Einstellen eines Kennwortes. Abrufen von Benachrichtigungen, wenn das Telefon gesperrt ist Wenn das Telefon gesperrt ist, werden Sie weiterhin über verpasste Anrufe, neue Nachrichten und anstehende Termine benachtichtigt. Im Sperr-Fenster wird der nächste anstehende Termin angezeigt und auf der Sperren-Schaltfläche sehen Sie die Anzahl von Benachrichtigungen. Benachrichtigungen anzeigen 1. Tippen Sie im Sperrfenster auf die Sperren-Schaltfläche ( ). Benachrichtigungsschaltflächen, die für die unterschiedlichen Arten von empfangenen Informationen wie z. B. verpasste Anrufe, neue E-Mail und neue SMS stehen, werden unterhalb der Sperren-Schaltfläche angezeigt. 2. Schieben Sie eine Benachrichtigungsschaltfläche nach rechts oder links, um die entsprechenden Informationen anzuzeigen. Verschieben Sie z. B. die Schaltfläche Verpasster Anruf ( ), um die Anrufliste zu öffnen und verpasste Anrufe anzuzeigen. Kapitel 1 Erste Schritte 43 Hinweis Haben Sie für das Telefon ein Kennwort eingestellt, müssen Sie dieses Kennwort erst eingeben, bevor Sie die Informationen anzeigen können. Unter “Schützen des Telefons mit einem Kennwort” in Kapitel 13 finden Sie Informationen über das Einstellen eines Kennwortes. Annehmen eines Anrufes, wenn das Telefon gesperrt ist Sie können Anrufe auch empfangen und annehmen, wenn das Telefon gesperrt ist. Weitere Informationen über das Annehmen von Anrufen finden Sie unter “Annehmen und Beenden von Anrufen“ in Kapitel 2. Nachdem Sie den Anruf beendet haben, ist das Telefon weiterhin gesperrt und das Sperrfenster wird angezeigt. Sie müssen das Telefon entsperren, um es bedienen zu können. 1.12 Lautstärkenregelung Sie können für das System (Benachrichtigungen und Audio-/Videowiedergabe) und den Rufton die gleiche Lautstärke oder unterschiedliche Lautstärken einstellen. Sie können die Lautstärke eines aktuellen Anrufes auch separat einstellen. Eine Lautstärke einstellen 1. Drücken Sie auf die LAUTER/LEISER-Taste auf der linken Seite des Telefons, um das Lautstärke-Fenster zu öffnen. 44 Kapitel 1 Erste Schritte 2. Um die Lautstärke zu erhöhen oder zu verringern, schieben Sie Ihren Finger nach oben oder unten über die Lautstärkenleisten oder drücken Sie auf die LAUTER/LEISER-Taste. Sie haben auch folgende Möglichkeiten: • Tippen Sie auf Lautlos, um den Ton zu deaktivieren. • Tippen Sie auf Vibrieren, um den Vibrierungsmodus für das Telefon zu aktivieren. 3. Das Lautstärke-Fenster wird automatisch geschlossen. Sie können auch auf eine leere Stelle im Lautstärke-Fenster tippen, um es zu schließen. System- und Klingellautstärke separat einstellen 1. Wechseln Sie auf der Startseite zur Registerkarte Einstellungen und tippen Sie auf Sound. 2. Deaktivieren Sie die Option Eine Lautstärke. 3. Drücken Sie auf die LAUTER/LEISER-Taste. 4. Um zwischen den Fenstern für Klingel- und Systemlautstärke zu wechseln, tippen Sie auf Klingeln oder System oben im Fenster. 5. Um die Lautstärke zu regeln, folgen Sie den Schritten 2 bis 3 unter “Eine Lautstärke einstellen”. Kapitel 1 Erste Schritte 45 Gesprächslautstärke einstellen Drücken Sie auf die LAUTER/LEISER-Taste auf der linken Seite des Telefons, um die Gesprächslautstärke während eines Anrufes zu ändern. 1.13 Fingerbewegungen Verwenden Sie Fingerbewegungen, um das Bild auf dem Touchscreen zu rollen und schwenken. Finger-Bildlauf Rollen Sie das Bild mit Ihrem Finger, um auf und ab durch Webseiten, Dokumente und Listen wie z. B Kontaktlisten, Dateilisten, Nachrichtenlisten und Kalenderterminlisten usw. zu gehen. Nach oben und unten rollen • Um nach unten zu rollen, schieben Sie Ihren Finger nach oben über das Display. Um nach oben zu rollen, schieben Sie Ihren Finger nach unten über das Display. • Um kontinuierliches Rollen zu aktivieren, streichen Sie mit Ihrem Finger kurz nach oben oder unten über das Display. Tippen Sie auf das Display, um das kontinuierliche Rollen zu beenden. Nach links und rechts rollen • Um nach rechts zu rollen, schieben Sie Ihren Finger nach links über das Display. Um nach links zu rollen, schieben Sie Ihren Finger nach rechts über das Display. • Um kontinuierliches Rollen zu aktivieren, streichen Sie Ihren Finger kurz nach links oder rechts. Tippen Sie auf das Display, um das kontinuierliche Rollen zu beenden. Finger-Bildschwenken Sie könnnen das Bild mit Ihrem Finger schwenken, um zu anderen Teilen eines Fensters, einer Webseite, eines Dokumentes oder einer E-Mail zu gelangen, in das/die Sie hineingezoomt haben. Wenn Sie die Seite schwenken möchten, tippen Sie mit Ihrem Finger etwas länger auf das Display und bewegen Sie ihn dann in die gewünschte Richtung. 46 Kapitel 1 Erste Schritte 1.14 Die Zoomleiste Die Zoomleiste unterhalb des Touchscreens ist eine einzigartige praktische Zoomsteuerung auf dem Telefon. Wenn Sie eine Webseite im Webbrowser oder ein Foto im Album ansehen, können Sie hinein- oder herauszoomen, indem Sie Ihren Finger über die Zoomleiste streichen. Sie können Text auch umgehend vergrößern oder verkleinern, wenn Sie Nachrichten oder Word-Dokumente öffnen. Streichen Sie Ihren Finger über die Zoomleiste, um den Text zu vergrößern oder verkleinern. Wenn Sie den Text noch weiter vergrößern oder verkleinern möchten, streichen Sie Ihren Finger erneut über die Zoomleiste. Zoomleiste Kapitel 1 Erste Schritte 47 1.15 Anschließen des Telefons an einen Computer Wenn Sie das Telefon mit dem USB-Kabel an einen Computer anschließen, erscheint das Fenster Mit PC verbinden und Sie werden aufgefordert, eine Art der USBVerbindung auszuwählen: ActiveSync Wählen Sie diesen Modus, wenn Sie Folgendes durchführen möchten: • Synchronisieren Sie Outlook-E-Mails, Kontakte, Kalendertermine, Dateien und andere Daten zwischen dem Telefon und dem Computer. • Lese- und Schreibzugriff auf das gesamte Telefon erhalten. Weitere Informationen über die Verwendung von ActiveSync finden Sie in Kapitel 5. Festplatte Dieser Modus kann nur ausgewählt werden, wenn eine microSD-Karte in das Telefon eingesetzt ist. Wählen Sie diesen Modus, wenn Sie Ihre Speicherkarte als einen USB-Massenspeicher verwenden und Dateien zwischen der Speicherkarte des Telefons und einem Computer schneller speichern möchten. Wenn der Festplatte-Modus aktiviert wird, während das Telefon an den Computer angeschlossen ist: • Sie können mit dem Telefon nicht auf Dateien auf der Speicherkarte zugreifen oder Anwendungen auf der Speicherkarte ausführen. • Der Computer wird nur mit der Speicherkarte des Telefons verbunden. Wenn Sie vom Computer aus auf das Telefon zugreifen, sehen Sie nur den Inhalt des Telefons, der sich auf der Speicherkarte befindet. Internetfreigabe Wenn Sie auf dem Computer keinen Zugang zum Internet besitzen, können Sie diesen Modus auswählen, um das Telefon als Modem für den Computer zu verwenden. Weitere Informationen über die Verwendung der Internetfreigabe finden Sie unter “Verwendung des Telefons als Modem (Internetfreigabe)” in Kapitel 8. Kapitel 2 Kontakte und Anrufe 2.1 Kontakte Kontakte ist Ihr Adressbuch für die Personen und Geschäftskontakte, mit denen Sie kommunizieren möchten. Sie können dem dem Telefon Outlook-Kontakte und der SIM-Karte SIM-Kontakte hinzufügen. Hinweis Windows Live-Kontakte können den gespeicherten Kontakten automatisch hinzugefügt werden, nachdem Sie Windows Live™ auf dem Telefon eingerichtet haben. Unter “Windows Live” in Kapitel 8 finden Sie weitere Einzelheiten. Öffnen des Kontakte-Fensters Tippen Sie auf Start > Kontakte oder wechseln Sie auf der Startseite zur Registerkarte Personen und tippen Sie anschließend auf Alle Personen. Hinzufügen neuer Kontakte zum Telefon 1. Tippen Sie im Kontakte-Fenster auf Neu, wählen Sie Outlook-Kontakt und geben Sie die Kontaktdaten ein. 2. Legen Sie im Feld Speichern unter fest, wie der Name des Kontaktes in der Kontaktliste erscheinen soll. 3. Um einem Kontakt ein Foto hinzuzufügen, tippen Sie auf Bild auswählen und wählen Sie anschließend das gewünschte Bild aus. Sie können auch auf Kamera tippen, um ein Foto des Kontaktes aufzunehmen. 4. Wenn Sie dem Kontakt einen Rufton zuweisen möchten, tippen Sie auf das Feld Klingelton, gehen Sie durch die Liste der Töne und wählen Sie anschließend den gewünschten Ton aus. Kapitel 2 Kontakte und Anrufe 49 5. Nachdem Sie alle Informationen eingegeben haben, tippen Sie auf OK. Tipp Um Kontaktdaten zu bearbeiten, tippen Sie auf den Kontaktnamen und anschließend auf Menü > Bearbeiten. Hinzufügen eines Kontaktes zur SIM-Karte 1. Tippen Sie im Kontakte-Fenster auf Neu und wählen Sie anschließend SIMKontakt. 2. Geben Sie einen Kontaktnamen und eine Telefonnummer ein und tippen Sie anschließend auf OK. Tipp Sie können auch den SIM Manager verwenden, um Kontakte auf der SIM-Karte hinzuzufügen oder zu bearbeiten. Weitere Informationen hierzu finden Sie unter “Der SIM-Manager” in Kapitel 12. Zuweisen von Kategorien zu Kontakten Um Kontakte einfacher verwalten zu können Sie ihnen Kategorien zuweisen. 1. Erstellen Sie einen neuen oder bearbeiten Sie einen bestehenden OutlookKontakt. 2. Tippen Sie auf Kategorien. 3. Wählen Sie eine voreingestellte Kategorie, z. B. Geschäftlich oder Persönlich aus oder tippen Sie auf Neu, um eine eigene Kategorie zu erstellen. 4. Nachdem Sie alle Informationen eingegeben haben, tippen Sie auf OK. Durchsuchen und Filtern der Kontaktliste Wenn Sie eine Liste mit vielen Kontakten durchsuchen möchten, können Sie die Liste erst nach Kontaktarten oder Kategorien filtern. Sie können auch die ersten Buchstaben des gesuchten Kontaktes eingeben, um nur die Kontaktnamen anzuzeigen, die mit diesen Buchstaben beginnen. 50 Kapitel 2 Kontakte und Anrufe • Tippen Sie auf einen Buchstaben oder streichen Sie Ihren Finger über die Schnellroll-Leiste auf der rechten Seite des Kontakte-Fensters, um einen Buchstaben auszuwählen und direkt zu den Kontakten in der Kontaktliste zu gelangen, die mit dem Buchstaben beginnen. • Um die Kontaktliste nach Kontaktarten oder Kategorien zu filtern, tippen Sie auf Menü > Filter und wählen Sie dann aus, ob SIM-Kontakte, Gerätekontakte oder Kontakte einer bestimmten Kategorie angezeigt werden sollen. SchnellrollLeiste Wenn Sie wieder alle Kontakte anzeigen möchten, wählen Sie Menü > Filter > Alle Kontakte. • Tippen Sie auf das Textfeld oben im Fenster, in dem Geben Sie einen Namen ein angezeigt wird. Wenn Sie mit der Eingabe von Buchstaben in das Textfeld beginnen, filtert das Telefon automatisch die Kontaktliste und zeigt nur die Kontakte an, deren Namen mit den eingegebenen Buchstaben beginnen. Erstellen einer E-Mail- oder Nachrichtengruppe Wenn Sie mehreren Kontakten eine E-Mail oder SMS senden möchten, ohne jeden Kontakt jedes Mal manuell eingeben zu müssen, können Sie eine E-Mail- oder Nachrichtengruppe erstellen. Wenn Sie dann allen Gruppenmitgliedern eine Nachricht zusenden möchten, wählen Sie einfach den Gruppennamen aus und geben Sie die Nachricht ein. 1. Tippen Sie im Kontakte-Fenster auf Neu und anschließend auf E-MailGruppe oder Nachrichtengruppe. 2. Geben Sie einen Namen für die Gruppe ein. Kapitel 2 Kontakte und Anrufe 51 3. Tippen Sie auf Mitglied hinzufügen. 4. Wählen Sie in der Kontaktliste, die für die Gruppe gewünschten Kontakte durch Antippen aus. Wenn Sie eine Auswahl rückgängig machen möchten, tippen Sie den Kontakt erneut an. Um nach einem Kontakt zu suchen, verwenden Sie das Feld Geben Sie einen Namen ein oben im Fenster. 5. Tippen Sie auf Fertig. Die Liste mit Gruppenmitgliedern wird angezeigt. Tipp Auf der rechten Seite jedes Kontaktes wird die Kontaktmethode für jedes Mitglied angezeigt. Hdy ist z. B. die Standard-Handynummer des Kontaktes und e ist die Haupt-E-Mail-Adresse des Kontaktes. Wenn Sie eine andere Telefonnummer oder E-Mail-Adresse verwenden möchten, z. B. E-Mail2, tippen Sie auf das Gruppenmitglied und anschließend auf die gewünschte Kontaktmethode. 6. Tippen Sie auf OK, um die Gruppe zu speichern. Senden von Kontaktdaten Sie können per Bluetooth-Übertragung oder SMS Kontaktdaten schnell an ein anderes Telefon senden. Kontaktdaten über Bluetooth senden 1. Tippen Sie etwas länger auf einen Kontakt im Kontakte-Fenster. 2. Tippen Sie auf Senden über Bluetooth und wählen Sie anschließend das Telefon aus, dem Sie den Kontakt zusenden möchten. Hinweis Stellen Sie vor dem Senden sicher, dass Bluetooth auf Ihrem Telefon und dem Zieltelefon eingeschaltet und auf den Sichtbar-Modus eingestellt ist. Sie können Kontaktdaten auch einem Computer zusenden. In Kapitel 9 finden Sie weitere Einzelheiten. Kontaktdaten per SMS senden 1. Tippen Sie etwas länger auf einen Kontakt im Kontakte-Fenster. 2. Tippen Sie auf Kontakt senden > SMS / MMS. 3. Wählen Sie die Datentypen aus, die Sie senden möchten, und tippen Sie anschließend auf Fertig. 52 Kapitel 2 Kontakte und Anrufe 4. Geben Sie die Nummer des Mobiltelefons des Empfängers in die neue SMS ein und tippen Sie anschließend auf Senden. Verwendung mehrere Kontakte Sie können mehrere Kontakte auswählen, um sie gleichzeitig zu löschen, per Bluetooth zu senden oder zur/von der SIM-Karte zu kopieren. Um mehrere Kontakte auszuwählen, tippen Sie im Kontakte-Fenster auf Menü > Kontakte auswählen > Verschiedene und tippen Sie anschließend auf die gewünschten Kontakte. Tippen Sie einen ausgewählten Kontakt erneut an, wenn Sie dessen Auswahl wieder aufheben möchten. 2.2 Telefonieren Um einen Anruf abzusetzen, können Sie entweder eine Nummer wählen oder einen Kontakt auswählen, den Sie anrufen möchten. Sie können auch den Sender einer angezeigten Nachricht direkt anrufen. Hinweis Auf den meisten SIM-Karten findet sich eine persönliche Identifikationsnummer (PIN), die vom Netzbetreiber vergeben wird. Geben Sie bei Aufforderung diese voreingestellte PIN ein, und tippen Sie auf Eingabe. Wenn Sie die PIN drei Mal falsch eingeben, wird die SIM-Karte gesperrt. In diesem Fall können Sie die Sperre mit Hilfe des PUK (PUK Unblocking Key) aufheben, den Sie vom Netzbetreiber erhalten. Absetzen eines Anrufes vom Wählhilfe-Fenster aus Mit der Smart Dial-Funktion der Wählhilfe können Sie einen Anruf schnell und einfach absetzen. Geben Sie einfach die Telefonnummer oder die ersten paar Buchstaben der Person ein, die Sie anrufen möchten. Smart Dial durchsucht und filtert dann automatisch Ihre Kontaktliste (die auf dem Telefon und der SIM-Karte gespeichert ist) sowie die Telefonnummern in der Anrufliste. Wählen Sie aus der gefilterten Liste die Nummer bzw. den Kontakt aus, die/den Sie anrufen möchten. 1. Um das Wählhilfe-Fenster zu öffnen, drücken Sie auf die SPRECHEN/SENDENTaste auf dem Telefon. Kapitel 2 Kontakte und Anrufe 53 2. Beginnen Sie mit der Eingabe der ersten Ziffern oder Buchstaben, indem Sie die entsprechenden Tasten auf der Telefontastatur antippen. Sobald Sie Ziffern oder Buchstaben eingeben, werden im Wählhilfe-Fenster die gefundenden Übereinstimmungen angezeigt. Wenn Sie falsche Ziffern oder Buchstaben eingetippt haben, tippen Sie auf , um die Ziffern oder Buchstaben der Reihe nach wieder zu löschen. Wenn Sie die gesamte eingegebene Nummer löschen möchten, tippen Sie etwas länger auf . 3. Tippen Sie auf , um die Telefontastatur zu schließen und nachzusehen, ob es weitere übereinstimmende Nummern oder Kontakte gibt. Um durch die gefilterte Liste zu gehen, streichen Sie schnell über die Liste oder schieben Sie Ihren Finger langsam nach oben oder unten über die Liste. 54 Kapitel 2 Kontakte und Anrufe 4. Gehen Sie folgendermaßen vor, um eine Nummer oder einen Kontakt anzurufen: • Tippen Sie auf die gewünschte Nummer oder den gewünschten Kontakt in der Liste. • Wenn Sie eine andere zum Kontakt gehörende Nummer anrufen möchten, tippen Sie auf das Symbol der Kontaktkarte rechts neben dem Kontaktnamen. Tippen Sie im Fenster mit der Kontaktübersicht auf die Nummer, die Sie anrufen möchten. Tipps • Verwenden Sie während eines Anrufes die LAUTER-/LEISER-Taste an der Seite des Telefons, um die Telefonlautstärke zu regeln. • Um eine Telefonnummer in den Kontakten zu speichern, tippen Sie auf die Schaltfläche Kontakt speichern ( ). Anrufe von empfangenen Nachrichten und Kalendererinnerungen aus Sie können den Sender einer angezeigten Nachricht oder E-Mail direkt anrufen, sofern dieser Sender als ein Kontakt auf dem Telefon gespeichert ist. Sie können auch eine Telefonnummer anrufen, die sich im Text der Nachricht befindet. Weitere Informationen über das Anrufen von empfangenen SMS aus finden Sie unter “Nachrichten” in Kapitel 3 und “Direkte Anrufe von SMS aus” in Kapitel 6. Weitere Informationen über das Anrufen von empfangenen E-Mails aus finden Sie unter “Mail” in Kapitel 3 und “Direkte Anrufe von E-Mails aus” in Kapitel 6. Sie können Anrufe auch direkt von E-Mail-Besprechungsanfragen und Kalendererinnerungen aus absetzen. Unter “Absetzen eines Anrufes von einer Besprechungsanfrage oder -erinnerung aus” in Kapitel 7 finden Sie weitere Einzelheiten. Absetzen eines Notrufes Geben Sie im Wählhilfe-Fenster die internationale Notrufnummer für Ihren Ort ein und drücken Sie anschließend auf die SPRECHEN/SENDEN-Taste auf dem Telefon. Tipp Es ist möglich, dass weitere Notrufnummern auf der SIM-Karte gespeichert sind. Beim Netzbetreiber erhalten Sie weitere Informationen. Kapitel 2 Kontakte und Anrufe 55 Absetzen eines Anrufes ins Ausland 1. Tippen Sie etwas länger auf die Zifferntaste 0 im Wählhilfe-Fenster des Telefons, bis das (+)-Zeichen erscheint. Das (+)-Zeichen ersetzt das internationale Präfix des Landes, das Sie anrufen. 2. Geben Sie die vollständige Telefonnummer ein, die Sie wählen möchten, und drücken Sie auf die SPRECHEN/SENDEN-Taste des Telefons. Zur vollständigen Telefonnummer gehört die Landesvorwahl, die Ortsvorwahl (ohne die Anfangsnull, falls vorhanden) und die eigentliche Telefonnummer. Anrufen der Mailbox Die Nummer 1 ist in der Regel für die Mailbox reserviert. Tippen Sie etwas länger auf diese Taste auf dem Tastenfeld der Wählhilfe, um die Mailbox anzurufen und Sprachnachrichten abzurufen. 2.3 Annehmen und Beenden von Anrufen Wenn Sie einen Anruf empfangen, wird das Fenster Eingehender Sprachanruf angezeigt und Sie können den Anruf annehmen oder abweisen. Annehmen und Abweisen eines eingehenden Anrufes Einen Anruf annehmen Drücken Sie auf die SPRECHEN/SENDEN-Taste oder schieben Sie die mittlere Taste der Annehmen/Abweisen-Leiste ganz nach links. 56 Kapitel 2 Kontakte und Anrufe Einen Anruf abweisen Drücken Sie auf die BEENDEN/EIN/AUS-Taste oder schieben Sie die mittlere Taste der Annehmen/Abweisen-Leiste ganz nach rechts. Klingelton unterdrücken ohne Anruf abzuweisen Tippen Sie auf Klingeln unterdrücken oder drücken Sie auf die LEISER-Taste. Anruf abweisen und SMS senden Sie können dem Anrufer automatisch eine SMS senden und den eingehenden Sprachanruf abweisen. Tippen Sie bei einem eingehenden Anruf auf Text senden, verwenden Sie die voreingestellte Nachricht oder geben Sie eine andere Nachricht ein und tippen Sie anschließend auf Senden. Wenn Sie die voreingestellte Nachricht für das Abweisen eines Anrufes in den Telefoneinstellungen ändern möchten, öffnen Sie das Wählhilfe-Fenster, tippen Sie auf Menü > Optionen > Erweitert und geben Sie anschließend die neue voreingestellte Nachricht in das Textfeld ein. Während eines Anrufes Während eines Anrufes befinden sich die Displaytasten des Telefons unter einm Schutzschild, um eine unbeabsichtige Bedienung zu verhindern. Nur die Tasten Wähltast. und Anruf beenden sind aktiv. Wenn Sie die anderen Displaytasten aktivieren möchten, streichen Sie Ihren Finger vom oberen Rand des Schutzschildes nach unten. Sie können mit den Displaytasten einen Anruf in die Warteschleife legen, eine andere Person anrufen oder einen weiteren Anruf annehmen usw. Kapitel 2 Kontakte und Anrufe 57 Freisprecheinrichtung verwenden Um während eines Anrufes die Freisprecheinrichtung zu aktivieren oder deaktivieren, tippen Sie auf die Lautsprecher-Taste ( ) auf dem Display oder drücken Sie etwas länger auf die SPRECHEN/SENDEN-Taste auf dem Telefon. Das Freisprechsymbol ( ) erscheint auf der Titelleiste, wenn die Freisprechfunktion aktiviert ist. Warnhinweis! m Ihre Ohren nicht zu verletzen, sollten Sie das Telefon nicht an Ihr Ohr U halten, wenn Sie die Freisprechfunktion aktivieren. Mikrofon während eines Anrufs ausschalten Tippen Sie auf die Mikro aus-Taste ( ), um das Mikrofon zu aktivieren oder deaktivieren. Wenn das Mikrofon ausgeschaltet ist, erscheint das Stumm-Symbol ( ) auf dem Display. Zwischen zwei Anrufen makeln 1. Drücken Sie auf die SPRECHEN/SENDEN-Taste, um einen zweiten Anruf anzunehmen, oder tippen Sie auf die Schaltfläche Anruf hinzuf. ( ), um eine zweite Person anzurufen. Der erste Anruf wird bei Annahme oder Absetzen eines zweiten Anrufes in die Warteschleife gelegt. 58 Kapitel 2 Kontakte und Anrufe 2. Um zwischen zwei Anrufen zu wechseln, tippen Sie auf die Schaltfläche Makeln ( ) oder tippen Sie auf den abgedunkelten Bereich mit der Bezeichnung “Gehalten”. Anrufe beenden Um den aktuellen Anruf zu beenden, tippen Sie auf Anruf beenden oder drücken Sie auf die Taste BEENDEN/EIN/AUS. Wenn es zwei aktuelle Anrufe gibt, tippen Sie auf Menü > Alle Anrufe beenden, um beide Anrufe zu beenden. 2.4 Konferenzschaltungen Konferenzschaltungen lassen sich auf dem Telefon schnell und einfach aufbauen. Sie können gleichzeitig mehrere Anrufe absetzen oder annehmen und sie dann zu einer Konferenzschaltung zusammenlegen. Hinweis Stellen Sie sicher, dass die SIM-Karte für den Konferenzschaltungsdienst aktiviert ist. Beim Netzbetreiber erhalten Sie weitere Informationen. 1. Rufen Sie den ersten Teilnehmer an oder nehmen Sie einen eingehenden Anruf an. 2. Nachdem die Verbindung hergestellt wurde, nehmen Sie einen zweiten Anruf an oder schieben Sie das Schutzschild nach unten und tippen Sie anschließend auf Anruf hinzuf. ( ), um einen zweiten Teilnehmer anzurufen. Der erste Teilnehmer wird bei Annahme oder Absetzen eines zweiten Anrufes in die Warteschleife gelegt. 3. Nachdem die Verbindung mit dem zweiten Teilnehmer hergestellt wurde, tippen Sie auf Konferenz ( ), um die Konferenzschaltung aufzubauen. 4. Wenn Sie einen weiteren Teilnehmer der Konferenzschaltung hinzufügen möchten, tippen Sie auf Teilnehmer einladen und setzen Sie anschließend einen weiteren Anruf ab. Die Konferenzschaltung wird in die Warteschleife gelegt, während Sie den nächsten Teilnehmer anrufen. Kapitel 2 Kontakte und Anrufe 59 5. Nachdem die Verbindung hergestellt wurde, tippen Sie auf Verbinden ( um den neuen Teilnehmer der Konferenzschaltung hinzuzufügen. ), 6. Wiederholen Sie die Schritte 4 und 5, wenn Sie weitere Teilnehmer anrufen und der Konferenzschaltung hinzufügen möchten. Wenn Sie während der Konferenzschaltung einen Teilnehmer antippen, werden folgende Schaltflächen angezeigt: Wenn Sie mit dem ausgewählten Teilnehmer privat sprechen möchten, tippen Sie auf Privat ( ). Der Teilnehmer wird dann aus der Konferenzschaltung ausgeklinkt und die anderen Teilnehmer werden in die Warteschleife gelegt. Um zwischen dem Privatgespräch und der Konferenzschaltung zu wechseln, tippen Sie auf den abgedunkelten Bereich mit der Bezeichnung “Gehalten”. Sie können das Privatgespräch beenden, indem Sie auf unten im Fenster tippen. oder Anruf beenden 60 Kapitel 2 Kontakte und Anrufe Um die Konferenzschaltung zu beenden, fügen Sie den Teilnehmer, mit dem Sie privat sprechen, wieder der Konferenzschaltung hinzu, indem Sie erst auf Verbinden ( ) und anschließend auf Anruf beenden tippen. 2.5 Anrufliste Wenn Sie einen Anruf verpasst haben, wird das Symbol für einen verpassten Anruf ( ) in der Titelleiste angezeigt. In der Anrufliste können Sie nachsehen, wer Sie angerufen hat, oder Sie können alle von Ihnen gewählten Nummern und empfangenen Anrufe anzeigen. Um die Anrufliste zu öffnen, tippen Sie Anrufliste oder Verpasster Anruf auf der Registerkarte Startseite im Startbildschirm Wenn die Anrufliste aus einer Vielzahl von Anrufen besteht, tippen Sie auf eine der Schaltflächen unten im Fenster, um die Liste nach Art des Anrufes zu filtern. Alle Anrufe Empfangen Verpasst Gewählt Kapitel 2 Kontakte und Anrufe 61 2.6 Kurzwahl Mit der Kurzwahl-Funktion können Sie häufig verwendete Nummern mit einem einzigen Antippen anwählen. Wenn Sie z. B. einem Kontakt mit der Kurzwahlfunktion die Position 2 zuweisen, können Sie auf dem Tastenfeld im Wählhilfe-Fenster mit dem Stift etwas länger auf Nummer 2 tippen, um die Telefonnummer des Kontaktes anzurufen. Erstellen eines Kurzwahleintrages Die Zifferntasten 0 und 1 sind reserviert und können nicht als Kurzwahltasten verwendet werden. Die Zifferntaste 1 ist in der Regel für die Mailbox reserviert. Sie können alle Zahlen zwischen 2 und 99 für die Kurzwahl verwenden. 1. Drücken Sie auf SPRECHEN/SENDEN, um das Wählhilfe-Fenster zu öffnen. 2. Tippen Sie auf Menü > Kurzwahl. Die Kurzwahlliste wird angezeigt. 3. Tippen Sie auf Menü > Neu. 4. Tippen Sie auf einen Kontakt und markieren Sie anschließend die Telefonnummer des Kontaktes, dem Sie eine Kurzwahl zuweisen möchten. 5. Wählen Sie unter Ort eine verfügbare Taste für die Kurzwahl aus. 6. Tippen Sie auf OK. Hinweise •Wenn Sie einer bereits belegtenTaste eine neue Telefonnummer zuweisen, ersetzt die neue Telefonnummer die alte Nummer. •Um einen Kurzwahleintrag zu löschen, tippen Sie etwas länger auf den Eintrag in der Kurzwahlliste und tippen Sie anschließend auf Löschen. Kurzwahlanrufe Auf folgende Weise können Sie einen Kontakt anrufen, dem eine Kurzwahltaste zugewiesen wurde: • Tippen Sie im Wählhilfe-Fenster etwas länger auf die zugewiesene Taste, wenn es sich um eine einstellige Kurzwahlnummer handelt. 62 Kapitel 2 Kontakte und Anrufe • Bei einer zweistelligen Kurzwahlnummer tippen Sie erst auf die erste Zifferntaste und anschließend etwas länger auf die zweite Zifferntaste. 2.7 Ein- und Ausschalten der Telefonverbindung In vielen Ländern ist es gesetzlich vorgeschrieben, das Telefon an Bord eines Flugzeuges auszuschalten. Telefonverbindung aktivieren oder deaktivieren 1. Tippen Sie auf Start > Einstellungen > Verbindungen > Comm Manager. 2. Tippen Sie auf den AUS/EIN-Schieberegler rechts neben der Option Telefon, um die Telefonverbindung zu aktivieren oder deaktivieren. Flugmodus aktivieren oder deaktivieren Eine andere Möglichkeit, die Telefonverbindung auszuschalten, ist die Aktivierung des Flugmodus auf dem Telefon. Wenn Sie den Flugmodus aktivieren, werden sämtliche Funkfunktionen auf dem Telefon, einschließlich Telefonverbindung, Bluetooth und Wi-Fi, ausgeschaltet. 1. Tippen Sie auf Start > Einstellungen > Verbindungen > Comm Manager. 2. Tippen Sie auf Flugmodus, um den Flugmodus zu aktivieren oder deaktivieren. Wenn Sie den Flugmodus deaktivieren, wird die Telefonverbindung wieder eingeschaltet, und der vorherige Zustand von Bluetooth und Wi-Fi wird wieder hergestellt. Kapitel 3 Verwendung der Startseite 3.1 Elemente der Startseite Im Startseite können Sie per Fingereingabe auf die am häufigsten verwendeten Funktionen wie z. B. Personen, Nachrichten, Mail, Wetter, Internet usw. zugreifen. Der Startbildschirm besitzt die die folgenden Registerkarten: Registerkarten auf der Startseite Startseite Internet Kartensuche Personen Fotos & Videos Einstellungen Nachrichten Musik Programme Mail Wetter 64 Kapitel Verwendung der Startseite Wechseln zwischen Registerkarten auf der Startseite Mit einer der folgenden Methoden können Sie zwischen Registerkarten wechseln: • Tippen Sie auf die gewünschte Registerkarte auf der Startseite. • Drücken Sie etwas länger auf die aktive Registerkarte und ziehen Sie anschließend Ihren Finger nach rechts oder links über die Registerkarten. Lassen Sie die gewünschte Registerkarte los, nachdem Sie sie ausgewählt haben. Tipp Wenn Sie sich auf einer anderen Registerkarte oder in einem anderen Fenster befinden, drücken Sie auf die STARTSEITE-Taste, um zur Registerkarte Startseite zurückzugelangen. Kapitel 3 Verwendung der Startseite 65 3.2 Startseite Auf der Registerkarte Startseite wird eine digitale Uhr, das aktuelle Datum und ein Wecker-Symbol angezeigt, anhand dessen Sie erkennen können, ob der Wecker aktiviert oder deaktiviert ist. Ebenfalls werden das Wetter an Ihrem aktuellen Ort und der nächste Kalendertermin auf der Startseite angezeigt. Wecker-Symbol Tippen Sie auf die digitale Uhr, wenn Sie das Datum, die Uhrzeit und den Wecker einstellen möchten. Weitere Einzelheiten finden Sie unter “Änderung der Grundeinstellungen” in Kapitel 13. Wenn Sie auf das Wetterbild oder die Daten unter der digitalen Uhr tippen, wird das Fenster Wetteroptionen angezeigt und Sie können die Startseite mit den aktuellen Wetterinformationen an Ihrem Standort aktualisieren. Sie können sich auch dafür entscheiden, die Temperatur in Celsius oder Fahrenheit anzuzeigen und die Einstellungen für das Wetter-Download zu ändern. Der Kalender wird geöffnet, wenn Sie auf den Termin tippen, der auf der Registerkarte Startseite angezeigt wird. Weitere Informationen über die Verwendung des Kalenders finden Sie unter “Kalender” in Kapitel 7. 66 Kapitel 3 Verwendung der Startseite 3.3 Personen Auf der Registerkarte Personen können Sie Favoritenkontakte hinzufügen und schnell Anrufe absetzen oder SMSs und E-Mails an diese Kontakte senden. Hinzufügen von Kontakten auf dem Telefon Es müssen bereits Kontakte auf dem Gerät gespeichert sein, bevor Sie sie als Favoritenkontakte der Registerkarte Personen hinzufügen können. Kontakte lassen sich auf folgende Weise hinzuzufügen: • Erstellen Sie neue Kontakte auf dem Telefon. Unter “Hinzufügen” neuer Kontakte zum Telefon” in Kapitel 2 finden Sie weitere Einzelheiten. • Synchronisieren Sie Outlook-Kontakte vom Computer zum Telefon. Weitere Einzelheiten finden Sie in Kapitel 5. • Synchronisieren Sie die Kontakte eines Microsoft My Phone-Kontos, falls Sie eines besitzen. Unter “Synchronisierung mit Microsoft® My Phone” finden Sie weitere Einzelheiten. Hinzufügen von Favoritenkontakten zur Registerkarte Personen Sie können der Registerkarte Personen maximal 12 Favoritenkontakte hinzufügen. (SIM-Kontakte können nicht als Favoritenkontakte hinzufügefügt werden.) 1. Tippen Sie auf einen freien Platz auf der Registerkarte Personen. Kapitel 3 Verwendung der Startseite 67 2. Tippen Sie im Fenster Wählen Sie einen Kontakt aus auf den Namen des gewünschten Kontaktes. 3. Wählen Sie eine Telefonnummer oder eine E-Mail-Adresse aus, die mit dem Favoritenkontakt verknüpft werden soll. (Wenn mit dem Kontakt kein Bild verknüpft ist, werden Sie im nächsten Fenster aufgefordert, dem Kontakt ein Bild zuzuweisen.) 4. Wiederholen Sie die Schritte 1 bis 4, um weitere Favoritenkontakte der Registerkarte Personen hinzuzufügen. Schnelles Absetzen eines Anrufes oder Senden einer Nachricht an einen Favoritenkontakt Auf der Registerkarte Personen werden die folgenden Symbole unter den Bilder angezeigt, um die Art der Kommunikationsmethode anzugeben, die jedem Favoritenkontakt zugewiesen wurde: Handy Telefon Privat Telefon Büro SMS-Textnachrichten E-Mail 1. Streichen Sie mit Ihrem Finger nach oben oder unten, um durch die Favoritenkontakte zu blättern. 2. Tippen Sie auf die Stelle unterhalb des Bildes des gewünschten Kontaktes. Das Telefon wählt dann die Nummer, welche unterhalb des Kontaktbildes gezeigt wird oder öffnet eine neue Nachricht, die Sie dann schreiben und absenden können. 68 Kapitel 3 Verwendung der Startseite 3. Wenn Sie ein Kontaktbild antippen, wird eine Zusammenfassung des Kontaktes angezeigt. Sie können auch andere Telefonnummern oder E-MailAdressen (falls vorhanden) auswählen, um den Kontakt zu erreichen. Entfernen eines Favoritenkontaktes Um einen Favoritenkontakt aus der Registerkarte Personen zu entfernen, tippen Sie auf Entfernen, dann auf das Kontaktbild und anschließend auf Fertig. 3.4 Nachrichten Auf der Registerkarte Nachrichten können Sie Textnachrichten (SMS) lesen, sobald diese eingehen, und Sie können eine neue SMS erstellen. Auf dieser Registerkarte werden auch empfangene Multimedia-Nachrichten (MMS) angezeigt. Anhand eines Anlagesymbols können Sie erkennen, dass es sich um eine MMS handelt. Es wird nur der Betreff der MMS angezeigt. SMS MMS Auf der Registerkarte Nachrichten können Sie Folgendes tun: • Streichen Sie Ihren Finger nach oben oder unten über das Display, um durch die empfangenen SMS und MMS zu blättern. Kapitel 3 Verwendung der Startseite 69 • • • • • Tippen Sie auf eine angezeigte Nachricht, um den gesamten NachrichtenThread des Sender anzuzeigen. Drücken Sie auf SPRECHEN/SENDEN, um das Wählhilfe-Fenster zu öffnen und den Sender direkt anzurufen, falls dieser als ein Kontakt gespeichert ist. Tippen Sie auf Posteingang, um zu Ihrem Posteingang und anderen Nachrichtenordnern zu gelangen. ) oben rechts im Fenster, um eine neue Tippen Sie auf Neue Nachricht ( SMS zu erstellen. Tippen Sie auf Menü, um weitere Optionen für Nachrichten zu erhalten. Weitere Informationen über SMS und MMS finden Sie in Kapitel 6. 3.5 Mail Auf der Registerkarte Mail können Sie E-Mails senden und empfangen. Hinzufügen eines Internet-E-Mail-Kontos Auf der Registerkarte Mail können Sie einfach POP3- oder IMAP-E-Mail-Konten beliebter Web-basierter E-Mail-Anbieter wie Yahoo! Mail Plus und AOL und ander E-Mail-Anbieter hinzufügen. 1. Wechseln Sie auf der Startseite zur Registerkarte Mail. 2. Wenn Sie zum ersten Mal ein E-Mail-Konto einrichten, tippen Sie auf Neues Konto unten im Fenster. Tippen Sie ansonsten auf Menü > Neues Konto. 3. Wählen Sie im nächsten Fenster einen E-Mail-Anbieter aus. Sollte Ihr E-MailAnbieter nicht aufgelistet sein, tippen Sie auf Andere. 4. Geben Sie Ihre E-Mail-Adresse und das Kennwort ein und tippen Sie anschließend auf Weiter. 5. Geben Sie Ihren Namen und den Anzeigenamen für das Konto ein und tippen Sie anschließend auf Weiter. 70 Kapitel 3 Verwendung der Startseite Wenn sich die Art des E-Mail-Kontos, das Sie einrichten möchten, nicht in der Datenbank des Telefons befindet, werden Sie in den nachfolgenden Fenstern aufgefordert, weitere Einzelheiten, z. B. die Einstellungen des Eingangs- und Ausgangsservers, einzugeben. Diese Einstellungen können Sie beim E-MailAnbieter erfragen. 6. Legen Sie fest, wie oft das Telefon automatisch E-Mails senden und empfangen soll. 7. Tippen Sie auf Fertig. Hinzufügen eines Outlook-Kontos für die Arbeit Wenn Sie bei der Arbeit über einen Exchange Server auf E-Mails, Kalender, Kontakte und Aufgaben zugreifen, können Sie das Outlook-Konto für die Arbeit auf dem Telefon einrichten. Das Telefon unterstützt zwar mehrere E-Mail-Konten, es kann aber nur ein Outlook-Konto eingerichtet werden. Sie müssen ein Outlook-Konto einrichten und verwenden, das mit einem Server synchronisiert werden kann, welcher mit Microsoft Exchange Server 2003 Service Pack 2 (SP2) oder Microsoft Exchange Server 2007 läuft. 1. Wechseln Sie auf der Startseite zur Registerkarte Mail. 2. Wenn Sie zum ersten Mal ein E-Mail-Konto einrichten, tippen Sie auf Neues Konto unten im Fenster. Tippen Sie ansonsten auf Menü > Neues Konto. 3. Tippen Sie im nachfolgenden Fenster auf Microsoft Exchange. 4. Geben Sie Ihre E-Mail-Adresse und das Kennwort ein und tippen Sie anschließend auf Weiter. 5. Erfragen Sie die Einstellungen für den Exchange Server, z. B. die Domäne und die Exchange Server-Adresse, bei Ihrem Netzwerkverwalter und geben Sie diese Informationen in die bereitstehenden Textfelder ein. (Bei der ServerAdresse muss es sich um die Outlook Web Access-Adresse handeln.) Fragen Sie den Netzwerkverwalter auch, ob die Option Server erfordert eine verschlüsselte (SSL) Verbindung aktiviert werden muss oder nicht. Kapitel 3 Verwendung der Startseite 71 6. Tippen Sie auf Weiter. 7. Heben Sie die Auswahl der Datentypen auf, die Sie nicht synchronisieren möchten. 8. Tippen Sie auf Fertig. Das Telefon führt dann eine Synchronisierung mit dem Exchange Server durch und lädt Ihre E-Mails herunter. Abrufen und Lesen von E-Mails Wenn es neu empfangene oder noch nicht gelesene E-Mails gibt, können Sie anhand des Symbols auf der Registerkarte Mail und der entsprechenden Symbole Ihrer E-Mail-Konten erkennen, wie viele neue E-Mails vorhanden sind. Die auf der rechten Seite des Fensters angezeigten Mail-Symbole stehen für Ihre E-Mail-Konten. Tippen Sie auf ein Symbol, um ein E-Mail-Konto auszuwählen. Wenn Sie mehr als vier E-Mail-Konten eingerichtet haben, tippen Sie auf den Nach-untenPfeil unterhalb der Mail-Symbole, um auf weitere Konten zuzugreifen. Nach der Auswahl eines E-Mail-Kontos haben Sie folgende Möglichkeiten: • Blättern Sie durch empfangene E-Mails im ausgewählten Konto, indem Sie Ihren Finger nach oben oder unten über das Display streichen. • Tippen Sie auf eine angezeigte E-Mail, um sie zu öffnen und die Nachricht zu lesen. 72 Kapitel 3 Verwendung der Startseite • • Drücken Sie auf SPRECHEN/SENDEN, um das Wählhilfe-Fenster zu öffnen und den Sender direkt anzurufen, falls dieser als ein Kontakt gespeichert ist. Tippen Sie auf Neue E-Mail ( ), um eine neue E-Mail zu erstellen. • Tippen Sie auf Posteingang, um auf den Posteingang oder andere Nachrichtenorder des Kontos zuzugreifen. • Tippen Sie auf Menü, wenn Sie ein weiteres E-Mail-Konto hinzufügen, E-Mails senden und empfangen oder andere Aktionen ausführen möchten. Weitere Informationen über die Verwendung von E-Mails finden Sie in Kapitel 6 und 7. 3.6 Das Internet Tippen Sie auf der Registerkarte Internet auf Browser starten oder den Globus, um Opera Mobile zu öffnen und im Web zu surfen und nach Informationen zu suchen. Streichen Sie mit dem Finger nach oben über das Display, um das Bild nach unten zu verschieben und auf Web-Favoriten zuzugreifen. Weitere Informationen über die Verwendung von Opera Mobile finden Sie in Kapitel 8. Kapitel 3 Verwendung der Startseite 73 3.7 Fotos und Videos Auf der Registerkarte Fotos und Videos können Sie einfach durch Ihre Fotos und Videoclips blättern und sie im Vollbildmodus anzeigen. Auf dieser Registerkarte können Sie auch die Kamera öffnen und Bilder sowie Videosclips aufnehmen. Auf der Registerkarte Fotos und Videos haben Sie die folgenden Möglichkeiten: • Blättern Sie durch Fotos und Videos, indem Sie Ihren Finger nach oben oder unten über das Display streichen. • Tippen Sie auf ein angezeigtes Foto oder Video, um es im Vollbild anzuzeigen bzw. abzuspielen. Tippen Sie rechts im Fenster auf Kamera ( ) oder Videokamera ( ), um mit der Kamera ein Foto oder einen Videoclip aufzunehmen. Tippen Sie auf Bildschirmpräsentation, um die Fotos in einer Bildschirmpräsentation anzuzeigen. Wenn ein Video markiert ist, tippen Sie auf Wiedergabe. Tippen Sie auf Album, um Fotos und Videos mit dem Album-Programm anzuschauen. (Unter “Anzeige von Fotos und Videos im Album” in Kapitel 11 finden Sie weitere Einzelheiten.) • • • 74 Kapitel 3 Verwendung der Startseite Einrichtung eines Favoritenalbums Auf der Registerkarte Fotos und Videos werden die Foto- und Videodateien des aktuellen Favoritenalbums angezeigt. Standardmäßig ist das Album Kameraaufnahmen, in dem Fotos und Videos gespeichert werden, die mit der Kamera aufgenommen wurden, als Favoritenalbum eingestellt. Sie können bei Bedarf auch zu einem anderen Favoritenalbum wechseln. 1. Tippen Sie auf der Registerkarte Fotos und Videos auf Album unten im Fenster, um das Album zu öffnen. 2. Tippen Sie auf Alben und wählen Sie anschließend eines der aufgelisteten Favoritenalben aus. 3. Tippen Sie auf Menü > Album als Favoriten einstellen und anschließend im Bestätigungsfenster auf OK. Tipps • Weitere Informationen über die Anzeige im Vollbild finden Sie unter “Anzeige von Fotos” und “Wiedergabe von Videos” in Kapitel 11. Die Dateiformate, die auf der Registerkarte Fotos und Videos angezeigt werden können, sind mit denen im Album identisch. • Wenn Sie Mediendateien von einem Computer aus übertragen und auf der Registerkarte Fotos und Videos anzeigen möchten, kopieren oder synchronisieren Sie sie in einen Ordner unter \Mein Gerät (der Telefonspeicher) oder \Speicherkarte (wenn eine microSD-Speicherkarte eingesetzt ist). Kapitel 3 Verwendung der Startseite 75 3.8 Musik Auf der Registerkarte Musik können Sie durch Ihre Musikalben und Musiktitel blättern und Musik abspielen. Hinweis Das Telefon sucht an folgenden Orten nach allen unterstützten Musikdateien: Telefon:\Musik (einschließlich aller Unterordner) \Eigene Dateien (einschließlich aller Unterordner) Speicherkarte: \Speicherkarte (einschließlich aller Unterordner) Weitere Informationen über unterstützte Dateiformate finden Sie unter “Technische Daten” im Anhang. Wiedergabe von Musik Um durch Alben und Titel zu blättern und nach der Musik zu suchen, die Sie sich anhören möchten, streichen Sie mit Ihrem Finger nach oben oder unten über das Display oder tippen Sie auf die Nach-oben- und Nach-unten-Pfeiltasten rechts im Fenster. Tippen Sie auf das Symbol Wiedergabe, um mit der Wiedergabe zu beginnen. 76 Kapitel 3 Verwendung der Startseite Im aktuellen Musiktitel vor- und zurückgehen Tippen Sie etwas länger auf die dünne Leiste unterhalb der Albumgrafik, um folgende Fortschrittleiste aufzurufen: Ziehen Sie Ihren Finger auf dieser Fortschrittleiste nach rechts oder links, um im aktuellen Musiktitel vor- oder zurückzugehen. Wiederholungs- und Zufälligmodus einstellen Tippen Sie auf Menü > Wiederholen und legen Sie fest, ob Sie den aktuellen Titel, alle Titel im aktuellen Album oder alle Titel in der aktuellen Wiedergabeliste wiederholen oder nicht wiederholen möchten. Um den Zufälligmodus ein- und auszuschalten, tippen Sie auf Menü > Zufällige Wiedergabe. Die Symbole oben rechts auf der Registerkarte Musik zeigen an, ob die Wiederholungs- und Zufälligmodi aktiviert sind oder nicht. Einmal wiederholen Alle wiederholen Zufällige Wiedergabe Ein Die Bibliothek In der Bibliothek wird Musik in Kategorien wie z. B. Alle Titel, Interpreten, Album, Genre usw. angeordnet. Wenn Sie dem Telefon weitere Alben oder Musiktitel hinzufügen, wechseln Sie zur Bibliothek, suchen und markieren Sie die neuen Alben oder Musiktitel und geben Sie sie auf der Registerkarte Musik wieder. Musik in der Bibliothek auswählen 1. Tippen Sie auf der Registerkarte Musik auf Bibliothek. 2. Die Kategorie Alle Titel wird mit allen auf dem Telefon und der Speicherkarte gefundenen Musiktiteln angezeigt. Tippen Sie auf den ersten Titel oder einen beliebigen Titel in der Liste. Die Registerkarte Musik beginnt dann mit der Wiedergabe, wobei der ausgewählte Titel zuerst abgespielt wird. Kapitel 3 Verwendung der Startseite 77 Unter anderen Kategorien auswählen Tippen Sie in der Liste Alle Titel der Bibliothek auf den Pfeil Zurück ( ) oben rechts im Fenster, um andere Kategorien anzuzeigen. Wenn Sie auf eine Kategorie tippen und einen Titel darin auswählen, können Sie nur Titel in dieser Kategorie durchsuchen und abspielen. Wiedergabelisten Sie können zwei Arten von Wiedergabelisten der Bibliothek hinzufügen und auf der Registerkarte Musik wiedergeben: • Benutzerdefinierte Wiedergabelisten, die Sie auf dem Telefon erstellt haben. • Windows Media Player-Wiedergabelisten ( ), die Sie mit dem Windows Media Player auf dem Computer synchronisiert haben. (Diese Wiedergabelisten können nicht bearbeitet und auf dem Telefon gelöscht werden.) HinweisWenn eineWindows Media Player-Wiedergabeliste eine Kombination aus Musik-, Video- und Bilddateien enthält, werden nur die Musikdateien in der Wiedergabeliste auf das Gerät synchronisiert. Andere Medientypen werden nicht berücksichtigt. 78 Kapitel 3 Verwendung der Startseite Wiedergabeliste erstellen 1. Tippen Sie auf der Registerkarte Musik auf Bibliothek. 2. Tippen Sie auf den Pfeil Zurück ( ) oben rechts im Bibliothek-Fenster, um die Liste der Kategorien anzuzeigen. 3. Tippen Sie auf Wiedergabelisten. 4. Tippen Sie im Wiedergabelisten-Fenster auf Menü > Neu. 5. Geben Sie einen Wiedergabelistennamen ein und tippen Sie anschließend auf OK. 6. Tippen Sie im Wiedergabelisten-Fenster auf die Wiedergabeliste, die Sie gerade erstellt haben und tippen Sie anschließend auf Menü > Bearbeiten. 7. Tippen Sie auf Menü > Hinzufügen. 8. Markieren Sie die Kontrollkästchen der Musiktitel, die Sie der Wiedergabeliste hinzufügen möchten, oder tippen Sie auf Menü > Alles markieren, um alle Musiktitel zu markieren. 9. Tippen Sie dreimal auf OK, um zum Wiedergabelisten-Fenster zurückzugelangen. Wiedergabeliste wiedergeben 1. Wählen Sie im Wiedergabelisten-Fenster eine Wiedergabeliste aus. 2. Tippen Sie auf den ersten Titel oder einen beliebigen Titel in der Wiedergabeliste. Die Registerkarte Musik spielt dann die Titel in der Wiedergabeliste ab, wobie der ausgewählte Titel zuerst wiedergegeben wird. Hinweis Wiedergabelisten werden nicht automatisch aktualisiert, wenn Sie Musikdateien im Telefonspeicher oder im internen Speicher löschen. Kapitel 3 Verwendung der Startseite 79 3.9 Wetter Das Telefon stellt automatisch eine Verbindung zum Internet her, um Wetterdaten herunterzuladen und das aktuelle Wetter sowie Wetterinformationen für die nächsten vier Tage der Woche auf der Registerkarte Wetter anzuzeigen. Auf der Registerkarte Wetter haben Sie die folgenden Möglichkeiten: • Streichen Sie Ihren Finger nach oben oder unten über das Display, um das Wetter weiterer Orte anzuzeigen. • Tippen Sie auf Jetzt aktualisieren, um die aktuellsten Wetterdaten herunterzuladen. • Tippen Sie auf Menü, wenn Sie einen Ort hinzufügen oder entfernen oder Wettereinstellungen ändern möchten. Hinzufügen eines Ortes Auf der Registerkarte Wetter können Wetterdaten von bis zu zehn Orten, einschließlich Ihres aktuellen Aufenthaltsortes angezeigt werden. Gehen Sie folgendermaßen vor, um auf dieser Registerkarte einen Ort hinzuzufügen. 80 Kapitel 3 Verwendung der Startseite 1. Tippen Sie auf der Registerkarte Wetter auf Menü > Ort hinzufügen. 2. Blättern Sie durch die Liste mit Orten oder filtern Sie die Liste, indem Sie den ersten Buchstaben eine Landes oder Ortes eingeben und anschließend auf das Symbol Suchen ( ) tippen. 3. Tippen Sie auf den gewünschten Ort und anschließend auf Auswählen. Wettereinstellungen Auf der Registerkarte Wetter können Sie für die Temperaturanzeige Celsius oder Fahrenheit auswählen. Sie können auch die Optionen zum automatischen Download aktivieren oder deaktivieren. 1. Tippen Sie auf der Registerkarte Wetter auf Menü > Einstellungen. 2. Sie können unter folgenden Optionen auswählen: • Wetterdaten automatisch herunterladen. Ist diese Option aktiviert, werden Wetterdaten immer dann automatisch heruntergeladen, wenn Sie die Registerkarte Wetter auswählen und die Daten in den letzten drei Stunden nicht akualisiert wurden. Wetterdaten werden auch jedesmal dann heruntergeladen, wenn eine ActiveSync-Verbindung hergestellt wird. Deaktivieren Sie diese Option, wenn Sie die Wetterdaten lieber manuell herunterladen möchten. • Download während Roaming. Aktivieren Sie diese Option nur, wenn Sie das automatische Herunterladen von Wetterdaten während Roamingbetrieb ermöglichen möchten. Hierbei können zusätzliche Gebühren für die Datenübertragung erhoben werden. • Temperaturskala. Legen Sie fest, ob die Temperatur in Celsius oder Fahrenheit angezeigt werden soll. Kapitel 3 Verwendung der Startseite 81 3.10Kartensuche (Verfügbarkeit je nach Land) Die Registerkarte Kartensuche nutzt Google Maps, um nach Orten zu suchen und Karten anzuzeigen. Um nach einem Ort zu suchen, geben Sie die Straßenadresse oder den Ort von Interesse (z. B. Restaurant, Hotel usw.) in die Suchleiste ein und tippen Sie anschließend auf Suchen ( ). Google Maps wird geöffnet und die Suchergebnisse werden angezeigt. Wählen Sie den gewünschten Ort aus, um ihn auf der Karte zu sehen, Wegbeschreibungen zu erhalten usw. Sie können Google Maps auch öffnen, indem Sie auf der Registerkarte Kartensuche auf Karten unten im Fenster tippen. Weitere Informationen über die Verwendung von Google Maps finden Sie in Kapitel 10. Tipp Jedes Mal, wenn Sie nach Orten suchen, werden diese Orte der Verlaufsliste hinzugefügt und auf der Registerkarte Kartensuche hinzugefügt. Wenn Sie das nächste Mal die gleiche Adresse oder den gleichen Ort von Interesse auffinden möchten, können Sie sie/ihn einfach in der Verlaufsliste auswählen. In die Liste werden die letzten acht Einträge aufgenommen. 82 Kapitel 3 Verwendung der Startseite 3.11Einstellungen Auf der Registerkarte Einstellungen können Sie direkt einige grundlegende Einstellungen ändern. Über die Registerkarte erhalten Sie auch Zugang zu anderen Einstellungen des Telefons. Daten synchronisieren Sounds Hintergrundbild Kommunikation E-Mail Setup Alle Einstellungen Öffnen Sie ActiveSync und synchronisieren Sie Outlook-Informationen. (In Kapitel 5 und 7 finden Sie weitere Einzelheiten.) Wählen Sie ein Telefonprofil aus und passen Sie andere Soundeinstellungen an. Weitere Einzelheiten finden Sie unter “Änderung der Grundeinstellungen” in Kapitel 13. Wechseln Sie das Hintergrundbild der Registerkarte Startseite. Verwalten Sie die Kommunikationsfunktionen des Telefons. Unter “Der Comm Manager” in Kapitel 13 finden Sie weitere Einzelheiten. Richten Sie ein Internet- oder Exchange Server-E-Mail-Konto auf dem Telefon ein. Siehe “Mail” weiter oben in diesem Kapitel. Rufen Sie alle Telefoneinstellungen auf. Kapitel 3 Verwendung der Startseite 83 3.12Programme Fügen Sie der Registerkarte Programme Favoritenprogramme hinzu, um diese dann mit einem Fingerdruck aufrufen zu können. Wählen Sie eine leere Stelle, um ein Programmsymbol hinzuzufügen. Streichen Sie auf der Registerkarte Programme mit Ihrem Finger nach oben oder unten, um das Bild zu verschieben und tippen Sie dann auf das Programmsymbol, das Sie verwenden möchten. Um auf alle Programme auf dem Telefon zuzugreifen, tippen Sie auf Alle Programme. Um ein Programm aus der Registerkarte Programme zu entfernen, tippen Sie auf Entfernen, tippen Sie auf das Programm und tippen Sie anschließend auf Fertig. Wenn Sie ein Programm an einem Platz austauschen möchten, müssen Sie erst die bereits vorhandene Programmverknüpfung löschen und anschließend das neue Programm hinzufügen. Kapitel 4 Eingabe von Text 4.1 Die Displaytastatur Wenn Sie ein Programm starten oder ein Feld auswählen, in dem/in das Sie Text eingeben können, wird unten in der Mitte des Fensters ein Tastatursymbol angezeigt, was bedeutet, dass eine Displaytastatur zur Verfügung bereitsteht. Tippen Sie auf das Tastatursymbol, um die Displaytastatur anzuzeigen oder auszublenden. Tippen Sie auf den Eingabeauswahl-Pfeil neben dem Tastatursymbol, um ein Menü aufzurufen, indem Sie unterschiedliche Tastaturlayouts auswählen und die Texteingabeeinstellungen ändern können. Sie können unter folgenden Layouts für die Tastatur auswählen: Vollständiges QWERTZ, Kompaktes QWERTZ und Telefontastatur. Tastatur-Symbol Eingabeauswahl-Pfeil Kapitel 4 Eingabe von Text 85 Vollständiges QWERTZ Die Vollständiges QWERTZ-Tastatur ist eine Vollbild-QWERTZ-Tastatur, die einer PC-Tastatur entspricht. Kompaktes QWERTZ Die Kompaktes QWERTZ-Tastatur ist eine DisplayTastatur mit 20 Tasten. Mit den großen, bequem zu bedienenden Tasten und den erweiterten Funktionen wie z. B. vorausschauende XT9-Eingabe, können Sie Text noch schneller und genauer eingeben. Telefontastatur Die Telefontastatur ist eine 12-tastige DisplayTastatur, die einem Mobiltelefon-Tastenfeld entspricht und darüber hinaus noch zusätzliche Tasten besitzt. Die Telefontastatur zeichnet sich durch großflächige Tasten und verbesserte Eingabefunktionen wie z. B. die vorausschauende XT9-Eingabe aus, mit denen Sie Text für Nachrichten und Dokumente noch schneller eingeben können. 86 Kapitel 4 Eingabe von Text Eingabe von Text 1. Starten Sie ein Programm wie Word Mobile, bei dem Sie etwas eingeben können. 2. Tippen Sie auf den Eingabeauswahl-Pfeil und wählen Sie anschließend Vollständiges QWERTZ, Kompaktes QWERTZ oder Telefontastatur. 3. Tippen Sie auf die Tasten der Tastatur, um Buchstaben einzugeben. • Wenn Sie Vollständiges QWERTZ verwenden, tippen Sie so auf die Tasten, wie Sie es von einer PC-Tastatur her gewöhnt sind. • Wenn Sie Kompaktes QWERTZ verwenden, tippen Sie einmal auf eine Taste, um den ersten auf der Taste abgebildeten Buchstaben einzugeben. Wenn Sie den zweiten Buchstaben eingeben möchten, tippen Sie zwei Mal. • Tippen Sie auf der Telefontastatur einmal auf eine Taste, um den ersten, zweimal, um den zweiten, und dreimal um den dritten Buchstaben einzugeben. 4. Tippen Sie etwas länger auf eine Taste, um ein Satzzeichen, ein Symbol oder eine Ziffer einzugeben, das/die unten auf einer Taste gezeigt wird. Um z. B. eine 1 einzugeben, tippen Sie etwas länger auf . Wenn über eine Taste auch Buchstaben (Vokale) mit einem Akzent eingegeben werden können, tippen Sie etwas länger auf die Taste, um eine Auswahlleiste einzublenden. Streichen Sie Ihren Finger nach rechts oder links über diese Auswahlleiste, um den akzentuierten Buchstaben auszuwählen, den Sie in den Text einfügen möchten. 5. Tippen Sie auf die Umsch-Taste ( ), um einen Großbuchstaben einzugeben. Tippen Sie zweimal auf die Taste, um die Feststellung zu aktivieren und anschließend mehrere Großbuchstaben einzugeben. 6. Tippen Sie auf , um zwischen der Normal-Texteingabe und dem XT9Vorhersagemodus zu wechseln. Unter “Der Vorhersage-Modus” in diesem Kapitel finden Sie weitere Informationen. Kapitel 4 Eingabe von Text 87 7. Tippen Sie auf , um unter mehreren Symbolen auszuwählen oder verwenden Sie das Ziffernfeld für eine schnellere Eingabe von Zahlen. Unter “Eingabe von Zahlen und Symbolen” finden Sie weitere Einzelheiten. Navigationsfeld auf dem Display Tippen Sie etwas länger auf , um das Navigationsfeld auf dem Display anzuzeigen, das Sie zur Richtungssteuerung verwenden können. Tippen Sie auf dem Navigationsfeld auf die Tasten Nach oben, Nach unten, Links oder Rechts, um den Textcursor bei der Eingabe oder Bearbeitung von Text in die gewünschte Richtung zu bewegen. Durchsuchen Sie eine Liste, können Sie auf die Tasten Nach oben und Nach unten tippen, um in der Liste auf und ab zu gehen und ein Element auszuwählen. Tippen Sie zum Schließen des Navigationsfeldes auf . 4.2 Der Vorhersage-Modus XT9 ist eine vorausschauende Texteingabemethode, bei der eine Liste mit Wortvorschlägen angezeigt wird, sobald Sie die ersten Buchstaben eines Wortes eingeben. Sie können so schnell gewünschte Worte auswählen. Text im XT9-Modus eingeben 1. Stellen Sie sicher, dass als Eingabemodus XT9 ( ) eingestellt ist. 2. Beginnen Sie mit der Eingabe von Buchstaben für ein Wort. Sobald Sie Buchstaben eingeben, werden Wortvorschläge angezeigt. 88 Kapitel 4 Eingabe von Text In der Wortvorschlagsliste wird das von Ihnen eingegebene Wort ganz links angezeigt. Bei den anderen Wörtern handelt es sich um Wortvorschläge. Wenn das gewünschte Wort nicht angezeigt wird, tippen Sie auf den Nachunten-Pfeil ( ), um weitere Wörter anzuzeigen. 3. Wenn Sie das gewünschte Wort sehen, tippen Sie es an, um es in den Text einzufügen. Möchten Sie ein angezeigtes Wort in der Vorschlagsliste hervorheben, können Sie auch auf die Eingabe-Taste oder die Leertaste tippen, um das Wort in den Text einzugeben. Dem Wörterbuch ein neues Wort hinzufügen Während Sie mit der Vollständiges QWERTZ-, Kompaktes QWERTZ- oder der Telefontastatur Text eingeben, können Sie neue Wörter dem Wörterbuch hinzufügen. Wenn Sie auf einen Wortvorschlag tippen oder ein Wort eingeben, dem eine Leerstelle folgt, wird das Wort automatisch, dem Wörterbuch hinzugefügt, sofern es noch nicht darin enthalten ist. Bei der Verwendung der Kompaktes QWERTZ- oder Telefontastatur können Sie neue Wörter auch manuell dem Wörterbuch hinzufügen. 1. Geben Sie im XT9-Modus einen Buchstaben ein und tippen Sie anschließend auf den Nach-unten-Pfeil ( ) auf der rechten Seite der Wortvorschlagsliste. 2. Tippen Sie auf Wort hinzufügen. 3. Geben Sie das Wort, das Sie neu hinzufügen möchten, ein und tippen Sie anschließend auf das Häkchen-Symbol ( ). Kapitel 4 Eingabe von Text 89 4.3 Eingabe von Zahlen und Symbolen Tippen Sie auf auf der Displaytastatur, um zum Ziffern- und SymboleTastaturlayout zu wechseln, mit dem Sie Zahlen und allgemeine Symbole wie z. B. Klammern, Währungszeichen, Satzzeichen, Sonderzeichen usw. leichter eingeben können. Tippen Sie eine Ziffer oder ein Symbol an, um sie/es in den Text einzufügen. Es gibt mehrere Seiten mit Symbolen, unter denen Sie auswählen können. Um zum alphabetischen Tastaturlayout zurückzuwechseln, tippen Sie auf Tippen Sie auf diese Taste, um zur nächsten oder vorherigen Seite mit Symbolen zu gelangen. Ziffern- und Symbol-Tastaturlayout für Vollständiges QWERTZ Ziffern- und Symbol-Tastaturlayout für Kompaktes QWERTZ und Telefontastatur . 90 Kapitel 4 Eingabe von Text 4.4 Texteingabeeinstellungen Auf die Texteingabeinstellungen können Sie entweder über das TastatulayoutAuswahlmenü oder über die Telefoneinstellungen zugreifen: • Tippen Sie in einem der Tastaturlayouts auf den Eingabeauswahl-Pfeil unten im Fenster und anschließend auf Texteingabeeinstellungen. Oder, • Tippen Sie auf Start > Einstellungen > Persönlich > Eingabe > Eingabemethode und anschließend auf Optionen. Tippen Sie im Fenster Texteingabeinstellungen auf die EIN/AUS-Schalter, um die unterschiedlichen Eingabeeinstellungen zu aktivieren oder deaktivieren. Kapitel 5 Synchronisieren von Daten 5.1 Möglichkeiten zur Synchronisierung des Telefons Sie können Daten überall hin mitnehmen, indem Sie sie auf das Telefon synchronisieren. Es gibt verschiedene Möglichkeiten zur Synchronisierung des Telefons: • Daten vom Computer zum Telefon synchronisieren. Folgende Arten von Daten können synchronisiert werden: Microsoft® Office Outlook®-Daten — Office Outlook-E-Mails, Kontakte, Kalender, Aufgaben und Notizen. Notizen, die mit Microsoft® Office OneNote® 2007 erstellt wurden Medien — Bilder, Musik und Videos Favoriten — Webseitenadressen, die Sie als Favoriten im Internet Explorer auf dem Telefon oder im Ordner Mobile Favoriten von Internet Explorer auf dem Computer speichern. Dateien — Dokumente und andere Dateien • Telefon mit einem Outlook-Arbeitskonto auf dem Exchange Server synchronisieren. Weitere Informationen über die Einrichtung des Telefons für die Synchronisierung mit dem Exchange Server finden Sie in Kapitel 7. • Telefon mit Microsoft My Phone synchronisieren. Wenn Sie ein Konto bei Microsoft My Phone besitzen, können Sie Kontakte, Kalendertermine, Fotos und andere Daten, die Sie unter diesem Konto gespeichert haben, auf das Windows-Telefon synchronisieren. 92 Kapitel 5 Synchronisieren von Daten 5.2 Vor der Synchronisierung mit einem Computer Bevor Sie eine Synchronisierung mit einem Computer durchführen können, müssen Sie erst die Synchronisierungssoftware auf dem Computer installieren und einrichten. Weitere Informationen finden Sie unter “Einrichung des Windows Mobile-Gerätecenters unter Windows Vista” und “Einrichtung von ActiveSync unter Windows XP” in diesem Kapitel. Nachdem Sie die Synchronisierungssoftware auf dem Computer installiert haben, schließen Sie das Telefon mit dem USB-Synchronisierungskabel an den Computer an. Wenn das Fenster Mit PC verbinden auf dem Telefon angezeigt wird, tippen Sie auf ActiveSync und anschließend auf Fertig. Sie können Daten auch unter Verwendung von Bluetooth mit dem Computer synchronisieren. Siehe “Mit Bluetooth synchronisieren” weiter unten in diesem Kapitel. Hinweise •ActiveSync oder dasWindows Mobile-Gerätecenter synchronisieren nur Daten auf dem Computer und dem Telefon. Wenn Sie eine Speicherkarte eingesetzt haben und Sie Dateien von der Speicherkarte sichern möchten, verwenden Sie den Windows Explorer auf dem Computer, um die Dateien von der Speicherkarte zum Computer zu kopieren. •Wenn Sie dasTelefon zur Reparatur einsenden oder eine Hardware-Zurücksetzung durchführen, können Daten auf dem Telefon verloren gehen. Es wird daher empfohlen, das Telefon mit dem Computer zu synchronisieren, um die Dateien zu sichern. Verwenden Sie den Windows Explorer, um die Dateien auf der Speicherkarte zum Computer zu kopieren und dort zu sichern. 5.3 Einrichung des Windows Mobile®-Gerätecenters unter Windows Vista® Das Microsoft Windows Mobile®-Gerätecenter ersetzt Microsoft® ActiveSync® in Windows Vista®. In einigen Versionen von Windows Vista® ist das Windows Mobile-Gerätecenter bereits installiert. Wenn das Windows Mobile-Gerätecenter in Ihrem Windows Vista noch nicht bereitsteht, besuchen Sie die folgende Website, um Informationen über das Herunterladen und Installieren des Windows MobileGerätecenters auf dem Computer zu erfahren: http://www.windowsmobile. com/getstarted. Kapitel 5 Synchronisieren von Daten 93 Einrichtung der Synchronisierung mit dem Windows MobileGerätecenter Wenn Sie das Telefon mit einem Computer verbinden und das Windows MobileGerätecenter zum ersten Mal starten, werden Sie aufgefordert, eine Windows Mobile-Partnerschaft mit dem Telefon einzurichten. Partnerschaft herstellen: 1. Schließen Sie das Telefon an den Computer an. Das Windows MobileGerätecenter wird automatisch konfiguriert und geöffnet. 2. Klicken Sie im Fenster mit der Lizenzvereinbarung auf Akzeptieren. 3. Klicken Sie auf der Startseite des Windows Mobile-Gerätecenters auf Gerät einrichten. HinweisWählen Sie Ohne Einrichten des Geräts verbinden, wenn Sie nur Mediendateien übertragen, nach Updates sehen und das Telefon durchsuchen, aber keine Synchronisierung von Outlook-Daten durchführen möchten. 4. Markieren Sie die Elemente, die Sie synchronisieren möchten, und klicken Sie anschließend auf Weiter. 5. Geben Sie den Namen für das Telefon ein und klicken Sie anschließend auf Einrichten. Nachdem Sie den Setup-Assistenten beendet haben, synchronisiert das Windows Mobile-Gerätecenter das Telefon automatisch. Nach der Synchronisierung werden auf dem Telefon Outlook-E-Mails und andere Informationen angezeigt. 94 Kapitel 5 Synchronisieren von Daten Das Windows Mobile-Gerätecenter Um das Windows Mobile-Gerätecenter zu öffnen, klicken Sie auf Start > Alle Programme > Windows Mobile-Gerätecenter auf dem Windows Vista-Computer. Das Windows Mobile-Gerätecenter bietet Ihnen nun folgende Optionen: • Klicken Sie auf Einstellungen des Mobilgeräts, um Synchronisierungseinstellungen anzuzeigen und zu ändern. • Wenn Sie auf Bilder, Musik und Videos > XX neue Bilder/Videoclips stehen zum Importieren zur Verfügung klicken, leitet Sie ein Assistent durch das Auswählen und Übertragen von Fotos vom Telefon zur Fotogalerie auf dem Computer. • Klicken Sie auf Bilder, Musik und Videos > Windows Media Player-Medien auf das Gerät übertragen, um Musik- und Videodateien unter Verwendung des Windows Media® Players zu synchronisieren. Weitere Informationen finden Sie unter “Windows Media® Player Mobile” in Kapitel 11. • Klicken Sie auf Dateiverwaltung > Inhalt des Geräts durchsuchen, um Dokumente und Dateien auf dem Telefon anzuzeigen. Hinweis In der Hilfe des Windows Mobile-Gerätecenters erhalten Sie weitere Informationen. Kapitel 5 Synchronisieren von Daten 95 5.4 Einrichtung von ActiveSync® unter Windows® XP Für einen Computer mit Windows XP benötigen Sie Microsoft ActiveSync® 4.5 oder eine neuere Version. Wenn Sie die Software noch nicht auf dem Computer installiert haben, besuchen Sie folgende Website, um Informationen über das Herunterladen und Installieren von Microsoft ActiveSync auf dem Computer zu erhalten: http:// www.windowsmobile.com/getstarted. Einrichtung der Synchronisierung in ActiveSync 1. Schließen Sie das Telefon an den Computer an. Der SynchronisierungssetupAssistent startet automatisch und leitet Sie durch die Erstellung einer Synchronisierungspartnerschaft. Klicken Sie auf Weiter, um fortzufahren. 2. Um das Telefon mit einem Computer zu synchronisieren, deaktivieren Sie die Option Direkt mit einem Microsoft Exchange ausführenden Server synchronisieren und klicken Sie anschließend auf Weiter. 3. Markieren Sie die Arten von Daten, die Sie synchronisieren möchten, und klicken Sie anschließend auf Weiter. 4. Aktivieren oder deaktivieren Sie ganz nach Bedarf die Option Drahtlose Datenverbindungen ermöglichen. 5. Klicken Sie auf Fertig stellen. Nachdem Sie den Assistenten beendet haben, aktualisiert ActiveSync das Telefon automatisch. Nach der Synchronisierung werden auf dem Telefon Outlook-E-Mails und andere Informationen angezeigt. 96 Kapitel 5 Synchronisieren von Daten 5.5 Synchronisierung mit einem Computer Verbinden Sie das Telefon über das USB-Kabel oder über Bluetooth mit dem Computer und führen Sie die Synchronisierung durch. Starten und Beenden einer Synchronisierung Sie können eine Synchronisierung manuell entweder vom Telefon oder vom Computer aus durchführen. Vom Telefon aus • Wechseln Sie auf der Startseite zur Registerkarte Einstellungen nd tippen Sie anschließend auf Daten synchronisieren; oder • Tippen Sie auf Start > ActiveSync und tippen Sie anschließend auf Synchr. Wenn Sie die Synchronisierung vor Fertigstellung des Vorgangs abbrechen möchten, tippen Sie auf Anhalten. Tipp Wenn Sie eine Partnerschaft mit einem Computer komplett aufheben möchten, trennen Sie das Telefon erst vom Computer. Tippen Sie in ActiveSync auf dem Telefon auf Menü > Optionen, anschließend auf den Computernamen und schließlich auf Löschen. Vom Windows Mobile-Gerätecenter aus 1. Klicken Sie auf Start > Alle Programme > Windows Mobile-Gerätecenter. 2. Klicken Sie auf unten links im Windows Mobile-Gerätecenter. Wenn Sie die Synchronisierung vor Beendigung des Vorgangs abbrechen möchten, klicken Sie auf . Von ActiveSync auf dem Computer aus Wenn Sie das Telefon an einen Computer anschließen, wird ActiveSync automatisch auf dem Computer gestartet und die Synchronisierung wird durchgeführt. • Wenn Sie die Synchronisierung manuell starten möchten, klicken Sie auf • Wenn Sie die Synchronisierung vor Beendigung des Vorgangs abbrechen möchten, klicken Sie auf . . Kapitel 5 Synchronisieren von Daten 97 Auswahl von Daten für die Synchronisierung Sie können die Art von und die Menge an Daten, die Sie für jede Art synchronisieren möchten, entweder auf dem Telefon oder dem Computer auswählen. Gehen Sie folgendermaßen vor, um die Synchronisierungseinstellungen auf dem Telefon zu ändern. Hinweis Bevor Sie die Synchronisierungseinstellungen auf dem Telefon ändern, unterbrechen Sie erst die Verbindung zwischen Telefon und Computer. 1. Tippen Sie in ActiveSync auf dem Telefon auf Menü > Optionen. 2. Markieren Sie die Felder der Elemente, die synchronisiert werden sollen. Wenn sich ein Feld nicht markieren lässt, müssen Sie möglicherweise die Markierung eines anderen Feldes mit ähnlichem Dateninhalt aus derselben Liste entfernen. 3. Wenn Sie die Synchronisierungseinstellungen für einen bestimmten Datentyp ändern möchten, z. B. für E-Mail, wählen Sie diesen Typ aus und tippen Sie auf Einstellungen. Sie können dann ein Größenlimit für das Download und ein Zeitlimit für die herunterzuladenden Daten festlegen. Hinweise •Einige Datentypen, z. B. Favoriten, Dateien und Medien, können nicht in den Optionen von ActiveSync auf dem Telefon ausgewählt werden. Sie können diese Elemente nur auf dem Computer im Windows Mobile-Gerätecenter oder ActiveSync auswählen bzw. ihre Auswahl aufheben. •Ein Computer kann Synchronisierungspartnerschaften mit mehreren Windows-Telefonen besitzen, aber ein Telefon kann höchstens über Synchronisierungspartnerschaften mit zwei Computern verfügen. Um sicherzustellen, dass das Telefon problemlos mit zwei Computern synchronisieren kann, sollten Sie für den zweiten Computer die gleichen Synchronisierungseinstellungen verwenden wie für den ersten Computer. •Outlook kann nur mit einem Computer synchronisiert werden. 98 Kapitel 5 Synchronisieren von Daten Behebung von Problem mit der Synchronisierungsverbindung In einigen Fällen, wenn der Computer mit dem Internet oder einem lokalen Netz verbunden ist, kann die Verbindung mit dem Telefon u. U. unterbrochen werden, um der Internet- oder Netzverbindung den Vorrang zu geben. Wenn dies der Fall ist, tippen Sie auf Start > Einstellungen > Verbindungen > USB zu PC und deaktivieren Sie anschließend die Option Schnellere Datensynchr. aktivieren. Der Computer nutzt dann eine serielle USB-Verbindung zum Telefon. 5.6 Mit Bluetooth synchronisieren Sie können das Telefon mit Hilfe von Bluetooth mit einem Computer verbinden und synchronisieren. Hinweis Um das Telefon über Bluetooth mit einem Computer zu verbinden und eine Synchronisierung durchzuführen, muss im Computer Bluetooth installiert bzw. ein Bluetooth-Adapter oder -Dongle an ihm angeschlossen sein. Über Bluetooth mit einem Computer synchronisieren 1. Richten Sie das Windows Mobile-Gerätecenter oder ActiveSync auf dem Computer ein, um eine Synchronisierung mit Bluetooth durchführen zu können. Siehe die Programmhilfe für weitere Anweisungen. 2. Stellen Sie sicher, dass Bluetooth sowohl auf dem Telefon als auch dem Computer eingeschaltet und der Sichtbar-Modus aktiviert ist. Siehe “Bluetooth-Modi” in Kapitel 9 für weitere Einzelheiten. Bei der ersten Verbindung mit dem Computer über die Bluetoothfunktion müssen Sie zuerst zwischen dem Telefon und dem Computer eine BluetoothPartnerschaft einrichten. Für weitere Informationen zur Einrichtung einer Bluetooth-Partnerschaft siehe “Bluetooth-Partnerschaften” in Kapitel 9. 3. Tippen Sie auf dem Gerät auf Start > ActiveSync. 4. Tippen Sie auf Menü > Über Bluetooth verbinden. Hinweis Um Akkustrom zu sparen, schalten Sie Bluetooth aus, wenn Sie dies nicht benötigen. Kapitel 5 Synchronisieren von Daten 99 5.7 Synchronisierung von Musik und Videos Wenn Sie Musikdateien oder digitale Medien unterwegs mitnehmen möchten, können Sie den Windows Media Player auf dem Computer einrichten, um Musik und Videos mit dem Telefon zu synchronisieren. Mit Ausnahme der Auswahl des Medien-Datentyps, der synchronisiert werden soll, müssen alle Einstellungen für die Mediensynchronisierung im Windows Media Player vorgenommen werden. Führen Sie die folgenden Schritte aus, um die Medien zu synchronisieren: • Installieren Sie den Windows Media Player Version 11 auf dem Computer. (Der Windows Media® Player 11 funktioniert nur unter Windows XP oder einer neueren Betriebssystemversion.) • Schließen Sie das Telefon mit einem USB-Kabel an den Computer an. Wenn das Telefon derzeit über Bluetooth verbunden ist, müssen Sie diese Verbindung unterbrechen, bevor Medien synchronisiert werden können. • Richten Sie eine Synchronisierungspartnerschaft zwischen dem Telefon und dem Windows Media Player auf dem Computer ein. Weitere Informationen finden Sie unter “Windows Media® Player Mobile” in Kapitel 11. 100 Kapitel 5 Synchronisieren von Daten 5.8 Synchronisierung mit Microsoft® My Phone Mit Microsoft® My Phone können Sie Daten zwischen dem Telefon und einer von Microsoft bereitgestellten und durch ein Kennwort geschützten Website synchronisieren. Sie können so Ihre Kontakte, Kalendertermine, Fotos und andere Daten sichern und wiederherstellen. Hinweis Sie können Kontakte, Kalender und Aufgaben nur dann mit My Phone synchronisieren, wenn das Telefon keine Sychronisierungspartnerschaft mit dem Exchange Server besitzt. Einrichtung eines My Phone-Kontos Bevor Sie ein neues Konto einrichten oder eine Synchronisierung mit einem bestehenden Konto durchführen können, müssen Sie erst My Phone auf dem Telefon einrichten. 1. Tippen Sie auf Start > Microsoft My Phone. 2. Befolgen Sie die Anweisungen des Assistenten, um das My Phone Web-Konto einzurichten. Während der Einrichtung: • Melden Sie sich mit Ihrer Hotmail- oder Windows Live-Adresse und dem entsprechenden Kennwort an. • Stellen Sie die Synchronisierungsmethode ganz nach Bedarf auf Automatisch oder Manuell. Änderung der Synchronisierungseinstellungen Wenn Sie Synchronisierungseinstellungen wie z. B. den Synchronisierungszeitplan und die Elemente für die Synchronisierung ändern möchten, müssen Sie auf die Einstellungen im Menü zugreifen. Kapitel 5 Synchronisieren von Daten 101 Elemente für die Synchronisierung ändern 1. Tippen Sie auf Start > Microsoft My Phone. 2. Tippen Sie auf Menü > Optionen. 3. Wählen Sie die Elemente aus, die Sie in die Synchronisierung mit einschließen oder aus ihr ausschließen möchten. 4. Tippen Sie auf Fertig. Synchronisierungszeitplan und Roaming-Einstellungen anpassen 1. Tippen Sie auf Start > Microsoft My Phone. 2. Tippen Sie auf Menü > Zeitplan. 3. Wählen Sie unter den verfügbaren Zeitplanoptionen aus. 4. Wenn Sie die automatische Synchronisierung während des Roamings aktivieren möchten (d. h. wenn Sie sich außerhalb der Reichweite Ihres Heimnetzes befinden), wählen Sie die Option Bei Roamingbetrieb Einstellungen oben verwenden. 5. Tippen Sie auf Fertig. Beenden der Synchronisierungspartnerschaft mit einem My Phone Web-Konto Sie können die Synchronisierung mit einem My Phone Web-Konto auf dem Telefon beenden. Dabei werden die Daten, die auf das Telefon synchronisiert wurden und die Daten, die unter dem My Phone Web-Konto gespeichert sind, nicht gelöscht. 1. Tippen Sie auf Start > Microsoft My Phone. 2. Tippen Sie auf Menü > Konto. 3. Wählen Sie Dienst beenden und tippen Sie anschließend auf Fertig. 102 Kapitel 5 Synchronisieren von Daten Verwaltung eines My Phone Web-Kontos vom Computer aus Sie können mit einem Webbrowser auf dem Computer zum My Phone Web-Konto gehen und dort Folgendes ausführen: • Hinzufügen, Bearbeiten und Löschen von Kontakten, Kalenderterminen und anderen Arten von Daten. Änderungen werden mit dem Telefon synchronisiert. • Anzeige von Fotos und Videos, die unter dem My Phone Web-Konto gespeichert sind, Löschen, Speichern auf dem Computer und mehr. Um auf dem Computer zum My Phone Web-Konto zu gelangen, besuchen Sie http://myphone.microsoft.com und melden Sie sich dort mit Ihrer Hotmail- oder Windows Live-Adresse und dem entsprechenden Kennwort an. Kapitel 6 Nachrichten austauschen 6.1 SMS Senden Sie kurze Textnachrichten (SMS) an andere Mobiltelefone. Wenn Ihre Nachricht aus mehr als 160 Zeichen besteht, wird sie zwar als eine Nachricht ausgeliefert, aber es werden Kosten für mehrere Nachrichten berechnet. Erstellen und Senden einer neuen Textnachricht 1. Wechseln Sie auf der Startseite zur Registerkarte Nachrichten. 2. Tippen Sie auf Neue Nachricht ( ) oben rechts im Fenster. 3. Wenn Sie weitere Empfänger hinzufügen möchten, geben Sie die entsprechenden Mobiltelefonnummern in das Feld An ein, wobei Sie die Nummern durch ein Semikolon (;) trennen. Sie können auch auf An oder Menü > Empfänger hinzufügen tippen, um Mobiltelefonnummern aus den gespeicherten Kontakten hinzuzufügen. 4. Geben Sie den Text ein. Tipps • Wenn Sie voreingestellte Nachrichten auswählen möchten, tippen Sie auf Menü > Kurztext und tippen Sie in der Liste auf eine gewünschte Nachricht. • Wenn Sie die Rechtschreibung prüfen möchten, tippen Sie auf Menü > Rechtschreibung. 5. Wenn Sie damit fertig sind, tippen Sie auf Senden. Tipp Um zu erfahren, wenn eine SMS empfangen wurde, tippen Sie auf Menü > Nachrichtenoptionen und aktivieren Sie die Option Übermittlung von Nachricht bestätigen, bevor Sie die Nachricht senden, die Sie verfassen. Um immer eine Übermittlungsbestätigung zu erhalten, tippen Sie auf Menü > Extras > Optionen in der Textnachrichtenliste, tippen Sie auf SMS / MMS und aktivieren Sie anschließend die Option Übermittlung von Nachrichten bestätigen. 104 Kapitel 6 Austausch von Nachrichten Verwaltung von SMS im Posteingang SMS, die Sie einem Kontakt zusenden oder von einem Kontakt (oder einer Nummer) empfangen, werden als ein Nachrichtenfaden im Posteingang gruppiert. Threaded SMS zeigt die Nachrichten, die Sie an einen Kontakt gesendet und die Sie von einem Kontakt empfangen haben, in einem einzelnen Diskussionsfaden an. Auf Posteingang zugreifen Tippen Sie auf Start > Text oder wechseln Sie auf der Startseite zur Registerkarte Nachrichten und tippen Sie anschließend auf Posteingang. Austausch von Nachrichten anzeigen und eine Anwort senden SMS und MMS, die Sie von einem Kontakt erhalten und an diesen Kontakt senden, werden in einem Thread zusammen angezeigt. Informationen über das Öffnen und Beantworten von MMS in einem Thread finden Sie unter “Anzeigen und Beantworten von MMS” weiter unten in diesem Kapitel. 1. Tippen Sie im SMS / MMS-Posteingang auf einen Nachrichten-Thread, um ihn zu öffnen und den Nachrichtenaustausch mit dem Sender anzuzeigen. 2. Sie können Links in den Nachrichten antippen, um direkt auf Kontaktinformationen zuzugreifen, Webseiten zu besuchen, E-Mails zu senden oder eine angezeigte Nummer anzurufen. 3. Geben Sie unten auf dem Display Ihre Nachricht ein und tippen Sie auf Senden. SMS im Thread auf eine SIM-Karte kopieren 1. Tippen Sie im SMS- / MMS-Posteingang auf einen Nachrichtenfaden, um diesen zu öffnen. 2. Tippen Sie auf eine Nachricht im Thread, um sie auszuwählen. 3. Tippen Sie auf Menü > Auf SIM-Karte kopieren. Hinweise •Sie können eine gesendete Nachricht nicht vomThread zur SIM-Karte kopieren. •Wenn Sie die SMS vomTelefon zur SIM-Karte kopieren, werden die Nachrichten bei Nutzung der SIM-Karte im Posteingang dupliziert. Kapitel 6 Austausch von Nachrichten 105 Ein oder mehrere SMS im Thread löschen 1. Tippen Sie im SMS- / MMS-Posteingang auf einen Nachrichtenfaden, um diesen zu öffnen. 2. Tippen Sie auf eine Nachricht im Thread, um sie auszuwählen. Wenn Sie mehrere Nachrichten auswählen möchten, tippen Sie auf Menü > Nachricht auswählen > Verschiedene und tippen Sie anschließend auf die Nachrichten, die gelöscht werden sollen. 3. Tippen Sie auf Menü > Löschen. Alle Nachrichten in einem Thread löschen Tippen Sie im SMS / MMS-Posteingang etwas länger auf einen Nachrichten-Thread und tippen Sie anschließend auf Löschen. Direkte Anrufe von SMS aus Wenn eine SMS auf der Registerkarte Nachrichten der Startseite oder im Posteingang angezeigt wird, können Sie den Sender der Nachricht direkt anrufen, vorausgesetzt dieser ist als ein Kontakt gespeichert. 1. Während die SMS angezeigt wird, drücken Sie auf die Taste SPRECHEN/ SENDEN. 2. Wenn das Wählhilfe-Fenster erscheint, wird die Telefonnummer des Senders automatisch eingefügt und Sie können diese Nummer dann wählen. Um den Anruf abzusetzen, drücken Sie erneut auf SPRECHEN/ SENDEN. Sie können auch auf eine Telefonnummer tippen, die in der SMS enthalten ist, um diese Nummer anzurufen. 106 Kapitel 6 Austausch von Nachrichten 6.2 MMS Das Senden von Multimedianachrichten (MMS) an Freunde und Familie macht viel Spaß und ist äußerst einfach. Sie können für eine MMS Bilder, Videos oder Audioclips verwenden. Hinweise •Für den MMS-Dienst können Gebühren erhoben werden und der Dienst muss auf Ihrem Mobilfunkkonto aktiviert sein. Lassen Sie den Netzbetreiber MMSNachrichten zum Teil Ihres Tarfiplans machen. •Stellen Sie sicher, dass die Größe der MMS, die Sie senden, die vom Netzbetreiber erlaubte Größe nicht überschreitet. Ändern der MMS-Einstellungen Sehen Sie auf dem Telefon nach, ob es mit den MMS-Einstellungen des Netzbetreibers vorkonfiguriert wurde. Fügen Sie die MMS-Einstellungen des Netzbetreibers hinzu, wenn Sie auf dem Telefon keine bereits festgelegten MMSEinstellungen finden können. Hinweis Wenn auf dem Telefon bereits MMS-Einstellungen festgelegt sind, sollten Sie diese Einstellungen nicht ändern. Wenn Sie die Voreinstellungen ändern, ist das Telefon möglicherweise nicht mehr in der Lage, MMS zu senden und zu empfangen. Einstellungen für MMS konfigurieren 1. Tippen Sie auf Start > Text oder wechseln Sie auf der Startseite zur Registerkarte Nachrichten und tippen Sie anschließend auf Posteingang. 2. Tippen Sie auf Menü > MMS-Optionen. Es erscheint das EinstellungenFenster. 3. Wählen Sie auf der Registerkarte Voreinstellungen die verfügbaren Optionen aus. 4. Tippen Sie auf die Registerkarte Server und prüfen Sie, ob die MMSServereinstellungen im Telefon bereits vorkonfiguriert sind. Wenn keine Voreinstellungen vorhanden sind, tippen Sie auf Neu und geben Sie die MMS-Einstellungen ein, die Sie vom Netzbetreiber erhalten. Kapitel 6 Austausch von Nachrichten 107 5. Tippen Sie auf Fertig. Hinweis Wenn Sie mehrere MMS-Dienstanbieter im Einstellungen-Fenster hinzufügen, können Sie einen als Standard-Anbieter auswählen. Wählen Sie in der Liste den Namen des Dienstanbieters aus und tippen Sie auf Als Standard festlegen. Erstellen und Senden von MMS-Nachrichten Sie können MMS erstellen, die aus einer Kombination aus Folien bestehen. Jede Folie kann ein Foto, einen Videoclip oder einen Audioclip und/oder Text enthalten. MMS erstellen 1. Tippen Sie auf Start > Text oder wechseln Sie auf der Startseite zur Registerkarte Nachrichten und tippen Sie anschließend auf Posteingang. 2. Tippen Sie auf Menü > Neu > MMS. 3. Tippen Sie im Fenster MMS auswählen auf eine Vorlage oder auf Benutzerdefiniert, um ein eine leere MMS zu öffnen. Hinweis enn Sie immer mit einer leeren MMS beginnen möchten, markieren Sie das W Kontrollfeld Immer Benutzerdefiniert auswählen. 4. Geben Sie unter An direkt die Telefonnummer oder E-Mail-Adresse des Empfängers ein oder tippen Sie auf An, Cc oder Bcc, um eine in den Kontakten gespeicherte Telefonnummer oder E-Mail-Adresse auszuwählen. Hinweis Sie müssen das Bild u. U. rollen, um die Cc- und Bcc-Felder sehen zu können. 5. Geben Sie einen Betreff und die Nachricht ein. 6. Tippen Sie auf Einfügen ( )um ein Foto oder einen Videoclip einzufügen.Wenn Sie ein Foto oder einen Videoclip auswählen, können Sie Folgendes tun: • Tippen Sie auf das Foto oder den Videoclip, um es/ihn in die MMS einzufügen. • Tippen Sie auf , um ein Foto aufzunehmen und dies in die MMS einzufügen. 108 Kapitel 6 Austausch von Nachrichten • Tippen Sie auf , um ein MMS-Video aufzunehmen und dies in die MMS einzufügen. • Tippen Sie auf , um die Auswahl zu beenden und zur MMS zurückzukehren. 7. Geben Sie den Text ein und fügen Sie Audioclips hinzu, indem Sie auf die jeweiligen Bereiche tippen. Weitere Informationen hierzu finden Sie unter “Einer MMS Text hinzufügen” und “Einer MMS einen Audioclip hinzufügen”. 8. Wenn Sie weitere Folien hinzufügen möchten, tippen Sie auf , oder tippen Sie auf Menü > Folien > Folie einfügen. Wiederholen Sie die Schritte 5 und 6, um den Folien Fotos/Videos, Text und Audioclips hinzuzufügen. 9. Tippen Sie auf Senden, um die MMS abzusenden. Tipp Sie können MMS auch von Kamera, Album oder Bilder & und Video aus versenden. Einer MMS Text hinzufügen Wenn Sie auf Hier Text einfügen in der MMS tippen, erscheint ein leeres Fenster, in das Sie Text eingeben können. Sie können auch unter allgemeinen Wörtern und Ausdrücken in der Liste Kurztext auswählen, Emoticons einfügen, einen Favoriten-Link einfügen usw. Tipp Wenn Sie in der Liste Kurztext einen Satz bearbeiten oder löschen möchten, tippen Sie etwas länger auf diesen Satz und tippen Sie im Kontextmenü auf Bearbeiten oder Löschen. Wenn Sie einen neuen Ausdruck hinzufügen möchten, tippen Sie auf Neu. Kapitel 6 Austausch von Nachrichten 109 Einer MMS einen Audioclip hinzufügen Sie können einer MMS einen Audioclip pro Folie hinzufügen. 1. Tippen Sie auf Audio einfügen auf der MMS. Standardmäßig wird Eigene Dateien angezeigt. Tippen Sie auf Eigene Musik oder einen anderen Ordner, der Audiodateien enthält. Tippen Sie beim Navigieren durch Ordner auf den Nach-unten-Pfeil ( ), um zu einem übergeordneten Ordner zurückzugelangen. 2. Markieren Sie eine Audiodatei. Sie können dann Folgendes tun: • Tippen Sie auf , um den Audioclip wiederzugeben, tippen Sie auf , um die Wiedergabe zu unterbrechen, oder tippen Sie auf , um sie zu beenden. • Tippen Sie auf Auswählen, um die Datei in die MMS einzufügen. • Tippen Sie auf , um die Auswahl zu beenden und zur MMS zurückzukehren. Hinweis Wenn Sie einen neuen Audioclip aufnehmen und ihn zur MMS hinzufügen möchten, . Es erscheint das Fenster für die Aufnahme. Tippen Sie auf tippen Sie auf Aufnahme, um mit der Aufnahme zu beginnen, und auf Stopp, um die Aufnahme zu beenden. Tippen Sie auf Wiedergabe, um den aufgenommenen Audioclip anzuhören, und tippen Sie anschließend auf Hinzufügen. Der neue Audioclip wird dann in die MMS eingefügt. 110 Kapitel 6 Austausch von Nachrichten Anzeigen und Beantworten von MMS 1. Wählen Sie im SMS- / MMS-Posteingang die Handynummer oder den Namen des Kontaktes aus, der Ihnen die MMS zugesandt hat. 2. Tippen Sie im Nachrichten-Thread auf MMS ( ), und verwenden Sie anschließend die Elemente der Wiedergabesteuerung , , und um die MMS anzuzeigen. 3. Tippen Sie auf Inhalt, um eine Liste der Dateien aufzurufen, die in der Nachricht enthalten sind. Im Fenster Nachrichteninhalt können Sie Folgendes tun: • Wenn Sie eine Datei speichern möchten, markieren Sie diese und tippen Sie auf Menü > Speichern. • Wenn Sie den Inhalt einer Textdatei in der Liste Kurztextnachrichten speichern möchten, tippen Sie auf Menü > Kurztext speichern. • Wenn Sie ein Foto zu einem Ihrer Kontakte zuweisen möchten, tippen Sie auf Menü > Kontakt zuweisen. 4. Nachdem Sie die MMS angesehen haben, tippen Sie auf Menü > Antworten > per MMS, um mit einer MMS zu antworten, oder tippen Sie auf Menü > Antworten > per SMS, um mit einer SMS zu antworten. Absender daran hindern, Ihnen MMS zu senden Wenn Sie von einem bestimmten Absender keine MMS mehr empfangen möchten, können Sie die Telefonnummer dieses Absenders der schwarzen MMS-Liste hinzufügen. 1. Wenn Sie eine neue MMS empfangen, öffnen und lesen Sie sie. 2. Wenn Sie beim nächstem Mal keine MMS mehr von diesem Absender empfangen möchten, tippen Sie auf Menü > Einblenden > Kontaktdetails. 3. Tippen Sie auf Menü > In schwarzer Liste speichern. 4. Tippen Sie auf Fertig. Kapitel 6 Austausch von Nachrichten 111 Tipp Wenn Sie eine Telefonnummer entsperren und dem Sender wieder erlauben möchten, Ihnen MMS zuzusenden, entfernen Sie die Nummer aus der schwarzen Liste. Wechseln Sie zum SMS- / MMS-Posteingang, tippen Sie auf Menü > MMS-Optionn > Registerkarte Schwarze Liste, tippen Sie etwas länger auf die Telefonnummer in der schwarzen Liste und tippen Sie anschließend auf Löschen. 6.3 E-Mail Sie können die folgenden Arten von E-Mail-Konten auf dem Telefon einrichten: • Outlook E-Mail-Konto, das Sie mit einem Computer oder Exchange Server synchronisieren. • E-Mail-Konto eines Internet-Dienstanbieters (ISP) oder eines anderen E-MailAnbieters. • Web-basierte E-Mail-Konten wie z. B. Yahoo!® Mail Plus, AOL® und andere. • E-Mail-Konten benutzerdefinierter Domänen. Der Domänenname der E-Mail wird von einem anderen E-Mail-Anbieter bereitgestellt. Weitere Informationen finden Sie unter “Benutzer-Domänen-E-Mail” in der Hilfe auf dem Telefon. • Firmenkonto, auf das Sie über eine VPN-Verbindung zugreifen können. Synchronisierung von Outlook-E-Mail mit einem Computer Wenn Sie die Synchronisierungssoftware auf dem Computer installiert und eine Partnerschaft mit dem Telefon hergestellt haben, ist das Telefon zum Senden und Empfangen von Outlook-E-Mails bereit. Wenn Sie die Synchronisierungssoftware noch nicht installiert und die Partnerschaft noch nicht hergestellt haben, sehen Sie bitte die Vorgehensweise in Kapitel 5. Tipp Um ein E-Mail-Firmenkonto so einzurichten, dass Sie unterwegs auf Outlook E-MailNachrichten zugreifen können, müssen Sie das Telefon so einstellen, dass es eine Synchronisierung über Mobilfunk mit dem Exchange Server der Firma durchführen kann. Weitere Informationen zur Synchronisierung mit dem E-Mail-Server einer Firma finden Sie in Kapitel 7. 112 Kapitel 6 Austausch von Nachrichten Einrichten eines Internet-E-Mail-Kontos Auf der Registerkarte Mail im Startseite können Sie einfach POP3- oder IMAP-EMail-Konten beliebter Web-basierter E-Mail-Anbieter wie Yahoo! Mail Plus und AOL und ander E-Mail-Anbieter hinzufügen. Unter “Mail” in Kapitel 3 finden Sie weitere Einzelheiten. Verfassen und Beantworten von E-Mails Nachdem Sie E-Mail-Konten auf dem Telefon eingerichtet haben, können Sie mit dem Senden und Empfangen von E-Mails beginnen. E-Mails erstellen und senden 1. Wechseln Sie im Startseite zur Registerkarte Mail. 2. Tippen Sie rechts im Fenster auf das E-Mail-Konto, das Sie verwenden möchten. 3. Tippen Sie auf Neue E-Mail ( ). 4. Fügen Sie Empfänger hinzu, indem Sie deren E-Mail-Adressen eingeben und dabei mehrere Adressen durch Semikolons ( ; ) trennen. Sie können auch auf An tippen, wenn Sie unter Kontakte gespeicherte E-Mail-Adressen hinzufügen möchten. 5. Geben Sie einen Betreff ein und stellen Sie die Nachricht zusammen. Tipps • Wenn Sie voreingestellte Nachrichten auswählen möchten, tippen Sie auf Menü > Kurztext und tippen Sie in der Liste auf eine gewünschte Nachricht. • Wenn Sie die Rechtschreibung prüfen möchten, tippen Sie auf Menü > Rechtschreibung. Kapitel 6 Austausch von Nachrichten 113 6. Wenn Sie der Nachricht eine Anlage hinzufügen möchten tippen Sie auf Menü > Einfügen und tippen Sie das Element an, das Sie hinzufügen möchten: Bild, Sprachnotiz oder Datei. Wählen Sie eine Datei oder ein Bild aus oder nehmen Sie eine Sprachnotiz auf. 7. Nachdem Sie die Nachricht erstellt haben, tippen Sie auf Senden. Tipps • Weitere Informationen zur Eingabe von Text und Symbolen finden Sie in Kapitel 4. • Wenn Sie offline arbeiten, werden E-Mails in den Ausgangsordner verschoben und bei der nächsten Verbindungsherstellung gesendet. E-Mail beantworten oder weiterleiten 1. Wechseln Sie im Startseite zur Registerkarte Mail, wählen Sie Ihr E-Mail-Konto aus und tippen Sie anschließend auf Posteingang. 2. Öffnen Sie die Nachricht und tippen Sie auf Menü > Antworten, Menü > Allen antworten, oder Menü > Weiterleiten. 3. Geben Sie die Antwortnachricht ein und tippen Sie auf Senden. Bei Anzeige von E-Mail Standardmäßig enthalten lange E-Mails, die Sie empfangen, nur die ersten paar Kilobytes der Nachricht. Wenn Sie eine E-Mail öffnen, wird nur die Kopfzeile und ein Teil der Nachricht angezeigt. Wenn Sie den gesamten Inhalt lesen möchten, müssen Sie die E-Mail komplett herunterladen. Um die komplette E-Mail-Nachricht herunterzuladen, öffnen Sie die E-Mail und gehen Sie anschließend folgendermaßen vor: • Rollen Sie zum Ende der Nachricht und tippen Sie auf Rest dieser Nachricht und Anlagen abrufen (POP3-E-Mail-Konto) oder Rest dieser Nachricht abrufen (Outlook und IMAP4-E-Mail-Konten). • Tippen Sie auf Menü > Nachricht herunterladen. Hinweis Das Herunterladen kann je nach Geschwindigkeit der Internetverbindung, der Größe der gesamten E-Mail und der Einstellung für automatisches Herunterladen von Dateianlagen unterschiedlich lange dauern. 114 Kapitel 6 Austausch von Nachrichten Tippen Sie in der angezeigten E-Mail auf das Foto des Senders, um dessen Kontaktinformationen anzuzeigen. Wenn der Sender oder ein anderer Empfänger der E-Mail noch nicht als Kontakt gespeichert wurde, können Sie auf den Namen der Person tippen und anschließend auf Kontakt speichern tippen, um die E-MailAdresse der Person unter den Telefonkontakten zu speichern. Sie können dem Sender oder Empfänger auch eine E-Mail zusenden. Herunterladen von Dateianlagen Je nach Art des E-Mail-Kontos kann das Telefon möglicherweise automatisch Dateianlagen von E-Mails herunterladen. • POP3-E-Mail-Konto: Dateianlagen werden automatisch zusammen mit der E-Mail heruntergeladen. • IMAP4- und Outlook-E-Mail-Konten: Dateianlagen werden unterhalb des Betreffs einer E-Mail-Nachricht angezeigt. Wenn Sie eine Anlage antippen, wird diese geöffnet, falls sie komplett heruntergeladen wurde. Oder die E-Mail wird für das Herunterladen markiert, wenn Sie beim nächsten Mal E-Mails senden und empfangen. Kapitel 6 Austausch von Nachrichten 115 Sie können das automatische Herunterladen von Dateianlagen einstellen. Unter “Benutzerdefinierung von E-Mail-Einstellungen” in diesem Kapitel finden Sie weitere Einzelheiten. Direkte Anrufe von E-Mails aus Sie können den Sender einer E-Mail direkt anrufen, wenn dessen Nummer in den Kontakten gespeichert ist. Drücken Sie auf der Registerkarte Mail im Startseite, im Posteingang oder in einer angezeigten Nachricht auf die SPRECHEN/SENDEN-Taste. Wenn das WählhilfeFenster erscheint, wird die Telefonnummer des Senders automatisch eingefügt und Sie können diese Nummer dann wählen. Drücken Sie erneut auf SPRECHEN/SENDEN, um die Nummer zu wählen. Sie können auch Links in der Nachricht anklicken, um eine angezeigte Nummer zu wählen, eine E-Mail zu senden oder eine Webseite zu besuchen. Synchronisierung von E-Mails Mit der Synchronisierung von E-Mails können Sie sicherstellen, dass neue E-Mails in den Posteingang des Telefons heruntergeladen, E-Mails im Ausgangsordner abgesandt und auf dem Server gelöschte E-Mails auch aus dem Telefon entfernt werden. Wie Sie Ihre Nachrichten synchronisieren, hängt von der Art Ihres E-MailKontos ab. 116 Kapitel 6 Austausch von Nachrichten Outlook-E-Mail-Konto automatisch synchronisieren 1. Verbinden Sie das Telefon über USB oder Bluetooth mit einem Computer. Stellen Sie ansonsten eine WiFi- (WLAN-) oder Datenverbindung her, wenn Sie Outlook-E-Mail mit dem Exchange Server synchronisieren möchten. Weitere Informationen finden Sie in Kapitel 7. 2. Die Synchronisierung beginnt automatisch und das Telefon sendet und empfängt automatisch Outlook-E-Mail. Outlook- oder Internet-E-Mail-Konto manuell synchronisieren 1. Tippen Sie auf Start > E-Mail oder wechseln Sie im Startseite zur Registerkarte Mail. 2. Wählen Sie das E-Mail-Konto aus, das Sie synchronisieren möchten. 3. Tippen Sie auf Menü > Senden/Empfangen. Benutzerdefinierung von E-Mail-Einstellungen Sie können Änderungen an den Einstellungen Ihres E-Mail-Kontos vornehmen oder Einstellungen wie die Download- und E-Mail-Größe anpassen. Grundlegende E-Mail-Einstellungen ändern 1. Wechseln Sie Startseite zur Registerkarte Mail und tippen Sie anschließend auf Menü > Kontoeinstellungen. 2. Tippen Sie auf das E-Mail-Konto, das Sie ändern möchten, und nehmen Sie die notwendigen Änderungen vor. Sie können die E-Mail-Adresse, das Kennwort und die Einstellungen des E-Mail-Anbieters usw. ändern, falls Sie bei der Einrichtung des Kontos etwas Falsches eingegeben oder ausgewählt haben. Kapitel 6 Austausch von Nachrichten 117 Erweiterte Einstellungen für ein Internet-E-Mail-Konto benutzerdefinieren 1. Tippen Sie auf Start > E-Mail. 2. Tippen Sie auf Menü > Optionen und anschließend auf das E-Mail-Konto, das Sie ändern möchten. 3. Im nachfolgenden Fenster können Sie Folgendes tun: • Tippen Sie auf Konto-Setup bearbeiten, um Einstellungen wie z. B. die E-Mail-Adresse, das Kennwort usw. zu ändern, falls Sie bei der Einrichtung des E-Mail-Kontos etwas falsch eingegeben oder ausgewählt haben. • Tippen Sie auf Zeitplan Senden/Empfangen, um die Häufigkeit, mit der E-Mails auf dem Telefon gesendet und heruntergeladen werden, festzulegen. • Tippen Sie auf Einstellungen für Downloadgröße, um das Nachrichtenformat auf HTML oder reinen Text einzustellen, eine Downloadgröße für E-Mails auszuwählen und zu entscheiden, ob Dateianlagen beim Herunterladen von E-Mails mit eingeschlossen werden (nur für IMAP4-Konten) oder nicht. Einstellungen für Outlook-E-Mail benutzerdefinieren 1. Trennen Sie das Telefon vom Computer. 2. Tippen Sie auf Start > ActiveSync. 3. Tippen Sie auf Menü > Optionen, wählen Sie E-Mail und tippen Sie anschließend auf Einstellungen. 4. Im Fenster Synchronisierungsoptionen E-Mail können Sie das Nachrichtenformat auf HTML oder reinen Text einstellen, eine Downloadgröße auswählen und entscheiden, ob Dateianlagen beim Herunterladen von E-Mails auf das Telefon mit eingeschlossen werden oder nicht. 5. Beenden Sie ActiveSync und schließen Sie das Telefon wieder an den Computer an. 118 Kapitel 6 Austausch von Nachrichten Anlagen auf der Speicherkarte speichern 1. Tippen Sie auf Start > E-Mail. 2. Tippen Sie auf Menü > Optionen > Speicher. 3. Wählen Sie die Option Falls verfügbar, Anlagen auf dieser Speicherkarte speichern und tippen Sie anschließend auf OK. 6.4 Hinzufügen einer Signatur in gesendete Nachrichten Sie können das Telefon so einstellen, dass es automatisch Ihren Namen und andere Informationen als eine Signatur in gesendete SMS und E-Mails einfügt: 1. Tippen Sie auf Start > E-Mail und anschließend auf Menü > Optionen. 2. Tippen Sie auf Signaturen und anschließend auf das Konto, für das Sie eine Signatur hinzufügen möchten. 3. Wählen Sie die Option Signatur für dieses Konto verwenden und geben Sie anschließend die Signatur in das bereitstehende Textfeld ein. 4. Wenn Sie Ihre Signatur auch Antwortnachrichten und weitergeleiteten Nachrichten hinzufügen möchten, wählen Sie die Option In Antworten und weitergeleiteten Nachrichten verwenden. Hinweis Sie müssen Ihre Signatur für jede Art von Messaging-Konto festlegen. Kapitel 6 Austausch von Nachrichten 119 6.5 Filtern des Posteingangs Wenn der SMS/MMS- oder E-Mail-Posteingang auf dem Telefon eine große Menge an Nachrichten enthält, können Sie ihn filtern, um nur die Nachrichten eines bestimmten Absenders oder nur Nachrichten mit einem bestimmten Betreff anzuzeigen. 1. Tippen Sie auf Start > Text, um zum SMS/MMSPosteingang zu gelangen. Um zum E-MailPosteingang zu wechseln, tippen Sie auf Start > E-Mail und anschließend auf ein E-Mail-Konto. 2. Geben Sie den Namen des Senders oder den Betreff ein, nach dem Sie suchen möchten. Mit jeder Eingabe eines Buchstabens wird die Nachrichtenliste auf die Nachrichten reduziert, die die eingegebene Buchstabenfolge enthalten. Wenn Sie beim Filtern des E-Mail-Posteinganges z. B. erst “S” und dann “A” eingeben, wird die Liste auf E-Mails eingeschränkt, deren Sendernamen und E-Mail-Betreffs mit “SA” beginnen. Kapitel 7 Kalender und Firmen-E-Mails 7.1 Kalender Mit dem Kalender können Sie Termine wie z. B. Besprechungen und andere Ereignisse planen. Sie können auch Kalendertermine zwischen dem Telefon und einem Computer synchronisieren. Kalender-Fenster öffnen Tippen Sie auf der Registerkarte Startseite der Startseite auf Kalender oder auf einen angezeigten Termin. Sie können auch auf Start > Kalender tippen. Erstellen von Terminen 1. Öffnen Sie das Kalender-Fenster und tippen Sie auf Menü > Neuer Termin. 2. Geben Sie einen Namen für den Termin ein. 3. Gehen Sie auf eine der folgenden Weisen vor: • Wenn es sich um einen besonderen Anlass handelt, z. B. einen Geburtstag oder ein ganztägiges Ereignis, stellen Sie die Option Ganztägig auf Ja. • Wenn es einen Zeitrahmen für den Termin gibt, legen Sie das Anfangsund das Enddatum fest. 4. Bestimmen Sie die Kategorie für den Termin, so dass dieser mit anderen ähnlichen Terminen gruppiert werden kann. Tippen Sie auf Kategorien, und wählen Sie dann eine voreingestellte Kategorie (Geschäftlich, Feiertage, Persönlich oder Saisonal) aus oder tippen Sie auf Neu, um eine eigene Kategorie zu erstellen. Kapitel 7 Kalender und Firmen-E-Mails 121 5. Nachdem Sie alle Informationen eingegeben haben, tippen Sie auf OK, um zum Kalender-Fenster zurückzukehren. Hinweise •GanztägigeTermine belegen keine Zeitblöcke im Kalender, sondern erscheinen am oberen Rand des Kalenders als Flagge. • Um einen Termin zu entfernen, tippen Sie auf Menü > Termin löschen. •Wenn Sie die Zeit in derTagesansicht automatisch einfügen möchten, wählen Sie eine Zeitposition für den neuen Termin durch Tippen und Ziehen aus. Tippen Sie anschließend auf Menü > Neuer Termin. Anzeigen von Terminen Standardmäßig zeigt der Kalender Termine in der Agendaansicht an. Sie können die Termine auch in den Ansichten Tag, Woche, Monat und Jahr anzeigen. Die hervorgehobenen Stunden hier zeigen die Zeit Ihrer Termine an. Tippen Sie hier, um die Anzeige zu wechseln. In Terminen angezeigte Pfeile bedeuten, dass es Konflikte mit anderen Terminen gibt. Agendaansicht • Wenn Sie sich die ausführlichen Termininformationen ansehen möchten, tippen Sie auf den Termin. • Wenn Sie die Termine nach Kategorie anzeigen möchten, tippen Sie auf Menü > Filter und wählen Sie anschließend die gewünschte Kategorie aus. 122 Kapitel 7 Kalender und Firmen-E-Mails • Wenn Sie die Standardansicht ändern möchten, die der Kalender verwendet, um Termine anzuzeigen, tippen Sie auf Menü > Extras > Optionen > Allgemein. Tippen Sie im Feld auf Starten in und wählen Sie anschließend die Kalenderansicht aus. Einstellen der Erinnerungszeit für neue Termine Standardmäßig ist der Kalender so eingestellt, dass er eine Erinnerung ausgibt, wenn Sie neue anstehende Termine besitzen. Sie können die Zeit für die Erinnerung ändern. 1. Öffnen Sie das Kalender-Fenster. 2. Tippen Sie auf Menü > Extras > Optionen > Termine. 3. Stellen Sie sicher, dass die Option Erinnerungen für neue Elemente einstellen ausgewählt ist. 4. Stellen Sie die Uhrzeit ein, zu der Sie an den Termin erinnert werden möchten. 5. Tippen Sie auf OK, um zum Kalender-Fenster zurückzugelangen. Senden von Besprechungsanfragen Sie können mit dem Kalender Besprechungen anberaumen, indem Sie Besprechungsanfragen per E-Mail aussenden. 1. Öffnen Sie das Kalender-Fenster. 2. Wählen Sie das E-Mail-Konto aus, das Sie zum Senden der Besprechungsanfragen verwenden möchten. Tippen Sie auf Menü > Extras > Optionen > Termine, tippen Sie auf das Feld Besprechungsanfragen senden über und entscheiden Sie anschließend, ob Sie das Outlook-E-Mail-, POP3/IMAP4- oder Windows Live™-Konto verwenden möchten. 3. Setzen Sie einen neuen Termin an oder öffnen Sie einen bestehenden Termin und tippen Sie auf Menü > Bearbeiten. Kapitel 7 Kalender und Firmen-E-Mails 123 4. Tippen Sie auf Teilnehmer und anschließend auf Erforderlichen Teilnehmer hinzufügen oder Optionalen Teilnehmer hinzufügen und fügen Sie die Kontakte hinzu, die Sie einladen möchten. HinweisSie eine Besprechungsanfrage über Ihr Firmen-Outlook-Konto senden, können Sie nur dann einstellen, ob ein Teilnehmer unverzichtbar oder optional ist, wenn das Outlook-E-Mail-Konto auf dem Telefon mit Microsoft Exchange Server 2007 oder einer neueren Version synchronisiert wird. Ansonsten werden alle Teilnehmer nach Bedarf zugewiesen. 4. Nachdem Sie alle Teilnehmer hinzugefügt haben, tippen Sie auf Fertig. 5. Tippen Sie auf OK, um die Anfrage abzusenden. Wenn Teilnehmer Ihre Einladung annehmen, wird die Besprechung automatisch ihren Zeitplänen hinzugefügt. Wenn Sie die Antworten der Teilnehmer erhalten, wird auch Ihr Kalender aktualisiert. Absetzen eines Anrufes von einer Besprechungsanfrage oder -erinnerung aus Wenn Sie eine Kalendererinnerung oder eine Besprechungsanfrage per E-Mail empfangen und darin eine Telefonnummer enthalten ist, können Sie diese Nummer antippen, um einen Anruf abzusetzen. 124 Kapitel 7 Kalender und Firmen-E-Mails 7.2 Synchronisierung mit dem Exchange Server Um Firmen-E-Mails und Besprechungszeitpläne stets auf dem neuesten Stand zu halten und auf das Firmenverzeichnis zugreifen zu können, während Sie nicht im Büro sind, können Sie das Gerät über eine WLAN- oder Datenverbindung mit dem Internet verbinden und Daten mit dem Exchange Server Ihrer Firma synchronisieren. Einrichten einer Exchange Server-Verbindung Um auf Ihre Firmen-Outlook-E-Mails und Besprechungszeitpläne vom Telefon aus zugreifen zu können, müssen Sie eine Exchange Server-Verbindung auf dem Telefon einrichten. Richten Sie eine solche Verbindung auf der Registerkarte Mail der Startseite ein. Unter “Mail” in Kapitel 3 finden Sie weitere Einzelheiten. Starten der Synchronisierung Bevor Sie beginnen, mit dem Exchange Server zu synchronisieren, stellen Sie sicher, dass auf dem Telefon eine WLAN- oder Datenverbindung zum Internet hergestellt wurde, so dass Sie eine drahtlose Synchronisierung durchführen können. Weitere Informationen über Verbindungen finden Sie in Kapitel 8. Nachdem Sie eine Verbindung zum Exchange-Server hergestellt haben, beginnt das Telefon automatisch mit der Synchronisierung. Um die Synchronisierung manuell zu starten, tippen Sie auf Start > ActiveSync und anschließend auf Synchronisieren. Sie können hierfür auch Daten synchronisieren auf der Registerkarte Einstellungen der Startseite verwenden. Hinweis Wenn Sie das Telefon über USB oder Bluetooth mit einem Firmencomputer verbinden, können Sie diese Verbindung zum Computer verwenden, um zum Netz zu gelangen und Outlook-E-Mails und andere Daten auf das Telefon herunterzuladen. Kapitel 7 Kalender und Firmen-E-Mails 125 7.3 Firmen-E-Mails Das Telefon bietet Ihnen direkten Zugriff auf Firmen-E-Mails und ermöglicht Ihnen, Nachrichten einfacher zu verwalten. Direct Push, Fetch Mail, Fern-E-Mail-Suche und E-Mail-Kennzeichen sind nur einige der Funktionen, die Sie zur Verwaltung Ihrer E-Mails verwenden können. Hinweis Die Verfügbarkeit einiger Messaging-Funktionen hängt von der Version des Microsoft Exchange Servers Ihrer Firma ab. Erkundigen Sie sich bei Ihrem Netzwerkverwalter über die Verfügbarkeit dieser Funktionen. Automatische Synchronisierung über Direct Push Mit der Direct Push-Technologie (Push-E-Mail-Funktion) werden neue E-Mails direkt bei Empfang im Postfach vom Exchange Server auf das Telefon heruntergeladen. Inhalte wie Kontakte, Kalender und Aufgaben im Telefon werden sofort aktualisiert, wenn sie sich geändert haben oder wenn neue Einträge auf dem Exchange Server vorhanden sind. Damit Direct Push funktionieren kann, müssen Sie für das Telefon eine Wi-Fi- oder Datenverbindung einrichten. Sie müssen jedoch zunächst eine vollständige Synchronisierung zwischen Telefon und dem Exchange Server durchführen, damit Direct Push aktiviert werden kann. Voraussetzung Die Direct Push-Funktion kann nur dann auf dem Gerät verwendet werden, wenn Ihre Firma Microsoft Exchange Server 2003 Service Pack 2 (SP2) mit Exchange ActiveSync oder einer neueren Version benutzt. 126 Kapitel 7 Kalender und Firmen-E-Mails Direct Push im Comm Manager aktivieren 1. Wechseln Sie auf der Startseite zur Registerkarte Einstellungen und tippen Sie anschließend auf Kommunikation. Tipp Sie können auch auf Start > Comm Manager tippen. 2. Tippen Sie im Fenster Comm Manager auf den Schieberegler AUS/EIN rechts neben dem Element Microsoft Direct Push. Hinweis Wenn Direct Push deaktiviert ist, müssen Sie Ihre E-Mails manuell abrufen. Programmierte Synchronisierung Wenn Sie nicht Direct Push verwenden möchten, können Sie einen Zeitplan für die Synchronisierung von Outlook-E-Mails und Informationen erstellen. 1. Tippen Sie in ActiveSync auf dem Telefon auf Menü > Zeitplan. 2. Wählen Sie unter den verfügbaren Optionen aus, um den Synchronisierungszeitplan festzulegen. Tipp Sie können in das Feld Hauptzeit ein kürzeres Intervall und in das Feld Nebenzeit ein längeres Intervall eingeben, so dass Ihre E-Mails häufiger synchronisiert werden, während Sie arbeiten. Um die Wochentage und Uhrzeiten für die Hauptund Nebenzeiten festzulegen, tippen Sie auf die Verknüpfung Hauptzeit unten im Fenster. Sofortiges Herunterladen über Fetch Mail Mit der Funktion Fetch Mail können Sie einzelne E-Mails auf dem Server auswählen und auf das Telefon herunterladen. Dies beschänkt das Download auf jeweils die E-Mail-Nachricht, die Sie herunterladen möchten, und Sie können so Kosten sparen. Voraussetzung Fetch Mail funktioniert auf dem Telefon nur, wenn Ihre Firma Microsoft Exchange Server 2007 oder eine neuere Version benutzt. 1. Tippen Sie auf Start > E-Mail > Outlook-E-Mail und öffnen Sie eine E-Mail. (Sie können eine E-Mail auch auf der Registerkarte Mail der Startseite öffnen.) Kapitel 7 Kalender und Firmen-E-Mails 127 2. Standardmäßig werden nur die ersten wenigen Worte einer Nachricht angezeigt. enn Sie die gesamte E-Mail herunterladen möchten, gehen Sie zum Ende der Nachricht und tippen Sie dort auf Rest dieser Nachricht abrufen. 3. Warten Sie, bis der Rest der Nachricht heruntergeladen wurde. Hinweise •Weitere Informationen über die Änderung der E-MailSynchronisierungsoptionen, z. B. Einstellung der Downloadgröße für E-Mails, finden Sie unter “Benutzerdefinierung von E-Mail-Einstellungen” in Kapitel 6. •Wenn Sie eine E-Mail empfangen, die einen Link zu einem Dokument, z. B. einem PDF- oder Microsoft Office-Dokument auf SharePoint oder einem internen Dateiserver, enthält, können Sie auf diesen Link tippen, um das Dokument auf dem Telefon anzusehen. Sie können das Dokument nur dann ansehen, wenn Sie ein Microsoft Outlook-Konto besitzen, das mit Microsoft Exchange Server 2007 oder einer späteren Version synchronisiert wird. Der Exchange Server muss auch so eingestellt sein, dass Zugriff auf Bibliotheken mit SharePoint-Dokumenten oder internen Dateiservern erlaubt ist. Suche nach E-Mails auf dem Exchange Server Sie können auf E-Mails zugreifen, die nicht auf dem Telefon verfügbar sind, indem Sie die Microsoft Exchange Server Mailbox durchsuchen. Die Suchergebnisse werden heruntergeladen und im Ordner Suchergebnisse angezeigt. Voraussetzung Ihre Firma muss Microsoft Exchange Server 2007 oder eine neuere Version verwenden. 1. Tippen Sie auf Start > E-Mail > Outlook-E-mail. 2. Tippen Sie auf Menü > Extras > Server durchsuchen. 3. Geben Sie in das Textfeld Suchen nach das Stichwort für die Suche ein. 4. Schränken Sie den Zeitraum Ihrer Suche ein. 5. Legen Sie in der Liste Suchen in fest, ob Sie im Posteingang, unter Gesendete Objekte oder in Allen Ordnern suchen möchten, und tippen Sie anschließend auf Suchen. 128 Kapitel 7 Kalender und Firmen-E-Mails Tipp Um die Suchergebnisse zu löschen und zur Nachrichtenliste zurückzuwechseln, tippen Sie auf Menü > Ergebnisse löschen. Kennzeichnen von Nachrichten Kennzeichen dienen als eine Erinnerungshilfe zum Beachten wichtiger Aufgaben oder Anfragen, die in E-Mail-Nachrichten enthalten sind. Das Kennzeichnen von Nachrichten, eine hilfreiche Funktion in Outlook-E-Mail auf Desktop-Computern, kann auch in Outlook-E-Mail auf dem Telefon vorgenommen werden. Sie können empfangene Nachrichten auf dem Telefon kennzeichnen. Voraussetzung Kennzeichen werden nur aktiviert, wenn E-Mails mit Microsoft Exchange Server 2007 oder einer neueren Version synchronisiert werden. Kennzeichen werden aktiviert oder deaktiviert, wenn E-Mails mit früheren Versionen von Microsoft Exchange Server synchronisiert werden. Nachricht kennzeichnen oder Kennzeichen entfernen 1. Tippen Sie auf Start > E-Mail > Outlook-E-mail. 2. Öffnen Sie eine Nachricht 3. Tippen Sie auf Menü > Nachverfolgung und wählen Sie eine der folgenden Optionen: • Kennzeichen festlegen Kennzeichnen Sie die Nachricht mit einer roten Flagge, um sich selbst daran zu erinnern, dass sie verfolgt werden sollte. • Kennzeichen - Abgeschlossen Markieren Sie die Nachricht mit einem Häkchen, um anzuzeigen, dass die Aufgabe bzw. Anfrage in der E-Mail bereits erledigt wurde. • Kennzeichen - Löschen Entfernen Sie das Kennzeichen, um die Markierung der Nachricht aufzuheben. Hinweis Erinnerungen für E-Mails werden auf dem Telefon angezeigt, wenn sie mit Erinnerungen gekennzeichnet sind und mit dem Exchange Server synchronisiert werden. Kapitel 7 Kalender und Firmen-E-Mails 129 Automatische Antwort, wenn abwesend Mit Outlook-E-Mail können Sie Ihren Abwesend-Status abrufen und ändern. Genauso wie Sie es von Outlook auf einem Desktop PC gewöhnt sind, versendet Outlook-E-Mail eine automatische Antwortnachricht, wenn Sie nicht anwesend sind. Automatische Antwortnachrichten senden, wenn abwesend 1. Tippen Sie auf Start > E-Mail > Outlook-E-mail. 2. Tippen Sie auf Menü > Extras > Abwesend. 3. Wählen Sie in der Liste Ich bin zurzeit die Option Abwesend aus. 4. Geben Sie Ihre automatische Antwortnachricht ein und tippen Sie anschließend auf Fertig. Antworten auf Besprechungsanfragen Wenn Sie eine Besprechungsanfrage auf Ihrem Outlook-E-Mail-Konto Ihrer Firma empfangen, können Sie die Anfrage beantworten, indem Sie sie annehmen oder abweisen. Die Besprechungsanfrage zeigt deutlich an, ob es überlappende oder benachbarte Besprechungen gibt. Voraussetzung Sie müssen über ein Outlook-E-Mail-Firmenkonto verfügen, das mit Microsoft Exchange Server 2007 oder einer neueren Version synchronisiert werden kann. 1. Wenn Sie eine Besprechungsanfrage per E-Mail empfangen, wird auf dem Telefon eine Benachrichtigung angezeigt. E-Mail öffnen. 2. Tippen Sie auf Annehmen, um sie zu beantworten und die Besprechungsanfrage anzunehmen. Oder tippen Sie auf Menü > Ablehnen, wenn Sie an der Besprechung nicht teilnehmen können. Tipps • Bevor Sie antworten, können Sie Ihre Verfügbarkeit zum Zeitpunkt der Besprechung prüfen, indem Sie auf Kalender anzeigen tippen. • Wenn die Zeit der Besprechung mit anderen Terminen überlappt, erscheint der Status “Zeitplankonflikt” oben auf der E-Mail. 130 Kapitel 7 Kalender und Firmen-E-Mails 3. Entscheiden Sie, ob Sie die Antwort-E-Mail vor Absendung bearbeiten möchten oder nicht, und tippen Sie anschließend auf OK. Wenn Sie die Besprechungsanfrage annehmen, wird automatisch ein Termin im Kalender auf dem Telefon erstellt. 7.4 Suchen von Kontakten im Firmenverzeichnis Sie können auf Daten von Kontakten Ihrer Firma, z. B. E-Mail-Adressen im Firmenverzeichnis, über das Telefon zugreifen. Somit lassen sich E-Mail-Nachrichten und Besprechungsanfragen einfach an beliebige Personen in Ihrer Firma senden. Voraussetzung Zugriff auf das Firmenverzeichnis ist nur verfügbar, wenn das OutlookE-Mail-Firmenkonto mit Microsoft Exchange Server 2003 SP2 oder einer neueren Version synchronisiert werden kann und Sie die erste Synchronisierung mit Exchange Server durchgeführt haben. Beim Durchsuchen von Kontakten, Verfassen von E-Mails oder Erstellen einer Besprechungsanfrage 1. Führen Sie eine Synchronisierung mit dem Exchange Server durch. 2. Führen Sie einen dieser Schritte aus: • Während Sie Kontakte im Fenster Kontakte oder Telefon durchsuchen, tippen Sie auf Menü > Firmenverzeichnis. • Tippen Sie in einer neuen E-Mail-Nachricht auf das Feld An (oder tippen Sie auf Menü > Empfänger hinzufügen) und dann auf Firmenverzeichnis oben in der Liste. • Wenn Sie eine Besprechungsanfrage erstellen und erforderliche sowie optionale Teilnehmer im Kalender auswählen, tippen Sie auf Firmenverzeichnis. Kapitel 7 Kalender und Firmen-E-Mails 131 3. Geben Sie den vollen Namen des Kontaktes oder einen Teil davon ein und tippen Sie auf Suchen. Tippen Sie in der Liste mit Suchergebnissen auf einen Kontakt, um diesen auszuwählen. 4. Sie können einen Kontakt aus dem Firmenverzeichnis auf dem Telefon speichern, indem Sie ihn markieren und anschließend auf Menü > Kontakt speichern tippen. Hinweis Wenn folgende Informationen im Verzeichnis Ihrer Firma enthalten sind, können Sie sie abfragen: Vorname, Nachname, E-Mail-Name, Anzeigename, E-Mail-Adresse und Büroadresse. Beim Anschauen einer empfangenen Outlook-E-Mail 1. Öffnen Sie eine empfangene E-Mail. 2. Tippen Sie auf den Namen des Senders oder eines anderen Empfängers der E-Mail. 3. Tippen Sie im nachfolgenden Fenster auf Firmenadressbuch, um Einzelheiten über den Sender oder Empfänger zu suchen und anzuzeigen. Sie können die E-Mail-Adresse des Senders oder Empfängers auch speichern, indem Sie auf Kontakt speichern tippen. Kapitel 8 Internet 8.1 Methoden für die Internetverbindung Die Netzfunktionen des Telefones ermöglichen es Ihnen, über WLAN, GPRS/3G (oder EDGE, falls verfügbare) oder DFÜ auf das Internet oder ein Firmennetz zuzugreifen. Sie können auch eine VPN- oder Proxy-Verbindung hinzufügen und einrichten. WLAN WLAN bietet Ihnen einen drahtlosen Internetzugang mit einer Reichweite von bis zu 100 Metern. Wenn Sie WLAN auf dem Telefon verwenden möchten, müssen Sie eine Verbindung zu einem drahtlosen Zugriffspunkt (“Hotspot”) herstellen. Hinweis Die Verfügbarkeit und Reichweite der WLAN-Signale des Telefons hängen von der Anzahl und Infrastruktur der Signalzugänge ab sowie von den Gegenständen, durch die die Signale hindurchgesendet werden. WLAN einschalten und Verbindung zu einem WLAN-Netz herstellen 1. Wechseln Sie auf der Startseite zur Registerkarte Einstellungen und tippen Sie anschließend auf Kommunikation. 2. Tippen Sie auf Wi-Fi. Erkannte drahtlose Netze werden auf dem Display angezeigt. 3. Tippen Sie auf das gewünschte WLAN-Netz. • Wenn Sie ein offenes (nicht gesichertes) Netz auswählen, wird automatisch eine Verbindung zu diesem Netz hergestellt. Kapitel 8 Internet 133 • Wenn Sie ein gesichertes Netz ausgewählt haben, müssen Sie erst den Sicherheitsschlüssel eingeben und anschließend auf Fertig tippen. Die Verbindung zum Netz ist damit hergestellt. Zeigt an, dass das Telefon mit diesem WLAN-Netz verbunden ist. Zeigt an, dass es sich um ein gesichertes WLAN-Netz handelt. Signalstärke Netzname (SSID) 4. Tippen Sie auf Zurück, um zum Fenster Kommunikation zurückzugelangen. Wenn Sie das nächste Mal das Telefon verwenden, um WLAN-Netze zu erkennen, werden Sie nicht wieder aufgefordert, den Netzschlüssel eines WLAN-Netzes einzugeben, auf das Sie zuvor zugegriffen haben (es sei denn, Sie führen eine Hardwarezurücksetzung durch, bei der alle benutzerdefinierten Einstellungen auf dem Telefon gelöscht werden). Hinweise •WLAN-Netze sind immer erkennbar, so dass keine weiteren Schritte erforderlich sind, um das Gerät mit einem solchen Netz zu verbinden. Es kann jedoch vorkommen, dass Sie bei bestimmten geschlossenen drahtlosen Netzen einen Benutzernamen und ein Kennwort eingeben müssen. • m WLAN auszuschalten, tippen Sie im Fenster Kommunikation auf den U Schieberegler AUS/EIN rechts neben dem WLAN-Element. Ein drahtloses Netz hinzufügen 1. Tippen Sie auf Start > Einstellungen > Verbindungen > Wi-Fi und tippen Sie anschließend auf die Schaltfläche Drahtlosnetzwerke. 134 Kapitel 8 Internet Das Fenster Drahtlosnetzwerke konfigurieren öffnen. 2. Tippen Sie auf Neu hinzufügen und geben Sie die Details für die Verbindung mit dem Drahtlosnetzwerk ein. Telefon so einstellen, dass WLAN automatisch ausgeschaltet wird Bei Verwendung von WLAN wird Akkustrom schneller aufgebraucht. Schalten Sie WLAN im Fenster Kommunikation manuell aus, wenn Sie es nicht benötigen. Sie können das Telefon auch so einstellen, dass es WLAN nach Ablauf einer bestimmten Dauer der Nichtverwendung automatisch ausschaltet. 1. Tippen Sie auf Start > Einstellungen > Verbindungen > Wi-Fi und tippen Sie anschließend auf die Schaltfläche Drahtlosnetzwerke. 2. Tippen Sie im Fenster Drahtlosnetzwerke konfigurieren auf Menü > Erweitert. 3. Wählen Sie die Dauer der Nichtverwendung, nach der WLAN automatisch ausgeschaltet wird, wenn das Telefon mit keinem Drahtlosnetzwerk verbunden ist, aus. GPRS/3G Verwenden Sie GPRS/3G (oder EDGE falls verfügbar), um eine Verbindung zum Internet herzustellen und E-Mails auf dem Telefon zu senden und empfangen. Sie benötigen einen Vertrag über Datendienste, um das GPRS/3G-Netz des Netzbetreibers verwenden zu können. Erkundigen Sie sich beim Netzbetreiberüber die GPRS/3G-Tarife. Wenn Sie das Verbindungs-Setup für die Autokonfigurierung der Datenverbindung nach dem ersten Einschalten des Gerätes durchgeführt haben, ist das Telefon zur Nutzung der GPRS/3G-Dienste bereit. Ändern Sie nicht die Verbindungseinstellungen, da sich sonst die Dienste u. U. nicht länger nutzen lassen. Wenn Sie auf dem Telefon eine weitere GPRS/3G-Verbindung hinzufügen möchten, wenden Sie sich an den Netzbetreiber. Kapitel 8 Internet 135 Hinweis Wenn Sie die Autokonfiguration zuvor noch nicht durchgeführt haben, folgen Sie den Anweisungen unter “Für Datenverbindungen genutzten Netzbetreiber manuell auswählen” in Kapitel 13, um die Datenverbindung für das Telefon zu konfigurieren. DFÜ Um eine DFÜ-Verbindung mit einem Internetdienstanbieter (ISP) auf dem Telefon herzustellen, benötigen Sie die gleichen Einstellungen, die Sie verwenden, wenn Sie eine Verbindung vom Computer aus herstellen. Dazu gehören die Telefonnummer des ISP-Servers, Ihr Benutzername und Ihr Kennwort. 1. Tippen Sie auf Start > Einstellungen > Verbindungen und dann erneut auf Verbindungen. 2. Tippen Sie auf Neue Modemverbindung. 3. Wählen Sie in der Liste Modem auswählen die Option Mobilfunkverbindung und tippen Sie anschließend auf Weiter. 4. Geben Sie die Telefonnummer des ISPs an und tippen Sie anschließend auf Weiter. 5. Geben Sie Ihren Benutzernamen, Ihr Kennwort und alle weiteren vom ISP abgefragten Daten ein und tippen Sie anschließend auf Fertig stellen. Starten einer Datenverbindung Nachdem Sie eine Datenverbindung, z. B. GPRS/3G oder ISP, auf dem Telefon eingerichtet haben, können Sie das Telefon mit dem Internet verbinden. Die Verbindung wird automatisch hergestellt, wenn Sie eine Funktion starten, die auf das Internet zugreift, z. B. einen Webbrowser. 136 Kapitel 8 Internet Datenverbindung manuell herstellen Wenn Sie für das Telefon mehrere Arten von Datenverbindungen eingerichtet haben, können Sie eine Verbindung manuell herstellen. 1. Tippen Sie auf Start > Einstellungen > Verbindungen und dann erneut auf Verbindungen. 2. Tippen Sie auf Bestehende Verbindungen verwalten. 3. Tippen Sie etwas länger auf den Namen der gewünschten Verbindung und tippen Sie anschließend auf Verbinden. Eine aktive Datenverbindung trennen 1. Wechseln Sie auf der Startseite zur Registerkarte Einstellungen und tippen Sie anschließend auf Kommunikation. 2. Tippen Sie auf den Schieberegler AUS/EIN rechts neben dem Element Datenverbindung. 8.2 Opera Mobile™ Opera Mobile™ ist ein mit allen Funktionen ausgestatteter Internetbrowser, der für das Telefon optimiert wurde. Opera Mobile öffnen Wechseln Sie auf der Startseite zur Registerkarte Internet und tippen Sie auf Browser starten. Sie können auch auf Start > Opera Browser tippen. Das Browserfenster Opera Mobile besitzt zwei Anzeigemodi: Vollbild und normale Anzeige. Im Vollbildmodus werden die Adressleiste und die Bedienelemente des Browsers ausgeblendet. Wenn Sie vom Vollbildmodus zur normalen Ansicht wechseln möchten, tippen Sie auf das Symbol Wiederherstellen ( ) unten rechts im Browserfenster. Kapitel 8 Internet 137 In der normalen Ansicht stehen Ihnen folgende Bedienelemente zur Verfügung: 1 2 3 4 5 1 Kehren Sie hiermit zur zuvor angesehenen Webseite zurück. 2 Öffnen Sie das Fenster Lesezeichen, in dem Sie Lesezeichen hinzufügen, bearbeiten, löschen oder senden können. 3 Fügen Sie hiermit eine neue Registerkarte zum Browsen hinzu oder wechseln Sie zu einer anderen Registerkarte für das Browsen. 4 Hiermit gelangen Sie zur Homepage. 5 Öffnen Sie das Browser-Menü, um dort Anzeigeeinstellungen auszuwählen, Webseiten zu speichern usw. Unter “Opera Mobile-Menü” finden Sie weitere Einzelheiten. Eingabe einer Webseitenadresse und Hinzufügen der Webseite 138 Kapitel 8 Internet als Lesezeichen 1. Wenn Opera Mobile im Vollbild angezeigt wird, tippen Sie auf das Symbol Wiederherstellen ( ). 2. Tippen Sie auf die Adressleiste, geben Sie die Adresse der Webseite ein und tippen Sie anschließend auf das Symbol Los ( ). 3. Nachdem Sie sich die Webseite angeschaut haben, tippen Sie wieder auf das Symbol Wiederherstellen ( ), um die Bedienelemente des Browsers aufzurufen. Tippen Sie anschließend auf das Symbol Lesezeichen ( ). 4. Um einen neuen Ordner für das Speichern des Lesezeichens zu erstellen, tippen Sie auf das Symbol Ordner ( ). Tippen Sie auf das Textfeld Name, um die Displaytastatur aufzurufen, und geben Sie anschließend den Ordnernamen ein. Wenn Sie damit fertig sind, tippen Sie auf das Tastatursymbol unten in der Mitte des Fensters, um die Displaytastatur wieder auszublenden. Tippen Sie anschließend auf das Häkchen-Symbol ( ). 5. Tippen Sie auf das Pluszeichen ( ), um die Webseitenadresse unter den Lesezeichen zu speichern. Geben Sie einen beschreibenden Namen für die Webseite ein, wählen Sie den Ordner aus, in dem Sie sie speichern möchten, und tippen Sie anschließend auf das Häkchen-Symbol ( ). 6. Tippen Sie auf das Symbol Schließen ( zurückzukehren. ), um zum Browser-Fenster Kapitel 8 Internet 139 Mobile Ansicht Wenn Sie in Opera Mobile eine Webseite öffnen, wird diese Seite in der Desktopansicht angezeigt und der Text hat möglicherweise die kleinste Größe. Um Webseiten neu zu formatieren und in das Display des Telefons einzupassen, so dass der Inhalt lesbar ist, stellen Sie für Opera Mobile Mobile Ansicht ein. > Tippen Sie auf Einstellungen > Anzeige und wählen Sie anschließend die Option Mobile Ansicht. Desktop-Ansicht Mobile Ansicht Zoomen und Schwenken Verwenden Sie die Zoomleiste des Telefons, um in Webseiten hinein- und aus ihnen herauszuzoomen. Unter “Die Zoomleiste” in Kapitel 1 finden Sie weitere Einzelheiten. Wenn Sie in eine Seite hineingezoomt haben, schieben Sie Ihren Finger in beliebige Richtungen, um die Seite zu verschieben. 140 Kapitel 8 Internet Opera Mobile-Menü 1 2 3 4 5 6 7 1 Öffnen Sie das Fenster Einstellungen, in dem Sie u. a. die Startseite festlegen, Anzeigeeinstellungen ändern und Datenschutzeinstellungen vornehmen können. 2 Zeigen Sie Elemente an, die heruntergeladen werden und fahren Sie mit dem Herunterladen fort oder beenden Sie es. 3 Zeigen Sie Informationen über die Webseite an, die Sie gerade ansehen. 4 Zeigen Sie die Webseiten an, die Sie zuvor besucht haben. 5 Verwalten Sie Webseiten, die Sie gespeichert haben, und zeigen Sie sie an. 6 Öffnen Sie die Hilfedatei von Opera Mobile. 7 Beenden Sie Opera Mobile vollständig. Hinweis Weitere Informationen zurVerwendung von Opera Mobile finden Sie unter: http://www.opera.com/products/mobile/. 8.3 Internet Explorer® Mobile Internet Explorer® Mobile ist der standardmäßig in Windows Mobile enthaltene Webbrowser. Internet Explorer Mobile öffnen Tippen Sie auf Start > Internet Explorer. Das Browserfenster Internet Explorer Mobile besitzt zwei Anzeigemodi: Vollbild und normale Anzeige. Im Vollbildmodus werden die Adressleiste und die Bedienelemente des Browsers ausgeblendet. Wenn Sie vom Vollbildmodus zur normalen Ansicht wechseln möchten, tippen Sie auf das Symbol Wiederherstellen ( ) unten rechts im Browserfenster. Kapitel 8 Internet 141 In der normalen Ansicht stehen Ihnen folgende Bedienelemente zur Verfügung: 1 2 3 4 5 1 Kehren Sie hiermit zur zuvor angesehenen Webseite zurück. 2 Öffnen Sie das Favoriten-Fenster, in dem Sie Webfavoriten hinzufügen, bearbeiten oder löschen können. 3 Blenden Sie die Displaytastatur des Telefons ein oder aus. 4 Blenden Sie den Display-Zoomschieberegler ein, um in die Seite hinein- oder aus ihr herauszuzoomen. 5 Öffnen Sie das Browser-Menü und wählen Sie Anzeigeoptionen und andere Einstellungen aus. 142 Kapitel 8 Internet Eingabe einer Webseitenadresse und Hinzufügen der Webseite als Webfavorit 1. Wenn der Internet Explorer im Vollbild angezeigt wird, tippen Sie auf das Symbol Wiederherstellen ( ). 2. Tippen Sie auf die Adressleiste, geben Sie die Adresse der Webseite ein und tippen Sie anschließend auf das Symbol Los ( ). 3. Nachdem Sie sich die Webseite angeschaut haben, tippen Sie wieder auf das Symbol Wiederherstellen ( ), um die Bedienelemente des Browsers ). aufzurufen. Tippen Sie anschließend auf das Symbol Favoriten ( 4. Wenn Sie einen neuen Ordner erstellen möchten, um den Favoriten zu speichern, tippen Sie auf das Symbol Ordner ( ), geben Sie den Ordnernamen ein und tippen Sie anschließend auf Hinzufügen. 5. Tippen Sie auf das Pluszeichen ( ), um die Webseitenadresse unter den Favoriten zu speichern. Geben Sie einen beschreibenden Namen für die Webseite ein, wählen Sie den Ordner aus, in dem Sie sie speichern möchten, und tippen Sie anschließend auf Hinzufügen. 6. Tippen Sie auf das Symbol Zurück ( zurückzukehren. ), um zum Browser-Fenster Kapitel 8 Internet 143 Zoomen und Schwenken Tippen Sie auf das Symbol Zoom ( ) unten im Browser-Fenster, um den DisplayZoomschieberegler anzuzeigen. Während eine Webseite angezeigt wird, streichen Sie mit Ihrem Finger nach oben über den Display-Zoomschieberegler, um in die Seite hineinzuzoomen. Streichen Sie nach unten, um herauszuzoomen. Sie können zum Zoomen auch die Zoomleiste des Telefons verwenden. Unter “Die Zoomleiste” in Kapitel 1 finden Sie weitere Einzelheiten. Wenn Sie in eine Seite hineingezoomt haben, schieben Sie Ihren Finger in beliebige Richtungen, um die Seite zu verschieben. Anhand der Anzeige unten rechts im Fenster können Sie erkennen, welchen Teil der vergrößerten Seite Sie gerade ansehen. 144 Kapitel 8 Internet 8.4 YouTube™ verwenden Mit YouTube™ können Sie Internetvideos, dia nach YouTube hochgeladen wurden, durchblättern, suchen und anschauen. Hinweis Sie benötigen eine aktive Daten- oder WLAN-Verbindung, um YouTube nutzen zu können. Wenn Sie eine GPRS/3G-Verbindung verwenden, können beim Anschauen von Internetvideos erhebliche zusätzliche Kosten für die Datenverbindung anfallen. YouTube öffnen Wechseln Sie auf der Startseite zur Registerkarte Internet und tippen Sie auf YouTube. Das Hauptfenster von YouTube Streichen Sie Ihren Finger nach oben oder unten über das Hauptfenster, um die beliebtesten YouTube-Videos zu durchsuchen. Sie können weitere Videos durchsuchen, wenn Sie auf Herunterladen unten in der Videoliste tippen. Im Hauptfenster von YouTube haben Sie folgende Möglichkeiten: • Tippen Sie auf Filter, um die Liste nach der Einstufung des Videos (Empfohlen, Meist gesehen, Top-Favoriten oder Top-Bewertung) und nach der Zeit, zu der Videos zum YouTubeServer hochgeladen wurden, zu filtern. • Verwenden Sie den Programmführer, wenn Sie Videos nach Kanälen durchsuchen möchten. Unter “Verwendung des Programmführers” finden Sie weitere Einzelheiten. • Tippen Sie auf , um Einzelheiten über ein Video anzuzeigen. Kapitel 8 Internet 145 • Tippen Sie auf ein Video, um es anzusehen. Unter “Ansehen von Videos” finden Sie weitere Einzelheiten. • Tippen Sie auf die Registerkarten unten im Fenster, um zwischen den folgenden unterschiedlichen YouTube-Fenstern zu wechseln: Startseite, Lesezeichen, Protokoll und Suche. Suche nach Videos Tippen Sie auf die Registerkarte Suchen ( ), um das Suchen-Fenster zu öffnen. In diesem Fenster können Sie Suchbegriffe für das Suchen nach YouTube-Videos eingeben. 1. Geben Sie im Fenster Suchen die Videoinformationen ein und tippen Sie anschließend auf Suchen. YouTube sucht nach dem Video und zeigt anschließend alle verwandten Videos im Fenster an. 2. Tippen Sie auf ein Video, um es anzusehen. Unter “Ansehen von Videos” finden Sie weitere Einzelheiten. Verwendung des Programmführers Der Programmführer sortiert Videos in Kanälen, so dass Sie verwandte Videos, die auf YouTube bereitstehen, durchsuchen und ansehen können. Sie können dem Programmführer auch Ihren Favoriten-Videokanal hinzufügen. 146 Kapitel 8 Internet Einen neuen Kanal hinzufügen 1. Suchen Sie den Kanal oder das Video, den/das Sie dem Programmführer hinzufügen möchten. Unter “Suche nach Videos” finden Sie weitere Einzelheiten. 2. Tippen Sie in der Suchergebnisliste auf rechts neben dem Video oder Kanal, um das Fenster mit den Details zu öffnen. 3. Tippen Sie auf anschließend auf OK im Bestätigungsfenster. Der Kanal, den Sie abonniert haben, wird dann angezeigt, wenn Sie auf Programmführer tippen. Tipp Sie können Suchinformationen auch als Programmkanäle hinzufügen. Einen Programmkanal ändern 1. Tippen Sie auf , um zum Hauptfenster zurückzuwechseln, und tippen Sie anschließend auf Programmführer oben im Fenster. 2. Wählen Sie einen Kanal im Programmführer aus. Tipp Sie können das Fenster nach unten rollen, um weitere Kanäle anzuzeigen. Die Videoliste wird aktualisiert und zeigt die Videos an, die für den ausgewählten Kanal zur Verfügung stehen. Kapitel 8 Internet 147 Einen Programmkanal löschen Sie können nur Kanäle löschen, die Sie selbst dem Programmführer hinzugefügt haben. 1. Tippen Sie auf Programmführer. 2. Rollen Sie zu dem Kanal hinunter, den Sie löschen möchten, und tippen Sie anschließend auf . 3. Tippen Sie im Bestätigungsfenster auf OK. Ansehen von Videos Tippen Sie auf ein Video in einem beliebigen YouTube-Fenster, in einem Programmführerkanal oder in den Suchergebnissen, um den YouTube-Video-Player aufzurufen. Verwenden Sie die Steuerelemente unten auf dem Player, um die Wiedergabe zu steuern. Tipp Um die Lautstärke zu regeln, drücken Sie auf die Tasten LAUTER und LEISER auf der linken Seite des Telefon. Nachdem Sie ein Video angeschaut haben, können Sie es den Lesezeichen hinzufügen, den Link zum Video per E-Mail senden, weitere Videos anschauen usw. 148 Kapitel 8 Internet 8.5 Streaming Media verwenden Mit dem Programm Streaming Media können Sie Live-Sendungen oder Medien auf Bestellung aus dem Web “streamen”. Die Medien werden in einem kontinuierlichen Stream zum Telefon gesendet und zusammen mit dem Audio sofort beim Empfang abgespielt. Mit Streaming Media können Sie 3GP- und MPEG-4-Dateien wiedergeben. Das Programm unterstützt auch die Wiedergabe von SDP (Session Description Protocol)-Dateien. Über den Webbrowser auf Streaming-Inhalte zugreifen Mit dem Webbrowser auf dem Telefon können Sie eine Webseite öffnen, welche RTSP (Real Time Streaming Protocol)-Links zu Streaming-Medieninhalten enthält, und diese Inhalte dann im Programm Streaming Media wiedergeben. 1. Wechseln Sie auf der Startseite zur Registerkarte Internet und tippen Sie auf Browser starten. 2. Geben Sie in die Adressleiste die URL-Adresse der Internetseite ein, die den RTSP-Link zur gewünschten *.3gp-, *.mp4- oder *.sdp-Datei enthält. 3. Tippen Sie auf der Internetseite auf den RTSP-Link. 4. Streaming Media öffnet dann automatisch die Datei und spielt sie ab. Verwenden Sie während der Wiedergabe den Schieberegler und die Schaltflächen, um das Video wiederzugeben/anzuhalten, schnell vorzuspulen, in seiner Originalgröße, vergrößert oder im Vollbild wiederzugeben usw. Mediendateien direkt auf dem Streaming Media-Player streamen Streaming Media unterstützt nur RTSP-Links, wenn Sie *.3gp- und *.mp4-Dateien direkt im Programm streamen. 1. Tippen Sie auf Start > Streaming Media oder wechseln Sie auf der Startseite zur Registerkarte Programme und tippen Sie anschließend auf Alle Programme > Streaming Media. Kapitel 8 Internet 149 2. Tippen Sie auf Menü > Verbinden. 3. Geben Sie den vollständigen RTSP-Link ein und tippen Sie anschließend auf Verbinden. Streaming Media beginnt anschließend mit der Wiedergabe der Datei. 4. Verwenden Sie während der Wiedergabe den Schieberegler und die Steuerelemente für Wiedergabe/Pause, Wechsel zum Vollbild, schnelles Vorspulen usw. Verbindungseinstellungen für Streaming-Video konfigurieren Tippen Sie auf Menü > Optionen, um die Einstellungen für Streaming Media zu konfigurieren. In diesem Fenster können Sie den Medienpuffer einstellen, die Verbindung auswählen, die Sie verwenden möchten, und festlegen, dass alle Videos im Vollbild abgespielt werden. 8.6 Windows Live™ Windows Live™ hilft Ihnen beim schnellen Auffinden von Informationen mit Windows Live™ Suche, beim Zugreifen auf und Synchronisieren von E-Mails und Kontakten in Windows Live™ Mail und beim Senden von Sofortnachrichten mit Windows Live™ Messenger. Windows Live zum ersten Mal einrichten 1. Tippen Sie auf Start > Windows Live oder wechseln Sie auf der Startseite zur Registerkarte Programme und tippen Sie anschließend auf Alle Programme > Windows Live. 2. Tippen Sie auf Bei Windows Live anmelden. 3. Tippen Sie auf die Links, um die Nutzungsbedingungen von Windows Live™ und die Microsoft-Online-Hinweise zum Datenschutz zu lesen. Nachdem Sie diese gelesen haben, tippen Sie auf Annehmen. 150 Kapitel 8 Internet 4. Geben Sie Ihre Adresse und Ihr Kennwort von Windows Live Mail oder Hotmail ein und wählen Sie die Option Kennwort speichern. Tippen Sie anschließend auf Weiter. 5. Tippen Sie auf Weiter. 6. Bestimmen Sie, welche Art von Daten Sie online mit dem Telefon synchronisieren möchten. Wenn Sie die Option Windows Live-Kontakte in der Kontaktliste Ihres Mobiltelefons speichern auswählen, werden Ihre Windows Live-Kontakte der Kontaktliste und Live Messenger auf dem Telefon hinzugefügt. Wenn Sie E-Mail synchronisieren auswählen, werden die Nachrichten in Windows Live Mail oder im Hotmail-Posteingang auf das Telefon heruntergeladen. 7. Tippen Sie auf Weiter. 8. Nachdem die Synchronisierung durchgeführt wurde, tippen Sie auf Fertig. Das Windows Live-Fenster Suchleiste. Geben Sie die Informationen ein, nach denen Sie suchen möchten, und tippen Sie anschließend auf . Wechseln Sie zwischen den Fenstern Windows Live Messenger, Windows Live Mail und Sync-Status. Ändern Sie Ihren Anzeigenamen, Ihr Bild und Ihre persönliche Nachricht. Windows LiveEinstellungen anpassen. Kapitel 8 Internet 151 Windows Live Messenger Mit dieser mobilen Version von Windows Live Messenger können Sie Sofortnachrichten senden und empfangen. Bei Windows Live Messenger anmelden und mit einer Unterhaltung beginnen 1. Tippen Sie auf Messenger im Windows Live-Fenster. 2. Tippen Sie im Messenger-Fenster auf Anmelden. Das Anmelden kann je nach Verbindungsgeschwindigkeit einige Minuten dauern. 3. Markieren Sie in der Kontaktliste einen Online-Kontakt und tippen Sie anschließend auf IM senden, um ein Nachrichtenfenster zu öffnen. 4. Geben Sie im Nachrichtenfenster Ihre Nachricht in das Textfeld ein und tippen Sie anschließend auf die Eingabe-Taste auf der Displaytastatur, um die Nachricht zu senden. Sie können im Nachrichtenfenster auch Folgendes tun: • Um ein tippen Sie auf Menü > Emoticon hinzufügen und tippen Sie auf ein Emoticon im Fenster. Das Emoticon wird der Nachricht angehängt. • Um eine Datei zu senden, tippen Sie auf Menü > Senden wählen Sie den Dateityp aus (Bild, Sprachclip oder beliebige Datei) und suchen Sie nach der Datei, die Sie senden möchten. • Um einen oder mehrere Kontakte zur Teilnahme an einer Unterhaltung einzuladen, tippen Sie auf Menü > Optionen > Teilnehmer hinzufügen. • Um eine Sprachnachricht zu senden, tippen Sie auf Sprachaufzeichnung im Nachrichtenfenster und beginnen Sie zu sprechen. Nachdem Sie die Aufnahme beendet haben, tippen Sie auf Senden. 5. Wenn Sie die aktuelle Unterhaltung mit einem Kontakt beenden möchten, tippen Sie auf Menü > Unterhaltung beenden. 6. Wenn Sie sich abmelden möchten, tippen Sie auf Menü > Abmelden. 152 Kapitel 8 Internet Einen Windows Live-Kontakt hinzufügen Sie können neue Windows Live-Kontakte im Windows Live Messenger hinzufügen. 1. Tippen Sie auf Menü > Neuen Kontakt hinzufügen. 2. Geben Sie die E-Mail-Adresse des Kontaktes ein und tippen Sie anschließend auf OK. 8.7 Verwendung des Telefons als Modem (Internetfreigabe) Internetfreigabe verbindet einen Computer oder ein Notebook mit dem Internet, wobei die Datenverbindung des Telefons wie z. B. GPRS/3G genutzt wird. Sie können keine Verbindung über USB oder Bluetooth herstellen. Bevor Sie beginnen • Stellen Sie sicher, dass im Telefon eine SIM-Karte eingesetzt ist und das es über eine GPRS/3G- oder DFÜ-Modemverbindung verfügt. Falls im Telefon noch keine Datenverbindung eingerichtet wurde, tippen Sie auf Menü > Verbindungseinstellungen im Fenster Internet-Freigabe. Weitere Informationen über diese Verbindungen finden Sie unter “GPRS/3G” und “DFÜ” in diesem Kapitel. • Wenn Sie das Telefon als ein USB-Modem verwenden möchten, müssen Sie erst das Windows Mobile-Gerätecenter oder Microsoft ActiveSync Version 4.5 oder eine spätere Version auf dem Rechner installieren. • Wenn Sie eine Bluetooth-Verbindung verwenden möchten, stellen Sie sicher, dass der Computer über Bluetooth-Funktionen verfügt. Wenn der Computer nicht über Bluetooth verfügt, müssen Sie erst einen Bluetooth-Adapter oder ein Dongle anschließen und benutzen. Kapitel 8 Internet 153 Einrichtung des Telefons als ein USB-Modem 1. Schließen Sie das Telefon mit dem USB-Sync-Kabel an einen DesktopComputer oder ein Notebook an. 2. Wenn das Fenster Mit PC verbinden erscheint, wählen Sie Internetfreigabe und anschließend Fertig. Das Fenster Internetfreigabe wird geöffnet und der Computer wird über das Telefon mit dem Internet verbunden. Verwendung des Telefons als ein Bluetooth-Modem Wenn Sie das Telefon als ein Bluetooth-Modem für einen Computer verwenden möchten, richten Sie zwischen dem Telefon und dem Computer ein PAN (Personal Area Network) ein. Bluetooth-PAN auf dem Telefon einrichten 1. Schalten Sie auf dem Telefon die Bluetooth-Funktion ein, und aktivieren Sie den Sichtbar-Modus. Weitere Anleitungen finden Sie unter “Einschalten von Bluetooth und Sichtbarmachen von Telefon” in Kapitel 9. 2. Initiieren Sie vom Telefon aus eine Bluetooth-Partnerschaft. Weitere Anleitungen finden Sie unter “Erstellen einer Bluetooth-Partnerschaft” in Kapitel 9. 3. Tippen Sie auf Start > Internet-Freigabe oder wechseln Sie auf der Startseite zur Registerkarte Programme und tippen Sie anschließend auf Alle Programme > Internet-Freigabe. 4. Wählen Sie Bluetooth PAN als die PC-Verbindung. 5. Wählen Sie in der Liste Netzwerkverbindung den Namen der Verbindung, die das Gerät benutzt, um Zugang zum Internet zu erhalten, und tippen Sie anschließend auf Verbinden. 6. Richten Sie ein Bluetooth-PAN auf dem Gerät ein. Weitere Anleitungen finden Sie unter “Bluetooth-PAN auf einem Computer einrichten”. 154 Kapitel 8 Internet 7. Prüfen Sie im Fenster Internet-Freigabe auf dem Telefon, ob ein Verbindungszustand angezeigt wird, was bedeutet, dass der Computer mit Hilfe des Gerätes als Bluetooth-Modem erfolgreich eine Verbindung zum Internet hergestellt hat. Bluetooth-PAN auf einem Computer einrichten Für Windows Vista: 1. Klicken Sie auf Start > Systemsteuerung > Netzwerk und Freigabe-Center. 2. Klicken Sie auf Netzwerkverbindungen verwalten, und doppelklicken Sie dann unter Persönliches Netzwerk auf Bluetooth-Netzwerkverbindung. 3. Wählen Sie im Dialogfeld Bluetooth-Geräte für persönliches Netzwerk das Gerät aus und klicken Sie anschließend auf Verbinden. Für Windows XP: 1. Tippen Sie auf Start > Systemsteuerung > Netzwerkverbindungen. 2. Klicken Sie unter Persönliches Netzwerk auf BluetoothNetzwerkverbindung. 3. Klicken Sie unter Netzwerkaufgaben auf Bluetooth-Netzwerkgeräte anzeigen. 4. Wählen Sie im Dialogfeld Bluetooth-Geräte für persönliches Netzwerk das Gerät aus und klicken Sie anschließend auf Verbinden. Hinweis enn der Bluetooth-Adapter bzw. das Dongle auf dem Computer von einem W anderen Dienstanbieter installiert wurde, öffnen Sie die Bluetooth-Software, die mit dem Bluetooth-Adapter/Dongle geliefert wurde, um den Computer und das Telefon über Bluetooth zu verbinden. Weitere Informationen hierzu finden Sie in der Dokumentation des Bluetooth-Adapters/Dongles. Beendigung der Internetverbindung Tippen Sie im Fenster Internetfreigabe auf Trennen. Kapitel 9 Bluetooth 9.1 Bluetooth-Modi Bluetooth ist eine Technologie für die drahtlose Kommunikation mit kurzer Reichweite. Geräte mit Bluetooth-Funktionen können Daten über eine Distanz von etwa 8 Metern (26 feet) austauschen, ohne dass sie auf physische Weise miteinander verbunden sind. Bluetooth auf dem Telefon funktioniert in drei unterschiedlichen Modi: • Ein. Bluetooth ist eingeschaltet. Das Telefon kann andere Bluetooth-fähige Geräte erkennen, aber von anderen Geräten nicht erkannt werden. • Sichtbar. Bluetooth ist eingeschaltet, und alle anderen Bluetooth-fähigen Geräte können das Telefon erkennen. • Aus. Der Bluetooth-Funk ist ausgeschaltet. In diesem Modus können Sie mit Bluetooth weder Daten senden noch empfangen. Hinweis Schalten Sie Bluetooth aus, wenn Sie es nicht benötigen, um Akkustrom zu sparen, oder wenn Sie sich an einem Ort befinden, an dem die Verwendung von DrahtlosGeräten nicht erlaubt ist, z. B. an Board eines Flugzeuges oder in einem Krankenhaus. Einschalten von Bluetooth und Sichtbarmachen von Telefon 1. Wechseln Sie auf der Startseite zur Registerkarte Einstellungen und tippen Sie anschließend auf Kommunikation > Bluetooth. Tipp Sie können auch auf Start > Einstellungen > Bluetooth tippen. 2. Wenn Sie aufgefordert werden, Bluetooth einzuschalten, tippen Sie auf Ja. 3. Tippen Sie auf die Registerkarte Einstellungen ( ) und tippen Sie anschließend auf Gerät nicht auffindbar. 156 Kapitel 9 Bluetooth 4. Tippen Sie auf das Dropdown-Menü und wählen Sie anschließend Immer sichtbar. HinweisWenn SieFür 60 Sekunden sichtbar auswählen, wird die BluetoothSichtbarkeit automatisch deaktiviert, nachdem die Zeit abgelaufen ist und zwischen dem Telefon und dem anderen Bluetooth-Gerät noch keine Verbindung hergestellt wurde. 5. Tippen Sie auf Fertig. Das Symbol wird anschließend in der Titelleiste angezeigt, um anzuzeigen, dass sich das Telefon im Sichtbarmodus befindet. Tipp Um Bluetooth einfach aus oder wieder einzuschalten, tippen Sie im Startbildschirm auf der Registerkarte Einstellungen auf Kommunikation. Nachdem der Comm Manager geöffnet wurde, tippen Sie auf den AUS/EIN-Schieberegler von Bluetooth. Das Telefon erinnert sich daran, ob der Sichtbarmodus zuvor aktiviert oder nicht aktiviert war. Wenn Sie den Sichtbarmodus nicht deaktivieren und Bluetooth im Comm Manager einschalten, wird das Telefon automatisch in den Sichtbarmodus versetzt. Weitere Informationen über die Verwendung des Comm Managers finden Sie in Kapitel 13. 9.2 Bluetooth-Partnerschaften Eine Bluetooth-Partnerschaft ist eine Beziehung, die Sie zwischen dem Telefon und einem anderen Gerät mit Bluetooth-Funktion herstellen können, um Informationen auf sichere Weise auszutauschen. Um eine Partnerschaft zwischen zwei Geräten herzustellen, muss bei beiden Geräten dasselbe Bluetooth-Kennwort eingegeben werden. Erstellen einer Bluetooth-Partnerschaft 1. Wechseln Sie auf der Startseite zur Registerkarte Einstellungen und tippen Sie anschließend auf Kommunikation > Bluetooth. 2. Tippen Sie auf der Registerkarte Einstellungen ( ) auf Gerät hinzufügen. 3. Tippen Sie auf ein Bluetooth-Gerät, mit dem Sie eine Verbindung herstellen möchten. 4. Legen Sie ein bestimmtes Kennwort fest, welches aus 1 bis 16 Buchstaben bestehen kann, und tippen Sie anschließend auf OK. Kapitel 9 Bluetooth 157 HinweisDas Telefon nutzt Bluetooth 2.1 mit der Funktion Secure Simple Pairing. Wenn das andere Bluetooth-Gerät, mit dem Sie eine Verbindung aufbauen möchten, die gleiche Funktion unterstützt, wird das Kennwort automatisch erstellt und auf beiden Geräten angezeigt. Sowohl Sie als auch die andere Seite müssen bestätigen, dass es sich bei dem Kennwort um dasselbe Passwort handelt. Tippen Sie auf Ja, um die Partnerschaft herzustellen. 5. Nachdem die empfangende Seite die Partnerschaft angenommen hat, wird der Name des Bluetooth-Gerätes auf dem Display angezeigt. Es werden auch alle Bluetooth-Dienste angezeigt, die Sie mit dem Gerät verwenden können. Wählen Sie die Kontrollkästchen der Bluetooth-Geräte aus, die Sie verwenden möchten, und tippen Sie anschließend auf Fertig. 6. Wenn Sie den Bluetooth Serial Port-Dienst des gepaarten Gerätes zur Nutzung ausgewählt haben, wählen Sie eine lokale serielle Schnittstelle aus, die Sie dem gepaarten Gerät zuweisen möchten, und tippen Sie anschließend auf Weiter. Das verbundene Bluetooth-Gerät wird dann auf der Registerkarte Geräte ( ) angezeigt. Tipp Tippen Sie auf Eigenschaften, um den Namen des gepaarten Gerätes zu ändern. Tippen Sie auf Menü > Aktualisieren, um die Liste der Dienste zu aktualisieren, die Sie mit dem gepaarten Gerät nutzen möchten. Die Partnerschaft muss nur einmal hergestellt werden. Nachdem eine Partnerschaft hergestellt wurde, können das Telefon und das gepaarte Gerät die Partnerschaft erkennen und Daten austauschen, ohne dass Sie das Bluetooth-Kennwort erneut eingeben müssen. Annehmen einer Bluetooth-Partnerschaft 1. Stellen Sie sicher, dass die Bluetooth-Funktion aktiviert ist und das Gerät sich im Sichtbar-Modus befindet. 2. Geben Sie bei Aufforderung das Passwort ein bzw. nehmen Sie das Passwort (von dem Gerät, welches die Partnerschaft anfordert) an, um eine sichere Verbindung herzustellen. 158 Kapitel 9 Bluetooth 3. Tippen Sie auf OK. Das verbundene Bluetooth-Gerät wird dann auf der Registerkarte Geräte ( ) angezeigt. Sie können dann Informationen mit dem gepaarten Gerät austauschen. Tipp Um eine Bluetooth-Partnerschaft zu löschen, wählen Sie den Namen des Gerätes auf der Registerkarte Geräte aus und tippen Sie anschließend auf Menü > Löschen. Tippen Sie bei Aufforderung zur Bestätigung auf Ja. 9.3 Anschließen von Bluetooth-Freisprecheinrichtung oder Stereo-Headset Wenn Sie Gespräche freihändig führen möchten, können Sie ein FreisprechenBluetooth-Headset, z. B. ein Autotelefon, verwenden. Das Telefon unterstützt auch A2DP (Advanced Audio Distribution Profile), mit dem Sie ein Bluetooth-StereoHeadset für freihändige Telefonunterhaltungen und zum Anhören von Stereomusik nutzen können. 1. Stellen Sie sicher, dass das Telefon und das Bluetooth-Headset eingeschaltet sind und sich in nahem Abstand zueinander befinden. Das Headset muss sichtbar sein. Lesen Sie in der Dokumentation des Herstellers nach, wie das Headset in den Sichtbar-Modus geschaltet werden kann. 2. Wechseln Sie auf der Startseite zur Registerkarte Einstellungen und tippen Sie anschließend auf Kommunikation > Bluetooth. 3. Tippen Sie auf der Registerkarte Einstellungen ( ) auf Gerät hinzufügen. 4. Tippen Sie hier, um das Freisprech- oder Stereo-Headset in der Liste auszuwählen. Das Telefon wird automatisch mit dem Bluetooth-Headset gepaart. HinweisDasTelefon probiert automatisch die voreingestellten Kennwörter (0000, 8888) aus, um eine Paarung mit dem Bluetooth-Headset durchzuführen. Wenn dies nicht erfolgreich ist, müssen Sie das für das Headset bereitgestellte Kennwort manuell eingeben. Kapitel 9 Bluetooth 159 5. Nachdem die Verbindung hergestellt wurde, wird das reisprech- oder StereoHeadset-Gerät auf dem Display angezeigt. Es werden auch die BluetoothDienste (Freisprechen und Stereo-Audio) angezeigt, die Sie damit nutzen können. Wählen Sie diese Dienste aus und tippen Sie anschließend auf Fertig. Das gepaarte Headset wird dann auf der Registerkarte Geräte ( ) angezeigt. Ein Doppelpfeil, welcher rechts neben einem Dienst angezeigt wird, bedeutet, dass der Dienst mit dem Headset verbunden ist. Wenn Sie das Headset ausschalten, wird der Doppelpfeil ausgeblendet, um anzuzeigen, dass die Verbindung zum Dienst unterbrochen wurde. Wenn Sie das nächste Mal das Headset wieder einschalten, müssen Sie die Verbindung zum Dienst wiederherstellen. Tippen Sie auf einen Dienst, um die Verbindung wiederherzustellen. 9.4 Senden und Empfangen von Daten über Bluetooth Sie können die folgenden Arten von Daten vom Telefon zu einem anderen Computer oder zu einem anderen Gerät mit Bluetooth-Funktion senden: Outlook- E-Mails, Kontakte, Aufgaben, Notizen, Kalenderelemente, Audiodateien, Klingeltöne, Bilder und Videos. Hinweis Wenn der Computer nicht von sich aus Bluetooth-fähig ist, müssen Sie erst einen Bluetooth-Adapter oder ein Dongle anschließen. Senden von Daten vom Telefon zu einem Computer 1. Schalten Sie die Bluetooth-Funktion auf dem Computer ein und aktivieren Sie den Sichtbar-Modus. 160 Kapitel 9 Bluetooth HinweisWenn der Bluetooth-Adapter bzw. das Dongle auf dem Computer von einem anderen Dienstanbieter installiert wurde, öffnen Sie die Bluetooth-Software, die mit dem Bluetooth-Adapter/Dongle geliefert wurde, und stellen Sie den Adapter/das Dongle so ein, dass er/es von anderen Geräten erkannt werden kann. Weitere Informationen hierzu finden Sie in der Dokumentation des Bluetooth-Adapters. Wenn der Computer mit Windows XP SP2 oder einer neuere Version läuft und der Bluetooth-Adapter des Computers von Ihrer Windows-Version unterstützt wird, führen Sie die folgenden Schritte aus: a. Öffnen Sie auf dem Computer Bluetooth-Geräte in der Systemsteuerung und klicken Sie anschließend auf die Registerkarte Optionen im Fenster Bluetooth-Geräte. b. Wählen Sie unter Windows Vista die Option Bluetooth-Geräte können diesen Computer ermitteln. Wählen Sie unter Windows XP die Option Suche aktivieren und dann Bluetooth-Geräte können eine Verbindung mit diesem Computer herstellen. c. Erstellen Sie eine Bluetooth-Partnerschaft zwischen dem Telefon und dem Computer. Weitere Anleitungen finden Sie unter “Erstellen einer Bluetooth-Partnerschaft”. d. Wählen Sie auf der Registerkarte Optionen unter Bluetooth-Geräte die Option Bluetooth-Geräte können eine Verbindung mit diesem Computer herstellen. e. Um den Computer Daten über Bluetooth empfangen zu lassen, rechtsklicken Sie auf das Bluetooth-Symbol unten rechts auf dem Computer-Bildschirm und wählen Sie Datei empfangen. Sie sind dann für das Senden/Empfangen von Daten bereit. 2. Schalten Sie auf dem Telefon Bluetooth ein und machen Sie das Telefon erkennbar. Weitere Anleitungen finden Sie unter “Einschalten von Bluetooth und Sichtbarmachen von Telefon”. Kapitel 9 Bluetooth 161 3. Erstellen Sie eine Bluetooth-Partnerschaft. Weitere Anleitungen finden Sie unter “Erstellen einer Bluetooth-Partnerschaft”. 4. Tippen Sie auf die Registerkarte Zubehör ( ) und tippen Sie anschließend doppelt auf BT Objekt senden. Tippen Sie auf den linken oder rechten Pfeil, um die Art der Daten zu ändern, die Sie senden möchten. 5. Wählen Sie die Art der Daten aus und anschließend die Kontrollkästchen der Elemente, die Sie senden möchten. 6. Tippen Sie auf Senden. 7. Tippen Sie hier, um das BluetoothGerät auszuwählen, dem Sie Elemente zusenden möchten. 8. Wenn Sie Outlook-E-Mails, Kalenderelemente, Aufgaben oder Kontakte zu Ihrem Computer senden und sie nicht automatisch Outlook hinzugefügt werden, wählen Sie Datei > Importieren und exportieren in Outlook, um sie zu importieren. Wenn Sie Daten zu einem Bluetooth-fähigen Gerät, z. B. einem mit WindowsTelefon senden möchten, führen Sie die Schritte 2 bis 7 in der oben beschriebenen Reihenfolge aus. Tipp Der Standardordner auf dem Computer, in dem gesendete Elemente in der Regel gespeichert werden, ist C:\Dokumente und Einstellungen\Ihr_Benutzername\Eigene Dateien\Bluetooth Exchange in Windows XP oder C:\Benutzer\Ihr_Benutzername\Eigene Dateien\ Bluetooth Exchange in Windows Vista. Senden einer Datei an ein anderes Bluetooth-fähiges Gerät 1. Tippen Sie auf Start > Datei-Explorer. 2. Wechseln Sie zu dem Ordner, welcher die Datei enthält, die Sie senden möchten. 162 Kapitel 9 Bluetooth 3. Tippen Sie etwas länger auf die gewünschte Datei und anschließend auf Über Bluetooth senden. 4. Tippen Sie hier, um den Namen des Bluetooth-Gerätes auszuwählen, dem Sie die Datei zusenden möchten. Empfang von Daten von einem anderen Bluetooth-fähigen Gerät 1. Wenn Sie Daten wie z. B. Kalenderelemente, Aufgaben oder Kontakte von einem anderen Gerät mit Bluetooth-Funktion empfangen, tippen Sie auf Annehmen. 2. Nachdem das Telefon die Daten gespeichert hat, tippen Sie auf Fertig. Wechseln des Ordners zum Speichern empfangener Dateien Dateien, die Sie von einem anderen Bluetooth-fähigen Gerät empfangen, werden unter \Eigene Dateien auf dem Telefon gespeichert. Sie können den Zielorder zum Speichern empfangener Dateien wechseln: 1. Wechseln Sie auf der Startseite zur Registerkarte Einstellungen und tippen Sie anschließend auf Kommunikation > Bluetooth. 2. Tippen Sie auf der Registerkarte Einstellungen ( ) auf Erweitert. 3. Rollen Sie nach unten und tippen Sie auf Dateiübertragung. 4. Tippen Sie auf Suchen ( ). 5. Wählen Sie den neuen Zielordner aus und tippen Sie anschließend auf Auswählen. Tipp Um empfangene Dateien auf einer in das Telefon eingesetzten Speicherkarte zu speichern, wählen Sie Dateien auf vorhandener Speicherkarte speichern. Dateien werden im Stammordner der Speicherkarte gespeichert. 6. Tippen Sie auf Fertig. Kapitel 9 Bluetooth 163 9.5 Ausdrucken über Bluetooth Schließen Sie das Telefon an einen Bluetooth-Drucker an, um Fotos auszudrucken. Hinweis Bevor Sie mit dem Ausdrucken beginnen, stellen Sie sicher, dass der BluetoothDrucker und Bluetooth auf dem Telefon eingeschaltet sind. Weitere Anleitungen finden Sie unter “Einschalten von Bluetooth und Sichtbarmachen von Telefon” weiter oben in diesem Kapitel. Ausdrucken eines Fotos 1. Wechseln Sie auf der Startseite zur Registerkarte Einstellungen und tippen Sie anschließend auf Kommunikation > Bluetooth. 2. Tippen Sie auf die Registerkarte Zubehör ( ) und tippen Sie anschließend auf Bilder ausdrucken. Das Telefon sucht anschließend nach Fotos, die auf dem Telefon und der Speicherkarte gespeichert sind. 3. Tippen Sie auf alle Fotos, die Sie zum Ausdrucken auswählen möchten. Wenn Sie alle Bilder auswählen möchten, tippen Sie auf Menü > Alle auswählen. Tipp Um die Auswahl eines Bildes aufzuheben, tippen Sie erneut auf das Bild. 4. Nachdem Sie die Fotos ausgewählt haben, tippen Sie auf Weiter. 5. Tippen Sie hier, um den Namen des Bluetooth-Druckers auszuwählen. 6. Wählen Sie das Drucklayout, das Sie verwenden möchten, und tippen Sie anschließend auf Drucken. 164 Kapitel 9 Bluetooth 9.6 Verbindung mit Autotelefonen Bluetooth-Autotelefone, die SAP (SIM-Zugriff-Profil) unterstützen, können mit dem Telefon verbunden werden und über Bluetooth auf die SIM-Karte zugreifen. Sobald Sie eine SAP-Verbindung hergestellt haben, können Sie Telefon- und/oder SIMKontakte vom Telefon zum Autotelefon herunterladen und mit dem Autotelefon Anrufe annehmen und absetzen. 1. Wechseln Sie auf der Startseite zur Registerkarte Einstellungen und tippen Sie anschließend auf Kommunikation > Bluetooth. 2. Schalten Sie Bluetooth ein und schalten Sie das Telefon in den Sichtbarmodus. Weitere Anleitungen finden Sie unter “Einschalten von Bluetooth und Sichtbarmachen von Telefon” weiter oben in diesem Kapitel. 3. Tippen Sie auf der Registerkarte Einstellungen ( ) auf Erweitert. 4. Rollen Sie im Fenster nach unten und tippen Sie auf SIM-Zugriff. 5. Wählen Sie das Kontrollkästchen für SAP (SIM-Zugriff-Profil) aktivieren und tippen Sie anschließend auf Fertig. 6. Verbinden Sie das Autotelefon über Bluetooth mit dem Telefon. Weitere Anleitungen finden Sie im Handbuch des Autotelefons. 7. Wenn Sie das Autotelefon zum ersten Mal mit dem Telefon paaren, geben Sie das Kennwort des Autotelefons auf dem Telefon ein. 8. Auf dem Telefon wird Ihnen mitgeteilt, dass eine Verbindung zwischen Ihrem Telefon und dem Autotelefon hergestellt wurde. Tippen Sie auf OK. Hinweis Sie werden nicht in der Lage sein, Anrufe abzusetzen und zu empfangen, Nachrichten zu senden und zu empfangen oder ähnliche Aktivitäten auf dem Telefon auszuführen, wenn die SIM-Zugriff-Profil-Verbindung aktiv ist. Sie können in diesem Fall Anrufe über das Autotelefon absetzen und empfangen. Nachdem die Bluetooth-Verbindung getrennt wurde, können Sie das Telefon wieder wie gewohnt verwenden. Kapitel 10 Navigation auf der Straße 10.1 Google™ Maps (Verfügbarkeit abhängig vom Land) Google™ Maps ermittelt Ihren aktuellen Standort über die WLAN-Verbindung, die Datenverbindung oder das GPS. Mit Google Maps können Sie nach Orten von Interesse oder einer Straßenadresse suchen und genaue Wegbeschreibungen zum ausgewählten Zielort anzeigen. Sie können auch einfach Adressen von Kontakten auffinden, die Sie auf dem Telefon gespeichert haben. Öffnen von Google Maps Tippen Sie auf Start > Google Maps oder wechseln Sie auf der Startseite zur Registerkarte Programme und tippen Sie anschließend auf Google Maps. Tele-Aufnahme WeitwinkelAufnahme Suche nach Orten Hinweise Zeigen Sie Ihren aktuellen Standort auf der Karte an. Erhalten Sie Wegbeschreibungen, treten Sie Google Latitude bei, nutzen Sie GPS und vieles mehr. • Sie benötigen eine aktive Daten- oderWLAN-Verbindung, um Google Maps verwenden zu können. 166 Kapitel 10 Navigation auf der Straße • Die Latitude-,Verkehrs- und Straßen-Ansichten stehen nur in bestimmten Regionen zur Verfügung. Suche nach einem Ort von Interesse Mit Google Maps können Sie auch nach einem Ort von Interesse suchen, Informationen über diesen Ort anzeigen und Wegbeschreibungen von Ihrem aktuellen Ort zu diesem Ort abrufen. 1. Tippen Sie im Google Maps-Fenster auf Suchen. 2. Geben Sie den Namen, die Adresse oder die Postleitzahl des Ortes in das Suchfeld ein und tippen Sie anschließend auf OK. 3. Tippen Sie in der Liste mit den Suchergebnissen auf den gewünschten Ort in der Liste, um dessen Adresse, Telefonnummer und weitere Einzelheiten anzuzeigen. 4. Tippen Sie auf der Registerkarte Adresse auf: • Die [Telefonnummer], um den Ort von Interesse anzurufen. • Die Webadresse (falls verfügbar), um zur Website des Ortes von Interesse zu gelangen. • Route berechnen, um Wegbeschreibungen von Ihrem aktuellen Standort zum Ort von Interesdr zu erhalten. Kapitel 10 Navigation auf der Straße 167 • Straßenansicht (Verfügbarkeit abhängig von Land), um eine Straßenansicht des Ortes von Interesse anzuzeigen, so fern dies zur Verfügung steht. • Als Favoriten speichern, um den Ort von Interesse der Liste mit Favoritenorten hinzuzufügen. Um auf Favoritenorte zuzugreifen, tippen Sie im Fenster Google Maps auf Menü > Favoriten. • Als Kontakt speichern, um die Kontaktdaten des Ortes von Interesse in der Kontaktliste zu speichern. • Als SMS versenden, um jemandem die Ortsdaten per SMS zuzusenden. 5. Tippen Sie auf Kartenansicht, um den Ort von Interesse auf der Karte anzuzeigen. Tippen Sie auf Menü > Hilfe > Tipps, um grundlegende Tipps zur Verwendung von Google Maps zu erhalten. Weitere Informationen über Google Maps und seine vielen Funktionen finden Sie unter: http://www.google.com/gmm/index.html. 10.2 Richtlinien und Vorbereitung für die Verwendung von GPS Beachten Sie bitte folgende Richtlinien, bevor und während Sie die GPS-Navigation einsetzen, um sich sicher im Straßenverkehr zu bewegen. • Wenn Sie die GPS-Navigationssoftware im Auto verwenden möchten, planen Sie eine GPS-Route immer, bevor Sie sich auf den Weg machen. Versuchen Sie nicht, die GPS-Navigationssoftware während der Fahrt zu konfigurieren. • Die angegebene GPS-Route dient nur als Orientierungshilfe beim Fahren. Sie sollte keinen Einfluss auf Ihr Fahrverhalten haben. • Lassen Sie das Telefon nicht in einem Fahrzeug liegen und setzen Sie es keinem direkten Sonnenlicht aus, um eine Überhitzung des Akkus zu vermeiden, die das Telefon oder das Fahrzeug beschädigen kann. 168 Kapitel 10 Navigation auf der Straße • Wenn Sie das Telefon in einem Fahrzeug benutzen, verwenden Sie die Haltevorrichtung, in die Sie das Telefon sicher einsetzen. Befestigen Sie das Telefon nicht an den in der folgenden Abbildung gezeigten Orten: 1 Bringen Sie das Gerät nicht an einem Ort an, an dem es die Sicht des Fahrers versperrt. 2 Bringen Sie das Gerät nicht an einer Stelle an, an der Airbags aufgeblasen werden. 3 Befestigen Sie das Telefon nur in einem Fahrzeug, wenn es sicher in der Halterung eingesetzt ist. • Verwenden Sie das GPS-System mit Vorsicht. Anwender haften für jegliche Schäden, die aus der Missachtung der Systembedienung herrühren. • Das GPS-Signal geht nicht durch solide undurchsichtige Objekte hindurch. Der Signalempfang kann durch Hindernisse wie z. B. Hochhäuser, Tunnel, Brücken, Wälder usw. oder durch schlechtes Wetter (Regen oder Wolken) beeinträchtigt werden. Falls die Windschutzscheibe des Fahrzeuges Metall enthält, kann das GPS-Signal schwerer hindurchgehen. • Andere in der Nähe befindliche Produkte für die drahtlose Kommunikation (z. B. Mobiltelefone oder Geräte zur Radarerkennung) können das Satellitensignal beeinflussen, was zu einem unbeständigen Signalempfang führen kann. Kapitel 10 Navigation auf der Straße 169 • Das GPS (Global Positioning System) wurde vom US-Verteidigungsministerium aufgebaut und wird von ihm unterhalten. Das Ministerium ist verantwortlich für die Genauigkeit und die Instandhaltung des Systems. Änderungen, die vom Ministerium durchgeführt werden, können Einfluss auf die Genauigkeit und Funktion des GPS-Systems haben. 10.3 Herunterladen von Ortsdaten mit QuickGPS Bevor Sie das Telefon für die GPS-Navigation verwenden, öffnen Sie QuickGPS, um Ephemeris-Daten (aktuelle Satelliten-Position und Timing-Informationen) herunterzuladen. QuickGPS beschleunigt die Ermittlung der GPS-Position erheblich. QuickGPS lädt Ephemeris-Daten von Web-Servern und nicht von den Satelliten selbst herunter, wobei die Internet-Verbindung des Telefons, z. B. WLAN, ActiveSync oder GPRS/3G, verwendet wird. 1. Tippen Sie auf Start > QuickGPS oder wechseln Sie auf der Startseite zur Registerkarte Programme und tippen Sie anschließend auf Alle Programme > QuickGPS. 2. Tippen Sie auf Herunterladen im Fenster QuickGPS. Auf dem Display sehen Sie zuerst, dass die Gültigkeitsfrist für die heruntergeladenen Daten drei Tage beträgt. Es werden danach jeweils die verbleibenden Tage und Stunden für die Gültigkeit angezeigt. Um die GPS-Positionsbestimmung zu beschleunigen, sollten Sie die neuesten Ephemeris-Daten herunterladen, sobald die bisherigen Daten ungültig geworden sind. 170 Kapitel 10 Navigation auf der Straße Änderung der Downloadoptionen Um die Downloadoptionen zu konfigurieren, tippen Sie auf Menü > Optionen und wählen Sie unter den verfügbaren Optionen aus: • Erinnerung, wenn Daten ungültig werden. Zeigt eine Meldung an, wenn Ephemeris-Daten ungültig werden. • Automatisch herunterladen, wenn Daten ungültig werden. Lädt automatisch Ephemeris-Daten herunter, wenn die bestehenden Daten ungültig geworden sind. • Automatisch herunterladen, wenn mit ActiveSync Verbindung zum PC hergestellt wird. Lädt automatisch Ephemeris-Daten herunter, wenn Sie über ActiveSync eine Verbindung zu einem Computer herstellen. Der Computer muss mit dem Internet verbunden sein, damit Ephemeris-Daten heruntergeladen werden können. • QuickGPS nach dem Herunterladen beenden. Beenden Sie QuickGPS, nachdem die Satellitendaten heruntergeladen wurden. Kapitel 11 Kamera und Multimedia 11.1 Aufnahme von Fotos und Videos Mit der Kamera können Sie Fotos und Videoclips aufnehmen. Kamera-Fenster öffnen Wechseln Sie auf der Startseite zur Registerkarte Fotos und Videos und tippen Sie anschließend auf das Kamerasymbol ( ). Wenn Sie die Kamerafunktion aktivieren, ist das Display automatisch im Querformat ausgerichtet. Kamera schließen Tippen Sie auf das Kamera-Fenster und anschließend auf . Ändern des Aufnahmemodus 1. Standardmäßig ist der Aufnahmemodus Foto eingestellt. Wenn Sie zu einem anderen Aufnahmemodus wechseln möchten, tippen Sie erst auf das Kamera-Fenster, um die Display-Symbole und -Anzeigen aufzurufen. Tippen Sie anschließend auf das Symbol in der Mitte unten im Kamera-Fenster. 2. Tippen Sie im Menü Aufnahmemodus auf den Aufnahmemodus, den Sie verwenden möchten. Aufnahmemodus Funktion Hiermit werden Standardfotos aufgenommen. Hiermit werden Videoclips mit oder ohne Audio aufgenommen. 172 Kapitel 11 Kamera und Multimedia Aufnahmemodus Funktion Hiermit werden Fotos kontinuierlich in einer Richtung aufgenommen und anschließend zu Panoramabildern zusammengeheftet. Hiermit werden Videoclips aufgenommen, die zum Versenden per MMS geeignet sind. Hiermit wird ein Foto aufgenommen, das Sie als ein Kontaktbild verwenden können. Hiermit werden Fotos aufgenommen und in Rahmen gesetzt. Zoomen Bevor Sie ein Foto oder einen Videoclip aufnehmen, können sie in das Motiv hineinoder aus ihm herauszoomen. Um hinein- oder herauszuzoomen, schieben Sie Ihren Finger auf der Zoomleiste nach oben oder unten, während Sie das Telefon quer halten. Während Sie Ihren Finger über die Zoomleiste schieben, wird die Zoomstufe auf der Zoomanzeige links im Kamera-Fenster angezeigt. Zoomanzeige Zoomleiste Kapitel 11 Kamera und Multimedia 173 Der Zoombereich der Kamera für ein Foto oder einen Videoclip hängt vom Aufnahmemodus und der Auflösung ab. Aufnahmemodus Foto Video MMS-Video Panorama Kontaktbild Bildthema Auflösung Zoombereich 3M 1,0x bis 1,6x 2048 X 1536 2M 1M N M CIF N M S M S N M 1600 X 1200 1280 X 960 640 x 480 320 x 240 352 x 288 320 x 240 176 x 144 128 x 96 176 x 144 128 x 96 640 x 480 320 x 240 272 x 272 Abhängig von verwendeter Vorlage Aufnahme von Fotos und Videos 1,0x bis 1,6x 1,0x bis 1,6x 1,0x bis 1,6x 1,0x bis 3,2x 1,0x bis 1,6x 1,0x bis 1,6x 1,0x bis 1,6x 1,0x bis 1,6x 1,0x bis 1,6x 1,0x bis 1,6x 1,0x bis 1,6x 1,0x bis 3,2x 1,0x bis 3,2x Richtet sich nach der ausgewählten Vorlage Verwenden Sie die Schaltfläche Virtuelle Kamera ( ) als Auslöser für die Aufnahme. • Drücken Sie in den Modi Foto und Kontaktbild auf die Schaltfläche Virtuelle Kamera, um ein Foto aufzunehmen. • Drücken Sie in den Modi Video und MMS-Video auf die Schaltfläche Virtuelle Kamera, um mit der Aufnahme des Videos zu beginnen. Drücken Sie noch einmal auf die Schaltfläche, um die Aufnahme zu beenden. • Drücken Sie in den Modi Bildthema und Panorama auf die Schaltfläche Virtuelle Kamera, um das erste Foto aufzunehmen. Drücken Sie noch einma auf die Schaltfläche, um weitere Fotos aufzunehmen und das Bildthema oder Panorama zu vervollständigen. 174 Kapitel 11 Kamera und Multimedia Nach der Aufnahme wird das Vorschaufenster angezeigt. Sie sehen das Foto bzw. das erste Bild des aufgenommenen Videos. Sie können auf die Symbole unten im Vorschaufenster tippen, um das Foto oder den Videoclip zu löschen, im Album anzuzeigen, per MMS oder E-Mail zu senden usw. Steuerelemente auf dem Display Tippen Sie auf das Display, um die folgenden Steuerelemente für die Kamera aufzurufen: Steuerung auf dem Display Funktion Album Öffnen Sie hiermit das Album-Programm. Unter “Anzeige von Fotos und Videos im Album” finden Sie weitere Einzelheiten. Aufnahmemodus Unter “Ändern des Aufnahmemodus” finden Sie weitere Einzelheiten. Menü Öffnen Sie hiermit die Menüpalette. Unter “Grundlegende Einstellungen” finden Sie weitere Einzelheiten. Virtuelle-KameraSchaltfläche Dient als Auslösertaste. Unter “Aufnahme von Fotos und Videos” finden Sie weitere Einzelheiten. Vorlagenauswahl Tippen Sie im Modus Bildthema auf dieses Symbol, um einen anderen Rahmen auszuwählen. Fortschrittanzeige In den Aufnahmemodi Bildthema und Panorama wird hier die Anzahl aufeinander folgender Aufnahmen angezeigt. Grundlegende Einstellungen Über die Menüpalette können Sie schnell allgemeine Kameraeinstellungen anpassen und auf erweiterte Kameraeinstellungen zugreifen. Um die Menüpalette zu öffnen, tippen Sie auf das Kamera-Fenster. Wenn die Bedienelemente auf dem Display angezeigt werden, tippen Sie auf . Wenn Sie eine Einstellung ändern möchten, tippen Sie kontinuierlich auf eine Schaltfläche, z. B. Weißabgleich, um der Reihe nach durch die verfügbaren Einstellungen zu laufen. Hinweis Die verfügbaren Schaltflächen auf der Palette hängen vom ausgewählten Aufnahmemodus ab. Kapitel 11 Kamera und Multimedia 175 Symbol Funktion Wählen Sie die Weißabgleich-Einstellung abhängig von den vorherrschenden Belichtungsverhältnissen aus, um farbgetreuere Bilder aufzunehmen. Öffnen Sie die Helligkeitsleiste und passen Sie die Helligkeitsstufe an. Tippen Sie auf eine Stelle neben der Helligkeitsleiste, um die Änderung zu übernehmen. Stellen Sie den ISO-Wert manuell auf 100, 200, 400 oder 800 ein oder setzen Sie ihn auf AUTO zurück. Höhere ISO-Werte eignen sich besser für die Aufnahme von Bildern bei schlechten Lichtverhältnissen. Hinweis Die Kamera passt den ISO-Wert nur bis auf 400 automatisch an. Speichern Sie Ihre aufgenommenen Fotos und Videos entweder im Telefonspeicher oder auf einer eingesetzten Speicherkarte. Im Foto- oder Kontaktbild-Modus können Sie den Selbstauslöser auf 2 Sekunden, 10 Sekunden oder Aus einstellen. Öffnen Sie das Erweitert-Fenster, um erweiterte Kameraeinstellungen anzupassen. Unter “Erweiterte Einstellungen” finden Sie weitere Einzelheiten. Erweiterte Einstellungen Wenn Sie das Erweitert-Fenster öffnen möchten, um weitere Optionen für Ihren ausgewählten Aufnahmemodus zu erhalten und andere Voreinstellungen zu ändern, tippen Sie im Live-Kamera-Fenster auf und tippen Sie anschließend auf Erweitert. Im Erweitert-Fenster können Sie die folgenden Einstellungen ändern: • Auflösung. Wählen Sie die Auflösung aus, die Sie verwenden möchten. • Ansichtdauer. Stellen Sie die Dauer ein, für die das aufgenommene Foto/Video im Vorschaufenster angezeigt werden soll. • Qualität. Wählen Sie die Bildqualität für aufgenommene Fotos aus. • Aufnahmeformat (Video- und MMS-Video-Modus). Wählen Sie das Dateiformat für aufgenommene Videos aus. • Zeitstempel (Foto-Modus). Fügen Sie das Datum und die Uhrzeit in aufgenommene Fotos ein. 176 Kapitel 11 Kamera und Multimedia • Beleuchtung beibehalten. Bestimmen Sie, ob die Beleuchtung ein- oder ausgeschaltet werden soll, während Sie die Kamera verwenden. Dies übergeht die Beleuchtungseinstellungen des Telefons, während Sie die Kamera verwenden. • Auslöserton. Aktivieren Sie einen Auslöserton beim Tippen auf die Schaltfläche Virtuelle Kamera. • Bildeigenschaften. Passen Sie vor der Aufnahme Kontrast, Sättigung und Schärfe an. • Effekt. Wenden Sie besondere Effekte auf Fotos oder Videos an. • Messmodus. Wählen Sie einen Messmodus aus, um mit der Kamera die Menge an Licht zu messen und den bestmöglichen Belichtungswert vor der Aufnahme zu berechnen. • Präfix. Für den Dateinamen eines neu aufgenommenen Fotos oder Videos wird “IMAGE” oder “VIDEO” gefolgt von einer Seriennummer verwendet, z. B. IMAGE_001.jpg. Sie können für das Dateinamenpräfix auch das Datum oder die Uhrzeit verwenden. HinweisDas Dateinamenpräfix lässt sich nicht ändern, wenn Sie aufgenommene Fotos auf eine Speicherkarte speichern. Aufgenommene Fotos werden mit IMAGEnnnn.jpg bezeichnet (wobei ‘nnnn’ für den Computer steht) und im Ordner \DCIM\100MEDIA auf der Speicherkarte gespeichert. • Zähler. Setzen Sie hiermit die Nummerierung auf 1 zurück. • Flimmer-Anpassung. Um das Flimmern zu reduzieren, wenn Sie Innenaufnahmen mit Neonlicht machen, können Sie für diese Einstellung Auto oder die passende Frequenz (50Hz oder 60Hz) Ihres Landes verwenden. • Gitter (Foto-Modus). Blenden Sie auf dem Fenster Gitterlinien ein, um Motive einfacher und genauer im Bild zentrieren zu können. • Mit Audio aufnehmen (Video- und MMS-Video-Modus). Wählen Sie Ein, um Video mit Audio aufzunehmen, oder wählen Sie Aus, um Video ohne Audio aufzunehmen. • Aufnahmebeschränkung (Video-Modus). Bestimmen Sie die maximale Dauer oder Dateigröße für die Aufnahme des Videos. Kapitel 11 Kamera und Multimedia 177 • Vorlage (Bildthema-Modus). Wählen Sie eine Vorlage aus. • Vorlagenordner (Bildthema-Modus). Standardmäßig werden Vorlagen im Ordner \Eigene Dateien\Vorlagen im Hauptspeicher des Gerätes gespeichert. Wenn Sie einige Vorlagen zur Speicherkarte übertragen haben, stellen Sie für diese Option Hauptspeicher + Karte ein. • Erinnerung anzeigen (Kontaktbild-Modus). Wählen Sie Ein, wenn Sie vom Kameraprogramm gefragt werden möchten, ob das aufgenommene Bild einem Kontakt zugewiesen werden soll. • Richtung (Panorama-Modus). Wählen Sie die Richtung aus, in der Sie Bilder für ein Panorama zusammenheften möchten. • Heften-Anzahl (Panorama-Modus). Bestimmen Sie die Anzahl von Aufnahmen, die Sie zu einem Panoramabild zusammenheften möchten. 11.2 Anzeige von Fotos und Videos im Album Im Album können Sie Bilder und Videos auf dem Telefon ansehen. Album öffnen Wechseln Sie auf der Startseite zur Registerkarte Fotos und Videos und tippen Sie anschließend auf Album. Wenn Sie sich im Kamera-Fenster befinden, können Sie auch auf tippen, um das Album zu öffnen. Streichen Sie im Hauptfenster von Album mit Ihrem Finger nach oben oder unten über das Display, um Fotos und Videos zu durchsuchen, die im Telefonspeicher und auf der Speicherkarte gespeichert sind. Tippen Sie auf ein Foto oder Video, um es im Vollbildmodus anzuzeigen. Hinweis Das Album wird immer im Querformat angezeigt. 178 Kapitel 11 Kamera und Multimedia Anzeige von Fotos Während ein Foto angezeigt wird, tippen Sie auf das Display und verwenden Sie die Bedienelemente. Senden Sie das Foto per E-Mail oder MMS. Starten Sie die Bildschirmpräsentation. Gehen Sie zum vorherigen Fenster zurück. Hinweis Speichern Sie das Foto als ein Kontaktbild, speichern Sie das Bild auf dem Display als eine neue Datei usw. Bei der Wiedergabe einer Diashow werden animierte GIF- und Videodateien nicht angezeigt. Nächstes oder vorheriges Foto im Album anzeigen Wenn Sie das Telefon seitlich halten, können Sie das nächste oder vorherige Foto anzeigen, indem Sie Ihren Finger auf dem Display nach links oder rechts streichen. In ein Foto hinein- und aus ihm herauszoomen Doppeltippen Sie auf den Bereich des Fotos, in den Sie hineinzoomen möchten. Um herauszuzoomen, doppeltippen Sie erneut. Sie können dafür auch die Zoomleiste verwenden. Wenn Sie das Telefon seitlich halten, streichen Sie mit Ihrem Finger nach oben über die Zoomleiste, um hineinzuzoomen. Streichen Sie nach unten, um herauszuzoomen. Nachdem Sie in ein Foto hineingezoomt haben, tippen Sie etwas länger auf das Display und schieben Sie Ihren Finger an einen anderen Ort, um das Foto zu schwenken. Kapitel 11 Kamera und Multimedia 179 Tipp Um den gezoomten Teil des Fotos als eine neue Datei zu speichern, tippen Sie auf das Display, tippen Sie auf und wählen Sie anschließend Bildschirmbild speichern. Wiedergabe von Videos Während ein Video angezeigt wird, tippen Sie auf das Display und verwenden Sie die Wiedergabesteuerung. Tippen Sie auf die Wiedergabesteuerung, um die Wiedergabe anzuhalten, wiederaufzunehmen oder zu stoppen oder zum Start des Videos zu springen. Sie können auch mit Ihrem Finger über die Fortschrittleiste ziehen, um im Video vor- oder zurückzugehen. Schließen des Albums Um das Album zu schließen, wechseln Sie erst zum Album-Fenster zurück. (Wenn Sie eine Video- oder Diashow ansehen, beenden Sie die Wiedergabe.) Tippen Sie auf das Display, um die Bedienelemente anzuzeigen und tippen Sie anschließend auf , um zum Hauptfenster des Albums zurückzuwechseln. Tippen Sie auf im Hauptfenster des Albums, um das Programm zu beenden. 11.3 Windows Media® Player Mobile Mit dem Windows Media® Player Mobile können Sie digitale Audio- und Videodateien wiedergeben, die im Telefon oder auf dem Web gespeichert sind. Windows Media Player Mobile öffnen Tippen Sie auf Start > Windows Media oder wechseln Sie auf der Startseite zur Registerkarte Programme und tippen Sie anschließend auf Alle Programme > Windows Media. Windows Media Player Mobile wird mit dem Bibliothek-Fenster geöffnet. Suchen Sie im Bibliothek-Fenster nach Titeln, Videos und Wiedergabelisten, die im Telefon oder auf der Speicherkarte gespeichert sind. 180 Kapitel 11 Kamera und Multimedia Wiedergabe von Medien Bibliothek aktualisieren In den meisten Fällen aktualisiert Windows Media Player Mobile die Bibliothek automatisch. Sie können die Bibliothek aber auch manuell aktualisieren, um sicherzustellen, dass sie auch die zuletzt auf das Telefon oder die Speicherkarte kopierten Dateien enthält. Tippen Sie auf Menü > Bibliothek aktualisieren, um die Bibliothekliste manuell zu aktualisieren. Audio- und Videodateien wiedergeben 1. Tippen Sie im Bibliothek-Fenster auf den Bibliothekspfeil (im oberen Bereich des Fensters) und tippen Sie anschließend den Speicherort an, den Sie verwenden möchten, z. B. Speicherkarte. 2. Wählen Sie eine Kategorie (z. B. Musik oder Wiedergabelisten). 3. Tippen Sie etwas länger auf das Element, das wiedergegeben werden soll (z. B. ein Musiktitel, ein Album oder ein Interpret) und tippen Sie anschließend auf Wiedergabe. Das Wiedergabe-Fenster wird geöffnet und die Audio- oder Videodatei wird abgespielt. Mit der Wiedergabesteuerung können Sie die Wiedergabe anhalten, wiederaufnehmen, beenden, im Vollbild abspielen usw. Kapitel 11 Kamera und Multimedia 181 Synchronisierung von Video- und Audiodateien Verwenden Sie die neueste Version des Windows Media Players auf dem Computer, um digitale Mediendateien vom Computer auf das Telefon zu synchronisieren. Damit stellen Sie sicher, dass auch geschützte Dateien und Album-Art (für Layouts) ordnungsgemäß auf das Telefon kopiert werden. Inhalte automatisch auf das Telefon synchronisieren 1. Starten Sie den Windows Media Player und schließen Sie dann das Telefon an den Computer an. 2. Wählen Sie im Assistenten für die Geräteinstallation die Option Ja, Computer jetzt durchsuchen. HinweisWenn Sie denWindows Media Player zuvor geöffnet und auf dem Computer nach Medien gesucht haben, werden Sie im Schritt 2 nicht daran erinnert, den Computer zu durchsuchen. 3. Geben Sie im Dialogfeld Geräteinstallation einen Namen für das Telefon ein und klicken Sie auf Fertig stellen. HinweisWennSie eine Speicherkarte eingesetzt haben, die eine Kapazität von mehr als 4GB besitzt und Ihre gesamte Bibliothek auf diese Speicherkarte passt, synchronisiert der Windows Media Player Ihre Musikdateien automatisch. Das Telefon muss auch auf den Modus Festplatte eingestellt werden, damit der Windows Media Player die Synchronisierung automatisch durchführen kann. 4. Rechtsklicken Sie auf der linken Seite des Windows Media Players auf den Namen des Gerätes und klicken Sie anschließend auf Synchronisieren einrichten. HinweisUm die Mediensynchronisierung auf einer Speicherkarte einzurichten, rechtsklicken Sie auf Speicherkarte auf der linken Seite des Windows Media Players und klicken Sie anschließend auf Synchronisieren einrichten. 5. Wählen Sie die Wiedergabeliste(n), die Sie zwischen Computer und Telefon synchronisieren möchten, und klicken Sie anschließend auf Hinzufügen. HinweisStellen Sie im Dialogfeld Geräteinstallation sicher, dass die Option Dieses Gerät automatisch synchronisieren aktiviert ist. 182 Kapitel 11 Kamera und Multimedia 6. Klicken Sie auf Fertig stellen. Die Dateien werden dann mit dem Telefon synchronisiert. Wenn Sie das Telefon das nächste Mal an den Computer anschließen, während der Windows Media Player läuft, wird die Synchronisierung automatisch gestartet. Inhalte manuell auf das Telefon synchronisieren 1. Wenn Sie die Mediensynchronisierung zwischen dem Telefonund dem Computer noch nicht eingerichtet haben, führen Sie die Schritte 1 bis 3 unter “Inhalte automatisch auf das Telefon synchronisieren” durch. 2. Klicken Sie im Windows Media Player auf dem Computer auf die Registerkarte Synchr. Wählen Sie eine Wiedergabeliste oder eine Bibliothek im linken Fenster von Windows Media Player aus. 3. Ziehen Sie Mediendateien, die Sie synchronisieren möchten, von der Inhaltliste auf das Telefon und legen Sie sie in der Synchronisierungsliste ab. Wiedergabelisten und Bibliothekliste Inhaltsliste Synchronisierungsliste Kapitel 11 Kamera und Multimedia 183 4. Klicken Sie auf Synchronisieren starten, um mit der Synchronisierung der ausgewählten Dateien zum Telefon zu beginnen. Hinweise • Verwenden Sie denWindows Media Player 11 oder eine neuere Version auf dem Computer, um Mediendateien zum Telefon zu synchronisieren. • Audiodateien können schneller heruntergeladen werden, wenn derWindows Media Player so konfiguriert wird, dass die Qualität der Audiodateien, die auf das Telefon kopiert werden, automatisch eingestellt wird. Weitere Informationen finden Sie in der Hilfe des Windows Media Players. Erstellen von Wiedergabelisten Erstellen Sie eine neue Wiedergabeliste, indem Sie die Wiedergabeliste Aktuelle Wiedergabe unter einem neuen Namen speichern. Neue Wiedergabeliste speichern 1. Wenn Sie sich nicht im Bibliothek-Fenster befinden, tippen Sie auf Menü > Bibliothek. 2. Tippen Sie eine Kategorie (z. B. Musik oder Wiedergabelisten) zur Auswahl an. 3. Wählen Sie eine gewünschte Mediendatei aus und tippen Sie anschließend auf Menü > Warteschlange. Die Datei wird dann der Liste Aktuelle Wiedergabe hinzugefügt. Wiederholen Sie diesen Schritt, bis Sie alle gewünschten Mediendateien der Liste Aktuelle Wiedergabe hinzugefügt haben. Hinweis Sie können jeweils nur eine Datei markieren. 4. Nachdem Sie die Mediendateien hinzugefügt haben, tippen Sie auf Menü > Aktuelle Wiedergabe. 5. Tippen Sie im Wiedergabe-Fenster auf Menü > Wiedergabeliste speichern. 6. Geben Sie den Namen der Wiedergabeliste ein und tippen Sie anschließend auf Fertig. 7. Wenn Sie die erstellte Wiedergabeliste abspielen möchten, tippen Sie auf Wiedergabelisten in der Bibliothek, wählen Sie Ihre Wiedergabeliste aus und tippen Sie anschließend auf Wiedergabe. 184 Kapitel 11 Kamera und Multimedia Problembehebung Informationen zur Problembehebung finden Sie auf der Webseite http://www.microsoft.com/windowsmobile/en-us/help/more/windows-mediaplayer.mspx. 11.4 Die Audioverbesserung Die Audioverbesserung optimiert den Sound unter Verwendung eines AudioEqualizers, um so ein noch besseres Hörerlebnis zu ermöglichen. Um die Audioverbesserung nutzen zu können, müssen Sie das gelieferte verdrahtete Headset an das Telefon anschließen. Audioverbesserung öffnen Tippen Sie auf Start > Audioverbesserung oder wechseln Sie auf der Startseite zur Registerkarte Programme und tippen Sie anschließend auf Alle Programme > Audioverbesserung. 1 3 1 Aktivieren oder deaktivieren Sie den Equalizer. 2 Übernehmen Sie die modifizierten Einstellungen. 3 Wählen Sie die Equalizer-Voreinstellung aus, die Sie verwenden möchten. 4 Ziehen Sie an den Schiebereglern, um die Frequenz einzustellen. 5 Beenden Sie die Audioverbesserung, ohne die geänderten Einstellungen zu übernehmen. Sie können auch voreingestellte Equalizer-Einstellungen speichern oder löschen. 4 2 5 Kapitel 11 Kamera und Multimedia 185 Benutzerdefinierte Equalizer-Voreinstellung erstellen 1. Stellen Sie die Frequenzbänder mit den Steuerelementen des Equalizers auf die gewünschten Werte ein. 2. Wenn Sie damit fertig sind, tippen Sie auf Menü > Als Voreinstellung speichern. 3. Geben Sie den Namen der Voreinstellung ein und tippen Sie anschließend auf Fertig. Die Equalizer-Voreinstellung wird dem Listenfeld hinzugefügt. Hinweis Wenn Sie eine benutzerdefinierte Equalizer-Voreinstellung löschen möchten, markieren Sie in der Voreinstellungenliste und tippen Sie anschließend auf Menü > Voreinstellung löschen. Vom Hersteller bereits installierte EqualizerVoreinstellungen lassen sich nicht löschen. 11.5 FM Radio Mit FM Radio können Sie auf dem Telefon FM-Radiosender anhören. Da für FMRadio das Stereo-Headset als Antenne gebraucht wird, müssen Sie dies erst in die Kopfhörerbuchse einstecken, bevor Sie das Programm starten. FM-Radio öffnen Tippen Sie auf Start > FM Radio oder wechseln Sie auf der Startseite zur Registerkarte Programme und tippen Sie anschließend auf Alle Programme > FM Radio. Wenn Sie FM Radio zum ersten Mal öffnen, sucht das Programm automatisch nach verfügbaren FM-Sendern, speichert diese als Voreinstellungen und spielt den zuerst gefundenen Sender ab. Für Informationen zum Speichern von Sendern als Voreinstellungen siehe “Voreinstellungen speichern”. 186 Kapitel 11 Kamera und Multimedia 10 9 1 2 8 3 4 5 7 6 Tipp 1 2 Ändern Sie die Radiofrequenz um -0,1MHz. Suchen Sie im FM-Band nach dem nächsthöheren FM-Sender. 3 Wählen Sie Headset- oder Lautsprecherausgabe aus. 4 Wählen Sie Mono- oder Stereoaudio aus. 5 Voreingestellte FM-Sender. Tippen Sie auf einen Sender, den Sie anhören möchten. 6 Stellen Sie Optionen für FM-Radio ein, z. B. Scannen und Speichern, Deaktivierung des Tons und Auswahl der Audioausgabe. 7 Ton ein- oder ausschalten. 8 Ändern Sie die Radiofrequenz um +0,1MHz. 9 Nummer des voreingestellten Senders (wenn Sie den Sender als Voreinstellung eingerichtet haben). 10 Schalten Sie FM-Radio aus. Mit den Tasten LAUTER und LEISER auf der Seite des Gerätes können Sie die Lautstärke regeln. Voreinstellungen speichern Speichern Sie bevorzugte FM-Sender als Voreinstellungen, so dass Sie auf sie einfach zugreifen können. Sie können bis zu 20 Radiosender voreinstellen. Auf Radiosender, die als Voreinstellungen 1 bis 6 gespeichert sind, können Sie direkt vom FM Radio-Fenster aus zugreifen. Kapitel 11 Kamera und Multimedia 187 FM-Sender als Voreinstellungen speichern 1. Stellen Sie die gewünschte FM-Frequenz ein und tippen Sie anschließend auf Voreinstellungen. 2. Tippen Sie in der Voreinstellungen-Liste auf das Symbol , das auf der Voreinstellungsnummer erscheint, unter der Sie den FM-Sender speichern möchten. Tipp Tippen Sie auf , um einen FM-Sender aus der Liste zu entfernen. 3. Wenn Sie damit fertig sind, tippen Sie auf OK. Voreingestellten FM-Sender anhören Tippen Sie im FM Radio-Fenster auf die Voreinstellungsschaltfläche des Senders. Wenn die Voreinstellungsschaltfläche für den Sender nicht im Fenster angezeigt wird, tippen Sie auf Voreinstellungen, rollen Sie zur Liste mit den voreingestellten Sendern und tippen Sie anschließend auf den Sender, den Sie anhören möchten. Minimieren und Ausschalten von FM Radio Wenn Sie in der Titelleiste auf tippen, läuft das Programm im Hintergrund weiter, und Sie können weiterhin Radio hören, während Sie andere Programme verwenden. Wenn Sie FM-Radio beenden möchten, tippen Sie oben rechts im FMRadio-Fenster auf . Kapitel 12 Weitere Programme 12.1 Facebook® Die Facebook-Anwendung auf dem Telefon bietet Ihnen folgende Möglichkeiten: • Sehen Sie sich Facebook-Informationen Ihrer Freunde, einschließlich Fotoalben, an. • Ändern Sie Ihren Status und senden Sie Freunden Nachrichten. • Laden Sie Fotos und Videos direkt zu Ihrem Facebook-Konto hoch. • Rufen Sie Freunde an, deren Nummern in ihren Profilen eingetragen sind. Die Anwendung Facebook öffnen und verwenden 1. Tippen Sie auf Start > Facebook oder wechseln Sie auf der Startseite zur Registerkarte Programme und tippen Sie anschließend auf Facebook. 2. Folgen Sie den Anleitungen auf dem Display, um ein neues Facebook-Konto einzurichten (falls Sie noch keines besitzen) oder sich bei Ihrem Konto anzumelden. 3. Tippen Sie auf die verschiedenen Registerkarten oben im Fenster, um unterschiedliche Funktionen von Facebook zu nutzen. Kapitel 12 Weitere Programme 189 12.2 Microsoft® Office Mobile Microsoft® Office Mobile besteht aus den folgenden Anwendungen: • Mit Microsoft® Office Excel® Mobile können Sie Excel-Arbeitsmappen und Vorlagen auf dem Telefon erstellen und bearbeiten. • Mit Microsoft® Office OneNote® Mobile können Sie Notizen mit Text, Fotos und Sprachaufnahmen erstellen, die Sie dann mit Microsoft Office OneNote 2007 auf einen Computer synchronisieren können. • Mit Microsoft® Office PowerPoint® Mobile können Sie Folienpräsentationen in den Formaten *.ppt und *.pps ansehen (nicht aber bearbeiten). • Mit Microsoft® Office Word Mobile können Sie Dokumente und Vorlagen erstellen und bearbeiten und diese als Dateien in den Formaten *.doc, *.rtf, *.txt und *.dot speichern. Microsoft Office Mobile verwenden 1. Tippen Sie auf Start > Office Mobile oder wechseln Sie auf der Startseite zur Registerkarte Programme und tippen Sie anschließend auf Alle Programme. 2. Tippen Sie auf die Office Mobile-Anwendung, die Sie verwenden möchten. Word Mobile und Excel Mobile unterstützen nicht alle Features von Microsoft Office Word und Microsoft Office Excel. Wenn Sie erfahren möchten, welche Features nicht unterstützt werden, tippen Sie auf Start > Hilfe und suchen Sie anschließend nach “nicht unterstützt” in der Hilfe. Tipps • Standardmäßig speichert Word Mobile Dokumente im Format .docx, während Excel Mobile Arbeitsmappen im Format .xlsx speichert. Wenn Sie diese Art von Dateien auf einem Computer öffnen möchten, der mit Microsoft Office 2000, Office XP oder Office 2003 läuft, müssen Sie das Programm für die Dateiformatumwandlung in den Computer installieren. Laden Sie das Programm für die Dateiformatumwandlung von der Website http://www.microsoft.com/downloads/ herunter. • Wenn Sie möchten, dass Word Mobile Dokumente im Format .doc speichert, tippen Sie auf Menü > Extras > Optionen (oder Menü > Optionen, wenn kein Dokument geöffnet ist), und ändern Sie dann die Standardvorlage auf Word 972003 Document (.doc). 190 Kapitel 12 Weitere Programme • Wenn Sie möchten, dass Excel Mobile Arbeitsmappen in einem Format speichert, das mit Microsoft Office 2000, Office XP oder Office 2003 kompatibel ist, tippen Sie auf Menü > Optionen (wenn keine Arbeitsmappe geöffnet ist), und ändern Sie dann die Vorlage für eine neue Arbeitsmappe auf Blank 97-2003 Workbook. 12.3 JBlend Mit JBlend können Sie MIDlets oder MIDlet-Suites herunterladen, installieren und auf dem Telefon verwalten. MIDlets sind Java-Anwendungen wie z. B. Spiele und Werkzeuge, die auf mobilen Geräten ausgeführt werden können. Eine MIDlet-Suite ist eine Ansammlung eines oder mehrerer MIDlets. Ihr Telefon unterstützt Java 2 Micro Edition (J2ME). JBlend öffnen Tippen Sie auf Start > JBlend oder wechseln Sie auf der Startseite zur Registerkarte Programme und tippen Sie anschließend auf Alle Programme > JBlend. Installieren und Starten von MIDlets/MIDlet-Suites Aus dem Internet herunterladen und installieren 1. Öffnen Sie einen Internet-Browser wie z. B. Internet Explorer auf dem Telefon. 2. Besuchen Sie die Webseite mit dem Link für die MIDlet/MIDlet-Suite, die Sie herunterladen möchten, und tippen Sie anschließend auf diesen Link. 3. Folgen Sie den Anweisungen auf dem Bildschirm, um das/die MIDlet/MIDletSuite zu installieren und auszuführen. Vom Telefon aus installieren Verwenden Sie das USB-Synchronisierungskabel oder die Bluetooth-Verbindung, um MIDlets/MIDlet Suites vom Computer zum Telefon zu kopieren. 1. Tippen Sie im Fenster JBlend auf Installieren > Lokal installieren. Das Programm sucht dann nach MIDlets/MIDlet-Suites auf dem Telefon und zeigt sie in einer Liste an. Kapitel 12 Weitere Programme 191 2. Tippen Sie in der Liste auf das/die MIDlet/MIDlet-Suite, das/die installiert werden soll. 3. Folgen Sie den Anweisungen auf dem Bildschirm, um das/die MIDlet/MIDletSuite zu installieren und auszuführen. MIDlet/MIDlet-Suite ausführen Öffnen Sie im Fenster JBlend den Ordner, der die MIDlet/MIDlet-Suite enthält, und tippen Sie anschließend auf das/die MIDlet/MIDlet-Suite. MIDlet/MIDlet Suite deinstallieren Bevor Sie ein MIDlet deinstallieren können, müssen Sie es erst deaktivieren. 1. Tippen Sie im Fenster JBlend etwas länger auf das MIDlet und tippen Sie anschließend auf Löschen. 2. Tippen Sie zur Bestätigung auf Ja. Hinweis Um alle MIDlets und Ordner zu deinstallieren, tippen Sie auf Menü > Anwendung > Alle löschen. 12.4 RSS Hub RSS Hub ist ein RSS-Leseprogramm, mit dem Sie jederzeit die neuesten Nachrichten aus dem Internet erhalten können. Es sucht nach RSS-Feeds auf Ihren als Favoriten eingestellten Nachrichtenseiten, Blogs und anderen Seiten und lädt die aktuellsten Updates und Podcasts herunter. In diesem Abschnitt finden Sie grundlegende Informationen zur Verwendung von RSS Hub. Weitere Informationen über RSS Hub erhalten Sie, wenn Sie auf Start > Hilfe und anschließend auf Hilfe für hinzugefügte Programme > RSS Hub tippen. 192 Kapitel 12 Weitere Programme Abonnieren und Durchsuchen von Nachrichtenkanälen Sie müssen Nachrichtenkanäle erst abonnieren, bevor Sie RSS-Feeds empfangen können. Nachrichtenkanäle abonnieren 1. Tippen Sie auf Start > RSS Hub oder wechseln Sie auf der Startseite zur Registerkarte Programme und tippen Sie anschließend auf RSS Hub. 2. Wählen Sie im Fenster Neuer Kanal Assistent die Option Aus einer Liste bekannter Kanäle auswählen und tippen Sie anschließend auf Weiter. Es wird dann eine Liste mit RSS-Kanälen angezeigt. 3. Kanäle werden in Kategorien gruppiert. Wählen Sie eine Kategorie aus, um alle Kanäle dieser Kategorie zu markieren, Kategorie oder wählen Sie individuelle Kanäle aus, die Sie abonnieren möchten. HinweisWenn sich der RSS-Kanal, den Sie Kanäle abonnieren möchten, nicht in der Liste bekannter Kanäle befindet, tippen Sie auf Zurück. Wählen Sie anschließend eine andere Option im Fenster Neuer Kanal Assistent aus. Weitere Informationen über die verfügbaren Optionen finden Sie in der RSS Hub-Hilfe auf dem Telefon. 4. Tippen Sie auf Fertig, nachdem Sie die gewünschten Kanäle ausgewählt haben. 5. Eine Liste mit den ausgewählten Kanälen wird angezeigt. Tippen Sie auf Aktualisieren, um Kanäle zu aktualisieren. 6. Nach der Aktualisierung wird die Anzahl der Überschriften pro Kanal auf der rechten seite der Kanalliste angezeigt. Kapitel 12 Weitere Programme 193 Neue Kanäle hinzufügen 1. Tippen Sie in der Kanalliste auf Menü > Kanal > Neu, um das Fenster Assistent für neuen Kanal zu öffnen. 2. Wählen Sie eine Option und folgen Sie anschließend den Anweisungen auf dem Display, um neue Kanäle hinzuzufügen. Weitere Informationen über die Optionen des Assistenten für neue Kanäle finden Sie in der RSS Hub-Hilfe auf dem Telefon. Anzuzeigende Kanäle filtern • Tippen Sie in der Kanalliste auf Menü > Ansicht und wählen Sie anschließend Aktualisiert, um nur die Kanäle anzuzeigen, die noch nicht gelesene Elemente enthalten, oder Alle, um alle abonnierten Kanäle anzuzeigen. • Um die Kanalliste nach einer Kategorie zu filtern, tippen Sie auf Alle Kategorien über der Liste und anschließend auf die Kategorie, die Sie anzeigen möchten. Anzeige von Überschriften Tippen Sie auf einen Kanal in der Kanalliste, um die Überschriften für diesen Kanal anzuzeigen. Beim Durchsuchen der Liste mit Überschriften haben Sie folgende Möglichkeiten: 194 Kapitel 12 Weitere Programme • • • Tippen Sie auf eine Überschrift, um die Nachrichtenzusammenfassung zu öffnen. Rollen Sie im Fenster Nachrichtenzusammenfassung nach unten und tippen Sie anschließend auf Mehr online lesen, um den Webbrowser zu öffnen und den kompletten Artikel zu lesen. Tippen Sie auf die Schaltfläche Heruntereladen ), um einen Podcast oder eine Bildanlage ( herunterzuladen. (Wenn das Symbol angezeigt wird, bedeutet dies, dass der Podcast oder die Bildanlage heruntergeladen wird.) Tippen Sie nach Abschluss des Herunterladens auf die Schaltfläche Wiedergabe ( ), um den Podcast wiederzugeben und das Bild anzuzeigen. Tippen Sie auf Kanäle unten im Fenster, um zur Kanalliste zurückzugelangen. Senden des Überschriften-Links Wenn Sie eine gelesene Überschrift anderen zusenden möchten, senden Sie den Link zur Überschrift in einer SMS, MMS oder E-Mail. 1. Tippen Sie auf eine Überschrift, um die Nachrichtenzusammenfassung zu öffnen. 2. Tippen Sie im Fenster Nachrichtenzusammenfassung auf Menü > Link per E-Mail senden. 3. Tippen Sie auf das Nachrichtenkonto, über das Sie den Überschriften-Link senden möchten. Es wird dann eine neue Nachricht erstellt, in die der Link bereits eingefügt ist. 4. Geben Sie die Empfänger ein und tippen Sie anschließend auf Senden. Kapitel 12 Weitere Programme 195 12.5 Der SIM-Manager Mit dem SIM-Manager können Sie den Inhalt der SIM-Karte anzeigen, Kontakte von der SIM-Karte auf das Telefon übertragen oder umgekehrt und einen Anruf an einen SIM-Kontakt absetzen. Kontakt auf SIM-Karte erstellen 1. Tippen Sie auf Start > SIM Manager oder wechseln Sie auf der Startseite zur Registerkarte Programme und tippen Sie anschließend auf Alle Programme > SIM-Manager. 2. Tippen Sie auf Neu und geben Sie den Namen und die Telefonnummer des Kontaktes ein. 3. Tippen Sie auf Speichern. Tipp Wenn Sie die Kontaktdaten auf der SIM-Karte ändern möchten, tippen Sie auf einen SIM-Kontakt, bearbeiten Sie die Daten und tippen Sie anschließend auf Speichern. SIM-Kontakte auf das Telefon kopieren Wenn Sie Kontakte auf der SIM-Karte gespeichert haben, können Sie diese in die Kontakte auf dem Telefon kopieren. 1. Wählen Sie im SIM-Manager-Fenster den gewünschten Kontakt aus oder wählen Sie alle SIM-Kontakte aus, indem Sie auf Menu > Alles markieren tippen. 2. Tippen Sie auf Menü > Kontakt speichern. Kontakte auf die SIM-Karte kopieren Auf einer SIM-Karte kann nur eine Telefonnummer pro Kontakt gespeichert werden. 1. Tippen Sie im SIM-Manager-Fenster auf Menü > Kontakte auf SIM-Karte. 2. Markieren Sie die Telefonnummern der Kontakte, die auf die SIM-Karte kopiert werden sollen, und tippen Sie anschließend auf Speichern. 196 Kapitel 12 Weitere Programme Wenn Sie einen Kontakt auf die SIM-Karte kopieren, der mehrere Telefonnummern besitzt, speichert der SIM-Manager jede Nummer einzeln und fügt jedem Namen eine Abkürzung hinzu. Standardmäßig wird /M, /W und /H angehängt, was für Handy (“Mobile”), Büro (“Work”) und Privat (“Home”) steht. Wenn Sie die standardmäßigen Abkürzungen ändern und bestimmen möchten, welche Arten von Nummern auf die SIM-Karte gespeichert werden, tippen Sie auf Menü > Extras > Optionen. 12.6 Windows® Marketplace Vom Windows® Marketplace for Mobile aus können Sie auf einfache Weise neue Programme herunterladen, die Sie verwenden können, um ein noch persönlicheres Telefon zu erhalten. Es wird eine große Auswahl an Gratis- und PremiumProgrammen angeboten, von Spielen bis hinzu leistungsfähigen BusinessApplikationen. Sie können Programme auf sichere Weise kaufen und entweder direkt auf das Telefon oder erst auf einen PC herunterladen. Vom Telefon aus auf den Windows Marketplace zugreifen Tippen Sie auf Start > Marketplace oder wechseln Sie auf der Startseite zur Registerkarte Programme und tippen Sie anschließend auf Alle Programme > Marketplace. 12.7 Installation und Deinstallation von Programmen Sie können zusätzliche Programme installieren oder deinstallieren. Die meisten der im voraus auf dem Telefon installierten Programme lassen sich nicht deinstallieren. Hinweis Bevor Sie zusätzliche Programme erwerben, sollten Sie sich vergewissern, dass sie sich für das Telefon eignen. Bevor Sie den Programm-Installer starten, prüfen Sie, ob der Installer direkt unter Windows Mobile ausgeführt werden kann oder auf einem Computer ausgeführt werden muss. Kapitel 12 Weitere Programme 197 Programm direkt auf dem Telefon installieren 1. Wenn es sich beim Installer um eine .cab-Datei handelt, laden Sie diese Datei direkt herunter oder kopieren Sie sie auf das Telefon. 2. Öffnen Sie den Datei-Explorer auf dem Telefon und suchen Sie nach der Installer-Datei. 3. Tippen Sie auf die Datei, um den Installer zu starten. 4. Entscheiden Sie, ob Sie das Programm in den Hauptspeicher oder auf der Speicherkarte (vorausgesetzt eine Speicherkarte ist in das Telefon eingesetzt) installieren möchten. 5. Warten Sie, bis die Installation abgeschlossen wurde. Hinweis Sie werden möglicherweise aufgefordert, das Telefon neu zu starten, nachdem die Installation beendet wurde. Programm von einem Computer aus installieren 1. Wenn es sich beim Installer um eine .exe-Datei handelt, z. B. Setup.exe, muss dieser Installier in der Regel auf einem Computer ausgeführt werden. Laden Sie die Datei herunter bzw. kopieren Sie sie in den Computer. 2. Schließen Sie das Gerät über das USB-Kabel an den Computer an und klicken Sie anschließend doppelt auf die Installer-Datei auf dem Computer, um den Installer zu starten. 3. Folgen Sie den Anweisungen auf dem Bildschirm des Computers und dem Display des Telefons, um die Installation durchzuführen. Programm deinstallieren 1. Tippen Sie auf Start > Einstellungen > System > Programme entfernen. 2. Wählen Sie in der Liste Programme im Speicher das Programm aus, das Sie entfernen möchten, und tippen Sie auf Entfernen. Kapitel 13 Verwaltung des Telefons 13.1 Kopieren und Verwalten von Dateien Sie können Dateien zwischen dem Telefon und einem Computer kopieren oder auf eine Speicherkarte kopieren, die in das Telefon eingesetzt ist. Sie können auch auf effiziente Weise Dateien und Ordner mit Hilfe des Datei-Explorers verwalten. Dateien mit dem Windows Mobile-Gerätecenter oder ActiveSync kopieren 1. Schließen Sie das Telefon an den Computer an. 2. Klicken Sie auf Dateiverwaltung > Inhalt des Geräts durchsuchen im Windows Mobile-Gerätecenter auf dem Computer oder klicken Sie auf Durchsuchen in ActiveSync auf dem Computer. Die Inhalte des Telefons werden dann im Windows Explorer auf dem Computer angezeigt. 3. Eine Datei vom Telefon zum Computer kopieren: a. Durchsuchen Sie die Inhalte auf dem Telefon, rechtsklicken Sie auf die Datei, die Sie kopieren möchten, und klicken Sie anschließend auf Kopieren. b. Rechtsklicken Sie auf einen Ordner auf dem Computer und klicken Sie anschließend auf Einfügen. 4. Eine Datei vom Computer zum Telefon kopieren: a. Durchsuchen Sie die Ordner des Computers, rechtsklicken Sie auf die Datei, die Sie kopieren möchten, und klicken Sie anschließend auf Kopieren. b. Rechtsklicken Sie auf einen Ordner auf dem Telefon und klicken Sie anschließend auf Einfügen. Kapitel 13 Verwaltung des Telefons 199 Dateien auf dem Telefon mit dem Datei-Explorer verwalten Mit dem Datei-Explorer können Sie die Inhaltr des Telefons durchsuchen und verwalten. Der Stammordner auf dem Telefon besitzt den Namen Mein Gerät und enthält die folgenden Ordner: Eigene Dateien, Programmdateien, Windows usw. 1. Tippen Sie auf Start > Datei-Explorer oder wechseln Sie auf der Startseite zur Registerkarte Programme und tippen Sie anschließend auf Alle Programme > Datei-Explorer. 2. Tippen Sie auf einen Ordner oder eine Datei, den/die Sie öffnen möchten. 3. Um zu einem Ordner auf einer höher gelegenen Stufe zurückzuwechseln, tippen Sie auf Nach oben. 4. Wenn Sie eine Datei schnell löschen, umbennen oder kopieren möchten, tippen Sie etwas länger auf die Datei und wählen Sie anschließend den gewünschten Befehl im Kontextmenü aus. Wenn Sie mehrere Dateien kopieren oder löschen möchten, markieren Sie die gewünschten Dateien durch Tippen und Ziehen. Tippen Sie anschließend etwas länger auf die Auswahl und wählen Sie eine Option im Menü aus. Dateien auf eine Speicherkarte kopieren 1. Stellen Sie sicher, dass die Speicherkarte richtig in das Telefon eingesetzt ist. 2. Schließen Sie das Telefon mit dem USB-Kabel an den Computer an, wählen Sie Festplatte im Fenster Mit PC verbinden und tippen Sie auf Fertig. 3. Wechseln Sie auf dem Computer zum Festplatte und beginnen Sie mit dem Kopieren der Dateien zur Speicherkarte. 4. Wenn Sie damit fertig sind, trennen Sie das Telefon vom Computer. 200 Kapitel 13 Verwaltung des Telefons 13.2 Einstellungen auf dem Telefon Sie können die Einstellungen auf Ihre Verwendungsweise des Telefons anpassen. Um alle verfügbaren Einstellungen anzuzeigen, tippen Sie auf Start > Einstellungen. Die am häufigsten verwendeten Einstellungen finden Sie im Fenster Einstellungen. Andere Einstellungen sind in den Ordnern Persönlich, Verbindungen und System enthalten. Fenster Einstellungen Symbol Beschreibung Bluetooth Schalten Sie hiermit die Bluetooth-Funktion ein, schalten Sie das Telefon in den Sichtbar-Modus und suchen Sie nach anderen BluetoothGeräten. In Kapitel 9 finden Sie weitere Einzelheiten. Uhrzeit & Wecker Stellen Sie hiermit die Uhr des Telefons auf das Datum und die Uhrzeit an Ihrem Ort bzw. die Zeitzone eines Ortes, den Sie besuchen. Die Weckerfunktion kann für bestimmte Tage der Woche aktiviert werden. Sperren Sichern Sie hiermit das Gerät mit einem Kennwort. Unter “Schützen des Telefons mit einem Kennwort” in diesem Kapitel finden Sie weitere Einzelheiten. Sounds & Benachrichtigungen Hiermit können Sie Sounds für Ereignisse, Benachrichtigungen, usw. einrichten. Sie können auch die Art der Benachrichtigung für unterschiedliche Ereignisse festlegen. Heute Legen Sie das Erscheinungsbild des Heute-Fensters fest und entscheiden Sie, welche Informationen in ihm angezeigt werden. Hinweis Das Heute-Fenster wird nicht angezeigt, wenn die TouchFLOStartseite aktiviert ist. Um das Heute-Fenster anzuzeigen, tippen Sie auf Start > Einstellungen > Heute > Elemente und deaktivieren Sie anschließend die Option TouchFLO. Microsoft My Phone Richten Sie ein My Phone-Konto ein, so dass Sie mit dem Telefon die von Microsoft unterhaltene Website besuchen und dort Kontakte, Kalendertermine, Fotos und andere Daten über eine Funkverbindung sichern und wiederherstellen können. Unter “Synchronisierung mit Microsoft My Phone” in Kapitel 5 finden Sie weitere Einzelheiten. Kapitel 13 Verwaltung des Telefons 201 Ordner Persönlich Symbol Beschreibung Eingabe Stellen Sie hiermit die Optionen für die Displaytastaturen ein. Sie können das Telefon z. B. so einstellen, dass es einen Ton ausgelöst wird oder das Telefon vibriert, wenn Sie auf eine Taste tippen. Besitzerinformationen Hiermit können persönliche Daten in das Telefon eingegeben werden. Telefon Stellen Sie hiermit den Ruftontyp und den Rufton für eingehende Anrufe ein. Sie können auch Telefondienste und andere erweiterte Einstellungen frei definieren. Ordner Verbindungen Symbol Beschreibung Erweitertes Netz Schalten Sie HSDPA ein oder aus, stellen Sie die GPRSAuthentifizierungsmethode ein und bestimmen Sie den Leitungstyp, den Sie verwenden möchten, wenn Sie eine Circuit-Switch-Datenverbindung (CSD) herstellen. HSDPA ist ein digitaler 3,5G Datendienst, der Downstream/ Upstream-Datenraten mit hoher Geschwindigkeit ermöglicht. Erkundigen Sie sich beim Netzbetreiber, ob HSDPA an Ihrem Ort unterstützt wird. Comm Manager Hiermit können Sie Verbindungen, einschließlich der Telefonverbindung, GPRS/3G, WLAN und Bluetooth, einfach verwalten und ein- oder ausschalten. Verbindungen Hiermit können Sie eine oder mehrere Arten von Modemverbindungen für das Telefon wie z. B. DFÜ oder GPRS einrichten, so dass das Telefon eine Verbindung zum Internet oder einem privaten, lokalen Netz herstellen kann. Weitere Informationen finden Sie in Kapitel 8. Verbindungs-Setup Konfigurieren Sie hiermit die Datenverbindungen des Telefon, z. B. 3G/GPRS und WAP, basierend auf der erkannten SIM-Karte oder dem ausgewählten Netzbetreiber. Unter “Verbindungs-Setup” in diesem Kapitel finden Sie weitere Einzelheiten. 202 Kapitel 13 Verwaltung des Telefons Symbol Beschreibung Registrierung in Domäne Melden Sie das Telefon bei der Domäne Ihrer Firma an, um es mit dem System-Center Mobile-Gerätemanager zu verwalten. Erkundigen Sie sich beim Netzadministrator nach weiteren Einzelheiten. USB zu PC Stellen Sie hiermit die USB-Verbindung zum PC ein. Wählen Sie die Option ActiveSync für die Synchronisierung von Daten, den Modus Festplatte für die Übertragung von Daten oder Internetfreigabe, um das Telefon als ein Modem für den Computer zu verwenden. WLAN Schalten Sie die WLAN-Funktion ein oder aus, suchen Sie nach verfügbaren drahtlosen Netzen, zeigen Sie Informationen über das aktive Drahtlosnetz an und ändern Sie die WLAN-Einstellungen. Ordner System Symbol Beschreibung Info Hier können Sie grundlegende Informationen ansehen, z. B. die Version von Windows Mobile® und die Art des Prozessors im Telefon. Sie können auch einen Namen für das Telefon eingeben. Automatische Lautstärkenregelung Hiermit können Sie die Lautstärke für die Aufnahme angleichen. Zertifikate Hier werden Informationen über Zertifikate angezeigt, die auf dem Telefon installiert sind. Speicher löschen Stellen Sie hiermit die Standardeinstellungen des Telefons wieder her. Geräteinformationen Hier werden Informationen über die Version der Firmware, die Hardware und die Herkunft und Dauer von Anrufen auf dem Telefon angezeigt. Kundenfeedback Stellen Sie das Telefon so ein, dass automatisch Informationen über die Verwendung von Windows Mobile gesendet werden. Diese Option ist standardmäßig deaktiviert. Kapitel 13 Verwaltung des Telefons 203 Symbol Beschreibung Verschlüsselung Verschlüsseln Sie hiermit Dateien auf einer Speicherkarte. Verschlüsselte Dateien können nur auf dem Telefon gelesen werden. Fehlerbericht Hiermit können Sie die Fehlerberichtsfunktion des Telefons aktivieren oder deaktivieren. Wenn diese Funktion aktiviert ist und ein Programmfehler auftritt, werden technische Daten über den Status des Programmes in einer Textdatei protokolliert und, wenn Sie es wünschen, an den technischen Support von Microsoft gesendet. Externes GPS Stellen Sie hiermit bei Bedarf die Kommunikationsschnittstellen für GPS ein. Sie müssen dies z. B. dann tun, wenn es Programme auf dem Telefon gibt, die auf GPS-Daten zugreifen, oder wenn Sie einen GPS-Empfänger mit dem Telefon verbunden haben. Ortseinstellungen Schalten Sie hiermit den Ortsdienst ein oder aus. Wenn der Dienst eingeschaltet ist, kann Ihr aktueller Standort einfach ermittelt und von bestimmten Anwendungen auf dem Telefon genutzt werden. Sie können so z. B. genaue Informationen über das Wetter an Ihrem Ort erhalten. Diese Informationen werden auf der Registerkarte Startseite im Startfenster angezeigt. Verwaltete Programme Zeigt die Programme an, die unter Verwendung des System-Center Mobile-Gerätemanagers auf dem Telefon installiert wurden. Speicher Prüfen Sie hiermit die Speicherzuweisung des Telefons und sehen Sie Informationen über die Speicherkarte an. Stromversorgung Prüfen Sie hiermit die verbleibende Ladung des Akkus. Hier können Sie auch die Helligkeit der Beleuchtung und die Anzeigedauer des Displays festlegen (d. h. die Dauer, nachdem das Telefon in den Standbymodus versetzt wird), um Akkustrom zu sparen. Ländereinstellungen Hiermit werden die Sprache und das Format für Zahlen, Währung, Datum und Uhrzeit auf dem Telefon festgelegt. Programme entfernen Hiermit können Sie Programme deinstallieren, die Sie auf dem Telefon installiert haben. 204 Kapitel 13 Verwaltung des Telefons Symbol Beschreibung Task-Manager Beenden Sie hiermit ausgeführte Programme, und stellen Sie )-Taste ein, um Programme durch Drücken auf die Taste direkt beenden die ( zu können. Weitere Informationen finden Sie unter “Der Task-Manager” in diesem Kapitel. Bildschirm Kalibrieren Sie das Display neu, wenden Sie ClearType an, um Text deutlicher anzuzeigen und ändern Sie die Größe des Textes auf dem Display. Touch-Optionen Stellen Sie das Telefon so ein, dass es vibriert, wenn Sie auf Registerkarten, Verknüpfungen oder andere Displayelemente unterstützter Anwendungen tippen. 13.3 Änderung der Grundeinstellungen Auf einige der Grundeinstellungen können Sie über die Registerkarte Einstellungen auf der Startseite zugreifen. Tippen Sie auf dieser Registerkarte auf Alle Einstellungen oder tippen Sie auf Start > Einstellungen, um auf weitere Einstellungen des Telefons zuzugreifen. Hintergrundbild Sie können das Hintergrundbild der Registerkarte Startseite ändern. 1. Wechseln Sie auf der Startseite zur Registerkarte Einstellungen und tippen Sie anschließend auf Hintergrundbild. 2. Wechseln Sie im Fenster Bild auswählen zu dem Ordner, an dem sich das gewünschte Bild befindet. Wenn Sie das gewünschte Hintergrundbild gefunden haben, tippen Sie das Bild an, um es auszuwählen. 3. Schieben Sie Ihren Finger zur Registerkarte Startseite. Sie erkennen nun, dass sich das Hintergrundbild geändert hat. Kapitel 13 Verwaltung des Telefons 205 Wenn Sie für die Registerkarte Startseite das Standardhintergrundbild wiederherstellen möchten, tippen Sie erneut auf Hintergrundbild auf der Registerkarte Einstellungen und tippen Sie anschließend auf Ja, sobald eine Bestätigungsaufforderung erscheint. Soundeinstellungen Sie können für unterschiedliche Ereignisse auf dem Telefon unterschiedliche Töne auswählen. Telefonprofil auswählen Ein Profil ist eine Voreinstellung, die festlegt, wie das Telefon Sie über eingehende Anrufe benachrichtigt. Um ein Profil auszuwählen, tippen Sie auf Sounds auf der Registerkarte Einstellungen der Startseite und tippen Sie anschließend auf: Normal, Vibrieren, Lautlos, oder Automatisch. Hinweis Automatisch stellt das Telefon so ein, dass es nur vibriert, wenn Sie Telefonanrufe während eines im Kalender festgelegten Termins empfangen. Rufton und Ruftontyp ändern 1. Wechseln Sie auf der Startseite zur Registerkarte Einstellungen und tippen Sie anschließend auf Sounds. 2. Rollen Sie nach unten und tippen Sie anschließend auf Rufton. Wählen Sie den Rufton aus, den Sie verwenden möchten, und tippen Sie anschließend auf Fertig. 3. Tippen Sie auf Ruftontyp. Wählen Sie den Ruftontyp aus, den Sie verwenden möchten, und tippen Sie anschließend auf Fertig. Tipps • Sie können *.wav, *.mid, *.mp3, *.wma oder andere Arten von Klangdateien, die Sie aus dem Internet heruntergeladen oder von einem Computer aus kopiert haben, als Ruftöne verwenden. Eine komplette Liste unterstützter Audiodateiformate finden Sie unter “Technische Daten” im Anhang. • Um Klangdateien als Ruftöne zu verwenden, kopieren Sie sie erst in den Ordner /Eigene Dateien/Ruftöne auf dem Telefon und wählen Sie anschließend den Ton in der Liste Rufton auf dem Telefon aus. Weitere Informationen über das Kopieren von Dateien finden Sie unter “Kopieren und Verwalten von Dateien” in diesem Kapitel. 206 Kapitel 13 Verwaltung des Telefons Benachrichtigungstöne einstellen Wenn Sie auf dem Telefon unterschiedliche Benachrichtigungstöne für unterschiedliche Ereignisse wie z. B. verpasste Anrufe, neue SMS, neue E-Mails, Erinnerungen usw. einstellen möchten, tippen Sie auf Sounds auf der Registerkarte Einstellungen der Startseite und tippen Sie auf Benachrichtigungstöne. Tippen Sie im Fenster Benachrichtigungstöne links auf die Arten der Ereignisse, um den Ton für jedes Ereignis auszuwählen. Tippen Sie auf die Schieberegler EIN/AUS auf der rechten Seite, um die Benachrichtigungstöne ein- oder auszuschalten. Energiespar- und Anzeigeeinstellungen Passen Sie Energiespar- und Anzeigeeinstellungen wie z. B. Displayhelligkeit, Standbymodus, Textgröße usw. an. Helligkeit des Displays manuell einstellen Standardmäßig passt das Telefon die Displayhelligkeit automatisch entsprechend der Umgebungshelligkeit an. 1. Tippen Sie auf Start > Einstellungen > System > Stromversorgung. 2. Tippen Sie auf die Registerkarte Beleuchtung. 3. Stellen Sie die Beleuchtung ein, indem Sie die Schieberegler unter Bei Akkubetrieb und Bei externer Stromversorgung verstellen. Einstellungen für Beleuchtung und automatischen Standbymodus ändern Durch Abdunklung des Displays und Aktivierung des Standbymodus können Sie Energie sparen. Sie können die Leerlaufzeit einstellen, nach der das Display abgedunkelt wird. Sie können auch die Leerlaufzeit einstellen, nach der der Standbymodus aktiviert wird. Kapitel 13 Verwaltung des Telefons 207 1. Tippen Sie auf Start > Einstellungen > System > Stromversorgung. 2. Tippen Sie auf die Registerkarte Erweitert. 3. Um die Zeit einzustellen, nach der das Display automatisch abgedunkelt wird, wählen Sie eine Zeit neben den Optionen Beleuchtung ausschalten nach Leerlauf von. 4. Um die Zeit einzustellen, nach der der Standbymodus aktiviert wird, wählen Sie eine Zeit neben den Optionen Gerät ausschalten, wenn nicht benutzt für aus. Tipp Wenn Sie das Display nicht abdunkeln möchten, deaktivieren Sie die Option Beleuchtung ausschalten nach Leerlauf von. Um den automatischen Standbymodus auszuschalten, deaktivieren Sie die Option Gerät ausschalten, wenn nicht benutzt für. Text auf dem Display vergrößern oder verkleinern 1. Tippen Sie auf Start > Einstellungen > System > Bildschirm. 2. Tippen Sie auf die Registerkarte Textgröße. 3. Verschieben Sie den Regler, um die Textgröße zu vergrößern oder zu verkleinern. Den Touchscreen neu kalibrieren Der Touchscreen des Telefon wird vor der Auslieferung kalibriert. Kalibrieren Sie ihn neu, wenn er nicht mehr genau auf Tippeingaben reagiert. 1. Wenn das Telefon eingeschaltet ist, drücken Sie etwas länger auf die LAUTER- und LEISER-Tasten. Tippen Sie anschließend auf das Display, um das Ausrichtungsfenster zu öffnen. 2. Folgen Sie den Anweisungen auf dem Display, um die Kalibrierung durchzuführen. 208 Kapitel 13 Verwaltung des Telefons Gerätename Der Gerätename wird verwendet, um das Telefon zu identifizieren, wenn es mit einem Computer synchronisiert oder mit einem Netz verbunden wird, oder wenn Dateien einer Datensicherung wiederhergestellt werden. Hinweis Wenn Sie mehrere Telefone mit demselben Computer synchronisieren, muss jedes einzelne Telefon einen eigenen einmaligen Namen besitzen. Gerätenamen ändern 1. Tippen Sie auf Start > Einstellungen > System > Info. 2. Tippen Sie auf die Registerkarte Geräte-ID. 3. Geben Sie den Namen des Gerätes ein. Hinweise • Der Gerätename muss mit einem Buchstaben beginnen, kann dann aus den Buchstaben A bis Z und den Ziffern 0 bis 9 bestehen und darf keine Leerstellen enthalten. Verwenden Sie das Unterstreichen-Zeichen, um Worte zu trennen. • Wenn Sie das Telefon bei der Domäne Ihrer Firma anmelden, wird der Gerätenamen zu dem Namen gewechselt, der für die Anmeldung verwendet wurde. Telefondienste Sie können die Einstellungen für eine Reihe von Telefondiensten, die Sie für das Telefon nutzen können, ändern. Zu Telefondiensten gehören z. B. Rufumleitung, Anklopfen, Mailbox usw. Wenden Sie sich an den Netzbetreiber, um sich über die Verfügbarkeit von Telefondiensten für das Telefon zu erkundigen. Auf Einstellungen von Telefondiensten zugreifen und diese Einstellungen ändern 1. Wechseln Sie auf der Startseite zur Registerkarte Einstellungen und tippen Sie anschließend auf Kommunikation. 2. Tippen Sie im Fenster Comm Manager auf Telefon > Telefondienste. 3. Wählen Sie den Dienst aus, den Sie verwenden möchten, und tippen Sie anschließend auf Einstellungen anfordern. 4. Wählen Sie die gewünschten Optionen aus und tippen Sie anschließend auf OK. Kapitel 13 Verwaltung des Telefons 209 13.4 Der Comm Manager Mit dem Comm Manager können Sie auf einfache Weise die Kommunikationsfunktionen des Telefons wie z. B. die Telefonverbindung, Bluetooth, WLAN und die Datenverbindung ein- und ausschalten. Auf den Comm Manager zugreifen Wechseln Sie auf der Startseite zur Registerkarte Einstellungen und tippen Sie anschließend auf Kommunikation. 1 1 2 7 3 8 4 9 5 10 6 11 2 3 4 5 6 Schalten Sie den Flugmodus ein oder aus. Siehe “Ein- und Ausschalten der Telefonverbindung” in Kapitel 2. Greifen Sie auf die Telefoneinstellungen zu und ändern Sie die PIN-Codes, konfigurieren Sie Telefondienste usw. Schließen Sie ein Bluetooth-Headset oder ein anderes Gerät mit Bluetooth-Funktion an. In Kapitel 9 finden Sie weitere Einzelheiten. Stellen Sie eine Verbindung zu einem drahtlosen Netz her. Weitere Informationen finden Sie in Kapitel 8. Öffnen Sie ActiveSync und passen Sie die Synchr.-Einstellungen an. In Kapitel 7 finden Sie weitere Einzelheiten. 8 Öffen Sie das Verbindungs-Setup und konfigurieren Sie automatisch die Verbindungseinstellungen. Unter “Verbindungs-Setup” in diesem Kapitel finden Sie weitere Einzelheiten. Schalten Sie die Telefonverbindung ein oder aus. Siehe “Ein- und Ausschalten der Telefonverbindung” in Kapitel 2. Schalten Sie Bluetooth ein oder aus. In Kapitel 9 finden Sie weitere Einzelheiten. 9 Schalten Sie Wi-Fi ein oder aus. Weitere Informationen finden Sie in Kapitel 8. 7 10 Wechseln Sie zwischen automatischem Empfang (sofort nach Eingang) und manuellem Empfang von Outlook-E-Mails. In Kapitel 7 finden Sie weitere Einzelheiten. 11 Verbinden oder trennen Sie die aktive Datenverbindung (3G/GPRS oder EDGE). 210 Kapitel 13 Verwaltung des Telefons 13.5 Verbindungs-Setup Sie können den Netzbetreiber manuell auswählen und dem Verbindungs-Setup ermöglichen, die Einstellungen für die Datenverbindungen des Telefons basierend auf dem ausgewählten Betreiber neu zu konfigurieren. 1. Tippen Sie auf Start > Einstellungen > Verbindungen > VerbindungsSetup (oder öffnen Sie den Comm Manager und tippen Sie anschließend auf Datenverbindung). 2. Wählen Sie das Land und den Betreiber des Netzes aus, das Sie verwenden möchten, und tippen Sie anschließend auf OK. HinweisWenn Sie einLand und/oder einen Netzbetreiber auswählen, das/der sich von dem Netzbetreiber auf der eingesetzten SIM-Karte unterscheidet, können Sie möglicherweise nicht auf die Netzdienste zugreifen. 3. Wenn Sie aufgefordert werden, zu bestätigen, dass Sie die Einstellungen der Datenverbindungen konfigurieren möchten, tippen Sie auf Ja. 4. Nachdem das Verbindungs-Setup die Konfiguration durchgeführt hat, tippen Sie auf Neu starten. Kapitel 13 Verwaltung des Telefons 211 13.6 Der Task-Manager Mit dem Task-Manager können Sie ausgeführte Programme ansehen und beenden, die -Taste konfigurieren und das Kurzmenü auf der Startseite aktivieren. Den Task-Manager öffnen Tippen Sie auf Kurzmenü oben rechts auf der Startseite, um das Kurzmenü zu öffnen. Tippen Sie anschließend auf . Die Beenden-Taste ( ) konfigurieren Normalerweise werden ausgeführte Programme durch längeres Tippen auf die Taste beendet. - 1. Tippen Sie im Task-Manager-Fenster auf die Registerkarte Taste. HinweisWenn Sie die Option“X”-Taste aktivieren, um ausgeführte Programme zu beenden deaktivieren und auf die Beenden-Taste tippen, wird lediglich das Programmfenster geschlossen. Das Programm selbst wird nicht beendet und läuft im Hintergrund weiter. 2. Legen Sie die Aktion zur Beendigung von Programmen (Tippen auf die Taste oder langes Tippen auf die -Taste ) fest. - 3. Tippen Sie auf OK. Ein ausgeführtes Programm der exklusiven Liste hinzufügen Haben Sie ein ausgeführtes Programm der Liste exklusiver Programme hinzugefügt, wird es nicht beendet, wenn Sie auf Ausgewählte beenden oder Alle beenden tippen, und das Programm wird auch nicht im Kurzmenü der Startseite aufgelistet. 1. Tippen Sie im Task-Manager-Fenster auf die Registerkarte Ausgeführt. 2. Tippen Sie etwas länger auf den Programmnamen und tippen Sie anschließend auf Exklusiv hinzufügen. Tipp Um ein Programm aus der exklusiven Liste zu entfernen, wählen Sie das Programm auf der Registerkarte Ausgeführt aus und tippen Sie anschließend auf Entfernen. 212 Kapitel 13 Verwaltung des Telefons 13.7 Schützen des Telefons Schützen der SIM-Karte mit einer PIN Sie können Ihre SIM-Karte schützen, indem Sie bei jedem Einschalten des Telefons die Eingabe einer PIN (persönliche Identifizierungsnummer) erforderlich machen. Die Wählhilfe oder die Datenverbindung kann erst genutzt werden, nachdem die richtige PIN eingegeben wurde. SIM-Karten-PIN aktivieren 1. Wechseln Sie auf der Startseite zur Registerkarte Einstellungen und tippen Sie anschließend auf Kommunikation. 2. Tippen Sie im Fenster Comm Manager auf Telefon, um das Fenster Telefoneinstellungen zu öffnen. 3. Tippen Sie auf PIN-Code. 4. Geben Sie die PIN ein, tippen Sie auf OK und tippen Sie anschließend auf OK in der angezeigten Meldung. Tipps • Um die PIN zu ändern, tippen Sie auf PIN ändern im Fenster Telefoneinstellungen. • Notrufe können jederzeit abgesetzt werden, ohne dass die PIN benötigt wird. Schützen des Telefons mit einem Kennwort Ihre Daten sind sicherer, wenn bei jedem Einschalten des Telefons ein Kennwort abgefragt wird. Kennwort einrichten 1. Tippen Sie auf Start > Einstellungen > Sperren. 2. Wählen Sie die Option Erforderlich, wenn Telefon unbenutzt seit und legen Sie anschließend die Dauer der Nichtbedienung fest, nach der ein Kennwort eingegeben werden muss. Haben Sie 0 Minuten ausgewählt, müssen Sie das Kennwort jedesmal eingeben, wenn Sie das Telefon aus dem Standbymodus heraus aktivieren. Weitere Informationen finden Sie unter “Wechseln zum Standbymodus” in Kapitel 1. Kapitel 13 Verwaltung des Telefons 213 3. Legen Sie im Feld Kennworttyp den Kennworttyp fest, den Sie verwenden möchten. Tipp Wenn das Telefon für die Verbindung mit einem Netz konfiguriert ist, sollte das Kennwort für eine größere Sicherheit des Gerätes alphanumerisch aufgebaut sein. 4. Geben Sie das Kennwort in die Felder Kennwort und Bestätigen ein. 5. Tippen Sie auf OK. Wenn das Telefon für die eingestellte Zeit nicht bedient wird, müssen Sie das Kennwort eingeben, um es zu entsperren. Wenn Sie ein einfaches PIN-Kennwort verwenden, wird das Sperrfenster angezeigt, bevor Sie das Kennwort eingeben. Weitere Informationen finden Sie unter “Sperrfenster” in Kapitel 1. Hinweise • Umsicherzustellen, dass Sie jederzeit Notrufe absetzen können, sollte der Anfang des Kennwortes nicht mit der vor Ort geltenden Notrufnummer identisch sein. • Wenn Sie eine Erinnerungshilfe eingegeben haben, wird diese Hilfe angezeigt, nachdem Sie das Kennwort fünf Mal falsch eingegeben haben. • W enn Sie das Kennwort vergessen haben, können Sie eine Hardware-Zurücksetzung durchführen oder den Telefonspeicher löschen. Weitere Informationen zur Hardware-Zurücksetzung des Telefon und zum Löschen des Speichers finden Sie unter "Zurücksetzen des Telefons". Verschlüsselung von Dateien auf der Speicherkarte Sie können das Telefon so einstellen, dass es Dateien verschlüsselt, wenn diese auf der Speicherkarte gespeichert werden. 1. Tippen Sie auf Start > Einstellungen > System > Verschlüsselung. 2. Wählen Sie Dateien auf Speicherkarten verschlüsseln. 214 Kapitel 13 Verwaltung des Telefons Hinweise • Verschlüsselte Dateien können nur von demTelefon geöffnet werden, von welchem sie verschlüsselt wurden. • Verschlüsselte Dateien werden wie andere Dateien auch geöffnet, vorausgesetzt, Sie verwenden das Telefon, mit dem sie verschlüsselt wurden. Sie brauchen keine zusätzlichen Schritte durchzuführen, um diese Dateien zu lesen. Wichtig Wenn die Option Dateien auf Speicherkarten verschlüsseln aktiviert ist bzw. zuvor aktiviert wurde, sollten Sie alle Dateien auf der Speicherkarte sichern, bevor Sie die Funktion Speicher löschen verwenden, eine Hardwarezurücksetzung durchführen oder das Betriebssystem aktualisieren. Ansonsten werden Sie nicht länger in der Lage sein, auf verschlüsselte Daten auf der Speicherkarte zuzugreifen. Verwenden Sie ActiveSync oder das Windows Mobile-Gerätecenter, um Dateien von der Speicherkarte auf den Computer zu übertragen. Nachdem Sie den Vorgang durchgeführt haben, kopieren Sie sie zurück auf die Speicherkarte. 13.8 Zurücksetzen des Telefons Durchführung einer Softwarezurücksetzung Führen Sie eine Softwarezurücksetzung (oder normale Zurücksetzung durch), um sämtlichen aktiven Programmspeicher zu löschen und alle aktiven Programme zu beenden. Dies kann dann nützlich sein, wenn das Telefon langsamer als normal arbeitet oder ein Programm nicht richtig funktioniert. Wenn eine Softwarezurücksetzung bei laufenden Programmen durchgeführt wird, gehen noch nicht gespeicherte Inhalte verloren. Kapitel 13 Verwaltung des Telefons 215 Softwarezurücksetzung durchführen 1. Entfernen Sie die Abdeckung auf der Rückseite. Weitere Anleitungen finden Sie unter “Abdeckung auf Rückseite entfernen” in Kapitel 1. 2. Entfernen Sie den Stift, um die ZURÜCKSETZEN-Taste aufzudecken, die sich unten im Stiftefach befindet. 3. Drücken Sie die ZURÜCKSETZEN-Taste mit der Spitze des Stiftes. T SE RE Das Telefon wird neu gestartet und zeigt dann wieder die Startseite an. 4. Setzen Sie die Rückseitenabdeckung wieder auf und stecken Sie den Stift wieder an seinen Platz. Durchführung einer Hardwarezurücksetzung Wenn ein Systemproblem durch eine normale Zurücksetzung nicht behoben werden kann, können Sie eine Hardwarezurücksetzung (oder vollständige Zurücksetzung) durchführen. Nach einer Hardwarezurücksetzung wird das Telefon auf seine Standardeinstellungen zurückgesetzt — d. h. in den Zustand, den es nach dem Kauf beim ersten Einschalten hatte. Es gehen dabei alle Programme, die Sie installiert haben, alle Daten, die Sie eingegeben haben, und alle Einstellungen, die Sie auf dem Telefon geändert haben, verloren. Nur die Windows Mobile®-Software und andere vom Hersteller installierte Programme bleiben erhalten. Warnhinweis! DasTelefon wird auf die Werkseinstellungen zurückgesetzt. Stellen Sie sicher, dass alle zusätzlich installierten Programme und wichtigen Daten auf dem Telefon vor der Hardwarezurücksetzung gesichert wurden. 216 Kapitel 13 Verwaltung des Telefons Wichtig Wenn die Option Dateien auf Speicherkarten verschlüsseln aktiviert ist bzw. zuvor aktiviert wurde, sollten Sie alle Dateien auf der Speicherkarte sichern, bevor Sie die Funktion Speicher löschen verwenden, eine Hardwarezurücksetzung durchführen oder das Betriebssystem aktualisieren. Ansonsten werden Sie nicht länger in der Lage sein, auf verschlüsselte Daten auf der Speicherkarte zuzugreifen. Verwenden Sie ActiveSync oder das Windows Mobile-Gerätecenter, um Dateien von der Speicherkarte auf den Computer zu übertragen. Nachdem Sie den Vorgang durchgeführt haben, kopieren Sie sie zurück auf die Speicherkarte. Hardwarezurücksetzung durchführen 1. Schalten Sie das Telefon aus und drücken Sie etwas länger auf die LAUTERund LEISER-Tasten. Drücken Sie dann kurz auf die BEENDEN/EIN/AUS-Taste. Auf dem Display erscheint die folgende Meldung. Bei diesem Schritt werden alle persönlichen Daten gelöscht und alle Einstellungen auf die Standardeinstellungen des Herstellers zurückgesetzt. Drücken Sie auf Lauter, um Standardwerte wiederherzustellen, oder drücken Sie auf eine andere Taste, um den Vorgang abzubrechen. 2. Lassen Sie die LAUTER- und LEISER-Tasten los. 3. Drücken Sie auf die Taste LAUTER, um die Hardwarezurücksetzung durchzuführen, oder drücken Sie auf eine andere Taste, um die Zurücksetzung abzubrechen. Löschen des Speichers Wenn Sie weiterhin Zugang zu den Telefoneinstellungen haben, können Sie mit dem Befehl Speicher löschen die Standardeinstellungen des Telefons wiederherstellen. 1. Tippen Sie auf Start > Einstellungen > System > Speicher löschen. 2. Geben Sie das Kennwort “1234” ein und tippen Sie anschließend auf Ja. Anhang A.1 Technische Daten Prozessor Qualcomm® MSM7225™, 528 MHz Betriebssystem Windows Mobile® 6.5 Professional Speicher • ROM : 512 MB • RAM : 256 MB Abmessungen (LxBxT) 104 X 55 X 12,9 mm (4,1 X 2,16 X 0,51 inches) Gewicht 110g (4 ounces) mit Akku Anzeige 2,8-Zoll TFT-LCD mit berührsensiblem Touchscreen und QVGA-Auflösung Netz HSDPA/WCDMA: • 900/2100 MHz • Bis zu 384 kbit/s Up-Link- und 7,2 Mbit/s Down-LinkGeschwindigkeiten Quad-Band GSM/GPRS/EDGE: • 850/900/1800/1900 MHz (Bandfrequenz und Datengeschwindigkeit hängen vom Netzbetreiber ab.) Gerätesteuerung Zoomleiste GPS Interne GPS-Antenne Konnektivität • Bluetooth® 2.1 mit EDR (Enhanced Data Rate) und A2DP für drahtlose Stereo-Headsets • Wi-Fi®: IEEE 802.11 b/g • 3,5 mm Audiobuchse • HTC ExtUSB™ (11-poliger Mini-USB 2.0-Anschluss) Kamera 3,2 Megapixel Farbkamera mit fixiertem Fokus 218 Anhang Unterstützte Audioformate AAC, AAC+, eAAC+, AMR-NB, QCP, MP3, WMA, WAV, MIDI, M4A Unterstützte Videoformate WMV, ASF, MP4, 3GP, 3G2, M4V, AVI Der Akku • • • • Lithium-Ionen-Akku Kapazität: 1100 mAh Sprechzeit: Bis zu 370 Minuten für WCDMA Bis zu 440 Minuten für GSM Standbyzeit: Bis zu 500 Stunden für WCDMA Bis zu 370 Stunden für GSM (Obige Werte hängen vom Netz und der Telefonverwendung ab.) Erweiterungseinschub microSD™-Speicherkarte (kompatibel mit SD 2.0) Netzteil Spannungsbereich/Frequenz: 100 - 240V AC, 50/60 Hz DC-Ausgang: 5V und 1A Hinweise •Die Angaben zur Speichergröße beschreiben den gesamten ROM- und RAMSpeicher, der zum Betrieb und zur Speicherung zur Verfügung steht. Da der Speicher gemeinsam von Betriebssystem, Anwendungen und Daten in Anspruch genommen wird, beträgt der tatsächlich verfügbare Speicher weniger als angegeben. • Technische Daten können ohne Bekanntmachung geändert werden. Anhang 219 A.2 Hinweise zu Richtlinien Identifizierung von Aufsichtsbehörden Zum Zwecke der Identifizierung bei Überprüfungen wurde dem Produkt die Modellnummer PB74100 vergeben. Um eine kontinuierliche verlässliche und sichere Bedienung des Gerätes zu gewährleisten, sollten Sie nur das im Folgenden aufgelistete Zubehör zusammen mit dem PB74100 verwenden. Der Akku besitzt die Modellnummer TOPA160. Hinweis Dieses Produkt ist zur Verwendung mit einer für die Klasse 2 zugelassenen Netzquelle von 5 V Gleichstrom und maximal 1 A vorgesehen. Hinweis der Europäischen Union Produkte mit einem CE-Kennzeichen erfüllen die R&TTE-Richtlinie (99/5/EC), die EMC-Richtlinie (2004/108/EC) und die Niederspannungsrichtlinie (2006/95/EC), die von der EU-Kommission herausgegeben wurden. Die Übereinstimmung mit diesen Richtlinien impliziert die Konformität mit den folgenden europäischen Normen (in Klammern stehen die äquivalenten internationalen Standards). • EN 60950-1 (IEC 60950-1) Sicherheitsinformationen für technologische Ausrüstung. • ETSI EN 300 328 Elektromagnetische Verträglichkeiten und Funkspektrumsangelegenheiten (ERM); Breitband-Übertragungssysteme; Datenübertragungseinrichtungen für den Einsatz im 2,4-GHz-ISM-Band mit Spreizspektrummodulation. • EN 300 440-1 Elektromagnetische Verträglichkeiten und Funkspektrumsangelegenheiten (ERM); Nahbereich-Geräte; Funkeinrichtungen, die im Frequenzbereich von 1 GHz bis 40 GHz benutzt werden; Teil 1: Technische Eigenschaften und Testmethoden. 220 Anhang • EN 300 440-2 Elektromagnetische Verträglichkeiten und Funkspektrumsangelegenheiten (ERM); Nahbereich-Geräte; Funkeinrichtungen, die im Frequenzbereich von 1 GHz bis 40 GHz benutzt wird; Teil 2: Harmonisierte EN unter Artikel 3(2) der R&TTE-Direktive. • EN 301 489-24 Elektromagnetische Verträglichkeit und Funkspektrumangelegenheiten (ERM); Elektromagnetische Verträglichkeit (EMC) für Funkgeräte und Funkdienste; Teil 24: Spezielle Anforderungen für IMT-2000 CDMA Direct Spread (UTRA) für mobile und portable Funkgeräte und Zusatzeinrichtungen. • EN 301 489-3 Elektromagnetische Verträglichkeiten und Funkspektrumsangelegenheiten (ERM); Elektromagnetische Verträglichkeit (EMC) für Funkeinrichtungen und - dienste; Teil 3: Bestimmte Voraussetzungen für Nahbereichgeräte (SRD)Betrieb mit Frequenzen zwischen 9 kHz und 40 GHz. • ETSI EN 301 511 Globales System für mobile Kommunikation (GSM); Harmonisierter Standard für Mobiltelefone im GSM-900- und DCS-1800-Band zur Erfüllung der minimalen Anforderungen von Artikel 3 Absatz 2 der R&TTE-Richtlinie (1995/5/EC). • ETSI EN 301 489-1 Elektromagnetische Verträglichkeit und Funkspektrumsangelegenheiten (ERM); Elektromagnetische Verträglichkeit (EMC) für Funkeinrichtungen und -dienste; Teil 1: Gemeinsame technische Anforderungen. • ETSI EN 301 489-7 Elektromagnetische Verträglichkeit und Funkspektrumsangelegenheiten (ERM); Elektromagnetische Verträglichkeit (EMC) für Funkeinrichtungen und -dienste; Teil 7: Spezifische Bedingungen für mobile und transportable Funk- und Zusatz/Hilfseinrichtungen digitaler zellularer Funk-Telekommunikationssysteme (GSM und DCS). Anhang 221 • ETSI EN 301 489-17 Elektromagnetische Verträglichkeit und Funkspektrumsangelegenheiten (ERM); Elektromagnetische Verträglichkeit (EMC) für Funkeinrichtungen und -dienste; Teil 17: Spezifische Bedingungen für 2,4-GHz-BreitbandDatenübertragungssysteme. • ETSI EN 301 908-1 & -2 Elektromagnetische Kompatibilität und Fragen des Funkspektrums (ERM); Feststationen (BS), Wiederholer und Anwenderausrüstung (UE) für IMT-2000 zellullare Netzwerke der dritten Generation; Teil 1 : Harmonisierte EN für IMT2000, Einführung und allgemeine Voraussetzungen, umfasst grundlegende Voraussetzungen von Artikel 3.2 der R&TTE-Direktive. • EN 62209-1/ 62209-2 Sicherheit von Personen in hochfrequenten Feldern von handgehaltenen und am Körper getragenen schnurlosen Kommunikationsgeräten Körpermodelle, Messgeräte und Verfahren - Teil 1: Verfahren zur Bestimmung der spezifischen Absorptionsrate (SAR) von handgehaltenen Geräten, die nahe am Ohr benutzt werden (Frequenzbereich von 300 MHz bis 3 GHz); Teil 2: Verfahren zur Bestimmung der spezifischen Absorptionsrate (SAR) im Kopf und Körper von handgehaltenen und am Körper getragenen Geräten, die nahe am Körper benutzt werden (Frequenzbereich von 30 MHz bis 6 GHz). • EN 50360 Produktnorm zum Nachweis der Ãœbereinstimmung von Mobiltelefonen mit den Basisgrenzwerten hinsichtlich der Sicherheit von Personen in elektromagnetischen Feldern (300 MHz ~ 3 GHz). • EN 62311 Bewertung von elektrischen und elektronischen Einrichtungen in Bezug auf Begrenzungen der Exposition von Personen in elektromagnetischen Feldern (0 Hz - 300 GHz). • EN 55022 Geräte der Informationstechnologie - Beschränkungen für Immunitätseigenschaften und Methoden der Messung. 222 Anhang • EN 55024 Geräte der Informationstechnologie - Beschränkungen für Immunitätseigenschaften und Methoden der Messung. Dieses Gerät darf in folgenden Ländern betrieben werden: AT BE BG CH CY CZ DE DK EE ES FI FR GB GR HU IE IT IS LI LT LU LV MT NL NO PL PT RO SE SI SK TR Sicherheitsvorkehrungen hinsichtlich Funkfrequenzemissionen Verwenden Sie nur Zubehör, das vom Originalhersteller bereitgestellt wird, bzw. Zubehör, das kein Metall enthält. Zubehör, das nicht vom Originalhersteller zugelassen ist, erfüllt u. U. nicht die RFRichtlinien zum Strahlenschutz und sollte deshalb nicht verwendet werden. Belastung durch Hochfrequenzsignale Das Gerät sendet und empfängt Funk. Die ausgestrahlten Signale liegen weit unter den international geltenden Grenzwerten für Radiowellen. Diese Grenzwerte sind Teil umfangreicher Richtlinien und bestimmen die zugelassene Menge an Hochfrequenzstrahlung für die allgemeine Bevölkerung. Die Richtlinien basieren auf den Sicherheitsnormen, die zuvor von internationalen Behörden aufgestellt wurden: • ANSI (American National Standards Institute) IEEE. C95.1-1992 • NCRP (National Council on Radiation Protection and Measurement). Report 86. 1986 Anhang 223 • ICNIRP (International Commission on Non-Ionizing Radiation Protection) 1996 • Gesundheitsministerium (Kanada), Sicherheitscode 6. Die Normen enthalten einen ausreichenden Sicherheitsspielraum, der den Schutz von Personen aller Altersstufen gewährleistet. Die Emissionsnormen für drahtlose Mobiltelefone werden mit der Einheit SAR (Specific Absorption Rate) gemessen. Die Norm enthält einen Sicherheitsspielraum für zusätzlichen Schutz und bezieht Unterschiede in der Anwendung mit ein. Wie bei anderen mobilen Geräten für die Funkübertragung auch sollten Anwender aus Gründen der einwandfreien Bedienung und des persönlichen Schutzes während des Betriebes einen Sicherheitsabstand zur Antenne einhalten. Das Gerät besitzt eine interne Antenne. Verwenden Sie nur die gelieferte integrierte Antenne. Die Verwendung nicht zugelassener oder modifizierter Antennen kann die Qualität von Gesprächen beeinträchtigen und das Telefon beschädigen, die Leistung mindern und höhere SAR-Werte verursachen, die die empfohlenen Werte überschreiten. Dies kann dazu führen, dass gesetzliche Bestimmungen in Ihrem Land nicht eingehalten werden. Um eine optimale Leistung des Telefons zu erzielen und zu gewährleisten, dass die Grenzwerte für Hochfrequenzstrahlung eingehalten werden, sollten Sie das Gerät nur in der normalen Anwendungsweise benutzen. Vermeiden Sie es, den Bereich, in dem die interne Antenne eingebaut ist, während eines Telefongespächs zu berühren oder zu verdecken. Dies kann u. U. zu einer schlechteren Gesprächsqualität und auch zu einem erhöhten Stromverbrauch führen. Vermeidung des Kontaktes mit der Antenne, WÄHREND das Telefon verwendet wird, optimiert die Leistung der Antenne und die Nutzungsdauer des Akkus. Am Körper getragene Geräte wurden für typische Verwendung in Körpernähe getestet, wobei der Abstand zwischen Gerät und Körper 1,5cm betrug. SAR-Informationen 0,826 w/kg@10g (Kopf ) 1,070 w/kg@10g (Körper) 224 Anhang TIA (Telecommunications & Internet Association) Sicherheitsinformationen Herzschrittmacher Die Health Industry Manufacturers Association empfiehlt einen Sicherheitsabstand von mindestens 15 Zentimetern zwischen einem Handy und einem Herzschrittmacher, um eine Störung des Herzschrittmachers zu vermeiden. Diese Empfehlungen entsprechen der unabhängigen Forschung und den Empfehlungen von Wireless Technology Research. Personen mit Herzschrittmachern: • Sollten das Telefon IMMER mindestens 15 Zentimeter vom Herzschrittmacher entfernt halten, wenn das Telefon EINGESCHALTET ist. • Sollten das Telefon nicht in einer Brusttasche tragen. • Sollten das Ohr auf der entgegengesetzten Seite des Herzschrittmachers für Telefongespräche benutzen, um das Risiko der Störung des Herzschrittmachers zu verringern. Wenn Sie befürchten, dass es bereits zu einer Störung gekommen ist, schalten Sie das Telefon bitte umgehend AUS. Hörhilfen Einige Mobiltelefone können Störungen bei Hörgeräten hervorrufen. Wenn es zu einer solchen Störung kommt, wenden Sie sich bitte an den Netzbetreiber, um Lösungsmöglichkeiten zu erfahren. Andere medizinische Geräte Wenn Sie ein anderes persönliches medizinisches Gerät verwenden, erkundigen Sie sich beim Hersteller des Gerätes, ob das Gerät einen Schutz gegen externe Hochfrequenzstrahlung besitzt. Ihr Arzt kann Ihnen eventuell helfen, diese Informationen zu erhalten. Schalten Sie das Telefon in Krankenhäusern AUS, wenn Sie sich in Bereichen befinden, an denen die Benutzung von Handys nicht erlaubt ist. Krankenhäuser oder medizinische Einrichtungen verwenden u. U. Geräte, die auf externe Hochfrequenzstrahlung empfindlich reagieren. Anhang 225 WEEE-Hinweis Die WEEE (Waste Electrical and Electronic Equipment)-Richtlinie, die als Europäisches Gesetz am 13. Februar 2003 in Kraft trat, führte zu einer umfassenden Änderung bei der Entsorgung ausgedienter Elektrogeräte. Der vornehmliche Zweck dieser Richtlinie ist die Vermeidung von Elektroschrott (WEEE) bei gleichzeitiger Förderung der Wiederverwendung, des Recyclings und anderer Formen der Wiederaufbereitung, um Müll zu reduzieren. Das (links gezeigte) WEEE-Logo auf dem Produkt und auf der Verpackung weist darauf hin, dass das Produkt nicht im normalen Hausmüll entsorgt werden darf. Sie sind dafür verantwortlich, alle ausgedienten elektrischen und elektronischen Geräte an entsprechenden Sammelpunkten abzuliefern. Eine getrennte Sammlung und sinnvolle Wiederverwertung des Elektroschrottes hilft dabei, sparsamer mit den natürlichen Ressourcen umzugehen. Des Weiteren ist die Wiederverwertung des Elektroschrottes ein Beitrag dazu, unsere Umwelt und damit auch die Gesundheit der Menschen zu erhalten. Weitere Informationen über die Entsorgung elektrischer und elektronischer Geräte, die Wiederaufbereitung und die Sammelpunkte erhalten Sie bei den lokalen Behörden, Entsorgungsunternehmen, im Fachhandel und beim Hersteller des Gerätes. RoHS-Einhaltung Dieses Produkt entspricht der Richtlinie 2002/95/EC des Europäischen Parlamentes und des Rates vom 27. Januar 2003 bezüglich der beschränkten Verwendung gefährlicher Substanzen in elektrischen und elektronischen Geräten (RoHS) sowie seiner Abwandlungen. Index A A2DP 158 ActiveSync - ActiveSync-Modus 47 - Einrichten 95 - Mit Computer synchronisieren 96 - Mit Exchange Server synchronisieren 124 Akku - Akkuinformationen 31 - Akku laden 33 - Akkunutzungsdauer 218 - Einsetzen 31 - Herausnehmen 32 Album 177 Anlage - E-Mail hinzufügen 113 - Herunterladen 114 Anruf - von der Wählhilfe aus 52 - von einer E-Mail aus 54, 115 - von einer Textnachricht aus 54, 105 - von Kalendererinnerungen aus 54, 123 Anrufe absetzen 52 Anrufe annehmen 55 Anrufe beenden 55 Antworten - E-Mail 113 - MMS 110 - Text (SMS) 104 Audioverbesserung 184 Aufnahmemodus Bildthema 172 Aufnahmemodus Foto 171 Aufnahmemodus Kontaktbild 172 Aufnahmemodus MMS-Video 172 Aufnahmemodus Panorama 172 Aufnahmemodus Video 171 Auslandsgespräch 55 Autom. Lautstärkenregelung 202 Autotelefone 164 B Beleuchtung 206 Benachrichtigungen 38 Benachrichtigungstöne 206 Besitzerinformationen 201 Besprechungsanfrage 122, 129 Bibliothek - Registerkarte Musik (Startseite) 76 - Windows Media Player Mobile 180 Bild anzeigen - Album 178 Bluetooth - Autotelefone 164 - Daten senden und empfangen 159 - Drucken 163 - Ein- und Ausschalten 209 Index 227 - Einstellungen 200 - Freisprech-Headset 158 - Modem 153 - Modi 155 - Partnerschaft (paaren) 156 - SAP (SIM-Zugriff-Profil) 164 - Sichtbar 155 - Stereo-Headset 158 - Synchronisieren 98 C Comm Manager 201, 209 D Datei-Explorer 199 Datenverbindung trennen 209 DFÜ 135 Direct Push 125, 209 Display kalibrieren 204 Displaytastatur - Kompaktes QWERTZ 85 - Telefontastatur 85 - Vollständiges QWERTZ 85 Download - Dateianlagen 114 - E-Mail synchronisieren 115 - Einstellungen für E-Mail-Download 116 - Java-Anwendungen 190 - Komplette E-Mail herunterladen 113 - Ortsdaten 169 - Web-Feeds 191 E E-Mail - Internet-E-Mail-Konto (POP3/IMAP4) 112 - Registerkarte Mail (Startseite) 69 - Synchronisieren 91, 115, 124 E-Mail weiterleiten 113 Ein- und Ausschalten der Telefonverbindung 209 Eingabe - Displaytastatur 84 - Texteingabeeinstellungen 201 - Text eingeben 86 Einstellungen 200 Einstellungen von Datenverbindung konfigurieren 209 Emoticon - Windows Live Messenger 151 Erweitertes Netz 201 Excel Mobile 189 Exchange Server 124 Externes GPS 203 F Facebook 188 Favoritenkontakte 66 Fehlerbericht 203 Festplatte-Modus 47 Finger-Bildlauf 45 Finger-Bildschwenken 45 Fingerbewegungen 45 Firmenverzeichnis 130 Flugmodus 62, 209 FM-Radio 185 Freisprechen 57 G Geräteinformationen 202 228 Index Gerätename 208 Google Maps 81, 165 GPS 167, 169 Grundlegende Einstellungen 204 - Mediendateien vom PC zum Telefon 181 - SIM-Kontakte nach Telefon 195 Kundenfeedback 202 Kurzmenü 40, 211 H L Hardwarezurücksetzung 215, 216 Heute 200 Ländereinstellungen 203 Live Messenger 151 I M Info 202 Internet 132 Internet E-Mail 112 Internet Explorer Mobile 140 Internetfreigabe 47, 152 J JBlend - MIDlets/MIDlet-Suites vom Internet aus installieren 190 - MIDlets/MIDlet-Suites vom Telefon aus installieren 190 K Kalender 120 Kamera 171 Kennwort 200, 212 Kompaktes QWERTZ 85 Kontakte 48 Kontakt suchen - Firmenverzeichnis 130 Kopieren - Dateien kopieren und verwalten 198 - Kontakte auf SIM-Karte 195 Mailbox 55 Marketplace 196 Messaging - E-Mail 111 - Multimedia (MMS) 106 - Text (SMS) 103 Messenger 151 microSD-Karte - Anlagen speichern 118 - Einsetzen 32 - Verschlüsseln 213 Microsoft My Phone 200 Microsoft Office Mobile 189 MMS - Audioclip hinzufügen 109 - Foto/Video hinzufügen 107 - Info 106 - MMS-Einstellungen 106 - MMS erstellen 107 - Nachricht anzeigen 110 - Nachricht beantworten 110 - Schwarze Liste 110 - Text hinzufügen 108 Modem - Bluetooth 153 Index 229 - USB 153 Multimedia 106, 171 Musik wiedergeben - Registerkarte Musik (Startseite) 75 - Windows Media Player Mobile 180 My Phone 100 Office Mobile 189 OneNote Mobile 189 Opera Mobile 136 Ortseinstellungen 203 (Startseite) 73 Registerkarte Internet (Startseite) 72 Registerkarte Kartensuche (Startseite) 81 Registerkarte Mail (Startseite) 69 Registerkarte Musik (Startseite) 75 Registerkarte Nachrichten (Startseite) 68 Registerkarte Personen (Startseite) 66 Registerkarte Programme (Startseite) 83 Registerkarte Startseite (Startseite) 65 Registerkarte Wetter (Startseite) 79 Registrierung in Domäne 202 RSS Hub 191 Rückseitenabdeckung - Herausnehmen 29 Rufton 205 Ruftontyp 205 P S N Nachrichtenkanäle (Web-Feeds) 192 Notruf 54 O PIN 212 PowerPoint Mobile 189 Problembehebung - Synchronisierungsverbindung 98 - Windows Media Player Mobile 184 Programme entfernen 197, 203 Programme hinzufügen und entfernen 196 Programme installieren und deinstallieren 196 Q QuickGPS 169 R Registerkarte Einstellungen (Startseite) 82 Registerkarte Fotos und Videos Senden - E-Mail 112 - MMS 107 - Textnachricht (SMS) 103 SIM-Karte - Einsetzen 29 - Herausnehmen 30 - PIN 212 SIM-Manager - Info 195 - Kontakte auf SIM-Karte kopieren 195 - SIM-Kontakte auf Telefon kopieren 195 - SIM-Kontakt erstellen 195 SIM-Zugriff-Profil (SAP) 164 Smart Dial 52 230 Index SMS 68, 103 Softwarezurücksetzung 214 Sounds & Benachrichtigungen 200 Speicher 40, 203, 217 Speicherkarte - Anlagen speichern 118 - Einsetzen 32 - Verschlüsseln 213 Speicher löschen 202, 216 Sperren 200, 212 Sperrfenster 41 Standbymodus 34 Start-Fenster 39 Startseite 35, 63 Statusanzeigen 36 Streaming Media 148 Stromversorgung - Einstellungen 203, 206 BEENDEN/EIN/AUS-Taste 26, 34 Synchronisieren - ActiveSync 96 - Datentypen wechseln 97 - Microsoft My Phone 100 - Mit Computer 96 - Mit Exchange Server 124 - Musik und Videos 99 - über Bluetooth 98 - Windows Media Player 181 - Windows Mobile-Gerätecenter 92 T Task-Manager 204 Technische Daten 217 Telefondienste 208 Telefon ein- und ausschalten 34 Telefon mit Internet verbinden - DFÜ 135 - GPRS/3G 134 - Wi-Fi 132 Telefontastatur 85 Textgröße (Bildschirm) 207 Textgröße auf Display 207 Textnachrichten - Auf SIM-Karte kopieren 104 - Neue Nachricht erstellen 103 Touch-Optionen 204 U Uhrzeit & Wecker 200 USB-Modem 153 USB zu PC 98, 202 V Verbindungen - 3G/GPRS/EDGE 201 - DFÜ 135, 201 - Einstellungen 201 Verbindungs-Setup 201, 210 Verschlüsselung 203 Verwaltete Programme 203 Vibrieren 44 Video wiedergeben - Album 179 - Windows Media Player Mobile 180 Vollständiges QWERTZ 85 Vorhersage-Modus 87 Index 231 W Wiedergabelisten - Registerkarte Musik (Startseite) 77 - Windows Media Player Mobile 183 Windows Live 149 Windows Live Messenger 151 Windows Media Player Mobile 179 Windows Mobile-Gerätecenter 92 WLAN 209 Word Mobile 189 X XT9-Vorhersage-Modus 87 Y YouTube 144 Z Zertifikate 202 Zoomen - Internet Explorer Mobile 143 - Kamera 172 - Opera Mobile 139 - Zoomleiste 46 Zurücksetzen - Hardwarezurücksetzung 214 - Softwarezurücksetzung 214 - Speicher löschen 216