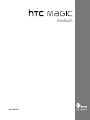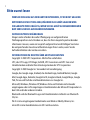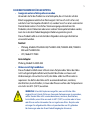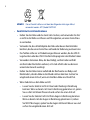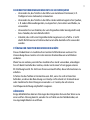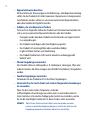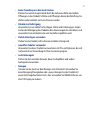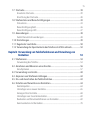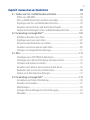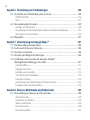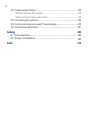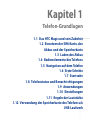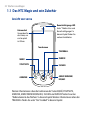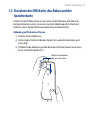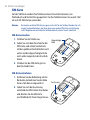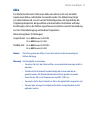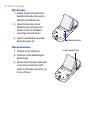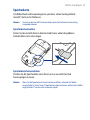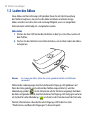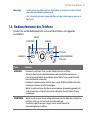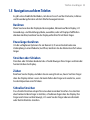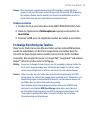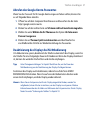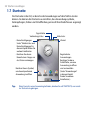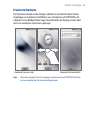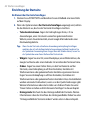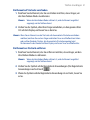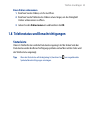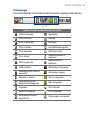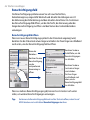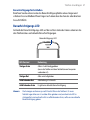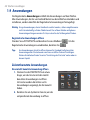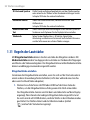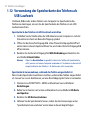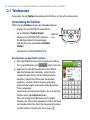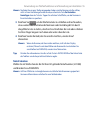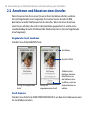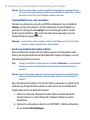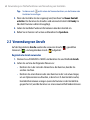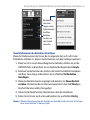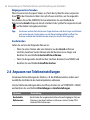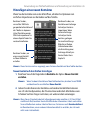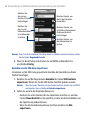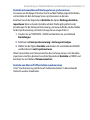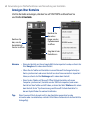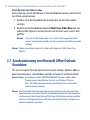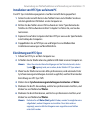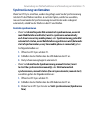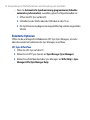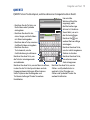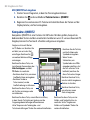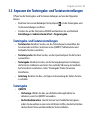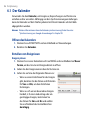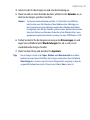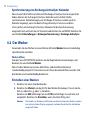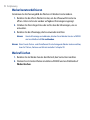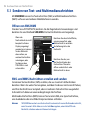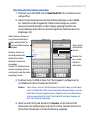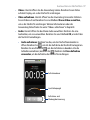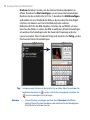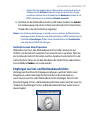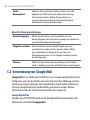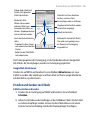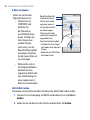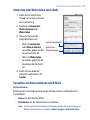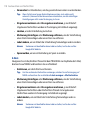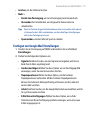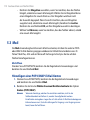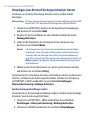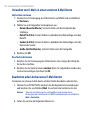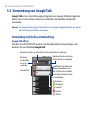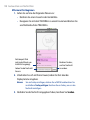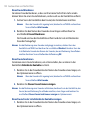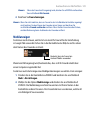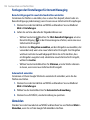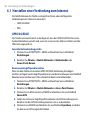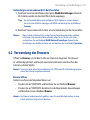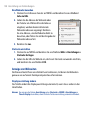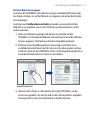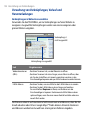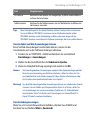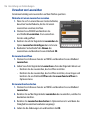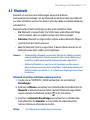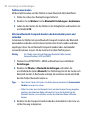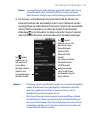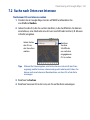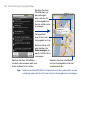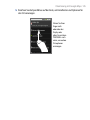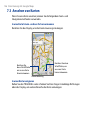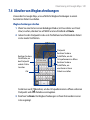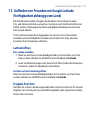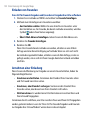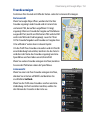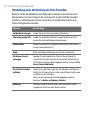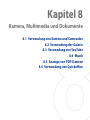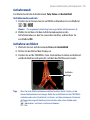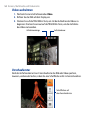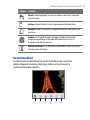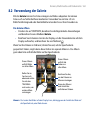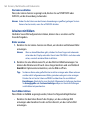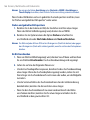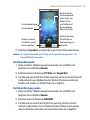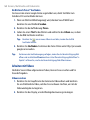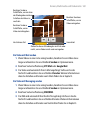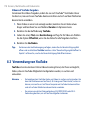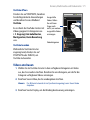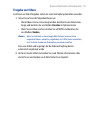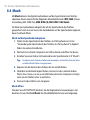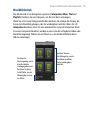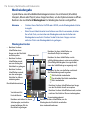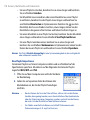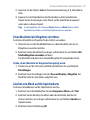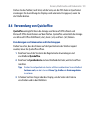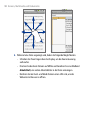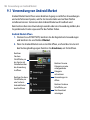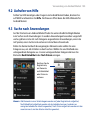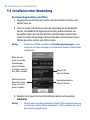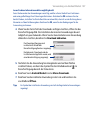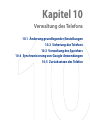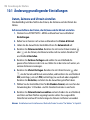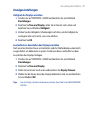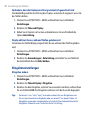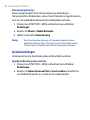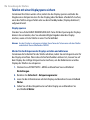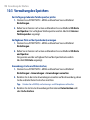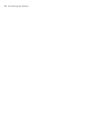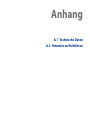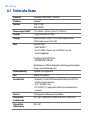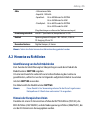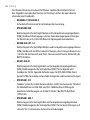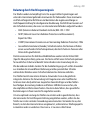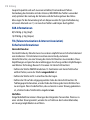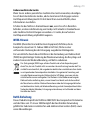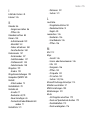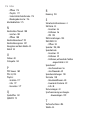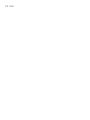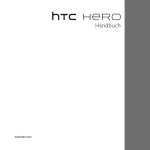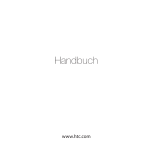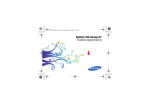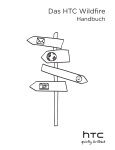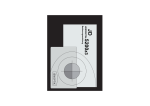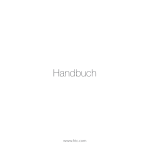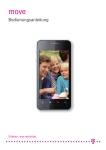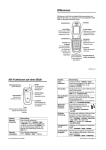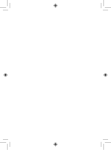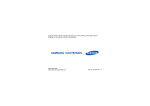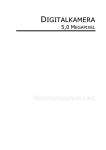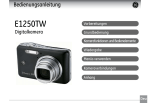Download Handbuch - Handytick.de
Transcript
Handbuch www.htc.com Bitte zuerst lesen WENN SIE DEN AKKU AUS DEM KARTON ENTNEHMEN, IST ER NICHT GELADEN. ENTFERNEN SIE NICHT DEN AKKU, WÄHREND DAS GERÄT GELADEN WIRD. DIE GARANTIE WIRD UNGÜLTIG, WENN SIE DAS GERÄT AUSEINANDERNEHMEN BZW. VERSUCHEN ES AUSEINANDERZUNEHMEN. DATENSCHUTZBESCHRÄNKUNGEN Einige Länder erfordern die volle Offenlegung von aufgezeichneten Telefongesprächen und schreiben vor, dass Sie Ihren Gesprächspartner darüber informieren müssen, wenn ein Gespräch aufgezeichnet wird. Befolgen Sie immer die entsprechenden Gesetze und Bestimmungen Ihres Landes, wenn Sie die Aufnahmefunktion des Gerätes einsetzen. INFORMATIONEN ZU RECHTEN ÜBER GEISTIGES EIGENTUM Copyright © 2009 HTC Corporation. Alle Rechte vorbehalten. HTC, das HTC-Logo, HTC Magic, ExtUSB, HTC Innovation und HTC Care sind Handelsmarken und/oder Dienstleistungsmarken der HTC Corporation. Copyright © 2009 Google Inc. Verwendet mit Genehmigung. Google, das Google-Logo, Android, das Android-Logo, Android Market, Google Mail, Google Apps, Kalender, Google Earth, Google Latitude, Google Maps, Google Talk, Picasa und YouTube sind Handelsmarken von Google Inc. Microsoft, Windows, Windows XP, Windows Vista und Outlook sind entweder eingetragene oder nicht eingetragene Handelsmarken der Microsoft Corporation in den USA und/oder anderen Ländern. Bluetooth und das Bluetooth-Logo sind Handelsmarken im Besitz von Bluetooth SIG, Inc. Wi-Fi ist eine eingetragene Handelsmarke von Wireless Fidelity Alliance, Inc. microSD ist eine Handelsmarke von SD Card Association. Lizensiert von QUALCOMM Incorporated unter einem oder mehrerer der folgenden Patente: 4.901.307 5.490.165 5.056.109 5.504.773 5.101.501 5.778.338 5.506.865 5.109.390 5.511.073 5.228.054 5.535.239 5.710.784 5.267.261 5.544.196 5.267.262 5.568.483 5.337.338 5.659.569 5.600.754 5.414.796 5.657.420 5.416.797 Alle anderen Firmen-, Produkt- und Dienstleistungsnamen, die hier angeführt werden, sind eingetragene oder nicht eingetragene Handelsmarken oder Dienstleistungsmarken im Besitz der jeweiligen Eigentümer. HTC kann nicht für technische oder redaktionelle Fehler oder Auslassungen in diesem Dokument oder zufällige bzw. nachfolgende Schäden, die auf Verwendung dieses Materials zurückgeführt werden können, haftbar gemacht werden. Die Informationen werden im “Ist-Zustand” ohne jegliche Garantien bereitgestellt und können jederzeit ohne Bekanntmachung geändert werden. HTC behält sich auch das Recht vor, den Inhalt dieses Dokumentes jederzeit und ohne Bekanntmachung zu ändern. Es ist nicht zulässig, dieses Dokument ganz oder in Auszügen in irgendeiner Form oder mit irgendwelchen Mitteln, sei es auf elektronische oder mechanische Weise, einschließlich Fotokopien, Tonaufnahmen oder Speicherung in abrufbaren Systemen, ohne die vorherige schriftliche Genehmigung von HTC zu reproduzieren, zu übertragen oder in eine andere Sprache zu übersetzen. Haftungsausschluss bei Schäden IM VOLLEN VON DER RECHTSPRECHUNG ZUGELASSENEN RAHMEN SIND HTC UND SEINE LIEFERANTEN IN KEINEM FALL DEM ANWENDER ODER EINER DRITTEN PERSON HAFTPFLICHTIG, WENN ES ZU IRGENDWELCHEN INDIREKTEN, BESONDEREN, FOLGENDEN ODER STRAFENDEN SCHÄDEN JEGLICHER ART KOMMT, WEDER BEI VERTRAGSBRUCH NOCH BEI UNERLAUBTER HANDLUNG, EINSCHLIEßLICH ABER NICHT BESCHRÄNKT AUF, BEI VERLETZUNGEN, GEWINNVERLUSTEN, VERLUST AN FIRMENWERT, VERLUST AN GESCHÄFTEN, VERLUST VON DATEN UND/ODER VERLUST AN PROFITEN, ODER BEI EINHALTUNG ODER NICHTEINHALTUNG VON VERPFLICHTUNGEN, DIE MIT DER VERWENDUNG VON WETTERINFORMATIONEN, DATEN ODER DOKUMENTATIONEN IN VERBINDUNG STEHEN, UNABHÄNGIG DAVON, OB SIE VORHERSEHBAR SIND ODER NICHT. Wichtige Gesundheits- und Sicherheitsinformationen Wenn Sie dieses Produkt verwenden, sollten Sie die folgenden Sicherheitsvorkehrungen treffen, um mögliche Schäden und rechtliche Folgen zu vermeiden. Befolgen Sie gewissenhaft alle Sicherheits- und Bedienungsanweisungen und bewahren Sie sie sorgfältig auf. Beachten Sie alle Warnhinweise in der Bedienungsanleitung und auf dem Produkt. Um Verletzungen, Stromschläge, Feuer und Beschädigungen am Produkt zu vermeiden, sollten Sie die folgenden Vorsichtshinweise beachten. ELEKTRISCHE SICHERHEIT Dieses Produkt ist für den Betrieb mit Strom aus dem Akku oder dem benannten Netzteil vorgesehen. Eine andere Verwendung kann gefährlich sein und zum Verlust jeglicher Garantieansprüche für dieses Produkt führen. SICHERHEITSHINWEISE FÜR INSTALLATION MIT ORDNUNGSGEMÄSSER ERDUNG ACHTUNG: Anschließen an ein nicht ordnungsgemäß geerdetes Gerät kann am Gerät einen elektrischen Schlag auslösen. Dieses Produkt ist mit einem USB-Kabel für das Anschließen an einen Desktopoder Notebook-Computer ausgestattet. Stellen Sie sicher, dass der Computer ordnungsgemäß geerdet ist, bevor Sie dieses Produkt an ihn anschließen. Das Stromkabel eines Desktop-Computers oder Notebooks enthält einen Erdleiter sowie eine Erdungsvorrichtung am Stecker. Der Stecker muss an eine geeignete, ordnungsgemäß installierte und entsprechend den gültigen Vorschriften und Gesetzen geerdete Steckdose angeschlossen werden. SICHERHEITSHINWEISE FÜR DAS NETZTEIL • Geeignete externe Netzquelle verwenden Verwenden Sie für das Produkt nur eine Netzquelle, die sich laut der auf dem Etikett angegebenen elektrischen Werte eignet. Falls Sie sich nicht sicher sind, welche Art von Stromquelle erforderlich ist, wenden Sie sich an einen autorisierten Dienstanbieter oder an Ihr örtliches Stromversorgungsunternehmen. Bei Produkten, die mit Akkustrom oder einer anderen Stromquelle betrieben werden, lesen Sie in der dem Produkt beigelegten Bedienungsanleitung nach. Dieses Produkt sollte nur mit dem/den folgenden zulässigen Netzteil/en verwendet werden. Netzteil • Phihong, Modelle PSAA05A-050, PSAA05C-050, PSAA05E-050, PSAA05K050 und PSAA05S-050. • HTC, Modell TC P300 Auto-Adapter Phihong, Modell CLA05D-050 • Akkus vorsichtig handhaben Dieses Produkt enthält einen Lithium-Ionen-Polymerakku. Wenn der Akku nicht sachgemäß gehandhabt wird, besteht das Risiko von Feuer und Verbrennungen. Versuchen Sie nicht, den Akku selbst zu öffnen oder zu reparieren. Sie dürfen den Akku nicht auseinandernehmen, zerstören, durchlöchern, kurzschließen, in Feuer oder Wasser werfen oder Temperaturen von mehr als 60°C (140°F) aussetzen. ARNUNG: Es besteht Explosionsionsgefahr, wenn ein falscher Akku W eingesetzt wird. Um das Risiko von Feuer oder Verbrennungen zu vermeiden, sollten Sie den Akku nicht auseinandernehmen, zerstören, durchlöchern, kurzschließen, einer Hitze von mehr als 60°C (140°F) aussetzen oder in Feuer oder Wasser werfen. Verwenden Sie nur zugelassene Akkus. Recyclen oder entsorgen Sie aufgebrauchte Akkus entsprechend der vor Ort geltenden Bestimmungen oder den Ihrem Produkt beigelegten Hinweisen. HINWEISDieses Produkt sollte nur mit dem/den folgenden zulässigen Akku/s verwendet werden. HTC, Modell SAPP160 • Zusätzliche Vorsichtsmaßnahmen • Halten Sie den Akku und das Gerät stets trocken, und verwenden Sie ihn/ es nicht in der Nähe von Wasser und Flüssigkeiten, um einen Kurzschluss zu vermeiden. • Vermeiden Sie, dass Metallobjekte den Akku oder dessen Kontaktstellen berühren, da dies einen Kurzschluss während der Bedienung auslösen kann. • Das Telefon sollte nur an Produkte angeschlossen werden, die das USB-IFLogo besitzen oder das USB-IF-Konformitätsprogramm durchlaufen haben. • Verwenden Sie keinen Akku, der beschädigt, verformt oder verfärbt erscheint oder Roststellen aufweist, sich stark erhitzt oder aus dem ein unnormaler Geruch ausdringt. • Halten Sie den Akku immer außerhalb der Reichweite von Babys und Kleinkindern, die den Akku in den Mund nehmen könnten. Suchen Sie umgehend einen Arzt auf, wenn ein Kind den Akku verschluckt hat. • Wenn Substrat aus dem Akku austritt: • Lassen Sie das Substrat nicht mit Haut oder Kleidung in Berührung kommen. Wenn es bereits mit Haut in Berührung gekommen ist, spülen Sie es sofort mit klarem Wasser ab und suchen Sie einen Arzt auf. • Lassen Sie das Substrat nicht mit Ihren Augen in Berührung kommen. Wenn es bereits mit den Augen in Berührung gekommen ist, reiben Sie NICHT die Augen; spülen Sie die Augen mit klarem Wasser aus und suchen Sie umgehend einen Arzt auf. • Achten Sie besonders darauf, dass ein auslaufender Akku nicht in die Nähe von Feuer gelangt, da es zu einer Entzündung oder Explosion kommen kann. SICHERHEITSHINWEISE HINSICHTLICH DIREKTER SONNENEINSTRAHLUNG Achten Sie darauf, dass das Gerät nicht übermäßiger Feuchtigkeit und extremen Temperaturen ausgesetzt wird. Lassen Sie das Gerät oder den Akku nicht über einen längeren Zeitraum in einem Fahrzeug oder an anderen Orten liegen, an denen die Temperatur auf über 60°C (140°F) ansteigen kann wie z. B. auf dem Armaturenbrett eines Autos, auf einem Fensterbrett oder hinter einer Glasscheibe, welche direkt von der Sonne oder sehr starkem UV-Licht bestrahlt wird. Dabei können das Gerät oder das Fahrzeug beschädigt und der Akku überhitzt werden. VERMEIDUNG VON HÖRSCHÄDEN ACHTUNG: Es kann zu bleibenden Hörschäden kommen, wenn Kopfhörer oder Hörkapseln über einen längeren Zeitraum bei hoher Lautstärke benutzt werden. HINWEIS: Für Frankreich wurden Kopfhörer (unten aufgelistet) für dieses Gerät getestet und in Übereinstimmung mit Grenzwerten für Schalldruck gemäß den Normen NF EN 50332-1:2000 und NF EN 50332-2:2003, wie durch den französischen Artikel L. 5232-1 gefordert wird, befunden worden. • Kopfhörer, hergestellt von Cotron, Modell: HS S200. SICHERHEIT IM FLUGZEUG Da dieses Produkt das Navigationssystem und das Kommunikationsnetzwerk eines Flugzeuges stören kann, ist die Verwendung der Telefonfunktion dieses Gerätes in Flugzeugen in den meisten Ländern verboten. Wenn Sie dieses Gerät in Flugzeugen verwenden möchten, müssen Sie seine Telefonfunktion ausschalten, indem Sie den Flugmodus aktivieren. UMWELTBEZOGENE RESTRIKTIONEN Verwenden Sie dieses Produkt nicht an Tankstellen, an Treibstoffdepots, an chemischen Anlagen, an Orten, an denen Sprengarbeiten durchgeführt werden, an Orten mit potentiell explosiven Atmosphären, z. B. Tankgebieten, Treibstofflagern, unter Deck auf Schiffen, an Orten, an denen Treibstoff oder Chemikalien umgeschlagen werden, oder an Orten, an denen die Luft Chemikalien oder Partikel, z. B. Körner, gewöhnlichen Staub oder Metallstaub enthält. Denken Sie daran, dass Funken in solchen Umgebungen eine Explosion oder ein Feuer verursachen können. UMGEBUNGEN MIT EXPLOSIONSGEFAHR Wenn Sie sich in Umgebungen mit Explosionsgefahr oder an Orten befinden, an denen brennbare Materialien vorhanden sind, sollte das Gerät ausgeschaltet werden und der Nutzer sollte alle Schilder und Anweisungen beachten. Durch Funken in solchen Umgebungen können Brände und Explosionen ausgelöst werden, die zu schweren Verletzungen oder gar zum Tod führen können. Verwenden Sie dieses Gerät nicht an Tankstellen und beachten Sie unbedingt die Nutzungsbeschränkung von Hochfrequenzgeräten in Treibstofflagern, Chemieanlagen und an Orten, an denen Sprengungen durchgeführt werden. Potenziell explosive Umgebungen sind oft, aber nicht immer, klar gekennzeichnet. Diese beinhalten Tankgebiete, Raum unter Deck auf Schiffen, Treibstoff- oder chemische Lagerstätten und Umgebungen deren Luft mit chemischen Stoffen oder Partikeln, wie z. B. Getreidestaub, Staub und Metallpulver, kontaminiert ist. SICHERHEIT AUF DER STRASSE Beim Steuern von Fahrzeugen ist es von dringenden Notfällen abgesehen nicht zulässig, Telefondienste mit Geräten zu nutzen, die in der Hand gehalten werden müssen. In einigen Ländern ist die Verwendung von Mobiltelefonen mit Freisprechfunktion erlaubt. SICHERHEITSVORKEHRUNGEN HINSICHTLICH HOCHFREQUENZ • Vermeiden Sie, das Telefon in der Nähe von metallenen Strukturen (z. B. Stahlgerüst eines Gebäudes) zu benutzen. • Vermeiden Sie, das Telefon in der Nähe starker elektromagnetischer Quellen, z. B. neben Mikrowellengeräten, Lautsprechern, Fernsehern und Radios, zu verwenden. • Verwenden Sie nur Zubehör, das vom Originalhersteller bereitgestellt wird, bzw. Zubehör, das kein Metall enthält. • Zubehör, das nicht vom Originalhersteller zugelassen ist, erfüllt u. U. nicht die RF-Richtlinien zum Strahlenschutz und sollte deshalb nicht verwendet werden. STÖRUNG DER FUNKTION MEDIZINISCHER GERÄTE Dieses Produkt kann in medizinischen Geräten Fehlfunktionen auslösen. Die Verwendung dieses Gerätes ist in den meisten Krankenhäusern und Kliniken verboten. Wenn Sie ein anderes persönliches medizinisches Gerät verwenden, erkundigen Sie sich beim Hersteller des Gerätes, ob das Gerät einen Schutz gegen externe RF-Strahlung besitzt. Ihr Arzt kann Ihnen eventuell helfen, diese Informationen zu erhalten. Schalten Sie das Telefon in Krankenhäusern AUS, wenn Sie sich in Bereichen befinden, an denen die Benutzung von Handys nicht erlaubt ist. Krankenhäuser oder medizinische Einrichtungen verwenden u. U. Geräte, die auf externe Hochfrequenzstrahlung empfindlich reagieren. HÖRHILFEN Einige Mobiltelefone können Störungen bei Hörgeräten hervorrufen. Wenn es zu einer solchen Störung kommt, wenden Sie sich bitte an den Netzbetreiber, um Lösungsmöglichkeiten zu erfahren. 10 NICHT IONISIERENDE STRAHLUNG Das Gerät besitzt eine interne Antenne. Dieses Produkt sollte nur in der normalen Position für den Betrieb verwendet werden, um sicherzustellen, dass die Grenzwerte für Strahlung eingehalten werden und es zu keinen Störungen kommt. Wie bei anderen mobilen Geräten für die Funkübertragung auch sollten Anwender aus Gründen der einwandfreien Bedienung und des persönlichen Schutzes während des Betriebes einen Sicherheitsabstand zur Antenne einhalten. Verwenden Sie nur die gelieferte integrierte Antenne. Die Verwendung nicht zugelassener oder modifizierter Antennen kann die Qualität von Gesprächen beeinträchtigen und das Telefon beschädigen, die Leistung mindern und höhere SAR-Werte verursachen, die die empfohlenen Werte überschreiten. Dies kann dazu führen, dass gesetzliche Bestimmungen in Ihrem Land nicht eingehalten werden. Um eine optimale Leistung des Telefons zu erzielen und zu gewährleisten, dass die Grenzwerte für RF-Strahlung eingehalten werden, sollten Sie das Gerät nur in der normalen Anwendungsweise benutzen. Dies kann u. U. zu einer schlechteren Gesprächsqualität und auch zu einem erhöhten Stromverbrauch führen. Vermeidung des Kontaktes mit der Antenne, WÄHREND das Telefon verwendet wird, optimiert die Leistung der Antenne und die Nutzungsdauer des Akkus. 11 Ort der Antenne Allgemeine Sicherheitsvorkehrungen • Keinen übermäßigen Druck auf das Gerät ausüben Üben Sie keinen übermäßigen Druck auf das Display und das Gerät aus, um eine Beschädigung zu vermeiden; nehmen Sie das Gerät aus der Hosentasche heraus, bevor Sie sich hinsetzen. Stecken Sie das Gerät nach Möglichkeit in ein Schutzetui und verwenden Sie für die Eingabe über das berührungsempfindliche Display nur Ihren Finger. Eine Beschädigung des Displays durch unsachgemäße Handhabung wird nicht von der Garantie abgedeckt. • Nach längerer Verwendung wird das Gerät warm Wenn Sie das Gerät über einen längeren Zeitraum hinweg verwenden, z. B. wenn Sie telefonieren, den Akku laden oder im Internet browsen, kann sich das Gerät warm anfühlen. In den meisten Fällen ist dies normal und sollte nicht als ein Problem mit dem Gerät gedeutet werden. 12 • Reparaturhinweise beachten Mit Ausnahme der Anweisungen in der Bedienungs- oder Reparaturanleitung sollten Sie das Produkt nicht selbst reparieren. Reparaturen an Komponenten innerhalb des Gerätes sollten nur von einem autorisierten Reparaturdienst oder dem Händler durchgeführt werden. • Schäden, die eine Reparatur erfordern Trennen Sie in folgenden Fällen das Produkt vom Stromnetz und wenden Sie sich an einen autorisierten Reparaturfachmann oder den Händler: • Flüssigkeit wurde über dem Produkt verschüttet oder ein Gegenstand ist in es eingedrungen. • Das Produkt wurde Regen oder Feuchtigkeit ausgesetzt. • Das Produkt ist heruntergefallen oder wurde beschädigt. • Es gibt sichtbare Zeichen von Überhitzung. • Das Produkt funktioniert nicht normal, obwohl es ordnungsgemäß bedient wird. • Warme Umgebungen vermeiden Das Produkt sollte von Hitzequellen, z. B. Heizkörpern, Heizungen, Öfen oder anderen Geräten, die Hitze erzeugen (einschließich Verstärkern), ferngehalten werden. • Feuchte Umgebungen vermeiden Verwenden Sie das Produkt nicht in feuchten Umgebungen. • Vermeiden Sie, das Gerät direkt nach starken Temperaturschwankungen zu verwenden. Wenn Sie das Gerät starken Temperatur- und/oder Luftfeuchtigkeitsschwankungen aussetzen, kann es zu Kondensation im Innern kommen. Um eine Beschädigung des Gerätes zu vermeiden, warten Sie, bis die Feuchtigkeit verdunstet ist, bevor Sie das Gerät verwenden. HINWEIS: Wenn Sie das Gerät von einer kalten in eine warme oder von einer warmen in eine kalte Umgebung bringen, lassen Sie das Gerät erst die Umgebungstemperatur annehmen, bevor Sie es einschalten. 13 • Keine Fremdkörper in das Gerät stecken Stecken Sie niemals Gegenstände durch die Gehäuseschlitze und andere Öffnungen in das Produkt. Schlitze und Öffnungen dienen der Belüftung. Sie dürfen weder verdeckt noch verschlossen werden. • Zubehör zur Befestigung Verwenden Sie nur stabile Tische, Wagen, Stative oder Halterungen. Folgen Sie bei der Befestigung des Produktes den Anweisungen des Herstellers, und verwenden Sie nur Zubehör, das vom Hersteller empfohlen wird. • Stabile Unterlagen verwenden Stellen Sie das Produkt nicht auf einen instabilen Untergrund. • Geprüftes Zubehör verwenden Verwenden Sie dieses Produkt nur zusammen mit PCs und Optionen, die sich nachweislich zur Verwendung mit Ihrer Ausrüstung eignen. • Lautstärke regeln Drehen Sie die Lautstärke herunter, bevor Sie Kopfhörer und andere Audiogeräte verwenden. • Reinigen Trennen Sie das Gerät vor dem Reinigen vom Stromnetz. Verwenden Sie keine Reinigungsflüssigkeiten oder -sprays. Reinigen Sie das Produkt mit einem leicht angefeuchteten Tuch, aber verwenden Sie NIEMALS Wasser, um das LCD-Display zu säubern. 14 Inhalt Kapitel 1 Telefon-Grundlagen 21 1.1 Das HTC Magic und sein Zubehör.................................................................... 22 Ansicht von vorne......................................................................................................................22 Rückseite.......................................................................................................................................23 Linke Seite....................................................................................................................................23 Ansicht von unten.....................................................................................................................24 Inhalt des Kartons......................................................................................................................24 1.2 Einsetzen der SIM-Karte, des Akkus und der Speicherkarte.......................... 25 SIM-Karte......................................................................................................................................26 Akku................................................................................................................................................27 Speicherkarte..............................................................................................................................29 1.3 Laden des Akkus................................................................................................ 30 1.4 Bedienelemente des Telefons........................................................................... 31 Die Suchen-Taste........................................................................................................................32 1.5 Navigation auf dem Telefon.............................................................................. 33 Berühren.......................................................................................................................................33 Etwas länger berühren.............................................................................................................33 Streichen oder Schieben.........................................................................................................33 Ziehen............................................................................................................................................33 Schnelles Streichen...................................................................................................................33 Drehen...........................................................................................................................................34 Der Trackball................................................................................................................................34 1.6 Erste Schritte...................................................................................................... 34 Telefon ein- und ausschalten.................................................................................................34 Eingabe der PIN..........................................................................................................................34 Erstmalige Einrichtung des Telefons...................................................................................35 Abrufen des Google™-Konto-Passwortes.........................................................................37 Deaktivierung des Displays bei Nichtbedienung..........................................................37 15 1.7 Startseite............................................................................................................ 38 Erweiterte Startseite.................................................................................................................39 Einrichtung der Startseite.......................................................................................................40 1.8 Telefonstatus und Benachrichtigungen.......................................................... 43 Statusleiste...................................................................................................................................43 Benachrichtigungsfeld............................................................................................................46 Benachrichtigungs-LED...........................................................................................................47 1.9 Anwendungen................................................................................................... 48 Zuletzt benutzte Anwendungen..........................................................................................48 1.10 Einstellungen................................................................................................... 49 1.11 Regeln der Lautstärke..................................................................................... 50 1.12 Verwendung der Speicherkarte des Telefons als USB-Laufwerk................. 52 Kapitel 2 Verwendung von Telefonfunktionen und Verwaltung von Kontakten 53 2.1 Telefonieren....................................................................................................... 54 Verwendung des Telefons......................................................................................................54 2.2 Annehmen und Abweisen eines Anrufes......................................................... 56 Anrufoptionen............................................................................................................................57 2.3 Verwendung von Anrufe................................................................................... 60 2.4 Anpassen von Telefoneinstellungen................................................................ 62 2.5 Ein- und Ausschalten der Telefonfunktion...................................................... 63 2.6 Erstellen und Verwalten von Kontakten.......................................................... 64 Kontaktquellen...........................................................................................................................64 Hinzufügen eines neuen Kontaktes....................................................................................65 Anzeigen Ihrer Kontakte.........................................................................................................68 Hinzufügen von Favoritenkontakten.................................................................................69 Bearbeiten und Benutzerdefinieren von Kontakten.....................................................69 Kommunikation mit Kontakten............................................................................................70 16 2.7 Synchronisierung von Microsoft Office Outlook-Kontakten......................... 72 Installation von HTC Sync auf einem PC............................................................................73 Einrichtung von HTC Sync......................................................................................................73 Synchronisierung von Kontakten........................................................................................75 Erweiterte Optionen.................................................................................................................76 Kapitel 3 Eingabe von Text 77 Kapitel 4 Zeitplanung 85 3.1 Verwendung der Displaytastatur..................................................................... 78 Verwendung der Displaytastatur im Querformat..........................................................78 QWERTZ........................................................................................................................................79 Kompaktes QWERTZ.................................................................................................................80 Telefontastatur............................................................................................................................81 3.2 Eingabe von Zahlen und Symbolen................................................................. 82 3.3 Anpassen der Texteingabe- und Tastatureinstellungen................................ 83 Texteingabe- und Tastatureinstellungen..........................................................................83 Texteingabe.................................................................................................................................83 4.1 Der Kalender...................................................................................................... 86 Öffnen des Kalenders...............................................................................................................86 Erstellen von Ereignissen........................................................................................................86 Kalenderansichten....................................................................................................................88 Ereigniserinnerungen..............................................................................................................89 Synchronierung von Exchange ActiveSync Kalender...................................................90 4.2 Der Wecker......................................................................................................... 90 Einstellen eines Weckers.........................................................................................................90 Wecker benutzerdefinieren....................................................................................................92 Weckruf löschen.........................................................................................................................92 17 Kapitel 5 Austauschen von Nachrichten 93 5.1 Senden von Text- und Multimedianachrichten............................................... 94 Öffnen von SMS/MMS..............................................................................................................94 SMS- und MMS-Nachrichten erstellen und senden......................................................94 Empfangen von Text- und Multimedianachrichten......................................................99 Verwalten von Nachrichten und Nachrichten-Threads ........................................... 100 Ändern der Einstellungen für Text- und Multimedianachrichten......................... 103 5.2 Verwendung von Google Mail™ ..................................................................... 104 Erstellen und Senden von E-Mails.................................................................................... 105 Empfangen und Lesen von E-Mails.................................................................................. 107 Antworten oder Weiterleiten von E-Mails...................................................................... 109 Verwalten von Konversationen und E-Mails................................................................. 109 Festlegen von Google Mail-Einstellungen..................................................................... 111 5.3 Mail...................................................................................................................112 Hinzufügen eines POP3/IMAP-E-Mail-Kontos.............................................................. 112 Hinzufügen eines Microsoft Exchange ActiveSync-Kontos..................................... 114 Schreiben und Senden von E-Mails................................................................................. 115 Verwalten von E-Mails in einem externen E-Mail-Konto.......................................... 116 Bearbeiten oder Löschen eines E-Mail-Kontos............................................................ 116 Ändern von E-Mail-Konto-Einstellungen....................................................................... 117 5.4 Verwendung von Google Talk™...................................................................... 118 Anmeldung und Online-Unterhaltung........................................................................... 118 Verwalten von Freunden...................................................................................................... 121 Mobilanzeigen......................................................................................................................... 123 Festlegen der Einstellungen für Instant Messaging................................................... 124 Abmelden.................................................................................................................................. 124 18 Kapitel 6 Herstellung von Verbindungen 125 Kapitel 7 Orientierung mit Google Maps™ 141 Kapitel 8 Kamera, Multimedia und Dokumente 157 6.1 Herstellen einer Verbindung zum Internet................................................... 126 GPRS/3G/EDGE........................................................................................................................ 126 Wi-Fi............................................................................................................................................. 127 6.2 Verwendung des Browsers.............................................................................129 Anzeige von Webseiten........................................................................................................ 130 Verwaltung von Verknüpfungen, Verlauf und Herunterladungen....................... 134 Verwalten von Lesezeichen................................................................................................ 136 6.3 Bluetooth.........................................................................................................137 7.1 Die Anwendung Google Maps........................................................................ 142 7.2 Suche nach Orten von Interesse..................................................................... 143 7.3 Ansehen von Karten........................................................................................ 146 7.4 Abrufen von Wegbeschreibungen................................................................. 149 7.5 Auffinden von Freunden mit Google Latitude™ (Verfügbarkeit abhängig vom Land).............................................................. 151 Latitude öffnen........................................................................................................................ 151 Freigabe Ihrer Orte................................................................................................................. 151 Einladen von Freunden........................................................................................................ 152 Annehmen einer Einladung................................................................................................ 152 Freunde anzeigen................................................................................................................... 153 Herstellung einer Verbindung mit Ihren Freunden.................................................... 154 Festlegen von Freigabeinhalten........................................................................................ 155 8.1 Verwendung von Kamera und Camcorder.................................................... 158 Aufnahmemodi....................................................................................................................... 159 Aufnahme von Bildern.......................................................................................................... 159 Videos aufnehmen................................................................................................................. 160 Vorschaufenster....................................................................................................................... 160 Kameramenüfeld ................................................................................................................... 161 19 8.2 Verwendung der Galerie................................................................................. 163 Arbeiten mit Bildern.............................................................................................................. 164 Arbeiten mit Videos............................................................................................................... 168 8.3 Verwendung von YouTube™............................................................................170 Videos anschauen................................................................................................................... 171 Suche nach Videos................................................................................................................. 172 Freigabe von Videos............................................................................................................... 173 8.4 Musik................................................................................................................174 Musikbibliothek...................................................................................................................... 175 Musikwiedergabe................................................................................................................... 176 Verwendung von Playlists................................................................................................... 177 Einen Musiktitel als Klingelton einrichten..................................................................... 179 Löschen von Musik auf der Speicherkarte..................................................................... 179 8.5 Anzeige von PDF-Dateien...............................................................................180 8.6 Verwendung von Quickoffice......................................................................... 181 Kapitel 9 Verwendung von Android Market™ 183 Kapitel 10 Verwaltung des Telefons 189 9.1 Verwendung von Android Market.................................................................. 184 9.2 Aufrufen von Hilfe........................................................................................... 185 9.3 Suche nach Anwendungen............................................................................. 185 9.4 Installation einer Anwendung........................................................................ 186 9.5 Verwalten von Anwendungen........................................................................ 188 9.6 Deinstallation einer Anwendung................................................................... 188 10.1 Änderung grundlegender Einstellungen.................................................... 190 Datum, Zeitzone und Uhrzeit einstellen........................................................................ 190 Anzeigeeinstellungen........................................................................................................... 191 Klingeltoneinstellungen....................................................................................................... 192 Telefondienste......................................................................................................................... 193 Spracheinstellungen.............................................................................................................. 194 20 10.2 Sicherung des Telefons................................................................................. 195 SIM-Karte mit einer PIN schützen..................................................................................... 195 Telefon mit einer Displaysperre sichern......................................................................... 196 10.3 Verwaltung des Speichers............................................................................198 10.4 Synchronisierung von Google™-Anwendungen......................................... 199 10.5 Zurücksetzen des Telefon............................................................................. 201 Anhang 203 Index 213 A.1 Technische Daten............................................................................................ 204 A.2 Hinweise zu Richtlinien................................................................................... 205 Kapitel 1 Telefon-Grundlagen 1.1 Das HTC Magic und sein Zubehör 1.2 Einsetzen der SIM-Karte, des Akkus und der Speicherkarte 1.3 Laden des Akkus 1.4 Bedienelemente des Telefons 1.5 Navigation auf dem Telefon 1.6 Erste Schritte 1.7 Startseite 1.8 Telefonstatus und Benachrichtigungen 1.9 Anwendungen 1.10 Einstellungen 1.11 Regeln der Lautstärke 1.12 Verwendung der Speicherkarte des Telefons als USB-Laufwerk 22 Telefon-Grundlagen 1.1 Das HTC Magic und sein Zubehör Ansicht von vorne Benachrichtigungs-LED Unter “Telefonstatus und Benachrichtigungen” in diesem Kapitel finden Sie weitere Einzelheiten. Hörmuschel Verwenden Sie den Hörer, um ein Gespräch zu führen. Touchscreen TRACKBALL MENÜ ZURÜCK STARTSEITE SUCHEN ANRUFEN ANRUF BEENDEN/ EIN/AUS Weitere Informationen über die Funktionen der Tasten MENÜ, STARTSEITE, ANRUFEN, ANRUF BEENDEN/EIN/AUS, SUCHEN und ZURÜCK finden Sie unter “Bedienelemente des Telefons” in diesem Kapitel. Weitere Informationen über den TRACKBALL finden Sie unter “Der Trackball” in diesem Kapitel. Telefon-Grundlagen 23 Rückseite Linke Seite Lautsprecher 3,2 MegapixelKamera Unter “Verwendung von Kamera und Camcorder” in Kapitel 8 finden Sie weitere Einzelheiten. Hintere Abdeckung Unter “Abdeckung auf Rückseite entfernen” in diesem Kapitel finden Sie weiter Einzelheiten. Riemenhalterung LAUTER Drücken Sie auf diese Taste, um die Klingel- oder Medienlautstärke zu erhöhen. LEISER Drücken Sie auf diese Taste, um die Klingel- oder Medienlautstärke zu verringern. 24 Telefon-Grundlagen Ansicht von unten Mikrofon USB-Anschluss/Kopfhörerbuchse Zum Anschluss von: • Schließen Sie das USB-Kabel an, um Dateien zu übertragen. • Schließen Sie das Netzteil an, um den Akku zu laden. • Schließen Sie das USB-Stereo-Headset für die Freisprechfunktion und zum Hören von Musik und Videos an. Inhalt des Kartons Der Produktkarton enthält die folgenden Teile und das folgende Zubehör: • Telefon • Etui • Akku • 2GB MicroSD™-Karte • USB-Kabel • Kurzanleitung • Netzteil • Verkabeltes Stereo-Headset Telefon-Grundlagen 25 1.2 Einsetzen der SIM-Karte, des Akkus und der Speicherkarte Schalten Sie das Telefon immer erst aus, bevor Sie die SIM-Karte, den Akku und die Speicherkarte einsetzen. Sie müssen auch die Abdeckung auf der Rückseite entfernen, bevor Sie die SIM-Karte und den Akku einsetzen können. Abdeckung auf Rückseite entfernen 1. Schalten Sie das Telefon aus. 2. Halten Sie das Telefon mit beiden Händen fest, wobei die Vorderseite nach unten zeigt. 3. Schieben Sie die Abdeckung auf der Rückseite mit Ihrem Daumen nach unten, bis sie vom Telefon getrennt ist. Drücken Sie von dieser Ecke aus nach unten. 26 Telefon-Grundlagen SIM-Karte Auf der SIM-Karte werden Ihre Telefonnummer, Dienstinformationen, das Telefonbuch und Nachrichten gespeichert. Für das Telefon können Sie sowohl 1,8Vals auch 3V-SIM-Karten verwenden. HinweisBestimmte veraltete SIM-Karten eignen sich nicht für das Telefon. Wenden Sie sich an den Funknetzbetreiber, der Ihnen dann eine andere SIM-Karte zur Verfügung stellt. Möglicherweise erhebt der Netzbetreiber für diesen Dienst Gebühren. SIM-Karte einsetzen 1. Schalten Sie das Telefon aus. 2. Sehen Sie nach dem Einschub für die SIM-Karte, und setzen Sie die Karte mit den goldenen Kontaktstellen nach unten und der abgeschrängten Ecke nach außen zeigend in den Einschub hinein. Abgeschrägte Ecke 3. Schieben Sie die SIM-Karte ganz in den Einschub hinein. SIM-Karte entnehmen 1. Entfernen Sie die Abdeckung auf der Rückseite und nehmen Sie den Akku heraus, falls dieser eingesetzt ist. 2. Sehen Sie nach der Auslassung unterhalb des SIM-Karten-Einschubes und drücken Sie die SIM-Karte anschließend mit Ihrem Finger heraus. Auslassung Telefon-Grundlagen 27 Akku Das Telefon besitzt einen Lithium-Ion-Akku und sollte nur mit vom Hersteller zugelassenen Akkus und Zubehör verwendet werden. Die Akkuleistung hängt von vielen Faktoren ab, so auch von der Netzkonfiguration, der Signalstärke, der Umgebungstemperatur, der gewählten und verwendeten Funktionen und/oder Einstellungen, den an das Telefon angeschlossenen Geräten sowie der Verwendung von Ton-/Datenübertragung und anderen Programmen. Akkunutzungsdauer (Schätzungen): Gesprächszeit:Bis zu 400 Minuten für WCDMA Bis zu 450 Minuten für GSM Standby-Zeit:Bis zu 660 Stunden für WCDMA Bis zu 420 Stunden für GSM HinweisDie Nutzungsdauer des Akkus ist vom Netz und der Art der Verwendung des Telefons abhängig. Warnung! Um Brandgefahr zu vermeiden: •Versuchen Sie nicht, den Akku zu öffnen, auseinanderzunehmen oder selbst zu reparieren. •DerAkku darf nicht zerdrückt und beschädigt oder in Feuer oder Wasser geworfen werden. Die Akkukontakte dürfen nicht kurz geschlossen werden. • Setzen Sie den Akku nicht Temperaturen über 60°C (140°F) aus. •Verwenden Sie für dieses Produkt nur Akkus, die speziell dafür vorgesehen sind. •Recyceln oder entsorgen Sie aufgebrauchte Akkus entsprechend der örtlich geltenden Gesetze. 28 Telefon-Grundlagen Akku einsetzen 1. Richten Sie die hervorstehenden Kupferkontakte des Akkus an den Kontakten im Akkufach aus. 2. Setzen Sie den Akku mit der Kontaktseite zuerst hinein und drücken Sie ihn anschließend vorsichtig in das Fach hinein. 3. Setzen Sie die Abdeckung auf der Rückseite wieder auf. Akku herausnehmen 1. Schalten Sie das Telefon aus. 2. Entfernen Sie die Abdeckung auf der Rückseite. 3. Auf der oberen Seite des Akkus gibt es einen hervorstehenden Griff. Heben Sie den Akku am Griff an, um ihn zu entfernen. Akkukontaktstellen Hervorstehende Kante Telefon-Grundlagen 29 Speicherkarte Um Bilder, Musik und Anwendungen zu speichern, setzen Sie die gelieferte microSD™-Karte in das Telefon ein. HinweisSie müssen die microSD-Karte einsetzen, bevor Sie die Kamera-Anwendung verwenden können. Speicherkarte einsetzen Setzen Sie die microSD-Karte in den Einschub hinein, wobei die goldenen Kontaktstellen nach unten zeigen. Speicherkarte herausnehmen Drücken Sie die Speicherkarte etwas hinein, um sie aus dem Einschub hervorspringen zu lassen. HinweisWenn Sie die Speicherkarte herausnehmen möchten, während das Telefon eingeschaltet ist, lesen Sie erst “Speicherkarte herausnehmen, während das Telefon eingeschaltet ist” weiter unten in diesem Kapitel. 30 Telefon-Grundlagen 1.3 Laden des Akkus Neue Akkus sind bei Lieferung nicht geladen. Bevor Sie mit der Verwendung des Telefons beginnen, müssen Sie den Akku installieren und laden. Einige Akkus erreichen erst dann ihre volle Leistungsfähigkeit, wenn sie einige Male hintereinander vollständig ent- und geladen wurden. Akku laden 1. Stecken Sie den USB-Stecker des Netzteiles in den Sync-Anschluss unten auf dem Telefon. 2. Stecken Sie das Netzteil in eine Netzsteckdose, um mit dem Laden des Akkus zu beginnen. HinweisZur Ladung des Akkus sollten Sie nur das gelieferte Netzteil und USB-Kabel verwenden. Während des Ladevorganges leuchtet die Benachrichtigungs-LED gelbbraun auf. Wenn der Akku geladen wird, während das Telefon eingeschaltet ist, wird das Akkuladungssymbol ( ) in der Statusleiste auf der Startseite angezeigt. Nachdem der Akku voll geladen wurde, leuchtet die Benachrichtigungs-LED stetig grün auf und ein Symbol für volle Akkuladung ( ) erscheint in der Statusleiste auf der Startseite. Weitere Informationen über die Benachrichtigungs-LED finden Sie unter “Telefonstatus und Benachrichtigungen” in diesem Kapitel. Telefon-Grundlagen 31 Warnung! •Entfernen Sie den Akku nicht aus demTelefon, während er mit dem Netzteil oder dem Autoadapter geladen wird. •Aus Sicherheitsgründen stoppt der Akku mit dem Ladevorgang, wenn er zu heiß wird. 1.4 Bedienelemente des Telefons Drücken Sie auf die Bedienelemente vorne auf dem Telefon, um Folgendes auszuführen: MENÜ STARTSEITE ZURÜCK SUCHEN ANRUFEN ANRUF BEENDEN/ EIN/AUS Taste Funktion ANRUFEN • Drücken Sie auf diese Taste, um das Telefon-Fenster zu öffnen. • Wenn ein Kontakt, eine Kontaktnummer oder eine Telefonnummer im Fenster hervorgehoben wird, drücken Sie auf diese Taste, um den Kontakt bzw. die Nummer anzurufen. • Drücken Sie während eines Anrufes hier, um das Wähltastenfeld aufzurufen und einen weiteren Anruf hinzuzufügen. • Wenn Sie während eines Anrufes zu einer anderen Anwendung gewechselt sind, drücken Sie auf diese Taste, um den aktuellen Anruf auf dem Display anzuzeigen. STARTSEITE • Wenn Sie sich in einer Anwendung oder einem Fenster befinden, drücken Sie auf diese Taste, um zur Startseite zurückzuwechseln. • Drücken Sie die Taste etwas länger, um ein zuletzt benutztes Anwendungsfester zu öffnen. 32 Telefon-Grundlagen MENÜ Drücken Sie auf diese Taste, um eine Liste mit Aktionen zu öffnen, die Sie im aktuellen Fenster oder Optionenmenü ausführen können. ZURÜCK • Drücken Sie auf diese Taste, um zum vorherigen Fenster zurückzuwechseln oder um ein Dialogfeld, ein Optionenmenü, ein Benachrichtigungsfeld oder eine Displaytastatur zu schließen. • Drücken Sie etwas länger auf die Taste, um zum Hauptfenster der aktuellen Anwendung zurückzuwechseln. SUCHEN Unter “Suchtaste” weiter unten in diesem Kapitel finden Sie weitere Einzelheiten. ANRUF BEENDEN/ EIN/AUS • Drücken Sie während eines Anrufes auf diese Taste, um den Anruf zu beenden. • Wenn Sie gerade kein Gespräch führen, drücken Sie etwas länger auf diese Taste, um das Telefonoptionenmenü zu öffnen, über das Sie das Display sperren, das Telefon ausschalten oder den Lautlosmodus aktivieren können. Die Suchen-Taste Drücken Sie auf SUCHEN, um nach Informationen im aktuellen Fenster bzw. der aktuellen Anwendung zu suchen. Wenn Sie sich z. B. auf der Registerkarte Kontakte befinden, drücken Sie auf SUCHEN, um nach auf Kontakte bezogenen Informationen wie z. B. Namen, Rufnummern oder E-Mail-Adressen in der Kontaktliste zu suchen. Drücken Sie unter Karten auf SUCHEN, um nach Orten von Interesse zu suchen. Drücken Sie auf der Startseite oder im Browser auf SUCHEN, um die Google™-Suche zu starten und nach Informationen im Internet zu suchen. Geben Sie in jede Suchleiste die Informationen ein, nach denen Sie suchen möchten, und drücken Sie anschließend erneut auf SUCHEN oder berühren Sie im Fenster. Telefon-Grundlagen 33 1.5 Navigation auf dem Telefon Es gibt unterschiedliche Methoden, mit denen Sie sich auf der Startseite, in Menüs und Anwendungsfenstern auf dem Telefon bewegen können. Berühren Wenn Sie etwas über die Displaytastatur eingeben, Elemente auf dem Display, z. B. Anwendungs- und Einstellungsymbole, auswählen, oder auf Displayschaltflächen drücken möchten, berühren Sie das Display einfach leicht mit Ihrem Finger. Etwas länger berühren Um die verfügbaren Optionen für ein Element (z. B. einen Kontakt oder eine Verknüpfung in einer Webseite) zu öffnen, berühren Sie das Element einfach etwas länger. Streichen oder Schieben Streichen oder Schieben bedeutet das schnelle Bewegen Ihres Fingers vertikal oder horizontal über das Display. Ziehen Berühren Sie das Display und üben Sie ein wenig Druck aus, bevor Sie Ihren Finger über das Display ziehen. Lassen Sie beim Ziehen den Finger erst wieder los, wenn Sie die Zielposition erreicht haben. Schnelles Streichen Das schnelle Streichen entspricht in etwa dem normalen Streichen. Sie streichen aber hierbei mit dem Finger in leichten, schnelleren Zügen über das Display. Der Finger wird immer vertikal bewegt, z. B. wenn Sie den Finger über eine Kontaktoder Nachrichtenliste streichen. 34 Telefon-Grundlagen Drehen Bei den meisten Fenstern können Sie die Displayausrichtung automatisch vom Hochformat zum Querformat wechseln, indem Sie das Telefon einfach seitlich halten. Bei der Eingabe von Text können Sie das Telefon seitlich drehen, um eine größere Tastatur aufzurufen. In Kapitel 3 finden Sie weitere Einzelheiten. Hinweis Sie müssen die Option Ausrichtung unter STARTSEITE > MENÜ > Einstellungen > Töne & Display auswählen, damit sich die Tastaturausrichtung automatisch ändert. Der Trackball Rollen oder drücken Sie den TRACKBALL, um Elemente auf dem Display auszuwählen oder zu markieren. Der TRACKBALL blinkt auch auf, wenn es einen eingehenden Anruf oder eine Benachrichtigung gibt. 1.6 Erste Schritte Nachdem Sie die SIM-Karte, den Akku und die microSD-Karte eingesetzt haben, können Sie das Telefon einschalten und benutzen. Telefon ein- und ausschalten Telefon einschalten Drücken Sie auf die ANRUF BEENDEN/EIN/AUS-Taste. Hinweis Wenn Sie das Telefon zum ersten Mal einschalten, werden Sie aufgefordert, sich bei Ihrem Google™-Konto anzumelden. Weitere Informationen über die Einrichtung des Telefons finden Sie unter “Erstmalige Einrichtung des Telefons” in diesem Kapitel. Eingabe der PIN Wenn für die SIM-Karte bereits eine PIN (Personal Identification Number) eingestellt ist, werden Sie aufgefordert, diese PIN einzugeben, um fortzufahren. Geben Sie die SIM PIN ein und berühren Sie OK. Unter “Sicherung des Telefons” in Kapitel 10 erfahren Sie, wie Sie die SIM PIN aktivieren oder deaktivieren können. Telefon-Grundlagen 35 Hinweis Wenn Sie dreimal nacheinander eine falsche PIN eingeben, wird die SIM-Karte gesperrt. In diesem Fall können Sie die PIN-Sperre nur mit dem PUK (PIN Unblocking Key) wieder aufheben, den Sie ebenfalls von Ihrem Funknetzbetreiber erhalten. In Kapitel 10 erfahren Sie, wie Sie die SIM-Karte entsperren können. Telefon ausschalten 1. Drücken Sie für ein paar Sekunden auf die ANRUF BEENDEN/EIN/AUS-Taste. 2. Wenn das Optionenmenü Telefonoptionen angezeigt wird, berühren Sie Ausschalten. 3. Berühren Sie OK, wenn Sie aufgefordert werden, das Telefon auszuschalten. Erstmalige Einrichtung des Telefons Wenn Sie das Telefon zum ersten Mal einschalten und das Android-Bild berühren, werden Sie aufgefordert, sich bei Ihrem Google-Konto anzumelden. Wenn Sie sich nicht bei Ihrem Google-Konto anmelden, können Sie das Telefon trotzdem verwenden, aber Google-Dienste wie z. B. Google Talk™, Google Mail™ und Android Market™ stehen Ihnen dann nicht zur Verfügung. WichtigSie müssen Ihr Google-Passwort kennen, um sich anmelden zu können. Sollten Sie Ihr Passwort vergessen haben, lesen Sie “Abrufen des Google-Passwortes” weiter unten in diesem Kapitel, um zu erfahren, wie Sie das Passwort abrufen können. HinweisStellen Sie sicher, dass das Telefon über eine aktive Datenverbindung (3G/GPRS) verfügt, bevor Sie sich bei Ihrem Google-Konto anmelden. Unter “Telefonstatus und Benachrichtigungen” in diesem Kapitel erfahren Sie, wie Sie erkennen können, ob das Telefon über eine aktive Datenverbindung verfügt. Wenn Sie keine aktive Datenverbindung besitzen, drücken Sie auf MENÜ und berühren Sie anschließend APN-Einstellungen immer dann, wenn Sie durch die anfängliche Einrichtung gehen, um APN-Einstellungen hinzuzufügen. Unter “Einen neuen Zugriffspunkt erstellen” in Kapitel 6 erfahren Sie, wie Sie eine Datenverbindung einrichten können. 36 Telefon-Grundlagen 1. Berühren Sie Überspringen. Tipp Berühren Sie Beginnen, um eine Anleitung zur Verwendung der Displaytastatur anzuzeigen. 2. Lesen Sie die Informationen auf dem Display und berühren Sie anschließend Weiter. 3. Berühren Sie Anmelden. Geben Sie Ihren Benutzernamen und Ihr Kennwort ein und berühren Sie anschließend Anmelden. Nachdem Sie sich angemeldet haben, werden alle E-Mails, Kontakte und Kalenderereignise Ihres Google-Kontos automatisch mit dem Telefon synchronisiert. Tipps • Berühren Sie Erstellen, wenn Sie noch kein Google-Konto besitzen. Sie benötigen ein Google-Konto, um Google-Dienste nutzen zu können. • Berühren Sie Überspringen, wenn Sie lieber erst später ein Konto einrichten und mit der Benutzung des Telefons beginnen möchten. 4. Stellen Sie das Datum und die Uhrzeit ein und berühren Sie anschließend Weiter. 5. Berühren Sie Setup abschließen. HinweisSie können die Sprache des Betriebssystems später wieder ändern. Unter “Spracheinstellungen” in Kapitel 10 erfahren Sie, wie Sie die Sprache des Betriebssystems ändern können. Telefon-Grundlagen 37 Abrufen des Google-Konto-Passwortes Wenn Sie das Passwort für Ihr Google-Konto vergessen haben sollten, können Sie es auf folgende Weise abrufen: 1. Öffnen Sie auf dem Computer Ihren Browser und besuchen Sie die Seite http://google.com/accounts. 2. Klicken Sie auf der rechten Seite auf Ich kann nicht auf mein Konto zugreifen. 3. Wählen Sie unter Wählen Sie Ihr Thema aus die Option Ich habe mein Passwort vergessen. 4. Klicken Sie auf Passwort jetzt zurückzusetzen und durchlaufen Sie anschließend die Schritte zur Wiederherstellung des Passwortes. Deaktivierung des Displays bei Nichtbedienung Um Akkustrom zu sparen, deaktiviert das Telefon automatisch das Display, wenn Sie das Telefon für eine festgelegte Dauer nicht bedienen. Wenn das Display deaktiviert ist, können Sie weiterhin Nachrichten und Anrufe empfangen. Tipp Unter “Anzeigeeinstellungen” in Kapitel 10 erfahren Sie, wie Sie Dauer der Nichtbedienung vor der Deaktivierung des Displays festlegen können. Sie können das Display auch deaktivieren, indem Sie auf die Taste ANRUF BEENDEN/EIN/AUS drücken. Wenn Sie auf eine der Bedientasten drücken oder einen Anruf empfangen, wird das Display wieder aktiviert. Hinweis Wenn Sie ein Entsperrmuster für das Display eingerichtet haben, werden Sie aufgefordert, dieses Muster zu zeichnen, um das Display zu entsperren. Weitere Informationen über das Erstellen und Aktivieren des Entsperrmusters für das Display finden Sie unter “Sicherung des Telefons” in Kapitel 10. 38 Telefon-Grundlagen 1.7 Startseite Die Startseite ist der Ort, an dem Sie die Anwendungen auf dem Telefon starten können. Sie können die Startseite so einrichten, dass Anwendungssymbole, Verknüpfungen, Ordner und Schaltflächen ganz nach Ihren Bedürfnissen angezeigt werden. Signalstärke Verbindungsstatus • Benachrichtigungen. Unter “Telefonstatus und Benachrichtigungen” in diesem Kapitel finden Sie weitere Einzelheiten. • Berühren Sie diesen Bereich etwas länger, um das Datum anzuzeigen. Berühren Sie ein Symbol, um die entsprechende Anwendung zu öffnen Tipp Akkustatus Uhrzeit Registerkarte Anwendungen. Berühren Sie diese Schaltfläche, um eine Anwendung zu öffnen und auszuwählen. (Unter “Anwendungen” in diesem Kapitel finden Sie weitere Einzelheiten.) Wenn Sie sich in einer Anwendung befinden, drücken Sie auf STARTSEITE, um zurück zur Startseite zu gelangen. Telefon-Grundlagen 39 Erweiterte Startseite Die Startseite ist breiter als das Display und bietet so zusätzlichen Raum für das Hinzufügen von Symbolen, Schaltflächen usw. Drücken Sie auf STARTSEITE und schieben Sie anschließend Ihren Finger horizontal über das Display, um links oder rechts zur erweiterten Startseite zu gelangen. Erweiterte Startseite: Links Tipp Erweiterte Startseite: Rechts Wenn die erweiterte Startseite angezeigt wird, können Sie auf STARTSEITE drücken, um zum Hauptteil der Startseite zurückzugelangen. 40 Telefon-Grundlagen Einrichtung der Startseite Ein Element der Startseite hinzufügen 1. Drücken Sie auf STARTSEITE und berühren Sie anschließend eine leere Stelle auf dem Display. 2. Wenn das Optionenmenü Zur Startseite hinzufügen angezeigt wird, wählen Sie das Element aus, das Sie der Startseite hinzufügen möchten: • Tastenkombinationen. Fügen Sie Verknüpfungen hinzu, z. B. zu Anwendungen, einer mit einem Lesezeichen gekennzeichneten Website, einem Favoritenkontakt, einem Google Mail-Label oder einer Musikwiedergabeliste. Tipp Wenn Sie der Startseite schnell eine Anwendungsverknüpfung hinzufügen möchten, die sich auf der Registerkarte Anwendungen befindet, berühren Sie das Symbol der Anwendung etwas länger. Wenn das Telefon vibriert, lassen Sie das Symbol über einer freien Stelle auf der Startseite los. • Widgets. Fügen Sie eine Uhr, einen Musikplayer, einen Bilderrahmen, die Google-Suchleiste oder einen Kalender mit anstehenden Terminen hinzu. • Ordner. Fügen Sie einen Ordner hinzu, in dem Sie Elemente auf der Startseite, eine Verknüpfung zu all Ihren Kontakten, Kontakte mit Telefonnummern oder gekennzeichnete Kontakte organisieren können. Fügen Sie eine Verknüpfung zu all Ihren Kontakten, Kontakten mit Telefonnummern oder gekennzeichneten Kontakten hinzu. Kontaktdetails werden automatisch aktualisiert, wenn es an der Quelle Änderungen gibt. Weitere Informationen über das Erstellen von Ordnern finden Sie unter “Einen Ordner erstellen und ihm Elemente hinzfügen” in diesem Kapitel. • Hintergründe. Wechseln Sie das Hintergrundbild der Startseite. Weitere Informationen über das Einrichten des Hintergrundbildes finden Sie unter “Hintergrundbild der Startseite ändern” weiter unten in diesem Kapitel. Telefon-Grundlagen 41 Ein Element auf Startseite verschieben 1. Berühren Sie das Element, das Sie verschieben möchten, etwas länger, um den Verschieben-Modus zu aktivieren. HinweisWenn der Verschieben-Modus aktiviert ist, wird das Element vergrößert angezeigt und das Telefon vibriert. 2. Ziehen Sie das Symbol, ohne Ihren Finger anzuheben, an den gewünschten Ort auf dem Display und lassen Sie es dann los. Hinweis Wenn Sie ein Element von der Startseite auf die erweiterte Startseite verschieben möchten, berühren Sie es etwas länger und ziehen Sie es anschließend zum linken oder rechten Rand des Displays, bis die erweiterte Startseite angezeigt wird. Positionieren Sie das Element auf dem Display und lassen Sie es anschließend los. Ein Element aus Startseite entfernen 1. Berühren Sie das Element, das Sie entfernen möchten, etwas länger, um den Verschieben-Modus zu aktivieren. HinweisWenn der Verschieben-Modus aktiviert ist, wird das Element vergrößert angezeigt und das Telefon vibriert. 2. Ziehen Sie das Symbol auf die Registerkarte Anwendungen (Die Registerkarte Anwendungen wechselt nach ). 3. Wenn das Symbol und die Registerkarte Anwendung rot erscheint, lassen Sie es los. 42 Telefon-Grundlagen Hintergrundbild der Startseite ändern 1. Drücken Sie auf STARTSEITE > MENÜ und berühren Sie anschließend Hintergrund. 2. Berühren Sie Bilder oder Galerie. • Berühren Sie Bilder, um ein Bild für den Hintergrund zu verwenden, das Sie mit der Kamera aufgenommen oder zum Telefon kopiert haben. Sie können das Bild zuschneiden, bevor Sie es als Hintergrundbild einrichten. Unter “Ein Bild zuschneiden” in Kapitel 8 erfahren Sie, wie Sie das Bild zuschneiden können. • Berühren Sie Galerie, um mit dem Telefon gelieferte voreingestellte Hintergrundbilder zu verwenden. 3. Berühren Sie Speichern oder Hintergrund festlegen. Einen Ordner erstellen und ihm Elemente hinzfügen Sie können auf der Startseite Ordner erstellen, in denen Sie anschließend Symbole oder Verknüpfungen für Anwendungen speichern können. 1. Drücken Sie auf STARTSEITE > MENÜ und berühren Sie anschließend Hinzufügen > Ordner. Auf dem Display erscheint ein neuer Ordner. 2. Berühren Sie auf der Startseite das Symbol oder die Verknüpfung einer Anwendung etwas länger, um den Verschieben-Modus zu aktivieren. Ziehen Sie das Symbol oder die Verknüpfung anschließend über den Ordner. Wenn Sie auf die Elemente im Ordner zugreifen möchten, berühren Sie diesen, um ihn zu öffnen, und berühren Sie anschließend das Symbol oder die Verknüpfung der Anwendung, die Sie öffnen möchten. Tipp Um einen Ordner zu löschen, gehen Sie auf die gleiche Weise wie beim Löschen eines Elementes auf der Startseite vor. Lesen Sie “Ein Element aus Startseite entfernen” weiter oben in diesem Kapitel. Telefon-Grundlagen 43 Einen Ordner umbenennen 1. Berühren Sie den Ordner, um ihn zu öffnen. 2. Berühren Sie die Titelleiste des Ordners etwas länger, um das Dialogfeld Ordner umbenennen zu öffnen. 3. Geben Sie den Ordnernamen ein und berühren Sie OK. 1.8 Telefonstatus und Benachrichtigungen Statusleiste Oben im Telefonfenster wird die Statusleiste angezeigt. Auf der linken Seite der Statusleiste werden die Benachrichtigungssymbole und auf der rechten Seite wird der Telefonstatus angezeigt. Tipp Wenn die Statusleiste vollständig belegt ist, berühren Sie Symbole/Benachrichtigungen anzuzeigen. , um ausgeblendete 44 Telefon-Grundlagen Benachrichtigungssymbole Dies sind Symbole, die im Benachrichtigungsbereich der Statusleiste angezeigt werden können: Symbole, die in diesem Bereich angezeigt werden Weitere (nicht angezeigte) Neue E-Mail Benachrichtigungen Neue Microsoft Exchange Aktiver Anruf ActiveSync-E-Mail Neue SMS/MMS Verpasster Anruf Problem mit der SMS/MMSAuslieferung Anruf in Halteschleife Neue Sofortnachricht Rufumleitung aktiviert Neue Mail in Mailbox Kompass muss ausgerichtet werden Anstehendes Ereignis Daten werden hochgeladen Musiktitel wird abgespielt Daten werden heruntergeladen Problem mit Anmeldung/ Synchronisierung Heruntergeladene Inhalte Speicherkarte ist voll Wi-Fi ist eingeschaltet und Netze stehen zur Verfügung Synchronieren von Microsoft Office Outlook-Daten mit HTC Sync Telefon ist über ein USB-Kabel mit einem Computer verbunden. Es ist keine Speicherkarte im Telefon eingesetzt. Telefon-Grundlagen 45 Statusanzeigen Dies sind Symbole die im Statusbereich der Statusleiste angezeigt werden können: Symbole, die in diesem Bereich angezeigt werden GPRS ist verbunden Signalstärke GPRS ist aktiviert Roaming EDGE ist verbunden Kein Signal EDGE ist aktiviert Keine SIM-Karte eingesetzt 3G ist verbunden Vibratationsmodus 3G ist aktiviert HSPA ist verbunden Telefonlautsprecher ist deaktiviert Telefonmikrofon ist deaktiviert HSPA ist aktiviert Akkuladung ist sehr gering Verbindung zu Wi-Fi-Netz ist hergestellt. Akkuladung ist gering. Bluetooth ist aktiviert Akku ist voll geladen Verbindung mit einem Bluetooth-Gerät hergestellt Akku wird geladen Flugmodus GPS ist aktiviert Weckruf ist eingestellt GPS ist verbunden Freisprecheinrichtung ist eingeschaltet Daten werden synchronisiert 46 Telefon-Grundlagen Benachrichtigungsfeld Die Benachrichtigungssymbole weisen Sie auf neue Nachrichten, Kalenderereignisse, eingestellte Weckrufe und aktuelle Einstellungen wie z. B. die Aktivierung der Rufumleitung und den aktuellen Anrufstatus hin. Sie können das Benachrichtigungsfeld öffnen, um die Nachricht, die Erinnerung oder die Ereignisbenachrichtigung zu öffnen und den Namen des Funknetzbetreibers anzuzeigen. Benachrichtigungsfeld öffnen Wenn ein neues Benachrichtigungssymbol in der Statusleiste angezeigt wird, berühren Sie die Statusleiste etwas länger und ziehen Sie Ihren Finger anschließend nach unten, um das Benachrichtigungsfeld zu öffnen. Name des Betreibers Berühren Sie eine Benachrichtigung, um die entsprechende Anwendung zu öffnen. Berühren Sie diese Schaltfläche, um alle Benachrichtigungen zu schließen. Berühren Sie diese Leiste etwas länger und schieben Sie Ihren Finger anschließend nach oben, um das Benachrichtigungsfeld zu schließen. Wenn es mehrere Benachrichtigungen gibt, können Sie im Fenster nach unten rollen, um weitere Benachrichtigungen anzuzeigen. Tipp Sie können das Benachrichtigungsfeld auch auf der Startseite öffnen, indem Sie auf MENÜ drücken und anschließend Benachrichtigungen berühren. Telefon-Grundlagen 47 Benachrichtigungsfeld schließen Berühren Sie die untere Leiste des Benachrichtigungsfeldes etwas länger und schieben Sie anschließend Ihren Finger nach oben über das Fenster oder drücken Sie auf ZURÜCK. Benachrichtigungs-LED Anhand der Benachrichtigungs-LED auf der rechten Seite des Hörers erkennen Sie den Telefonstatus und aktuelle Benachrichtigungen. Benachrichtigungs-LED LED-Zustand Bedeutung Stetiges Grün Akku ist vollständig geladen (wenn das Telefon mit dem Netzteil/einem Computer verbunden ist). Stetiges Rot Akku wird aufgeladen. Aufblinkendes Rot Akkuladung ist schwach. Aufblinkendes Grün Es gibt eine aktuelle Benachrichtigung. HinweisDie Anzeigen erscheinen je nach Priorität. Wenn das Telefon z. B. an ein Netzteil angeschlossen ist und der Akku geladen wird, erscheint die LED in stetigem Rot und wechselt nicht zu aufblinkendem Grün, sollte es eine aktuelle Benachrichtigung geben. 48 Telefon-Grundlagen 1.9 Anwendungen Die Registerkarte Anwendungen enthält alle Anwendungen auf dem Telefon. Alle Anwendungen, die Sie von Android Market aus dem Web herunterladen und installieren, werden ebenfalls der Registerkarte Anwendungen hinzugefügt. Wichtig Einige Anwendungen, die im Handbuch erwähnt werden, stehen möglicherweise nicht standardmäßig auf dem Telefon bereit. Die auf dem Telefon verfügbaren Anwendungen hängen von dem Ort ab, an dem Sie das Telefon gekauft haben. Registerkarte Anwendungen öffnen Drücken Sie auf STARTSEITE und berühren Sie anschließend Registerkarte Anwendungen auszublenden, berühren Sie Tipp . Um die . Um Anwendungen schnell zu öffnen, können Sie Symbole häufig benutzter Anwendungen der Startseite oder von Ihnen erstellten Ordnern hinzufügen. Weitere Einzelheiten finden Sie unter “Einrichtung der Startseite” weiter oben in diesem Kapitel. Zuletzt benutzte Anwendungen Eine zuletzt benutzte Anwendung öffnen 1. Drücken Sie die STARTSEITE-Taste etwas länger, um das Fenster mit den zuletzt benutzten Anwendungen zu öffnen. Im Fenster werden die letzten sechs Anwendungen angezeigt, die Sie benutzt haben. 2. Berühren Sie ein Symbol im Fenster, um die entsprechende Anwendung zu öffnen. Telefon-Grundlagen 49 1.10 Einstellungen Im Einstellungen-Fenster können Sie die Einstellungen des Telefons festlegen und ändern. Führen Sie einen der folgenden Schritte aus, um das Einstellungen-Fenster zu öffnen: • Drücken Sie auf STARTSEITE > MENÜ und berühren Sie anschließend Einstellungen. • Drücken Sie auf STARTSEITE, öffnen Sie die Registerkarte Anwendungen und berühren Sie anschließend Einstellungen. Wireless Konfigurieren Sie die Funkverbindungen des Telefons, z. B. Wi-Fi und Bluetooth, aktivieren Sie den Flugmodus oder stellen Sie Optionen für Roaming, Netze usw ein. In Kapitel 6 finden Sie weitere Einzelheiten. Anrufeinstellungen Richten Sie Anrufdienste, z. B. Mailbox, Rufumleitung, Anklopfen und Anrufer-ID ein. In Kapitel 2 finden Sie weitere Einzelheiten. Töne und Display Richten Sie die Anruf- und Benachrichtigungstöne ein oder legen Sie die Displayhelligkeit und das Displaytimeout fest. In Kapitel 10 finden Sie weitere Einzelheiten. Datensynchronisierung Wählen Sie Google Apps™ und Microsoft® Exchange Activesync®Elemente, falls Sie dies eingerichtet haben, zur Synchronisierung aus. In den Kapitelnl 5 und 9 finden Sie weitere Einzelheiten. Ort Wählen Sie die GPS-Ortsquelle aus, die Sie verwenden möchten. In Kapitel 7 finden Sie weitere Einzelheiten. Sicherheit Stellen Sie das Entsperrmuster für das Display ein oder aktivieren Sie die SIM-Karten-Sperre. In Kapitel 10 finden Sie weitere Einzelheiten. Anwendungen Verwalten Sie Anwendungen und installieren Sie neue Programme. 50 Telefon-Grundlagen SD-Karte und Speicher Prüfen Sie die verfügbare Speicherkarte und den Telefonspeicher oder setzen Sie das Telefon auf die Standardeinstellungen zurück. In Kapitel 10 finden Sie weitere Einzelheiten. Datum und Uhrzeit Stellen Sie Datum und Uhrzeit, Zeitzone und Datum- oder Zeitformat ein. In Kapitel 10 finden Sie weitere Einzelheiten. Gebietsschema und Text Stellen Sie die Sprache und die Region für das Betriebssystem ein. Sie können auch Optionen für die Displaytastatur einstellen. Telefoninfo Sehen Sie den Telefonstatus, z. B. Netztyp, Signalstärke, Akkuladung und Netzname. Sie können auch die Rechtshinweise und die Softwareversion auf dem Telefon anzeigen. 1.11 Regeln der Lautstärke Mit Klingeltonlautstärke können Sie die Lautstärke des Klingeltons ändern. Mit Medienlautstärke ändern Sie dagegen die Lautstärke von Tonbenachrichtigungen und Musik- oder Videowiedergaben. Die Klingellautstärke und die Medienlautstärke können unabhängig voneinander eingestellt werden. Klingellautstärke einstellen Sie können die Klingellautstärke einstellen, wenn Sie sich auf der Startseite oder in einem anderen Anwendungsfenster befinden (nicht aber während eines Anrufes oder wenn Sie Musik/Video abspielen). 1. Drücken Sie auf die Tasten LAUTER oder LEISER auf der linken Seite des Telefons, um die Klingellautstärke auf die gewünschte Stufe einzustellen. Das Klingellautstärke-Fenster wird mit den Lautstärkestufen auf dem Display angezeigt. Wenn bereits die niedrigste Klingellautstärke eingestellt ist und Sie noch einmal auf LEISER drücken, wird das Telefon in den Vibrationsmodus geschaltet. Das Telefon vibriert und das Vibrationsmodus-Symbol ( ) wird auf der Statusleiste angezeigt. Telefon-Grundlagen 51 2. Wenn Sie im Vibrationsmodus einmal auf LEISER drücken, wird der Ton des Telefons deaktiviert. Das Ton-aus-Symbol ( ) wird auf der Statusleiste angezeigt. Tipp Wenn Sie das Telefon schnell in den Lautlosmodus schalten möchten, drücken Sie etwas länger auf die ANRUF BEENDEN/EIN/AUS-Taste und berühren Sie anschließend Lautlosmodus im Optionenmenü. Sie können die Klingellautstärke auch im Einstellungen-Fenster regeln. Drücken Sie zur Einstellung auf STARTSEITE > MENÜ und berühren Sie anschließend Einstellungen > Töne und Display > Klingeltonlautstärke. Medienlautstärke einstellen Während Sie Musik hören oder sich ein Video ansehen, können Sie auf die Taste LAUTER oder LEISER auf der linken Seite des Telefons drücken, um die Lautstärke für die Medienwiedergabe zu ändern. Das Lautstärke-Fenster wird mit der Lautstärkestufe auf dem Display angezeigt. Sie können die Medienlautstärke auch im Einstellungen-Fenster regeln. 1. Drücken Sie auf STARTSEITE > MENÜ und berühren Sie anschließend Einstellungen. 2. Berühren Sie Töne und Display > Medienlautstärke. 3. Wenn das Medienlautstärke-Fenster angezeigt wird, schieben Sie den Regler nach links (leiser) oder rechts (lauter). 4. Berühren Sie OK, um das Fenster zu schließen. 52 Telefon-Grundlagen 1.12 Verwendung der Speicherkarte des Telefons als USB-Laufwerk Um Musik, Bilder oder andere Dateien vom Computer zur Speicherkarte des Telefons zu übertragen, müssen Sie die Speicherkarte des Telefons als ein USBLaufwerk einrichten. Speicherkarte des Telefons als USB-Laufwerk einrichten 1. Schließen Sie das Telefon über das USB-Kabel an einen Computer an. Auf der Statusleiste erscheint ein Benachrichtigungssymbol. 2. Öffnen Sie das Benachrichtigungsfeld. Unter “Benachrichtigungsfeld öffnen” weiter oben in diesem Kapitel erfahren Sie, wie Sie das Benachrichtigungsfeld öffnen können. 3. Berühren Sie im Benachrichtigungsfeld USB-Verbindung und berühren Sie anschließend Bereitstellen. HinweisHaben Sie Bereitstellen ausgewählt, erkennt das Telefon die Speicherkarte nicht, wenn es mit einem Computer verbunden ist. Sie können in diesem Fall einige Funktionen des Telefons, z. B. die Kamera, nicht verwenden. Speicherkarte herausnehmen, während das Telefon eingeschaltet ist Wenn Sie die Speicherkarte entfernen möchten, während das Telefon eingeschaltet ist, müssen Sie sie erst deaktivieren, um eine Beschädigung der Karte zu vermeiden. 1. Drücken Sie auf STARTSEITE > MENÜ und berühren Sie anschließend Einstellungen. 2. Rollen Sie im Fenster nach unten und berühren Sie anschließend SD-Karte und Speicher. 3. Berühren Sie SD-Karte entnehmen. 4. Nehmen Sie die Speicherkarte heraus, indem Sie den Anweisungen unter “Speicherkarte herausnehmen” weiter oben in diesem Kapitel folgen. Kapitel 2 Verwendung von Telefonfunktionen und Verwaltung von Kontakten 2.1 Telefonieren 2.2 Annehmen und Abweisen eines Anrufes 2.3 Verwendung von Anrufe 2.4 Anpassen von Telefoneinstellungen 2.5 Ein- und Ausschalten der Telefonfunktion 2.6 Erstellen und Verwalten von Kontakten 2.7 Synchronisierung von Microsoft Office Outlook-Kontakten 54 Verwendung von Telefonfunktionen und Verwaltung von Kontakten 2.1 Telefonieren Verwenden Sie die Telefon-Anwendung des Telefons, um Anrufe zu abzusetzen. Verwendung des Telefons Öffnen Sie das Telefon auf eine der folgenden Weisen: • Drücken Sie auf STARTSEITE und berühren Sie anschließend Telefon (Dialer). • Drücken Sie auf STARTSEITE, berühren Taste Sie die Registerkarte Anwendungen und berühren Sie anschließend Telefon (Dialer). • Drücken Sie auf die ANRUFEN-Taste. ANRUFEN- Eine Nummer auf dem Telefon wählen 1. Wenn die Telefontastatur nicht angezeigt wird, öffnen Sie sie durch Berühren von unten im Fenster. 2. Beginnen Sie mit der Eingabe der ersten Ziffern oder Buchstaben des Kontaktes, indem Sie die entsprechenden Tasten auf der Telefontastatur berühren. Sobald Sie Ziffern oder Buchstaben eingeben, werden auf dem Display gefundene Übereinstimmungen basierend auf den berührten Tasten angezeigt. Die Liste basiert auf den Kontakten, die sich auf dem Telefon und in der Anrufe befinden. Wenn Sie eine falsche Zifferntaste berührt haben, berühren Sie , um die eingegebenen Ziffern der Reihe nach wieder zu löschen. Wenn Sie die gesamte Nummer löschen möchten, berühren Sie etwas länger . Verwendung von Telefonfunktionen und Verwaltung von Kontakten 55 Hinweis Nachdem Sie ein paar Stellen eingegeben haben und die Nummer, die Sie wählen, nicht in Ihren Kontakten gefunden wurde, erscheint die Taste Zu Kontakten hinzufügen über der Tastatur. Tippen Sie auf diese Schaltfläche, um die Nummer in Ihren Kontakten zu speichern. 3. Berühren Sie , um die Telefontastatur zu schließen und nachzusehen, ob es weitere übereinstimmende Nummern oder Kontakte gibt. Um durch die gefilterte Liste zu laufen, streichen Sie schnell über die Liste oder schieben Sie Ihren Finger langsam nach oben oder unten über die Liste. 4. Berühren Sie den Kontakt, den Sie anrufen möchten, um den Anruf abzusetzen. HinweisWenn die Nummer, die Sie anrufen möchten, nicht auf dem Display erscheint, fahren Sie mit dem Wählen der Nummer fort und drücken Sie anschließend auf ANRUFEN, um den Anruf abzusetzen. Tipp Drücken Sie während eines Anrufes auf die Tasten LAUTER/LEISER auf der linken Seite des Telefons um die Gesprächslautstärke zu regeln. Notruf absetzen Wählen Sie im Telefon-Fenster die für Ihren Ort geltende Notrufnummer (z. B. 000) und drücken Sie auf ANRUFEN. Hinweis Auf Ihrer SIM-Karte sind möglicherweise zusätzliche Notrufnummern gespeichert. Genauere Informationen erhalten Sie vom Netzbetreiber. 56 Verwendung von Telefonfunktionen und Verwaltung von Kontakten 2.2 Annehmen und Abweisen eines Anrufes Wenn Sie einen Anruf von einer Person in Ihren Kontakten erhalten, wird das Fenster Eingehender Anruf angezeigt. Dort sehen Sie das Anrufer-ID-Bild, den Namen und die Telefonnummer des Anrufers. Wenn Sie einen Anruf von einer Person erhalten, die nicht in den Kontakten gespeichert ist, wird nur das standardmäßige Anrufer-ID-Bild und die Telefonnummer im Fenster Eingehender Anruf angezeigt. Eingehenden Anruf annehmen Drücken Sie auf die ANRUFEN-Taste. Anrufdauer Anrufer-ID-Bild Fenster für eingehenden Anruf Fenster für angenommenen Anruf Telefontastatur. Berühren Sie diese Schaltfläche, um die Telefontastatur zu öffnen, und eine andere Nummer zu wählen. Anruf abweisen Drücken Sie auf die Taste ANRUF BEENDEN/EIN/AUS, um den Anruf abzuweisen und ihn zur Mailbox zu leiten. Verwendung von Telefonfunktionen und Verwaltung von Kontakten 57 Anrufoptionen Drücken Sie während eines Anrufes auf MENÜ, um die Anrufoptionen zu öffnen. Berühren Sie die verfügbaren Schaltflächen im Anrufoptionenmenü, um einen Anruf in die Warteschleife zu legen, einen anderen Kontakt anzurufen und so eine Konferenzschaltung herzustellen, das Mikrofon des Telefons auszuschalten usw. Anrufoptionen Hinweis Während das Telefon eine Nummer wählt, stehen nur die Tasten Beenden und Lautspr. zur Verfügung. Alle anderen Schaltflächen sind deaktiviert. Einen Anruf in die Warteschleife legen Drücken Sie auf MENÜ und berühren Sie anschließend Halten, um den Anruf in die Warteschleife zu legen. Wenn Sie einen Anruf in die Warteschleife legen, erscheint die Anzeige für die Halten-Taste grün und das Symbol Anruf halten ( ) wird in der Statusleiste angezeigt. Berühren Sie die Schaltfläche Halten, erneut, um mit dem Anruf fortzufahren. Mikrofon während eines Anrufes ausschalten Drücken Sie auf MENÜ und berühren Sie anschließend Ton aus, um zwischen dem Ein- und Ausschalten des Mikrofons zu wechseln. Wenn das Mikrofon ausgeschaltet ist, erscheint die Anzeige für die Ton aus-Taste grün und das Symbol für Ton aus ( ) wird in der Statusleiste angezeigt. 58 Verwendung von Telefonfunktionen und Verwaltung von Kontakten Hinweis Wenn Sie während eines Anrufes das gelieferte Kabel-Headset verwenden, können Sie auf die Taste auf dem Headset drücken, um das Mikrofon zu deaktivieren. Drücken Sie erneut auf die Taste, um das Mikrofon wieder zu aktivieren. Freisprechfunktion ein- oder ausschalten Drücken Sie während eines Anrufes auf MENÜ und berühren Sie anschließend Lautspr., um zwischen dem Ein- und Ausschalten der Freisprechfunktion zu wechseln. Die Anzeige für die Lautspr.-Taste erscheint grün und das Symbol für die Freisprechfunktion ( ) wird in der Statusleiste angezeigt, wenn die Freisprechfunktion eingeschaltet ist. Warnung!Um Ihre Ohren nicht zu verletzen, sollten Sie das Telefon nicht an Ihr Ohr halten, nachdem Sie die Freisprechfunktion aktiviert haben. Anruf zu einem Bluetooth-Headset schalten Wenn ein Bluetooth-Headset mit dem Telefon gepaart und verbunden wurde, können Sie eingehende Anrufe auf dem Bluetooth-Headset empfangen, um sich freihändig unterhalten zu können. Tipp Drücken Sie auf MENÜ und berühren Sie anschließend Bluetooth, um zwischen dem Telefonlautsprecher und dem Mikrofon oder dem gepaarten Bluetooth-Gerät zu wechseln. Hinweis Weitere Informationen über die Herstellung einer Verbindung zwischen BluetoothHeadset oder Bluetooth-Telefon und Ihrem Telefon finden Sie unter “Bluetooth” in Kapitel 6. Wenn das Bluetooth-Headset nicht mit dem Telefon verbunden ist, stellen Sie die Verbindung auf folgende Weise wieder her und schalten Sie anschließend den eingehenden Anruf zum Bluetooth-Headset: 1. Stellen Sie sicher, dass Bluetooth auf dem Telefon und dem BluetoothHeadset aktiviert ist. Unter “Bluetooth” in Kapitel 6 finden Sie weitere Einzelheiten. 2. Drücken Sie während eines Anrufes auf STARTSEITE > MENÜ und berühren Sie anschließend Einstellungen. Verwendung von Telefonfunktionen und Verwaltung von Kontakten 59 3. Berühren Sie Wireless > Bluetooth-Einstellungen. 4. Berühren Sie im Abschnitt Bluetooth-Geräte etwas länger das BluetoothHeadset, das Sie zuvor mit dem Telefon gepaart haben, und berühren Sie anschließend im Popup-Fenster Verbinden. Nachdem die Verbindung hergestellt wurde, erscheint das Symbol für Bluetooth verbunden ( ) in der Statusleiste. Der Anruf wird dann automatisch zum Bluetooth-Headset geschaltet. 5. Drücken Sie auf ANRUFEN, um das Fenster mit dem aktuellen Anruf anzuzeigen. Wenn Sie den Anruf zurück zum Telefon schalten möchten, drücken Sie im Fenster mit dem aktuellen Anruf auf MENÜ und berühren Sie anschließend Bluetooth. Anruf beenden Beenden Sie einen Anruf auf eine der folgenden Weisen: • Drücken Sie auf ANRUF BEENDEN/EIN/AUS. • Drücken Sie auf MENÜ und berühren Sie anschließend Beenden. • Wenn Sie das geliefrte Kabel-Headset verwenden, drücken Sie etwas länger auf die Taste, um den Anruf zu beenden. Wenn die Telefonnummer der Person, die Sie angerufen hat, noch nicht in der Kontaktliste enthalten ist, können Sie die Nummer nach dem Auflegen speichern. Neue Telefonnummer nach einem Anruf hinzufügen Sie können die Nummer des Anrufers nach dem Auflegen speichern, wenn sie sich noch nicht in der Kontaktliste befindet. 1. Drücken Sie auf ANRUFEN. 2. Berühren Sie im Telefon-Fenster etwas länger die Nummer des Anrufers, die Sie der Kontaktliste hinzufügen möchten, und berühren Sie anschließend Zu Kontakten hinzufügen. 60 Verwendung von Telefonfunktionen und Verwaltung von Kontakten Tipp Sie können auch rechts neben der Nummer berühren, um die Nummer den Kontakten hinzuzufügen. 3. Wenn das Kontakte-Fenster angezeigt wird, berühren Sie Neuen Kontakt erstellen. Die Nummer des Anrufers wird automatisch dem Feld Handy im Abschnitt Nummer wählen hinzugefügt. 4. Geben Sie bei Bedarf weitere Informationen über den Kontakt ein. 5. Rollen Sie im Fenster nach unten und berühren Sie Speichern. 2.3 Verwendung von Anrufe Auf der Registerkarte Anrufe werden alle verpassten Anrufe ( Nummern ( ), und eingehenden Anrufe ( )aufgelistet. ), gewählten Registerkarte Anrufe verwenden 1. Drücken Sie auf ANRUFEN > MENÜ und berühren Sie anschließend Anrufe. 2. Gehen Sie auf eine der folgenden Weisen vor: • Berühren Sie in der Liste den Namen bzw. die Nummer, den/die Sie anrufen möchten. • Berühren Sie einen Namen oder eine Nummer in der Liste etwas länger, um ein Optionenmenü aufzurufen, in dem Sie z. B. den Kontakt anrufen, Kontaktinformationen anzeigen (wenn die Nummer in der Kontaktliste gespeichert ist) und die Nummer vor einer erneuten Wahl ändern können. Verwendung von Telefonfunktionen und Verwaltung von Kontakten 61 Berühren Sie dies etwas länger, um das Optionenmenü zu öffnen. Berühren Sie dies, um den Kontakt anzurufen. Neue Telefonnumer den Kontakten hinzufügen Wenn die Telefonnummer der Person, die Sie angerufen hat, noch nicht in der Kontaktliste enthalten ist, können Sie die Nummer nach dem Auflegen speichern. 1. Wenn Sie sich in einem Anwendungsfenster befinden, drücken Sie auf die ANRUFEN-Taste und berühren Sie anschließend die Registerkarte Anrufe. 2. Berühren Sie die Nummer des Anrufers, die Sie der Kontaktliste hinzufügen möchten, etwas länger und berühren Sie anschließend Zu Kontakten hinzufügen. 3. Wenn das Kontakte-Fenster angezeigt wird, berühren Sie Neuen Kontakt erstellen. Die Nummer des Anrufers wird automatisch dem Feld Handy im Abschnitt Nummer wählen hinzugefügt. 4. Geben Sie bei Bedarf weitere Informationen über den Kontakt ein. 5. Rollen Sie im Fenster nach unten und berühren Sie anschließend Fertig. Hinweis Weitere Informationen über das Erstellen von Kontakten finden Sie unter “Hinzufügen eines neuen Kontakes” in diesem Kapitel. 62 Verwendung von Telefonfunktionen und Verwaltung von Kontakten Entgangenen Anruf ansehen Wenn Sie einen Anruf verpasst haben, erscheint das Symbol für einen verpassten in der Statusleiste. Wenn Sie nachschauen möchten, wer Sie angerufen Anruf hat, drücken Sie auf die ANRUFEN-Taste und berühren Sie anschließend die Registerkarte Anrufe. Verpasste Anrufe sind durch das Symbol für verpasste Anrufe ) auf der linken Seite gekennzeichnet. ( Tipp Sie können auch die Statusleiste etwas länger berühren und Ihren Finger anschließend nach unten über das Display ziehen, um das Benachrichtigungsfeld zu öffnen. Die Nummer und/oder der Kontaktname des verpassten Anrufes wird angezeigt. Anrufe löschen Gehen Sie auf eine der folgenden Weisen vor: • Wenn Sie einen Namen oder eine Nummer aus der Anrufe entfernen möchten, berühren Sie den Namen oder die Nummer etwas länger und berühren Sie anschließend Aus Anrufliste entfernen. • Wenn Sie die gesamte Anrufe löschen möchten, drücken Sie auf MENÜ und berühren Sie anschließend Anrufliste löschen. 2.4 Anpassen von Telefoneinstellungen Sie können die Einstellungen des Telefons, z. B. die Mailboxnummer, ändern und zusätzliche Anrufdienste des Funknetzanbieters aktivieren. Um das Telefoneinstellungen-Menü zu öffnen, drücken Sie auf STARTSEITE > MENÜ und berühren Sie anschließend Einstellungen > Anrufeinstellungen. Optionen Beschreibung Beschränkte Rufnummern Beschränken Sie ausgehende Anrufe auf einen festgelegten Satz von Nummern. Um diese Funktion zu aktivieren, müssen Sie den PIN2Code der SIM-Karte kennen. Verwendung von Telefonfunktionen und Verwaltung von Kontakten 63 Optionen Beschreibung Mailbox Legen Sie eine andere Mailboxnummer neben der Mailboxnummer auf der SIM-Karte fest. Anrufweiterleitung Entscheiden Sie, wie das Telefon reagieren soll, wenn Leitungen besetzt sind, Anrufe nicht angenommen werden oder Kontakte nicht erreichbar sind. Sie können auch die Option zum Weiterleiten von Anrufen für alle eingehenden Anrufe einstellen. Zusätzliche Einstellungen Aktivieren oder deaktivieren Sie die Anrufer-ID und Anklopfdienste. Netzbetreiber Suchen und wählen Sie einen Netzbetreiber manuell aus oder stellen Sie für die Netzauswahl Automatisch ein. 2.5 Ein- und Ausschalten der Telefonfunktion In vielen Ländern ist es gesetzlich vorgeschrieben, das Telefon an Bord eines Flugzeuges auszuschalten. Eine Möglichkeit, die Telefonfunktion auszuschalten, ist die Aktivierung des Flugmodus auf dem Telefon. Wenn Sie den Flugmodus aktivieren, werden sämtliche Funkfunktionen auf dem Telefon, einschließlich der Telefonfunktion, Bluetooth und Wi-Fi, ausgeschaltet. Flugmodus aktivieren und deaktivieren 1. Drücken Sie auf STARTSEITE > MENÜ und berühren Sie anschließend Einstellungen > Wireless. 2. Wählen Sie das Kontrollkästchen für Flugmodus, um den Flugmodus zu aktivieren oder deaktivieren. Wenn der Flugmodus aktiviert ist, erscheint das Symbol für den Flugmodus ( ) auf der Statusleiste. Tipp Wenn Sie den Flugmodus deaktivieren, wird die Telefonfunktion wieder eingeschaltet und der vorherige Zustand von Bluetooth und Wi-Fi wird wieder hergestellt. 64 Verwendung von Telefonfunktionen und Verwaltung von Kontakten 2.6 Erstellen und Verwalten von Kontakten Die Kontakte-Anwendung ähnelt einem Online-Adressbuch, welches Ihnen schnellen und einfachen Zugang zu den Personen bietet, die Sie erreichen möchten. Sie können Kontakte auf dem Telefon anzeigen und erstellen und sie mit Ihren Google Mail-Kontakten auf dem Web synchronisieren. Sie können auch Kontakte importieren, die auf der SIM-Karte, in einem Microsoft Exchange ActiveSync-Konto und in Microsoft® Office Outlook® gespeichert sind. Kontakte öffnen Drücken Sie auf STARTSEITE und berühren Sie anschließend Kontakte. Kontaktquellen Sie können Kontakte auch aus folgenden Quellen zum Telefon hinzufügen: Google Mail-Kontakte Google Mail-Kontakte werden zu Ihrem Telefon importiert, nachdem Sie ein Google-Konto eingerichtet haben. SIM-Karte Unter “Kontakte von der SIM-Karte importieren” in diesem Kapitel finden Sie weitere Einzelheiten. Telefonkontakte Unter “Neuen Kontakt auf dem Telefon hinzufügen” in diesem Kapitel finden Sie weitere Einzelheiten. Exchange ActiveSync Server Unter “Kontakte vom Microsoft Exchange ActiveSync Server importieren” in diesem Kapitel finden Sie weitere Einzelheiten. Outlook-Kontakte Unter “Synchronisierung von Microsoft Office Outlook-Kontakten” in diesem Kapitel finden Sie weitere Einzelheiten. Verwendung von Telefonfunktionen und Verwaltung von Kontakten 65 Hinzufügen eines neuen Kontaktes Wenn Sie die Kontakte zum ersten Mal öffnen, erhalten Sie Optionen zum einfachen Importieren von Kontakten auf das Telefon. Berühren Sie dies, um auf der SIM-Karte gespeicherte Kontakte auf das Telefon zu kopieren. Unter “Kontakte von der SIM-Karte importieren” in diesem Kapitel finden Sie weitere Einzelheiten. Berühren Sie dies, um einen neuen Kontakt auf dem Telefon zu erstellen. Berühren Sie dies, um Kontakte vom Exchange ActiveSync-Konto zu importieren. Wenn Sie kein Exchange ActiveSync-Konto besitzen, gelangen Sie zum EinrichtungsBildschirm. Weitere Informationen über die Einrichtung eines Exchange ActiveSyncKontos finden Sie in Kapitel 5. Hinweis Dieses Fenster wird nur angezeigt, wenn Sie keine Kontakte auf dem Telefon besitzen. Neuen Kontakt auf dem Telefon hinzufügen 1. Berühren Sie auf der Registerkarte Kontakte die Option Neuen Kontakt erstellen. HinweisWenn Sie bereits Kontakte auf dem Telefon besitzen, drücken Sie auf MENÜ und berühren Sie anschließend Neuer Kontakt. 2. Geben Sie den Namen des Kontaktes und andere Kontaktinformationen wie z. B. die Handynummer, die Privatnummer oder die E-Mail-Adresse ein. Schieben Sie Ihren Finger nach oben, um weitere Labels anzuzeigen. Hinweis Wenn Sie ein Standard-Label mit Informationen ändern möchten, z. B. Privat-E-Mail nach Büro-E-Mail, berühren Sie die Schaltfläche des Informations-Labels und wählen Sie anschließend ein anderes Label im Menü aus. Sie können auch Benutzerdefiniert im Menü berühren, um ein anderes Informationsetikett zu erstellen, das sich noch nicht in der Liste befindet. 66 Verwendung von Telefonfunktionen und Verwaltung von Kontakten Berühren Sie dies, um ein Anrufer-ID-Symbol hinzuzufügen. Berühren Sie dies, um das Informationsetikett zu ersetzen oder zu ändern. Berühren Sie dies, um die Art des Kontaktes einzustellen. Berühren Sie dies, um zusätzliche Informationen für diesen Abschnitt hinzuzufügen. Berühren Sie dies, um die Informationen zu löschen. Hinweis Wenn Sie alle Anrufe dieses Kontaktes direkt zur Mailbox umleiten möchten, wählen Sie die Option Eingehende Anrufe. 3. Wenn Sie damit fertig sind, drücken Sie auf MENÜ und berühren Sie anschließend Fertig. Kontakte von der SIM-Karte importieren Sie können auf der SIM-Karte gespeicherte Kontakte der Kontaktliste auf dem Telefon hinzufügen. 1. Berühren Sie auf der Registerkarte Kontakte die Option SIM-Kontakte importieren. Warten Sie, bis die SIM-Karten-Kontakte geladen wurden. HinweisWenn Sie bereits Kontakte auf dem Telefon besitzen, drücken Sie auf MENÜ und berühren Sie anschließend Kontakte importieren. 2. Gehen Sie auf eine der folgenden Weisen vor: • Berühren Sie einen Kontakt, den Sie importieren möchten. Es wird das Fenster Neuer Kontakt Fenster geöffnet, in dem Sie die Kontaktdaten vor der Speicherung ändern können. • Wenn Sie alle Kontakte importieren möchten, berühren Sie Alle importieren. Verwendung von Telefonfunktionen und Verwaltung von Kontakten 67 Kontakte mit einem Microsoft Exchange Server synchronisieren Sie müssen ein Exchange ActiveSync-Konto auf dem Telefon eingerichtet haben, um Kontakte mit dem Exchange Server synchronisieren zu können. Berühren Sie auf der Registerkarte Kontakte die Option Exchange-Kontakte importieren. Wenn es bereits Kontakte auf dem Telefon gibt, prüfen Sie die Einstellungen für die Datensynchronisierung, um herauszufinden, ob das Telefon für die Synchronisierung mit dem Exchange Server eingerichtet ist. 1. Drücken Sie auf STARTSEITE > MENÜ und berühren Sie anschließend Einstellungen. 2. Berühren Sie Datensynchronisierung > Exchange ActiveSync. 3. Wählen Sie die Option Kontakte und drücken Sie anschließend auf MENÜ und berühren Sie Jetzt synchronisieren. Wenn Sie Kontakte vom Firmenverzeichnis des Exchange Servers nach Kontakte importieren möchten, drücken Sie auf der Registerkarte Kontakte auf MENÜ und berühren Sie anschließend Firmenverzeichnis. Kontakte von Microsoft Office Outlook synchronisieren Unter “Synchronisierung von Microsoft Outlook-Kontakten” in diesem Kapitel finden Sie weitere Einzelheiten. 68 Verwendung von Telefonfunktionen und Verwaltung von Kontakten Anzeigen Ihrer Kontakte Um Ihre Kontakte anzuzeigen, drücken Sie auf STARTSEITE und berühren Sie anschließend Kontakte. Berühren Sie dies, um das KontaktdetailsFenster zu öffnen. Berühren Sie dies etwas länger, um das Optionenmenü zu öffnen. Zeigt die Art des Kontaktes an. Hinweise •Wenn der Kontakt von Ihrem Google Mail-Konto importiert wurde, erscheint das Wort Google rechts neben dem Kontakt. •IWenn Sie das Telefon mit Kontakten in einem Microsoft Exchange ActiveSyncKonto synchronisiert oder einen Kontakt aus dem Firmenverzeichnis importiert haben, erscheint das Wort Exchange rechts neben dem Kontakt. •Wenn Sie das Telefon mit Microsoft Office Outlook-Kontakten auf einem Computer synchronisiert, Kontakte von der SIM-Karte importiert, oder einen Kontakt auf dem Telefon erstellt haben, erscheint das Wort Telefon rechts neben dem Kontakt. Unter “Synchronisierung von Microsoft Outlook-Kontakten” in diesem Kapitel finden Sie weitere Einzelheiten. Tipp Wenn Sie einer E-Mail, die noch nicht in den Kontakten gespeichert wurde, antworten oder sie weiterleiten, wird die E-Mail-Adresse automatisch der Kontaktliste hinzugefügt. Verwendung von Telefonfunktionen und Verwaltung von Kontakten 69 Hinzufügen von Favoritenkontakten Mit der Registerkarte Favoriten können Sie Ihre Kontaktliste filtern. 1. Berühren Sie in der Kontaktliste etwas länger den Kontakt, um das Optionenmenü zu öffnen. 2. Berühren Sie Zu Favoriten hinzufügen. Tipp Sie können der Registerkarte Favoriten auch einen Kontakt hinzufügen, indem Sie den Stern im Fenster mit den Kontaktdetails berühren. Stern Kontakt aus der Registerkarte Favoriten entfernen Berühren Sie auf der Registerkarte Favoriten etwas länger den Kontakt, den Sie entfernen möchten. Berühren Sie anschließend Aus Favoriten entfernen im Optionenmenü. Bearbeiten und Benutzerdefinieren von Kontakten Kontaktdaten bearbeiten Sie können die Daten gespeicherter Kontakte jederzeit ändern. 1. Berühren Sie in der Kontaktliste etwas länger den Kontakt, dessen Daten Sie ändern möchten. Berühren Sie anschließend Kontakt bearbeiten. 2. Bearbeiten Sie die Kontaktdaten und berühren Sie anschließend Speichern. Wenn Sie die gemachten Änderungen nicht übernehmen möchten, berühren Sie Änderungen verwerfen. 70 Verwendung von Telefonfunktionen und Verwaltung von Kontakten Standardtelefonnummer eines Kontaktes ändern Die Standardtelefonnummer eines Kontaktes wird unterhalb des Kontaktnamens in der Kontaktliste angezeigt. Die Standardtelefonnummer wird benutzt, wenn Sie von der Kontaktliste aus einen Anruf absetzen oder eine SMS/MMS-Nachricht senden (indem Sie einen Kontakt etwas länger berühren). Sie können die Standardtelefonnummer eines Kontaktes ändern. 1. Berühren Sie in der Kontaktliste einen Kontakt, um das Fenster mit den Kontaktdetails zu öffnen. 2. Berühren Sie die Telefonnummer, die Sie als Standardtelefonnummer für den Kontakt nutzen möchten, etwas länger. Berühren Sie anschließend Als Standardnummer festlegen. Die Standardnummer wird ganz oben in der Liste angezeigt und mit markiert. 3. Drücken Sie auf ZURÜCK, um die Einstellungen zu speichern. Kommunikation mit Kontakten In der Kontaktliste können Sie die Standardnummer des Kontaktes schnell anrufen oder ihr eine Text- oder Multimedianachricht zusenden. Standardtelefonnummer. Wenn Sie alle Informationen anzeigen möchten, die Sie für einen Kontakt gespeichert haben, oder wenn Sie andere Arten der Kommunikation mit diesem Kontakt initiieren möchten, öffnen Sie das Kontaktdetails-Fenster. Um das Kontaktdetails-Fenster zu öffnen, berühren Sie den Kontaktnamen in der Kontaktliste. Verwendung von Telefonfunktionen und Verwaltung von Kontakten 71 Einen Kontakt anrufen Gehen Sie auf eine der folgenden Weisen vor: • Navigieren Sie mit dem TRACKBALL zu dem Kontakt, den Sie anrufen möchten. Drücken Sie anschließend auf die ANRUFEN-Taste. Es wird die Standardnummer des Kontaktes gewählt. • Wenn Sie eine andere Nummer des Kontaktes wählen möchten, berühren Sie den Namen des Kontaktes in der Kontaktliste, um das Fenster mit den Kontaktdetails anzuzeigen. Berühren Sie anschließend eine Nummer, die im Abschnitt Nummer wählen angezeigt wird. Einem Kontakt eine Text- oder Multimedianachricht senden Der Kontakt muss eine Handynummer in den Kontaktdetails besitzen, damit Sie eine Text- oder Multimedianachricht senden können. Gehen Sie auf eine der folgenden Weisen vor: • Wenn die Standardnummer des Kontaktes eine Handynummer ist, berühren Sie den Kontaktnamen in der Liste etwas länger und berühren Sie anschließend SMS/MMS senden im Optionenmenü. • Berühren Sie den Kontakt in der Liste, um das Kontaktdetails-Fenster zu öffnen. Berühren Sie anschließend Text Handy, Text Büro oder eine ander Textoption. Es wird ein Fenster zum Verfassen der Nachricht geöffnet. Hinweis Weitere Informationen über das Verfassen und Senden von Text- und Multimedianachrichten finden Sie in Kapitel 5. 72 Verwendung von Telefonfunktionen und Verwaltung von Kontakten Einem Kontakt eine E-Mail senden Der Kontakt muss eine E-Mail-Adresse in den Kontaktdetails besitzen, damit Sie ihm eine E-Mails senden können. 1. Berühren Sie in der Kontaktliste den Kontakt, dem Sie die E-Mail senden möchten. 2. Berühren Sie im Kontaktdetails-Fenster E-Mail Privat, E-Mail Büro oder eine andere E-Mail-Option. Es wird ein Fenster zum Verfassen einer neuen E-Mail geöffnet. HinweisWenn Sie auf dem Telefon mehr als ein E-Mail-Konto eingerichtet haben, müssen Sie das Konto auswählen, das Sie zum Senden der E-Mail verwenden möchten. Hinweis Weitere Informationen über das Erstellen und Senden von E-Mails finden Sie in Kapitel 5. 2.7 Synchronisierung von Microsoft Office OutlookKontakten HTC Sync ermöglicht Ihnen die Synchronisierung von Outlook-, Windows Address Book (Outlook Express)- oder Windows-Kontakte auf einem PC mit Ihrem Telefon. VoraussetzungSie benötigen Outlook 2000/2002/2003/2007, Windows Address Book (Outlook Express) oder Windows Contacts und Windows XP Service Pack 2 (SP2) oder eine neuere Version oder Windows Vista, um Kontakte synchronisieren zu können. Hinweis Wenn Sie ein Microsoft Exchange-Konto besitzen, können Sie ein Exchange-E-MailKonto einrichten und E-Mails, Kontakte und Kalenderelemente des Exchange-Kontos synchronisieren. Wenn Sie ein Microsoft Exchange-E-Mail-Konto einrichten möchten, lesen Sie “Hinzufügen eines Microsoft Exchange ActiveSync-Kontos” in Kapitel 5, um weitere Einzelheiten zu erfahren. Verwendung von Telefonfunktionen und Verwaltung von Kontakten 73 Installation von HTC Sync auf einem PC Das HTC Sync-Installationsprogramm ist auf der microSD-Karte gespeichert. 1. Setzen Sie die microSD-Karte in das Telefon hinein und schließen Sie dieses mit dem gelieferten USB-Kabel an den Computer an. 2. Richten Sie das Telefon als ein USB-Laufwerk ein. Unter “Speicherkarte des Telefons als USB-Laufwerk einrichten” in Kapitel 1 erfahren Sie, wie Sie dies tun können. 3. Kopieren Sie auf dem Computer die Datei HTCSync.exe aus der Speicherkarte zum Desktop des Computers. 4. Doppelklicken Sie auf HTCSync.exe und folgen Sie anschließend den Installationsanweisungen auf dem Bildschirm. Einrichtung von HTC Sync 1. Führen Sie HTC Sync auf dem Computer aus. 2. Schließen Sie das Telefon über das gelieferte USB-Kabel an einen Computer an. HinweisSehen Sie unter den Benachrichtigungen auf der Statusleiste nach, ob das Symbol angezeigt wird, um zu sehen, ob das Telefon HTC Sync erkennt. 3. Wenn Sie das Telefon zum ersten Mal synchronisieren, wird automatisch der Synchronisierungseinstellungen-Assistent ausgeführt, welcher Ihnen bei der Einrichtung von HTC Sync hilft. 4. Klicken Sie im Synchronisierungseinstellungen-Assistenten auf Weiter. 5. Markieren Sie die PC-Anwendung, welche Sie synchronisieren möchten, und klicken Sie anschließend auf Weiter. 6. Markieren Sie die Informationen, welche Sie synchronisieren möchten, und klicken Sie anschließend auf Weiter. HinweisNachdem Sie auf Weiter (Next) geklickt haben, werden Sie möglicherweise aufgefordert, weitere Kategorien auszuwählen. Diese Seite wird nur angezeigt, wenn zusätzliche Kategorien vom angeschlossenen Telefon unterstützt werden. 74 Verwendung von Telefonfunktionen und Verwaltung von Kontakten 7. Legen Sie fest, wann Sie die Daten synchronisieren möchten, und klicken Sie anschließend auf Weiter (Next). 8. Prüfen Sie die ausgewählten Einstellungen und klicken Sie anschließend auf Fertig stellen (Finish). HinweisStandardmäßig beginnt die Synchronisierung, wenn Sie auf Fertig stellen (Finish) klicken. Wenn Sie nicht möchten, dass die Synchronisierung sofort beginnt, deaktivieren Sie die Option Synchronisierung nach Klicken auf Fertig stellen starten (Start synchronisation when I click Finish). Wenn Sie sich bei der Einrichtung von HTC Sync weitere Features für die Benutzerdefinierung wünschen, können Sie Manuelle Einstellungen (Manual settings) verwenden. Wenn Sie erfahren möchten, wie Sie HTC Sync mit Hilfe der manuellen Einstellungen einrichten können, lesen Sie die HTC Sync-Hilfe auf dem PC. Unter “HTC Sync-Hilfe öffnen” weiter unten in diesem Kapitel erfahren Sie, wie Sie die Hilfe öffnen können. Verwendung von Telefonfunktionen und Verwaltung von Kontakten 75 Synchronisierung von Kontakten Wenn Sie HTC Sync einrichten, werden Sie gefragt, wann Sie die Synchronisierung mit dem PC durchführen möchten. Je nach der Option, welche Sie auswählen, müssen Sie entweder die Synchronisierung manuell starten oder sie beginnt automatisch, sobald Sie das Telefon an den PC anschließen. Kontakte synchronisieren • Wenn Sie Ich möchte jedes Mal automatisch synchronisieren, wenn ich mein Mobiltelefon anschließe (I want to synchronise automatically each time I connect my mobile phone) oder Synchronisierung jedes Mal automatisch starten, wenn Mobiltelefon angeschlossen wird (Automatic start of synchronisation, every time mobile phone is connected) gehen Sie folgendermaßen vor: 1. Öffnen Sie HTC Sync auf dem PC. 2. Schließen Sie das Telefon über das USB-Kabel an den PC an. 3. Die Synchronisierung beginnt automatisch. • Wenn Sie Ich möchte die Synchronisierung manuell starten (I want to start the synchronisation manually) oder Nicht automatisch synchronisieren, manuell starten (Do not sync automatic, manual start) auswählen, gehen Sie folgendermaßen vor: 1. Öffnen Sie HTC Sync auf dem PC. 2. Schließen Sie das Telefon über das USB-Kabel an den PC an. 3. Klicken Sie im HTC Sync-Fenster auf Jetzt synchronisieren (Synchronise Now). 76 Verwendung von Telefonfunktionen und Verwaltung von Kontakten • Wenn Sie Automatische Synchronisierung programmieren (Schedule automatic synchronisation) auswählen, gehen Sie folgendermaßen vor´: 1. Öffnen Sie HTC Sync auf dem PC. 2. Schließen Sie das Telefon über das USB-Kabel an den PC an. 3. Die Synchronisierung beginnt am eingestellten Tag und der eingestellten Uhrzeit. Erweiterte Optionen Öffnen Sie die umfangreiche Hilfedatei des HTC Sync Sync-Managers, um mehr über die erweiterten Funktionen des Sync Managers zu erfahren. HTC Sync-Hilfe öffnen 1. Öffnen Sie HTC Sync auf dem PC. 2. Klicken Sie im HTC Sync-Fenster auf Sync-Manager (Sync Manager). 3. Klicken Sie auf der Menüleiste des Sync-Managers auf Hilfe (Help) > SyncManager-Hilfe (Sync Manager Help). Kapitel 3 Eingabe von Text 3.1 Verwendung der Displaytastatur 3.2 Eingabe von Zahlen und Symbolen 3.3 Anpassen der Texteingabe- und Tastatureinstellungen 78 Eingabe von Text 3.1 Verwendung der Displaytastatur Wenn Sie ein Programm starten oder ein Feld auswählen, bei dem Text oder Zahlen eingegeben werden müssen, steht Ihnen die Displaytastatur zur Verfügung. Sie können eines von drei Layouts für die Tastatur verwenden: QWERTZ, Kompaktes QWERTZ und Telefontastatur. Verwendung der Displaytastatur im Querformat Wenn Sie Text eingeben, können Sie die Tastatur im Querformat anzeigen, indem Sie das Telefon seitwärts halten. Sie erhalten so eine größere Tastatur, welche Sie einfach mit Ihren zwei Daumen bedienen können. Hinweis Sie müssen die Option Ausrichtung unter STARTSEITE > MENÜ > Einstellungen > Töne & Display auswählen, damit sich die Tastaturausrichtung automatisch ändert. Eingabe von Text 79 QWERTZ QWERTZ ist ein Tastaturlayout, welches dem einer Computertastatur ähnelt. • Berühren Sie die Tastatur, um Buchstaben oder Symbole einzugeben. • Berühren Sie diese Tasten etwas länger, um Buchstaben mit Akzent einzugeben. • Berühren diese Taste, um einen Großbuchstaben einzugeben. • Berühren Sie diese Taste zweimal, um die Großschreibung zu aktivieren. Berühren Sie diese Taste, um die Tastatur anzuzeigen oder auszublenden. Berühren Sie diese Taste, um ein Menü zu öffnen, in dem Sie das Tastaturlayout ändern und die Fingereingabeeinstellungen öffnen können. Unter “Anpassen der Texteingabe- und Tastatureinstellungen” finden Sie weitere Einzelheiten. Hier wird die Wortvorschlagsliste angezeigt, wenn die Wortvorhersage aktiviert ist. Berühren Sie ein Wort, um es in den Text einzufügen. Berühren Sie , um weitere Wortvorschläge anzuzeigen. Berühren Sie diese Taste, um das zuletzt eingebene Zeichen zu löschen. Berühren Sie diese Taste, um mit einer neuen Zeile zu beginnen. Berühren Sie diese Taste, um zur Zahlen- und Symboltastatur zu wechseln. Unter “Eingabe von Zahlen und Symbolen” finden Sie weitere Einzelheiten. 80 Eingabe von Text Mit QWERTZ Text eingeben 1. Starten Sie ein Programm, in dem Sie Text eingeben können 2. Berühren Sie und anschließend Tastaturtasten > QWERTZ. 3. Beginnen Sie wie bei einer PC-Tastatur mit dem Berühren der Tasten auf der Displaytastatur, um Text einzugeben. Kompaktes QWERTZ Kompaktes QWERTZ ist eine Tastatur mit 20 Tasten. Mit den großen, bequem zu bedienenden Tasten und den erweiterten Funktionen wie z. B. vorausschauende T9Eingabe, können Sie Text noch schneller und genauer eingeben. Zeigt eine Liste mit Worten im T9-Modus an. Berühren Sie ein Wort, um es in den Text einzufügen. Berühren Sie , um weitere Wortvorschläge anzuzeigen. Berühren Sie diese Taste, um zwischen der Verwendung des Mehrfachtippen- und des T9-Modus zu wechseln. • Berühren diese Taste, um einen Großbuchstaben einzugeben. • Berühren Sie diese Taste zweimal, um die Großschreibung zu aktivieren. Berühren Sie diese Taste, um die Tastatur anzuzeigen oder auszublenden. Berühren Sie diese Taste, um ein Menü zu öffnen, in dem Sie das Tastaturlayout ändern und die Fingereingabeeinstellungen öffnen können. Unter “Anpassen der Texteingabe- und Tastatureinstellungen” finden Sie weitere Einzelheiten. • Berühren Sie die Tastatur, um Buchstaben oder Symbole einzugeben. • Wenn Sie ein Satzzeichen, ein Symbol oder eine Ziffer eingeben möchten, das/ die sich auf einer Taste befindet, berühren Sie diese Taste etwas länger. Berühren Sie diese Taste, um das zuletzt eingebene Zeichen zu löschen. Berühren Sie diese Taste, um mit einer neuen Zeile zu beginnen. Berühren Sie diese Taste, um zur Zahlen- und Symboltastatur zu wechseln. Unter “Eingabe von Zahlen und Symbolen” finden Sie weitere Einzelheiten. Eingabe von Text 81 Text mit Kompaktes QWERTZ eingeben 1. Starten Sie ein Programm, in dem Sie Text eingeben können. 2. Berühren Sie und anschließend Tastaturtasten > Kompaktes QWERTZ. 3. Berühren Sie die Tasten der Displaytastatur, um den Text einzugeben. Telefontastatur Die Telefontastatur ist eine 12-tastige Displaytastatur, welche einem MobiltelefonTastenfeld entspricht und darüber hinaus noch zusätzliche Tasten besitzt. Die Telefontastatur zeichnet sich durch großflächige Tasten und verbesserte Eingabefunktionen wie z. B. die vorausschauende T9-Eingabe aus, mit denen Sie Text für Nachrichten und Dokumente noch schneller eingeben können. Zeigt eine Liste mit Worten im T9-Modus an. Berühren Sie ein Wort, um es in den Text einzufügen. Berühren Sie , um weitere Wortvorschläge anzuzeigen. Berühren Sie diese Taste, um zwischen der Verwendung des Mehrfachtippen- und des T9-Modus zu wechseln. • Berühren diese Taste, um einen Großbuchstaben einzugeben. • Berühren Sie diese Taste zweimal, um die Großschreibung zu aktivieren. Berühren Sie diese Taste, um die Tastatur anzuzeigen oder auszublenden. Berühren Sie diese Taste, um ein Menü zu öffnen, in dem Sie das Tastaturlayout ändern und die Fingereingabeeinstellungen öffnen können. Unter “Anpassen der Texteingabe- und Tastatureinstellungen” finden Sie weitere Einzelheiten. • Berühren Sie die Tastatur, um Buchstaben oder Symbole einzugeben. • Wenn Sie ein Satzzeichen, ein Symbol oder eine Ziffer eingeben möchten, das/die sich auf einer Taste befindet, berühren Sie diese Taste etwas länger. Berühren Sie diese Taste, um das zuletzt eingebene Zeichen zu löschen. Berühren Sie diese Taste, um mit einer neuen Zeile zu beginnen. Berühren Sie diese Taste, um zur Zahlen- und Symboltastatur zu wechseln. Unter “Eingabe von Zahlen und Symbolen” finden Sie weitere Einzelheiten. 82 Eingabe von Text Text mit der Telefontastatur eingeben 1. Starten Sie ein Programm, in dem Sie Text eingeben können. 2. Berühren Sie und anschließend Tastaturtasten > Telefontastatur. 3. Berühren Sie die Tasten der Displaytastatur, um den Text einzugeben. 3.2 Eingabe von Zahlen und Symbolen Wechseln Sie zur Zahlen- und Symbol-Displaytastatur, um auf einfache Weise Zahlen und allgemeine Symbole wie z. B. Klammern, Währungszeichen, Satzzeichen, Sonderzeichen usw. einzugeben. Um zur Zahlen- und Symboltastatur zu wechseln, berühren Sie alphanummerischen Tastatur. Berühren Sie diese Taste, um zur alphanumerischen Tastatur zurückzuwechseln. Kompaktes QWERTZ und Telefontastatur QWERTZ auf der Eingabe von Text 83 3.3 Anpassen der Texteingabe- und Tastatureinstellungen Öffnen Sie die Texteingabe- und Tastatureinstellungen auf eine der folgenden Weisen: • Berühren Sie in einem beliebigen Tastaturlayout Tastatureinstellungen zu öffnen. • Drücken Sie auf der Startseite auf MENÜ und berühren Sie anschließend Einstellungen > Gebietsschema & Text > Fingereingabe. , um die Texteingabe- und Texteingabe- und Tastatureinstellungen • Tastaturarten Berühren Sie dies, um das Tastaturlayout auszuwählen, das Sie verwenden möchten. Sie können unter QWERTZ, Telefontastatur und Kompakte Tastatur auswählen. • Tastatursprache Berühren Sie dies, um das Sprachenlayout für die Tastatur auszuwählen. • Texteingabe Berühren Sie dies, um die Texteingabeoptionen festzulegen, die Tastatur zu kalibrieren und einen Ton und/oder Vibrierung als Feedback bei Tastendruck zu aktivieren. Unter “Texteingabe” finden Sie weitere Einzelheiten. • Anleitung Berühren Sie dies, um Tipps zur Verwendung der Online-Tastatur zu erhalten. Texteingabe • QWERTZ • Vorhersage Wählen Sie dies, um die Wortvorhersagefunktion zu aktivieren, wenn Sie QWERTZ verwenden. • Rechtschreibkorrektur Hiermit können Sie Schreibfehler korrigieren, indem Sie Auswahlen in einer Liste mit Worten treffen, die die Buchstaben der berührten Tasten und benachbarter Tasten enthalten. 84 Eingabe von Text Telefontastatur & Kompaktes QWERTZ • Rechtschreibkorrektur Hiermit können Sie Schreibfehler korrigieren, indem Sie Auswahlen in einer Liste mit Worten treffen, die die Buchstaben der berührten Tasten und benachbarter Tasten enthalten. • Wortvervollständigung Wenn Sie Kompaktes QWERTZ oder Telefontastatur verwenden, können Sie aus einer Liste von möglichen Wortkombinationen auswählen, welche auf den Buchstaben der berührten Tasten basieren. Weitere Einstellungen • Tastaturton Wählen Sie dies, um einen Klickton auszulösen, wenn Sie eine Taste der Tastatur oder ein Menüelement berühren. • Beim Tippen vibrieren Wählen Sie dies, um eine Vibrierung auszulösen, wenn Sie eine Taste der Tastatur oder ein Menüelement berühren. Fingerberührungs-Genauigkeit • Kalibrierungswerkzeug Berühren Sie dies, um die Berührgenauigkeit für die Tastatur neu zu kalibrieren. Kalibrieren Sie die Tastatur neu, wenn die Displaytasten nicht mehr genau auf Ihre Berührungen reagieren. • Kalibrierung zurücksetzen Berühren Sie dies, um die Kalibrierung auf die Standardeinstellung ab Werk zurückzusetzen. Kapitel 4 Zeitplanung 4.1 Der Kalender 4.2 Der Wecker 86 Zeitplanung 4.1 Der Kalender Verwenden Sie den Kalender, um Ereignisse, Besprechungen und Termine zu erstellen und zu verwalten. Abhängig von den Synchronisierungseinstellungen kann der Kalender auf dem Telefon jederzeit mit Ihrem Kalender auf dem Web abgegelichen werden. Hinweis Weitere Informationen über die Kalendersynchronisierung finden Sie unter “Synchronisierung von Google-Anwendungen” in Kapitel 10. Öffnen des Kalenders 1. Drücken Sie auf STARTSEITE und anschließend auf Anwendungen. 2. Berühren Sie Kalender. Erstellen von Ereignissen Ereignis planen 1. Drücken Sie in einer Kalenderansicht auf MENÜ und anschließend auf Neuer Termin, um das Fenster mit Ereignisdetails zu öffnen. 2. Geben Sie den Ereignisnamen über die Tastatur ein. 3. Gehen Sie auf eine der folgenden Weisen vor: • Wenn es einen Zeitrahmen für das Ereignis gibt, berühren Sie die Daten und Uhrzeiten für Von und Bis, um den Zeitrahmen festzulegen. • Wenn es sich um ein besonderes Ereignis handelt, z. B. einen Geburtstag oder ein ganztägiges Ereignis, bestimmen Sie das Datum für Von und Bis und wählen Sie anschließend das Kontrollkästchen Ganztägig. Zeitplanung 87 4. Geben Sie den Ort des Ereignisses und eine Beschreibung ein. 5. Wenn Sie mehr als einen Kalender besitzen, wählen Sie den Kalender aus, in dem Sie das Ereignis speichern möchten. HinweisSie können mehrere Kalender erstellen, z. B. Persönlich, Geschäftliches oder Familie, wenn Sie Kalender auf dem Web benutzen. Abhängig von den Synchronisierungseinstellungen werden diese Kalender dem Telefon hinzugefügt, wenn Sie den Kalender synchronisieren. Weitere Informationen über die Erstellung von Kalendern finden Sie auf der Webseite http://www. google.com/support/calendar/bin/answer.py?answer=37095&topic=15281. 6. Stellen Sie die Zeit für die Ereigniserinnerung unter Erinnerungen ein und legen Sie anschließend unter Wiederholungen fest, ob es sich um ein wiederkehrendes Ereignis handelt. 7. Wenn Sie damit fertig sind, berühren Sie Speichern. Tipp Um ein Ereignis schnell in der Tages-, Wochen- oder Monatsansicht zu erstellen, berühren Sie einen leeren Platzhalter etwas länger und berühren Sie anschließend Neues Ereignis. Es wird ein neues Fenster mit Ereignisdetails angezeigt, in dem die ausgewählte Zeitposition und das Datum in den Feldern Von zu sehen ist. 88 Zeitplanung Kalenderansichten Sie können den Kalender in einer Tages-, Wochen-, Monats- oder Agendaansicht anzeigen. Um die Kalenderansicht zu wechseln, drücken Sie auf MENÜ und berühren Sie anschließend Tag, Woche, Monat oder Terminübersicht. Tagesansicht Monatsansicht Wochenansicht Terminübersicht-Ansicht Zeitplanung 89 In einer Kalenderansicht haben Sie folgende Möglichkeiten: • Um schnell die Details eines Ereignisses anzuzeigen, während Sie sich in der Tages- oder Wochenansicht befinden, markieren Sie das Ereignis mit dem TRACKBALL. Unten auf dem Display wird ein Schnellansicht-Fenster angezeigt. • Berühren Sie ein Ereignis, um Details zu bearbeiten oder anzuzeigen. • Berühren Sie ein Ereignis etwas länger, um ein Fenster mit Optionen für das Ansehen, Bearbeiten und Löschen des Ereignisses zu öffnen. Sie können auch ein neues Ereignis erstellen. Ereigniserinnerungen Wenn Sie wenigstens eine Erinnerung für ein Ereignis eingestellt haben, erscheint im Benachrichtigungsbereich der das Symbol für ein anstehendes Ereignis Statusleiste, um sie auf das Ereignis hinzuweisen. Erinnerung anzeigen, verwerfen oder wiederholen 1. Berühren Sie die Statusleiste und ziehen Sie anschließend Ihren Finger nach unten über das Display, um das Benachrichtigungsfeld zu öffnen. 2. Berühren Sie den Namen des anstehenden Ereignisses, um das Ereignis anzuzeigen. HinweisWenn es weitere Erinnerungen für anstehende Ereignisse gibt, werden diese Erinnerungen ebenfalls auf dem Display angezeigt. 3. Gehen Sie auf eine der folgenden Weisen vor: • Berühren Sie Später erinnern, um alle Ereigniserinnerungen für fünf Minuten zu wiederholen. • Berühren Sie Alle schließen, um alle Ereigniserinnerungen zu schließen. • Drücken Sie auf ZURÜCK, um die Erinnerungen im Benachrichtigungsbereich der Statusleiste beizubehalten. 90 Zeitplanung Synchronierung von Exchange ActiveSync Kalender Wenn Sie auf dem Telefon ein Microsoft Exchange ActiveSync-Konto eingerichtet haben, können Sie Exchange ActiveSync-Kalender auch auf dem Telefon synchronisieren. Kalenderereignisse in Exchange ActiveSync werden auch im Kalender angezeigt, wenn Sie den Exchange ActiveSync Server auswählen. Um zu prüfen, ob Exchange ActiveSync-Elemente für die Synchronisierung eingestellt sind, wechseln Sie zur Startseite und drücken Sie auf MENÜ. Berühren Sie anschließend Einstellungen > Datensynchronisierung > Exchange ActiveSync. 4.2 Der Wecker Verwenden Sie das Telefon als einen Wecker. Mit dem Wecker können Sie beliebig viele Weckrufe einstellen. Wecker öffnen Drücken Sie auf STARTSEITE, berühren Sie die Registerkarte Anwendungen und berühren Sie anschließend Wecker. Wenn Sie den Wecker zum ersten Mal öffnen, sind drei Weckrufe bereits standardmäßig eingericht. Diese können von Ihnen benutzerdefiniert werden. Alle drei Wecker sind standardmäßig deaktiviert. Einstellen eines Weckers 1. Berühren Sie einen Standardwecker. 2. Berühren Sie Uhrzeit, um die Zeit für den Wecker festzulegen. Passen Sie die Zeit an, indem Sie oder berühren. Berühren Sie AM (vormittags) um nach PM (nachmittags) zu wechseln und umgekehrt. Berühren Sie Einstellen, wenn Sie damit fertig sind. Hinweis Die Anzahl von Stunden und Minuten vor dem Auslösen des Weckers werden kurz unten auf dem Display angezeigt, nachdem Sie die Zeit für den Wecker eingestellt haben. Zeitplanung 91 Berühren Sie eine Option, um die Weckrufeinstellungen anzupassen. Verbleibende Zeit vor dem Auslösen des Weckers. 3. Berühren Sie Klingelton und wählen Sie anschließend den Klingelton für den Wecker aus. Der Klingelton wird kurz nach der Auswahl abgespielt. HinweisBerühren SieVibrieren, wenn Sie das Telefon auch vibrieren lassen möchten, sobald der Wecker ausgelöst wird. 4. Berühren Sie Wiederholen, um die Tage auszuwählen, an denen der Wecker ausgelöst werden soll. Berühren Sie anschließend OK. HinweisStandardmäßig ist dieWeckerwiederholung auf Niemals eingestellt, was bedeutet, dass der Wecker nur einmal ausgelöst wird. 5. Berühren Sie Etikett, um dem Wecker einen Namen zu geben. 6. Drücken Sie auf ZURÜCK, um zum Wecker-Fenster zurückzukehren. Hinweis Wenn Sie mehr als drei Wecker einrichten möchten, können Sie weitere Wecker hinzufügen, indem Sie auf MENÜ drücken und anschließend Wecker hinzufügen berühren, während Sie sich im Wecker-Fenster befinden. Sie können einen Wecker vorübergehend deaktivieren, indem Sie die Auswahl seines Kontrollkästchens (durch Berühren) im Wecker-Fenster aufheben. 92 Zeitplanung Wecker benutzerdefinieren Sie können das Erscheinungsbild des Weckers im Wecker-Fenster ändern. 1. Berühren Sie die Uhr im Wecker-Fenster, um das Uhrauswahl-Fenster zu öffnen. Unten im Fenster werden verfügbare Uhranzeigen angezeigt. 2. Schieben Sie Ihren Finger links oder rechts über die Uhranzeigen, um sie anzusehen. 3. Berühren Sie die Uhranzeige, die Sie verwenden möchten. Hinweis m die Uhranzeige auszublenden, drücken Sie im Wecker-Fenster auf MENÜ U und anschließend auf Uhr ausblenden. Hinweis Wenn Sie das Datum- und Uhrzeitformat für die Anzeige der Wecker ändern möchten, lesen Sie “Datum, Zeitzone und Uhrzeit einstellen” in Kapitel 10. Weckruf löschen 1. Berühren Sie im Wecker-Fenster den Weckruf, den Sie löschen möchten. 2. Drücken Sie im Fenster Wecker einstellen auf MENÜ und anschließend auf Wecker löschen. Kapitel 5 Austauschen von Nachrichten 5.1 Senden von Text- und Multimedianachrichten 5.2 Verwendung von Google Mail 5.3 Mail 5.4 Verwendung von Google Talk 94 Austauschen von Nachrichten 5.1 Senden von Text- und Multimedianachrichten Mit SMS/MMS können Sie Textnachrichten (SMS) und Multimedianachrichten (MMS) verfassen und anderen Mobiltelefonen zusenden. Öffnen von SMS/MMS Drücken Sie auf STARTSEITE, berühren Sie die Registerkarte Anwendungen und berühren Sie anschließend SMS/MMS. Die Nachrichtenliste wird angezeigt. Wenn die Nachrichtenliste nicht komplett auf dem Display angezeigt werden kann, können Sie das Bild nach oben rollen, um weitere Nachrichten anzuzeigen, oder Sie können den TRACKBALL nach unten rollen. Berühren Sie diese Schaltfläche, um eine neue Text- oder Bildnachricht zu erstellen. Auslieferungstatus der Nachricht. Berühren Sie dies, um die Nachricht oder den Nachrichten-Thread zu öffnen und die Text- oder Bildnachricht zu lesen. SMS- und MMS-Nachrichten erstellen und senden Sie können Textnachrichten (SMS) erstellen, die aus maximal 160 Buchstaben bestehen. Wenn Sie weiter Text eingeben, nachdem Sie dieses Limit erreicht haben, wird Ihre Nachricht zwar komplett, aber in mehreren Teilnachrichten ausgeliefert. Es handelt sich dabei um aneinandergehängte Nachrichten. Multimedia-Nachrichten (MMS) können Text und ein Bild, eine Sprachaufnahme, eine Audiodatei oder eine Bildschirmpräsentation enthalten. HinweisSMS/MMSkonvertiert eine Textnachricht automatisch in eine Multimedianachricht, wenn Sie eine E-Mail-Adresse in das Feld An eingeben, einen Betreff für die Nachricht schreiben oder ein Element anhängen. Austauschen von Nachrichten 95 Eine Textnachricht erstellen und senden 1. Berühren Sie im SMS/MMS-Fenster Neue Nachricht. Das Schreiben-Fenster wird geöffnet. 2. Geben Sie die Handynummer des Nachrichtenempfängers in das Feld An ein. Sobald Sie mit der Eingabe der Telefonnummer beginnen, werden übereinstimmende Kontakte auf dem Display angezeigt. Berühren Sie einen Empfänger oder fahren Sie mit der Eingabe der Telefonnummer des Empfängers fort. Geben Sie einen Namen ein, um nach einem Kontakt zu suchen, oder berühren Sie , um eine Telefonnummer einzugeben. Berühren Sie dies, um die Handynummer des übereinstimmenden Kontaktes automatisch einzugeben. Hinweis: Die Telefonnummer wird nur angezeigt, wenn sie unter Handy in den Kontakten eingetragen wurde. Geben Sie die Textnachricht hier ein. Berühren Sie dies, um die Nachricht abzusenden. 3. Berühren Sie das Textfeld mit dem Text “Text eingeben” und beginnen Sie anschließend mit dem Schreiben der Nachricht. HinweisWenn Sie das Limit von 160 Buchstaben fast erreicht haben, erscheint oben rechts im Textfeld ein Zähler, anhand dessen Sie erkennen können, wie viele Buchstaben Sie noch eingeben können. Sobald Sie das Limit überschreiten, wird eine neue Nachricht erstellt. Diese Nachricht wird beim Empfang mit der ersten Nachricht verbunden. 4. Wenn Sie damit fertig sind, berühren Sie Senden, um die Textnachricht abzusenden. Der Sendevorgang wird auf der rechten Seite der Nachricht im Nachrichten-Thread oder in der Nachrichtenliste angezeigt. 96 Austauschen von Nachrichten Hinweis Um Zustellungsbestätigungen zu erhalten und so zu erfahren, ob Textnachrichten empfangen wurden, drücken Sie in der Nachrichtenliste auf MENÜ und berühren Sie anschließend Einstellungen. Wählen Sie im Abschnitt SMS-Einstellungen das Kontrollkästchen für Zustellberichte. Eine Multimedianachricht (MMS) erstellen und senden 1. Berühren Sie im SMS/MMS-Fenster Neue Nachricht. Das Schreiben-Fenster wird geöffnet. 2. Geben Sie die Handynummer oder die E-Mail-Adresse des Nachrichtenempfängers in das Feld An ein. Sobald Sie mit der Eingabe der Telefonnummer oder E-Mail-Adresse beginnen, werden übereinstimmende Kontakte auf dem Display angezeigt. Berühren Sie einen Empfänger oder fahren Sie mit der Eingabe der Telefonnummer oder E-Mail-Adresse des Empfängers fort. Tipp Sie können eine Betreffszeile hinzufügen, indem Sie auf MENÜ drücken und anschließend Betreff hinzufügen berühren. 3. Berühren Sie das Textfeld mit dem Text “Text eingeben” und beginnen Sie anschließend mit dem Schreiben der Nachricht. HinweisWenn Sie das Limit von 160 Buchstaben fast erreicht haben, erscheint oben rechts im Textfeld ein Zähler, anhand dessen Sie erkennen können, wie viele Buchstaben Sie noch eingeben können. 4. Drücken Sie auf MENÜ und berühren Sie anschließend Anhang. 5. Wählen Sie im Anhang-Fenster unter folgenden Dateianlagen aus: • Bilder. Hiermit öffnen Sie die Anwendung Galerie. Berühren Sie ein Bild auf dem Display, um es der Nachricht anzuhängen. • Bild aufnehmen. Hiermit öffnen Sie die Anwendung Kamera. Nehmen Sie ein Bild auf und berühren Sie anschließend Dieses Bild auswählen, um es der Nachricht anzuhängen. Weitere Informationen über die Anwendung Kamera finden Sie unter “Verwendung von Kamera und Camcorder” in Kapitel 8. Austauschen von Nachrichten 97 • Videos. Hiermit öffnen Sie die Anwendung Galerie. Berühren Sie ein Video auf dem Display, um es der Nachricht anzuhängen. • Video aufnehmen. Hiermit öffnen Sie die Anwendung Camcorder. Nehmen Sie ein Video auf und berühren Sie anschließend Dieses Video auswählen, um es der Nachricht anzuhängen. Weitere Informationen über die Anwendung Video finden Sie unter “Videos aufnehmen” in Kapitel 8. • Audio. Hiermit öffnen Sie das Menü Audio auswählen. Berühren Sie eine Audiodatei, um sie auszuwählen. Berühren Sie anschließend OK, um die Datei der Nachricht anzuhängen. • Audio aufnehmen. Berühren Sie dies, um den Nachrichtenrekorder zu öffnen. Berühren Sie , um mit der Aufnahme der Nachricht zu beginnen. Berühren Sie anschließend , um die Aufnahme zu beenden. Um die Aufnahme anzuhören, berühren Sie . Berühren Sie Diese Aufnahme verwenden, um die Aufnahme der Nachricht anzuhängen. Aufnahmedauer Lautstärkenpegel Aufnahme- und Wiedergabesteuerung 98 Austauschen von Nachrichten • Diashow. Berühren Sie dies, um das Fenster Diashow bearbeiten zu öffnen. Berühren Sie Dia hinzufügen, um ein neues Dia hinzuzufügen. Berühren Sie das erstellte Dia (z. B. Dia 1), berühren Sie Bild hinzufügen und wählen Sie anschließend das Bild aus, das Sie dem Dia hinzufügen möchten. Sie können auch zum Textfeld wechseln und eine Bildunterschrift für das Bild eingeben. Drücken Sie auf MENÜ, um eine Vorschau des Bildes zu sehen, das Bild zu entfernen, Musik hinzuzufügen, ein weiteres Dia hinzufügen oder die Dauer der Diaanzeige oder das Layout zu ändern. Wenn Sie damit fertig sind, berühren Sie Fertig, um die Diashow der Nachricht anzuhängen. Tipp Hinweise Sie können eine Diashow mit bis zu zehn Dias erstellen. Wenn Sie mehrere Dias bearbeiten, berühren Sie , um das nächste Dia zu bearbeiten. Berühren Sie , um zum vorherigen Dia zu gelangen. •Um die Diashow anzuzeigen, berühren Sie dieVorschau-Schaltfläche, während Sie die Diashow bearbeiten, oder berühren Sie die WiedergebenSchaltfläche im Schreiben-Fenster. Austauschen von Nachrichten 99 •Umeine Bild- oder Audioanlage zu entfernen oder ersetzen, berühren Sie im Schreiben-Fenster Entfernen neben der Anlage. Um eine Diashow-Anlage zu entfernen, berühren Sie im Schreiben-Fenster Bearbeiten, drücken Sie auf MENÜ und berühren Sie anschließend Diashow verwerfen. 6. Nachdem Sie die Multimedianachricht erstellt haben, berühren Sie Senden. Der Sendevorgang wird auf der rechten Seite der Nachricht im NachrichtenThread oder in der Nachrichtenliste angezeigt. Hinweis Um Zustellungsbestätigungen zu erhalten und so zu erfahren, ob Bildnachrichten empfangen wurden, drücken Sie in der Nachrichtenliste auf MENÜ und berühren Sie anschließend Einstellungen. Wählen Sie das Kontrollkästchen für Zustellberichte unter dem Abschnitt MMS-Einstellungen. Nachricht als einen Entwurf speichern Während Sie eine Text- oder Multimedianachricht erstellen, drücken Sie auf ZURÜCK, um die Nachricht automatisch als einen Entwurf zu speichern. Wenn Sie das Erstellen der Nachricht fortsetzen möchten, berühren Sie die Nachricht in der Nachrichtenliste. Fahren Sie mit dem Bearbeiten der Nachricht fort und berühren Sie anschließend Senden, um sie abzusenden. Empfangen von Text- und Multimedianachrichten Abhängig von Ihren Benachrichtigungseinstellungen, spielt das Telefon einen Klingelton ab, vibriert oder zeigt die Nachricht kurz in der Statusleiste an, wenn Sie eine neue Text- oder Multimedianachricht empfangen. Wenn Sie die Benachrichtigung für Text- und Multimedianachrichten ändern möchten, lesen Sie “Ändern der Einstellungen für Text- und Multimedianachrichten” weiter unten in diesem Kapitel. 100 Austauschen von Nachrichten Ein Symbol für eine neue Nachricht ( ) wird ebenfalls im Benachrichtigungsbereich der Statusleiste angezeigt, um Sie auf eine neue Textoder Multimedianachricht hinzuweisen. Lesen Sie den nächsten Abschnitt, um zu erfahren, wie Sie die Nachricht öffnen können. Verwalten von Nachrichten und Nachrichten-Threads Text- und Multimedianachrichten, die zu einem Kontakt (oder einer Nummer) gesendet bzw. von einem Kontakt (oder einer Nummer) empfangen werden, werden in Nachrichten-Thread angeordnet. Anhand dieser Nachrichten-Threads können Sie die mit einem Kontakt ausgetauschten Nachrichten (wie in einem Chat-Programm) auf dem Display anzeigen. Nachrichten-Threads werden nach dem Zeitpunkt des Empfangs angezeigt, wobei die zuletzt empfangene Nachricht ganz oben im Nachrichten-Thread erscheint. Eine Textnachricht öffnen und lesen Gehen Sie auf eine der folgenden Weisen vor: • Drücken Sie auf STARTSEITE und berühren Sie die Statusleiste anschließend etwas länger. Schieben Sie Ihren Finger dann nach unten, um das Benachrichtigungsfeld anzuzeigen. Berühren Sie die Nachricht, um sie zu öffnen und lesen. • Berühren Sie in der Nachrichtenliste die Textnachricht oder den NachrichtenThread, um sie/ihn zu öffnen und lesen. Wenn Sie von einem Nachrichten-Thread aus zur Nachrichtenliste zurückwechseln möchten, drücken Sie auf MENÜ und berühren Sie anschließend Alle Threads. Hinweise •Um die Einzelheiten einer bestimmten Nachricht anzuzeigen, berühren Sie im Nachrichten-Thread die Nachricht etwas länger. Wenn das Optionenmenü erscheint, berühren Sie Nachrichtendetails anzeigen. •Wenn eine Nachricht eineVerknüpfung zu einer Webseite enthält, berühren Sie diese Verknüpfung, um den Browser zu öffnen und die Webseite anzuzeigen. •Wenn eine Nachricht eineTelefonnummer enthält, berühren Sie die Nachricht, um das Telefon zu öffnen und die Nummer zu wählen. Austauschen von Nachrichten 101 Eine Multimedianachricht öffnen und anschauen 1. Berühren Sie eine Multimedianachricht in der Nachrichtenliste oder dem Nachrichten-Thread, um sie zu öffnen. 2. Berühren Sie die Wiedergeben-Schaltfläche auf der rechten Seite der Multimedianachricht, um diese anzuzeigen. Tip Sie könne die Dateianlage der Multimedia-Nachricht auf der SD-Karte speichern. Berühren Sie die Datei zum Speichern etwas länger und berühren Sie anschließend Anhang auf SD-Karte kopieren im Optionenmenü. Hinweise •WennAutomatisch abrufen in den MMS-Einstellungen deaktiviert ist, wird nur die Kopfzeile der Nachricht heruntergeladen. Wenn Sie die gesamte Nachricht herunterladen möchten, berühren Sie die HerunterladenSchaltfläche auf der rechten Seite der Nachricht. Nachdem die Nachricht heruntergeladen wurde, berühren Sie die Wiedergeben-Schaltfläche, um die Nachricht anzuzeigen. Weitere Einzelheiten finden Sie unter “Ändern der Einstellungen für Text- und Multimedianachrichten” weiter unten in diesem Kapitel. •Wenn Sie sich Sorgen um die Größe der Datenherunterladungen machen, prüfen Sie die Größe der Multimedianachricht, bevor Sie sie herunterladen. Einer Text- oder Multimedianachricht antworten 1. Berühren Sie eine Multimedianachricht in der Nachrichtenliste oder dem Nachrichten-Thread, um sie zu öffnen. 2. Navigieren Sie mit dem TRACKBALL zu dem Textfeld unten im Fenster, geben Sie Ihre Anwortnachricht ein und berühren Sie Senden. 102 Austauschen von Nachrichten Geben Sie hier Ihre Antwortnachricht ein. Berühren Sie dies, um Ihre Antwort zu senden. Berühren Sie dies, um den Nachrichtenrekorder zu öffnen. Tipp Wenn Sie einer Textnachricht mit einer Multimedianachricht ändern möchten, öffnen Sie die Textnachricht, drücken Sie auf MENÜ und berühren Sie anschließend Betreff hinzufügen oder Anhang. Die Textnachricht wird automatisch in eine Multimedianachricht konvertiert. Eine Nachricht oder einen Nachrichtenfaden löschen 1. Berühren Sie in der Nachrichtenliste den Nachrichten-Thread, den Sie löschen möchten. 2. Gehen Sie auf eine der folgenden Weisen vor: • Wenn Sie den gesamten Nachrichten-Thread löschen möchten, drücken Sie auf MENÜ und berühren Sie anschließend Thread löschen. Berühren Sie zur Bestätigung OK. • Wenn Sie eine Nachricht in einem Nachrichten-Thread löschen möchten, berühren Sie die Nachricht, die Sie löschen möchten, etwas länger und berühren Sie anschließend Nachricht löschen im Optionenmenü. Berühren Sie zur Bestätigung OK. Austauschen von Nachrichten 103 Hinweis Um alle Nachrichten in der Nachrichtenliste zu löschen, drücken Sie auf MENÜ in der Nachrichtenliste und berühren Sie anschließend Thread löschen. Ändern der Einstellungen für Text- und Multimedianachrichten Drücken Sie in der Nachrichtenliste auf MENÜ und berühren Sie anschließend Einstellungen, um die Einstellungen für Text- oder Multimedianachrichten zu ändern. Sie können die folgenden Optionen einrichten: SMS-Einstellungen Zustellberichte Wählen Sie diese Option, um einen Bericht über den Auslieferungsstatus der Nachricht zu empfangen. Nachrichten auf SIMKarte Berühren Sie dies, um die Textnachrichten anzuzeigen, die auf der SIM-Karte gespeichert sind. Sie können diese Nachrichten im Telefonspeicher auch löschen oder kopieren. MMS-Einstellungen Zustellberichte Wählen Sie diese Option, um einen Bericht über den Auslieferungsstatus der Nachricht zu empfangen. Berichte lesen Wählen Sie diese Option, wenn Sie einen Bericht empfangen möchten, indem Sie erfahren, ob der Empfänger die Nachricht gelesen oder ungelesen gelöscht hat. Automatisch abrufen Wählen Sie diese Option, um automatisch alle MMS-Nachrichten komplett abzurufen. Wenn dies ausgewählt ist, wird die Kopfzeile der MMS-Nachricht sowie der Hauptteil der Nachricht und ihre Anlagen automatisch zum Telefon heruntergeladen. Wenn Sie die Auswahl dieses Kontrollkästchens aufheben, wird nur die Kopfzeile der MMS-Nachricht abgerufen und in der Nachrichtenliste angezeigt. 104 Austauschen von Nachrichten Autom. Roaming-Abruf Heben Sie die Auswahl dieser Option auf, wenn Sie nur die Kopfzeilen von MMS-Nachrichten während des Roamings herunterladen möchten. Wählen Sie diese Option aus, um auch während des Roamings automatisch komplette Multimedianachrichten herunterzuladen. Benachrichtigungseinstellungen Benachrichtigungen Wählen Sie diese Option, wenn Sie möchten, dass eine Benachrichtigung in der Statusleiste angezeigt wird, sobald eine neue Text-Multimedianachricht eingeht. Klingelton auswählen Wenn Sie möchten, dass das Telefon klingelt, wenn eine neue Nachricht eingeht, berühren Sie diese Option. Wählen Sie anschließend einen Klingelton für neue Text- und Multimedianachrichten aus. Der Klingelton wird kurz nach der Auswahl abgespielt. Vibrieren Wählen Sie diese Option, wenn Sie möchten, dass das Telefon vibriert, sobald eine neue Text- oder Multimedianachricht eingeht. 5.2 Verwendung von Google Mail Google Mail ist ein webbasierter E-Mail-Dienst von Google. Google Mail ist bereits konfiguriert, wenn Sie das Telefon zum ersten Mal einrichten. Abhängig von Ihren Synchronisierungseinstellungen kann Google Mail auf dem Telefon automatisch mit einem Google Mail-Konto auf dem Web synchronisiert werden. Weitere Informationen über die Synchronisierung finden Sie in Kapitel 10. Google Mail öffnen Drücken Sie auf STARTSEITE, berühren Sie die Registerkarte Anwendungen und berühren Sie anschließend Google Mail. Austauschen von Nachrichten 105 Ordner (oder Label) und Anzahl nicht gelesener E-Mail-Nachrichten. Markierte E-Mail. Wählen Sie eine oder mehrere E-Mails zum Anwenden der Aktion aus. Hinweis: Stapeloperationen müssen aktiviert werden. Durch die Nachrichtenliste rollen: • Schieben Sie Ihren Finger nach oben/unten über das Display. • Rollen Sie den TRACKBALL nach oben/unten. Nachricht mit Stern. Berühren Sie dies, um einen Stern hinzuzufügen oder zu entfernen. Ungelesene Nachrichten werden im Fettdruck angezeigt. Etikett der Nachricht. Aktionen für markierte E-Mail(s). Dies wird nur angezeigt, wenn ein Element im Posteingang ausgewählt ist. Die Posteingangsliste (der Posteingang) ist die Standardansicht von Google Mail. Alle E-Mails, die Sie empfangen, werden im Posteingang gespeichert. Google Mail aktualisieren Drücken Sie auf MENU und berühren Sie anschließend Aktualisieren, um neue E-Mails zu senden oder empfangen und Ihre E-Mails mit Ihrem Google Mail-Konto auf dem Web zu synchronisieren. Erstellen und Senden von E-Mails E-Mails erstellen und senden 1. Drücken Sie im Posteingang auf MENÜ und berühren Sie anschließend Schreiben. 2. Geben Sie die Adresse des Empfängers in das Feld An ein. Wenn Sie die E-Mail an mehrere Empfänger senden, trennen Sie die E-Mail-Adressen mit einem Komma. Sie können beliebig viele Nachrichtenempfänger hinzufügen. 106 Austauschen von Nachrichten HinweisWenn Sie eine Kopie (Cc) oder eine Blindkopie (Bcc) der E-Mail an andere Empfänger senden möchten, drücken Sie auf MENÜ und berühren Sie anschließend Feld “Cc”/”Bcc” hinzufügen. 3. Geben Sie den Betreff der E-Mail ein und schreiben Sie sie anschließend. Tipp Wenn Sie eine Bildanlage hinzufügen möchten, drücken Sie auf MENÜ und berühren Sie anschließend Anhang. Wählen Sie das Bild aus, das Sie anhängen möchten, und berühren Sie anschließend OK. Empfänger Betreff Anlage Geben Sie die Nachricht hier ein. Berühren Sie diese Schaltfläche, um die Anlage zu entfernen. 4. Nachdem Sie die E-Mail verfasst haben, berühren Sie Senden. HinweisWährend Sie die Nachricht verfassen, berühren Sie Als Entwurf speichern oder drücken Sie auf ZURÜCK, um die Nachricht als einen Entwurf zu speichern. Wenn Sie die E-Mail-Entwürfe anzeigen möchten, drücken Sie im Posteingang auf MENÜ und berühren Sie anschließend Labels anzeigen > Entwürfe. E-Mails eine Signatur hinzufügen Sie können den E-Mails, die Sie senden, eine Signatur hinzufügen. 1. Drücken Sie im Posteingang auf MENÜ und berühren Sie anschließend Einstellungen > Signatur. Austauschen von Nachrichten 107 2. Geben Sie die Signatur in das Textfeld ein und berühren Sie OK. Tipp Sie können eine Signatur erstellen, die aus mehreren Textzeilen besteht. Berühren Sie am Ende jeder Textzeile einer neuen Zeile zu beginnen. auf der Displaytastatur, um eine mit Gesendete Nachrichten anzeigen Drücken Sie im Posteingang auf MENÜ und berühren Sie anschließend Labels anzeigen > Gesendet. Empfangen und Lesen von E-Mails Abhängig von den Benachrichtigungseinstellungen spielt das Telefon einen Klingelton ab, vibriert oder zeigt die E-Mail-Nachricht kurz in der Statusleiste an, wenn Sie eine neue E-Mail empfangen. Ein Symbol für eine neue E-Mail-Nachricht ( ) erscheint ebenfalls im Benachrichtigungsbereich der Statusleiste, um Sie auf eine neue E-Mail hinzuweisen. Google Mail gruppiert jede Nachricht, die Sie senden, zusammen mit allen Antworten, die Sie empfangen. Diese Unterhaltungsliste wächst mit neuen Anworten zunehmend an, so dass Sie Ihre Nachrichten immer im Kontext ansehen können. Unterhaltungen werden auch als Nachrichten-Threads bezeichnet. Bei einer neuen Nachricht oder einer Änderung am Betreff der aktuellen Nachricht, wird ein neuer Nachrichten-Thread begonnen. 108 Austauschen von Nachrichten E-Mails anschauen Gehen Sie auf eine der folgenden Weisen vor: • Drücken Sie auf STARTSEITE und berühren Sie die Statusleiste anschließend etwas länger. Schieben Sie Ihren Finger dann auf dem Display nach unten, um das Benachrichtigungsfeld anzuzeigen. Berühren Sie die neue E-Mail, um sie anzuzeigen. • Betreff der Nachricht Label der Nachricht Online-Status. Wird angezeigt, wenn es sich bei dem Kontakt um einen Google Talk-Freund handelt und Sie bei Google Talk angemeldet sind. Durch die Nachricht rollen: • Schieben Sie Ihren Finger nach oben/unten über das Display. • Rollen Sie den TRACKBALL nach oben/unten. Während Sie sich im Posteingang befinden, berühren Sie eine ungelesene E-Mail oder eine Unterhaltung mit einer ungelesenen EMail, um sie anzuzeigen. Nach E-Mail suchen Sie können eine bestimmte E-Mail nach Absender, Betreff oder Label suchen. 1. Drücken Sie im Posteingang auf MENÜ und berühren Sie anschließend Suchen. 2. Geben Sie das Suchwort in das Feld ein und berühren Sie Suchen. Austauschen von Nachrichten 109 Antworten oder Weiterleiten von E-Mails 1. Rollen Sie im NachrichtenThread nach unten zum Ende der Unterhaltung. 2. Berühren Sie Antworten, Allen antworten oder Weiterleiten. 3. Gehen Sie auf eine der folgenden Weisen vor: Nachrichtenoptionen • Wenn Sie Antworten oder Allen antworten Nachrichtenauswählen, geben Sie Ihre Thread-Optionen Anwortnachricht ein. • Wenn Sie Weiterleiten auswählen, geben Sie die Empfänger der Nachricht ein. 4. Rollen Sie zum Ende der Nachricht und berühren Sie Senden. Verwalten von Konversationen und E-Mails Konversationen Berühren Sie im Posteingang etwas länger die Konversation und berühren Sie anschließend: • Lesen, um die E-Mail zu öffnen. • Archivieren, um die Konversation zu archivieren. Tipp Um Ihre archivierten Nachrichten anzuzeigen, drücken Sie im Posteingang auf MENÜ und berühren Sie anschließend Labels anzeigen > Alle Nachrichten. 110 Austauschen von Nachrichten • Verwenden Sie Unterdrücken, um die gesamte Konversation zu unterdrücken. Tipp Wenn Sie Teil einer langen Nachrichtenkonversation sind, welche nicht relevant ist, können Sie die Konversation unterdrücken, um alle zukünftigen Hinzufügungen nicht in den Posteingang zu lassen. • Als gelesen markieren oder Als ungelesen markieren, je nach Bedarf. Ungelesene Nachrichten werden im Posteingang im Fettdruck angezeigt. • Löschen, um die Unterhaltung zu löschen. • Markierung hinzufügen oder Markierung entfernen, um der Unterhaltung einen Stern hinzuzufügen oder einen Stern zu entfernen. • Labels ändern, um ein Etikett der Unterhaltung hinzuzufügen oder zu ändern. HinweisSie können mit demTelefon keine Labels erstellen; tun Sie dies auf der Google Mail-Website. • Spam melden, um eine Unterhaltung als Spam zu melden. E-Mails Navigieren Sie im Nachrichten-Thread mit dem TRACKBALL zur Kopfzeile der E-Mail, drücken Sie auf MENÜ und berühren Sie anschließend: • Archivieren, um die E-Mail zu archivieren. Tipp Um Ihre archivierten Nachrichten anzuzeigen, drücken Sie im Posteingang auf MENÜ und berühren Sie anschließend Labels anzeigen > Alle Nachrichten. • Markierung hinzufügen oder Markierung entfernen, um der Unterhaltung einen Stern hinzuzufügen oder einen Stern zu entfernen. • Als gelesen markieren oder Als ungelesen markieren, je nach Bedarf. Ungelesene Nachrichten oder Nachrichten-Threads mit ungelesenen Nachrichten werden im Posteingang im Fettdruck angezeigt. • Labels ändern, um ein Etikett der Unterhaltung hinzuzufügen oder zu ändern. HinweisSie können mit demTelefon keine Labels erstellen; tun Sie dies auf der Google Mail-Website. Austauschen von Nachrichten 111 • Löschen, um die E-Mail zu löschen. • Mehr > • Zurück zum Posteingang, um zum Posteingang zurückzuwechseln. • Verwenden Sie Unterdrücken, um die gesamte Konversation zu unterdrücken. Tipp • Wenn Sie Teil einer langen Nachrichtenkonversation sind, welche nicht relevant ist, können Sie die E-Mails unterdrücken, um alle zukünftigen Hinzufügungen nicht in den Posteingang zu lassen. Spam melden, um die E-Mail als Spam zu melden. Festlegen von Google Mail-Einstellungen 1. Drücken Sie im Posteingang auf MENÜ und berühren Sie anschließend Einstellungen. 2. Stellen Sie die folgenden Optionen ein: • Signatur Berühren Sie dies, um eine Signatur einzugeben, welche am Ende Ihrer E-Mails angehängt wird. • Löschen bestätigen Wählen Sie diese Option, um ein Bestätigungsfeld anzuzeigen, wenn Sie eine Konversation löschen. • Stapeloperationen Wählen Sie diese Option, um die Funktion Stapeloperationen aufzurufen. Mit der Funktion Stapeloperationen können Sie mehrere E-Mails gleichzeitig archivieren, löschen oder mit einem Label versehen. • Labels Berühren Sie dies, um die Google Mail-Labels auszuwählen, welche Sie synchronisieren möchten. • E-Mail-Benachrichtigungen Wählen Sie diese Option, um auf der Statusleiste ein Benachrichtigungssymbol anzuzeigen, wenn eine neue E-Mail eingegangen ist. 112 Austauschen von Nachrichten • Berühren Sie Klingelton auswählen, wenn Sie möchten, dass das Telefon klingelt, sobald eine neue E-Mail eingeht. Wählen Sie im Klingelton-Menü einen Klingelton für neue E-Mails aus. Der Klingelton wird kurz nach der Auswahl abgespielt. Wenn Sie nicht möchten, dass ein Klingelton ausgelöst wird, sobald eine neue E-Mail eingeht, berühren Sie Lautlos. Berühren Sie anschließend OK, um Ihre Klingeltonauswahl zu bestätigen. • Wählen Sie Vibrieren, wenn Sie möchten, dass das Telefon vibriert, sobald eine neue E-Mail eingeht. 5.3 Mail Die Mail-Anwendung besitzt einen E-Mail-Assistenten, mit dem Sie externe POP3oder IMAP-E-Mail-Konten gängiger webbasierter E-Mail-Dienstanbieter wie z. B. Yahoo!® Mail Plus, AOL und ein Microsoft Exchange ActiveSync-Konto auf dem Telefon hinzufügen können. Mail öffnen Drücken Sie auf STARTSEITE, berühren Sie die Registerkarte Anwendungen und berühren Sie anschließend Mail. Hinzufügen eines POP3/IMAP-E-Mail-Kontos 1. Drücken Sie auf STARTSEITE, berühren Sie die Registerkarte Anwendungen und berühren Sie anschließend Mail. 2. Berühren Sie im Fenster Wählen Sie einen Maildienstanbieter die Option Andere (POP3/IMAP). HinweisWenn der Kontotyp, welchen Sie einrichten möchten, nicht in der Telefondatenbank enthalten ist, werden Sie aufgefordert weitere Einzelheiten einzugeben. Legen Sie sich alle auf das E-Mail-Konto bezogenen Informationen wie z. B. die Einstellungen für Eingangs- und Ausgangsserver bereit, bevor Sie fortfahren. Austauschen von Nachrichten 113 3. Geben Sie die E-Mail-Adresse und das Kennwort für das E-Mail-Konto ein und berühren Sie anschließend Weiter. 4. Geben Sie den Kontonamen und Ihren Namen ein und berühren Sie anschließend Fertig. Ein Sternchen bedeutet, dass es sich um ein Standard-E-MailKonto handelt. Anzahl ungelesener E-Mails. Ein anderes E-Mail-Konto erstellen Gehen Sie auf eine der folgenden Weisen vor: • Wenn Sie sich im Fenster Kontoliste befinden, drücken Sie auf MENÜ und berühren Sie anschließend Neues Konto. • Wenn Sie sich im Posteingang eines E-Mail-Kontos befinden, drücken Sie auf MENÜ und berühren Sie anschließend Mehr > Neues Konto. Tipp Wenn Sie sich im Posteingang eines Ihrer E-Mail-Konten befinden und zum Fenster Kontoliste zurückwechseln möchten, drücken Sie auf MENÜ und berühren Sie anschließend Mehr > Kontoliste. 114 Austauschen von Nachrichten Hinzufügen eines Microsoft Exchange ActiveSync-Kontos Sie können nur ein Microsoft Exchange ActiveSync-Konto auf dem Telefon hinzufügen. VoraussetzungSie können eine Synchronisierung mit einem Microsoft Exchange Server 2003 Service Pack 2 (SP2) oder Microsoft Exchange Server 2007 durchführen. 1. Drücken Sie auf STARTSEITE, berühren Sie die Registerkarte Anwendungen und berühren Sie anschließend Mail. 2. Berühren Sie im Fenster Wählen Sie einen Maildienstanbieter die Option Exchange ActiveSync. 3. Geben Sie die Einzelheiten des Exchange ActiveSync-Kontos ein und berühren Sie anschließend Weiter. HinweisDer Exchange Server Ihrer Firma muss die Autoerkennung für dasTelefon unterstützen, um das Exchange ActiveSync-Konto automatisch einrichten zu können. Wenn der Exchange Server Ihrer Firma keine Autoerkennung unterstützt, müssen Sie die Exchange Server-Einstellungen nach Drücken auf Weiter eingeben. Erkundigen Sie sich beim Verwalter des Exchange Servers nach Einzelheiten. 4. Wählen Sie die Art der Informationen aus, die Sie synchronisieren möchten, und berühren Sie anschließend Fertig. Sie können die Art von Exchange ActiveSync-Informationen, die Sie synchronisieren möchten, nachdem Sie das Konto eingerichtet haben. Drücken Sie zur Änderung auf STARTSEITE > MENÜ und berühren Sie anschließend Einstellungen > Datensynchronisierung > Exchange ActiveSync. Synchronisierungseinstellungen ändern Sie können die Synchronisierungseinstellungen ändern, nachdem Sie das Exchange ActiveSync Server-Konto eingerichtet haben. 1. Drücken Sie auf STARTSEITE > MENÜ und berühren Sie anschließend Einstellungen > Datensynchronisierung > Exchange ActiveSync. 2. Drücken Sie auf MENÜ und berühren Sie anschließend Einstellungen. Austauschen von Nachrichten 115 3. Ändern Sie die allgemeinen Einstellungen sowie die Einstellungen für Mail und Kalender ganz nach Bedarf. 4. Drücken Sie auf ZURÜCK, wenn Sie damit fertig sind. Schreiben und Senden von E-Mails 1. Drücken Sie auf STARTSEITE, berühren Sie die Registerkarte Anwendungen und berühren Sie anschließend Mail. 2. Drücken Sie im Posteingang der E-Mail auf MENU und anschließend auf Schreiben. HinweisWenn es sich beim aktuellen E-Mail-Konto nicht um das Konto handelt, welches Sie verwenden möchten, drücken Sie auf MENÜ und berühren Sie anschließend Mehr > Kontoliste, um ein anderes E-Mail-Konto auszuwählen. 3. Geben Sie die Adresse des Empfängers in das Feld An ein. Sobald Sie Informationen eingeben, werden übereinstimmende Kontakte auf dem Display angezeigt. Berühren Sie den Empfänger oder fahren Sie mit der Eingabe der E-Mail-Adresse fort. Wenn Sie die E-Mail an mehrere Empfänger senden, trennen Sie die E-Mail-Adressen mit einem Komma. Sie können beliebig viele Nachrichtenempfänger hinzufügen. HinweisWenn Sie eine Kopie (Cc) oder eine Blindkopie (Bcc) der E-Mail an andere Empfänger senden möchten, drücken Sie auf MENÜ und berühren Sie anschließend Empfänger hinzufügen. Tipp Wenn Sie ein Exchange ActiveSync-Konto eingerichtet haben, drücken Sie auf MENÜ und berühren Sie anschließend Empfänger hinzufügen > An > Registerkarte Unternehmen, so dass Sie Empfänger aus den Kontakten des Exchange ActiveSync-Kontos hinzufügen können. 4. Geben Sie den Betreff der E-Mail ein und schreiben Sie anschließend die Nachricht. Berühren Sie Senden. Hinweis Berühren Sie Als Entwurf speichern, um die Nachricht als einen Entwurf zu speichern. 116 Austauschen von Nachrichten Verwalten von E-Mails in einem externen E-Mail-Konto Nachrichten sortieren 1. Drücken Sie im Posteingang des E-Mail-Kontos auf MENÜ und anschließend auf Sortieren. 2. Wählen Sie unter folgenden Sortieroptionen aus: • Datum (Neueste/Älteste) Sortiert E-Mails nach dem Zeitpunkt des Empfangs. • Betreff (A-Z/Z-A) Sortiert E-Mails in alphabetischer Reihenfolge nach den Betreffs. • Sender (A-Z/Z-A) Sortiert E-Mails in alphabetischer Reihenfolge nach den Namen der Sender. • Größe (Größte/Kleinste) Sortiert E-Mails nach der Dateigröße. 3. Berühren Sie OK. Eine Nachricht löschen 1. Berühren Sie im Posteingang des E-Mail-Kontos etwas länger die E-Mail, die Sie löschen möchten. 2. Berühren Sie im Optionenmenü Löschen. Wenn Sie aufgefordert werden, das Löschen zu bestätigen, berühren Sie OK. Bearbeiten oder Löschen eines E-Mail-Kontos Sie können ein externes E-Mail-Konto auf dem Telefon bearbeiten oder löschen. 1. Drücken Sie auf STARTSEITE, berühren Sie die Registerkarte Anwendungen und berühren Sie anschließend Mail. Es erscheint das Kontoliste-Fenster. HinweisWenn das Kontoliste-Fenster nicht geöffnet wird, drücken Sie im Posteingang des E-Mail-Kontos auf MENÜ und berühren Sie anschließend Mehr > Kontoliste. 2. Gehen Sie auf eine der folgenden Weisen vor: Austauschen von Nachrichten 117 • • Um das Konto zu löschen, berühren Sie es etwas länger und berühren Sie anschließend Konto löschen im Optionenmenü. Wenn Sie aufgefordert werden, das Löschen zu bestätigen, berühren Sie OK. Um das Konto zu bearbeiten, berühren Sie es etwas länger und berühren Sie anschließend Einstellungen im Optionenmenü. Im nächsten Abschnitt finden Sie weitere Informationen. Ändern von E-Mail-Konto-Einstellungen 1. Drücken Sie auf STARTSEITE, berühren Sie die Registerkarte Anwendungen und berühren Sie anschließend Mail. Es erscheint das Kontoliste-Fenster. HinweisWenn das Kontoliste-Fenster nicht geöffnet wird, drücken Sie im Posteingang des E-Mail-Kontos auf MENÜ und berühren Sie anschließend Mehr > Kontoliste. 2. Berühren Sie ein E-Mail-Konto auf dem Display etwas länger und berühren Sie anschließend Einstellungen. 3. Berühren Sie eine der folgenden Optionen zum Bearbeiten oder Ändern: Kontoinfo Ändern Sie die Einstellungen des E-Mail-Kontos, z. B. Name, E-Mail-Adresse, Kennwort und Beschreibung. Allgemeine Einstellungen Stellen Sie die Schriftgröße für das Lesen von E-Mails ein und aktivieren/deaktivieren Sie die Signatur. Berühren Sie Signatur, um den Signaturtext zu ändern. Senden & empfangen Stellen Sie die maximal zulässige Größe für E-Mails ein, die Sie empfangen, und die Häufigkeit und Menge für das Abrufen neuer E-Mails. Sie können auch festlegen, dass Ihnen Blindkopien von E-Mails gesendet werden, die Sie selbst senden. Benachrichtigungseinstellungen Legen Sie die Einstellungen für E-MailBenachrichtigungen fest. 4. Drücken Sie auf ZURÜCK, um die Einstellungen zu speichern. 118 Austauschen von Nachrichten 5.4 Verwendung von Google Talk Google Talk ist ein Instant-Messaging-Programm von Google. Mit dem Programm können Sie sich mit anderen Personen unterhalten, die ebenfalls Google Talk verwenden. Hinweis Das eingerichetete Google Talk-Konto basiert auf dem Google Mail-Konto, das Sie bei der Einrichtung des Telefons verwenden. Anmeldung und Online-Unterhaltung Google Talk öffnen Drücken Sie auf STARTSEITE, berühren Sie die Registerkarte Anwendungen und berühren Sie anschließend Google Talk. Berühren Sie dies, um Ihre Online-Status-Nachricht zu wechseln. Berühren Sie das Bild, um es zu wechseln. Kontaktliste Berühren Sie dies, um Ihren Online-Status zu wechseln. Geöffnete Chats. Berühren Sie eine Sprechblase, um das Chat-Fenster zu öffnen und sich mit einem Freund zu unterhalten. Onlinestatus: Verfügbar Leerlauf Besetzt Offline Austauschen von Nachrichten 119 Neuen Freund hinzufügen Sie können nur Personen hinzufügen, die auch über ein Google-Konto verfügen. 1. Drücken Sie in der Kontaktliste auf MENÜ und berühren Sie Freunde hinzufügen. 2. Geben Sie die Instant-Messaging-ID für Google Talk oder die Google-E-MailAdresse des Freundes ein, den Sie hinzufügen möchten. HinweisWennSie einen Freund mit einer Instant-Messaging-ID hinzufügen, den Sie in Ihrer Kontaktliste gespeichert haben, werden übereinstimmende Kontakte angezeigt, während Sie Informationen eingeben. Sie können den Kontakt berühren oder mit der Eingabe der Chat-Informationen fortfahren. 3. Berühren Sie Einladung senden. Eine Einladung anzeigen und annehmen 1. Drücken Sie in der Kontaktliste auf MENÜ und berühren Sie Einladungen. Alle Chat-Einladungen, welche Sie gesendet oder empfangen haben, werden im Fenster mit den ausstehenden Einladungen angezeigt. 2. Berühren Sie eine ausstehende Einladung und berühren Sie anschließend Annehmen oder Ablehnen. Hinweis Wenn jemand, den Sie zu einem Chat einladen, Ihre Einladung annimmt, erscheint die ausstehende Einladung nicht länger in der Liste. Online-Status und Nachricht ändern 1. Berühren Sie das Onlinestatus-Symbol ( ) neben Ihrem Namen und wählen Sie anschließend den gewünschten Status im Menü aus. 2. Berühren Sie das Textfeld rechts neben Ihrem Onlinestatus und geben Sie anschließend Ihre Statusnachricht über die Displaytastatur ein. 3. Berühren Sie . 120 Austauschen von Nachrichten Mit einem Chat beginnen 1. Gehen Sie auf eine der folgenden Weisen vor: • Berühren Sie einen Freund in der Kontaktliste. • Navigieren Sie mit dem TRACKBALL zu einem Freund und drücken Sie anschließend auf den TRACKBALL. Zeitstempel. Wird nach jeder Minute von Inaktivität angezeigt. Geben Sie die Nachricht hier ein. Berühren Sie dies, um Ihre Nachricht zu senden. 2. Unterhalten Sie sich mit Ihrem Freund, indem Sie Text über die Displaytastatur eingeben. HinweisUm ein Smiley einzufügen, drücken Sie auf MENÜ und berühren Sie anschließend Smiley einfügen. Berühren Sie ein Smiley, um es in die Nachricht einzufügen. 3. Nachdem Sie die Nachricht eingegeben haben, berühren Sie Senden. Austauschen von Nachrichten 121 Zwischen aktiven Chats wechseln Sie können zwischen Chats wechseln, wenn es aktuell mehr als einen Chat gibt. 1. Während Sie sich in einem Chat-Fenster oder in der Kontaktliste befinden, drücken Sie auf MENÜ und berühren Sie anschließend Chats wechseln. 2. Berühren Sie im angezeigten Feld, den Freund, mit dem Sie sich unterhalten möchten. Berühren Sie dies, um den Chat mit diesem Freund zu wechseln. Einen Chat beenden Gehen Sie auf eine der folgenden Weisen vor: • Berühren Sie in der Kontaktliste einen Freund, mit dem Sie gerade chatten, etwas länger und berühren Sie anschließend Chat beenden im Menü. • Drücken Sie in einem Chat-Fenster auf MENÜ und berühren Sie anschließend Chat beenden. Verwalten von Freunden Freunde in der Kontaktliste werden nach Online-Status — Aktive Chats, Online, Beschäftigt und Offline — sortiert. Innerhalb der Statusgruppierungen werden Freunde in alphabetischer Reihenfolge aufgelistet. Standardmäßig werden nur die Freunde in die Kontaktliste aufgenommen, mit denen Sie häufig kommunizieren. Wenn Sie all Ihre Freunde anzeigen möchten, drücken Sie auf MENÜ und berühren Sie anschließend Alle Freunde. Tipp Wenn Sie zur Anzeige nur Ihrer engsten Freunde zurückwechseln möchten, drücken Sie auf MENÜ und berühren Sie anschließend Beliebteste Kontakte. Einen Freund auffinden Beginnen Sie in der Kontaktliste mit der Eingabe des Namens Ihres Freundes, um die Liste zu filtern und nur die Freunde anzuzeigen, deren Namen mit Ihrer Eingabe übereinstimmen. 122 Austauschen von Nachrichten Einen Freund blockieren Sie können Freunde blockieren, so dass sie Ihnen keine Nachrichten mehr senden können. Wenn Sie einen Freund blockieren, wird er auch aus der Kontaktliste entfernt. 1. Suchen Sie in der Kontaktliste den Freund, den Sie blockieren möchten. HinweisWenn der Freund nicht angezeigt wird, drücken Sie auf MENÜ und berühren Sie anschließend Alle Freunde. 2. Berühren Sie den Namen des Freundes etwas länger und berühren Sie anschließend Freund blockieren. Der Freund wird aus der Kontaktliste entfernt und der Liste mit blockierten Freunden hinzugefügt. Hinweis Um die Blockierung eines Freundes rückgängig zu machen, drücken Sie in der Kontaktliste auf MENÜ und berühren Sie anschließend Blockiert. Berühren Sie in der Liste Blockierte Freunde den Namen des Freundes, dessen Blockierung Sie aufheben möchten. Berühren Sie anschließend bei Aufforderung OK. Einen Freund markieren Sie können einen Freund markieren, um sicherzustellen, dass er immer in der Kontaktliste Beliebteste Kontakte erscheint. 1. Berühren Sie in der Freundesliste den Namen des Freundes etwas länger, um das Optionenmenü zu öffnen. HinweisWenn der Freund nicht angezeigt wird, drücken Sie auf MENÜ und berühren Sie anschließend Alle Freunde. 2. Berühren Sie Diesen Freund immer anzeigen. Hinweis Um die Markierung eines Freundes aufzuheben, berühren Sie in der Kontaktliste, den Freund, dessen Markierung Sie aufheben möchten, etwas länger und berühren Sie anschließend Diesen Freund nicht immer anzeigen im Optionenmenü. Einen Freund in der Liste Beliebteste Kontakte anzeigen 1. Berühren Sie in der Freundesliste den Namen des Freundes etwas länger, um das Optionenmenü zu öffnen. Austauschen von Nachrichten 123 HinweisWenn der Freund nicht angezeigt wird, drücken Sie auf MENÜ und berühren Sie anschließend Alle Freunde. 2. Berühren Sie Freund anzeigen. Hinweis Wenn Sie nicht möchten, dass ein Freund in der Liste Beliebteste Kontakte angezeigt wird, berühren Sie den Namen des Freundes etwas länger und berühren Sie anschließend Freund ausblenden im Menü. Wenn Sie den Freund markiert haben, wird die Markierung beim Ausblenden des Freundes entfernt. Mobilanzeigen Sie können nachschauen, welche Art von Gerät Ihr Freund für die Unterhaltung in Google Talk verwendet. Sehen Sie in der Kontaktliste das Bild, das rechts neben dem Namen des Freundes erscheint. Bedeutet, dass der Freund ein Android-Telefon verwendet. Wenn kein Bild angezeigt wird, bedeutet dies, dass sich Ihr Freund zuletzt über einen Computer angemeldet hat. Sie können auch die Anzeige eines Mobilgeräteanzeigers auswählen. Zum anzeigen: 1. Drücken Sie in der Kontaktliste auf MENÜ und berühren Sie anschließend Mehr > Einstellungen. 2. Wählen Sie die Option Mobilanzeige und drücken Sie anschließend auf ZURÜCK. Die Mobilanzeige erscheint zusammen mit Ihrem Namen in der Kontaktliste anderer Personen. Ihre Freunde können so erkennen, welche Art von Mobilgerät Sie verwenden. 124 Austauschen von Nachrichten Festlegen der Einstellungen für Instant Messaging Benachrichtigungen für neue Sofortnachrichten einstellen Sie können das Telefon so einstellen, dass es einen Ton abspielt, vibriert oder ein Benachrichtigungssymbol anzeigt, wenn Sie eine neue Sofortnachricht empfangen. 1. Drücken Sie in der Kontaktliste auf MENÜ und berühren Sie anschließend Mehr > Einstellungen. 2. Gehen Sie auf eine oder alle der folgenden Weisen vor: • Wählen Sie das Kontrollkästchen für Chat-Benachrichtigungen, um eine ) in der Statusanzeige zu erhalten, wenn eine neue Benachrichtigung ( Sofortnachricht eingeht. • Berühren Sie Klingelton auswählen, um den Klingelton auszuwählen, der verwendet wird, wenn eine neue Sofortnachricht eingeht. Der Klingelton wird kurz nach der Auswahl abgespielt. Wenn Sie nicht möchten, dass ein Klingelton ausgelöst wird, sobald eine neue Sofortnachricht eingeht, wählen Sie Lautlos. • Wählen Sie das Kontrollkästchen für Vibrieren, um das Telefon vibrieren zu lassen, wenn eine neue Sofortnachricht eingeht. Automatisch anmelden Sie können sich beim Google Talk-Konto automatisch anmelden, wenn Sie das Telefon einschalten. 1. Drücken Sie in der Kontaktliste auf MENÜ und berühren Sie anschließend Mehr > Einstellungen. 2. Wählen Sie das Kontrollkästchen für Automatische Anmeldung. 3. Drücken Sie auf ZURÜCK, um die Einstellung zu speichern. Abmelden Drücken Sie in der Freundesliste auf MENÜ und berühren Sie anschließend Mehr > Abmelden, wenn Sie sich bei Google Talk abmelden möchten. Kapitel 6 Herstellung von Verbindungen 6.1 Herstellen einer Verbindung zum Internet 6.2 Verwendung des Browsers 6.3 Bluetooth 126 Herstellung von Verbindungen 6.1 Herstellen einer Verbindung zum Internet Die Netzfunktionen des Telefons ermöglichen Ihnen, über die folgenden Verbindungen das Internet zu besuchen: • GPRS/3G/EDGE • Wi-Fi GPRS/3G/EDGE Das Telefon wird automatisch so konfiguriert, dass der GPRS/3G/EDGE-Dienst des Funknetzbetreibers genutzt wird, wenn Sie es zum ersten Mal einschalten (und die SIM-Karte eingesetzt ist). Genutzte Netzverbindung prüfen 1. Drücken Sie auf STARTSEITE > MENÜ und berühren Sie anschließend Einstellungen. 2. Berühren Sie Wireless > Mobile Netzwerke > Netzbetreiber oder Access-Point-Namen. Einen neuen Zugriffspunkt erstellen Wenn Sie dem Telefon eine weitere GPRS/3G/EDGE-Verbindung hinzufügen möchten, erfragen Sie den Zugriffspunktnamen und die Einstellungen (einschließlich Benutzername und Kennwort, falls erforderlich) beim Funknetzbetreiber. 1. Drücken Sie auf STARTSEITE > MENÜ und berühren Sie anschließend Einstellungen. 2. Berühren Sie Wireless > Mobile Netzwerke > Access-Point-Namen. 3. Drücken Sie im APNs-Fenster auf MENÜ und berühren Sie anschließend Neuen APN. 4. Geben Sie im Fenster Zugriffspunkt bearbeiten die APN-Einstellungen ein. Berühren Sie das APN-Einstellungselement, um es zu bearbeiten. 5. Drücken Sie auf MENÜ und berühren Sie anschließend Speichern, nachdem Sie den neuen APN eingerichtet haben. Herstellung von Verbindungen 127 Wi-Fi Wi-Fi bietet Ihnen einen drahtlosen Internetzugang mit einer Reichweite von bis zu 100 Metern. Wenn Sie Wi-Fi auf dem Telefon verwenden möchten, müssen Sie eine Verbindung zu einem drahtlosen Zugriffspunkt (“Hotspot”) herstellen. Hinweis Die Verfügbarkeit und Reichweite der Wi-Fi-Signale hängen von der Anzahl und Infrastruktur der Signalzugänge ab sowie von den Gegenständen, durch die die Signale hindurchgesendet werden. Wi-Fi einschalten und Verbindung zu einem drahtlosen Netz herstellen 1. Drücken Sie auf STARTSEITE > MENÜ und berühren Sie anschließend Einstellungen > Wireless. 2. Wählen Sie das Kontrollkästchen für Wi-Fi aus, um Wi-Fi einzuschalten. Das Telefon sucht nun nach verfügbaren drahtlosen Netzen. 3. Berühren Sie WLAN-Einstellungen. Die Netznamen und Sicherheitseinstellungen (offenes Netzwerk oder gesichert mit WEP) von erkannten Wi-Fi-Netzen werden im Abschnitt Wi-Fi-Netze angezeigt. 4. Berühren Sie ein Wi-Fi-Netz, um eine Verbindung herzustellen. Wenn Sie ein offenes Netz auswählen, wird automatisch eine Verbindung zu diesem Netz hergestellt. Wenn Sie ein Netz auswählen, das mit WEP gesichert ist, geben Sie den WEP- (Sicherheits-) Schlüssel ein und berühren Sie Verbinden. Hinweise •Wenn das Telefon das nächste Mal eine Verbindung zu einem drahtlosen Netz herstellt, auf das Sie früher bereits zugegriffen haben, werden Sie nicht wieder aufgefordert, den WEP-Schlüssel einzugeben, es sei denn, Sie haben das Telefon auf die Standardeinstellungen zurückgesetzt. •Wi-Fi-Netze sind immer erkennbar, so dass keine weiteren Schritte erforderlich sind, um das Telefon mit einem Wi-Fi-Netz zu verbinden. Es kann jedoch vorkommen, dass Sie bei bestimmten geschlossenen drahtlosen Netzen einen Benutzernamen und ein Kennwort eingeben müssen. 128 Herstellung von Verbindungen Drahtlos-Netz-Status prüfen Sie können den aktuellen Status des drahtlosen Netzes an folgenden Orten prüfen: • Statusleiste Wenn das Telefon mit einem drahtlosen Netz verbunden ist, erscheint das Wi-Fi-Symbol ( ) auf der Statusleiste und Sie erkennen die ungefähre Signalstärke (anhand der aufleuchtenden Balken). Wenn Netzwerkhinweis in den WLAN-Einstellungen aktiviert wurde, erscheint das Symbol immer dann in der Statusleiste, wenn das Telefon ein verfügbares drahtloses Netz in Reichweite erkennt. • Wi-Fi-Netze Berühren Sie im Wireless-Fenster WLANEinstellungen und berühren Sie anschließend das drahtlose Netz, mit dem das Telefon derzeit verbunden ist. Name, Status, Geschwindigkeit, Signalstärke, Sicherheitsinformationen und IP-Adresse des Wi-FiNetzes werden angezeigt. HinweisWenn Sie die Einstellungen für das drahtlose Netz aus dem Telefon entfernen möchten, berühren Sie Entfernen in diesem Fenster. Sie müssen in diesem Fall die Einstellungen erneut eingeben, wenn Sie wieder eine Verbindung zu diesem drahtlosen Netz herstellen möchten. Herstellung von Verbindungen 129 Verbindung zu einem anderen Wi-Fi-Netz herstellen 1. Berühren Sie im Fenster Wireless die Option WLAN-Einstellungen. Erkannte Wi-Fi-Netze werden im Abschnitt Wi-Fi-Netze angezeigt. Tipp Um auf manuelle Weise nach verfügbaren Wi-Fi-Netzen zu suchen, drücken Sie im Fenster WLAN-Einstellungen auf MENÜ und berühren Sie anschließend Scannen. 2. Berühren Sie ein anderes Wi-Fi-Netz, um eine Verbindung zu ihm herzustellen. HinweisWenn sich das drahtlose Netz, zu dem Sie eine Verbindung herstellen möchten, nicht in der Liste erkannter Netze befindet, rollen Sie im Fenster nach unten und berühren Sie anschließend WLAN-Netzwerk hinzufügen. Geben Sie die Einstellungen des drahtlosen Netzes ein und berühren Sie anschließend Speichern. 6.2 Verwendung des Browsers Öffnen Sie Browser, um mit dem Surfen im Internet zu beginnen. Der Browser ist vollständig optimiert und besitzt erweiterte Funktionen zum Besuchen des Internets auf dem Telefon. Hinweis Sie müssen eine aktive Datenverbindung (3G, GPRS) oder Wi-Fi-Verbindung besitzen, um auf das Internet zugreifen zu können. Browser öffnen Gehen Sie auf eine der folgenden Weisen vor: • Drücken Sie auf STARTSEITE und berühren Sie anschließend Browser. • Drücken Sie auf STARTSEITE, berühren Sie die Registerkarte Anwendungen und berühren Sie anschließend Browser. Hinweis Der Browser wird automatisch geöffnet, wenn Sie eine Web-Verknüpfung in einer E-Mail- oder einer Textnachricht berühren. 130 Herstellung von Verbindungen Eine Webseite besuchen 1. Drücken Sie im Browser-Fenster auf MENÜ und berühren Sie anschließend Gehe zu URL. 2. Geben Sie die Adresse der Webseite über die Tastatur ein. Während Sie die Adresse eingeben, werden übereinstimmende Webseitenadressen angezeigt. Berühren Sie eine Adresse, um die Webseite direkt zu besuchen, oder fahren Sie mit der Eingabe der Webseitenadresse fort. 3. Berühren Sie Los. Startseite einrichten 1. Drücken Sie auf MENÜ und berühren Sie anschließend Mehr > Einstellungen > Startseite festlegen. 2. Geben Sie die URL der Website ein, die Sie als Startseite verwenden möchten, und berühren Sie anschließend OK. Anzeige von Webseiten Der Browser bietet Ihnen eine Vielzahl von Funktionen, mit denen Sie Webseiten genauso wie auf einem Desktopcomputer besuchen können. Displayausrichtung ändern Das Telefon ändert die Displayausrichtung automatisch, wenn Sie es anders in der Hand halten. Hinweis Sie müssen die Option Ausrichtung unter Startseite > MENÜ > Einstellungen > Töne & Display auswählen, damit sich die Tastaturausrichtung automatisch ändert. Herstellung von Verbindungen 131 Auf einer Webseite navigieren Sie können den TRACKBALL rollen oder Ihren Finger in beliebige Richtungen über das Display schieben, um auf der Webseite zu navigieren und weitere Bereiche der Seite anzuzeigen. Sie können auch Größe ändern und rollen verwenden, um einen Bereich der Webseite so zu vergrößern, dass Sie den Inhalt besser erkennen können. Größe ändern und rollen: 1. Wenn eine Webseite angezeigt wird, drücken Sie zwei Mal auf den TRACKBALL. Die Anzeige der Webseite wird verkleinert und auf die Höhe des Fensters angepasst. Gleichzeitig erscheint ein Vergrößerungsfenster. 2. Berühren Sie das Vergrößerungsfenster etwas länger und ziehen Sie es anschließend zu dem Bereich auf der Seite, den Sie näher ansehen möchten. Sie können auch mit dem TRACKBALL rollen, um das Vergrößerungsfenster zu einem bestimmten Bereich im Fenster zu verschieben. Vergrößerungsfenster 3. Heben Sie Ihren Finger an oder drücken Sie auf den TRACKBALL, um die Ansicht zu vergrößern. Die Ansicht wird mit dem Zoomverhältnis vergrößert, das eingestellt ist, wenn Sie Größe ändern und rollen aktivieren. 132 Herstellung von Verbindungen In eine Webseite hinein- und aus ihr herauszoomen Schieben Sie Ihren Finger auf dem Display in eine Richtung, um die Zoomsteuerung zu aktivieren. Berühren Sie dies, um herauszuzoomen Berühren Sie dies, um hineinzuzoomen Berühren Sie dies, um die Größe der Webseite auf die Originalgröße zu ändern. Berühren Sie dies, um Größe ändern und rollen zu aktivieren. Ein neues Browserfenster öffnen Öffnen Sie mehrere Browserfenster, um einfacher von einer Website zur anderen wechseln zu können. Sie können bis zu acht Browserfenster öffnen. Um ein neues Fenster zu öffnen, drücken Sie auf MENÜ und berühren Sie anschließend Neues Fenster, während Sie sich auf einer Webseite befinden. Es wird ein neues Fenster mit der eingestellten Startseite geöffnet. Hinweis Wenn Sie zwei oder mehr Browser-Fenster geöffnet haben, drücken Sie auf MENÜ und berühren Sie anschließend Windows, um weitere Browser-Fenster hinzuzufügen. Zwischen Browserfenstern wechseln 1. Wenn ein Browserfenster angezeigt wird, drücken Sie auf MENÜ und berühren Sie Windows. Herstellung von Verbindungen 133 Berühren Sie diese Schaltfläche, um eine neue Webseite zu öffnen. Berühren Sie diese Schaltfläche, um die Webseite zu schließen. Berühren Sie diese Schaltfläche, um die Webseite im Vollbild anzuzeigen. 2. Berühren Sie im Fenster Aktuelle Fenster das Browserfenster, welches Sie anzeigen möchten. Um ein Browserfenster zu schließen, berühren Sie schließen möchten. auf dem Fenster, das Sie Text auf einer Webseite suchen 1. Während Sie eine Webseite ansehen, drücken Sie auf MENÜ und berühren Sie anschließend Mehr > Auf Seite suchen. 2. Geben Sie den Suchbegriff ein. Sobald Sie Buchstaben eingeben, werden übereinstimmende Buchstaben grün hervorgehoben. Berühren Sie den linken oder rechten Pfeil, um das vorherige oder nächste übereinstimmende Wort auszuwählen. Tipp Berühren Sie , um die Suchleiste auszublenden. 134 Herstellung von Verbindungen Verwaltung von Verknüpfungen, Verlauf und Herunterladungen Verknüpfungen in Webseiten auswählen Verwenden Sie den TRACKBALL, um zu Verknüpfungen auf einer Website zu navigieren. Ausgewählte Verknüpfungen werden von einem orangenen oder grünen Rahmen umgeben. Verknüpfung ist nicht ausgewählt Verknüpfung ist ausgewählt Link Vorgehensweise Webseitenadressen (URLs) • Berühren Sie einen Link, um die Webseite zu öffnen. • Berühren Sie einen Link etwas länger, um ein Menü zu öffnen, über das Sie den Link öffnen, mit einem Lesezeichen versehen, in die Zwischenablage kopieren oder per E-Mail anderen zusenden können. E-Mail-Adresse • Berühren Sie dies, um eine E-Mail an die E-Mail-Adresse zu senden. • Berühren Sie die E-Mail-Adresse etwas länger und berühren Sie anschließend Kopieren im Menü, um die Adresse in die Zwischenablage zu kopieren. Sie können die E-Mail-Adresse dann später einfügen, wenn Sie einen neuen Kontakt erstellen oder eine neue E-Mail senden. Der Browser erkennt auch bestimmte Telefonnummern und Adressen, über die Sie Anrufe absetzen oder Orte in Google Maps™ finden können. Erkannte Nummern und Adressen werden bei Auswahl von einem grünen Rahmen umgeben. Herstellung von Verbindungen 135 Link Vorgehensweise Ortsadresse Berühren Sie die Adresse, um Google Maps zu öffnen und die Adresse auf einer Karte zu finden. Telefonnummer Berühren Sie die Telefonnummer, um das Telefonfenster zu öffnen und die Nummer anzurufen. Tipp Wenn Verknüpfungen für das direkte Berühren auf dem Display zu klein sind, können Sie sie mit Hilfe des TRACKBALLS markieren und anschließend entweder auf den TRACKBALL drücken, um die Verknüpfung zu öffnen, oder etwas länger auf den TRACKBALL drücken, um ein Menü mit Optionen anzuzeigen, die Sie auswählen können. Herunterladen von Web-Anwendungen zulassen Bevor Sie Web-Anwendungen herunterladen können, müssen Sie das Herunterladen erst in den Telefoneinstellungen aktivieren. 1. Drücken Sie auf STARTSEITE > MENÜ und berühren Sie anschließend Einstellungen > Anwendungen. 2. Wählen Sie das Kontrollkästchen für Unbekannte Quellen. 3. Wenn das Dialogfeld Achtung angezeigt wird, berühren Sie OK. HinweisAlle heruntergeladenen Anwendungen werden auf der Speicherkarte gespeichert. Bevor Sie eine Anwendung vom Web herunterladen, stellen Sie sicher, dass Sie eine Speicherkarte in das Telefon eingesetzt haben. Weitere Informationen über das Einsetzen einer Speicherkarte finden Sie in Kapitel 1. Warnung!Aus dem Web heruntergeladene Anwendungen können aus unbekannten Quellen stammen. Um das Telefon und Ihre persönlichen Daten zu schützen, sollten Sie nur Anwendungen aus vertrauenswürdigen Quellen wie z. B. Android Market herunterladen. Unter “Installation von Anwendungen aus Android Market” in Kapitel 9 finden Sie weitere Einzelheiten. Herunterladungen anzeigen Wenn Sie sich in einem Browserfenster befinden, drücken Sie auf MENÜ und berühren Sie anschließend Mehr > Downloads. 136 Herstellung von Verbindungen Verwalten von Lesezeichen Sie können beliebig viele Lesezeichen auf dem Telefon speichern. Webseite mit einem Lesezeichen versehen 1. Wenn Sie sich in einem Browser-Fenster befinden, besuchen Sie die Webseite, die Sie mit einem Lesezeichen versehen möchten. 2. Drücken Sie auf MENÜ und berühren Sie anschließend Lesezeichen. Das LesezeichenFenster wird geöffnet. 3. Berühren Sie auf der Registerkarte Lesezeichen die Option Lesezeichen hinzufügen oben im Fenster. 4. Bearbeiten Sie bei Bedarf den Namen des Lesezeichens und berühren Sie anschließend OK. Ein Lesezeichen öffnen 1. Drücken Sie im Browser-Fenster auf MENÜ und berühren Sie anschließend Lesezeichen. 2. Gehen Sie auf der Registerkarte Lesezeichen auf eine der folgenden Weisen vor: • Berühren Sie das Lesezeichen, das Sie öffnen möchten. • Berühren Sie das Lesezeichen, das Sie öffnen möchten, etwas länger und berühren Sie anschließend Öffnen oder In neuem Fenster öffnen im Optionenmenü. Ein Lesezeichen bearbeiten 1. Drücken Sie im Browser-Fenster auf MENÜ und berühren Sie anschließend Lesezeichen. 2. Berühren Sie auf der Registerkarte Lesezeichen das Lesezeichen, welches Sie bearbeiten möchten. 3. Berühren Sie Lesezeichen bearbeiten im Optionenmenü. Es wird dann das Dialogfeld Lesezeichen bearbeiten angezeigt. 4. Geben Sie die Änderungen ein und berühren Sie OK. Herstellung von Verbindungen 137 6.3 Bluetooth Bluetooth ist eine über kurze Entfernungen eingesetzte drahtlose Kommunikationstechnologie, mit der Bluetooth-Geräte Daten über einen Abstand von etwa acht Metern austauschen können, ohne dass dabei eine Kabelverbindung erforderlich ist. Bluetooth auf dem Telefon funktioniert in drei unterschiedlichen Modi: • Ein. Bluetooth ist eingeschaltet. Das Telefon kann andere Bluetooth-fähige Geräte erkennen, aber von anderen Geräten nicht erkannt werden. • Erkennbar. Bluetooth ist eingeschaltet, und alle anderen Bluetooth-fähigen Geräte können das Telefon erkennen. • Aus. Der Bluetooth-Funk ist ausgeschaltet. In diesem Modus können Sie mit Bluetooth weder Daten senden noch empfangen. Hinweise •Standardmäßig ist Bluetooth ausgeschaltet. Wenn Sie das Telefon ausschalten, wird auch die Bluetooth-Funktion ausgeschaltet. Wenn Sie das Telefon erneut einschalten, wird Bluetooth ebenfalls automatisch wieder eingeschaltet. •Schalten Sie Bluetooth aus, wenn Sie es nicht benötigen, um Akkustrom zu sparen, oder wenn Sie sich an einem Ort befinden, an dem die Verwendung von Drahtlos-Geräten nicht erlaubt ist, z. B. an Board eines Flugzeuges oder in einem Krankenhaus. Bluetooth einschalten und Telefon erkennbar machen 1. Drücken Sie auf STARTSEITE > MENÜ und berühren Sie anschließend Einstellungen. 2. Berühren Sie Wireless und wählen Sie anschließend das Kontrollkästchen für Bluetooth, um Bluetooth einzuschalten. Nachdem Bluetooth eingeschaltet wurde, erscheint das Bluetooth-Symbol ( ) in der Statusleiste. 3. Berühren Sie Bluetooth-Einstellungen und wählen Sie anschließend das Kontrollkästchen für Erkennbar, um das Telefon für andere BluetoothGeräte in Reichweite erkennbar zu machen. Wichtig Das Telefon wird für zwei Minuten erkennbar sein. 138 Herstellung von Verbindungen Telefonnamen ändern Mit dem Telefonnamen wird das Telefon in einem Bluetooth-Netz identifiziert. 1. Stellen Sie sicher, dass Bluetooth eingeschaltet ist. 2. Berühren Sie im Wireless-Fenster Bluetooth-Einstellungen > Gerätename. 3. Geben Sie den Namen für das Telefon in das Dialogfeld ein und berühren Sie anschließend OK. Mit einem Bluetooth-Freisprech-Headset oder Autozubehör paaren und verbinden Sie können das Telefon mit einem Bluetooth-Freisprech-Headset oder BluetoothAutozubehör verbinden und mit diesen Geräten dann Anrufe senden und/oder empfangen. Bevor Sie ein Bluetooth-Freisprech-Headset oder -Autozubehör verwenden können, müssen Sie das Gerät erst mit dem Telefon paaren. Wichtig Das Telefon unterstützt die folgenden Bluetooth-Profile: Headset, Freisprechfunktion, A2DP und AVRCP. 1. Drücken Sie auf STARTSEITE > MENÜ und berühren Sie anschließend Einstellungen. 2. Berühren Sie Wireless > Bluetooth-Einstellungen und wählen Sie anschließend die Option Bluetooth. Das Telefon beginnt mit der Suche nach Bluetooth-Geräten in Reichweite und zeigt alle erkannten Geräte unterhalb des Abschnittes Bluetooth-Geräte an. Tipps • Wenn Sie das Gerät nicht in der Liste finden können, berühren Sie Scannen nach Geräten, um erneut zu suchen. • Stellen Sie sicher, dass das Bluetooth-Gerät, mit dem Sie eine Paarung eingehen möchten, den Erkennbar-Modus aktivieret hat. Lesen Sie die Anleitung des Bluetooth-Gerätes, um zu erfahren, wie Sie den Erkennbar-Modus aktivieren können. 3. Berühren Sie das Freisprech-Handset oder das Autozubehör in der Liste, um mit der Paarung zu beginnen. Herstellung von Verbindungen 139 HinweisFür einige Bluetooth-Geräte benötigen Sie einen Passcode für die Paarung mit dem Bluetooth-Gerät. Sie können “0000” als Passcode ausprobieren. Wenn dies keinen Erfolg hat, lesen Sie die Anleitung des Bluetooth-Gerätes. 4. Der Paarungs- und Verbindungszustand wird unterhalb des Namens des Freisprech-Headsets oder Autozubehörs in der Liste mit Bluetooth-Geräten angezeigt. Wenn das andere Bluetooth-Freisprech-Headset oder Autozubehör mit dem Telefon verbunden ist, erscheint das Symbol für die BluetoothVerbindung in der Statusleiste. Sie können dann das Freisprech-Headset oder Autozubehör benutzen, um Anrufe abzusetzen und/oder empfangen. Das Symbol bedeuet, dass es sich beim Gerät um ein MonoBluetooth-Headset (Headset- und FreisprechfunktionsBluetooth-Profile). Das Symbol bedeutet, dass es sich beim Gerät um ein Stereo-BluetoothHeadset (A2DP Bluetooth-Profil) handelt. Sie müssen ein StereoBluetooth-Headset (A2DP Bluetooth profile) verwenden, wenn Sie Musik über ein Bluetooth-Headset hören möchten. Hinweise •Die Paarung zwischen zwei Bluetooth-Geräten muss nur einmal durchgeführt werden. Nachdem eine Paarung durchgeführt wurde, können die Geräte diese Paarung erkennen und Daten austauschen, ohne dass Sie das Bluetooth-Passwort erneut eingeben müssen. •Wenn Sie eine Paarung mit einem zweiten Headset durchführen, während eine Verbindung mit dem ersten Headset besteht, wird die Verbindung mit dem ersten Headset beendet. Wenn Sie die Verbindung zum ersten Headset zurückschalten möchten, müssen Sie dieses Headset erneut manuell in der Liste mit Bluetooth-Geräten auswählen. 140 Herstellung von Verbindungen Ein Bluetooth-Freisprech-Headset oder Autozubehör trennen 1. Drücken Sie auf STARTSEITE > MENÜ und berühren Sie anschließend Einstellungen. 2. Berühren Sie Wireless > Bluetooth-Einstellungen. 3. Navigieren Sie zum Abschnitt Bluetooth-Geräte und berühren Sie das verbundene Freisprech-Headset oder Autozubehör etwas länger. 4. Berühren Sie Verbindung trennen. Berühren Sie Pairing aufheben, wenn Sie möchten, dass das Telefon alle Paarungsinformationen mit dem Freisprech-Headset oder Autozubehör löscht. Sie werden aufgefordert, den Passcode erneut einzugeben, wenn Sie eine Verbindung zu diesem Bluetooth-Gerät herstellen. Kapitel 7 Orientierung mit Google Maps 7.1 Die Anwendung Google Maps 7.2 Suche nach Orten von Interesse 7.3 Ansehen von Karten 7.4 Abrufen von Wegbeschreibungen 7.5 Auffinden von Freunden mit Google Latitude (Verfügbarkeit abhängig vom Land) 142 Orientierung mit Google Maps 7.1 Die Anwendung Google Maps Mit Google Maps können Sie Ihren aktuellen Standort bestimmen, Verkehrssituationen in Echtzeit anzeigen und genaue Wegbeschreibungen abrufen. Es gibt auch ein Suchwerkzeug, mit dem Sie Orte von Interesse oder Adressen auf einer Vektoren- oder Luftbildkarte auffinden oder Orte auf Straßenebene anzeigen können. Hinweise •Sie benötigen eine aktive Daten- (3G/GPRS) oder Wi-Fi-Verbindung, um Google Maps verwenden zu können. • Die Anwendung Google Maps bietet nicht für alle Länder oder Städte Karten. Ortsquelle aktivieren Bevor Sie Google Maps öffnen und nach Ihrem Ort oder nach Orten von Interesse suchen, müssen Sie erst Standortquellen aktivieren. 1. Drücken Sie auf STARTSEITE > MENÜ und berühren Sie anschließend Einstellungen > Ort. 2. Wählen Sie Wireless nutzen, GPS-Satelliten aktivieren oder beides. HinweisWenn Sie GPS-Satelliten auswählen, können Sie Orte von Interesse auf Straßenebene auffinden. Hierfür ist allerdings eine freie Sicht zum Himmel erforderlich und außerdem wird auch mehr Akkustrom verbraucht. Google Maps öffnen Gehen Sie auf eine der folgenden Weisen vor: • Drücken Sie auf STARTSEITE und berühren Sie anschließend Google Maps. • Drücken Sie auf STARTSEITE, berühren Sie die Registerkarte Anwendungen und berühren Sie anschließend Google Maps. Ort auf der Karte finden Drücken Sie im Google Maps-Fenster auf MENÜ und berühren Sie anschließend Mein Standort. Ihr Ort wird auf der Karte als ein blau aufblinkender Punkt angezeigt. Ihr aktueller Standort Orientierung mit Google Maps 143 7.2 Suche nach Orten von Interesse Nach einem Ort von Interesse suchen 1. Drücken Sie im Google Maps-Fenster auf MENÜ und berühren Sie anschließend Suchen. 2. Geben Sie den Ort, den Sie suchen möchten, in das Suchfeld ein. Sie können eine Adresse, eine Stadt oder eine Art von Geschäft oder Institut (z. B. Museen in Berlin) eingeben. Geben Sie hier den Ort ein, den Sie suchen möchen. Tipp Berühren Sie diese Schaltfläche, um nach dem eingegebenen Ort zu suchen. Während Sie Daten eingeben, wird im Fenster eine Liste mit all den Orten angezeigt, welche Sie zuvor schon einmal gesucht oder besucht haben. Sie können auch eine Adresse im Menü berühren, um ihren Ort auf der Karte anzuzeigen. 3. Berühren Sie Suchen. 4. Berühren Sie einen Ort in der Liste, um ihn auf der Karte anzuzeigen. 144 Orientierung mit Google Maps Berühren Sie diese Schaltflächen, um den vorherigen oder nächsten Ort im SuchergebnisseFenster auf der Karte anzuzeigen. Kartenposition eines Ortes in der Suchergebnisse-Liste. Berühren Sie den Ort oder berühren Sie Karte anzeigen, um den Ort auf der Karte anzuzeigen. Berühren Sie diese Schaltfläche, um die Suche zu ändern oder nach einem anderen Ort zu suchen. Tipp Berühren Sie diese Schaltfläche, um zum Suchergebnisse-Fenster zurückzuwechseln. Rollen Sie mit dem TRACKBALL auf der Karte nach links oder rechts, um den vorherigen oder nächsten Ort in der Liste mit Suchergebnissen anzuzeigen. Orientierung mit Google Maps 145 5. Berühren Sie die Sprechblase auf der Karte, um Einzelheiten und Optionen für den Ort anzuzeigen. Führen Sie Ihren Finger nach oben über das Display oder rollen Sie mit dem TRACKBALL nach unten, um weitere Ortsoptionen anzuzeigen. 146 Orientierung mit Google Maps 7.3 Ansehen von Karten Wenn Sie eine Karte ansehen, können Sie die folgenden Zoom- und Navigationsmethoden verwenden. In eine Karte hinein- und aus ihr herauszoomen Berühren Sie das Display, um die Zoomsteuerung anzuzeigen. Berühren Sie diese Schaltfläche, um in eine Karte hineinzuzoomen. Berühren Sie diese Schaltfläche, um aus einer Karte herauszuzoomen. Zoomsteuerung In einer Karte navigieren Rollen Sie den TRACKBALL oder schieben Sie Ihren Finger in beliebige Richtungen über das Display, um weitere Bereiche der Karte anzuzeigen. Orientierung mit Google Maps 147 Kartenmodus wechseln Wenn Sie eine Karte ansehen, können Sie zu einem anderen Kartenmodus wechseln. Drücken Sie auf MENÜ und berühren Sie anschließend Kartenmodus. Wählen Sie entweder Karte, Satellit, Verkehr oder Street View aus. Kartenmodus Satellitenmodus • Kartenmodus Dies ist die Standardansicht. Die Karte wird komplett mit Straßennamen, Flüssen, Seen, Bergen, Parks und Grenzen angezeigt. • Satellitenmodus Google Maps verwendet dieselben Satellitendaten wie Google Earth™. Bei den Satellitenbildern handelt es sich nicht um Echtzeitbilder. Google Earth ruft die bestmöglichen Bilder auf, die in der Regel etwa drei Jahre alt sind. 148 Orientierung mit Google Maps Verkehrsmodus Straßenansichtmodus • Verkehrsmodus (nur in bestimmten Gegenden verfügbar) EchtzeitVerkehrsbedingungen werden in Form von farbcodierten Linien über Straßen angezeigt. Anhand der Farben können Sie erkennen, wie schnell sich der Verkehr auf einer Straße bewegt. • Straßenansichtmodus (nur in bestimmten Gegenden verfügbar) Bietet eine Straßenebenennansicht eines bestimmten Ortes. Nur auf blau markierten Straßen steht eine Straßenansicht von Orten zur Verfügung. Wenn Sie eine Straßenansicht eines Ortes ansehen, drücken Sie auf MENÜ und berühren Sie anschließend Kompassmodus, um den Kompassmodus zu aktivieren. Neigen, schwenken oder drehen Sie das Telefon, um den Bereich um einen ausgewählten Ort herum anzusehen. Orientierung mit Google Maps 149 7.4 Abrufen von Wegbeschreibungen Verwenden Sie Google Maps, um ausführliche Wegbeschreibungen zu einem bestimmten Zielort zu erhalten. Wegbeschreibungen abrufen 1. Wenn Sie eine Karte in einem beliebigen Modus (mit Ausnahme von Street View) ansehen, drücken Sie auf MENÜ und anschließend auf Route. 2. Geben Sie den Startpunkt in das erste Textfeld und anschließend den Zielort in das zweite Textfeld ein. Berühren Sie diese Schaltfläche, um den Startpunkt und das Ziel zu tauschen. Ziel Startpunkt Berühren Sie diese Schaltfläche, um das Ortsquellenmenü zu öffnen. Berühren Sie diese Schaltfläche, um eine Route zu Ihrem Zielort zu erstellen. Sie können auch berühren, um das Ortsquellenmenü zu öffnen und einen Startpunkt und eine Zieladresse einzugeben. 3. Berühren Sie Route. Die Wegbeschreibungen zu Ihrem Ziel werden in einer Liste angezeigt. 150 Orientierung mit Google Maps Berühren Sie diese Schaltfläche, um den Ort auf einer Karte anzuzeigen. Entfernung und Zeit zum Ziel. Berühren Sie diese Schaltfläche, um die Route zu ändern. Hinweis auf nächsten Abzweig Berühren Sie diese Schaltfläche, um Wegbeschreibungen auf einer Karte anzuzeigen. Berühren Sie diese Schaltfläche, um den vorherigen Abzweig auf der Karte anzuzeigen. Berühren Sie diese Schaltfläche, um den nächsten Abzweig auf der Karte anzuzeigen. Nächster Abzweig Berühren Sie diese Schaltfläche, um die Wegbeschreibungen in einer Liste anzuzeigen. Wenn Sie das Ansehen der Karte beendet oder den Wegbeschreibungen ganz gefolgt sind, drücken Sie auf MENÜ und berühren Sie anschließend Karte leeren, um die Karte zurückzusetzen. Der Zielort wird automatisch im Kartenverlauf gespeichert. Orientierung mit Google Maps 151 7.5 Auffinden von Freunden mit Google Latitude (Verfügbarkeit abhängig vom Land) Mit dem Benutzerortsdienst Google Latitude können Sie mit Ihren Freunden Orts- und Statusnachrichten austauschen. Sie können auch Sofortnachrichten und E-Mails senden, Telefongespräche führen und Wegbeschreibungen zu den Orten Ihrer Freunde abrufen. Ihr Ort wird nicht automatisch freigegeben. Sie müssen sich erst bei Latitude anmelden und anschließend Ihre Freunde zum Ansehen Ihres Ortes oder zum Annehmen Ihrer Einladungen auffordern. Latitude öffnen Bei Latitude anmelden 1. Wenn Sie eine Karte in einem beliebigen Modus (mit Ausnahme von Street View) ansehen, drücken Sie auf MENÜ und anschließend auf Latitude. 2. Lesen Sie die Bestimmungen zum Datenschutz. Wenn Sie den Bestimmungen zustimmen, wählen Sie Akzeptieren und mitteilen. Latitude nach der Anmeldung öffnen Wenn Sie eine Karte in einem beliebigen Modus (mit Ausnahme von Street View) ansehen, drücken Sie auf MENÜ und anschließend auf Latitude. Freigabe Ihrer Orte Nachdem Sie sich bei Latitude angemeldet haben, können Sie Ihre Orte für Freunde freigeben. Nur Freunde, die Sie ausdrücklich eingeladen oder angenommen haben, können Ihren Ort sehen. 152 Orientierung mit Google Maps Einladen von Freunden Ihren Ort für Freunde freigeben und Freunde zur Freigabe ihrer Orte auffordern 1. Drücken Sie in Latitude auf MENÜ und wählen Sie Freunde hinzufügen. 2. Methode zum Hinzufügen von Freunden auswählen: • Aus Kontakten wählen. Wählen Sie eine Anzahl von Freunden unter den Kontakten aus. Für Freunde, die bereits Latitude verwenden, wird das Symbol neben ihren Namen angezeigt. • Über E-Mail-Adresse hinzufügen. Geben Sie eine E-Mail-Adresse ein. 3. Berühren Sie Freunde hinzufügen. 4. Berühren Sie OK. Wenn Ihre Freunde bereits Latitude verwenden, erhalten sie eine E-MailAnfrage und eine Benachrichtigung auf Latitude. Wenn sie sich noch nicht bei Latitude angemeldet haben, erhalten sie eine E-Mail-Anfrage, in der sie gefragt werden, ob sie sich mit ihrem Google-Konto bei Latitude anmelden möchten. Annehmen einer Einladung Wenn Sie eine Aufforderung zur Freigabe von einem Freund erhalten, haben Sie folgende Möglichkeiten: • Annehmen und mitteilen. Sie können den Standort Ihres Freundes sehen und Ihr Freund kann ihren sehen. • Annehmen, aber Standort verbergen. Sie können den Standort Ihres Freundes sehen, aber dieser kann Ihren Standort nicht sehen. • Nicht annehmen. Es werden keine Ortsinformationen zwischen Ihnen und Ihrem Freund freigegeben. Sie können die Art und Weise, wie Orte zwischen Ihnen und Ihrem Ort freigegeben werden, jederzeit ändern. Lesen Sie “Ihren Ort für Freunde freigeben und Freunde zur Freigabe ihrer Orte auffordern” weiter oben in diesem Kapitel. Orientierung mit Google Maps 153 Freunde anzeigen Sie können Ihre Freunde mit Hilfe der Karten- oder der Listenansicht anzeigen. Kartenansicht Wenn Sie Google Maps öffnen, werden die Orte Ihrer Freunde angezeigt. Jeder Freund wird mit einem Foto und einem Pfeil, der auf den ungefähren Ort zeigt, angezeigt. Wenn ein Freund die Freigabe auf Stadtebene ausgewählt hat, besitzt sein Bild keinen Pfeil und das Bild wird in der Mitte der Stadt angezeigt. Lesen Sie “Ihren Ort für Freunde freigeben und Freunde zur Freigabe ihrer Orte auffordern” weiter oben in diesem Kapitel. Um das Profil Ihres Freundes anzusehen und mit ihm/ihr eine Verbindung herzustellen, berühren Sie das Foto. Es wird dann der Name des Freundes angezeigt und eine Sprechblase erscheint über seinem/ihrem Bild. Wenn Sie weitere Freunde anzeigen möchten, berühren Sie eine der Pfeiltasten neben der Sprechblase. Listenansicht Wenn Sie eine Liste Ihrer Freunde anzeigen möchten, drücken Sie in Karten auf MENÜ und berühren Sie anschließend Latitude. Wenn Sie das Profil eines Freundes ansehen und eine Verbindung mit ihm herstellen möchten, wählen Sie den Namen des Freundes in der Liste aus. 154 Orientierung mit Google Maps Herstellung einer Verbindung mit Ihren Freunden Berühren Sie die Kontaktdetails-Sprechblase des Freundes in der Kartenansicht oder berühren Sie einen Freund in der Listenansicht, um das Profil des Freundes zu öffnen. Im Profil-Fenster können Sie mit Ihrem Freund kommunizieren und Datenschutzoptionen einstellen. Optionen Beschreibung Auf der Karte anzeigen Suchen Sie den Ort eines Freundes auf der Karte. Chat using Google Talk Senden Sie eine Sofortnachricht. Google Talk öffnet ein ChatFenster für die Unterhaltung mit dem Freund. E-Mail senden Senden Sie eine E-Mail. Google Mail öffnet eine E-Mail, welche an den Freund adressiert ist. Route Rufen Sie Wegbeschreibungen zum Ort des Freundes ab. Vor diesem Freund verbergen Beenden Sie die Freigabe Ihres Ortes für diesen Freund. Ihr Freund kann Ihr Foto auf der Karte nicht sehen. Wenn Sie Ihren Ort für diesen Freund wieder freigeben möchten, wählen Sie Für diesen Freund einblenden. Nur Stadt als Standort mitteilen Geben Sie nur die Stadt, in der Sie sich befinden, nicht aber die Straße, frei. Ihr Freund kann Ihr Foto in der Mitte der Stadt sehen, in welcher Sie sich aufhalten. Wenn Sie einen genaueren Standort freigeben möchten, berühren Sie Besten verfügbaren Standort. Entfernen Entfernen Sie den Freund aus der Liste und beenden Sie die Freigabe von Orten zwischen Ihnen und ihm. Orientierung mit Google Maps 155 Festlegen von Freigabeinhalten Sie können festlegen, wie und wann Ihre Freunde Sie finden können. Nur der letzte Ort, der Latitude zugesandt wurde, wird in Ihrem Google-Konto gespeichert. Wenn Sie Latitude deaktivieren oder ausblenden, wird kein Ort gespeichert. Öffentliches Profil ändern 1. Drücken Sie in Google Maps auf MENÜ, berühren Sie Latitude und berühren Sie anschließend die Kontaktdetails-Sprechblase. 2. Stellen Sie die folgenden Optionen ganz nach Bedarf ein. Optionen Beschreibung Auf der Karte anzeigen Zeigen Sie Ihren Ort auf einer Karte an. Meinen Status ändern Ändern Sie die Statusnachricht, die auch für andere GoogleProdukte und Features wie z. B. Google Talk und Google Mail genutzt wird. Nachdem Sie Meinen Status ändern berührt haben, geben Sie Ihren neuen Status in das Dialogfeld ein und berühren Sie OK. Foto ändern Ändern Sie das Bild, welches ebenfalls gemeinsam für verschiedene Google-Produkte und -Features verwendet wird. Nachdem Sie Foto ändern berührt haben, können Sie entweder ein Foto von sich selbst aufnehmen oder ein Bild in der Galerie auswählen. Unter “Verwendung von Kamera und Camcorder” und “Verwendung von Galerie” in Kapitel 8 finden Sie weitere Einzelheiten. 156 Orientierung mit Google Maps Optionen Beschreibung Datenschutzeinstellung bearbeiten Legen Sie fest, wie Ihr Ort für all Ihre Freunde freigegeben wird. Wählen Sie eine der folgenden Optionen: Eigenen Standort erkennen. Lassen Sie Latitude Ihren Standort automatisch erkennen und aktualisieren, wenn Sie sich an einen anderen Ort bewegen. Die Häufigkeit der Aktualisierung hängt von mehreren Faktoren ab, z. B. von dem Ladungszustand des Telefonakkus und wann Sie Ihren Ort zuletzt geändert haben. Hinweis Sie müssen Standortquellen aktiviert haben. Mehr über das Aktivieren von Standortquellen erfahren Sie unter “Die Anwendung Google Maps” in diesem Kapitel. Eigenen Standort festlegen. Wählen Sie einen Standort auf der Karte manuell aus. Eigenen Standort verbergen. Verbergen Sie Ihren Standort vor all Ihren Freunden. Ihre Freunde werden nicht in der Lage sein, Ihren Ort auf ihren Karten zu sehen. Sie können Ihren Standort auch nur for bestimmten Personen verbergen. Latitude ausschalten. Deaktivieren Sie Latitude und beenden Sie die Freigabe. Ihre Freunde können Ihren Ort nicht sehen. Sie können sich jederzeit wieder bei Latitude anmelden. Kapitel 8 Kamera, Multimedia und Dokumente 8.1 Verwendung von Kamera und Camcorder 8.2 Verwendung der Galerie 8.3 Verwendung von YouTube 8.4 Musik 8.5 Anzeige von PDF-Dateien 8.6 Verwendung von Quickoffice 158 Kamera, Multimedia und Dokumente 8.1 Verwendung von Kamera und Camcorder Mit der Kamera oder dem Camcorder können Sie Bilder und Videos aufnehmen und für andere freigeben. Das Telefon besitzt eine 3,2 Megapixel-Kamera mit Autofokusfunktion. Sie eignet sich für die Aufnahme scharfer Bilder und Videos. Bevor Sie beginnen Sie müssen eine Speicherkarte einsetzen, bevor Sie die Kamera oder den Camcorder verwenden. Alle Bilder oder Videos, die Sie auf dem Telefon aufnehmen, werden auf der Speicherkarte gespeichert. Weitere Informationen über das Einsetzen einer Speicherkarte in das Telefon finden Sie in Kapitel 1. Kamera öffnen Drücken Sie auf STARTSEITE, berühren Sie die Registerkarte Anwendungen und berühren Sie anschließend Kamera, wenn Sie Fotos aufnehmen möchten, und Camcorder, wenn Sie Videos aufnehmen möchten. Wenn Sie die Kamera oder den Camcorder öffnen, wird das Display automatisch im Querformat angezeigt. Tipp Sie können auf einfache Weise zum anderen Aufnahmemodus wechseln, während die Kamera oder der Camcorder aktiviert ist. Lesen Sie “Aufnahmemodi” in diesem Kapitel, um weitere Einzelheiten zu erhalten. Verbleibende Aufnahmen bzw. Aufnahmedauer Zoomsteuerung Aktueller Aufnahmemodus Berühren Sie dies, um die Galerie zu öffnen Nach ein paar Sekunden werden die Kamera-Bedienelemente ausgeblendet. Um die Kamera-Bedienelemente wieder anzuzeigen, berühren Sie einfach das Display. Kamera schließen Wenn das Kamera-Fenster angezeigt wird, drücken Sie auf STARTSEITE oder ZURÜCK. Kamera, Multimedia und Dokumente 159 Aufnahmemodi Das Telefon besitzt drei Aufnahmemodi: Foto, Video und Kontaktbild. Aufnahmemodus wechseln 1. Drücken Sie im Kamera-Fenster auf MENÜ und berühren Sie anschließend / / . Hinweis Das angezeigte Symbol hängt vom eingestellten Aufnahmemodus ab. 2. Wählen Sie im Menü mit den Aufnahmemodusoptionen den Aufnahmemodus aus, den Sie verwenden möchten, und berühren Sie anschließend OK. Aufnahme von Bildern 1. Wechseln Sie zum Aufnahmemodus Foto oder Kontaktbild. 2. Richten Sie das Bild auf dem Display ein. 3. Drücken Sie auf die TRACKBALL-Taste. Die Autofokus-Funktion wird aktiviert und die Aufnahme wird gemacht, nachdem das Bild fokussiert wurde. AutofokusAnzeige Tipp Wenn Sie in das Bild hineinzoomen möchten, berühren Sie das Display, um die Kamera-Bedienelemente anzuzeigen. Rollen Sie anschließend mit dem TRACKBALL nach oben oder unten (Querformat), um hinein- und herauszuzoomen. Sie können die Zoomsteuerung auch berühren und nach oben oder unten schieben oder / berühren, um hinein- und herauszuzoomen. 160 Kamera, Multimedia und Dokumente Videos aufnehmen 1. Wechseln Sie zum Aufnahmemodus Video. 2. Richten Sie das Bild auf dem Display ein. 3. Drücken Sie auf die TRACKBALL-Taste, um mit der Aufnahme des Videos zu beginnen. Drücken Sie erneut auf die TRACKBALL-Taste, um die Aufnahme des Videos zu beenden. Aufnahmeanzeige Aufnahmdauer Vorschaufenster Nach der Aufnahme können Sie im Vorschaufenster das Bild oder Video speichern, zuweisen, senden oder löschen, indem Sie eine Schaltfläche rechts im Fenster berühren. Schaltflächen auf dem Vorschaufenster Kamera, Multimedia und Dokumente 161 Symbol Funktion Zurück Hiermit gelangen Sie zum Live-Kamera- oder Live-CamcorderFenster zurück. Löschen Hiermit löschen Sie das aufgenommene Bild oder Video. Anzeigen Sehen Sie hiermit das aufgenommene Bild oder Video in der Galerie an. Senden (nur für die Modi Foto und Video) Senden Sie hiermit das aufgenommene Bild per E-Mail oder MMS oder richten Sie es als Hintergrund für die Startseite ein. Kontakt zuweisen (nur für den Modus Kontaktbild) Weisen Sie hiermit das Foto einem Kontakt zu. Kameramenüfeld Auf dem Kameramenüfeld können Sie den Aufnahmemodus wechseln, die grundlegenden Kameraeinstellungen ändern und auf erweiterte Kameraeinstellungen zugreifen. 1 2 3 4 5 6 162 Kamera, Multimedia und Dokumente Menüfeld öffnen Wenn das Kamera-Fenster angezeigt wird, drücken Sie auf MENÜ. 1 Aufnahmemodus Berühren Sie diese Option, um den Aufnahmemodus auszuwählen, den Sie verwenden möchten. 2 Auflösung Berühren Sie diese Option, um die Auflösung (Aufnahmegröße) zu ändern. Für den Modus Kontaktbild steht nur eine Auflösung zur Verfügung. 3 Weißabgleich Berühren Sie diese Option, um den Weißabgleich anzupassen. Mit dem Weißabgleich kann die Kamera Farben durch Anpassung auf unterschiedliche Lichtbedingungen akkurater aufnehmen. Es gibt folgende Einstellungen für den Weißabgleich: Auto, Tageslicht, Bewölkt, Glühbirne und Neonlicht. 4 Helligkeit Berühren Sie diese Option, um die Helligkeitsleiste zu öffnen, mit der Sie die Helligkeit anpassen können. Berühren Sie auf der Helligkeitsleiste , um die Helligkeitsstufe zu verringern, oder , um sie zu erhöhen. Berühren Sie eine Stelle neben der Helligkeitsleiste, um die Änderung zu übernehmen. 5 Selbstauslöser (nur für die Modi Foto und Kontaktfoto) Berühren Sie diese Option, um den Selbstauslöser auf Aus, 2 Sekunden oder 10 Sekunden einzustellen. Wenn Sie auf den TRACKBALL drücken, um ein Foto aufzunehmen, beginnt ein Countdown, nach dem das Foto aufgenommen wird. 6 Erweitert Berühren Sie diese Option, um die erweiterten Kameraeinstellungen zu öffnen. Kamera, Multimedia und Dokumente 163 8.2 Verwendung der Galerie Mit der Galerie können Sie Fotos anzeigen und Videos abspielen. Sie können Fotos auch auf einfache Weise bearbeiten. Verwenden Sie ein Foto z. B. als Bildschirmhintergrund oder Kontaktbild und senden Sie es Ihren Freunden zu. Die Galerie öffnen • Drücken Sie auf STARTSEITE, berühren Sie die Registerkarte Anwendungen und berühren Sie anschließend Galerie. • Berühren Sie im Kamera-Fenster das Display, um die Steuerelemente auf dem Display aufzurufen, und berühren Sie anschließend . Wenn Sie Ihre Dateien in Ordnern (Verzeichnissen) auf der Speicherkarte gespeichert haben, zeigt Galerie diese Ordner als separate Alben an. Das Album ganz oben links enthält alle Bilder auf der Speicherkarte. Dieses Album enthält Bilder aus allen Alben. Rollen Sie im Fenster nach oben oder rollen Sie mit dem TRACKBALL nach unten, um weitere Alben anzuzeigen. Dieses Album enthält alle Videos aus allen Alben. Berühren Sie dies, um die Dateien im Album anzuzeigen. Name des Albums und Anzahl der enthaltenen Dateien. Hinweis Das Laden aller Bilder auf dem Display kann, abhängig von der Anzahl der Bilder auf der Speicherkarte, eine Weile dauern. 164 Kamera, Multimedia und Dokumente Die Galerie schließen Wenn das Galerie-Fenster angezeigt wird, drücken Sie auf STARTSEITE oder ZURÜCK, um die Anwendung zu beenden. Hinweis Haben Sie die Galerie von der Kamera-Anwendung aus geöffnet, gelangen Sie zum Kamera-Fenster zurück, wenn Sie auf ZURÜCK drücken. Arbeiten mit Bildern Nachdem Sie ein Bild aufgenommen haben, können Sie es ansehen und für Freunde freigeben. Bilder ansehen 1. Berühren Sie im Galerie-Fenster ein Album, um die darin enthaltenen Bilder anzuzeigen. HinweisWenn es keine Bilderalben gibt, schieben Sie Ihren Finger nach oben oder unten über das Display oder rollen Sie mit dem TRACKBALL nach oben oder unten, um durch einzelne Bilder zu blättern. 2. Berühren Sie eine Miniaturansicht, um das Bild im Vollbild anzuzeigen. Sie können die Miniaturansicht auch etwas länger berühren und anschließend Ansicht im Optionenmenü berühren, um das Bild zu öffnen. Tipp Sie können kleine oder große Miniaturansichten anzeigen oder Alben sortieren und die zuletzt aufgenommenen Bilder ganz oben oder ganz unten anzeigen. Drücken Sie im Fenster Galerie auf MENÜ und berühren Sie anschließend Einstellungen. Wechseln Sie zum Abschnitt Allgemeine Einstellungen, berühren Sie Anzeigegröße oder Sortierreihenfolge und passen Sie die Einstellungen anschließend entsprechend an. Durch Bilder blättern Wenn Bilder im Vollbild angezeigt werden, haben Sie folgende Möglichkeiten: • Berühren Sie den linken Bereich des Displays, um das vorherige Bild anzuzeigen oder berühren Sie den rechten Bereich, um das nächste Bild anzuzeigen. Kamera, Multimedia und Dokumente 165 • Berühren Sie das Display, um die Rollpfeile anzuzeigen. Berühren Sie den linken Pfeil, um das vorherige Bild anzuzeigen; berühren Sie den rechten Pfeil, um das nächste Bild anzuzeigen. • Rollen Sie mit dem TRACKBALL nach links, um das vorherige Bild im Album oder in der Bilderliste anzuzeigen. Rollen Sie nach rechts, um das nächste Bild anzuzeigen. In ein Bild hinein- und aus ihm herauszoomen Berühren Sie das Display, um die Zoomsteuerung zu aktivieren. Berühren Sie dies, um herauszuzoomen Berühren Sie dies, um hineinzuzoomen Bild im Querformat anzeigen Drehen Sie das Telefon zur Seite, um das Bild im Querformat anzuzeigen. Die Ausrichtung des Bildes wird abhängig davon, wie Sie das Telefon halten automatisch angepasst. 166 Kamera, Multimedia und Dokumente Hinweis Sie müssen die Option Ausrichtung unter Startseite > MENÜ > Einstellungen > Töne & Display auswählen, damit sich die Tastaturausrichtung automatisch ändert. Wenn Sie das Bild drehen und es im gedrehten Zustand speichern möchten, lesen Sie “Drehen und gedrehtes Bild speicher” weiter unten. Drehen und gedrehtes Bild speichern 1. Berühren Sie in der Galerie ein Bild, das Sie drehen möchten etwas länger. Wenn das Bild im Vollbild angezeigt wird, drücken Sie auf MENÜ. 2. Berühren Sie im Optionenmenü die Option Drehen und wählen Sie anschließend entweder Nach links drehen oder Nach rechts drehen. Hinweis Das Bild wird jedes Mal um 90 Grad im Uhrzeigersinn (Nach links drehen) oder gegen den Uhrzeigersinn (Nach rechts drehen) gedreht, wenn Sie auf eine der Drehoptionen drücken. Ein Bild zuschneiden 1. Wenn ein Bild im Vollbild angezeigt wird, drücken Sie auf Menü und berühren Sie anschließend Zuschneiden. Das Zuschneidewerkzeug wird angezeigt. 2. Gehen Sie auf eine der folgenden Weisen vor: • Um die Zuschneidegröße anzupassen, berühren Sie das Zuschneidewerkzeug etwas länger. Wenn die Zuschneidepfeile angezeigt werden, ziehen Sie mit Ihrem Finger im Zuschneidebereich nach innen oder außen, um die Bildgröße zu ändern. • Um das Seitenverhältnis des Zuschneiderahmens bei der Größenänderung beizubehalten, berühren Sie die vier Ecken etwas länger. • Wenn Sie den Zuschneidebereich zu einem anderen Bereich des Bildes verschieben möchten, berühren Sie ihn etwas länger und ziehen Sie ihn anschließend an den gewünschten Ort. Kamera, Multimedia und Dokumente 167 Zuschneidepfeil Berühren Sie den Zuschneidebereich etwas länger und ziehen Sie ihn anschließend auf einen beliebigen Bereich des Fotos. Berühren Sie diese Schaltfläche, um das Foto zu speichern. Berühren Sie diese Schaltfläche, um Ihre Änderungen zu verwerfen. Zuschneidewerkzeug 3. Berühren Sie Speichern, um die Änderungen für das Bild zu übernehmen. Hinweis Das zugeschnittene Bild wird als Kopie auf der Speicherkarte gespeichert. Das Originalbild bleibt unverändert. Ein Bild mit Mail senden 1. Wenn ein Bild im Vollbild angezeigt wird, drücken Sie auf MENÜ und berühren Sie anschließend Senden. 2. Berühren Sie bei Aufforderung HTC Mail oder Google Mail. 3. Das Bild wird automatich Ihrer E-Mail angehängt. Verfassen Sie die Nachricht und berühren Sie anschließend Senden. Weitere Informationen über das Erstellen und Senden von E-Mails finden Sie in Kapitel 5. Ein Bild mit Messaging senden 1. Wenn ein Bild im Vollbild angezeigt wird, drücken Sie auf MENÜ und berühren Sie anschließend Senden. 2. Berühren Sie bei Aufforderung SMS/MMS. 3. Das Bild wird automatich Ihrer Nachricht angehängt. Verfassen Sie die Nachricht und berühren Sie anschließend Senden. Weitere Informationen über das Erstellen und Senden von Nachrichten finden Sie in Kapitel 5. 168 Kamera, Multimedia und Dokumente Ein Bild nach Picasa™ hochladen Sie müssen bei einem Google-Konto angemeldet sein, damit Sie Bilder zum Fotodienst Picasa hochladen können. 1. Wenn ein Bild im Vollbild angezeigt wird, drücken Sie auf MENÜ und berühren Sie anschließend Senden. 2. Berühren Sie bei Aufforderung Picasa. 3. Geben Sie einen Titel für das Bild ein und wählen Sie das Album aus, zu dem Sie das Bild hochladen möchten. Tipp Berühren Sie , um ein neues Album zu erstellen, zu dem Sie das Bild hochladen können. 4. Berühren Sie Hochladen. Sie können die Fotos Online unter http://picasaweb. google.com ansehen. Tipp Sie können den Hochladevorgang verfolgen, indem Sie das Benachrichtigungsfeld öffnen und anschließend Picasa berühren. Unter “Benachrichtigungsfeld öffnen” in Kapitel 1 erfahren Sie, wie Sie das Benachrichtigungsfeld öffnen können. Arbeiten mit Videos Nachdem Sie ein Video aufgenommen haben, können Sie es ansehen und für Freunde freigeben. Videos ansehen 1. Berühren Sie im Hauptfenster der Galerie das Videosalbum und berühren Sie anschließend das Video, welches Sie anschauen möchten, um mit der Videowiedergabe zu beginnen. 2. Berühren Sie das Display, um die Wiedergabesteuerung anzuzeigen. Kamera, Multimedia und Dokumente 169 Berühren Sie diese Schaltfläche, um zwischen der Wiedergabe und dem Anhalten des Videos zu wechseln. Berühren Sie diese Schaltfläche, um im Video zurückzugehen. Berühren Sie dieses Schaltfläche, um im Video vorzugehen. Gesamtzeit Verstrichene Zeit Ziehen Sie diesen Schieberegler nach links oder rechts, um im Video zurück- oder vorzugehen. Ein Video mit Mail senden 1. Wenn Videos in einer Liste anzeigt werden, berühren Sie ein Video etwas länger und berühren Sie anschließend Senden im Optionenmenü. 2. Berühren Sie bei Aufforderung HTC Mail oder Google Mail. 3. Das Video wird automatich Ihrer E-Mail angehängt. Verfassen Sie die Nachricht und berühren Sie anschließend Senden. Weitere Informationen über das Erstellen und Senden von E-Mails finden Sie in Kapitel 5. Ein Video mit Messaging senden 1. Wenn Videos in einer Liste anzeigt werden, berühren Sie ein Video etwas länger und berühren Sie anschließend Senden im Optionenmenü. 2. Berühren Sie bei Aufforderung SMS/MMS. 3. Das Bild wird automatich Ihrer Nachricht angehängt. Verfassen Sie die Nachricht und berühren Sie anschließend Senden. Weitere Informationen über das Erstellen und Senden von Nachrichten finden Sie in Kapitel 5. 170 Kamera, Multimedia und Dokumente Videos auf YouTube freigeben Sie können Ihre Videos freigeben, indem Sie sie nach YouTube™ hochladen. Bevor Sie dies tun, müssen Sie ein YouTube-Konto einrichten und sich auf dem Telefon bei diesem Konto anmelden. 1. Wenn Videos in einer Liste anzeigt werden, berühren Sie ein Video etwas länger und berühren Sie anschließend Senden im Optionenmenü. 2. Berühren Sie bei Aufforderung YouTube. 3. Geben Sie einen Titel, eine Beschreibung und Tags für Ihr Video ein. Wählen Sie die Option Öffentlich, wenn Sie das Video für alle freigeben möchten. 4. Berühren Sie Hochladen. Tipp Sie können den Hochladevorgang verfolgen, indem Sie das Benachrichtigungsfeld öffnen und anschließend YouTube berühren. Unter “Benachrichtigungsfeld öffnen” in Kapitel 1 erfahren Sie, wie Sie das Benachrichtigungsfeld öffnen können. 8.3 Verwendung von YouTube YouTube ist ein kostenloser Online-Videostreaming-Dienst, der Ihnen ermöglicht, Videos, die von YouTube-Mitgliedern hochgeladen wurden, zu suchen und anzusehen. Hinweise •Sie benötigen kein YouTube-Konto, um Videos zu suchen und anzusehen. Um aber alle Funktionen von YouTube (z. B. Anzeige von “Mein Konto”) nutzen zu können, müssen Sie erst auf Ihrem Computer ein YouTube-Konto einrichten und sich auf dem Telefon bei diesem Konto anmelden. •Sie müssen eine aktive Datenverbindung (3G/GPRS/EDGE) oder Wi-FiVerbindung besitzen, um auf YouTube zugreifen zu können. Kamera, Multimedia und Dokumente 171 YouTube öffnen Drücken Sie auf STARTSEITE, berühren Sie die Registerkarte Anwendungen und berühren Sie anschließend YouTube. Es erscheint das YouTube-Fenster mit Videos gruppiert in Kategorien wie z. B. Angesagt, Am beliebtesten, Meistgesehen, Beste Bewertung usw. Ausgestellte Videos. Rollen Sie mit Ihrem Finger nach rechts, um weitere ausgestellte Videos anzuzeigen. Videokategorien YouTube beenden Während das YouTube-Fenster angezeigt wird, drücken Sie auf STARTSEITE oder ZURÜCK, um YouTube zu beenden. Videos anschauen 1. Wählen Sie im YouTube-Fenster in den verfügbaren Kategorien ein Video aus, das Sie ansehen möchten. Berühren Sie eine Kategorie, um die für die Kategorie verfügbaren Videos anzuzeigen. 2. Berühren Sie ein Video, das Sie wiedergeben möchten. HinweisDas Bild wird automatisch im Querformat angezeigt, wenn Sie ein Video abspielen. 3. Berühren Sie das Display, um die Wiedergabesteuerung anzuzeigen. 172 Kamera, Multimedia und Dokumente Berühren Sie diese Schaltfläche etwas länger, um das Video zurückzuspulen. Berühren Sie diese Schaltfläche etwas länger, um das Video schnell vorzuspulen. Fortschrittleiste Verstrichene Zeit Ziehen Sie diesen Schieberegler nach links oder rechts, um im Video vor- oder zurückzugehen. Gesamtwiedergabezeit Berühren Sie diese Schaltfläche, um zwischen der Wiedergabe und dem Anhalten des Videos zu wechseln. 4. Drücken Sie auf ZURÜCK, um die Wiedergabe zu beenden und zur Videoliste zurückzugelangen. Suche nach Videos 1. Drücken Sie im YouTube-Fenster auf MENÜ und berühren Sie anschließend Suchen. 2. Geben Sie ein Suchwort ein und berühren Sie . 3. Die Anzahl der Suchergebnisse wird unterhalb der Statusleiste angezeigt. Rollen Sie durch die Ergebnisse und berühren Sie ein Video, dass Sie ansehen möchten. Suchverlauf löschen 1. Drücken Sie auf MENÜ und berühren Sie anschließend Einstellungen. 2. Berühren Sie Suchverlauf löschen und berühren Sie anschließend bei Aufforderung OK. Kamera, Multimedia und Dokumente 173 Freigabe von Videos Sie können ein Video freigeben, indem Sie seine Verknüpfung Kontakten zusenden. 1. Gehen Sie auf eine der folgenden Weisen vor: • Wenn Videos in einer Liste anzeigt werden, berühren Sie ein Video etwas länger und berühren Sie anschließend Senden im Optionenmenü. • Wenn Sie ein Video ansehen, drücken Sie auf MENÜ und berühren Sie anschließend Senden. HinweisWenn Sie zusätzlich zu Ihrem Google Mail-Konto ein externes Konto eingerichtet haben, werden Sie aufgefordert, das E-Mail-Konto auzuwählen, dass Sie für das Senden der Verknüpfung verwenden möchten. Eine neue E-Mail wird angezeigt, der die Videoverknüpfung bereits automatisch angehängt wurde. 2. Verfassen Sie die E-Mail und senden Sie sie ab. Weitere Informationen über das Verfassen und Senden von E-Mails finden Sie in Kapitel 5. 174 Kamera, Multimedia und Dokumente 8.4 Musik Mit Musik können Sie digitale Audiodateien auf der Speicherkarte des Telefons abspielen. Musik unterstützt die folgenden Musikdateiformate: MP3, M4A (iTunesAnwendung AAC, DRM-frei), AMR, WMA (8), MIDI, WAV, OGG Vorbis. Da Musik nur Audiodateien abspielt, die auf der Speicherkarte des Telefons gespeichert sind, müssen Sie erst die Audiodateien auf die Speicherkarte kopieren, bevor Sie Musik öffnen. Musik auf die Speicherkarte kopieren 1. Stellen Sie die Speicherkarte des Telefons als USB-Laufwerk ein. Unter “Verwendung der Speicherkarte des Telefons als USB-Laufwerk” in Kapitel 1 finden Sie weitere Einzelheiten. 2. Wechseln Sie auf dem Computer zum USB-Laufwerk und öffnen Sie dieses. 3. Erstellen Sie einen Ordner im Stammordner der Speicherkarte (z. B. “Musik”). Tipp Sie können auch Ordner erstellen und verwenden, um Ihre Musik im von Ihnen erstellten Musik-Ordner zu organisieren. 4. Kopieren Sie die Musik in den Ordner, den Sie erstellt haben. 5. Nachdem Sie die Musik kopiert haben, trennen Sie das Laufwerk ab bzw. fahren Sie es heraus, so wie es vom Betriebssystem des Computers verlangt wird, um das Telefon sicher zu entfernen. 6. Trennen Sie das Telefon vom Computer. Musik öffnen Drücken Sie auf STARTSEITE, berühren Sie die Registerkarte Anwendungen und berühren Sie anschließend Musik. Das Musikbibliothek-Fenster wird angezeigt. Kamera, Multimedia und Dokumente 175 Musikbibliothek Ihre Musik wird in vier Kategorien organisiert: Interpreten, Alben, Titel und Playlists. Berühren Sie eine Kategorie, um die Liste darin anzuzeigen. Wenn Sie sich in einer Kategorie befinden, berühren Sie solange das Display, bis Sie zu dem Musiktitel gelangen, den Sie wiedergeben möchten. Wenn Sie z. B. Interpreten berühren, sehen Sie eine alphabetische Liste mit Interpreten. Wenn Sie einen Interpreten berühren, werden in einer Liste die verfügbaren Alben oder Musiktitel angezeigt. Wählen Sie ein Album aus, um die Musiktitelliste dieses Albums anzuzeigen. Musikleiste. Wird angezeigt, wenn eine Musikdatei wiedergegeben wird. Berühren Sie diese Schaltfläche, um das Wiedergabe-Fenster zu öffnen. Berühren Sie eine Musikkategorie, um die Musikdatei zu öffnen, die Sie wiedergeben möchten. 176 Kamera, Multimedia und Dokumente Musikwiedergabe In jeder Ebene einer Musikbibliothekskategorie können Sie ein Element (Musiktitel, Interpret, Album oder Playlist) etwas länger berühren, um das Optionenmenü zu öffnen. Berühren Sie anschließend Wiedergeben. Das Wiedergabe-Fenster wird geöffnet. Hinweise •Drücken Sie auf dieTaste LAUTER oder LEISER, um die Wiedergabelautstärke zu regeln. •Wenn Sie ein Kabel-Headset zum Anhören von Musik verwenden, drücken Sie auf die Taste, um zwischen der Wiedergabe und dem Anhalten der Wiedergabe zu wechseln. Drücken Sie die Taste etwas länger, um zum nächsten Titel in der Wiedergabeliste zu gelangen. Wiedergabe-Fenster Berühren Sie diese Schaltfläche etwas länger, um den Musiktitel zurückzuspulen. Albumcover-Art Berühren Sie diese Schaltfläche einmal, um zum Anfang des Musiktitels zu gelangen. Berühren Sie diese Schaltfläche zweimal, um den vorherigen Musiktitel im Album wiederzugeben. Musiktitelinformationen Verstrichene Zeit Fortschrittleiste Berühren und ziehen Sie diesen Schieberegler, um direkt zu einem beliebigen Teil des Musiktitels zu gelangen. Berühren Sie diese Schaltfläche, um die aktuelle Playlist anzuzeigen. Berühren Sie diese Schaltfläche, um die zufällige Wiedergabe ein- oder auszuschalten. (Die zufällige Wiedergabe ist ausgeschaltet, wenn die Schaltfläche grau angezeigt wird.) Berühren Sie dies, um der Reihe nach durch die Wiederholungsmodi zu gehen: • Alle Musiktitel wiederholen • Den aktuellen Musiktitel wiederholen • Nicht wiederholen • Berühren Sie diese Schaltfläche etwas länger, um den Musiktitel schnell vorzuspulen. • Berühren Sie diese Schaltfläche einmal, um den nächsten Musiktitel im Album wiederzugeben. Gesamtwiedergabezeit Berühren Sie diese Schaltfläche, um die Wiedergabe des Musiktitels anzuhalten bzw. wiederaufzunehmen. Kamera, Multimedia und Dokumente 177 Tipp Wenn Sie sich im Musikbibliothek- oder Wiedergabe-Fenster befinden, können Sie alle Musiktitel in der Bibliothek in zufälliger Reihenfolge wiedergeben. Drücken Sie auf MENÜ und berühren Sie anschließend Zufallswiedergabe (Party). Der erste zufällig ausgewählte Musiktitel wird abgespielt. Um die Zufallswiedergabe (Party) auszuschalten, drücken Sie auf MENÜ und berühren Sie anschließend Zufallswiedergabe (Party) deaktivieren. Verwendung von Playlists Verwenden Sie Playlists, um Ihre Musikdateien zu organisieren. Sie können beliebig viele Playlists auf dem Telefon erstellen. Eine Playlist erstellen 1. Berühren Sie eine Kategorie im Musikbibliothek-Fenster. 2. Verwenden Sie den TRACKBALL, um in der angezeigten Liste zu dem Interpreten, Album oder Musiktitel zu wechseln, den/das Sie der Playlist hinzufügen möchten. 3. Berühren Sie den Interpreten, das Album oder den Musiktitel etwas länger und berühren Sie anschließend Zur Playlist hinzufügen im Optionenmenü. 4. Berühren Sie im Zur Playlist hinzufügen-Fenster Neu. Tipp Wenn Sie den Interpreten, das Album oder den Musiktitel einer bereits bestehenden Playlist hinzufügen möchten, berühren Sie den Namen dieser Playlist im Optionenmenü von Zur Playlist hinzufügen. 5. Geben Sie den Namen für die neue Playlist ein und berühren Sie anschließend Speichern. Playlist verwalten 1. Wechseln Sie zum Musikbibliothek-Fenster und berühren Sie anschließend Playlists. 2. Gehen Sie auf eine der folgenden Weisen vor: • Um die Musiktitel in einer Playlist abzuspielen, berühren Sie den Namen der Playlist. 178 Kamera, Multimedia und Dokumente • Um eine Playlist zu löschen, berühren Sie sie etwas länger und berühren Sie anschließend Löschen. • Um Musiktitel neu anzuordnen oder einen Musiktitel aus einer Playlist zu entfernen, berühren Sie die Playlist etwas länger und berühren Sie anschließend Bearbeiten im Optionenmenü. Berühren Sie vor dem Musiktitel, den Sie verschieben möchten, etwas länger, ziehen Sie den Musiktitel an die gewünschte Position und heben Sie Ihren Finger an. • Um einen Musiktitel in einer Playlist zu löschen, berühren Sie den Musiktitel etwas länger und berühren Sie anschließend Von Playlist entfernen. • Um eine Playlist umzubenennen, berühren Sie sie etwas länger und berühren Sie anschließend Umbenennen im Optionenmenü. Geben Sie den Namen der neuen Playlist ein und berühren Sie anschließend Speichern. Hinweis Die Playlist Kürzlich hinzugefügt ist eine Systemwiedergabeliste, die nicht gelöscht oder umbenannt werden kann. Eine Playlist importieren Sie können Playlists auf einem Computer erstellen und anschließend auf der Speicherkarte speichern. Musik kann auf die folgenden Formate der Playlist zugreifen: M3U, WPL und PLS. 1. Öffen Sie auf dem Computer eine einfache Textdatei zur Bearbeitung. 2. Geben Sie auf separaten Zeilen die Namen aller Musikdateien ein, die Sie der Playlist hinzufügen möchten. Hinweise •Bei den Namen, die Sie in der Datei auflisten, sollte es sich um die Namen handeln, die angezeigt werden, wenn Sie die Inhalte auf der Speicherkarte über das Dateisystem eines Computers ansehen, und nicht um die Namen, die in der Liste der Musiktitel auf dem Telefon erscheinen. •Das Telefon vereinfacht die Namen und schließt Titelnummern oder Dateierweiterungen (z. B. .mp3) nicht mit ein. Kamera, Multimedia und Dokumente 179 3. Speichern Sie die Playlist .m3u als Dateinamenerweiterung (z. B., MeineMusik. m3u). 4. Kopieren Sie die Playlistdatei in den Musikordner auf der Speicherkarte. Folgen Sie den Anweisungen unter “Musik auf die Speicherkarte kopieren” weiter oben in diesem Kapitel. Tipp Es wird empfohlen, dass Sie einen Playlist-Ordner im Musik-Ordner auf der Speicherkarte erstellen, um alle Playlistdateien darin zu speichern. Einen Musiktitel als Klingelton einrichten Sie können Musiktitel als Klingelton für das Telefon verwenden. 1. Wechseln Sie von der Musikbibliothek aus zu dem Musiktitel, den Sie als Klingelton verwenden möchten. 2. Berühren Sie den Musiktitel etwas länger und berühren Sie anschließend Als Telefonklingelton verwenden im Menü. Der Musiktitel wird damit zum Standardklingelton für eingehende Anrufe. Prüfen, ob der Musiktitel als Klingelton hinzugefügt wurde 1. Drücken Sie auf der Startseite auf MENÜ und berühren Sie anschließend Einstellungen. 2. Berühren Sie im Einstellungen-Fenster Töne und Display > Klingelton. Der Musiktitel sollte als eine Option aufgelistet sein. Löschen von Musik auf der Speicherkarte Sie können Musikdateien auf der Speicherkarte löschen. 1. Berühren Sie im Musikbibliothek-Fenster Interpreten, Album, oder Titel. 2. Berühren Sie den Künslter, das Album oder den Musiktitel, den/das Sie löschen möchten, etwas länger und berühren Sie anschließend Löschen im Optionenmenü. 3. Berühren Sie bei Aufforderung OK. 180 Kamera, Multimedia und Dokumente 8.5 Anzeige von PDF-Dateien Kopieren Sie PDF-Dateien auf die Speicherkarte Ihres Telefons und zeigen Sie mit dem PDF-Viewer an. Eine PDF-Datei öffnen 1. Berühren Sie auf der Startseite die Registerkarte Anwendungen und anschließend PDF-Viewer. 2. Berühren Sie im Fenster Datei öffnen die Datei, die Sie anzeigen möchten. Eine PDF-Datei anzeigen Schieben Sie Ihren Finger über das Display, um die Seiten der PDF-Datei zu verschieben und zu durchblättern. Während Sie eine PDF-Datei ansehen, drücken Sie auf MENÜ, um eine weitere PDF-Datei zu öffnen, hineinzuzoomen, die Datei zu durchsuchen usw. Berühren Sie dies, um die Symbolleiste der Seite anzuzeigen oder auszublenden. Berühren Sie dies, um nach einem Wort in der PDF-Datei zu suchen. Berühren Sie dies, um eine weitere PDF-Datei zu öffnen. Berühren Sie diese Schaltfläche, um in die Seite hineinzuzoomen. Sie können auch das Display doppelt antippen, um in die Seite hinein oder aus ihr herauszuzoomen. Berühren Sie dies, um zu einer bestimmten Seite in der PDF-Datei zu gehen. Berühren Sie dies, um Dateieigenschaften oder Informationen über den PDF-Viewer anzuzeigen. Kamera, Multimedia und Dokumente 181 Drehen Sie das Telefon (nach links) auf die Seite, um die PDF-Datei im Querformat anzuzeigen. Die Ausrichtung des Displays wird automatisch angepasst, wenn Sie das Telefon drehen. 8.6 Verwendung von Quickoffice Quickoffice ermöglicht Ihnen die Anzeige von Microsoft Office Word- und Microsoft Office Excel-Dateien auf dem Telefon. Quickoffice unterstützt die Anzeige von Microsoft Office 2003 Word- (.doc), Excel- (.xls) und Text- (.txt) Dateien. Zum Anzeigen von Dokumenten und Arbeitsmappen Stellen Sie sicher, dass die Dateien auf die Speicherkarte des Telefons kopiert wurden, bevor Sie Quickoffice öffnen. 1. Berühren Sie auf der Startseite die Registerkarte Anwendungen und anschließend Quickoffice. 2. Berühren Sie Speicherkarte und anschließend die Datei, welche Sie öffnen möchten. Tipp Drücken Sie im Speicherkarte-Fenster auf Menü und berühren Sie anschließend Sortieren nach, um die Liste nach Name, Typ, Größe oder Änderungsdatum zu sortieren. 3. Schieben Sie Ihren Finger über das Display, um die Seiten der Datei zu verschieben und zu durchblättern. 182 Kamera, Multimedia und Dokumente 4. Während eine Datei angezeigt wird, haben Sie folgende Möglichkeiten: • Schieben Sie Ihren Finger über das Display, um die Zoomsteuerung aufzurufen. • Drücken Sie bei Excel-Dateien auf MENü und berühren Sie anschließend Arbeitsblatt, um andere Arbeitsblätter in der Datei anzuzeigen. • Berühren Sie bei Excel- und Word-Dateien einen URL-Link, um die Webseite im Browser zu öffnen. Kapitel 9 Verwendung von Android Market 9.1 Verwendung von Android Market 9.2 Aufrufen von Hilfe 9.3 Suche nach Anwendungen 9.4 Installation einer Anwendung 9.5 Verwalten von Anwendungen 9.6 Deinstallation einer Anwendung 184 Verwendung von Android Market 9.1 Verwendung von Android Market Android Market bietet Ihnen einen direkten Zugang zu nützlichen Anwendungen und unterhaltsamen Spielen, welche Sie herunterladen und auf dem Telefon installieren können. Sie können dem Android Market auch Feedback und Kommentare über eine Anwendung zusenden oder eine Anwendung melden, die Sie problematisch oder unpassend für das Telefon finden. Android Market öffnen 1. Drücken Sie auf STARTSEITE, berühren Sie die Registerkarte Anwendungen und berühren Sie anschließend Market. 2. Wenn Sie Android Market zum ersten Mal öffnen, erscheint das Fenster mit den Nutzungsbedingungen. Berühren Sie Annehmen, um fortzufahren. Berühren Sie diese Schaltfläche, um das Fenster mit Einzelheiten über die Anwendung zu öffnen. Berühren Sie diese Schaltfläche, um eine Suche im Android Market durchzuführen. Berühren Sie eine Kategorie, um eine untergeordnete Kategorie mit weiteren Anwendungen zu öffnen. Berühren Sie diese Schaltfläche, um Ihre Downloads anzuzeigen. Verwendung von Android Market 185 9.2 Aufrufen von Hilfe Sollten Sie Hilfe benötigen oder Fragen zum Android Market haben, drücken Sie auf MENÜ und berühren Sie Hilfe. Der Browser öffnet dann die Hilfe-Webseite für Android Market. 9.3 Suche nach Anwendungen Auf der Startseite von Android Market finden Sie unterschiedliche Möglichkeiten zum Suchen nach Anwendungen. Es werden Anwendungen besonders vorgestellt und es gibt eine Liste mit nach Kategorie angeordneten Anwendungen, eine Liste mit Spielen, einen Suche-Link und einen Link zu Meine Downloads. Rollen Sie horizontal durch die angezeigten Elemente oder wählen Sie eine Kategorie aus, um alle Inhalten zu durchsuchen. Wählen Sie anschließend eine untergeordnete Kategorie aus. In einer untergeordneten Kategorie können Sie Elemente Nach Beliebtheit oder Nach Datum anzeigen. Berühren Sie die Registerkarte, um Elemente nach Beliebtheit oder Datum zu sortieren. Hinweis Alle Elemente in einer Unterkategorie werden auf jeder Registerkarte aufgelistet; Nach Beliebtheit aufgelistete werden mit den beliebtesten zuerst und den am wenigsten beliebtesten zuletzt angeordnet; Nach Datum aufgelistete werden mit den neuesten zuerst und den ältesten zuletzt angeordnet. 186 Verwendung von Android Market 9.4 Installation einer Anwendung Eine Anwendung installieren und öffnen 1. Navigieren Sie zu dem Element, welches Sie herunterladen möchten, und wählen Sie es aus. 2. Lesen Sie weitere Informationen über die Anwendung im ElementdetailsFenster, einschließlich die allgemeine Einstufung und Kommentare von Anwendern. Wenn Sie zum Abschitt Infos zum Entwickler hinunterrollen, sehen Sie weitere Anwendungen dieses Entwicklers und Sie können dessen Website besuchen und ihm eine E-Mail senden. Wichtig Drücken Sie auf MENÜ und wählen Sie Sicherheitsgenehmigungen, um die Funktionen und Daten anzuzeigen, auf welche dieses Element auf dem Telefon zugreifen kann. Rollen Sie nach unten, um weitere Anwendungen dieses Entwicklers anzuzeigen oder ihm ein E-Mail zu senden. Berühren Sie einen Kommentar etwas länger, um ihn als Spam zu melden. Weitere Infos über das Element. Benutzerkommentare über das Element. 3. Berühren Sie in einem Fenster mit Einzelheiten über eine Anwendung Installieren. Wichtig Wenn für eine Anwendung entweder der Zugriff auf Daten oder die Steuerung von Funktionen auf dem Telefon erforderlich ist, teilt Ihnen Market mit, auf was die Anwendung zugreifen kann. Verwendung von Android Market 187 Lesen Sie diese Informationen bitte sorgfältig durch! Seien Sie besonders bei Anwendungen vorsichtig, welche auf eine Vielzahl von Funktionen oder eine große Menge Ihrer Daten zugreifen können. Nachdem Sie OK in diesem Fenster berührt haben, sind allein Sie für die Resultate verantwortlich, die sich aus der Nutzung dieses Elementes auf dem Telefon ergeben. Berühren Sie OK, wenn Sie den Bedingungen für die Anwendung zustimmen. 4. Wenn Sie den Fortschritt des Downloads verfolgen möchten, öffnen Sie das Benachrichtigungsfeld. Die Installation der meisten Anwendungen dauert lediglich ein paar Sekunden. Wenn Sie das Herunterladen einer Anwendung abbrechen möchten, berühren Sie Download abbrechen. Der Download-Vorgang wird im Abschnitt Aktuell des Benachrichtigungsfensters angezeigt. Nachdem das Download und die Installation durchgeführt wurde, wird eine Benachrichtigung angezeigt. 5. Nachdem Sie die Anwendung heruntergeladen und auf dem Telefon installiert haben, erscheint das Symbol für den Inhaltedownload im Benachrichtigungsbereich der Statusleiste. 6. Berühren Sie im Android Market-Fenster Meine Downloads. 7. Berühren Sie die installierte Anwendung in der Liste und berühren Sie anschließend Öffnen. Tipp Ein Symbol der installierten Anwendung wird auf der Registerkarte Anwendungen angezeigt. 188 Verwendung von Android Market 9.5 Verwalten von Anwendungen Berühren Sie auf der Startseite von Android Market Meine Downloads, um eine Übersicht über Ihre heruntergeladenen Elemente zu erhalten. Drücken Sie in einem beliebigen Fenster von Android Market auf MENÜ und anschließend auf Meine Downloads, um zu diesem Fenster zu gelangen. 9.6 Deinstallation einer Anwendung Eine Anwendung deinstallieren Sie können eine Anwendung, welche Sie von Android Market heruntergeladen und installiert haben, deinstallieren. 1. Berühren Sie im Fenster Meine Downloads die Anwendung, die Sie deinstallieren möchten, und berühren Sie anschließend Deinstallieren. 2. Berühren Sie bei Aufforderung OK, um die Anwendung aus dem Telefon zu entfernen. 3. Wählen Sie den Grund für die Entfernung der Anwendung aus und berühren Sie anschließend OK. Kapitel 10 Verwaltung des Telefons 10.1 Änderung grundlegender Einstellungen 10.2 Sicherung des Telefons 10.3 Verwaltung des Speichers 10.4 Synchronisierung von Google-Anwendungen 10.5 Zurücksetzen des Telefon 190 Verwaltung des Telefons 10.1 Änderung grundlegender Einstellungen Datum, Zeitzone und Uhrzeit einstellen Standardmäßig nutzt das Telefon das Datum, die Zeitzone und die Uhrzeit des Netzes. Auf manuelle Weise das Datum, die Zeitzone und die Uhrzeit einstellen 1. Drücken Sie auf STARTSEITE > MENÜ und berühren Sie anschließend Einstellungen. 2. Rollen Sie im Fenster nach unten und berühren Sie Datum & Uhrzeit. 3. Heben Sie die Auswahl des Kontrollkästchens für Automatisch auf. 4. Berühren Sie Datum einstellen. Berühren Sie im Fenster Datum ändern oder , um das Datum, den Monat und das Jahr zu ändern. Berühren Sie anschließend Einstellen. 5. Berühren Sie Zeitzone festlegen und wählen Sie anschließend die gewünschte Zeitzone in der Liste aus. Rollen Sie in der Liste nach unten, um weitere Zeitzonen anzuzeigen. oder 6. Berühren Sie Uhrzeit festlegen. Berühren Sie im Uhrzeit-Fenster , um die Stunde und Minute einzustellen, und berühren Sie anschließend AM (vormittags), um nach PM (nachmittags) zu wechseln oder umgekehrt. Berühren Sie Einstellen, nachdem Sie die Auswahlen getroffen haben. 7. Wählen Sie das Kontrollkästchen für 24-Stunden-Format, um zwischen der Verwendung des 12-Stunden- und 24-Stunden-Formates zu wechseln. 8. Berühren Sie Datumsformat auswählen und entscheiden Sie anschließend, wie Daten auf dem Telefon angezeigt werden sollen. Das ausgewählte Datenformat wird auch für die Anzeige des Datums im Wecker verwendet. Hinweis Einzelheiten zum Einstellen eines Weckrufes finden Sie unter “Der Wecker” in Kapitel 4. Verwaltung des Telefons 191 Anzeigeeinstellungen Helligkeit des Displays einstellen 1. Drücken Sie auf STARTSEITE > MENÜ und berühren Sie anschließend Einstellungen. 2. Berühren Sie Töne und Display, rollen Sie im Fenster nach unten und berühren Sie anschließend Helligkeit. 3. Ziehen Sie den Helligkeits-Schieberegler nach links, um die Helligkeit zu verringern oder nach rechts, um sie zu erhöhen. 4. Berühren Sie OK. Leerlaufzeit vor Ausschalten des Displays einstellen Nach einer bestimmten Dauer an Inaktivität, wird das Telefondisplay automatisch ausgeschaltet, um Akkustrom zu sparen. Sie können diese Leerlaufzeit vor dem Ausschalten des Displays festlegen. 1. Drücken Sie auf STARTSEITE > MENÜ und berühren Sie anschließend Einstellungen. 2. Berühren Sie Töne und Display. 3. Rollen Sie im Fenster nach unten und berühren Sie Display-Timeout. 4. Wählen Sie die Dauer, bevor das Display deaktiviert wird, aus und berühren Sie anschließend OK. Tipp Um das Display schnell zu deaktivieren, drücken Sie auf die Taste ANRUF BEENDEN/ EIN/AUS. 192 Verwaltung des Telefons Verhindern, dass die Displayausrichtung automatisch gewechselt wird Standardmäßig wird die Ausrichtung des Displays automatisch angepasst, wenn Sie das Telefon drehen. 1. Drücken Sie auf STARTSEITE > MENÜ und berühren Sie anschließend Einstellungen. 2. Berühren Sie Töne und Display. 3. Rollen Sie im Fenster nach unten und deaktivieren Sie anschließend die Option Ausrichtung. Display aktiviert lassen, während Telefon geladen wird Sie können das Telefondisplay eingeschaltet lassen, während das Telefon geladen wird. 1. Drücken Sie auf STARTSEITE > MENÜ und berühren Sie anschließend Einstellungen. 2. Berühren Sie Anwendungen > Entwicklung und wählen Sie anschließend das Kontrollkästchen für Aktiv bleiben. Klingeltoneinstellungen Klingelton ändern 1. Drücken Sie auf STARTSEITE > MENÜ und berühren Sie anschließend Einstellungen. 2. Berühren Sie Töne & Display > Klingelton. 3. Berühren Sie den Klingelton, welchen Sie verwenden möchten, und berühren Sie anschließend OK. Der Klingelton wird kurz nach der Auswahl abgespielt. Tipp Sie können *.wav, *.mid, *.mp3, *.wma oder andere Arten von Klangdateien, die Sie aus dem Internet heruntergeladen oder von einem PC aus kopiert haben, als Klingeltöne verwenden. Eine komplette Liste unterstützter Audiodateiformate für Klingeltöne, finden Sie unter “Technische Daten” im Anhang. Verwaltung des Telefons 193 Fingereingabetöne aktivieren Sie können das Telefon so einstellen, dass ein Ton ausgelöst wird, wenn Sie die Wähltastatur bedienen und/oder das Display berühren. 1. Drücken Sie auf STARTSEITE > MENÜ und berühren Sie anschließend Einstellungen. 2. Berühren Sie Töne und Display und rollen Sie anschließend im Fenster nach unten. 3. Wählen Sie die Option(en) Tastentöne und/oder Hörbare Auswahl. Benachrichtigungsklingelton auswählen Sie können den Klingelton auswählen, der ausgelöst wird, wenn auf dem Telefon neue Benachrichtigungen eingehen. 1. Drücken Sie auf STARTSEITE > MENÜ und berühren Sie anschließend Einstellungen. 2. Berühren Sie Töne und Display > Benachrichtigungsklingelton. 3. Wählen Sie den gewünschten Benachrichtigungsklingelton in der Liste aus und berühren Sie anschließend OK. Telefondienste Das Telefon kann eine direkte Verknüpfung zu einem Mobiltelefonnetz herstellen und Ihnen ermöglichen, auf die Einstellungen unterschiedlicher Telefondienste für das Telefon zuzugreifen und diese Einstellungen zu ändern. Zu Telefondiensten können Rufumleitung, Anklopfen, Mailbox usw. gehören. Erkundigen Sie sich beim Netzbetreiber über die Verfügbarkeit von Telefondiensten für das Telefon. Einstellungen für Telefondienste öffnen und ändern 1. Drücken Sie auf STARTSEITE > MENÜ und berühren Sie anschließend Einstellungen. 2. Berühren Sie Anrufeinstellungen. Hinweis Weitere Informationen über die Telefondienste auf dem Telefon finden Sie unter “Anpassen von Telefoneinstellungen” in Kapitel 2. 194 Verwaltung des Telefons Datenroaming aktivieren Datenroaming ermöglicht Ihnen die Herstellung einer Verbindung zu Partnernetzen Ihres Netzbetreibers, so dass Sie auf Datendienste zugreifen können, wenn Sie sich außerhalb der Reichweite Ihres Netzbetreibers befinden. 1. Drücken Sie auf STARTSEITE > MENÜ und berühren Sie anschließend Einstellungen. 2. Berühren Sie Wireless > Mobile Netzwerke. 3. Wählen Sie die Option Daten-Roaming. Wichtig Wenn Sie während des Roamings auf Datendienste zugreifen, können beträchtliche Kosten anfallen. Erkundigen Sie sich über die DatenroamingTarife bei Ihrem Funknetzbetreiber, bevor Sie Datenroaming aktivieren. Spracheinstellungen Sie können die Sprache des Betriebssystems auf dem Telefon wechseln. Sprache des Betriebssystems wechseln 1. Drücken Sie auf STARTSEITE > MENÜ und berühren Sie anschließend Einstellungen. 2. Berühren Sie Gebietsschema und Text > Sprache wählen und wählen Sie anschließend die Sprache aus, welche Sie verwenden möchten. Verwaltung des Telefons 195 10.2 Sicherung des Telefons SIM-Karte mit einer PIN schützen Sie können die SIM-Karte vor unbefugtem Zugriff schützen, indem Sie eine PINNummer (Persönliche Identifikationsnummer) zuweisen. SIM-Karten-PIN aktivieren 1. Drücken Sie auf STARTSEITE > MENÜ und berühren Sie anschließend Einstellungen. 2. Berühren Sie Sicherheit, rollen Sie im Fenster nach unten und berühren Sie anschließend SIM-Kartensperrung einrichten. 3. Wählen Sie die Option SIM-Karte sperren. 4. Geben Sie die standardmäßige SIM-Karten-PIN über die Tastatur ein und berühren Sie anschließend OK. 5. Um die SIM-Karten-PIN zu einem beliebigen Zeitpunkt zu ändern, berühren Sie PIN-Code ändern. Tipp Notrufe können jederzeit auch ohne Eingabe einer PIN abgesetzt werden. SIM-Karte wiederherstellen, welche gesperrt wurde Wenn Sie eine falsche PIN häufiger als die zulässige Anzahl von Versuchen eingeben, wird die SIM-Karte “PUK-gesperrt”. In diesem Fall benötigen Sie einen neuen PUK-Code, um den Zugriff auf das Gerät wieder zu ermöglichen. Dieser Code wurde Ihnen möglicherweise vom Netzbetreiber bereitgestellt, als Sie Ihre SIMKarte erhalten haben. Berühren Sie Notruf und geben Sie die folgende Zeile über die Tastatur ein: * * 0 5 * [PUK-Code] * [neue PIN] * [neue PIN] # Wenn Ihr PUK-Code z. B. 888888 ist und Sie die PIN auf Ihrer SIM-Karte auf 7777 einstellen möchten, machen Sie unter Notrufwahl folgende Eingabe: **05*888888*7777*7777#. 196 Verwaltung des Telefons Telefon mit einer Displaysperre sichern Sie können Ihre Daten weiter sicher, indem Sie das Display sperren und/oder die Eingabe eines Entsperrmusters für das Display jedes Mal dann erforderlich machen, wenn das Telefon eingeschaltet oder aus dem Standbymodus (Display deaktivert) aufgeweckt wird. Display sperren Drücken Sie auf die ANRUF BEENDEN/EIN/AUS-Taste. Mit der Sperrung des Displays können Sie vermeiden, dass Sie unbeabsichtigte Eingaben über das Display machen, wenn sich das Telefon in einer Tasche befindet. Hinweis Um das Display zu entsperren, drücken Sie auf eine der Tasten vorne auf dem Telefon und drücken Sie anschließend auf MENÜ. Muster für das Entsperren des Displays erstellen und aktivieren Sie können die Sicherheit für das Telefon erhöhen, indem Sie ein Entsperrmuster für das Display einrichten. Wenn diese Sicherheitsfunktion aktiviert ist, müssen Sie auf dem Display das richtige Entsperrmuster zeichnen, um die Bedientasten und das Display des Telefons zu entsperren. 1. Drücken Sie auf STARTSEITE > MENÜ und berühren Sie anschließend Einstellungen. 2. Berühren Sie Sicherheit > Entsperrungsmuster. 3. Lesen Sie die Informationen auf dem Display und berühren Sie anschließend Weiter. 4. Sehen Sie sich das Beispielmuster auf dem Display an und berühren Sie anschließend Weiter. Verwaltung des Telefons 197 5. Zeichnen Sie das Entsperrmuster für das Display, indem Sie mindestens vier Punkte in vertikaler, horizontaler und/oder diagonaler Richtung verknüpfen. Heben Sie Ihren Finger an, nachdem Sie das Muster gezeichnet haben. HinweisSie müssen Ihren Finger über das Display ziehen und nicht lediglich die einzelnen Punkte berühren, um das Muster zu zeichnen. 6. Das Muster wird vom Telefon gespeichert. Berühren Sie Weiter. 7. Zeichnen Sie das Entsperrmuster für das Display erneut, wenn Sie dazu aufgefordert werden. Berühren Sie anschließend Bestätigen. Tipp Heben Sie die Auswahl des Kontrollkästchens für Muster sichtbar auf, wenn Sie nicht möchten, dass das Entsperrmuster beim Entsperren auf dem Display angezeigt wird. HinweisWenn Sie das Entsperrmuster für das Display ändern möchten, drücken Sie auf STARTSEITE > MENÜ und berühren Sie anschließend Einstellungen > Sicherheit > Muster ändern. Wenn Sie fünf Mal hintereinander ein falsches Entsperrmuster gezeichnet haben, müssen Sie 30 Sekunden warten, bevor Sie es erneut versuchen können. Wenn Sie das Entsperrmuster für das Display vergessen haben sollten, berühren Sie Muster vergessen. Sie werden aufgefordert, sich mit Ihrem Google Kontonamen und -Passwort anzumelden und ein neues Entsperrmuster für das Display zu erstellen, bevor die Startseite angezeigt wird. 198 Verwaltung des Telefons 10.3 Verwaltung des Speichers Zur Verfügung stehenden Telefonspeicher prüfen 1. Drücken Sie auf STARTSEITE > MENÜ und berühren Sie anschließend Einstellungen. 2. Rollen Sie im Fenster nach unten und berühren Sie anschließend SD-Karte und Speicher. Der verfügbare Telefonspeicher wird im Abschnitt Interner Telefonspeicher angezeigt. Verfügbaren Platz auf der Speicherkarte anzeigen 1. Drücken Sie auf STARTSEITE > MENÜ und berühren Sie anschließend Einstellungen. 2. Rollen Sie im Fenster nach unten und berühren Sie anschließend SD-Karte und Speicher. Der gesamte und der verfügbare Platz auf der Speicherkarte wird im Abschnitt SD-Karte angezeigt. Anwendungs-Cache und Daten löschen 1. Drücken Sie auf STARTSEITE > MENÜ und berühren Sie anschließend Einstellungen > Anwendungen > Anwendungen verwalten. 2. Berühren Sie in der Liste Anwendungen verwalten auf die Anwendung, deren Cache und/oder Daten Sie löschen möchten. Tipp Drücken Sie auf MENÜ, um Sortierungs- und Filteroptionen aufzurufen. 3. Berühren Sie im Fenster Anwendungsinformationen Daten löschen und/ oder Cache löschen. Verwaltung des Telefons 199 Zur Deinstallation von Drittanbieter-Anwendungen Anwendungen, die bereits im voraus auf dem Telefon installiert wurden, können nicht deinstalliert werden. 1. Drücken Sie auf STARTSEITE > MENÜ und berühren Sie anschließend Einstellungen > Anwendungen > Anwendungen verwalten. 2. Berühren Sie im Fenster Anwendungen verwalten die Anwendung, welche Sie deinstallieren möchten. 3. Berühren Sie im Fenster Anwendungsinformationen auf Deinstallieren. Informationen zur Deinstallation von Anwendungen aus dem Android Market finden Sie in Kapitel 9. Zusätzlichen Speicherplatz im Telefonspeicher oder auf der Speicherkarte bereitstellen Wenn der verfügbare Speicher des Telefons zu gering ist, versuchen Sie Folgendes: • Löschen Sie im Browser alle temporären Internetdateien und die Verlaufsinformationen. Unter “Browser” in Kapitel 6 finden Sie weitere Informationen. • Deinstallieren Sie Programme, welche Sie vom Android Market heruntergeladen haben und nicht länger benötigen. In Kapitel 9 finden Sie weitere Einzelheiten. 10.4 Synchronisierung von Google-Anwendungen Mit Google-Anwendungen auf dem Telefon, z. B. Google Mail, Kalender und Kontakte, erhalten Sie Zugang zu den persönlichen Daten (E-Mails, Ereignisse und Kontakte), die Sie mit Google Mail oder Kalender auf dem Computer hinzufügen, ansehen und bearbeiten. Synchronisieren Sie die Google-Anwendungen, deren Daten Sie auf den neuesten Stand bringen möchten. 200 Verwaltung des Telefons Anwendung für die Synchronisierung auswählen 1. Drücken Sie auf STARTSEITE > MENÜ. 2. Berühren Sie Einstellungen > Datensynchronisierung > Datensynchronisierung. HinweisStandardgemäß werden alle persönlichen Daten in Google Mail, Kalender und Kontakte synchronisiert, wenn Sie eine Änderung vornehmen oder eine neue Nachricht empfangen. Datum und Uhrzeit der letzten Synchronisierung Zeigt an, dass es ein Problem mit der Datensynchronisierung gibt. Prüfen Sie die Datenverbindung und versuchen Sie es erneut. Berühren Sie diese Schaltfläche, um die Anwendung in die Sychronisierung einzuschließen oder aus ihr auszuschließen. Die Pfeile drehen sich im Uhrzeigersinn, wenn Daten synchronisiert werden. 3. Wählen Sie die Google-Anwendungen aus, welche Sie synchronisieren möchten. Tipp Wählen Sie Autom. Synchronisierung, um alle Anwendungen automatisch zu synchronisieren. Wenn Autom. Synchronisierung deaktiviert ist, können Sie einzelne Anwendungen auf manuelle Weise synchronisieren, indem Sie die entsprechenden Kontrollkästchen auswählen. Synchronisierung beenden Drücken Sie während der Synchronisierung auf MENÜ und berühren Sie anschließend Synchronisierung abbrechen, um die Synchronisierung zu beenden. Verwaltung des Telefons 201 10.5 Zurücksetzen des Telefon Beim Zurücksetzen des Telefons auf die Standardwerte werden alle Daten, einschließlich heruntergeladener Anwendungen, gelöscht und das Telefon wird in den Zustand zurückversetzt, in dem es sich vor der erstmaligen Verwendung befand. Wichtig Sichern Sie alle wichtigen Daten auf dem Telefon, bevor Sie eine Zurücksetzung auf die Standardwerte durchführen. Telefon zurücksetzen 1. Drücken Sie auf STARTSEITE > MENÜ und berühren Sie anschließend Einstellungen. 2. Rollen Sie im Fenster nach unten und berühren Sie anschließend SD-Karte und Speicher. 3. Wechseln Sie zum Bereich Interner Telefonspeicher und berühren Sie anschließend Auf Werkszustand zurück. 4. Berühren Sie im Fenster Auf Standardwerte zurücksetzen die Option Telefon zurücksetzen und anschließend Alles löschen. Telefon mit Telefontasten zurücksetzen 1. Wenn das Telefon ausgeschaltet ist, drücken Sie etwas länger auf die Tasten STARTSEITE und ZURÜCK. 2. Drücken Sie kurz auf die Taste ANRUF BEENDEN/EIN/AUS, während Sie weiterhin die Tasten STARTSEITE und ZURÜCK gedrückt halten. 3. Wenn das Fenster mit den drei Android-Bildern angezeigt wird, lassen Sie die Tasten STARTSEITE und ZURÜCK los und drücken Sie anschließend auf den TRACKBALL. Tipp Wenn das Telefon aussetzt und auf keine Eingaben reagiert, entfernen Sie den Akku, warten Sie ein paar Sekunden und setzen Sie ihn anschließend wieder ein. Schalten Sie das Telefon wieder ein, nachdem Sie den Akku eingesetzt haben. 202 Verwaltung des Telefons Anhang A.1 Technische Daten A.2 Hinweise zu Richtlinien 204 Anhang A.1 Technische Daten Prozessor Qualcomm® MSM7200A™, 528 MHz Plattform Android™ Speicher ROM: 512 MB RAM: 288 MB Abmessungen (LxBxT) 113 x 55,56 x 13,65 mm (4,45 x 2,19 x 0,54 in) Gewicht 116g (4,09 ounces) mit Akku Anzeige Berührsensibler 3,2-Zoll TFT-LCD-Touchscreen mit einer HVGA-Auflösung von 320 x 480 Netz HSPA/WCDMA: • 900/2100 MHz • Bis zu 7,2 Mbit/s Down-Link- und 2 Mbit/s Up-LinkGeschwindigkeiten Quad-Band GSM/GPRS/EDGE: • 850/900/1800/1900 MHz (Bandfrequenz, HSPA-Verfügbarkeit und Datengeschwindigkeit hängen vom Netzbetreiber ab.) Gerätesteuerung Trackball mit Eingabetaste GPS Interne GPS-Antenne Konnektivität • Bluetooth® 2.0 mit EDR (Enhanced Data Rate) und A2DP für drahtlose Stereo-Headsets • Wi-Fi®: IEEE 802.11b/g • HTC ExtUSB™ (11-poliger Mini-USB 2.0 und Audioanschluss in einem) Kamera 3,2 Megapixel Farbkamera mit Autofokus Unterstützte Audioformate AAC, AAC+, AMR-NB, MP3, WMA, WAV, AAC-LC, MIDI, OGG Unterstützte Videoformate MP4, 3GP Anhang 205 Akku • Lithium-Ionen-Akku • Kapazität: 1340 mAh • Sprechzeit: • Standbyzeit: Bis zu 400 Minuten für WCDMA Bis zu 450 Minuten für GSM Bis zu 660 Stunden für WCDMA Bis zu 420 Stunden für GSM (Obige Werte hängen vom Netz und der Telefonverwendung ab.) Erweiterungseinschub microSD™-Speicherkarte (kompatibel mit SD 2.0) Netzteil Spannungsbereich/Frequenz: 100 - 240V AC, 47/63 Hz DC-Ausgang: 5V und 1A Besondere Features Digitaler Kompass, G-Sensor Hinweis Technische Daten können ohne Bekanntmachung geändert werden. A.2 Hinweise zu Richtlinien Identifizierung von Aufsichtsbehörden Zum Zwecke der Identifizierung bei Überprüfungen wurde dem Produkt die Modellnummer SAPP100 vergeben. Um eine kontinuierliche verlässliche und sichere Bedienung des Gerätes zu gewährleisten, sollten Sie nur das im Folgenden aufgelistete Zubehör zusammen mit dem SAPP100 verwenden. Der Akku besitzt die Modellnummer SAPP160. HinweisDieses Produkt ist zur Verwendung mit einer für die Klasse 2 zugelassenen Netzquelle von 5 V Gleichstrom und maximal 1 A vorgesehen. Hinweis der Europäischen Union Produkte mit einem CE-Kennzeichen erfüllen die R&TTE-Richtlinie (99/5/EC), die EMC-Richtlinie (204/108/EEC) und die Niederspannungsrichtlinie (2006/95/EC), die von der EU-Kommission herausgegeben wurden. 206 Anhang Die Übereinstimmung mit diesen Richtlinien impliziert die Konformität mit den folgenden europäischen Normen (in Klammern stehen die äquivalenten internationalen Standards). • EN 60950-1 (IEC 60950-1) • Sicherheitsinformationen für technologische Ausrüstung. ETSI EN 300 328 • Elektromagnetische Verträglichkeiten und Funkspektrumsangelegenheiten (ERM); Breitband-Übertragungssysteme; Datenübertragungseinrichtungen für den Einsatz im 2,4-GHz-ISM-Band mit Spreizspektrummodulation. EN 300 440-2 V1.1.2 • Elektromagnetische Verträglichkeiten und Funkspektrumsangelegenheiten (ERM); Nahbereich-Geräte; Funkeinrichtungen, die im Frequenzbereich von 1 GHz bis 40 GHz benutzt wird; Teil 2: Harmonisierte EN unter Artikel 3(2) der R&TTE-Direktive. EN 301 489-24 • Elektromagnetische Verträglichkeit und Funkspektrumangelegenheiten (ERM); Elektromagnetische Verträglichkeit (EMC) für Funkgeräte und Funkdienste; Teil 24: Spezielle Anforderungen für IMT-2000 CDMA Direct Spread (UTRA) für mobile und portable Funkgeräte und Zusatzeinrichtungen. ETSI EN 301 511 • Globales System für mobile Kommunikation (GSM); Harmonisierter Standard für Mobiltelefone im GSM-900- und DCS-1800-Band zur Erfüllung der minimalen Anforderungen von Artikel 3 Absatz 2 der R&TTE-Richtlinie (1995/5/EC). ETSI EN 301 489-1 Elektromagnetische Verträglichkeit und Funkspektrumsangelegenheiten (ERM); Elektromagnetische Verträglichkeit (EMC) für Funkeinrichtungen und -dienste; Teil 1: Gemeinsame technische Anforderungen. Anhang 207 • ETSI EN 301 489-7 • Elektromagnetische Verträglichkeit und Funkspektrumsangelegenheiten (ERM); Elektromagnetische Verträglichkeit (EMC) für Funkeinrichtungen und -dienste; Teil 7: Spezifische Bedingungen für mobile und transportable Funk- und Zusatz-/Hilfseinrichtungen digitaler zellularer FunkTelekommunikationssysteme (GSM und DCS). ETSI EN 301 489-17 • Elektromagnetische Verträglichkeit und Funkspektrumsangelegenheiten (ERM); Elektromagnetische Verträglichkeit (EMC) für Funkeinrichtungen und -dienste; Teil 17: Spezifische Bedingungen für 2,4-GHz-BreitbandDatenübertragungssysteme. ETSI EN 301 908-1 & -2 • Elektromagnetische Kompatibilität und Fragen des Funkspektrums (ERM); Feststationen (BS), Wiederholer und Anwenderausrüstung (UE) für IMT-2000 zellullare Netzwerke der dritten Generation; Teil 1 : Harmonisierte EN für IMT2000, Einführung und allgemeine Voraussetzungen, umfasst grundlegende Voraussetzungen von Artikel 3.2 der R&TTE-Direktive. EN 62209-1 • Sicherheit von Personen in elektromagnetischen Feldern von in der Hand gehaltenen und am Körper getragenen Geräten für die drahtlose Kommunikation - Menschliche Modelle, Instrumentierung und Verfahren -- Teil 1 : Verfahren zur Ermittlung der spezifischen Absorptionsrate (SAR) für in der Hand gehaltene Geräte, welche nahe am Ohr verwendet werden (Frequenzbereich von 300 MHz bis 3GHz). EN 50392 Fachgrundnorm zum Nachweis der Übereinstimmung von elektronischen und elektrischen Geräten geringer Leistung mit den Basisgrenzwerten für die Sicherheit von Personen in elektromagnetischen Feldern (10 MHz - 300 GHz) - Allgemeine Öffentlichkeit. 208 Anhang • EN 301 489-3 • Elektromagnetische Verträglichkeiten und Funkspektrumsangelegenheiten (ERM); Elektromagnetische Verträglichkeit (EMC) für Funkeinrichtungen und -dienste; Teil 3: Bestimmte Voraussetzungen für Nahbereichgeräte (SRD)Betrieb mit Frequenzen zwischen 9 kHz und 40 GHz. EN 50360 Produktnorm zum Nachweis der Übereinstimmung von Mobiltelefonen mit den Basisgrenzwerten hinsichtlich der Sicherheit von Personen in elektromagnetischen Feldern (300 MHz - 3 GHz). Dieses Gerät darf in folgenden Ländern betrieben werden: AT BE BG CH CY CZ DE EE ES FI FR GB GR HU DK IE IT IS LI LT LU LV MT NL NO PL PT RO SE SI SK TR Sicherheitsvorkehrungen zum Schutz vor Hochfrequenzen Verwenden Sie nur Zubehör, das vom Originalhersteller bereitgestellt wird, bzw. Zubehör, das kein Metall enthält. Zubehör, das nicht vom Originalhersteller zugelassen ist, erfüllt u. U. nicht die Richtlinien zum Schutz vor Hochfrequenzen und sollte deshalb nicht verwendet werden. Anhang 209 Belastung durch Hochfrequenzsignale Das Telefon sendet und empfängt Funk. Die ausgestrahlten Signale liegen weit unter den international geltenden Grenzwerten für Radiowellen. Diese Grenzwerte sind Teil umfangreicher Richtlinien und bestimmen die zugelassene Menge an Hochfrequenzstrahlung für die allgemeine Bevölkerung. Die Richtlinien basieren auf den Sicherheitsnormen, die zuvor von internationalen Behörden aufgestellt wurden: • ANSI (American National Standards Institute) IEEE. C95.1-1992 • NCRP (National Council on Radiation Protection and Measurement). Report 86. 1986 • ICNIRP (International Commission on Non-Ionizing Radiation Protection) 1996 • Gesundheitsministerium (Kanada), Sicherheitscode 6. Die Normen enthalten einen ausreichenden Sicherheitsspielraum, der den Schutz von Personen aller Altersstufen gewährleistet. Die Emissionsnormen für drahtlose Mobiltelefone werden mit der Einheit SAR (Specific Absorption Rate) gemessen. Die Norm enthält einen Sicherheitsspielraum für zusätzlichen Schutz und bezieht Unterschiede in der Anwendung mit ein. Wie bei anderen mobilen Geräten für die Funkübertragung auch sollten Anwender aus Gründen der einwandfreien Bedienung und des persönlichen Schutzes während des Betriebes einen Sicherheitsabstand zur Antenne einhalten. Das Telefon besitzt eine interne Antenne. Verwenden Sie nur die gelieferte integrierte Antenne. Die Verwendung nicht zugelassener oder modifizierter Antennen kann die Qualität von Gesprächen beeinträchtigen und das Telefon beschädigen, die Leistung mindern und höhere SAR-Werte verursachen, die die empfohlenen Werte überschreiten. Dies kann dazu führen, dass gesetzliche Bestimmungen in Ihrem Land nicht eingehalten werden. Um eine optimale Leistung des Telefons zu erzielen und zu gewährleisten, dass die Grenzwerte für Hochfrequenzstrahlung eingehalten werden, sollten Sie das Telefon nur in der normalen Anwendungsweise benutzen. Vermeiden Sie es, den Bereich, in dem die interne Antenne eingebaut ist, während eines Telefongespächs zu berühren oder zu verdecken. Dies kann u. U. zu einer schlechteren 210 Anhang Gesprächsqualität und auch zu einem erhöhten Stromverbrauch führen. Vermeidung des Kontaktes mit der Antenne, WÄHREND das Telefon verwendet wird, optimiert die Leistung der Antenne und die Nutzungsdauer des Akkus. Messungen für die Verwendung nah am Körper wurden für typische Bedienung mit einem Abstand von 1,5 cm zwischen Telefon und Körper durchgeführt. SAR-Informationen 0,954 W/kg @ 10g (Kopf ) 1,870 W/kg @ 10g (Körper) TIA (Telecommunications & Internet Association) Sicherheitsinformationen Herzschrittmacher Die Health Industry Manufacturers Association empfiehlt einen Sicherheitsabstand von mindestens 15 Zentimetern zwischen einem Handy und einem Herzschrittmacher, um eine Störung des Herzschrittmachers zu vermeiden. Diese Empfehlungen entsprechen der unabhängigen Forschung und den Empfehlungen von Wireless Technology Research. Personen mit Herzschrittmachern: Sollten das Telefon IMMER mindestens 15 Zentimeter vom Herzschrittmacher entfernt halten, wenn das Telefon eingeschaltet ist. Sollten das Telefon nicht in einer Brusttasche tragen. Sollten das Ohr auf der entgegengesetzten Seite des Herzschrittmachers für Telefongespräche benutzen, um das Risiko der Störung des Herzschrittmachers zu verringern. Wenn Sie befürchten, dass es bereits zu einer Störung gekommen ist, schalten Sie das Telefon bitte umgehend aus. Hörhilfen Einige Mobiltelefone können Störungen bei Hörgeräten hervorrufen. Wenn es zu einer solchen Störung kommt, wenden Sie sich bitte an den Funknetzbetreiber, um Lösungsmöglichkeiten zu erfahren. Anhang 211 Andere medizinische Geräte Wenn Sie ein anderes persönliches medizinisches Gerät verwenden, erkundigen Sie sich beim Hersteller des Gerätes, ob das Gerät einen Schutz gegen externe Hochfrequenzstrahlung besitzt. Ihr Arzt kann Ihnen eventuell helfen, diese Informationen zu erhalten. Schalten Sie das Telefon in Krankenhäusern aus, wenn Sie sich in Bereichen befinden, an denen die Benutzung von Handys nicht erlaubt ist. Krankenhäuser oder medizinische Einrichtungen verwenden u. U. Geräte, die auf externe Hochfrequenzstrahlung empfindlich reagieren. WEEE-Hinweis Die WEEE (Waste Electrical and Electronic Equipment)-Richtlinie, die als Europäisches Gesetz am 13. Februar 2003 in Kraft trat, führte zu einer umfassenden Änderung bei der Entsorgung ausgedienter Elektrogeräte. Der vornehmliche Zweck dieser Richtlinie ist die Vermeidung von Elektroschrott (WEEE) bei gleichzeitiger Förderung der Wiederverwendung, des Recyclings und anderer Formen der Wiederaufbereitung, um Müll zu reduzieren. Das (links gezeigte) WEEE-Logo auf dem Produkt und auf der Verpackung weist darauf hin, dass das Produkt nicht im normalen Hausmüll entsorgt werden darf. Sie sind dafür verantwortlich, alle ausgedienten elektrischen und elektronischen Geräte an entsprechenden Sammelpunkten abzuliefern. Eine getrennte Sammlung und sinnvolle Wiederverwertung des Elektroschrottes hilft dabei, sparsamer mit den natürlichen Ressourcen umzugehen. Des Weiteren ist die Wiederverwertung des Elektroschrottes ein Beitrag dazu, unsere Umwelt und damit auch die Gesundheit der Menschen zu erhalten. Weitere Informationen über die Entsorgung elektrischer und elektronischer Geräte, die Wiederaufbereitung und die Sammelpunkte erhalten Sie bei den lokalen Behörden, Entsorgungsunternehmen, im Fachhandel und beim Hersteller des Geräts. RoHS-Einhaltung Dieses Produkt entspricht der Richtlinie 2002/95/EC des Europäischen Parlamentes und des Rates vom 27. Januar 2003 bezüglich der beschränkten Verwendung gefährlicher Substanzen in elektrischen und elektronischen Geräten (RoHS) sowie seiner Abwandlungen. 212 Anhang Index Symbole 3G 126 A Akku 25, 27 - Akku laden 30 - Einsetzen 28 - Entfernen 28 Android Market 184 - Anwendung deinstallieren 188 - Anwendungen suchen 185 - Anwendungen verwalten 188 - Anwendung installieren 186 - Hilfe erhalten 185 Anrufe 60 - Löschen 62 Anrufeinstellungen - Anrufeinstellungen anpassen 62 Anwendungen - Auf dem Telefon 48 - Registerkarte 48 Anzeigeeinstellungen 191 B Beleuchtung - Helligkeit einstellen 191 Benachrichtigungs-LED 47 Benachrichtigungsfenster 46 Benachrichtigungsklingelton 193 Bilder aufnehmen 159 Bildnachricht 94 - Ansicht 101 - Antworten 101 - Einstellungen 103 Bluetooth - Info 137 - Modi 137 - Trennen 140 Browser 129 - Öffnen 129 - Um Text zu finden 133 C Camcorder 158 Chat - Abmelden 124 - Beenden 121 - Chats wechseln 121 D Datenroaming 194 Datum 190 Display-Tastatur 78 - Kompaktes QWERTZ 80 - QWERTZ 79 - Telefontastatur 81 214 Index Display ausschalten 37 Displaysperre 196 Displaytastatur im Querformat 78 Downloads 134 E E-Mail - Empfangen und lesen 107 - Erstellen und senden 105 - Öffnen 108 - Suchen 108 EDGE 126 Ein Exchange ActiveSync-Konto hinzufügen 114 Einstellungen 49 Entgangener Anruf 62 Entsperrmuster für Display 196 Ereignisse - Erstellen 86 Erweiterte Startseite 39 Externe E-Mail-Konten - E-Mails verfassen und senden 115 - Eine Nachricht löschen 116 - Ein Konto löschen 116 - Einstellungen anpassen 117 - Hinzufügen 112 - Sortieren 116 F Fingereingabetöne 193 Flugmodus 63 Freisprechen 58 G Galerie - Info 163 Google-Passwort 37 Google Mail 104 - E-Mails erstellen und senden 105 - Öffnen 104 Google Talk 118 - Abmelden 124 - Automatisch anmelden 124 - Einladungen anzeigen und annehmen 119 - Einstellungen ändern 124 - Freund hinzufügen 119 - Kontaktliste 121 - Status ändern 119 GPRS 126 GPS-Satelliten 142 Grundlegende Einstellungen 190 H Hintere Abdeckung - Entfernen 25 Hintergrund 40, 42 Hinweise zu Richtlinien 205 HTC Sync 73 - Einrichten 73 - Einsetzen 73 - Erweiterte Optionen 76 - Kontakte synchronisieren 75 Index 215 I Inhalt des Kartons 24 Internet 126 K Kalender 86 - Ereignisse erstellen 86 - Öffnen 86 Kalenderansichten 88 Kamera 158 - Aufnahmemodi 159 - Menüfeld 161 - Videos aufnehmen 160 - Vorschaufenster 160 Kartenmodus 147 - Kartenmodus 147 - Satellitenmodus 147 - Straßenansicht 148 - Verkehrsmodus 148 Klingelton 179 - Ändern 192 Klingeltoneinstellungen 192 Kompaktes QWERTZ 80 Kontakt - E-Mail senden 72 Kontaktdetails 70 Kontakte 64 - Anrufen 71 - Bearbeiten 69, 70 - Neue hinzufügen 65 - Textnachricht oder Bildnachricht senden 71 Kontaktliste 121 - Markieren 122 - Suchen 121 L Lautstärke - Klingeltonlautstärke 50 - Medienlautstärke 51 - Regeln 50 Lesezeichen 136 - Bearbeiten 136 - Eine Webseite 136 - Öffnen 136 M Mail 112 Maps - Ansicht 146 - Hinein- oder herauszoomen 146 - Info 142 - Navigieren 146 - Öffnen 142 - Ortsquelle 142 - Ort suchen 142 - Suchen 143, 146 Microsoft Exchange ActiveSync 114 Mikrofon ausschalten 57 MMS-Einstellungen 103 Mobilanzeigen 123 Musik - Als Klingelton einrichten 179 - Musik auf Speicherkarte löschen 179 - Musikbibliothek 175 - Musik wiedergeben 176 216 Index - Öffnen 174 - Playlists 177 - Unterstützte Dateiformate 174 - Wiedergabe-Fenster 176 Musikbibliothek 175 N Nachrichten-Threads 100 - Löschen 102 - Öffnen 100 Nachrichtenentwurf 99 Nachrichtensignatur 107 Navigation auf dem Telefon 33 Notruf 55 O Ordner 40 Ortsquelle 142 P PDF-Viewer 180 PIN 34, 195 Playlists - Erstellen 177 - Info 177 - Verwalten 177 Q Quickoffice 181 QWERTZ 79 R Roaming 194 S Sicherheitsinformationen 4 SIM-Karte 25 - Einsetzen 26 - Entfernen 26 - PIN 195 SMS-Einstellungen 103 SMS/MMS 94 - Öffnen 94 Speicher 198, 204 Speicherkarte - Einsetzen 29 - Entfernen 29 - Entfernen, während das Telefon eingeschaltet ist 52 Sprachanruf - Anruf annehmen 56 - Anruf beenden 59 Spracheinstellungen 194 Startseite 130 - Benutzerdefinieren 40 - Erweiterte Startseite 39 - Info 38 Statusanzeigen 43 Synchronisierung von GoogleAnwendungen 199 T Technische Daten 204 Telefon 54 Index 217 Telefonansichten - Ansicht von hinten 23 - Ansicht von unten 24 - Ansicht von vorne 22 - Linke Seite 23 Telefonbedienelemente 31 Telefondienste 193 Telefon ein- und ausschalten 34 Telefonfunktion ein- und ausschalten 63 Telefonieren 54 Telefon mit Internet verbinden - Verbindungsmethoden 126 Telefontastatur 81 Texteinstellungen 83 Textnachricht 94 - Antworten 101 - Einstellungen 103 - Erstellen und senden 95 Trackball 34 - Hinein- oder herauszoomen 132 - Mehrere Seiten anzeigen 132 - Navigieren 131 Startseite einrichten 130 Webseiten - Ansicht 130 Webverlauf 134 Wecker 90 - Wecker einstellen 90 Wi-Fi 127 Widget 40 U Z Uhrzeit 190 USB-Laufwerk 52 V Verknüpfung 40 Verknüpfungen 134 Videos 171 W Webanwendungen 135 Webseite - Eine Webseite besuchen 130 Y YouTube - Info 170 - Öffnen 171 - Videos abspielen 171 - Videos freigeben 173 - Videos suchen 172 Zeitzone 190 218 Index