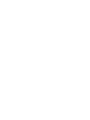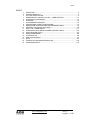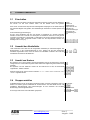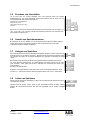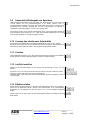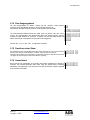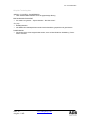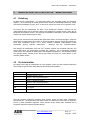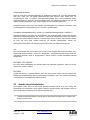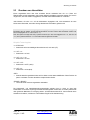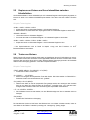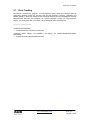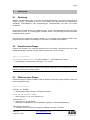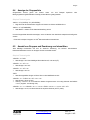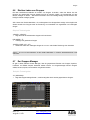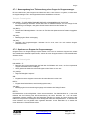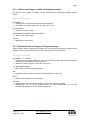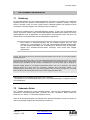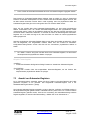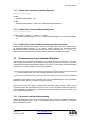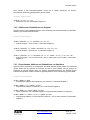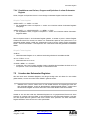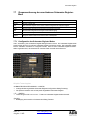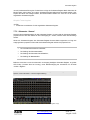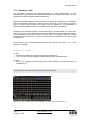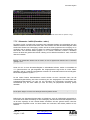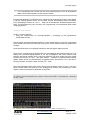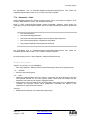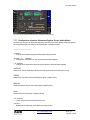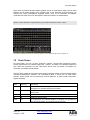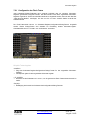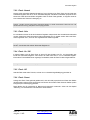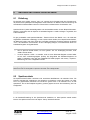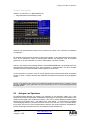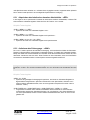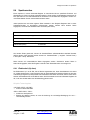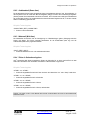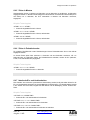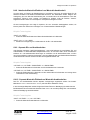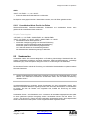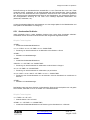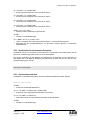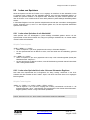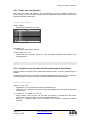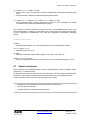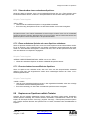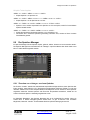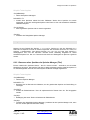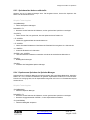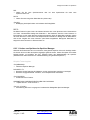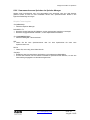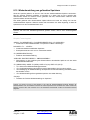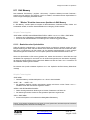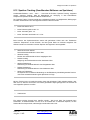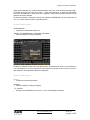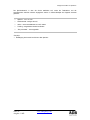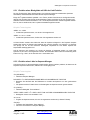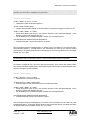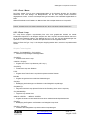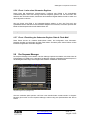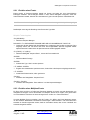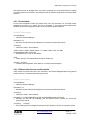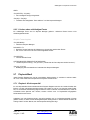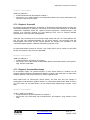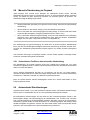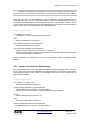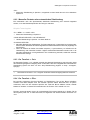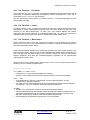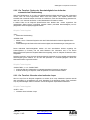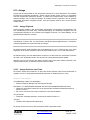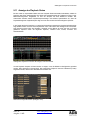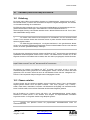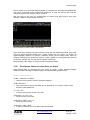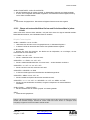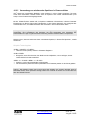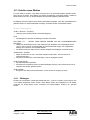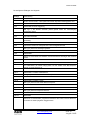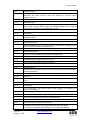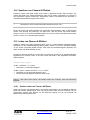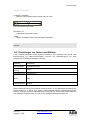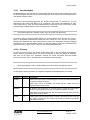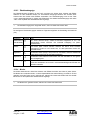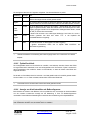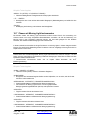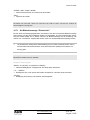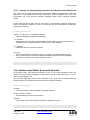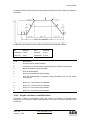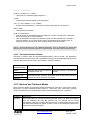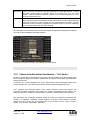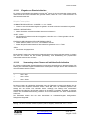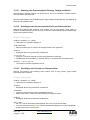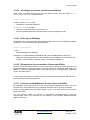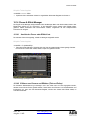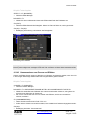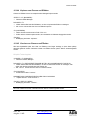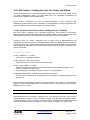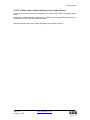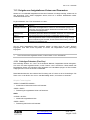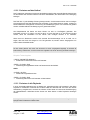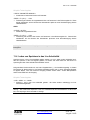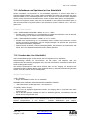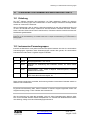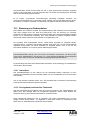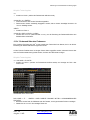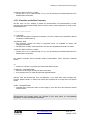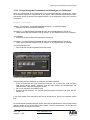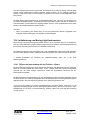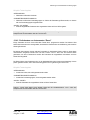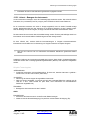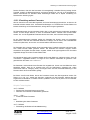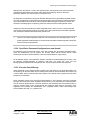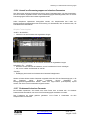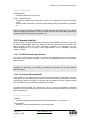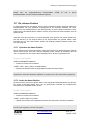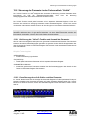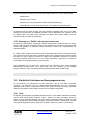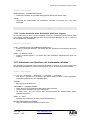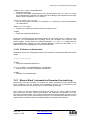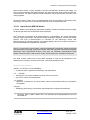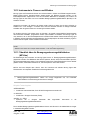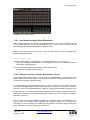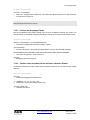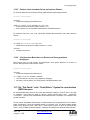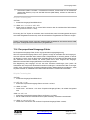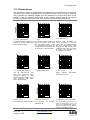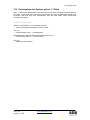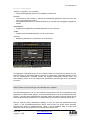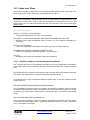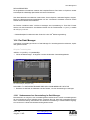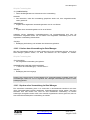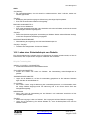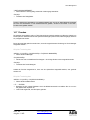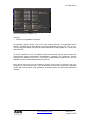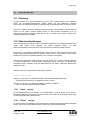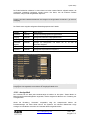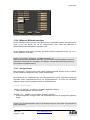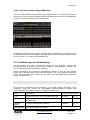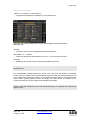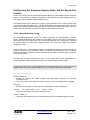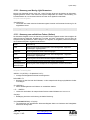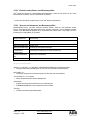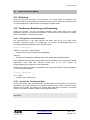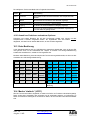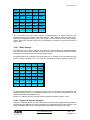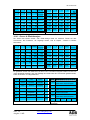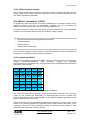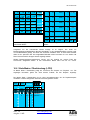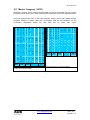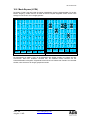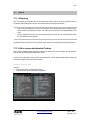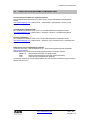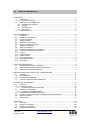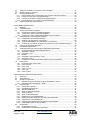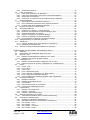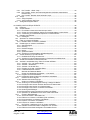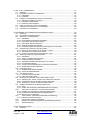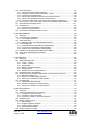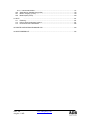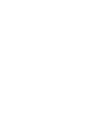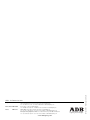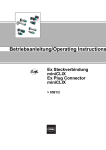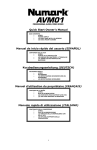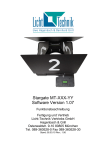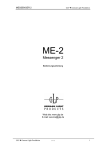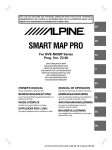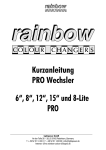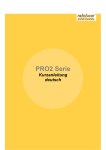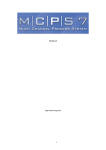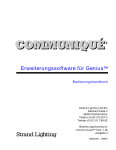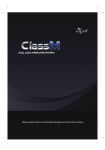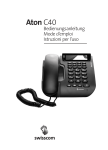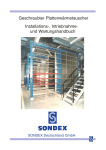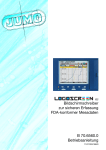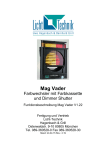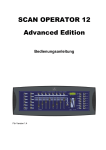Download Einführung in ISIS® - ADB Lighting Technologies
Transcript
Einführung in ISIS®
Bedienungsanleitung
Software v. 2.1x
Lighting Technologies
M 1204
1106.01.204
Inhalt
INHALT
1.
2.
3.
4.
5.
6.
7.
8.
9.
10.
11.
12.
13.
14.
15.
16.
17.
18.
19.
EINLEITUNG............................................................................................................... 2
SCHNELLÜBERSICHT ............................................................................................... 5
EIN- UND AUSSCHALTEN ......................................................................................... 9
BEREICHE DES LICHTSTELLPULTES : “ARBEITSFELDER .................................. 11
STEUERUNG VON KREISEN................................................................................... 14
GRUPPEN................................................................................................................. 20
Die SUBMASTER-REGISTER .................................................................................. 26
ANLEGEN UND LADEN VON SPEICHERN ............................................................. 43
WIEDERGABE VON SPEICHERN UND ANDEREN EVENTS ................................. 67
CHASER (LAUFLICHTER) & EFFEKTE ................................................................... 88
DAS « LIVE » ARBEITSFELD ................................................................................. 117
STEUERUNG VON FARBWECHSLERN & MOVING LIGHTS................................ 123
DAS AUSGANGS-PATCH....................................................................................... 147
SHOW MANAGEMENT........................................................................................... 155
SYSTEM SETUP..................................................................................................... 164
DER TOUCHSCREEN ............................................................................................ 173
HILFE ...................................................................................................................... 181
ZUSÄTZLICHE INFORMATIONSQUELLEN ........................................................... 183
KAPITELÜBERSICHT ............................................................................................. 184
www.adblighting.com
Seite : 1
Ausgabe : 1.00D
Einleitung
1.
EINLEITUNG
1.1
Willkommen
®
ISIS Software wird von zahlreichen ADB High-End Lichtstellpulten einschließlich der PHOENIX und
MENTOR Klasse verwendet. ISIS® bietet die vollständige Kontrolle sowohl von konventionellen
Scheinwerfen als auch von Farbwechslem und Motorischen Scheinwerfern und Instrumenten.
Die Philisophie hinter ISIS® ist, ein übersichtliches System zu schaffen, welches intuitiv bedient
werden kann, ob es sich um die Kontrolle über ein kleines, herkömmliches Lichtsystem handelt oder
ein hauptsächlich Motorischen Scheinwerfern und DMX gesteuerte Instrumente umfassendes Rigg.
Jede Show, die auf einem ISIS® System programmiert wurde, kann auf allen anderen mit dieser
Software ausgestatteten Konsolen oder PCs gefahren werden. Das bedeutet, dass Shows leicht
zwischen verschiedenen Lichtstellpulten transportiert werden können und sich darüber hinaus der
Anwerder leicht auf andere Konsolen der ISIS® Familie umstellen kann.
ISIS® Software arbeitet auf der Basis eines 32-Bit Echtzeit Systems mit einer sehr kurzen ‘’Boot’’-Zeit,
das Spitzen-Multitasking Möglichkeiten bietet. Dieses System hat sich als ausgesprochen verlässlich
und stabil erwiesen.
1.1.1 Über diese Anleitung
Diese Anleitung beschreibt die Funktionen der ISIS® Software, die ein neuer Bediener benötigt, und
gibt Anwendungsbeispiele.
Die Bedienungsanleitung ist in verschiedene logische Kapitel untergliedert, um einen schnellen Zugriff
auf die benötigten Informationen zu gewährleisten. Es ist sowohl für solche Benutzer konzipiert, die
diese Anleitung lediglich im Bedarfsfall heranziehen, als auch für diejenigen, die es vorziehen, die
einzelnen Kapitel von Anfang bis Ende durchzugehen.
Zusätzlich zu dieser Kurzanleitung enthält die ISIS® Software eine vollständige Online Hilfe, auf die
durch Drücken der <HILFE> Taste zugegriffen werden kann. Die Online Hilfe enthält Hypertext Links
zwischen den verschiedenen Themen für einen vereinfachten Zugriff auf relevante Themen. Bitte
beachten Sie, dass die Verwendung der Online Hilfe keinen Einfluss auf die physikalische Bedienung
des Lichtstellpultes hat. Sämtliche Fader und Kontrollen können auch bei aktivierter Online Hilfe
benutzt werden. Die Verwendung der Online Hilfe wird im Kapitel “Hilfe” beschrieben.
Das folgende Kapitel *Schnellübersicht* stellt eine vereinfachte Anleitung für die häufigsten
Anwendungen und Funktionen des Lichtstellpultes dar. Es kann als Kurzinformation oder auch als
Basistutorium des ISIS® Systems verstanden werden.
Seite: 2
Ausgabe: 1.00D
www.adblighting.com
Einleitung
1.2
Einführung in das ISIS® System
Bevor Sie zum ersten Mal ein ISIS® System benutzen, ist es nötig die grundlegenden Methoden zu
verstehen, mit welchen man im System arbeiten und die einzelnen Funktionen anwählen kann.
1.2.1 Zugriff auf die Funktionen
Eine Menuleiste gewährt Zugriff auf die ISIS® Funktionen. Sie erscheint durch Drücken der <MENU>
Taste, wobei noch einige zusätzliche Funktionstasten eine direkte Annwahl ermöglichen.
Die wichtigsten Funktionen belegen die Funktionstasten F1 bis F8 und erscheinen in der Fußzeile.
Diese Belegung ändert sich je nach ausgeführter Aktion und bietet so einen direkten Zugriff auf die
daraus folgenden Funktionen.
1.2.2 Navigation
Die <MENÜ> Taste öffnet die Hauptmenüleiste, aus der verschiedene Funktionen ausgewählt werden
können. Die Menüleiste kann entweder durch Anwahl der Funktionstasten entsprechend der
Nummerierung der Anwahlfelder bedient werden oder durch die Pfeil-bzw. Cursortasten, mit der das
ausgewählte Objekt hervorgehoben und anschließend, mit <ENTER> bestätigt, ausgeführt wird.
Bei vielen Menüanwahlen erscheint ein entsprechendes Dialogfeld auf dem Bildschirm, durch das der
Anwender blättern kann, in dem er Optionen konfigurieren kann und verschiedene Funktionen
anwählen kann. In diesen Dialogfeldern kann man sich entweder mit den Pfeiltasten und <ENTER>
oder direkt mit den Funktionstasten F1 bis F8 bewegen.
Objekte können auf der Liste durch die Pfeiltasten hervorgehoben werden oder direkt mittels Stellrad.
Beim Blättern durch längere Listen erhält man durch Drücken der Tasten <ALT> und einer Pfeiltaste
die Funktionen <HOME>, <END>, <PAGE UP< (vorige Seite) und <PAGE DOWN> (folgende Seite).
Zahlfelder in jedem Manager und jeder Liste können direkt ausgewählt werden, indem die Nummer
auf der Tastatur getippt wird. Die eingegebene Zahl erscheint in der Fußzeile der Liste und kann Ziffer
für Ziffer mit <CLEAR> gelöscht werden.
1.2.3 Benutzerprofile
Auf den ersten Blick mag die ISIS® Software einem ungeübten Benutzer ein wenig komplex oder gar
verwirrend erscheinen. Dies ist nicht weiter verwunterlich, betrachtet man die Vielzahl von Funktionen
und Einstellungen, aber anderseits auch die Möglichkeit, viele Displays und Aktionen individuell
anzupassen! All dies sind selbstverständlich notwendige Elemente, die man für die Bedienung eines
fortschrittlichen Lichtsystems braucht.
Es ist möglich, die Software zu vereinfachen, indem man den Zugriff zu ausgewählten Funktionen
einschränkt. Dies verhindert auch die Veränderung bestimmert Konfigurationseinstellungen! ISIS®
bietet die Möglichkeit, verschiedene “profile” zu konfigurieren, von denen abhängig ist, auf welche
Funktionen und Optionen zugegriffen werden kann.
Diese Profile können auch dazu benutzt werden, auf die persönlichen Vorlieben unterschiedlicher
Nutzer zugeschnittene Einstellungen und Konfigurationen zu speichern und schnell abrufbar zu
machen.
www.adblighting.com
Seite : 3
Ausgabe : 1.00D
Einleitung
Dieses Handbuch geht davon aus, dass das voreingestellte Profil aktiviert ist, welches den Zugriff auf
alle Dialog-Fenster gewährt und die Auswahl aller Optionen möglich macht. Informationen über die
Einstellung des Aktiven Profils gibt das Kapitel *System Setup*.
1.2.4 Nachrichten
Gelegentlich zeigt ISIS® dem Anwender Nachrichten, sofern diese Möglichkeit im aktieven Profil
ausgewählt ist. Diese Nachrichten tauchen in einem kleinen blauen Fenster aus, das automatisch
nach wenigen Sekunden bzw. bei Betätigen einer beliebigen Taste wieder verschwindet. Die neueste
Nachricht befindet sich am Ende der Liste.
Wünscht der Anwender das Nachrichtenfenster noch einmal zu sehen, so findet er dieses im Menu
‘’Werkzeuge’’ unter der Funktion *Show Nachrichten*.
1.3
Zusammenfassung
Mit der ADB ISIS® Software hat der Nutzer die vollständige Kontrolle über ein Lichtkontrollsystem.
Sobald die grundlegenden Arbeitsweisen verstanden worden sind, ist die Software einfach zu
bedienen und der Anwender kann sich intuitiv weiter durch das System bewegen.
Es ist jedoch nicht notwendig, alle Konzepte und Funktionen des ISIS® Systems zu kennen und zu
verstehen, bevor es genutzt werden kann : Die Beleuchtung vieler Shows kann zum Beispiel auch
direkt über die Submaster Register kontrolliert werden.
In jedem Fall ermöglichen die fortschrittlichen Funktionen von ISIS® dem Nutzer eine präzise und
jeder Zeit wieder abrufbare Kontrolle des Bühnenlichts. Die Software bietet anspruchsvolle und
intelligente Funktionen und kann an den einzelnen Anwender angepasst werden. Die vollständige
Beschreibung der Software findet sich im ausführlichen ISIS®Benutzerhandbuch.
Wir wünschen Ihnen viel Vergnügen mit der ISIS® Software und dabei, mit Hilfe dieses einführenden
Handbuchs, das volle Potential dieses Hochleistungssystems auszuschöpfen.
Seite: 4
Ausgabe: 1.00D
www.adblighting.com
2.
SCHNELLÜBERSICHT
2.1
Einschalten
Beim Einschalten des Pultes erscheint die Warmstart-Routine des Systems auf dem Bildschirm: Achtung:
Sie können nun alle ISIS® Dateien sehen und die aktuelle Show wird geladen. Auswahl und
Initialisierung der
Nach einem normalen Start entspricht die Pultkonfiguration derjenigen bei der letzten Nutzung, Konfiguration hat das
die Submaster-Register sind geladen, due überblendungen funktionieren und alle Speicher sind Rücksetzen der
Bildschirmeinstellungen
intakt.
entsprechend der
Grundeinstellung zur
Show Initialisierung (Pult bereinigen)
Es kann unter Umständen nötig sein, das System zu initialisieren, d.h. bereits vorhandene Folge.
Arbeiten auf dem Pult zu löschen. Um das System zu initialisieren, lässt man es wie gewohnt
hochfahren und wählt dann <SHOW INIT> im Datei Menü. Nun können bestimmte Bereiche, die
gelöscht werden sollen, ausgewählt werden. Treffen Sie die entsprechende Auswahl und
bestätigen Sie mit <F8 {OK}>.
…
2.2
Auswahl der Arbeitsfelder
Jede Kreisanwahl wirkt direkt auf das ausgewählte Arbeitsfeld (ein Submaster-Register, das
Bühnenregister S, das Vorbereitungsregister P usw.): Drücken Sie die dem gewünschten
Arbeitsfeld zugeordnete Taste, bevor Sie Kreise und Intensitäten anwählen. Der Inhalt des
Arbeitsfeldes erscheint auf dem Bildschirm.
2.3
…
…
Anwahl von Kreisen
Bei Systemen mit nur einer Tastatur wird jede eingegebene Nummer als Kreisnummer erkannt
solange Sie ISIS® nichts anderes angeben. Daher müssen Sie lediglich die gewünschte Nummer
eingeben.
Bei Systemen mit zwei Tastaturen müssen Sie die Kreisnummer auf der, der Kreisanwahl
zugeordneten, Tastatur anwählen.
Mehrere Kreise können schnell mit den Funktionen <+> <–>- <THRU> <NEXT> <PREVIOUS> <ALL>
<INVERT> angewählt werden.
2.4
Gruppen erstellen
Angewählte Kreise können als Gruppen gespeichert werden. Gruppen sind lediglich Listen von Kreis Anwahl …
Kreisen und werden genauso behandelt wie einzelne Kreise. Auf diese Weise können z.B.
Frabflächen, Bühnenbereiche oder Instrumententypen für eine einfachere und schnellere
Bearbeutung zusammengefasst werden.
Gruppennummer
Eine Gruppe wird mit der Taste <RECGRP> gespeichert.
www.adblighting.com
ODER
Seite: 5
Ausgabe : 1.00D
Schnellübersicht
2.5
Zuordnen von Intensitäten
Ist ein Kreis oder eine Gruppe angewählt, kann eine Intensität mittels des digitalen
Endlosstellriemens, bzw. Rades zugeordnet werden oder wahlweise über die Taste <AT> und
eine entsprechende Zahl. Dies sieht wie folgt aus :
50% wird als <5> eingegeben
25% als <2><.><5>
100% (oder voll) ist <AT><AT>
0% ist 0.
ODER
Die Taste <AT> wird nicht für die Benutzung des Rades oder in Kombination mit den Tasten <FF>,
<00>, <+5%> oder <-5%>, benötigt, wobei die versehentliche Anwahl der <AT> Taste aber auch
keine negative Auswirkung hat.
2.6
ODER
Anwahl von Speichernummern
Bei Systemen mit nur einer Tastatur muss vor der Speichenummer die Taste <MEM> gedrückt
werden. Bei Systemen mit getrennten Tastaturen wird die Speichenummer auf der dafür
vorgesehenen Speicher-Tastatur eingegeben.
2.7
Anlegen von Speichern
Wenn Sie lediglich den Inhalt des angewählten Arbeitsfeldes speichem möchten, geben Sie die
Speichernummer ein und drücken Sie <REC>. Möchten Sie den Ausgang des gesamten Pultes
mit Ausnahme der Kreise, die im Bypass festgehalten sind, speichern, so benutzen die Taste
<SUM> .
ODER
Beim Anlegen eines Speichers werden die voreingestellten Zeiten automatisch übernommen.
Um einem Speicher spezifische Ein- und Ausblendzeiten zuzuordnen, drücken Sie die <UP>
(oder <DOWN>) –Taste, geben Sie die Zeit in Sekunden ein und drücken Sie wieder <UP>
(oder <DOWN>).
Zuordnen von Speicherzeiten
Sollen Ein- und Ausblendzeit den selben Wert haben, kann man die Eingabe abkürzen, indem
man die <UP> -Taste drückt, die Zeit in Sekunden eingibt und dann die <DOWN> -Taste drückt.
2.8
Laden von Speichern
Wählen Sie das gewünschte Arbeitsfeld an, geben Sie die entsprechende Speichernummer ein
und drücken Sie <LOAD>
Alternativ kann das Fenster ‘’Laden’’ direkt mit dem zweimaligen Drücken der Taste <MEM>
geöffnet, der entsprechende Speicher über das Rad ausgewählt und mit <LOAD> bestätigt
werden.
Seite: 6
Ausgabe: 1.00D
www.adblighting.com
ODER
…
Schnellübersicht
2.9
Sequentielle Wiedergabe von Speichern
Jedes Playback (überblendmodul) hat zwei Seiten : das Bühnenregister S für Stage, das den
Live-Teil darstellt und das Vorbereitungsregister P für Preset, welches ‘’blind’’ in
Vorbereitungsstellung arbeitet. Die Stage- und Preset-Hälften der Playbacks entsprechen der
Arbeitsweise eines manuellen Lichtstellpultes mit zwei Voreinstellungen. Um Speicher in
sequentieller Folge wiederzugeben, muss die <SEQ> Taste leuchten.
Die Playbacks können sowohl manuell durch Bewegen der S und P Fader bedient werden als
auch automatisch durch Drücken der <GO>. Taste. Eine laufende überblendung kann mit der
Taste <HOLD> angehalten und wieder frei gegeben werden.
2.10 Löschen des Inhalts eines Arbeitsfelde
Der Inhalt eines Arbeitsfeldes wird mit zweimaliger Betätigung der Taste <ERASE> gelöscht.
Handelt es sich bei dem Inhalt um eine gespeicherte Einheit z.B. Speicher oder Lauftlichter, so
bleibt diese im Systemspeicher erhalten und kann jederzeit wieder geladen werden.
2.11 Löschen
Jedes dauerhafte Löschen kann nur in den entsprechenden Managern geschehen. Zum Beispiel
werden Speicher im Speicher Manager gelöscht, Gruppen im Gruppen Manager.
…
2.12 Lauflicht erstellen
Wählen Sie ein Submaster-Register an und drücken Sie nacheinander <CHASER> und <F4
{NEW}>.
Drücken Sie <ADD> um einem neuen Schritt in einem Lauflicht zu erzeugen. Geben Sie sodann
die Kreise, Gruppen oder Speicher an mit ihren Intensitäten an.
Lauflichter werden mit der Flash Taste des Submaster-Register gestartet und gestoppt, das das
Lauflicht enthält.
2.13 Effekte erstellen
Wählen Sie ein Submaster-Register an und drücken Sie nacheinander <effect> und <F4 {NEW}>.
Geben Sie die gewünschten Kreise, Gruppen oder Speicherinhalte in der entsprechenden
Reihenfolge ein. Der Effekttyp kann über due Taste <TYPE> aus der Effektliste ausgewählt
werden.
Effekte werden mit der Flash Taste des Submaster-Register gestartet und gestoppt, das den
Effekt enthält.
www.adblighting.com
Seite: 7
Ausgabe : 1.00D
Schnellübersicht
2.14 Das Ausgangspatch
Um das Ausgangspatch zu ändern, müssen Sie die <PATCH> Taste drücken,
woraufhin es auf dem Monitor erscheint.. Die Syntax des Patchens ist :
Kreisnummer der DMX Adresse zuordnen mit der gewünschten Intensitätl
Um unterschiedliche DMX Bereiche bzw. DMX Linien zu patchen, kann die ‘’PunktSyntax’’ zur Unterscheidung der gewünschten DMX Linie genutzt werden, statt die
numerische DMX Adresse zu errechnen. In diesem Fall wird der DMX Adresse die
DMX Liniennummer vorangestellt und mit einem Punkt abgegrenzt.
Drücken Sie <PATCH> oder <F8> zum Beenden der Aktion
2.15 Speichern einer Show
Die aktuelle Show kann auf Festplatte gespeichert werden. Benutzen Sie, wie zuvor beschrieben,
das Menu oder drücken Sie die spezielle <TO DISK> Taste und geben Sie über die
alphanumerische Tastatur einen Dateinamen und eine Beschreibung ein. Beenden Sie die Aktion
<F8 {OK}>. Der Speicherprozess wird auf dem Monitor angezeigt.
…
2.16 Ausschalten
Bevor Sied as Pult ausschalten, ist es wichtig, das System vollständig und korrekt zu
beenden. Ein korrektes Beenden stellt sicher, dass die aktuelle Show vollständig
aktualisiert und gespeichert wird. Die Show wird dann automatisch wieder hergestellt
beim nächsten Einschalten.
Seite: 8
Ausgabe: 1.00D
www.adblighting.com
…
Ein- und Ausschalten
3.
EIN- UND AUSSCHALTEN
3.1
Einschalten des Systems : Hochfahren
Wenn das Pult eingeschaltet wird, zeigt der Bildschirm die Start-Routine des Systems : Sie können
alle ISIS® Dateien sehen und die aktuelle Show wird geladen.
Nach normalen Startverlauf ist die Pultkonfiguration genauso wie bei der letzten Bedienung –
Submaster-Register sind geladen, Lauflichter sind funktionsbereit un dalle Speicher sind intakt.
3.2
Show Initialisierung (das Pult löschen/aufräumen)
Unter Umständen ist es wünschenswert, das System zu initialisieren und damit alle vorherigen
Arbeiten vom Pult zu löschen, um eine neue Show zu beginnen. Um das Pult zu initialisieren, fahren
Sie das System wie gewohnt hoch und wählen dann im Menu Datei <SHOW INIT> an. Hier können
verschiedene Bereiche des Pultes zum Löschen ausgewählt werden.
Wählen Sie die gewünschten Bereiche mittels Pfeiltasten und <ENTER> aus und bestätigen Sie mit
<F8{OK}>.
Anmerkung : Eine nähere Beschreibung der Initialisierung finden sie im Kapitel *System Setup*
3.3
Ausschalten des Systems : Beenden
Die Dateistruktur von ISIS® enthält ein Verzeichnis auf der internen Festplatte, das sich ‘’work’’ bzw.
Arbeitsspeicher nennt. In der Regel ist dieses Verzeichnis für den Nutzer nicht sichtbar, hier werden
jedoch alle Daten der aktuellen Anwendung gespeichert.
Wenn das System korrekt beendet wird, wird der Arbeitsspeicher aktualisiert und gespeichert, so
dass sich Show und Pultkonfiguration bei der nächsten Benutzung im selben Zustand befinden wie
vor dem Ausschalten und Fehlem vorgebeugt wird.
Es ist sehr wichtig, das System korrekt zu beenden.
www.adblighting.com
Seite: 9
Ausgabe : 1.00D
Ein- und Ausschalten
Beispiele Tasteneingaben
<MENU> <F1 {DATEI}> <F6 {BEENDEN}>
Î Über das Menü Datei beenden Sie so die gegenwärtige Sitzung.
EINE WARNUNG ERSCHEINT.
Î Sie werden nun gewarnt : ‘’System beenden – Sind Sie sicher?’’.
<F7 {JA}>
Î Bestätigt beenden.
Î Alle Dateien des Arbeitsspeichers werden korrekt aktualisiert, gespeichert und geschlossen.
POWER DOWN
Î Das System kann sicher ausgeschaltet werden, wenn auf dem Bildschirm die Meldung ‘’Power
Down’’ erscheint.
Seite: 10
Ausgabe: 1.00D
www.adblighting.com
Bereiche des Lichtstellpultes : “Arbeitsfelder”
4.
BEREICHE DES LICHTSTELLPULTES : “ARBEITSFELDER
4.1
Einleitung
Die Bereiche des Lichtstellpultes – wie Submaster-register oder die beiden Seiten der ÜberblendRegister -, die zur Seuerung der Kreise genutzt werden, werden als Arbeitsfelder bezeichnet. Jeweils
eines dieser Arbeitsfelder ist immer ‘’aktiv’’ in dem Sinne, dass es von Nutzer zuvor angewählt wurde.
Sie können sich die Arbeitsfelder als Seiten eines Notizbuches vorstellen. Genauso wie Sie
unterschiedliche Dinge auf die einzelnen Seiten Ihres Notizbuches schreiben können, haben Sie die
Möglichkeit verschiedene Inhalte in den jeweiligen Arbeitsfeldern festzuhalten. Das aktive Arbeitsfeld
entspricht der gerade aufgeschlagenen Seite.
Wenn Sie das, was Sie auf eine Notizbuchseite geschrieben haben, nicht länger benötigen, reißen Sie
diese heraus und beschreiben als nächstes ein neues leeres Blatt. Genauso können Sie jederzeit den
Inhalt eines Arbeitfeldes löschen, um in einem sauberen Arbeitsfeld weiterzuarbeiten. Diese
Arbeitsfelder gleichen endlosen Notizbüchem – allerdings sind Sie umweltfreundlicher!
Das Konzept der Arbeitsfelder macht die ISIS® Software zugleich sehr Anwender freundlich und
extrem wirkungsvoll. Ein gespeicherter Lichtstand (ein ‘’Speicher’’), der in irgendeinem Arbeitsfeld
erstellt wurde, kann jederzeit zu Wiedergabe- oder Modifizierungszwecken in ein beliebiges anderes
Feld geladen werden. Darüber hinaus können die Inhalte der Felder von einem Bereich in den
nächsten geladen werden.
4.2
Die Arbeitsfelder
Die Tabelle unten zeigt die Arbeitsfelder der ISIS® Software, wobei nicht alle Hardware Plattformen
einen direkten Zugriff auf jeden dieser Bereiche über die Benutzeroberfläche .
Auswahltaste
Arbeitsfeld
---
Submaster-Register 1 bis 96
P1
‘’Preset 1’’ oder Vorbereitungsregister 1
S1
‘’Stage 1’’ oder Bühnenregister 1
P2
‘’Preset 2’’ oder Vorbereitungsregister 2
S2
‘’Stage 2’’ oder Bühnenregister 2
LIVE
Live-Register
EDMEM
Edit Memory / Edit Library
Nicht alle Hardware Plattformen gewähren einen direkten Zugriff auf jedes dieser Arbeitsfelder.
Grundfunktionen – wie Kreisanwahl, Intensitäten ändern und aufnehmen sowie laden von Speichern
können in jedem Arbeitsfeld ausgeführt werden. Darüber hinaus besitzt jedes Arbeitsfeld wie im
Folgenden beschrieben spezielle Zusatzfunktionen.
www.adblighting.com
Seite: 11
Ausgabe : 1.00D
Bereiche des Lichtstellpultes : “Arbeitsfelder”
SUBMASTER-REGISTER
Damit der Inhalt eines Submaster-Registers am Pultausgang sichtbar wird, muss der Registersteller
oben sein, wobei man den Steller selbstverständlich auch bewusst unten lassen kann, um
Lichtstimmungen ‘’blind’’ zu erstellen. Jedes Submaster-Register kann in einen bestimmten Modus
eingestellt werden (so dass sein Inhalt zum Beispiel durch ein Audiosignal moduliert wird oder das
Register subtraktiv statt additiv wirkt). Jedem Register ist eine Flashtaste zugeordnet.
Submaster-Register können auch zum Erstellen und Wiedergeben von Lauflichter und Effekten sowie
zur Wiedergabe einer Speicherliste (einem ‘’cue stack’’) genutzt werden.
PLAYBACKS (BÜHNENREGISTER « STAGE » & VORBEREITUNGSREGISTER « PRESET »)
Das Bühnenregister ist der aktive Teil des Playbacks : Sein Inhalt wird direkt auf der Bühne sichtbar,
während das Vorbereitungsregister den nächsten Lichtstand der Überblendung enthält. Die Arbeit im
Preset ist eine weitere einfache Methode Lichtstimmungen blind zu erstellen, die besonders hilfreich
ist, wenn die neue, blind erstellte Stimmung als nächstes wiedergegeben werden soll.
Das Playback wird außerdem für komplexe Speichersequenzen und andere Events genutzt..
LIVE
Das Live-Arbeitsfeld wirkt, wie der Name schon sagt, auf den Ausgang des Pultes. Alle Kreise, die in
diesem Feld verändert werden, werden hier ‘’festgehalten’’. Festgehaltene Kreise werden direkt zum
Pultausgang gesendet, wobei ihr Ausgangswert in keinem anderen normalen Arbeitsfeld verändert
werden kann.
EDIT MEM / EDIT LIBRARY
Der Inhalt dieses Arbeitsfeldes wird niemals direkt zum Pultausgang gesendet ; daher ist es sehr
nützlich zum ‘’blinden’’ Arbeiten.
EDIT MEM
(english edit memory = Speicher editieren) kann auch dazu genutzt werden mehrere Speicher oder
Bewegungskontrollbibliotheken (McLibs) gleichzeitig zu bearbeiten, wenn man dieselbe Veränderung
in allen Speichern oder Bibliotheken machen möchte.
4.3
Anwahl eines Arbeitsfeldes
Alle Eingaben wirken immer auf das jeweils aktivierte Arbeitfeld. Daher ist es sehr wichtig, das
erforderliche Feld anzuwählen, bevor andere Funktionen benutzt werden. Alle Eingaben wirken so
lange auf das aktive Arbeitsfeld, bis ein anderes angewählt wird.
Î
Das aktive Arbeitsfeld bestimmt, welcher Bereich des Pultes die Eingaben durch Tastatur oder
andere Kontrollen erhält.
Seite: 12
Ausgabe: 1.00D
www.adblighting.com
Bereiche des Lichtstellpultes : “Arbeitsfelder”
Um ein Arbeitsfeld anzuwählen, müssen Sie nur die entsprechende Auswahltaste drücken: Seine LED
leuchtet dann auf, um anzuzeigen, dass das Feld aktiv ist. Ist ein Monitor an das Pult angeschlossenn,
erscheint dort der Inhalt des angewählten Arbeitsfeldes.
Alle Operationen, die über die Kreis- und Speichertastatur, das Spezialfunktionsfeld und die Kontrollen
der Bewegungssteuerung gemacht werden, wirken direkt auf das angewählte Arbeitsfeld, bis eine
anderes angewählt wird.
4.4
‘’Löschen’’ oder leeren eines Arbeitsfeldes
Der Inhalt jedes Arbeitsfeldes kann gelöscht werden, wenn er nicht länger benötigt wird. Leeren eines
Arbeitsfeldes bzw. ‘’löschen’’ seines Inhalts entfernt gespeicherte Lichtstimmungen, Lauflichter oder
Effekte nicht aus dem System-Speicher des Pultes sondem lediglich aus dem angewählten
Arbeitsfeld. Der Inhalt kann jederzeit wieder vom System-Speicher in ein beliebiges Arbeitsfeld
geladen werden.
Andere Inhalte – wie zum Beispiel Lichtstände, die nicht als Speicher festgehalten wurden – sind
unwiederbringlich verloren, sobald das Arbeitsfeld gelöscht wurde. Werden sie wieder benötigt, so
müssen sie erneut eingegeben werden.
Um den Inhalt eines Arbeitsfeldes zu löschen, drücken Sie zwei Mal <ERASE> bei angewähltem
Arbeitsfeld.
Beispiele Tasteneingaben
<ERASE> <ERASE>
Î Löscht den Inhalt des angewählten Arbeitsfeldes.
Falls die <ERASE> Taste versehentlich gedrückt wurde, drücken Sie entweder <CLEAR> oder <F7
{Abbrechen}>, damit das angewählte Arbeitsfeld nicht gelöscht wird.
www.adblighting.com
Seite: 13
Ausgabe : 1.00D
Steuerung von Kreisen
5.
STEUERUNG VON KREISEN
5.1
Einleitung
Dieses Kapitel beschreibt, wie man im aktiven Arbeitsfeld Kreise anwählt und ihnen Intensitäten
zuordnet.
Die Kreisanwahltastatur wirkt direkt auf das angewählte Arbeitsfeld. Ist Submaster-Register 1
angewählt, so werden die Kreise an Submaster-Register 1 gesendet. Ist das Bünenregister 1
angewählt, so werden die Kreise dorthin gesendet, usw.
Um den Inhalt eines Submaster-Registers auf der Bühne sichtbar zu machen, muss sein Steller aus
der Nullstellung gebracht werden, damit sein Inhalt an den Pultausgang gebracht werden kann.
Weiterhin muss sichergestellt sein, dass der Hauptsummersteller auf 100% steht und die BlackoutFunktion nicht aktiviert ist – die LED in der Blackout-Taste darf nicht leuchten.
Î
5.2
Die Tastatur und die ausgewählten Funktionen wirken auf das aktivierte Arbeitsfeld.
Anwahl von Kreisen
Ein Kreis wird über die Eingabe der entsprechenden Kreisnummer auf der Kreistastatur angewählt.
Eine Kreisliste kann mittels <+> <-> <THRU> & <NEXT> Tasten erstellt werden. Der zuletzt
eingegebene Kreis einer Kreisliste kann über einmaliges Drücken der Taste <CLEAR> entfernt werden.
Zweimaliges Drücken von <CLEAR> wählt alle Kreise ab.
Angewählte Kreise werden weiß unterlegt am entsprechenden Monitor angezeigt und können
gegebenenfalls auch am LCD Touchscreen angezeigt werden.
Beispiele Tasteneingaben
<1> <THRU> <1><2>
Î Wählt Kreise 1 bis 12 an.
<2><0> <+> <NEXT> <+> <NEXT>
Î Wählt Kreise 20,21 und 22 an.
<5><0> <+> <PREV> <+> <PREV>
Î Wählt Kreise 50, 49 und 48 an.
<CLEAR>
Î Abwahl des zuletzt angewählten Kreises.
Seite: 14
Ausgabe: 1.00D
www.adblighting.com
Steuerung von Kreisem
<CLEAR> <CLEAR>
Î Abwahl aller angewählten Kreise.
<LAST>
Î Wiederanwahl der letzten Kreisanwahl vor dem letzten Annullieren der Tastabur-Eingabe.
5.2.1 Spezielle Hilfsmittel zur Kreisanwahl
ISIS® bietet eine Reihe zusätzlicher Hilfsmittel zur schnelleren Anwahl mehrerer Kreise.
Beispiele Tasteneingaben
<ALL>
Î Anwahl aller Kreise, die derzeit einen Intensitätswert besitzen (Nicht-Null-Werte bzw. Kreise oder
sichtbare Kreise).
<1> <THRU> <1><0><0> <-> <ALL>
Î Anwahl aller Kreise in einem selektierten Bereich, die keine Intensität haben (in diesem Beispiel
der Bereich 1 bis 100).
<ALL> <-> <1> <THRU > <1><2>
Î Anwahl aller Nicht-Null-Kreise außer denen im selektierten Bereich (in diesem Beispiel der
Bereich 1 bis 12).
<1> <THRU-ON> <4><0> <THRU-ON> OR <ENTER>
Î Anwahl aller Kreise im Bereich von 1 bis 40, die eine Intensität besitzen.
<1><0><0> <THRU-ON> <THRU-ON>
Î Anwahl aller Nicht-Null-Kreise von 100 aufwärts.
<INVERT>
Î Invertieren der aktuellen Kreisanwahl für alle übrigen Nicht-Null-Kreise.
<SOLO>
Î Hält die angewählten Kreise auf ihrem aktuellen Wert und entfernt zeitweilig alle anderen Kreise
des aktiven Arbeitsfeldes vom Pultausagang. Über <CLEAR> oder wiederholtes Drücken von
<SOLO> verlässt man die Solo-Funktion und stellt den Ausgangzustand wieder her.
www.adblighting.com
Seite: 15
Ausgabe 1.00D
Steuerung von Kreisen
5.3
Zuordnen von Intensitäten
Einem angewählten Kreis oder einer Kreisliste können wahlweise über die <AT> Taste und
Zifferneingabe auf der Kreistastatur oder mittels Stellrad Intensitäten zugeordnet werden. Es ist auch
möglich eine, über die Tastatur eingegebene, Intensität mittels Stellrad weiter zu verändern.
Jede Nummer, die ohne <AT> auf der Kreistastatur eingegeben wird, wird automatisch als neue
Kreisnummer betrachtet, womit die voherige Kreisanwahl automatisch gelöscht wird.
ACHTUNG: ISIS® verwendet ein « single-digit direct entry » genanntes System für die Eingabe für die Eingabe für
Intensitäten über die Tastatur, bei dem Zehnprozent-Blöcke mit einer einzigen Ziffer eingegeben werden (z.B.
50% wird eingegeben als ‘’5’’ und 47% als ‘’4.7’’).
ISIS® kann jedoch “two-digit direct entry” Systeme emulieren (d.h. 50% wird eingegeben als ‘’5 0’’, oder 47% als
‘’4 7’’) durch gedrückt halten der <AT> Taste während der Eingabe der Intensität.
Beispiele Tasteneingaben
<1> STELLRAD
Î Setzt Kreis 1auf einen beliebigen Wert zwischen 0% und 100% (FF).
<1> <AT> <7>
Î Setzt Kreis 1 auf 70%
<1> <AT> <7><.><3>
Î Setzt Kreis 1 auf 73%
<1> <AT> <AT>
Î Setzt Kreis 1 auf FF (100%).
<1> <AT> <0>
Î Setzt Kreis 1 auf 00 (Null).
<RET>
Î Setzt die aktuell angewählten Kreise auf ihre Werte vor der letzten Modifikation. Diese Funktion ist
jedoch unwirksam nach der Abwahl der entsprechenden Kreise.
<ERASE> <ERASE>
Î Löscht all Kreise aus dem angewählten Arbeitsfeld.
Die Kreisanwahl- und Intensitätszuordnungsmethoden arbeiten Hand in Hand, so dass jede
Kombination von Kreisen auf jede gewünschte Intensität gesetzt werden kann und dafür jederzeit alle
oben genannten Methoden zur Verfügung stehen. Auf diese Weise bietet ISIS® dem Anwender einen
wesentlich schnelleren, einfacheren und flexibleren Zugriff auf die Kreissteuerung.
Seite: 16
Ausgabe: 1.00D
www.adblighting.com
Steuerung von Kreisem
5.3.1 Zusätzliche Intensitätsfunktionen
Einige Lichtstellpulte haben zusätzliche Tasten zur Veränderung der Intensität, die ein noch
schnelleres Arbeiten erlauben. Nicht jedes Pult bietet diese Funktionen.
Beispiele Tasteneingaben
<1> <FF>
Î Soweit vorhanden setzt Kreis 1 direkt auf FF (100%).
<1> <00>
Î Soweit vorhanden setzt Kreis 1 direkt auf 00 (Null).
<1> <AT> <6><+5%>
Î Soweit vorhanden setzt Kreis 1 auf to 65%.
<1> <AT> <6><-5%>
Î Soweit vorhanden setzt Kreis 1 auf 55%.
5.4
Fortgeschrittene Intensitäts-Änderungen
Individuelle Kreise oder Kreislisten können proportional zu ihrem aktuellen Wert verändert werden.
Durch diese Manipulationsmethode kann eine Lichtstimmung oder ein Teil daraus proportional
verändert werden, ohne dass der Hauptsummensteller oder die Funktion ‘’Over-ride’’ verwendet
werden muss, wodurch alle anderen Kreise in anderen Submaster-Registern unbeeinflusst bleiben.
Proportionale Änderungen werden mit dem Stellrad ausgeführt oder durch Addieren oder Subtrahieren
eines beliebigen Prozentwertes in bezug auf den aktuellen Wert durch Verwendung der Tastatur.
Beispiele Tasteneingaben
<1> <THRU > <1><2> S
Î Erhöht die Intensität der Kreise 1 bis 12 proportional.
Î Benutzt man das Rad, bleiben die relativen Intensitätsunterschiede erhalten, selbst wenn alle
Kreise 100% oder 0% erreichen. In diesem Fall werden die relativen Intensitätsunterschiede
wieder hergestellt, indem das Rad in die entgegengesetzte Richtung bewegt wird.
<2><4> <THRU> <2><8> <ENTER> <.> <5>
Î Kreise 24 bis 28 erhalten 5% zu ihren ursprünglichen Intensität addiert: benutzen sich nicht die
Taste <at>.
<1> <THRU > <6> <AT> <+> <5>
Î Die Werte der Kreise 1 bis 6 werden proportional um 50% ihres aktuellen Intensitätswertes
erhöht.
<1><0><0> <AT> <-> <7>
Î Der Wert des Kreise 100 wird proportional um 70% seines aktuellen Intensitätswertes erniedrigt.
www.adblighting.com
Seite: 17
Ausgabe 1.00D
Steuerung von Kreisen
5.5
Kopieren von Kreisen und ihren Intensitäten zwischen
Arbeitsfeldern
Sind Kreisintensitäten in einem Arbeitsfeld (wie z.B. Submaster-Register oder Playback) eingesetzt, so
können sie leicht in ein anderes Arbeitsfeld kopiert werden. Dies kann eine sehr hilfreiche Funktion
sein.
Beispiele Tasteneingaben
<SUB1> <COPY> <SUB2> <COPY>
Î Kopiert den Inhalt von Submaster-Register 1 in Submaster-Register 2.
Î Bitte beachten Sie, dass hierbei der ursprüngliche Inhalt von Submaster-Register 2 ersetzt wird.
<ERASE> <ERASE>
Î Löscht den Inhalt von Submaster-Register 1.
Î So wurde der Inhalt von Submaster-Register 1 in Submaster-Register 2 verschoben.
<SUB1> <COPY> <SUB2> <THRU> <SUB6> <COPY>
Î Kopiert den Inhalt von Submaster-Register 1 in die Submaster-Register 2 bis 6.
) Die Kopierfunktionenn sind im Detail im Kapitel « Copy and Part Functions» im ISIS®
Benutzerhandbuch beschrieben.
5.6
Testen von Kreisen
Diese Funktion hilft, sowohl einzelne Scheinwerfer zu identifizieren als auch Fehlfunktionen zu ortnen.
Alle benutzten Kreise oder alle Kreise eines ausgewählten Bereiches leuchten nacheinander in einer
Sequenz oder manuell so lange auf wie nötig. Während dieses Testvorgangs werden die Kreiswerte
direkt an den Pultausgang gesendet – hinter den Hauptsummensteller.
Beispiele Tasteneingaben
<TEST> ODER <MENU> <F3 (CIRCUIT)> <F4 (TEST)
Î Anwahl der Funktion ‘’Kreise-Test’’.
<F1 {START}> ... <F2 {STOP}>
Î Starten und stoppen des sequentiellen Tests aller Kreise. Die Kreise werden im Fehlerfall für 1
Sekunden einzeln und nacheinader auf 70% ‘’geflasht’’.
<F3 {VORH}> OR <F4 {NEXT}>
Î Wählt an der Stelle, an der der sequentielle Test gestoppt wurde, den vorherigen oder nächsten
Kreis an und testet ihn. Dieser Einsatz der Funktionen ‘’vorheriger Kreis’’ und ‘’nächster Kreis’’
ermöglicht das manuelle Testen ohne Verwendung des sequentiellen Automatismus.
<È> <Æ> <ENTER> <ENTER> …
Î Die Pfeiltasten können benutzt werden, um den Bildschirmzeiger auf den zu testenden Kreis zu
bewegen.
<F8 {AUSG}>
Î Anhalten der Testfunktion und Ausgang.
Die Intensität der Kreise und die Daure des Blinkens kann vom Nutzer verändert werden, indem er
neue Werte in den Feldem ‘’Intensität’’ (Intensity) und ‘’Verzögerung’’ (Delay) eingibt.
Seite: 18
Ausgabe: 1.00D
www.adblighting.com
Steuerung von Kreisem
5.7
Kreis Tracking
Die Funktion ‘’Kreistracking’’ (englisch : to track=aufspüren, finden) bietet einen überblick über die
Verwendung einzelner Kreise. Es wird eine Liste mit allen Speichern, Gruppen, Lauflichtern und
Effekten gezeigt, in denen der betroffene Kreis verwendet wurde sowie sein Intensitätswert innerhalb
des Elementes. Dies kann zum Aufspüren von ‘’verloren gegangen’’ Kreisen mit ‘’ungewöhnlichen
Werten’’ sehr wichtig sein oder um zu sehen, wo ein bestimmter Kreis verwendet wird.
Beispiele Tasteneingaben
<ANWAHL DES KREISES>
Î Anwahl des Kreises, der gesucht werden soll.
<CTRACK> ODER <MENU> <F3 {KREISE}> <F3 {INFO}> <F3 {KREIS-TRACKING/CHANNEL
TRACKING}>
Î Anzeige des Status des angewählten Kreises.
www.adblighting.com
Seite: 19
Ausgabe 1.00D
Gruppe
6.
GRUPPEN
6.1
Einleitung
Gruppen sind definierbare Listen von Kreisen, die die Möglichkeit bieten, die entsprechenden Kreise so
einfach zu steuern, als handele es sich um einen einzigen Kreis. Somit lassen sich beispielsweise
Farbflächen, Bühnenbereiche oder Instrumententypen zusammenfassen und leicht und einfach
modifizieren.
Ist eine Gruppe erstellt, so kann sie angewählt werden, ihr eine Intensität zugeordnet oder die Gruppe
mittels zwei, drei oder vier Tasteneingaben verändert werden, ohne dass lange Kreisnummernlisten
eingegeben werden müssen.
Eine Gruppe kann überall da eingesetzt werden, wo ein einzelner Kreis eingesetzt werden kann.
Gruppen können außerdem zur Erstellung von Lauflichtern und Effekten genutzt werden.
6.2
Erstellen einer Gruppe
Gruppen sind bequeme, vom Anwender definierte Listen von Kreisen. Jede Show kann bis zu 999
gespeicherte Gruppen enthalten. Gruppen werden mit der Taste <RECGRP> erstellt.
Beispiel Tasteneingaben
<1> <+> <3> <+> <5> <+> <7> <+> <9> <REC GROUP> <1> <REC GROUP> OR <REC>
Î Erstellt Gruppe 1 bestehend aus den Kreisen 1, 3, 5, 7 und 9.
Jede der im Kapitel *Steuerung von Kreisen* beschriebenen Kombinationen der Kreissteuerung kann zur
Erstellung von Gruppen verwendet werden.
6.3
Editieren einer Gruppe
Existierende Gruppen werden verändert, indem die Kreise innerhalb der Gruppe verändert werden und
diese neu gespeichert wird.
Beispiel Tasteneingaben
<GROUP> <1> <ENTER>
Î Wählt die gegenwärtig in Gruppe 1 enthaltenen Kreise an.
<+> <1><1> <+> <1><3> <+> <1><5>
Î Fügt die Kreise 11, 13 & 15 zur Anwahl hinzu.
<REC GROUP> <1>
Î Wählt Gruppe 1 als Speicherziel.
Î Da Gruppe 1 bereits existiert, wird ein Dialogfeld angezeigt: « Überschreib-Bestätigung »
<REC GROUP> OR <REC>
Î Wird dies mit dem Kommando zum Speichern bestätigt, ist Gruppe 1 verändert.
Seite: 20
Ausgabe: 1.00D
www.adblighting.com
Gruppe
6.4
Anzeige der Gruppenliste
Gruppenlisten können genau wie andere Listen von zum Beispiel
Bewegungssteuerungsbibliotheken kurzzeitig auf dem Monitor gezeigt werden.
Speichern
oder
Beispiele Tasteneingaben
<MON 1> <F5 {LISTEN}> <F1 {GRUPPEN}>
Î Zeigt die Liste der existierenden Gruppen mit Nummer und Name auf Bildschirm 1.
<MON 1> <F1 {STANDARD}>
Î Stellt Monitor 1 wieder auf die Standardeinstellung zurück.
Um eine Gruppenliste dauerhaft anzuzeigen, muss ein Monitor über das Menü entsprechend konfiguriert
werden.
) Dies wird im Kapitel *Gruppen* im ISIS® Benutzerhandbuch beschrieben.
6.5
Anwahl von Gruppen und Zuordnung von Intensitäten
Jede beliebige Kombination aus den im Abschnitt *Steuerung von Kreisen* beschriebenen
Kreisanwahlmethoden können zur Gruppen-Anwahl verwendet werden.
Beispiele Tasteneingaben
<GROUP> <1> RAD
Î Setzt Gruppe 1 auf einen beliebigen Wert zwischen 0% und 100% (FF)
<GROUP> <1> <AT> <7>
Î Setzt Gruppe 1 auf 70%
<GROUP> <1> <AT> <0>
Î Setzt Gruppe 1 auf 0%
<RET>
Î Setzt die angewählte Gruppe auf ihren Wert vor der Modifikation zurück.
<GROUP> <1> <THRU> <8> <AT> <4><.><5>
Î Setzt Gruppe 1 bis 8 auf 45%
Î Achtung : <GRUPPE> ist zur Anwahl der letzten Gruppennummer nicht nötig während des Befehls
<THRU> (englisch : thru/through=bis).
<GROUP> <1> <+> <GROUP> <5> <+> <4><0> <THRU> <8><0> <-> <5><0> <AT> <AT>
Î Setzt Gruppe 1 und 5, und die Kreise 40 bis 80 (außer Kreis 50) auf FF (100%).
www.adblighting.com
Seite: 21
Ausgabe 1.00D
Gruppe
6.6
Direktes Laden von Gruppen
Die oben beschriebene Methode zur Anwahl von Gruppen ist einfach, sofern der Nutzer sich die
Nummer der gewünschten Gruppe gemerkt hat! Es ist natürlich möglich, die Gruppenliste auf dem
Monitor anzeigen zu lassen – aber diese Information wird nicht ständig benötigt und der Monitor wird
häufig für andere Anzeigen genutzt.
ISIS® bietet eine Direkt-Ladefunktion, die vorübergehend eine Gruppenliste anzeigt und ermöglicht die
direkte Anwahl einer Gruppe sowie die Zuordnung von Intensitäten zur angewählten und unterlegten
Gruppe.
Beispiele Tasteneingaben
<GROUP> <GROUP>
Î Zeigt die Liste der existierenden Gruppen mit ihren Namen.
RAD ODER <È>
Î Unterlegt eine gewünschte Gruppe.
<ENTER> ODER <AT> <AT>
Î Anwahl der Kreise der unterlegten Gruppe mit <ENTER> oder direkte Zuordnung einer Intensität.
Achtung : Als eine Vorsichtsmaßnahme ist die Direkt-Ladefunktion in anderen Zusammenhängen nicht
erreichbar.
6.7
Der Gruppen Manager
Es gibt in dieser Software diverse Manager, über die gespeicherte Einheiten wie Gruppen, Speicher,
Lauflichter und Effekte bequem bearbeitet werden können. Im Gruppenmanager können Gruppen
editiert, benannt, kopiert, umnummeriert und gelöscht werden.
Beispiele Tasteneingaben
<F1 {GRP MNG}>
Î Zeigt das Gruppenmanagerfenster ; zunächst zeigt dies eine Liste der gepseicherten Gruppen.
Gruppenmanager Ansicht (Dialogbox 220)
Seite: 22
Ausgabe: 1.00D
www.adblighting.com
Gruppe
6.7.1 Namensgebung bzw. Titelzuordnung einer Gruppe im Gruppenmanager
Es kann nützlich sein, jeder Gruppe einen Namen wie etwa « roter Horizont » zu geben, um diese dann
im Gruppenmanager und in der Gruppenliste leichter identifizieren zu können.
Beispiele Tasteneingaben
RAD ODER <È> ODER DIREKTEINGABE ÜBER DIE ALPHANUMERISCHE TASTATUR
Î Im Gruppenmanager benutzten Sie das Rad oder die Pfeiltaste abwärts, um eine Gruppe für die
Bearbeitung zu unterlegen, oder geben Sie die Nummer direkt über die Tastatur ein.
<F2 {EDIT}>
Î Auswahl der Editiemöglichkeiten : hier kann ein Titel über die alphanumerische Tastatur eingegeben
werden.
<F8 {OK}>
Î Bestätigung des Titels und Ausgang.
<F8 {OK}>
Î Verlassen des Gruppenmanagers. Verlassen Sie ihn nicht, wenn Sie noch weitere Gruppen
bearbeiten wollen.
6.7.2 Kopieren von Gruppen im Gruppenmanager
Gruppen können im Gruppenmanager kopiert werden. Eine Liste von mehreren Gruppen kann mittels
einer Deltafunktion ebenfalls kopiert werden, welche die neuen Gruppennummern in benutzerdefinierten
Schritten erhöht.
Beispiele Tasteneingaben
RAD ODER <È>
Î Benutzen Sie im Gruppenmanager das Rad oder die Pfeiltaste nach unten, um die zu kopierende
Gruppe anzuwählen und zu unterlegen.
Î Wenn gewunscht wählen Sie mehrere Gruppen mit der Taste <ENTER> aus.
<F7 {COPY}>
Î Zeigt das Dialogfeld ‘’kopieren’’.
ZIEL
Î Eingabe der neuen Gruppennummer oder der ersten Nummer in einer Liste.
DELTA
Î Eingabe eines Delta-Wertes, soweit benötigt (siehe unten).
<F8 {OK}>
Î Bestätigung des Umnummerierungsvorgangs und Verlassen des Dialog-Fensters.
DELTA
Die Deltafunktion ist eine Möglichkeit, Listen umzunummerieren. Der Standard-Wert ist 1, was soviel
bedeutet wie die Erhöhung oder Durchnummerierung der neuen Nummern um 1 von der ersten
angewählten Nummer aufwärts. Wird der Delta-Wert geändert, so werden die neuen Nummern dem
Delta-Wert entsprechend aufsteigend erhöht. Beträgt der Delta-Wert beispielsweise 2, so bestehen die
neuen Nummern nur aus geraden oder ungeraden Nummern. Ist der Delta-Wert 10, so werden die
neuen Nummern in Zehnerschritten erhöht.
www.adblighting.com
Seite: 23
Ausgabe 1.00D
Gruppe
6.7.3 Löschen von Gruppen mit Hilfe des Gruppenmanagers
Um Raum für neue Gruppen zu schaffen, können ungenutzte oder unerwünschte Gruppen gelöscht
werden.
Beispiele Tasteneingaben
RAD ODER <È>
Î Unterlegen Sie im Gruppenmanager die gewünschte Gruppe.
Î Oder wählen Sie mehrere Gruppen mit der Taste <ENTER> aus.
<F3 {LÖSCHEN}>
Î Anwahl der Funktion Löschen.
‘’LÖSCHEN DER ELEMENTE SIND SIE SICHER ?’’
Î Warnt vor dem Löschvorgang.
<F8 {JA}>
Î Bestätigt den Löschvorgang.
6.7.4 Re-nummerieren von Gruppen im Gruppenmanager
Wurden mehrere Gruppen gelöscht oder Gruppen mit nicht aufeinander folgenden Gruppennummern
erstellt, so können sie zur besseren Übersicht der Gruppenliste re-nummeriert werden.
Beispiele Tasteneingaben
RAD ODER <È> ... <ENTER>
Î Unterlegen Sie im Gruppenmanager die z ure-nummerierende Gruppe mittels Rad oder Pfeiltasten
oder geben Sie eine Nummer über die Tastatur ein.
Î Wählen Sie mehrere Gruppen mit der Taste <ENTER> aus.
<F1 {RE-NUMMERIEREN}>
Î Zeigt das Re-Nummerierungs-Dialog-Fenster.
ZIEL
Î Eingabe der neuen Gruppennummer oder der ersten Nummer in einer Liste.
DELTA
Î Eingabe eines Delta-Wertes, soweit benötigt.
<F8 {OK}>
Î Bestätigung des Re-nummerierungsvorgangs und verlassen des Dialog-Fensters.
Î Überschneiden sich die neuen Gruppennummern mit bereits existierenden, so wird eine
Wammeldung ausgegeben und der Vorgang abgebrochen.
Seite: 24
Ausgabe: 1.00D
www.adblighting.com
Gruppe
6.8
Wiederhestellen gelöschter Gruppen
Wurde eine Gruppe gelöscht oder geändert, kann die Originalversion über das Menü ‘’Werkzeuge’’
wieder hergestellt werden. Ist eine Gruppe mehrfach verändert worden, so erscheint Sie auf der
wiederherzustellenden Liste so oft, wie sie geändert wurde.
Die zuletzt gelöschte oder modifizierte Version befindet sich immer am Listenanfang. Zusätzlich sind alle
Modifikations – bzw. Löschzeiten und – daten angezeigt, so dass beispielweise eine gestern um die
Mittagszeit gelöschte Gruppe leicht in der Liste zu finden ist!
Gruppen, die jedoch über eine Initialisierungs-routine gelöscht wurden, können allerdings nicht
wiederhergestellt werden.
Beispiele Tasteneingaben
<MENÜ> <F5 {WERKZEUGE}> <F2 {WIEDERH}> <F1 {GRUPPEN}>
Î Öffnen des Dialog-Fensters zum Wiederherstellen von Gruppen.
RAD ODER < > ... <ENTER>
Î Wählt die wiederherzustellende Gruppe an.
Î Eine Gruppenliste kann über die Taste <ENTER> angewählt werden.
<F1 {WIEDERH}>
Î Anwahl der Funktion ‘’Wiederherstellen’’.
Existiert die gewünschte Gruppe nicht mehr in der gegenwärtigen Show, wird sie umgehend
wiederhergestellt. Handelt es sich um eine modifizierte Gruppe, kann der Anwender entscheiden, wie er
weiter verfahren will.
‘’HEADER # EXISTIERT BEREITS – ÜBERSCHREIBEN ?’’
Î Warnmeldung zur Anzeige, dass die gewünschte(n) Gruppe(n) bereits existieren und durch die
wiederherzustellende(n) Gruppe(n) überschrieben werden.
<F1 {ABBRUCH}> ODER <F7 {NEIN}> ODER <F8 {JA}> ODER <F2 {ALLE}>
Î <F1> Abbruch der Funktion ‘’Wiederherstellen’’.
Î <F7> Wiederherstellen der angewählten Gruppen ohne weitere Warnung.
Î <F8> Wiederherstellen der angewählten Gruppen mit Ausnahme der Gruppe(n), auf die sich die
Wammeldung bezieht.
Î <F2> Bestätigung der Wiederherstellung der Gruppe in Warnmeldung und Überschreiben der
existierden Version.
<F8 {OK}>
Î Verlassen der Funktion ‘’Wiederherstellen’’.
www.adblighting.com
Seite: 25
Ausgabe 1.00D
Submaster-Register
7.
DIE SUBMASTER-REGISTER
7.1
Einleitung
Die Submaster-Register sind sehr flexible Arbeitsfelder. Sie können zum Erstellen von Lichtständen
eingesetzt werden, zum Anlegen und Wiedergeben von Speichern, Lauflichtern, Effekten, Loops und
können in die Modi ‘’Audio” und “Midi” versetzt werden. Submaster-Register sind vielseitig und leicht
zu bedienen. Submaster-Register sind vielseitig und leicht zu bedienen.
Sind mehrere Lichtstimmungen in Submaster-Registern angelegt , so kann eine unvorbereitete Show
einfach ‘’improvisiert’’ werden, indem die Submaster-Register nach Bedarf gemixt werden. Sie können
selbstverständlich auch als Bestandteil von strukturierteren Shows genutzt werden oder auch zum
Überschreiben von Kreisintensitäten anderer Arbeitsfelder und ähnlichem.
Î
Beim Arbeiten in Submaster-Registern liegt das jeweilige Ergebnis bzw. Der Inhalt
allerdings nur am Pultausgang an, wenn der entsprechende Submaster-Register-Steller
(und der Hauptsummensteller) nicht in Nullstellung ist. Weitherhin kann ein SubmasterRegister dem Submaster-Summen-Steller unterliegen, sofern dieser dem Register
zugeordnet ist.
Achtung : Das Verhalten der Kreise innerhalb der Submaster-Register hängt von dem, vom Anwender gewählten,
Prioritätenmodus ab.
Konventionelle Scheinwerfer besitzen nur eine Intensitätsattribut (lediglich die Heiligkeit der Lampe kann vom Pult
gesteuert werden). Diese Kreise arbeiten auf einer ‘’ der höchste Wert hat Vorrang’’-Basis (HTP = highest-takesprecedence): das Arbeitsfeld, das den höchsten Intensitätswert für einen Kreis liefert, liegt am Ausgang an.
Motorisch bewegte Geräte wie zum Beispiel Farbwechsler besitzen mehr als ein Parameter, das vomPult
gesteuert werden kann: diese nennt man instrumente. Parameter eines Instrumentes arbeiten in der
Standardeinstellung auf der Basis eines ‘’der zuletzt eingegebene Wert hat Vorrang’’-Prinzips (LTP = the latesttakes precedence): die letzte Eingabe bestimmt den an den Ausgang gesendeten Wert.
Weiteres siehe auch das Kapitel *Einführung in den LTP Modus*.
) Einzelheiten zu den Prioritäts-Modi finden sich im ISIS® Benutzerhandbuch, im Kapitel *HTP FTP
LTP Einstellungen*.
7.2
Submaster Seiten
ISIS® Software unterstützt bis zu 96 Submaster-Register, wobei auf allen Standardpulten weniger
physikalische Submaster-Register-Steller vorhanden sind. Die vorhandenen Steller werden zur
Steuerung von « Seiten » von Submaster-Registern benutzt.
Jeder der 96 Submaster-Register kann jederzeit einen Nichtnullwert besitzen, wobei man jeweils nur
über eine Submaster-Register-Seite die physische Kontrolle hat.
Seite: 26
Ausgabe: 1.00D
www.adblighting.com
Submaster-Register
Î
Durch Anwahl der Submasterauswahltaste kann auf verschiedene Register zugegriffen werden.
Das Konzept von Submaster-Register-Seiten bedeutet, dass es möglich ist, dass ein Unterschied
zwischen der aktuellen Stellerposition und dem virtuellen Wert des Submaster-Register herrscht. Wie
bei allen anderen Kontrollen wird der Wert in weiß angezeigt, wenn der physikalische Steller den
Submaster-Register-Wert gibt und rot solange der Wert vom virtuellen Steller kommt.
Wenn sich der virtuelle Wert eines Submaster-Register-Stellers von dem seines physikalischen
Stellers unterscheidet, kann der virtuelle Submaster-Register-Steller dem physikalischen wieder
untergeordnet werden, indem der physikalische Steller auf den Wert des virtuellen geschoben wird.
Sind beide wieder miteinander verbunden, so wechselt die Farbe der Wertanzeige des SubmasterRegisters von rot zu weiß und zeigt so an, dass sein Wert nun wieder von seinem physikalischen
Steller geregelt wird.
Statt den physikalischen Submaster-Register-Steller an den Wert des virtuellen anzugleichen, gibt es
auch die Möglichkeit, den ausgewählten virtuellen Steller über eine Funktion im SubmasterKonfigurations-Dialog-Fenster auf den Wert des mit ihm verbundenen physikalischen Stellers zu
setzen.
Î
Die ‘’Steller’’ Funktion zwingt den virtuellen Wert eines Submaster-Registers, auf die Position
des entsprechenden physikalischen Stellers zu springen.
Beispiele Tasteneingaben
<CONFIG>
Î Anwahl des Submaster-Konfigurations-Dialog-Fensters zur Auswahl der Submaster-Register.
<F2 {FADERS}>
Î Zwingt den virtuellen Wert des ausgewählten Submaster-Registers, auf die Position des
entsprechenden physikalischen Stellers zu springen.
7.3
Anwahl von Submaster-Registern
Ist ein Submaster-register angewählt, werden alle über Tastatur und andere Bereiche des Pultes
gemachten Eingaben an ihn gesendet. Das ausgewählte Submaster-Register wird in der
Standardeinstellung auf Monitor 1 gezeigt.
Sind mehrere Submaster-Register angewählt, so könne Speicher, Lauflichter und Effekte simultan in
alle angewählten Register geladen werden. Intensitäten können jedoch immer nur in einem einzelnen
Submaster-Register geändert werden. Sind bei der Verwendung der Intensitätswerkzeuge mehrere
Register angewählt, so erscheint die Fehlermeldung « Wählen Sie nu rein Submaster an ».
www.adblighting.com
Seite: 27
Ausgabe 1.00D
Submaster-Register
7.3.1 Anwahl eines einzelnen Submaster-Registers
Beispiele Tasteneingaben
<SUB1>
Î Wählt Submaster-Register 1 an.
<SUB5>
Î Wählt Submaster-Register 1 wieder ab und wählt Submaster-Register 5 an.
7.3.2 Anwahl einer Liste von Submaster-Registern
Beispiele Tasteneingaben
<SUB1> <THRU> <SUB10> <-> <SUB8> <+> <SUB12>
Î Anwahl der Submaster-Register 1 bis 10, außer Submaster-Register 8 und Submaster-Register
12.
7.3.3 Anwahl einer Liste von Submaster-Registern über zwei Seiten
Bischer betrafen alle Submaster-Register Anwahlen eine einzige Seite. Da alle ISIS® Systeme jedoch
96 Submaster-Register besitzen, ist es ebenfalls möglich entweder alle Submaster-Register
gleichzeitig oder auch jede Kombination zwischen 1 und 96 zu wählen. Mit den <+> <-> und <THRU>
Kommandos kann jede gewünschte Auswahl auch über die Seiten hinweg getroffen werden.
7.4
Kreissteuerung in den Submaster-Registern
Jede beliebige der Kreis-Steuer-Manipulationen, die im Kapitel *Steuerung von Kreisen* beschrieben
sind, ist auch für das Arbeiten in den Submaster-Registern gültig, es kann jedoch immer nur in einem
Submaster-Register gleichzeitig gearbeitet werden. Sind Kreise in verschiedenen Submaster-Register
zu bearbeiten, muss jedes Register einzeln angewählt werden.
Î
Kreisintensitäten können nur in einem Register gleichzeitig verändert werden.
Angewählte Kreise werden bei der Auswahl eines neuen Submaster-Registers nicht automatisch
abgewählt, sondern stehen zum direkten Zugriff zur Verfügung.
Neue Kreise können über direkte Tastatureingabe angewählt werden. Darüber hinaus können
angewählte Kreise über zweimaliges Drücken der Taste <CLEAR> abgewählt werden oder indem der
Inhalt gespeichert wird. Wurde eine Kreisauswahl versehentlich abgewählt, kann sie mit der Taste
<LAST> wiederhergestellt werden.
7.4.1 Kreisanwahl und Intensitätszuordnung
Jedes Submaster-Register kann durch einfaches Drücken der zugehörigen Anwahltaste als aktuelles
Arbeitsfeld ausgewählt werden. Kreise und Intensitäten können dann über Tastatur und Rad wie
gewohnt zugeordnet werden.
Seite: 28
Ausgabe: 1.00D
www.adblighting.com
Submaster-Register
Beim Arbeiten in den Submaster-Registern können all im Kapitel *Steuerung von Kreisen*
beschriebenen Veränderungsmöglichkeiten genutzt werden.
Beispiele Tasteneingaben
<SUB10> <1> <AT> <7><.><3>
Î Setzt Kreis 1 auf 73% in Submaster-Register 10.
7.4.2 Addieren und Subtrahieren von Gruppen
Gruppen können in den Submaster-Registern unter Verwendung der selben Methoden zur IntensitätsZuordnung wie Kreise bearbeitet werden.
Beispiele Tasteneingaben
<SUB9> <GRUPPE> <1> <+> <GRUPPE> <2> <AT> <5>
Î Setzt die Gruppen 1 und 2 auf 50%, in Submaster-Register 9.
<SUB10> <GRUPPE> <1> <THRU> <GRUPPE> <8> <AT> <4><.><5>
Î Setzt die Gruppen 1 bis 8 auf 45%, in Submaster-Register 10.
<SUB11> <GRUPPE> <1> <+> <GRUPPE> <5> <+> <1> <THRU > <1><2> <-> <5> <AT> <AT>
Î Setzt die Gruppen 1 und 5 und die Kreise 1 bis 12, außer Kreis 5 auf FF (100%), in SubmasterRegister 11.
7.4.3 Proportionales Addieren und Subtrahieren von Speichern
Speicher können proportional von existierenden Submaster-Register-Inhalten addiert und subtrahiert
werden. Dabei wird der Speicher so behandelt, als wäre er eine Kreisliste oder ein Gruppe. Im
Gegensatz zu Gruppen bleiben jedoch die relativen Intensitätsunterschiede der einzelnen Kreise
innerhalb des Speichers erhalten, so dass der generelle Eindruck einer Lichtstimmung gewahrt bleibt.
Beispiele Tansteneingaben
<SUB1> <MEM> <1> RAD
Î Proportionales Addieren oder Subtrahieren von Speicher 1 in Submaster-Register 1.
<SUB2> <MEM> <1> <+> <MEM> <2> RAD
Î Proportionales Addieren von Speicher 1 und 2 in Submaster-Register 2.
<SUB3> <MEM> <3> <LOAD> <MEM> <4> RAD
Î Laden von Speicher 3 in Submaster-Register 3 und proportionales Addieren von Speicher 4.
<SUB4> <MEM> <1> <THRU> <1><0> <-> <MEM> <5> RAD
Î Proportionales Addieren von allen Speichern zwischen 1 und 10 außer Speicher 5 in SubmasterRegister 4.
www.adblighting.com
Seite: 29
Ausgabe 1.00D
Submaster-Register
7.4.4 Kombinieren von Kreisen, Gruppen und Speichern in einem SubmasterRegister
Kreise, Gruppen und Speicher können in einem einzigen Submaster-Register kombiniert werden.
Beispiele Tasteneingaben
<KREIS-LISTE> <+> <MEM> <7> RAD
Î Die angewählten Kreise und Speicher 7 werden zum Inhalt des aktiven Submaster-Registers
hinzugefügt.
<KREIS-LISTE> <+> <GRUPPENLISTE> <+> <MEM> <1> RAD
Î Die angewählten Kreise, Gruppen und Speicher 1 werden zum Inhalt des aktiven SubmasterRegisters addiert.
Wird ein Speicher direkt in ein Submaster-Register geladen, so ersetzt er jeden in diesem Register
existierenden Inhalt. Eine Anwahl von Kreisen von existierenden Speichern kann jedoch auch in ein
Arbeitsfeld geladen werden OHNE den existierenden Inhalt zu löschen. Dabei werden ausgewählte
Kreise – mit ihren Intensitäten – eines Speichers zum vorhandenen Inhalt des gewählten Arbeitsfeldes
addiert.
Beispeile Tasteneingaben
<SUB12>
Î Wählt Submaster-Register 12 an, welches bereits einige Kreise mit Intensitäten enthält.
<6><0> <THRU> <7><0>
Î Wählt die Kreise 61 bis 70 an.
<PLOAD> <MEM> <7> <PLOAD>
Î Anwahl der ‘’Part-Load’’-funktion (partielles Laden) und addiert die Intensitäten der Kreis 61 bis 70
aus Speicher 7 zum in Submaster-Register 12 vorhandenen Inhalt.
7.5
Löschen des Submaster-Registers
Wird der Inhalt eines Submaster-Registers nicht länger benötigt oder soll dieses für neue Inhalte
geleert werden, so muss es mit der Taste <ERASE> gelöscht werden.
Î
<ERASE> bzw. Löschen entfernt nicht nur alle Inhalte inklusive der zugehörigen Zeiten aus
dem Submaster-Register, wobei die Standardzeiten wiederhergestellt werden, sondern setzt
das Submaster-Register als solches sowie den Flash-Tasten-Modus wieder auf Standard.
Handelt es sich bei dem Inhalt des Submaster-Registers um ein gespeichertes Element wie einen
Speicher, ein Lauflicht oder einen Effekt, so wird es lediglich aus dem Submaster-Register, nicht aber
aus dem System-Speicher gelöscht. Nach dem Löschen eines Speichers aus einem SubmasterRegister befindet er sicher immer noch in der Speicherliste.
Seite: 30
Ausgabe: 1.00D
www.adblighting.com
Submaster-Register
Um das angewählte Submaster-Register (oder eine Gruppe von Submaster-Registern) zu löschen,
muss die Taste <ERASE> zwei mal gedrückt werden. Dadurch soll versehentliches Löschen
verhindert werden. Nach dem ersten Drücken von <ERASE> leuchtet seine LED als Warnung auf. Mit
<CLEAR> wird das Kommando Löschen wieder aufgehoben, der Inhalt bleibt im Arbeitsfeld erhalten.
Beispiele Tasteneingaben
<SUB1> <THRU> <SUB6> <ERASE> <ERASE>
Î löscht den Inhalt der Submaster-Register 1 bis 6.
7.6
Submaster-Register-Modi
Normalerweise arbeiten Submaster-Register nach dem Prinzip des überlagernden Addierens ihrer
Inhalte nach dem http-Prinzip (‘’Höchster Wert hat Vorrang’’) zum Pultausgang, wenn ihre Steller
manuell aus der Nullstellung gebracht werden. ISIS® Submaster-register besitzen darüber hinaus
jedoch noch andere Modi, die es ermöglichen, Lichtstimmungen auf die verschiedensten Arten zu
bearbeiten.
AUTO
Ein Submaster-Register kann als sogenannter « Autofader » konfiguriert werden. Der Inhalt eines
Submaster-Registers kann so auf Tastendruck als zeitgesteuerte Überblendung zum Pultausgang
gebracht werden – anstatt den Steller manuell zu bewegen.
INHIBIT
Dieser Modus wird verwendet, um einzelnen Kreise auszublenden bzw. Arbeitsfeld unabhängig vom
Pultausgang zu nehemen (englisch : to inhibit = hemmen, verhindern).
BYPASS
Ein Submaster-register in diesem Modus umgeht den Hauptsummensteller und die Black-OutFunktion und wirkt direkt auf den Pultausgang : Der Inhalt eines Submaster-Registers in dieser
Einstellung kann nicht über die Summen-Speicher-Funktion <SUM> (rekord live) aufgenommen
werden.
AUDIO/MIDI
Der Inhalt eines Submaster-Register kann auch von einem Audiosignal moduliert oder durch ein MIDISignal getriggert werden.
Jedes Submaster-Register kann mit jeder dieser Funktionen einzeln konfiguriert werden. Einige
Funktionen wie z.B. <Auto> und <Inhibit> können gleichzeitig verwendet werden.
Außerdem kann ein Submaster-Register, das Kreise von Farbwechslern (Scrollern) oder Motorische
Scheinwerfern enthält, speziell für die Parameter von motorischen Instrumenten (wie Steuerung von
Farbe oder Gobo etc.) konfiguriert werden. Dies wird ausführlich im Kapitel *Steuerung von
Farbwechslern und Motorische Scheinwerfern* beschrieben.
www.adblighting.com
Seite: 31
Ausgabe 1.00D
Submaster-Register
7.7
Zusammenfassung der verschiedenen Submaster-RegisterModi
Modus
Beschreibung
Normal
Normal, manuell, HTP
Auto
Das Submaster-register wird zu einem einfachen zeitgesteuerten Playback-Register.
Audio
Der Submaster-Register-Inhalt wird durch ein Audiosignal moduliert.
MIDI
Der Submaster-Register-Inhalt reagiert auf den MIDI-Eingang.
Inhibit
Das Submaster-register wirkt subtraktiv statt additiv.
Bypass
Umgehen anderer Felder und Funktionen des Lichtstellpultes.
7.7.1 Konfiguration des Submaster-Register-Modus
Unter Verwendung des Submaster-Register-Dialog-Fensters können die Submaster-Register-Modi
sowohl einzeln als auch für mehrere Submaster-Register konfiguriert werden. Die Submaster-register
können außerdem individuell so konfiguriert werden, dass sie dem Submaster-Register-SummenSteller zugeordnet sind, der seinerseits ein virtueller Steller innerhalb der Software ist.
Submaster Konfigurations Dialog Box
Beispiele Tasteneingaben
<SUBMASTER-REGISTER-ANWAHL> <CONFIG>
Î Anzeige der/des angewählten Submaster-Register-Konfigurations-Dialog-Fenster(s).
Î Die Optionen beziehen sich auf alle jeweils angewählten Submaster-Register.
<È> ... <ENTER>
Î Verwendung der Pfeil- und <ENTER> - Tasten zur Submaster-Register-Modus-Auswahl.
<F8 {OK}>
Î Bestätigung der Auswahl und Verlassen des Dialog-Fensters.
Seite: 32
Ausgabe: 1.00D
www.adblighting.com
Submaster-Register
Je nach Hardwareausführung des Pultes können einige der Submaster-Register-Modi direkt über die
Modus-Tasten rechts neben der unteren Submaster-Register-Steller-Reihe angewählt werden. Dies
erspart das Öffnen des Dialog-Fensters; die Modus-Anwahl bezieht sich auch hier auf all derzeit
angewählten Submaster-Register.
Beispiele Tasteneingaben
<AUTO>
Î Anwahl des <Auto-Modus> für die angewählten Submaster-Register.
7.7.2 Submaster : Normal
Normal ist die Standardeinstellung für alle Submaster-Register. Um den Inhalt der Submaster-Register
proportional zum Wert des Stellers an den Pultausgang zu senden, müssen diese manuell bewegt
werden.
Wurde ein Submaster-Register dem Submaster-Register-Summen-Steller zugeordnet, so folgt sein
Ausgang diesem proportional. Der Inhalt des Submaster-Register verhält sich proportional zu :
Î
Der Intensität des Kreises im Submaster ;
Î
Der Stellung des Submasterstellers ;
Î
Der Stellung des Submaster-Generalstellers ;
Î
Der Stellung der Masterstellers.
Befinden sich Kreise in mehr als einem aktiv am Ausgang beteiligten Submaster-Register, so glit das
HTP-Prinzip (‘’höchster Wert hat Vorrang’’) unter Berücksichtigung der Ausnahmen für die Modi
<Inhibit> <Bypass>.
Beachte : Wenn ein Submaster im Normalmodus arbeitet, ziegt die Submasteranzeige den Inhalt – Kreise,
Speicher, Chase roder Effekt – und seine Reglereinstellung.
Submaster-Register-Info-Feld, das Kreise und Steller-Niveau von Submaster-register 1 zeigt.
www.adblighting.com
Seite: 33
Ausgabe 1.00D
Submaster-Register
7.7.3 Submaster : Auto
Der Auto-Modus verwandelt das Submaster-Register von einem Manual-Steller in einen
zeitgesteuerten Steller, wobei die Überblendung beim Betätigen der jeweiligen Flash-Taste oder durch
Bewegen des Submaster-Register-Stellers ausgelöst wird.
Enthält das Submaster-Register Kreise und Gruppen, so arbeitet der Auto-Modus mit den StandardZeiten (normalerweise 5 Sekunden). Handelt es sich bei dem Inhalt um einen Speicher mit eigenen
Zeiten, so werden diese verwendet. Es ist möglich, auch hier separate Ein- und Auslaufzeiten zu
setzen. Weitere Einzelheiten finden sich im Kapitel *Anlegen und Laden von Speichern*.
Die Zeiten eines Submaster-Registers im Auto-Modus können verändert werden, die neuen Zeiten
gehen jedoch verloren, wenn das Register gelöscht wird. Werden die Zeiten verändert und handelt es
sich beim Inhalt um einen Speicher, gelten die neuen Zeiten nur solange der Speicher im selben
Submaster-Register geladen ist, es sei denn der Speicher wird neu gespeichert und behält so einen
Änderungen bei.
Der Auto-Modus wird im Submaster-Register-Dialog-Fenster oder über die Taste <AUTO> - sofern
vorhanden - angewählt.
Beispiele Tasteneingaben
<AUTO>
Î Wählt den Auto-Modus für das gewünschte Submaster-Register an.
Î ‘’Auto’’ kann auch über das Submaster-Register-Dialog-Fenster ausgewählt werden.
<FLASH>
Î Aktiviert die automatische Überblendung. Das erneute Betätigen der Flash-Taste kehrt die
Überblendung um.
Beachte : Wenn ein Submaster im Automodus arbeitet, zeigt die Submasteranzeige den Inhalt – Kreise, Speicher,
Chase roder Effekt – die virtuelle Reglereinstellung, und die Überblendzeit an.
Aktiviert die automatische überblendung. Das erneute Betätigen der Flash-Taste kehrt die überblendung um.
Seite: 34
Ausgabe: 1.00D
www.adblighting.com
Submaster-Register
7.7.4 Bypass
‘’Bypass’’ (englisch : to bypass = umgehen) ist eine einfache aber wirkungsvolle Funktion der ISIS® Software.
Befinden sich Kreise in einem Submaster-Register im Bypass-Modus, so können ihre Intensitäten am
Ausgang durch kein anderes Arbeitsfeld, den Hauptsummensteller (Grand Master) oder die BlackoutFunktion beeinflusst werden. Diese Kreise werden ausschließlich vom Niveau des betreffenden
Submaster-register kontrolliert. Sie werden auch von der <SUM> Funktion beim Summenspeichern
ignoriert.
Sollen beispielsweise beim Einleuchten einige Kreise auf Dauer an bleiben, ohne dass sie in Speicher
mitaufgenommen werden sollen, so stellt das Ablegen dieser Kreise in einem Bypass-SubmasterRegister die ideale Lösung dar. Dies kann unter anderem für Arbeitslichter, Saallichter oder
Notenpultbeleuchtung sehr hilfreich sein.
Da Bypass-Submaster-Register weder vom Hauptsummensteller noch von der Blackout-Funktion
beeinflusst werden können, kann dies ein sicherer Ort für Kreise sein, die nicht ausgeschaltet werden
dürfen, wie zum Beispiel Nebelmaschinen, Farbwechsler-Spannungsversorgung oder HMIScheinwerfer.
Die Kreise in einem Bypass-Submaster-Register sind nach wie vor proportional zum Niveau des
Submaster-Register-Stellers und können so manuell oder durch den Auto-Modus ein- und
ausgeblendet werden.
Um zu verhindern, dass ein Bypass-Submaster-Register aus Versehen ausgeblendet wird, kann es
mit Hilfe seines virtuellen Stellers auf seinen maximalen (oder jeden beliebigen anderen) Wert gesetzt
werden.
Kreise, die sich in einem Bypass-Modus befinden, werden am Ausgang-Bildschirm in lila angezeigt,
sofern ein Intensitätswert vorhanden ist. Beträgt die Intensität im Bypass-Submaster-Register Null, so
wird dies mit einem lila Doppelstrich-Symbol markiert « - - ».
Beachte : Wenn ein Submaster im Bypassmodus arbeitet, zeigt die Submasteranzeige den Inhalt – Kreise,
Speicher, Chase roder Effekt – Reglereinstellung, seinen Modus und das Wort ‘’Bypass’’ in Rot.
Der Bypass-Modus kann im Submaster-Register-Konfigurations-Dialog-Fenster angewählt werden
oder über Betätigung der Submaster-Register-modus-Taste <BYPASS> soweit vorhanden.
www.adblighting.com
Seite: 35
Ausgabe 1.00D
Submaster-Register
Ein Submaster-Register-Info-Fenster, das Submaster-Register 7 im Bypass-Mouds mit dem Inhalt von Speicher 10 zeigt.
7.7.5 Submaster : Inhibit (Korrektur + oder -)
Der Modus ‘’Inhibit’’ ermöglicht die Verwendung des Submaster-Registers zum subtraktiven wie zum
additieven Arbeiten und wirkt auf die Kreise, die in ihm enthalten sind. Das Submaster-Register selbst
sendet keine Kreise zum Pultausgang, sondern erlaubt es, diese proportional zum Ausgang hin zu
vermindern oder zu erhöhen, sofern ihre Werte von anderen Arbeitsfeldern aus gesendet werden. Mit
Hilfe dieses ‘’Cut-und Boost’’-Effekts (englisch : to cut = kürzen, vermindern; to boost = verstärken)
können die Werte der gewünschten Kreise in Bezug auf ihre aktuelle Intensität um 100% vermindert
oder erhöht werden.
Beachte : Der Inhibitmodus arbeitet nicht mit Kreisen, die sich im Bypassmodus befinden oder im Livemodus
‘’gefangen’’ sind.
Kreise, die sich in einem Submaster-Register im Inhibit-Modus befinden, werden im Arbeitsfeld mit
« II » gekennzeichnet und gelb dargestellt. Der Ausgangsmonitor zeigt Kreise im Inhibit. Modus
ebenfalls in gelb an, sobald ein Intensitätswert vorhanden ist. Andernfalls erscheint wie beim BypassModus das Doppelstrich-Symbol « - - ».
Da die Inhibit Funktion Kreisintensitäten sowohl erhöhen als auch vermindern kann, hat die
Submaster-Register-Stellung 50% keine Auswirkung auf den Ausgangswert. Die untere Hälfte des
Submaster-Register-Stellers (von 50% bis 0%) kontrolliert die proportionale Verminderung der
Kreisintensität (cut), die obere Hälfte (von 50% bis 100%) die proportionale Erhöhung (boost)
derselben.
Achtung : Kreise können von ihrem aktuellen Wert auf 0% verringert werden (eine Verminderung um 100%). Sie
können jedoch lediglich auf 100% ihres derzeitigen Wertes angehoben werden.
Befindet sich der Submaster-Register-Steller in Nullstellung, wenn der Inhibit-Modus ausgewählt ist,
so hat dies keine direkte Auswirkung auf den Pultausgang. Der Wert des Submaster-Registers wird in
rot als 50% angezeigt, da sein virtueller Steller automatisch auf 50% gebracht wurde, indem der
Inhibit-Modus ausgewählt wurde. Auf diese Weise wird verhindert, dass Kreise plötzlich auf 0%
absinken.
Seite: 36
Ausgabe: 1.00D
www.adblighting.com
Submaster-Register
Î
Um im Inhibit-Modus die Kontrolle über die Kreise wiederzuerlangen muss der physikalische
Steller des Submaster-Registers auf 50% gebracht werden.
Ein Submaster-Register im Inhibit-Modus kann unabhängig der physikalischen Position seines Stellers
in die 50% Stellung gebracht werden, um den Stand vor einer Inhibit-Eingabe wieder herzustellen.
Durch gleichzeitiges Drücken der <SHIFT> - Taste und der betreffenden Submaster-Register-FlashTaste, wird jede Reduzierung bzw. Erhöhung der Ausgangswerte auf unkomplizierte Weise wieder
rückgängig gemacht.
Beispiele Tasteneingaben
<SHIFT> <FLASH-TASTE #>
Î Zwingt die Inhibit-Funktion von Submaster-Register 1 unabhängig von der physikalischen
Stellerposition auf 50%.
Wird der Steller des Inhibit-Submaster-Registers von 50% abwärts bewegt, so wird der Ausgangswert
seines Inhalts proportional vermindert oder erhöht, gleich welche anderen Register die selben Kreise
enthälten.
Inhibit beeinflusst keine im Live-Register befindlichen oder über Bypass gesperrte Kreise.
Kreise können innerhalb eines Inhibit-Submaster auf jeden beliebigen Wert gesetzt werden, da es die
Stellung des Submaster-Register-Stellers ist, der den Ausgangswert der Kreise bestimmt. Dies
bedeutet, dass Kreise entweder durch Laden eines Speichers oder einer Gruppe oder durch direkte
Eingabe eines Kreises mit voller – oder jeder anderen – Intensität ein Inhibit-Submaster-Register
geladen werden können. Die Intensität kann frei gewählt werden, das Zuordnen von FF geht aber in
der Regel schneller, zumal bei Anlagen mit einer <FF>- Taste.
Das Inhibit-Submaster-register kann sowohl manuell (normal) bewegt werden als auch in den AutoModus versetzt werden. Die Wirkung auf den Pultaisgang ist identisch, die Veränderungen werden
lediglich mit der im Auto-Modus zugeordneten Zeit gemacht.
Achtung : Wird ein Submaster-Register in den Inhibit-Modus versetzt, zeigt das entsprechende Informationsfeld
den Inhalt des Submaster-Registers-Kreise, Speicher, Lauflichter oder Effekte – seinen Stellerwert, und das Wort
« Inhibit » in gelb.
Die Submaster Ansicht zeigt Submaster 8 im Inhibitmodus, mit dem Inhalt von Speicher 111.
www.adblighting.com
Seite: 37
Ausgabe 1.00D
Submaster-Register
Der Inhibit-Modus wird im Submaster-Register-Konfigurations-Dialog-Fenster oder mittels der
Submaster-Register-Modus-Taste <INHIBIT> soweit vorhanden angewählt.
7.7.6 Submaster : Audio
Jedes Submaster-Register kann einzeln konfiguriert werden, auf ein Audio-Signal zu reagieren, sei es
ein Bass-, Mitten-Bereichs-, Höhen- oder ein gemischtes Signal.
Kreise in einem Audio-Submaster-Register müssen Intensitäten aufweisen. Diese werden am
Pultausgang mit dem Audio-Signal moduliert und die maximale Intensität am Ausgang ist proportional
zu :
Î
Den Kreis-Intensitäten ;
Î
Dem Submaster-Register-Niveau ;
Î
Dem Niveau des Submaster-Register-Summen-Stellers (falls konfiguriert) ;
Î
Dem Audio-Eingangs-Niveau, eingestellt im Setup-Menü ;
Î
Dem jeweils anliegenden Audio-Signal-Wert der Musik.
Der Audio-Modus wird im Submaster-Register-Konfigurations-Dialog-Fenster oder mittels der
Submaster-Register-Modus-Taste <AUDIO> soweit vorhanden angewählt.
Der Audio-Eingang muss im ‘’Setup-Allgemein’’-Dialog-Fenster aktiviert sein.
Beispiele Tasteneingaben
<MENU> <F7 {SETUP}> <F3 {ALLGEMEIN}>
Î Das ‘’Setup-Allgemein’’-Dialog-Fenster ermöglicht Einstellungen aller Pult-Eingangs-Optionen.
<È> … <ENTER>
Î Aktivieren des Audio-Eingangs..
<È> … RAD
Î Wählen Sie mittels Pfeiltasten das Feld ‘’Audio In’’ (Audio Input oder Audio Eingang) an. Es kann
eine Intensität zwischen 0% und 100% gewählt werden. Dieser Wert kann sowohl über das
Stellrad als auch direkt über die Tastatur eingegeben werden.
Î Audio Eingang und seine Werte werden bei anliegendem Audio-Signal durch ein Balkendiagram
visualisiert. Ein optimales Niveau erlaubt gelegentliche Ausschläge des Signals in den
Spitzenbereich, jedoch keine permanenten.
<F8 {OK}>
Î Bestätigt die Einstellungen und schließt das Dialog-Fenster.
Seite: 38
Ausgabe: 1.00D
www.adblighting.com
Submaster-Register
Die Ansicht zeigt die Dialogbox zur Einstellung des Audiosignals (Dialopgbox 866).
7.7.7 Konfigurieren einzelner Submaster-Register für den Audio-Modus
Einzelne oder Gruppen von Submaster-Register(n) können für den Audio-Modus konfiguriert werden ;
die ausgewählten Optionen gelten für alle angewählten Submaster-Register.
Beispiele Tasteneingaben
<CONFIG>
Î Anzeige des Submaster-Register-Konfigurations-Dialog-Fensters.
<ENTER> <È> … <ENTER>
Î Auswahl des Audio-Modus für das angewählte Submaster-Register.
<È> <ENTER>
Î Anzeige des Auswahlmenüs der Audio-Signal-Optionen des Submaster-Registers.
AVERAGE
Reaktion auf das durchschnittliche Niveau des Audio-Signals über alle Frequenzen hinweg.
TREBLE
Reaktion auf das Höhen-Frenquenzen-Signal (Treble : ungefähr 4kHz)
MEDIUM
Reaktion auf Mitten-Bereich des Audio-Signals (ungefähr 2kHz)
BASS
Reaktion auf Bass-Frequenzen (ungefähr 200 Hz)
<È> <ENTER>
Î Treffen Sie gewünschte Auswahl aus der Liste.
<F8 {OK}>
Î Bestätigt die Einstellungen und schließt das Dialog-Fenster.
www.adblighting.com
Seite: 39
Ausgabe 1.00D
Submaster-Register
Wann immer ein Audio-Submaster-Register gezogen ist und ein Audio-Signal anliegt, wird der Inhalt
zeitgleich mit der Musik getriggert bzw. moduliert. Dies ist die einfachste Audio-Anwendung. Die
Funktion kann jedoch umfangreicher eingesetzt werden, wenn sie mit Lauflichtern und Effekten
verwendet wird. Siehe hierzu auch das Kapitel *Lauflichter & Effekter* für weitere Details.
Beachte : Wenn ein Submaster im Audiomodus arbeitet, zeigt die Submasteranzeige den Inhalt – Kreise,
Speicher, Chaser oder Effekt – Reglereinstellung, seinen Modus und das Wort ‘’Audio’’ in weiss.
Ein Submaster-Register-Info-Fenster mit Submaster-register 9 im Audio-Modus mit dem Inhalt von Speicher 12.
7.8
Flash-Tasten
Die Flash-Tasten, die auch mit dem englischen Ausdruck « Bump-Tasten »bezeichnet werden,
werden hauptsächlich zum Aufblitzen lassen bzw. ‘’Flashen’’ der Inhalte von Submaster-Register auf
ihren vollen Wert verwendet. Die ISIS®-Flash-Tasten können auch zum Starten und Stoppen von
Lauflichtern und Effekten genutzt werden.
Alle ISIS®-Flash-Tasten können darüber hinaus einzeln konfiguriert werden und somit unterschiedliche
Verhaltenscharakteristiken aufweisen. Die verschiedenen Modi, in denen sich die Flash-Tasten
befinden, werden jeweils mit einer Abkürzung auf dem Bildschirm für jedes einzelne SubmasterRegister angezeigt.
Modus
Abkürzung
Beschreibung
Normal
Fla
Aufblitzen des Submaster-Register-Inhalts auf seinen maximalen Wert in
Abhängigkeit vom Submaster-Register-Summensteller.
Solo
Sol
Gleiches Verhalten wie im Normal Modus, wobei alle anderen Kreise auf 0 %
gesetzt werden
On / Off
O/F
Die Flash-taste dient als Ein-Aus-Schalter
Off
Off
Deaktivieren der Flash-tasten
Preset
Pre
Der Ausgangswert des Submaster-Registers ist abhängig vom physikalischen
Wert des Register-Stellers, wenn die Flash-Taste gedrückt wird.
Seite: 40
Ausgabe: 1.00D
www.adblighting.com
Submaster-Register
7.8.1 Konfiguration der Flash-Tasten
Jede Submaster-Register-Flashtaste kann entweder individuell oder mit mehreren SubmasterRegistern gemeinsam konfiguriert werden. Die Modi werden immer allen angewählten SubmasterRegistern zugeordnet. Sie können ebenfalls individuell so eingestellt werden, dass sie dem Wert des
‘’Flash-Summen-Stellers’’ unterliegen, bei dem es sich um einen virtuellen Steller innerhalb der
Software handelt.
Die Flash-Tasten-Modi können im Submaster-Register-Konfigurations-Dialog-Fenster eingestellt
werden. Dieses Dialog-Fenster wird ebenfalls zur Einstellung anderer Submaster-registerCharakteristiken wie z.B. ‘’Priorität’’ und ‘’Audio-Modus’’ verwendet.
Setzen der Flashtasten in der Submaster Dialogbox
Beispiele Tasteneingaben
<CONFIG>
Î Zeigt das Submaster-Register-Konfigurations-Dialog-Fenster für das angewählte SubmasterRegister.
Î Alle Optionen gelten für alle angewählten Submaster-register.
<È> <ENTER>
Î Benutzen Sie die Pfeiltasten und <ENTER>, um die gewünschte Flash-Tasten-Modus Auswahl zu
treffen.
<F8 {OK}>
Î Bestätigung der Auswahl und Verlassen des konfigurations-Dialog-Fensters.
www.adblighting.com
Seite: 41
Ausgabe 1.00D
Submaster-Register
7.8.2 Flash : Normal
Normal ist die werkseitige Standard-einstellung. Durch Drücken einer Flash-Taste wird der Inhalt des
Submaster-Registers auf 100 % der im Submaster-Register enthaltenen Intensitäten proportional zum
Niveau des Flash-Summen-Stellers aufgeblitzt. Wird die Flash-Taste gehalten, so liegt der Inhalt bis
zum Loslassen der Taste am Pultausgang an.
Achtung : Werden mehrere Flash-Tasten gleichzeitig betätigt, so werden gemeinsame Inhalte auf einer ‘’der
höchste Wert hat Vorrang’’ (HTP)-Basis zum Ausgang gesendet.
7.8.3 Flash : Solo
Im Solo-Modus wird der Inhalt des Submaster-Registers entsprechend dem Normal-Modus behandelt
mit dem Unterschied, dass alle anderen Kreise gleichzeitig auf 0 % gesetzt werden. Wenn die FlashTaste losgelassen wird , wird auch der Originalzustand wieder hergestellt.
Achtung : Dies betrifft keine Kreise, die sich im ‘’Live’’-Feld oder in Submaster-Registern im Bypass-Modus
befinden, schließt aber alle anderen Submaster-Register ein.
7.8.4 Flash : On / Off
In diesem Modus wird die Flash-Taste zu einem Ein-Aus-Schalter zum Ein- und Ausschalten des
Inhalts des Submaster-Registers. Das Niveau der Flash-Taste wird in rot im Submaster-RegisterInformations-Feld des Bildschirms angezeigt: Rot bedeutet, dass die Flash-Funktion eingeschaltet ist.
Achtung : Das ‘’ON’’ Niveau verhält sich proportional dem Flash-SummenSteller.
7.8.5 Flash : Off
Setzt die Flash-taste außer Funktion, so dass sie vor unbeabsichtiger Betätigung geschützt ist.
7.8.6 Flash : Preset
Solange eine Flash-Taste gedrückt gehalten wird, wird der Inhalt proportional zum Niveau des Stellers
des Submaster-registers sowie proportional zum Niveau des virtuellen Flash-Summen-Stellers (sofern
konfiguriert) zum Pultausgang gesendet.
Dieser Modus wird für gewöhnlich für Motorische Scheinwerfer verwendet : siehe auch das Kapitel
*Steuerung von Farbwechslern und Motorische Scheinwerfern*.
Seite: 42
Ausgabe: 1.00D
www.adblighting.com
Anlegen und Laden von Speichern
8.
ANLEGEN UND LADEN VON SPEICHERN
8.1
Einleitung
Ein Speicher (auch english ‘’memory’’ oder ‘’cue’’ genannt) ist ein Lichtstand oder eine Lichtstimmung,
die permanent im Systemspeicher festgehalten wurde. Dies kann ein Blackout oder eine Stimmung mit
ausschließlich Kreisintensitäten oder auch Farbwechslern und Motorischen Scheinwerfern sein.
Speicher können in jedes Arbeitsfeld geladen und dort bearbeitet werden. Ist zum Beispiel SubmasterRegister 1 angewählt, wird der Speicher in Submaster-Register 1 erstellt. Ist Stage 1 angewählt, wird
er dort erstellt usw.
Es gibt grundsätzlich zwei Speicher-Methoden : Erstens wird mit dem Befehl <REC>, der Inhalt des
angewählten Arbeitfeldes unabhängig von der Position seines Stellers, des Haupt-Summen-Stellers,
der Blackout-Funktion oder dem Inhalt des Live-Feldes gespeichert. Zweitens speichert der Befehl
<SUM>, die Intensitäten und Parameter, die am Pultausgang anliegen, mit Ausnahme der Werte von
Submaster-Registern im Bypass-Modus.
Î
Soll ein Speicher erstellt werden, so wie er gerade ‘’live’’ am Pultausgang erscheint, muss
<SUM> benutzt werden.
Î
Um einen Speicher « blind » zu erstellen, muss er einem Submaster-Register mit dem Steller
auf 0%, dem Vorbereitungsregister (Preset), der Stage-Seite des Überblend-Registers mit
Steller in Nullstellung oder über das Arbeitsfeld EDIT MEM (english: edit memory = SpeicherBearbeitung) mit <REC> festgehalten werden.
Achtung : Einige Systeme besitzen nur eine Tastatur zur Eingabe sowohl von Kreisen als auch von Speichern. In
diesem Fall muss vor der Eingabe von Speichern die Taste <MEM> betätigt werden.
8.2
Speicherschutz
Die Speicherschutz-Funktion verhindert nicht autorisierte Modifikationen der aktuellen Show. Die
Funktion verhindert die Veränderung und Aufnahme von Speichern sowie das Löschen von jeder
Form von gespeicherten Elementen und schützt die ganze Show in der aktuellen Form, da alle
Operationen, die auf die Festplatte zugreifen, genauso gesperrt sind wie die Veränderung der PultKonfiguration.
Achtung : Ist die Speicherschutz-Funktion aktiviert, so blinkt auf Monitor 1 ein rotes Schlüssel-Symbol auf.
In der Standard-Einstellung ist der Speicherschutz deaktiviert, so dass Speicher erstellt werden
können. Der Speicherschutz wird in der Option ‘’Setup’’ des Menüs aktiviert.
www.adblighting.com
Seite: 43
Ausgabe 1.00D
Anlegen und Laden von Speichern
Beispiele Tasteneingaben
<MENU> <F7 {SETUP}> <F7 {MEM PROTECT}>
Î Zeigt das Speicherschutz-Dialog-Fenster.
Speicherschutz (Dialogbox 830)
Aktivieren der Speicherschutz-Funktion durch Ankreuzen der Option ‘ON’, verhindert die Aufnahme
von Speichern.
Die Eingabe eines Passwortes ist optional. Wird keines gewählt, so wird der Speicherschutz lediglich
durch An-und Abwahl der Option im Dialog-Fenster aktiviert und deaktiviert. Wird ein Passwort
gewünscht, so ist eine Kombination von bis zu 10 Buchstaben und Ziffern erfordlich.
Achtung : Das Passwort berücksichtigt GROSS- UND KLEINSCHREIBUNG, was bedeutet, dass eine
Speicherschutz-Funktions-Aktivierung mit einem Passwort in Großbuchstaben nicht durch Eingabe
des selben Wortes in Kleinbuchsateben wieder aufgehoben werden kann.
Um ein Passwort zu verwenden, muss es vor der Aktivierung der Speicherschutz-Option eingegeben
werden. Es muss vor jedem Wechseln des Zustandes des Speicherschutz-Status erneut eingegeben
werden.
Achtung : Ist ein Passwort aktiv und ist es aus irgendwelchen Gründen unbedingt nötig, es zu emgehen, so kann
das Wort « ADBADB » (groß geschrieben und ohne Leerzeichen) als eine Art Universal-Zugangs-Schlüssel
verwendet werden.
8.3
Anlegen von Speichern
Die gebräuchlichste Methode zum Anlegen von Speichern ist das Speichern mittels <REC>. Dies
speichert den Inhalt des angewählten Arbeitsfeldes unabhängig von der Position seines Stellers, dem
Haupt-Summen-Steller oder der Blackout-Funktion. Wird nur ein Arbeits Beispiele Tasteneingaben
feld genutzt und ist dieses ‘’aktiv’’ – sein Steller ist auf 100% gestellt - , so sind Inhalt von Arbeitsfeld
und Pultausgang identisch. In diesem Fall können sowohl <REC> als auch <SUM> verwendet werden.
Es ist jedoch sinnvoll, sich einen unterschiedlichen Gebrauch der beiden Funktionen anzugewöhnen,
so dass die Richtige verwendet wird, wenn ein spezieller Einsatz erforderlich ist.
Seite: 44
Ausgabe: 1.00D
www.adblighting.com
Anlegen und Laden von Speichern
Jede Speichernummer zwischen 0.1 und 999.9 kann eingegeben werden. Insgesamt stehen jederzeit
bis zu maximal 1000 Speicher in der anzulegenden Speicherliste zur Verfügung.
8.3.1 Abspeichern des Inhalts eines zinzelnen Arbeitsfeldes : «REC»
In der Regel ist der zu speichernde Lichtstand der Inhalt eines einzelnen Arbeitsfeldes, in diesem Fall
eines einzelnen Submaster-registers. Daher wird hier die Funktion <REC> benutzt.
Beispiele Tasteneingaben
<SUB1> <MEM> <1> <REC>
Î Speichert den Inhalt von Submaster-Register 1 als 1.
<SUB4> <MEM> <.><1> <REC>
Î Speichert den Inhalt von Submaster-Register 4 als Speicher 0.1.
<SUB5> <MEM> <9><9><9><.><9> <REC>
Î Speichert den Inhalt von Submaster-Register 5 als Speicher 999.9.
8.3.2 Aufnehmen des Pultausgangs : «SUM »
Die <SUM> Funktion speichert den aktuellen Pultausgang, mit Ausnahme des Inhalts der SubmasterRegister im Bypass-Modus (siehe Kapitel *Submaster-Register* für Details der Submaster-RegisterModi). Dies stellt eine einfache Methode zum Erstellen einer Momentaufnahme des Pultes dar, nach
dem Motto ‘’Aufnehmen was man sieht’’. Diese Funktion ist dann interessant, wenn eine Kombination
aus mehreren Arbeitsfeld-Inhalten in einem Speicher zusammengestellt werden soll.
Achtung : Wenn ein Speicher auf diese Weise aufgenommen wurde, so ist er zwar in der Speicherliste
festgehalten, ist aber in kein einzelnes Arbeitsfeld geladen, da er eine Kombination aller Arbeitsfelder des Pultes
ist.
Beispiele Tasteneingaben
<MEM> <6> <SUM>
Î Speichert den gewärtigen Pultausgang als Speicher 6, den Inhalt von Submaster-Registern im
Bypass-Modus ausgenommen. Speicher 6 befindet sich in der Speicherliste, wird aber erst in
einem einzelnen Arbeitsfeld sichtbar, wenn er erneut geladen wird (siehe auch weiter unten im
Abschnitt ‘’Laden’’).
<SUB1 FADER 70%> <SUB2 FADER 80%> <SUB3 FADER 35%> <MEM> <7> <SUM>
Î Angenommen es werden keine weiteren Arbeitsfelder derzeit verwendet, so nimmt dies den
proportionalen Ausgang der Submaster-Register 1 bis 3 als Speicher 7 auf. Dieser befindet sich
nun in der Speicherliste, ist aber in keinem anderen Arbeitsfeld sichtbar, sofern er nicht in eines
geladen wird.
www.adblighting.com
Seite: 45
Ausgabe 1.00D
Anlegen und Laden von Speichern
8.4
Speicherzeiten
Einem Speicher in einem Submaster-Register im Auto-Modus können spezifische Einblend- und
Wartezeiten (Up, Down und Wait) zugeordnet werden : Diese werden als Globalzeiten bezeichnet. Es
kann jede Zeit von einer Zehntelsekunde bis 99 Minuten und 59 Sekunden eingegeben werden. Einund Ausblendzeiten können unterschiedliche Werte haben.
Jeder Speicher kann mit seinen eigenen Zeiten entweder in den Playback-Registern oder in einem
Submaster-Register im Auto-Modus aufgenommen werden. Werden keine anderen Zeiten
eingegeben, so werden die Standard-Zeiten verwandt (siehe unten):
Zeit
Standard-Einstellung
Warte-bis-Einblendzeit (Wait Up)
0 Sekunden
Einblendzeit (Up)
5 Sekunden
Warte-bis-Ausblendzeit (Wait Down)
Ausblendzeit (Down)
5 Sekunden
Sind andere Zeiten gewünscht, können die Standard-Zeiten selbstverständlich ebenfalls Benutzer
definiert werden. Dies geschieht mit der Anwahl von ‘’Standard-Zeiten’’ (= englisch: ‘’Default Times’’)
in der Option ‘’Setup’’ des Menüs.
Zeiten können auf unterschiedliche Weise eingegeben werden. Gewöhnlich werden Zeiten in
Sekunden eingegeben, wobei die Eingabe in Minuten oder Zehntelsekunden auch möglich ist.
8.4.1 Einblendzeit (Up time)
Die Einblendzeit ‘’Up’’ ist die Zeit, die auf Kreise angewendet wird, deren Intensitätswert sich erhöht
d.h. einblendende Kreise. In den Playbacks wird der Inhalt des Bühnen-Registers (Stage) mit dem des
Vorbereitungs-Registers (Preset) ersetzt. Die Einblendzeit wirkt daher auf Kreise, die im Preset einen
höheren Intensitätswert als auf der Bühne haben. Die Einblendzeit eines Auto-Submaster-Registers ist
die, in der der virtuelle Steller aus der Nullstellung gebracht wird.
Beispiele Tasteneingaben
<UP TIME> (ZEIT) <UP TIME>
Î Ändert nur die Einblendzeit.
<REC> ODER <REC> <REC>
Î Aufnehmen des Speichers.
Î Existiert der Speicher bereits, so muss die änderung mit nochmaliger Betätigung der <REC> Taste bestätigt werden.
Seite: 46
Ausgabe: 1.00D
www.adblighting.com
Anlegen und Laden von Speichern
8.4.2 Ausblendzeit (Down time)
Die Ausblendzeit wird auf Kreise angewendet, deren Intensitätswert abnimmt, bzw. die ausblenden. In
den Playbacks wird der Inhalt des Bühnen-Registers (Stage) mit dem des Vorbereitungs-Registers
(Preset) ersetzt. Die Ausblendzeit wirkt daher auf Kreise, die im Preset einen niedrigen Intensitätswert
als auf der Bühne haben. Die Ausblendzeit eines Auto-Submaster-Registers ist die, in der der virtuelle
Steller in Nullstellung gebracht wird.
Beispiele Tasteneingaben
<DOWN TIME> (ZEIT) <DOWN TIME>
Î Ändert nur die Ausblendzeit.
8.4.3 Wartezeit (Wait time)
Die Wartezeiten sind Zeiten, die als Verzögerung vor Überblendungen gelten (Übergang zwischen
Preset und Stage). Es können separate Wartezeiten für die Einblendzeit (Wait Up) und die
Ausblendzeit (Wait Down) zugeordnet werden.
Beispiele Tasteneingaben
<WAIT> (ZEIT) <WAIT>
Î Ändert die Wartezeit für ein- und ausblendende Kreise.
8.4.4 Zeiten in Sekunden eingeben
ISIS® interpretiert alle direkt eingegebenen Zeiten als Sekunden bis zu einer maximal Zeit von 999
Sekunden. Alle Zahlen über 59 werden automatisch in Minutenwerte umgerechnet.
Beispiele Tasteneingaben
<XTIME> <0> <XTIME>
Î Ändert die angewählte Zeit auf Null. Dies wird auch als Hartschnitt ‘’Cut’’ oder ‘’Snap’’ bezeichnet.
<XTIME> <1><0> <XTIME>
Î Ändert die angewählte Zeit auf 10 Sekunde.
<XTIME> <6><0> <XTIME>
Î Ändert die angewählte Zeit auf 1 Minute.
<XTIME> <9><0> <XTIME>
Î Ändert die angewählte Zeit auf 1 Minute, 30 Sekunden.
Achtung : Die Taste <XTIME> in den Beispiel kann sowohl auf die Einblend- als auch auf die Ausblend-oder
Wartezeiten wirken.
www.adblighting.com
Seite: 47
Ausgabe 1.00D
Anlegen und Laden von Speichern
8.4.5 Zeiten in Minuten
Überblendzeiten können in Minuten und Sekunden von 60 Sekunden bis 99 Minuten, 59 Sekunden
eingegeben werden. In Minuten werden Zeiten als #.## für Minuten und Sekunden oder als ### (bis zu
drei Ziffern) nur in Sekunden, die ISIS® automatisch in Minuten und Sekunden umrechnet,
eingegeben.
Beispiele Tasteneingaben
<XTIME> <1><.> <XTIME>
Î Ändert die angewählte Zeit auf 1 Minute.
<XTIME> <1><.><3><0> <XTIME>
Î Ändert die angewählte Zeit auf 1 Minute, 30 Sekunden.
<XTIME> <9><0> <XTIME>
Î Ändert die angewählte Zeit auf 1 Minute, 30 Sekunden.
Beachte : Die <XTIME> Tast kann die Up-, Down- oder Waittimetaste sein.
8.4.6 Zeiten in Zehntelsekunden
Zur größeren Flexibilität bei kurzen Überblendungen können Zehntelsekunden bis zu einer Minute
eingegeben werden.
So können Zeiten jeden Wert zwischen 0.1 Sekunde und 59.9 Sekunden annehmen, z.B. 2.5
Sekunden oder 47.6 Sekunden. Zeiten, die Zehntelsekunden enthalten, werden als #..# (Sekunde,
Punkt, Punkt, Zehntelsekunde) eingegeben.
Beispiele Tasteneingaben
<XTIME> <7><.><.><5> <XTIME>
Î Ändert die angewählte Zeit auf 7.5 Sekunden
Beachte : Die <XTIME> Tast kann die Up-, Down- oder Waittimetaste sein.
8.4.7 Identische Ein- und Ausblendzeiten
Zum Erstellen einer einfachen symmetrischen Überblendung werden häufig die selben Werte für die
Ein- und Ausblendzeit verwendet. Die Anwahl-Methode für identische Ein- und Ausblendzeiten besteht
in der Anwahl einer Zeit-Taste, Eingabe des Zeit-Wertes und der Bestätigung mit der anderen ZeitTaste.
Beispiele Tasteneingaben
<UP TIME> <4> <DOWN TIME>
Î Ändert die Ein- und Ausblendzeit auf 4 Sekunden.
<UP TIME> <2><.><.><7> <DOWN TIME>
Î Ändert die Ein- und Ausblendzeit auf 2.7 Sekunden.
<UP TIME> <2><.><4><5> <DOWN TIME>
Î Ändert die Ein- und Ausblendzeit auf 2 Minuten 45 Sekunden.
Seite: 48
Ausgabe: 1.00D
www.adblighting.com
Anlegen und Laden von Speichern
8.4.8 Identische Warte-bis-Einblend- und Warte-bis-Ausblendzeit
Um eine pause vor Beginn der Überblendung zu provozieren, kann man die selben Werte für die
Warte-bis Einblend und Warte-bis-Ausblend-Zeit zuordnen. Die Wartezeiten stellen lediglich eine
Verzögerung bis zum Start der Überblendung dar, es werden keine voll automatischen Links oder
sogenannte ‘’Follow-on cues’’ erzeugt. Um letzteres zu erhalten, muss die Funktion ‘’AutoGo’’
eingesetzt werden. Diese ist in den Sequenz- und Speichermanagern zu finden.
Oft sind Verzögerungen nicht nötig für Speicher, die vom Anwender wiedergegeben werden, sie
können jedoch sehr hilfreich zum Verzögern von voll automatischen Überblendungen.
Beispiele Tasteneingaben
<WAIT> <2> <WAIT>
Î Ändert die Warte-bis-Einblend und Warte-bis-Ausblendzeit auf 2 Sekunden.
<WAIT> <0><.><.><5> <WAIT>
Î Erstellt eine Verzögerung von 0.5 Sekunden für die Ein- und Ausblendzeit.
8.4.9 Separate Ein- und Ausblendzeiten
Viele Speicher benötigen ‘’Split-Zeit-überblendung’’, was soviel bedeutet wie verschiedene Ein- und
Ausblendzeiten. Ist die Einblendzeit beispielsweise kürzer, so kann dies helfen, einen Lichteinbruch
zwischen ein- und ausblendenden Stimmungen zu verhindern. Ist die Ausblendzeit kürzer, so kann
man einen gewollten Lichteinbruch einzeugen, wenn zum Beispiel zwei verschiedene Bühnenbereiche
verwendet werden oder das Verstreichen der Zeit ausgedrückt werden soll.
Beispiele Tasteneingaben
<UP TIME> <3> <UP TIME> <DOWN TIME> <7> <DOWN TIME>
Î Ändert die Einblendzeit auf 3 Sekunden und die Ausblendzeit auf 7 Sekunden.
<UP TIME> <8> <UP TIME> <DOWN TIME> <2> <DOWN TIME>
Î Ändert die Einblendzeit auf 8 Sekunden und die Ausblendzeit auf 2 Sekunden und erzeugt einen
Lichteinbruch in der Überblendung.
8.4.10 Separate Warte-bis Einblend und Warte-bis-Ausblendzeiten
Den Ein- und Ausblendzeiten können separate Verzögerungen zugeordnet werden. Die AnwahlMethode ist: <WAIT> <WARTEZEITART> <WAIT> (oder die selbe <Wartezeit>-Taste).
In den bischerigen Beispielen wurden die gleichen Zeitart-Tasten zur Bestätigung der Aktion benutzt.
Bei Wartezeiten können sowohl die Wartezeit-Taste <WAIT> als auch die jeweilige Ein- oder AusblendTaste zur Bestätigung verwendet werden.
Beispiele Tasteneingaben
<WAIT> <UP TIME> <.><.><5> <UP TIME>
Î Ändert die Warte-bis-Einblendzeit auf 0.5 Sekunden.
www.adblighting.com
Seite: 49
Ausgabe 1.00D
Anlegen und Laden von Speichern
ODER
<WAIT> <UP TIME> <.><.><5> <WAIT>
Î Ändert die Warte-bis-Einblendzeit auf 0.5 Sekunden.
Der Speicher muss gespeichert bzw. überschrieben werden, wenn die Zeiten geändert wurden.
8.4.11 Verschiedene Werte für alle vier Zeiten
Warte-bis-Einblendzeit, Warte-bis-Ausblendzeit, Einblendzeit und Ausblendzeit können wenn
gewünscht alle verschiedene Werte annehmen.
Beispiele Tasteneingaben
<UP TIME> <7> <UP TIME> <DOWN TIME> <6> <DOWN TIME>
<WAIT> <UP TIME> <2> <WAIT> <WAIT> <DOWN TIME> <4> <WAIT>
Î Das Überblend-Profil dieses Speicher ist :
Î 2 Sekunden Verzögerung gefolgt vom Start der Einblendung
2 Sekunden nach der Einblendzeit startet die Ausblendung,
5 Sekunden später ist die Einblendung abgeschlossen
und 1 Sekunde danach ist die Ausblendung beendet.
Die Gesamtzeit der überblendung beträgt 10 Sekunden.
8.5
Sonderzeiten
Sonderzeiten stellen eine einfache Möglichkeit zur Erstellung vielschichtiger Überblend-Profile dar.
Andere Lichtstellpulte ermöglichen manchmal sogenannte ‘’Multi-Part-Überblendungen’’ (mehrteilige
Überblendungen) , diese sind jedoch häufig auf nur bis zu 10 oder weniger Teile beschränkt.
Die Sonderzeit-Funktion erlaubt die Zuordnung von individuellen Überblendzeiten zu jedem einzelnen
Kreis oder Parameter.
Î
Werden beispielsweise alle 2048 Kreise verwendet, so können alle individuelle Zeiten in einem
Bereich von 0 Sekunden bis 99 Minuten 59 Sekunden haben, was eine 2048-Teile-Stimmung
darstellen würde !
Um Missverständnisse zu vermeiden, können Sonderzeiten nur dann programmiert werden, wenn
diese am Sonderzeiten-Bildschirm angezeigt werden. Dies verhindert, das Zuordnen von Sonderzeiten
zu Kreisen, die über die Tastatur noch angewählt sind, anstelle der Zuordnung von GlobalSpeicherzeiten.
Sonderzeiten können – wie Globalzeiten auch – zusammen mit Intensitäten abgespeichert oder später
zu einem geladenen Speicher hinzugefügt werden. Sonderzeiten können über die selben <UP>,
<DOWN>, und <WARTEZEIT>-Tasten wie oben beschrieben programmiert werden, die entsprechenden
Kreise und Parameter müssen jedoch vor der Eingabe der Zeiten angewählt werden.
Seite: 50
Ausgabe: 1.00D
www.adblighting.com
Anlegen und Laden von Speichern
Bei der Zuordnung von Sonderzeiten kann entweder die <UP TIME>-Taste oder die <DOWN TIME>-Taste
verwendet werden, unabhängig von der Kreis-Intensität oder dem Parameter-Wert. Dies ist deshalb
der Fall, weil eine Sonderzeit auf einen spezifischen einzelnen Kreis bzw. Parameter angewendet
wird; die Richtung des Intensitätswechsels hängt bei der Überblendung vom Zustand des Kreises in
der vorhergehenden Stimmung ab und muss nicht unbedingt sequentiell abwechselnd sein
(einblenden, ausblenden, etc.).
Auf dem Sonderzeiten-Bildschirm steht deswegen nur eine einzige Spalte für die Überblenzeiten und
eine Spalte für die Wartezeiten zur Verfügung.
8.5.1 Sonderzeiten für Kreise
Jeder individuelle Kreis in jedem beliebigen Speicher kann seine einige Sonderzeit aufweisen.
Sonderzeiten können auch auf einmal einer Kreis- oder Gruppenliste zugeordnet werden.
Beispiele Tasteneingaben
<STIME>
Î Anwahl des Sonderzeiten-Bildschirms.
<1><1> <THRU> <2><0> <UP TIME> <4><5> <DOWN TIME>
Î Zuordnung von einer Sonderzeit von 45 Sekunden zu den Kreisen 11 bis 20.
<STIME>
Î Rückkehr zur Intensitätsanzeige.
<STIME>
Î Anwahl des Sonderzeiten-Bildschirms.
<GROUP> <1> <UP TIME> <8> <DOWN TIME>
Î Zuordnung von einer Sonderzeit von 8 Sekunden zu den Kreisen in Gruppe 1.
<2><4> <UP TIME> <0> <DOWN TIME>
Î Zuordnung von einer Sonderzeit von 0 Sekunden (cut) zu Kreis 24.
<2><6> <WAIT> <3><0> <WAIT> <UP TIME> <2><0><.> <DOWN TIME>
Î Zuordnung einer Sonder-Wartezeit von 30 Sekunden und einer Sonderzeit von 20 Minuten zu
Kreis 26.
<STIME>
Î Rückkehr zur Intensitätsanzeige.
Das Beispiel unten zeigt einen Speicher mit Sonderzeiten. Zeichnen Sie den Speicher auf und geben
Sie ihn wieder, indem Sie von P1 zu S1 mittels <GO>-Taste überblenden.
Beispiele Tasteneingaben
<1> <THRU> <5> <AT><AT>
Î Setzt die Kreise 1 bis 5 auf 100%.
<STIME> <1> <UP TIME> <1> <DOWN TIME>
Î Anwahl des Sonderzeiten-Bildschirms und Zuordnung einer Sonderzeit von 1 Sekunde.
www.adblighting.com
Seite: 51
Ausgabe 1.00D
Anlegen und Laden von Speichern
<2> <UP TIME> <2> <DOWN TIME>
Î Zuordnung einer Sonderzeit von 2 Sekunden zu Kreis 2.
<3> <UP TIME> <3> <DOWN TIME>
Î Zuordnung einer Sonderzeit von 3 Sekunden zu Kreis 3.
<4> <UP TIME> <4> <DOWN TIME>
Î Zuordnung einer Sonderzeit von 4 Sekunden zu Kreis 4.
<5> <UP TIME> <5> <DOWN TIME>
Î Zuordnung einer Sonderzeit von 5 Sekunden zu Kreis 5.
<MEM> <9><0><0> <REC>
Î Speichern dieses Lichtstands als Speicher 900.
<STIME>
Î Rückkehr zur Intensitätsanzeige.
<P1> <MEM> <9><0><0> <LOAD> <GO>
Î Laden von Speicher 900 in das Vorbereitungs-Register 1 und Start der Überblendung.
Î Beobachten Sie den Ausgangs-Bildschirm : es gibt allein in diesem Speicher 5 verschiedene
Überblendzeiten.
8.5.2 Sonderzeiten für Instrumenten-Parameter
Sonderzeiten können zu Parametern eines Motorischen Scheinwerfers oder Farbwechslers auf die
gleiche Art und Weise zugeordnet werden wie zu Kreisintensitäten.
Eine häufige Anwendung ist zum Beispiel eine Wartezeit für ein Parameter, wie ein Gobo-Rad, so
dass dieses eher in der Mitte der Bewegung des Instruments wechselt, oder auch für die Auf- oder
Abwärtsbewegung (Pan und Tilt).
Anmerkung : Weitergehende Informationen zur Parameteranwahl finden sie im Kapitel *Benutzung von
Farbscrollern und Movinglights*.
8.5.3 Sonderzeiten entfernen
Sonderzeiten für spezielle Kreise werden über den Sonderzeiten-Bildschirm wieder gelöscht.
Beispiele Tasteneingaben
<STIME>
Î Anwahl des Sonderzeiten-Bildschirms.
<3><2> <UP TIME> <F5 {RMOV ST}> <DOWN TIME>
Î Entfernt alle zuvor zugeordneten Sonderzeiten aus Kreis 32.
<3><3> <UP TIME> <F1 {DEFAUT}>
Î Ändert alle zu Kreis 33 zugeordneten Sonderzeiten zu Standardzeiten.
<STIME>
Î Rückkehr zur Intensitätsanzeige.
Seite: 52
Ausgabe: 1.00D
www.adblighting.com
Anlegen und Laden von Speichern
8.6
Laden von Speichern
Wurde ein Speicher mit Hilfe der Funktion <REC> angelegt, so verbleibt er in dem Arbeitsfeld, in dem
er angelegt wurde, solange bis das Arbeitsfeld gelöscht wird. Wird das Arbeitsfeld gelöscht, so
existiert der Speicher weiterhin in der Speicher-Liste, zusammen mit jedem anderen Speicher, der
über die Funktion <SUM> erstellt wurde. Er kann daher jederzeit in jedes beliebige Arbeitsfeld geladen
werden.
In Submaster-Registern kann der Speicher beispielsweise manuell oder automatisch wiedergegeben
werden; außerdem kann er, wenn er in das Playback geldan wird, Teil der sequentiell ablaufenden
Speicher-Liste werden.
8.6.1 Laden eines Speichers in ein Arbeitsfeld
Jeder Speicher kann zur Wiedergabe in jedes beliebige Arbeitsfeld geladen werden. Ob der
Speicherinhalt auf der Bühne sichtbar wird, hängt vom jeweiligen Arbeitsfeld ab, von dessen Modus
und der Position seines Stellers.
Beispiele Tasteneingaben
<SUB1> <MEM> <1> <LOAD>
Î Laden von Speicher 1 (der zuvor gespeichert sein muss) in Submaster-Register 1.
Î Um den Speicherinhalt auf der Bühne zu sehen, muss der Steller aus der Nullstellung gebracht
werden.
<P1> <MEM>< 3> <LOAD>
Î Laden von Speicher 3 (der zuvor gespeichert sein muss) in die Vorbereitungsseite (Preset) des
Überblendmoduls ‘’Playback 1’’.
Î Um den Speicher auf der Bühne zu sehen, muss die Überblendung entweder manuell oder mittels
<GO>-Taste gestartet werden.
8.6.2 Laden einer Speicherliste in eine Liste von Submaster-Registern
Das Laden einer Speicherliste wird im Englischen als ‘’Gang Loading’’ bezeichnet. In der ISIS®
Software wird dies entweder mit der Funktion ‘’Kopie’’ oder durch das Laden einer zuvor angelegten
Bank umgesetzt.
Beispiele Tasteneingaben
<MEM> <1> <THRU> < 6> <COPY> <SUB1> <THRU> <COPY>
Î Lädt die Speicher 1 bis 6 (die zuvor angelegt sein müssen) nacheinander und einzeln in die
Submaster-Register 1 bis 6 : Jeder Speicher wird nacheinander in das nächst höhere SubmasterRegister geladen, was den ‘’Gang Load’’-Effekt repräsentiert.
Achtung : Das Laden in Form von ‘’Gang Loading’’ ersetzt jeglichen Inhalt eines Arbeitsfeldes.
www.adblighting.com
Seite: 53
Ausgabe 1.00D
Anlegen und Laden von Speichern
8.6.3 Direkt Laden von Speichern
ISIS® bietet eine ‘’direkt Lade-Funktion’’, bei der zeitweilig eine Liste der existenten Speicher am
Monitor gezeigt wird, aus der direkt unterlegte Speicher ausgewählt werden können und ihnen eine
Intensität zugewiesen werden kann.
Beispiele Tasteneingaben
<MEM> <MEM>
Î Zeigt die Speicherliste mit ihren Titeln.
Speicher-Direkt-Lade-Fenster
RAD ODER <È>
Î Unterlegt den gewünschten Speicher.
<LOAD> ODER <AT> <AT>
Î Direkt Laden des unterlegten Speichers in das angewählte Arbeitsfeld oder Zordnen eines
Intensitätswertes.
Achtung : Als Vorsichtsmaßnahme ist die Funktion ‘’direkt Laden’’ nicht in anderen Zusammenhängen verfügbar.
8.6.4 Kombinieren von Speichern mit den Inhalten anderer Arbeitsfelder
Speicher, Kreise und Gruppen können miteinander kombiniert werden, um neue Lichtstimmungen zu
erstellen.
Sie können entweder mit einer definierten Intensität eingegeben werden oder, im Fall von Speichern
und Kreisanwahlen aus Speichern, proportional zu ihren festgehaltenen Intensitätswerten.
Beispiele Tasteneingaben
<MEM> <1> <AT> <AT>
Î Fügt Speicher 1 zum vorhandenen Inhalt des Arbeitsfeldes hinzu.
Î Hätte man <LOAD> benutzt, so wäre der Inhalt des Arbeitsfeldes durch das Laden des Speichers
ersetzt worden.
<1> <THRU> <6> <+> <MEM> <2> <AT> <5>
Î Fügt die Kreise 1 bis 6 auf 50% und den Inhalt von Speicher 2, proportional auf 50% seines
gespreicherten Wertes reduziert, zum Inhalt des ARbeitsfeldes hinzu.
Î Durch die ‘’+ Speicher’’-Syntax wird der Speicher mit der bereits vorhandenen Kreisliste
verknüpft.
Seite: 54
Ausgabe: 1.00D
www.adblighting.com
Anlegen und Laden von Speichern
<7> <THRU> <12> <+> <MEM> <3> RAD
Î Fügt die kreise 7 bis 12 und Speicher 3 mit ihren Intensitätswerten zum bereits vorhandenenInhalt
hinzu.
Î Das proportionale Verhältnis innerhalb des Speichers bleibt erhalten.
<1> <THRU> <6> <+> <GROUP> <2> <THRU> <5> <+> <MEM> <4> RAD
Î Die ausgewählten Kreise, Gruppen und Speicher 4 werden mit ihren Intensitäten zum bereits
vorhandenen Inhalt des aktiven Arbeitsfeldes hinzugefügt.
Eine Auswahl von Kreisen vorhandener Speicher kann also in ein Arbeitsfeld geladen werden, ohne
den Inhalt desselben zu ersetzen. Auf die Weise können einige Kreise eines bestimmten Speichers
mit ihren spezifischen Intensitätswerten zum Inhalt des angewählten Arbeitsfeldes hinzugefügt
werden.
Beispiele Tasteneingaben
<SUB12>
Î Wählt Submaster-Register 12 an, das bereits einige Kreise mit Intensitätswerten enthält.
<6><1> <THRU> <7><0>
Î Wählt die Kreise 61 bis 70 an.
<PLOAD>
Î Wählt die Teil-Summen-Lade-Funktion (englisch : Part Load = Teile Laden) an.
<MEM> <7><4><7> <PLOAD>
Î Fügt die Intensitäten der Kreise 61 bis 70 aus Speicher 747 zum Inhalt des Registers 12 hinzu.
8.7
Speicher bearbeiten
Wird ein Speicher in ein Arbeitsfeld geladen, so kann er bearbeitet werden, indem Intensitäten, Zeiten,
Parameter u.s.w. verändert werden.
Die Nummer eines bearbeiten Speichers blinkt auf dem Monitor und den Anzeigen des Bedienfeldes
des Pultes, um anzuzeigen, dass die Änderungen des Speichers noch nicht festgehalten wurden.
In dieser Situationen hat der Anwender mehrere Optionen zur Auswahl :
Î
Vollständig mit allen Modifikationen den selben Speicher überschreiben ;
Î
als neuen Speicher festhalten ;
Î
erneutes Laden der unveränderten Speicherversion.
www.adblighting.com
Seite: 55
Ausgabe 1.00D
Anlegen und Laden von Speichern
8.7.1 Überschreiben eines vorhandenen Speichers
Wurde ein Speicher verändert, kann er durch zweimaliges Drücken der <REC>-Taste mit dem neuen
Inhalt überschrieben werden, so dass er in der Speicherliste auf den neuesten Stand gebracht wird.
Beispiele Tasteneingaben
<REC> <REC>
Î Überschreibt den modifizierten Speicher im angewählten Arbeitsfeld.
Î Es ist nicht nötig, die Speichernummer vor dem Überschreiben noch einmal einzugeben.
Achtung : Ist ein Speicher in mehrere Arbeitsfelder geladen, hat das erneute Speichern desselben zur Folge, dass
die Speichernummer in den anderen Arbeitsfeldern zu blinken beginnt, da diese immer noch die unveränderte
Variante des Speichers enthalten. Das Blinken dient zur Erinnerung daran, dass ein Unterschied zwischen dem
geladenen Speicher und dem entsprechenden in der Speicherliste existiert.
8.7.2 Einen veränderten Speicher als neuen Speicher aufnehmen
Wenn ein Speicher verändert wurde, kann er mit einer neuen Speichernummer überschrieben werden.
Es ist oft einfacher, neue Lichtstimmungen aus bereits vorhandenen heraus aufzubauen als immer
wieder von einem Blackout auszugehen. In diesem Fall wird, wenn die alte Speichernummer blinkt,
eine neue Nummer vorm Speichern eingegeben.
Beispiele Tasteneingaben
<KREISE- ODER ZEITMODIFIKATION> <MEM> <8><0><0> <REC>
Î Nimmt den veränderten Speicher im aktiven Arbeitsfeld als Speicher 800 auf.
8.7.3 Erneutes Laden eines modifizierten Speichers
Wenn ein Speicher zwar verändert wurde, aber noch nicht aus dem entsprechenden Arbeitsfeld
gelöscht wurde, kann die Originalversion einfach durch zweimaliges Drücken der Taste <LOAD>
wiederhergestellt werden.
Beispiele Tasteneingaben
<LOAD> <LOAD>
Î Lädt die zuvor bearbeitete Speichernummer in das angewählte Arbeitsfeld, wobei der vorherige
unveränderte Zustand wiederhergestellt wird.
Î Es ist nicht notwendig, vor dem Laden nochmals die Speichernummer einzugeben.
8.8
Kopieren von Speichern mittels Tastatur
Speicher, die sich mehrfach wiederholen, können schnell und einfach kopiert werden. Gewöhnlich
werden Speicher vollständig, also inklusive Kreisen, Intensitäten, Parameterwerten, Zeiten und Titel
kopiert, die Teil-Kopier-Funktion ‘’Part Copy’’ (englisch: Part Copy = Teile kopieren) erlaubt es jedoch
auch, lediglich einzelne Bereiche des Speichers wie nur Kreise, Parameter oder Intensitätswerte zu
kopieren.
Seite: 56
Ausgabe: 1.00D
www.adblighting.com
Anlegen und Laden von Speichern
Beispiele Tasteneingaben
<MEM> <1> <COPY> <MEM> <1><0><1> <COPY>
Î Kopiert Speicher 1 in Speicher 101.
<MEM> <1> <COPY> <MEM> <2><0><1> <+> <MEM> <3><0><1> <COPY>
Î Kopiert Speicher 1 in die Speicher 201 und 301.
<MEM> <1> <THRU> <5> <COPY> <MEM> <1><0><1> <THRU> <COPY>
Î Speicher 1 bis 5 werden sequentiell in die Speicher 101 bis 105 kopiert, wobei fünf verschiedene
Speicher erstellt werden.
<MEM> <1> <THRU> <5> <COPY> <MEM> <1><0><1> <COPY>
Î Kopiert die gemischten Inhalte der Speicher 1 bis 5 in Speicher 101.
Î Alle Kreise, die in mehreren Speichern gleichzeitig vorhanden sind, werden auf ihren höchsten
Intensitätswert gesetzt.
8.9
Der Speicher Manager
Im Speicher Manager können Speicher kopiert, gelöscht, editiert, benannt und umnummeriert werden.
Der Speicher Manager kann entweder über die ‘’Manager’’ Option des Menüs oder direkt mittels <MEM
MNG>-Funksionstaste angewählt werden.
Ansicht des Speichermanagers (Dialogbox 210)
8.9.1 Zuordnen von « Autogo » zu einem Speicher
Die Funktion ‘’AutoGo’’ erstellt eine automatisierte sequentielle Abfolge zwischen einem Speicher oder
Event (englisch: event-Ereignis, z.B. in die Sequenz eingebundene Lauflichter, Effekte o.ä.) und dem
nächsten. Arbeitet man im Auto Sequenz-Modus eines Playbacks und ist AutoGo für einen Speicher
angewählt, startet der nächste Speicher oder Event der Sequenzliste automatisch, sobald der mit
AutoGo versehene Speicher vollständig eingeblendet wurde.
Im Dialogfeld ‘’Bearbeiten’’ des Speicher Managers gibt es ein Ankreuzfeld für AutoGo. Wenn ein
AutoGo auch in diesem Dialogfeld gesetzt werden kann, so gibt es dennoch eine schnellere
Möglichkeit, indem die ‘’AutoGo’’-Funktionsstaste direkt im Speicher Manager genutzt wird.
www.adblighting.com
Seite: 57
Ausgabe 1.00D
Anlegen und Laden von Speichern
Beispiele Tasteneingaben
<F2 {MEM MNG}>
Î Öffnen des Speicher Managers.
RAD ODER <È>
Î Anwahl eines Speichers mittels Rad oder Pfeiltasten. Wurde einem Speicher ein AutoGo
zugeordnet, so wird der nachfolgende Speicher oder Event zu einer voll automatisch aufblenden
Überblend-Sequenz.
<F4 {AUTOGO}>
Î Dem angewählten Speicher wird ein AutoGo zugeordnet.
<F8 {OK}>
Î Verlassen des Dialogfeldes Speicher Manager.
Achtung : Auf diese Weise kann jede Speichernummer in den AutoGo-Modus versetzt werden.
Nehmen Sie zum Beispiel die Speicher 1, 2, 2.5 und 3. Speicher 2.5 hat eine Wartezeit von 3
Sekunden und Speicher 2 wurde ein AutoGo zugeordnet. Der Anwender drückt die <GO>-Taste, um
Speicher 1 wiederzugeben. Das nächste Drücken von <GO> hat zur Folge, dass Speicher 2
wiedergegeben wird, und drei Sekunden nachdem dieser vollständig hergestellt ist, startet
automatisch Speicher 2.5. Die <GO>-Taste muss erst wieder zur Wiedergabe von Speicher 3 gedrückt
werden.
8.9.2 Benennen eines Speichers im Speicher Manager (Titel)
Es kann nützlich sein, Speichern Namen – wie z.B. “Szene im Wald’’ – zuzuordnen, um sie leichter
identifizieren zu können. Der Speicher Titel wird im Speicher Manager gezeigt, sobald ein Speicher in
ein Arbeitsfeld geladen wird und wenn das Playback als Monitor-Anzeige angewählt ist.
Beispiele Tasteneingaben
<F2 {MEM MNG}>
Î Öffnet den Speicher Manager.
RAD ODER <È>
Î Benutzen Sied as Rad oder die Pfeiltasten, um den gewünschten Speicher zur Beschriftung zu
unterlegen.
<F2 {EDIT}>
Î Anwahl der Editierfunktionen. Über die alphanumerische Tastatur kann ein Titel eingegeben
werden.
<F8 {OK}>
Î Bestätigung des neues Titels und Verlassen der Editierfunktion.
<F8 {OK}>
Î Verlassen des dialogfeldes Speicher Manager. (Verlassen Sie den Speicher Manager nicht, wenn
Sie noch andere Speicher beschriften wollen).
Seite: 58
Ausgabe: 1.00D
www.adblighting.com
Anlegen und Laden von Speichern
8.9.3 Speicherzeiten ändern und AutoGo
Genauso wie Sie im Speicher Manager einen Titel eingeben können, können Sie Speichern hier
Zeiten und den AutoGo zuordnen.
Beispiele Tasteneingaben
<F2 {MEM MNG}>
Î Öffnen des Speicher Managers.
RAD ODER <È>
Î Benutzen Sie das Rad oder die Pfeiltasten, um den gewünschten Speicher zu unterlegen.
<F2 {EDIT}>
Î Geben Sie den Titel, wie gewünscht, über die alphanumerische Tastatur ein.
<È> <ENTER>
Î Wählen Sie gegebenenfalls den AutoGo Modus an.
<È> <ENTER>
Î Gehen Sie mittels Pfeiltasten auf das Warte-bis-Einlaufzeit-Feld und geben Sie 1 Sekunde ein.
<7> <ENTER>
Î Ändert die Einlaufzeit auf 7 Sekunden.
<ENTER> <20> <ENTER>
Î Lässt die Warte-bis-Auslaufzeit unverändert und ordnet der Auslaufzeit 20 Sekunden zu.
<F8 {OK}>
Î Bestätigt die Änderungen.
<F8 {OK}>
Î Verlassen des Dialogfeldes Speicher Manager.
8.9.4 Kopieren von Speichern im Speicher Manager
Speicher können im Speicher Manager auch kopiert werden. Der Vorteil dieser Methode ist, dass beim
Nutzen der <COPY>-Funktion automatisch die gesamte Speicherliste einsehbar ist und eine DeltaFunktion zur Verfügung steht, mit der Speicherlisten als ganze und nicht nur in Einzelschritten kopiert
werden können.
Beispiele Tasteneingaben
<F2 {MEM MNG}>
Î Öffnet den Speicher Manager.
RAD ODER <È>
Î Benutzen Sie das Rad oder die Pfeiltasten, um den gewünschten Speicher zu unterlegen.
Î Benutzen Sie gegebenenfalls <ENTER>, um eine Speicherliste anzuwählen.
<F7 {KOPIEREN}>
Î Öffnet das Dialogfeld <Kopieren>.
www.adblighting.com
Seite: 59
Ausgabe 1.00D
Anlegen und Laden von Speichern
ZIEL
Î Geben Sie die neue Speichernummer oder bei einer Speicherliste die erste neue
Speichernummer ein.
DELTA
Î Geben Sie wenn nötig einen Delta-Wert ein (siehe unten).
<F8 {OK}>
Î Bestätigung der Kopierfunktion und Verlassen des Dialogfeldes.
DELTA
Die Delta-Funktion fungiert al seine Art Abstand zwischen den neuen Speichern beim Unummerieren
von Listen. Normalerweise beträgt der Delta-Wert 1. Das bedeutet, dass die neuen Nummern in
Einerschritten von der ersten Nummer ausgehend ansteigen. Wird der Delta-Wert verändert, steigen
die neuen Nummern in dem neuen Wert entsprechenden Schritten an. Beträgt also der Delta-Wert 2,
wird bei der Vergabe der neuen Nummern jede Zweite ausgelassen. Beträgt der Delta-Wert 10,
steigen die neuen Nummern in Zehnerschritten an.
8.9.5 Löschen von Speichern im Speicher Manager
Während des Einleuchtens kann es vorkommen, dass gewisse Speicher nicht mehr benötigt werden.
Sie können leicht mit Hilfe des Speicher Managers gelöscht werden. Sollten Sie später doch wieder
benötigt werden, so ermöglicht die ISIS® Software jedoch das Wiederhestellen der Speicher.
(Weiteres hierzu siehe Abschnitt 8.10. Wiederherstellung von gelöschten Speichern.).
Beispiele Tasteneingaben
<F2 {MEM MNG}>
Î Öffnet den Speicher Manager.
RAD ODER <È>
Î Benutzen Sie das Rad oder die Pfeiltasten, um den gewünschten Speicher zu unterlegen.
Î Benutzen Sie gegebenenfalls <ENTER>, um eine Speicherliste anzuwählen.
<F3 {LÖSCHEN}>
Î Anwahl der Lösch-Funktion.
WARNMELDUNG VOR DEM EIGENTLICHEN LÖSH-VORGANG
Î ‘’Objekte löschen – Sind Sie sicher ?’’
<F8 {JA}> <F8 {OK}>
Î Durchführung des Lösch-Vorgangs und Verlassen des Dialogfeldes Speicher Manager.
Seite: 60
Ausgabe: 1.00D
www.adblighting.com
Anlegen und Laden von Speichern
8.9.6 Umnummerieren von Speichern im Speicher Manager
Werden viele Punkt-Speicher oder nicht sequentielle Links verwendet, oder sind viele Speicher
gelöscht worden, so kann es unter Umständen hilfreich sein, Speichernummern wieder in eine
logischere Reihenfolge zu bringen.
Beispiele Tasteneingaben
<F2 {MEM MNG}>
Î Öffnet den Speicher Manager.
RAD ODER <È>
Î Benutzen Sie das Rad oder die Pfeiltasten, um den gewünschten Speicher zu unterlegen.
Î Benutzen Sie gegebenenfalls <ENTER>, um eine Speicherliste anzuwählen.
<F1 {UMNUMMERIEREN}>
Î Öffnet das Dialogfeld ‘’Umnummerieren’’.
ZIEL
Î Geben Sie die neue Speichernummer oder bei einer Speicherliste die erste neue
Speichernummer ein.
DELTA
Î Geben Sie, wenn nötig, einen Delta-Wert ein.
<F8 {OK}>
Î Bestätigung des Umnummerierens der Speicher und Verlassen des Dialogfeldes.
Î Ist eine neue Nummer mit einer bereits vorhandenen Speichernummer identisch, so wird eine
Warnmeldung ausgegeben und die Aktion abgebrochen.
www.adblighting.com
Seite: 61
Ausgabe 1.00D
Anlegen und Laden von Speichern
8.10 Wiederherstellung von gelöschten Speichern
Wurde ein Speicher gelöscht, so wird er in die Liste der wiederherstellbaren Speicher verschroben.
Wird ein Speicher mehrfach modifiziert, so erscheint er in dieser Liste so oft er gelöscht oder
überschrieben worden ist. Dadurch können gelöschte oder alte, überschriebene Versionen eines
Speichers wieder rekonstruiert werden.
Das zuletzt gelöschte oder überschriebene Objekt befindet sich immer am Anfang der Liste der
wiederherstellbaren Speicher. Weiterhin werden alle Löschzeiten und –daten angezeigt, so dass die
Speicher leicht in der Liste wiederzufinden sind!
Speicher, die über eine Initialisierungs-Routine gelöscht werden, können nicht wiederhergestellt
werden.
Beispiele Tasteneingaben
<MENU> <F5 {WERKZEUGE}> <F2 {WIEDERHERSTELLEN}> <F2 {SPEICHER}>
Î Anwahl der Funktion Wiederherstellen von Speichern im Menü ‘’Werkzeuge’’.
RAD ODER <È> ... <ENTER>
Î Anwahl des wiederherzustellenden Speichers.
Î Eine Speicherliste kann mit <ENTER> rekonstruiert werden.
<F1 {WIEDERHERSTELLEN}>
Î Ausführen der Wiederherstellung.
‘’SPEICHER EXISTIERT BEREITS – ÜBERSCHREIBEN ?’’
Î Warnmeldung vor der Ausführung des Überschreibens des aktuellen Speichers mit dem Inhalt
des Wiederherzustellenden.
<F1 {ABBRECHEN}> ODER <F7 {NEIN}> ODER <F8 {JA}> ODER <F2 {ALLE}>
Î <F1> Abbruch des Wiederherstellungsprozesses.
Î <F7> die Wiederherstellung des Speichers aus der Warnmeldung wird nicht durch geführt.
Î <F8> Bestätigung der Wiederherstellung des Speichers aus der Warnmeldung und Überschreiben
der aktuellen Version.
Î <F2> Wiederherstellung aller angewählten Speicher ohne weiter Warnung.
<F8 {OK}>
Î Verlassen der Funktion Wiederherstellung von Speichern.
Achtung : Es können sich bis zu 1000 Speicher in der Liste der wiederherstellbaren Speicher befinden, die
selbstverständlich auch verschiedene Versionen der selben Speichernummer enthalten kann. Daher werden die
Speicher in dieser Liste nicht numerisch wie in der eigentlichen Speicherliste, sondern chronologisch geordnet
aufgeführt.
Seite: 62
Ausgabe: 1.00D
www.adblighting.com
Anlegen und Laden von Speichern
8.11 Edit Memory
Das Arbeitsfeld ‘’Edit Memory’’ (englisch : edit memory = Speicher editieren) hat zwei Funktionen :
erstens ist es hier möglich, neue Speicher ‘’blind’’ zu erstellen, und zweitens können Speicherlisten in
einem einzigen Arbeitsgang bearbeitet werden.
8.11.1
‘’Blindes’’ Erstellen eines neuen Speichers in Edit Memory
In ‘’Edit Memory’’ werden Speicher komplett mit Kreisintensitäten, Parameter Werten, Global- und
Sonderzeiten erstellt, ohne dass diese Modifikationen am Ausgang sichtbar werden.
Beispiele Tasteneingaben
<EDIT MEM> <SETZEN VON KREISINTENSITÄTEN> <MEM> <8><4><2> <REC> <EDIT MEM>
Î Speichert den im Edit Memory Arbeitsfeld erstellten Lichtstand als Speicher 842.
Î Es können alle Arbeitsmethoden zur Erstellung einer Lichtstimmung genutzt werden.
8.11.2
Bearbeiten einer Speicherliste
Sollen die gleichen Veränderungen, in einer ganzen Reihe von Speichern gemacht werden, wie zum
Beispiel Änderung der Zeiten oder das Setzen eines bestimmten Kreises auf einen bestimmten Wert,
kann man in Edit Memory viel Zeit sparen, da die gesamte Speicherauswahl in einem einzigen
Arbeitsschritt geändert werden kann und nicht jeder Speicher individuell bearbeitet werden muss.
Wenn eine Speicherliste in Edit memory geladen wird, werden ihre Nummern in einer Zeile am Kopf
des Bildschirms angezeigt: Es wird immer nur der Inhalt eines Speichers auf dem Monitor angezeigt;
der Inhalt der übrigen Speicher kann jeweils durch Blättern mit Hilfe der Taste <SHIFT> zusammen mit
den Pfeiltasten sichtbar gemacht werden.
Die Nummer des jeweils sichtbaren Speichers ist in der Kopfzeile des Edit Memory Bildschirms
unterlegt.
Beispiele Tasteneingaben
<EDIT MEM>
Î Öffnet Edit Memory und lädt alle Speicher von 1 bis 6 in das Arbeitsfeld.
<SHIFT + ¼> … <SHIFT + »>
Î Die geladenen Speicher werden nacheinander gezeigt und können mit den Tasten <SHIFT> +
Pfeiltaste rechts oder links einzeln angesehen werden.
<KREIS- UND ZEITMODIFIKATIONEN>
Î Geben Sie die gewünschten Änderungen an Kreisen, Parametern und Zeiten ein.
Î Die Änderungen werden simultan in allen geladenen Speichern vorgenommen.
<REC> <EDIT MEM>
Î Sichern aller Speicher und Verlassen des Dialogfeldes Edit Memory.
Achtung : Ist ein Speicher angewählt, bevor die Taste <EDIT MEM> gedrückt wird, wird dieser Speicher automatisch
in das Arbeitsfeld geladen, sobald die Taste betätigt wird.
www.adblighting.com
Seite: 63
Ausgabe 1.00D
Anlegen und Laden von Speichern
8.12 Speicher Tracking (Konditionales Editieren von Speichern)
Konditionales Editieren – wenn … dann … - kann über die Funktion ‘’Speicher Tracking’’ umgesetzt
werden. ‘’Speicher Tracking’’ stellt ein Dialogfenster zur Verfügung, in dem Kreis-Attribute
entsprechend spezieller Konditionen definiert werden können.
Die ‘’Speicher Tacking’’-Funktion enthält eine umfassende Auswahl von Möglichkeiten, Bedingungen
zu stellen. Kreise können nach den folgenden Kriterien untersucht werden:
Î
Ist der Wert kleiner als x%
Î
Ist der Kreiswert größer ist als’’ x%
Î
Ist der ‘’Kreiswert gleich’’ x%.
Î
Ist der ‘’Kreiswert verschieden von’’ x% ist.
Beim Scannen des Speicherbereiches werden alle gefundenen Kreise nach den Testkriterien
untersucht. Entsprechen sie den Kriterien, wird eine ganze Reihe von Aktionen ausgeführt. Die
Aktionen werden vom Anwender unter den Optionen der folgenden Liste ausgewählt:
Î
Setzen eines neuen Wertes.
Die Kreisintensität erhält einen neuen Wert.
Î
Absoluter Anstieg
Erhöhen der Kreisintensität auf einen festgelegten Wert
Î
Relativer Anstieg
Steigerung der Kreisintensität um einen bestimmten Wert
Î
Absolute Reduzierung
Reduzierung der Kreisintensität auf einen festgesetzten Wert
Î
Relative Reduzierung
Reduzierung der Kreisintensität um einen bestimmten Wert
Î
Senden an Edit Memory
Der Speicher wird zur weiteren Bearbeitung an das Edit Memory Arbeitsfeld gesendet. Dies hat
noch keine automatische änderung des Speichers zur Folge.
Memory Tracking kann so konfiguriert werden, dass alle gefundenen Treffer geändert werden, oder
aber auch so, dass die Suche nach dem ersten gefundenen Objekt gestoppt wird. Die Auswahl ist
unter folgenden Optionen zu treffen :
Î
Weitersuchen
Î
Unterbrechen
Eine weitere wichtige Auswahl kann getroffen werden : ‘’Null ist ein Wert’’ Der Anwender kann
entscheiden, ob Kreisintensitäten von 0% mit in die Auswahl der zu ändernden Speicher, als den
Testkonditionen entsprechend, miteinbezogen werden sollen oder nicht.
Seite: 64
Ausgabe: 1.00D
www.adblighting.com
Anlegen und Laden von Speichern
Sagen die Suchkritieken aus, dass alle Kreisintensitäten unter 20% auf 40% geändert werden sollen,
so schließt die Anwahl der « Null ist ein Wert » - Option alle Speicherein, in denen der ausgewählte
Kreis keine Intensität hat. Ist diese Option nicht angewählt, werden Null-Intensitäten ignoriert und die
Speicher somit nicht verändert.
Die Funktion Speicher Tracking kann sowohl über das Menü ‘’WERKZEUGE’’ als auch direkt über die
<MTRACK>-Taste, soweit vorhanden, angewählt werden.
Beispiele Tasteneingaben
<KREISANWAHL>
Î Wählt die zu verändernden Kreise aus.
<MENU> <F5 {WERKZEUGE}> <SPEICHER TRACKING>
Î Öffnet das Speicher Tracking Dialogfeld.
Speicher Tracking Dialogfeld
Die Speicher Tracking Funktion kann zum Beispiel dazu verwendet werden, Kreis 17 in den Speichern
1 bis 100 aufzuspüren. Ist seine Intensität in diesen Speichern geringer als 60%, wird sie auf 70% in
allen Speichern des ausgewählten Bereiches angehoben.
Beispiele Tasteneingaben
<1><7>
Î Anwahl des zu ändernden Kreises.
<MTRAK>
Î Öffnet das Speicher Tracking Dialogfeld.
<È> <ENTER>
Î Benutzen Sie die Pfeiltasten und <ENTER>, um sich im Dialogfeld zu bewegen.
www.adblighting.com
Seite: 65
Ausgabe 1.00D
Anlegen und Laden von Speichern
Der Speicherbereich, in dem die Suche stattfinden soll, sowie die Testkriterien und die
auszuführenden Aktionen müssen eingegeben werden. In diesem Beispiel wird folgende Auswahl
getroffen :
Î
Speicher : von 1 bis 100
Î
Kreisintensität : weniger als 60%
Î
Aktion : neuen Intensitätswert von 70% setzen.
Î
Tracking : ausgewählten Bereich bearbeiten
Î
‘’Zeo processed’’ : nicht angewählt
<F8 (OK}>
Î Bestätigung der Auswahl und Sichern aller Speicher.
Seite: 66
Ausgabe: 1.00D
www.adblighting.com
Wiedergabe von Speichern und Events
9.
WIEDERGABE VON SPEICHERN UND ANDEREN EVENTS
9.1
Einleitung
Lichtstände können in beiden Playback-Arbeitsfeldern gespeichert werden, - und wichtiger noch sie
können darin sequentiell oder in jeder anderen Reihenfolge wiedergegeben werden. Die Nutzung der
Playbacks in Kombination mit dem Sequenz Manager bietet die Möglichkeit einer flexiblen und
strukturierten Wiedergabe von Lichtständen.
Die ‘’Playback Sequenz’’ ist eine geordnete Liste von, während der Wiedergabe nacheinander
ablaufenden Aktionen. Normalerweise handelt es sich dabei um eine Speicherliste. Im Sequenz
Manager kann die Playback Sequenz bearbeitet und editiert werden, es können Links und andere
Events erstellt und eingefügt werden. Ein ‘’Event’’ (english: event – Ereignis) wird vom Anwender
erstellt und ermöglicht die Ausführung von vielen unterschiedlichen Funktionen durch einfaches
Drücken der <GO>-Taste.
ISIS® besitzt zwei von einander unabhängige Playbacks, wobei auf Anlagen mit kleineren
Bedienfeldern das Playback 2 ein rein Virtuelles ist. Die mag auf den ersten Blick ein ungewöhnliches
Konzept sein, aber ein virtuelles Playback kann sehr nützlich sein, das es vor versehentlichen
Manipulationen geschützt ist.
9.2
Das Playback : Die Arbeitsfelder Stage und Preset
Jedes Playback hat zwei Seiten : Das Bühnenregister S für Stage (english: Stage = Bühne), das den
Live Teil darstellt, also tatsächlich am Ausgang zu sehen ist, und das Vorbereitungsregister P für
Preset (englisch : to preset = vorher einstellen), das ‘’blind’’ arbeitet.
Achtung : Die folgenden Punkte wurden in der Annahme beschrieben, dass sich die Stellerpaare beider
Playbacks am unteren Ende der Stellerschiene befinden.
Jede Playbackseite ist ein eigenständiges Arbeitsfeld; es gibt also alles in allem vier PlaybackArbeitsfelder. Alle Möglichkeiten zur Bearbeitung von Kreisen und Speichern, die in den
vorgergehenden Kapiteln beschrieben sind, können auch hier verwendet werden, wobei allerdings nur
die Aktionen in S1 und S2 am Ausgang sichtbar werden. Im Gegensatz zu den Submaster-Registern
kann immer nur jeweils ein Playback-Arbeitsfeld angewählt sein. Wird ein neues Arbeitsfeld
angewählt, so wird das Vorige automatisch abgewählt.
Kreise, Gruppen und Speicher können alle mit Hilfe der Intensitäts-Zuordnungs-Werkzeuge im
Playback beliebig kombiniert werden. Sobald ein Lichtstand erstellt worden ist, kann er jederzeit
gespeichert, geladen und wiedergegeben werden.
9.3
Speicher ‘’Links’’
Die Playback Sequenzliste führt normalerweise die einzelnen Speicher numerisch geordnet auf. Eine
nicht-sequentielle Speichernummer kann allerdings mittels ‘’Link’’ (englisch : link = Bindeglied,
Verbindung) an einer beliebigen Stelle in die Sequenzliste aufgenommen werden. Wenn ein Link in
das Playback aufgenommen wurde, wird die Sequenz numerisch sequentiell nach der gelinkten
Speichernummer weitergeführt.
www.adblighting.com
Seite: 67
Ausgabe 1.00D
Wiedergabe von Speichern und Events
9.3.1 Erstellen eines Bindeglieds mit Hilfe der Link-Funktion
Die Link-Funktion kann dazu genutzt werden, eine Verbindung zwischen existierenden Speichern
herzustellen. Diese Methode ist schneller als der Sequenz Manager.
Einige ISIS® Systeme besitzen spezielle <LINK>-Tasten, andere Pulte können so konfiguriert werden,
dass die Link-Funktion über die frei programmierbaren Tasten erreichbar ist. Die Link-Funktion kann
außerdem über die Tastenkombination « /LK » auf der alphanumerischen Tastatur angewählt werden.
Ein Link, der so erstellt wurde, kann in jedem Arbeitsfeld ausgeführt werden.
Beispiele Tasteneingaben
<MEM> <4> <LINK>
Î Anwahl der Speichernummer, von der der Link ausgehen soll.
<MEM> <1><0><1> <LINK>
Î Anwahl der Speichernummer, die über den Link angesteuert werden soll.
Auf dem Monitor erscheint eine Nachricht, dass der Speicher erfolgreich in die Playback Sequenz
eingebunden wurde. Im Beispiel oben bedeutet das, dass die Sequenz von Speicher 4 zu Speicher
101 springt und von da aus numerisch aufsteigend, sequentiell bis zum letzten Speicher der
Sequenzliste wiedergegeben wird.
Soll die Sequenz nach Speicher 101 wieder ab Speicher 5 fortgesetzt werden, so muss hinter
Speicher 101 ein neuer Link eingebunden werden. Eine Alternative hierzu wäre die Verwendung eines
Events vom Typ ‘’Alias’’, die im Abschnitt 9.5.1. beschrieben wird.
9.3.2 Erstellen eines Links im Sequenz Manager
Links können auch im Sequenz Manager erstellt werden. Dies ist insofern praktisch, als dass man die
Playback Sequenz einsehen kann, während der Link eingefügt wird.
Beispiele Tasteneingaben
<F3 {SEQ MNG}>
Î Öffnet den Sequenz Manager.
RAD ODER <È> ODER DIREKTEINGABE ÜBER ALPHANUMERISCHE TASTATUR
Î Benutzen Sie das Rad oder die Pfeiltasten zur Anwahl des Speichers vor dem gewünschten
Event.
Î Die alphanumerische Tastatur kann zur Direkteingabe der Speichernummer genutzt werden.
<F1 {EVENT}>
Î Öffnet das Dialogfeld ‘’Event editieren’’.
<PREV> ODER <SHIFT><Ç> ODER <SHIFT-TAB> AUF DER ALPHANUMERISCHEN TASTATUR
Î Bewegt den Cursor zum Anwahlfeld ‘’Link’’.
<9><0><0>
Î Eingabe der Speichernummer, die mit Link angesteuert werden soll (in diesem Fall 900).
<F8 {OK}>
Î Verlassen des Dialogfeldes ‘’Event editieren’’.
Î Der neue Link erscheint im Sequenz Manager.
Seite: 68
Ausgabe: 1.00D
www.adblighting.com
Wiedergabe von Speichern und Events
<F8 {OK}>
Î Verlassen des Dialogfeldes.
Im Beispiel oben springt die Sequenz von Speicher 3 zu Speicher 900 und fährt dann numerisch fort.
Soll die Sequenz bei Speicher 4 weitergehen, so muss ein weiterer Link eingebunden werden.
9.4
‘’Intelligenter Link’’
In komplizierteren Shows kann es nötig sein, einen Spezialeffekt automatisch durch einfachen
Tastendruck mit der <GO>-Taste zu starten und zu stoppen. Dies kann man erreichen, indem man
einen Event manuell in die Sequenzliste einbindet oder durch die Nutzung der Funktion ‘’intelligenter
Link’’.
Der ‘’intelligente Link’’ wird dazu verwendet, Inhalt, Informationen und Status eines SubmasterRegister in die Sequenzliste einzubinden und dabei automatisch, den entsprechende Eventtyp zu
erstellen und zu konfigurieren. Auf diese Weise können Submaster-Register genauso einfach wie
Speicher über die <LINK>-Taste in die Sequenzliste eingebunden werden.
Die Funktion ‘’intelligenter Link’’ kann dazu genutzt werden :
Î
einen Chaser (ein Lauflicht) in die Playback Sequenz einzubinden ;
Î
einen Effekt in die Playback Sequenz einzubinden ;
Î
eine Speicher-Liste oder ‘’Stack’’ (ein Lauflicht mit individuellen Zeiten für die Einzelschritte) in
die Playback Sequenz einzubinden ;
Î
durch ein Submaster-Register gesteuerten, Speicher in die Playback Sequenz einzubinden.
Alle Informationen, die in dem verbundenen Submaster-Register-Arbeitsfeld enthalten sind, werden
automatisch in die Playbackliste übertragen: Inhalt, Faderstellung und Konfiguration des SubmasterRegisters werden zum Inhalt des Events. Der Event kann wie gewohnt bearbeitet werden, sollten
Veränderungen nötig sein.
9.4.1 Erstellen eines Events mittels ‘’Intelligenter Link’’-Funktion
Bevor die Funktion ‘’intelligenter Link’’ genutzt werden kann, muss der Nutzer den zu linkenden
Chaser, bzw. Effekt oder Speicher in das entsprechende Submaster-Register laden. Die Funktion
‘’intelligenter Link’’ wird erst zugelassen, wenn das Submaster-Register einen gespeicherten
Lichtstand, Effekt oder Lauflicht enthält.
Î
Achtung : Eine Änderung der gespeicherten Einheit verändert automatisch den Event : Chaser,
Effekt oder Speicher sind fest mit dem Event verbunden.
Die ‘’intelligenter Link’’-Funktion macht eine Momentaufnahme des ausgewählten SubmasterRegisters mit seinem Inhalt und seinen Einstellungen und nutzt diese Information, um einen Event in
der Playback Sequenz zu erstellen. Daher müssen vor Nutzung der Funktion Stellerposition und
Modus des Submaster-Registers vom Anwender eingegeben und Chase roder Effekt gestartet
werden.
www.adblighting.com
Seite: 69
Ausgabe 1.00D
Wiedergabe von Speichern und Events
Achtung : Es ist nötig, den Inhalt (Effekt/Chaser/Speicher) des entsprechenden Submaster-Registers zu
speichern, bevor die Funktion ‘’intelligenter Link’’ genutzt wird.
Beispiele Tasteneingaben
<SUB1> <MEM> <9><9><9> <LOAD>
Î Lädt Speicher 999 in Submaster-Register 1.
<AUTO> <SUB1 FLASHTASTE>
Î Versetzt das Submaster-Register in den Auto Modus und setzt den Ausgang auf 100% bzw. FF.
<SUB1> <LINK> <MEM> <5> <LINK>
Î Erstellt automatisch einen Event in der Playback Sequenz, indem Submaster-Register 1 nach
Speicher 5 gelinkt (oder eingebunden) wird.
Î Alle Einstellungen von Submaster-Register 1 werden im Event abgespeichert.
AUF DEM MONITOR ERSCHEINT EINE NACHRICHT
Î Submaster-Register 1 wurde nach Speicher 5.0 gelinkt.
Wird die Playback Sequenz wiedergegeben, so lädt der Event nach Speicher 5 den Speicher 999 in
das Submaster-Register 1, versetzt dieses in den Auto-Modus und führt es aus. Dadurch blendet
Speicher 999 in der gespeicherten Zeit zum Pultausgang hin auf. All dies geschieht durch einmaliges
Drücken der <GO>-Taste.
Der bischerige Inhalt von Submaster-register 1 wird durch diese Aktion gelöscht und ersetzt.
Die Funktion ‘’intelligenter Link’’ kann auch dazu genutzt werden, einen Chaser oder anderen Effekt,
der in einem Submaster-Register läuft, in die Playback Sequenz einzubinden. Weitere Beispiele finden
sich auch im Kapitel *Chaser & Effekte*.
Beispiele Tasteneingaben
<SUB2> <EFFECT> <9><9> <LOAD>
Î Lädt Effekt 99 in Submaster-Register 2.
<SUB2 STELLER> <SUB2 FLASHTASTE>
Î Setzt den Steller auf das gewünschte Niveau und startet den Effekt.
<SUB2> <LINK> <MEM> <6> <LINK>
Î Erstellt automatisch einen Event in der Playback Sequenz, indem Submaster-Register 2 nach
Speicher 6 gelinkt (oder eingebunden) wird.
Î Alle Einstellungen von Submaster-Register 2 werden im Event abgespeichert.
AUF DEM MONITOR ERSCHEINT EINE NACHRICHT
Î Submaster-Register 2 wurde nach Speicher 6 gelinkt.
Wird die Playback Sequenz wiedergegeben, so lädt der Event nach Speicher 6 den Effekt 99 in das
Submaster-Register 2, versetzt den Steller virtuell auf das gewünschte Niveau und startet den Effekt.
All dies geschieht durch einmaliges Drücken der <GO>-Taste.
Seite: 70
Ausgabe: 1.00D
www.adblighting.com
Wiedergabe von Speichern und Events
Der bischerige Inhalt von Submaster-Register 2 wird durch diese Aktion gelöscht und ersetzt.
Selbstverständlich kann diese Funktion auch dazu genutzt werden, einen in einem SubmasterRegister aktiven Chaser oder einen laufenden Effekt zu stoppen. Dazu wird der Chaser oder Effekt
einfach gestoppt (oder das Niveau des Submaster-Register-Stellers auf Null gesetzt) und mittels
‘’intelligentern Link’’ ein neuer Event in die Playback Sequenz eingebunden.
9.4.2 Editieren eines mit der Funktion ‘’intelligenter Link’’ erstellten Events
Events, die mittels ‘’intelligentern Link’’ erstellt wurden, können im Dialogfeld Editieren des Sequenz
Managers bearbeitet werden. Es ist möglich, das Niveau des Submaster-Register-Stellers und den
Registermodus zu verändern, der AutoGo Status kann gesetzt werden, und geladene Chaser und
Effekt können gestartet oder gestoppt werden.
Beispiele Tasteneingaben
<F3 {SEQ MNG}>
Î Öffnet den Sequenz Manager.
RAD ODER <È>
Î Benutzen Sie das Stellrad oder die Pfeiltasten, um den Event zu unterlegen, den Sie bearbeiten
möchten.
<F2 {EDIT}>
Î Öffnet das Dialogfeld Editieren des Sequenz Managers für den ausgewählten Event.
<F2 {EDIT}>
Î Zeigt Inhalt und Einstellungen des ausgewählten Events : Sie können nun die gewünschten
Änderungen machen.
<F8 {OK}>
Î Bestätigung der Änderungen und Rückkehr in den Sequenz Manager.
<F8 {OK}>
Î Verlassen des Dialogfeldes Sequenz Manager.
www.adblighting.com
Seite: 71
Ausgabe 1.00D
Wiedergabe von Speichern und Events
9.5
Events
Bei der Nutzung eines Playback Registers gibt es eine Reihe von Aktion, die nacheinander ablaufen,
wenn der Anwender die <GO> Taste drückt. Gewöhnlich handelt es sich bei dieser Playback Sequenz
um eine numerisch geordnete Abfolge von Speichern.
Zusätzlich zu dieser Abfolge von Speichern, ermöglicht ISIS® es, andere Aktionen in die Playback
Sequenz einzubinden : diese werden als ‘’Event’’ (englisch : event = Ereignis) bezeichnet. Events
können manuell mittels <GO> Taste oder mit dem Stellerpaar des Überblendregisters ausgeführt
werden oder automatisch, in dem dem vorhergehenden Speicher ein AutoGo zugeordnet wird.
Jeder Event kann mehrere Komponenten besitzen : ein vollständiger Event kann sogar aus zwei oder
mehr verschiedenen Eventtypen bestehen. Es gibt 10 fertig definierte Eventtypen: Sie werden im
Folgenden beschrieben.
9.5.1 Events : Alias
Ein Alias ist eine Referenz für einen existierenden Speicher, dessen Nummer nicht notwendigerweise
in der angewählten Playback-Konfiguration sein muss. Ein Alias fügt einen Speicher in die Playback
Sequenz ein und fährt anschließend mit der originalen Speicherliste fort.
Ein Alias unterscheidet sich von einem Link insofern, als dass ein Link auf einen ganzen numerisch
aufeinander folgenden Bereich der Speicherliste verweist, während ein Alias lediglich eine Referenz
auf einen einzelnen Speicher darstellt. Würde ein Link eingesetzt, um einen einzelnen Speicher in die
Playback Sequenz einzufügen, wäre anschließend ein zweiter Link nötig, um zur ursprünglichen
Speicherliste zurückzukehren.
Der Unterschied zwischen einem Alias Event und einem Link
Da ein Alias eine Referenz auf einen existierenden Speicher ist, anstatt jenen tatsächlich in die
Sequenz einzusetzen, ist es möglich, einen Alias wiederzugeben, dessen Nummer nicht in der
angewählten Playback-Konfiguration ist. Ist ein Playback beispielsweise für Speicher 1 bis 500
konfiguriert, so könnte ein Speicher über 500 in die Sequenz als Alias jedoch nicht als Link eingefügt
werden. Ein Alias auf Speicher 901 ist erlaubt, während ein Link dahin nich möglich ist.
Achtung : Ein Lichtstand muss gespeichert sein, bevor er als Alias Event eingesetzt werden kann.
Seite: 72
Ausgabe: 1.00D
www.adblighting.com
Wiedergabe von Speichern und Events
9.5.2 Event : Macro
Der Event ‘’Makro’’ fügt ein zuvor gespeichertes Makro in die Playback Sequenz ein. Als Makro
bezeichnet man eine Abfolge von Manipulationen, die als eine einzige Einheit zusammen
abgespeichert wurden : es kann zum Beispiel dazu genutzt werden, eine Submaster-Register-Bank zu
laden.
Weitere Einzelheiten zum Erstellen von Makros finden Sie im Kapitel *Makros und Lernprofile*.
Achtung : Ein Makro muss zuvor erstellt und gespeichert sein, bevor es als Event eingefügt werden kann.
9.5.3 Event : Loop
Ein ‘’Loop’’-Event (englisch: loop=Schleife) führt eine zuvor gespeicherte Schleife von bereits
existierenden Speichern in der Playback Sequenz aus. Der Loop kann einmal durchlaufen oder auch
bis zu 99 Mal wiederholt werden. Zum Beispiel kann ein Loop, der aus drei Wiederholungen der
Speicher 11.1 bis 11.5 besteht, zwischen den Speichern 80 und 81 eingesetzt werden.
Bevor ein Event des Typs ‘’Loop’’ in die Sequenz eingefügt werden kann, muss der Loop selbst erstellt
werden.
Beispiele Tasteneingaben
<MENU> <F2 {MANAGER}> <F5 {LOOPS}>
Î Öffnet den Loop Manager im Manager-Menü.
<F4 {NEU}>
Î Auswahl eines neuen Loops.
<LOOP#> <F8 {OK}>
Î Eingabe einer neuen Loop-Nummer (z.B. Loop 1).
<F2 {EDIT}>
Î Anwahl des Loops zum Editieren.
TITLE
Î Eingabe eines Titels für den Loop über die alphanumerische Tastatur.
ZYKLEN
Î Eingabe der gewünschten Anzahl der Wiederholungen.
<F8 {OK}>
Î Bestätigung der Änderungen und Rückkehr in das Dialogfeld Loop Manager.
<F5 {INHALT}>
Î Zeigt den Inhalt des Loops (dieses Feld ist bei der Erstellung eines neuen Loops leer).
<F2 {ANHÄNGEN}>
Î Fügt dem Loop Inhalte hinzu.
<MEM #> <ENTER> … <MEM #> <ENTER>
Î Eingabe der ersten und der letzten Nummer des zu wiederholenden Speicherbereichs.
<F8 {OK}>
Î Bestätigung der Eingaben und Rückkehr zum Dialogfeld Loop-Inhalt.
<F8 {OK}> <F8 {OK}>
Î Verlassen des Dialogfeldes Loop-Inhalt und des Loop Managers.
www.adblighting.com
Seite: 73
Ausgabe 1.00D
Wiedergabe von Speichern und Events
Wird ein Loop Event in der Playback Sequenz ausgeführt, so werden die im Loop enthaltenen
Speicher entweder manuell oder automatisch so oft wiederholt, wie zuvor angegeben. Es ist jedoch
jederzeit möglich den laufenden Loop an jeder beliebigen Stelle zu verlassen und mit der Speicherliste
der Sequenz fortzufahren, indem <SHIFT> und <GO>gleichzeitig gedrückt werden.
9.5.4 Event : Warte-Zeiten (Wait)
Ein Warte-Zeit-Event stellt lediglich eine Verzögerung zwischen verschiedenen Eventtypen dar (siehe
unten : Multiple Events). Befindet sich ein Event im AutoGo-Modus, so ist es möglich, dass zwischen
ihm und dem vorangehenden Speicher eine Verzögerung für ein korrektes Timing nötig ist.
9.5.5 Event : Aktivieren / Deaktivieren von ‘’Move In Black’’
Ein Event kann dazu genutzt werden, die ‘’Move In Black’’-Funktion an einem bestimmten Punkt zu
aktivieren oder zu deaktivieren. Dies kann in der Playback Sequenz hilfreich sein, da der Wechsel des
Modus durch einfaches Drücken der <GO>-Taste ausgeführt werden kann, was besonders wichtig bei
komplizierten Shows sein kann.
Die Funktion ‘’Move In Black’’ ist eine Spezialfunktion für motorische Instrumente und wird dazu
verwendet Parameter automatisch auf ihren nächsten Wert einzustellen, sobald die Intensität Null ist.
ISIS® durchsucht die Playback Sequenz inklusive aller Links und Events nach dem nächsten Wechsel
eines Parameterwertes. Beträgt die Intensität des entsprechenden Instrumentes Null, so werden die
Parameter automatisch angepasst, so dass die Einstellungen bereits korrekt sind, wenn der Speicher,
der diese enthält erreicht wird. Dies verhindert ungewollte Wechsel während einer Überblendung, da
die Parameter im Dunkeln voreingestellt wurden.
Es ist möglich, einen Move in Black Modus zu wählen, bei dem alle Parameter auf diese Weise
gewechselt werden. Dies wird als ‘’All Off’’ im Dialogfeld zur Erstellung eines Events bezeichnet.
Alternativ kann ein Move in Black Modus gewählt werden, bei dem lediglich « nicht verbundene »
Parameter auf ihren nächsten gespeicherten Wert voreingestellt werden. Dies wird als ‘’unconnected’’
oder ‘’nicht verbunden’’ bezeichnet.
Manchmal ist es allerdings auch gewünscht, die Veränderungen während einer Überblendung auf der
Bühne sichtbar zu machen oder dass die Wechsel der Parameter zu einem bestimmten Zeitpunkt
ausgeführt werden. In diesem Fall muss die Move in Black Funktion deaktiviert werden. Dies kann
dadurch geschehen, dass ein Event in die Sequenz eingefügt wird: Diese Option nennt sich ‘’Stop
Move In Black look ahead’’ (= vorausschauendes Move in Black stoppen).
Die Funktion ‘’Move in Black’’ wird genauer im Kapitel *Using Moving Lights & Scrollers* beschrieben.
Seite: 74
Ausgabe: 1.00D
www.adblighting.com
Wiedergabe von Speichern und Events
9.5.6 Event : Laden eines Submaster-Registers
Dieser Event lädt gespeicherte Lichtstimmungen, Lauflichter oder Effekte in ein ausgewähltes
Submaster-Register, wobei der bisherige Inhalt des Registers gelöscht wird. Der Event kann des
Weiteren dazu verwendet werden, das Niveau des Submaster-Register-Stellers virtuell zu setzen und
die Konfiguration zu ändern.
Wird ein Chaser oder Effekt in ein Submaster-Register geladen, so kann der Event auch den
Spezialeffekt starten. Befindet sich das Submaster-Register im Auto Modus, so blenden Speicher oder
Effekt auf das entsprechende virtuelle Steller Niveau auf.
Achtung : Der Event ‘’Submaster-Register laden’’ wird automatisch durch die Kunktion ‘’Intelligent Link’’ erstellt.
9.5.7 Event : Einstellung der Submaster-Register Fader & Flash-Modi
Diese Events können ein virtuelles Steller-Niveau setzen, die Konfiguration eines SubmasterRegisters einstellen und den Status der Flash-Taste ändern. Sie haben jedoch keinen Einfluss auf den
Inhalt des ausgewählten Submaster-Registers.
9.6
Der Sequenz Manager
Der Sequenz Manager wird entweder unter den Manager Optionen des Menüs oder direkt über die
Funktionstaste <F3 {SEQ MAN}> ausgewählt. Der Manager zeigt die vollständige Playback Sequenz in
der Wiedergabe-Reihenfolge und ermöglicht das Erstellen und Editieren eines Events.
Sequenzmanageransicht (Dialogbox 406)
Hier kann außerdem jeder Speicher und Event in den AutoGo Status versetzt werden. Im Sequenz
Manager gibt es einen Link zum Speicher Manager, sollte es nötig sein Speicherzeiten oder Titel zu
ändern.
www.adblighting.com
Seite: 75
Ausgabe 1.00D
Wiedergabe von Speichern und Events
9.6.1 Erstellen eines Events
Events werden im Sequenz Manager erstellt und können aus jedem der zuvor beschriebenen
Eventtypen bestehen. Alle Eventtypen werden in dem selben Dialogfeld konfiguriert, wobei der
Unterschied darin besteht, dass bei den verschiedenen Typen nicht alle Optionen veränderbar sind.
Î
Events werden im Sequenz Manager immer direkt hinter dem angewählten Speicher eingefügt.
Das Beispiel unten zeigt die Erstellung eines Events des Typs Alias.
Beispiele Tasteneingaben
<F3 {SEQ MNG}>
Î Öffnet den Sequenz Manager.
RAD ODER <È> ODER DIREKTE EINGABE ÜBER DIE ALPHANUMERISCHE TASTATUR
Î Verwenden Sie das Stellrad oder die Pfeiltasten zur Ansteuerung des Punktes, an dem der Event
eingefügt werden soll. Der Event wird hinter dem ausgewählten Speicher eingesetzt. Mittels
alphanumerischer Tastatur kann die Speichernummer direkt eingegeben werden.
<F1 {EVENT}> <F1 {NEU}>
Î Öffnet das Dialogfeld ‘’Sequenz Event’’, in dem der Event erstellt wird.
<ENTER>
Î Öffnet das Menü Eventtyp.
<ENTER>
Î Auswahl des Typs ‘’Alias’’ aus den Optionen.
<È> <MEM#> <ENTER>
Î Eingabe einer bestehenden Speichernummer, die als Alias in die Sequenz eingefügt werden soll.
<È> <ENTER>
Î Anwahl des Feldes AutoGo, sofern gewünscht.
<F8 {OK}>
Î Verlassen des Dialogfeldes ‘’Sequenz Event’’.
<F8 {OK}> <F8 {OK}>
Î Verlassen des Dialogfeldes ‘’Event editieren’’ und des Sequenz Managers.
9.6.2 Erstellen eines Multiplen Events
Ein Event kann aus bis zu 10 Teilen bzw. Elementen bestehen und somit aus jeder Kombination von
verfügbaren Eventtypen. Durch das Erstellen von Multiplen Events ist es möglich, eine ganze Reihe
von verschiedenen Funktionen mit einem einzigen Druck auf die <GO>-Taste auszuführen.
Um einen Multiplen Event zu erstellen, wird die Funktion <F1 {NEU}> des Event Managers genutzt,
um die einzelnen Bestandteile nacheinander hinzuzufügen. Jedem einzelnen Teil des Events kann
entweder ein AutoGo zugeordnet werden, damit er automatisch startet, oder er kann individuell vom
Anwender ausgeführt werden.
Seite: 76
Ausgabe: 1.00D
www.adblighting.com
Wiedergabe von Speichern und Events
Zum Beispiel könnte ein Multipler Event aus einem Loop gefolgt von einem Warte-Zeit-Event, gefolgt
von einem Makro-Event bestehen. Anschließend würde die Sequenz entsprechend der Sequenzliste
fortfahren.
9.6.3 Event betiteln
Es kann unter Umständen nützlich sein jedem Event einen Titel zuzuteilen, um ihn später leichter
identifizieren zu können, z.B. ‘’starten von Loop 4 und Makro 1’’. Titel können sowohl während des
Erstellens eines Events eingegeben werden als auch zu jedem späteren Zeitpunkt.
Beispiele Tasteneingaben
<F3 {SEQ MNG}>
Î Öffnet den Sequenz Manager.
RAD ODER <È>
Î Benutzen Sie das Rad oder die Pfeiltasten zur Anwahl des gewünschten Events.
<F2 {EDIT}>
Î Öffnet die Funktion ‘’Event editieren’’.
<PREV><PREV><PREV> ODER <SHIFT><Ç> ODER <SHIFT-TAB> AUF DER
ALPHANUMERISCHEN TASTATUR
Î Bewegen Sie den Cursor in das Titelfeld.
TITLE
Î Geben Sie einen Titel mittels alphanumerischer Tastatur ein.
<F8 {OK}> <F8 {OK}>
Î Verlassen des Dialogfeldes ‘’Event editieren’’ und des Sequenz Managers.
9.6.4 Editieren oder löschen von Eventteilen
Jeder einzelne Teil eines Events kann vom Anwender in dem selben Dialogfeld editiert oder gelöscht
werden, das auch zur Erstellung desselben genutzt wird.
Beispiel Tasteneingaben
<F3 {SEQ MNG}>
Î Öffnet den Sequenz Manager.
RAD ODER <È>
Î Benutzen Sie das Rad oder die Pfeiltasten zur Anwahl des gewünschten Events.
<F2 {EDIT}>
Î Öffnet die Funktion ‘’Event editieren’’.
RAD ODER <È> ODER EINGABE AUF DER ALPHANUMERISCHEN TASTATUR
Î Benutzen Sie das Rad, die Pfeiltasten oder die alphanumerische Tastatur zur Anwahl des
gewünschten Events.
<F2 {EDIT}> … <F8 {OK}>
Î Die Einstellungen des unterlegten Eventtypes werden gezeigt und können nun geändert werden.
www.adblighting.com
Seite: 77
Ausgabe 1.00D
Wiedergabe von Speichern und Events
ODER
<F3 {DELETE}> <F8 {OK}>
Î Der unterlegte Eventtyp wird gelöscht.
<F8 {OK}> <F8 {OK}>
Î Verlassen des Dialogfeldes ‘’Event editieren’’ und des Sequenz Managers.
9.6.5 Löschen eines vollständigen Events
Ein vollständiger Event wird im Sequenz Manager gelöscht : Gelöschte Events können nicht
wiederhergestellt werden.
Beispiele Tasteneingaben
<F3 {SEQ MNG}>
Î Öffnet den Sequenz Manager.
RAD ODER <È>
Î Benutzen Sie das Rad oder die Pfeiltasten zur Anwahl des gewünschten Events.
Î Mit <ENTER> kann eine Liste von Events ausgewählt werden.
<F3 {DELETE}>
Î Löschen des/der Events.
AUF DEM MONITOR ERSCHEINT DIE WARNUNG
Î ‘’Delete sequence event(s) – Are you sure?’ (‘’Wollen Sie die Event Sequenz wirklich löschen?’’)’
<F8 {JA}> <F8 {JA}>
Î Bestätigung des Löschbefehls und Verlassen des Sequenz Managers.
9.7
Playback Modi
Jedes Playback Register kann auf der verschiedene Weise arbeiten, je nachdem in welchen Status
die <SEQ>-Taste neben dem entsprechenden Playback versetzt wurde.
9.7.1 Playback : Nicht-sequentiell
Im nicht-sequentiellen Modus überblendet das Playback-Register zwischen den beiden Ständen des
Bühnen- und des Vorbereitungsregisters (Stage und Preset) hin und her. Ist eines der beiden Felder
leer, so wechselt die Überblendung folglich zwischen einem Lichtstand und einem Blackout, wobei die
Lichtstände keine Speicher sein müssen, sondern einfach zuvor im Playbackfeld eingegebene
Kreisauswahlen sein können.
Außerdem kan jede Speichernummer manuell angewählt und ins Vorbereitungsregister (Preset)
geladen werden, so dass sich die Wiedergabesequenz ständig ändert. In diesem Modus erscheint die
Anzeige ‘’MAN’’ auf dem Monitor, der das entsprechende Register zeigt.
Seite: 78
Ausgabe: 1.00D
www.adblighting.com
Wiedergabe von Speichern und Events
Beispiele Tasteneingaben
<SEQ> (PLAYBACK 1)
Î Anwahl des Modus nicht-sequentiell für Playback 1.
Î Die LED der <SEQ>-Taste leuchtet im nicht sequentiellen Modus nicht und auf jedem Monitor, der
Playback 1 zeigt, erscheint ‘’MAN’’.
9.7.2 Playback : Squentiell
Die meisten Theaterveranstaltungen, die klassisch im Probebetrieb vorbereitet werden, erfordern eine
sequentielle Wiedergabe von Speichern und Events, sei es manuell oder automatisch. Ist der Modus
‘’sequentielle’’ ausgewählt, werden alle Speicher inklusive sogenannter « Punkstimmungen » (z.B.
Speicher 27.5) numerisch geordnet und unter Beachtung aller, zuvor im Sequenz Manager
programmierten, Links und Events wiedergegeben.
Jedes Mal, wenn die Steller bis zum Anschlag bewegt werden oder die <GO>-Taste gedrückt wird,
wird der Inhalt des Vorbereitungsregisters auf die Bühne gebracht. Der bischerige Inhalt des
Bühnenregisters wird ersetzt und der nächste Speicher der Sequenz wird automatisch in das
Vorbereitungsregister geladen, sobald die Überblendung vollendet wurde.
Im sequentiellen Modus leuchtet die LED der <SEQ>-Taste, jedoch ohne zu blinken und auf jedem
Monitor, der Playback 1 zeigt, erscheint ‘’MAN SEQ”.
Beispiele Tasteneingaben
<SEQ> (PLAYBACK 1)
Î Anwahl des Modus ‘’sequentiell’’ für Playback 1.
Î Die LED der <SEQ>-Taste leuchtet im sequentiellen Modus und auf jedern Monitor, der Playback 1
zeigt, erscheint ‘’MAN SEQ’’.
9.7.3 Playback : Sequentielles Autogo
Es ist ebenfalls möglich, die gesamte Sequenz in eines AutoGo Modus zu versetzen und die
komplette Playback Sequenz vollautomatisch ablaufen zu lassen. Dies funktioniert, als wäre jedem
einzelnen Speicher und Event der Sequenz ein AutoGo zugeteilt worden.
Dieser Modus kann für Aufführungen genutzt werden, die exakt nach Zeit (zum Beispiel in
Abhängigkeit von Musikstücken) gefahren werden. Im AutoGo-sequentiellen Modus blinkt die LED in
der <SEQ>-Taste und auf jedem Monitor, der das entsprechende Playback zigt, erscheint ‘’AUTO
SEQ’’.
Beispiele Tasteneingaben
<SHIFT> <SEQ> (PLAYBACK 1)
Î Anwahl des Modus ‘’AutoGo-sequentiell’’ für Playback 1.
Î Die LED der <SEQ>-Taste blinkt und auf jedem Monitor, der Playback 1 zeigt, erscheint ‘’AUTO
SEQ’’.
www.adblighting.com
Seite: 79
Ausgabe 1.00D
Wiedergabe von Speichern und Events
9.8
Manuelle Überblendung im Playback
Jedes Playback kann manuell durch Bewegen der Stellerpaare bedient werden. Manuelle
Überblendungen können sowohl im sequentiellen als auch im nicht-sequentiellen Modus ausgeführt
werden. Sie werden bei jeder Ausführung individuell vom Anwender getimt und gesteuert : Die
Überblendung folgt der Bewegung der Steller.
Î
Werden beide Steller gleichzeitig und in gleichem Tempo bewegt, erzielt man eine gleichmäßige
Überblendung.
Î
Wird ein Steller vor dem anderen bewegt, so wird die Überblendung aufgeteilt.
Î
Wird nur der Steller des Vorbereitungsregisters (Preset) bewegt, so wird der Inhalt des Presets
zu dem des Bühnenregisters hinzugefügt (entsprechend der Funktion ‘’Pile’’).
Î
Wird nur der Steller des Bühnenregisters bewegt, so wird der Inhalt desselben vom Pultausgang
genommen, was in einem Blackout resultiert (sofern keine Werte aus anderen Arbeitsfeldern
anliegen bzw. die Option ‘’Stage fader to Preset’’ nicht abgewählt ist).
Eine wohlüberlegte und genaue Bewegung der Steller kann zu einem komplexen Überblendprofil
führen, bei dem die Überblendgeschwindigkeit während der Durchführung mehrmahls wechseln kann.
So keine eine Überblendung beispielsweise langsam beginnen und sodann schneller weitergeführt
werden.
Viele Anwender bevorzugen ein derartiges Arbeiten, und der Einsatz qualitativ hochwertiger Steller
sichern den maximalen Erfolg dieser Arbeitsweise.
9.8.1 Automatisches Fortführen einer manuellen überblendung
Eine Überblendung, die manuell begonnen wurde, kann jederzeit durch Drücken der <GO>-Taste
automatisch fortgesetzt werden. In diesem Fall berechnet das System die verbleibende Überblendzeit
relativ zur Position des Stellers.
Hat ein Speicher beispielsweise eine Zeit von 10 Sekunden und wird die <GO>-Taste gedrückt,
nachdem die Steller exakt bis zur Hälfte ihres Weges bewegt worden sind, so wird die Überblendung
automatisch in 5 Sekunden vollendet, der Hälfte der Original-Überblendzeit.
Bevor der nächste Speicher manuell wiedergegeben werden kann, müssen beide Steller an einen
Endpunkt gebracht werden.
9.9
Automatische Überblendungen
Playbacks können mittels <GO>-Taste automatisch betrieben werden. Automatische Überblendungen
können sowohl im sequentiellen als auch im nicht-sequentiellen Modus gemacht werden.
Bei automatsichen Überblendungen wird der Inhalt aus dem Vorbereitungsregister (Preset) in das
Bühnenregister (Stage) unter Berücksichtigung der Überblendziten, bzw. wo diese nicht vorhanden
sind, unter Berücksichtigung der Standardzeiten transferiert. Die Zeiten, welche für eine automatische
Überblendung genutzt werden, sind die des Speichers im Vorbereitungsregister. Der bisherige Inhalt
des Bühnenregisters wird gelöscht und durch den des Presets ersetzt, wobei der sequentiell nächste
Speicher in das Preset geladen wird, sobald die Überblendung vollendet ist.
Seite: 80
Ausgabe: 1.00D
www.adblighting.com
Wiedergabe von Speichern und Events
Î
Automatische Überblendungen gewährleisten, dass die Überblendungen bei jeder Aufführung
identisch aussehen und erleichtern die Anbindung von Lichtwechseln an die Handlung oder an Musik.
Jedes Mal, wenn die <GO>-Taste betätigt wird, wird der Inhalt des Vorbereitungsregisters auf die
Bühne gebracht. Wird <GO> ein zweites Mal gedrückt, während die Überblendung noch läuft, so
wechselt der einlaufende Speicher auf den sequentiell nächsten, und der aktuelle Lichtstand, der sich
aus der unvollendeten Überblendung (also einer Kombination aus dem ersten und zweiten Speicher)
ergibt, blendet in der Zeit aus, die im dritten Speicher festgehalten ist.
Beispiele Tasteneingaben
<P1> <MEM> <1> <LOAD>
Î Lädt Speicher 1 in das Preset Arbeitsfeld von Playback 1.
<GO>
Î Startet die Überblendung in Speicher 1.
<GO> WENN SPEICHER 1 VOLLSTÄNDIG IST
Î Startet die Überblendung in Speicher 2.
<GO> BEVOR SPEICHER 2 VOLLSTÄNDIG IST
Î Stoppt die weitere Überblendung von Speicher 1 in Speicher 2.
Î Startet eine Überblendung ausgehend vom Stand dieser unvollendeten Überblendung in Speicher
3 mit den Überblendzeiten von Speicher 3.
Dieses ‘’mehrfache Go’’ Kommando ist nicht auf eine bestimmte Anzahl von Überblendungen
begrenzt.
9.9.1 Anhalten einer laufenden Überblendung
Eine laufende Überblendung kann nach Bedarf angehalten und weiter fortgesetzt werden. Außerdem
ist es möglich, nach einer Pause stattdessen den nächsten Speicher der Sequenz wiederzugeben.
Überblendungen werden mit der Taste <HOLD> angehalten, die LED der <HOLD>-Taste blinkt, um
diesen Status anzuzeigen.
Beispiele Tasteneingaben
<P1> <MEM> <1> <LOAD> <GO>
Î Startet eine Überblendung in Speicher 1.
<HOLD> BEVOR SPEICHER 1 VOLLSTÄNDIG IST
Î Hält die Überblendung in Speicher 1 an dieser Stelle an.
Î Die LED der <HOLD>-Taste blinkt, um den Status des Pausierens anzuzeigen.
<HOLD>
Î Setzt die Überblendung in Speicher 1 fort.
<GO>
Î Startet eine Überblendung in Speicher 2.
<HOLD> BEVOR SPEICHER 2 VOLLSTÄNDIG IST
Î Hält die Überblendung in Speicher 2 an dieser Stelle an.
www.adblighting.com
Seite: 81
Ausgabe 1.00D
Wiedergabe von Speichern und Events
<GO>
Î Startet eine Überblendung in Speicher 3, ausgehend von dem Stand des noch nicht vollendeten
Speicher 2.
9.9.2 Manuelles Fortsetzn einer automatischen Überblendung
Eine automatisch nach den Speicherzeiten ablaufende Überblendung kann manuell fortgesetzt
werden, um so das Überblendprofil oder das Timing zu verändern.
Beispiele Tasteneingaben
<P1> <MEM> <1> <LOAD> <GO>
Î Startet eine Überblendung in Speicher 1.
<HOLD> BEVOR SPEICHER 1 VOLLSTÄNDIG IST
Î Hält die Überblendung in Speicher 1 an dieser Stelle an.
<PLAYBACK STELLER>
Î Manuelles Bewegen des Stellerpaares. Es findet solange kein Lichtwechesel am Ausgang statt,
bis die Position der Steller den bereits abgelaufenen Überblendzustand erreicht hat (angezeigt auf
dem Monitor).
Î Wenn die Position der Steller dem Ablauf entspricht (= Synchroniseren), so befindet sich die
Überblendung unter manueller Kontrolle. Jegliche ausstehende Wartezeiten werden nicht in die
manuelle Überblendung mit eingeschlossen: Die Lichtstimmung wechselt, sobald die manuelle
Steuerkontrolle vorliegt.
9.9.3 Der Transfert : « Cut »
Die Hartschnitt-Funktion ‘’Cut’’ vollendet entweder eine laufende Überblendung oder bringt den Inhalt
des Vorbereitungsregisters schlagartig direkt auf die Bühne. Bei einer zeitgesteuerten automatischen
Überblendung spricht man dann von einer “Snap”-Überblendung (englisch: to snap = schnappen,
springen).
Î
Die Hartschnitt-Funktion « Cut » bringt den Inhalt des Presets schlagartig direkt auf die Bühne.
9.9.4 Der Transfert : « Pile »
Bei normaler Anwendung dient das Playback zur Überblendung. Der auf der Bühne befindliche
Lichstand wird dabei komplett durch den nächsten Speicher ersetzt. Manchmal kann es jedoch
vorkommen, dass man den nächsten Speicher zum Inhalt der Bühne addieren möchte, anstelle
letzteren zu ersetzen. In diesem Fall verwendet mann die Funktion ‘’Pile’’ anstelle von <GO>.
Pile kann verwendet werden, bevor der vorhergehende Pile-Vorgang beendet ist. In diesem Fall ist
das Playback jedoch auf 10 Piles beschränkt, im Gegensatz zum unbeschränkten Verwenden von
<GO>.
Seite: 82
Ausgabe: 1.00D
www.adblighting.com
Wiedergabe von Speichern und Events
9.9.5 Der Transfert : « Go back »
Durch Verwenden der <BACK>-Taste kann eine ablaufende Überblendung umgekehrt werden oder die
Speicherliste in umgekehrter Reihenfolge wiedergegeben werden. Der Befehl <BACK> kann auch in
Kombination mit <CUT> und <PILE> genutzt werden.
Wird der Speicherlisten-Anfang erreicht, so verbleibt Speicher 1 im Vorbereitungsregister und das
Bühnenregister bleibt leer.
9.9.6 Der Transfert : « Jump »
Die Sprung-Funktion ‘’Jump’’ ermöglicht das manuelle Erhöhen der Speichernummer innerhalb der
Speicherliste im Preset unter Berücksichtung aller Links und Events. Wurde eine Stimmung in der
Sequenz auf der Bühne übersprungen, so stellt <JUMP> eine einfache Methode des direkten
Anspringens des nächsten Speichers im Vorbereitungsregister dar, ohne dass das Preset erneut
angewählt werden und der gewünschte Speicher explizit erneut geladen werden muss.
9.9.7 Der Transfert : « Back Jump »
Wie der Name der Funktion schon sagt, handelt es sich hierbei um die Umkehrfunktion der SprungFunktion <JUMP>. Mit <BACK JUMP> können Speicher und Events in umgekehrter Reihenfolge wieder in
das Vorbeitungsregister geladen werden.
Wurde eine automatische Überblendung versehentlich gestartet, kann dieser Fehler mit Back Jump
einfach korrigiert werden. Während einer laufenden Überblendung verbleibt bei der Verwendung von
Back Jump der Inhalt des ersten Speichers auf der Bühne, während der Inhalt der Überblendung
langsam ausblendet, ohne dass das Vorbereitungsregister angewählt und der entsprechende
Speicher geladen werden muss.
Dieses Vorgehen hat eine andere Wirkung als die Funktion <BACK>. Es ist vor allem nützlich, wenn ein
mehrfach <GO> aus Versehen ausgelöst wurde.
Beispiele Tasteneingaben
<P1> <MEM> <1> <LOAD> <CUT>
Î Lädt Speicher 1 in das Vorbereitungsregister von Playback 1.
Î Speicher 1 wird im Hartschnitt auf die Bühne gebracht, Speicher 2 in das Preset geladen.
<GO> … <GO>
Î Eine Überblendung in Speicher 2 wird gestartet, und bevor diese komplett ist, wird die
Überblendung in Speicher 3 begonnen.
Î Wir haben nun eine laufende Überblendung vom Inhalt des Bühnenregisters (einer Kombination
aus Speicher 1 und 2) zum Inhalt des Vorbereitungsregisters (Speicher 3).
<BJUMP>
Î Mit Back Jump wird Speicher 2 wieder in das Vorbereitungsregister geladen.
Î Die laufende Überblendung wird vollendet, aber da der Inhalt des Presets nun Speicher 2 ist, ist
das Ergebnis eine Überblendung vom aktuellen Inhalt des Bühnenregisters in Speicher 2. Der
Status der Überblendung in Speicher 3 wird währenddessen ausgeblendet.
Î Nach Beendigung der Überblendung ist Speicher 3 im Preset geladen.
www.adblighting.com
Seite: 83
Ausgabe 1.00D
Wiedergabe von Speichern und Events
9.9.8 Der Transfert : Ändern der Geschwindigkeit einer laufenden
automatischen Überblendung
Läuft eine Überblendung ab, so kann die Überblendgeschwindigkeit beschleunigt oder verlangsamt
werden, wenn die zuvor zugeordneten Zeiten nicht mehr passen. Die ‘’Speed’’-Funktion kann
entweder dazu verwendet werden, die Zeiten zu modifizieren, bevor die Überblendung gestartet wird,
oder auch ‘’live’’ während des Fades, um die Überblendzeit in Echtzeit zu ändern.
In beiden Fällen ist die Playback Speed-Funktion dem Stellrad oder –riemen zugeordnet. Die
gespeicherten Zeiten können proportional zwischen 5000% (schnellste Geschwindigkeit) und 2%
(langsamste Geschwindigkeit) angepasst werden.
Beispiele Tasteneingaben
<GO>
Î Startet eine Überblendung.
<SPEED> RAD
Î Mittels <SPEED>-Taste des Playbacks wird dem Endlos-Stellrad die Geschwindigkeitsfunktion
zugeteilt.
Î Aufwärtsbewegen des Rads erhöht die Geschwindigkeit, das Abwärtsbewegen verlangsamt sie.
Derart veränderte Geschwindigkeiten werden auf zwei verschiedene Weisen angezeigt: Als
Änderungsfaktor (in Prozent) und als reelle Zeitdauer. Die Information wird in der oberen
Bildschirmzeile des optionalen Playback-Bildschirms angezeigt, sowie im Playback-Fußbereich sofern
ausgewählt.
Darüber hinaus kann, wenn die neue Geschwindigkeit im Gegensatz zu einer variabel anzupassenden
Geschwingkeit genau bekannt ist, die Zeit des Speichers im Vorbereitungsregister mittels der
Zeitfunktionstasten zugeordnet werden.
Beispiele Tasteneingaben
<DOWN TIME> <1><2> <DOWN TIME>
Î Ändert die Zeit des Lichtstandes im Vorbereitungsregister Preset auf 12 Sekunden.
Î Ist diese Änderung nur temporär, sollte der Speicher nicht überschrieben werden.
9.9.9 Der Transfert : Beenden eines laufenden Loops
Wird ein Loop Event im Playback ausgeführt, so werden die im Loop enthaltenen Speicher manuell
oder automatisch so oft wiederholt, wie zuvor festgelegt. Es ist allerdings möglich, einen laufenden
Loop an jeder beliebigen Stelle zu beenden und mit der regulären Speicherliste fortzufahren.
Beispiele Tasteneingaben
<SHIFT> <GO>
Î Verlassen eines laufenden Loops.
Seite: 84
Ausgabe: 1.00D
www.adblighting.com
Wiedergabe von Speichern und Events
9.10 Autogo
Sowohl Teile der Sequenzliste als auch die gesamte Liste können in einen automatisch, ohne weiteres
Eingreifen des Anwenders ablaufenden ‘’AutoGo’’-Modus versetzt werden. Sollen nur ausgewählte
Teile der Sequenzliste automatisch ablaufen, so werden den entsprechenden Teilen entweder im
Speicher Manager oder im Sequenz Manager die AutoGo-Funktion zugeordnet. Soll die gesamte
Sequenzliste automatisch ausgeführt werden, kann das Playback selbst in einen AutoGo-Funktion
versetzt werden.
9.10.1
Autogo Playback
AutoGo Playback bedeutet, dass die komplette Sequenzliste voll automatisch wiedergegeben wird.
Eine Überblendung wird immer dann unter Berücksichtigung der Wartezeiten ausgelöst, wenn die
vorhergehende vollendet ist. Der Anwender muss lediglich einmal die <GO>-Taste betätigen, um die
gesamte Sequenz ablaufen zu lassen.
Î
Dies kann dazu verwendet werden, um zeitlich genau bestimmte komplette Sequenzen einer
Veranstaltung zu fahren oder um kontinuierlich wechselnde Stimmungsänderungen in öffentlichen
Versammlungsstätten wie Foyers oder Bars zu erzeugen.
Die AutoGo-Funktion eines Playbacks wird durch Betätigung der <SHIFT>-Taste und der <SEQ>-Taste
angewählt, da die AutoGo Playback Funktion als Shift-Funktion auf der <SEQ>-Taste angeordnet ist.
Die Sequenz stoppt, wenn der letzte Speicher erreicht ist. Sie kann aber auch manuell durch Drücken
der Taste <SEQ> angehalten werden, was den Auto-Go und sequentiellen Modus abwählt.
Alternativ kann ein Link zwischen dem letzten und dem ersten (oder jedem anderen) Speicher in der
Sequenz erstellt werden, so dass die Sequenz endlos durchläuft.
9.10.2
Autogo Speicher oder Event
Die Funktion AutoGo wird verwendet, um zwei oder mehrere Speicher (oder Events) miteinander zu
verketten und um so vollautomatisch ablaufende Sequenzen zu erstellen (follow-on cues).
Beispiele Tasteneingaben
<F2 {MEM MNG}> ODER <F3 {SEQ MNG}>
Î Öffnet den Speicher Manager oder den Sequenz Manager.
RAD ODER <È> ODER DIREKTE EINGABE AUF DER ALPHANUMERISCHEN TASTATUR
Î Wählen Sie den Speicher oder Event vor der gewünschten automatisch ablaufenden Sequenz
(follow-on cue) an.
Î Mit <ENTER> können sie eine Liste von Speichern und Events auswählen.
<F4 {AUTOGO}>
Î Ordnet den unterlegten Speichern und Events die AutoGo Funktion zu.
<F8 {OK}>
Î Verlassen des entsprechenden Manangers.
Die AutoGo Funktion kann auch über den Speicher-Editor zugeordnet werden.
www.adblighting.com
Seite: 85
Ausgabe 1.00D
Wiedergabe von Speichern und Events
9.11 Anzeige des Playback Status
Bei der Arbeit im sequentiellen Modus wird der Playback Status automatisch aktualisiert, sobald ein
Speicher oder Event wiedergegeben wird. Wird eine Playbackanzeige als Fußbereich (Footer) in der
Bildschirmkonfiguration ausgewählt, so wird die Sequenz auf dem Bildschirm sichtbar. Der
Unterschied zwischen dieser Playbacksequenzanzeige und anderen Speicherlisten ist, dass die
Playbackanzeige der Playbacksequenz folgt und nicht der numerischen Reihenfolge der Speicher.
In der Regel werden die Speicher in numerischer Reihenfolge angezeigt, die dynamische Speicherliste
zeigt darüber hinaus auch alle nicht-sequentiellen Links und Events. Dies ermöglicht dem Anwender
eine Übersicht sowohl über den aktuellen Lichtstand auf der Bühne als auch über den im Preset
geladenen Speicher sowie die folgenden Speicher, inklusive Links, Events, AutoGos und
Überblendzeiten.
Anzeige des Playbacks im Footer mit Autogos, Links und Events.
Um die Playback Sequenz auf dem Monitor zu zeigen, muss die Bildschirm Konfiguration geändert
werden: Dies Geschieht im Setup Menü. Das gewünschte Playback muss als Fußbereich (Footer)
angewählt werden, damit es auf dem Bildschirm sichtbar wird.
Bildschirm Konfigurationsmenu (Dialogbox 810)
Seite: 86
Ausgabe: 1.00D
www.adblighting.com
Wiedergabe von Speichern und Events
Beispiele Tasteneingaben
<MENU> <F7 {CONFIG}> <F4 {SCREEN CONFIG}>
Î Öffnet das Dialogfenster Bildschirmkonfiguration.
<È> … <ENTER>
Î Benutzen Sie die Pfeiltasten, um den Fußbereich des gewünschten Monitors anzuwählen.
Î <ENTER> öffnet eine Liste möglicher Fußbereichsanzeigen.
<È> … <ENTER>
Î Treffen Sie mit den Pfeiltasten und <ENTER> eine Auswahl.
Î Die Playbacksequenz wird durch Auswahl einer der folgenden Optionen gezeigt:
Option
Anzeige
Xf1 – Komplettes
Playback 1 in einem Vollbild Fußbereich (upper = unterer & lower = oberer Bereich)
Xf2 – Komplettes
Playback 2 in einem Vollbild Fußbereich (unterer & oberer Bereich)
Xf1 – Halbes
Playback 1 in einem Halbbild Fußbereich (unterer & oberer Bereich)
Xf2 – Halbes
Playback 2 in einem Halbbild Fußbereich (unterer & oberer Bereich)
<F8 {OK}>
Î Bestätigung der Auswahl.
www.adblighting.com
Seite: 87
Ausgabe 1.00D
Chasers & Effekte
10.
CHASER (LAUFLICHTER) & EFFEKTE
10.1 Einleitung
Ein Chaser oder Lauflicht ist eine einfache Sequenz von Lichtstemmungen. Chaser können mit ISIS®,
leicht erstellt werden, und bieten dem Anwender eine bequerne und genaue Möglichkeit, eine Schleife
von Lichtständen beliebig oft zu wiederholen.
Ein Effekt wird dazu verwendet, ein zuvor vom System erstelltes Muster an Überblendungen auf eine
gewünschte Kreisliste zu übertragen. Jeder Effekt kann in seiner Gesamtheit einfach in
Geschwindigkeit, Richting und Intensität verändert werden. Mit den Effekten können z.B. Feuer-, Blitzoder Welleneffekte erzeugt werden.
Î
Ein Chaser oder Lauflicht ist eine Sequenz von Lichtständen, die vom Anwender erstellt
wurden. Für die einzelnen Kreise oder Parameter müssen in jedem einzelnen Schritt Intensitäten und
Werte eingegeben werden.
Î
Ein Effekt hingegen überträgt ein, vom System definiertes, in sich geschlossenes, Muster
auf eine vom Anwender eingegebene Kreisauswahl. Einzelne Kreisintensitäten können nicht verändert
werden, da sie dem gewählten Effekttyp unterliegen.
Es gibt also einen Unterschied zwischen Chaser und Effekt bei ISIS®, obwohl beide unter dem Begriff
Spezialeffekt zusammengefasst werden können. Chaser und Effekte können unendlich oft, für eine
begrenzte Anzahl von Durchläufen oder an Musik, über den Audio Input gekoppelt, wiederholt werden.
) Es gibt einen Effekttyp, der speziell für Moving Light Instrumente konzipiert wurde; dies wird im
Kapitel *Effekt Generator* des ISIS® Benutzerhandbuchs beschrieben.
Die Nutzung von Chasern und Effekten mit ISIS® ist einfach und schnell, da sie in einem der
Submaster-Register erstellt, gespeichert und wiedergegeben werden. Wurde ein Chaser oder Effekt
gespeichert, kann er sowohl manuell als auch mit automatisierten Zeiten oder die ‘’Intelligenter Link’’Funktion in das sequentielle Playback eingebunden wiedergegeben werden.
10.2 Chaser erstellen
Um einen Chaser, also ein Lauflicht zu erstellen, muss es zunächst in ‘’leerer’’ Form in ein SubmasterRegister geladen werden. Dann wird jeder Lichtstand – oder ‘’Step’’ (englisch : step = Schritt) –
erstellt, wobei Kreise, Intensitäten, Parameter und Zeitelemente hinzugefügt und bearbeitet werden.
Ist das Lauflicht erstellt, wird es mit der Flashtaste des Submaster-Registers gestartet.
Bei der Erstellung von Chasern können alle Kreis- und Intensitätswerkzeuge genutzt werden.
Zusätzlich zu Kreisen können in den Schritten auch Gruppen und Speicherinhalten Intensitäten
zugeordnet werden. Im Folgenden werden einige Beispiele genannt :
Î
Gruppen und Speicher können mit proportionalen Intensitätsniveaus Inhalt von
Chaserschritten sein.
Seite: 88
Ausgabe: 1.00D
www.adblighting.com
Chasers & Effekte
Wird ein Chaser in ein Submaster-Register geladen, so verändert sich die Anzeige des Arbeitsfeldes.
Auch wenn die Anzeige anders aussieht als gewöhnlich, so zeigt sie dennoch den Inhalt des
Submaster-Registers, der in diesem Fall ein Chaser ist.
Was man sieht, ist eine Liste von Chaserschritten und deren Inhalt. Dies sorgt für einen guten
Überblick, sobald ein Chaser geladen worden ist.
Das Arbeitsfeld mit einem Chaser in Submaster 2
Jeder Schritt eines Chasers kann einen einzelnen Kreis oder eine Kreisliste enthalten, wobei jeder
Kreis eine eigene Intensität besitzen kann. Schritte können auch leer bleiben, um Chaser mit
ungleichmäßigem Rhythmus zu erzeugen. Identische Schritte können erstellt werden, damit ein
einzelner Schritt länger auf der Bühne zu sehen ist, wobei in Kapitel 10.11 beschrieben wird, dass und
wie der Wert ‘’time-per-step’’ für jeden Schritt verändert werden kann.
Einige Beispiele sollen zeigen, wie Chaser erstellt und bearbeitet werden.
10.2.1
Ein einfacher Chaser mit einem Kreis pro Schritt
Dieses Beispiel zeigt die Grundprinzipien, nach denen ein Chaser in einem Submaster-Register
erstellt wird, indem die nötigen Schritte eingefügt und Kreisintensitäten zugeteilt werden.
Beispiele Tasteneingaben
<SUB2> <CHASER> <F3 {NEU}>
Î Lädt einen neuen (leeren) Chaser in Submaster-Register 2.
<SUB 2 STELLER>
Î Wenn gewünscht, bringen Sie den Steller aus der Nullstellung, um zu sehen, wie der Chaser
Schritt für Schritt erstellt wird.
<1> <AT> <AT>
Î In Schritt 1 des Chasers ist Kreis 1 auf 100%.
<ADD STEP> <2> <AT> <AT>
Î Schritt 2 ist Kreis 2 auf 100%.
<ADD STEP> <NEXT> <AT> <5>
Î Schritt ist Kreis 3 auf 50%.
<ADD STEP> <NEXT> RAD
Î In Schritt 4 wird Kreis 4 eine Intensität mit dem Rad zugeteilt.
www.adblighting.com
Seite: 89
Ausgabe 1.00D
Chasers & Effekte
<SUB 2 FLASHTASTE> <SUB 2 FLASHTASTE>
Î Mit der Flashtaste wird der Chaser ‘’geparkt’’ (in Wartestellung gebracht) und wieder gestartet.
Î Er kann, wie im Folgenden beschrieben, angesehen und hinsichtlich Geschwindigkeit, Richtung
und so weiter verändert werden.
<REC>
Î Der Chaser wird gespeichert : Die nächste verfügbare Chasernummer wird zugeteilt.
10.2.2
Chaser mit unterschiedlichen Kreisen und Kreisintensitäten in jedem
Schritt
Jeder Schritt kann mehrere Kreise enthalten, und jeder Kreis kann eine eigene Intensität besitzen.
Diese Methode erlaubt es, sehr individuelle Chaser zu erstellen.
Beispiele Tasteneingaben
<SUB4> <CHASER> <9><9> <LOAD>
Î Lädt Chaser 99, der bisher noch nicht gespeichert war, in Submaster-Register 4.
Î In diesem Fall hat der Anwender dem Chaser eine spezielle Nummer zugeteilt.
<SUB 4 FADER>
Î Bringen Sie, wenn Sie wünschen, den Steller aus der Nullposition, um zu erfolgen, wie der
Chaser Schritt für Schritt erstellt wird.
<1> <THRU> <5> <AT> <AT>
Î Schritt 1 enthält die Kreise 1 bis 5 auf 100%.
<ADD STEP> <1> <THRU> <5> <AT> <AT>
Î Schritt 2 enthält ebenfalls die Kreise 1 bis 5 auf 100%. – ist also identisch mit Schritt 1.
<ADD STEP> <7> <AT> <7> <9> <AT> <AT>
Î Schritt 3 ist Kreis 7 auf 70% und Kreis 9 auf 100%.
<ADD STEP> <GRUPPE> <2> RAD
Î In Schritt 4 wird Gruppe 2 eine Intensität über das Stellrad zugeordnet.
<ADD STEP> <MEM> <8><8> <AT> <5>
Î Schritt 5 besteht aus Speicher 88 mit einer Intensität von 50%.
<ADD STEP> <1> <+> <2> <AT> <7> <GRUPPE> <3> <AT> <2> <MEM> <6> RAD
Î Schritt 6 ist eine Kombination aus Kreisen, Gruppen und Speichern mit unterschiedlichen
Intensitäten.
<SUB 4 FLASH> … <SUB 4 FLASH>
Î Mit der Flashtaste wird der Chaser ‘’geparkt’’ und wieder gestartet.
<REC>
Î Chaser 99 wird gespeichert.
Achtung : Mit den Schrittasten <STEP> kann man sich manuell zwischen den einzelnen Schritten des Chasers
vorwärts und rückwärts bewegen, während der Chaser erstellt wird. Kreise können im unterlegten Schritt
hinzugefügt und gelöscht und ihre Intensitäten verändert werden.
Seite: 90
Ausgabe: 1.00D
www.adblighting.com
Chasers & Effekte
10.2.3
Verwendung von existierenden Speichern in Chaserschritten
®
ISIS bietet zwei verschiedene Methoden, einen Speicher in einen Chaser einzufügen. Die erste
wurde oben beschrieben. Darüber hinaus kann ein Speicher auch mittels Teillade-Funktion (Part
Load) in einen Chaserschritt eingefügt werden.
Mit der Teillade-Funktion werden alle im Speicher enthaltenen Informationen, inklusive Parameter
Einstellungen von Moving Lights oder Farbwechslern in den Chaser übertragen. Sie ermöglicht dem
Anwender aber auch, nur bestimmte Kreise oder Parameter in den Chaserschritt zu laden.
Achtung : Wird ein Speicher in einem Chaser hinterlegt, so verhalten sich beide unabhängig
voneinander. Eine Veränderung des Speichers hat nicht automatisch eine Anpassung des
Chaserinhalts zur Folge. Es gibt keine feste Verbindung zwischen Chaserschritten und Speichern.
Nehmen wir an, dass ein Schritt aus einem vorhandenen Speicher, in diesem Fall Speicher 1, erstellt
werden soll.
Beispiele Tasteneingaben
<SUB5> <CHASER> <F3 {NEU}>
Î Lädt einen neuen (leeren) Chaser in Submaster-Register 5.
<SUB 5 FADER>
Î Bringen Sie, wenn Sie wünschen, den Steller aus der Nullposition, um zu verfolgen, wie der
Chaser Schritt für Schritt erstellt wird.
<MEM> <1> <PLOAD> <MEM> <1> <PLOAD>
Î Speicher 1 wird in den angewählten Schritt geladen.
Î Alle Informationen jedes Instruments (Intensitäten und Parameter) werden in den Schritt geladen.
Achtung : Die Teillade-Funktion (Part Load) ist auch beim Erstellen von Chasern verfügbar. Wird ein
bestimmter Bereich eines Speichers benötigt, wählen Sie zunächst die Kreise aus und benutzen Sie
dann die Teillade-Funktion.
www.adblighting.com
Seite: 91
Ausgabe 1.00D
Chasers & Effekte
10.3 Erstellen eines Effektes
Um einen Effekt zu erstellen, muss dieser zunächst leer in ein Submaster-Register geladen werden.
Dann können die Kreise, der Effekttyp und anderen Einstellungen hinzugefügt werden. Sobald ein
Effekt erstellt wurde, kann er mittels Flashtaste des Submaster-Registers gestartet werden.
Der Effekttyp wird zwar während der Erstellung des Effekts ausgewählt, kann aber anschließend noch
geändert werden. Ein einfaches Beispiel soll zeigen, wie Effekte erstellt und bearbeitet werden.
Beispiele Tasteneingaben
<SUB1> <EFFECT> <F3 {NEU}>
Î Lädt einen neuen (leeren) Effekt in Submaster-Register 1.
TYPE
Î Das Dialogfeld zur Auswahl des Effekttyps erscheint automatisch.
RAD ODER <È> … <ENTER> ODER DIREKTE EINGABE AUF DER ALPHANUMERISCHEN
TASTATUR
Î Wählen Sie den Effekttyp aus der Liste mittels Rad oder Pfeiltasten aus und bestätigen Sie mit
<ENTER> oder <F8 {OK}>. Kreisintensitäten und Überblendmuster hängen vom ausgewählten
Effekttyp ab und können nicht verändert werden.
Î Die alphanumerische Tastatur kann zur direkten Eingabe eines Effekttyps verwendet werden.
<KREISLISTE> <ENTER>
Î Geben Sie die Kreise ein, die in den Effekt integriert werden sollen : Ein Kreis kann auch
mehrfach auftauchen.
Î Der Effekt nutzt die Kreise in der Reihenfolge, in der sie eingegeben werden.
<SUB1 FLASHTASTE>
Î Die Flashtaste startet den Effekt.
Î Der Effekt kann angesehen werden und Geschwindigkeit, Richtung und so weiter können wie im
Folgenden beschrieben geändert werden.
<SUB1 FADER>
Î Bringen Sie den Steller aus der Nullposition, um den Chaser am Ausgang zu sehen.
10.3.1
Effekttypen
Es stehen 20 verschiedene vordefinierte Effektmuster bzw. – typen zur Auswahl, die wie folgt mit dem
<TYPE>-Befehl ausgewählt werden können. Diese Muster werden als Erstellblöcke für die Effekte
verwendet. Für einige Muster können Parameter wie Geschwindigkeit, Richtung, etc. geändert
werden.
Seite: 92
Ausgabe: 1.00D
www.adblighting.com
Chasers & Effekte
Die verfügbaren Effekttypen sind folgende :
Effekttyp
Beschreibung
Typ 1
Basis-Effekt
Ähnlich wie ein Chaser, in dem jeder Kreis einzeln sequentiell wiedergegeben wird.
Typ 2
Basis-Effekt mit Audio-Triggerung
Wie Typ 1, die Schritte wechseln jedoch gemäß einem am Audio-Eingang
anliegenden Signal.
Typ 3
Symmetrischer Effekt
Ähnlich wie ein Chaser, der Effekt startet jedoch von beiden Enden der Kreisliste
gleichzeitig.
Typ 4
Symetrischer Effekt mit audiogesteuerter Geschwindigkeitskontrolle
Wie Typ 3, jedoch mit Audiosignal getaktet.
Typ 5
Aufbaueffekt
Starten an einem Ende der Kreisliste und kontinuierliches Hinzufügen aller anderen
Kreise.
Typ 6
Aufbaueffekt ‘’VU Meter’’-Baß
Ein Aufbaueffekt, der Aufbau hängt jedoch von der Stärke eines Baß-FrequenzSignals am Audio-Eingang ab.
Type 7
Aufbaueffekt ‘’VU Meter’’-Mittenbereich
Wie typ 6, jedoch für die Mitten-Bereich-Frequenz.
Type 8
Aufbaueffekt ‘’VU Meter’’-Höhen
Wie Typ 6, jedoch für die Höhen-Bereich-Frequenz.
Type 9
Aufbaueffekt, ‘’VU Meter’’-Frequenz-Gemisch
Wie Typ 6, jedoch für Frequenz-Gemisch.
Type 10
Wischeffekt
Startet wie ein Aufbaueffekt, progressives Aufbauen aller Kreise; sind alle Kreise an,
so werden sie wieder progressiv weggenommen.
www.adblighting.com
Seite: 93
Ausgabe 1.00D
Chasers & Effekte
Typ 11
Drehende Gruppe
Starten mit einem Kreis, Hinzufügen eines zweiten, Hinzufügen eines dritten unter
Wegnahme des ersten. Wird der vierte Kreis hinzufügt, so wird der zweite
weggenommen, etc.
Typ 12
Wellende Gruppe
Ähnlich der drehenden Gruppe, mit dem Unterschied, dass die Kreisintensitäten mit
jedem Schritt progressiv erhöht werden. Der Überblendungstyp ist auf Crossfade
(Überblendung) eingestellt und ein Welleneffekt entsteht.
Typ 13
Audio-Welle
Wie Typ 12, die Schritte wechseln jedoch gemäß einem am Audio-Eingang
anliegenden Signal.
Typ 14
Individuelles Flackern A
Effekt mit Zufallsgenerator, bei dem jeder Kreis von den anderen unabhängig ist und
jeden beliebigen Intensitätswert annehmen kann.
Typ 15
Individuelles Flackern B
Wie Typ 14 unter Verwendung eines zweiten Zufallsgenerators.
Typ 16
Individuelles Zufalls-Triggern Ähnlich wie Typ 14,
Jedoch mit den Kreiswerten entweder an oder aus.
Typ 17
Globales Flackern
Weiterer Flacker-Generator, wobei alle Kreise in der Liste den selben Intensitätswert
gleichzeitig aufweisen.
Typ 18
Blitzeffekt
Ein Blitz-Simulator. Alle Kreise werden wie eine eizige Gruppe behandelt, ähnlich wie
Typ 17.
Typ 19
Feuereffekt A
Ein Feuer-Simulator. Alle Kreise werden global getriggert und simulieren ein
typisches Feuerflackern.
Typ 20
Feuereffekt B
Wie 19 unter Verwendung eines zweiten Zufallsgenerators.
Typ 21
Effekt Generator für motorische Scheinwerfer
Ein Effekttyp, der speziell für Movinglight Instrumente geschaffen wurde.
) Siehe hierzu das Kapitel *Effekt Generator* im ISIS® Benutzerhandbuch.
Seite: 94
Ausgabe: 1.00D
www.adblighting.com
Chasers & Effekte
10.4 Speichern von Chasern & Effekten
Sobald ein Chaser oder Effekt erstellt wurde, sollte er gespeichert werden. Dies ermöglicht, den
Chaser oder Effekt in ein anderes Arbeitsfeld zu laden und ihn mittels ‘’intelligenter Link’’-Funktion in
das sequentielle Playback einzubinden. Gespeicherte Chaser und Effekte können außerdem in
Submaster-Register-Bänke aufgenommen werden.
Î
Das Speichern eines Chasers oder Effekts erfolgt einfach mit <REC>.
Wurde ein Chaser oder Effekt bearbeitet z.B. hinsichtlich Geschwindigkeit, sollte er überschrieben
werden. Dies speichert die Änderungen und stellt sicher, dass der Chaser oder Effekt identisch
aussieht, wenn er in ein anderes Arbeitsfeld geladen wird. Soll ein Chaser oder Effekt überschrieben
werden, so muss <REC> zwei Mal gedrückt werden.
10.5 Laden von Chasern & Effekten
Sobald ein Chaser oder Effekt gespeichert wurde, kann er in jedes beliebige Submaster-RegisterArbeitsfeld oder die Submaster-Registers-Bänke geladen werden. Es kann pro Submaster-Register
nur ein Chaser oder Effekt geladen werden, wobei aber alle Submaster-Register gleichzeitig den
selben Chaser oder Effekt enthalten können.
Es gelten die gleichen Regeln wie für das Laden von Speichern; Ist mehr als ein Submaster-Register
angewählt für die Funktion Laden, so wird der Chaser oder Effekt in alle angewählten SubmasterRegister geladen.
Beispiele Tasteneingaben
<SUB1> <CHASER> <1> <LOAD>
Î Lädt Chaser 1 in Submaster-Register 1.
<SUB2> <THRU> <SUB8> <EFFECT> <1><0> <LOAD>
Î Lädt Effekt 10 in die Submaster-Register 2 bis 8.
Î Alle acht Submaster-Register haben den selben Inhalt.
Achtung : Das Laden eines Chaser oder Effekts ersetzt den vorherigen Inhalt des SubmasterRegisters.
10.5.1
Direktes Laden von Chasern & Effekten
Ganau wie Gruppen und Speicher können auch Chaser oder Effekte in ein Arbeitsfeld mit Hilfe der
Direkt-Lade-Funktion geladen werde. Durch die Funktion Direkt-Laden wird eine temporäre Liste von
gespeicherten Chasern oder Effekten auf dem Bildschirm gezeigt, aus der der Anwender die
gewünschte Einheit auswählen kann.
www.adblighting.com
Seite: 95
Ausgabe 1.00D
Chasers & Effekte
Beispiele Tasteneingaben
<CHASER> <CHASER>
Î Öffnet die Liste mit gespeicherten Chasern und ihren Titeln.
Das Chaser-Direkt-Lade-Fenster
RAD ODER <È>
Î Unterlegt den gewünschten Chaser.
<LOAD>
Î Lädt den unterlegten Chaser direkt in das aktive Arbeitsfeld.
Achtung : Als Vorsichtsmaßnahme ist die Funktion ‘’direkt Laden’’ nicht in anderen Zusammenhängen
verfügbar.
10.6 Einstellungen von Chasern und Effekten
In den vorherigen Beispielen wurden Chaser oder Effekte in ihrer einfachsten Form erstellt, ohne
Berücksichtigung von Ablauf-Geschwindigkeit, -Richtung und Überblendungstyp. Für diese
Einstellungen wurden die Standardwerte verwendet :
Einstellung
Standardwert
Geschwindigkeit
1 Sekunde pro Schritt
Richtung
vorwärts
Überblendungstyp
Hartschnitt (Cut)
Modus
positiv
Zyklen/Durchläufe
unendlich
Diese Einstellungen können vom Anwender verändert werden, um den Spezialeffekt anzupassen. Bei
einigen Effekten ist es jedoch nicht möglich, Geschwindigkeit, Richtung, Überblendungstyp oder
Modus zu verändern. Es gibt zum Beispiel keine Richtung bei dem Flacker-Effekt. Diese Funktionen
sind automatisch deaktiviert, wenn sie nicht mit dem gewählten Effekttyp kompatibel sind.
Seite: 96
Ausgabe: 1.00D
www.adblighting.com
Chasers & Effekte
10.6.1
Geschwindigkeit
Die Standardzeit von einer Sekunde pro Schritt besagt, dass ein Schritt ein mal pro Sekunde wechselt.
Die Geschwindigkeit (manchmal auch als Rate bezeichnet) kann zwischen einer Zehntelsekund und
einer Minute verändert werden.
Die Funktion Geschwindigkeit beeinflusst alle Schritte gleichermaßen. Es handelt sich um eine
Globalzeit für den Chaser oder Effekt. Es ist zu beachten, dass Chaser Individuallzeiten für jeden
Schritt haben können, wobei die Gescwindigkeitsfunktion proportional auf alle Schritte wirkt. Chaser
mit individuellen Einzelschrittzeiten wirden im Abschnitt 10.11 behandelt.
Î
Die Geschwindigkeit kann geändert werden, wenn der Chaser oder Effekt läuft.
Die Kontrolle über die Geschwindigkeit erlangt man mit dem Stellrad durch Drücken der <SPEED>Taste im Spezialeffekt-Tastenfeld des Pultes oder über Anwahl von SPEED auf dem Touchscreen.
Bewegen des Stellrades nach oben beschleunigt und nach unten verlangsamt die Geschwindigkeit
des Effektes. Ist die Geschwindigkeit gesetzt, so sollte das Stellrad wieder der Intensitätskontrolle
zugeordnet werden, indem <SPEED> oder SPEED ein zweites Mal gedrückt wird.
10.6.2
Richtung
Die Richtung eines Chasers oder Effekts ist die Reihenfolge, in der die Schritte wiedergegeben
werden. Sie kann gewechselt werden, um die Erscheinung des Chasers oder Effekts zu verändern.
Dies kann mit der Taste <DIR> geschehen, während der Chaser oder Effekt läuft. Die aktuelle
Richtung wird neben ‘’DIR’’ in der Kopfzeile des Arbeitsfeldmonitors angezeigt.
Î
Die Richtung kann geändert werden, wenn der Chaser oder Effekt läuft.
Î
Bei einigen Effektypen (wie z.B. Flackereffekte) kann die Richtung nicht geändert werden..
Die verfügbaren Richtungen werden im Folgenden aufgelistet: die Standardrichtung ist vorwärts
Einstellung
Anzeige
Standardwert
vorwärts
>
Chaser laufen vom ersten Schritt entlang der Liste bis zum letzten Schritt durch
und beginnen wieder am Anfang.
Effekte laufen durch die Kreisliste vom ersten bis zum letzten Kreis und
beginnen wieder mit dem ersten.
rückwärts
<
Die Richtung wird umgedreht, so dass der Chaser am Ende der Liste beginnt
und bis zum ersten Schritt durch läuft, um wieder beim letzten zu starten.
Effekte laufen vom letzten Kreis auf der Liste rückwärts bis zum ersten Kreis und
starten dann wieder am Ende.
Pendeln
<>
Sowohl Chaser als auch Effekte laufen vorwärts vom Anfang bis zum Ende und
dann wieder rückwärts bis zum Anfang und pendeln so zwischen den beiden
Endpunkten hin und her.
www.adblighting.com
Seite: 97
Ausgabe 1.00D
Chasers & Effekte
10.6.3
Überblendungstyp
Der Überblendungstyp (Fadetyp) ist das Profil, nach dem sich Schritte eines Chasers oder Effekts
aufbauen. Er kann verändert werden, um verschiedene Übergänge zwischen den Schritten eines
Chasers oder den Kreisen eines Effektes herzustellen. Der Überblendungstyp wird mit der Taste
<FADE> gewechselt,während ein Chaser oder Effekt läuft. Der aktuelle Überblendungstyp wird neben
‘’FAD’’ in der Kopfzeile des Arbeitsfeldmonitors angezeigt.
Î
Der Überblendungstyp kann eingestellt werden, wenn der Effekt oder Chaser läuft.
Die verfügbaren Überblendungstypen werden im Folgenden aufgelistet: der Standardtyp ist Hartschnitt
(Cut)
Einstellung
Anzeige
Wert
Hartschnitt/Cut
(oder Quadrat)
Der Schritt wechselt abrupt, sobald die Schrittzeit abgelaufen ist. Ein- und
ausblendende Kreise wechseln ihre Intensität schlagartig mit jedem
Schrittwechsel.
Dreieck
Die Kreise jedes Schritts blenden während der Dauer eines Schrittes
kontinuierlich einmal ein und wieder aus, so dass permanent Kreise ihre
Intensität ändern.
Sägezahn 1
Einlaufende Kreise springen abrupt auf ihren Schrittwert, während auslaufende
Kreise kontinuierlich über die Schrittzeit ausblenden.
Sägezahn 2
Einlaufende Kreise blenden kontinuierlich über die Schrittzeit ein und gehen
dann schlagartig aus.
Überblendung
Kreise überblenden zwischen zwei Schritten : Schritt zwei blendet ein, während
Schritt eins ausblendet. Ist ein Kreis in zwei aufeinanderfolgenden Schritten mit
derselben Intensität.
10.6.4
Modus
Der Modus beschreibt den Ablauf des Chasers oder Effekts hinsichtlich der Kreise in jedem Schritt.
Der Modus kann verändert werden, um einem Spezialeffekt eine andere Wirkung zu verleihen. Er wird
geändert, indem die Taste <MODE> gedrückt wird, während der Chaser oder Effekt läuft. Der aktuelle
Modus wird in der Kopfzeile des Arbeitsmonitors angezeigt.
Î
Der Modus kann geändert werden, während der Chaser oder Effekt läuft.
Seite: 98
Ausgabe: 1.00D
www.adblighting.com
Chasers & Effekte
Die verfügbaren Modi sind im Folgenden aufgelistet : Der Standard Modus ist ‘positiv’.
Einstellung
Anzeige
Wert
Positiv
+
Der Standardmodus setzt die Kreise eines Schrittes auf ihren Intensitätswert,
während die übrigen Kreise auf Null gesetzt werden.
Negativ
-
Der negative Modus schaltet die Kreise des aktuellen Schrittes aus, während alle
anderen Schritte an sind Der Chaser wird, soweit es Intensitäten betrifft, inventiert.
+Audio
Der Audio Modus kann analog zu den Podistiv- / Negativ-Modi oben positive oder
negativ eingestellt werden, wobei die Schritte durch ein Audio-Signal am Audio
Eingang getriggert werden und so entsprechend weitergeschaltet werden, anstatt
den Zeit pro Schritt-Wert anzuwenden.
Audio
Positiv
Audio
Négatif
-Audio
In diesem Fall wird das vom Audio-Signal abhängige Level über die <SPEED>Funktion gesteuert. Der Wert wird neben ‘’LVL’’ in der Kopfzeile des
Arbeitsfeldbildschirms angezeigt.
MIDI
MIDI
Die Schritte wechseln in Abhängigkeit vom MIDI Triggering.
) Weitere Informationen finden sich im Kapitel *MIDI CONTROL* der
ISIS®Bedienungsanleitung
Î
Weitere Einzelheiten zur Einstellung des Audio Eingangs finden sich in Abschnitt 10.12 dieses
Kapitels.
10.6.5
Zyklen/Durchläufe
Die voreingestellte Anzahl von Durchläufen ist unendlich, was bedeutet, dass der Chaser oder Effekt
so lange kontinuierlich weiterläuft, bis er manuell angehalten wird. Die Funktion ‘’Zyklen’’ erlaubt auch
das Programmieren einer endlichen Anzahl von Durchläufen, so dass der Chaser oder Effekt eine
begrenzte Zeit läuft.
Die Anzahl von Durchläufen kann frei zwischen 1 und 999 gewählt oder auf unendlich gesetzt werden.
Sie wird mittels <CYCLE>-Taste verändert, während der Chase roder Effekt läuft.
Î
Durchläufe können bei laufendem Chaser oder Effekt geändert werden.
10.6.6
Anzeige von Kreisintensitäten als Balkendiagramm
Beim Arbeiten mit Chasern oder Effekten, kann es praktischer sein, die Anzeige der Kreisintensitäten
von der normalen numerischen Anzeige auf die Darstellung in Form von Balkendiagrammen
umzustellen. Diese bildlichere Darstellungsform erleichert die Visualisierung eines Spezialeffektes.
Achtung : Die Einrichtung eines Balkendiagramms ist eine Umschaltfunktion im Setup Menü – es ist
unter Umständen der Mühe wert, ein Makro hierfür zu erstellen !
www.adblighting.com
Seite: 99
Ausgabe 1.00D
Chasers & Effekte
Beispiele Tasteneingaben
<MENU> <F7 {SETUP}> <F5 {DISPLAY FORMAT}>
Î Öffnet das Dialogfenster Anzeigeformat der Setup-Option des Menüs.
<È> ... <ENTER>
Î Bewegen Sie den Cursor auf das Ankreuzfeld ‘’Bargraphs’’ (Balkendiagramm) und treffen Sie eine
Auswahl.
<F8 {OK}>
Î Bestätigung der Änderung und Verlassen des Dialogfeldes.
10.7 Chaser mit Moving Light Instrumenten
Mit Chasern lassen sich Moving Light Instrumente einfach steuern! Durch die Verwendung von
Chasern lassen sich einige komplizierte Besonderheiten vermeiden, die bei der Bedienung von
Moving Lights in den Playbacks auftauchen können. Sie sind ideal geeignet für das Erstellen
einfacher, sich wiederholender Bewegungen oder Farbwechsel.
In diesem Abschnitt wird erklärt wie einige Funktionen von Moving Lights in Chaser integriert werden
können. Eine ausführliche Darstellung dieser Funktionen und ihrer ausgiebigen Nutzung findet sich im
Kapitel *Motion Control Use*.
Chaser bieten eine schnelle Möglichkeit, Moving Light Instrumente zum Laufen zu bringen – sie sind
jedoch nicht die erste Wahl für die Erstellung kreativerer Bewegungen: Diese können besser mit Hilfe
spezifischer Effekte erstellt werden.
) Weiterführende Informationen finden sich im Kapitel *Effect Generator* der ISIS®
Bedienungsanleitung.
Beispiele Tasteneingaben
<SUB6> <CHASER> <F3 {NEU}>
Î Lädt einen neuen (leeren) Chaser in Submaster-Register 6.
<SUB6 FADER>
Î Bringen Sie den Submaster-Register Steller aus der Nullposition, um zu sehen, wie der Chaser
Schritt für Schritt erstellt wird.
<KREISANWAHL ; INTENSITÄT ; PARAMETER-MODIFIKATION>
Î Setzt Kreisintensitäten und Elemente der Bewegungssteuerung.
Î Die Positionen der Moving Lights können von zuvor gespeicherten
Bewegungssteuerungsbibliotheken (McLibs) oder Speichern kommen.
<ADD STEP>
Î Fügt den zweiten Schritt des Chasers hinzu.
< KREISANWAHL ; INTENSITÄT ; PARAMETER-MODIFIKATION >
Î Setzt Kreisintensitäten und Elemente der Bewegungssteuerung.
<ADD STEP>
Î Fügt den nächsten Schritt des Chasers hinzu.
< KREISANWAHL ; INTENSITÄT ; PARAMETER-MODIFIKATION >
Î Setzt Kreisintensitäten und Elemente der Bewegungssteuerung.
Seite: 100
Ausgabe: 1.00D
www.adblighting.com
Chasers & Effekte
<SPEED> <DIR> <FADE> <MODE>
Î Diese Funktionen dienen zur Verfeinerung des Chasers.
<REC>
Î Speichert den Chaser.
Achtung : Vorsicht bei der Einstellung der Geschwindigkeit bei Moving Lights : Chaser können schneller laufen als
die Motoren der Instrumente. Scheint ein Instrument nicht korrekt zu laufen, versuchen Sie zunächst die
Geschwindigkeit zu verlangsamen.
10.7.1
Die Bildschirmanzeige “Einzelschritt”
Bei der Arbeit mit Bewegungsgesteuerten Instrumenten kann die konventionelle Bildschirmanzeige
eines Chasers, mit allen darin enthaltenen Kreisen und Intensitäten, ein wenig unübersichtlich wirken,
wenn der Chaser erstellt wird. In diesem Fall kann die Bildschirmanzeige von der Einstellung ‘’alle
Schritte’’ auf ‘’ Einzelschritt’’ umgeschaltet werden, wobei nun alle Parameterwerte angezeigt werden.
Î
Die “Einzelschritt”-Anzeige kann selbstverständig auch für Chaser verwendet werden, die nur
konventionelle Instrumente enthalten, sie ist jedoch besonders praktisch beim Arbeiten mit
Moving Lights.
Achtung : Diese Funktion ist eine Umschaltfunktion im Setup Menü – es ist unter Umständen der
Mühe wert ein Makro hierfür zu erstellen !
Beispiele Tasteneingaben
<MENU> <F7 {SETUP}> <F5 {DISPLAY FORMAT}>
Î Öffnet das Dialogfenster ‘’Anzeigeformat’’ der Setup-Option des Menüs.
<È> ... <ENTER>
Î Bewegen Sie den Cursor auf das Ankreuzfeld ‘’Einzelschritt’’ und treffen Sie eine Auswahl.
<F8 {OK}>
Î Bestätigung der Änderung und Verlassen des Dialogfeldes.
www.adblighting.com
Seite: 101
Ausgabe 1.00D
Chasers & Effekte
10.7.2
Anzeige von Instrumentenparametern im Fußbereich eines Bildschirms
®
ISIS bietet dem Anwender die Möglichkeit extrem flexibler Bildschirmkonfigurationen, wobei jeder
Bildschirm in einen Hauptbereich und zwei Fußbereiche (Footer) aufgeteilt werden kann. Die
Informationen, die in den einzelnen Bereichen angezeigt werden, können individuell angepasst
werden.
Bei der Arbeit mit Moving Lights, kann es sinnvoll sein, die Instrumenten Parameter permanent in
einem der Fußbereiche sichtbar zu machen. So wäre auch die oben beschriebene ‘’Einzelschritt’’Anzeige nicht notwendig.
Beispiele Tasteneingaben
<MENU> <F7 {SETUP}> <F4 {SCREEN CONFIG}>
Î Öffnet das Dialogfenster Bildschirmeinstellungen
<È> <ENTER>
Î Bewegen Sie den Cursor auf eines der Fußbereichsfelder (Footer) des gewünschten Monitors
und lassen Sie die verfügbaren Optionen mittels <ENTER>-Taste anzeigen.
<È> <ENTER>
Î Wählen Sie eine der ‘’Parameter’’ Optionen.
<F8 {OK}>
Î Ist die Auswahl getroffen, wird sie mit <F8 {OK}> ausgeführt und das Dialogfeld verlassen.
Î Mit <F7 {ABBRECHEN}> können Sie die Bildschirmumstellung abbrechen und das Dialogfeld
verlassen, ohne dass die Änderungen ausgeführt werden .
Achtung : Die Bildschirmkonfigfuration wird genauer im Kapitel *System Setup* beschrieben.
10.8 Anhalten eines Effekts & manuelle Kontrolle
Ein laufender Chaser oder Effekt kann jederzeit mit der <PAUSE>-Taste angehalten werden. Der
aktuelle Schritt wird solange angehalten, bis der Chaser durch ein erneutes Drücken der <PAUSE>Taste wieder freigegeben wird.
Wird ein Chaser angehaltenn so können auch die beiden <STEP>-Tasten dazu verwendet werden, sich
manuell vorwärts und rückwärts zwischen den einzelnen Schritten zu bewegen
Beispiele Tasteneingaben
<PAUSE>
Î Hält einen laufenden Chaser oder Effekt im aktuellen Schritt an.
<STEPÆ> ODER <ÅSTEP>
Î Manuelles Bewegen zwischen den Schritten.
<PAUSE>
Î Fährt mit dem pausierenden Chaser oder Effekt im aktuellen Schritt fort.
Achtung : Um einen laufenden Chaser zu ‘’parken’’ oder einzufrieren, drücken Sie <SHIFT + FLASH>.
Seite: 102
Ausgabe: 1.00D
www.adblighting.com
Chasers & Effekte
10.9 Autofade / Autoüberblendung : Zeiten für Chaser & Effekte
Bis jetzt wurden Chaser oder Effekte ausschließlich manuell bedient, indem sie mit der SubmasterRegister-Flashtaste gestartet oder gestoppt wurden. Chasern und Effekten können jedoch auch
Überblendzeiten zugeteilt werden, und da sie in Submaster-Register geladen werden, können diese in
den Auto-Modus versetzt werden.
In diesem Fall startet die Flashtaste den Chaser oder Effekt und blendet ihn in der zuvor
eingegebenen Zeit ein. Wiederholtes Drücken der Flashtaste bewirkt das Ausblenden des Chasers
oder Effekts, der im Anschluss an den Fade Out ausgeschaltet ist.
Einem Chaser oder Effekt können Zeiten nur dann zugeteilt werden, wenn sich das SubmasterRegister im Auto-Modus befindet. Ist das Submaster-Register nicht im Auto-Modus, so werden die
eingegebenen Zeiten nicht befolgt: Der Chaser oder Effekt startet und stoppt manuell mittels
entsprechender Flashtatste.
Achtung : Es ist nicht möglich den Auto-Mouds zu nutzen, wenn sich das Submaster-Register bereits
im Audio Modus befindet.
10.9.1
Autofade : Ein- und Ausblendzeiten
Ein Effekt startet, sobald die Flashtaste gedrückt wird, wobei die Wiedergabe der Schritte dem
Gescwindigkeitswert unterliegt. Am Anfang und am Ende des Chasers oder Effekts können die
Kreisintensitäten allerdings entsprechend zuvor programmierter Zeiten ein- und ausblenden.
10.9.2
Autofade : Wartezeiten
Die Wartezeit für einen Chaser oder Effekt ist immer eine Verzögerung am Beginn des Effekts, sobald
die Flashtaste gedrückt wurde. Separate Warte-bis-Einlauf- und Warte-bis-Auslaufzeiten können nicht
eingegeben werden, da es bei Effekten so etwas wie eine Warte-bis-Auslaufzeit nicht gibt.
10.9.3
Autofade : Die Sustain-Zeit
Die Sustain-Zeit entspricht der Dauer des Effekts von der Beendigung der Einblendzeit bis zum Start
der Ausblendzeit. Sie wird vom System automatisch berechnet, wenn der Auto Modus angewählt ist,
wobei sowohl die Einblend- und Ausblendzeiten als auch die Zeit pro Schritt und die Anzahl der Zyklen
bzw. Durchläufe berücksichtigt werden.
Î
Sustain-Zeit = (Anzahl Durchläufe x Anzahl Schritte x Zeit pro Schritt) – (Einblendzeit +
Ausblendzeit)
Î
Global Zeit = Einblendzeit + Sustain (Warte-bis-Ausblendzeit) + Ausblendzeit
www.adblighting.com
Seite: 103
Ausgabe 1.00D
Chasers & Effekte
Die folgende Grafik veranschaulicht die unterschiedlichen Zeitelemente eines Chasers oder Effekts im
Auto Modus.
Die Bedeutung der einzelnen Punkte entnehmen Sie bitte der nachfolgenden Tabelett.
Zeit
Abschnitt
Zeit
Abschnitt
Einblendzeit
C bis E
Wartezeit
A bis C
Down Time
G bis I
Sustain-Zeit
E bis G
Punkt
Beschreibung
A
Start der Sequenz mittels Flashtaste
B
Verzögerung vor dem Einblenden der Intensitäten durch Warte-bis-Einblendzeit
C
Beginn der Einblendung der Intensitäten
E
Ende der Einblendphase
G
Beginn der Ausblendphase der Intensitäten
I
Ende der Ausblendphase, die Sequenz stoppt automatisch und wird auf Anfang
zurückgesetzt.
D
Sprung zu H, durch Drücken der Flashtaste
F
Sprung zu G, durch Drücken der Flashtaste
H
Sprung zu I, durch Drücken der Flashtaste
B
Sprung zu I, durch Drücken der Flashtaste
10.9.4
Eingabe von Chaser- und Effekt-Zeiten
Die Einlauf-, Auslauf und Wartezeiten werden bei Chasern und Effekten auf dieselbe Weise
eingegeben wie bei speichern. Werden Zeiten geändert, ist es ratsam, den Chaser oder Effekt erneut
zu speichern
Seite: 104
Ausgabe: 1.00D
www.adblighting.com
Chasers & Effekte
Beispiele Tasteneingaben
<SUB13> <CHASER> <2> <LOAD>
Î Lädt Chaser 2 in Submasterregister-Register 13.
<AUTO>
Î Versetzt das Submaster-Register in den Auto Modus.
<UP> <7> <UP> <DOWN> <1><5> <DOWN>
Î Eingabe einer Einblendzeit von 7 Sekunden und einer Ausblendzeit von 15 Sekunden.
<REC> <REC>
Î Überschreiben des Chasers.
<SUB 13 FLASHTASTE>
Î Wird der Chaser mit der Flashtaste gestartet, beginnt er zu laufen, benötigt jedoch 7 Sekunden
bis zum Erreichen seiner vollen Intensität.
Î Wird die Flashtaste erneut gedrückt, sobald der Chaser mit voller Intensität läuft, so blendet er
über einen Zeitraum von 15 Sekunden aus. Haben alle Intensitäten Null Prozent erreicht, so
stoppt der Chaser und wird ind die “Park”-Stellung versetzt, bereit zum Neustart.
Achtung : Ist die Einlaufzeit noch nicht vollständig abgelaufen, wenn die Flashtaste zum zweiten Mal
gedrückt wird, erreichen die Kreise niemals ihre volle Intensität – die Sustain-Zeit wird übersprungen.
10.9.5
Parameterzeiten bei Chasern
Parameter in Chasern folgen der Geschwindigkeitseinstellung ‘’Zeit pro Schritt’’. Der tatsächliche
Parameterwechsel wird durch den Fade- oder Überblendungstyp und den Parametertyp bestimmt. Die
folgende Tabelle fasst die Wirkung auf die Parameter in Chasern zusammen.
Chaser Fade- oder
Überblenbdungstyp
Parameter vom Typ Überblendung
Parameter vom Typ Jump
Dreieck
Parameter blenden über die gesamte
Schrittzeit ein bzw. aus.
Parameter wechseln in der Mitte des
Schritts.
Crossfade
Hartschnitt ‘’Cut’’
Sägezahn
Parameter wechseln zu Beginn des Schritts, wobei der Zeit-pro eher als Pause
zwischen den Schritt wirkt als Schritt-Timing.
10.10 Wechsel des Flashtaste Modus
Bisher wurde der Modus der Submaster-Register Flashtaste als ‘’Start-Stop’’ Taste genutzt. Dieser
Modus kann für jedes Submaster-Register einzeln zu ‘’Start-Pause’’ oder ‘’Start-Schritt’’ geändert
werden. Die Modi werden im Folgenden beschrieben: Die Standardeinstellung ist ‘’ Start-Stop’’.
Einstellung
Beschreibung
Start-Stop
Dieser Modus kann als ‘’Normal’’-Einstellung betrachtet werden. Der Effekt wird gestartet,
wenn die Flashtaste das erste Mal gedrückt wird und gestoppt und auf Anfang
zurückgesetzt, sobald sie ein zweites Mal gedrückt wird. In diesem Modus wird der Chaser
oder Effekt zurückgesetzt und geparkt, so dass er, wenn er das nächste Mal gestartet wird,
wieder beim ersten Schritt beginnt.
www.adblighting.com
Seite: 105
Ausgabe 1.00D
Chasers & Effekte
Start-Pause
Beginnt den Effekt wie gewohnt. Wird die Flashtaste ein zweites Mal gedrückt, so stoppt
der Effekt, verbleibt jedoch im aktuellen Schritt; er ist immer noch ‘’live’’ und ‘’nicht
geparkt’’. Wird die Flashtaste wiederum gedrückt, fährt der Effekt ausgehend von dem
Punkt der Unterbrechung fort.
Start-Schritt
Startet den Effekt wie gewohnt. Die nächste Betätigung der Flashtaste hält ihn an, und
jedes folgende Drücken der Flashtaste wechselt manuell einen Schritt. Mit dieser Methode
behält der Anwender die volle Kontrolle über die Schrittwechsel. Die Schritte wechseln
entsprechend des vom Nutzer vorgegebenen manuellen Rhythmus und sind unabhängig
von der Einzelschrittzeit oder dem Audio-Eingang.
Der Effekt-Modus der Flashtaste wird im Submaster-Register Konfigurations-Dialogfenster eingestellt
und wirkt auf alle ausgewählten Submaster-Register.
Submaster Konfigurations Anzeige : Spezialeffekt Flashtasten Modus
Achtung : Um einen laufenden Chaser zu ‘’parken’’ oder zu stoppen, drücken Sie <SHIFT + FLASH>.
10.11 Chaser mit individuellen Schrittzeiten – “Cue Stacks”
Die Zeit pro Schritt oder Einzelschrittzeit (time-per-step T/S) eines Chasers ist die Zeit vom Beginn des
ertsen Schritts zum Beginn des nächsten: Sie bestimmt den Rhythmus des Effekts. Die Standardzeit
beträgt eine Sekunde.
In Abschnitt 10.6.1 wurde dargestellt, wie mit der Speed-Funktion die Gescwindigkeit (Rate) eines
Chaser verändert wird, indem die Zeit pro Schritt für alle Schritte gleichmäßig geändert wird.
ISIS® ermöglicht dem Anwender darüber hinaus, jedem einzelnen Schritt eines Chasers eine
individuelle Schrittzeit zuzuordnen. Dies erlaubt eine optische Feinabstimmung des Chasers. Die
Speed-Funktion kannn zusätzlich verwendet werden, wirkt aber auf alle Einzelschritte proportional.
Wird der Fadetyp auf ‘’Crossfade’’ eingestellt, erlaubt ein Chaser mit individuellen Schrittzeiten das
Erstellen von vielfältigen Crossfades. Werden Speicher als einzelne Chaser-Schritte verwendet,
arbeitet der Chaser ähnlich wie die Playbacks. Dies wird manchmal auch als ‘’Stack’’ (englisch:
Stapel), ‘’Cue List’’ oder ‘’Speicherliste’’ bezeichnet.
Seite: 106
Ausgabe: 1.00D
www.adblighting.com
Chasers & Effekte
10.11.1
Eingabe von Einzelschrittzeiten
Ein Chaser mit individuellen Schrittzeiten wird bei ISIS® genau wie ein konventioneller Chaser erstellt.
Jedem Schritt kann eine individuelle Zeit geordnet werden, indem die <SHIFT>-Taste zusammen mit
dem Stellrad benutzt wird.
Beispiele Tastenspielen
<SUBMASTER-REGISTER 24> <CHASER> <1><0> <LOAD>
Î Chaser 10 wird in Submaster-Register 24 geladen: der erste Schritt wird automatisch angewählt.
<KREISE / INTENSITÄTEN>
Î Geben Sie Kreise und Kreisintensitäten des ersten Schrittes ein.
<SHIFT + RAD>
Î Die Schrittzeit für diesen Schritt wird eingegeben, indem die <SHIFT>-Tasten gehalten und das
Rad benutzt wird.
ERSTELLEN DER GEWÜNSCHTEN WEITEREN SCHRITTE
Î Nutzen Sie die Funktion <ADD STEP>, um zusätzliche Schritte.
Î Setzen Sie jede Einzelschrittzeit mit dem Stellrad bei gehaltener <SHIFT>-Taste.
<REC>
Î Der Chaser wird gespeichert.
Mit der Speed-Funktion kann jederzeit die Gesamtschrittrate des Chasers geändert werden. In diesem
Fall wirkt die Funktion auf alle Schritte gleichmäßig, unter Beibehaltung der proportionalen
Unterschiede zwischen den Schritten.
10.11.2
Verwendung eines Chasers mit individuellen Schrittzeiten
Ein Chaser mit individuellen Einzelschrittzeiten wird genauso verwendet wie ein Standard-Chaser. Die
Nutzung der Submaster-Register Flashtaste kann hierbei jedoch wichtiger werden. Die Flashtaste hat
drei verschiedene Modi für Chaser :
Î
Start - Stop
Î
Start - Pause
Î
Start - Schritt
Bei einem Chaser mit individuellen Schrittzeiten kann die Flashtaste im Start-Schritt Modus wie die
<GO>-Taste eines Playbacks betrachtet werden. Jedes Mal, wenn die Flashtaste gedrückt wird,
bewegt sich der Chaser zum nächsten Schritt. Abhängig vom Fadetyp sind verschiedene
Überblendungen zwischen den Schritten möglich. Ist der Modus ‘’Crossfade’’ angewählt, so führt der
Chaser eine Crossfade-Überblendung zwischen einem ausblendenden und einem einblendenden
Schritt aus.
Der Flashtasten Modus wird wie oben beschrieben im Submaster-Register KonfigurationsDialogfenster eingestellt.
Wichtig : Um einen laufenden Chaser zu parken (oder zu stoppen), drücken Sie <SHIFT + FLASH>.
www.adblighting.com
Seite: 107
Ausgabe 1.00D
Chasers & Effekte
10.12 Reaktion auf Audio-Signale
Ist der Modus Audio+ oder Audio- für einen Chaser oder Effekt angewählt, wechseln die Schritte in
Abhängigkeit vom anliegenden Audio-Signal. Der Moment des Schrittwechsels ergibt nicht unbedingt
einen gleichmäßigen Rhythmus: Ein Wechsel findet immer dann statt, wenn das Audio-Signal einen
bestimmten, vom Anwender definierten Schellenwert erreicht.
Je höher der Schellenwert, desto weniger Audio-Trigger-Impulse und desto weniger Schrittwechsel.
Der Trigger-Impuls wird durch die steigende Audio-Signal-Flanke ausgelöst, die fallende Flanke bleibt
ohne Einfluss (siehe auch Diagramm).
Achtung : Ein Chaser im Audio Modus läuft nur, wenn ein Audio-Signal anliegt und Audio im Setup
Menü angewählt.
Das Schellenwert-Niveau wird unter Verwendung der <SPEED>-Funktion des Effektbereichs
angepasst. Wird ein Chaser oder Effekt in den Modus Audio+ oder Audio- gesetzt, so zeigt das Feld
« T/S » stattdessen « LVL » (level=Niveau) und zeigt das aktuelle Trigger-Niveau an.
Für das optimale Ergebnis für einen Audio-Effekt ist es sehr wahrscheinlich, dass der Schellenwert für
jedes Musikstück neu gesetzt werden muss. Deshalb sollte der Schellenwert zusammen mit dem
Effekt neu abgespeichert werden, sobald er optimal eingestellt ist. Für neue Musikstücke können dann
neue Effekte erstellt werden. (Diese können selbstverständlich auch Kopien des Ursprungseffekts
unter Anpassung des Schellenwerts sein.).
Beispiele Tasteneingaben
<SUB14> <CHASER> <3> <LOAD>
Î Lädt Chaser 3 in Submaster-Register 14.
<MODE> <F3>
Î Ändert den Modus auf Audio +.
<SUB14 FLASHTASTE>
Î Startet den Chaser.
<SPEED> RAD
Î Passt den Schellenwert an.
<REC> <REC>
Î Überspeichert den Chaser, wenn er optimal an das eingehende Audio-Signal angepasst ist.
Seite: 108
Ausgabe: 1.00D
www.adblighting.com
Chasers & Effekte
Erfolgt keine Reaktion auf das Audio-Signal, überprüfen Sie bitte, ob Audio in der Grundeinstellung
des Setup Menüs aktiviert ist.
10.12.1
Aktivieren des Audio-Eingangs
Damit Audio-Effekte funktionieren können, muss der Audio-Eingang mit einem passenden EingangsNiveau aktiviert werden. Am besten ist es, dies zur Konfiguration im Dialogfenster ‘’Desktop
Konfiguration’’ mit dem Musikstück vorzunehmen, das später den Effekt triggern soll.
Beispiele Tasteneingaben
<MENU> <F7 {SETUP}> <F3 {ALLGEMEIN}>
Î Anwahl des Desktop-Dialogfensters, das Zugriff auf alle Eingangsoptionen bietet.
<È> … <ENTER>
Î Aktivierung des Audio-Eingangs.
<È> … RAD
Î Bewegen Sie den Kursor auf das Feld Audio-Eingangslevel. Dieses kann zwischen 0% und 100%
eingestellt werden. Sie können entweder das Rad zur Einstellung des Eingangsniveaus
verwenden oder den gewünschten Wert direkt über die Tastatur eingeben.
Î Das Audio-Eingangs-Signal und sein Level werden durch eine Balkengarfik angezeigt, sofern ein
Audio-Signal anliegt. Idealerweise wird ein Audio-Signal so eingestellt, dass gelegentlich leichte
Peaks (Spitzen) entstehen können (roter, zu vermeinder Bereich der Anzeige) jedoch nicht
dauerhaft.
<F8 {OK}>
Î Bestätigung der Einstellungen und schließen des Dialogfensters.
10.13 Ändern von Chasern und Effekten
Jeder gespeicherte Chaser oder Effekte kann jederzeit geladen und verändert werden. Die
Änderungen verbleiben im angewählten Submaster-Register so lange bis dieses gelöscht wird. Das
nächste Mal, wenn der Chaser oder Effekt geladen wird, entspricht er seiner zuletzt gespeicherten
Version. Selbstverständlich kann ein Chaser oder Effekt, nachdem er verändert wurde, entweder
überschrieben oder als neue Einheit gespeichert werden.
Wurde ein Chaser oder Effekt verändert, blinkt seine Nummer – entsprechend den Nummern
veränderter Speicher-, um anzuzeigen, dass die Änderungen noch nicht gespeichert wurden.
www.adblighting.com
Seite: 109
Ausgabe 1.00D
Chasers & Effekte
10.13.1
Änderung von Geschwindigkeit, Richtung, Fadetyp und Modus
Geschwindigkeit, Richtung, Fadetyp und Modus können wie zuvor beschrieben verändert werden,
wenn der Chaser oder Effekt läuft.
Nicht bei jedem Effekttyp sind alle Modifikationen möglich: Beim Flacker-Effekt kann zum Beispiel die
Richtung nicht geändert werden.
10.13.2
Hinzufügen oder Löschen einzelner Kreise aus Chaserschritten
Während der Erstellung oder Änderung eines Chasers, kann es nötig werden, einige Kreise zu
einzelnen Schritten hinzuzufügen oder aus ihnen zu löschen. Kreisintensitäten können verändert oder
ganze Schritte gelöscht werden.
Beispiele Tasteneingaben
<SUB15> <CHASER> <4> <LOAD>
Î Lädt Chaser 4 in Submaster-Register 15.
<SUB15 STELLER>
Î Macht die Änderungen an Chaser 4 am Ausgang sichtbar, wenn gewünscht.
<STEPÆ> …
Î Bewegt den Kursor zum gewünschten Chaserschritt.
<1><3> <AT> <6>
Î Fügt Kreis 13 mit einer Intensität von 60% zum angewählten Schritt hinzu.
Î Alle Methoden, Kreisintensitäten zu verändern können, in Chaserschritten verwendet werden.
<STEPÆ> … <4><7> <AT> <0>
Î Löscht Kreis 47 aus dem angewählten Schritt.
10.13.3
Hinzufügen oder Löschen von Chaserschritten
Während der Erstellung oder Änderung eines Chasers, kann es nötig werden, ganze Schritte
hinzuzufügen oder zu löschen.
Beispiele Tasteneingaben
<SUB15> <CHASER> <5> <LOAD>
Î Lädt Chaser 5 in Submaster-Register 15.
<STEPÆ> …
Î Bewegt den Kursor zum gewünschten Chaserschritt.
<ADD STEP>
Î Fügt einen neuen Schritt nach dem angewählten Schritt ein.
Î Dieser Schritt ist leer, solange noch keine Kreisanwahl ausgeführt wurde.
<STEPÆ> …
Î Bewegt den Kursor zum gewünschten Chaserschritt.
<DEL> <DEL>
Î Mit <DEL> wird der Inhalt des Schrittes gelöscht, aber noch nicht der Schritt selbst.
Î Durch ein weiteres Drücken von <DEL> wird der komplette Schritt gelöscht und die nachfolgenden
Schritte entsprechend umnummeriert.
Seite: 110
Ausgabe: 1.00D
www.adblighting.com
Chasers & Effekte
10.13.4
Hinzufügen und Löschen von Kreisen aus Effekten
Kreise können zu Effekten hinzufügt oder aus ihnen gelöscht werden, indem die Tasten <+>, <->,
<NEXT>, <PREV> und <THRU> verwendet werden.
Beispiele Tasteneingaben
<SUB12> <EFFECT> <5> <LOAD>
Î Lädt Effekt 5 in Submaster-Register 12.
<+> <1><2> <-> <1><3> <ENTER>
Î Fügt Kreis 12 zum Effekt hinzu und löscht Kreis 13.
Î Der Kreis verwendet die Kreise in der Reihenfolge, in der sie eingegeben wurden.
10.13.5 Änderung des Effekttyps
Der Effekttyp kann nicht bei laufendem Effekt geändert werden. Bevor ein neuer Effekttyp ausgewählt
werden kann, muss der Effekt zunächst gestoppt werden.
Beispiele Tasteneingaben
<TYPE>
Î Öffnet des Dialogfenster ‘’Effekttyp’’.
RAD ODER <È> ODER DIREKTE EINGABE MITTELS ALPHANUMERISCHER TASTATUR
Î Wählen Sie den Effekttyp mittels Rad oder Pfeiltasten aus und bestätigen Sie mit <ENTER> oder
<F8 {OK}>. Kreisintensitäten und Muster hängen vom gewählten Effekttyp ab.
10.13.6 Überspeichern eines vorhandenen Chasers oder Effekts
Wurde ein Chaser oder Effekt modifiziert, so blinkt seine Nummer, solange die Änderungen noch nicht
gespeichert wurden. Die Änderungen bleiben vorhanden, solange der Chaser oder Effekt immer noch
geladen ist. Wird das Submaster-Register jedoch gelöscht, bevor die Modifikationen gespeichert
wurden, sind diese verloren.
Um den Chaser oder Effekt mit derselben Nummer zu überschreiben, drücken Sie zwei Mal <REC>.
Damit werden alle Änderungen gespeichert.
10.13.7 Speichern von Modifikationen als neuer Chase roder Effekt
Ein veränderter Chaser oder Effekt kann auch als neue Einheit abgespeichert werden. Oft ist es
schneller, einen neuen Effekt aus einem vorhandenen aufzubauen als ihn ganz neu zu erstellen.
Wurde ein vorhandener Chaser oder Effekt verändert, so kann er mit einer neuen Nummer versehen
gespeichert werden.
Die neue Nummer erstetzt die Originale im angewählten Submaster-Register, wobei der
Ursprungseffekt immer noch vorhanden ist und jederzeit in jedes beliebige Submaster-Regsiter
geladen werden kann.
www.adblighting.com
Seite: 111
Ausgabe 1.00D
Chasers & Effekte
Beispiele Tasteneingaben
<CHASER> <1><7> <REC>
Î Speichert einen veränderten Chaser im angewählten Submaster-Register als Chaser 17.
10.14 Chaser & Effekt Manager
Der Zugriff auf die Manager erfolgt entweder über das Manager Menü oder direkt mittels Chaser- oder
Effekt-Taste gefolgt von <F1 {MANAGER}>. In den Managern können Chaser oder Effekte kopiert,
gelöscht, editiert, beschriftet oder umnummeriert werden, vergleichbar mit den entsprechenden
Funktionen für Gruppen.
10.14.1
Ansicht der Chaser- oder Effekt-Liste
Die relevante Liste wird angezeigt, sobald ein Manager ausgewählt wurde.
Beispiele Tasteneingaben
<CHASER> <F1 {MANAGER}>
Î Zeigt den Chaser Manager. Zunächst wird eine Liste der gespeicherten Chaser gezeigt. Darüber
hinaus können Chaser hier erstellt, editiert, kopiert und gelöscht werden.
Chaser Manager (Dialogbox 230)
10.14.2 Editieren von Chasern und Effekten (Titel und Zeiten)
Zur leichteren Wiedererkennung im Manager und in den Listen kann ein Titel eingegeben werden,
darüber hinaus können Zeiten gewählt werden. Diese Zeiten sind Einblend- und Ausblendzeiten und
funktionieren nur, wenn sich das Submaster-Register, welches den Chaser oder Effekt enthält, im
Auto Modus befindet.
Seite: 112
Ausgabe: 1.00D
www.adblighting.com
Chasers & Effekte
Beispiele Tasteneingaben
<EFFECT> <F1 {MANAGER}>
Î Öffnet den Effekt Manager.
RAD ODER <È>
Î Wählen Sie den zu editierenden Chaser oder Effekt mittels Rad oder Pfeiltasten aus.
<F2 {EDIT}>
Î Öffnet das Effekt-Überschriften Dialogfeld : Geben Sie Titel und Zeiten ein, sofern gewünscht.
<F8 {OK}> <F8 {OK}>
Î Bestätigung der Änderung und Verlassen des Dialogfeldes.
Bearbeitung eines Effektes
Achtung : Das Effekt-Überschriften Dialogfeld enthählt zwar alle Informationen über den Effekt, es
können jedoch lediglich die unterlegten Felder wie Titel und Zeiten auf diese Weise bearbeitet werden.
10.14.3 Umnummerieren von Chasern und Effekten
Chaser und Effekte können genau wie Speicher und Gruppen umnummeriert werden, wenn sie nicht
in der richtigen Reihenfolge erstellt wurden oder einige Einheiten gelöscht wurden.
Beispiele Tasteneingaben
<CHASER> <F1 {MANAGER}>
Î Öffnet den Chaser Manager.
RAD ODER <È> ODER DIREKTE EINGABE MITTELS ALPHANUMERISCHER TASTATUR
Î Wählen Sie mittels Rad oder Pfeiltasten den umzunummerierenden Chaser an, oder geben Sie
seine Nummer direkt über die Tastatur ein.
Î Mit <ENTER> können Sie eine Liste von Chasern oder Effekten, sie Sie neu nummerieren
möchten, anwählen.
<F1 {UMNUMMERIEREN}>
Î Geben Sie die neue Nummer im Feld « Ziel » ein.
Î Sollen mehrere Chaser umnummeriert werden, kann zusätzlich ein Deltawert eingegeben werden.
<F8 {OK}>
Î Bestätigung der Aktion ‘’Umnummerieren’’
www.adblighting.com
Seite: 113
Ausgabe 1.00D
Chasers & Effekte
10.14.4 Kopieren von Chasern und Effekten
Chaser und Effekte können im entsprechenden Manager kopiert werden.
<EFFECT> <F1 {MANAGER}>
Î Öffnet den Effekt Manager.
RAD ODER <È>
Î Nutzen Sie das Rad oder die Pfeiltasten, um den zu kopierenden Effekt zu unterlegen.
Î Mit <ENTER> können Sie eine Liste von Effekten kopieren.
<F7 {KOPIEREN}>
Î Geben Sie die neue Nummer im Feld « Ziel » ein.
Î Sollen mehrere Chaser kopiert werden, kann zusätzlich ein Deltawert eingegeben werden.
<F8 {OK}>
Î Bestätigung der Aktion ‘’Kopieren’’
10.14.5 Löschen von Chasern und Effekten
Wird eine Speizleffekt (oder eine Liste von Effekten) nicht länger benötigt, so kann dieser (diese)
dauerhaft gelöscht werden. Gelöschte Chaser und Effekte können jedoch NICHT wiederhergestellt
werden.
Beispiele Tasteneingaben
<CHASER> <F1 {MANAGER}>
Î Öffnet den Chaser Manager
RAD ODER <È> ODER DIREKTE EINGABE MITTELS ALPHANUMERISCHER TASTATUR
Î Nutzen Sied as Rad oder die Pfeiltasten, um den zu löschenden Chaser zu unterlegen, oder
geben Sie die Nummer direkt über die Tastatur ein.
Î Mit <ENTER> können Sie eine Liste von Chasern löschen.
<F3 {LÖSCHEN}>
Î Anwahl der Funktion ‘’Löschen’’.
WARNMELDUNG VOR DEM EIGENTLICHEN LÖSCH-VORGANG
Î ‘’Objekte löschen – Sind Sie sicher ?’’
<F8 {OK}> ODER <F7 {NEIN}>
Î Bestätigung der Aktion ‘’Löschen’’.
WICHTIG: Gelöschte Chaser und Effekte können NICHT wiederhergestellt werden.
Seite: 114
Ausgabe: 1.00D
www.adblighting.com
Chasers & Effekte
10.15 Die Funktion ‘’Intelligenter Link’’ für Chaser und Effekte
Chaser und Effekte können in die Playback Sequenz eingebunden und in der Folge einfach mit der
<GO>-taste wiedergegeben werden. Auf diese Weise kann eine komplizierte Playbackliste mit
verschiedenen integrierten Events erstellt werden.
Mit der Funktion ‘’Intelligenter Link’’ wird ein Submaster-Register mit allen Funktionen, unter
Beibehaltung seines aktuellen Status, automatisch in die Playbackliste als Event eingebunden. Der
Event kann jederzeit einfach geändert werden, wenn dieses nötig ist.
10.15.1 Erstellen eines Events mittels ‘’Intelligenter Link’’-Funktion
Bevor die Funktion ‘’Intelligenter Link’’ verwendet werden kann, muss zunächst ein SubmasterRegister mit dem einzubindenden Chaser oder Effekt geladen werden. Das Submaster-Register muss
einen gespeicherten Chaser oder Effekt enthalten, sonst ist diese Funktion nicht zulässig.
Tatsächlich macht die Funktion ‘’Intelligenter Link’’ so etwas wie eine Momentaufnahme des
angewählten Submaster-Registers und verwendet diese Information zur Erstellung eines Events in der
Playback Sequenz. Daher müssen Stellerniveau und Modus des Submaster-Registers vom Anwender
zuvor eingestellt und der Chaser oder Effekt gestartet werden, bevor die Funktion ‘’Intelligenter Link’’
genutzt werden kann.
Beispiele Tasteneingaben
<SUB1> <CHASER> <1> <LOAD>
Î Lädt Chaser 1 in Submaster-Register 1.
<SUB1 STELLER> <SUB1 FLASHTASTE>
Î Startet den Chaser und setzt das gewünschte Stellerniveau.
<SUB1> <LINK> <MEM> <6> <LINK>
Î Erstellt automatisch einen Event in der Playback Sequenz, indem Submaster-Register 1 nach
Speicher 6 eingebunden (gelinkt) wird.
Î Alle Einstellungen von Submaster-Register 1 werden im Event gespeichert.
‘’SUBMASTER-REGISTER 1 WURDE NACH SPEICHER 6.0 GELINKT’’
Î Es erscheint ein Nachrichtenfeld : Bestätigung des Link-Vorgangs von Submaster-Register 1 nach
Speicher 6.0
Wird die Sequenz wiedergegeben, lädt der Event nach Speicher 6 den Chaser 1 in das SubmasterRegister 1, setzt virtuell das Stellerniveau und startet den Chaser. All dies geschieht durch einfache
Betätigung der <GO>-Taste.
Der bisherige Inhalt dieses Submaster-Register wird durch diese Aktion gelöscht und erstetz.
Selbstverständlich kann die Funktion ‘’Intelligenter Link’’ auch dazu genutzt werden, einen in einem
Submaster-Register laufenden Chaser oder Effekt zu stoppen. Dies geschieht auf die gleiche Weise,
wie oben beschrieben, wobei zu beachten ist, dass der Chaser oder Effekt mit der Flashtaste gestoppt
und/oder das Stellerniveau auf Null gesetzt, bevor die Funktion ‘’Intelligenter Link’’ genutzt wird.
www.adblighting.com
Seite: 115
Ausgabe 1.00D
Chasers & Effekte
10.15.2 Editieren eines mittels Intelligenter Link erstellten Events
Events, welche mit Hilfe der Funktion ‘’Intelligenter Link’’ erstellt wurden, können wie gewohnt editiert
werden.
Damit können Submaster-Register Stellerniveau und Modus, die Autogo-Einstellung des Events und
der Status des Chasers oder Events geändert werden.
Weitere Einzelheiten finden Sie im Kapitel *Wiedergabe von Speichern & Events*.
Seite: 116
Ausgabe: 1.00D
www.adblighting.com
Das « Live » Arbeitsfeld
11.
DAS « LIVE » ARBEITSFELD
11.1 Einleitung
« Live » ist ein weiteres Arbeitsfeld : Es arbeitet wie ein spezielles Submaster-Register jedoch ohne
physikalischen Steller. Es können sowohl Speicher darin erstellt und geladen als auch Kreise oder
Moving Light Parameter bearbeitet werden.
Die Besonderheit des Live Registers liegt darin, dass die Kreise oder Parameter in diesem
Arbeitsfeldes festgehalten werden und ihre Werte von keinem anderen Arbeitsfeld aus beeinflusst
werden können. Die Niveaus können mit Hilfe mehrerer Methoden wieder freigegeben werden, wenn
sie nicht länger im Live Arbeitsfeld benötigt werden.
Kreise im Live Arbeitsfeld haben Vorrang vor den Submaster-Registern und den Playbacks,
unterliegen jedoch dem Niveau des Hauptsummenstellers (Grand Master) und der Blackout-Funktion.
11.2 Festhalten von Kreisen und Parametern
Sobald ein Kreis oder Parameter in das Live Arbeitsfeld geladen ist, wird er darin festgehalten.
Weitere Bearbeitungen festgehaltener Kreise können nun im Live Register vorgenommen werden,
wird der Kreis jedoch in einem anderen Feld bearbeitet, so ändert sich sein Wert am Pultausgang
nicht. Wird ein Kreis festgehalten, so bleibt seine Intensität vor dem Hauptsummensteller konstant.
Î
Das Live Arbeitsfeld hat Vorrang vor allen anderen Arbeitsfeldern mit Ausnahme von
Submaster-Registern im Bypass Modus.
Î
Das Live Register arbeitet proportional zum Grand Master, dem Auditorium Steller, und den
Funktionen ‘’Blackout’’ und ‘’Override’’.
Das Live Arbeitsfeld ist vor allem dann hilfreich, wenn ein Kreis oder Parameter auf seinem absoluten
Niveau konstant festgehalten werden soll. Parameter können gebunden werden, um Modifikationen
von wichtigen Funktionen zu verhindern. Zum Beispiel kann im Live Modus das Parameter für die
Lüftergeschwindigkeit eines Farbwechslers auf einem leisen Niveau festgehalten werden.
Das Live Arbeitsfelds wird mittels <LIVE>-Taste angewählt. Während dieses Feld angewählt ist,
werden all Kreise oder Parameterwerte, die bearbeitet werden, darin festgehalten. Live wird wieder
abgewPahlt, indem entweder die <LIVE>-Taste ein weiteres Mal gedrückt wird ode rein anderes
Arbeistfeld angewählt.
Die Werte aller im Live Arbeitsfeld festgehaltenen Kreise werden in Rot angezeigt. Darüber hinaus
erscheint ein rotes ‘’C’’ in der Informationszeile am oberen Rand des Arbeitsfeld-Monitors.
11.2.1 Intensitäten
Alle, im Kapitel *Steuerung von Kreisen* beschriebenen, Methoden zur Bearbeitung von Kreise und
Intensitäten können im Live Arbeitsfeld verwendet werden. Kreisen müssen Intensitätswerte
zugeordnet werden, damit sie im Live Feld festgehalten werden kann.
www.adblighting.com
Seite: 117
Ausgabe 1.00D
Das « Live » Arbeitsfeld
11.2.2 Parameter
Sobald ein Parameter eines Instruments im Live Arbeitsfeld angewählt und verändert wurde, ist es
festgehalten. Die Anwahl und Einstellung von Parametern wird im Kapitel *Steuerung von
Instrumenten* beschrieben; im Folgenden wird jedoch ein einfaches Beispiel gegeben, wie die
Lüftergeschwindigkeit eines Farbwechslers im Live Arbeitsfeld festgehalten werden kann.
) Weitere Einzelheiten zu Anwahl und Steuerung von Parametern finden Sie in der ISIS®
Bedienungsanleitung.
Das Beispiel unten zeigt Kreis 81, welcher als Farbwechsler mit den Parametern 1 = farbe, 2 =
Lüftergeschwindigkeit definiert wurde.
Beispiele Tasteneingaben
<S1> <8><1> <AT> <7> <COLOR> RAD <F8 {OK}>
Î Setzt Kreis 81 im Bühnenregister S1 auf 70% und wechselt die Farbe mittels Rad.
Î Mit der Funktionstaste <F8 {OK}> verlassen Sie die Farbanwahl, sobald der korrekte Farbwert
gesetzt wurde.
<LIVE> <8><1> <COLOR> <F3 {SPD}> RAD <F8> <LIVE>
Î Anwahl des Live Arbeitsfeldes, Zuteilung des Lüftergeschwindigkeitsparameters zum Rad durch
gleichzeitiges Drucken der Tasten <COLOR> und <F3 {SPD}>, sowie setzen der
Lüftergeschwindigkeit. Anschließend wird das Live Arbeitsfeld abgewählt.
Achtung: Das Lüftergeschwindigkeitsparameter kann jeder der Funktionstasten F3 bis F7 zugeordnet
werden, je nachdem wie viele Parameter der Farbwechsler besitzt.
In diesem Beispiel werden Intensität und Farbe im Bühnenregister gewählt, so dass sie jederzeit
veränderbar sind. Die Lüftergeschwindigkeit wurde im Live Register festgehalten und kann daher nur
im Live – oder in einem Submaster-Register im Bypass Modus – weiter verändert werden.
Achtung : Farben können auch mit ihrer Frame-Nummer angewählt werden, mit dem Farbnamen aus
einer Liste oder durch Verwenden der Parameter Encoder-Räder. Näheres findet sich im Kapitel
*Steuerung von Instrumenten*.
Seite: 118
Ausgabe: 1.00D
www.adblighting.com
Das « Live » Arbeitsfeld
11.3 Freigabe von festgehaltenen Kreisen und Parametern
Werden im Live Arbeitsfeld festgehaltene Kreise oder Parameter nicht länger benötigt, müssen sie mit
dem Kommando ‘’Free’’ wieder freigegeben werden, bevor sie in anderen Arbeitsfeldern wieder
verwendet werden können.
Es gibt 3 Methoden, das ‘’Free’’-Kommando zu nutzen :
‘’FREE’’ Methode
Wirkung
Sofortiges Freisetzen
Setzt sofort alle festgehaltenen Kreise frei. Ihre Intensitäten springen auf
Null, wenn sie in keinem anderen Arbeitsfeld verwendet werden, oder auf
ihr höchstes Ausgangsniveau.
Freisetzen zum
Stellrad
Transferiert gebundene Kreise zum Stellrad. Sie können nun manuell auf
das Ausgangsniveau eines anderen Arbeitsfeldes bewegt werden.
Freisetzen in die
Playbacks
Setzt festgehaltene Kreise in eines der Playbacks frei. Es erfolgt so lange
keine Veränderung der Intensität, bis die nächste Überblendung oder die
Funktion Pile ausgeführt wird.
Sind nur einige festgehaltene Kreise angewählt, werden nur diese durch die <FREE> Aktionen
freigegeben. Sind keine Kreise angewählt, so werden alle festgehaltenen Kreise gleichzeitig
freigegeben
Î
Live muss nicht extra angewählt werden, um die Funktion <FREE> auszuführen.
11.3.1 Sofortiges Freisetzen (Free Free)
Das zweimalige Drücken von <FREE> ist die einfachste Methode, festgehaltene Kreise freizugeben.
Live muss nicht extra angewählt werden, um die Funktion <FREE> auszuführen. Hiermit werden alle
festgehaltenen Kreise und Parameter sofort freigesetzt. Ihre Intensitäten springen auf ihre höchstes
Ausgangsniveau in einem der anderen Arbeitsfelder
Diese Methode bietet sich eher während der Einrichtung oder in Proben an als bei Vorstellungen. Die
Taste <FREE> muss ähnlich wie <ERASE> zwei Mal betätigt werden, um Irrtümer zu vermeiden :
Beispiele Tasteneingaben
<KREIS / PARAMETER ANWAHL>
Î Anwahl der zu löschenden Kreise und Parameter.
<FREE> <FREE>
Î Freisetzung der angewählten Kreise und Parameter.
ODER
<CLEAR> <CLEAR>
Î Abwahl aller angewählten Kreise.
<FREE> <FREE>
Î Freisetzung aller Kreise und Parameter.
www.adblighting.com
Seite: 119
Ausgabe 1.00D
Das « Live » Arbeitsfeld
11.3.2 Freisetzen auf das Stellrad
Das Transferieren gebundener Kreise auf das Stellrad ermöglicht das manuelle Blenden dieser Kreise
auf die Niveaus ihrer höchsten Werte aus anderen Arbeitsfeldern, die derzeit aktiv zum Pultausgang
beitragen.
Das Rad kann in jede beliebige Richtung bewegt werden, die Kreiswerte erhöhen oder erniedrigen
sich entsprechend. Das Rad wird dabei nicht verwendet, um ein festes Niveau zu setzen, sondern um
Niveau-Differenzen auszugleichen. Die Richtung der Rad-Bewegung kann vom Anwender frei gewählt
werden und selbst während der Bewegung noch gewechselt werden.
Sind beispielsweise die Kreise mit einem Niveau von 50% im Live-Register gebunden, ihre
Intensitäten reichen in S1 jedoch von 20% bis 80%, so muss das Rad nur in eine Richtung bewegt
werden, damit die Intensitäten auf ihre höhren oder niedrigen Niveaus in S1 wechseln.
Wann immer ein Kreisniveau erreicht wird, wechselt die Monitoranzeige von rot zu weiß, um zu
zeigen, dass der Kreis nicht länger im Live Feld gebunden ist, sondern seinen Ausgangswert von
einem anderen Arbeitsfeld erhält.
Achtung: Jedes Mal, wenn eine Kreisintensität auf diese Weise bei ihrem Ausgangswert angelangt ist, wird sie
aus der Anwahl gelöscht. Das heißt, sind alle Kreise auf ihrem Ausgangswert angelangt, so erscheint die
Fehlermeldung ‘’Kreisliste leer’’, da keine Kreise mehr angewählt sind, die der Steuerung des Rades unterliegen.
Beispiele Tasteneingaben
< KREIS / PARAMETER ANWAHL >
Î Anwahl der zu löschenden Kreise und Parameter.
<FREE> <F3 {RAD}> RAD
Î Freisetzung der angewählten Kreise und Parameter auf das Stellrad.
ODER
<CLEAR> <CLEAR>
Î Abwahl aller angewählten Kreise.
<FREE> <F3 {RAD}> RAD
Î Freisetzung aller Kreise und Parameter auf das Stellrad.
11.3.3 Freisetzen in die Playbacks
In einer Veranstaltungssituation kann es besser sein, gebundene Kreise und Parameter in das aktive
Playback zu transferieren. Während des Transfers findet kein Wechsel statt. Erst wenn die nächste
Überblendung ausgelöst wird, wechseln die Niveaus auf die Werte im Preset unter Berücksichtigung
der Überblendzeiten. Gebundene Kreise können auf diese Weise in beide Playbacks übertragen
werden.
Achtung: Im Live Arbeitsfeld festgehaltene Kreise, die einen Wert in einem Submaster-Register haben,
springen beim Freisetzen auf diesen Wert.
Seite: 120
Ausgabe: 1.00D
www.adblighting.com
Das « Live » Arbeitsfeld
Beispiele Tasteneingaben
< KREIS / PARAMETER ANWAHL >
Î Anwahl der zu löschenden Kreise und Parameter.
<FREE> <F1 {>S1}> … <GO>
Î Freisetzung der Niveaus der angewählten Kreise und Parameter in das Bühnenregister S1. Diese
Kreise überblenden auf die Niveaus des einlaufenden Speichers unter Berücksichtigung dessen
Überblendzeiten.
ODER
<CLEAR> <CLEAR>
Î Abwahl aller angewählten Kreise.
<FREE> <F1 {>S1}> … <GO>
Î Freisetzung der Niveaus aller Kreise und Parameter in das Bühnenregister S1. Diese Kreise
überblenden auf die Niveaus des einlaufenden Speichers unter Berücksichtigung dessen
Überblendzeiten.
Achtung: Die Funktionstaste <F2 {>S2}> kann dazu genutzt werden, Kreise in das zweite Playback
freizugeben.
11.4 Laden von Speichern in das Live Arbeitsfeld
Speicher können in das Live Arbeitsfeld geladen werden, so wie in jedes andere Arbeitsfeld auch.
Wird ein Speicher in das Live Register geladen, so werden alle seine Kreise auf das Niveau im
Speicher gebunden. Dies schließt Null-Intensitäten mit ein.
Null gebundene Kreise werden mit zwei roten Doppelstrichen (--) als Intensität angezeigt. In diesem
Fall müssen die Kreise weiter im Live-Register bearbeitet werden oder in einem Submaster-Register
im Bypass Modus, wenn die Kreise am Ausgang sichtbar werden sollen. Andere Manipulationen
haben keinen Effekt auf den Ausgang.
Beispiele Tasteneingaben
<LIVE> <MEM> <1> <LOAD>
Î Speicher 1 wird in das Live Arbeitsfeld geladen : alle Kreise werden unabhängig von ihrer
Intensität festegehalten.
Wichtig : Das Laden eines Speichers in das Live Arbeitsfeld hält die Intensitätswerte ALLER Kreise
fest, auch derjenigen deren Intensität 0% beträgt.
www.adblighting.com
Seite: 121
Ausgabe 1.00D
Das « Live » Arbeitsfeld
11.5 Aufnehmen von Speichern im Live Arbeitsfeld
Wurden Intensitäten und Parameter im Live Arbeitsfeld zugeordnet, so können diese Werte in
Speichern abgelegt werden wie in jedem anderen Arbeitsfeld. Die Kreise und Parameter des neuen
Speichers bleiben im Live Arbeitsfeld gebunden, bis sie über die Free Funktionen wieder freigesetzt
werden. Kreise, welche keine Intensität besitzen, werden auf diese Weise jedoch nicht festgehalten.
Es sollte nicht vergessen werden, dass das Live Arbeitsfeld vor dem Hauptsummensteller agiert, so
dass es Unterschiede im Ergebnis zwischen dem Aufnehmen mit den Funktionen <REC> und <SUM>
geben kann.
Beispiele Tasteneingaben
<LIVE> <KREIS MANIPULATIONEN> <MEM> <9><2><1> <REC>
Î Erstellen einer Lichtstimmung im Live Arbeitsfeld und abspeichern derselben unter der Nummer
921, unabhängig von der Position des Hauptsummenstellers.
<LIVE> < KREIS MANIPULATIONEN > <MEM> <9><2><2> <SUM>
Î Erstellen einer Lichtstimmung im Live Arbeitsfeld. Dieser Lichstand wird zusammen mit allen
Kreisen aus anderen Arbeitsfeldern, die zum Ausgang beitragen, als Speicher 922, proportional
dem Hauptsummensteller, festgehalten.
Î Speicher 922 ist als solcher in keinem Arbeitsfeld geladen, aber existiert in der Speicherliste. Alle
Kreise, die im Live Arbeitsfeld bearbeitet wurden, bleiben gebunden.
11.6 Löschen des Live Arbeitsfeld
Unter normalen Bedingungen ist das Löschen des Live-Registers nicht zu empfehlen.
Definitionsbedingt arbeitet die Lösch-Funktion auf alle Kreise, was bedeutet, dass eine
entsprechenden Warnmeldung ausgegeben wird, wenn die Löschfunktion verwendet und damit ALLE
Kreise auf Null gesetzt werden.
Alle weiteren Manipulationen haben keinen Einfluss mehr auf den Ausgang, mit Ausnahme der
Submaster-Register im Bypass Modus. Daher ergeht die Warnung, dass alle Kreise auf Null gebunden
werden, wenn die Funktion <ERASE> bestätigt wird.
Beispiele Tasteneingaben
<LIVE> <ERASE>
Î Beginn der <ERASE> Funktion im Live Arbeitsfeld.
WARNMELDUNG VOR DER AUSFÜHRUNG DER FUNKTION <ERASE>
Î ‘’Alle Kreise werden auf Null gebunden – Sind Sie sicher?’’.
<F7 {NEIN}> ODER <F8 {JA}>
Î Mit F7 kann die Operation abgebrochen werden. Am Ausgang oder im Live-Inhalt treten keine
Änderungen auf.
Î Mit F8 wird die Operation bestätigt und das Live Arbeitsfeld gelöscht, was bedeutet, dass alle
Kreise dort auf Null gebunden sind.
Das Nutzen der Funktion <ERASE> im Live Arbeitsfeld hält dort ALLE Kreise auf 0% fest. Es sind keine
weiteren Manipulationen in den anderen
normalen Arbeitsfeldern mehr möglich.
Seite: 122
Ausgabe: 1.00D
www.adblighting.com
Steuerung von Farbwechslern & Moving Lights
12.
STEUERUNG VON FARBWECHSLERN & MOVING LIGHTS
12.1 Einleitung
Die ISIS® Software ermöglicht das Kombinieren von DMX gesteuerten Geräten mit mehreren
Parametern wie Moving Lights oder Frabwechslern zu einem einzigen Steuerkreis. Derartigfe Geräte
werden als ‘’Instrumente’’ bezeichnet.
Wird ein Farbwechsler- oder ein Moving Light-Kreis angewählt, hat man die sofortige Kontrolle nicht
nur über die Intensität der Lampe, sondern auch über alle anderen Parameter wie Farbe, Position,
Fokus und Gobo. Farben können über Frame-Nummern, Farbnamen oder durch das Durchsuchen der
Farbfilterrolle gewählt werden.
Achtung: Weitere Informationen über das Definieren von Kreisen als Farbwechsler oder Moving Lights sowie eine
Einführung in die Grundeinstellung von Geräten finden Sie im Kapitel *Grundeinstellung von Farbwechslern &
Moving Lights*.
12.2 Instrumenten-Parametergruppen
Innerhalb der Definitionen eines jeden Instruments wird jedes Parameter einer der vier verschiedenen
Parametergruppen zugeordnet. Diese Parametergruppen werden dazu genutzt, die verschiedenen
Parameter eines Instruments in logische Gruppen einzuteilen.
Gruppe
Name
Typischer Inhalt
A
Azimut
Bewegungsparameter : Pan und Tilt
B
Beam
Parameter zur Veränderung des Lichtstrahls : Shutter, Iris, Fokus, Gobos,
Prismen
C
Farbe
Farb-Parameter : Cyan, Yellow & Magenta Farbmischsysteme, Farbräder,
Farbfilterrollen-Parameter
D
Diverse
Jeglicher Parameter, der nicht in die übrigen Klassen eingeordnet werden
kann: Reset, Motor-Geschwindigkeit, etc.
Diese Gruppen werden dazu verwendet, die Steuerung einzelner Instrumenten-Parameter selektiv zu
aktivieren und zu deaktivieren.
Es gibt keine Einschränkung dafür, welche Parameter zu welchen Gruppen zugeordnet werden. Die
Gruppenzuordnung hängt nur den Vorlieben des Anwenders ab.
Wird ein Instrument zum ersten Mal angewählt, sind noch keine Parametergruppen aktiviert, daher
kann nur die Intensität verändert werden. Manipulationen von Trackball oder Parameterrädern bleiben
ohne Wirkung, solange noch keine Parametergruppe aktiviert ist.
www.adblighting.com
Seite: 123
Ausgabe 1.00D
Steuerung von Farbwechskern & Moving Lights
ParameterGruppen können sowohl einzeln als auch in jeder gewünschten Kombination angewählt
werden. Ist eine ausgewählt, so sind die Parameter aktiv und können über Bewegung des Trackballs
oder der Encoder-Räder gesteuert werden.
Es ist möglich, verschiedenen Instrumententypen gleichzeitig Intensitäten zuzuteilen, und
verschiedene Geräteteile können gleichzeitig mittels Trackball oder Encoder-Räder bewegt werden.
Es ist jedoch nur möglich, Parameter von Instrumenten der gleichen Defenition simultan zu steuern.
12.3 Steuerung von Farbwechslern
Das Erstellen einer Definition bedeutet die Zusammenfassung aller Parameter eines Instrumentes
unter einem einzigen Kreis. Nur diese eine Kreisnummer muss zur Steuerung von Intensität,
Farbanwahl und aller anderen Parameter wie Geschwindigkeit oder Lüftergeschwindigkeit angewählt
werden. Ist ein Farbwechsler angewählt, kann seine Intensität wie gewohnt eingestellt werden,
während alle anderen Parameter noch zusätzlich zur Eingabe bereit sind.
Die Parameter eines Farbwechslers können, sobald dieser angewählt ist, eingestellt werden,
unabhängig davon, ob diesem eine Intensität zugeteilt wurde oder nicht. Ist eine Instrumentenliste
angewählt, können Farbe und andere Parameter nur eingestellt werden, wenn es sich bei den
Instrumenten derselben nur um solche gleichen Defenitiontyps handelt.
Achtung : Die einzige Ausnahme hierzu ist das Laden und Manipulieren zuvor erstellter BewegungsParameter-Bibliotheken (MCLib). Alle roten Farben verschiedener Farbwechsler und Moving LightTypen können beispielsweise in eine Gruppe ‘’rot’’ in einer Bewegungs-Bibliothek zusammengefasst
werden. Mehr hierzu im Abschnitt *Überblick über Bewegungssteuerungs-Bibliotheken* .
Es gibt drei Wege, die Farbe eines Farbwechslers anzuwählen. Sie sind abhängig von Gerätedefintion
und Vorlieben des Anwenders.
12.3.1 Intensitäten
Das Intensitätsparameter ist dem Stellrad und der Kreisanwahl-Tastatur zugeordnet. Es kann
innerhalb der Arbeitsfelder genauso behandelt werden wie der Intensitätswert eines konventionellen
Scheinwerfers.
Soll nur die Intensität verändert werden, kann eine Kreisliste jeden vorhandenen Instrumententyp
sowie konventionelle Scheinwerfer gemischt enthalten.
12.3.2 Durchgehend kontinuierliche Farbanwahl
Über das entsprechende Encoder-Rad oder die temporäre Zuordnung des Farbparameters zum
Stellrad kann jede beliebige Stelle der Farbfilterrolle angesteuert werden. Diese Methode der
Farbanwahl kann bei jeder Farbwechsler Defenition verwendet werden.
Einige Farbwechsler Definitionen sind so aufgebaut, dass jedes Farbparameter aus nur einem
einzigen linearen Schritt besteht – im Gegensatz zu einer festen Anzahl von Farbpositionen. Bei
diesen kann nur diese Methode zur Farbanwahl benutzt werden.
Seite: 124
Ausgabe: 1.00D
www.adblighting.com
Steuerung von Farbwechslern & Moving Lights
Beispiele Tasteneingaben
<1>
Î Anwahl von Kreis 1 (welcher als Farbwechsler definiert wurde).
<FARBE> RAD
Î Die Taste <COLOUR/FARBE> ordnet zeitweilig dem Stellrad die Funktion Farbanwahl zu.
Î Durch Bewegen des Rades bewegt man die Farbrolle des Farbwechslers vor oder zurück.
Î Jeder Punkt der Farbrolle kann so angesteuert werden, unabhängig davon, ob es sich um einen
Farbrahmen handelt oder nicht.
<COLOR> ODER <CLEAR> <CLEAR>
Î Drücken Sie <COLOUR> (oder zwei Mal <CLEAR>), um die Zuordnung der Farbanwahlfunktion zum
Stellrad wieder aufzuheben. Dies muss geschehen, bevor eine weitere Kreisanwahl gemacht
werden kann.
Auf das Farb-Parameter kann auch über ein Encoder-Rad, sofern vorhanden, zugegriffen werden.
<1>
Î Anwahl von Kreis 1 (welcher als Farbwechsler definiert wurde).
<C GRUPPE> <ENCODER RAD>
Î Aktiviert die Parameter der C Gruppe (Farbe) auf den Encoder-Rädern.
Î Die Farbe kann nun über die Encoder-Räder angesteuert werden.
Alternativ kann das Encoder-Rad auch mit gedrücketer <SHIFT>-Taste beim ersten Bewegen des
Encoders aktiviert werden. In diesem Fall müssen die Parameter der C Gruppe nicht erst aktiviert
werden.
<SHIFT + ENCODER RAD>
Î Verbindet das Encoder-Rad direkt mit dem Ausgang, ohne dass zuvor die Parameter der C
Gruppe aktiviert werden müssen.
12.3.3 Farbanwahl über die Frame-Nummer
Die meisten Farbwechsler-Defenitionen werden so erstellt, dass das Farbparameter mit einer
begrenzten Anzahl von Schritten definiert ist. Diese Schritte entsprechen der Anzahl von Farb-Frames
(Farb-Schritten) im Farbwechsler und bewirken, dass ein Farb-Frame direkt angesteuert werden kann.
Die Farbfunktion wird dazu genutzt, eine Frame-Nummer anzuwählen, und ist fest zugeordnet,
wodurch Frame-Nummern direkt, ohne vorheriges Drücken von <COLOUR> angewählt werden können.
Wird die Farbfunktion nicht länger benötigt, muss sie deaktiviert werden. Zusätzlich zur Direkteingabe
einer Frame-Nummer, kann die Farbe auch mit den Tasten <NEXT> und <PREV> gewechselt werden.
www.adblighting.com
Seite: 125
Ausgabe 1.00D
Steuerung von Farbwechskern & Moving Lights
Beispiele Tasteneingaben
<1>
Î Anwahl von Kreis 1 (welcher als Farbwechsler definiert wurde).
<COLOUR> <3> <ENTER>
Î Frame-Nummer 3 wird aus der Farbrolle ausgewählt.
Î Farbnummern müssen zweistellig eingegeben werden, daher müssen einstellige Nummern mit
<ENTER> bestätigt werden.
<NEXT>
Î Anwahl von Farbe 4.
<COLOUR> ODER <CLEAR> <CLEAR>
Î Drücken Sie <COLOUR> (oder zwei Mal <CLEAR>), um die Zuordnung der Farbanwahlfunktion zum
Stellrad wieder aufzuheben .
12.3.4 Farbanwahl über den Farbnamen
Eine nützliche Einrichtung bei ISIS® ist die Anwahl einer Farbe über ihren Namen, der in der SchrittEinstellung der Geräte-Definitionen zugeordnet wurde.
Auf die Funktion Farbliste kann bei einigen Pulten direkt zugegriffen werden, alternativ können aber
auch die Funktionstasten dazu genutzt werden, die Liste der Farbschritte zu zeigen.
Beispiele Tasteneingaben
<1> <COLOUR> <F2 LISTE>
Î Anwahl von Kreis 1 (welcher als Farbwechsler definiert wurde) und Anzeige der Farb- oder
Frame-Liste.
Farbfilterliste eines Farbscrollers
RAD ODER <È> ... <ENTER> ODER DIREKTE EINGABE MITTELS ALPHANUMERISCHER
TASTATUR
Î Benutzen Sie das Rad, die Pfeiltasten oder die Tastatur, um die gewünschte Farbe zu untelegen.
Î Wählen Sie mit <ENTER> die unterlegte Farbe aus.
Seite: 126
Ausgabe: 1.00D
www.adblighting.com
Steuerung von Farbwechslern & Moving Lights
<COLOUR> ODER <CLEAR> <CLEAR>
Î Drücken Sie <COLOUR> (oder zwei Mal <CLEAR>), um die Zuordnung der Farbanwahlfunktion zum
Stellrad wieder aufzuheben.
12.3.5 Einstellen zusätzlicher Parameter
Wird die Taste <COLOUR> betätigt, so werden die Encoder-Räder und Funktionstasten mit allen
Parametern des Farbwechslers belegt. Welche Funktion welcher Taste zugeordnet ist, hängt von der
Geräte-Definition ab.
Beispiele Tasteneingaben
<1> <COLOUR>
Î Ordnet die verfügbaren Instrumenten-Parameter von Kreis 1 (welcher als Farbwechsler definiert
wurde) den Funktionstasten zu.
<F3 {SPEED}> RAD
Î Das Parameter, welches der Taste F3 zugeordnet wurde, ist angewählt (in diesem Fall
Lüftergeschwindigkeit).
Î Das Rad kann nun dazu verwendet werden, den Wert des angewählten Parameters zu ändern.
<COLOUR> ODER <CLEAR> <CLEAR>
Î Drücken Sie <COLOUR> (oder zwei Mal <CLEAR>), um die Zuordnung der Farbanwahlfunktion zum
Stellrad wieder aufzuheben.
Alle anderen Parameter können ebenfalls mittels Encoder-Rädern, sofern vorhanden, verändert
werden.
<1>
Î Anwahl von Instrument 1 (welches als Farbwechsler definiert wurde).
<D GRUPPE> < ENCODER RAD >
Î Aktivieren der D Gruppe (diverse) auf dem Encoder Rad.
Î Ein Parameter kann nun mittels Encoder-Rad eingestellt werden.
Alternativ kann das Encoder-Rad auch mit gedrückter <SHIFT>-taste beim ersten Bewegen des
Encoders aktiviert werden. In diesem Fall müssen die Parameter der D Gruppe nicht erst aktiviert
werden .
<SHIFT + ENCODER RAD>
Î Verbindet das Encoder-Rad direkt mit dem Ausgang, ohne dass zuvor die Parameter aktiviert
werden müssen.
Tipp ! Bei einem Parameter wie der Lüftergeschwindigkeit, welches auf einen akustisch nicht
wahrnehmbaren Wert gesetzt werden soll, empfiehlt es sich, diese Aktion im LIVE-Arbeitsfeld
auszuführen, um den Parameterwert festzuhalten.
www.adblighting.com
Seite: 127
Ausgabe 1.00D
Steuerung von Farbwechskern & Moving Lights
12.3.6 Feinjustierung des Farbrahmens und Hinzufügen von Farbnamen
Wenn die Farb-Parameter eines Farbwechslers in der Instrumentendefenition erstellt werden, werden
die Schrittwerte automatisch ausgerechnet. In den meisten Fällen sind diese Standardwerte korrekt.
Gelegentlich müssen sie jedoch leicht angepasst werden, um die Farbposition exakt in den Lichtstrahl
einzupassen.
Beispiele Tasteneingaben
<MENU> <F3 {KREISE}> <F5 {BEWEGUNGSSTEUERUNG}> <F1 {DEFINITIONEN}>
Î Öffnet die Liste der Instrumenten Definitionen.
RAD ODER <È> ODER DIREKTE EINGABE MITTELS ALPHANUMERISCHER TASTATUR
Î Nutzen Sie das Rad, die Pfeiltasten oder die Tastatur, um eine Defenitionsnummer zu unterlegen.
<F2 {PARAM}>
Î Öffnet die Liste der Parameter der angewählten Definitionen.
RAD ODER <È> ODER DIREKTE EINGABE MITTELS ALPHANUMERISCHER TASTATUR
Î Nutzen Sie das Rad, die Pfeiltasten oder die Tastatur, um ein Farbparameter zu unterlegen.
<F5 {SCHRITTE/STEPS}>
Î Zeigt die Schritte, die das angewählte Parameter enthält.
Einstellung der einzelnen Parameter
AKTIVIERUNG DER DMX AUSWAHL & AUSWAHL DER DMX ADRESSE
Î Sollen die Änderungen bei einem bestimmten Instrument ‘’live’’ zu sehen sein, muss die Option
DMX Anwahl aktiviert werden. Außerdem muss die DMX Adresse des Farbparameters des
entsprechenden Instruments eingegeben werden.
Î Mit <ENTER> aktivieren Sie die DMX Anwahl.
Î Benutzen Sie die Pfeiltasten, um das DMX Adressierungsfeld anzuwählen und geben Sie eine
Nummer ein.
In der linken Spalte jedes Abschnitts finden Sie die Schrittnummer, welche nicht verändert werden
kann.
Die nächste Spalte enthält die Werte der Schritte. Man sieht die Standardwerte, welche mittels Stellrad
geändert werden können. Ist die DMX Anwahl aktiviert, sind alle Veränderungen, die mit dem Rad
gemacht werden, am Instrument zu sehen.
Seite: 128
Ausgabe: 1.00D
www.adblighting.com
Steuerung von Farbwechslern & Moving Lights
Sind den Schritten zwei Nummern zugeordnet, so handelt es sich hierbei um Anfang und Ende jedes
Schritts, wobei möglicherweise beide angepasst werden müssen, um die Farbrolle optimal zu
justieren. Zeigen die Schritte nur eine Nummer, so handelt es sich hierbei um die Mittelposition jedes
Farb-Frames.
Die letzte Spalte jedes Abschnitts ist in der Standardeinstellung leer. Hier kann ein Schrittname von
vier Stellen eingegeben werden. Schrittbezeichnungen sind insofern hilfreich, als dass sie anstelle von
Parameterwerten auf dem Bildschirm angezeigt werden können, womit beispielsweise Farb-Frames
leichter in der Farbliste identifiziert werden können.
<F8 {OK}>
Î Wenn die Anpassung der Schritte fertig ist und alle gewünschten Namen eingegeben sind,
bestätigen Sie die Änderungen und verlassen Sie das Dialogfeld.
12.4 Initialisierung von Moving Light Instrumenten
Bevor Moving Light Instrumente genutzt werden können, ist es manchmal nötig, sie zu initialisieren.
Dies ist nicht bei allen Moving Lights notwendig, damit sie korrekt arbeiten, und findet generell eher bei
Instrumenten mit einer großen Anzahl von Parametern Verwendung.
Die Initialisierungswerte eines Instruments sind in der Gerätedefinition jedes Instruments festgelegt;
sie können aber geändert werden, sobald das Instrument gepatcht und in Gebrauch genommen wird.
) Weitere Einzelheiten zur Änderung der Initialisierungswerte finden Sie in der ISIS®
Bedienungsanleitung.
12.4.1 Öffnen von Instrumenten mit der Funktion «Open»
Bei der ersten Nutzung benötigen einige Instrumente das Öffnen oder Bewegen mehrerer Parameter,
damit der Lichstrahl sichtbar wird. Die Funktion <OPEN> (=öffnen) stellt eine schnelle Lösung dieses
Problems dar- mit einem einzigen Tastendruck werden die angewählten Instrumente auf ihre
Öffnungswerte eingestellt.
Die Öffnungswerte eines Parameters sind in der Gerätedefinition jedes Instruments festgelegt. Dies ist
der Wert, bei dem der Lichtstrahl ungehindert durch das Parameter tritt. Der Öffnungswert kann jedoch
geändert werden, wenn das Instrument gepatcht und in Gebrauch genommen wird.
<OPEN> kann auch selektiv für einzelne Parametergruppen verwendet werden, womit dann nur die
angwählten Parametergruppen auf ihren Öffnungswert gesetzt werden. Dies kann sinnvoll sein, wenn
beispielsweise nur die Farb- und Goboeinstellung ‘’geöffnet’’ werden soll, nicht aber die Einstellung
von Pan und Tilt.
www.adblighting.com
Seite: 129
Ausgabe 1.00D
Steuerung von Farbwechskern & Moving Lights
Beispiele Tasteneingaben
<KREISANWAHL>
Î Wählt die zu öffnenden Kreise an.
<PARAMETERGRUPPEN ANWAHL>
Î Wählt die zu öffnenden Parametergruppen an. Sollen alle Parameter geöffnet werden, so müssen
alle vier Parametergruppen angewählt sein.
<MCLIB> <F5 {OPEN}>
Î Setzt die angewählten Parameter der angewählten Kreise auf ihren Öffnungswert.
Achtung : Einige Pulte bieten einen direkten Zugriff auf die Öffnungsfunktion <OPEN> über eine
entsprechende Funktionstaste oder den Touchscreen.
12.4.2 Zurücksetzen von Instrumenten “Reset”
Einige Parameter sind mit einem Nicht-Null ‘’Reset Wert’’ programmiert worden. Bei diesem Wert
startet das Instrument eine voreingestellte, automatische Reset-Routine zur Kalibrierung oder anderen
Wartungsfunktionen.
Bei einigen Instrumenten müssen mehrere Parameter ein bestimmtes Niveau erreichen, damit diese
reset-Funktion ausgeführt werden kann. Mit der Funktion <RESET> kann dies auf einfache Weise
geschehen, mit einem Tastendruck werden alle Parameter der angewählten Instrumente auf ihren
Reset Wert eingestellt.
Die Reset Werte eines Parameters sind in der Gerätedefinition jedes Instruments festgelegt, können
jedoch geändert werden, wenn das Instrument gepatcht und in gebrauch genommen wird.
Beispiele Tasteneingaben
<KREISANWAHL>
Î Anwahl der Kreise, die zurückgesetzt werden sollen.
<PARAMETERGRUPPEN ANWAHL>
Î Anwahl der Parametergruppen, die zurückgesetzt werden sollen.
<MCLIB> <RESET>
Î Setzt die Parameter der angewählten Kreise auf ihren Reset Wert.
Achtung : Einige Pulte bieten einen direkten Zugriff auf die Rücksetzfunktion <RESET> über eine
entsprechende Funktionstaste oder den Touchscreen.
Seite: 130
Ausgabe: 1.00D
www.adblighting.com
Steuerung von Farbwechslern & Moving Lights
12.4.3 Zündung der Lampe eines Instruments mit «Ignit»
Einige Parameter wurden mit einem Nicht-Null ‘’Zündungswert’’ programmiert, bei dem die Lampe des
Gerätes zündet oder angeht.
Bei einigen Instrumenten müssen mehrere Parameter ein bestimmtes Niveau erreichen, damit die
Funktion ‘’Lampe an’’ ausgeführt werden kann. Mit der Funktion <IGNIT> kann dies auf einfache Weise
geschehen, mit einem Tastendruck werden alle Parameter der angewählten Instrumente auf ihren
Zündungswert eingestellt. Die Zündungswerte eines Parameters sind in der Gerätedefinition jedes
Instruments festgelegt, können jedoch geändert werden, wenn das Instrument gepatcht und in
Gebrauch genommen wird.
Beispiele Tasteneingaben
<KREISANWAHL>
Î Anwahl der zu zündenden Kreise.
<PARAMETERGRUPPEN ANWAHL>
Î Anwahl der zu zündenden Parametergruppen.
<MCLIB> <F7 {IGNIT}>
Î Setzt die Parameter der angewählten Kreise auf ihren Zündungswert.
Achtung : Einige Pulte bieten einen direkten Zugriff auf die Zündungsfunktion <IGNITION> über eine
entsprechende Funktionstaste oder den Touchscreen.
12.5 Steuerung von Moving Light Instrumenten
Wird ein Moving Light angewählt kann seine Intensität auf die gleiche Weise mit Tastatur und Rad
gesteuert werden wie bei jedem anderen konventionellen Scheinwerfer auch, wobei die anderen
Parameter zur Nutzung bereit stehen. Es muss lediglich die Kreisnummer des Instrumentes
eingegeben werden ; es ist nicht nötig, sich die einzelnen DMX Werte der Instrumentenparameter zu
merken, um diese anzusteuern.
Es ist möglich verschiedenen Instrumententypen gleichzeitig Intensitäten zuzuteilen und verschiedene
Gerätetypen können gleichzeitig mittels Trackball oder Encoder-Räder bewegt werden. Es ist jedoch
nur möglich, Parameter von Instrumenten der gleichen Definition simultan zu steuern.
Sobald die Instrumentenparameter eingestellt sind, können sie in Speichern oder in
Bewegungssteuerungsbibliotheken abgelegt werden. Bewegungssteuerungsbibliotheken (MCLibs)
erlauben das gleichzeitige Laden der Parameter der vier Steuerungsgruppen: (A)zimuth, (B)eam,
(C)olor, (D)iverse unterschiedlicher Instrumente.
12.5.1 Intensitäten
Das Intensitätsparameter ist dem Stellrad und der Kreisanwahltastur zugeteilt. Es wird auf die gleiche
Weise mit Tastatur und Rad wie bei jedem anderen konventionellen Scheinwerfer in jedem Arbeitsfeld
gesteuert.
Wird nur die Intensität verändert, so kann eine Kreisliste Instrumente jeden Typs enthalten : Standard
Kreise, Farbwechsler und Moving Lights.
www.adblighting.com
Seite: 131
Ausgabe 1.00D
Steuerung von Farbwechskern & Moving Lights
Î
Intensitäten können für alle Definitionen gemiensam eingegeben werden.
12.5.2 Azimut – Bewegen des Instruments
Um ein Instrument zu bewegen, muss die Parametergruppe A aktiviert werden. Die ordnet die Azimut
Parameter, Pan (=schwenken) und Tilt (=neigen), dem Trackball und den Encoder Rädern zu.
Ist ein Instrument zusammen mit seiner A Gruppe angewählt, kann es mittels Trackball bewegt
werden. Idealerweise sollte sich das Instrument in die Richtung bewegen, die der Trackball vorgibt.
Dies ist allerdings nicht immer möglich, da einige Instrumente einen 360° Schwenkbereich haben.
Die Instrumente können einzeln oder als Kreisliste bewegt werden: Es kann jede beliebige Anzahl von
Instrumenten auch unterschiedlicher Definitionstypen simultan bewegt werden.
Es kann hilfreich sein, mehrere ähnliche Instrumententypen in Gruppen zusammenzufassen.
Informationen zum Erstellen und zur Steuerung von Gruppen finden Sie im Kapitel *Gruppen*.
Î
PAN und TILT können auch für Instrumente verschiedener Definitionen gemeinsam bedient
werden.
Sobald die Positionen der Instrumente eingestellt sind, können diese direkt in Submaster-Registern
verwendet werden oder in Bewegungssteuerungsbibliotheken (MCLibs) oder Speichern festgehalten
werden.
Beispiele Tasteneingaben
<KREISANWAHL>
Î Anwahl der Instrumente und Intensitätszuteilung. Es kann sein, dass das Instrument « geöffnet »
werden muss, um das Licht zu sehen (siehe oben).
<A GRUPPE>
Î Aktivierung der Azimut Gruppe der angewählten Instrumente.
Î Wird eine Gruppe angewählt, so wird sie weiß auf dem Parameter-Bildschirm unterlegt und die
LED der <A GRP> Taste leuchtet auf (oder blinkt, wenn Instrumente mit unterschiedlichen
Definitionen angewählt sind).
TRACKBALL
Î Bewegen Sie das Instrument mit dem Trackball.
ODER
ENCODER RAD
Î Sie können das Instrument auch mit den Encoder Rädern bewegen.
Î Wobei ein Rad die Schwenkbewegung (Pan) ausführt und das andere die Neigung (Tilt).
Seite: 132
Ausgabe: 1.00D
www.adblighting.com
Steuerung von Farbwechslern & Moving Lights
Denken Sie daran, dass sich das Instrument nicht zwangsläufig in dieselbe Richtung bewegt wie der
Trackball, sondern die Bewegungsrichtung auch davon abhängig ist, wie und wo es aufgehängt ist.
Weitere Informationen zur Korrektur dieser Einstellungen finden Sie im Kapitel *Einstellung von
Farbwechslern & Moving Lights*.
12.5.3 Einstellung weiterer Parameter
Wird ein instrument zum ersten Mal angewählt, sind keine Parametergruppen aktiviert, so dass nur die
Intensität verändert werden kann. Versehentliches Bewegen von Trackball oder Encoder Rädern hat
keinerlei Auswirkung auf die Parameterwerte, solange keine Gruppe angewählt ist.
Die Parametergruppen können entweder einzeln oder in jeder gewünschten Kombination angewählt
werden. Ist eine Gruppe aktiviert, so kann sie bearbeitet werden: Trackball oder Encoder Räder
werden ‘’live’’ und die angewählten Parameter ändern ihren Wert, wenn die Räder bewegt werden.
Ist eine Parametergruppe angewählt, werden die Parameter der Gruppe, genau wie angewählte
Kreisnummern, weiß auf dem Parameter Bildschrim unterlegt und die LED in der Parametertaste
leuchtet auf (oder blinkt, wenn es sich um unterschiedliche Definitionen handelt).
Die Parameter der A Gruppe werden immer automatisch dem Trackball zugeordnet, sie können aber
auch mittels Encoder Räder gesteuert werden. Die Parameter der anderen Gruppen werden
automatisch den digitalen Encoder Rädern zugeteilt, sobald die Gruppe angewählt wird. Die zuletzt
angewählte Gruppe ist auf den Encoder Rädern aktiv.
Da Instrumente häufig mehr Parameter besitzen als Encoder Räder zur Verfügung stehen, muss die
« Rad-Seite » umgeblättert werden, um Zugriff zu den restlichen Parametern zu gewahren. Dies
geschieht über die Tasten <PG+> und <PG->.
Die Parameter, welche aktuell einem Encoder Rad zugeteilt sind, können auf dem Bildschirm daran
identifiziert werden, dass sie rot unterlegt sind (und die Rad-Nummer angezeigt wird, sofern
ausreichend Platz zur Verfügung steht). Auf einigen Pulten wird die Parameter-Abkürzung in LED
Fenstern neben den Encoder Rädern gezeigt.
Bei Pulten ohne Encoder Räder, können die Parameter einzeln dem Rad zugeordnet werden. Die
Tasten <PG+> und <PG-> werden wie oben dann verwendet, um das Parameter, welches dem Rad
zugeteilt wird, auszuwählen. In diesem Fall kann (zusätzlich zu Pan und Tilt) immer nur ein Parameter
zur Zeit verändert werden.
Beispiele Tasteneingaben
<ALT + PARAM>
Î Zuteilung der Parameter-Steuerung zum Rad.
Î Dies kann auch über die Funktionstasten geschehen.
<PG+> … <PG->
Î Anwahl der aktiven Parameter.
RAD
Î Bearbeitung der aktiven Parameter.
<ALT + PARAM>
Î Rückstellung des Rades auf Intensitätssteuerung.
www.adblighting.com
Seite: 133
Ausgabe 1.00D
Steuerung von Farbwechskern & Moving Lights
Alternativ kann die Funktion ‘’Unfold’’ dazu genutzt werden, die Parameter eines Instrumentes den
Submaster-Register-Stellern zuzuordnen. Dies erlaubt die Einstellung mehrerer Parameter
gleichzeitig. Weiteres zur Unfold-Funktion im Abschnitt 12.24.
Die Parameter verschiedener Instrumente derselben Definition können gleichzeitig eingestellt werden,
nicht aber die Parameter unterschiedlicher Instrumententypen (mit Ausnahme der Azimut Parameter).
Sind unterschiedliche Instrumente mit unterschiedlichen Definitionstypen angewählt, so blinken die
LEDs der Parametergruppen zur Warnung, dass eine widersprüchliche Anwahl getroffen wurde.
Sobald ein Instrument angewählt und wieder abgewählt wurde, merkt sich ISIS®, welche Parameter
und Gruppen zuletzt genutzt worden sind, so dass, wenn das Instrument das nächste Mal angewählt
wird, automatisch dieselbe Parameteranwahl getroffen wird.
Î
Wird ein kreis wieder abgewählt, behält ISIS® die Einstellungen der Parametergruppen und die
zuletzt angewählte Parameterseite bei. Diese werden automatisch wiederhergestellt, sobald das
Instrument erneut angewählt wird.
12.5.4 Spezifische Parameter-Konfigurationen und Anwahl
Die Parameter eines Instrumentes können nach den Vorlieben des Anwenders eingestellt werden,
wobei die Radauflösung und die Position der Encoder Räder definiert werden können. Diese
Einstellungen werden für jedes Parameter in der Instrumentendefinition vorgenommen.
Es ist ebenfalls möglich, eine spezifische Auswahl innerhalb einer Parametergruppe zu treffen, ohne
die restlichen Gruppenparameter zu aktivieren. Dies kann von Vorteil sein, wenn man eine
Bewegungssteuerungsbibliothek überspeichert oder Teile eines Speichers lädt oder speichert.
12.5.5 Encoder Rad-Auflösung
Jedem Parameter ist ein Auflösungsfaktor zugeteilt, wenn die Defintion zum ersten Mal erstellt wird.
Die Auflösung der Encoder Räder wird von diesem Wert bestimmt. Die Standardwert der Auflösung ist
0, was bedeutet, dass sich das Decoder Rad im Modus ‘’fein’’ befindet. Dies ermöglicht eine sehr feine
Einstellung der Parameter.
Einige Parameter haben einen Nicht-Null Auflösungsfaktor in ihrer Definition, damit die Parameter
schneller über die Encoder Räder eingestellt werden können. Die ist besonders bei 16-Bit Parametern
der Fall, die einen großen Bereich von werten abdecken, was andernfalls sehr viel Zeit beim Ändern in
Anspruch nehmen würde. Ist der Auflösungswert des Rades auf diese Weise in den Modus ‘’grob’’
eingestellt, kann kurzzeitig der Standardwert ‘’fein’’ eingestellt werden, indem beim Bewegen des
Encoder Rades die Taste <ALT> gehalten wird.
Seite: 134
Ausgabe: 1.00D
www.adblighting.com
Steuerung von Farbwechslern & Moving Lights
12.5.6 Anwahl von Parametergruppen und einzelnen Parametern
Zum Zweck einer einfachen Positionierung können ganze Parametergruppen, wie oben beschrieben,
schnell und einfach angewählt werden. Ist eine Parametergruppe bereits angewählt, kann sie mit der
Parametergruppen-Taste einfach wieder abgewählt werden.
Sollen komplexere Operationen durchgeführt werden, wie beispielsweise das Laden von
Bewegungssteuerungsbibliotheken oder die Zuordnung von Sonderzeiten, kann es einfacher sein, die
Parameter einzeln anzuwählen.
Beispiele Tasteneingaben
<SHIFT> <B GRUPPE>
Î Öffnet die Liste der Parameter der angewählten Gruppe.
Das Parametergruppen-Fenster mit der Liste der Parameter der angewählten Gruppe.
RAD ODER <¾> ... <ENTER>
Î Benutzen Sie das Rad oder die Pfeiltasten, um ein Parameter der Liste zu unterlegen.
Î Mit <ENTER> wählen sie Parameter an oder ab.
<F8 {OK}>
Î Bestätigung der Auswahl und Verlassen des Parameter Dialogfensters.
Werden auf diese Weise einzelne Parameter angewählt, blinkt die LED der Parametergruppe, in die
das
Parameter
gehört.
Einzelne
Parameter
können
Bestandteil
von
Bewegungssteuerungsbibliotheken werden, mittels Part Copy-Funktion (Teile-Kopieren) kopiert
werden, oder ihnen können Sonderzeiten zugeteilt werden.
12.5.7 Direktanwahl einzelner Parameter
Bei schnellen Operationen, wie Anwahl einer neuen Farbe, kann es besser sein, ein einzelnes
Parameter direkt anzuwählen, als es aus einer Parametergruppe auswählen zu müssen.
Dies Funktioniert bei mittels gedrückt gehaltener <SHIFT>-Taste in Kombination mit dem
entsprechenden Encoder Rad.
www.adblighting.com
Seite: 135
Ausgabe 1.00D
Steuerung von Farbwechskern & Moving Lights
Beispiele Tasteneingaben
<KREISANWAHL>
Î Anwahl der gewünschten Instrumente.
<SHIFT + ENCODER RAD>
Î Anwahl des entsprechenden Parameters, welches dem ausgewählten Encoder Rad zugeteilt
wurde.
Î Dieses Encoder Rad wird aktiv, auch wenn die Parametergruppe des Parameters nicht angewählt
ist.
Achtung : Sobald ein Instrument angewählt und wieder abgewählt wurde, merkt sich ISIS®, welches
Parameter zuletzt genutzt worden ist, so dass, wenn das Instrument das nächste Mal angewählt wird,
automatisch dieselbe Parameteranwahl getroffen wird.
12.6 Parameter Ansicht
Es ist oft wichtiger, die Parameterwerte eines Instruments auf dem Bildschirm sichtbar zu machen als
die bloßen Kreisintensitäten. Dies ist vor allem dann der Fall, wenn den einzelnen Schritten zuvor
Namen gegeben worden sind. Unter bestimmten Umständen (in Abhängigkeit von der
Bildschirmkonfiguration) ist es möglich, sowohl Kreisintensitäten als auch Parameter gleichzeitig
sichtbar zu machen.
12.6.1 Die Bildschirmanzeige Parameter
Die <PARAM>-Taste wird dazu verwendet, um zwischen der Intensitätsanzeige und der Anzeige der
Parameter auf allen Monitoren zu blättern. Dies ist eine Umschaltfunktion zwischen diesen beiden
Bildschirm-Modi.
Achtung : Im Abschnitt Bildschirmkonfiguration im Kapitel * System Setup* finden sich weitere
Einzelheiten zur Darstellung von Parametern im Fußbereich des Monitors oder auf einer separaten
Bildschirmanzeige.
12.6.2 Ansicht der Parameterquelle
Wenn die Steuerung von Moving Lights aus mehreren Arbeitsfeldern heraus erfolgt, besteht der echte
Ausgangswert aus einer Mischung der Werte aus diesen verschiedenen Arbeitsfeldern. Bestehen
Zweifel darüber, welches Parameter von welchem Feld aus gesteuert wird, kann die Quelle anstelle
der Parameterwerte auf dem Bildschirm sichtbar gemacht werden.
Die Bildschirmansicht Quelle kann hilfreich sein, wenn in mehreren Arbeistsfeldern gleichzeitig
gearbeitet wird und Parameter gebunden und isoliert werden. Der Zugriff auf diese Funktion erfolgt mit
der Funktionstaste F5.
Beispiele Tasteneingaben
<PARAM>
Î Anzeige der Bewegungssteuerungsparameter auf dem Bildschirm, wenn gewünscht.
<F5 {PRM SRC}>
Î Schaltet um zwischen Parameterwerten und Parmeterquellen.
Seite: 136
Ausgabe: 1.00D
www.adblighting.com
Steuerung von Farbwechslern & Moving Lights
Achtung : Das Arbeitsfeld, dessen Intensitätswerte aktiv zum Ausgang beitragen, wird immer dan
gezeigt, wenn der Ausgangsbildschirm Kreisintensitäten anzeigt: Es wird im grauen
Inforamtionsbalken unter dem Kreisintensitätswert angezeigt.
12.7 Die «Home»-Position
Für jedes Instrument kann eine eigene ‘’Home’’-Position programmiert werden. Dies ist eine Reihe von
Parameterwerten, die einen bequemen Ausgangspunkt für den Anwender darstellen. Die HomePosition kann sich beispielsweise aus den Öffnungswerten mit einem mittleren Fokuswert und der
Positionierung in der Mitte der Bühne aufbauen. Sie kann auch Gobos und Farben enthalten, wenn die
gewünscht wird.
Jedes Mal, wenn das Instrument in ein neues Arbeitsfeld, einen Speicher oder Chaser geladen wird,
kann die Steuerung so auf einfache Weise von der Home-Position aus gestartet werden. Jedes
Instrument kann nur eine Home-Position besitzen, die allerdings jederzeit verändert werden kann,
wenn dies nötig wird.
12.7.1 Speichern der Home-Position
Wird ein Instrument zum ersten Mal benutzt, ist keine Home-Position für dieses gespeichert. Wird die
Home-Funktion benutzt, bevor die Positionen festgelegt wurden, erhalten die Parameter den Wert
‘’Null’’. Es empfiehlt sich, die Home-Position festzulegen, bevor die Show programmiert wird.
Beispiele Tasteneingaben
<KREIS & PARAMETER ANWAHL>
Î Anwahl von Kreisen und Parametern.
<HOME> <REC> <REC> ODER <F3 {SPEICHERN}>
Î Speichert die aktuellen Werte der angewählten Parameter als Home-Position.
Achtung : Sind nicht alle Parameter angewählt, werden nur die angewählten in die Home-Position
aufgenommen. Sind keine Parameter angewählt, so werden ALLE in der Home-Position gespeichert.
12.7.2 Laden der Home-Position
Die Home-Position wird auf die gleiche Weise in das angewählte Arbeitsfeld geladen wie Speicher.
Der einzige Unterschied besteht darin, das die gewünschten Parameter der entsprechenden
Instrumente zuvor angewählt werden müssen.
Beispiele Tasteneingaben
<KREIS & PARAMETER ANWAHL>
Î Anwahl von Kreisen und Parametern.
<HOME> <LOAD> ODER <F4 {LOAD}>
Î Lädt die Home-Position der angewählten Parameter des Instruments in das aktive Arbeitsfeld.
Achtung : Sind nicht alle Parameter angewählt, werden nur die Angewählten in die Home-Position geladen. Sind
keine Parameter angewählt, so werden ALLE geladen.
www.adblighting.com
Seite: 137
Ausgabe 1.00D
Steuerung von Farbwechskern & Moving Lights
12.8 Steuerung der Parameter in den Fadern mittels “Unfold”
Die ‘’Unfold’’-Funktion von ISIS®ermöglicht dem Anwender die Steuerung einzelner Parameter eines
Instrumentes
mit
Hilfe
der
Submaster-Register-Steller.
Dies
kann
die
Steuerung
bewegungsgesteuerter Instrumente wesentlcih schneller machen
Die ‘’Unfold’’-Funktion verteilt jedes Parameter auf ein separates Submaster-Register auf bis zum
Erreichen der maximal zur Verfügung stehenden Anzahl Submaster-Register. ‘’Unfold’’ kann sowohl
mit einzelnen Instrumenten arbeiten als auch mit einer Gruppe von Instrumenten derselben Definition.
Achtung : Die Funktion ‘’Unfold’’ setzt jeden Parameterwert einer Gruppe von Instrumenten auf
denselben definierten Wert : Es gibt keinen Delta-Wert. Um einen Delta-Unterschied zwischen den
Instrumenten herzustellen, müssen die Encoder Räder verwendet werden.
12.8.1 Aktivierung der ‘’Unfold’’-Funktion und Auswahl der Parameter
Wird ein Instrument aufgeteilt, bleibt jede zuvor gemachte Parameteranwahl bestehen. Das Wechseln
zwischen den aktiven Parametergruppen geschieht wie gewohnt mit den A/B/C/D Gruppentasten oder
über die Anwahl der Tasten zur Submaster-Register-Feld Auswahl. Jede Auswahltaste funktioniert wie
eine Umschalttaste.
Beispiele Tasteneingaben
<KREISANWAHL>
Î Anwahl eines Moving Light Kreises.
<F6 {UNFOLD}>
Î Verteilt jedes Instrumenten-Parameter auf ein separates Submaster-Register.
<PARAMETER AUSWAHL>
Î Anwahl der gewünschten Parameter entweder über die Parametergruppen oder einzeln mit den
Tasten zur Submaster-Register-Feld Auswahl.
12.8.2 Visualisierung der auf die Steller verteilten Parameter
Im ‘’Unfold’’ Modus ändert sich die Anzeige der Submaster-Register im Fußteil (Submaster Footer) zur
besseren Darstellung der Parameter Information auf jedem Submaster-Register-Steller. Der ‘’Unfold’’
Modus ist so leicht zu erkennen, da sich die Submaster-Register Footer blau färben, sobald ‘’Unfold’’
aktiv ist.
Submaster Anzeige (Fußbereich) im “Unfold-Modus”
Seite: 138
Ausgabe: 1.00D
www.adblighting.com
Steuerung von Farbwechslern & Moving Lights
Folgende Informationen werden für jeden Submaster-Register-Steller im ‘’Unfold’’ Modus gegeben :
Stellernummer
Stellerwert (0% bis 100%)
Parameter, die vom Steller gesteuert werden (Parameterabkürzung)
Parameterwert (0 bis 255 bei 8-bit Parametern, 0 bis 65536 bei 16-Bit Parameters)
Die Stellernummer wird weiß unterlegt, wenn das Parameter angewählt (aktiv) wird. Ist der Steller
zeitweilig nicht mit dem Wert im Arbeitsfeld verbunden, wird der Stellerwert in rot angezeigt. Dies ist
ein virtueller Wert. Der Steller muss physikalisch auf diesen Wert bewegt werden, bevor das
Parameter wieder vom Steller kontrolliert wird.
12.8.3 Nutzung von ‘’Unfold’’ mit mehreren Instrumenten
Die Steuerung verschiedener Instrumente desselben Definitionstyps funktioniert über die ‘’Unfold’’
Funktion anders als durch die Encoder Räder. Wird ein Parameter von mehreren Instrumenten mittels
Encoder Rad geändert, so bleibt der relative Unterschied zwischen den Ausgangswerten den
Parameter erhalten.
Im ‘’Unfold’’ Modus ist das erste Instrument einer Kreisauswahl bestimmend für die Werte aller. Das
erste Instrument ist immer das mit der niedrigsten Kreisnummer. Sobald eines der Parameter dieses
Instruments mit dem Ausgang verbunden ist, erhalten alle angewählten Parameter der anderen
Instrumente ebenfalls diesen Wert. Ist nur eine relative Veränderung gewünscht, so müssen die
Encoder Räder zur Bewegungssteuerung genutzt werden.
Diese Arbeitsweise hat vor allem dann Vorteile, wenn alle Instrumente einer Gruppe dieselben
Parameterwerte erhalten sollen. Sie ist auch hilfreich, wenn ein Parameter im Live Arbeitsfeld
korrigiert werden soll, wenn zum Beispiel alle Moving Lights dieselbe Farbe erhalten sollen.
Achtung : ‘’Unfold’’ kann nur mit Instrumenten derselben Definition benuzt werden.
12.9 Zusätzliche Funktionen zur Bewegungssteuerung
Für die Steuerung von Instrumenten mit vielen Parametern, gibt es eine Reihe interessanter
Funktionen, die wahlweise über das Bewegungssteuerungstastenfeld oder den Touchscreen
angewählt werden können. Funktionen wie Home, Open, Reset und Ignition (Zündung) sind bereits
ausführlich beschrieben worden: Weitere Funktion sind im Folgenden dargestellt.
12.9.1 Grab
Die aktuellen Ausgangswerte angewählter Parameter können in das aktuelle Arbeitsfeld mit Hilfe der
Funktion ‘’Grab’’ kopiert werden (englisch : to grab = packen, sich etwas schnappen). Wurde eine
Position in einem Submaster-Register oder einem anderen Arbeitsfeld erstellt, so können auf diese
Weise die Einstellungen, die am Ausgang anliegen, übernommen werden. Veränderungen, die in dem
neuen Arbeitsfeld gemacht werden, gehen dann von diesen Werten aus anstelle von Null-Werten.
www.adblighting.com
Seite: 139
Ausgabe 1.00D
Steuerung von Farbwechskern & Moving Lights
Beispiele Tasteneingaben
<KREISANWAHL> <PARAMETER ANWAHL>
Î Anwahl der Parameter, die vom DMX Ausgangspuffer übernommen werden sollen.
<GRAB>
Î Übernimmt die Ausgangswerte der angewählten Parameter und kopiert sie in das aktive
Arbeitsfeld.
Achtung : Die Funktion ‘’Grab’’ kopiert den aktuellen Ausgangswert nur in angewählte Parameter.
12.9.2 Senden des Inhalts eines Arbeitsfelds direkt zum Ausgang
Die Parameterwerte von allen, in einem Arbeitsfeld enthaltenen, Instrumenten können jederzeit direkt
zum Ausgang gesendet werden. Dies geschieht durch gleichzeitiges Betätigen der <SHIFT>-Taste und
der Anwahltaste des Arbeitsfeldes.
Beispiele Tasteneingaben
<SHIFT + ANWAHLTASTE VON SUBMASTER-REGISTER 1 >
Î Anwahl von Submaster-Register 1 und senden aller darin enthaltenen Parameterwerte direkt zum
Ausgang.
<SHIFT + S1 ANWAHLTASTE >
Î Anwahl von Bühnenregister 1 und senden aller darin enthaltenen Parameterwerte direkt zum
Ausgang.
12.10 Aufnehmen von Speichern, die Instrumente enthalten
Sind Intensität und Parameter eines Instruments eingestellt, so können sie in einem Speicher auf
dieselbe Weise festgehaltenen werden wie bei Speichern, die nur konventionelle Kreise enthalten.
Beispiele Tasteneingaben
<1> <AT> <8> < A GRUPPE > < B GRUPPE > < C GRUPPE > < D GRUPPE >
Î Setzt Kreise 1 (welcher zuvor als Moving Light definiert wurde) auf 80% in einem angewählten
Arbeitsfeld und aktiviert die vier Parametergruppen.
<PARAM>
Î Zeigt den Parameter-Bildschirm.
<TRACKBALL> < ENCODER RÄDER>
Î Setzen der Pan und Tilt Position des Instruments mittels Trackball.
Î Und der anderen Parameter über die Encoder Räder.
Î Die Tasten <PG+> und <PG-> können dazu verwendet werden, den Encoder Rädern andere
Parameter zuzuordnen.
<MEM> <1> <REC>
Î Speichern des Lichtstandes im aktiven Arbeitsfeld als Speicher 1.
WEITERE KREIS MANIPULATIONEN
Î Fügen Sie weitere Kreise zu diesem Lichtstand hinzu.
Seite: 140
Ausgabe: 1.00D
www.adblighting.com
Steuerung von Farbwechslern & Moving Lights
<MEM> <2> <SUM>
Î Speichern aller am Pultausgang anliegenden Werte, inklusive Frabwechsler und Moving Light
Parameter, als Speicher 2.
Bewegungsgesteuerte Instrumente können darüber hinaus in Bewegungssteuerungsbibliotheken
gespeichert werden. Dies ist vor allem hilfreich bei der gleichzeitigen Steuerung mehrerer
Defenitionstypen. Näheres hierzu finden Sie im Abschnitt 12.13 .
12.10.1 Verhalten von Parametern in Bezug auf Speicherzeiten
In den Playbacks folgen Intensitätsänderungen und Azimut Bewegungen immer den Global- und
Sonderzeiten der Speicher. Andere Parameter verhalten sich unterschiedlich, was zum einen vom
Instrumenten Modus und zum anderen vom Parametertyp abhängt.
Parameter folgen dann den globalen Speicherzeiten, wenn sie in der Instrumentendefinition als ‘’Fadetyp’’-Parameter definiert wurden. Parameter, welche auf ‘’Jump-Typ’’ eingestellt wurden (z.B.
Farbschritte oder Gobo-Räder) springen auf ihre neue Position, sobald die Überblendung einen Wert
von 5% erreicht hat. Diese Wechsel können verändert werden, indem den Parametern Sonderzeiten
zugeteilt werden.
12.10.2 Sonderzeiten für Bewegungssteuerungsparameter
Sonderzeiten können den Parametern eines Instruments auf die gleiche Weise zugeordnet werden
wie zu Kreisintenitäten.
Sondereinlauf- und Sonderauslaufzeiten funktionieren allerdings nur bei Parametertypen wie Pan und
Tilt und stufenlosen dichroitischen Farbmischsystemen, obwohl jedes Parameter eine Sonderwartezeit
haben kann.
Parametern werden Sonderzeiten im Sonderzeiten-Bildschirm zugeordnet. Sind keine Parameter
angewählt, wirkt die Sonderzeit nur auf die Intensität des Kreises. Sind Parameter angewählt, wirkt die
Sonderzeit nur auf die angewählten Parameter.
Beispiele Tasteneingaben
<KREISE/PARAMETER MODIFIKATION>
Î Erstellen eines Lichtstandes.
<KREISANWAHL> <UNSEL>
Î Abwahl aller ausgewählten Parameter des aktiven Instruments.
<STIME>
Î Anwahl des Sonderzeiten-Bildschirms.
<A GRUPPE> <UP> <1><5> <DOWN>
Î Anwahl der A Gruppen Parameter und Zuteilung einer Sonderzeit von 15 Sekunden..
<A GRUPPE> <SHIFT> <C GRUPPE>
Î Abwahl der A Gruppe und Anzeige der C Gruppen Parameter-Liste.
RAD ODER <¾> … <ENTER>
Î Benutzen Sie das Rad oder die Pfeiltasten, um ein Parameter der Liste zu unterlegen.
Î Mit <ENTER> wählen Sie Parameter an oder ab.
<UP> <7> <DOWN>
Î Zuordnung einer Sonderzeit von 7 Sekunden zu den ausgewählten Parametern.
www.adblighting.com
Seite: 141
Ausgabe 1.00D
Steuerung von Farbwechskern & Moving Lights
<UNSEL> <PG+> <SHIFT + ENCODER RAD>
Î Abwahl aller Parameter.
Î Zuordnung der nächsten Parameterseite zu den Encoder Rädern. Mit <PG+> oder <PG-> finden
Sie die erforderlichen Parameter und wählen diese durch Bewegen des entsprechenden Encoder
Rads bei gedrückt gehaltener <SHIFT>-Taste an.
<WAIT> <6> <WAIT> <UP> <3> <UP>
Î Teilt den angewählten Parametern eine Sonderzeit von 3 Sekunden und eine Sonderwartezeit
von 6 Sekunden zu.
<MEM> <8><7><3> <REC>
Î Speichert den Lichtstand mit allen Sonderzeiten als Speicher 873.
<STIME>
Î Abwahl des Sonderzeiten-Bildschirms.
Wurde einer Kreisintensität eine Sonderzeit zugeteilt, wird die Kreisnummer in hellblau auf dem
Intensitäts- und Parameter-Bildschirm angezeigt. Wurde eine Sonderzeit dem Parameter eines
Kreises zugeteilt, wird das Kürzel der Instrumentenkategorie « m » oder « c » in hellblau auf dem
Intensitäts-Bildschirm angezeigt. Auf dem Parameter-Bildschirm erscheint der Buchstabe « t » in
hellblau zwischen dem Intensitätswert und dem ersten Parameter.
12.10.3 Entfernen von Sonderzeiten
Sonderzeiten können aus ausgewählten Kreisen und Parametern im Sonderzeiten-Bildschirm entfernt
werden.
Beispiele Tasteneingaben
<STIME>
Î Anwahl des Sonderzeiten-Bildschirms.
<3><2> <UP TIME> <F5 {ENTFERNEN ST}> <DOWN TIME>
Î Entfernt alle zuvor zu Kreis 32 zugeteilten Sonderzeiten.
<STIME>
Î Rückkehr zur Intensitätsanzeige
12.11 ‘’Move in Black’’ (automatische Parameter-Voreinstellung)
Moving Light Instrumente verändern ihre Position und andere Einstellungen häufig während einer
Show. Traditionell muss der Anwender einen zusätzlichen Speicher für die Positionierung des
Instruments erstellen, der dem Speicher mit der neuen Einstellung vorausgeht.
ISIS® erspart ihm diese Zeit raubende Arbeit durch die Einführung der ‘’Move in Black’’-Funktion.
Diese Einrichtung wird dazu verwendet, automatisch alle Parameter voreinzustellen, bevor das
Instrument Verwendung findet. ‘’Move in Black’’ durchsucht alle Speicher innerhalb der Sequenz nach
dem nächsten Punkt, an dem das Instrument genutzt wird und stellt sämtliche Parameter auf die in
diesem Speicher enthaltenen Werte ein (selbstverständlich mit Ausnahme der Intensität).
Seite: 142
Ausgabe: 1.00D
www.adblighting.com
Steuerung von Farbwechslern & Moving Lights
Diese Wechsel werden nur dann ausgeführt, wenn die Intensität des Instruments Null beträgt, und
zwar nach dem Ausblenden des letzten Speichers, der dieses Parameter davor genutzt hat. Wenn der
nächste Speicher, der dieses Parameter enthält, einblendet, sind die gewünschten Parameter schon
richtig eingestellt.
Die ‘’Move in Black’’-Funktion kann so eingestellt werden, dass sie automatisch für alle Speicher einer
Sequenz gilt, oder aber auch so, dass sie individuell über ein Event eingeschaltet wird.
12.11.1 Intensität aus (MIB AO) Modus
In diesem Modus wird die Bewegung automatisch ausgeführt, sobald die Intensität Null (aus) beträgt.
Die Änderungen wirken auf alle Parameter eines Instruments.
ISIS® durchsucht vorausschauend die Speichersequenz, um festzustellen, bei welchen Parametern
Wechsel vorgenommen werden. Alle Wechsel werden automatisch ausgeführt, nachdem der aktuelle
Speicher nicht mehr im Bühnenregister S1 vorhanden ist. Die Änderungen werden unter
Berücksichtigung der Verzögerungszeiten und Geschwindigkeiten, die für die einzelnen Parameter in
der Instrumentendefinition eingestellt sind, ausgeführt.
Achtung : Da die Funktion ‘’Move in Black’’ Instrumentenparameter voreingestellt, sobald die Intensität
des Instrumentes Null beträgt, erfolgt kein Wechsel, wenn das Instrument in aufeinander folgenden
Stimmungen keine Null-Intensität annimmt, auch wenn die Parameter unterschiedliche Werte
besitzen. Dies kommt daher, dass es keine ‘’dunkle’’ Phase zwischen den Parameterwechseln gibt.
Der ‘’Move in Black’’ Modus wird im Setup Menü eingestellt. Er wirkt auf alle Operationen in der
aktuellen Show, solange er nicht über einen Event in der Sequenz deaktiviert wird.
Beispiele Tasteneingaben:
<MENU> <F7 {SETUP}> <F6 {ALLGEMEIN}>
Î Anwahl der Option ‘’Allgemeine Einstellungen’’ des Setup Menüs.
<È> … <ENTER>
Î Bewegen Sie sich mit den Pfeiltasten zum Feld ‘’Auto move in black’’.
Î Mit <ENTER> öffnen Sie die Optionsliste.
<È> <ENTER>
Î Wählen Sie ‘’Intensität aus’’ als ‘’Move in Black’’ Modus : Alle Parameter werden nun automatisch
voreingestellt.
<F8 {OK}>
Î Bestätigung der Änderung und Verlassen des Dialogfensters ‘’Allgemeine Einstellungen’’.
Î
Der aktive ‘’Move in Black’’ Modus wird in der Kopfzeile des Ausgangsbildschirms mit dem
Kürzel MIB AO.
www.adblighting.com
Seite: 143
Ausgabe 1.00D
Steuerung von Farbwechskern & Moving Lights
12.12 Instrumente in Chasern und Effekten
Moving Lights und Farbwechsler können auf einfache Weise in Chaser und Effekte integriert warden.
Mittels Chaser können komplexe Muster erstellt werden, bei Effekten hingegen werden nur die
Intensitätsparameter aufgenommen. Eine der schnellsten Methoden zur Erstellung von Chasern mit
Moving Lights ist das Laden von zuvor erstellten Bewegungssteuerungsbibliotheken (MCLibs) in die
einzelnen Schritte.
Generell ist es besser, die Struktur der Chaser relativ einfach zu halten, da sie dann einfacher zu
erstellen und – noch wichtiger – zu ändern sind, wenn die einzelnen Schritte nur wenige Parameter
enthalten oder der ganze Chaser nur aus wenigen Schritten besteht.
Ein einfacher Moving Light Chaser kann mit Schritten, die jeweils unterschiedliche Parameterwerte
des Instruments enthalten, programmiert werden. Das Erstellen von Effekten mit Moving Lights ist
noch einfacher, da nur die Intensitätsparameter im Effekt erfasst werden. Damit werden Moving Light
in Effekten genauso behandelt wie Standarkreise. Die Grundprinzipien der Arbeit mit Moving Lights in
Chasern wird im Kapitel *Chaser & Effekte* beschrieben.
Achtung : Kompliziertere Muster und Effekte können mit Hilfe des bei ISIS®integrierten Effekt Generators erstellt
werden
) Weiteres hierzu finden Sie im Kapitel *Effekt Generator* in der ISIS®Bedienungsanleitung.
12.13 Überblick über die Bewegungssteuerungsbibliotheken
(MCLibs)
Die Einstellungen der Parameter von Moving Lights können in ‘’Bewegungssteuerungsbibliotheken’’
gespeichert werden. Eine Bibliothek oder MCLib speichert, ähnlich einem konventionellen Speicher,
die Parametereinstellungen jedes in ihm enthaltenen Instruments. Diese Einstellungen können selektiv
geladen werden, sobald dies erforderlich ist, oder mit Speichern verbunden werden.
MCLibs sind zum Beispiel dann hilreich, wenn ein Instrument mit anderen Moving Lights oder
Farbwechslern zu kompletten Farbflächen zusammengefasst sind.
Î
Bewegungssteuerungsbibliotheken stellen die einzige Möglichkeit dar,
unterschiedlicher Instrumententypen simultan zu bewegen.
die Parameter
Beispiele Tasteneingaben
<KREISANWAHL>
Î Anwahl der Instrumentenliste, die in die MCLib aufgenommen werden soll.
<C GRUPPE>
Î Anwahl der C Gruppen Parameter (Farbe).
<MCLIB> <1> <REC>
Î Speichern der C Gruppen Parameter
Bewegungssteuerungsbibliothek MCLib1.
aller
angewählter
Instrumente
in
die
Zuvor erstellte Bewegungssteuerungsbibliotheken können nach Wunsch in die Arbeitsfelder und sogar
in Chaserschritte geladen werden.
Seite: 144
Ausgabe: 1.00D
www.adblighting.com
Steuerung von Farbwechslern & Moving Lights
Beispiele Tasteneingaben
<ARBEITSFELD-ANWAHL> <KREISANWAHL>
Î Anwahl des Instruments, welches aus der Bibliothek in das aktive Arbeitsfeld geladen werden soll.
<C GRUPPE> <D GRUPPE>
Î Anwahl der Parametergruppen, die aus der Bibliothek geladen werden sollen.
<MCLIB> <1> <LOAD>
Î Laden der Werte der angewählten Parameter der angewählten Instrumente.
Sobald eine MCLib geladen und dann in einem Speicher festgehalten wird, wird ein Link zwischen der
Bibliothek und den Speichern, die diese benutzen, erstellt. Auf diese Weise können ganze
Speicherlisten verändert werden, indem lediglich die Position in der Bibliothek geändert und neu
abgespeichert wird.
) Weitere Informationen zum Thema Bibliotheken und verbinden mit bzw. Lösen von Speichern
(Link) finden Sie im Kapitel *Bewegungssteuerungsbibliotheken* der ISIS® Bedienungsanleitung.
www.adblighting.com
Seite: 145
Ausgabe 1.00D
Steuerung von Farbwechskern & Moving Lights
12.14 Zusammenfassung
Die ISIS® eigenen Hilfsmittel zur Bewegungssteuerung erlauben es, Moving Lights und Farbwechsler
einfach und logisch, auf vergleichbare Weise zu konventionellen Scheinwerfern, zu steuern. Der
Anwender muss sich nicht extra in eine spezielle Philosophie von Moving Light Steuerkonsolen
einarbeiten, um DMX gesteuerte Instrumente zu bedienen.
Die Steuerung der Moving Lights geschieht bei den meisten Pulten über Trackball und Encoder Räder
oder, wo diese nicht vorhanden sind, über Trackball und das Stellrad. Parameter werden den Encoder
Rädern auf Seiten aufgeteilt zugeordnet, wobei die Seiten umgeblättert werden müssen, um alle
Parameter eines Instrumentes zu erreichen. Darüber hinaus können Instrumente desselben Typs über
die Submaster-Register-Steller mit der ‘’Unfold’’-Funktion gesteuert werden.
Die Attribute von Moving Lights sind zur einfacheren Bearbeitung in vier Parametergruppen, zuzüglich
Intensität aufgeteilt. Eine Gruppe muss aktiviert werden, bevor die in ihr enthaltenen Parameter
bearbeitet werden können. Der Parameterbilschirm zeigt alle Parameter der bewegungsgesteuerten
Instrumente. Es kann auf ihn mittels <PARAM>-Taste zugegriffen werden.
Die Einstellung von Pan, Tilt und der Intensität kann bei jeder Auswahl von Instrumenten gemacht
werden. Andere Parameter können nur gleichzeitig gesteuert werden, wenn die Instrumente dieselbe
Definition haben. Eine Auswahl unterschiedlicher Instrumentypen kann nur mit Hilfe einer
Bewegungssteuerungsbibliothek (MCLib) simultan verändert werden.
Bewegungssteuerungsbibliotheken können auch in Speichern und Chasern verwendet werden. Wird
eine MCLib aktualisiert, werden alle Speicher und Chaserschritte, in denen sie verwendet wird,
automatisch auf den neuesten Stand gebracht.
Jedem Instrument kann eine Home-Position zuteilt werden, die auf einfache Weise immer wieder
aufgerufen werden kann. Des weiteren sind besondere Einstellungen für Spezialfunktionen
vorgesehen wie Open, Reset und Ignition (Zündung). Die ‘’Move in Black’’ Funktion ermöglich die
automatische Voreinstellung von Instrumenten, bevor sie das nächste Mal in der Playback Sequenz
verwendet werden.
Die Bedienungssequenz für Moving Lights wird im Folgenden zusammengefasst :
Î
Instrument anwählen ;
Î
Anzeige des Parameterbildschirms ;
Î
Parameter anwählen ;
Î
Parameter modifizieren.
Seite: 146
Ausgabe: 1.00D
www.adblighting.com
Das Ausgangs-Patch
13.
DAS AUSGANGS-PATCH
13.1 Einleitung
Ein Patch wird dazu verwendet, die Wirkung der Kreissteuerung des Pultes auf die DimmerAusstattung
zu
konfigurieren
und
Farbwechsler
und
Moving
Lights
einzubinden.
Ursprünglich geschah dies, indem der Ausgang jedes Dimmers physikalisch mit dem entsprechenden
Ausgang im Auditorium über eine Patch-Kabel verbunden wurde. Dies wird ‘’Hard Patch’’genannt.
Das Konzept eines Patches auf dem Lichtstellpult bedeutet, dass diese Konfiguration mit Hilfe der
DMX Ausgangsinformationen, welche vom Pult ausgesendet werden, eingestellt wird. Ein Kreis auf
dem Pult kann auf eine andere nummerische DMX Adresse mittels Software gepatcht werden. Dies
wird ‘’Soft-Patch’’ genannt und ist eine elektronische Kreuzschiene.
Indem auf diese Weise, das Patch auf dem Pult eingestellt wird, ist es auch möglich Kreisen eine
spezielle ‘’Dimmerkruve’’ – ein Überblendprofil für jeden Kreis – und einen proportionalen Faktor
zuweisen.
In der Standardeinstellung und nach dem Initialisieren des Pultes, ist die Einstellung des Patchs 1:1,
das heißt, Kreis 1 steuert DMX Adresse 1 (in der Regel Dimmer 1), Kreis 2 steuert DMX Adresse 2
und so fort. Jede DMX Adresse kann zu einem Dimmer, einem Farbwechsler oder einem Moving Light
gehören.
Zum Erlernen und zur Anwendung der Basisfunktion von ISIS® - Aufruf von Kreisen, Aufnehmen von
Speichern, Erstellung von Chaser – ist es nicht notwendig, ein neues Patch zu erstellen. In diesem
Fall genügt es, mit dem Standard 1:1 Patch zu arbeiten. In anderen Situationen hingegen ist es oft
nötig, dass das Patch eingestellt wird, bevor irgend etwas anderes auf dem Pult durchgeführt wird.
13.2 Patch Operationen
Das Ausgangs-Patch legt fest, welche Lichtstellpult-Kreise (oder Instrumentennummern) auf welche
DMX-Ausgangs-Adresse gelegt wird; normalerweise sind damit Dimmer-Adressen gemeint, es kann
sich jedoch auch um Parameter von DMX gesteuerten Geräten handeln.
Beim werksseitig eingestellten Standardpatch entsprechen die Pult-Kreis-Nummern den
Ausgangsnummern, wobei keine speziellen Dimmer-Kurven angewählt sind und ein ProportionalFaktor von 100% eingestellt ist. Dies nennt man 1:1 Patch.
Das Ausgangs-Patch kann bei ISIS® jederzeit auf dem Bildschirm gezeigt werden. Die Kreisnummer
wird in beige und die DMX-Ausgangsnummer in hellrot angezeigt.
Der Proportional-Faktor wird in weiß neben der Dimmer- (DMX-) Nummer und die zugeteilte DimmerKurve in gelb neben dem Proportional-Faktor angezeigt.
www.adblighting.com
Seite: 147
Ausgabe 1.00D
Das Ausgangs-Patch
Ausgangspatch Anzeige, Patch 1:1
13.2.1 Ansicht des Ausgangs-Patch Bildschirms
Das Ausgangs-Patch kann auf dem Monitor dargestellt werden, indem es über das Menü oder die
<PATCH>-Taste aufgerufen wird. Es kann wahlweise über die <PATCH>-Taste oder über die Anwahl
eines beliebigen anderen Arbeitsfeldes wieder verlassen werden.
Höhere Kreis- oder Dimmernummern können über die Kursor-Tasten auf dem Ausgangs-Patch
Bildschirm eingesehen werden.
Beispiele Tasteneingaben
<PATCH> ODER <MENU> <F3 {KREISE}> <F1 {AUSGANGS PATCH}> <F1 {PATCH}>
Î Öffnet den Ausgangs-Patch Bildschirm, das Ausgangs-Patch wird in der Standardeinstellung
nach Kreisen sortiert dargestellt.
<PATCH> ODER <F8> ODER JEDE ANDERE ARBEITSFELD-TASTE
Î Verlassen des Ausgangs-Patch Bildschirms.
13.2.2 Anzeige von kreise – Dimmer oder Dimmer - Kreise
Der Ausgangs-Patch Bildschirm kann auf zwei Anzeigen eingestellt werden : Kreise-Dimmer (nach
Kreisen sortiert) oder Dimmer-Kreise (nach Dimmern sortiert). Die Darstellung kann jederzeit den
Vorlieben des Anwenders angepasst werden.
Zur Veranschaulichung des Patchvorgangs stellt man sich am besten die Frage, welche Kreise auf
welche DMX Ausgänge gelegt werden sollen. Dies wird als ‘’Patchen von Kreisen auf Dimmer’’
bezeichnet. Dies ist die Standarddarstellung, sobald der Ausgangs-Patch Bildschirm aufgerufen wird.
Es gibt Anwender, die sich den Patchvorgang umgekehrt herum vorstellen : Welcher Dimmer oder
welche DMX Adresse soll von welchem Kreis gesteuert werden. Dies wird als ‘’Patchen von Dimmern
auf Kreise’’ bezeichnet.
ISIS® ermöglicht eine umgekehrte Bildschirmeinstellung, so dass das Patch auf dem Bildschirm nach
Dimmern statt nach Kreisen sortiert dargestellt wird. Praktisch besteht für das System kein
Unterschied, es hat sich lediglich die Darstellungsweise geändert. Die Ansicht Dimmer-Kreise kann
jedoch hilfreich sein, wenn man Moving Light Kreise sucht.
Seite: 148
Ausgabe: 1.00D
www.adblighting.com
Das Ausgangs-Patch
Beispiele Tasteneingaben
<PATCH> <F1 {CH/DIM}>
Î Öffnet den Ausgangs-Patch Bildschirm und schaltet die Bildschirmansicht auf Dimmer-Kreise
(nach Dimmern sortiert) um.
Achtung: Dies ist eine Umschaltfunktion : der wiederholte Gebrauch der Funktionstaste <F1> schaltet
zwischen beiden Ansichten hin und her.
13.2.3 Löschen des Ausgangs-Patchs
Wird ein komplizerter Patch-Aufbau benötigt, kann es unter Umständen einfacher sein, diesen von
Null aufzubauen und alle DMX-Ausgänge abzuhängen. Dies wird durch Löschen des Patchs erreicht.
Beispiele Tasteneingaben
<MENU> <F3 {KREISE}> <F1 {AUSGANGS-PATCH}>
Î Anwahl der Ausgangs-Patch Optionen im Menü ‘’Kreise’’.
<F2 {LÖSCHEN}>
Î Löschen des Patches – die Kreise des Pultes steuern nun nicht mehr die DMX Ausgänge.
EIN WARNMELDUNG ERSCHEINT VOR DER AUSFÜHRUNG DES LÖSCHVORGANGS :
Î ‘’Das Patch wird gelöscht – Sind Sie sicher ?’’
<F8 {JA}>
Î Bestätigung des Löschvorgangs.
13.2.4
Patchen eines einzelnen Kreises auf einen einzelnen Dimmer
Die häufigste Anwendung ist das Patchen eines einzelnen Kreises auf eine einzelne Dimmer- (DMX)
Nummer.
Beispiele Tasteneingaben
<PATCH>
Î Anwahl des Ausgangs-Patch Bildschirms.
<1> <DIMMER> <1> <0> <0> <AT> <AT>
Î Patcht Kreis 1 auf Dimmer (DMX) Nummer 100.
<PATCH> ODER <F8>
Î Verlassen des Patchs.
www.adblighting.com
Seite: 149
Ausgabe 1.00D
Das Ausgangs-Patch
13.2.5
Patchen eines einzelnen Kreises auf mehrere Dimmer
Ein einzelner Kreis kann auch mehrere Dimmer (DMX Adressen) gleichzeitig ansteuern.
Beispiele Tasteneingaben
<PATCH>
Î Anwahl des Ausgangs-Patch Bildschirms.
<DIM> <1> <THRU> <1><0> <ENTER> <2> <AT> <AT>
Î Patcht Kreis 2 auf die Dimmer (DMX) Nummern 1-10.
Î Kreis 2 steuert nun 10 verschiedene Dimmerkreise oder DMX Adressen.
Ein einzelner Kreis kann auch nicht aufeinander folgende Dimmerbereiche oder DMX Adressen
steuern.
Beispiele Tasteneingaben
<4> <DIM> <1> <+> <3> <+> <5> <AT> <AT>
Î Patcht Kreis 4 auf die Dimmer (DMX) Nummern 1, 3 und 5.
<PATCH>
Î Verlassen des Patchs.
13.2.6
Löschen eines Bereiches von Kreisen und ihren gepatchten
Ausgängen
Beim Patchen kann es nötig werden, die Einstellungen eines ganzen Bereichs von Kreisen zu
löschen. Dies geschieht mit der Funktion ‘’Erase’’.
Beispiele Tasteneingaben
<PATCH>
Î Anwahl des Ausgangs-Patch Bildschirms.
<1> <THRU> <1><0><0> <ERASE> <ERASE>
Î Löscht die Kreise 1 bis 100 und ihre gepatchten Ausgänge.
Î Die Kreise 1 bis 100 steuern nun keine Dimmer oder DMX Adressen mehr.
13.3 Die ‘’Dot Patch-’’ oder ‘’Punkt Patch-‘’ Syntax für verschiedene
DMX Universes
Ein einzelnes DMX Kabel kann bis 512 Kreise oder Adressen ansteuern. Da ISIS® aber in der Lage
ist, wesentlich mehr Kreise als diese zu steuern, werden mehrere DMX Linien – sogenannte
« Universes » - benötigt. Sind beispielsweise 8192 DMX Adressen in Gebrauch, so entspräche dies
16 DMX Universes.
Es wird schnell unpraktikabel diese Menge von DMX Adressen auf die herkömmliche Art und Weise,
indem die Nummern 1 bis 8192 verwendet werden, zu verwalten. ISIS® hat dieses Problem elegant
gelöst mit der Einführung einer « Dot Patch- » (Punkt Patch-) Syntax. So kann der Anwender das
Patch in Form von DMX Universes aufbauen, anstatt auf den herkömmlich definierten DMX Adressen.
Seite: 150
Ausgabe: 1.00D
www.adblighting.com
Das Ausgangs-Patch
Î
Das Patchen mittels « Dot Patch » wird wesenlich einfacher, da der Nutzer nur die Adresse der
gewünschten Einheit (1-512) und das DMX Universe (DMX Kabel), mit dem es verbunden ist,
kennen muss.
Beispiele Tasteneingaben
<PATCH>
Î Anwahl des Ausgangs-Patch Bildschirms.
<1> <DIM> <4><.><1><0><1> <AT> <AT>
Î Patcht Kreis auf Adresse 101 im vierten DMX Universe oder die herkömmliche DMX Adresse
1637 (512+512+512+101 = 1637).
Es ist nötig, die ‘’Dot’’ Syntax zu verwenden, wenn innerhalb des ersten Universes gepatcht wird (auch
wenn beide Eingabearten erlaubt sind). Auch die herkömmliche Eingabeweise ist immernoch möglich.
Achtung : Beim Arbeiten mit der ‘’Dot Patch’’ Methode sollte der Bildschirm auf ‘Display patch by DMX
lines’ (bzw. “Anzeige des Patch in DMX Linien”) eingestellt sein.
13.4 Der proportional-Ausgangs-Faktor
Der Proportional-Ausgangs-Faktor ist eine Art proportionale Ausgangsbegrenzung.
Wird der Proportional-Ausgangs-Faktor auf FF gesetzt, so liegt der maximale Wert am Ausgang an,
wenn der Kreis den maximalen Wert aufweist. Wird er beispielsweise nur auf 90% gestetz, so erreicht
der Ausgang nur 90%, wenn der Kreis seinen maximalen Wert hat. Solch kleine Unterschiede sind für
den Anwender nicht immer sichtbar, sie können jedoch durch einen Vergleich des AusgangsBildschirms mit dem DMX Ausgangs-Bildschirm nachvollzogen werden.
Eine Begrenzung des Ausgangs auf 97% hat kaum sichtbare Auswirkungen, kann jedoch die
Lebensdauer der Lampe eines Scheinwerfers erheblich verlängern. In besonderen Fällen ist es sogar
möglich, durch Verwendung des Proportional-Ausgangs-Faktor Niedervoltlampen anzusteuern, wobei
es jedoch ratsamer ist, stattdessen einen elektronisch dimmbaren Transformator einzusetzen.
Beispiele Tasteneingaben
<PATCH>
Î Anwahl des Ausgangs-Patch Bildschirms.
<1> <AT> <9> <.> <5>
Î Ändert den Proportional-Ausgangs-Faktor von Kreis 1 auf 95%.
<1> <DIM> <7> RAD
Î Patcht Kreis 1 auf Dimmer 7 mit einem Proportional-Ausgangs-Faktor, der mittels Rad gesetzt
wird.
<DIM> <2> <AT> <9>
Î Ändert den Proportional-Ausgangs-Faktor von Dimmer 2 auf 90%.
Î Mit der <DIM>-taste wird zwischen Dimmern (DMX Adressen) und Kreisen unterschieden.
<1> <DIM> <1><0><0> <AT> <8>
Î Patcht Kreis 1 auf Dimmer 100 mit einem Proportional-Ausgangs-Faktor von 80%.
www.adblighting.com
Seite: 151
Ausgabe 1.00D
Das Ausgangs-Patch
13.5 Dimmerkurven
Eine Dimmerkurve ändert die Charakteristik einer Überblendung zur Anpassung an verschiedene
Instrumente oder Vorlieben. Insgesamt stehen 10 Dimmerkurven bei ISIS® zur Verfügung, welche mit
einer Ausnahme alle vollständig editierbar sind. Die Standard-Kurve ist die lineare Kurve mit der
Nummer 0. Über den gesamten Kurvenverlauf ist das Verhältnis zwischen Eingang und Ausgang
konstant, es handelt sich bei dieser Kurve um einen geraden Graph mit konstanter Steigung.
U%
U%
U%
100
100
100
50
50
50
DIMMERS LAW
LINEAR
220 V
DIMMERS LAW
LINEAR
110 V
DIMMERS LAW
CURVE FLUO
C%
0
50
100
C%
C%
0
CONTROL SIGNAL
50
0
100
0 – Linear - Standardkurve
Das Verhältnis zwischen Eingang und Das Verhältnis zwischen Eingang und
Ausgang ist konstant. (Diese Kurve Ausgang ist konstant. (Diese Kurve
kann nicht editiert werden).
kann nicht editiert werden). Limitiert
den Ausgangs-Spannungs-Wert auf
ungefähr die Hälfte. Diese Kurve kann
für 120V-Lampen verwendet werden.
Zuordnen eines ‘’Kick-Starts’’ am
unteren Kurvenende, so dass das
regelverhalten von Leuchtstofflampen
dem von Halogen-Lampen derart
angepasst wird, dass sie quasi linear
gesteuert werden können. Es müssen
in diesem Fall dimmbare Vorschaltgeräte benutzt werden.
U%
U%
100
100
100
50
50
50
DIMMER LAW
TV 1
SQUARE
DIMMER LAW
DIMMERS LAW
PRE - HEAT
50
0
100
C%
C%
C%
0
50
0
100
4 – Rechteck-Kurve 230 V
Gemäß
Definition
internationaler
fernseh-Kommissionen.
U%
U%
100
100
100
50
50
50
DIMMERS LAW
ON / OFF
CONTROL
DIMMERS LAW
LINEAR
220 V
DIMMER LAW
TV 2
C%
0
50
CONTROL SIGNAL
6 - TV 2 – 230 V
100
C%
C%
0
50
100
0
50
100
CONTROL SIGNAL
CONTROL SIGNAL
7 bis 8 & 10 bis 15 – Frei
Eine Alternative zur TV1-Dimmerkurve Vom
Anwender
(Standard linear).
Seite: 152
Ausgabe: 1.00D
100
5 - TV 1 – 230 V
Hält
die
Lampenwendel
warm
durch einen permanenten kleinen
Ruhestroms. Hilfreich für sanfte
Ausblendungen bei niedrigen Prozentwerte. Simulieren eines AnalogDimmer-Regelverhaltnes.
U%
50
CONTROL SIGNAL
CONTROL SIGNAL
CONTROL SIGNAL
3 – Vorheizen (Preheat) 230 V
100
2 - Fluoreszenz 230 V
1 – 110 V
U%
50
CONTROL SIGNAL
CONTROL SIGNAL
frei
9 – NON-dim An :Aus 230 V (HMI)
definierbar Erreicht der Eingang den Wert 10%, so
www.adblighting.com
springt der Ausgangswert von 0% auf
100%, was ein Schaltverhalten simuliert.
Anmerkung :Hierbei wird die DimmerFunktion nicht außer Kraft gesetzt.
Das Ausgangs-Patch
13.5.1 Zuordnen einer Dimmerkurve
Die Dimmerkurve wird durch Eingabe ihrer Nummer während der Patch-Funktionen angewählt. Sie
kann einem Kreis auch, nachdem er schon gepatcht worden ist, zugeteilt werden. Die DimmerkurvenFunktionstaste (DIM LAW) öffnet im Ausgangs-Patch-Bildschirm das Dialogfenster ‘’DimmerkurvenListe’’. Eine Dimmerkurve kann mittels Rad oder Pfeiltasten oder durch Direkteingabe über die
Tastatur ausgewählt werden.
Beispiele Tasteneingaben
<PATCH>
Î Öffnet den Ausgangs-Patch-Bildschirm.
<1> <DIM> <1><0><0> <AT> <AT> <F2 {DIMLAW / DIM KURVE}> <2> <F8>
Î Patcht Kreis 1 auf Dimmer 100 und teilt ihm die Dimmerkurve 2, Fluoreszenz 220, zu.
Î Mit <F2 {DIMLAW / DIM KURVE}> wird das Dialogfeld ‘’Dimmerkurven-Liste’’ geöffnet. Blättern Sie mit
dem Rad, um die gewünschte Kurve zuzuteilen.
<5> <F2 {DIMLAW}> <3> <F8>
Î Zuordnung der Dimmerkurve 3, Vorheizen (preheat) 220V, zu Kreis 5, ohne vorherige Änderung
des Kreis/Dimmer Patchs oder des Proportional-Ausgangs-Faktors.
Achtung : Patch, Proportional-Ausgangswert und Dimmerkurven können in einem einzigen
Arbeitsgang durch die Kombination der beschriebenen Funktionen zugewiesen werden.
13.5.2 Editieren einer Dimmerkurve
Jede Dimmerkurve mit Ausnahme der linearen Kurve 0, kann editiert werden, um das Überblendprofil
zu modifizieren. Dies findet dann Verwendung, wenn keine der im System enthaltenen Dimmerkurven
passend ist. Die ‘’freien’’ Dimmerkurven sind in der Standardeinstellung linear; sie sind aber speziell
dafür vorgesehen, vom Anwender bearbeitet zu werden.
Auf das Dialogfenster ‘’Dimmerkurven-Liste’’ kann über die Ausgangs-Patch-Funktionen im Menü
‘’Kreise’’ zugegriffen werden.
) Weitere Einzelheiten zum editieren von Dimmerkurven finden Sie in der ISIS® Bedienungsanleitung.
www.adblighting.com
Seite: 153
Ausgabe 1.00D
Das Ausgangs-Patch
13.6 Zurücksetzen des Systems auf ein 1:1 Patch
Das 1 :1 Patch ist das Standardpatch. Alle Kreise sind mit den DMX Ausgängen derselben Nummer
verbunden, es gibt weder einen besonderen Proportional-Faktor noch spezielle Dimmerkurven. Dies
ist hilfreich nach dem Ende einer Veranstaltung, wenn alle DMX Kreise wieder standardisiert
verwendbar sein sollen.
Beispiele Tasteneingaben
<MENU> <F3 {KREISE}> <F1 {AUSGANGS PATCH}>
Î Öffnet die Ausgangs-Patch-Option im Menü ‘’Kreise’’.
<F3 {1:1}>
Î Wiederherstellung des 1 :1 Standardpatchs..
WARNMELDUNG VOR DEM ZURÜCKSETZEN DES PATCHS 1 :1
Î ‘’Dies setzt das Patch 1:1. – Sind Sie sicher ?’’
<F8 {JA}>
Î Bestätigung der Operation.
Seite: 154
Ausgabe: 1.00D
www.adblighting.com
Show Management
14.
SHOW MANAGEMENT
14.1 Einleitung
Die Veranstaltungsdaten der aktuellen Show sind auf der System-Festplatte gespeichert ; jede
Veranstaltung kann einzeln auf Festplatte mit allen Einstellungen und Informationen gespeichert
werden. Dies erlaubt das Erstellen einer neuen Show und deren Speicherung, ohne dass die zuvor
erstellte Arbeit gelöscht werden muss. Einzelne Shows können jederzeit wieder von Festplatte
geladen werden. ISIS® bietet darüber hinaus die Möglichkeit, Informationen selektiv aus einer
existierenden Veranstaltungsdatei in die aktuelle Show zu laden.
Die Veranstaltungen können zusätzlich auf Disketten als transportable Kopie, bzw. als
Sicherheitskopie gespeichert werden. Soll die Show an einem anderen Veranstaltungsort aufgeführt
werden, der ebenfalls über ein ISIS® System verfügt, kann sie auf diese Weise von einem Pult auf das
andere übertragen werden.
ISIS® unterstützt auch den Austausch von Show-Daten im USITT ASCII Format. Dies bedeutet, dass
Veranstaltungen, die auf einem ISIS® System erstellt wurden, auf Pulte anderer Hersteller übertagen
werden können, sofern sie dieses Standardformat unterstützen; Auch Shows, die auf einem VISION
10 System mit älterer Software als ISIS® erstellt wurden, können nach ISIS®importiert warden, so
dass ältere Veranstaltungsdaten gerettet warden können.
Zusätzlich zum Speichern der Dateien auf Festplatte, bietet ISIS® eine umfangreiche Druckfunktion
zum Ausdrucken von Veranstaltungsdaten auf Papier.
14.2 Speichern einer Veranstaltung
Sobald eine Veranstaltung erstellt wurde oder am Ende von Programmierabschnitten, sollte diese
unter einem eigenen Namen gespeichert werden. Das Speichern einer Show stellt in erster Linie eine
Backup-Möglichkeit für den Fall dar, dass das Arbeitsverzeichnis “Work” beschädigt wird oder Daten
verloren gehen, wenn die Anlage nicht ordnungsgemäß ausgeschaltet wurde. Obwohl diese
Situationen sehr unwahrscheinlich sind, sollte man nie vergessen, dass es keine 100% zuverlässigen
Computer gibt!
Wird eine Veranstaltung gespeichert, so hängt die Größe der veranstaltungsdateien von der Anzahl
der in der Veranstaltung verwendeten Kreise, Speicher, Chaser etc. Ab. Die maximale Anzahl von auf
die Festplatte zu speichernden Varanstaltungen hängt nur von der Festplattengröße ab.
14.2.1 Auf Festplatte speichern
Auch wenn die aktuelle Show im Arbeitsverzeichnis « work » solange gespeichert ist, bis sie ersetzt
wird, ist es immer empfehlenswert, sie unter einem eigenen Shownamen auf der Festplatte zu
speichern. Soll sie auf ein anderes Pult übertragen werden oder einen PC zur ‘’Off-Line’’-Bearbeitung,
sollte sie zusätzlich auf Diskette gespeichert werden.
Wird eine Show gespeichert, bekommt sie vom System ein Namenskürzel. Der Anwender kann ihr
aber auch einen eigenen Namen von bis zu 20 Zeichen geben.
www.adblighting.com
Seite: 155
Ausgabe 1.00D
Show Management
Beispiele Tasteneingaben
<MENÜ> <F1 {DATEI}> <F3 {TO DISK}>
Î Öffnet das Dialogfenster ‘’Speicher auf Festplatte’’ im Dateimenü.
SRV/DSK
Î Das Verzeichnis oder Laufwerk, in welchem die Veranstaltung gespeichert werden soll, kann hier
(wenn nötig) eingegeben werden.
Î Die meisten Shows können im Standardverzeichnis (es wird kein name eingegeben) gespeichert
werden.
‘’ABKÜRZUNG’’
Î Eingabe eines abgekürzten Veranstaltungsnamens von bis 8 Zeichnen.
‘’NAME’’
Î Eingabe eines Veranstaltungsnamens von bis zu 20 Zeichen.
<F8 {OK}>
Î Bestätigung des Namens und Speichern der Veranstaltung.
Speichern einer neuen Show (Dialogfeld 120)
Der abgekürzte Veranstaltungsname ist auf 8 Zeichen limitiert und entspricht dem Namen, den der
interne Computer für die Dateiverwaltung verwendet. Im abgekürzten Veranstaltungsnamen können
fast alle Tastaturzeichen verwendet werden; die Eingabe unterscheidet zwischen Groß- und
Kleinschreibung. Daher ist es auch möglich zwei verschiedene veranstaltungen show1 und SHOW1
zu nennen.
Achtung: Es ist üblich nur Kleinbuchstaben für Verzeichnisse und Dateinamen zu verwenden.
Dadurch lassen sich Verwechslungen wie im Beispiel oben vermeiden.
Der veranstaltungsname ist der für den Anwender wichtige Name. Wird eine Veranstaltung zuerst
gespeichert und später wieder geladen, so erscheint dieser Name in der ersten Bildschirmzeile auf
Monitor 1. Hier kann jedes Tastaturzeichen verwendet werden, der Name hat keinen Einfluss auf die
interne Dateiverwaltung, weshalb Groß- und Kleinschreibung nach belieben verwendet werden kann.
Wird der Speichervorgang abschließend bestätigt, so wird der Inhalt des Arbeitsverzeichnisses
« Work » in das Veranstaltungsverzeichnis kopiert; Wird auf dem Pult sodann weiter gearbeitet,
geschieht dies wieder im Arbeitsverzeichnis « Work ». Die Veranstaltung bleibt so lange sicher
gespeichert, bis sie das nächste Mal vom Anwender überschrieben wird.
Seite: 156
Ausgabe: 1.00D
www.adblighting.com
Show Management
14.3 Laden einer Show
Wurde eine Veranstaltung gespeichert, kann sie jederzeit wieder geladen werden. Das Laden einer
Show kopiert sie aus ihrem Verzeichnis in das Arbeitsverzeichnis « Work ».
Das Laden einer Veranstaltung ersetzt den Inhalt des Arbeitsverzeichnisses « work » mit der
ausgewählten Veranstaltung. Alle Änderungen, die an der Veranstaltung im Arbeitsverzeichnis zuvor
vorgenommen wurden, gehen verloren, wenn die Veranstaltung nicht gespeichert wird, bevor eine
andere geladen wird. Sie sollten die aktuelle Show also zuerst speichern, wenn Sie die Änderungen
erhalten wollen.
Beispiele Tasteneingaben
<MENÜ> <F1 {DATEI}> <F2 {FROM DISK}>
Î Anzeige des Dialogfensters zum Laden von der Festplatte.
RAD ODER <È> ODER DIREKTEINGABE ÜBER DIE ALPHANUMERISCHE TASTATUR
Î Benutzen Sied as Rad, die Pfeiltasten oder die Tastatur, um die zu ladende Veranstaltung zu
unterlegen.
<F8 {FULL/VOLLSTÄNDIG}>
Î Laden der ausgewählten Veranstaltung und ersetzen der Daten im Arbeitsverzeichnis.
WARNMELDUNG VOR DEM LADEN DER VERANSTALTUNG
Î Laden der Veranstaltung ‘’Veranstaltungsname’’ – Sind Sie sicher ?
<F8 {JA}>
Î Bestätigung der Auswahl und komplettes Laden der Veranstaltung.
14.3.1 Selektives Laden von Veranstaltungsinformationen
ISIS® ermöglicht das Laden von ausgewählten Informationen einer zuvor gespeicherten Veranstaltung
in die Aktuelle. Diese Funktion ersetzt den Inhalt des Arbeitsverzeichnisses nicht, sondern fügt Inhalte
hinzu.
Zum Beispiel kann durch selektives oder partielles Laden, das Patch einer früher erstellten Arbeit oder
eine Chaser- oder Speicherliste in die aktuelle Veranstaltung geladen werden.
Der Anwender kann auf drei verschiedene Methoden selektiv laden, je nachdem, welches Ergebnis
erzielt werden soll.
ADD AND OVERWRITE/HINZUFÜGEN UND ÜBERSCHREIBEN
Die zu ladenden Informationen werden zur aktuellen Veranstaltung hinzugefügt, wobei alle bereits
vorhandenen Elemente ersetzt werden. Das bedeutet, dass zum Beispiel beim Importieren einer Liste
der Chaser 1 bis 10 alle bereits in diesem Bereich in der aktuellen Show vorhandenen Chaser ersetzt
werden.
ADD AND KEEP/HINZUFÜGEN UND BEHALTEN
Die zu ladenden Informationen werden zur aktuellen Veranstaltung hinzugefügt, wobei alle bereits
vorhandenen Elemente erhalten bleiben. Existiert beispielsweise Chaser 3 in dieser veranstaltung
schon, so wird dieser nicht ersetzt.
www.adblighting.com
Seite: 157
Ausgabe 1.00D
Show Management
REPLACE/ERSETZEN
Die ausgewählten Informationen ersetzen das komplette Element. Das Laden von Speichern ersetzt
zum Beispiel die vollständige Speicherliste mit neuen Informationen.
Über diese Methoden zum selektiven Laden hinaus, können Speicher, Submaster-Register, Gruppen,
Bänke und Bewegungssteuerungsbibliotheken mit den vorhandenen Showdaten vermischt werden
anstelle eines einfachen Überschreibens.
Die Funktion ‘’selektives Laden’’ wird durch Unterlegen einer Veranstaltung im ‘’From Disk’’-Fenster
aktiviert, wie oben beschrieben. Anschließend drücken Sie die Funktionstaste <F1 {SELEC.}> anstelle
der <F8 {FULL}>-OPTION.
) Weitere Beispiele für selektives Laden finden Sie in der ISIS® Bedienungsanleitung.
14.4 Der Datei Manager
Vorhandene Veranstaltungen können im Datei Manager für Verwaltungszwecke umbenannt, kopiert
oder gelöscht werden.
Beispiele Tasteneingaben
<MENÜ> <F1 {DATEI}> <F1 {MANAGER}>
Î Öffnet den Dateimanager : Anzeige der Liste der existierenden Veranstaltungsdateien.
Der Show Manager (Dialogbox 160)
RAD ODER <È> ODER DIREKTEINGABE ÜBER DIE ALPHANUMERISCHE TASTATUR
Î Benutzen Sie das Rad, die Pfeiltasten oder die Tastatur, um eine Veranstaltung zu unterlegen.
14.4.1 Umbenennen einer Veranstaltung im Datei Manager
Manchmal kann es nötig zein, eine Veranstaltungsdatei umzubenennen. Sowohl Veranstaltungsname
als auch Verzeichnis können geändert werden. Vergessen Sie nicht, dass beim Veranstaltungsnamen
Groß- und Kleinschreibung unterschieden wird: Wird eine Veranstaltung in Großbuchstaben angelegt,
so muss sie auch in dieser Schreibweise wieder geladen werden.
Seite: 158
Ausgabe: 1.00D
www.adblighting.com
Show Management
Beispiele Tasteneingaben
<F1 {UMBENENNEN}>
Î Öffnet das Dialogfenster zum Umbenennen einer Veranstaltung.
SRV/DSK
Î Das Verzeichnis, indem die Veranstaltung gespeichert werden soll, kann ausgewählt werden,
sofern gewünscht.
‘’ABKÜRZUNG’’
Î Eingabe eines abgekürzten Veranstaltungsnamens von bis zu 8 Zeichen.
‘’NAME’’
Î Eingabe eines Veranstaltungstitels von bis zu 20 Zeichen.
Außerdem können abgekürzter Veranstaltungsname und Veranstaltungstitel auch über die
Listenfunktion ausgewählt werden. Die aus dieser Liste ausgewählte Veranstaltung wird mit der
angewählten Veranstaltung überschrieben.
<F8 {OK}>
Î Bestätigung der Änderung und Verlassen der Umbenennungsfunktion.
14.4.2 Löschen einer Veranstaltung im Datei Manager
Wird eine Veranstaltung definitiv nie wieder benötigt oder ist sie auf Diskette archiviert, kann sie im
Datei Manager gelöscht werden, um Platz und Übersicht auf der Festplatte zu schaffen.
Beispiele Tasteneingaben
<F2 {LÖSCHEN}>
Î Die ausgewählte Veranstaltung wird gelöscht.
WARNMELDUNG VOR DEM LÖSCHVORGANG
Î ‘’Löschen der Veranstaltung(en) – Sind Sie sicher ?’’
<F8 {OK}>
Î Bestätigung des Löschvorgangs
Achtung: Zum Löschen können im Datei Manager auch Veranstaltungslisten angewählt werden: Die
Veranstaltungen werden mit <ENTER> angewählt. Alle unterlegten Veranstaltungen werden in einem
Arbeitsgang gelöscht.
14.4.3 Kopieren einer Veranstaltung im Datei Manager
Eine vorhandene Veranstaltung kann in ein neues oder in das bestehende Verzeichnis mit einem
neuen Veranstaltungstitel und/oder abgekürzten Veranstaltungsnamen kopiert werden. Dies kann
besonders dann sehr hilfreich sein, wenn bei einer bestehenden Veranstaltung nur kleinere
Änderungen durchgeführt werden sollen, ohne dass die Originalversion verloren gehen soll, oder um
eine zweite Sicherheitskopie der Veranstaltung zu erstellen.
www.adblighting.com
Seite: 159
Ausgabe 1.00D
Show Management
Beispiele Tasteneingaben
<F3 {KOPIEREN}>
Î Öffnet das Dialogfenster zum Kopieren einer Veranstaltung
SRV/DSK
Î Das Verzeichnis, indem die Veranstaltung gespeichert werden soll, kann ausgewählt werden,
sofern gewünscht.
‘’ABKÜRZUNG’’
Î Eingabe eines abgekürzte Veranstaltungsnamens von bis zu 8 Zeichen.
‘’NAME’’
Î Eingabe eines Veranstaltungstitels von bis zu 20 Zeichen.
Außerdem können abgekürzter Veranstaltungsname und Veranstaltungstitel auch über die
Listenfunktion ausgewählt werden. Die ausgewählte Veranstaltung wird überschrieben.
<F8 {OK}>
Î Bestätigung der Änderung und Verlassen der Kopierfunktion.
14.5 Erstellen einer Sicherheitskopie (Back-Up) auf Diskette
In den vorhergehenden Beispielen wurden alle Speichervorgänge auf der internen Festplatte
vorgenommen. Für die meisten Anwendungsfälle ist dies volkommen ausreichend. Es gibt jedoch
Anwender, die es vorziehen, eine zusätzliche separate Kopie auf einer Diskette zu haben.
Disketten können auch für die Archivierung von Veranstaltungen verwendet werden, die sonst nur
unnötig Platz auf der Festplatte einnehmen würden. Sie können auch dazu verwendet werden,
Veranstaltungsdaten auf ein anderes ISIS® System oder einen PC zur ‘’Off-Line’’-Bearbeitung zu
transferieren.
ISIS® Veranstaltungsdateien sind relativ groß. Daher werden sie automatisch beim Speichern auf
Diskette komprimiert und beim Laden in ein anderes ISIS® System wieder dekomprimiert. Dieses
Komprimieren und Dekomprimieren geschieht für den Anwender unsichtbar.
Beispiele Tasteneingaben
<MENÜ> <F1 {DATEI}> <F4 {DISKETTE}>
Î Öffnet die Menü-Funktion ‘’Diskette’’.
<F3 {SPEICHERN AUF DISKETTE}>
Î Anwahl der Backup-Funktion (Sichern auf Diskette).
Es wird eine Liste angezeigt, die entsprechend der Liste zum Speichern auf Festplatte alle zuvor
angelegten Veranstaltungen zeigt.
RAD ODER <È> ODER DIREKTEINGABE ÜBER DIE ALPHANUMERISCHE TASTATUR
Î Benutzen Sie das Rad, die Pfeiltasten oder die Tastatur, um eine Veranstaltung zu unterlegen.
<F1 {SPEICHERN}>
Î Die ausgewählte Veranstaltung wird auf Diskette gespeichert.
Seite: 160
Ausgabe: 1.00D
www.adblighting.com
Show Management
ODER
<F2 {WORK}>
Î Die Veranstaltungsdaten, die sich aktuell im Arbeitsverzeichnis ‘’Work’’ befinden, werden auf
Diskette gespeichert.
<F8 {OK}>
Î Bestätigung des Speichervorgangs und Berechnung des nötigen Speicherplatzes.
Î Eine Liste der berechneten Dateien wird angezeigt.
EINLEGEN VON DISKETTE 1/1
Î Legen Sie eine Diskette ein.
Î Eine große Veranstaltung benötigt unter Umständen mehr als eine Diskette, wobei hier die Anzahl
der benötigten Disketten angezeigt wird.
<F8 {OK}>
Î Starten des Speichervorgangs der Veranstaltung auf Diskette. Werden weitere Disketten benötigt,
so wird eine entsprechende Meldung ausgegeben.
SICHERHEITSKOPIE BEENDET
Î Diese Meldung wird angezeigt, wenn die letzte Diskette kopiert ist.
<F8 {OK}> <F8 {OK}>
Î Verlassen des Dialogfensters ‘’Sichern auf Diskette’’.
14.6 Laden einer Sicherheitskopie von Diskette
Eine Sicherheitskopie kann jederzeit wieder von Diskette auf die Anlage geladen werden, auf der sie
erstellt wurde, oder auf jede andere Anlage mit installierter ISIS® Software.
Beispiele Tasteneingaben
<MENÜ> <F1 {DATEI}> <F4 {DISKETTE}>
Î Anwahl des Datei-Menüs und des Disketten-Menüs.
<F2 {LADEN VON DISKETTE}>
Î Anwahl der Funktion zum Laden von Diskette : das Veranstaltung Laden-Dialogfenster ist
geöffnet.
‘’EINLEGEN ERSTE DISKETTE’’
Î Legen Sie die Diskette ein, auf der die veranstaltung gespeichert ist. Bei mehreren Disketten
legen Sie bitte die erste Diskette ein.
<F1 {LESEN}>
Î Die Funktion ‘’Lesen’’ zeigt die Abkürzung des Veranstaltungsnamens, um sicherzustellen, dass
die richtige Diskette eingelegt wurde. Die Abkürzung wird in der rechten oberen Ecke des
Dialogfeldes angezeigt.
SERVER/DISK
Î Wenn nötig, kann die Veranstaltung auf der Diskette in ein bestimmtes Verzeichnis auf der
Festplatte geladen werden.
<F8 {OK}>
Î Starten des Vorgangs ‘’Laden von Diskette’’. Der Vorgang wird auf dem Bildschirm angezeigt.
Î Legen Sie auf Aufforderung die nächste Diskette ein, wenn die Backup-Datei mehr als eine
Diskette umfasst.
www.adblighting.com
Seite: 161
Ausgabe 1.00D
Show Management
‘’LADEVORGANG BEENDET’’
Î Diese Nachricht wird angezeigt, sobald der Ladevorgang beendet ist.
<F8 {OK}>
Î Verlassen des Dialogfeldes.
Achtung: Sobald eine veranstaltung von Diskette geladen wird, wird sie im Datei Manager aufgelistet.
Sie wird nicht automatisch in das Arbeitsverzeichnis geladen, sondern muss mittels ‘’From Disk’’Funktion extra geladen werden.
14.7 Drucken
Die gesamte Veranstaltung oder nur Teile daraus können gedruckt werden mit Hilfe einer Vielzahl von
Druck-Optionen. Weiterhin können die System-Einstellungen (Kreis-Anzahl, DMX-Ausgänge, Monitore
etc.) ausgedruckt werden.
Bevor das erste Mal gedruckt werden kann, muss der angeschlossene Druckertyp im Druck Manager
ausgewählt werden.
Beispiele Tasteneingaben
<MENÜ> <F1 {DATEI}> <F5 {DRUCKEN}> <F2 {DRUCK MANAGER}>
Î Öffnet den Druck Manager.
<F4 {DRUCKER}>
Î Öffnet eine Liste mit installierten Druckertypen : der richtige Drucker muss ausgewählt werden.
<F8 {OK}>
Î Verlassen des Druck Managers.
Sobald der Drucker ausgewählt ist, kann aus der Optionsliste ausgewählt werden, was gedruckt
werden soll.
Beispiele Tasteneingaben
<MENÜ> <F1 {DATEI}> <F5 {DRUCKAUSWAHL}>
Î Öffnet das Druck-Daten-Menü
<È> … <ENTER>
Î Bewegen Sie sich mittels Pfeiltasten durch die Bildschirmauswahl und wählen Sie mit <ENTER>
die gewünschten Optionen an.
Î Ist ein Feld angekreuzt, wird die Option gedruckt.
Seite: 162
Ausgabe: 1.00D
www.adblighting.com
Show Management
Drucker Einstellungen (Dialogbox 141)
<F8 {OK}>
Î Drucken der ausgewählten Information.
Die gewählten Optionen werden in Form einer Liste mit allen Elementen im angewählten Bereich
gedruckt. Standardmäßig ist dieser Bereich auf Maximum eingestellt, kann aber mit ‘’from’’ und ‘’to’’
(von-bis) eingegrenzt werden. Die gedruckte Liste enthält Namen, Erstellungsdaten und – zeiten eines
jeden Elements.
Ist ‘’Inhalt’’ angewählt, so wird der detaillierte Inhalt jedes Elements gedruckt. Beim Drucken des
Speicherinhalts werden beispielsweise Kreisintensitäten, Parameter und Sonderzeiten genauso
angezeigt wie Globalzeiten und Titel. Ist “recoverable” (wiederherstalbar) angekreuzt, so wird eine
separate Liste aller wiederherstellbarer Elemente gedruckt.
Beim Drucken des Patch, kann die Information entweder nach Kreisen zu Eingängen oder nach
Eingängen zu Kreisen sortiert werden. Auch die Dimmerkurve eines jeden Kreises kann mitgedruckt
werden. Die Patch Information kann gewöhnliche (Intensitäts-) Kreise und andere DMX Instrumente
umfassen.
www.adblighting.com
Seite: 163
Ausgabe 1.00D
System Setup
15.
SYSTEM SETUP
15.1 Einleitung
Vor dem Erstellen einer neuen Veranstaltung auf einem ISIS® System, müssen unter Umständen
sowohl alte Veranstaltungsinformationen gelöscht werden als auch Bildschirme, Hardware
Steuerungen und Software Einstellungen entsprechend der Anwenderbedürfnisse konfiguriert werden.
ISIS® kann vollständig Anwender abhängig konfiguriert werden, wobei bestimmte Software Optionen
optisch vor dem Nutzer versteckt werden können, so dass gewisse Einstellungen nicht von
unerfahrenen Benutzern verändert werden können. Es ist darüber hinaus möglich, beliebig viele,
spezielle Nutzerprofile einzustellen.
15.2 Bildschirmeinstellungen
ISIS® unterstützt die Verwendung von bis zu vier lokalen Monitoren je nach Hardware Ausstattung des
Pultes. Jeder Monitor kann individuell vom Nutzer eingestellt werden, und diese
Bildschirmeinstellungen bieten dem Nutzer ein ergonomisches, erweiteres visuelles Interface.
Bei Monitor 1 (der Standard Arbeitsfeld-Monitor) stehen innerhalb des Konfigurationsmenüs zwar
weniger Einstellungsmöglichenkeiten zur Auswahl, Systeme mit nur einem Monitor können jedoch
trotzdem auf eine Reihe von Bildschirmanzeigen und –funktionen zurückgreifen.
Jeder Monitor umfasst eine ‘’Inhalt’’ Anzeige und einen ‘’Footer’’ oder ‘’Fußteil’’ genannten Abschnitt
im unteren Monitorbereich. Innerhalb dieser Anzeigefelder können eine Reihe von Einstellungen
ausgewählt werden. Zusätzlich kann das Bildschirmformat den Nutzer spezifischen Bedürfnissen
angepasst werden.
Bildschirminhalt und –format werden im Setup Menü geändert.
Beispiele Tasteneingaben
<MENÜ> <F7 {SETUP}> <F4 {SCREEN CONFIG / BILDSCHIRM KONFIGURATION}>
Î Ermöglicht das Konfigurieren von Bildschirminhalt und -format.
<MENÜ> <F7 {SETUP}> <F5 {DISPLAY FORMAT / ANZEIGE FORMAT}>
Î Hier kann das Anzeigeformat eingestellt werden.
15.2.1 ‘’Inhalt’’ - Anzeige
Die Standardeinstellung ist die Anzeige von Kreisintensitäten in Prozent. Dieses Format kann im
Dialogfenster Bildschirm Konfiguration geändert werden. Die Anzahl der angezeigten Kreise hängt
von der Konfiguration des Fußbereichs ab.
15.2.2 ‘’Fußteil’’ - Anzeige
Im unteren Bereich des Bildschirms, dem Fußteil können entweder spezielle Informationen dargestellt
werden, oder er kann ganz deaktiviert werden, so dass mehr Kreis angezeigt werden.
Seite: 164
Ausgabe: 1.00D
www.adblighting.com
System Setup
Der Fußteil selbst kan wiederum in einen oberen und einen unteren Bereich aufgeteilt werden, die
voneinander unabhängig konfiguriert werden können. Der Raum, den die einzelnen Fußteile
einnehmen, hängt von der ausgewählten Option ab.
Achtung: Nicht alle Fußteil-Kombinationen sind möglich und einige stehen auf Monitor 1 gar nicht zur
Verfügung.
Die Tabelle unten zeigt die verfügbaren Einstellungsoptionen der Fußteile.
Auswahl
Typ
Beschreibung
Parameter
Voll/Halb
Anzeige der Bewegungssteuerungsparameter
Ausgang
Voll/Halb
Anzeige der Kreise des Ausgangsbildschirms
DMX Ausgang
Voll/Halb
Anzeige der DMX Ausgangswerte
SubmasterRegister
Voll/Halb
Anzeige von Konfiguration und Status von 12, 24 oder 48
Submaster-Registern
Playback 1
Voll/Halb
Anzeige der Sequenzliste für Playback 1
Playback 2
Voll/Halb
Anzeige der Sequenzliste für Playback 2
Einstellungen Monitor Fußbereich (Footer) (Dialogbox 810)
Achtung: Ist der Parameter-Modus am Pult angewählt, so erscheinen die Parameter-Fußteile nicht. Ist
Ausgang am Pult angewählt, so erscheinen die Ausgangs-Fußteile nicht.
15.2.3 Anzeige Modi
Der Anwender kan die Modi jeder Monitoranzeige frei wählen. Ist die Option ‘’Extend Mode’‘ im
Bildschirmkonfigurationsdialogfenster angewählt, werden ausgesuchte Monitore zur Forsetzung der
Vorangehenden.
Wurde die Einstellung ‘’Parameter’’ ausgewählt, zeigt der entsprechende Monitor die
Parameteranzeige. Auf diese Weise können bei Systemen mit mehreren Bildschirmen einige
Anzeigen im Kreis Modus und andere im Parameter Modus eingestellt werden.
www.adblighting.com
Seite: 165
Ausgabe 1.01
System Setup
Einstellung des Monitor 3 in Parameter-Modus
15.2.4 Blättern in Bildschirmanzeigen
Mit den Pfeiltasten können die Seiten eines Monitors auf und abgeblättert werden. Sie wirken jedoch
immer nur auf den Monitor, der mit der entsprechenden <MON>-Taste oder wahlweise im
Bildschirmkonfigurationsdialogfenster angewählt wurde.
Mit den Pfeiltasten direkt können die Seiten des aktiven Monitors umgeblättert werden, mit <SHIFT>
und den Pfeiltasten die Fußteile.
Achtung : Ist die Option ‘’Autopaging’’, automatisches Blättern, im
Bildschirmkonfigurationsdialogfenster angewählt, wird automatisch die Seite angezeigt, welche den
angewählten Kreis enthält. Ist ‘’Autopaging’’ nicht aktiviert, muss die Bildschirmanzeige manuell mit
den Pfeiltasten umgeblättert werden.
15.2.5 Anzeige Format
Das Dialogfenster ‘’Anzeige Format’’ bietet weitere Darstellungsformate, die eher die Art und Weise,
wie die Informationen dargestellt werden, als den Inhalt betreffen.
Die Anzeigemodi von Arbeitsfeldmonitor und Ausgangsbildschirm können voneinander unabhängig
eingestellt werden. Beispielsweise können am Ausgangsbildschirm nur Kreise mit Intensitäten
angezeigt werden, aber alle gepatchten Kreise am Arbeitsfeldmonitor.
Beispiele Tasteneingaben
<MENÜ> <F7 {SETUP}> <F2 {DISPLAY FORMAT / ANZEIGE FORMAT}>
Î Öffnet das Dialogfenster ‘’Anzeige Format’’.
<ENTER> <È> ... ANWAHL ‘ALL PATCHED’ <ENTER> <F8 {OK}>
Î Ändert Dialogfenster ‘’Anzeige Format’’ des Arbeitsfeldmonitors auf die Anzeige aller gepatchten
Kreise.
Achtung: Die ‘Condensed-Anzeige’ zeigt nur die benutzen Kreise an. Dies eignet sich besonders für
große Installationen.
Seite: 166
Ausgabe: 1.00D
www.adblighting.com
System Setup
15.2.6 Arbeiten mit einem einzigen Bildschirm
Durch eine entsprechende Zusammenstellung der Anzeigeelemente ist es möglich, alle benötigten
Informationen auf einem einzigen Bildschirm zusammenzufassen. Der Inhalt kann den Erfordernissen
der Anwendung entsprechend zusammengestellt werden.
Beispiel einer Anzeige mit nur einem Monitor
Die Abbildung oben zeigt ein ISIS® System, bei dem 80 Kreise, die Parameter von 4 Instrumenten und
12 Submaster-Register auf dem Bildschirm dargestellt werden. Wird der Ausgang benötigt, wechselt
ein Druck auf die <OUT>-Taste zum Ausgangsbildschirm.
15.3 Initialisierung einer Veranstaltung
Vor dem Erstellen einer neuen Veranstaltung empfiehlt es sich gewöhnlich, sämtliche alte
Veranstaltungsdaten zu entfernen, um so von einer ‘’sauberen’’ Ausgangsposition zu starten: Dies
wird als ‘’Initialisierung einer Veranstaltung’’ bezeichnet.
Werden Informationen aus vorhandenen Veranstaltungen benötigt, so kann das Pult initialisiert
werden und die benötigten Daten mittels Teil-Laden-Funktion in die neue veranstaltung übertragen
werden. Auf diese Weise wird vermieden, dass sich Fehler durch das ständige Editieren derselben
Show einschleichen können.
Anmerkung: Die Teil-Laden-Funktion wird ausführlich im Kapitel *Show-Management* beschrieben
Die Funktion zur Initialisierung einer Veranstaltung, in den Datei Optionen des Menüs, ‘’Show
Initialization’’, bietet eine Auswahl von voreingestellten Initialisierungsformen zuzüglich einer
benutzerdefinierten. Die Tabelle unten listet die verfügbaren Optionen auf.
Modus
Beschreibung
Startup Tastenkombination
®
Full Init
Rücksetzung des ISIS auf die Standardeinstellungen
“Cold start”
ALT + C
Show
Erhält nur die Instrumentendefinitionen und die
Kreiszuteilungen.
“Warm Start”
ALT + W
SubmasterRegister
Löscht Submaster-Register und Bänke .
“Hot Start"
ALT + H
Benutzerdefiniert
Löscht nur die angewählten Objekte.
www.adblighting.com
Seite: 167
Ausgabe 1.01
System Setup
Beispiele Tasteneingaben
<MENÜ> <F1 {DATEI}> <F7 {SHOW INIT.}>
Î Anzeige des Dialogfeldes zur Initialisierung von Veranstaltungen.
Das Show Initialisierungs-Dialogfenster mit einer voreingestellten Initialisierungsanwahl
(Dialogfeld 195)
<ENTER>
Î Anzeige der Liste mit den voreingestellten Initialisierungsoptionen.
RAD ODER <È> ... <ENTER>
Î Nutzen Sie das Rad oder die Pfeiltasten und <ENTER>, um eine Auswahl zu treffen.
<F8 {OK}>
Î Bestätigung der Auswahl und Durchführung der Initialisierungsroutine.
Achtung: Mit den Pfeiltasten und <ENTER> kann eine benutzerdefinierte Auswahl im Dialogfeld
getroffen werden.
Die voreingestellten Initialisierungsoptionen können auch beim Start des Systems durchgeführt
werden, wenn ISIS® geladen wird. Dies geschieht durch gedrückt halten der Tastenkombinationen, die
in der Tabelle oben beschrieben wurden, auf der alphanumerischen Tastatur. Die entsprechenden
Tasten müssen gedrückt gehalten werden vom Beginn der Lade-Sequenz der Software bis zur
Anzeige einer Nachricht, die die entsprechende Startsequenz bestätigt.
Achtung: Nach jeder Initialisierung kann eine gespeicherte Show von Festplatte oder Floüppy-Disk
geladen werden.
Seite: 168
Ausgabe: 1.00D
www.adblighting.com
System Setup
Konfiguration der Submaster-Register-Steller und die Manual-PultFunktion
Mit der ISIS® Software können die Submaster-Register-Steller auf unterschiedliche Weise konfiguriert
werden, so dass sie über die einfache Verwendung zur Steuerung der Submaster-Register hinaus, für
eine Vielzahl weiterer Zwecke verwendet werden können.
Zum Beispiel können sie zur Steuerung von Moving Light Parametern mit der ‘’Unfold’’-Funktion oder
von Kreisintensitäten genutzt werden – oder als Extra-Fader für die Auditoriumsgruppe, das Audio
Niveau, den Submaster-register-Hauptsteller oder die Effektgeschwindigkeit. Dies ist sehr nützlich für
kleinere Pulte, die über keine physikalischen Steller für diese Funktionen verfügen.
15.3.1 Manuelle Kreissteuerung
Die Submaster-Register-Steller können zur direkten Steuerung der Kreisintensitäten verwendet
werden. Dieser Modus ähnelt dem Arbeiten mit einem Manual Pult, bei dem jeder Leuchtkörper auf
einen Steller des Pultes reagiert. Dies eine der einfachsten Methoden der Lichtsteuerung, und sobald
die Kreisintensitäten auf diese Weise eingestellt worden sind, können sie wiederum als Speicher
festgehalten werden.
Da es auf allen Pult nur eine begrenzte Anzahl von Submaster-Register gibt, werden die Steller zur
simultanen Steuerung eines bestimmten Bereichs verwendet und anschließend wird der nächste
Bereich durch Blättern angewählt. Auf diese Weise können die Steller zur Steuerung aller verfügbarer
Kreise genutzt werden.
Der Modus der manuellen Kreissteuerung kann bei allen Pulten direkt auf der alphanumerischen
Tastatur angewählt werden. Einige Pulte besitzen eine spezielle Taste für diese Funktion.
Achtung: Die Funktion kann über die Möglichkeit zur Funktionszuordnung einer Taste auf dem Pult
zugeteilt werden. Dies wird im Kapitel *Makros* in der ISIS® Bedienungsanleitung beschrieben.
Beispiele Tasteneingaben
<SM/CH> ODER <S>
Î Schaltet die Funktion der Steller zwischen Submaster-register Kontrolle und manueller
Kreissteuerung um.
Î Kreise, die von den Stellern gesteuert werden, werden in Grün auf den Bildschirmen angezeigt.
STELLER
Î Benutzen Sie die Steller zur Steuerung der Kreisintensitäten im aktiven Arbeitsfeld.
<DOWN> … <UP> ODER <SHIFT + 1-24> … <SHIFT + 25-48>
Î Ordnen Sie den Stellern den nächsten Kreis-Bereich zu.
<SM/CH> ODER <S>
Î Umschalten der Steller zwischen manueller Kreissteuerung und Submaster-Register Kontrolle.
www.adblighting.com
Seite: 169
Ausgabe 1.01
System Setup
15.3.2 Steuerung von Moving Light Parametern
Moving Light Parameter können durch die ‘’Unfold’’-Funktion direkt mit den Stellern der SubmasterRegister gesteuert werden. Dies stellt eine bequerne Möglichkeit der Anwahl und Einstellung von
Parameterwerten dar, und ist extrem hilfreich bei Pulten ohne digitale Encoder Räder.
Beispiele tasteneingaben
<F6 {UNFOLD}>
Î Umschalten der Steller zwischen Submaster-register Kontrolle und Parameter Steuerung für die
angewählten Kreise.
Anmerkung: Die ausgewählten Kreise müssen Movinglights oder Farbwechslern zugeordnet sein.
15.3.3 Steuerung von zusätzlichen Fadern (Stellern)
Die Submaster-Register können der Steuerung virtueller Niveaus zugeteilt werden. Das ermöglicht die
direkte Steuerung bestimmter Einstellungen und findet bei Pulten Verwendung, die nicht über die
entsprechenden physikalischen Steller verfügen. Im Folgenden ist aufgelistet, welche Steuerungen
den Submaster-Registern zugeteilt werden können :
Steller
Beschreibung
Audio
Steuerung des Audio Eingangssignals, das im Dialogfenster ‘’allgemeine
Einstellungen’’ angezeigt werd.
Auditorium
Steuerung des Niveaus der Auditoriumsgruppe.
DmxIn
Steuerung des DMX Eingangsniveaus, das im Dialogfenster ‘’ allgemeine
Einstellungen’’ angezeigt wird.
SmFlash
Steuerung des niveaus der Submaster-Register Flashtasten
SmGeneral
Steuerung des Niveaus des Submaster-register Hauptstellers.
EffectSpeed/Effekt
Geschwindigkeit
Steuerung der Geschwindigkeit eines ausgewählten Chasers oder Effekts.
Beispiele Tasteneingaben
<MENÜ> <F7 {SETUP}> <F2 {MANUAL PULT}>
Î Anzeige des Dialogfensters Manual Pult Konfiguration.
RAD ODER <È>
Î Benutzen Sie das Rad oder die Pfeiltasten, um die entsprechende Gruppe physikalischer Steller
zu untelegen.
<F1 {SPEZIAL}>
Î Öffnet das Dialogfenster zum Editieren von zusätzlichen Stellern.
<È> ... <ENTER>
Î Ordnen Sie den Stellern die entsprechende Funktion mittels Pfeiltasten und <ENTER> zu.
<F8 {OK}>
Î Bestätigung der Aktion und Änderung der Steller-Zuordnung.
<F4 {UMNUMMERIEREN}> <F8 {OK}>
Î Umnummerieren der verbleibenden Submaster-Register Steller und Verlassen des Dialogfeldes
Manual Pult Konfiguration.
Seite: 170
Ausgabe: 1.00D
www.adblighting.com
System Setup
15.4 Benutzerprofile
ISIS® ist eine Software, die eine extrem fortschrittliche Steuerung von Lichtstellsystemen bietet und
bei der zahlreiche Funktionen und Einstellungen den Anforderungen ihrer Nutzer angepasst werden
können. Dies kann unter Umständen auf ungeübte Anwender ein wenig komplex wirken.
Um dem entgegenzuwirken und um ungeübte Nutzer daran zu hindern, bestimmte Einstellungen in
der Konfiguration zu ändern, bietet ISIS® die Möglichkeit Benutzerprofile zu konfigurieren. Mittels
Benutzerprofilen können bestimmte Funktionen und Einstellungen gesperrt werden. Dadurch können
im System alle nötigen Einstellungen und Konfigurationen vorgenommen werden und anschließend
der Zugriff auf alle kritischen Funktionen gesperrt werden.
Benutzerprofile können auch dazu genutzt werden, auf verschiedene Nutzer abgestimmte
Einstellungen zu speichern, die doch alle ihre eigenen Vorlieben haben, was die Grundeinstellung des
Pultes betrifft. Es können auch unterschiedliche Konfigurationen für die verschiedenen
Veranstaltungstypen gespeichert werden, zum Beispiel für Schauspiele und Musicals.
Î
Ein Nutzerprofil kann nutzerspezifische Einstellungen speichern und schnell abrufen.
Im Benutzerprofile Manager können verschiedene Benutzerprofile erstellt, bearbeitet, kopiert und
gelöscht werden, sowie das gewünschte benutzerprofil aktiviert werden. Benutzerprofile können hier
von Diskette importiert und exportiert oder mit einem Passport versehen werden. Den Benutzerprofile
Manager finden Sie in den Setup Optionen des Menüs.
Beispiele Tasteneingaben
<MENÜ> <F7 {SETUP}> <F1 {PROFILE CONFIG/BENUTZERPROFILE KONFIGURATION}>
Î Öffnet den Benutzerprofile Manager und zeigt eine Liste der bestehenden Benutzerprofile.
Î Das aktive Profil wird durch einen Haken in der ‘’Cur-’’ (Aktuell-) Spalte markiert. .
15.4.1 Auswahl eines Benutzerprofils
Das Benutzerprofil wird im Benutzerprofil Manager ausgewählt und kann jederzeit geändert werden.
Beispiele Tasteneingaben
RAD ODER <È>
Î Im Benutzerprofile Manager wird das gewünschte Profil mit dem Rad oder den Pfeiltasten
unterlegt.
<F2 {USE}>
Î Aktiviert das angewählte Benutzerprofil. Die Konfiguration der ISIS® Software wird sofort geändert
<F8 {OK}>
Î Verlassen des Benutzerprofile Managers
www.adblighting.com
Seite: 171
Ausgabe 1.01
System Setup
15.4.2 Erstellen und editieren von Benutzerprofilen
ISIS® besitzt eine Reihe von voreingestellten Benutzerprofilen, wobei es sehr einfach ist, ein neues
Benutzerprofil zu erstellen ode rein vorhandenes zu editieren.
) Siehe auch das Kapitel *System Setup* in der ISIS® Bedienungsanleitung.
15.4.3 Sperren und entsperren von Benutzerprofilen
Benutzerprofile können mit einem Passwort versehen werden, damit sie nicht verändert werden
können. Schreibgeschützte Benutzerprofile können trotzdem verwendet und auf Diksette exportiert
werden. Ist ein Benutzerprofil gesperrt, ist es, entsprechend der Tabelle unten, nicht möglich die ISIS®
Einstellungen im Setup Menü zu verändern :
Gesperrte Bereiche
Beschreibung
Allgemeine
Pultkonfigurationen wie z.B. Pulteingänge und Move in Black.
Bildschirmeinstellungen
Monitor Inhalt
Bildschirmeinstellungen
Einstellungen der Bildschirmanzeige
Anzeigeformat
Tastenfunktion
Zuordnung von Funktionen zu Tasten auf dem Pult
Manual Pult Standard
SM
Änderung von Steller Modi
Konfiguration
Änderung der Standard Submaster-register Konfiguration
Beispiele Tasteneingaben
<MENÜ> <F7 {SETUP}> <F1 {PROFILE CONFIG/BENUTZERPROFIL KONFIGURATION}>
Î Anzeige des Benutzerprofil Managers mit der Liste der vorhandenen Benutzerprofile.
RAD ODER <È>
Î Unterlegen des gewünschten Benutzerprofils mit dem Rad oder den Pfeiltasten.
<F6 {OTHERFCT}> <F3 {LOCK}>
Î Öffnet das benutzerprofil-Passwort Dialogfenster
PASSWORD
Î Eingabe des Passworts unter Beachtung von GROSS-UND
Î KLEINBESCHREIBUNG auf der alphanumerischen Tastatur
<F8 {OK}>
Î Verlassen des Benutzerprofile Managers.
Seite: 172
Ausgabe: 1.00D
www.adblighting.com
Der Touchscreen
16.
DER TOUCHSCREEN
16.1 Einleitung
Einige Pulte verfügen über einen LCD Touchscreen, der sowohl Zugriff auf bestimmte ISIS®
Funktionen bietet als auch zusätzliche Informationen anzeigt. Der Touchscreen kann jederzeit in einen
von fünf Anzeigemodi für unterschiedliche Anwendungen eingestellt werden.
16.2 Touchscreen Einstellung und Anwendung.
Sobald eine Operation auf dem Touchscreen ausgeführt wurde, bietet dieser eine schnelle
Möglichkeit, Funktionen und Elemente auszuwählen. Die Verwendung des Touchscreen ist extrem
einfach und benötigt nur minimale Konfiguration.
16.2.1 Konfigurieren des Touchscreen
Der Touchscreen kann in den Setup Optionen des Menüs oder mit der <LCD>-Taste, sofern
vorhanden, konfiguriert werden. Die Einstellungen von Kontrast, Hintergrundbeleuchtung und
Touchfeld-Anwahl-Geschwindigkeit können verändert werden.
Beispiele Tasteneingaben
<MENÜ> <F7 {SETUP}> <TOUCHPANEL>
Î Anzeige des Touchscreen Konfigurations-Dialogfeldes.
<F8 {OK}>
Î Schließen des Dialogfeldes, sobald die gewünschten Einstellungen ausgewählt wurden.
In der Standardeinstellung wird die Hintergrundbeleuchtung automatisch nach 30 Sekunden Inaktivität
abgeschaltet, wobei diese Zeit verändert werden kann. Es ist auch möglich, die
Hintergrundbeleuchtung dauerhaft an- oder abzuschalten.
Außerdem kann der LCD Kontrast im Dialogfenster oder direkt mit dem Rad bei gedrückt gehaltener
<ALT>-Taste eingestellt werden.
Beispiele Tasteneingaben
<ALT + RAD>
Î Anpassung des LCD Kontrasts.
16.2.2 Auswahl der Touchscreen Modi
Der Touchscreen kann dazu verwendet werden, eine ganze Reihe von Informationen und Funktionen
darzustellen, die wiederum jederzeit vom Anwender verändert werden können. Bei Mentor Pulten
befinden sich die Tasten zur Änderung der Anzeige direkt neben dem Touchscreen, bei anderen
müssen die LCD Modi Funktionen anderen Tasten zugeordnet werden.
Achtung: Die Zuordnung einer Funktion zu einer Taste wird im Kapitel *Makros & Learn Profiles*
beschrieben.
www.adblighting.com
Seite: 173
Ausgabe 1.01
Der Touchscreen
Die verfügbaren Touchscreen Modi sind im Folgenden beschrieben :
Modus
Typ
Beschreibung
LCD 0
dynamisch
Die Funktionen des Touchscreens ändern sich entsprechend der
Anwahl.
LCD 1
statisch
Eine Auswahl von Funktionen wird dauerhaft angezeigt.
LCD 2
XFade/Überblendung
Die Sequenz von Playback 1 wird angezeigt.
LCD 3
Ausgang
Es werden die Kreisintensitäten am Ausgang angezeigt.
LCD 4
Feld
Es können die Kreisintensitäten des Arbeitsfeldes angewählt und
ihre Intensitäten angezeigt werden.
16.2.3 Anwahl von Funktionen und anderen Optionen.
Funktionen und andere Elemente, die auf dem Touchscreen sichtbar sind, können mit dem
entsprechenden Touchfeld ausgewählt werden. Ein angewähltes Feld wird farblich invertiert
dargestellt ; wird das Feld ein zweites Mal berührt, so wird es wieder abgewählt.
16.3 Erste Berührung
In der Standardeinstellung wird der LCD Bildschirm automatisch abgeschaltet, wenn er längere Zeit
nicht genutzt wurd, um die Lebensdauer der Lampen zu erhöhen. Die Hintergrundbeleuchtung
schaltet sich automatisch ein, sobald ein Feld angewählt wird.
Mit dieser ersten Berührung kann keine Option des Touchscreen angewählt werden; sie dient nur dem
Anschalten der LCD Hintergrundbeleuchtung.
A
B
C
D
A
B
C
D
Unsel
Off
Grab
Fill
Unsel
Off
Grab
Fill
Home
Öffnen
Ignit/
Zündung
UnLink
Reset
Home
Öffnen
Ignit/
Zündung
UnLink
Reset
Makro
Gruppe
Chaser
Effekt
Memory/
Speicher
Makro
Gruppe
Chaser
Effekt
Memory/
Speicher
Liste
Liste
Liste
Liste
Liste
Liste
Liste
Liste
Liste
Liste
Beispiel Touchscreen (nicht aktiv)
Beispiel aktiver Touchscreen nach der ersten
Berührung
16.4 Modus ‘’statisch’’ (LCD1)
Wird der Touchscreen statisch eingestellt, so warden eine Reihe von Funktionen dauerhaft angezeigt.
Diese wurden dazu ausgewählt, dem Anwender hier die wichtigsten Optionen zur Verfügungen zu
stellen und darüber hinaus Zugriff auf Funktionen zu bieten, die nicht auf allen Pulten direkt anwählbar
sind.
Seite: 174
Ausgabe: 1.00D
www.adblighting.com
Der Touchscreen
A
B
C
D
Unsel
Off
Grab
Fill
Home
Öffnen
Ignit/
Zündung
UnLink
Reset
Makro
Gruppe
Chaser
Effect
Memory/
Speicher
Liste
Liste
Liste
Liste
Liste
Touchscreen Anzeige im Mod : Statisch.
Der Touchscreen kann dazu genutzt werden, Parametergruppen und andere Funktionen der
Bewegungssteuerung anzuwählen. Die Anwahl einer der ‘’Listen’’-Optionen öffnet die ‘’Direkt-Lade’’Funktion der angewählten Einheit, sofern dies möglich ist. Die Anwahl der felder Makro, Gruppe,
Chaser, Effekt oder Speicher ändert das Touchscreenbild zur Anzeige der relevanten Funktionen
(siehe unten).
16.4.1 Makro Anzeige
Die Anwahl der Option ‘’Makro’’ wechselt die Anzeige, wie unten dargestellt. Ein angewähltes Makro
kann direkt vom Touchscreen gestartet oder einer Taste auf dem Pult zugeteilt werden. Der Makro
Manager kann ebenfalls mit dem Touchscreen geöffnet werden.
Der gespeicherte Inhalt von Makros ist mit einem Sternchen (*) versehen ist. Der Anwender kann den
Modus ‘’kompakt’’ anwählen, wenn der Inhalt der gespeicherten Makros angezeigt werden soll.
Mac
Mgr
alle
kompakt
Ass.
Key
1
2
3
4
5
6
7
8
9
10
11
12
13
14
15
16
Run
17
18
19.
20
Learn
21
22
23
24
cc
dd
Home
End
ESC
Makro Anzeige
Ein angewähltes Makro kann live gespeichert werden, indem die Funktion LEARN gewählt wird. Alle
folgenden Aktionen werden nun in ein Makro gespeichert bis LEARN ein zweites Mal gedrückt wird oder
das Kommando Makro Stop gegeben wird.
Mit der ESC Funktion kehrt die Touchscreenanzeige wieder in den Modus ‘’statisch’’ zurück.
16.4.2 Gruppen & Speicher Anzeigen
Gruppen und Speicher können auf dem Touchscreen in ähnlicher Weise gezeigt werden wie Makros.
Der entsprechende Manager kann direkt eingegeben und angewählte Gruppen oder Speicher in das
aktive Arbeitsfeld geladen werden. Speicher können direkt mittels REC aufgenommen werden.
www.adblighting.com
Seite: 175
Ausgabe 1.01
Der Touchscreen
Mem
Mgr
alle
kompakt
1
2
3
4
Grp Mgr
1.
2.
3.
4.
5
6
7
8
alle
kompakt
5.
6.
7.
8.
9
10
11
12
9.
10.
11.
12.
13
14
15
16
13.
14.
15.
16.
Load
17
18
19
20
17.
18.
19.
20.
Rec
21
22
23
24
21.
22.
23.
24.
cc
dd
Home
End
Load
ESC
Gruppen Anzeigen
cc
dd
Home
End
ESC
Speicher Anzeige
16.4.3 Chaser- & Effekt-Anzeigen
Die Anwahl des Modus Chaser- oder Effekt-Anzeige bietet ein ähnliches Format auf dem
Touchscreen. Alle Funktionen, die angezeigt werden, sind im Kapitel * Chasers & Effekts*
beschrieben.
1
2
3
Config.
alle
kompakt
1
2
3
Config.
alle
kompakt
4
5
6
Step +
Step –
4
5
6
Step +
Step –
7
8
9
Add
Step
Del
Step
7
8
9
10
11
12
Rec
Load
10
11
12
Rec
Load
13
14
15
Speed
13
14
15
Speed
16
17
18
16
17
18
Type
cc
dd
Home
End
ESC
Chaser Anzeige
cc
dd
Home
End
ESC
Effekt Anzeige
Ein geladener Chaser oder Effekt kann mit dem CONFIG Touchfeld konfiguriert werden und wird wie
unten dargestellt angezeigt. Auch der Effekttyp kann direkt über den Touchscreen gewählt werden,
indem die Funktion TYPE angewählt wird.
Modus
Richtung
Fade
Zyklen
1
Basic Effekt
+
rechts
Rechteck
Unendlich
2
Basis Effekt mit Audio
gesteuerter Geschwindigkeit
–
links
Dreieck
Eingang
3
Symmetrischer Effekt
Pendel
Sägezahn
4
Symmetrischer Effekt mit Audio
gesteuerter Geschwindigkeit
Sägezahn
5
Aufbauender Effekt
Überblendung
6
Aufbauender Effekt mit Audio
gesteuerter Geschwindigkeit
Audio
+
Audio
–
Midi +
Midi –
Chaser & Effekt Konfiguration
Seite: 176
Ausgabe: 1.00D
Back
cc
dd
Home
End
Back
Effekttyp Auswahl (mit angewählten
Basiseffekt)
www.adblighting.com
Der Touchscreen
16.4.4 Effekt Generator Anzeige
Wird ein Effekt mit dem Effekt Generator erstellt, können mittels Touchscreen Anwahlen getroffen
werden und dem Rad Funktionen zugeordnet. Alle Funktionen sind im Kapitel *Effekt Generator* der
ISIS® Bedienungsanleitung beschrieben.
16.5 Modus ‘’dynamisch’’ (LCD0)
Im dynamischen Modus wechselt der Touchscreen selbständig auf die relevante Anzeige. Ist zum
Beispiel ein Moving Light oder ein Farbwechsler angewählt, zeigt der Touchscreen die
Instrumentenparameter und andere Funktionen der Bewegungssteuerung.
Der Modus ‘’dynamisch’’ schaltet den Touchscreen automatisch zwischen den unten dargestellten
Anzeigen um. Ist keine dieser Optionen nötig, wird der Modus ‘’statisch’’ gezeigt.
Î
Instrumentenparameter & Bewegungssteuerungsfunktionen
Î
Chasereinstellungen
Î
Effekt Einstellungen
Î
Effekt Generator Einstellungen
Die Touchscreen Anzeigen für Chaser, Effekte und den Effekt Generator sind oben beschrieben. Die
Anzeige für ein angewähltes Instrument wird unten dargestellt.
16.5.1 Instrumenten Modus
Wird ein Instrument Modus ‘’dynamisch’’ angewählt, wird der Touchscreen mit den für das Instrument
wichtigen
Veranstaltungsspezifischen
Daten
aktualisiert,
zuzüglich
der
Bewegungs
steuerungsfunktionen. Das Beispiel unten zeigt die Darstellung bei angewähltem Martin Professional
Roboscan Pro 918 in Modus 4.
A
B
C
D
1 PAN
2 TLT
3 GW1
CW1
ASP
MCMgr
4
CW2
ESP
MCLib
IDX
GW2
9184
STB
FOC
Unsel
Off
Grab
Fill
cc
dd
Home
End
Steps
Instrumenten Modus bei angewähltem Instrument (Martin 918 Modus 4)
Das Touchscreen zeigt, welche Parameter mit den Encoder Rädern verbunden sind, soweit dies
möglich ist, und ermöglicht die Direktanwahl von Parametergruppen. Mit dem Touchfeld eines
einzelnen Parameters wird dies anoder abgewählt. Andere Bewegungssteuerungsfunktionen finden
sich am unteren Ende des Touchscreen.
Enthält die Definition eines angewählten Instrumentes Parameterschritte, so können diese mit der
Funktion STEPS (Schritte) angezeigt und ausgewählt werden. Jedes Parameter wird einzeln mit den
zugehörigen Schritten und deren Beschriftung gezeigt. Die Berührung eines Schrittes auf dem
Touchfeld, sendet diesen Wert direkt zum Ausgang.
www.adblighting.com
Seite: 177
Ausgabe 1.01
Der Touchscreen
OPEN
27
GOB4
125
GOB3
205
GOB1
65
GOB5
145
GOB2
225
GOB2
85
GOB5
165
GOB1
245
GOB3
105
GOB4
185
9184
GW1
ESC
cc
dd
Home
00/00
ee ff
0001
A
….
0002
A
….
0003
A
….
0004
A
….
0005
A
….
MC
Home
cc
Schrittfunktion ausgewählt aus dem
Instrumenten Modus
0001
B
….
0002
B
….
0003
B
….
0004
B
….
0005
B
….
0001 C
….
0002 C
….
0003 C
….
0004 C
….
0005 C
….
0001
D
….
0002
D
….
0003
D
….
0004
D
….
0005
D
….
Lib Mgr
Record
Zoom
Load
Steps
Open
Ignit/Zündung
Reset
ESC
dd
Home
End
ee ff
MCLib Funktion ausgewählt aus dem Instrumenten
Modus
Ausgehend von der Instrumenten Modus Anzeige ist es möglich, den Inhalt von
Bewegungssteuerungsbibliotheken (MCLibs) darzustellen. In der Standardeinstellung wird der Inhalt
von fünf Bibliotheken gezeigt, aus denen der Anwender auswählen kann. Er kann diese entweder
direkt mit REC speichern oder eine ausgewählte Bibliothek einem instrument mit LOAD zuteilen. Mit
Zoom können die MCLib Gruppen einzeln angezeigt werden.
Weitere Bewegungssteuerungsfunktionen können aus der Anzeige am unteren Ende des
Touchscreen ausgewählt werden. In den Instrumenten Modus kehrt man mit ESC zurück.
16.6 Xfade Modus / Überblendung (LCD2)
Im Modus Xfade / Überblendung zeigt der Toucscreen die Sequenz von Playback 1 an. Die
angezeigte Information gleicht der eines Monitor Fußteils, der das Playback angezeigt.
Der Modus Xfade / Überblendung ist ein reiner Informationsmodus, der die Playbacksequenz
visualisiert. In dieser Konfiguration kann keine Auswahl getroffen werden.
MAN
SEQ
Event
Sp
100%
Mem
0.5
1.
2.
3.
4.
FF
1..0
2..0
7..0
5..0
4..0
5..0
5..0
2..0
7..0
5..0
6..0
5..0
–––––
–
6..0
1..0 5..0
Preset
Blackout
Speicher 1
Speicher 2
Speicher 3
Touchscreen im Modus Xfade / Überblendung
Seite: 178
Ausgabe: 1.00D
www.adblighting.com
Der Touchscreen
16.7 Modus ‘’Ausgang’’ (LCD3)
Der Modus ‘’Ausgang’’ ist ein weiteres Informationsfeld und zeigt die Intensitäten aller am Ausgang
anliegenden Kreise. Es können in dieser Einstellung keine Kreise am Touchscreen angewählt werden.
Es können wahlweise alle oder nur die Kreise angezeigt werden, welche eine Intensität besitzen
(kompakte Anzeige). In beiden Fällen kann die angzeigte Seite mit den Pfeiltasten und den
Touchfeldern umgeblättert werden. Mit HOME kehrt man zur ersten Seite zurück.
1
5
0
1
1
2
50
12
3
5
0
1
3
4
5
0
1
4
22
F
F
2
3
F
F
3
1
32
3
3
3
4
4
1
42
4
3
2
1
5
1
2
5
52
5
3
2
5
5
5
0
1
5
6
50
7
8
9
1
0
16
17
18
1
9
2
0
2
5
26
27
28
FF
2
9
1
0
3
5
1
5
36
15
37
38
3
9
4
4
4
5
46
47
FF
48
4
9
5
4
5
5
56
57
58
2
4
5
9
3
0
dd
2
5
0
3
5
0
4
5
0
5
5
0
6
50
3
5
1
5
3
6
1
5
4
7
F
F
5
0
2
5
5
1
2
5
53
25
22
FF
23
FF
2
8
F
F
2
9
1
0
4
0
5
0
2
5
cc
dd
Home
AUSGAN
G
Alle
6
0
AUSGAN Kompa
G
kt
Touchscreen Anzeige im Modus Ausgang mit der
Anzeige der Kreisintensitäten.
cc
1
5
0
Home
Gleiche Anzeige im Condensed-Modus.
www.adblighting.com
Seite: 179
Ausgabe 1.01
Der Touchscreen
16.8 Mode Espace (LCD4)
Der Modus ‘’Felder’’ zeigt den Inhalt der aktiven Arbeitsfelder mit ihren Kreisintensitäten. Es ist dem
Modus ‘’Ausgang’’ insofern ähnlich, als dass die Kreise kompakt dargestellt werden können. Man
bewegt sich hier ähnlich wie im Ausgangsmodus.
1
F
F
1
1
2
1
3
1
4
1
5
1
2
F
F
12
3
F
F
1
3
22
2
3
32
3
3
42
4
3
52
5
3
cc
4
F
F
14
24
34
5
6
7
8
9
10
1
5
16
1
7
18
19
20
26
2
7
28
29
30
36
3
7
46
4
7
56
5
7
2
5
5
0
3
5
44
4
5
54
5
5
dd
Home
Touchscreen im ‘’Feld-Modus’’
38
48
58
Sub
01
39
49
59
40
50
60
Conden
s
1
F
F
1
1
2
F
F
12
3
F
F
1
3
4
F
F
14
5
6
7
8
9
10
1
5
16
1
7
18
19
20
2
5
26
2
7
28
29
30
2
1
22
2
3
3
1
32
3
3
34
3
5
36
3
7
38
39
40
4
1
42
4
3
44
4
5
46
4
7
48
49
50
5
1
52
5
3
54
5
5
56
5
7
58
59
60
cc
24
50
dd
Home
Sub
01
Conden
s
Kreisanwahl direkt im Touchscreen.
Die besonderheit im Modus ‘’Feld’’ ist die Möglichkeit der direkten Anwahl von Kreisen auf dem
Touchscreen. Dies kann wesentlich schneller sein, als dieselben Kreise numerisch auf der
Kreisanwahltastatur einzugeben. Angewählte Kreise können mit Stellrad oder Tastatur eine Intensität
erhalten, oder sie können als Gruppe gespeichert werden.
Seite: 180
Ausgabe: 1.00D
www.adblighting.com
Hilfe
17.
HILFE
17.1 Einleitung
ISIS® verfügt über eine ausführliche On-line Hilfe Datei. Diese Funktion soll einen Überblick über die
Funktionen des Pultes geben und kann auf unterschiedliche Weise genutzt werden :
Î
Hilfe zu einem bestimmten Thema kann entweder durch Direktanwahl seines Hypertext-Links
auf der ersten Seite gefunden werden, oder indem man das Thema in der alphabetischen Liste
sucht.
Î
Mit den Hypertext-Links kann man schnell alle Dateien durchsuchen, um das gewünschte oder
ein verwandtes Thema zu finden.
Die Hilfe Funktion wird einfach mit der <HILFE>-taste, oder der Informationsoption des Menü aktiviert.
17.2 Hilfe zu einem bestimmten Problem
Viele Themen besitzen direkte Hypertext-Links auf der ersten Seite der Hilfe Datei. Die Eingabe der
Nummer der gewüschten Option öffnet das Thema.
Finden Sie das gesuchte Thema nicht im Hilfe Hauptmenü, können mittels alphabetischer Suche die
Untermenüs jedes Themas durchsucht werden.
Beispiele Tasteneingaben
<HILFE>
Î Anzeige einer Liste wichtiger Hilfe Themen.
Î Viele von diesen sind in Unterthemen gegliedert.
Help-Funktion Hauptbildschirm.
www.adblighting.com
Seite: 181
Ausgabe 1.01
Hilfe
<1><1> <ENTER>
Î Auswahl eines Themas : in diesem Fall ‘’Speicher’’.
Die Hilfe Datei für Speicher wird angzeigt. Man kann sich hierin mit den Pfeiltasten oder der Maus
bewegen. Alle Begriffe, denen hellgrüne Ziffern vorangestellt sind, sind Hypertext-Links zu einem
Unterthema.
Beispiele Tasteneingaben
<0> <5> <ENTER>
Î Anwahl des Unterthemas : in diesem Fall ‘’Überblendzeiten’’
<HILFE>
Î Mit dem wiederholten Betätigen der <HILFE>-Taste.
Î Oder mit der <ESC> auf der alphanumerischen Tastatur verlassen Sie die Hilfe Datei.
Î Mit <Shift + CLEAR> verlässt man ebenfalls die Hilfe Datei.
17.3 Durchsuchen der Holfe-Dateien
Durch die Hypertext-Links ist es sehr einfach die Hilfe Dateien zu durchsuchen : Jedes Mal, wenn ein
interessanter Link oder ein relevantes Thema auftaucht, geben Sie einfach seine Nummer auf der
Tastatur ein und folgen den weiteren Anweisungen auf dem Bildschirm.
Beispiele Tasteneingaben
<HILFE>
Î Anzeige einer Liste der verfügbaren Hilfe Themen mit ihrem Unterthemen.
<4><0> <ENTER>
Î Auswahl eines Themas : in diesem Beispiel ‘’Sicherung’’
Î Folgen Sie einfach den Hypertext-Links
<CLEAR>
Î Rückkehr zur vorgehenden Seite.
<HILFE>
Î Verlassen der Hilfe Datei.
Î Mit <Escape> auf der alphanumerischen Tastatur verlässt man ebenfalls die Hilfe Datei.
Seite: 182
Ausgabe: 1.00D
www.adblighting.com
Zusätzliche Informationsquellen
18.
ZUSÄTZLICHE INFORMATIONSQUELLEN
The User manual for ISIS 2.10 in englischer Sprache
Das umfassende Benutzerhandbuch für ISIS 2.10 kann von der ADB Website heruntergeladen
werden.
http://www.adblighting.com > ADB Products > Control Desks > ISIS Software > ISIS 2.10 User
Manual.
The ADB Ethernet Network Guide
Der « ADB Ethernet Network Guide » kann von der ADB Website heruntergeladen werden.
http://www.adblighting.com > ADB Products > Interfaces > Ethernet > choisissez User Manual.
The Wi-Fi User Manual
Der « ADB Ethernet Network Guide » kann von der ADB Website heruntergeladen werden.
http://www.adblighting.com > ADB Products > Interfaces > Wi-Fi Remote Control > Choisissez User
Manual.
ESTA and its Technical Standards Programme
Lernen Sie mehr über – oder partizipieren Sie an – der Entwicklung weiterführender Standards :
http://www.esta.org/tsp/
Beispiel: Die ESTA Control Protocols Working Group arbeitet an folgenden Themen :
DMX512-A
dem künktigen Nachfolger von DMX512/1990
RDM
Remote Device Management (EIA-485, serial transmission)
ACN
Advanced Control Network (über Ethernet).
Im Laufe der Entwicklung neuer Standards werden eine oder mehrere Veröffentlichungen erscheinen.
Nehmen Sie hieran teil !
www.adblighting.com
Seite: 183
Ausgabe 1.01
19.
KAPITELÜBERSICHT
1.EINLEITUNG .................................................................................................................................... 2
1.1
Willkommen .......................................................................................................................... 2
1.1.1 Über diese Anleitung ....................................................................................................... 2
1.2
Einführung in das ISIS® System............................................................................................ 3
1.2.1 Zugriff auf die Funktionen ................................................................................................ 3
1.2.2 Navigation ....................................................................................................................... 3
1.2.3 Benutzerprofile ................................................................................................................ 3
1.2.4 Nachrichten ..................................................................................................................... 4
1.3
Zusammenfassung ............................................................................................................... 4
2.SCHNELLÜBERSICHT...................................................................................................................... 5
2.1
Einschalten ........................................................................................................................... 5
2.2
Auswahl der Arbeitsfelder ..................................................................................................... 5
2.3
Anwahl von Kreisen .............................................................................................................. 5
2.4
Gruppen erstellen ................................................................................................................. 5
2.5
Zuordnen von Intensitäten .................................................................................................... 6
2.6
Anwahl von Speichernummern ............................................................................................. 6
2.7
Anlegen von Speichern......................................................................................................... 6
2.8
Laden von Speichern ............................................................................................................ 6
2.9
Sequentielle Wiedergabe von Speichern .............................................................................. 7
2.10 Löschen des Inhalts eines Arbeitsfelde................................................................................. 7
2.11 Löschen ................................................................................................................................ 7
2.12 Lauflicht erstellen .................................................................................................................. 7
2.13 Effekte erstellen .................................................................................................................... 7
2.14 Das Ausgangspatch.............................................................................................................. 8
2.15 Speichern einer Show........................................................................................................... 8
2.16 Ausschalten .......................................................................................................................... 8
3.EIN- UND AUSSCHALTEN................................................................................................................ 9
3.1
Einschalten des Systems : Hochfahren................................................................................. 9
3.2
Show Initialisierung (das Pult löschen/aufräumen)................................................................ 9
3.3
Ausschalten des Systems : Beenden.................................................................................... 9
4.BEREICHE DES LICHTSTELLPULTES : “ARBEITSFELDER ..........................................................11
4.1
Einleitung .............................................................................................................................11
4.2
Die Arbeitsfelder ..................................................................................................................11
4.3
Anwahl eines Arbeitsfeldes ..................................................................................................12
4.4
‘’Löschen’’ oder leeren eines Arbeitsfeldes ..........................................................................13
5.STEUERUNG VON KREISEN ..........................................................................................................14
5.1
Einleitung .............................................................................................................................14
5.2
Anwahl von Kreisen .............................................................................................................14
5.2.1 Spezielle Hilfsmittel zur Kreisanwahl ..............................................................................15
5.3
Zuordnen von Intensitäten ...................................................................................................16
5.3.1 Zusätzliche Intensitätsfunktionen....................................................................................17
5.4
Fortgeschrittene Intensitäts-Änderungen .............................................................................17
5.5
Kopieren von Kreisen und ihren Intensitäten zwischen Arbeitsfeldern .................................18
5.6
Testen von Kreisen ..............................................................................................................18
5.7
Kreis Tracking......................................................................................................................19
6.GRUPPEN
...................................................................................................................................20
6.1
Einleitung .............................................................................................................................20
6.2
Erstellen einer Gruppe .........................................................................................................20
6.3
Editieren einer Gruppe.........................................................................................................20
6.4
Anzeige der Gruppenliste.....................................................................................................21
Seite: 184
Ausgabe: 1.00D
www.adblighting.com
6.5
Anwahl von Gruppen und Zuordnung von Intensitäten ........................................................21
6.6
Direktes Laden von Gruppen ...............................................................................................22
6.7
Der Gruppen Manager .........................................................................................................22
6.7.1 Namensgebung bzw. Titelzuordnung einer Gruppe im Gruppenmanager ......................23
6.7.2 Kopieren von Gruppen im Gruppenmanager ..................................................................23
6.7.3 Löschen von Gruppen mit Hilfe des Gruppenmanagers .................................................24
6.7.4 Re-nummerieren von Gruppen im Gruppenmanager......................................................24
6.8
Wiederhestellen gelöschter Gruppen ...................................................................................25
7.DIE SUBMASTER-REGISTER .........................................................................................................26
7.1
Einleitung .............................................................................................................................26
7.2
Submaster Seiten ................................................................................................................26
7.3
Anwahl von Submaster-Registern........................................................................................27
7.3.1 Anwahl eines einzelnen Submaster-Registers................................................................28
7.3.2 Anwahl einer Liste von Submaster-Registern .................................................................28
7.3.3 Anwahl einer Liste von Submaster-Registern über zwei Seiten......................................28
7.4
Kreissteuerung in den Submaster-Registern........................................................................28
7.4.1 Kreisanwahl und Intensitätszuordnung ...........................................................................28
7.4.2 Addieren und Subtrahieren von Gruppen .......................................................................29
7.4.3 Proportionales Addieren und Subtrahieren von Speichern .............................................29
7.4.4 Kombinieren von Kreisen, Gruppen und Speichern in einem Submaster-Register .........30
7.5
Löschen des Submaster-Registers ......................................................................................30
7.6
Submaster-Register-Modi ....................................................................................................31
7.7
Zusammenfassung der verschiedenen Submaster-Register-Modi.......................................32
7.7.1 Konfiguration des Submaster-Register-Modus ...............................................................32
7.7.2 Submaster : Normal........................................................................................................33
7.7.3 Submaster : Auto............................................................................................................34
7.7.4 Bypass............................................................................................................................35
7.7.5 Submaster : Inhibit (Korrektur + oder -) ..........................................................................36
7.7.6 Submaster : Audio ..........................................................................................................38
7.7.7 Konfigurieren einzelner Submaster-Register für den Audio-Modus ................................39
7.8
Flash-Tasten........................................................................................................................40
7.8.1 Konfiguration der Flash-Tasten.......................................................................................41
7.8.2 Flash : Normal ................................................................................................................42
7.8.3 Flash : Solo ....................................................................................................................42
7.8.4 Flash : On / Off ...............................................................................................................42
7.8.5 Flash : Off.......................................................................................................................42
7.8.6 Flash : Preset .................................................................................................................42
8.ANLEGEN UND LADEN VON SPEICHERN.....................................................................................43
8.1
Einleitung .............................................................................................................................43
8.2
Speicherschutz ....................................................................................................................43
8.3
Anlegen von Speichern........................................................................................................44
8.3.1 Abspeichern des Inhalts eines zinzelnen Arbeitsfeldes : «REC» ....................................45
8.3.2 Aufnehmen des Pultausgangs : «SUM » ........................................................................45
8.4
Speicherzeiten .....................................................................................................................46
8.4.1 Einblendzeit (Up time) ....................................................................................................46
8.4.2 Ausblendzeit (Down time)...............................................................................................47
8.4.3 Wartezeit (Wait time) ......................................................................................................47
8.4.4 Zeiten in Sekunden eingeben .........................................................................................47
8.4.5 Zeiten in Minuten ............................................................................................................48
8.4.6 Zeiten in Zehntelsekunden .............................................................................................48
8.4.7 Identische Ein- und Ausblendzeiten................................................................................48
8.4.8 Identische Warte-bis-Einblend- und Warte-bis-Ausblendzeit ..........................................49
8.4.9 Separate Ein- und Ausblendzeiten .................................................................................49
8.4.10 Separate Warte-bis Einblend und Warte-bis-Ausblendzeiten .........................................49
8.4.11 Verschiedene Werte für alle vier Zeiten ..........................................................................50
8.5
Sonderzeiten........................................................................................................................50
8.5.1 Sonderzeiten für Kreise ..................................................................................................51
8.5.2 Sonderzeiten für Instrumenten-Parameter......................................................................52
Seite: 185
Ausgabe: 1.00D
www.adblighting.com
8.5.3 Sonderzeiten entfernen ..................................................................................................52
8.6
Laden von Speichern ...........................................................................................................53
8.6.1 Laden eines Speichers in ein Arbeitsfeld ........................................................................53
8.6.2 Laden einer Speicherliste in eine Liste von Submaster-Registern ..................................53
8.6.3 Direkt Laden von Speichern ...........................................................................................54
8.6.4 Kombinieren von Speichern mit den Inhalten anderer Arbeitsfelder ...............................54
8.7
Speicher bearbeiten.............................................................................................................55
8.7.1 Überschreiben eines vorhandenen Speichers ................................................................56
8.7.2 Einen veränderten Speicher als neuen Speicher aufnehmen .........................................56
8.7.3 Erneutes Laden eines modifizierten Speichers ...............................................................56
8.8
Kopieren von Speichern mittels Tastatur .............................................................................56
8.9
Der Speicher Manager.........................................................................................................57
8.9.1 Zuordnen von « Autogo » zu einem Speicher.................................................................57
8.9.2 Benennen eines Speichers im Speicher Manager (Titel) ................................................58
8.9.3 Speicherzeiten ändern und AutoGo................................................................................59
8.9.4 Kopieren von Speichern im Speicher Manager...............................................................59
8.9.5 Löschen von Speichern im Speicher Manager ...............................................................60
8.9.6 Umnummerieren von Speichern im Speicher Manager ..................................................61
8.10 Wiederherstellung von gelöschten Speichern ......................................................................62
8.11 Edit Memory.........................................................................................................................63
8.11.1 ‘’Blindes’’ Erstellen eines neuen Speichers in Edit Memory ............................................63
8.11.2 Bearbeiten einer Speicherliste ........................................................................................63
8.12 Speicher Tracking (Konditionales Editieren von Speichern).................................................64
9.WIEDERGABE VON SPEICHERN UND ANDEREN EVENTS .........................................................67
9.1
Einleitung .............................................................................................................................67
9.2
Das Playback : Die Arbeitsfelder Stage und Preset .............................................................67
9.3
Speicher ‘’Links’’ ..................................................................................................................67
9.3.1 Erstellen eines Bindeglieds mit Hilfe der Link-Funktion ..................................................68
9.3.2 Erstellen eines Links im Sequenz Manager ....................................................................68
9.4
‘’Intelligenter Link’’................................................................................................................69
9.4.1 Erstellen eines Events mittels ‘’Intelligenter Link’’-Funktion ............................................69
9.4.2 Editieren eines mit der Funktion ‘’intelligenter Link’’ erstellten Events ............................71
9.5
Events..................................................................................................................................72
9.5.1 Events : Alias..................................................................................................................72
9.5.2 Event : Macro .................................................................................................................73
9.5.3 Event : Loop ...................................................................................................................73
9.5.4 Event : Warte-Zeiten (Wait) ............................................................................................74
9.5.5 Event : Aktivieren / Deaktivieren von ‘’Move In Black’’....................................................74
9.5.6 Event : Laden eines Submaster-Registers......................................................................75
9.5.7 Event : Einstellung der Submaster-Register Fader & Flash-Modi ...................................75
9.6
Der Sequenz Manager.........................................................................................................75
9.6.1 Erstellen eines Events ....................................................................................................76
9.6.2 Erstellen eines Multiplen Events .....................................................................................76
9.6.3 Event betiteln..................................................................................................................77
9.6.4 Editieren oder löschen von Eventteilen...........................................................................77
9.6.5 Löschen eines vollständigen Events...............................................................................78
9.7
Playback Modi .....................................................................................................................78
9.7.1 Playback : Nicht-sequentiell............................................................................................78
9.7.2 Playback : Squentiell ......................................................................................................79
9.7.3 Playback : Sequentielles Autogo ....................................................................................79
9.8
Manuelle Überblendung im Playback...................................................................................80
9.8.1 Automatisches Fortführen einer manuellen überblendung..............................................80
9.9
Automatische Überblendungen............................................................................................80
9.9.1 Anhalten einer laufenden Überblendung.........................................................................81
9.9.2 Manuelles Fortsetzn einer automatischen Überblendung ...............................................82
9.9.3 Der Transfert : « Cut » ....................................................................................................82
9.9.4 Der Transfert : « Pile »....................................................................................................82
9.9.5 Der Transfert : « Go back » ...........................................................................................83
9.9.6 Der Transfert : « Jump ».................................................................................................83
Seite: 186
Ausgabe: 1.00D
www.adblighting.com
9.9.7
9.9.8
Der Transfert : « Back Jump » ........................................................................................83
Der Transfert : Ändern der Geschwindigkeit einer laufenden automatischen
Überblendung .................................................................................................................84
9.9.9 Der Transfert : Beenden eines laufenden Loops.............................................................84
9.10 Autogo .................................................................................................................................85
9.10.1 Autogo Playback.............................................................................................................85
9.10.2 Autogo Speicher oder Event ...........................................................................................85
9.11 Anzeige des Playback Status...............................................................................................86
10.CHASER (LAUFLICHTER) & EFFEKTE .........................................................................................88
10.1 Einleitung .............................................................................................................................88
10.2 Chaser erstellen...................................................................................................................88
10.2.1 Ein einfacher Chaser mit einem Kreis pro Schritt............................................................89
10.2.2 Chaser mit unterschiedlichen Kreisen und Kreisintensitäten in jedem Schritt .................90
10.2.3 Verwendung von existierenden Speichern in Chaserschritten ........................................91
10.3 Erstellen eines Effektes .......................................................................................................92
10.3.1 Effekttypen .....................................................................................................................92
10.4 Speichern von Chasern & Effekten ......................................................................................95
10.5 Laden von Chasern & Effekten ............................................................................................95
10.5.1 Direktes Laden von Chasern & Effekten .........................................................................95
10.6 Einstellungen von Chasern und Effekten .............................................................................96
10.6.1 Geschwindigkeit .............................................................................................................97
10.6.2 Richtung .........................................................................................................................97
10.6.3 Überblendungstyp ..........................................................................................................98
10.6.4 Modus.............................................................................................................................98
10.6.5 Zyklen/Durchläufe...........................................................................................................99
10.6.6 Anzeige von Kreisintensitäten als Balkendiagramm .......................................................99
10.7 Chaser mit Moving Light Instrumenten...............................................................................100
10.7.1 Die Bildschirmanzeige “Einzelschritt”............................................................................101
10.7.2 Anzeige von Instrumentenparametern im Fußbereich eines Bildschirms......................102
10.8 Anhalten eines Effekts & manuelle Kontrolle......................................................................102
10.9 Autofade / Autoüberblendung : Zeiten für Chaser & Effekte...............................................103
10.9.1 Autofade : Ein- und Ausblendzeiten.............................................................................103
10.9.2 Autofade : Wartezeiten ................................................................................................103
10.9.3 Autofade : Die Sustain-Zeit...........................................................................................103
10.9.4 Eingabe von Chaser- und Effekt-Zeiten ........................................................................104
10.9.5 Parameterzeiten bei Chasern .......................................................................................105
10.10
Wechsel des Flashtaste Modus ....................................................................................105
10.11
Chaser mit individuellen Schrittzeiten – “Cue Stacks”...................................................106
10.11.1 Eingabe von Einzelschrittzeiten ....................................................................................107
10.11.2 Verwendung eines Chasers mit individuellen Schrittzeiten ...........................................107
10.12
Reaktion auf Audio-Signale ..........................................................................................108
10.12.1 Aktivieren des Audio-Eingangs .....................................................................................109
10.13
Ändern von Chasern und Effekten................................................................................109
10.13.1 Änderung von Geschwindigkeit, Richtung, Fadetyp und Modus ...................................110
10.13.2 Hinzufügen oder Löschen einzelner Kreise aus Chaserschritten..................................110
10.13.3 Hinzufügen oder Löschen von Chaserschritten ............................................................110
10.13.4 Hinzufügen und Löschen von Kreisen aus Effekten......................................................111
10.13.5 Änderung des Effekttyps...............................................................................................111
10.13.6 Überspeichern eines vorhandenen Chasers oder Effekts .............................................111
10.13.7 Speichern von Modifikationen als neuer Chase roder Effekt.........................................111
10.14
Chaser & Effekt Manager .............................................................................................112
10.14.1 Ansicht der Chaser- oder Effekt-Liste ...........................................................................112
10.14.2 Editieren von Chasern und Effekten (Titel und Zeiten) .................................................112
10.14.3 Umnummerieren von Chasern und Effekten.................................................................113
10.14.4 Kopieren von Chasern und Effekten .............................................................................114
10.14.5 Löschen von Chasern und Effekten..............................................................................114
10.15
Die Funktion ‘’Intelligenter Link’’ für Chaser und Effekte...............................................115
10.15.1 Erstellen eines Events mittels ‘’Intelligenter Link’’-Funktion ..........................................115
10.15.2 Editieren eines mittels Intelligenter Link erstellten Events.............................................116
Seite: 187
Ausgabe: 1.00D
www.adblighting.com
11.DAS « LIVE » ARBEITSFELD ......................................................................................................117
11.1 Einleitung ...........................................................................................................................117
11.2 Festhalten von Kreisen und Parametern............................................................................117
11.2.1 Intensitäten...................................................................................................................117
11.2.2 Parameter.....................................................................................................................118
11.3 Freigabe von festgehaltenen Kreisen und Parametern ......................................................119
11.3.1 Sofortiges Freisetzen (Free Free).................................................................................119
11.3.2 Freisetzen auf das Stellrad ...........................................................................................120
11.3.3 Freisetzen in die Playbacks ..........................................................................................120
11.4 Laden von Speichern in das Live Arbeitsfeld .....................................................................121
11.5 Aufnehmen von Speichern im Live Arbeitsfeld...................................................................122
11.6 Löschen des Live Arbeitsfeld .............................................................................................122
12.STEUERUNG VON FARBWECHSLERN & MOVING LIGHTS .....................................................123
12.1 Einleitung ...........................................................................................................................123
12.2 Instrumenten-Parametergruppen .......................................................................................123
12.3 Steuerung von Farbwechslern ...........................................................................................124
12.3.1 Intensitäten...................................................................................................................124
12.3.2 Durchgehend kontinuierliche Farbanwahl.....................................................................124
12.3.3 Farbanwahl über die Frame-Nummer ...........................................................................125
12.3.4 Farbanwahl über den Farbnamen.................................................................................126
12.3.5 Einstellen zusätzlicher Parameter.................................................................................127
12.3.6 Feinjustierung des Farbrahmens und Hinzufügen von Farbnamen...............................128
12.4 Initialisierung von Moving Light Instrumenten ....................................................................129
12.4.1 Öffnen von Instrumenten mit der Funktion «Open» .....................................................129
12.4.2 Zurücksetzen von Instrumenten “Reset” .......................................................................130
12.4.3 Zündung der Lampe eines Instruments mit «Ignit» ......................................................131
12.5 Steuerung von Moving Light Instrumenten.........................................................................131
12.5.1 Intensitäten...................................................................................................................131
12.5.2 Azimut – Bewegen des Instruments .............................................................................132
12.5.3 Einstellung weiterer Parameter.....................................................................................133
12.5.4 Spezifische Parameter-Konfigurationen und Anwahl ....................................................134
12.5.5 Encoder Rad-Auflösung................................................................................................134
12.5.6 Anwahl von Parametergruppen und einzelnen Parametern..........................................135
12.5.7 Direktanwahl einzelner Parameter................................................................................135
12.6 Parameter Ansicht .............................................................................................................136
12.6.1 Die Bildschirmanzeige Parameter.................................................................................136
12.6.2 Ansicht der Parameterquelle ........................................................................................136
12.7 Die «Home»-Position .........................................................................................................137
12.7.1 Speichern der Home-Position .......................................................................................137
12.7.2 Laden der Home-Position .............................................................................................137
12.8 Steuerung der Parameter in den Fadern mittels “Unfold”...................................................138
12.8.1 Aktivierung der ‘’Unfold’’-Funktion und Auswahl der Parameter ...................................138
12.8.2 Visualisierung der auf die Steller verteilten Parameter .................................................138
12.8.3 Nutzung von ‘’Unfold’’ mit mehreren Instrumenten .......................................................139
12.9 Zusätzliche Funktionen zur Bewegungssteuerung.............................................................139
12.9.1 Grab .............................................................................................................................139
12.9.2 Senden des Inhalts eines Arbeitsfelds direkt zum Ausgang..........................................140
12.10
Aufnehmen von Speichern, die Instrumente enthalten .................................................140
12.10.1 Verhalten von Parametern in Bezug auf Speicherzeiten...............................................141
12.10.2 Sonderzeiten für Bewegungssteuerungsparameter ......................................................141
12.10.3 Entfernen von Sonderzeiten .........................................................................................142
12.11
‘’Move in Black’’ (automatische Parameter-Voreinstellung) ..........................................142
12.11.1 Intensität aus (MIB AO) Modus.....................................................................................143
12.12
Instrumente in Chasern und Effekten ...........................................................................144
12.13
Überblick über die Bewegungssteuerungsbibliotheken (MCLibs) .................................144
12.14
Zusammenfassung .......................................................................................................146
13.DAS AUSGANGS-PATCH ............................................................................................................147
13.1 Einleitung ...........................................................................................................................147
Seite: 188
Ausgabe: 1.00D
www.adblighting.com
13.2 Patch Operationen .............................................................................................................147
13.2.1 Ansicht des Ausgangs-Patch Bildschirms.....................................................................148
13.2.2 Anzeige von kreise – Dimmer oder Dimmer - Kreise ....................................................148
13.2.3 Löschen des Ausgangs-Patchs ....................................................................................149
13.2.4 Patchen eines einzelnen Kreises auf einen einzelnen Dimmer.....................................149
13.2.5 Patchen eines einzelnen Kreises auf mehrere Dimmer ................................................150
13.2.6 Löschen eines Bereiches von Kreisen und ihren gepatchten Ausgängen.....................150
13.3 Die ‘’Dot Patch-’’ oder ‘’Punkt Patch-‘’ Syntax für verschiedene DMX Universes ...............150
13.4 Der proportional-Ausgangs-Faktor ................................................................................... 15113.5 Dimmerkurven ...................................................................................................................152
13.5.1 Zuordnen einer Dimmerkurve .......................................................................................153
13.5.2 Editieren einer Dimmerkurve ........................................................................................153
13.6 Zurücksetzen des Systems auf ein 1:1 Patch ....................................................................154
14.SHOW MANAGEMENT ................................................................................................................155
14.1 Einleitung ...........................................................................................................................155
14.2 Speichern einer Veranstaltung...........................................................................................155
14.2.1 Auf Festplatte speichern ...............................................................................................155
14.3 Laden einer Show ..............................................................................................................157
14.3.1 Selektives Laden von Veranstaltungsinformationen .....................................................157
14.4 Der Datei Manager.............................................................................................................158
14.4.1 Umbenennen einer Veranstaltung im Datei Manager ...................................................158
14.4.2 Löschen einer Veranstaltung im Datei Manager ...........................................................159
14.4.3 Kopieren einer Veranstaltung im Datei Manager ..........................................................159
14.5 Erstellen einer Sicherheitskopie (Back-Up) auf Diskette ....................................................160
14.6 Laden einer Sicherheitskopie von Diskette ........................................................................161
14.7 Drucken .............................................................................................................................162
15.SYSTEM SETUP ..........................................................................................................................164
15.1 Einleitung ...........................................................................................................................164
15.2 Bildschirmeinstellungen .....................................................................................................164
15.2.1 ‘’Inhalt’’ - Anzeige .........................................................................................................164
15.2.2 ‘’Fußteil’’ - Anzeige .......................................................................................................164
15.2.3 Anzeige Modi................................................................................................................165
15.2.4 Blättern in Bildschirmanzeigen......................................................................................166
15.2.5 Anzeige Format ............................................................................................................166
15.2.6 Arbeiten mit einem einzigen Bildschirm ........................................................................167
15.3 Initialisierung einer Veranstaltung ......................................................................................167
15.4 Konfiguration der Submaster-Register-Steller und die Manual-Pult-Funktion ....................169
15.4.1 Manuelle Kreissteuerung ..............................................................................................169
15.4.2 Steuerung von Moving Light Parametern......................................................................170
15.4.3 Steuerung von zusätzlichen Fadern (Stellern) ..............................................................170
15.5 Benutzerprofile...................................................................................................................171
15.5.1 Auswahl eines Benutzerprofils......................................................................................171
15.5.2 Erstellen und editieren von Benutzerprofilen ................................................................172
15.5.3 Sperren und entsperren von Benutzerprofilen ..............................................................172
16.DER TOUCHSCREEN..................................................................................................................173
16.1 Einleitung ...........................................................................................................................173
16.2 Touchscreen Einstellung und Anwendung. ........................................................................173
16.2.1 Konfigurieren des Touchscreen ....................................................................................173
16.2.2 Auswahl der Touchscreen Modi....................................................................................173
16.2.3 Anwahl von Funktionen und anderen Optionen. ...........................................................174
16.3 Erste Berührung.................................................................................................................174
16.4 Modus ‘’statisch’’ (LCD1) ...................................................................................................174
16.4.1 Makro Anzeige..............................................................................................................175
16.4.2 Gruppen & Speicher Anzeigen .....................................................................................175
16.4.3 Chaser- & Effekt-Anzeigen ...........................................................................................176
16.4.4 Effekt Generator Anzeige .............................................................................................177
16.5 Modus ‘’dynamisch’’ (LCD0) ..............................................................................................177
Seite: 189
Ausgabe: 1.00D
www.adblighting.com
16.5.1 Instrumenten Modus .....................................................................................................177
16.6 Xfade Modus / Überblendung (LCD2) ................................................................................178
16.7 Modus ‘’Ausgang’’ (LCD3) .................................................................................................179
16.8 Mode Espace (LCD4) ........................................................................................................180
17.HILFE
.................................................................................................................................181
17.1 Einleitung ...........................................................................................................................181
17.2 Hilfe zu einem bestimmten Problem...................................................................................181
17.3 Durchsuchen der Holfe-Dateien.........................................................................................182
18.ZUSÄTZLICHE INFORMATIONSQUELLEN.................................................................................183
19.KAPITELÜBERSICHT ..................................................................................................................184
Seite: 190
Ausgabe: 1.00D
www.adblighting.com
Änderungen vorbehalten
N.V. ADB-TTV Technologies S.A.
(Group Headquarters) Leuvensesteenweg 585, B-1930 Zaventem
Tel : 32.2.709.32.11, Fax : 32.2.709.32.80, E-Mail : [email protected]
Deutschland ADB GmbH
Boschstrasse 3, D-61239 Ober-Mörlen
Tel : 49.6002.93.933.0, Fax : 49.6002.93.933.33, E-Mail : [email protected]
France
Sales Office: 168/170, boulevard Camélinat F-92240 Malakoff
Tel : 33.1.41.17.48.50, Fax : 33.1.42.53.54.76, E-Mail : [email protected]
ADB S.A.S.
Factory & Group Logistics Centre: Zone industrielle Rouvroy F-02100 Saint-Quentin
Tel : 33.3.23.06.35.70, Fax : 33.3.23.67.66.56, E-Mail : [email protected]
www.adblighting.com
Lighting Technologies
M-1204-D-10h
ADB - Ihr Partner für Licht
Belgium