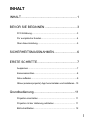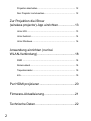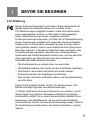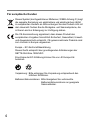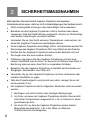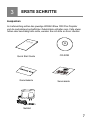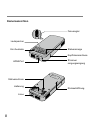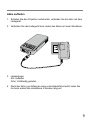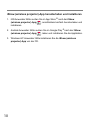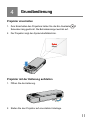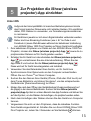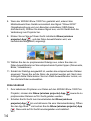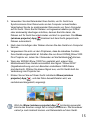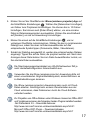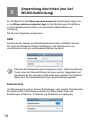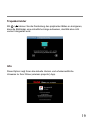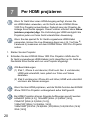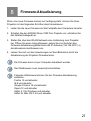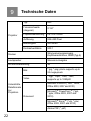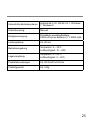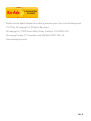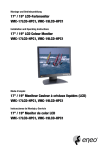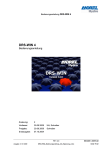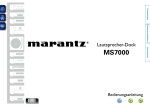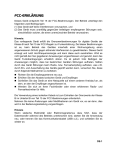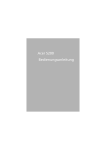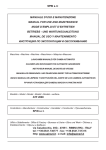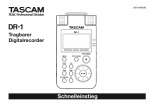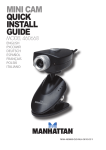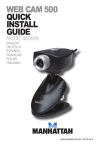Download Bedienungsanleitung
Transcript
Bedienungsanleitung INHALT INHALT................................................................ 1 BEVOR SIE BEGINNEN..................................... 3 FCC-Erklärung..........................................................................3 Für europäische Kunden..........................................................4 Über diese Anleitung.................................................................5 SICHERHEITSMASSNAHMEN........................... 6 ERSTE SCHRITTE.............................................. 7 Auspacken................................................................................7 Kameraansichten......................................................................8 Akku aufladen...........................................................................9 iShow (wireless projector)-App herunterladen und installieren...10 Grundbedienung................................................11 Projektor einschalten............................................................. 11 Projektor mit der Halterung aufstellen................................... 11 Bild scharfstellen.................................................................... 12 1 Projektor abschalten.............................................................. 12 Den Projektor zurücksetzen................................................... 12 Zur Projektion die iShow (wireless projector)-App einrichten....................13 Unter iOS............................................................................... 13 Unter Android......................................................................... 14 Unter Windows...................................................................... 16 Anwendung einrichten (nur bei WLAN-Verbindung)...........................................18 SSID...................................................................................... 18 Ruhezustand.......................................................................... 18 Trapezkorrektur...................................................................... 19 Info......................................................................................... 19 Per HDMI projizieren.........................................20 Firmware-Aktualisierung....................................21 Technische Daten..............................................22 2 1 BEVOR SIE BEGINNEN FCC-Erklärung Dieses Gerät wurde überprüft und stimmt mit den Grenzwerten für digitale Geräte der Klasse B überein, die in Artikel 15 der FCC-Bestimmungen ausgeführt werden. Diese Grenzwerte sollen einen angemessenen Schutz vor Störungen in Wohngegenden bieten. Diese Ausrüstung erzeugt, verwendet und kann Funkfrequenzenergie aussenden, und falls nicht in Übereinstimmung mit den Anweisungen installiert und verwendet, können schädliche Interferenzen im Funkverkehr verursacht werden. Es kann jedoch nicht garantiert werden, dass in einer bestimmten Einrichtung keine Störungen auftreten. Falls dieses Gerät Störungen des Radio- oder Fernsehempfangs verursacht, was durch ein vorübergehendes Ausschalten des Geräts festgestellt werden kann, wird der Benutzer dazu angehalten, die Störung durch eine oder mehrere der nachstehenden Maßnahmen zu beheben: -- Die Empfangsantenne verlegen oder neu ausrichten. -- Den Abstand zwischen dem Gerät und dem Empfänger vergrößern. -- Das Gerät an eine andere Steckdose auf einem anderen Stromkreis als dem des Empfängers anschließen. -- Den Händler oder einen erfahrenen Radio- und Fernsehtechniker um Hilfe bitten. Dieses Gerät entspricht Artikel 15 der FCC-Bestimmungen. Der Betrieb unterliegt folgenden zwei Einschränkungen: (1) Dieses Gerät kann störende Interferenzen verursachen, und (2) dieses Gerät muss jegliche empfangene Interferenz hinnehmen, einschließlich solcher, die zu einem unerwünschtem Betrieb führen. Änderungen oder Modifikationen, die von der für die Einhaltung verantwortlichen Person nicht ausdrücklich bewilligt wurden, könnten die Genehmigung des Benutzers, das Gerät zu betreiben, ungültig machen. 3 Für europäische Kunden Dieses Symbol (durchgestrichener Mülleimer, WEEE Anhang IV) zeigt die separate Sammlung von elektrischem und elektronischem Abfall in europäischen Ländern an. Bitte entsorgen Sie das Produkt nicht mit dem Hausmüll. Nutzen Sie die Rückgabe- und Sammelsysteme, die in Ihrem Land zur Entsorgung zur Verfügung stehen. Die CE-Kennzeichnung signalisiert, dass dieses Produkt den europäischen Vorgaben hinsichtlich Sicherheit, Gesundheit, Umweltund Anwenderschutz entspricht. CE-gekennzeichnete Produkte sind zum Vertrieb in Europa vorgesehen. Europa – EC-Konformitätserklärung Dieses Gerät entspricht den grundlegenden Anforderungen der R&TTE-Richtlinie 1999/5/EC. Eine Kopie der EC-Erklärung können Sie von JK Europe Ltd. beziehen. Verpackung: Bitte entsorgen Sie Verpackung entsprechend den örtlichen Richtlinien. Batterien/Akkumulatoren: Bitte übergeben Sie verbrauchte Batterien/Akkumulatoren an geeignete Sammelstellen. 4 Über diese Anleitung Vielen Dank für Ihren Kauf einer KODAK iShow 1000 Pico Projektor. Bitte lesen Sie diese Anleitung aufmerksam durch und bewahren Sie sie an einem sicheren Ort auf, damit Sie später darin nachlesen können. Windows ist eine eingetragene Marke der Microsoft Corporation in den USA und anderen Ländern; sämtliche Markennutzungsrechte sind der Microsoft Corporation vorbehalten. Sämtliche in der Anleitung erwähnten Produktnamen und Marken dienen lediglich Veranschaulichungszwecken. Es handelt sich sämtlich um eingetragene Marken, die den Urheberrechten ihrer Inhaber unterliegen. In dieser Anleitung erfahren Sie, wie Sie Ihre KODAK iShow 1000 Pico Projektor richtig benutzen. Größte Mühen wurden darauf verwendet, um Fehler in dieser Anleitung zu vermeiden. JK Imaging Ltd. behält sich dennoch das Recht vor, Änderungen ohne Vorankündigung vorzunehmen. 5 2 SICHERHEITSMASSNAHMEN Bitte beachten Sie beim Einsatz tragbarer Projektoren die folgenden Sicherheitsvorkehrungen, damit es nicht zu Beschädigungen des Gerätes kommt. Nicht unsachgemäß entsorgen oder übermäßiger Hitze aussetzen. Betreiben sie den tragbarer Projektoren nicht in feuchter oder nasser Umgebung. Wird das Gerät Wasser ausgesetzt, können ein Stromschlag oder andere Verletzungen verursacht werden. Vermeiden Sie es, das Gerät extremen Temperaturen auszusetzen, da diese den tragbarer Projektoren beschädigen können. Ist der tragbarer Projektoren beschädigt, darf er nicht betrieben werden Die Demontage des tragbarer Projektoren führt zum Erlöschen der Garantie. Richten Sie den tragbarer Projektoren während des Betriebs nicht auf Ihre Augen oder die einer anderen Person. Platzieren oder lagern Sie den tragbarer Projektoren nicht auf einer nassen Oberfläche oder an Orten, an denen er mit Wasser oder Sand in Berührung kommen kann; dies führt zu irreparablen Schäden. Bewahren Sie den tragbarer Projektoren außerhalb der Reichweite von Säuglingen, Kleinkindern und Tieren auf. Vermeiden Sie es, den tragbarer Projektoren auf eine vibrierende oder instabile Oberfläche zu legen. Falls das Projektorobjektiv verschmutzt sein sollte, reinigen Sie es mit einem weichen Tuch. Der tragbarer Projektoren darf an folgenden Standorten nicht verwendet werden: 1. Bei Regen und sehr feuchten oder staubigen Bedingungen. 2. An Orten, an denen der tragbarer Projektoren direktem Sonnenlicht oder hohen Temperaturen ausgesetzt ist, z. B. im Sommer in einem geschlossenen Auto. 3. An einem Ort, an dem der tragbarer Projektoren einem starken Magnetfeld ausgesetzt ist, z. B. in der Nähe von Motoren, Transformatoren oder Magneten. 6 3 ERSTE SCHRITTE Auspacken Im Lieferumfang sollten das jeweilige KODAK iShow 1000 Pico Projektor und die nachstehend aufgeführten Zubehörteile enthalten sein. Falls etwas fehlen oder beschädigt sein sollte, wenden Sie sich bitte an Ihren Händler. Quick S tart Gui de Quick Start Guide CD-ROM STOP Garantiekarte Servicekarte Netzteil 7 Kameraansichten Fokusregler Lautsprecher Ein-/Austaste Statusanzeige Kopfhöreranschluss HDMI-Port Stromver sorgungseingang Stativanschluss Halterung Linse 8 Rücksetzöffnung Akku aufladen 1. Schalten Sie den Projektor zunächst ab, verbinden Sie ihn dann mit dem Ladegerät. 2. Verbinden Sie das Ladegerät zum Laden des Akkus mit einer Steckdose. 3.Ladeanzeige: Rot: Aufladen Grün: Vollständig geladen 4. Damit der Akku von Anfang an seine volle Kapazität erreicht, laden Sie ihn beim ersten Mal mindestens 4 Stunden lang auf. 9 iShow (wireless projector)-App herunterladen und installieren 1. iOS-Anwender: Bitte suchen Sie im App Store ® nach der iShow (wireless projector)-App , anschließend einfach herunterladen und installieren. 2. Android-Anwender: Bitte suchen Sie im Google Play ® nach der iShow (wireless projector)-App , laden und installieren Sie die Applikation. 3. Windows-8/7-Anwender: Bitte installieren Sie die iShow (wireless projector)-App von der CD. 10 4 Grundbedienung Projektor einschalten 1. Zum Einschalten des Projektors halten Sie die Ein-/Austaste 3 Sekunden lang gedrückt. Die Betriebsanzeige leuchtet auf. 2. Der Projektor zeigt den Systemstartbildschirm. Pico Projector Projektor mit der Halterung aufstellen 1. Öffnen Sie die Halterung. 2. Stellen Sie den Projektor auf eine stabile Unterlage. 11 Bild scharfstellen 1. Stellen Sie das projizierte Bild mit dem Fokusschieber scharf. 2. Bewegen Sie den Fokusschieber nicht mehr, sobald das projizierte Bild scharf dargestellt wird. Projektor abschalten 1. Schließen Sie sämtliche Dateien, die eventuell gerade vom Projektor dargestellt werden. 2. Zum schaltet sich ab Projektors halten Sie die Ein-/Austaste 3 Sekunden lang gedrückt. Den Projektor zurücksetzen Falls der Projektor Unregelmäßigkeiten aufweist und/oder das System abstürzt, bitte die Rücksetztaste (auf der Unterseite des Projektors) mit einem dünnen Gegenstand (einer Büroklammer) drücken, um den Projektor zurückzusetzen. Der Projektor fährt herunter und wird im normalen Status neu gestartet. 12 Zur Projektion die iShow (wireless projector)-App einrichten 5 Unter iOS Aufgrund der Inkompatibilität mit manchen Betriebssystemen könnte das Format mancher Dokumente nicht erhalten bleiben. Wir empfehlen daher, PDF-Dateien zu verwenden, um Formatierungsinkonsistenzen zu minimieren. Ihr Gerät kann jeweils nur mit einem Signal kabellos verbunden werden. Daher sind Live-Streaming-Funktionen (wie z. B. YouTube ® und Facebook ®) sowie Web-Browser während der kabellosen Verbindung zum KODAK iShow 1000 Pico Projektor auf Ihrem Gerät nicht verfügbar. 1. Zum kabellosen Projizieren von Daten auf den KODAK iShow 1000 Pico Projektor, müssen die iShow (wireless projector)-App sowie die zu projizierenden Dateien auf Ihr Gerät geladen werden. 2. Schalten Sie Ihr Gerät zum Herunterladen der iShow (wireless projector)App ein und aktivieren Sie eine Internetverbindung. Öffnen Sie den App-Store ® und suchen Sie die iShow (wireless projector)-App . Diese wird auf Ihr Gerät heruntergeladen und installiert. 3. Verwenden Sie das Datenkabel Ihres Geräts, um Ihr Gerät zum Synchronisieren Ihrer Dokumente an den Computer anzuschließen. Öffnen Sie nun iTunes ® auf Ihrem Computer. 4. Suchen Sie den Namen Ihres Geräts (iPhone, iPad oder iPod touch) auf dem iTunes-Bildschirm und klicken Sie darauf, um das entsprechende Gerätefenster [Zusammenfassung] zu öffnen. 5. Klicken Sie nach dem Öffnen des Gerätefensters [Zusammenfassung] auf die [Apps] in der oberen Befehlszeile. Suchen Sie das iShow (wireless projector)-App-Symbol im unteren Bereich des App-Fensters und klicken Sie auf das Symbol, um die Dateien hinzuzufügen, die projiziert werden sollen. 6. Nach dem Hinzufügen aller Dateien können Sie das Gerät vom Computer trennen. 7. Vergewissern Sie sich vor dem Projizieren, dass die kabellose Funktion Ihres Geräts eingeschaltet ist. Schalten Sie nun Ihren KODAK iShow 1000 Pico Projektor ein, indem Sie 3 Sekunden auf die Netztaste drücken. 13 8. Wenn der KODAK iShow 1000 Pico gestartet wird, erkennt das Mobilnetzwerk Ihres Geräts automatisch das Signal “iShow-XXXX” (Signalbezeichnung und vom Benutzer einstellbarer SSID-Name sind identisch). Wählen Sie dieses Signal aus, und Ihr Gerät stellt die Verbindung zum Projektor her. 9. Klicken Sie auf die auf Ihrem Gerät installierte iShow (wireless projector)-App , und das Datei-Auswahlfenster wird, wie nachstehend dargestellt, angezeigt. 10.Wählen Sie den zu projizierenden Dateityp aus, indem Sie oben im Datei-Auswahlfenster auf das entsprechende Symbol tippen (Dokumente, Bilder, Videodateien). 11.Sobald der Dateityp ausgewählt ist, werden die entsprechenden Dateien angezeigt. Tippen Sie auf die Datei, die projiziert werden soll. Nach dem Anzeigen dieser Datei kehren Sie zum Datei-Auswahlfenster zurück, um Ihre nächste Datei auszuwählen. Unter Android 1. Zum kabellosen Projizieren von Daten auf den KODAK iShow 1000 Pico Projektor, müssen die iShow (wireless projector)-App sowie die zu projizierenden Dateien auf Ihr Gerät geladen werden. 2. Schalten Sie Ihr Gerät zum Herunterladen der iShow (wireless projector)-App ein und aktivieren Sie eine Internetverbindung. Öffnen Sie den App-Store ® und suchen Sie die iShow (wireless projector)-App . Diese wird auf Ihr Gerät heruntergeladen und installiert. 14 3. Verwenden Sie das Datenkabel Ihres Geräts, um Ihr Gerät zum Synchronisieren Ihrer Dokumente an den Computer anzuschließen. Verschieben Sie die zu projizierenden Dokumente von Ihrem Computer auf Ihr Gerät. Wenn Sie die Dateien vorzugsweise kabellos per E-Mail oder anderweitig übertragen möchten, denken Sie bitte daran, die Dateien auf Ihr Gerät herunterzuladen und dort zu speichern. Die iShow (wireless projector)-App lokalisiert auf dem Gerät gespeicherte Dateien automatisch. 4. Nach dem Hinzufügen aller Dateien können Sie das Gerät vom Computer trennen. 5. Vergewissern Sie sich vor dem Projizieren, dass die kabellose Funktion Ihres Geräts eingeschaltet ist. Schalten Sie nun Ihren KODAK iShow 1000 Pico Projektor ein, indem Sie 3 Sekunden auf die Netztaste drücken. 6. Wenn der KODAK iShow 1000 Pico gestartet wird, erkennt das Mobilnetzwerk Ihres Geräts automatisch das Signal “iShow-XXXX” (Signalbezeichnung und vom Benutzer einstellbarer SSID-Name sind identisch). Wählen Sie dieses Signal aus, und Ihr Gerät stellt die Verbindung zum Projektor her. 7. Klicken Sie auf die auf Ihrem Gerät installierte iShow (wireless projector)-App , und das Datei-Auswahlfenster wird, wie nachstehend dargestellt, angezeigt. Wird die iShow (wireless projector)-App erstmalig verwendet, könnte das Scannen einige Zeit in Anspruch nehmen. Die Scandauer variiert je nach Android-Version und Dateianzahl auf dem Gerät. 15 8. Wählen Sie den zu projizierenden Dateityp aus, indem Sie oben im Datei-Auswahlfenster auf das entsprechende Symbol tippen (Dokumente, Bilder, Videodateien). 9. Sobald der Dateityp ausgewählt ist, werden die entsprechenden Dateien angezeigt. Tippen Sie auf die Datei, die projiziert werden soll. Nach dem Anzeigen dieser Datei kehren Sie zum Datei-Auswahlfenster zurück, um Ihre nächste Datei auszuwählen. Unter Windows 1. Verwenden Sie die beigefügte CD-ROM, um die iShow (wireless projector)-App auf Ihrem Computer zu installieren. 2. Schalten Sie Ihren KODAK iShow 1000 Pico Projektor ein, indem Sie 3 Sekunden auf die Netztaste drücken. 3. Wenn der KODAK iShow 1000 Pico gestartet wird, erkennt das Mobilnetzwerk Ihres Geräts automatisch das Signal “iShow-XXXX” (Signalbezeichnung und vom Benutzer einstellbarer SSID-Name sind identisch). Wählen Sie dieses Signal aus, und Ihr Gerät stellt die Verbindung zum Projektor her. 4. Klicken Sie auf die auf Ihrem Gerät installierte iShow (wireless projector)-App , und das Datei-Auswahlfenster wird, wie nachstehend dargestellt, angezeigt. 16 5. Klicken Sie auf der Oberfläche der iShow (wireless projector)-App auf die Schaltfläche Einstellungen . Wählen Sie [Dateiordner hinzufügen], um Ordner zum Projizieren hinzuzufügen. Sie können bis zu 10 Ordner hinzufügen. Sie können auch [Datei öffnen] wählen, um eine einzelne Datei im Dateimanagersystem auszuwählen. Klicken Sie anschließend auf [Senden], um sie zur Anwendung hinzuzufügen. 6. Klicken Sie erneut auf die Schaltfläche Einstellungen , um zur vorherigen Oberfläche zurückzukehren. Wählen Sie den zu projizierenden Dateityp aus, indem Sie oben im Datei-Auswahlfenster auf das entsprechende Symbol tippen (Dokumente, Bilder, Videodateien). 7. Sobald der Dateityp ausgewählt ist, werden die entsprechenden Dateien angezeigt. Tippen Sie auf die Datei, die projiziert werden soll. Nach dem Anzeigen dieser Datei kehren Sie zum Datei-Auswahlfenster zurück, um Ihre nächste Datei auszuwählen. Die Übertragungsgeschwindigkeit von WLAN-Netzwerken fällt je nach Hardwarekonfiguration unterschiedlich aus. Verwenden Sie die iShow (wireless projector)-Anwendung bitte mit einem unveränderten Original-Betriebssystem; andernfalls kann es zu Betriebsstörungen kommen. Die iShow (wireless projector)-Anwendung kann auch mit CloudDaten arbeiten. Allerdings kann es beim Herunterladen aus der Cloud vorkommen, dass Dateinamen durch die Cloud-Software verändert werden. Zur Projektion von Office-Dateien unter Windows müssen bei Office 2007 und Vorgängerversionen die folgenden beiden Plugins installiert werden: .Net Framework 3.5 – Download-Adresse: http://www.microsoft.com/en-us/download/details.aspx?id=21 Microsoft Office 2007-Plugin – Download-Adresse: http://www.microsoft.com/en-us/download/details.aspx?id=7 17 6 Anwendung einrichten (nur bei WLAN-Verbindung) Zur Konfiguration der iShow (wireless projector)-Einstellungen tippen Sie in der iShow (wireless projector)-App auf die Einstellungen-Schaltfläche. Je nach Betriebssystem stehen unterschiedliche Möglichkeiten zur Verfügung. Sie können Folgendes konfigurieren: SSID Sie können den Namen des WLAN-Netzwerks ändern. Zusätzlich können Sie auch die Netzwerksicherheit modifizieren, das Netzwerk also auf verschlüsselten oder unverschlüsselten Betrieb umstellen. Falls Sie das Netzwerkkennwort vergessen sollten, halten Sie bitte den Taster unter der Rücksetzöffnung mit einem spitzen Gegenstand und gleichzeitig die Ein-/Austaste 3 Sekunden lang gedrückt: Der Projektor startet neu, die Standardeinstellungen werden wiederhergestellt. Ruhezustand Um Akkuenergie zu sparen, können Sie festlegen, nach welcher Projektionszeit das Gerät in den Ruhezustand wechseln soll. Dabei stehen Ihnen die Einstellungen 10 Minuten, 15 Minuten und 20 Minuten zur Verfügung. 18 Trapezkorrektur Mit / können Sie die Darstellung des projizierten Bildes so korrigieren, dass die Bildränder eine einheitliche Länge aufweisen, das Bild also nicht verzerrt dargestellt wird. Info Diese Option zeigt Ihnen die aktuelle Version und urheberrechtliche Hinweise zu Ihrer iShow (wireless projector)-App. 19 7 Per HDMI projizieren Wenn Ihr Gerät über einen HDMI-Ausgang verfügt, können Sie ein HDMI-Kabel verwenden, um Ihr Gerät an den KODAK iShow 1000 Pico Projektor anzuschließen. Dadurch kann der Projektor die Anzeige Ihres Geräts spiegeln. Diese Funktion erfordert keine iShow (wireless projector)-App. Die Verbindung per HDMI ermöglicht die Projektion jeder von Ihrem Gerät unterstützten Anwendung. Wenn Sie das speziell für Ihr Gerät vorgesehene HDMI-Kabel verwenden, können Sie Live-Streaming-Apps (wie z. B. YouTube ®, Facebook ®) zusammen mit dem KODAK iShow 1000 Pico Projektor nutzen. 1. Starten Sie den Projektor. 2. Schließen Sie den KODAK iShow 1000 Pico Projektor mithilfe des für Ihr Gerät vorgesehenen HDMI-Kabels (nicht inbegriffen) an Ihr Gerät an. Das Abbild Ihres Geräts wird nun vom Projektor angezeigt. iOS-Beschränkungen: (1) iPad 1, iPhone 4 und darunter, iPod touch Gen. 4 und darunter, HDMI wird unterstützt, kann jedoch nur Fotos und Videos darstellen. (2) iPad 2 und darunter, iPhone 4S und höher, HDMI wird unterstützt und kann alle Dateien anzeigen. Wenn Sie über HDMI projizieren, wird die WLAN-Funktion des KODAK iShow 1000 Pico Projektor vorübergehend außer Kraft gesetzt. Bei HDMI-Projektion können folgende Auflösungen genutzt werden: 640x480P [60Hz (4:3)], 720x480P [60Hz (4:3)/60Hz (16:9)], 720x576P [50Hz (4:3)/50Hz (16:9)], 1280x720P [50Hz (16:9)/60Hz (16:9)], 1920x1080P [23.97Hz (16:9)/24Hz (16:9)/25Hz (16:9)/29.97Hz (16:9)/ 30Hz (16:9)] 20 8 Firmware-Aktualisierung Wenn eine neue Firmware-Version zur Verfügung steht, können Sie Ihren Projektor mit den folgenden Schritten damit aktualisieren: 1. Laden Sie die neue Firmware auf die Festplatte des Computers herunter. 2. Schalten Sie den KODAK iShow 1000 Pico Projektor ein, schließen Sie das Netzteil/Ladegerät an. 3. Stellen Sie über das WLAN-Netzwerk eine Verbindung zum Projektor her. Öffnen Sie einen Internetbrowser, geben Sie zum Aufrufen des Firmware-Aktualisierung-Bildschirms die IP-Adresse (192.168.203.1) in die Adresszeile des Browsers ein. 4. Lassen Sie sich von den Anweisungen auf dem Bildschirm durch die Aktualisierung der Projektor-Firmware leiten. Die Firmware kann nur per Computer aktualisiert werden. Der Webbrowser muss Javascript unterstützen. Folgende Webbrowser können Sie zur Firmware-Aktualisierung einsetzen: Firefox 12 und aktueller IE 8 und aktueller Google Chrome 18 und aktueller Opera 12 und aktueller Safari 5.1 für Windows und aktueller Safari für Mac OS X 6.0 und aktueller 21 9 Technische Daten Projektor Typ DLP Fokusreichweite (diagonal) 5"-50" Projektionsentfernung Ca.16.5-165cm Auflösung 854×480 Pixel Bildhelligkeit 50 Lumen Kontrastverhältnis 500:1 Stecker Stromversorgungseingang, Kopfhöreranschluss, HDMI (Typ A) Lautsprecher Stereomix-Ausgabe WLAN-Unterstützung Ja Bild *.jpg, *.png; photo supports up to 24 mega-pixels Video *.3gp, *.mp4, *.mov, *.m4v; supports up to 1080p30 Microsoft ® Word ® (*.doc, *.docx; Office 2003, 2007 and 2010) Unterstützte Dateiformate zur Projektion Dokument Microsoft ® PowerPoint ® (*.ppt, *.pptx; Office 2003, 2007 and 2010) Microsoft ® Excel ® (*.xls, *.xlsx; Office 2003, 2007 and 2010) Adobe PDF (*.pdf) 22 Unterstützte Betriebssysteme Android ab 2.3.0, iOS ab 4.3.1, Windows 7, Windows 8 Fokussteuerung Manuell Energieversorgung Eingebaute wiederaufladbare Lithium-Polymer-Batterie 3,7 V 2800 mAh Leistungsdauer Ca. 90 min Betriebsumgebung Temperatur: 0 ~ 35°C, Luftfeuchtigkeit: 10 ~ 80% Lagerumgebung Temperatur: 0 ~ 45°C, Luftfeuchtigkeit: 0 ~ 60% Produktabmessungen Ca.125.0×60.0×22.5mm Produktgewicht Ca. 165g 23 Lizenziertes Produkt Kodak und die Kodak-Markenausstattung werden unter Lizenz von Kodak genutzt. © 2013 by JK Imaging Ltd. All Rights Reserved. JK Imaging Ltd., 17239 South Main Street, Gardena, CA 90248, USA JK Imaging Europe, 71 Clarendon road, Watford, WD17 1DS, UK www.kodakpixpro.com Ver. 4