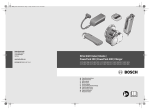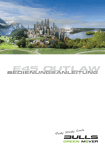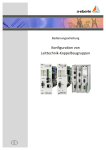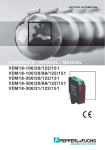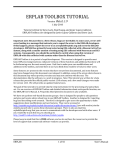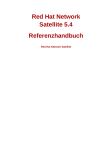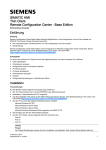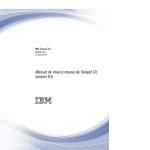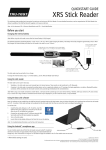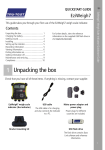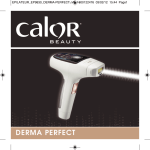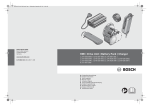Download DRS-WIN 4
Transcript
Bedienungsanleitung DRS-WIN 4 DRS-WIN 4 Bedienungsanleitung Änderung: 2 Verfasser: 29.09.2008 Uhl, Schreiber Freigabe: 29.09.2008 Schreiber Erstausgabe: 07.10.2004 PRT / Uhl Ausgabe: 21.01.2009 DRS-WIN4_Bedienungsanleitung_inkl_Ergänzung_d.doc SID-400-1.XX/73.02 Seite 1 /42 Bedienungsanleitung DRS-WIN 4 WARNUNG Aufstellung, Montage, Inbetriebsetzung und Betrieb von diesem Produkt darf nur durch besonders geschultes Personal * erfolgen. Wir übernehmen ausdrücklich keine Verantwortung für jene Schäden, die durch fehlerhafte Bedienung, Konfiguration oder Montage unserer Produkte entstehen. Interne Geräteänderungen sind ausnahmslos nur durch Fachpersonal erlaubt, das ausdrücklich dazu von der ANDRITZ HYDRO GmbH beauftragt wurde. Bei der Inbetriebnahme des Produktes sind neben den Produktvorschriften unbedingt die örtlichen Sicherheitsvorschriften einzuhalten. * Definition: besonders geschultes Personal sind Personen, die u.a. • mit Aufstellung, Montage, Inbetriebsetzung und Betrieb des Gerätes und des Systems, in das es eingebaut wird, vertraut sind; • gemäß den Standards der Sicherheitstechnik unterwiesen sind in Pflege und Gebrauch von Sicherheitsausrüstungen; • in Soforthilfemaßnahmen ( Erste Hilfe ) geschult sind. Seite 2 /42 PRT / Uhl SID-400-1.XX/73.02 DRS-WIN4_Bedienungsanleitung_inkl_Ergänzung_d.doc Ausgabe: 21.01.2009 Bedienungsanleitung DRS-WIN 4 Inhaltsverzeichnis 1Allgemeines............................................................................................................................... 5 1.1 Welche DRS Geräte können mit DRS-WIN bedient werden? ............................................ 5 1.2 Warum sie DRS-WIN verwenden sollten ........................................................................... 5 1.3 Bedienoberfläche .............................................................................................................. 5 1.4 Software-Version............................................................................................................... 6 1.5 Begriffsdefinitionen ............................................................................................................ 6 2Erste Schritte mit DRS-WIN 4................................................................................................... 7 2.1 Installieren der Software .................................................................................................... 7 2.2 Serielles Schnittstellenkabel .............................................................................................. 8 2.3 Starten von DRS-WIN 4..................................................................................................... 9 2.4 Werkzeugleiste................................................................................................................ 10 2.5 DRS-Gerätefenster.......................................................................................................... 11 3Parametrierung von DRS-Geräten ......................................................................................... 12 3.1 Verwaltung von Parametern und Geräten........................................................................ 12 3.2 Passwort und Ändern des Passworts .............................................................................. 13 3.3 Aktivieren/Deaktivieren von Schutzfunktionen ................................................................. 14 3.4 Parametrieren von Einstellwerten .................................................................................... 16 3.5 Rangieren von Funktionseingängen ................................................................................ 16 3.6 Auslösematrix.................................................................................................................. 17 3.7 LED-Matrix ...................................................................................................................... 18 3.8 Wandlerübersetzungen ................................................................................................... 18 3.9 Anlagenspezifische Bezeichnungen ................................................................................ 19 3.10 Geänderte Daten und die Referenzdatei ....................................................................... 19 4Online arbeiten........................................................................................................................ 20 4.1 Anzeige von Betriebsmesswerten.................................................................................... 20 4.2 Binäre Ein-/Ausgangs Vorgabe........................................................................................ 20 4.3 Systemzeit....................................................................................................................... 22 4.4 Fehlerstatus..................................................................................................................... 22 4.5 Störschreiber ................................................................................................................... 23 4.6 Ereignisprotokoll.............................................................................................................. 26 5Ergänzung ............................................................................................................................... 27 5.1 Änderungen im Erscheinungsbild .................................................................................... 27 5.2 Programmfenster Werkzeugleiste.................................................................................... 28 5.3 Menüpunkt: DRS Funktionen Binäreingangsmatrix bearbeiten…................................ 29 5.4 Menüpunkt: DRS Funktionen Binärausgangsmatrix bearbeiten…............................... 29 PRT / Uhl Ausgabe: 21.01.2009 DRS-WIN4_Bedienungsanleitung_inkl_Ergänzung_d.doc SID-400-1.XX/73.02 Seite 3 /42 Bedienungsanleitung DRS-WIN 4 5.5 Menüpunkt: DRS Funktionen LED Matrix bearbeiten… .............................................. 30 5.6 Menüpunkt: DRS Daten Störschrieb von Datei laden… Menüpunkt: DRS Daten Störschrieb von DRS auslesen… .................................................................................... 31 5.7 Menüpunkt: Optionen Sprachauswahl…..................................................................... 33 5.8 Menüpunkt: Optionen Programmoptionen… ............................................................... 34 5.9 Menüpunkt: DRS Funktionen IEC103 Einstellungen… Menüpunkt: DRS Funktionen IEC104 Einstellungen… .................................................................................................. 34 5.10 Menüpunkt: DRS Daten Ereignisprotokoll… Protokoll speichern ......................... 37 5.11 Automatische Anpassungen.......................................................................................... 38 Seite 4 /42 PRT / Uhl SID-400-1.XX/73.02 DRS-WIN4_Bedienungsanleitung_inkl_Ergänzung_d.doc Ausgabe: 21.01.2009 Bedienungsanleitung DRS-WIN 4 1 Allgemeines Mit dieser Bedienungsanleitung realisieren wir das, was sich viele von Ihnen gewünscht haben: eine kompakte Anleitung über die grundlegende Funktionalität von DRS-WIN, die PC Software für die Bedienung der digitalen Schutzgeräte der DRS-Familie. Diese Anleitung erklärt nicht alle Aspekte und Funktionen der DRS Systembedienung. Es werden nur die Grundlagen dieser erklärt, damit Sie so schnell wie möglich mit DRS-WIN und ihren Schutzgeräten arbeiten können. 1.1 Welche DRS Geräte können mit DRS-WIN bedient werden? Mit der aktuellen Version 4 von DRS-WIN können Sie alle DRS-Schutzgeräte mit einer einzigen Software bedienen: DRS-MODULAR, DRS-COMPACT und DRS-LIGHT Geräte sowie die DRSBB und DRS-C2BB Geräte für den Sammelschienenschutz werden von DRS-WIN unterstützt. 1.2 Warum sie DRS-WIN verwenden sollten DRS-WIN ermöglicht Ihnen ihre Schutzgeräte vollständig zu parametrieren und zu bedienen. Sie können viele Einstellungen auch direkt am Gerät vornehmen (außer DRS-MODULAR), aber die meisten Arbeitsschritte lassen sich mit DRS-WIN schneller und übersichtlicher erledigen. Für manche Aufgaben ist die Software aber unbedingt notwendig, z.B. um einen Reserveteil neu zu initialisieren. Weiters bietet DRS-WIN einige Features, z.B. binäre Ein-/ Ausgangs Simulationsmöglichkeiten oder die Anzeige von Betriebsmesswerten, die ihnen die Arbeit bei der Inbetriebnahme und Wartung ihrer Anlage erleichtern. 1.3 Bedienoberfläche DRS-WIN 4 läuft auf jedem Windows PC mit Windows 98 oder höher. Die Bedienung des Programms erfolgt mit Maus und Tastatur. DRS-WIN 4 verwaltet ein oder mehrere DRS-Geräte in einem Programmfenster, wobei jedes DRS-Gerät ein eigenes Fenster (das DRS-Fenster) im Programmfenster hat. DRS-Gerätefenster Verbindungsstatus Aktionenliste Werkzeugleiste Programm-Fenster Statuszeile Infozeile Abb. 1 Programmfenster PRT / Uhl Ausgabe: 21.01.2009 DRS-WIN4_Bedienungsanleitung_inkl_Ergänzung_d.doc SID-400-1.XX/73.02 Seite 5 /42 Bedienungsanleitung DRS-WIN 4 In der Aktionenliste werden alle Aktionen mitprotokolliert. Die aktiven seriellen Schnittstellen sind mit den entsprechenden verbundenen DRS-Geräten im Verbindungsstatus aufgelistet. Der Verbindungsstatus wird in einem eigenen Fenster angezeigt (siehe Abb. 1). In der Statuszeile werden Informationen zur seriellen Kommunikation angezeigt. In der Werkzeugleiste stehen die wichtigsten Befehle zur Bedienung mit einem Mausklick zur Verfügung, Sie können aber auch die entsprechenden Menüpunkte verwenden. Wenn Sie mit dem Mauszeiger über einem Werkzeugsymbol sind, wird in der Infoleiste ein Hilfstext angezeigt. Weiters werden über die Infozeile auch andere wichtige Informationen, wie z.B. der Verbindungsaufbau zu einem DRSGerät, angezeigt. 1.4 Software-Version Um die Version Ihrer Bediensoftware DRS-WIN4 zu ermitteln, starten Sie DRS-WIN und finden Sie unter Menüpunkt "?" und "Über DRS-WIN..." folgende Angaben. Sollten Sie ein Upgrade benötigen, besuchen Sie bitte unsere Homepage oder kontaktieren Sie unseren Support in Wien, Abt. PRT. 1.5 Begriffsdefinitionen In dieser Bedienungsanleitung werden folgende Begriffe verwendet. DRS-Gerät Programmfenster DRS-Gerätefenster Relaisfenster Dialogfenster DRS-Datei Seite 6 /42 Ein Digitales Relais System Gerät Das Fenster mit dem DRS-WIN bedient wird. In diesem Fenster befinden sich alle anderen Fenster. Für jedes DRS-Gerät wird ein eigenes DRS-Gerätefenster geöffnet. Alle gerätespezifischen Aktionen, z.B. "Auslösematrix bearbeiten...", beziehen sich immer auf das aktive Gerätefenster. Fenster in welchem die einzelnen Parameter eines Schutzrelais (Schutzfunktion) aufgelistet sind. Mit Schutzrelais ist hier die Schutzfunktion gemeint und nicht das Schutzgerät, welches beim digitalen Schutz ja mehrere Schutzrelais beinhalten kann. Ein Fenster, das eine Auswahl ermöglicht und/oder eine Bestätigung vom Benutzer erwartet. Eine Datei in der die gesamte Parametrierung eines DRS-Gerätes enthalten ist. PRT / Uhl SID-400-1.XX/73.02 DRS-WIN4_Bedienungsanleitung_inkl_Ergänzung_d.doc Ausgabe: 21.01.2009 Bedienungsanleitung DRS-WIN 4 2 Erste Schritte mit DRS-WIN 4 2.1 Installieren der Software DRS-WIN ist auf allen Windows 98, ME sowie Windows 2000 und WindowsXP Versionen lauffähig. Empfohlen ist folgende Mindestausstattung: • • • • • • • Intel-Pentium3 oder gleichwertig Speicherausbau mindestens 128Mbyte oder größer (ist abhängig vom verwendeten Betriebssystem) Farbschirm mit 1024x768 High Color Auflösung Grafikkarte mit 32MB Grafikspeicher Festplatte mindestens 1GB freier Speicherplatz CD-Rom Laufwerk zur Installation von DRS-WIN 1 freie serielle RS232 Schnittstelle oder USB-Schnittstelle mit Umsetzer Die Bediensoftware wird auf einer SETUP-CD geliefert. Nach dem Einlegen der CD-Rom wird der Installationsvorgang automatisch gestartet. Falls Sie die Autostart Funktion auf ihrem Computer deaktiviert haben, doppelklicken Sie einfach die Datei "Setup.exe" im Hauptverzeichnis der Installations CD. Nach den Windows üblichen Installationsschritten müssen Sie die mitgelieferte Seriennummer für DRS-Win eingeben. Es öffnet sich ein Fenster wie in Abb. 2 Installation. Sollten sie auch andere Programme (WinOper und SynWin) erworben haben, geben sie bitte auch diese Seriennummern in die entsprechende Felder ein, dann wird diese Software auch gleich mitinstalliert. Abb. 2 Installation Nach der Installation sehen Sie das DRS-WIN Symbol auf ihrem Desktop. Starten sie das Programm in Zukunft über dieses Symbol, oder direkt in dem von Ihnen gewählten Installationsverzeichnis. PRT / Uhl Ausgabe: 21.01.2009 DRS-WIN4_Bedienungsanleitung_inkl_Ergänzung_d.doc SID-400-1.XX/73.02 Seite 7 /42 Bedienungsanleitung DRS-WIN 4 Im Installationsverzeichnis werden einige Unterverzeichnisse automatisch angelegt. Die wichtigsten sind: Commissioning Funcdefs Hist Plants Refs Standardverzeichnis für das Abspeichern von Messwertedateien bei der Inbetriebsetzung. Beinhaltet alle für DRS-WIN relevanten Informationen über die Schutzfunktionen. Standardverzeichnis für gespeicherte Störschriebe Standardverzeichnis für Parameterdateien (DRS-Dateien) Standardverzeichnis für Referenzdateien Diese Verzeichnisstruktur darf nicht geändert werden, Sie können jedoch Ihre Parameterdateien auch in ein beliebiges anderes Verzeichnis ablegen. Sollten Sie aus irgendwelchen Gründen (Tausch des Bediengerätes, etc.) das Bedienprogramms kopieren müssen, so ist dafür zu sorgen, dass auch die gesamte Verzeichnisstruktur mitkopiert wird. Wenn Sie z.B. DRS-WIN 4 fertig installiert auf einem Notebook erhalten haben, können Sie das Bedienprogramm auf diese Weise auf einen anderen Computer übertragen, ohne Einstellungen und Parameterdateien zu verlieren. Achtung: Wir empfehlen aus Gründen der Datenkonsistenz bei der Bedienung die vorgegebene Verzeichnisstruktur zu verwenden und nur in Ausnahmefällen andere Verzeichnisse oder Disketten als Arbeitsverzeichnisse zu verwenden. Im letzteren Fall hat der Bedienende sehr sorgfältig dafür zu sorgen, dass die gültigen Dateien jeweils vom und zum richtigen Speichermedium übertragen werden. 2.2 Serielles Schnittstellenkabel Für eine Onlineverbindung mit einem DRS benötigen Sie ein Interfacekabel, das an eine freie serielle Schnittstelle angeschlossen werden muss. Haben Sie kein Schnittstellenkabel mitgeliefert bekommen, wenden Sie sich bitte an uns (Kontaktadresse siehe Seite 41) bzw. an den Lieferanten ihres DRS Gerätes. Hat ihr PC keine freie serielle Schnittstelle, benötigen Sie einen USB/ RS-232 Umsetzer. Bei DRS-MODULAR und DRS-COMPACT sorgt ein LWL-Zwischenstück für die Potentialtrennung zwischen Gerät und PC. Für den geräteseitigen Anschluss wird ein 9-poliger Sub-Miniatur D-Stecker verwendet. Der Anschluss befindet sich auf der Frontseite des DRSCompact bzw. DRS-Modular Gerätes. Bei DRS-LIGHT befindet sich die Potentialtrennung in jedem Gerät integriert. Das optional lieferbare DRS-LIGHT Verbindungskabel kann deshalb direkt an den entsprechenden Schraubanschlüssen, an der Rückseite des Gerätes, angeschlossen werden. Nach dem Anstecken des Verbindungskabels und dem Starten von DRS-WIN wird die Kommunikation automatisch aufgebaut. Seite 8 /42 PRT / Uhl SID-400-1.XX/73.02 DRS-WIN4_Bedienungsanleitung_inkl_Ergänzung_d.doc Ausgabe: 21.01.2009 Bedienungsanleitung DRS-WIN 4 2.3 Starten von DRS-WIN 4 Verbinden Sie den Bediencomputer per Schnittstellenkabel mit dem Schutzgerät. Starten Sie DRS-WIN mit einem Doppelklick auf das DRS-Symbol am Desktop. Das Programm sucht nun nach angeschlossenen Geräten. Abb. 3 Suche nach angeschlossenen Geräten Sie können diesen Vorgang abbrechen, falls Sie offline arbeiten möchten (siehe Abb. 3). Im Offline Modus können Sie DRS Dateien laden und parametrieren. Benutzen Sie diesen Modus wenn Sie mit DRS-WIN nur DRS Dateien betrachten wollen oder noch nicht so geübt im Umgang mit DRS-WIN sind. So vermeiden Sie Fehler die im Online Modus Probleme machen können (siehe auch Punkt 4.2. Binäre Ein-/Ausgangs Vorgabe). Falls ein Gerät gefunden wurde, öffnet sich ein Dialogfenster wie in Abb. 4. Klicken Sie auf weiter. Abb. 4 Verbindungsaufbau mit einem Gerät Die Daten werden nun aus dem Gerät ausgelesen und es öffnet sich das Gerätefenster. Nun befindet sich DRS-WIN im Online Modus. Achtung! Verwenden Sie vorläufig keine anderen Möglichkeiten, als die oben beschriebene, beim Verbindungsaufbau, da Sie sonst versehentlich die Parametrierung des Schutzgerätes mit alten Daten überschreiben könnten. Wir empfehlen, dass Sie diese Bedienungsanleitung komplett lesen, bevor Sie mit einem DRS-Gerät online arbeiten. PRT / Uhl Ausgabe: 21.01.2009 DRS-WIN4_Bedienungsanleitung_inkl_Ergänzung_d.doc SID-400-1.XX/73.02 Seite 9 /42 Bedienungsanleitung DRS-WIN 4 Wenn keine Kommunikation aufgebaut wird, sollten Sie folgendes überprüfen: • Haben Sie das richtige Schnittstellenkabel verwendet? • Ist das DRS Gerät eingeschaltet Überprüfen Sie auch die Konfiguration der Schnittstellen im DRS-WIN. Im Menü "Kommunikation" auf "Schnittstellen" gelangen Sie zu folgendem Fenster. Überprüfen Sie ob die richtige Schnittstelle aktiviert ist. Stellen Sie die von Ihnen verwendete Schnittstelle auf den Profilnamen "Alle" ein und bestätigen Sie mit "OK". Abb. 5 Serielle Schnittstellen konfigurieren 2.4 Werkzeugleiste Die Werkzeugleiste befindet sich im DRS-WIN Programmfenster unter der Menüleiste. Anzeige in Primärwerten Anzeige in Relativwerten Passwort eingeben Anzeige in Sekundärwerten DRS-Datei öffnen Abb. 6 Werkzeugleiste Mit dem Symbol "DRS-Datei öffnen" können sie eine DRS-Datei laden und anschließend parametrieren oder Sie können einfach nur die Parametrierung von einem DRS-Gerät überprüfen. Mit den Symbolen "Anzeige in ....." können Sie bestimmen in wie DRS-WIN Messwerte anzeigt. Die Sekundärwerte sind die Werte mit denen das DRS-Gerät tatsächlich arbeitet. Die Anzeige der Primärwerte entspricht den mit den Wandlerübersetzungen multiplizierten Sekundärwerten. Die Relativwerte entsprechen den Primarwerten in Prozent zu den Nennwerten des Schutzobjekts. Diese Einstellung beeinflusst die Messwertfenster aller DRS-Geräte, die momentan online sind und lässt sich im laufenden Betrieb ändern. Durch die Beeinflussung aller Geräte gleichzeitig, wird verhindert, dass es zu Verwechslungen von Messwerten kommt. Seite 10 /42 PRT / Uhl SID-400-1.XX/73.02 DRS-WIN4_Bedienungsanleitung_inkl_Ergänzung_d.doc Ausgabe: 21.01.2009 Bedienungsanleitung DRS-WIN 4 2.5 DRS-Gerätefenster Im Gerätefenster sehen sie auf einen Blick alle aktivierten Schutzfunktionen und die Anzeige des Verbindungsstatus (Online oder Offline). Durch die Symbolleiste im Gerätefenster haben sie Zugriff auf die wichtigsten Messwerte und Einstellungen im Gerät. Auslösematrix ändern LED Matrix ändern Betriebsmesswerte anzeigen Ges. DRS Daten ausdrucken Sytemzeit Gerät ist Online Ereignisprotokoll Störschreiber Abb. 7 Systembedienung im Gerätefenster Mit dem Druckersymbol können sie die gesamte Parametrierung des Gerätes ausdrucken, so haben sie alles schnell dokumentiert. Die Auslösematrix und die LED-Matrix werden mit den entsprechenden Symbolen geändert (siehe 3.6 Auslösematrix). Um Betriebsmesswerte anzuzeigen klicken Sie auf das Symbol mit dem Zeigerinstrument. Es werden alle Ströme und Spannungen, die vom DRS Gerät gemessen werden, angezeigt. Informationen über das Speichern aller Gerätedaten mit dem Diskettensymbol finden Sie auf den nächsten Seiten. Alle weiteren Symbole im Gerätefester werden im Verlauf dieser Anleitung beschreiben (siehe Abb. 9 DRS-Dateien verwalten im Gerätefenster, Abb. 25 Triggerbedingung für Störschreiber und Abb. 28 Ereignisprotokoll). PRT / Uhl Ausgabe: 21.01.2009 DRS-WIN4_Bedienungsanleitung_inkl_Ergänzung_d.doc SID-400-1.XX/73.02 Seite 11 /42 Bedienungsanleitung DRS-WIN 4 3 Parametrierung von DRS-Geräten 3.1 Verwaltung von Parametern und Geräten DRS-WIN vereinfacht die Verwaltung ihrer digitalen Schutzgeräte. Es gibt ein einheitliches Konzept für alle DRS-Schutzgeräte. Egal ob sie DRS-Light, -Compact oder DRS-Modular Geräte verwenden. Es wird pro Gerät immer nur eine so genannte DRS-Datei verwendet, die Grundeinstellungen und die Parametrierung des Gerätes vollständig beschreibt. Dabei werden auch die Bezeichnungen der Ein-/ Ausgänge und alle sonstigen Texte vollständig übernommen. Die in der DRS-Datei auf ihrem Bediencomputer gespeicherten Daten definieren die Parametrierung eines DRS-Gerätes komplett. Daher können keine Daten verloren gehen, selbst wenn ein DRS-Gerät einmal defekt sein sollte, können sie ein Ersatzgerät mit einer einzigen gespeicherten DRS-Datei neu konfigurieren. Und wenn ihr Bediencomputer defekt sein sollte, brauchen sie nur einen Computer mit einer DRS-WIN Standardinstallation, und Sie können die DRS-Datei aus Ihrem DRS-Gerät auslesen. Bediencomputer DRS-LIGHT LWL / RS-232 Laptop Hard Disk DRS Datei Referenzdatei RAM Abb. 8 Verwaltung von DRS-Dateien Beim Verbindungsaufbau wird die Parametrierung des Geräts von DRS-WIN übernommen (sie befindet sich also im RAM Speicher des Bediencomputers). Um die aktuellen Parametrierung auf als Datei zu speichern, drücken sie auf das Symbol "Daten sichern" im DRS-Gerätefenster (siehe Abb. 7). Die DRS-Datei befindet sich nun auch im Verzeichnis "Plants" (siehe 2.1). Wird die Parametrierung nun mit DRS-WIN geändert, ändern sich zunächst nur Daten im RAM des PCs. Erst wenn Sie auf das Symbol "Alle Daten an DRS senden" klicken, werden die Daten auch vom DRS übernommen. Speichern Sie die Daten, die sich in Ihrem DRS befinden bitte auch auf dem Bediencomputer; so haben Sie auch im Offline Modus immer die tatsächliche Parametrierung des Gerätes zur Verfügung. Sollten Sie einmal nicht sicher sein welche DRS-Datei aktuell ist, lesen sie die Parametrierung aus dem Gerät neu aus, diese Parametrierung ist ja die tatsächlich relevante. Sie können die Parametrierung mit einem Klick auf das Symbol "Alle Daten von DRS auslesen" im Gerätefenster neu auslesen. Die DRS-Dateien im Verzeichnis "Plants" haben immer die gleiche Struktur des Dateinamens. DRS_xxxx.VE Wobei xxxx für die Gerätekennung steht. Für x sind alle alphanumerischen Zeichen, aber keine Umlaute und Sonderzeichen, möglich. Bitte beachten sie, dass die 4-stellige Gerätekennung Seite 12 /42 PRT / Uhl SID-400-1.XX/73.02 DRS-WIN4_Bedienungsanleitung_inkl_Ergänzung_d.doc Ausgabe: 21.01.2009 Bedienungsanleitung DRS-WIN 4 eindeutig sein muss. Eine Kombination der 4 Zeichen, wie z.B. "G132", darf daher nur einmal auf Ihrer Anlage vorkommen, da sonst keine eindeutige Verwaltung der einzelnen DRS-Geräte möglich ist. Alle Daten an DRS senden Alle Daten von DRS auslesen Daten sichern DRS ist Online Änderungen zur Referenz vorhanden Gerätekennung Abb. 9 DRS-Dateien verwalten im Gerätefenster Bitte beachten Sie, dass DRS-WIN, beim Öffnen einer DRS-Datei mit gleicher Kennung wie ein angeschlossenes DRS-Gerät (im Online Modus), die angezeigten Daten des Gerätes im Online Modus, überschreibt. Die Daten werden nur im Gerätefenster selbst überschrieben, solange sie diese nicht an das Gerät senden. 3.2 Passwort und Ändern des Passworts Zum Ändern einer DRS-Geräteparametrierung benötigt DRS-WIN ein Passwort. Dass soll verhindern, dass jemand versehentlich die Parametrierung ändert. Das Passwort ist für jedes DRS-Gerät individuell einstellbar, und wird im DRS-File und im Gerät gespeichert. PRT / Uhl Ausgabe: 21.01.2009 DRS-WIN4_Bedienungsanleitung_inkl_Ergänzung_d.doc SID-400-1.XX/73.02 Seite 13 /42 Bedienungsanleitung DRS-WIN 4 Abb. 10 Passwort ändern Das Passwort für ein DRS-LIGHT Gerät ist werksseitig auf "a" eingestellt. Für DRS-MODULAR und DRS-COMPACT Geräte ist das Passwort werksseitig auf "drs" oder auch auf "a" eingestellt. Bitte ändern Sie diese Passwörter gegebenenfalls. Das Passwort, soll verhindern, dass unbefugte Personen Veränderungen an Ihren Schutzgeräten vornehmen können, es sollte also nur dazu befugtes Schutzpersonal Kenntnis davon haben. Um das Passwort zu ändern klicken Sie im Gerätefenster auf das Symbol mit dem "Vorhängeschloss". Es erscheint das Fenster zur Passworteingabe. Geben Sie kein Passwort ein, sondern klicken Sie wie in Abb. 10 auf "Passwort ändern...". Nun müssen Sie das alte Passwort eingeben und in die zwei unteren Felder zweimal das neue Passwort (zweimal das gleiche). Das neue Passwort ist jetzt aktiv, damit das neue Passwort auch im DRS Gerät gespeichert ist, senden Sie alle Daten an dieses (mit dem Symbol "Alle Daten an DRS senden" im Gerätefenster), und speichern Sie die Parametrierung auch auf dem Bediengerät (mit dem "Daten sichern" Symbol). Bitte verwalten Sie die Passworte für Ihre Geräte sorgfältig, da ohne gültiges Passwort eine Änderung der Geräteparameter nicht möglich ist. Sollte trotz aller Sorgfalt das Passwort eines DRS-Gerätes nicht mehr bekannt sein, so kontaktieren Sie bitte uns (siehe Seite 24). 3.3 Aktivieren/Deaktivieren von Schutzfunktionen Die Schutzfunktionen werden bereits im Werk konfiguriert. Dennoch können Sie einzelne Schutzfunktionen deaktivieren, in dem sie auf ein DRS-Fenster klicken, und dann im Menü "DRS Funktionen" auf "Auswahl der aktiven Funktionen" klicken. Seite 14 /42 PRT / Uhl SID-400-1.XX/73.02 DRS-WIN4_Bedienungsanleitung_inkl_Ergänzung_d.doc Ausgabe: 21.01.2009 Bedienungsanleitung DRS-WIN 4 Abb. 11 Aktive Schutzfunktionen Es öffnet sich ein Fenster, in dem Sie die einzelnen Funktionen aktivieren bzw. deaktivieren können. Das deaktivieren einer Schutzfunktion, kann z.B. zu Testzwecken sinnvoll sein. Es kann auch sein, dass für ihre Anlage mehrere Schutzfunktionen, z.B. AMZ und UMZ Charakteristik, implementiert wurden, um gegebenenfalls von einer Charakteristik auf die andere Wechseln zu können. PRT / Uhl Ausgabe: 21.01.2009 DRS-WIN4_Bedienungsanleitung_inkl_Ergänzung_d.doc SID-400-1.XX/73.02 Seite 15 /42 Bedienungsanleitung DRS-WIN 4 3.4 Parametrieren von Einstellwerten Zum Parametrieren von Einstellwerten öffnen sie im Gerätefenster eine Funktion mit einem Doppelklick. Es öffnet sich ein Relaisparameterfenster mit den entsprechenden Einstellwerten. Abb. 12 Parameter ändern Durch einen Doppelklick auf den Einstellwert öffnet sich ein Fenster in dem Sie wie in Abb. 12 über einen Schieber den Wert verändern können. 3.5 Rangieren von Funktionseingängen Zum Ändern von Schutzfunktionseingängen klicken Sie im Relaisparameterfenster auf das gelbe Funktionssymbol. Schutzfunktionseingänge anzeigen / ändern Interne Funktionsmesswerte Hilfe zu Schutzfunktionen Abb. 13 Relaisparameterfenster Es öffnet sich ein Fenster mit den Funktionseingängen wie in Abb. 14. Sie können nun den einzelnen Eingängen der Schutzfunktion, Geräteeingänge zuordnen. Links im Fenster befinden sich die analogen Strom- bzw. Spannungseingänge. Rechts befinden sich die binären Blockierund Prüfeingänge. Seite 16 /42 PRT / Uhl SID-400-1.XX/73.02 DRS-WIN4_Bedienungsanleitung_inkl_Ergänzung_d.doc Ausgabe: 21.01.2009 Bedienungsanleitung DRS-WIN 4 Abb. 14 Ändern von Funktionseingängen 3.6 Auslösematrix Um die Auslösematrix zu bearbeiten klicken Sie im Gerätefenster auf das Auslösematrix Symbol (siehe Abb. 7). Durch einen Mausklick an der entsprechenden Stelle wird eine Verbindung aktiviert oder deaktiviert. Links im Fenster befinden sich die einzelnen Auslösungen und Anregungen der Schutzfunktionen die auf die entsprechenden Ausgänge oben im Fenster rangiert werden. Die ausgewählte Verbindung wird durch die gelb hinterlegte Schrift angezeigt. Beachten Sie bitte, dass eine Änderung zur Referenzdatei, zusätzlich zum Warndreieck, mit einem kleinen Kreis in der Matrix angezeigt wird. Abb. 15 Ändern der Auslösematrix PRT / Uhl Ausgabe: 21.01.2009 DRS-WIN4_Bedienungsanleitung_inkl_Ergänzung_d.doc SID-400-1.XX/73.02 Seite 17 /42 Bedienungsanleitung DRS-WIN 4 3.7 LED-Matrix Die LED-Matrix können Sie genauso wie die Auslösematrix verändern. Eine Verbindung zwischen Schutzfunktionsauslösung oder Anregung wird durch einen Punkt angezeigt. Bitte beachten Sie, dass eine gelbe LED üblicherweise für eine Anregung verwendet wird, und eine rote LED für eine Schutzauslösung. Abb. 16 Ändern der LED-Matrix 3.8 Wandlerübersetzungen Die Betriebsmesswerte werden wahlweise in Primärwerten, in Prozent vom Nennwert und in Sekundärwerten angezeigt (siehe 2.4 Werkzeugleiste). Um die Sekundärwerte und die Prozente korrekt anzuzeigen, müssen die Wandlerübersetzungen eingegeben werden. Klicken Sie im Menü "DRS Funktionen" auf "Wandlerübersetzungen". Es öffnet sich folgendes Fenster. Abb. 17 Eingabe der Wandlerübersetzungen Seite 18 /42 PRT / Uhl SID-400-1.XX/73.02 DRS-WIN4_Bedienungsanleitung_inkl_Ergänzung_d.doc Ausgabe: 21.01.2009 Bedienungsanleitung DRS-WIN 4 3.9 Anlagenspezifische Bezeichnungen Es können alle anlagenspezifischen Bezeichnungen geändert werden. Sie können z.B. Binäreingänge umbenennen. Klicken Sie im Menü "DRS Funktionen" auf "Anlagenspezifische Bezeichnungen". Es öffnet sich folgendes Fenster. Abb. 18 Ändern von Bezeichnungen Nachdem Sie Bezeichnungen geändert haben, müssen sie diese wieder in das Gerät überspielen. Das machen Sie mit dem Symbol "Alle Daten an DRS senden" rechts oben im Gerätefenster. 3.10 Geänderte Daten und die Referenzdatei Beim erstmaligen auslesen der Parametrierung legt DRS-WIN automatisch eine Referenzdatei an. Diese beinhaltet wie die DRS-Datei alle Parametrierungsdaten eines DRS. Werden nun Parameter verändert, so vergleicht DRS-WIN diese mit der Referenzdatei. Das Warndreieck, rechts unten im Gerätefenster, zeigt an, dass eine Änderung der Parametrierung zur Referenzdatei besteht. Um diese Änderung in die Referenzdatei zu übernehmen, klicken Sie auf das Warndreieck. Es öffnet sich ein Dialogfenster wie in Abb. 19. Dort sehen sie auf einen Blick in welcher Funktion ein Parameter verändert wurde. Mit dem Button "Referenzdatei speichern" können sie die Änderungen in die Referenzdatei übernehmen, und das Warndreieck verschwindet im Gerätefenster. Abb. 19 Änderungen zur Referenzdatei Wir empfehlen die Referenzdatei nach der Inbetriebnahme Ihrer Anlage neu abzuspeichern. PRT / Uhl Ausgabe: 21.01.2009 DRS-WIN4_Bedienungsanleitung_inkl_Ergänzung_d.doc SID-400-1.XX/73.02 Seite 19 /42 Bedienungsanleitung DRS-WIN 4 4 Online arbeiten 4.1 Anzeige von Betriebsmesswerten Um die aktuellen Betriebsmesswerte anzuzeigen klicken Sie im Gerätefenster auf das Betriebsmesswerte Symbol. Sie sehen nun ein Fenster wie in der untenstehenden Abbildung. Die blinkenden roten Pfeile zeigen an, dass gerade ein Messwert aktualisiert wurde. Messwerte als Textdatei speichen Anzeigengrösse Abb. 20 Betriebsmesswerte Um die aktuellen Messwerte zu speichern, klicken sie auf die das "Messwerte speichern" Symbol. Die Messwerte werden nun in einem Textdatei im Ordner "Commissioning" gespeichert. Diese Datei (z.B. DRS-5P8S.tpc) hat die Endung "tpc", sie können diese mit jedem Texteditor öffnen. 4.2 Binäre Ein-/Ausgangs Vorgabe Um während der Inbetriebnahme oder beim Testen eines Gerätes, einzelne Ein-/Ausgänge in einen bestimmten Zustand zu bringen benötigen Sie die E/A Vorgabe. Sie können damit sozusagen einen Zustand eines Binärwertes "erzwingen". Sie können die Ein-/Ausgangsvorgabe aber auch nur dazu Verwenden um den Zustand von binären E/A Signalen zu überwachen. Um die binäre E/A Vorgabe zu öffnen wählen Sie im Menü "System" den Punkt "Binäre Ein/Ausgangsvorgabe". Nun sehen Sie ein Fenster wie in Abb. 21. Um einen Binärwert zu ändern klicken Sie mit der Maus auf den entsprechenden Binärwert. Es öffnet sich ein Fenster wie in Abb. 22 gezeigt. Nun können Sie den gewünschten Binärwert auswählen. Durch den Button "Anwenden" wird der Wert solange gesetzt, bis Sie wieder "Normale Funktion" wählen und "Anwenden" oder "OK" drücken. Der Unterschied zwischen diesen beiden Buttons ist, dass bei "OK" das Fenster zum auswählen geschlossen wird und bei "Anwenden" geöffnet bleibt. Wird das Binäre Wertvorgabe Fenster geschlossen, werden automatisch alle Ein- und Ausgänge automatisch wieder in die "Normale Funktion" zurückgesetzt. Das passiert auch wenn Sie das Schnittstellenkabel vom Gerät trennen, oder DRS-WIN beenden. Dadurch können Sie keinen zu Testzwecken gesetzten Wert vergessen zurückzusetzen. Seite 20 /42 PRT / Uhl SID-400-1.XX/73.02 DRS-WIN4_Bedienungsanleitung_inkl_Ergänzung_d.doc Ausgabe: 21.01.2009 Bedienungsanleitung DRS-WIN 4 Abb. 21 Ein-/Ausgangsvorgabe Bitte beachten Sie aber dass die an den Binärausgängen angeschlossenen Betriebsmittel wie z.B. Leistungsschalter in der E/A Vorgabe auch tatsächlich geschalten werden. Das setzt entsprechende Fachkenntnis der Anlage voraus. Verwenden Sie daher zu Testzwecken ein Gerät das nicht mit der Anlage verbunden ist, bzw. vergewissern Sie sich das die Anlage nicht in Betrieb ist. Abb. 22 Ein-/ Ausgänge vorgeben PRT / Uhl Ausgabe: 21.01.2009 DRS-WIN4_Bedienungsanleitung_inkl_Ergänzung_d.doc SID-400-1.XX/73.02 Seite 21 /42 Bedienungsanleitung DRS-WIN 4 4.3 Systemzeit Alle DRS-Geräte verfügen über eine interne Systemzeit. Bei allen Einträgen in der Ereignisliste sowie bei allen Störschrieben wird diese Systemzeit mitprotokolliert. Jedes DRS-Gerät hat seine eigene Systemzeit, welche mit dem Einschalten der Versorgungsspannung von Null zu zählen beginnt. Um die Systemzeit von DRS-Geräten mit einer Referenzzeit zu synchronisieren gibt es mehrere automatische Methoden. Unabhängig davon welche Methode bei Ihrer Anlage realisiert ist, gibt es auch die Möglichkeit die Systemzeit manuell einzustellen. Um die Systemzeit manuell mit der Systemzeit ihres Bediencomputers zu synchronisieren, klicken Sie im Gerätefenster auf das Symbol mit der Uhr. Es öffnet sich folgendes Fenster. Uhren synchronisieren Abb. 23 Systemzeit mit dem PC synchronisieren Es wird die aktuelle DRS Systemzeit angezeigt. Mit dieser Zeit werden alle Störschriebe und Ereignisse versehen. Ist die DRS Systemzeit nicht korrekt, können Sie diese auf der Zeit Ihres Bediencomputers stellen, indem Sie auf das Symbol "Uhren synchronisieren" klicken. 4.4 Fehlerstatus DRS-Geräten überwachen ständig ihre eigene Funktion und die der Peripherie (z.B. Wandler). Das Ergebnis dieser Selbstüberwachung wird durch LEDs am Gerät und mittels Störmeldekontakte gemeldet. Eine genauere Fehlerbestimmung ist mit DRS-WIN möglich. Ist ein DRS-Fehler aufgetreten, so kann die Fehlernummer folgendermaßen ausgelesen werden. Klicken sie auf das Rufzeichen Symbol im Gerätefenster rechts unten. Es öffnet sich ein Fenster, mit dem genauen Fehler und die Fehlernummer, wie in folgender Abbildung. Abb. 24 DRS Fehlerstatus Eine genaue Beschreibung der einzelnen Fehler und Ursachen finden Sie im "DRSBetriebshandbuch". Bitte beachten Sie, dass nicht jeder Fehler auf einen defekt des DRSGerätes zurückzuführen ist (z.B. Wandlerfehler). Ein DRS Fehler, zeigt an, dass der volle Schutzumfang nicht mehr vorhanden ist. Es bleibt der Entscheidung des Betreibers überlassen, ob trotz gemeldeter Störung die zu schützenden Einrichtungen in Betrieb bleiben. Seite 22 /42 PRT / Uhl SID-400-1.XX/73.02 DRS-WIN4_Bedienungsanleitung_inkl_Ergänzung_d.doc Ausgabe: 21.01.2009 Bedienungsanleitung DRS-WIN 4 4.5 Störschreiber Für jede Schutzanregung kann ein Störschrieb aufgezeichnet werden. Mit dem "Kassettensymbol" im Relaisparameterfenster können sie konfigurieren ob bei einer Anregung ein Störschrieb aufgezeichnet wird oder nicht. Abb. 25 Triggerbedingung für Störschreiber Ist ein Störschrieb aufgezeichnet worden, bzw. sind Störschriebe vorhanden, so erscheint ein Oszillogramm Symbol im Gerätefenster. Die Zahl im Feld rechts neben dem Oszillogramm Symbol gibt die Anzahl der aktuell gespeicherten Störschriebe an. Zum Auslesen eines Störschriebs klicken Sie auf das Oszillogramm Symbol. Es öffnet sich ein Dialogfenster wie in folgender Abbildung. PRT / Uhl Ausgabe: 21.01.2009 DRS-WIN4_Bedienungsanleitung_inkl_Ergänzung_d.doc SID-400-1.XX/73.02 Seite 23 /42 Bedienungsanleitung DRS-WIN 4 Abb. 26 Störschriebe auslesen Wählen Sie einen Störschrieb aus und klicken Sie auf "Störschrieb auslesen". Nun wird der Störschrieb vom DRS-Gerät zum Bediencomputer übertragen, was einige Zeit dauert. Sie können das Auslesen des Störschriebs auch abbrechen ohne das die bereits ausgelesenen Daten verloren gehen. Um einen ausgelesenen Störschrieb zu speichern, klicken Sie auf das Diskettensymbol links oben im Störschriebfenster. Seite 24 /42 PRT / Uhl SID-400-1.XX/73.02 DRS-WIN4_Bedienungsanleitung_inkl_Ergänzung_d.doc Ausgabe: 21.01.2009 Bedienungsanleitung DRS-WIN 4 Abb. 27 Störschriebe Analysieren Gespeicherte Störschriebe befinden sich im Verzeichnis "Hist" und werden im COMTRADEFormat abgespeichert. Der Dateiname enthält die Kennung des Geräts und den Triggerzeitpunkt (= Beginn der Anregung) des jeweiligen Störschriebs. Dieser Dateiname wird automatisch von DRS-WIN vergeben. Pro gespeicherter Störaufzeichnung werden 3 Files im "Hist" Ordner erzeugt. Je ein File mit der Dateiendung "CFG", "DAT" und "HDR". Sie benötigen alle 3 Dateien um einen Störschrieb mit einem Herstellerunabhängigen COMTRADE Viewer zu öffnen. Der Dateiname enthält folgende wichtige Informationen. G221.2004-08-18 10-03-02-053.dat Gerätekennung Uhrzeit Datum Triggerzeitpunkt PRT / Uhl Ausgabe: 21.01.2009 DRS-WIN4_Bedienungsanleitung_inkl_Ergänzung_d.doc SID-400-1.XX/73.02 Seite 25 /42 Bedienungsanleitung DRS-WIN 4 4.6 Ereignisprotokoll Alle Schutzauslösungen und Anregungen können im Ereignisprotokoll aufgezeichnet werden. Jede Schutzauslösung bildet einen Eintrag, mit genauer Systemzeit, im Ereignisprotokoll. Mit dem "Kassettensymbol" im Relaisparameterfenster können sie konfigurieren ob ein Störschrieb für diese Funktion aufgezeichnet wird oder nicht. Abb. 28 Ereignisprotokoll Die Einträge im Ereignisprotokoll können mit dem Diskettensymbol in einer Datei gespeichert werden. Diese "TRP" Datei befindet sich im Verzeichnis "EventLists" und kann mit jedem Texteditor geöffnet werden. Der Dateiname wird wie bei den Störschriebdateien automatisch von DRS-WIN erzeugt und enthält wiederum die Gerätekennung und die Uhrzeit, wann das Ereignisprotokoll abgespeichert wurde. 2004-09-19 2004-09-19 2004-09-19 2004-09-19 2004-09-19 2004-09-19 2004-09-20 22:20:11:819 22:20:11:819 22:20:19:867 22:20:19:867 22:20:19:867 23:32:27:443 00:02:06:392 Signalfunktion 1 [EB BH] Anregung Signalfunktion 1 [EB BH] Auslösung Signalfunktion 1 [EB BH] Anregung Signalfunktion 1 [EB BH] Auslösung Ende des Fehlerfalles Händische Quittierung Ausfall der DRS Versorgungsspannung Kommt Kommt Geht Geht Abb. 29 Inhalt der TRP Datei Seite 26 /42 PRT / Uhl SID-400-1.XX/73.02 DRS-WIN4_Bedienungsanleitung_inkl_Ergänzung_d.doc Ausgabe: 21.01.2009 Bedienungsanleitung DRS-WIN 4 5 Ergänzung Die Erstausgabe der Kurzanleitung des Bedienprogrammes DRS-WIN4 erfolgte im Jahr 2004. Seither wurde die Bediensoftware mehrere Male überarbeitet, sodass eine Ergänzung der Kurzanleitung notwendig ist. In dieser Ergänzung werden neue Systemeigenschaften der DRSGeräte und deren Parametrierung mit DRS-WIN beschrieben. Bitte beachten Sie, dass diese neuen Eigenschaften nicht bei allen Gerätetypen und erst ab bestimmten Firmwareversionen der Geräte verfügbar sind. Diese Ergänzung gilt für Versionen von DRS-WIN4 ab Build 2360. 5.1 Änderungen im Erscheinungsbild Eine Vielzahl der Änderungen betrifft das optische Erscheinungsbild und die Bedienfreundlichkeit des Programmes, wobei allerdings die Bedienprozeduren nicht verändert wurden und die Kurzanleitung nach wie vor gültig ist. Als Beispiel für die neue Optik werden nun keine Farbumschläge mehr in den Fenstern gemacht, sondern jedes Online-Fenster ist durch einen roten Rand gekennzeichnet, der auch bei teilweiser Überdeckung des Fensters noch eindeutig und besser zu erkennen ist, als die alte Darstellung. Direktanwahl "Funktionsausgänge" Direktanwahl "Binäre I/O Vorgabe" Abb. 30: DRS-Gerätefenster Auch bei der Darstellung unter Menüpunkt "System, LED Status…" werden nun Fenster angezeigt, wie sie der wirklichen Darstellung am jeweiligen Gerät entsprechen. Abb. 31: LED Status PRT / Uhl Ausgabe: 21.01.2009 DRS-WIN4_Bedienungsanleitung_inkl_Ergänzung_d.doc SID-400-1.XX/73.02 Seite 27 /42 Bedienungsanleitung DRS-WIN 4 5.2 Programmfenster Werkzeugleiste Einige Symbole in der Werkzeugleiste des Programmfensters wurden in der Erstbeschreibung nicht beschrieben, was hiemit nachgeholt wird. Störschrieb anzeigen Textdatei anzeigen Arbeitsumgebung speichern Nach Geräten suchen Arbeitsumgebung wiederherstellen Modemverbindung Telnetverbindung Abb. 32: Programmfenster Werkzeugleiste Näher zu erklären ist in diesem Zusammenhang die Funktion der "Arbeitsumgebung". Durch betätigen des Buttons "Arbeitsumgebung speichern" wird die Fensteranordnung jenes Gerätes abgespeichert, das aktuell bearbeitet wird (zu erkennen, das dessen Kennung in der obersten Zeile des Programmfensters angezeigt wird). Über den Button "Arbeitsumgebung wiederherstellen" kann dann diese Anordnung der Fenster auf dem Desktop für jenes Gerät, das zur Zeit bearbeitet wird, wieder hergestellt werden. Beim praktischen Arbeiten mit DRS-WIN können je nach Art der Verbindung mehrere Gerätefenster am Desktop erscheinen. Will man nun für alle Geräte die Arbeitsumgebung speichern, so muss der oben beschriebene Vorgang für "Arbeitsumgebung speichern" für jedes Gerät durchgeführt werden. Gleiches gilt selbstverständlich auch für "Arbeitsumgebung wiederherstellen". Seite 28 /42 PRT / Uhl SID-400-1.XX/73.02 DRS-WIN4_Bedienungsanleitung_inkl_Ergänzung_d.doc Ausgabe: 21.01.2009 Bedienungsanleitung DRS-WIN 4 5.3 Menüpunkt: DRS Funktionen Binäreingangsmatrix bearbeiten… Vor Einführung der Binäreingangsmatrix waren Zuordnungen zwischen den Binäreingängen der Geräte und den binären Schutzfunktionseingängen nur im jeweiligen Schutzfunktionsfenster im Subfenster "Schutzfunktionseingänge" möglich. Die Binäreingangsmatrix bietet nun einen geschlossenen Überblick über alle Verknüpfungen zwischen den in den Matrixspalten angeführten binären Eingangssignalen des Gerätes und den in den Matrixzeilen angeführten Binäreingängen der Schutzfunktionen (Blockiereingang, Prüfeingang,….). Die Bedienung der Binäreingangsmatrix erfolgt in gleicher Weise wie bei den anderen Verknüpfungsmatrizen. Die Zuordnung ist nun über beide geschilderten Methoden möglich, d.h. bei der betroffenen Schutzfunktion oder über die Binäreingangsmatrix.. Zusätzlich bietet die Binäreingangsmatrix bei bestimmten Gerätetypen bzw. Firmwareversionen die Möglichkeit, die Polarität eines Binäreingangs zu invertieren. Nicht verfügbare und deshalb auch nicht zuordenbare binäre Eingänge sind in der Binäreingangsmatrix ausgeblendet. Abb. 33: Binäreingangsmatrix bearbeiten… 5.4 Menüpunkt: DRS Funktionen Binärausgangsmatrix bearbeiten… Unter diesem Menüpunkt können nun nicht nur die Verknüpfungen zwischen den Funktionsausgängen und der Binärausgängen des Gerätes (Ausgaberelais) parametriert werden, sondern auch einige neue Attribute der Binärausgänge eingestellt werden. Jeder Binärausgang kann wahlweise invertiert werden. Zusätzlich kann für jeden Binärausgang eine Mindestausgabeimpulsdauer gewählt werden. Diese Mindestimpulsdauer ist für alle gewählten Ausgänge gleich und kann über die üblichen Bedienschritte auch in diesem Fenster unter dem Parameter "Impulsmindestdauer" bis max. 10 Sekunden gewählt werden. Nicht verfügbare und deshalb auch nicht zuordenbare binäre Ausgänge sind in der Binärausgangsmatrix ausgeblendet. PRT / Uhl Ausgabe: 21.01.2009 DRS-WIN4_Bedienungsanleitung_inkl_Ergänzung_d.doc SID-400-1.XX/73.02 Seite 29 /42 Bedienungsanleitung DRS-WIN 4 Abb. 34: Binärausgangsmatrix bearbeiten… 5.5 Menüpunkt: DRS Funktionen LED Matrix bearbeiten… Die Funktion der zuordenbaren LED-Anzeigen an den Geräten kann nun je LED aus 3 Modi ausgewählt werden. Modus: Händische Quittierung Alle seit der letzten händischen Quittierung (oder Power-Up) gezündeten LED mit diesem Modus werden logisch ODER-verknüpft bis zur nächsten händischen Quittierung oder Power-Up angezeigt. Modus: Selbstquittierend Alle LED mit diesem Modus bleiben nur solange gezündet, solange die verursachende Quelle den Zustand log. 1 hat. Modus: Actionquittierung Alle LED mit diesem Modus werden während eines Fehlerfalls (Bei DRS-LIGHT die für den Störschrieb gewählte Aufzeichnungsdauer, bei DRS-COMPACT eine separat einstellbare Zeit) wie im Fall der händischen Quittierung logisch aufaddiert. Beim nächsten Fehlerfall werden diese LED dann selbsttätig gelöscht und die LED des neuen Fehlerfalles angezeigt. Der Parameter "Action Reset Timeout" legt bei DRS-COMPACT die Zeitdauer fest, wie lange die LED nach Beginn des Fehlerfalls logisch aufaddiert werden. Seite 30 /42 PRT / Uhl SID-400-1.XX/73.02 DRS-WIN4_Bedienungsanleitung_inkl_Ergänzung_d.doc Ausgabe: 21.01.2009 Bedienungsanleitung DRS-WIN 4 Abb. 35: LED Matrix bearbeiten… 5.6 Menüpunkt: DRS Daten Störschrieb von Datei laden… Menüpunkt: DRS Daten Störschrieb von DRS auslesen… Die aufgezeichneten Verläufe der Strom- und Spannungswandlersignale können jetzt auch in Zeigerdiagrammdarstellung angezeigt werden. Grundsätzlich wird für die Position des Cursors 1 und 2 jeweils ein Zeigerdiagramm erstellt, jedoch wird in Abhängigkeit der für Zeigerdiagramme verfügbaren Bildschirmfläche bevorzugt nur das Zeigerdiagramm für Cursor 1 angezeigt. Beim Ausdruck werden immer beide Zeigerdiagramme dargestellt. Über Verschiebung des Cursors kann das Zeigerdiagramm zum gewünschten Zeitpunkt angewählt werden. Für die Störschriebdarstellung kann zwischen Darstellung und Sekundärwerten, Relativwerten und Primärwerten gewählt werden. Bei der Darstellung in Primärwerten kann nun für jedes Signal ein eigener Maßstabsfaktor gewählt werden. PRT / Uhl Ausgabe: 21.01.2009 DRS-WIN4_Bedienungsanleitung_inkl_Ergänzung_d.doc SID-400-1.XX/73.02 Seite 31 /42 Bedienungsanleitung DRS-WIN 4 Abb. 36: Störschrieb mit Zeigerdiagramm in Sekundärwertdarstellung Abb. 37: Störschrieb mit Zeigerdiagramm in Primärwertdarstellung Seite 32 /42 PRT / Uhl SID-400-1.XX/73.02 DRS-WIN4_Bedienungsanleitung_inkl_Ergänzung_d.doc Ausgabe: 21.01.2009 Bedienungsanleitung DRS-WIN 4 Zur Vereinfachung der Störschriebanalyse gibt es nun unter "Einstellungen der Störschreiberanzeige" über den Button "Binäre Marken suchen" eine rasche Möglichkeit, jene Binärspuren auszuwählen, die während der Aufzeichnung Änderungen in der Signallage haben. Abb. 38: Einstellungen der Störschreiberanzeige Ebenso können nun unter "Einstellungen der Störschreiberanzeige" und Lasche "Farben des Störschreibers" die Hintergrundfarbe und die Rasterlinien für den Ausdruck des Störschriebes unabhängig von der Bildschirmdarstellung gewählt werden. Über den Button "Als Standard verwenden" werden die gewählten Farbeinstellungen auch auf andere Störschriebe angewendet. 5.7 Menüpunkt: Optionen Sprachauswahl… Über diesen Menüpunkt kann aus den für DRS-WIN verfügbaren Sprachen gewählt werden (Standard: Deutsch und Englisch) Abb. 39: Sprachauswahl PRT / Uhl Ausgabe: 21.01.2009 DRS-WIN4_Bedienungsanleitung_inkl_Ergänzung_d.doc SID-400-1.XX/73.02 Seite 33 /42 Bedienungsanleitung DRS-WIN 4 5.8 Menüpunkt: Optionen Programmoptionen… Über diesen Menüpunkt sind verschiedene Parameter für die einwandfreie Funktion von DRSWIN einstellbar. Die bei der Programminstallation eingestellten Default-Werte bzw. die von unseren Fachleuten bei der Inbetriebsetzung gewählten Werte sind i.A. für ihre Konfiguration optimiert und sollten nicht grundlos verstellt werden. Bitte notieren Sie vor der Verstellung eines Parameters den alten Wert, damit Sie allenfalls wieder die alte Konfiguration herstellen können. Abb. 40: Programmoptionen 5.9 Menüpunkt: DRS Funktionen IEC103 Einstellungen… Menüpunkt: DRS Funktionen IEC104 Einstellungen… Über diese Menüpunkten sind die Parameter für die Kommunikation gemäß Norm IEC 60870-5103/104 einstellbar. Da die Parametrierung nach IEC 60870-5-104 wegen der weit höheren Funktionalität und Leistungsfähigkeit naturgemäß um vieles aufwendiger ist als nach IEC 608705-103 und deshalb die detaillierte Beschreibung den Inhalt dieser Kurzanleitung sprengen würde, wird hier nur ein Hinweis auf die Parametrierung nach IEC 60870-5-103 gegeben. Die Bedienung nach IEC 60870-5-104 ist vom Prinzip her identisch aufgebaut, sodass bei deren Parametrierung sinngemäß gleich vorgegangen werden kann. Bei Geräten, die diese Kommunikationsarten nicht zur Verfügung stellen, sind die obigen Menüpunkte nicht anwählbar. Seite 34 /42 PRT / Uhl SID-400-1.XX/73.02 DRS-WIN4_Bedienungsanleitung_inkl_Ergänzung_d.doc Ausgabe: 21.01.2009 Bedienungsanleitung DRS-WIN 4 Die für die Kommunikation relevanten Parameter sind in 3 Gruppen unterteilt: Globale Einstellungen: Betreffen das Verhalten der Kommunikation generell, wie Schnittstellenparameter, Ausschalten oder Einschalten der Kommunikation, etc... Schutzfunktionsausgänge: Betreffen die Eigenschaften der spontanen Meldungen der Schutzfunktionen des Gerätes, wie eingeschaltet oder ausgeschaltet, generalabfragepflichtig,… Betriebsmesswerte: Betreffen die Art und Eigenschaften der übertragenen Betriebsmesswerte, wie eingeschaltet oder ausgeschaltet, periodische Übertragung,…. Abb. 41: IEC103 Parametergruppen Aus Gründen der Benutzerfreundlichkeit sind die Einstellparameter in 3 Kategorien aufgeteilt. Es ist deshalb häufig nur notwendig, nur die Parameter der Kategorie "MustSet" zu bearbeiten. Kategorie "MustSet": In dieser Kategorie sind alle Parameter einzutragen, die für einen ordentlichen Datenaustausch zwischen dem Gerät und einer seriell angekoppelten Leittechnik erforderlich sind. Da die Geräte werksseitig vollständig parametriert ausgeliefert werden, ist in den meisten Fällen nur durch Parametrierung in dieser Kategorie eine Anpassung an die Verhältnisse der Anlage erforderlich. Zu diesen Anapassungen zählen z.B. IEC Geräteadresse (CASDU), IEC Funktionstyp, Informationsnummern der spontanen Meldungen,… Abb. 42: "MustSet" Parameter PRT / Uhl Ausgabe: 21.01.2009 DRS-WIN4_Bedienungsanleitung_inkl_Ergänzung_d.doc SID-400-1.XX/73.02 Seite 35 /42 Bedienungsanleitung DRS-WIN 4 Kategorie "Frequent": Die Parameter dieser Kategorie dienen dazu, von den Standardeinstellungen öfters abweichende Einstellungen der globalen Werte oder bei den Schutzfunktionsausgängen vorzunehmen, die Störschriebübertragung einzuschalten,… Abb. 43: "Frequent" Parameter Kategorie "Sometimes": In dieser Parameterkategorie können alle Parameter in allen Details vollkommen uneingeschränkt und vollständig eingestellt werden. Abb. 44: "Sometimes" Parameter Bitte zu beachten, dass widersprüchliche Parametrierungen zu einer Systemfehlermeldung am Display "IEC103-PARA-ERR. SETUP REQUIRED" und zum Eintrag "SIP Softwarefehler" im Ereignisprotokoll führen. Zum Beispiel wird, falls die Übertragung der Messwerte aktiviert wurde, aber die Messwertübertragung bei jedem einzelnen Messwert wieder ausgeschaltet wurde, diese Meldung abgesetzt. Diese Meldung erfolgt solange, bis durch Änderung der Parametrierung der Widerspruch aufgehoben ist. Die Funktion der Schutzfunktionen selbst ist während dieser Zeit selbstverständlich voll gewährleistet. In der Parameterfeldern wird in der Spalte "Settings" die aktuelle Einstellung des jeweiligen Parameters gezeigt, die Spalte "Ref. Settings" zeigt bei Veränderung des Parameters den ursprüglichen Wert an (Bitte auch die Warnzeichen für Parameteränderungen zu beachten). Die Seite 36 /42 PRT / Uhl SID-400-1.XX/73.02 DRS-WIN4_Bedienungsanleitung_inkl_Ergänzung_d.doc Ausgabe: 21.01.2009 Bedienungsanleitung DRS-WIN 4 Spalte "Default" zeigt die Werte des jeweiligen Parameters an, welche die wenigste Belastung des Kommunikationssystems verursacht und die bei generellen Problemen mit der Kommunikation, zu Versuchszwecken, für den Parameter, soweit technisch sinnvoll, gewählt werden sollte Änderungen der Parameter können generell über ein Eingabefenster (wie im DRS-WIN üblich) vorgenommen werden. Änderungen gegen dem ursprünglichen Wert werden, wie im DRS-WIN üblich, durch die bekannten Warnzeichen angezeigt. Weiterführende Informationen über Art und Bedeutung der einzustellenden Parameter finden Sie in den entsprechenden Standards (IEC 60870-5-103, IEC 60870-5-104) sowie in getrennten Beschreibungen von VA TECH HYDRO GmbH. 5.10 Menüpunkt: DRS Daten Ereignisprotokoll… Protokoll speichern Über diese Menüpunkte wird das Auslesen und Abspeichern eines Ereignisprotokolls eines DRSGerätes veranlasst. Beim Abspeichern eines ausgelesenen Ereignisprotokolls werden Dateien im CSV-Format in verschiedene Unterverzeichnisse am Bedien-PC abgelegt. Im Unterverzeichnis Data/EventLists ihres DRS-WIN Programmverzeichnisses wird eine Datei "XXXX.JJJJ-MM-TT HH-NN.csv abgespeichert. Dabei bedeutet: XXXX Gerätekennung des betreffenden DRS-Gerätes JJJJJ-MM-TT HH-NN Abspeicherzeitpunkt Abb. 45: Verzeichnis EventLists Abb. 46: Abgespeicherte Ereignisprotokolle Gleichzeitig wird im Unterverzeichnis Pdm in Unterverzeichnissen von Jahr und darunter Monat entsprechend dem Entstehungsdatum der jeweiligen Meldung jede Meldunge der Ereignisliste zeitrichtig, nach Tagen geordnet, in eine CSV-Datei "JJJJ-MM-TT.csv" einsortiert. Abb. 47: Verzeichnis Pdm PRT / Uhl Ausgabe: 21.01.2009 DRS-WIN4_Bedienungsanleitung_inkl_Ergänzung_d.doc SID-400-1.XX/73.02 Seite 37 /42 Bedienungsanleitung DRS-WIN 4 Abb. 48: Tageszusammenfassungen Werden die Ereignisprotokolle von mehreren Geräten abgespeichert, so liefern diese Tageszusammenfassungen einen Gesamtüberblick über alle in den abgefragten Geräte erfassten Ereignissen in chronologisch geordneter Übersicht. CSV-Dateien können z.B. in MS Excel geladen werden und dort weiter bearbeitet werden. 5.11 Automatische Anpassungen Die Systemeigenschaften und die Bediensicherheit der DRS-Geräte werden laufend erweitert und verbessert. Diese neuen Eigenschaften erfordern in der Regel Systemeinträge in der Parameterdatei, die in früheren Versionen von DRS-WIN nicht vorhanden waren. DRS-WIN kann aber i.A. aus anderen Quellen die nötige Information für diese Einträge ermitteln und die notwendigen Anpassungen völlig automatisch durchführen. Diese Änderungen werden von DRSWIN in einer Information über Automatische Anpassungen zur Kenntnis gebracht. Abb. 49: Information über Automatische Anpassungen Um diese Anpassungen permanent in das Gerät zu übernehmen, speichern Sie die betroffene Parameterdatei an Stelle der alten Datei am PC ab und senden Sie die Daten an das Gerät. In seltenen Fällen kann es auch vorkommen, dass DRS-WIN an sich funktionstüchtige, aber leicht inkonsistente Parametrierungen (Verknüpfungsfehler) entdeckt. Seite 38 /42 PRT / Uhl SID-400-1.XX/73.02 DRS-WIN4_Bedienungsanleitung_inkl_Ergänzung_d.doc Ausgabe: 21.01.2009 Bedienungsanleitung DRS-WIN 4 Abb. 50: Verknüpfungsfehler Um diese leichte Inkonsistenz zu beheben, verknüpfen Sie die fraglichen Signale aus den angegebenen Möglichkeiten entsprechend den Gegebenheiten Ihrer Hardware bzw. des Geräteanschlusses. Abb. 51: Verknüpfungsfehler beheben In den sehr seltenen Fällen, wo DRS-WIN nicht selbstständig die Anpassungen durchführen kann, muss der Anwender entsprechend der Systemkonfigurationsabfrage seine Konfiguration spezifizieren. Die auszuwählenden Optionen sind in der Regel durch einfachen optischen Lokalaugenschein zu bestimmen. Ist im gegenständlichen Fall keine lokale Anzeige und Tastatur (Terminal) vorhanden, so ist "Kein Terminal" zu wählen. Bei vorhandenem Terminal kann über das Geräteinfo am Gerät die Terminalversion angezeigt und dann entsprechend in der Systemkonfigurationsabfrage die Option "Terminal" und die Terminalversion aus den angebotenen Versionen eingegeben werden. Abb. 52: Systemkonfigurationsabfrage PRT / Uhl Ausgabe: 21.01.2009 DRS-WIN4_Bedienungsanleitung_inkl_Ergänzung_d.doc SID-400-1.XX/73.02 Seite 39 /42 Bedienungsanleitung DRS-WIN 4 Die vom Bedienprogramm DRS-WIN dann gemachten Anpassungen werden wiederum in einem Info-Fenster zusammengefasst dargestellt. Sollen sie permanent übernommen werden, was wir empfehlen, so muss die betreffende Parameterdatei in das Gerät überspielt werden und an Stelle der alten Parameterdatei auf das Bediengerät abgespeichert werden Abb. 53: Information über Automatische Anpassungen mit Verknüpfungsfehler Werden diese Anpassungen nicht permanent übernommen, so beginnt bei jedem späteren Öffnen der Datei oder Auslesen aus dem Gerät wiederum die gesamte Sequenz wie oben beschrieben. Seite 40 /42 PRT / Uhl SID-400-1.XX/73.02 DRS-WIN4_Bedienungsanleitung_inkl_Ergänzung_d.doc Ausgabe: 21.01.2009 Bedienungsanleitung DRS-WIN 4 COPYRIGHT, HINWEISE Dieses Dokument ist geistiges Eigentum der ANDRITZ HYDRO GmbH und darf nur mit deren ausdrücklicher Einwilligung kopiert, verbreitet und verwertet werden. Zuwiderhandeln wird nach dem Urheberrechtsgesetz geahndet. Schutzvermerk nach DIN 34 beachten. Die angegebenen Daten dienen der Produktbeschreibung. Wir weisen darauf hin, dass auf Grund der in dieser Produktsparte möglichen, kurzfristigen Verbesserungen im Dienste der Technik, der Bedienung, des Services und im Interesse unserer Kunden Abweichungen zwischen ausgelieferten Produkten und dieser Beschreibung entstehen können. Bei Beachtung dieser Beschreibung ist nach Funktionssicherheit des Produktes gewährleistet. unserer Erfahrung die bestmögliche Bei ungewöhnlichen Vorkommnissen und in Fällen, für welche die vorliegende Beschreibung keine nähere Angaben enthält, ersuchen wir sie, uns oder unsere zuständige Vertretung zu kontaktieren. Diese Beschreibung ist zur Zeit der Drucklegung sorgfältig auf Inhalt, Aktualität und Fehlerfreiheit überprüft. Falls inhaltliche Mängel oder andere Fehler in der Beschreibung auftreten, ersuchen wir sie um Information. Im Falle von Unklarheiten oder besonderen Problemen darf nicht eigenmächtig gehandelt werden! In solchen Fällen ist mit der zuständigen Vertretung Kontakt aufzunehmen und die erforderliche Auskunft anzufordern. Alle Vereinbarungen, Zusagen und Rechtsverhältnisse, sowie sämtliche Verpflichtungen der ANDRITZ HYDRO GmbH auch im Hinblick auf die Gewährleistungsregelung ergeben sich ausschließlich aus dem jeweiligen Kaufvertrag, der durch den Inhalt der Beschreibung oder Bedienanleitung nicht beeinflusst wird. Dringende Informationen erhalten sie von uns auch telefonisch, per E-Mail oder Fax. Unsere Adresse: ANDRITZ HYDRO GmbH Abt. PRT Wienerbergstraße 41D A-1120 WIEN ÖSTERREICH Phone: Fax: ++43 1 81 195 DW 6936 ++43 1 81 195 DW 6951 E-Mail: [email protected] http://www.andritz-hydro.com/ n1 PRT / Uhl Ausgabe: 21.01.2009 DRS-WIN4_Bedienungsanleitung_inkl_Ergänzung_d.doc SID-400-1.XX/73.02 Seite 41 /42 Bedienungsanleitung DRS-WIN 4 An ANDRITZ HYDRO GmbH PRT / z.Hd. Hrn. Hantsch Wienerbergstraße 41D A-1120 WIEN Wir bitten sie auf dem hier vorgesehenen Platz eventuelle Hinweise, Dokumentationsfehler, Anregungen, Vorschläge oder Wünsche niederzuschreiben, die für uns von größtem Wert sind. Wir danken für Ihre Bemühung. Zeichnungsnummer der betreffenden Dokumentation: ______________ Ausgabe: ___________ Hinweise: Absender: Anschrift: Seite 42 /42 Telefon: Telefax: E-Mail: PRT / Uhl SID-400-1.XX/73.02 DRS-WIN4_Bedienungsanleitung_inkl_Ergänzung_d.doc Ausgabe: 21.01.2009
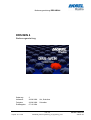
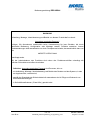
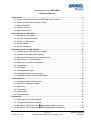

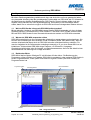
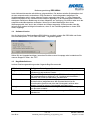







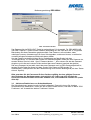
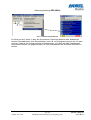
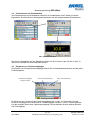

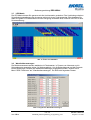
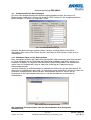
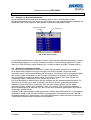

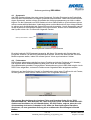
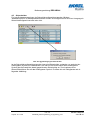
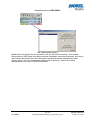
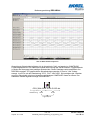
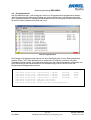

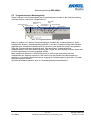


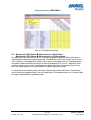

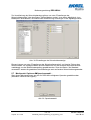


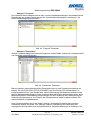
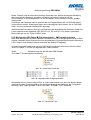

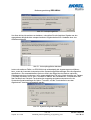
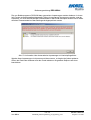
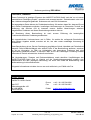

![Antriebssystem Bosch [PDF-Datei 2,48 MB]](http://vs1.manualzilla.com/store/data/006750150_1-0bf2a84ef3e0246c387c76005f2f1431-150x150.png)