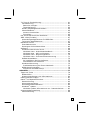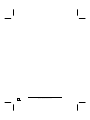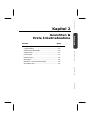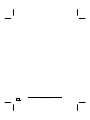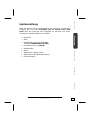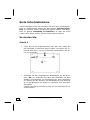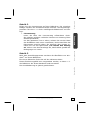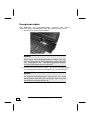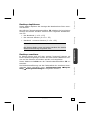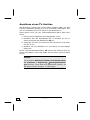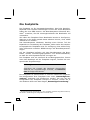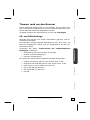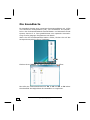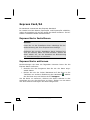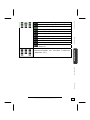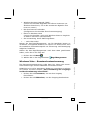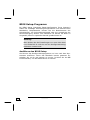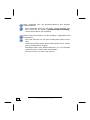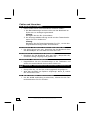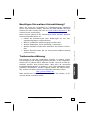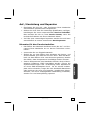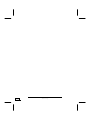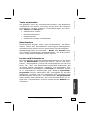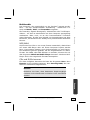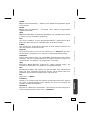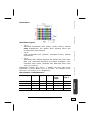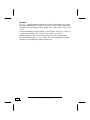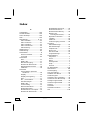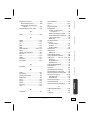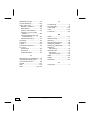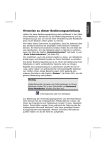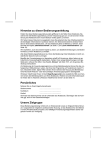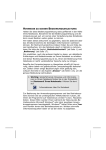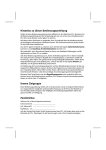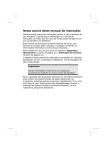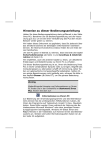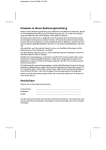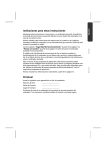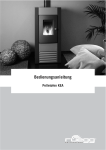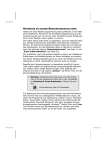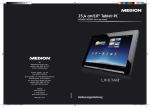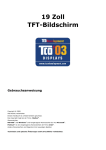Download - MEDIONshop
Transcript
Hinweise zu dieser Bedienungsanleitung
Halten Sie diese Bedienungsanleitung stets griffbereit in der Nähe
Ihres Notebooks. Bewahren Sie die Bedienungsanleitung und die
Verpackung gut auf, um sie bei einer Veräußerung des Notebooks
dem neuen Besitzer weiter geben zu können.
Wir haben dieses Dokument so gegliedert, dass Sie jederzeit über
das Inhaltsverzeichnis die benötigten Informationen nachlesen
können. Ein Stichwortverzeichnis (Index) finden Sie am Ende dieses Handbuches. Um das Notebook gleich in Betrieb zu nehmen,
lesen Sie bitte die Kapitel „Betriebssicherheit“ (ab Seite 1) und
„Erste Inbetriebnahme“ (ab Seite 20).
Wir empfehlen, auch die anderen Kapitel zu lesen, um detaillierte
Erklärungen und Bedienhinweise zu Ihrem Notebook zu erhalten.
Ziel dieser Bedienungsanleitung ist es, Ihnen die Bedienung Ihres
Notebooks in leicht verständlicher Sprache nahe zu bringen.
Begriffe des Computerjargons zu übersetzen schafft oft Verwirrung, daher haben wir gebräuchliche Computerbegriffe beibehalten. Sollten Ihnen einige Bezeichnungen nicht geläufig sein,
schauen Sie bitte in das Kapitel „Glossar“ (ab Seite 106), um die
genaue Bedeutung nachzulesen.
Zur Bedienung der Anwendungsprogramme und des Betriebssystems können Sie die umfangreichen Hilfefunktionen nutzen,
die Ihnen die Programme auf Tastendruck (meist F1) bzw. Mausklick bieten. Diese Hilfen werden Ihnen während der Nutzung des
Betriebssystems Microsoft Windows® oder dem jeweiligen Anwendungsprogramm bereitgestellt.
Windows Vista bietet Ihnen mit dem Begrüßungscenter eine
zusätzliche Hilfe zum Kennen lernen des Betriebssystems und
Ihres PCs. Weitere sinnvolle Informationsquellen haben wir ab der
Seite 69 aufgelistet.
Unsere Zielgruppe
Diese Bedienungsanleitung richtet sich an Erstanwender sowie an
fortgeschrittene Benutzer. Ungeachtet der möglichen professionellen Nutzung, ist das Notebook für den Betrieb in einem Privathaushalt konzipiert. Die vielfältigen Anwendungsmöglichkeiten
stehen der ganzen Familie zur Verfügung.
Persönliches
Notieren Sie zu Ihrem Eigentumsnachweis:
Seriennummer
................................................
Kaufdatum
................................................
Kaufort
................................................
Auf dem Geräte-Pass finden Sie die Seriennummer Ihres Notebooks. Sie finden diese auch auf der Unterseite des Notebooks.
Übertragen Sie die Nummer ggf. auch in Ihre Garantieunterlagen.
Die Qualität
Wir haben bei der Wahl der Komponenten unser Augenmerk auf
hohe Funktionalität, einfache Handhabung, Sicherheit und Zuverlässigkeit gelegt. Durch ein ausgewogenes Hard- und Softwarekonzept können wir Ihnen ein zukunftsweisendes Notebook
präsentieren, das Ihnen viel Freude bei der Arbeit und in der Freizeit bereiten wird. Wir bedanken uns für Ihr Vertrauen in unsere
Produkte und freuen uns, Sie als neuen Kunden zu begrüßen.
Copyright © 2007 12.06
Alle Rechte vorbehalten.
Dieses Handbuch ist urheberrechtlich geschützt.
Das Copyright liegt bei der Firma Medion®.
Warenzeichen:
MS-DOS® und Windows® sind eingetragene Warenzeichen der Fa. Microsoft®.
Pentium® ist ein eingetragenes Warenzeichen der Firma Intel®.
Andere Warenzeichen sind Eigentum ihrer jeweiligen Besitzer.
Technische und optische Änderungen sowie Druckfehler vorbehalten.
ii
Inhalt:
Betriebssicherheit ..........................................................................1
Betriebssicherheit ............................................................. 3
Datensicherung .............................................................. 4
Aufstellungsort ............................................................... 5
Umgebungsbedingungen ................................................. 5
Ergonomie ..................................................................... 6
Komfortables Arbeiten .................................................. 7
Anschließen ................................................................... 8
Stromversorgung ......................................................... 8
Verkabelung ................................................................ 9
Konformitätsinformation nach R&TTE............................... 10
Hinweise zum Modembetrieb .......................................... 10
Hinweise zum Touchpad ................................................ 10
Akkubetrieb ................................................................. 11
Ansichten & Erste Inbetriebnahme............................................13
Lieferumfang.................................................................. 15
Ansichten ...................................................................... 16
Geöffnetes Notebook..................................................... 16
Vorderseite .................................................................. 17
Linke Seite .................................................................. 17
Rechte Seite ................................................................ 18
Rückseite .................................................................... 18
Betriebs- und Statusanzeigen ......................................... 19
Erste Inbetriebnahme ...................................................... 20
So starten Sie: ............................................................. 20
Schritt 1 ................................................................... 20
Schritt 2 ................................................................... 23
Schritt 3 ................................................................... 23
Kurzbeschreibung der Windows®-Oberfläche..................... 24
Hauptkomponenten.....................................................................27
Stromversorgung ............................................................
Ein-/Ausschalter ...........................................................
Netzbetrieb..................................................................
Akkubetrieb .................................................................
Einsetzen des Akkus ...................................................
Entnehmen des Akkus.................................................
Aufladen des Akkus ....................................................
Entladen des Akkus ....................................................
Akkuleistung..............................................................
29
29
30
31
31
32
33
33
34
iii
Energieverwaltung (Power Management) .........................
Stand-by Modus ( Ö
) ........................................
Ruhezustand (Hibernate) ( Ö ) ...............................
Energiespartaste ..........................................................
Display ..........................................................................
Öffnen und Schließen des Displays ..................................
Bildschirmauflösung ......................................................
Anschluss eines externen Monitors ..................................
Desktop duplizieren ....................................................
Desktop erweitern ......................................................
Anschluss eines TV-Gerätes ...........................................
Dateneingabe .................................................................
Die Tastatur.................................................................
Notebookspezifische Tastenkombinationen .....................
Das Touchpad ..............................................................
Die Festplatte.................................................................
Wichtige Verzeichnisse ..................................................
Das optische Laufwerk .....................................................
Einlegen einer Disc .......................................................
Notentnahme einer blockierten Disc ..............................
Discs abspielen und auslesen .........................................
Regionale Wiedergabeinformationen bei DVD....................
Themen rund um den Brenner ........................................
CD- und DVD-Rohlinge................................................
Die Soundkarte...............................................................
Externe Audioverbindungen ...........................................
Modem ..........................................................................
Modemanschluss ..........................................................
Netzwerkbetrieb .............................................................
Was ist ein Netzwerk? ...................................................
Ethernet-Netzwerkanschluss ........................................
Wireless LAN (Funk-Netzwerk) .....................................
Problembeseitigung im Netzwerk ..................................
Der Multimedia Kartenleser ..............................................
Speicherkarte einlegen ..................................................
Speicherkarte entfernen ................................................
Express Card/54 .............................................................
Express Karte Installieren ..............................................
Express Karte entfernen ................................................
iv
35
35
35
36
37
37
37
38
39
39
40
41
41
41
43
44
45
47
47
49
49
50
51
51
52
53
55
55
56
56
56
57
58
59
59
59
60
60
60
TV-Tuner & Fernbedienung............................................... 61
Fernbedienung ............................................................. 61
Batterien einlegen ...................................................... 61
Tastenbelegung ......................................................... 62
Sende-/Empfangskanäle ändern ..................................... 64
Inbetriebnahme............................................................ 65
Antenne Anschließen .................................................. 65
Fernsehen ................................................................. 65
Der Universal Serial Bus-Anschluss.................................... 66
IEEE 1394 (FireWire)....................................................... 67
Anwendungsmöglichkeiten für IEEE1394 .......................... 67
Technische Spezifikationen ............................................ 67
Notebook sichern ............................................................ 68
Einschaltkennwort ........................................................ 68
Kensington-Sicherheitsschloss ........................................ 68
Software........................................................................ 69
Windows Vista kennen lernen ......................................... 69
Windows Vista - Schnellstarthandbuch .......................... 69
Windows Vista - Hilfe und Support ................................ 69
Windows Vista - Begrüßungscenter ............................... 70
Windows Vista – Benutzerkontensteuerung .................... 71
Softwareinstallation ...................................................... 72
So installieren Sie Ihre Software: ................................. 73
Deinstallation der Software .......................................... 74
Windows Aktivierung..................................................... 75
Produktaktivierung bei Ihrem Notebook ......................... 75
BIOS Setup-Programm .................................................. 76
Ausführen des BIOS Setup........................................... 76
Selbsthilfe.....................................................................................77
Tipps und Tricks .............................................................
Bedienhilfen.................................................................
Systemeinstellungen und Informationen ..........................
Häufig gestellte Fragen ....................................................
Daten- und Systemsicherheit............................................
Datensicherung ............................................................
Wartungsprogramme ....................................................
Kennwortrücksetzdisketten ............................................
Windows® Update.........................................................
Windows Update-Informationen zur Datensicherheit.......
Systemwiederherstellung .................................................
Fehlerbehebung ...........................................................
79
79
80
81
83
83
83
83
84
85
86
86
v
Auslieferungszustand wiederherstellen............................. 87
Beschränkung der Wiederherstellung des
Auslieferzustandes ..................................................... 87
Durchführung der Rücksicherung .................................. 88
Erste Hilfe bei Fehlfunktionen ........................................... 89
Lokalisieren der Ursache................................................ 89
Anschlüsse und Kabel überprüfen ................................. 89
Fehler und Ursachen ................................................... 90
Benötigen Sie weitere Unterstützung? ............................. 91
Treiberunterstützung..................................................... 91
So finden Sie uns ......................................................... 92
Wartung ........................................................................ 93
Pflege des Displays ....................................................... 93
Transport .................................................................... 94
Recycling und Entsorgung .............................................. 95
Umgang mit Batterien................................................. 95
Auf-/Umrüstung und Reparatur ...................................... 97
Hinweise für den Servicetechniker ................................ 97
Anhang .........................................................................................99
Der Computer (Notebook) ...............................................101
Wie funktioniert ein Computer?......................................101
Anwendungen mit dem Notebook...................................102
Glossar.........................................................................106
Normenkonformität ........................................................114
Elektromagnetische Verträglichkeit.................................114
Europäische Norm ISO 13406-2 Klasse II........................114
Technische Daten...........................................................117
Garantiebedingungen .....................................................118
Haftungsbeschränkung .................................................119
Vervielfältigung dieses Handbuchs .................................119
Index ...........................................................................120
vi
Sicherheit
Kapitel 1
Thema
Seite
Betriebssicherheit .....................................3
Bedienung
Betriebssicherheit
Datensicherung .........................................4
Umgebungsbedingungen .............................5
Ergonomie.................................................6
Anschließen .............................................8
Konformitätsinformation nach R&TTE .......... 10
Hinweise zum Modembetrieb ..................... 10
Komponenten
Aufstellungsort ..........................................5
Hinweise zum Touchpad .......................... 10
Anhang
Selbsthilfe
Akkubetrieb ............................................ 11
2
Betriebssicherheit
Sicherheit
Betriebssicherheit
Bitte lesen Sie dieses Kapitel aufmerksam durch und befolgen Sie
alle aufgeführten Hinweise. So gewährleisten Sie einen zuverlässigen Betrieb und eine lange Lebenserwartung Ihres Notebooks.
Bedienung
• Lassen Sie Kinder nicht unbeaufsichtigt an elektrischen
Geräten spielen. Kinder können mögliche Gefahren nicht
immer richtig erkennen.
• Halten Sie das Verpackungsmaterial, wie z.B. Folien von
Kindern fern. Bei Missbrauch könnte Erstickungsgefahr
bestehen.
Komponenten
• Öffnen Sie niemals das Gehäuse des Notebooks, Akkus
oder Netzadapters! Dies könnte zu einem elektrischen
Kurzschluss oder gar zu Feuer führen, was die Beschädigung Ihres Notebooks zur Folge hat.
• Bei optischen Laufwerken (CD/CDRW/DVD) handelt es sich
um Einrichtungen der Laser Klasse 1, sofern diese Geräte
in einem geschlossenen Notebook-Gehäuse betrieben werden. Entfernen Sie nicht die Abdeckung der Laufwerke, da
sonst unsichtbare Laserstrahlung austritt.
Selbsthilfe
• Führen Sie keine Gegenstände durch die Schlitze und
Öffnungen ins Innere des Notebooks. Diese könnten zu
einem elektrischen Kurzschluss oder gar zu Feuer führen,
was die Beschädigung Ihres Notebooks zur Folge hat.
• Schlitze und Öffnungen des Notebooks dienen der Belüftung.
Decken Sie diese Öffnungen nicht ab, da es sonst zu
Überhitzung kommen könnte.
• Das Notebook ist nicht für den Betrieb in einem Unternehmen der Schwerindustrie vorgesehen.
• Betreiben Sie das Notebook nicht bei Gewitter, um Schäden durch Blitzeinschlag zu vermeiden.
Betriebssicherheit
Anhang
• Legen Sie keine Gegenstände auf das Notebook und
üben Sie keinen Druck auf das Display aus. Andernfalls
besteht die Gefahr, dass der TFT-Display bricht.
3
• Es besteht Verletzungsgefahr, wenn das TFT Display
bricht. Sollte dies passieren, packen Sie mit Schutzhandschuhen die geborstenen Teile ein und senden Sie diese zur
fachgerechten Entsorgung an Ihr Service Center. Waschen
Sie anschließend Ihre Hände mit Seife, da nicht auszuschließen ist, dass Chemikalien ausgetreten sein könnten.
• Versuchen Sie nicht, das Display mit Gewalt zu öffnen.
• Berühren Sie nicht das Display mit den Fingern oder mit
kantigen Gegenständen, um Beschädigungen zu vermeiden.
• Heben Sie das Notebook nie am Display hoch, da sonst die
Scharniere brechen könnten.
Schalten Sie das Notebook sofort aus bzw. erst gar nicht ein,
ziehen Sie den Netzstecker und wenden Sie sich an den
Kundendienst wenn...
• ... der Netzadapter oder die daran angebrachten Netzkabel- oder Stecker angeschmort oder beschädigt sind. Lassen Sie das defekte Netzkabel/Netzadapter gegen Originalteile austauschen. Auf keinen Fall dürfen diese repariert
werden.
• ... das Gehäuse des Notebooks beschädigt ist, oder Flüssigkeiten hineingelaufen sind. Lassen Sie das Notebook
erst vom Kundendienst überprüfen. Andernfalls kann es
sein, dass das Notebook nicht sicher betrieben werden kann.
Es kann Lebensgefahr durch elektrischen Schlag bestehen
oder/und gesundheitsschädliche Laserstrahlung austreten!
Datensicherung
Achtung!
Machen Sie nach jeder Aktualisierung Ihrer Daten Sicherungskopien auf externe Speichermedien (CD-R:
siehe Seite 83). Die Geltendmachung von Schadensersatzansprüchen für Datenverlust und dadurch entstandene Folgeschäden wird ausgeschlossen.
4
Betriebssicherheit
Sicherheit
Aufstellungsort
• Halten Sie Ihr Notebook und alle angeschlossenen
Geräte von Feuchtigkeit fern und vermeiden Sie Staub,
Hitze und direkte Sonneneinstrahlung. Das Nichtbeachten
dieser Hinweise kann zu Störungen oder zur Beschädigung
des Notebooks führen.
Bedienung
• Betreiben Sie Ihr Notebook nicht im Freien, da äußere Einflüsse, wie Regen, Schnee etc. das Notebook beschädigen
könnten.
• Stellen und betreiben Sie alle Komponenten auf einer stabilen, ebenen und vibrationsfreien Unterlage, um Stürze
des Notebooks zu vermeiden.
Komponenten
• Betreiben Sie das Notebook oder den Netzadapter nicht längere Zeit auf Ihrem Schoß oder einem anderen Körperteil,
da die Wärmeableitung an der Unterseite zu unangenehmen
Erwärmungen führen kann.
• Neue Geräte können in den ersten Betriebsstunden einen
typischen, unvermeidlichen aber völlig ungefährlichen Geruch abgeben, der im Laufe der Zeit immer mehr abnimmt.
Lüften Sie den Raum regelmäßig, um der Geruchsbildung
entgegenzuwirken, empfehlen wir Ihnen, den Raum regelmäßig zu lüften.
Selbsthilfe
Umgebungsbedingungen
• Das Notebook kann bei einer Umgebungstemperatur von 5°
C bis 35° C und bei einer relativen Luftfeuchtigkeit von 20%
- 80% (nicht kondensierend) betrieben werden.
• Im ausgeschalteten Zustand kann das Notebook bei 0° C bis
60° C gelagert werden.
Betriebssicherheit
Anhang
• Ziehen Sie bei einem Gewitter den Netzstecker und entfernen insbesondere die Antennenkabel, falls vorhanden,
sowie das Modemkabel. Wir empfehlen zur zusätzlichen Sicherheit die Verwendung eines Überspannungsschutzes,
um Ihr Notebook vor Beschädigung durch Spannungsspitzen oder Blitzschlag aus dem Stromnetz zu schützen.
5
• Warten Sie nach einem Transport des Notebooks solange
mit der Inbetriebnahme, bis das Gerät die Umgebungstemperatur angenommen hat. Bei großen Temperatur- oder
Feuchtigkeitsschwankungen kann es durch Kondensation
zur Feuchtigkeitsbildung innerhalb des Notebooks kommen,
die einen elektrischen Kurzschluss verursachen kann.
• Bewahren Sie die originale Verpackung auf, falls das Gerät verschickt werden muss.
Ergonomie
Hinweis
Vermeiden Sie Blendwirkungen, Spiegelungen und
zu starke Hell-Dunkel-Kontraste, um Ihre Augen zu
schonen.
Das Notebook soll niemals in unmittelbarer Nähe der Fenster stehen, weil an dieser Stelle der Arbeitsraum durch das Tageslicht
am hellsten beleuchtet ist. Diese Helligkeit erschwert die Anpassung der Augen an den dunkleren Monitor. Das Notebook soll
stets mit einer zur Fensterfront parallelen Blickrichtung aufgestellt
sein. Falsch ist die Aufstellung mit vom Fenster abgewandter
Blickrichtung, da dann Spiegelungen der hellen Fenster im Bildschirm unvermeidbar sind. Ebenso falsch ist eine Aufstellung mit
Blickrichtung zum Fenster, da der Kontrast zwischen dunklem
Bildschirm und hellem Tageslicht zu Anpassungsschwierigkeiten
der Augen und zu Beschwerden führen kann. Die parallele Blickrichtung sollte auch in Bezug auf künstliche Beleuchtungseinrichtungen eingehalten werden.
Das heißt, es gelten bei der Beleuchtung des Arbeitsraumes mit
künstlichem Licht im Wesentlichen dieselben Kriterien und Gründe. Soweit es der Raum nicht zulässt, den Bildschirm wie beschrieben aufzustellen, kann man durch die richtige Positionierung
(drehen, neigen) des Notebooks/Bildschirms Blendwirkungen,
Spiegelungen, zu starke Hell-Dunkel-Kontraste usw. verhindern.
Durch Lamellen- oder Vertikalstores an den Fenstern, durch Stellwände oder durch Änderungen der Beleuchtungseinrichtung kann
ebenfalls in vielen Fällen eine Verbesserung erreicht werden.
6
Betriebssicherheit
Sicherheit
Bedienung
Komfortables Arbeiten
Langes Sitzen ohne Veränderung der Haltung kann unbequem
sein. Um die Risiken physischer Beschwerden oder Schäden zu
minimieren, ist es wichtig, die richtige Haltung einzunehmen.
Komponenten
• Rücken – Beim Sitzen am Arbeitsplatz muss der Rücken
durch die aufrechte oder leicht nach hinten geneigte Rückenlehne des Arbeitsstuhls abgestützt werden.
• Arme – Die Arme und Ellebogen sollten entspannt und locker sein. Die Ellebogen sollten nahe am Körper anliegen.
Halten Sie Unterarme und Hände annähernd parallel zum
Boden.
Selbsthilfe
• Handgelenke – Die Handgelenke sollten bei der Arbeit mit
der Tastatur, der Maus oder dem Trackball möglichst gestreckt und nicht mehr als 10° angewinkelt sein.
• Beine – Die Oberschenkel sollten horizontal oder leicht nach
unten geneigt verlaufen. Die Unterschenkel sollten mit den
Oberschenkeln einen Winkel von ungefähr 90° bilden. Die
Füße sollten flach auf dem Boden ruhen. Verwenden Sie gegebenenfalls eine Fußstütze, doch vergewissern Sie sich
vorher, dass die Sitzhöhe richtig eingestellt ist.
Anhang
• Kopf – Der Kopf sollte aufrecht oder nur leicht nach vorne
geneigt sein. Arbeiten Sie nicht mit verdrehtem Kopf oder
Oberkörper.
• Allgemein – Verändern Sie häufig (ca. alle 20-30 Minuten)
Ihre Haltung, und legen Sie häufig Pausen ein, um Ermüdungen zu vermeiden.
Betriebssicherheit
7
Anschließen
Beachten Sie nachfolgende Hinweise, um Ihr Notebook ordnungsgemäß anzuschließen:
Stromversorgung
• Öffnen Sie nicht das Gehäuse des Netzadapters. Bei geöffnetem Gehäuse besteht Lebensgefahr durch elektrischen
Schlag. Es enthält keine zu wartenden Teile.
• Die Steckdose muss sich in der Nähe des Notebooks befinden und leicht zugänglich sein.
• Um die Stromversorgung zu Ihrem Notebook (über Netzadapter) zu unterbrechen, ziehen Sie den Netzstecker aus
der Steckdose.
• Betreiben Sie den Notebooknetzadapter nur an geerdeten
Steckdosen mit AC 100-240V~, 50/60 Hz. Wenn Sie sich
der Stromversorgung am Aufstellungsort nicht sicher sind,
fragen Sie beim betreffenden Energieversorger nach.
• Benutzen Sie nur das beiliegende Netzadapter- und Netzanschlusskabel.
• Sollten Sie ein Verlängerungskabel einsetzen, achten Sie
darauf, dass dieses den VDE-Anforderungen entspricht.
Fragen Sie ggf. Ihren Elektroinstallateur.
• Wir empfehlen zur zusätzlichen Sicherheit die Verwendung
eines Überspannungsschutzes, um Ihr Notebook vor Beschädigung durch Spannungsspitzen oder Blitzschlag aus
dem Stromnetz zu schützen.
• Wenn Sie den Netzadapter vom Stromnetz trennen möchten, ziehen Sie zunächst den Stecker aus der Steckdose
und anschließend den Stecker des Notebooks. Eine umgekehrte Reihenfolge könnte den Netzadapter oder das Notebook beschädigen. Halten Sie beim Abziehen immer den
Stecker selbst fest. Ziehen Sie nie an der Leitung.
8
Betriebssicherheit
Sicherheit
Verkabelung
• Verlegen Sie die Kabel so, dass niemand darauf treten, oder
darüber stolpern kann.
• Stellen Sie keine Gegenstände auf die Kabel, da diese
sonst beschädigt werden könnten.
Bedienung
• Schließen Sie die Peripheriegeräte wie Tastatur, Maus, Monitor etc. nur an, wenn das Notebook ausgeschaltet ist,
um Beschädigungen des Notebooks oder der Geräte zu vermeiden. Einige Geräte können auch im laufenden Betrieb
angeschlossen werden. Dies ist meist bei Geräten mit USBAnschluss der Fall. Befolgen Sie in jedem Fall die Hinweise der entsprechenden Bedienungsanleitung.
Komponenten
• Wahren Sie mindestens einen Meter Abstand von hochfrequenten und magnetischen Störquellen (TV-Gerät, Lautsprecherboxen, Mobiltelefon, DECT-Telefone usw.), um
Funktionsstörungen und Datenverlust zu vermeiden.
• Bitte beachten Sie, dass in Verbindung mit diesem Notebook
nur abgeschirmte Kabel kürzer als 3 Meter für die externen
Schnittstellen eingesetzt werden dürfen. Bei Druckerkabeln
benutzen Sie bitte nur doppelt abgeschirmte Kabel.
Selbsthilfe
• Tauschen Sie die mitgelieferten Kabel nicht gegen andere
aus. Benutzen Sie ausschließlich die zum Lieferumfang gehörenden Kabel, da diese in unseren Labors ausgiebig geprüft wurden.
• Benutzen Sie für den Anschluss Ihrer Peripherien ebenfalls
nur die mit den Geräten ausgelieferten Anschlusskabel.
• Stellen Sie sicher, dass alle Verbindungskabel mit den dazugehörigen Peripheriegeräten verbunden sind, um Störstrahlungen zu vermeiden. Entfernen Sie die nicht benötigten Kabel.
Betriebssicherheit
Anhang
• An dem Notebook dürfen nur Geräte angeschlossen werden,
welche die Norm EN60950 „Sicherheit von Einrichtungen der
Informationstechnik“ oder Geräte welche die Norm EN60065
„Sicherheitsanforderungen - Audio-, Video- und ähnliche elektronische Geräte“ erfüllen.
9
Konformitätsinformation nach R&TTE
Mit diesem Notebook wurden folgende Funkausstattungen ausgeliefert:
• Wireless LAN
• Fernbedienung
Diese Geräte dürfen betrieben werden in: Deutschland, Österreich, Belgien und Schweiz.
Hiermit erklärt die MEDION AG, dass sich diese Geräte in Übereinstimmung mit den grundlegenden Anforderungen und den übrigen
einschlägigen Bestimmungen der Richtlinie 1999/5/EG befinden.
Vollständige Konformitätserklärungen sind erhältlich unter
www.medion.com/conformity.
Das Modem erfüllt die Anforderungen der TBR21 (01/1998) und
der EG201120/V1.1.1/01/98 bezüglich des Anschlusses an das
analoge Telefonnetz.
Hinweise zum Modembetrieb
• Ist Ihr System mit einem Modem ausgestattet, beachten Sie
bitte, dass das Modem nur an eine analoge Telefonleitung
angeschlossen werden darf. Der Anschluss an eine
digitale Anlage (ISDN etc.) ist nicht zulässig und kann u. U.
zur Beschädigung des Modems oder der angeschlossenen
Einrichtungen und Fernmeldenetz führen.
Hinweise zum Touchpad
• Das Touchpad wird mit dem Daumen oder einem anderen
Finger bedient und reagiert auf die von der Haut abgegebene Energie. Benutzen Sie keine Kugelschreiber oder
andere Gegenstände, da dies zu einem Defekt Ihres
Touchpads führen könnte.
10
Betriebssicherheit
Sicherheit
Akkubetrieb
Um die Lebensdauer und Leistungsfähigkeit Ihres Akkus zu verlängern sowie einen sicheren Betrieb zu gewährleisten, sollten Sie
nachfolgende Hinweise beachten:
• Setzen Sie den Akku nie längerer, direkter Sonneneinstrahlung oder Hitze aus.
Bedienung
• Werfen Sie den Akku nicht ins Feuer.
• Die Missachtung dieser Hinweise führt zur Beschädigung
und unter Umständen gar zur Explosion des Akkus.
• Öffnen Sie niemals den Akku, er enthält keine zu wartenden Teile.
Komponenten
• Vermeiden Sie Verschmutzung und Kontakt zu elektrisch
leitenden Materialien sowie chemischer Substanzen
und Reinigungsmitteln.
• Benutzen Sie zur Ladung des Akkus nur den mitgelieferten Originalnetzadapter.
• Stellen Sie sicher (durch Anzeige oder Signalton des Notebooks), dass der Akku vollständig entladen ist, bevor er
erneut aufgeladen wird.
• Tauschen Sie den Akku nur gegen den gleichen Typ oder
dem vom Hersteller empfohlenen gleichwertigen Typ aus.
Selbsthilfe
• Laden Sie den Akku stets solange auf, bis die AkkuLadeanzeige erlischt. Beachten Sie bitte auch die Hinweise
unter „Aufladen des Akkus“ auf der Seite 33, um den Ladezustand Ihres Akkus zu bewerten.
• Wechseln Sie den Akku nur im ausgeschalteten Zustand.
Anhang
• Akkus sind Sondermüll. Führen Sie nicht mehr benötigte
Akkus einer fachgerechten Entsorgung zu. Ihr Kundendienst
ist hierfür der richtige Ansprechpartner.
Betriebssicherheit
11
12
Betriebssicherheit
Ansichten &
Erste Inbetriebnahme
Lieferumfang
Seite
Sicherheit
......................................... 15
Geöffnetes Notebook ............................... 16
Vorderseite.............................................. 17
Linke Seite ............................................ 17
Rechte Seite .......................................... 18
Rückseite ................................................ 18
Betriebs- und Statusanzeigen ................... 19
Komponenten
Thema
Bedienung
Kapitel 2
Anhang
Selbsthilfe
So starten Sie .......................................... 20
14
Lieferumfang
Sicherheit
Lieferumfang
Bedienung
Bitte überprüfen Sie die Vollständigkeit der Lieferung und benachrichtigen Sie uns bitte innerhalb von 14 Tagen nach dem
Kauf, falls die Lieferung nicht komplett ist. Mit dem von Ihnen
erworbenen Produkt haben Sie erhalten:
• Notebook
• Akku
• Netzadapter mit Anschlusskabel
(Modell: KSAFK1900474T1M2)
• Fernbedienung Typ OR25E
• Modemkabel
Komponenten
• Maus
• Application-/Support-Disc
• OEM Version des Betriebssystems
Anhang
Selbsthilfe
• Dokumentation
Lieferumfang
15
Ansichten
Geöffnetes Notebook
1
7
6
2
3
4
5
16
(Abbildung ähnlich)
1
- Display .................................................... (Ö S. 37)
2
- Tastatur ................................................... (Ö S. 41)
3
- Mikrofon
4
- Betriebs- und Statusanzeigen ...................... (Ö S. 19)
5
- Touchpad ................................................. (Ö S. 43)
6
- Ein- / Ausschalter ....................................... (Ö S. 29)
7
- Energiespartaste ........................................ (Ö S. 36)
Ansichten
Sicherheit
Vorderseite
8
9 10 11 12
13
8
- Multimedia Kartenleser .............................. (Ö S. 59)
9
- FireWire IEEE 1394 .................................... (Ö S. 67)
Bedienung
(Abbildung ähnlich)
10 - Mikrofonanschluss* ................................... (Ö S. 52)
11 - Audioeingang* ........................................... (Ö S. 52)
12 - Audioausgang* /
Digital Audioausgang (S/P-DIF, optisch) ....... (Ö S. 52)
Komponenten
13 - Displayverriegelung .................................. (Ö S. 37)
* Anschlüsse mit Doppelbelegung. Konfiguration erfolgt über Software.
(Ö S. 52)
Linke Seite
15 16
17
(Abbildung ähnlich)
Selbsthilfe
14
14 - Externer Monitor Anschluss DVI .................. (Ö S. 38)
15 - Modemanschluss (RJ-11) ........................... (Ö S. 55)
16 - Netzwerkanschluss (LAN) (RJ-45) ............... (Ö S. 56)
Anhang
17 - Express Card/54......................................... (Ö S. 60)
Ansichten
17
Rechte Seite
18
19 20
21
(Abbildung ähnlich)
18 - Optisches Laufwerk ................................... (Ö S. 47)
19 - Auswurftaste optisches Laufwerk ................. (Ö S. 47)
20 - Notentnahmeöffnung ................................. (Ö S. 49)
21 - USB Anschluss .......................................... (Ö S. 61)
Rückseite
22
23 21
24
25
(Abbildung ähnlich)
21 - USB Anschluss .......................................... (Ö S. 61)
22 - Netzadapteranschluss ............................... (Ö S. 30)
23 - Video Ausgang TV-out S-Video..................... (Ö S. 40)
24 - Antennenanschluss DVB-T .......................... (Ö S. 61)
25 - Öffnung für Kensingtonschloss®
18
Ansichten
................. (Ö S. 68)
Sicherheit
Betriebs- und Statusanzeigen
Das System zeigt über LEDs Stromversorgungs- und Betriebszustände an. Die Betriebsanzeigen leuchten jeweils bei der entsprechenden Aktivität des Notebooks auf:
Betriebsanzeige
Blinkt
Das System ist ausgeschaltet oder befindet
sich im Standby Modus.
An
Das Notebook befindet sich im Betriebszustand.
Bedienung
Nachfolgend wird erklärt, wie sich diese LED in den
unterschiedlichen Situationen verhält:
Akkuladeanzeige
An
Akku wird geladen
Blinkt
Niedriger Ladezustand
Komponenten
Nachfolgend wird erklärt, wie sich diese LED in den
unterschiedlichen Situationen verhält:
Zugriffsanzeige
Selbsthilfe
Wenn diese LED leuchtet bzw. blinkt, greift das Notebook auf die Festplatte oder auf das optische Laufwerk
zu.
Num Lock - Ziffernblock
Die numerische Tastaturbelegung wurde
[Num Lock], wenn diese LED leuchtet.
aktiviert
Capital Lock – Großschrift
Anhang
Die Großschrift [Caps Lock] wurde mit der Feststelltaste aktiviert, wenn diese LED leuchtet. Hierbei werden die Buchstaben der Tastatur automatisch groß
geschrieben.
Wireless LAN
Anzeige für drahtlosen Datenaustausch. Leuchtet die
Anzeige dauerhaft ist die Wireless LAN Funktion aktiviert. (werkseitige Option)
Ansichten
19
Erste Inbetriebnahme
Um Ihr Notebook sicher zu betreiben und eine hohe Lebenserwartung zu gewährleisten sollten Sie das Kapitel „Betriebssicherheit“ am Anfang dieses Handbuches gelesen haben. Das Notebook ist bereits vollständig vorinstalliert, so dass Sie keine
Treiber mehr laden müssen und Sie sofort starten können.
So starten Sie:
Schritt 1
• Legen Sie vor der Inbetriebnahme den Akku ein, indem Sie
den Akkupack in das Fach gleiten lassen. Verriegeln Sie unbedingt den Akku, um ein ungewolltes Herausfallen des Akkus zu vermeiden.
• Schließen Sie den mitgelieferten Netzadapter an das Notebook (22) an. Verbinden Sie dann das Netzkabel mit dem
Adapter und schließen es anschließend an einer Steckdose
an. Stellen Sie den Schalter am Netzadapter auf die Stellung
I, um das Notebook mit Strom zu versorgen und den Akku
aufzuladen.
(Stellen Sie diesen Schalter auf 0, um die Stromzufuhr zu
unterbrechen.)
20
Erste Inbetriebnahme
Sicherheit
Bedienung
Selbsthilfe
Komponenten
• Öffnen Sie das Display, indem Sie die Verriegelung (13) mit
dem Daumen nach rechts schieben und dann das Display
mit Daumen und Zeigefingern bis zur gewünschten Position
aufklappen.
Anhang
• Schalten Sie das Notebook ein, indem Sie den Ein/Ausschalter (6) betätigen. Das Notebook startet und durchläuft nun verschiedene Phasen.
Erste Inbetriebnahme
21
Hinweis
Es darf sich keine bootfähige Disc (z.B. die RecoveryDisc) im optischen Laufwerk befinden, da sonst das
Betriebssystem nicht von der Festplatte geladen wird.
Das Betriebssystem wird von der Festplatte geladen. Der Ladevorgang dauert bei der Ersteinrichtung etwas länger. Erst nachdem alle erforderlichen Daten registriert worden sind, ist das Betriebssystem vollständig eingerichtet. Das Betriebssystem ist vollständig geladen, wenn ein Begrüßungsbildschirm angezeigt wird.
22
Erste Inbetriebnahme
Sicherheit
Schritt 2
Folgen Sie den Anweisungen auf dem Bildschirm. Die einzelnen
Dialoge erklären die durchzuführenden Schritte. Die Begrüßungsprozedur führt Sie u. a. durch nachfolgende Bildschirme und Dialoge.
Komponenten
Bedienung
• Lizenzvertrag
Lesen Sie bitte den Lizenzvertrag aufmerksam durch.
Sie erhalten wichtige rechtliche Hinweise zur Nutzung Ihres
Softwareproduktes.
Um den gesamten Text zu sehen, müssen Sie mit der Maus
den Rollbalken nach unten verschieben, bis Sie das Ende des
Dokumentes erreicht haben. Sie stimmen dem Vertrag zu,
indem Sie auf das Optionsfeld „Ich nehme den Vertrag
an“ klicken. Nur dies berechtigt Sie, das Produkt gemäß den
Bedingungen zu nutzen.
Schritt 3
Nach dem Anmeldungsprozess erscheint die Oberfläche von Windows® auf Ihrem Bildschirm.
Eine kurze Übersicht finden Sie auf den nächsten Seiten.
Dieses Erscheinungsbild kann umgestaltet werden, so dass u. U.
der Bildschirm bei Ihrem Notebook anders aussieht.
Anhang
Selbsthilfe
Die Grundbedienung ist jedoch gewährleistet.
Erste Inbetriebnahme
23
Kurzbeschreibung der Windows®Oberfläche
(Auf der nächsten Seite finden Sie die entsprechende Abbildung.)
n
Der Start-Button
Klicken Sie mit der linken Maustaste einmal auf diese Schaltfläche, um das abgebildete Startmenü aufzurufen
o
Alle Programme
Hier finden Sie die Einträge zu allen auf Ihrem Notebook installierten Programmen. Auch hier können Sie Einträge mit der rechten
Maustaste bearbeiten.
p
Programmleiste
Die am häufigsten verwendeten Programme werden hier aufgelistet. Dies erkennt das Betriebssystem selbständig. Wenn Sie mit
der rechten Maustaste auf einen Eintrag klicken, können Sie
selbst bestimmen welcher Eintrag erhalten bzw. von der Liste entfernt werden soll. Das mit dem Eintrag verbundene Programm
wird nicht gelöscht.
q
Ausschalten
Um den PC auszuschalten, klicken Sie mit der linken Maustaste
auf diese Schaltfläche und wählen die die Option Herunterfahren.
r
Taskleiste
Hier erhalten Sie Information und Statusmeldungen des Betriebssystems und der laufenden Programme.
s
„Icons“ auf dem „Desktop“
Icons sind Programmverknüpfungen, die zum Starten der betreffenden Programme benutzt werden. Mit einem Doppelklick (zwei
Mal die linke Maustaste kurz hintereinander drücken) auf dem
Symbol wird die Anwendung gestartet.
Der Desktop umfasst annähernd den gesamten Bildschirm und
ist die Ablagefläche für solche Einträge oder für andere Verknüpfungen, auf die Sie schnell zugreifen möchten.
t
Angemeldeter Benutzer
Hier wird der angemeldete Benutzer angezeigt. Um das angezeigte Bild zu ändern, klicken Sie es an
24
Erste Inbetriebnahme
Systemsteuerung
Sicherheit
u
Dies ist die Steuerzentrale für Ihren PC. Hier können Sie Ihren PC
nach Belieben konfigurieren. Sie sollten jedoch in „Hilfe und Support“ lesen, wie sich etwaige Änderungen auswirken.
Bedienung
s
Komponenten
t
u
q
r
Selbsthilfe
o p
Anhang
n
Erste Inbetriebnahme
25
26
Erste Inbetriebnahme
Sicherheit
Kapitel 3
Thema
Seite
Stromversorgung .................................... 29
Bedienung
Hauptkomponenten
Dateneingabe ......................................... 41
Die Festplatte
........................................ 44
Das optische Laufwerk
............................ 47
Die Soundkarte ...................................... 52
Modem
................................................. 55
Netzwerkbetrieb ..................................... 56
Komponenten
Display .................................................. 36
Der Kartenleser ....................................... 59
Der Universal Serial Bus-Anschluss ........... 66
IEEE 1394 (FireWire) ................................ 67
Notebook sichern ..................................... 68
Software ............................................... 69
Anhang
TV-Tuner & Fernbedienung ........................ 61
Selbsthilfe
Express Card/54 ...................................... 60
28
Stromversorgung
Sicherheit
Stromversorgung
Ein-/Ausschalter
Komponenten
Bedienung
Halten Sie den Ein-/Ausschalter (6) kurz gedrückt, um das Notebook ein- bzw. auszuschalten.
Die Betriebsanzeige informiert Sie über den Betriebszustand. Unabhängig vom Betriebssystem wird das Notebook ausgeschaltet,
wenn der Schalter länger als 4 Sekunden ununterbrochen betätigt
wird.
Selbsthilfe
Achtung!
Anhang
Schalten Sie Ihr Notebook nicht aus, während auf
Festplatte oder optischem Laufwerk zugegriffen
wird und die entsprechenden Zugriffsanzeigen leuchten. Andernfalls können Daten verloren gehen. Zum
Schutz der Festplatte sollten Sie nach Ausschalten des
Notebooks immer mindestens 5 Sekunden warten, bevor Sie es wieder einschalten.
Stromversorgung
29
Netzbetrieb
Ihr Notebook wird mit einem Universal-Netzadapter für
Wechselstrom ausgeliefert, welches sich automatisch auf die angebotene Stromquelle einstellt. Unterstützt werden die folgenden
Werte: AC 100-240V~/ 50-60 Hz. Beachten Sie die Sicherheitshinweise zur Stromversorgung auf den Seiten 8ff.
Der Adapter wird über ein Netzkabel an eine Wechselstromsteckdose angeschlossen. Das Gleichstromkabel des Netzadapters
wird an der rechten Seite des Notebooks angeschlossen (22).
Der Adapter verfügt über einen Ein- Ausschalter. Steht der Schalter auf AUS (0), wird kein Strom verbraucht und das Notebook
wird nicht mit Strom versorgt.
Der Adapter versorgt das Notebook mit Strom in Stellung EIN (I)
und lädt zudem den Akku auf. Die Betriebsanzeigen am Notebook
geben Auskunft über den Betriebszustand. Ihr Akku wird auch
dann geladen, wenn Sie bei angeschlossenem Netzadapter mit
Ihrem Notebook arbeiten. Der Netzadapter verbraucht auch dann
Strom, wenn das Notebook nicht mit dem Netzadapter verbunden
ist. Ziehen Sie daher den Stecker des Netzadapters aus der
Steckdose, wenn es nicht mit dem Notebook verbunden ist oder
stellen Sie den Schalter auf AUS (0).
Achtung!
Benutzen Sie nur das beiliegende Netzadapter- und
Netzanschlusskabel.
30
Stromversorgung
Sicherheit
Akkubetrieb
Hinweis
Bedienung
Bitte laden und entladen Sie den neuen Akku zwei- bis
dreimal hintereinander vollständig, damit dieser seine
volle Leistungsfähigkeit erreicht!
Akkus speichern elektrische Energie in ihren Zellen und geben sie
dann bei Bedarf wieder ab.
Die Lebensdauer und Leistungsfähigkeit Ihres Akkus sind abhängig von einer sorgfältigen Handhabung.
Komponenten
Der Akku sollte vor einem Ladevorgang immer vollständigen entladen und wieder komplett geladen werden, um die Lebensdauer
und die Leistungsfähigkeit zu optimieren.
Beachten Sie auch unbedingt die Sicherheitshinweise ab Seite 11.
Einsetzen des Akkus
1. Stecken Sie den Akkupack in das entsprechende Akkufach.
2. Verriegeln Sie unbedingt den Akku, um ein ungewolltes Herausfallen des Akkus zu vermeiden.
Selbsthilfe
n
Anhang
o
Stromversorgung
31
Entnehmen des Akkus
1. Entriegeln Sie den Akku, indem Sie die Verriegelung nach
links schieben (n).
2. Schieben Sie den Akkuauswurfriegel nach rechts (o).
3. Entfernen Sie bei gehaltenem Auswurfriegel den Akku.
p
n
o
Achtung!
Entfernen Sie den Akku nicht während das Gerät eingeschaltet ist, da andernfalls Daten verloren gehen
können.
Achtung!
Achten Sie bei der Lagerung der Akkus und der Benutzung des Notebooks darauf, dass die Kontakte an Akku
und Notebook nicht verschmutzt oder beschädigt werden. Dies könnte zu Fehlfunktionen führen.
32
Stromversorgung
Sicherheit
Aufladen des Akkus
Bedienung
Der Akku wird über den Netzadapter aufgeladen. Wenn der Netzadapter angeschlossen ist, lädt sich der Akku automatisch auf,
unabhängig davon, ob das Notebook eingeschaltet ist oder nicht.
Eine vollständige Aufladung benötigt bei abgeschaltetem Notebook einige Stunden. Wenn das Notebook eingeschaltet ist, dauert der Ladevorgang deutlich länger.
Hinweis
Der Ladevorgang wird unterbrochen, wenn Temperatur
oder Spannung des Akkus zu hoch sind.
Komponenten
Entladen des Akkus
Betreiben Sie das Notebook über den Akku bis es sich aufgrund
der niedrigen Akkuladung von allein ausschaltet.
Hinweis
Anhang
Selbsthilfe
Denken Sie daran Ihre geöffneten Dateien rechtzeitig
zu sichern, um eventuellen Datenverlust zu vermeiden.
Stromversorgung
33
Akkuleistung
Die jeweilige Betriebsdauer variiert je nach Einstellung der Stromsparfunktionen. Diese können Sie in der Systemsteuerung unter
Energieoptionen Ihren Ansprüchen entsprechend anpassen. Außerdem erfordert Ihr Notebook einen höheren Leistungsanspruch
bei der Ausführung bestimmter Anwendungen, wie z.B. das Abspielen einer DVD.
Überprüfen der Akkuladung
Zur Überprüfung des aktuellen Ladezustands des Akkus bewegen
Sie den Cursor über das Power-Symbol in der Taskleiste.
Im Batteriebetrieb wird das Symbol einer Batterie angezeigt.
Weitere Informationen zu Einstellungen erhalten Sie, wenn Sie
einen Doppelklick auf das Symbol machen.
Hinweis
Wenn Sie die Warnsignale bei niedrigem Akkustand ignorieren, wird Ihr Notebook heruntergefahren.
Achtung!
Entfernen Sie niemals den Akku, während das Notebook eingeschaltet ist oder wenn das Notebook noch
nicht in den Ruhezustand gewechselt ist, da dies zu
Datenverlusten führen kann.
34
Stromversorgung
Sicherheit
Energieverwaltung (Power Management)
Stand-by Modus (
Ö
Bedienung
Ihr Notebook bietet automatische und modifizierbare Stromsparund Energiefunktionen, die Sie zur Maximierung der Akkunutzungsdauer und Reduzierung der gesamten Betriebskosten verwenden können. Man unterscheidet zwischen Standby-Modus und
Ruhezustand (Hibernate).
)
Ruhezustand (Hibernate) (
Ö
Komponenten
Bei dieser Einstellung bleibt der Inhalt des Arbeitsspeichers Ihres
Notebooks erhalten, während praktisch alle anderen Komponenten Ihres Notebooks abgeschaltet werden oder ihren Stromverbrauch auf ein Minimum reduzieren. Ein kurzes Betätigen des
Ein-/Ausschalters schaltet das Gerät wieder ein.
)
Der Ruhezustand ist eine weitere Variante des vollständigen Ausschaltens. Bringen Sie das Notebook in den Ruhezustand, werden
alle Daten der aktuellen Sitzung aus dem Arbeitsspeicher in Form
einer Datei auf die Festplatte ausgelagert. Sobald alle Daten sicher ausgelagert wurden, schaltet das Notebook ab. Beim nächsten Einschalten des Notebooks wird diese Datei durch das BIOS
wieder zurück in den Arbeitsspeicher geschrieben.
Selbsthilfe
Nach kurzer Zeit befindet sich das Notebook in genau dem
Zustand, den Sie bei der letzten Nutzung verlassen hatten.
Anhang
Wenn Sie also während der Bearbeitung eines Dokumentes das
Notebook zuklappen (bei entsprechender Einstellung der Energieoptionen in der Systemsteuerung), macht das Notebook den Rest
automatisch für Sie. Wenn Sie das Notebook wieder einschalten,
sind Sie genau an dem Punkt, den Sie vor der Arbeitsunterbrechung bearbeitet hatten.
Stromversorgung
35
Energiespartaste
Das Betätigen der Energiespartaste reduziert den Stromverbrauch, wenn das Notebook über den Akku betrieben wird.
1. Drücken Sie die Energiespartaste.
Hinweis
Beim Aufruf des Energiesparmodus schaltet das System die Beleuchtung des Bildschirms etwas herunter
und verlangsamt die Verarbeitungsgeschwindigkeit,
um mehr Akkulebenszeit zu gewinnen.
2. Drücken Sie erneut diese Taste, um wieder zum Normalmodus (Energiesparmodus wird deaktiviert) zurückzukehren.
Hinweis
Die schnelle Energiespartaste funktioniert nur, wenn
das Notebook über den Akku betrieben wird und nicht
am Stromnetz angeschlossen ist.
36
Stromversorgung
Sicherheit
Display
Anders als ein herkömmlicher Röhrenmonitor erzeugt das LCDDisplay kein Flimmern.
Öffnen und Schließen des Displays
Bedienung
Die Displayverriegelung (13) hält das Display geschlossen, wenn
das Notebook nicht benutzt wird.
1. Zum Öffnen schieben Sie den Riegel mit dem Daumen nach
rechts, heben dann das Display mit Daumen und Zeigefingern an und stellen es in die gewünschte Position.
Komponenten
Achtung!
Versuchen Sie niemals, das Display mit Gewalt zu öffnen.
Dem Schließen und Öffnen des Displays kann über die Energieverwaltung unterschiedliche Funktionen zugewiesen werden.
Bildschirmauflösung
Selbsthilfe
Der eingebaute Bildschirm stellt bis zu 1440 x 900 Bildpunkte
dar. Falls Sie im Windows-Hilfsprogramm „Systemsteuerung Ö
Anpassung Ö Anzeigeeinstellungen“ auf eine Darstellung mit
abweichenden Einstellungen wechseln, erscheint die Anzeige u. U.
nicht auf der vollen Bildschirmfläche. Durch die Vergrößerung
kommt es, besonders bei Schriften, zu Verzerrungen in der Darstellung. Sie können jedoch mit einer höheren Auflösung arbeiten,
wenn Sie einen externen Bildschirm mit höherer Auflösung anschließen.
Anhang
Mit dem Windows-Hilfsprogramm „Systemsteuerung Ö Anpassung“ passen Sie die Darstellung auf die unterstützten Modi an.
Display
37
Anschluss eines externen Monitors
Das Notebook verfügt über eine DVI-Anschlussbuchse (14) für
einen externen Monitor.
1. Fahren Sie Ihr Notebook ordnungsgemäß runter.
2. Schließen Sie das Signalkabel des externen Monitors an die
DVI-Buchse des Notebooks (14) an. Sollte Ihr externer Monitor einen VGA-Anschluss besitzen, können Sie diesen mittels eines DVI Ö VGA Adapters (im Lieferumfang enthalten)
anschließen.
3. Verbinden Sie den externen Monitor mit dem Stromnetz,
und schalten Sie ihn ein.
4. Schalten Sie nun Ihr Notebook ein.
Nachdem das Betriebssystem geladen wurde, wird der externe
Bildschirm ermittelt. Das nachfolgende Fenster erscheint und diverse Darstellungsmöglichkeiten werden Ihnen angeboten:
38
Display
Sicherheit
Desktop duplizieren
Dieser Modus dupliziert die Anzeige des Notebooks auf den externen Monitor.
Mit Hilfe der Tastenkombination Fn + F5 schalten Sie bei gleicher
Anzeige auf beiden Geräten zwischen den folgenden Kombinationen um:
Bedienung
• Nur Notebook (1 x Fn + F5)
• Nur externer Monitor (2 x Fn + F5)
• Notebook + externer Monitor (3 x Fn + F5)
Hinweis
Komponenten
Bei diesem Modus muss bei beiden Geräten die gleiche
Bildschirmauflösung eingestellt sein.
Desktop erweitern
In diesem Modus wird auf dem zweiten [externen] Monitor ein
leerer Desktop angezeigt. Fenster aus dem ersten Bildschirm können auf den zweiten verschoben werden und umgekehrt.
Anhang
Selbsthilfe
Dieser Modus wird nicht von der Tastenkombination Fn + F5 unterstützt.
Die Bildschirmauflösung und die Farbqualität der einzelnen Anzeigegeräte kann individuell unter „Systemsteuerung Ö Anpassung Ö Anzeigeeinstellungen“ eingestellt werden.
Display
39
Anschluss eines TV-Gerätes
Das Notebook verfügt über einen Video Ausgang (23), mit dem
Sie Ihre Notebook Anzeige auf einen Fernseher übertragen können. So schließen Sie ein TV-Gerät an Ihr Notebook an:
Diese Option wird von der Tastenkombination Fn + F5 unterstützt.
1. Fahren Sie Ihr Notebook ordnungsgemäß runter.
2. Schließen Sie das Signalkabel des TV-Gerätes an den SVideo Anschluss des Notebooks (23) an.
3. Verbinden Sie das TV-Gerät mit dem Stromnetz und schalten Sie es ein.
4. Schalten Sie Ihr Notebook ein und fahren es ordnungsgemäß hoch.
Mit der Tastenkombination Fn + F5 können Sie zwischen den Anzeigen umschalten. Gehen Sie dabei wie bei einem externen Monitor vor.
Hinweis
Ist die Option Windows Desktop auf diesem Monitor erweitern in Anpassung Ö Anzeigeeinstellungen aktiviert, muss diese erst deaktiviert werden, um
das Bild auf den Fernseher zu übertragen.
40
Display
Sicherheit
Dateneingabe
Die Tastatur
Bedienung
Durch Doppelbelegung einiger Tasten steht Ihnen der gleiche
Funktionsumfang wie bei einer herkömmlichen Windows-Tastatur
zur Verfügung. Einige Funktionen werden mit Hilfe der für Notebooks typischen Fn-Taste eingegeben:
Notebookspezifische Tastenkombinationen
Kombination
Beschreibung
Fn + F1
WLAN
Fn + F3
Leiser
Fn + F4
Lauter
Komponenten
Aktiviert bzw. deaktiviert die Wireless LAN Funktion.
Verringert die Lautstärke der Tonwiedergabe.
Erhöht die Lautstärke der Tonwiedergabe.
Fn + F5
Anzeige
Fn + F6
Selbsthilfe
Schaltet die Bildschirmanzeige zwischen LCD,
externem Display und gleichzeitiger Anzeige
um.
Bei einem angeschlossenen TV-Gerät schalten
Sie zwischen der LCD Anzeige und dem TVGerät um. Eine gleichzeitige Anzeige wird nicht
unterstützt.
Dunkler
Verringert die Bildschirmhelligkeit.
Fn + F7
Heller
Fn + F10
Anhang
Erhöht die Bildschirmhelligkeit.
Stummschaltung
Schaltet die Tonwiedergabe ein oder aus.
Dateneingabe
41
Kombination
Beschreibung
Fn + F11
Hintergrundbeleuchtung
Schaltet die Hintergrundbeleuchtung aus, um
Energie zu sparen. Die Beleuchtung wird durch
erneutes Betätigen der Kombination Fn + F11
eingeschaltet.
Fn + F12
Standby
Funktion der Energieverwaltung. Standardmäßig
ist diese Tastenkombination auf Ruhezustand
eingestellt. Um diese Taste an Ihre eigenen Bedürfnisse anzupassen, gehen Sie bitte über Anpassung Ö Bildschirmschoner in die Energieverwaltung.
Fn + RolØ
RolØ - Rollen
Aktiviert / deaktiviert die Rollenfunktion.
Fn + Bild ×
Führt die Funktion Bild × aus.
Fn + Bild Ø
Führt die Funktion Bild Ø aus.
Fn + Pos1
Führt die Funktion POS1 aus.
Fn + Ende
Führt die Funktion ENDE aus.
42
Dateneingabe
Sicherheit
Das Touchpad
Der Mauszeiger (Cursor) folgt der Richtung, die auf dem Touchpad
durch Bewegung Ihres Fingers in die entsprechende Richtung vorgegeben wird.
Achtung!
Bedienung
Benutzen Sie keine Kugelschreiber oder andere
Gegenstände, da dies zu einem Defekt Ihres Touchpads führen könnte.
Unter dem Touchpad befindet sich die linke und rechte Maustaste,
die wie bei einer gewöhnlichen Maus genutzt werden können.
Komponenten
Sie können aber auch direkt mit dem Touchpad einen Klick oder
Doppelklick ausführen, indem Sie die Touchpadfläche einmal oder
zweimal kurz antippen.
Anhang
Selbsthilfe
In der Systemsteuerung von Windows® finden Sie unter dem
Punkt „Maus“ eine Vielzahl von nützlichen Einstellungen die Ihnen
die tägliche Arbeit erleichtert.
Dateneingabe
43
Die Festplatte
Die Festplatte ist Ihr Hauptspeichermedium, das hohe Speicherkapazität und schnellen Datenzugriff vereint. Mit Ihrem Notebook
haben Sie eine OEM-Version* des Betriebssystems Microsoft Windows® erworben, die alle Leistungsmerkmale des Notebooks voll
unterstützt.
Wir haben die Festplatte Ihres Notebooks bereits so konfiguriert,
dass Sie in der Regel optimal damit arbeiten können, ohne selbst
installieren zu müssen.
Das Betriebssystem Windows® benötigt einen kleinen Teil der
Kapazität zur Verwaltung der Festplatte, daher steht die komplette Kapazität der Festplatte nicht zur Verfügung. Dies erklärt mögliche Differenzen zwischen BIOS-Anzeige und Betriebssystemanzeigen.
Auf der Festplatte befinden sich das Betriebssystem des Notebooks, weitere Anwendungsprogramme und Sicherheitsdateien,
so dass die volle Kapazität bereits verringert ist.
Die Festplatte wird als Laufwerk C und D angesprochen. Immer
wenn das Notebook auf die Festplatte zugreift, leuchtet die entsprechende Zugriffsanzeige.
Achtung!
Versuchen Sie niemals das Notebook abzuschalten,
während die Zugriffsanzeige leuchtet, da Datenverlust die Folge sein könnte.
Ihre Festplatte ist üblicherweise in mehrere Partitionen aufgeteilt.
Die Konfiguration Ihrer Festplatte kann unter „Datenträgerverwaltung“ angezeigt und konfiguriert werden. Um sich mit der
Konfiguration der Festplatte vertraut zu machen, suchen Sie in
der Windows-Hilfe nach dem Begriff „Datenträgerverwaltung“.
*
Original Equipment Manufacturer / vom Hersteller gekaufte Programmversionen,
die meist in Verbindung mit Endgeräten verkauft wird
44
Die Festplatte
Sicherheit
In der ersten Partition (Boot) befindet sich das Betriebssystem,
die Anwendungsprogramme und die „Dokumente und Einstellungen“ der eingerichteten Benutzer.
Bedienung
Die zweite Partition (Recover) dient der Datensicherung und beinhaltet zusätzlich Treiber (D:\Treiber) und Dienstprogramme
(D:\Tools) für Ihr Notebook. Des Weiteren finden Sie hier den
Ordner (D:\Recover), der zur Wiederherstellung des Auslieferungszustandes (Ö S. 87) Ihres Notebooks dient.
Wichtige Verzeichnisse
Nachfolgend haben wir die wichtigsten Verzeichnisse aufgeführt
und den Inhalt beschrieben.
Achtung!
Komponenten
Löschen oder verändern Sie diese Verzeichnisse oder
die sich darin befindenden Inhalte nicht, da ansonsten
Daten verloren gehen können oder die Systemfunktionalität gefährdet ist.
C:\
Selbsthilfe
Beachten Sie außerdem: Wenn Sie die zweite Partition mit dem Recovery Ordner in ein NTFSDateisystem umwandeln, können Sie die Wiederherstellung des Auslieferungszustandes (Ö S. 87) über die
Support-Disc nicht mehr durchführen.
Im Stammverzeichnis des Laufwerks C: befinden sich wichtige, für den Start von Windows erforderliche Dateien. Im
Auslieferungszustand sind diese Dateien aus Sicherheitsgründen ausgeblendet.
C:\Programme Wie der Name schon vermuten lässt, installieren
Programme in diesem Verzeichnis die zur Anwendung gehörenden Dateien.
Anhang
C:\Windows Das Hauptverzeichnis von Windows. Hier speichert
das Betriebssystem seine Dateien.
D:\Treiber In diesem Ordner finden Sie die für Ihr Notebook erforderlichen Treiber (bereits installiert).
Die Festplatte
45
D:\Tools Hier finden Sie Zusatzprogramme und weitere Dokumentation zu Ihrem Notebook. Anleitungen und Bedienungshinweise zu Ihren Anwendungsprogrammen befinden
sich ebenfalls in diesem Verzeichnis.
D:\Recover Hier befindet sich die Rücksicherungsdateien (nicht
löschen!!!), mit denen Sie den Auslieferungszustand wiederherstellen können (Ö S. 87).
46
Die Festplatte
Sicherheit
Das optische Laufwerk
Einlegen einer Disc
Anders als bei optischen Laufwerken in einem Desktop-PC verwendet das Notebook eine Halterung zum Arretieren der Disc.
Bedienung
Beim Einlegen der Disc ist darauf zu achten, dass sie genau auf
die Halterung gedrückt wird und dort einrastet.
Hinweis
Komponenten
Bekleben Sie die Disc nicht mit Schutzfolien oder anderen Aufklebern. Benutzen Sie keine verformten oder
beschädigten Discs, um Schäden an Ihrem Laufwerk
vorzubeugen.
Achtung!
Selbsthilfe
Benutzen Sie keine verkratzten, angebrochenen, verschmutzten oder qualitativ schlechten Discs. Durch die
hohen Geschwindigkeiten im Laufwerk können diese
brechen und Ihre Daten zerstören sowie Ihr Gerät beschädigen. Schauen Sie sich die Discs genau an, bevor
Sie diese einlegen. Sind Schäden oder Verschmutzungen erkennbar, dürfen Sie diese nicht benutzten.
Schäden, die durch defekte Medien entstehen, sind
von der Gewährleistung ausgenommen und müssen
kostenpflichtig repariert werden.
Achtung!
Das optische Laufwerk
Anhang
Wenn die Disc nicht korrekt auf die Halterung platziert
wird, kann sie beim Schließen der Laufwerksschublade
beschädigt werden.
47
1. Drücken Sie bei eingeschaltetem Gerät die Auswurftaste am
optischen Laufwerk, um die Lade zu öffnen.
2. Ziehen Sie die Lade vorsichtig vollständig heraus.
3. Nehmen Sie die Disc aus ihrer Hülle, möglichst ohne die unbedruckte Seite anzufassen.
4. Legen Sie die Disc mit der Beschriftung nach oben auf die
Lade und drücken sie vorsichtig hinunter. Die Disc liegt nun
flach auf der Lade auf und rastet hörbar auf der DiscHalterung ein.
5. Prüfen Sie, ob die Disc sich frei drehen kann und schieben
Sie die Lade dann vorsichtig wieder in das optische Laufwerk
zurück, bis sie einrastet.
Im Auslieferungszustand ist Ihrem optischen Laufwerk der Laufwerksbuchstabe „E“ zugewiesen. Mit dem Windows-Explorer
(Computer) können Sie bequem auf die Daten Ihrer Discs zugreifen. Starten Sie das Hilfsprogramm Computer über die Desktopverknüpfung oder durch gleichzeitiges Drücken der Windowstaste
á und der Taste „E“. Den Windows-Explorer öffnen Sie über
Start Ö Alle Programme Ö Zubehör. Beim Zugriff auf DVDVideos (bzw. Audio- und Videodateien auf herkömmlichen DatenCDs) wird automatisch die vorinstallierte Medienwiedergabe verwendet.
6. Wenn Sie eine Disc entnehmen wollen, drücken Sie die Auswurftaste.
Achtung!
Solange das Notebook auf das optische Laufwerk zugreift, leuchtet die Zugriffsanzeige. Versuchen Sie
währenddessen nicht, die Disc aus dem Laufwerk zu
nehmen.
48
Das optische Laufwerk
Sicherheit
Notentnahme einer blockierten Disc
Sollte sich die Schublade nicht mehr automatisch öffnen, kann sie
manuell geöffnet werden, sofern Ihr Gerät eine Notentnahmeöffnung hat.
1. Beenden Sie Windows und schalten Sie das Notebook aus.
Bedienung
2. Führen Sie einen langen spitzen Gegenstand (z.B. aufgebogene Büroklammer) soweit in die Notentnahmeöffnung ein,
bis Sie einen Widerstand spüren.
3. Durch einen leichten Druck öffnet sich nun die Schublade.
4. Entnehmen Sie die Disk und starten Sie nun das Notebook
erneut.
Discs abspielen und auslesen
Komponenten
Ihr Notebook ist in der Lage Audio CDs, DVD-Filme oder Daten
CDs/DVDs abzuspielen.
Nachdem eine Disc geladen wurde, öffnet sich ein Auswahlfenster
mit verschiedenen Optionen zur Wiedergabe. I.d.R. stehen Ihnen
diverse Programme zur Verfügung.
Anhang
Selbsthilfe
Sollte sich das Auswahlfenster nicht öffnen, besteht immer die
Möglichkeit über den Explorer oder den Arbeitsplatz auf das optische Laufwerk zuzugreifen.
Das optische Laufwerk
49
Regionale
DVD
Wiedergabeinformationen
bei
Die Wiedergabe von DVD-Filmtiteln beinhaltet Dekodierung von
MPEG2-Video, digitaler AC3 Audiodaten und Entschlüsseln von
CSS-geschützten Inhalten. CSS (manchmal auch Copy Guard genannt) ist die Bezeichnung eines Datenschutzprogrammes, das
von der Filmindustrie als Maßnahme gegen illegale Kopien aufgenommen wurde.
Unter den vielen Reglementierungen für CSS-Lizenznehmer sind
die wichtigsten die Wiedergabeeinschränkungen bei landesspezifischen Inhalten.
Um geographisch abgegrenzte Filmfreigaben zu erleichtern, werden DVD-Titel für bestimmte Regionen freigegeben. CopyrightGesetze verlangen, dass jeder DVD-Film auf eine bestimmte Region beschränkt wird (meistens die Region, in der er verkauft wird).
Zwar können DVD-Filmversionen in mehreren Regionen veröffentlicht werden, aber die CSS-Regeln verlangen, dass jedes CSSdechiffrierfähige System nur für eine Region einsetzbar sein darf.
Hinweis
Die Regions-Einstellung kann über die Ansichtssoftware bis zu fünf Mal verändert werden, dann bleibt
die letzte Einstellung permanent. Wenn Sie die Regions-Einstellung dann nochmals verändern wollen,
muss dies werksseitig vorgenommen werden. Kosten
für Versand und Einstellung müssen vom Anwender
getragen werden.
50
Das optische Laufwerk
Sicherheit
Themen rund um den Brenner
Dieser Abschnitt bezieht sich nur auf Geräte, die mit einem CDRW, einem Kombo (Kombination aus CD-/DVD-Leselaufwerk) oder
einem DVD-RW-Laufwerk ausgeliefert wurden.
Zunächst erhalten Sie Informationen zu den sog. Rohlingen.
Bedienung
CD- und DVD-Rohlinge
Normale CDs werden von einem Glas-Master gepresst und anschließend versiegelt.
Bei Rohlingen werden digitale Informationen mit dem Laser des
Brenners eingebrannt. Daher sind sie empfindlicher als die herkömmlichen Discs.
Komponenten
Vermeiden Sie daher, insbesondere bei unbeschriebenen
Rohlingen, unbedingt:
• Bestrahlung durch Sonnenlicht (UVA/UVB)
• Kratzer und Beschädigungen
• Extreme Temperaturen
Ihr optisches Laufwerk kann folgende Rohlinge beschreiben:
• DVD+R und DVD-R (bis zu einer Größe von 4,7 GB)
• DVD+RW und DVD-RW (bis zu einer Größe von 4,7 GB)
• DVD 9 (bis zu einer Größe von 8,54 GB)
Selbsthilfe
• CD-R 700 MB (80 Minuten)
• CD-R 650 MB (75 Minuten)
Anhang
• CD-RW
Das optische Laufwerk
51
Die Soundkarte
Ihr Notebook besitzt eine integrierte Stereosoundkarte mit 16 Bit
und räumlichen Klangeffekten (3D). Die Soundkarte ist kompatibel zu den Industriestandards Sound Blaster und Microsoft Sound
System Version 2.0. Dies gewährleistet eine optimale Unterstützung für alle gängigen Programme und Spiele.
Wenn Sie die Grundlautstärke ändern wollen, klicken Sie auf das
Lautsprechersymbol in Ihrer Taskleiste.
Klicken Sie auf Mixer, um den Lautstärkemixer zu öffnen.
Mit Hilfe des Tastenkombinationen Fn + F3 und Fn + F4 haben
Sie ebenfalls die Möglichkeit die Lautstärke zu regulieren.
52
Die Soundkarte
Sicherheit
Externe Audioverbindungen
Ihr Notebook verfügt über eingebaute Stereo-Lautsprecher, so
dass Sie stets ohne zusätzliche Geräte Klänge wiedergeben können. Die Benutzung der externen Anschlüsse gibt Ihnen eine gute
Möglichkeit, Ihr Notebook mit externen Geräten zu verbinden.
Bedienung
Vorsicht!
Das Benutzen eines Kopfhörers mit großer Lautstärke
kann zu bleibenden Hörschäden führen. Stellen Sie die
Lautstärke vor der Wiedergabe auf den niedrigsten
Wert ein. Starten Sie die Wiedergabe und erhöhen Sie
die Lautstärke auf den Pegel, der für Sie angenehm ist.
Audio Ausgang /
Digitaler
Audioausgang
(S/P-DIF optisch)
(12)
Zur Soundwiedergabe mit einem externen Raumklangsystem für ext. Center /
Subwoofer.
Selbsthilfe
Audioeingang
(11)
Zur Aufnahme über ein externes Mikrofon.
Zur Aufnahme über eine externe Tonquelle.
Zur Soundwiedergabe mit einem externen Raumklangsystem für Lautsprecher
hinten.
Zur Soundausgabe mit einem externen
Raumklangdecoder über ein optisches
Kabel (separat im Fachhandel erhältlich).
Zur Soundwiedergabe über externe Stereogeräte wie Lautsprecher (aktiv) oder
Kopfhörer.
Anhang
Mikrofonanschluss
(10)
Komponenten
Wenn ein Gerät längere Zeit mit erhöhter
Lautstärke über einen Kopfhörer betrieben
wird, kann das Schäden am Hörvermögen
des Zuhörers verursachen.
Die externen Audioverbindungen können so konfiguriert werden,
dass Sie ein 5.1 Raumklangsystem anschließen können.
Die Soundkarte
53
Über die mitgelieferte Software können Sie die erforderlichen Einstellungen vornehmen:
1. Klicken Sie auf das in der Taskleiste befindliche Symbol:
Es wird nun das Hilfsprogramm für die Audiokonfiguration aufgerufen, mit dem Sie umfangreiche Einstellungen vornehmen können.
Hier stellen Sie auch unter Lautsprecherkonfiguration ein, wie
die Anschlüsse Sie für den Raumklang verwendet werden sollen.
Sie haben die Möglichkeit zwischen folgenden Konfigurationsmodi
zu wählen:
• Stereo*
• Quadrophonie
• 5.1 Lautsprecher
*
54
Im Auslieferungszustand befindet sich Ihr Notebook Stereo Modus.
Die Soundkarte
Sicherheit
Modem
Bedienung
Das eingebaute Modem kann Daten entsprechend der ITU-Norm
für V.90-Übertragungen mit bis zu 56 Kbit/s empfangen. Da gemäß der Regularien einiger Telekommunikationsprovider die Leistungsabgabe der Modems eingeschränkt ist, kann die maximal
mögliche Download-Geschwindigkeit eingeschränkt sein. Die tatsächliche Geschwindigkeit kann von den Online-Bedingungen und
anderen Faktoren abhängen.
Vom Benutzer zum Server gesendete Daten werden mit 31,2
Kbit/s übertragen. Voraussetzung für diesen Hochgeschwindigkeits-Empfang sind eine mit der V.90-Norm kompatible analoge
Telefonleitung und ein entsprechend kompatibler InternetAnbieter oder firmeneigener Host-Rechner.
Komponenten
Das Modem ist mit einer RJ-11-Schnittstelle ausgestattet, in die
ein Standard-Telefonkabel eingesteckt werden kann.
Achtung!
Selbsthilfe
Verwenden Sie nur analoge Telefonbuchsen. Das integrierte Modem unterstützt nicht die Spannungswerte
von digitalen Telefonsystemen. (Siehe Sicherheitshinweise auf Seite 9).
Modemanschluss
Schließen Sie ein Ende mit dem RJ11-Anschluss (Westernstecker)
an die Modemschnittstelle (15) an und das andere an eine analoge Telefonbuchse, die leicht erreichbar ist.
Hinweis
Modem
Anhang
Versetzen Sie das Notebook nicht in Standby (bzw.
Ruhezustand), wenn Sie mit Ihrem Internetprovider
verbunden sind, da andernfalls die Modemverbindung
unterbrochen wird.
55
Netzwerkbetrieb
Was ist ein Netzwerk?
Man spricht von einem Netzwerk, wenn mehrere Computer direkt
miteinander verbunden sind. So können die Anwender Informationen und Daten untereinander übertragen und sich Ihre Ressourcen (Drucker, Modem und Laufwerke) teilen.
Hier einige Beispiele aus der Praxis:
• In einem Büro werden Nachrichten per Email ausgetauscht
und Termine werden zentral verwaltet.
• Anwender teilen sich einen Drucker im Netzwerk und
sichern Ihre Daten auf einem Zentralrechner (Server).
• Im Privathaushalt teilen sich die Notebooks eine ISDN- oder
Modemverbindung, um auf das Internet zuzugreifen.
• Zwei oder mehrere Computer werden miteinander verbunden, um Netzwerkspiele zu spielen oder Daten auszutauschen.
Ethernet-Netzwerkanschluss
Ist Ihr Notebook mit einem Ethernet-Netzwerkanschluss ausgestattet, können Sie ihn an ein Netzwerk anschließen.
Die nachfolgenden Erläuterungen beziehen sich auf Notebooks,
die einen Netzwerkanschluss besitzen.
Schließen Sie ein Ende mit dem RJ45-Anschluss (Westernstecker)
an die Netzwerkschnittstelle Ihres Notebooks (16) an und das
andere an einen anderen Computer oder Hub/Switch.
Weitere Erläuterungen zum Netzwerk finden Sie in der Windows®Hilfe im Start-Menü.
56
Netzwerkbetrieb
Sicherheit
Wireless LAN (Funk-Netzwerk)
Wireless LAN ist eine optionale Ausstattung. Diese Funktion ermöglicht es Ihnen, über Funk eine Netzwerkverbindung zu einer
entsprechenden Gegenstelle aufzubauen. Bitte lesen Sie vor der
Aktivierung die erforderlichen Voraussetzungen.
Bedienung
Die Wireless LAN Funktion wird über die Tastenkombination
Fn+F1 aktiviert bzw. deaktiviert.
Achtung!
Komponenten
Betreiben Sie die WLAN Funktion nicht an Orten (Bsp.:
Krankenhäuser, Flugzeug etc.) in denen funkempfindliche Geräte stehen. Schalten Sie das Gerät nur ein,
wenn sichergestellt ist, dass keine Beeinträchtigung
besteht.
Voraussetzungen
Als Gegenstelle kann man einen sog. LAN Access Point benutzen. Ein Access Point ist ein Funkübertragungsgerät, das mit Ihrem Notebook kommuniziert und den Zugriff auf das angeschlossene Netzwerk steuert.
Selbsthilfe
LAN Access Points sind häufig in Großraumbüros, Flughäfen,
Bahnhöfen, Universitäten oder Internet-Cafés zu finden. Sie bieten Zugriff auf eigene Dienste und Netzwerke oder das Internet.
Meist sind Zugangsberechtigungen erforderlich, die i.d.R. kostenpflichtig sind. Oft findet man Access Points mit integriertem
DSL-Modem. Diese sog. Router stellen die Verbindung zum vorhandenen DSL-Internetanschluss und dem Wireless LAN her.
Es kann auch ohne Access Point eine Verbindung zu einem anderen Endgerät mit Wireless LAN-Funktionalität hergestellt werden. Allerdings limitiert sich das Netzwerk ohne Router auf die
direkt verbundenen Geräte.
Anhang
Die drahtlose Netzwerkverbindung arbeitet nach den Standards
IEEE 802.11 a/b/g.
Wird eine Verschlüsselung bei der Übertragung benutzt, muss
diese bei allen Geräten nach dem gleichen Verfahren arbeiten.
Die Verschlüsselung ist ein Verfahren, um das Netzwerk vor unbefugtem Zugriff zu schützen.
Netzwerkbetrieb
57
Die Übertragungsgeschwindigkeit von maximal 54 Mbp/s kann je
nach Entfernung und Auslastung der Gegenstelle variieren.
Z.B. ist dies der Fall, wenn die Gegenstelle nach dem 802.11b
Standard arbeitet. Die maximale Übertragungsrate beträgt dann
11 Mbp/s.
Problembeseitigung im Netzwerk
Warum werden in der Netzwerkumgebung die Freigaben
nicht angezeigt?
Die Netzwerkumgebung ist zeitverzögert. Überprüfen Sie
die Freigabe, indem Sie nach dem betreffenden Computernamen suchen.
Warum bekomme ich eine Fehlermeldung wenn ich auf die
Netzwerkumgebung klicke?
Der Computername muss im Netzwerk einmalig sein
und darf nicht genauso lauten wie die Arbeitsgruppe.
Es sieht so aus, als ob die Netzwerkkarten nicht kommunizieren können. Woran kann das liegen?
Vielleicht arbeitet eine der verwendeten Netzwerkkarten
mit einer anderen Geschwindigkeit (z.B. 10 statt 100
Mbit/s) und Ihr Netzwerk-Notebook ist nicht in der Lage
dies zu erkennen. Stellen Sie ggf. die kompatible Geschwindigkeit im Netzwerktreiber ein.
Sollen zwei Notebooks miteinander verbunden werden,
benötigen Sie ein Cross-Link Kabel, andernfalls verwenden Sie ein Patch Kabel.
Kontrollieren Sie auch die Protokolle und die Konfiguration.
Die Datenübertragung ist fehlerhaft oder sehr langsam. Woran kann das liegen?
Sie haben vielleicht das falsche Kabel (UTP / CAT3 oder
niedriger) oder es liegt in der Nähe eines Stromkabels
oder einer anderen Störquelle.
58
Netzwerkbetrieb
Sicherheit
Der Multimedia Kartenleser
Speicherkarten sind Medien, die z.B. im Bereich der digitalen Fotografie eingesetzt werden und nach und nach das Medium Diskette ersetzen. Die Form und Kapazität einer Speicherkarte kann
je nach Hersteller variieren.
Bedienung
Ihr Notebook unterstützt folgende Formate:
• MMC (MultiMediaCard)
• SD (Secure Digital)
• Memory Stick/Memory Stick Pro
Kartentyp
Verbindungskontakte
SD (Secure Digital)
MMC (MultiMediaCard)
Memory Stick
Memory Stick Pro
zeigen
zeigen
zeigen
zeigen
nach
nach
nach
nach
Komponenten
Berücksichtigen Sie beim Einlegen der Speicherkarten, dass die
Kontakte, wie in der folgenden Auflistung beschrieben, in die richtige Richtung zeigen. Das falsche Einlegen einer Karte könnte zu
Beschädigung des Kartenlesers und/oder der Karte führen.
unten
unten
unten
unten
Selbsthilfe
Speicherkarte einlegen
Hinweis
Die Speicherkarten können nur in eine Richtung eingelegt werden. Beachten Sie bitte die Hinweise im oberen Abschnitt.
Schieben Sie die Karte bis zum Anschlag hinein.
Anhang
Speicherkarte entfernen
Um SD/MMC-Karten oder Memory Sticks zu entfernen, ziehen Sie
diese aus dem Schacht heraus.
Der Multimedia Kartenleser
59
Express Card/54
Ihr Notebook unterstützt den Express Standard.
Im Handel sind die Karten Express/34 und Express/54 erhältlich,
wobei die Angaben sich auf die Größe der Karte beziehen. Ihr Notebook unterstützt beide Kartenformate.
Express Karte Installieren
Hinweis
Lesen Sie vor der Installation bitte unbedingt die Herstelleranleitung die Ihrer Express Karte beiliegt.
Entfernen Sie vor der Installation durch leichtes Drücken die Dummy Karte aus dem Schacht. Setzen Sie
diese wieder ein, um die Kontakte bei Nichtnutzung
vor Verschmutzungen zu schützen.
Express Karte entfernen
Berücksichtigen Sie bitte die folgenden Hinweise bevor Sie die
Express Karte entfernen:
• Beenden Sie das Programm das Sie mit der Karte angewandt haben.
• Klicken Sie mit der linken Maustaste auf das Ikon in der
Taskleiste zur sicheren Entfernung der Hardware
Sie die Karte aus und klicken Sie auf Stoppen.
, wählen
Um die Karte zu entfernen, drücken Sie diese zunächst in den
Anschluss rein um die Sicherung zu lösen. Ziehen nun die Karte
aus dem Schacht und lagern Sie diese fachgerecht.
60
Express Card/54
Sicherheit
TV-Tuner & Fernbedienung
Fernbedienung
Bedienung
Dieses drahtlose Fernbedienungsset steuert das Programm Media
Center auf Ihrem Notebook. Damit dies funktioniert, müssen
folgende Voraussetzungen erfüllt sein:
• Das Notebook muss gestartet sein.
• Das Betriebssystem muss vollständig geladen sein.
• Die Treibersoftware ist installiert*.
Komponenten
* Im Auslieferungszustand sind diese Voraussetzungen gegeben.
Batterien einlegen
1. Drehen Sie die Fernbedienung um.
2. Öffnen Sie das Batteriefach, indem Sie die Lasche der Abdeckung vorsichtig abziehen.
Selbsthilfe
3. Legen Sie 1 Knopfzellbatterien (Typ: CR2025, 3V) in das
Batteriefach. Beachten Sie, dass die Polarität der eingravierten Abbildung im Batteriefach entspricht (+ und + sowie
– und – müssen übereinstimmen).
4. Schließen Sie das Batteriefach erneut.
Achtung!
Anhang
Explosionsgefahr bei unsachgemäßem Auswechseln
der Batterie. Ersatz nur durch denselben oder einen
gleichwertigen Typ.
TV-Tuner & Fernbedienung
61
Tastenbelegung
Hinweis
Die nachfolgend beschriebenen Funktionen sind Standardfunktionen. Je nach Betriebsmodus (TV, Video, Foto etc.) können einige Tasten unterschiedlich belegt
sein oder sind nicht zwingend belegt.
Ein-/Ausschalter.
Verzeichnis TV-Aufzeichnungen öffnen.
EPG-Funktion (Electronic Program Guide
– elektronische Programmzeitschrift)
Fernsehprogramme ansehen.
DVD Menü öffnen.
Sonderfunktionstaste
(z.B.: Auswahl der Tonspur)
rot
Sonderfunktionstaste
(z.B.: Untertitel-Auswahl)
grün
Sonderfunktionstaste
(z.B.: Kamera-Auswahl)
gelb
Sonderfunktionstaste
(z.B.: Kapitelauswahl)
blau
Um die Lautstärke anzuheben, drücken
Sie auf +. Um die Lautstärke abzusenken, drücken Sie auf -.
Um das nachfolgende Programm zu wählen, drücken Sie auf +. Mit – wählen Sie
das vorherige Programm.
Mit diesen Navigationstasten wählen Sie die gewünschte Funktion.
Der Auswahlzeiger bewegt sich in
die entsprechende Richtung. Drücken Sie die OK Taste, um Ihre
Auswahl zu bestätigen.
62
TV-Tuner & Fernbedienung
Sicherheit
Wechselt zum vorherigen Auswahlpunkt.
Anwendungsbezogene Hinweisfunktion.
Media Center starten
Vorherige Titel/Bilder/Kapitel
Nächste Titel/Bilder/Kapitel
Zurückspulen
Bedienung
Startet die Wiedergabe.
Vorspulen
Aufnahme starten
Beendet die Wiedergabe/Aufnahme
Hält die Wiedergabe an der gewählten
Stelle an.
Anhang
Selbsthilfe
Komponenten
Direktwahl der TV-Programme über Ziffern.
Nummerneingabe bei manchen Funktionen
(Videotext, etc.).
TV-Tuner & Fernbedienung
63
Sende-/Empfangskanäle ändern
Werden mehrere Computer mit Fernbedienung in unmittelbarer
Nähe (ca. 10 Meter) gesteuert, kann es zu Störungen kommen.
Diese werden behoben, wenn unterschiedliche Kanäle gewählt
werden. Stellen Sie die Fernbedienung nur um, wenn Störungen auftreten.
So gehen Sie vor:
1. Starten Sie die Systemsteuerung.
2. Wählen Sie in der klassischen Ansicht die Option Fernbedienung.
3. Wählen Sie die Option „Die Software darf nur mit den
auf diesen Kanal eingestellten Fernbedienungen funktionieren“ aus.
4. Stellen Sie über das Auswahlfenster zunächst den neuen
Kanal (eine Zahl zwischen 1 und 16) ein drücken Sie auf
übernehmen.
5. Drücken und halten Sie die Clear-Taste an der Fernbedienung.
6. Geben Sie nun, ohne die Clear-Taste loszulassen, über den
Ziffernblock Ihrer Fernbedienung den bereits in der Software
eingestellten Kanal ein.
7. Drücken Sie die OK Taste. Lassen Sie erst jetzt die ClearTaste los.
8. Drücken Sie eine beliebige Taste Ihrer Fernbedienung, um
den eingestellten Kanal im Fenster anzeigen zu lassen.
9. Schließen Sie das Fenster und übernehmen Sie die Einstellungen indem Sie auf OK drücken.
64
TV-Tuner & Fernbedienung
Sicherheit
Inbetriebnahme
Antenne Anschließen
Um mit der integrierten TV-Karte ein digitales TV-Signal zu empfangen schließen Sie die mitgelieferte Antenne an.
Bedienung
Achtung!
Ziehen Sie die Antenne heraus, wenn das Gerät nicht
benutzt wird. Insbesondere bei Gewitter. So schützen
Sie Ihr Gerät vor möglichen Blitzeinschlag.
Komponenten
Sollte das empfangene Signal zu schwach sein, empfehlen wir den
Anschluss einer externen Antenne, die Sie im Fachhandel oder
bequem unter www.medionshop.de käuflich erwerben können.
Hinweis
Selbsthilfe
Benutzen Sie zum Anschluss einer externen Antenne
ein geerdetes Koaxial-Kabel. Die Stromspannung von
24V AC bzw. 34V DC darf nicht überschritten werden.
Bei Missachtung kann die TV-Karte oder das Notebook
beschädigt werden.
Fernsehen
Mit der Windows Media Center Edition liefern wir Ihnen die optimale Software für Digitalfernsehen, Digitalfotografie und digitale
Musik.
Achtung!
TV-Tuner & Fernbedienung
Anhang
Audio- oder Videoaufnahmen benötigen sehr viel Speicherplatz (zwischen 1 und 2 GB/Stunde). Sichern Sie
nicht benötigte Dateien auf externe Medien wie z.B.
DVD/CD-Rs oder Festplatten.
65
Der Universal Serial Bus-Anschluss
Der Universal Serial Bus (USB 1.1 und USB 2.0) (21) ist ein Standard für den Anschluss von Eingabegeräten, Scannern und weiterer Peripherien. An den USB lassen sich bis zu 127 Geräte über
ein einziges Kabel anschließen.
Ihr Notebook verfügt über 4 USB 2.0 Anschlussbuchsen (USB
1.1 kompatibel).
Direkt an den USB-BUS angeschlossene Geräte dürfen einen
Strom von max. 500 mA anfordern. Sollten die Geräte eine höhere Leistung benötigen, ist die Anschaffung eines Hubs (Verteiler /
Verstärker) erforderlich.
Die Datentransferrate liegt unter USB 1.1 bei 1,5 Mbit/s oder 12
Mbit/s, abhängig von dem daran angeschlossenen Gerät. USB 2.0
kann bis zu 480 Mbit/s erreichen.
Hinweis
Schließen Sie Ihre USB-Geräte möglichst immer an
dem Anschluss an, an dem sie installiert wurden. Andernfalls erhalten sie eine neue ID und eine Nachinstallation der Treiber ist erforderlich.
66
Der Universal Serial Bus-Anschluss
Sicherheit
IEEE 1394 (FireWire)
Der IEEE 1394 Anschluss (9), auch unter iLink® oder FireWire
bekannt, ist ein serieller Bus-Standard für die schnelle Übertragung digitaler TV/Video-, PC- und Audio-Daten.
Bedienung
Anwendungsmöglichkeiten für IEEE1394
• Anschluss von digitalen Geräten der Unterhaltungsindustrie
wie: Set-Top Boxen, digitale Video- und Camcorder, Digitale
Versatile Disc (DVD), Fernseher etc.
• Multimedia-Anwendungen und Videobearbeitung.
• Ein- und Ausgabegräte wie z.B. Drucker, Scanner etc.
Komponenten
Technische Spezifikationen
• Die maximale Datenübertragung liegt anwendungsabhängig
bei 100, 200 oder 400 Mbit/s, was einem Datendurchsatz
von bis zu 50 MB pro Sekunde entspricht.
• Die Geräte können im Betrieb angeschlossen beziehungsweise entfernt werden (Hot-Plugging).
Anhang
Selbsthilfe
• Das standardisierte Kabel (Shielded Twisted Pair -STP) enthält 4 oder 6 Adern. Bei der Variante mit 6 Adern dienen zwei
Leitungen der Stromversorgung. Die vier Signalleitungen dienen zur Übermittlung von Daten bzw. Control-Informationen.
Ihr Notebook hat einen 4-adrigen Anschluss für Geräte, die
keine Stromversorgung über das Kabel erfordern.
IEEE 1394 (FireWire)
67
Notebook sichern
Gegen unbefugten Zugriff stellt Ihnen Ihr neues Notebook Software- und Hardwarelösungen zur Verfügung.
Einschaltkennwort
Sie können Ihr Notebook mit einem Einschaltkennwort gegen unbefugte Benutzung schützen. Beim Einschalten des Notebooks
erscheint dann eine Aufforderung zur Eingabe des Kennwortes auf
dem Bildschirm. Das Kennwort wird im BIOS eingerichtet.
Achtung!
Bewahren Sie Ihr Kennwort an einem sicheren Ort auf.
Wenn Sie Ihr Kennwort vergessen, haben Sie keine
Möglichkeit dieses zu löschen. Wenden Sie sich in diesem Falle an Ihren Kundendienst.
Sie können auch die Sicherheitsoption von Windows® nutzen, um
Ihre Daten vor unbefugten Zugriff zu schützen. Siehe weitere Hinweise im Abschnitt „Daten- und Systemsicherheit“ ab Seite 83.
Kensington-Sicherheitsschloss
Mit einem sog. Kensington-Sicherheitsschloss können Sie Ihr
Notebook gegen Diebstahl schützen. Im Fachhandel finden Sie
dieses Sicherheitsschloss mit Kabel als Zubehör.
Um das Sicherheitsschloss anzubringen, wickeln Sie das Kabel um
einen stationären Gegenstand, z.B. ein Tischbein. Stecken Sie das
Schloss in die Kensington-Vorrichtung und drehen Sie den Schlüssel, um es abzuschließen. Bewahren Sie den Schlüssel an einem
sicheren Ort auf.
68
Notebook sichern
Sicherheit
Software
Dieser Abschnitt befasst sich mit dem Thema Software. Dabei
unterscheiden wir zwischen dem BIOS, den Anwendungsprogrammen und dem Betriebssystem, welches wir als erstes behandeln.
Bedienung
Windows Vista kennen lernen
Das Betriebssystem Windows Vista bietet Ihnen viele Möglichkeiten, die Bedienung zu verstehen und die vielfältigen Möglichkeiten
zu nutzen:
Windows Vista - Schnellstarthandbuch
Komponenten
Dieses Handbuch gibt Ihnen einen kurzen Überblick über die Bedienung Ihres Betriebssystems.
Folgende Themen werden dabei behandelt:
• Erste Schritte
• Das Begrüßungscenter
• Neuigkeiten
• Anzeigen der Hilfe
Selbsthilfe
Wir empfehlen diese Lektüre Anfängern und Umsteigern von anderen Windowsversionen.
Windows Vista - Hilfe und Support
Hier finden Sie eine umfassende Sammlung von Anleitungen, Hilfestellungen und Vorschlägen zur Problembeseitigung.
Diese Hilfe bespricht das gesamte Spektrum des WindowsBetriebssystems.
Anhang
Es empfiehlt sich für Anfänger wie auch für Profis. Die in Themen
unterteilten Informationen lassen sich ausdrucken oder mit Lesezeichen versehen. So starten Sie:
1. Klicken Sie auf Start
2. Wählen Sie nun Hilfe und Support
Software
69
Windows Vista - Begrüßungscenter
Bei der ersten Anzeige des Windows Vista Desktops sehen Sie das
Begrüßungscenter. Dieses enthält nützliche Links, die Ihnen den
Einsteig in die Verwendung von Windows erleichtern.
Ziel dieses Features ist es, Anfängern sowie auch erfahrenen Anwendern, nach der Ersteinbetriebnahme, noch zusätzliche Einstellungen zur optimalen Nutzung von Windows Vista vorzunehmen.
Das Begrüßungscenter ist in viele kleine Themenbereiche aufgeteilt, so dass der Anwender die Möglichkeit hat den Inhalt optimal
auf seine Kenntnisse abzustimmen. Nachfolgend einige Links:
• Computerdetails anzeigen
(Finden Sie hier Informationen über Ihren Computer, Grafikkartentyp sowie Windows Vista Ausgabe)
• Dateien und Einstellungen übertragen
(Übertragen Sie hierüber Daten und Einstellung Ihres alten
PCs)
• Neue Benutzer hinzufügen
(Verwalten und richten Sie hierüber Benutzerkonten für jeden Benutzer des PCs ein)
70
Software
Sicherheit
• Windows Anytime Upgrade (WAU)
(Führen Sie hierüber Upgrades auf höhere Versionen von
Windows Vista durch, um so die erweiterten digitalen Features zu nutzen)
• Mit dem Internet verbinden
(Konfigurieren Sie hierüber Ihren Internetzugang)
Bedienung
• Neues in Windows Vista
(Lernen Sie hierüber, worin sich Windows Vista im Vergleich
zu älteren Versionen unterscheidet)
• die Verwendung des E-Mail-Programms
• ... und vieles mehr!
Nutzen Sie das Begrüßungscenter, um Ihr Notebook besser zu
verstehen und optimal bedienen zu können. Es dient Ihnen auch
als zusätzliche Informationsquelle zur Erkennung und Beseitigung
möglicher Probleme.
Komponenten
Sollten Sie das Begrüßungscenter nach dem Start geschlossen
haben, rufen Sie es wie folgt auf:
1. Klicken Sie auf Start
2. Wählen Sie in der Programmliste
Begrüßungscenter.
Windows Vista – Benutzerkontensteuerung
Die Benutzerkontensteuerung trägt dazu bei, dass nicht autorisierte Änderungen an dem Notebook verhindert werden.
Selbsthilfe
Sobald Sie eine nicht autorisierte Änderung vornehmen erscheint
ein Fenster mit dem Hinweis „Zur Fortsetzung des Vorgangs
ist Ihre Zustimmung erforderlich“.
• Klicken Sie auf Fortsetzen, um mit dem Vorgang
fortzufahren
Anhang
• Klicken Sie auf Abbrechen, um den Vorgang abzubrechen.
Software
71
Softwareinstallation
Hinweis
Sollte Ihr Betriebssystem so eingestellt sein, dass die
Installation von Software und Treibern nur angenommen wird, wenn diese signiert (von Microsoft freigegeben)
sind,
erscheint
folgender
Dialog:
(Abbildung ähnlich)
Klicken Sie zur Installation der Treiber auf „Diese
Treibersoftware trotzdem installieren“.
Die mitgelieferte Software ist bereits vollständig installiert.
Bei der Installation von Programmen oder Treibern
können wichtige Dateien überschrieben und verändert
werden. Um bei eventuellen Problemen nach der Installation auf die Originaldateien zugreifen zu können,
sollten Sie vor der Installation eine Sicherung Ihres
Festplatteninhaltes erstellen. Näheres zur Datensicherung finden Sie ab Seite 83.
72
Software
Sicherheit
So installieren Sie Ihre Software:
Befolgen Sie die Anweisungen, die der Softwarelieferant dem
Softwarepaket beigelegt hat. Nachfolgend beschreiben wir eine
„typische“ Installation. Wenn Sie eine Disc einlegen, wird automatisch das Installationsmenü gestartet.
Hinweis
Bedienung
Sollte der automatische Start nicht funktionieren, ist
wahrscheinlich die sog. „Autorun“-Funktion deaktiviert. Schauen Sie in der Windows Vista Hilfe nach, um
dies zu ändern.
Beispiel für eine manuelle Installation ohne Autorun:
.
1. Klicken Sie auf Start
3. Öffnen Sie den Programmpunkt
4. Wählen Sie den Eintrag
Komponenten
2. Klicken Sie auf Alle Programme.
Zubehör.
Ausführen aus.
Selbsthilfe
5. Geben Sie nun in das Feld „Öffnen“ den Laufwerksbuchstaben des optischen Laufwerks ein, gefolgt von einem Doppelpunkt und dem Programmnamen setup.
Anhang
6. Bestätigen Sie Ihre Eingabe mit einem Klick auf „OK“.
7. Folgen Sie den Anweisungen des Programms.
Software
73
Deinstallation der Software
Um die installierte Software von Ihrem Notebook zu entfernen,
befolgen Sie bitte folgende Schritte:
1. Klicken Sie auf Start
2. Klicken Sie auf
.
Systemsteuerung.
3. Wählen Sie anschließend die Option
Programme.
4. Wählen Sie das betreffende Programm aus, starten Sie die
Deinstallation und folgen Sie den Anweisungen auf Ihrem
Bildschirm.
74
Software
Sicherheit
Windows Aktivierung
Bedienung
Zum Schutz gegen Softwarepiraterie hat Microsoft die Produktaktivierung eingeführt. Die auf Ihrem Notebook installierte wie auch
die mit dem Notebook gelieferte Windows Vista -Version brauchen Sie nicht zu aktivieren, da diese von uns für Ihr Notebook freigeschaltet ist. Eine Aktivierung ist nur dann erforderlich,
wenn Sie mehrere wesentliche Komponenten des Notebooks austauschen oder ein nicht autorisiertes BIOS verwenden. Sie können
Windows Vista beliebig oft neu aktivieren, wenn dies erforderlich
sein sollte.
Detaillierte Informationen finden Sie im Hilfesystem und bei:
http://www.microsoft.com/germany/piraterie/produktaktivierung.
mspx
Komponenten
Produktaktivierung bei Ihrem Notebook
In einigen wenigen Fällen kann es trotzdem erforderlich sein, dass
man aufgefordert wird, Windows Vista zu aktivieren. Falls die
Aktivierung via Internet mit einer Fehlermeldung quittiert wird,
sollten bitte folgende Schritte durchgeführt werden.
1. Bitte wählen Sie telefonische Aktivierung aus und klicken
Sie auf weiter.
Anhang
Selbsthilfe
2. Klicken Sie nun auf Product Key ändern. Ein neues Fenster erscheint. Geben Sie dort bitte den Product Key ein. Dieser befindet sich auf dem Echtheitszertifikat (Certificate
of Authenticity, COA), auf Ihrem Gehäuse.
3. Bestätigen Sie Ihre Eingabe und folgen Sie den Anweisungen
auf dem Bildschirm. Teilen Sie ggf. dem Microsoft-Berater
mit, dass Sie eine OEM-Lizenz besitzen.
Software
75
BIOS Setup-Programm
Im BIOS Setup (Hardware Basis-Konfiguration Ihres Systems)
haben Sie vielfältige Einstellungsmöglichkeiten zum Betrieb Ihres
Notebooks. Beispielsweise können Sie die Betriebsweise der
Schnittstellen, die Sicherheitsmerkmale oder die Verwaltung der
Stromversorgung ändern. Das Notebook ist bereits ab Werk so
eingestellt, dass ein optimaler Betrieb gewährleistet ist.
Achtung!
Bitte ändern Sie die Einstellungen nur wenn dies absolut erforderlich ist und Sie mit den Konfigurationsmöglichkeiten vertraut sind.
Ausführen des BIOS Setup
Sie können das Konfigurationsprogramm nur kurz nach dem Systemstart ausführen. Wenn das Notebook bereits gestartet ist,
schalten Sie es ab und starten es erneut. Drücken Sie die F2
Funktionstaste, um das BIOS-SETUP zu starten.
76
Software
Sicherheit
Kapitel 4
Thema
Seite
Tipps und Tricks ..................................... 79
Bedienung
Selbsthilfe
Häufig gestellte Fragen ............................ 81
Erste Hilfe bei Fehlfunktionen ................... 89
Wartung ................................................ 93
Selbsthilfe
Systemwiederherstellung ......................... 84
Komponenten
................... 83
Anhang
Daten- und Systemsicherheit
78
Tipps und Tricks
Sicherheit
Tipps und Tricks
Bedienhilfen
Windows - Tastatursteuerung
Hinweise zu der Tastatur finden Sie ab Seite 41.
• Mit der TAB-Taste springen Sie zum nächsten
/Eingabefeld, mit SHIFT + TAB zum vorherigen
Bedienung
• Mit ALT + TAB wechseln Sie das aktive Fenster.
Text-
• ALT + F4 schließt das aktuelle Fenster/Programm.
• STRG + F4 schließt ein Fenster eines Programms.
Komponenten
• Mit der Windows (á)-Taste + M kann man alle Fenster minimieren. Das aktuelle Fenster wird mit ALT + LEERTASTE
+ N minimiert.
• Mit der ALT - Taste gelangen Sie in das Programm-Menü in
dem Sie mit den Pfeiltasten navigieren können.
• Mit der Windows (á)-Taste + TAB wechseln Sie zwischen
den aktiven Fenstern.
Benutzer Schnellwahl
Selbsthilfe
• Drücken Sie die Windows (á)-Taste + L
Einstellungen der Maus verändern
Die Einstellungsmöglichkeiten der Maus finden Sie in der Systemsteuerung:
1. Klicken Sie auf „Start“ und anschließend auf „Systemsteuerung“.
2. Öffnen Sie „Hardware und Sound“ und klicken Sie auf den
Eintrag „Maus“.
Tipps und Tricks
Anhang
3. Sie können nun die Maus Ihren Bedürfnissen entsprechend
(Schaltflächenkonfiguration, Doppelklickgeschwindigkeit, Mauszeiger etc.) anpassen.
79
Wie kann ich Dateien,
andere Stelle kopieren?
Text
oder
Bilder
an
eine
Am besten über die Zwischenablage. Markieren Sie den Text mit
der Maus (ziehen Sie den Mauszeiger mit gedrückter linker Taste
über den Text) oder klicken Sie das Bild an.
Drücken Sie STRG + C, um das Markierte in die Zwischenablage
zu kopieren. Nun wechseln Sie an die Stelle, wo das Markierte
eingefügt werden soll. Drücken Sie STRG + V, um den Inhalt der
Zwischenablage dort einzufügen.
Funktion
Tastenkombination
Ausschneiden
[Strg]+[X]
Einfügen
[Strg]+[V]
Kopieren
[Strg]+[C]
Löschen
[Entf]
Systemeinstellungen und Informationen
Autostart-Funktion des optischen Laufwerks
Wenn Sie eine Disc einlegen, wird diese gemäß dem Inhalt (Musik, Video etc.) ausgeführt. Ist dies nicht der Fall, kann das mehrere Ursachen haben:
Die Disc hat keine Autostart-Funktion, die Funktion ist deaktiviert
oder die Funktion ist für diesen Typ deaktiviert.
So aktivieren bzw. deaktivieren Sie die Funktion generell:
1. Klicken Sie auf Start
2. Klicken Sie auf
.
Systemsteuerung.
3. Wählen Sie anschließend die Option
Hardware und
Sound oder direkt den Unterpunkt CDs und andere Medien automatisch wiedergeben.
80
Tipps und Tricks
Sicherheit
Häufig gestellte Fragen
Muss ich die beiliegenden Discs noch installieren?
Bedienung
Nein. Grundsätzlich sind alle Programme bereits vorinstalliert. Die Discs sind lediglich als Sicherheitskopie gedacht.
Was ist die Windows-Aktivierung?
In Ihrer Bedienungsanleitung finden Sie ein entsprechendes Kapitel mit detaillierten Informationen zu diesem
Thema.
Wann muss ich Windows aktivieren?
Komponenten
Ihre Software ist ab Werk voraktiviert. Eine Aktivierung
wird erst erforderlich, wenn ...
... mehrere Hauptkomponenten durch andere ersetzt werden.
... eine fremde BIOS-Version installiert wurde.
... Sie die Software auf einem anderen PC installieren.
Selbsthilfe
Wie mache ich eine Datensicherung?
Machen Sie eine Sicherung und eine Rücksicherung ausgewählter Daten auf externen Medien (CD-R), um sich mit
der Technik vertraut zu machen.
Anhang
Eine Sicherung ist unbrauchbar, wenn Sie nicht in der Lage sind, die Daten wiederherzustellen, das Medium (CD-R)
defekt oder nicht mehr verfügbar ist.
Häufig gestellte Fragen
81
Wann empfiehlt sich die Wiederherstellung des Auslieferungszustandes?
Diese Methode sollte nur als letzte Lösung gewählt werden. Lesen Sie im Kapitel „Systemwiederherstellung“,
welche Alternativen sich anbieten.
Warum fehlt beim Booten von der Support-/ Application-Disc
die Partition?
Die erste Partition ist mit dem Dateisystem NTFS formatiert.
Gegenüber FAT32 bietet dieses Dateisystem mehr Sicherheit und effizienteren Zugriff.
Allerdings lassen sich NTFS-Partitionen nur von Betriebssystemen lesen, welche dies unterstützen.
Dies ist bei der o.g. Disc nicht der Fall.
82
Häufig gestellte Fragen
Sicherheit
Daten- und Systemsicherheit
Die beschrieben Programme sind in Windows integriert. Detaillierte Informationen finden Sie unter Angabe der fett gedruckten
Stichwörter in der Windows-Hilfe im Startmenü.
Bedienung
Lesen Sie bitte auch die Hinweise auf Seite 4.
Datensicherung
Machen Sie regelmäßig Sicherungen auf externe Medien, wie CDR oder CD-RW. Windows bietet Ihnen dazu das Programm
„Sicherungsstatus und -konfiguration“.
Komponenten
Dieses befindet sich unter Zubehör, Systemprogramme. Machen Sie sich Sicherheitskopien von Ihren Kennwörtern und von
der Systemkonfiguration.
Wartungsprogramme
Selbsthilfe
Das regelmäßige Ausführen der Programme „Defragmentierung“ und „Datenträgerbereinigung“ kann Fehlerquellen beseitigen sowie die Systemleistung erhöhen. Sehr hilfreich ist auch
das Hilfsprogramm „Systeminformationen“, welches Ihnen detaillierte Informationen zu Ihrer Systemkonfiguration gibt. Auch
diese Programme finden Sie im Programmordner unter Zubehör,
Systemprogramme.
Kennwortrücksetzdisketten
Daten- und Systemsicherheit
Anhang
Um Benutzerkonten für den Fall zu schützen, dass ein Benutzer
sein Kennwort vergisst, sollte jeder lokale Benutzer eine Kennwortrücksetzdiskette erstellen und diese an einem sicheren Ort
aufbewahren. Falls der Benutzer nun sein Kennwort vergisst, kann
das Kennwort mithilfe der Kennwortrücksetzdiskette zurückgesetzt werden, so dass der Benutzer anschließend wieder auf sein
lokales Benutzerkonto zugreifen kann. Informationen zum Erstellen der Kennwortrücksetzdiskette finden Sie in der Windows-Hilfe.
83
Windows® Update
Windows Update ist die Onlineerweiterung von Windows. Verwenden Sie Windows Update, um Elemente wie Sicherheitsupdates,
wichtige Updates, die neuesten Hilfedateien, Treiber und Internetprodukte über das Internet zu laden. Die Website wird regelmäßig
durch neuen Inhalt ergänzt, damit Sie jederzeit die neuesten Updates und Fehlerkorrekturen downloaden können, um das Notebook zu
schützen und dessen Funktionsfähigkeit zu gewährleisten. Windows
Update durchsucht das Notebook und stellt eine Liste individueller
Updates speziell für die Konfiguration Ihres Notebooks bereit. Jedes
Update, das Microsoft für den Betrieb des Betriebssystems, von Programmen oder Hardwarekomponenten als wichtig betrachtet, wird
als "wichtiges Update" eingestuft und automatisch für Sie zum Installieren ausgewählt. Wichtige Updates werden bereitgestellt, um
bekannte Probleme zu beheben und das Notebook vor bekannten
Sicherheitsrisiken zu schützen. Führen Sie die nachfolgenden Schritte aus, um die benötigten Updates herunter zu laden und Ihr Notebook auf dem aktuellen Stand zu halten:
Hinweis
Die Durchführung des Updates funktioniert nur über das
Internet. Stellen Sie bei dem Herunterladen des Updates sicher, dass Sie mit Ihrem Notebook online sind.
1. Klicken Sie auf Start
.
2. Klicken Sie auf Alle Programme.
3. Öffnen Sie
Windows Update.
4. Klicken Sie auf Nach Updates suchen.
5. Klicken Sie auf Hinzufügen, während Sie die verfügbaren
Updates in jeder Kategorie durchsuchen, um das gewünschte Update auszuwählen und zur der zu installierenden Updates hinzuzufügen. Sie können auch eine vollständige Beschreibung jedes einzelnen Elements lesen, indem Sie auf
die Verknüpfung Weiterlesen klicken.
6. Klicken Sie auf Updates überprüfen und installieren,
wenn Sie alle gewünschten Updates ausgewählt haben, und
klicken Sie dann auf Jetzt installieren.
84
Daten- und Systemsicherheit
Sicherheit
Windows Update-Informationen zur
Datensicherheit
Damit eine geeignete Liste mit Updates für Sie bereitgestellt werden kann, benötigt Windows Update bestimmte Informationen
zum jeweiligen Notebook. Diese Informationen umfassen Folgendes:
Bedienung
• Versionsnummer des Betriebssystems
• Versionsnummer von Internet Explorer
• Versionsnummern weiterer Softwareprogramme
• Plug & Play-Kennungen der Hardwaregeräte
Anhang
Selbsthilfe
Komponenten
Windows Update tritt für den Schutz Ihrer privaten Daten ein und
erfasst nicht Ihren Namen, Ihre Adresse, E-Mail-Adresse oder andere Formen von persönlichen Daten. Die gesammelten Informationen werden nur in der Zeit verwendet, in der Sie die Website
besuchen. Sie werden auch nicht gespeichert.
Daten- und Systemsicherheit
85
Systemwiederherstellung
Windows Vista liefert eine nützliche Funktion (Systemwiederherstellung), die es ermöglicht so genannte Wiederherstellungspunkte zu speichern.
Das System merkt sich die aktuelle Konfiguration als Momentaufnahme und kehrt bei Bedarf zu dieser zurück. Dies hat den Vorteil, dass eine missglückte Installation wieder rückgängig gemacht
werden kann.
Wiederherstellungspunkte werden vom System automatisch
erstellt, können aber auch manuell gesetzt werden.
Sie können dies selbst bestimmen und konfigurieren, wie viel
Speicherplatz maximal dafür in Anspruch genommen werden soll.
Dieses Programm finden Sie im Programmordner unter Zubehör,
Systemprogramme.
Wir empfehlen Ihnen, vor Installation einer neuen Software oder
eines Treibers einen Wiederherstellungspunkt zu setzen. Sollte
Ihr System nicht mehr stabil laufen, haben Sie so meist die Möglichkeit zu einer lauffähigen Konfiguration zurückzukehren, ohne
dass neu erstellte Dokumente gelöscht werden. Lesen Sie im
nächsten Abschnitt welche Möglichkeiten Sie zur Reparatur einer
fehlerhaften Installation haben.
Fehlerbehebung
Windows Vista enthält verschiedene Funktionen, die sicherstellen,
dass der PC sowie die installierten Anwendungen und Geräte korrekt funktionsfähig sind.
Diese Funktionen helfen Ihnen beim Lösen der Probleme, die
durch Hinzufügen, Löschen oder Ersetzen von Dateien entstehen
können, die für die Funktionsfähigkeit von Betriebssystem, Anwendungen und Geräten erforderlich sind.
Welche Wiederherstellungsfunktion oder -funktionen Sie verwenden, ist abhängig von dem Typ des auftretenden Problems oder
Fehlers. In der Windows-Hilfe finden Sie detaillierte Informationen
dazu.
86
Systemwiederherstellung
Bedienung
Sicherheit
Auslieferungszustand wiederherstellen
Sollte Ihr System trotz der voran beschriebenen Fehlerbehebung nicht mehr richtig funktionieren, können Sie den Auslieferungszustand wiederherstellen.
Komponenten
Benutzen Sie dazu die mitgelieferte Application- und Support-Disc.
Beschränkung der Wiederherstellung des Auslieferzustandes
• Nachträglich
vorgenommene
Konfigurationsänderungen
(DFÜ-/Desktop-/Internet-Einstellung) und Softwareinstallationen werden nicht wiederhergestellt
Selbsthilfe
• Nachträgliche Treiberaktualisierungen und Hardwareergänzungen werden nicht berücksichtigt
Achtung!
Alle Daten von Laufwerk C, auch der für die Dateiablage der Benutzer gedachte Ordner „Dokumente“, werden gelöscht. Machen Sie ggf. eine Sicherung auf externe Medien, wie z.B. CD-R / DVD-R oder externe
Festplatten (Beachten Sie unbedingt die Hinweise auf
der Seite 4 und auf Seite 83).
Systemwiederherstellung
Anhang
Es wird immer der Zustand der Auslieferung hergestellt. Von
Ihnen durchgeführte Installationen und Konfigurationen müssen
ggf. erneut erfolgen.
87
Durchführung der Rücksicherung
1. Lesen Sie bitte unbedingt den gesamten Abschnitt „Systemwiederherstellung“ und die angegebenen Verweise.
2. Legen Sie die Application- /Support Disc ein und starten
das Notebook.
3. Wählen Sie mit Hilfe der Tastatur „Von CD-ROM starten“
4. Folgen Sie den Anweisungen auf dem Bildschirm.
Das Notebook startet neu und befindet sich im Auslieferungszustand.
88
Systemwiederherstellung
Sicherheit
Erste Hilfe bei Fehlfunktionen
Lokalisieren der Ursache
Bedienung
Fehlfunktionen können manchmal banale Ursachen haben, aber
manchmal auch von defekten Komponenten ausgehen. Wir möchten Ihnen hiermit einen Leitfaden an die Hand geben, um ein
nicht korrekt funktionierendes Notebook wieder betriebsfähig zu
machen. Wenn die hier aufgeführten Maßnahmen keinen Erfolg
bringen, helfen wir Ihnen gern weiter. Rufen Sie uns an!
Anschlüsse und Kabel überprüfen
Komponenten
Beginnen Sie mit einer sorgfältigen Sichtprüfung aller Kabelverbindungen. Wenn die Leuchtanzeigen nicht funktionieren, vergewissern Sie sich, dass das Notebook und alle Peripheriegeräte
ordnungsgemäß mit Strom versorgt werden.
• Bei Akkubetrieb schließen Sie das Notebook an den Netzadapter an und vergewissern Sie sich, dass der Akku geladen ist.
Selbsthilfe
• Wenn Sie das Notebook mit Netzadapter betreiben wollen,
trennen Sie den Netzadapter von der Steckdose und schließen Sie zum Test z.B. eine Lampe an dieselbe Steckdose an.
Funktioniert die Lampe auch nicht, fragen Sie einen Elektriker um Rat.
Erste Hilfe bei Fehlfunktionen
Anhang
• Schalten Sie das Notebook ab und überprüfen Sie alle Kabelverbindungen. Wenn das Notebook an Peripheriegeräte
angeschlossen ist, überprüfen Sie auch hier die Steckverbindungen aller Kabel. Tauschen Sie Kabel für verschiedene
Geräte nicht wahllos gegeneinander aus, auch wenn Sie genau gleich aussehen. Die Pinbelegungen im Kabel sind vielleicht anders. Wenn Sie mit Sicherheit festgestellt haben,
dass das Gerät mit Strom versorgt wird und alle Verbindungen intakt sind, schalten Sie das Notebook wieder ein.
89
Fehler und Ursachen
Der Bildschirm ist schwarz:
• Dieser Fehler kann unterschiedliche Ursachen haben:
1. Die Betriebsanzeige leuchtet nicht und das Notebook befindet sich im Auslagerungszustand.
Lösung:
Betätigen Sie den Ein-/Ausschalter.
2. Die Hintergrundbeleuchtung wurde mit der Tastenkombination Fn+F11 deaktiviert.
Lösung:
Betätigen Sie die Tastenkombination Fn+F11, um die Hintergrundbeleuchtung wieder einzuschalten.
Das Notebook schaltet sich während des Betriebs aus.
• Der Akku könnte leer sein. Schließen Sie das Notebook über
den Netzadapter an und laden Sie den Akku auf.
Das Notebook lässt sich nicht einschalten.
• Betreiben Sie das Notebook über den Akku, überprüfen Sie,
ob dieser richtig eingelegt und geladen ist.
Falsche Zeit- und Datumsanzeige
• Doppelklicken Sie die Uhrzeitanzeige in der Taskleiste und
stellen Sie anschließend die korrekten Werte ein.
Vom optischen Laufwerk können keine Daten gelesen werden.
• Überprüfen Sie, ob die Disc ordnungsgemäß eingelegt ist.
• Wird das Laufwerk im Explorer angezeigt? Wenn ja, testen
Sie eine andere Disc.
Die WLAN Verbindung funktioniert nicht
• Um die WLAN Verbindung zu aktivieren, müssen Sie die Tastenkombination Fn+F1 drücken.
90
Erste Hilfe bei Fehlfunktionen
Sicherheit
Benötigen Sie weitere Unterstützung?
Wenn Sie trotz der Vorschläge im vorangegangenen Abschnitt
immer noch Probleme haben, nehmen Sie bitte Kontakt mit Ihrer
Hotline auf oder wenden Sie sich an www.medion.de/service. Wir
werden Ihnen weiterhelfen.
Bedienung
Bevor Sie sich jedoch an Ihr Technologie Center wenden, bereiten
Sie bitte folgende Daten vor:
• Haben Sie Erweiterungen oder Änderungen an der Ausgangskonfiguration vorgenommen?
• Was für zusätzliche Peripheriegeräte nutzen Sie?
• Welche Meldungen, wenn überhaupt, erscheinen?
• Welche Software wurde beim Auftreten des Fehlers verwendet?
Komponenten
• Welche Schritte haben Sie zur Lösung des Problems bereits
unternommen?
Treiberunterstützung
Selbsthilfe
Das System ist mit den installierten Treibern in unseren Testlabors ausgiebig und erfolgreich getestet worden. In der Computerbranche ist es jedoch üblich, dass die Treiber von Zeit zu Zeit aktualisiert werden. Dies kommt daher, dass sich z.B. eventuelle
Kompatibilitätsprobleme zu anderen, noch nicht getesteten Komponenten (Programme, Geräte) ergeben haben. Sie können aktuelle Treiber aus dem Internet auf folgenden Adressen finden:
http://www.medion.de
Anhang
Bitte wenden Sie sich an die Service-Adresse des Landes, in denen das Gerät erworben wurde.
Erste Hilfe bei Fehlfunktionen
91
Nachfolgende Serviceangaben nur für Deutschland:
Unsere Servicedienste (Hotline, Internetsupport) bieten wir Ihnen
kostenlos an. Die Telefongebühren für den Hotlinedienst belaufen
sich bundesweit auf 0,14 € / Minute (Festnetz, Deutsche Telekom). Bitte entnehmen Sie die Telefonnummer der rückwärtigen
Umschlagseite.
Unsere Hotline ist für Sie erreichbar:
Montag – Freitag
07:00 – 23:00 Uhr
Samstags, sonntags und an Feiertagen
10:00 – 18:00 Uhr
So finden Sie uns
Unser Technologie Center ist für Sie geöffnet:
92
Montag – Freitag
08:00 – 17:00 Uhr
Samstag
08:00 – 14:00 Uhr
Sonntag
geschlossen
Erste Hilfe bei Fehlfunktionen
Sicherheit
Wartung
Achtung!
Bedienung
Es befinden sich keine zu wartenden oder zu reinigenden Teile innerhalb des Notebook-Gehäuses.
Die Lebensdauer des Notebooks können Sie durch folgende Maßnahmen verlängern:
• Ziehen Sie vor dem Reinigen immer den Netzstecker, alle
Verbindungskabel und entfernen Sie den Akku.
• Reinigen Sie das Notebook nur mit einem angefeuchteten,
fusselfreien Tuch.
Komponenten
• Verwenden Sie keine Lösungsmittel, ätzende oder gasförmige Reinigungsmittel.
• Benutzen Sie zur Reinigung Ihres optischen Laufwerks keine CD-ROM-Reinigungsdiscs oder ähnliche Produkte, welche die Linse des Lasers säubern.
• Staub oder Fett auf dem Touchpad beeinträchtigt seine
Empfindlichkeit. Entfernen Sie Staub oder Fett auf der Oberfläche des Touchpads mit einem Klebestreifen.
Selbsthilfe
Pflege des Displays
• Schließen Sie das Notebook, wenn nicht damit gearbeitet
wird. Vermeiden Sie ein Verkratzen der Bildschirmoberfläche, da diese leicht beschädigt werden kann.
• Achten Sie darauf, dass keine Wassertröpfchen auf dem
Bildschirm zurückbleiben. Wasser kann dauerhafte Verfärbungen verursachen.
Anhang
• Reinigen Sie den Bildschirm mit einem weichen, fusselfreien
Tuch.
• Setzen Sie den Bildschirm weder grellem Sonnenlicht, noch
ultravioletter Strahlung aus.
• Das Notebook und seine Verpackung sind recyclingfähig.
Wartung
93
Transport
Beachten Sie folgende Hinweise, wenn Sie das Notebook transportieren wollen:
• Schalten Sie das Notebook aus. Um Beschädigungen zu
vermeiden, werden die Köpfe der Festplatte dabei automatisch in einem sicheren Bereich bewegt. Entfernen Sie eingelegte DVDs/CDs.
• Warten Sie nach einem Transport des Notebooks solange
mit der Inbetriebnahme, bis das Gerät die Umgebungstemperatur angenommen hat. Bei großen Temperatur- oder
Feuchtigkeitsschwankungen kann es durch Kondensation
zur Feuchtigkeitsbildung innerhalb des Notebooks kommen,
die einen elektrischen Kurzschluss verursachen kann.
• Schließen Sie das Notebook und stellen Sie sicher, dass der
Deckel fest schließt.
• Verwenden Sie stets eine Notebook-Tragetasche, um das
Notebook vor Schmutz, Feuchtigkeit, Erschütterungen und
Kratzern zu schützen.
• Benutzen Sie für den Versand Ihres Notebooks stets die originale Kartonage und lassen Sie sich von Ihrem Transportunternehmen diesbezüglich beraten.
• Laden Sie Ihren Akku und eventuell vorhandene Ersatzakkus
vor Antritt längerer Reisen unbedingt voll auf und vergessen
Sie nicht, den Netzadapter mitzunehmen.
• Erkundigen Sie sich vor einer Reise über die am Zielort vorhandene Strom- und Kommunikationsversorgung.
• Erwerben Sie vor dem Reiseantritt bei Bedarf die erforderlichen Adapter für Strom bzw. Kommunikation (Modem, LAN
etc.).
• Legen Sie, bei Versand des Notebooks, den Akku separat in
die Kartonage.
• Wenn Sie die Handgepäckkontrolle am Flughafen passieren,
ist es empfehlenswert, dass Sie das Notebook und alle magnetischen Speichermedien (Disketten, externe Festplatten)
durch die Röntgenanlage (die Vorrichtung, auf der Sie Ihre
Taschen abstellen) schicken. Vermeiden Sie den Magnetdetektor (die Konstruktion, durch die Sie gehen) oder den
Magnetstab (das Handgerät des Sicherheitspersonals), da
dies u. U. Ihre Daten zerstören könnte.
94
Wartung
Sicherheit
Recycling und Entsorgung
Gerät
Bedienung
Werfen Sie das Gerät am Ende seiner Lebenszeit keinesfalls in den
normalen Hausmüll. Erkundigen Sie sich nach Möglichkeiten einer
umweltgerechten Entsorgung.
Batterien
Verbrauchte Batterien gehören nicht in den Hausmüll! Sie müssen
bei einer Sammelstelle für Altbatterien abgegeben werden.
Verpackung
Komponenten
Ihr Gerät befindet sich zum Schutz vor Transportschäden in einer
Verpackung. Verpackungen sind aus Materialien hergestellt, die
umweltschonend entsorgt und einem fachgerechten Recycling
zugeführt werden können.
Wenn Sie Fragen zur Entsorgung haben, wenden Sie sich bitte an
Ihre Verkaufsstelle oder an unseren Service.
Umgang mit Batterien
Selbsthilfe
Batterien können brennbare Stoffe enthalten. Bei unsachgemäßer
Behandlung können Batterien auslaufen, sich stark erhitzen,
entzünden oder gar explodieren, was Schäden für Ihr Gerät
und ihre Gesundheit zur Folge haben könnte.
Bitte befolgen Sie unbedingt folgende Hinweise:
• Halten Sie Kinder von Batterien fern. Sollten versehentlich Batterien verschluckt worden sein, melden Sie dies bitte
sofort Ihrem Arzt.
Anhang
• Laden Sie niemals Batterien (es sei denn, dies ist ausdrücklich angegeben).
• Entladen Sie die Batterien niemals durch hohe Leistungsabgabe.
• Schließen Sie die Batterien niemals kurz.
Wartung
95
• Vermeiden Sie Hitze und werfen Sie die Batterien nicht ins
Feuer.
• Zerlegen oder verformen Sie die Batterien nicht.
Ihre Hände oder Finger könnten verletzt werden oder Batterieflüssigkeit könnte in Ihre Augen oder auf Ihre Haut gelangen. Sollte dies passieren, spülen Sie die entsprechenden
Stellen mit einer großen Menge klaren Wassers und informieren Sie umgehend Ihren Arzt.
• Vermeiden Sie starke Stöße und Erschütterungen.
• Vertauschen Sie niemals die Polarität. Achten Sie darauf, dass die Pole Plus (+) und Minus (-) korrekt eingesetzt
sind, um Kurzschlüsse zu vermeiden.
• Entfernen Sie verbrauchte Batterien sofort aus dem Gerät.
• Entfernen Sie die Batterien aus Ihrem Gerät, wenn dieses
über einen längeren Zeitraum nicht benutzt wird.
• Batterie- und Gerätekontakte vor dem Einlegen bei Bedarf
reinigen.
• Isolieren Sie die Kontakte der Batterien mit einem Klebestreifen, wenn Sie Batterien lagern oder entsorgen wollen.
• Verbrauchte Batterien gehören nicht in den Hausmüll!
Bitte schützen Sie unsere Umwelt und entsorgen Sie verbrauchte Batterien fachgerecht. Wenden Sie sich ggf. an Ihren Händler oder an unseren Kundendienst – Danke!
96
Wartung
Sicherheit
Auf-/Umrüstung und Reparatur
• Überlassen Sie die Auf- oder Umrüstung Ihres Notebooks
ausschließlich qualifiziertem Fachpersonal.
Bedienung
• Sollten Sie nicht über die notwendige Qualifikation verfügen,
beauftragen Sie einen entsprechenden Service-Techniker.
Bitte wenden Sie sich an unser Service Center, wenn Sie
technische Probleme mit Ihrem Notebook haben.
• Im Falle einer notwendigen Reparatur wenden Sie sich bitte
ausschließlich an unsere autorisierten Servicepartner.
Hinweise für den Servicetechniker
Komponenten
• Das Öffnen des Notebook-Gehäuses sowie die Auf- und Umrüstung Ihres Notebooks ist nur Service-Technikern vorbehalten.
• Verwenden Sie nur Originalersatzteile.
• Ziehen Sie vor dem Öffnen des Gehäuses alle Strom- und
Anschlusskabel und entfernen Sie den Akku. Wird das Notebook vor dem Öffnen nicht vom Stromnetz getrennt, besteht
die Gefahr, dass Komponenten beschädigt werden könnten.
Anhang
Selbsthilfe
• Interne Komponenten des Notebooks können durch elektrostatische Entladung (ESD) beschädigt werden. Führen Sie
Systemerweiterungen und -veränderung sowie Reparaturen
an einem ESD-Arbeitsplatz durch. Ist ein solcher Arbeitsplatz nicht vorhanden, tragen Sie eine Antistatik-Manschette
oder berühren Sie einen gut leitenden, metallischen Körper.
Schäden, die durch unsachgemäße Handhabung entstehen,
werden von uns kostenpflichtig repariert.
Wartung
97
Hinweise zur Laserstrahlung:
• Im Notebook können Lasereinrichtungen der Laserklasse 1
bis Laserklasse 3b verwendet sein. Bei ungeöffnetem Notebookgehäuse erfüllt die Einrichtung die Anforderungen der
Laserklasse 1.
• Durch Öffnen des Notebook-Gehäuses erhalten Sie Zugriff
auf Lasereinrichtungen bis zur Laserklasse 3b.
Bei Ausbau und/oder Öffnung dieser Lasereinrichtungen ist folgendes zu beachten:
• Das eingebaute optische Laufwerk enthält keine zur Wartung
oder Reparatur vorgesehenen Teile.
• Die Reparatur der optischen Laufwerke ist ausschließlich
dem Hersteller vorbehalten.
• Blicken Sie nicht in den Laserstrahl, auch nicht mit optischen Instrumenten.
• Setzen Sie sich nicht dem Laserstrahl aus.
• Vermeiden Sie die Bestrahlung des Auges oder der Haut
durch direkte oder Streustrahlung.
98
Wartung
Sicherheit
Kapitel 5
Thema
Seite
Der Computer ...................................... 101
Bedienung
Anhang
Glossar ............................................... 106
Index .................................................. 120
Selbsthilfe
Garantiebedingungen ............................ 118
Anhang
Technische Daten ................................... 117
Komponenten
Normenkonformität ............................... 114
100
Wartung
Die Software
Die Funktion des Computers wird durch die Software gesteuert.
Die Betriebssystemsoftware stellt Ihnen eine Benutzeroberfläche
zur Verfügung, über die Sie Ihre Anweisungen eingeben können.
Sie ist dafür zuständig, dass eine von Ihnen gewählte Funktion so
aufbereitet wird, dass der Computer diese „versteht“ und ausführt.
Der Speicher
Der Arbeitsspeicher (RAM) des Computers ist erforderlich, um
Platz für die zu verarbeitenden Daten bereitzustellen. Dieser Platz
ist systematisch aufgebaut und in Einheiten aufgeteilt. Die kleinste Einheit ist ein Bit und kann zwei Zustände haben: null oder
eins (an oder aus). Die eingegebenen Daten werden umgewandelt und auf eine entsprechende Kombination von Nullen und Einsen reduziert.
Der Computer (Notebook)
Sicherheit
Bedienung
Computer sind Ihrer ursprünglichen Aufgabe, nämlich der effizienten Berechnungen komplexer mathematischer Aufgaben, entwachsen. Neue Technologien haben den Computer zu einem multimedialen Allzweckwerkzeug geformt, der immer mehr neue Bereiche erschließt. Nichtsdestotrotz: Ob Video, Musik, Textverarbeitung oder Computerspiel - stets sind komplexe Berechnungen die
Basis für das Ergebnis. Nachfolgend erläutern wir in vereinfachter
und abstrakter Form das Funktionsprinzip eines Computers:
Komponenten
Wie funktioniert ein Computer?
Selbsthilfe
Wir möchten Ihnen einen Überblick über die Funktionsweise und
die Anwendungsmöglichkeiten Ihres Notebooks geben. In diesem
Abschnitt benutzen wir den Begriff Computer, da das Notebook in
Funktionsweisen und Anwendungsmöglichkeit ein Computer ist,
auch wenn er sich wesentlich von Desktopgeräten und PCs unterscheidet.
Anhang
Der Computer (Notebook)
101
Eingabe
Um den Computer mit Daten zu versorgen, ist eine Eingabe über
eine Tastatur oder Maus erforderlich. Mit Bestätigung der Anweisung werden die Daten in den Speicher übertragen.
Die CPU (Prozessor)
Der Prozessor ist für die Berechnung zuständig. Mit der Anweisung bearbeitet er die Daten, die er vom Speicher abruft. Anschließend wird das Ergebnis zurück in den Speicher geschrieben,
von wo es an die Ausgabe geleitet wird.
Die Ausgabe
Die Ausgabeeinheit ist in der Regel der Bildschirm. Dort wird das
Ergebnis der Berechnung angezeigt. Auch ein Drucker könnte als
Ausgabeziel bestimmt sein.
Anwendungen mit dem Notebook
Die Masse an unterschiedlichen Anwendungen für den Computer
sind unüberschaubar. Daher beschränken wir uns auf die wesentlichen Anwendungsgebiete. Die aufgeführten Programme gehören
dabei nicht zwangsläufig zum Lieferumfang.
Kalkulieren
Der Vorteil moderner Tabellenkalkulationen wie Microsoft –
Works oder Excel liegt in der permanenten Ergebnisaktualisierung Ihrer Kalkulation. Sie ist dem Taschenrechner weit überlegen. Wenn Sie in einer Kalkulation wie z.B. Ihre Autokosten, Einnahme-/Ausgabenrechnung oder im Haushaltsbuch nur einen
Wert ändern, sehen Sie sofort die Auswirkung auf das gesamte
Ergebnis. So können Sie durch das Erstellen neuer Szenarien
schnell Einsparpotenziale erkennen. Die erwähnten Programme
bieten von Haus aus eine Vielzahl von Beispielkalkulationen und
Vorlagen aus verschiedenen Bereichen.
102
Der Computer (Notebook)
Der Klassiker unter den Computeranwendungen. Das Bearbeiten
und Erstellen von Briefen und Texten wurde durch den Computer
revolutioniert. Vorteile moderner Textverarbeitungen wie Microsoft – Works oder Word sind:
Sicherheit
Texte verarbeiten
• Gestalterische Vielfalt
Datenbanken
Ob Adressbuch, Rezept-, Münz- oder CD-Sammlung - mit Datenbanken lassen sich Informationen hervorragend katalogisieren,
sekundenschnell abrufen und im gewünschten Format ausgeben.
Standardprogramme wie Microsoft – Works oder Access bieten
eine Vielzahl vorgefertigter Standardlösungen, die Ihren Bedürfnissen entsprechend angepasst werden können.
Lernen und Informieren
Anhang
Eine sehr beliebte Sparte der Softwareanwendungen ist der häufig
auch als Edutainment bezeichnete Bereich „Lernen und Informieren“. Enzyklopädien, Lexika und Lernprogramme auf CDs sind
durch Ton-, Bild- und Filmmaterial multimedial aufbereitet. Sie
vermitteln Wissen anschaulich, interaktiv und einprägsam. Eine
der beliebtesten Enzyklopädien ist Encarta von Microsoft, welche
es in verschiedenen Ausführungen gibt. Moderne Sprachlehrprogramme können mittlerweile über Tonausgabe die korrekte
Aussprache vorgeben und die Aussprache des Lernenden über
Mikrofoneingabe überprüfen. Schulbegleitende Lehrprogramme
helfen Kindern allen Alterstufen, das in der Schule Erlernte zu vertiefen bzw. nachzuarbeiten und sich optimal auf die Zukunft vorzubereiten.
Komponenten
• Vielzahl an Vorlagen und Beispielen
Selbsthilfe
• Datenaustausch
Bedienung
• Rechtschreibprüfung
Der Computer (Notebook)
103
Zeichnen und Gestalten
Die Leistungspalette der Softwareprogramme, mit denen Sie
zeichnen und gestalten können, reicht vom einfachen Malprogramm bis hin zu professionellen CAD-Anwendungen.
Die Gestaltung von Einladungskarten, Kalender, Plakaten und
dergleichen ist für den privaten Bereich das zentrale Anwendungsgebiet. Schnell und einfach lassen sich diese Aufgaben mit
Programmen wie Microsoft - Works oder Paint realisieren. Für
professionelle Zwecke erfreuen sich Grafikprogramme wie Paint
Shop Pro, Corel Draw oder Produkte der Firmen Adobe und
Macromedia großer Beliebtheit.
Internet
Kaum eine Technik hat die Welt so revolutioniert, wie das Internet. Das weltweite Datennetz bietet eine Flut von Möglichkeiten.
Das Internet, oft auch als WWW (WorldWideWeb) bezeichnet, ist
ein globaler Marktplatz für weltweiten Handel:
Aktien, Reisen, Bücher, sogar Pizza kann mittlerweile mit einem
Mausklick bestellt werden. Eine der beliebtesten Anwendungen ist
E-Mail. Die elektronische Post hat die Kommunikation revolutioniert.
Themenbezogene Diskussionsforen (Newsgroups) und virtuelle Chat-Räume (direkter Kontakt zu anderen InternetTeilnehmern im Netz) sind sehr beliebt und fördern den Erfahrungsaustausch.
Suchmaschinen helfen bei der Suche nach Artikeln und Publikationen. Nahezu jede Universitätsfakultät unterhält mittlerweile ein
eigenes Angebot und stellt Ihr Wissen somit weltweit zur Verfügung.
Durch die Möglichkeit, Daten direkt aus dem Internet abzurufen,
können frei erhältliche Programme (Free- oder Shareware),
Treiber, Dokumente, Musik und vieles mehr direkt auf Ihren
Computer übertragen werden.
Um auf das Internet zuzugreifen, benötigen Sie einen so genannten Browser. Windows beinhaltet den Internet-Explorer, alternativ wird oft auch der Navigator von Netscape genutzt.
104
Der Computer (Notebook)
MP3/WMA
Sie können Ihre CDs in ein neues Format umwandeln, damit diese
auf einem MP3-Player oder auf Ihrem Computer kopiert werden
kann. Konvertierte Dateien sind durchschnittlich 10-mal kleiner,
bei annähernd gleicher Qualität, als die Originaldateien im WaveFormat. Um WMA- oder MP3-Dateien zu erstellen, können Sie z.B.
das Programm Windows Media Player benutzen. Moderne MP3Player sind in der Lage beide Formate abzuspielen.
CDs und DVDs brennen
Für diese Aufgaben benutzen Sie bitte das Programm Nero. Nero
Express ist die einfache Variante, Nero Burning ROM, die Variante mit erweiterten Möglichkeiten.
Hinweis
Sicherheit
Anhang
Bedenken Sie bitte, dass bestimmte Kopiervorgänge
rechtlich nicht erlaubt sind und daher nicht unterstützt
werden.
Bedienung
Ob Tonstudio, digitale Photografie, Videoschnitt oder Trickfilmproduktion - all dies ist mittlerweile mit dem Computer preisgünstig
realisierbar. Mehr noch, es ist den konventionellen Techniken
meist überlegen. Es gibt eine Vielzahl von Anwendungen aus allen
Bereichen, mit denen Sie Ihr Hobby noch professioneller betreiben
können.
Komponenten
Der Computer, der ursprünglich nur als „Rechner“ benutzt wurde,
kann - mit der entsprechenden Ausstattung - mittlerweile u.a.
auch mit Musik, Video und Fernsehen umgehen.
Selbsthilfe
Multimedia
Der Computer (Notebook)
105
Glossar
a/b-Adapter
Gerät, das den Anschluss analoger Geräte im ISDN ermöglicht.
Acrobat Reader
Software von Adobe®, die PDF-Dateien anzeigt.
Active Desktop
Erweiterung der Windows® Benutzeroberfläche, bei der Internetinhalte
dargestellt werden können.
AGP
Der Accelerated Graphics Port ist ein Steckplatz für Grafikkarten. Dabei
können Übertragungsraten von bis zu 266 MByte/s, bzw. 533 MByte/s im
2x-Modus erreicht werden.
AT-Befehlssatz
Kommandosprache zur Ansteuerung von Modems. ÆHayes-Befehlssatz
Attachment
An eine ÆeMail angehängte Datei, das mitversendet wird. Probleme
entstehen, wenn der ÆProvider oder Online-Dienst große ÆeMail ablehnt oder in mehrere kleine ÆeMails aufteilt.
AVI
Audio Video Interleaved, ein von Microsoft eingeführter Standard für
Audio- und Videodaten. Ein passender ÆCODEC muss installiert sein.
Backup
Datensicherungsmaßnahme, auf die im Notfall zurückgegriffen werden
kann.
Baudrate
Die Baudrate (Schrittgeschwindigkeit) gibt die Anzahl der Zustände des
übertragenen Signals pro Sekunde an.
Benutzerkennung
Der Name, mit dem der Benutzer sich dem Computersystem gegenüber
identifiziert. Der Kennung kann ein Zugangskennwort zugeordnet werden.
Betriebssystem
Die Betriebssystemsoftware stellt Ihnen eine Benutzeroberfläche zur Verfügung über die Sie Ihre Anweisungen eingeben können. Sie ist dafür
zuständig, dass eine von Ihnen gewählte Funktion so aufbereitet wird,
dass der PC diese „versteht“ und ausführt.
106
Glossar
Im BIOS Setup (Hardware Basis-Konfiguration Ihres Systems) haben Sie
vielfältige Einstellungsmöglichkeiten zum Betrieb Ihres Computers. Beispielsweise können Sie die Betriebsweise der Schnittstellen, die Sicherheitsmerkmale oder die Verwaltung der Stromversorgung ändern.
Sicherheit
BIOS
Bit
Bitmap
Bezeichnung für eine Rastergrafik. Gängiges Format ist BMP.
Blue Screen
Als Blue Screen wird ein kritischer Programm- oder Systemfehler bezeichnet. Viele Betriebssysteme zeigen solche Fehler ganzseitig auf blauem Hintergrund an.
Bedienung
Binary digIT, kleinste Informationseinheit in der Computertechnik. Die
Information eines Bits ist 0 oder 1. Alle Daten setzen sich aus Bits zusammen.
Englisch für "Lesezeichen". Durch Drücken der Tastenkombination
STRG+D merkt sich der ÆBrowser eine Adresse, die unter „Favoriten“
abgelegt wird.
Browser
Englisch für "to browse = grasen, schmökern". Software, zum Abruf von
Informationen aus dem Internet. Microsofts Internet Explorer und Netscapes Navigator sind die am meisten verwendeten Browserprogramme.
Komponenten
Bookmark
Bildschirmtext, auch Datex-J oder T-Online. Service der Telekom für die
Telekommunikation über Telefonnetz.
Byte
Datenblock aus 8 ÆBits, der Zahlen von 0 bis 255 darstellen kann. Weitere Abstufungen sind:
1 Kbyte (Kilo) =1024 Byte
1 Mbyte (Mega) =1024 KByte
1 Gbyte (Giga) =1024 MByte
1 Tbyte (Tera) =1024 GByte
Selbsthilfe
BTX
Cache
Chat
Englisch für „plaudern“. Online-Unterhaltung per Tastatur im Internet
CD-ROM
Das Compact Disc Read Only Memory ist ein optischer Datenspeicher.
Durch die allgemein akzeptierte Normung des Aufzeichnungs- und des
Glossar
Anhang
Ein schneller Zwischenspeicher in dem häufig benötigte Daten zur Reduzierung der Zugriffszeiten abgelegt werden.
107
Dateiformats (ISO-9660) kann eine CD-ROM auf vielen Rechnersystemen
genutzt werden.
CODEC
Coder/Decoder, eine Einrichtung zur Wandlung von analogen in digitale
Signale und umgekehrt. Neuerdings auch als Compressor/Decompressor
interpretiert, z.B. in Zusammenhang mit AVI-, CinePak-, Indeo-Dateien.
Cookie
Ein Cookie ist eine Information, die ein Web-Server auf Ihrem System
ablegt. Damit lassen sich Zustände speichern, so dass ein Benutzer bei
einem späteren Besuch seine gewohnte Umgebung vorfindet. Cookies
haben üblicherweise ein "Verfallsdatum", nach denen sie gelöscht werden. Zu Sicherheit werden die Informationen eines Cookies nur an den
Web-Server zurückgegeben, der den Cookie ursprünglich angelegt hat.
CPU
Die CPU (Central Processor Unit), auch Prozessor genannt, übernimmt
alle Berechnung im PC. Es gibt verschiedene Generationen die je nach
MHz-Taktrate hauptsächlich für die Leistung des PCs verantwortlich ist.
Datei
Eine Sammlung von gleichen oder ähnlichen Informationen, die bei der
Speicherung auf einem Datenträger als Einheit betrachtet wird. Eine Datei hat immer einen Namen, unter der sie angesprochen werden kann,
sowie eine Typzuordnung. Siehe auch: ÆExtension
DFÜ
Datenfernübertragung zwischen zwei Datenverarbeitungssystemen, die
geographisch voneinander getrennt sind. Eine Datenverarbeitungsanlage
sendet ihre Daten über eine Schnittstelle (Interface) zu einem DFÜ-Gerät
(ÆModem), wo die Daten aufbereitet und über eine Datenleitung dem
DFÜ-Gerät des empfangenden Datenverarbeitungssystems übermittelt
werden.
DirectX
Windows®-Programmierschnittstelle zur schnellen Ansteuerung von Grafikkarten für Spiele oder Multimedia-Anwendungen.
Download
Das "Herunterladen" einer Datei von fernen Rechnern auf den eigenen
mit Hilfe eines Übertragungsprotokolls. Der umgekehrte Vorgang heißt
ÆUpload.
DVB-C
Digital Video Broadcasting – Cable, über Kabel ausgestrahltes digitales
Fernsehen
108
Glossar
Digital Video Broadcasting – Satellite, über Satellit ausgestrahltes digitales Fernsehen
DVB-T
Digital Video Broadcasting – Terrestrial, über Antenne ausgestrahltes
digitales Fernsehen
Sicherheit
DVB-S
Digital Versatile Disc, designierter Nachfolger der CD-ROM. Wird derzeit
in erster Linie für Videodaten eingesetzt.
ECC
Mit einem zusätzlich zu den Originalinformationen gespeicherten Error
Correction Code können im Fehlerfall Daten restauriert werden.
E-Mail
Bedienung
DVD
Eine persönliche, elektronische Nachricht an einen anderen Benutzer die
über das Internet verschickt wurde.
Der Internet-Explorer (kurz IE oder MSIE) ist ein ÆBrowser, der Windows-Explorer hingegen ist ein moderner, funktioneller Dateimanager.
Extension
Endung eines Dateinamens, z.B. DATEI.DOC. Diese Endung wird in Dateisystemen, die keine Typinformationen für Dateien speichern können, für
die Zuordnung von Dateien und Programmen verwendet.
Komponenten
Explorer
FAQ
FAT
File Allocation Table, das System mit dem bei DOS- bzw. Windows-PCs
Daten auf einer Festplatte gespeichert werden. FAT16 bietet hohe Kompatibilität. Eine Erweiterung stellt FAT32 und NTFS dar.
File
Selbsthilfe
Frequently Asked Question, englisch für "Häufig gestellte Frage". Bezeichnet eine Sammlung von Antworten zu typischen Fragen.
Englisch für "ÆDatei".
Software, die nichts kostet. Aus diesem Grunde übernehmen die Autoren
oft weder Funktionsgarantie noch Haftung für durch die Nutzung der
Software entstehende Schäden.
Hardware
Englisch für "Werkzeuge, Eisenwaren", Bezeichnung für alles Dingliche an
einem Computersystem. Siehe auch: ÆSoftware.
Glossar
Anhang
Freeware
109
Homepage
Englisch für "Heimatseite". Homepages von Firmen sind im Internet oft
unter einer eigenen Adresse erreichbar. Beispiel: http://www.medion.de
Hot Spot
Wireless Lan Access Point zur Verbindungsaufnahme von Computern mit
drahtlosen Netzwerkfunktionalität.
Internet
Weltweites Datennetz. Siehe auch ÆWWW.
Intranet
Firmeneigenes Datennetz, welches in sich isoliert ist.
LAN
Local Area Network. Bezeichnung für ein lokales Netzwerk.
Link
Verbindung, bzw. Weiterleitung zwischen Webseiten. Manchmal wird mit
Link auch die Webseite des Links (das "Sprungziel") bezeichnet.
Mail
Siehe ÆE-Mail.
Modem
Abkürzung für MOdulator/DEModulator. Ein Modem wandelt den Bitstrom
des Computers in analoge Signale um, die dann auch über das Telefonnetz übertragen werden können (Modulation). Das Partner-Modem macht
die Umwandlung dann wieder rückgängig (Demodulation). Vereinfacht
lässt sich sagen, dass ein Modem ausgehende Daten in Töne und über die
Telefonleitung eingehende Töne wieder in Daten wandelt. Mittlerweile ist
im Duden als korrekter Artikel auch "das" angegeben. Bisher entsprach
"der Modem" der korrekten Schreibweise. In der DFÜ-Szene wurde das
Gerät aber schon seit jeher als "das Modem" bezeichnet.
Newsgroup
Themenbezogene Diskussionsforen im ÆInternet.
OLE
Object Linking and Embedding, ein Standard der Firma Microsoft® zum
Erstellen von Verbunddokumenten, mit denen Daten anderer Programme
in ein Dokument integriert werden können.
Patch
Englisch für „Flicken“, eine kleine Änderung an einer Software zur Behebung eines Fehlers.
Path
Englisch für "Pfad". In Dateinamen der durch besondere Zeichen geklammerte Teil, der den Speicherort angibt.
110
Glossar
Abkürzung für Personal Computer
PDA
Ein Personal Digital Assistant ist ein Kleinstcomputer ("Handheld"), auf
dem üblicherweise ein PIM (Personal Information Manager) implementiert
ist.
Sicherheit
PC
Das Portable Document Format ist ein Dateiformat zum Austausch von
fertig formatierten Dokumenten. PDF wurde von Adobe® aus der PostScript-Sprache entwickelt und um Hyperlinks, Datenkompression und Verschlüsselung erweitert. PDF-Dateien können aus vielen Programmen heraus über die Druckfunktion erzeugt werden, ein Import oder eine Weiterverarbeitung ist aber nur mit speziellen Werkzeugen möglich (und oft
auch nicht erwünscht). PDF eignet sich insbesondere für die elektronische
Publikation und Verteilung bereits vorhandener Papierdokumentation.
Bedienung
PDF
Pfad
Plug-in
Englisch für „to plug = einstecken, stöpseln“. Plug-ins sind Programme
oder Programmteile, welche die Funktionalität eines anderen Programms
erweitern. So gibt es zahlreiche ÆBrowser-Plug-ins für Browser, mit
denen man dann neue Dateiformate anzeigen kann. Plug-ins sind i.d.R.
plattformabhängig und oft auch programmspezifisch.
Komponenten
ÆPath
Port
POST
Der Einschaltselbsttest (POST = power on self test) wird bei jedem Systemstart ausgeführt um Speicher, Hauptplatine, Anzeige, Tastatur und
andere Komponenten zu überprüfen. Ein erfolgreicher Test wird immer
mit einem kurzen Signalton quittiert.
Selbsthilfe
Eine Schnittstelle, eine Anschlussmöglichkeit wie etwa die serielle oder
die parallele Druckerschnittstelle.
Provider
Unternehmen, das gegen Gebühr den Zugang zum Internet ermöglicht.
Prozessor
RAM
Das Random Access Memory ist ein relativ preiswerter Baustein, mit dem
u.a. der Hauptspeicher eines Computers realisiert wird.
Glossar
Anhang
Siehe ÆCPU
111
RJ11
Westernstecker, Anschlusssteckernorm für analoge Modems und Telekommumikationsgeräte.
RJ45
Westernstecker, Anschlusssteckernorm für ISDN oder Netzwerkgeräte.
ROM
Ein Read Only Memory ist ein Baustein, auf dem Informationen dauerhaft
gespeichert ist. In solchen Bausteinen ist z.B. das BIOS eines Rechners
gespeichert.
RS-232
Amerikanische EIA-Norm für serielle ÆSchnittstellen. Die internationale
Norm V.24 legt die entsprechenden funktionalen Eigenschaften und V.28
die entsprechenden elektrischen Eigenschaften fest. Siehe ÆPort.
RTF
Das Rich Text Format ist ein ASCII-Format für Textdokumente mit Layout-Formatierung.
Schnittstellen
Ein Gerät, Anschluss oder Programm, das zwischen verschiedenen Funktionsgruppen vermittelt oder verbindet.
Script
Eine Textdatei, in der für einen Interpreter lesbare Befehle stehen. Ein
solcher Interpreter kann ein Betriebssystem sein, es gibt aber auch spezielle Programme, die ihre eigene Script-Sprache haben.
Serielle Datenübertragung
Bei der Datenübertragung steht üblicherweise nur eine Datenleitung bereit. Der Datenverkehr verläuft seriell, das heißt, es wird Bit für Bit übertragen.
Shareware
Die Verteilung von Probeversionen oder Ansichtsexemplaren einer Software. Nach einer Probezeit sollte die oft geringe Shareware-Gebühr
(freiwillig) an den Autor oder den Hersteller gezahlt werden. ÆFreeware
Software
Die Informationen und Programme, die von Hardware bearbeitet oder
ausgeführt werden können.
TAE
Telefonanschlusseinheit. Steckersystem der Deutschen Telekom. In
Deutschland wird nur die sechspolige Version TAE-6 und in ISDN-Anlagen
die achtpolige TAE-8 verwendet. Die TAE-Stecker unterscheiden sich in:
1. F-kodierte Stecker für Telefone
2. N-kodierte Stecker für Zusatzgeräte
112
Glossar
ÆSoftware, die benötigt wird um eine ÆHardware anzusprechen und in
Betrieb zu versetzen.
Upload
Das "Hinaufladen" einer Datei vom eigenen Rechner auf den fernen
Rechner. Die Umkehrung dieses Vorganges heißt ÆDownload.
Sicherheit
Treiber
Uniform Resource Locator, beispielsweise http://www.medion.de/ - die
eindeutige Adresse eines Internet-Rechners, bzw. einer bestimmten Information darauf. Der Inhalt und das Übertragungsprotokoll der URL werden durch den Teil vor dem Doppelpunkt bestimmt.
USB
Der Universal Serial Bus ist ein Standard der Firma Intel, mit dem über
preiswerte serielle Leitungen Zusatzgeräte am PC angeschlossen werden
können. Der USB steuert bis zu 127 Geräte an.
Bedienung
URL
Video-RAM
Speicher auf Grafikkarten, der die am Bildschirm dargestellten Daten
enthält. Von der Menge des installierten Video-RAMs hängt die Auflösung
und die Anzahl der darstellbaren Farben ab.
Virus
Viren sind kleine Programme, die andere (meist größere Programme)
infizieren, indem sie sich in die ausführbare Datei einhängen. Ein Virus
wird dann mit dem Wirtsprogramm verteilt und kann großen Schaden
anrichten.
WAN
Wide Area Network. Bezeichnung für ein standortübergreifendes Netzwerk.
WWW
Selbsthilfe
Normen des CCITT in der Datenübertragung. Beispiel: V42bis
Komponenten
V-Normen
WYSIWYG
What you see is what you get, ein Schlagwort für die Eigenschaft von
Programmen, den Ausdruck einer Datei der Darstellung am Bildschirm
(weitgehend) entsprechend auszugeben.
Glossar
Anhang
Im World Wide Web sind HTML-Dokumente durch ÆURLs miteinander
verknüpft. Das WWW bietet Text, Bild-, Ton- und andere Informationen.
Das WWW ist mit Abstand der beliebteste Service im Internet geworden.
Viele Leute setzen daher das Web mit dem Internet gleich.
113
Normenkonformität
Elektromagnetische Verträglichkeit
• Beim Anschluss von zusätzlichen oder anderer Komponenten müssen die „Richtlinien für elektromagnetische Verträglichkeit“ (EMV) eingehalten werden. Bitte beachten Sie
außerdem, dass in Verbindung mit diesem Notebook nur
abgeschirmte Kabel (max. 3 Meter) für die externen
Schnittstellen eingesetzt werden dürfen.
• Wahren Sie mindestens einen Meter Abstand von hochfrequenten und magnetischen Störquellen (Fernsehgerät, Lautsprecherboxen, Mobiltelefon usw.), um Funktionsstörungen und Datenverlust zu vermeiden.
Europäische Norm ISO 13406-2 Klasse II
Bei Aktiv Matrix LCDs (TFT) mit einer Auflösung von 1440 x 900
Pixeln (WXGA+), welche sich aus je drei Sub-Pixeln (Rot, Grün,
Blau) zusammensetzen, kommen insgesamt ca. 3,9 Mio. Ansteuertransistoren zum Einsatz. Aufgrund dieser sehr hohen Anzahl
von Transistoren und des damit verbundenen äußerst komplexen
Fertigungsprozesses, kann es vereinzelt zu einem Ausfall oder zur
fälschlichen Ansteuerung von Pixeln bzw. einzelnen Sub-Pixeln
kommen.
In der Vergangenheit gab es immer wieder verschiedenste Ansätze die Anzahl der erlaubten Pixelfehler zu definieren. Diese waren
aber zumeist sehr kompliziert und von Hersteller zu Hersteller
völlig unterschiedlich. MEDION folgt daher für alle TFT-DisplayProdukte bei der Garantieabwicklung den strengen und transparenten Anforderungen der Norm ISO 13406-2, Klasse II; welche im Folgenden kurz zusammengefasst sind.
Der ISO-Standard 13406-2 definiert u.a. allgemein gültige Vorgaben in Bezug auf Pixelfehler. Die Pixelfehler werden in vier Fehlerklassen und drei Fehlertypen kategorisiert. Jeder einzelne Pixel
setzt sich wiederum aus drei Sub-Pixeln mit je einer Grundfarbe
(Rot, Grün, Blau) zusammen.
114
Normenkonformität
• Typ 2:
nicht leuchtende Pixel (dunkler, schwarzer Punkt), obwohl
angesteuert
• Typ 3:
abnormale oder defekte Subpixel der Farben Rot, Grün oder
Blau (z.B. dauerhaft leuchtend mit halber Helligkeit, nicht
leuchtend einer Farbe, blinkend oder flackernd, aber nicht
vom Typ 1 oder 2)
Ergänzung: Cluster vom Typ3 ( = Ausfall von zwei oder mehr
Sub-Pixeln in einem Block von 5 x 5 Pixeln. Ein Cluster ist ein
Feld von 5 x 5 Pixeln (15 x 5 Subpixeln).
ISO 13406-2, Fehlerklasse II
Auflösung
Typ 1
Typ 2
Typ 3
Cluster
Typ1,
Typ2
Cluster
Typ 3
1024 x 768
2
2
4
0
2
1280 x 854
3
3
6
0
3
1280 x 1024
3
3
7
0
3
1400 x 1050
3
3
8
0
3
Normenkonformität
Selbsthilfe
• Typ 1:
dauerhaft leuchtende Pixel (heller, weißer Punkt), obwohl
nicht angesteuert. Ein weißer Pixel entsteht durch das
Leuchten aller drei Subpixel.
Anhang
Pixelfehler-Typen:
Komponenten
Bedienung
Sicherheit
Pixelaufbau
115
Beispiel:
Ein 17” - SXGA-Display besteht aus 1280 horizontalen und 1024
vertikalen Bildpunkten (Pixel), dies sind 1.31Mio. Pixel insgesamt.
Bezogen auf eine Million Pixel ergibt dies einen Faktor von rund
1,31.
Die Fehlerklasse II erlaubt somit je drei Fehler vom Typ 1 und Typ
2 und sieben Fehler vom Typ 3 und 3 Cluster vom Typ 3.
Dabei handelt es sich in der Regel nicht um einen Garantiefall.
Ein Garantiefall liegt u.U. vor, wenn die oben angegebene Fehleranzahl in einer Kategorie überschritten ist.
116
Normenkonformität
Display
Typ
Max. Auflösung
Stromversorgung
Netzadapter
Erforderliche Netzspannung
Batterie
Technologie
Installierte Anzahl
Kapazität
Betriebszeit
Umgebungsbedingungen
Min. Betriebstemperatur
Max. Betriebstemperatur
Zulässige Luftfeuchtigkeit
im Betrieb
17“
1440 x 900
KSAFK1900474T1M2
Wechselstrom 100-240 V
(50/60 Hz)
9 Zellen Lithium-Ionen
1
6.600 mAh
ca. 2,5 Stunden
5 °C
35 °C
20 – 80 %
Technische Daten
Bedienung
1024 MB (2 Speicherplätze belegt)
DDR II SD-RAM
160 GB S-ATA
DVD-ReWriter
CD-R 700 MB (80 Minuten)
CD-R 650 MB (75 Minuten)
CD-RW
DVD±R (bis zu einer Größe von 4,7 GB)
DVD±RW (bis zu einer Größe von 4,7 GB)
DVD 9 (bis zu einer Größe von 8,54 GB)
Komponenten
3,2 Kg (inkl. Akku)
Selbsthilfe
Abmessungen
(B x H x T in mm)
Gewicht
Speicher
Installierter Arbeitspeicher
Technologie
Festplatte
Optischer Speicher
Unterstützte Medien
Notebook MD 98100
2 Stereo-Lautsprecher; 1 Subwoofer
WLAN-Antenne
393 x 40 x 278
Anhang
Allgemein
Systemtyp
Integrierte Peripheriegeräte
Sicherheit
Technische Daten
117
Garantiebedingungen
Die Empfangsquittung gilt als Beleg für den Erstkauf und sollte
gut aufbewahrt werden. Sie wird für die Inanspruchnahme von
Garantieleistungen benötigt. Ihre gesetzlichen Rechte werden
durch diese Garantiebedingungen nicht eingeschränkt. Wird das
Produkt an einen anderen Benutzer weitergegeben, so hat dieser
für den Rest der Garantiezeit Anspruch auf Garantieleistungen.
Der Kaufbeleg sowie diese Erklärung sollten bei der Weitergabe in
seinen Besitz übergehen. Wir garantieren, dass dieses Gerät in
einem funktionsfähigen Zustand ist und in technischer Hinsicht
mit den Beschreibungen in der beigefügten Dokumentation übereinstimmt. Die verbleibende Garantiefrist geht bei Vorlage des
Kaufbelegs von Originalteilen auf die entsprechenden Ersatzteile
über. Wenn Sie dieses Gerät zur Inanspruchnahme von Garantieleistungen einreichen, müssen Sie zuvor sämtliche Programme,
Daten und herausnehmbare Speichermedien entfernen. Produkte,
die ohne Zubehör eingeschickt werden, werden ohne Zubehör
ersetzt. Die Gewährleistungspflicht gilt nicht für den Fall, dass das
Problem durch einen Unfall, eine Katastrophe, Vandalismus, Missbrauch, unsachgemäße Benutzung, Missachtung der Sicherheitsund Wartungsvorschriften, Veränderung durch Software, Viren
bzw. ein anderes Gerät oder Zubehör, oder durch sonstige nicht
von uns genehmigte Modifikationen verursacht wurde. Diese eingeschränkte Garantieerklärung ersetzt alle anderen Garantien
ausdrücklicher oder impliziter Natur. Dies schließt die Garantie der
Verkaufbarkeit oder der Eignung für einen bestimmten Zweck ein,
beschränkt sich jedoch nicht darauf. In einigen Ländern ist der
Ausschluss impliziter Garantien gesetzlich nicht zulässig. In diesem Falle ist die Gültigkeit aller ausdrücklichen und impliziten Garantien auf die Garantieperiode beschränkt. Mit Ablauf dieser Periode verlieren sämtliche Garantien ihre Gültigkeit. In einigen Ländern ist eine Begrenzung der Gültigkeitsdauer impliziter Garantien
gesetzlich nicht zulässig, so dass die obige Einschränkung nicht in
Kraft tritt. Falls Sie bezüglich dieser Garantiebedingungen Fragen
haben, wenden Sie sich an uns.
118
Garantiebedingungen
2. Verlust oder Beschädigung Ihrer Aufzeichnungen oder Daten.
3. Ökonomische Folgeschäden (einschließlich verlorener Gewinne oder Einsparungen) oder Begleitschäden, auch in dem
Fall, dass wir über die Möglichkeit solcher Schäden informiert worden sind.
In einigen Ländern ist der Ausschluss oder die Begrenzung von
Begleit- oder Folgeschäden gesetzlich nicht zulässig, so dass die
obige Einschränkung nicht in Kraft tritt.
Vervielfältigung dieses Handbuchs
Sicherheit
Anhang
Dieses Dokument enthält gesetzlich geschützte Informationen.
Alle Rechte vorbehalten. Vervielfältigung in mechanischer, elektronischer und jeder anderen Form ohne die schriftliche Genehmigung des Herstellers ist verboten.
Bedienung
1. Von dritter Seite gegen Sie erhobene Forderungen aufgrund
von Verlusten oder Beschädigungen.
Komponenten
Der Inhalt dieses Handbuches unterliegt unangekündigten Änderungen die dem technischen Fortschritt Rechnung tragen. Hersteller und Vertrieb können keine Verantwortung für Schäden, die als
Folge von Fehlern oder Auslassungen, der in diesem Handbuch
bereitgestellten Informationen entstanden sind, übernehmen. Wir
haften unter keinen Umständen für:
Selbsthilfe
Haftungsbeschränkung
Garantiebedingungen
119
Index
Netzadapteranschluss ........ 18
Netzwerkanschluss ............ 17
Notentnahmeöffnung ......... 18
Öffnung für
Kensingtonschloss® ........ 18
Optisches Laufwerk ........... 18
Tastatur .......................... 16
USB-Port ......................... 18
Video Ausgang S-Video ...... 18
Anzeigen
Akkuladeanzeige ............... 19
Betriebsanzeige ................ 19
Capital Lock ..................... 19
Num Lock ........................ 19
Wireless LAN .................... 19
Zugriffsanzeige ................. 19
Arbeitshaltung
Allgemein ..........................7
Arme.................................7
Beine ................................7
Handgelenke ......................7
Kopf..................................7
Rücken ..............................7
AT-Befehlssatz................... 106
Attachment ....................... 106
Audioeingang ...................... 53
Auf-/Umrüstung................... 97
Aufladen des Akkus .............. 33
Aufstellungsort ......................5
Aufteilung der Festplatte ....... 44
Ausführen des Bios Setup...... 76
Auslagerungszustand............ 35
Auslieferungszustand............ 87
Autorun .............................. 73
Autostart ............................ 73
Autostart-Funktion ............... 80
AVI .................................. 106
A
a/b-Adapter....................... 106
Acrobat Reader .................. 106
Active Desktop................... 106
AGP.................................. 106
Akkubetrieb ................... 11, 31
Akku aufladen...................33
Akku einsetzen .................31
Akku entladen...................33
Akku entnehmen ...............32
Akkuleistung.....................34
Akkuleistung........................34
Anfahrtsweg ........................92
Anschließen .......................... 8
Externer Monitor ...............38
TV-Gerät ..........................40
Anschlüsse
DVI .................................17
IEEE 1394 ........................17
Mikrofon Eingang...............17
Multimedia Kartenleser.......17
Netzadapteranschluss ........18
USB-Port..........................18
Ansichten
Auswurftaste optisches
Laufwerk .......................18
Display ............................16
Displayverriegelung ...........17
DVI .................................17
Ein- / Ausschalter ..............16
Geräteanzeigen .................16
IEEE 1394 ........................17
Lieferumfang ....................15
Mikrofonanschluss .............17
Modemanschluss ...............17
Multifunktions-Touchpad.....16
Multimedia Kartenleser.......17
120
Index
ECC ................................. 109
Ein-/Ausschalter .................. 29
Eingabe ............................ 102
eMail ................................ 109
EMV ................................. 114
Energieverwaltung ............... 35
Entladen des Akkus .............. 33
Entsorgung ......................... 95
Erste Hilfe........................... 89
Erweiterter Desktop ............. 39
Explorer ........................... 109
Explorer Schnellstart ............ 79
Express .............................. 60
Express/34 ......................... 60
Express/54 ......................... 60
Extension.......................... 109
C
Cache ............................... 107
CD-Rohlinge ........................51
CD-ROM...................... 47, 107
CD-ROM-Reinigungsdiscs.......93
Chat ................................. 107
CODEC ............................. 108
Cookie .............................. 108
Copyright ..............................ii
CPU...........................102, 108
F
FAQ ................................. 109
FAT.................................. 109
Fehlerbehebung ................... 86
D
Datei ................................ 108
Index
Sicherheit
Bedienung
Komponenten
E
Selbsthilfe
Backup ............................. 106
Batterien.............................95
Batterien entsorgen ..............96
Baudrate ........................... 106
Benutzerkennung ............... 106
Betriebssicherheit.................. 3
Akkubetrieb ......................11
Anschließen ....................... 8
Austellungsort.................... 5
Datensicherung .................. 4
Modem ............................10
Stromversorgung ............... 8
Touchpad .........................10
Umgebungsbedingungen ..... 5
Verkabelung ...................... 9
Bildschirmarbeitsplatz ............ 6
Bildschirmauflösung..............37
BIOS ................................ 107
BIOS Setup-Programm ..........76
Bit.................................... 107
Bitmap.............................. 107
Blue Screen ....................... 107
Bookmark ......................... 107
Browser ............................ 107
BTX .................................. 107
Byte ................................. 107
Anhang
Dateien kopieren ................. 80
Daten- und Systemsicherheit . 83
Datenbanken..................... 103
Datensicherung ............... 4, 83
Defragmentierung ................ 83
Deinstallation der Software.... 74
DFÜ ................................. 108
Digitaler Audioausgang ......... 53
DirectX ............................. 108
Disc-Laufwerk ..................... 47
Display ............................... 37
Download ......................... 108
DVB-C .............................. 108
DVB-S .............................. 109
DVB-T .............................. 109
DVD................................. 109
DVD-Brenner....................... 51
DVD-Laufwerk ..................... 47
B
121
Fehlfunktionen .....................89
Fernbedienung
Sende-/Empfangskanal
ändern..........................64
Festplatte............................44
File................................... 109
Freeware........................... 109
Internet..................... 104, 110
Intranet............................ 110
ISO 13406-2 ..................... 114
K
Kennwortrücksetzdisketten.... 83
Kensington-Sicherheitsschloss 68
Keyboard ............................ 41
G
Garantie............................ 118
Garantiebedingungen .......... 118
Glossar ............................. 106
Grafik ............................... 104
L
LAN ................................. 110
Laserstrahlung..................... 98
Lieferumfang ....................... 15
Link ................................. 110
Lizenzvertrag ...................... 23
H
Haftpflichtbeschränkung ...... 119
Harddisk .............................44
Hardware .......................... 109
Hauptkomponenten ..............27
Fernbedienung ..................61
Festplatte.........................44
Modem ............................55
Netzwerkbetrieb ................56
Optisches Laufwerk............47
Software ..........................69
Soundkarte ......................52
Speicherkarten-Anschluss ...59
TV-Tuner Karte .................61
USB Anschluss ..................66
HD .................. Siehe Festplatte
Homepage......................... 110
Hot Spot ........................... 110
Hotline................................91
Hotlinezeiten .......................92
M
Mail ................................. 110
Maus.................................. 79
Memory Stick ...................... 59
Mikrofonanschluss................ 53
MMC .................................. 59
Modem ........................ 55, 110
Anschluss ........................ 55
Modembetrieb ..................... 10
MP3 ................................. 105
Multifunktions-Touchpad ....... 43
Multimedia ........................ 105
MultiMediaCard .................... 59
N
Netzbetrieb ......................... 30
Netzwerk
LAN Access Point .............. 57
Problembeseitigung ........... 58
Was ist ein Netzwerk?........ 56
Wireless LAN .................... 57
WLAN aktivieren ............... 57
Netzwerkbetrieb .................. 56
Newsgroup........................ 110
Normenkonformität ............ 114
I
Inbetriebnahme ...................20
Akku einlegen ...................20
Notebook einschlaten .........21
Inhaltsverzeichnis.................. iii
Installation neuer Software ....72
122
Index
P
Patch................................ 110
Path ................................. 110
PC.................................... 111
PDA.................................. 111
PDF .................................. 111
PDF-Dateien ...............106, 111
Pfad ................................. 111
Pflege des Displays ...............93
Plug-in.............................. 111
Port.................................. 111
POST ................................ 111
Provider ............................ 111
Prozessor .......................... 111
Q
Qualität ................................ii
R
RAM ................................. 111
Recycling ............................95
Reinigungsmittel ..................93
Reparatur............................97
RJ11................................. 112
RJ45................................. 112
ROM ................................. 112
RS-232 ............................. 112
RTF .................................. 112
T
Tabellenkalkulation ............ 102
TAE.................................. 112
Tastatur ............................. 41
S
Scandisk .............................83
Index
Sicherheit
Bedienung
OLE .................................. 110
Komponenten
O
Selbsthilfe
Schnittstellen .................... 112
Script ............................... 112
SD ..................................... 59
Secure Digital...................... 59
Selbsthilfe........................... 77
Daten- und Systemsicherheit...................... 83
Häufig gestellte Fragen ...... 81
Systemwiederherstellung ... 86
Tipps und Tricks ............... 79
Wartung .......................... 93
Seriennummer....................... ii
Service
Anfahrtsweg..................... 92
Hotline ............................ 91
Hotlinezeiten .................... 92
Shareware ........................ 112
Sicherheit
Batterien ......................... 95
Sicherheitsschloss ................ 68
Sicherheitsvorrichtung .......... 68
Software......... 69, 73, 101, 112
Autorun ........................... 73
Deinstallieren ................... 74
Installieren ...................... 72
Softwareinstallation.............. 73
Soundkarte ......................... 52
Speicher ........................... 101
Speicherkarte einlegen ......... 59
Speicherkarte entfernen........ 59
Speicherkarten-Anschlüsse .... 59
Stromversorgung ............. 8, 29
Akkubetrieb ..................... 31
Netzbetrieb ...................... 30
Stromversorgung:................ 35
Systemleistung .................... 83
Systemwiederherstellung ...... 86
Anhang
Notebook sichern .................68
Einschlatkennwort .............68
Kensington Sicherheitsschloss .........................68
Notentnahme einer Disc ........49
123
Tastatursteuerung ................79
Textverarbeitung................ 103
Tipps und Tricks ...................79
Autostart-Funktion ............80
Bedienhilfen .....................79
Explorer Schnellstart..........79
Kopieren von Text oder
Bildern..........................80
Systemeinstellungen und
Informationen................80
Tastatursteuerung .............79
Touchpad ............................43
Transport ............................94
Treiber.............................. 113
Treiberunterstützung ............91
TV-Tuner
Anschließen ......................65
Fernsehen ........................65
Inbetriebnahme ................65
V
Verkabelung..........................9
Verzeichnisse ...................... 45
Video-RAM ........................ 113
Virus ................................ 113
V-Normen ......................... 113
W
WAN ................................ 113
Warenzeichen........................ ii
Wartung ............................. 93
Wartungsprogramme............ 83
Windows® Update ................ 84
Windows®-Oberfläche ........... 24
WindowsXP
Aktivierung ...................... 75
Wireless LAN ....................... 57
Aktivieren ........................ 57
Voraussetzungen .............. 57
WMA ................................ 105
WWW............................... 113
WYSIWYG ......................... 113
U
Überprüfen der Akkuladung ...34
Umgebungsbedingungen ........ 5
Universal Serial Bus ..............66
Upload .............................. 113
URL .................................. 113
USB............................ 66, 113
124
Z
Zielgruppe ............................ ii
Index