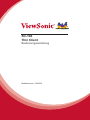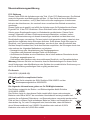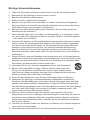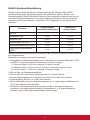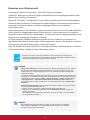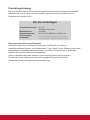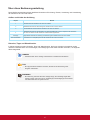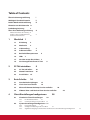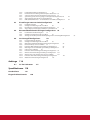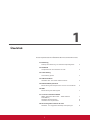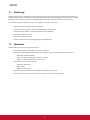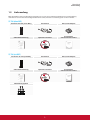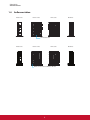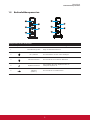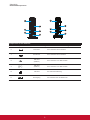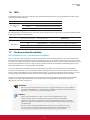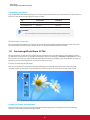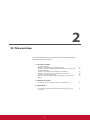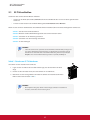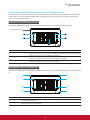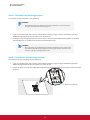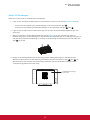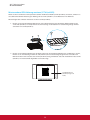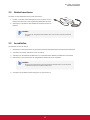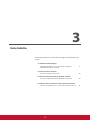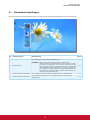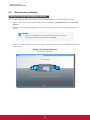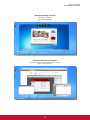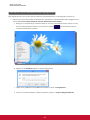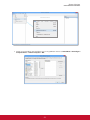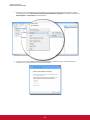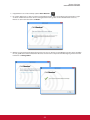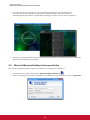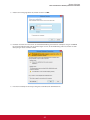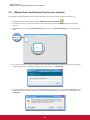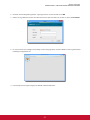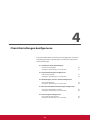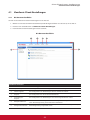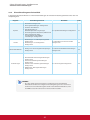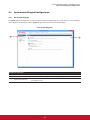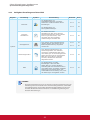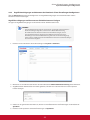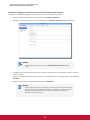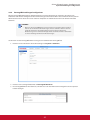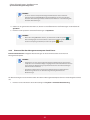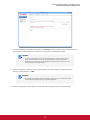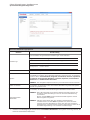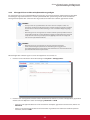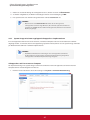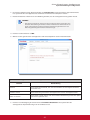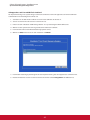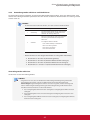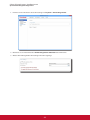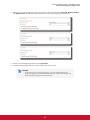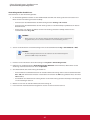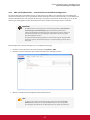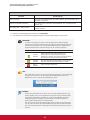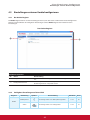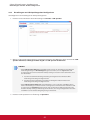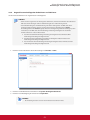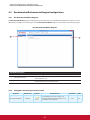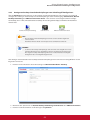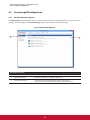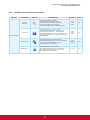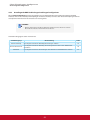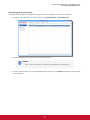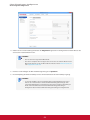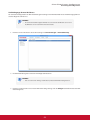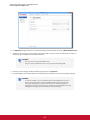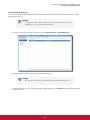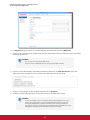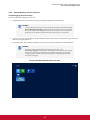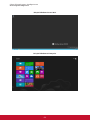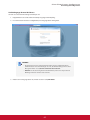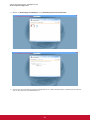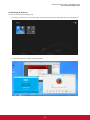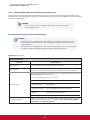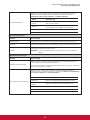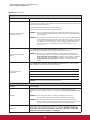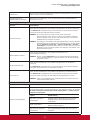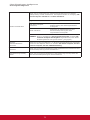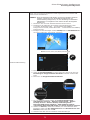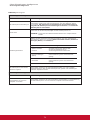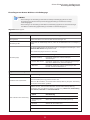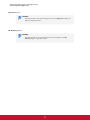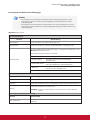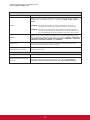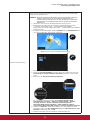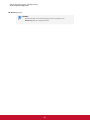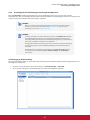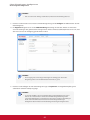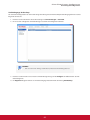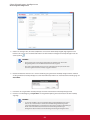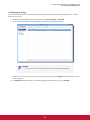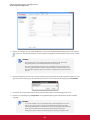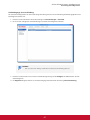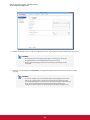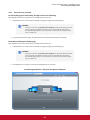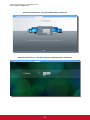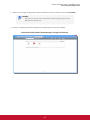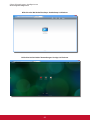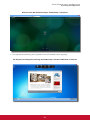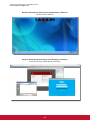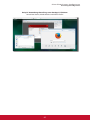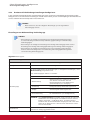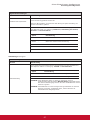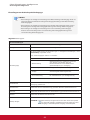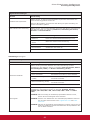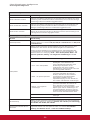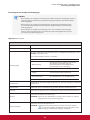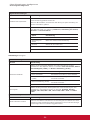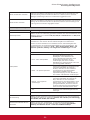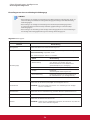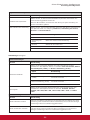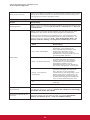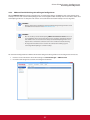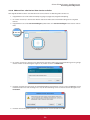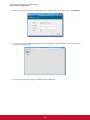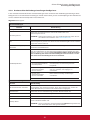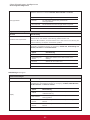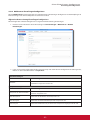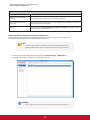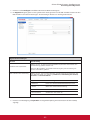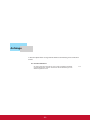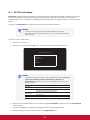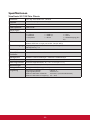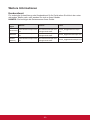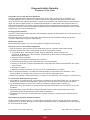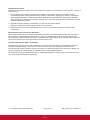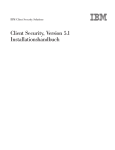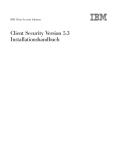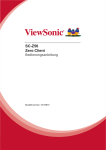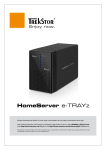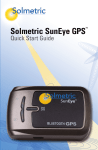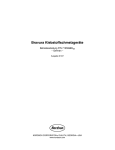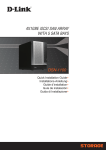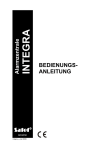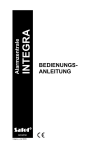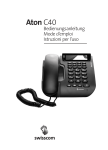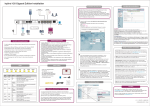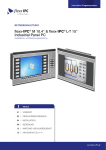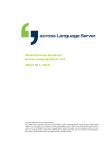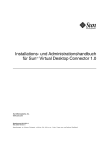Download SC-T46 Thin Client Bedienungsanleitung
Transcript
SC-T46 Thin Client Bedienungsanleitung Modellnummer: VS15832 Übereinstimmungserklärung FCC Erklärung Dieses Gerät erfüllt alle Anforderungen des Teils 15 der FCC-Bestimmungen. Der Betrieb muss die folgenden zwei Bedingungen erfüllen: (1) Das Gerät darf keine schädlichen Interferenzen verursachen, und (2) das Gerät muss alle empfangenen Interferenzen inklusive der Interferenzen, die eventuell einen unerwünschten Betrieb verursachen, annehmen. Dieses Gerät wurde geprüft und erfüllt die Anforderungen für Digitalgeräte der Klasse B gemäß Teil 15 der FCC-Richtlinien. Diese Richtlinien sollen einen angemessenen Schutz gegen Empfangsstörungen im Wohnbereich gewährleisten. Dieses Gerät erzeugt, verwendet und kann Hochfrequenzenergie abstrahlen, und kann, sofern es nicht in Übereinstimmung mit diesen Anweisungen installiert und betrieben wird, Rundfunkstörungen verursachen. Es kann jedoch nicht garantiert werden, dass bei einer spezifischen Installation keine Störungen auftreten. Sollte dieses Gerät Störungen im Rundfunk- und Fernsehempfang verursachen, was durch Aus- oder Einschalten des Gerätes überprüft werden kann, wird dem Benutzer empfohlen, die Störungen durch eine oder mehrere der folgenden Maßnahmen zu beheben. • Neuausrichtung oder Neuplatzierung der Empfangsantenne. • Vergrößern des Abstands zwischen Gerät und Empfänger. • Anschluss des Gerätes an eine Steckdose, die an einen anderen Stromkreis als der Empfänger angeschlossen ist. • Hinzuziehen des Händlers oder eines erfahrenen Rundfunk- und Fernsehtechnikers. Warnung: Nehmen Sie bitte zur Kenntnis, dass Ihr Betriebsbefugnis für dieses Gerät durch Änderungen oder Modifikationen des Gerätes ohne ausdrückliche Zustimmung von der für die Einhaltung zuständigen Seite ungültig werden kann. Für Kanada CAN ICES-3 (B)/NMB-3(B) CE Konformität für europäische Länder Das Gerät entspricht der EMV Richtlinie 2004/108/EG und der Niederspannungsrichtline 2006/95/EG. Die folgenden Informationen gelten nur für EU-Mitgliedsstaaten: Das Zeichen entspricht der Elektro- und Elektronikgeräte-Abfall-Richtlinie 2012/19/EG (WEEE). Das Zeichen zeigt an, dass dieses Gerät einschließlich leerer oder entsorgter Batterien oder Akkus NICHT als unsortierter Haushaltsmüll entsorgt werden darf, sondern die verfügbaren Rücknahme- und Sammelsysteme verwendet werden sollen. Falls auf den in diesem Gerät enthaltenen Batterien, Akkus und Knopfzellen die chemischen Hg, Cd, oder Pb dargestellt sind, bedeutet dies, dass die Batterie einen Schwermetallanteil von 0,0005% Quecksilber oder mehr als 0,002% Kadmium oder mehr als 0,004% Blei enthält. i Wichtige Sicherheitshinweise 1. 2. 3. 4. 5. Lesen Sie die gesamte Anleitung komplett durch, bevor Sie das Gerät benutzen. Bewahren Sie die Anleitung an einem sicheren Ort auf. Beachten Sie sämtliche Warnhinweise. Halten Sie sich an sämtliche Anweisungen. Benutzen Sie das Gerät nicht in der Nähe von Wasser und anderen Flüssigkeiten. Warnung: Damit es nicht zu Bränden oder Stromschlägen kommt, setzen Sie dieses Gerät weder Regen noch sonstiger Feuchtigkeit aus. 6. Blockieren Sie keine Belüftungsöffnungen. Installieren Sie das Gerät gemäß den Anweisungen des Herstellers. 7. Stellen Sie das Gerät nicht in der Nähe von Wärmequellen (z. B. Heizungen, Herde etc.) auf, meiden Sie unbedingt die Nähe zu sonstigen Geräten, die Wärme abgeben – dazu zählen auch Verstärker. 8. Versuchen Sie niemals, die Sicherheitsfunktionen des geerdeten Netzsteckers außer Kraft zu setzen. Ein verpolungssicherer Stecker ist mit zwei Kontakten ausgestattet, von denen einer breiter als der andere ist. Ein geerdeter Stecker verfügt über zwei Kontakte und eine dritte Erdungszunge. Der breitere Kontakt/die Erdungszunge dient Ihrer Sicherheit. Falls sich der mitgelieferte Stecker nicht problemlos in die Steckdose einstecken lassen sollte, lassen Sie die Steckdose durch einen Elektriker austauschen. 9. Sorgen Sie dafür, dass das Netzkabel nichts eingeklemmt wird, nicht darauf getreten werden kann. Achten Sie insbesondere auf den Netzstecker und auf die Stelle, an der das Kabel aus dem Gerät austritt. Nutzen Sie eine Steckdose in unmittelbarer Nähe des Gerätes, die jederzeit leicht erreicht werden kann. 10. Verwenden Sie nur vom Hersteller angegebene Zusatz- und Zubehörteile. 11. Benutzen Sie ausschließlich Wagen, Ständer, Stative, Halterungen oder Tische, die vom Hersteller empfohlen oder mit dem Gerät verkauft werden. Falls Sie einen Wagen verwenden, bewegen Sie die Wagen/Gerät-Kombination äußerst vorsichtig, damit das Gerät nicht umkippt. 12. Ziehen Sie den Netzstecker, wenn Sie das Gerät längere Zeit nicht benutzen. 13. Überlassen Sie Wartungs- und Reparaturarbeiten ausschließlich qualifizierten Fachleuten. Bei Beschädigungen und anderen Beeinträchtigungen muss das Gerät gewartet oder repariert werden; beispielsweise in folgenden Fällen:Falls Netzkabel oder Netzstecker beschädigt wurden, falls Flüssigkeiten auf oder in das Gerät gelangt sind, wenn das Gerät Regen oder sonstiger Feuchtigkeit ausgesetzt wurde, nicht normal funktioniert oder fallen gelassen wurde. 14. Entfernen Sie keine Abdeckungen des Gerätes, versuchen Sie nicht, an die Komponenten im Inneren zu gelangen. Sämtliche Eingriffe in das Gerät, die nicht von autorisierten oder zertifizierten Technikern ausgeführt werden, können zu schweren Verletzungen und Sachschäden führen. Wenden Sie sich bei sämtlichen Problemen bitte an Ihren Händler. 15. Verzichten Sie auf den Einsatz von Tastaturen und Mäusen, die im Betrieb insgesamt mehr als 200 mA verbrauchen. 16. Verwenden Sie ausschließlich die in der Dokumentation genannten Netzteile. ii RoHS2-Konformitätserklärung Dieses Produkt wurde gemäß den Anforderungen der EG-Richtlinie 2011/65/EU zur Beschränkung der Verwendung bestimmter gefährlicher Stoffe in Elektro- und Elektronikgeräten (RoHS2-Richtlinie) entworfen und hergestellt und hat sich als mit den maximalen Konzentrationswerten, die der europäischen Ausschuss für die technische Anpassung (Technical Adaptation Committee; TAC) festgelegt hat, wie folgt konform erwiesen: Vorgeschlagene maximale Konzentration Tatsächliche Konzentration Blei (Pb) 0,1% < 0,1% Quecksilber (Hg) 0,1% < 0,1% Cadmium (Cd) 0,01% < 0,01% Sechswertiges Chrom (Cr6+) 0,1% < 0,1% Polybromierte Biphenyle (PBB) 0,1% < 0,1% Polybromierte Diphenylether (PBDE) 0,1% < 0,1% Substanz Manche Produktkomponenten sind im Anhang III der RoHS2-Richtlinie wie unten beschrieben ausgenommen: Beispiele von ausgenommenen Komponenten: 1.Quecksilber in Kaltkathodenlampen und Leuchtröhren mit externen Elektroden (CCFL und EEFL) für spezielle Zwecke überschreitet nicht (pro Lampe): (1) Geringe Länge (≦500 mm): maximal 3,5 mg pro Lampe. (2) Mittlere Länge (>500 mm und ≦1.500 mm): maximal 5 mg pro Lampe. (3) Große Länge (>1.500 mm): maximal 13 mg pro Lampe. 2.Blei im Glas von Kathodenstrahlröhren. 3.Blei im Glas der Leuchtröhren übersteigt nicht 0,2 % nach Gewicht. 4.Blei als Legierungselement in Aluminium mit bis zu 0,4 % Blei nach Gewicht. 5.Kupferlegierung mit bis zu 4 % Blei nach Gewicht. 6.Blei in Lötmetallen mit hoher Schmelztemperatur (d. h. Legierungen auf Bleibasis mit 85 % nach Gewicht oder mehr Blei). 7.Elektrische und elektronische Komponenten mit Blei in Glas oder Keramik mit Ausnahme von dielektrischer Keramik in Kondensatoren, z. B. piezoelektrischen Geräten, oder in Glas- oder Keramik-Matrix-Verbindungen. iii Hinweise zum Urheberrecht Copyright © ViewSonic Corporation, 2014. Alle Rechte vorbehalten. ViewSonic, das Logo mit den drei Vögeln und MultiClient sind eingetragene Marken oder Marken der ViewSonic Corporation. Microsoft®, Windows®, und MultiPoint™ sind Marken der Microsoft-Unternehmensgruppe. Sämtliche hierin erwähnten Produktnamen werden lediglich zu Kennzeichnungszwecken verwendet und können Marken und/oder eingetragene Marken der jeweiligen Unternehmen sein. Haftungsausschluss: Die ViewSonic Corporation haftet nicht für technische oder inhaltliche Fehler sowie für Auslassungen dieser Dokumentation. Ferner übernimmt die ViewSonic Corporation keine Haftung für Folgeschäden, die durch Einsatz der Begleitmaterialien oder Nutzung und Leistung des Produktes entstehen. Im Zuge ständiger Qualitätsverbesserung behält sich die ViewSonic Corporation vor, technische Daten des Produktes ohne Vorankündigung zu ändern. Die Angaben in diesem Dokument können daher Änderungen unterworfen werden. Kein Teil dieses Dokumentes darf ohne vorherige schriftliche Genehmigung der ViewSonic Corporation kopiert, reproduziert oder übertragen werden. ViewSonic SC-T46-Thin Clients mit ENERGY STAR-Auszeichnung verhindern den Ausstoß von Treibhausgasen durch Einhaltung strikter Energieeffizienzrichtlinien seitens Umweltschutzbehörde und Energieministerium der USA. HINWEIS • Display-Abschaltung. Falls 15 Minuten lang nicht mit dem Gerät gearbeitet wird, schaltet das Display gemäß Werksvorgaben automatisch ab und spart so spürbar Energie. Das Display kehrt zum normalen Anzeigemodus zurück, sobald Sie die Maus bewegen oder eine Taste betätigen. (Zur Anpassung dieser Einstellung melden Sie sich zunächst mit einem Administratorkonto am System an. Anschließend bewegen Sie den Mauszeiger auf dem Desktop in die untere rechte Bildschirmecke, klicken auf Start > Systemsteuerung > System und Sicherheit > Energieoptionen > Zeitpunkt zum Abschalten des Displays wählen, wählen die gewünschte Option aus dem Auswahlmenü, zum Abschluss klicken Sie auf Änderungen speichern.) • System-Bereitschaftsmodus. Mit den folgenden Schritten schalten Sie Ihren Thin Client in den System-Bereitschaftsmodus um: 1.Drücken Sie bei angezeigtem Desktop die Tastenkombination Alt + F4. 2.Wählen Sie im anschließend geöffneten Fenster Ruhezustand, klicken Sie dann zur Bestätigung auf OK. (Zur Rückkehr zum normalen Modus drücken Sie die Ein-/Austaste. Eventuell müssen Sie Zugangsdaten eingeben.) HINWEIS • Die Standard-Energiespareinstellungen wurden auf die Einhaltung von ENERGY STAR-Vorgaben abgestimmt, die vom ENERGY STAR-Programm zur optimalen Energieeinsparung empfohlen werden. iv Produktregistrierung Damit Ihr Bedarf auch in Zukunft perfekt abgedeckt wird und Sie zeitnah mit aktuellsten Informationen zum Produkt informiert werden, registrieren Sie Ihr Produkt bitte im Internet:www.viewsonic.com. Für Ihre Unterlagen Produktbezeichnung: Modellnummer: Dokumentnummer: Seriennummer: Kaufdatum: SC-T46 ViewSonic Thin Client VS15832 SC-T46_UG_DEU Rev. 1A 06-20-14 _______________________________ _______________________________ Entsorgung zum Ende der Einsatzzeit ViewSonic nimmt den Umweltschutz sehr ernst, verpflichtet sich daher zu umweltfreundlichen Lebens- und Arbeitsweisen. Vielen Dank für Ihre Mitwirkung an einem intelligenteren, umweltfreundlicheren Einsatz moderner Computertechnik. Mehr dazu erfahren Sie auf den ViewSonic-Internetseiten. USA und Kanada:http://www.viewsonic.com/company/green/recycle-program/ Europa:http://www.viewsoniceurope.com/uk/support/recycling-information/ Taiwan:http://recycle.epa.gov.tw/recycle/index2.aspx v Über diese Bedienungsanleitung Diese Bedienungsanleitung bietet detaillierte Hinweise zu Einrichtung, Einsatz, Verwaltung und Unterhaltung der ViewSonic SC-T46-Thin Clients. Aufbau und Inhalte der Anleitung Kapitel Betreff 1 Überblick über die ViewSonic-SC-T46-Thin Clients. 2 Detaillierte Hinweise zur Einrichtung der ViewSonic-SC-T46-Thin Clients. 3 Grundsätzliches zum Einsatz der ViewSonic-SC-T46-Thin Clients. 4 Detaillierte Hinweise zur Konfiguration von Client-Einstellungen und zum Anpassen der ViewSonicSC-T46-Thin Clients mit der ViewSonic-Client-Einstellungskonsole. Anhänge Technische Daten Ergänzende Hinweise zur Wartung und Aufrüstung der ViewSonic-SC-T46-Thin Clients. Informationen zu Hauptkomponenten der ViewSonic-SC-T46-Thin Clients. Hinweise, Tipps und Warnhinweise In dieser Anleitung werden Hinweise, Tipps und Warnhinweise, die Ihnen wichtige Informationen sowie nützliche Hinweise bieten und Verletzungen, Beschädigungen oder Datenverluste verhindern, auf folgende Weise dargestellt. HINWEIS • Hinweise bieten Ihnen wichtige Informationen in bestimmten Situationen. TIPP • Ein Tipp beschreibt nützliche Hinweise, die Sie bei der Ausführung einer Aufgabe unterstützen. WARNUNG • Eine Warnung informiert Sie über wichtige Dinge, die unbedingt eingehalten werden müssen, damit es nicht zu Verletzungen, Beschädigungen Ihrer Geräte oder Datenverlusten im System kommt. vi Stilistische Konventionen In dieser Anleitung verwenden wir folgende Stile, wenn wir auf Bedienungselemente oder Bedienschritte bei Eingabegeräten, Hardware-Bedienfeldern oder Anwendungsoberflächen verweisen. Element Stil Beispiel Hardware-Tasten (Tastatur) fett Strg + F2, Alt + F9, Alt + Tab Anwendungsfenster oder Eingabefelder Mit Bindestrichen verbundene oder mit Anführungszeichen abgegrenzte Ausdrücke ICA-Verbindungsliste, RDP-Verbindungsliste, Verbindungsliste anzeigen Schaltflächen oder Register in Fenstern, Symbolleisten, der Taskleiste oder in Menüs fett OK, Weiter, Speichern, Anwendungen-Register Optionen in Fenstern, Bildschirmen, Listen oder Menüs fett Folgendes Programm bei Verbindung starten, Remote DesktopServices, Bessere Darstellung (32 Bit), Webanmeldung fett Anwendungen (Applications) > Citrix ICA, Anwendungen (Citrix ICA, Applications) > Remote Desktop, Anwendungen (Remote Desktop, Applications) > VMware View, Netzwerk (VMware View, Network) > Drahtlos, Geräte (Wireless, Devices) > Drucker, System (Printer, System) > Zeitzone (Time Zone) Auswahl einer Reihe von Optionen vii Table of Contents Übereinstimmungserklärung i Wichtige Sicherheitshinweise ii RoHS2-Konformitätserklärung iii Hinweise zum Urheberrecht iv Produktregistrierung v Über diese Bedienungsanleitung vi Aufbau und Inhalte der Anleitung vi Hinweise, Tipps und Warnhinweise Stilistische Konventionen vii 1 2 3 4 vi Überblick 1 1.1 Einleitung 2 1.2 Merkmale 2 1.3 Lieferumfang 3 1.4 Außenansichten 4 1.5 Bedienfeldkomponenten 1.6 LEDs 7 1.7 Vor dem ersten Einschalten 7 1.8 Servicezugriff mit Ihrem SC-T46 SC-T46 einrichten 9 2.1 SC-T46 aufstellen 10 2.2 Netzteil montieren 15 2.3 Anschließen 15 5 8 Erste Schritte 16 3.1 Standardverknüpfungen 17 3.2 Citrix-Services aufrufen 18 3.3 Microsoft Remote Desktop-Services aufrufen 3.4 VMware View- und Horizon View-Services aufrufen Client-Einstellungen konfigurieren 4.1 ViewSonic-Client-Einstellungen 4.1.1 4.1.2 4.2 24 26 28 29 Die Benutzeroberfläche 29 Client-Einstellungen auf einen Blick 30 Systemeinstellungen konfigurieren 31 4.2.1 4.2.2 4.2.3 Das System-Register 31 Verfügbare Einstellungen auf einen Blick 32 Zugriffsberechtigungen und Kennwort der ViewSonic-Client-Einstellungen konfigurieren 33 4.2.4 4.2.5 4.2.6 4.2.7 4.2.8 4.2.9 4.3 Einstellungen externer Geräte konfigurieren 4.3.1 4.3.2 4.3.3 4.3.4 4.4 47 49 Das Geräte-Register 49 Verfügbare Einstellungen auf einen Blick 49 Einstellungen von USB-Speichergeräten konfigurieren 50 Angeschlossene Audiogeräte deaktivieren und aktivieren 51 Das Benutzeroberfläche-Register 52 Verfügbare Einstellungen auf einen Blick 52 Anzeige von Desktop-Standardverknüpfungen zum Schnellzugriff konfigurieren Servicezugriff konfigurieren 4.5.1 4.5.2 4.5.3 4.5.4 4.5.5 4.5.6 4.5.7 4.5.8 4.5.9 4.5.10 4.5.11 4.5.12 SC-T46 rücksetzen Spezifikationen 118 Kundendienst 54 Das Anwendungen-Register 54 Verfügbare Einstellungen auf einen Blick 55 Grundlegende RDP-Verbindungseinstellungen konfigurieren Remote Desktop-Services aufrufen 63 Erweiterte RDP-Verbindungseinstellungen konfigurieren Grundlegende ICA-Verbindungseinstellungen konfigurieren Citrix-Services aufrufen 89 Erweiterte ICA-Verbindungseinstellungen konfigurieren 96 VMware View-Verbindungseinstellungen konfigurieren 107 VMware View- oder Horizon View-Services aufrufen 109 Erweiterte View-Verbindungseinstellungen konfigurieren Webbrowser-Einstellungen konfigurieren 113 Anhänge116 A.1 40 Benutzeroberflächeneinstellungen konfigurieren 52 4.4.1 4.4.2 4.4.3 4.5 Fernzugriffeinstellungen konfigurieren 35 Firmware über den Managementcomputer aktualisieren 36 Schnappschüsse zur Massenimplementierung anlegen 39 System-Image mit einem angelegten Schnappschuss implementieren Anwendungsmodus aktivieren und deaktivieren 43 UWF (Unified Write Filter – vereinheitlichter Schreibfilter) konfigurieren 119 Eingeschränkte Garantie 120 117 56 68 81 111 53 1 Überblick Dieses Kapitel bietet einen Überblick über Ihre SC-T46-Thin Clients. 1.1 Einleitung Desktop-Virtualisierung und einfache Endpunktgeräte 2 1.2 Merkmale Hauptmerkmale des ViewSonic SC-T46 2 1.3 Lieferumfang Lieferumfang prüfen 3 1.4 Außenansichten Überblick über Thin Client-Außenelemente 4 1.5 Bedienfeldkomponenten Beschreibung der Komponenten an Front und Rückseite 5 1.6 LEDs Beschreibung der LED-Signale 7 1.7 Vor dem ersten Einschalten FBWF (File-Based Write Filter – Datei-basierter Schreibfilter) Standard-Benutzerkonten Verhalten beim Systemstart 7 8 8 1.8 Servicezugriff mit Ihrem SC-T46 Standard- und angepasste Desktop-Verknüpfungen 1 8 Überblick Einleitung 1.1 Einleitung Desktop-Virtualisierung ermöglicht neue Perspektiven bei Erwägungen zu Design und Implementierung einer IT-Infrastruktur. In einer Desktop-Virtualisierung-Infrastruktur ist ein Arbeitsplatzrechner kein einfacher DesktopComputer mehr, sondern ein spezielles Endpunktgerät zum Zugriff auf unterschiedliche Serverservices. Durch Einführung der Desktop-Virtualisierung ergeben sich deutliche Vorteile: • Zugriff auf Anwendungen/Desktops bei Bedarf • Zentralisiertes Management unterschiedlicher Arbeitsumgebungen • Deutlich weniger Software-/Hardwareprobleme an Endpunkten • Vereinfachte Systemwartung • Verbesserte Systemsicherheit • Bessere Skalierbarkeit mit kostengünstigen Endpunktgeräten 1.2 Merkmale Hauptvorteile der ViewSonic-SC-T46-Thin Clients: • Unterstützung dualer Displaylösungen (DVI-I und DVI-D) • Unterstützung vielfältiger Desktop-Virtualisierungslösungen branchenführender Unternehmen: ŹŹ Microsoft® Remote Desktop ŹŹ Citrix® XenApp™, XenDesktop® und VDI-in-a-Box™ ŹŹ VMware® View™ und VMware® Horizon View™ • Unterstützung von HD-Technologien: ŹŹ Microsoft® RemoteFX® ŹŹ Citrix® HDX™ ŹŹ VMware® View™ PCoIP® • Zugriff auf unterschiedlichste Anwendungen/Desktops per Mausklick • Integrierte ViewSonic-Client-Einstellungen als lokale Client-Managementkonsole 2 Überblick Lieferumfang 1.3 Lieferumfang Bitte überprüfen Sie den Lieferumfang. Vergewissern Sie sich, dass sämtliche Komponenten im Lieferumfang enthalten sind. Falls etwas beschädigt ist oder fehlen sollte, wenden Sie sich bitte gleich an Ihren Händler. SC-T46 (ohne WiFi) ViewSonic SC-T46 (ohne WiFi) AC-Netzteil DVI-I/VGA-Adapter Schnellstartanleitung Optisches Laufwerk KonformitätInformationsbroschüre Thin Client 05/05/14 Thin Client_DVD Made in Taiwan SC-T46 (mit WiFi) ViewSonic SC-T46 (mit WiFi) AC-Netzteil DVI-I/VGA-Adapter Schnellstartanleitung Optisches Laufwerk KonformitätInformationsbroschüre Thin Client 05/05/14 Thin Client_DVD Made in Taiwan VESA-Montageplatte 3 Überblick Außenansichten 1.4 Außenansichten Vorderseite Rechte Seite Linke Seite Rückseite Linke Seite Rückseite Standardständer Vorderseite Rechte Seite Wählbarer Ständer mit Wireless-Modul 4 Überblick Bedienfeldkomponenten 1.5 Bedienfeldkomponenten 1 1 2 2 3 3 4 4 5 5 Komponenten an der Vorderseite Nr. Symbol Name Beschreibung 1 Betriebsanzeige-LED Zeigt den Betriebszustand an. 2 Ein-/Austaste 3 Mikrofonanschluss Zum Anschluss eines externen Mikrofons. 4 Kopfhöreranschluss Hier schließen Sie einen Kopfhörer oder ein Lautsprechersystem an. 5 USB-Port (USB 2.0) Zum Einschalten des Thin Client betätigen. Zum Anschluss von USB-Geräten. 5 Überblick Bedienfeldkomponenten 6 6 7 7 8 8 9 10 9 10 11 11 Komponenten an der Rückseite Nr. Symbol Komponentenbezeichnung Beschreibung 6 DVI-I-Port Zum Anschluss eines Monitors. 7 DVI-D-Port Zum Anschluss eines Monitors. 8 USB-Port (USB 2.0) Zum Anschluss von USB-Geräten. 9 USB-Port (USB 3.0) Zum Anschluss von USB-Geräten. 10 LAN-Port Zur Netzwerkanbindung. 11 DC-Eingang Hier schließen Sie das Netzteil an. 6 Überblick LEDs 1.6 LEDs Die Betriebsanzeige-LED Ihres SC-T46 zeigt den aktuellen Betriebszustand an. Die unterschiedlichen LED-Signale haben folgende Bedeutungen: LED Signal Aus BetriebsanzeigeLED Orange Blau Bedeutung Der Client ist abgeschaltet. Der Client befindet sich im Ruhezustand. Der Client ist eingeschaltet. Am LAN-Port des SC-T46 befinden sich zwei LEDs, die den Netzwerkstatus signalisieren. Die unterschiedlichen LEDSignale haben folgende Bedeutungen: Linke LED Rechte LED (Übertragungsgeschwindigkeit) (Übertragungsaktivität) Aus Aus LED-Signal Bedeutung Der Client ist mit keinem LAN verbunden. Aus Oranges Blinken Client ist mit einem 10 Mb/s-LAN verbunden. Orange Oranges Blinken Client ist mit einem 100 Mb/s-LAN verbunden. Grün Oranges Blinken Client ist mit einem 1000 Mb/s-LAN verbunden. 1.7 Vor dem ersten Einschalten UWF (Unified Write Filter – vereinheitlichter Schreibfilter) Bevor Sie mit der Client-Konfigurationen über die ViewSonic-Client-Einstellungskonsole oder über das Windows Embedded-Standardbetriebssystem beginnen, beachten Sie bitte, dass sämtliche Änderungen am System, die Sie im Laufe einer Sitzung vornehmen, nicht als Standardvorgaben übernommen werden: Die Änderungen überdauern den nächsten Systemstart nicht. Dies liegt an einer speziellen Funktion Ihres Windows Embedded-Systems, dem UWF (Unified Write Filter – Vereinheitlichter Schreibfilter). Per Standardvorgabe ist der UWF bei Ihrem SC-T46 aktiviert. Der UWF ist ein sektorbasierter Schreibfilter, der sämtliche Schreibversuche auf ein geschütztes Volume abfängt und solche Schreibversuche zu einem virtuellen Overlay umleitet. Mit UWF wirken sich sämtliche Änderungen am System ausschließlich auf die Sitzung aus, in der die Änderungen durchgeführt wurden. Beim Neustart werden sämtliche Änderungen wieder verworfen. Sie können die Standardeinstellung über die ViewSonic-Client-Einstellungskonsole verändern. Wir empfehlen dringend, den zugehörigen Abschnitt in dieser Bedienungsanleitung gründlich durchzulesen, bevor Sie Änderungen am System vornehmen. WARNUNG • Bitte lesen Sie den folgenden Abschnitt, BEVOR Sie jegliche Änderungen am System ausführen: 4.2.9 UWF (Unified Write Filter – vereinheitlichter Schreibfilter) konfigurieren4.2.9 UWF (Unified Write Filter – vereinheitlichter Schreibfilter) konfigurieren47. HINWEIS • Als Thin Client-Gerät dient Ihr SC-T46 in erster Linie zum Zugriff auf externe oder virtuelle Desktops auf Servern. Aufgrund des begrenzten und geschützten (UWF) Festplattenspeicherplatzes empfehlen wir, Ihren SC-T46 nicht zur Datenablage einzusetzen. Nutzen Sie stattdessen Speicherplatz von externen/virtuellen Desktops, Wechseldatenträgern oder Netzwerken. • Falls Sie eine Datei auf das geschützte Volume kopieren müssen, vergewissern Sie sich, dass diese den freien Speicherplatz (Overlay) nicht überschreitet. Andernfalls kann es zu unvorhergesehenen Störungen sowie zum Nichtreagieren des Systems kommen. 7 Überblick Servicezugriff mit Ihrem SC-T46 Standard-Benutzerkonten In Ihrem Windows Embedded-System gibt es zwei Standard-Benutzerkonten: Ein Standardkonto, ein administratives Konto. Die vordefinierten Zugangsdaten lauten wie folgt: Typ Kontoname Kennwort Administrator Administrator Administrator Standardbenutzer Benutzer Benutzer HINWEIS • Bei den Kennwörtern wird zwischen Groß- und Kleinbuchstaben unterschieden. Verhalten beim Systemstart Bei jedem Systemstart erfolgt eine automatische Anmeldung am Windows Embedded-Betriebssystem. Dazu wird das Standard-Benutzerkonto aus der obigen Tabelle mit Standard-Benutzerkonten verwendet. 1.8 Servicezugriff mit Ihrem SC-T46 Mit dem ViewSonic SC-T46 rufen Sie Desktop-Virtualisierungslösungen von Microsoft, Citrix und VMware einfach per Mausklick auf. Zwei Arten von Zugriffsverknüpfungen stehen zur Verfügung: Standard und Angepasst. Die erste Variante steht von Anfang an auf dem Windows Embedded-Desktop zur Verfügung, die zweite können Sie über die ViewSonic-Client-Einstellungskonsole einrichten und weiter anpassen. Desktop-Standardverknüpfungen Hinweise zur Nutzung von Desktop-Standardverknüpfungen zum Zugriff auf Bei-Bedarf-Anwendungen oder -Desktops finden Sie im Kapitel 3 Erste SchritteErste Schritte16 oder in der Schnellstartanleitung zum SC-T46. Angepasste Desktop-Verknüpfungen Hinweise zum Erstellen und Anpassen von Zugriffsverknüpfungen finden Sie im Kapitel 4 Client-Einstellungen konfigurierenClient-Einstellungen konfigurieren28. 8 2 SC-T46 einrichten In diesem Kapitel finden Sie detaillierte Hinweise zur Einrichtung der ViewSonic-SC-T46-Thin Clients. 2.1 SC-T46 aufstellen SC-T46 montieren Schritt 1: Ständer vom SC-T46 abnehmen Schritt 2: Mit dem Ständer/VESA-Montageset für den SC-T46 vertraut machen6 Schritt 3: Schrauben in der Halterung verstauen Schritt 4: Schrauben aus der Halterung entnehmen Schritt 5: SC-T46 anbringen6 Mit einer anderen VESA-Halterung montieren (SC-T46 (mit WiFi)) 10 11 12 12 13 14 2.2 Netzteil montieren So bringen Sie den richtigen Stecker am Netzteil an 15 2.3 Anschließen So schließen Sie Peripherie und Stromversorgung an den SC-T46 an 9 15 SC-T46 einrichten SC-T46 aufstellen 2.1 SC-T46 aufstellen Sie können den SC-T46 auf zwei Weisen aufstellen: • Stellen Sie das Gerät (mit Ständer) aufrecht auf einem Schreibtisch oder an einer anderen gewünschten Stelle auf. • Fixieren Sie das Gerät mit einem VESA-Montageset an der Rückseite eines Monitors. Wenn Sie den SC-T46 an der Rückseite eines Monitors fixieren möchten, führen Sie bitte die folgenden Schritte aus: Schritt 1: Ständer vom SC-T46 abnehmen Schritt 2: Mit dem Ständer/VESA-Montageset für den SC-T46 vertraut machen Schritt 3: Schrauben in der Halterung verstauen Schritt 4: Schrauben aus der Halterung entnehmen Schritt 5: SC-T46 anbringen HINWEIS • Sofern Ihr SC-T46 einen speziellen Ständer mit Wireless-Modul nutzt, benötigen Sie eine andere VESA-Halterung zur Montage an der Rückseite des Monitors. Details dazu finden Sie unter Mit einer anderen VESA-Halterung montieren (SC-T46 (mit WiFi))Mit einer anderen VESA-Halterung montieren (SC-T46 (mit WiFi))14. Schritt 1: Ständer vom SC-T46 abnehmen So nehmen Sie den Ständer vom SC-T46 ab: 1. Legen Sie den SC-T46 so auf eine flache Unterlage, dass der Ständer nach oben zeigt. 2. Drehen Sie die Schraube heraus, die den Ständer am SC-T46 fixiert. 3. Bewahren Sie die herausgedrehte Schraube im Ständer auf. Detaillierte Hinweise finden Sie bei den Schritten 2 und 3. HINWEIS • Wir empfehlen dringend, derzeit nicht benötigte Schrauben im Ständer zu verstauen, damit diese nicht verloren gehen. 10 司 有限公 脑股份 : 冠信电 制造商 电脑 司 精致型 有限公 称: 腦股份 产品名 :冠信電 JPAA 電腦 製造商 精簡型 Corp.稱 : uter 產品名 n t Comp t62 in Taiwa Atrus Client 3A er : : Thin : Atrust Made / 型号 : +5V factur 造/ Name Manu l l / 型號 / 输入 台湾制 Mode Mode 輸入造 / Input/ 台灣製 SC-T46 einrichten SC-T46 aufstellen Schritt 2: Mit dem Ständer/VESA-Montageset für den SC-T46 vertraut machen Der Ständer Ihres SC-T46 dient zwei Zwecken: Sie können ihn als Ständer oder als VESA-Montageset einsetzen. Die verschiedenen, mit dem Ständer/VESA-Montageset gelieferten Schrauben lassen sich im Ständer unterbringen, wenn sie nicht gebraucht werden. Schrauben in der Halterung verstauen Die folgende Abbildung zeigt, wie Sie unterschiedliche Schrauben in der Halterung verstauen können. Mehrzweckhalterung 1 1 2 2 3 Schraubentyp Nummer Beschreibung 1 2 Die größten Schrauben werden zum Fixieren der Halterung als VESA-Halterung an einem Monitor verwendet, wenn die mittelgroßen Schrauben nicht zum Fixieren der Halterung und des SC-T46 am Monitor ausreichen. 2 4 Mit den mittelgroßen Schrauben fixieren Sie die Halterung am SC-T46 und an einem Monitor, wenn Sie die Halterung als VESA-Halterung einsetzen. 3 1 Die kleinste Schraube wird zum Fixieren der Halterung genutzt, wenn Sie die Halterung als Ständer für Ihren SC-T46 einsetzen. Montagebohrungen an der Halterung Schauen Sie sich die folgende Abbildung nebst Beschreibungen zu den VESA-Montagebohrungen in der Halterung an. 1 1 2 2 2 2 1 1 Montagebohrung Beschreibung 1 Mit den VESA-Montagebohrungen wird die Halterung an einem Monitor fixiert; dabei werden (nur zwei Bohrungen genutzt). 2 Die VESA-Montagebohrungen werden zum Fixierung der Halterung am SC-T46 genutzt (nur zwei Bohrungen kommen zum Einsatz). 11 SC-T46 einrichten SC-T46 aufstellen Schritt 3: Schrauben in der Halterung verstauen So verstauen Sie die Schrauben in der Halterung: HINWEIS • Wir empfehlen dringend, derzeit nicht benötigte Schrauben in der Halterung zu verstauen, damit diese nicht verloren gehen. 1. Legen Sie ein Blatt Papier oder ein Tuch auf eine flache Unterlage, legen Sie dann die Halterung mit den Aufbewahrungsplätzen für die Schrauben nach oben darauf. 2. Drücken Sie die jeweilige Schraube bis zum Einrasten in den passenden Aufbewahrungsplatz. Die kleinste Schraube drücken Sie am besten mit einem Schraubendreher hinein. HINWEIS • Bitte entnehmen Sie der Abbildung und den Beschreibungen unter „Schritt 2: Mit dem Ständer/VESA-Montageset für den SC-T46 vertraut machen“, wo und wie die einzelnen Schrauben untergebracht werden. Schritt 4: Schrauben aus der Halterung entnehmen So entnehmen Sie die Schrauben aus der Halterung: 1. Legen Sie ein Blatt Papier oder ein Tuch auf eine flache Unterlage, legen Sie dann die Halterung mit den Aufbewahrungsplätzen für die Schrauben nach unten darauf. 2. Führen Sie einen schmalen Schraubendreher durch die quadratischen Öffnungen, drücken Sie die Schrauben so heraus. Quadratische Öffnung 12 SC-T46 einrichten SC-T46 aufstellen Schritt 5: SC-T46 anbringen So fixieren Sie den SC-T46 an der Rückseite eines Monitors: 1. Legen Sie die Schrauben zur Montage Ihres SC-T46 zurecht; schauen Sie sich dazu die Schritte 2 und 4 an. 2. Zum Fixieren der Halterung am Monitor benötigen Sie zwei Schrauben des Typs 1 • Zum Fixieren der Halterung am SC-T46 benötigen Sie zwei Schrauben des Typs • oder 2. 2. Legen Sie den SC-T46 so auf eine flache Unterlage, dass die Seite mit den VESA-Montagebohrungen nach oben zeigt. 3. Wählen Sie zwei der vier VESA-Montagebohrungen (siehe Schritt 2) so, dass die Halterung näher zur Rückwand liegt, wenn Sie die Bohrungen an der Halterung über die Bohrungen im SC-T46 legen (schauen Sie sich dazu die nachstehende Abbildung an). Fixieren Sie die Halterung anschließend mit zwei Schrauben des Typs 2 am SC-T46. 4. Bringen Sie die Montagebohrungen der Halterung mit den Montagebohrungen an der Rückseite des Monitors in Flucht, fixieren Sie die Halterung anschließend mit zwei Schrauben des Typs 2 oder 1 am Monitor. Achten Sie darauf, dass der SC-T46 mittig am Monitor sitzt und die Rückwand des SC-T46 wie nachstehend abgebildet nach rechts zeigt. SC-T46-Rückwand zeigt nach rechts. 13 SC-T46 einrichten SC-T46 aufstellen Mit einer anderen VESA-Halterung montieren (SC-T46 (mit WiFi)) Wenn Sie Ihren SC-T46 mit einem speziellen Ständer mit Wireless-Modul (SC-T46 (mit Wi-Fi)) einsetzen, erhalten Sie eine abweichende VESA-Halterung zur Montage Ihres SC-T46 (mit Wi-Fi) an der Rückseite eines Monitors. Mit den folgenden Schritten montieren Sie Ihren SC-T46 (mit Wi-Fi): 1. Bringen Sie die beiden Montagebohrungen an der VESA-Halterung mit den beiden Montagebohrungen am SC-T46 (mit Wi-Fi) in Flucht, fixieren Sie die Halterung anschließend wie nachstehend gezeigt mit zwei Schrauben am SC-T46 (mit Wi-Fi). 2. Bringen Sie die Montagebohrungen der VESA-Halterung mit den Montagebohrungen am Monitor in Flucht, fixieren Sie in die Halterung mitsamt SC-T46 (mit Wi-Fi) wie nachstehend gezeigt mit zwei Schrauben am Monitor. Achten Sie darauf, dass der SC-T46 (mit Wi-Fi) mittig am Monitor sitzt und die Rückwand des SC-T46 (mit Wi-Fi) wie nachstehend abgebildet nach rechts zeigt. SC-T46-Rückwand (mit Wi-Fi) zeigt nach rechts. 14 SC-T46 einrichten Netzteil montieren 2.2 Netzteil montieren So setzen Sie das Netzteil für Ihren SC-T46 zusammen: 1. Packen Sie die Thin Client-Komponenten aus, nehmen Sie das Netzteil und das noch nicht angebrachte Netzkabel zur Hand. 2. Verbinden Sie die Buchse des Netzkabels mit dem Stecker am Netzteil. HINWEIS • Der Stecker des mitgelieferten Netzkabels kann von Land zu Land unterschiedlich ausfallen. 2.3 Anschließen So schließen Sie den SC-T46 an: 1. Verbinden Sie den SC-T46 über ein passendes Ethernet-Netzwerkkabel mit Ihrem lokalen Netzwerk. 2. Schließen Sie Tastatur und Maus an den SC-T46 an. 3. Schließen Sie den Monitor/die Monitore an, anschließend den Monitor/die Monitore einschalten. 4. Verbinden Sie den SC-T46 über das mitgelieferte Netzteil mit einer Steckdose. HINWEIS • Hinweise zum Zusammenbau des mitgelieferten Netzteils finden Sie im Abschnitt 2.2 Netzteil montieren2.2 Netzteil montieren15. 5. Schließen Sie bei Bedarf weitere Peripherie an den SC-T46 an. 15 3 Erste Schritte Dieses Kapitel informiert Sie über die Grundlagen der Bedienung Ihres SC-T46. 3.1 Standardverknüpfungen Standardverknüpfungen auf dem lokalen (Windows Embedded Standard-) Desktop 17 3.2 Citrix-Services aufrufen So rufen Sie Citrix-Services auf 18 3.3 Microsoft Remote Desktop-Services aufrufen So rufen Sie Microsoft Remote Desktop-Services auf 24 3.4 VMware View- und Horizon View-Services aufrufen So rufen Sie VMware View- und Horizon View-Services auf 16 26 Erste Schritte Standardverknüpfungen 3.1 Standardverknüpfungen Virtuelle Desktops oder Anwendungen rufen Sie einfach über Standardverknüpfungen auf dem Desktop auf. 1 2 3 Nr. Verknüpfungen Beschreibung Siehe Zum Zugriff auf Citrix-Services doppelklicken. HINWEIS: Falls in Ihrer Citrix-Umgebung keine abgesicherte Netzwerkverbindung implementiert wurde, können Sie über den Citrix Receiver dieser neuen Version eventuell nicht auf Citrix-Services zugreifen. Alternativ können Sie einfach über einen Webbrowser auf Citrix-Services zugreifen. Nutzen Sie den integrierten Internet Explorer, falls Schwierigkeiten mit Citrix Receiver auftreten sollten (schauen Sie sich dazu die Hinweise in diesem Kapitel an). 3.2 1 Citrix Receiver 2 Remote Desktop-Verbindung Zum Zugriff auf Microsoft Remote Desktop-Services doppelklicken. 3.3 VMware Horizon View-Client Zum Zugriff auf VMware View- und VMware Horizon View-Services doppelklicken. 3.4 3 17 Erste Schritte Citrix-Services aufrufen 3.2 Citrix-Services aufrufen Citrix-Services mit dem Internet Explorer aufrufen Zum schnellen Zugriff auf Citrix-Services über den Internet Explorer führen Sie die folgenden Schritte aus: 1. Öffnen Sie den Internet Explorer durch Anklicken seines Symbols im Startbildschirm oder in der DesktopTaskleiste. 2. Geben Sie die IP-Adresse/URL/FQDN des Servers ein, über den die Citrix-Services zur Verfügung gestellt werden. HINWEIS • Wenn Sie mit XenDesktop 7.0 oder aktueller arbeiten, fragen Sie Ihren ITAdministrator nach der richtigen IP-Adresse/URL/FQDN. 3. Lassen Sie sich von den Online-Hinweisen durch die Angabe erforderlicher Daten zum Zugriff auf die CitrixServices führen. Beispiel: Anmeldungsbildschirm XenDesktop 5.6 Platinum 18 Erste Schritte Citrix-Services aufrufen Virtueller Desktop – Beispiel Windows 7 Ultimate (per SC-T46 gestartet) SC-T46 – lokaler Desktop Virtuelle Anwendung – Beispiele Notepad, Adobe Reader und PowerPoint Viewer (per SC-T46 gestartet) 19 Erste Schritte Citrix-Services aufrufen Citrix-Services über die Citrix Receiver-Verknüpfung aufrufen Zum Zugriff auf Citrix-Services über die Citrix Receiver-Verknüpfung führen Sie die folgenden Schritte aus: 1. Importieren Sie mit einem Administratorkonto das erforderliche Sicherheitszertifikat für verfügbare CitrixServices. Lassen Sie sich bei Bedarf von Ihrem IT-Administrator unterstützen. a. Bewegen Sie den Mauszeiger auf dem Desktop in die untere linke Bildschirmecke, klicken Sie dann mit der rechten Maustaste auf das nun erschienene Symbol nachstehenden Beispiel erscheint. . Ein Kontextmenü wie im b. Wählen Sie die Ausführen-Option in diesem Kontextmenü. c. Geben Sie im geöffneten Fenster mmc ein, drücken Sie dann die Eingabetaste. d. Klicken Sie im Konsolenfenster auf das Datei-Menü, wählen Sie Snap-In zufügen/entfernen. 20 Erste Schritte Citrix-Services aufrufen e. Klicken Sie zum Zufügen des Zertifikate-Snap-In im geöffneten Fenster auf Zertifikate > Hinzufügen > Computerkonto > Lokaler Computer > OK. 21 Erste Schritte Citrix-Services aufrufen f. Erweitern Sie im Konsolenfenster die Zertifikate-Gruppe durch Anklicken, klicken Sie dann mit der rechten Maustaste auf Vertrauenswürdige Stamm-Zertifizierungsstellen, anschließend wählen Sie Alle Aufgaben > Importieren im Kontextmenü. g. Lassen Sie sich vom Zertifikatimportassistenten durch das Importieren Ihres Zertifikates führen, schließen Sie nach dem Abschluss das Konsolenfenster. 22 Erste Schritte Citrix-Services aufrufen 2. Doppelklicken Sie auf das Desktop-Symbol Citrix Receiver . 3. Ein Fenster öffnet sich, in dem Sie nach Ihrer beruflichen E-Mail- oder Serveradresse gefragt werden. Fragen Sie Ihren IT-Administrator nach den hier anzugebenden Daten, geben Sie die erforderlichen Daten ein, klicken Sie dann zum Fortsetzen auf Weiter. 4. Melden Sie sich mit Zugangsdaten für Ihre Citrix-Services an. Klicken Sie zum Optimieren Ihres Citrix-Zugriffes im nun geöffneten Fenster auf Ja. Zum Abschluss erscheint eine entsprechende Bestätigung. Klicken Sie zum Fortfahren auf Fertigstellen. 23 Erste Schritte Microsoft Remote Desktop-Services aufrufen 5. In einem weiteren Fenster können Sie nun Ihre Lieblingsanwendungen (virtuelle Desktops und Anwendungen) zu den angegebenen Zugangsdaten zufügen. Wählen Sie die gewünschte(n) Anwendung(en) durch Anklicken. Ausgewählte Anwendungen werden in diesem Fenster aufgelistet. 6. Nun können Sie die gewünschte Anwendung durch Anklicken starten. Der gewünschte virtuelle Desktop/die gewünschte Anwendung wird angezeigt. 3.3 Microsoft Remote Desktop-Services aufrufen Zum schnellen Zugriff auf Remote Desktop-Services führen Sie die folgenden Schritte aus: 1. Doppelklicken Sie auf das Desktop-Symbol Remote Desktop-Verbindung . 2. Geben Sie die IP-Adresse des externen Computers im geöffneten Fenster ein, klicken Sie dann auf Verbinden. 24 Erste Schritte Microsoft Remote Desktop-Services aufrufen 3. Geben Sie Ihre Zugangsdaten ein, klicken Sie dann auf OK. 4. Eventuell erscheint ein Fenster mit einer Zertifikatmeldung zum externen Computer. Fragen Sie zuerst bei Ihrem IT-Administrator nach und erkundigen Sie sich, ob die Verbindung sicher ist. Klicken Sie zum Überspringen dieses Schrittes auf Ja. 5. Der externe Desktop erscheint (per Vorgabe als Vollbild) auf dem Bildschirm. 25 Erste Schritte VMware View- und Horizon View-Services aufrufen 3.4 VMware View- und Horizon View-Services aufrufen Zum schnellen Zugriff auf VMware View- oder Horizon View-Services führen Sie bitte folgende Schritte aus: 1. Doppelklicken Sie auf das Desktop-Symbol VMware Horizon View-Client . 2. Ein Fenster erscheint, in dem Sie den Namen oder die IP-Adresse des View-Verbindungsservers eingeben können. 3. Doppelklicken Sie auf das Server hinzufügen-Symbol oder auf + Server hinzufügen in der oberen rechten Ecke. 4. Ein Fenster erscheint, in dem Sie nach dem Namen oder der IP-Adresse des View-Verbindungsservers gefragt werden. Geben Sie die benötigten Angaben ein, klicken Sie dann auf Verbinden. 5. Eventuell erscheint ein Fenster mit einer Zertifikatmeldung zum externen Server. Fragen Sie zuerst bei Ihrem IT-Administrator nach und erkundigen Sie sich, ob die Verbindung sicher ist. Klicken Sie zum Übergehen auf Fortsetzen. 26 Erste Schritte VMware View- und Horizon View-Services aufrufen 6. Eventuell wird ein Begrüßungsfenster angezeigt. Klicken Sie zum Fortfahren auf OK. 7. Geben Sie im geöffneten Fenster Ihren Benutzername nebst Kennwort ein, klicken Sie dann auf Anmelden. 8. Ein neues Fenster mit verfügbaren Desktops zu Ihren Zugangsdaten erscheint. Wählen Sie den gewünschten Desktop per Doppelklick aus. 9. Der Desktop erscheint (per Vorgabe als Vollbild) auf dem Bildschirm. 27 4 Client-Einstellungen konfigurieren In diesem Kapitel finden Sie Hinweise zur Konfiguration erweiterter Einstellungen und zur Anpassung Ihres SC-T46 mit den ViewSonicClient-Einstellungen. 4.1 ViewSonic-Client-Einstellungen Die Benutzeroberfläche 29 Verfügbare Einstellungen auf einen Blick 30 4.2 Systemeinstellungen konfigurieren Das System-Register 31 Verfügbare Einstellungen auf einen Blick 32 4.3 Einstellungen externer Geräte konfigurieren Das Geräte-Register 49 Verfügbare Einstellungen auf einen Blick 49 4.4 Benutzeroberflächeneinstellungen konfigurieren Das Benutzeroberfläche-Register 52 Verfügbare Einstellungen auf einen Blick 52 4.5 Servicezugriff konfigurieren Das Anwendungen-Register 54 Verfügbare Einstellungen auf einen Blick 55 28 Client-Einstellungen konfigurieren ViewSonic-Client-Einstellungen 4.1 ViewSonic-Client-Einstellungen 4.1.1 Die Benutzeroberfläche So rufen Sie die ViewSonic-Client-Einstellungen Ihres SC-T46 auf: 1. Melden Sie sich über ein Administratorkonto (Standardvorgaben finden Sie auf Seite 9) am SC-T46 an. 2. Klicken Sie im Startbildschirm auf ViewSonic-Client-Einstellungen. 3. Das ViewSonic-Client-Einstellungen-Fenster erscheint. Die Benutzeroberfläche 4 3 1 2 6 5 Oberflächenelemente Nr. Name Beschreibung 1 System-Register Zur Konfiguration von Einstellungen zu Betrieb und Wartung des Clients. 2 Geräte-Register Zur Konfiguration von Einstellungen externer Geräte des Clients. 3 BenutzeroberflächeRegister Zur Konfiguration der Client-Benutzeroberfläche. 4 AnwendungenRegister Zur Konfiguration von Einstellungen zum Servicezugriff über den Client. 5 Navigationsbereich Hier wählen Sie Einstellungselemente eines ausgewählten Registers oder wählen einen Einstellungseintrag eines bestimmten Elementes. 6 Konfigurationsbereich Hier konfigurieren Sie Einstellungselemente, nachdem ein Einstellungselement/ein Einstellungseintrag ausgewählt wurde. 29 Client-Einstellungen konfigurieren ViewSonic-Client-Einstellungen 4.1.2 Client-Einstellungen auf einen Blick In der folgenden Tabelle finden Sie in kurze Beschreibungen der einzelnen Einstellungselemente unter den vier Hauptkategorien. Register Einstellungselement Abschnitt Seite 4.2 Systemeinstellungen konfigurieren 31 4.3 Einstellungen externer Geräte konfigurieren 49 4.4 Benutzeroberflächeneinstellungen konfigurieren 52 4.5 Servicezugriff konfigurieren 54 • Kennwörter konfigurieren • Fernzugriffeinstellungen konfigurieren • Firmware aktualisieren System • Schnappschüsse zur Massenimplementierung anlegen • Anwendungsmodus aktivieren/deaktivieren • UWF (Unified Write Filter – vereinheitlichter Schreibfilter) -Einstellungen konfigurieren Geräte Benutzeroberfläche • Einstellungen von USB-Speichergeräten konfigurieren • Einstellungen von Audiogeräten konfigurieren • Anzeige von Servicezugriffverknüpfungen konfigurieren • Microsoft RDP-Verbindungseinstellungen konfigurieren Anwendungen • Citrix ICA-Verbindungseinstellungen konfigurieren • VMware View-Verbindungseinstellungen konfigurieren • Webbrowser-Sitzungseinstellungen konfigurieren HINWEIS • Die obige Tabelle gilt nur für ViewSonic SC-T46-Thin Clients unter Windows Embedded 8 Standard. Die verfügbaren Einstellungskategorien und -elemente in der ViewSonic-Client-Einstellungskonsole für andere Windows Embedded-, Linuxund ARM-basierte Thin Clients können unterschiedlich ausfallen. 30 Client-Einstellungen konfigurieren Systemeinstellungen konfigurieren 4.2 Systemeinstellungen konfigurieren 4.2.1 Das System-Register Im System-Register konfigurieren Sie Einstellungen zu Betrieb und Wartung von Clients. Klicken Sie zum Aufrufen der verfügbaren Einstellungen auf das System-Register der ViewSonic-Client-Einstellungen. Das System-Register 1 2 Oberflächenelemente Nr. Name Beschreibung 1 Navigationsbereich Wählen Sie ein Einstellungselement im System-Register durch Anklicken aus. 2 Konfigurationsbereich Hier konfigurieren Sie Einstellungselemente, nachdem ein Einstellungselement ausgewählt wurde. 31 Client-Einstellungen konfigurieren Systemeinstellungen konfigurieren 4.2.2 Verfügbare Einstellungen auf einen Blick Register Einstellung Abschnitt Seite 4.2.3 33 4.2.4 35 4.2.5 36 4.2.6 39 4.2.7 40 Anwendungsmodus Zum Aktivieren/Deaktivieren des Anwendungsmodus zum Zulassen/ Verweigern automatischer RDP-/ICA-/ View-Sitzungen. Im Anwendungsmodus startet der Client mit der gewünschten RDP-/ICA-/View-Sitzung und fährt herunter, nachdem der Anwender abgemeldet wurde. 4.2.8 43 UWF Zur Konfiguration von UWFEinstellungen. Wenn die UWFOption aktiv ist, werden sämtliche Schreibzugriffe auf Laufwerkvolumes in einen RAM-Cache umgeleitet. Sämtliche Änderungen am System wirken sich ausschließlich auf die Sitzung aus, in der die Änderungen durchgeführt wurden. 4.2.9 47 Kennwort Symbol Beschreibung Zur Konfiguration von Zugriffsberechtigungen von ClientAnwendern auf die ViewSonic-ClientEinstellungen. Zur Konfiguration von Fernzugriffeinstellungen. Firmware aktualisieren Zur lokalen FirmwareAktualisierung über einen externen Managementcomputer. Diese Funktion kann nur genutzt werden, wenn der Client über den ViewSonicGerätemanager verwaltet wird. Schnappschuss Zum Anlegen eines Schnappschusses (System-Image) des Clients, der zur Massenimplementierung eingesetzt werden soll. System HINWEIS • Der ViewSonic-Gerätemanager ist eine Konsole zur externen Verwaltung sowie zur Verwaltung mehrerer Clients auf einmal. Die Anwendung hilft Ihnen, eine Vielzahl von Endpunktgeräten einer Desktop-Virtualisierungsinfrastruktur von extern zu verwalten. Weitere Informationen finden Sie in der Bedienungsanleitung zum ViewSonic-Gerätemanager. 32 Client-Einstellungen konfigurieren Systemeinstellungen konfigurieren 4.2.3 Zugriffsberechtigungen und Kennwort der ViewSonic-Client-Einstellungen konfigurieren Über die Kennwort-Einstellungen konfigurieren Sie Zugriffsberechtigungen von Client-Anwendern auf die ViewSonic-Client-Einstellungen. Zugriffsberechtigungen und Kennwort nur für Administratoren festlegen So legen Sie Zugriffsberechtigungen und Kennwort nur für Administratoren fest: HINWEIS • Systemadministratoren (und nur diese) können per Vorgabe auf die ViewSonicClient-Einstellungen zugreifen. Sofern Sie keine Nutzerauthentisierung für Administratoren aktivieren und hier kein Kennwort festlegen, reichen Systemadministratorberechtigungen zum Aufrufen der ViewSonic-ClientEinstellungen aus. Falls die Authentisierung aktiv und ein Kennwort festgelegt wurde, müssen Administratoren zum Aufrufen der ViewSonic-Client-Einstellungen dieses Kennwort eingeben. 1. Klicken Sie in den ViewSonic-Client-Einstellungen auf System > Kennwort. 2. Markieren Sie im Administrator-Bereich das Kontrollkästchen Aktive Adminautorisierung durch Anklicken. 3. Zugriffsrechte für Administratoren werden gewährt; nun können Sie das Kennwort in einem separaten Fenster festlegen. 4. Geben Sie das gewünschte Kennwort ein, klicken Sie zum Übernehmen der Änderungen anschließend auf Speichern. 5. Klicken Sie zum Speichern sämtlicher Änderungen auf Speichern. 33 Client-Einstellungen konfigurieren Systemeinstellungen konfigurieren Zugriffsberechtigungen und Kennwort auch für Standardanwender festlegen So legen Sie Zugriffsberechtigungen und Kennwort auch für Standardanwender fest: 1. Klicken Sie in den ViewSonic-Client-Einstellungen auf System > Kennwort. 2. Markieren Sie im Anwender-Bereich das Kontrollkästchen Kennwort verwenden durch Anklicken. HINWEIS • Der Nutzerabschnitt erscheint nur, wenn AktiveAdminautorisierung markiert wurde. 3. Zugriffsrechte für Standardanwender werden gewährt; nun können Sie das Kennwort in einem separaten Fenster festlegen. 4. Geben Sie das gewünschte Kennwort ein, klicken Sie zum Übernehmen der Änderungen anschließend auf Speichern. 5. Klicken Sie zum Speichern sämtlicher Änderungen auf Speichern. HINWEIS • Bei Standardbenutzern Ihres SC-T46 werden zwei Zugangsdatensätze zum Aufrufen der ViewSonic-Client-Einstellungen benötigt: Ein Administrator-Zugangsdatensatz für Windows Embedded 8 Standard, ein weiterer Zugangsdatensatz für die ViewSonic-Client-Einstellungen. 34 Client-Einstellungen konfigurieren Systemeinstellungen konfigurieren 4.2.4 Fernzugriffeinstellungen konfigurieren Mit der Fernzugrifffunktion können Administratoren ihre Client-Anwender von extern bei der Lösung von Problemen oder bei der Konfiguration lokaler Einstellungen unterstützen. Wenn diese Funktion aktiv ist, können Administratoren einen Client von einem externen Computer aus überwachen und wie ein lokaler Anwender bedienen. HINWEIS • Wenn Sie die Fernzugrifffunktion mit einem externen Computer nutzen möchten, müssen Sie den ViewSonic-Gerätemanager und Java-Software auf dem externen Computer installieren. Anschließend fügen Sie Ihren Client im ViewSonicGerätemanager einer verwalteten Gruppe hinzu. Detaillierte Hinweise dazu finden Sie in der Anleitung zum ViewSonic-Gerätemanager. So aktivieren Sie die Fernzugrifffunktion und legen ein Kennwort zum Fernzugriff fest: 1. Klicken Sie in den ViewSonic-Client-Einstellungen auf System > Kennwort. 2. Klicken Sie im Fernzugriff-Abschnitt auf Fernzugriff aktivieren. 3. Die Fernzugrifffunktion wird aktiviert; nun können Sie ein Kennwort zum Fernzugriff in einem separaten Fenster festlegen. 35 Client-Einstellungen konfigurieren Systemeinstellungen konfigurieren HINWEIS • An einem externen Computer benötigen Administratoren dieses Kennwort zum Einsatz der Fernzugrifffunktion (zur Unterstützung aus der Ferne) mit dem ViewSonic-Gerätemanager. Weitere Informationen finden Sie in der Anleitung zum ViewSonic-Gerätemanager. 4. Geben Sie das gewünschte Kennwort ein, klicken Sie zum Übernehmen der Änderungen anschließend auf Speichern. 5. Klicken Sie zum Speichern sämtlicher Änderungen auf Speichern. HINWEIS • Wenn die Fernzugrifffunktion aktiv ist, erscheint beim SC-T46 das Symbol im Benachrichtigungsbereich der Taskleiste. Sofern diese Funktion gerade von einem in Gelb. externen Computer genutzt wird, erscheint das Symbol 4.2.5 Firmware über den Managementcomputer aktualisieren Firmware aktualisieren ermöglicht Aktualisierungen der Client-Firmware über einen externen Managementcomputer. HINWEIS • Vergewissern Sie sich, dass Ihr Client im ViewSonic-Gerätemanager des externen Computers einer verwalteten Gruppe zugefügt wurde und Client-Firmware-Dateien in den ViewSonic-Gerätemanager importiert wurden. Dies sind Voraussetzungen zum Einsatz dieser Funktion. • Detailliertere Informationen zur Firmware-Aktualisierung und zum ViewSonicGerätemanager finden Sie in der Bedienungsanleitung zum ViewSonicGerätemanager. Zur Aktualisierung der Client-Firmware über den externen Managementcomputer führen Sie bitte folgende Schritte aus: 1. Klicken Sie in den ViewSonic-Client-Einstellungen auf System > Firmware-Aktualisierung. 36 Client-Einstellungen konfigurieren Systemeinstellungen konfigurieren 2. Im Firmware-Aktualisierung-Abschnitt wählen Sie Firmware aus dem Firmware-Typ-Auswahlmenü. Das System lädt nun automatisch eine Firmware-Liste vom externen Computer herunter. HINWEIS • Sie können die Firmware eines Clients auch mit einem Schnappschuss (einem Client-Systemabbild) eines Clients desselben Modells und einer aktuelleren Firmware-Version aktualisieren. Weiterführende Informationen finden Sie in den Abschnitten über Schnappschüsse. 3. Nach dem Abschluss informiert Sie ein Fenster darüber, dass die Firmware-Liste geladen wurde. Klicken Sie zum Fortfahren auf OK. HINWEIS • Die verfügbaren Firmware-Versionen hängen davon ab, wie viele Versionen in den externen ViewSonic-Gerätemanager importiert wurden. 4. Wählen Sie die gewünschte Firmware-Version und weitere Optionen aus den Auswahlmenüs. 37 Client-Einstellungen konfigurieren Systemeinstellungen konfigurieren Firmware-Aktualisierungsoptionen Element Beschreibung Zum Auswählen des gewünschten Firmware-Typs durch Anklicken. Firmware-Typ Firmware-Version Sprache Typ Beschreibung ALLE Alle Firmware-Typen, Firmware und Schnappschuss. Firmware Das System-Image eines Clients. Schnappschuss Das System-Image eines Clients, abgeleitet von einem anderen Client desselben Modells. Zur Auswahl der gewünschten Firmware-Version aus der Firmware-Liste. Zur Auswahl der Sprache, in welcher die Benutzeroberfläche des Systems (einschließlich ViewSonic-Client-Einstellungskonsole) angezeigt wird. Zu möglichen Sprachen zählen: Niederländisch, Englisch, Französisch, Deutsch, Japanisch, Koreanisch, Portugiesisch (Brasilien), Russisch, Spanisch, Vereinfachtes Chinesisch und Traditionelles Chinesisch. HINWEIS: Die verfügbaren Sprachen können je nach Firmware-Version variieren. Sofort neu starten Zur Auswahl, ob das System nach der Firmware-Aktualisierung sofort oder später manuell neu gestartet wird. Zur Auswahl, ob ViewSonic-Client-Einstellungen beibehalten werden sollen. VCS-Konfiguration beibehalten HINWEIS: Wenn Ja ausgewählt wird, bleiben sämtliche Einstellungswerte der ViewSonic-Client-Einstellungen nach der Firmware-Aktualisierung unverändert. Bei der Auswahl Nein werden sämtliche Einstellungswerte auf die Werksvorgaben rückgesetzt. HINWEIS: Falls der Client bisher über den ViewSonic-Gerätemanager verwaltet wurde und hier Nein ausgewählt wird, kann der Client nach der Firmware-Aktualisierung nicht mehr über den ViewSonicGerätemanager verwaltet werden. Weitere Informationen finden Sie in der Bedienungsanleitung zum ViewSonic-Gerätemanager. 5. Klicken Sie zur Bestätigung Ihrer Auswahlen auf Firmware aktualisieren. Das System wird neu gestartet, die Firmware anschließend aktualisiert. 38 Client-Einstellungen konfigurieren Systemeinstellungen konfigurieren 4.2.6 Schnappschüsse zur Massenimplementierung anlegen Ein Schnappschuss ist eine Systemabbildung eines Clients, die zur massenweisen Implementierung derselben Einstellungen eingesetzt werden kann. Dieses Systemabbild oder System-Image kann auf einem externen Managementcomputer oder auf einem lokal angeschlossenen USB-Flash-Laufwerk gespeichert werden. HINWEIS • Zum Speichern des Systemabbildes auf einem externen Computer achten Sie darauf, dass der ViewSonic-Gerätemanager auf dem jeweiligen Computer installiert und der Client im ViewSonic-Gerätemanager einer verwalteten Gruppe zugefügt wurde. • Beim Anlegen eines Schnappschusses werden sämtliche systemspezifischen Daten einschließlich Computer Security Identifier (Computersicherheitskennung, SID) und Computername über die Systempräparation (Sysprep) automatisch rückgesetzt oder aus dem Systemabbild entfernt. HINWEIS • Beim Anlegen eines Schnappschusses wird das Systemstartverhalten auf die Standardvorgabe (automatische Anmeldung mit vorgegebenem Standardbenutzerkonto) rückgesetzt. Details dazu finden Sie unter Verhalten beim SystemstartVerhalten beim Systemstart8. Mit den folgenden Schritten legen Sie einen Schnappschuss eines Clients an: 1. Klicken Sie in den ViewSonic-Client-Einstellungen auf System > Schnappschuss. 2. Klicken Sie im Schnappschuss-Bereich auf das Auswahlmenü; wählen Sie, wo der Schnappschuss gespeichert werden soll. Zwei Optionen stehen zur Verfügung: Netzwerk und USB. • Wenn die Schnappschussdateien auf einem externen Computer gespeichert werden sollen, wählen Sie Netzwerk. • Wenn Sie die Schnappschussdateien auf einem lokal angeschlossenen USB-Flash-Laufwerk speichern möchten, wählen Sie USB. 39 Client-Einstellungen konfigurieren Systemeinstellungen konfigurieren 3. Geben Sie eine Beschreibung des Schnappschusses ein, klicken Sie dann auf Übernehmen. 4. Sie werden aufgefordert, die Aktion zu bestätigen. Klicken Sie zur Bestätigung auf OK. 5. Das System startet neu und führt die gewünschten Schritte automatisch aus. HINWEIS • Bitte warten Sie den automatischen Abschluss ab. Das Anlegen eines Schnappschusses dauert einige Minuten, dabei wird das System mehrmals neu gestartet. Der Sysprep-Prozess läuft im Hintergrund ab, wird daher nicht auf dem Desktop angezeigt. 4.2.7 System-Image mit einem angelegten Schnappschuss implementieren Ihre Schnappschüsse können auf einem externen, vernetzten Computer oder auf einem USB-Flash-Laufwerk abgelegt werden. Je nachdem, wo Ihr Schnappschuss gespeichert wurde, können Sie ein System-Image entweder per Netzwerk oder USB-Flash-Laufwerk implementieren. HINWEIS • Ausführliche Informationen zum Anlegen eines Schnappschusses finden Sie im Abschnitt 4.2.6 Schnappschüsse zur Massenimplementierung anlegen4.2.6 Schnappschüsse zur Massenimplementierung anlegen39. Schnappschuss auf einem externen Computer Zur Implementierung eines System-Images auf Ihrem SC-T46 mit einem Schnappschuss auf einem externen Computer führen Sie bitte folgende Schritte aus: 1. Klicken Sie in den ViewSonic-Client-Einstellungen auf System > Firmware-Aktualisierung. 40 Client-Einstellungen konfigurieren Systemeinstellungen konfigurieren 2. Im Firmware-Aktualisierung-Abschnitt wählen Sie Schnappschuss aus dem Firmware-Typ-Auswahlmenü. Das System lädt die Schnappschussliste automatisch vom externen Computer herunter. 3. Nach dem Abschluss informiert Sie eine Meldung darüber, dass die Schnappschussliste geladen wurde. HINWEIS • Auf externen Computern gespeicherte Client-Schnappschüsse werden über den ViewSonic-Gerätemanager verwaltet. Weitere Informationen zum Verwalten von Client-Schnappschüssen mit dem ViewSonic-Gerätemanager finden Sie in der Bedienungsanleitung zum ViewSonic-Gerätemanager. 4. Klicken Sie zum Fortfahren auf OK. 5. Wählen Sie den gewünschten Schnappschuss und weitere Optionen aus den Auswahlmenüs. Optionen zur Schnappschuss-Implementierung Element Beschreibung Protokoll Zur Auswahl des Protokolls, das zum Herunterladen der Schnappschussdateien verwendet wird. Firmware-Version Zur Auswahl des gewünschten Schnappschusses aus der Schnappschussliste. Sofort neu starten Zur Auswahl, ob das System nach der Firmware-Aktualisierung sofort oder später manuell neu gestartet wird. 6. Klicken Sie zur Bestätigung Ihrer Auswahlen auf Firmware aktualisieren. Das System führt die Schnappschuss-Implementierung nach einem Neustart aus. 41 Client-Einstellungen konfigurieren Systemeinstellungen konfigurieren Schnappschuss auf einem USB-Flash-Laufwerk Zur Implementierung eines System-Images auf Ihrem SC-T46 mit einem Schnappschuss auf einem USB-FlashLaufwerk führen Sie bitte folgende Schritte aus: 1. Schließen Sie das USB-Flash-Laufwerk an einen freien USB-Port des Clients an. 2. Starten Sie den Client oder starten Sie den Client neu. 3. Halten Sie beim Selbsttest die F7-Taste gedrückt – das Systemstartgerät-Menü öffnet sich. 4. Wählen Sie den Systemstart vom angeschlossenen USB-Flash-Laufwerk. 5. Das ViewSonic-Thin Client-Wiederherstellungssystem startet. 6. Wählen Sie USB, klicken Sie dann zum Fortsetzen auf Weiter. 7. Das Wiederherstellungssystem beginnt mit der Implementierung des Schnappschusses auf dem Client. 8. Nach dem Abschluss starten Sie den Client mit einem Klick auf die Fertigstellen-Schaltfläche neu. 42 Client-Einstellungen konfigurieren Systemeinstellungen konfigurieren 4.2.8 Anwendungsmodus aktivieren und deaktivieren Der Anwendungsmodus ermöglicht, die gewünschte Microsoft Remote Desktop-, Citrix ICA-, VMware View- oder Horizon View-Sitzung direkt beim Systemstart Ihres Thin Clients auszuführen. Nach Beenden einer Sitzung schaltet sich der Client ab. HINWEIS • Ihr Thin Client beherrscht zwei ähnliche, aber dennoch unterschiedliche Modi: Nr. 1 Modus Beschreibung Anwendung Der Client startet direkt mit der gewünschten RDP-/ICA-/View-Sitzung, schaltet sich nach Verlassen der Sitzung wieder ab. Der Client startet direkt mit der gewünschten RDP-/ICA-/View-Sitzung, führt nach Verlassen der Sitzung automatisch die konfigurierte Aktion aus. Zu möglichen Aktionen zählen: 2 Autostart • Zum lokalen Desktop zurückkehren • Eine neue Sitzung starten • Thin Client neu starten • Thin Client abschalten • Weitere Hinweise zu den obigen Modi finden Sie in folgenden Abschnitten: Abschnitt 4.2.8 auf Seite 43 (Anwendungsmodus) Abschnitt 4.5.5 auf Seite 68 (Autostart-Modus für RDP-Sitzungen) Abschnitt 4.5.8 auf Seite 96 (Autostart-Modus für ICA-Sitzungen) Abschnitt 4.5.11 auf Seite 111 (Autostart-Modus für View-Sitzungen) Anwendungsmodus aktivieren So aktivieren Sie den Anwendungsmodus: HINWEIS • Vergewissern Sie sich, dass die erforderlichen Verbindungseinstellungen zur gewünschten Microsoft Remote Desktop-, Citrix ICA-, VMware View oder Horizon View-Sitzung im Anwendungen-Register konfiguriert wurden. Sie müssen angeben, welcher Servicetyp und welcher Verbindungseinstellungen-Eintrag im Anwendungsmodus genutzt werden sollen. Detaillierte Hinweise finden Sie in diesen Abschnitten: 4.5.3 Configuring Basic RDP Connection Settings4.5.3 Configuring Basic RDP Connection Settings56 4.5.6 Configuring Basic ICA Connection Settings4.5.6 Configuring Basic ICA Connection Settings81 4.5.9 Configuring Basic VMware View Connection Settings4.5.9 Configuring Basic VMware View Connection Settings107 43 Client-Einstellungen konfigurieren Systemeinstellungen konfigurieren 1. Klicken Sie in den ViewSonic-Client-Einstellungen auf System > Anwendungsmodus. 2. Markieren Sie das Kontrollkästchen Anwendungsmodus aktivieren durch Anklicken. 3. Weitere Anwendungsmodus-Einstellungen werden angezeigt. 44 Client-Einstellungen konfigurieren Systemeinstellungen konfigurieren 4. CWählen Sie den Anwendungstyp (oder Servicetyp) aus den Auswahlmenüs: Citrix ICA, Remote Desktop oder VMware View. Zusätzlich stehen bestimmte Services zum jeweiligen Typ zur Auswahl. 5. Klicken Sie zur Bestätigung Ihrer Auswahl auf Speichern. 6. Der Anwendungsmodus wird nach einem Neustart des Systems aktiv. HINWEIS • Zum Deaktivieren des Anwendungsmodus sowie zum Zugriff auf ViewSonicClient-Einstellungen im Anwendungsmodus finden Sie unter Anwendungsmodus deaktivierenAnwendungsmodus deaktivieren46. 45 Client-Einstellungen konfigurieren Systemeinstellungen konfigurieren Anwendungsmodus deaktivieren So deaktivieren Sie den Anwendungsmodus: 1. Im Anwendungsmodus beenden Sie den Vollbildmodus der RDP-/ICA-Sitzung oder trennen Tastatur und Maus von der View-Sitzung (virtueller Desktop): • Zum Verlassen des Vollbildmodus der RDP-Sitzung drücken Sie Strg + Alt + Pause. • Zum Verlassen des Vollbildmodus der ICA-Sitzung nutzen Sie die XenDesktop-Symbolleiste am oberen Bildschirmrand. • Zum Trennen von Tastatur und Maus von der View-Sitzung (virtueller Desktop) drücken Sie die Tastenkombination Strg + Alt. HINWEIS • Bitte beachten Sie, dass die View-Sitzung (virtueller Desktop) weiter im Hintergrund ausgeführt wird, wenn Sie Tastatur und Maus von der View-Sitzung trennen. 2. Starten Sie die ViewSonic-Client-Einstellungen mit der Tastenkombination Strg + Umschalttaste + Entf. HINWEIS • Im Anwendungsmodus können Sie die Taskleiste des Client-Betriebssystems (ViewSonic ARM Linux) nicht aufrufen. 3. Klicken Sie in den ViewSonic-Client-Einstellungen auf System > Anwendungsmodus. 4. Entfernen Sie die Markierung bei Anwendungsmodus aktivieren durch Anklicken, übernehmen Sie die Änderung anschließend mit einem Klick auf Speichern. 5. Zur aktuellen RDP-/ICA-/View-Sitzung zurückkehren: • Zum Auswählen und Wiederherstellen zur aktuellen RDP-/ICA-Sitzung nutzen Sie die Tastenkombination Alt + Tab (zum Umschalten zwischen verschiedenen Elementen die Alt-Taste gedrückt halten, dann kurz Tab drücken). • Zur Rückkehr zur aktuellen View-Sitzung klicken Sie die View-Sitzung (virtueller Desktop) im Hintergrund an einer beliebigen Stelle an. 6. Melden Sie sich von der aktuellen RDP-/ICA-/View-Sitzung ab. 7. Der Client wird anschließend heruntergefahren. Starten Sie den Client manuell neu. 46 Client-Einstellungen konfigurieren Systemeinstellungen konfigurieren 4.2.9 UWF (Unified Write Filter – vereinheitlichter Schreibfilter) konfigurieren Per Standardvorgabe ist der UWF bei Ihrem SC-T46 aktiviert. Der UWF ist ein sektorbasierter Schreibfilter, der sämtliche Schreibversuche auf ein geschütztes Volume abfängt und solche Schreibversuche in einen RAM-Cache umleitet. Mit UWF wirken sich sämtliche Änderungen am System ausschließlich auf die Sitzung aus, in der die Änderungen durchgeführt wurden. Beim Neustart werden sämtliche Änderungen wieder verworfen. WARNUNG • Die UWF-Funktion ist per Vorgabe bei der Auslieferung aktiviert. Mit Ausnahme von Änderungen an VCS-Einstellungen gehen sämtliche im Verlauf einer Sitzung durchgeführten Änderungen beim Systemneustart verloren. Achten Sie darauf, hier die gewünschten Einstellungen vorzunehmen, bevor Sie jegliche Systemeinstellungen ändern. • Ein Symbol im Benachrichtigungsbereich der Taskleiste zeigt den aktuellen UWFStatus Ihres Systems. Details dazu finden Sie in der Beschreibung am Ende dieses Abschnitts. Mit den folgenden Schritten konfigurieren Sie die UWF-Einstellungen: 1. Klicken Sie in den ViewSonic-Client-Einstellungen auf System > UWF. 2. Nutzen Sie das Auswahlmenü zum Deaktivieren/Aktivieren der UWF-Funktion. 3. Wählen Sie bei Bedarf weitere Optionen durch Anklicken aus. TIPP • Sie können die maximal verwendete Speichergröße nur ändern, wenn UWF deaktiviert ist. Deaktivieren Sie zunächst UWF, ändern Sie dann die genutzte Speichergröße. Zum Wechseln des UWF-Zustands ist ein Neustart erforderlich. 47 Client-Einstellungen konfigurieren Systemeinstellungen konfigurieren UWF-Optionen Element Beschreibung Status wechseln Zum Aktivieren/Deaktivieren der UWF-Funktion. Zum Umschalten ist ein Neustart erforderlich. Maximal verwendeter Speicher Zur Auswahl des maximalen Speicherplatzes, der von UWF genutzt werden soll. Wenn UWF aktiv – Warnung alle Zur Auswahl, wie oft Sie vom System bei deaktiviertem UWF gewarnt werden möchten. 4. Klicken Sie zur Bestätigung Ihrer Auswahl auf Speichern. 5. Das System muss eventuell neu gestartet werden, damit die Änderungen in Kraft treten. WARNUNG • Sie müssen das System neu starten, damit Änderungen der UWF-Einstellung (aktiviert oder deaktiviert) in Kraft treten. Ein Symbol im Benachrichtigungsbereich der Taskleiste informiert Sie über den aktuellen UWF-Status Ihres Systems. In der folgenden Tabelle finden Sie Beschreibungen zu den einzelnen Symbolen: Symbol Name Beschreibung Grünes Schloss UWF ist derzeit aktiv. Mit Ausnahme von Änderungen an VCS-Einstellungen gehen sämtliche im Verlauf einer Sitzung durchgeführten Änderungen beim Systemneustart verloren. Oranges Schloss Der UWF-Zustand wurde geändert, die Änderung tritt nach dem Neustart des Systems in Kraft. Rotes Schloss UWF ist derzeit deaktiviert. TIPP • Wenn UWF aktiv ist, können Sie den derzeit für UWF verfügbaren Speicher (Overlay) anzeigen lassen, indem Sie den Mauszeiger auf das UWF-Symbol setzen. Ein QuickInfo wie in der nachstehenden Abbildung erscheint. HINWEIS • Als Thin Client-Gerät dient Ihr SC-T46 in erster Linie zum Zugriff auf externe oder virtuelle Desktops auf Servern. Aufgrund des begrenzten und geschützten (UWF) Festplattenspeicherplatzes empfehlen wir, Ihren SC-T46 nicht zur Datenablage einzusetzen. Nutzen Sie stattdessen Speicherplatz von externen/virtuellen Desktops, Wechseldatenträgern oder Netzwerken. • Falls Sie eine Datei auf das geschützte Volume kopieren müssen, vergewissern Sie sich, dass diese den freien Speicherplatz (Overlay) nicht überschreitet. Andernfalls kann es zu unvorhergesehenen Störungen sowie zum Nichtreagieren des Systems kommen. 48 Client-Einstellungen konfigurieren Einstellungen externer Geräte konfigurieren 4.3 Einstellungen externer Geräte konfigurieren 4.3.1 Das Geräte-Register Im Geräte-Register können Sie die Einstellungen externer, mit den Clients verbundener Geräte konfigurieren. Klicken Sie zum Aufrufen der verfügbaren Einstellungen auf das Geräte-Register der ViewSonic-ClientEinstellungen. Das Geräte-Register 1 2 Oberflächenelemente Nr. Name Beschreibung 1 Navigationsbereich Wählen Sie ein Einstellungselement im Geräte-Register durch Anklicken aus. 2 Konfigurationsbereich Hier konfigurieren Sie Einstellungselemente, nachdem ein Einstellungselement ausgewählt wurde. 4.3.2 Verfügbare Einstellungen auf einen Blick Register Einstellung USB-Speicher Symbol Beschreibung Abschnitt Seite Zur Konfiguration von USB-Speichergeräten. 4.3.3 50 Zur Konfiguration von Audiogeräten. 4.3.4 51 Geräte Audio 49 Client-Einstellungen konfigurieren Einstellungen externer Geräte konfigurieren 4.3.3 Einstellungen von USB-Speichergeräten konfigurieren So konfigurieren Sie Einstellungen von USB-Speichergeräten: 1. Klicken Sie in den ViewSonic-Client-Einstellungen auf Geräte > USB-Speicher. 2. Wählen Sie die gewünschte Einstellung aus dem Auswahlmenü. Drei Optionen stehen zur Auswahl: USBSpeicher aktivieren, Schreibgeschützter Zugriff und USB-Speicher deaktivieren. HINWEIS • Wenn USB-Speicher aktivieren ausgewählt wurde, können sich Einstellungen von RDP-/ICAVerbindungseinträgen im Anwendungen-Register auswirken, wenn Sie zugewiesene USBSpeichergeräte bei externen/virtuellen Desktop-Sitzungen einsetzen. Details dazu finden Sie in den Abschnitten: 4.5.5 Erweiterte RDP-Verbindungseinstellungen konfigurieren4.5.5 Erweiterte RDPVerbindungseinstellungen konfigurieren68 4.5.8 Erweiterte ICA-Verbindungseinstellungen konfigurieren4.5.8 Erweiterte ICAVerbindungseinstellungen konfigurieren96 • Wenn USB-Speicher deaktivieren ausgewählt wurde, ist es in Citrix ICA- und VMware View-/ Horizon View-Sitzungen eventuell nach wie vor möglich, dass Anwender lokal verbundene USBSpeichergeräte per Umleitung nutzen können. Um den Einsatz von USB-Speichergeräten bei virtuellen Desktop-Sitzungen vollständig zu unterbinden, sind einige Konfigurationen der Citrixund VMware-Servicebereitstellungsumgebungen erforderlich. 3. Klicken Sie zum Speichern Ihrer Änderung auf Speichern. 50 Client-Einstellungen konfigurieren Einstellungen externer Geräte konfigurieren 4.3.4 Angeschlossene Audiogeräte deaktivieren und aktivieren So aktivieren/deaktivieren Sie angeschlossene Audiogeräte: HINWEIS • Wenn Sie lokal angeschlossene Audiogeräte deaktivieren, können Client-Nutzer diese Geräte bei RDP-/ICA-/View-Sitzungen nicht zur Audiowiedergabe und -aufzeichnung nutzen. • Damit Audiowiedergabe und Aufzeichnung mit lokalen Audiogeräten bei RDP-/ICA-/ViewSitzungen möglich werden, müssen Sie lokal angeschlossene Audiogeräte hier (AudioEinstellungselement im Geräte-Register) aktivieren und zugehörige Audioeinstellungen (sofern vorhanden) in den RDP-/ICA-/View-Verbindungseinstellungen konfigurieren. Detaillierte Hinweise finden Sie in diesen Abschnitten: 4.5.5 Erweiterte RDP-Verbindungseinstellungen konfigurieren4.5.5 Erweiterte RDPVerbindungseinstellungen konfigurieren68 4.5.8 Erweiterte ICA-Verbindungseinstellungen konfigurieren4.5.8 Erweiterte ICAVerbindungseinstellungen konfigurieren96 4.5.11 Erweiterte View-Verbindungseinstellungen konfigurieren4.5.11 Erweiterte ViewVerbindungseinstellungen konfigurieren111 1. Klicken Sie in den ViewSonic-Client-Einstellungen auf Geräte > Audio. 2. Klicken Sie zum Markieren/Demarkieren auf System-Audiogerät aktivieren. 3. Klicken Sie zur Bestätigung Ihrer Auswahl auf Speichern. HINWEIS • Die Änderungen treten erst nach einem Neustart des Clients in Kraft. 51 Client-Einstellungen konfigurieren Benutzeroberflächeneinstellungen konfigurieren 4.4 Benutzeroberflächeneinstellungen konfigurieren 4.4.1 Das Benutzeroberfläche-Register Im Benutzeroberfläche-Register konfigurieren Sie Einstellungen der Client-Benutzeroberflächen. Klicken Sie zum Aufrufen der verfügbaren Einstellungen auf das Benutzeroberfläche-Register der ViewSonic-Client-Einstellungen. Das Benutzeroberfläche-Register 1 2 Oberflächenelemente Nr. Name Beschreibung 1 Navigationsbereich Wählen Sie ein Einstellungselement im Benutzeroberfläche-Register durch Anklicken aus. 2 Konfigurationsbereich Hier konfigurieren Sie Einstellungselemente, nachdem ein Einstellungselement ausgewählt wurde. 4.4.2 Verfügbare Einstellungen auf einen Blick Register Einstellung Benutzeroberfläche Desktop Symbol Beschreibung Zum Konfigurieren der Anzeige von Desktop-Standardverknüpfungen zum schnellen Servicezugriff. 52 Abschnitt Seite 4.4.3 53 Client-Einstellungen konfigurieren Benutzeroberflächeneinstellungen konfigurieren 4.4.3 Anzeige von Desktop-Standardverknüpfungen zum Schnellzugriff konfigurieren Über die Desktop-Einstellung können Sie die Desktop-Standardverknüpfungen zum schnellen Servicezugriff anzeigen oder verbergen. Drei Desktop-Standardverknüpfungen stehen zur Verfügung: Citrix Receiver, Remote Desktop-Verbindung und VMware Horizon View-Client – zum schnellen Servicezugriff auf Citrix XenApp/ XenDesktop, VDI-in-a-Box, Microsoft Remote Desktop/-Anwendung (RemoteApp) und VMware View/VMware Horizon View. Remote Desktop-Verbindung Citrix Receiver VMware Horizon View-Client TIPP • Diese Desktop-Standardverknüpfungen können Sie zum schnellen Zugriff auf Services nutzen. Detaillierte Hinweise finden Sie im Kapitel 3 Erste SchritteErste Schritte16. HINWEIS • Sie können die Desktop-Verknüpfungen zum schnellen Servicezugriff auch an den jeweiligen Bedarf anpassen. Ausführliche Hinweise zur Erstellung und Anpassung Ihrer eigenen Desktop-Verknüpfungen finden Sie in Abschnitt 4.5 Servicezugriff konfigurieren4.5 Servicezugriff konfigurieren54. Zum Anzeigen oder Ausblenden der Desktop-Standardverknüpfungen zum schnellen Servicezugriff führen Sie die folgenden Schritte aus: 1. Klicken Sie in den ViewSonic-Client-Einstellungen auf Benutzeroberfläche > Desktop. 2. Markieren oder demarkieren Sie Remote Desktop-Verbindung, Citrix Receiver oder VMware View-Client. 3. Klicken Sie zum Übernehmen der Änderungen auf Speichern. 53 Client-Einstellungen konfigurieren Servicezugriff konfigurieren 4.5 Servicezugriff konfigurieren 4.5.1 Das Anwendungen-Register Im Anwendungen-Register konfigurieren Sie Client-Einstellungen zum Servicezugriff. Klicken Sie zum Aufrufen der verfügbaren Einstellungen auf das Anwendungen-Register der ViewSonic-Client-Einstellungen. Das Anwendungen-Register 1 2 Oberflächenelemente Nr. Name Beschreibung 1 Navigationsbereich Hier wählen Sie Einstellungselemente des Anwendungen-Registers oder Einstellungseinträge ausgewählter Elemente. 2 Konfigurationsbereich Hier konfigurieren Sie Einstellungselemente, nachdem ein Einstellungselement/ein Einstellungseintrag ausgewählt wurde. 54 Client-Einstellungen konfigurieren Servicezugriff konfigurieren 4.5.2 Verfügbare Einstellungen auf einen Blick Register Einstellung Abschnitt Seite Zur Konfiguration von RDPVerbindungseinstellungen (RDP steht für Remote Desktop-Protokoll) und zum Erstellen von DesktopZugriffsverknüpfungen zu RDP-Sitzungen. 4.5.3 4.5.4 4.5.5 56 Citrix ICA Zum Konfigurieren von Citrix ICAVerbindungseinstellungen (Independent Computing Architecture – Unabhängige Computerarchitektur) und zum Erstellen von Zugriffsverknüpfungen zu ICA-Sitzungen auf dem Desktop. 4.5.6 4.5.7 4.5.8 81 VMware View Zur Konfiguration von VMware ViewVerbindungseinstellungen und zum Erstellen von Zugriffsverknüpfungen zu ViewSitzungen auf dem Desktop. 4.5.9 4.5.10 4.5.11 107 Webbrowser Zur Konfiguration von BrowserSitzungseinstellungen und zum Erstellen von Zugriffsverknüpfungen zu BrowserSitzungen auf dem Desktop. 4.5.12 113 Remote Desktop Anwendungen Symbol Beschreibung 55 Client-Einstellungen konfigurieren Servicezugriff konfigurieren 4.5.3 Grundlegende RDP-Verbindungseinstellungen konfigurieren Mit den Remote Desktop-Einstellungen konfigurieren Sie RDP-Verbindungseinstellungen (Remote Desktop Protocol) und erstellen Desktop-Verknüpfungen zu Remote Desktop-Services. Über diese Verknüpfungen können Sie bequem und einfach auf verschiedene Services zugreifen. HINWEIS • Weitere Informationen zu Microsoft Remote Desktop-Services finden Sie auf den Microsoft-Internetseiten unter www.microsoft.com. Drei Verbindungstypen stehen zur Auswahl: Verbindungstyp Remote Desktop Beschreibung Seite Zum Zugriff auf Remote Desktops/Anwendungen wählen. 57 Remote Web Access Zum Zugriff auf Remote Desktop-/Anwendungsservices über einen Webbrowser auswählen. 59 Web Feed Zum Zugriff auf externe Anwendungen über Kacheln im Startbildschirm wählen. 61 56 Client-Einstellungen konfigurieren Servicezugriff konfigurieren Verbindungstyp: Remote Desktop So konfigurieren Sie RDP-Verbindungseinstellungen für Remote Desktop-Services auf schnelle Weise: 1. Klicken Sie in den ViewSonic-Client-Einstellungen auf Anwendungen > Remote Desktop. 2. Die RDP-Verbindungsliste erscheint im Konfigurationsbereich. HINWEIS • Falls Sie noch keinen Eintrag erstellt haben, bleibt die RDP-Verbindungsliste leer. 3. Klicken Sie zum Erstellen eines neuen RDP-Verbindungseintrags auf die Zufügen-Schaltfläche über der RDPVerbindungsliste. 57 Client-Einstellungen konfigurieren Servicezugriff konfigurieren 4. Geben Sie im Servereinstellungen-Bereich des Allgemein-Registers den Sitzungsnamen und die Adresse des Servers/der virtuellen Maschine ein. HINWEIS • Das rote Sternchen signalisiert Pflichtfelder. • Der externe Computer kann ein physischer Server oder eine virtuelle Maschine sein. Mehr dazu erfahren Sie auf den Microsoft-Internetseiten unter www.microsoft.com oder support.microsoft.com. 5. Klicken Sie zum Zufügen des RDP-Verbindungseintrages auf Speichern. 6. Die Verknüpfung zu Remote Desktop-Services wird automatisch auf dem Desktop angelegt. HINWEIS • Je nach Art und Weise der Servicebereitstellung und Konfiguration Ihrer Server müssen Sie eventuell weitere erweiterte RDP-Verbindungseinstellungen zum Servicezugriff konfigurieren. Informationen zu weiteren möglichen Einstellungen finden Sie im Abschnitt 4.5.5 Erweiterte RDP-Verbindungseinstellungen konfigurieren4.5.5 Erweiterte RDP-Verbindungseinstellungen konfigurieren68. 58 Client-Einstellungen konfigurieren Servicezugriff konfigurieren Verbindungstyp: Remote Web Access Zur schnellen Konfiguration von RDP-Verbindungseinstellungen zum Remote Web Access-Verbindungstyp führen Sie bitte folgende Schritte aus: HINWEIS • Ihr SC-T46 unterstützt lediglich RD Web Access basierend auf Windows Server 2012 R2; Windows Server 2008 R2 wird nicht unterstützt. 1. Klicken Sie in den ViewSonic-Client-Einstellungen auf Anwendungen > Remote Desktop. 2. Die RDP-Verbindungsliste erscheint im Konfigurationsbereich. HINWEIS • Falls Sie noch keinen Eintrag erstellt haben, bleibt die RDP-Verbindungsliste leer. 3. Klicken Sie zum Erstellen eines neuen RDP-Verbindungseintrags auf die Zufügen-Schaltfläche über der RDPVerbindungsliste. 59 Client-Einstellungen konfigurieren Servicezugriff konfigurieren 4. Im Allgemein-Register wählen Sie im Verbindungstyp-Auswahlmenü den Eintrag Remote Web Access. 5. Geben Sie den Sitzungsnamen und die Verbindungs-URL ein, über welche die webbasierten externen Anwendungen/Desktops erreicht werden können. HINWEIS • Das rote Sternchen signalisiert Pflichtfelder. • Fragen Sie Ihren IT-Administrator nach der passenden Verbindungs-URL. 6. Klicken Sie zum Zufügen des RDP-Verbindungseintrages auf Speichern. 7. Die Verknüpfung zur Remote Web Access-Verbindung wird automatisch auf dem Desktop angelegt. HINWEIS • Je nach Art und Weise der Servicebereitstellung und Konfiguration Ihrer Server müssen Sie eventuell weitere erweiterte RDP-Verbindungseinstellungen zum Servicezugriff konfigurieren. Weitere Informationen zu sonstigen möglichen Einstellungen finden Sie in Abschnitt 4.5.5 Configuring Advanced RDP Connection Settings4.5.5 Configuring Advanced RDP Connection Settings68. 60 Client-Einstellungen konfigurieren Servicezugriff konfigurieren Verbindungstyp: Web Feed Zur schnellen Konfiguration von RDP-Verbindungseinstellungen zum Web Feed-Verbindungstyp führen Sie bitte folgende Schritte aus: HINWEIS • Ihr SC-T46 unterstützt lediglich RD Web Access basierend auf Windows Server 2012 R2; Windows Server 2008 R2 wird nicht unterstützt. 1. Klicken Sie in den ViewSonic-Client-Einstellungen auf Anwendungen > Remote Desktop. 2. Die RDP-Verbindungsliste erscheint im Konfigurationsbereich. HINWEIS • Falls Sie noch keinen Eintrag erstellt haben, bleibt die RDP-Verbindungsliste leer. 3. Klicken Sie zum Erstellen eines neuen RDP-Verbindungseintrags auf die Zufügen-Schaltfläche über der RDPVerbindungsliste. 61 Client-Einstellungen konfigurieren Servicezugriff konfigurieren 4. Im Allgemein-Register wählen Sie im Verbindungstyp-Auswahlmenü den Eintrag Web Feed. 5. Geben Sie den Sitzungsnamen, die Web Feed-URL zum Zugriff auf die externen Anwendungen und Ihre Web Feed-Zugangsdaten ein. HINWEIS • Das rote Sternchen signalisiert Pflichtfelder. • Fragen Sie Ihren IT-Administrator nach der passenden Web Feed-URL. 6. Klicken Sie in den RemoteApp- und Desktop-Verbindung-Bereichen auf Jetzt aktualisieren. Nach dem Abschluss werden die Ergebnisse wie nachstehend im jeweiligen Bereich angezeigt. 7. Klicken Sie zum Zufügen des RDP-Verbindungseintrages auf Speichern. 8. Die Web Feed-Anwendungskacheln werden automatisch im Startbildschirm erstellt. HINWEIS • Je nach Art und Weise der Servicebereitstellung und Konfiguration Ihrer Server müssen Sie eventuell weitere erweiterte RDP-Verbindungseinstellungen zum Servicezugriff konfigurieren. Weitere Informationen zu sonstigen möglichen Einstellungen finden Sie in Abschnitt 4.5.5 Configuring Advanced RDP Connection Settings4.5.5 Configuring Advanced RDP Connection Settings68. 62 Client-Einstellungen konfigurieren Servicezugriff konfigurieren 4.5.4 Remote Desktop-Services aufrufen Verbindungstyp: Remote Desktop So rufen Sie Remote Desktop-Services auf: 1. Doppelklicken Sie auf die auf dem Desktop angelegte (angepasste) Verknüpfung. HINWEIS • Sie können Remote Desktop-Services auch über die Desktop-Standardverknüpfung Remote Desktop-Verbindung aufrufen. Ausführliche Hinweise zum Servicezugriff über solche Standardverknüpfungen finden Sie im Abschnitt 3.3 Microsoft Remote Desktop-Services aufrufen3.3 Microsoft Remote Desktop-Services aufrufen24. 2. Lassen Sie sich von den Hinweisen auf dem Bildschirm durch die weiteren Schritte führen, geben Sie bei Bedarf Ihre Zugangsdaten an. 3. Der gewünschte externe Remote Desktop erscheint (per Vorgabe als Vollbild) auf dem Bildschirm. HINWEIS • Der Remote Desktop-Verbindungstyp ermöglicht Ihnen auch, reine Anwendungssitzungen zu starten; dabei wird lediglich eine bestimmte Anwendung anstelle eines kompletten Desktops gestartet. Details dazu finden Sie unter 4.5.5 Configuring Advanced RDP Connection Settings4.5.5 Configuring Advanced RDP Connection Settings68. Beispiel: Windows MultiPoint Server 2012 63 Client-Einstellungen konfigurieren Servicezugriff konfigurieren Beispiel: Windows Server 2012 Beispiel: Windows 8 Enterprise 64 Client-Einstellungen konfigurieren Servicezugriff konfigurieren Verbindungstyp: Remote Web Access So rufen Sie externe Anwendungen/Desktops auf: 1. Doppelklicken Sie auf die auf dem Desktop angelegte Verknüpfung. 2. In einem Fenster werden Sie aufgefordert, Ihre Zugangsdaten einzugeben. HINWEIS • Eventuell erscheint eine Sicherheitwarnmeldung. Fragen Sie zuerst bei Ihrem IT-Administrator nach und erkundigen Sie sich, ob die Verbindung sicher ist. Zum Übergehen klicken Sie auf „Zu dieser Internetseite wechseln“. • Erlauben Sie die Steuerung durch ActiveX-Elemente, wenn eine entsprechende Meldung im unteren Teil der Seite erscheint. 3. Geben Sie Ihre Zugangsdaten ein, klicken Sie dann auf „Anmelden“. 65 Client-Einstellungen konfigurieren Servicezugriff konfigurieren 4. Wählen Sie „RemoteApp und Desktops“ oder „Verbindung mit einem externen PC“. 5. Zum Starten von Anwendungen oder Desktops klicken Sie auf die entsprechenden Symbole oder orientieren sich an den Hinweisen auf dem Bildschirm. 66 Client-Einstellungen konfigurieren Servicezugriff konfigurieren Verbindungstyp: Web Feed So rufen Sie externe Anwendungen auf: 1. Klicken Sie zum Starten einer Anwendung auf die entsprechende Anwendungskachel im Startbildschirm. 2. Die Anwendung wird auf dem Desktop geöffnet. 67 Client-Einstellungen konfigurieren Servicezugriff konfigurieren 4.5.5 Erweiterte RDP-Verbindungseinstellungen konfigurieren In der nachstehenden Tabelle finden Sie Beschreibungen zu den einzelnen RDP-Verbindungseinstellungen. Bitte konfigurieren Sie die erweiterten Einstellungen anhand dieser Tabelle, passen Sie Verknüpfungen zum Servicezugriff auf dem SC-T46-Desktop an. HINWEIS • Bitte beachten Sie, dass die verfügbaren Einstellungen je nach ausgewähltem Verbindungstyp variieren. Einstellungen zum Remote Desktop-Verbindungstyp HINWEIS • Beschreibungen der Einstellungen zum Remote Web Access-Verbindungstyp finden Sie unter Einstellungen zum Remote Web Access-VerbindungstypEinstellungen zum Remote Web AccessVerbindungstyp75. • Beschreibungen der Einstellungen zum Web Feed-Verbindungstyp finden Sie unter Einstellungen zum Web Feed-VerbindungstypEinstellungen zum Web Feed-Verbindungstyp77. Allgemein-Unterregister Servereinstellungen Element Beschreibung Sitzungsname Geben Sie Namen von Remote Desktop-Sitzungen ein. Serveradresse Geben Sie den Computernamen oder die IP-Adresse des Servers/der virtuellen Maschine ein, den/die Sie für eine Remote Desktop-Sitzung nutzen möchten. In dieser Tabelle finden Sie Beschreibungen zu verfügbaren Einstellungen, wenn Remote Desktop ausgewählt wurde. Drei Verbindungstypen stehen zur Auswahl: Verbindungstyp Verbindungsqualität Option Beschreibung Remote Desktop Ermöglicht Zugriff auf externe Desktops/ Anwendungen. Remote Web Access Ermöglicht Zugriff auf externe Desktops/Anwendungen über einen Webbrowser (Internet Explorer). Web Feed Ermöglicht Zugriff auf externe Anwendungen über Kacheln auf dem Startbildschirm. Wählen Sie die Einstellung, die die Qualität Ihrer Netzwerkverbindung am besten beschreibt. Drei Optionen stehen zur Auswahl: Sehr schnell (LAN), Schnell (Breitband) und Langsam (Modem). 68 Client-Einstellungen konfigurieren Servicezugriff konfigurieren Wählen Sie, was geschehen soll, falls der Client die Identität des externen Computers nicht bestätigen kann. Drei Optionen stehen zur Auswahl: Verbinden, nicht warnen, Warnen und Nicht verbinden. Serverauthentisierung Option Beschreibung Verbinden, nicht warnen Die Verbindung wird grundsätzlich ohne jegliche Warnung hergestellt. Warnen Gibt eine Warnung aus, ermöglicht Nutzern, sich zum Verbinden oder dagegen zu entscheiden. Nicht verbinden Lehnt die Verbindung ab. Anmeldeeinstellungen Element Beschreibung Benutzername Geben Sie den zur Authentisierung genutzten Benutzer-/Kontennamen ein. Kennwort Geben Sie das Kennwort des zur Authentisierung genutzten Benutzerkontos ein. Geben Sie die Domäne des Servers ein. Domäne HINWEIS: Lassen Sie dieses Feld leer, wenn der Server zu keiner Domäne gehört. Allgemeine Einstellungen Element Autostart beim Systemstart Beschreibung Wählen Sie aus, ob beim Windows Embedded-Systemstart automatisch eine Remote Desktop-Sitzung geöffnet werden soll. Wenn Sie Ja auswählen, wird die Remote Desktop-Sitzung bei jeder Anmeldung am System automatisch geöffnet. Wählen Sie aus, was nach dem Beenden einer Remote Desktop-Sitzung geschehen soll. Vier Optionen stehen zur Verfügung: Nichts tun, Anwendung neu starten, Neustart und Herunterfahren. Beim Verlassen der Anwendung Option Beschreibung Nichts tun Kehrt zum Windows Embedded-Desktop zurück. Anwendung neu starten Öffnet eine weitere Remote Desktop-Sitzung. Neustart Startet den Thin Client neu. Herunterfahren Schaltet den Thin Client ab. 69 Client-Einstellungen konfigurieren Servicezugriff konfigurieren Optionen-Unterregister Programme Element Beschreibung Klicken Sie zum Aktivieren/Deaktivieren des Anwendungsmodus auf das Auswahlmenü. Sie können diese Option zur Auswahl des Sitzungstyps einsetzen. Es gibt zwei Remote-Sitzungstypen: • Remote Desktop (Anwendungsmodus deaktiviert) • Remote-Anwendung (Anwendungsmodus aktiviert) Folgendes Programm bei Verbindung starten HINWEIS: Remote-Anwendungssitzungen sind spezielle Remote-Sitzungen, die nur zum Zugriff auf bestimmte Anwendungen statt auf ganze Desktops genutzt werden. HINWEIS: Sie müssen die gewünschte Anwendung mit dem RemoteApp-Manager zur RemoteApp-Programmliste auf dem Hostserver zufügen, bevor Sie eine Remote-Anwendungssitzung öffnen können. Detaillierte Hinweise zum Zufügen einer Anwendung zur RemoteApp-Programmliste des Servers finden Sie auf den Microsoft-Internetseiten unter support. microsoft.com. Wenn Folgendes Programm bei Verbindung starten aktiv ist, geben Sie den Speicherort der gewünschten Anwendung (auf dem Hostserver) ein. In folgender Reihenfolge starten HINWEIS: Sie können den Speicherort/Pfad der gewünschten Anwendung in dieses Feld eintragen und lediglich den Namen der Anwendung unter Programmpfad und Dateiname (nächstes Feld) angeben. Alternativ können Sie auch den vollen Pfad und Namen der Anwendung unter Programmpfad und Dateiname eintragen und dieses Feld leer lassen. Wenn Folgendes Programm bei Verbindung starten aktiv ist, geben Sie den Pfad und Namen der gewünschten Anwendung ein. Programmpfad und Dateiname Remote-App Formatbeispiel Windows Media Player C:\Programs Files (x86)\Windows Media Player\wmplayer.exe Adobe Reader X C:\Programs Files (x86)\Adobe\Reader 10.0\Reader\ArcoRd32.exe Adobe Reader X C:\Programs Files (x86)\Adobe\Reader 10.0\Reader\ArcoRd32 HINWEIS: Sie können die Dateiendung weglassen. Fenstereinstellungen Element Beschreibung Wählen Sie die gewünschte Farbtiefe einer Remote Desktop-Sitzung aus dem Auswahlmenü. Vier Optionen stehen zur Verfügung: 15 Bit, 16 Bit, 24 Bit und 32 Bit. Farbtiefe HINWEIS: Wenn RemoteFX aktiv ist, werden unabhängig von der hier ausgewählten Farbtiefe grundsätzlich 32 Bit pro Pixel genutzt. HINWEIS: Sie können die Obergrenze der Farbtiefe einer Remote DesktopSitzung auf dem Hostserver konfigurieren. In diesem Fall kann die hier gewählte Farbtiefe die festgelegte Grenze nicht überschreiten. Auflösung Wählen Sie die Anzeigeauflösung Farbtiefe einer Remote Desktop-Sitzung aus dem Auswahlmenü. Zwölf Optionen stehen zur Auswahl: Vollbild, 1920x1200, 1920x1080, 1680x1050, 1400x1050, 1440x900, 1280x1024, 1280x768, 1280x720, 1024x768, 800x600, und 640x480. 70 Client-Einstellungen konfigurieren Servicezugriff konfigurieren Multi-Monitor Klicken Sie zum Aktivieren/Deaktivieren mehrerer Anzeigegeräte bei einer Remote Desktop-Sitzung auf das Auswahlmenü. Verbindungsleiste bei Vollbilddarstellung anzeigen Wählen Sie im Auswahlmenü, ob die Verbindungsleiste bei Vollbilddarstellung angezeigt werden soll. Verbindungseinstellungen Element Beschreibung Nutzen Sie das Auswahlmenü zum Deaktivieren/Aktivieren der Druckerzuordnung. Wenn Aktivieren ausgewählt wurde, können Nutzer bei einer Remote DesktopSitzung auf lokale oder Netzwerkdrucker zugreifen. Druckerzuordnung HINWEIS: Sie müssen Ihrem Thin Client zuerst einen lokalen oder Netzwerkdrucker (oder mehrere) zufügen; anschließend aktivieren Sie diese Funktion hier, um den oder die Drucker bei einer Remote Desktop-Sitzung einsetzen zu können. HINWEIS: Zum Zufügen eines lokalen oder Netzwerkdruckers zu Ihrem Windows Embedded-Thin Client öffnen Sie die Systemsteuerung, danach klicken Sie auf Hardware und Sound > Geräte und Drucker > Drucker hinzufügen. Anschließend lassen Sie sich von den Hinweisen auf dem Bildschirm durch die nötigen Schritte zum Zufügen eines lokalen oder Netzwerkdruckers leiten. Nutzen Sie das Auswahlmenü zum Deaktivieren/Aktivieren der Zwischenablagenumleitung. Zwischenablage umleiten Smartcard-Zuordnung HINWEIS: Bei der Auswahl Aktivieren kann die Zwischenablage übergreifend (und in beiden Richtungen) zwischen lokalen und externen Desktops eingesetzt werden. Nutzen Sie das Auswahlmenü zum Deaktivieren/Aktivieren der SmartcardZuordnung. Wenn Aktivieren ausgewählt wurde, können Nutzer bei einer Remote DesktopSitzung per Smartcard-Leser auf Smartcards zugreifen. Nutzen Sie das Auswahlmenü zum Deaktivieren/Aktivieren der Portumsetzung. Portumsetzung Wenn Aktivieren ausgewählt wurde, können Nutzer bei einer Remote DesktopSitzung auf Geräte zugreifen, die über lokale Ports angeschlossen wurden. HINWEIS: Typen und Verfügbarkeit von Geräteports bei Thin Clients können je nach Produktmodell variieren. Lokale Ressourceneinstellungen Element Beschreibung Klicken Sie zur Konfiguration von Klängen und Audiowiedergabeeinstellungen einer Remote Desktop-Sitzung auf das Auswahlmenü. Drei Optionen stehen zur Auswahl: Mit diesem Computer wiedergeben, Nicht wiedergeben und Mit externem Computer wiedergeben. Remote-Audiowiedergabe Option Beschreibung Mit diesem Computer wiedergeben Ermöglicht die Audiowiedergabe einer Remote Desktop-Sitzung über lokal angeschlossene Audiogeräte. Nicht wiedergeben Deaktiviert die Audiowiedergabe bei einer Remote Desktop-Sitzung. Mit externem Computer wiedergeben Die Audiowiedergabe erfolgt über den externen Computer. 71 Client-Einstellungen konfigurieren Servicezugriff konfigurieren Klicken Sie zur Konfiguration der Audioaufnahmeeinstellungen einer Remote Desktop-Sitzung auf das Auswahlmenü. Zwei Optionen stehen zur Verfügung: Mit diesem Computer aufnehmen und Nicht aufnehmen. Remote-Audioaufnahme Option Beschreibung Mit diesem Computer aufnehmen Ermöglicht Audioaufnahmen bei einer Remote Desktop-Sitzung über lokal angeschlossene Audiogeräte. Nicht aufnehmen Deaktiviert die Audioaufnahme bei einer Remote Desktop-Sitzung über lokal angeschlossene Audiogeräte. HINWEIS: Wenn im Auswahlmenü Externe Audiowiedergabe die Option Mit externem Computer wiedergeben eingestellt wurde, kann dieses Einstellungselement nicht genutzt werden („ausgegraut“). WindowsTastenkombinationen verwenden Wählen Sie aus dem Auswahlmenü, wo Windows-Tastenkombinationen angewandt werden soll. Drei Optionen stehen zur Auswahl: Auf diesem Computer, Auf den externen Computer, Nur bei Vollbilddarstellung. Laufwerke Klicken Sie zum Aktivieren/Deaktivieren lokal angeschlossener Laufwerke bei einer Remote Desktop-Sitzung auf das Auswahlmenü. Unterstützte Plug-and-PlayGeräte Klicken Sie zum Aktivieren/Deaktivieren unterstützter Plug-and-Play-Geräte bei einer Remote Desktop-Sitzung auf das Auswahlmenü. 72 Client-Einstellungen konfigurieren Servicezugriff konfigurieren Klicken Sie zum Aktivieren/Deaktivieren lokal angeschlossener RemoteFX-USBGeräte auf das Auswahlmenü. HINWEIS: Wenn Sie RemoteFX-USB-Geräte mit externen Desktops einsetzen möchten, müssen Sie auch die Richtlinieneinstellungen zur Geräteumleitung konfigurieren, um eine Umleitung von RemoteFXUSB-Geräten zu ermöglichen. Dazu führen Sie bitte die folgenden Schritte aus: 1. Melden Sie sich mit einem Administratorkonto am SC-T46 an. 2. Deaktivieren Sie UWF über die ViewSonic-Client-Einstellungen (siehe 4.2.9 UWF (Unified Write Filter – vereinheitlichter Schreibfilter) konfigurieren4.2.9 UWF (Unified Write Filter – vereinheitlichter Schreibfilter) konfigurieren47). 3. Bewegen Sie den Mauszeiger auf dem Desktop oder im Startbildschirm in die untere rechte Ecke. Die Charms erscheinen. Charms: Suchen, Teilen, Start, Geräte, Einstellungen RemoteFX-USB-Umleitung 4. Klicken Sie zur Auswahl des Suche-Charms auf Suchen. 5. Geben Sie Gruppenrichtlinie im Suche-Charm ein, klicken Sie dann auf Einstellungen. Gruppenrichtlinie bearbeiten erscheint auf der linken Seite. 6. Klicken Sie auf Gruppenrichtlinie bearbeiten. 7. Im nun geöffneten Fenster wählen Sie Computerkonfiguration > Administrative Vorlagen > Windows-Komponenten > Remote Desktop-Services > Remote Desktop-Verbindungsclient > RemoteFX-USB-Geräte Umleitung > RDP-Umleitung anderer unterstützter RemoteFX-USB-Geräte von diesem Computer zulassen. 8. Wählen Sie Aktiviert, wählen Sie zusätzlich, für welche Benutzer diese Einstellung gelten soll: Nur Administratoren oder Administratoren und Benutzer, klicken Sie dann auf OK. 9. Aktivieren Sie UWF über die ViewSonic-Client-Einstellungen. 73 Client-Einstellungen konfigurieren Servicezugriff konfigurieren D-Gateway-Unterregister Verbindungseinstellungen Element Beschreibung RD-Gatewayservereinstellungen Wählen Sie im Auswahlmenü, ob ein RD-Gatewayserver eingesetzt, dieser automatisch erkannt oder manuell konfiguriert wird. Drei Optionen stehen zur Auswahl: RD-Gatewayservereinstellungen automatisch erkennen, Folgende RD-Gatewayservereinstellungen verwenden und Keinen RDGateway Server verwenden. Geben Sie die IP-Adresse/URL/FQDN des RD-Gatewayservers ein. Servername HINWEIS: Fragen Sie Ihren Netzwerkadministrator nach entsprechenden Details. Wählen Sie das gewünschte Anmeldungsverfahren aus dem Auswahlmenü. Drei Optionen stehen zur Auswahl: Spätere Auswahl zulassen, Kennwort abfragen (NTLM) und Smartcard. Anmeldungsverfahren RD-Gatewayserver bei lokalen Adressen umgehen Option Beschreibung Spätere Auswahl zulassen Anwender können sich beim Aufbau der Serververbindung für ein Anmeldungsverfahren entscheiden. Kennwort abfragen (NTLM) Anwender werden beim Aufbau der Serververbindung nach einem Kennwort gefragt. Smartcard Anwender werden beim Aufbau der Serververbindung nach einer Smartcard gefragt. Diese Option markieren Sie, damit Netzwerkverkehr von und zu lokalen Netzwerkadressen über den RD-Gateway-Server geleitet und Verbindungen schneller aufgebaut werden. Anmeldungseinstellungen Element Beschreibung Meine RD-GatewayZugangsdaten am externen Computer verwenden Diese Option markieren Sie, damit dieselben Zugangsdaten zur Authentisierung am RD-Gatewayserver und am externen Computer verwendet werden. 74 Client-Einstellungen konfigurieren Servicezugriff konfigurieren Einstellungen zum Remote Web Access-Verbindungstyp HINWEIS • Beschreibungen der Einstellungen zum Remote Desktop-Verbindungstyp finden Sie unter Einstellungen zum Remote Desktop-VerbindungstypEinstellungen zum Remote DesktopVerbindungstyp68. • Beschreibungen der Einstellungen zum Web Feed-Verbindungstyp finden Sie unter Einstellungen zum Web Feed-VerbindungstypEinstellungen zum Web Feed-Verbindungstyp77. Allgemein-Unterregister Servereinstellungen Element Beschreibung Sitzungsname Geben Sie Namen von Remote Web Access-Sitzungen ein. Verbindungs-URL Geben Sie die Verbindungs-URL ein, über die der RD Web Access zur Verfügung steht. In dieser Tabelle finden Sie Beschreibungen zu verfügbaren Einstellungen, wenn Remote Web Access ausgewählt wurde. Drei Verbindungstypen stehen zur Auswahl: Verbindungstyp Option Beschreibung Remote Desktop Ermöglicht Zugriff auf externe Desktops/ Anwendungen. Remote Web Access Ermöglicht Zugriff auf externe Desktops/Anwendungen über einen Webbrowser (Internet Explorer). Web Feed Ermöglicht Zugriff auf externe Anwendungen über Kacheln auf dem Startbildschirm. Allgemeine Einstellungen Element Autostart beim Systemstart Beschreibung Wählen Sie aus, ob beim Windows Embedded-Systemstart automatisch eine Remote Desktop-Sitzung geöffnet werden soll. Wenn Sie Ja auswählen, wird die Remote Desktop-Sitzung bei jeder Anmeldung am System automatisch geöffnet. Wählen Sie aus, was nach dem Beenden einer Remote Desktop-Sitzung geschehen soll. Vier Optionen stehen zur Verfügung: Nichts tun, Anwendung neu starten, Neustart und Herunterfahren. Beim Verlassen der Anwendung Option Beschreibung Nichts tun Kehrt zum Windows Embedded-Desktop zurück. Anwendung neu starten Öffnet eine weitere Remote Desktop-Sitzung. Neustart Startet den Thin Client neu. Herunterfahren Schaltet den Thin Client ab. 75 Client-Einstellungen konfigurieren Servicezugriff konfigurieren Optionen-Register HINWEIS • Beim Remote Web Access-Verbindungstyp können keine Optionen im OptionenRegister ausgewählt werden. RD-Gateway-Register HINWEIS • Beim Remote Web Access-Verbindungstyp können keine Optionen im RDGateway-Register ausgewählt werden. 76 Client-Einstellungen konfigurieren Servicezugriff konfigurieren Einstellungen zum Web Feed-Verbindungstyp HINWEIS • Beschreibungen der Einstellungen zum Remote Desktop-Verbindungstyp finden Sie unter Einstellungen zum Remote Desktop-VerbindungstypEinstellungen zum Remote DesktopVerbindungstyp68. • Beschreibungen der Einstellungen zum Remote Web Access-Verbindungstyp finden Sie unter Einstellungen zum Remote Web Access-VerbindungstypEinstellungen zum Remote Web AccessVerbindungstyp75. Allgemein-Unterregister Servereinstellungen Element Beschreibung Sitzungsname Geben Sie Namen von Web Feed-Sitzungen ein. Web Feed-URL Geben Sie die URL ein, über die der RD Web Feed zur Verfügung steht. In dieser Tabelle finden Sie Beschreibungen zu verfügbaren Einstellungen, wenn Web Feed ausgewählt wurde. Drei Verbindungstypen stehen zur Auswahl: Verbindungstyp Option Beschreibung Remote Desktop Ermöglicht Zugriff auf externe Desktops/ Anwendungen. Remote Web Access Ermöglicht Zugriff auf externe Desktops/Anwendungen über einen Webbrowser (Internet Explorer). Web Feed Ermöglicht Zugriff auf externe Anwendungen über Kacheln auf dem Startbildschirm. Anmeldeeinstellungen Element Beschreibung Benutzername Geben Sie den zur Authentisierung genutzten Benutzer-/Kontennamen ein. Kennwort Geben Sie das Kennwort des zur Authentisierung genutzten Benutzerkontos ein. Geben Sie die Domäne des Servers ein. Domäne HINWEIS: Lassen Sie dieses Feld leer, wenn der Server zu keiner Domäne gehört. RemoteApp- und Desktop-Verbindung Element Beschreibung Jetzt aktualisieren Zum Abrufen und Aktualisieren der veröffentlichten Anwendungsliste vom Server anklicken. 77 Client-Einstellungen konfigurieren Servicezugriff konfigurieren Fenstereinstellungen Element Beschreibung Wählen Sie die gewünschte Farbtiefe einer Remote Desktop-Sitzung aus dem Auswahlmenü. Vier Optionen stehen zur Verfügung: 15 Bit, 16 Bit, 24 Bit und 32 Bit. Farbtiefe HINWEIS: Wenn RemoteFX aktiv ist, werden unabhängig von der hier ausgewählten Farbtiefe grundsätzlich 32 Bit pro Pixel genutzt. HINWEIS: Sie können die Obergrenze der Farbtiefe einer Remote DesktopSitzung auf dem Hostserver konfigurieren. In diesem Fall kann die hier gewählte Farbtiefe die festgelegte Grenze nicht überschreiten. Auflösung Wählen Sie die Anzeigeauflösung Farbtiefe einer Remote Desktop-Sitzung aus dem Auswahlmenü. Zwölf Optionen stehen zur Auswahl: Vollbild, 1920x1200, 1920x1080, 1680x1050, 1400x1050, 1440x900, 1280x1024, 1280x768, 1280x720, 1024x768, 800x600, und 640x480. Multi-Monitor Klicken Sie zum Aktivieren/Deaktivieren mehrerer Anzeigegeräte bei einer Remote Desktop-Sitzung auf das Auswahlmenü. Verbindungsleiste bei Vollbilddarstellung anzeigen Wählen Sie im Auswahlmenü, ob die Verbindungsleiste bei Vollbilddarstellung angezeigt werden soll. Lokale Ressourceneinstellungen Element Beschreibung Windows-Tastenkombinationen verwenden Wählen Sie aus dem Auswahlmenü, wo Windows-Tastenkombinationen angewandt werden soll. Drei Optionen stehen zur Auswahl: Auf diesem Computer, Auf den externen Computer, Nur bei Vollbilddarstellung. 78 Client-Einstellungen konfigurieren Servicezugriff konfigurieren Klicken Sie zum Aktivieren/Deaktivieren lokal angeschlossener RemoteFX-USBGeräte auf das Auswahlmenü. HINWEIS: Wenn Sie RemoteFX-USB-Geräte mit externen Desktops einsetzen möchten, müssen Sie auch die Richtlinieneinstellungen zur Geräteumleitung konfigurieren, um eine Umleitung von RemoteFXUSB-Geräten zu ermöglichen. Dazu führen Sie bitte die folgenden Schritte aus: 1. Melden Sie sich mit einem Administratorkonto am SC-T46 an. 2. Deaktivieren Sie UWF über die ViewSonic-Client-Einstellungen (siehe 4.2.9 UWF (Unified Write Filter – vereinheitlichter Schreibfilter) konfigurieren4.2.9 UWF (Unified Write Filter – vereinheitlichter Schreibfilter) konfigurieren47). 3. Bewegen Sie den Mauszeiger auf dem Desktop oder im Startbildschirm in die untere rechte Ecke. Die Charms erscheinen. Charms: Suchen, Teilen, Start, Geräte, Einstellungen RemoteFX-USB-Umleitung 4. Klicken Sie zur Auswahl des Suche-Charms auf Suchen. 5. Geben Sie Gruppenrichtlinie im Suche-Charm ein, klicken Sie dann auf Einstellungen. Gruppenrichtlinie bearbeiten erscheint auf der linken Seite. 6. Klicken Sie auf Gruppenrichtlinie bearbeiten. 7. Im nun geöffneten Fenster wählen Sie Computerkonfiguration > Administrative Vorlagen > Windows-Komponenten > Remote Desktop-Services > Remote Desktop-Verbindungsclient > RemoteFX-USB-Geräte Umleitung > RDP-Umleitung anderer unterstützter RemoteFX-USB-Geräte von diesem Computer zulassen. 8. Wählen Sie Aktiviert, wählen Sie zusätzlich, für welche Benutzer diese Einstellung gelten soll: Nur Administratoren oder Administratoren und Benutzer, klicken Sie dann auf OK. 9. Aktivieren Sie UWF über die ViewSonic-Client-Einstellungen. 79 Client-Einstellungen konfigurieren Servicezugriff konfigurieren RD-Gateway-Register HINWEIS • Beim Remote Web Access-Verbindungstyp können keine Optionen im RD-Gateway-Register ausgewählt werden. 80 Client-Einstellungen konfigurieren Servicezugriff konfigurieren 4.5.6 Grundlegende ICA-Verbindungseinstellungen konfigurieren Mit den Citrix ICA-Einstellungen konfigurieren Sie ICA-Verbindungen für Citrix-Services und erstellen Verknüpfungen zum Servicezugriff auf dem lokalen Desktop. Über diese Verknüpfungen können Sie bequem und einfach auf virtuelle Desktops und Anwendungen zugreifen. HINWEIS • Wenn Sie mehr über Citrix-Desktop-Virtualisierungslösungen erfahren möchten, besuchen Sie die Citrix-Internetseiten unter www.citrix.com oder das „Citrix Knowledge Center“ unter support.citrix.com. HINWEIS • Sie können auch über den Internet Explorer oder über die Citrix Receiver-DesktopStandardverknüpfung auf Citrix-Services zugreifen. Ausführliche Hinweise zum Servicezugriff über diese Desktop-Standardverknüpfung finden Sie im Abschnitt 3.2 Citrix-Services aufrufen3.2 Citrix-Services aufrufen18. • Die folgenden Themen dieses Abschnitts leiten Sie durch die Schritte zur Erstellung und Anpassung eigener Servicezugriffverknüpfungen auf dem Desktop und im Startmenü. • Zur Konfiguration von Verbindungseinstellungen für Citrix VDI-in-a-Box können Sie sich zwischen den Verbindungstypen Webanmeldung oder XenDesktop entscheiden. Verbindungstyp: Webanmeldung Zur schnellen Konfiguration von ICA-Verbindungseinstellungen beim Webanmeldung-Verbindungstyp führen Sie bitte folgende Schritte aus: 1. Klicken Sie in den ViewSonic-Client-Einstellungen auf Anwendungen > Citrix ICA. 2. Eine Liste mit verfügbaren ICA-Verbindungen erscheint im Konfigurationsbereich. 81 Client-Einstellungen konfigurieren Servicezugriff konfigurieren HINWEIS • Falls Sie noch keinen Eintrag erstellt haben, bleibt die ICA-Verbindungsliste leer. 3. Klicken Sie zum Erstellen eines neuen ICA-Verbindungseintrags auf die Zufügen-Schaltfläche über der ICAVerbindungsliste. 4. Im Allgemein-Register lassen Sie die Webanmeldung Einstellung unverändert. Geben Sie im Bereich Servereinstellungen den gewünschten Sitzungsnamen und die IP-Adresse/URL/FQDN des Servers ein, über den Citrix-Services zur Verfügung gestellt werden sollen. HINWEIS • Der bestgeeignete serverseitigen Datentyp kann abhängig von Ihrer CitrixUmgebung variieren. Ihr IT-Administrator informiert Sie gerne. 5. Klicken Sie zum Zufügen des ICA-Verbindungseintrages auf Speichern. Die Zugriffverknüpfung wird automatisch auf dem Desktop angelegt. HINWEIS • Je nach Art und Weise der Servicebereitstellung und Konfiguration Ihrer Server müssen Sie eventuell weitere erweiterte ICA-Verbindungseinstellungen zum Servicezugriff konfigurieren. Informationen zu weiteren möglichen Einstellungen finden Sie im Abschnitt 4.5.8 Erweiterte ICA-Verbindungseinstellungen konfigurieren4.5.8 Erweiterte ICA-Verbindungseinstellungen konfigurieren96. 82 Client-Einstellungen konfigurieren Servicezugriff konfigurieren Verbindungstyp: XenDesktop Zur schnellen Konfiguration von ICA-Verbindungseinstellungen beim XenDesktop-Verbindungstyp führen Sie bitte folgende Schritte aus: 1. Klicken Sie in den ViewSonic-Client-Einstellungen auf Anwendungen > Citrix ICA. 2. Eine Liste mit verfügbaren ICA-Verbindungen erscheint im Konfigurationsbereich. HINWEIS • Falls Sie noch keinen Eintrag erstellt haben, bleibt die ICA-Verbindungsliste leer. 3. Klicken Sie zum Erstellen eines neuen ICA-Verbindungseintrags auf die Zufügen-Schaltfläche über der ICAVerbindungsliste. 4. Im Allgemein-Register wählen Sie im Verbindungstyp-Auswahlmenü den Eintrag XenDesktop. 83 Client-Einstellungen konfigurieren Servicezugriff konfigurieren 5. Geben Sie Sitzungsname, IP-Adresse/FQDN des Servers zum XenDesktop-Zugriff, Zugangsdaten und Domäne des Servers ein. Anschließend klicken Sie zum Ermitteln verfügbarer Desktop-Gruppen auf das . Suche-Symbol HINWEIS • Der bestgeeignete serverseitigen Datentyp kann abhängig von Ihrer CitrixUmgebung variieren. Ihr IT-Administrator informiert Sie gerne. • Das Suche-Symbol funktioniert nur, wenn erforderliche Daten (mit einem roten Sternchen gekennzeichnete Felder) angegeben wurden. 6. Nach dem Abschluss können Sie in einem Suchdialog die gewünschte Desktop-Gruppe wählen. Wählen Sie die gewünschte Desktop-Gruppe aus dem Auswahlmenü, klicken Sie anschließend zur Bestätigung auf Auswählen. 7. Der Name der ausgewählten Desktop-Gruppe erscheint automatisch im Desktop-Gruppe-Feld. 8. Klicken Sie zur Bestätigung auf Speichern. Die Zugriffverknüpfung wird automatisch auf dem Desktop angelegt. HINWEIS • Je nach Art und Weise der Servicebereitstellung und Konfiguration Ihrer Server müssen Sie eventuell weitere erweiterte ICA-Verbindungseinstellungen zum Servicezugriff konfigurieren. Informationen zu weiteren möglichen Einstellungen finden Sie im Abschnitt 4.5.8 Erweiterte ICA-Verbindungseinstellungen konfigurieren4.5.8 Erweiterte ICA-Verbindungseinstellungen konfigurieren96. 84 Client-Einstellungen konfigurieren Servicezugriff konfigurieren Verbindungstyp: XenApp Zur schnellen Konfiguration von ICA-Verbindungseinstellungen beim XenApp-Verbindungstyp führen Sie bitte folgende Schritte aus: 1. Klicken Sie in den ViewSonic-Client-Einstellungen auf Anwendungen > Citrix ICA. 2. Eine Liste mit verfügbaren ICA-Verbindungen erscheint im Konfigurationsbereich. HINWEIS • Falls Sie noch keinen Eintrag erstellt haben, bleibt die ICA-Verbindungsliste leer. 3. Klicken Sie zum Erstellen eines neuen ICA-Verbindungseintrags auf die Zufügen-Schaltfläche über der ICAVerbindungsliste. 4. Im Allgemein-Register wählen Sie im Verbindungstyp-Auswahlmenü den Eintrag XenApp. 85 Client-Einstellungen konfigurieren Servicezugriff konfigurieren 5. Geben Sie Sitzungsname, IP-Adresse/FQDN des Servers zum XenApp-Zugriff, Zugangsdaten und Domäne des Servers ein. Anschließend klicken Sie zum Ermitteln verfügbarer Anwendungen auf das Suche-Symbol . HINWEIS • Der bestgeeignete serverseitigen Datentyp kann abhängig von Ihrer CitrixUmgebung variieren. Ihr IT-Administrator informiert Sie gerne. • Das Suche-Symbol funktioniert nur, wenn erforderliche Daten (mit einem roten Sternchen gekennzeichnete Felder) angegeben wurden. Falls Ihr XenApp-Server keiner Domäne angehört, geben Sie nur seinen Computernamen in das DomäneFeld ein. 6. Nach dem Abschluss können Sie in einem Suchdialog die gewünschte Anwendung wählen. Wählen Sie die gewünschte Anwendung aus der Auswahlliste, klicken Sie anschließend zur Bestätigung auf Auswählen. 7. Der Name der ausgewählten Anwendung erscheint automatisch im Anwendungsname-Feld. 8. Klicken Sie zur Bestätigung auf Speichern. Die Zugriffverknüpfung wird automatisch auf dem Desktop angelegt. HINWEIS • Je nach Art und Weise der Servicebereitstellung und Konfiguration Ihrer Server müssen Sie eventuell weitere erweiterte ICA-Verbindungseinstellungen zum Servicezugriff konfigurieren. Informationen zu weiteren möglichen Einstellungen finden Sie im Abschnitt 4.5.8 Erweiterte ICA-Verbindungseinstellungen konfigurieren4.5.8 Erweiterte ICA-Verbindungseinstellungen konfigurieren96. 86 Client-Einstellungen konfigurieren Servicezugriff konfigurieren Verbindungstyp: Serververbindung Zur schnellen Konfiguration von ICA-Verbindungseinstellungen beim Serververbindung-Verbindungstyp führen Sie bitte folgende Schritte aus: 1. Klicken Sie in den ViewSonic-Client-Einstellungen auf Anwendungen > Citrix ICA. 2. Eine Liste mit verfügbaren ICA-Verbindungen erscheint im Konfigurationsbereich. HINWEIS • Falls Sie noch keinen Eintrag erstellt haben, bleibt die ICA-Verbindungsliste leer. 3. Klicken Sie zum Erstellen eines neuen ICA-Verbindungseintrags auf die Zufügen-Schaltfläche über der ICAVerbindungsliste. 4. Im Allgemein-Register wählen Sie im Verbindungstyp-Auswahlmenü den Eintrag Serververbindung. 87 Client-Einstellungen konfigurieren Servicezugriff konfigurieren 5. Geben Sie Sitzungsnamen, IP-Adresse/FQDN des Servers, Zugangsdaten und die Domäne des Servers ein. HINWEIS • Der bestgeeignete serverseitigen Datentyp kann abhängig von Ihrer CitrixUmgebung variieren. Ihr IT-Administrator informiert Sie gerne. • Bei diesem Verbindungstyp werden nur Verbindungen zu XenApp-Servern unterstützt. 6. Klicken Sie zur Bestätigung auf Speichern. Die Zugriffverknüpfung wird automatisch auf dem Desktop angelegt. HINWEIS • Je nach Art und Weise der Servicebereitstellung und Konfiguration Ihrer Server müssen Sie eventuell weitere erweiterte ICA-Verbindungseinstellungen zum Servicezugriff konfigurieren. Informationen zu weiteren möglichen Einstellungen finden Sie im Abschnitt 4.5.8 Erweiterte ICA-Verbindungseinstellungen konfigurieren4.5.8 Erweiterte ICA-Verbindungseinstellungen konfigurieren96. 88 Client-Einstellungen konfigurieren Servicezugriff konfigurieren 4.5.7 Citrix-Services aufrufen Bei Verbindungstypen XenDesktop, XenApp und Serververbindung Zum Zugriff auf Citrix-Services führen Sie die folgenden Schritte aus: 1. Doppelklicken Sie auf die auf dem Desktop angelegte (angepasste) Verknüpfung. HINWEIS • Sie können auch über die Citrix Receiver-Desktop-Standardverknüpfung auf CitrixServices zugreifen. Ausführliche Hinweise zum Servicezugriff über die DesktopStandardverknüpfung finden Sie im Abschnitt 3.2 Citrix-Services aufrufen3.2 CitrixServices aufrufen18. 2. Die gewünschte Anwendung, der gewünschte Inhalt oder Desktop werden angezeigt. Beim Webanmeldung-Verbindungstyp Zum Zugriff auf Citrix-Services führen Sie die folgenden Schritte aus: 1. Doppelklicken Sie auf die auf dem Desktop angelegte (angepasste) Verknüpfung. HINWEIS • Sie können auch über die Citrix Receiver-Desktop-Standardverknüpfung auf CitrixServices zugreifen. Ausführliche Hinweise zum Servicezugriff über die DesktopStandardverknüpfung finden Sie im Abschnitt 3.2 Citrix-Services aufrufen3.2 CitrixServices aufrufen18. 2. Der Webbrowser startet, der Citrix-Anmeldungsbildschirm erscheint. Anmeldungsbildschirm – Beispiel: XenApp 6.5 Platinum 89 Client-Einstellungen konfigurieren Servicezugriff konfigurieren Anmeldungsbildschirm – Beispiel: XenDesktop 5.6 Platinum Anmeldungsbildschirm – Beispiel: XenApp und XenDesktop 7.5 Platinum 90 Client-Einstellungen konfigurieren Servicezugriff konfigurieren 3. Geben Sie die nötigen Zugangsdaten und den Domänennamen ein, klicken Sie dann auf Anmelden. HINWEIS • Falls der Server, der den Service hostet, keiner Domäne angehört, geben Sie bei Bedarf den Servernamen ein. 4. Klicken Sie auf die gewünschte Anwendung, den gewünschten Inhalt oder Desktop. Bildschirm bei Bei-Bedarf-Anwendungen: XenApp 6.5 Platinum 91 Client-Einstellungen konfigurieren Servicezugriff konfigurieren Bildschirm bei Bei-Bedarf-Desktops: XenDesktop 5.6 Platinum Bildschirm bei Bei-Bedarf-Anwendungen: XenApp 7.5 Platinum 92 Client-Einstellungen konfigurieren Servicezugriff konfigurieren Bildschirm bei Bei-Bedarf-Desktops: XenDesktop 7.5 Platinum 5. Die ausgewählte Anwendung, der ausgewählte Inhalt oder Desktop werden angezeigt. Ein Beispiel zur Desktop-Darstellung mit XenDesktop 5.6 PlatinumWindows 7 Ultimate 93 Client-Einstellungen konfigurieren Servicezugriff konfigurieren Beispiel: Desktop-Darstellung unter XenDesktop 7.5 Platinum Windows Server 2008 R2 Beispiel: Anwendungsdarstellung unter XenApp 6.5 Platinum PowerPoint Viewer, Adobe Reader und Skype 94 Client-Einstellungen konfigurieren Servicezugriff konfigurieren Beispiel: Anwendungsdarstellung unter XenApp 7.5 Platinum PowerPoint Viewer, Adobe Reader und Mozilla Firefox 95 Client-Einstellungen konfigurieren Servicezugriff konfigurieren 4.5.8 Erweiterte ICA-Verbindungseinstellungen konfigurieren In der nachstehenden Tabelle finden Sie Beschreibungen zu den einzelnen ICA-Verbindungseinstellungen. Bitte konfigurieren Sie die erweiterten Einstellungen anhand dieser Tabelle, passen Sie Verknüpfungen zum Aufrufen der Services auf dem lokalen Desktop oder im Start-Menü an. HINWEIS • Bitte beachten Sie, dass die verfügbaren Einstellungen je nach ausgewähltem Verbindungstyp variieren. Einstellungen zum Webanmeldung-Verbindungstyp HINWEIS • Beschreibungen der verfügbaren Einstellungen zum XenDesktop-Verbindungstyp finden Sie unter Einstellungen zum XenDesktop-VerbindungstypEinstellungen zum XenDesktopVerbindungstyp98. • Beschreibungen der verfügbaren Einstellungen zum XenApp-Verbindungstyp finden Sie unter Einstellungen zum XenApp-VerbindungstypEinstellungen zum XenApp-Verbindungstyp101. • Beschreibungen der verfügbaren Einstellungen zum Serververbindung-Verbindungstyp finden Sie unter Einstellungen zum Serververbindung-VerbindungstypEinstellungen zum Serververbindung-Verbindungstyp104. Allgemein-Unterregister Servereinstellungen Element Sitzungsname Beschreibung Geben Sie Namen von Citrix ICA-Sitzungen ein. In dieser Tabelle finden Sie Beschreibungen zu verfügbaren Einstellungen, wenn Webanmeldung ausgewählt wurde. Vier Verbindungstypen stehen zur Auswahl: Verbindungstyp Option Beschreibung Webanmeldung Stellt Anwendungen, Desktop und Services zum Abrufen von Inhalten über die Benutzeroberfläche eines Webbrowsers (Internet Explorer) zur Verfügung. XenDesktop Ermöglicht Desktop-Bereitstellungsservices. XenApp Ermöglicht Anwendungsbereitstellungsservices. Serververbindung Ermöglicht lückenlose Serverzugriffservices für Administratoren (nur XenApp-Server). HINWEIS: Wenn Webanmeldung ausgewählt wurde, nutzt Ihr SC-T46 einen Webbrowser zum Servicezugriff. Grundsätzlich wird der Internet Explorer eingesetzt – unabhängig davon, ob andere Browser installiert oder als Standardbrowser festgelegt wurden. Mehr dazu finden Sie im Abschnitt 4.5.7 Citrix-Services aufrufen4.5.7 CitrixServices aufrufen89. Serveradresse Geben Sie die IP-Adresse/URL/FQDN des Servers ein, über den die CitrixServices zur Verfügung gestellt werden. 96 Client-Einstellungen konfigurieren Servicezugriff konfigurieren Allgemeine Einstellungen Element Autostart beim Systemstart Beim Verlassen der Anwendung Beschreibung Wählen Sie aus, ob beim Windows Embedded-Systemstart automatisch eine Citrix ICA-Sitzung geöffnet werden soll. Wenn Sie Ja auswählen, wird die Citrix ICA-Sitzung bei jeder Anmeldung am System automatisch geöffnet. Wählen Sie aus, was nach dem Beenden einer Citrix ICA-Sitzung geschehen soll. Vier Optionen stehen zur Verfügung: Nichts tun, Anwendung neu starten, Neustart und Herunterfahren. Option Beschreibung Nichts tun Kehrt zum Windows Embedded-Desktop zurück. Anwendung neu starten Öffnet eine weitere Citrix ICA-Sitzung. Neustart Startet den Thin Client neu. Herunterfahren Schaltet den Thin Client ab. Anwendung-Unterregister Webeinstellungen Element Beschreibung Zur Auswahl des gewünschten Browser-Fenstermodus aus dem Auswahlmenü. Zwei Optionen stehen zur Verfügung: Vollbild und Normalmodus. Option Beschreibung Vollbild Der Browser wird im Vollbildmodus geöffnet. Normalmodus Der Browser wird im normalen Modus geöffnet. Moduseinstellung HINWEIS: Diese Einstellung steht nur dann zur Verfügung, wenn im Verbindungstyp-Feld die Option Webanmeldung ausgewählt wurde. Bei diesem Verbindungstyp können Sie über den Webbrowser auf die Services zugreifen. HINWEIS: Als Webbrowser zum Servicezugriff wird grundsätzlich der Internet Explorer verwendet; unabhängig davon, welcher Browser als Standardbrowser festgelegt wurde. 97 Client-Einstellungen konfigurieren Servicezugriff konfigurieren Einstellungen zum XenDesktop-Verbindungstyp HINWEIS • Beschreibungen der verfügbaren Einstellungen zum Webanmeldung-Verbindungstyp finden Sie unter Einstellungen zum Webanmeldung-VerbindungstypEinstellungen zum WebanmeldungVerbindungstyp96. • Beschreibungen der verfügbaren Einstellungen zum XenApp-Verbindungstyp finden Sie unter Einstellungen zum XenApp-VerbindungstypEinstellungen zum XenApp-Verbindungstyp101. • Beschreibungen der verfügbaren Einstellungen zum Serververbindung-Verbindungstyp finden Sie unter Einstellungen zum Serververbindung-VerbindungstypEinstellungen zum Serververbindung-Verbindungstyp104. Allgemein-Unterregister Servereinstellungen Element Sitzungsname Beschreibung Geben Sie Namen von Citrix ICA-Sitzungen ein. In dieser Tabelle finden Sie Beschreibungen zu verfügbaren Einstellungen, wenn XenDesktop ausgewählt wurde. Vier Verbindungstypen stehen zur Auswahl: Option Beschreibung Webanmeldung Stellt Anwendungen, Desktop und Services zum Abrufen von Inhalten über die Benutzeroberfläche eines Webbrowsers (Internet Explorer) zur Verfügung. XenDesktop Ermöglicht Desktop-Bereitstellungsservices. XenApp Ermöglicht Anwendungsbereitstellungsservices. Serververbindung Ermöglicht lückenlose Serverzugriffservices für Administratoren (nur XenApp-Server). Verbindungstyp Serveradresse Geben Sie die IP-Adresse/FQDN des Servers ein, über den XenDesktop zur Verfügung gestellt wird. Benutzername Geben Sie den zur Authentisierung genutzten Benutzer-/Kontennamen ein. Kennwort Geben Sie das Kennwort des zur Authentisierung genutzten Benutzerkontos ein. Domäne Geben Sie die Domäne des Servers ein. Geben Sie die Desktop-Gruppe ein. Desktop-Gruppe HINWEIS: Verfügbare Desktop-Gruppen können Sie über das Suche-Symbol vor dem Feld ermitteln. Detaillierte Hinweise finden Sie unter Verbindungstyp: XenDesktopVerbindungstyp: XenDesktop83. 98 Client-Einstellungen konfigurieren Servicezugriff konfigurieren Allgemeine Einstellungen Element Autostart beim Systemstart Beim Verlassen der Anwendung Beschreibung Wählen Sie aus, ob beim Windows Embedded-Systemstart automatisch eine Citrix ICA-Sitzung geöffnet werden soll. Wenn Sie Ja auswählen, wird die Citrix ICA-Sitzung bei jeder Anmeldung am System automatisch geöffnet. Wählen Sie aus, was nach dem Beenden einer Citrix ICA-Sitzung geschehen soll. Vier Optionen stehen zur Verfügung: Nichts tun, Anwendung neu starten, Neustart und Herunterfahren. Option Beschreibung Nichts tun Kehrt zum Windows Embedded-Desktop zurück. Anwendung neu starten Öffnet eine weitere Citrix ICA-Sitzung. Neustart Startet den Thin Client neu. Herunterfahren Schaltet den Thin Client ab. Anwendung-Unterregister Fenstereinstellungen Element Beschreibung Wählen Sie die gewünschte Farbtiefe einer Citrix ICA-Sitzung aus dem Auswahlmenü. Drei Optionen stehen zur Auswahl: Keine Vorauswahl, Höhere Geschwindigkeit (16 Bit) und Bessere Darstellung (32 Bit). Gewünschte Farbtiefe Option Beschreibung Keine Vorauswahl Die Farbtiefe wird nicht im Voraus definiert. Höhere Geschwindigkeit (16 Bit) Zur schnellen Darstellung wird eine Farbtiefe von 16 Bit verwendet. Bessere Darstellung (32 Bit) Zur besseren Darstellung wird eine Farbtiefe von 32 Bit verwendet. Wählen Sie die gewünschte Fenstergröße einer Citrix ICA-Sitzung aus dem Auswahlmenü. Acht Optionen stehen zur Auswahl: Standard, Randlos, Vollbild, 640 x 480, 800 x 600, 1024 x 768, 1280 x 1024 und 1600 x 1200. HINWEIS: Falls serverseitig die XenDesktop-Symbolleiste aktiviert wurde, können Sie die Fenstergröße nicht verändern. Fenstergröße HINWEIS: Hinweise zum Deaktivieren der XenDesktop-Symbolleiste finden Sie auf den Citrix-Internetseiten unter support.citrix.com oder www. citrix.com. HINWEIS: Falls Sie die Symbolleiste nicht deaktivieren möchten, können Sie die Größe des geöffneten Fensters bei Bedarf über die Symbolleiste oder mit der Maus verändern. 99 Client-Einstellungen konfigurieren Servicezugriff konfigurieren Gerätezuordnung Element Beschreibung Lokale Laufwerke zuordnen Klicken Sie zum Aktivieren/Deaktivieren der Zuordnung lokaler Laufwerke einer Citrix ICA-Sitzung auf das Auswahlmenü. Wenn Sie Ja wählen, kann bei Citrix ICA-Sitzungen auf lokal angeschlossene Laufwerke zugegriffen werden. Lokale serielle Ports zuordnen Klicken Sie zum Aktivieren/Deaktivieren der Zuordnung lokaler serieller Geräte einer Citrix ICA-Sitzung auf das Auswahlmenü. Wenn Sie Ja wählen, kann bei Citrix ICASitzungen auf lokal angeschlossene serielle Geräte zugegriffen werden. Lokale Drucker zuordnen Klicken Sie zum Aktivieren/Deaktivieren der Zuordnung lokaler Drucker einer Citrix ICASitzung auf das Auswahlmenü. Wenn Sie Ja wählen, kann bei Citrix ICA-Sitzungen auf lokal angeschlossene Drucker zugegriffen werden. Verbindungseinstellungen Element Beschreibung Netzwerkprotokoll Wählen Sie die zur Verbindung genutzten Protokolle aus dem Auswahlmenü. Drei Optionen stehen zur Auswahl: TCP/IP, TCP/IP + HTTP-Server und SSL/TLS + HTTPS-Server. Wählen Sie die gewünschte Audioqualität bei Citrix ICA-Sitzungen aus dem Auswahlmenü. Hier können Sie die Audiowiedergabe auch deaktivieren. Nutzen Sie das Auswahlmenü zum Deaktivieren der Audiowiedergabe oder zur Konfiguration der Audiowiedergabequalität bei Citrix ICA-Sitzungen. Vier Optionen stehen zur Verfügung: Hoch – hohe Audioqualität, Mittel – für Sprache optimiert, Niedrig – bei langsamen Verbindungen und Aus. Option Beschreibung Hoch – hohe Audioqualität Ermöglicht Endpunktgeräten die Wiedergabe von Audiodateien mit ihrer ursprünglichen Datenrate. Diese Einstellungen empfehlen wir bei Verbindungen, bei denen reichlich Bandbreite zur Verfügung steht und es auf gute Klangqualität ankommt. Mittel – für Sprache optimiert Komprimiert sämtliche an Endpunktgeräte gesendete Audiodaten bis maximal 64 kb/s; dies führt zu einer hörbaren Verschlechterung der Klangqualität. Diese Option empfehlen wir zur Sprachübertragung und zum Einsatz bei den meisten LAN-basierten Verbindungen. Niedrig – bei langsamen Verbindungen Komprimiert sämtliche an Endpunktgeräte gesendete Audiodaten bis maximal 16 kb/s; dies führt zu einer deutlichen Verschlechterung der Klangqualität. Diese Option eignet sich für Verbindungen mit geringer Bandbreite, bei denen auch bei niedrigen Übertragungsgeschwindigkeiten nicht auf Audio verzichtet werden kann. Aus Deaktiviert die Audiowiedergabe bei ICASitzungen. Audioqualität Verschlüsselung Wählen Sie das gewünschte Verschlüsselungsverfahren aus dem Auswahlmenü. Fünf Optionen stehen zur Verfügung: Einfach, RC5 128 Bit (nur Anmeldung), RC5 40 Bit, RC5 56 Bit, RC5 128 Bit. Windows-Tastenkombinationen verwenden Wählen Sie aus dem Auswahlmenü, wo Windows-Tastenkombinationen angewandt werden soll. Drei Optionen stehen zur Auswahl: Auf lokalem Desktop, Auf Remote-Server und Nur bei Vollbild-Desktops. 100 Client-Einstellungen konfigurieren Servicezugriff konfigurieren Einstellungen zum XenApp-Verbindungstyp HINWEIS • Beschreibungen der verfügbaren Einstellungen zum Webanmeldung-Verbindungstyp finden Sie unter Einstellungen zum Webanmeldung-VerbindungstypEinstellungen zum WebanmeldungVerbindungstyp96. • Beschreibungen der verfügbaren Einstellungen zum XenDesktop-Verbindungstyp finden Sie unter Einstellungen zum XenDesktop-VerbindungstypEinstellungen zum XenDesktopVerbindungstyp98. • Beschreibungen der verfügbaren Einstellungen zum Serververbindung-Verbindungstyp finden Sie unter Einstellungen zum Serververbindung-VerbindungstypEinstellungen zum Serververbindung-Verbindungstyp104. Allgemein-Unterregister Servereinstellungen Element Sitzungsname Beschreibung Geben Sie Namen von Citrix ICA-Sitzungen ein. In dieser Tabelle finden Sie Beschreibungen zu verfügbaren Einstellungen, wenn XenApp ausgewählt wurde. Vier Verbindungstypen stehen zur Auswahl: Verbindungstyp Option Beschreibung Webanmeldung Stellt Anwendungen, Desktop und Services zum Abrufen von Inhalten über die Benutzeroberfläche eines Webbrowsers (Internet Explorer) zur Verfügung. XenDesktop Ermöglicht Desktop-Bereitstellungsservices. XenApp Ermöglicht Anwendungsbereitstellungsservices. Serververbindung Ermöglicht lückenlose Serverzugriffservices für Administratoren (nur XenApp-Server). Serveradresse Geben Sie die IP-Adresse/FQDN des Servers ein, über den XenApp zur Verfügung gestellt wird. Benutzername Geben Sie den zur Authentisierung genutzten Benutzer-/Kontennamen ein. Kennwort Geben Sie das Kennwort des zur Authentisierung genutzten Benutzerkontos ein. Geben Sie die Domäne des Servers ein. Domäne HINWEIS: Geben Sie den vollständigen Computer-/Servernamen ein, falls Ihr XenApp-Server keiner Domäne angehört. Geben Sie den Anwendungsnamen ein. Anwendungsname HINWEIS: Verfügbare Anwendungen können Sie über das Suche-Symbol vor dem Feld ermitteln. Detaillierte Hinweise finden Sie unter Verbindungstyp: XenAppVerbindungstyp: XenApp85. 101 Client-Einstellungen konfigurieren Servicezugriff konfigurieren Allgemeine Einstellungen Element Autostart beim Systemstart Beim Verlassen der Anwendung Beschreibung Wählen Sie aus, ob beim Windows Embedded-Systemstart automatisch eine Citrix ICA-Sitzung geöffnet werden soll. Wenn Sie Ja auswählen, wird die Citrix ICA-Sitzung bei jeder Anmeldung am System automatisch geöffnet. Wählen Sie aus, was nach dem Beenden einer Citrix ICA-Sitzung geschehen soll. Vier Optionen stehen zur Verfügung: Nichts tun, Anwendung neu starten, Neustart und Herunterfahren. Option Beschreibung Nichts tun Kehrt zum Windows Embedded-Desktop zurück. Anwendung neu starten Öffnet eine weitere Citrix ICA-Sitzung. Neustart Startet den Thin Client neu. Herunterfahren Schaltet den Thin Client ab. Anwendung-Unterregister Fenstereinstellungen Element Beschreibung Wählen Sie die gewünschte Farbtiefe einer Citrix ICA-Sitzung aus dem Auswahlmenü. Drei Optionen stehen zur Auswahl: Keine Vorauswahl, Höhere Geschwindigkeit (16 Bit) und Bessere Darstellung (32 Bit). Gewünschte Farbtiefe Fenstergröße Option Beschreibung Keine Vorauswahl Die Farbtiefe wird nicht im Voraus definiert. Höhere Geschwindigkeit (16 Bit) Zur schnellen Darstellung wird eine Farbtiefe von 16 Bit verwendet. Bessere Darstellung (32 Bit) Zur besseren Darstellung wird eine Farbtiefe von 32 Bit verwendet. Wählen Sie die gewünschte Fenstergröße einer Citrix ICA-Sitzung aus dem Auswahlmenü. Acht Optionen stehen zur Auswahl: Standard, Randlos, Vollbild, 640 x 480, 800 x 600, 1024 x 768, 1280 x 1024 und 1600 x 1200. Gerätezuordnung Element Beschreibung Lokale Laufwerke zuordnen Klicken Sie zum Aktivieren/Deaktivieren der Zuordnung lokaler Laufwerke einer Citrix ICA-Sitzung auf das Auswahlmenü. Wenn Sie Ja wählen, kann bei Citrix ICA-Sitzungen auf lokal angeschlossene Laufwerke zugegriffen werden. 102 Client-Einstellungen konfigurieren Servicezugriff konfigurieren Lokale serielle Ports zuordnen Lokale Drucker zuordnen Klicken Sie zum Aktivieren/Deaktivieren der Zuordnung lokaler serieller Geräte einer Citrix ICA-Sitzung auf das Auswahlmenü. Wenn Sie Ja wählen, kann bei Citrix ICASitzungen auf lokal angeschlossene serielle Geräte zugegriffen werden. Klicken Sie zum Aktivieren/Deaktivieren der Zuordnung lokaler Drucker einer Citrix ICASitzung auf das Auswahlmenü. Wenn Sie Ja wählen, kann bei Citrix ICA-Sitzungen auf lokal angeschlossene Drucker zugegriffen werden. Verbindungseinstellungen Element Beschreibung Netzwerkprotokoll Wählen Sie die zur Verbindung genutzten Protokolle aus dem Auswahlmenü. Drei Optionen stehen zur Auswahl: TCP/IP, TCP/IP + HTTP-Server und SSL/TLS + HTTPS-Server. Wählen Sie die gewünschte Audioqualität bei Citrix ICA-Sitzungen aus dem Auswahlmenü. Hier können Sie die Audiowiedergabe auch deaktivieren. Nutzen Sie das Auswahlmenü zum Deaktivieren der Audiowiedergabe oder zur Konfiguration der Audiowiedergabequalität bei Citrix ICA-Sitzungen. Vier Optionen stehen zur Verfügung: Hoch – hohe Audioqualität, Mittel – für Sprache optimiert, Niedrig – bei langsamen Verbindungen und Aus. Option Beschreibung Hoch – hohe Audioqualität Ermöglicht Endpunktgeräten die Wiedergabe von Audiodateien mit ihrer ursprünglichen Datenrate. Diese Einstellungen empfehlen wir bei Verbindungen, bei denen reichlich Bandbreite zur Verfügung steht und es auf gute Klangqualität ankommt. Mittel – für Sprache optimiert Komprimiert sämtliche an Endpunktgeräte gesendete Audiodaten bis maximal 64 kb/s; dies führt zu einer hörbaren Verschlechterung der Klangqualität. Diese Option empfehlen wir zur Sprachübertragung und zum Einsatz bei den meisten LAN-basierten Verbindungen. Niedrig – bei langsamen Verbindungen Komprimiert sämtliche an Endpunktgeräte gesendete Audiodaten bis maximal 16 kb/s; dies führt zu einer deutlichen Verschlechterung der Klangqualität. Diese Option eignet sich für Verbindungen mit geringer Bandbreite, bei denen auch bei niedrigen Übertragungsgeschwindigkeiten nicht auf Audio verzichtet werden kann. Aus Deaktiviert die Audiowiedergabe bei ICASitzungen. Audioqualität Verschlüsselung Wählen Sie das gewünschte Verschlüsselungsverfahren aus dem Auswahlmenü. Fünf Optionen stehen zur Verfügung: Einfach, RC5 128 Bit (nur Anmeldung), RC5 40 Bit, RC5 56 Bit, RC5 128 Bit. Windows-Tastenkombinationen verwenden Wählen Sie aus dem Auswahlmenü, wo Windows-Tastenkombinationen angewandt werden soll. Drei Optionen stehen zur Auswahl: Auf lokalem Desktop, Auf Remote-Server und Nur bei Vollbild-Desktops. 103 Client-Einstellungen konfigurieren Servicezugriff konfigurieren Einstellungen zum Serververbindung-Verbindungstyp HINWEIS • Beschreibungen der verfügbaren Einstellungen zum Webanmeldung-Verbindungstyp finden Sie unter Einstellungen zum Webanmeldung-VerbindungstypEinstellungen zum WebanmeldungVerbindungstyp96. • Beschreibungen der verfügbaren Einstellungen zum XenDesktop-Verbindungstyp finden Sie unter Einstellungen zum XenDesktop-VerbindungstypEinstellungen zum XenDesktopVerbindungstyp98. • Beschreibungen der Einstellungen zum XenApp-Verbindungstyp finden Sie unter Einstellungen zum XenApp-VerbindungstypEinstellungen zum XenApp-Verbindungstyp101. Allgemein-Unterregister Servereinstellungen Element Sitzungsname Beschreibung Geben Sie Namen von Citrix ICA-Sitzungen ein. In dieser Tabelle finden Sie Beschreibungen zu verfügbaren Einstellungen, wenn Serververbindung ausgewählt wurde. Vier Verbindungstypen stehen zur Auswahl: Option Beschreibung Webanmeldung Stellt Anwendungen, Desktop und Services zum Abrufen von Inhalten über die Benutzeroberfläche eines Webbrowsers (Internet Explorer) zur Verfügung. XenDesktop Ermöglicht Desktop-Bereitstellungsservices. XenApp Ermöglicht Anwendungsbereitstellungsservices. Serververbindung Ermöglicht lückenlose Serverzugriffservices für Administratoren (nur XenApp-Server). Verbindungstyp Geben Sie die IP-Adresse/URL/FQDN des XenApp-Servers ein. Serveradresse HINWEIS: Bei Serververbindung werden nur Verbindungen mit XenAppServern unterstützt. Benutzername Geben Sie den zur Authentisierung genutzten Benutzer-/Kontennamen ein. Kennwort Geben Sie das Kennwort des zur Authentisierung genutzten Benutzerkontos ein. Geben Sie die Domäne des Servers ein. Domäne HINWEIS: Geben Sie den vollständigen Computer-/Servernamen ein, falls der Server keiner Domäne angehört. 104 Client-Einstellungen konfigurieren Servicezugriff konfigurieren Allgemeine Einstellungen Element Autostart beim Systemstart Beim Verlassen der Anwendung Beschreibung Wählen Sie aus, ob beim Windows Embedded-Systemstart automatisch eine Citrix ICA-Sitzung geöffnet werden soll. Wenn Sie Ja auswählen, wird die Citrix ICA-Sitzung bei jeder Anmeldung am System automatisch geöffnet. Wählen Sie aus, was nach dem Beenden einer Citrix ICA-Sitzung geschehen soll. Vier Optionen stehen zur Verfügung: Nichts tun, Anwendung neu starten, Neustart und Herunterfahren. Option Beschreibung Nichts tun Kehrt zum Windows Embedded-Desktop zurück. Anwendung neu starten Öffnet eine weitere Citrix ICA-Sitzung. Neustart Startet den Thin Client neu. Herunterfahren Schaltet den Thin Client ab. Anwendung-Unterregister Fenstereinstellungen Element Beschreibung Wählen Sie die gewünschte Farbtiefe einer Citrix ICA-Sitzung aus dem Auswahlmenü. Drei Optionen stehen zur Auswahl: Keine Vorauswahl, Höhere Geschwindigkeit (16 Bit) und Bessere Darstellung (32 Bit). Gewünschte Farbtiefe Fenstergröße Option Beschreibung Keine Vorauswahl Die Farbtiefe wird nicht im Voraus definiert. Höhere Geschwindigkeit (16 Bit) Zur schnellen Darstellung wird eine Farbtiefe von 16 Bit verwendet. Bessere Darstellung (32 Bit) Zur besseren Darstellung wird eine Farbtiefe von 32 Bit verwendet. Wählen Sie die gewünschte Fenstergröße einer Citrix ICA-Sitzung aus dem Auswahlmenü. Acht Optionen stehen zur Auswahl: Standard, Randlos, Vollbild, 640 x 480, 800 x 600, 1024 x 768, 1280 x 1024 und 1600 x 1200. Gerätezuordnung Element Beschreibung Lokale Laufwerke zuordnen Klicken Sie zum Aktivieren/Deaktivieren der Zuordnung lokaler Laufwerke einer Citrix ICA-Sitzung auf das Auswahlmenü. Wenn Sie Ja wählen, kann bei Citrix ICA-Sitzungen auf lokal angeschlossene Laufwerke zugegriffen werden. Lokale serielle Ports zuordnen Klicken Sie zum Aktivieren/Deaktivieren der Zuordnung lokaler serieller Geräte einer Citrix ICA-Sitzung auf das Auswahlmenü. Wenn Sie Ja wählen, kann bei Citrix ICASitzungen auf lokal angeschlossene serielle Geräte zugegriffen werden. 105 Client-Einstellungen konfigurieren Servicezugriff konfigurieren Lokale Drucker zuordnen Klicken Sie zum Aktivieren/Deaktivieren der Zuordnung lokaler Drucker einer Citrix ICASitzung auf das Auswahlmenü. Wenn Sie Ja wählen, kann bei Citrix ICA-Sitzungen auf lokal angeschlossene Drucker zugegriffen werden. Verbindungseinstellungen Element Beschreibung Netzwerkprotokoll Wählen Sie die zur Verbindung genutzten Protokolle aus dem Auswahlmenü. Drei Optionen stehen zur Auswahl: TCP/IP, TCP/IP + HTTP-Server und SSL/TLS + HTTPS-Server. Wählen Sie die gewünschte Audioqualität bei Citrix ICA-Sitzungen aus dem Auswahlmenü. Hier können Sie die Audiowiedergabe auch deaktivieren. Nutzen Sie das Auswahlmenü zum Deaktivieren der Audiowiedergabe oder zur Konfiguration der Audiowiedergabequalität bei Citrix ICA-Sitzungen. Vier Optionen stehen zur Verfügung: Hoch – hohe Audioqualität, Mittel – für Sprache optimiert, Niedrig – bei langsamen Verbindungen und Aus. Option Beschreibung Hoch – hohe Audioqualität Ermöglicht Endpunktgeräten die Wiedergabe von Audiodateien mit ihrer ursprünglichen Datenrate. Diese Einstellungen empfehlen wir bei Verbindungen, bei denen reichlich Bandbreite zur Verfügung steht und es auf gute Klangqualität ankommt. Mittel – für Sprache optimiert Komprimiert sämtliche an Endpunktgeräte gesendete Audiodaten bis maximal 64 kb/s; dies führt zu einer hörbaren Verschlechterung der Klangqualität. Diese Option empfehlen wir zur Sprachübertragung und zum Einsatz bei den meisten LAN-basierten Verbindungen. Niedrig – bei langsamen Verbindungen Komprimiert sämtliche an Endpunktgeräte gesendete Audiodaten bis maximal 16 kb/s; dies führt zu einer deutlichen Verschlechterung der Klangqualität. Diese Option eignet sich für Verbindungen mit geringer Bandbreite, bei denen auch bei niedrigen Übertragungsgeschwindigkeiten nicht auf Audio verzichtet werden kann. Aus Deaktiviert die Audiowiedergabe bei ICASitzungen. Audioqualität Verschlüsselung Wählen Sie das gewünschte Verschlüsselungsverfahren aus dem Auswahlmenü. Fünf Optionen stehen zur Verfügung: Einfach, RC5 128 Bit (nur Anmeldung), RC5 40 Bit, RC5 56 Bit, RC5 128 Bit. Windows-Tastenkombinationen verwenden Wählen Sie aus dem Auswahlmenü, wo Windows-Tastenkombinationen angewandt werden soll. Drei Optionen stehen zur Auswahl: Auf lokalem Desktop, Auf Remote-Server und Nur bei Vollbild-Desktops. 106 Client-Einstellungen konfigurieren Servicezugriff konfigurieren 4.5.9 VMware View-Verbindungseinstellungen konfigurieren Mit den VMware View-Einstellungen konfigurieren Sie View-Verbindungen für VMware View- oder Horizon ViewDesktop-Services und erstellen Verknüpfungen zum Servicezugriff auf dem Desktop und im Start-Menü. Über diese Verknüpfungen können Sie bequem und einfach auf verschiedene Bei-Bedarf-Desktop-Services zugreifen. HINWEIS • Weitere Informationen zu VMware-Desktop-Virtualisierungslösungen finden Sie auf den VMware-Internetseiten unter www.vmware.com. HINWEIS • Über die Desktop-Standardverknüpfung VMware Horizon View-Client können Sie auch auf VMware View- oder Horizon View-Services zugreifen. Detaillierte Hinweise zum Aufrufen von Services über die Desktop-Standardverknüpfung finden Sie im Kapitel 3 Erste SchritteErste Schritte16 oder in der SC-T46-Schnellstartanleitung. • Die folgenden Abschnitte leiten Sie durch die Schritte zur Erstellung eigener Servicezugriffverknüpfungen auf dem Desktop. Zur schnellen Konfiguration der VMware View-Verbindungseinstellungen führen Sie die folgenden Schritte aus: 1. Klicken Sie in den ViewSonic-Client-Einstellungen auf Anwendungen > VMware View. 2. Die View-Verbindungsliste erscheint im Konfigurationsbereich. 107 Client-Einstellungen konfigurieren Servicezugriff konfigurieren HINWEIS • Falls Sie noch keinen Eintrag erstellt haben, bleibt die View-Verbindungsliste leer. 3. Klicken Sie zum Zufügen eines neuen View-Verbindungseintrags auf die Zufügen-Schaltfläche über der ViewVerbindungsliste. 4. Geben Sie den gewünschten Sitzungsnamen ein, klicken Sie anschließend zur Bestätigung auf Speichern. HINWEIS • Lediglich dieses Feld wird zum Erstellen einer Servicezugriffverknüpfung auf dem Desktop benötigt. Weitere Daten können später ergänzt werden. Sie können nach Bedarf weitere Daten angeben. 5. Der neue Eintrag wird zur View-Verbindungsliste zugefügt, die Zugriffsverknüpfung automatisch auf dem Desktop angelegt. 108 Client-Einstellungen konfigurieren Servicezugriff konfigurieren 4.5.10 VMware View- oder Horizon View-Services aufrufen Zum Zugriff auf VMware View- oder Horizon View-Services führen Sie bitte folgende Schritte aus: 1. Doppelklicken Sie auf die auf dem Desktop angelegte (angepasste) Zugriffsverknüpfung. 2. Ein Fenster erscheint, in dem Sie den Namen oder die IP-Adresse des View-Verbindungsservers eingeben können. 3. Doppelklicken Sie auf das Server hinzufügen-Symbol oder auf + Server hinzufügen in der oberen rechten Ecke. 4. Ein Fenster erscheint, in dem Sie nach dem Namen oder der IP-Adresse des View-Verbindungsservers gefragt werden. Geben Sie die benötigten Angaben ein, klicken Sie dann auf Verbinden. 5. Eventuell erscheint ein Fenster mit einer Zertifikatmeldung zum externen Server. Fragen Sie zuerst bei Ihrem IT-Administrator nach und erkundigen Sie sich, ob die Verbindung sicher ist. Klicken Sie zum Übergehen auf Fortsetzen. 6. Eventuell wird ein Begrüßungsfenster angezeigt. Klicken Sie zum Fortfahren auf OK. 109 Client-Einstellungen konfigurieren Servicezugriff konfigurieren 7. Geben Sie im geöffneten Fenster Ihren Benutzername nebst Kennwort ein, klicken Sie dann auf Anmelden. 8. Ein neues Fenster mit verfügbaren Desktops zu Ihren Zugangsdaten erscheint. Wählen Sie den gewünschten Desktop per Doppelklick aus. 9. Der Desktop erscheint (per Vorgabe als Vollbild) auf dem Bildschirm. 110 Client-Einstellungen konfigurieren Servicezugriff konfigurieren 4.5.11 Erweiterte View-Verbindungseinstellungen konfigurieren In der nachstehenden Tabelle finden Sie Beschreibungen zu den einzelnen View-Verbindungseinstellungen. Bitte konfigurieren Sie die erweiterten Einstellungen anhand dieser Tabelle, passen Sie Verknüpfungen zum Aufrufen der Services auf dem lokalen Desktop oder im Start-Menü an. Allgemein-Unterregister Servereinstellungen Element Sitzungsname Verbindungsserver Beschreibung Geben Sie Namen von VMware View- oder Horizon View-Sitzungen ein. Geben Sie den Computernamen oder die IP-Adresse des ViewVerbindungsservers ein. HINWEIS: Weitere Informationen zum View-Verbindungsserver finden Sie auf den VMware-Internetseiten unter www.vmware.com. Port Geben Sie der Nummer des Ports ein, der zur Verbindung mit dem ViewVerbindungsserver genutzt wird. Wenn Sie die Standardvorgabe nutzen möchten, tragen Sie einfach nichts ein. Sichere Verbindung (SSL) verwenden Aktivieren oder deaktivieren Sie die sichere Verbindung durch Markieren des passenden Kontrollkästchens. Wählen Sie aus, ob die Identität des externen Servers überprüft werden muss oder ob Verbindungen zu nicht vertrauenswürdigen Servern möglich sind. Drei Optionen stehen zur Auswahl: Serveridentitätszertifikate nicht überprüfen, Vor Verbindung mit nicht vertrauenswürdigen Servern warnen und Nie mit nicht vertrauenswürdigen Servern verbinden. Zertifikatprüfmodus Option Beschreibung Serveridentitätszertifikate nicht überprüfen Die Identität des externen Servers wird nicht überprüft, die Verbindung dennoch hergestellt. Vor Verbindung mit nicht vertrauenswürdigen Servern warnen Gibt eine Warnung aus, ermöglicht Nutzern, sich zum Verbinden oder dagegen zu entscheiden. Nie mit nicht vertrauenswürdigen Servern verbinden Nicht vertrauenswürdige Verbindungen unterbinden. Anmeldeeinstellungen Element Beschreibung Als aktueller Nutzer anmelden Zur Anmeldung an VMware View- oder Horizon View-Services mit den Zugangsdaten des derzeitigen Nutzers. Wenn dies markiert wird, werden die Felder Benutzername, Kennwort und Domänenname ausgegraut. Benutzername Geben Sie den zur Authentisierung genutzten Benutzernamen ein. Kennwort Geben Sie das zur Authentisierung verwendete Kennwort ein. Domänenname Geben Sie den Domänennamen des View-Verbindungsservers ein. Desktop-Name Geben Sie den Desktop-Namen ein. Tragen Sie nichts ein, wenn die Auswahl dem Nutzer überlassen bleiben soll. HINWEIS: Wenn im folgenden Anzeigeprotokoll-Feld Manuell ausgewählt wird, kann dieses Feld nicht mehr genutzt werden. 111 Client-Einstellungen konfigurieren Servicezugriff konfigurieren Wählen Sie das gewünschte Anzeigeprotokoll aus dem Auswahlmenü. Drei Optionen stehen zur Auswahl: Manuell, Microsoft RDP und PCoIP. Anzeigeprotokoll Option Beschreibung Manuell Zur manuellen Auswahl des gewünschten Anzeigeprotokolls. Microsoft RDP Microsoft RDP wird als Anzeigeprotokoll eingesetzt. PCoIP VMware PCoIP wird als Anzeigeprotokoll verwendet. Allgemeine Einstellungen Element Autostart beim Systemstart Beim Verlassen der Anwendung Beschreibung Zur Auswahl, ob beim Windows Embedded-Systemstart automatisch eine VMware View- oder Horizon View-Sitzung geöffnet werden soll. Wenn Sie Ja auswählen, wird die VMware View- oder Horizon View-Sitzung bei jeder Anmeldung am System automatisch geöffnet. Zur Auswahl, was beim Beenden einer VMware View- oder Horizon View-Sitzung geschieht. Vier Optionen stehen zur Verfügung: Nichts tun, Anwendung neu starten, Neustart und Herunterfahren. Option Beschreibung Nichts tun Kehrt zum Windows Embedded-Desktop zurück. Anwendung neu starten Öffnet eine weitere View- oder Horizon ViewSitzung. Neustart Startet den Thin Client neu. Herunterfahren Schaltet den Thin Client ab. Anwendung-Unterregister Fenstereinstellungen Element Beschreibung Wählen Sie die gewünschte Anzeigegröße eines View-Desktops über das Auswahlmenü. Fünf Optionen stehen zur Verfügung: Vollbild, Multi-Monitor, Großes Fenster und Kleines Fenster. Option Beschreibung Vollbild Öffnet den ausgewählten View-Desktop in Vollbilddarstellung. Multi-Monitor Öffnet den ausgewählten View-Desktop auf mehreren Anzeigegeräten. Großes Fenster Öffnet den ausgewählten View-Desktop in einem großen Fenster. Kleines Fenster Öffnet den ausgewählten View-Desktop in einem kleinen Fenster. Display 112 Client-Einstellungen konfigurieren Servicezugriff konfigurieren 4.5.12 Webbrowser-Einstellungen konfigurieren Mit den Webbrowser-Einstellungen können Sie Browsersitzung-Einstellungen konfigurieren und Verknüpfungen zu Browsersitzungen auf dem Desktop oder im Startmenü erstellen. Allgemeine Browsersitzung-Einstellungen konfigurieren Mit den folgenden Schritten konfigurieren Sie allgemeine Browsersitzung-Einstellungen: 1. Klicken Sie in den ViewSonic-Client-Einstellungen auf Anwendungen > Webbrowser > Globale Einstellungen. 2. Legen Sie anhand der folgenden Tabelle Startseite, Proxy und automatische Konfigurationseinstellungen fest, klicken Sie dann zum Übernehmen auf Speichern. Grundeinstellungen Element Beschreibung Startseite Geben Sie die URL einer Webseite ein, die beim Anklicken der StartseiteSchaltfläche aufgerufen werden soll. Proxy-Einstellungen Element Beschreibung Proxyserver im LAN verwenden Diese Einstellung markieren Sie, wenn ein Proxyserver in Ihrem lokalen Netzwerk eingesetzt wird. HTTP-Proxyserver Geben Sie die IP-Adresse des Proxyservers ein. HTTP-Proxyport Geben Sie den Kommunikationsport des Proxyservers ein. Kein Proxy für Geben Sie IP-Adressen ein, bei denen der Proxyserver umgangen werden soll. 113 Client-Einstellungen konfigurieren Servicezugriff konfigurieren Automatische Konfiguration Element Beschreibung Einstellungen automatisch erkennen Zur automatischen Erkennung der Browsereinstellungen. Auto-Konfigurationsskript verwenden Zur automatischen Konfiguration und zum Angeben der IP-Adresse, an der sich die Konfigurationsdatei befindet. Adresse Geben Sie (wenn Auto-Konfigurationsskript verwenden ausgewählt wurde) die entsprechende IP-Adresse ein. Browserspezifische Sitzungseinstellungen konfigurieren Zur Konfiguration bestimmter Browsersitzungseinstellungen und zum Anlegen von Desktop- und Startmenüverknüpfungen führen Sie bitte folgende Schritte aus: TIPP • Sie können diese Funktion zum Erstellen einer Desktop-Verknüpfung zu einer bestimmten Webseite verwenden – beispielsweise zu Ihrer Intranet-Startseite. 1. Klicken Sie in den ViewSonic-Client-Einstellungen auf Anwendungen > Webbrowser. 2. Die Browsersitzungliste erscheint im Konfigurationsbereich. HINWEIS • Falls Sie noch keinen Eintrag erstellt haben, bleibt die Browsersitzungliste leer. 114 Client-Einstellungen konfigurieren Servicezugriff konfigurieren 3. Klicken Sie auf die Zufügen-Schaltfläche oberhalb der Browsersitzungliste. 4. Im Allgemein-Register geben Sie den gewünschten Sitzungsnamen und die URL der Web-Startseite ein. Bei Bedarf wählen Sie weitere Einstellungen – Beschreibungen finden Sie in der folgenden Tabelle. Allgemeine Einstellungen Element Autostart beim Systemstart Beim Verlassen der Anwendung Beschreibung Wählen Sie aus, ob beim Windows Embedded-Systemstart automatisch eine Browsersitzung geöffnet werden soll. Wenn Sie Ja auswählen, wird die Browsersitzung bei jeder Anmeldung am System automatisch geöffnet. Wählen Sie aus, was nach dem Beenden einer Browsersitzung geschehen soll. Vier Optionen stehen zur Verfügung: Nichts tun, Anwendung neu starten, Neustart und Herunterfahren. Option Beschreibung Nichts tun Kehrt zum Windows Embedded-Desktop zurück. Anwendung neu starten Öffnet eine weitere Browsersitzung. Neustart Startet den Thin Client neu. Herunterfahren Schaltet den Thin Client ab. 5. Klicken Sie zur Bestätigung auf Speichern. Die Zugriffverknüpfung wird automatisch auf dem Desktop angelegt. 115 Anhänge In diesem Kapitel finden Sie ergänzende Hinweise zur Wartung Ihrer SC-T46-Thin Clients. A.1 SC-T46 rücksetzen So setzen Sie Ihren SC-T46 in einen nicht verwalteten Zustand, seine Einstellungen mit den ViewSonic-Client-Einstellungen auf Werksvorgaben zurück. 116 117 A.1 SC-T46 rücksetzen Rücksetzen ermöglicht Ihnen, die ViewSonic-Client-Einstellungen auf die Werksvorgaben rückzusetzen. Zusätzlich wird ein verwalteter SC-T46 der Verwaltung durch den ViewSonic-Gerätemanager enthoben. Der ViewSonicGerätemanager ist eine von ViewSonic entwickelte Managementkonsole zur externen und Massenverwaltung von Clients. Sie können das Rücksetzen lokal über das ViewSonic-Thin Client-Menü ausführen. HINWEIS • Sie können einen verwalteten SC-T46 auch von extern vom ViewSonicGerätemanager lösen. Details dazu finden Sie in der Anleitung zum ViewSonicGerätemanager. So setzen Sie den SC-T46 zurück: 1. Startet Ihren SC-T46 neu. 2. Drücken Sie beim Selbsttest die Esc-Taste – das ViewSonic-Thin Client-Menü öffnet sich. ViewSonic Thin Client Menu Normal boot Reset Mode Firmware Update Reboot Shutdown HINWEIS • Fünf Optionen stehen im ViewSonic-Thin Client-Menü zur Verfügung: Normaler Systemstart, Rücksetzen, Firmware-Aktualisierung, Neustart, und Herunterfahren. Beschreibungen der einzelnen Optionen finden Sie in der folgenden Tabelle: Menüoption Normaler Systemstart Rücksetzen Firmware aktualisieren Neustart Herunterfahren Beschreibung Führt einen normalen Systemstart Ihres SC-T46 aus. Setzt die ViewSonic-Client-Einstellungen und den ExterneVerwaltung-Status Ihres SC-T46 zurück. Aktualisiert die Firmware Ihres SC-T46. Vor Beginn der Aktualisierung müssen Sie mit einem Netzwerk verbunden sein. Startet Ihren SC-T46 neu. Schaltet den SC-T46 ab. 3. Wählen Sie mit den Richtungstasten der Tastatur die Option Rücksetzen, drücken Sie dann die Eingabetaste zum Fortsetzen. 4. Sie werden aufgefordert, die Aktion zu bestätigen. Geben Sie y zur Bestätigung ein. 5. Nach dem Abschluss starten Sie das System mit der Eingabetaste neu. 117 Spezifikationen ViewSonic SC-T46-Thin Clients Prozessor Intel® Bay Trail, Quad-Core, 1,83 GHz Chipsatz Intel® NM10 (integrierter Grafikchip) Systemspeicher 2 GB/ 4 GB Flash-Speicher 8 GB/ 32 GB Auflösungen Bis 1920 × 1200 I/O-Schnittstellen Front: 2 × USB 2.0 1 × Mikrofon 1 × Kopfhörer Netzwerk 10/100/1000 Mb-Ethernet Wireless IEEE 802.11 b/g/n (nur bei SC-T46 (mit WiFi)) Stromversorgung Eingang/Ausgang: 100 – 240 V Wechselspannung, 1 A, 50 – 60 Hz/+12 V Gleichspannung, 3 A Betriebssystem Linux, Windows 7 Pro, Windows Embedded 8 Standard Unterstützte Protokolle Microsoft RDP mit RemoteFX / Citrix ICA mit HDX / VMware PCoIP Management ViewSonic Client-Einstellungen / ViewSonic-Gerätemanager Sicherheit Kensington-Sicherheitsschlitz Halterung/Ständer VESA-Montageset/Ständer, 68 × 10 × 111 mm (B × H × T) Abmessungen 39,5 × 143 × 103 mm (B x H x T) Nettogewicht 440 g (ohne Wi-Fi)/470 g (mit Wi-Fi) Umgebung Temperatur im Betrieb: Lagerungstemperatur: Relative Luftfeuchte im Betrieb: Relative Luftfeuchte bei Lagerung: Rückseite: 1 × USB 2.0 1 × USB 3.0 1 × RJ-45 118 1 × DVI-I 1 × DVI-D 1 × Netzteileingang (DC IN) 0 bis 35 °C -30 bis 60 °C 10 bis 90 % (nicht kondensierend) 5% ~ 95% Weitere Informationen Kundendienst Für technische Unterstützung oder Kundendienst für Ihr Gerät sehen Sie bitte in der unten stehenden Tabelle nach, oder wenden Sie sich an Ihren Händler. HINWEIS: Sie benötigen die Seriennummer Ihres Geräts. Land/ Region Website Deutschland www.viewsoniceurope.com/ www.viewsoniceurope.com/ service_deu@viewsoniceurope. de/ de/support/call-desk/ com Österreich www.viewsoniceurope.com/ www.viewsoniceurope.com/ [email protected] de/ de/support/call-desk/ Schweiz (Deutsch) www.viewsoniceurope.com/ www.viewsoniceurope.com/ [email protected] de/ de/support/call-desk/ Telefone 119 E-mail Eingeschränkte Garantie ViewSonic® Thin Client Folgendes wird von der Garantie abgedeckt: ViewSonic gewährleistet im Rahmen der Garantiezeit, dass unsere Produkte frei von Material- und Herstellungsfehlern sind. Falls sich ein Produkt innerhalb der Garantiezeit als defekt erweisen sollte, nimmt ViewSonic nach eigenem Ermessen entweder eine Reparatur oder einen Austausch des Produktes gegen ein gleichwertiges Produkt vor. Austauschprodukte können aufbereitete oder überholte Teile und Komponenten enthalten. Für Austauschgeräte gilt die restliche Garantiezeit des ursprünglich erworbenen Produktes. ViewSonic übernimmt keinerlei Gewährleistungen für Drittanbietersoftware die mit dem Produkt geliefert oder von Kunden installiert wird. So lange gilt die Garantie: ViewSonic-Thin Client-Produkte genießen eine dreijährige Garantie ab Erstkaufdatum, die sich auf Teile und Arbeitskosten erstreckt. Die Sicherung jeglicher Daten vor Übergabe des Gerätes an den Kundendienst obliegt dem Kunden. ViewSonic haftet nicht für jegliche Datenverluste. Die Garantie gilt für: Garantieleistungen können nur durch den Erstkäufer wahrgenommen werden. Dies wird nicht von der Garantie abgedeckt: 1.Jegliche Produkte, deren Seriennummer unkenntlich gemacht, verändert oder entfernt wurde. 2.Schäden, Minderungen oder Fehlfunktionen, die durch Folgendes entstehen: a. U nfall, Missbrauch, Fahrlässigkeit, Brand, Wasser, Blitzschlag, höhere Gewalt, nicht autorisierte Veränderungen des Produktes, Nichteinhaltung der mit dem Produkt gelieferten Bedienungsanweisungen. b. Sämtliche Transportschäden. c. Installation und Außerbetriebsetzung des Produktes. d. Externe Einflüsse wie Spannungsschwankungen oder Stromausfall. e. E insatz von nicht den ViewSonic-Spezifikationen entsprechenden Verbrauchsmaterialien oder Teilen/ Komponenten. f. Normaler Verschleiß. g. Sämtliche sonstigen Ursachen, die nicht mit einem Produktdefekt zu tun haben. 3.Durch „eingebrannte Bilder“ verursachte Darstellungsfehler. Solche Phänomene entstehen, wenn statische Bilder über längere Zeit permanent und unverändert angezeigt werden. 4. Kosten für Installation, Außerbetriebsetzung, Transport in eine Richtung, Versicherungen und Einrichtung. So nehmen Sie Garantieleistungen wahr: 1. Informationen zur Wahrnehmung von Leistungen im Rahmen der Garantie erhalten Sie vom ViewSonicKundendienst (siehe Kundendienst-Seite). Sie müssen die Seriennummer des Produktes angeben. 2. Um Garantieleistungen in Anspruch zu nehmen, müssen Sie folgende Daten angeben: (a) Originalrechnung, (b) Ihr Name, (c) Ihre Anschrift, (d) Problembeschreibung und (e) Seriennummer des Produktes. 3. Übergeben oder senden Sie das Produkt ausreichend frankiert in der Originalverpackung an den autorisierten ViewSonic-Kundendienst oder direkt an ViewSonic. 4. Zusätzliche Informationen und Anschriften des nächsten ViewSonic-Kundendienstes erhalten Sie von ViewSonic. Einschränkung impliziter Gewährleistungen: Es gibt keinerlei Gewährleistungen, ob ausdrücklich oder implizit, welche sich über den hierin erwähnten Umfang hinaus erstrecken; dies gilt auch für implizite Gewährleistungen von Markttauglichkeit und Eignung für einen bestimmten Zweck. 4.3: ViewSonic Thin Client Warranty Page 1 of 2 120 MC_LW01 Rev. 1a 09-02-11 Schadensausschluss: ViewSonics Haftung beschränkt sich auf die Kosten für Reparatur oder Austausch des Produktes. ViewSonic haftet nicht für: 1. Durch Defekte des Produktes verursachte Schäden an sonstigem Eigentum, Schäden, die durch Unannehmlichkeiten, Nichtnutzbarkeit des Produktes, Zeitverluste, entgangenen Gewinn, entgangene Geschäftsgelegenheiten, Verlust ideeller Werte, Beeinflussung geschäftlicher Beziehungen eintreten sowie sämtliche sonstigen kommerziellen Verluste, auch wenn auf die Möglichkeit des Eintreten solcher Schäden hingewiesen wurde. 2. Jegliche sonstigen Schäden, ob beiläufig, in Folge oder auf andere Weise. 3. Jegliche Forderungen seitens jeglicher Dritten an den Kunden. 4. Reparaturen oder versuchte Reparaturen durch nicht von ViewSonic autorisierte Personen oder Institutionen. Wechselwirkungen mit örtlichen Gesetzen: Diese Garantie verleiht Ihnen spezifische gesetzliche Rechte; eventuelle weitere Rechte, die von Land zu Land variieren, werden dadurch nicht berührt. In manchen Staaten oder Ländern sind Ausschluss oder Einschränkung impliziter Gewährleistungen, beiläufiger oder Folgeschäden nicht zulässig; daher gelten die obigen Einschränkungen und Ausschlüsse eventuell nicht für Sie. Vertrieb außerhalb der USA und Kanadas: Bei Fragen zur Garantie und zu Serviceleistungen zu ViewSonic-Produkten, die außerhalb der USA und Kanadas vertrieben werden, wenden Sie sich an ViewSonic oder Ihren ViewSonic-Händler vor Ort. Die Garantiezeit dieses Produktes auf dem chinesischen Festland (ausgenommen Hongkong, Macau und Taiwan) unterliegt den Bedingungen und Konditionen der Wartungsgarantiekarte. Für Anwender in Europa und Russland stehen vollständige Details zur Garantie bei www.viewsoniceurope. com unter Support/Garantie zur Verfügung. 4.3: ViewSonic Thin Client Warranty Page 2 of 2 121 MC_LW01 Rev. 1a 09-02-11