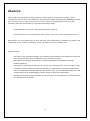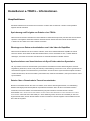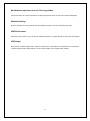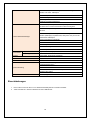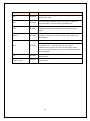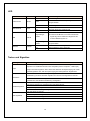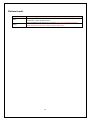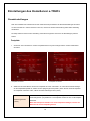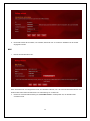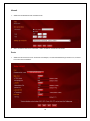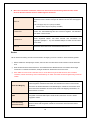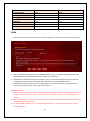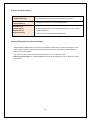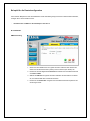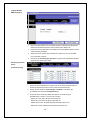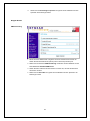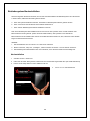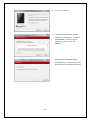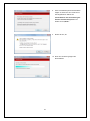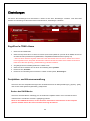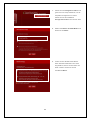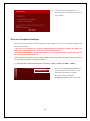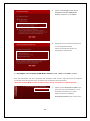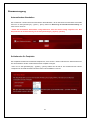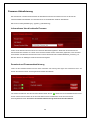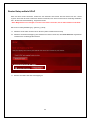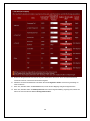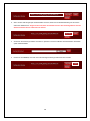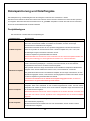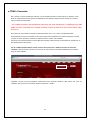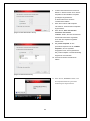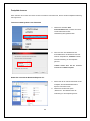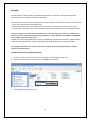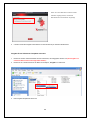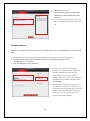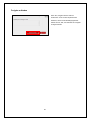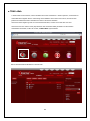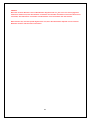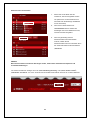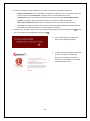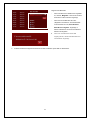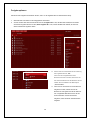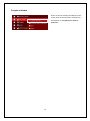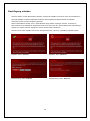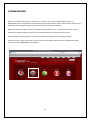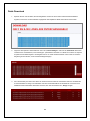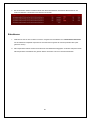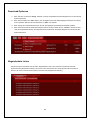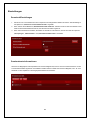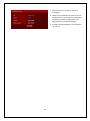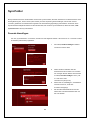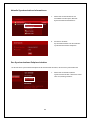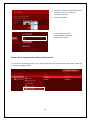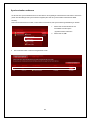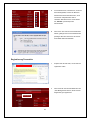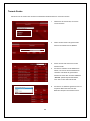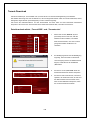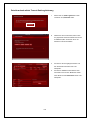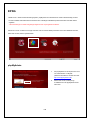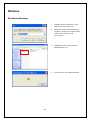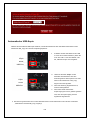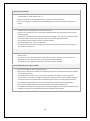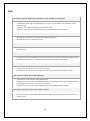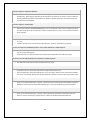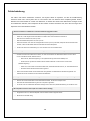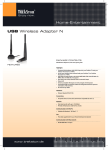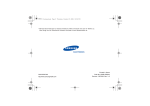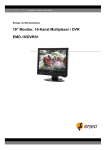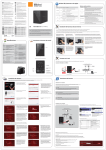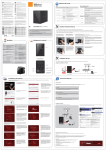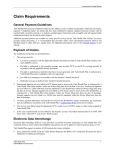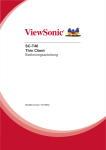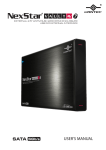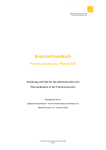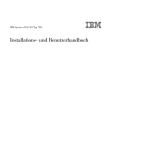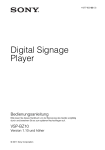Download - TrekStor
Transcript
INHALT
Überblick ...................................................................................................................................................... 6
HomeServer e-TRAYz – Informationen. ...................................................................................................... 7
Hauptfunktionen ................................................................................................................................................................ 7
Speicherung und Freigabe von Dateien via e-TRAYz .................................................................................................. 7
Übertragen von Daten und weiterleiten von Links über die RapidBox .......................................................................... 7
Synchronisieren von Verzeichnissen via SyncFolder zwischen Sysadmins ................................................................. 7
Dateien über e-Downloader/e-Torrent herunterladen ................................................................................................... 7
Musikdateien speichern und via iTunes genießen ........................................................................................................ 8
Website-Hosting ........................................................................................................................................................... 8
USB-Druckserver.......................................................................................................................................................... 8
USB-Kopie .................................................................................................................................................................... 8
Technische Daten ............................................................................................................................................................. 9
Einschränkungen ............................................................................................................................................................ 10
Aufbau ............................................................................................................................................................................ 11
LED ................................................................................................................................................................................. 13
Tasten und Signalton ...................................................................................................................................................... 13
Plattenschacht ................................................................................................................................................................ 14
Einstellungen des HomeServer e-TRAYz ................................................................................................. 15
Grundeinstellungen ......................................................................................................................................................... 15
Festplatte .................................................................................................................................................................... 15
Servername ................................................................................................................................................................ 16
Administratoren-Informationen ................................................................................................................................... 16
Mail ............................................................................................................................................................................. 17
Uhrzeit ........................................................................................................................................................................ 18
Ports ........................................................................................................................................................................... 18
Router......................................................................................................................................................................... 19
Routereinrichtung ....................................................................................................................................................... 20
DDNS ......................................................................................................................................................................... 21
Internetverbindung .......................................................................................................................................................... 22
Beispiel einer Internetverbindung mit einem Router. .................................................................................................. 22
Beispiel für die Routerkonfiguration ............................................................................................................................ 24
2
Betriebssystem-Neuinstallation ....................................................................................................................................... 29
Neuinstallation ............................................................................................................................................................ 29
Einstellungen ............................................................................................................................................... 33
Zugriff auf e-TRAYz Home .............................................................................................................................................. 33
Festplatten- und Volumenverwaltung.............................................................................................................................. 33
Ändern des RAID-Modus ............................................................................................................................................ 33
Eine neue Festplatte hinzufügen ................................................................................................................................ 35
Verwendung als externe Festplatte (nicht zu RAID hinzugefügt)................................................................................ 39
Stromversorgung ............................................................................................................................................................ 41
Automatisches Abschalten ......................................................................................................................................... 41
Schlafmodus für Festplatte ......................................................................................................................................... 41
Firmware-Aktualisierung ................................................................................................................................................. 42
Informationen über die aktuelle Firmware .................................................................................................................. 42
Download und Firmwareaktualisierung ....................................................................................................................... 42
Rücksetzen ..................................................................................................................................................................... 43
Rücksetzen auf Werkseinstellungen........................................................................................................................... 43
Zurücksetzen der Konfiguration .................................................................................................................................. 43
Router-Setup mittels UPnP ............................................................................................................................................. 44
Sicherung und Wiederherstellen der Firmware ............................................................................................................... 47
Informationen über die aktuelle Firmware .................................................................................................................. 47
Sicherung und Wiederherstellen der Firmware........................................................................................................... 47
Dateispeicherung und Dateifreigabe ........................................................................................................ 49
Festplattentypen ............................................................................................................................................................. 49
Systemverzeichnis .......................................................................................................................................................... 50
e-TRAYz Connector ........................................................................................................................................................ 51
Starten des e-TRAYz Connector ................................................................................................................................ 52
Verwendung der Festplatte ........................................................................................................................................ 54
Festplatte trennen....................................................................................................................................................... 55
Einstellungen .............................................................................................................................................................. 56
Freigabe ..................................................................................................................................................................... 57
Freigabeoptionen........................................................................................................................................................ 60
Freigabe aufheben ..................................................................................................................................................... 61
e-TRAYz Web ................................................................................................................................................................. 62
3
Dateiverwaltung .......................................................................................................................................................... 63
Linkmail ...................................................................................................................................................................... 66
Linkcopy ..................................................................................................................................................................... 67
Freigeben ................................................................................................................................................................... 68
Freigabeoptionen........................................................................................................................................................ 73
Freigabe aufheben ..................................................................................................................................................... 74
RapidBox .................................................................................................................................................... 75
Datei hochladen .............................................................................................................................................................. 76
Neuster Upload ............................................................................................................................................................... 77
Gast-Zugang erlauben .................................................................................................................................................... 78
e-Downloader ............................................................................................................................................. 79
Datei-Download .............................................................................................................................................................. 80
Extrahieren ..................................................................................................................................................................... 81
Download-Optionen ........................................................................................................................................................ 82
Abgearbeitete Listen ....................................................................................................................................................... 82
Einstellungen .................................................................................................................................................................. 83
Download-Einstellungen ............................................................................................................................................. 83
Premiumkonto-Informationen. .................................................................................................................................... 83
SyncFolder ................................................................................................................................................. 85
Freunde hinzufügen ........................................................................................................................................................ 85
Verzeichnisse, die Sie mit Freunden synchronisieren ..................................................................................................... 86
Einrichten eines synchronisierten Ordners ................................................................................................................. 86
Mit weiteren Freunden synchronisieren ...................................................................................................................... 87
Synchronisation entfernen .......................................................................................................................................... 88
Synchronisieren des Verzeichnisinhalts von einem weiteren e-TRAYz .......................................................................... 89
Synchronisieren .......................................................................................................................................................... 89
Jetzt Synchronisieren ................................................................................................................................................. 91
Aktuelle Synchronisations-Informationen ................................................................................................................... 92
Den Synchronisations-Zeitplan einrichten .................................................................................................................. 92
Ändern der zu synchronisierenden Verzeichnisse ...................................................................................................... 93
Synchronisation entfernen .......................................................................................................................................... 94
e-Torrent..................................................................................................................................................... 95
Torrent-RSS .................................................................................................................................................................... 96
4
Anzeigen der Torrent-Dateiliste .................................................................................................................................. 96
Registrierung Torrentsite ............................................................................................................................................ 97
Torrent-Suche ................................................................................................................................................................. 99
Torrent-Download ......................................................................................................................................................... 100
Dateidownload mittels „Torrent-RSS“ und „Torrentsuche“ ........................................................................................ 100
Dateidownload mittels Torrent-Dateiregistrierung..................................................................................................... 101
EPKG .........................................................................................................................................................102
phpMyAdmin ................................................................................................................................................................. 102
GrammaFone ................................................................................................................................................................ 103
Weiteres ....................................................................................................................................................104
Druckerverbindung........................................................................................................................................................ 104
Verwendung von iTunes ............................................................................................................................................... 106
Automatische USB-Kopie ............................................................................................................................................. 107
Persönliche Homepage................................................................................................................................................. 108
Anhang ......................................................................................................................................................109
Anwendungen ............................................................................................................................................................... 109
FAQ .............................................................................................................................................................................. 112
Fehlerbehebung ............................................................................................................................................................ 115
5
Überblick
Dieses Handbuch beschreibt alle wichtigen Funktionen und die Verwaltung des HomeServer e-TRAYz. Weitere
Informationen können Sie in der Online-Hilfe finden, die Sie über die Startseite des Web-Zugriffs ("Anleitung") erreichen,
oder im e-TRAYz Forum. In den Foren können Sie nach einer einfachen Anmeldung Fragen an die große UserCommunity stellen oder ohne Anmeldung in den Diskussionsbeiträgen stöbern.
-
Englischsprachiges Forum (sehr umfangreich): http://forum.xtreamer.net
-
Deutschsprachiges Forum (Informationen zu vielen Themen): http://forum.xtreamer.net/viewforum.php?f=14
Bitte beachten Sie, dass TrekStor nicht für den Inhalt dieser Foren verantwortlich ist. Weiterhin ist TrekStor nicht
verantwortlich für den Inhalt von Webseiten, auf die von diesem Forum aus verwiesen wird.
Wichtige Hinweise:
-
Informationen über die korrekte Installation von Festplatten und die Verbindung des HomeServer e-TRAYz mit
dem Heimnetzwerk finden Sie in der Kurzanleitung des HomeServer e-TRAYz.
-
Bitte beachten Sie unbedingt die Sicherheits- und Verwendungshinweise auf der letzten Seite dieser
Bedienungsanleitung!
-
Sie tragen die Verantwortung für alle Daten, die von Ihnen oder anderen Personen, denen ein Zugriff auf Ihren
HomeServer e-TRAYz möglich ist, mittels Ihres HomeServer e-TRAYz Dritten zur Verfügung gestellt werden.
-
Führen Sie regelmäßig Sicherungen (Backups) aller wichtigen Daten, auch auf andere Datenträger, durch! Der
Hersteller haftet nicht für die Beschädigung oder den Verlust von Daten oder Folgeschäden.
-
Bewegen Sie das Gerät so wenig wie möglich und schützen Sie es vor Erschütterungen! Das Gerät ist nicht für
den mobilen Einsatz vorgesehen.
6
HomeServer e-TRAYz – Informationen.
Hauptfunktionen
Herzlichen Glückwunsch zum Kauf Ihres HomeServer e-TRAYz. Der HomeServer e-TRAYz wurde speziell für
folgende Zwecke entwickelt:
Speicherung und Freigabe von Dateien via e-TRAYz
Benutzer können mit dem HomeServer e-TRAYz Dateien im Heimnetzwerk (Intranet) oder über das Internet einfach
speichern und freigeben. Besonders Windows-Anwender können einfach über das Internet den HomeServer
e-TRAYz wie ein Lokales- bzw. Netz-Laufwerk verwenden.
Übertragen von Daten und weiterleiten von Links über die RapidBox
Benutzer können Dateien auf den e-TRAYz hochladen, sowie einen Dateilink mittels der RapidBox an andere
Personen senden. Wenn Gäste die Erlaubnis erhalten haben, können sie Dateien an den „e-TRAYz“-Besitzer
übertragen, ohne dass sie sich über einen Browser an einem Benutzerkonto anmelden müssen.
Synchronisieren von Verzeichnissen via SyncFolder zwischen Sysadmins
Mit „SyncFolder“ können Sie Verzeichnisse synchronisieren und Dateien für andere Nutzer freigeben. Nach der
Registrierung bei einem „Freund“ mit IP (oder Domain) und Einstellung, können Sie und Ihr „Freund“ gemeinsam auf
Verzeichnisse zugreifen und Verzeichnisse synchronisieren. Sie können einen Synchronisations-Zeitplan einrichten
und die Verzeichnisse, die mit Ihnen selbst synchronisiert sind, mittels der Schaltfläche „Jetzt synchronisieren“ sofort
synchronisieren.
Dateien über e-Downloader/e-Torrent herunterladen
Mit dem e-Downloader können Sie Links von Dateien, die in mehrere Teile aufgeteilt wurden, von DateisharingWebsites wie Megaupload oder Rapidshare sequentiell herunterladen. Wenn Sie die e-Downloader-Funktion
verwenden, können Sie Dateien ohne Authentifizierung für jeden einzelnen Download auf den e-TRAYz
herunterladen. Mit e-Torrent können Sie Dateien aus dem Internet über BitTorrent auf den HomeServer e-TRAYz
herunterladen. Wenn Sie einen UPnP-DMA (d. h. einen Streaming-Client, der UPnP AV unterstützt) an das LAN
angeschlossen haben, können Sie die Dateien auf dem HomeServer e-TRAYz freigeben und anschließend auf sie
über UPnP AV zugreifen.
7
Musikdateien speichern und via iTunes genießen
Sie können Musik, die auf dem HomeServer e-TRAYz gespeichert wurde, mit dem iTunes-Client wiedergeben.
Website-Hosting
Mit dem HomeServer e-TRAYz können Sie eine Website mit Apache- und PHP-Unterstützung hosten.
USB-Druckserver
Sie können einen Drucker, der an der unteren USB-Buchse (USB 1.1) angeschlossen ist, über das LAN freigeben.
USB-Kopie
Mit der hinten am Gerät angebrachten „Kopieren“-Taste können sofort Dateien vom USB-Gerät zum HomeServer
e-TRAYz kopiert werden. (Das Gerät kann an den oberen USB 2.0-Port angeschlossen werden).
8
Technische Daten
Element
System
HomeServer e-TRAYz
CPU
OXE8xx
Speicher
128MB
Flash
4MB
2 x 3.5” Festplatte
Festplatte
Oben: 1 x USB 2.0 für WLAN, USB-Kopie und externe USBI/OSchnittstelle
USB-Port
Datenspeicher
Unten: 1 x USB 1.1 für Druckserver und
externe USB-
Datenspeicher
Tasten
LAN
Strom (Ein/Aus), Reset, automatische USB-Kopie
WLAN
1 x (802.11b/g/n, USB-Typ, optional)
Kabelgebundenes LAN
1 x 1 (Gbit)
LÜFTER
1 x Intelligenter Lüfter (autom. Drehzahlregelung)
Abmessungen (H x B x T)
120mm*81mm*182mm
Netzwerk
DHCP-Server
JA
Dynamischer DNS
***.myetrayz.net
Jumbo Frame
JA
Netzwerk-Dateiprotokoll
CIFS, NFS, AFP
Weitere nützliche Protokolle
FTP mit SSL/TLS, SSH, Secure SMTP
e-TRAYz Web: Windows® /Linux® /Mac®
Client Plattform
e-TRAYz Connector: Windows® 2000, 2003, XP, Vista™, 7 (nur 32Bit-Versionen)
Webbrowser
Internet Explorer, Firefox (empfohlen)
Webserver
Apache, MySQL, SQLite, PHP
USB-Funktionen
Autom. USB-Kopie, Speicherplatzerweiterung, WLAN, Druckserver
Multimedia
iTunes Musikserver
UPnP-Gerät, Port-Mapping
Nicht-Mitglieder können Dateien zum Admin hochladen
RapidBox
URL Linkmail, URL Linkkopie
Letztes Ereignis
Verzeichnisse synchronisieren, die vom Benutzer freigeben sind
Verzeichnisse synchronisieren, die für den Benutzer freigegeben
SyncFolder
sind
Geplante Synchronisationen
Freunde-Verwaltung
e-TRAYz Festplatte mit persönlichem Speicherplatz für den Admin.
e-TRAYz Connector
Der Admin kann Unterverzeichnisse für Benutzer freigeben
Persönliche Festplatte mit persönlichem Speicherplatz für die
Benutzer
9
Öffentliche Festplatte für die gemeinsame Nutzung mit lokalen
Geräten und autom. USB-Kopie
Externe Festplatte für USB-Gerät
Startet beim Systemstart
Systemtray
Festplatte anschließen/abstecken
e-TRAYz Festplatte mit persönlichem Speicherplatz für den Admin.
Der Admin kann Unterverzeichnisse für Benutzer freigeben
Persönliche Festplatte mit persönlichem Speicherplatz für die
Benutzer
Öffentliche Festplatte für die gemeinsame Nutzung mit lokalen
Geräten (Mediaplayer, Spielekonsole, Settop-Box usw.) und für die
e-TRAYz Web-Dateimanager
automatische USB-Kopie
Externe Festplatte für USB-Gerät
Benutzerkonten automatisch mit E-Mail-Adresse erstellen
Multi-Dateiupload / Datei- u. Verzeichnisdownload
URL-Linkmail für große Dateien
URL Linkkopie
e-Downloader
Plugins
Rapidshare.com, megaupload.com
Einstellungen
Premium-Konto, Download-Kontrolle
e-Torrent
Torrent-RSS, Torrentsuche, Download
EPKG
phpMyAdmin, GrammaFone
RAID-Level
RAID 1, Linear
Webbasierende Einstellungen
E-Mail-Benachrichtigung
System-Verwaltung
Alarmsummer
Schlafmodus für Festplatte/USB-Festplatte
Geplantes Abschalten
Sprachen
Deutsch, Englisch, Koreanisch
Einschränkungen
1.
Der e-TRAYz-Connector wird nur von Windows Betriebssystemen mit 32 Bit unterstützt.
2.
Jeder HomeServer e-TRAYz unterstützt nur einen USB-Drucker.
10
Aufbau
FRONTSEITE
Status-LED
Verriegelung der
Gehäusefront
RÜCKSEITE
Lüfter
Kopie
Netzwerk-Anschluss
(LAN)
Reset
Ein-/Ausschalter
USB-Port
Anschluss für die
Stromversorgung
11
Elementname
Ort
LED
Frontseite
Lüfter
Rückseite
Beschreibung
Anzeige des Status des Systems, der internen Festplatte, des USBGeräts und so weiter.
Der Lüfter entfernt Abwärme aus dem HomeServer e-TRAYz. Er
startet automatisch, wenn der Server eingeschaltet wird.
Durch Drücken der Taste werden Daten von dem angeschlossenen
Kopie
Rückseite
USB-Gerät auf die interne Festplatte des HomeServer e-TRAYz
kopiert.
Der HomeServer e-TRAYz bietet 2 USB-Ports, um externe
USB-Port
Rückseite
Festplatten, USB-Drucker, USB-WLAN oder andere USB-Geräte
anzuschließen.
Setzt den Netzwerk-Setup zurück.
Wenn der Ein-/Ausschalter eingeschaltet wird und dabei die
Reset
Rückseite
Rücksetztaste für 2 – 3 Sek gedrückt wird, wird die BootInitialisierung durchgeführt. Sie müssen auf diese Weise starten,
wenn Sie nach einem Austausch der internen Festplatte die Software
erneut installieren.
LAN
Anschluss für die
Stromversorgung
Rückseite
Rückseite
An den LAN-Port wird das RJ-45-Kabel zum HomeServer e-TRAYz
angeschlossen.
An der Stromversorgungsbuchse wird der AC-Netzadapter
angeschlossen.
12
LED
LED
Power/Access
HDD A/HDD B
Farbe
BLAU
ROT
Status
Beschreibung
Leuchtet
Gerät ist eingeschaltet und Betriebsbereit
Daten werden von der Festplatte gelesen oder auf
Blinkt
sie geschrieben.
Aus
Gerät ausgeschaltet
Leuchtet
Festplatte A/B nicht vorhanden oder fehlerhaft
Aus
Normaler Status der Festplatte A/B
a) Laden des e-TRAYz Betriebssystems
Regelmäßiges
USB
Netzwerk
GELB
GRÜN
b) Andauerndes Blinken nach einem akustischen
Blinken
Signal zeigt einen Fehler beim Zugriff auf das
e-TRAYz Betriebssystem an.
Unregelmäßiges
Daten werden von dem USB-Gerät gelesen oder auf
Blinken
es geschrieben.
Leuchtet
Netzwerkkabel korrekt angeschlossen.
Aus
Netzwerkkabel ist nicht verbunden.
Tasten und Signalton
Taste/Signalton
Beschreibung
Wenn das USB-Gerät angeschlossen ist, halten Sie diese Taste 1 Sek. gedrückt. Das
Kopie
Kopieren vom USB-Gerät auf die interne Festplatte (externe Festplatte – USB-Kopie)
beginnt mit einem Signalton. Wenn diese Taste während des Kopiervorgangs für 3 Sek.
gedrückt gehalten wird, wird der Kopiervorgang mit zwei Signaltönen abgebrochen.
Wenn diese Taste für 3 Sekunden gedrückt gehalten wird, startet die Netzwerk-
Rücksetzen
Initialisierung mit einem einzelnen Signalton und wird mit zwei Signaltönen beendet.
Wenn der Ein-/Ausschalter eingeschaltet wird und die Rücksetztaste für 2 – 3 Sek
gedrückt wird, wird die Boot-Initialisierung durchgeführt.
Das Starten des Systems ist abgeschlossen.
Einzelner Signalton
Das System hat das neu angeschlossene USB-Gerät erkannt.
Eine USB-Kopie wurde gestartet.
Die Netzwerk-Initialisierung wurde gestartet.
Die USB-Kopie ist beendet.
Zwei Signaltöne
Die USB-Kopie wurde abgebrochen.
Das USB-Gerät wurde abgesteckt.
Die Netzwerk-Initialisierung ist beendet.
13
Plattenschacht
Festplatte
HDD A
HDD B
Beschreibung
Der Festplattenschacht befindet sich vorne rechts. Wenn Sie nur eine Festplatte
verwenden, stecken Sie diese hier ein.
Der Festplattenschacht befindet sich vorne links. Wenn eine Festplatte unter HDD A
nicht identifiziert werden kann, stecken Sie diese bitte hier ein.
14
Einstellungen des HomeServer e-TRAYz
Grundeinstellungen
Nach der Installation der Software können Sie mittels des Setup-Assistenten die Standardeinstellungen einrichten.
Um den HomeServer e-TRAYz benutzen zu können, müssen Sie bei der Ersteinrichtung alle Schritte vollständig
durchführen.
Der Setup-Assistent wird nach der Anmeldung automatisch ausgeführt. Sie können die Einstellungen jederzeit
ändern.
Festplatte
1.
Sie können sich Informationen und den Festplattenstatus im System anzeigen lassen und den RAID-Modus
einrichten.
1 Festplatte verwenden
2 Festplatten verwenden
2. Stellen Sie den RAID-Modus der internen Festplatte als Linear oder RAID-1 ein. Wenn die Sicherheit wichtiger
als die Festplattenkapazität ist, wählen Sie den Spiegelungsmodus (RAID 1).Wenn Sie die maximale Kapazität
der Festplatte verwenden wollen, wählen Sie die Erweiterungsmodus (Linear).
Die installierten Festplatten werden in einem großen logischen Laufwerk
Erweiterungsmodus
(Linear)
zusammengefasst: 2 physikalische 1-TB Festplatten werden wie eine 2-TB-Festplatte
behandelt.
Wenn Sie im Expansionsmodus eine neue Festplatte hinzufügen, werden alle
Daten auf der neuen Festplatte gelöscht.
15
Die gleichen Daten werden auf zwei verschiedene Festplatten kopiert. Sollte eine
Festplatte aufgrund eines Fehlers ausfallen, können Sie die Daten immer noch von
Spiegelungsmodus
der anderen Festplatte lesen, vorausgesetzt, Sie haben den Sicherheitsmodus
(RAID 1)
gewählt.
Verwenden Sie für den Spiegelungsmodus möglichst gleichgroße Festplatten.
Und wenn das nicht möglich ist, stecken Sie die größere Festplatte in HDD B.
3. Klicken Sie auf „Laufwerkkonfiguration“. Der Vorgang kann mehrere Minuten dauern.
* Bitte beachten Sie, dass alle Daten auf der vorhandenen Festplatte gelöscht werden, wenn Sie den RAIDModus nach dem Einrichten der Festplatten-Konfiguration ändern. Sie müssen wichtige Daten sichern, bevor
Sie die Festplatten-Konfiguration ändern.
Servername
1. Der Servername wird bei der Suche nach Geräten mit iTunes, Netzlaufwerken oder UPnP angezeigt. Verwenden
Sie Buchstaben, Zahlen, '_' oder eine Kombination von diesen. Klicken Sie zum Speichern der Einstellungen auf
„Anwenden“.
Administratoren-Informationen
1. Einstellen der Informationen des Administrators. Geben Sie das Sysadmin-Passwort, die E-Mail-Adresse und
den Namen ein. Die ID des Administrators kann nicht geändert werden.
16
2. Die E-Mail-Adresse ist erforderlich, um Linkmails, Alarmmails usw. zu versenden. Deshalb muss sie korrekt
eingegeben werden.
Mail
1.
Richten Sie den Mail-Server ein.
Wenn der Mail-Server nicht eingerichtet wurde, sind die Mail-Funktionen, wie z. B. Linkmail oder Alarmmail usw. nicht
aktiviert. Bitte richten Sie Ihren Mail-Server zur Unterstützung von e-TRAYz ein.
2. Klicken Sie nach der Mail-Einstellung auf „Test-E-Mail senden“ und überprüfen sie, ob die Mail korrekt
verschickt wurde.
17
Uhrzeit
1. Stellen Sie die aktuelle Uhrzeit und Zeitzone ein.
2.
Wenn Sie keinen NTP-Server verwenden, stellen Sie Datum und Uhrzeit manuell ein.
Ports
1.
Stellen Sie den Service-Port ein. Sie können den Webport, e-TRAYz Authentifizierungs-/Service-Port, e-TorrentPort und FTP-Port einstellen.
18
2.
Wenn Sie einen Router verwenden, müssen alle Service-Ports des Routers geöffnet werden, mittels
derer Sie über das Internet auf den e-TRAYz zugreifen zu können.
Richten Sie den e-TRAYz Homeport und e-TRAYz Homepage-Port ein. Der
Standard-Port des e-TRAYz Homeport ist 8080 und der Port der Homepage ist
Web-Port
8000.
(z. B. Homepage: http://xxx.myetrayz.net:8000/,
e-TRAYz Home: http://xxx.myetrayz.net:8080/)
Einrichten des Authentifizierungs-Ports und Serviceports des e-TRAYz. Sie
e-TRAYz-Port
müssen den Authentifizierungs-Port am Connector eingeben. Die StandardPorts lauten 13196 und 443.
Richten Sie den e-Torrent-Portbereich ein. Er kann manuell auf 1.024 bis
e-Torrent-Port
65.535 eingestellt werden. Der letzte Portwert wird automatisch mit
eingerichtet (Startport + 10). Der Standard-Startport ist 6890 und der letzte
Port ist 6900.
FTP-Port
Richten Sie den FTP-Port ein. Der Standard-FTP-Port ist 21.
Router
Mit der Router-Einrichtung wird den Internet-Nutzern der Zugang zu einem e-TRAYz in Ihrem Netzwerk gewährt.
※ Dieser Schritt kann übersprungen werden, wenn Sie sich nicht über einen Router mit dem Internet verbunden
sind.
※ Nicht alle Router bieten diese Funktionen. Verschiedene Router-Modelle können eine andere Terminologie
verwenden. Für weitere Einzelheiten, schlagen Sie bitte im Handbuch Ihres Routers nach.
※ Wenn DMZ von Ihrem Router unterstützt wird, so ist die Einrichtung einer DMZ einfacher, aber erheblich
unsicherer, als die Verwendung einer Portweiterleitung. Es sollten nicht beide Funktionen gleichzeitig verwendet
werden.
UPnP-Port-Mapping kann verwendet werden, um vom Internet auf Geräte in Ihrem
LAN zuzugreifen. Hierbei kommunizieren der HomeServer e-TRAYz und Ihr Router
UPnP-Port-Mapping
und richten die weiterzuleitenden Ports selbständig ein. Geräte im LAN werden durch
eine Portnummer identifiziert. Ihr Router muss UPnP-Port-Mapping unterstützen, um
diese Funktion zu nutzen
DMZ kann verwendet werden, um vom Internet auf ein einzelnes Gerät in Ihrem LAN
DMZ
zuzugreifen. Wenn die DMZ-Option verwendet wird, dann kann nur auf e-TRAYz
zugegriffen werden.
Portweiterleitung
(Virtueller Server)
Die Portweiterleitung (Port-Forwarding) kann verwendet werden, um vom Internet auf
Geräte in Ihrem LAN zuzugreifen. Geräte im LAN werden durch eine Portnummer
identifiziert.
19
Routereinrichtung
-
Verbinden Sie den e-TRAYz mittels eines Netzwerkkabels mit einem Router oder Modem.
-
Wählen Sie eine der folgenden zwei Optionen.
1. Verwendung der UPnP-Funktion des Routers.
(1) Melden Sie sich an Ihrem Router an und aktivieren Sie die UPnP-Funktion.
(2) Melden Sie sich ab.
(3) Melden Sie sich in der Hauptmenüseite des e-TRAYz an und gehen Sie zum Menü [Einrichtungsassistent][Router].
(4) Klicken Sie auf die Schaltfläche „UPnP-Funktion des Routers verwenden“.
(5) Klicken Sie auf „Zu UPnP-Konfiguration navigieren“. Anschließend wird die UPnP-Einstellungsseite angezeigt.
(6) Markieren Sie das Kontrollkästchen „Mit UPnP Router-Port-Mappingfunktion aktivieren“ und klicken Sie
dann auf „Konfiguration ändern“. Die Port-Mapping-Einstellungen werden angezeigt.
(7) Geben Sie die gewünschte Portnummer ein und klicken Sie auf das Kontrollkästchen „Anwenden“ und auf
„Konfiguration ändern“.
(8) Melden Sie sich vom e-TRAYz ab.
Die UPnP-Port-Mapping-Funktion funktioniert in folgenden Fällen nicht:
•
Wenn der Router das UPnP-Protokoll nicht unterstützt.
•
Wenn der UPnP IGD (Internet Gateway Device) des Router nicht mit dem e-TRAYz UPnPClient kommunizieren kann.
•
Der Router hat die Mapping-Informationen nach einem Neustart verloren. In diesem Fall müssen Sie ihn noch
einmal konfigurieren.
2.
Verwendung der DMZ- oder Portweiterleitungsfunktion (Virtueller Server) des Routers.
(1) Melden Sie sich an Ihrem Router an.
(2) Für DMZ gehen Sie in das DMZ Setupmenü. Möglicherweise müssen Sie zuerst die Firewall Ihres Routers
aktivieren.
-
Geben Sie im IP-Eingabefeld die IP-Adresse des e-TRAYz in Ihrem Heimnetzwerk ein.
(3) Für Portweiterleitung (Virtueller Server) gehen Sie in das Portweiterleitungsmenü.
-
Geben Sie im IP-Eingabefeld die IP-Adresse des e-TRAYz in Ihrem Heimnetzwerk ein.
-
Geben Sie die Portnummern für die Funktionen, die Sie mit Ihrem e-TRAYz verwenden wollen (siehe die
folgende Tabelle), in die Port-Eingabefelder ein.
-
Geben Sie in den jeweiligen Protokoll-Eingabefeldern das verwendete Protokoll ein.
(4) Melden Sie sich ab.
20
Funktion
Protokoll
Portnummer
Private Homepage
TCP
8000
e-TRAYz Home
TCP
8080
e-TRAYz Connector
TCP
443, 13196
e-Torrent
TCP
6890~6900
SyncFolder
TCP
873
SSH
TCP
22
FTP
TCP
20, 21
DDNS
1. DDNS ist eine Domäne, die verwendet wird, wenn die Anmeldung am HomeServer e-TRAYz von außen erfolgt.
2. Wenn der DDNS nicht eingerichtet ist, sind die Mail-Funktionen, wie z. B. Linkmail oder Alarmmail usw. nicht
aktiviert. Bitte richten Sie Ihren DDNS zur Unterstützung von e-TRAYz ein.
3. Beim Betrieb von DDNS können Probleme auftreten, wenn 2 Router oder eine Freigabe in einer privaten IPUmgebung verwendet werden. Wenden Sie sich in diesem Fall an den Netzwerkadministrator.
4. DDNS basiert auf der Mac-Adresse. Wenn Sie also planen, einen neuen Server mit dem gleichen DomainNamen zu verwenden, müssen Sie den alten Namen löschen.
Wichtige Hinweise:
1. Bei der Ersteinrichtung müssen Sie zur Verwendung des e-TRAYz alle Schritte vollständig ausführen. Auch wenn
Sie keine Änderungen auf den Seiten vornehmen, klicken Sie bitte auf „Anwenden“, um alle Einstellungen zu
beenden.
2. Wenn Sie einen Router verwenden, muss er so konfiguriert werden, dass über das Internet auf den HomeServer
e-TRAYz zugegriffen werden kann.
3. Für nützliche Mail-Funktionen, wie z. B. Linkmail oder Alarmmail usw., müssen der Mail-Server und DDNS
konfiguriert werden.
21
Internetverbindung
Beispiel einer Internetverbindung mit einem Router.
Schritt 1: Konfiguration
KÜCHE
KÜCHE
Router
WOHNZIMMER
-
IP-Adresse, mit der Sie in diesem Beispiel aus dem Internet auf Ihren Router zugreifen können:
211.238.152.160. Diese Adresse wird in den meisten Fällen von Ihrem Internet-Provider jedesmal
automatisch neu vergeben, wenn Ihr Router eine Verbindung mit dem Internet aufbaut.
-
IP-Adresse des e-TRAYz in diesem Beispiel: 192.168.0.12
-
Vom e-TRAYz verwendete Portnummern:
Funktion
Protokoll
Portnummer
Private Homepage
TCP
8000
e-TRAYz Home
TCP
8080
e-TRAYz Connector
TCP
443, 13196
e-Torrent
TCP
6890~6900
SyncFolder
TCP
873
SSH
TCP
22
FTP
TCP
20, 21
22
Schritt 2: Routereinstellung
Verwendung von UPnP
- Geben Sie eine externe Portnummer ein und klicken Sie auf das
(e-TRAYz-Einstellung)
Kontrollkästchen „Anwenden“ und auf „Konfiguration ändern“.
Verwendung von DMZ
(Routereinstellung)
- Geben Sie 192.168.0.12 in das IP-Eingabefeld ein
Verwendung von
-
Geben Sie 192.168.0.12 in das IP-Eingabefeld ein.
Portweiterleitung
-
Geben Sie 8000, 8080, 443, 13.196, 6890-6900, 873, 22, 20, 21 in das
(Virtueller Server)
(Routereinstellung)
Porteingabefeld ein.
- Geben Sie TCP in das Protokoll-Eingabefeld ein.
Schritt 3: Überprüfen der Internetverbindung
-
Starten Sie einen Webbrowser und versuchen Sie über die IP Ihres Routers oder den Domainnamen, der im
DDNS registriert wurde, auf den Port 8080 Ihres HomeServer e-TRAYz zuzugreifen (in diesem Beispiel:
http://211.238.152.160:8080).
-
Tipp: Wenn Sie die IP Ihres Routers nicht kennen, geben Sie in Ihrem Browser einfach
http://www.trekstor.de/ip ein. Auf dieser Website wird Ihnen die IP angezeigt, mit der Ihr Router im Internet
erreichbar ist.
23
Beispiel für die Routerkonfiguration
Unten werden Beispiele für drei der beliebtesten Router-Hersteller gezeigt. Wenn Sie andere Produkte besitzen,
schlagen Sie in deren Handbuch nach.
-
IP-Adresse des e-TRAYz in diesem Beispiel: 192.168.1.3
D-Link Router
DMZ-Einstellung
1. Öffnen Sie Ihren Webbrowser und geben Sie die IP-Adresse Ihres Routers ein.
Geben Sie den Benutzernamen (admin) und Ihr Passwort (leer lassen) ein.
2. Klicken Sie auf die Registerkarte Erweitert und klicken Sie anschließend auf die
Schaltfläche DMZ.
3. Wählen Sie Aktiviert und geben Sie die IP-Adresse des HomeServer e-TRAYz
ein, den Sie als DMZ-Host verwenden möchten.
4. Klicken Sie auf Anwenden und gehen Sie anschließend mit dem Speichern der
Änderungen weiter.
24
Einstellung Virtueller
Server
(Portweiterleitung)
1.
Öffnen Sie Ihren Webbrowser und geben Sie die IP-Adresse Ihres Routers ein.
Geben Sie den Benutzernamen (admin) und Ihr Passwort (leer lassen) ein.
2.
Klicken Sie auf die Registerkarte Erweitert und klicken Sie anschließend auf die
Schaltfläche Virtueller Server.
3.
Geben Sie den Namen Ihres virtuellen Dienstes ein. Geben Sie die private IP
des HomeServer e-TRAYz auf dem LAN-Netzwerk ein, die virtuelle Dienste
bereitstellt.
Wählen Sie den Protokolltyp, der für den virtuellen Dienst verwendet wird. (TCP)
4.
Geben Sie die Private Portnummer des Dienstes ein, der auf dem
Servercomputer über das LAN gehostet wird.
Geben Sie die öffentliche Portnummer ein, welche die Internetbenutzer
verwenden müssen, um auf den virtuellen Dienst zuzugreifen. Wählen Sie den
Zeitplan, an dem der virtuelle Dienst aktiv ist.
5.
Klicken Sie auf Anwenden und gehen Sie anschließend mit dem Speichern der
Änderungen weiter.
25
Linksys Router
DMZ-Einstellung
1.
Öffnen Sie Ihren Webbrowser und geben Sie die IP-Adresse Ihres Routers ein.
Geben Sie den Benutzernamen und Ihr Passwort (leer lassen) ein.
2.
Klicken Sie auf das DMZ-Menü und wählen Sie die Schaltfläche Aktiviert auf der
Seite Anwendungen/Spiele.
3.
Geben Sie die IP-Adresse des HomeServer e-TRAYz ein, den Sie als DMZHost verwenden möchten.
4.
Klicken Sie auf Einstellungen speichern und gehen Sie anschließend mit dem
Speichern der Änderungen weiter.
Einstellung Virtueller
Server
(Portweiterleitung)
1.
Öffnen Sie Ihren Webbrowser und geben Sie die IP-Adresse Ihres Routers ein.
Geben Sie den Benutzernamen und Ihr Passwort (leer lassen) ein.
2.
Klicken Sie auf das Menü „Anwendungen und Spiele“ und klicken Sie
anschließend auf das Menü Portweiterleitung.
3.
Geben Sie unter Anwendung Name den Namen der Anwendung ein.
(beispielsweise e-TRAYz, e-Torrent und so weiter)
- Geben Sie unter „Start“ die Start-Portnummer ein.
- Geben Sie unter „Ende“ die End-Portnummer ein.
- Wählen Sie aus dem Protokoll-Dropdown-Menü die Option TCP.
- Geben Sie unter IP-Adresse die IP-Adresse des Servers ein.
26
4.
Klicken Sie auf Einstellungen speichern und gehen Sie anschließend mit dem
Speichern der Änderungen weiter.
Netgear Router
DMZ-Einstellung
1. Öffnen Sie Ihren Webbrowser und geben Sie die IP-Adresse Ihres Routers ein.
Geben Sie den Benutzernamen (admin) und Ihr Passwort (Passwort) ein.
2. Klicken Sie auf das Menü WAN-Einstellung und klicken Sie anschließend auf das
Kontrollkästchen Standard-DMZ-Server.
3. Geben Sie die IP-Adresse des HomeServer e-TRAYz ein, den Sie als DMZ-Host
verwenden möchten.
4. Klicken Sie auf Anwenden und gehen Sie anschließend mit dem Speichern der
Änderungen weiter.
27
Einstellung Virtueller
Server
(Portweiterleitung)
1. Öffnen Sie Ihren Webbrowser und geben Sie die IP-Adresse Ihres Routers ein.
Geben Sie den Benutzernamen (admin) und Ihr Passwort (Passwort) ein.
2. Klicken Sie auf das Menü Portweiterleitung/Portauslösung.
3. Wählen Sie Portweiterleitung.
4. Klicken Sie auf die Schaltfläche Benutzerdefinierten Dienst hinzufügen.
5.
-
Geben Sie unter Dienst Name den Namen des Dienstes ein.
-
Geben Sie unter „Startport“ die Start-Portnummer ein.
-
Geben Sie unter „Endport“ die End-Portnummer ein.
-
Geben Sie unter Server IP-Adresse die IP-Adresse des Servercomputers ein.
Klicken Sie auf Anwenden und gehen Sie anschließend mit dem Speichern der
Änderungen weiter.
28
Betriebssystem-Neuinstallation
Wenn die folgenden Situationen auftreten, können Sie eine Neuinstallation des Betriebssystems des HomeServer
e-TRAYz starten, ohne dass die Daten gelöscht werden.
a.
Wenn das System fehlerhaft funktioniert, da Dateien im Betriebssystem-Bereich gelöscht wurden.
b.
Wenn nach einem erneuten Booten das Anmelden deaktiviert ist.
c.
Wenn Sie den Betriebssystem-Bereich initialisieren möchten.
Nach einer Betriebssystem Neuinstallation können Sie sich mit dem Sysadmin-Konto normal anmelden. Alle
Benutzerkonten werden gelöscht. (Daten der Nutzer bleibt erhalten). Der Sysadmin muss deshalb die
Benutzerkonten wieder erstellen. Bitte sichern Sie die Benutzerdaten mittels FTP, SSH, Telnet durch den direkten
Zugriff auf das Benutzerverzeichnis.
HINWEIS:
1.
Die Neuinstallation wird von Version 1.0.5 oder höher unterstützt.
2.
Mischen Sie keine „setup.exe“, „installglue“, „hdd.bin“-Dateien der Version 1.0.5 mit früheren Versionen.
3.
Die Betriebssystem-Neuinstallation wird nicht unterstützt, wenn die Daten-Partitionen beschädigt sind.
Neuinstallation
1.
Schalten Sie den e-TRAYz aus.
2.
Halten Sie die Reset-Taste gedrückt, während der Ein-/Ausschalter eingeschaltet wird. (Die USB-LED erlischt)
3.
Führen Sie die Setup-Datei von der Installations-CD aus.
4.
29
Klicken Sie auf Jetzt installieren
5.
Klicken Sie auf Weiter.
6.
Lesen Sie sich die Vereinbarung durch,
markieren Sie anschließend „Ja, ich bin
einverstanden“ und stimmen Sie der
Vereinbarung mit einem Klick auf
„Weiter“ zu.
7.
Geben Sie den Installationsschlüssel
(Installation-Key) ein. Diesen finden Sie auf
der Unterseite Ihres HomeServer e-TRAYz
30
8.
Wenn eine Betriebssystem-Neuinstallation
möglich ist, öffnet sich ein Fenster wie es
links abgebildet ist. Wählen Sie
„Neuinstallation nach Formatierung der
Partition des Betriebssystems“ und
klicken Sie auf „Weiter“.
9.
Klicken Sie auf „Ja“.
10. Nach der Formatierung beginnt die
Neuinstallation.
31
11. Nach Abschluss der Installation melden Sie
sich auf der Website des HomeServer
e-TRAYz an und gehen Sie zum SetupAssistenten.
12. Prüfen Sie, ob der Datenbereich richtig
eingestellt wurde.
32
Einstellungen
Sie können alle Einstellungen Ihres HomeServer e-TRAYz auf der Seite „Einstellungen“ verwalten. Jede Seite bietet
Hinweise zur Verwaltung und Sie finden weitere Informationen im „Einstellungen“-Handbuch.
Zugriff auf e-TRAYz Home
1.
Öffnen Sie den Webbrowser.
2.
Geben Sie http://HomeServer e-TRAYz IP-Adresse (oder Domain):8080/ ein. (Domain ist der DDNS, den Sie auf
der Seite des Setup-Assistenten eingestellt haben, beispielsweise Meinheimserver.myetrayz.net)
* Wenn Sie die IP-Adresse vergessen haben oder nach dem Neustart nicht mit einer IP-Adresse auf e-TRAYz
Home zugreifen können, überprüfen Sie bitte die IP-Adresse des Servers mittels UPnP. Weitere Informationen
finden Sie im Abschnitt [Anhang] - [Fehlerbehebung] in diesem Handbuch.
3.
Sie gelangen auf die Anmeldungsseite des e-TRAYz Home.
4.
Geben Sie ID und Passwort ein. Die ID für die Verwaltung lautet sysadmin.
5.
Klicken Sie auf „Anmelden“.
6.
Klicken Sie zur Verwaltung des HomeServer e-TRAYz auf das Symbol „Einstellungen“.
Festplatten- und Volumenverwaltung
Sie können eine neue Festplatte hinzufügen oder den RAID-Modus auf der Seite [Einstellungen] - [System] - [Disk]
oder mit dem Schritt [Einrichtungsassistent] - [Disk] ändern.
Ändern des RAID-Modus
Sie können den RAID-Modus unabhängig von der Anzahl der Festplatten ändern. Der e-HomeServer TRAYz
unterstützt den Linear-Modus und RAID 1 (Spiegelungs)-Modus.
Wenn Sie den RAID-Modus ändern, werden alle Daten und Partitions-Informationen auf der Festplatte
gelöscht. Deshalb müssen Sie zuerst eine Datensicherung durchführen.
33
1. Klicken Sie auf Konfiguration ändern und
gehen Sie zum Setup-Assistenten, um die
Festplatten-Konfiguration zu ändern.
Klicken Sie auf die Schaltfläche
Konfiguration ändern unten auf der Seite.
2. Wählen Sie Ändern des RAID-Modus und
klicken Sie auf Weiter.
3. Prüfen Sie den aktuellen RAID-Modus.
Wenn aktuellen RAID-Modus auf Linear
eingestellt ist, können Sie den Modus auf
RAID 1 ändern. Klicken Sie auf die
Schaltfläche Weiter.
34
4. Prüfen Sie erneut die Änderungen und
klicken Sie auf OK. Die Änderung auf RAID
wird gestartet.
Eine neue Festplatte hinzufügen
Sie können einen Datenträger zur RAID-Konfiguration hinzuzufügen, wie z. B. eine zusätzliche Festplatte oder
eine einzelne Festplatte.
* Wenn Sie eine Festplatte zur aktuellen RAID-Konfiguration hinzufügen, bleiben alle Daten der
bestehenden Festplatten erhalten und die neue Festplatte wird gelöscht.
* Wenn Sie den RAID-Modus nach dem Hinzufügen einer neuen Festplatte ändern, werden alle Daten auf
der vorhandenen Festplatte gelöscht.
* Wenn möglich, verwenden Sie für den RAID 1-Modus gleichgroße Festplatten. Wenn das nicht möglich
ist, stecken Sie die größere Festplatte in HDD B.
1) Hinzufügen einer Festplatte (RAID-Modus nicht ändern): Linear -> Linear oder RAID 1 -> RAID 1
1.
Klicken Sie auf Konfiguration ändern und
gehen Sie zum Setup-Assistenten, um die
Festplatten-Konfiguration zu ändern.
Klicken Sie auf die Schaltfläche
Konfiguration ändern unten auf der Seite.
35
2. Wählen Sie Hinzufügen einer neuen
Festplatte (nicht den RAID-Modus
ändern) und klicken Sie auf Weiter.
3. Überprüfen Sie den aktuellen RAID-Modus
und die Festplattenkapazität.
Klicken Sie auf OK, das Ändern der
Konfiguration wird gestartet.
2)
Hinzufügen einer Festplatte (RAID-Modus ändern): Linear -> RAID 1 oder RAID 1 -> Linear
Wenn Sie RAID-Modus nach dem Hinzufügen einer Festplatte ändern möchten, fügen Sie zuerst die Festplatte
zur aktuellen RAID-Konfiguration hinzu und ändern Sie anschließend den RAID-Modus.
* Wenn Sie den RAID-Modus ändern, werden alle Daten auf der vorhandenen Festplatte gelöscht.
1. Klicken Sie auf Konfiguration ändern und
gehen Sie zum Setup-Assistenten, um die
Festplatten-Konfiguration zu ändern.
Klicken Sie auf die Schaltfläche
Konfiguration ändern unten auf der Seite.
36
2. Wählen Sie Hinzufügen einer neuen
Festplatte (nicht den RAID-Modus
ändern) und klicken Sie auf Weiter.
Wenn möglich, verwenden Sie für den
RAID 1-Modus gleichgroße Festplatten.
Und wenn das nicht möglich ist, stecken
Sie die größere Festplatte in HDD B.
3. Überprüfen Sie den aktuellen RAID-Modus
und die Festplattenkapazität.
Klicken Sie auf OK, das Ändern der
Konfiguration wird gestartet.
4.
Wenn die Änderung beendet ist, melden Sie
sich wieder an und führen Sie SetupAssistenten aus.
5. Klicken Sie auf die Schaltfläche
Konfiguration ändern unten auf der [Disk]Seite.
6. Wählen Sie Ändern des RAID-Modus und
klicken Sie auf Weiter.
37
7. Wählen Sie den Modus Linear oder RAID 1
und klicken Sie auf Weiter.
8. Prüfen Sie erneut die Änderungen und
klicken Sie auf OK. Die Änderung auf RAID
wird gestartet.
38
Verwendung als externe Festplatte (nicht zu RAID hinzugefügt)
Sie können eine zusätzliche Festplatte als externe Festplatte verwenden. Die externe Festplatte wird später zur
RAID-Konfiguration hinzugefügt.
1.
Klicken Sie auf Konfiguration ändern und
gehen Sie zum Setup-Assistenten, um die
Festplatten-Konfiguration zu ändern.
Klicken Sie auf die Schaltfläche
Konfiguration ändern unten auf der Seite.
2.
Wählen Sie Hinzufügen einer neuen
Festplatte (als externe Festplatte
verwenden) und klicken Sie auf Weiter.
3.
Entscheiden Sie, ob die Platte formatiert
werden soll oder nicht und klicken Sie auf
OK.
- Verwendung mit Formatierung: Die
Festplatte wird formatiert. Alle Partitionen
und Daten auf der Festplatte werden
gelöscht. Wenn Ihre Festplatte neu ist und
nicht formatiert wurde, formatieren Sie sie
bitte zuerst.
- Verwendung ohne Formatierung:
Partitionen und Daten auf der Festplatte
bleiben erhalten. Partitionen, die mit dem
Windows-Dateisystem NTFS formatiert
wurden, werden mit „Nur-Lese“Berechtigung gemountet.
39
4.
Sie können überprüfen, ob die Festplatte als
externe Festplatte gemountet wurde.
VORSICHT.
Bitte lassen Sie das Gerät eingeschaltet, während Sie den RAID-Modus ändern. Andernfalls können das
System oder die Daten beschädigt werden.
40
Stromversorgung
Automatisches Abschalten
Der HomeServer e-TRAYz bietet eine automatische Abschaltfunktion, mit der das Gerät sich automatisch ausschaltet.
Gehen Sie zur Seite [Einstellungen] – [System] – [Strom]. Wählen Sie Aktivierung der automatischen Abschaltung und
stellen Sie die Uhrzeit ein.
* Damit das automatische Ausschalten richtig funktioniert, muss die Uhrzeit richtig eingestellt sein. Bitte
überprüfen Sie die Uhrzeiteinstellung auf der Seite [Einstellungen] - [System] - [Uhrzeit].
Schlafmodus für Festplatte
Der Festplatten-Schlafmodus schaltet die Festplatte aus, wenn Sie den e-TRAYz nicht benutzen. Dieser Modus kann
den Stromverbrauch senken und die Geräusche der Festplatte verringern.
Gehen Sie zur Seite [Einstellungen] – [System] – [Strom]. Wählen Sie die Zeit für den Schlafmodus der internen
Festplatte und des USB-Laufwerks und klicken Sie auf die Schaltfläche Anwenden.
41
Firmware-Aktualisierung
Der HomeServer e-TRAYz lädt automatisch die aktualisierte Firmware-Information herunter. Sie können die
Firmware-Dateien herunterladen und das Gerät ohne ein umständliches Verfahren aktualisieren.
Gehen Sie zur Seite [Einstellungen] – [System] – [Aktualisierung].
Informationen über die aktuelle Firmware
Prüfen Sie die aktuelle Firmware-Version und das letzte Aktualisierungsdatum. Stellen Sie das Verzeichnis zum
Herunterladen der Firmware ein und die neuen Firmware-Dateien werden automatisch gespeichert, wenn Sie diese
herunterladen. Das Standard-Verzeichnis für den Firmware-Download lautet e-TRAYz Disk/New_Firmware_List.
Benutzer können ein beliebiges Download-Verzeichnis eingeben.
Download und Firmwareaktualisierung
Laden Sie die Firmware-Dateien herunter. Diese verbessern die Leistung oder fügen neue Funktionen hinzu. Sie
können die Firmware mit den heruntergeladenen Dateien aktualisieren.
Für weitere Informationen über die Firmware-Dateien klicken Sie auf
. Klicken Sie auf die Schaltfläche Download
auf der rechten Seite und laden Sie die Firmware-Datei herunter. Aktualisieren Sie die Firmware mit der
heruntergeladenen Datei. Sie müssen die Firmware-Aktualisierung Schritt für Schritt durchführen.
42
Sie können die heruntergeladen Firmware-Dateien auch auf Ihrem PC speichern und durch Anklicken des
Dateinamens die Firmware später aktualisieren.
Nachdem die Aktualisierung abgeschlossen ist, kann das System neu gestartet werden. Bitte verbinden Sie sich
nach dem Neustart wieder.
* Die Konfigurationsinformationen und die Daten werden gespeichert, so dass eine Sicherung oder
Wiederherstellung nicht erforderlich ist.
Rücksetzen
Das System kann auf die Werkeinstellungen zurückgesetzt oder alle Konfigurationswerte können neu initialisiert
werden.
Rücksetzen auf Werkseinstellungen
Das System wird mit den Werkseinstellungen initialisiert. Alle Konfigurationsdaten, einschließlich Benutzerkonten
werden initialisiert und alle Daten werden gelöscht.
Die e-TRAYz Software muss nach einem Rücksetzen auf die Werkeinstellungen neu installiert werden.
Zurücksetzen der Konfiguration
Die Festplatten-Einstellungen und Benutzerkonto-Informationen (Daten) bleiben erhalten und die folgenden
Konfigurations-Informationen werden initialisiert.
Die Netzwerk-IP wird initialisiert, um Informationen vom DHCP-Server zu erhalten
Netzwerk-Setup
und wenn keine IP-Adresse vom DHCP-Server erhalten wurde, wird die IP auf
192.168.0.199 eingestellt.
Port-Setup
Die Portwerte aller Dienste werden mit den Standardeinstellungen initialisiert.
SMTP-Setup
Der SMTP-Setup wird initialisiert.
Dienst- Setup
Die Konfigurations-Informationen werden für jeden Dienst initialisiert.
43
Router-Setup mittels UPnP
Wenn Sie einen Router verwenden, müssen Sie zum Einrichten des Routers über das Internet auf den e-TRAYz
zugreifen. Wenn Sie die UPnP-Funktion des Routers verwenden, kann der Port einfach ohne aufwendige Installation,
wie z. B. DMZ oder Portweiterleitung, eingerichtet werden.
* Diese Möglichkeit ist nur verfügbar, wenn Sie einen Router verwenden, der die UPnP-Funktion unterstützt.
Gehen Sie zur Seite [Einstellungen] – [Service] – [UPnP].
A. Aktivieren Sie die UPnP-Funktion des IP-Routers. (Siehe Handbuch des Routers)
B. Aktivieren Sie UPnP-Portmapping des HomeServer e-TRAYz. Prüfen Sie, dass UPnP aktivieren angewählt ist
und klicken Sie auf Konfiguration ändern.
C. Wenden Sie mittels UPnP das Port-Mapping an.
44
D. Geben Sie die gewünschte Portnummer für jeden verwendeten Service ein. Wenn Sie die Standardwerte
verwenden möchten, müssen Sie keine Werte eingeben.
E. Aktivieren Sie das Kontrollkästchen und klicken Sie auf Konfiguration ändern. Sie können gleichzeitig nur
einen anwenden.
F. Wenn der „Aktueller Status“ auf Anwenden steht, wurde das Port-Mapping erfolgreich abgeschlossen.
G. Wenn der „Aktueller Status“ auf Widersprüchlich steht und die folgende Meldung angezeigt wird, klicken Sie
bitte noch einmal auf die Schaltfläche Konfiguration ändern.
45
46
Sicherung und Wiederherstellen der Firmware
Wenn Sie die Sicherung der Firmware wegen Änderungen der Festplatten-Konfiguration oder usw. laufen lassen
müssen, können Sie die gesamte Firmware und Konfigurations-Informationen sichern und wiederherstellen.
* Eine Datensicherung wird nicht unterstützt.
Gehen Sie zur Seite [Einstellungen] – [Backup] – [Firmware Backup].
Informationen über die aktuelle Firmware
Prüfen Sie die aktuelle Firmware-Version und das letzte Aktualisierungsdatum. Stellen Sie das Verzeichnis für die
Firmwaresicherung ein und die Dateien werden automatisch gespeichert, wenn Sie die Sicherung der FirmwareDateien laufen lassen. Das Standard-Verzeichnis für die Firmware-Sicherung lautet e-TRAYz
Disk/Firmware_Backup. Das Firmware-Sicherungsverzeichnis wird automatisch erstellt, wenn Sie eine Sicherung
durchführen.
Sicherung und Wiederherstellen der Firmware
1.
Klicken Sie auf Backup auf der rechten Seite.
2.
Die Datei „etrayz_Firmware version_Full(Config)_Backup_Erstellungsdatum.bin“ wird erstellt.
47
3. Wenn Sie eine Sicherungskopie wiederherstellen möchten, klicken Sie auf Wiederherstellung auf der rechten
Seite eines Dateinamens. Vergessen Sie nicht, dass die Firmware-Version der Sicherungsdateien und die
aktuelle Firmware-Version identisch sein müssen.
4.
Sie können die Sicherungs-Dateien auf Ihrem PC speichern und durch Anklicken des Dateinamens die Dateien
später wiederherstellen.
5.
Klicken Sie auf Löschen, wenn Sie nicht mehr benötigte Sicherungs-Dateien löschen möchten.
48
Dateispeicherung und Dateifreigabe
Die Dateispeicherung und Dateifreigabe sind die wichtigsten Funktionen des HomeServer e-TRAYz.
Benutzer können Dateien innerhalb des Intranets oder über das Internet mit dem HomeServer e-TRAYz einfach speichern
und freigeben. Besonders Windows-Anwender können die „e-TRAYz“-Festplatte so einfach über das Internet verwenden,
als sei sie ein Netzwerklaufwerk im lokalen Netzwerk.
Festplattentypen
Der HomeServer e-TRAYz bietet vier Festplattentypen.
Festplattenname
Beschreibung
Die e-TRAYz Festplatte ist ein persönlicher Speicherplatz für den SysAdmin. Der SysAdmin
kann neue Verzeichnisse erstellen und Dateien frei hochladen, und kann auch einige
Verzeichnisse für andere Benutzer freigeben.
Gewöhnliche Anwender können die vom SysAdmin freigegebenen Verzeichnisse benutzen .
e-TRAYz-Festplatte
Wenn der SysAdmin ein Verzeichnis auf seiner e-TRAYz-Festplatte mit „Lese-“ oder „Lese/Schreibzugriff“ freigibt, wird dieses Verzeichnis auf der
e-TRAYz-Festplatte für gewöhnliche Benutzer erstellt.
Gewöhnliche Benutzer können kein neues Verzeichnis auf der e-TRAYz-Festplatte erstellen, sie
können jedoch abhängig von den Zugriffsrechten Dateien hoch- oder herunterladen.
Die öffentliche Festplatte ist ein Laufwerk, das für andere Geräte im Netzwerk freigegeben
wurde. HomeServer (Mediaplayer u. Streamer) und andere Geräte, die an das Netzwerk
angeschlossen sind, können auf dieses Laufwerk zugreifen.
Der SysAdmin kann auch einige Verzeichnisse auf der öffentlichen Festplatte für alle Benutzer
Öffentliche Festplatte
freigeben. Dann können alle Benutzer diese nur mit „Lese-/Schreibrecht“ verwenden.
Der gewöhnliche Benutzer kann die öffentliche Festplatte, bis auf einige Verzeichnisse, die vom
SysAdmin freigegeben wurden, nicht benutzen. Die freigegebenen Verzeichnisse werden auf der
e-TRAYz-Festplatte für gewöhnliche Benutzer erstellt.
* Es können keine Dateien auf der öffentlichen Festplatte freigegeben werden, es muss ein
Verzeichnis für die gemeinsame Nutzung erstellt werden.
Die externe Festplatte ist ein Laufwerk für einen USB-Speicher oder eine externe USBFestplatte. Wenn kein USB-Gerät an den e-TRAYz angeschlossen wurde, wird die externe
Festplatte nicht erstellt. Sie können auch auf der externen Festplatte einige Verzeichnisse nicht
Externe Festplatte
für andere Benutzer freigeben.
Gewöhnliche Benutzer können die externe Festplatte nur im lokalen Netzwerk verwenden und
nicht über das Internet. Nur der SysAdmin kann uneingeschränkt auf die externe Festplatte
zugreifen.
Die private Festplatte ist ein fest zugeordnetes Verzeichnis eines einzelnen Benutzers und nicht
Private Festplatte
des Administrators (Sysadmin).
Einzelne Benutzer können Dateien frei hoch oder herunterladen, können sie aber nicht für
anderen Benutzer freigeben.
49
Systemverzeichnis
Der HomeServer e-TRAYz bietet mehrere „Systemverzeichnisse“, die standardmäßig für bestimmte Funktionen wie
Auto-Kopie, e-Downloader, RapidBox und so weiter erstellt wurde. Sie können nicht über „e-TRAYz Web“ gelöscht
werden.
Systemverzeichnis
Ort
RapidBox
e-TRAYz Festplatte
Beschreibung
Es handelt sich um ein Verzeichnis, in dem mittels der RapidBoxFunktion hochgeladene Dateien gespeichert werden.
Es handelt sich um ein Verzeichnis für eine persönliche Homepage.
www
e-TRAYz Festplatte
Laden Sie die Homepage-Dateien in das Verzeichnis WWW hoch.
Geben Sie „http://Domain Namen oder die IP-Adresse:8000“ ein,
um Ihre Homepage anzuzeigen.
In diesem Verzeichnis werden die Sicherungsdateien für die Firmware
Firmware_Backup
e-TRAYz Festplatte
gespeichert. Dieser Ordner wird automatisch erstellt, wenn Sie eine
Sicherung der Firmware starten.
In diesem Verzeichnis werden die neuen Firmwaredateien
New_Firmware_List
e-TRAYz Festplatte
gespeichert. Dieser Ordner wird automatisch erstellt, wenn Sie eine
Firmware-Aktualisierung starten.
Das Verzeichnis ist dem iTunes-Programm zugeordnet. Wenn Sie
Musik (iTunes)
Öffentliche Festplatte
Musik-Dateien in diesem Ordner speichern, können diese direkt aus
dem iTunes-Programm ausgeführt werden.
Es handelt sich um ein Verzeichnis, in dem mittels der eDownloader-
eDownloader
Öffentliche Festplatte
Funktion heruntergeladene Dateien gespeichert werden.
* Der Administrator (Sysadmin) kann das Verzeichnis (Downloadort)
ändern. Siehe [eDownloader]-[Einstellungen].
Es handelt sich um ein Verzeichnis, in dem mittels der eTorrenteTorrent
Öffentliche Festplatte
Funktion heruntergeladene Dateien gespeichert werden.
* Der Administrator (Sysadmin) kann das Verzeichnis (Downloadort)
ändern. Siehe [Einstellungen]-[Service]-[e-Torrent].
USB_Copy
Öffentliche Festplatte
Es handelt sich um ein Verzeichnis, in dem mittels der USB-KopieFunktion hochgeladene Dateien gespeichert werden.
VORSICHT
Im Windows Explorer ist es möglich, das Systemverzeichnis zu löschen. Achten Sie bitte darauf, dass Sie das
Systemverzeichnis nicht löschen.
50
e-TRAYz Connector
Der e-TRAYz Connector unterstützt Funktionen, um eigene Daten auf dem e-TRAYz-Server zu speichern, sowie
diese für andere Geräte auf der gleichen Schnittstelle mit dem Windows Explorer auf der internen und externen
Internet-Umgebung freizugeben.
* Der e-TRAYz Connektor läuft mit Windows 2000, 2003, XP, Vista und Windows 7 Umgebungen mit 32Bit
(64Bit wird nicht unterstützt). Eine e-TRAYz Connector Version für Mac OS X wird voraussichtlich später
erscheinen.
Da e-TRAYz an einen lokalen Computer als Netzwerklaufwerk wie z. B. C:\ oder D:\ Festplattenlaufwerk
angeschlossen ist, können Sie Dateien ohne FTP-Programm oder komplizierten Up-/Download bequem auf (oder
von) dem e-TRAYz speichern, verschieben, kopieren, ändern, löschen oder ausführen.
Sie können auch einfach Dateien für andere Benutzer freigeben, indem bequem ein Benutzerkonto erstellt wird, um
die Freigabefunktion einzurichten.
Um die e-TRAYz-Funktionalität zu nutzen, müssen Sie zuerst einen e-TRAYz-Connector auf Ihrem PC
installieren. Sie können den e-TRAYz-Connector auf der rechts oben auf der Web-Anmeldeseite herunterladen
(http://IP-Adresse:8080/).
Installieren Sie das Connector-Programm entsprechend dem folgenden Verfahren. Bitte starten Sie nach der
Installation den PC erneut und benutzen Sie den HomeServer e-TRAYz.
51
Starten des e-TRAYz Connector
1. Doppelklicken Sie nach der Installation des
e-TRAYz-Connector auf das auf dem
Desktop erstellte e-TRAYz-Symbol.
2. Geben Sie die IP-Adresse des Geräts ein,
auf das Sie zugreifen möchten. Wenn Sie
sich nicht mehr an die IP-Adresse erinnern,
klicken Sie auf das Symbol Suche.
3. Die Geräte im selben Netzwerk werden
erkannt. (Der Connector wird nicht in
einem externen Netzwerk unterstützt)
4. Wählen Sie das Gerät, auf das Sie
zugreifen möchten und klicken Sie auf
„OK“.
5. Geben Sie die IP-Adresse der e-TRAYzFestplatte ein, mit der Sie sich verbinden
möchten und das Passwort, das nach der
Installation erstellt wurde und klicken Sie
dann auf „Anmelden“. (Wenn Sie auf
„Account speichern“ und „Automatisch
anmelden“ klicken, können Sie sich beim
nächsten Mal bequem anmelden.)
52
6.
e-TRAYz Verbinden/Trennen-Fenster ist
aktiviert. In diesem Fenster sind e-TRAYzFestplatte und die öffentliche Festplatte
grundlegend angeschlossen.
In diesem Fall können Sie einen
Laufwerknamen wählen.
7. Wenn keine externe USB-Festplatte
vorhanden ist, ist keine externe Festplatte
angeschlossen.
8. Wenn Sie auf „Nach dem Anmelden
[Zugriff auf das Administrator-Konto]
automatisch mit Laufwerk
verbinden“ klicken, wird das Laufwerk das
nächste Mal automatisch angemeldet,
ohne dass die Festplatte ausgewählt
werden muss.
9. Die „private Festplatte“ für den
persönlichen Speicher und die „e-TRAYzFestplatte“, die vom SysAdmin
freigegeben wurde, sind angeschlossen.
Die „private Festplatte“ wird standardmäßig
eingerichtet und verbunden.
10. User können beide Laufwerknamen
wählen.
[Zugriff auf das Benutzerkonto]
11. Wenn Sie auf „Verbinden“ klicken, wird
die Festplattenverbindung mit einem
Verbindungston abgeschlossen.
53
12. Es kann festgestellt werden, ob der
HomeServer e-TRAYz mit einem
Netzlaufwerk verbunden ist.
Verwendung der Festplatte
Da der e-TRAYz wie ein Netzwerklaufwerk angeschlossen ist, können Sie ihn wie eine Festplatte verwenden, wie
z. B. C:\ oder D:\ auf dem lokalen Computer.
HINWEIS:
Gewöhnliche Benutzer, die keine e-TRAYz Besitzer (oder Systemadministratoren) sind, können auf den
e-TRAYz mit den Zugriffberechtigungen (z. B. „nur Lesen“ oder „Schreiben/Lesen“) zugreifen, die vom
Besitzer eingerichtet wurden.
Wenn der Besitzer ein bestimmtes Verzeichnis als „nur Lesen“ freigegeben hat, kann ein Benutzer Dateien
aus dem Verzeichnis herunterladen, diese aber nicht in dem Verzeichnis bearbeiten, löschen oder neue
Dateien hochladen.
54
Festplatte trennen
Wenn Sie über den e-TRAYz Connector mit dem HomeServer verbunden sind, können Sie die Festplattenverbindung
wie folgt trennen:
Trennen mit dem Symbol in der Taskleiste
1. Wählen Sie das Menü Disk
Verbinden/Abtrennen, nachdem Sie mit der
rechten Maustaste auf das
Taskleistensymbol geklickt haben.
2. Wenn Sie nach dem Deaktivieren des
Kontrollkästchens der öffentlichen oder der
externen Festplatte auf „Verbinden“ klicken,
wird die Verbindung zur der Festplatte
getrennt.
e-TRAYz erlaubt diese Art des Trennens
nicht für die e-TRAYz Festplatte.
Geben Sie sie direkt im Windows-Explorer frei
1. Klicken Sie mit der rechten Maustaste auf die
Festplatte, die als Netzwerklaufwerk im
Explorer verbunden wurde.
2. Wählen Sie im Menü die Option
„Abtrennen“. Anschließend wird die
Verbindung zu der Festplatte getrennt.
55
Einstellungen
Wenn Sie mit der rechten Maustaste auf das
Symbol und anschließend auf die Option
„Einstellung“ klicken, öffnet sich das Fenster mit
den Umgebungseinstellungen.
Einrichten der Anmeldeoptionen
1.
Sie können das ID-Konto für den Connector
speichern
2.
Wenn Sie „Automatisch
anmelden“ markieren, melden Sie sich beim
nächsten Mal automatisch mit Ihren
Benutzerdaten am e-TRAYz an.
3. Wenn Sie „Beim Starten von Windows
automatisch ablaufen lassen“ markieren,
wird die Festplatte beim nächsten Booten des
PC automatisch verbunden.
Wenn Sie einen Router verwenden, müssen Sie
die Port-Informationen beibehalten, damit der
e-TRAYz- im Internet-Umfeld gut funktioniert.
4. Die Standard-Portnummern, die auf dem
e-TRAYz Server eingerichtet sind, lauten für
e-TRAYz Home 8080, für den e-TRAYz
Authentifizierungs-Port 13196 und den
Service-Port 443.
5. Wenn Sie eine Portnummer auf dem Server
für den Router des Besitzers einrichten
müssen oder einen anderen Port benötigen,
können Sie das Portfeld auf „User
Port“ ändern.
56
Freigabe
Der HomeServer e-TRAYz erlaubt es, Festplatten unter Windows zu verbinden, sowie gemeinsam genutzte
Verzeichnisse auf der Festplatte für Benutzer freizugeben.
Die Verzeichnisse auf der e-TRAYz Festplatte kann von dem Sysadmin zur gemeinsamen Nutzung auf die Optionen
„Lesen“ oder „Lesen/Schreiben“ eingestellt werden.
Das öffentliche Verzeichnis auf der Festplatte kann vom Sysadmin zur gemeinsamen Nutzung auf die Option
„Lesen/Schreiben“ eingestellt werden. Das Verzeichnis auf der externen Festplatte kann nicht freigegeben werden.
Wenn die Freigabe für einen Benutzern eingestellt wurde, werden die Freigabe-Informationen per E-Mail an den
Benutzer geschickt. Um diesen Vorgang richtig auszuführen, müssen der Mail Server (SMTP) und DDNS auf
dem e-TRAYz eingerichtet worden sein.
Der Mail-Server wird unter [Einstellungen] - [System] - [Mail(SMTP)] oder [Einrichtungsassistent] - [Mail] eingestellt.
DDNS wird unter [Einstellungen] - [System] - [Netzwerk] oder [Einrichtungsassistent] - [DDNS] eingestellt.
Die Freigabeeinstellung ist nur für die Verzeichnisse möglich, die direkt im Hauptverzeichnis auf den
einzelnen Festplatten liegen.
Freigabe-Setup auf der e-TRAYz Festplatte
1.
Klicken Sie mit der rechten Maustaste auf das Verzeichnis, dass freigegeben werden soll.
2.
Klicken Sie mit der Maus im e-TRAYz Menü auf „Freigabe“ im Untermenü.
3.
Das Freigabe-Setupfenster öffnet sich.
57
4.
Stellen Sie die Rechte für das ausgewählte
Verzeichnis ein. Wenn Sie sie auf „Nur
Lesen“ einstellen, können andere Benutzer
das Verzeichnis nicht bearbeiten oder
löschen.
Wenn Sie die Rechte auf
„Lesen/Schreiben“ einstellen, haben
andere Benutzer die gleichen Rechte für
das Verzeichnis wie der Besitzer.
Nicht registrierter Benutzer
-
Geben Sie eine E-Mail-Adresse für einen
neuen Benutzer ein, für den ein Verzeichnis
freigegeben werden soll.
-
e-TRAYz erstellt automatisch ein
Benutzerkonto und senden eine E-Mail mit
den Konto- und Freigabe-Informationen.
Nicht registrierter Benutzer
-
Wenn ein Benutzer im Webbrowser
registriert ist, wird die „Mitglieder“-Liste auf
der rechten Seite des e-TRAYz Fensters
angezeigt. Wenn Sie auf die Benutzer-ID in
der „Mitglieder“-Liste klicken, wird die
Benutzer-ID unter „User-ID oder E-MailAdresse eingeben“ automatisch angezeigt.
In diesem Fall können Sie die ID direkt in
diesem Feld eingeben.
58
Wenn ein neuer Benutzer mit einer E-MailAdresse angelegt wurde, werden die
Benutzerkonto-Informationen angezeigt.
5.
e-TRAYz sendet die Freigabe-Informationen für das Verzeichnis per E-Mail an die Benutzer.
Freigabe für die öffentliche Festplatte einrichten
1.
Klicken Sie mit der rechten Maustaste auf das Verzeichnis, das freigegeben werden soll. (Die Freigabe von
einzelnen Dateien kann nicht eingerichtet werden)
2.
Klicken Sie im e-TRAYz-Menü mit der Maus auf die Option „Freigabe“ im Untermenü.
3.
Das Freigabe-Setupfenster öffnet sich.
59
4.
Alle Benutzer mit „Lese/Schreibrechten“ können das freigegebene
Verzeichnis auf der öffentlichen Festplatte
verwenden.
5.
Um neue Benutzer hinzuzufügen, geben Sie
die E-Mail-Adressen durch Kommas getrennt
ein.
Freigabeoptionen
Sie können die Freigabe-Informationen unter Windows direkt ändern, wie z. B. die Zugriffsrechte und das BenutzerSetup.
1.
Klicken Sie mit der rechten Maustaste auf das freigegebene Verzeichnis, dass geändert werden soll.
2.
Nach dem Klicken mit der Maus über dem e-TRAYz-Menü und anschließend klicken Sie auf
„Freigabeoption“ im Untermenü.
3.
Das „Freigabeoption“-Fenster öffnet sich.
4. Sie sehen eine Vielzahl an Informationen
bezüglich der Zugriffsrechte und Freigabe des
aktuellen Verzeichnisses. Wenn Sie den
Freigabestatus eines Benutzers löschen
möchten, klicken Sie mit der rechten Maustaste
und wählen Sie anschließend die Menüoption
„Ausschließen“.
5.
Wenn Sie einem freigegebenen Verzeichnis
neue Benutzer hinzufügen möchten, klicken Sie
auf die Benutzer-ID oder geben Sie die ID direkt
ein. Für unregistrierte Benutzer können Sie ein
Konto einrichten und freigeben, indem Sie
deren E-Mail-Adresse eingeben.
60
Freigabe aufheben
Wenn Sie „Freigabe dieses Ordners
widerrufen“ unten auf dem Optionsfenster
anklicken, öffnet sich ein Bestätigungsfenster.
Klicken Sie auf „OK“, das Aufheben der Freigabe
ist abgeschlossen.
61
e-TRAYz Web
e-TRAYz Web ist eine Funktion, mit der Sie Daten auf einem HomeServer e-TRAYz speichern, sowie Daten für
andere Benutzer freigeben können. Dies erfolgt ohne Installation des e-TRAYz Connectors, Sie können sich
jederzeit und überall mit einem HomeServer e-TRAYz via Internet verbinden.
Sie können diese Umgebung nicht nur unter Windows benutzen, sondern auch unter Mac und Linux.
Sie können sich bei e-TRAYz Home (http://Domain oder IP-Adresse:8080/) anmelden und die Funktion
anschließend verwenden, indem Sie auf das „e-TRAYz Web“-Symbol klicken.
Dies ist eine Benutzerschnittstelle für e-TRAYz Web.
62
Dateiverwaltung
Datei hochladen
1.
Klicken Sie nach dem Verschieben der
Dateien in das Verzeichnis zum Hochladen
auf „Upload“, um die Dateien hochzuladen.
2.
Wählen Sie eine Übertragungsart.
Die maximale Übertragungskapazität beträgt
bei beiden Arten 2 GB. (Bitte benutzen Sie den
e-TRAYz Connector, wenn Sie Dateien größer
als 2 GB hochladen möchten.)
Eine Datei nach der anderen hochladen
-
Sie können Dateien hochladen, indem Sie
jede Datei einzeln hinzufügen.
-
Wenn Sie „Suche“ klicken, wählen Sie mit
dem geöffneten Explorer die Datei zum
Hochladen.
-
Klicken Sie auf „Upload“, wenn Sie die
Dateiauswahl beendet haben. Wenn die
Übertragung abgeschlossen ist, klicken Sie
im Bestätigungsfenster auf „OK“, das
Hochladen ist abgeschlossen.
Mehrfach-Dateiupload
-
Upload von mehreren Dateien erfolgt mittels
Blitzupload. Sie können bis zu 20 Dateien
auf einmal hochladen.
-
Wählen Sie im Explorer die Dateien zum
Hochladen aus, nachdem Sie die
Schaltfläche „Datei hinzufügen“ angeklickt
haben.
-
Der Datei-Upload wird durchgeführt, wenn
Sie „Datei hochladen“ anklicken. Sie
können das Hochladen der Dateien
abbrechen, indem Sie auf die Schaltfläche
„x“ auf der rechten Seite der hochgeladenen
Datei klicken (oder einer auf den Upload
wartenden Datei).
-
Wenn der Upload abgeschlossen ist, schließt
sich das Upload-Fenster automatisch.
63
HINWEIS:
Wenn die normalen Benutzer vom e-TRAYz-Besitzer Zugriffsrechte wie „Nur Lesen“ für das freigegebene
Verzeichnis erhalten hat, kann der Benutzer nur Dateien herunterladen und Dateien nicht in das Verzeichnis
hochladen, den Dateinamen nicht ändern und die Dateien nicht verschieben und nicht löschen.
Bitte beachten Sie, dass der Upload abgebrochen wird, wenn Sie während des Uploads zu einer anderen
Webseite wechseln oder die Seite erneut laden.
64
Datei/Verzeichnis herunterladen
1.
Klicken Sie auf die Datei oder das
Verzeichnis, das heruntergeladen werden
soll. (Klicken Sie auf den Dateinamen für
eine Datei oder die dreieckige Schaltfläche
für ein Verzeichnis).
2.
Wenn Sie im Downloadmenü auf
"Herunterladen" klicken während der
Mauszeiger über einem Dateinamen steht,
wird der Download ausgeführt.
3.
Wenn Sie gleichzeitig mehrere
Dateien/Verzeichnisse herunterladen
möchten, wählen Sie die
Dateien/Verzeichnisse aus und klicken Sie in
der oberen Menüzeile auf die Schaltfläche
„Download“.
HINWEIS:
Wenn mehrere Dateien und Ordner übertragen werden, werden diese automatisch komprimiert und
anschließend übertragen.
Für weitere Informationen schlagen Sie in der „Online-Bedienungsanleitung“ unter „Neuen Ordner erstellen’“,
„Datei/Ordner verschieben“ usw. nach. Sie finden das Online-Benutzerhandbuch oben auf der e-TRAYz Webseite.
65
Linkmail
Bei der Übertragung einer großen Datei an eine andere Person, kann die Funktion Linkmail zum Weiterleiten via
Mail verwendet werden.
Um E-Mails zu verschicken, müssen zuvor der Mail-Server (SMTP) und DDNS eingerichtet worden sein. Siehe
[Einstellungen]-[System]-[Mail(SMTP)] oder [Einrichtungsassistent]-[Mail Server] für den SMTP-Setup und
siehe [Einstellungen] – [System] – [Verkabeltes Netzwerk] oder [Einrichtungsassistent] – [DDNS] für den
DDNS-Setup.
1.
Klicken Sie mit der linken Maustaste und
wählen Sie im Menü die Option „Link Mail“.
2.
Wenn Sie mehr als 2 Dateien senden
möchten, aktivieren Sie das Kontrollkästchen
neben jeder Datei und klicken Sie oben auf
der Seite auf die Schaltfläche [Aktion]-[Link
Mail].
Sie können bis zu 5 Dateien auf einmal
anhängen.
3.
Geben Sie die E-Mail-Adresse des
Empfängers, Titel und Inhalt ein. Die E-MailAdressen werden durch Semikolons (;)
getrennt.
4.
Klicken Sie auf Senden.
5.
Der E-Mail-Empfänger kann die angehängten
Dateien innerhalb der nächsten 7 Tage
herunterladen.
66
Linkcopy
Durch das Kopieren der Adresse der Datei, die auf dem e-TRAYz gespeichert wurde, kann diese auf einem BulletinBoard oder einer Webseite eingefügt werden.
1.
Nach einem Klick mit der linken Maustaste auf
dem Dateinamen, wählen Sie im Menü die
Option „Link kopieren“.
2.
Wählen Sie den gewünschten Link-Typ.
-
Direkter Link: Den Link ohne HTML-Tags
anzeigen.
-
Download Link: Link mit Download-Tag
anzeigen (a href).
-
Bildlink: Link mit Bildtag anzeigen (img
src).
-
Video Link: Link mit Videotag anzeigen
(embed).
3. Klicken Sie auf die Schaltfläche Link kopieren und fügen Sie den Link an der gewünschten Stelle mit
„Strg + V“ ein.
4. Links können auch durch Ziehen kopiert werden.
67
Freigeben
e-TRAYz-Besitzer können als SysAdmin auf der öffentlichen e-TRAYz-Festplatte ein Verzeichnis erstellen und dann
das Verzeichnis für andere Benutzer freigeben. Das Freigeben über „e-TRAYz-Web“ verläuft analog zu dem
Freigeben mit dem „e-TRAYz“-Connector.
Gewöhliche Benutzer können keine Freigaben einrichten und können nur vom Administrator freigegebene
Verzeichnisse der e-TRAYz-Festplatte benutzen.
Wenn die Freigabe für die Benutzer eingestellt wurde, werden die Freigabe-Informationen per E-Mail an die Benutzer
geschickt. Um diesen Vorgang richtig durchzuführen, müssen der Mail Server (SMTP) und DDNS auf dem e-TRAYz
eingerichtet worden sein. Der Mail-Server wird unter [Einstellungen] - [System] - [Mail(SMTP)] oder
[Einrichtungsassistent] - [Mail] auf der Hauptseite und der DDNS wird unter [Einstellungen] - [System] - [Netzwerk]
oder [Einrichtungsassistent] - [DDNS] eingerichtet.
Freigegebenes Verzeichnis erstellen
Mit „e-TRAYz Web“ können Sie bei der Erstellung eines neuen Verzeichnisses die Freigabe sofort einrichten.
1. Gehen Sie zum Bereich „Freigegebenen Ordner erstellen“ auf der rechten Seite der e-TRAYz- oder
öffentlichen Festplatte.
2. Geben Sie zum Erstellen den Namen des freigegebenen Verzeichnisses ein. Stellen Sie die Rechte für das
freigegebene Verzeichnis ein. Wenn das Verzeichnis auf „Nur Lesen“ eingestellt ist, können andere Benutzer, im
Gegensatz zum Besitzer des Verzeichnisses, Dateien nur aus dem Verzeichnis herunterladen.
Die gewählten Rechte sind immer für alle Benutzer gleich, d. h. es ist nicht möglich, einigen Benutzern
das Recht „Nur Lesen“ und anderen „Lesen und Schreiben“ zu geben. Eine Änderung der Rechte wirkt
sich immer auf alle Benutzer aus!
68
3. Geben Sie Informationen über die Benutzer ein, für die ein Verzeichnis freigegeben werden soll.
-
Registrierte Anwender: Wenn ein Benutzer im Webbrowser registriert ist, wird auf der rechten Seite des
e-TRAYz-Fensters die „Benutzerliste“ angezeigt. Wenn Sie auf eine Benutzer-ID in der
„Benutzerliste“ klicken, wird die Benutzer-ID automatisch in dem Feld „User-ID oder E-Mail-Adresse
eingeben“ angezeigt.In diesem Fall können Sie die ID auch direkt in diesem Feld eingeben.
-
Nicht registrierte Benutzer: Geben Sie eine E-Mail-Adresse für einen Benutzer ein, der auf ein
freigegebenes Verzeichnis zugreifen darf. e-TRAYz erstellt anschließend automatisch ein Benutzerkonto
und sendet eine E-Mail mit den Konto- und den Freigabe-Informationen.
4. Klicken Sie auf „Freigabe“. Das Einrichten der Freigabe ist abgeschlossen. Das Verzeichnissymbol (
sich in das Symbol für ein freigegebenes Verzeichnis (
) ändert
).
5.
Wenn ein Benutzerkonto angelegt wird,
öffnet sich ein Bestätigungsfenster.
6. e-TRAYz sendet die Freigabe-Informationen
für das Verzeichnis per E-Mail an die
Benutzer. (Um E-Mails zu verschicken,
müssen zuvor der Mail-Server und DDNS
eingerichtet worden sein).
69
e-TRAYz Festplatte einrichten
1.
Gehen Sie zum Bereich „Diesen Ordner freigeben“ auf der rechten Seite der e-TRAYz-Festplatte oder der
öffentlichen Festplatte.
2.
Stellen Sie die Rechte für das freigegebene
Verzeichnis ein. Wenn Sie die Rechte auf
„Nur Lesen“ einstellen, können andere
Benutzer nur Dateien herunterladen, nur der
Besitzer des Verzeichnisses darf
Änderungen an den Dateien vornehmen.
Nicht registrierter Benutzer
-
Geben Sie eine E-Mail-Adresse für einen
Benutzer ein, der Zugriff auf ein Verzeichnis
erhalten soll.
-
e-TRAYz erstellt automatisch ein
Benutzerkonto und sendet eine E-Mail mit
den Konto- und den Freigabe-Informationen.
70
Registrierter Benutzer
-
Wenn ein Benutzer im Webbrowser registriert
ist, wird die „Mitglieder“-Liste auf der rechten
Seite des e-TRAYz Fensters angezeigt.
-
Wenn Sie auf die Benutzer-ID in der
„Mitglieder“-Liste klicken, wird die BenutzerID automatisch im Feld „User-ID oder EMail-Adresse eingeben“ angezeigt. In
diesem Fall können Sie die ID auch direkt in
dieses Feld eingeben.
3.
Wenn ein neuer Benutzer mit E-Mail
angelegt wurde, werden die BenutzerkontoInformationen angezeigt.
4.
e-TRAYz sendet die Freigabe-Informationen für das Verzeichnis per E-Mail an die Benutzer.
71
Freigabe-Setup für die öffentliche Festplatte
Sie können bei der Erstellung eines neuen Verzeichnisses eine Freigabe direkt mit dem „e-TRAYz Web“ einrichten.
* Es können keine Dateien im Root-Verzeichnis der öffentlichen Festplatte freigegeben werden, sondern es muss
ein Verzeichnis für die gemeinsame Nutzung erstellt werden.
1.
Alle Benutzer mit „Lese/Schreib“-Rechten
können das freigegebene Verzeichnis auf
der öffentlichen Festplatte verwenden.
2.
Um neue Benutzer hinzuzufügen, geben Sie
die E-Mail-Adressen mit Kommas getrennt
ein.
72
Freigabeoptionen
Sie können die Freigabe-Informationen ändern, wie z. B. die Zugriffsrechte und das Benutzer-Setup.
1.
Wechseln Sie zum Ändern in das freigegebene Verzeichnis.
2.
Auf der rechten Seite des Fensters finden Sie die „Freigeben für“-Liste, die Benutzer enthält, die auf dieses
Verzeichnis zugreifen dürfen und die „Nicht freigeben für“-Liste, welche die Benutzer enthält, die nicht auf
dieses Verzeichnis zugreifen dürfen.
3. Klicken Sie zum Abschließen einer Änderung
der Zugriffsrechte auf „OK“.
Wenn Sie den Freigabestatus eines
Benutzers löschen möchten, klicken Sie mit
der linken Maustaste auf die Benutzer-ID und
wählen Sie anschließend die Menüoption
„Ausschließen".
4. Wenn Sie ein Verzeichnis für neue Benutzer
freigeben möchten, klicken Sie auf die
Benutzer-ID oder geben Sie die ID direkt ein.
Für unregistrierte Benutzer können Sie ein
Konto einrichten und das Verzeichnis
freigeben, indem Sie deren E-Mail-Adresse
eingeben.
73
Freigabe aufheben
Klicken Sie auf die dreieckige Schaltfläche auf der
rechten Seite des Verzeichnisses und klicken Sie
anschließend auf „Freigabe dieses Ordners
widerrufen“.
74
RapidBox
Die RapidBox ist eine Funktion, um eine Datei auf den eigenen e-TRAYz hochzuladen sowie eine Verknüpfung der
Datei an andere Personen zu senden. Mit den Funktionen der RapidBox können Sie sofort eine Datei hochladen und
gleichzeitig eine E-Mail mit dem Link verschicken. Ein Mail-Empfänger kann die Dateien innerhalb von 7 Tagen
herunterladen.
Wenn Sie die Benutzung der Rapidbox-Funktion für die Gäste erlauben, kann auch ein Gast eine Datei zum
e-TRAYz hochladen, ohne sich mit einem Benutzerkonto am Browser anzumelden.
Die hochgeladene Datei wird via RapidBox im Verzeichnis „RapidBox“ auf der e-TRAYz-Festplatte gespeichert.
Sie finden alle Informationen bezüglich der via RapidBox hochgeladenen Dateien unter „Neuester Upload“ und
können die Dateien als E-Mail mit Link erneut übertragen.
Sie können diese Funktion verwenden, indem Sie sich an e-TRAYz Home (http://Domain oder IP-Adresse:8080/)
anmelden und anschließend auf das „RapidBox”-Symbol klicken.
75
Datei hochladen
1.
Gehen Sie auf die Seite „Datei
hochladen“ und klicken Sie auf „Datei
hinzufügen“.
2.
Wählen Sie die Dateien zum Hochladen. Sie
können maximal 20 Dateien mit der
maximalen Größe von 2 GB wählen.
3.
Wenn Sie auf „Datei hochladen“ klicken,
wird die Dateiübertragung gestartet.
Bitte beachten Sie, dass der Upload
abgebrochen wird, wenn Sie während des
Uploads zu einer anderen Webseite
wechseln oder die Seite erneut laden.
4.
Wenn die Dateiübertragung beendet ist, wird
ein Link mit Informationen über die
hochgeladenen Dateien angezeigt.
5.
Geben Sie eine E-Mail-Adresse zum Verschicken
des Links mit den Informationen über die
hochgeladene Datei ein. Sie können die E-Mail an
maximal 3 Empfänger senden. Klicken Sie nach
Eingabe einer kurzen Nachricht in das Feld „Mail
Message“ auf „Jetzt senden“. Der Sendevorgang
wird ausgeführt.
Wenn der Mail-Server (SMTP) und DDNS nicht
eingerichtet sind, können Sie keine E-Mail senden. Der
Mail-Server wird unter [Einstellungen] - [System] [Mail(SMTP)] oder [Einrichtungsassistent] - [Mail Server]
eingestellt. DDNS wird unter [Einstellungen] - [System] [Netzwerk] oder [Einrichtungsassistent] - [DDNS]
eingestellt.
76
6.
Die Mail-Empfänger ohne Benutzerkonto
können die Dateien, die sich auf dem eTRAYz Server befinden, innerhalb von 7
Tagen herunterladen.
Neuster Upload
Auf Seite „Neuester Upload“ können Sie den Verlauf der RapidBox-Aktionen anzeigen.
Wenn Sie nach der Auswahl einiger Uploads in der Liste auf „E-Mail senden“ klicken, wird die Webseite zum
Senden der E-Mail aufgerufen. Für weitere Informationen über das Senden von Mails, siehe Abschnitt [Rapidbox] [Datei-Upload] in diesem Handbuch.
Auf der Seite „Neuester Upload“ können Sie die Dateiinformationen entfernen, indem Sie nach Überprüfung der
Liste auf „Löschen“ klicken.
77
Gast-Zugang erlauben
Wenn Sie Gästen, die kein Benutzerkonto besitzen, erlauben die RapidBox zu benutzen, kann der Gast Dateien in
dem Feld RapidBox auf Web-Anmeldeseite hochladen. Die hochgeladenen Dateien werden im RapidboxVerzeichnis auf der e-TRAYz-Festplatte gespeichert.
Diese Funktionalität ist nützlich, wenn e-TRAYz-Besitzer einige Dateien empfangen möchten, ohne dass ein
Benutzerkonto für den Dateisender eingerichtet werden muss. Wenn Sie als e-TRAYz-Besitzer über eigenmächtige
Uploads von anderen Personen besorgt sind, können Sie die Funktion deaktiviert.
Das kann auf der Seite RapidBox oder auf der Seite [Einstellungen] – [Service] – [RapidBox] eingestellt werden.
RapidBox: Status „Zulassen“
RapidBox: Status „Ablehnen“
Webanmeldung: Status „Zulassen“
Webanmeldung: Status „Ablehnen“
78
e-Downloader
Mit der e-Downloader-Funktion können Sie die Links von Dateien, die in mehrere Teile aufgeteilt wurden, von
Dateifreigabe-Sites, wie Megaupload oder Rapidshare sequentiell herunterladen. Mit der e-Downloader-Funktion können
Sie Dateien ohne Authentifizierung bei jedem Download auf den e-TRAYz herunterladen.
Beim ersten Mal wird eine Datei, die per e-Downloader heruntergeladen wird, im „e-Downloader“-Verzeichnis auf der
öffentlichen Festplatte gespeichert. Sie können den Download-Ordner im „Einstellungen“-Menü ändern.
Der e-Downloader unterstützt jetzt den Download von Dateilinks auf Megaupload- und Rapidshare-Seiten.
Sie können sich an e-TRAYz Home (http://Domain oder IP-Adresse:8080/) anmelden und ihn anschließend benutzen,
indem Sie auf das „e-Downloader”-Symbol klicken.
79
Datei-Download
1.
Kopieren Sie den Link der Datei, die heruntergeladen werden soll. Wenn Sie auf Datei-Downloadwebsites
zugreifen, können Sie auf den Websites megaupload oder Rapidshare Datei-Informationen leicht finden.
2.
Fügen Sie die kopierten Linkinformationen zum Feld „Links hinzufügen“ unten auf der „Download“-Seite hinzu
und klicken Sie anschließend „Links hinzufügen". (Gewöhnliche Benutzer von Hotfile.com müssen ein Captcha
für jeden Downloadlink eingeben. Die Eingabe kann bis zu 3 Mal wiederholt werden. Wenn mehr als 3 falsche
Eingaben gemacht wurden, ist der Download fehlgeschlagen).
3.
Der e-Downloader prüft zuerst den Status der obersten Datei und lädt sie anschließend herunter. Die Wartezeit
ist unterschiedlich und hängt vom Dateistatus oder den Downloadrichtlinien der Websites ab. Wenn Sie einen
Dateidownload im Wartestatus abbrechen möchten, kann das durch Klicken auf „Stopp“ erfolgen.
80
4.
Der Download der obersten 3 Dateien startet nach Ablauf der Wartezeit. Gewöhnliche Benutzerkonten der
Download-Websites unterstützten keine Mehrfach-Downloads.
Extrahieren
1.
Verbinden Sie sich mit dem e-TRAYz Connector und gehen Sie anschließend zum e-Downloader-Verzeichnis
auf der öffentlichen Festplatte. Entpacken Sie mit einem ZIP-Programm die erste komprimierte Datei (oder
geben Sie sie frei).
2. Alle komprimierten Dateien werden automatisch als eine Mediendatei freigegeben. Zu diesem Zeitpunkt müssen
alle komprimierten Unterdateien den gleichen Namen verwenden und sich im Verzeichnis befinden.
81
Download-Optionen
1. Wenn Sie oben auf der Seite „Stopp“ anklicken, wird der ausgewählte Download abgebrochen und der nächste
Download gestartet.
2. Wenn Sie anschließen auf „Start“ klicken, wird der abgebrochene oder fehlgeschlagene Download von Anfang
an neu gestartet. Während ein Download läuft, ist „Start“ nicht aktiviert.
3. Wenn weniger als zwei Downloads laufen, wird ein hinzugefügter Downloadlink automatisch gestartet.
4. Wenn Sie eine Auswahl mit bestimmten Dateien löschen möchten, klicken Sie auf „Löschen“. Sie können eine
Liste der ausgewählten Dateien, die abgeschlossenen Downloads, die fehlgeschlagenen Downloads oder alle
Downloads löschen.
Abgearbeitete Listen
Sie können über e-Downloader auf der Seite „Abgearbeitete Listen“ eine Liste mit Informationen über alle
abgeschlossenen Downloads anzeigen. Sie können durch Auswahl aus der Liste einige oder alle Informationen
löschen. (Es wird nur die Information gelöscht und keine heruntergeladenen Dateien.)
82
Einstellungen
Download-Einstellungen
1.
Sie können mit e-Downloader einen Ort zu Speichern heruntergeladener Dateien einrichten. Standardmäßig ist
der Speicherort „Öffentliches Laufwerk/eDownloader“ eingestellt.
2.
Wenn Sie das Kontrollkästchen „Beendete Downloads entfernen“ markiert wurde und das Herunterladen einer
3.
Wenn Sie eine Datei herunterladen, die bereits im Verzeichnis vorhanden ist, müssen Sie unter den Optionen
Datei auf der Downloadseite beendet ist, wird die Liste automatisch gelöscht.
„Überspringen“, „Überschreiben“ und „Automatisch umbenennen“ auswählen.
Premiumkonto-Informationen.
Wenn Sie bei Megaupload oder Rapidshare ein Premium-Mitglied sind, können Sie Ihre Kontoinformationen auf der
e-Downloader-Website registrieren. Anschließend erhalten Sie die Vorteile eines Premium-Mitglieds, wie z. B. ohne
Wartezeit von der Rapidshare- oder Megaupload-Website herunterladen.
83
1. Klicken Sie oben im Fenster auf „Account
hinzufügen“.
2. Wählen Sie eine Website und geben Sie Ihre ID
und Passwort ein. Nun erfolgt eine automatische
Anmeldung durch den e-Downloader bei der
Megaupload- bzw. Rapidshare-Website.
3. Schließen Sie die Registrierung durch Anklicken
von „OK“ ab.
84
SyncFolder
Mit SyncFolder können Sie Verzeichnisse mit Personen synchronisieren, die einen HomeServer e-TRAYz besitzen. Nach
der Registrierung des „Freund“ mit IP (oder Domain) und nach Anpassung der Einstellungen, können Sie und Ihre
„Freunde“ gemeinsam auf Verzeichnisse zugreifen und Verzeichnisse gegenseitig synchronisieren. Sie können einen
Synchronisations-Zeitplan einrichten und die Verzeichnisse, die mit ihnen synchronisiert sind, mittels der Taste „Jetzt
synchronisieren“ sofort synchronisieren.
Freunde hinzufügen
Um das „SyncVerzeichnis“ zu benutzen, müssen Freunde registriert werden. Sie können bis zu 7 Freunde mit ihrer
IP-Adresse (oder Domain) registrieren.
1.
Das Feld „Freunde hinzufügen“ befindet
sich auf der rechten Seite.
2.
Geben Sie die IP-Adresse oder den
Domainnamen des e-TRAYz von Freunden
ein und fügen Sie den Namen des Freundes
im Feld „Freunde hinzufügen“ hinzu. (z. B.
211.126.236.21 oder
HomeServer.myetrayz.net).
3.
Klicken Sie auf „Hinzufügen“, anschließend
wird der Freund zur „Liste aller
Freunde“ hinzugefügt.
4.
Mit der linken Maustaste können Sie den
Namen des Freundes bearbeiten oder aus
der Liste löschen.
85
Verzeichnisse, die Sie mit Freunden synchronisieren
Sie können Ihre Verzeichnisse mit Ihren Freunden synchronisieren, d. h. die Daten in einem Verzeichnis auf Ihrem
HomeServer e-TRAYz werden auf ein Verzeichnis auf dem e-TRAYz Ihrer Freunde kopiert und auf Knopfdruck
aktualisiert. Die Anzahl der synchronisierten Verzeichnisse ist auf maximal 10 begrenzt.
Einrichten eines synchronisierten Ordners
1.
Klicken Sie auf die Option „Von mir
synchronisierte Ordner“.
2.
Wählen Sie ein zu synchronisierendes
Verzeichnis und geben Sie den
Freigabenamen in das Feld „Freigabe
Name“ ein.
3.
Klicken Sie auf „Auswahl“ und wählen Sie
die Freunde, die sich mit Ihrem Verzeichnis
synchronisieren möchten.
4. Klicken Sie auf „Erstellen“ und anschließend öffnet sich links auf der Seite die „Von mir synchronisierte
Ordner“-Liste.
86
5. „Von mir synchronisierte Ordner“ verhält sich normal und akzeptiert Zugriffe von den ausgewählten Freunden.
Mit weiteren Freunden synchronisieren
1. Klicken Sie auf ein Synchronisationsverzeichnis, das Sie für mehrere Freunde freigeben möchten und wählen
Sie anschließend die Option „Mit weiteren Freunden synchronisieren“.
2. Sie können die Freunde auflisten, für die keine Freigabe vorhanden ist. Wählen die Freunde, für die Sie
freigeben möchten und klicken Sie auf „OK“.
3. Klicken Sie in der „Von mir synchronisierte Ordner“-Liste auf ein Verzeichnis. Sie können in der Liste der
Freunde sehen, was diese freigegeben haben und das Verzeichnis rechts auf der Seite synchronisieren.
87
4.
Klicken Sie auf einen Freund, dessen
Synchronisationseinstellung Sie aufheben
möchten und wählen Sie anschließend die
Option „Ausschließen“.
Synchronisation entfernen
Sie können das Verzeichnis nicht umbenennen oder ändern, können aber „Von mir synchronisierte
Ordner“ entfernen.
Klicken Sie auf das gewünschte Verzeichnis, dessen „Synchronisation“ Sie entfernen möchten und wählen Sie die
Option „Synchronisation entfernen“.
88
Synchronisieren des Verzeichnisinhalts von einem weiteren e-TRAYz
Um sich zu Synchronisieren (d. h. um Aktualisierungen von dem Inhalt eines Verzeichnisses auf einem anderen
HomeServer e-TRAYz zu erhalten), müssen Freunde sich gegenseitig registrieren. Schlagen Sie hierfür in diesem
Handbuch unter „Freunde hinzufügen“ im Abschnitt [SyncFolder] nach.
Synchronisieren
Nach den Hinzufügen von Freunden:
1. Klicken Sie im Menü „Liste synchronisierter Ordner aktualisieren“ auf die Option „Mit mir synchronisierte
Ordner“.
2. Klicken Sie auf die Schaltfläche „Akzeptieren“ des Verzeichnisses, das mit Ihnen synchronisiert ist (d. h. Sie
erhalten Aktualisierungen).
89
3.
Wählen Sie das eigene Verzeichnis, das mit
dem Verzeichnis des Freundes
synchronisiert werden soll und klicken Sie
auf „OK“.
4.
Der Status wechselt auf „Auf Standby“.
90
Jetzt Synchronisieren
Sie können Dateien sofort synchronisieren.
1.
Klicken Sie auf das Verzeichnis, das Sie
synchronisieren möchten und klicken Sie
anschließend auf die Option „Jetzt
synchronisieren“.
2.
Es werden nur Dateien aufgelistet, die sich
nicht im eigenen Verzeichnis befinden.
Wählen Sie die Dateien aus, die Sie
synchronisieren möchten.
3.
Klicken Sie auf „OK“ und der
Synchronisierungsvorgang beginnt.
4. Der Fortschrittsbalken zeigt die Anzahl der heruntergeladenen Dateien und die gesamte Dateianzahl an.
91
Aktuelle Synchronisations-Informationen
1.
Klicken Sie auf das Verzeichnis und
anschließend auf die Option „Neueste
Synchronisationsinformationen“.
2.
Sie können das letzte
Synchronisationsdatum und die Anzahl der
synchronisierten Dateien überprüfen.
Den Synchronisations-Zeitplan einrichten
Sie können einen Synchronisations-Zeitplan für alle Verzeichnisse einrichten, die mit Ihnen synchronisiert sind.
1.
Klicken Sie auf das Menü „Mit mir
synchronisierte Ordner“. Klicken Sie rechts
oben auf „Planung erstellen“.
92
2.
Wählen Sie das Reservierungsverfahrens mit
„Planung erstellen“ und stellen Sie
Häufigkeit und Zeit ein.
3.
Klicken Sie auf „OK“.
4.
Es wird angezeigt, dass die
Zeitplaneinstellung erfolgreich
abgeschlossen wurde.
Ändern der zu synchronisierenden Verzeichnisse
Sie können Ihre Verzeichnisse ändern, die mit den Verzeichnissen Ihrer Freunde synchronisiert werden. Klicken Sie
auf die Option „Ordner ändern“.
93
Synchronisation entfernen
Sie können den Synchronisationsnamen und den Namen des zugehörigen Verzeichnisses nicht ändern. Sie können
jedoch den Einstellungen der Synchronisation freigeben (die Liste der synchronisierten Verzeichnisse bleibt
erhalten).
Wenn Sie die Liste löschen möchten, fordern Sie Ihre Freunde auf, die Synchronisierungs-Einstellung zu löschen.
1.
Klicken Sie auf das Verzeichnis und
anschließend auf die Option
„Synchronisation entfernen“.
2.
3.
Das Verzeichnis kehrt in seinen Anfangszustand zurück.
94
Klicken Sie auf „OK“.
e-Torrent
Sie können RSS-Informationen der Torrent-Datei anzeigen oder sie per e-Torrent herunterladen. Mit e-Torrent können
Benutzer Mediendateien bequem direkt herunterladen.
Die heruntergeladene Datei wird via e-Torrent im Verzeichnis „eTorrent“ auf der öffentlichen Festplatte
gespeichert. Sie können den Download-Ordner auf der „Einstellungen“-Seite ändern.
Sie können sich am e-TRAYz Home (http://Domain oder IP-Adresse:8080/) anmelden und die e-Torrent Funktion
anschließend benutzen, indem Sie auf das „e-Torrent”-Symbol klicken.
95
Torrent-RSS
Torrent-RSS zeigt eine Liste mit Torrent-Dateien an, indem die RSS-Daten von den Sites mit Torrentdateien wie
Mininova und Isohunt übernommen werden. Mit Torrent-RSS können Anwender leicht die neusten Torrentdateien
erhalten, ohne zahlreiche Sites besuchen und die Mediendateien direkt auf den e-TRAYz herunterladen zu müssen.
Außerdem können Benutzer häufig besuchte Torrent-Sites registrieren, um mühelos mittels der „SiteRegistrierung“-Funktion RSS-Daten zu erhalten.
Anzeigen der Torrent-Dateiliste
1.
Wenn auf das e-Torrent-Symbol geklickt wird,
öffnet sich der Torrent RSS Menü-Bildschirm
und die aktuelle Liste der Torrentdateien wird
rechts auf dem Bildschirm erstellt.
2.
Zum Auffrischen der Dateiliste klicken Sie auf
„Auffrischen“.
3.
Wenn Sie auf die Pfeile neben dem
Dateinamen klicken, können Sie zu jeder
Datei weitere Informationen anzeigen. (Das
wird nur auf bestimmten Sites unterstützt).
4.
Klicken Sie auf den entsprechenden Namen
links auf der Siteliste, um nur eine Liste mit
geeigneten Sites anzuzeigen. Mit der
gleichen Methode kann eine Dateiliste nur für
bestimmte Kategorie angezeigt werden.
96
5.
Für bestimmte Sites, wie Mininova, wurde ein
Menü bereitgestellt, so dass der Benutzer
Dateien direkt herunterzuladen kann, ohne
sich mit der entsprechenden Site zu
verbinden. Benutzer können durch Klicken
auf „Abwärts“ (Download) sofort
herunterladen.
6.
Wenn Sie in der Liste auf einen Dateinamen
klicken, gelangen Sie zur Downloadseite der
jeweiligen Site oder Sie können die TorrentSeed-Datei direkt herunterladen.
Registrierung Torrentsite
1.
Kopieren Sie die RSS-URL, auf der Sie sich
registrieren wollen.
2.
Wenn Sie links oben auf dem Bildschirm auf
„Site Management“ klicken, öffnet sich das
Registrierungs-Popupfenster.
97
3.
Geben Sie den Namen der Website sowie
die RSS-URL-Adresse ein und klicken Sie
auf „Hinzufügen“, was die gewünschte Site
unten in der Liste registriert.
4.
Klicken Sie unten auf dem Bildschirm auf
„Bestätigen“ und aktualisieren Sie die RSSTorrent-Seite, um die hinzugefügte Website
zu überprüfen.
5.
Wenn nach der Registrierung der URL die
Dateiliste nicht von der gewünschten Site
gelesen wird, überprüfen Sie noch einmal die
URL.
98
Torrent-Suche
Sie können mit der Torrent-Such-Funktion Torrentdateien direkt auf Mininova und Isohunt suchen.
1.
Wählen Sie die Torrent-Site, auf der Sie
suchen möchten.
2.
Geben Sie den Namen der gewünschten
Datei ein und klicken Sie auf „Suche“.
3.
Rechts auf der Seite wird eine Liste der
Dateien erstellt.
4.
Sie können entweder auf die Dateinamen
klicken, um sich mit der Downloadseite zu
verbinden oder direkt die gewünschten
Dateien mit einem Klick auf die Schaltfläche
„Abwärts“ (Download) herunterzuladen,
wenn das von den Sites erlaubt wird.
5.
Sie können mit „Kürzlich gesuchte Liste“ im
Dropdown-Menü links oben auf dem
Bildschirm bequem nach Dateien suchen.
99
Torrent-Download
Sie können Dateien per „Torrent RSS“ oder „Torrent Suche“ und Torrent-Dateiregistrierung herunterladen.
Die aktuelle Seite zeigt eine Liste der Dateien an, die heruntergeladen werden sollen. Es werden Dateiname, Status,
Dateigröße, abgeschlossen (Downloadgröße) und der Fortschritt angezeigt.
Sie können die Dateiinformationen und das Downloadziel mit einem Klick auf einen bestimmten Dateinamen
überprüfen. Sie können auch den Download einer bestimmten Datei anhalten, neustarten oder löschen.
Dateidownload mittels „Torrent-RSS“ und „Torrentsuche“
1.
Klicken Sie auf das „Abwärts“-Symbol
(Download) rechts in der Liste, falls die
Website ein Menü anbietet, um Dateien
direkt herunterzuladen, ohne sich mit einer
geeigneten Website wie Mininova zu
verbinden.
2.
Ein Bestätigungsfenster wird als Bestätigung
angezeigt, dass eine Datei zur DownloadListe hinzugefügt wurde. Der Dateidownload
beginnt, sobald Sie auf die Schaltfläche
„OK“ klicken.
3.
Sie können auf der „Download“-Seite den
Downloadfortschritt der Dateien überprüfen.
4.
Sie können Datei-Informationen, wie Datum,
Uploader, die Anzahl der Peers, die URL und
das Zielverzeichnis des Downloads unten,
links auf dem Bildschirm überprüfen, indem
Sie auf einen Dateinamen klicken.
100
Dateidownload mittels Torrent-Dateiregistrierung
1.
Klicken Sie auf „Datei registrieren“ unten
rechts auf der „Download“-Seite.
2.
Wählen Sie eine Torrent-Datei, die auf dem
PC gespeichert wurde und klicken Sie auf die
Schaltfläche „OK“. Sie können bis zu 20
Dateien auf einmal hochladen.
3.
Sie können die hinzugefügten Dateien und
den Download-Fortschritt in der Liste
überprüfen.
4.
Sie können detaillierte Informationen über
eine Datei unten auf dem Bildschirm mittels
eines Klicks auf den Dateinamen in der Liste
überprüfen.
101
EPKG
EPKG ist ein e-TRAYz Paket-Verwaltungssystem. phpMyAdmin und GrammaFone werden standardmäßig auf dem
e-TRAYz installiert. Mit EPKG können Benutzer ohne mühseligen Installationsprozess direkt über das Web darauf
zugreifen.
* Alle Anwendungen in Paket sind geistiges Eigentum der ursprünglichen Entwickler.
Sie können sich an e-TRAYz Home (http://Domain oder IP-Adresse:8080/) anmelden und es anschließend benutzen,
indem Sie auf das „EPKG”-Symbol klicken.
phpMyAdmin
1.
Der phpMyAdmin ist ein Opensource-Tool
zur Administration von MySQL.
(Weitere Informationen erhalten Sie unter
http://www.phpmyadmin.net).
2.
Klicken Sie auf die „Verknüpfung“Schaltfläche und die phpMyAdmin-Seite
öffnet sich.
102
3.
Die Standard-ID und das -Passwort von
MySQL sind root/sysadmin. Bitte ändern Sie
nach dem Anmelden das phpMyAdminPasswort.
GrammaFone
1.
GrammaFone ist ein digitaler Opensource
Musikserver.
(Für weitere Informationen besuchen Sie
"http://www.grammafone.com”).
2.
Mit GrammaFone können Sie Audiodateien
wiedergeben, die im Verzeichnis „Musik
(iTunes)“ gespeichert wurden.
3.
Klicken Sie auf die „Verknüpfung“Schaltfläche und die GrammaFone-Seite
öffnet sich.
4.
Die Standard-ID und das -Passwort von
GrammaFone sind admin/sysadmin. Bitte
ändern Sie nach dem Anmelden das
GrammaFone-Passwort.
103
Weiteres
Druckerverbindung
1.
Schließen Sie den USB-Drucker an den
USB-Host-Port des e-TRAYz an.
2.
Wählen Sie auf dem Windowsdesktop am
PC [Start] – [Ausführen] und geben Sie die
Adresse des e-TRAYz ein. (z.B.
\\192.168.0.10)
3.
Doppelklicken Sie auf das Symbol des
Netzwerkdruckers: Lp.
4.
104
Suchen Sie nach einem Netzwerkdrucker.
5.
Wählen Sie Disk, um den Pfad zu wählen,
auf dem sich die Installations-CD des
Druckerherstellers oder auf dem sich die
Druckertreiberdatei befindet, die von der
Website des Herstellers heruntergeladen
wurde.
6.
Installieren Sie den Druckertreiber.
7.
Wählen Sie [Start]-[Einstellen]-[Drucker
und Fax], um zu prüfen, ob Drucker mit der
IP des e-TRAYz installiert wurde.
Anmerkung:
Einige Drucker- und Kombi-Modelle werden nicht unterstützt.
105
Verwendung von iTunes
Sie können die Musik, die auf dem HomeServer e-TRAYz gespeichert wurde, mit einem iTunes-Client wiedergeben.
Um diese Funktion nutzen zu können, müssen Sie zunächst den iTunes-Dienst aktivieren und Audiodateien auf der
öffentlichen Festplatte im "Musik(iTunes)"-Verzeichnis speichern.
1. Aktivieren Sie den iTunes-Dienst im Menü [Einstellungen] – [Service] – [iTunes].
2. Bei der Ausführung von iTunes wird „e-TRAYz_Musik“ unter den freigegebenen Elementen im linken Menü
angezeigt. Dies zeigt alle Audiodateien im Verzeichnis "Musik" von e-TRAYz an. Wenn ein Unterverzeichnis
vorhanden ist, werden ebenfalls alle Dateien in dem Unterverzeichnis angezeigt.
3.
Bei koreanischen oder anderen Zeichen gibt es Probleme mit dem ID3-Tag. Zum Ändern in den UTF-8-Typ wird
ein ID3-Tag-Editor benötigt. (Sie können beispielsweise MP3-Tag-Freeware herunterladen und diese
verwenden.)
4. Das „Musik“ (iTunes)-Verzeichnis wird in regelmäßigen Abständen mittels des Aktualisierungs-Intervalls
aktualisiert. Sie können es im Menü [Einstellungen] - [Service] - [iTunes] einstellen. Die Dateiliste kann
aufgefrischt werden, indem Sie unten auf der Seite auf „Liste aktualisieren“ klicken.
106
Automatische USB-Kopie
Falls Sie die automatische USB-Kopie ausführen, werden die Dateien auf dem USB-Gerät automatisch im dem
Verzeichnis USB_Copy der e-TRAYz-Festplatte gespeichert.
1.
Schließen Sie das USB-Gerät an den USB
2.0-Port des e-TRAYz Geräts an. (Wenn Sie
es an den USB 1.1-Port anschließen, wird
Kopie
die „USB Auto Kopie“ nicht ausgeführt.
Reset
USB-Port
2. Halten Sie die Taste „Kopie“ auf der
Rückseite des Gerätes für etwa eine
Sekunde gedrückt. Das Kopieren vom USB-
Kopie
Gerät in das Verzeichnis “USB_Copy”
Reset
beginnt mit einem Signalton.
USB-Port
3.
Wenn die Sicherung abgeschlossen ist,
ertönen zwei Signaltöne.
4.
Wenn diese Taste während des
Kopiervorgangs für 3 Sek. gedrückt gehalten
wird, wird der Kopiervorgang mit zwei
Signaltönen abgebrochen.
5. Das Sicherungsverzeichnis wird mit dem aktuellen Datum und der Zeit benamt und unter dem Verzeichnis
„Öffentliches Laufwerk/USB_Copy“ angelegt.
107
Persönliche Homepage
1. Nachdem Sie mit dem e-TRAYz Connector oder e-TRAYz Web verbunden sind, laden Sie die Dateien für die
Homepage in das WWW-Verzeichnis hoch, das sich in einem Unterverzeichnis auf der e-TRAYz-Festplatte
befindet.
2. Benennen Sie die bereits vorhandenen Datei “index.php" um (z.B. in "index.php_”).
3. Falls Sie MySQL verwenden, verbinden Sie den Sysadmin über SSH und geben Sie „mysql_u root_p mysql“ ein.
Es ist kein Passwort notwendig.
4. Nachdem Sie sich mit MySQL verbunden haben, geben Sie das root-Passwort für MySQL ein.
5.
Wenn Sie „http://IP-Adresse des Geräts (oder Domäne):8000" eingeben, wird die Homepage angezeigt.
6.
Auf die e-TRAYz Homepage kann mit „http://IP-Adresse des Geräts (oder Domäne):8080“ zugegriffen werden.
7.
Im Fall, dass Sie die Änderungen an den Einstellungen des Apache Webserver oder PHP vornehmen müssen,
von denen die bestehenden Dienste abhängen, müssen Sie Vorsichtsmaßnahmen ergreifen und sicherstellen,
dass eine Sicherungskopie der vorhandenen Einstellungen vorhanden ist, bevor Sie die Änderungen
vornehmen.
108
Anhang
Anwendungen
Freigabe von Audiodateien für iTunes.
•
Speichern Sie MP3-Dateien im Musikverzeichnis (iTunes) unterhalb des geöffneten Verzeichnissens.
•
Führen Sie das iTunes-Programm auf Ihrem Computer aus.
•
Der Name „eTRAYz-Musik“ wird automatisch als ein freigegebenes Element angezeigt.
•
Die Liste der im Musikverzeichnis gespeicherten MP3-Dateien wird angezeigt, sobald das Verzeichnis geöffnet
wird.
•
Geben Sie die gewünschte Musikdatei wieder und Sie können die Musik mittels Streaming anhören (d.h. ohne die
vollständige Datei herunterzuladen).
•
Dies ist nur möglich, wenn sich der Computer in der gleichen Netzwerkumgebung befindet.
Freigabe eines USB-Drucker zu Hause oder im Büro
•
Schließen Sie einen USB-Drucker am Server an.
•
Suchen Sie auf dem eigenen Computer die IP-Adresse des Servers. Es wird ein Drucker mit dem Namen
„Lp“ angezeigt.
•
Verbinden Sie sich mit diesem Drucker.
•
Um sich mit diesem Drucker zu verbinden, müssen Sie einen Windows-Druckertreiber installieren.
•
Das Windows-Betriebssystem enthält den Treiber oder der Druckerhersteller stellt ihn zur Verfügung.
Freigabe der öffentlichen Festplatte und des USB-Geräts für einen anderen PC oder DIVX-Player.
•
Erstellen Sie ein neues Verzeichnis auf der öffentlichen Festplatte und speichern Sie Dateien. (Die e-TRAYzFestplatte unterstützt diese Funktion nicht).
•
Aktivieren Sie den CIFS-Dienst auf der Seite [Einstellungen]-[Service]-[CIFS].
•
Suchen Sie mit der Netzwerkverzeichnis-Suchfunktion im Netzwerkverzeichnis nach einem Mediaplayer (z.B.
Divx-Player).
•
Ein Verzeichnis mit dem Namen „HomeServer e-TRAYz“ oder mit dem "Servernamen", der unter [Einstellungen] –
[System] – [LAN] eingestellt wurde, wird gefunden.
•
Sie können die Mediendateien wiedergeben, die sich unter „Home“ befinden.
Einrichten einer persönlichen Homepage
•
Nachdem Sie mit dem „e-TRAYz“ verbunden sind, laden Sie die Dateien für die Homepage in das "WWW"Verzeichnis hoch, das sich in einem Unterverzeichnis auf der „e-TRAYz-Festplatte“ befindet.
•
Benennen Sie die bereits vorhandenen Datei “index.php" um (z.B. in "index.php_”).
•
Wenn Sie die Adresse des Geräts (http://HomeServer e-TRAYz IP-Adresse/) eingeben, wird Ihre Homepage
angezeigt.
•
Im Fall, dass Sie die Änderungen an den Einstellungen des Apache Webserver oder PHP vornehmen müssen,
von denen die bestehenden Dienste abhängen, müssen Sie Vorsichtsmaßnahmen ergreifen und sicherstellen,
dass eine Sicherungskopie der vorhandenen Einstellungen vorhanden ist, bevor Sie die Änderungen vornehmen.
109
Verwendung eines WLANs
•
Schließen Sie ein USB-WLAN-Gerät an einen USB-Port an, das mit dem Produkt kompatibel ist. (Der obere Port
unterstützt USB 2.0 und der darunter USB 1.1)
•
Stellen Sie das WLAN auf der Seite [Einstellungen] – [System] – [Drahtlosnetzwerk] ein.
•
Da das WLAN langsamer und weniger stabil als das kabelgebundene LAN ist, verwenden Sie möglichst das
Letzere.
Sichern eines USB-Datenspeichers
•
Schließen Sie einen USB-Datenspeicher an einen USB-Port an.
•
Halten Sie für 1 Sekunde die „COPY“-Taste auf der Vorderseite gedrückt. Der Kopiervorgang startet mit einem
einzelnen Signalton.
•
Die Dateien auf dem Flashlaufwerk werden auf die öffentliche Festplatte /in das „USB_copy“-Verzeichnis kopiert.
•
Die kopierten Dateien werden mit der aktuellen Uhrzeit und dem gleichen Dateinamen erstellt.
•
Wenn der Kopiervorgang beendet ist, ertönt ein einzelner Signalton.
•
Wenn die Festplatte voll ist, ertönen zwei Signaltöne.
•
Wenn diese Taste während des Kopiervorgangs für 3 Sek. gedrückt gehalten wird, wird der Kopiervorgang mit
zwei Signaltönen abgebrochen.
Erweitern der Festplattenkapazität mit einer externen USB-Festplatte
•
Schließen Sie an einen der USB-Ports ein externes USB-Laufwerk an (Der obere Port hat USB 2.0 und der
darunter USB 1.1).
•
Wenn es an den oberen Port angeschlossen wurde, wird es auf „USB 1“ oder wenn es an den unteren Port
angeschlossen wurde, wird es auf „USB 2“ auf der externen Festplatte gemounted.
•
Jede Partition auf der Festplatte wird der Reihe nach als part01 bis partN angezeigt.
Sichere Aufbewahrung der Daten mit RAID 1
•
Das Gerät unterstützt den RAID 1-Spiegelungsmodus.
•
Wählen Sie zum Zeitpunkt der Installation den Spiegelungsmodus, wenn Sie zusätzliche Sicherheit für die Daten
auf der Festplatte wünschen.
•
Der Spiegelungsmodus macht nur Sinn, wenn Sie zwei Festplatten im HomeServer e-TRAYz verwenden.
•
Auch wenn Sie in einer einzelnen Festplatte installiert haben, später aber auf eine andere Festplatte hinzufügen
möchten, können Sie die Festplatte mit dem Festplattenmanager erweitern, um eine Spiegelung einzurichten.
•
Bei der Spiegelung werden Daten für noch mehr Sicherheit auf zwei Festplatten gleichzeitig geschrieben.
•
Wenn eine der Festplatten defekt ist, können Sie die Daten von der anderen Festplatte holen.
•
Im Gegensatz zum linearen (Erweiterungs-) Modus, verringert die Spiegelung die Schreibgeschwindigkeit auf die
Festplatte und verwendet nur die Hälfte des gesamten physikalischen Speicherplatzes.
110
Verbindung mit einem festen Namen herstellen, nicht mit einer IP-Adresse
•
Gehen Sie zur Seite [Einstellungen]-[System]-[LAN] und suchen Sie den Abschnitt DDNS.
•
Stellen Sie einen beliebigen Namen ein. (OOO.myetrayz.net)
•
Wenn die Einstellungen abgeschlossen sind, können Sie über das Internet auf den Namen zugreifen. Wenn
allerdings die Geräte an einen IP-Router angeschlossen sind, achten Sie darauf, dass Sie DMZ oder die
Portweiterleitung am IP-Router eingerichtet haben.
•
Wenn sich die IP-Adresse des IP-Routers ändert, müssen Sie die Adresse mit dem DDNS-Manager des
Systemadministrators aktualisieren.
Automatische Suche einer IP-Adresse
• Windows XP oder höher besitzt eine Funktion, um eine UPnP-Gerät in der Netzwerk-Umgebung zu suchen. Wenn
UPnP noch nicht aktiviert wurde, aktivieren Sie es.
- Rufen Sie „Netzwerkumgebung“ in der Systemsteuerung oder auf dem Desktop auf. Klicken Sie auf
„Symbole für Netzwerk.
- UPnP-Geräte einblenden“ im Menü rechts auf der Seite "Netzwerkumgebung".
- Prüfen Sie, ob den Inhalt des Fensters und klicken Sie anschließend auf „Ja (Ja)“. Die Installation läuft.
- Der Name dieses Geräts wird automatisch gesucht.
- Klicken Sie auf dieses Gerät und der Webbrowser wird gestartet. Die Webseite des Gerätes wird geöffnet.
Sie erhalten die IP-Adresse von der Adresse der Webseite.
Mac-Anwender
•
Verwendung des e-TRAYz Web:
- Mit dem e-TRAYz Web können Sie Dateien hoch- oder herunterladen.
- Es ist ratsam, Firefox als Webbrowser zu verwenden.
•
Verwendung von AppleTalk
- Versuchen Sie, sich mit dem Server unter „aftp://Adresse des Gerätes/Ihr Konto“ zu verbinden.
- Wenn sich der Authentifizierungs-Bildschirm öffnet, geben Sie Ihre Konto-ID und das Passwort ein.
- Ihre eigene Domain ist mit dem Finder verknüpft.
•
Mac-Anwender können kein e-TRAYz Clientprogramm wie den e-TRAYz Connector verwenden. (Spätere
Unterstützung ist geplant.)
MySQL verwenden
•
Benötigte Informationen:
- MySQL-Version: 5.0.70
- System-Rootpasswort: Identisch zum Sysadmin-Passwort.
- MySQL-Rootpasswort: Kein
•
Vorgehensweise:
1)e-TRAYz-Anmeldung durch SSH mit root-ID.
2)MySQL Datenbank-Installation: /usr/bin/mysql_install_db
3)MySQL starten: /etc/init.d/mysqld restart
4)MySQL-Rootpasswort ändern: /usr/bin/mysqladmin -u root password REAL_PASSWORD
5)MySQL Anmeldung: mysql -u root -p REAL_PASSWORD mysql
111
FAQ
Ein Installation mittels der mitgelieferten Installations-CD oder Setupdatei ist nicht möglich
•
Prüfen Sie, ob PC und Gerät sich im gleichen Netzwerk befinden. In DOS lässt sich überprüfen, ob ein Ping mit der
IP-Adresse des Geräts möglich ist. (Beispielweise ist es normal, wenn die Reaktion nach dem Befehl „ping IPAdresse“ erfolgt).
•
Prüfen Sie, ob der Installationsschlüssel richtig eingegeben wurde.
•
Prüfen Sie, ob die Festplatte richtig eingebaut wurde. (Im Normalfall leuchtet die rote LED nicht)
Bei der Installation von CD trat ein Fehler auf
•
Erzwingen Sie im Adminfenster ein Schließen des Installationsprogramms.
•
Booten Sie das Gerät und installieren Sie erneut.
Die Installation geht nach der Eingabe des Installationsschlüssels nicht normal weiter
•
Die Eingabe des Installationsschlüssels ist sensibel für Groß- und Kleinschreibung. Prüfen Sie die Groß- und
Kleinschreibung.
Bei der Neuinstallation kann der Installer keine an das Netzwerk angeschlossene Geräte finden
•
Zunächst müssen Sie die Neuinstallation durch Booten initialisieren. Wenn der Ein-/Ausschalter eingeschaltet wird
und dabei die Reset-Taste für 2 – 3 Sek gedrückt wird, wird die Boot-Initialisierung durchgeführt.
Eine Verbindung mit dem e-TRAYz Connector ist nicht möglich
•
Überprüfen Sie, ob IP-Adresse und Port-Nummer richtig sind.
•
Überprüfen Sie, ob der IP-Router richtig eingestellt ist, wenn Sie eine Domäne mittels DDNS verwenden.
Keinen Zugriff auf e-TRAYz Home (e-TRAYz Webpage).
•
Überprüfen Sie, ob das Programm richtig installiert wurde.
•
Überprüfen Sie, ob die IP-Adresse (http://IP-Adresse:8080/) richtig eingegeben wurde. (Wenn Sie die Portnummer
nicht eingeben, können Sie auf e-TRAYz Home nicht zugreifen.)
•
Überprüfen Sie, ob der IP-Router richtig eingestellt ist, wenn Sie eine DDNS Domäne verwenden.
Das Freigabefenster öffnet sich nicht beim e-TRAYz Connector
•
Überprüfen Sie, ob der Port des e-TRAYz Home im Einstellungsmenü des e-TRAYz Connector richtig eingestellt
wurde. Wenn Sie einen anderen Port als den Standard-Port (8080) verwenden, geben Sie die Portnummer im Feld
Benutzerport ein.
112
Passwort vergessen : Allgemeine Benutzer
•
Fordern Sie beim Administrator eine Passwort-Initialisierung an. Der Administrator klickt auf der Seite
[Einstellungen] - [Berechtigung] - [Benutzer] auf die Anwender-ID. Es öffnet sich ein Fenster, in dem ein Haken bei
Kennwortinitialisierung gesetzt und anschließend auf "Speichern" geklickt werden kann. Als neues Passwort wird
dann die Benutzer-ID eingestellt.
Passwort vergessen : Administrator
•
Klicken Sie auf das Menü „Passwortinitialisierung“ unten am Passwortfeld. Geben Sie den Installationsschlüssel
ein (diesen finden Sie auf der Unterseite des e-TRAYz) und klicken Sie auf „Löschen“. Das neue Passwort wird auf
die ID eingestellt.
Aktuelle Firmware-Version.
•
Rufen Sie die e-TRAYz Homepage auf. Die Firmware-Version wird oben auf dem Bildschirm angezeigt. (Zum Bsp.
Ver.1.0.5)
•
Außerdem wird die Version auch auf der Seite [Einstellungen] – [System] – [Aktualisierung] angezeigt.
Ich kann den Inhalt eines USB Datenspeichers nicht auf den HomeServer e-TRAYz kopieren.
•
Überprüfen Sie, dass das USB-Laufwerk richtig angeschlossen ist. Der Port für die Kopierfunktion ist der direkt
unter der „Kopie“-Taste liegende.
•
Vergewissern Sie sich, dass der e-TRAYz über genügend Speicherkapazität für die USB-Kopie verfügt.
Wie kann ich auf das USB-Gerät über den HomeServer e-TRAYz zugreifen?
•
Das USB-Gerät erscheint als die externe Festplatte USB1 oder USB2.
Ich kann keine Daten auf ein USB-Gerät hochladen.
•
Vergewissern Sie sich, dass auf den USB-Geräten genügend Speicherplatz frei ist.
•
Wenn das Dateisystem eines USB-Geräts NTFS ist, ist es nicht möglich, Dateien auf das USB-Gerät hochzuladen
oder auf ihm zu bearbeiten. Bitte benutzen Sie das USB-Gerät, nachdem es mit FAT32 oder XFS formatiert wurde.
Software aktualisieren.
•
Gehen Sie zur Seite [Einstellungen] – [System] – [Aktualisierung]. Es werden alle die Firmware-Dateien angezeigt.
Aktualisieren Sie die Firmware mit dem Menü [Einstellungen] – [Firmware Aktualisierung] in diesem Handbuch.
Herunterfahren des Systems
•
Gehen Sie zur Seite [Einstellungen] – [System] – [Strom]. Wählen Sie „Abschaltung“ und klicken Sie auf „OK“.
•
Wenn Sie nicht auf „Einstellungen“ zugreifen können, schalten Sie den Netzschalter des Gerätes aus.
113
Können Mac- oder Linux-Nutzer da Gerät auch verwenden?
• Mac- oder Linux-Nutzer können über das Web-Interface alle HomeServer e-TRAYz Funktionen verwenden. Nur der
e-TRAYz Connector kann nicht verwendet werden.
Wo kann ich das e-TRAYz Connector Programm herunterladen?
• Gehen Sie auf die e-TRAYz-Startseite (http://IP Adresse des HomeServer e-TRAYz:8080/). Klicken Sie auf das
Menüpunkt „e-TRAYz Connector“” am oberen Rand der Seite, dort können Sie es herunterladen.
Sind gleichzeitige Verbindungen mit einer einzigen ID möglich?
• Gleichzeitige Verbindungen mit einer einzigen ID sind möglich. Für einen stabilen Betrieb wird allerdings davon
abgeraten.
Was lauten die Standard-ID und das Standard-Passwort für den Administrator?
• Die Werkseinstellungen für ID und Passwort sind sysadmin und sysadmin. Bitte ändern Sie nach dem Anmelden
aus Sicherheitsgründen Ihr Passwort.
114
Fehlerbehebung
Sie sollten unter keinen Umständen versuchen, das System selbst zu reparieren, da dies die Gewährleistung
erlöschen lassen kann. Das System darf nur zum Einbau oder zum Wechsel einer Festplatte geöffnet werden.
Berühren Sie keine Bauteile im Inneren des Gehäuses, es besteht die Gefahr eines elektrischen Schlages. Sollte
eine Fehlfunktion auftreten, dann überprüfen Sie die Funktion zunächst mit dieser Liste, bevor Sie sich wegen einer
Reparatur an den Kundendienst wenden.
1) Auf den HomeServer e-TRAYz kann nicht über Netzwerk zugegriffen werden
•
Prüfen Sie den Netzwerk-Status und ob der Netzwerkport richtig angeschlossen ist.
•
Prüfen Sie, ob der Zugriff auf den HomeServer e-TRAYz durch eine Firewall usw. blockiert ist.
•
Falls die IP nicht bekannt ist, siehe 2) unten.
•
Falls der Netzwerksetup falsch ist, siehe 3) unten.
•
Wenn das Problem nicht unter die vorhergehenden Punkte 2) und 3) unten fällt, überprüfen Sie auf anomale LEDFunktion, indem Sie die Status-LED auf Vorderseite der Geräte überprüfen.
•
Fordern Sie technische Unterstützung an, wenn die LEDs nicht normal funktionieren.
2) Es ist kein Zugriff auf den HomeServer e-TRAYz möglich, da die interne IP-Adresse vergessen wurde.
• Windows XP oder höher besitzt eine Funktion, um eine UPnP-Gerät in der Netzwerk-Umfeld zu suchen. Wenn
UPnP nicht aktiviert wurde, aktivieren Sie es.
- Rufen Sie die „Netzwerkumgebung" in der Systemsteuerung oder auf dem Desktop auf.
- Klicken Sie auf "Symbole für Netzwerk UPnP-Geräte einblenden“ im Menü rechts auf der Seite
„Netzwerkumgebung“.
- Prüfen Sie, ob der Inhalt von Windows erstellt wird, anschließend klicken Sie auf „Ja“. Die Installation läuft.
- Der Name dieses Geräts wird automatisch gesucht.
•
Klicken Sie auf dieses Gerät und der Webbrowser wird gestartet. Die Webseite des Gerätes wird geöffnet. Sie
erhalten die interne IP-Adresse von der Adresse der Webseite.
3) Der Zugriff auf HomeServer e-TRAYz ist wegen einer falscher Netzwerkkonfiguration überhaupt nicht möglich
•
Drücken Sie auf die Reset-Taste auf der Rückseite des Geräts, bis Sie einen Piepton hören.
•
Das Ende der Netzwerkinitialisierung wird mit 2 Pieptönen signalisiert.
•
Für die IP eines neu initialisierten Netzwerks schlagen Sie im Abschnitt „Netzwerkeinstellung“ im Handbuch nach.
4) Die Festplatte wird nicht erkannt (Die roten LEDs leuchten ständig)
•
Vergewissern Sie sich, dass die Festplatte in der korrekten Position eingebaut wurde.
•
Montieren Sie die HDD richtig.
115