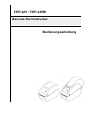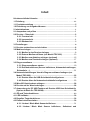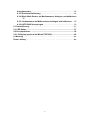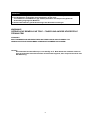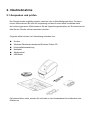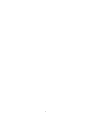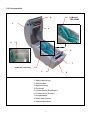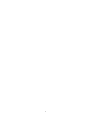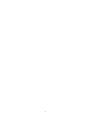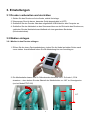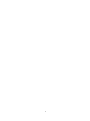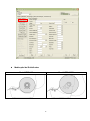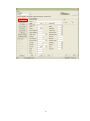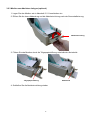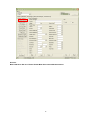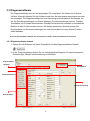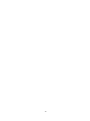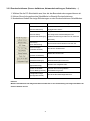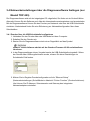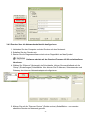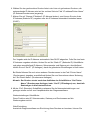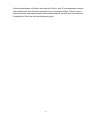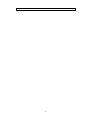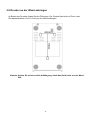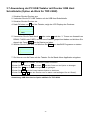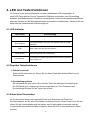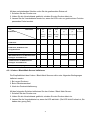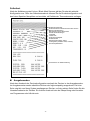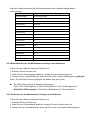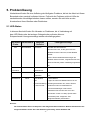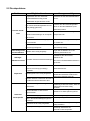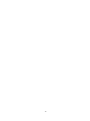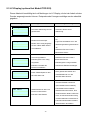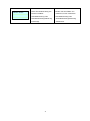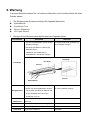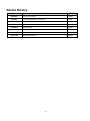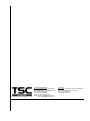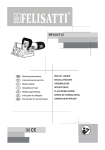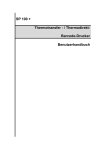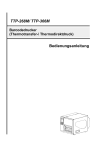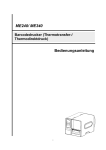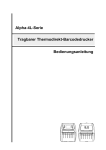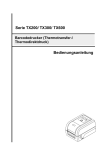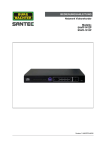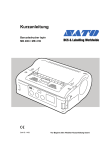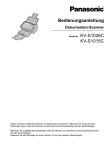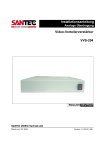Download TDP-225 / TDP-225W Bedienungsanleitung
Transcript
TDP-225 / TDP-225W Barcode-Thermodrucker Bedienungsanleitung Inhalt Urheberrechtliche Hinweise .................................. i 1. Einleitung ............................................. ii 1.1 Produktvorstellung .................................................................................. ii 1.2 Einhaltung von Vorgaben/Normen ......................................................... ii 2. Inbetriebnahme .......................................... 1 2.1 Auspacken und prü fen ............................................................................ 1 2.2 Drucker – Ü bersicht ................................................................................. 2 2.2.1 Frontansicht ................................................................................... 2 2.2.2 Innenansicht................................................................................... 4 2.2.3 Rü ckansicht ................................................................................... 6 3. Einstellungen ........................................... 8 3.1 Drucker vorbereiten und einrichten ....................................................... 8 3.2 Medien einlegen ....................................................................................... 8 3.2.1 Medien in den Drucker einlegen ................................................... 8 3.2.2 Externe Medien zufü hren (nur Modell TDP-225) ....................... 13 3.2.3 Medien zum Abziehen einlegen (optional) ................................. 15 3.2.4 Medien zum Zuschnitt einlegen (optional) ................................ 17 3.3 Diagnosesoftware .................................................................................. 19 3.3.1 Diagnosesoftware starten ........................................................... 19 3.3.2 Druckerfunktionen (Sensor kalibrieren, Netzwerkeinstellungen, Echtzeituhr, ...) ...................................................................................... 21 3.4 Netzwerkeinstellungen ü ber die Diagnosesoftware festlegen (nur Modell TDP-225) ..................................................................................... 22 3.4.1 Drucker ü ber die USB-Schnittstelle konfigurieren.................... 22 3.4.2 Drucker ü ber die Netzwerkschnittstelle konfigurieren ............. 23 3.5 MicroSD-Speicherkarte einlegen .......................................................... 26 3.6 Drucker an der Wand anbringen ........................................................... 28 3.7 Anwendung der PC USB Tastatur mit Drucker USB Host Schnittstelle (Option ab Werk fü r TDP-225W) ............................................................ 29 4. LED und Tastenfunktionen ................................ 30 4.1 LED-Indikator ......................................................................................... 30 4.2 Reguläre Tastenfunktionen ................................................................... 30 4.3 Extras beim Einschalten ....................................................................... 30 4.3.1 Lü cken-/ Black Mark Sensor kalibrieren .................................... 31 4.3.2 Lü cken-/ Black Mark Sensor kalibrieren, Selbsttest und i Ausgabemodus ..................................................................................... 32 4.3.3 Druckerinitialisierung .................................................................. 34 4.3.4 Black Mark Sensor als Mediensensor festlegen und kalibrieren 35 4.3.5 Lü ckensensor als Mediensensor festlegen und kalibrieren .... 35 4.3.6 AUTO.BAS ü berspringen ............................................................ 36 5. Problemlö sung ......................................... 37 5.1 LED-Status .............................................................................................. 37 5.2 Druckprobleme....................................................................................... 38 5.3 LC-Display (optional bei Modell TDP-225) ........................................... 40 6. Wartung .............................................. 42 Revise History ........................................... 44 ii Urheberrechtliche Hinweise Die Angaben in dieser Dokumentation können sich ohne Vorankündigung ändern und stellen keine Verpflichtung seitens TSC Auto ID Technology Co., Ltd. dar. Diese Anleitung darf ohne ausdrückliche schriftliche Genehmigung der TSC Auto ID Technology Co., Ltd. weder ganz noch teilweise in jeglicher Form und mit jeglichen Mitteln reproduziert oder übertragen werden; ausgenommen ist die private Nutzung durch den Käufer. i 1. Einleitung 1.1 Produktvorstellung Vielen Dank für den Kauf unseres TSC-Barcodedruckers. Obwohl es sich um einen Drucker mit geringer Stellfläche handelt, bietet Ihnen dieses Gerät überragende, zuverlässige Leistung. Dieser Drucker ermöglicht Thermodirektdruck mit wählbarer Geschwindigkeit: 2, 3, 4 oder 5 Zoll pro Sekunde. Das Gerät arbeitet mit Rollenmedien, Stanzmedien und Endlosmedien mit Lücken oder schwarzer Kennzeichnung. Sämtliche gebräuchlichen Barcodeformate stehen zur Verfügung. Schriften und Barcodes können in vier Richtungen sowie mit acht unterschiedlichen alphanumerischen Bitmap-Schriftarten gedruckt werden, eine interne Skalierung der Schriften ist möglich. Mit Ihrem neuen Drucker wird der Ausdruck auch groß er Etikettenmengen zum problemlosen Vergnügen. 1.2 Einhaltung von Vorgaben/Normen CE-Klasse B: EN55022: 1998 + A1: 2000 + A2: 2003 EN55024: 1998 + A1: 2001 + A2: 2003 IEC 61000-4-Serie EN61000-3-2: 2006 & EN61000-3-3: 1995 + A1: 2001 FCC Teil 15, Klasse B UL, CUL: UL60950-1 C-Häkchen: CFR 47, Teil 15/CISPR 22, 3. Ausgabe: 1997, Klasse B ANSI C63.4: 2003 Kanadische ICES-003 TÜ V/Sicherheit: EN60950-1 / IEC 60950-1 Wichtige Sicherheits-Hinweise 1. Bitte lesen Sie diese Hinweis sorgfältig durch. 2. Heben Sie diese Anleitung fűr den späteren Gebrauch auf. 3. Vor jedem Reinigen ist das Gerät vom Stromentz zu trennen. Verwenden Sie keine Flüssig-oder Aerosolreiniger. Am besten eignet sich ein angefeuchtetes Tuch zur Reinigung. 4. Die Netzanschluß -Steckdose soll nahe dem Gerät angebracht und leicht zugänglich sein. 5. Das Gerät ist vor Feuchtigkeit zu schűtzen. 6. Bei der Aufstellung des Gerätes ist auf sicheren Stand zu achten. Ein Kippen oder Fallen könnte Beschädigungen hervorrufen. 7. Beachten Sie beim Anschluß ans Stromnetz die Anschluß werte. 8. Dieses Gerät kann bis zu einer Auß entemperatur von maximal 40℃ betrieben werden. ii VORSICHT 1. Gefährliche bewegliche Teile im Schnittmodul. Finger und andere Kö rperteile fernhalten. 2. Die Hauptplatine verfü gt ü ber eine Echtzeituhr, die mit einer vorinstallierten Lithiumbatterie (Typ CR2032) betrieben wird. Explosionsgefahr bei Verwendung ungeeigneter Batterien. 3. Verbrauchte Batterien gemäß Anweisungen des Herstellers entsorgen. WARNUNG! GEFÄ HRLICHE BEWEGLICHE TEILE – FINGER UND ANDERE KÖ RPERTEILE FERNHALTEN! VORSICHT! EXPLOSIONSGEFAHR BEI ERSATZ DER BATTERIE DURCH UNZULÄ SSIGEN TYP. VERBRAUCHTE BATTERIEN IMMER VORSCHRIFTSGEMÄ SS ENTSORGEN! Hinweis: Das maximale Druckverhältnis pro Linie beträgt 15 %. Beim Ausdruck schwarzer Vollinien wird die maximale Schwarzlinienhö he auf 40 Punkte begrenzt; dies entspricht 5 mm bei 203 DPI Auflö sung. iii 2. Inbetriebnahme 2.1 Auspacken und prü fen Der Drucker wurde sorgfältig verpackt, damit es nicht zu Beschädigungen beim Transport kommt. Bitte schauen Sie sich die Verpackung und den Drucker selbst unmittelbar nach der Lieferung genau an. Bitte bewahren Sie die Verpackungsmaterialien auf; Sie brauchen sie, falls Sie den Drucker einmal versenden möchten. Folgende Artikel müssen im Lieferumfang enthalten sein: Drucker Windows-Etikettendrucksoftware/Windows-Treiber-CD Kurzinstallationsanleitung Netzkabel Schaltnetzteil USB-Kabel Falls etwas fehlen sollte, wenden Sie sich bitte an den Kundendienst Ihres Händlers oder Distributors. 2.2 Drucker – Ü bersicht 2.2.1 Frontansicht Modell TDP-225 Modell TDP-225W 3 3 4 4 5 5 7 1 1 6 2 2 1. Obere Abdeckung-Freigabehebel 2. MicroSD-Kartensteckplatz 3. Mediensichtfenster 4. LED-Indikator 5. Vorschubtaste 6. Papierausgabe 7. LCD-Display (optional bei Modell TDP-225) * Empfohlene MicroSD-Spezifikationen. SD-Spezifikationen Speicherkapazität Anerkannte SD-Kartenhersteller V1.0, V1.1 MicroSD, 128 MB Transcend, Panasonic V1.0, V1.1 MicroSD, 256 MB Transcend, Panasonic V1.0, V1.1 MicroSD, 512 MB Transcend, Panasonic V1.0, V1.1 MicroSD, 1 GB Transcend, Panasonic V2.0 SDHC CLASS 6 MicroSD, 4 GB Transcend - Das FAT-Dateisystem wird bei SD-Karten nicht unterstützt. - Auf SD-Karten gespeicherte Ordner/Dateien sollten im 8.3-Format benannt werden. 2 6 3 2.2.2 Innenansicht 2 (Modell TDP-225W) 4 1 5 9 6 7 2 (Modell TDP-225) 3 8 1. Obere Abdeckung 2. Medienhalter 3. Medienführung 4. Druckkopf 5. Lückensensor (Empfänger) 6. Lückensensor (Sender) 7. Ausgabewalze 8. Black Mark Sensor 9. Medienhaltersperre 4 5 2.2.3 Rü ckansicht Modell TDP-225 Modell TDP-225W 5 1 2 3 4 1 2 3 7 1. Ein-/Ausschalter 2. Stromanschluss 3. USB-Schnittstelle 4. RS-232C-Schnittstelle (optional bei Modell TDP-225W) 5. Endlospapierzuführung 6. Netzwerkschnittstelle (optional bei Modell TDP-225) 7. USB-Host (optional) 6 6 7 3. Einstellungen 3.1 Drucker vorbereiten und einrichten 1. Stellen Sie den Drucker auf eine flache, stabile Unterlage. 2. Ü berzeugen Sie sich davon, dass das Gerät abgeschaltet ist (OFF). 3. Schließen Sie den Drucker über das mitgelieferte USB-Kabel an den Computer an. 4. Schließen Sie das Netzkabel an den Stromanschluss an der Rückseite des Druckers an, verbinden Sie das Netzkabel anschließ end mit einer geerdeten Steckdose (Schukosteckdose). 3.2 Medien einlegen 3.2.1 Medien in den Drucker einlegen 1. Ö ffnen Sie die obere Druckerabdeckung, indem Sie die Hebel an beiden Seiten nach vorne ziehen. Anschließ end heben Sie die Abdeckung bis zum Anschlag an. 2. Die Medienhalter lassen sich für Rollenkerndurchmesser von 1 Zoll oder 1,5 Zoll einsetzen – dazu drehen Sie das Oberteil der Medienhalter um 180° im Uhrzeigersinn. (nur bei Modell TDP-225) 1” 8 1.5” 9 3. Ziehen Sie die Medienhalter bis zur Breite der Etikettrolle auseinander. Modell TDP-225 Modell TDP-225W 4. Legen Sie die Rolle zwischen die Halter, lassen Sie die beiden Lager in den Rollenkern greifen. Modell TDP-225 Modell TDP-225W Sensor Ausgabewalze 5. Führen Sie das Papier mit der bedruckbaren Seite nach oben durch die Medienführungen und den Mediensensor, platzieren Sie die Vorderkante auf der Walze. Modell TDP-225 Modell TDP-225W Medienführungen 10 6. Schließen Sie die obere Abdeckung sanft, achten Sie darauf, dass sie richtig einrastet. Modell TDP-225 Modell TDP-225W 7. Legen Sie mit der “Diagnostic Tool” (Diagnosesoftware) den Mediensensortyp fest, kalibrieren Sie den ausgewählten Sensor. (“Diagnostic Tool” (Diagnosesoftware) starten “Printer Configuration” (Druckerkonfiguration)-Register wählen “Calibrate Sensor” (Sensor kalibrieren)-Schaltfläche anklicken) Hinweis: Bitte kalibrieren Sie den Lü cken-/ Black Mark Sensor beim Medienwechsel. 11 Medienpfad bei Rolletiketten Modell TDP-225 Modell TDP-225W 12 3.2.2 Externe Medien zufü hren (nur Modell TDP-225) 1. Ö ffnen Sie die obere Abdeckung des Druckers, ziehen Sie die Medienhalter passend zur Medienbreite auseinander. 2. Fixieren Sie die Medienhalter durch Hinabdrücken der Medienhaltersperre. 3. Führen Sie das Medium durch die hintere Endloszuführung. Führen Sie das Papier mit der bedruckbaren Seite nach oben durch die Medienführungen und den Mediensensor, platzieren Sie die Vorderkante auf der Walze. Hintere Endloszufü hrung 4. Schließen Sie die obere Abdeckung sorgfältig. 5. Legen Sie mit der “Diagnostic Tool” (Diagnosesoftware) den Mediensensortyp fest, kalibrieren Sie den ausgewählten Sensor. (“Diagnostic Tool” (Diagnosesoftware) starten “Printer Configuration” (Druckerkonfiguration)-Register wählen “Calibrate Sensor” (Sensor kalibrieren)-Schaltfläche anklicken) Hinweis: Bitte kalibrieren Sie den Lü cken-/ Black Mark Sensor beim Medienwechsel. 13 14 3.2.3 Medien zum Abziehen einlegen (optional) 1. Legen Sie das Medium wie in Abschnitt 3.2.1 beschrieben ein. 2. Ö ffnen Sie die obere Abdeckung und die Abzieheinrichtung nach der Sensorkalibrierung. Abzieheinrichtung 3. Führen Sie das Medium durch die Trägerpapieröffnung unterhalb der Abziehrolle. Abziehrolle Trägerpapierö ffnung 4. Schließen Sie die Abzieheinrichtung wieder. 15 5. Schließen Sie die obere Abdeckung sorgfältig. 6. Drücken Sie die Zuführungstaste zur Probe. Trägerpapier (Liner) Hinweis: Bitte kalibrieren Sie den Lü cken-/Nlack Mark Sensor beim Medienwechsel. 16 3.2.4 Medien zum Zuschnitt einlegen (optional) 1. Legen Sie das Medium wie in Abschnitt 3.2.1 beschrieben ein. 2. Führen Sie das Medium durch die Schnittöffnung. Schnittö ffnung 3. Schließen Sie die obere Abdeckung sorgfältig. 4. Legen Sie mit der “Diagnostic Tool” (Diagnosesoftware) den Mediensensortyp fest, kalibrieren Sie den ausgewählten Sensor. (“Diagnostic Tool” (Diagnosesoftware) starten “Printer Configuration” (Druckerkonfiguration)-Register wählen “Calibrate Sensor” (Sensor kalibrieren)-Schaltfläche anklicken) 17 Hinweis: Bitte kalibrieren Sie den Lü cken-/ Black Mark Sensor beim Medienwechsel. 18 3.3 Diagnosesoftware Die Diagnosesoftware wird auf der beigelegten CD mitgeliefert; Sie finden sie im Ordner \Utilities. Alternativ können Sie die Software auch über die Internetseite www.tscprinters.com herunterladen. Die Diagnosesoftware ist eine Sammlung unterschiedlicher Werkzeuge, mit der Sie Druckereinstellungen und Status abfragen, Druckereinstellungen ändern, Grafiken, Schriftarten und Firmware herunterladen, Bitmap-Druckerschriften erstellen und zusätzliche Befehle an den Drucker senden können. Mit diesem praktischen Werkzeug lesen Sie Druckerstatus und Druckereinstellungen aus und können das eine oder andere Problem selbst beheben. Hinweis: Diese Software arbeitet mit der Drucker-Firmware V6.00 und aktuelleren Versionen. 3.3.1 Diagnosesoftware starten 1. Starten Sie die Software mit einem Doppelklick auf das Diagnosesoftware-Symbol . 2. In der Diagnosesoftware finden Sie vier unterschiedliche Register: Druckerkonfiguration, Dateimanager, Bitmap-Schriftverwaltung und Befehle. Eigenschaften -Register Schnittstelle Druckerfunktionen Druckereinrichtung Druckerstatus 19 20 3.3.2 Druckerfunktionen (Sensor kalibrieren, Netzwerkeinstellungen, Echtzeituhr, ...) 1. Wählen Sie die PC-Schnittstelle aus, über die der Barcodedrucker angeschlossen ist. 2. Klicken Sie auf die gewünschte Schaltfläche im Bereich Druckerfunktionen. 3. Nachstehend finden Sie einige Erläuterungen zu den Druckerfunktionen-Schaltflächen. Funktion Beschreibung Calibrate Sensor Kalibriert den im Mediensensor-Feld (Sensor kalibrieren) angegebenen Sensor. Legt IP-Adresse, Subnetzmaske und Gateway Ethernet Setup des integrierten Netzwerkadapters fest. (Netzwerkeinstellungen) (Weitere Erläuterungen finden Sie im nächsten Abschnitt.) RTC Setup Synchronisiert die Echtzeituhr mit dem PC. (RTC-Einrichtung) Print Test Page Druckt eine Testseite aus. (Testseite drucken) Reset Printer Startet den Drucker neu. (Drucker rücksetzen) Factory Default Initialisiert den Drucker und stellt die (Werkseinstellungen) Werkseinstellungen wieder her. Dump Text Aktiviert den Ausgabemodus. (Speicherauszug) Ignore AUTO.BAS Ignoriert das heruntergeladene (AUTO.BAS ignorieren) AUTO.BAS-Programm. Configuration Page Druckt die Druckerkonfiguration aus. (Konfigurationsseite) Hinweis: Weitere Informationen zur Diagnosesoftware finden Sie in der Kurzanleitung zur Diagnosesoftware im Ordner \Utilities der CD. 21 3.4 Netzwerkeinstellungen ü ber die Diagnosesoftware festlegen (nur Modell TDP-225) Die Diagnosesoftware wird auf der beigelegten CD mitgeliefert; Sie finden sie im Ordner\Utilities. Alternativ können Sie die Software auch über die Internetseite www.tscprinters.com herunterladen. Mit der Diagnosesoftware können Sie den Drucker per Netzwerk oder über die USB-Schnittstelle einrichten. Nachstehend finden Sie eine Erläuterung zur Netzwerkkonfiguration über diese Schnittstellen. 3.4.1 Drucker ü ber die USB-Schnittstelle konfigurieren 1. Verbinden Sie den Drucker über das USB-Kabel mit dem Computer. 2. Schalten Sie den Drucker ein. 3. Starten Sie die Diagnosesoftware durch einen Doppelklick auf das Symbol . Hinweis: Diese Software arbeitet mit der Drucker-Firmware V6.00 und aktuelleren Versionen. 4. In der Diagnosesoftware ist per Vorgabe bereits die USB-Schnittstelle eingestellt. Sofern der Drucker über USB angeschlossen wurde, müssen Sie keine Einstellungen im Schnittstelle-Feld ändern. 5. Klicken Sie im Register Druckerkonfiguration auf die “Ethernet Setup” (Netzwerkeinstellungen)-Schaltfläche im Abschnitt “Printer Function” (Druckerfunktionen). Hier können Sie IP-Adresse, Subnetzmaske und Gateway des integrierten Netzwerkadapters einstellen. 22 3.4.2 Drucker ü ber die Netzwerkschnittstelle konfigurieren 1. Verbinden Sie den Computer und den Drucker mit dem Netzwerk. 2. Schalten Sie den Drucker ein. 3. Starten Sie die Diagnosesoftware durch einen Doppelklick auf das Symbol . Hinweis: Diese Software arbeitet mit der Drucker-Firmware V6.00 und aktuelleren Versionen. 4. Wählen Sie “Ethernet” (Netzwerk) als Schnittstelle, klicken Sie anschließ end auf die “Setup” (Einstellungen)-Schaltfläche. Nun können Sie IP-Adresse, Subnetzmaske und Gateway des internen Netzwerkadapters konfigurieren. 5. Klicken Sie auf die “Discover Device” (Geräte suchen)-Schaltfläche – nun werden sämtliche Drucker im Netzwerk gesucht. 23 6. Wählen Sie den gewünschten Drucker links in der Liste mit gefundenen Druckern; die entsprechende IP-Adresse wird auf der rechten Seite im Feld “IP address/Printer Name” (IP-Adresse/Druckername) angezeigt. 7. Klicken Sie auf “Change IP Address” (IP-Adresse ändern); nun können Sie eine feste IP-Adresse (Statische IP) vergeben oder die IP-Adresse automatisch beziehen lassen (DHCP). Per Vorgabe wird die IP-Adresse automatisch über DHCP abgerufen. Falls Sie eine feste IP-Adresse vergeben möchten, klicken Sie auf die “Static IP” (Statische IP)-Schaltfläche und geben anschließ end IP-Adresse, Subnetzmaske und Gateway ein. Anschließ end klicken Sie auf “Set IP” (IP festlegen), damit die geänderten Einstellungen in Kraft treten. Bei Bedarf können Sie auch einen anderen Druckernamen in das Feld “Printer Name” (Druckername) eingeben; anschließend klicken Sie zum übernehmen dieser Ä nderung auf “Set Printer Name” (Druckername festlegen). Hinweis: Der Drucker startet nach dem Anklicken der Schaltflächen “Set Printer Name” (Druckername festlegen) oder “Set IP” (IP festlegen) neu, damit die Ä nderungen in Kraft treten kö nnen. 8. Mit der “Exit” (Beenden)-Schaltfläche verlassen Sie die Netzwerkeinstellungen und gelangen wieder zurück zum Hauptbildschirm der Diagnosesoftware. Werkseinstellungen-Schaltfläche Diese Funktion setzt IP, Subnetzmaske, Gateway und Druckername auf die Werksvorgaben zurück. Web-Einrichtung Anstatt die Diagnosesoftware zur Einrichtung Ihres Druckers zu benutzen, können Sie 24 Druckereinstellungen und Status auch über die Firefox- oder IE-Internetbrowser abrufen und konfigurieren; eine Firmware-Aktualisierung ist ebenfalls möglich. Diese Funktion bietet ihnen eine anwenderfreundliche Benutzeroberfläche, die sich auch zum externen Verwalten des Druckers über das Netzwerk eignet. 25 3.5 MicroSD-Speicherkarte einlegen 1. Ö ffnen Sie die Abdeckung des MicroSD-Speicherkartensteckplatzes. 2. Schieben Sie die MicroSD-Karte in den Steckplatz ein. 3. Schließen Sie die Steckplatzabdeckung. * Empfohlene MicroSD-Spezifikationen. SD-Spezifikationen Speicherkapazität Anerkannte SD-Kartenhersteller V1.0, V1.1 MicroSD, 128 MB Transcend, Panasonic V1.0, V1.1 MicroSD, 256 MB Transcend, Panasonic V1.0, V1.1 MicroSD, 512 MB Transcend, Panasonic V1.0, V1.1 MicroSD, 1 GB Transcend, Panasonic V2.0 SDHC CLASS 6 MicroSD, 4 GB Transcend - Das FAT-Dateisystem wird bei SD-Karten nicht unterstützt. 26 - Auf SD-Karten gespeicherte Ordner/Dateien sollten im 8.3-Format benannt werden. 27 3.6 Drucker an der Wand anbringen Im Boden des Druckers finden Sie drei Ö ffnungen. Der Drucker lässt sich mit Flach- oder Rundkopfschrauben (3 bis 3,5 mm) an der Wand anbringen. Hinweis: Achten Sie auf eine solide Aufhängung, damit das Gerät nicht von der Wand fällt. 28 3.7 Anwendung der PC USB Tastatur mit Drucker USB Host Schnittstelle (Option ab Werk fü r TDP-225W) 1. Schalten Sie den Drucker aus. 2. Verbinden Sie die PC USB Tastatur mit der USB Host Schnittstelle. 3. Schalten Sie den Drucker ein. 4. Nach Drücken von F1 auf der Tastatur, zeigt das LCD Display des Druckers: File List > DRAM FLASH 5. Verwenden Sie die Taste hoch ↑ oder runter ↓ und den “>” Cursor zur Auswahl von DRAM, FLASH oder CARD, wo Sie zuvor Dateien gespeichert haben und drücken Sie danach die Taste Enter, um die Dateien zu laden. 6. Wählen Sie die Datei aus und drücken Sie Enter, um das BAS Programm zu starten. FLASH List > TEST1.BAS TEST2.BAS 7. Sie können nun die Daten mit der Tastatur für die Stand-Alone Applikation eingeben. Drücken Sie F1 der PC-Tastatur, um diese Funktion zu starten. Drücken Sie die Taste up ↑ oder down ↓, um den Cursor zu der Option zu bewegen. Drücken Sie Esc, um in das vorherige Menü zu gelangen. Drücken Sie Enter , um die Cursor basierte Option zu aktivieren. Drücken Sie Ctrl + C , um den Drucker neu zu starten und bestätigen Sie mit “Ready”. Anmerkung: USB Host ist eine Option ab Werk fü r TDP-225W. 29 4. LED und Tastenfunktionen Ihr Drucker ist mit einer Bedientaste und einer dreifarbigen LED ausgestattet. Je nach LED-Farbe können Sie per Tastendruck Etiketten vorschieben, den Druckauftrag anhalten, den Mediensensor auswählen und kalibrieren, einen Druckerselbsttest ausführen oder den Drucker auf die Werkseinstellungen zurücksetzen (initialisieren). Schauen Sie sich dazu bitte die nachstehenden Erläuterungen an. 4.1 LED-Indikator LED-Farbe Grün leuchtend Grün blinkend Gelb Rot leuchtend Beschreibung Das Gerät wird mit Strom versorgt und ist einsatzbereit. Das Gerät lädt Daten vom PC in den Speicher oder ist gerade angehalten. Daten werden aus den Drucker gelöscht. Abdeckung geöffnet oder Schnittfehler. Druckerfehler wie Abdeckung geöffnet, kein Papier, Papierstau, Rot blinkend Speicherfehler, etc. 4.2 Reguläre Tastenfunktionen 1. Etikettenvorschub Wenn der Drucker bereit ist, führen Sie mit dieser Taste das nächste Etikett an die Druckposition. 2. Druckauftrag anhalten Bei laufendem Drucker halten Sie mit dieser Taste den aktuellen Druckauftrag an. Die LED blinkt grün, solange der Drucker angehalten ist. Zum Fortsetzen des Druckauftrags drücken Sie die Taste noch einmal. 4.3 Extras beim Einschalten Ihr Drucker bietet Ihnen sechs spezielle Extras zum Einrichten und Prüfen der Druckerhardware, die Sie beim Einschalten auswählen können. Diese Extras rufen Sie auf, indem Sie die Vorschubtaste gedrückt halten, den Drucker dabei einschalten und die Vorschubtaste anschließ end wieder loslassen, wenn die LED in einer bestimmten Farbe leuchtet. 30 Mit den nachstehenden Schritten rufen Sie die gewünschten Extras auf. 1. Schalten Sie den Drucker aus. 2. Halten Sie die Vorschubtaste gedrückt, schalten Sie den Drucker dabei ein. 3. Lassen Sie die Vorschubtaste wieder los, wenn die LED in der zur gewünschten Funktion passenden Farbe leuchtet. Extras beim Einschalten Die LED-Farbe wechselt in folgender Reihenfolge: LED-Farbe Funktionen 1. Lü cken-/ Black Mark Sensor Gelb Rot Gelb Grün Grün/Gelb Rot/Gelb Grün (5 (5 (5 (5 (5 leuchtend Blinksig- Blinksig- nale) nale) Blinksig- Blinksignale) Blinksignale) nale) Loslassen kalibrieren 2. Lü cke/ Black MarkSensor Loslassen kalibrieren, Selbsttest und Ausgabemodus 3. Druckerinitialisierung Loslassen 4. Black Mark Sensor als Mediensensor Loslassen festlegen und kalibrieren 5. Lü ckensensor als Mediensensor Loslassen festlegen und kalibrieren 6. AUTO.BAS ü berspringen Loslassen 4.3.1 Lü cken-/ Black Mark Sensor kalibrieren Die Empfindlichkeit des Lücken-/ Black Mark Sensors sollte unter folgenden Bedingungen kalibriert werden: 1. Bei neuen Druckern. 2. Beim Etikettenwechsel. 3. Nach der Druckerinitialisierung. Mit den folgenden Schritten kalibrieren Sie den Lücken-/ Black Mark Sensor: 1. Schalten Sie den Drucker aus. 2. Halten Sie die Vorschubtaste gedrückt, schalten Sie den Drucker dabei ein. 3. Lassen Sie die Vorschubtaste los, wenn die LED rot blinkt. (Die LED blinkt fünfmal rot; Sie haben also genug Zeit.) 31 Die Empfindlichkeit des Lücken-/ Black Mark Sensors wird kalibriert. Die LED-Farbe wechselt in folgender Reihenfolge: Gelb Rot (5 Blinksignale) Gelb (5 Blinksignale) Grün (5 Blinksignale) Grün/Gelb (5 Blinksignale) Rot/Gelb (5 Blinksignale) Grün leuchtend Hinweis: 1. Die Sensorkalibrierung kann ü ber die Diagnosesoftware oder ü ber die Extras beim Einschalten ausgefü hrt werden. Weitere Informationen finden Sie im Abschnitt “3.3 Diagnosesoftware”. 2. Bitte wählen Sie zunächst den Lü cken-/ Black Mark Sensortyp, bevor Sie mit der Kalibrierung beginnen. 4.3.2 Lü cken-/ Black Mark Sensor kalibrieren, Selbsttest und Ausgabemodus Bei der Kalibrierung des Lücken-/ Black Mark Sensors misst der Drucker die Etikettenlänge, druckt die interne Konfiguration auf Etiketten aus (Selbsttest) und wechselt anschließend in den Ausgabemodus. Die Kalibrierung des Lücken-/oder Black Mark Sensors hängt von den Sensoreinstellungen des letzten Druckauftrags ab. Mit den folgenden Schritten kalibrieren Sie den Sensor: 1. Schalten Sie den Drucker aus. 2. Halten Sie die Vorschubtaste gedrückt, schalten Sie den Drucker dabei ein. 3. Lassen Sie die Vorschubtaste los, wenn die LED gelb blinkt. (Die LED blinkt fünfmal gelb; Sie haben also genug Zeit.) Die LED-Farbe wechselt in folgender Reihenfolge: Gelb Rot (5 Blinksignale) Gelb (5 Blinksignale) Grün (5 Blinksignale) Grün/Gelb (5 Blinksignale) Rot/Gelb (5 Blinksignale) Grün leuchtend 4. Nach der Sensorkalibrierung wird die Etikettenlänge gemessen, die internen Einstellungen werden ausgedruckt, anschließ end wechselt das Gerät in den Ausgabemodus. Hinweis: 1. Die Sensorkalibrierung kann ü ber die Diagnosesoftware oder ü ber die Extras beim Einschalten ausgefü hrt werden. Weitere Informationen finden Sie im Abschnitt “3.3 Diagnosesoftware”. 2. Bitte wählen Sie zunächst den Lü cken-/ Black Mark Sensortyp, bevor Sie mit der Kalibrierung beginnen. 32 Selbsttest Nach der Kalibrierung des Lücken-/ Black Mark Sensors gibt der Drucker die aktuelle Konfiguration aus. Ü ber den Selbsttestausdruck können Sie die Druckerkonfiguration und den freien Speicher überprüfen und ermitteln, ob Defekte der Thermoelemente vorliegen. Druckkopf-Testmuster Druckermodell und Mainboard-Firmware-Version Bisherige Druckleistung Mainboard-Firmware-Prüfsumme Serielle Porteinstellungen Codeseite Ländercode Druckgeschwindigkeit Druckintensität Etikettengröß e (Breite, Höhe) Lückengröß e (vertikale Lücke, Versatz) Sensorempfindlichkeit Informationen zur Dateiverwaltung Ausgabemodus Nach dem Ausdruck der Druckerkonfiguration wechselt der Drucker in den Ausgabemodus. Im Ausgabemodus werden sämtliche Zeichen wie folgt zweispaltig ausgedruckt. Die linke Seite zeigt die von Ihrem System empfangenen Zeichen, auf der rechten Seite finden Sie die Hexadezimalwerte der Zeichen. Ein solcher Ausdruck kann bei Ü berprüfung oder Korrektur von Programmen sehr hilfreich sein. 33 Hexadezimalumsetzung der ASCII-Daten der linken Spalte ASCII-Daten Hinweis: 1. Der Speicherauszugmodus benö tigt 2 Zoll breites Papier. 2. Schalten Sie das Gerät zum Fortsetzen der normalen Ausdrucke aus und anschließ end wieder ein. 3. Mit der Vorschubtaste kehren Sie zum vorherigen Menü zurü ck. 4.3.3 Druckerinitialisierung Bei der Druckerinitialisierung wird das DRAM gelöscht, die Druckereinstellungen werden auf die Werksvorgaben zurückgesetzt. Mit folgenden Schritten starten Sie die Druckerinitialisierung: 1. Schalten Sie den Drucker aus. 2. Halten Sie die Vorschubtaste gedrückt, schalten Sie den Drucker dabei ein. 3. Lassen Sie die Vorschubtaste los, wenn die LED (nach 5 gelben Blinksignalen) grü n blinkt. (Die LED blinkt fünfmal grün; Sie haben also genug Zeit.) Die LED-Farbe wechselt in folgender Reihenfolge: Gelb Rot (5 Blinksignale) Gelb (5 Blinksignale) Grü n (5 Blinksignale) Grün/Gelb (5 Blinksignale) Rot/Gelb (5 Blinksignale) Grün leuchtend 34 Nach der Initialisierung wird die Druckerkonfiguration auf folgende Standardwerte zurückgesetzt: Parameter Standardeinstellung Geschwindigkeit 127 mm/s (203 DPI) Dichte 8 Etikettenbreite 50,8 mm Etikettenhöhe 101,6 mm Sensortyp Lückensensor Lückeneinstellung 3,0 mm Druckrichtung 0 Referenzpunkt 0,0 (obere linke Ecke) Versatz 0 Abreiß modus Ein Abziehmodus Aus Schnittmodus Aus Serielle Porteinstellungen 9600 bps, keine Parität, 8 Datenbits, 1 Stoppbit Codeseite 850 Ländercode 001 Flash-Speicher löschen Nein IP-Adresse DHCP 4.3.4 Black Mark Sensor als Mediensensor festlegen und kalibrieren Führen Sie dazu bitte die folgenden Schritte aus: 1. Schalten Sie den Drucker aus. 2. Halten Sie die Vorschubtaste gedrückt, schalten Sie den Drucker dabei ein. 3. Lassen Sie die Vorschubtaste los, wenn die LED (nach 5 grünen Blinksignalen) grü n/gelb blinkt. (Die LED blinkt fünfmal grün/gelb; Sie haben also genug Zeit.) Die LED-Farbe wechselt in folgender Reihenfolge: Gelb Rot (5 Blinksignale) Gelb (5 Blinksignale) Grün (5 Blinksignale) Grü n/Gelb (5 Blinksignale) Rot/Gelb (5 Blinksignale) Grün leuchtend 4.3.5 Lü ckensensor als Mediensensor festlegen und kalibrieren Führen Sie dazu bitte die folgenden Schritte aus: 1. Schalten Sie den Drucker aus. 2. Halten Sie die Vorschubtaste gedrückt, schalten Sie den Drucker dabei ein. 3. Lassen Sie die Vorschubtaste los, wenn die LED (nach 5 grün/gelben Blinksignalen) 35 rot/gelb blinkt. (Die LED blinkt fünfmal rot/gelb; Sie haben also genug Zeit.) Die LED-Farbe wechselt in folgender Reihenfolge: Gelb Rot (5 Blinksignale) Gelb (5 Blinksignale) Grün (5 Blinksignale) Grün/Gelb (5 Blinksignale) Rot/Gelb (5 Blinksignale) Grün leuchtend 4.3.6 AUTO.BAS ü berspringen Die TSPL2-Programmiersprache ermöglicht das Herunterladen von Dateien in den Flash-Speicher, die automatisch ausgeführt werden. Beim Einschalten des Druckers wird das AUTO.BAS-Programm sofort ausgeführt. Das AUTO.BAS-Programm kann vor der Ausführung über die Extras beim Einschalten unterbrochen werden. Mit den folgenden Schritten überspringen Sie das AUTO.BAS-Programm: 1. Schalten Sie den Drucker aus. 2. Halten Sie die Vorschubtaste gedrückt, schalten Sie den Drucker dabei ein. 3. Lassen Sie die Vorschubtaste los, wenn die LED grü n leuchtet. Die LED-Farbe wechselt in folgender Reihenfolge: Gelb Rot (5 Blinksignale) Gelb (5 Blinksignale) Grün (5 Blinksignale) Grün/Gelb (5 Blinksignale) Rot/Gelb (5 Blinksignale) Grü n leuchtend 4. Das AUTO.BAS-Programm wird nun nicht mehr ausgeführt. 36 5. Problemlö sung Nachstehend finden Sie eine Auflistung der häufigsten Probleme, die bei der Arbeit mit Ihrem Barcodedrucker eventuell auftreten können. Falls sich die Probleme nicht mit Hilfe der nachstehenden Vorschläge beheben lassen sollten, wenden Sie sich bitte an den Kundendienst Ihres Händlers oder Distributors. 5.1 LED-Status In diesem Abschnitt finden Sie Hinweise zu Problemen, die in Verbindung mit dem LED-Status oder bei anderen Gelegenheiten auftreten können. Entsprechende Lösungsvorschläge werden ebenfalls gegeben. LED-Status Druckerstatus /Farbe Aus Keine Reaktion Mö gliche Ursache Lö sungsvorschläge Kein Strom * Schalten Sie das Gerät ein. * Schauen Sie nach, ob die grüne LED am Netzteil leuchtet. Falls nicht, ist das Netzteil defekt. * Prüfen Sie die Netzkabelverbindungen am Netzteil und am Drucker, vergewissern Sie sich, dass der Stecker jeweils vollständig eingesteckt ist. Grün Ein leuchtend Grün blinkend Der Drucker ist * Keine Schritte erforderlich. betriebsbereit. Pause Der Drucker ist * Setzen Sie den Druck mit der Vorschubtaste angehalten. Rot blinkend Fehler fort. Keine Medien 1. Keine Medien oder * Legen Sie eine neue Medienrolle wie in der Druckereinstellung Anleitung beschrieben ein, setzen Sie den en nicht korrekt. Ausdruck mit der Vorschubtaste fort. 2. Druckereinstellungen nicht korrekt * Initialisieren Sie den Drucker wie in den Abschnitten “Power on Utility” (Extras beim Einschalten) oder “Diagnostic Tool” (Diagnosesoftware) beschrieben. Hinweis: Der Druckerstatus lässt sich bequem in der Diagnosesoftware ablesen. Weitere Informationen zur Diagnosesoftware finden Sie in der Bedienungsanleitung auf der Software-CD. 37 5.2 Druckprobleme Problem Mö gliche Ursache Lö sungsvorschläge Vergewissern Sie sich, dass das Schließ en Sie das Schnittstellenkabel Schnittstellenkabel richtig an die neu an. Schnittstellen angeschlossen wurde. Das serielle Verbindungskabel ist nicht richtig belegt (gekreuzt). Drucker druckt nicht Ersetzen Sie das Verbindungskabel durch ein durchkontaktiertes (nicht gekreuztes) Kabel. Unterschiedliche Passen Sie die Porteinstellungen serielle Porteinstellungen an Computer entsprechend an. und Drucker. Der im Windows-Treiber festgelegte Port Wählen Sie den richtigen Druckerport Druck erfolgt nicht auf die Etiketten ist nicht korrekt. im Treiber aus. Netzwerk-IP, Subnetzmaske, Gateway Konfigurieren Sie IP, Subnetzmaske nicht richtig konfiguriert. und Gateway richtig. Etiketten nicht richtig eingelegt. Legen Sie die Medien wie in der Anleitung beschrieben ein. Initialisieren Sie den Drucker, Ständiger Etikettenvorschub Vermutlich falsche Druckereinstellungen. kalibrieren Sie den Lücken-/Schwarzwertkennzeichnu ng-Sensor. Empfindlichkeit des Lücken-/ Black Mark Kalibrieren Sie den Lücken-/ Sensors nicht richtig (zu niedrig) Black Mark Sensor. eingestellt. Papierstau Passen Sie die Etikettengröß e in der Etikettendrucksoftware exakt an die tatsächliche Etikettengröß e an. Etiketten stecken eventuell im Drucker in Entfernen Sie die störenden Etiketten. Etikettengröß e nicht richtig eingestellt. der Nähe des Sensorbereiches fest. Obere Abdeckung nicht richtig geschlossen. Falsches Netzteil an den Drucker Schließ en Sie die obere Abdeckung vollständig, achten Sie darauf, dass die Hebel links und rechts richtig einrasten. Prüfen Sie, ob das angeschlossene Netzteil 24 V Gleichspannung liefert. angeschlossen. Schlechte Druckqualität Medien falsch eingelegt. Medien richtig einlegen. Staub- oder Klebstoffablagerungen am Druckkopf reinigen. Druckkopf. Druckdichte nicht richtig eingestellt. Druckkopf beschädigt. 38 Druckdichte und Druckgeschwindigkeit richtig einstellen. Selbsttest ausführen und Druckkopf-Testmuster auf fehlende Punkte überprüfen. 39 5.3 LC-Display (optional bei Modell TDP-225) Dieser Abschnitt beschäftigt sich mit Meldungen im LC-Display, die bei der Arbeit mit dem Drucker angezeigt werden können. Entsprechende Lösungsvorschläge werden ebenfalls gegeben. Meldungen Mö gliche Ursache Lö sungsvorschläge Head Open * Die obere Abdeckung ist nicht geschlossen. * Schließ en Sie die obere Abdeckung. * Legen Sie eine neue Etikettenrolle No Paper * Medienvorrat erschöpft. * Medien nicht richtig eingelegt. * Lücken-/ Black Mark Sensor nicht kalibriert. ein. * Legen Sie die Medien wie in der Bedienungsanleitung beschrieben ein. * Kalibrieren Sie den Lücken-/ Black Mark Sensor. * Lücken-/ Black Mark Sensor Paper Jam nicht richtig kalibriert. * Etikettengröß e nicht richtig eingestellt. * Kalibrieren Sie den Lücken-/ Black Mark Sensor. * Etikettengröß e richtig einstellen. * Etiketten innerhalb des * Verklemmte Etiketten beseitigen. Druckers verklemmt. Out of Mem * Flash-/DRAM-Speicher oder MicroSD-Karte voll. * Nicht gebrauchte Dateien aus Flash/DRAM oder von der MicroSD-Karte löschen. * Etikett zum Bedrucken des nächsten Etiketts entnehmen (wenn Abziehmodul installiert). Take Label * Abziehfunktion ist aktiv. Der Drucker wartet auf die Entnahme des Etiketts. * Falls Abziehmodul installiert, Etikett bereits entnommen, aber Fehler bestehen bleibt: Prüfen Sie nach, ob das Abziehmodul richtig mit dem Mainboard verbunden ist. * Falls kein Abziehmodul installiert, Abziehfunktion abschalten. 40 Cutter Error * Schnittstau. * Verklemmte Etiketten entfernen. * Keine Schneideinrichtung am * Medien mit einer Stärke von Drucker installiert. maximal 0,19 mm verwenden. * Schneideinrichtung oder * Schneideinrichtung oder Schneideinrichtungssteuerung Schneideinrichtungssteuerung beschädigt. austauschen. 41 6. Wartung In diesem Abschnitt erfahren Sie, mit welchen Hilfsmitteln und auf welche Weise Sie Ihren Drucker warten. 1. Zur Reinigung des Druckers benötigen Sie folgende Materialien: Wattestäbchen Fusselfreies Tuch Vakuum-/Blaspinsel 100 %iges Ä thanol 2. Reinigen Sie die Komponenten des Druckers auf folgende Weise: Druckerteil Verfahren Intervall 1. Drucker stets abschalten, bevor Sie den Druckkopf reinigen. Druckkopf jeweils beim Einlegen von neuen Etiketten reinigen. 2. Druckkopf mindestens 1 Minute lang abkühlen lassen. 3. Oberfläche des Druckkopfs mit Wattestäbchen und Ä thanol reinigen. Druckkopf Druckkopf Druckkopf Element Element Wattestäbchen Ausgabewalze 1. Schalten Sie das Gerät aus. Ausgabewalze jeweils beim Einlegen 2. Drehen Sie die Ausgabewalze, wischen von neuen Etiketten reinigen. Sie sie dabei gründlich mit Ä thanol und einem Wattestäbchen oder einem fusselfreien Tuch ab. Abreiß leiste/ Mit fusselfreiem Tuch und Ä thanol Abziehleiste abwischen. Sensor Auß enflächen Innenraum Mit Druckluft oder Unterdruck reinigen. Bei Bedarf. Monatlich Mit leicht angefeuchtetem Tuch abwischen. Bei Bedarf. Bürste oder Unterdruck Bei Bedarf. 42 Hinweis: Berü hren Sie den Druckkopf nicht mit der Hand. Bei unabsichtlicher Berü hrung grü ndlich mit Ä thanol reinigen. Bitte verwenden Sie 100 %iges Ä thanol. KEINEN medizinischen Alkohol verwenden; andernfalls kann der Druckkopf beschädigt werden. Reinigen Sie den Druckkopf und die Sensoren jedes Mal, wenn Sie neue Medien einlegen – so bleibt die Leistung Ihres Druckers auf lange Zeit erhalten. Das maximale Druckverhältnis pro Linie beträgt 15 %. Beim Ausdruck schwarzer Vollinien wird die maximale Schwarzlinienhö he auf 40 Punkte begrenzt; dies entspricht 5 mm bei 203 DPI Auflö sung. 43 Revise History Date Content Editor 2009/8/10 Revise 2.2.2 section Camille 2009/9/7 Revise 3.3 Diagnostic Tool section Camille 2009/9/15 Add TDP-225W model Camille 2009/9/16 Add 3.4 section Camille 2009/9/18 Add 5.3 section Camille 2009/12/28 Revise 2.2.3 section (Add USB host) Camille 2010/3/12 Add 3.7 section Camille 2011/1/25 Revise TSC address Camille 44 TSC Auto ID Technology Co., Ltd. Corporate Headquarters 9F., No.95, Minquan Rd., Xindian Dist., New Taipei City 23141, Taiwan (R.O.C.) TEL: +886-2-2218-6789 FAX: +886-2-2218-5678 Web site: www.tscprinters.com E-mail: [email protected] [email protected] Li Ze Plant No.35, Sec. 2, Ligong 1st Rd., Wujie Township, Yilan County 26841, Taiwan (R.O.C.) TEL: +886-3-990-6677 FAX: +886-3-990-5577