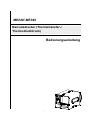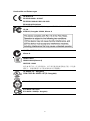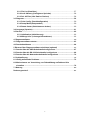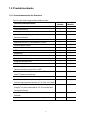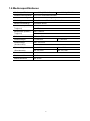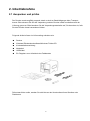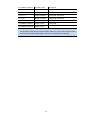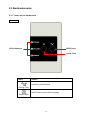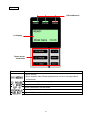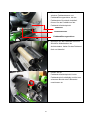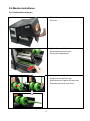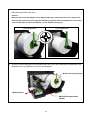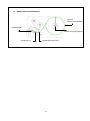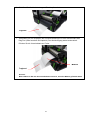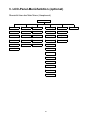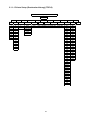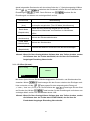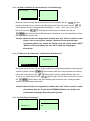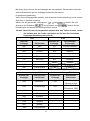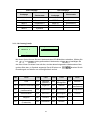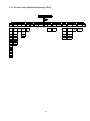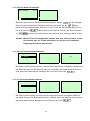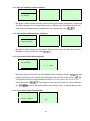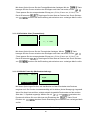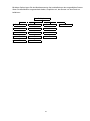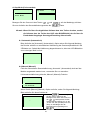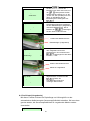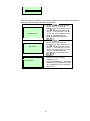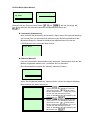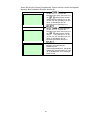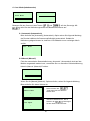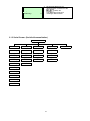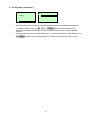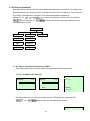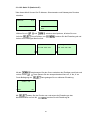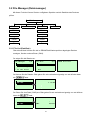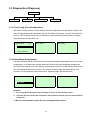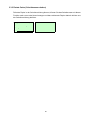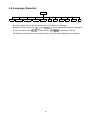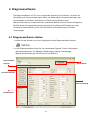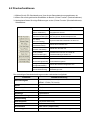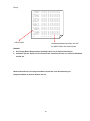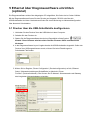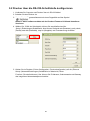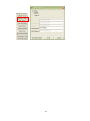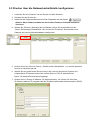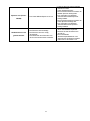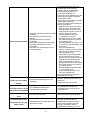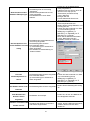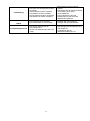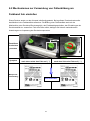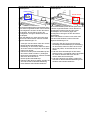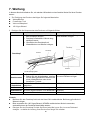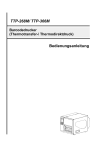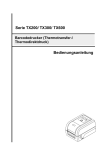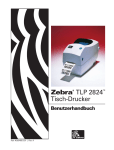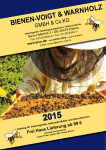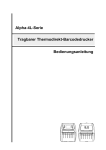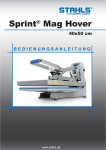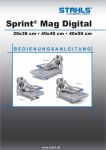Download Bedienungsanleitung ME240/ ME340
Transcript
ME240/ ME340 Barcodedrucker (Thermotransfer-/ Thermodirektdruck) Bedienungsanleitung i Urheberrechtshinweise © 2011 TSC Auto ID Technology Co., Ltd. Diese Anleitung und die hierin beschriebene Firmware und Software im Drucker unterliegen dem Urheberrecht der TSC Auto ID Technology Co., Ltd. Alle Rechte vorbehalten. CG Triumvirate ist eine Marke von Agfa Corporation. Die CG Triumvirate Bold Condensed-Schrift wird in Lizenz der Monotype Corporation verwendet. Windows ist eine eingetragene Marke der Microsoft Corporation. Alle anderen Marken sind das Eigentum ihrer jeweiligen Inhaber. Die Angaben in dieser Dokumentation können sich ohne Vorankündigung ändern und stellen keine Verpflichtung seitens TSC Auto ID Technology Co., Ltd. dar. Diese Anleitung darf ohne ausdrückliche schriftliche Genehmigung der TSC Auto ID Technology Co. weder ganz noch teilweise in jeglicher Form und mit jeglichen Mitteln reproduziert oder übertragen werden; ausgenommen ist die private Nutzung durch den Käufer. ii Konformität und Zulassungen CE-Klasse A EN 55022:2006 + A1:2007 EN 55024:1998+A1:2001+A2:2003 EN 61000-4-Richtlinien FCC CFR Titel 47, Teil 15, Unterpunkt B:2009-Abschnitt 15.107 und 15.109 ICES-003, Ausgabe 4:2004, Klasse A AS/NZS CISPR 22:2009 Klasse A GB4953-2001 GB9254-2008 (Klasse A) GB17625.1-2003 此为 A 级产品,在生活环境中,该产品可能会造成无线电干扰,在这种 情况下,可能需要用户对干扰采取切实可行的措施。 UL 60950-1(2te Ausgabe) CSA C22.2 Nr. 60950-1-07(2te Ausgabe) EN 60950-1/A1:2010 IEC 60950-1/A1:2009 IEC 60950-1:2005(2te Ausgabe) iii Inhalt 1. Einleitung ................................................... 1 1.1 Produktvorstellung............................................................................................ 1 1.2 Produktmerkmale .............................................................................................. 2 1.2.1 Standardmerkmale des Druckers .......................................................... 2 1.2.2 Optionale Druckermerkmale .................................................................. 3 1.3 Allgemeine technische Daten ........................................................................... 4 1.4 Druckspezifikationen ......................................... 4 1.5 Farbbandspezifikationen ...................................... 4 1.6 Medienspezifikationen ........................................ 5 2. Inbetriebnahme............................................... 6 2.1 Auspacken und prü fen...................................................................................... 6 2.2 Drucker – Ü bersicht .......................................................................................... 7 2.2.1 Frontansicht ............................................................................................ 7 2.2.2 Innenansicht ........................................................................................... 8 2.2.3 Rü ckansicht ............................................................................................ 9 2.3 Bedienelemente ............................................................................................... 11 2.3.1 Tasten an der Vorderseite .................................................................... 11 2.3.2 LED-Indikatoren .................................................................................... 13 2,4 Drucker vorbereiten und einrichten ............................................................... 13 2.5 Farbband installieren ...................................................................................... 14 2.5.1 Farbband einlegen ................................................................................ 14 2.6 Medien installieren .......................................................................................... 17 2.6.1 Rollenetikett einlegen ........................................................................... 17 2.6.2 Endlosmedium einlegen....................................................................... 21 2.6.3 Medien zum Abziehen einlegen (optional) .......................................... 22 2.6.4 Medien zum Zuschnitt einlegen (optional) .......................................... 24 2.7 Druckeinstellknopf des Druckkopfes ............................................................. 25 3. LCD-Panel-Menü funktion (optional) .............................. 26 3.1 Ü bersicht ü ber das Setup(Einrichtung)-Menü ............................................... 27 3.1.1-1 Printer Setup (Druckereinrichtung) (TSPL2) .................................... 28 3.1.1-2 Printer Setup (Druckereinrichtung) (ZPL2) ...................................... 35 3.1.2 Sensor ................................................................................................... 42 3.1.3 Serial Comm. (Serielle Kommunikation) ............................................. 51 3.1.4 Ethernet (Netzwerk) .............................................................................. 54 3.2 File Manager (Dateimanager) .......................................................................... 57 iv 3.2.1 File List (Dateiliste) ............................................................................... 57 3.2.2 Avail. Memory (Verfü gbarer Speicher) ................................................ 58 3.2.3 Del. All Files (Alle Dateien lö schen) .................................................... 58 3.3 Diagnose .......................................................................................................... 59 3.3.1 Print Config. (Druckkonfiguration) ...................................................... 59 3.3.2 Dump Mode (Dumpmodus) .................................................................. 59 3.3.3 Rotate Cutter (Schnittmesser drehen) ................................................ 60 3.4 Language (Sprache) ........................................................................................ 61 3.5 Service ............................................................................................................. 62 3.5.1 Initialization (Initialisierung)................................................................. 62 3.5.2 Mileage Info. (Leistungsinformationen) .............................................. 62 4. Diagnosesoftware ............................................ 63 4.1 Diagnosesoftware starten ............................................................................... 63 4.2 Druckerfunktionen .......................................................................................... 64 5 Ethernet ü ber Diagnosesoftware einrichten (optional) ................ 67 5.1 Drucker ü ber die USB-Schnittstelle konfigurieren ........................................ 67 5.2 Drucker ü ber die RS-232-Schnittstelle konfigurieren ................................... 68 5.3 Drucker ü ber die Netzwerkschnittstelle konfigurieren ................................. 70 6. Problemlö sung .............................................. 72 6.1 Häufig auftretende Probleme .......................................................................... 72 6.2 Mechanismus zur Vermeidung von Faltenbildung amFarbband fein einstellen ......................................................................................................... 78 7. Wartung ................................................... 80 Ä nderungsverlauf.............................................. 81 v 1. Einleitung 1.1 Produktvorstellung Vielen herzlichen Dank für den Kauf unseres TSC-Barcodedruckers. Der industrielle Thermo-Etikettendrucker der ME240-Serie von TSC ist so konzipiert, dass er die richtigen Funktionen und Merkmale bei optimalem Nutzwert in der Branche bereitstellt. Die ME240-Serie verfügt über eine geringe Stellfläche und ein flaches Design; damit passt er auch dorthin, wo größ ere industrielle Drucker keinen Platz finden. Geräuscharmer Betrieb und schneller Etikettenausdruck überzeugen zuhause, im Büro sowie in einer Werkstatt gleichermaß en. Die vollständig metallische Konstruktion des Druckers und der Druckguss-Aluminium-Druckmechanismus sind robust genug, auch Bedingungen rauester Produktionsumgebungen standzuhalten. Das bewegliche Sensordesign ist mit einer Vielzahl von Etikettenmedien kompatibel. Es sind alle geläufigen Barcodeformate enthalten. Schriften und Barcodes können in jeder der vier Ausrichtungen gedruckt werden. Dieser Drucker ist mit einer hochwertigen, leistungsstarken TrueType-Schrift-Engine von MONOTYPE IMAGING® und einer weichen CG Triumvirate Condensed Bold-Schrift ausgestattet. Dank des flexiblen Firmware-Designs kann der Benutzer zum Ausdrucken von Etiketten auch TrueType-Schriften vom PC auf den Druckerspeicher herunterladen. Neben der skalierbaren Schrift bietet das Gerät bei der alphanumerischen Bitmap-Schrift, den OCR-A- und OCR-B-Schriften zudem die Auswahl zwischen fünf verschiedenen Größ en. Durch die Integration umfangreicher Funktionen ist dieses Produkt der kosteneffektivste und leistungsstärkste Drucker seiner Klasse! Bitte beachten Sie zum Drucken von Etikettenformaten die Anweisungen, die mit Ihrer Etikettendrucksoftware geliefert wurden; falls Sie angepasste Programme schreiben müssen, beachten Sie bitte die TSPL/TSPL2-Programmieranleitung, die auf der mitgelieferten CD-ROM oder auf der TSC-Webseite unter http://www.tscprinters.com erhältlich ist. Anwendungen o Konformitätskennzeichnung zum Transport und Empfang o Palettenkennzeichnung o Bestandskontrollkennzeichnung o Tonnenkennzeichnung o Warnkennzeichnung o Angepasste Beschilderung o Markenmarketing mit Grafiken, Logos und Texten o Zusammengesetzte Kennzeichnungen (bestehend aus zwei oder drei Kennzeichen) 1.2 Produktmerkmale 1.2.1 Standardmerkmale des Druckers Der Drucker bietet folgende Standardmerkmale. 203-dpiModelle ○ 300-dpiModelle ○ Thermodirektdruck ○ ○ Druckguss-basierter Druckmechanismus ○ ○ Metallabdeckung mit groß em, klarem ○ ○ Lückensensor mit einstellbarer Position ○ ○ Blackmark-Sensor mit einstellbarer Position ○ ○ Farbbandende-Sensor ○ ○ Farbband-Encoder-Sensor ○ ○ LED-Indikatoren ○ ○ Echtzeituhr ○ ○ USB 2.0-Schnittstelle (Full-Speed) ○ ○ Serielle RS-232C-Schnittstelle (2.400–115.200 bps) ○ ○ 8 MB SDRAM-Speicher ○ ○ 4 MB Flash-Speicher ○ ○ SD-Flash-Speicherkartenleser zur ○ ○ ○ ○ 8 interne alphanumerische Bitmap-Schriften ○ ○ Schriften und Barcodes können in jeder der vier ○ ○ ○ ○ ○ ○ ○ ○ Standardproduktmerkmale Thermotransferdruck Mediensichtfenster Speichererweiterung auf bis zu 4 GB Standardindustrieemulationen, inklusive Eltron® - und ® Zebra -Sprachunterstützung Ausrichtungen gedruckt werden (0, 90, 180, 270 Grad) Interne TrueType-Schrift-Engine von Monotype ® Imaging mit einer skalierbaren CG Triumvirate Bold Condensed-Schrift Vom PC auf den Druckerspeicher herunterladbare Schriften Herunterladbare Firmware-Aktualisierungen 2 ○ Druck von Text, Barcode, Grafiken/Bildern ○ (unterstützte Codepagen entnehmen Sie bitte der TSPL/TSPL2-Programmieranleitung) Unterstützter Barcode 1D-Barcode Code 39, Code 93, Code 128 UCC, Code 128-Subsets A.B.C, Codabar, Interleave 2 von 5, EAN-8, EAN-13, EAN-128, UPC-A, UPC-E, EAN- und UPC 2(5)Ziffern-Add-on, MSI, PLESSEY, POSTNET, China POST, GS1 DataBar, Code 11, Logmars Unterstütztes Bild 2D-Barcode PDF-417, Maxicode, DataMatrix, QR-Code, Aztec BITMAP, BMP, PCX (Max. Grafiken mit 256 Farben) 1.2.2 Optionale Druckermerkmale Der Drucker bietet folgende optionale Merkmale. Benutzeroptionen Händleroptionen Werksoptionen - - ○ - - ○ - - ○ - - ○ Abziehmodul - ○ - Schnittmodul - ○ - ○ - - KP-200 Plus-Tastatur ○ - - Intelligente, programmierbare ○ - - ○ - - Optionale Produktmerkmale LCD-Display (Grafiktyp, 128 x 64 Pixel) mit Hintergrundbeleuchtung (nur beim Basismodell) Interne Netzwerk-DruckerserverSchnittstelle (10/100 Mbps) USB-Host (unterstützt PC-Tastatur und Barcode-Scanner) Centronics-Schnittstelle Bluetooth-Modul (RS-232C-Schnittstelle) KU-007 Plus-Tastatur HCS-200-CCD-Scanner mit hoher Reichweite 3 1.3 Allgemeine technische Daten Allgemeine technische Daten Physikalische 286 mm (B) x 259 mm (H) x 434 mm (T) Abmessungen Gewicht 11 kg Stromversorgung Internes Schaltnetzteil Eingang: 100 – 240 V Wechselspannung Ausgang: DC 24 V 3,3 A Betrieb: 5 – 40 ˚C, 25 – 85 % (nicht kondensierend) Umgebungsbedingungen Lagerung: -40 – 60 ˚C, 10 – 90 % (nicht kondensierend) 1.4 Druckspezifikationen Druckspezifikationen Druckkopfauflösung 203-dpi-Modelle 300-dpi-Modelle 203 Punkte/Zoll 300 Punkte/Zoll (8 Punkte/mm) (12 Punkte/mm) Druckmethode Thermotransfer- und Thermodirektdruck Punktgröß e 0,125 x 0,125 mm 0,084 x 0,084 mm (Breite x Länge) (1 mm = 8 Punkte) (1 mm = 11,8 Punkte) Bis zu 6 Zoll/s Bis zu 4 Zoll/s Druckgeschwindigkeit (Zoll pro Sekunde) Max. Druckbreite Max. Drucklänge 104 mm 2,286 mm 1,016 mm 1.5 Farbbandspezifikationen Farbbandspezifikationen Farbband-Auß endurchmesser Max. 81,3 mm Farbbandlänge 450 Meter Farbbandkern-Innendurchmesser 25,4 mm Farbbandbreite Max. 110 mm Min. 40 mm Farbband-Aufwickeltyp Auß en aufgewickelt 4 1.6 Medienspezifikationen Medienspezifikationen 203-dpi-Modelle 300-dpi-Modelle Etikettenrollenkapazität 203,2 mm Aussendurchmesser Medienausrichtung Linke Kantenausrichtung Medientyp Rolle, Gestantzt, Blackmark, Endlos, Nute Medien-Aufwickeltyp Druckseite auß en Medienbreite (Etikett + Max. 118 mm Tragband) Min. 25,4 mm Mediendicke (Etikett + Max. 0,28 mm Tragband) Min. 0,06 mm Rollenkerndurchmesser 25,4 mm~76,2 mm Etikettenlängen 5~2,286 mm Etikettenlänge Max. 152,4 mm (Abziehmodus) Min. 25,4 mm Etikettenlänge Max. 2,286 mm Max. 1.016 mm (Schnittmodus) Min. 25,4 mm Min. 25,4 mm Lückenhöhe Min. 2 mm Blackmark-Höhe Min. 2 mm Blackmark-Breite Min. 8 mm 5~1,016 mm 5 2. Inbetriebnahme 2.1 Auspacken und prü fen Der Drucker wurde sorgfältig verpackt, damit es nicht zu Beschädigungen beim Transport kommt. Bitte schauen Sie sich die Verpackung und den Drucker selbst unmittelbar nach der Lieferung genau an. Bitte bewahren Sie die Verpackungsmaterialien auf; Sie brauchen sie, falls Sie den Drucker einmal versenden möchten. Folgende Artikel müssen im Lieferumfang enthalten sein. Drucker Windows-Etikettendrucksoftware/Windows-Treiber-CD Kurzinstallationsanleitung Netzkabel USB-Kabel Ein Pappkern zum Aufwickeln des Farbbandes Falls etwas fehlen sollte, wenden Sie sich bitte an den Kundendienst Ihres Händlers oder Distributors. 6 2.2 Drucker – Ü bersicht 2.2.1 Frontansicht 1 2 6 3 4 7 5 1. LED-Indikatoren 1 2. Pause-Taste 3. FEED-Taste 8 4. Papierausgabe 5. Untere Frontabdeckung 6. Mediensichtfenster 9 7. Ö ffner der rechten Druckerabdeckung 8. LCD (optional) 9. Tasten für LCD-Modul (optional) 7 2.2.2 Innenansicht 1 6 7 2 8 3 4 9 10 5 1. Farbband-Aufwickelspindel 2. Farbband-Abwickelspindel 3. Druckeinstellknopf des Druckkopfes 4. Farbbandende-Sensor 5. Druckkopf-Freigabehebel 6. Etikettenrollenschutz 11 7. 3-zoll-kernadapter 8. Etikettenversorgungsspindel 9. Farbbandführungsschiene 12 10. Medienführungsschiene 11. Druckkopf 12. Antriebswalze 13. Mediensensor 13 14. Etikettenführung 8 14 2.2.3 Rü ckansicht 5 1 6 2 7 3 8 4 9 1. Interne Netzwerkschnittstelle (optional) 2. Zuführung für externe Medien 3. RS-232C-Schnittstelle (Max. 115.200 bps) 4. USB-Schnittstelle (USB 2.0/ Full-Speed-Modus) *5. SD-Kartenschlitz 6. Centronics-Schnittstelle (optional) 7. USB-Host (optional) 8. Ein-/Ausschalter 9. Stromanschluss Hinweis: Die Abbildung der Schnittstelle dient ausschließ lich der Veranschaulichung. Informationen zur Verfü gbarkeit der Schnittstellen entnehmen Sie bitte den Produktspezifikationen. * Empfohlene SD-Spezifikationen SD-Spezifikationen Speicherkapazität V1.0, V1.1 128 MB SanDisk, Transcend V1.0, V1.1 256 MB SanDisk, Transcend, Panasonic V1.0, V1.1 512 MB SanDisk, Transcend, Panasonic V1.0, V1.1 1 GB SanDisk, Transcend, Panasonic V2.0 SDHC CLASS 4 4 GB V2.0 SDHC CLASS 6 4 GB SanDisk, Transcend, Panasonic V1.0, V1.1 microSD, 128 MB Transcend, Panasonic V1.0, V1.1 microSD, 256 MB Transcend, Panasonic V1.0, V1.1 microSD, 512 MB Panasonic V1.0, V1.1 microSD, 1 GB Transcend, Panasonic 9 Anerkannte SD-Kartenhersteller V2.0 SDHC CLASS 4 microSD, 4 GB Panasonic V2.0 SDHC CLASS 6 microSD, 4 GB Transcend V1.0, V1.1 MiniSD, 128 MB Transcend, Panasonic V1.0, V1.1 MiniSD, 256 MB Transcend, Panasonic V1.0, V1.1 MiniSD, 512 MB Transcend, Panasonic V1.0, V1.1 MiniSD, 1 GB Transcend, Panasonic V2.0 SDHC CLASS 4 MiniSD, 4 GB Transcend V2.0 SDHC CLASS 6 MiniSD, 4 GB - Das FAT-Dateisystem wird bei SD-Karten nicht unterstützt. - Auf SD-Karten gespeicherte Ordner/Dateien sollten im 8.3-Format benannt werden. - Der MiniSD/microSD-Kartenadapter wird für den SD-Kartenleser benötigt. 10 2.3 Bedienelemente 2.3.1 Tasten an der Vorderseite Standard LED-Indikatoren FEED-Taste Pause-Taste Tasten Funktion Vorschieben eines Etiketts Einzug-Taste Pause/Fortsetzung des Druckvorgangs Pause-Taste 11 Optional LED-Indikatoren LC-Display Tasten an der Vorderseite Tasten Funktion 1. Menü aufrufen 2. Menü verlassen oder Einstellung abbrechen und zum vorherigen Menü zurückkehren Pause/Fortsetzung des Druckvorgangs Vorschieben eines Etiketts Scrollen nach oben in der Menüliste Scrollen nach unten in der Menüliste Eingeben/Wählen der Cursorposition 12 2.3.2 LED-Indikatoren LED Status Anzeige POWER Aus (Betrieb) Ein Der Drucker ist ausgeschaltet Ein Der Drucker ist betriebsbereit ON-LINE (Online) Blinkt Die Stromversorgung des Druckers wird eingeschaltet Pause Herunterladen von Daten auf den Drucker Aus Der Drucker ist betriebsbereit Ein „Carriage open“ (Träger geöffnet), „Cutter error“ ERROR (Fehler) (Schneidwerkzeugfehler) oder „Clearing data“ (Daten werden gelöscht) Blinkt „No paper“ (Kein Papier), „Paper jam“ (Papierstau) oder „No ribbon“ (Kein Farbband) 2,4 Drucker vorbereiten und einrichten 1. Stellen Sie den Drucker auf einen flachen, stabilen Untergrund. 2. Ü berzeugen Sie sich davon, dass das Gerät abgeschaltet ist. 3. Schließ en Sie den Drucker über das mitgelieferte USB-Kabel an den Computer an. 4. Schließ en Sie das Netzkabel an den Stromanschluss an der Rückseite des Druckers an, verbinden Sie das Netzkabel anschließ end mit einer geerdeten Steckdose (Schukosteckdose). Hinweis: Bitte schalten Sie den Drucker ü ber den Netzschalter aus, bevor Sie das Netzkabel mit dem Netzanschluss des Druckers verbinden. 13 2.5 Farbband installieren 2.5.1 Farbband einlegen 1. Ö ffnen Sie die rechte Abdeckung des Druckers. 2. Installieren Sie Farbband und Aufwickelwalze auf der Farbband-Abwickelspindel und der Farbband-Aufwickelspindel. Drücken Sie Aufwickelwalze und Farbbandrolle bis zum Ende der Spindel. 3. Drücken Sie zum Ö ffnen des Druckkopfmechanismus den Druckkopf-Freigabehebel. 14 4. Führen das Farbband durch den Schlitz zwischen Farbbandsensor und Farbbandführungsschiene, bis das Farbband den Druckkopf durchläuft; fixieren Sie das Farbband auf der Farbband-Aufwickelspindel. Farbband Farbbandsensor Farbbandfü hrungsschiene 5. Befestigen Sie das Farbband mit einem Stückchen Klebeband an der Aufwickelwalze. Halten Sie das Farbband flach und faltenfrei. 6. Drehen Sie die Farbband-Aufwickelspindel, bis der Farbbandvorlauf vollständig und fest vom schwarzen Bereich des Farbbandes umschlossen ist. 15 7. Schließ en Sie den Druckkopfmechanismus. Stellen Sie sicher, dass die Riegel richtig eingerastet sind. Ladepfad des Farbbands Farbband (Farbband-Spindel) Farbband-Aufwickel spindel Farbbandführungsschiene Farbbandsensor 16 2.6 Medien installieren 2.6.1 Rollenetikett einlegen 1. Ö ffnen Sie die rechte Abdeckung des Druckers. 2. Drücken Sie zum Ö ffnen des Druckkopfmechanismus den Druckkopf-Freigabehebel. 3. Bewegen Sie den Etikettenrollenschutz waagerecht an das Ende der Etikettenspindel, klappen Sie dann den Etikettenrollenschutz nach unten. 17 4. Setzen Sie die Medienrolle auf die Etikettenversorgungsspindel. Klappen Sie den Etikettenrollenschutz nach oben. Hinweis: Wenn Sie den 3-Zoll-Kernadapter an der Spindel anbringen, stellen Sie bitte sicher, dass Sie die Pfeilrichtung entsprechend der folgenden Abbildung einhalten. Wenn Ihr Medienkern 1 Zoll misst, entfernen Sie bitte die 3-Zoll-Kernadapter von der Etikettenversorgung. 3-Zoll-Medienkern 1-Zoll-Medienkern 5. Ziehen Sie das Anfangsstück der Etikettenrolle nach vorne durch Medienführungsschiene und Mediensensor und platzieren es auf der Antriebswalze. Medienversorgungsspindel Mediensensor Medienfü hrungsschiene spindel 18 6. Passen Sie die Etikettenführung auf die Etikettenbreite an. Stellen Sie sicher, dass sich das Mediensensor-Dreieck an der Papierzuführung befindet, die Lücke, Blackmark oder Nut zur Etikettenregistrierung erkennen kann. Mediensensor-Anzeige Etikettenführung 7. Schließ en Sie den Druckkopfmechanismus. Stellen Sie sicher, dass die Riegel richtig eingerastet sind. 8. Legen Sie mit der DiagTool den Mediensensortyp fest, kalibrieren Sie den ausgewählten Sensor. (Bitte beachten Sie Abschnitt 4) Hinweis: Bitte kalibrieren Sie den Durchlicht/Reflexionssensor, wenn Sie Medien geändert haben. Die Position des Sensors wird durch ein Dreieck ▽ am Sensorgehäuse gekennzeichnet. Die Position des Mediensensors ist beweglich. Bitte achten Sie darauf, dass sich die Lü cke bzw. schwarze Markierung an der Position befindet, welche die Medienlü cke/-Blackmark zur Erkennung durchläuft. 19 Medienpfad bei Rolletiketten Hinterer Medienzufuhrschlitz Antriebswalze Medienversorgungsspindel Mediensensor Medienführungsschiene 20 2.6.2 Endlosmedium einlegen Führen Sie das Endlosmedium durch die hintere Endloszuführung. 1. Ö ffnen Sie die rechte Abdeckung des Druckers. 2. Drücken Sie zum Ö ffnen des Druckkopfmechanismus den Druckkopf-Freigabehebel. 3. Bewegen Sie den Etikettenrollenschutz waagerecht an das Ende der Etikettenspindel, klappen Sie dann den Etikettenrollenschutz nach unten. 4. Entfernen Sie die 3-Zoll-Kernadapter von der Medienversorgungsspindel. 5. Führen Sie das Endlosmedium durch die hintere Endloszuführung. 6. Ziehen Sie das Anfangsstück des Endlosmediums nach vorne durch Medienführungsschiene, Mediensensor und platzieren es auf der Antriebswalze. 7. Passen Sie Etikettenrollenschutz und Etikettenführung durch Schieben an die Papierbreite an. 8. Schließ en Sie den Druckkopfmechanismus; achten Sie darauf, dass die Riegel richtig greifen. 9. Stellen Sie den Mediensensortyp ein und kalibrieren den ausgewählten Sensor. (Bitte beachten Sie Abschnitt 4) Hinweis: Bitte kalibrieren Sie den Durchlicht/Reflexionssensor, wenn Sie Medien geändert haben. 21 2.6.3 Medien zum Abziehen einlegen (optional) 1. Ö ffnen Sie die Abziehabdeckung, indem Sie die Hebel an der Abziehabdeckung nach unten ziehen. 2. Beachten Sie zur Installation des Mediums Kapitel 2.6.1. 3. Legen Sie mit der DiagTool den Mediensensortyp fest, kalibrieren Sie den ausgewählten Sensor. (Bitte beachten Sie Kapitel 4) 4. Ziehen Sie das Medium durch die Vorderseite des Druckers, nehmen Sie einige Etiketten ab und lassen nur das Tragband zurück. Medium Tragband 5. Führen Sie das Tragband durch den Schlitz der Abziehabdeckung. Medium Tragband Schlitz 22 6. Schließ en Sie Abziehabdeckung und Druckkopfmechanismus. Tragband 7. Verwenden Sie zum Anpassen der Druckereinstellungen für den Abziehmodus das DiagTool. (Bitte beachten Sie Kapitel 4) Der Abziehvorgang startet automatisch. Drücken Sie die Vorschubtaste zur Probe. Medium Tragband Hinweis: Bitte kalibrieren Sie den Durchlicht/Reflexionssensor, wenn Sie Medien geändert haben. 23 2.6.4 Medien fü r Cutter einlegen (optional) 1. Installieren Sie das Etikett. (Bitte beachten Sie Kapitel 2.6.1) 2. Führen Sie das Medium durch die Schnittöffnung. 3. Passen Sie die Etikettenführung auf die Etikettenbreite an. Schnittöffnung 4. Schließ en Sie den Druckkopfmechanismus; achten Sie darauf, dass die Riegel richtig greifen. 5. Verwenden Sie zum Anpassen der Druckereinstellungen für den Schnittmodus das DiagTool. (Bitte beachten Sie Kapitel 4) Drücken Sie die Vorschubtaste zur Probe. Hinweis: Bitte kalibrieren Sie den Durchlicht/Reflexionssensor, wenn Sie Medien geändert haben. 24 2.7 Anpressdruckeinstellknopf des Druckkopfes Es gibt zwei Bedingungen, unter denen Sie den Druck des Druckkopfes anpassen müssen. 1. Druck mit dickem Medium Wenn die Mediendicke mehr als 0,19 mm beträgt, wird zur Erzielung eines hochwertigen Drucks ein höherer Druck benötigt. 2. Druck mit schmalem Medium Falls die Medienbreite weniger als 4 Zoll beträgt, muss der Druckkopf-Druck zur Vermeidung von Farbbandfalten angepasst werden. Der Druck kann in 5 Stufen angepasst werden. Stufe 1 bedeutet minimalen Druck, Stufe 5 bedeutet maximalen Druck. Beispiel: Wenn die Etikettenbreite 10,16 cm beträgt, passen Sie beide Druckkopf-Druckeinstellknöpfe auf dieselbe Stufe an. Wenn das Etikett weniger als 5,08 cm breit ist, erhöhen Sie den Druck auf der linken Druckkopfseite, indem Sie den Einstellknopf im Uhrzeigersinn drehen; zudem verringern Sie den Druck auf der rechten Seite, indem Sie den Einstellknopf gegen den Uhrzeigersinn auf Stufe 1 drehen. 25 3. LCD-Panel-Menü funktion (optional) Ü bersicht über das Main Menu (Hauptmenü) Main Menu Setup File Manager Diagnostics Language Service ↓ ↓ ↓ ↓ ↓ Printer Setup File List Print Config. English Initialization ↓ ↓ ↓ ↓ ↓ Sensor Avail. Memory Dump Mode Chinese(TC) Mileage Info. ↓ ↓ ↓ ↓ ↓ Serial Comm. Del. All Files Rotate Cutter Chinese(SC) Exit ↓ ↓ ↓ ↓ Ethernet Exit Exit Japanese ↓ ↓ Exit German ↓ Italian ↓ French ↓ Russian ↓ Polish ↓ Spanish ↓ Exit 26 Exit 3.1 Ü bersicht ü ber das Setup (Einrichtung)-Menü Setup Printer Setup Sensor Serial Comm. Ethernet ↓ ↓ ↓ ↓ TSPL2 Status Baud Rate Status ↓ ↓ ↓ ↓ ZPL2 Calibration Parity Configure ↓ ↓ ↓ ↓ Exit Exit Data Bits Exit ↓ Stop Bit(s) ↓ Exit 27 Exit 3.1.1-1 Printer Setup (Druckereinrichtung) (TSPL2) Printer Setup TSPL2 Speed Density Direction ↓ 4 5 6 7 8 9 10 11 12 ↓ 0 1 2 3 4 5 6 7 8 9 10 11 12 13 14 15 ↓ 0 1 Print Mode Offset ↓ None Batch Mode Peeler Mode Cutter Mode Cutter Exit ↓ +000~- Shift X Shift Y ↓ +000~-000 +000~-000 28 Reference X Reference Y Code Page Country ↓ 000~999 ↓ 000~999 ↓ USA BRI GER FRE DAN ITA SPA SWE SWI 437 850 852 860 863 865 857 1252 1250 1253 1254 1251 1255 1256 1257 1258 8859-1 8859-2 8859-3 8859-4 8859-5 8859-6 8859-7 8859-8 8859-9 8859-10 8859-15 950 936 932 949 ↓ 001 002 003 031 032 033 034 036 038 039 041 042 044 045 046 047 048 049 055 061 351 358 Exit Exit 3.1.1-1.1 Speed (Geschwindigkeit): Print Setup 1/12 Speed > Speed 6 Density Direction Nutzen Sie diese Option zur Einstellung der Geschwindigkeit. Jede Erhöhung/Verringerung beträgt 1 Zoll/s. Drücken Sie zum Erhöhen der Druckgeschwindigkeit und zum Verringern der Druckgeschwindigkeit . Mit legen Sie die Einstellung im Drucker fest. Durch Drücken von brechen Sie die Einstellung ab und kehren zum vorherigen Menü zurück. Hinweis: Wenn Sie ü ber die mitgelieferte Software bzw. den Treiber drucken und die Option „Use current printer settings“ (Aktuelle Druckereinstellungen verwenden) nicht ausgewählt ist, sendet die Software bzw. der Treiber den SPEED-Befehl, der die ü ber die Frontblende festgelegte Einstellung ü berschreibt. 3.1.1-1.2 Density (Dichte): Print Setup 2/12 Speed Density > Density 8 Direction Mit dieser Option können Sie die Drucktemperatur einstellen. Diese Einstellung kann in 1er-Schritten auf Stufe 0 bis 15 angepasst werden. Die Standardtemperatur des Druckers beträgt 8. Möglicherweise müssen Sie Ihre Temperatur je nach ausgewähltem Medium/Farbband anpassen. Drücken Sie zum Erhöhen/Verringern der Drucktemperatur aktivieren Sie die Einstellung. Durch Drücken von und . Mit brechen Sie die Einstellung ab und kehren zum vorherigen Menü zurück. Hinweis: Wenn Sie ü ber die mitgelieferte Software bzw. den Treiber drucken und die Option „Use current printer settings“ (Aktuelle Druckereinstellungen verwenden) nicht genutzt wird, sendet die Software bzw. der Treiber den DENSITY-Befehl, der die ü ber die Frontblende festgelegte Einstellung ü berschreibt. 29 3.1.1-1.3 Direction (Ausrichtung): Print Setup 3/12 Speed Direction Density 0 > Direction Der Wert der Ausrichtungseinstellung beträgt entweder 1 oder 0. Mit dieser Option können Sie die Druckausrichtung festlegen. Die Standarddruckausrichtung des Druckers ist DIRECTION (Ausrichtung) 0. Mit stellen Sie die Ausrichtung auf 1, mit drücken Sie zum Aktivieren der Einstellung stellen Sie sie auf 0 ein; . Durch Drücken von brechen Sie die Einstellung ab und kehren zum vorherigen Menü zurück. Die folgenden beiden Abbildungen dienen als Veranschaulichung der Ausdrucke bei DIRECTION (Ausrichtung) 0 und 1. DIRECTION 0 (Ausrichtung 0) DIRECTION 0 (Ausrichtung 1) Hinweis: Wenn Sie ü ber die mitgelieferte Software bzw. den Treiber drucken, sendet die Software bzw. der Treiber den DIRECTION 0 (Ausrichtung 0 ) - Befehl, der die ü ber die Frontblende festgelegte Einstellung ü berschreibt. 3.1.1-1.4 Print Mode (Druckmodus): (None (Aus)/Batch Mode (Stapelmodus)/Peeler Mode (Abziehmodus)/Cutter Mode (Schnittmodus)/Cutter Batch (Stapelschnitt)) Print Setup Density 4/12 Print Mode 2/6 > Batch Mode Direction Peeler Mode > Print Mode Cutter Mode Mit dieser Option können Sie den Druckmodus festlegen. Der Drucker ist standardmäß ig auf den Batch Mode (Stapelmodus) eingestellt. Wenn Sie diese Liste aufrufen, wird der 30 aktuell eingestellte Druckmodus auf der rechten Seite des “>”-Symbols angezeigt. Wählen Sie mit und zwischen den Druckmodi; drücken Sie zum Aktivieren der Einstellung die -Taste. Durch Drücken von brechen Sie die Einstellung ab und kehren zum vorherigen Menü zurück. Druckmodus Beschreibung None Die Oberseite des nächsten Etiketts wird an der Brennlinie des (Aus) Druckkopfes ausgerichtet. (Tear Off Mode (Abreiß modus)) Batch Mode (Stapelmodus) Peeler Mode (Abziehmodus) Cutter Mode (Schnittmodus) Cutter Batch (Stapelschnitt) Sobald das Bild vollständig ausgedruckt ist, wird die Etikettenlücke/-Blackmark zum Abreiß en zur Abreiß kante geführt. Aktiviert den Etikettenabziehmodus. Aktiviert den Schnittmodus. Schneidet das Medium einmal am Ende des Druckauftrages. Hinweis: Wenn Sie ü ber die mitgelieferte Software bzw. den Treiber drucken, sendet die Software bzw. der Treiber den Befehl, der die ü ber die Frontblende festgelegte Einstellung ü berschreibt. 3.1.1-1.5 Offset (Versatz): Print Setup 5/12 Direction Print Mode Offset +000 > Offset Mit dieser Option können Sie die Medienstoppposition für Abzieh- und Schnittmodus fein einstellen. Mit der links und rechts; mit der -Taste bewegen Sie den Cursor zwischen den Einträgen nach -Taste passen Sie den entsprechenden Eintrag auf „+“ oder „-“ bzw. von „0“ bis „9“ an. Durch Drücken der am Drucker fest. Mit der -Taste legen Sie den Wert -Taste brechen Sie die Einstellung ab und kehren zum vorherigen Menü zurück. Der Standardwert lautet +000. Hinweis: Wenn Sie ü ber die mitgelieferte Software bzw. den Treiber drucken, sendet die Software bzw. der Treiber den OFFSET-Befehl, der die ü ber die Frontblende festgelegte Einstellung ü berschreibt. 31 3.1.1-1.6 Shift X & Shift Y (X-Verschiebung & Y-Verschiebung): Print Setup 7/12 Offset Shift Y Shift X +000 > Shift Y Mit dieser Option können Sie die Druckposition fein einstellen. Mit der -Taste bewegen Sie den Cursor zwischen den Einträgen nach links und rechts; mit der -Taste passen Sie den entsprechenden Eintrag auf „+“ oder „-“ bzw. von „0“ bis „9“ an. Durch Drücken der -Taste legen Sie den Wert am Drucker fest. Mit der -Taste brechen Sie die Einstellung ab und kehren zum vorherigen Menü zurück. Der Standardwert lautet +000. Hinweis: Wenn Sie ü ber die mitgelieferte Software bzw. den Treiber drucken und die Option „Use current printer settings“ (Aktuelle Druckereinstellungen verwenden) aktiviert ist, sendet die Software bzw. der Treiber keinen SHIFT -Befehl zur Ü berschreibung der ü ber die Frontblende festgelegten Einstellung. 3.1.1-1.7 Reference X & Reference Y (Referenz X & Referenz Y): Print Setup 9/12 Shift Y Reference Y Reference X 000 > Reference Y Mit dieser Option können Sie den Ursprung des Druckerkoordinatensystems horizontal und vertikal einstellen. Mit der -Taste bewegen Sie den Cursor zwischen den Ziffern nach links und rechts; mit der -Taste passen Sie den entsprechenden Wert von „0“ bis „9“ an. Durch Drücken der der -Taste legen Sie den Wert am Drucker fest. Mit -Taste brechen Sie die Einstellung ab und kehren zum vorherigen Menü zurück. Der Standardwert lautet 000. Hinweis: Wenn Sie ü ber die mitgelieferte Software bzw. den Treiber drucken, sendet die Software bzw. der Treiber den REFERENCE-Befehl, der die ü ber die Frontblende festgelegte Einstellung ü berschreibt. 3.1.1-1.8 Code Page (Codepage): Print Setup 10/12 Code Page Reference X > 850 Reference Y 852 > Code Page 860 32 11/41 Mit dieser Option können Sie die Codepage des internationalen Zeichensatzes einstellen. Weitere Einzelheiten über die Codepage entnehmen Sie bitte der Programmierungsanleitung. Wenn Sie die Codepagenliste aufrufen, wird die aktuelle Druckereinstellung auf der rechten Seite des „>“-Symbols angezeigt. Wählen Sie die gewünschte Codepage mit Aktivieren der Einstellung und ; drücken Sie zum . Durch Drücken von brechen Sie die Einstellung ab und kehren zum vorherigen Menü zurück. Hinweis: Wenn Sie ü ber die mitgelieferte Software bzw. den Treiber drucken, sendet die Software bzw. der Treiber den Befehl, der die ü ber die Frontblende festgelegte Einstellung ü berschreibt. 7-bit 8-bit Name der Codepage Internationaler Zeichensatz Nummer der Codepage Internationaler Zeichensatz USA USA 437 Vereinigte Staaten BRI Britisch 850 Mehrsprachig GER Deutsch 852 Slawisch FRE Französisch 860 Portugiesisch DAN Dänisch 863 Kanadisch/Französisch ITA Italienisch 865 Nordisch SPA Spanisch SWE Schwedisch SWI Schweizerisch Windows-Codepage (SBCS) Windows-Codepage (DBCS) Nummer der Codepage Internationaler Nummer der Zeichensatz Codepage 1252 Romanisch 1 950 1250 Zentraleuropa 936 Vereinfachtes Chinesisch, GBK 1253 Griechisch 932 Japanisch, Shift JIS 1254 Türkisch 949 Koreanisch 1251 Kyrillisch 1255 Hebräisch 1256 Arabisch 1257 Baltisch 1258 Vietnamesisch 33 Internatioaler Zeichensatz Traditionelles Chinesisch, Big5 ISO-Codepage ISO-Codepage Name der Codepage Internationaler Nummer der Zeichensatz Codepage Internationaler Zeichensatz 8859-1 Romanisch 1 8859-7 Griechisch 8859-2 Romanisch 2 8859-9 Türkisch 8859-3 Romanisch 3 8859-10 Romanisch 6 8859-4 Baltisch 8859-15 Romanisch 9 8859-5 Kyrillisch 3.1.1-1.9 Country (Land): Print Setup 11/12 Reference Y Country 1/23 > 001 002 Code Page 003 > Country Mit dieser Option können Sie den Ländercode des LCD-Bildschirms einstellen. Wählen Sie mit und den gewünschten Ländercode; mit bestätigen Sie den Wert. Wenn Sie diese Liste aufrufen, wird der aktuell eingestellte Ländercode auf der rechten Seite des „>“-Symbols angezeigt. Durch Drücken von brechen Sie die Einstellung ab und kehren zum vorherigen Menü zurück. Code Land Code Land Code Land Code Land 001 USA 034 Spanisch (Spanien) 044 Vereinigtes Königreich 055 Brasilien 002 Kanadisch/Französisch 036 Ungarisch 045 Dänisch 061 Englisch (international) 003 Spanisch (Lateinamerika) 038 Jugoslawisch 046 Schwedisch 351 Portugiesisch 031 Niederländisch 039 Italienisch 047 Norwegisch 358 Finnisch 032 Belgisch 041 Schweiz 048 Polnisch 033 Französisch (Frankreich) 042 Slowakisch 049 Deutsch 34 3.1.1-2 Printer Setup (Druckereinrichtung) (ZPL2) Printer Setup ZPL2 Dark- Print ness Speed ↓ ↓ 0 4 1 5 2 3 4 5 6 7 8 9 10 11 12 13 14 15 6 7 8 9 10 11 12 Tear Off Print Mode ↓ +000 ~-000 ↓ Tear Off Peel Off Cutter Exit Print List List List List Control Format Width Fonts Images Formats Setup Prefix Prefix ↓ ↓ xxx ↓ <x> xxx <x> xxx 35 Delimite r Char Media Power Up Head Close Label Top Left Exit Position ↓ ↓ Feed Feed ↓ +000 ~-000 ↓ +0000 ~-0000 Calibratio n Calibratio n Length Length No Motion No Motion Exit Exit 3.1.1-2.1 Darkness (Intensität): Print Setup 1/17 > Darkness Dankness Print Speed 16 Tear off Mit dieser Option können Sie die Druckintensität einstellen. Sie können diese Option in 1er-Schritten auf 0 bis 30 einstellen. Die Standarddichte des Druckers beträgt 16. Möglicherweise müssen Sie die Dichte je nach ausgewähltem Medium anpassen. Drücken Sie zum Erhöhen/Verringern der Druckintensität aktivieren Sie die Einstellung. Durch Drücken von und . Mit brechen Sie die Einstellung ab und kehren zum vorherigen Menü zurück. Hinweis: Wenn Sie ü ber die mitgelieferte Software bzw. den Treiber drucken, sendet die Software bzw. der Treiber den Befehl, der die ü ber die Frontblende festgelegte Einstellung ü berschreibt. 3.1.1-2.2 Print Speed (Druckgeschwindigkeit): Print Setup 2/17 Print Speed Darkness 6 > Print Speed Tear Off Nutzen Sie diese Option zur Einstellung der Geschwindigkeit. Jede Erhöhung/Verringerung beträgt 1 Zoll/s. Drücken Sie zum Erhöhen der Druckgeschwindigkeit und zum Verringern der Druckgeschwindigkeit . Mit legen Sie die Einstellung im Drucker fest. Durch Drücken von brechen Sie die Einstellung ab und kehren zum vorherigen Menü zurück. Hinweis: Wenn Sie ü ber die mitgelieferte Software bzw. den Treiber drucken, sendet die Software bzw. der Treiber den Befehl, der die ü ber die Frontblende festgelegte Einstellung ü berschreibt. 3.1.1-2.3 Tear Off (Abreiß en): Print Setup Darkness Print Speed 3/17 Tear Off +000 > Tear Off 36 Mit dieser Option können Sie die Medienstoppposition fein einstellen. Mit der -Taste bewegen Sie den Cursor zwischen den Einträgen nach links und rechts; mit der -Taste passen Sie den entsprechenden Eintrag auf „+“ oder „-“ bzw. von „0“ bis „9“ an. Durch Drücken der -Taste legen Sie den Wert am Drucker fest. Mit der -Taste brechen Sie die Einstellung ab und kehren zum vorherigen Menü zurück. Der Standardwert lautet +000. Hinweis: Wenn Sie ü ber die mitgelieferte Software bzw. den Treiber drucken, sendet die Software bzw. der Treiber den Befehl, der die ü ber die Frontblende festgelegte Einstellung ü berschreibt. 3.1.1-2,4 Print Mode (Druckmodus): (Tear Off (Abreiß en) / Peel Off (Abziehen) / Cutter (Schneiden)) Print Setup Print Speed Tear Off > Print Mode 4/17 Print Mode 1/4 > Tear Off Peel Off Cutter Mit dieser Option können Sie den Druckmodus festlegen. Der Drucker ist standardmäß ig auf Tear Off (Abreiß en) eingestellt. Wenn Sie diese Liste aufrufen, wird der aktuell eingestellte Druckmodus auf der rechten Seite des “>”-Symbols angezeigt. Wählen Sie mit und Einstellung die zwischen den Druckmodi; drücken Sie zum Aktivieren der -Taste. Durch Drücken von brechen Sie die Einstellung ab und kehren zum vorherigen Menü zurück. Druckmodus Tear Off (Abreiß en) Beschreibung Aktiviert den Abrißmodus Peel Off (Abziehen) Aktiviert den Etikettenabziehmodus. Cutter (Schneiden) Aktiviert den Etikettenschnittmodus. Hinweis: Wenn Sie ü ber die mitgelieferte Software bzw. den Treiber drucken, sendet die Software bzw. der Treiber den Befehl, der die ü ber die Frontblende festgelegte Einstellung ü berschreibt. 37 3.1.1-2.5 Print Width (Druckbreite): Print Setup 5/17 Tear Off Print Width Print Mode 812 dot > Print Width Mit dieser Option können Sie die Druckbreite festlegen. Mit der -Taste bewegen Sie den Cursor zwischen den Einträgen nach links und rechts; mit der -Taste passen Sie den entsprechenden Wert von „0“ bis „9“ bzw. auf „dot“(punkte) oder „mm“ an. Durch Drücken der von -Taste legen Sie den Wert am Drucker fest. Durch Drücken brechen Sie die Einstellung ab und kehren zum vorherigen Menü zurück. Hinweis: Wenn Sie ü ber die mitgelieferte Software bzw. den Treiber drucken, sendet die Software bzw. der Treiber den Befehl, der die ü ber die Frontblende festgelegte Einstellung ü berschreibt. 3.1.1-2.6 List Fonts (Schriften auflisten): Print Setup 6/17 Self Test Printing > List Fonts 1/1 List Images List Formats Mit dieser Funktion können Sie eine Liste der aktuell am Drucker verfügbaren Schriften auf das Etikett drucken. Die Schriften befinden sich im DRAM- oder Flash-Speicher bzw. auf einer optionalen Speicherkarte. Betätigen Sie zum Drucken der Liste . 3.1.1-2.7 List Images (Bilder auflisten): Print Setup 7/17 Self Test … Printing … > List Images 1/1 List Formats List Setup Mit dieser Funktion können Sie eine Liste der aktuell am Drucker verfügbaren Bilder auf das Etikett drucken. Die Bilder befinden sich im DRAM- oder Flash-Speicher bzw. auf einer optionalen Speicherkarte. Betätigen Sie zum Drucken der Liste 38 . 3.1.1-2.8 List Formats (Formate auflisten): Print Setup 8/17 Self Test Printing > List Formats 1/1 List Setup Control Prefix Mit dieser Funktion können Sie eine Liste der aktuell am Drucker verfügbaren Formate auf das Etikett drucken. Die Formate befinden sich im DRAM- oder Flash-Speicher bzw. auf einer optionalen Speicherkarte. Betätigen Sie zum Drucken der Liste . 3.1.1-2.9 List Setup (Einstellungen auflisten): Print Setup 9/17 Self Test Printing > List Setup 1/1 Control Prefix Format Prefix Mit dieser Funktion können Sie die aktuelle Druckerkonfiguration auf das Etikett drucken. Betätigen Sie zum Drucken der Liste . 3.1.1-2.10 Control Prefix (Kontrollpräfix): Print Setup 10/17 List Formats Control Prefix List Setup < ~ > 7EH > Control Prefix Mit dieser Option können Sie das Kontrollpräfixzeichen festlegen. Mit der -Taste bewegen Sie den Cursor zwischen den Einträgen nach links und rechts; mit der -Taste passen Sie den entsprechenden Eintrag von „0“ bis „9“ bzw. von „A“ bis „F“ an. Durch Drücken der von -Taste legen Sie den Wert am Drucker fest. Durch Drücken brechen Sie die Einstellung ab und kehren zum vorherigen Menü zurück. 3.1.1-2.11 Format Prefix (Formatpräfix): Print Setup 11/17 List Setup Control Prefix Format Prefix < ⋏ > > Format Prefix 39 5EH Mit dieser Option können Sie das Formatpräfixzeichen festlegen. Mit der -Taste bewegen Sie den Cursor zwischen den Einträgen nach links und rechts; mit der -Taste passen Sie den entsprechenden Eintrag von „0“ bis „9“ bzw. von „A“ bis „F“ an. Durch Drücken der von -Taste legen Sie den Wert am Drucker fest. Durch Drücken brechen Sie die Einstellung ab und kehren zum vorherigen Menü zurück. 3.1.1-2.12 Delimiter Char (Trennzeichen): Print Setup 12/17 Control Prefix Delimiter Char Format Prefix < , > 2CH > Delimiter Char Mit dieser Option können Sie das Trennzeichen festlegen. Mit der -Taste bewegen Sie den Cursor zwischen den Einträgen nach links und rechts; mit der -Taste passen Sie den entsprechenden Eintrag von „0“ bis „9“ bzw. von „A“ bis „F“ an. Durch Drücken der von -Taste legen Sie den Wert am Drucker fest. Durch Drücken brechen Sie die Einstellung ab und kehren zum vorherigen Menü zurück. 3.1.1-2.13 Media Power Up (Medieneinschaltung): Print Setup 13/17 Format Prefix Delimiter Char > Media Power Up Media Power U 4/5 Length > No Motion Exit Mit dieser Option legen Sie fest, wie das Medium auf das Einschalten des Druckers reagieren soll. Der Drucker ist standardmäß ig auf No Motion (Keine Bewegung) eingestellt. Wenn Sie diese Liste aufrufen, wird der aktuell eingestellte Druckmodus auf der rechten Seite des “>”-Symbols angezeigt. Wählen Sie mit und Druckmodi; drücken Sie zum Aktivieren der Einstellung die Drücken von zwischen den -Taste. Durch brechen Sie die Einstellung ab und kehren zum vorherigen Menü zurück. Optionen Beschreibung 40 Feed (Vorschub) Drucker zieht ein Etikett ein Calibration (Kalibrierung) Length (Länge) No Motion (Keine Bewegung) Drucker kalibriert die Sensorstufen, bestimmt Länge und Etikettenvorschub Drucker bestimmt Länge und Etikettenvorschub Drucker bewegt Medium nicht 3.1.1-2.14 Head Close (Kopf schließ en): Print Setup 14/17 Delimiter Char Head Close 4/5 Length Media Power Up > No Motion > Head Close Exit Mit dieser Option legen Sie fest, wie das Medium auf das Schließ en des Druckkopfes reagieren soll. Der Drucker ist standardmäß ig auf No Motion (Keine Bewegung) eingestellt. Wenn Sie diese Liste aufrufen, wird der aktuell eingestellte Druckmodus auf der rechten Seite des “>”-Symbols angezeigt. Wählen Sie mit und Druckmodi; drücken Sie zum Aktivieren der Einstellung die Drücken von zwischen den -Taste. Durch brechen Sie die Einstellung ab und kehren zum vorherigen Menü zurück. Optionen Beschreibung Feed (Vorschub) Drucker schiebt ein Etikett vor Calibration (Kalibrierung) Length (Länge) No Motion (Keine Bewegung) Drucker kalibriert die Sensorstufen, bestimmt Länge und Etikettenvorschub Drucker bestimmt Länge und Etikettenvorschub Drucker bewegt Medium nicht 3.1.1-2.15 Label Top (Etikettenoberseite): Print Setup 15/17 Media Power Up Head Close Label Top +000 > Label Top Mit dieser Option passen Sie die Druckposition vertikal auf dem Etikett an. Mit der -Taste bewegen Sie den Cursor zwischen den Einträgen nach links und rechts; mit der -Taste passen Sie den entsprechenden Eintrag auf „+“ oder „-“ bzw. von 41 „0“ bis „1/2“ an. Durch Drücken der Mit der -Taste legen Sie den Wert am Drucker fest. -Taste brechen Sie die Einstellung ab und kehren zum vorherigen Menü zurück. Der Standardwert lautet +000, einstellbar von -120 bis +120 Punkten. 3.1.1-2.16 Left Position (Linksposition): Print Setup 16/17 Head Close Left Position Label Top +0000 > Left Position Mit dieser Option passen Sie die Druckposition horizontal auf dem Etikett an. Mit der -Taste bewegen Sie den Cursor zwischen den Einträgen nach links und rechts; mit der -Taste passen Sie den entsprechenden Eintrag auf „+“ oder „-“ bzw. von „0“ bis „9“ an. Durch Drücken der der -Taste legen Sie den Wert am Drucker fest. Mit -Taste brechen Sie die Einstellung ab und kehren zum vorherigen Menü zurück. Der Standardwert lautet +0000, einstellbar von -9999 bis +9999 Punkten. 3.1.2 Sensor Sensor Status Calibration Exit 3.1.2.1 Status Mit dieser Funktion können Sie den Status des Druckersensors prüfen. Wenn Sie die [Status]-Option aufrufen, sehen Sie folgende Meldung. Paper Len. Gap Size Intensity Ref. Level 812 24 3 512 3.1.2.2 Calibration (Kalibrierung) 42 Mit dieser Option legen Sie den Mediensensortyp fest und kalibrieren den ausgewählten Sensor. Wenn Sie das Medium ausgewechselt haben, empfehlen wir, den Sensor vor dem Druck zu kalibrieren. Calibration Gap Mode ↓ Automatic ↓ Manual ↓ Pre-Printed ↓ Exit Bline Mode ↓ Automatic ↓ Manual ↓ Pre-Printed ↓ Exit Cont. Mode ↓ Automatic ↓ Manual ↓ Exit 43 Exit A. Gap Mode (Lü ckenmodus) Calibration 1/4 > Gap Mode Gap Mode 1/4 > Automatic Bline Mode Manual Cont. Mode Pre-Printed Bewegen Sie den Cursor mit den Tasten und Sie zum Aufrufen des Sensorkalibrierungsmodus die auf den Medientyp; drücken -Taste. Hinweis: Wenn Sie ü ber die mitgelieferte Software bzw. den Treiber drucken, sendet die Software bzw. der Treiber den GAP- oder BLINE-Befehl, der die ü ber die Frontblende festgelegte Sensortyp-Einstellung ü berschreibt. A-1 Automatic (Automatisch) Beim Aufrufen der [Automatic] (Automatisch) -Option sehen Sie folgende Meldung; der Drucker schiebt zur automatischen Kalibrierung der Sensorempfindlichkeit 2 bis 3 Etiketten vor. Sobald die Kalibrierung abgeschlossen ist, kehrt der LCD-Bildschirm zum vorherigen Menü zurück. Gap Mode Automatic A-2 Manual (Manuell) Falls die automatische Sensorkalibrierung „Automatic“ (Automatisch) nicht auf das Medium angewandt werden kann, verwenden Sie zur manuellen Lückensensorkalibrierung bitte die „Manual“ (Manuell)-Funktion. Gap Mode 2/4 Automatic > Manual Pre-Printed Wenn Sie die [Manual] (Manuell) -Option aufrufen, sehen Sie folgende Meldung. Bitte schließ en Sie diese Schritte ab: Paper Len. 00812 dot 1. Mit der -Taste bewegen Sie den Cursor zwischen den Einträgen nach links und rechts; mit der -Taste passen Sie den entsprechenden Eintrag von „0“ bis „9“ bzw. auf „dot (Punkte)/ mm/ inch (Zoll)“ an. Bestätigen Sie die Einstellung der Papierlänge mit . 44 2. Mit der Gap Size 0024 dot Gap Mode Scan Backing Intensity Ref. Level x xxx -Taste bewegen Sie den Cursor zwischen den Einträgen nach links und rechts; mit der -Taste passen Sie den entsprechenden Eintrag von „0“ bis „9“ bzw. auf „dot (Punkte)/ mm/ inch (Zoll)“ an. Bestätigen Sie die Einstellung der Lückengröß e mit . 3. Ö ffnen Sie den Druckkopfmechanismus, platzieren Sie den Etikettenträger (Trägerband) unter dem Mediensensor. Durch Drücken der -Taste legen Sie den Wert am Drucker fest. Position des Mediensensors Etikettenträger (Trägerband) Gap Mode Scan Paper Intensity Ref. Level x 4. Dann platzieren Sie das Etikett mit dem Trägerband unter dem Mediensensor. Durch Drücken der -Taste legen Sie den Wert am Drucker fest. xxx Position des Mediensensors Etikett mit Trägerband Gap Mode Complete Intensity Ref. Level x 5. Die Lückensensorkalibrierung ist abgeschlossen. Drücken Sie die -Taste, der LCD-Bildschirm kehrt zum vorherigen Menü zurück. xxx A-3 Pre-Printed (Vorgedruckt) Mit dieser Funktion müssen Sie Papierlänge und Lückengröß e vor der automatischen Kalibrierung der Sensorempfindlichkeit einstellen. Sie kann dazu genutzt werden, die Sensorempfindlichkeit für vorgedruckte Medien exakter einzustellen. Gap Mode 3/4 45 Manual > Pre-Printed Exit Wenn Sie die [Pre-Printed] (Vorgedruckt) -Option aufrufen, sehen Sie folgende Meldung. Bitte schließ en Sie diese Schritte ab: Paper Len. 00812 dot Gap Size 0024 dot Gap Mode Pre-Printed 1. Mit der -Taste bewegen Sie den Cursor zwischen den Einträgen nach links und rechts; mit der -Taste passen Sie den entsprechenden Eintrag von „0“ bis „9“ bzw. auf „dot (Punkte)/ mm/ inch (Zoll)“ an. Bestätigen Sie die Einstellung der Papierlänge mit . 2. Mit der -Taste bewegen Sie den Cursor zwischen den Einträgen nach links und rechts; mit der -Taste passen Sie den entsprechenden Eintrag von „0“ bis „9“ bzw. auf „dot (Punkte)/ mm/ inch (Zoll)“ an. Bestätigen Sie die Einstellung der Lückengröß e mit . 3. Anschließ end führt der Drucker Etiketten zur automatischen Kalibrierung der Sensorempfindlichkeit zu. Sobald die Kalibrierung abgeschlossen ist, kehrt der LCD-Bildschirm zum vorherigen Menü zurück. 46 B. Bline Mode (Bline-Modus) Calibration 2/4 Gap Mode Bline Mode 1/4 > Automatic > Bline Mode Manual Cont. Mode Pre-Printed Bewegen Sie den Cursor mit den Tasten und auf den Sensortyp. Mit rufen Sie den Kalibrierungsmodus des Blackmark-Sensors auf. B-1 Automatic (Automatisch) Beim Aufrufen der [Automatic] (Automatisch) -Option sehen Sie folgende Meldung; der Drucker führt zur automatischen Kalibrierung der Sensorempfindlichkeit das Blackmark-Etikett zu. Sobald die Kalibrierung abgeschlossen ist, kehrt der LCD-Bildschirm zum vorherigen Menü zurück. Bline Mode Automatic B-2 Manual (Manuell) Falls die automatische Sensorkalibrierung „Automatic“ (Automatisch) nicht auf das Medium angewandt werden kann, verwenden Sie zur manuellen Bline-Sensorkalibrierung bitte die „Manual“ (Manuell)-Funktion. Bline Mode 2/4 Automatic > Manual Pre-Printed Wenn Sie die [Manual] (Manuell) -Option aufrufen, sehen Sie folgende Meldung. Bitte schließ en Sie diese Schritte ab: Paper Len. 00151 dot Bline Size 0024 dot 1. Mit der -Taste bewegen Sie den Cursor zwischen den Einträgen nach links und rechts; mit der -Taste passen Sie den entsprechenden Eintrag von „0“ bis „9“ bzw. auf „dot (Punkte)/ mm/ inch (Zoll)“ an. Bestätigen Sie die Einstellung der Papierlänge mit . 2. Mit der -Taste bewegen Sie den Cursor zwischen den Einträgen nach links und rechts; mit der -Taste passen Sie den entsprechenden Eintrag von „0“ bis „9“ bzw. auf „dot (Punkte)/ mm/ inch (Zoll)“ an. Bestätigen Sie die Einstellung der Bline-Größ e mit . 47 Bline Mode Scan Mark Intensity Ref. Level x 3. Ö ffnen Sie den Druckkopfmechanismus, platzieren Sie die schwarze Kennzeichnung unter dem Mediensensor. Durch Drücken der -Taste legen Sie den Wert am Drucker fest. xxx Mediensensor Schwarzkennzeichnunr Bline Mode Scan Paper Intensity Ref. Level x 4. Dann platzieren Sie das Etikett ohne schwarze Kennzeichnung unter dem Mediensensor. Durch Drücken der -Taste legen Sie den Wert am Drucker fest. xxx Mediensensor Etikett ohne schwarze Kennzeichnung Hinweis: Normalerweise sollte der Wert „Ref. Level“ (Ref.-Level) für die Markierung größ er sein als 128. Falls der Mediensensor dies nicht durchführen konnte, müssen Sie die Intensität zur Erzielung des obigen Wertes mit Hilfe der Tasten und manuell ändern. Bline Mode Complete Intensity Ref. Level x 5. Die Bline-Sensorkalibrierung ist abgeschlossen. Drücken Sie die -Taste, der LCD-Bildschirm kehrt zum vorherigen Menü zurück. xxx B-3 Pre-Printed (Vorgedruckt) Mit dieser Funktion müssen Sie Papierlänge und Lückengröß e vor der automatischen Kalibrierung der Sensorempfindlichkeit einstellen. Sie kann dazu genutzt werden, die Sensorempfindlichkeit für vorgedruckte Medien exakter einzustellen. Bline Mode 3/4 Manual > Pre-Printed Exit 48 Wenn Sie die [Pre-Printed] (Vorgedruckt) -Option aufrufen, sehen Sie folgende Meldung. Bitte schließ en Sie diese Schritte ab: Paper Len. 00812 dot Bline Size 0024 dot Bline Mode Pre-Printed 1. Mit der -Taste bewegen Sie den Cursor zwischen den Einträgen nach links und rechts; mit der -Taste passen Sie den entsprechenden Eintrag von „0“ bis „9“ bzw. auf „dot (Punkte)/ mm/ inch (Zoll)“ an. Bestätigen Sie die Einstellung der Papierlänge mit . 2. Mit der -Taste bewegen Sie den Cursor zwischen den Einträgen nach links und rechts; mit der -Taste passen Sie den entsprechenden Eintrag von „0“ bis „9“ bzw. auf „dot (Punkte)/ mm/ inch (Zoll)“ an. Bestätigen Sie die Einstellung der Bline-Größ e mit . 3. Anschließ end führt der Drucker Etiketten zur automatischen Kalibrierung der Sensorempfindlichkeit zu. Sobald die Kalibrierung abgeschlossen ist, kehrt der LCD-Bildschirm zum vorherigen Menü zurück. 49 C. Cont. Mode (Inhaltsmodus) Calibration 3/4 Bline Mode Cont. Mode 1/3 > Automatic > Cont. Mode Manual Exit Exit Bewegen Sie den Cursor mit den Tasten und auf den Sensortyp. Mit rufen Sie den Kalibrierungsmodus des Blackmark-Sensors auf. C-1 Automatic (Automatisch) Beim Aufrufen der [Automatic] (Automatisch) -Option sehen Sie folgende Meldung; der Drucker kalibriert die Sensorempfindlichkeit automatisch. Sobald die Kalibrierung abgeschlossen ist, kehrt der LCD-Bildschirm zum vorherigen Menü zurück. Cont. Mode Automatic C-2 Manual (Manuell) Falls die automatische Sensorkalibrierung „Automatic“ (Automatisch) nicht auf das Medium angewandt werden kann, verwenden Sie zur manuellen Sensorkalibrierung bitte die „Manual“ (Manuell)-Funktion. Cont. Mode 2/3 Automatic > Manual Exit Wenn Sie die [Manual] (Manuell) -Option aufrufen, sehen Sie folgende Meldung. Bitte schließ en Sie diese Schritte ab: Cont. Mode Remove Label Intensity Ref. Level x xxx Cont. Mode Scan Paper Intensity Ref. Level 1. Entfernen Sie das Rollenetikett. Durch Drücken der -Taste legen Sie den Wert am Drucker fest. x 2. Dann platzieren Sie das Rollenetikett unter dem Mediensensor. Durch Drücken der -Taste legen Sie den Wert am Drucker fest. xxx 50 Cont. Mode Complete Intensity Ref. Level x 3. Die Sensorkalibrierung ist abgeschlossen. Drücken Sie die -Taste, der LCD-Bildschirm kehrt zum vorherigen Menü zurück. xxx 3.1.3 Serial Comm. (Serielle Kommunikation) Serial Comm. Baud Rate ↓ 1200 bps ↓ 2400 bps ↓ 4800 bps ↓ 9600 bps ↓ 19200 bps ↓ 38400 bps ↓ 57600 bps ↓ 115200 bps ↓ Exit Parity ↓ None ↓ Odd ↓ Even ↓ Exit Data Bits ↓ 7 ↓ 8 ↓ Exit Stop Bit(s) ↓ 1 ↓ 2 ↓ Exit 51 Exit 3.1.3.1 Baud Rate (Baudrate) Serial Comm. 1/5 Baud Rate > Baud Rate 4/9 > 9600 bps Parity 19200 bps Data Bits 38400 bps Mit dieser Option können Sie die RS-232-Baudrate festlegen. Die Standardeinstellung lautet 9600 bps. Wählen Sie mit und die gewünschte Baudrate; mit bestätigen Sie den Wert. Wenn Sie diese Liste aufrufen, wird die aktuell eingestellte Baudrate auf der rechten Seite des “>” -Symbols angezeigt. Durch Drücken von brechen Sie die Einstellung ab und kehren zum vorherigen Menü zurück. 3.1.3.2 Parity (Parität) Serial Comm. 2/5 Baud Rate Parity 1/4 > None > Parity Odd Data Bits Even Mit dieser Option können Sie die RS-232-Parität festlegen. Die Standardeinstellung ist „None“ (Keine). Wählen Sie mit und zwischen den Paritäten; mit bestätigen Sie den Wert. Wenn Sie diese Liste aufrufen, wird die aktuelle Druckereinstellung auf der rechten Seite des “>” -Symbols angezeigt. Durch Drücken von brechen Sie die Einstellung ab und kehren zum vorherigen Menü zurück. 3.1.3.3 Data Bits (Datenbits): Serial Comm. 3/5 Baud Rate Parity Data Bits 2/3 7 > 8 > Data Bits Exit Mit dieser Option können Sie die RS-232-Datenbits festlegen. Standardeinstellung sind „8“ Datenbits. Wählen Sie mit und zwischen den Datenbits; mit bestätigen Sie den Wert. Wenn Sie diese Liste aufrufen, wird die aktuelle Druckereinstellung auf der rechten Seite des „>“-Symbols angezeigt. Durch Drücken von brechen Sie die Einstellung ab und kehren zum vorherigen Menü zurück. 52 3.1.3.4 Stop Bit(s) (Stoppbit(s)): Serial Comm. 4/5 Parity Stop Bit(s) 1/3 > 1 Data Bits > Stop Bit(s) 2 Exit Mit dieser Option können Sie die RS-232-Stoppbits festlegen. Standardeinstellung ist „1“ Stoppbit. Wählen Sie mit und zwischen den Stoppbits; mit bestätigen Sie den Wert. Wenn Sie diese Liste aufrufen, wird die aktuelle Druckereinstellung auf der rechten Seite des “>” -Symbols angezeigt. Durch Drücken von brechen Sie die Einstellung ab und kehren zum vorherigen Menü zurück. 53 3.1.4 Ethernet (Netzwerk) Ü ber dieses Menü können Sie die interne Netzwerkkonfiguration durchführen, den Status des Netzwerkmoduls Ihres Druckers prüfen und das Netzwerkmodul zurücksetzen. Diese Funktion ist auf dem LCD-Bildschirm verfügbar, wenn eine Netzwerkkarte installiert ist. Wählen Sie mit und zwischen den Optionen, drücken Sie zum Aufrufen . Durch Drücken von brechen Sie die Einstellung ab und kehren zum vorherigen Menü zurück. Ethernet Status ↓ IP Address ↓ MAC ↓ Exit Configure ↓ DHCP ↓ Static IP ↓ Exit Exit 3.1.4.1 Status: (IP Address (IP-Adresse) / MAC) Ü ber dieses Menü können Sie den Status der Netzwerkeinstellungen prüfen. 3.1.4.1.1 IP Address (IP-Adresse) IP Address Ethernet 1/3 > Status Status 1/3 > IP Address 0.0.0.0 Subnet Mask Configure MAC 0.0.0.0 Exit Exit Gateway 0.0.0.0 Die Informationen zur IP-Adresse werden auf dem LCD-Bildschirm angezeigt. Mit oder kehren Sie zum vorherigen Menü zurück. MAC Address 54 001B82-FF0918 3.1.4.1.2 MAC Ethernet 1/3 Status > Status 2/3 IP Address Configure > MAC Exit Exit Die Informationen zur MAC-Adresse werden auf dem LCD-Bildschirm angezeigt. Mit oder kehren Sie zum vorherigen Menü zurück. 3.1.4.2 Configure (Konfigurieren): (DHCP / Static IP (Statische IP)) Ü ber dieses Menü können Sie das DHCP und die statische IP des Druckers festlegen. 3.1.4.2.1 DHCP Ethernet 2/4 Status Configure 1/3 > DHCP > Configure Static IP Reset Exit Wählen Sie mit und die DHCP-Funktion, drücken Sie zum Aufrufen . Durch Drücken von brechen Sie die Einstellung ab und kehren zum vorherigen Menü zurück. DHCP SELECT: YES MENU: NO Durch Betätigung der -Taste richtet der Drucker das DHCP ein und startet zum Zurücksetzen der Einstellungen neu. Mit kehren Sie zum vorherigen Menü zurück. 55 3.1.4.2.2 Static IP (Statische IP) Ü ber dieses Menü können Sie IP-Adresse, Subnetzmaske und Gateway des Druckers einstellen. Ethernet 2/3 Configure Status 2/3 DHCP > Configure > Static IP Exit Exit Wählen Sie mit und Aufrufen zwischen den Optionen, drücken Sie zum . Durch Drücken von brechen Sie die Einstellung ab und kehren zum vorherigen Menü zurück. IP-Adresse Subnet Mask Gateway 000.000.000.000 000.000.000.000 000.000.000.000 Mit der -Taste bewegen Sie den Cursor zwischen den Einträgen nach links und -Taste passen Sie den entsprechenden Wert von „0“ bis „9“ an. rechts; mit der Durch Betätigung der -Taste gelangen Sie zur nächsten Einstellung. Static IP SELECT: YES MENU: NO Mit starten Sie den Drucker neu und setzen die Einstellungen des Netzwerkmoduls zurück. Mit brechen Sie die Einstellung ab. 56 3.2 File Manager (Dateimanager) Mit dieser Funktion können Sie den verfügbaren Speicher und die Dateiliste des Druckers prüfen. File Manager File List ↓ DRAM ↓ FLASH ↓ CARD ↓ Exit Avail. Memory Del. All Files ↓ DRAM ↓ FLASH ↓ CARD ↓ Exit Exit 3.2.1 File List (Dateiliste) Ü ber dieses Menü können Sie die im DRAM/Flash/Kartenspeicher abgelegten Dateien anzeigen, löschen und ausführen (.BAS). So zeigen Sie die Dateien an: File Manager 1/4 > File List File List 2/4 > FLASH Avail. Memory CARD Del. All Files Exit FLASH File List > DEMO.TTF DEMO.BAS So löschen Sie die Dateien: Bitte gehen Sie wie nachstehend gezeigt vor und drücken dann die -Taste. FLASH File List DEMO.TTF > DEMO.TTF 1.75 MB DEMO.BAS DOWN: Delete So führen Sie eine Datei (.BAS) aus: Bitte gehen Sie wie nachstehend gezeigt vor und drücken dann die FLASH File List -Taste. DEMO.BAS DEMO.TTF > DEMO.BAS 406 Byte(S) DOWN: Delete SELECT: Run 57 3.2.2 Avail. Memory (Verfü gbarer Speicher) Ü ber dieses Menü können Sie den verfügbaren Speicherplatz anzeigen. File Manager 2/4 File List Avail. Memory DRAM: > Avail. Memory 256 KB FALSH: Del. All Files 6656 KB CARD: 0 KB 3.2.3 Del. All Files (Alle Dateien lö schen) Ü ber dieses Menü können Sie alle Dateien löschen. Drücken Sie zum Löschen aller Dateien auf dem Gerät . Mit brechen Sie die Dateilöschung ab und kehren zum vorherigen Menü zurück. File Manager File List Avail. Memory > Del. All File 3/4 File List 1/4 Del. All Files > DRAM FALSH SELECT: CARD MENU: 58 YES NO 3.3 Diagnostics (Diagnose) Diagnostics Print Config. Dump Mode Rotate Cutter Exit 3.3.1 Print Config. (Druckkonfiguration) Mit dieser Funktion können Sie die aktuelle Druckerkonfiguration auf das Etikett drucken. Auf dem Konfigurationsausdruck befindet sich ein Druckkopf-Testmuster, mit dem Sie überprüfen können, ob Punktfehler aufgrund von Defekten an den Druckkopf-Heizelementen vorliegen. (Bitte beachten Sie Abschnitt 4.2) Diagnostics 1/4 Self Test … Printing … > Print Config. 1/1 Dump Mode Rotate Cutter 3.3.2 Dump Mode (Dumpmodus) Bei diesem Modus werden die Daten vom Kommunikationsport abgefangen und vom Drucker ausgedruckt. Im Dumpmodus werden sämtliche Zeichen wie folgt zweispaltig ausgedruckt. Die linke Seite zeigt die von Ihrem System empfangenen Zeichen, auf der rechten Seite finden Sie die Hexadezimalwerte der Zeichen. Ein solcher Ausdruck kann bei Ü berprüfung oder Korrektur von Programmen sehr hilfreich sein. (Bitte beachten Sie Abschnitt 4.2) Diagnostics Pritn Config. 2/4 Printing … Dump Mode 1/1 > Dump Mode Rotate cutter Hinweis: 1. Der Dump Mode (Dumpmodus) benö tigt 10,16 cm (4 Zoll) breites Papier. 2. Schalten Sie das Gerät zum Fortsetzen des normalen Drucks aus und anschließ end wieder ein. 3. Mit der Vorschubtaste kehren Sie zum vorherigen Menü zurü ck. 59 3.3.3 Rotate Cutter (Schnittmesser drehen) Falls das Papier in der Schnittvorrichtung klemmt, können Sie das Schnittmesser mit dieser Funktion nach vorne oder hinten bewegen und das verklemmte Papier dadurch leichter aus der Schnittvorrichtung befreien. Diagnostics Print Config. 3/4 UP: Fwd. DOWN: Rev. Dump Mode > Rotate Cutter MENU: Exit 60 3.4 Language (Sprache) Language English Chinese (TC) Chinese (SC) Japanese German Italian French Russian Polish Spanish Exit Mit dieser Option können Sie die Sprache des LCD-Bildschirms festlegen. Bewegen Sie den Cursor mit Sie die Auswahl mit der und auf die gewünschte Sprache; bestätigen -Taste. Mit der -Taste brechen Sie die Einstellung ab und kehren zum vorherigen Menü zurück. Die Standardsprache ist Englisch. 61 3.5 Service Service Initialization Mileage Info. Exit Mit dieser Funktion können Sie die Druckereinstellungen auf die werkseitigen Standardwerte zurücksetzen und die bisherige Druckerleistung anzeigen. 3.5.1 Initialization (Initialisierung) Service 1/3 Initialization Initializing … > Initialization Mileage Info. SELECT Exit MENU YES NO Sobald der Drucker initialisiert wird, werden die Druckereinstellungen auf die Standardwerte zurückgesetzt. (Bitte beachten Sie zu den Standardeinstellungen Abschnitt 4.2) Hinweis: Bitte kalibrieren Sie vor dem Druck Lü cken- und Blackmark-Sensor, nachdem Sie die Druckerinitialisierung durchgefü hrt haben. 3.5.2 Mileage Info. (Leistungsinformationen) Mit dieser Option können Sie die Druckerleistung prüfen (Anzeige in Metern). Service 1/3 Mileage: (m) Initialization > Mileage Info. xxxx Labels: (pcs.) Exit xxxxx 62 4. Diagnosesoftware Die Diagnosesoftware von TSC ist ein integriertes Werkzeug mit Funktionen, die Ihnen die Ü berprüfung von Druckereinstellungen/-status, die Ä nderung der Druckereinstellungen, das Herunterladen von Grafiken, Schriftarten und Firmware, das Erstellen einer Bitmap-Druckerschrift und das Versenden zusätzlicher Befehle an einen Drucker ermöglichen. Mit Hilfe dieses leistungsstarken Werkzeuges können Sie Status und Einstellungen eines Druckers im Handumdrehen prüfen; dies vereinfacht die Problemlösung und andere Anwendungen. 4.1 Diagnosesoftware starten 1. Starten Sie die Software mit einem Doppelklick auf das Diagnosesoftware-Symbol . 2. In der Diagnosesoftware finden Sie vier verschiedene Register: Printer Configuration (Druckerkonfiguration), File Manager (Dateimanager), Bitmap Font Manager (Bitmap-Schriftverwaltung) und Command Tool (Befehle). EigenschaftenRegister Schnittstelle Druckerfunktionen Druckereinrichtung Druckerstatus 63 4.2 Druckerfunktionen 1. Wählen Sie die PC-Schnittstelle aus, über die der Barcodedrucker angeschlossen ist. 2. Klicken Sie auf die gewünschte Schaltfläche im Bereich „Printer Function“ (Druckerfunktionen). 3. Nachstehend finden Sie einige Erläuterungen zu den „Printer Function“ (Druckerfunktionen)Schaltflächen. Funktion Beschreibung Calibrate Sensor Kalibriert den im Mediensensor-Feld (Sensor kalibrieren) angegebenen Sensor. Ethernet Setup Legt IP-Adresse, Subnetzmaske und Gateway (Netzwerkeinstellungen) des integrierten Netzwerkadapters fest. RTC Setup Synchronisiert die Echtzeituhr mit dem PC. (RTC-Einrichtung) Print Test Page (Testseite drucken) Reset Printer (Drucker rücksetzen) Druckt eine Testseite aus. Startet den Drucker neu. Factory Default Initialisiert den Drucker und stellt die (Werkseinstellungen) Werkseinstellungen wieder her. Dump Text (Dump) Aktiviert den Dumpmodus. Ignore AUTO.BAS Ignoriert das heruntergeladene (AUTO.BAS ignorieren) AUTO.BAS-Programm. Configuration Page (Konfigurationsseite) Druckt die Druckerkonfiguration aus. Password Setup Legen Sie das Kennwort zum Schutz der (Kennworteinrichtung) Einstellungen fest Der werkseitigen Standardeinstellungen werden nachstehend aufgelistet. Parameter Geschwindigkeit Standardeinstellung ME240: 5 Zoll/s (127 mm/s) ME240: 3 Zoll/s (76,2 mm/s) Dichte 8 Etikettenbreite 101,6 mm Etikettenhö he 101,6 mm Sensortyp Lückensensor Lü ckeneinstellung 3,0 mm Druckrichtung 0 Referenzpunkt 0,0 (obere linke Ecke) Versatz 0 Druckmodus Batch Mode (Stapelmodus) Einstellungen des seriellen 9600 bps, keine Parität, 8 Datenbits, 1 Stoppbit 64 Ports Codepage 850 Ländercode 001 Flash-Speicher leeren Nein Shift X (X-Verschiebung) 0 Shift Y (Y-Verschiebung) 0 Lü ckensensorempfindlichkeit 3 (Wird zurückgesetzt. Erfordert Neukalibrierung des Lückensensors) Bline-Sensorempfindlichkeit 2 (Wird zurückgesetzt. Erfordert Neukalibrierung des Lückensensors) Sprache Englisch IP-Adresse DHCP Konfigurationsseite Selbsttest-Ausdruck Druckermodell und Mainboard-Firmware-Version Drucker-Seriennummer Bisherige Druckleistung Mainboard-Firmware-Prüfsumme Serielle Porteinstellungen Codepage Ländercode Druckgeschwindigkeit Druckintensität Etikettengröß e (Breite, Höhe) Blackmarks- oder Lückengröße (vertikale Lücke, Versatz) Sensorempfindlichkeit Ethernet-Einstellungsinformationen (optional) Informationen zur Dateiverwaltung Druckkopf-Testmuster 65 Dump DOWNLOA D „TEST2. DAT“,5,CL S DOWNLO AD F,“TES T4.DAT“,5 ,CLS DOW NLOAD „TE ST2.DAT”, 5,CLS DO WNLOAD F, „TEST4.DA T”,5,CLS DOWNLOAD “TEST2.D AT”,5,CLS DOWNLOA D F,“TEST 4.DAT“,5, CLS 0D 44 44 53 41 54 2C 4E 53 35 57 22 54 0A 20 41 0D 44 34 43 0A 20 41 0D 44 34 43 4C 54 2C 4E 54 22 44 22 54 0A 20 2E 4C 44 22 54 0A 20 2E 4C 4F 32 43 4C 45 2C 4F 54 22 44 46 44 53 ASCII-Daten 4F 54 22 44 46 44 53 41 2E 4C 4F 53 35 57 45 2C 4F 2C 41 0D 57 45 2C 4F 2C 41 0D 44 44 53 41 54 2C 4E 53 35 57 22 54 0A 4E 53 35 57 22 54 0A 20 41 0D 44 34 43 4C 54 2C 4E 54 22 4C 54 2C 4E 54 22 44 22 54 0A 20 2E 4C 4F 32 43 4C 45 2C 4F 32 43 4C 45 2C 4F 54 22 44 46 44 53 41 2E 4C 4F 53 35 4I 2E 4C 4F 53 35 57 45 2C 4F 2C 41 0D 44 44 53 4I 54 2C Hexadezimaldaten beziehen sich auf die ASCII-Daten der linken Spalte Hinweis: 1. Der Dump Mode (Dumpmodus) benö tigt 10,16 cm (4 Zoll) breites Papier. 2. Schalten Sie das Gerät zum Fortsetzen des normalen Drucks aus und anschließ end wieder ein. Weitere Informationen zur Diagnosesoftware finden Sie in der Kurzanleitung zur Diagnosesoftware im Ordner \Utilities der CD. 66 5 Ethernet ü ber Diagnosesoftware einrichten (optional) Die Diagnosesoftware wird auf der beigelegten CD mitgeliefert; Sie finden sie im Ordner \Utilities. Mit der Diagnosesoftware können Sie den Drucker per Netzwerk, RS-232 oder über die USB-Schnittstelle einrichten. Nachstehend finden Sie eine Erläuterung zur Netzwerkkonfiguration über diese drei Schnittstellen. 5.1 Drucker ü ber die USB-Schnittstelle konfigurieren 1. Verbinden Sie den Drucker über das USB-Kabel mit dem Computer. 2. Schalten Sie den Drucker ein. 3. Starten Sie die Diagnosesoftware durch einen Doppelklick auf das Symbol . Hinweis: Diese Software arbeitet mit der Drucker-Firmware V6.00 und aktuelleren Versionen. 4. In der Diagnosesoftware ist per Vorgabe bereits die USB-Schnittstelle eingestellt. Sofern der Drucker über USB angeschlossen wurde, müssen Sie keine Einstellungen im Schnittstelle-Feld ändern. 5. Klicken Sie im Register „Printer Configuration“ (Druckerkonfiguration) auf die „Ethernet Setup“ (Netzwerkeinstellungen)-Schaltfläche im Abschnitt „Printer Function“ (Druckerfunktionen). Hier können Sie IP-Adresse, Subnetzmaske und Gateway des integrierten Netzwerkadapters einstellen. 67 5.2 Drucker ü ber die RS-232-Schnittstelle konfigurieren 1. Verbinden Sie Computer und Drucker über ein RS-232-Kabel. 2. Schalten Sie den Drucker ein. 3. Starten Sie die Diagnosesoftware durch einen Doppelklick auf das Symbol . Hinweis: Diese Software arbeitet mit der Drucker-Firmware V6.00 und aktuelleren Versionen. 4. Wählen Sie „COM“ als Schnittstelle, klicken Sie anschließend auf die „Setup“ (Einstellungen)-Schaltfläche. Nun können Sie baud rate (Baudrate), parity check, (Parität), data bits (Datenbits), stop bit (Stoppbits) und Flusssteuerung einstellen. 5. Klicken Sie im Register „Printer Configuration“ (Druckerkonfiguration) auf die „Ethernet Setup“ (Netzwerkeinstellungen)-Schaltfläche im Abschnitt „Printer Function“ (Druckerfunktionen). Hier können Sie IP-Adresse, Subnetzmaske und Gateway des integrierten Netzwerkadapters einstellen. 68 69 5.3 Drucker ü ber die Netzwerkschnittstelle konfigurieren 1. Verbinden Sie den Computer und den Drucker mit dem Netzwerk. 2. Schalten Sie den Drucker ein. 3. Starten Sie die Diagnosesoftware durch einen Doppelklick auf das Symbol . Hinweis: Diese Software arbeitet mit der Drucker-Firmware V6.00 und aktuelleren Versionen. 4. Wählen Sie „Ethernet“ (Netzwerk) als Schnittstelle, klicken Sie anschließend auf die „Setup“ (Einstellungen)-Schaltfläche. Nun können Sie IP-Adresse, Subnetzmaske und Gateway des internen Netzwerkadapters konfigurieren. 5. Klicken Sie auf die „Discover Device“ (Geräte suchen)-Schaltfläche – nun werden sämtliche Drucker im Netzwerk gesucht. 6. Wählen Sie den gewünschten Drucker links in der Liste mit gefundenen Druckern; die entsprechende IP-Adresse wird auf der rechten Seite im Feld „IP address/Printer Name“ (IP-Adresse/Druckername) angezeigt. 7. Klicken Sie auf „Change IP Address“ (IP-Adresse ändern); nun können Sie eine feste IP-Adresse (statische IP) vergeben oder die IP-Adresse automatisch beziehen lassen (DHCP). 70 Per Vorgabe wird die IP-Adresse (statische IP) automatisch über DHCP abgerufen. Falls Sie eine feste IP-Adresse vergeben möchten, klicken Sie auf die IP-Adresse (statische IP)-Schaltfläche und geben anschließend IP-Adresse (statische IP), Subnetzmaske und Gateway ein. Anschließend klicken Sie auf „Set IP“ (IP festlegen), damit die geänderten Einstellungen in Kraft treten. Bei Bedarf können Sie auch einen anderen Druckernamen in das Feld „Printer Name“ (Druckername eingeben); anschließ end klicken Sie zum Ü bernehmen dieser Änderung auf „Set Printer Name“ (Druckername festlegen). Hinweis: Der Drucker startet nach dem Anklicken der Schaltflächen „Set Printer Name“ (Druckername festlegen) oder „Set IP“ (IP festlegen) neu, damit die Ä nderungen in Kraft treten kö nnen. 8. Mit der „Exit“ (Beenden)-Schaltfläche verlassen Sie die Netzwerkeinstellungen und gelangen wieder zurück zum Hauptbildschirm der Diagnosesoftware. Werkseinstellungen-Schaltfläche Diese Funktion setzt IP, Subnetzmaske, Gateway und Druckername auf die Werksvorgaben zurück. Web-Einrichtung Anstatt die Diagnosesoftware zur Einrichtung Ihres Druckers zu benutzen, können Sie Druckereinstellungen und Status auch über die Firefox- oder IE-Internetbrowser abrufen und konfigurieren; eine Firmware-Aktualisierung ist ebenfalls möglich. Diese Funktion bietet ihnen eine anwenderfreundliche Benutzeroberfläche, die sich auch zum externen Verwalten des Druckers über das Netzwerk eignet. 71 6. Problemlö sung 6.1 Häufig auftretende Probleme Nachstehend finden Sie eine Auflistung der häufigsten Probleme, die bei der Arbeit mit Ihrem Barcodedrucker eventuell auftreten können. Falls sich die Probleme nicht mit Hilfe der nachstehenden Vorschläge beheben lassen sollten, wenden Sie sich bitte an den Kundendienst Ihres Händlers oder Distributors. Problem Die Betriebsanzeige leuchtet nicht Mö gliche Ursache Lö sungsvorschläge * Das Netzkabel ist nicht richtig angeschlossen. * Schließ en Sie das Netzkabel an Drucker und Steckdose an. * Schalten Sie den Drucker ein. * Der Träger des Druckers ist offen. * Bitte schließ en Sie den Träger. - Der Druckerstatus vom DiagTool zeigt „Abdeckung offen“. - Das LCD zeigt „Träger geö ffnet“. - Der Druckerstatus vom DiagTool zeigt „Farbbandende-Fehler“ oder „Farbband-EncoderFehler“. * Legen Sie eine neue Farbbandrolle ein. * Das Farbband ist erschöpft. * Das Farbband ist nicht richtig eingelegt. * Bitte beachten Sie zur Installation des Farbbandes die Schritte in Abschnitt 2.5. - Das LCD zeigt „Kein Farbband“. - Der Druckerstatus vom DiagTool zeigt „Paper erschö pft“. - Das LCD zeigt „Kein * Medienvorrat erschöpft. * Medien nicht richtig eingelegt. * Lücken-/Blackmark-Sensor nicht kalibriert. * Legen Sie eine neue Etikettenrolle ein. * Bitte beachten Sie zur Installation der Etikettenrolle die Schritte in Abschnitt 2.6. * Kalibrieren Sie den Lücken-/Blackmark-Sensor. * Lücken-/Blackmark-Sensor nicht richtig kalibriert. * Etikettengröß e nicht richtig eingestellt. * Etiketten innerhalb des Druckers verklemmt. * Kalibrieren Sie den Lücken-/Blackmark-Sensor. * Etikettengröß e richtig einstellen. * Abziehfunktion ist aktiv. * Falls das Abziehmodul installiert ist, entfernen Sie bitte das Etikett. * Falls sich kein Abziehmodul an der Vorderseite des Druckers befindet, schalten Sie den Drucker bitte aus und installieren das Modul. * Prüfen Sie, ob der Anschluss richtig eingesteckt ist. Papier“. - Der Druckerstatus vom DiagTool zeigt „Papierstau“. - Das LCD zeigt „Papierstau“. - Das LCD zeigt „Etikett entnehmen“. 72 - Das LCD zeigt Folgendes: * Schnittstau. * Keine Schneideinrichtung am Drucker UP: Fwd. installiert. DOWN: Rev. * Die Leiterplatte der Schnittvorrichtung ist beschädigt. MENU: Exit Drucker druckt nicht * Wenn das Schnittmodul installiert ist, stellen Sie das Messer bitte wieder auf die richtige Position ein, indem Sie die Schnittvorrichtung mit der Aufwärts- oder Abwärtstaste nach oben oder unten drehen. * Entfernen Sie das Etikett. * Stellen Sie sicher, dass die Mediendicke weniger als 280 g/m² beträgt. * Ersetzen Sie die Leiterplatte der Schnittvorrichtung. * Schließ en Sie das Kabel erneut an die Schnittstelle an. * Bei Verwendung eines seriellen Kabels: - Ersetzen Sie das Verbindungskabel durch ein durchkontaktiertes (nicht gekreuztes) Kabel. - Prüfen Sie die Einstellung der Baudrate. Die Standardbaudrate des Druckers lautet 9600,n,8,1. * Bei Verwendung eines Netzwerkkabels: - Prüfen Sie, ob die grüne LED des Netzwerkanschlusses (RJ-45) leuchtet. - Prüfen Sie, ob die gelbe LED des Netzwerkanschlusses (RJ-45) blinkt. - Beim Einsatz des DHCP-Modus: Prüfen Sie, ob der Drucker die IP-Adresse bezieht. * Das Kabel ist nicht richtig an der - Beim Einsatz der statischen seriellen oder USB-Schnittstellen bzw. IP-Adresse: Prüfen Sie, ob die am parallelen Port angeschlossen. IP-Adresse richtig ist. * Das serielle Verbindungskabel ist nicht - Warten Sie einige Sekunden, bis richtig belegt (gekreuzt). der Drucker eine Kommunikationsverbindung mit dem Server hergestellt hat; prüfen Sie die IP-Adresseinstellungen dann noch einmal. * Ersetzen Sie das Kabel durch ein neues. * Farbband und Medien sind inkompatibel. * Prüfen Sie die Tinten-beschichtete Seite des Farbbandes. * Legen Sie das Farbband neu ein. * Reinigen Sie den Druckkopf. * Die Druckdichte ist nicht richtig eingestellt. * Der Kabelbaumverbinder des Druckkopfes ist nicht richtig mit dem Druckkopf verbunden. Schalten Sie den Drucker aus und schließ en die Steckverbindung erneut an. * Prüfen Sie Ihr Programm auf einen PRINT-Befehl am Ende der Datei; zudem muss am Ende jeder Befehlszeile CRLF stehen. 73 Speicher voll (Flash / * Der Flash-/DRAM-Speicher ist voll. DRAM) SD-Karte kann nicht genutzt werden * Die SD-Karte ist beschädigt. * Die SD-Karte ist nicht richtig eingesteckt. * Sie verwenden eine SD-Karte von einem nicht anerkannten Hersteller. 74 * Löschen Sie nicht mehr benötigte Dateien aus dem Flash-/DRAM-Speicher. * Die maximale Anzahl an Dateien im DRAM-Speicher beträgt 256. * Der maximale vom Benutzer adressierbare DRAM-Speicher beträgt 256kb. * Die maximale Anzahl an Dateien im Flash-Speicher beträgt 256. * Der maximale vom Benutzer adressierbare Flash-Speicher beträgt 2560kb. * Verwenden Sie eine SD-Karte mit einer unterstützten Kapazität. * Stecken Sie die SD-Karte noch einmal ein. * Die unterstützten SD-Kartenspezifikationen und anerkannten SD-Kartenhersteller finden Sie im Abschnitt 2.2.3. * Legen Sie die Medien richtig ein. * Reinigen Sie den Druckkopf. * Reinigen Sie die Antriebswalze. * Passen Sie Druckdichte und Druckgeschwindigkeit an. * Führen Sie einen Selbsttest aus und prüfen das Druckkopf-Testmuster auf fehlende Punkte. * Setzen Sie ein geeignetes Farbband und Etikettenmedium ein. * Passen Sie den Druckeinstellknopf des Druckkopfes an. - Falls der Ausdruck auf der linken Seite zu hell ist, passen Sie den Druckeinstellknopf auf der linken Seite auf einen höheren Index an * Farbband und Medium sind nicht richtig (höherer Druck). Falls der eingelegt. Druckeinstellknopf auf Index * Der Druckkopf ist verstaubt oder „5“ angepasst ist und die verklebt. Druckqualität auf der linken Seite * Die Druckdichte ist nicht richtig des Ausdrucks dennoch schlecht eingestellt. ist, passen Sie den Schlechte Druckqualität * Das Druckkopfelement ist beschädigt. Druckeinstellknopf auf Index „1“ an * Farbband und Medien sind nicht und nutzen zur Feineinstellung des kompatibel. Drucks des * Der Druck des Druckkopfes ist nicht Z-Achsen-Einstellknopf. richtig eingestellt. - Falls der Ausdruck auf der rechten Seite zu hell ist, passen Sie den Druckeinstellknopf zur Verbesserung der Druckqualität auf der rechten Seite auf einen höheren Index an (höherer Druck). Falls der Druckeinstellknopf auf Index „5“ angepasst ist und die Druckqualität auf der rechten Seite des Ausdrucks dennoch schlecht ist, passen Sie den Druckeinstellknopf bitte auf Index „1“ an und nutzen zur Feineinstellung des Drucks des Z-Achsen-Einstellknopf. * Der Freigabehebel verriegelt den Druckkopf nicht richtig. Der LCD-Bildschirm ist dunkel, doch die LEDs * Die Druckerinitialisierung war nicht erfolgreich. * Schalten Sie den Drucker aus und wieder ein. * Initialisieren Sie den Drucker. * Der Kabelbaumverbinder des LCD-Bildschirms ist locker. * Der Kabelbaumverbinder des LCD-Bildschirms ist falsch herum angeschlossen. * Der Anschluss ist locker. * Schließ en Sie das Kabel richtig an. * Die Medienführung berührt die Kante des Mediums nicht. * Falls sich das Etikett nach rechts bewegt, verschieben Sie die Etikettenführung bitte nach links. * Falls sich das Etikett nach links bewegt, verschieben Sie die Etikettenführung bitte nach rechts. leuchten LCD-Bildschirm ist dunkel und LEDs leuchten, doch das Etikett wird zugefü hrt Der Zuschnitt funktioniert nicht Der Etikettenvorschub erfolgt beim Druck nicht stabil (schief) 75 * Die Mediengröß e ist nicht richtig angegeben. Beim Drucken werden * Die Sensorempfindlichkeit ist nicht richtig eingestellt. Etiketten ü bersprungen * Der Mediensensor ist mit Staub bedeckt. * Die Mediensensorempfindlichkeit ist nicht richtig eingestellt. Die Druckposition von * Die Etikettengröß e ist falsch. * Der Parameter Shift Y kleinen Etiketten ist nicht (Y-Verschiebung) im LCD-Menü ist falsch eingestellt. richtig * Die vertikale Versatzeinstellung im Treiber ist falsch. Die linke Ausdruckposition ist falsch * Prüfen Sie, ob die Mediengröß e richtig eingestellt ist. * Kalibrieren Sie den Sensor über die Optionen Auto Gap (Lücke, Automatisch) und Manual Gap (Lücke, Manuell). * Reinigen Sie den Lücken-/Blackmark-Sensor mit einem Blasepinsel. * Kalibrieren Sie die Sensorempfindlichkeit neu. * Stellen Sie die richtige Etiketten- und Lückengröß e ein. * Passen Sie den Parameter von Shift Y (Y-Verschiebung) durch Betätigung von [MENU] [SELECT] x 3 [DOWN] x 6 [SELECT] an. (optional) * Wenn Sie die Software BarTender nutzen: Bitte stellen Sie den vertikalen Versatz im Treiber ein. * Stellen Sie die Etikettengröß e richtig ein. * Die Etikettengröß e ist falsch eingestellt. * Passen Sie den Parameter von Shift * Der Parameter Shift X X (X-Verschiebung) durch (X-Verschiebung) im LCD-Menü ist Betätigung von [MENU] falsch eingestellt. [SELECT] x 3 [DOWN] x 5 [SELECT] an. (optional) Die linke oder rechte Seite des Etiketts wurde nicht * Die Etikettengröß e ist falsch eingestellt. * Stellen Sie die Etikettengröß e richtig ein. bedruckt Die Echtzeituhr wurde beim Neustart des * Die Batterie ist erschöpft. Druckers falsch * Prüfen Sie, ob sich eine Batterie auf der Hauptplatine befindet. eingestellt Betriebs- und Fehler-LED * Sie haben das Gerät zu schnell ausund wieder eingeschaltet. blinken schnell 76 * Schalten Sie den Drucker aus und warten, bis alle LEDs erloschen sind; schalten Sie den Drucker dann wieder ein. Faltenbildung Graue Linie auf leerem Etikett Unregelmäß iger Druck * Der Druck des Druckkopfes ist falsch eingestellt. * Das Farbband ist falsch installiert. * Das Medium ist falsch installiert. * Die Druckdichte ist falsch eingestellt. * Das Medium wird falsch zugeführt. * Bitte beachten Sie das nächste Kapitel. * Bitte stellen Sie die geeignete Dichte zur Erzielung einer guten Druckqualität ein. * Achten Sie darauf, dass die Etikettenführung die Kante der Medienführung berührt. * Der Druckkopf ist verschmutzt. * Die Antriebswalze ist verschmutzt. * Reinigen Sie den Druckkopf. * Reinigen Sie die Antriebswalze. * Der Drucker befindet sich im Hex-Dumpmodus. * Die RS-232-Einstellungen sind nicht richtig. * Schalten Sie den Drucker zum Ü berspringen des Dumpmodus aus und wieder ein. * Konfigurieren Sie die RS-232-Einstellungen neu. 77 6.2 Mechanismus zur Vermeidung von Faltenbildung am Farbband fein einstellen Dieser Drucker wurde vor dem Versand vollständig getestet. Bei regulärem Druckereinsatz sollte das Medium keine Farbbandfalte aufweisen. Die Bildung einer Farbbandfalte steht mit der Mediendicke, dem Druckkopf-Druckausgleich, den Farbbandeigenschaften, den Einstellungen der Druckintensität etc. zusammen. Falls eine Falte auftritt, befolgen Sie bitte die nachstehenden Anweisungen zur Anpassung der Druckerkomponenten. Einstellbare Druckerkom ponenten Symptom 1. Das Etikett weist von unten links nach oben rechts eine Falte auf („ˊ“) 2. Das Etikett weist von unten rechts nach oben links eine Falte auf („ˋ“) Beispiel zur Faltenbildung Vorschubrichtun g 78 Passen Sie den Druckeinstellknopf des Druckkopfes an. Passen Sie den Druckeinstellknopf des Druckkopfes an. Linker Knopf Rechter Knopf Der Druckeinstellknopf des Druckkopfes kann auf 5 Stufen eingestellt werden. Durch Drehen im Uhrzeigersinn erhöhen Sie den Druck des Druckkopfes. Durch Drehen gegen den Uhrzeigersinn verringern Sie den Druck des Druckkopfes. Wenn das Etikett von unten links nach oben rechts eine Falte aufweist, nehmen Sie bitte folgende Einstellungen vor. Der Druckeinstellknopf des Druckkopfes kann auf 5 Stufen eingestellt werden. Durch Drehen im Uhrzeigersinn erhöhen Sie den Druck des Druckkopfes. Durch Drehen gegen den Uhrzeigersinn verringern Sie den Druck des Druckkopfes. Wenn das Etikett von unten rechts nach oben links eine Falte aufweist, nehmen Sie bitte folgende Einstellungen vor. 1. Verringern Sie den Druck über den rechten 1. Verringern Sie den Druck über den linken Druckkopf-Druckeinstellknopf pro Einstellung Druckkopf-Druckeinstellknopf pro um eine Stufe; führen Sie dann einen Druck Einstellung um eine Stufe; führen Sie dann durch und prüfen, ob die Falte immer noch einen Druck durch und prüfen, ob die Falte auftritt. immer noch auftritt. 2. Falls der Druckkopf-Druckeinstellknopf auf 2. Falls der Druckeinstellknopf auf der linken Seite auf Index 1 (niedrigster Index) eingestellt der rechten Seite auf Index 1 (niedrigster ist, erhöhen Sie bitte den Druck auf der Druckindex) eingestellt ist, erhöhen Sie bitte rechten Seite des Druckkopfes. den Druck über den linken 3. Falls die Falte dennoch auftritt, wenden Sie Druckkopf-Druckeinstellknopf. sich bitte an die Kundendienstabteilung Ihres 3. Falls die Falte dennoch auftritt, wenden Sie Händlers oder Wiederverkäufers. sich bitte an die Kundendienstabteilung Ihres Händlers oder Wiederverkäufers. 79 7. Wartung In diesem Abschnitt erfahren Sie, mit welchen Hilfsmitteln und auf welche Weise Sie Ihren Drucker warten. 1. Zur Reinigung des Druckers benötigen Sie folgende Materialien: Wattestäbchen Fusselfreies Tuch Vakuum-/Blaspinsel 100 %iges Ä thanol 2. Reinigen Sie die Komponenten des Druckers auf folgende Weise. Druckerteil Verfahren 1. Drucker stets abschalten, bevor Sie den Druckkopf reinigen. 2. Druckkopf mindestens 1 Minute lang abkühlen lassen. 3. Oberfläche des Druckkopfs mit Wattestäbchen und Ä thanol reinigen. Intervall Druckkopf jeweils beim Einlegen von neuen Etiketten reinigen. Druckkopf Druckkopf Druckkopf Element Element Druckkopfreinigungsstift 1. Schalten Sie das Gerät aus. 2. Drehen Sie die Antriebswalze, wischen Sie sie dabei gründlich mit Ethanol und Antriebswalze einem Wattestäbchen oder einem fusselfreien Tuch ab. Abreiß leiste/ Mit fusselfreiem Tuch und Ä thanol Abziehleiste abwischen. Mit Druckluft oder Unterdruck reinigen. Sensor Antriebswalze jeweils beim Einlegen von neuen Etiketten reinigen. Bei Bedarf. Monatlich Auß enflächen Mit leicht angefeuchtetem Tuch abwischen. Bei Bedarf. Innenraum Bürste oder Unterdruck Bei Bedarf. Hinweis: Berühren Sie den Druckkopf nicht mit der Hand. Bei unabsichtlicher Berührung gründlich mit Ä thanol reinigen. Bitte verwenden Sie 100 %iges Ä thanol. KEINEN medizinischen Alkohol verwenden; andernfalls kann der Druckkopf beschädigt werden. Reinigen Sie den Druckkopf und die Sensoren jedes Mal, wenn Sie ein neues Farbband einlegen – so bleibt die Leistung Ihres Druckers auf lange Zeit erhalten. 80 Ä nderungsverlauf Datum Inhalt Editor 2011/11/16 Abschnitt 4.2 ändern Camille 2011/12/2 Abschnitt 2.3.2 ändern Camille 2011/12/6 Änderung von „Konformität und Zulassungen“ Camille 81 TSC Auto ID Technology Co., Ltd. Unternehmenszentrale e 9F., No.95, Minquan Rd., Xindian Dist., New Taipei City 23141, Taiwan (R.O.C.) Tel.: +886-2-2218-6789 Fax: +886-2-2218-5678 Webseite: www.tscprinters.com eMail: [email protected] [email protected] 82 Li Ze Plant No.35, Sec. 2, Ligong 1st Rd., Wujie Township, Yilan County 26841, Taiwan (R.O.C.) Tel.: +886-3-990-6677 Fax: +886-3-990-5577