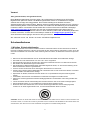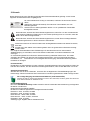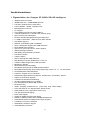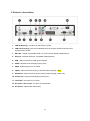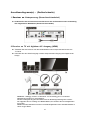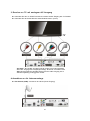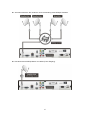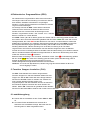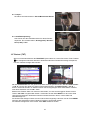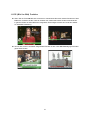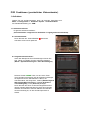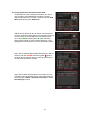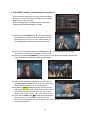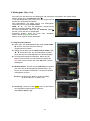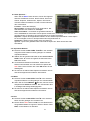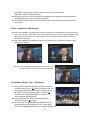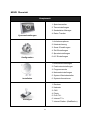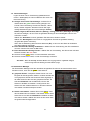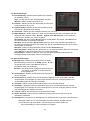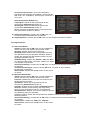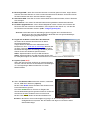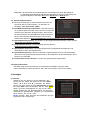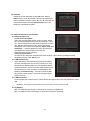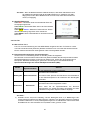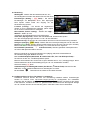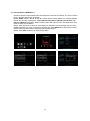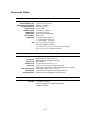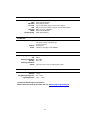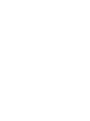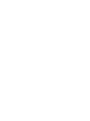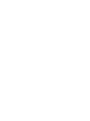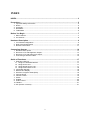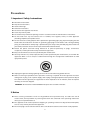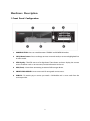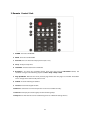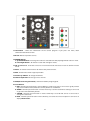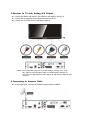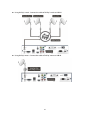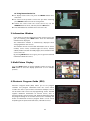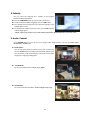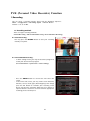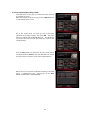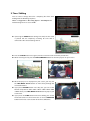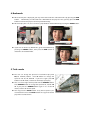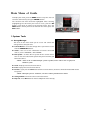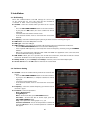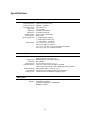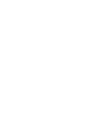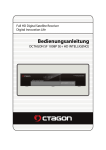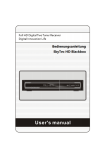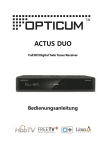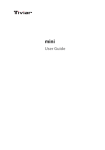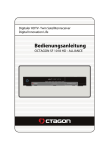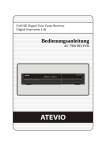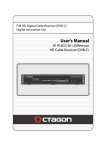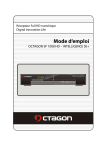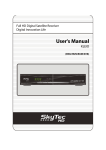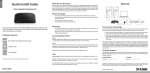Download - Octagon
Transcript
Full HD Digital Satellite Receiver Digital Innovation Life Bedienungsanleitung OCTAGON SF 1008G+ SE+ HD INTELLIGENCE Inhaltsverzeichnis Seite Inhaltsverzeichnis ............................................................................................................... 3 Schutzmaßnahmen ............................................................................................................. 5 1. 2. 3. 4. 5. Wichtige Sicherheitshinweise ..................................................................................................... 5 Hinweis ....................................................................................................................................... 6 Copyright .................................................................................................................................... 7 Haftungsausschluss ................................................................................................................... 7 Markenzeichen ........................................................................................................................... 7 Vorabinformationen ............................................................................................................ 8 1. Eigenschaften des Octagon SF 1008G+ SE+ HD Intelligence.................................................... 8 2. Lieferumfang (Zubehör) ............................................................................................................... 9 Gerätebeschreibung ......................................................................................................... 10 1. Frontblende (Vorderseite)......................................................................................................... 10 2. Rückseite (Anschlüsse) ............................................................................................................ 11 3. Fernbedienung ......................................................................................................................... 12 Anschlussdiagramm(e) - (Geräterückseite) .................................................................... 15 1. 2. 3. 4. Receiver an Netzspannung (Strom-Anschlusskabel) ............................................................... 15 Receiver zu TV mit digitalem A/V Ausgang (HDMI) ................................................................. 15 Receiver zu TV mit analogem A/V Ausgang ............................................................................ 16 Anschluss an die Antennenanlage ........................................................................................... 16 Beschreibung der Funktionen ......................................................................................... 18 1. Programmauswahl ................................................................................................................... 18 1.1 mit Cursor Tasten ▲ oder ▼ (Auf/Ab) ................................................................................ 18 1.2 mit Programmliste ............................................................................................................... 18 1.3 mit Quick Programmliste ..................................................................................................... 19 1.4 mit zuletzt angesehene Programmliste (Recall-Taste) ....................................................... 19 2. Informationsfenster ................................................................................................................... 19 3. Multi-Picture (Bild) Funktion ..................................................................................................... 19 4. Elektronischer Programmführer (EPG) .................................................................................... 20 5. Favoriten Gruppen bearbeiten (FAV) ....................................................................................... 20 6. Lautstärkeregelung ................................................................................................................... 20 7. Pause ................................................................................................................................. 21 8. Untertitel ................................................................................................................................... 21 9. Audio (Sprache, Tonspur und Lautstärkeanpassung) .............................................................. 21 10. Teletext (TXT) ........................................................................................................................... 22 11. PIP (Bild im Bild) Funktion ........................................................................................................ 23 3 PVR Funktionen (persönlicher Videorekorder) ............................................................... 25 1. Aufnahme ................................................................................................................................. 25 1.1 Aufnahmeverfahren ............................................................................................................. 25 1.2 Aufnahmeeinstellungen ändern .......................................................................................... 27 1.3 Langzeit Aufnahmen ........................................................................................................... 27 1.4 Pause während der Aufnahme ............................................................................................ 27 2. Time-Shift Funktion (zeitversetztes Fernsehen) ...................................................................... 29 3. Wiedergabe (Play List) ............................................................................................................. 30 3.1 Aufgenommene Dateien ..................................................................................................... 30 3.2 Importierte Dateien .............................................................................................................. 31 3.3 Musik ................................................................................................................................... 31 3.4 Foto ..................................................................................................................................... 31 4. Das Lesezeichen (Bookmark) .................................................................................................. 32 5. Schnelles Spulen (Vor- / Rücklauf)........................................................................................... 32 MENÜ Übersicht ................................................................................................................ 33 Hauptmenü (Beschreibung) ............................................................................................. 34 1. Systemeinstellungen ................................................................................................................ 34 1.1 Speichermedien .................................................................................................................. 34 1.2 Timereinstellungen .............................................................................................................. 35 1.3 Senderlisten Manager ......................................................................................................... 35 1.4 Datentransfer ...................................................................................................................... 37 2. Konfiguration ............................................................................................................................ 38 2.1 Aufnahmeoptionen .............................................................................................................. 38 2.2 Kindersicherung .................................................................................................................. 39 2.3 Sonstige Einstellungen........................................................................................................ 39 2.4 Zeit Einstellungen ................................................................................................................ 40 2.5 Spracheinstellungen ............................................................................................................ 40 2.6 A/V Einstellungen ................................................................................................................ 41 3. Installation ................................................................................................................................ 42 3.1 Antenneneinstellung ............................................................................................................ 42 3.2 Positioniereinstellung .......................................................................................................... 42 3.3 Programmsuche .................................................................................................................. 43 3.4 Netzwerkeinstellungen ........................................................................................................ 44 3.5 System wiederherstellen ..................................................................................................... 46 3.6 System Information ............................................................................................................. 46 4. Sonstiges .................................................................................................................................. 46 4.1 Rechner ............................................................................................................................... 46 4.2 Kalender .............................................................................................................................. 47 4.3 CAS (Conditional Access System) ...................................................................................... 47 4.4 Plugin .................................................................................................................................. 48 4.5 Free TV+ ............................................................................................................................. 49 4.6 Internet TV+ ........................................................................................................................ 51 4.7 Internet Radio+ (WebRadio+) ............................................................................................. 52 4.8 Wettervorhersage ................................................................................................................ 53 Fehlerbehebung ................................................................................................................ 54 Technische Daten.............................................................................................................. 55 4 Vorwort Sehr geehrte Kundin, sehr geehrter Kunde, Diese Bedienungsanleitung soll Ihnen helfen, die umfangreichen Funktionen Ihres OCTAGON Digitalreceiver optimal zu nutzen. Die Bedienungshinweise wurden so verständlich wie möglich verfasst und so knapp wie nötig gehalten. Der Funktionsumfang Ihres Gerätes wird durch Softwareanpassungen stetig erweitert. Dadurch kommen gegebenenfalls Funktionen hinzu, welche in dieser Anleitung bisher noch nicht erklärt werden. Auch kann sich die Bedienung schon bestehender Funktionen ändern. Aus diesem Grunde sollten Sie von Zeit zu Zeit unsere Hersteller-Homepage www.octagon-germany.de besuchen um sich über eventuelle Änderungen/ Neuerungen zu informieren. Sollten Sie irgendwelche Fehler in dieser Anleitung finden oder die Erklärung bestimmter Funktion vermissen, so teilen Sie uns das bitte per e-Mail an die [email protected] mit. Auch Wünsche und Anregungen können Sie hier gerne äußern. Wir wünschen Ihnen viel Freude mit Ihrem OCTAGON Digitalreceiver! Schutzmaßnahmen 1. Wichtige Sicherheitshinweise Vielen Dank, dass Sie sich für diesen Satelliten-Receiver entschieden haben! Zu Ihrer Sicherheit und damit Ihr Receiver zuverlässig funktioniert, nehmen Sie sich bitte die Zeit, diese Anleitung aufmerksam zu lesen, bevor Sie das Gerät anschließen und einschalten. Diese Anleitung soll Ihnen helfen, die zahlreichen Funktionen optimal zu nutzen. • • • • • • • • • • • • • Nehmen Sie den Gehäusedeckel nicht ab. Andernfalls besteht die Gefahr eines elektrischen Schlags. Das Gerät ist nur für Netzanschluss 100- 250 V AC / 50 Hz vorgesehen Der Netzstecker muss stets in der nähe sein, damit Sie im Notfall den Receiver vom Netz trennen können. Bei Gewitter oder Betriebsstörungen Stecker ziehen Die Kühlschlitze im Gehäusedeckel dürfen keinesfalls abgedeckt werden, um eine sichere Ableitung der im Gerät entstehenden Wärme zu gewährleisten. Trennen Sie den Receiver bei Sturm oder längerer Abwesenheit vom Stromnetz. Knicken oder quetschen Sie das Netzkabel nicht und berühren Sie es nicht mit feuchten Händen. Es besteht sonst die Gefahr eines elektrischen Schlags. Reparaturen an Stecker, Kabel oder Receiver dürfen nur von qualifiziertem Fachpersonal durchgeführt werden. Sicherstellen, dass Receiver und Netzstecker mit keinerlei Feuchtigkeit in Kontakt kommen. Stecken Sie niemals irgendwelche fremden Metallgegenstände in die Einschübe oder Lüftungsschlitze des Gerätes. Lassen Sie Kinder niemals unbeaufsichtigt den Receiver benutzen oder mit der Antennenanlage spielen. Wartungsarbeiten dürfen nur von qualifiziertem Fachpersonal durchgeführt werden. Ziehen Sie immer den Netzstecker, bevor Sie das Gerät reinigen Benutzen Sie kein Reinigungsmittel, sondern nur ein leicht angefeuchtetes Tuch, um eventuell anhaftenden Staub zu binden. ACHTUNG: Niemals das Gerät selber öffnen! Es besteht die Gefahr eines Elektroschocks. Sollte es einmal erforderlich sein das Gerät zu öffnen, so wenden Sie sich bitte an geschultes Personal. Umbauten oder Modifikationen des Gerätes führen zum Garantieverlust, wenn diese nicht von einem Fachhändler durchgeführt und schriftlich bestätigt werden. 5 2. Hinweis Dieses Gerät wurde unter Einhaltung internationaler Sicherheitsstandards gefertigt. Lesen Sie die folgenden Sicherheitshinweise sorgfältig durch. Um einen elektrischen Schlag zu vermeiden, entfernen Sie auf keinen Fall die obere Abdeckung (oder die Rückwand). Es sind keine Teile enthalten, die vom Benutzer gewartet werden können. Wartungsarbeiten dürfen nur von qualifizierten Fachkräften durchgeführt werden. Dieses Dreieck, welches auf Ihrem Bauteil angebracht ist, warnt Sie vor dem Vorhandensein nicht isolierter gefährlicher Spannung im Gert. Diese Spannung kann so hoch sein, dass das Risiko eines Stromschlags besteht. Dieses Dreieck, welches auf Ihrem Bauteil angebracht ist, macht Sie auf wichtige Betriebsund Wartungshinweise in diesen Hinweisen aufmerksam. Dieses Kennzeichen auf einem Produkt oder der Begleitdokumentation soll darauf hinweisen, dass das Produkt nach dem Ablauf seiner Nutzungsdauer nicht mit gewöhnlichem Hausmüll entsorgt werden sollte. Um mögliche Umweltschäden oder Gefährdungen für den Menschen durch unkontrollierte Abfallbeseitigung zu vermeiden, trennen Sie dieses Produkt bitte von anderen Abfallsorten und entsorgen es verantwortungsbewusst im Sinne der Wiederverwertung materieller Ressourcen. Sie sollten entweder den Händler, bei dem Sie das Produkt gekauft haben, oder Ihre Gemeindeverwaltung kontaktieren, um Informationen zur umweltgerechten Entsorgung und Wiederverwertung dieses Produktes zu erlangen. Privatanwender: Einzelheiten zu Sammelstellen und den möglichen umweltfreundlichen Recyclingverfahren fragen Sie bitte bei dem Händler, bei dem Sie dieses Produkt gekauft haben, oder bei den Behörden vor Ort an. Gewerbliche Anwender: Wenden Sie sich an Ihren Lieferanten, und lesen Sie die allgemeinen Geschäftsbedingungen des Kaufvertrags. Dieses Produkt darf nicht zusammen mit anderem gewerblichen Abfall entsorgt werden. Der richtige Umgang mit Verbrauchte Batterien (sind Sondermüll!) Werfen Sie daher verbrauchte Batterien nicht in den Hausmüll, sondern geben Sie diese bei einer Sammelstelle für Altbatterien ab! Konformitätserklärung Die Firma OCTAGON Germany erklärt hiermit für dieses Produkt die Übereinstimmung mit folgenden Richtlinien und Normen: Niederspannungsrichtlinie 2006/95/ Richtlinie zur elektromagnetischen Verträglichkeit 2004/108/EG EN 55013 : 2001, A1:2003, A2:2006 EN 55020 : 2002, A1:2003, A2:2005 EN 61000-3-2 : 2000, 2006, A2:2005 EN 61000-3-3 : 1995, A1:2001, A2:2005 EN 60065 : 2002, A1:2006 Gerätetyp/Type: Digitaler HDTV Satellitenreceiver 6 Service OCTAGON Germany Buendtenaecker 2 D-79730 Murg Tel: 0049-(0)7763-704484 Fax: 0049-(0)7763-704483 E-Mail: [email protected] Internet: www.octagon-germany.de Garantie Die Gewährleistungszeit entspricht den gesetzlichen Bestimmungen. Updaten per USB- Schnittstelle Während eines Updates niemals das USB- Gerät heraus ziehen. Es besteht die Gefahr für Betriebsstörungen zu führen. 3. Copyright Dieses Handbuch wird durch Urheberrechtsgesetze geschützt. Gebrauch und Wiedergabe dieses Handbuches im Teil oder vollständiges, ohne die schriftliche Zustimmung der Freigabe von der Firma OCTAGON Germany, ist es verboten zu kopieren. 4. Haftungsausschluss Die Hersteller, die Verteiler und die Vertreter sind nicht zu irgendeiner Art Schaden verursacht unter Anwendung von den Informationen verantwortlich, die in diesem Handbuch enthalten werden. Die Anweisung und die Beschreibungen, die dieses Handbuch enthält, basieren auf der Zeit dieses Bedienungsanleitungs- Produktion. Der Hersteller aktualisiert sie ständig mit neuen Funktionen und Technologie. Alle Spezifikationen sind abhängig von Änderung ohne vorherige Nachricht. 5. Markenzeichen HDMI, das HDMI Firmenzeichen und High-Definition Multimedia Interface sind eingetragene und geschützte Warenzeichen von HDMI, das LLC genehmigt. Mit Lizenz von Dolby Laboratories hergestellt. Dolby und das doppelte D als Symbol sind eingetragene Warenzeichen von Dolby Laboratories. Dieses Gerät beinhaltet Technologien zum Urheberrechtsschutz, die von US-Patenten und anderen Rechten geistigen Eigentums geschützt sind. Der Einsatz dieser Technologie zum Urheberrechtsschutz muss von Macrovision genehmigt sein und ist nur für den häuslichen Gebrauch und weitere begrenzte Anzeigezwecke bestimmt, sofern keine anderweitige Genehmigung von Macrovision vorliegt. Zurückentwicklung oder Disassemblierung sind verboten. 7 Vorabinformationen 1. Eigenschaften des Octagon SF 1008G+ SE+ HD Intelligence 450MHz starter Prozessor 256MB Flash & 2 x 128MB NAND Speicher Full HDTV PVR Receiver ( DVB-S/S2 ) H.264 / MPEG4 - HD/SD , DVB-S2 Tuner Betriebssystem Linux OS CI+ Support Time-Shifting mit externen HDD (USB 2.0) 3 Sender Aufnehmen + 2 Sender LIVE ansehen (PIP) NTFS, FAT32 und JFS Support Einfache Aufnahmeprogrammierung aus dem EPG 2 x USB 2.0 Anschluss (MP3 Player & JPEG Viewer) Xvid & MKV Support Ethernet- Schnittstelle (LAN 10/100Mbit) Wi-Fi & 3G Modem Support über USB Anschluss DLNA Media Player Support Internet TV+ (IPTV) & FreeTV+ Addon Support Wettervorhersage Funktion Web Radio (Internet Radio+) Funktion Facebook Funktion Twitter Funktion DVB-T Nutzung über USB Anschluss BIP (Browser in Picture) Webbrowser + LIVE TV Tastatur & Maus Support über USB Anschluss BlindScan ( SD/HD) Alphanumerisches VFD Display EPG Daten Speicherung auf USB Speichermedium Multi-LNB Unterstützung durch DiseqC-Steuerung Version 1.0, 1.1, 1.2 und USALS Hochauflösendes OSD Oberfläche Favoriten- Gruppen für TV und Radio Kanalsortierungsfunktionen wie löschen, umbenennen ,verschieben, sperren OSD in verschiedenen Sprache Teletext und Untertitel Unterstützung 10.000 Programmplätze für TV & Radio PIP und Multipicture (Bild-in-Bild) Funktion Kindersicherung HDMI – Ausgang von Bild und Ton (576i, 576p, 720p, 1080i, 1080p) Cinch- Buchsen für AV- Signal (FBAS, Stereo-Audio) FBAS, RGB und Y/C- Signal über SCART (TV) YUV (Komponentenausgang) EASY-Find Support Optischer (SPDIF) Ausgang über Dolby Software- Update Funktion über USB/RS-232/Netzwerk Automatische Online Firmware Erkennung & Upgrade 2 CONAX CA und 2 CI+ PCMCIA UNICABLE & FastScan Support 1Watt Stand-by Verbrauch 8 2. Lieferumfang (Zubehör) Überprüfen Sie die Lieferung auf Vollständigkeit, bevor Sie das Gerät in Betrieb nehmen. Bedienungsanleitung Fernbedienung 2 x AAA Batterien HDMI Kabel Strom-Anschlusskabel ACHTUNG: Bitte wenden Sie sich an Ihren Verkäufer, wenn eines der Zubehörteile fehlt. Hinweis • Lassen Sie die Fernbedienung nicht unter Sonnenstrahlungen etc., es besteht die Gefahr das Auslaufen von Chemischen Mittel. • Die Bedienungsanleitung zum Gerät ist in Deutscher und Englischer Sprache. 9 Gerätebeschreibung 1. Frontblende (Vorderseite) 1. POWER Taste : um Ein-/ ausschalten (Standby / Betrieb) 2. CH ▼ / ▲ : Im Normal Modus Programme zu wechseln, im Menü Modus zum navigieren im Menü 3. IR Sensor : Infarotempfänger für die Fernbedienung 4. VFD Display : Programmnamen und diverse Informationen werden im VFD Display angezeigt 5. USB (Vorderseite) : USB- Anschluss für USB- Speichergeräte 6. Kartenleser : für Smartkarten (2xConax) 7. CI Slot : für Common Interface Module 10 2. Rückseite (Anschlüsse) 1. LNB IN (Eingang) : Anschluss für Sat-Antenne (LNB) 2. LNB OUT (Ausgang) : Bei Durchschleifbetrieb (loop-through). Weiterer Receiver kann angeschlossen werden. 3. RS-232C : Serielle Schnittstelle (STB > PC) für Firmware update & Datentransfer 4. Ethernet : Netzwerkanschluss 10/100Mbit (LAN-Netzwerk) 5. USB : USB- Anschluss für USB- Speichergeräte 6. SPDIF : Digitaler Audio-Ausgang optisch (AC3) 7. HDMI : HDMI Ausgang zum TV-Gerät 8. VIDEO : Video Anschluss (analog, Composite Video Ausgang / Gelb) 9. AUDIO L/R : Audio Anschluss (analog, Stereo Audio Ausgang / Weiß, Rot) 10. Component : Komponentenausgang (YPbBr) YUV 11. TV SCART : Anschluss für TV-Gerät 12. A/C power cable socket : für Strom-Anschlusskabel 13. A/C Switch : Netzschalter (Stromnetz) 11 3. Fernbedienung 1. POWER : SAT-Receiver Ein- / Ausschalten 2. MUTE : Ton Ein- / Ausschalten 3. V.Format : Video-Format Umschaltung (4:3 / 16:9) 4. Sleep : Sleep-Timer einstellen 5. TV/RADIO : Wechseln zwischen TV und Radio Modus 6. Resolution : Auflösung einstellen (576i > 576p > 720p > 1080i > 1080p) 7. ◄ P & P ► : Bild Position im Bild im Bild (PIP) Funktion wählbar. Blättern für vorherige und nächste Seite. (Bsp. Senderliste usw.) 8. Untertitel : Untertitel Anzeige (mehrsprachig). 9. Teletext : Digitaler Teletext Anzeige. 10. Zahlentasten : Direkte Eingabe von Sendernummern und Zahlen. 11. FAV : SAT & FAV-Gruppen aufrufen. Durch erneutes betätigen gelangen Sie zu Genre. 12. Wiedergabeliste : Inhalt USB Speicher wird angezeigt. (Playlist) 12 13. INFO i : Informationsfenster des laufenden Programms. Zweimal betätigen für Detail Info. 14. RECALL : Zeigt zuletzt angesehene Sender. Bei erneutem Betätigen wird zuletzt gesehener Sender angezeigt. 15. PFEIL-Tasten a. ▲ & ▼ : Cursor auf & ab bewegen. b. ◄ & ► : Cursor links & rechts bewegen. 16. OK : Zeigt die Senderliste an. Im Menü auswählen & bestätigen. 17. MENU : Hauptmenü öffnen oder zurück zum vorherigen Menü. 18. EXIT : Menü / Pop-up Fenster schließen. 19. VOL + und VOL - : Lautstärke erhöhen & reduzieren. 20. CH ▲ & CH ▼: Sender auf/ab wechseln (TV/Radio). 21. EPG : Elektronischer Programmführer 22. Farbige Tasten a. ROT : Lesezeichen (Bookmark) setzen/entfernen. Diverse Funktionen im Menü. Sortierung in Senderlisten. Vortag im EPG. b. GRÜN : Springen zum nächsten Lesezeichen (Bookmark). Diverse Funktionen im Menü. Favoriten anlegen in den Senderlisten. c. GELB : Audio Tonspur einstellen. Diverse Funktionen im Menü. Sendersuche in der Senderliste. d. BLAU : Optionen in der Senderliste. Diverse Funktionen im Menü. Optionskanäle Auswahl. Multipicture (Mehrfachbild) Funktion. 13 23. 24. : Schneller Rücklauf – Jede Betätigung erhöht den Rücklauf. ► : Fortschrittbalken bei Wiedergabe. Wiedergabe in normaler Geschwindigkeit. Vor- oder Rücklauf Stop. 25. : PAUSE, Wiedergabe anhalten / fortsetzen. 26. : Schneller Vorlauf – Jede Betätigung erhöht den Vorlauf. 27. I◄: Titel Sprung bei MP3 Wiedergabe. Im Wiedergabemodus kann zum Anfang der Aufnahme gesprungen werden. 28. : STOP, Wiedergabe & Aufnahme oder Time-Shift. 29. : Startet die Aufnahme. 30. 31. ►l : Nächster Titel wird abgespielt. Wiedergabemodus kann zum Anfang der Aufnahme gesprungen werden. (*) : Wiedergabe wird wiederholt. 32. Bild im Bild (PIP) Tasten a. PIP(Bild im Bild) : PIP Fenster wird geöffnet. b. PIP Tausch: Wechsel zwischen Haupt- und Vorschaubild. (PIP Swap) c. PIP Senderliste : Senderliste des Vorschaubilds wird angezeigt. HINWEIS : (*) Diese Taste wird später durch Firmware Update unterstützt ! 14 Anschlussdiagramm(e) - (Geräterückseite) 1. Receiver an Netzspannung (Strom-Anschlusskabel) Verbinden Sie den A/C Anschluss des Receivers mit der Steckdose unter Verwendung des mitgelieferten Netzkabels (Strom-Anschlusskabel). 2. Receiver zu TV mit digitalem A/V Ausgang (HDMI) Verbinden Sie den Receiver mit dem HDMI Kabel mit der entsprechenden Buchse am TV Gerät. Verbinden Sie den SPDIF Ausgang mit dem entsprechenden Eingang Ihrer Digital Audio Anlage. HINWEIS : Abhängig von Ihrer vorhandenen A/V Ausstattung gibt es verschiedene Möglichkeiten den Receiver anzuschließen. Für das bestmögliche Ergebnis konsultieren Sie die Bedienungsanleitung Ihres Gerätes. Wir empfehlen die Verwendung eines HDMI Kabels zum Anschluss Ihres hochauflösenden TV Gerätes. HDMI unterstützt Standard- Erweitertes- und Hochauflösendes Video und Mehrkanalton in einem einzigen Kabel. 15 3. Receiver zu TV mit analogem A/V Ausgang Verbinden Sie den TV SCART Anschluss mit dem SCART Eingang des TV-Gerätes. Verbinden Sie die Geräte über die Video/Audio Buchsen. (Cinch) HINWEIS : Der SCART Anschluss wird für analoge TV-Geräte empfohlen. Der Video Ausgang kann ebenfalls für analoge TV-Geräte verwendet werden. HD-Video kann über den SCART Ausgang oder den Video-Ausgang nur in Standard Auflösung wiedergegeben werden. 4. Anschluss an die Antennenanlage Sat-Antenne (LNB) : Anschluss zu LNB IN (Tuner Eingang). 16 Anschluss mehrerer SAT-Antennen unter Verwendung eines DiSEqC Schalters. Anschluss eines DISEqC Motors zu LNB IN (Tuner Eingang). 17 Beschreibung der Funktionen 1. Programmauswahl Um ein Programm auszuwählen haben Sie die folgenden Möglichkeiten: 1.1 mit Cursor Tasten ▲ oder ▼ (Auf/Ab) Mit diesen Tasten können Sie in der aktuellen Programmliste zum nächsten oder vorherigen Programm wechseln. 1.2 mit Programmliste Aktivieren Sie die Programmliste mit der OK Taste. Mit dem PFEIL-Tasten (Hoch/Runter) können Sie dann das gewünschte Programm wählen.Um in der Liste Seitenweise zu blättern verwenden Sie die PageUp oder PageDown Taste oder die Rechts/Links Tasten. Drücken Sie die OK Taste um das gewählte Programm im Fenster oben links anzuzeigen. Durch nochmaliges Drücken der OK Taste verlassen Sie die Liste. Um wieder zum vorherigen Programm zurückzukehren drücken Sie die Exit Taste. Mit den farbigen Tasten lassen sich in der Programmliste weitere Funktionen aktivieren. Mit der roten Taste kann die Liste nach verschieden Kriterien sortiert werden: A ~ Z, Alphabetisch - Die Programme werden nach dem Alphabet sortiert. Jetzt kann mit den Pfeiltasten (Hoch/Runter) in der sortieren Liste zu einem bestimmten Anfangsbuchstaben gesprungen werden. Die Tasten Rechts/links oder die OK Taste führen wieder zurück in die Programmliste. TP, Transponder - Die Sortierung erfolgt nach Transpondern. Gruppe - Filtern nach den eingerichteten Favoriten. Die OK Taste aktiviert die gewählte Favoritenliste. Nochmaliges Drücken führt wieder zur Programmwahl. Tuner - Es werden nur die Programme angezeigt die auf dem gewählten Tuner empfangen werden können. CAS - Es werden die Programme des gewählten Verschlüsselungskanals angezeigt. Provider - Die Programmliste zeigt die Sender des gewählten Anbieters. Mit der grünen Taste kann das gewählte Programm einer oder mehreren Favoritenlisten zugeordnet werden. Die gelbe Taste öffnet ein Eingabefenster mit virtueller Tastatur um ein bestimmtes Programm nach Namen zu suchen. Die blaue Taste öffnet eine Optionsliste zur Konfiguration der Programmliste. HINWEIS : Die Sortierungen und Filter können auch kombiniert werden. 18 1.3 mit Quick Programmliste Mit der Zehnertastatur wählen Sie die Programmplätze direkt aus. (Zahlentasten) Im Normalbetrieb wird durch Betätigung der Pfeiltasten (Hoch/Runter) eine Programmliste angezeigt. Diese Liste enthält auch die Namen der aktuellen Sendung der Programme, für die bereits EPG* Daten vorliegen (*EPG = Elektronischer Programmführer). Mit den PageUp und PageDown Tasten kann seitenweise in dieser Liste geblättert werden. 1.4 mit zuletzt angesehene Programmliste (Recall-Taste) Die Recall Taste zeigt eine Liste der zuletzt gesehenen Programme. Zweimaliges Drücken der Recall Taste wechselt jeweils zwischen den beiden zuletzt gesehenen Programmen. Mit den Pfeiltasten wählen Sie ein Programm der Liste. Die OK Taste aktiviert das Programm. Um die Liste ohne Änderung zu verlassen, drücken Sie die Exit Taste. 2. Informationsfenster Beim Wechsel des Programms wird ein Informationsfenster eingeblendet. Das Informationsfenster kann zu jeder Zeit auch durch drücken der INFO -Taste angezeigt werden. Das Fenster enthält Informationen rund um das gerade aktive Programm. Wie z.B. Programmnummer, Programmname, Sendezeit. Sowie Hinweise auf Teletext Untertitel, Dolby Digital Ton und so weiter. Wird die INFO -Taste ein zweites mal gedrückt, erhalten Sie weitergehende Informationen zum laufenden Programm, falls diese übertragen werden. i i 3. Multi-Picture (Bild) Funktion Drücken Sie die Taste BLAU um eine Senderübersicht zu erhalten. Mit der Taste ROT kann zwischen einer Anzeige von 9 oder 12 Bildern gewechselt werden. Verwenden Sie die PFEIL-Tasten (▲ & ▼ & ◄ & ►) um den aktiven Sender zu wählen. Mit der Taste OK aktivieren Sie den gewählten Sender. Die Taste EXIT beendet die Anzeige ohne den Sender zu wechseln. 19 4. Elektronischer Programmführer (EPG) Der elektronische Programmführer liefert Ihnen Information zum Beginn und Ende einer Sendung und sofern der Sender dies anbietet, detaillierte Informationen zur jeweiligen Sendung. Je nach Sender wird diese Information für mehrere Tage im Voraus übertragen. Die Anzeige wird mit der EPG -Taste aktiviert. Mit dieser Taste kann auch zwischen der Übersicht über mehrere Sender sowie der Vorschau über die Sendungen eines Senders umgeschaltet werden. Das Fenster ist in mehrere Bereich unterteilt. Im unteren Bereich den PFEIL-Tasten (▲ & ▼ & ◄ & ►) jeweils ein Sender und eine Sendung gewählt werden. Mit den Tasten ◄ P & P ► wird Seitenweise geblättert. Mit der Taste GRÜN wird in der Zeit um 24h weitergeschaltet, die Taste ROT schaltet die Zeit um 24h zurück. Im oberen Bereich werden die detaillierten Informationen zur gewählten Sendung dargestellt. Mit der Taste INFO i erhalten Sie die komplette Beschreibung der gewählten Sendung. Mit der OK -Taste wird eine laufende Sendung aktiviert oder, falls die Sendung noch nicht läuft, ein Eintrag in der Timerliste vorgenommen. Der Receiver wechselt dann auf das aktivierte Programm wenn die Startzeit erreicht wird. Durch nochmaliges Drücken der OK -Taste wird die Sendung zur Aufnahme markiert falls ein Aufnahmemedium betriebsbereit angeschlossen ist. Sie können die Sendung auch direkt mittels der Aufnahme-Taste markieren. Besteht bereits ein Eintrag in der Timerliste, wird dieser mit der Taste zur Bearbeitung geöffnet. Mir der Taste GELB kann nach einer Sendung gesucht werden (Serie /Wiederholung) oder es besteht die Möglichkeit nach Programmsparten zu suchen. Weitere Konfigurationsmöglichkeiten bestehen über das Menü. HINWEIS : Es werden nur Informationen zu Sendern angezeigt die seit Einschalten des Receivers bereits empfangen wurden. 5. Favoriten Gruppen bearbeiten (FAV) Die FAV -Taste blendet eine Liste der eingerichteten Favoriten Gruppen ein. Mit den Pfeiltasten wählen Sie eine Gruppe aus. Mit der OK -Taste wird diese Gruppe aktiviert. Drücken Sie die FAV -Taste ein zweites mal, erhalten Sie eine Liste der aktuellen Sender sortiert nach Programmsparten. Mit den Pfeiltasten können Sie zwischen den einzelnen Sparten wechseln oder einen Sender auswählen. Mit der OK -Taste wird der gewählte Sender aktiviert. Drücken Sie die Taste OK ein weiteres mal um die Liste zu verlassen. 6. Lautstärkeregelung Passen Sie die Lautstärke mit den Tasten VOL+ & VOLan. Am oberen Rand des Bildschirms erscheint für 4 Sekunden eine Lautstärke-Anzeige. Die Dauer der Einblendung kann im Menü eingestellt werden. 20 Falls notwendig, kann die Tonausgabe mit der MUTETaste Stumm geschaltet werden. HINWEIS : Die Stummschaltung bleibt beim Senderwechsel bestehen 7. Pause Wenn Sie die Taste betätigen, wird das aktuelle Bild eingefroren. Wenn zusätzlich Time-Shift aktiviert ist, können Sie durch erneute Betätigung der Taste das Programm an dieser Stelle fortsetzen. Ansonsten springt das Bild dann wieder zum aktuellen Programminhalt. 8. Untertitel Falls der aktuelle Sender dies unterstützt, können Sie die Sprache der Untertitel Einblendungen wählen um den Dienst aktivieren. Die Taste Untertitel zeigt eine Liste der verfügbaren Sprachen. Wählen Sie die gewünschte Sprache und drücken dann die OK –Taste. Die Untertitel Information wird auf dem Bildschirm angezeigt. Um die Untertitelanzeige auszuschalten, wählen Sie die Einstellung Aus in der Liste. HINWEIS : Wenn das Programm keine Untertitel Informationen enthält, ist die Taste Untertitel deaktiviert. 9. Audio (Sprache, Tonspur und Lautstärkeanpassung) Die Taste GELB aktiviert das Audio Menü. In diesem Menü wählen Sie die gewünschte Sprache, Tonspur sowie eine Lautstärkeanpassung. Sprache : Mit dem PFEIL-Tasten ( ◄ & ► ) können Sie zwischen allen angebotenen Tonspuren des aktuellen Programms wechseln. In der Einstellung Auto werden die Vorgaben aus dem Spracheinstellungs-Menü verwendet. 21 Tonspur : Sie haben die Wahl zwischen Stereo/Mono/Links/Rechts Lautstärkeanpassung : Hier können sie das Lautstärkeniveau für diesen Sender anpassen. Zur Auswahl stehen, Niedrig(-30%) / Normal / Hoch(+30%) / Aus. 10. Teletext (TXT) Wenn im Informationsfenster das TELETEXT Symbol aktiv ist, können Sie mit der Taste Teletext die Anzeige des Dienstes aktivieren. Mehrfaches Drücken schaltet die Anzeige transparent, bzw. die Teletext Anzeige wird beendet. Mit den Zahlentasten kann die gewünschte Seite direkt angewählt werden. Mit den PFEIL-Tasten ( ▲ & ▼ ) können Sie direkt von Seite zu Seite weiterschalten. Die PFEIL-Tasten ( ◄ & ► ) können verwendet werden um Seitennummern auf der angezeigten Seite auszuwählen. Aktiviert wird diese Seite dann mit der OK –Taste. Besteht eine Teletext Seite aus mehreren Unterseiten, so kann zwischen diesen Seiten mit den i Tasten ◄ P & P ► umgeschaltet werden. Verwenden Sie die Taste INFO um die um die Seite vergrössert anzuzeigen. Mehrfaches Drücken schaltet zwischen oberer, untere Hälfte und Normalanzeige um. Die Funktion der farbigen Tasten wird am unteren Rand angezeigt. Hier kann mit der Taste MENU zwischen der Seitenwahl und den Teletext Funktionen gewechselt werden. Die Teletext Anzeige kann auch mit der Taste EXIT verlassen werden. 22 11. PIP (Bild im Bild) Funktion Wenn Sie die Taste PIP drücken erscheint ein verkleinertes Bild eines zweiten Senders auf dem Bildschirm. Drücken Sie die Taste ein zweites mal, werden die beiden Sender nebeneinander in gleicher Größe auf dem Bildschirm dargestellt. Nochmaliges Drücken der Taste führt wieder zur Standard Darstellung. Ist PIP aktiv, können die beiden dargestellten Sender mit der Taste PIP Tausch gegeneinander gewechselt werden. 23 Mit den Tasten ◄ P & P ► können Sie die Position des verkleinerten Bildes verschieben. Mit der Taste PIP Senderliste erscheint eine Liste der verfügbaren Sender für das zweite Bild. Mit dem PFEILTasten ( ▲ & ▼ ) können Sie den Sender wechseln. HINWEIS : Die Liste der verfügbaren Sender ist abhängig von den Tuner-Einstellungen und eventuell aktiven Aufnahmen. 24 PVR Funktionen (persönlicher Videorekorder) 1. Aufnahme Wählen Sie ein Aufnahmemedium durch die folgende Tastenfolge aus: Menü > Konfiguration > Aufnahme Option > Aufnahmedium. Die Standardeinstellung ist ‘USB’. 1.1 Aufnahmeverfahren Es gibt drei Aufnahmeverfahren: (Sofortaufnahme / zeitgesteuerte Aufnahme / ereignisgesteuerte Aufnahme). Sofortaufnahme : Durch Drücken der Taste RECORD startet die Aufnahme sofort und zu jederzeit. Zeitgesteuerte Aufnahme : Unter dem Menüpunkt Timer Einstellungen können Sie Zeit , Dauer und Sender für eine Aufnahme festlegen. (Menü > Systemeinstellungen > Timer Einstellungen) Drücken Sie die GRÜNE Taste, um eine neue Timer Timer Aufnahme anzulegen und die Optionen festzulegen. Als Optionen können Sie Startzeit & -datum, die Aufnahmedauer, das Programm , Modus (Einmal/ Täglich/ Wöchentlich/Mo-Fr/Sam-Son), Auswahl (Aufnahme oder Wiedergabe), Tuner (Auto/1/2) festlegen. Durch Drücken der Taste Ja wird die zeitgesteuerte Aufnahme angelegt. Bitte beachten Sie, dass ein minimaler Abstand von 3 Minuten zwischen Startzeit und aktueller Uhrzeit notwendig ist, um den Aufnahmeprozess zu starten. 25 Ereignisgesteuerte Aufnahme mittels EPG : Im EPG können Sie die Sendung auswählen, die Sie für eine Aufnahme oder Wiedergabe einplanen möchten. Während Sie das LIVE TV sehen, erreichen Sie das EPG Menü durch Drücken der EPG Taste. Wählen Sie die Sendung, die Sie sehen oder aufnehmen möchten zu der Zeit zu der Sie im EPG angezeigt wird und wird und drücken Sie die OK Taste. Die Sendung wird durch das GRÜNE Abspielsymbol ► gekennzeichnet. Dieses Symbol zeigt an, dass sie diese Sendung zu der angegebenen Zeit ansehen (und nicht aufnehmen) wollen. Wenn Sie ein weiteres Mal die OK Taste drücken, wird die Sendung mit dem ROTEN Aufnahmesymbol gekennzeichnet. Dieses Symbol zeigt an, dass Sie die Sendung die Sendung aufnehmen möchten. Wenn Sie mit Hilfe des EPG Menüs ein Ereignis für eine Aufnahme oder Wiedergabe planen, wird automatisch ein Timer Ereignis in Menü > Systemeinstellungen > Timer Einstellungen erzeugt. 26 1.2 Aufnahmeeinstellungen ändern Drücken Sie während einer laufenden Aufnahme während Sie den aufgenommenen Sender sehen die Taste REC . Sie erreichen dadurch das Menü, mit dem Sie die Aufnahmeeigenschaften anpassen können. Pause : Wählen Sie Pause und dann OK um den aktuellen Aufnahmevorgang zu pausieren. Dauer : Wählen Sie Dauer und verwenden Sie die Tasten PFEIL ◄ / ► (links/rechts) um die Aufnahmedauer anzupassen. Ende : Bestimmen Sie den Endzeitpunkt der Aufnahme Ende der aktuellen Sendung : Beendet die Aufnahme, wenn die aktuelle Sendung zu Ende ist. Ende der folgenden Sendung : Beendet die Aufnahme, wenn die folgende Sendung zu Ende ist. Nicht verfügbar : Es liegt keine EPG Information vor. Aufnahmekanal : Wenn Sie 2 oder 3 Sendungen aufnehmen, können Sie Erster / Zweiter / Dritter auswählen, in dem Sie die PFEIL ◄ / ► (links/rechts) Tasten verwenden. Wählen Sie dann Service ändern und drücken Sie die OK Taste. 1.3 Langzeit Aufnahmen Während längerer Aufnahmen können Datenmengen von mehr als 4GB (Gigabyte) entstehen. Es wird jeweils pro 4GB eine neue Datei angelegt (z.B. aaa.ts, aaa.ts1, aaa.ts2, usw.). Diese Dateien können Sie bei einem Zugriff auf das Dateisystem des Receivers sehen. Auf dem Receiver werden Ihnen mehrere, zu einer Aufnahme gehörende Dateien als eine Aufnahme angezeigt. 1.4 Pause während der Aufnahme Wenn Sie während des Betrachtens des aktuellen Taste drücken, wird Fernsehprogramms die PAUSE die Bildwiedergabe pausiert, die Aufnahme läuft hingegen auf dem gewählten Aufnahmemedium weiter. (Menü > Konfiguration > Aufnahme Option > Aufnahmemedium). 27 Drücken Sie ein weiteres Mal auf PAUSE Taste und die Bildwiedergabe läuft an der Stelle weiter, an der sie pausiert wurde. Drücken Sie während eine Aufnahme die PLAY/ TIMESHIFT Taste, so wird ein die Aufnahmedauer als Zeitbalken sowie die Aufnahmezeit und –dauer dargestellt. Während der Zeitbalken angezeigt wird, können Sie mit den linker/rechter PFEIL ◄ / ► Tasten in der bereits getätigten Aufnahme vor- und zurückspulen. Mit Hilfe der gelben Taste können Sie während der Darstellung des Zeitbalkens die Zeit einstellen, um die Sie bei einem Druck auf die Pfeiltasten ◄ / ► vor- bzw. Zurückspulen: Auto / 10sec / 30sec / 1min / 2min / 4min / 10min. Wenn Sie die STOP Taste drücken, springt die Bildwiedergabe soweit nach vorne, dass das aktuelle Fernsehprogramm wiedergegeben wird. Durch Drücken der Taste vorheriger Titel I◄ springen Sie zum Anfang der Aufnahme. Der Receiver kann bis zu 3 verschiedene Programme parallel aufnehmen. Wenn sie 2 oder 3 Programme parallel aufnehmen, können Sie durch Drücken der STOP Taste ein Fenster mit dem aktuellen Aufnahmestatus aufrufen. Sie können eine der Aufnahmen beenden, wenn Sie eine der 2 oder 3 Aufnahmen auswählen die OK Taste drücken Wenn sie die STOP Taste bei nur einer Aufnahme drücken, wird Ihnen ein Fenster zum Beenden dieser Aufnahme angezeigt. Wählen Sie Ja, um die Aufnahme zu beenden. HINWEIS : Wenn Sie bis zu 3 Programme parallel aufnehmen möchten, formatieren Sie das Aufnahmemedium bitte mit dem Dateisystem 'Journaled (JFS)'. Menu > Systemeinstellungen > Speichermedien > Format > Dateisystem > wählen Sie 'Journaled 28 2. Time-Shift Funktion (zeitversetztes Fernsehen) An der folgenden Stelle können Sie das Aufnahmemedium auswählen, welches als temporärer Speicher für die TimeShift Funktion verwendet wird : Menü > Konfiguration > Aufnahme Option > Time-Shift Funktion. Die Standardeinstellung ist ‘USB’. Drücken Sie die PAUSE Taste , um die Wiedergabe des aktuellen Fernsehprogramms anzuhalten. Das Fernsehprogramm wird nun für die Time-Shift Funktion auf dem ausgewählten Aufnahmemedium aufgenommen. Drücken Sie ein weiteres Mal auf die PAUSE Taste , um die Wiedergabe an der Stelle fortzusetzen, an der Sie die Wiedergabe pausiert haben. Drücken Sie die PLAY/TIMESHIFT Taste, so wird ein der Zeitpunkt der aktuellen Wiedergabe sowie die Länge der bisherigen Aufnahme anzuzeigen. Während der Zeitbalken angezeigt wird, können Sie mit den linker/rechter PFEIL Tasten ◄ / ► durch die bereits aufgenommene Sendung vor- und zurückspulen. Mit Hilfe der gelben Taste können Sie während der Darstellung des Zeitbalkens die Zeit einstellen, um die Sie bei einem Druck auf die Pfeiltasten ◄ / ►vor- bzw. zurückspulen: Auto / 10sec / 30sec / 1min / 2min / 4min / 10min. Wenn Sie die STOP Taste drücken,springt die Wiedergabe soweit nach vorne, dass das aktuelle Fernsehprogramm wiedergegeben wird. Durch Drücken der Taste vorheriger Titel springen Sie zum Anfang der Aufnahme. 29 3. Wiedergabe (Play List) Sie können mit dem Receiver viele Dateitypen und Aufnahmen wiedergeben. Der Zugriff auf die Dateien erfolgt durch die PLAYLIST Taste . In der Wiedergabeliste (Play List) können sie aufgenommene Sendungen, Multimedia Filmdateien, MP3 Musikdateien und Bilder suchen und wiedergeben. Verwenden Sie die Tasten linker/rechter PFEIL ◄ / ► , um einer der Kategorien Aufgenommene Dateien, Importierte Dateien, Musik, Foto als Filter auszuwählen. Wenn sie die PLAYLIST Taste drücken, sehen Sie alle zur Wiedergabe geeigneten Dateien. Wenn Sie einen Filter auswählen, können Sie mit der grünen Taste alle Dateien eines Typs auf einmal auswählen. 3.1 Aufgenommene Dateien Wenn Sie in der Wiedergabeliste die Taste rechter PFEIL ► drücken, wechseln Sie zu der Liste der aufgenommenen Dateien. Wählen Sie die Datei mit der oberer/unterer PFEIL Taste ▲ / ▼ die Sendung aus, die Sie wiedergeben möchten. Durch drücken der Taste OK starten Sie die Wiedergabe. Um bestimmte Dateien auszuwählen, wählen Sie die Dateien nacheinander aus und drücken Sie jeweils die rote Taste. Durch Drücken der Taste OK Starten Sie die Wiedergabe. Medium wählen : Drücken Sie die PLAYLIST ein weiteres mal, wenn Sie die Wiedergabeliste geöffnet haben. Sie können nun ein Medium auswählen, von dem Sie Dateien wiedergeben möchten. HINWEIS : Sie können nur Medien / Geräte auswählen, die mit dem Receiver verbunden sind. Sortierung : Drücken Sie die gelbe Taste, um die Dateien nach folgenden Eigenschaften zu sortieren : Zeit / Name / Größe / Typ. 30 Datei Optionen : Wenn Sie die blaue Taste drücken, können Sie folgende Aktionen auswählen Löschen, Neuer Ordner, Gehe zum Ordner, Kopieren, Umbenennen, Sperren. Sie können mehrere Dateien auswählen und alle auf einmal löschen oder verschieben. Löschen : Löscht die Datei(en). Neuer Ordner : Erzeugt einen neuen Unterordner. Der Standardname des Ordners ist “Group#”. Gehe zum Ordner : Verschiebe die gewählten Dateien in einen auswählbaren Unterordner. Diese Option existiert auch, wenn noch kein Unterordner angelegt wurde. Es ist jedoch sinnvoll zunächst einen Ordner anzulegen. Kopieren : Kopiert die ausgewählten Dateien auf ein anderes Speichermedium. Diese Option ist nicht verfügbar, wenn nur ein Speichermedium angeschlossen ist. Umbennen : Benennt einen Ordner oder eine Datei um. Sperren : Sperrt eine gewählte Datei oder hebt die Sperre auf. Dazu ist der PIN Code erforderlich. 3.2 Importierte Dateien Drücken Sie die rechter PFEIL Taste ► in der Auswahl Aufgenommene Dateien und Sie gelangen zu Auswahl Importierte Dateien. Wählen Sie die gewünschte Datei mit der oberer/unterer PFEIL Taste ▲ / ▼ aus und geben Sie diese durch der OK Taste wieder. Um bestimmte Dateien auszuwählen, wählen Sie die Dateien nacheinander aus und drücken Sie jeweils die rote Taste. Durch Drücken der Taste OK starten Sie die Wiedergabe. Sie können die selben Datei Optionen auswählen wie im Abschnitt Aufgenommene Dateien beschrieben. 3.3 Musik Drücken Sie die rechte PFEIL Taste ► in der Auswahl Importierte Dateien und Sie gelangen zur Auswahl Musik. Wenn Sie die Taste RECALL drücken, können Sie als Abspielmodus Shuffle auswählen. Die Titel werden dann in zufälliger Reihenfolge wiedergegeben. Sie können die selben Datei Optionen auswählen wie im Abschnitt Aufgenommene Dateien beschrieben. 3.4 Foto Drücken Sie die rechte PFEIL Taste ► in der Auswahl Musik und Sie gelangen zur Auswahl Foto. Nutzen Sie die rote Taste und OK, um eine Diashow der ausgewählten Bilder zu beginnen. Drücken Sie die Taste EXIT, um die Diashow zu beenden. 31 Rote Taste : Diashow gibt nacheinander alle Fotos im Verzeichnis wieder. OK Taste : Zeigt das ausgewählte Bild. Mit Hilfe der grünen Taste können Sie die Anzeigedauer, die Möglichkeit zur Wiederholung, Titeleinblendung sowie Herunterskalieren einstellen. Sie können die selben Datei Optionen auswählen wie im Abschnitt Aufgenommene Dateien beschrieben. 4. Das Lesezeichen (Bookmark) Wenn der Zeitbalken angezeigt wird, können Sie jederzeit ein Lesezeichen durch Drücken der roten Taste anlegen. Die Lesezeichen werden durch eine grüne Linie auf dem Zeitbalken angezeigt. Sie können auch die rote Taste drücken, um den Zeitbalken aufzurufen und dann ein Lesezeichen anzulegen. Wenn der Zeitbalken angezeigt wird, können Sie mit der grünen Taste zum nächsten LeseLesezeichen springen. Wenn der Zeitbalken angezeigt wird, können Sie mit der grünen Taste zum nächsten Lesezeichen springen. 5. Schnelles Spulen (Vor- / Rücklauf) Sie können die Geschwindigkeit des Vorspulenvorgangs einstellen, in dem Sie die Taste mehrfach drücken. Die Vorspulgeschwindigkeit wechselt dann zwischen x2, x4, x8. Wenn sie bei der Einstellung x8 nochmals die Taste drücken, wird die Wiedergabe mit normaler Geschwindigkeit (x1) fortgesetzt. Entsprechend können Sie die Geschwindigkeit des Rückspulvorganges einstellen. Durch Drücken der der PAUSE Taste halten Sie die die Wiedergabe eine Aufnahme an. Durch nochmaliges setzen Sie die Wiedergabe fort. Drücken der PAUSE Taste 32 MENÜ Übersicht Hauptmenü 1. Speichermedien 2. Timereinstellungen 3. Senderlisten Manager 4. Daten Transfer Systemeinstellungen 1. Aufnahmeoptionen 2. Kindersicherung 3. Sonst. Einstellungen 4. Zeit Einstellungen 5. Spracheinstellungen 6. A/V Einstellungen Konfiguration 1. Antenneneinstellungen 2. Positioniereinstellungen 3. Programmsuche 4. Netzwerkeinstellungen 5. System Wiederherstellen 6. Systeminformationen Installation 1. Rechner 2. Kalender 3. CAS 4. Plugin 5. Free TV+ 6. Internet TV+ Sonstiges 7. Internet Radio+ (WebRadio+) 33 Hauptmenü (Beschreibung) Um das Menü anzuzeigen, drücken Sie auf die MENU Taste. Sie können Untermenüs mit den Pfeiltasten auswählen. Die ausgewählten Untermenüs werden hervorgehoben dargestellt und können durch Drücken der Taste OK gewählt werden. Wenn Sie zum vorhergehenden Menü zurückkehren wollen, drücken Sie die MENU Taste. Mit Hilfe der EXIT Taste verlassen Sie das Menü. 1. Systemeinstellungen 1.1 Speichermedien Hier können Sie Einstellungen zu den Speichermedien einstellen vornehmen. Gewähltes Medium : Wählen Sie ein Speichermedium mit den PFEIL / OK Tasten. Status : Zeigt den Status des gewählten Speichermediums an: Verbunden, Nicht verbunden. Datei System : Zeigt das Dateisystem des gewählten Speichermediums an. Sie können hier auch auswählen, mit welchem Dateisystem Sie das Medium formatieren möchten. HINWEIS : Wählen Sie als Dateisystem FAT32 aus, wenn Sie ein USB Speichermedium verwenden, auf das Sie mit Windows zugreifen möchten. Gesamt : Speicherkapazität des gewählten Speichermediums. Frei : Freie Speicherkapazität des gewählten Speichermediums. Formatieren : Drücken Sie die OK Taste, um das gewählte Speichermedium mit dem ausgewählten Dateisystem zu formatieren. HINWEIS : Wenn das Dateisystem 'Unbekannt' ist, wird das Speichermedium mit dem Dateisystem 'Journaled' (Journaled File System - JFS) NTFS formatiert. Speichermedium prüfen : Führt eine Prüfung des gewählten Speichermediums durch. Wiedergabeliste : Drücken Sie die OK Taste, um direkt auf die Wiedergabeliste zu springen. Dabei ist das gewählte Speichermedium ausgewählt. Datenrate Testen : Mit der Grünen Taste können Sie Geschwindigkeit des Speichermediums ermitteln. 34 1.2 Timereinstellungen Legen Sie einen neuen Timereintrag (zeitbasierte Aufnahme / Wiedergabe) an oder modifizieren Sie einen existierenden Eintrag. Anlegen eines neues Timereintrags : Drücken Sie in diesem Menü die grüne Taste und Sie gelangen zum Fenster Timer Einstellung. Sie können Startzeit, -datum, Dauer, Sender eingeben. Weiterhin können Sie regelmäßige Wiederholungen des Timers festlegen: Einmal, Einmal, Täglich, Wöchentlich, Mon-Fre (Montag - Freitag), Sam-Son (Samstag & Sonntag). Sie können festlegen, ob der Timer die gewählte Sendung für eine Wiedergabe oder für eine Aufnahme vorsieht. Wählen Sie 'Aufnahme' und zur gewählten Zeit wird eine Aufnahme erstellt. Wählen Sie 'Wiedergabe' und es wird zur vorgegebenen Zeit auf die gewählte Sendung umgeschaltet (keine Aufnahme). Wenn Sie die Einstellung Warnhinweise aktivieren (Ein), so wird vor dem Start der Aufnahme eine Warnmeldung dargestellt. Einen bestehenden Eintrag modifizieren : Wählen Sie den Timereintrag, den Sie modifizieren möchten. Drücken Sie dann die OK Taste. Einen bestehenden Eintrag löschen : Wählen Sie den Timereintrag, den Sie löschen möchten Drücken Sie dann die rote Taste. Drücken Sie die gelbe Taste, um einen Kalender aufzurufen. Drücken Sie die blaue Taste, um alle Timereinträge zu löschen. HINWEIS : Wenn Sie mit Hilfe des EPG Menüs eine ereignisgesteuerte Aufnahme anlegen, wird ein entsprechender Eintrag im Timer Menü erzeugt. 1.3 Senderlisten Manager Der Senderlisten Manager wird über das Menü ausgewählt. Sie können nach dem Namen eines Senders suchen, wenn Sie die gelbe Taste drücken. gesperrte Sender : Gesperrte Sender können nur nach Eingabe der PIN angesehen werden. Im Menü werden alle nicht gesperrten Sender auf der linken Seite angezeigt. In der Mitte sehen Sie die Liste der gesperrten Sender. Mit Hilfe der Pfeiltasten und der OK Taste, können Sie Sender in die Mitte verschieben. Analog können Sie Sender aus dem mittleren Bereich in den linken Bereich verschieben und damit entsperrt werden. Sender verschieben : Wählen Sie mit der gelben Taste den Einstellmodus Verschieben. Alle Sender auf der linken Seite können mit Hilfe der Pfeiltasten und OK in die Mitte verschoben werden. Wählen Sie dann auf der linken Seite die gewünschte Einfügeposition. 35 Sender löschen : Wählen Sie mit der gelben Taste den Einstellmodus Löschen. Verschieben Sie den Sender wie wie beschrieben in den mittleren, gesperrten Bereich. Löschen Sie den Sender dann mit der grünen Taste. Sender überspringen : Wählen Sie mit der gelben Taste den Einstellmodus Überspringen. Verschieben Sie die Sender, die Sie beim Durchschalten überspringen möchten in den mittleren Bereich. Favoriten : Wählen Sie mit der gelben Taste den Einstellmodus Favoriten. Wählen Sie mit den Pfeiltasten eine Favoritengruppe aus. Verwenden Sie die Pfeiltasten und die OK Taste, um aus der Liste der Sender auf der linken Seite die gewünschten Sender auszuwählen und in die Mitte zu verschieben. In der Mitte sehen Sie die Sender in der Favoritengruppe. Analog können Sie Sender aus der Favoritengruppe entfernen, in dem Sie diese mit den Pfeiltasten in der Mitte auswählen und OK drücken. Der Name der Favoritengruppe kann durch Drücken der grünen Taste geändert werden. Sie können in diesem Modus auch Favoritengruppen sperren, hinzufügen oder löschen. Sender einstellen : Wählen Sie mit der gelben Taste den Einstellmodus Einstellungen. Alle Sender werden auf der linken Seite dargestellt. Wählen Sie mit den Pfeiltasten einen Sender zum Editieren aus und drücken Sie die OK Taste. Sie können nun folgende Eigenschaften einstellen: Sendername, Video Typ, Video PID, Audio Typ, Audio PID, PCR PID. 36 1.4 Datentransfer Wenn Sie einen Datentransfer ausführen, wird das am vorderen USB Anschluss gesteckte Speichermedium zur Ausgabe verwendet. Falls Sie vorne kein Speichermedium angeschlossen haben, wird auf ein gegebenenfalls am hinteren USB Anschluss gestecktes Medium zurückgegriffen. HINWEIS : Wenn Sie kein USB Speichermedium am Receiver angeschlossen haben, sind die Menüpunkte im Menü Datentransfer nicht verfügbar. Systemdaten auf USB Speicher übertragen : Wählen Sie diesen Menüpunkt aus, wenn Sie sowohl die aktuellen Einstellungen als auch die Senderdaten auf einem USB Speichermedium sichern möchten. Drücken Sie die OK Taste, um alle aktuellen Daten zu speichern. Drücken Sie danach die rote Taste, bevor Sie das Speichermedium vom Receiver abziehen. (*.sys) Programmliste auf USB Speicher übertragen : Wählen Sie diesen Menüpunkt aus, wenn Sie nur die Senderdaten auf einem USB Speichermedium sichern möchten. Drücken Sie die OK Taste, um alle aktuellen Daten zu speichern. Drücken Sie danach die rote Taste, bevor Sie das Speichermedium vom Receiver abziehen. Die Senderdaten können Sie auf Ihrem PC mit einem geeigneten Editorprogramm (z.B. DrEdit) ansehen und editieren. (*.fdu) Datenübertragung aus dem USB Speicher : Wählen Sie diesen Menüpunkt aus, um Daten auf den Receiver zu übertragen, die Sie zuvor auf ein USB Speichermedium gesichert haben. Drücken Sie die OK Taste, um die Daten zu laden. Es öffnet sich ein Fenster, in dem Sie die zu ladenden Daten wählen können. Mit den rechts/links Pfeiltasten können Sie folgende Bereiche wählen : Firmware, Programmliste, Systemdaten, Plugin`s. Mit der roten Taste starten Sie den Ladeprozess. Mit der grünen Taste können Sie Plugin, WebZeal etc. entfernen (Nutzerdaten Formatieren). 37 2. Konfiguration 2.1 Aufnahmeoptionen Warnhinweise : Bei ‘Ein’ wird 3 min bevor eine Aufnahme beginnt ein Hinweis eingeblendet. Aufnahme wird beendet : Status 'Ein' : Wenn Sie die STOP Taste drücken erscheint Sicherheitsabfrage bevor die Aufnahme beendet wird. Status 'Aus' : Wenn Sie die STOP Taste drücken wird die Aufnahme sofort beendet. Vorlaufzeit : Die Aufnahme beginnt (1min / 2min /3min / 4min /5min/ 10min/ 15min/ Aus) vor der programmierten Startzeit. Nachlaufzeit : Die Aufnahme endet (1min /2min /3min /4min /5min/ 10min/ 15min/ Aus) nach der programmierten Endzeit. TimeShift Start : Wählen Sie die gewünschte Betriebart für die TimeShift Funktion. Auto : Die TimeShift Funktion ist dauerhaft aktiv. Aus : Die TimeShift Funktion ist ausgeschaltet. Manuell : Die TimeShift wird aktiviert wenn die Taste gedrückt wird. TimeShift Dauer : Sie können die Laufzeit für die TimeShift Funktion in 30 min Intervallen einstellen. (Aus /30min /60min /90min /120min). Dies ist die maximale Laufzeit der Funktion solange auf dem Speichermedium genug Platz vorhanden ist. Skipzeit : Das eingestellte Zeitinterval (10 Sec / 30 Sec / 1Min / 2 Min / 4 Min / 10 Min / Auto) wird verwendet, wenn Sie die PFEIL-Tasten ( ◄ & ► ) benutzen um bei einer Wiedergabe die Abspielposition zu ändern. Skipvariante : Diese Auswahl legt die Funktion der Zahlentasten fest, wenn während der Wiedergabe der Zeitbalken sichtbar ist. Skipzeit : Mit den Zahlentasten (1 bis 9) springt die Wiedergabe um die entsprechende Anzahl von Minuten weiter. Bei ‘5’ springt die Wiedergabe 5min weiter. Bei ‘0’ springt die Wiedergabe 1 min zurück. Prozentuelle Eingabe : Mit den Zahlentasten wird eine prozentuale Position eingegeben, bei die Wiedergabe dann fortgesetzt wird. Beispiel: Geben Sie ‘10’, ein, springt die Wiedergabe zu der Position von 10% der gesamten Länge der Aufnahme. Bei ‘99’, springen Sie zum Ende der Aufnahme. TimeShift Funktion : Wählen Sie das Speichermedium das Sie für die TimeShift Funktion verwenden möchten. USB1(Front), USB2(Hinten oben) oder Netzwerklaufwerk. Aufnahmemedium : Wählen Sie das Speichermedium für Aufnahmen. USB1(Front), USB2(Hinten oben) oder Netzwerklaufwerk. 38 2.2 Kindersicherung Der Zugriff auf Sender und Programme kann mit einem benutzerdefinierten 4-stelligen Pin-Code geschützt werden. Um das Menü aufzurufen wird ebenfalls die Eingabe eines Pin-Codes verlangt. Auch dieser Pin-Code kann geändert werden. HINWEIS : Die Werkseinstellung für den Pin-Code ist ‘0000’ Altersvorgabe : Geben Sie hier ein, bis zu welcher Alters- freigabe Programme ohne Eingabe des Pin-Codes gesehen werden können. Pin-Code ändern: Geben Sie hier einen neuen Pin-Code mit den Zahlentasten ein. Zur Sicherheit müssen Sie den Pin-Code zweimal eingeben. System : Setzen der Sperre für das System Menü. Installation : Setzen der Sperre für das Menü Installation. Konfiguration : Setzen der Sperre für das Konfigurationsmenü. Einstellungen : Setzen der Sperre für das Menü Einstellungen. Plugin : Setzen der Sperre für das Plugin Menü. 2.3 Sonstige Einstellungen Info Box Position : Passen Sie die Position für das Informationsfenster an. Info Box Anzeigedauer : Stellen Sie die Dauer der Einblendung des Informationsfenster bei einem Programmwechsel ein. EPG-Eventmodus : Wählen Sie die Art der Anzeige der Programminformation im Informationsfenster. Aktuelle Sendung : Zeigt den Namen des aktuellen Programms zusammen mit einem Zeitbalken. Aktuell und darauffolgend : Zeigt den Namen des aktuellen & des nachfolgenden Programms. Lautstärkebalken Anzeigedauer : Stellen Sie die Dauer der Einblendung der Lautstärken Anzeige an. OnScreen Typ : Wählen Sie den Anzeigemodus in der Senderliste. Bild in Grafik : In der Senderliste wird ein verkleinertes Bild des aktuellen Senders eingeblendet. Durchsichtig : In der Senderliste wird der Name der aktuellen Sendung und der darauffolgenden Sendung angezeigt. EPG Zeitraum : Wählen sie den Zeitraum für die Verlaufsanzeige im EPG Fenster. Start MHW-EPG Automatisch : Wählen Sie, ob das MHW-EPG automatisch gestartet wird, wenn das EPG Fenster geöffnet wird. Hinweis : Diese Funktion wird nur unterstützt wenn ein Satelliten Tuner installiert ist. Umschaltmodus : Stellen Sie das Verhalten des Bildschirms beim Umschalten ein. Dunkel getastet: Der Bildschirm bleibt dunkel bis der neue Sender aktiv ist. Standbild : Der Bildschirm zeigt ein Standbild bis der neue Sender aktiv ist. Programmliste : Wählen Sie, ob beim Drücken der PFEIL-Tasten ( ▲ & ▼ ) eine Programmliste eingeblendet wird. Ein : Es wird eine Programmliste in das Live Bild eingeblendet. Aus : Die Tasten haben die gleiche Funktion wie die Tasten CH ▲ & CH ▼ . 39 2.4 Zeit Einstellungen Zeit Einstellung : Wählen Sie den Modus zur Ermittlung der aktuellen Uhrzeit. Auto : Die Zeit wird aus den Empfangsdaten ermittelt. Manuell : Stellen Sie die Zeit im Menü ein. Zeitzone : Wählen Sie hier den Zeitversatz zur GMT-Zeit. In Deutschland ist dies +1:00. Länderauswahl : Wählen Sie hier die Einstellung für die Sommerzeit / Winterzeit Umschaltung. Zeitmodus : Wählen Sie den Darstellungsmodus 12h oder 24h. Wake Up Mode : Stellen Sie hier ein, wann sich das Gerät automatisch einschalten soll. Sie haben die Wahl zwischen ‘Aus’, ‘Einmal’, ‘Täglich’ oder ‘Wöchentlich’. In den folgenden Teilen können Sie dann den Termin eingeben. Weckdatum : Bei der Auswahl ‘Einmal’ geben Sie das Datum ein. Mit der Taste OK können Sie einen Kalender zur Auswahl einblenden. Wecktag : Bei der Auswahl ‘Wöchentlich’ geben Sie einen oder mehrere Wochentage ein, an denen das Gerät automatisch einschalten soll. Mit der Taste OK erhalten Sie eine Liste der Wochentage zur Auswahl. Weckzeit : Geben Sie die gewünschte Uhrzeit mit den Zahlentasten ein. Weck Programm : Stellen Sie hier den Sender ein, der beim Einschalten aktiv sein soll. Mit der Taste OK können Sie die Programmliste zur Auswahl einblenden. Einschlaftimer : Stellen Sie hier ein, wann sich das Gerät automatisch abschalten soll. Die Möglichkeiten entsprechen denen im Weck Modus. 2.5 Spracheinstellungen Menüsprache : Wählen Sie die Sprache für die Menü- Menüdarstellung. Sie können die PFEIL-Tasten ( ◄ & ► ) verwenden oder mit der Taste OK eine Liste der verfügbaren Sprachen einblenden. HINWEIS : Das Menü und die verfügbaren Sprachen können sich ändern, je nachdem in welchem Land das Gerät verkauft wird. Audiosprache : Wählen Sie die gewünschte Sprache für die Ton Ausgabe. Audiosprache 2 : Wählen Sie hier eine alternative Sprache für die Tonausgabe, falls die Hauptauswahl nicht verfügbar ist. Wenn beide Sprachen nicht zur Verfügung stehen, wird die Standardvorgabe des Senders verwendet. Untertitel : Wählen Sie die gewünschte Sprache für die Untertitel Anzeige. Untertitel 2 : Wählen Sie hier eine alternative Sprache für die Untertitel Anzeige, falls die Hauptauswahl nicht verfügbar ist. Wenn beide Sprachen nicht zur Verfügung stehen, wird die Standardvorgabe des Senders verwendet. Teletext : Wählen Sie die Sprache für die Videotext Anzeige. Nutzer Schriftart : Falls mehrere Schriftarten installiert sind, können Sie hier eine der Schriftarten auswählen. Schriftgrösse : Sie können die Schriftgrösse der Einblendungen vergrössern oder verkleinern. HINWEIS : Wenn Sie eine Nutzer Schriftart verwenden möchten, installieren Sie das gewünschte File(*.ttf) in den Ordner /var/font auf dem Gerät. Dies ist über eine Netzwerkverbindung von Ihrem Computer aus möglich. 40 2.6 A/V Einstellungen TV Typ : Wählen Sie Ihren TV Typ aus (PAL/NTSC/Auto). Im Modus Auto wird der Modus des aktiven Senders verwendet. TV Seitenverhältnis : Stellen Sie das Seitenverhältnis Ihres TV-Gerätes ein (4:3/16:9). Dieser Eintrag muss vor der Einstellung der ‘Format’ Funktion vorgenommen werden. TV Auflösung : Stellen Sie hier die gewünschte Auflösung für Ihren Bildschirm ein. Diese Einstellung kann auch mit der Taste Resolution auf der Fernbedienung vorgenommen werden. Jeder Druck auf die Taste ändert die Auflösung in der folgenden Reihenfolge: 576i > 576p > 720p > 1080i > 1080p. HINWEIS : Bitte beachten Sie, daß Ihr TV-Gerät eventuell nicht alle Auflösungen darstellen kann. Dies gilt ebenso für die Einstellung PAL oder NTSC. Wenn Sie die Auflösung auf HD(mehr als 576p) einstellen erfolgt keine Signalausgabe auf dem Anschluss SCART. Auf dem HDMI Anschluss werden werden alle Auflösungen ausgegeben, beachten Sie jedoch, daß einige HDTV-Geräte die Auflösung 576i nicht mehr unterstützen. Format : Die Einstellmöglichkeiten sind abhängig von dem eingestellten Seitenverhältnis. Die Einstellung kann auch mit der Taste V.Format auf der Fernbedienung vorgenommen werden. 16:9 Format auf einem 4:3 TV-Gerät Letter Box : Es wird das gesamte Bild dargestellt. Am oberen und unteren Bildrand sehen Sie schwarze Balken. Pan&Scan : Das Bild ist über die volle Höhe des TV-Gerätes zu sehen. Am rechten und linken Bildrand wird jedoch ein Teil des Bildes nicht dargestellt. 4:3 Format auf einem 16:9 TV Gerät Pillar Box : Das Bild wird im Seitenverhältnis 4:3 dargestellt. Auf Ihrem Bildschirm erscheinen schwarze Balken am rechten und linken Bildrand. Full Screen : Das Bild wird auf dem gesamten Bildschirm Ihres 16:9 TV-Gerätes dargestellt. Der rechte und linke Rand wird jedoch in die Breite gezogen. Auf Grund der künstlichen Verbreiterung wird das TV-Bild verzerrt dargestellt. Video Ausgabe : Abhängig von der eingestellten Auflösung, können Sie hier das Ausgabesignal wählen. Bei mehr als 576p(HD) : Die ‘RGB’ Signalausgabe wird deaktiviert. Wählen Sie zwischen den Signalen (CVBS,YC). Bei 576i(SD) : Wählen Sie zwischen den Signalen (CVBS, RGB, YC). HDMI Dolby Digital : Schalten Sie den Dolby Digital Modus 'Ein' oder 'Aus' wenn Sie den HDMI Ausgang verwenden. Dolby Digital (SPDIF) : Wählen Sie die Standardvorgabe für den Dolby Digital Modus 'Ein' oder 'Aus'. In der Stellung 'Ein', wird die Tonausgabe in Dolby Digital erfolgen wenn der Sender dies unterstützt. Audio : Stellen Sie den Modus für die Tonausgabe ein. (Stereo/Mono/Left/Right). Diese Einstellung gilt für alle Signalausgänge. Standby Modus : Wählen Sie die Betriebsart für den Ruhezustand. ‘Ein’ : Das Front Display zeigt die aktuelle Uhrzeit. Der Receiver ist beim Einschalten sofort wieder betriebsbereit. ‘Aus’ : Das Front Display ist dunkel. Der Receiver wird beim Einschalten neu gestartet. Der Modus ist für minimalen Energieverbrauch optimiert. Audio Verzögerung : Passen Sie die Verzögerung zwischen Ton-Signal und Bilddarstellung den Erfordernissen Ihrer Ausgabe-Geräte an. Der Einstellbereich ist 0ms bis 400ms. 41 3. Installation 3.1 Antenneneinstellung Wählen Sie die Satelliten/Antennen- und LNB Einstellungen für den Sendersuchlauf. Die Werte, die in diesem Menü eingestellt werden, werden auf die anderen Suchlaufmenüs übertragen. Satellit : Wählen Sie den Satelliten auf dem Sie einen Suchlauf durchführen wollen. Stellen Sie mit den Tasten linker/rechter ◄ / ► PFEIL den Satelliten ein. Wenn Sie die OK Taste drücken, wird eine Liste mit allen Satelliten dargestellt. Suchen Sie den gewünschten Satelliten ein. Wenn Sie den gewünschten Satelliten nicht finden können, verwenden Sie die Einstellung Benutzerdefiniert. Frequenz : Wählen Sie die Satelliten Frequenz, die Sie zur Prüfung des Signals verwenden wollen. LNB Spannung : Setzen Sie LNB Spannung auf ein oder aus. LNB Typ : Wählen Sie den LNB Typ. LNB Frequenz : Wählen Sie die Frequenz des lokalen Oszillators (L.O. oder Mischfrequenz), die für die LNB geeignet ist. Wählen Sie die LNB Frequenz mit der linken/rechten ◄ / ► PFEIL-Tasten. Wenn die gewünschte Frequenz nicht aufgeführt ist, geben Sie die Frequenz mit Hilfe der numerischen Tasten (Zahlentasten) ein. Wenn Sie die Einstellung Universal LNB gewählt haben, sind die Einstellungen 9750 und 10600 MHz wählbar. Die Einstellung LNB 22kHz ist dann nicht verfügbar. LNB 22KHz : Aktivieren Sie diese Option, wenn Sie Ihre Satelliten Anlage ein 22kHz Signal zur Umschaltung des Frequenzbereichs verwendet. DiSEqC Schalter : Wenn Sie einen DiSEqC 1.0 oder DiSEqC 1.1 Schalter verwenden, wählen Sie bitte den geeigneten Eintrag. Service Suche : Drücken Sie die OK Taste, um den Programmsuchlauf zu starten. 3.2 Positioniereinstellung Satellit : Wählen Sie den Satelliten auf dem Sie einen Suchlauf durchführen wollen. Stellen Sie mit den Tasten linker/rechter ◄ / ► PFEIL den Satelliten ein. Wenn Sie die OK Taste drücken, wird eine Liste mit allen verfügbaren Satelliten dargestellt. Suchen Sie den gewünschten Satelliten ein. Wenn Sie den gewünschten Satelliten nicht finden können, verwenden Sie die Einstellung Benutzerdefiniert. Frequenz : Wählen Sie die Frequenz, die Sie zur Prüfung des Satellitensignals benutzen wollen Positioner : Wählen Sie den Positionierer. Keiner : (Kein Positionierer) DiSEqC 1.2 : Bewegen : Um die Sat-Antenne zu drehen, drücken Sie die Taste linker/rechter ◄ / ► PFEIL. Feine Bewegung : Um die Sat-Antenne in kleineren Schritten zu drehen, drücken Sie die Taste linker/rechter ◄ / ► PFEIL. Schritt : Stellen Sie die Schrittweite auf 1, 2, 3, 4 42 Positioner Anweisungen : Um auf die verfügbaren Positionierer Anweisungen auszuwählen, drücken Sie die OK Taste. Die verfügbaren Anweisungen erscheinen in einer Liste. USALS verwenden (DiSEqC 1.3) : Längengrad : Geben Sie den Längengrad mit den numerischen (Zahlentasten) Tasten ein. Breitengrad : Geben Sie den Breitengrad mit den numerischen (Zahlentasten) Tasten ein. Go To : Drücken Sie die OK Taste, um die Sat-Antenne zum gewünschten Position zu drehen. Antenneneinstellung : Drücken Sie die OK Taste, um zum Menü Antenneneinstellungen zu gelangen. Programmsuche : Drücken Sie die OK Taste, um den Programmsuchlauf zu starten. 3.3 Programmsuche Auto Such Modus : Satellit : Drücken Sie die OK Taste, um den Satelliten zu wählen, den Sie nach Sendern durchsuchen wollen. Auswahl : Wählen Sie den Suchmodus aus. Netzwerksuche : Bewirkt eine Suche basierend auf der NIT (Netzwerk-Liste) des gewählten Satelliten. Dadurch werden alle Transponder des Satelliten erfasst, die zum gewählten Netzwerk gehören. Zeitkalibrierung : Wählen Sie ‘Einfach’, ‘Voll’ und ‘Aus’ um TDT(Time Data Table / Zeit Daten Tabelle) von jedem Transponder zu bekommen. Antenneneinstellung : Drücken Sie die OK Taste, um direkt zu den Antenneneinstellungen zu gelangen. Positioner Einstellungen : Drücken Sie die OK Taste, um direkt zu den Positioner Einstellungen zu gelangen. Starte Suche : Drücken Sie die OK Taste, um die Suche zu starten. Manueller Suchmodus : Satellit : Drücken Sie die OK Taste, um den Satelliten zu wählen, den Sie nach Sendern durchsuchen wollen. Frequenz : Wählen Sie aus der Liste eine Frequenz, die Sie durchsuchen möchten. Symbolrate : Geben Sie die Symbolrate mit den numerischen (Zahlentasten) Tasten ein. Polarität : Wählen Sie die Polarität. (Vertikal/Horizontal). Auswahl : Wählen Sie den Suchtyp Alle Programme, Nur FTA (Freie Programme) oder nur TV Programme. Netzwerksuche : Bewirkt eine Suche basierend auf der NIT (Netzwerk-Liste) des gewählten Satelliten. Dadurch werden alle Transponder des Satelliten erfasst, die zum gewählten Netzwerk gehören. Antenneneinstellung : Drücken Sie die OK Taste, um direkt zu den Antenneneinstellungen zu gelangen. Transmission : Wählen Sie ‘DVB’ oder ‘DVB-S2’. Starte Suche : Drücken Sie die OK Taste, um die Suche zu starten. 43 Blind Such Modus (BlindScan) : Satellit : Drücken Sie die OK Taste, um den Satelliten zu wählen, den Sie nach Sendern durchsuchen wollen. Frequenz : Wählen Sie aus der Liste eine Frequenz, die Sie durchsuchen möchten. Polarität : Wählen Sie die Polarität. (Vertikal/Horizontal). Auswahl : Wählen Sie den Suchtyp Alle Programme, Nur FTA (Freie Programme) oder nur TV Programme. Antenneneinstellung : Drücken Sie die OK Taste, um direkt zu den Antenneneinstellungen zu gelangen. Starte Suche : Drücken Sie die OK Taste, um die Suche zu starten. Erweiterte Suche : Satellit : Drücken Sie die OK Taste, um den Satelliten zu wählen, den Sie nach Sendern durchsuchen wollen. Frequenz : Wählen Sie aus der Liste eine Frequenz, die Sie durchsuchen möchten. Symbolrate : Geben Sie die Symbolrate mit den numerischen (Zahlentasten) Tasten ein. Polarität : Wählen Sie die Polarität. (Vertikal/Horizontal). Video PID : Geben Sie die Video PID mit den numerischen (Zahlentasten) Tasten ein. Audio PID : Geben Sie die Audio PID mit den numerischen (Zahlentasten) Tasten ein. PCR PID : Geben Sie die PCR PID mit den numerischen (Zahlentasten) Tasten ein. Transmission : Wählen Sie ‘DVB’ oder ‘DVB-S2’. Starte Suche : Drücken Sie die OK Taste, um die Suche zu starten. 3.4 Netzwerkeinstellungen Wenn Sie den Netzwerkanschluss des Receivers verwenden möchten, müssen Sie einige Einstellungen vornehmen. Wenn sowohl der Receiver wie auch ein PC mit dem Netzwerk verbunden sind, dann können Sie vom PC auf die Speichermedien des Receivers zugreifen. HINWEIS : Wenn Ihr Router DHCP unterstützt gestaltet sich die Netzwerkeinrichtung erheblich einfacher. Verbindungstyp : Wählen Sie hier zwischen der Einstellung, Ethernet‘ und ‚W-LAN‘ falls Sie beide Anschlussmethoden verwenden. DHCP : Wenn das Dynamic Host Configuration Protocol (DHCP) aktiviert ist (Ein), dann erhält der Receiver seine Einstellungen beim Einschalten direkt vom Router. Sie müssen dann nur die IP-Adresse Ihres Routers in der Zeile Gateway eintragen. Ist DHCP ausgeschaltet, dann müssen Sie die Einstellungen hier im Menü selbst vornehmen. (IP Adresse, Subnetz Maske. Gateway, Bevorzugter DNS Server, Alternativer DNS Server). IP-Adresse : Geben Sie hier die für Ihr Netzwerk gültige IP-Adresse ein. Verwenden Sie die Zahlentasten um die Adresse einzugeben. Geben Sie die Adresse in 4 Zahlengruppen zu je 3 Ziffern ein, oder verwenden Sie die PFEIL-Tasten ( ◄ & ► ) um zur folgenden Gruppe zu zu springen. Subnetzmaske : Tragen Sie hier die Subnetzmaske ein, die zu Ihrem Netzwerk passt. Gateway : Hier tragen Sie die Adresse Ihres Routers ein. 44 Bevorzugte DNS : Wenn Sie mit Ihrem Receiver ins Internet gehen möchten, tragen Sie die Adresse Ihres DNS Servers ein. Dies ist meist die Adresse Ihres Routers. Ansonsten können Sie diese Adresse bei Ihrem Internet-Anbieter erfragen. Alternative DNS : Falls Sie noch eine weitere DNS Server Adresse haben, können Sie diese hier eintragen. MAC Adresse : Hier sehen Sie die MAC Adresse des gewählten Netzwerkanschlusses. Firmware Upgrade Server : Wenn Sie die Möglichkeit nutzen möchten, die Firmware des Receivers über das Internet zu aktualisieren, dann tragen Sie den Server ein, von dem Sie die Firmware herunterladen möchten. (URL : octagon-germany.de) HINWEIS : Kontrollieren Sie die Einstellungen für den Upgrade Server und den Internet Zugang bevor Sie ein Update durchführen. Weiterhin muss ein Speichermedium für den Update Vorgang angeschlossen sein. Zugriff auf die Daten vom PC über das Netzwerk : Sie finden die IP-Adresse des Receivers im Menü Netzwerkeinstellungen. Tragen Sie die IP-Adresse in der Adresszeile Ihres Browsers ein. Z.B.: \\168.158.10.146\storage Drücken Sie die Enter Taste auf Ihrem PC. (Beachten Sie die beiden Rückwarts-Schrägstriche am Anfang). Sie sehen jetzt die Ordner für die verschiedenen Speichermedien. USB1 : Speichermedium am Front USB Anschluss. USB2 : Speichermedium am USB Anschluss hinten oben. Es sollte jetzt möglich sein, Dateien zwischen dem PC und dem Receiver auszutauschen. DynDns (Taste ROT) Wenn Sie Ihren Receiver als Server im Internet betreiben möchten, nehmen Sie hier die erforderlichen Einstellungen vor. Die zugehörigen Daten erhalten Sie von Ihrem DDNS Anbieter. Wenn Sie Wireless LAN verwenden möchten, schliessen Sie ein ‘USB Wi-Fi’ Modul an (*Option). Mit der Taste BLAU werden die Daten des WLAN Access Points automatisch gesucht. Die Taste GRÜN öffnet ein Fenster zur Eingabe der Sicherheitseinstellungen.Die genauen Daten für Ihr WLAN entnehmen Sie dem Handbuch Ihres Access Points. Mit der Taste GELB starten Sie das WLAN Modul neu. HINWEIS : Die Wireless LAN Geschwindigkeit ist geringer wie die Geschwindigkeit eines drahtgebundenen Netzwerkes. Das Verschieben oder Kopieren von Dateien dauert dann deutlich länger. 45 *HINWEIS : Zur Zeit werden nur bestimmte Wireless LAN Module unterstützt. Bitte prüfen Sie vor dem Kauf ob das Modul mit dem Receiver kompatibel ist. Derzeit werden Module mit folgenden Chipsätzen unterstützt: RT73 Serie, RT3070 Serie, RT2870 Serie. 3.5 System wiederherstellen Bei allen Einstellungen in diesem Menü müssen Sie zur Sicherheit den Pin-Code eingeben, um die Aktion zu bestätigen. (Pin-Code lautet : 0000). Auf Werkseinstellung zurückstellen : Falls der Receiver ein ungewöhnliches Verhalten zeigt, oder Sie möchten das Gerät in einen definierten Zustand bringen, dann können Sie durch Drücken der Taste OK einen Werksreset durchführen. Dabei werden alle Einstellungen in den Grundzustand zurückgesetzt. Auch die Senderlisten und Favoritenlisten werden gelöscht ! Systemdaten zurücksetzen : Es werden nur die Konfigurationseinstellungen zurück gesetzt. Die Senderlisten bleiben erhalten ! Programmliste löschen : Die Senderlisten werden gelöscht. Die Konfiguration bleibt erhalten ! Systemdaten rücksichern : Die zuletzt gespeicherten Konfigurationseinstellungen und Senderlisten werden zurückgespeichert. Systemdaten speichern : Wenn Ihr Receiver komplett konfiguriert ist und die Senderlisten Ihren Wünschen entsprechend eingerichtet sind, dann Speichern Sie die Einstellungen durch Drücken der Taste OK. Gespeicherte Position löschen : Löschen der gespeicherten Systemdaten. 3.6 System Information Das Menü zeigt einige Informationen zur Hardware und Software auf Ihrem Gerät. Diese Informationen sollten Sie kennen, wenn Sie eine Anfrage an den Service haben. 4. Sonstiges 4.1 Rechner Aktivieren Sie den Rechner mit der OK-Taste. Sie können die die Tasten des Rechners mit den PFEILTasten ( ▲ & ▼ & ◄ & ► ) anwählen. Die Ziffern können Sie auch direkt mit den Zahlentasten eingeben Die Taste ROT löscht die Eingabe. Mit der Taste GELB geben Sie einen Dezimalpunkt ein und mit der Taste GRÜN erhalten Sie das Rechenergebnis. Der Rechner unterstützt die Betriebsarten ‚Dezimal‘ und ‚Hexadezimal‘. Diese können Sie mit der Taste BLAU wechseln. Beim Wechsel der Betriebsart wird die angezeigte Zahl umgerechnet. 46 4.2 Kalender Aktivieren Sie den Kalender mit der OK-Taste. Mit den PFEIL-Tasten ( ▲ & ▼ & ◄ & ► ) können ein bestimmtes Datum auswählen. Mit den Tasten ◄ P & P ► wechseln Sie den Kalendermonat. Über die Zahlentasten können Sie direkt eine Jahreszahl eingeben. 4.3 CAS (Conditional Access System) Smart Card Slot (x2) Conax Smart Card Menü : Wenn Sie verschlüsselte Sender sehen möchten, benötigen Sie eine passende Smart Card des jeweiligen Anbieters. Conax Karten können Sie direkt im Receiver verwenden. Stecken Sie die Karte in den unteren der beiden Steckplätze. Es erscheint eine Meldung ‘Smart Card wird initialisiert …’ auf dem Bildschirm. Wenn die Nachricht vom Bildschirm verschwindet, können Sie die entsprechenden Sender ansehen. Smart Card Information : Sie können den Status der eingesteckten Karte ansehen, indem Sie den jeweiligen Eintrag auswählen und die Taste OK drücken. CAM Initialisierung Wenn Sie andere Verschlüsselungssysteme verwenden möchten, benötigen Sie ein Common Interface, ein Conditional Access Module(CAM) und eine passende Smart Card des Anbieters. Stecken Sie das CAM zusammen mit der SmartCard in einen der beiden CI Steckplätze. Die Meldung ‘CI Initialisierung…’ erscheint. Wenn die Meldung wieder verschwindet, können Sie die zugehörigen Sender ansehen. CAM Information Um den Status des CAM zu sehen, wählen Sie den Eintrag im Menü aus und drücken die Taste OK. HINWEIS : Die angezeigten Informationen unterscheiden sich je nach verwendetem CAM. CI Meldung Ein : Die CI Meldungen werden in das laufende Programm eingeblendet. Aus : Es werden keine CI Meldungen im laufenden Programm angezeigt. 47 4.4 Plugin Plugin’s sind Programme, die den Funktionsumfang des Receivers erweitern. Wenn Sie entsprechende Dateien haben, können Sie diese in den Receiver herunterladen und aktiveren. Plugin Datei herunterladen Erstellen Sie auf Ihrem USB Speicher einen Ordner mit dem Namen ‘plugin’. Darin erstellen Sie einen weiteren Ordner mit dem Namen ‘bin’. (plugin > bin). Kopieren Sie die Programmdatei in den Ordner ‘bin’. Schliessen Sie den USB Speicher an den Receiver an. Wenn das Download Menü erscheint wechseln Sie mit den PFEIL-Tasten (◄ & ► ) in den Bereich Benutzer Download. Mit der Taste ROT starten Sie den Vorgang. Mit der grünen Taste können Sie Plugin, WebZeal etc. entfernen (Nutzerdaten Formatieren). HINWEIS : Sie können den Download auch über das Menü starten: Menü > Systemeinstellungen > Datentransfer > Datenübertragung aus USB Speicher Plugin Menü Taste ROT : Mit dieser Taste legen Sie fest, ob das Plugin automatisch beim Einschalten starten soll, oder manuell gestartet wird. Der eingestellte Modus wird im Plugin Menü angezeigt. Taste GRÜN : Mit dieser Taste starten Sie das Plugin. Wenn das Plugin gestartet werden konnte erscheint der Text ‘Gestartet’ in entsprechenden Zeile im Plugin Menü Taste ROT : Mit dieser Taste können Sie das Plugin wieder aus dem Receiver entfernen. Taste OK : Bei einigen Plugin’s können Sie mit dieser Taste eine Options-Seite oder StatusInformationen über das Plugin abrufen. (Wird nicht von allen Plugin’s unterstützt.) WebZeal ist ein Web-Browser-Plugin um mit dem Receiver im Internet zu surfen. Wenn Sie Ihren Receiver mit dem Internet verbunden haben, können Sie mit diesem Plugin die ganze Welt des Internet auf Ihren Bildschirm holen. Ausfühen von WebZeal direkt von einem USB Speichermedium. Speichern Sie die WebZeal Datei auf Ihrem Speichermedium. Dateiname : ‘WebZeal-201xxxxx.tar.bz’. Verbinden Sie das USB Speichermedium mit Ihrem Receiver und gehen Sie in das Menü > Systemeinstellungen > Speichermedien. Aktivieren Sie das Medium als Netzlaufwerk. Tragen Sie WebZeal-201xxxxx.mnt als Mount File ein Drücken Sie ‚Verbinden‘. Dann können Sie im Menü >Sonstiges > Plugin WebZeal starten. 48 HINWEIS : Wenn Sie WebZeal mit dieser Methode benutzen, dann kann während dieser Zeit das USB Speichermedium nicht für die PVR Funktionen wie Aufnahme oder TimeShift genutzt werden. Wenn WebZeal nicht verwendet wird, stehen diese Funktionen wieder zur Verfügung. WebZeal Bedienung Taste ROT : Mit dieser Taste wird die aktuelle Seite als Homepage eingerichtet. Taste GRÜN : Die aktuelle Seite wird in die Favoritenliste übernommen. Taste GELB / BLAU : Mit diesen Tasten können Sie die aktuelle Darstellung vergrößern oder verkleinern. Taste MENU : Diese Taste blendet ein einfaches Internet Menü ein. 4.5 Free TV+ Was ist Free TV+ ? Free TV+ ist eine Erweiterung um freie WEB Medien Angebote auf dem TV-Gerät zu nutzen. YouTube und andere freie (Premium) Dienste wie Earth-Touch.com oder Dokumentar Dienste können mit dem HD-Receiver direkt gesehen oder heruntergeladen werden. Erforderliche Einstellungen (Voraussetzungen) Um die Free TV+ Erweiterung nutzen zu können, prüfen Sie folgendes. Der Receiver muss mit Internet verbunden sein (Ethernet Kabel oder WLAN) und die korrekten Netzwerkeinstellungen müssen vorgenommen worden sein. Prüfen Sie die Einstellungen im Menüpunkt “Netzwerk Einstellungen” gemäß den Anweisungen in der Betriebsanleitung. Speicheranforderungen auf einem USB Speichermedium (USB) : Modus USB Speichermedium Hinweis Für die Wiedergabe ist kein zusätzlicher Speichermedium erforderlich. Wiedergabe Nicht erforderlich Der interne Flash Speicher des Receivers wird automatisch für das Zwischenspeichern der Inhalte bei der Wiedergabe verwendet. Die verfügbaren Webinhalte können auch auf einen USB Speichermedium heruntergeladen werden. Download Erforderlich Wenn mehr als ein Speichermedium am Receiver angeschlossen ist, werden die Daten automatisch auf dem schnellsten und größten Speichermedium abgelegt. HINWEIS : a) Probleme mit der Netzwerk Verbindung : Bei der Wiedergabe kann es zu Bildstörungen oder Unterbrechungen kommen. Dies hängt mit einer schlechten oder langsamen Internet Verbindung zusammen. Dabei kann es auch zum kompletten Einfrieren der STB kommen. Dann starten kann die STB durch aus- und einschalten am Netzschalter wieder gestartet werden. 49 Bedienung Wiedergabe : Wählen Sie den Medieninhalt aus, den Sie wiedergeben möchten und drücken Sie den OK Taste. Einstellungen (Setting ; rote Taste) : Sie können Einstellungen zur Bildqualität, Such- bzw. Sprungzeit beim Spulen treffen sowie den Zugang mit der Kindersicherung sperren. Location (country) : Sie können die angebotenen Inhalte an Ihre Landessprache anpassen (diese Option ist nur für den Youtube Service verfügbar). Bild Qualität (Picture Quality) : Wählen Sie High – Medium – Low in je nach verfügbarer Geschwindigkeit Ihres Internetzugangs. Seek Time (Sprungweite) : Setzen Sie das Zeitintervall, welches beim Spulen vor- oder zurückgesprungen wird auf 10 / 20 / 30 / 60 Sekunden. Kindersicherung: Sie können die verschiedenen Services mit der Kindersicherung schützen. Kategorie (Category ; gelbe Taste) : Wählen Sie eine bevorzugte Kategorie aus der Liste aus. Service (grüne Taste) : Wählen Sie den gewünschten Service aus der Liste aus (z.B. Youtube). Hinweis: Sie können einzelne Dienste mit der grünen Taste aus dser Liste entfernen. Herunterladen (Download ; Aufnahme-Taste): Lädt den gewählten Inhalt permanent auf einen USB Speichermedium herunter. Hinweis: Falls mehr als ein Speichermedium zur Verfügung steht, dann wird automatisch das schnellste und größte Medium verwendet. Vor- und Zurückspulen (Backward und Forward ; Vor- und Rückspul-Taste) : Sie können mit den Vor- und Rückspultasten spulen. Hinweise: Beim Drücken der Tasten wird ein festes Zeitintervall vor- bzw. zurückgesprungen. Dieses Zeitintervall können Sie in den Einstellungen auf 10 / 20 / 30 / 60 Sekunden einstellen. Siehe unter Setting rote Taste ! Recall Taste): Drücken Sie die Vollbild Anzeige zur Wiedergabe nutzen (Full Screen; OK Taste, um den gesamten Bildschirm zur Wiedergabe zu nutzen. Mit der Recall Taste können Sie zwischen den Modi wechseln. Zusätzliche Services (Free TV+ Addon`s) installieren : Zusätzliche Services können als Free TV+ Erweiterung installiert werden. Erweiterungen werden im Internet unter http://www.octagon-germany.de bereitgestellt. Zur Installation entpacken Sie die Dateien der Erweiterung auf einen leeren USB Stick und stecken Sie diesen in den Receiver, nachdem sie Free TV+ gestartet haben. Beantworten Sie die folgende Abfrage mit "Ja". Danach können Sie mit Hilfe der grünen Taste den neuen Service auswählen. 50 Verwendung der farbigen Tasten im YouTube Menü : Taste ROT (Ganzer Bildschirm) : Drücken Sie diese Taste um das Video auf dem ganzen Bildschirm zu sehen. Die Taste funktioniert nur während des Wiedergabe. Taste GELB (Suche) : Mit dieser Taste öffnen sie ein Eingabefenster. Sie können den Namen des YouTube Videos eingeben das sie suchen. In diesem Fenster haben die farbigen Tasten spezielle Funktionen, entsprechend der Farbmarkierung. Taste GRÜN (Location) : Stellen Sie das Land ein in dem Sie sich befinden. Entsprechend dieser Einstellung wird der Inhalt der Video Liste gefiltert. Taste BLAU (Kategorie) : Mit dieser Taste können Sie das YouTube Angebot nach verschiedenen Kategorien durchforsten, um Ihre bevorzugten Video’s zu finden. 4.6 Internet TV+ Was ist Internet TV+ ? Internet TV+ ermöglicht es Multimedia Inhalte aus dem Internet auf Ihrem TV-Gerät zu erleben. Sie können nicht nur Live Angebote, sondern auch Flash Media Server (FMS) und Adobe RTMP (Wowza) Angebote nutzen. Vorassetzungen Um Internet TV+ geniessen zu können, muss Ihre Set-top-Box (STB) über einen Ethernet Kabel oder mit einem geeigneten WLAN USB Stick mit Ihrem Internet Anschluss verbunden sein. Die Netzwerkeinstellungen auf Ihrer Set-top-Box (STB) müssen korrekt eingestellt sein. (Siehe auch die Anleitung im Kapitel „Netzwerkeinstellungen“) Bedienung Wiedergabe : Wählen Sie mit Cursor –Tasten ein Angebot aus der Liste und drücken Sie die OK Taste. Mit der Taste Blau wechseln Sie zum Vollbild Modus. Stop : Diese Taste beendet das laufende Internet Programm. Add (Rot) : Sie können jederzeit weitere Internet-Adressen (URL) zu der Liste hinzufügen und neue Angebote nutzen. Install Typ : Tragen Sie den Typ der Adresse (URL) hier ein. (default : Input URL) Title : Geben Sie dem Angebot einen Namen unter dem Sie es anschliessend in der Liste wiederfinden möchten. URL : Geben Sie hier die URL Adresse des Angebotes ein, das Sie hinzufügen möchten. Description : Hier können Sie eine zusätzliche Beschreibung zu dem Angebot eintragen. Diese wird ebenfalls in der Liste angezeigt. Media Type : Wählen Sie den passenden Medientyp aus : „File“ oder „Live“. Hinweis : Derzeit werden Protokolle : RTMP, RTMPT, HTTP unterstützt. Derzeit verfügbare Codec Typen : b) Video : MP1V, MP2V, MPEG4P2(MP4), H.264, VC1 c) Audio : MP1A, MP2A, MP3A, AC3, AAC, PCM Edit (Grün) : Sie können einen bereits bestehenden Eintrag aus der Liste bearbeiten. Delete (Gelb) : Dies löscht den gewählten Eintrag aus der Liste. Full Screen (Blau) : Mit der Taste wechseln Sie zwischen dem Vollbild und Fenster Modus. 51 4.7 Internet Radio+ (WebRadio+) Aktivieren Sie das Internet Radio über das Hauptmenü oder das Icon-Menü. Für diese Funktion ist eine Internet Verbindung notwendig. Mit den PFEIL-Tasten ( ▲ & ▼ & ◄ & ► ) wählen Sie eine Radio Station. Am unteren Bildrand können Sie eine der 4 Kategorien : News (Nachrichten), Music (Musik), International oder Recenty (Modern) auswählen. Mit den Tasten ◄ P & P ► können Sie in der Stationsliste eine Seite vor oder zurück blättern. Mit der Taste ROT können Sie eine neue Station zur aktuellen Liste hinzufügen. Mit der Taste GRÜN bearbeiten Sie einen vorhandenen Eintrag. Die Taste GELB löscht den aktiven Eintrag. Derzeit können keine weiteren Kategorien hinzugefügt werden. Mit der Taste EXIT verlassen Sie das Internet Radio. 52 4.8 Wettervorhersage Aktivieren Sie Wettervorhersage über das Icon-Menü. Für diese Funktion ist eine Internet Verbindung notwendig. Beim ersten Aufruf werden Sie aufgefordert, den Namen Ihrer Stadt oder Region einzugeben. Sie erhalten eine einfache Vorhersage über Temperaturen und Regenwahrscheinlichkeit der nächsten Tage. Zum verlassen der Anzeige drücken Sie die Taste EXIT. Ist die Anzeige aktiv, dann können Sie mit der Taste ROT weitere Städte hinzufügen. Die Taste GRÜN zeigt eine Übersicht über der eingerichteten Regionen. Mit der Taste GELB legen Sie fest, welcher Eintrag standardmäßig angezeigt werden soll. 53 Fehlerbehebung Problem Keine Anzeige auf dem Display des Receivers Lösung Prüfen Sie das Stromanschlusskabel des Receivers auf Beschädigungen. Prüfen Sie, ob das Kabel in eine Steckdose eingesteckt ist, die unter Spannung steht. Prüfen Sie, ob der Hauptschalter auf der Rückseite des Receivers auf 'ON' steht. Kein Bild Prüfen Sie die Punkte, die unter ‘Keine Anzeige auf dem Display des Receivers’ stehen. Um ein mit Ihrem Fernseher kompatibles Bildformat (PAL/ NTSC) einzustellen, drücken Sie die V.Format Taste wiederholt, bis ein Bild angezeigt wird. Prüfen Sie,dass das Videokabel korrekt mit dem Fernseher und dem Receiver verbunden ist. Prüfen Sie, dass Sie am Fernseher den richtigen Videoeingang gewählt haben. Drücken Sie die STB Taste auf der Fernbedienung des Receivers. So stellen Sie sicher, dass Sie den Receiver steuern und kein anderes Gerät (TV oder DVD Einstellung) Prüfen Sie die Einstellung der Bildhelligkeit am Fernseher. Prüfen Sie, welche Auflösungen Ihr Fernseher unterstützt und wählen Sie eine geeignete Auflösung mit Hilfe der Resolution Taste auf der Fernbedienung. Schlechte Bildqualität Prüfen Sie die Punkte, die unter 'Kein Bild' stehen. Prüfen Sie den Pegel des Antennensignals. Falls dieser zu niedrig ist, versuchen Sie die Satellitenschüssel einzustellen. Kein Ton Fernbedienung geht nicht Kein oder schlechtes Signal Prüfen Sie die Punkte, die unter 'Kein Bild' stehen. Prüfen Sie die Lautstärkeeinstellungen am Fernseher und am Receiver. Prüfen Sie die Mute/Tonlos Einstellung am Fernseher und am Receiver. Richten Sie die Fernbedienung direkt auf den Receiver. Prüfen Sie, ob die STB Taste aufleuchtet, wenn Sie eine Taste auf der Fernbedienung drücken. Falls nicht, drücken Sie die STB Taste. Prüfen Sie die Batterien und tauschen Sie diese falls nötig aus.. Prüfen Sie den LNB. Tauschen Sie den LNB gegebenenfalls aus. Prüfen Sie die Kabelverbindung vom LNB zum Receiver Prüfen Sie die Ausrichtung der Satellitenschüssel und korrigieren Sie diese falls nötig. Wenn Sie einen DiSEqC 1.0 Schalter verwenden, prüfen Sie die korrekte Verbindung zum LNB und die Programmierung. Prüfen Sie den Signalpegel- und die Signalqualitätsanzeige. 54 Technische Daten Tuner & Channel Decoder Eingangsbuchsen Durchschleifausgang Eingangsfrequenzbereich Eingangsimpedanz Eingangslevel LNB Versorgung 22KHz Signal DiSEqC Level Demodulation Symbolrate FEC F-type, IEC 169-24, Female F-type, IEC 169-24, Female 950MHz ~ 2150MHz 75Ω, unbalanced -65 to -25dBm 13/18VDC, max.400mA (22±2)KHz, (0.6±0.2)V V1.0/1.2/USALS Compatible QPSK / 8PSK 2 ~ 45 Ms/s(QPSK of DVB-S) 2 ~ 45 Ms/s(QPSK of DVB-S2) 2 ~ 35 Ms/s(8PSK of DVB-S2) 1/2, 2/3, 3/4, 5/6 and 7/8 with Constraint Length K=7(DVB-S) 1/2, 3/5, 2/3, 3/4, 4/5, 5/6, 8/9 and 9/10 (DVB-S2/QPSK) 3/5, 2/3, 3/4, 5/6, 8/9, 9/10(DVB-S2/8PSK) MPEG Transport Stream A/V Decoding Transport Stream Profil Level Eingansrate Videoformate Auflösung Audiodekodierung Audio Modus Audio Abtastrate H.264(MPEG-4 part 10, MPEG-4/AVC and H26L) MPEG-II ISO/IEC 13818-2/11172-2 MPEG-4/AVC MP@L4, MPEG-II MP@HL Max. 80Mbit/s 4:3 Letter Box, 4:3 PanScan, 16 : 9 720 x 576i, 720 x 576p, 720 x 480i, 720 x 480p 1280 x 720p, 1920 x 1080i, 1920 x 1080p(supports only HDMI) Dolby Digital, MPEG-1 Layer 1,2 and 3 Stereo/Joint stereo/Mono, Dolby Digital bitstream 32KHz, 44.1KHz and 48KHz(According to input) Hardware CPU Speicher STi chipset STI7110 Flash-ROM : 256 Mbyte SDRAM : 256 Mbyte (2x 128MB NAND DDR2) EEPROM : 256 bytes 55 Audio - Video Schnittstellen TV SCART RCA OPTISCH RS-232C USB Ethernet HDMI Komponenten RGB, CVBS Video, Audio L, R Output Video & Audio Output Dolby Digital (SPDIF) 9 pin D-SUB (Male) type, Transfer rate 115Kbps USB 2.0 Host Front & Rear Support. (5V DC 500 mA Max.) RJ45 connector, 100 Mbps Video & Audio Output YPbPr Video Output Frontblende Slot Display Tasten 1 USB 2.0 Host port 2 Common interface PCMCIA slot 2 Smart Card Slot VFD Display 3 Buttons (Standby, CH UP/DOWN) Netzteil Eingangsspannung Typ Leistungsaufnahme Standby Leistungsaufnahme Schutz AC 100 ~ 250V, 50/60Hz SMPS Max. 30W Max. 1W Separate Internal Fuse & Lighting protection Größe & Temperatur Grösse (L x B x T) Gewicht Umgebungstemperatur Lagertemperatur 300mm X 58mm X 220mm 1.6 Kg 0°C ~ +45°C -10°C ~ +70°C Technische Änderungen vorbehalten! Weitere Hinweise zum Gerät finden Sie auf: www.octagon-germany.de 56 Full HD Digital Satellite Receiver Digital Innovation Life User’s Manual OCTAGON SF 1008G+ SE+ HD INTELLIGENCE INDEX INDEX ................................................................................................................................... 3 Precautions ......................................................................................................................... 5 1. 2. 3. 4. 5. Important Safety Instructions...................................................................................................... 5 Notice ......................................................................................................................................... 5 Copyright .................................................................................................................................... 6 Disclaimer ................................................................................................................................... 6 Trademarks ................................................................................................................................ 6 Before You Begin ................................................................................................................ 7 1. Main Features ............................................................................................................................ 7 2. Accessories ................................................................................................................................ 8 Hardware Description ......................................................................................................... 9 1. Front Panel Configuration .......................................................................................................... 9 2. Rear Panel Configuration ......................................................................................................... 10 3. Remote Control Unit ................................................................................................................. 11 Connecting diagram ......................................................................................................... 14 1. 2. 3. 4. Receiver to A/C power.............................................................................................................. 14 Receiver to TV with Digital A/V Output ..................................................................................... 14 Receiver to TV with Analog A/V Output .................................................................................... 15 Connecting to Antenna Cable .................................................................................................. 15 Guide of Functions ........................................................................................................... 17 1. Selecting a Service ................................................................................................................... 17 1.1 Using CH UP/DOWN buttons.............................................................................................. 17 1.2 Using Service List ............................................................................................................... 17 1.3 Using Simple Service List ................................................................................................... 17 1.4 Using Recent Service List ................................................................................................... 18 2. Information Window.................................................................................................................. 18 3. Multi-Picture Display. ................................................................................................................ 18 4. Electronic Program Guide (EPG) ............................................................................................. 18 5. Favorite Group ......................................................................................................................... 19 6. Volume Control ......................................................................................................................... 19 7. Pause ....................................................................................................................................... 19 8. Subtitle...................................................................................................................................... 20 9. Audio Control ............................................................................................................................ 20 10. Teletext ..................................................................................................................................... 21 11. PIP (Picture in Picture) ............................................................................................................. 21 3 PVR (Personal Video Recorder) Function ....................................................................... 23 1. Recording ................................................................................................................................. 23 1.1 Recording methods ............................................................................................................. 23 1.2 Recording Edit ..................................................................................................................... 25 1.3 Long Time recording ........................................................................................................... 25 1.4 Pause during recording ....................................................................................................... 25 2. Time Shifting ............................................................................................................................. 27 3. Playback (Play List) .................................................................................................................. 28 3.1 Recorded Files .................................................................................................................... 28 3.2 Imported Files ..................................................................................................................... 29 3.3 Music ................................................................................................................................... 29 3.4 Photo ................................................................................................................................... 29 4. Bookmark ................................................................................................................................. 30 5. Trick mode ................................................................................................................................ 30 Menu Map .......................................................................................................................... 31 Main Menu of Guide .......................................................................................................... 32 1. System Tools ............................................................................................................................ 32 1.1 Storage Manager ................................................................................................................. 32 1.2 Timer Settings ..................................................................................................................... 33 1.3 Service List Manager .......................................................................................................... 33 1.4 Data Transfer....................................................................................................................... 35 2. Configuration ............................................................................................................................ 36 2.1 Recording Option ................................................................................................................ 36 2.2 Parental Control .................................................................................................................. 37 2.3 Display Setting .................................................................................................................... 37 2.4 Time Setting ........................................................................................................................ 38 2.5 Language Setting ................................................................................................................ 38 2.6 A/V Output Setting .............................................................................................................. 39 3. Installation ................................................................................................................................ 40 3.1 Dish Setting ......................................................................................................................... 40 3.2 Positioner Setting ................................................................................................................ 40 3.3 Service Search .................................................................................................................... 41 3.5 System Recovery ................................................................................................................ 43 3.6 System Information ............................................................................................................. 44 4. Utility ......................................................................................................................................... 44 4.1 Calculator ............................................................................................................................ 44 4.2 Calendar .............................................................................................................................. 44 4.3 CAS (Conditional Access System) ...................................................................................... 44 4.4 Plugin .................................................................................................................................. 45 4.5 Free TV+ ............................................................................................................................. 46 4.6 Internet TV+ ........................................................................................................................ 47 4.7 Internet Radio+ (WebRadio+) ............................................................................................. 48 4.8 Weather forecast ................................................................................................................. 49 Troubleshooting ................................................................................................................ 50 Specifications.................................................................................................................... 51 4 Precautions 1. Important Safety Instructions Read these instructions. Keep these instructions. Heed all warnings. Follow all instructions. Do not use this apparatus near water. Clean only with dry cloth. Do not block any ventilation openings. Install in accordance with the manufacturer’s instructions. Do not install near any heat sources such as radiators, heat registers, stoves, or other apparatus (including amplifiers) that produce heat. Do not reverse the safety purpose of the polarized or grounding-type plug. A polarized plug has two blades with one wider than the other. A grounding type plug has two blades and a third grounding prong. The wide blade or third prong is provided for your safety. If the provided plug does not fit into your outlet, consult an electrician for replacement of the obsolete outlet. Protect the power cord from being walked on or pinched particularly at plugs, convenience receptacles, and the point where they exit from the apparatus. Only use attachments/accessories specified by the manufacturer. Use only with the cart, stand, tripod, bracket, or table specified by the manufacturer, or sold with the apparatus. When a cart is used, use caution when moving the cart/apparatus combination to avoid injury from tip-over. Unplug this apparatus during lightning storms or when unused for long periods of time. Refer all servicing to qualified service personnel. Servicing is required when the apparatus has been damaged in any way, such as power-supply cord or plug is damaged, liquid has been spilled or objects have fallen into the apparatus, the apparatus has been exposed to rain or moisture, does not operate normally, or has been dropped. WARNING : To Prevent fire or shock hazard do not expose the set to rain or moisture. 2. Notice These servicing instructions are for use by qualified service personnel only. To reduce the risk of electric shock, do not perform any servicing other than that contained in the operating instructions unless you are qualified to do so. The apparatus shall not be exposed to dripping or splashing and that no objects filled with liquids, such as vases, shall be placed on the apparatus. The mains plug is used as the disconnect device. The disconnect device shall remain readily operable. 5 To reduce the risk of electric shock, do not remove the cover (or back). No user serviceable parts are inside. Refer servicing to qualified service personnel. The Lightning Flash with arrowhead symbol within an equilateral triangle, is intended to alert the user to the presence of un-insulated "dangerous voltage" within the product enclosure that may be of sufficient magnitude to constitute a risk of shock to persons The exclamation point within an equilateral triangle is intended to alert the user to the presence of important operating and maintenance (servicing) instructions in the literature accompanying the product NOTE : Contents of this manual and features/specifications of the STB are subjected to change without prior notice. 3. Copyright This manual is protected by copyright laws. Copy, use and reproduction of this manual in part or whole without Manufacturer’s prior written approval are prohibited. 4. Disclaimer The manufacturers, distributors and agents are not liable to any kind of damage caused by the use of the information contained in this manual. The instruction and descriptions which this manual contains are based on the time of this manual's production. The manufacturer constantly updates it with new functions and technology. All the specifications are subject to change without prior notice. 5. Trademarks HDMI, the HDMI logo and High-Definition Multimedia Interface are trademarks or registered trademarks of HDMI Licensing LLC Manufactured under license from Dolby Laboratories. Dolby and the double-D symbol are trademarks of Dolby Laboratories. 6 Before You Begin 1. Main Features Supports MPEG4 /MPEG2 - HD/SD and Fully DVB-S2 /DVB-S Compliant Intelligent Blind Scan for both SD and HD TV & Multi-Satellite Search Multi-LNB Controlled by DiSEqC Control Version 1.0, 1.1, 1.2 and USALS HDTV PVR Receiver ( H.264/ MPEG4 HD ) Embedded Linux OS Time Shifting, Recording & Playback with External HDD (USB 2.0) Simultaneously Records upto 3 Channels and allows Viewing of 2 others (PIP) on the same Transponder Powerful Extended EPG supports Event Recording Dual USB 2.0 Host ports (MP3 Player & JPEG Viewer) MKV, Xvid file play back support Ethernet Support High Definition On-Screen Display Favorite Groups Powerful Service List Manager for Favorites, Lock, Skip, Move, Edit and Delete Service Sorting by Name, Transponder and CAS User Friendly & Multi-language Supported (OSD & Menu) Teletext / Subtitles Supported Maximum 10,000 Services(TV & Radio) Programmable Picture-in-Picture (PIP) & Multi-picture Display Parental Lock / System Lock / Installation Lock HDMI Video & Audio Output (576i, 576p, 720p, 1080i, 1080p) Supports Y/Pb/Pr(component) Output in HD CVBS(composite) Video & Audio Output via RCA CVBS, RGB, Video & Audio Output via TV SCART Optical Output for Digital Audio(SPDIF) Software & Service channel Database upgrade via USB & RS-232C port 2 Smart card reader and 2 Common Interface Slots 1W Stand-by Power Consumption 7 2. Accessories User's Manual Remote Control AAA size Batteries X2 HDMI Cable AC Power Cord NOTE : If any accessories listed above are missing, contact the sales representative where you purchased this unit. 8 Hardware Description 1. Front Panel Configuration 1. POWER BUTTON : Press to switch between STANDBY and POWER ON modes. 2. CH Up/Down button : Press to change services in normal mode, or to move highlighted-bar in menu mode. 3. VFD Display : The VFD consist of 8-digit letter. These letters and icon display the current status of receiver such as service name, service information and so on. 4. USB (Front) : Use it when connecting to external USB storage device. 5. SMART CARD READER : Insert smart card for encrypted service access. 6. PCMCIA : To receive pay-tv service you need a CA-Module and a smart card from the service provider. 9 2. Rear Panel Configuration 1. LNB IN: Use to connect a satellite antenna. 2. LNB OUT: Use it when connecting to another STB for loop-through. 3. RS-232C : Serial port for firmware update and data transfer. 4. Ethernet : Local area network port for direct computer connection. 5. USB : Use it when connecting to external USB storage device. 6. SPDIF : Connects to the audio system using a S/PDIF cable. (digital audio) 7. HDMI : Connects to the TV by using a HDMI cable for the best quality picture and audio. 8. VIDEO : Connects to the TV or VCR using a RCA cable. (Composite video output / Yellow) 9. AUDIO L/R : Connects to the TV or VCR using a RCA cable. (Stereo audio output / White, Red) 10. Component : Connects to the TV or VCR using a component cable. ( YPbPr) 11. TV SCART : Connects to the TV input using a TV SCART cable. 12. A/C power cable socket : Connects to A/C power cord. 13. A/C Switch : Power switch 10 3. Remote Control Unit 1. POWER : Turns the STB On/Off. 2. MUTE : Turns the sound On/Off. 3. V.Format : You can switch the Display Format (4:3 / 16:9) 4. Sleep : To adjust sleep timer. 5. TV/RADIO : Switches between TV and Radio. 6. Resolution : To select the resolution format. Each time you press the Resolution button, the resolution changes in the following sequence: 576i > 576p > 720p > 1080i 7. Page Up& Down : Move to the next or previous page if more than one page are available. This button also is change the location of sub picture in PIP. 8. Subtitle : To show multilingual subtitle. 9. Teletext : To show the digital teletext. 10. Numeric : Controls the numerical operation and service numbers directly. 11. Favorite : To display the satellite group and the favorite groups. 12. Play List : To show the file list in the USB Storage Device or Network Storage Device. 11 13. Information : Shows the information of the current program. If you press one more, detail information box will be shown. 14. Recall : Moves to previous service. 15. ARROW Buttons a. Up & Down Buttons : To change the value of a selected item with preprogrammed values in menu. b. Left & Right Buttons : To move the cursor left and right in menu. 16. OK or Service List : Show the service list in non-menu mode and select an item or confirm in menu mode. 17. Menu : To enter the main menu or to move to the previous menu. 18. EXIT : Exit from the menu or pop-up window. 19. Volume Up & Down : To change the Volume. 20. Channel Up & Down: To change service channel. 21. EPG(Electronic Program Guide) : Show the TV/Radio program guide. 22. Color Buttons a. RED : Used for special function in menu. RED key is used to sort lists in service list or go to previous day search in EPG or make/delete the current position as a bookmark. b. GREEN : Used for special function in menu. Green key is used to set favorites setting in service list or go to the next bookmark position. c. YELLOW : Used for special function in menu. Yellow key is used to find service in service list or change the audio track. d. BLUE : Used for special function in menu. Blue key is used to set service list option in service list or display Multi-Picture. 12 23. Rewind : Rewinds at high speed. Each time you press this button the rewind speed is increased. 24. Play / Time shift : Display the progress bar of playback when no progress bar is displayed. Start playback with normal speed. Return to normal speed from trick mode.. 25. Pause : This key is used to pause the video. Press once more to resume the video. 26. Fast Forward : Fasts forward at high speed. Each time you press this button the speed is increased. 27. Previous File : To play the previous MP3 file in MP3 play mode. This button is also used to jump back to beginning of recording during a playback. 28. STOP : To stop time shifting, play back or recording. 29. Recording : To start Recording. 30. Next File : To play the next file. This button is also used to jump to end of recording during a playback. 31. Repetition (*): This key is used to play back a recording repeatedly. 32. PIP Buttons a. PIP(Picture in Picture) : To set PIP window. b. PIP Swap : Switching between main-picture and sub-picture c. PIP(Picture in Picture) Service List : To shown the sub-picture service list. NOTE : (*) This Feature(Repetition) will be supported later, by new s/w version by upgrading. Please refer to your local dealer / distributor. 13 Connecting diagram 1. Receiver to A/C power Connect the A/C power cord between A/C power cord socket of receiver and A/C outlet. 2. Receiver to TV with Digital A/V Output Connect the HDMI Cable to the HDMI Connector of the TV. Connect SPDIF to Digital audio input of the equipment(Digital Audio) NOTE : Depending on the A/V equipment you own, there are various ways you can connect the STB. To choose the best connection option, please refer to the manual of the equipment you would like to connect to. To get High Definition playback of High Definition content, we recommend that you connect your high definition display with a HDMI cable. HDMI supports standard, enhanced or high-definition video and multichannel audio in a single cable. 14 3. Receiver to TV with Analog A/V Output Connect the VIDEO and AUDIO L, R to VIDEO IN and AUDIO L, R IN of TV. Connect the Component to the Component input of the TV. Connect the TV SCART to the SCART input of the TV. NOTE : The SCART cable connection is recommended for analogue TV or VCR The composite connection(RCA cable) is recommended for analogue TV You cannot view high definition video with the SCART and the composite video connector. 4. Connecting to Antenna Cable Using Single DISH : Connect the Satellite Antenna cable to LNB IN. 15 Using DiSEqC switch : Connect the cable of DiSEqC switch to LNB IN. Using DiSEqC motor : Connect the cable of DiSEqC motor to LNB IN. 16 Guide of Functions 1. Selecting a Service To select the desired service (channel), please refer to the instructions below. 1.1 Using CH UP/DOWN buttons You can navigate between services by pressing CH UP/DOWN buttons. Whenever you press the CH UP(DOWN) button, current service will be changed to next/previous service. Please press CH UP or CH DOWN button until you fine the service you want to watch. 1.2 Using Service List To select the desired service in the service list, you should firstly display the service list by pressing the OK button. Use the ARROW buttons to select a desired service and press the OK button. You can see that the service is changed in the small screen on the top-right. To watch that service, press the OK button once more. To watch the previous service, press the EXIT button. In the Service List window, you can also select additional functions with the COLOR buttons. Press the RED button, and you can sort the services by the Alphabet, Transponder(TP), Group, Tuner and CAS (Conditional Access System). Press the GREEN button, and you can add the services to one of 10 Favorite List. Press the YELLOW button, and you can search & find the service via a virtual keyboard. Press the BLUE button, and you can adjust service list option. 1.3 Using Simple Service List If you press NUMERIC buttons or UP/DOWN ARROW button, instant service list will be displayed. Select the desired service by using the ARROW button, and press OK button to watch. You can also enter the service number directly by using the NUMERIC button. 17 1.4 Using Recent Service List To display recent service list, press the RECALL button for a short time. To return to the previous service that you were watching, press RECALL button twice or for a longer time. Choose the service from the recent service list, use the ARROW button to select, and then press the OK button. Press EXIT button to exit from the recent service list. 2. Information Window If you want to view the information of the current service that you are watching, press INFO button. Then the Information window will be displayed. This Information window is automatically displayed when changing between the services. This window contains much useful information such as service number, service name, scrambled types of service, teletext, subtitle, Audio indication for Dolby Digital, Time duration of the service and so on. By pressing INFO button once again, you can get more detailed information about the service. 3. Multi-Picture Display. Press the BLUE button to display multiple pictures and use the RED button to select the display options for 9 or 12 multiple pictures. 4. Electronic Program Guide (EPG) Electronic Program Guide (EPG) allows you to see program schedule and program information from the service which includes this data as part of their transmission. Multiple services will be shown with a time line of programming events. The EPG supplies additional information of channel service, such as program listings, start/end times and detailed information about the program listings for all available services. The availability and details of information of these program details can be varied, depending on the particular broadcasters, individual services. 18 Press the EPG button, then the EPG menu will be displayed. Use the ARROW buttons to move to other services or to see previous/next guide. Press the EPG button once to view full EPG with multi service list, and press it twice to view the additional EPG information of a specific channel service. Keep pressing the EPG button to toggle between the full and detailed menus of EPG. Press the GREEN button to view next day EPG and the RED button to view EPG for a previous day. Select the program by using the ARROW buttons then set the event timer by pressing OK. You can schedule a recording with the EPG menu as follows. - Press RECORD button to schedule the event. This schedule can be checked in the menu of Timer Settings, in the System tool menu. - To cancel the schedule of the recording, press the OK button for the appointed event. - To edit the schedule of the recording, press the RECORD button for the appointed event. 5. Favorite Group Press the FAV(Favorite) button to view all favorite groups such as sports, movie, drama, satellite group and so on. Scroll through the various favorite group using the UP/DOWN ARROW buttons, and select the desired favorite group by pressing OK button. 6. Volume Control To adjust the audio volume, press the VOL UP/ DOWN buttons. Audio volume control bar will be displayed at the top of the screen and disappear after 4 seconds. When necessary, press the MUTE button to turn on/off the audio sound. NOTE : The mute function remains set while you change services. 7. Pause PAUSE button is used to freeze the video. Press PAUSE button once more to resume the video. 19 8. Subtitle You can select the language for a Subtitle, if the program provides subtitle information. Press the SUBTITLE button on your remote control unit. Select the desired subtitle language then press OK button. The subtitle will be displayed in the selected language at the bottom of the screen. To turn OFF the subtitle from the screen, Select ‘Off’ from the subtitle language list. NOTE : When program does not provide subtitle information, SUBTITLE button will not be active. 9. Audio Control Press YELLOW button on live TV service to display Audio Control menu. You can set Audio Track / Sound Mode / Sound Level. Audio Track : You can see all the audio track of the service you are watching. Use the ARROW buttons to choose the preferred audio track. If you select Auto, audio track will play as what you set for audio language in language setting menu. Sound Mode : To set sound mode, Stereo / Mono / Left / Right. Sound Level : To set sound level, Low(-30%) / Normal / High(+30%) / Off. 20 10. Teletext When the TELETEXT icon on the INFO Banner, press the TELETEXT button to view the teletext. 11. PIP (Picture in Picture) When you press the PIP button, a sub picture screen will appear on the main screen view. If you press the PIP button one more time, the primary picture and the sub picture will appear together side-by-side with the same size. The picture of the left side is the primary and the picture on the right side is sub. If you press the PIP button one more time, the sub picture will disappear. In the PIP mode, you can change primary and sub with the PIP SWAP button. 21 If you press the PAGE UP/DOWN button, the location of the sub picture is changed. If you press the PIP SERVICE LIST button, you can see the list of services of sub picture. You can change the service of the sub picture from the service list shown. NOTE : Changing services of sub the picture could be limited by the condition of the tuner connection or a recording event ongoing. 22 PVR (Personal Video Recorder) Function 1. Recording You can select a recording storage device with the following sequence : Menu > Configuration > Recording Option > Record Device. Default is set to ‘USB’. 1.1 Recording methods There are 3 type recording methods. (Instant Recording / Time Scheduled Recording / Event Scheduled Recording). Instant Recording : You may press the RECORD button to start your recording instantly at anytime. Time Scheduled Recording : - In Timer Settings menu, you may set the time & program to record your desired service program. (Go to Main Menu > System Tools > Timer Settings) - Press the GREEN button to activate the new timer edit screen. - In the Timer Edit screen, you may choose start date/time, duration, service, mode, type (Recording/Play) then simply press the Yes button to schedule your recording event. Please note that the minimum offset time of 3 minutes is required from the Start time & current time for appropriate recording process to take place. 23 Event Scheduled Recording via EPG : - In the EPG menu screen, you can choose the event you wish to schedule or record. - While watching the LIVE TV screen, press the EPG button to access the EPG menu screen. - Go to the event which you wish to view at the time indicated on the EPG schedule, then press OK. The event will be scheduled with the BLUE play icon. This BLUE play icon means that you want to just watch the event at the scheduled time. - Press the OK button one more time, then the event will be scheduled with the RED dot icon. This RED dot icon means that you want to record the event at the scheduled time. - When you set an event for scheduled recording via the EPG menu. It automatically sets a Timer Event in the Main Menu > System Tools > Timer Settings. 24 1.2 Recording Edit Press the REC button while recording to see the recording message window. Pause : Select Pause Recording then press OK to pause the current recording process. Duration : Set recording duration. Press LEFT/RIGHT ARROW button to change recording duration. Stop Position : Set the finishing time of recording. - End of current event : finish recording at the end of current event - End of next event : finish recording at the end of next event. - Not Available : EPG is not available. Record Slot : When you are recording 3 services, you can select Primary / Secondary / Tertiary by pressing Left/Right Arrow button, then go to Change Service and press OK button to show that recording service. 1.3 Long Time recording During lengthy time recording processes of 4GB(Giga Byte) or more, additional files may be created per every 4GB. (For example; aaa.ts, aaa.ts1, aaa.ts2… and so on). You must remember not to delete any of duplicated file. These files are only able to be viewed with your PC not with the receiver (STB). 1.4 Pause during recording When the PAUSE button is pressed during recording, only the live video is paused, but recording is continued at the selected recording device. (Menu > Configuration > Recording Option > Record Device) 25 Press PAUSE button once again and event will resume from the pause time. During recording, press the PLAY/TIMESHIFT button to show the Play bar screen. While the Play bar is shown on your screen, you may use the LEFT/RIGHT Arrow button to move (forward & backward) freely within recorded time. If you press YELLOW button in the Play bar, you can set the Position Jump time at Auto / 10sec / 30sec / 1min / 2min / 4min / 10min. Then press LEFT/RIGHT Arrow button to jump as you set the time. If you press the STOP button, it will go to LIVE and you may press PREV FILE button to view the recorded file from the beginning. STB can record up to 3 different services simultaneously. When recording 3 services at the same time, you can press the STOP button to see a message window of current recording status / information. If you select one of the 3 or 2 recordings and press the OK button, that recording service will be stopped. If you press the STOP button during recording 1 service, a recording stop message window will appear. Then select YES to stop recording. NOTE : If If you want the recording up to 3 services, please format the storage devise with ‘NTFS’ or 'Journaled(JFS)' file system. Menu > Storage Manager > Format > File System > select ‘NTFS’ or 'Journaled(JFS)'.. 26 2. Time Shifting You can select a storage device for a temporary file of the Time shifting with the following sequence: Menu > Configuration > Recording Option > TimeShift Device. Default storage device is set to ‘USB’ If pressing the PAUSE button during Time shift, the live video is paused but the temporary recording for time shift is continued at the selected storage device. Press the PAUSE button once again, then the event will resume from the paused time. While watching live TV, press the PLAY/TIMESHIFT button to show the play bar on your screen. When the play bar is displayed on your screen, you may use the LEFT/RIGHT Arrow buttons to move freely through the recorded times bar. If you press YELLOW button in the Play bar, you can set the Position Jump time at Auto / 10sec / 30sec / 1min / 2min / 4min / 10min. Then press LEFT/RIGHT Arrow button to jump as you set the time. If you press the STOP button while time-shifting, the screen will be turned to a live TV channel. You can also use PREV FILE button to move to a start location of the Time-shifted file. 27 3. Playback (Play List) You can playback many files with the Playlist which you access by the PLAYLIST button. In the Playlist, you can check and playback recorded files, multimedia movie files, MP3 music files, and image files. With the LEFT/RIGHT ARROW button, go to the Recorded Files, Imported Files, Music and Photo category and check & for playback files in each category. If press the PLAYLIST button, you can see all playable files. In this mode, Green button is not in operation (not working). And when you select the file, you will not be able to select the different types of file format files together at once. You can press LEFT/RIGHT Arrow button to move to Recorded Files / Imported Files / Music / Photo / Play List menu. 3.1 Recorded Files If you press RIGHT Arrow button in Play List, you can go to Recorded Files menu. Locate the recorded file(s) you wish to play with the UP/DOWN button and press the OK button to playback the recorded file(s). To choose a particular selection of files, select a desired file and press the RED button. Press the OK button to begin the selected files. Select Device : Press PLAYLIST button one more time in the Playlist mode to see “Select Device” window, and select the device which has the file you want to play. NOTE : “Select Device” window shows devices which are currently connected to the STB. Sorting : If you press the YELLOW button, you can sort the files by Time / Name / Size / Type. 28 File Option : If you press the BLUE button, you can select a option for Delete, New Folder, Move to Folder, Copy to Device, Rename, Lock/Unlock. You can select multiple files together and delete or move all of them at once. - Delete : To delete file(s) - New Folder : To make new folder. Default name of the folder is “Group#”. - Move to Folder : To move the selected file(s) to a folder you want. This option is available if there is no folder. - Copy to Device : To copy the file(s) to other storage device. This option is not available if only one storage device is connected. - Rename : To rename the folder or file. - Lock / Unlock : To lock and/or unlock the file with your PIN Code. You must select a file to do this option. 3.2 Imported Files If you press RIGHT ARROW button in Recorded Files, you can go to Imported File menu. Locate the file(s) you wish to play with the UP/DOWN button and press the OK button to enjoy the movie. To choose a particular selection of files, select a desired file and press the RED button. Press the OK button to begin the selected files. You can use the same ‘Select Device’, ‘Sorting’ and ‘File Option’ features as in the Recorded Files. 3.3 Music If you press the RIGHT ARROW button in Imported Files, you can go to Music menu. If you press the RECALL button, you can enjoy music with Shuffle playback and repeat. You can use the same ‘Select Device’, ‘Sorting’ and ‘File Option’ features as in the Recorded Files. 3.4 Photo If you press the RIGHT ARROW button in Music, you can go to the Image Photo menu. If you press the RED button or OK button, you can start the slide show of image files. Press the EXIT button to stop slide show. - RED button : Auto Slide show - OK button : Manual Slide show If you press the GREEN button, you can adjust the Slide Time, Repetition, Title, Down-scale. You can use the same ‘Select Device’, ‘Sorting’ and ‘File Option’ features as in the Recorded Files. 29 4. Bookmark When the Play bar is displayed, you may move to desired time and book mark it by pressing the RED button. Bookmark(s) are indicated with a Green line on the play bar. Also, you may press the RED button to activate the play bar to mark your bookmark(s). When the play bar is on, user can move / jump between the bookmarks by pressing the GREEN button. If you wish to delete any Bookmarks, go to that bookmark by pressing the GREEN button, then press the RED button to delete the current bookmarks. 5. Trick mode The user can change the speed of a fast forward play with FF(Fast Forward) button. Press FF button to change the speed to x2, x4, x6, and x8. If you once again press FF button in its x8 mode, it returns to normal(x1) speed play. You can also change rewind speed with the REWIND button. Press REWIND button to change the speed to x2, x4, x6, and x8. If you press the REWIND button again in it is at the x8 mode, it returns to normal speed. You may press the PAUSE button at any time to pause a prerecorded event. Press the PAUSE button once again to resume play of the recorded event. 30 Menu Map Main Menu 1. Storage Manager 2. Timer Settings 3. Service List Manager 4. Data Transfer System Tools 1. Recording Option 2. Parental Control 3. Display Setting 4. Time Setting 5. Language Setting Configuration 6. A/V Output Setting 1. Dish Setting 2. Positioner Setting 3. Service Search 4. Network Setting 5. System Recovery Installation 6. System Information 1. Calculator 2. Calendar 3. CAS 4. Plugin 5. Free TV+ 6. Internet TV + Utilities 7. Internet Radio+ (WebRadio+) 31 Main Menu of Guide To display the menu, press the MENU button at any time. You can select the sub menus by using the ARROW buttons. The selected sub menu becomes highlighted. After selecting (highlighting) the sub menu you want to access, press the OK button. If you want to return to the previous menu, press the MENU button. And if you want to exit from the menu, press the EXIT button. 1. System Tools 1.1 Storage Manager The items in this menu allow you to access and control the storage devices that you want. Current Device : Select the storage device you want to access with the ARROW/OK buttons. Status : You can see the information of current connected devices, such as ‘Mounted’, ‘Not Available’ File System : It shows the file system of the current device. You can also select desired file system that you want when you format the device. NOTE : NTFS is the recommended file system to format, and it will be also recognized in Windows system Total : Displays total size of current device. Free : Displays free size of current device. Format : If you press the OK button to format current device, the device will be formatted with above file system. NOTE : When file system is ‘Unknown’, the device will be formatted with ‘NTFS’. Storage Check : Check the current connected device. Play List : Press OK button to move to ‘Play List’ menu directly. 32 1.2 Timer Settings Insert a new timer entry or modify an existing timer entry. To add new timer entry : Press the GREEN button. Timer Edit window will popup. You can set the specific start date, time, duration and service for its reservation. And you can choose one of Timer Modes as 'Once' or 'Daily' or 'Weekly'. You can choose timer operation type as ‘Recording’ or just to 'Play'. - If you choose 'Recording', it will start recording at that time. - If you choose 'Play', it will change and tune to the service that you wish to watch. - If you set Alarm Confirm Message to ‘On’, alarm message will activate. Or choose ‘Off’ to disable. To modify existing timer entry : Choose the timer entry which you wish to modify and press the OK button. To delete an existing timer entry : Choose the timer entry that you want to delete and press the RED button. Press YELLOW button to enter to Calendar. Press BLUE button if you want to delete all the event(s). NOTE : If you reserve one or more event through the EPG menu, the reserved event(s) will be added to Timer Settings automatically. 1.3 Service List Manager Service List Manager menu will appear when you press the OK button. You can select Edit Mode by pressing the BLUE button. Lock Services : All service lists will be shown on the left side of the window, the middle will show the list of service to be locked. By using the ARROW and OK buttons, you may move the chosen service to the middle window to lock that service. Services can also be moved back from the middle to the left side to un-lock them. Move Services : All service lists will be shown on left side of the window, services to be moved will be shown on the middle window. Move the service to the middle window by using the ARROW and OK buttons, then the middle window service will be moved to a specified location when the desired location is selected from the left window. 33 Delete Services : All service lists will be shown on left side of the window. By using the ARROW and OK buttons you may select services to be deleted by placing them in the middle window. The press the GREEN button to delete the selected services. Skip Services : All services will be shown on left side of the window, the middle window will only show the services that are chosen to be skipped. By using the ARROW and OK buttons you may move the selected services from the left to middle window to skip them. Set Favorite Services : Use the ARROW and OK buttons to select your desired favorite group. Once, favorite group is chosen, the left side window will show all service lists and the middle window will only show the selected services of the favorite group selected. By using the ARROW and OK buttons, you may ADD the desired services to a favorite group or DELETE any from the favorite group. The name of the favorite group can be edited by pressing the GREEN button. You can go to Select Favorite Group by pressing GREEN button. In this mode, you can select Lock Group / Edit Group Name / Add Group / Delete Group. Edit Services : All services name will be shown on the left side of the window. Move the highlighted bar to the service where you want to edit its name and press the OK button for Edit Service menu. Then move the highlighted bar which you want to edit. You can edit Service Name, Video Stream Type, Video PID, Audio Stream Type, Audio PID, PCR PID. 34 1.4 Data Transfer When the data transfer task is in process, the Front USB slot is set to a default device slot. But, if no USB device is connected on a front USB slot, then the Rear USB slot is set as a device to be used for the data transfer process. NOTE : If no USB device is connected on either two (Front & Rear) USB slots, then a Menu item will not be available. Transfer all System data to USB storage : If you want to transfer and use BOTH of the current system parameters and service data in the future, this menu will allow you to store all data to your USB device. Press OK button to store all current data to an external USB storage. Transfer Service data to USB storage : If you want to transfer and use ONLY the service data in the future, this menu allows you to store current service data. Press the OK button to store the current service data to your external USB storage. The service data can also be viewed and edited on a PC with an appropriate editor (DrEdit) for the file saved. Data download from USB storage device : This menu allows you to download the saved data from the external USB storage to your STB. Press OK button to download data. 35 2. Configuration 2.1 Recording Option Alarm Confirm Message : Turn ‘ON’ this Alarm message to indicate and show the alert pop-up message when there is a reserved recording event. The alert message will show 3 minutes before the starting time of the reserved recording event. Recording Stop Message : - Set 'On' : When you press the STOP button while recording, then a confirmation window is displayed. - Set 'Off' : When you press the STOP button while recording, the STB will stop the recording process immediately / instantly without asking the additional confirmation from the user. Extra Recording Time Before(Start) & After(Finish) : - You can add an extra recording time before start / after finish (1min /2min /3min /4min /5min/ 10min/ 15min/ off) to scheduled recording events. If you set an extra recording time by using the ARROW and OK buttons, the scheduled recording event will have a ‘Start’ / ‘Finish’ time of additional recording time added to the basic event. This option only works for real time events. But, when you schedule a service recording in the Timer Settings menu, this option has no affect. TimeShift Start : You can choose the method of TimeShift function. - Auto : TimeShift function is automatically activated. - Off : TimeShift function will be disabled. - Manual : TimeShift will be activated when the Pause key is pressed. TimeShift Duration : You can adjust TimeShift duration in 30 minute intervals. (Off /30min /60min /90min /120min). This duration defines the maximum time length of the TimeShift as long as the storage device has enough memory space left. Playback Position Jump : When you use LEFT/RIGHT ARROW button to move back/forward through the recorded time bar, You can select the time intervals. (10 Sec / 30 Sec / 1Min / 2 Min / 4 Min / 10 Min / Auto). Playback Numeric Function : This selection of function defines the operation type of the NUMERIC buttons of your remote control unit (RCU) while the ‘Playbar’ is displayed on the screen. - Commercial Skip : When the NUMERIC buttons (1 to 9) are pressed the video will move forward according to the NUMERIC buttons pressed. For example ; when ‘1’ is pressed, 1min move forward, ‘5’ is pressed, 5min move forward from current position. When ‘0’ is pressed, it will move back for 1minute. - Percentage Move : When the NUMERIC buttons are pressed, the video will move to the location of that % percentage of numbers pressed. For example ; if you press ‘10’, you will move to the 10% location of the total video length. If you press ‘99’, you will move to the end of the video clip recorded. TimeShift Device : You can select the TimeShift Device you wish to use. - USB1(Front), USB2(Rear), Network Drive. Record Device : You can select the Recording device you wish to use. - USB1(Front), USB2(Rear), Network Drive. 36 2.2 Parental Control User’s access rights to a service and programs are controlled by a 4-digit secret code that is defined by the user. Whenever you attempt to access the parental control menu, a pop-up window will ask you to input a PIN code. (If necessary, you can change it.) NOTE : The default PIN code is ‘0000’ Censorship : Set the parental guidance rating of highlighted censorship classification. The parental level is given as an agebased number. Change Pin code : To change your PIN code, input the new PIN code using the NUMERIC buttons. To verify the new PIN code, input the new PIN code again. System : Set the access rights to the System menu. Installation : Set the access rights to the Installation menu. Configuration : Set the access rights to the Configuration menu. Edit Service : Set the access rights to the Edit menu. Plugin : Plugin Set the access rights to the Plugin menu. 2.3 Display Setting Info Box position : Set a position of the information window. Info Box Display Time : Set the time duration of the information window being displayed on the screen after changing services. Info Box Event Type : Set the event type that display in left bottom part of the information window. - Present Event with Time : Display the present event name with time. (Default) - Present and Follow Event : Display the present and following event name. Volume Bar Display Time : Set the time duration of the volume bar being displayed on the screen after changing audio volumes. Zapping Mode : You can set the zapping mode as follows (zapping mode is when changing services). - Black screen : Display a black screen when changing between services. - Freeze : Display the last still picture when changing services. Simple Service List : To set the simple service list ‘On’ to display or ‘Off ‘. - On : Press UP/DOWN ARROW button to display the simple service list while watching live TV. - Off : If you set Off, channel Up/Down when you press UP/DOWN ARROW button. 37 2.4 Time Setting Time Setting : To set the current time, you can use two modes; Auto or Manual. Local Offset : Enter the offset value by using the standardized information of current service area. Daylight Saving : If you want to apply daylight saving, select the counter by using the ARROW buttons. Clock Mode : Select the type of clock display(12 Hours or 24 Hours) using ARROW buttons. Wake Up Mode : Enter the time for the receiver to automatically power ON. And you can choose one of Wake Up Mode as ‘off’ or ‘Once’ or ‘Daily’ or ‘Weekly’. - Wake Up Date : Select the date when the STB is turn on. Press the OK button to display calendar. - Wake Up Days : Select a day of the week when the STB is turn on. - Wake Up Time : Enter the wake up time of the STB using the NUMERIC buttons. - Wake Up Service : Select the service when the STB is turn on. Press the OK button to display the service list. Sleep Mode : Enter the time for the receiver to automatically switch OFF and go to standby mode. And you can choose one of the Wake Up Mode as ‘off’ or ‘Once’ or ‘Daily’ or ‘Weekly’. - Sleep Date : Select the date when the STB is turn off. Press the OK button to display the calendar. - Sleep Days : Select a day of the week when STB is turn off. - Sleep Time : Enter the turn-off time of the STB using the NUMERIC buttons. 2.5 Language Setting Menu Language : Select the desired menu language by using the ARROW buttons. NOTE : The menu and operation languages can be changed depending on the country sold. Available languages are subject to change without prior notice. Audio Language : Select the default language for the audio when changing services. If no other language is provided, then the default language of current will be automatically selected. Subtitle Language : Select the default language for subtitle when changing service. Teletext Language : Select the default language for Teletext. User Font file : Select a font you want to use. NOTE : To show and use the User Font, please install a desired font file(*.ttf) to the /Var/Font directory(folder) in your PC which is connected with your receiver(STB) by network. Then press LEFT/RIGHT button to select a font and press OK button. 38 2.6 A/V Output Setting TV Type : Select the TV types.(PAL/NTSC/Auto) In Auto mode, the STB is automatically selected to NTSC or PAL accordingly to the service played. TV Aspect Ratio : Select the aspect ratio of TV which is connected to the STB (4:3/16:9). This menu must be set prior to selecting the Display Format function. Display Resolution : Select the Display Resolution of the screen by using ARROW or OK button. You can also change the resolution with Resolution button in the remote. Each time you press the Resolution button, the resolution changes in the following sequence: 576i > 576p > 720p > 1080i > 1080p. NOTE : Please note that your TV may not show a picture depending on the Display Resolution set by your STB as well as if set to PAL when NTSC is required or vice versa. If you set the Display Resolution as HD(more than 576p), your TV cannot display anything when the TV is connected to the Composite Video output of the STB. In case of HDMI, your TV can display a picture for all of the resolution settings of the STB. But it is also possible that your TV may not display a picture with 576i, because some HDTV’s does not support 576i. Display Format : In case of a 4:3 ratio TV set, you can select Letter Box or Pan&Scan. In case of a 16:9 ratio TV set, you can select Pillar Box or Full Screen. In case of a 14:9, 16:10 ratio TV set, you can select Pillar Box , Pan&Scan or Full Screen. HDMI Dolby Digital : Set the Dolby Digital mode 'On' or 'Off' in status of HDMI output. Dolby Digital Default : Set the Dolby Digital Default mode 'On' or 'Off'. If you set 'On', Dolby Audio will play on the service that support Dolby Audio. Sound Mode : Set the audio mode output among the RCA jack, optical SPDIF and HDMI (Stereo/Mono/Left/Right). Power Saving in Standby Mode : You can select the Power Saving in standby Mode. Audio Sync Delay : To adjust Audio Sync. You can adjust from 0ms to 400ms. 39 3. Installation 3.1 Dish Setting Select the satellite/antenna and LNB settings for service sear ch. The values that are set in this menu will be available fo r selection in other service searching menus. Satellite : Select the satellite which you want to do a search for. - Press the LEFT/RIGHT ARROW button to select the satellite. - If you press the OK button, the entire satellite list will be displayed. - Select the desired satellite name to search. - If the desired satellite name is not listed then select User Defined. Frequency : Select the satellite frequency which you want to use for checking the signal. LNB Power : Select the LNB power on or off. LNB Type : Select the LNB type. LNB Frequency : Select the local oscillator (L.O.). frequency that is specified for the LNB used.. - Use the LEFT/RIGHT ARROW buttons to select the LNB frequency. - If the required LNB frequency is not listed, then enter the frequency manually using the NUMERIC buttons. - When you select Universal LNB type, both 9750 and 10600 are supported at the same time. And then the LNB 22KHz setting is disabled. LNB 22KHz : When you use a separate coax 22 KHz tone switch box, make the 22 KHz tone switch enabled or disabled to select the input you desire of the tone switch. DiSEqC Switch : If you use DiSEqC 1.0 or DiSEqC 1.1 switch, select one of the DiSEqC inputs. Service Search : Press the OK button to move to the Search Menu 3.2 Positioner Setting Satellite : Select the satellite which you want to search for the Service. - Press the LEFT/RIGHT ARROW button to select the satellite. - If you press the OK button, a complete satellite list will be displayed. - Select the wanted satellite name. - If the desired satellite name is not listed then select User Defined. Frequency : Select the satellite frequency you want to use to check for a signal. Positioner : Select the positioner. - None : (No Positioner) - Using DiSEqC 1.2 : Move : To move the dish, press LEFT/RIGHT button. Fine Move : To move the dish in smaller steps, press the LEFT/RIGHT ARROW button. Step : Set to positioner moving steps as 1, 2, 3, 4 Positioner Command : To use various positioner commands, press the OK button. Then, available positioner commands will appear. 40 - Using USALS : Dish Longitude : Enter the longitude position of the antenna using the NUMERIC buttons. Dish Latitude : Enter the latitude using the NUMERIC buttons. Go To : Press the OK button to rotate the dish to the selected antenna position. Positioner Command : To use various positioner commands, press the OK button. Then, available positioner commands will appear. Dish Setting : Press the OK button to move to Dish Setting menu directly. Service Search : Press the OK button to move to Service Search menu directly. 3.3 Service Search Auto Search Mode : - Satellite : Press the OK button to select the target satellite to be searched. - Search Type : Select the search type. - Network Search : You can select Off or On. When you select ‘On’, you can find more transponders using the home network. As it refers to NIT during searching, if there is the frequency information of other transponder, it searches the other transponder besides the transponder that the user inputs. - Time Calibration : You can select ‘Simple’, ‘Full’ and ‘Off’ to get TDT(Time Data Table) from each TP - Dish Setting : Press the OK button to move to Dish Setting menu directly. - Positioner Setting : Press the OK button to move to the Positioner Setting menu directly. - Start Search : Press the OK button to start search. Manual Search Mode : - Satellite : Press the OK button to select the target satellite for search. - Frequency : Select the frequency from the list to search. - Symbol rate : Enter the symbol rate using the NUMERIC buttons. - Polarity : Select the polarity. (Vertical/Horizontal) - Search Type : Select the search type. - Network Search : You can select Off or On. When you select ‘On’, you can find more transponders using the home network. As it refers to NIT during searching, if there is the frequency information of other transponder, it searches the other transponder besides the transponder that the user inputs. - Dish Setting : Press the OK button to move to the Dish Setting menu directly. - Transmission : You can select ‘DVB’ and ‘DVB-S2’ - Start Search : Press the OK button to start a search 41 Blind Search Mode : - Satellite : Press the OK button to select multiple satellites. - Frequency : Set Auto to search whole frequency, Set Manual to search only desired frequency. - Polarity : Select the polarity. (All Polarity/Vertical/Horizontal) - Search Type : Select the search type. - Dish Setting : Press the OK button to move to the Dish Setting menu directly. - Start Search : Press the OK button to start a search. Advanced Search Mode : - Satellite : Press the OK button to select the target satellite for search. - Frequency : Select the frequency from the list to search. - Symbol rate : Enter the symbol rate by using the NUMERIC buttons. - Polarity : Select the polarity. (Vertical/Horizontal) - Video PID : Enter the video PID using the NUMERIC buttons. - Audio PID : Enter the audio PID using the NUMERIC buttons. - PCR PID : Enter the PCR PID using the NUMERIC buttons. - Transmission : You can select ‘DVB’ and ‘DVB-S2’ - Start Search : Press the OK button to start a search. 3.4 Network Setting To use a Network connected to the STB Ethernet port, you have to prepare the STB Network settings. When the STB and a PC are connected via a network, you can access the files of the STB storage device such as USB storage device. NOTE : If you use DHCP function of router, you can set easily network configuration. DHCP : You can select On/Off for the Dynamic Host Configuration Protocol (DHCP) to get the all configuration from the router. - If you select ‘On’ : You will obtain the configuration from network and be set up automatically. In this case, the remaining item (IP Address, Subnet Mask, Gateway, First DNS, Second DNS) are automatically set and you don’t have to configure them manually. - If you select ‘Off’ : You have to input the IP address manually together with the following data. - IP Address, Subnet Mask, Gateway, First DNS, Second DNS : You can input the address with the OK button, NUMERIC buttons and the LEFT/RIGHT buttons. You can move to the next item of Subnet Mast with the DOWN button and you can configure the following items in the same way. MAC Address : This will display the MAC address of the STB Ethernet interface and is a fixed assignment unique to each STB. Firmware Upgrade Server : To upgrade the firmware by downloading from a internet server. NOTE : Server installation and settings must be controlled by expert server manager. A storage device must be connected with your receiver(STB) when firmware upgrade from server. Proxy Server : This will allow you to access the blocked websites indirectly (like detour path). NOTE : However, due to the indirect method of access, the slow loading speed and failure of data reception can happen. 42 Control of the files via the network and your PC : - Check the IP Address of the STB on the Network Setting menu. - Press Enter button on your PC, after writing IP Address on the web browser address line. Ex.) \\168.158.10.146\storage - You can see the folder name of USB in the Storage folder. - USB : USB Storage Device - You may be able to load and retrieve data between the PC and the STB via the browser Dynamic settings (RED key) - You can make your DDNS setting in this menu by pressing the RED colored button. - For more details about your DDNS settings, please ask your local DDNS service provider. Wireless LAN can be supported by using the ‘USB to Wi-Fi’ module connected (*Option) - By pressing the BLUE colored button, you can automatically find and do the settings for AP. - For the details of Wireless Wi-Fi settings, please refer to the additional AP manual. NOTE : The speed of Wireless LAN is slower than the Wired LAN. So, it could take much more time when a file copy / move functions are performed. NOTE : Inevitably, only the limited types of Wireless LAN modules are supported. So, you MUST check for the compatible / supported types BEFORE you purchase. Currently supported types are : RT73 series, RT3070 series, RT2870 series. 3.5 System Recovery System restore to factory default : Restore the factory set values in case the user has encountered some problems after changing any new parameters of service data and other parameters which may be in error. Press the OK button to erase all services and restore default setting. Reset Configuration data : Maintain the service data and reset the configuration data. Reset Service data : Maintain configuration data and reset the service data. System restore to stored position : Restore the stored values including service data and system parameters. Press the OK button to restore all data. Store system data : If you want to use system parameters and service data in the future, this menu allows you to store current state. Press the OK button to store current state. 43 Delete store position : Delete stored system data. 3.6 System Information This menu displays general information about the hardware and software version of your receiver. 4. Utility 4.1 Calculator To use the calculator, highlight the calculator and press the OK button. 4.2 Calendar To display the calendar, highlight the calendar and press the OK button. Utilize the ARROW buttons to choose the date. If you press PAGE UP/DOWN button, you can see the past/next month of the calendar. 4.3 CAS (Conditional Access System) Smart Card Slot - Conax smart card menu : To watch scrambled services, you need to have an appropriate Conax smart card from the service providers. Insert a valid smart card into smart card slot (only the bottom slot of the two is active). The message of ‘Smart card Initializing…’ will appear on the screen. After the message disappears, you can watch the service you want. - Smart card information : You can view the current status of smart card. Select the slot which you want to view using the ARROW buttons. And press the OK button. CAM Initializing To watch scrambled services, you need to have a Common Interface Conditional Access Module(CAM) and an appropriate smart card from the provider. Insert the CAM together with a valid smart card into CI slot (two slots available). The message of ‘CI Initializing…’ will appear on the screen. After the message disappears, you can watch the service you want. 44 CAM information You can view the current status of CAM. Select the slot which you want to view using the ARROW buttons, and press the OK button. If the CAM is available, you can view information about each slot. NOTE : The displayed information of each CAMs may be different depending on the CAM used. CI message - On : To display the CI message on live TV service. - Off : To disable the CI message on live TV service. 4.4 Plugin If you have the program file for Plugin, you can download the file(s) to Plugin then enjoy the program. Download Plugin File - In the USB storage, please create a new folder name ‘plugin’ and in this ‘plugin’ folder, create a folder name ‘bin’. (plugin > bin) - Store(Copy) the plugin file in the ‘bin’ folder. - Connect the USB storage to the receiver. When Software Download menu is appeared, then press LEFT/RIGHT ARROW buttons to move to User Data Download mode. - Press RED button to start download the plugin file that you want. NOTE : You can also download by Menu > System Tools > Data Transfer > Data download from USB storage. Plugin Menu - RED button : To set the plugin Start Type. You can select Auto or Manual. - GREEN button : To Start the plugin. You will see ‘Started’ in State if the plugin is started. - BLUE button : Press BLUE button if you want to delete the plugin file. We provide a special feature called WebZeal which is for WebBrowsing. You can simply enjoy the WebZeal when you want web surfing. WebZeal Option - Recall Button : Press to access website you have visited recently. - GREEN button : Press to display virtual keyboard. - FAV Button : Press to add the current web page to favorite. - YELLOW/BLUE button : Press to adjust the page Zoom In and Zoom Out as you want. - MENU button : Press MENU button to show simple internet menu. 45 4.5 Free TV+ What is Free TV+? - Free TV+ is a unique feature that enables you to play & enjoy FREE web media contents like Youtube and other free (but premium) contents from various internet websites such as documentary and more. So, you can enjoy watching and also downloading various free web contents with our HD receiver. Required settings - To enjoy your great Free TV+ feature, please make sure to check for the following conditions. - STB (Set-top-box) should be connected with Ethernet cable, with proper network settings. (Please refer to the menu of “Network setting”, and its operating instructions). - USB or HDD storage requirement Mode Playing USB or HDD storage connection Not Required Remark For playing function, no additional storage connection is required. The internal Flash memory in the STB will be used automatically for the buffering of the contents being played. The available web contents can also be downloaded to your USB or HDD storage connected. Downloading Required If more than one storage devices are connected with the STB at the same time, then the Downloaded files will be saved at the faster and bigger storage device automatically. NOTE a) Problems in network environment : Problems such as flickering and freezing of the screen can occur while you are watching the YouTube service. These kind of problems can often occur due to the lagging and poor network status from your local internet service provider at home. This may also cause the STB to be halted, then we kindly recommend you to reboot your STB by resetting Power. Control part. Play: Select the media content you wish to play, and press OK button. Settings (Red button): You can set Picture quality, Unit seek time and Parental lock options. - Country : You can change the available contents area where you would like to watch (this option is only valid for YouTube). - Picture Quality: High – Medium – Low - Unit Seek Time: Set Forward and Backward seeking time interval for 10 / 20 / 30 / 60 sec. - Parental Lock: You can lock each contents and video downloading function with password. Category (Yellow button): Press this Yellow button to view the list of categories, then choose the one you prefer to watch in the list of contents. Service (Green button): You can select among various free contents provided from web-site. - Note: Each web-site is removable by pressing Green key on the list. 46 Download (Recording button): Web contents are available for download into USB or HDD storage. - Note: If more than one storage devices are connected with the STB at the same time, then the Downloaded files will be saved at the faster and bigger storage device automatically. Backward and Forward (Rewind and Fast forward button) playing - Note: Forward and Backward seeking interval can be set for 10 / 20 / 30 / 60 sec at Settings menu. Full Screen: Press OK button to view in full screen size. 4.6 Internet TV+ What is Internet TV+? - Internet TV+ feature enables you to watch the ‘Media contents’ being served from the Internet through a specific URL. It is just like a web-browsing but watching TV instead of web contents. This feature is not only supporting the streaming of the live broadcast service, but also supports FMS (Flash Media Server) and Wowza server (RTMP) Required settings - All users are required to do the below settings before you can enjoy the Internet TV+ feature with your set-top-box (STB). - STB should be connected with Ethernet cable, with proper network settings. (Please refer to the menu of “Network setting”, and its operating instructions). Control part Play: Select the service which you wish to play, and press OK button. Add : User can add the URL of the specific site which they want to watch. And they can add more sites continuously. - Install Type: You can define the type of URL. (default : Input URL) - Title : You can input the name of the media contents here. - URL You can input the URL address that you would like to watch. - Description : You can define the description of contents here. - Media Type : You can choose the type of Media service between the “File” and “Live”. Note : Supported protocols are RTMP, RTMPT, HTTP only. The codec types supported in this Internet TV+ feature are ; Video : MP1V, MP2V, MPEG4P2(MP4), H.264, VC1. Audio : MP1A, MP2A, MP3A, AC3, AAC, PCM Edit : You can edit the existing contents that you have. Delete : You can delete contents you have with this function. Full Screen : You can watch the contents with full screen size with this function. 47 4.7 Internet Radio+ (WebRadio+) Start the Internet Radio using the main menu or the icon menu. For this functionality an internet connection is required. Use the arrow keys ( ▲ & ▼ & ◄ & ► ) to select a radio station. You can select 4 categories shown at the lower display area : News, Music, International or Recenty. Use the keys ◄ P & P ► to scroll one page back or forward in the station list. You can add new station to the current list with the red key. With the green key an existing entry can be edited. To delete the active entry, press yellow key. Currently no further categories can be added. To exit the Internet Radio, press EXIT key. 48 4.8 Weather forecast Start the weather forecast using the icon menu. For this functionality an internet connection is required. On the first start, you are asked to enter the name of your town or region. Upon entry you receive a forecast of the temperature and the chance of rain in the next days. To exit the weather forecast, press EXIT key. While using the weather forecast functionality, you may add further twons/regions by pressing the red key. An overwiew of all regions entered can be shown using the green key. With the yellow key, you can define, which region is shown as default when starting the weather forecast functionality. 49 Troubleshooting Problem Solution Does not display any message on the front panel. Check the main power cable and check that it is plugged into a suitable power outlet. Check the STB main power switch ‘ON’ at the rear of the STB. No Picture See ‘Does not display any message on the front panel’ above. To match the STB system with your TV system (PAL/NTSC), press V.Format button until a picture is displayed. Check the video output port is firmly connected to the TV or VCR. Check that you have selected the Video Input on your TV. Press the STB button on the remote to assure you are controlling the STB and no other device with the remote. Check the brightness level of the TV. Check the resolution that your TV supports, and set the proper resolution with the remote Resolution button to obtain a picture. Poor picture quality See ‘No Picture’ above. Check the signal level, if this is low then tries adjusting the alignment of your dish. No Sound See ‘No Picture’ above. Check the volume level of the TV and STB. Check the Mute status of the TV and STB. Remote Control does not operate Point remote control directly towards the STB. Check that the STB button lights up when you press any button Check and replace batteries. No or Bad Signal Check the LNB ; Replace the LNB if necessary. Check the cable from the LNB. Check the position of the dish; realign dish if necessary. If you are using a DiSEqC 1.0 switch, check that you have connected and programmed the LNBs to the correct connections on the switch. Check the ‘Signal Level’ and the ‘Signal Quality’. 50 Specifications Tuner & Channel Decoder Input Connector Loop through out Frequency Range Input Impedance Signal Level LNB Power 22KHz Tone DiSEqC Control Demodulation Input Symbol Rate FEC Decoder F-type, IEC 169-24, Female F-type, IEC 169-24, Female 950MHz ~ 2150MHz 75Ω, unbalanced -65 to -25dBm 13/18VDC, max.400mA (22±2)KHz, (0.6±0.2)V V1.0/1.2/USALS Compatible QPSK / 8PSK 2 ~ 45 Ms/s(QPSK of DVB-S) 2 ~ 45 Ms/s(QPSK of DVB-S2) 2 ~ 35 Ms/s(8PSK of DVB-S2) 1/2, 2/3, 3/4, 5/6 and 7/8 with Constraint Length K=7(DVB-S) 1/2, 3/5, 2/3, 3/4, 4/5, 5/6, 8/9 and 9/10 (DVB-S2/QPSK) 3/5, 2/3, 3/4, 5/6, 8/9, 9/10(DVB-S2/8PSK) MPEG Transport Stream A/V Decoding Transport Stream Profile Level Input Rate Video Formats Video Resolution Audio Decoding Audio Mode Sampling Rate H.264(MPEG-4 part 10, MPEG-4/AVC and H26L) MPEG-II ISO/IEC 13818-2/11172-2 MPEG-4/AVC MP@L4, MPEG-II MP@HL Max. 80Mbit/s 4:3 Letter Box, 4:3 PanScan, 16 : 9 720 x 576i, 720 x 576p, 720 x 480i, 720 x 480p 1280 x 720p, 1920 x 1080i, 1920 x 1080p(supports only HDMI) Dolby Digital, MPEG-1 Layer 1,2 and 3 Stereo/Joint stereo/Mono, Dolby Digital bitstream 32KHz, 44.1KHz and 48KHz(According to input) Main System Main Processor Memory STi chipset STI7110 Flash-ROM : 256 Mbyte SDRAM : 256 Mbyte (2 x 128MB DDR2) EEPROM : 256 Byte 51 Audio / Video & Data IN/OUT TV SCART RCA Component OPTIC HDMI RS-232C USB Ethernet RGB, CVBS Video, Audio L, R Output CVBS Video Output, Audio L, R Output YPbPr Video Output Dolby Digital (SPDIF) Video & Audio Output 9 pin D-SUB (Male) type, Transfer rate 115Kbps USB 2.0 Host Front & Rear Support. (5V DC 500 mA Max.) RJ45 connector, 100 Mbps Front Panel Slot Display Buttons 1 USB 2.0 Host port 2 Common interface PCMCIA slot 2 Smart Card Slot VFD(Vacuum Fluorescent Display) - 8Digit 3 Buttons (Standby, CH UP/DOWN) Power Supply Input Voltage Type Power Consumption Protection AC 100 ~ 250V, 50/60Hz SMPS Max. 30W Separate Internal Fuse & Lighting protection Physical Specification Size (W x H x D) Weight (Net) Operating Temp. Storage Temp. 300mm X 58mm X 220mm 1.6 Kg 0°C ~ +45°C -10°C ~ +70°C 52 www.octagon-germany.de Full HD Digital Satellite Receiver SF 1008G+ SE+ HD INTELLIGENCE www.octagon-germany.de V.12051(Ger/Eng)