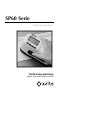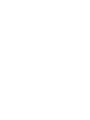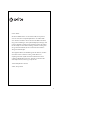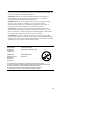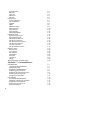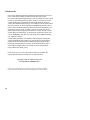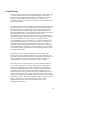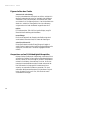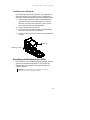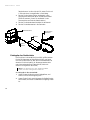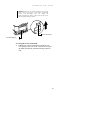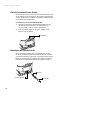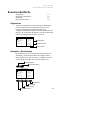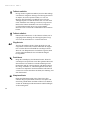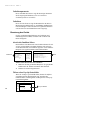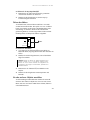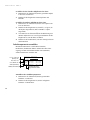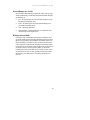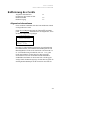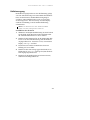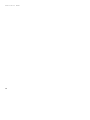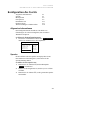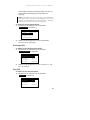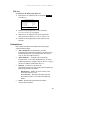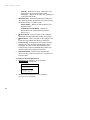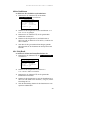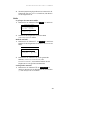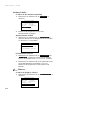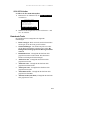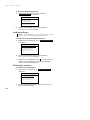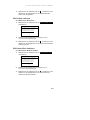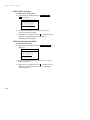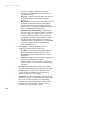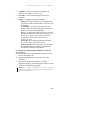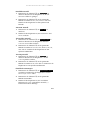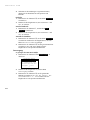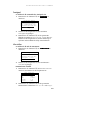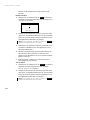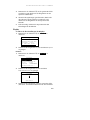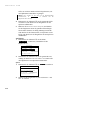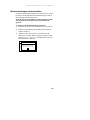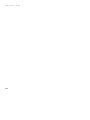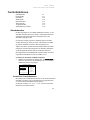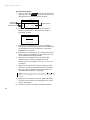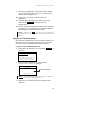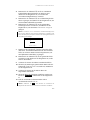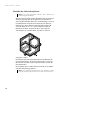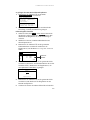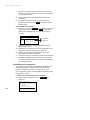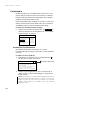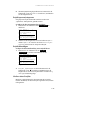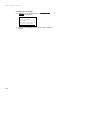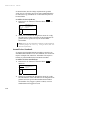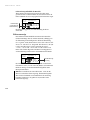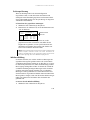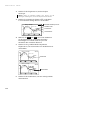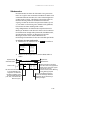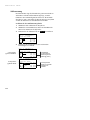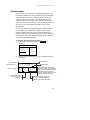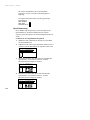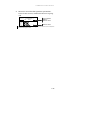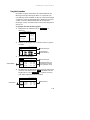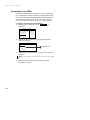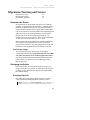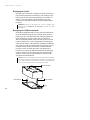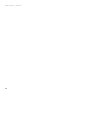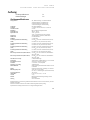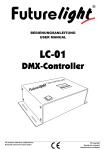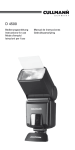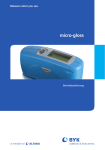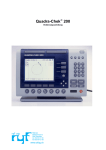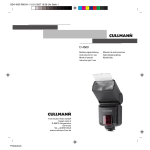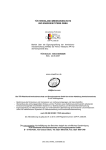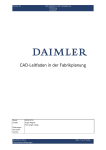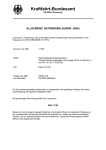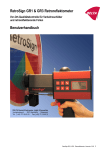Download SP60 Serie
Transcript
SP60 Serie S P E K T R A L P H O T O M E T E R K U G E L G E R Ä T Bedienungsanleitung (Modell: SP60, SP62, SP62V und SP64) Lieber Kunde: Herzlichen Glückwunsch! In der Firma X-Rite, Incorporated, sind wir stolz, Ihnen ein Spektralphotometer der X-Rite SP60 Serie anbieten zu können. Dieses Gerät ist mit Mikrocontrollern, integrierten Schaltungen, Faseroptik und Displaytechnologie dem neuesten Stand der Technik entsprechend ausgestattet. Ihr X-Rite Gerät ist äußerst robust und zuverlässig, und seine Leistung und Design sind als Merkmale für ein technisch hochentwickeltes Messgerät unübertroffen. Wir empfehlen Ihnen, das Handbuch ganz durchzulesen, um Ihre Investition nutzen zu können. X-Rite gewährt Ihnen eine einjährige Garantie auf Ihr Gerät und steht Ihnen mit einem erfahrenen Kundendienst zur Seite. Wenn Sie technischen Rat oder Hilfe brauchen, sind wir gerne für Sie da. Vielen Dank für Ihr Vertrauen X-Rite, Incorporated i Federal Communications Commission Notice This equipment has been tested and found to comply with the limits for a Class A digital device, pursuant to Part 15 of the FCC Rules. These limits are designed to provide reasonable protection against harmful interference when the equipment is operated in a commercial environment. This equipment generates, uses, and can radiate radio frequency energy and, if not installed and used in accordance with the instruction manual, may cause harmful interference to radio communications. Operation of this equipment in a residential area is likely to cause harmful interference in which case the user will be required to correct the interference at his own expense. Industry Canada Compliance Statement This Class A digital apparatus meets all requirements of the Canadian Interference-Causing Equipment Regulations. Cet appareil numérique de la classe A respecte toutes les exigences du Règlement sur le matériel brouilleur du Canada. NOTE: Shielded interface cables must be used in order to maintain compliance with the desired FCC and European emission requirements. ACHTUNG: Um das Produkt innerhalb der FCC (Vereinigten Staaten) und den europäischen Emissions-Richtlinien zu halten, müssen geschirmte Schnittstellenkabel verwendet werden. AVISO: Para satisfacer las deseadas regulaciones de emisión para Europa y el FCC, se debe utilizar los cables de interfaz protegidos contra las interferencias electromagnéticas. AVERTISSEMENT: Des câbles d’interface blindés doivent être utilisés afin de se conformer aux règlements d’émission européens et de FCC (Etats-Unis). AVVISO: Per conformare con i desiderati regolamentazioni di emissione per Europa ed il FCC, utilizzare i cavi d'interfaccia protetti contro l'interferenze electtromagnetiche. WARNING: This instrument is not for use in explosive environment. WARNUNG: Das Gerät darf NICHT in einer explosiven Umgebung verwendet werden. ADVERTENCIA - NO use este aparato en los ambientes explosivos. ATTENTION: Cet instrument NE DOIT PAS être utilisé dans un environnement explosif. AVVERTIMENTO - NON usare questo apparecchio in ambienti esplosivi. ii CAUTION: Operational hazard exists if battery chargers other than X-Rite SE3081 (115V) or SE30-177 (100-240V) is used. Use only X-Rite battery pack SP62-7923, other types may burst causing personal injury. VORSICHT: Betriebs- und Verletzungsgefahr besteht bei Verwendung von anderen Adaptern als X-Rite SE30-81 (115 V) oder SE30-177 (100-240 V). Verwenden Sie nur den X-Rite Akkupack SP62-79-23. ADVERTENCIA: No use otro cargador de las pilas que no sea la pieza X-Rite SE30-81 (115V) o SE30-177 (100-240V), para evitar el riesgo de mal funcionamiento del equipo. Use solamente las pilas SP62-79-23 de X-Rite, es posible que los otros tipos puedan estallar y causar daños corporales. ATTENTION: Pour ne pas causer un mauvais fonctionnement de l'appareil, veillez à utiliser uniquement les chargeurs de batterie X-Rite SE30-81 (115 V) ou SE30-177 (100-240 V). Veillez aussi à utiliser uniquement la batterie X-Rite SP6279-23, d'autres batteries pouvant exploser et causer des blessures. AVVERTENZA: Non usare un altro caricabatterie che non è del pezzo X-Rite SE30-81 (115V) o SE30-177 (100-240V), per evitare il rischio di malfunzionamento dell'apparecchio. Usare solamente gli accumulatori SP62-79-23 di X-Rite, è possibile che altri tipi possano scoppiare e causare danno personale. The Manufacturer: Der Hersteller: El fabricante: Le fabricant: Il fabbricante: X-Rite, Incorporated 4300 44th Street, S.E. Grand Rapids, Michigan 49512 Declares that: gibt bekannt, dass: advierte que: avertit que: avverte che: Spektralphotometer SP60 Serie is not intended to be connected to a public telecommunications network. nicht an ein öffentliches Telekommunikations-Netzwerk angeschlossen werden soll. no debe ser conectado a redes de telecomunicaciones públicas. ne doit pas être relié à un réseau de télécommunications publique. non deve essere connettuto a reti di telecomunicazioni pubblici. iii CE BESCHEINIGUNG Hiermit erklärt X-Rite, Incorporated, dass dieses SP60 die grundlegenden Anforderungen und anderen relevanten Bestimmungen der Richtlinien EMC 2004/108/EG, LVD 2006/95/EG und RoHS 2011/65/EU erfüllt (Kategorie 9). Anweisungen für die Entsorgung: Bitte entsorgen Sie Elektro- und Elektronik-Altgeräte an ausgewiesenen Übernahmestellen für Rücknahme und Wiederverwertung solcher Geräte. iv Inhaltsverzeichnis Urheberrecht Garantieleistung Abschnitt 1 – Überblick und Setup Gerätebeschreibung und Merkmale Eigenschaften des Gerätes Auspacken und auf Vollständigkeit überprüfen Installation des Akkupacks Einstellen der Messblende (nur SP64) Stromversorgung Aufladen des Akkupacks Entriegeln des Geräteschuhs Serielle Schnittstelle des Geräts Befestigen der Handschlaufe Abschnitt 2 – Benutzeroberfläche Allgemeines Navigation - Bedientasten Tabtaste aufwärts Tabtaste abwärts Eingabetaste Zurücktaste Hauptmenütaste Read Taste Messfenster Datenspeicherungsinformationen Farbdatenparameter Farbdaten Benutzung des Gerätes Menü oder Funktion öffnen Öffnen eines Pop-Up-Listenfelds Öffnen des alphanumerischen Editors Ein oder mehrere Objekte auswählen Farbdatenparameter auswählen Kontrolllampe des Geräts Richtige Messtechnik Abschnitt 3 – Kalibrierung des Geräts Allgemeine Informationen Positionieren des Geräts auf dem Kalibrierstandard Kalibriervorgang Abschnitt 4 – Konfiguration des Geräts Allgemeine Informationen Sprache Messoptionen viii ix 1-1 1-2 1-2 1-3 1-3 1-5 1-5 1-6 1-7 1-8 2-1 2-1 2-2 2-2 2-2 2-2 2-2 2-2 2-3 2-3 2-4 2-4 2-4 2-4 2-4 2-5 2-5 2-6 2-6 2-7 3-1 3-2 3-3 4-1 4-1 4-2 v Probenspeicher Pass/Fail Auto Std Mittelwert Diff Anz Farboptionen Aktive Funktionen Akt. Licht/Beob. Opazität Stärke Metamerie Index ΔECMC Faktoren ΔE94 Faktoren Farbsortierung SP88 SPEX Modus Datenbank-Tools Kennzeichen anzeigen Werkseinstellungen Datenbanken entfernen Alle Proben entfernen Alle Kennzeichen entfernen Alle Projekte entfernen Alle Jobs entfernen Alle Standards entfernen Hardware Setup Serieller Port Lesevorgang Kal TimeOut Ausschalten Tonsignal Uhr stellen Display Werkseinstellung wiederherstellen Abschnitt 5 – Gerätefunktionen Standardmodus Auswahl der Standardnummer Standard eingeben Eingabe des Standardnamens Einstellung der Toleranzen Einstellen der Farbsortieroptionen Standard sperren/entsperren Löschen eines Standards Projektmodus Auswahl der Projektnummer Standards einem Projekt zuordnen Eingabe des Projektnamens Projekt sperren/entsperren Projekt hinzufügen vi 4-3 4-3 4-4 4-4 4-4 4-5 4-7 4-7 4-8 4-9 4-9 4-10 4-11 4-12 4-12 4-13 4-14 4-14 4-15 4-15 4-16 4-16 4-16 4-17 4-17 4-20 4-22 4-22 4-23 4-24 4-25 4-26 4-28 5-1 5-1 5-2 5-5 5-6 5-8 5-10 5-11 5-12 5-12 5-13 5-13 5-14 5-15 Löschen eines Projektes QA Modus Auswahl eines Projektes Auswahl eines Standards Proben mit Kennzeichen versehen Pass/Fail Verfahren 555 Farbsortieroption Differenz Anzeige Probenspeicherung Mittelwertbildung Proben-Tools Reflexionsgrafik Stärkemodus Stärke Messung Opazitätsmodus Opazitätsmessung Analysemodus Vergleichsmodus Job ausführen (nur SP64) Abschnitt 6 – Allgemeine Wartung und Service Reparatur des Geräts Ersetzen der Lampe Reinigung des Geräts Reinigung allgemein Reinigung der Optik Reinigung des Kalibrierstandards Ersetzen des Akkupacks Anhang Gerätespezifikationen Fehlermeldungen 5-15 5-16 5-16 5-17 5-18 5-19 5-20 5-21 5-21 5-22 5-23 5-24 5-25 5-26 5-27 5-28 5-29 5-31 5-32 6-1 6-1 6-1 6-1 6-2 6-2 6-3 7-1 7-2 vii Urheberrecht Die in dieser Bedienungsanleitung enthaltenen Informationen basieren auf patent- und urheberrechtlich geschützten Daten der Firma X-Rite, Incorporated. Die Bedienungsanleitung wurde ausschließlich zu dem Zweck erstellt, die Anwendung und Pflege dieses Gerätes zu erleichtern. Aus der Veröffentlichung dieser Informationen kann nicht das Recht abgeleitet werden, diese Bedienungsanleitung zu vervielfältigen oder für einen anderen Zweck einzusetzen, als für die Installation, Handhabung und Pflege dieses Gerätes. Diese Bedienungsanleitung darf auf keinem Fall reproduziert, umgeschrieben, übertragen, für ein anderes System verwendet oder in eine andere Sprache oder Computersprache übersetzt werden. Dies gilt in jeder Art und Weise für alle Belange, ob elektronisch, mechanisch, optisch oder von der Handhabung, ohne dass eine schriftliche Einverständniserklärung von X-Rite Inc. vorliegt. Garantien hinsichtlich der Anwendbarkeit und Eignung des Messgerätes werden ausdrücklich nicht gewährt. Die Anweisungen in dieser Bedienungsanleitung hinsichtlich korrekter Bedienung, Reinigung und Fehlerbeseitigung sind unbedingt zu befolgen. Durch Fehlbedienung werden alle Gewährleistungsansprüche für Schäden am Gerät einschließlich Folgeschäden außer Kraft gesetzt. Dieses Gerät wird von einem oder mehreren Patenten geschützt. Die eigentlichen Patentnummern finden Sie auf dem Instrument. Copyright © 2013 von X-Rite, Incorporated “ALLE RECHTE VORBEHALTEN” X-Rite ist eine registrierte Marke von X-Rite, Incorporated. Alle anderen erwähnten Logos, Warennamen und Markenzeichen sind das Eigentum der jeweiligen Inhaber. viii Garantieleistung X-Rite bietet eine zwölfmonatige (12) Gewährleistungsfrist ab der Auslieferung von X-Rite auf für Material- und Verarbeitungsmängel, es sei denn anders lautende Gesetze und Bestimmungen erfordern eine längere Frist. Während dieser Zeit werden defekte Teile nach Ermessen von X-Rite entweder unentgeltlich ausgetauscht oder repariert (Verbrauchs- und Verschleißteile sind hiervon ausgenommen). Die X-Rite Garantie gilt nicht für Mängel an garantieberechtigten Produkten, die hervorgerufen wurden durch: (i) Schäden durch Versand, Unfall, Missbrauch, falscher Verwendung, Vernachlässigung, Veränderungen oder anderweitige Verwendung, die nicht von X-Rite vorgesehen ist in den Empfehlungen, der beigelegten Dokumentation, veröffentlichten technischen Angaben und generell branchenüblichem Einsatz; (ii) Verwendung des Geräts in einer Betriebsumgebung, die nicht den Werten in den technischen Angaben folgen oder Nichtbeachtung der Wartungsvorgänge aus der beigelegten Dokumentation oder den veröffentlichten technischen Angaben; (iii) Reparaturen oder Servicemaßnahmen, die nicht von X-Rite oder von durch X-Rite autorisierten Servicestellen durchgeführt wurden; (iv) die Verwendung von Zubehör und Verbrauchsteilen an garantieberechtigten Produkten, die nicht von X-Rite hergestellt, vertrieben oder genehmigt wurden; (v) Anbauten oder Änderungen an garantieberechtigten Produkten, die nicht von X-Rite hergestellt, vertrieben oder genehmigt wurden; Verschleißteile und die Reinigung des Geräts sind von der Garantie ausgenommen. Nach Ablauf der Frist ist X-Rite ausschließlich dann zur unentgeltlichen Reparatur bzw. zum unentgeltlichen Austausch von Teilen verpflichtet, wenn der Defekt innerhalb des Garantiezeitraums zur hinreichenden Zufriedenheit von X-Rite nachgewiesen wurde. Die Garantiefrist wird durch Reparatur oder Austausch defekter Teile durch X-Rite nicht erneuert bzw. verlängert. Der Kunde ist für die Verpackung und den Versand des defekten Produkts an das von X-Rite angegebene Servicecenter verantwortlich. X-Rite trägt die Kosten für die Rücksendung des Produkts zu Kunden, wenn die Zieladresse innerhalb der zuständigen Region des Servicecenters liegt. Der Kunde ist für Versandkosten, Zoll, Steuern und sonstige Gebühren zuständig, wenn das Produkt an andere Adressen versandt werden soll. Der Kaufnachweis oder die Rechnung mit Kaufdatum muss vorgelegt werden als Nachweis, dass sich das Gerät noch im Garantiezeitraum befindet. Bitte versuchen Sie nicht, das Produkt auseinander zu nehmen. Alle Garantieansprüche verfallen, wenn Sie das Gerät zerlegen. Wenden Sie sich an den X-Rite-Support oder eine X-RiteKundendienststelle in Ihrer Nähe, wenn das Gerät nicht bzw. nicht ordnungsgemäß funktioniert, ix DIESE GARANTIE GILT NUR FÜR DEN KÄUFER UND SCHLIESST ALLE ANDEREN GARANTIEN AUS, SOWOHL AUSDRÜCKLICHE ALS AUCH STILLSCHWEIGENDE VEREINBARUNGEN AUCH AUF ANWENDBARKEIT BZW. EIGNUNG DES GERÄTES FÜR EINEN BESTIMMTEN ZWECK ODER EINE ANWENDUNG, UND DEN NICHTVERSTOSS GEGEN GESETZE UND PATENTE. ZUSÄTZLICH ZU DEN AUFGEFÜHRTEN GARANTIEN DÜRFEN WEITERE GARANTIEN NUR VON DER BETRIEBSLEITUNG ABER NICHT VON MITARBEITERN ODER VERTRETERN VON X-RITE VERSPROCHEN WERDEN. X-RITE IST IN KEINEM FALL VERANTWORTLICH FÜR HERSTELLUNGSKOSTEN, GEMEINKOSTEN, GEWINN- ODER GOODWILL-VERLUSTE DES KÄUFERS, ANDERE KOSTEN ODER INDIREKTE, BESONDERE, ZUFÄLLIGE ODER FOLGESCHÄDEN, DIE DURCH VERSTÖSSE GEGEN DIE GARANTIE, VERSTÖSSE GEGEN DEN VERTRAG, NACHLÄSSIGKEIT, GEFÄHRDUNGSHAFTUNG ODER MÖGLICHEN ANDEREN RECHTSTHEORIE HERVORGERUFEN WURDEN. IM GARANTIEFALL BESCHRÄNKT SICH X-RITES GESAMTE HAFTUNG GEMÄSS DIESER RICHTLINIE AUF DEN PREIS DES PRODUKTS ODER SERVICES VON X-RITE, DER FÜR DEN ANSPRUCH VERANTWORTLICH IST. x SP60 SERIE SPEKTRALPHOTOMETER 1 Überblick und Setup Gerätebeschreibung und Merkmale Eigenschaften des Geräts Auspacken und auf Vollständigkeit überprüfen Installation des Akkupacks Einstellen der Messblende (nur SP64) Stromversorgung Aufladen des Akkupacks Entriegeln des Gerätschuhs Serielle Schnittstelle des Geräts Befestigen der Handschlaufe 1.1 1-1 1-2 1-2 1-3 1-3 1-5 1-5 1-6 1-7 1-8 Gerätebeschreibung Das Spektralphotometer der X-Rite SP60 Serie verwendet XRites DRS (Dynamic Rotational Sampling) Technologie, welche höchste Präzision und Messgenauigkeit erzielt. Das Gerät hat eingängige Schaltflächen und ein kontrastreiches grafisches Display. Um den Einfluss des Glanzes zu bestimmen, bietet der SP62 automatisch beide Messwerte, mit und ohne Glanz. 1.2 Kontrolllampe Tabtaste Tabtaste Zurücktaste Hauptmenütaste Read Taste (Lesen) Display Eingabetaste Zielfenster Geräteschuh Stromanschluss E/A-Anschluss Ein/Aus Schalter 1-1 ABSCHNITT EINS Eigenschaften des Geräts Automatische Abschaltung Um die Lebensdauer des Akkupacks zu erhöhen, schaltet sich das Gerät automatisch ab, wenn es innerhalb eines wählbaren Zeitraumes (10 bis 240 Sekunden) nicht benutzt wird (siehe auch Abschnitt 4: Gerätekonfiguration). Das Gerät schaltet sich wieder ein, sobald eine Taste gedrückt wird, eine Messung vorgenommen wird oder das Netzteil angeschlossen wird. Display Ein kontrastreiches, 128 x 64 Pixel großes Display sorgt für übersichtliche Darstellung der Messdaten. Kontrolllampe Die Kontrolllampe auf der Oberseite des Geräts zeigt durch verschiedene Farben den Pass/Fail Status der Messung an. Schnelle Farbkontrolle Dieses Gerät erlaubt schnelle Überprüfung und Vergleich zweier Farben. Dadurch wird eine effiziente Qualitätskontrolle ermöglicht, ohne dass erst Toleranzen eingegeben werden müssen. 1.3 Auspacken und auf Vollständigkeit überprüfen Nehmen Sie das Gerät aus der Verpackung, untersuchen Sie es auf mögliche Schäden. Sollte es beim Versand beschädigt worden sein, setzen Sie sich unverzüglich mit dem Transportunternehmen in Verbindung. Unternehmen Sie nichts, bis ein Vertreter des Versandunternehmens den Schaden untersucht hat. Das Gerät wurde in einem speziell konstruierten Karton verpackt, um eventuelle Schäden zu vermeiden. Für einen eventuellen Weiterversand benutzen Sie bitte diesen Originalkarton. Wenden Sie sich an X-Rite, falls Sie einen neuen Versandkarton benötigen. 1-2 ÜBERBLICK UND SETUP Installation des Akkupacks Bei Versand des Geräts ist der Akkupack nicht eingesetzt. Der Akkupack befindet sich in einem Fach des Transportkoffers und muss vor der Inbetriebnahme des Geräts eingebaut werden. 1. Halten Sie den Gerätschuh an das Instrumentengehäuse und ziehen Sie die Schuhverriegelung hoch (siehe auch Abschnitt: Entriegeln des Gerätschuhs). Stellen Sie den Schuh senkrecht zum Instrumentengehäuse. 2. Drehen Sie das Gerät vorsichtig um. 3. Schieben Sie den Akkupack mit dem Verbindungsstecker nach hinten und unten in das Batteriefach. 4. Drücken Sie auf den Akkupack bis der Verbindungsstecker einrastet. Akkupack Verbindungsstecker 1.4 Einstellung der Messblende (nur SP64) Das SP64 kann in der Standardausrüstung Messungen mit einer 4mm oder einer 8mm Blende ausführen. Zum Ändern der Blende drehen Sie einfach den Drehknopf und wählen ein anderes Zielfenster. HINWEIS: Das SP64-Gerät mit großer Blende (14 mm) hat keinen Knopf zur Änderung der Messblende. 1-3 ABSCHNITT EINS Ändern der Blendengröße und des Zielfensters: 1. Drehen Sie das Gerät um und drehen Sie den Knopf nach links, um die 8mm Blende (kleiner Kreis) und nach rechts, um die 4 mm Blende (großer Kreis) einzustellen. Das Gerätedisplay zeigt Ihnen die Änderung der Blende an. Drücken Sie auf die Eingabetaste #, um die Änderung zu übernehmen. Zielfenster Oberseite des Schuhs 8 mm Position 4 mm Position Blendenknopf in 8 mm Position. Nach rechts drehen für 4 mm Position. 2. Drücken Sie das Zielfenster mit den Fingern aus der Oberseite des Schuhs heraus. Drücken Sie gegen den Ring, nicht gegen das transparente Fenster. 3. Beachten Sie die korrekte Ausrichtung des neuen Zielfensters und rasten Sie das Fenster von der Unterseite des Schuhs ein. 4. Kalibrieren Sie das Gerät mit der neuen Blende. HINWEIS: Das Gerät muss pro Blendeneinstellung nur einmal kalibriert werden. Wenn Sie danach zwischen den verschiedenen Blendeneinstellungen wechseln muss das Gerät nicht jedes Mal neu kalibriert werden. 1-4 ÜBERBLICK 1.5 UND SETUP Stromversorgung Das Instrument wird während des Akkubetriebs mit dem Ein/Aus-Schalter auf der Rückseite des Geräts an- und ausgeschaltet. Bei angeschlossenem Netzteil hat der Schalter keine Wirkung und das Gerät bleibt an. Wenn Sie allerdings das Gerät mit dem Ein/Aus-Schalter ausgeschaltet haben, müssen Sie es auch mit diesem wieder einschalten. Eine zusätzliche Funktion um den Akku zu schonen ist die automatische Abschaltung, wenn das Gerät nicht benutzt wird. Sie können die Zeit, in der das Gerät eingeschaltet bleibt in der Gerätekonfiguration einstellen (siehe auch Abschnitt: Gerätekonfiguration). Das Gerät schaltet sich auf Tastendruck, Messung oder Anschließen des Netzteiles wieder ein. Ein/Aus-Schalter Netzteilanschluss 1.6 Aufladen des Akkupacks ACHTUNG: Der Akkupack muss installiert sein, ehe das Netzteil angeschlossen werden darf. Benutzen Sie nur das mitgelieferte Netzteil. Für die Benutzung des Instruments muss der Akkupack immer eingesetzt sein. Vor dem ersten “Ferneinsatz” des Geräts müssen Sie den Akkupack etwa vier Stunden lang aufladen. Wenn Sie das Gerät sofort benutzen möchten, können Sie es, am Netzteil angeschlossen, während des Ladevorgangs einsetzen. So schließen Sie das Netzteil an: 1. Vergewissern Sie sich, dass die auf dem Netzteil angegebene Spannung mit der örtlichen Netzspannung 1-5 ABSCHNITT EINS übereinstimmen. Ist dies nicht der Fall, setzen Sie sich mit X-Rite oder einem Vertragshändler in Verbindung. 2. Stecken Sie den kleinen Stecker des Netzteils in den Stromanschluss des Geräts (Wenn Sie das serielle Kabel SE108-92 benutzen, können Sie das Netzteil in den Stromanschluss am Ende des Kabels stecken.) 3. Stecken Sie das abnehmbare Netzkabel in das Netzteil. 4. Stecken Sie den Netzstecker in die Steckdose. Netzteilanschluss Abnehmbares Netzkabel Netzteil Kleiner Stecker 1.7 Entriegeln des Gerätschuhs Der Schuh kann in einem Winkel bis zu 180° geöffnet werden. Dies ist für Messungen auf Oberflächen hilfreich, auf denen kein Platz für den Schuh ist, aber auch für Messaufbauten, bei denen kein Schuh erforderlich ist. Messungen werden dann unter Verwendung der Read Taste aktiviert (siehe auch Abschnitt: Konfiguration des Geräts). Hinweis: Das Instrument muss ohne Zielfenster kalibriert werden, wenn ohne Schuh gemessen werden soll. So entriegeln Sie den Gerätschuh: 1. Halten Sie den Gerätschuh an das Gerätegehäuse, und ziehen Sie die Schuhverriegelung hoch. 2. Lassen Sie den Schuh vorsichtig gegen die Geräterückseite zurückdrehen, und lassen Sie dann die Verriegelung wieder los. 1-6 ÜBERBLICK UND SETUP HINWEIS: Öffnen Sie die Schuhverriegelung, ehe Sie den Schuh nach hinten drehen. Schuh oder Verriegelung werden nicht beschädigt, wenn man vergisst, die Schuhverriegelung zu öffnen, es kann aber mit der Zeit zu Abnutzungserscheinungen führen.. Nach oben ziehen Schuhverriegelung So verriegeln Sie den Gerätschuh: 1. Schließen Sie einfach den Schuh zum Gerät hin. Die Verriegelung ist mit einer Feder versehen und verriegelt den Schuh automatisch, sobald der Schuh geschlossen wird. 1-7 ABSCHNITT 1.8 EINS Serielle Schnittstelle des Geräts Ihr Instrument kann mit einem seriellen Schnittstellenkabel und einem Adapter an einen Computer oder Drucker angeschlossen werden. X-Rite bietet eine Reihe verschiedener Adapter für die unterschiedlichsten Bedürfnisse. So installieren Sie das Schnittstellenkabel: 1. Stecken Sie den Stecker des Schnittstellenkabels in die Schnittstelle auf der Rückseite des Instruments. Der Stecker „klickt“, wenn er richtig eingesteckt ist. 2. Falls erforderlich benutzen Sie einen Adapter auf der anderen Seite des Kabels. Schnittstelle 1.9 Befestigen der Handschlaufe Dieses Instrument verfügt über eine Handschlaufe, die das Gerät vor unbeabsichtigtem Sturz schützen soll. Die Schlaufe wird mit der Klammer an der dafür vorgesehenen Stelle auf der Rückseite des Instruments eingehakt. Die Größe der Schlaufe kann durch Verschieben der Manschette angepasst werden. . Klammer Verbindungsstelle Manschette 1-8 SP60 SERIE SPEKTRALPHOTOMETER 2 Benutzeroberfläche Allgemeines Navigation - Bedientasten Messfenster Benutzung des Geräts 2.2 2-1 2-1 2-3 2-4 Allgemeines Nach dem Einschalten des Geräts erscheint das Hauptmenü (oberste Displaystufe). Das Hauptmenü besteht aus zwei Bereichen: Gerätefunktionen und Gerätedaten. Alle verfügbaren Funktionen befinden sich auf der linken Seite des Displays. Die rechte Seite des Displays zeigt das Gerätemodell und die Informationen der Firmware-Version an. –HAUPTMENÜ– QA X—Rite Analyse SP62 Vergleich —————— Stärke XXXX Opazität ****** ^ Gerätemodell Firmware-Version Seriennummer 2.3 Navigation - Bedientasten Die Bedientasten an der Außenseite des Displays dienen zur Ausführung von Messungen und für die Navigation durch Menüs und Optionen. Jede Taste hat ein erkennbares Symbol auf dem Display und führt eine bestimmte Funktion aus. Hauptmenütaste Read Taste (lesen) 2.3.2 % Read –HAUPTMENÜ– QA Analyse Vergleich Stärke Opazität ^ $ @ X—Rite SP62 —————— XXXX ****** ! # Eingabetaste Zurücktaste Tabtaste abwärts Tabtaste aufwärts 2-1 ABSCHNITT 2.3.3 ZWEI @ Tabtaste aufwärts $ Tabtaste abwärts Bewegt den hervorgehobenen Balken (invertierte Darstellung) zum nächsten verfügbaren Tabstopp. Ein Tabstopp bezeichnet ein Objekt, das weitere Optionen zulässt, wie z.B. eine Messung oder Einstellung. Gewöhnlich bewegt sich eine Tabstopp-Sequenz von links nach rechts bzw. von oben nach unten. Sobald der letzte Tabstopp erreicht ist, bringt erneutes Drücken der Tabtaste den Balken zum ersten Tabstopp im jeweiligen Menü zurück. Diese Taste wird im Modus Bearbeiten auch zur Auswahl von Buchstaben oder Nummern benutzt. Führt dieselbe Funktion aus wie die Tabtaste aufwärts, nur in entgegengesetzter Richtung. Die Tabstopp-Sequenz bewegt sich von rechts nach links bzw. von unten nach oben. # Eingabetaste 2.3.4 Aktiviert das markierte Objekt. Wenn das Objekt ein- und ausgeschaltet werden kann, wird durch Drücken der Eingabetaste zwischen diesen beiden Modi hin- und hergewechselt. Wenn Sie vom Hauptmenü auf eine Funktion zugreifen, dann wird im folgenden Menü die erste erforderliche Eingabe hervorgehoben. 2.3.5 ! Zurücktaste Bringt das Gerätedisplay eine Menüstufe zurück. Wenn Sie zum Beispiel eine Option oder einen Wert geändert haben und dann auf diese Taste drücken werden die Änderungen nicht übernommen und das vorherige Display oder Menü erscheint. Die einzige Ausnahme ist, wenn die Eingabetaste dazu dient, zwischen einer Option hin- und herzuschalten. In diesem Fall verlassen Sie mit der Zurücktaste das Menü, die Änderung wird aber übernommen. 2.3.6 % Hauptmenütaste Kehrt zum Hauptmenü zurück. Diese Taste bietet einen schnellen Weg aus jedem Menü. Wenn Sie eine Option oder einen Wert geändert haben und dann auf diese Taste drücken, werden die Änderungen nicht übernommen und Einstellungen wieder zurückgesetzt. 2-2 BENUTZEROBERFLÄCHE 2.3.7 Read Taste (lesen) Wenn in der Konfiguration die Read Taste aktiviert ist, wird durch diese Taste eine Messung ausgeführt. (siehe auch: Konfiguration des Geräts) 2.4 Messfenster Die Messfenster für QA, Analyse, Vergleich, Stärke und Opazität bestehen aus 3 Hauptbereichen Datenspeicherungsinformation, Farbdatenparameter und Farbdaten. Datenbankfeld Farbdatenparameter 2.4.2 Proj 1: Kartons Std 1: Probe Rot Probe: #10 11:23 L*a*b* D65/10 L* 88.25 SPIN a* —4.71 ... ... .... b*+36.64 ∆L* +0.05 ∆a* —0.03 ∆b* —0.14 ∆E* 0.16 Farbdaten Datenspeicherungsinformationen Im QA-, Stärke- oder Opazitätsmodus zeigt dieser Bereich Projekt, Standard und Probeninformationen für die gespeicherten Daten an. Wiederholtes Drücken der Eingabetaste #, wenn Proj ## oder Std ## markiert sind, zeigt die verfügbaren, im Instrument gespeicherten Projekte und Standards an (oder halten Sie die Eingabetaste gedrückt, um eine bestimmte Nummer aus dem Editor Dialog zu wählen). Das Drücken der Eingabetaste #, wenn Probe markiert ist, aktiviert das Menü Datenbank Tools für Proben. Drücken Sie die Eingabetaste # wenn ein Projekt- oder ein Probenname markiert ist, dann werden die Setup-Informationen des gewählten Objekts angezeigt. Wenn Sie im Speichermodus bei markierter Probennummer die Eingabetaste # wiederholt drücken werden alle Proben durchsucht, die mit dem gegenwärtigen Standard und Projekt assoziiert sind (oder halten Sie die Eingabetaste gedrückt, um eine bestimmte Nummer aus dem Editor Dialog zu wählen). Im Analysemodus zeigt dieser Bereich den Namen des Standards. Wenn Sie die Eingabetaste # drücken, während Std ## markiert ist, werden alle verfügbaren Standards durchsucht, die im Gerät gespeichert sind. Im Vergleichsmodus werden in diesem Bereich Messanweisungen angezeigt. 2-3 ABSCHNITT 2.4.3 ZWEI Farbdatenparameter Dieser Abschnitt des Fensters zeigt die derzeitigen Parameter für die angezeigten Farbdaten (siehe auch Abschnitt: Farbdatenparameter auswählen). 2.4.4 Farbdaten Dieser Teil des Fensters zeigt die Messdaten für den aktiven Messmodus augenblicklich an. Je nach Modus und Konfigurationseinstellungen werden die Daten als eigentliche Farbwerte oder als Farbwerte und Farbdifferenzwerte angezeigt. 2.5 Benutzung des Geräts Es gibt verschiedene Möglichkeiten, um Funktionen und Einstellungen auszuwählen, zu ändern oder um Werte und Daten einzugeben. 2.5.2 Menü oder Funktion öffnen Durch Öffnen eines Menüs oder einer Funktion können Sie auf weitere, mit dem Menü verbundene Elemente oder auf spezifische Informationen einer Funktion zugreifen. Unten sehen Sie Beispiele eines typischen Menü- und Funktionsfenster. Funktionen –HAUPTMENÜ– QA X—Rite Analyse SP62 Vergleich —————— Stärke XXXX Opazität ****** ^ Konfiguration Sprache:Deutsch Messoptionen... Farboptionen... Datenbank-Tools... Hardware Setup... Öffnen eines Menüs oder einer Funktion: 1. Markieren Sie das gewünschte Menü bzw. die gewünschte Funktion mit der Tabtaste aufwärts $ oder abwärts @. 2. Drücken Sie auf die Eingabetaste #. 2.5.3 Öffnen eines Pop-Up-Listenfeldes Wenn Sie ein Pop-Up-Listenfeld öffnen, können Sie Objekte auswählen und/oder Einstellungen einer Auswahl oder Funktion ändern. Nachfolgend ist ein Beispiel für ein Pop-UpListenfeld aufgeführt. 2-4 Konfiguration S p r aS cp hr ea :c Dh e u te si cn hs t M e ß oE pn tg il oi ns eh n . . . F a r bD oe pu tt is oc nh e n . . . D a t eF nr ba an nç ka -i Ts o o l s . . . Hardware-Setup... ↓ Pop-Up-Listenfeld Menü BENUTZEROBERFLÄCHE So öffnen Sie ein Pop-Up-Listenfeld: 1. Benutzen Sie die Tab-Tasten $ @, um die gewünschte Auswahl oder Funktion zu markieren. 2. Drücken Sie die Eingabetaste #, um das Pop-UpListenfeld Zugriff zu nehmen. 2.5.4 Öffnen des Editors Viele Funktionen, in denen Namen und Werte verwendet werden benutzen den Editor. Die Option Löschen im Editor bietet eine schnelle Art alle Werte oder Buchstaben in einer Zeichenfolge zu entfernen. Wenn Sie die Tabtasten $ @ gleichzeitig drücken, wird das ausgewählte Zeichen entfernt. Nachfolgend ist ein Beispiel des Editors aufgeführt. Kal.TimeOut f 0 -e9s t l . LöSCH ↑ ↓ 2 24 3 ↑ 4 Ein Speichern ↓ Editor So öffnen Sie den Editor: 1. Verwenden Sie die Tabtasten $ @ zur Auswahl der zu ändernden Stelle (angezeigt durch Pfeile über und unter der Ziffer). 2. Drücken Sie auf die Eingabetaste #, um auf den Editor Zugriff zu nehmen. HINWEIS: Wenn das Menü des Editors Buchstaben und Symbole enthält, wie z. B. Das Menü Standard Name, können Sie durch erneutes Drücken der Eingabetaste # schnell durch die Gruppen von Buchstaben, Symbolen und Nummern blättern. 3. Benutzen Sie die Tabtasten $ @, zum Markieren des Objekts. 4. Drücken Sie die Eingabetaste #zum Speichern und Beenden. 2.5.5 Ein oder mehrere Objekte auswählen Viele Einstellungen und Funktionen erlauben die Auswahl einzelner oder mehrerer Objekte aus einer Liste oder einem Menü. Jede Art von Fenster enthält Listen: Menüs, Editoren oder Funktionsfenster. 2-5 ABSCHNITT ZWEI So wählen Sie ein einzelnes Objekt aus einer Liste: 1. Benutzen Sie die Tabtasten $ @, um das gewünschte Objekt in der Liste zu markieren. 2. Drücken Sie die Eingabetaste #zum Speichern und Beenden. So wählen Sie mehrere Objekte aus einer Liste: 1. Benutzen Sie die Tabtasten $ @, um das erste Objekt in der Liste zu markieren. 2. Drücken Sie die Eingabetaste #; ein Pfeil (>) zeigt an, ob das Objekts ausgewählt ist (Pfeil vorhanden = Objekt ausgewählt). 3. Verwenden Sie die Tabtasten $ @, um die Markierung zum nächsten Objekt der Liste zu bewegen und drücken Sie die Eingabetaste #, um den Status zu ändern. 4. Drücken Sie die Zurücktaste !, um zum vorherigen Fenster zurückzukehren. 2.5.6 Farbdatenparameter auswählen Messdaten können unter verschiedenen Lichtarten, Beobachtern, Farbräumen/-indizes und mit oder ohne Glanz angezeigt werden. Die Farbdaten ändern sich unmittelbar, sobald ein Parameter verändert wird. L*C*h°, XYZ, Lab (Hunter), etc. A/2, A/10, C/2, C/10, D50/2, etc. SPIN (mit Glanz) SPEX (ohne Glanz) Proj 1: Kartons Std 1: Probe Rot Probe: #10 11:23 L*a*b* D65/10 L* 88.25 SPIN a* —4.71 ... ... .... b*+36.64 ∆L* +0.05 ∆a* —0.03 ∆b* —0.14 ∆E* 0.16 Auswahl der Kurve zeigt die Refl.-Grafik Auswählen eines Farbdatenparameters: 1. Benutzen Sie die Tabtasten $ @, um den gewünschten Parameter zu markieren. 2. Drücken Sie die Eingabetaste #, um die verfügbaren Parameter zu durchsuchen. 2-6 BENUTZEROBERFLÄCHE 2.5.7 Kontrolllampe des Geräts Die neben dem Gerätedisplay angebrachte LED-Anzeige zeigt durch Farbänderung verschiedene Funktionszustände während der Messung an. 2.5.8 • Rot – die Messung hat die Toleranzanforderungen im QAModus nicht bestanden (Fail). • Grün – die Messung hat die Toleranzanforderungen im QA-Modus bestanden (Pass). • Gelb – Messung findet statt • Gelb blinkend – Gerätekalibrierung ist erforderlich oder die Messung wurde abgebrochen. Richtige Messtechnik Um präzise und wiederholbare Messungen zu erhalten, muss der Geräteschuh flach auf der Messoberfläche aufliegen. Beim Messen auf gerundeter unregelmäßiger Oberfläche sollte eine Hilfsvorrichtung verwendet werden. So können Sie die Probe exakt tangential zur Messebene ausrichten. Ist das Messobjekt kleiner als der Geräteschuh, stellen Sie das Gerät am besten auf ein Podest, damit es sich auf gleicher Höhe wie die Probe befinden kann. Das Gerät kann auch verwendet werden, wenn der Schuh sich in einer um 180° geöffneten Position befindet. Die Messung wird dann unter Verwendung der Read Taste aktiviert. 2-7 ABSCHNITT 2-8 ZWEI SP60 SERIE SPEKTRALPHOTOMETER 3 Kalibrierung des Geräts Allgemeine Informationen Positionieren des Geräts auf dem Kalibrierstandard Kalibriervorgang 3.3 3-1 3-2 3-3 Allgemeine Informationen Unter normalen Umständen sollte das Gerät mindestens einmal am Tag kalibriert werden. Gehen Sie im Hauptmenü mittels der Tabtaste $ @ zum Menüpunkt Kalibrierung und drücken Sie die Eingabetaste, um in das Kalibrierungsmenü zu gelangen. Kalibrierung <Messung> <Weißreferenz> Status: Kal nötig S/N: ****** Blende: 4.0mm Der untere Teil des Kalibrierungsfensters zeigt Informationen über Kalibrierstatus, Seriennummer der Kalibrierplakette und Blendengröße des Geräts. In der Statuszeile wird entweder Kal OK (keine Kalibrierung erforderlich) oder Kal nötig (das Gerät muss kalibriert werden) angezeigt. Die angezeigte Seriennummer muss mit der Nummer auf Ihrem Kalibrierstandard übereinstimmen. In der letzten Zeile wird die gegenwärtige Größe der Blende angezeigt. Für das SP64 zeigt das die Stellung des Blendenknopfs auf der Unterseite des Geräts an. 3-1 ABSCHNITT 3.4 DREI Positionieren des Geräts auf dem Kalibrierstandard Die Kalibrierstandards bestehen aus einer weißen Keramikscheibe für die Weißkalibrierung und einer Lichtfalle für die Schwarzkalibrierung. Das Instrument passt exakt in beiden Positionen (siehe auch nachfolgende Abbildungen). Hinweis: Reinigen Sie den Kalibrierungsstandard vor Gebrauch gemäß Abschnitt 6: Reinigung der Kalibrierreferenz. Weißkalibrierung Weiße Keramikscheibe Schwarzkalibrierung Lichtfalle 3-2 KALIBRIERUNG 3.5 DES GERÄTS Kalibriervorgang Der Kalibriervorgang besteht aus einer Weißmessung gefolgt von einer Schwarzmessung. Das Gerät enthält einen Kalibriertimer, der den Zeitraum, nachdem Kalibrierung nötig ist zwischen 1 und 96 Stunden festlegt (siehe auch Abschnitt Gerätekonfiguration - Hardware-Setup). Auf dem Display erscheint eine Meldung, wenn die nächste Kalibrierung erforderlich ist. Hinweis: Das Instrument muss ohne Zielfenster kalibriert werden, wenn ohne Schuh gemessen werden soll. So kalibrieren Sie das Gerät: 1. Wählen Sie im Hauptmenü Kalibrierung aus. Positionieren Sie das Gerät auf der Referenz mit dem Zielfenster über der weißen Keramikscheibe wie zuvor erläutert. 2. Drücken Sie das Instrument fest an den Geräteschuh. Halten Sie es bis das Gerät Ihnen anzeigt, dass die Kalibrierung abgeschlossen ist. Lassen Sie erst los, wenn auf dem Display <Fertig!> erscheint. 3. Positionieren Sie nun das Gerät über der schwarzen Öffnung, wie zuvor erklärt. 4. Drücken Sie das Gerät solange gegen den Schuh, bis im Display durch <Fertig!> angezeigt wird, dass der Kalibriervorgang abgeschlossen ist. 5. Bewahren Sie die Kalibrierreferenz in einer trockenen, staubfreien und lichtgeschützt auf. 3-3 ABSCHNITT 3-4 DREI SP60 SPHÄRISCHES 4 Konfiguration des Geräts Allgemeine Informationen Sprache Messoptionen Farboptionen Datenbank-Tools Hardware-Setup Werkseinstellungen wiederherstellen 4.4 SERIE SPEKTRALPHOTOMETER 4-1 4-1 4-2 4-5 4-13 4-17 4-29 Allgemeine Informationen Das Konfigurationsmenü besteht aus einer Reihe von Einstellungen, die es Ihnen ermöglichen, das Gerät Ihren Wünschen anzupassen. So öffnen Sie das Konfigurationsmenü: 1. Pressen Sie wiederholt die Tabtaste @ bis Konfiguration markiert ist und drücken Sie die Eingabetaste. –HAUPTMENÜ– ↑ Kalibrierun Standards Projekte Job ausf. Konfiguratio 4.5 X—Rite SP62 —————— XXXX ****** Sprache Hiermit definieren Sie die Sprache im Display Ihres Geräts. Das Instrument wird zurückgesetzt, wann immer Sie die Spracheinstellung ändern. So wählen Sie eine Sprache aus: 1. Benutzen Sie die Tabtasten $ @, um den Menüpunkt Sprache zu markieren. 2. Drücken Sie die Eingabetaste #, um den Sprache Editor zu öffnen. 3. Benutzen Sie die Tabtaste $ @, um die gewünschte Sprache auszuwählen. 4-1 ABSCHNITT VIER 4. Drücken Sie die Eingabetaste #, um die ausgewählte Sprache zu speichern. Das Gerät startet neu mit der geänderten Sprache. Konfiguration Sprache :Deutsch Messoptionen... Farboptionen... Datenbank-Tools... Hardware-Setup... 4.6 English, Deutsch, Español, Francais, Italiano, Português Messoptionen Die Konfiguration der Messoptionen ermöglicht die Definition der folgenden Einstellungen: 4-2 • Probenspeicher – Ermöglicht die Aktivierung (Ein) oder Deaktivierung (Aus) der Speicherung der Messwerte. Wenn die Einstellung auf “Ein” gesetzt wurde, verbleiben gemessene Proben solange in der Gerätedatenbank gespeichert, bis sie manuell gelöscht werden. • Pass/Fail – Ermöglicht die Aktivierung (Ein) oder Deaktivierung (Aus) von Pass/Fail. Wenn “Ein” aktiviert wurde, werden die Messdaten mit dem derzeitigen Standard (die am nächsten liegende Farbe, falls die Option Auto-Std eingeschaltet ist) und der damit verbundenen Toleranz verglichen, um Pass/Fail zu bestimmen. • Auto-Std – aktiviert die Option Auto-Standard. Wenn Auto-Standard aktiv ist (Ein), wird während einer Messung automatisch der Standard mit dem kleinsten DE ausgewählt. Wenn die Auto-Standard deaktiviert ist (Aus) muss der Standard vor einer Messung manuell ausgewählt werden. • Mittelwert – Einstellen der Mittelwertoption. Wählt die Anzahl der Ablesungen (0-99), aus deren Mittelwert das Messergebnis gebildet wird. • Diff. Anz – Wenn Sie “Zahlen” auswählen, werden während der Vergleichsmessung Deltawerte angezeigt. Diese Option ist automatisch aktiviert, wenn Standards eingegeben oder von einem Softwareprogramm heruntergeladen werden. Wenn die Einstellung auf “Worte” festgelegt wurde, werden die Farbdifferenzen als Worte angezeigt (z.B. heller, trüber usw.). Diese Einstellung wird nur für L*a*b*- und L*C*h°-Farbdifferenzdaten KONFIGURATION DES GERÄTS berücksichtigt. Wenn die Einstellung deaktiviert (Aus) ist werden während den Messungen keine Deltawerte angezeigt. Hinweis: Für Attribute mit einem Wert unter 1/7tel des ∆E-Wertes werden keine Worte angezeigt. Ein darunterliegender Wert wird im Verhältnis zur Gesamtdifferenz als unwichtig betrachtet. Deltawerte die größer als 10,00 sind werden numerisch angezeigt. So öffnen Sie das Messoptionsmenü: 1. Benutzen Sie die Tabtasten $ @, um das Menü Messoptionen zu markieren. Konfiguration Sprache :Deutsch Messoptionen... Farboptionen... Datenbank-Tools... Hardware-Setup... 2. Drücken Sie die Eingabetaste #, um zum Menü der Messoptionen zu gelangen. 4.6.4 Probenspeicher So wählen Sie den Probenspeicherstatus:: 1. Benutzen Sie die Tabtasten $ @, um das Menü Probenspeicher zu markieren. Messoptionen Probenspeicher:Ein Pass/Fail :Aus Auto Std :Ein Mittelwert :2 Diff Anz :Zahlen 2. Drücken Sie die Eingabetaste #, um zwischen Ein and Aus zu wechseln. 4.6.5 Pass/Fail So wählen Sie den Pass/Fail Status: 1. Benutzen Sie die Tabtasten $ @, um das Menü Pass/Fail zu markieren. Messoptionen Probenspeicher:Ein Pass/Fail :Ein Auto Std :Ein Mittelwert :2 Diff Anz :Zahlen 4-3 ABSCHNITT VIER 2. Drücken Sie die Eingabetaste #, um zwischen Ein und Aus zu wechseln. 4.6.6 Auto-Std So wählen Sie die Auto-Std Einstellung: 1. Benutzen Sie die Tabtasten $ @, um das Menü Auto Std zu markieren. Messoptionen Probenspeicher:Ein Pass/Fail :Ein Auto-Std :Ein Mittelwert :2 Diff Anz :Zahlen 2. Drücken Sie die Eingabetaste #, um zwischen Ein und Aus zu wechseln. 4.6.7 Mittelwert So stellen Sie die Wertemittelung ein: 1. Benutzen Sie die Tabtasten $ @, um das Menü Mittelwert zu markieren. Messoptionen Probenspeicher:Ein Pass/Fail :Ein Auto-Std :Ein Mittelwert :2 Diff Anz :Zahlen 2. Drücken Sie die Eingabetaste #, um zum Menü Mittelwertbearb. zu gelangen. 3. Benutzen Sie die Tabtasten $ @, um das Eingabefeld für die Anzahl # # der zu mittelnden Messungen zu markieren. Drücken Sie die Eingabetaste #, um zum alphanumerischen Editor zu gelangen. 4. Benutzen Sie die Tabtasten $ @, um die gewünschte Zahl einzugeben und drücken Sie die Eingabetaste # um den Editor wieder zu verlassen. 5. Benutzen Sie die Tabtasten $ @, um Speichern zu markieren und drücken Sie die Eingabetaste #. 4-4 KONFIGURATION 4.6.8 DES GERÄTS Diff Anz So stellen Sie die Differenzanzeige ein: 1. Benutzen Sie die Tabtasten $ @, um das Menü Diff Anz zu markieren. Messoptionen Probenspeicher:Ein Pass/Fail :Ein Auto-Std :Ein Mittelwert :2 Diff Anz :Zahlen 2. Drücken Sie die Eingabetaste #, um zum Menü Differenzanzeige zu gelangen. 3. Benutzen Sie die Tabtasten $ @, um die gewünschte Anzeigeart auszuwählen, Aus, Zahlen, oder Worte. 4. Drücken Sie die Eingabetaste # zum Speichern und Beenden. 4.7 Farboptionen Das Farboptionen Menü erlaubt Ihnen die Änderung der folgenden Einstellungen: • Aktive Funktionen –Ermöglicht die Auswahl kolorimetrischer Funktionen und Indizes, die dann in den Farbdatenparametern zu Verfügung stehen. Ein Pfeil (>) zeigt an, dass die Funktion aktiv ist. • Akt. Licht/Beob... – Ermöglicht die Auswahl der Kombinationen von Lichtart und Beobachter, die in den Farbdatenparametern verfügbar sind. Ein Pfeil (>) zeigt an, dass die Licht/Beob. Kombination aktiv ist. • Opazität – bestimmt wie die Daten für Opazitätsmessungen angezeigt werden und ermöglicht die Bearbeitung der Werte k1 und k2. Datenanzeige – Wählen Sie Über Schwarz, Über Weiß oder Farbe bei 100%. k1 und k2 festl. – Ermöglicht die Anpassung der Opazitätskonstanten von k1 und k2 für SPIN und SPEX. • Stärke – Bestimmt die Stärkemethode und den vorhergesehenen Modus. 4-5 ABSCHNITT VIER Methode – Wählen Sie Visuelle, Chromatisch oder Dreibereichswert zur Berechnung der Stärke. Vorherges. – Wählen Sie @ 100% oder @ Min∆E als vorhergesehenen Modus. • Metamerieindex – Bestimmt den Metameriemodus und die Lichtart/Beobachter Kombination, die zur Berechnung des Metamerieindex verwendet werden. Metam.Modus – Wählen Sie MI oder DIN6172 als Metameriemodus. Licht/Beob1und Licht/Beob2 – Wählen Sie Kombinationen für Lichtart/Beobachter (D65/2, D65/10, usw.). • ∆Ecmc-Faktoren – Wird verwendet, um die Helligkeit und Farbart der ausgewählten Berechnung zu bearbeiten. • ∆E94-Faktoren – Wird verwendet, um die Helligkeit und Farbart der ausgewählten Berechnung zu bearbeiten. • Farbsortierung – Ermöglicht die Aktivierung (Ein) oder Deaktivierung (Aus) der Farbsortierfähigkeiten, die im QA-Modus verwendet werden. Die Einstellungen der Farbsortierung werden im Standardmodus geändert und bestimmen Farbsortierungsgröße und -bereich. • SP88 SPEX Modus- Wenn der SP88 SPEX Modus aktiviert ist (Ein) werden die Glanzwerte so berechnet wie im X-Rite SP88. So öffnen Sie das Farboptionsmenü: 1. Benutzen Sie die Tabtasten $ @, um das Menü Farboptionen zu markieren. KONFIGURATION Sprache :Deutsch Messoptionen... Farboptionen... Datenbank-Tools... Hardware-Setup... 2. Drücken Sie die Eingabetaste #, um zum Menü Farboptionen zu gelangen. 4-6 KONFIGURATION 4.7.4 DES GERÄTS Aktive Funktionen So aktivieren oder deaktivieren Sie Funktionen: 1. Benutzen Sie die Tabtasten $ @, um das Menü Aktive Funktionen zu markieren. Farboptionen Aktive Funktionen... Akt. Licht/Beob... Opazität :Farbe Stärke :Visuelle Metamerie :MI ↓ 2. Drücken Sie die Eingabetaste #, um zum Menü Aktive Funktionen zu gelangen. 3. Benutzen Sie die Tabtasten $ @, um die gewünschten Funktionen zu markieren. 4. Drücken Sie die Eingabetaste #, um Funktionen zu aktivieren oder zu deaktivieren. Der Pfeil (>) indiziert eine aktive Funktion. 5. Nach dem Sie die gewünschten Einstellungen geändert haben drücken Sie die Zurücktaste ! zum Speichern und Beenden. 4.7.5 Akt. Licht/Beob. So stellen Sie Lichtart und Normalbeobachter ein: 1. Benutzen Sie die Tabtasten $ @, um Akt.Licht/Beob.. zu markieren. Farboptionen Aktive Funktionen... Akt.Licht/Beob... Opazität :Farbe Stärke :Visuelle Metamerie :MI ↓ 2. Drücken Sie die Eingabetaste #, um den Akt. Licht/Beob. Editor zu erreichen. 3. Benutzen Sie die Tabtasten $ @, um die gewünschte Kombination einzustellen. 4. Drücken Sie die Eingabetaste #, um eine Kombination zu aktivieren oder deaktivieren. Der Pfeil (>) zeigt an, welche Einstellung aktiv ist. 5. Nach der Bearbeitung drücken Sie die Zurücktaste ! zum Speichern und Beenden. 4-7 ABSCHNITT 4.7.6 VIER Opazität So ändern Sie den Opazitätsmodus: 1. Benutzen Sie die Tabtasten $ @, um Opazität zu markieren. Farboptionen Aktive Funktionen... Akt. Licht/Beob... Opazität :Farbe Stärke :Dreibereich Metamerie:MI ↓ 2. Drücken Sie die Eingabetaste #, um zum Opazitätsmenü zu gelangen. So stellen Sie die Datenanzeige ein: 1. Benutzen Sie die Tabtasten $ @, um Datenanzeige zu markieren.. Drücken Sie die Eingabetaste #, um den Datenanz. festl. Editor zu öffnen. Opazitätsmenü Datenanzeige :Farbe SPIN k1 festl.:0,04 SPIN k2 festl.:0,60 SPEX k1 festl.:0,00 SPEX k2 festl.:0,60 2. Drücken Sie die Tabtasten $ @, um die gewünschte Datenanzeigeart zu markieren: Über Weiß, Über Schwarz oder Farbe bei 100%. Drücken Sie die Eingabetaste # zum Speichern und Beenden. So stellen Sie die SPIN/SPEX k1/k2 Konstanten ein: 1. Benutzen Sie die Tabtasten $ @, um SPIN k1 festl. , SPIN k2 festl. , SPEX k1 festl. oder SPEX k2 festl. zu markieren. Drücken Sie die Eingabetaste #, um die Konstanten für Glanz einzugeben. 2. Drücken Sie die Tabtasten $ @, um die gewünschte Ziffer (Pfeil unter- und oberhalb indiziert die zur Zeit bearbeitete Ziffer) zu erreichen. Drücken Sie die Eingabetaste #, um zum alphanumerischen Editor zu gelangen. Hinweis: Eine schnelle Art den Wert zu löschen ist LöSCHEN zu markieren und die Eingabetaste # zu drücken. 3. Benutzen Sie die Tabtasten $ @um die gewünschte Ziffer zu markieren, und drücken Sie die Eingabetaste #um die Ziffer zu übernehmen. 4-8 KONFIGURATION DES GERÄTS 4. Wenn die Bearbeitung abgeschlossen ist benutzen Sie die Tabtasten $ @um Speichern zu markieren, und drücken Sie die Eingabetaste # . 4.7.7 Stärke So gelangen Sie zum Menü Stärke: 1. Benutzen Sie die Tabtasten $ @ um Stärke zu markieren. Farboptionen Aktive Funktionen... Akt. Licht/Beob... Opazität :Farbe Stärke :Visuelle Metamerie :MI ↓ 2. Drücken Sie die Eingabetaste #, um das Menü Stärkeoptionen zu öffnen. Methode Auswahl 1. Benutzen Sie die Tabtasten $ , um Methode zu markieren. Drücken Sie die Eingabetaste # für den Stärkemethode Editor. Stärkeoptionen Methode :Visuelle Vorherges. : @ 100% 2. Benutzen Sie die Tabtasten $ @, um die gewünschte Methode, Visuelle, Chromatisch, oder Dreibereichswert, auszuwählen. Drücken Sie die Eingabetaste # zum Speichern und Beenden. Vorhergesehen Auswahl 1. Benutzen Sie die Tabtasten $ @, um Vorherges. zu markieren. Drücken Sie die Eingabetaste #, um zwischen @ 100% und @Min∆E zu wechseln. 4-9 ABSCHNITT 4.7.8 VIER Metamerie Index So ändern Sie die Metamerie Einstellung: 1. Benutzen Sie die Tabtasten $ @, um Metamerie zu markieren. Farboptionen Aktive Funktionen... Akt. Licht/Beob... Opazität :Farbe Stärke :Visuelle Metamerie :MI ↓ 2. Drücken Sie die Eingabetaste #, um in das Metameriemenü zu gelangen. Metameriemodus Auswahl 1. Benutzen Sie die Tabtasten $ @, um Metam.Modus zu markieren. Drücken Sie die Eingabetaste #, um zwischen MI und DIN6172 umzuschalten. Metameriemenü Metam.Modus :MI Licht/Beob1 :D65/10 Licht/Beob2 :F2/10 Licht/Beobachter Auswahl 1. Benutzen Sie die Tabtasten $ @, um Licht/Beob1 oder Licht/Beob2 zu markieren. Drücken Sie die Eingabetaste #, um den Editor für MI-Licht/Beob. zu öffnen 2. Benutzen Sie die Tabtasten $ @, um die gewünschte Lichtart und den Beobachter auszuwählen: A2, A10 etc. Drücken Sie die Eingabetaste # zum Speichern und Beenden. 4.7.9 ∆ECMC-Faktoren So ändern Sie die ∆ECMC Faktoren: 1. Benutzen Sie die Tabtasten $ @, um ∆Ecmc-Faktoren zu markieren. Farboptionen ↑ Opazität :Farbe Stärke :Visuelle Metamerie :MI ∆Ecmc-Faktoren... ↓ 4-10 KONFIGURATION DES GERÄTS 2. Drücken Sie die Eingabetaste #, um zum Menü ∆Ecmc-Faktoren zu gelangen. ∆Ecmc-Faktoren... Helligkeit: 2,00 Farbart : 1,00 3. Benutzen Sie die Tabtasten $ @, um das gewünschte Attribut zu markieren. Drücken Sie die Eingabetaste #, um zum Editor Einst. ∆Ecmc. zu gelangen. 4. Benutzen Sie die Tabtasten $ @, um die gewünschte Ziffer zu markieren (Pfeil unter- und oberhalb indiziert die zur Zeit bearbeitete Ziffer). Drücken Sie die Eingabetaste #, um zum alphanumerischen Editor zu gelangen. Hinweis: Eine schnelle Art den Wert zu löschen ist LöSCHEN zu markieren und die Eingabetaste # zu drücken. 5. Benutzen Sie die Tabtasten $ @, um die gewünschte Ziffer zu markieren und drücken Sie die Eingabetaste #, um den Editor zu verlassen. 6. Wenn Sie alle Änderungen gemacht haben benutzen Sie die Tabtasten $ @, um Speichern zu markieren, und drücken Sie die Eingabetaste #. 4.7.10 ∆E94 Faktoren So ändern Sie die ∆E94-Faktoren: 1. Benutzen Sie die Tabtasten $ @, um ∆E94-Faktoren zu markieren. Farboptionen ↑ Stärke :Visuelle Metamerie :MI ∆Ecmc Faktoren... ∆E94 Faktoren... Farbsortierung:Aus 4-11 ABSCHNITT VIER 2. Drücken Sie die Eingabetaste #, um zum Menü ∆E94-Faktoren zu gelangen. ∆E94 Faktoren... Helligkeit: 2,00 Farbart : 1,00 3. Benutzen Sie die Tabtasten $ @, um das gewünschte Attribut zu markieren. Drücken Sie die Eingabetaste #, um zum Editor Einst. ∆E94. zu gelangen. 4. Benutzen Sie die Tabtasten $ @, um die gewünschte Ziffer zu markieren (Pfeil unter- und oberhalb indiziert die zur Zeit bearbeitete Ziffer). Drücken Sie die Eingabetaste #, um zum alphanumerischen Editor zu gelangen. Hinweis: Eine schnelle Art den Wert zu löschen ist LöSCHEN zu markieren und die Eingabetaste # zu drücken. 5. Benutzen Sie die Tabtasten $ @, um die gewünschte Ziffer zu markieren, und drücken Sie die Eingabetaste #, um den Editor zu verlassen. 6. Wenn Sie alle Änderungen gemacht haben benutzen Sie die Tabtasten $ @, um Speichern zu markieren, und drücken Sie die Eingabetaste #. 4.7.11 Farbsortierung So ändern Sie die Option Farbsortierung: 1. Benutzen Sie die Tabtasten $ @, um das Menü Farbsortierung zu markieren. Farboptionen ↑ Stärke :Visuelle Metamerie :MI ∆Ecmc-Faktoren... ∆E94-Faktoren... Farbsortierung:Aus 2. Drücken Sie die Eingabetaste #, um zwischen Ein und Aus zu wechseln. 4-12 KONFIGURATION 4.7.12 DES GERÄTS SP88 SPEX Modus So ändern Sie den SP88 SPEX Modus: 1. Benutzen Sie die Tabtasten $ @, um SP88 SPEX Modus zu markieren. Farboptionen ↑ Metamerie :MI ∆Ecmc-Faktoren... ∆E94-Faktoren... Farbsortierung :Aus SP88 SPEX Modus: Aus 2. Drücken Sie die Eingabetaste #, um zwischen Ein und Aus zu wechseln. 4.8 Datenbank-Tools Die Datenbank-Tools ermöglichen die folgenden Einstellungen: • Kennz. anzeigen– Wird verwendet, um die Kennzeichen anzuzeigen, die in das Gerät gescannt wurden. • Werkseinstellungen – Das Gerät kann jederzeit wieder auf die Werkseinstellungen zurückgesetzt werden. Alle Konfigurationen und gespeicherten Daten gehen dabei verloren. • Datenbanken entf. – Ermöglicht das Entfernen aller gespeicherten Daten aus dem Gerät. Dies hat keinen Einfluss auf Konfigurationseinstellungen. • Alle Proben entf. – Ermöglicht das Entfernen aller gespeicherten Proben. • Alle Kennz. entf. – Ermöglicht das Entfernen aller gespeicherten Kennzeichen. • Alle Projekte entf. – Ermöglicht das Entfernen aller gespeicherten Projekte. • Alle Standards entf. – Ermöglicht das Entfernen aller gespeicherten Standards. • Alle Jobs löschen (nur SP64)– Ermöglicht das Entfernen aller gespeicherten Jobs. 4-13 ABSCHNITT VIER So öffnen Sie die Datenbank-Tools: 1. Benutzen Sie die Tabtasten $ @, um das Menü Datenbank-Tools zu markieren. Konfiguration Sprache :Deutsch Messoptionen... Farboptionen... Datenbank-Tools... Hardware-Setup... 2. Drücken Sie die Eingabetaste #, um zum Menü Datenbank-Tools zu gelangen. 4.8.4 Werkseinstellungen Hinweis: Alle Konfigurationen und gespeicherten Daten werden gelöscht, wenn Sie die Werkseinstellung wieder herstellen. So stellen Sie die Werkeinstellung wieder her: 1. Benutzen Sie die Tabtasten $ @, um Werkseinstellung zu markieren. Datenbank-Tools Kennzeichen ansehen Werkseinstellung... Datenbanken entf Alle Proben entf Alle Kennz entf ↓ 2. Drücken Sie die Eingabetaste #, um zum Menü Werkseinstellung zu gelangen. 3. Benutzen Sie die Tabtasten $ @, um Ja zu markieren, und drücken sie die Eingabetaste # . Die Werkseinstellung wurde wieder im Gerät hergestellt. 4.8.5 Datenbanken entfernen So entfernen Sie Datenbanken: 1. Benutzen Sie die Tabtasten $ @, Datenbanken entf zu markieren. Datenbank-Tools Kennzeichen ansehen Werkseinstellung... Datenbanken entf Alle Proben entf Alle Kennz entf ↓ 2. Drücken Sie die Eingabetaste #, um das Datenbanken lösch Fenster anzuzeigen. 4-14 KONFIGURATION DES GERÄTS 3. Benutzen Sie die Tabtasten $ @, um Ja zu markieren, und drücken sie die Eingabetaste #. Die Datenbanken des Geräts sind nun gelöscht. 4.8.6 Alle Proben entfernen So entfernen Sie alle Proben: 1. Benutzen Sie die Tabtasten $ @, um Alle Proben entf zu markieren. Datenbank-Tools Kennzeichen ansehen Werkseinstellung.. Datenbanken entf Alle Proben entf Alle Kennz entf ↓ 2. Drücken Sie die Eingabetaste #, um das Proben löschen Fenster anzuzeigen. 3. Benutzen Sie die Tabtasten $ @, um Ja zu markieren, und drücken sie die Eingabetaste #. Die Proben im Instrument sind nun gelöscht. 4.8.7 Alle Kennzeichen entfernen So entfernen Sie alle Kennzeichen: 1. Benutzen Sie die Tabtasten $ @, um Alle Kennz entf zu markieren. Datenbank-Tools Kennzeichen ansehen Werkseinstellung... Datenbanken entf Alle Proben entf Alle Kennz entf ↓ 2. Drücken Sie die Eingabetaste #, um das Kennz. löschen Fenster anzuzeigen. 3. Benutzen Sie die Tabtasten $ @, um Ja zu markieren, und drücken sie die Eingabetaste #. Die Kennzeichen im Instrument sind nun gelöscht. 4-15 ABSCHNITT 4.8.8 VIER Alle Projekte entfernen So entfernen Sie alle Projekte: 1. Benutzen Sie die Tabtasten $ @, um Alle Projekte entf zu markieren. Datenbank-Tools ↑ Datenbanken entf Alle Proben entf Alle Kennz entf Alle Projekte entf ↓ 2. Drücken Sie die Eingabetaste #, um das Projekte löschen Fenster anzuzeigen. 3. Benutzen Sie die Tabtasten $ @, um Ja zu markieren, und drücken sie die Eingabetaste #. Die Projekte im Instrument sind nun gelöscht. 4.8.9 Alle Jobs entfernen (nur SP64) So entfernen Sie alle Jobs: 1. Benutzen Sie die Tabtasten $ @, um Alle Jobs entf zu markieren. Datenbank-Tools ↑ Alle Alle Alle Alle Alle Proben entf Kennz entf Projekte entf Jobs entf Standards entf 2. Drücken Sie die Eingabetaste #, um das Jobs löschen Fenster anzuzeigen. 3. Benutzen Sie die Tabtasten $ @, um Ja zu markieren, und drücken sie die Eingabetaste #. Die Jobs im Instrument sind nun gelöscht. 4-16 KONFIGURATION 4.8.10 DES GERÄTS Alle Standards entfernen So entfernen Sie alle Standards: 1. Benutzen Sie die Tabtasten $ @, Alle Standards entf zu markieren. Datenbank-Tools ↑ Alle Alle Alle Alle Alle Proben entf Kennz entf Projekte entf Jobs entf Standards entf 2. Drücken Sie die Eingabetaste #, um das Standards löschen Fenster anzuzeigen. 3. Benutzen Sie die Tabtasten $ @, um Ja zu markieren, und drücken sie die Eingabetaste #. Die Standards im Instrument sind nun gelöscht. 4.9 Hardware Setup Das Hardware-Setup ermöglicht die Definition der folgenden Einstellungen: • Serieller Port – ermöglicht die Bearbeitung folgender Einstellungen, die die Datenübertragung durch die RS-232Schnittstelle beeinflussen. Baudrate – wählen Sie die zutreffende Baudrate. Handshake – stellt den Handshake ein, durch den das Gerät mit dem Computer kommuniziert. Es gibt vier verschiedene Methoden des Handshakes: Aus, CTS, Belegt oder XON. Auto XMT – aktiviert (ein) oder deaktiviert (aus) die automatische Übertragung von Messwerten. Trennzeichen – bestimmt das Trennzeichen zwischen Datenkomponenten einer Messung: Leerzeichen, Komma, Tab, CR (Zeilenumschaltung), CRLF (Zeilenumschaltung, Zeilenvorschub), LF (Zeilenvorschub). Trennung – definiert das Zeichen zur Trennung am Ende der Messwerte: CR (Zeilenumschaltung) oder CRLF (Zeilenumschaltung, Zeilenvorschub). Datentypen einst. – bestimmt die Datenart, die nach der Messung übertragen wird (falls Auto XMT aktiviert ist oder Daten durch einen RCI-Befehl angefor4-17 ABSCHNITT VIER dert wird). Verfügbare Datentypen sind: SPINfarbmetrisch, SPEX-farbmetrisch, SPIN-Reflexion und SPEX-Reflexion. Kopfzeile – Aktiviert (Ein) oder deaktiviert (Aus) das Drucken der Kopfzeile während der Datenübertragung. Std-Ausdruck – Aktiviert (Ein) oder deaktiviert (Aus) den Druck des Standards während der Datenübertragung. Wenn Diff. Anz. in den Messoptionen auf Aus geschaltet ist, wird diese Einstellung übergangen und es wird kein Standard ausgedruckt. Emulation (nur SP62 und SP64) – das Gerät kann mit dieser Option die Ausgabeart anderer Instrumente emulieren. Wenn diese Option deaktiviert (Aus) ist, wird die Gerätekommunikation auf normale Weise durchgeführt. Wenn die Einstellung SP68 ist, dupliziert das Gerät die Übertragungsart des SP68 (einschließlich der RCI Versionsabfrage), um die Kommunikation mit früheren X-Rite Programmen (QAMaster, Paint Master etc.). 4-18 • Lesevorgang : – bestimmt die Methode, die zur Ausführung einer Messung verwendet wird. Nur RCI – eine Messung kann nur mit einem RCIBefehl über den RS-232 Port ausgelöst werden. Nur Schalt. – Der Leseschalter des Geräts löst die Messung aus. Nur Taste – Die Read Taste des Geräts muss gedrückt werden, um eine Messung auszulösen. Schalt. u. Taste – Der Leseschalter UND die Read Taste des Geräts sind erforderlich, um eine Messung auszulösen. • Kal. TimeOut– bestimmt den Zeitraum, der maximal zwischen den Kalibrierungen liegen darf. Die Zeit wird in Stunden angegeben, kann aber auch deaktiviert (Aus) werden. Wenn eine Neukalibrierung erforderlich ist, erscheint ein Hinweis auf dem Display. • Ausschalten – Mit dieser Einstellung bestimmen Sie die Zeitspanne, in der das Gerät unbenutzt eingeschaltet bleibt, ehe es sich von selbst ausschaltet. Diese Einstellung betrifft nur den Akkubetrieb, das Gerät schaltet sich im Netzbetrieb nicht automatisch aus. Sie können Werte zwischen 10 und 120 Sekunden eingeben. KONFIGURATION DES GERÄTS • Tonsignal – Stellt die Lautstärke des Tonsignals des Geräts ein: Laut, Mittel, Leise oder Aus. • Uhr stellen – wird zur Einstellung der internen Uhr verwendet. • Display – ermöglicht folgende Einstellungen: Kontrast – definiert den Kontrast des Displays Ihren Ansprüchen gemäß. Sie können Werte zwischen 1 und 99 einstellen. Ausrichtung – bestimmt, ob Sie das Gerät rechtshändig (rechts) oder linkshändig (links) einsetzen, das Display wird entsprechend umgedreht. Sperre – wenn die Sperre aktiviert (Ein) ist, erscheint das Menü Konfiguration nicht mehr im Display. Wenn Sie die Sperre aktiviert haben, können Sie mit den nachfolgend beschriebenen Schritten wieder deaktivieren (aus). Geräte-ID – Diese Nummer identifiziert Ihr Gerät. Die Nummer kann nicht geändert werden. Fehlerprotokoll – Dieses Protokoll wird vom X-Rite Kundendienst benutzt, um Fehler zu identifizieren, falls Probleme mit dem Gerät auftreten. So erhalten Sie Zugriff auf die Konfiguration, wenn die Sperre aktiv ist: 1. Entfernen Sie das Netzteil und schalten Sie das Gerät mit dem Ein/Aus Schalter aus. 2. Drücken Sie die Read Taste, während Sie das Gerät einschalten.. 3. Geben Sie die Read Taste wieder frei , wenn das Hauptmenü angezeigt wird. Konfiguration wird nun wieder als Element im Hauptmenü angezeigt. HINWEIS: Sie müssen die Sperre auf Aus setzen, wenn die Menüoption Konfiguration automatisch beim nächsten Einschalten des Geräts vorhanden sein soll. 4-19 ABSCHNITT VIER So öffnen Sie das Hardware-Setup Menü: 1. Benutzen Sie die Tabtasten $ @, um Hardware-Setup zu markieren. Konfiguration Sprache :Deutsch Messoptionen... Farboptionen... Datenbank-Tools... Hardware-Setup... 2. Drücken Sie die Eingabetaste #, um das Hardware-Setup Fenster anzuzeigen. 4.9.4 Serieller Port So ändern Sie die Einstellungen : 1. Benutzen Sie die Tabtasten $ , um Serieller Port zu markieren. Hardware-Setup Serieller Port:9600 Lesevorgang:Schalt. Kal.TimeOut:24 Std. Ausschalten:120 sec Tonsignal :Laut ↓ 2. Drücken Sie die Eingabetaste #, um das Fenster Serieller Port anzuzeigen. Auswahl der Baudrate: 1. Benutzen Sie die Tabtasten $ @, um Baud Rate zu markieren. Drücken Sie die Eingabetaste # um zum Editor Baudrate zu gelangen. Serieller Port Baudrate :9600 Hand-Shake :Off Auto XMT :Aus Trennzeichen:Komma Trennung :CRLF ↓ 2. Benutzen Sie die Tabtasten $ @, um die gewünschte Baudrate zu markieren: 300 bis 57600. Drücken Sie die Eingabetaste # zum Speichern und Beenden. 4-20 KONFIGURATION DES GERÄTS Handshake Auswahl 1. Benutzen Sie die Tabtasten $ @, um Handshake zu markieren. Drücken Sie die Eingabetaste # um zum Handshake Editor zu gelangen. 2. Benutzen Sie die Tabtasten $ @, um die gewünschte Methode zu markieren: Aus, CTS, Besetzt oder XON. Drücken Sie die Eingabetaste # zum Speichern und Beenden. Auto XMT Auswahl 1. Benutzen Sie die Tabtasten $ @, um Auto XMT zu markieren. 2. Drücken Sie die Eingabetaste #, um zwischen Ein und Aus zu wechseln. Trennzeichen Auswahl 1. Benutzen Sie die Tabtasten $ @, um Trennzeichen zu markieren. Drücken Sie die Eingabetaste #um den Trennzeichen Editor zu öffnen. 2. Benutzen Sie die Tabtasten $ @, um die gewünschte Methode zu markieren: Leerzeichen, Komma, Tab, CR, CRLF oder LF. Drücken Sie die Eingabetaste # zum Speichern und Beenden. Trennung Auswahl 1. Benutzen Sie die Tabtasten $ @, um Trennung zu markieren. Drücken Sie die Eingabetaste , um den Trennung Editor zu öffnen. 2. Benutzen Sie die Tabtasten $ @, um die gewünschte Methode zu markieren: CR, CRLF oder LF. Drücken Sie die Eingabetaste # zum Speichern und Beenden. Einstellen der Datentypen: 1. Benutzen Sie die Tabtasten $ @, um Datentypen einst zu markieren. Drücken Sie die Eingabetaste # für den Datentypen wähl. Editor. 2. Benutzen Sie die Tabtasten $ @, um die gewünschte Methode auszuwählen. 3. Drücken Sie die Eingabetaste #, um verschiedene Datentypen ein-, bzw. auszuschalten. Der Pfeil (>) indiziert einen aktiven Datentyp. 4-21 ABSCHNITT VIER 4. Nachdem Sie alle Änderungen vorgenommen haben, drücken Sie die Zurücktaste ! zum Speichern und Beenden. Kopfzeile: 1. Benutzen Sie die Tabtasten $ @, um das Menü Kopfzeile zu markieren. 2. Drücken Sie die Eingabetaste #, um zwischen Ein und Aus zu wechseln. Standard Ausdruck: 1. Benutzen Sie die Tabtasten $ , um das Menü Std Ausdruck zu markieren. 2. Drücken Sie die Eingabetaste #, um zwischen Ein und Aus zu wechseln. Auswahl der Emulation 1. Benutzen Sie die Tabtasten $ @, um das Menü Emulation zu markieren. Drücken Sie die Eingabetaste #, um zum Editor Emulation Modus zu gelangen. 2. Benutzen Sie die Tabtasten $ @, um den gewünschten Wert zu markieren: Aus oder SP68. Drücken Sie die Eingabetaste # zum Speichern und Beenden. 4.9.5 Lesevorgang So gelangen Sie zum Menü Stärke: 1. Benutzen Sie die Tabtasten $ @ um Lesevorgang zu markieren. Hardware-Setup RS-232 :9600 Lesevorgang:Schalt. Kal.TimeOut:24 Std. Ausschalten:120 Sek. Tonsignal :Laut ↓ 2. Drücken Sie die Eingabetaste #, um das Menü Lesevorgang zu öffnen. 3. Benutzen Sie die Tabtasten $ @, um die gewünschte Methode zu markieren: Nur RCI, Nur Schalt., Nur Taste oder Schalt. u. Taste. Drücken Sie die Eingabetaste # zum Speichern und Beenden. 4-22 KONFIGURATION 4.9.6 DES GERÄTS Kal TimeOut So stellen Sie das Kalibrierungsintervall ein: 1. Benutzen Sie die Tabtasten $ @, um Kal.TimeOut zu markieren. Hardware-Setup Serieller Port :9600 Lesevorgang:Schalt. Kal.TimeOut:24 Std Ausschalten:120 Sek. Tonsignal :Laut ↓ 2. Drücken Sie die Eingabetaste #, um zum Kal.TimeOut festl. zu gelangen. 3. Drücken Sie die Tabtasten $ @, um die gewünschte Ziffer (Pfeil unter- und oberhalb indiziert die zur Zeit bearbeitete Ziffer) zu erreichen. Drücken Sie die Eingabetaste # um zum alphanumerischen Editor zu gelangen. Kal.TimeOut festl LöSCH ↓ 24 ↑ Ein Speichern Hinweis: Eine schnelle Art den Wert zu löschen ist LöSCHEN zu markieren und die Eingabetaste # zu drücken. 4. Benutzen Sie die Tabtasten $ @, um die gewünschte Ziffer zu markieren, und drücken Sie die Eingabetaste #, um die Ziffer zu übernehmen. Sie können auch das Kalibrierintervall komplett aktivieren oder deaktivieren indem Sie Ein oder Aus wählen. 5. Wenn Sie Ihre Änderungen getroffen haben, drücken Sie die Tabtasten $ @, um Speichern zu markieren, und drücken Sie die Eingabetaste # zum Speichern und Beenden. 4-23 ABSCHNITT 4.9.7 VIER Ausschalten So stellen Sie die Ausschaltzeit ein: 1. Benutzen Sie die Tabtasten $ @, um das Menü Ausschalten zu markieren. Hardware-Setup Serieller Port:9600 Lesevorgang:Schalt. Kal.TimeOut:24 Std. Ausschalten:120 Sek. Tonsignal:Laut ↓ 2. Drücken Sie die Eingabetaste #, um zum Editor Ausschaltzeit zu gelangen. 3. Drücken Sie die Tabtasten $ @, um die gewünschte Ziffer (Pfeil unter- und oberhalb indiziert die zur Zeit bearbeitete Ziffer) zu erreichen. Drücken Sie die Eingabetaste #, um zum alphanumerischen Editor zu gelangen. Ausschaltzeit LöSCH ↓ 120 ↑ Speichern Hinweis: Eine schnelle Art den Wert zu löschen ist LöSCHEN zu markieren und die Eingabetaste # zu drücken. 4. Benutzen Sie die Tabtasten $ @, um die gewünschte Ziffer zu markieren, und drücken Sie die Eingabetaste # zum Speichern und Beenden. 5. Wenn Sie Ihre Änderungen getroffen haben drücken Sie die Tabtasten $ @, um Speichern zu markieren, und drücken Sie die Eingabetaste # zum Speichern und Beenden. 4-24 KONFIGURATION 4.9.8 DES GERÄTS Tonsignal So stellen Sie die Lautstärke des Tonsignals ein: 1. Benutzen Sie die Tabtasten $ @, um Tonsignal zu markieren. Hardware-Setup RS-232 :9600 Lesevorgang:Schalt. Kal.TimeOut:24 Std. Ausschalten:120 Sek. Tonsignal :Laut ↓ 2. Drücken Sie die Eingabetaste #, um zum Menü Tonsignal zu gelangen. 3. Benutzen Sie die Tabtasten $ @, um die gewünschte Methode zu markieren: Laut, Mittel, Leise oder Aus. Drücken Sie die Eingabetaste #, um Ihre Änderung zu speichern und zum Hardware-Setup zurückzukehren. 4.9.9 Uhr stellen So stellen Sie die Uhr im Instrument: 1. Benutzen Sie die Tabtasten $ @, um Uhr stellen zu markieren. Hardware-Setup ↑ Kal.Timeout:24 Std. Ausschalten:120 Sek. Tonsignal :Laut Uhr stellen: 8:58 Display :Rechts 2. Drücken Sie die Eingabetaste #, um zum Menü Uhr stellen zu gelangen. Datumsformat Auswahl 1. Benutzen Sie die Tabtasten $ @, um Datumsformat zu markieren, und drücken Sie die Eingabetaste #. Uhr stellen Datumsformat:T/M/j Monat : 6 Tag :30 Jahr :1999 Stunde : 8 Minute :58 2. Benutzen Sie die Tabtasten $ @, um das gewünschte Datumsformat zu markieren: M/T/J, T/M/J oder J,M,T. 4-25 ABSCHNITT VIER Drücken Sie die Eingabetaste # zum Speichern und Beenden. Datum einstellen 1. Benutzen Sie die Tabtasten $ @, um Monat zu markieren und drücken Sie die Eingabetaste #, um das Menü Monat einstellen zu öffnen. Monat einstellen LöSCH ↓ 03 ↑ Speichern 2. Drücken Sie die Tabtasten $ @, um die gewünschte Ziffer (Pfeil unter- und oberhalb indiziert die zur Zeit bearbeitete Ziffer) zu erreichen. Drücken Sie die Eingabetaste #, um zum alphanumerischen Editor zu gelangen. Hinweis: Eine schnelle Art den Wert zu löschen ist LöSCHEN zu markieren und die Eingabetaste # zu drücken. 3. Benutzen Sie die Tabtasten $ @ um die gewünschte Ziffer zu markieren und drücken Sie die Eingabetaste # zum Speichern und Beenden. 4. Wenn Sie Ihre Änderungen getroffen haben drücken Sie die Tabtasten $ @, um Speichern zu markieren, und drücken Sie die Eingabetaste #, um zu speichern und das Menü zu verlassen. 5. Falls notwendig, verfahren Sie entsprechend mit den Einstellungen für Tag und Jahr. Zeit einstellen 1. Benutzen Sie die Tabtasten $ @, um Stunde zu markieren und drücken Sie die Eingabetaste #, um das Menü Stunde einstellen zu öffnen. 2. Drücken Sie die Tabtasten $ @, um die gewünschte Ziffer (Pfeil unter- und oberhalb indiziert die zur Zeit bearbeitete Ziffer) zu erreichen. Drücken Sie die Eingabetaste #, um zum alphanumerischen Editor zu gelangen. Hinweis: Eine schnelle Art den Wert zu löschen ist LöSCHEN zu markieren und die Eingabetaste # zu drücken. 4-26 KONFIGURATION DES GERÄTS 3. Benutzen Sie die Tabtasten $ @, um die gewünschte Ziffer zu markieren, und drücken Sie die Eingabetaste # zum Speichern und Beenden. 4. Wenn Sie Ihre Änderungen getroffen haben, drücken Sie die Tabtasten $ @, um Speichern zu markieren, und drücken Sie die Eingabetaste # zum Speichern und Beenden. 5. Falls notwendig verfahren Sie entsprechend mit den Einstellungen für die Minuten. 4.9.10 Display So ändern Sie die Einstellungen des Displays: 1. Benutzen Sie die Tabtasten $ @, um Display zu markieren. Hardware-Setup ↑ Kal.Timeout:24 Std. Ausschalten:120 Sek. Tonsignal :Laut Uhr stellen: 9:46 Display :Rechts 2. Drücken Sie die Eingabetaste #, um zum Menü Display zu gelangen. Kontrast 1. Benutzen Sie die Tabtasten $ @, um Kontrast zu markieren. Display Kontrast :52 Ausrichtung:Rechts Sperre :Aus Gerät-ID :######## Fehlerprotokoll... 2. Drücken Sie die Eingabetaste #, um zum Menü Displaykontrast zu gelangen. Displaykontrast LöSCHEN ↓ 52 ↑ Speichern 3. Drücken Sie die Tabtasten $ @, um die gewünschte Ziffer (Pfeil unter- und oberhalb indiziert die zur Zeit bearbeitete 4-27 ABSCHNITT VIER Ziffer) zu erreichen. Drücken Sie die Eingabetaste #, um zum alphanumerischen Editor zu gelangen. Hinweis: Eine schnelle Art den Wert auf die Werkseinstellung zurückzusetzen, ist Zurücksetzen zu markieren und die Eingabetaste # zu drücken. 4. Benutzen Sie die Tabtasten $ @, um die gewünschte Ziffer zu markieren, und drücken Sie die Eingabetaste # zum Speichern und Beenden. 5. Markieren Sie Aktualisiere Display, und drücken Sie die Eingabetaste # um die geänderten Einstellungen anzuwenden. Wenn Sie mit Ihren Änderungen zufrieden sind, drücken Sie die Tabtasten $ @, um Speichern zu markieren, und drücken Sie die Eingabetaste # zum Speichern und Beenden. Ausrichtung 1. Benutzen Sie die Tabtasten $ @, um das Menü Ausrichtung zu markieren, und drücken Sie die Eingabetaste # . Display Kontrast :52 Ausrichtung:Rechts Sperre :Ein Gerät ID :######## Fehlerprotokoll... 2. Benutzen Sie die Tabtasten $ @, um die gewünschte Ausrichtung zu markieren.: Rechts oder Links. Drücken Sie die Eingabetaste # zum Speichern und Beenden. Sperre 1. Benutzen Sie die Tabtasten $ @, um Sperre zu markieren. Display Kontrast :52 Ausrichtung:Rechts Sperre :Aus Gerät-ID :######## Fehlerprotokoll... 2. Drücken Sie die Eingabetaste #, um zwischen Ein und Aus zu wechseln. 4-28 KONFIGURATION 4.10 DES GERÄTS Werkseinstellungen wiederherstellen Sie können die Werkseinstellungen des Geräts jederzeit wiederherstellen. Alle Konfigurationen und Einstellungen werden in den Ursprungszustand zurückgesetzt. Wenn Sie die Werkseinstellungen wiederherstellen werden ALLE gespeicherten Projekte, Proben und Standards gelöscht. So stellen Sie die Werkseinstellung wieder her: 1. Entfernen Sie das Netzteil, und schalten Sie das Gerät aus. 2. Drücken Sie gleichzeitig die Hauptmenütaste % und die Tabtaste abwärts @. 3. Schalten Sie das Gerät wieder ein, und lassen Sie die beiden Tasten los Das X-Rite Logo kurz gefolgt von dem Hinweis Factory Defaults. Bestätigen Sie, indem Sie die Eingabetaste # drücken. –MAIN MENU– QA Factory Defaults X—Rite Analyse V e r g lSeeitcthi n g s h aS vP e6 2 S t r e nbgetehn r e s t o— r— e— d— — — XXXX Opacity Ok ****** ^ 4-29 ABSCHNITT 4-30 VIER SP60 SERIE SPEKTRALPHOTOMETER 5 Gerätefunktionen Standardmodus Projektmodus QA Modus Stärkemodus Opazitätsmodus Analysemodus Vergleichsmodus Job ausführen (nur SP64) 5.5 5-1 5-11 5-16 5-25 5-27 5-30 5-31 5-32 Standardmodus Hierdurch gelangen Sie zum Menü Standards bearbeiten, wo Sie Standards eingeben und messen können. Außerdem können hier Toleranzen eingegeben und Farbsortieroptionen für jeden Standard festgelegt werden. Neue Proben werden gegen diese Standards gemessen. Dafür werden die Modi QA, Analyse, Stärke oder Opazität verwendet. Sie können Standards auch aus X-Rite Programmen wie X-RiteColor Master auf das Instrument herunterladen (nur SP62 und SP64). Nach der Messung können Sie dann Ihre Messdaten wieder hochgeladen und im Software Programm analysiert. Das Hauptfenster im Standardmodus zeigt den Status des zuletzt ausgewählten Standards (Gemessen, Geladen, Leer). So öffnen Sie das Menü Standard bearbeiten: • Drücken Sie wiederholt die Tabtaste $ @, um Standards zu markieren. Drücken Sie die Eingabetaste #, um zum Menü Standard bearbeiten zu gelangen. –HAUPTMENÜ– ↑ Kalibrierun Standards Projekte Job ausf. Konfigurati 5.5.5 X—Rite SP62 —————— XXXX ****** Auswahl der Standardnummer Die Nummer des Standards wird benutzt, um zu einem bestimmten Standard zu gelangen oder zu der nächsten freien Speicherstelle, wo Sie einen neuen Standard eingeben können. Im Display erscheint Std eing :Leer wenn Sie sich an der nächsten freien Stelle befinden. 5-1 ABSCHNITT FÜNF So wählen Sie einen Standard aus: 1. Benutzen Sie die Tabtasten $ @, um das Nummernfeld # in der Zeile Std bearbeiten zu erreichen. Std bearbeiten: 1 Std eing :Gemessen Std Name :Probe Rot Toleranzen... Farbsortieroption... Std Sperre:Entsperrt Diesen Std löschen... In diesem Feld wird der Status des Standards angezeigt: Gemessen, Geladen, Manuell oder Leer 2. Drücken Sie die Eingabetaste # um zu einem Standard zu gelangen oder um einen neuen Standard anzuhängen. Hinweis: Sie können auch zu einem Standard gelangen, indem Sie die Eingabetaste # gedrückt halten bis das Std Nummer eingeben: Menü erscheint und dann mit dem Editor die Nummer des Standards eingeben. Diese Methode ist vorteilhaft, wenn viele Standards gespeichert wurden. 5.5.6 Standard eingeben Je nachdem wie die Daten in das Instrument eingegeben wurden erscheint im Feld Std eing : Gemessen, Geladen, Manuell oder Leer. Gemessen erscheint, wenn der Standard mit dem Instrument eingelesen wurde. Geladen heißt, dass der Standard von einem X-Rite Programm, z.B. X-RiteColor Master auf das Gerät heruntergeladen wurde (nur SP64 und SP62). Manuell bedeutet, dass der Standard mit dem alphanumerischen Editor eingegeben wurde. Erscheint Leer im Display heißt das, dass sich an dieser Stelle keine Daten befinden So gelangen Sie zum Standard Eingabemenü: 1. Benutzen Sie die Tabtasten $ @ um das Menü Std eing zu markieren. Std bearbeiten: 2 Std eing :Leer Std Name : Toleranzen... Farbsortieroption... Std Sperre:Entsperrt 5-2 GERÄTEFUNKTIONEN 2. Drücken Sie die Eingabetaste #, um das Menü Std bearbeiten zu öffnen. Messung <Standard L*a*b* L* a* D65/10 b* SPIN ... .... Std : 2 messen> 0,00 +0,00 +0,00 ... Messen eines Standards 1. Stellen Sie sicher, dass Messung in der oberen linken Ecke angezeigt wird. Falls Manuell angezeigt wird drücken Sie die Eingabetaste # um die Einstellung zu ändern. Farbdatenparameters Messung <Standard L*a*b* L* a* D65/10 b* SPIN . . . ... .... Std : 2 messen> 0,00 +0,00 +0,00 2. Plazieren Sie das Gerät auf dem Standard, und starten Sie die Messung. Der Messvorgang ist beendet, wenn < Messung fertig> auf dem Display erscheint. Messung Std : 2 <Messung fertig> L*a*b* L* 23,30 a* –0,25 D65/10 b*–28,03 SPIN . . . ... .... SPEICH 3. Falls nötig, wiederholen Sie die Messung oder markieren Sie SPEICH, und drücken Sie die Eingabetaste #, um den Standard zu speichern. Das Display zeigt dann automatisch den nächsten freien Speicherplatz an. 4. Fahren Sie mit weiteren Messungen fort. Gesperrte Standards Wenn Sie versuchen bei gesperrtem Standard einen neuen Standard einzulesen erscheint folgende Meldung: Standard gesperrt: Neuen Standard erstellen? Wählen Sie Ja, und drücken Sie die Eingabetaste #, um einen neuen Standard zu erstellen. Um einen vorhandenen Standard zu überschreiben muss der Standard entsperrt sein (siehe auch: Standard sperren/entsperren) 5-3 ABSCHNITT FÜNF Manuelle Dateneingabe 1. Stellen Sie sicher, dass Manuell in der oberen linken Ecke angezeigt wird. Falls Messung angezeigt wird, drücken Sie die Eingabetaste # um die Einstellung zu ändern. Farbraum Lichtart/Beob. Glanzkomponente Manuell Std : 1 <Farbdaten eingeben> XYZ X 0,00 Y 0,00 A/2 Z 0,00 SPIN SPEI Näch Farbraum Werte 2. Benutzen Sie die Tabtasten $ @, um den Farbraum zu markieren und drücken Sie die Eingabetaste # um die Einstellung zu ändern. Farbdaten bearbeiten: LöSCHEN ↓ +000,0000 ↑ Speichern 3. Benutzen Sie die Tabtasten $ @, um die zu verändernde Lichtart/Beobachter Kombination zu markieren und drücken Sie die Eingabetaste # um zwischen den verschiedenen Möglichkeiten zu wechseln. 4. Benutzen Sie die Tabtasten $ @, um zur Einstellung für den Glanz zu gelangen, und drücken Sie die Eingabetaste # um zwischen SPIN und SPEX auszuwählen. 5. Benutzen Sie die Tabtasten $ @, um die gewünschten Farbraum Werte zu markieren und drücken Sie die Eingabetaste # um zum Menü Farbdaten bearbeiten zu gelangen. 6. Drücken Sie die Tabtasten $ @, um die gewünschte Ziffer (Pfeil unter- und oberhalb indiziert die zur Zeit bearbeitete Ziffer) zu erreichen. Drücken Sie die Eingabetaste # um zum alphanumerischen Editor zu gelangen. Hinweis: Plazieren Sie die Pfeile um das Vorzeichen + oder – und drücken Sie die Eingabetaste #, um zwischen den Symbolen zu wechseln. 7. Benutzen Sie die Tabtasten $ @, um die gewünschte Ziffer zu markieren, und drücken Sie die Eingabetaste #, um die Ziffer zu übernehmen. 8. Verfahren Sie ebenso mit anderen zu ändernden Ziffern. 5-4 GERÄTEFUNKTIONEN 9. Wenn Sie alle Änderungen vorgenommen haben, drücken Sie die Tabtasten $ @, um Speichern zu markieren und drücken Sie die Eingabetaste #. 10. Verfahren Sie ebenso für die anderen Werte des Farbraumes. 11. Wenn alle Werte des Farbraumes modifiziert wurden, markieren Sie Speichern und drücken Sie die Eingabetaste #. 12. Falls Sie auch andere Farbräume ändern wollen wiederholen Sie Schritt 2 bis 11. Es können bis zu 10 manuell definierte Einstellungen pro Standard gewählt werden. Hinweis: Markieren Sie Näch und drücken Sie wiederholt die Eingabetaste #, um durch die verschiedenen Farbraumeinstellungen zu blättern. 5.5.7 Eingabe des Standardnamens Der Name des Standards kann bis zu 20 Zeichen beinhalten, von denen die ersten 10 im Display angezeigt werden. Sie können den Namen mit dem alphanumerischen Editor eingeben. So geben Sie den Standardnamen ein: 1. Benutzen Sie die Tabtasten $ @, um das Menü Std Name zu markieren. Std bearbeiten: 2 Std eing :Gemessen Std Name : Toleranzen... Farbsortieroption... Std Sperre:Entsperrt Diesen Std Löschen... 2. Drücken Sie die Eingabetaste #, um zum Menü Standardname bearb. zu gelangen. ↓ Standardname bearb. LöSCHEN Namenseingabefeld ↑ Speichern Hinweis: Um einen Namen einfach zu entfernen, markieren Sie Löschen, und drücken Sie die Eingabetaste #. 3. Benutzen Sie die Tabtasten $ @ um das Eingabefeld zu markieren. 5-5 ABSCHNITT FÜNF 4. Drücken Sie die Tabtasten $ @, um die gewünschte Ziffer (Pfeil unter- und oberhalb indiziert die zur Zeit bearbeitete Ziffer) zu erreichen. Drücken Sie die Eingabetaste #, um zum alphanumerischen Editor zu gelangen. 5. Drücken Sie die Eingabetaste # erneut, um schnell durch eine Gruppe von Buchstaben, Symbolen und Zahlen zu blättern. 6. Benutzen Sie die Tabtasten $ @, um die gewünschte Ziffer zu markieren, und drücken Sie die Eingabetaste #, um die Ziffer zu übernehmen. 7. Verfahren Sie gleichermaßen für weitere Ziffern. 8. Wenn die Bearbeitung abgeschlossen ist benutzen Sie die Tabtasten $ @, um Speichern zu markieren, und drücken Sie die Eingabetaste #. 5.5.8 Einstellung der Toleranzen Die Toleranz ist die maximal erlaubte Abweichung von den Standardfarbwerten. Die Toleranzen werden dazu benutzt, um die Proben hinsichtlich der Farbdifferenz zu prüfen, indem nach der Messung ein Pass/Fail Signal ausgegeben wird. Die positiven und negativen Grenzen können gleich oder individuell für L*a*b*, L*C*h° und L*u*v* gesetzt werden. Eine Pass/Fail Kontrolle kann für Messungen im QA und Stärkemodus gesetzt werden. So geben Sie Toleranzen ein: 1. Benutzen Sie die Tabtasten $ @, um das Menü Toleranzen zu markieren, und drücken Sie die Eingabetaste #. Toleranzgrenzart Toleranzart Lichtart/Beob. Glanzkomponente ± Tol: Std : 1 <Gleiche Grze festl> L*a*b* ∆L* ±0,00 ∆a* ±0,00 D65/10 SPIN ∆b* ±0,00 SPEI Näch Toleranzgrenzwerte 2. Benutzen Sie die Tabtasten $ @, um die Toleranzart zu markieren, und drücken Sie die Eingabetaste #, um die gewünschte Art auszuwählen. 3. Wenn Sie verschiedene Plus- und Minuswerte für L*a*b*, L*C*h° etc. auswählen möchten, müssen Sie den Cursor auf dem Vorzeichen oben links platzieren und die Eingabetaste # drücken, um entweder die ±, + oder – Grenze auszuwählen. 5-6 GERÄTEFUNKTIONEN 4. Benutzen Sie die Tabtasten $ @, um die zu verändernde Lichtart/Beobachter Kombination zu markieren, und drücken Sie die Eingabetaste #, um zwischen den verschiedenen Möglichkeiten zu wechseln. 5. Benutzen Sie die Tabtasten $ @, um zur Einstellung für den Glanz zu gelangen, und drücken Sie die Eingabetaste #, um zwischen SPIN und SPEX auszuwählen. 6. Benutzen Sie die Tabtasten $ @, um die gewünschten Toleranzgrenzwerte zu markieren, und drücken Sie die Eingabetaste #, um zum Menü Toleranzen eing: zu gelangen. Hinweis: Standard nicht veränderbar erscheint im Display wenn Sie versuchen Attribute eines gesperrten Standards zu verändern (siehe auch: Standard sperren/entsperren). Drücken Sie die Eingabetaste # um die Meldung zu bestätigen. Toleranzen eing: LöSCH ↓ 0,0000 ↑ Speichern 7. Drücken Sie die Tabtasten $ @, um die gewünschte Ziffer (Pfeil unter- und oberhalb indiziert die zur Zeit bearbeitete Ziffer) zu erreichen. Drücken Sie die Eingabetaste #, um zum alphanumerischen Editor zu gelangen. 8. Benutzen Sie die Tabtasten $ @, um die gewünschte Ziffer zu markieren, und drücken Sie die Eingabetaste #, um die Ziffer zu übernehmen. 9. Verfahren Sie ebenso mit anderen zu ändernden Ziffern. 10. Wenn Sie alle Änderungen gemacht haben drücken Sie die Tabtasten $ @, um Speichern zu markieren, und drücken Sie die Eingabetaste #. 11. Verfahren Sie ebenso für die anderen Werte der ausgewählten Toleranzart. 12. Wenn alle Werte der Toleranzart modifiziert wurden markieren Sie Speichern, und drücken Sie die Eingabetaste #. 13. Falls Sie auch andere Toleranzen ändern wollen wiederholen Sie Schritt 2 bis 12. Hinweis: Markieren Sie Näch und drücken Sie wiederholt die Eingabetaste # um durch die verschiedenen Toleranzen zu blättern. 5-7 ABSCHNITT 5.5.9 FÜNF Einstellen der Farbsortieroptionen Hinweis: Die Farbsortieroptionen betreffen keine Standards mit manuell eingegebenen Werten. Mit der Farbsortiergröße werden die Dimensionen der Farbraum Attribute festgelegt. Der Wert repräsentiert ein Kästchen in einem dreidimensionalen Raum, der eine Kantenlänge von bis zu neun Kästchen hat und in dessen Zentrum das 555 Referenzkästchen liegt. Dieses Kästchen stellt Ihre Referenzfarbe dar, wobei die Werte der L*-, a*-, und b*-Felder die Größe der Kästchen bestimmen. Je kleiner der Wert, desto enger die Toleranzgrenzen, es können Werte zwischen .01 und 9.99 eingegeben werden. Der Farbsortierbereich bestimmt den Bereich der Kästchen für die 555 Farbsortierung, die benutzt und angezeigt werden. Der Bereich kann zwischen 1 und 9 eingestellt werden, für jede der drei Dimensionen. Die Ergebnisse der 555 Farbsortierung erscheint im QA Modus, falls diese Einstellung gewählt ist. Hinweis: Die Farbsortieroptionen können nicht bearbeitet werden, wenn der Standard gesperrt ist (Siehe auch: Status sperren/entsperren). 5-8 GERÄTEFUNKTIONEN So gelangen Sie zum Menü Farbsortieroptionen: 1. Benutzen Sie die Tabtasten $ @, um das Menü Farbsortieroption zu markieren. Edit Standard : 1 Std eing :Gemessen Std Name : Toleranzen... Farbsortieroption... Std Sperre:Entsperrt Diesen Std löschen... 2. Drücken Sie die Eingabetaste #, um zum Menü für die Einstellung von Größe und Bereich zu gelangen. Farbsortiergröße einstellen 1. Stellen Sie sicher, dass Größe in der oberen rechten Ecke des Displays erscheint. Sollte dort Bereich stehen, dann drücken Sie die Eingabetaste #, um die Einstellung zu wechseln. 2. Wählen Sie Farbraum, Licht/Beob Kombination und Glanzkomponente aus. 3. Benutzen Sie die Tabtasten $ @, um das gewünschte Farbraumattribute zu markieren. Drücken Sie die Eingabetaste #, um das Menü Sortiergröße bearb zu öffnen. Größe Std : 1 <Sortiergröße einst> L*a*b* L* 1,00 a* 1,00 D65/10 b* 1,00 SPIN SPEI Farbraumattribute 4. Benutzen Sie die Tabtasten $ @, um die gewünschte Ziffer zu markieren (Pfeil unter- und oberhalb indiziert die zur Zeit bearbeitete Ziffer). Drücken Sie die Eingabetaste #, um zum alphanumerischen Editor zu gelangen. Sortiergröße bearb LöSCH ↓ 1,00 ↑ Speichern 5. Benutzen Sie die Tabtasten $ @, um die gewünschte Ziffer zu markieren, und drücken Sie die Eingabetaste # zum Beenden und Speichern. 6. Verfahren Sie ebenso mit anderen Ziffern falls erforderlich. 5-9 ABSCHNITT FÜNF 7. Wenn Sie alle Änderungen getroffen haben, benutzen Sie die Tabtasten $ @, um Speichern zu markieren und drücken Sie die Eingabetaste #. 8. Verfahren Sie ebenso mit anderen Farbattributen falls erforderlich. 9. Wenn Sie alle Attribute für den gewählten Farbraum geändert haben markieren Sie SPEI, und drücken Sie die Eingabetaste #. Farbsortierbereich einstellen: 1. Stellen Sie sicher, dass Bereich in der oberen rechten Ecke des Displays erscheint. Sollte dort Größe stehen, dann drücken Sie die Eingabetaste #, um die Einstellung zu wechseln. Bereich Std : 1 <Sortierber einst> L*a*b* L* 1 zu 9 a* 1 zu 9 D65/10 b* 1 zu 9 SPIN SPEI Sortierbereich Komponente 2. Wählen Sie Farbraum, Licht/Beob Kombination und Glanzkomponente aus. 3. Benutzen Sie die Tabtasten $ @, um die gewünschte obere oder untere Sortierbereichsgrenze zu markieren. 4. Drücken Sie wiederholt die Eingabetaste #, um den gewünschten Grenzwert einzustellen. 5. Verfahren Sie ebenso mit anderen Ziffern falls erforderlich. 6. Wenn Sie alle Änderungen getroffen haben, benutzen Sie die Tabtasten $ @, um Speichern zu markieren und drücken Sie die Eingabetaste #. 5.5.10 Standard sperren/entsperren Alle gemessenen und manuell eingegebenen Standards sind automatisch gesperrt. Ein gesperrter Standard kann nicht gelöscht oder bearbeitet werden. Der „Sperrstatus“ kann jederzeit geändert werden. Heruntergeladene Standards können nicht entsperrt werden. So ändern Sie den Sperrstatus eines Standards: 1. Benutzen Sie die Tabtasten $ @, um Std Sperr zu markieren. 5-10 Std bearbeiten: 1 Std eing :Gemessen Std Name : Toleranzen... Farbsortieroption... Std Sperre:Entsperrt Diesen Std löschen.. GERÄTEFUNKTIONEN 2. Drücken Sie die Eingabetaste #, um zwischen Gesperrt und Entsperrt zu wechseln. Die Zeile Diesen Std löschen erscheint nur bei entsperrtem Standard. 5.5.11 Löschen eines Standards Mit dieser Option können Sie den momentan aktiven Standard löschen. Die Nummer des Standards bleibt bestehen, aber alle bezogenen Daten werden gelöscht. Sie können dann an dieser Stelle einen neuen Standard einfügen. So löschen Sie einen Standard: 1. Benutzen Sie die Tabtasten $ @, um Diesen Std löschen zu markieren. Std bearbeiten: 2 Std eing :Gemessen Std Name : Toleranzen... Farbsortieroption... Std Sperre:Entsperrt Diesen Std löschen 2. Drücken Sie die Eingabetaste #, um den aktiven Standard zu löschen. 5-11 ABSCHNITT 5.6 FÜNF Projektmodus Hierdurch gelangen Sie zum Menü Projekte bearbeiten, wo Sie Projekte anlegen, bearbeiten und erweitern können. Außerdem können Projekteigenschaften wie Projektname und verknüpfte Standards erstellt und geändert werden. Projekte helfen Ihnen Ihre Standards zu verwalten, so kann zum Beispiel ein Projekt für einen Kunden stehen, der verschiedene Standardfarben für eine einzelne Produktreihe benötigt. So öffnen Sie das Menü Projekt anzeigen: • Drücken Sie wiederholt die Tabtaste $ @, um Projekte zu markieren. Drücken Sie die Eingabetaste #, um zum Menü Projekt anzeigen zu gelangen –HAUPTMENÜ– ↑ Kalibrierun Standards Projekte Job ausf. Konfigurati 5.6.5 X—Rite SP62 —————— XXXX ****** Auswahl der Projektnummer Die Nummer des Projekts wird benutzt, um zu einem bestimmten Projekt zu gelangen, falls mehrere in der Datenbank existieren. So wählen Sie ein Projekt aus: 1. Benutzen Sie die Tabtasten $ @, um das Nummernfeld # in der Zeile Proj anzeigen zu erreichen. Proj anzeigen : 1 Derzeitige Projektnummer Projektstandard Proj Name: Proj Sperr:Entsperrt Proj hinzufügen Dies Projekt löschen 2. Drücken Sie die Eingabetaste #, um zu einem Projekt zu gelangen. Eins (1) ist die Standardangabe, wenn noch kein Projekt existiert. Hinweis: Sie können auch zu einem Standard gelangen, indem Sie die Eingabetaste # gedrückt halten bis das Proj Nummer eing: Menü erscheint und dann mit dem Editor die Nummer des Standards eingeben. Diese Methode ist vorteilhaft, wenn viele Standards gespeichert wurden. 5-12 GERÄTEFUNKTIONEN 5.6.6 Standards einem Projekt zuordnen Die Option Projektstandard kann dazu verwendet werden, in der Datenbank vorhandene Standards dem aktiven Projekt zuzuweisen. Standards können mit verschiedenen Projekten verknüpft sein. Insgesamt können jedem Projekt 300 Standards zugeordnet werden. So ordnen Sie einem Projekt einen Standard zu: 1. Benutzen Sie die Tabtasten $ @, um Projektstandard zu markieren, und drücken Sie die Eingabetaste #, um zum Standard auswählen Menü zu gelangen. Proj anzeigen : 1 Projektstandard Proj Name: Proj Sperr:Entsperrt Proj hinzufügen Dies Projekt löschen Hinweis: Wenn dem aktiven Projekt bisher kein Standard zugewiesen wurde erscheint die Meldung: Kein Std im Projekt. Benutzen aller Standards Drücken Sie eine beliebige Taste um die Meldung zu bestätigen und ordnen Sie dem Projekt Standards zu. Benutzen Sie die Tabtasten $ @ um den Standard auszuwählen, den Sie dem Projekt zuordnen wollen. 2. Markieren Sie den gewünschten Standard und drücken Sie die Eingabetaste #, um den Standard zu aktivieren oder deaktivieren. Hinweis: Projekt ist gesperrt erscheint im Display wenn Sie versuchen Attribute eines gesperrten Projektes zu verändern (siehe auch: Projekte sperren/entsperren). Drücken Sie die Eingabetaste # um die Meldung zu bestätigen. 3. Wählen Sie alle für Sie notwendigen Standards aus. 4. Nachdem Sie alle Änderungen vorgenommen haben drücken Sie die Zurücktaste ! zum Speichern und Beenden. 5.6.7 Eingabe des Projektnamens Der Name des Projektes kann bis zu 20 Zeichen beinhalten, von denen die ersten 10 im Display angezeigt werden. Sie können den Namen mit dem alphanumerischen Editor eingeben. 5-13 ABSCHNITT FÜNF So geben Sie den Projektnamen ein: 1. Benutzen Sie die Tabtasten $ @, um das Menü Proj Name zu markieren. Proj bearb. : 1 Projektstandard Proj Name : Proj Sperr:Entsperrt Projekt hinzufügen Dies Projekt löschen 2. Drücken Sie die Eingabetaste # um zum Menü Proj Name ändern zu gelangen. ↓ Proj Name ändern LöSCH Namenseingabefeld ↑ Speichern Hinweis: Projekt ist gesperrt erscheint im Display wenn Sie versuchen Attribute eines gesperrten Projektes zu verändern (siehe auch: Projekte sperren/entsperren). Drücken Sie die Eingabetaste # um die Meldung zu bestätigen. 3. Benutzen Sie die Tabtasten $ @, um das Eingabefeld zu markieren. 4. Drücken Sie die Tabtasten $ @, um die gewünschte Ziffer (Pfeil unter- und oberhalb indiziert die zur Zeit bearbeitete Ziffer) zu erreichen. Drücken Sie die Eingabetaste # um zum alphanumerischen Editor zu gelangen. 5. Drücken Sie die Eingabetaste # erneut, um schnell durch eine Gruppe von Buchstaben, Symbolen und Zahlen zu blättern. Hinweis: Eine schnelle Art den Wert zu löschen ist LöSCHEN zu markieren und die Eingabetaste # zu drücken. 6. Benutzen Sie die Tabtasten $ @, um die gewünschte Ziffer zu markieren, und drücken Sie die Eingabetaste # um die Ziffer zu übernehmen. 7. Verfahren Sie gleichermaßen für weitere Ziffern. 5-14 GERÄTEFUNKTIONEN 8. Wenn die Bearbeitung abgeschlossen ist benutzen Sie die Tabtasten $ @, um Speichern zu markieren, und drücken Sie die Eingabetaste #. 5.6.8 Projekt sperren/entsperren Ein gesperrtes Projekt kann nicht bearbeitet werden. Der „Sperrstatus“ kann jederzeit geändert werden. So ändern Sie den Sperrstatus eines Projektes: 1. Benutzen Sie die Tabtasten $ @ um Proj Sperr zu markieren. Proj bearb. : 1 Projektstandard Proj Name: Proj Sperr:Entsperrt Projekt hinzufügen Dies Projekt löschen 2. Drücken Sie die Eingabetaste # um zwischen Gesperrt und Entsperrt zu wechseln. Die Zeile Dies Projekt löschen erscheint nur bei entsperrtem Projekt. 5.6.9 Projekt hinzufügen So fügen Sie der Datenbank ein neues Projekt hinzu: 1. Benutzen Sie die Tabtasten $ @, um Projekt hinzufügen zu markieren und drücken Sie die Proj anzeigen : 1 Projektstandard Proj Name: Proj Sperr:Entsperrt Projekt hinzufügen Dies Projekt löschen Eingabetaste #. 2. Projekt hinzufügen? erscheint. Benutzen Sie die Tabtasten $ @, um Ja zu markieren und drücken Sie die Eingabetaste #. Eine neue Projektnummer wird dem Proj anzeigen Feld hinzugefügt. 5.6.10 Löschen eines Projekts Mit dieser Option können Sie das momentan aktive Projekt löschen. Standards, die diesem Projekt zugeordnet sind, werden nicht gelöscht. 5-15 ABSCHNITT FÜNF So löschen Sie ein Projekt: 1. Benutzen Sie die Tabtasten $ @, um Dies Projekt löschen zu markieren. Proj bearb. : 1 Projektstandard Proj Name: Proj Sperr:Entsperrt Projekt hinzufügen Dies Projekt löschen 2. Drücken Sie die Eingabetaste #, um das aktive Projekt zu löschen. 5-16 GERÄTEFUNKTIONEN 5.7 QA Modus Der Messmodus QA kann zusammen mit Programmen zur Qualitätskontrolle, wie zum Beispiel X-RiteColor Master (nur bei SP62 und SP64). Gemessene Proben werden mit gespeicherten Standards verglichen und die Resultate werden auf dem Display ausgegeben. Die Art der Darstellung beruht auf Einstellungen, die im Instrument getroffen werden. Es können die Farbwerte oder die Farbdifferenzwerten zum Standard ausgegeben werden. Es kann eine Pass/Fail Überprüfung an den Farbdifferenzwerten vorgenommen werden und die Messergebnisse können mit der 555 Farbsortieroption verwaltet werden. Gespeicherte Messungen können dann wieder in das Programm hochgeladen werden für weiterführende Analysen. So gelangen Sie zum QA Modus: 1. Benutzen Sie die Tabtasten $ @, um QA zu markieren. –HAUPTMENÜ– QA X—Rite Analyse SP62 Vergleich —————— Stärke XXXX Opazität ↓ ****** 2. Drücken Sie die Eingabetaste #, um zum QA Modus zu gelangen. Projektnummer Standardnummer Proben-Tools Projektname Proj 1: PROJEKT A Std 1: STANDARD A Probe: <Letz Mess> L*a*b* D65/10 L* 88,25 SPIN a* —4,71 ... ... .... b*+36,64 ∆L* +0,05 ∆a* —0,03 ∆b* —0,14 ∆E* 0,16 Die gemessenen Farbwerte. Pass/Fail und 555 Farbsortierung werden hier angezeigt, wenn aktiviert. 5.7.5 Standardname Dieses Feld zeigt <Letz Mess> wenn die Proben nicht gespeichert werden. Wenn die Proben gespeichert werden, wird eine Probennummer und die Zeit der Messung angezeigt. Hier wird die Farbdifferenzwerte der Probe in Worten oder Zahlen bezogen auf den Standard dargestellt. Auswahl eines Projekts Das Instrument zeigt als Voreinstellung Proj 1 wenn noch kein Projekt eingegeben oder heruntergeladen (nur SP62 und SP64) wurde. Wenn Sie mehrere Projekte im Gerät verwalten müssen 5-17 ABSCHNITT FÜNF Sie darauf achten, dass die richtige Projektnummer gewählt wurde, ehe Sie eine Probe messen. Die Auto-Standard Funktion ist nicht in der Lage, Standards aus verschiedenen Projekten zu herauszufinden. So wählen Sie ein Projekt aus: 1. Benutzen Sie die Tabtasten $ @ um das Menü Proj # zu markieren. Proj 1: PROJEKT A Std 1: STANDARD A Probe: <Leer> L*a*b* D65/10 SPIN . . . ... .... 2. Drücken Sie wiederholt die Eingabetaste # um die verfügbaren Projekte zu sehen oder halten Sie die Eingabetaste # gedrückt um ein spezifisches Projekt mit dem Editor auszuwählen. Hinweis: Wenn Sie den Projektnamen markieren und die Eingabetaste # drücken gelangen Sie in das Proj anzeigen Menü (siehe auch Abschnitt: Projekt Modus). 5.7.6 Auswahl eines Standards Sie müssen einen Standard manuell auswählen wenn die AutoStandard Funktion deaktiviert ist. Nur Standards , die mit diesem Projekt verknüpft sind, stehen hier. Außerhalb eines Projektes können Sie jeden Standard in der Datenbank auswählen. So wählen Sie einen Standard aus: 1. Benutzen Sie die Tabtasten $ @ um das Menü Std # zu markieren Proj 1: PROJEkT A Std 1: STANDARD A Probe: <Leer> L*a*b* D65/10 SPIN . . . ... .... 2. Drücken Sie wiederholt die Eingabetaste # um die verfügbaren Standards zu sehen oder halten Sie die Eingabetaste # gedrückt um einen spezifischen Standard mit dem Editor auszuwählen. Ein „Flaggen“ Symbol erscheint, wenn ein Standard manuell eingegeben wurde. 5-18 GERÄTEFUNKTIONEN Hinweis: Markieren Sie den Namen des Standards und drücken Sie die Eingabetaste # um zum Menü Std anzeigen zu gelangen. Informationen über den Standard können nur von diesem Menü aus erreicht werden (siehe auch Abschnitt: Standardmodus). 5.7.7 Pass/Fail Verfahren Wenn die Pass/Fail Funktion aktiviert ist, wird auf dem Display PASS oder FAIL für eine Probe angezeigt, basierend auf den Toleranzen, die dem Standard zugeordnet wurden. Außerdem leuchtet als zusätzlicher Hinweis die Kontrolllampe je nach Ergebnis rot oder grün auf. Sie müssen die Pass/Fail Funktion in der Gerätekonfiguration einschalten und die Toleranzen für den Standard festlegen. So führen Sie eine Pass/Fail Messung durch: 1. Wählen Sie falls erforderlich ein Projekt aus. 2. Wählen Sie einen Standard aus, falls Auto-Standard nicht aktiviert ist, und messen Sie Ihre Probe. Pass/Fail Resultat 5.7.8 Proj 1: PROJEKT A Std 2: STANDARD B Probe: #1 11:28 L*a*b* ∆L* +0,35 ∆a* –0,15 D65/10 ∆b* +0,15 SPIN ... ... ∆E 0,41 .... Zeitangabe für Probenmessung PASS 555 Farbsortieroption Die 555 Farbsortieroption zeigt als Ergebnis der Messung eine dreistellige Zahl für die Probe auf dem Display an. Diese Zahl basiert auf dem Farbsortierbereich und der Farbsortiergröße. Zusätzlich kann das Pass/Fail Verfahren zusammen mit der Farbsortieroption benutzt werden. Die Farbsortieroption muss in der Gerätekonfiguration eingeschaltet werden und Farbbereich und -größe müssen für den Standard festgelegt werden. So führen Sie eine Farbsortiermessung durch: 1. Wählen Sie falls erforderlich ein Projekt aus. 2. Wählen Sie einen Standard aus, falls Auto-Standard nicht aktiviert ist und messen Sie Ihre Probe. Pass/Fail Resultat mit Sortierangabe Proj 1: PROJECT A Std 2: STANDARD B Sample: #1 11:28 L*a*b* ∆L* +0,35 ∆a* –0,15 D65/10 ∆b* +0,15 SPIN ... ... ∆E 0,41 .... PASS 565 Zeitangabe für Probenmessung 5-19 ABSCHNITT FÜNF Farbsortierung außerhalb des Bereichs Wenn anstatt einer Sortierzahl ein nach oben oder unten gerichteter Pfeil erscheint bedeutet das, dass die Werte für die Probe außerhalb des zuvor eingegebenen Sortierbereichs liegen. Fehleranzeige und Angabe der Abweichrichtung Proj 1: PROJEKT A Std 2: STANDARD B Probe: #2 11:35 L*a*b* ∆L*–17,36 ∆a* +4,24 D65/10 ∆b*+30,16 SPIN ... ↑ ↓ . . . .. ∆E 35,05 . . FAIL 6 Die Pfeilrichtung gibt an, in welche Richtung die Werte abweichen. 5.7.9 Differenzanzeige Das Instrument kann Farbdifferenzen numerisch darstellen (Werkseinstellung) oder als verbalen Ausdruck, abhängig von der Einstellung in der Konfiguration. Wenn die Einstellung Worte gesetzt wurde, dann wird ∆L* für L*a*b* oder L*C*H* als Heller oder Dunkler dargestellt. Die Werte ∆a*, ∆b* (für L*a*b*) und ∆H* (für L*C*H*) erscheinen als >>Rot, >>Grün, >>Blau oder >>Gelb. Für L*C*H* wird ∆C* als Reiner oder Trüber dargestellt. Hierdurch wird angegeben in welcher Richtung sich die Probe vom Standard unterscheidet. Proj 1: PROJEKT A Std 2: STANDARD B Probe: #3 12:05 L*a*b* Dunkler >>Rot D65/10 >>Gelb SPIN ... ... .... ∆E 0,86 PASS 455 Farbänderungsrichtung Die Differenz kann nur in Worten dargestellt werden für die Farbräume L*a*b*, L*C*h° oder Lab (Hunter). Sie können die Differenz Anzeige in der Instrumentenkonfiguration unter Messoptionen ändern. Hinweis: Für Attribute mit einem Wert unter 1/7tel des ∆EWertes werden keine Worte angezeigt. Ein darunterliegender Wert wird im Verhältnis zur Gesamtdifferenz als unwichtig betrachtet. Deltawerte, die größer als 10,00 sind werden numerisch angezeigt. 5-20 GERÄTEFUNKTIONEN 5.7.10 Probenspeicherung Wenn der Probenspeicher in der Gerätekonfiguration eingeschaltet wurde, werden alle Proben mit Nummer und Zeitangabe in der Datenbank gespeichert. Das Instrument bietet einen großen RAM Speicher, für die Speicherung von insgesamt 3000 Proben und Standards. So betrachten Sie gespeicherte Messungen: 1. Wählen Sie falls erforderlich ein Projekt aus. 2. Benutzen Sie die Tabtasten $ @, um die Probennummer und –zeit zu markieren. Proj 1: PROJEKT A Std 1: STANDARD A Probe: #9 9:51 L*a*b* D65/10 L* 88,25 SPIN a* —4,71 ... ... .... b*+36,64 ∆L* +0,05 ∆a* —0,03 ∆b* —0,14 ∆E* 0,16 Probennummer und -zeit 3. Drücken Sie wiederholt die Eingabetaste #, um die gespeicherten Proben zu betrachten, oder halten Sie die Eingabetaste # gedrückt, um eine spezifisches Probe mit dem Editor auszuwählen. Das Löschen oder Senden einer Probe wird im nächsten Abschnitt erklärt. Hinweis: Die Probennummern erscheinen nicht immer fortlaufend, falls mehrere Projekte verwendet werden. Das Gerät nummeriert die Proben in der Reihenfolge, in der sie gemessen wurden und es werden nur Proben angezeigt, die zu dem aktuellen Projekt gehören 5.7.11 Mittelwertbildung Sie können einstellen, aus welcher Anzahl von Messungen das eigentliche Messergebnis gebildet werden soll. Um die Mittelwertbildung auszuschalten wählen Sie als Wert Eins (1). Ansonsten müssen für jeden Messwert (außer der Kalibrierung) mehrere Messvorgänge durchgeführt werden. Sie können die Anzahl der zur Mittelwertbildung benötigten Messungen in der Gerätekonfiguration unter Messoptionen einstellen. Die verschiedenen Messungen werden gewöhnlich an verschiedenen Stellen einer einzelnen Proben vorgenommen. Dadurch kann man einheitliche Messergebnisse erlangen, auch wenn die Proben farblich unregelmäßig, mit strukturierter Oberfläche oder sehr dunkel oder glänzend sind. So messen Sie mit Mittelwertbildung: 1. Wählen Sie falls erforderlich ein Projekt aus. 5-21 ABSCHNITT FÜNF Proj 1: PROJEKT A Std 2: STANDARD B Mittelwert: 1 von 3 L*a*b* ∆L* +0,35 ∆a* –0,15 D65/10 L* 94,10 a* +0,91 ∆b* +0,15 SPIN ... ... b* –3,59 .... ∆E 0,41 Zeigt die erste von drei benötigten Messungen an. 2. Wählen Sie einen Standard aus, falls Auto-Standard nicht aktiviert ist. 3. Plazieren Sie das Gerät auf der Probe und messen Sie. Die Farbwerte der Probe erscheinen auf dem Display. 4. Messen Sie nun an einer anderen Stelle der Probe. Die gemessenen Farbwerte erscheinen während der Messung, wenn Sie das Instrument loslassen erscheint der Mittelwert. Hinweis: Wenn Sie die Zurücktaste ! während der Messung drücken wird die Messsequenz abgebrochen und alle Messungen der Sequenz werden gelöscht. 5. Fahren Sie mit weiteren Messungen fort bis die Messsequenz fertig ist. 5.7.12 Proben-Tools Die Proben-Tools ermöglichen die Datenübertragung zu einem Drucker oder Computer und das Löschen von Daten. Wenn die Probenspeicherung nicht aktiviert ist kann nur die derzeitige Probe von diesem Menü aus bearbeitet werden. So gelangen Sie zu den Proben-Tools: 1. Wählen Sie falls erforderlich ein Projekt aus und speichern Proj 1: PROJEKT A Std 1: STANDARD A Probe: #9 9:51 L*a*b* D65/10 L* 88,25 SPIN a* —4,71 ... ... .... b*+36,64 ∆L* +0,05 ∆a* —0,03 ∆b* —0,14 ∆E* 0,16 Sie die Probe. 2. Benutzen Sie die Tabtasten $ @, um Probe zu markieren, und drücken Sie die Eingabetaste #, um das Tools Menü zu öffnen. Probe übertragen Überträgt die aktiven Probendaten über den seriellen Port. Projektproben übertr Überträgt alle Proben des aktiven Projekts. 5-22 GERÄTEFUNKTIONEN Alle Proben übertr Überträgt alle im Gerät befindlichen Proben. Probe löschen Löscht die aktive Probe aus der Datenbank. Projektproben lösch Löscht alle Proben des aktiven Projekts. Alle Proben löschen Löscht alle im Gerät befindlichen Proben. 3. Benutzen Sie die Tabtasten $ @, um die gewünschte Option zu markieren, und drücken Sie die Eingabetaste #. Tools – Probe 9 Probe übertragen Projektproben übertr Alle Proben übertr Probe löschen Projektprobe lösch Alle Proben löschen Aktive Probe 4. Benutzen Sie die Tabtasten $ @, um Ja zu markieren, und drücken Sie die Eingabetaste #, um das Tool auszuführen. 5.7.13 Reflexionsgraph Das Gerät kann zur gleichen Zeit Reflexionsgraphen für Standard und Probe anzeigen. Die Reflexionsdaten (Mess- und Differenzwerte) werden in 10 nm Schritten dargestellt, von 400 bis 700 Nanometer. Die Standardwerte können mit oder ohne Glanzkomponente angezeigt werden. Im Modus Analyse und Vergleich kann direkt aus dem Fenster Reflexionsgraph heraus gemessen werden. Hinweis: Der Reflexionsgraph ist autoskalierend. Bei Änderung der Glanzkomponente kann die Darstellung gestaucht/gestreckt erscheinen. So betrachten Sie den Reflexionsgraphen: 1. Benutzen Sie die Tabtasten $ @, um den Reflexionsgraph zu markieren. Proj 1: PROJEKT A Std 1: STANDARD A Probe: #9 9:51 Reflexionsgraph L*a*b* D65/10 L* 88,25 SPIN a* —4,71 ... ... .... b*+36,64 ∆L* +0,05 ∆a* —0,03 ∆b* —0,14 ∆E* 0,16 5-23 ABSCHNITT FÜNF 2. Drücken Sie die Eingabetaste #, um den Graphen anzuzeigen. Hinweis: Wenn ein Mittelwert gebildet wird, müssen erst alle Messungen vollständig sein, ehe Sie den Graphen aufrufen können. 3. Drücken Sie wiederholt die Tabtasten $ @, um die Daten in 10 nm Schritten entlang der Kurve zu betrachten. Refl Graph SPIN 38.25 560 Gewählte Glanzkomponente Aktueller Punkt Probenkurve 37.5 Standardkurve 4. Markieren Sie SPIN oder SPEX oben rechts und drücken Sie die Eingabetaste #, um zwischen den beiden Einstellungen zu wechseln. Die Kurve passt sich automatisch den veränderten Werten an. 5. Drücken Sie bei gewähltem Reflexionspunkt die Eingabetaste #, um zwischen Messwert und Differenzwert umzuschalten. Refl Graph SPIN 38.25 560 37.5 Messwerte Refl Graph 37.5 SPIN Differenzwerte 6. Drücken Sie die Zurücktaste !, um zum vorherigen Menü zurückzukehren. 5-24 GERÄTEFUNKTIONEN 5.8 Stärkemodus Der Stärkemodus berechnet die Farbestärke einer gemessenen Probe im Vergleich zum momentanen Standard. Die Stärke wird an Hand der Methode berechnet, die in der Gerätekonfiguration gewählt wurde (Visuelle, Chromatisch oder Dreibereichswert). Nach der Messung können die Farbdaten berechnet und angezeigt werden für die Farbe bei äquivalenter Stärke (@ 100 %). Die Stärke zur Erreichung eines minimalen ∆E (@Min∆E) kann ebenso berechnet und dargestellt werden. Einige Möglichkeiten im Stärkemodus entsprechen denen im Modus QA. Deshalb werden diese hier nicht weiter beschrieben. Für Informationen bezüglich Projektauswahl, Standardauswahl, Speicheroptionen, Erstellen von Kennzeichen, Pass/Fail Messungen, Proben Tools und dem Betrachten der Reflexionsgrafik entnehmen Sie bitte dem Abschnitt QA Modus So gelangen Sie zum Stärkemodus 1. Benutzen Sie die Tabtasten $ @, um Stärke zu markieren. –HAUPTMENÜ– QA Analyse X—Rite Vergleich SP62 —————— Stärke XXXX Opazität ↓ ****** 2. Drücken Sie die Eingabetaste #, um das Menü Stärke zu öffnen. 5.8.5 Projektnummer Standardnummer Proben Tools Projektname Proj 1: PROJEKT A Std 1: STANDARD A Probe: #1 8:50 L*a*b* D65/10 Str = 93,7% SPIN ... ... App .... Hier wird die Probenstärke in % und die Methode angezeigt.Wenn chromatische Darstellung gewählt wurde erscheint die Wellenlänge (z.B., 420λ) und indiziert den Berechnungsort. ∆L* +1,00 ∆a* —0,26 ∆b* —0,79 ∆E* 1,30 Standardname Dieses Feld zeigt <Letz Mess> wenn die Proben nicht gespeichert werden. Wenn die Proben gespeichert werden, wird die Probennummer, Zeit der Messung und ein Datentyp-Symbol i Hier wird die Differenzwerte der Probe zum derzeitigen Standard dargestellt, die die Abweichungsrichtung anzeigen.. 5-25 ABSCHNITT FÜNF Stärkemessung Der Stärkemodus zeigt die Farbstärke der gemessenen Probe an. Außerdem werden die Differenzdaten angezeigt, wenn die Funktion in der Gerätekonfiguration aktiviert ist. Wenn Stärke für Farbe bei 100 % oder Stärke @ Min ∆E angezeigt wird, dann werden die Differenzwerte automatisch neu berechnet. So führen Sie eine Stärkemessung durch: 1. Wählen Sie falls erforderlich ein Projekt aus. 2. Wählen Sie einen Standard aus, falls Auto-Standard nicht aktiviert ist und messen Sie Ihre Probe. 3. Benutzen Sie die Tabtasten $ @, um Stärke zu markieren. Proj 1: PROJEKT A Std 1: STANDARD A Probe: #1 8:50 L*a*b* D65/10 Stä = 93,7% SPIN ... ... App .... ∆L* +1,00 ∆a* —0,26 ∆b* —0,79 ∆E* 1,30 4. Drücken Sie die Eingabetaste #, um zwischen den Einstellungen zu wechseln. 5.9 Vorhergesehen @ 100% Farbstärke Proj 1: PROJEKT A Std 1: STANDARD A Probe: #1 8:50 L*a*b* D65/10 @ Stä SPIN = 100%→ . . . ... .... Vorhergesehen @ Min∆E Stärke 5-26 ∆L* +0,15 ∆a* —0,20 ∆b* —0,56 ∆E* 0,61 Farbdifferenz vorhergesehene Werte mit gleicher Stärke (@ 100%) Proj 1: PROJEKT A Std 1: STANDARD A Probe: #1 8:50 L*a*b* D65/10 ≅ Stä @Min∆E→ SPIN ... ... 101% .... ∆L* —0,73 ∆a* —0,14 ∆b* —0,30 ∆E* 0,80 Vorhergesehene Werte um minimale Farbwerte zu erhalten GERÄTEFUNKTIONEN Opazitätsmodus Der Modus Opazität wird benutzt für Mehrfachmessungen, um das Kontrastverhältnis oder die prozentuale Opazität bestimmen. Jede Messung besteht aus drei Ablesungen (über weiß, über schwarz und eine Messung des weißen Hintergrundes). Die endgültigen Daten können gespeichert und entweder als Über Weiß, Über Schwarz und Farbe mit voller Abdeckung entspricht der Farbe mit 100 % Opazität) dargestellt werden, je nach Konfiguration. Die meisten Funktionen im Modus Opazität entsprechen denen im QA Modus. Diese Funktionen werden hier nicht erneut erläutert. Informationen über Projekt- und Standardauswahl, Speichervorgänge, das Erstellen von Kennzeichen, die Pass/Fail Einstellung, Proben Tools und Die Reflexionsgrafik entnehmen Sie bitte dem Abschnitt QA Modus. So gelangen Sie zum Modus Opazität: 1. Benutzen Sie die Tabtasten $ @, um Opazität zu markieren. –HAUPTMENÜ– QA Analyse X—Rite Vergleich SP62 Stärke —————— XXXX Opazität ↓ ****** 2. Drücken Sie die Eingabetaste #, um zum Modus Opazität zu gelangen. Projektname Projektnummer Standardnummer Proben-Tools Proj 1: PROJEKT A Std 1: STANDARD A Probe: #1 8:50 L*a*b* D65/10 Opazit. SPIN 97,93% ... ... .... @100%→ Anzeige der Opazität der Probe % und Datentyp. ∆L* +1,00 ∆a* —0,26 ∆b* —0,79 ∆E* 1,30 Standardname Dieses Feld zeigt <Letz Mess> wenn die Proben nicht gespeichert werden. Wenn die Proben gespeichert werden, wird die Probennummer, Zeit der Messung und ein Datentyp-Symbol angezeigt. Hier wird die Differenzwerte der Probe zum derzeitigen Standard in Worten oder Zahlen dargestellt. 5-27 ABSCHNITT FÜNF Die Art der Opazitätsdaten, die in der Datenbank gespeichert werden, wird in der Gerätekonfiguration festgelegt. Ein Symbol in der Probenzeile zeigt die gegenwärtige Einstellung an: Über Schwarz Über Weiß Farbe bei 100 % 5.9.5 Opazitätsmessung Dieser Modus zeigt die Opazität (%) eines Aufzugs auf der Opazitätskarte an. Auch die Farbdifferenzwerte werden angezeigt, wenn die Option in der Gerätekonfiguration aktiviert wurde. So führen Sie eine Opazitätsmessung durch: 1. Wählen Sie falls erforderlich ein Projekt aus, und wählen Sie einen Standard aus. 2. Schließen Sie das Gerät gegen den Schuh, und lassen Sie es wieder los, um die Messsequenz für Opazität zu aktivieren. Proj 1: PROJEKT A Std 1: STANDARD A Mess über Schwarz L*a*b* D65/10 SPIN . . . ... .... 3. Messen Sie die Probe über dem schwarzen Abschnitt der Opazitätskarte. Lassen Sie das Gerät los, wenn die Messdaten auf dem Display erscheinen. Proj 1: PROJEKT A Std 1: STANDARD A Mess über Weiss __ L*a*b* D65/10 SPIN . . . ... .... L* 81,15 a* +4,50 b*+81,00 4. Messen Sie die Probe über dem weißen Abschnitt der Opazitätskarte. Lassen Sie das Gerät los, wenn die Messdaten auf dem Display erscheinen. Proj 1: PROJEKT A Std 1: STANDARD A Mess w. Untergrund_ _ L*a*b* D65/10 SPIN . . . ... .... 5-28 L* 81,76 a* +6,17 b*+82,03 GERÄTEFUNKTIONEN 5. Messen Sie den weißen Hintergrund der Opazitätskarte. Lassen Sie das Gerät los, nachdem der Messwert angezeigt wird. Proj 1: PROJEKT A Std 1: STANDARD A Probe: #1 8:41 L*a*b* D65/10 SPIN . . . ... .... Opazit. 98,15% @100%→ Symbol indiziert Datentyp: Farbe bei 100% Farbe bei 100% Hinweis: Wenn Datenspeicherung aktiviert ist wird nur eine Licht/Beob Kombination gespeichert. 5-29 ABSCHNITT 5.10 FÜNF Analysemodus Der Modus Analyse ermöglicht Ihnen den Vergleich von gemessenen Proben mit gespeicherten Standards. Die resultierenden Farbdaten (Farbwerte und Farbdifferenzwerte) werden nicht gespeichert. Gemessene Daten können über den seriellen Port übertragen werden, wenn Auto XMT in der Gerätekonfiguration aktiviert ist. So gelangen Sie zum Modus Analyse: 1. Benutzen Sie die Tabtasten $ @, um Analyse zu markieren. –HAUPTMENÜ– QA Analyse X—Rite Vergleich SP62 Stärke —————— Opazität XXXX ↓ ****** 2. Drücken Sie die Eingabetaste #, um das Fenster Analyse zu öffnen. Die Daten der letzten Messung werden angezeigt. Standardnummer Std 1: Analyse STANDARD A L*a*b* D65/10 L* 33,85 SPIN a* +5,55 ... ... b* +9,77 .... ∆L* –0,06 ∆a* —0,02 ∆b* +0,16 ∆E* 0,17 Standardname Farbwerte und Differenzwerte der Probe 3. Falls Auto-Standard in der Gerätekonfiguration nicht aktiviert ist, wählen Sie einen Standard aus, indem Sie wiederholt die Eingabetaste # drücken, während Std # markiert ist. Oder halten Sie die Eingabetaste # gedrückt, und wählen Sie einen Standard mit dem Editor. 4. Messen Sie Ihre Proben. 5-30 GERÄTEFUNKTIONEN 5.11 Vergleichsmodus Der Modus Vergleich bietet Ihnen eine schnelle Methode um Messungen ohne Speicherung der Daten zu vergleichen. Die erste Messung ist der Standard, mit dem die weiteren Messungen verglichen werden. Der Standard kann bei Bedarf neu gemessen werden. Gemessene Daten können über den seriellen Port übertragen werden, wenn Auto XMT in der Gerätekonfiguration aktiviert ist. So gelangen Sie zum Modus Vergleich: 1. Benutzen Sie die Tabtasten $ @, um Vergleich zu markieren. –HAUPTMENÜ– QA X—Rite Analyse SP62 Vergleich —————— Stärke XXXX Opazität ↓ ****** 2. Drücken Sie die Eingabetaste #, um das Fenster Vergleich zu öffnen. Standard Vergleich <Standard messen> L*a*b* D65/10 SPIN . . . ... .... L* a* b* 0,00 0,00 0,00 Messanweisungen Farbwerte der letzten Messung 3. Messen Sie den Standard. Probe Vergleich <Probe messen> Standarddaten L*a*b* D65/10 L* 81,17 SPIN a* +6,39 ... ... b*+83,05 .... ∆L* +0,00 ∆a* —0,00 ∆b* +0,00 ∆E* 0,00 Messanweisungen Die Differenzwerte sind Null solange noch keine Probe gemessen wurde 4. Die Messwerte des Standards werden angezeigt. Messen Sie eine Probe oder markieren Sie Probe, und drücken Sie die Eingabetaste #, um zu Standard zu wechseln, wenn Sie einen anderen Standard einlesen möchten. Probe Vergleich <Probe messen> Probenwerte L*a*b* D65/10 L* 81,09 SPIN a* +6,39 ... ... b*+81,97 .... ∆L* –0,08 ∆a* —0,00 ∆b* –1,08 ∆E* 1,08 Differenzwerte 5-31 ABSCHNITT 5.12 FÜNF Job ausführen (nur SP64) Die Funktion Job ausführen wird benutzt, um eine Job Sequenz, die vom Programm X-RiteColor Master heruntergeladen wurde. Ein typischer Job zeigt Messaufforderungen auf dem Display an. Das Instrument kann insgesamt 10 Jobs auf einmal speichern (siehe auch X-RiteColor Master für genauere Informationen). So gelangen Sie zum Menü Job ausführen: 1. Benutzen Sie die Tabtasten $ @, um Job ausf. zu markieren. –HAUPT MENÜ– ↑ Kalibrierun Standards Projekt Job ausf. Konfigurati X—Rite SP62 —————— XXXX ****** 2. Drücken Sie die Eingabetaste #, um zum Menü Jobnr. wählen zu gelangen. 1: 2: 3: 4: 5: Jobnr. wählen Job 1 Job 2 Job 3 Job 4 Job 5 Verfügbare Jobs 3. Benutzen Sie die Tabtasten $ @, um den gewünschten Job zu markieren. Hinweis: Auf dem Display erscheint <Leer> wenn keine Jobs verfügbar sind. 4. Drücken Sie die Eingabetaste #, um die gewünschte Jobsequenz zu starten. 5-32 SP60 SPHÄRISCHES SERIE SPEKTRALPHOTOMETER 6 Allgemeine Wartung und Service Reparatur des Geräts Reinigung des Geräts Ersetzen des Akkupacks 6.5 6-1 6-1 6-3 Reparatur des Geräts Die Instrumente der X-Rite SP60 Serie haben eine einjährige Garantie – ausgenommen ist der Akkupack – und Reparaturen innerhalb der Garantiezeit sollen nur von autorisierten Servicestellen oder dem Hersteller selbst vorgenommen werden. Reparaturen von unautorisierter Stelle beenden den Garantieanspruch. X-Rite bietet einen eigenen Reparaturdienst. Auf Grund der Komplexität des Geräts sollten alle Reparaturen nur von autorisierten Servicestellen oder von X-Rite selbst durchgeführt werden. Sie erreichen uns unter 0 22 03 – 9 14 50. X-Rite repariert Ihr Gerät natürlich auch nach der Garantiezeit. Die Transport- und Reparaturkosten werden vom Kunden getragen. Bitte senden Sie das Gerät komplett mit Zubehör und benutzen Sie den Originalkarton für den Transport/Versand. 6.5.5 Ersetzen der Lampe Auf Grund des komplexen Aufbaus des Geräts und der erforderlichen Prüfeinrichtung darf die Lampe nur von X-Rite oder einer autorisierten Servicestelle ausgetauscht werden. Die Lampe wird bezüglich ihrer Intensität kontinuierlich überprüft, im Falle eines Problems wird eine Warnung auf dem Display angezeigt. 6.6 Reinigung des Geräts Das Gerät erfordert nur wenig Wartung um eine lange zuverlässige Lebensdauer zu erreichen. So sollte das Gerät ab und zu gereinigt werden, damit Messgenauigkeit und Funktionsfähigkeit erhalten bleiben. 6.6.5 Reinigung allgemein Das Äußere des Geräts kann bei Bedarf mit einem feuchten Lappen und mildem Reinigungsmittel gesäubert werden. Hinweis: Benutzen Sie keine Lösungsmittel um das Instrument zu reinigen, da diese das Instrumentengehäuse beschädigen können. 6-1 ABSCHNITT 6.6.6 SECHS Reinigung der Optik Die Optik sollte in normaler Umgebung einmal die Woche gereinigt werden und mehrmals in schmutziger oder staubiger Umgebung. Heben Sie das Gerät an und blasen Sie kurze Stöße von sauberer, trockener Preßluft in die Messöffnung. Das sollte normalerweise sämtlichen Staub aus der Optik und Messkugel beseitigen. WARNUNG: Halten Sie Spraydosen mit Freon als Treibgas beim Reinigen aufrecht, drehen Sie sie nicht um, Freon kann die Optik beschädigen. 6.6.7 Reinigung des Kalibrierstandards Der Kalibrierstandard besteht aus einer weißen Keramikscheibe für die Weißkalibrierung und einer Lichtfalle für die Schwarzkalibrierung. Die weiße Keramikscheibe kann gelegentlich mit milder Seifenlauge gereinigt werden, bitte gut mit klarem Wasser nachspülen und mit einem trockenen, fusselfreien Tuch trocknen. Benutzen Sie weder Lösungsmittel noch Reinigungsmittel irgendwelcher Art. Bewahren Sie den Kalibrierstandard in einer trockenen, licht- und staubgeschützten Umgebung auf. Die Lichtfalle kann bei Bedarf mit trockener, sauberer Druckluft gereinigt werden, um Staub oder andere Verschmutzung zu beseitigen. Sie können den Kalibrierstandard für die Reinigung zerlegen, indem Sie die Verschlussclips auf beiden Seiten des Gehäuses mit den Fingern zusammendrücken und die beiden Teile dann auseinandernehmen. Hinweis: Wenn Sie die Lichtfalle wieder zusammensetzen kontrollieren Sie, dass sich die Öffnung der Falle über dem Kegel in der unteren Hälfte der Falle befindet. Die Verschlussclips rasten nicht ordnungsgemäß ein, wenn die Teile falsch herum zusammengesetzt werden. Weiße Scheibe Verschlussclip Verschlussclip Kegel 6-2 ALLGEMEINE 6.7 WARTUNG UND SERVICE Ersetzen des Akkupacks 1. Trennen Sie das Gerät vom Netzteil und stellen Sie das Gerät aus. 2. Halten Sie den Geräteschuh an das Instrumentengehäuse und ziehen Sie den Schuhverriegelung hoch (siehe auch Abschnitt: Entriegeln des Geräteschuhs in Kapitel Eins). Stellen Sie den Schuh senkrecht zum Instrumentengehäuse. 3. Drehen Sie das Gerät vorsichtig um. 4. Drücken Sie vorsichtig die Clips auf beiden Seiten des Akkupacks zusammen und entfernen Sie den Akkupack. 5. Schieben Sie einen frischen Akkupack mit dem Verbindungsstecker nach hinten und unten in das Batteriefach des Geräts. 6. Drücken Sie auf den Akkupack bis der Verbindungsstecker einrastet. Clip Akkupack Verbindungsstecker 6-3 ABSCHNITT 6-4 SECHS SP60 SPHÄRISCHES SERIE SPEKTRALPHOTOMETER 7 Anhang Gerätespezifikationen Fehlermeldungen 7.5 7-1 7-2 Gerätespezifikationen Messgeometrie Speicherung Meßbereich Meßdauer Zwischengerätliche Übereinstimmung (SP60) d/8°, DRS Technologie, verschiedene Blenden: 4 mm Betrachtung/5.5 mm Beleuchtung 8 mm Betrachtung/12 mm Beleuchtung 16 mm Betrachtung/18 mm Beleuchtung Gas gefüllte Glühlampe A, C, D50, D55, D65, D75, F2, F7, F11 & F12 2° & 10° Blau-verstärkte Siliziumphotodioden 400 nm – 700 nm 10 nm – gemessen 10 nm – Ausgabe an Drucker oder Computer 1024 Standards mit Toleranzen, 2000 Proben 0 to 200% Reflexion ca. 2 Sekunden 0.40 ΔE*ab, basiert auf 12 BCRA Kacheln (Serie II) 0.60 ΔE*ab max. auf jeder Kachel (mit Glanz). Zwischengerätliche Übereinstimmung (SP62V) 0.30 ΔE*ab, basiert auf 12 BCRA Kacheln (Serie II) 0.50 ΔE*ab max. auf jeder Kachel (mit Glanz). Zwischengerätliche Übereinstimmung (SP62) 0.20 ΔE*ab, basiert auf 12 BCRA Kacheln (Serie II) 0.40 ΔE*ab max. auf jeder Kachel (mit Glanz). Zwischengerätliche Übereinstimmung (SP64) 0.13 ΔE*ab, basiert auf 12 BCRA Kacheln (Serie II) 0.25 ΔE*ab max. auf jeder Kachel (mit Glanz). Kurzzeitreproduzierbarkeit (SP60 & SP62V) 0.10 ΔE*ab max. auf weißer Kachel, Standardabweichung (mit Glanz). 0.05 ΔE*ab max. auf weißer Kachel, Standardabweichung (mit Glanz). ca. 500,000 Messungen Austauschbarer (Ni-MH) Akkupack; 7.2 V/1250 mAh 90-130 VAC, 50-60 Hz, 15 W max. ca. 4 Stunden – 100 % Kapazität 1,000 Messungen patentrechtlich geschützte bidirektionale RS-232, 30057,600 Baud Graphisches LCD Display, Auflösung 64 x 128 Pixel 10° bis 40°C (50° bis 104°F) max. 85 % rel. Luftfeuchtigkeit (nicht kondensierend) -20° bis 50°C H: 10.9 cm; W: 8.4 cm; L: 19.6 cm 1.1 kg Kalibrierstandard, Bedienungsanleitung, Netzteil, Gerätekoffer Nur in Innenräumen Lichtquelle Lichtarten Normalbeobachter Empfänger Spektralbereich Spektralintervall Kurzzeitreproduzierbarkeit (SP62 & SP64) Lebensdauer der Lampe Stromquelle Erforderliches Netzteil Ladedauer Messungen pro Ladung Datenschnittstelle Display Bedienungstemperatur Lagerungstemperatur Außenmaße Gewicht Zubehör Nutzung Kalibrierstandards von X-Rite sind gemäß dem National Research Council Canada, Laboratory for Basic Standards nachweisbar. Patent dieses Produkts in den USA und anderen Ländern angemeldet (Patent pending). Spezifikationen und Design können sich ohne vorherige Bekanntgabe ändern. 7-1 ABSCHNITT 7.6 SIEBEN Fehlermeldungen Fehler, die während einer Messung auftreten werden auf dem Gerätedisplay dargestellt. Alle Fehler werden von einem Signalton begleitet und die LED Kontrollampe blinkt gelb. Sie löschen die Fehlermeldung aus dem Gerätedisplay indem Sie die Eingabetaste # drücken Fehlermeldung Messung von Benutzer abgebrochen Kalibrierung hat Zeitintervall überschritten. Kalibrierung erforderlich Kalibrierung versagte Akku schwach Akkus leer Akkus fehlen Falsches Ladegerät Akku ist überladen Lampe wird schwach, ersetzen. 7-2 Ursache Wird mit einer unvollständigen Messung oder Kalibrierung angezeigt. Gerät wurde zu schnell losgelassen. Das in der Konfiguration eingestellte Zeitintervall zwischen Kalibrierungen wurde erreicht. Eine Kalibrierung ist erforderlich. Wird immer dann angezeigt, wenn eine Kalibrierung erforderlich ist. Kalibrierung versagte. Überprüfen Sie die Position des Gerätes auf dem Kalibrierstandard. Diese Warnung erscheint, wenn der Akkupack zu mehr als 75 % entladen ist. Messungen sind noch möglich, aber baldiges Aufladen der Akkus wird dringend empfohlen. Erscheint, wenn die Ladung des Akkus nicht mehr ausreicht, um eine Messung durchzuführen. Die jetzige Messung wird abgebrochen. Der Akkupack wurde nicht installiert. Messungen sind nicht möglich. Ein falsches oder beschädigtes Netzteil wurde am Gerät angeschlossen. Der Akkupack ist zu heiß. Entfernen Sie den Akku zum Abkühlen. Die Stärke der Lampe beträgt 50 % oder weniger der ursprünglichen Intensität. Messungen sind noch möglich, aber baldiger Austausch der Lampe wird dringend empfohlen. Hauptgeschäftsstelle - USA X-Rite, Incorporated 4300 44th Street SE Grand Rapids, Michigan 49512 Tel: (+1) 800 248 9748 oder (+1) 616 803 2100 Fax: (+1) 800 292 4437 oder (+1) 616 803 2705 Hauptgeschäftsstelle - Europa X-Rite Europe GmbH Althardstrasse 70 8105 Regensdorf Schweiz Tel: (+41) 44 842 24 00 Fax: (+41) 44 842 22 22 Hauptgeschäftsstelle - Asien X-Rite Asia Pacific Limited 36th Floor, No. 169 Electric Road Hong Kong, China Tel: (852)2568-6283 Fax: (852)2885 8610 Bitte besuchen Sie uns unter www.xrite.com, um Informationen zu Filialen in Ihrer Nähe zu erhalten. P/N SP62DE-500 Rev. L