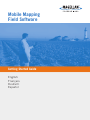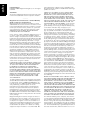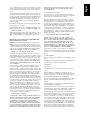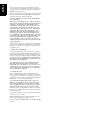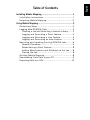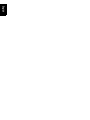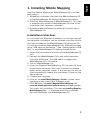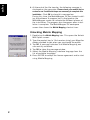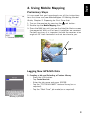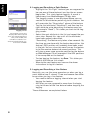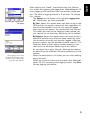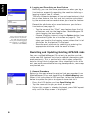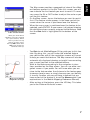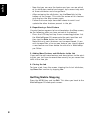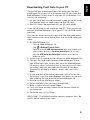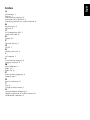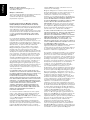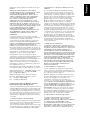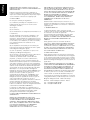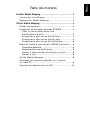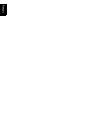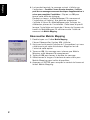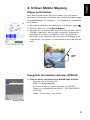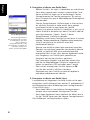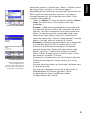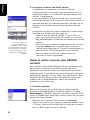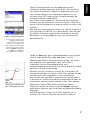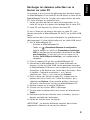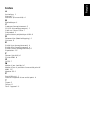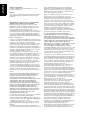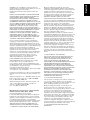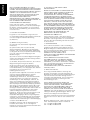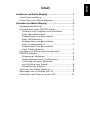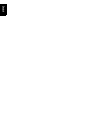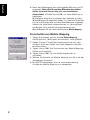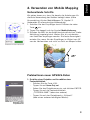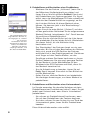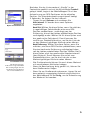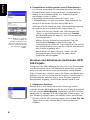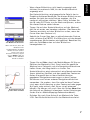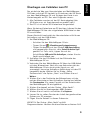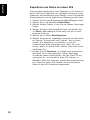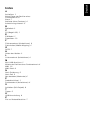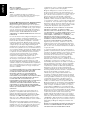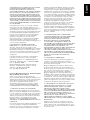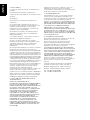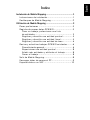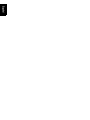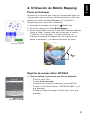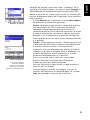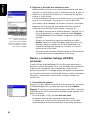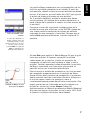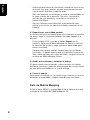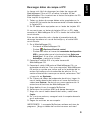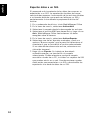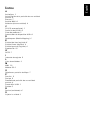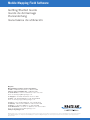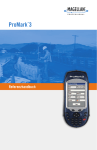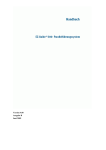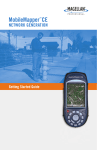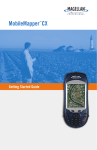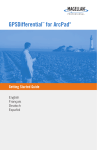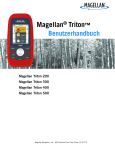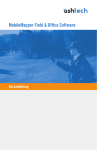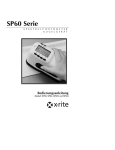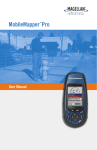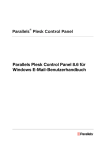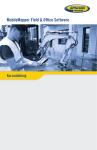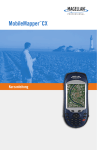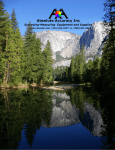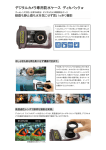Download Mobile Mapping Software Option Getting Started Guide (4 languages)
Transcript
Mobile Mapping Field Software Getting Started Guide English Français Deutsch Español English Copyright Notice Copyright 2007 Magellan Navigation, Inc. All rights reserved. Trademarks All product and brand names mentioned in this publication are trademarks of their respective holders. ----------Magellan Professional Products - Limited Warranty (North, Central and South America) Magellan Navigation warrants their GPS receivers and hardware accessories to be free of defects in material and workmanship and will conform to our published specifications for the product for a period of one year from the date of original purchase. THIS WARRANTY APPLIES ONLY TO THE ORIGINAL PURCHASER OF THIS PRODUCT. In the event of a defect, Magellan Navigation will, at its option, repair or replace the hardware product with no charge to the purchaser for parts or labor. The repaired or replaced product will be warranted for 90 days from the date of return shipment, or for the balance of the original warranty, whichever is longer. Magellan Navigation warrants that software products or software included in hardware products will be free from defects in the media for a period of 30 days from the date of shipment and will substantially conform to the then-current user documentation provided with the software (including updates thereto). Magellan Navigation's sole obligation shall be the correction or replacement of the media or the software so that it will substantially conform to the thencurrent user documentation. Magellan Navigation does not warrant the software will meet purchaser's requirements or that its operation will be uninterrupted, error-free or virus-free. Purchaser assumes the entire risk of using the software. PURCHASER'S EXCLUSIVE REMEDY UNDER THIS WRITTEN WARRANTY OR ANY IMPLIED WARRANTY SHALL BE LIMITED TO THE REPAIR OR REPLACEMENT, AT MAGELLAN NAVIGATION'S OPTION, OF ANY DEFECTIVE PART OF THE RECEIVER OR ACCESSORIES WHICH ARE COVERED BY THIS WARRANTY. REPAIRS UNDER THIS WARRANTY SHALL ONLY BE MADE AT AN AUTHORIZED MAGELLAN NAVIGATION SERVICE CENTER. ANY REPAIRS BY A SERVICE CENTER NOT AUTHORIZED BY MAGELLAN NAVIGATION WILL VOID THIS WARRANTY. gellan Navigation suggests using a trackable shipping method such as UPS or FedEx when returning a product for service. EXCEPT AS SET FORTH IN THIS LIMITED WARRANTY, ALL OTHER EXPRESSED OR IMPLIED WARRANTIES, INCLUDING THOSE OF FITNESS FOR ANY PARTICULAR PURPOSE, MERCHANTABILITY OR NON-INFRINGEMENT, ARE HEREBY DISCLAIMED AND IF APPLICABLE, IMPLIED WARRANTIES UNDER ARTICLE 35 OF THE UNITED NATIONS CONVENTION ON CONTRACTS FOR THE INTERNATIONAL SALE OF GOODS. Some national, state, or local laws do not allow limitations on implied warranty or how long an implied warranty lasts, so the above limitation may not apply to you. The following are excluded from the warranty coverage: (1) periodic maintenance and repair or replacement of parts due to normal wear and tear; (2) batteries and finishes; (3) installations or defects resulting from installation; (4) any damage caused by (i) shipping, misuse, abuse, negligence, tampering, or improper use; (ii) disasters such as fire, flood, wind, and lightning; (iii) unauthorized attachments or modification; (5) service performed or attempted by anyone other than an authorized Magellan Navigations Service Center; (6) any product, components or parts not manufactured by Magellan Navigation; (7) that the receiver will be free from any claim for infringement of any patent, trademark, copyright or other proprietary right, including trade secrets; and (8) any damage due to accident, resulting from inaccurate satellite transmissions. Inaccurate transmissions can occur due to changes in the position, health or geometry of a satellite or modifications to the receiver that may be required due to any change in the GPS. (Note: Magellan Navigation GPS receivers use GPS or GPS+GLONASS to obtain position, velocity and time information. GPS is operated by the U.S. Government and GLONASS is the Global Navigation Satellite System of the Russian Federation, which are solely responsible for the accuracy and maintenance of their systems. Certain conditions can cause inaccuracies which could require modifications to the receiver. Examples of such conditions include but are not limited to changes in the GPS or GLONASS transmission.) Opening, dismantling or repairing of this product by anyone other than an authorized Magellan Navigation Service Center will void this warranty. To obtain warranty service the purchaser must obtain a Return Materials Authorization (RMA) number prior to shipping by calling 1-800-229-2400 (press option #1) (U.S.) or 1-408-615-3981 (International), or by submitting a repair request on-line at: http://professional.magellangps.com/en/support/ rma.asp. The purchaser must return the product postpaid with a copy of the original sales receipt to the address provided by Magellan Navigation with the RMA number. Purchaser’s return address and the RMA number must be clearly printed on the outside of the package. MAGELLAN NAVIGATION SHALL NOT BE LIABLE TO PURCHASER OR ANY OTHER PERSON FOR ANY INCIDENTAL OR CONSEQUENTIAL DAMAGES WHATSOEVER, INCLUDING BUT NOT LIMITED TO LOST PROFITS, DAMAGES RESULTING FROM DELAY OR LOSS OF USE, LOSS OF OR DAMAGES ARISING OUT OF BREACH OF THIS WARRANTY OR ANY IMPLIED WARRANTY EVEN THOUGH CAUSED BY NEGLIGENCE OR OTHER FAULT OFMAGELLAN NAVIGATION OR NEGLIGENT USAGE OF THE PRODUCT. IN NO EVENT WILL MAGELLAN NAVIGATION BE RESPONSIBLE FOR SUCH DAMAGES, EVEN IF MAGELLAN NAVIGATION HAS BEEN ADVISED OF THE POSSIBILITY OF SUCH DAMAGES. Magellan Navigation reserves the right to refuse to provide service free-of-charge if the sales receipt is not provided or if the information contained in it is incomplete or illegible or if the serial number is altered or removed. Magellan Navigation will not be responsible for any losses or damage to the product incurred while the product is in transit or is being shipped for repair. Insurance is recommended. Ma- This written warranty is the complete, final and exclusive agreement between Magellan Navigation and the purchaser with respect to the quality of performance of the goods and any and all warranties and representations. This warranty sets forth all of Magellan Navigation's responsibilities regarding this product. This limited warranty is governed by the laws of the State of California, without reference to its con- This warranty gives the purchaser specific rights. The purchaser may have other rights which vary from locality to locality (including Directive 1999/44/EC in the EC Member States) and certain limitations contained in this warranty, including the exclusion or limitation of incidental or consequential damages may not apply. For further information concerning this limited warranty, please call or write: Magellan Navigation, Inc., 960 Overland Court, San Dimas, CA 91773, Phone: +1 909-394-5000, Fax: +1 909-394-7050 or Magellan Navigation SAS - ZAC La Fleuriaye - BP 433 - 44474 Carquefou Cedex - France Phone: +33 (0)2 28 09 38 00, Fax: +33 (0)2 28 09 39 39. Magellan Professional Products Limited Warranty (Europe, Middle East, Africa) All Magellan Navigation global positioning system (GPS) receivers are navigation aids, and are not intended to replace other methods of navigation. Purchaser is advised to perform careful position charting and use good judgment. READ THE USER GUIDE CAREFULLY BEFORE USING THE PRODUCT. 1. MAGELLAN NAVIGATION WARRANTY Magellan Navigation warrants their GPS receivers and hardware accessories to be free of defects in material and workmanship and will conform to our published specifications for the product for a period of one year from the date of original purchase or such longer period as required by law. THIS WARRANTY APPLIES ONLY TO THE ORIGINAL PURCHASER OF THIS PRODUCT. In the event of a defect, Magellan Navigation will, at its option, repair or replace the hardware product with no charge to the purchaser for parts or labor. The repaired or replaced product will be warranted for 90 days from the date of return shipment, or for the balance of the original warranty, whichever is longer. Magellan Navigation warrants that software products or software included in hardware products will be free from defects in the media for a period of 30 days from the date of shipment and will substantially conform to the then-current user documentation provided with the software (including updates thereto). Magellan Navigation's sole obligation shall be the correction or replacement of the media or the software so that it will substantially conform to the thencurrent user documentation. Magellan Navigation does not warrant the software will meet purchaser's requirements or that its operation will be uninterrupted, error-free or virus-free. Purchaser assumes the entire risk of using the software. 2. PURCHASER'S REMEDY PURCHASER'S EXCLUSIVE REMEDY UNDER THIS WRITTEN WARRANTY OR ANY IMPLIED WARRANTY SHALL BE LIMITED TO THE REPAIR OR REPLACEMENT, AT MAGELLAN NAVIGATION'S OPTION, OF ANY DEFECTIVE PART OF THE RECEIVER OR ACCESSORIES WHICH ARE COVERED BY THIS WARRANTY. REPAIRS UNDER THIS WARRANTY SHALL ONLY BE MADE AT AN AUTHORIZED MAGELLAN NAVIGATION SERVICE CENTER. ANY REPAIRS BY A SERVICE CENTER NOT AUTHORIZED BY MAGELLAN NAVIGATION WILL VOID THIS WARRANTY. 3. PURCHASER'S DUTIES To obtain service, contact and return the product with a copy of the original sales receipt to the dealer from whom you purchased the product. Magellan Navigation reserves the right to refuse to provide service free-of-charge if the sales receipt is not provided or if the information contained in it is incomplete or illegible or if the serial number is altered or removed. Magellan Navigation will not be responsible for any losses or damage to the product incurred while the product is in transit or is being shipped for repair. Insurance is recommended. Magellan Navigation suggests using a trackable shipping method such as UPS or FedEx when returning a product for service. 4. LIMITATION OF IMPLIED WARRANTIES EXCEPT AS SET FORTH IN ITEM 1 ABOVE, ALL OTHER EXPRESSED OR IMPLIED WARRANTIES, INCLUDING THOSE OF FITNESS FOR ANY PARTICULAR PURPOSE OR MERCHANTABILITY, ARE HEREBY DISCLAIMED AND IF APPLICABLE, IMPLIED WARRANTIES UNDER ARTICLE 35 OF THE UNITED NATIONS CONVENTION ON CONTRACTS FOR THE INTERNATIONAL SALE OF GOODS. Some national, state, or local laws do not allow limitations on implied warranty or how long an implied warranty lasts, so the above limitation may not apply to you. 5. EXCLUSIONS The following are excluded from the warranty coverage: (1) periodic maintenance and repair or replacement of parts due to normal wear and tear; (2) batteries; (3) finishes; (4) installations or defects resulting from installation; (5) any damage caused by (i) shipping, misuse, abuse, negligence, tampering, or improper use; (ii) disasters such as fire, flood, wind, and lightning; (iii) unauthorized attachments or modification; (6) service performed or attempted by anyone other than an authorized Magellan Navigations Service Center; (7) any product, components or parts not manufactured by Magellan Navigation, (8) that the receiver will be free from any claim for infringement of any patent, trademark, copyright or other proprietary right, including trade secrets (9) any damage due to accident, resulting from inaccurate satellite transmissions. Inaccurate transmissions can occur due to changes in the position, health or geometry of a satellite or modifications to the receiver that may be required due to any change in the GPS. (Note: Magellan Navigation GPS receivers use GPS or GPS+GLONASS to obtain position, velocity and time information. GPS is operated by the U.S. Government and GLONASS is the Global Navigation Satellite System of the Russian Federation, which are solely responsible for the accuracy and maintenance of their systems. Certain conditions can English flict of law provisions or the U.N. Convention on Contracts for the International Sale of Goods, and shall benefit Magellan Navigation, its successors and assigns. English cause inaccuracies which could require modifications to the receiver. Examples of such conditions include but are not limited to changes in the GPS or GLONASS transmission.). Opening, dismantling or repairing of this product by anyone other than an authorized Magellan Navigation Service Center will void this warranty. 6. EXCLUSION OF INCIDENTAL OR CONSEQUENTIAL DAMAGES MAGELLAN NAVIGATION SHALL NOT BE LIABLE TO PURCHASER OR ANY OTHER PERSON FOR ANY INDIRECT, INCIDENTAL OR CONSEQUENTIAL DAMAGES WHATSOEVER, INCLUDING BUT NOT LIMITED TO LOST PROFITS, DAMAGES RESULTING FROM DELAY OR LOSS OF USE, LOSS OF OR DAMAGES ARISING OUT OF BREACH OF THIS WARRANTY OR ANY IMPLIED WARRANTY EVEN THOUGH CAUSED BY NEGLIGENCE OR OTHER FAULT OFMAGELLAN NAVIGATION OR NEGLIGENT USAGE OF THE PRODUCT. IN NO EVENT WILL MAGELLAN NAVIGATION BE RESPONSIBLE FOR SUCH DAMAGES, EVEN IF MAGELLAN NAVIGATION HAS BEEN ADVISED OF THE POSSIBILITY OF SUCH DAMAGES. Some national, state, or local laws do not allow the exclusion or limitation of incidental or consequential damages, so the above limitation or exclusion may not apply to you. 7. COMPLETE AGREEMENT This written warranty is the complete, final and exclusive agreement between Magellan Navigation and the purchaser with respect to the quality of performance of the goods and any and all warranties and representations. THIS WARRANTY SETS FORTH ALL OF MAGELLAN NAVIGATION'S RESPONSIBILITIES REGARDING THIS PRODUCT. THIS WARRANTY GIVES YOU SPECIFIC RIGHTS. YOU MAY HAVE OTHER RIGHTS WHICH VARY FROM LOCALITY TO LOCALITY (including Directive 1999/44/EC in the EC Member States) AND CERTAIN LIMITATIONS CONTAINED IN THIS WARRANTY MAY NOT APPLY TO YOU. 8. CHOICE OF LAW. This limited warranty is governed by the laws of France, without reference to its conflict of law provisions or the U.N. Convention on Contracts for the International Sale of Goods, and shall benefit Magellan Navigation, its successors and assigns. THIS WARRANTY DOES NOT AFFECT THE CUSTOMER'S STATUTORY RIGHTS UNDER APPLICABLE LAWS IN FORCE IN THEIR LOCALITY, NOR THE CUSTOMER'S RIGHTS AGAINST THE DEALER ARISING FROM THEIR SALES/PURCHASE CONTRACT (such as the guarantees in France for latent defects in accordance with Article 1641 et seq of the French Civil Code). For further information concerning this limited warranty, please call or write: Magellan Navigation SAS - ZAC La Fleuriaye - BP 433 - 44474 Carquefou Cedex - France. Phone: +33 (0)2 28 09 38 00, Fax: +33 (0)2 28 09 39 39 Installing Mobile Mapping...............................................1 Installation Instructions ..........................................1 Unlocking Mobile Mapping......................................2 Using Mobile Mapping....................................................3 Preliminary Steps ...................................................3 Logging New GPS/GIS Data .....................................3 Creating a Job and Selecting a Feature Library ..... 3 Logging and Describing a Point Feature ............... 4 Logging and Describing a Line Feature ................ 4 Logging and Describing an Area Feature .............. 6 Revisiting and Updating Existing GPS/GIS Jobs.........6 General Procedure ............................................. 6 Repositioning a Point Feature ............................. 8 Adding More Features and Attributes to the Job.... 8 Closing the Job.................................................. 8 Quitting Mobile Mapping.........................................8 Downloading Field Data to your PC...........................9 Exporting Data to a GIS......................................... 10 English Table of Contents English Installing Mobile Mapping on Mobile Mapper CX is a threestep process: 1. Uploading Installation files from the Mobile Mapping CD to the MobileMapper CX through Microsoft ActiveSync. 2. Installing Mobile Mapping in MobileMapper CX. This step is automatically started in MobileMapper CX once all the installation files have been uploaded. 3. Unlocking Mobile Mapping by entering a product key in MobileMapper CX. Installation Instructions It is assumed that Microsoft ActiveSync is running on your office computer. ActiveSync can be installed using the installation files provided on the MobileMapper CX Companion CD. It is also assumed that MobileMapper CX’s USB port has been set to “USB serial for ActiveSync”. See “Setting the Mini-USB Port” in your MobileMapper CX Getting Started Guide. 1. Attach the I/O module to the back of the MobileMapper CX unit. 2. Connect the MobileMapper CX to your office computer using the USB cable. The USB cable is plugged into MobileMapper CX’s I/O module. 3. Turn on MobileMapper CX. 4. Insert the Magellan MobileMapping CD into your CD drive of your office computer. Wait until the auto-run window opens on the computer screen. If the auto-run file fails to start automatically, browse the installation CD and run the Setup.exe file. 5. Choose your language. 6. Click on the Install Mobile Mapping 1.3x with... option corresponding to your area (US or European map). 7. Click OK when the Install “Magellan Mobile Mapping 1.3x” using the default application install directory message appears. This starts the installation. The message Installing Magellan Mobile Mapping 1.3x... is displayed while the installation files are transferred to the MobileMapper CX. 1 English 1. Installing Mobile Mapping English 8. At the end of the file transfer, the following message is displayed on the computer: Please check your mobile device screen to see if additional steps are necessary to complete this installation. Click OK to close this message box. During this time, the MobileMapper CX has started installing the software. A progress bar is displayed on the MobileMapper screen to indicate the different phases of the installation. The progress bar disappears when installation is complete. The MobileMapper CX workspace screen then shows the Mobile Mapping shortcut icon. Unlocking Mobile Mapping 1. Double-tap the Mobile Mapping icon. This opens the Unlock MM Option screen. 2. Type the product key (a 13-character string) your Magellan dealer provided to you when you purchased the option. 3. Tap OK. A message indicates that Mobile Mapping was successfully unlocked. 4. Tap OK to close the message window. 5. Select the Mobile Mapping interface language from the list of available languages. 6. Press ENTER to accept the license agreement and to start using Mobile Mapping. 2 English 2. Using Mobile Mapping Preliminary Steps It is assumed that you have already run all the instructions for a first-time use (see MobileMapper CX Getting Started Guide, Chapter 3: Preparing for First-Time Use). 1. Turn on the receiver by pressing the red button. 2. Double-tap the Mobile Mapping icon. 3. Press the NAV key until you see the Satellite Status screen (see opposite) Wait until at least 4 satellites are received. For best accuracy it is important to hold the receiver at an angle of 45° from horizontal and not too close to you. Satellite Status screen 45° Logging New GPS/GIS Data 1. Creating a Job and Selecting a Feature Library - Press the LOG button. - Tap Create New Job. - Enter the job name and press ENTER - Tap the “TUTORIAL.MMF” feature library (or as required). - Tap the “Real-Time” job mode (or as required). Entering a job name 3 English Logging screen The Logging screen also displays the time elapsed since you started logging at this point feature, the number of satellites currently received and the current value of PDOP. 2. Logging and Describing a Point Feature - Highlight the “Str Light” feature (you are supposed to be near one of these features) and tap the on-screen Log button. This starts feature logging. A sound is heard every time MobileMapper CX logs data. The Logging screen is now displayed where you can see the list of attributes pertaining to this feature. You will now enter the “Description” phase of the feature - Tap the first attribute (“Condition”) and then tap the right attribute value describing the feature near you (for example “Good”). This takes you back to the Logging screen. - Select the next attribute in the list and repeat the previous step. Repeat this step until all the attributes have been properly described. “Describing” the feature only takes a few seconds. By the time you are done with the feature description, the feature’s GPS position will probably have been saved in the job. You can also stay more time on the feature to let the receiver determine several positions. This will give an even more accurate position for the feature as MobileMapper CX will average all the GPS positions it has computed on the feature. - To stop logging the feature, tap Done. This takes you back to the Feature List screen - Move to the next feature and resume the above instructions to log this feature. 3. Logging and Describing a Line Feature Basically, you use the same procedure as when you log a point feature (see 2. above). There are however two differences when you log a line feature: - You need to define a logging interval when you start logging the feature - And then you are supposed to move from the beginning to the end of the line feature before stopping the logging. These differences are explained below. 4 Selecting the logging interval option Logging screen The Logging screen also displays the distance traveled since you started logging the line feature. 5 English After tapping the “Road” line feature from the Feature List screen and tapping the Log button, MobileMapper CX starts logging GPS positions from the position where you are. The default logging interval is 5 seconds. To change this interval: - Tap Options on the screen and highlight Logging Interval. Two options are then prompted: By Time: Select this option when you want to log a new GPS position at regular intervals of time regardless of the distance traveled since the last position logged. After tapping this option, tap the desired time interval. This takes you back to the Logging screen where you can see the list of attributes pertaining to the feature. By Distance: Select this option when you want to log a new GPS position only after you have moved by a certain distance since the last position logged. After tapping this option, tap the desired distance interval. This takes you back to the Logging screen where you can see the list of attributes pertaining to the feature. - As you would for a point feature, describe the feature by describing the different attributes pertaining to the feature. - When the description is finished, you can start walking along the road. - When you arrive at the end of the road, with MobileMapper CX still displaying the Logging screen, tap Done to stop logging the feature. English 4. Logging and Describing an Area Feature Basically, you use the same procedure as when you log a line feature, especially regarding the need for defining a logging interval (see 3. above). The only difference between a line and area feature is that for an area feature, the first and last position calculated by the receiver are connected when you close the feature. Logging screen This screen displays the current values of perimeter and area measured since you started logging the feature (+ number of satellites and PDOP) Record the attributes of an area feature as you do for a line feature (see page 4): - Tap the name of the “Park” area feature from the list of features and tap the Log button. MobileMapper CX starts logging the area feature. - Choose a logging interval using the Options button (see explanations given for a line area on page 4). This takes you back to the Logging screen where the list of attributes for the feature is displayed - Describe each attribute by selecting or entering the appropriate attribute value for each of them. Revisiting and Updating Existing GPS/GIS Jobs You can use MobileMapper CX not only to position and describe new GIS features but also to update information gathered previously. This is particularly useful when collecting data on things that change over time: streetlight bulbs burn out, new roads are added to housing developments, new crops are planted, etc. Job List screen 6 1. General Procedure Return to the area where the original job was recorded, turn MobileMapper CX on and double-tap the Mobile Mapping icon. When it has calculated a GPS position, follow the procedure below to update the job or to append more data to it. - Press the LOG button and tap Open Existing Job. - Tap the name of the job you want to revisit. - Unless this screen is already displayed, press NAV repeatedly until the Map screen is displayed. Screen prompting you to go to the selected feature When you know which attributes must be changed for a point feature, which means you don’t really need to visit the point, then tap Edit rather than Goto and change the attributes directly. Map screen showing straight line to target - Tap Goto to ask MobileMapper CX to guide you to this feature. By doing this, you will make the selected feature your destination and all the navigation screens will be set to help you reach that feature. The Map screen will also be automatically displayed showing a straight line connecting your current position to the selected feature. - Walk to the feature according to the navigation instructions provided on the Map screen. You can use other navigation screens if you prefer. You will know when you are close to the feature when the distance to the feature goes to zero or close to zero, or simply because you can identify it visually. Another nice way of being informed that you have arrived at the feature is to set the Alarms option (see explanations in the Mobile Mapping Reference Manual) - After arriving at the feature, press the LOG key. This takes you to the Feature Attributes screen. 7 English The Map screen provides a geographical view of the different features present in the job. From this screen, you will now indicate the first feature you want to revisit. If necessary, press the IN or OUT button to adjust the scale so you can see this feature. - On the Map screen, tap on the feature you want to revisit first. (The feature name appears in the lower part of the screen when the cursor is positioned over the feature.) - When the map cursor is positioned over the feature to be updated, press ENTER. A new screen is displayed showing the attribute values currently assigned to the feature. Note that the Goto field is highlighted at the bottom of the screen. English - Now that you are near the feature and you can see which of its attributes need to be changed, tap successively each of these attributes and change them. - After reviewing the attributes, tap the Done field at the bottom of the screen. This ends the review of this feature and displays the Map screen again. - Follow the same steps described above to revisit and update the other features present in the job. 2. Repositioning a Point Feature If a point feature appears to be mislocated on the Map screen, do the following after you have arrived at the feature: - Press the LOG key and tap the on-screen Log button. Let the MobileMapper CX recompute the point position and then tap the Done button to close the feature. Note that only point features can be repositioned. If you wish to reposition a line or area feature, you should record a new feature and then delete the old one in MobileMapper Office. 3. Adding More Features and Attributes to the Job If you want to add more features and descriptions to the existing job, you just have to record them exactly as you record features into a new job. 4. Closing the Job To close a job, from the screen showing the list of attributes, tap Done then confirm by tapping Yes. Quitting Mobile Mapping Press the MENU key and tap Exit. This takes you back to the MobileMapper CX workspace screen. 8 The easiest way to download your field data from the MobileMapper CX to your PC is to remove the SD card from the MobileMapper CX and insert it into your PC card reader. This implies the following: 1. All your field data should have been saved on the SD card (the storage medium used should be the SD card). 2. Your PC should be equipped with an SD card reader. If you do not have a card reader on your PC, then you should connect the MobileMapper CX to your PC via the USB cable provided. This section more particularly describes the download procedure based on the use of Active Sync and the USB cable provided. 1. On MobileMapper CX: - Turn on MobileMapper CX. 2. 3. 4. 5. 6. 7. 8. 9. - Tap >Settings>Control Panel. - Double-tap the USB device switcher icon and check that the current setting is Serial for Active Sync. If it’s not, tap the USB serial for ActiveSync button and then reboot the unit. Attach the I/O module to the back of the MobileMapper CX Connect the USB cable between MobileMapper CX and your office computer. After a few seconds, MobileMapper CX emits a sound indicating that an Active Sync link with the office computer has been established. In the New Partnership window that opens, select “No” and click Next>. In the task bar of the office computer, right-click on the ActiveSync icon and select Explore. This opens a new window showing the file structure of MobileMapper CX. Double-click the MyDevice/ folder. Select the MMJ files you want to download. Make a right-click and select Copy. From the same window, browse to the desired folder on the computer Paste the files in this folder. IMPORTANT: The MyDevice folder contains program files. Be careful not to delete these files! 9 English Downloading Field Data to your PC English Exporting Data to a GIS The most important processing of your field data is its export to a GIS. Exporting field data has two processes: conversion of the data files to a standard format a GIS can read and then the actual transfer of the file. 1. On your office computer, launch MobileMapper Office 2. From the menu bar, select File>Open 3. Select the folder where you downloaded your files. 4. Select the MMJ file you want to open and then click Open. MobileMapper Office now views the data collected in the field. 5. From the menu bar, select File>Export. 6. Select one of the formats displayed and you will see a “Browse for Folder” window that allows you to select the directory to which the reformatted file will be transferred. If you don't know where to put this file, just select a temporary location. 7. Click Export. Your job will be automatically formatted and transferred to the selected folder. You can select any folder that is accessible by your PC - including any GIS folders that may be on your network. When you start recording real data to export to a GIS, you will typically export data to a GIS database. 10 A ActiveSync 1 Alarms 7 Area feature (logging) 6 Attributes (of a feature) 4 Averaging position of a point feature 4 B By Distance 5 ByTime 5 C CD (companion CD) 1 Close (GIS job) 8 E Export 10 F Feature library 3 G GOTO 7 H Holding the unit 3 I I/O module 1 L Line feature (logging) 4 Logging Interval 5 M Mini-USB port 1 MMJ 10 MMJ file 9 P Point feature (logging) 4 Product key 1 R Revisit (features) 6 T Tap 5 Target on Map screen 7 U Unlock (Mobile Mapping) 2 Updating position of a point feature 8 USB device switcher 9 English Index Français Mention de droits d’auteur Copyright 2007 Magellan Navigation, Inc. Tous droits réservés. Marques commerciales Tous les noms de produits et de marques mentionnés dans cette publication sont des marques commerciales déposées appartenant à leurs propriétaires respectifs. ----------Produits professionnels de Magellan - Garantie limitée (Amérique du Nord, Centrale et du Sud) Magellan Navigation garantit que ses récepteurs GPS et ses accessoires sont exempts de défauts matériels et de fabrication et sont conformes aux spécifications du produit publiées par nos soins pour une période de un an à compter de la date initiale de l’achat. LA PRÉSENTE GARANTIE S’APPLIQUE UNIQUEMENT À L’ACHETEUR ORIGINAL DE CE PRODUIT. En cas de défaut, Magellan Navigation décidera, à sa seule discrétion, de réparer ou de remplacer l’appareil sans facturer à l’acheteur les pièces ni la main d’œuvre. Le produit remplacé ou réparé sera garanti pour une période de 90 jours à compter de la date de renvoi, ou pour le reste de la durée de garantie originale, selon la durée la plus longue. Magellan Navigation garantit que le support des produits logiciels ou des logiciels inclus dans l’appareil sont exempts de défauts pour une période de 30 jours à compter de la date d’expédition et sont pour l’essentiel, conformes à la documentation de l’utilisateur alors en vigueur fournie avec le logiciel (y compris les mises à jour de celui-ci). La seule obligation de Magellan Navigation consiste à rectifier ou à remplacer les supports ou le logiciel de manière à ce qu’ils soient, pour l’essentiel, conformes à la documentation de l’utilisateur alors en vigueur. Magellan Navigation ne garantit pas que le logiciel sera conforme aux exigences de l’acheteur ni que son fonctionnement sera ininterrompu, infaillible ou exempt de virus. L’acheteur utilise ce logiciel sous sa seule responsabilité. LE RECOURS EXCLUSIF DE L’ACHETEUR AUX TERMES DE LA PRÉSENTE GARANTIE ÉCRITE OU DE TOUTE GARANTIE IMPLICITE EST LIMITÉ À LA RÉPARATION OU AU REMPLACEMENT, À LA DISCRÉTION DE MAGELLAN NAVIGATION, DE TOUTE PIÈCE DÉFECTUEUSE DU RÉCEPTEUR OU DES ACCESSOIRES COUVERTS PAR LA PRÉSENTE GARANTIE. LES RÉPARATIONS COUVERTES PAR LA PRÉSENTE GARANTIE DOIVENT UNIQUEMENT ÊTRE EFFECTUÉES DANS UN CENTRE DE SERVICE TECHNIQUE AGRÉÉ PAR MAGELLAN NAVIGATION. TOUTE RÉPARATION EFFECTUÉE PAR UN SERVICE TECHNIQUE NON AGRÉE PAR MAGELLAN NAVIGATION INVALIDERA LA PRÉSENTE GARANTIE. Si l’acheteur souhaite s’adresser au service aprèsvente, il doit obtenir un numéro d’Autorisation de retour de matériel (RMA) avant l’expédition, en appelant le 1-800-229-2400 (option 1) (États-Unis) ou le 1-408-615-3981 (International) ou en envoyant un e-mail à : http://professional.magellangps.com/en/support/ rma.asp. L’acheteur doit retourner le produit à ses frais avec une copie de la facture originale à l’adresse fournie par Magellan Navigation avec le numéro RMA. L’adresse de retour de l’acheteur ainsi que le numéro RMA doivent être clairement inscrits à l’extérieur de l’emballage. Magellan Navigation se réserve le droit de refuser d’assurer gratuitement le service après-vente si la facture n’accompagne pas le produit, si les informations contenues sont incomplètes ou illisibles, ou si le numéro de série a été modifié ou effacé. MAGELLAN NAVIGATION NE POURRA ÊTRE TENUE RESPONSABLE D’AUCUNE PERTE NI D’AUCUN DOMMAGE DU PRODUIT LORS DE SON TRANSIT OU DE SON EXPÉDITION POUR LA RÉPARATION. Nous vous conseillons de souscrire une assurance. Lorsque vous renvoyez un produit pour réparation, Magellan Navigation vous conseille d’utiliser une méthode d’expédition proposant le suivi de votre colis, comme UPS ou FedEx. À L’EXCLUSION DE CE QUI EST STIPULÉ DANS LA PRÉSENTE GARANTIE, TOUTE AUTRE GARANTIE EXPLICITE OU IMPLICITE, Y COMPRIS LES GARANTIES D’ADÉQUATION À UNE UTILISATION PARTICULIÈRE, DE VALEUR MARCHANDE OU DE NON-CONTREFAÇON, EST EXCLUE PAR LA PRÉSENTE AINSI QUE, SI APPLICABLE, LES GARANTIES IMPLICITES STIPULÉES À L’ARTICLE 35 DE LA CONVENTION DES NATIONS UNIES SUR LES CONTRATS POUR LA VENTE INTERNATIONALE DE MARCHANDISES. Certaines législations nationales, fédérales ou locales n’autorisent pas les limitations de garantie implicite ni la durée des garanties implicites, auquel cas la limitation ci-dessus ne s’applique pas. Ne sont pas couverts par la garantie : (1) l’entretien périodique et la réparation ou le remplacement de pièces liés à l’usure ou aux dommages normaux ; (2) les piles et les finitions ; (3) les installations ou les dysfonctionnements liés à l’installation ; (4) tout dommage causé par (i) l’expédition, une mauvaise utilisation, une utilisation abusive, la négligence, des manipulations intempestives ou une utilisation incorrecte ; (ii) les catastrophes telles que les incendies, les inondations, le vent et la foudre ; (iii) les branchements non autorisés ou les modifications ; (5) les réparations effectuées par ou tentées par toute autre personne autre qu’un Centre de service après-vente Magellan Navigation agréé ; (6) tous les produits, composants ou pièces non fabriqués par Magellan Navigation ; (7) le fait que le récepteur ne fera pas l’objet d’une action en contrefaçon de brevet, marque commerciale, droit d’auteur ou autre droit de propriété, y compris les secrets commerciaux ; et (8) tout dommage lié à un accident résultant de transmissions satellite imprécises. Les transmissions sont parfois imprécises en raison d’un changement de position, de la mauvaise santé ou géométrie d’un satellite ou de modifications devant être apportées au récepteur en raison d’une modification du GPS. (Remarque : Les récepteurs GPS de Magellan Navigation utilisent le GPS ou GPS+GLONASS pour obtenir des informations relatives à la position, la vitesse et l’heure. Le GPS est géré par le gouvernement des États-Unis et GLONASS est le Système satellite de navigation mondial (Global Navigation Satellite System) de la Russie, qui est seule responsable de la précision et de la maintenance de ses systèmes. Certaines conditions peuvent entraîner des imprécisions pouvant nécessiter l’apport de modifications au récepteur. Parmi ces conditions, citons les changements relatifs à la transmission GPS OU GLONASS.) L’ouverture, le démontage ou la réparation de ce produit par toute personne étrangère à un Centre de service après-vente Magellan UNIQUEMENT À L’ACHETEUR ORIGINAL DE CE PRODUIT. MAGELLAN NAVIGATION NE SERA TENUE RESPONSABLE ENVERS L’ACHETEUR OU TOUTE AUTRE PERSONNE D’AUCUN DOMMAGE ACCESSOIRE OU IMMATÉRIEL QUELS QU’ILS SOIENT, Y COMPRIS MAIS SANS LIMITATION, LA PERTE DE BÉNÉFICES, LES DOMMAGES RÉSULTANT D’UN RETARD OU D’UNE IMPOSSIBILITÉ D’UTILISATION DUS À UNE VIOLATION DE CETTE GARANTIE OU DE TOUTE GARANTIE IMPLICITE, MÊME SI CELLE-CI EST LIÉE À LA NÉGLIGENCE OU À UNE AUTRE FAUTE IMPUTABLE À MAGELLAN NAVIGATION OU À UNE UTILISATION NÉGLIGENTE DU PRODUIT. MAGELLAN NAVIGATION NE POURRA AUCUNEMENT ÊTRE TENU RESPONSABLE DE TELS DOMMAGES, MÊME APRÈS AVOIR ÉTÉ INFORMÉE DE LA POSSIBILITÉ DE TELS DOMMAGES. En cas de défaut, Magellan Navigation décidera, à sa seule discrétion, de réparer ou de remplacer l’appareil sans facturer à l’acheteur les pièces ni la main d’œuvre. Le produit remplacé ou réparé sera garanti pour une période de 90 jours à compter de la date de renvoi, ou pour le reste de la durée de garantie originale, selon la durée la plus longue. Magellan Navigation garantit que le support des produits logiciels ou des logiciels inclus dans l’appareil sont exempts de défauts pour une période de 30 jours à compter de la date d’expédition et sont pour l’essentiel, conformes à la documentation de l’utilisateur alors en vigueur fournie avec le logiciel (y compris les mises à jour de celui-ci). La seule obligation de Magellan Navigation consiste à rectifier ou à remplacer les supports ou le logiciel de manière à ce qu’ils soient, pour l’essentiel, conformes à la documentation de l’utilisateur alors en vigueur. Magellan Navigation ne garantit pas que le logiciel sera conforme aux exigences de l’acheteur ni que son fonctionnement sera ininterrompu, infaillible ou exempt de virus. L’acheteur utilise ce logiciel sous sa seule responsabilité. La présente garantie écrite constitue l’accord complet, final et exclusif entre Magellan Navigation et l’acheteur concernant la qualité de fonctionnement des marchandises et toute autre garantie et représentation. CETTE GARANTIE ÉTABLIT L’ENSEMBLE DES RESPONSABILITÉS DE MAGELLAN NAVIGATION CONCERNANT CE PRODUIT. Cette garantie limitée est régie par les lois de l’État de Californie, sans prendre en compte les conflits de dispositions légales ou la convention des N.U. sur les contrats pour la vente internationale de marchandises, et doit bénéficier à Magellan Navigation, ses successeurs et ayant droit. Cette garantie octroie à l’acheteur des droits spécifiques. L’acheteur peut disposer d’autres droits variant d’une localité à l’autre (notamment la Directive 1999/44/EC dans les états membres de la CE) et certaines limitations inclues dans cette garantie, y compris l’exclusion ou la limitation de dommages accessoires ou immatériels, peuvent ne pas s’appliquer à son cas. Pour obtenir de plus amples informations concernant cette garantie limitée, veuillez téléphoner ou écrire à : Magellan Navigation, Inc., 960 Overland Court, San Dimas, CA 91773, Tél. : +1 909-394-5000, Fax : +1 909-394-7050 ou Magellan Navigation SAS - ZAC La Fleuriaye BP 433 - 44474 Carquefou Cedex - France Tél. : +33 (0)2 28 09 38 00, Fax : +33 (0)2 28 09 39 39. Produits professionnels de Magellan - Garantie limitée (Europe, Moyen-Orient, Afrique) Tous les récepteurs GPS (système de positionnement global) de Magellan Navigation constituent des aides à la navigation et ne sont pas destinés à remplacer les autres méthodes de navigation. Nous conseillons à l’acheteur de relever soigneusement sa position sur une carte et de faire appel à son bon sens. Lisez attentivement le Manuel Utilisateur avant d’utiliser ce produit. 1. GARANTIE MAGELLAN NAVIGATION Magellan Navigation garantit que ses récepteurs GPS et ses accessoires sont exempts de défauts matériels et de fabrication et sont conformes aux spécifications du produit publiées par nos soins pour une période d’un an, à compter de la date initiale de l’achat. LA PRÉSENTE GARANTIE S’APPLIQUE 2. RECOURS DE L’ACHETEUR LE RECOURS EXCLUSIF DE L’ACHETEUR AUX TERMES DE LA PRÉSENTE GARANTIE ÉCRITE OU DE TOUTE GARANTIE IMPLICITE EST LIMITÉ À LA RÉPARATION OU AU REMPLACEMENT, À LA DISCRÉTION DE MAGELLAN NAVIGATION, DE TOUTE PIÈCE DÉFECTUEUSE DU RÉCEPTEUR OU DES ACCESSOIRES COUVERTS PAR LA PRÉSENTE GARANTIE. LES RÉPARATIONS COUVERTES PAR LA PRÉSENTE GARANTIE DOIVENT UNIQUEMENT ÊTRE EFFECTUÉES DANS UN CENTRE DE SERVICE TECHNIQUE AGRÉÉ PAR MAGELLAN NAVIGATION. TOUTE RÉPARATION EFFECTUÉE PAR UN SERVICE TECHNIQUE NON AGRÉE PAR MAGELLAN NAVIGATION INVALIDERA LA PRÉSENTE GARANTIE. 3. OBLIGATIONS DE L’ACHETEUR Si vous souhaitez vous adresser au service aprèsvente, contactez le distributeur auprès duquel vous avez acheté le produit et retournez-lui le produit avec une copie de la facture originale. Magellan Navigation se réserve le droit de refuser d’assurer gratuitement le service après-vente si la facture n’accompagne pas le produit, si les informations contenues sont incomplètes ou illisibles, ou si le numéro de série a été modifié ou effacé. MAGELLAN NAVIGATION NE POURRA ÊTRE TENUE RESPONSABLE D’AUCUNE PERTE NI D’AUCUN DOMMAGE DU PRODUIT LORS DE SON TRANSIT OU DE SON EXPÉDITION POUR LA RÉPARATION. Nous vous conseillons de souscrire une assurance. Lorsque vous renvoyez un produit pour réparation, Magellan Navigation vous conseille d’utiliser une méthode d’expédition proposant le suivi de votre colis, comme UPS ou FedEx. 4. LIMITATION DE GARANTIE IMPLICITE À L’EXCLUSION DE CE QUI EST STIPULÉ À L’ARTICLE 1 CI-DESSUS, TOUTE AUTRE GARANTIE EXPLICITE OU IMPLICITE, Y COMPRIS LES GARANTIES D’ADÉQUATION À UNE UTILISATION PARTICULIÈRE OU DE VALEUR MARCHANDE, SONT EXCLUES PAR LA PRÉSENTE AINSI QUE, SI APPLICABLE, LES GARANTIES IMPLICITES STIPULÉES À L’ARTICLE 35 DE LA Français Navigation agréé provoquera l’annulation de cette garantie. Français CONVENTION DES NATIONS UNIES SUR LES CONTRATS POUR LA VENTE INTERNATIONALE DE MARCHANDISES. Certaines législations nationales, fédérales ou locales n’autorisent pas les limitations de garantie implicite ni la durée des garanties implicites, auquel cas la limitation ci-dessus ne s’applique pas. 5. EXCLUSIONS Ne sont pas couverts par la garantie : VIOLATION DE LA PRÉSENTE GARANTIE OU DE TOUTE GARANTIE IMPLICITE, MÊME SI CELLE-CI EST LIÉE À LA NÉGLIGENCE OU À UNE AUTRE FAUTE IMPUTABLE À MAGELLAN NAVIGATION OU À UNE UTILISATION NÉGLIGENTE DU PRODUIT. MAGELLAN NAVIGATION NE POURRA AUCUNEMENT ÊTRE TENU RESPONSABLE DE TELS DOMMAGES, MÊME APRÈS AVOIR ÉTÉ INFORMÉE DE LA POSSIBILITÉ DE TELS DOMMAGES. (1) l’entretien périodique et la réparation ou le remplacement de pièces liés à l’usure ou aux dommages normaux ; Certains États n’autorisent pas l’exclusion ou la limitation de dommages accessoires ou immatériels, auquel cas, la limitation ou l’exclusion ci-dessus ne s’applique pas. (2) les piles ; 7. ACCORD COMPLET (3) les finitions ; La présente garantie écrite constitue l’accord complet, final et exclusif entre Magellan Navigation et l’acheteur concernant la qualité de fonctionnement des marchandises et toute autre garantie et représentation. CETTE GARANTIE ÉTABLIT L’ENSEMBLE DES RESPONSABILITÉS DE MAGELLAN NAVIGATION CONCERNANT CE PRODUIT. (4) les installations ou les dysfonctionnements liés à l’installation ; (5) tout dommage causé par (i) l’expédition, une mauvaise utilisation, une utilisation abusive, la négligence, des manipulations intempestives ou une utilisation incorrecte ; (ii) les catastrophes telles que les incendies, les inondations, le vent et la foudre ; (iii) les branchements non autorisés ou les modifications ; (6) les réparations effectuées par ou tentées par toute personne autre qu’un Centre de service aprèsvente Magellan Navigation agréé ; (7) tous les produits, composants ou pièces non fabriqués par Magellan Navigation ; (8) le fait que le récepteur ne fera pas l’objet d’une action en contrefaçon de brevet, marque commerciale, droit d’auteur ou autre droit de propriété, y compris les secrets commerciaux ; (9) tout dommage lié à un accident résultant de transmissions satellite imprécises. Les transmissions sont parfois imprécises en raison d’un changement de position, de la mauvaise santé ou géométrie d’un satellite ou de modifications devant être apportées au récepteur en raison d’une modification du GPS. (Remarque : Les récepteurs GPS de Magellan Navigation utilisent le GPS ou GPS+GLONASS pour obtenir des informations relatives à la position, la vitesse et l’heure. Le GPS est géré par le gouvernement des États-Unis et GLONASS est le Système satellite de navigation mondial (Global Navigation Satellite System) de la Russie, qui est seule responsable de la précision et de la maintenance de ses systèmes. Certaines conditions peuvent entraîner des imprécisions pouvant nécessiter l’apport de modifications au récepteur. Parmi ces conditions, citons les changements relatifs à la transmission GPS OU GLONASS.) L’ouverture, le démontage ou la réparation de ce produit par toute personne étrangère à un Centre de service après-vente Magellan Navigation agréé provoquera l’annulation de cette garantie. 6. EXCLUSION DE DOMMAGES ACCESSOIRES OU IMMATÉRIELS MAGELLAN NAVIGATION NE SERA TENU RESPONSABLE ENVERS L’ACHETEUR OU TOUTE AUTRE PERSONNE D’AUCUN DOMMAGE INDIRECT, ACCESSOIRE OU IMMATÉRIEL QUEL QU’IL SOIT, Y COMPRIS MAIS SANS LIMITATION, LA PERTE DE BÉNÉFICES, LES DOMMAGES RÉSULTANT D’UN RETARD OU D’UNE IMPOSSIBILITÉ D’UTILISATION DUS À UNE Cette garantie octroie à l’acheteur des droits spécifiques. VOUS POUVEZ DISPOSER D’AUTRES DROITS VARIANT D’UNE LOCALITÉ À L’AUTRE (notamment la Directive 1999/44/EC dans les états membres de la CE) ET CERTAINES LIMITATIONS INCLUES DANS CETTE GARANTIE PEUVENT NE PAS S’APPLIQUER À VOTRE CAS. 8. DROIT APPLICABLE. Cette garantie limitée est régie par la loi française, indépendamment des conflits de dispositions légales ou la convention des Nations Unies sur les contrats pour la vente internationale de marchandises, et doit bénéficier à Magellan Navigation, ses successeurs et ayant droit. CETTE GARANTIE N’AFFECTE PAS LES DROITS STATUTAIRES DU CONSOMMATEUR CONFORMES AUX LOIS EN VIGUEUR DANS SA LOCALITÉ, NI LES DROITS DU CONSOMMATEUR ENVERS LE DISTRIBUTEUR ÉTABLIS PAR LE CONTRAT DE VENTE/ACHAT (notamment les garanties applicables en France pour les vices cachés, conformément à l’article 1641 et suivant du Code Civil français). Pour obtenir de plus amples informations concernant cette garantie limitée, veuillez téléphoner ou écrire à : Magellan Navigation SAS - ZAC La Fleuriaye BP 433 - 44474 Carquefou Cedex - France. Tél. : +33 (0)2 28 09 38 00, Fax : +33 (0)2 28 09 39 39 Installer Mobile Mapping ................................................1 Instructions d’installation........................................1 Déverrouiller Mobile Mapping ..................................2 Utiliser Mobile Mapping..................................................3 Étapes préliminaires ...............................................3 Enregistrer de nouvelles données GPS/SIG................3 Créer un job et sélectionner une bibliothèque d’entités ........................................ 3 Enregistrer et décrire une Entité Point ................. 4 Enregistrer et décrire une Entité Ligne................. 4 Enregistrer et décrire une Entité Surface.............. 6 Revoir et mettre à jour des jobs GPS/SIG existants ....6 Procédure générale ............................................ 6 Repositionner une entité point ............................ 8 Ajouter d’autres entités et attributs à un job......... 8 Fermer le job..................................................... 8 Quitter Mobile Mapping ..........................................8 Décharger les données collectées sur le terrain sur votre PC ...........................................................9 Exporter des données vers un SIG .......................... 10 Français Table des matières Français L’installation de Mobile Mapping sur le MobileMapper CX est un processus en trois étapes : 1. Chargement des fichiers d’installation du CD Mobile Mapping sur le MobileMapper CX à l’aide de Microsoft ActiveSync. 2. Installation de Mobile Mapping sur le MobileMapper CX. Cette étape se lance automatiquement lorsque tous les fichiers d’installation ont été chargés sur le MobileMapper CX. 3. Déverrouillage de Mobile Mapping par la saisie d’une clé produit dans le MobileMapper CX. Instructions d’installation Microsoft ActiveSync doit être installé sur votre ordinateur de bureau. ActiveSync peut être installé à l’aide des fichiers d’installation présents sur le CD d’accompagnement du MobileMapper CX. Le port USB du MobileMapper CX doit également avoir été paramétré en « Série USB pour ActiveSync ». Voir « Configurer le Port USB mini » dans le Guide de démarrage MobileMapper CX. 1. Fixez le module E/S au dos du récepteur MobileMapper CX. 2. Connectez le MobileMapper CX à votre ordinateur de bureau à l’aide du câble USB. Le câble USB doit être branché sur le module E/S du MobileMapper CX. 3. Allumez le MobileMapper CX. 4. Insérez le CD MobileMapping de Magellan dans le lecteur CD de votre ordinateur de bureau. Patientez jusqu’à ce que la fenêtre de lancement automatique s’ouvre sur l’écran de l’ordinateur. Si le fichier ne se lance pas automatiquement, recherchez dans le CD d’installation le fichier Setup.exe et exécutez-le. 5. Choisissez votre langue. 6. Cliquez sur l’option correspondant à votre zone géographique Installer Mobile Mapping 1.3x avec... (carte de l’Europe ou des États-Unis). 7. Cliquez sur OK lorsque le message suivant apparaît : Installer « Magellan Mobile Mapping 1.3x » dans le répertoire par défaut de l’application d’installation. L’installation démarre. Le message Installation de Magellan Mobile Mapping 1.3x... s’affiche pendant que les fichiers d’installation sont transférés vers le MobileMapper CX. 1 Français 1. Installer Mobile Mapping Français 8. Le transfert terminé, le message suivant s’affiche sur l’ordinateur : Contrôlez l’écran de votre récepteur ; il affiche peut-être un message concernant des étapes supplémentaires à suivre pour compléter l’installation. Cliquez sur OK pour fermer cette boîte de dialogue. Pendant ce temps, le MobileMapper CX a commencé l’installation du logiciel. Une barre de progression s’affiche à l’écran du MobileMapper pour indiquer les différentes phases de l’installation. Cette barre disparaît lorsque l’installation est terminée. L’écran de l’espace de travail du MobileMapper CX affiche ensuite l’icône de raccourci de Mobile Mapping. Déverrouiller Mobile Mapping 1. Double-tapez sur l’icône Mobile Mapping. L’écran Déverrouiller l’option MM s’affiche. 2. Saisissez la clé produit (chaîne de 13 caractères) qui vous a été fournie par votre distributeur Magellan lors de l’achat de cette option. 3. Tapez sur OK. Un message vous informe que Mobile Mapping a été déverrouillé correctement. 4. Tapez sur OK pour fermer la fenêtre du message. 5. Sélectionnez la langue d’interface de votre choix pour Mobile Mapping parmi celles disponibles. 6. Appuyez sur ENTER pour accepter le contrat de licence et lancer Mobile Mapping. 2 Français 2. Utiliser Mobile Mapping Étapes préliminaires Vous êtes supposé avoir déjà suivi toutes les instructions relatives à la première utilisation (voir le Guide de démarrage du MobileMapper CX, chapitre 3 : Se préparer à la première utilisation). 1. Allumez le récepteur en appuyant sur le bouton rouge . 2. Double-tapez sur l’icône Mobile Mapping. 3. Appuyez sur la touche NAV jusqu’à ce que ce que l’écran État des satellites s’affiche (voir ci-contre). Attendez la réception d’au moins 4 satellites. Pour une précision optimale, il est important de maintenir le récepteur à un angle de 45º par rapport à l’horizontale et pas trop près de vous. Écran État des satellites 45° Enregistrer de nouvelles données GPS/SIG 1. Créer un job et sélectionner une bibliothèque d’entités - Appuyez sur le bouton LOG. - Tapez sur Créer nouv. job. - Saisissez le nom du job et appuyez sur ENTER. - Tapez sur la bibliothèque d’entités « TUTORIAL.MMF » (ou autre). - Tapez « Temps réel » (ou autre). Nommer un job 3 Français Écran Enregistrement L’écran Enregistrement affiche également le temps écoulé depuis que vous avez commencé l’enregistrement de cette Entité point, le nombre de satellites captés et la valeur courante du PDOP. 2. Enregistrer et décrire une Entité Point - Mettez l’entité « Str Light » (réverbère) en surbrillance (vous êtes supposé vous trouver à proximité de l’une de ces entités) et tapez sur le bouton Log à l’écran. L’enregistrement de l’entité commence. Un son est émis à chaque fois que le MobileMapper CX enregistre des données. L’écran Enregistrement s’affiche avec la liste de tous les attributs associés à cette entité. Vous pouvez maintenant entrer la description de l’entité. - Tapez sur le premier attribut (« Condition ») puis sur la valeur d’attribut de droite qui décrit l’entité à côté de vous (par exemple « Good » (bon)). L’écran Enregistrement s’affiche à nouveau. - Mettez en surbrillance l’attribut suivant dans la liste et répétez l’étape précédente. Répétez cette procédure jusqu’à ce que tous les attributs aient été correctement décrits. Décrire une entité ne prend que quelques secondes. Pendant ces quelques secondes consacrées à décrire l’entité, sa position GPS aura probablement été enregistrée dans le job. Vous pouvez également rester plus longtemps sur l’entité pour permettre au récepteur de calculer plusieurs positions. Ceci permettra d’obtenir une position encore plus précise car MobileMapper CX fera la moyenne de toutes les positions GPS calculées pour l’entité. - Pour cesser d’enregistrer l’entité, tapez sur OK. La liste des entités s’affiche à nouveau. - Déplacez-vous vers l’entité suivante et répétez la procédure précédemment décrite. 3. Enregistrer et décrire une Entité Ligne La procédure est largement similaire à celle suivie pour enregistrer une Entité point (voir section 2. précédente). Il existe cependant deux différences pour l’enregistrement d’une Entité ligne : - Vous devez définir une cadence d’enregistrement lorsque vous commencez à enregistrer l’entité. - Vous devez également vous déplacer du début vers la fin de l’Entité ligne avant de stopper l’enregistrement. Ces différences sont expliquées ci-après. 4 Sélectionner l’option cadence d’enregistrement Écran Enregistrement L’écran Enregistrement affiche également la distance parcourue depuis que vous avez commencé à enregistrer l’entité ligne. 5 Français Après avoir tapé sur l’entité ligne « Road » (Route) à partir de l’écran Nouv. entité et sur le bouton Log, le MobileMapper CX commence à enregistrer les positions du GPS à partir de votre position courante. La cadence d’enregistrement est de 5 secondes par défaut. Pour modifier cette cadence : - Tapez sur Options à l’écran et mettez l’option Cadence enreg. en surbrillance. Deux options sont alors proposées : En temps : Sélectionnez cette option pour enregistrer une nouvelle position GPS à des intervalles de temps régulier, sans tenir compte de la distance parcourue depuis la dernière position enregistrée. Après avoir sélectionné cette option, tapez sur l’intervalle de temps de votre choix. L’écran Enregistrement s’affiche avec la liste des attributs associés à l’entité. En distance : Sélectionnez cette option pour enregistrer une nouvelle position GPS à chaque fois qu’une distance fixe a été parcourue depuis la dernière position enregistrée. Après avoir sélectionné cette option, tapez sur l’intervalle de distance de votre choix. L’écran Enregistrement s’affiche avec la liste des attributs associés à l’entité. - Comme vous le feriez pour une Entité point, décrivez l’entité en renseignant chaque attribut qui lui est associé. - Lorsque votre description est terminée, déplacez-vous le long de la route. - Dès que vous atteignez le bout de la route avec le MobileMapper CX affichant toujours l’écran Enregistrement, tapez sur OK pour arrêter l’enregistrement de l’entité. Français 4. Enregistrer et décrire une Entité Surface La procédure est largement similaire à celle de l’enregistrement d’une entité ligne notamment dans la nécessité de définir un intervalle d’enregistrement (voir section 3. précédente). La seule différence entre une entité ligne et une entité surface réside dans le fait que pour une entité surface, la première position et la dernière position calculées par le récepteur sont reliées entre elles lorsque vous fermez l’entité. Écran Enregistrement Cet écran affiche les valeurs courantes de périmètre et de surface mesurées depuis que vous avez commencé à enregistrer l’entité (ainsi que le nombre de satellites et le PDOP). Enregistrez les attributs d’une surface de la même façon que pour une entité ligne (voir page 4) : - Tapez le nom de l’entité surface « Park » (Parc) à partir de la liste des entités puis tapez sur le bouton Log. MobileMapper CX commence à enregistrer l’entité surface. - Choisissez une cadence d’enregistrement en utilisant le bouton Options (voir les explications relatives à l’entité ligne page page 4). L’écran Enregistrement se réaffiche avec la liste des attributs pour l’entité. - Décrivez chaque attribut en sélectionnant ou saisissant la valeur appropriée. Revoir et mettre à jour des jobs GPS/SIG existants Vous pouvez utiliser MobileMapper CX non seulement pour positionner et décrire de nouvelles entités SIG, mais également pour mettre à jour des informations recueillies précédemment. Cette option est particulièrement utile pour collecter des données sur des objets non permanents : des ampoules de réverbères grillent, de nouvelles routes sont créées suite au développement urbain, de nouvelles plantations sont faites, etc. Écran Liste des Jobs 6 1. Procédure générale Revenez à l’endroit où le job d’origine a été enregistré. Allumez le MobileMapper CX et double-tapez sur l’icône Mobile Mapping. Dès que l’appareil a calculé la position GPS, suivez la procédure ci-après pour mettre le job à jour ou pour ajouter d’autres données. - Appuyez sur le bouton LOG et tapez sur Ouvrir job. - Tapez sur le nom du job que vous souhaitez mettre à jour. - Si l’écran Carte n’est pas déjà affiché, appuyez plusieurs fois sur NAV jusqu’à ce qu’il s’affiche. Écran vous invitant à vous rendre à l’entité sélectionnée Lorsque vous savez quels attributs doivent être changés pour une entité point, ce qui signifie que vous n’avez pas réellement besoin de visiter le point, tapez sur Éditer plutôt que sur Goto puis modifiez directement les attributs. Écran Carte affichant une ligne droite jusqu’à la cible - Tapez sur Goto pour que le MobileMapper CX vous guide jusqu’à cette entité. Par cette opération, l’entité sélectionnée devient votre destination et tous les écrans de navigation sont paramétrés pour vous aider à l’atteindre. L’écran Carte réapparaîtra aussi automatiquement et affichera une ligne droite reliant votre position à l’entité sélectionnée. - Marchez jusqu’à l’entité en suivant les instructions de navigation données sur l’écran Carte. Vous pouvez utiliser d’autres écrans de navigation si vous le souhaitez. Vous saurez que vous êtes à proximité de l’entité quand la distance à l’entité est égale ou se rapproche de zéro, ou simplement parce que vous pouvez la voir. Vous pouvez également choisir d’être averti de votre arrivée au niveau de l’entité en activant l’option Alarmes (voir les explications fournies dans le Manuel de Référence Mobile Mapping). - Une fois arrivé au niveau de l’entité, appuyez sur la touche LOG. L’écran Attributs des entités s’affiche. 7 Français L’écran Carte présente une vue géographique des différentes entités présentes dans le job. Sur cet écran, vous devez maintenant indiquer la première entité que vous voulez mettre à jour. Appuyez au besoin sur les touches IN ou OUT pour ajuster l’échelle de zoom de manière à afficher cette entité. - Sur l’écran Carte, tapez sur l’entité que vous souhaitez mettre à jour en premier. (Le nom de l’entité s’affiche au bas de l’écran lorsque vous placez le curseur au-dessus de l’entité). - Dès que vous avez placé le curseur sur l’entité à mettre à jour, appuyez sur ENTER. Un nouvel écran s’affiche avec les valeurs d’attribut actuellement assignées à l’entité. Remarque : le champ Goto situé en bas de l’écran est présélectionné. Français - Maintenant que vous vous trouvez près de l’entité et que vous savez quels attributs doivent être modifiés, tapez successivement sur chacun d’eux et modifiez-les. - Après avoir revu les attributs, tapez sur le champ OK qui se trouve au bas de l’écran. La révision de cette entité est alors terminée et l’écran Carte s’affiche à nouveau. - Répétez les étapes décrites ci-dessus pour revoir et mettre à jour les autres entités du job. 2. Repositionner une entité point Si une entité point semble mal placée sur l’écran Carte, suivez la procédure ci-après dès que vous avez atteint cette entité : - Appuyez sur la touche LOG puis tapez sur le bouton Log. Laissez le MobileMapper CX recalculer la position du point, puis tapez sur le bouton OK pour fermer l’entité. Remarque : seules les entités point peuvent être repositionnées. Si vous voulez repositionner une entité ligne ou surface, vous devez enregistrer une nouvelle entité puis supprimer l’ancienne dans MobileMapper Office. 3. Ajouter d’autres entités et attributs à un job Pour ajouter d’autres entités et descriptions à un job existant, il vous suffit de les enregistrer comme vous le feriez dans un nouveau job. 4. Fermer le job Pour fermer un job à partir de l’écran qui affiche la liste des attributs, tapez sur OK puis confirmez en tapant sur Oui. Quitter Mobile Mapping Appuyez sur la touche MENU et tapez sur Quitter. L’écran de l’espace de travail du MobileMapper CX s’affiche à nouveau. 8 Français Décharger les données collectées sur le terrain sur votre PC La manière la plus simple de décharger des données terrain du MobileMapper CX sur votre PC est de retirer la carte SD du MobileMapper CX et de l’insérer dans votre lecteur de carte PC. Cela implique au préalable que : 1. toutes vos données terrain aient été enregistrées sur la carte SD (et que le support de stockage soit la carte SD), 2. votre PC soit équipé d’un lecteur de carte SD. Si vous n’avez pas de lecteur de carte sur votre PC, vous devrez connecter le MobileMapper CX au PC via le câble USB fourni. Cette section décrit plus particulièrement les procédures de déchargement à l’aide de ActiveSync et du câble USB fourni. 1. Sur le MobileMapper CX : - Allumez le MobileMapper CX. 2. 3. 4. 5. 6. 7. 8. 9. - Tapez sur >Paramètres>Panneau de configuration. - Double tapez sur l’icône du Commutateur périphérique USB et vérifiez que le paramètre sélectionné est Série pour ActiveSync. Si ce n’est pas le cas, tapez sur le bouton Série USB pour ActiveSync, puis redémarrez le récepteur. Fixez le module E/S au dos du MobileMapper CX. Connectez le MobileMapper CX à votre ordinateur de bureau à l’aide du câble USB. Après quelques secondes, le MobileMapper CX émet un son indiquant qu’une liaison ActiveSync a été établie avec l’ordinateur de bureau. Dans la fenêtre « Nouvelle association » qui s’ouvre, sélectionnez « Non », puis cliquez sur Suivant>. Dans la barre des tâches de votre PC, cliquez avec le bouton droit de la souris sur l’icône ActiveSync, puis sélectionnez Explorer. Une nouvelle fenêtre s’ouvre qui affiche la structure des fichiers du MobileMapper CX. Double-cliquez sur le dossier MyDevice. Cliquez sur les fichiers MMJ à décharger. Cliquez avec le bouton droit de la souris et sélectionnez Copier. Parcourez les fichiers affichés dans la fenêtre, jusqu’au dossier souhaité de l’ordinateur. Collez les fichiers dans ce dossier. IMPORTANT : Le dossier MyDevice contient des fichiers programme. Attention de ne pas les effacer ! 9 Français Exporter des données vers un SIG Le traitement le plus important de vos données de terrain est leur exportation vers un SIG. Deux opérations sont nécessaires pour exporter ces données : la conversion des fichiers de données vers un format standard susceptible d’être lu par un SIG, puis le transfert du fichier à proprement parler. 1. Sur votre ordinateur de bureau, lancez MobileMapper Office. 2. À partir de la barre de menu, sélectionnez Fichier>Ouvrir. 3. Sélectionnez le dossier dans lequel vous voulez décharger les fichiers. 4. Sélectionnez le fichier MMJ que vous voulez ouvrir puis tapez sur Ouvrir. MobileMapper Office affiche maintenant les données collectées sur le terrain. 5. À partir de la barre de menu, sélectionnez Fichier>Exporter. 6. Sélectionnez l’un des formats affichés et vous verrez s’ouvrir la fenêtre « Parcourir » qui vous permet de sélectionner le répertoire vers lequel le fichier reformaté sera transféré. Si vous ne savez pas où enregistrer ce fichier, sélectionnez un emplacement temporaire. 7. Tapez sur Exporter. Votre job sera automatiquement formaté et envoyé dans le dossier sélectionné. Vous pouvez sélectionner n’importe quel répertoire accessible depuis votre PC, y compris les répertoires SIG accessibles via le réseau. Lorsque vous commencez à enregistrer des données réelles à exporter vers un SIG, vous exportez généralement les données vers une base de données SIG. 10 A ActiveSync 1 Alarmes 7 Attributs (d’une entité) 4 B Bibliothèque 3 C Cadence d’enregistrement 5 CD (CD d’accompagnement) 1 Cible sur l’écran Carte 7 Clé produit 1 Commutateur périphérique USB 9 D Déverrouiller (Mobile Mapping) 2 Distance 5 E Entité ligne (enregistrement) 4 Entité point (enregistrement) 4 Entité surface (enregistrement) 6 Exportation 10 F Fermer (job SIG) 8 Fichier MMJ 9 G GOTO 7 M Mettre à jour (entités) 6 Mettre à jour la position d’une entité point 8 MMJ 10 Module E/S 1 P Port USB mini 1 Position moyenne d’une entité point 4 T Tapez 5 Temps 5 Tenir l’appareil 3 Français Index Deutsch Urheberrechtshinweis Copyright 2007 Magellan Navigation, Inc. Alle Rechte vorbehalten. Marken Alle in dieser Veröffentlichung erwähnten Produktund Markennamen sind Marken ihrer jeweiligen Inhaber. ----------Magellan Professional Products - Eingeschränkte Garantie (Nord-, Mittel- und Südamerika) Magellan Navigation garantiert, dass ihre GPS Empfänger und die Hardware-Zubehörteile keine Material- und Herstellungsfehler aufweisen, und leistet, gemäß unseren veröffentlichten Spezifizierungen, für das Produkt vom Datum des ursprünglichen Kaufs an Garantie auf eine Jahr oder für einen allfälligen, durch das Gesetz geforderten, längeren Zeitraum. DIESE GARANTIE BEZIEHT SICH NUR AUF DEN URSPRÜNGLICHEN KÄUFER DIESES PRODUKTS. Im Fall eines Defekts wird Magellan Navigation das Hardware-Produkt nach eigenem Ermessen entweder reparieren oder ersetzen, ohne dem Käufer Ersatzteile oder Arbeitszeit in Rechnung zu stellen. Für das reparierte oder ersetzte Produkt wird eine Garantie von 90 Tagen ab dem Rücksendedatum, mindestens aber bis zum Ablauf der ursprünglichen Garantie, gewährt. Magellan Navigation sichert zu, dass die Softwareprodukte oder in Hardwareprodukten enthaltene Software ab dem Versanddatum 30 Tage in den Medien fehlerfrei sind und dass sie im Wesentlichen der dann gültigen Anwenderdokumentation entsprechen, die mit der Software (einschließlich deren Aktualisierungen) geliefert wurde). Magellan Navigation ist einzig zur Korrektur oder dem Ersatz der Medien oder der Software verpflichtet, so dass sie der dann gültigen Anwenderdokumentation im Wesentlichen entsprechen. Magellan Navigation sicher nicht zu, dass die Software den Anforderungen des Käufers entspricht, oder dass ihr Betrieb unterbrechungsfrei, fehlerfrei oder frei von Viren bleibt. Der Käufer übernimmt für die Benutzung der Software das volle Risiko. DAS AUSSCHLIESSLICHE RECHTSMITTEL DES KÄUFERS UNTER DIESER GARANTIE ODER UNTER EINER IMPLIZITEN GARANTIE IST, JE NACH ENTSCHEIDUNG VON MAGELLAN NAVIGATION, AUF REPARATUR ODER ERSATZ DES EMPFÄNGERS ODER DER ZUBEHÖRTEILE BESCHRÄNKT, DIE VON DIESER GARANTIE ABGEDECKT SIND. REPARATUREN IM RAHMEN DIESER GARANTIE DÜRFEN NUR IN EINEM VON MAGELLAN NAVIGATION AUTORISIERTEN KUNDENDIENSTZENTRUM DURCHGEFÜHRT WERDEN. JEDE REPARATUR DURCH EIN NICHT VON MAGELLAN NAVIGATION AUTORISIERTES KUNDENDIENSTZENTRUM FÜHRT ZUM ERLÖSCHEN DER GARANTIE. Um Garantieleistungen zu erhalten, muss der Käufer vor dem Versand eine MaterialrückgabeAutorisierungsnummer (RMA) einholen. Dies ist in den USA telefonisch unter 1-800-229-2400 (Option 1 wählen) und international unter +1-408-615-3981 sowie online möglich. Für die Online-Reparaturanforderung besuchen Sie diese Website: http://professional.magellangps.com/en/support/ rma.asp. Der Käufer muss das Produkt frei mit einer Kopie der Originalquittung an die von Magellan Navigation mit der RMA-Nummer ausgegebene Adresse schicken. Die Adresse des Käufers und die RMA-Nummer müssen deutlich lesbar außen auf dem Paket angebracht werden. Magellan Navigation behält sich das Recht vor, kostenlosen Service zu verweigern, wenn der Kaufnachweis nicht vorgelegt wird, oder die in ihm enthaltenen Informationen unvollständig oder unleserlich sind, oder wenn die Seriennummer verändert oder entfernt wurde. Magellan Navigation haftet nicht für Verluste oder Schäden am Produkt, die während des Lieferwegs des Produkts oder bei seiner Einsendung zur Reparatur auftreten. Der Abschluss einer Transportversicherung wird empfohlen. Magellan Navigation empfiehlt einen nachvollziehbaren Lieferweg wie UPS oder FedEx für die Rücksendung des Produkts zum Service. MIT AUSNAHME DER HIER GENANNTEN EINGESCHRÄNKTEN HAFTUNG WERDEN ALLE SONSTIGEN AUSDRÜCKLICHEN ODER IMPLIZITEN GARANTIEN EINSCHLIESSLICH DER ZUSAGE DER EIGNUNG FÜR EINEN BESTIMMTEN ZWECK ODER DER NICHTBEEINTRÄCHTIGUNG SOWIE, SOWEIT ANWENDBAR, IMPLIZITE GARANTIEN AUS ARTIKEL 35 DER KONVENTION DER VEREINTEN NATIONEN ÜBER DEN INTERNATIONALEN WARENKAUF, HIERMIT AUSGESCHLOSSEN. Einige nationale, Staats-, oder lokale Gesetze gestatten keinen Ausschluss oder Einschränkungen bei Neben- oder Folgeschäden. In solchen Fällen trifft die obige Einschränkung oder der Ausschluss nicht auf Sie zu. Folgendes ist von der Garantie ausgeschlossen: (1) regelmäßige Wartung und Reparatur oder Ersatz von Teilen aufgrund normaler Abnutzung; (2) Batterien und Verzierungen; (3) Installationen oder Defekte aufgrund der Installation; (4) jeder Schaden, durch (i) den Versand, Zweckentfremdung, Missbrauch, Nachlässigkeit, Eingriffe, oder nicht ordnungsgemäße Anwendung; (ii) Unglücke wie Feuer, Flut, Wind und Blitzschlag; (iii) nicht autorisierte Hinzufügungen oder Modifizierungen; (5) einen von einem nicht durch Magellan Navigation autorisierten Kundendienstzentrum durchgeführten oder versuchten Service; (6) Produkte, Komponenten oder Teile, die nicht von Magellan Navigation hergestellt wurden; (7) dass der Empfänger frei von jedem Anspruch aus der Verletzung eines Patents, einer Handelsmarke, eines Copyrights oder anderen Eigentumsrechts einschließlich von Berufsgeheimnissen ist; und (8) jeder Schaden aufgrund eines Unfalls, der durch ungenaue Satellitenübertragungen entsteht. Ungenaue Übertragungen können durch Veränderungen der Position, des Betriebszustands oder der Geometrie eines Satelliten oder durch Veränderungen an dem Empfänger auftreten, die durch eine Veränderung an dem GPS erforderlich werden können. (Anmerkung: Magellan Navigation GPS Empfänger verwenden zum Empfang der Daten über Position, Geschwindigkeit und Zeit GPS oder GPS+GLONASS. GPS wird von der Regierung der Vereinigten Staaten betrieben GPS wird von der US-Regierung betrieben; GLONASS ist das globale Satelliten-Navigationssystem der Russischen Föderation. Beide sind allein für Fehlerfreiheit und Wartung des jeweiligen Systems zuständig. Bestimmte Bedingungen können Ungenauigkeiten verursachen, welche Modifikationen am Empfänger erforderlich machen. Solche Bedingungen liegen insbesondere bei Veränderungen in der Übertragung von GPS oder MAGELLAN NAVIGATION IST GEGENÜBER DEM KÄUFER ODER EINER ANDEREN PERSON FÜR KEINE NEBEN- ODER FOLGESCHÄDEN IRGENDEINER ART HAFTBAR, INSBESONDERE ENTGANGENEN GEWINN, SCHÄDEN DURCH VERZÖGERTE ODER NICHT MÖGLICHE NUTZUNG, VERLUST ODER SCHÄDEN DURCH EINEN BRUCH DIESER GARANTIE ODER EINER IMPLIZITEN GARANTIE, UND DAS SELBST FÜR DEN FALL, DASS DIESER DURCH EINE NACHLÄSSIGKEIT ODER EINEN ANDEREN FEHLER VON MAGELLAN NAVIGATION ZUSTANDEGEKOMMEN IST, ODER DURCH NACHLÄSSIGE VERWENDUNG DES PRODUKTS VERURSACHT WURDE. MAGELLAN NAVIGATION HAFTET IN KEINEM FALL FÜR SOLCHE SCHÄDEN, SELBST WENN MAGELLAN NAVIGATION AUF DIE MÖGLICHKEIT SOLCHER SCHÄDEN HINGEWIESEN WORDEN IST. Diese schriftliche Garantie ist die vollständige, endgültige und exklusive Vereinbarung zwischen Magellan Navigation und dem Käufer hinsichtlich der Leistungsqualität der Waren und aller und jeder Garantien und Darstellungen. Diese Gewährleistung umfasst alle Verpflichtungen von Magellan Navigation für dieses Produkt. Diese beschränkte Garantie steht unter dem Recht des Staates Kalifornien, ohne Bezugnahme auf Rechtskonflikte oder die U.N. Konvention über Verträge über den internationalen Verkauf von Gütern, und soll Magellan Navigation, seinen Nachfolgern und Abtretungsempfängern zugutekommen. DIESE GEWÄHRLEISTUNG GIBT IHNEN BESTIMMTE RECHTE. Der Käufer kann andere Rechte haben, die je nach Ort variieren (einschließlich der Richtlinie 1999/44/EC in den EU-Mitgliedsstaaten), und manche Einschränkungen dieser Garantie, einschließlich der Haftungseinschränkung oder des Haftungsausschlusses für Neben- oder Folgeschäden sind eventuell nicht anwendbar. Für weitere Informationen zu dieser eingeschränkten Garantie rufen Sie uns bitte an oder schreiben Sie uns: Magellan Navigation, Inc., 960 Overland Court, San Dimas, CA 91773, Telefon: +1 909-394-5000, Fax: +1 909-394-7050 oder Magellan Navigation SAS - ZAC La Fleuriaye - BP 433 - 44474 Carquefou Cedex - Frankreich Telefon: +33 (0)2 28 09 38 00, Fax: +33 (0)2 28 09 39 39. Magellan Professional Products - Eingeschränkte Garantie (Europa, Naher Osten, Afrika) Alle Empfangsgeräte für das globale Positionsbestimmungssystem (GPS) von Magellan Navigation sind Navigationshilfen und nicht dazu gedacht, andere Navigationsmethoden zu ersetzen. Dem Käufer wird angeraten, eine sorgfältige Positionsbestimmung durchzuführen und gesunden Menschenverstand walten zu lassen. LESEN SIE VOR DER BENUTZUNG DES PRODUKTS DIE GEBRAUCHSANLEITUNG SORGFÄLTIG DURCH. 1. GARANTIE DURCH MAGELLAN NAVIGATION Magellan Navigation garantiert, dass GPSEmpfänger und Hardware-Zubehör keine Materialund Herstellungsfehler aufweisen, und leistet für das Produkt gemäß den veröffentlichten Daten eine Garantie von einem Jahr (oder für einen durch das Gesetz geforderten längeren Zeitraum), gerechnet vom Datum des ursprünglichen Kaufs. DIESE GARANTIE BEZIEHT SICH NUR AUF DEN URSPRÜNGLICHEN KÄUFER DIESES PRODUKTS. Im Fall eines Defekts wird Magellan Navigation das Hardware-Produkt nach eigenem Ermessen entweder reparieren oder ersetzen, ohne dem Käufer Ersatzteile oder Arbeitszeit in Rechnung zu stellen. Für das reparierte oder ersetzte Produkt wird eine Garantie von 90 Tagen ab dem Rücksendedatum, mindestens aber bis zum Ablauf der ursprünglichen Garantie, gewährt. Magellan Navigation sichert zu, dass die Softwareprodukte oder in Hardwareprodukten enthaltene Software ab dem Versanddatum 30 Tage in den Medien fehlerfrei sind und dass sie im Wesentlichen der dann gültigen Anwenderdokumentation entsprechen, die mit der Software (einschließlich deren Aktualisierungen) geliefert wurde). Magellan Navigation ist einzig zur Korrektur oder dem Ersatz der Medien oder der Software verpflichtet, so dass sie der dann gültigen Anwenderdokumentation im Wesentlichen entsprechen. Magellan Navigation sicher nicht zu, dass die Software den Anforderungen des Käufers entspricht, oder dass ihr Betrieb unterbrechungsfrei, fehlerfrei oder frei von Viren bleibt. Der Käufer übernimmt für die Benutzung der Software das volle Risiko. 2. RECHTSMITTEL DES KÄUFERS DAS AUSSCHLIESSLICHE RECHTSMITTEL DES KÄUFERS UNTER DIESER GARANTIE ODER UNTER EINER IMPLIZITEN GARANTIE IST, JE NACH ENTSCHEIDUNG VON MAGELLAN NAVIGATION, AUF REPARATUR ODER ERSATZ DES EMPFÄNGERS ODER DER ZUBEHÖRTEILE BESCHRÄNKT, DIE VON DIESER GARANTIE ABGEDECKT SIND. REPARATUREN IM RAHMEN DIESER GARANTIE DÜRFEN NUR IN EINEM VON MAGELLAN NAVIGATION AUTORISIERTEN KUNDENDIENSTZENTRUM DURCHGEFÜHRT WERDEN. JEDE REPARATUR DURCH EIN NICHT VON MAGELLAN NAVIGATION AUTORISIERTES KUNDENDIENSTZENTRUM FÜHRT ZUM ERLÖSCHEN DER GARANTIE. 3. PFLICHTEN DES KÄUFERS Um den Service in Anspruch zu nehmen, wenden Sie sich an den Händler, bei dem Sie das Produkt gekauft haben, und geben Sie das Produkt mit einer Kopie der Originalquittung an ihn zurück. Magellan Navigation behält sich das Recht vor, kostenlosen Service zu verweigern, wenn der Kaufnachweis nicht vorgelegt wird, oder die in ihm enthaltenen Informationen unvollständig oder unleserlich sind, oder wenn die Seriennummer verändert oder entfernt wurde. Magellan Navigation haftet nicht für Verluste oder Schäden am Produkt, die während des Lieferwegs des Produkts oder bei seiner Einsendung zur Reparatur auftreten. Der Abschluss einer Transportversicherung wird empfohlen. Magellan Navigation empfiehlt einen nachvollziehbaren Lieferweg wie UPS oder FedEx für die Rücksendung des Produkts zum Service. 4. EINSCHRÄNKUNG VON IMPLIZITEN GARANTIEN Deutsch GLONASS vor.) Das Öffnen, Zerlegen oder die Reparatur dieses Produkts durch andere als ein von Magellan Navigation autorisiertes Kundendienstzentrum führt zum Erlöschen der Garantie. Deutsch MIT AUSNAHME DER OBEN IN PUNKT 1 DARGELEGTEN BESCHRÄNKTEN GARANTIE WIRD HIERMIT JEGLICHE DARÜBER HINAUS GEHENDE GEWÄHRLEISTUNG AUSGESCHLOSSEN. DAS GILT SOWOHL FÜR AUSDRÜCKLICHE ALS AUCH IMPLIZITE GARANTIEN, EINSCHLIEßLICH DER ZUSICHERUNG DER EIGNUNG FÜR EINEN BESTIMMTEN ZWECK ODER DER MARKTFÄHIGKEIT UND, SOWEIT ANWENDBAR, FÜR IMPLIZITE GARANTIEN GEMÄSS ARTIKEL 35 DER UN-KONVENTION ÜBER DEN INTERNATIONALEN WARENKAUF. Einige nationale, Staats-, oder lokale Gesetze gestatten keinen Ausschluss oder Einschränkungen bei Neben- oder Folgeschäden. In solchen Fällen trifft die obige Einschränkung oder der Ausschluss nicht auf Sie zu. 5. AUSSCHLIESSUNGEN Folgendes ist von der Garantie ausgeschlossen: (1) regelmäßige Wartung und Reparatur oder Ersatz von Teilen aufgrund normaler Abnutzung; (2) Batterien; (3) Oberflächeneigenschaften; (4) Installationen oder Defekte aufgrund der Installation; (5) jeder Schaden, durch (i) den Versand, Zweckentfremdung, Missbrauch, Nachlässigkeit, Eingriffe, oder nicht ordnungsgemäße Anwendung; (ii) Unglücke wie Feuer, Flut, Wind und Blitzschlag; (iii) nicht autorisierte Hinzufügungen oder Modifizierungen; (6) einen von einem nicht durch Magellan Navigation autorisierten Kundendienstzentrum durchgeführten oder versuchten Service; (7) Produkte, Komponenten oder Teile, die nicht von Magellan Navigation hergestellt wurden, (8) die Zusicherung, dass der Empfänger frei von jedem Anspruch aus der Verletzung eines Patents, einer Handelsmarke, eines Copyrights oder anderen Eigentumsrechts einschließlich von Handelsgeheimnissen ist; (9) jeder Schaden aufgrund eines Unfalls, der durch ungenaue Satellitenübertragungen entsteht. Ungenaue Übertragungen können durch Veränderungen der Position, des Betriebszustands oder der Geometrie eines Satelliten oder durch Veränderungen an dem Empfänger auftreten, die durch eine Veränderung an dem GPS erforderlich werden können. (Anmerkung: Magellan Navigation GPS Empfänger verwenden zum Empfang der Daten über Position, Geschwindigkeit und Zeit GPS oder GPS+GLONASS. GPS wird von der Regierung der Vereinigten Staaten betrieben GPS wird von der USRegierung betrieben; GLONASS ist das globale Satelliten-Navigationssystem der Russischen Föderation. Beide sind allein für Fehlerfreiheit und Wartung des jeweiligen Systems zuständig. Bestimmte Bedingungen können Ungenauigkeiten verursachen, welche Modifikationen am Empfänger erforderlich machen. Solche Bedingungen liegen insbesondere bei Veränderungen in der Übertragung von GPS oder GLONASS vor.) Das Öffnen, Zerlegen oder die Reparatur dieses Produkts durch andere als ein von Magellan Navigation autorisiertes Kundendienstzentrum führt zum Erlöschen der Garantie. 6. AUSSCHLUSS VON NEBEN- ODER FOLGESCHÄDEN MAGELLAN NAVIGATION IST GEGENÜBER DEM KÄUFER ODER EINER ANDEREN PERSON FÜR KEINE NEBEN- ODER FOLGESCHÄDEN IRGENDEINER ART HAFTBAR, INSBESONDERE ENTGANGENEN GEWINN, SCHÄDEN DURCH VERZÖGERTE ODER NICHT MÖGLICHE NUTZUNG, VERLUST ODER SCHÄDEN DURCH EINEN BRUCH DIESER GARANTIE ODER EINER IMPLIZITEN GARANTIE, UND DAS SELBST FÜR DEN FALL, DASS DIESER DURCH EINE NACHLÄSSIGKEIT ODER EINEN ANDEREN FEHLER VON MAGELLAN ZUSTANDEKOMMT, ODER DURCH NACHLÄSSIGE VERWENDUNG DES PRODUKTS VERURSACHT WURDE. MAGELLAN NAVIGATION HAFTET IN KEINEM FALL FÜR SOLCHE SCHÄDEN, SELBST WENN MAGELLAN NAVIGATION AUF DIE MÖGLICHKEIT SOLCHER SCHÄDEN HINGEWIESEN WORDEN IST. Einige nationale, Staats-, oder lokale Gesetze gestatten keinen Ausschluss oder Einschränkungen bei Neben- oder Folgeschäden. In solchen Fällen trifft die obige Einschränkung oder der Ausschluss nicht auf Sie zu. 7. GESAMTVERTRAG Diese schriftliche Garantie ist die vollständige, endgültige und exklusive Vereinbarung zwischen Magellan Navigation und dem Käufer hinsichtlich der Leistungsqualität der Waren und aller und jeder Garantien und Darstellungen. DIESE GEWÄHRLEISTUNG UMFASST ALLE VERPFLICHTUNGEN VON MAGELLAN NAVIGATION FÜR DIESES PRODUKT. DIESE GEWÄHRLEISTUNG GIBT IHNEN BESTIMMTE RECHTE. SIE KÖNNEN ANDERE RECHTE HABEN, DIE VON GEBIET ZU GEBIET VARIIEREN, (einschließlich der Direktive 1999/44/ EC in den EG Mitgliedsstaaten), IN DIESEM FALL GELTEN FÜR SIE BESTIMMTE EINSCHRÄNKUNGEN, DIE DIESE GARANTIE ENTHÄLT, NICHT. 8. WAHL DES RECHTS. Diese eingeschränkte Garantie unterliegt den Gesetzen von Frankreich ohne Bezugnahme auf Widerspruch zu anderen gesetzlichen Bestimmungen oder zur UN-Konvention über Verträge für den Internationalen Warenhandel, und soll zugunsten von Magellan Navigation, Nachfolgern und Bevollmächtigten sein. DIESE GARANTIE BERÜHRT WEDER DIE GESETZLICHEN RECHTE DER VERBRAUCHER UNTER DEN GELTENDEN, ANWENDBAREN GESETZEN AN IHREM WOHNORT, NOCH DIE RECHTE DES KUNDEN GEGENÜBER DEM HÄNDLER, DIE SICH AUS DEM KAUFVERTRAG ERGEBEN, (wie etwa die Garantien in Frankreich für verborgene Defekte gemäß Paragraph 1641 ff. des französischen Bürgerlichen Gesetzbuchs). Für weitere Informationen zu dieser eingeschränkten Garantie rufen Sie uns bitte an oder schreiben Sie uns: Magellan Navigation SAS - ZAC La Fleuriaye - BP 433 - 44474 Carquefou Cedex - Frankreich. Tel.: +33 (0)2 28 09 38 00, Fax: +33 (0)2 28 09 39 39 Installieren von Mobile Mapping ......................................1 Installationsanleitung .............................................1 Freischalten von Mobile Mapping.............................2 Verwenden von Mobile Mapping.......................................3 Vorbereitende Schritte ............................................3 Protokollieren neuer GPS/GIS-Daten.........................3 Erstellen eines Projektes und Auswählen einer Featurebibliothek ...................................... 3 Protokollieren und Beschreiben eines Punktfeatures ........................................... 4 Protokollieren und Beschreiben eines Linienmerkmals ........................................ 4 Protokollieren und Beschreiben eines Flächenfeatures ........................................ 6 Einsehen und Aktualisieren bestehender GPS/GIS-Projekte ...................................................6 Allgemeines Verfahren........................................ 6 Repositionieren eines Punktfeatures .................... 8 Hinzufügen weiterer Merkmale und Attribute zum Projekt .................................. 8 Schließen des Projekts ....................................... 8 Verlassen von Mobile Mapping.................................8 Übertragen von Felddaten zum PC ...........................9 Exportieren von Daten zu einem GIS ...................... 10 Deutsch Inhalt Deutsch Das Installieren von Mobile Mapping auf dem Mobile Mapper CX umfasst drei Schritte: 1. Übertragen der Installationsdateien von der MobileMapping-CD auf den MobileMapper CX mithilfe von Microsoft ActiveSync. 2. Installieren von Mobile Mapping auf dem MobileMapper CX. Dieser Schritt wird automatisch ausgeführt, nachdem alle Installationsdateien auf den MobileMapper CX übertragen sind. 3. Freischalten von Mobile Mapping durch Eingeben eines Produktschlüssels am MobileMapper CX. Installationsanleitung Wir gehen davon aus, dass Microsoft ActiveSync bereits auf dem Bürorechner installiert ist. ActiveSync kann mithilfe der Installationsdateien von der Begleit-CD des MobileMapper CX installiert werden. Wir gehen außerdem davon aus, dass der USB-Anschluss des MobileMapper CX auf die Betriebsart „USB-seriell für ActiveSync“ eingestellt ist. Informationen hierzu finden Sie in der Kurzanleitung des MobileMapper CX unter „Einrichten des Mini-USB-Anschlusses“. 1. Schließen Sie das E/A-Modul auf der Rückseite des MobileMapper CX an. 2. Verbinden Sie den MobileMapper CX über das USB-Kabel mit dem Computer. Das USB-Kabel wird am E/A-Modul des MobileMapper CX angeschlossen. 3. Schalten Sie den MobileMapper CX ein. 4. Legen Sie die CD „Magellan MobileMapping“ in das CD-ROM-Laufwerk Ihres Bürocomputers ein. Warten Sie, bis die automatische Installation beginnt. Wenn die Installation nicht automatisch startet, suchen Sie auf der CD die Datei Setup.exe und führen diese aus. 5. Wählen Sie Ihre Sprache. 6. Klicken Sie auf Installieren von Mobile Mapping 1.3x mit … (US- oder Europakarte). 7. Klicken Sie auf OK, wenn „Magellan Mobile Mapping 1.3x“ im Standardanwendungsverzeichnis installieren angezeigt wird. Die Installation beginnt. Die Meldung Magellan Mobile Mapping 1.3x wird installiert … wird angezeigt, während die Installationsdateien zum MobileMapper CX übertragen werden. 1 Deutsch 1. Installieren von Mobile Mapping Deutsch 8. Nach der Übertragung wird die folgende Meldung am PC angezeigt: Bitte prüfen Sie auf dem Bildschirm des mobilen Geräts, ob weitere Schritte nötig sind, um die Installation abzuschließen. Klicken Sie auf OK, um diese Meldung zu bestätigen. Mittlerweile sollte die Installation der Software auf dem MobileMapper CX begonnen haben. Ein Fortschrittsbalken für die Installation wird auf dem MobileMapper angezeigt. Sobald die Installation abgeschlossen ist, verschwindet der Balken. Nun enthält der Arbeitsbereich des MobileMapper CX die neue Verknüpfung Mobile Mapping. Freischalten von Mobile Mapping 1. Tippen Sie doppelt auf das Symbol Mobile Mapping. Der Bildschirm „MM-Option freischalten“ wird geöffnet. 2. Geben Sie den 13-stelligen Produktschlüssel ein, den Sie beim Kauf der Option von Ihrem Magellan-Händler erhalten haben. 3. Tippen Sie auf OK. Das Freischalten der Mobile-MappingOption wird bestätigt. 4. Tippen Sie auf OK, um das Mitteilungsfenster zu schließen. 5. Wählen Sie Sprache für Mobile Mapping aus der Liste der verfügbaren Sprachen. 6. Mit ENTER akzeptieren Sie die Lizenzvereinbarung. Sie können Mobile Mapping nun verwenden. 2 Deutsch 2. Verwenden von Mobile Mapping Vorbereitende Schritte Wir gehen davon aus, dass Sie bereits die Anleitungen für die erste Verwendung des Gerätes befolgt haben (siehe Kurzanleitung für den MobileMapper CX, Kapitel 3: Vorbereiten für die erstmalige Verwendung). 1. Schalten Sie den Empfänger durch Drücken der roten Taste ein. 2. Tippen Sie doppelt auf das Symbol Mobile Kartierung. 3. Drücken Sie NAV, bis der Satellitenstatusbildschirm (siehe Abbildung) angezeigt wird. Warten Sie, bis mindestens vier Satelliten empfangen werden. Die beste Genauigkeit erzielen Sie, wenn Sie den Empfänger im Winkel von 45° von der Horizontalen und nicht zu dicht am Körper halten. Bildschirm Satellitenstatus 45° Protokollieren neuer GPS/GIS-Daten 1. Erstellen eines Projektes und Auswählen einer Featurebibliothek - Drücken Sie die Taste LOG. - Tippen Sie auf Neues Proj. anl. - Geben Sie den Projektnamen ein und drücken ENTER. - Tippen Sie auf die Featurebibliothek „TUTORIAL.MMF“ (oder eine andere). - Tippen Sie auf den Projektmodus „Echtzeit“ (oder einen anderen benötigten Modus). Eingeben eines Projektnamens 3 Deutsch Protokollbildschirm Der Protokollbildschirm zeigt ebenfalls die Zeit an, die vergangen ist, seitdem Sie an diesem Punktfeature mit dem Protokollieren begonnen haben, die Anzahl der Satelliten, die derzeit empfangen werden, und der aktuelle PDOP-Wert. 2. Protokollieren und Beschreiben eines Punktfeatures - Markieren Sie das Feature „Lichtmast“ (wenn Sie in der Nähe einer Straßenbeleuchtung stehen) und tippen Sie auf die Schaltfläche Protokoll. Damit wird das Protokollieren von Features gestartet. Ein Signal ertönt, wenn der MobileMapper CX Daten aufzeichnet. Jetzt wird der Protokollbildschirm angezeigt, wo Sie die Liste der Attribute für dieses Merkmal sehen können. Sie kommen jetzt in die "Beschreibungs"Phase des Features - Tippen Sie auf das erste Attribut („Zustand“) und dann auf den gewünschten Attributwert für das aufgenommene Merkmal (Feature), beispielsweise „Gut“. Damit kommen Sie zurück zum Protokollbildschirm. - Wählen Sie das nächste Attribut auf der Liste hervor und wiederholen Sie den letzten Schritt. Wiederholen Sie diesen Schritt, bis alle Attribute richtig beschrieben sind. Das "Beschreiben" des Features dauert nur ein paar Sekunden. Bis Sie mit dem Beschreiben des Features fertig sind, wurde die GPS-Position des Features wahrscheinlich in dem Projekt gespeichert. Sie können auch länger auf dem Feature bleiben, um den Empfänger mehrere Positionen bestimmen zu lassen. Dadurch bekommen Sie eine noch genauere Position für das Merkmal, da der MobileMapper CX den Mittelwert aller GPS-Positionen ermittelt, die er für das Merkmal berechnet hat. - Um die Aufzeichnung zu beenden, tippen Sie auf Fertig. Damit kommen Sie zurück zu dem Bildschirm mit der Merkmalliste. - Gehen Sie zum nächsten Merkmal und wiederholen Sie die obigen Anweisungen, um dieses Merkmal zu protokollieren. 3. Protokollieren und Beschreiben eines Linienmerkmals Im Grunde verwenden Sie dasselbe Verfahren wie beim Protokollieren eines Punktfeatures (siehe 2. oben). Es gibt jedoch zwei Unterschiede, wenn Sie ein Linienfeature protokollieren: - Sie müssen ein Protokollintervall bestimmen, wenn Sie mit dem Protokollieren des Features beginnen - Und dann müssen Sie vom Anfang bis zum Ende des Linienmerkmal gehen, bevor Sie das Protokollieren beenden. Diese Unterschiede werden unten erklärt. 4 Auswählen der Option Protokollintervall Protokollbildschirm Der Aufzeichnungsbildschirm zeigt außerdem die zurückgelegte Strecke seit Aufzeichnungsbeginn des Linienmerkmals an. 5 Deutsch Nachdem Sie das Linienmerkmal „Straße“ in der Featureliste gewählt und auf die Schaltfläche Protokoll getippt haben, beginnt der MobileMapper CX mit der Aufzeichnung von GPS-Positionen ab der aktuellen Position. Das Standardaufzeichnungsintervall beträgt 5 Sekunden. So ändern Sie das Intervall: - Tippen Sie auf Optionen und markieren Sie Aufz.-Intervall. Es werden dann zwei Optionen angeboten: Nach Zeit: Wählen Sie diese Option, wenn Sie möchten, in regelmäßigen Zeitabständen eine neue GPSPosition protokollieren, unabhängig von der Entfernung, die seit der letzten protokollierten Position zurückgelegt wurde. Wählen Sie für diese Option auch das gewünschte Zeitintervall. Damit kommen Sie zurück zum Protokollbildschirm, wo Sie die Liste der zu dem Merkmal gehörigen Attribute sehen können. Nach Entfernung: Wählen Sie diese Option, wenn Sie möchten, eine neue GPS-Position protokollieren, wenn Sie eine bestimmte Entfernung zurückgelegt haben seit der letzten protokollierten Position. Wählen Sie für diese Option auch das gewünschte Streckenintervall (den Abstand). Damit kommen Sie zurück zum Protokollbildschirm, wo Sie die Liste der zu dem Merkmal gehörigen Attribute sehen können. - Wie Punktmerkmale können Sie auch dieses Merkmal mit verschiedenen Attributen belegen. - Wenn die Beschreibung fertig gestellt ist, können Sie dem Straßenverlauf folgen. - Wenn Sie am Straßenende ankommen, tippen Sie auf dem weiterhin angezeigten Aufzeichnungsbildschirm des MobileMapper CX auf Fertig, um die Aufzeichnung des Merkmals zu beenden. Deutsch 4. Protokollieren und Beschreiben eines Flächenfeatures Im Grunde verwenden Sie dasselbe Verfahren wie beim Protokollieren eines Linienmerkmals, insbesondere in Bezug auf die Notwendigkeit, ein Protokollintervall festzulegen (siehe 3. oben). - Der einzige Unterschied zwischen Linien- und Flächenfeatures ist, dass bei einem Flächenfeature die letzte mit der ersten Position verbunden wird. Protokollbildschirm Dieser Bildschirm zeigt die aktuellen Werte für Umfang und Fläche seit Aufzeichnungsbeginn des Features (sowie die Anzahl der Satelliten und den PDOP). Zeichnen Sie die Attribute eines Flächenfeatures ebenso auf wie die eines Linienfeatures (siehe Seite 4): - Tippen Sie auf den Namen des Flächenmerkmals „Park“ in der Featureliste und dann auf Protokoll. Der MobileMapper CX beginnt, das Flächenfeature zu protokollieren. - Wählen Sie ein Aufzeichnungsintervall über die Schaltfläche Optionen (siehe Anleitungen für Linienflächen auf Seite 4). Damit kommen Sie zurück zum Protokollbildschirm, wo die Liste der Attribute für das Feature angezeigt wird - Beschreiben Sie jedes Attribut, indem Sie den entsprechenden Attributwert für jedes davon auswählen oder eingeben. Einsehen und Aktualisieren bestehender GPS/ GIS-Projekte Sie können den MobileMapper CX nicht nur zum Positionieren und Beschreiben neuer GIS-Merkmale verwenden, sondern auch zum Aktualisieren zuvor gesammelter Informationen. Dies ist besonders nützlich, wenn Sie Daten von Merkmalen erfassen, die sich im Laufe der Zeit ändern: Leuchtmittel in Straßenlaternen brennen durch, neue Straßen werden in Baugebieten angelegt, neue Felder werden bestellt usw. Projektlistenbildschirm 6 1. Allgemeines Verfahren Kehren Sie in das Gebiet der ersten Erfassung zurück, schalten Sie den MobileMapper CX ein und tippen Sie doppelt auf das Symbol Mobile Mapping. Nachdem eine GPS-Position berechnet ist, befolgen Sie den folgenden Anweisungen, um das Projekt zu aktualisieren und weitere Daten anzuhängen. - Drücken Sie die LOG-Taste und tippen Sie auf Vorh. Proj. öffn. - Tippen Sie auf den Namen des zu aktualisierenden Projekts. Sie werden aufgefordert, das Merkmal zu besetzen. Wenn Sie wissen, dass die Attribute eines Punktmerkmals geändert werden müssen (und es somit nicht erneut besetzen müssen), tippen Sie auf Ändern statt auf Goto, um die Attribute direkt zu ändern. Kartenbildschirm mit gerader Linie zum Ziel - Tippen Sie auf Goto, damit der MobileMapper CX Sie zur Position des Merkmals führt. Damit wird das gewählte Merkmal zum Zielpunkt und alle Navigationsbildschirme helfen Ihnen, den Weg dorthin zu finden. Der Kartenbildschirm zeigt automatisch eine Gerade zwischen Ihrem aktuellen Standort und dem gewählten Feature an. - Gehen Sie gemäß der auf dem Kartenbildschirm gegebenen Navigationsanweisungen zu dem Feature. Sie können auch einen anderen Navigationsbildschirm verwenden. Sie merken, dass Sie nahe bei dem Feature sind, wenn die Entfernung zu dem Feature auf oder gegen Null geht, oder einfach, weil Sie es visuell erkennen können. Sie können sich auch über die Option Alarm über die Ankunft am Merkmal informieren lassen (Anleitungen finden Sie im Mobile-Mapping-Referenzhandbuch). - Drücken Sie nach Ihrer Ankunft am Merkmal die Taste LOG. Der Attributbildschirm für das Merkmal erscheint. 7 Deutsch - Wenn dieser Bildschirm nicht bereits angezeigt wird, drücken Sie mehrmals NAV, bis der Kartenbildschirm angezeigt wird. Der Kartenbildschirm zeigt geografische Details der im Projekt enthaltenen Merkmale. Von diesem Bildschirm aus werden Sie jetzt das erste Feature angeben, das Sie nochmals aufsuchen möchten. Wenn nötig, drücken Sie die IN- oder OUT-Taste, um die Skala anzupassen, so dass Sie dieses Feature sehen können. - Tippen Sie auf dem Kartenbildschirm auf das Merkmal, das Sie als erstes neu besetzen möchten. (Der Name des Features erscheint auf dem Bildschirm unten, wenn der Cursor über dem Feature ist.) - Sobald der Cursor über dem zu aktualisierenden Feature steht, drücken Sie ENTER. Ein Bildschirm mit den derzeit zugewiesenen Attributwerten wird geöffnet. Beachten Sie, dass das Feld Goto unten auf dem Bildschirm hervorgehoben ist. Deutsch - Nachdem Sie nun sehen können, welche Attribute des Features geändert werden müssen, tippen Sie nacheinander auf diese Attribute und ändern Sie diese. - Wenn Sie die Attribute überprüft haben, tippen Sie auf Fertig am Seitenende. Damit wird das Überarbeiten dieses Features beendet, und der Kartenbildschirm wird wieder angezeigt. - Befolgen Sie dieselben oben beschriebenen Schritte und aktualisieren Sie die anderen Features in diesem Projekt. 2. Repositionieren eines Punktfeatures Wenn ein Punktmerkmal auf dem Kartenbildschirm scheinbar falsch liegt, führen Sie nach der Ankunft am Merkmal folgende Schritte aus: - Drücken Sie die LOG-Taste und tippen Sie auf die Schaltfläche Protokoll. Der MobileMapper CX berechnet die Punktposition neu. Tippen Sie zum Schließen des Features auf Fertig. Sie können nur die Position von Punktmerkmalen ändern. Linien oder Flächen müssen erneut erfasst werden. Das alte Feature kann später in MobileMapper Office gelöscht werden. 3. Hinzufügen weiterer Merkmale und Attribute zum Projekt Wenn Sie weitere Features und Beschreibungen zu dem bestehenden Projekt hinzufügen wollen, brauchen Sie sie nur genau so aufzuzeichnen, wie Sie Features in ein neues Projekt aufzeichnen. 4. Schließen des Projekts Um ein Projekt zu schließen, tippen Sie in der Attributliste auf Fertig und dann auf Ja. Verlassen von Mobile Mapping Drücken Sie die MENU-Taste und tippen Sie auf Beenden. Sie gelangen zurück zum MobileMapper-CX-Arbeitsbereich. 8 Der einfachste Weg zum Herunterladen von MobileMapperCX-Daten auf einen PC besteht im Entnehmen der SD-Karte aus dem MobileMapper CX und Einlegen der Karte in ein Kartenlesegerät am PC. Das setzt Folgendes voraus: 1. Alle Felddaten wurden auf der SD-Karte abgelegt (die SD-Karte muss als Speichermedium gewählt sein). 2. Der PC ist mit einem SD-Kartenleser ausgestattet. Wenn Sie keinen Kartenleser am PC besitzen, können Sie den MobileMapper CX über das mitgelieferte USB-Kabel an den PC anschließen. Dieser Abschnitt beschreibt das Herunterladen mithilfe von ActiveSync und des USB-Kabels. 1. Am MobileMapper CX: - Schalten Sie den MobileMapper CX ein. 2. 3. 4. 5. 6. 7. 8. 9. - Tippen Sie auf >Einstellungen>Systemsteuerung. - Tippen Sie doppelt auf das Symbol USB-Umschaltung und vergewissern Sie sich, dass Seriell für Active Sync gewählt ist. Falls nicht, tippen Sie auf die Schaltfläche USB-seriell für ActiveSync; starten Sie das Gerät anschließend neu. Schließen Sie das E/A-Modul auf der Rückseite des MobileMapper CX an. Verbinden Sie den MobileMapper CX über das USB-Kabel mit dem Bürorechner. Nach ein paar Sekunden gibt der MobileMapper CX ein akustisches Signal aus, um anzuzeigen, dass eine ActiveSync-Verbindung mit dem PC hergestellt wurde. Wählen Sie im Dialog „Neue Partnerschaft“ die Option „Nein“ und klicken Sie auf Weiter>. Klicken Sie in der Taskleiste des Bürorechners mit der rechten Maustaste auf das ActiveSync-Symbol und wählen Sie Durchsuchen. Ein neues Fenster mit der Dateistruktur des MobileMapper CX wird geöffnet. Klicken Sie doppelt auf den Ordner „Mein Gerät“. Wählen Sie die zu übertragenden MMJ-Dateien. Klicken Sie mit rechts und wählen Sie Kopieren. Lassen Sie im selben Fenster den Inhalt des gewünschten Ordners am PC anzeigen. Fügen Sie die Dateien in diesen Ordner ein. WICHTIG: Der Ordner „Mein Gerät“ enthält Programmdateien. Löschen Sie diese Dateien auf keinen Fall! 9 Deutsch Übertragen von Felddaten zum PC Deutsch Exportieren von Daten zu einem GIS Die wichtigste Verarbeitung Ihrer Felddaten ist ihr Export zu einem GIS. Das Exportieren von Felddaten besteht aus zwei Prozessen: der Konvertierung der Dateien in ein GIS-lesbares Standardformat und der eigentlichen Übertragung der Datei. 1. Starten Sie auf dem Bürocomputer MobileMapper Office. 2. Wählen Sie in der Menüleiste Datei>Öffnen 3. Wählen Sie den Ordner, in den Sie die Dateien übertragen haben. 4. Wählen Sie die zu öffnende MMJ-Datei und klicken Sie auf Öffnen. MobileMapper Office zeigt nun die im Feld erfassten Daten an. 5. Wählen Sie im Menü Datei>Exportieren. 6. Wählen Sie eines der angezeigten Formate und Sie sehen ein Fenster "Durchsuchen nach Ordner", das es Ihnen erlaubt, das Verzeichnis auszuwählen, in das die umformatierte Datei übertragen wird. Wenn Sie nicht wissen, wohin mit dieser Datei, wählen Sie einfach einen vorläufigen Ort. 7. Klicken Sie auf Exportieren. Ihr Projekt wird automatisch formatiert und in den gewählten Ordner übertragen. Sie können jeden Ordner wählen, der von Ihrem PC aus zugänglich ist - einschließlich jedes GIS-Ordners im Netzwerk. Wenn Sie anfangen, echte Daten aufzuzeichnen zum Export zu einem GIS, werden Sie typischerweise Daten in eine GIS-Datenbank exportieren. 10 A ActiveSync 1 Aktualisieren der Position eines Punktmerkmals 8 Alarm 7 Attribute (eines Features) 4 Aufzeichnungsintervall 5 B Bibliothek 3 C CD (Begleit-CD) 1 E E/A-Modul 1 Exportieren 10 F Flächenmerkmal (Aufzeichnen) 6 Freischalten (Mobile Mapping) 2 G GOTO 7 H Halten des Gerätes 3 L Linienmerkmal (Aufzeichnen) 4 M Mini-USB-Anschluss 1 Mitteln der Position eines Punktmerkmals 4 MMJ 10 MMJ-Datei 9 N Nach Entfernung 5 Nach Zeit 5 Neu besetzen (Merkmale) 6 P Produktschlüssel 1 Punktmerkmal (Aufzeichnen) 4 S Schließen (GIS-Projekt) 8 T Tippen 5 U USB-Umschaltung 9 Z Ziel auf Kartenbildschirm 7 Deutsch Index Español Aviso de copyright Copyright 2007 Magellan Navigation, Inc. Todos los derechos reservados. Marcas Todos los nombres de marcas y productos mencionados en esta publicación son marcas que pertenecen a sus respectivos propietarios. ----------Productos Magellan Professional - Garantía Limitada (Norteamérica, Centroamérica y Sudamérica) Magellan Navigation garantiza que sus receptores GPS y accesorios de hardware no presentan defectos ni en el material ni en la fabricación, y que cumplen con las especificaciones publicadas del producto durante un período de un año desde la fecha de la primera compra. ESTA GARANTÍA SE APLICA SOLAMENTE AL COMPRADOR ORIGINAL DE ESTE PRODUCTO. En caso de existir un fallo, Magellan Navigation, a su elección, reparará o sustituirá el hardware del producto sin cargos al comprador por las piezas o la mano de obra. El producto reparado o sustituido tendrá una garantía de 90 días desde la fecha del envío de devolución, o el resto de la garantía original, cualquiera que sea mayor. Magellan Navigation garantiza que los productos de software o el software incluido en los productos físicos no tendrán defectos en los medios durante un período de 30 días desde la fecha de envío y fundamentalmente cumplirán con lo expuesto en la documentación para el usuario entonces vigente suministrada con el software (actualizaciones posteriores incluidas). El único compromiso de Magellan Navigation será la corrección o sustitución del insumo o del software, de modo que esencialmente cumpla con la documentación para el usuario vigente en cada momento. Magellan Navigation no garantiza que el software cumpla con las demandas del comprador o que su funcionamiento sea continuo, sin errores o sin virus. El comprador asume el riesgo completo de utilizar el software. LA INDEMNIZACIÓN EXCLUSIVA DEL COMPRADOR SEGÚN ESTA GARANTÍA POR ESCRITO O CUALQUIER OTRA GARANTÍA IMPLÍCITA QUEDARÁ LIMITADA A LA REPARACIÓN O SUSTITUCIÓN, A ELECCIÓN DE MAGELLAN NAVIGATION, DE CUALQUIER PIEZA DEFECTUOSA DEL RECEPTOR O ACCESORIOS QUE QUEDEN CUBIERTOS POR ESTA GARANTÍA. LAS REPARACIONES CUBIERTAS POR ESTA GARANTÍA SOLAMENTE SERÁN EFECTUADAS EN UN SERVICIO TÉCNICO AUTORIZADO DE MAGELLAN NAVIGATION. CUALQUIER OTRA REPARACIÓN POR UN SERVICIO TÉCNICO NO AUTORIZADO POR MAGELLAN NAVIGATION ANULARÁ ESTA GARANTÍA. Para obtener un servicio que entre dentro de la garantía, el comprador debe obtener primero un número de Autorización para la Devolución de Materiales (Return Materials Authorization; RMA), llamando al 1-800-229-2400 (pulse opción 1) (EE. UU.) o al 1-408-615-3981 (internacional) o enviando una solicitud de reparación online a través de http://professional.magellangps.com/en/support/ rma.asp. El comprador deberá enviar el producto ya pagado junto con una copia del recibo de la venta original a la dirección que Magellan Navigation facilita con el número de RMA. La dirección del comprador así como el número de RMA deberán figurar en la parte exterior del paquete. Magellan Navigation se reserva el derecho de no proporcionar la reparación de forma gratuita si el recibo de venta no se suministra o si la información que contiene está incompleta o es ilegible, o si el número de serie ha sido alterado o destruido. Magellan Navigation no será responsable de las pérdidas o daños causados al producto mientras éste se encuentra en tránsito o está siendo enviado para su reparación. Se recomienda un seguro. Magellan Navigation sugiere utilizar un método de envío con servicio de seguimiento como UPS o FedEx cuando se devuelva un producto para su reparación. SALVO POR LO ESTIPULADO EN LA PRESENTE GARANTÍA LIMITADA, SE DECLINA TODA GARANTÍA EXPLÍCITA O IMPLÍCITA, INCLUIDAS LAS REFERIDAS A LA ADECUACIÓN PARA UN FIN PARTICULAR, LA COMERCIALIZACIÓN O LA AFECTACIÓN A TERCEROS, Y SI PROCEDE, LAS GARANTÍAS IMPLÍCITAS EN VIRTUD DEL ARTÍCULO 35 DE LA CONVENCIÓN DE LAS NACIONES UNIDAS RELATIVA A LOS CONTRATOS DE VENTA INTERNACIONAL DE PRODUCTOS. Algunas leyes nacionales, estatales o locales no permiten limitaciones sobre la garantía implícita o sobre la duración de una garantía implícita, por lo que en este caso la limitación arriba mencionada no se aplicara a Vd. Lo siguiente queda excluido de la cobertura de la garantía: (1) mantenimiento periódico y reparación o sustitución de piezas debido al uso normal y rotura; (2) pilas y acabados; (3) instalación o defectos resultantes de la instalación; (4) cualquier daño resultante del (i) envío, uso incorrecto, abuso, negligencia, manipulación o uso indebido; (ii) desastres tales como incendio, inundación, viento y relámpagos; (iii) adiciones o modificaciones no autorizadas; (5) reparación efectuada o iniciada por alguien diferente a un Servicio Técnico autorizado por Magellan Navigation; (6) cualquier producto, componentes o piezas no fabricados por Magellan Navigation; (7) que el receptor estará libre de cualquier reclamación por infracción de una patente, marca registrada, derechos de autor o cualquier otro derecho de propiedad, incluyendo secretos industriales; y (8) cualquier daño debido a un accidente, resultante de transmisiones del satélite incorrectas. Las transmisiones incorrectas pueden tener lugar debido a cambios en la posición, potencia o geometría de un satélite o modificaciones al receptor que puedan ser requeridos debido a un cambio en el GPS. (Nota: Los receptores GPS de Magellan Navigation utilizan GPS o GPS+GLONASS para obtener la posición, velocidad e información sobre el tiempo. El Gobierno de EE. UU. opera el sistema GPS, y GLONASS es el Sistema Satelital Global de Navegación de la Federación Rusa; ambos países son los únicos responsables de la precisión y mantenimiento de sus respectivos sistemas. Ciertas condiciones pueden causar inexactitudes que podrían requerir de modificaciones en el receptor. Algunos ejemplos de dichas condiciones incluyen, entre otros, las modificaciones en la transmisión GPS o GLONASS.) Abrir, desmontar o reparar el producto por parte de alguien que no sea un Servicio Técnico Autorizado por Magellan Navigation anulará esta garantía. MAGELLAN NAVIGATION NO SERÁ RESPONSABLE FRENTE AL COMPRADOR O CUALQUIER OTRA PERSONA POR LOS DAÑOS FORTUITOS O Esta garantía por escrito es el acuerdo completo, final y exclusivo entre Magellan Navigation y el comprador en cuanto a la calidad de funcionamiento de la mercancía y de cualesquiera y todas las garantías y representaciones. Esta garantía fija todas las responsabilidades de Magellan Navigation en relación con este producto. La presente garantía limitada se rige según las leyes del estado de California, sin referencia a su conflicto de provisiones legales o a la Convención de la ONU sobre Contratos para la venta internacional de mercancías, y beneficiará a Magellan Navigation y a sus sucesores y asignatarios. ESTA GARANTÍA LE OTORGA DERECHOS CONCRETOS. El comprador puede tener otros derechos, que varían de unos lugares a otros (incluyendo la Directiva 1999/44/EC en los Estados Miembros) y puede que no sean aplicables ciertas limitaciones contenidas en esta garantía, incluida la exclusión o limitación de daños concomitantes o emergentes. Para más información referente a esta garantía limitada, por favor llame o envíe una carta a: Magellan Navigation, Inc., 960 Overland Court, San Dimas, CA 91773, Voz: +1 909-394-5000, Fax: +1 909-394-7050 o Magellan Navigation SAS - ZAC La Fleuriaye BP 433 - 44474 Carquefou Cedex - Francia Teléfono: +33 (0)2 28 09 38 00, Fax: +33 (0)2 28 09 39 39. Productos Magellan Professional - Garantía Limitada (Europa, Oriente medio, África) Todos los receptores de sistema global de posicionamiento (GPS) de Magellan Navigation son ayudas para la navegación, y no han sido proyectados para sustituir otros sistemas de navegación. Se aconseja al comprador realizar cálculos con detenimiento de la posición y utilizar el sentido común. LEA ATENTAMENTE EL MANUAL DEL USUARIO ANTES DE UTILIZAR EL PRODUCTO. 1. GARANTÍA DE MAGELLAN NAVIGATION Magellan Navigation garantiza que sus receptores GPS y accesorios de hardware no presentan defectos ni en el material ni en la fabricación, y que cumplen con las especificaciones publicadas del producto durante un período de un año desde la fecha de la primera compra o un período superior según demande la ley. ESTA GARANTÍA SE APLICA SOLAMENTE AL COMPRADOR ORIGINAL DE ESTE PRODUCTO. En caso de existir un fallo, Magellan Navigation, a su elección, reparará o sustituirá el hardware del producto sin cargos al comprador por las piezas o la mano de obra. El producto reparado o sustituido tendrá una garantía de 90 días desde la fecha del envío de devolución, o el resto de la garantía original, cualquiera que sea mayor. Magellan Navigation garantiza que los productos de software o el software incluido en los productos físicos no tendrán defectos en los medios durante un período de 30 días desde la fecha de envío y fundamentalmente cumplirán con lo expuesto en la documentación para el usuario entonces vigente suministrada con el software (actualizaciones posteriores incluidas). El único compromiso de Magellan Navigation será la corrección o sustitución del insumo o del software, de modo que esencialmente cumpla con la documentación para el usuario vigente en cada momento. Magellan Navigation no garantiza que el software cumpla con las demandas del comprador o que su funcionamiento sea continuo, sin errores o sin virus. El comprador asume el riesgo completo de utilizar el software. 2. INDEMNIZACIÓN PARA EL COMPRADOR LA INDEMNIZACIÓN EXCLUSIVA DEL COMPRADOR SEGÚN ESTA GARANTÍA POR ESCRITO O CUALQUIER OTRA GARANTÍA IMPLÍCITA QUEDARÁ LIMITADA A LA REPARACIÓN O SUSTITUCIÓN, A ELECCIÓN DE MAGELLAN NAVIGATION, DE CUALQUIER PIEZA DEFECTUOSA DEL RECEPTOR O ACCESORIOS QUE QUEDEN CUBIERTOS POR ESTA GARANTÍA. LAS REPARACIONES CUBIERTAS POR ESTA GARANTÍA SOLAMENTE SERÁN EFECTUADAS EN UN SERVICIO TÉCNICO AUTORIZADO DE MAGELLAN NAVIGATION. CUALQUIER OTRA REPARACIÓN POR UN SERVICIO TÉCNICO NO AUTORIZADO POR MAGELLAN NAVIGATION ANULARÁ ESTA GARANTÍA. 3. DERECHOS DEL COMPRADOR Para poder disfrutar de la reparación póngase en contacto con el distribuidor a quien compró el producto y devuelva el producto junto con una copia del recibo de venta original. Magellan Navigation se reserva el derecho de no proporcionar la reparación de forma gratuita si el recibo de venta no se suministra o si la información que contiene está incompleta o es ilegible, o si el número de serie ha sido alterado o destruido. Magellan Navigation no será responsable de las pérdidas o daños causados al producto mientras éste se encuentra en tránsito o está siendo enviado para su reparación. Se recomienda un seguro. Magellan Navigation sugiere utilizar un método de envío con servicio de seguimiento como UPS o FedEx cuando se devuelva un producto para su reparación. 4. LIMITACIÓN DE LAS GARANTÍAS IMPLÍCITAS EXCEPTO SEGÚN SE INDICA EN EL PUNTO 1 ARRIBA MENCIONADO, TODAS LAS DEMÁS GARANTÍAS EXPRESADAS O IMPLÍCITAS, INCLUYENDO AQUELLAS SOBRE LA ADECUACIÓN A ALGÚN TIPO CONCRETO DE COMERCIABILIDAD, POR LA PRESENTE QUEDAN NEGADAS Y SI FUESEN APLICABLES, TAMBIÉN LAS GARANTÍAS IMPLÍCITAS DEL ARTÍCULO 35 DE LA CONVENCIÓN DE NACIONES UNIDAS SOBRE CONTRATOS PARA LA VENTA INTERNACIONAL DE MERCANCÍAS. Algunas leyes nacionales, estatales o locales no permiten limitaciones sobre la garantía implícita o sobre la duración de una garantía implícita, por lo que en este caso la limitación arriba mencionada no se aplicara a Vd. Español TRASCENDENTES EN ABSOLUTO, INCLUYENDO PERO NO RESTRINGIDO A PÉRDIDA DE BENEFICIOS, DAÑOS RESULTANTES DEL RETRASO O PÉRDIDA DE USO, PÉRDIDA O DAÑOS QUE SURJAN DEL INCUMPLIMIENTO DE ESTA GARANTÍA O CUALQUIER GARANTÍA IMPLÍCITA AUN CUANDO CAUSADOS POR LA NEGLIGENCIA U OTRO FALLO DE MAGELLAN NAVIGATION O USO NEGLIGENTE DEL PRODUCTO. EN NINGÚN CASO MAGELLAN NAVIGATION SERÁ RESPONSABLE DE TALES DAÑOS, AUNQUE MAGELLAN NAVIGATION HAYA SIDO INFORMADO SOBRE LA POSIBILIDAD DE LOS MISMOS. Español 5. EXCLUSIONES Lo siguiente queda excluido de la cobertura de la garantía: (1) mantenimiento periódico y reparación o sustitución de piezas debido al uso normal y rotura; (2) pilas; (3) retoques; (4) instalaciones o defectos resultantes de la instalación; (5) cualquier daño resultante del (i) envío, uso incorrecto, abuso, negligencia, manipulación o uso indebido; (ii) desastres tales como incendio, inundación, viento y relámpagos; (iii) adiciones o modificaciones no autorizadas; (6) reparación efectuada o iniciada por alguien diferente a un Servicio Técnico autorizado por Magellan Navigation; (7) cualquier producto, componentes o piezas no fabricados por Magellan Navigation; (8) que el receptor estará libre de cualquier reclamación por infracción de una patente, marca registrada, derechos de autor o cualquier otro derecho de propiedad, incluyendo secretos industriales; (9) cualquier daño debido a un accidente, resultante de transmisiones del satélite incorrectas. Las transmisiones incorrectas pueden tener lugar debido a cambios en la posición, potencia o geometría de un satélite o modificaciones al receptor que puedan ser requeridos debido a un cambio en el GPS. (Nota: Los receptores GPS de Magellan Navigation utilizan GPS o GPS+GLONASS para obtener la posición, velocidad e información sobre el tiempo. El Gobierno de EE. UU. opera el sistema GPS, y GLONASS es el Sistema Satelital Global de Navegación de la Federación Rusa; ambos países son los únicos responsables de la precisión y mantenimiento de sus respectivos sistemas. Ciertas condiciones pueden causar inexactitudes que podrían requerir de modificaciones en el receptor. Algunos ejemplos de dichas condiciones incluyen, entre otros, las modificaciones en la transmisión GPS o GLONASS.) Abrir, desmontar o reparar el producto por parte de alguien que no sea un Servicio Técnico Autorizado por Magellan Navigation anulará esta garantía. 6. EXCLUSIÓN DE DAÑOS FORTUITOS O TRASCENDENTES MAGELLAN NAVIGATION NO SE RESPONSABILIZARÁ FRENTE AL COMPRADOR NI FRENTE A CUALQUIER OTRA PERSONA POR DAÑOS INDIRECTOS, FORTUITOS O EMERGENTES DE NINGÚN TIPO, INCLUYENDO, A TÍTULO MERAMENTE ILUSTRATIVO, EL LUCRO CESANTE, LOS DAÑOS RESULTANTES DEL RETRASO O PÉRDIDA DE USO, LA PÉRDIDA O DAÑOS DERIVADOS DEL INCUMPLIMIENTO DE ESTA GARANTÍA O CUALQUIER GARANTÍA IMPLÍCITA, AUN CUANDO SEAN CAUSADOS POR LA NEGLIGENCIA U OTRO FALLO DE MAGELLAN NAVIGATION, O EL USO NEGLIGENTE DEL PRODUCTO. EN NINGÚN CASO MAGELLAN NAVIGATION SERÁ RESPONSABLE DE TALES DAÑOS, AUNQUE MAGELLAN NAVIGATION HAYA SIDO INFORMADO SOBRE LA POSIBILIDAD DE LOS MISMOS. Algunas leyes nacionales, estatales o locales no permiten la exclusión o limitación de daños concomitantes o emergentes, por lo que la limitación arriba mencionada no le será aplicable. 7. ACUERDO COMPLETO Esta garantía por escrito es el acuerdo completo, final y exclusivo entre Magellan Navigation y el comprador en cuanto a la calidad de funcionamiento de la mercancía y de cualesquiera y todas las garantías y representaciones. ESTA GARANTÍA FIJA TODAS LAS RESPONSABILIDADES DE MAGELLAN NAVIGATION EN RELACIÓN CON ESTE PRODUCTO. ESTA GARANTÍA LE OTORGA DERECHOS CONCRETOS. PUEDE TENER VD. OTROS DERECHOS QUE PUEDEN VARIAR DE LOCALIDAD A LOCALIDAD (Directiva 1999/44/EC en los Estados Miembros CE inclusive) Y CIERTAS LIMITACIONES CONTENIDAS EN ESTA GARANTÍA PUEDE QUE NO SE LE APLIQUEN A VD. 8. ELECCIÓN DE LEGISLACIÓN. Esta garantía limitada está sometida a las leyes de Francia, sin referencia a su conflicto de disposiciones legales o de la Convención de Naciones Unidas sobre Contratos de Venta Internacional de Mercancía, y beneficiará a Magellan Navigation, sus sucesores y cesionarios. ESTA GARANTÍA NO AFECTA A LOS DERECHOS QUE LE CORRESPONDEN POR LEY AL CLIENTE EN VIRTUD DE LA LEGISLACIÓN VIGENTE APLICABLE EN EL LUGAR EN EL QUE SE ENCUENTRE, NI A LOS DERECHOS DEL CLIENTE RESPECTO AL DISTRIBUIDOR DIMANANTES DEL CONTRATO DE COMPRAVENTA FORMALIZADO ENTRE AMBOS (como, por ejemplo, las garantías existentes en Francia en cuanto a los vicios ocultos en virtud del artículo 1641 y consecutivos del Código Civil francés). Para más información referente a esta garantía limitada, por favor llame o envíe una carta a: Magellan Navigation SAS - ZAC La Fleuriaye BP 433 - 44474 Carquefou Cedex - Francia. Tel: +33 (0)2 28 09 38 00, Fax: +33 (0)2 28 09 39 39 Instalación de Mobile Mapping........................................1 Instrucciones de instalación ....................................1 Desbloqueo de Mobile Mapping ...............................2 Utilización de Mobile Mapping ........................................3 Pasos preliminares .................................................3 Registro de nuevos datos GPS/SIG ...........................3 Crear un trabajo y seleccionar una lista de entidades ..................................................... 3 Registrar y describir una entidad puntual ............. 4 Registrar y describir una entidad lineal ................ 4 Registrar y describir una entidad de área ............. 6 Revisar y actualizar trabajos GPS/SIG existentes........6 Procedimiento general........................................ 6 Reposicionar una entidad puntual ....................... 8 Añadir más entidades y atributos al trabajo .......... 8 Cerrar el trabajo................................................. 8 Salir de Mobile Mapping .........................................8 Descargar datos de campo al PC ..............................9 Exportar datos a un SIG ........................................ 10 Español Índice Español La instalación de Mobile Mapping en el Mobile Mapper CX se divide en tres pasos. 1. Carga de los archivos de instalación desde el CD de Mobile Mapping en el MobileMapper CX a través de Microsoft ActiveSync. 2. Instalación de Mobile Mapping en el MobileMapper CX. Este paso se inicia automáticamente en el MobileMapper CX una vez cargados todos los archivos de instalación. 3. Desbloqueo de Mobile Mapping introduciendo una clave de producto en el MobileMapper CX. Instrucciones de instalación Se parte de la base de que Microsoft ActiveSync se ejecuta en su ordenador de oficina. ActiveSync se puede instalar utilizando los archivos de instalación suministrados en el CD acompañante del MobileMapper CX. También se parte de la base de que el puerto USB del MobileMapper CX se ha ajustado a “Adaptador USB Serie para ActiveSync”. Consulte “Ajuste del puerto Mini USB” en la Guía de puesta en marcha del MobileMapper CX. 1. Conecte el módulo E/S a la parte trasera del dispositivo MobileMapper CX. 2. Conecte el MobileMapper CX a su ordenador de oficina utilizando el cable USB. El cable USB está enchufado al módulo E/S del MobileMapper CX. 3. Encienda el MobileMapper CX. 4. Inserte el CD Magellan MobileMapping en la unidad de CD de su ordenador de oficina. Espere a que la ventana de ejecución automática aparezca en la pantalla del ordenador. Si el archivo de ejecución automática no se inicia automáticamente, localice el CD de instalación y ejecute el archivo Setup.exe. 5. Escoja su idioma. 6. Haga clic en la opción Instalar Mobile Mapping 1.3x con... correspondiente a su área (mapa de EE. UU. o de Europa). 7. Haga clic en OK cuando aparezca el mensaje Instalar “Magellan Mobile Mapping 1.3x” utilizando el directorio de instalación de aplicaciones predeterminado. De esta forma se iniciará la instalación. El mensaje Instalando Magellan Mobile Mapping 1.3x... aparecerá mientras que los archivos de instalación se estén transfiriendo al MobileMapper CX. 1 Español 1. Instalación de Mobile Mapping Español 8. Al final de la transferencia de archivos, el siguiente mensaje aparecerá en el ordenador: Compruebe en la pantalla de su dispositivo móvil si son necesarios pasos adicionales para completar la instalación. Haga clic en OK para cerrar este cuadro de mensaje. Mientras tanto, el MobileMapper CX ha comenzado a instalar el software. En la pantalla aparecerá una barra de progreso que indicará las distintas fases de la instalación. La barra de progreso desaparecerá cuando la instalación haya terminado. A continuación, la pantalla del espacio de trabajo del MobileMapper CX mostrará el icono de acceso directo Mobile Mapping. Desbloqueo de Mobile Mapping 1. Puntee dos veces el icono Mobile Mapping. De esta forma se abrirá la pantalla de la opción de desbloqueo de MM. 2. Escriba la clave de producto (cadena de 13 caracteres) que su distribuidor Magellan le proporcionó cuando compró la opción. 3. Puntee OK. Un mensaje indicará que Mobile Mapping se ha desbloqueado correctamente. 4. Puntee OK para cerrar la ventana del mensaje. 5. Seleccione el idioma de la interfaz de Mobile Mapping en la lista de idiomas disponibles. 6. Puntee ENTER para aceptar el acuerdo de licencia y comenzar a utilizar Mobile Mapping. 2 Español 2. Utilización de Mobile Mapping Pasos preliminares Se parte de la base de que usted ya ha ejecutado todas las instrucciones para la primera utilización (véase la Guía de puesta en marcha del MobileMapper CX, Capítulo 3: Preparación para la primera utilización). 1. Encienda el receptor pulsando el botón rojo. 2. Pulse dos veces en el icono Mobile Mapping. 3. Pulse la tecla NAV hasta ver la pantalla Estado de satélites (véase al lado). Espere hasta que se reciban al menos 4 satélites. Para conseguir la mayor precisión, es importante sostener el receptor con un ángulo de 45° desde la horizontal, y no demasiado cerca de usted. Pantalla Estado de satélites 45° Registro de nuevos datos GPS/SIG 1. Crear un trabajo y seleccionar una lista de entidades - Pulse la tecla LOG. - Puntee Crear nuevo trab. - Introduzca el nombre del trabajo y pulse ENTER - Puntee la lista de entidades “TUTORIAL.MMF” (o la que proceda). - Puntee el modo de trabajo “Tiempo real” (o lo que proceda). Introducción de un nombre de trabajo 3 Español Pantalla de Registro La pantalla de Registro muestra también el tiempo transcurrido desde que empieza a registrar la entidad puntual en cuestión, el número de satélites recibidos en cada momento y el valor del PDOP. 2. Registrar y describir una entidad puntual - Marque la entidad “Farola” (se supone que tiene que estar cerca de una de esas entidades) y puntee el botón Registro. Con ello iniciará el registro de datos. Cada vez que MobileMapper CX registre datos, se escuchará un sonido. Aparecerá entonces la pantalla de Registro, donde puede ver la lista de atributos correspondientes a esta entidad. A continuación, entrará en la fase de "Descripción" de la entidad - Puntee el primer atributo (“Condición”) y luego puntee el valor oportuno del atributo para describir la entidad que tiene cerca (por ejemplo “Buena”). Esto le llevará de nuevo a la pantalla de Registro. - Seleccione el siguiente atributo de la lista y repita el paso anterior. Repita este paso hasta haber descrito adecuadamente todos los atributos. La "descripción" de la entidad lleva solamente unos segundos. Para cuando haya acabado con la descripción de la entidad, es probable que ya se haya guardado en el trabajo la posición GPS de la entidad. También puede quedarse más tiempo en la entidad para permitir que el receptor determine varias posiciones. Así, obtendrá una posición aún más precisa de la entidad, ya que el MobileMapper CX hará un promedio de todas las posiciones GPS que ha calculado para la misma. - Para parar de registrar la entidad, puntee Listo. Esto le llevará de nuevo a la pantalla Lista de entidades. - Vaya hasta la siguiente entidad y repita las instrucciones anteriores para registrarla. 3. Registrar y describir una entidad lineal Básicamente, aplicará el mismo procedimiento que para registrar una entidad puntual (véase 2. más arriba). No obstante, existen dos diferencias a la hora de registrar una entidad lineal: - Necesita definir un intervalo de registro al empezar a registrar la entidad - A continuación, debe desplazarse desde el principio hasta el final de la entidad lineal antes de detener el registro. A continuación se explican dichas diferencias. 4 Selección de la opción Intervalo de registro Pantalla de Registro La pantalla Registro muestra también la distancia recorrida desde que empezó a registrar la entidad lineal. 5 Español Después de puntear la entidad lineal “Carretera” de la pantalla Lista de entidades y puntear el botón Registro, el MobileMapper CX empezará a registrar posiciones GPS desde la posición en la que se encuentra. El intervalo de registro predeterminado es de 5 segundos. Para modificar este intervalo: - Puntee Opciones en la pantalla y marque Interv. registro. Se ofrecerán entonces dos opciones: Por tpo: Seleccione esta opción si desea que registrar una nueva posición GPS a intervalos de tiempo regulares, independientemente de la distancia recorrida desde la última posición registrada. Una vez punteada esta opción, puntee el intervalo de tiempo deseado. Esto le devolverá a la pantalla de Registro, donde puede ver la lista de atributos correspondientes a la entidad. Por dist.: Seleccione esta opción si desea registrar una nueva posición GPS sólo cuando se haya desplazado una cierta distancia desde la última posición registrada. Una vez punteada esta opción, puntee el intervalo de distancia deseado. Esto le devolverá a la pantalla de Registro, donde puede ver la lista de atributos correspondientes a la entidad. - Del mismo modo que lo haría con una entidad puntual, describa la entidad describiendo los diferentes atributos correspondientes. - Una vez finalizada la descripción, puede empezar a caminar por la carretera. - Cuando llegue al final de la carretera, aún con la pantalla de Registro en el MobileMapper CX, puntee Listo para detener el registro de la entidad. Español 4. Registrar y describir una entidad de área Básicamente, aplicará el mismo procedimiento que para registrar una entidad puntual, especialmente en lo que se refiere a la necesidad de definir un intervalo de registro (véase 3. más arriba). La única diferencia entre una entidad lineal y una de área es que, en la de área, la primera y la última posición calculadas por el receptor se enlazan al cerrar la entidad. Pantalla de Registro Esta pantalla muestra los valores actuales de perímetro y área medidos desde que empezó a registrar la entidad (+ número de satélites y PDOP) Registre los atributos de una entidad de área como lo haría para una entidad lineal (véase la página 4): - Puntee el nombre de la entidad de área “Parque” en la lista de entidades, y luego puntee el botón Registro. El MobileMapper CX empezará a registrar la entidad de área. - Escoja un intervalo de registro mediante el botón Options (véanse las explicaciones ofrecidas para una entidad lineal en página 4). Esto le devolverá a la pantalla de Registro, donde se visualiza la lista de atributos de la entidad. - Describa cada atributo seleccionando o introduciendo el valor de atributo apropiado en cada caso. Revisar y actualizar trabajos GPS/SIG existentes Puede utilizar MobileMapper CX no sólo para posicionar y describir nuevas entidades SIG, sino también para actualizar información recopilada con anterioridad. Esto resulta particularmente útil al recoger datos de objetos que cambien en el tiempo: bombillas fundidas de farolas, nuevas carreteras añadidas a desarrollos urbanísticos, nuevos campos de cultivo, etc. Pantalla Lista de trabajos 6 1. Procedimiento general Vuelva a la zona donde se grabó el trabajo original, encienda el MobileMapper CX y puntee dos veces el icono Mobile Mapping. Cuando haya calculado una posición GPS, siga este procedimiento para actualizar el trabajo o para agregar más datos al mismo. - Pulse el botón LOG y puntee Abrir trab. exist. - Puntee el nombre del trabajo que desea revisar. - A menos que ya se visualice esta pantalla, pulse NAV repetidamente hasta que aparezca la pantalla de Mapa. Pantalla que le indica que vaya a la entidad seleccionada. Si sabe qué atributos se deben cambiar para una entidad puntual, lo que significa que no es necesario que visite el punto, puntee Editar en lugar de Goto, y modifique los atributos directamente. Pantalla de Mapa con una línea recta al objetivo - Puntee Goto para pedirle al MobileMapper CX que le guíe hasta esa entidad. Al hacerlo, convertirá la entidad seleccionada en su destino, y todas las pantallas de navegación se definirán para ayudarle a llegar a dicha entidad. También aparecerá automáticamente la pantalla de Mapa, mostrando una línea recta que conecta su posición actual con la entidad seleccionada. - Camine hasta la entidad de acuerdo con las instrucciones de navegación proporcionadas en la pantalla de Mapa. Puede utilizar otras pantallas de navegación si lo prefiere. Sabrá que está cerca de la entidad cuando la distancia a la misma llegue a cero o se aproxime a cero, o simplemente porque puede identificarla visualmente. Otra buena manera de ser informado de que ha llegado a la entidad es ajustar la función Alarmas (véase las explicaciones en el Manual de referencia Mobile Mapping) - Una vez que llegue a la entidad, pulse la tecla LOG. Esto le llevará a la pantalla Atributos de entidades. 7 Español La pantalla Mapa proporciona una vista geográfica de las distintas entidades presentes en el trabajo. A partir de esta pantalla, deberá indicar la primera entidad que desea revisar. Si es preciso, pulse el botón IN o OUT para ajustar la escala de modo que pueda ver esta entidad. - En la pantalla de Mapa, puntee la entidad que desea revisar primero. (El nombre de la entidad aparece en la parte inferior de la pantalla al colocar el cursor encima de la entidad.) - Cuando el cursor del mapa esté situado encima de la entidad que hay que actualizar, pulse ENTER. Aparecerá una nueva pantalla mostrando los valores de atributo asignados en ese momento a la entidad. Observe que el campo Goto aparece resaltado en la parte inferior de la pantalla. Español - Ahora que está cerca de la entidad y puede ver cuál de sus atributos hay que cambiar, puntee sucesivamente cada uno de estos atributos y modifíquelos. - Una vez revisados los atributos, puntee el campo Listo, en la parte inferior de la pantalla. Con ello, finalizará la revisión de esta entidad y se volverá a visualizar la pantalla de Mapa. - Siga los mismos pasos descritos anteriormente para revisar y actualizar las demás entidades presentes en el trabajo. 2. Reposicionar una entidad puntual Si una entidad puntual parece estar mal situada en la pantalla de Mapa, haga lo siguiente después de haber llegado a la entidad: - Pulse la tecla LOG y puntee el botón Registro en la pantalla. Deje que el MobileMapper CX vuelva a calcular la posición del punto y luego puntee el botón Listo para cerrar la entidad. Observe que sólo se pueden reposicionar las entidades puntuales. Si desea reposicionar una entidad lineal o de área, debe registrar una nueva entidad y luego eliminar la anterior en MobileMapper Office. 3. Añadir más entidades y atributos al trabajo Si desea añadir más entidades y descripciones al trabajo existente, basta con grabarlas exactamente del mismo modo en que graba entidades en un nuevo trabajo. 4. Cerrar el trabajo Para cerrar un trabajo, en la pantalla que muestra la lista de atributos, puntee Listo y luego puntee Sí para confirmar. Salir de Mobile Mapping Pulse la tecla MENU y puntee Salir. Esto le llevará de nuevo al espacio de trabajo del MobileMapper CX. 8 La forma más fácil de descargar los datos de campo del MobileMapper CX en el PC es retirar la tarjeta SD del MobileMapper CX e insertarla en el lector de tarjetas del PC. Esto implica lo siguiente: 1. Todos sus datos de campo deben estar guardados en la tarjeta SD (el medio de almacenamiento utilizado debe ser la tarjeta SD). 2. Su PC debe estar equipado con un lector de tarjetas SD. Si no cuenta con un lector de tarjetas SD en su PC, debe conectar el MobileMapper CX al PC a través del cable USB suministrado. Esta sección describe más a fondo el procedimiento de descarga basado en el uso de ActiveSync y el cable USB suministrado. 1. En el MobileMapper CX: - Encienda el MobileMapper CX. 2. 3. 4. 5. 6. 7. 8. 9. - Puntee >Opciones>Panel de control. - Puntee dos veces el icono del conmutador de dispositivo USB y compruebe que el ajuste actual sea Serie para Active Sync. Si no lo es, puntee el botón USB Serie para ActiveSync y reinicie la unidad. Conecte el módulo E/S a la parte trasera del MobileMapper CX. Conecte el cable USB entre el MobileMapper CX y su ordenador de oficina. Tras unos segundos, MobileMapper CX emite un sonido que indica que se ha establecido un enlace ActiveSync con el ordenador de oficina. En la ventana Asociación nueva que se abrirá, seleccione “No” y haga clic en Siguiente>. En la barra de tareas del ordenador de oficina, haga clic con el botón derecho del ratón en el icono ActiveSync y seleccione Explorar. Se abrirá una nueva ventana con la estructura de archivos de MobileMapper CX. Haga doble clic en la carpeta MyDevice. Seleccione los archivos MMJ que desee descargar. Haga clic con el botón derecho del ratón y seleccione Copiar. En la misma ventana, navegue hasta la carpeta deseada en el ordenador. Pegue los archivos en esa carpeta. IMPORTANTE: La carpeta MyDevice contiene archivos de programa. ¡Tenga cuidado de no eliminar esos archivos! 9 Español Descargar datos de campo al PC Español Exportar datos a un SIG El procesado más importante de los datos de campo es su exportación a un SIG. La exportación de datos de campo consta de dos procesos: la conversión de los archivos de datos a un formato estándar que pueda ser leído por un SIG y posteriormente la transferencia propiamente dicha del archivo. 1. En su ordenador de oficina, inicie MobileMapper Office 2. En la barra de menús, seleccione Archivo>Abrir 3. Seleccione la carpeta donde ha descargado los archivos. 4. Seleccione el archivo MMJ que desea abrir y haga clic en Abrir. MobileMapper Office verá entonces los datos recogidos sobre el terreno. 5. En la barra de menús, seleccione Archivo>Exportar. 6. Seleccione uno de los formatos mostrados y verá una ventana "Buscar carpeta" que le permitirá seleccionar el directorio al que se transferirá el archivo reformateado. Si no sabe dónde colocar este archivo, seleccione una ubicación temporal. 7. Haga clic en Exportar. Su trabajo se formateará automáticamente y se transferirá a la carpeta seleccionada. Puede seleccionar cualquier carpeta accesible a través de su PC, incluidas las carpetas de SIG que puedan existir en su red. Cuando empiece a grabar datos reales para exportarlos a un SIG, normalmente los exportará a una base de datos de un SIG. 10 A ActiveSync 1 Actualización de la posición de una entidad puntual 8 Alarmas 7 Archivo MMJ 9 Atributos (de una entidad) 4 C CD (CD acompañante) 1 Cerrar (trabajo SIG) 8 Clave de producto 1 Conmutador de dispositivo USB 9 D Desbloquear (Mobile Mapping) 2 E Entidad de área (registro) 6 Entidad lineal (registro) 4 Entidad puntual (registro) 4 Exportación 10 G GOTO 7 I Intervalo de registro 5 L Lista de entidades 3 M MMJ 10 Módulo E/S 1 O Objetivo en pantalla de Mapa 7 P Por dist. 5 Por tpo 5 Promedio de posición de una entidad puntual 4 Puerto Mini USB 1 Puntee 5 R Revisar (entidades) 6 S Sujetar la unidad 3 Español Índice Mobile Mapping Field Software Getting Started Guide Guide de démarrage Kurzanleitung Guía básica de utilización Magellan Mobile Mapping Solutions Contact Information: In USA +1 408 615 3970 I Fax +1 408 615 5200 Toll Free (Sales in USA/Canada) 1 800 922 2401 In South America +56 2 273 3214 I Fax +56 2 273 3187 Email [email protected] In Singapore +65 9838 4229 I Fax +65 6777 9881 In China +86 10 6566 9866 I Fax +86 10 6566 0246 Email [email protected] In France +33 2 28 09 38 00 I Fax +33 2 28 09 39 39 In Germany +49 81 6564 7930 I Fax +49 81 6564 7950 In Russia +7 495 956 5400 I Fax +7 495 956 5360 In the Netherlands +31 78 61 57 988 I Fax +31 78 61 52 027 Email [email protected] www.pro.magellangps.com Magellan follows a policy of continuous product improvement; specifications and descriptions are thus subject to change without notice. Please contact Magellan for the latest product information. ©2007 Magellan Navigation, Inc. All rights reserved. MobileMapper is a trademark of Magellan Navigation, Inc. All other product and brand names are trademarks of their respective holders. P/N 631611-99A