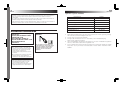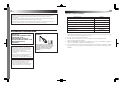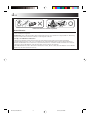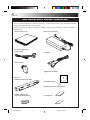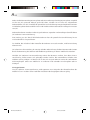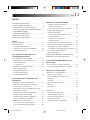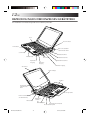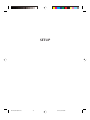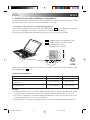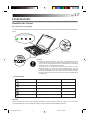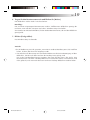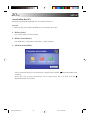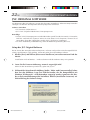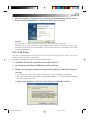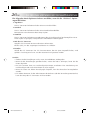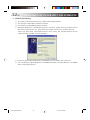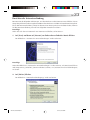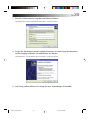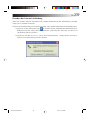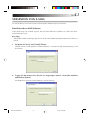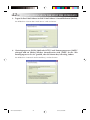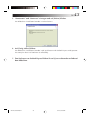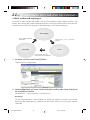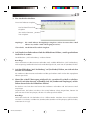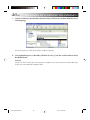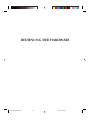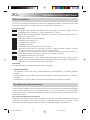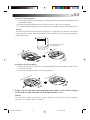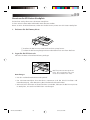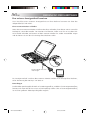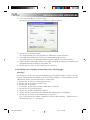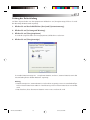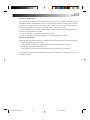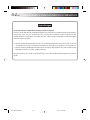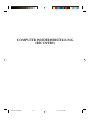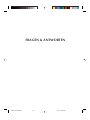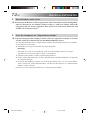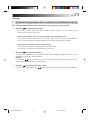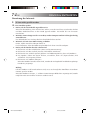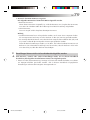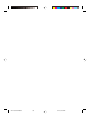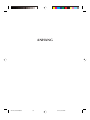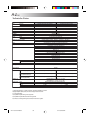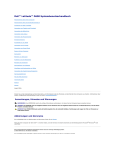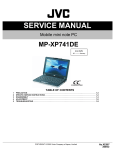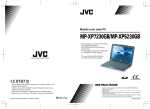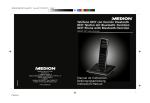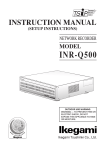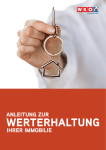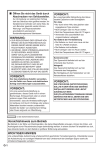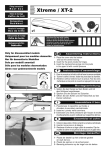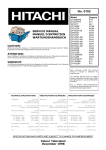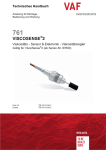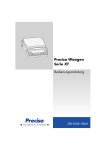Download MP-XP7210DE/MP-XP3210DE
Transcript
Mobile mini note PC MP-XP7210DE/MP-XP3210DE VICTOR COMPANY OF JAPAN, LIMITED BEDIENUNGSANLEITUNG 2002 VICTOR COMPANY OF JAPAN, LIMITED Printed in Taiwan 0602HNY OZASS * LET0207-003A 2 DE DE Vielen Dank für den Kauf dieses Mobile mini note PC. Optionen (separat erhältlich) Bitte lesen Sie vor der Ingebrauchnahme die folgenden Sicherheitshinweise und Vorsichtsmaßnahmen durch, um den sachgemäßen und störungsfreien Gebrauch Ihres neuen Mobile mini note PC) sicherzustellen. Optionsname Das in diesem PC eingebaute Modem entspricht der Norm TBR21. Damit ist die korrekte Funktion an öffentlichen analogen Telefonnetzen der gelisteten Länder gewährleistet. Sollten Sie dennoch Probleme an einem Telefonnetz haben, bitten wir Sie Ihren JVC-Service darüber zu informieren, welches Problem Sie haben und welchen Netzanbieter Sie verwenden. SICHERHEITSHINWEISE ACHTUNG: SCHÜTZEN SIE DIESES GERÄT VOR NÄSSE UND FEUCHTIGKET, DAMIT ES NICHT IN BRAND GERÄT UND KEIN KURZSCHLUSS ENTSTEHT. VORSICHTSMASSNAHMEN: 䡲 Um elektrische Schläge zu vermeiden, das Gehäuse nicht öffnen! Dieses Gerät enthält keinerlei Teile, die vom Benutzer gewartet werden können. Überlassen Sie Wartungsarbeiten bitte qualifizierten ServiceFachleuten. 䡲 Bei Nichtgebrauch des Netzgeräts über einen längeren Zeitraum wird empfohlen, das Netzkabel von der Netzsteckdose abzuziehen. HINWEISE: ● Das Typenschild (mit der Seriennummer) und Sicherheitshinweise befinden sich an der Unter- und/oder Rückseite des Geräts. ● Das Typenschild und Sicherheitshinweise des Netzgerätes befinden sich an dessen Boden. VORSICHT: *1 *2 *3 *4 Zur Vermeidung von Stromschlägen und Geräteschäden stets erst den geräteseitigen Stecker des Netzkabels am Netzadapter einwandfrei anbringen. Dann erst den Netzstecker an einer Netzsteckdose anschließen. 85 *5 Modell CD-ROM-Laufwerk *1 MP-CDX1E Standard Lithium-Ionen-Akku *2 BN-LS11E Hochleistungs Lithium-Ionen Akku *3 BN-LL21E Akku-Ladegerät *4 MP-BCX1E Netzadapter *2 MP-ACX1DE VGA Adapterkabel MP-VGX1E Notebooktasche *5 MP-BGX1E Wird mittels PCMCIA-Karte an den Computer angeschlossen und mit Spannung versorgt. Die maximale Lese-Geschwindigkeit ist 16-fach. Ist auch schon im Lieferumfang enthalten. Ermöglicht den Akkubetrieb von bis zu 10 Stunden (je nach Betriebsbedingung) Wird mit einer Tragetasche geliefert. Akku-Schnellladegerät. Versorgt das JVC Mobile PC mit Strom und lädt den eingebauten Akku auf, während ein externer Akku aufgeladen wird. Eine von Yoshida Corporation und JVC entworfene Tasche für das JVC Mobile PC. Yoshida Corporation ist ein prominenter Taschenhersteller mit den Marken LAGGAGE LABEL, PORTER. 2 DE DE Vielen Dank für den Kauf dieses Mobile mini note PC. Optionen (separat erhältlich) Bitte lesen Sie vor der Ingebrauchnahme die folgenden Sicherheitshinweise und Vorsichtsmaßnahmen durch, um den sachgemäßen und störungsfreien Gebrauch Ihres neuen Mobile mini note PC) sicherzustellen. Optionsname Das in diesem PC eingebaute Modem entspricht der Norm TBR21. Damit ist die korrekte Funktion an öffentlichen analogen Telefonnetzen der gelisteten Länder gewährleistet. Sollten Sie dennoch Probleme an einem Telefonnetz haben, bitten wir Sie Ihren JVC-Service darüber zu informieren, welches Problem Sie haben und welchen Netzanbieter Sie verwenden. SICHERHEITSHINWEISE ACHTUNG: SCHÜTZEN SIE DIESES GERÄT VOR NÄSSE UND FEUCHTIGKET, DAMIT ES NICHT IN BRAND GERÄT UND KEIN KURZSCHLUSS ENTSTEHT. VORSICHTSMASSNAHMEN: 䡲 Um elektrische Schläge zu vermeiden, das Gehäuse nicht öffnen! Dieses Gerät enthält keinerlei Teile, die vom Benutzer gewartet werden können. Überlassen Sie Wartungsarbeiten bitte qualifizierten ServiceFachleuten. 䡲 Bei Nichtgebrauch des Netzgeräts über einen längeren Zeitraum wird empfohlen, das Netzkabel von der Netzsteckdose abzuziehen. HINWEISE: ● Das Typenschild (mit der Seriennummer) und Sicherheitshinweise befinden sich an der Unter- und/oder Rückseite des Geräts. ● Das Typenschild und Sicherheitshinweise des Netzgerätes befinden sich an dessen Boden. VORSICHT: *1 *2 *3 *4 Zur Vermeidung von Stromschlägen und Geräteschäden stets erst den geräteseitigen Stecker des Netzkabels am Netzadapter einwandfrei anbringen. Dann erst den Netzstecker an einer Netzsteckdose anschließen. 85 *5 Modell CD-ROM-Laufwerk *1 MP-CDX1E Standard Lithium-Ionen-Akku *2 BN-LS11E Hochleistungs Lithium-Ionen Akku *3 BN-LL21E Akku-Ladegerät *4 MP-BCX1E Netzadapter *2 MP-ACX1DE VGA Adapterkabel MP-VGX1E Notebooktasche *5 MP-BGX1E Wird mittels PCMCIA-Karte an den Computer angeschlossen und mit Spannung versorgt. Die maximale Lese-Geschwindigkeit ist 16-fach. Ist auch schon im Lieferumfang enthalten. Ermöglicht den Akkubetrieb von bis zu 10 Stunden (je nach Betriebsbedingung) Wird mit einer Tragetasche geliefert. Akku-Schnellladegerät. Versorgt das JVC Mobile PC mit Strom und lädt den eingebauten Akku auf, während ein externer Akku aufgeladen wird. Eine von Yoshida Corporation und JVC entworfene Tasche für das JVC Mobile PC. Yoshida Corporation ist ein prominenter Taschenhersteller mit den Marken LAGGAGE LABEL, PORTER. DE VORSICHTSMASSNAHMEN: ● Akku JVC BN-LS11E/LL21E. Zur Aufladung dieser Akku und zum Mobile mini note PC-Netzbetrieb das Netzgerät und das Netzkabel (beide mitgeliefert) verwenden. (In Ländern mit einer anderen Netzsteckdosennorm muss ein geeigneter Netzsteckeradapter verwendet werden.) Wird dieses Gerät bei Einbau in ein Gehäuse oder ein Regal benutzt, ausreichend freie Flächen (jeweils 10 cm seitlich sowie hinter und über dem Gerät) lassen, um einen einwandfreien Temperaturausgleich zu gewährleisten. Niemals die Ventilationsöffnungen blockieren (z.B. durch eine Zeitung oder eine Stoffdecke etc.). Andernfalls können die im Geräteinneren auftretenden hohen Temperaturen nicht abgestrahlt werden. Niemals offenes Feuer (z.B. eine brennende Kerze) auf oder unmittelbar neben dem Gerät plazieren. Beim Entsorgen der Batterien müssen geltende Gesetze sowie örtlich geltende Vorschriften zum Umweltschutz und zur Müllentsorgung eingehalten werden. Das Gerät niemals Nässe wie Spritzwasser etc. aussetzen. Das Gerät niemals in Räumen oder an Orten verwenden, an denen Nässe, Feuchtigkeit oder Wasserdampf auftreten kann (z.B. Badezimmer). Niemals Flüssigkeit enthaltende Behälter (wie Kosmetik- oder medizinische Behälter, Blumenvasen, Blumentöpfe, Trinkgefäße etc.) über oder unmittelbar neben dem Gerät plazieren. (Falls Flüssigkeit in das Geräteinnere gelangt, besteht Feuer- und/oder Stromschlaggefahr.) XP7210/3210GE-2-20 3 02.6.13, 9:24 PM 3 4 DE Lithium-Ionen-Batterien sind kälteempfindlich. Batteriehinweise GEFAHR! Akku niemals auseinandernehmen, offenem Feuer oder starker Hitze aussetzen! Andernfalls besteht Feuer- und Explosionsgefahr! ACHTUNG! Akku und insbesonders deren Polkontakte niemals mit metallischen Gegenständen in Berührung bringen! Andernfalls können Kurzschlüsse mit Feuergefahr auftreten. Vorzüge von Lithium-Ionen-Batterien Lithium-Ionen-Batterien bieten hohe Leistung bei kompakten Abmessungen. Bei Einwirkung niedriger Umgebungstemperaturen (unter 10°C) kann jedoch ein vorübergehender starker Leistungsabfall auftreten. In diesem Fall die Batterie kurz aufwärmen (in Jackeninnentasche etc.) und dann wieder am Mobile mini note PC anbringen. Solange die Batterie nicht abkühlt, sollte sie ihre Leistung voll abgeben. (Wird die Batterie mit einem chemischen Heizkissen erwärmt, darauf achten, dass die Batterie nicht in direkte Berührung mit dem Heizkissen kommt!) XP7210/3210GE-2-20 4 02.6.13, 9:24 PM DE 5 VORSICHTSMASSNAHMEN Allgemeine Batterie-Sicherheitshinweise Ausschließlich die folgende Batterieausführung verwenden: Bitte beachten Sie die folgenden BatterieHandhabungshinweise. Bei unsachgemäßer Handhabung können Batterien auslaufen und/ oder platzen. 1. Angaben zum Batteriewechsel siehe Seite 14. 2. Niemals eine ungeeignete Batterieausführung verwenden. 3. Batterien stets polrichtig einlegen. 4. Batterien niemals extrem hohen Temperaturen aussetzen, da diese andernfalls auslaufen und/ oder platzen können. 6. Batterien niemals zur Entsorgung verbrennen. Akku Bei dem mitgelieferten Akku handelt es sich um eine Lithium-IonenAusführung. Bitte lesen Sie vor der Kontakte Ingebrauchnahme des Akkus die folgenden Sicherheitshinweise durch. 1. Zur Unfallverhütung Batteriesätze . . . .... niemals verbrennen. .... niemals an den Polkontakten kurzschließen. Beim Transportieren stets die mitgelieferte Schutzkappe am Akku anbringen. Ist die Schutzkappe nicht verfügbar, den Akku vor dem Transportieren in einer Plastiktüte unterbringen. .... niemals zerlegen oder umbauen. .... niemals auf über 60° erwärmen (Brandund Explosionsgefahr). .... ausschließlich mit einem zulässigen Ladegerät laden. 2. Zur Schadensverhütung und für eine verlängerte Nutzungsdauer Akku . . . .... niemals einer starken Erschütterung aussetzen. .... nur bei zulässigen Umgebungstemperaturen (siehe die nachfolgende Tabelle) laden. Die verwendete Akkuausführung arbeitet mit XP7210/3210GE-2-20 5 chemischer Reaktion — bei zu niedrigen Temperaturen wird die chemische Ablauf beeinträchtigt, bei zu hohen Temperaturen kann keine vollständige Aufladung erzielt werden. .... an einem kühlen und trockenen Ort aufbewahren. Bei übermäßig langer Einwirkung von hohen Temperaturen wird die natürliche Entladung beschleunigt und die Nutzungsdauer verkürzt. .... den Akku einmal im Jahr vollständig laden und wieder entladen, wenn dieser über einen besonders langen Zeitraum gelagert wird. .... bei Nichtgebrauch vom Ladegerät oder betriebenen Gerät abnehmen, da Geräte auch im abgeschalteten Zustand Spannung verbrauchen können. HINWEISE: ● Die Erwärmung des Akku nach dem Ladevorgang bzw. nach dem Gebrauch ist normal. Zulässige Umgebungstemperaturbereiche Ladebetrieb ............................ 10°C bis 35°C Betrieb ................................... 0°C bis 40°C Lagerung ................................ –10°C bis 30°C ● Die Ladedauer ist auf eine Umgebungstemperatur von 20°C bezogen. ● Je geringer die Umgebungstemperatur, desto länger die Ladedauer. 02.6.13, 9:24 PM 6 DE MITGELIEFERTE KOMPONENTEN Bevor Sie Ihren Mobile mini note PC benutzen, vergewissern Sie sich, dass alle der folgenden Systemkomponenten beigelegt wurden. Sollten Sie Mängel oder ein Probleme finden, setzen Sie sich bitte mit Ihrem Händler in Verbindung. •MP-ACX1 Netzadapter •Mobile mini note PC •Telefon-Anschlusskabel (2-Meter lang) •Netzkabel • Telefonadapter •Applikation CD-ROM •BN-LS11E Standard Lithiumionen-Akku •Zwei Abdeckungen •Bedienungsanleitung (dieses Buch) •Schutzabdeckung der Batterieanschlussklemme XP7210/3210GE-2-20 •Garantiekarte 6 02.6.13, 9:24 PM DE 7 JVC SOFTWARE LIZENZVEREINBARUNG Vielen Dank für den Kauf des JVC Mobile mini note PC (der “Mobile PC”). Lesen Sie bitte die Lizenzvereinbarung bevor Sie den Mobile PC oder die beigefügte bzw. bereits installierte JVC Original-Software benutzen. Sofern Sie diese Lizenzvereinbarung nicht anerkennen, geben Sie bitte die JVC Original-Software an den Händler zurück von dem Sie diese gekauft haben. Durch die Benutzung der installierten Software oder durch öffnen der beigefügten Software erkennen Sie diese Lizenzvereinbarung an. JVC gestattet für diesen Mobile PC unter folgenden Bedingungen die Nutzung der bereits installierten bzw. beigefügten JVC Original-Software. Eigentumsrecht Das intellektuelle Eigentum sowie die Urheberrechte der bereits installierten bzw. beigefügten JVC Original-Software, der beigefügten Handbücher sowie aller damit verbundenen Dokumente gehören uneingeschränkt der Firma Victor Company of Japan und den evtl. anderen Lizenzgebern und ist durch nationale Gesetze für Urheberrechte und andere anwendbare Gesetze geschützt. Es ist nicht erlaubt Kopien, mit der Ausnahme von Sicherungskopien für den eigenen Gebrauch, zu erstellen. Nutzungsgenehmigung Sie erhalten die Genehmigung, die JVC Original-Software gemäss der nachstehenden Lizenzvereinbarung zu benutzen. Die Nutzung der Software ist ausschließlich mit diesem Mobile PC gestattet und darf nicht für andere Zwecke benutzt werden. Die Erstellung von Kopien dieser Software, mit der Ausnahme von Sicherungskopien für den eigenen Gebrauch, ist ausdrücklich untersagt. Es ist nicht gestattet, die Software zu kopieren, in irgendeiner Form technisch oder inhaltlich zu verändern, zu modifizieren oder in Teilen für andere Zwecke zu benutzen. Es ist untersagt, die Software zu verleihen oder zu vermieten oder eine Lizenz für die Nutzung durch Dritte zu erteilen. Weitergabe Im Falle der Weitergabe des Mobile PC geht auch die Nutzungsgenehmigung mit der Übergabe der JVC Original-Software, der Handbücher und der gesamten damit verbundenen Dokumente sowie der evtl. vorhandenen Sicherungskopien an den Dritten über. Voraussetzung ist, dass der Dritte diese JVC Software Lizenzvereinbarung anerkennt und beachtet. Diese Lizenzvereinbarung wird mit der Weitergabe des Mobile PC, der Handbücher und der damit verbundenen Dokumente seitens des Dritten akzeptiert. Haftungsbegrenzung JVC übernimmt nur die gesetzliche Gewährleistung für diese Software und nur im Rahmen der vorgesehenen Nutzung mit dem Mobile PC. XP7210/3210GE-2-20 7 02.6.13, 9:25 PM 8 DE Sofern Sie die Benutzer-Registrierungskarte oder eine andere reguläre Registrierungskarte ausgefüllt an die von JVC genannte Adresse geschickt haben, erhalten Sie im Falle von aufgetretenen Softwarefehlern von JVC innerhalb der gesetzlichen Gewährleistung entsprechende Informationen zur Behebung dieser Softwarefehler. Wann und wie diese Information erteilt wird liegt im Ermessen von JVC. Softwarekorrekturen werden wie die Original-Software angesehen und unterliegen ebenfalls dieser JVC Software Lizenzvereinbarung. Eine Haftung von JVC durch fehlerhafte Software über die gesetzliche Gewährleistung hinaus wird ausdrücklich ausgeschlossen. Für Defekte, die nicht durch den Hersteller der Software verursacht wurden, wird keine Haftung übernommen. JVC übernimmt keine Haftung für etwaige Schäden oder Verluste, die dem Benutzer oder Dritten durch die Benutzung der Software oder Bedienungsanleitung für diesen Mobile PC entstehen. Wird die JVC Software Lizenzvereinbarung seitens des Benutzers verletzt, kann diese Lizenzvereinbarung fristlos seitens JVC gekündigt werden und für die entstandenen Schäden eine Haftbarmachung erfolgen. In diesem Fall ist die JVC Original-Software sowie die vorhandenen Sicherungskopien sofort vom Mobile PC zu entfernen und entweder zurückzugeben oder zu entsorgen. Vertragszeitraum Die JVC Software Lizenzvereinbarung wird spätestens zum Zeitpunkt der Inbetriebnahme des Mobile PC bzw. mit dem Öffnen oder der Installation der beigefügten Software gültig. XP7210/3210GE-2-20 8 02.6.13, 9:25 PM DE 9 ENDVERBRAUCHER LIZENZVEREINBARUNG Wichtig: Bitte lesen Sie diese Endverbraucher-Lizenzvereinbarung („Vereinbarung“) sorgfältig durch, bevor Sie die G.726-Decoder-Software auf dem Mobile PC installieren oder benutzen. Das Nutzungsrecht für diese Software wurde Ihnen von der Firma Victor Company of Japan, Limited („JVC“) nur unter der Bedingung erteilt, dass Sie die nachstehende Vereinbarung akzeptieren. Sind Sie mit diesen Vereinbarungen nicht einverstanden, ist Ihnen die Installation dieser Software nicht gestattet. MIT DER INSTALLATION ODER BENUTZUNG DIESER SOFTWARE ERKENNEN SIE DIESE BEDINGUNGEN AN. Diese Bedingungen gelten auch für alles Material, mögliche Veränderungen, Verbesserungen und Erneuerung dieser Software. Urheberrecht Sie bestätigen, dass alle Urheberrechte und intellektuelle Eigentumsrechte an der Software das Eigentum der Firma Sharp Corporation, ein japanisches Unternehmen, sind und dort verbleiben. JVC ist der bevollmächtigte Lizenznehmer der Firma Sharp Corporation mit dem Recht, die Software herzustellen, zu benutzen und zu verteilen. Die Software ist nach dem Urheberrechts-gesetz und anderer Vorschriften in Japan und anderen Ländern geschützt. Die Software muss in gleicher Weise wie jede durch Urheberrecht geschützte Ware in Übereinstimmung mit den Gesetzen, Vorschriften und anderen Bestimmungen genutzt werden. Nutzungsbewilligung Im Einvernehmen mit dieser Vereinbarung gewährt Ihnen JVC ein nicht exklusives Recht zur Nutzung dieser Software. Die Installation und Nutzung dieser Software ist nur in Verbindung mit diesem Mobile PC gestattet. Es ist nicht erlaubt Kopien, mit der Ausnahme von Sicherungskopien für den eigenen Gebrauch, zu erstellen. Einschränkungen Es ist untersagt, die Software zu kopieren, in irgendeiner Form technisch oder inhaltlich zu verändern, zu modifizieren oder in Teilen für andere Zwecke zu benutzen. Es ist untersagt, die Software zu verleihen oder zu vermieten oder eine Lizenz für die Nutzung durch Dritte zu erteilen. Es ist nicht gestattet, die Vermerke des Urheberrechts und des intellektuellen Eigentums von der Software zu entfernen. Die Software darf weder im Original noch als Kopie an einen Dritten übergeben bzw. übertragen werden, es sei denn, dass diese Vereinbarung als Rechtsnachfolger vom Übernehmer akzeptiert wird und an die gleichen Bedingungen dieser Vereinbarung gebunden ist. Die ursprüngliche Lizenz wird dadurch annulliert. Gewährleistung Es gilt die gesetzliche Gewährleistung für dieser Software und nur im Rahmen der vorgesehenen Nutzung mit dem Mobile PC. Eine Haftung durch fehlerhafte Software über die gesetzliche Gewährleistung hinaus wird ausdrücklich ausgeschlossen. XP7210/3210GE-2-20 9 02.6.13, 9:25 PM 10 DE Für Defekte, die nicht durch den Hersteller der Software verursacht wurden, wird keine Haftung übernommen. Es wird keine Haftung für etwaige Verluste übernommen, die dem Benutzer oder Dritten durch die Benutzung der Software entstehen. JVC ÜBERNIMMT KEINE VERANTWORTUNG FÜR ENTSTEHENDE VERLUSTE UND SCHÄDEN SOWIE MÖGLICHE SCHADENSERSATZFORDERUNGEN DIE VON IRGENDEINER PERSON IM ZUSAMMENHANG MIT DER NUTZUNG DIESER SOFTWARE ERHOBEN WERDEN. SIE VERSICHERN JVC IN JEGLICHER FORM SCHADLOS ZU HALTEN. Vertragszeitraum Diese Vereinbarung wird spätestens zum Zeitpunkt der Inbetriebnahme des Mobile PC bzw. mit dem Öffnen oder der Installation der Software gültig. Wird diese Vereinbarung seitens des Benutzers verletzt, kann diese Vereinbarung fristlos seitens JVC gekündigt werden und für die entstandenen Schäden eine Haftbarmachung erfolgen. In diesem Fall ist die Software sowie die vorhandenen Sicherungskopien sofort vom Mobile PC zu entfernen und entweder zurückzugeben oder zu entsorgen. Exportbeschränkungen Sie erklären sich einverstanden, die Software und die dazugehörigen Informationen und Technologien in kein Land zu exportieren, für das Japan oder andere relevante Länder ein Exportembargo verhängt haben. Weitere Beschränkungen Die Software einschließlich der dazugehörigen Dokumentation wurde durch die Firma Sharp Corporation entwickelt und ist im Handel erhältlich. Sofern diese Software von Ihnen unter einem Vertrag des Verteidigungsministeriums der Vereinigten Staaten gekauft wurde, sind der Gebrauch, Kopieren oder Offenlegung durch die Regierung in den Beschränkungen enthalten, die im Unterparagraph (c) (i) und (ii) der Rechte von technologischen Daten und Rechner Software Klausel DFARS 252.227-7013 festgelegt sind. Auftragnehmer: Victor Company of Japan, Limited, 12, 3-chome, Moriya-cho, Kanagawa-ku, Yokohama, Kanagawa 221-8528, Japan. Sofern diese Software von Ihnen als eine andere Agentur der US amerikanischen Regierung gekauft wurde, sind der Gebrauch, Kopieren oder Offenlegung durch die Regierung in den Bedingungen enthalten, die im Unterparagraph (g) (3) von FAR 52.227-14 oder FAR 52.19-227, falls anwendbar, festgelegt sind. Allgemeines Veränderungen, Zusätze oder Streichungen oder Änderungen aller Art dieser Vereinbarung sind nur dann gültig, wenn diese schriftlich erfolgt sind und rechtsverbindlich seitens JVC unterschrieben wurden. Sofern Teile dieser Vereinbarung aufgrund gesetzlicher Regelungen ungültig sein sollten, bleibt die Vereinbarung in allen anderen Punkten unverändert gültig. Diese Vereinbarung basiert auf den Gesetzen in Japan. Gerichtsstand ist der Tokyo District Court in Tokyo, Japan. XP7210/3210GE-2-20 10 02.6.13, 9:25 PM DE 11 Inhalt SICHERHEITSHINWEISE .............................. 2 VORSICHTSMASSNAHMEN ....................... 5 MITGELIEFERTE KOMPONENTEN .............. 6 JVC SOFTWARE LIZENZVEREINBARUNG .. 7 ENDVERBRAUCHER LIZENZVEREINBARUNG ........................... 9 BEZEICHNUNGEN DER EINZELNEN GERÄTETEILE ........................ 12 SETUP ERSTE SCHRITTE ....................................... 14 EINSCHALTEN ........................................... 17 Einshalten des Gerätes ............................ 17 Einrichten von Microsoft Windows .......... 18 Auschalten des PCs ................................. 20 JVC ORIGINAL SOFTWARE UND SYSTEMAPPLIKATIONEN JVC ORIGINALE SOFTWARE..................... 22 Setup der JVC Original-Software ................ 22 DVCs USB Treiber .................................. 23 CC Converter .......................................... 25 STANDARD-APPLIKATIONEN .................. 27 Neuinstallation der Standard-Applikation .............................. 28 De-installieren einer Standard-Applikation .............................. 28 NAVIGIEREN SIE IN DER WELT DES INTERNETS! ANSCHLUß AN DAS INTERNET ................ 30 Mit einem Internet Serviceanbieter einen Vertrag abschließen ...................... 30 Verbindung mit der Telefonleitung und Modem Einrichtung ................................ 31 Einrichten der Internetverbindung .......... 33 Mit dem Internet verbinden .................... 38 Beenden der Internetverbindung ............ 39 Auf eine Webseite zugreifen ................... 40 VERSENDEN VON E-MAIL ........................ 41 Einrichten von e-Mail Software ............... 41 e-Mails senden und empfangen .............. 44 XP7210/3210GE-2-20 11 BEDIENUNG DER HARDWARE Zeigevorrichtung benutzen ..................... 48 Hot keys benutzen ............................... 50 Die numerische Tastatur benutzen ....... 50 Erhöhen der (optionalen) Speicher-Kapazität .................................... 51 Hinzufügen oder Entfernen einer Speicherplatine .................................... 52 Prüfen der zusätzlichen Speicherplatine .................................... 54 Benutzen des SD-Karten Steckplatz ........ 55 Eine externe Anzeigeeinheit benutzen .... 56 Verbindung mit einem Netwerk .............. 57 Einstellung eines Netzwek-Anschlusses .. 57 Prüfung der Batterieladung ..................... 61 Stromspar-Modus .................................... 62 VERSTECKTER BERIECH (UNBEKANNTE PARTITION) AUF DER FESTPLATTE ............. 64 COMPUTER WIEDERHERSTELLUNG (RECOVERY) Ihren Rechner wieder einrichten ............ 66 System-Wiederherstellungs-Prozedur ..... 67 FRANGEN & ANTWORTEN FRANGEN & ANTWORTEN ...................... 70 Spannungsversorgung ............................. 70 Start und Betrieb von Microsoft Windows ................................................ 71 Anzeige .................................................. 73 Benutzung des Internets .......................... 74 Batterie ................................................... 77 Sonstiges ................................................. 78 ANHANG Support-Webseiten der Anwendungsprogramme ........................ 82 Warenzeichen-Hinweis .......................... 83 Technische Daten ................................... 84 Optionen (separat erhältlich) .................. 85 02.6.13, 9:25 PM 12 DE BEZEICHNUNGEN DER EINZELNEN GERÄTETEILE Ihr MobilePC beinhaltet folgende Teile und Komponenten. Stick Ein-/Aus-Taste Linke Taste BN-LS11 Standard Lithiumionen-Akku Scroll-Taste Netzanschluss USB Anschluss Rechte Taste KopfhörerAusgang Telefonanschluss Netzwerkanschluss MikrofonEingang Monitor-Ausgang Verschluss LCD-Anzeige Tastatur Eingebauter LithiumionenAkku Lautsprecher i-Link Anschlussbuchse (nur MP-XP7210) Reset-Taste Belüftungsschlitze SDKartensteckplatz PC Karten-Auswurftaste PC-Kartensteckplatz XP7210/3210GE-2-20 12 02.6.13, 9:25 PM DE SETUP XP7210/3210GE-2-20 13 02.6.13, 9:25 PM 13 14 SETUP DE ERSTE SCHRITTE Wenn Sie Ihren Mobile PC zum ersten Mal benutzen, stecken Sie immer das Netzkabel in die Netzanschlussbuchse. Dadurch wird der Lithiumionen-Akku während des Einrichtens aufgeladen Zur Vermeidung von Datenverlust durch Stromausfall oder anderes, prüfen Sie die Punkte zum Batterie-Aufladen auf Seite 16. 1. Ziehen Sie die Batterieüberbrückungs-Klemme aus der Buchse bevor Sie den Akku aufladen. Immer die Batteriepol-Überbrückungsklemme aus der PC Buches herausziehen, bevor der Akku durch Einstecken des Netzkabels in die Netzanschlussbuchse geladen wird. Ratschläge Bedecken Sie die Batterieklemme mit der Schutzabdeckung des Zubehörsets, wenn Sie den MobilePC ohne den Lithiumionen-Akku und den optionalen Lithiumionen Hochleistungs-Akku benutzen. Batteriepol-Überbrückungsklemme Die Überbrückungsklemme mit den Fingern herausziehen. (Die Überbrückungsklemme wurde vor Versand eingsteckt, um den eingebauten Akku zu schühtzen. Diese Klemme wird nach dem Entfernen nicht mehr benötigt.) Montage der Schutzabdeckung 1 Schieben Sie den Sicherheitshebel A, der unten am MobilePC angebracht ist, in Pfeilrichtung. 2 Bringen Sie die Schutzabdeckung der Batterieklemme an. 3 Schieben Sie den Sicherheitshebel A, in die Ausgangsstellung zurück, bis er einrastet. Überbrückungsklemme Sicherheitshebel A 2. Anbringen/Entfernen des Lithiumionen-Akku ¡ Anbringen des Akkus ¡ Den Akku anehmen Sicherungshebel B Löcher zum Anbringen des optionalen Lithiumionen Hochleistungs-Akkus Sicherungshebel A 1 Sicherungshebel A in Pfeilrichtung (nach außen) schieben. 2 Führen sie den Akku in korrekter Richtung ein, bis er einrastet. 3 Sicherheitshebel B In Pfeilrichtung (nach innen) schieben. 4 Die beiden Schrauben festziehen. (Wenn Sie einen Lithiumionen HochleistungsAkku anbringen.) XP7210/3210GE-2-20 14 1 Sicherungshebel A in Pfeilrichtung schieben. 2 Sicherungshebel B in Pfeilrichtung schieben und festhalten, dann den Akku in Richtung 3, wie gezeigt, herausziehen und abmontieren. 02.6.13, 9:25 PM DE 15 3. Öffnen Sie die LCD-Anzeige Verschluss 1 Den Verschluß des Mobile PC leicht hochziehen und die LCD-Anzeige kann hochgeklappt werden. 2 Die LCD Anzeigetafel vorsichtig zum gewünschten Winkel öffnen. Sie können die LCD-Anzeige bis zu 180 Grad öffnen. 4. Den eingebauten Akku durch Einstecken des Netzkabels in die Steckdose aufladen Um den eingebauten Akku aufzuladen: 1 Netzkabel in Netzadapter stecken. 2 Das Gleichspannungskabel des Netzadapters in den Netzanschluß des Mobile PC stecken. 3 Das Netzkabel des Netzadapters in die Steckdose stecken. 1 2 3 XP7210/3210GE-2-20 Gleichspannungskabel 15 02.6.13, 9:25 PM 16 SETUP DE 5. Prüfen, dass der Akku vollkommen aufgeladen ist Zur Vermeidung einer Unterbrechung während der Bedienung durch Stromausfall prüfen Sie die Akkuspannung, wenn Sie Ihren PC ohne Netzadapter verwenden. ¡ Vergewissern Sie sich, dass der Akku voll aufgeladen ist Wenn Sie den Netzadapter benutzen und die Ladekontrolle ( ) grün aufleuchtet, ist der Akku voll (100%) aufgeladen. Wenn das Licht orange ist, wird der Akku aufgeladen. Die Akku, der ein niedrigeres Energieniveau aufweist, wird als erste neu geladen. 1 Ladekontrolle für eingebauten Akku 2 Ladekontrolle für externen Akku Standard Akku oder Hochleistungs-Akku ( 1 ) 2 Wenn Sie das Netzgerät entfernen und Ihren PC mit dem Lithium-Ionen Akku betreiben, geht die Ladekontrolle ( ) aus. Standard-Wiederaufladezeit: 80% Wiederaufladungszeit 100% Wiederaufladungszeit Ladekontrolle für eingebauten Akku Etwa 60 Minuten Etwa 90 Minuten Sowohl Ladekontrolle für eingebauten Akku als auch BN-LS11 Standard-Akku Sowohl Ladekontrolle für eingebauten Akku als auch BN-LL21 Hochleistungs-Akku Etwa 170 Minuten Etwa 250 Minuten Etwa 240 Minuten Etwa 370 Minuten Vorsicht ¡ Ist die Betriebszeit des PC´s nach dem Wiederaufladen sehr kurz, ist die Lebensdauer des Akkus erschöpft. Ersetzen Sie sie durch einen Neuen. Bitte kontaktieren Sie dazu den JVC-Service. ¡ Die oben angegebenen Standard-Wiederaufladezeiten sind typische Werte bei einer Umgebungstemperatur von 20 bis 25 Grad Celius. ¡ Wenn der Akku für längere Zeit gelagert wurde, kann die erste Wiederaufladezeit erhöht sein. XP7210/3210GE-2-20 16 02.6.13, 9:25 PM DE 17 EINSCHALTEN Einshalten des Gerätes Die (Ein-/Aus) Taste drücken. Die PC-Energieversorgung wird eingeschaltet und nach einigen Sekunden erscheint das WindowsLogo. SD 1 A Ein-/Aus-Taste 1 Vorsicht ¡ Schalten Sie die Ein-/Aus-Taste in der Nähe von Krankenhäusern und Flugzeugen und in Gegenden, wo die Benutzung eines PCs untersagt ist, nicht an. Ihr PC könnte die elektronische und medizinische Ausrüstung beeinflussen und so ernste Probleme auslösen. Augenblicklich ist die Benutzung elektrischer Geräte bei allen Fluggesellschaften in Flugzeugen, den Flugbedingungen (Start und Landung) während des Fluges und anderem entsprechend, untersagt. Dieses Gerät befindet sich in der Gruppe dieser elektrischen Geräte. Bezüglich weiterer Informationen setzen Sie sich mit Ihrer Fluggesellschaft in Verbindung. 2 ¡ Statusanzeiger Betriebskontrolle Wenn der PC eingeschaltet ist Leuchtet in grün auf Festplatte Bei Zugriff auf die Festplatte Leuchtet in grün auf. SD SD-Karte Bei Zugriff auf die SD-Karte Leuchtet in grün auf. NumLK Bei Aktivierung der NumLk-Funktion Leuchtet in grün auf. CapsLK Bei Aktivierung der CapsLK-Funktion Leuchtet in grün auf. ScrLK Bei Aktivierung der ScrLK-Funktion Leuchtet in grün auf. Vorsicht Wenn Sie den PC zum ersten Mal einschalten müssen alle peripheren Geräte (z.B. Drucker) ausgeschaltet sein, da ansonsten das Setup nicht ordnungsgemäß arbeiten könnte. XP7210/3210GE-2-20 17 02.6.13, 9:25 PM 18 SETUP DE Einrichten von Microsoft Windows Wenn Sie Ihren PC das erste Mal einschalten, müssen Sie Vorbereitungen treffen, um Microsoft Windows zu benutzen. Nachdem Sie das Setup beendet haben, können Sie die Software und verschiedene PC Funktionen benutzen. Befolgen Sie folgende Anleitung für die Einrichtung von Microsoft Windows. Bezüglich der Zeigereinrichtung und Tastaturbedienung, siehe Seiten 48 und 50. 1. Wenn auf dem Bildschirm “Willkommen” erscheint, klicken Sie [Weiter] auf der rechten unteren Seite des Bildschirms. Der Bildschirm “Endbenutzer-Lizenzvertrag” wird erscheinen. 2. Lesen Sie die “Lizenzvereinbarungs-Information” und klicken Sie auf den kleinen Kreis der Option “Ja, ich stimme dem Vetrag zu”, wenn Sie die Vereinbarung akzeptieren. Dann klicken Sie auf [Weiter]. Der Bildschirm “Wie heißt der Computer?” wird erscheinen. Bemerkung Wenn Sie die Option "Nein, ich stimme dem Vertrag nicht zu" benutzen, wird das Windows Setup widerrufen. Sie können Microsoft Windows und die PC Software nicht benutzen. 3. Neubennung Ihres Computers und klicken [Weiter]. Der Bildschirm “Es konnte keine Internetverbindung ausgewählt werden” oder “Wie wird auf diesem Computer die Verbindung mit dem Internet hergestellt?” erscheint. Ratschläge Ein einzigartiger Rechnername wird benötigt, damit Ihr Rechner von anderen Rechnern unterschieden werden kann, wenn Sie Ihren Rechner mit dem Netzwerk verbinden. Obwohl der PC automatisch benannt wird und in der “Dieser PC Name” Spalte gezeigt wird, können Sie ihn in einen Namen ändern, den Sie leicht behalten können. 4. Klicken [Weiter] Der Bildschirm “Möchten Sie lhre Windows-Version bei Microsoft registrieren?” erscheint. 5. Klicken Sie auf einen kleinen Kreis mit der Option “Nein, jetzt nicht registrieren” und klicken [Weiter]. Der Bildschirm “Wer wird diesen Computer verwenden?” kann erscheinen. Ratschläge Wenn Sie die Option “Ja, jetzt bei Microsoft registrieren” wählen, können Sie die Online Benutzerregistrierung beginnen. Bezüglich Internet Verbindungs-Setup, siehe “Mit dem Internet verbinden” Abschnitt. XP7210/3210GE-2-20 18 02.6.13, 9:25 PM DE 19 6. Tragen Sie den Benutzernamen ein und klicken Sie [Weiter]. Der Bildschirm "Vielen Dank!" wird erscheinen. Ratschläge Der von Ihnen eingetragene Benutzername wird im "Willkommen" Bildschirm gezeigt, der erscheint, wenn Sie den Computer nach dem Windows Setup einschalten. Zum Starten von Microsoft Windows, klicken Sie den Benutzernamen, der auf dem Bildschirm gezeigt wird. 7. Klicken [Fertig stellen]. Das Windows Setup ist beendet. Vorsicht • Ihe PC Bedienung ist nicht garantiert, wenn Sie ein anderes Betriebssystem (OS) installiert haben, als dem, der Ihrem PC beigelegt wurde. • Eine Woche nach dem Setup von Microsoft Windows erscheint eine Bestätigung auf dem Bildschirm, bei der nach dem Löschen der Desktop Icons gefragt wird. Das ist das Desktopbereinigungs-Assistent, das Icons löschen kann, die Sie für eine bestimmte Zeit von Ihrem Desktop Bildschirm nicht benutzt haben. Die Software wird nicht gelöscht, auch wenn Sie den Icon von Ihrem Desktop Bildschirm entfernt haben. XP7210/3210GE-2-20 19 02.6.13, 9:25 PM 20 SETUP DE Ausschalten des PCs Benutzen Sie folgende Methode zum Ausschalten Ihres Pcs. Vorsicht • Benutzen Sie immer diese Methode zum Ausschalten Ihres PCs. 1. Klicken [Start]. Das “Start” Menü wird erscheinen. 2. Klicken [Ausschalten]. Der Bildschirm “Computer ausschalten” wird erscheinen. 3. Klicken [Ausschalten]. Die PC Stromversorgung wird automatisch abgeschaltet und die Betriebskontrolle wird ausgehen. Bevor die LCD Anzeige geschlossen wird, vergewissern Sie sich, dass sich die Betriebskontrolle ausschaltet. XP7210/3210GE-2-20 20 02.6.13, 9:25 PM DE JVC ORIGINAL SOFTWARE UND SYSTEMAPPLIKATIONEN XP7210/3210GE-21-29 21 02.6.13, 9:27 PM 21 22 DE JVC ORIGINAL SOFTWARE UND SYSTEMAPPLIKATIONEN JVC ORIGINAL SOFTWARE Zur Benutzung der JVC Software, müssen Sie die unten angegebene “Software-Setup-Prozedur” verfolgen. Sie können die folgenden Softwareprogramme einrichten. Software einrichten • CC Converter (Siehe Seite 25.) • JVC’s DVC (Digitale Videokamera) Dienstprogramme Ratschläge • Die JVC’s DVC Dienstprogramme sind USB Treiber speziell für GR-DV3000EG, DV2000EG, DVP7EG und DVP3EG Systeme. Wenn Sie eine dieser DVCs benutzen, können Sie es verwenden, ohne den USB Treiber von der DVC CD-ROM zu installieren. • Für DVC Verbindung und Bedienung, siehe die Bedienungsanleitung der DVC. Setup der JVC Original-Software Bevor Sie mit dem Setup der Software beginnen, verlassen und speichern Sie die augenblicklich aktiven Applikationen, falls geöffnet. Ansonsten gehen Ihre Arbeitsdaten verloren. 1. Klicken [Start] und klicken [Bitte zuerst installieren] am rechten unteren Ende des Menüs. "Installation wird vorbereitet..." wird erscheinen und das Software-Setup wirt gestartet. 2. Lesen Sie die Lizenzvereinbarung, wenn sie augezeight wird. Wenn Sie die Vereinbarung annehmen, geben Sie [Ja] ein. 3. Während des Setup kann die Meldung [Audio-, Video- und Gamecontroller] haben den "hat den Windows- Logo-Test nicht bestanden, der die Kompatibilität mit Windows XP überprüft. " nicht bestanden, angezeigt werden. Ignorieren Sie dies, da es die Systembedienung nicht beeinflusst. Klicken [Installation fortsetzen] zur Weiterführung des Software Setup. XP7210/3210GE-21-29 22 02.6.13, 9:27 PM DE 23 4. Wenn die Software eingerichtet ist, erscheint eine Aufforderung, den PC neu zu starten. Klicken [Fertigstellen], um Ihren Rechner neu zu starten. Vorsicht Das Setup kann möglicherweise nicht alle DVC Einrichtungen installieren. Nachdem Sie die Original-Software eingerichtet haben, stecken Sie das DVC Kabel in die Anschlussbuchse Ihres PC. Der Gerätetyp wird automatisch erkannt und Setup seines USB Treibers wird gestartet. DVCs USB Treiber Die DVC Verbindung und der USB Treiber, der eingerichtet werden soll, sind je nach DVC Modell, das Sie benutzen, verschieden. Bezüglich Einzelheiten, siehe DVC Bedienungshandbuch. 1. Verbinden Sie die DVC mit dem USB Anschluss Ihres PC. 2. Der Hardware-Installations-Bildschirm wird erscheinen. 3. Wählen Sie die Option “Software automatisch installieren” und klicken [Weiter]. Vorsicht • Der Treiber, der eingerichtet werden soll, hängt vom DVC Bedienungsmodus ab. • Es besteht kein Bedienungsproblem, obwohl die Meldung „…hat den Windows Logotest nicht bestanden“ erscheint. 1) Wenn “Die Hardware: JVC DV Camera Storage” Meldung erscheint: XP7210/3210GE-21-29 23 02.6.13, 9:27 PM 24 DE JVC ORIGINAL SOFTWARE UND SYSTEMAPPLIKATIONEN 1 Klicken [Installation fortsetzen]. 2 Der Treiber wird automatisch installiert. 3 Wenn die Meldung "Fertigstellen des Assistenten" erscheint, klicken Sie [Fertig stellen]. 2) Wenn die Meldung „die Hardware: JVC Web Camera" erscheint: 1 Klicken [Installation fortsetzen]. 2 Der Treiber wird automatisch installiert. 3 Wenn die Meldung " Fertigstellen des Assistenten " erscheint, klicken Sie [Fertig stellen]. Vorsicht Da Ihr PC zwei USB Kanäle besitzt, müssen Sie beide einrichten, wenn Sie sie benutzen. Wenn Sie beim Hinzufügen einer Einrichtung aufgefordert werden, den USB Kanal einzurichten, wiederholen Sie den obigen Vorgang noch einmal. XP7210/3210GE-21-29 24 02.6.13, 9:27 PM DE 25 CC Converter Dieses ist ein Klangbearbeitungs-System, das von JVC für Audio-Applikationen entwickelt wurde. Es reproduziert die Klangfarbe des Originalsounds von höchster Qualität. Der CC Converter arbeitet als Systemfilter, so dass der Effekt ungeachtet des Abspielprogrammes erzielt wird. Zum Ein- oder Ausschalten des Effekts oder zur Änderung des Effektniveaus: 1. Öffnen Sie das Maustaste). 2. (CC Converter) Icon in der Taskleiste (durch Klicken der rechten Wenn das Menü erscheint, wählen Sie mit der Maus die gewünschte Option. Vorsicht • Wenn Sie den Effekt deaktiviert haben, wird das CC Converter-Icon im Aufgabenfach in monochromer Farbe gezeigt. • Die tatsächliche Soundwiedergabe kann aufgrund der Verarbeitung der Audiodaten leicht verzögert sein. Erklärung der Menü-Optionen ¡ Aktiviert Schaltet die CC Converter-Funktion ein. ¡ Deaktiviert Schaltet die CC Converter-Funktion aus. XP7210/3210GE-21-29 25 02.6.13, 9:27 PM 26 DE JVC ORIGINAL SOFTWARE UND SYSTEMAPPLIKATIONEN Die folgenden Menü-Optionen sind nur anwählbar, wenn Sie die “Aktiviert” Option angewählt haben. ¡ Angehoben Die CC Converter-Funktionen haben einen maximalen Effekt. ¡ Standard Die CC Converter-Funktionen haben einen Standard-Soundeffekt. Benutzen Sie normalerweise diese Setup-Option. ¡ Natürlich Die CC Converter-Funktionen reproduzieren den Originalsound mit höchstmöglicher Treue. Diese Option ist geeignet, hochqualitative Musikdaten wiederzugeben. ¡ Info über CC Converter Zeigt die CC Converter-Version und weitere Information. Klicken [OK], um das angezeigte Unterfenster zu schließen. ¡ Beenden Verläßt den CC Converter. Der CC Converter-Status, den Sie jetzt eingestellt haben, wird gehalten. Das Programm kann aus dem Startmenü neu gestartet werden. Vorsicht • Ändern Sie die Einstellungen nicht, wenn Sie Audiodaten wiedergeben. • Wenn Sie die Einstellungen geändert haben, warten Sie bitte 5 Sekungen, bevor Sie die Daten abspielen • Der CC Converter kann nur zweikanalige PCM Daten verarbeiten. Eine Verarbeitung von mehrkanaligen oder nicht PCM-Daten ist nicht möglich. • Wenn Sie Daten mit hohem Rauschpegel abspielen, kann das Rauschen hervorgehoben werden. • Ein anderer Benutzer als der Administrator des Rechners (der die Verwaltungsautorität hat) kann das Setup des CC Converters nicht verändern. XP7210/3210GE-21-29 26 02.6.13, 9:28 PM DE 27 STANDARD-APPLIKATIONEN Ihr Mobile PC hat die folgenden Standard-Applikationen. Öffnen Sie das Hilfsmenü jeder Applikation, um die Applikationsnutzung zu prüfen. Wenn Sie eine Frage haben, nehmen Sie mit Ihrem nächsten Unterstützungszentrum Kontakt auf, das auf Seite 82 aufgeführt sind. ¡ Acrobat Reader 5.0 Kann PDF Dateien anzeigen und ausdrucken. Durch Benutzen von Acrobat Reader können Sie Dateien im PDF Format anzeigen und ausdrucken. ¡ Norton AntiVirus 2002 Die Software, um Virusinfektionen vom Internet vorzubeugen. Die Software, um Virusinfektionen vom Internet vorzubeugen. Das ist ein sehr verläßliches Antivirus-Programm. Es kann Ihr System ohne Unterbrechung der augenblicklichen Arbeiten vor einer Virusinfektion schützen. Dieses Programm verhindert die Ausbreitung von Viren, da es e-Mails beim Eingang und Versenden auf Virusinfektionen überprüft. Es kann außerdem eine auf Script basierende Virusinfektion vermeiden, sogar wenn Sie es noch nicht auf die neuesten Antivirus-Definitionen aktualisiert haben. Vorsicht • Bei der dritten Inbetriebnahme nach dem Windows Setup erscheint ein Norton AntiVirus Informations-Bildschirm. Befolgen Sie die Anleitungen auf dem Bildschim zur Einrichtung dieses Applikationsprogrammes. • Sie können innerhalb von 90 Tagen die Antivirus-Definitionen dieser Applikation aktualisieren. ¡ Pixela ImageMixer Kann einen Originalfilm editieren. Sie können Filmbilder mit Hilfe einer digitalen Videokamera (DVC) aufnehmen und diese editieren, indem Sie die Effekte benutzen, wenn Sie eine Szene wechseln, Bilder einfügen und nach Aufnahme Sound und BGM hinzufügen. Der editierte Film wird im MPEG1 Format aufgenommen und seine Dateigröße ist kleiner als eine DV Format-Datei. Dadurch lassen sich kurze Filme z.B. auch per e-Mail versenden. Vorsicht • Die digitale Videokamera (DVC) ist optional. • Da diese Software eine hybride Applikation darstellt, lesen Sie bitte die Punkte, die sich auf Microsoft Windows beziehen, wenn Sie das Hilfemenü aufrufen. ¡ Real Player 8 Basic Kann eine Videodatei wiedergeben. Der Real Player kann einige Videodateien wiedergeben, die vom Windows Media Player (im Microsoft Windows XP enthalten) nicht unterstützt werden. XP7210/3210GE-21-29 27 02.6.13, 9:28 PM 28 DE JVC ORIGINAL SOFTWARE UND SYSTEMAPPLIKATIONEN Neuinstallation der Standard-Applikation Sie können eine Standard-Applikation neu einrichten, wenn Sie die Applikations-CD-ROM benutzen. (Das optionale CD-ROM Laufwerk wird dazu benötigt.) Wenn Sie versehentlich eine Standard-Applikation gelöscht haben, können Sie diese von der Applikations-CD-ROM wieder installieren. Bezüglich Einzelheiten, siehe "readme.txt" Datei auf der Applikations-CD-ROM . Vorsicht • Benutzen Sie die CD-ROM nur mit einem kompatiblen CD-ROM Spieler. Andernfalls können Ihre Ohren oder das Lautsprechersystem wegen der Lautstärke Schaden erleiden. De-installieren einer Standard-Applikation Folgen Sie folgenden Richtlinien, wenn Sie ein Standard-Applikations-Programm de-installieren wollen 1. Klicken Sie die [Start] Taste, dann [Systemsteuerung]. 2. Klicken Sie auf das Icon [software]. Die augenblicklich installierten Programm werden aufgeführt. 3. Klicken Sie auf ein Applikationsprogramm, dass Sie de-installieren möchten. Klicken Sie auf die [Ändern/Entfernen] Taste. 4. Wenn Sie eine „Enternen...?“ Meldung erhalten, klicken Sie auf [Ja]. 5. Der De-Installierer wird das gewählte Applikationsprogramm entfernen. XP7210/3210GE-21-29 28 02.6.13, 9:28 PM DE NAVIGIEREN SIE IN DER WELT DES INTERNETS! XP7210/3210GE-21-29 29 02.6.13, 9:28 PM 29 30 DE NAVIGIEREN SIE IN DER WELT DES INTERNETS! ANSCHLUß AN DAS INTERNET Möglicherweise werden Sie sich mit einem Internet Serviceanbieter in Verbindung setzen, lesen Sie bitte die entsprechende Dokumentation. Mit einem Internet Serviceanbieter einen Vertrag abschließen Ein Internet Serviceanbieter (ein Unternehmer oder eine Organisation, die für die Internetverbindung und damit verbundene Dienstleitungen sorgen) wird im allgemeinen als “Anbieter” bezeichnet. ¡ Vertrag mit einem Anbieter Besorgen Sie sich die Information über Eintragung bei einem Anbieter, Verbindungsgebühren, Dienstleistungsinhalt und andere Information aus einem Internetmagazin. Da Ihr Rechner bereits AOL Eintragungsformulare enthält, können Sie diese benutzen, um mit dem Anbieter Kontakt aufzunehmen. Wir empfehlen Ihnen, die vorhandenen Dienstleistungen miteinander zu vergleichen und den Anbieter auszuwählen, der Ihre Bedürfnisse am besten erfüllt. ¡ Wenn Sie sich bereits mit einem Anbieter in Verbindung gesetzt haben, können Sie Ihr Anbieterkonto (wie Benutzeridentität und Passwort) auf Ihrem Rechner benutzen. ¡Wenn Sie einen Vertrag mit einem Anbieter abgeschlossen haben werden Sie ein Dokument erhalten, dass Ihre Benutzeridentität, Kennwort und e-mail Adresse zeigt. Halten Sie dieses Dokument bereit, wenn Sie die Internet-Verbindung einrichten. Anmeakung • Möglicherweise eine Kreditkarte benötigen, wenn Sie einen Vertrag mit einem Anbieter abschließen. • Wenn Sie einen Vertrag mit AOL abschließen, lesen Sie bitte die entsprechende Dokumentation. Wenn Sie Fragen bezüglich der Anbieter haben, setzen Sie sich mit dem Unterstützungszentrum in Verbindung, das auf Seite 82 aufgelistet ist. XP7210/3210GE-30-47 30 02.6.13, 9:29 PM DE 31 Verbindung mit der Telefonleitung und Modem Einrichtung Mit dem eingebauten Modem und mitgelieferten Telefonanschlußkabel können Sie durch einfaches Verbinden Internet und e-Mail aufrufen. 1. Stecken Sie das beiliegende Telefon-Anschlusskabel in die Modembuchse Ihres Rechners, bis es einrastet. Achten Sie dabei auf die korrekte Position. Telefon-Anschlusskabel 2. Stecken Sie das andere Ende des Kabels in die Wandbuchse der Telefonleitung. Wenn ein Telefonapparat bereits mit der Leitung verbunden ist, ziehen Sie das Kabel des Telefonapparates heraus. Ratschläge Kaufen Sie einen Leitungsverteiler, um den Telefonapparat und Ihren Rechner an derselben Telefonleitung anzuschließen. Bitte informieren Sie sich im Fachhandel nach einem geeigneten Verteiler. Denken Sie daran, dass Sie den Telefonapparat und den Internetservice nicht gleichzeitig benutzen können, sogar wenn Sie den Leitungsverteiler installiert haben. XP7210/3210GE-30-47 31 02.6.13, 9:29 PM 32 DE NAVIGIEREN SIE IN DER WELT DES INTERNETS! 3. Modem-Einrichtung 1 2 3 4 Auf [Start] und [Systemsteuerung] in dieser Reihenfolge klicken. Auf [Drucker und andere Hardware] klicken. Auf [Telefon-und-Modemoptionen] klicken. Wenn der Bildschirm “Standortinformation” erscheint, tragen Sie eine Ortskennzahl in das Feld “Ortskennzahl” ein. Normalerweise tragen Sie hier Ihre Ortskennzahl ein. Tragen Sie Kennziffer und Netzkennzahl, wenn nötig, der Telefongesellschaft ein. (Normalerweise werden sie nicht benötigt.) 5 Prüfen Sie das Wählverfahren Ihrer Telefonleitung und wählen Sie richtig aus. 6 Auf [OK] klicken, und der Bildschirm “Standortinformation” wird geschlossen. Das Modem Setup wird abgeschlossen. XP7210/3210GE-30-47 32 02.6.13, 9:29 PM DE 33 Einrichten der Internetverbindung Benutzen Sie die folgenden Anleitungen, um Ihren Rechner an das Internet anzuschließen. Dieses Setup-Beispiel benutzt das eingebaute Modem Ihres Rechners und den Microsoft Internet Explorer (IE) für die Internetverbindung. Wenn Sie bereits einen Vertrag mit einem Anbieter haben, können Sie die Internetverbindung manuell mit folgender Prozedur einrichten. Ratschläge Wenn Sie sich über ein Netzwerk ans Internet anschließen, siehe Seite 57. 1. Auf [Start] und dann auf [Internet] am linken oberen Ende des Menüs klicken. Der Bildschirm “Assistent für neue Verbindungen” wird erscheinen. Ratschläge Wenn der Bildschirm “Assistent für neue Verbindungen” nicht erscheint, auf [Start] Taste klicken und [Programme], [Zubehör], [Kommunikation] wählen, um [Assistant für neue Verbindungen] zu starten. 2. Auf [Weiter] klicken. Der Bildschirm “Netzwerkverbindungstyp” wird erscheinen. XP7210/3210GE-30-47 33 02.6.13, 9:29 PM 34 DE NAVIGIEREN SIE IN DER WELT DES INTERNETS! 3. Den Punkt [Verbindung mit dem Internet herstellen] auswählen und [Weiter] klicken. Der Bildschirm “Vorbereitung” wird erscheinen. 4. Den Punkt [Verbindung manuell einrichten] auswahlen und [Weiter] klicken. Der Bildschirm “Internetverbindung” wird erscheinen. 5. Einen kleinen Kreis der Option [Verbinden mit einem DFÜ-Modem herstellen] klicken und auf [Weiter] klicken. Der Bildschirm “Verbindungsname” wird erscheinen. 6. Den Namen des Internetdienstanbieters eintragen und auf [Weiter] klicken. Der Bildschirm “Zu wählende Rufnummer” kann erscheinen. Ratschläge Es ist praktisch, den vertraglichen Anbieter als ISP Namen zu benutzen. XP7210/3210GE-30-47 34 02.6.13, 9:29 PM DE 35 7. Bitte die Telefonnummer eingeben und [Weiter] klicken. Der Bildschirm "Internetkontoinformationen" wird erscheinen. 8. Tragen Sie den Benutzernamen und das Kennwort ein (und tragen das Kennwort zur Bestätigung nochmals ein) und klicken auf [Weiter]. Der Bildschirm “Fertigstellen des Assistenten” wird erscheinen. 9. Auf [Fertig stellen] klicken. Das Setup für neue Verbindungen ist beendet. XP7210/3210GE-30-47 35 02.6.13, 9:29 PM 36 DE NAVIGIEREN SIE IN DER WELT DES INTERNETS! Ratschläge Wenn Sie die DNS Server-Adresse einrichten müssen, befolgen Sie die Schritte 10 bis 20. Sie werden die DNS Server Adressen (primäre DNS und sekundäre DNS) für einige Anbieter einrichten müssen. Wenn die DNS Server Adressen auf den vom Anbieter gesandten Dokumenten angegeben sind, müssen Sie diese einrichten. Wenn sie nicht spezifiziert sind, müssen Sie diese Adressen nicht einrichten. 10. Auf [Start] und [Systemsteuerung], in dieser Reihenfolge, klicken. Der Bildschirm “Wählen Sie eine Kategorie“ wird auf dem Bildschirm erscheinen. 11. Auf [Netzwerk-und Internetverbindungen] Icon klicken. Der Bildschirm “Wählen Sie eine Aufgabe” wird erscheinen. 12. Auf [Netzwerkverbindungen] klicken. Der ISP Name, den Sie in Schritt 6 eingerichtet haben, wird im “DFÜ” Anhänger gezeigt. 13. Bitte auf das Icon der erstellten Internetverbindung klicken. 14. Auf [Eigenschaften] klicken. Der Bildschirm “Verbindung-Eigenschaften” wird erscheinen. XP7210/3210GE-30-47 36 02.6.13, 9:29 PM DE 37 15. Auf [Netzwerk] klicken 16. Auf [Internetprotokoll[TCP/IP] und [Eigenschaften] klicken. Der Bildschirm "Eigenschaften von Internetprotokoll[TCP/IP]" wird erscheien. 17. Auf [IP Adresse automatisch beziehen] klicken, auf [Folgende DNS Serveradressen verwenden] klicken und die DNS Server-Adresse eintragen, die auf dem vom Anbieter gesandten Dokument gedruckt ist. 18. Nachdem Sie die Adressen eingetragen haben, auf [OK] klicken. 19. Auf “Verbindung-Eigenschaften” mit [OK] antworten. 20. Auf [x] auf dem rechten oberen Bildschirm von “Netzwerkverbindungen” klicken. Alle Bildschirme werden geschlossen und die Internet-Verbindung ist abgeschlossen. XP7210/3210GE-30-47 37 02.6.13, 9:29 PM 38 DE NAVIGIEREN SIE IN DER WELT DES INTERNETS! Mit dem Internet verbinden Nachdem Sie die “Internet Setup” Prozedur (Seiten 33 bis 37) abgeschlossen haben, können Sie sich mit dem Internet verbinden. Gehen Sie dabei folgendermaßen vor. 1. Auf [Start] und [Internet] am linken oberen Ende des Menüs klicken. Der Internet Explorer wird gestartet und der “DFÜ-Verbindung”-Bildschirm wird erscheinen. Wenn die “DFÜ-Verbindung” nicht startet, befolgen Sie folgende Schritte. 1 Auf [Start] und [Internet] auf dem linken oberen Ende des Menüs, mit der rechten Taste, klicken. Dann [Internet-Eigenschaften] wählen. 2 Auf den [Verbindungen]-Reiter klicken und sich versichern, dass der Name des Internetdienstanbieters, den Sie in Schritt 6 “Internet Setup” erstellt haben, standardmäßig in “DFÜ- und VPN-Einstellungen” (Seite 34) eingestellt wurde. Falls nicht, bitte die DFÜVerbindung auswählen und [Als Standard] klicken. 3 Die Option [Immer Standardverbindung wählen] klicken. Danach [OK] klicken. 4 Den Internet Explorer mit [X] schliessen und auf [Start] und [Internet] klicken 2. Auf [Verbinden] klicken. Der Einwähl-Verbindungs-Prozess wird eingeleitet und Ihr Rechner wird mit dem Internet verbunden. Ratschläge Wenn Ihr Rechner mit dem Internet verbunden ist, erscheint das Icon Taskleiste am rechten unteren Ende des Desktop-Bildschirms. XP7210/3210GE-30-47 38 02.6.13, 9:29 PM im DE 39 Beenden der Internetverbindung Wenn Sie mit dem Internet verbunden sind, werden die Benutzung der Telefonleitung und der Zugang zum Anbieter berechnet. Trennen Sie die Verbindung zum Internet wie folgt, wenn Sie die Internetnutzung beendet haben. ¡ Zweimal auf das Taskleisten-Icon am rechten unteren Ende des BenutzeroberflächenBildschirms klicken. Wenn das Dialogkästchen „Automatisches Trennung“ erscheint, auf [Verbindung trennen] klicken. ¡ Schliessen Sie den IE mit [x]. Wenn das Dialogkästchen “Automatische Trennung” erscheint, auf [Verbindung trennen] klicken. XP7210/3210GE-30-47 39 02.6.13, 9:29 PM 40 DE NAVIGIEREN SIE IN DER WELT DES INTERNETS! Auf eine Webseite zugreifen Es gibt eine Menge Webseiten. Sie können auf eine Webseite zugreifen, indem Sie den Internet Explorer von Microsoft Ihres Rechners benutzen. Im Folgenden werden Ihnen drei typische Wege gezeigt, auf eine Webseite zuzugreifen. Bevor Sie die folgende Schritte beginnen, verbinden Sie Ihren Rechner mit dem Internet, indem Sie „Mit dem Intenet verbinden“ Prozedur auf Seite 38 verwenden. Wenn der Microsofts Internet Explorer aktiv ist, können Sie folgendermaßen auf eine Webseite zugreifen. 1. Das URL direkt in the Adressenbalken eintragen. 2. Einen Hyperlink verwenden. 3. Auf [Favoriten] klicken und eine Webseite auswählen. Methode 3 Methode 1 Methode 2 XP7210/3210GE-30-47 40 02.6.13, 9:30 PM DE 41 VERSENDEN VON E-MAIL Zur Verwendung von e-Mail müssen Sie Microsoft Outlook Express einrichten. Einrichten den e-Mail Software Unter Benutzung von Outlook Express, des auf Ihrem Rechner installiert ist, richten Sie die eMail Übertragung ein. Ratschläge Bitte halten Sie die Unterlagen, die Sie von Ihrem Internetdienstanbieter bekommen haben zur Hand. 1. Im Menü auf [Start] und [E-Mail] klicken. Outlook Express wird gestartet und der Bildschirm „Assistent für den Internetzugang” wird erscheinen. 2. Tragen Sie den Namen ein, den Sie in „Angezeigter Name" verwenden möchten und klicken [Weiter]. Der Bildschirm "Internet E-Mail-Adresse" wird erscheinen. XP7210/3210GE-30-47 41 02.6.13, 9:30 PM 42 DE NAVIGIEREN SIE IN DER WELT DES INTERNETS! 3. Tragen Sie Ihre E-Mail Adresse im Feld “E-Mail Adresse” ein und klicken auf [Weiter]. Der Bildschirm “Namen der E-Mail-Server” wird erscheinen. 4. “Posteingangsserver [POP3, IMAP oder HTTP]” und “Postausgangsserver [SMTP]” eintragen und auf [Weiter] klicken. Normalerweise wird “POP3” als der “Der Posteingangsserver ist ein” gewählt, aber Sie können das, falls nötig, ändern. Der Bildschirm “Internet-E-Mail-Anmeldung” wird erscheinen. XP7210/3210GE-30-47 42 02.6.13, 9:30 PM DE 43 5. “Kontoname” und “Kennwort” eintragen und auf [Weiter] klicken. Der Bildschirm “Installation beendet” wird erscheinen. 6. Auf [Fertig stellen] klicken. Der Bildschirm “Installation beendet” wird geschlossen und Outlook Express wird gestartet. Das Setup für die e-mail Software ist vollständig. 7. Zum Verlassen von Outlook Express klicken Sie auf [x] am rechten oberen Ende auf dem Bildschirm. XP7210/3210GE-30-47 43 02.6.13, 9:30 PM 44 NAVIGIEREN SIE IN DER WELT DES INTERNETS! DE e-Mails senden und empfangen Sie können e-Mails senden und seudeu, wie auch von Anderen e-Mail erhalten und lesen. Sie können den Vorgang der e-Mail Handhabung lernen und viel Spaß damit haben. Benutzen Sie Outlook Express, der Ihrem Rechner für die Bearbeitung von e-Mail beigelegt ist. Übertragung Sich mit dem Anbieter verbinden. Verbindung zum Anbieter trennen Schreiben Lesen (Eine Antwort auf eine e-Mail Nachricht schreiben) 1. Im Menü auf [Start] und [E-Mail] klicken. Outlook Express wird gestartet. 2. Auf dem Bildschirm auf [Neue E-Mail-Nachricht erstellen] oder [Neue E-Mail] auf der Symbolleiste klicken. Der Bildschirm „ Neue Nachricht“ wird erscheinen. Ratschläge Um die Zugriffgebühren an den Anbieter so niedrig wie möglich zu halten wie auch die Benutzung der Telefonleitung, schreiben Sie die e-Mail, bevor Sie sich mit dem Internet verbinden. XP7210/3210GE-30-47 44 02.6.13, 9:30 PM DE 45 3. Eine Nachricht schreiben. Die e-Mail Adresse eingeben. Nachrichten-Überschrift eingeben. Den Nachrichtentext hier eingeben. Empfänger: die e-Mail Adresse des Empfängers eingeben. (Geben sie zuerst Ihre e-Mail Adresse an, um die e-Mail Übertragung zu testen.) Überschrift: Nachrichten-Überschrift eingeben. 4. Auf [Senden] am linken oberen Ende des Bildschirmes klicken , um die geschriebene Nachricht zu senden. Der Bildschirm „DFÜ-Verbindung“ wird erscheinen. Ratschläge Wenn Sie bereits mit dem Internet verbunden sind, wird der Bildschirm „DFÜ-Verbindung“ nicht angezeigt, sondern die Nachricht wird direkt geschickt, wenn Sie auf [Senden] klicken. 5. Auf dem Bildschirm “DFÜ-Verbindung” auf [Verbinden] klicken, um sich mit dem Internet zu verbinden. Sie werden mit dem Internet verbunden und die geschriebene Mail wird an die angegebene Adresse geschickt. 6. Wenn Ihre e-Mail Übertragung erfolgreich ist, versuchen Sie e-Mail zu erhalten. Wenn Sie mit dem Internet verbunden sind, auf [Senden und Empfangen] auf der linken oberen Seite des Bildschirms klicken. Ihr Rechner wird mit dem Mail Server des Anbieters verbunden und Sie können e-Mail empfangen. Angenommen, Sie haben in Schritt 3 Ihre e-Mail Adresse richtig eingerichtet, können Sie jetzt eine Test e-Mail empfangen, die Sie sich selbst geschickt haben. Ratschläge Wenn die Nachricht “Sie befinden sich im Offline Modus. Möchten Sie auf Online Modus wechseln?” erscheint, nachdem Sie [Senden] oder [Senden und Empfangen] geklickt haben, antworten Sie mit [ja]. XP7210/3210GE-30-47 45 02.6.13, 9:30 PM 46 DE NAVIGIEREN SIE IN DER WELT DES INTERNETS! 7. Um die erhaltenen Nachrichten durchzusehen, klicken Sie auf dem Bildschirm auf [Posteingang]. Die empfangenen e-Mail Nachrichten werden angezeigt. 8. Um Outlook Express zu beenden, klicken Sie auf [x] auf der rechten oberen Seite des Bildschirms. Vorsicht Trenen Sie Ihren Computer vom Internet, nachdem Sie e-Mail geschickt haben oder den Zugriff auf eine Webseite beendet haben. XP7210/3210GE-30-47 46 02.6.13, 9:30 PM DE BEDIENUNG DER HARDWARE XP7210/3210GE-30-47 47 02.6.13, 9:30 PM 47 48 BEDIENUNG DER HARDWARE DE Zeigevorrichtung benutzen Die Zeigevorrichtung erlaubt Ihnen, die Maus-Schreibmarke auf dem Bildschirm zu bewegen. Sie können die Schreibmarke bewegen, indem Sie den Trackpoint-stick und drei Tasten in ähnlicher Weise wie die Maus benutzen. Mauszeiger Linke Taste Bildlauftaste Trackpoint-Stick Rechte Taste ¡ Bedienung des Trackpoint-Stick Normalerweise wird der Stick durch Benutzung des Zeigefingers betätigt. Der Mauszeiger bewegt sich in die Richtung, in die Sie den Stick drücken. Sie können die Geschwindigkeit der Mauszeigerbewegungen durch Verändern der Fingerkraft kontrollieren. Wenn Sie den Stick stärker drücken, bewegt sich der Mauszeiger schneller. Bemerkungen • Wenn Sie den Hebel leicht drücken und den Zeiger für einige Sekunden langsam bewegen, kann der Zeiger rückwärts gehen. Das ist kein Fehler. • In der Zubehörpackung de Rechners beinden sich zwei Hebelabdeckungen. Wenn die Abdeckung in schlechtem Zustand ist, wechseln Sie sie gegen eine neue aus. ¡ Drücken der Tasten Normalerweise drückt man die drei Tasten mit dem Daumen. • Klicken Drücken Sie einmal die linke Maustaste und lassen Sie sie sofort los. Benutzen Sie diese Funktion, um eine Menüoption zu wählen oder die [OK] oder [Abbrechen] Taste zu drücken. • Rechts klicken Drücken Sie die rechte Maustaste einmal. Benutzen Sie diese Function, um ein Kontext-Menü anzuzeigen. XP7210/3210GE-48-65 48 02.6.13, 9:31 PM DE 49 • Ziehen Benutzen Sie diese Function, um ein Icon oder eine Datei zu bewegen. Dafür müssen Sie ein Icon oder eine Datei wählen, die linke Maustaste auf die gewünschte Position halten und die Maustaste loslassen. Bemerkungen Die Zeigefunktion wurde für Rechtshänder eingestellt. Sie können diese Einstellungen in der Systemsteuerung unter “Drucker und andere Hardware” ändern. • Bildlauftasten Sie können den Bildschirm in die gewünschte Richtung rollen, indem Sie die Bildlauftaste herunterhalten und den Stick horizontal oder vertikal bewegen. Bemerkungen Einige Anwendungen könnten die Bildlauftasten nicht unterstützen. XP7210/3210GE-48-65 49 02.6.13, 9:31 PM 50 BEDIENUNG DER HARDWARE DE Hot Keys benutzen Sie können die farbigen Hot Keys der Tastatur Ihres Rechners benutzen. Halten Sie die Fn Taste nach unten und drücken eine der Hot Keys, um den Befehl auszuführen. Liste der Hot Keys F1 Vermindert die Helligkeit des Bildschirms. Verwenden Sie diesen Befehl, um den Helligkeitsgrad zu reduzieren, wenn Ihr Bildschirm zu hell ist. F2 Erhöht den Helligkeitsgrad des Bildschirms. Benutzen Sie diesen Befehl, wenn der Bildschirm zu dunkel ist. F3 Stoppt den Mobile PC vorübergehend.* F4 Unterbricht den Mobile PC. * F5 Vermindert die Lautstärke. F6 Erhöht die Lautstärke. F7 Schaltet die Lautstärke des Rechners ein und aus. F10 Wechselt zwischen der LCD-Anzeige und einem externen Monitor. (Modus wechselt von LCD zu LCD plus CRT Anzeige und zur CRT Anzeige) F11 Schaltet die Nummernsperre an und aus. Bezüglich Einzelheiten der Durchführung, siehe “Benutzen der numerischen Tastatur” im nächsten Abschnitt. F12 Schaltet die Bildlaufsperre an und aus. Ins Gibt Bildschirm-Druck (PrtSc) Befehl. Die angezeigten Bildschirme in den Fenstern werden in die Zwischenablage kopiert. Sie können ein Fenster auswählen und kopieren, indem Sie es zusammen mit der Alt-Taste benutzen. Bemerkung Die Tasten werden in MS-DOS Umgebung nicht unterstützt. * Standard-Einstellung Die Einstellung kann unter "Start" "Systemsteuerung" "Energieoptionen" "Erweitert" geändert werden. Funktionstaste F3 gemäß "Beim Drücken des Schalters für den Ruhezustand am Computer" einstellen. Funktionstaste F4 gemäß "Beim Drücken des Netzschalters am Computer" einstellen. Die numerische Tastatur benutzen Auf der Tastatur wurden sechzehn Tasten für die numerische Kleintastatur zugeordnet. Jede dieser Tasten hat zwei Kennungen in verschiedenen Farben, um ihre Funktionen zu unterscheiden. (Blaue Schriftzeichen, die auf dem diagonalen Teil der Taste gedruckt sind, sind die numerischen Kleintastatur-Tasten.) Die numerische Kleintastatur benutzen: Halten Sie die Fn Taste herunter und drücken die Nummersperre. Wenn die numerische Kleintastatur funktioniert, leuchtet die Nummersperr-Lampe auf. (Siehe die “Statusanzeiger” auf Seite 23) Jetzt können Sie eine Ziffer eingeben, die blau auf dem diagonalen Teil der Taste gedrückt ist. XP7210/3210GE-48-65 50 02.6.13, 9:31 PM DE 51 Erhöhen der (optionalen) Speicher-Kapazität Sie können die Speicher-Kapazität Ihres Rechners bis auf 384 MBytes erhöhen. Bezüglich der eingebauten Speicher-Kapazität, beachten Sie die Produkt-Spezifikationen auf Seite 84. Bezüglich der Speichererweiterung wenden Sie sich bitte an den JVC-Service am Ende dieses Handbuches. Bemerkungen ¡Prüfen Sie die Speicher, die von Ihrem Rechner unterstützt werden, indem Sie zugreifen auf: http://www.jvc.de Die Speicherplatinen, die auf verläßliche Funktion geprüft wurden, sind auf unserer Webseite aufgelistet. Jede andere Speicherplatine wird möglicherweise von Ihrem Rechner nicht erkannt oder seine Funktion mag unverläßlich sein. ¡Dieser Computer enthält empfindliche Komponenten. Falls die Speichererweiterung oder der Computer durch den Einbau beschädigt wird , wird dies nicht von der Garantie übernommen. Im Zweifelsfall setzen Sie sich bitte mit Ihrem Fachhändler oder dem JVC Service in Verbindung. ¡Achten Sie darauf, keine übermäßige statische Elektrizität zu verursachen. Fügen Sie keine Speicherplatine an den Plätzen hinzu, wo statische Aufladung entstehen könnte. ¡Wenn Sie eine Speicherplatine hinzufügen oder ersetzen, achten Sie darauf, dass Sie kein Wasser oder Flüssigkeit in Ihren Rechner oder Ihre Speicherplatine schütten. Achten Sie auch darauf, dass Ihnen keine Schraube oder ein fremndes Objekt hineinfällt, die Ihren Rechner beschädigen könnten. ¡Geben Sie Ihren Rechner an den JVC Service, wenn Sie damit Probleme haben. ¡Daten, die in Ihrem Rechner gespeichert sind, können in folgenden Fällen verändert oder beschädigt werden: • Der Rechner kann durch statische Elektrizität oder elektromagnetische Felder beeinflusst sein. • Die Batterie ist leer. • Der Rechner hat ein technisches Problem. • Der Rechner ist heruntergefallen oder war schwerem Druck ausgesetzt. • Der Rechner wurde von Blitzschlag oder Stromausfall betroffen. XP7210/3210GE-48-65 51 02.6.13, 9:31 PM 52 BEDIENUNG DER HARDWARE DE Hinzufügen oder Entfernen einer Speicherplatine Nachdem Sie mit Ihrem Rechner gearbeitet haben, kann er innen heiss sein und Sie können sich verbrennen. Schalten Sie die Stromversorgung aus und warten Sie lange genug, bis er sich abgekühlt hat. 1. Schalten Sie die Stromversorgung aus und trennen Sie den Netzadapter von Ihrem Rechner. Dann entfernen Sie den Standard Lithium-Ionen Akku (falls vorhanden) und alle anderen Peripheriegeräte von Ihrem Rechner. 2. Entfernen Sie den eingebauten Lithium-Ionen Akku und die Speichererweiterungs-Abdeckung mit folgenden Schritten. 1) Stellen Sie Ihren Rechner auf den Kopf und entfernen die Schrauben (1) bis (4). 2) Entfernen Sie den eingebauten Lithium-Ionen Akku. 3) Öffnen Sie die Speichererweiterungs-Abdeckung. 1) 2) Entfernen Sie den Akku durch Schieben in diese Richtung. 3) Vorsicht • Schraube 1 (10 mm) hat nicht die gleiche Länge wie Schrauben 2 bis 4 (3 mm). Das Benutzen einer falschen Schraube kann Ihren Rechner beschädigen. • Lockern Sie keine anderen Schrauben. Ansonsen kann Ihr Rechner beschädigt werden. 3. Die statische Elektrizität aus Ihrem Körper entladen (Berühren Sie eine blanke metallische Oberfläche in der Nähe.) 4. Hinzufügen oder Entfernen einer Speicherplatine. Vosicht Der MP-XP7210 Rechner hat bereits einen Speicher von 128 Mbyte in seinem Speicherschacht. Sie müssen ihn mit einer Speicherplatine von 256 MByte auswechseln. Dazu müssen Sie die 128 MByte Speicherplatine aus dem Schacht ziehen. Siehe Vorgang 2 auf Seite 53 zur Entfernung der Standard Speicherplatine. XP7210/3210GE-48-65 52 02.6.13, 9:31 PM DE 53 1) Einbau der Speicherplatine 1 Prüfen Sie die genauen Anweisungen zur Montage der Speicherplatine (durch Beachten der eingekerbten Fläche). 2 Richten Sie die Speicherplatine aus und lassen Sie sie in ihre Einfassung gleiten. 3 Drücken Sie die Speicherplatine, bis sie einrastet, aber wenden Sie keine übermäßige Kraft an. Vorsicht Wenn das Einrasten der Speicherplatine schwierig ist, vergewissern Sie sich, dass die Platine richtig eingeführt wurde. Keine übermäßige Kraft anwenden, sonst kann die Speicherplatine beschädigt werden. Eingekerbte Fläche der Speicherplatine 2) Entfernen der Speicherplatine 1 Öffnen Sie die rechten und linken Unterstützungshebel der Speicherplatine, indem Sie sie nach außen drücken. 2 Ziehen Sie die Speicherplatine in Pfeilrichtung heraus. 5. Bringen Sie die Speichererweiterungsabdeckung wieder an ihren Platz, bringen Sie den Akku an und ziehen die vier Schrauben wieder fest an. Vosicht Die Schrauben haben verschiedene Längen. Achten Sie darauf, dass Sie die richtigen Schrauben am richtigen Platz verwenden. XP7210/3210GE-48-65 53 02.6.13, 9:31 PM 54 BEDIENUNG DER HARDWARE DE Prüfen der zusätzlichen Speicherplatine Befolgen Sie die folgende Anleitung, um die Speicherplatinen-Installierung zu prüfen. 1. Schalten Sie Ihren Rechner ein und starten Sie Windows. 2. Auf [Start] klicken und [Systemsteuerung] wählen. 3. Auf [Leistung und Wartung] Icon klicken. 4. Auf [System] Icon klicken Der Bildschirm “Systemeigenschaften” wird erscheinen. Bitte überprüfen Sie diese Angabe. 5. Die gesamte Speichermenge erscheint auf dem Bildschirm. • 368 MB RAM erscheint, wenn 384 MB (128 MB + 256 MB) Speicherraum installiert wurde. • 240 MB RAM erscheint, wenn 256 MB (128 MV + 128 MB) Speicherraum installiert wurden. Bemerkung Wenn Sie den Umfang des Videospeichers auf einen beliebig anderen Wert als die Grundeinstellung eingestellt haben, wird Ihnen ein anderer Wert angezeigt, als der, der in Schritt 5 erwähnt wurde. XP7210/3210GE-48-65 54 02.6.13, 9:31 PM DE 55 Benutzen des SD-Karten Steckplatz Ihr Rechner verfügt über einen SD-Karten Steckplatz. Es kann eine SD-Karte oder Multimedia-Karte benutzt werden. Bevor sie eine SD-Karte benutzen, entfernen Sie die Dummy-Karte vom SD- Karten Steckplatz. 1. Entfernen Sie die Dummy-Karte. 1 2 1 Drücken Sie die Dummy-Karte leicht und sie springt heraus. 2 Halten Sie die herausgezogene Karte und entfernen sie von Ihrem Rechner. 2. Legen Sie die SD-Karte ein. Vorsicht: SD-Karte in korrekter Richtung einlegen. Bitte Überprüfen Sie die Lage der SDKarte, die eingekerbte Seite muß rechts sein (Kontakte nach unten). Bemerkungen • Die SD- und Multimedia-Karte sind optional. • Der SD-Kartensteckplatz Ihres Rechners unterstützt nicht die SD-I/O Funktion und Datenübertragung, unter Benutzung der Urheberrecht-Schutzfunktion. • Wenn Sie keine SD-Karte auf Ihrem Rechner verwenden, belassen Sie die Dummy-Karte im Steckplatz, um Staub und Ähnlichem vorzubeugen. XP7210/3210GE-48-65 55 02.6.13, 9:31 PM 56 BEDIENUNG DER HARDWARE DE Eine externe Anzeigeeinheit benutzen Zum Anschluss einer externen Anzeigeeinheit an Ihren Rechner benutzen Sie bitte das Adapterkabel JVC MP-VGX1. Einen externen Monitor verbinden Wenn Sie einen externen Monitor mit Ihrem Rechner verbinden, kann dieser wie ein normaler Desktop-PC verwendet werden. Der Monitor wird benutzt, indem man ihn nur mit dem MPVGX1 Kabel verbindet. Sie können auf dem externen Monitor für andere Leute Bilder zeigen und Sie können sie auf der LCD-Anzeige Ihres Rechners sehen. Die Drucktaste muß nach unten zeigen. Für Anzeigenwechsel zwischen dem externen Monitor und der LCD-Anzeige Ihres Rechners, siehe “Benutzung der Hot Keys” auf Seite 50. Bemerkungen Da die Video-Speichergröße ab Werk auf 16 MB eingestellt ist, wird die 16-bit Anzeigeneinstellung benutzt, auch wenn Sie die 1024 x 600 32 bit Einstellung wählen. (Die 32-bit Anzeigeneinstellung ist mit einer größeren Video-Speichergröße möglich.) XP7210/3210GE-48-65 56 02.6.13, 9:32 PM DE 57 Verbindung mit einem Netzwerk Mit der Netzwerk-Funktion können Sie sich mit einem Netzwerk in Ihrem Büro oder zu Hause zwecks der Übermittlung von Daten verbinden und auch auf das Internet zugreifen. Bitten konsultieren Sie zur Erstellung einer Intranet-Verbindung einen Systemverwalter in Ihrer Firma. Eine Verbindung mit einem Netzwerk setzt Folgendes voraus: • LAN-Kabel • Kommunikationsgeräte (z.B. Hub oder Router). Wichtig LAN-Kabel sind als Standard-Kabel und Twisted Pair-Kabel erhältlich. Verwenden Sie den korrekten Kabeltyp für Ihre LAN-Umgebung. Schließen Sie ein LAN-Kabel am LAN-Anschluss an Ihres Computers an und verbinden es mit einem Kommunikationsgerät (z.B. Hub oder Router). Beachten Sie Folgendes für die Einstellungen: Einstellung eines Netzwerk-Anschlusses ¡Manuelle Einstellung der IP-Adresse Wichtig Dieser RECHNER wird die nötigen Ersteinstellungen automatisch suchen. Wenn Sie diesen RECHNER in einem Netzwerk zu Hause verwenden, und wenn die IP-Addresse automatisch zugewiesen wird, sind die folgenden Schritte nicht nötig. 1 Klicken Sie auf [Start] und [Systemsteuerung]. 2 Klicken Sie auf [Netzwerk- und Internetverbindungen]. 3 Klicken Sie auf [Netzwerkanschluss]. Der "Netzwerkverbindungen"-Bildschirm wird erscheinen. XP7210/3210GE-48-65 57 02.6.13, 9:32 PM 58 BEDIENUNG DER HARDWARE DE 4 Auf [LAN-Verbindung] zweimal klicken. Der "Status von LAN-Verbindung"-Bildschirm wird erscheinen. 5 Klicken Sie auf [Eigenschaften] Der “Eigenschaften von LAN-Verbindung”-Bildschirm wird erscheinen. 6 Auf [Allgemein] klicken Sie zweimal auf [Internetprotokoll (TCP/IP). Der "Eigenschaften von Internetprotokoll (TCP/IP)"-Bildschirm wird erscheinen. 7 Geben Sie die zutreffenden Werte in die Felder [Folgende IP-Adresse verwenden] und [Folgende DNS-Serveradresse verwenden] ein. 8 Klicken Sie auf [OK], um die Einstellung zu speichern. ¡Einstellung eines Computernamens oder einer Arbeitsgruppe Ratschläge Der Computer muss in der gleichen Arbeitsgruppe eingestellt werden, so dass sich eine Gruppe von Rechnern Daten oder einen Drucker teilen können. Dies gestattet Ihnen die Möglichkeit, Daten zwischen Rechnern zu übertragen. 1 Klicken Sie auf [Start] und [Systemsteuerung]. 2 Klicken Sie auf [Leistung und Wartung]. 3 Klicken Sie auf [System]. Es wird der „Systemeigenschaften“-Bildschirm erscheinen. 4 Klicken Sie auf [Computername]. 5 Klicken Sie auf der Schaltfläche [Ändern] 6 Ändern Sie den Computernamen und/oder die Arbeitsgruppe nach Bedarf. 7 Klicken Sie auf [OK], um die Einstellung zu speichern. Der “Computernamen ändern”-Bildschirm wird mit der Meldung “Willkommen in der Arbeitsgruppe *** ” erscheinen. XP7210/3210GE-48-65 58 02.6.13, 9:32 PM DE 59 8 Klicken Sie auf [OK] Es wird eine Meldung erscheinen, die Sie zum Neustart des Computers auffordert. 9 Klicken Sie auf [OK], um die Einstellung zu speichern. 0 Den Rechner wird neu gestartet. ¡Prüfung der MAC-Adresse Prüfen Sie die MAC-Adresse auf der internen LAN-Karte wie folgt. Wichtig Zur Prüfung der MAC-Adresse muss eine LAN (Lokaler Bereich)-Verbindung auf dem [Netzwerkanschluss]-Bildschirm eingestellt werden. 1 Klicken Sie auf [Start] und [Systemsteuerung]. 2 Klicken Sie auf [Netzwerk- und Internetverbindungen]. 3 Klicken Sie auf [Netzwerkverbindung]. Bei einer korrekten LAN-Verbindung wird der folgende Bildschirm erscheinen. 4 Überprüfen, ob [LAN-Verbindung] aktiviert ist. Ratschläge Falls dies deaktiviert ist, einfach den Pfeil der Maus auf [LAN-Verbindung] setzen und die rechte Maustaste zum Abruf des Menüs drücken. Dann zur Aktivierung der Verbindung auf [Aktivieren] klicken. XP7210/3210GE-48-65 59 02.6.13, 9:32 PM 60 BEDIENUNG DER HARDWARE DE 5 Auf [LAN-Verbindung] zweimal klicken. Der „LAN-Verbindung“-Bildschirm wird erscheinen. Der "Status von LAN-Verbindung"-Bildschirm wird erscheinen. 6 Klicken Sie auf [Netzwerkunterstützung] und dem Knopf [Details]. Der „Netzwerkverbindungsdetails“-Bildschirm wird erscheinen. 7 Die MAC-Adresse wird als die physikalische Adresse auf der Liste angezeigt. XP7210/3210GE-48-65 60 02.6.13, 9:32 PM DE 61 Prüfung der Batterieladung Auf dem "Eigenschaften von Energieoptionen"-Bildschirm auf [Energieanzeige] klicken. Es wird der derzeitige Batteriestand angezeigt. 1. Klicken Sie auf den Schaltflächen [Start] und [Systemsteuerung]. 2. Klicken Sie auf [Leistung und Wartung]. 3. Klicken Sie auf [Energieoptionen]. Es wird der [Eigenschaften von Energieoptionen]-Bildschirm erscheinen. 4. Klicken Sie auf [Energieanzeige]. Es werden Batterieanzeige Nr.1 (eingebaute Batterie) und Nr.2 (externe Batterie) sowie die Gesamtladung dieser beiden Batterien angezeigt. Wichtig • Batterieanzeige Nr.2 (externe Batterie) wird nur dann angezeigt, wenn ein standardmäßiger Lithium-Ionen Batteriesatz oder ein Hochleistungs-Lithium-Ionen Batteriesatz verwendet wird. • Bitte beachten, dass die externe Batterie immer zuerst verbraucht wird. XP7210/3210GE-48-65 61 02.6.13, 9:32 PM 62 BEDIENUNG DER HARDWARE DE Stromspar-Modus Gemäß der Betriebsvorschriften des Internationalen Energy Star Programms geht dieses Gerät auf den Stromspar-Modus über, nachdem es für einen bestimmten Zeitraum nicht bedient wurde. Auf [Energieschemas] auf dem "Eigenschaften von Energieoptionen"-Bildschirm (Seite 61) kann der Zeitraum, nach Ablauf dessen das Gerät in den Stromspar-Modus umschaltet, eingegeben werden. Die Werkseinstellungen sind unten auf der Liste aufgeführt. Betrieb mit Wechselstrom Status Batteriebetrieb 15 Minuten 5 Minuten Der LCD-Bildschirm wird ausgeschaltet. Die Betriebskontrolle leuchtet weiter grün. 2 Die Festplatte ausschalten (I): 30 Minuten 5 Minuten Die Festplatte wird ausgeschaltet . Die Betriebskontrolle leuchtet weiter grün. 3 System Stand-By (T): 20 Minuten 5 Minuten Der LCD-Bildschirm wird ausgeschaltet. Die Betriebskontrolle leuchtet weiter grün. 3 Stunden 2 Stunden Der Rechner speichert den derzeitigen Systemstatus auf der Festplatte. Die Betriebskontrolle geht aus. 1 Bildschirm ausschalten (M): 4 System Halt (H): Ratschläge Um Status 1 oder 2 zu verlassen, muss der Stick bewegt werden oder eine Taste auf der Tastatur gedrückt werden. Um Status 3 zu verlassen, muß eine beliebige Taste auf der Tastatur gedrückt werden. Um Status 4 zu verlassen, muss die Ein-/Aus-Taste gedrückt werden. Wichtig • Während Status 1 bis 3 läuft der Computer weiter. Bitte beachten, dass der derzeitige Zustand verloren geht, wenn der Rechner durch Druck der Ein-/Aus-Taste für mehr als 4 Sekunden ausgeschaltet wird. XP7210/3210GE-48-65 62 02.6.13, 9:32 PM DE 63 • System Stand-By Status Die eingebaute Batterie wird während sich der Rechner im System Stand-By Status befindet entladen. Als Resultat können ungespeicherte Daten verloren gehen und das System kann möglicherweise nicht neu starten. Versichern Sie sich, dass der Rechner ausgeschaltet wird, wenn dieser für längere Zeit nicht benutzt wird. Im voll aufgeladenen Zustand kann der System Stand-By Status für folgende Zeitspannen für das Gerät beibehalten werden. 1 Etwa 10 Stunden mit nur dem eingebauten Akku. 2 Etwa 20 Stunden mit dem eingebauten und standardmäßigem Akku. • System im Halt-Status Fortlaufender Betrieb des Rechners während einer Batterie-Warnung ergibt folgendes: 1 Wenn der Halt-Status aktiviert ist Der Rechner schaltet aus, während aktuelle Daten beibehalten werden. 2 Wenn der Halt-Status deaktiviert ist Der Rechner speichert keine aktuellen Daten, die dann verloren gehen. Wir empfehlen Ihnen die Halt-Status Einstellung zu aktivieren. Diese Funktion wird ab Werk aktiviert. XP7210/3210GE-48-65 63 02.6.13, 9:32 PM 64 DE VERSTECKTER BERIECH (UNBEKANNTE PARTITION) AUF DER FESTPLATTE Anmerkungen Versteckter Bereich (unbekannte Partition) auf der Festplatte In einem versteckten Teil der Festplatte befinden sich Daten die zur Wiederherstellung des Systems notwendig sind. Da ein versehentliches Löschen des Wiederherstellungsbereichs die Wiederherstellung verhindert, vermeiden Sie dies, indem Sie den folgenden Punkte besondere Aufmerksamkeit schenken: • Löschen Sie den Festplattenbereich, der als “unbekannte Partition” bezeichnet wird, nicht und verschieben Sie ihn nicht mit Hilfe des Windows XP “Verwaltung” zu anderen Laufwerksnamen. • Löschen Sie den Wiederherstellungsbereich nicht durch die Initialisierung oder Änderung der Festplatten-Partition mit Hilfe anderer Software. Die Rückstellung des Geräts ist kostenpflichtig, wenn der Wiederherstellungsbereich gelöscht wurde. XP7210/3210GE-48-65 64 02.6.13, 9:32 PM DE COMPUTER WIEDERHERSTELLUNG (RECOVERY) XP7210/3210GE-48-65 65 02.6.13, 9:32 PM 65 66 DE COMPUTER WIEDERHERSTELLUNG (RECOVERY) Ihren Rechner wieder einrichten Bevor Sie die Wiederherstellung Ihres Rechners beginnen 1. Was ist die Recovery ? Wenn Sie Ihren Rechner in den ursprünglichen Auslieferungszustand zurückbringen, wird dies “Recovery” genannt. Sie können Ihren Rechner auf einem der beiden folgenden Wege wiederherstellen. (1) Initialisieren Sie die Festplatte und stellen Sie alle Dateien wieder her. (2) Nur den ersten Teil der Festplatte wieder herstellen. Vorsicht Die Kapazität des Laufwerks C: nicht unter 11 Gbytes reduzieren. Bezüglich Einzelheiten, siehe “Wählen der Wiederherstellungs-Methode” (FestplattenTeilung) auf Seite 67. 2. Bevor Sie die System-Wiederherstellung starten Folgendes erklärt die Vorbereitungsschritte zur System-Wiederherstellung. • Sollte das Problem auch nach der Wiederherstellung weiterhin bestehen, setzen Sie sich bitte mit dem JVC-Service in Verbindung. • Zur System-Wiederherstellung ausschliesslich die mitgelieferte Software verwenden. Keinesfalls Fremdsoftware einsetzen. Vorsicht 1) Sicherheitskopie der Dateien • Wenn Sie Ihren Rechner wieder hergestellt haben, befindet er sich Auslieferungszustand. Alle von Ihnen erstellten Dateien, Anwendungen, die Sie hinzugefügt haben und verschiedene Parameter, die Sie eingestellt haben, werden gelöscht und sind verloren. Bevor Sie mit der System-Wiederherstellung beginnen, machen Sie eine Sicherheitskopie der wichtigsten von Ihnen erstellten Dateien auf einer Diskette oder Festplatten-Laufwerk D: Ihres Rechners. • Wenn Sie die wichtige Informationen im Laufwerk D: gespeichert haben, müssen Sie Option 2 in Schritt 2 “Wählen der Wiederherstellungs-Methode” auf Seite 67 wählen und nur Laufwerk C: wieder herstellen. 2) Bevor Sie die System-Wiederherstellung starten Entfernen Sie bitte alle Peripheriegeräte von Ihrem Rechner. Andernfalls künnte die SystemWiederherstellung nicht einwandfrei durchgefährt werden, und sich der Ablauf, von dem im Handbuch beschriebenen, unterscheiden. 3. System-Wiederherstellung Führen Sie das Wiederherstellungsprogramm aus, um die Informationen auf der Festplatte wieder herzustellen. Das Wiederherstellungsprogramm bringt sowohl Ihren Rechner als auch alle Anwendungen zurück in den Zustand der Werkseinstellung. Wenn Sie die AnwendungsSoftware separat installieren möchten, laden Sie diese von der Anwendungs CD-ROM. (Siehe "Wiederherstellung der Standard-Anwendungen" auf Seite 28.) XP7210/3210GE-66-86 66 02.6.13, 9:34 PM DE 67 System-Wiederherstellungs-Prozedur 1. Halten Sie die “Alt” und “F8” Tasten und drücken die Einschaltetaste zum Starten Ihres Rechners. Wenn die Nachricht “Möchten Sie weitermachen?” (J/N)” erscheint, antworten Sie mit J. Ratschläge Wenn Sie mit N antworten, wird die Wiederherstellung abgebrochen. Der Rechner wird neu starten und Microsoft Windows wird gestartet. 2. Lesen Sie die Lizenzvereinbarung, wenn sie angezeigt wird. Wenn Sie die Vereinbarung annehmen, geben Sie E ein. Ratschläge Wenn Sie mit N antworten, wird die Wiederherstellung abgebrochen. Der Rechner wird neu starten und Microsoft Windows wird gestartet. 3. Wählen der Wiederherstellungs-Methode (Partition). Wenn die Nachricht “Möchten Sie zum ursprünglichen Zustand zurückkehren?” (A(Empfohlen)/C) erscheint, antworten Sie mit der A oder C Taste wie folgt. 1 Wenn Sie mit A antworten: Alle Partitionen und Dateien der Festplatte werden wieder hergestellt, und das gesamte Rechnersystem wird zum ursprünglichen Zustand der Werksauslieferung initialisiert. 2 Wenn Sie mit C antworten: Die Dateien und Laufwerk C: werden wieder hergestellt und initialisiert. (Normalerweise bleiben alle Daten des Laufwerks D: wie sie sind und nur die Daten von Laufwerk C: werden initialisiert. Wenn Laufwerk D: bereits entfernt wurde, besitzt der Rechner nur das Laufwerk C:.) 4. Die System-Wiederherstellung wird gestartet und ihr Fortschritt kann auf dem Bildschirm verfolgt werden. XP7210/3210GE-66-86 67 02.6.13, 9:34 PM 68 DE COMPUTER WIEDERHERSTELLUNG (RECOVERY) 5. Nachdem die System-Wiederherstellung abgeschlossen ist, erscheint die Nachricht “Bitte schalten Sie das Gerat aus und starten es neu”. Starten Sie Ihren Rechner neu. Ihr Rechner befindet sich jetzt im Werksauslieferungszustand. 6. Microsoft Windows einrichten, indem Sie der “Windows Initialisierung” Prozedur auf Seite 18 folgen. XP7210/3210GE-66-86 68 02.6.13, 9:34 PM DE FRAGEN & ANTWORTEN XP7210/3210GE-66-86 69 02.6.13, 9:34 PM 69 70 FRAGEN & ANTWORTEN DE FRAGEN & ANTWORTEN Es gibt verschiedene Möglichkeiten zur Störungssuche. Wenn Sie sich nicht sicher sind wie der Rechner betrieben wird, Ihr Rechner nicht ordnungsgemäß funktioniert, oder wenn Sie vermuten, dass der Rechner beschädigt ist, führen Sie die relevanten Schritte zur Störungssuche aus dem Abschnitt Fragen & Antworten durch. Wenn Fragen & Antworten Ihnen nicht hilft Setzen Sie sich mit uns in Verbindung. Falls Sie nicht in der Lage sind, die Störung erfolgreich zu beheben, setzen Sie sich bitte mit dem JVC Service in Verbindung. Die Telefonnummern sind auf der Garantiekarte aufgeführt. Spannungsversorgung F. A. Der Computer läßt sich nicht einschalten. Folgendes prüfen. ¡ Prüfen, ob die Ein-/Aus-Taste gedrückt ist. Die Ein-/Aus-Taste zum Einschalten Ihres Rechners drücken. Siehe “Einschalten des Computers” auf Seite 17. Wenn Sie Ihren Rechner mit Wechselstrom benutzen ¡ Prüfen, ob der Netzadapter angeschlossen ist. Zum Anschluss, siehe "4. Aufladen des eingebauten Batteriesatzes durch Anschluss des Netzkabels an die Netzeingangsbuchse" auf Seite 15. Wenn Sie Ihren Rechner im Akkubetrieb benutzen ¡ Prüfen, ob die Batterie vollkommen aufgeladen ist. Für Informationen über das Aufladen des Akkus, siehe "5. Prüfen, dass der Akku vollkommen aufgeladen ist" auf Seite 16. XP7210/3210GE-66-86 70 02.6.13, 9:34 PM DE 71 Start und Betrieb von Microsoft Windows F. A. Ein Programm hängt und läßt sich nicht mehr bedienen. Die auf Ihrem Rechner geladenen Anwendungen können zwangsweise wie folgt verlassen werden. Wichtig Wenn Anwendungen zwangsweise mit diesem Verfahren abgebrochen werden, gehen ungespeicherte Daten verloren. Zwangsweiser Abbruch einer Anwendung 1. Die [Strg] und [Alt] Tasten festhalten und dabei die [Entf] Taste einmal drucken. Der “Windows Task Manager”-Bildschirm wird erscheinen. 2. Klicken Sie auf [Anwendungen]. 3. Auf die entsprechende Anwendung klicken, dann [Task beenden]. In den meisten Fällen werden Anwendungen, die hängen geblieben sind, mit der Meldung “Keine Rückmeldung” angezeigt. 4. Wenn eine Bestätigungsmeldung für den Abbruch der Anwendung erscheint auf [Jetzt Abbrechen] klicken. 5. Klicken Sie [x] auf dem Windows Task Manager-Bildschirm. Ratschläge Wenn die Anwendung nicht abgebrochen werden kann, muss Windows zwangsweise neu gestartet werden. Zum zwangsweisen Neustart von Windows erst Windows Task Manager starten, und dann erst auf [Herunterfahren] auf der Toolbar und dann auf [Neu starten] klicken. Wenn Ihr Rechner nicht mit dem vorgehenden Verfahren neu startet, die “Reset”-Taste an der Seite des Geräts (Seite 13) oder die Ein-/Aus-Taste für mehr als 4 Sekunden oder länger drücken, sodass der Computer ausgeschaltet wird. Es erscheint eine Meldung, wenn Windows nicht normal verlassen wird Wenn das Gerät ohne Beenden von Windows ausgeschaltet wird, erscheint die Meldung “Dateisystem auf C: wird überprüft.” beim nächsten Starten von Windows. Windows- und Festplatten-Zustand wird geprüft, und Daten werden falls nötig wiederhergestellt. XP7210/3210GE-66-86 71 02.6.13, 9:34 PM 72 FRAGEN & ANTWORTEN DE F. Wenn Windows nicht startet A. Beim Starten des Rechners wird ein sogenannter "Power On Self Test (POST)" durchgeführt. Sollte bei diesem Test ein Problem erkannt werden, so wird ein 2-stelliger Fehlercode ausgegeben und das System angehalten. Bitte notieren Sie sich diesen Fehlercode und wenden sich an den JVC Service. F. A. Start des Computers im “Abgesicherten Modus” Falls eine Störung auf dem Computer auftritt, sollte der “Abgesicherte Modus” verwendet werden, wobei der Computer mit nur den Mindestfunktionen startet. Zum Starten des Rechners im “Abgesicherten Modus” das folgende Verfahren verwenden. 1. Den Rechner einschalten. 2. Sobald der JVC-Logo erscheint die [F8]-Taste festhalten. Ratschläge 3. 4. 5. 6. Wenn die [F8]-Taste zu spät gedrückt wird, versucht Windows normal zu starten. Den Rechner neu starten und auf Schritt 2 zurückgehen. [Abgesicherten Modus] wählen und [Eingabe] drücken. Prüfen, ob das Betriebssystem auf dem “Betriebssystem Wählen"-Bildschirm ausgewählt ist. [Eingabe] drücken. Wenn Sie die Meldung “Klicken Sie auf lhren Benutzernamen, um sich anzumelden." sehen, klicken Sie auf das Benutzerkonto, mit dem Sie den Rechner im “Abgesicherten Modus” starten möchten. Klicken auf [Ja] startet Ihren Rechner im “Abgesicherten Modus”. XP7210/3210GE-66-86 72 02.6.13, 9:34 PM DE 73 Anzeige F. A. Der Rechner ist eingeschaltet, aber es wird nichts auf dem Bildschirm angezeigt. Wenn das Bild während des Betriebs ausfällt, muss folgendes geprüft werden. ¡ Wenn die Betriebskontrolle leuchtet. • Den Stick bewegen oder eine Taste auf der Tastatur drücken, um zu prüfen, ob die Energiespar-Funktion aktiviert ist. • Prüfen, ob das Display als ein externes Display-Gerät konfiguriert ist. [Fn] gedrückt halten, und dabei [F10] drücken. (Jedes Mal, wenn Sie dies durchführen, kann zwischen externer Anzeige und dem LCD-Modus umgeschaltet werden). • Einstellung der Helligkeit auf der LCD-Anzeige: [Fn] und [F1] drücken, bis der Bildschirm dunkler wird. [Fn] und [F2] drücken, bis der Bildschirm heller wird. ¡ Wenn die Betriebskontrolle blinkt. Der Computer befindet sich im Stand-By-Modus (der Energiespar-Modus ist aktiviert). Eine beliebige Taste auf der Tastatur drücken. Wichtig Drücken der Ein-/Aus-Taste für mehr als 4 Sekunden bricht Windows zwangsweise ab, wobei ungespeicherte Daten verloren gehen. ¡ Wenn die Betriebskontrolle nicht leuchtet. Das Gerät ist ausgeschaltet. Die Ein-/Aus-Taste zum Einschalten Ihres Rechners drücken. XP7210/3210GE-66-86 73 02.6.13, 9:34 PM 74 FRAGEN & ANTWORTEN DE Benutzung des Internets F. A. Es kann nicht gewählt werden. Den Anschluss prüfen. ¡ Prüfen, ob das Telefonkabel angeschlossen ist. Wenn Sie die Meldung “Kein Freizeichen" sehen, muss der Anschluss zwischen der Einheit und dem Modulanschluss an der Wand geprüft werden. Das Kabel bis zum Einrasten einschieben. ¡ Wenn Sie einen Leitungsverteiler verwenden, um den Computer und ein Telefon gleichzeitig anzuschliessen. Das Telefonkabel zur Prüfung direkt in die Telefonbuchse stecken. ¡ Wenn Sie sich mit einer ISDN-Leitung verbinden Prüfen, ob der Anschluss-Adapter bereit ist. Für Einzelheiten, siehe das Bedienungshandbuch für Ihren Anschlussadapter. ¡ Prüfen, ob das Modem korrekt erkannt wird. 1. Klicken Sie auf den Schaltflächen [Start] und [Systemsteuerung]. 2. Klicken Sie auf dem Symbol [Drucker und anderes Hardware]. 3. Klicken Sie erst auf dem Symbol [Telefon- und Modemoptionen], dann auf [Modems] 4. Das Modem, indem Sie darauf klicken, auswählen, dann auf [Eigenschaften] und schließlich auf [Diagnose] klicken. 5. Klicken Sie auf [Modem abfragen]. Wenn das Modem korrekt erkannt wird, werden der Anfragebefehl und die dazugehörige Erwiderung angezeigt. Wichtig Falls das Modem nicht korrekt erkannt wird, muss nach möglichen Konflikten mit anderen Geräten gesucht werden. Wenn das Modem mit einem „!“ auf dem Geräte-Manager-Bildschirm angezeigt sein, besteht möglicherweise ein Konflikt mit einem anderen Gerät. XP7210/3210GE-66-86 74 02.6.13, 9:34 PM DE F. A. 75 Der Rechner wählt, aber es wird kein Anschluss hergestellt. Die Wähl-Einstellungen prüfen. ¡ Prüfen, ob die Wählart (Ton oder Puls) korrekt für Ihre Telefonleitung eingestellt ist. Für Prüf- und Konfigurierungs-Verfahren, siehe „3. Modem-Einrichtung“ auf Seite 32. ¡ Wenn kein Anschlussbetrieb stattfindet muss die Ziel-Einstellung geprüft werden. Prüfen Sie mit dem folgenden Verfahren die Einstellung für den Anschluss bei Ihrem Internet Dienstleister (ISP) oder Netzwerk. 1. Klicken Sie auf den Schaltflächen [Start] und [Systemsteuerung]. 2. Klicken Sie auf der Schaltfläche [Netzwerk und Internetverbindungen]. 3. Klicken Sie auf der Schaltfläche [Netzwerkverbindungen]. 4. Klicken Sie mit der rechten Maustaste auf dem Anschlussziel um ein Popup-Menü abzurufen. Klicken Sie im Menü auf [Eigenschaften]. 5. Prüfen Sie, ob die Einstellungen denen im von Ihrem ISP bereitgestellten BenutzerHandbuch entsprechen • Prüfen Sie die “Verbindung herstellen über” und die Einstellungen für die “Telefonnummer” auf [Allgemein]. Ratschläge Manche ISPs haben Telefonnummern für Anschlusspunkte via ISDN-Leitungen, die sich von Anschlusspunkten der normalen Leitungen unterscheiden. Für mehr Informationen, setzen Sie mit Ihrem ISP in Verbindung. • Für weitere Informationen über die Prüfung und Einstellung der DNS-Serveradressen (primäre DNS und sekundäre DNS), siehe Serveradressen-Einstellungsverfahren (1020) auf Seiten 36 und 37. Wichtig Wenn Ihr ISP keine DNS-Serveradresse angibt, klicken Sie [Automatisch die DNSServeradresse einholen] an. XP7210/3210GE-66-86 75 02.6.13, 9:34 PM 76 F. A. FRAGEN & ANTWORTEN DE Der Rechner wählt, aber es wird keine Verbindung hergestellt. Folgendes prüfen. ¡ Prüfen Sie den Benutzernamen und das Passwort. Beziehen Sie sich auf die von Ihrem ISP zugesandten Unterlagen für Benutzernamen und Passwörter. ¡ Das interne Modem wählt, aber es wird keine Verbindung hergestellt. Es könnte eine Störung am Anschlusspunkt bestehen. Versuchen Sie, die Verbindung später herzustellen. Wenn dieser Versuch fehlschlägt, verwenden Sie eine andere Anschlussnummer. ¡ Die Modemverbindung wird bei Batteriebetrieb nicht ordnungsgemäß aufgebaut. Wird in den Energieoptionen “Minimale Batteriebelastung”, oder “Präsentation” eingestellt kann es sein, daß das Modem nur mit verringerter Geschwindigkeit oder gar nicht ordnungsgemäß arbeitet. Dies ist von der Qualität der Telefonverbindung abhängig. F. Der Rechner kann keine Nachrichten senden oder erhalten. A. Wenn Sie Outlook Express verwenden, prüfen Sie Ihre E-Mail Einstellungen in der Software. Wichtig Wenn Sie ein anderes E-Mail-Programm als Outlook Express verwenden, schlagen Sie im dementsprechenden Handbuch oder der Hilfe nach. 1. Outlook Express starten. Ratschläge Wenn der “DFÜ-Verbindung"-Bildschirm erscheint, klicken Sie [Offline arbeiten] oder [x] an. 2. Klicken Sie [Extras] auf der Toolbar (unten auf dem Bildschirm) an. Klicken Sie [Konten] im Extras-Menü an. 3. Klicken Sie [E-Mail] an. 4. Klicken Sie ein Konto und [Eigenschaften] an. 5. Klicken Sie die Tabs an und überprüfen Sie die Eingaben. Wichtig Nur kleingeschriebene Buchstaben verwenden. XP7210/3210GE-66-86 76 02.6.13, 9:34 PM DE 77 Batterie F. A. Die Batterie kann nicht aufgeladen werden. Folgendes prüfen. ¡ Wenn die eingebaute Batterie nicht aufgeladen werden kann Dieser Rechner wird mit einer Kurzschlussnadel am standardmäßigen Anschluss des LithiumIonen-Akkus geliefert. Versichern Sie sich, dass die Nadel vor Gebrauch entfernt wird. Zum Ausbau, siehe Einbau/Ausbau des Lithium-Ionen-Akkus auf Seite 14. ¡ Wenn der standardmäßige Lithium-Ionen-Batteriesatz nicht aufgeladen werden kann Für weitere Informationen über den Einbau des standardmäßigen Lithium-Ion-Batteriesatzes, siehe „Einbau/Ausbau des Lithium-Ionen-Akkus auf Seite 14. Wenn Sie den Batteriesatz noch immer nicht aufladen können, muss folgendes geprüft werden. Prüfen, ob das Netz-/Ladegerät ordnungsgemäß am Stromanschluss und am Rechner angeschlossen ist. Zum Anschluss, siehe 4. Den eingebauten Akku durch Einstecken des Netzkabels in die Steckdose aufladen auf Seite 15. F. A. Der Akku entlädt sich schneller als gewöhnlich Um das “Wake-Up”-Signal aufrecht zu erhalten, wird auch im Standby-Modus ein angeschlossenes USB-Gerät mit Spannung versorgt. Möchten Sie das Gerät längere Zeit im Standby-Modus betreiben, so entfernen Sie bitte angeschlossene USB-Geräte. XP7210/3210GE-66-86 77 02.6.13, 9:34 PM 78 FRAGEN & ANTWORTEN DE Sonstiges F. A. F. A. F. A. Der Rechner ist heiß. Der Rechner kann bei längerer Benutzung warm werden, aber dies stellt kein Problem dar. Nicht die Belüftungsöffnungen, durch die die interne Hitze ausgelassen wird, unten oder an den Seiten blockieren. Keine Tonwiedergabe Folgendes prüfen. ¡ Prüfen, ob der Lautsprecher stumm geschaltet ist. Zur Verwendung der Lautstärkeneinstellung [Fn] und [F7] drücken. (Diese Tasten-Kombination schaltet die Lautstärkensteuerung ein und aus). Drücken von [Fn] und [F5] stellt die Lautstärke leiser. Drücken von [Fn] und [F6] stellt die Lautstärke lauter. Das Kennwort wurde vergessen. Wenn Sie Ihr Kennwort vergessen haben, können Sie den Rechner nicht wieder starten. Wenn Sie ein Passwort einstellen, dürfen Sie dies nicht vergessen. ¡ Wenn Sie das Benutzerkonto Kennwort vergessen haben 1. Wenn eine Kennwortrücksetzdiskette erstellt wurde Sie können das Kennwort mit der Diskette löschen. Für weitere Informationen über die Vorbereitung einer Kennwortrücksetzdiskette, siehe “Hilfe und Unterstützung” vom [Start] Menü. 2. Wenn ein anderes Administrator-Konto erstellt wurde. Wenn ein zusätzlicher Computer-Administrator (ein Benutzer mit Verwaltungsrechten) zu dem Benutzer, der das Passwort vergessen hat, erstellt wurde, muss dieser als Administrator das Passwort ändern. 3. Wenn kein anderes Administrator-Konto erstellt wurde. Wenn kein Administrator-Kennwort eingestellt wurde, kann das vergessene BenutzerKennwort geändert werden, indem Windows im “Abgesicherten Modus” gestartet wird, und sich als Administrator angemeldet wird. * Falls die oben angegebenen Verfahren das Problem nicht lösen, muss die werksseitige Voreinstellung wiederhergestellt werden. Für das Verfahren zur Wiederherstellung von Windows, siehe “Wiederherstellung des Rechners” auf Seite 66 XP7210/3210GE-66-86 78 02.6.13, 9:34 PM DE 79 ¡ Wenn Sie das BIOS-Kennwort vergessen Die folgenden Kennwörter können mit BIOS eingestellt werden. • Benutzer-Kennwort Wenn dieses Kennwort eingestellt ist, wird der Benutzer zur Eingabe des Kennworts zum Start von Windows oder der Änderung einer BIOS-Einstellung aufgefordert. • HDD-Kennwort Das zum Zugriff auf die Festplatte benötigte Kennwort. Wichtig • Das BIOS-Kennwort kann nicht gelöscht werden, auch wenn Sie es vergessen haben. Zur zwangsweisen Löschung muss Ihr Rechner an den JVC-Service gesendet werden. • Zur Anzeige des BIOS Menüs muss der Rechner eingeschaltet und dann die [Alt] und [F2] Tasten während der Anzeige des Victor-Logos gedrückt werden. Nicht die BIOS-Einstellungen ändern, es sei denn, Sie haben fundierte Kenntnisse mit Rechnern. Eine inkorrekte Einstellung kann hervorrufen, dass Ihr Rechner nicht mehr zum Start fähig ist, oder den Rechner beschädigen. F. A. Einstellungen können nicht wie beschrieben durchgeführt werden Falls Internet-, E-Mail- oder andere Einstellungen nicht, wie in diesem Handbuch beschrieben, durchgeführt werden können müssen Sie folgendes prüfen. • Wenn sich die [Systemsteuerung]-Anzeige im klassischen Modus befindet, muss dieser auf Kategorie-Modus geschaltet werden. Alle in diesem Handbuch angegebenen Einstellungen nehmen den Kategorie-Anzeigemodus an. XP7210/3210GE-66-86 79 02.6.13, 9:34 PM 80 FRANGE & ANTWORTEN DE XP7210/3210GE-66-86 80 02.6.13, 9:34 PM DE ANHANG XP7210/3210GE-66-86 81 02.6.13, 9:34 PM 81 82 ANHANG DE Support-Webseiten der Anwendungsprogramme 1. Acrobat Reader (1) DE http://www.adobe.de/support/main.html 2. Pixela ImageMixer http://www.imagemixer.com (English Only) 3. Norton AntiVirus 2002 (1) DE http://www.symantec.com/region/de/techsupp/index.html 4. Real Player (1) DE http://service.real.com/localized/de/deoptions.html 5. AOL (1) DE http://portal.aol.de/start.jsp XP7210/3210GE-66-86 82 02.6.13, 9:34 PM DE 83 Warenzeichen-Hinweis 1. 2. 3. 4. i.LINK bezieht sich auf IEEE1394-1995 und deren ausführliche technische Daten. iLINK und der i.LINK-Logo sind Warenzeichen der Sony Corporation. Microsoft, Windows, Windows Media sind Warenzeichen und eingetragene Warenzeichen der Microsoft Corporation in den USA und anderen Ländern. Der offizielle Name für Windows ist Microsoft Windows Operating System. RealPlayer ist ein eingetragenes Warenzeichen oder Warenzeichen der RealNetworks, Inc. in den USA und anderen Ländern. Adobe, der Adobe-Logo, und Adobe Acrobat sind Warenzeichen der Adobe Systems Incorporated. 5. 6. Symantec, der Symantec-Logo und Produktnamen sind Warenzeichen oder eingetragene Warenzeichen der Symantec Corporation in den USA und anderen Ländern. 7. Symantec, der Symantec-Logo und Norton AntiVirus sind eingetragene Warenzeichen der Symantec Corporation in den USA. 8. America Online, AOL, AOL Japan und der dreieckige AOL-Logo sind Warenzeichen oder eingetragene Warenzeichen von AOL. 9. Der SD-Logo ist ein eingetragenes Warenzeichen. 10. CC Converter und der CC Converter-Logo sind Warenzeichen. 11. LAGGAGE LABEL und PORTER sind eingetragene Warenzeichen der Yoshida Corporation. 12. Andere Systeme, Produkte und Dienstleister-Namen können Warenzeichen oder eingetragene Warenzeichen der entsprechenden Hersteller sein. XP7210/3210GE-66-86 83 02.6.13, 9:34 PM 84 DE Technische Daten Modellname CPU MP-XP7210DE MP-XP3210DE ULV Mobile Intel Pentium III Prozessor-M ULV Mobile Intel Celeron Prozessor 800MHz 650MHz 133MHz 100MHz 512KB 256KB Standard256MB(128MB on board)/384MB max. Standard128MB(128MB on board)/384MB max. x1(0) x1(1) 30GB 20GB SiS630ST eingebaut 16MB (64MB max./ shared memory) 8.9" Polysilikon-Flüssigkristall TFT 1024x600 Pixel / 16.77 Millionen Farben 640x480 , 800x600 , 1024x600 , 1024x768 3) , 1280x1024 3) , 1600x1200 3) 16.77Millionen Farben Sound Blaster ProTM kompatibel, eingebaute Stereolautsprecher Data 56kbps(Empfang) 33.6kbps(Übertragung)/FAX14.4kbps V.90/K56flexTM conformed(automatically switched) Mini VGA(XGA) port 2 ) RJ11 Modem-Anschluß für analoge Telefonleitung USB(1.1)x2 4) IEEE1394 S400(4Pin)x1 5) LAN-Anschluß(10BASE-T/100BASE-TX Ethernet) Mikrofon-Anschluß Stereokopfhörerbuchse PC-Kartensteckplatz (Type II) SD-Karten Einschub 16mm 1.5mm Trackpoint-Stick Netzadapter, Lithiumionen-Akku Prozessor Takt Bus Takt Cache Speicher Hauptspeicher Speichererweiterungsschacht (frei) Festplatte 1) Grafikkarte Video Speicher Display Größe Auflösung Auflösung bei externem Monitor 2) Audio eingebautes Modem Schnittstelle/Port Tastenteilung Tastenhub Mauszeigersteuerung Stromquelle Tastatur 46W max Leistungsabgabe Batterie-Laufzeit Batterie-Laufzeit (eingebaute Batterie) Batterie-Laufzeit (eingebaute Batterie+Standard (beigefügt)) Batterie-Laufzeit (eingebaute Batterie+Longlife(optional)) Ladedauer 6) Maße/Gewichte ca. 1.5 - 2.0h (JEITA 1.0 ca. 1.5h) ca. 1.5 - 2.5h (JEITA 1.0 ca. 2.0h) ca. 3.5 - 5.5h (JEITA 1.0 ca. 4.0h) ca. 3.5 - 6.0h (JEITA 1.0 ca. 4.5h) ca. 5.5 - 9.0h (JEITA 1.0 ca. 6.5h) ca. 5.5 - 9.5h (JEITA 1.0 ca. 7.0h) eingebaute Batterie : ca. 1 h 80% , ca. 1.5 h 100% Standardbatterie: ca. 1.3 h 80% , ca. 2.3 h 100% (W)225mm(H)28.0mm/29.5mm Batterieteil (D)152mm (W)225mm(H)28.0mm/29.5mm Batterieteil (D)177mm ca. 885g ca. 880g ca. 1050g ca. 1055g Maße Maße mit Standardbatterie Gewicht Gewichte mit Standardbatterie 1) geteilte Speicheraufteilung: ca. 5GB for D-Laufwerk, verbleibende Kapazität für C-Laufwerk 2) Display-Kabel(MP-VGX1E optional) ist für externen Display-Anschluß erforderlich 3) nur für externes Display 4) Kompatibilität mit jedem USB-Typ wird nicht garantiert. 5) Kompatibilität mit jedem IEEE1394-Gerät wird nicht garantiert. 6) Die Akku, der ein niedrigeres Energieniveau aufweist, wird als erste neu geladen. XP7210/3210GE-66-86 84 02.6.18, 8:08 PM