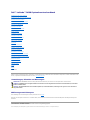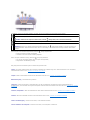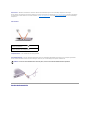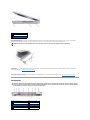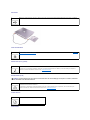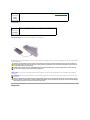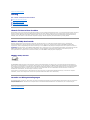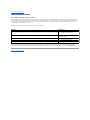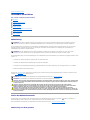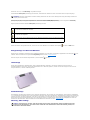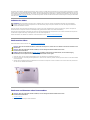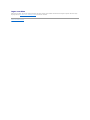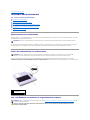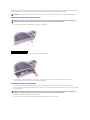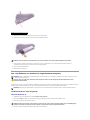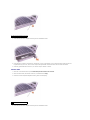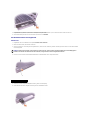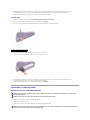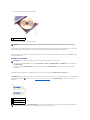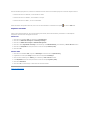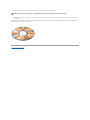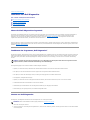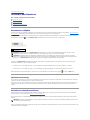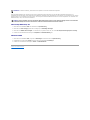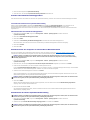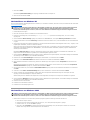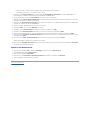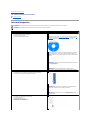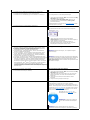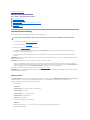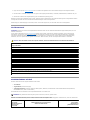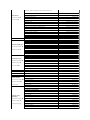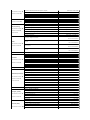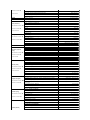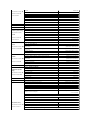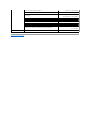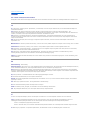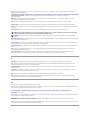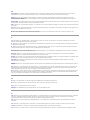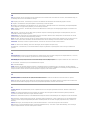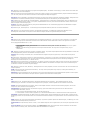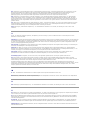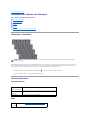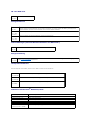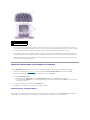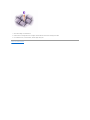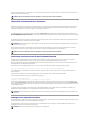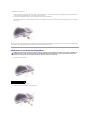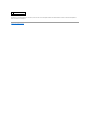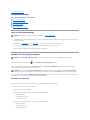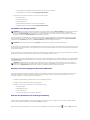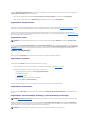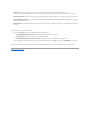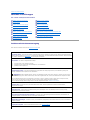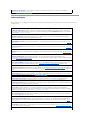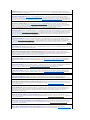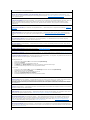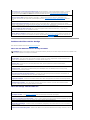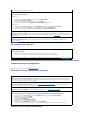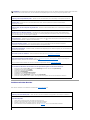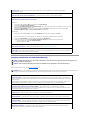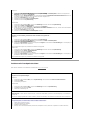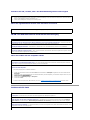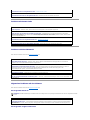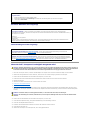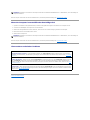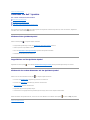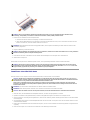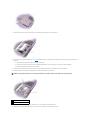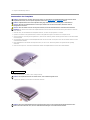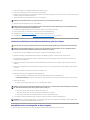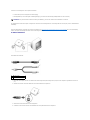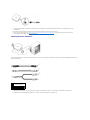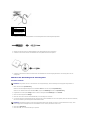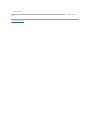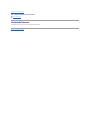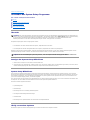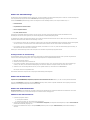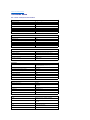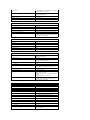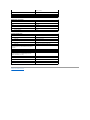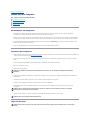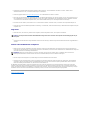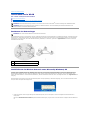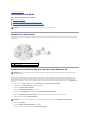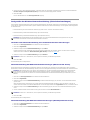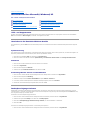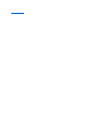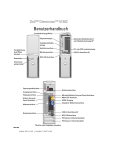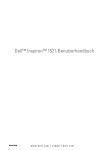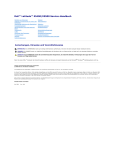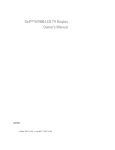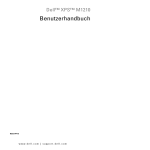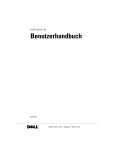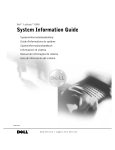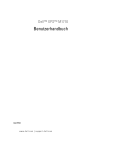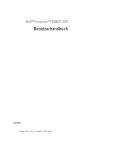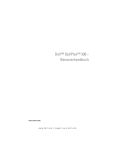Download Dell™ Latitude™ D600 Systembenutzerhandbuch
Transcript
Dell™ Latitude™ D600 Systembenutzerhandbuch Wissenswertes über Ihren Computer Wissenswertes über Microsoft® Windows® XP Funktionen von Dell™ QuickSet Verwenden von Tastatur und Touchpad Verwenden des Bildschirms Verwenden eines Akkus Verwenden des Modulschachts Energieverwaltung Anschließen an ein WLAN Verwenden von PC Cards Verwenden von Smart Cards Reisen mit dem Computer Kennwörter Beheben von Störungen Ausführen von Dell Diagnostics Reinigen des Computers Neuinstallieren von Software Hinzufügen und Austauschen von Teilen Verwenden des System-Setup-Programms Warnstandardformat Wie Sie Hilfe bekommen Technische Daten Anhang Glossar Modell PP05L Klicken Sie auf die Verknüpfungen auf der linken Seite, um Informationen über die Merkmale und den Betrieb Ihres Computers zu erhalten. Informationen über weitere, mitgelieferte Dokumentationen finden Sie unter „Informationsquellen”. Anmerkungen, Hinweise und Warnungen ANMERKUNG: Eine ANMERKUNG macht auf wichtige Informationen aufmerksam, mit denen Sie den Computer besser einsetzen können. HINWEIS: Ein HINWEIS weist auf mögliche Schäden an der Hardware oder auf möglichen Datenverlust hin und beschreibt Ihnen, wie Sie dieses Problem vermeiden können. VORSICHT: Ein VORSICHTShinweis weist auf Gefahrenquellen hin, die materielle Schäden, Verletzungen oder sogar den Tod von Personen zur Folge haben können. Abkürzungen und Akronyme Eine vollständige Liste von Abkürzungen und Akronymen finden Sie im Glossar. ® ® Wenn Sie einen Computer der Serie Dell™ n erworben haben, sind die Verweise in diesem Dokument auf die Betriebssysteme Microsoft Windows nicht zutreffend. Die in diesem Dokument enthaltenen Informationen können sich ohne vorherige Ankündigung ändern. © 2002–2004 Dell Inc. Alle Rechte vorbehalten. Die Vervielfältigung oder Wiedergabe in jeglicher Weise ist ohne schriftliche Genehmigung von Dell Inc. strengstens untersagt. Marken in diesem Text: Dell, das DELL-Logo, Latitude, Dell Precision, OptiPlex, Inspiron, Dimension, Dell TravelLite, PowerApp, PowerVault, PowerEdge, PowerConnect, Axim, und DellNet sind Markenzeichen von Dell Inc.; Intel, Pentium, und Intel SpeedStep sind eingetragene Markenzeichen der Intel Corporation; Microsoft, Windows, Windows NT, u n d MS-DOS sind eingetragene Markenzeichen der Microsoft Corporation; Bluetooth ist ein Markenzeichen von Bluetooth SIG, Inc. und wird von Dell Inc. unter Lizenz verwendet; ENERGY STAR ist ein eingetragenes Markenzeichen der U.S. Environmental Protection Agency (amerikanische Umweltschutzbehörde). Als ein ENERGY STAR-Partner hat Dell Inc. bestimmt, dass dieses Produkt die ENERGY STAR-Energiesparrichtlinien einhält. Alle anderen in dieser Dokumentation genannten Marken und Handelsbezeichnungen sind Eigentum der entsprechenden Hersteller und Firmen. Dell Inc. verzichtet auf alle Besitzrechte an Markenzeichen und Handelsbezeichnungen, die nicht Eigentum von Dell sind. Modell PP05L September 2009 Teilenr. 6T524 Rev. A06 Zurück zum Inhaltsverzeichnis Wissenswertes über Ihren Computer Dell™ Latitude™ D600 Systembenutzerhandbuch Vorderansicht Linke Seitenansicht Rechte Seitenansicht Rückansicht Unterseite Vorderansicht 1 Bildschirm 7 Lautsprecher 2 Netzschalter 8 Trackstick-/Touchpadtasten 3 Komponentenstatusanzeigen 9 Trackstick 4 Tastatur 10 Tasten zur Lautstärkeregelung 5 Touchpad 11 Taste zum Deaktivieren der Lautsprecher 6 Bildschirmverriegelung 12 Tastaturstatusanzeigen Bildschirm — Weitere Informationen zum Bildschirm finden Sie unter „Verwenden des Bildschirms”. Netzschalter — Drücken Sie den Netzschalter, um den Computer einzuschalten oder den Energieverwaltungsmodus zu beenden. HINWEIS: Um Datenverlust zu vermeiden, drücken Sie zum Ausschalten nicht den Netzschalter, sondern fahren das Betriebssystem Microsoft® Windows® herunter. Wenn der Computer nicht mehr reagiert, halten Sie den Netzschalter gedrückt, bis der Computer vollständig ausgeschaltet ist. (Das kann einige Sekunden dauern.) Komponentenstatusanzeigen Leuchtet, wenn Sie den Computer einschalten, und blinkt, wenn sich der Computer im Energieverwaltungsmodus befindet. Leuchtet, wenn der Computer Daten liest oder schreibt. HINWEIS: Schalten Sie den Computer auf keinen Fall aus, wenn die -Anzeige blinkt, da dies zu Datenverlust führen kann. Leuchtet oder blinkt auf, um den Ladezustand des Akkus anzuzeigen. Leuchtet, wenn Bluetooth™ aktiviert ist. Drücken Sie <Fn><F2>, um Bluetooth zu aktivieren bzw. deaktivieren. ANMERKUNG: Bluetooth ist ein optionales Leistungsmerkmal Ihres Computers. Das -Symbol leuchtet deshalb nur, wenn Sie den Computer mit Bluetooth bestellt haben. Weitere Informationen können Sie der im Lieferumfang der wireless Bluetooth-Technologie enthaltenen Dokumentation entnehmen. Ist der Computer an eine Steckdose angeschlossen, leuchtet die ¡ ¡ Stetig grün leuchtend: Der Akku wird aufgeladen. Grün blinkend: Der Akku ist beinahe vollständig aufgeladen. Wird der Computer mit Akkustrom versorgt, leuchtet die ¡ ¡ -Anzeige folgendermaßen: -Anzeige folgendermaßen: Aus: Der Akku ist genügend geladen (oder der Computer ist ausgeschaltet). Orange blinkend: Die Akkuladung ist niedrig. Stetig orange leuchtend: Die Akkuladung hat einen kritisch niedrigen Stand erreicht. Tastatur — Die Tastatur umfasst außerdem einen numerischen Tastenblock und die Windows-Logo-Taste . Weitere Informationen zu den unterstützten Tastenkombinationen finden Sie unter „Verwenden von Tastatur und Touchpad”. Touchpad — Bietet die Funktionalität einer Maus. Weitere Informationen finden Sie unter „Verwenden von Touchpad und Tastatur”. Bildschirmverriegelung — Hält den Bildschirm geschlossen. Lautsprecher — Drücken Sie die Tasten zur Lautstärkeregelung, die Taste zum Deaktivieren der Lautsprecher oder die Tastenkombinationen zur Lautstärkeregelung, um die Lautstärke der integrierten Lautsprecher einzustellen. Weitere Informationen hierzu finden Sie unter „Verwenden von Touchpad und Tastatur”. Trackstick-/Touchpadtasten — Bieten die Funktionalität einer Maus. Weitere Informationen finden Sie unter „Verwenden von Touchpad und Tastatur”. Trackstick — Bietet die Funktionalität einer Maus. Weitere Informationen finden Sie unter „Verwenden von Touchpad und Tastatur”. Tasten zur Lautstärkeregelung — Drücken Sie diese Tasten, um die Lautstärke einzustellen. Taste zum Deaktivieren der Lautsprecher — Drücken Sie diese Taste, um die Lautsprecher zu deaktivieren. Tastaturstatusanzeigen Die grünen Anzeigen oberhalb der Tastatur weisen auf Folgendes hin: Leuchtet, wenn der numerische Tastenblock aktiviert ist. Leuchtet, wenn die Großschreibung aktiviert ist. Leuchtet, wenn die Rollenfunktion aktiviert ist. Linke Seitenansicht 1 Lüftungsschlitze (2) 5 Audioanschlüsse (2) 2 PC Card-Steckplatz 6 Festplatte 3 Steckplatz für Smart Card 7 Sicherheitskabeleinschub 4 Infrarotsensor Lüftungsschlitze — Der Computer verwendet integrierte Lüfter zum Ansaugen von Luft durch die Lüftungsschlitze, um einer Überhitzung des Computers vorzubeugen. ANMERKUNG: Der Lüfter wird eingeschaltet, wenn sich der Computer erhitzt. Das ist normal und weist nicht auf ein Problem mit den Lüftern oder dem Computer hin. VORSICHT: Stecken Sie keine Gegenstände in die Lüftungsschlitze, blockieren Sie sie nicht, und halten Sie sie frei von Staub. Bewahren Sie den Dell™-Computer während des Betriebs nicht in schlecht durchlüfteten Behältnissen wie einer geschlossenen Tragetasche auf. Durch schlechte Belüftung können Schäden am Computer oder sogar ein Brand verursacht werden. PC Card-Steckplatz — Der PC Card-Steckplatz unterstützt eine PC Card, z. B. ein Modem oder einen Netzwerkadapter. Bei Auslieferung ist eine Platzhalterkarte aus Kunststoff im Steckplatz eingesetzt. Weitere Informationen finden Sie unter „Verwenden von PC Cards”. Steckplatz für Smart Card — Der Steckplatz unterstützt eine Smart Card. Weitere Informationen finden Sie unter „Verwenden von Smart Cards”. Infrarotsensor — Mithilfe des Infrarotsensors können Sie Dateien ohne Kabelverbindung an andere infrarotfähige Komponenten übertragen. Bei der Lieferung des Computers ist der Sensor deaktiviert. Sie können zum Aktivieren des Sensors das System-Setup-Programm verwenden. Informationen zur Übertragung von Daten finden Sie in der Hilfe zu Windows, im Hilfe- und Supportcenter von Windows oder in der Dokumentation zu der infrarotfähigen Komponente. Audioanschlüsse Schließen Sie an den mit dem Symbol Anschluss ein Mikrofon an. gekennzeichneten Schließen Sie an den mit dem Symbol gekennzeichneten Anschluss Kopfhörer oder Lautsprecher an. Festplattenlaufwerk — Hier sind Software und Daten gespeichert. Sicherheitskabeleinschub — Über den Sicherheitskabeleinschub kann eine handelsübliche Diebstahlschutzvorrichtung an den Computer angeschlossen werden. Weitere Informationen können Sie den Anweisungen entnehmen, die im Lieferumfang der Komponente enthalten sind. HINWEIS: Vor dem Kauf eines Diebstahlschutzes sollten Sie prüfen, ob dieser mit dem Sicherheitskabeleinschub kompatibel ist. Rechte Seitenansicht 1 Sicherheitskabeleinschub 2 Modulschacht 3 Komponentenfreigabevorrichtung Sicherheitskabeleinschub — Über den Sicherheitskabeleinschub kann eine handelsübliche Diebstahlschutzvorrichtung an den Computer angeschlossen werden. Weitere Informationen können Sie den Anweisungen entnehmen, die im Lieferumfang der Komponente enthalten sind. HINWEIS: Vor dem Kauf eines Diebstahlschutzes sollten Sie prüfen, ob dieser mit dem Sicherheitskabeleinschub kompatibel ist. Modulschacht — In diesem Schacht können Sie beispielsweise ein optisches Laufwerk oder ein Dell TravelLite™-Modul installieren. Weitere Informationen hierzu finden Sie unter „Verwenden des Modulschachts”. Komponentenfreigabevorrichtung — Gibt die Komponente im Modulschacht frei. Anweisungen hierzu finden Sie unter „Verwenden des Modulschachts”. Rückansicht VORSICHT: Stecken Sie keine Gegenstände in die Lüftungsschlitze, blockieren Sie sie nicht, und halten Sie sie frei von Staub. Bewahren Sie den Computer während des Betriebs nicht in schlecht durchlüfteten Behältnissen wie einer geschlossenen Tragetasche auf. Durch schlechte Belüftung können Schäden am Computer oder sogar ein Brand verursacht werden. 1 USB-Anschlüsse (2) 6 Monitoranschluss 2 S-Video-Fernsehanschluss 7 Serieller Anschluss 3 Modemanschluss (RJ-11) (optional) 8 Netzadapteranschluss 4 Netzwerkanschluss (RJ-45) 9 Lüftungsschlitze 5 Paralleler Anschluss USB-Anschluss Anschluss für USB-Komponenten wie Maus, Tastatur oder Drucker. Mit Hilfe eines Diskettenlaufwerkkabels können Sie auch ein zusätzlich erhältliches Diskettenlaufwerk direkt an den USB-Anschluss anschließen. S-Video-Fernsehanschluss Über diesen Anschluss können Sie den Computer mit einem Fernsehgerät verbinden. Weitere Informationen finden Sie unter „Anschließen eines Fernsehgerätes an den Computer”. Modemanschluss (RJ-11) (optional) Wenn Sie ein optionales internes Modem bestellt haben, verbinden Sie die Telefonleitung mit dem Modemanschluss. Informationen zur Verwendung des Modems finden Sie in der Online-Dokumentation zum Modem, die im Lieferumfang des Computers enthalten ist. Weitere Informationen finden Sie unter „Informationsquellen”. Netzwerkanschluss (RJ-45) HINWEIS: Der Netzwerkanschluss ist etwas größer als der Modemanschluss. Um eine Beschädigung des Computers zu vermeiden, schließen Sie kein Telefonkabel an den Netzwerkanschluss an. Dient dem Anschluss an ein Netzwerk. Die grüne und die gelbe Anzeige neben dem Anschluss geben die Aktivität der kabelgebundenen und kabellosen Netzwerkkommunikation an. Informationen zur Verwendung des Netzwerkadapters finden Sie im Benutzerhandbuch zur Komponente, das im Lieferumfang des Computers enthalten ist. Weitere Informationen finden Sie unter „Informationsquellen”. Paralleler Anschluss Monitoranschluss Anschluss für eine parallele Komponente, wie einen Drucker. Anschluss für einen externen Monitor Weitere Informationen hierzu finden Sie unter „Verwenden des Bildschirms”. Serieller Anschluss Anschluss für eine serielle Komponente, wie eine Maus oder einen Handheld-Computer Netzadapteranschluss: Schließen Sie einen Netzadapter an den Computer an. Der Netzadapter wandelt Wechselspannung in die vom Computer benötigte Gleichspannung um. Sie können den Netzadapter bei ein- oder ausgeschaltetem Computer anschließen. VORSICHT: Der Netzadapter eignet sich weltweit für alle Steckdosen. Die Stecker oder Steckdosenleisten können jedoch unterschiedlich sein. Wird ein falsches Kabel verwendet oder dieses nicht ordnungsgemäß an die Steckerleiste oder die Steckdose angeschlossen, können ein Brand oder Schäden im System verursacht werden. HINWEIS: Ziehen Sie beim Trennen des Netzadapterkabels vom Computer am Kabelstecker, und nicht am Kabel selbst, und ziehen Sie diesen fest, aber nicht ruckartig ab, damit das Kabel nicht beschädigt wird. Lüftungsschlitze — Der Computer verwendet integrierte Lüfter zum Ansaugen von Luft durch die Lüftungsschlitze, um einer Überhitzung des Computers vorzubeugen. ANMERKUNG: Der Lüfter wird eingeschaltet, wenn sich der Computer erhitzt. Das ist normal und weist nicht auf ein Problem mit dem Lüfter oder dem Computer hin. VORSICHT: Stecken Sie keine Gegenstände in die Lüftungsschlitze, blockieren Sie sie nicht, und halten Sie sie frei von Staub. Bewahren Sie den Computer während des Betriebs nicht in schlecht durchlüfteten Behältnissen wie einer geschlossenen Tragetasche auf. Durch schlechte Belüftung können Schäden am Computer oder sogar ein Brand verursacht werden. Unterseite 1 Speichermodulabdeckung 5 Einschub für Docking-Gerät 2 Akkufachfreigabevorrichtung 6 Lüfter 3 Akkuladeanzeige 7 Abdeckung der Mini-PCI-Karte 4 Akku 8 Festplattenlaufwerk Speichermodulabdeckung — Dient zur Abdeckung des Steckplatzes für die Speichermodule. Weitere Informationen finden Sie unter „Hinzufügen und Austauschen von Teilen”. Akkufachfreigabevorrichtung — Gibt den Akku frei. Weitere Informationen finden Sie unter „Verwenden eines Akkus”. Akkuladeanzeige — Zeigt den Akkuladezustand an. Weitere Informationen finden Sie unter „Verwenden eines Akkus”. Akku — Wenn ein Akku eingesetzt ist, können Sie mit dem Computer arbeiten, ohne ihn über eine Steckdose an das Stromnetz anzuschließen. Weitere Informationen finden Sie unter „Verwenden eines Akkus”. Einschub für Docking-Gerät — Dient zum Einsetzen des Computers in ein Docking-Gerät. Weitere Informationen finden Sie in der Dokumentation zum Docking-Gerät. Lüfter — Der Computer verwendet einen integrierten Lüfter zum Ansaugen von Luft durch die Lüftungsschlitze, wodurch eine Überhitzung des Computers verhindert wird. ANMERKUNG: Der Lüfter wird eingeschaltet, wenn sich der Computer erhitzt. Das ist normal und weist nicht auf ein Problem mit den Lüftern oder dem Computer hin. VORSICHT: Stecken Sie keine Gegenstände in die Lüftungsschlitze, blockieren Sie sie nicht, und halten Sie sie frei von Staub. Bewahren Sie den Computer während des Betriebs nicht in schlecht durchlüfteten Behältnissen wie einer geschlossenen Tragetasche auf. Durch schlechte Belüftung können Schäden am Computer oder sogar ein Brand verursacht werden. Abdeckung der Mini-PCI-Karte — Schützt den Bereich für die optionale Mini-PCI-Karte. Weitere Informationen finden Sie unter „Hinzufügen und Austauschen von Teilen”. Festplattenlaufwerk — Hier sind Software und Daten gespeichert. Zurück zum Inhaltsverzeichnis Zurück zum Inhaltsverzeichnis Anhang Dell™ Latitude™ D600 Systembenutzerhandbuch Hinweis für Macrovision-Produkte ENERGY STAR®-Konformität Garantie und Rückgabebedingungen Hinweis für Macrovision-Produkte Dieses Produkt ist durch eine spezielle Copyrighttechnik geschützt, die durch Verfahrensansprüche bestimmter, in den USA angemeldeter Patente und anderer Rechte auf geistiges Eigentum im Besitz der Macrovision Corporation und anderer Besitzer geschützt ist. Die Verwendung dieser Technik zum Schutz des Copyright muss von Macrovision Corporation genehmigt werden und ist nur für den privaten Gebrauch sowie eine anderweitige eingeschränkte Nutzung bestimmt, sofern nicht anders von der Macrovision Corporation festgelegt. Reverse Engineering oder Deassemblierung ist nicht gestattet. ENERGY STAR®-Konformität Bestimmte Konfigurationen von Dell-Computern entsprechen den Anforderungen, die von EPA (Environmental Protection Agency [amerikanische Umweltschutzbehörde]) für Energie sparende Computer festgesetzt wurden. Wenn auf der Vorderseite des Computers das ENERGY STAR®-Zeichen angebracht ist, erfüllt die Originalkonfiguration diese Anforderungen, und alle ENERGY STAR®-Energieverwaltungsfunktionen des Computers sind aktiviert. ANMERKUNG: Alle Dell-Computer, die das ENERGY STAR®-Emblem tragen, entsprechen in der von Dell gelieferten Konfiguration den Anforderungen der EPA ENERGY STAR®-Richtlinien. Jede Änderung an dieser Konfiguration (wie die Installation zusätzlicher Erweiterungskarten oder Laufwerke) kann die Leistungsaufnahme des Computers über die Grenzwerte erhöhen, die im EPA ENERGY STAR®-Programm festgelegt sind. ENERGY STAR®-Zeichen Das EPA ENERGY STAR®-Programm wurde gemeinsam von EPA und Computerherstellern ins Leben gerufen, um Energie sparende Computerprodukte zu fördern und so die Luftverschmutzung zu verringern. EPA geht davon aus, dass der Einsatz von ENERGY STAR®-Computerprodukten für Computerbenutzer eine Einsparung an Stromkosten von insgesamt bis zu zwei Milliarden Dollar jährlich bedeuten kann. Durch diese Einsparungen im Stromverbrauch können auch die Kohlendioxidemissionen verringert werden. Dieses Gas ist eine Hauptursache für den Treibhauseffekt. Außerdem wird auch der Ausstoß von Schwefeldioxid und Stickoxiden, die sauren Regen verursachen, reduziert. Auch Sie können zu den Einsparungen im Stromverbrauch und der Verringerung der resultierenden Nebeneffekte beitragen, indem Sie Ihren Computer ausschalten, wenn Sie ihn für längere Zeit nicht benutzen (besonders während der Nacht und am Wochenende). Garantie und Rückgabebedingungen Die Hardwareprodukte von Dell Inc. (Dell) werden aus Teilen und Komponenten hergestellt, die gemäß den üblichen Industrienormen als neu zu bezeichnen sind. Informationen zur Dell™-Garantie für den Computer finden Sie im Produktinformationshandbuch bzw. im Garantieschein, der im Lieferumfang des Computers enthalten ist. Zurück zum Inhaltsverzeichnis Zurück zum Inhaltsverzeichnis Warnstandardformat Dell™ Latitude™ D600 Systembenutzerhandbuch ASF (Alert Standard Format [Warnstandardformat]) ist ein DMTF-Verwaltungsstandard, der die Warntechniken "Vor-Betriebssystem" oder "Betriebssystem nicht vorhanden" festlegt. Der Standard ist so konzipiert, dass bei möglichen Sicherheits- und Fehlerbedingungen eine Warnung ausgegeben wird, wenn sich das Betriebssystem im Standby-Modus befindet oder der Computer ausgeschaltet wurde. ASF wurde entwickelt, um frühere Warntechnologien des Typs "Betriebssystem nicht vorhanden" zu ersetzen. Der Computer unterstützt folgende ASF-Warnungen und Remote-Funktionen: Warnung Beschreibung Chassis Intrusion – Physical Security Violation/Chassis Intrusion – Physical Security Violation Event Cleared (Gehäuseeingriff - Physische Sicherheitsverletzung - Physische Sicherheitsverletzung aufgehoben) Das Docking-Gerät wurde geöffnet, und der PCI-Steckplatz wurde manipuliert. Failure to Boot to BIOS (Fehler beim Start zum BIOS) Das BIOS wurde nach der Einleitung nicht vollständig geladen. System Password Violation (Systemkennwortverletzung) Das Systemkennwort ist ungültig (Warnung tritt nach drei Fehlversuchen auf). Entity Presence (Objekt vorhanden) Periodische Impulse wurden zur Bestätigung der Anwesenheit des Computers übermittelt. Weitere Informationen zur ASF-Implementierung von Dell finden Sie unter ASF for Dell Portable Computers (ASF für tragbare Dell-Computer) und im ASF Administrator's Guide for Dell Portable Computers (ASF Verwaltungshandbuch für tragbare Dell-Computer) auf der Dell Support-Website support.dell.com. Zurück zum Inhaltsverzeichnis Zurück zum Inhaltsverzeichnis Verwenden eines Akkus Dell™ Latitude™ D600 Systembenutzerhandbuch Akkuleistung Prüfen des Akkuladezustands Aufladen des Akkus Entfernen des Akkus Entfernen und Einsetzen eines Reserveakkus Einsetzen eines Akkus Lagern von Akkus Akkuleistung ANMERKUNG: Für Akkus in tragbaren Computern gilt die Garantie nur für das erste Jahr des Garantiezeitraums. Weitere Informationen zur Dell™Garantie für den Computer finden Sie im Produktinformationshandbuch bzw. im Garantieschein, der im Lieferumfang des Computers enthalten ist. Für eine optimale Leistung des Computers und zur Beibehaltung der BIOS-Einstellungen müssen Sie für Ihren tragbaren Computer von Dell™ immer den Hauptakku verwenden. Verwenden Sie einen Akku, um den Computer zu betreiben, wenn kein Netzstrom zur Verfügung steht. Bei Auslieferung ist standardmäßig bereits ein Akku im Akkufach installiert. ANMERKUNG: Die Akku- Kapazität (die Zeit, wie lange eine Akkuladung vorhält) nimmt mit der Zeit ab. Je nachdem, wie oft und unter welchen Bedingungen der Akku verwendet wird, müssen Sie möglicherweise noch vor Ende der Ablaufzeit Ihres Computers den Akku ersetzen. Die Akkubetriebsdauer hängt von den Betriebsbedingungen ab. Die Betriebsdauer wird stark beeinträchtigt, wenn Sie bestimmte Vorgänge durchführen. Dazu gehören u. a.: l Verwenden von optischen Laufwerken, besonders DVD- und CD-RW-Laufwerken l Verwenden von kabellosen Kommunikationsgeräten, PC Cards oder USB-Geräten l Verwenden von sehr hellen Bildschirmeinstellungen, 3D-Bildschirmschonern oder anderen Programmen, die viel Energie benötigen, z. B. 3D-Spielen l Betrieb des Computers mit maximaler Leistung Sie können die Akkuladung an der Unterseite des Computers prüfen. Außerdem können Sie Energieverwaltungsoptionen so einstellen, dass Sie über einen niedrigen Ladezustand des Akkus informiert werden. ANMERKUNG: Nähere Informationen zum Maximieren der Akkubetriebsdauer finden Sie unter „Energieverwaltung”. ANMERKUNG: Es wird empfohlen, den Computer beim Beschreiben von CDs an das Stromnetz anzuschließen. VORSICHT: Bei Verwendung ungeeigneter Akkus besteht Brand- oder Explosionsgefahr. Tauschen Sie den Akku nur gegen einen geeigneten Akku von Dell aus. Der Lithium-Ionen-Akku ist für den Einsatz in Ihrem Dell™-Computer vorgesehen. Setzen Sie keine Akkus von anderen Computern in Ihrem Computer ein. VORSICHT: Entsorgen Sie Akkus nicht im Hausmüll. Wenn der Akku die Ladung nicht mehr hält, wenden Sie sich an Ihren örtlichen Abfallentsorgungsbetrieb oder an eine Umweltbehörde und informieren sich über eine umweltgerechte Entsorgung des Lithium-Ionen-Akkus. Weitere Informationen finden Sie unter den Anweisungen zum Entsorgen von Akkus im Produktinformationshandbuch. VORSICHT: Bei unsachgemäßer Verwendung des Akkus besteht Brand- oder Verätzungsgefahr. Sie dürfen den Akku nicht aufstechen, verbrennen, auseinander nehmen oder Temperaturen über 65 °C aussetzen. Bewahren Sie den Akku außerhalb der Reichweite von Kindern auf. Behandeln Sie beschädigte oder auslaufende Akkus mit äußerster Vorsicht. Beschädigte Akkus können auslaufen und Verletzungen oder Schäden am Gerät verursachen. Prüfen des Akkuladezustands Die Akkuanzeige von Dell QuickSet, Energie- bzw. Batterieanzeigen von Microsoft® Windows® und das entsprechende Akkuzustandsanzeige sowie die Warnung „Akku niedrig” informieren über den Ladezustand des Akkus. Symbol , die Akkulade- und Weitere Informationen zum Überprüfen des Ladezustands des zweiten Akkus finden Sie unter „Verwenden des Modulschachts”. Akkuanzeige von Dell QuickSet Drücken Sie <Fn><F3>, um die Akkuanzeige von QuickSet anzuzeigen. Auf dem Bildschirm Battery Meter (Akkuanzeige) werden Status, Ladezustand und Ladedauer des ersten und zweiten Akkus im Computer angezeigt. ANMERKUNG: Sie können Computerakkus mit Hilfe des Docking-Gerätes laden. Ein Akku in einem Docking-Gerät versorgt das Docking-Gerät oder den Computer jedoch nicht mit Strom. Wenn der Computer an ein Docking-Gerät angeschlossen ist, wird auf dem Bildschirm Battery Meter (Akkuanzeige) auch die Registerkarte Dock Battery (Docking-Akku) angezeigt. Diese gibt den Ladezustand und aktuellen Status des Akkus im Docking-Gerät wieder. Folgende Symbole sind auf dem Bildschirm Battery Meter (Akkuanzeige) zu sehen: l l l l l l Der Computer oder das Docking-Gerät wird mit Akkustrom betrieben. Der Akku wird entladen oder ist inaktiv. Der Computer oder das Docking-Gerät ist an eine Steckdose angeschlossen und wird mit Netzstrom betrieben. Der Akku wird aufgeladen. Der Computer oder das Docking-Gerät ist an eine Steckdose angeschlossen und wird mit Netzstrom betrieben. Der Akku wird entladen, ist inaktiv oder wird geladen. Weitere Informationen über QuickSet finden Sie, wenn Sie mit der rechten Maustaste in der Taskleiste auf das Symbol und dann auf Hilfe klicken. Energieanzeige von Microsoft Windows Die Energie- bzw. Akkuanzeige von Windows gibt die verbleibende Akkuladung an. Um die Ladung zu überprüfen, doppelklicken Sie auf das Symbol Taskleiste. Weitere Informationen zur Registerkarte Energieanzeige finden Sie unter „Energieverwaltung”. Wenn der Computer an eine Steckdose angeschlossen ist, wird das Symbol in der angezeigt. Ladeanzeige Drücken Sie die Statustaste der Akkuladeanzeige, damit die Akkustandsanzeigen aufleuchten. Jede Anzeige repräsentiert etwa 20 Prozent der Gesamtladekapazität des Akkus. Wenn der Akku also beispielsweise noch zu 80 Prozent geladen ist, leuchten vier der fünf Anzeigen auf. Wenn keine der Anzeigen aufleuchtet, ist der Akku vollständig entladen. Zustandsanzeige Die Betriebsdauer des Akkus hängt weitgehend von der Anzahl der Aufladungen ab. Durch Hunderte Auf- und Entladungen verlieren Akkus an Ladekapazität, d. h. der Akkuzustand verschlechtert sich. Um den Akkuzustand zu überprüfen, halten Sie die Statustaste der Akkuladeanzeige mindestens drei Sekunden lang gedrückt. Wenn keine der Anzeigen aufleuchtet, ist der Akku in gutem Zustand, und mehr als 80 Prozent der ursprünglichen Ladekapazität verbleiben. Jede Anzeige stellt eine prozentuelle Verschlechterung dar. Wenn fünf Anzeigen leuchten, verbleiben weniger als 60 Prozent der Ladekapazität. In diesem Fall sollten Sie den Akku austauschen. Weitere Informationen zur Betriebsdauer des Akkus finden Sie unter „Technische Daten”. Warnung „Akku niedrig” HINWEIS: Um Datenverlust zu vermeiden, sollten Sie Ihre Arbeit sofort nach einer solchen Warnung speichern. Schließen Sie danach den Computer an eine Netzsteckdose an, oder setzen Sie einen zweiten Akku in den Modulschacht ein. Ist der Akku vollständig entladen, wird automatisch der Ruhezustand aktiviert. Die Warnung über niedrigen Ladezustand wird angezeigt, wenn der Akku zu ungefähr 90 Prozent entladen ist. Es wird ein Signalton ausgegeben, der darauf hinweist, dass nur noch die Mindestbetriebsdauer verbleibt. Während dieser Zeit gibt der Lautsprecher in regelmäßigen Abständen Signaltöne aus. Falls zwei Akkus installiert sind, bedeutet die Warnung „Akku niedrig”, dass die Gesamtkapazität der beiden Akkus zu etwa 90 Prozent erschöpft ist. Der Computer geht in den Ruhezustand über, wenn die Akkuladung ein kritisch niedriges Niveau erreicht hat. Nähere Informationen über Warnungen bei niedrigem Ladezustand finden Sie unter „Energieverwaltung”. Aufladen des Akkus ANMERKUNG: Bei ausgeschaltetem Computer wird ein entladener Akku in etwa einer Stunde vom Netzadapter aufgeladen. Bei eingeschaltetem Computer verlängert sich die Ladezeit entsprechend. Der Akku kann beliebig lange im Computer verbleiben. Ein in den Akku integrierter Schaltkreis verhindert das Überladen des Akkus. Wenn der Computer an das Stromnetz angeschlossen oder ein Akku in einen daran angeschlossenen Computer eingesetzt wird, prüft der Computer den Ladezustand und die Temperatur des Akkus. Der Netzadapter lädt gegebenenfalls den Akku auf und erhält die Akkuladung. Wenn der Akku durch den Betrieb im Computer oder durch eine hohe Umgebungstemperatur heiß geworden ist, wird er beim Anschließen des Computers an das Stromnetz möglicherweise solange nicht aufgeladen, bis der Akku wieder abgekühlt ist. Weitere Informationen zum Beheben von Problemen mit dem Akku finden Sie unter „Probleme mit der Stromversorgung”. Entfernen des Akkus Weitere Informationen hierzu finden Sie unter „Verwenden des Modulschachts”. VORSICHT: Bevor Sie diese Schritte durchführen, schalten Sie den Computer aus, trennen ihn von der Steckdose und trennen das Modem von der Telefonbuchse. VORSICHT: Bevor Sie die folgenden Schritte durchführen, lesen und befolgen Sie die Sicherheitshinweise in Ihrem Produktinformationshandbuch. HINWEIS: Wenn Sie den Akkuaustausch im Standby-Modus durchführen, haben Sie bis zu 90 Sekunden Zeit, um den Austauschvorgang abzuschließen, bevor das System herunterfährt und nicht gesicherte Daten verloren gehen. 1. Stellen Sie sicher, dass der Computer ausgeschaltet und von der Steckdose und Telefonbuchse getrennt ist. 2. Wenn der Computer an ein Docking-Gerät angeschlossen ist, trennen Sie die Verbindung. Weitere Anweisungen hierzu finden Sie in der Dokumentation zum Docking-Gerät. 3. Schieben Sie die Freigabevorrichtung des Akkufachs an der Unterseite des Computers zur Seite und halten Sie sie in dieser Position fest, während Sie den Akku aus dem Akkufach herausnehmen. Entfernen und Einsetzen eines Reserveakkus VORSICHT: Bevor Sie die folgenden Schritte durchführen, lesen und befolgen Sie die Sicherheitshinweise in Ihrem Produktinformationshandbuch. 1. Den Akku entfernen. 2. Entfernen Sie die Abdeckung des Reserveakkufachs. 3. Ziehen Sie den Reserveakku aus dem Fach heraus und das Reserveakkukabel vom Anschluss ab. 1 Reserveakkukabel 2 Buchse 3 Reserveakku 4. Um die Batterie auszutauschen, schließen Sie das Kabel der Reservebatterie an den Anschluss des Reservebatteriefachs an. 5. Setzen Sie den Reserveakku in das Fach ein und bringen Sie die Abdeckung wieder an. Einsetzen eines Akkus Schieben Sie den Akku in den Schacht ein, bis die Freigabevorrichtung hörbar einrastet. Weitere Informationen hierzu finden Sie unter „Verwenden des Modulschachts”. Lagern von Akkus Entfernen Sie den Akku, wenn Sie den Computer für längere Zeit lagern möchten. Akkus entladen sich während einer längeren Lagerzeit. Nach einer langen Lagerung sollten Sie den Akku wieder vollständig aufladen, bevor Sie ihn verwenden. Zurück zum Inhaltsverzeichnis Zurück zum Inhaltsverzeichnis Verwenden des Modulschachts Dell™ Latitude™ D600 Systembenutzerhandbuch Wissenswertes zum Modulschacht Prüfen des Ladezustands des zweiten Akkus Aus- und Einbauen von Geräten bei ausgeschaltetem Computer Aus- und Einbauen von Geräten bei eingeschaltetem Computer Verwenden von CDs oder DVDs Wissenswertes zum Modulschacht Sie können Geräte, z. B. ein Diskettenlaufwerk, ein CD-, CD-RW-, DVD-, CD-RW-/DVD-Laufwerk, DVD-/RW-Laufwerk, einen zusätzlichen Akku oder ein zweites Festplattenlaufwerk, im Modulschacht installieren. ANMERKUNG: Sie müssen die Geräteschraube nur dann anbringen, wenn Sie das Modul aus Sicherheitsgründen im Computer befestigen möchten. Bei Auslieferung ist bereits ein optisches Laufwerk im Modulschacht des Dell™-Computers installiert. Die Geräteschraube ist jedoch noch nicht im optischen Laufwerk eingesetzt, sondern separat verpackt. Wenn Sie das Gerät im Modulschacht installieren, können Sie die Geräteschraube eindrehen. Prüfen des Ladezustands des zweiten Akkus ANMERKUNG: Die Akku- Kapazität (die Zeit, wie lange eine Akkuladung vorhält) nimmt mit der Zeit ab. Je nachdem, wie oft und unter welchen Bedingungen der Akku verwendet wird, müssen Sie möglicherweise noch vor Ende der Ablaufzeit Ihres Computers den Akku ersetzen. Bevor Sie einen zweiten Akku einsetzen, drücken Sie die Statustaste der Akkuladeanzeige, damit die Akkustandanzeigen aufleuchten. Jede Anzeige repräsentiert etwa 20 Prozent der Gesamtladekapazität des Akkus. Wenn der Akku also beispielsweise noch zu 80 Prozent geladen ist, leuchten vier der fünf Anzeigen auf. Wenn keine der Anzeigen aufleuchtet, ist der Akku vollständig entladen. 1 Statustaste der Akkuladeanzeige 2 zweiter Akku (Unterseite) Aus- und Einbauen von Geräten bei ausgeschaltetem Computer ANMERKUNG: Wenn die Geräteschraube nicht eingedreht ist, können Sie Geräte ein- und ausbauen, selbst wenn der Computer eingeschaltet und an ein Docking-Gerät angeschlossen ist. VORSICHT: Bevor Sie die folgenden Verfahren an Ihrem Computer anwenden, lesen und befolgen Sie die Sicherheitshinweise in Ihrem Produktinformationshandbuch. Bei Auslieferung ist bereits ein optisches Laufwerk im Modulschacht des Computers installiert. Die Geräteschraube ist jedoch noch nicht im optischen Laufwerk eingesetzt, sondern separat verpackt. Wenn Sie das Gerät im Modulschacht installieren, können Sie die Geräteschraube eindrehen. ANMERKUNG: Sie müssen die Geräteschraube nur dann anbringen, wenn Sie das Modul aus Sicherheitsgründen im Computer befestigen möchten. Die Geräteschraube ist nicht eingedreht HINWEIS: Bewahren Sie Laufwerke an einem sicheren, trockenen Ort auf, wenn sie nicht im Computer installiert sind, um Beschädigungen zu vermeiden. Drücken Sie nicht mit Gewalt auf die Laufwerke, und legen Sie keine schweren Gegenstände darauf ab. 1. Drücken Sie auf die Komponentenfreigabevorrichtung, damit sie herausspringt. 1 Komponentenfreigabevorrichtung 2. Ziehen Sie das Gerät an der Freigabevorrichtung aus dem Modulschacht heraus. 3. Setzen Sie das neue Gerät in den Schacht ein. Schieben Sie es so weit in den Schacht ein, bis es hörbar einrastet. Drücken Sie dann die Freigabevorrichtung nach unten, bis sie mit dem Computer bündig abschließt. Die Geräteschraube ist eingedreht 1. Speichern und schließen Sie alle geöffneten Dateien, beenden Sie alle geöffneten Programme und fahren Sie dann den Computer herunter. 2. Wenn der Computer an ein Docking-Gerät angeschlossen ist, trennen Sie die Verbindung. Weitere Anweisungen hierzu finden Sie in der Dokumentation zum Docking-Gerät. HINWEIS: Bewahren Sie Laufwerke an einem sicheren, trockenen Ort auf, wenn sie nicht im Computer installiert sind, um Beschädigungen zu vermeiden. Drücken Sie nicht mit Gewalt auf die Laufwerke, und legen Sie keine schweren Gegenstände darauf ab. 3. Schließen Sie den Bildschirm und drehen Sie den Computer um. 4. Lösen sie mit einem kleinen Kreuzschlitzschraubenzieher die Geräteschraube an der Computerunterseite. 1 Komponentenfreigabevorrichtung 5. Drücken Sie auf die Komponentenfreigabevorrichtung, damit sie herausspringt. 6. Ziehen Sie das Gerät an der Freigabevorrichtung aus dem Modulschacht heraus. HINWEIS: Setzen Sie Geräte in den Modulschacht ein, bevor Sie den Computer an ein Docking-Gerät anschließen und einschalten. 7. Setzen Sie das neue Gerät in den Schacht ein. Schieben Sie es so weit in den Schacht ein, bis es hörbar einrastet. Drücken Sie dann die Freigabevorrichtung nach unten, bis sie mit dem Computer bündig abschließt. 8. Drehen Sie die Geräteschraube ein. 9. Schalten Sie den Computer ein. Aus- und Einbauen von Geräten bei eingeschaltetem Computer ANMERKUNG: Wenn die Geräteschraube nicht eingedreht ist, können Sie Geräte ein- und ausbauen, selbst wenn der Computer eingeschaltet und an ein Docking-Gerät angeschlossen ist. VORSICHT: Bevor Sie die folgenden Verfahren an Ihrem Computer anwenden, lesen und befolgen Sie die Sicherheitshinweise in Ihrem Produktinformationshandbuch. Bei Auslieferung ist bereits ein optisches Laufwerk im Modulschacht des Computers installiert. Die Geräteschraube ist jedoch noch nicht im optischen Laufwerk eingesetzt, sondern separat verpackt. Wenn Sie das Gerät im Modulschacht installieren, können Sie die Geräteschraube eindrehen. ANMERKUNG: Sie müssen die Geräteschraube nur dann anbringen, wenn Sie das Modul aus Sicherheitsgründen im Computer befestigen möchten. Geräteschraube ist nicht eingedreht Microsoft® Windows® XP 1. Doppelklicken Sie in der Taskleiste auf das Symbol Hardware sicher entfernen. 2. Klicken Sie auf Stopp und warten Sie, bis das Betriebssystem die Bestätigung anzeigt, dass das Gerät angehalten wurde. 3. Klicken Sie auf das Gerät, das entfernt werden soll. HINWEIS: Bewahren Sie Laufwerke an einem sicheren, trockenen Ort auf, wenn sie nicht im Computer installiert sind, um Beschädigungen zu vermeiden. Drücken Sie nicht mit Gewalt auf die Laufwerke, und legen Sie keine schweren Gegenstände darauf ab. 4. Drücken Sie auf die Komponentenfreigabevorrichtung, damit sie herausspringt. 1 Komponentenfreigabevorrichtung 5. Ziehen Sie das Gerät an der Freigabevorrichtung aus dem Modulschacht heraus. 6. Setzen Sie das neue Gerät in den Schacht ein. Schieben Sie es so weit in den Schacht ein, bis es hörbar einrastet. Drücken Sie dann die Freigabevorrichtung nach unten, bis sie mit dem Computer bündig abschließt. Windows XP erkennt das neue Gerät automatisch. 7. Geben Sie gegebenenfalls das Kennwort ein, um mit dem Computer arbeiten zu können. Windows 2000 1. Klicken Sie in der Taskleiste auf das Symbol Hardwarekomponente entfernen oder auswerfen. 2. Klicken Sie auf das Gerät, das entfernt werden soll, und anschließend auf Stopp. 3. Drücken Sie auf die Komponentenfreigabevorrichtung, damit sie herausspringt. 1 Komponentenfreigabevorrichtung 4. Ziehen Sie das Gerät an der Freigabevorrichtung aus dem Modulschacht heraus. 5. Setzen Sie das neue Gerät in den Schacht ein. Schieben Sie es so weit in den Schacht ein, bis es hörbar einrastet. Drücken Sie dann die Freigabevorrichtung nach unten, bis sie mit dem Computer bündig abschließt. 6. Wenn das Betriebssystem das neue Gerät erkannt hat, klicken Sie auf Schließen. Die Geräteschraube ist eingedreht Windows XP 1. Doppelklicken Sie in der Taskleiste auf das Symbol Hardware sicher entfernen. 2. Klicken Sie auf das Gerät, das entfernt werden soll. 3. Wenn der Computer an ein Docking-Gerät angeschlossen ist, trennen Sie die Verbindung. Weitere Anweisungen hierzu finden Sie in der Dokumentation zum Docking-Gerät. HINWEIS: Bewahren Sie Laufwerke an einem sicheren, trockenen Ort auf, wenn sie nicht im Computer installiert sind, um Beschädigungen zu vermeiden. Drücken Sie nicht mit Gewalt auf die Laufwerke, und legen Sie keine schweren Gegenstände darauf ab. 4. Lösen Sie mit einem kleinen Kreuzschlitzschraubenzieher die Geräteschraube an der Computerunterseite. 1 Komponentenfreigabevorrichtung 5. Drücken Sie auf die Komponentenfreigabevorrichtung, damit sie herausspringt. 6. Ziehen Sie das Gerät an der Freigabevorrichtung aus dem Modulschacht heraus. 7. Setzen Sie das neue Gerät in den Schacht ein. Schieben Sie es so weit in den Schacht ein, bis es hörbar einrastet. Drücken Sie dann die Freigabevorrichtung nach unten, bis sie mit dem Computer bündig abschließt. Windows XP erkennt das neue Gerät automatisch. 8. Geben Sie gegebenenfalls das Kennwort ein, um mit dem Computer arbeiten zu können. Windows 2000 1. Klicken Sie in der Taskleiste auf das Symbol Hardwarekomponente entfernen oder auswerfen. 2. Klicken Sie auf das Gerät, das entfernt werden soll, und anschließend auf Stopp. 3. Lösen Sie mit einem kleinen Kreuzschlitzschraubenzieher die Geräteschraube an der Computerunterseite. 1 Komponentenfreigabevorrichtung 4. Drücken Sie auf die Komponentenfreigabevorrichtung, damit sie herausspringt. 5. Ziehen Sie das Gerät an der Freigabevorrichtung aus dem Modulschacht heraus. 6. Setzen Sie das neue Gerät in den Schacht ein. Schieben Sie es so weit in den Schacht ein, bis es hörbar einrastet. Drücken Sie dann die Freigabevorrichtung nach unten, bis sie mit dem Computer bündig abschließt. 7. Wenn das Betriebssystem das neue Gerät erkannt hat, klicken Sie auf Schließen. Verwenden von CDs oder DVDs Verwenden des CD- oder DVD-Laufwerks HINWEIS: Drücken Sie das Auflagefach beim Öffnen oder Schließen nicht nach unten. Das Auflagefach sollte geschlossen sein, wenn Sie das Laufwerk nicht verwenden. HINWEIS: Bewegen Sie den Computer nicht, während CDs oder DVDs wiedergegeben werden. 1. Drücken Sie auf die Auswurftaste auf der Laufwerkvorderseite. 2. Ziehen Sie das Auflagefach heraus. 3. Legen Sie die Disc mit der beschrifteten Seite nach oben in die Mitte des Auflagefaches. HINWEIS: Stellen Sie sicher, dass die Disc auf die Spindel gedrückt wird, bis sie einrastet. Andernfalls kann das Auflagefach beschädigt werden, oder die CD oder DVD wird möglicherweise nicht richtig abgespielt. 4. Drücken Sie die Disc auf die Spindel, bis sie einrastet. 1 Auswurftaste 5. Schieben Sie das Auflagefach zurück in das Laufwerk. ANMERKUNG: Wenn Sie ein Modul verwenden, das zum Lieferumfang eines anderen Computers gehört, müssen Sie die Treiber und Software installieren, die zur Wiedergabe oder zum Beschreiben von DVDs erforderlich sind. Weitere Informationen finden Sie auf der Drivers and Utilities-CD. Ist der Computer mit einem DVD-Laufwerk oder einem CD-RW-/DVD-Kombinationslaufwerk ausgestattet, können DVDs abgespielt werden. Es können leere CDs beschrieben werden, wenn der Computer mit einem CD-RW-Laufwerk oder CD-RW-/DVD-Kombinationslaufwerk ausgestattet ist. Weitere Informationen zur Wiedergabe von CDs und DVDs erhalten Sie, indem Sie im Fenster der CD- oder DVD-Wiedergabesoftware auf Hilfe klicken (falls diese Option vorhanden ist). Regeln der Lautstärke ANMERKUNG: Wenn die Lautsprecher deaktiviert sind, erfolgt keine Klangwiedergabe von der CD oder DVD. 1. Klicken Sie auf die Schaltfläche Start, zeigen Sie auf Alle Programme→ Zubehör→ Unterhaltungsmedien (oder Multimedia) und klicken Sie dann auf Lautstärkeregelung. 2. Klicken Sie im Fenster Lautstärkeregelung auf den Schieberegler in der Spalte Lautstärkeregelung und verschieben Sie ihn, um die Lautstärke anzupassen. Weitere Informationen zu Optionen für die Lautstärkeregelung erhalten Sie, wenn Sie im Fenster Lautstärkeregelung auf Hilfe klicken. Lautstärkeregelung zeigt die aktuelle Lautstärke und die Deaktivierung der Lautsprecher am Computer an. Klicken Sie entweder mit der rechten Maustaste in der Taskleiste auf das Symbol deaktivieren. , oder drücken Sie die Tasten für die Lautstärkeregelung, um die Lautstärkeregelung im Fenster zu aktivieren oder zu 1 Lautstärkesymbol 2 Lautstärkeregelung 3 Symbol für deaktivierte Lautsprecher ANMERKUNG: Standardmäßig wird Lautstärkeregelung in der rechten unteren Bildschirmecke angezeigt. Sie können auf den Helligkeitsregler klicken und ihn an eine andere Stelle ziehen. Er wird dann künftig immer an der neuen Stelle angezeigt. Wenn die Lautstärkeregelung aktiviert ist, stellen Sie die Lautstärke mit Hilfe der Tasten für die Lautstärkeregelung oder durch Drücken folgender Tasten ein: l Drücken Sie die Taste <Fn><BILD-AUF>, um die Lautstärke zu erhöhen. l Drücken Sie die Taste <Fn><BILD-AB>, um die Lautstärke zu verringern. l Drücken Sie die Taste <Fn><ENDE> , um den Ton auszuschalten. Weitere Informationen über QuickSet erhalten Sie, wenn Sie mit der rechten Maustaste in der Taskleiste auf das Symbol und dann auf Hilfe klicken. Anpassen des Bildes Passen Sie die Anzeigeeigenschaften an, wenn eine Fehlermeldung darauf hinweist, dass die aktuelle Auflösung und Farbtiefe zu viel Arbeitsspeicher beanspruchen und die DVD nicht wiedergegeben werden kann. Windows XP 1. Klicken Sie auf die Schaltfläche Start und anschließend auf Systemsteuerung. 2. Klicken Sie unter Wählen Sie eine Kategorie auf Darstellung und Designs. 3. Klicken Sie unter Wählen Sie eine Aufgabe auf Bildschirmauflösung ändern. 4. Klicken Sie im Fenster Eigenschaften von Anzeige auf den Schieberegler unter Bildschirmauflösung, um die Einstellung in 1024 x 768 Pixel zu ändern. 5. Klicken Sie unter Farbqualität auf das Drop-Down-Menü und dann auf die Option Mittlere (16 Bit). 6. Klicken Sie auf OK. Windows 2000 1. Klicken Sie auf die Schaltfläche Start, zeigen Sie auf Einstellungen und klicken Sie dann auf Systemsteuerung. 2. Doppelklicken Sie auf das Symbol Anzeige und klicken Sie auf die Registerkarte Einstellungen. 3. Klicken Sie auf den Schieberegler von Auflösung, um die Einstellung in 1024 x 768 Pixel zu ändern. 4. Unter Farbqualität klicken Sie auf das Drop-Down-Menü und dann auf die Option High Color (16 Bit). 5. Klicken Sie auf Übernehmen. 6. Klicken Sie auf OK, um die Änderungen zu übernehmen und das Fenster schließen. Zurück zum Inhaltsverzeichnis Zurück zum Inhaltsverzeichnis Reinigen des Computers Dell™ Latitude™ D600 Systembenutzerhandbuch Computer und Tastatur Integrierter Bildschirm Touchpad Diskettenlaufwerk Optische Medien Computer und Tastatur 1. Fahren Sie den Computer herunter, trennen Sie alle angeschlossenen Geräte vom Computer sowie den Computer und die Geräte vom Stromnetz. 2. Entfernen Sie alle installierten Akkus. 3. Entfernen Sie mit Hilfe eines Staubsaugers mit Bürstenaufsatz vorsichtig den Staub aus den Öffnungen und Vertiefungen des Computers sowie zwischen den Tasten der Tastatur. HINWEIS: Um Schäden am Computer oder am Bildschirm zu vermeiden, darf die Reinigungsflüssigkeit nicht direkt auf den Bildschirm gesprüht werden. Verwenden Sie nur Produkte, die speziell zum Reinigen von Computerbildschirmen vorgesehen sind, und befolgen Sie die mitgelieferten Anweisungen zur Verwendung dieser Produkte. 4. Ein weiches, fusselfreies Tuch mit Wasser oder einem speziellen Reinigungsmittel für Computerbildschirme anfeuchten und den Computer sowie die Tastatur damit abwischen. Achten Sie hierbei darauf, dass kein Wasser zwischen das Touchpad und die umgebende Auflage für das Handgelenk gelangt. Integrierter Bildschirm HINWEIS: Um Schäden am Computer oder am Bildschirm zu vermeiden, darf die Reinigungsflüssigkeit nicht direkt auf den Bildschirm gesprüht werden. Verwenden Sie nur Produkte, die speziell zum Reinigen von Computerbildschirmen vorgesehen sind, und befolgen Sie die mitgelieferten Anweisungen zur Verwendung dieser Produkte. 1. Fahren Sie den Computer herunter, trennen Sie alle angeschlossenen Geräte vom Computer sowie den Computer und die Geräte vom Stromnetz. 2. Entfernen Sie alle installierten Akkus. 3. Feuchten Sie ein weiches, fusselfreies Tuch mit Wasser oder einem speziellen Reinigungsmittel für LCD-Bildschirme an und wischen Sie den Bildschirm damit ab. Touchpad 1. Fahren Sie den Computer herunter, trennen Sie alle angeschlossenen Geräte vom Computer sowie den Computer und die Geräte vom Stromnetz. 2. Entfernen Sie alle installierten Akkus. 3. Feuchten Sie ein weiches, fusselfreies Tuch mit Wasser an und wischen Sie das Touchpad damit vorsichtig ab. Achten Sie hierbei darauf, dass kein Wasser zwischen das Touchpad und die umgebende Auflage für das Handgelenk gelangt. Diskettenlaufwerk Reinigen Sie das Diskettenlaufwerk nur mit einem handelsüblichen Reinigungskit. Diese Kits enthalten vorbehandelte Disketten, mit denen Schmutz entfernt wird, der sich während des Betriebs angesammelt hat. Optische Medien HINWEIS: Reinigen Sie die Linse im Laufwerk nur mit Druckluft. Befolgen Sie dabei die Anweisungen zur Anwendung des Druckluftgerätes. Berühren Sie niemals die Linse im Laufwerk. Wenn Probleme auftreten, z. B. Unregelmäßigkeiten bei der Wiedergabequalität der CDs oder DVDs, können die Discs auf folgende Weise gereinigt werden: 1. Fassen Sie die Disc immer nur am Rand an. Sie können auch den inneren Rand in der Mitte fassen. HINWEIS: Reinigen Sie die Disc keinesfalls in kreisförmigen Bewegungen, damit die Oberfläche nicht beschädigt wird. 2. Reinigen Sie die Unterseite der Disc (die unbeschriebene Seite) vorsichtig mit einem weichen, trockenen, fusselfreien Tuch in gerader Linie von der Mitte zum Rand hin. Sie können auch handelsübliche Produkte zum Reinigen von Discs erwerben, die Schutz gegen Staub, Fingerabdrücke und Kratzer bieten. Reinigungsprodukte für CDs eignen sich in der Regel auch für DVDs. Zurück zum Inhaltsverzeichnis Zurück zum Inhaltsverzeichnis Ausführen von Dell Diagnostics Dell™ Latitude™ D600 Systembenutzerhandbuch Wann wird Dell Diagnostics eingesetzt? Funktionen von Dell Diagnostics Starten von Dell Diagnostics Wann wird Dell Diagnostics eingesetzt? Funktioniert eine Hauptkomponente oder ein wichtiges Gerät in Ihrem Computer nicht ordnungsgemäß, liegt unter Umständen ein Komponentenausfall vor. Wenn ein Problem mit dem Dell™-Computer auftritt, führen Sie die Maßnahmen unter Beheben von Störungen durch und führen das Programm „Dell Diagnostics” aus, bevor Sie bei Dell technische Unterstützung anfordern. Durch die Verwendung des Programms „Dell Diagnostics” kann das Problem möglicherweise schnell behoben werden, ohne dass Hilfe von Dell erforderlich ist. Wenn Sie erfahren im Umgang mit Computern sind und wissen, welche Komponente(n) getestet werden muss bzw. müssen, wählen Sie die entsprechenden Diagnosetestgruppen oder Untertests aus. Wenn Sie sich nicht sicher sind, mit welchen Schritten der Fehlerdiagnose Sie am besten beginnen, lesen Sie den Abschnitt „Starten von Dell Diagnostics”. Funktionen des Programms „Dell Diagnostics” Mit Hilfe des Programms „Dell Diagnostics” können Sie die Computerhardware ohne zusätzliche Geräte und ohne Datenverlust prüfen. Sie können daher beim Einsatz dieses Diagnoseprogramms auf das ordnungsgemäße Funktionieren des Computers vertrauen. Wenn es sich um ein Problem handelt, das Sie nicht selbst lösen können, liefert Ihnen das Dell-Diagnoseprogramm wichtige Informationen, die Sie benötigen, wenn Sie sich an die technische Unterstützung wenden. HINWEIS: Verwenden Sie das Programm „Dell Diagnostics” nur zur Überprüfung von Dell-Computern. Wenn Sie dieses Programm auf anderen Computern einsetzen, erhalten Sie eventuell falsche Meldungen oder Fehlermeldungen. Die Diagnosetestgruppen oder Untertests enthalten zusätzlich folgende Funktionen: l Optionen, mit denen Sie schnelle, ausführliche oder benutzerdefinierte Tests für ein Gerät oder alle Geräte durchführen können l Eine Option, mit der Sie Tests basierend auf einem Symptom des vorliegenden Problems auswählen können l Eine Option, mit deren Hilfe Sie festlegen können, wie häufig eine Testgruppe oder ein Subtest wiederholt wird l Die Möglichkeit, Testergebnisse anzuzeigen l Optionen, mit denen Sie den Test vorübergehend unterbrechen können, falls ein Fehler ermittelt wurde, oder um den Test zu beenden l Umfassende Online-Hilfe mit Informationen zu den Tests und Geräten l Statusmeldungen mit Informationen über die erfolgreiche Durchführung von Testgruppen oder Subtests l Fehlermeldungen, die angezeigt werden, wenn Probleme festgestellt werden Starten von Dell Diagnostics Das Programm „Dell Diagnostics” befindet sich auf der Festplatte auf einer verborgenen Partition. ANMERKUNG: Wenn auf dem Bildschirm nichts angezeigt werden kann, wenden Sie sich an Dell. 1. Fahren Sie den Computer herunter. 2. Wenn der Computer an ein Docking-Gerät angeschlossen ist, trennen Sie die Verbindung. Weitere Anweisungen hierzu finden Sie in der Dokumentation zum Docking-Gerät. 3. Schließen Sie den Computer an eine Steckdose an. ANMERKUNG: Wenn die Anzeige leer ist, können Sie die Taste zum Deaktivieren der Lautsprecher gedrückt halten und gleichzeitig den Netzschalter drücken (anstelle von F12), um das Programm „Dell Diagnostics” zu starten. Sie müssen Diagnose nicht markieren, sondern drückenSie die <EINGABETASTE>. Der Computer führt automatisch vor dem Start eine Systemüberprüfung durch. 4. 5. Schalten Sie den Computer ein. Wenn das DELL™-Logo angezeigt wird, drücken Sie sofort <F12>. Falls Sie so lange gewartet haben, bis das Microsoft® Windows®-Logo erscheint, warten Sie noch, bis der Windows-Desktop angezeigt wird. Fahren Sie danach den Computer herunter und starten Sie ihn erneut. Markieren Sie In der Liste der Startgeräte Diagnose und drücken Sie die <EINGABETASTE>. Der Computer führt vor dem Starten eine Systemüberprüfung durch. Dabei handelt es sich um eine Reihe von integrierten Diagnosefunktionen, mit denen die Systemplatine, Tastatur, Festplatte und der Bildschirm geprüft werden. l Beantworten Sie alle Fragen, die während der Überprüfung angezeigt werden. l Wird bei einer Komponente eine Fehlfunktion festgestellt, unterbricht der Computer die Überprüfung und gibt einen Signalton aus. Sie können die Überprüfung abbrechen und das Betriebssystem neu starten, indem Sie <N> drücken. Durch Drücken von <Y> können Sie die Überprüfung fortsetzen und durch Drücken von <R> können fehlerhafte Komponenten erneut überprüft werden. l Werden bei der Überprüfung vor dem Systemstart Fehlfunktionen festgestellt, notieren Sie sich die Fehlercodes, und wenden Sie sich an Dell, bevor Sie mit Dell Diagnostics fortfahren. l Wenn eine Meldung erscheint, dass keine Partition mit dem Diagnosedienstprogramm gefunden wurde, folgen Sie den Anweisungen auf dem Bildschirm, um das Programm „Dell Diagnostics” von der Drivers and Utilities-CD auszuführen. Wurde die Systemüberprüfung vor dem Starten erfolgreich durchgeführt, erscheint folgende Meldung: Booting Dell Diagnostic Utility Partition. Press any key to continue. (Die Partition des Programms „Dell Diagnostics” wird gestartet. Drücken Sie eine beliebige Taste, um fortzufahren.) 6. Drücken Sie eine beliebige Taste, um Dell Diagnostics von der entsprechenden Partition auf der Festplatte zu starten. 7. Wenn Dell Diagnostics geladen wurde und das Hauptmenü erscheint, klicken Sie auf die Schaltfläche für die gewünschte Option. ANMERKUNG: Die Service-Tag-Nummer des Computers befindet sich in der Titelleiste der einzelnen Fenster. Option Funktion Express Test (Schnelltest) Es wird ein Schnelltest der Geräte durchgeführt. Der Test dauert normalerweise etwa 10 bis 20 Minuten. Es ist kein Benutzereingriff erforderlich. Führen Sie zuerst den Schnelltest durch, um die Ursache des Problems möglicherweise schnell zu erkennen. Extended Test (Erweiterter Test) Es wird ein ausführlicher Test der Geräte durchgeführt. Der Test nimmt normalerweise mindestens eine Stunde in Anspruch. Dabei muss der Benutzer in regelmäßigen Abständen Informationen eingeben. Custom Test (Benutzerdefinierter Test) Es wird ein bestimmtes Gerät geprüft. Die auszuführenden Tests können vom Benutzer angepasst werden. Symptom Tree (Problemübersicht) Hiermit können die entsprechenden Tests für das jeweilige Problem ausgewählt werden. Die Option listet die häufigsten Symptome auf. 8. Tritt während eines Tests ein Problem auf, werden in einer Meldung der Fehlercode und eine Beschreibung des Problems angezeigt. Notieren Sie den Fehlercode und die Problembeschreibung und folgen Sie den Anweisungen auf dem Bildschirm. Kann das Problem nicht gelöst werden, wenden Sie sich an Dell. 9. Wird ein Test der Kategorie Custom Test (Benutzerdefinierter Test) oder Symptom Tree (Problemübersicht) ausgeführt, klicken Sie auf die entsprechende, im Folgenden beschriebene Registerkarte, um weitere Informationen zu erhalten. Registerkarte Funktion Results (Ergebnis) Es werden die Testergebnisse und möglicherweise gefundene Probleme angezeigt. Errors (Fehler) Es werden die gefundenen Fehler, die Fehlercodes und eine Beschreibung des Problems angezeigt. Help (Hilfe) Beschreibt den Test und verweist auf mögliche Voraussetzungen für die Durchführung des Tests. Configuration (Konfiguration) Die Hardware-Konfiguration der ausgewählten Geräte wird angezeigt. Dell Diagnostics sammelt über das System- Setup-Programm, den Speicher und verschiedene interne Tests Konfigurationsinformationen für alle Geräte. Diese Informationen werden in der Geräteliste auf der linken Seite angezeigt. In der Geräteliste werden möglicherweise nicht alle Namen von Geräten angezeigt, die im Computer installiert oder daran angeschlossen sind. Parameters (Parameter) 10. Der Test kann durch Änderungen an den Einstellungen an Ihre Bedürfnisse angepasst werden. Wenn ein Test vollständig ausgeführt wurde, schließen Sie das Testfenster, um zum Hauptmenü zurückzukehren. Um Dell Diagnostics zu verlassen und den Computer neu zu starten, schließen Sie den Bildschirm Hauptmenü. Zurück zum Inhaltsverzeichnis Zurück zum Inhaltsverzeichnis Verwenden des Bildschirms Dell™ Latitude™ D600 Systembenutzerhandbuch Einstellen der Helligkeit Wechseln der Anzeige Einstellen der Bildschirmauflösung Einstellen der Helligkeit Wenn der Dell™-Computer mit Akkustrom betrieben wird, können Sie Strom sparen, indem Sie die Helligkeit mit Hilfe der entsprechenden Tastenkombinationen für den Bildschirm auf die niedrigste Stufe einstellen, bei der noch ein angenehmes Ablesen der Anzeige möglich ist. Der Brightness Meter (Helligkeitsregler) von Dell QuickSet zeigt die aktuelle Helligkeitseinstellung des Bildschirms an. Klicken Sie mit der rechten Maustaste in der Taskleiste auf das Symbol , um den Brightness Meter (Helligkeitsregler) im Fenster zu aktivieren oder zu deaktivieren. 1 Brightness Meter (Helligkeitsregler) ANMERKUNG: Standardmäßig wird der Brightness Meter (Helligkeitsregler) in der rechten unteren Bildschirmecke angezeigt. Sie können auf den Helligkeitsregler klicken und ihn an eine andere Stelle ziehen. Er wird dann künftig immer an der neuen Stelle angezeigt. ANMERKUNG: Tastenkombinationen zur Einstellung der Helligkeit betreffen nur den Bildschirm des tragbaren Computers, aber nicht die externen Bildschirme am tragbaren Computer oder Docking-Gerät. Wenn sich der Computer im Modus CRT only (Nur CRT) befindet und Sie die Helligkeit ändern möchten, wird der Brightness Meter (Helligkeitsregler) angezeigt. Die Helligkeit des Bildschirms ändert sich jedoch nicht. Sie können den Brightness Meter (Helligkeitsregler) über das Taskleistenmenü von QuickSet aktivieren oder deaktivieren. Wenn der Regler aktiviert ist, drücken Sie folgende Tasten, um die Helligkeit einzustellen: l Drücken Sie <Fn> und die Nach-oben-Taste , um nur die Helligkeit des integrierten Bildschirms (nicht des externen Monitors) zu erhöhen. l Drücken Sie <Fn> und die Nach-unten-Taste , um nur die Helligkeit des integrierten Bildschirms (nicht des externen Monitors) zu verringern. Weitere Informationen über QuickSet finden Sie, wenn Sie mit der rechten Maustaste in der Taskleiste auf das Symbol und dann auf Hilfe klicken. Wechseln der Anzeige Ist beim Starten des Computers ein externes Gerät (beispielsweise ein externer Monitor oder Projektor) angeschlossen und eingeschaltet, kann die Anzeige entweder auf dem internen Bildschirm oder dem externen Gerät erscheinen. Drücken Sie <Fn><F8>, um die Videoanzeige nur auf die integrierte Anzeige, auf die integrierte Anzeige und gleichzeitig auf einen externen CRT-Monitor, nur auf einen externen CRT-Monitor, auf die integrierte Anzeige und gleichzeitig auf einem externen DVI-Monitor oder nur auf einem externen DVI-Monitor zu schalten. Einstellen der Bildschirmauflösung Damit ein Programm mit einer bestimmten Bildschirmauflösung dargestellt werden kann, muss diese sowohl vom Video-Controller als auch vom Bildschirm unterstützt werden, und die erforderlichen Videotreiber müssen installiert sein. Bevor Sie Änderungen an den Standardbildschirmeinstellungen vornehmen, notieren Sie sich diese Standardeinstellungen, falls Sie diese wiederherstellen möchten. ANMERKUNG: Verwenden Sie ausschließlich die von Dell installierten Videotreiber, da diese für das von Dell vorinstallierte Betriebssystem optimiert sind und bestmögliche Anzeigequalität liefern. Wenn eine Auflösung oder Farbpalette gewählt wird, die höher als die vom Bildschirm unterstützte Auflösung ist, werden die Einstellungen automatisch an die nächstmögliche Einstellung angepasst. ANMERKUNG: Je höher die Auflösung, desto kleiner werden Symbole und Text auf dem Bildschirm dargestellt. Wenn die Bildschirmauflösung die maximale von der Anzeige unterstützte Auflösung übersteigt, wird der Pan-Modus (Panoramamodus) aktiviert. Im Panoramamodus kann das Fenster nicht vollständig auf dem Bildschirm dargestellt werden. Beispielsweise ist die Taskleiste, die normalerweise unten auf dem Desktop erscheint, unter Umständen nicht mehr zu sehen. Zum Anzeigen des restlichen Bildschirms müssen Sie mit dem Touchpad bzw. dem Trackstick einen Bildlauf nach oben, unten, links und rechts durchführen. HINWEIS: Durch das Einstellen einer nicht unterstützten Bildwiederholfrequenz kann der externe Monitor beschädigt werden. Vor dem Einstellen der Bildwiederholfrequenz auf einem externen Monitor sollten Sie im Benutzerhandbuch zum Monitor nachlesen. Microsoft® Windows® XP 1. Klicken Sie auf die Schaltfläche Start und anschließend auf Systemsteuerung. 2. Klicken Sie unter Pick a category (Wählen Sie eine Kategorie) auf Darstellung und Designs. 3. Klicken Sie unter Wählen Sie eine Aufgabe... auf den Bereich, der geändert werden soll, oder unter oder ein Systemsteuerungssymbol auf Anzeige. 4. Probieren Sie unterschiedliche Einstellungen für Farbqualität und Bildschirmauflösung aus. Windows 2000 1. Klicken Sie auf die Schaltfläche Start, zeigen Sie auf Einstellungen und klicken Sie dann auf Systemsteuerung. 2. Doppelklicken Sie auf das Symbol Anzeige und klicken Sie auf die Registerkarte Einstellungen. 3. Probieren Sie verschiedene Einstellungen für Farben und Bildschirmbereich Zurück zum Inhaltsverzeichnis Zurück zum Inhaltsverzeichnis Neuinstallieren von Software Dell™ Latitude™ D600 Systembenutzerhandbuch Neuinstallieren von Treibern und Dienstprogrammen Beheben von Software- und Hardware-Inkompatibilitäten Verwenden der Systemwiederherstellung von Microsoft® Windows Neuinstallieren von Windows XP Neuinstallieren von Windows 2000 Neuinstallieren von Treibern und Dienstprogrammen Auf Ihrem Computer wurden von Dell bereits alle erforderlichen Treiber und Dienstprogramme vorinstalliert. Es sind keine weiteren Installations- und Konfigurationsschritte erforderlich. HINWEIS: Die Drivers and Utilities-CD kann auch Treiber für Betriebssysteme enthalten, die sich nicht auf dem Computer befinden. Stellen Sie sicher, dass Sie nur für Ihr Betriebssystem geeignete Software installieren. Für die Installation von Treibern für optionale Geräte, beispielsweise zur drahtlosen Kommunikation und für DVD-Laufwerke, benötigen Sie möglicherweise die mitgelieferte CD und die Dokumentation. HINWEIS: Auf der Support-Website von Dell unter support.dell.com sowie auf der Drivers and Utilities-CD finden Sie die zugelassenen Treiber für Dell™-Computer. Wenn Treiber installiert werden, die von anderen Herstellern stammen, arbeitet der Computer möglicherweise nicht ordnungsgemäß. So installieren Sie einen Treiber oder ein Dienstprogramm von der Drivers and Utilities-CD: 1. 2. Speichern und schließen Sie alle geöffneten Dateien und beenden Sie alle aktiven Programme. Legen Sie die Drivers and Utilities-CD ein. In der Regel wird die CD automatisch gestartet. Andernfalls, starten Sie den Microsoft® Windows®-Explorer, klicken Sie auf das Verzeichnis des CDLaufwerks, um den Inhalt der CD anzuzeigen, und doppelklicken Sie anschließend auf die Datei autorcd.exe. Wenn Sie die CD zum ersten Mal ausführen, werden Sie möglicherweise aufgefordert, Setup-Dateien zu installieren. Klicken Sie auf OK, und folgen Sie anschließend den Anweisungen auf dem Bildschirm. 3. Wählen Sie in der Symbolleiste im Drop-Down-Menü Language (Sprache) die gewünschte Sprache für den Treiber bzw. das Dienstprogramm aus (sofern verfügbar). Eine Begrüßungsseite wird angezeigt. 4. Klicken Sie auf Weiter. Die CD prüft die Hardware-Konfiguration, um vom Computer verwendete Treiber und Dienstprogramme zu ermitteln. Nachdem die Überprüfung abgeschlossen wurde, können Sie nach weiteren Treibern oder Dienstprogrammen suchen. Wählen Sie unter Search Criteria (Suchkriterien) die entsprechenden Kategorien in den Dropdown-Menüs System Model (Systemmodell), Operating System (Betriebssystem) und Topic (Thema) aus. Eine oder mehrere Verknüpfung(en) zu den von Ihrem Computer verwendeten Treibern bzw. Dienstprogrammen wird/werden angezeigt. 5. Klicken Sie auf die Verknüpfung des zu installierenden Treibers bzw. Dienstprogramms, um die zugehörigen Informationen anzuzeigen. 6. Klicken Sie auf die Schaltfläche Install (Installieren) (sofern vorhanden), um mit der Installation des Treibers bzw. Dienstprogramms zu beginnen. Folgen Sie auf der Begrüßungsseite den Bildschirmanweisungen, um die Installation abzuschließen. Wenn die Schaltfläche Install (Installieren) nicht angezeigt wird, steht die automatische Installation nicht zur Verfügung. Installationsanweisungen finden Sie in den entsprechenden Anweisungen der folgenden Teilabschnitte. Sie können aber auch auf Extract (Extrahieren) klicken, den Anweisungen zum Extrahieren folgen und dann die Infodatei lesen. Wenn Sie aufgefordert werden, die Treiberdateien zu suchen, klicken Sie im Fenster mit den Treiberinformationen auf das Verzeichnis der CD, damit die mit dem gewünschten Treiber verbundenen Dateien angezeigt werden. Manuelles Neuinstallieren von Treibern unter Windows XP ANMERKUNG: Wenn Sie einen Infrarotsensortreiber neu installieren, muss im System-Setup-Programm vor der Treiberinstallation der Infrarotsensor aktiviert werden. 1. Nachdem die Treiberdateien wie oben beschrieben auf die Festplatte extrahiert wurden, klicken Sie mit der rechten Maustaste auf die Schaltfläche Arbeitsplatz. 2. Klicken Sie auf Eigenschaften. 3. Klicken Sie auf der Registerkarte Hardware auf Geräte-Manager. 4. Doppelklicken Sie auf den Gerätetyp, für den der Treiber installiert werden soll (beispielsweise Modems oder Infrarotgeräte. 5. Doppelklicken Sie auf den Namen des Gerätes, für das der Treiber installiert werden soll. 6. Klicken Sie auf die Registerkarte Treiber und auf Treiber aktualisieren. 7. Wählen Sie die Option Software von einer Liste oder bestimmten Quelle installieren (für fortgeschrittene Benutzer) aus und klicken Sie dann auf Weiter. 8. Klicken Sie auf Durchsuchen, um zu dem Verzeichnis zu wechseln, in dem zuvor die Treiberdateien abgelegt wurden. 9. Wenn der Name des entsprechenden Treibers angezeigt wird, klicken Sie auf Weiter. 10. Klicken Sie auf Fertig stellen und starten Sie den Computer neu. Verwenden der Gerätetreiber-Rollback-Funktion für Windows XP Wenn Sie einen neuen Gerätetreiber installieren, der Probleme mit dem Betriebssystem verursacht, können Sie mit der Rücksetzfunktion für Gerätetreiber von Windows XP den neuen Treiber durch die zuvor installierte Version ersetzen. Wenn der vorherige Treiber nicht mit der Rollback-Funktion neu installiert werden kann, können Sie mit Hilfe der Systemwiederherstellung das Betriebssystem wieder in den Zustand vor der Installation des neuen Treibers zurückversetzen. So verwenden Sie die Rücksetzfunktion: 1. Klicken Sie auf die Schaltfläche Start und anschließend mit der rechten Maustaste auf Arbeitsplatz. 2. Klicken Sie auf Eigenschaften. 3. Klicken Sie auf der Registerkarte Hardware auf Geräte-Manager. 4. Klicken Sie im Fenster Geräte-Manager mit der rechten Maustaste auf das Gerät, für das ein neuer Treiber installiert wurde, und klicken Sie anschließend auf Eigenschaften. 5. Klicken Sie auf die Registerkarte Treiber. 6. Klicken Sie auf Installierter Treiber. Manuelles Neuinstallieren von Treibern unter Windows 2000 ANMERKUNG: Wenn Sie einen Infrarottreiber neu installieren, muss im System-Setup-Programm vor der Treiberinstallation der Infrarotsensor aktiviert werden. 1. Nachdem die Treiberdateien wie oben beschrieben auf die Festplatte extrahiert wurden, klicken Sie auf die Schaltfläche Start, zeigen Sie auf Einstellungen und klicken Sie dann auf Systemsteuerung. 2. Doppelklicken Sie auf das Symbol System. 3. Klicken Sie auf die Registerkarte Hardware. 4. Klicken Sie auf Geräte-Manager. 5. Doppelklicken Sie auf den Gerätetyp, für den der Treiber installiert werden soll (beispielsweise Modems oder Infrarotgeräte). 6. Doppelklicken Sie auf den Namen des Gerätes. 7. Klicken Sie auf die Registerkarte Treiber und auf Treiber aktualisieren. 8. Klicken Sie auf Weiter. 9. Stellen Sie sicher, dass die Option Nach einem passenden Treiber für das Gerät suchen (empfohlen) ausgewählt ist, und klicken Sie anschließend auf Weiter. 10. Stellen Sie sicher, dass das Kontrollkästchen Pfad angeben markiert ist und alle anderen Kontrollkästchen nicht aktiviert sind. Klicken Sie anschließend auf Weiter. 11. Klicken Sie auf Durchsuchen, um zu dem Verzeichnis zu wechseln, in dem zuvor die Treiberdateien abgelegt wurden. 12. Wenn der Name des entsprechenden Treibers angezeigt wird, klicken Sie auf Weiter. 13. Klicken Sie auf Fertig stellen und starten Sie den Computer neu. Beheben von Software- und Hardware-Inkompatibilitäten Unter Microsoft® Windows® XP und Windows 2000 treten IRQ-Konflikte auf, wenn ein Gerät während des Betriebssystem-Setups nicht erkannt oder zwar erkannt, aber nicht korrekt konfiguriert wird. Im folgenden Teilabschnitt, der Ihrem Betriebssystem entspricht, finden Sie Anweisungen zum Feststellen und Beseitigen von IRQ-Konflikten bei Ihrem Computer. Windows XP 1. Klicken Sie auf die Schaltfläche Start und anschließend auf Systemsteuerung. 2. Klicken Sie auf Leistung und Wartung und dann auf System. 3. Klicken Sie auf der Registerkarte Hardware auf Geräte-Manager. 4. Prüfen Sie in der Liste Geräte-Manager, ob Konflikte mit anderen Geräten vorliegen. Konflikte werden durch ein gelbes Ausrufezeichen (!) neben dem Gerät angezeigt, bei dem der Konflikt vorliegt. Wenn das Gerät deaktiviert wurde, wird ein rotes X angezeigt. 5. Doppelklicken auf jedes Gerät, damit das Fenster Eigenschaften angezeigt wird und Sie entscheiden können, ob das Gerät neu konfiguriert oder aus der Geräte-Manager-Liste entfernt werden muss. 6. Beheben Sie diese Konflikte, bevor bestimmte Geräte überprüft werden. 7. Doppelklicken Sie auf den nicht funktionierenden Gerätetyp in der Liste unter Geräte-Manager. 8. Doppelklicken Sie in der erweiterten Liste auf das Symbol für das jeweilige Gerät. Das Fenster Eigenschaften wird angezeigt. Liegt ein IRQ-Konflikt vor, wird im Bereich Gerätestatus im Fenster Eigenschaften angegeben, welche anderen Geräte denselben IRQ verwenden. 9. Beheben Sie alle IRQ-Konflikte. Unter Windows XP können Sie den Ratgeber bei Hardwarekonflikten verwenden. Um diesen Ratgeber zu nutzen, klicken Sie auf die Schaltfläche Start und anschließend auf Hilfe und Support. Geben Sie in das Feld Suchen den Begriff Ratgeber bei Hardwarekonflikten ein und klicken Sie anschließend auf den Pfeil, um mit der Suche zu beginnen. Klicken Sie in der Liste Suchergebnisse auf Ratgeber bei Hardwarekonflikten. Klicken Sie in der Liste Ratgeber bei Hardwarekonflikten auf I need to resolve a hardware conflict on my computer (Ein Hardwarekonflikt auf dem Computer muss gelöst werden) und anschließend auf Weiter. Windows 2000 1. Klicken Sie auf die Schaltfläche Start, zeigen Sie auf Einstellungen und klicken Sie dann auf Systemsteuerung. 2. Doppelklicken Sie auf das Symbol System. 3. Klicken Sie auf die Registerkarte Hardware. 4. Klicken Sie auf Geräte-Manager. 5. Klicken Sie auf Anzeigen und auf Ressourcen nach Verbindung. 6. Doppelklicken Sie auf Interruptanforderung (IRQ), um die IRQ-Zuweisungen anzuzeigen. Konflikte werden durch ein gelbes Ausrufezeichen (!) neben dem Gerät angezeigt, bei dem der Konflikt vorliegt. Wenn das Gerät deaktiviert wurde, wird ein rotes X angezeigt. 7. Doppelklicken Sie auf jedes im Konflikt stehende Gerät, damit das Fenster Eigenschaften angezeigt wird und Sie entscheiden können, ob das Gerät neu konfiguriert oder aus der Geräte-Manager-Liste entfernt werden muss. Beheben Sie diese Konflikte, bevor bestimmte Geräte überprüft werden. 8. Doppelklicken Sie auf den defekten Gerätetyp in der Liste unter Geräte-Manager. 9. Doppelklicken Sie in der erweiterten Liste auf das Symbol für das jeweilige Gerät. Das Fenster Eigenschaften wird angezeigt. Liegt ein IRQ-Konflikt vor, wird im Bereich Gerätestatus im Fenster Eigenschaften angegeben, welche anderen Geräte denselben IRQ verwenden. 10. Beheben Sie alle IRQ-Konflikte. Unter Windows 2000 können Sie den Ratgeber bei Hardwarekonflikten verwenden. Um diesen Ratgeber zu nutzen, klicken Sie auf die Schaltfläche Start und anschließend auf Hilfe. Klicken Sie auf der Registerkarte Inhalt auf Troubleshooting and Maintenance (Störungen beheben und Verwaltung) auf Windows 2000-Ratgeber und anschließend auf Hardware. Klicken Sie in der Liste Ratgeber bei Hardwarekonflikten auf I need to resolve a hardware conflict on my computer (Ein Hardwarekonflikt auf dem Computer muss gelöst werden) und anschließend auf Weiter. Verwenden der Systemwiederherstellung von Microsoft® Windows Das Betriebssystem Microsoft Windows XP bietet die Funktion „Systemwiederherstellung”, mit der Sie Ihren Computer nach Änderungen an der Hardware und Software (einschließlich Neuinstallation von Hardware oder Programmen) wieder in einen früheren Betriebszustand zurückversetzen können, wenn die vorgenommenen Änderungen an Hardware, Software oder den Systemeinstellungen nicht den gewünschten Erfolg zeigten oder zu Fehlfunktionen führten. Die letzte Systemwiederherstellung kann auch wieder rückgängig gemacht werden. Die Systemwiederherstellung erstellt automatisch Prüfeinträge. Prüfeinträge zu bestimmten Zeitpunkten können auch manuell erstellt werden, indem Sie Wiederherstellungspunkte festlegen. Um den erforderlichen Festplattenspeicherplatz zu beschränken, werden ältere Punkte automatisch ersetzt. Zur Behebung eines Problems mit dem Betriebssystem können Sie die Systemwiederherstellung im abgesicherten Modus oder im normalen Modus ausführen, um den Computer in einen früheren Betriebszustand zurückzuversetzen. Durch die Systemwiederherstellung gehen im Ordner Eigene Dateien gespeicherte persönliche Dateien, Arbeitsdateien oder E-Mails nicht verloren, wenn Sie den Computer in den Betriebszustand eines früheren Zeitpunkts zurückversetzen. Wenn Sie einen Computerzustand wiederherstellen, der den Zeitpunkt vor der Installation eines Programms widerspiegelt, werden die Arbeitsdateien des Programms zwar beibehalten, doch das Programm muss neu installiert werden. HINWEIS: Es ist sehr wichtig, von allen Arbeitsdateien regelmäßig Sicherungskopien anzulegen. Die Systemwiederherstellung überwacht keine Änderungen an Arbeitsdateien und kann diese Dateien nicht wiederherstellen. Sollten Originaldaten auf der Festplatte aus Versehen gelöscht oder überschrieben werden oder in Folge einer Fehlfunktion der Festplatte nicht mehr zugänglich sein, können Sie mit Hilfe der Sicherungskopien diese Daten wiederherstellen. Die Systemwiederherstellung ist auf Ihrem neuen Computer standardmäßig aktiviert. Wenn Sie Windows XP allerdings bei weniger als 200 MB freiem Festplattenspeicherplatz installieren, ist die Systemwiederherstellung automatisch deaktiviert. Vor Verwendung der Systemwiederherstellung vergewissern Sie sich folgendermaßen, dass diese Funktion aktiviert ist: 1. Klicken Sie auf die Schaltfläche Start und anschließend auf Systemsteuerung. 2. Klicken Sie auf Leistung und Wartung. 3. Klicken Sie auf System. 4. Klicken Sie auf die Registerkarte Systemwiederherstellung. 5. Stellen Sie sicher, dass die Option Systemwiederherstellung deaktivieren nicht markiert ist. Erstellen eines Wiederherstellungspunktes Unter Windows XP können Sie entweder den Assistent für die Systemwiederherstellung verwenden oder manuell einen Wiederherstellungspunkt erstellen. Verwenden des Assistent für die Systemwiederherstellung Klicken Sie auf die Schaltfläche Start , anschließend auf Hilfe und Support und schließlich auf Systemwiederherstellung, um den Assistenten für die Systemwiederherstellung aufzurufen. Folgen Sie den Anweisungen im Fenster Systemwiederherstellungs-Assistent . Sie können einen Wiederherstellungspunkt auch manuell erstellen und benennen, wenn Sie auf dem Computer als Administrator oder als Benutzer mit Administratorrechten angemeldet sind. Manuelles Erstellen eines Wiederherstellungspunktes 1. Klicken Sie auf die Schaltfläche Start, zeigen Sie auf Alle Programme→ Zubehör→ Systemprogramme und klicken Sie dann auf Systemwiederherstellung. 2. Klicken Sie auf Einen Wiederherstellungspunkt erstellen. 3. Klicken Sie auf Weiter. 4. Geben Sie im Feld Beschreibung des Wiederherstellungspunktes einen Namen für den Wiederherstellungspunkt ein. Das aktuelle Datum und die aktuelle Uhrzeit werden zur Beschreibung des Wiederherstellungspunktes automatisch hinzugefügt. 5. Klicken Sie auf Erstellen. 6. Klicken Sie auf OK. Zurückversetzen des Computers in einen früheren Betriebszustand Wenn nach der Installation eines Gerätetreibers Probleme auftreten, sollten Sie zunächst versuchen, die Gerätetreiber-Rollback-Funktion für Treiber zu verwenden. Wenn das Problem dadurch nicht gelöst wird, führen Sie die Systemwiederherstellung durch. HINWEIS: Speichern und schließen Sie alle geöffneten Dateien, und beenden Sie alle aktiven Programme, bevor Sie den Computer in den früheren Betriebszustand zurückversetzen. Ändern, öffnen oder löschen Sie keine Dateien oder Programme, bis die Systemwiederherstellung vollständig abgeschlossen ist. 1. Klicken Sie auf die Schaltfläche Start, zeigen Sie auf Alle Programme→ Zubehör→ Systemprogramme und klicken Sie dann auf Systemwiederherstellung. 2. Stellen Sie sicher, dass die Option Computer zu einem früheren Zeitpunkt wiederherstellen ausgewählt ist, und klicken Sie auf Weiter. 3. Klicken Sie auf das Kalenderdatum, für das der Computer wiederhergestellt werden soll. Im Fenster Einen Wiederherstellungspunkt wählen können Sie den Kalender verwenden, um Wiederherstellungspunkte anzuzeigen und auszuwählen. Alle Kalenderdaten, für die Wiederherstellungspunkte vorhanden sind, werden fett formatiert dargestellt. 4. Wählen Sie einen Wiederherstellungspunkt und klicken Sie auf Weiter. Wenn für das Kalenderdatum nur ein einziger Wiederherstellungspunkt existiert, wird dieser automatisch ausgewählt. Klicken Sie bei zwei oder mehr Wiederherstellungspunkten auf den gewünschten Wiederherstellungspunkt. HINWEIS: Speichern und schließen Sie alle geöffneten Dateien, und beenden Sie alle aktiven Programme. Ändern, öffnen oder löschen Sie keine Dateien oder Programme, bis die Systemwiederherstellung vollständig abgeschlossen ist. 5. Klicken Sie auf Weiter. Nachdem die Systemwiederherstellung alle Daten zusammengestellt hat, wird unter Windows XP das Fenster Wiederherstellung abgeschlossen angezeigt, und der Computer startet automatisch neu. 6. Klicken Sie nach dem Neustart auf OK. Um den Wiederherstellungspunkt zu ändern, können Sie entweder die Schritte mit einem anderen Wiederherstellungspunkt wiederholen oder die Wiederherstellung rückgängig machen. Zurücksetzen der letzten Systemwiederherstellung HINWEIS: Speichern und schließen Sie alle geöffneten Dateien, und beenden Sie alle aktiven Programme. Ändern, öffnen oder löschen Sie keine Dateien oder Programme, bis die Systemwiederherstellung vollständig abgeschlossen ist. 1. Klicken Sie auf die Schaltfläche Start, zeigen Sie auf Alle Programme→ Zubehör→ Systemprogramme und klicken Sie dann auf Systemwiederherstellung. 2. Wählen Sie die Option Die letzte Wiederherstellung rückgängig machen aus und klicken Sie auf Weiter. HINWEIS: Speichern und schließen Sie alle geöffneten Dateien, und beenden Sie alle aktiven Programme. Ändern, öffnen oder löschen Sie keine Dateien oder Programme, bis die Systemwiederherstellung vollständig abgeschlossen ist. 3. Klicken Sie auf Weiter. Der Bildschirm Systemwiederherstellung wird angezeigt; anschließend startet der Computer neu. 4. Klicken Sie nach dem Neustart auf OK. Neuinstallieren von Windows XP Bevor Sie das Betriebssystem Microsoft® Windows XP neu installieren, um ein Problem zu beheben, sollten Sie versuchen, das Problem mit Hilfe der WindowsSystemwiederherstellung zu lösen. HINWEIS: Die Betriebssystem-CD bietet Optionen zur Neuinstallation von Windows XP. Durch diese Optionen werden möglicherweise Dateien überschrieben, die von Dell installiert wurden. Das kann zu Problemen bei auf der Festplatte installierten Programmen führen. Deshalb installieren Sie das Betriebssystem nur dann neu, wenn Sie von einem Mitarbeiter des technischen Supports von Dell dazu angewiesen wurden. 1. Die Betriebssystem-CD einlegen. 2. Fahren Sie den Computer herunter und schalten Sie ihn anschließend wieder ein. 3. Drücken Sie eine beliebige Taste, wenn die Meldung Press any key to boot from CD (Drücken Sie eine beliebige Taste, um von CD zu starten) angezeigt wird. 4. Wenn der Bildschirm Windows XP Setup angezeigt wird, drücken Sie die <EINGABETASTE>, um die Option Windows jetzt einrichten auszuwählen. 5. Lesen Sie die Informationen im Fenster Lizenzvertrag und drücken Sie dann auf der Tastatur <F8>, um Ihr Einverständnis mit den Lizenzinformationen zu geben. 6. Wenn auf Ihrem Computer bereits Windows XP installiert ist und Ihre aktuellen Windows XP-Daten wiederhergestellt werden sollen, r eingeben, um die Reparaturoption auszuwählen, und dann mit Schritt 15 fortfahren. Wenn Sie eine neue Kopie von Windows XP installieren möchten, drücken Sie <ESC>, um die Option für die neue Kopie auszuwählen, und drücken Sie anschließend auf dem nächsten Bildschirm die <EINGABETASTE>, um die markierte Partition auszuwählen (empfohlen). Folgen Sie anschließend den Anweisungen auf dem Bildschirm. Der Bildschirm Windows XP Setup wird angezeigt, und Windows XP beginnt mit dem Kopieren der Dateien und Installieren der Gerätetreiber. Der Computer wird mehrmals automatisch neu gestartet, bevor zusätzliche Eingaben angefordert werden. 7. Wenn der Bildschirm Willkommen angezeigt wird, klicken Sie unten im Bildschirm auf das grüne Pfeilsymbol, um fortzufahren. Befolgen Sie anschließend die Anweisungen auf dem Bildschirm, um die Installation abzuschließen. 8. Nehmen Sie im Fenster Ländereinstellungen die Einstellungen für Ihren Standort vor und klicken Sie dann auf Weiter. 9. Geben Sie im Fenster Benutzerinformationen Ihren Namen und Ihre Firma an und klicken Sie anschließend auf Weiter. 10. Wenn Windows XP Home Edition neu installiert wird, geben Sie eine Bezeichnung für den Computer im Fenster Computername ein und klicken Sie auf Weiter. Wenn Windows XP Professional neu installiert wird, geben Sie einen Namen für den Computer und ein Kennwort ein, wenn das Fenster Computername und Administratorkennwort angezeigt wird, und klicken Sie anschließend auf Weiter. 11. Falls ein Modem installiert ist, wird der Bildschirm Modemwählinformationen angezeigt. Geben Sie die erforderlichen Informationen ein und klicken Sie auf Weiter. 12. Geben Sie im Fenster Datum- und Uhrzeiteinstellungen Datum, Uhrzeit und Zeitzone ein und klicken Sie anschließend auf Weiter. 13. Wenn Ihr Computer über einen Netzwerkadapter verfügt, wählen Sie die entsprechenden Netzwerkeinstellungen aus. Diese Option wird nicht angezeigt, wenn kein Netzwerkadapter im Computer installiert ist. Windows XP beginnt mit der Installation der Komponenten und der Konfiguration des Computers. Der Computer wird automatisch neu gestartet. 14. Wenn der Bildschirm Willkommen angezeigt wird, klicken Sie unten im Bildschirm auf das grüne Pfeilsymbol, um fortzufahren. Befolgen Sie anschließend die Anweisungen auf dem Bildschirm, um die Installation abzuschließen. 15. Nehmen Sie die CD aus dem Laufwerk. 16. Installieren Sie die erforderlichen Treiber neu. 17. Installieren Sie die Virenschutzprogramme neu. Neuinstallieren von Windows 2000 HINWEIS: Die Betriebssystem-CD bietet Optionen zur Neuinstallation von Windows 2000. Durch diese Optionen werden möglicherweise Dateien überschrieben, die von Dell installiert wurden. Das kann zu Problemen bei auf der Festplatte installierten Programmen führen. Deshalb installieren Sie das Betriebssystem nur dann neu, wenn Sie von einem Mitarbeiter des technischen Supports von Dell dazu angewiesen wurden. 1. Schalten Sie den Computer ein und rufen Sie das System-Setup-Programm gemäß den Anleitungen eines Dell-Technikers auf. a. Fahren Sie den Computer herunter. b. Drücken Sie bevor der Computer Windows startet die Taste <F2>, um in das System-Setup-Programm zu gelangen. c. Drücken Sie <ALT><P>, um zum Menü Start zu gelangen. d. Passen Sie im Menü Systemstart des System-Setup-Programms die Startreihenfolge so an, dass das System zunächst vom CD- bzw. DVDLaufwerk startet. Legen Sie dann die Betriebssystem-CD in das Laufwerk ein. e. f. Drücken Sie <ESC>, um die Änderungen zu speichern und das System-Setup-Programm zu beenden. Eine beliebige Taste drücken, um den Computer von CD zu starten. 2. Stellen Sie im Fenster Windows 2000 Setup sicher, dass die Option To setup Win2000 now, press ENTER (Drücken Sie sie EINGABETASTE, um Windows 2000 jetzt zu installieren) markiert ist. Drücken Sie anschließend die <EINGABETASTE>. 3. Lesen Sie die Informationen im Fenster Lizenzvereinbarung und drücken Sie <F8>, um fortzufahren. 4. Wählen Sie im Fenster Windows 2000 Professional Setup mit den Pfeiltasten die gewünschte Option für die Windows 2000-Partition aus. Drücken Sie anschließend die Taste für die gewünschte Partitionsoption. 5. Wenn das Fenster Windows 2000 Professional Setup erneut angezeigt wird, wählen Sie mit den Pfeiltasten das Dateisystem aus, das Windows 2000 verwenden soll, und drücken Sie dann die <EINGABETASTE>. 6. Drücken Sie erneut die <EINGABETASTE>, um den Computer neu zu starten. 7. Klicken Sie auf Weiter, wenn das Fenster Willkommen angezeigt wird. 8. Wählen Sie im Fenster Ländereinstellungen Ihre Region aus und klicken Sie anschließend auf Weiter. 9. Geben Sie im Fenster Benutzerinformationen Ihren Namen und Ihre Firma an und klicken Sie anschließend auf Weiter. 10. Geben Sie den Windows-Produkt Key ein, die auf dem Microsoft-Etikett auf dem Computer aufgedruckt ist. Klicken Sie anschließend auf Weiter. 11. Legen Sie im Fenster Computername und Administratorkennwort eine Bezeichnung für den Computer und gegebenenfalls ein Kennwort fest. Klicken Sie anschließend auf Weiter. 12. Geben Sie im Fenster Datum- und Uhrzeiteinstellungen Datum und Uhrzeit ein und klicken Sie anschließend auf Weiter. Windows 2000 installiert die Komponenten und konfiguriert den Computer. 13. Wenn das Fenster Fertigstellen des Assistenten angezeigt wird, nehmen Sie die CD aus dem Laufwerk und klicken Sie anschließend auf Fertig stellen. Der Computer wird automatisch neu gestartet. Aktivieren des Ruhezustands 1. Klicken Sie auf die Schaltfläche Start, zeigen Sie auf Einstellungen und klicken Sie dann auf Systemsteuerung. 2. Doppelklicken Sie auf das Symbol Energieverwaltung. 3. Klicken Sie auf die Registerkarte Ruhezustand. 4. Stellen Sie sicher, dass Unterstützung für den Ruhezustand aktivieren ausgewählt ist, und klicken Sie auf Übernehmen. 5. Klicken Sie auf OK, um die Systemsteuerung zu schließen. Zurück zum Inhaltsverzeichnis Zurück zum Inhaltsverzeichnis Dell™ Latitude™ D600 Systembenutzerhandbuch Informationsquellen Informationsquellen ANMERKUNG: Einige Leistungsmerkmale sind möglicherweise für Ihren Computer oder in bestimmten Ländern nicht verfügbar. ANMERKUNG: Zusätzliche Informationen werden eventuell mit dem Computer geliefert. Wonach suchen Sie? l l l l l Ein Diagnoseprogramm für den Computer Treiber für den Computer Die Dokumentation für den Computer Dokumentation für Geräte Notebook-Systemsoftware (NSS) Hier finden Sie die gewünschten Informationen Die Drivers and Utilities CD (diese wird auch als ResourceCD bezeichnet). Dokumentation und Treiber, sind bereits auf dem Computer installiert. Mithilfe der CD können Sie Treiber neu installieren, das Programm Dell Diagnostics ausführen oder auf die Dokumentation zugreifen. Möglicherweise finden Sie auf der CD Readme-Dateien. Diese Dateien enthalten Angaben zu den neuesten technischen Änderungen bzw. Detailinformationen zu technischen Fragen für erfahrene Benutzer oder Techniker. ANMERKUNG: Treiber und Dokumentationsaktualisierungen finden Sie unter support.dell.com. ANMERKUNG: Die Drivers and Utilities CD ist optional und ist möglicherweise nicht bei allen Computern im Lieferumfang enthalten. l l l l Informationen zum Einrichten des Computers Grundlegende Informationen zur Behebung von Störungen Informationen zum Ausführen des Programms „Dell Diagnostics” Anleitung zum Entfernen und Einbauen von Teilen Kurzanleitung ANMERKUNG: Die Kurzanleitung ist optional und ist möglicherweise nicht bei allen Computern im Lieferumfang enthalten. ANMERKUNG: Dieses Dokument ist unter support.dell.com im PDFFormat verfügbar. l l l l l l Garantieinformationen Verkaufs- und Lieferbedingungen für USA Sicherheitshinweise Zulassungsinformationen Informationen zur Ergonomie Endbenutzer-Lizenzvereinbarung Dell™-Produktinformationshandbuch l l l l Informationen zum Entfernen und Austauschen von Komponenten Technische Daten Informationen zum Konfigurieren von Systemeinstellungen Informationen zur Fehlerbeseitigung und zum Beheben von Störungen Benutzerhandbuch ® ® Hilfe- und Supportcenter von Microsoft Windows XP 1. 2. Klicken Sie auf die Schaltfläche Start und anschließend auf Help and Support (Hilfe und Support). Klicken Sie auf User's and system guides (Benutzer- und Systemhandbücher) und anschließend auf User's guides (Benutzerhandbücher). Das Benutzerhandbuch ist auch auf der CD Drivers and Utilities (Treiber und Dienstprogramme) enthalten. l l Service-Kennnummer und Expressdienst-Codenummer Microsoft Windows-Lizenzetikett Service-Kennnummer und Microsoft Windows-Lizenzetikett Diese Etiquette befinden sich an der Unterseite Ihres Computers. l l l l l l l l l l l l l Beheben von Störungen — Tipps und Hinweise zum Beheben von Störungen, Artikel von Technikern, Online-Kurse, häufig gestellte Fragen Community – Online-Diskussion mit anderen Dell-Kunden Upgrades (Aufrüstungen) – Aufrüstungsinformationen zu Komponenten, beispielsweise Speicher, Festplatte und Betriebssystem Kundenbetreuung – Kontaktinformationen, Service- und Bestellstatus, Garantie und Reparaturinformationen Service und Support – Service-Anrufstatus und Support-Verlauf, ServiceVertrag, Onlinediskussionen mit Mitgliedern des Technischen Supports Referenzmaterial – Computerdokumentationen, Produktspezifikationen, technische Daten des Produkts und Whitepaper Downloads – Zertifizierte Treiber, Patches und Softwareaktualisierungen NSS (Notebook System Software) – Wenn Sie das Betriebssystem auf Ihrem Computer neu installieren, sollten Sie ebenfalls das NSS-Dienstprogramm neu installieren. NSS sorgt dafür, dass kritische Aktualisierungen für Ihr Betriebssystem gemacht werden und bietet Support für Dell™ 3.5-Zoll USB ® ® Diskettenlaufwerke, Intel Pentium M Prozessoren, optische Laufwerke, und USB-Geräte. NSS ist für den ordnungsmäßigen Betrieb des Dell Computers notwendig. Die Software erkennt automatisch Ihren Computertyp und das Betriebssystem und installiert die für Ihre Konfiguration geeigneten Aktualisierungen. Dell Support-Website – support.dell.com Anleitung zum Arbeiten mit WindowsXP Dokumentation zum Computer Dokumentation für Geräte (z.B. Modems) Hilfe- und Supportcenter unter Windows ANMERKUNG: Wählen Sie Ihre Region, um die passende SupportWebsite anzuzeigen. ANMERKUNG: Großkunden und Kunden aus den Bereichen öffentlicher Dienst, Regierung/Verwaltung und Bildungswesen können ebenfalls die speziell darauf zugeschnittene Dell Premier Support-Website unter premier.support.dell.com nutzen. Die Website ist möglicherweise nicht in allen Ländern verfügbar. 1. 2. 3. 4. l Geben Sie die Service-Kennnummer auf der Website support.dell.com oder beim Anruf beim Technischen Support an, um den Computer zu identifizieren. Geben Sie beim Anruf beim Technischen Support die Expressdienst-Codenummer an, damit Sie zum geeigneten Ansprechpartner weitergeleitet werden können. Informationen zum Neu Installieren des Betriebssystems Klicken Sie auf die Schaltfläche Start und anschließend auf Help and Support (Hilfe und Support). Geben Sie ein Wort oder einen Ausdruck ein, mit dem Sie Ihr Problem beschreiben, und klicken Sie anschließend auf das Pfeilsymbol. Klicken Sie auf das Thema, das Ihr Problem am besten beschreibt. Folgen Sie den angezeigten Anweisungen. Betriebssystem-CD Das Betriebssystem ist bereits auf dem Computer installiert. Verwenden Sie die Betriebssystem-CD, um das Betriebssystem neu zu installieren. Anweisungen finden Sie im Benutzerhandbuch von Latitude. Verwenden Sie die Drivers and Utilities CD, um Treiber für die mit Ihrem Computer ausgelieferten Geräte erneut zu installieren, wenn Sie das Betriebssystem Ihres Computers neu installieren. Das Etikett mit dem Product Key des Betriebssystems finden Sie am Computer. ANMERKUNG: Die Farbe der CD hängt von dem von Ihnen bestellten Betriebssystem ab. ANMERKUNG: Die CD für das Betriebssystem ist optional und möglicherweise nicht bei Ihrem Computer im Lieferumfang enthalten. Zurück zum Inhaltsverzeichnis Zurück zum Inhaltsverzeichnis Wie Sie Hilfe bekommen Dell™ Latitude™ D600 Systembenutzerhandbuch Technische Unterstützung Probleme mit der Bestellung Produktinformationen Einsenden von Teilen zur Reparatur auf Garantie oder zur Gutschrift Vor Ihrem Anruf Kontaktaufnahme mit Dell Technische Unterstützung Falls Sie Hilfe bei einem technischen Problem benötigen, unterstützt Dell Sie gerne. VORSICHT: Falls das Computergehäuse entfernt werden muss, müssen Sie vorher die Netz- und Modemkabel aus den Steckdosen ziehen. 1. Führen Sie die Schritte unter Beheben von Störungen aus. 2. Führen Sie das Programm „Dell Diagnostics” aus. 3. Kopieren Sie die Diagnose-Checkliste und füllen Sie sie aus. 4. Die umfangreichen Online-Dienste auf der Dell-Support-Website (support.dell.com) zu Rate ziehen, falls es Fragen zur Verfahrensweise bei der Installation und der Problembehandlung gibt. 5. Wenn das Problem mit den zuvor beschriebenen Schritten nicht gelöst werden konnte, können Sie bei Dell telefonisch technische Unterstützung anfordern. ANMERKUNG: Rufen Sie den technischen Support über ein Telefon neben oder in der Nähe des Computers an, damit ein Techniker Sie bei den erforderlichen Schritten unterstützen kann. ANMERKUNG: Der Expressdienst von Dell ist möglicherweise nicht in allen Ländern verfügbar. Geben Sie den Express-Servicecode ein, wenn Sie vom automatischen Telefonsystem von Dell dazu aufgefordert werden, damit Ihr Anruf direkt zum zuständigen Support-Personal weitergeleitet werden kann. Wenn Sie keinen Express-Servicecode haben, öffnen Sie den Ordner Dell Accessories (Dell Zubehör), doppelklicken Sie auf das Symbol Express Service Code, und befolgen Sie die weiteren Anweisungen. Anweisungen zur Nutzung des technischen Supports finden Sie unter „Technischer Support”. ANMERKUNG: Einige der im Folgenden genannten Dienste sind außerhalb der USA (Festland) möglicherweise nicht verfügbar. Informationen hierzu erhalten Sie bei Ihrem örtlichen Dell-Vertreter. Online-Dienste Unter support.dell.com können Sie auf die Dell Support-Website zugreifen. Wählen Sie auf der Seite WELCOME TO DELL SUPPORT (WILLKOMMEN BEIM DELL SUPPORT) Ihre Region aus, und geben Sie die geforderten Informationen ein, um auf Hilfewerkzeuge und Informationen zugreifen zu können. Dell kann elektronisch über die folgenden Adressen erreicht werden: l World Wide Web www.dell.com www.dell.com/ap/ (nur für Länder in Asien und im Pazifikraum) www.dell.com/jp (nur für Japan) www.euro.dell.com (nur für Länder in Europa) www.dell.com/la/ (für Lateinamerika) www.dell.ca (nur für Kanada) l Anonymes FTP-Protokoll (File Transfer Protocol) ftp.dell.com/ Melden Sie sich als Benutzer: anonymous (anonym) an, und verwenden Sie Ihre E-Mail-Adresse als Kennwort. l Elektronischer Kundendienst [email protected] [email protected] [email protected] (nur für Länder in Asien und im Pazifikraum) support.jp.dell.com (nur für Japan) support.euro.dell.com (nur für Länder in Europa) l Elektronischer Vertriebsdienst [email protected] [email protected] (nur für Länder in Asien und im Pazifikraum) [email protected] (nur für Kanada) l Elektronischer Informationsdienst [email protected] AutoTech-Service AutoTech, der automatische technische Support von Dell, bietet Ihnen aufgezeichnete Antworten auf die Fragen, die Dell-Kunden am häufigsten zu Notebooks und Desktop-Computern stellen. Wenn Sie AutoTech anrufen, können Sie mithilfe der Telefontasten das Thema auswählen, zu dem Sie Fragen haben. Der AutoTech-Service ist täglich rund um die Uhr erreichbar. Sie können diesen Service auch über den technischen Support erreichen. Die entsprechende Rufnummer finden Sie unter den Rufnummern für Ihre Region. Automatisches Auftragsauskunftsystem Um den Status der von Ihnen bestellten Dell™-Produkte abzufragen, können Sie die Website support.dell.com besuchen oder den automatischen Auftragsauskunftsdienst anrufen. Über eine Bandansage werden Sie zur Angabe bestimmter Informationen aufgefordert, die erforderlich sind, um Ihre Bestellung zu finden und darüber Auskunft zu geben. Die entsprechende Rufnummer finden Sie unter den Rufnummern für Ihre Region. Technischer Support Der Technische Support-Service von Dell ist täglich rund um die Uhr erreichbar und beantwortet Ihre Fragen zur Hardware von Dell. Die Mitarbeiter des technischen Supports verwenden computergestützte Diagnoseprogramme, um die Fragen schnell und präzise zu beantworten. Um den technischen Support von Dell zu nutzen, lesen Sie den Abschnitt Technische Unterstützung, und wählen Sie dann die unter „Kontaktaufnahme mit Dell” für Ihr Land aufgeführte Rufnummer. Probleme mit der Bestellung Sollten sich Probleme mit der Bestellung ergeben (fehlende oder falsche Teile, inkorrekte Abrechnung), setzen Sie sich mit dem Kundendienst von Dell in Verbindung. Halten Sie bei Ihrem Anruf die Rechnung oder den Lieferschein bereit. Die entsprechende Rufnummer finden Sie unter den Rufnummern für Ihre Region. Produktinformationen Wenn Sie Informationen zu weiteren Produkten von Dell benötigen oder eine Bestellung aufgeben möchten, besuchen Sie die Website von Dell unter www.dell.com. Die Telefonnummer für einen Verkaufsberater finden Sie unter den Rufnummern für Ihre Region. Einsenden von Teilen zur Reparatur auf Garantie oder zur Gutschrift Sämtliche Produkte, die zur Reparatur oder Gutschrift zurückgesendet werden, müssen wie folgt vorbereitet werden: 1. Rufen Sie bei Dell an, um eine Rücksendenummer zu erhalten und schreiben Sie diese deutlich lesbar außen auf den Versandkarton. Die entsprechende Rufnummer finden Sie unter den Rufnummern für Ihre Region. 2. Legen Sie eine Kopie des Lieferscheins und ein Begleitschreiben bei, in dem der Grund der Rücksendung erklärt wird. 3. Fügen Sie eine Kopie der Diagnose-Checkliste hinzu. Sie sollte die durchgeführten Tests und alle Fehlermeldungen der Dell Diagnose aufführen. 4. Falls das Gerät zur Gutschrift zurückgesendet wird, legen Sie alle zugehörigen Zubehörteile (z. Netzkabel, Softwaredisketten, Handbücher usw.) bei. 5. Schicken Sie die Geräte in der Originalverpackung (oder einer ähnlichen Verpackung) zurück. Beachten Sie, dass Sie die Versandkosten tragen müssen. Außerdem sind Sie verantwortlich für die Transportversicherung aller zurückgeschickten Produkte und tragen das volle Risiko für den Versand an Dell. Nachnahmesendungen werden nicht angenommen. Rücksendungen, die diese Bedingungen nicht erfüllen, werden von Dell nicht angenommen, und die Geräte werden an Sie zurückgeschickt. Vor Ihrem Anruf ANMERKUNG: Halten Sie bei einem Anruf die Expressdienst-Codenummer bereit. Der Code hilft Dells automatisiertem Support-Telefonsystem, den Anruf effizienter weiterzuleiten. Vor dem Anruf bei Dell sollten Sie die Diagnose-Checkliste ausfüllen. Wenn möglich, sollten Sie Ihren Computer einschalten, bevor Sie die technische Unterstützung von Dell anrufen, sowie ein Telefon in der Nähe des Computers verwenden. Sie werden unter Umständen aufgefordert, einige Befehle einzugeben, detaillierte Informationen während der Ausführung von Operationen zu übermitteln oder sonstige Verfahren für die Problembehandlung anzuwenden, die nur am System selbst durchgeführt werden können. Stellen Sie sicher, dass Sie die Computer-Dokumentation zur Hand haben. VORSICHT: Bevor Sie Arbeiten im Innern des Computers ausführen, lesen Sie die Sicherheitshinweise im Produktinformationshandbuch. Diagnose-Checkliste Name: Datum: Adresse: Telefonnummer: Service-Tag-Nummer (Strichcode auf der Rückseite des Computers): Express-Servicecode: Rücksendenummer (falls durch den technischen Support von Dell vergeben): Betriebssystem und Version: Geräte: Erweiterungskarten: Ist Ihr Computer an ein Netzwerk angeschlossen? Ja / Nein Netzwerk, Version und Netzwerkadapter: Programme und deren Versionen: Ermitteln Sie mithilfe der Dokumentation zum Betriebssystem den Inhalt der Startdateien Ihres Systems. Drucken Sie diese Dateien aus, wenn ein Drucker angeschlossen ist. Notieren Sie andernfalls den Inhalt aller Dateien, bevor Sie bei Dell anrufen. Fehlermeldung, Signaltoncode oder Diagnosecode: Beschreibung des Problems und der durchgeführten Fehlersuchmaßnahmen: Kontaktaufnahme mit Dell Dell kann elektronisch über die folgenden Websites erreicht werden: l www.dell.com l support.dell.com (Technischer Support) l premiersupport.dell.com (Technischer Support für Bildungswesen, Behörden, Gesundheitswesen sowie mittelständische Betriebe/Großkunden, einschließlich Premier-, Platin- und Gold-Kunden) Die Web-Adressen für Ihr Land finden Sie im entsprechenden Abschnitt in der Tabelle unten. ANMERKUNG: Die gebührenfreien Nummern gelten jeweils in dem Land, bei dem sie genannt werden. Wenn Sie sich mit Dell in Verbindung setzen möchten, verwenden Sie die in der folgenden Tabelle angegebenen Telefonnummern, Codes und elektronischen Adressen. Im Zweifelsfall können Sie sich an die nationale oder internationale Auskunft wenden. Land (Stadt) Internationale Nummer Landesvorwahl Ortsvorwahl Abteilungsbezeichnung oder Servicebereich, Website und E-Mail-Adresse Ortsvorwahlen, Rufnummern und gebührenfreie Nummern Amerikanische Jungfraueninseln Support (allgemein) 1-877-673-3355 Anguilla Support (allgemein) gebührenfrei: 800-335-0031 Antigua und Barbuda Support (allgemein) 1-800-805-5924 Website: www.dell.com.ar E-Mail: [email protected] Argentinien (Buenos Aires) E-mail für Desktop- und portable Computer: [email protected] Internationale Vorwahl: 00 E-mail für Server und EMV: [email protected] Nationale Vorwahl: 54 Ortsvorwahl: 11 Kundenbetreuung gebührenfrei: 0-800-444-0730 Technischer Support gebührenfrei: 0-800-444-0733 Technischer Support-Services gebührenfrei: 0-800-444-0724 Vertrieb Aruba Support (allgemein) E-Mail (Australien): [email protected] E-Mail (Neuseeland): [email protected] Privatkunden und Kleinbetriebe Australien (Sydney) 0-810-444-3355 gebührenfrei: 800-1578 1-300-655-533 Behörden und Unternehmen gebührenfrei: 1-800-633-559 Internationale Vorwahl: 0011 Vorzugskontenabteilung (PAD) gebührenfrei: 1-800-060-889 Kundenbetreuung gebührenfrei: 1-800-819-339 Nationale Vorwahl: 61 Technischer Support (Portable und Desktop-Computer) gebührenfrei: 1-300-655-533 Technischer Support (Server und Workstationen) gebührenfrei: 1-800-733-314 Vertrieb Firmenkunden gebührenfrei: 1-800-808-385 Vertrieb (allgemein) gebührenfrei: 1-800-808-312 Ortsvorwahl: 2 Fax gebührenfrei: 1-800-818-341 Bahamas Support (allgemein) gebührenfrei: 1-866-278-6818 Barbados Support (allgemein) 1-800-534-3066 Website: support.euro.dell.com Belgien (Brüssel) E-Mail für französischsprachige Kunden: support.euro.dell.com/be/fr/emaildell/ Internationale Vorwahl: 00 Technischer Support Nationale Vorwahl: 32 Technischer Support per Fax Kundenbetreuung Ortsvorwahl: 2 02 481 92 88 02 481 92 95 02 713 15 .65 Vertrieb Firmenkunden 02 481 91 00 Fax 02 481 92 99 Telefonzentrale 02 481 91 00 Bermudas Support (allgemein) 1-800-342-0671 Bolivien Support (allgemein) gebührenfrei: 800-10-0238 Brasilien Website: www.dell.com/br Internationale Vorwahl: 00 Kunden-Support, Technischer Support Technischer Support per Fax Nationale Vorwahl: 55 Kundenbetreuung per Fax Ortsvorwahl: 51 Vertrieb Britische Jungferninseln Support (allgemein) Brunei Nationale Vorwahl: 673 Caymaninseln 0800 90 3355 51 481 5470 51 481 5480 0800 90 3390 gebührenfrei: 1-866-278-6820 Technischer Support für Kunden (Penang, Malaysia) 604 633 4966 Kundendienst (Penang, Malaysia) 604 633 4949 Vertrieb (allgemein) (Penang, Malaysia) Support (allgemein) 604 633 4955 1-800-805-7541 Chile (Santiago) Nationale Vorwahl: 56 Vertrieb, Kunden-Support und technischer Support gebührenfrei: 1230-020-4823 Ortsvorwahl: 2 Technischer Support; Website: support.dell.com.cn (Technischer Support); E-Mail: [email protected] Kundenbetreuung per E-mail: [email protected] Technischer Support per Fax 592 818 1350 Technischer Support (Dell™, Dimension™ und Inspiron™) gebührenfrei: 800 858 2969 Technischer Support (OptiPlex™, Latitude™ und Dell Precision™) gebührenfrei: 800 858 0950 Technischer Support (Server und Speicher) gebührenfrei: 800 858 0960 gebührenfrei: 800 858 2920 Technischer Support (Projektoren, PDAs, Switches, Router, usw.) Technischer Support (Drucker) China (Xiamen) Nationale Vorwahl: 86 Ortsvorwahl: 592 Costa Rica Kundenbetreuung Kundenbetreuung per Fax Nationale Vorwahl: 45 Vorzugskontenabteilung gebührenfrei: 800 858 2557 Großkunden GCP gebührenfrei: 800 858 2055 Großkunden Key Accounts gebührenfrei: 800 858 2628 Großkunden Nord gebührenfrei: 800 858 2999 Großkunden Nord, Behörden und Bildungswesen gebührenfrei: 800 858 2955 Großkunden Ost gebührenfrei: 800 858 2020 Großkunden Ost, Behörden und Bildungswesen gebührenfrei: 800 858 2669 Support-Team für Großkunden gebührenfrei: 800 858 2572 Großkunden Süd gebührenfrei: 800 858 2355 Großkunden West gebührenfrei: 800 858 2811 Großkunden Ersatzteile gebührenfrei: 800 858 2621 Support (allgemein) Nationale Vorwahl: 49 Ortsvorwahl: 6103 7023 0182 Kundenbetreuung (relational) 7023 0184 Kundenbetreuung Privatkunden/Kleinbetriebe 3287 5505 Telefonzentrale (relational) 3287 1200 Fax-Zentrale (relational) 3287 1201 Telefonzentrale (Privatkunden/Kleinbetriebe) 3287 5000 Fax-Zentrale (Privatkunden/Kleinbetriebe) 3287 5001 E-Mail: [email protected] Internationale Vorwahl: 00 0800-012-0435 Technischer Support Website: support.euro.dell.com Deutschland (Langen) 592 818 1308 gebührenfrei: 800 858 2222 E-Mail: support.euro.dell.com/dk/da/emaildell/ Internationale Vorwahl: 00 gebührenfrei: 800 858 2060 Privatkunden und Kleinbetriebe Website: support.euro.dell.com Dänemark (Kopenhagen) toll-free: 800 858 2311 Technischer Support Kundenbetreuung Privatkunden/Kleinbetriebe 06103 766-7200 0180-5-224400 Globale Kundenbetreuung 06103 766-9570 Kundenbetreuung Vorzugskonten 06103 766-9420 Kundenbetreuung Großkunden 06103 766-9560 Kundenbetreuung Kunden der öffentlichen Hand 06103 766-9555 Telefonzentrale 06103 766-7000 Dominica Support (allgemein) Dominikanische Republik Support (allgemein) 1-800-148-0530 Ecuador Support (allgemein) gebührenfrei: 999 -119 El Salvador Support (allgemein) 01-899-753-0777 Finnland (Helsinki) Website: support.euro.dell.com E-Mail: support.euro.dell.com/fi/fi/emaildell/ gebührenfrei: 1-866-278-6821 Internationale Vorwahl: 990 Technischer Support 09 253 313 60 Nationale Vorwahl: 358 Kundenbetreuung 09 253 313 38 Fax 09 253 313 99 Telefonzentrale 09 253 313 00 Ortsvorwahl: 9 Website: support.euro.dell.com E-Mail: support.euro.dell.com/fr/fr/emaildell/ Privatkunden und Kleinbetriebe Technischer Support 0825 387 270 Kundenbetreuung 0825 823 833 Frankreich (Paris) (Montpellier) Telefonzentrale Internationale Vorwahl: 00 Vertrieb Telefonzentrale (Anrufe von außerhalb nach Frankreich) Fax 0825 004 700 04 99 75 40 00 0825 004 700 0825 004 701 Nationale Vorwahl: 33 Fax (Anrufe von außerhalb nach Frankreich) Ortsvorwahl: (1) (4) Firmenkunden 04 99 75 40 01 Technischer Support 0825 004 719 Kundenbetreuung 0825 338 339 Telefonzentrale 01 55 94 71 00 Vertrieb 01 55 94 71 00 Fax Grenada Support (allgemein) Website: support.euro.dell.com E-Mail: support.euro.dell.com/gr/en/emaildell/ Griechenland 01 55 94 71 01 gebührenfrei: 1-866-540-3355 Technischer Support 00800-44 14 95 18 Technischer Support für Gold Service 00800-44 14 00 83 Internationale Vorwahl: 00 Nationale Vorwahl: 30 Telefonzentrale 2108129810 Telefonzentrale für Gold Service 2108129811 Vertrieb 2108129800 Fax 2108129812 Website: support.euro.dell.com Website für Kundenbetreuung: support.euro.dell.com/uk/en/ECare/Form/Home.asp E-Mail: [email protected] Großbritannien (Bracknell) Internationale Vorwahl: 00 Nationale Vorwahl: 44 Ortsvorwahl: 1344 Technischer Support (Firmenkunden/Vorzugskonten/PAD [über 1000 Mitarbeiter]) 0870 908 0500 Technischer Support (direkt und allgemein) 0870 908 0800 Globale Kundenbetreuung 01344 373 186 Kundenbetreuung Privatkunden und Kleinbetriebe 0870 906 0010 Firmenkunden - Kundenbetreuung 01344 373 185 Kundenbetreuung Vorzugskonten (500 bis 5000 Mitarbeiter) 0870 906 0010 Kundenbetreuung Landesbehörden 01344 373 193 Kundenbetreuung Bezirksbehörden und Bildungswesen 01344 373 199 Kundenbetreuung Gesundheitswesen 01344 373 194 Vertrieb Privatkunden und Kleinbetriebe 0870 907 4000 Firmenkunden/Öffentlicher Sektor - Verkauf 01344 860 456 Faxnummer für Privatkunden und Kleinbetriebe 0870 907 4006 Guatemala Support (allgemein) 1-800-999-0136 Guyana Support (allgemein) gebührenfrei: 1-877-270-4609 Website: support.ap.dell.com Technischer Support per E-Mail: [email protected] Hongkong Internationale Vorwahl: 001 Nationale Vorwahl: 852 2969 3188 Technischer Support (OptiPlex, Latitude und Dell Precision) 2969 3191 Technischer Support (PowerApp™, PowerEdge™, PowerConnect™ und PowerVault™) 2969 3196 Kundenbetreuung 3416 0910 Firmengroßkonten 3416 0907 Globale Kundenprogramme 3416 0908 Unternehmen mittlerer Größe 3416 0912 1600 33 8045 Vertrieb (Firmengroßkonten) 1600 33 8044 Vertrieb (Privatkunden und Kleinbetriebe) 1600 33 8046 E-Mail: [email protected] Technischer Support Technischer Support in Großbritannien (nur innerhalb von GB) Internationale Vorwahl: 16 Kundenbetreuung Privatkunden Kundenbetreuung Kleinbetriebe Kundenbetreuung in Großbritannien (nur innerhalb von GB) Nationale Vorwahl: 353 Ortsvorwahl: 1 2969 3105 Technischer Support Website: support.euro.dell.com Irland (Cherrywood) Technischer Support (Dimension und Inspiron) Privatkunden und Kleinbetriebe Indien Firmenkunden - Kundenbetreuung Firmenkunden - Kundenbetreuung (nur innerhalb von GB) Vertrieb für Irland Vertrieb in Großbritannien (nur innerhalb von GB) 1850 543 543 0870 908 0800 01 204 4014 01 204 4014 0870 906 0010 1850 200 982 0870 907 4499 01 204 4444 0870 907 4000 Fax/Vertrieb per Fax 01 204 0103 Telefonzentrale 01 204 4444 Website: support.euro.dell.com E-Mail: support.euro.dell.com/it/it/emaildell/ Privatkunden und Kleinbetriebe Technischer Support 02 577 826 90 Kundenbetreuung 02 696 821 14 Internationale Vorwahl: 00 Fax 02 696 821 13 Nationale Vorwahl: 39 Telefonzentrale 02 696 821 12 Italien (Mailand) Firmenkunden Ortsvorwahl: 02 02 577 826 90 Kundenbetreuung 02 577 825 55 Fax 02 575 035 30 Telefonzentrale Jamaika Allgemeiner Support (nur innerhalb von Jamaika) Website: support.jp.dell.com Technischer Support (Server) Technischer Support außerhalb Japans (Server) Technischer Support (Dimension und Inspiron) Technischer Support außerhalb Japans (Dimension und Inspiron) Technischer Support (Dell Precision, OptiPlex und Latitude) Technischer Support außerhalb Japans (Dell Precision, OptiPlex und Latitude) Japan (Kawasaki) Technischer Support (PDAs, Projektoren, Drucker, Router) Technischer Support außerhalb Japans (PDAs, Projektoren, Drucker, Router) Internationale Vorwahl: 001 Nationale Vorwahl: 81 Ortsvorwahl: 44 Technischer Support Faxbox-Service Automatischer Bestellservice (rund um die Uhr) Kundenbetreuung Vertrieb Geschäftskunden (bis zu 400 Mitarbeiter) 02 577 821 1-800-682-3639 gebührenfrei: 0120-198-498 81-44-556-4162 gebührenfrei: 0120-198-226 81-44-520-1435 gebührenfrei: 0120-198-433 81-44-556-3894 gebührenfrei: 0120-981-690 81-44-556-3468 044 -556-3490 044-556-3801 044 -556-4240 044-556-1465 Vertrieb Vorzugskonten (Geschäftskunden über 400 Mitarbeiter) 044 -556-3433 Vertrieb Großkunden (über 3500 Mitarbeiter) 044 -556-3430 Vertrieb Öffentliche Einrichtungen (Behörden, Bildungs- und Gesundheitswesen) 044-556-1469 Japan - Globales Geschäftssegment 044-556-3469 Einzelbenutzer 044-556-1760 Telefonzentrale 044 -556-4300 Online-Bestellstatus: www.dell.ca/ostatus AutoTech (Automatischer technischer Support) gebührenfrei: 1-800-247-9362 Kundenbetreuung (Privatkunden/Kleinbetriebe) gebührenfrei: 1-800-847-4096 Kanada (North York, Ontario) Kundenbetreuung (mittlere/große Betriebe, Behörden) gebührenfrei: 1-800-326-9463 Technischer Support (IPrivatkunden/Kleinbetriebe) gebührenfrei: 1-800-847-4096 Internationale Vorwahl: 011 Technischer Support (mittelständische Betriebe/Großkunden, Behörden) gebührenfrei: 1-800-387-5757 Vertrieb (Privatkunden/Kleinbetriebe) gebührenfrei: 1-800-387-5752 Vertrieb (mittelständische Betriebe/Großkunden, Behörden) gebührenfrei: 1-800-387-5755 Ersatzteilverkauf/Erweiterter Service Kolumbien Korea (Seoul) Support (allgemein) gebührenfrei: 080-200-3800 Vertrieb gebührenfrei: 080-200-3600 Kundendienst (Penang, Malaysia) Nationale Vorwahl: 82 Fax Telefonzentrale Länder in Südostasien und im Pazifikraum Lateinamerika 980-9-15-3978 Technischer Support Internationale Vorwahl: 001 Ortsvorwahl: 2 1 866 440 3355 Technischer Support (elektronische Geräte und Zubehör) 604 633 4949 2194-6202 2194-6000 gebührenfrei: 080-200-3801 Technischer Support für Kunden, Kundendienst und Vertrieb (Penang, Malaysia) 604 633 4810 Technischer Support für Kunden (Austin, Texas, USA) 512 728-4093 Kundendienst (Austin, Texas, USA) 512 728-3619 Fax (Technischer Support und Kundendienst) (Austin, Texas, USA) 512 728-3883 Vertrieb (Austin, Texas, USA) 512 728-4397 512 728-4600 Vertrieb per Fax (Austin, Texas, USA) oder 512 728-3772 Website: support.euro.dell.com E-Mail: [email protected] Luxemburg Technischer Support (Brüssel, Belgien) 3420808075 Vertrieb Privatkunden/Kleinbetriebe (Brüssel, Belgien) gebührenfrei: 0800 16884 Internationale Vorwahl: 00 Nationale Vorwahl: 352 Vertrieb Firmenkunden (Brüssel, Belgien) 02 481 91 00 Kundenbetreuung (Brüssel, Belgien) 02 481 91 19 Fax (Brüssel, Belgien) 02 481 92 99 Telefonzentrale (Brüssel, Belgien) Macao Nationale Vorwahl: 853 Technischer Support Kundendienst (Xiamen, China) 34 160 910 Vertrieb (allgemein) (Xiamen, China) 29 693 115 Website: support.ap.dell.com Malaysia (Penang) Technischer Support (Dell Precision, OptiPlex und Latitude) Technischer Support (Dimension, Inspiron und Elektronik und Zubehör) Internationale Vorwahl: 00 Nationale Vorwahl: 60 Technischer Support (PowerApp, PowerEdge, PowerConnect und PowerVault) Kundendienst (Penang, Malaysia) Ortsvorwahl: 4 02 481 91 00 gebührenfrei: 0800 105 gebührenfrei: 1800880193 gebührenfrei: 1 800 88 1306 gebührenfrei: 1800 88 1386 04 633 4949 Vertrieb (allgemein) gebührenfrei: 1 800 888 202 Vertrieb Firmenkunden gebührenfrei: 1 800 888 213 001-877-384-8979 Technischer Support für Kunden oder 001-877-269-3383 50-81-8800 Mexiko Vertrieb oder 01-800-888-3355 Internationale Vorwahl: 00 001-877-384-8979 Nationale Vorwahl: 52 Kundendienst oder 001-877-269-3383 50-81-8800 Zentrale oder 01-800-888-3355 Montserrat Support (allgemein) E-Mail (Neuseeland): [email protected] E-Mail (Australien): [email protected] Neuseeland gebührenfrei: 1-866-278-6822 Technischer Support (für Desktop- und Laptop-Computer) gebührenfrei: 0800 446 255 Technischer Support (für Server und Workstationen) gebührenfrei: 0800 443 563 Internationale Vorwahl: 00 Nationale Vorwahl: 64 Privatkunden und Kleinbetriebe 0800 446 255 Behörden und Unternehmen 0800 444 617 Vertrieb 0800 441 567 Fax Nicaragua Support (allgemein) Website: support.euro.dell.com Niederlande (Amsterdam) Internationale Vorwahl: 00 Nationale Vorwahl: 31 Ortsvorwahl: 20 020 674 45 00 Technischer Support per Fax 020 674 47 66 Kundenbetreuung Privatbenutzer/Kleinbetriebe 020 674 42 00 Stammkundenbetreuung 020 674 43 25 Vertrieb Privatkunden/Kleinbetriebe 020 674 55 00 Relationaler Vertrieb 020 674 50 00 Vertrieb Privatkunden/Kleinbetriebe per Fax 020 674 47 75 Relationaler Vertrieb per Fax 020 674 47 50 Telefonzentrale 020 674 50 00 Support (allgemein) Website: support.euro.dell.com E-Mail: support.euro.dell.com/no/no/emaildell/ Norwegen (Lysaker) Internationale Vorwahl: 00 Nationale Vorwahl: 47 671 16882 Stammkundenbetreuung 671 17575 Kundenbetreuung Privatkunden/Kleinbetriebe 23162298 Telefonzentrale 671 16800 Fax-Zentrale 671 16865 E-Mail: [email protected] Internationale Vorwahl: 900 020 674 47 50 001-800-882-1519 Technischer Support Website: support.euro.dell.com Österreich (Wien) Technischer Support Zentrale per Fax Niederländische Antillen 0800 441 566 001-800-220-1006 Vertrieb Privatkunden/Kleinbetriebe 0820 240 530 00 Fax Privatbenutzer/Kleinbetriebe 0820 240 530 49 Kundenbetreuung Privatbenutzer/Kleinbetriebe 0820 240 530 14 Nationale Vorwahl: 43 Ortsvorwahl: 1 Kundenbetreuung Vorzugskonten/Firmenkunden 0820 240 530 16 Technischer Support Privatbenutzer/Kleinbetriebe 0820 240 530 14 Technischer Support Vorzugskonten/Firmenkunden Telefonzentrale 0660 8779 0820 240 530 00 Panama Support (allgemein) 001-800-507-0962 Peru Support (allgemein) 0800-50-669 Website: support.euro.dell.com Polen (Warschau) E-Mail: [email protected] Kundendienst Telefon 57 95 700 Internationale Vorwahl: 011 Kundenbetreuung 57 95 999 Nationale Vorwahl: 48 Vertrieb 57 95 999 Kundendienst Fax 57 95 806 Empfang Fax 57 95 998 Telefonzentrale 57 95 999 Ortsvorwahl: 22 Portugal Internationale Vorwahl: 00 Website: support.euro.dell.com E-Mail: support.euro.dell.com/pt/en/emaildell/ Technischer Support Nationale Vorwahl: 351 Kundenbetreuung Vertrieb Fax Puerto Rico Support (allgemein) Website: support.euro.dell.com 707200149 800 300 413 800 300 410 oder 800 300 411 oder 800 300 412 oder 21 422 07 10 21 424 01 12 1-800-805-7545 Schweden (Upplands Vasby) E-Mail: support.euro.dell.com/se/sv/emaildell/ Technischer Support 08 590 05 199 Internationale Vorwahl: 00 Stammkundenbetreuung 08 590 05 642 Kundenbetreuung Privatkunden/Kleinbetriebe 08 587 70 527 Nationale Vorwahl: 46 Support für das Belegschaftskaufprogramm (EPP) Ortsvorwahl: 8 20 140 14 44 Technischer Support per Fax 08 590 05 594 Vertrieb 08 590 05 185 Website: support.euro.dell.com E-Mail: [email protected] Schweiz (Genf) E-Mail für französischsprachige Privatkunden/Kleinbetriebe sowie Großkunden: support.euro.dell.com/ch/fr/emaildell/ Internationale Vorwahl: 00 Technischer Support (Privatkunden und Kleinbetriebe) 0844 811 411 Technischer Support (Firmenkunden) 0844 822 844 Kundenbetreuung (Privatkunden und Kleinbetriebe) 0848 802 202 Nationale Vorwahl: 41 Ortsvorwahl: 22 Kundenbetreuung (Firmenkunden) 022 799 01 90 Telefonzentrale 022 799 01 90 Website: support.ap.dell.com Singapur (Singapur) Internationale Vorwahl: 005 Nationale Vorwahl: 65 gebührenfrei: 1800 394 7430 Technischer Support (OptiPlex, Latitude und Dell Precision) gebührenfrei: 1800 394 7488 Technischer Support (PowerApp, PowerEdge, PowerConnect und PowerVault) gebührenfrei: 1800 394 7478 gebührenfrei: 1 800 394 7412 Vertrieb Firmenkunden gebührenfrei: 1 800 394 7419 E-Mail: [email protected] Internationale Vorwahl: 00 Nationale Vorwahl: 421 Technischer Support Kundenbetreuung 02 5441 5727 420 22537 2707 Fax 02 5441 8328 Tech Fax 02 5441 8328 Telefonzentrale (Vertrieb) Website: support.euro.dell.com E-Mail: support.euro.dell.com/es/es/emaildell/ Privatkunden und Kleinbetriebe Technischer Support Spanien (Madrid) 604 633 4949 Vertrieb (allgemein) Website: support.euro.dell.com Slowakei (Prag) Technischer Support (Dimension, Inspiron und Elektronik und Zubehör) Kundendienst (Penang, Malaysia) 0848 821 721 Fax Kundenbetreuung 02 54417585 902 100130 902 118 540 Internationale Vorwahl: 00 Vertrieb Telefonzentrale Nationale Vorwahl: 34 Ortsvorwahl: 91 Fax Firmenkunden Technischer Support Kundenbetreuung Telefonzentrale Fax 902118 541 902118 541 902 118 539 902 100130 902 115 236 91 722 92 00 91 722 95 83 St. Kitts und Nevis Support (allgemein) St. Lucia Support (allgemein) 1-800-882-1521 St. Vincent und Grenadinen Support (allgemein) gebührenfrei: 1-877-270-4609 Website: support.euro.dell.com gebührenfrei: 1-877-441-4731 Südafrika (Johannesburg) E-Mail: [email protected] Internationale Vorwahl: Gold-Warteschlange 011 709 7713 Technischer Support 011 709 7710 Kundenbetreuung 011 709 7707 Vertrieb 011 709 7700 Fax 011 706 0495 Telefonzentrale 011 709 7700 09/091 Nationale Vorwahl: 27 Ortsvorwahl: 11 Website: support.ap.dell.com Taiwan E-Mail: [email protected] Internationale Vorwahl: 002 Technischer Support (OptiPlex, Latitude, Inspiron, Dimension und Elektronik und Zubehör) Nationale Vorwahl: 886 Technischer Support (PowerApp, PowerEdge, PowerConnect und PowerVault) gebührenfrei: 00801 60 1256 Vertrieb (allgemein) gebührenfrei: 00801 65 1228 Vertrieb Firmenkunden Website: support.ap.dell.com Thailand Internationale Vorwahl: 001 Trinidad und Tobago Internationale Vorwahl: 00 Nationale Vorwahl: 420 gebührenfrei: 1800 0060 07 Technischer Support (PowerApp, PowerEdge, PowerConnect und PowerVault) gebührenfrei: 1800 0600 09 604 633 4949 Vertrieb Firmenkunden gebührenfrei: 1800 006 009 Vertrieb (allgemein) gebührenfrei: 1800 006 006 Support (allgemein) 1-800-805-8035 Website: support.euro.dell.com Tschechische Republik (Prag) gebührenfrei: 00801 651 227 Technischer Support (OptiPlex, Latitude und Dell Precision) Kundendienst (Penang, Malaysia) Nationale Vorwahl: 66 gebührenfrei: 00801 86 1011 E-Mail: [email protected] Technischer Support 22537 2727 Kundenbetreuung 22537 2707 Fax 22537 2714 Tech Fax 22537 2728 Telefonzentrale 22537 2711 Turk- und Caicos-Inseln Support (allgemein) gebührenfrei: 1-866-540-3355 Uruguay Support (allgemein) gebührenfrei: 000-413-598-2521 Automatisches Auftragsauskunftsystem gebührenfrei: 1-800-433-9014 AutoTech (Laptop- und Desktop-Computer) gebührenfrei: 1-800-247-9362 Privatverbraucher (zu Hause und Büro zu Hause) Technischer Support gebührenfrei: 1-800-624-9896 Kundendienst gebührenfrei: 1-800-624-9897 gebührenfrei: 1-877-DellNet DellNet™ Service und Support (1-877-335-5638) Kunden im Belegschaftskaufprogramm (EPP) gebührenfrei: 1-800-695-8133 Website der Finanzierungsdienste: www.dellfinancialservices.com Finanzierungsdienste (Leasing/Darlehen) gebührenfrei: 1-877-577-3355 Finanzierungsdienste (Dell Vorzugskonten [DPA]) gebührenfrei: 1-800-283-2210 Unternehmen USA (Austin, Texas) Kundendienst und Technischer Support gebührenfrei: 1-800-822-8965 Internationale Vorwahl: 011 Kunden im Belegschaftskaufprogramm (EPP) gebührenfrei: 1-800-695-8133 Technischer Support für Drucker und Projektoren gebührenfrei: 1-877-459-7298 Nationale Vorwahl: 1 Öffentliche Einrichtungen (Behörden, Bildungs- und Gesundheitswesen) Kundendienst und Technischer Support gebührenfrei: 1-800-456-3355 Kunden im Belegschaftskaufprogramm (EPP) gebührenfrei: 1-800-234-1490 gebührenfrei: 1-800-289-3355 Dell-Vertrieb oder gebührenfrei: 1-800-879-3355 Dell Outlet-Verkauf (von Dell erneuerte Computer) gebührenfrei: 1-888-798-7561 Vertrieb von Software und Peripheriegeräten gebührenfrei: 1-800-671-3355 Ersatzteilverkauf gebührenfrei: 1-800-357-3355 Vertrieb von erweitertem/r Service und Garantie gebührenfrei: 1-800-247-4618 Fax gebührenfrei: 1-800-727-8320 gebührenfrei: 1-877-DELLTTY Dell-Services für Gehörlose, Schwerhörige oder Sprachbehinderte (1-877-335-5889) Venezuela Zurück zum Inhaltsverzeichnis Support (allgemein) 8001-3605 Zurück zum Inhaltsverzeichnis Glossar Dell™ Latitude™ D600 Systembenutzerhandbuch Die Begriffe in diesem Glossar dienen lediglich der Information. Die hier beschriebenen Funktionen müssen nicht unbedingt Bestandteil Ihres Computers sein. A AC – Abkürzung für „Alternating Current" (Wechselstrom) – Die Elektrizität, mit der der Computer betrieben wird, wenn Sie das Netzkabel des Adapters an eine Steckdose anschließen. ACPI –Abkürzung für „Advanced Configuration and Power Interface„ (Erweiterte Konfigurations- und Energieverwaltungsschnittstelle) – Eine Energieverwaltungsspezifikation, die es dem Betriebssystem Microsoft® Windows® ermöglicht, einen Computer in den Standby-Modus oder Ruhezustand zu versetzen, um bei allen an den Computer angeschlossenen Geräten Akku- oder Netzstrom zu sparen. AGP -Abkürzung für „Accelerated Graphics Port" (beschleunigte Grafikschnittstelle) – Eine dedizierte Grafikschnittstelle, mit der der Systemspeicher für videobezogene Aufgaben verwendet werden kann. Dank der verbesserten Schnittstelle zwischen dem Videochip und dem Computerspeicher liefert AGP ein ruhiges True Color-Videobild. Akku -Eine interne Stromquelle, die die Versorgung von tragbaren Computern übernimmt, wenn diese nicht über den Netzadapter an das Stromnetz angeschlossen sind. Akkubetriebszeit -Der Zeitraum (in Minuten oder Stunden), in dem ein Akku in einem portablen Computer den Computer mit Strom versorgt, bevor er entladen ist. Akkulebensdauer -Der Zeitraum (in Jahren), in dem ein Akku in einem portablen Computer entladen und wieder aufgeladen werden kann. APR -Abkürzung für „Advanced Port Replicator„ – Ein Docking-Gerät, das in den tragbaren Computer eingesetzt werden kann, damit Sie dort einen Monitor, eine Tastatur, eine Maus oder andere Geräte anschließen können. ASF -Abkürzung für „Alert Standards Format" (Warnstandardformat) - Ein Standard, der definiert, wie Hardware- und Softwarewarnungen an die Verwaltungskonsole gemeldet werden. ASF ist Plattform- und Betriebssystem-unabhängig ausgelegt. Auflösung –Die Schärfe und Klarheit eines Bildes, das von einem Drucker erzeugt wird bzw. auf einem Monitor angezeigt wird. Je höher die Auflösung, desto schärfer ist das Bild. B Bildschirmauflösung –Siehe Auflösung. Bildwiederholfrequenz –Die Frequenz in Hz, mit der die Bildschirmzeilen erneut aufgebaut werden. (Dies wird manchmal auch als Vertikalfrequenz bezeichnet.) Je höher die Bildwiederholfrequenz ist, desto weniger Bildschirmflimmern wird vom menschlichen Auge wahrgenommen. BIOS -Abkürzung für „Basic Input/Output System„ (Grundlegendes Eingabe-/Ausgabesystem) - Ein Programm (oder Dienstprogramm), das als Schnittstelle zwischen der Computerhardware und dem Betriebssystem dient. Die Änderung der Einstellungen für dieses Programm ist nur erfahrenen Computerbenutzern vorbehalten. Dieses Programm wird auch als System-Setup-Programm bezeichnet. Bit/s –Bits pro Sekunde – Die Standardmaßeinheit für die Übertragungsgeschwindigkeit von Daten. Bit –Die kleinste Informationseinheit, die vom Computer verarbeitet wird. Bluetooth -Ein Funktechnologiestandard für Netzwerkgeräte mit einer Reichweite von nur 9 m, der es den aktivierten Geräten ermöglicht, sich automatisch gegenseitig zu erkennen. BTU –Abkürzung für „British Thermal Unit" – Eine englische Einheit für die Wärmemenge. Bus –Eine Kommunikationsleitung zwischen den Komponenten im Computer. Bustakt –Die Taktrate (in MHz), die angibt, wie schnell Daten von einem Bus übertragen werden können. Byte –Die grundlegende Dateneinheit, mit der der Computer arbeitet. Ein Byte entspricht acht Bits. C C -Celsius - Ein Temperaturmaßsystem, bei dem der Gefrierpunkt von Wasser als 0 °C und der Siedepunkt von Wasser als 100 °C definiert ist. Cache -Ein spezieller schneller Speichermechanismus, bei dem es sich entweder um einen reservierten Bereich des Arbeitsspeichers oder um ein unabhängiges schnelles Speichergerät handeln kann. Der Cache-Speicher erhöht die Geschwindigkeit vieler Mikroprozessoroperationen. L1-Cache - Im Mikroprozessor gespeicherter primärer Cache. L2-Cache - Sekundärer Cache, der sich entweder außerhalb des Mikroprozessors befinden oder in die Mikroprozessor-Architektur integriert sein kann. CD -Abkürzung für „Compact Disc" - Ein optisches Speichermedium, das üblicherweise für Audio- und Softwareprogramme verwendet wird. CD-Laufwerk –Ein Laufwerk, das über optische Verfahren Daten von CDs liest. CD-Player –Die Software zum Wiedergeben von Musik-CDs. In der CD-Wiedergabesoftware wird ein Fenster mit Schaltflächen angezeigt, über die CDs abgespielt werden können. CD-R –Abkürzung für „CD-Recordable" – Eine beschreibbare CD. Auf einer CD-R können Daten nur einmal gespeichert werden. Sobald die Daten gespeichert sind, können sie nicht mehr gelöscht oder geändert werden. CD-RW-/DVD-Laufwerk -Ein Laufwerk, das manchmal auch als Kombinationslaufwerk bezeichnet wird und das CDs und DVDs lesen sowie auf CD-RWs (wiederbeschreibbare CDs) und CD-Rs (beschreibbare CDs) schreiben kann. Im Gegensatz zu CD-RWs können CD-R-Discs nur einmal beschrieben werden. CD-RW –Abkürzung für „CD-Rewritable" – Eine wiederbeschreibbare CD. CD-RWs können beschrieben werden. Die Daten können anschließend wieder gelöscht oder überschrieben werden. CD-RW-Laufwerk -Ein Laufwerk, das CDs lesen und auf CD-RWs (wiederbeschreibbare CDs) und CD-R-Discs (beschreibbare CDs) schreiben kann. Im Gegensatz zu CD-RWs können CD-R-Discs nur einmal beschrieben werden. COA -Abkürzung für „Certificate of Authenticity" (Echtheitsbestätigung) - Der alphanumerische Windows-Code auf einem Aufkleber am Computer. Für das Setup oder die erneute Installation des Betriebssystems benötigen Sie u. U. das COA. Wird auch als Produkt Key oder Product ID bezeichnet. Controller -Ein Chip zur Steuerung der Datenübertragung zwischen Mikroprozessor und Speicher bzw. zwischen Mikroprozessor und Geräten. CRIMM -Abkürzung für „Continuity Rambus In-line Memory Module" (Kontinuitäts-Rambus-Speichermodul mit einer Kontaktanschlussreihe) - Ein spezielles Modul ohne Speicherchips, das in nicht benutzte RIMM-Steckplätze eingesetzt werden kann. Cursor -Der Mauszeiger auf einem integrierten oder externen Bildschirm, der die aktuelle Position der nächsten Tastatur-, Touchpad- oder Mausaktion anzeigt. Dabei handelt es sich in der Regel um eine blinkende Linie, einen Unterstrich oder einen kleinen Pfeil. D DDR SDRAM -Abkürzung für „Double-Data-Rate SDRAM" (SDRAM mit doppelter Datenübertragung) - Eine SDRAM-Ausführung, die den Daten-Burst-Zyklus verdoppelt und dadurch die Systemleistung erhöht. DIN-Anschluss -Ein runder, 6-poliger Anschluss nach DIN (Deutsche Industrie-Norm). DIN-Anschlüsse werden in der Regel verwendet, um PS/2-Tastaturen oder Mäuse anzuschließen. Diskettenlaufwerk –Ein Laufwerk, auf dem Disketten gelesen und beschrieben werden können. Disk-Striping –Eine Technik, bei der Daten auf mehrere Datenträgerlaufwerke verteilt werden. Dadurch kann der Abruf von Daten von einem Festplattenspeicher beschleunigt werden. Computer, die diese Technik einsetzen, ermöglichen es dem Anwender in der Regel, die Größe einer Dateneinheit oder die Stripe-Größe auszuwählen. DMA -Abkürzung für „Direct Memory Access"(direkter Speicherzugriff) - Ein Kanal, der bestimmte Datenübertragungen zwischen dem RAM und einem Gerät ermöglicht, ohne den Mikroprozessor zu adressieren. DMTF - Abkürzung für „Distributed Management Task Force" - Ein Gruppe von Hardware- und Softwareherstellern, die Verwaltungsstandards für verteilte Desktop-, Netzwerk-, Unternehmens- und Internet-Umgebungen entwickeln. Docking-Gerät –Siehe APR. Domäne -Eine Gruppe von Computern, Programmen und Geräten in einem Netzwerk, die als eine Einheit unter Anwendung einheitlicher Richtlinien und Verfahren verwaltet und von einer bestimmten Benutzergruppe genutzt wird. Ein Benutzer meldet sich bei einer Domäne an, um Zugriff auf Ressourcen zu erhalten. DRAM -Abkürzung für „Dynamic Random Access Memory" (Dynamischer Speicher mit wahlfreiem Zugriff) - Speicher, der Daten in integrierten Schaltungen mit Kondensatoren ablegt. DSL -Abkürzung für „Digital Subscriber Line" - Eine Technologie, die über eine analoge Telefonleitung eine konstante, schnelle Internetverbindung bereitstellt. Dual-Display-Modus -Eine Anzeigeeinstellung, mit der Sie einen zweiten Monitor als Erweiterung des integrierten Bildschirms nutzen können. Dies wird auch als erweiterter Anzeigemodus bezeichnet. DVD+RW –Abkürzung für „DVD Rewritable" – Eine wiederbeschreibbare DVD. DVD+RWs können beschrieben werden. Die Daten können anschließend wieder gelöscht oder überschrieben werden. (Die DVD+RW-Technologie unterscheidet sich von der DVD-RW-Technologie.) DVD –Abkürzung für „Digital Versatile Disc" – Ein Datenträger für das Speichern von Filmen. DVDs sind doppelseitig, CDs dagegen nur einseitig beschrieben. DVD-Laufwerke können die meisten CD-Medien lesen. DVD-Laufwerk –Ein Laufwerk, das über optische Verfahren Daten von DVDs und CDs liest. DVD-Player –Die Software zur Wiedergabe von Filmen auf DVDs. In der DVD-Wiedergabesoftware wird ein Fenster mit Schaltflächen angezeigt, über die DVDs abgespielt werden können. DVD-RW-Laufwerk -Ein Laufwerk, das DVDs und die meisten CD-Medien lesen und auf DVD-RW-Discs (wiederbeschreibbare DVDs) schreiben kann. DVI -Abkürzung für „Digital Video Interface" - Ein Standard für die digitale Übertragung zwischen einem Computer und einer digitalen Videoanzeige; der DVIAdapter arbeitet über den im Computer integrierten Grafikcontroller. E E/A-Adresse –Eine Adresse im RAM, die einem bestimmten Gerät zugewiesen ist (beispielsweise einem seriellen Anschluss, parallelen Anschluss oder einem Erweiterungssteckplatz) und die es dem Mikroprozessor ermöglicht, mit dem Gerät Daten auszutauschen. ECC -Abkürzung für „Error Checking and Correction" (Fehlerüberprüfung und Korrektur) - Ein Speichertyp mit einer speziellen Schaltung zum Testen der Richtigkeit der übertragenen Daten. ECP -Abkürzung für „Extended Capabilities Port" (Anschluss mit erweiterter Funktionalität) - ; Ein Modus für parallele Anschlüsse, der die bidirektionale Datenübertragung verbessert. Wie EPP verwendet ECP das DMA-Verfahren für die Datenübertragung und verbessert in vielen Fällen die Übertragungsleistung. EIDE -Abkürzung für „Enhanced Integrated Device Electronics" (Erweiterte integrierte Laufwerkelektronik) - ; Eine verbesserte Ausführung der IDESchnittstelle für Festplattenlaufwerke und CD-Laufwerke. EMI –Abkürzung für „Elektromagnetische Interferenz" – Elektrische Störungen, die durch elektromagnetische Strahlungen verursacht werden. ENERGY STAR® -Anforderungen der Environmental Protection Agency (amerikanische Umweltschutzbehörde) zur Verringerung des Stromverbrauchs. EPP -Abkürzung für „Enhanced Parallel Port" (Erweiterte parallele Schnittstelle) - Ein Modus für parallele Anschlüsse, der die bidirektionale Datenübertragung ermöglicht. Erweiterte PC Card –Eine PC Card, die über den Rand des PC Card-Steckplatzes des Computers hinausragt, wenn sie installiert ist. HINWEIS: Eine PC Card mit Überlänge muss vor dem Verpacken des Computers oder vor Reisen grundsätzlich entfernt werden. Bei einem Stoß gegen den überragenden Teil einer PC Card kann die Systemplatine beschädigt werden. ANMERKUNG: Wenn der Computer über zwei PC Card-Steckplätze verfügt, müssen Sie die erweiterten PC Cards immer in den oberen Steckplatz einsetzen. Erweiterter Anzeigemodus -Eine Anzeigeeinstellung, mit der Sie einen zweiten Monitor als Erweiterung zum integrierten Bildschirm nutzen können. Dies wird auch als Dual-Display-Modus bezeichnet. Erweiterungskarte -Eine Platine, die in den Erweiterungssteckplatz auf der Systemplatine des Computers eingesteckt wird und mit der die Fähigkeiten des Computers erweitert werden. Beispiele hierfür sind Grafik-, Modem- und Soundkarten. Erweiterungssteckplatz -Ein Steckplatz auf der Systemplatine mancher Computers, in den Erweiterungskarten installiert und mit dem Systembus verbunden werden. ESE –Abkürzung für „Elektrostatische Entladung" – Eine schnelle Entladung statischer Elektrizität. ESE kann integrierte Schaltungen in Computern und Datenkommunikationsgeräten beschädigen. Express-Servicecode –Ein nummerischer Code auf einem Aufkleber am Dell™-Computer. Sie benötigen die Express-Servicecode, wenn Sie bei Dell Unterstützung anfordern. Der Express-Servicecode-Service von Dell steht unter Umständen nicht in allen Ländern zur Verfügung. F Fahrenheit -Ein Temperaturmaßsystem, bei dem der Gefrierpunkt von Wasser als 32 °F und der Siedepunkt von Wasser als 212 °F definiert ist. FCC –Abkürzung für „Federal Communications Commission" – Eine US-Behörde, die kommunikationsbezogene Richtlinien festlegt, beispielsweise die zulässigen Emissionswerte für Computer und elektronische Geräte. Festplattenlaufwerk –Ein Laufwerk, das Daten auf einer Festplatte liest und darauf schreibt. Die Begriffe Festplattenlaufwerk und Festplatte werden oft synonym verwendet. Formatieren –Der Vorgang, mit dem ein Laufwerk oder eine Diskette auf die Datenspeicherung vorbereitet wird. Wenn ein Laufwerk oder eine Diskette formatiert wird, gehen die darauf gespeicherten Daten verloren. FSB –Abkürzung für „Front-Side-Bus" – Der Datenpfad und die physische Schnittstelle zwischen Mikroprozessor und RAM. FTP –Abkürzung für „File Transfer Protocol" (Dateiübertragungsprotokoll) – Ein standardmäßiges Internet-Protokoll, mit dessen Hilfe Dateien zwischen Computern ausgetauscht werden, die mit dem Internet verbunden sind. G G –Gravitation (Schwerkraft) – Eine Maßeinheit für Gewicht und Kraft. GB –Gigabyte – Eine Maßeinheit bei der Datenspeicherung, die 1024 MB (1 073 741 824 Byte) entspricht. Im Zusammenhang mit Festplattenkapazitäten wird der Begriff oft in der (abgerundeten) Bedeutung von 1 Byte verwendet. Gerät -Die Hardware, z. B. Diskettenlaufwerk, Drucker oder Tastatur, die in den Computer eingebaut ist bzw. an ihn angeschlossen wird. Gerätetreiber –Siehe Treiber. GHz –Gigahertz – Ein Frequenzmaß, das einer Milliarde Hz oder eintausend MHz entspricht. Die Übertragungsgeschwindigkeit von Mikroprozessoren, Bussen und Schnittstellen wird häufig in Gigahertz gemessen. Grafikmodus –Ein Videomodus, der durch x horizontale Bildpunkte mal y vertikale Bildpunkte mal z Farben definiert wird. Der Grafikmodus kann eine unbegrenzte Anzahl an Formen und Schriftarten darstellen. GUI –Abkürzung für „Graphical User Interface" (Grafische Benutzeroberfläche) – Software, die über Menüs, Fenster und Symbole mit dem Benutzer interagiert. Die meisten Programme unter dem Betriebssystem Windows sind GUIs. H Herunterfahren –Der Vorgang, bei dem alle geöffneten Fenster und Programme geschlossen werden, das Betriebssystem beendet und der Computer ausgeschaltet wird. Wenn Sie den Computer ausschalten, bevor er vollständig heruntergefahren wurde, können Daten verloren gehen. Hilfedatei –Eine Datei, die Informationen oder Anleitungen zu einem Produkt enthält. Einige Hilfedateien sind bestimmten Programmen zugeordnet, beispielsweise die Hilfe in Microsoft Word. Andere Hilfedateien dienen als eigenständige Referenzquelle. Der Name einer Hilfedatei weist in der Regel die Erweiterung .hlp bzw. .chm auf. Hintergrundbild – Das Hintergrundmuster oder -bild für den Windows-Desktop. Das Hintergrundbild lässt sich über die Windows-Systemsteuerung ändern. Sie können auch Ihr Lieblingsbild einscannen und als Hintergrundbild verwenden. HTML –Abkürzung für „Hypertext Markup Language„ – Ein Codesatz, der in eine Internet-Webseite eingefügt wird und über einen Internet-Browser angezeigt werden kann. HTTP –Abkürzung für „Hypertext Transfer Protocol" (Hypertext-Übertragungsprotokoll) – Ein Protokoll für den Austausch von Dateien zwischen Computern, die über das Internet miteinander verbunden sind. Hz –Hertz – Ein Frequenzmaß, das einem Zyklus pro Sekunde entspricht. Computer und elektronische Geräte werden in der Regel in Kilohertz (kHz), Megahertz (MHz), Gigahertz (GHz) oder Terahertz (THz) gemessen. I I/O –Input/Output (E/A, Eingabe/Ausgabe) – Ein Vorgang oder ein Gerät, bei dem bzw. über das Daten in den Computer eingegeben und von diesem abgerufen werden. Tastaturen und Drucker sind E/A-Geräte. IC –Abkürzung für „Industry Canada„ – Die kanadische Regulierungsbehörde, die, ähnlich der FCC in den Vereinigten Staaten, die zulässigen Emissionswerte für elektronische Geräte festlegt. IC –Abkürzung für„Integrated Circuit" (Integrierte Schaltung) – Eine Halbleiterscheibe, auch Chip, die mit Tausenden oder Millionen winziger elektronischer Komponenten bestückt ist und in Computern, Audio- und Videogeräten zum Einsatz kommt. IDE –Abkürzung für „Integrated Device Electronics" (Integrierte Geräteelektronik) – Eine Schnittstelle für Massenspeichergeräte, bei denen der Controller in das Festplattenlaufwerk oder CD-Laufwerk integriert ist. IEEE 1394 –Abkürzung für „Institute of Electrical and Electronics Engineers, Inc." – Ein serieller Hochleistungsbus, der zum Anschluss von IEEE 1394kompatiblen Geräten, z. B. digitalen Kameras oder DVD-Playern, an den Computer dient. Infodatei –Eine Textdatei, die zu einem Softwarepaket oder Hardwareprodukt gehört. Infodateien enthalten in der Regel Informationen zur Installation sowie Beschreibungen von neuen Produktmerkmalen oder von noch nicht dokumentierten Korrekturen. Infrarotsensor –Mit Hilfe dieser Schnittstelle können Sie Daten zwischen dem Computer und Infrarot-kompatiblen Geräten übertragen, ohne dabei Kabelverbindungen zu benötigen. Integriert –Bezieht sich in der Regel auf Komponenten, die sich physisch auf der Systemplatine des Computers befinden. Eine andere Bezeichnung hierfür ist eingebaut. IRQ –Abkürzung für „Interrupt Request" (Interruptanforderung) – Eine elektronische Leitung, die einem bestimmten Gerät zugewiesen ist, damit dieses mit dem Mikroprozessor Daten austauschen kann. Jedes angeschlossene Peripheriegerät muss über einen eigenen IRQ verfügen. Zwei Geräte können zwar dieselbe IRQ-Zuweisung besitzen, aber es ist nicht möglich, sie auch gleichzeitig zu betreiben. ISP –Abkürzung für „Internet Service Provider" (Internetdienstanbieter) – Ein Unternehmen, das Zugriff auf seinen Host-Server ermöglicht. Damit können Sie eine direkte Verbindung zum Internet herstellen, E-Mails senden und empfangen und Webseiten aufrufen. Der Internetdienstanbieter stellt üblicherweise gegen eine Grundgebühr ein Softwarepaket, einen Benutzernamen und Einwahlnummern bereit. K Kb –Kilobit – Eine Dateneinheit, die 1024 Bits entspricht. Eine Maßeinheit für die Kapazität von Speicher-ICs. KB –Kilobyte – Eine Dateneinheit, die 1024 Byte entspricht, aber in der Regel als 1000 Byte angegeben wird. kHz –Kilohertz – Ein Frequenzmaß, das 1000 Hz entspricht. Kühlkörper –Eine Metallplatte auf einigen Mikroprozessoren, die zur Wärmeableitung dient. L LAN –Abkürzung für „Local Area Network" (Lokales Netzwerk) – Ein Computernetzwerk für einen kleinen Bereich. Ein LAN ist im Allgemeinen auf ein Gebäude oder wenige, benachbarte Gebäude beschränkt. Ein LAN kann mit einem anderen (auch weit entfernten) LAN über Telefonleitungen und Funkwellen verbunden werden. Das führt zur Bildung eines WANs (Wide Area Network [Weitbereichsnetzwerk]). LCD –Abkürzung für „Liquid Crystal Display" (Flüssigkristallanzeige) – Die bei Bildschirmen von portablen Computern und Flachbildschirmen verwendete Technologie. LED –Abkürzung für „Light-Emitting Diode" (Leuchtdiode) – Eine elektronische Komponente, die durch ihr Leuchten den Status des Computers angibt. Local Bus –Ein Datenbus, der Geräten eine hohe Datenübertragungsgeschwindigkeit zum Mikroprozessor ermöglicht. LPT –Abkürzung für „Line Print Terminal" – Die Bezeichnung für eine parallele Schnittstelle zum Anschluss von Druckern oder anderen parallelen Geräten. M Maus –Ein Zeigegerät, das die Cursorbewegungen auf dem Bildschirm steuert. Normalerweise wird die Maus über eine harte, ebene Oberfläche bewegt, um den Mauszeiger oder Cursor auf dem Bildschirm zu bewegen. MB/s –Megabyte pro Sekunde – Eine Million Byte pro Sekunde. Diese Maßeinheit wird üblicherweise für Datenübertragungsraten verwendet. Mb –Megabit – Eine Maßeinheit für die Speicherkapazität von Speicherchips, die 1024 KB entspricht. MB –Megabyte – Eine Maßeinheit bei der Datenspeicherung, die 1 Byte entspricht. 1 MB entspricht 1024 KB. Im Zusammenhang mit Festplattenkapazitäten wird der Begriff oft in der (abgerundeten) Bedeutung von 1 000 000 Bytes verwendet. Mbit/s –Megabit pro Sekunde – Eine Million Bit pro Sekunde. Diese Maßeinheit wird in der Regel für die Übertragungsgeschwindigkeit von Netzwerken und Modems verwendet. MHz –Megahertz – Eine Frequenz, die einer Million Zyklen pro Sekunde entspricht. Die Übertragungsgeschwindigkeit von Mikroprozessoren, Bussen und Schnittstellen wird häufig in Megahertz gemessen. Mikroprozessor –Ein Computerchip, der Programmbefehle interpretiert und ausführt. Manchmal wird der Mikroprozessor auch als Prozessor oder als CPU (Central Processing Unit [Zentrale Verarbeitungseinheit]) bezeichnet. Modem –Ein Gerät, über das der Computer mit Hilfe von analogen Telefonleitungen mit anderen Computern Daten austauschen kann. Es gibt drei Arten von Modems: externe, interne und PC Card-Modems. Mit Hilfe des Modems können Sie eine Verbindung zum Internet herstellen und E-Mails verschicken. Modulschacht –Ein Schacht, der Geräte wie optische Laufwerke, ein zweiter Akku oder ein Dell TravelLite™-Modul unterstützt. Monitor –Ein Gerät mit hoher Auflösung, ähnlich einem Fernsehgerät, das die Ausgabe des Computer anzeigt. ms –Millisekunde – Eine Zeiteinheit, die einer Tausendstelsekunde entspricht. Zugriffszeiten von Speichergeräten werden in der Regel in Millisekunden gemessen. N Nachrichtenbereich –Der Bereich in der Windows-Taskleiste, der Symbole enthält, über die Sie direkt auf Programme und Computerfunktionen, z. B. die Uhr, die Lautstärkeregelung und den Druckstatus, zugreifen können. Wird auch Systembereich genannt. Netzwerkadapter –Ein Chip mit Netzwerkfunktionen. Ein Netzwerkadapter kann auf der Systemplatine eines Computers installiert sein oder in Form einer PC Card vorliegen. Ein Netzwerkadapter wird auch als Netzwerkschnittstellen-Controller (NSC ) bezeichnet. ns – Nanosekunde – Eine Zeiteinheit, die einer Milliardstelsekunde entspricht. NSC –Siehe Netzwerkadapter. NVRAM –Abkürzung für „Nonvolatile Random Access Memory" (Nicht flüchtiger Speicher mit wahlfreiem Zugriff) – Ein Speichertyp, der Daten selbst dann speichert, wenn der Computer ausgeschaltet wird oder von der externen Stromquelle getrennt wird. NVRAM wird zur Verwaltung der Konfigurationsdaten des Computers wie Datum, Uhrzeit und weiterer System-Setup-Optionen eingesetzt, die Sie einstellen können. O Optisches Laufwerk –Ein Laufwerk, das über optische Verfahren Daten von CDs oder DVDs oder DVD+RWs liest oder darauf schreibt. Zu optischen Laufwerken gehören CD-, DVD-, CD-RW- und CD-RW-/DVD-Kombinationslaufwerke. Ordner –Ein Begriff, der den Platz auf einer Diskette oder auf einem Laufwerk beschreibt, an dem Dateien organisiert und gruppiert sind. Die Dateien eines Ordners können unterschiedlich angezeigt und sortiert werden, beispielsweise alphabetisch, nach Datum oder nach Größe. P Paralleler Anschluss –Eine E/A-Schnittstelle, über die ein paralleler Drucker an den Computer angeschlossen werden kann. Wird auch als LPT-Anschluss bezeichnet. Partition –Ein physischer Speicherbereich auf einer Festplatte, der mindestens einem als logisches Laufwerk bezeichneten logischen Speicherbereich zugeordnet ist. Jede Partition kann mehrere logische Laufwerke enthalten. PC Card –Eine auswechselbare E/A-Karte, die dem PCMCIA-Standard entspricht. Modems und Netzwerkadapter sind im Allgemeinen als PC Cards erhältlich. PCI –Abkürzung für „Peripheral Component Interconnect" (Verbindung peripherer Komponenten) – PCI ist ein lokaler Bus, der 32- und 64-Bit-Datenpfade unterstützt und einen Hochgeschwindigkeitsdatenpfad zwischen dem Mikroprozessor und den Geräten ermöglicht (beispielsweise Video, Laufwerke und Netzwerke). PCMCIA –Abkürzung für „Personal Computer Memory Card International Association" – Dieses Gremium legt Normen für PC Cards fest. PIN –Abkürzung für „Personal Identification Number" (Persönliche Identifikationsnummer) – Eine Zahlen- und/oder Buchstabenfolge, die den unbefugten Zugriff auf Computernetzwerke und weitere sichere Systeme verhindert. PIO –Abkürzung für „Programmed Input/Output" (Programmierte Eingabe/Ausgabe) – Eine Methode zur Übertragung von Daten zwischen zwei Geräten über den Mikroprozessor als Teil des Datenpfads. Pixel –Ein einzelner Punkt auf dem Anzeigebildschirm. Die Pixel sind in Spalten und Zeilen zu einer grafischen Darstellung angeordnet. Bildschirmauflösungen (z. B. 800 x 600) werden durch die Anzahl der horizontal und vertikal angeordneten Bildpunkte angegeben. Plug-and-Play –Eine Funktionalität zur automatischen Konfiguration von Geräten. Plug-and-Play ermöglicht die automatische Installation, Konfiguration sowie Kompatibilität mit vorhandenen Hardwarekomponenten, wenn das BIOS, Betriebssystem und alle Geräte Plug-and-Play-kompatibel sind. POST –Abkürzung für „Power-On Self-Test" (Einschalt-Selbsttest) – Diagnoseprogramme, die automatisch vom BIOS geladen werden und Basistests an den wichtigsten Computerkomponenten ausführen (z. B. Speicher, Festplattenlaufwerke und Video). Wenn während des POST keine Probleme ermittelt werden, fährt der Computer mit dem Startvorgang fort. Programm –Jede Software zur Datenverarbeitung. Dazu gehören Tabellenkalkulations- und Textverarbeitungsprogramme sowie Datenbanken und Spiele. Programme erfordern ein Betriebssystem. PS/2 –Abkürzung für „Personal System/2" – Der Anschlusstyp für PS/2-kompatible Tastaturen, Mäuse oder nummerische Tastenblocks. PXE –Abkürzung für „Pre-boot Execution Environment" (Vorstartausführungsumgebung) – Ein WfM-(Wired for Management-)Standard, der das Fernkonfigurieren und Fernstarten von Computern in einem Netzwerk ermöglicht, die über kein eigenes Betriebssystem verfügen. R RAID –Abkürzung für „Redundant Array Of Independent Disks" (Redundantes Festplattenarray) – Ein System von mehreren Laufwerken, die zum Erreichen einer höheren Leistung und/oder Fehlertoleranz verbunden werden. RAID-Laufwerke kommen üblicherweise bei Servern und Highend-PCs zum Einsatz. Die drei gängigsten RAID-Ebenen sind 0, 3 und 5: l l l Stufe 0: Bietet Daten-Striping ohne Redundanz. Ebene 0 verbessert die Leistung, liefert aber keine Fehlertoleranz. Stufe 3: Wie Stufe 0, reserviert jedoch ein dediziertes Laufwerk für Fehlerkorrekturdaten und bietet gute Leistung sowie auch eine gewisse Fehlertoleranz. Ebene 5: Liefert Daten-Striping auf Byte-Ebene sowie Stripe-Fehlerkorrekturdaten. Die Folge sind hervorragende Leistung und gute Fehlertoleranz. RAM –Abkürzung für „Random-Access Memory" (Speicher mit wahlfreiem Zugriff) – Der primäre temporäre Speicherbereich für Programmbefehle und Daten. Alle im RAM abgelegten Daten gehen beim Herunterfahren des Computers verloren. Reisemodul –Eine Vorrichtung aus Kunststoff, die in den Modulschacht eines tragbaren Computers eingesetzt wird, um das Gewicht des Computers zu verringern. RFI –Abkürzung für „Radio Frequency Interference" (Hochfrequenzinterferenz) – Eine Störung, die in der Regel von Funkfrequenzen im Bereich von 10 kHz bis 100 MHz erzeugt wird. Funkfrequenzen liegen am unteren Ende des elektromagnetischen Frequenzspektrums und sind für Störungen anfälliger als Strahlungen mit einer höheren Frequenz, z. B. Infrarot und Licht. ROM –Abkürzung für „Read-Only Memory" (Festwertspeicher) – Ein Speicher, der Daten und Programme enthält, die durch den Computer weder gelöscht noch überschrieben werden können. Im Gegensatz zum RAM geht der Inhalt des ROM beim Herunterfahren des Computers nicht verloren. Im ROM sind einige für den Betrieb des Computers erforderliche Programme abgelegt. RTC –Abkürzung für „Real Time Clock" (Echtzeituhr) – batteriegestützte Uhr auf der Systemplatine, die Datum und Uhrzeit auch nach dem Herunterfahren des Computers speichert. RTCRST –Real Time Clock Reset (Zurücksetzen der Echtzeituhr) – Ein Jumper auf der Systemplatine einiger Computer, der häufig bei der Behebung von Störungen verwendet werden kann. Ruhezustand –Ein Energieverwaltungsmodus, der alle Daten in einem reservierten Speicherbereich auf dem Festplattenlaufwerk speichert und den Computer dann ausschaltet. Nach einem Neustart des Computers werden die gesicherten Daten automatisch wiederhergestellt. S S/PDIF –Abkürzung für „Sony/Philips Digital Interface" (Digitales Schnittstellenformat von Sony/Philips) – Ein Audioübertragungsformat, das die Audioübertragung von einer Datei in eine andere ohne Analogkonvertierung ermöglicht, wodurch die Qualität der Datei vermindert werden könnte. ScanDisk –Ein Microsoft-Dienstprogramm, das Dateien, Ordner und die Festplatte auf Fehler untersucht. ScanDisk wird häufig ausgeführt, wenn Sie den Computer neu starten, nachdem er sich aufgehängt hat. Schreibgeschützt –Schreibgeschützte Daten und/oder Dateien angezeigt, jedoch nicht bearbeitet oder gelöscht werden. Eine Datei kann diesen schreibgeschützten Status haben, wenn sie: l l auf einer physisch schreibgeschützten Diskette, CD oder DVD gespeichert ist, in einem Netzwerk in einem Verzeichnis gespeichert ist, für das der Netzwerkadministrator nur bestimmten Personen Rechte eingeräumt hat. Schreibschutz –Schreibgeschützte Dateien oder Medien können nicht geändert werden. Mit dem Schreibschutz können Sie Ihre Daten vor Änderungen oder Beschädigung schützen. Eine 3,5-Zoll-Diskette kann durch Verschieben des Schreibschutzschalters in die geöffnete Position mit einem Schreibschutz versehen werden. SDRAM –Abkürzung für „Synchronous Dynamic Random-Access Memory" (Synchroner dynamischer Speicher mit wahlfreiem Zugriff) – Ein DRAM-Typ, der mit der optimalen Taktrate des Mikroprozessors synchronisiert ist. Serieller Anschluss –Ein E/A-Anschluss, über den ein Gerät, z. B. ein Handheld-Computer oder eine digitale Kamera, an den Computer angeschlossen werden kann. Service-Tag-Nummer –Wenn Sie die Dell-Support-Website unter support.dell.com aufrufen oder sich telefonisch mit dem Kundendienst oder technischen Support von Dell in Verbindung setzen, dient das Strichcode-Etikett zur Identifikation Ihres Computers. Setup-Programm –Ein Programm, das Hardware und Software installiert und konfiguriert. Zum Lieferumfang der meisten Windows-Softwarepakete gehört das Programm setup.exe oder install.exe. Das Setup-Programm unterscheidet sich vom System-Setup-Programm. Sicherungskopie –Eine Kopie eines Programms oder einer Arbeitsdatei auf einer Diskette, CD oder Festplatte. Aus Sicherheitsgründen sollte regelmäßig eine Sicherungskopie der auf der Festplatte gespeicherten Daten erstellt werden. Smart Card –Eine Karte, die in einen Mikroprozessor und einen Speicherchip integriert ist. Mit Hilfe von Smart Cards kann sich ein Benutzer bei einem Computer authentifizieren, der für den Einsatz von Smart Cards eingerichtet ist. Software –Alle Daten, die elektronisch gespeichert werden können, beispielsweise Computerdateien oder Programme. Speicher –Ein temporärer Datenspeicher im Inneren des Computers. Da die Daten im Speicher nicht permanent gespeichert werden, empfiehlt es sich, die Dateien beim Arbeiten am Computer oder vor dem Herunterfahren des Computers regelmäßig zu speichern. In einem Computer gibt es mehrere Speicherarten, z. B. RAM, ROM und Videospeicher. Die Bezeichnung Speicher wird häufig als Synonym für RAM verwendet. Speicheradresse –Eine bestimmte Adresse, an der Daten vorübergehend im RAM abgelegt werden. Speichermodul –Eine kleine Platine, die auf die Systemplatine aufgesteckt wird und Speicherchips enthält. Speicherzuweisung –Der Vorgang, bei dem der Computer physischen Adressen beim Startvorgang Speicheradressen zuweist. Geräte und Software können dann Daten identifizieren, auf die der Mikroprozessor zugreifen kann. Standby-Modus –Ein Energieverwaltungsmodus, der alle unnötigen Computeroperationen beendet, um Strom zu sparen. Startfähige CD –Eine CD, mit der Sie den Computer starten können. Sie sollten stets über eine startfähige CD oder Diskette verfügen, für den Fall, dass die Festplatte beschädigt oder der Computer mit Viren infiziert wird. Die Drivers and Utilities-CD oder Resource-CD ist eine startfähige CD. Startfähige Diskette –Eine Diskette, mit der Sie den Computer starten können. Sie sollten stets über eine startfähige CD oder Diskette verfügen, für den Fall, dass die Festplatte beschädigt oder der Computer mit Viren infiziert wird. Startreihenfolge –Gibt die Reihenfolge der Geräte an, über die der Computer versucht zu starten. SVGA –Abkürzung für „Super Video Graphics Array" – Ein Videostandard für Videokarten und -Controller. SVGA arbeitet mit einer Auflösung von 800 x 600 oder 1024 x 768. Die Auflösung und die Anzahl der von einem Programm wiedergegebenen Farben hängen von der Leistung des Bildschirms, des Video-Controllers und der dazugehörigen Treiber sowie von der Größe des installierten Videospeichers ab. S-Video-Fernsehausgang –Ein Anschluss, über den ein Fernsehgerät oder ein digitales Audiogerät mit dem Computer verbunden werden kann. SXGA+ –Abkürzung für „Super-Extended Graphics Array Plus" – Ein Videostandard für Videokarten und -Controller, der Auflösungen von bis zu 1400 x 1050 unterstützt. SXGA –Abkürzung für „Super-Extended Graphics Array" – Ein Videostandard für Videokarten und -Controller, der Auflösungen von bis zu 1280 x 1024 unterstützt. Systembereich –Siehe Nachrichtenbereich. Systemplatine –Die Hauptleiterplatte im Computer. Sie wird auch als Hauptplatine bezeichnet. System-Setup-Programm –Ein Dienstprogramm, das als Schnittstelle zwischen der Computerhardware und dem Betriebssystem dient. Mit Hilfe des SystemSetup-Programms können Sie benutzerdefinierte Optionen im BIOS konfigurieren, z. B. Datum und Uhrzeit oder das Systemkennwort. Die Änderung der Einstellungen für dieses Programm ist nur erfahrenen Computerbenutzern vorbehalten. Systemsteuerung - Ein Windows-Dienstprogramm, mit dem Sie Betriebssystem- und Hardwareeinstellungen (z. B. Anzeigeeinstellungen) ändern können. T Taktrate -Die Rate (in MHz), die angibt, wie schnell Computerkomponenten arbeiten, die an den Systembus angeschlossen sind. TAPI –Abkürzung für „Telephony Application Programming Interface" (Programmierschnittstelle für Telefonanwendungen) – Mithilfe von TAPI können WindowsAnwendungen mit einem breiten Spektrum von Telefoniegeräten zusammenzuarbeiten. Dazu zählen unter anderem Sprache, Daten, Fax und Video. Tastaturbefehl –Ein Befehl, für dessen Ausführung gleichzeitig mehrere Tasten gedrückt werden müssen. Dies wird auch als Tastenkombination bezeichnet. Texteditor –Ein Programm zum Erstellen und Bearbeiten von Dateien, die nur Text enthalten. Windows Notepad verwendet beispielsweise einen Texteditor. In Texteditoren wird in der Regel kein Zeilenumbruch durchgeführt. Außerdem stehen keine Formatierungsfunktionen (z. B. Unterstreichen, Ändern der Schriftart usw.) zur Verfügung. Treiber –Software, mit der das Betriebssystem ein Gerät, z. B. einen Drucker, steuern kann. Viele Geräte arbeiten nicht einwandfrei, wenn nicht der richtige Treiber auf dem Computer installiert ist. U U/min –Umdrehungen pro Minute – Die Anzahl der Umdrehungen pro Minute. Die Festplattengeschwindigkeit wird häufig in RPM gemessen. Überspannungsschutz –Schützt vor Spannungsspitzen, die bei einem Gewitter auftreten und über die Steckdose zum Computer geleitet werden können. Überspannungsschutzschalter bieten keinen Schutz vor Blitzschlägen oder Spannungsabfällen, die auftreten, wenn die Spannung mehr als 20 Prozent unter die normale Netzspannung abfällt. Netzwerkverbindungen werden von Überspannungsschutzschaltern nicht geschützt. Trennen Sie daher bei einem Gewitter stets das Netzwerkkabel vom Netzwerkanschluss. UPS –Abkürzung für „Uninterruptible Power Supply" (Unterbrechungsfreie Stromversorgung) – Eine Sicherungsstromquelle, die verwendet wird, wenn die Stromversorgung ausfällt oder die Spannung unter einen bestimmten Spannungspegel abfällt. Die USV gewährleistet den Computerbetrieb für einen begrenzten Zeitraum, wenn die Stromversorgung ausgefallen ist. UPS-Systeme bieten einen Überspannungsschutz und dienen auch zur Spannungsregulierung. Kleine UPS-Systeme liefern einige Minuten lang Akkustrom, damit Sie den Computer herunterfahren können. USB –Abkürzung für „Universal Serial Bus" (Universeller serieller Bus) – Eine Hardwareschnittstelle für langsame Peripheriegeräte, z. B. USB-kompatible Tastatur, Maus, Joystick, Scanner, Lautsprecher, Drucker, Breitbandgeräte (DSL- und Kabelmodem), Bildausgabegeräte oder Speichergeräte. Die Geräte werden entweder direkt in einen 4-poligen Sockel in den Computer oder in einen Multiport-Hub eingesteckt, der direkt an den Computer angeschlossen ist. USB-Geräte können an den eingeschalteten Computer angeschlossen und auch wieder von ihm getrennt werden. Es können auch mehrere hintereinander geschaltet werden. UTP –Abkürzung für „Unshielded Twisted Pair" (Nicht abgeschirmt, verdrillt) – beschreibt einen Kabeltyp, der in den meisten Telefonnetzwerken und einigen Computernetzwerken verwendet wird. Nicht abgeschirmte Drahtpaare werden verdrillt, um vor elektromagnetischen Störungen zu schützen. Sie werden anstelle einer Metallabschirmung rund um ein Drahtpaar als Schutz vor Störungen verwendet. UXGA –Abkürzung für „Ultra-Extended Graphics Array" – Ein Videostandard für Videokarten und -Controller, der Auflösungen von bis zu 1600 x 1200 unterstützt. V V –Volt – Die Einheit der elektrischen Spannung. Eine Spannung von einem Volt liegt vor, wenn ein elektrischer Strom von einem Ampere durch einen Widerstand von einem Ohm fließt. Verknüpfung –Ein Symbol, das direkten Zugriff auf häufig verwendete Programme, Dateien, Ordner und Laufwerke ermöglicht. Wenn Sie eine Verknüpfung auf dem Windows-Desktop erstellen und auf das Symbol doppelklicken, können Sie die entsprechenden Ordner bzw. Dateien direkt öffnen, ohne sie erst suchen zu müssen. Durch Verknüpfungen wird die Position der Dateien nicht verändert. Wenn eine Verknüpfung gelöscht wird, bleibt die Originaldatei erhalten. Sie können ein Verknüpfungssymbol beliebig umbenennen. Video-Controller –Die Schaltkreise auf einer Videokarte oder auf der Systemplatine (bei Computern mit integriertem Video-Controller), die in Verbindung mit dem Monitor die Videofähigkeit für das Computersystem liefern. Videomodus –Ein Modus, der vorgibt, wie Text und Grafiken auf einem Monitor dargestellt werden. Grafikgestützte Software (z. B. das Betriebssystem Windows) wird im Videomodus dargestellt, der durch x horizontale mal y vertikale Bildpunkte und z Farben definiert ist. Zeichengestützte Software (z. B. ein Texteditor) wird dagegen in einem Videomodus dargestellt, der durch x Spalten mal y Zeilen an Zeichen definiert ist. Videospeicher –Speicher, der Speicherchips enthält, die für Videofunktionen vorgesehen sind. Ein Videospeicher ist in der Regel schneller als ein Systemspeicher. Die Größe des installierten Videospeichers beeinflusst maßgeblich, wie viele Farben ein Programm darstellen kann. Virenschutzprogramm -Ein Programm, mit dem Viren erkannt, unter Quarantäne gestellt und/oder vom Computer gelöscht werden können. Virus –Ein Programm, dessen Funktion darin besteht, Probleme zu schaffen oder die auf dem Festplattenlaufwerk gespeicherten Daten zu zerstören. Virusprogramme werden über infizierte Disketten, aus dem Internet heruntergeladene Software oder durch E-Mail-Anhänge von einem Computer auf einen anderen übertragen. Beim Starten eines infizierten Programms wird auch der darin enthaltene Virus aktiv. Ein häufig auftretender Virustyp ist der Bootvirus, der sich in den Startsektoren einer Diskette befindet. Wenn die Diskette beim Herunterfahren des Computers im Laufwerk bleibt und er anschließend wieder hochgefahren wird, wird der Computer beim Lesen der Startsektoren der Diskette infiziert, die nach dem Betriebssystem durchsucht wird. Falls der Computer infiziert ist, kann der Bootvirus so lange auf alle Disketten übertragen werden, die in diesem Computer gelesen oder beschrieben werden, bis er entfernt wird. W W –Watt – Die Maßeinheit für elektrischen Strom. Ein Watt entspricht einem Ampere des Stromflusses bei einem Volt. Wh –Wattstunde – Eine Maßeinheit, die üblicherweise für die Angabe der Akkukapazität verwendet wird. Ein Akku mit 66 Wattstunden kann beispielsweise eine Stunde lang 66 Watt bzw. zwei Stunden lang 33 Watt liefern. X XGA –Abkürzung für „Extended Graphics Array" – Ein Videostandard für Videokarten und -Controller, der Auflösungen von bis zu 1024 x 768 unterstützt. Z ZIF –Abkürzung für „Zero Insertion Force" (Einbau ohne Kraftaufwand) – Ein Sockel- oder Anschlusstyp, der es ermöglicht, einen Computerchip zu installieren oder zu entfernen, ohne dass dabei ein großer Kraftaufwand auf den Chip oder seinen Sockel ausgeübt wird. Zip –Ein gängiges Datenkomprimierungsformat. Dateien im Zip-Format werden als Zip-Dateien bezeichnet und weisen die Dateinamenerweiterung zip auf. Eine besondere Art der Zip-Datei ist eine selbstextrahierende Datei, die die Dateinamenerweiterung exe aufweist. Sie können diese Datei dekomprimieren, indem Sie darauf doppelklicken. Zip-Laufwerk –Ein von der Iomega Corporation entwickeltes Hochleistungslaufwerk, das austauschbare 3,5-Zoll-Datenträger, so genannte Zip-Disketten, verwendet. Zip-Disketten sind unwesentlich größer als normale Disketten. Sie sind ungefähr doppelt so dick und können bis zu 100 MB Daten speichern. Zollpassierschein -Ein internationales Zolldokument, das die vorübergehende Einfuhr von Waren in andere Länder vereinfacht. Dieses Dokument wird auch als Kaufzertifikat bezeichnet. Zurück zum Inhaltsverzeichnis Zurück zum Inhaltsverzeichnis Verwenden von Tastatur und Touchpad Dell™ Latitude™ D600 Systembenutzerhandbuch Numerischer Tastenblock Tastenkombinationen Touchpad Trackstick Ändern der Eigenschaften von Touchpad und Trackstick Numerischer Tastenblock ANMERKUNG: Wenn Sie eine externe Tastatur oder einen externen numerischen Tastenblock an den Computer anschließen, wird der integrierte Tastenblock deaktiviert. Die Zehnertastatur funktioniert genauso wie die Zehnertastatur auf einer externen Tastatur. Jede Taste auf der Tastatur besitzt mehrere Funktionen. Die Zahlen und Symbole der Zehnertastatur sind in blauer Schrift rechts auf den entsprechenden Tasten angegeben. Wenn Sie eine Zahl oder ein Symbol eingeben möchten, aktivieren Sie den Tastenblock, halten Sie <Fn> gedrückt und drücken Sie die gewünschte Taste. Licht zeigt an, dass der Tastenblock aktiviert ist. l Drücken Sie <NUM Lk>, um den Tastenblock zu aktivieren. Das l Drücken Sie nochmals <NUM Lk>, um den Tastenblock zu deaktivieren. Tastenkombinationen Systemfunktionen Öffnet das Fenster Windows Task-Manager. <STRG><UMSCH><ESC> Aktiviert und deaktiviert die Zehnertastatur (nur auf einer externen Tastatur). <NUM LK> <Fn><NUM LK> Aktiviert und deaktiviert die Rollenfunktion. Akku <Fn><F3> Zeigt das Fenster Battery Meter (Akkuanzeige) von Dell™ QuickSet an. CD- oder DVD-Fach Wirft das Fach aus dem Laufwerk aus. <Fn><F10> Anzeigefunktionen <Fn><F8> Schaltet die Bildschirmanzeige in der folgenden Reihenfolge auf den nächsten Bildschirm um: nur auf dem integrierten Bildschirm, gleichzeitig auf dem integrierten Bildschirm und einem externen CRT-Monitor, nur auf einem externen CRT-Monitor, gleichzeitig auf dem integrierten Bildschirm und einem externen DVI-Monitor und nur auf einem externen DVI-Monitor. Erhöht die Helligkeit des integrierten Bildschirms (nicht des externen Monitors). <Fn> + Nachoben-Taste Reduziert die Helligkeit des integrierten Bildschirms (nicht des externen Monitors). <Fn> + Nachunten-Taste Funkverbindungen (darunter Wireless-Netzwerke und Bluetooth™) Aktiviert und deaktiviert Funkverbindungen, darunter Wireless-Netzwerke und Bluetooth. <Fn><F2> Energieverwaltung Aktiviert den gewünschten Energieverwaltungsmodus. Sie können diese Tastenkombination im Fenster Eigenschaften von Energieoptionen auf der Registerkarte Erweitert programmieren. <Fn><ESC> Lautsprecherfunktionen Wenn die Lautsprecher stumm bleiben, drücken Sie <Fn><ENDE> und stellen Sie die Lautstärke ein. Erhöht die Lautstärke der integrierten und (gegebenenfalls angeschlossenen) externen Lautsprecher. <Fn><BILD-AUF> Reduziert die Lautstärke der integrierten und (gegebenenfalls angeschlossenen) externen Lautsprecher. <Fn><BILD-AB> Aktiviert und deaktiviert die integrierten und (gegebenenfalls angeschlossenen) externen Lautsprecher. <Fn><ENDE> ® Funktionen der Microsoft Windows®-Taste Windows-Logo-Taste + <M> Verkleinert alle geöffneten Fenster auf Symbole. Windows-Logo-Taste + <UMSCH><M> Vergrößert alle Fenster auf Maximalgröße. Windows-Logo-Taste + <E> Öffnet den Windows-Explorer. Windows-Logo-Taste + <R> Öffnet das Dialogfeld Ausführen. Windows-Logo-Taste + <F> Öffnet das Dialogfeld Suchergebnisse. Windows-Logo-Taste + <STRG><F> Öffnet das Dialogfeld Suchergebnisse - Computer (wenn der Computer an ein Netzwerk angeschlossen ist). Öffnet das Dialogfeld Systemeigenschaften. Windows-Logo-Taste + <PAUSE> Um die Eigenschaften der Tastatur, z. B die Tastaturwiederholgeschwindigkeit, anzupassen, öffnen Sie die Systemsteuerung, klicken Sie auf Drucker und andere Hardware und dann auf Tastatur (für Windows XP) oder doppelklicken Sie auf das Symbol Tastatur (für Windows 2000). Touchpad Das Touchpad erkennt die Druckstärke und Richtung, mit der Sie den Finger bewegen, und steuert so den Cursor auf dem Bildschirm. Verwenden Sie das Touchpad und die Touchpadtasten wie eine Maus. 1 Touchpad 2 Trackstick-/Touchpadtasten l Um den Cursor zu bewegen, lassen Sie den Finger leicht über das Touchpad gleiten. l Tippen Sie einmal leicht auf die Oberfläche des Touchpads, bzw. drücken Sie mit dem Daumen auf die linke Touchpadtaste, um ein Objekt auszuwählen. l l Um ein Objekt auszuwählen und zu verschieben (zu ziehen), bewegen Sie den Cursor auf das Objekt und tippen zweimal schnell hintereinander auf das Touchpad. Nach der zweiten Abwärtsbewegung lassen Sie den Finger auf dem Touchpad ruhen und bewegen das ausgewählte Objekt, indem Sie den Finger über die Oberfläche gleiten lassen. Um auf ein Objekt doppelzuklicken, positionieren Sie den Cursor auf das Objekt und tippen dann leicht zweimal auf das Touchpad bzw. drücken zweimal die linke Touchpadtaste mit Ihrem Daumen. Trackstick Der Trackstick erkennt die Druckstärke und Richtung, mit der Sie den Finger bewegen, und steuert so den Cursor auf dem Bildschirm. Verwenden Sie den Trackstick und die Trackstick-Tasten wie eine Maus. 1 Trackstick 2 Trackstick-/Touchpadtasten l l Um den Cursor zu bewegen, drücken Sie den Trackstick. Drücken Sie ihn nach oben oder unten, um den Cursor auf dem Bildschirm nach oben bzw. unten zu bewegen. Drücken Sie den Trackstick nach links oder nach rechts, um den Cursor auf dem Bildschirm nach links bzw. nach rechts zu bewegen. Sie wählen ein Objekt aus, indem Sie einmal auf den Trackstick tippen oder mit dem Daumen auf die linke Trackstick-Taste drücken. l Um ein Objekt auszuwählen und zu verschieben (zu ziehen), positionieren Sie den Cursor auf das betreffende Objekt. Halten Sie danach die linke Trackstick-Taste gedrückt. Ihr Daumen bleibt auf der Taste. Verschieben Sie das Objekt, indem Sie den Trackstick in die gewünschte Richtung drücken. l Um auf ein Objekt doppelzuklicken, positionieren Sie den Cursor auf das Objekt und tippen dann leicht zweimal auf den Trackstick bzw. drücken mit Ihrem Daumen zweimal die linke Trackstick-Taste. Ändern der Eigenschaften von Touchpad und Trackstick Im Fenster Eigenschaften von Maus können Sie das Touchpad und den Trackstick deaktivieren oder die entsprechenden Einstellungen anpassen. 1. Öffnen Sie unter Windows XP die Systemsteuerung, klicken Sie auf die Option Drucker und andere Hardware und anschließend auf Maus. Öffnen Sie unter Windows 2000 die Systemsteuerung und doppelklicken Sie auf das Symbol Maus. 2. Im Fenster Eigenschaften von Maus: l Auf die Registerkarte Geräteauswahl klicken und Stick, Stick and Pad (Stick und Pad) oder Pad only (Nur Pad) auswählen. l Auf die Registerkarte Touchpad klicken, um die Touchpad-Einstellungen anzupassen oder auf die Registerkarte Stick klicken, um die TrackstickEinstellungen anzupassen. 3. Die gewünschten Einstellungen auswählen und auf Übernehmen klicken. 4. Auf OK klicken, um die Änderungen zu übernehmen, und das Fenster schließen. Auswechseln der Trackstick-Kappe Im Lieferumfang des Computers ist eine zusätzliche Kappe für den Trackstick enthalten. Auf der Website von Dell unter www.dell.com können Sie weitere Kappen bestellen. Die Trackstick-Kappe muss unter Umständen ausgewechselt werden, wenn sie Zeichen von Verschleiß aufweist. 1. Ziehen Sie die Kappe vom Trackstick ab. 2. Richeten Sie die neue Kappe über dem viereckigen Trackstick-Stift aus und drücken vorsichtig auf den Stift. 3. Den Trackstick testen, um sicherzustellen, dass die Kappe richtig sitzt. Zurück zum Inhaltsverzeichnis Zurück zum Inhaltsverzeichnis Kennwörter Dell™ Latitude™ D600 Systembenutzerhandbuch Wissenswertes über Kennwörter Verwenden eines primären Kennworts Verwenden eines Administrator-Kennworts Verwenden eines Kennworts für das Festplattenlaufwerk Festlegen einer Systemkennnummer Wissenswertes über Kennwörter ANMERKUNG: Bei der Auslieferung des Computers sind alle Kennwörter deaktiviert. Ein primäres Kennwort verhindert den unbefugten Zugriff auf den Computer beim Starten. Anstelle des primären Kennworts kann auch ein AdministratorKennwort verwendet werden. Ein Festplattenkennwort hilft, den unerlaubten Zugriff auf Daten auf dem Festplattenlaufwerk zu unterbinden, selbst wenn das Laufwerk in einen anderen Computer eingesetzt wird. ANMERKUNG: Nur von Dell erworbene Festplattenlaufwerke zum Einsatz in Computern der Dell™ Latitude™ D-Produktfamilie unterstützen Kennwörter für das Festplattenlaufwerk. HINWEIS: Kennwörter bieten ein hohes Maß an Sicherheit für die Daten auf Ihrem Computer oder Ihrer Festplatte. Sie bieten jedoch keine absolute Sicherheit. Falls Sie eine noch höhere Sicherheitsstufe benötigen, sollten Sie zusätzliche Schutzmaßnahmen ergreifen, z. B. Smart Cards, Programme zur Datenverschlüsselung oder PC Cards mit Verschlüsselungsfunktionen verwenden. Wenn Sie ein Kennwort vergessen haben, wenden Sie sich an Ihren Systemadministrator oder nehmen telefonisch Kontakt mit Dell auf. Zu Ihrem Schutz fragen die Mitarbeiter des technischen Supports von Dell Sie nach Ihren persönlichen Daten, um sicherzustellen, dass nur befugte Personen den Computer verwenden können. Der folgenden Tabelle können Sie die bei Ihrem Computer zur Verfügung stehenden Kennworttypen und -funktionen entnehmen. Kennworttyp Funktionen Primär l Schützt den Computer vor unbefugtem Zugriff. Administrator l l Gewährt Systemadministratoren oder Kundendiensttechnikern Zugriff auf Computer zum Zwecke der Reparatur oder Neukonfiguration. Ermöglicht es Ihnen, den Zugriff auf das System-Setup-Programm auf die gleiche Weise einzuschränken, wie ein Systemkennwort den Zugriff auf das System einschränkt. Kann anstelle des primären Kennworts verwendet werden. l Schützt die Daten auf dem Festplattenlaufwerk oder externen Festplattenlaufwerk (falls verwendet) vor unbefugtem Zugriff. l Festplattenlaufwerk Verwenden eines primären Kennworts Mit dem primären Kennwort schützen Sie das System vor unbefugtem Zugriff. Nach Vergabe eines primären Kennworts muss dieses bei jedem Einschalten des Computers eingegeben werden. Die folgende Meldung wird bei jedem Einschalten des Computers angezeigt: Please type in the primary or administrator password and press <Enter>. (Primäres oder Administrator-Kennwort eingeben und EINGABE drücken.) Um fortzufahren, geben Sie das Kennwort ein (maximal acht Zeichen). Wenn innerhalb von zwei Minuten kein Kennwort eingegeben wird, kehrt der Computer in den vorherigen Betriebszustand zurück. Wenn ein Administrator-Kennwort vergeben wurde, kann es anstelle des primären Kennworts verwendet werden. Der Computer fordert nicht gesondert zur Eingabe des Administrator-Kennworts auf. HINWEIS: Wenn Sie das Administrator-Kennwort deaktivieren, wird auch das primäre Kennwort deaktiviert. Verwenden eines Administrator-Kennworts Das Administrator-Kennwort ist dafür gedacht, Systemadministratoren oder Servicetechnikern zwecks Reparatur oder Neukonfiguration den Zugriff auf alle Computer zu ermöglichen. Die Administratoren oder Techniker können den Computern gruppenweise identische Administrator-Kennwörter zuweisen. Das primäre Kennwort bleibt aber frei, damit es vom Benutzer selbst festgelegt werden kann. Durch das Festlegen eines Administrator-Kennworts wird die Option Configure Setup (Setup-Konfiguration) im System-Setup-Programm verfügbar. Mit der Option Configure Setup (Setup-Konfiguration) kann der Zugriff auf das System-Setup-Programm auf die gleiche Weise eingeschränkt werden, wie ein primäres Kennwort den Zugriff auf das System einschränkt. Das Administrator-Kennwort kann anstelle des primären Kennworts verwendet werden. Wenn Sie zur Eingabe des primären Kennworts aufgefordert werden, können Sie stattdessen auch das Administrator-Kennwort eingeben. ANMERKUNG: Das Administrator-Kennwort bietet Zugriff auf den Computer, aber es bietet keinen Zugriff auf das Festplattenlaufwerk, wenn diesem ein Kennwort zugewiesen wurde. Wenn Sie das primäre Kennwort vergessen haben und kein Administrator-Kennwort definiert wurde, oder wenn sowohl das Administrator- als auch das primäre Kennwort zwar definiert, jedoch vergessen wurden, wenden Sie sich an den Systemadministrator oder rufen bei Dell an. HINWEIS: Wenn Sie das Administrator-Kennwort deaktivieren, wird auch das primäre Kennwort deaktiviert. Verwenden eines Kennworts für das Festplattenlaufwerk Das Kennwort für das Festplattenlaufwerk schützt die Daten auf der Festplatte vor unbefugtem Zugriff. Sie können auch ein Kennwort für das externe Festplattenlaufwerk vergeben (soweit verwendet), das mit dem Kennwort des primären Festplattenlaufwerks identisch sein kann. Nach der Vergabe eines Kennworts für das Festplattenlaufwerk müssen Sie es jedes Mal eingeben, wenn Sie den Computer einschalten und wenn Sie aus dem Standby-Modus in den Normalbetrieb zurückkehren. Wenn das Kennwort für das Festplattenlaufwerk aktiviert ist, wird bei jedem Einschalten des Computers die folgende Meldung angezeigt: Please type in the hard-disk drive password and press <Enter>. (Festplattenkennwort eingeben und EINGABE drücken.) Um fortzufahren, geben Sie das Kennwort ein (maximal acht Zeichen). Drücken Sie <ESC>, um den Computer wieder in den vorherigen Betriebsmodus zurückzuversetzen. Wenn innerhalb von zwei Minuten kein Kennwort eingegeben wird, kehrt der Computer in den vorherigen Betriebszustand zurück. Wenn Sie ein falsches Kennwort eingeben, wird folgende Meldung angezeigt: Invalid password (Ungültiges Kennwort) [Press Enter to retry (Drücken Sie Eingabe, um das Kennwort noch einmal einzugeben)] Wurde nach drei Versuchen noch immer nicht das richtige Kennwort eingegeben, versucht der Computer den Neustart über ein anderes startfähiges Gerät, wenn die Option Boot First Device (Erstes Startgerät) im System-Setup-Programm dementsprechend eingestellt wurde. Wenn die Option Boot First Device (Erstes Startgerät) nicht so eingestellt wurde, dass der Neustart über ein anderes Gerät möglich ist, kehrt der Computer in den Zustand zurück, in dem er sich vor dem Einschalten befand. Wenn das Kennwort für das Festplattenlaufwerk und das externe Festplattenlaufwerk sowie das primäre Kennwort identisch sind, werden Sie nur zur Eingabe des primären Kennworts aufgefordert. Wenn das Kennwort für das Festplattenlaufwerk und das primäre Kennwort unterschiedlich sind, werden Sie zur Eingabe beider Kennwörter aufgefordert. Zwei unterschiedliche Kennwörter bieten höhere Sicherheit. ANMERKUNG: Das Administrator-Kennwort ermöglicht den Zugriff auf den Computer, jedoch nicht auf ein Festplattenlaufwerk, das durch ein Kennwort geschützt ist. Festlegen einer Systemkennnummer Mit dem Dienstprogramm „Asset Tag” können Sie eine Systemkennnummer eingeben, die Sie oder Ihre Firma dem Computer zuweisen. Nach Zuweisung einer Systemkennnummer wird diese in den System-Setup-Bildschirmen angezeigt. Das Dienstprogramm „Asset Tag” kann auch verwendet werden, um eine Besitzerkennung zu vergeben, die im Anmeldebildschirm des Systems an der Eingabeaufforderung für das primäre Kennwort angezeigt wird. ANMERKUNG: Die Drivers and Utilities CD für Ihren Computer ist eine startfähige CD. Anzeigen der vorhandenen Systemkennnummern und Service-Tag-Nummern 1. Starten Sie den Computer von einer startfähigen Diskette oder CD. 2. Geben Sie cd c:\Dell\Util ein und drücken Sie die <EINGABETASTE>. 3. Geben Sie den Befehl asset ein und drücken Sie die <EINGABETASTE>. Festlegen einer Systemkennnummer Eine Systemkennnummer kann bis zu zehn Zeichen lang sein. Jede Kombination von Zeichen mit Ausnahme von Leerzeichen ist erlaubt. 1. Starten Sie den Computer von einer startfähigen Diskette oder CD. 2. Geben Sie cd c:\dell\util ein und drücken Sie die <EINGABETASTE>. 3. Geben Sie den Befehl asset ein. Geben Sie dann eine Leerstelle, gefolgt von der neuen Systemkennnummer, ein und drücken Sie die <EINGABETASTE>. Geben Sie zum Beispiel folgende Befehlszeile ein und drücken Sie die <EINGABETASTE>: asset 1234$ABCD& 4. Wenn Sie der Computer zur Bestätigung der Systemkennnummer auffordert, geben Sie y ein und drücken Sie die <EINGABETASTE>. Der Computer zeigt die neue oder geänderte Systemkennnummer und die Service-Tag-Nummer an. Löschen der Systemkennnummer 1. Starten Sie den Computer von einer startfähigen Diskette oder CD. 2. Geben Sie cd c:\dell\util ein und drücken Sie die <EINGABETASTE>. 3. Geben Sie den Befehl asset /d ein und drücken Sie die <EINGABETASTE>. Festlegen einer Besitzerkennung Eine Besitzerkennung kann bis zu 48 Zeichen lang sein. Jede Kombination von Buchstaben, Zahlen und Leerzeichen ist erlaubt. 1. Starten Sie den Computer von einer startfähigen Diskette oder CD. 2. Geben Sie cd c:\dell\util ein und drücken Sie die <EINGABETASTE>. 3. Geben Sie den Befehl asset /o gefolgt von einer Leerstelle und der neuen Besitzerkennung ein und drücken Sie die <EINGABETASTE>. Geben Sie zum Beispiel folgende Befehlszeile ein und drücken Sie die <EINGABETASTE>: asset /o Firma ABC 4. Wenn Sie der Computer zur Bestätigung der Besitzerkennung auffordert, geben Sie y ein und drücken Sie die <EINGABETASTE>. Die neue Besitzerkennung wird angezeigt. Löschen einer Besitzerkennung ANMERKUNG: Aus Sicherheitsgründen können Sie die Besitzerkennung weder festlegen noch ändern oder löschen, wenn das primäre Kennwort oder das Administrator-Kennwort festgelegt ist. 1. Starten Sie den Computer von einer startfähigen Diskette oder CD. 2. Geben Sie cd c:\dell\util ein und drücken Sie die <EINGABETASTE>. 3. Geben Sie den Befehl asset /o /d ein und drücken Sie die <EINGABETASTE>. Systemkennnummer-Optionen So verwenden Sie eine Asset Tag-Option (siehe folgende Tabelle): 1. Starten Sie den Computer von einer startfähigen Diskette oder CD. 2. Geben Sie cd c:\dell\util ein und drücken Sie die <EINGABETASTE>. 3. Geben Sie den Befehl asset gefolgt von einer Leerstelle und der neuen Nummer ein und drücken Sie dann die <EINGABETASTE>. Option unter Systemkennnummer Beschreibung /d Löscht die Systemkennnummer. /o Besitzerkennung Legt eine neue Besitzerkennung fest. /o /d Löscht die Besitzerkennung. /? Zeigt den Hilfebildschirm des Dienstprogramms Systemkennnummer an. Zurück zum Inhaltsverzeichnis Zurück zum Inhaltsverzeichnis Verwenden von PC Cards Dell™ Latitude™ D600 Systembenutzerhandbuch PC Card-Typen P C-Platzhalterkarten PC Cards mit Überlänge Installieren von PC Cards Entfernen von PC Cards oder Platzhalterkarten PC Card-Typen Weitere Informationen zu unterstützten PC Cards finden Sie unter „Technische Daten”. ANMERKUNG: Der Computer kann nicht von einer PC Card gestartet werden. Der PC Card-Steckplatz besitzt einen Anschluss, der eine Karte des Typs I oder eine Karte des Typs II unterstützt. Der PC Card-Steckplatz unterstützt die CardBus-Technologie sowie PC Cards mit Überlänge. Der Begriff „Typ” einer Karte bezieht sich auf deren Dicke und nicht auf deren Funktionalität. PC-Platzhalterkarten Bei Auslieferung des Computers ist eine Platzhalterkarte aus Kunststoff im PC Card-Steckplatz installiert. Platzhalterkarten schützen unbenutzte Steckplätze vor Staub und anderen Fremdkörpern. Bewahren Sie die Platzhalterkarte für den Fall auf, dass keine PC Card im Steckplatz installiert ist. Platzhalterkarten aus anderen Systemen können möglicherweise nicht in diesem Computer verwendet werden. Anweisungen zum Entfernen der Platzhalterkarte finden Sie unter „Entfernen einer PC Card oder Platzhalterkarte”. PC Cards mit Überlänge Eine PC Card mit Überlänge (beispielsweise eine Karte für Wireless-Netzwerke) ist länger als eine Standard-PC Card und ragt über den Computer hinaus. Beachten Sie bei Verwendung erweiterter PC Cards die folgenden Sicherheitshinweise: l Schützen Sie das freiliegende Ende der installierten Karte. Stöße gegen das freiliegende Ende können eine Beschädigung der Systemplatine verursachen. l Entfernen Sie stets die PC Card mit Überlänge, bevor Sie den Computer in seiner Tragetasche verstauen. l Installieren Sie die PC Card mit Überlänge im oberen Steckplatz, um Platz für eine zweite PC Card zu lassen. Installieren von PC Cards VORSICHT: Bevor Sie einen der folgenden Schritte am Computer ausführen, lesen und befolgen Sie die Sicherheitshinweise im Produktinformationshandbuch. PC Cards können auch bei eingeschaltetem Computer installiert werden. Karten werden automatisch vom Computer erkannt. PC Cards sind im Allgemeinen durch ein Symbol (ein Dreieck oder einen Pfeil) gekennzeichnet, das angibt, welche Kartenseite in den Steckplatz einzusetzen ist. Die Karten sind kodiert, um eine falsche Installation zu verhindern. In der Dokumentation zur Karte ist beschrieben, in welcher Ausrichtung sie in den Steckplatz einzusetzen ist. So installieren Sie eine PC Card: 1. Die Karte mit der Kartenoberseite nach oben so halten, dass das Symbol für die richtige Ausrichtung auf den Steckplatz zeigt. Die Verriegelungstaste muss möglicherweise gedrückt werden, um die Karte einsetzen zu können. 2. Die Karte in den Steckplatz schieben, bis sie ordnungsgemäß im Anschluss eingerastet ist. Üben Sie keine Gewalt aus, wenn beim Einschieben der Karte zu viel Widerstand zu spüren ist. Überprüfen Sie die Ausrichtung der Karte, und versuchen Sie es erneut. Der Computer erkennt die meisten PC Cards und lädt automatisch die entsprechenden Gerätetreiber. Verwenden Sie die mit Ihrer PC Card gelieferte Diskette oder CD, wenn das Konfigurationsprogramm Sie auffordert, die Treiber des Herstellers zu laden. Entfernen von PC Cards oder Platzhaltern HINWEIS: Bevor Sie eine PC Card aus dem Computer entfernen, klicken Sie auf der Taskleiste auf das Symbol , um eine Karte auszuwählen, und deaktivieren Sie diese. Wenn Sie die Karte nicht mit dem Konfigurationsdienstprogramm deaktivieren, gehen möglicherweise Daten verloren. Versuchen Sie nicht, eine PC Card durch Ziehen am Kabel zu entfernen, sofern eines vorhanden ist. 1. Drücken Sie die Auswurftaste. 1 Auswurftaste 2. Drücken Sie die Auswurftaste erneut. 3. Die PC Card oder Platzhalterkarte vorsichtig entfernen. 1 Auswurftaste 2 PC Card Bewahren Sie eine Platzhalterkarte für den Fall auf, dass keine PC Card im Steckplatz installiert ist. Platzhalterkarten schützen unbenutzte Steckplätze vor Staub und anderen Fremdkörpern. Zurück zum Inhaltsverzeichnis Zurück zum Inhaltsverzeichnis Energieverwaltung Dell™ Latitude™ D600 Systembenutzerhandbuch Tipps zur Energieverwaltung Assistent für die Energieverwaltung Energieverwaltungsmodi Eigenschaften von Energieoptionen Tipps zur Energieverwaltung ANMERKUNG: Informationen zum Sparen von Akkustrom finden Sie unter „Verwenden eines Akkus” l Die Lebensdauer eines Akkus hängt weitgehend davon ab, wie oft er aufgeladen wird. Daher sollten Sie Ihren Computer, soweit dies möglich ist, immer mit Netzstrom betreiben. l Aktivieren Sie den Standby-Modus oder den Ruhezustand, wenn Sie den Computer längere Zeit nicht verwenden. l Um einen Energieverwaltungsmodus aufzurufen, schließen Sie den Bildschirm oder drücken Sie <Fn><ESC>. l Um einen Energieverwaltungsmodus zu beenden, drücken Sie den Netzschalter. Assistent für die Energieverwaltung ANMERKUNG: Der Assistent für die Energieverwaltung steht nicht zur Verfügung, wenn Sie nur über beschränkte Zugriffsrechte verfügen. Klicken oder doppelklicken Sie auf das Symbol , um den Assistenten für die Energieverwaltung zu öffnen. Auf den ersten beiden Bildschirme des Assistenten, Welcome (Willkommen) und What is Power Management? (Was ist Energieverwaltung?), werden verschiedene Energieverwaltungsoptionen beschrieben und definiert. ANMERKUNG: Auf dem Bildschirm What is Power Management? (Was ist Energieverwaltung?) können Sie die Option Do not show this page again (Diese Seite nicht wieder anzeigen) auswählen. Wenn Sie diese Option auswählen, wird der Bildschirm Welcome (Willkommen) nicht mehr angezeigt. Verwenden Sie die folgenden Fenster des Assistenten für die Energieverwaltung, um die verschiedenen Energieverwaltungsoptionen einzustellen, darunter Stromsparmodi, Engergieschemas sowie Warnsignale für niedrigen Akkuladezustand. Einstellen der Ruhemodi Das Fenster definiert den Standby-Modus und den Ruhezustand. In diesem Fenster können Sie Folgendes tun: l Kennwortoptionen für den Standby-Modus einstellen. l Ruhezustand aktivieren oder deaktivieren. l Auswählen, wie der Computer reagieren soll, wenn Sie den Bildschirm schließen: l ¡ Keine Aktion wählen. ¡ Standby-Modus aktivieren. ¡ Ruhezustand aktivieren. Auswählen, wie der Computer reagieren soll, wenn Sie den Netzschalter drücken: ¡ Keine Aktion wählen. ¡ Standby-Modus aktivieren. ¡ Ruhezustand aktivieren. l ¡ Das Betriebssystem Microsoft® Windows® herunterfahren und den Computer ausschalten. ¡ Eingabeaufforderung für den Benutzer (Zur Vorgangsauswahl auffordern). Legen Sie fest, wie der Computer reagieren soll, wenn Sie <Fn><ESC> drücken: ¡ Keine Aktion wählen. ¡ Standby-Modus aktivieren. ¡ Ruhezustand aktivieren. ¡ Microsoft Windows herunterfahren und den Computer ausschalten. ¡ Eingabeaufforderung für den Benutzer (Zur Vorgangsauswahl auffordern). Auswählen eines Energieschemas ANMERKUNG: Wenn der Computer mit Akkustrom betrieben wird, deaktiviert das Energieschema Network Disabled (Netzwerk deaktiviert) das interne Netzwerk sowie drahtlose Aktivitäten. Wenn der Computer an eine Steckdose oder an ein Docking-Gerät angeschlossen ist, deaktiviert das Energieschema Network Disabled (Netzwerk deaktiviert) nur drahtlose Aktivitäten. Sie müssen das Energieschema über QuickSet (nicht Microsoft® Windows®) einstellen, damit Network Disabled (Netzwerk deaktiviert) funktioniert. In dem Fenster können Sie die Einstellungen für das Energieschema auswählen, erstellen und bearbeiten. Außerdem können Sie die von Ihnen erstellten Energieschemas löschen. Die von Dell™ QuickSet vordefinierten Energieschemas (Maximum Battery (Maximale Akkubelastung), Maximum Performance (Maximale Leistung), Presentation (Präsentation) und Netzwerk deaktiviert) können jedoch nicht gelöscht werden. ANMERKUNG: QuickSet fügt automatisch das Wort (QuickSet) an den Namen der mit QuickSet erstellten Energieschemas an. Alle Energieschemas von QuickSet werden in einem Dropdown-Menü in der Mitte des Fensters angezeigt. Die Energieeinstellungen für die einzelnen Schemas im Menü sind unter dem Menü angegeben. Die Energieeinstellungen werden für den Betrieb des Computers mit Akkustrom und für den Betrieb mit Netzstrom jeweils separat angegeben. Mit Hilfe des Assistenten für die Energieverwaltung können Sie die Helligkeitssteuerung des Bildschirms mit einem Energieschema verknüpfen. Sie müssen die Helligkeitssteuerung über das Energieschema von QuickSet aktivieren, um die Helligkeit einstellen zu können. Die Funktionen zur Einstellung der Bildschirmhelligkeit, für die Aktivität der internen Netzwerkkarte und für drahtlose Aktivität stehen über die Energieschemas der Systemsteuerung von Microsoft® Windows® nicht zur Verfügung. Sie müssen diese Zusatzfunktionen über die Energieschemas von QuickSet einstellen, um sie nutzen zu können. ANMERKUNG: Tastenkombinationen zur Einstellung der Helligkeit betreffen nur den Bildschirm des tragbaren Computers, aber nicht die externen Bildschirme am tragbaren Computer oder Docking-Gerät. Wenn sich der Computer im Modus CRT only (nur CRT) befindet und Sie die Helligkeit ändern möchten, wird der Brightness Meter (Helligkeitsregler) angezeigt. Die Helligkeit des Bildschirms ändert sich jedoch nicht. Einstellen der Alarmvorgänge bei kritischem Akkustatus In diesem Fenster können Sie die Alarmvorgänge bei niedrigem und kritischem Akkustatus aktivieren und die Alarmeinstellungen ändern. Sie können den Alarm bei niedrigem Akkustatus beispielsweise so einstellen, dass Sie bei einer Restladung von 20% daran erinnert werden, Ihre Arbeiten zu speichern und auf Netzbetrieb umzuschalten. Den Alarm bei kritischem Akkustatus können Sie so einstellen, dass der Computer bei einer Restladung von 10% in den Ruhezustand gesetzt wird. In diesem Fenster können Sie Folgendes tun: l Auswählen, ob die Warnmeldung akustisch oder in Form einer Textmeldung erfolgen soll. l Einstellen, bei welchem Akkustatus die Warnmeldung erfolgen soll. l Auswählen, wie der Computer reagieren soll, wenn die Warnmeldung erfolgt: ¡ Keine Aktion wählen. ¡ Standby-Modus aktivieren. ¡ Ruhezustand aktivieren. ¡ Windows herunterfahren und den Computer ausschalten Beenden des Assistenten für die Energieverwaltung Im Fenster werden die QuickSet-Einstellungen für das Energieschema, den Stromsparmodus und die Akkuwarnung für den Computer zusammengefasst. Prüfen Sie die ausgewählten Einstellungen, und klicken Sie auf Finish (Fertig stellen). Weitere Informationen über QuickSet finden Sie, wenn Sie mit der rechten Maustaste in der Taskleiste auf das Symbol und dann auf Help (Hilfe) klicken. Energieverwaltungsmodi Standby-Modus Im Standby-Modus kann Strom gespart werden, indem der Bildschirm und das Festplattenlaufwerk nach einer festgelegen Zeitspanne der Inaktivität (Zeitintervall) ausgeschaltet werden. Beim Verlassen des Standby-Modus wird der gleiche Betriebszustand wie vor dem Aktivieren des Standby-Modus wiederhergestellt. HINWEIS: Wenn die Versorgung mit Netz- oder Akkustrom während des Standby-Modus unterbrochen wird, kann es zu Datenverlust kommen. So aktivieren Sie den Standby-Modus: l Klicken Sie im Betriebssystem Microsoft® Windows® zunächst auf die Schaltfläche Start, dann auf Beenden und anschließend auf Standby. Klicken Sie unter Windows 2000 auf die Schaltfläche Start, dann auf Beenden, danach auf Standby und anschließend auf OK. oder l Je nachdem, wie die Energieverwaltungsoptionen im Fenster Eigenschaften von Energieoptionen auf der Registerkarte Erweitert eingestellt wurden, können Sie den Standby-Modus folgendermaßen aktivieren: ¡ Schließen Sie den Bildschirm. ¡ Drücken Sie <Fn><ESC>. Um den Standby-Modus zu beenden, drücken Sie den Netzschalter oder öffnen den Bildschirm, je nachdem, welche Optionen auf der Registerkarte Erweitert eingestellt wurden. Der Standby-Modus lässt sich nicht durch Drücken einer Taste oder Berühren des Touchpads bzw. Tracksticks beenden. Ruhezustand Um Strom zu sparen, werden im Ruhezustand sämtliche Systemdaten in einen reservierten Bereich auf dem Festplattenlaufwerk kopiert; danach wird die Stromzufuhr zum Computer vollständig abgeschaltet. Beim Verlassen des Ruhezustands wird der gleiche Betriebszustand wie vor dem Aktivieren des Ruhezustands wiederhergestellt. HINWEIS: Sie können keine Geräte entfernen oder den Computer vom Docking-Gerät trennen, wenn sich der Computer im Ruhezustand befindet. Der Computer wechselt in den Ruhezustand, wenn der Ladezustand des Akkus auf ein kritisches Niveau absinkt. So rufen Sie den Ruhezustand manuell auf: l Klicken Sie unter Windows XP zunächst auf die Schaltfläche Start , dann auf Computer ausschalten, halten Sie die Taste <UMSCHt> gedrückt und klicken Sie dann auf Ruhezustand. Klicken Sie unter Windows 2000, wenn die Unterstützung für den Ruhezustand aktiviert ist, auf die Schaltfläche Start, anschließend auf Herunterfahren, und dann auf OK oder l Je nachdem, wie die Energieverwaltungsoptionen im Fenster Eigenschaften von Energieoptionen auf der Registerkarte Erweitert eingestellt wurden, können Sie den Ruhezustand folgendermaßen aktivieren: ¡ Schließen Sie den Bildschirm. ¡ Drücken Sie <Fn><ESC>. ANMERKUNG: Manche PC Cards funktionieren möglicherweise nach Beenden des Ruhezustands nicht richtig. In diesem Fall entfernen Sie die Karte und setzen sie wieder ein, bzw. starten Sie einfach den Computer neu. Um den Ruhezustand zu beenden, drücken Sie den Netzschalter. Es kann einige Sekunden dauern, bis der Computer den Ruhezustand beendet hat. Der Ruhezustand lässt sich nicht durch Drücken einer Taste oder Berühren des Touchpads bzw. Tracksticks beenden. Nähere Informationen zum Ruhezustand finden Sie in der mit dem Betriebssystem gelieferten Dokumentation. Eigenschaften von Energieoptionen Im Fenster Eigenschaften von Energieoptionen können Sie die Leistungsaufnahme verwalten und den Akkustatus überwachen. So öffnen Sie das Fenster Eigenschaften von Energieoptionen von Microsoft Windows: l Klicken Sie unter Windows XP auf die Schaltfläche Start, Systemsteuerung, Leistung und Wartung und anschließend auf Energieoptionen. l Öffnen Sie unter Windows 2000 die Option Systemsteuerung und doppelklicken Sie auf das Symbol Energieoptionen. Registerkarte „Energieschemas” Windows XP steuert die Prozessorleistung entsprechend dem ausgewählten Energieschema. Weitere Einstellungen der Leistungsstufe sind nicht erforderlich. Informationen zur Einstellung der Prozessorleistung für weitere Betriebssysteme finden Sie auf der Registerkarte Intel SpeedStep-Technologie®. In jedem voreingestellten Energieschema sind unterschiedliche Zeitintervall-Einstellungen für die Aufnahme des Standby-Modus, das Ausschalten des Bildschirms und das Ausschalten des Festplattenlaufwerks festgelegt. Weitere Informationen zur Energieverwaltung finden Sie unter Hilfe- und Supportcenter (bzw. unter Windows Hilfe unter Windows 2000. Registerkarte „Alarm” ANMERKUNG: Um akustische Warnmeldungen zu aktivieren, klicken Sie jeweils auf die Schaltfläche Alarmaktion und wählen Sie Akustischer Alarm aus. Durch die Einstellungen Alarm bei niedrigem Akkustatus und Alarm bei kritischem Akkustatus wird eine Warnmeldung ausgegeben, wenn die Akkuladung unter ein bestimmtes Niveau sinkt. Bei der Auslieferung des Computers sind die Kontrollkästchen Alarm bei niedrigem Akkustatus und Alarm bei kritischem Akkustatus aktiviert. Es empfiehlt sich, diese Einstellungen beizubehalten. Informationen zu den Warnungen bei niedrigem Akkustand finden Sie unter „Verwenden eines Akkus”. Register „Energieanzeige” Auf der Registerkarte Energieanzeige werden die aktuelle Stromquelle und die verbleibende Akkuladung angezeigt. Registerkarte „Erweitert” Auf der Registerkarte Erweitert stehen Ihnen folgende Möglichkeiten zur Verfügung: l Legen Sie Optionen für das Symbol und das Kennwort zum Reaktivieren des Computers aus dem Standby-Modus fest. l Abhängig vom Betriebssystem können Sie folgende Funktionen programmieren: ¡ Eingabeaufforderung für den Benutzer (Zur Vorgangsauswahl auffordern). ¡ Standby-Modus aktivieren. ¡ Ruhezustand aktivieren. ¡ Windows herunterfahren und den Computer ausschalten ¡ Keine Aktion (Keine oder Nichts unternehmen). Um diese Funktionen festzulegen, klicken Sie auf eine Option im jeweiligen Drop-Down-Menü und anschließend auf OK. Registerkarte „Ruhezustand” Auf der Registerkarte Ruhezustand kann durch Markieren des Kontrollkästchens Unterstützung für den Ruhezustand aktivieren der Ruhezustand aktiviert werden. Registerkarte „Intel SpeedStep® Technology” (Intel SpeedStep®-Technologie) ANMERKUNG: Abhängig vom ausgewählten Energieschema kontrolliert Windows XP die Leistungsstufe des Prozessors. Weitere Informationen finden Sie unter „Registerkarte „Energieschemas””. Abhängig vom Betriebssystem und dem Mikroprozessor, beinhaltet das Fenster Eigenschaften von Energieoptionen die Registerkarte Intel SpeedStep®Technologie. Mit Hilfe der Intel-Technologie können Sie das Leistungsniveau des Prozessors einstellen – je nachdem, ob der Computer mit einem Akku oder Netzstrom betrieben wird. Typische Beispiele für Energieschemas (je nach Betriebssystem): ANMERKUNG: Zur Verwendung der Intel SpeedStep-Technologie muss ein Windows-Betriebssystem ausgeführt werden. l l Automatic (Automatisch): Der Prozessor wird mit seiner maximalen Geschwindigkeit ausgeführt (Modus „Maximale Leistung”), sofern der Computer über Akku betrieben wird. Wird der Computer über den Akku versorgt, arbeitet der Prozessor im Modus „Battery Optimized” (Akkuoptimierte Leistung). Maximum Performance (Maximale Leistung): Der Prozessor läuft mit Höchstgeschwindigkeit, selbst wenn der Computer mit Akkustrom betrieben wird. l Battery Optimized Performance (Akkuoptimierte Leistung): Die Prozessorgeschwindigkeit wird für Akkubetrieb optimiert, selbst wenn der Computer an das Stromnetz angeschlossen ist. l Maximum Battery (Minimale Akkubelastung): Der Prozessor wird mit einer niedrigeren Geschwindigkeit ausgeführt, um die Betriebsdauer des Akkus zu verlängern. So ändern Sie weitere Intel SpeedStep-Optionen: 1. 2. Klicken Sie auf Erweitert und wählen Sie anschließend die folgenden Optionen aus: l Disable Intel SpeedStep technology control (Intel SpeedStep-Technologiesteuerung deaktivieren) l Remove flag icon (Fahnensymbol entfernen) (aus dem Nachrichtenbereich) l Disable audio notification when performance changes (Audiobenachrichtigung bei Leistungsänderungen deaktivieren) Klicken Sie auf OK, um die Änderungen zu übernehmen, und klicken Sie anschließend erneut auf OK, um das Fenster Intel SpeedStep® zu schließen. Sie können die Intel SpeedStep-Einstellungen auch ändern, indem Sie im Nachrichtenbereich mit der rechten Maustaste auf das Fahnensymbol klicken. Zurück zum Inhaltsverzeichnis Zurück zum Inhaltsverzeichnis Beheben von Störungen Dell™ Latitude™ D600 Systembenutzerhandbuch Probleme mit der Stromversorgung Probleme mit dem Laufwerk Fehlermeldungen Probleme mit PC Cards Probleme mit Video und der Anzeige Probleme mit Smart Cards Probleme mit Ton und Lautsprecher Probleme mit dem Netzwerk Probleme mit dem Drucker Allgemeine Probleme mit der Software Probleme mit Modem und Internetverbindung Wenn der Dell™-Computer Feuchtigkeit ausgesetzt wird Probleme mit Touchpad oder Maus Wenn der Computer herunterfällt oder beschädigt wird Probleme mit der externen Tastatur Lösen anderer technischer Probleme Unerwartete Zeichen Probleme mit der Stromversorgung Füllen Sie beim Ausführen dieser Tests die Diagnose-Checkliste aus. Stromanzeige prüfen — Wenn die Stromanzeige leuchtet oder blinkt, wird der Computer mit Strom versorgt. Wenn die Stromanzeige blinkt, befindet sich der Computer im Standby-Modus. Drücken Sie den Netzschalter, um den Normalbetrieb wieder aufzunehmen. Wenn die Anzeige nicht leuchtet, drücken Sie den Netzschalter, um den Computer einzuschalten. Akku aufladen — Der Akku ist möglicherweise erschöpft. 1. 2. 3. Den Akku wieder in den Computer einsetzen. Schließen Sie den Computer über den Netzadapter an eine Steckdose an. Schalten Sie den Computer ein. Akkustatusanzeige prüfen — Wenn die Akkustatusanzeige orange blinkt oder stetig orange leuchtet, ist die Akkuladung niedrig oder erschöpft. Schließen Sie den Computer an eine Steckdose an. ANMERKUNG: Die Akku- Kapazität (die Zeit, wie lange eine Akkuladung vorhält) nimmt mit der Zeit ab. Je nachdem, wie oft und unter welchen Bedingungen der Akku verwendet wird, müssen Sie möglicherweise noch vor Ende der Ablaufzeit Ihres Computers den Akku ersetzen. Wenn die Akkustatusanzeige grün und orange blinkt, ist der Akku zu heiß, um geladen zu werden. Fahren Sie den Computer herunter, trennen Sie ihn vom Stromnetz, und lassen Sie den Akku und den Computer auf Zimmertemperatur abkühlen. Wenn die Akkustatusanzeige schnell orange blinkt, ist der Akku möglicherweise defekt. Wenden Sie sich an Dell. Steckdose prüfen — Stellen Sie sicher, dass die Steckdose Strom liefert, indem Sie probeweise ein anderes Gerät anschließen, beispielsweise eine Lampe. Netzadapter prüfen — Überprüfen Sie die Kabelverbindungen des Netzadapters. Wenn der Netzadapter über eine Anzeige verfügt, vergewissern Sie sich, dass diese leuchtet. Den Computer direkt mit einer Steckdose verbinden — Verzichten Sie auf Überspannungsschutz-Zwischenstecker, Steckerleisten und Verlängerungskabel, um festzustellen, ob sich der Computer einschalten lässt. Mögliche Störungen beseitigen — Schalten Sie Lüfter, Leuchtstoffröhren, Halogenlampen oder andere Geräte aus, die sich in der Nähe des Computers befinden. Energieoptionen anpassen — Weitere Informationen finden Sie unter „Energieverwaltung”. Speichermodule neu einsetzen — Wenn das Stromversorgungslicht des Computers leuchtet, aber keine Anzeige auf dem Bildschirm erscheint, setzen Sie die Speichermodule neu ein. Fehlermeldungen Wenn eine Meldung hier nicht aufgeführt ist, lesen Sie in der Dokumentation zu dem Betriebssystem oder Programm nach, das beim Auftreten der Störung ausgeführt wurde. Auxiliary device failure (Hilfsgerätefehler) — Es liegt ein Fehler beim Touchpad, Trackstick oder bei der externen Maus vor. Prüfen Sie bei einer externen Maus die Kabelverbindung. Aktivieren Sie im System-Setup-Programm die Option Pointing Device (Zeigegerät). Besteht das Problem weiterhin, wenden Sie sich an Dell. Bad command or file name (Ungültiger Befehl oder Dateiname) — Stellen Sie sicher, dass Ihnen bei der Befehlseingabe kein Tippfehler unterlaufen ist und die Leerzeichen sowie die Pfadnamen richtig sind. Cache disabled due to failure (Cache wegen Fehler deaktiviert) — Der im Mikroprozessor integrierte Primär-Cache ist ausgefallen. Wenden Sie sich an Dell. CD drive controller failure (Fehler am CD-Controller) — Das CD-Laufwerk reagiert nicht auf die Befehle des Computers. Siehe „Probleme mit dem Laufwerk” Data error (Datenfehler) — Die Daten können auf dem Disketten- oder Festplattenlaufwerk nicht gelesen werden. Siehe „Probleme mit dem Laufwerk” Decreasing available memory (Weniger Speicher verfügbar) — Ein oder mehrere Speichermodule sind beschädigt oder nicht ordnungsgemäß eingesetzt. Setzen Sie die Speichermodule neu ein, und wechseln Sie sie gegebenenfalls aus. Weitere Informationen finden Sie unter „Installieren weiterer Speichermodule”. Disk C: failed initialization (Festplatte C: Fehler bei der Initialisierung) — Das Festplattenlaufwerk konnte nicht initialisiert werden. Führen Sie die Tests „Hard-Disk Drive” (Festplattenlaufwerk) wie unter „Verwenden des Programms „Dell Diagnostics”” beschrieben durch. Floppy drive 0 seek failure (Lesefehler bei Spur 0 auf Diskettenlaufwerk) — Die Systemkonfigurationsdaten und die Hardwarekonfiguration sind möglicherweise nicht identisch. Führen Sie die Tests „Diskette” wie unter „Verwenden des Programms „Dell Diagnostics”” beschrieben durch. Diskette read failure (Fehler beim Lesen der Diskette) — Die Diskette ist möglicherweise beschädigt. Verwenden Sie eine andere Diskette, wenn die Laufwerkzugriffsanzeige aufleuchtet. Siehe „Probleme mit dem Laufwerk”. Diskette subsystem reset failed (Fehler beim Zurücksetzen des Disketten-Subsystems) — Der Controller des Diskettenlaufwerks ist eventuell defekt. Führen Sie die Tests „Diskette” wie unter „Verwenden des Programms „Dell Diagnostics”” beschrieben durch. Diskette write-protected (Diskette ist schreibgeschützt) — Der Vorgang kann nicht abgeschlossen werden, da die Diskette schreibgeschützt ist. Verschieben Sie die Schreibschutzverriegelung der Diskette. Drive not ready (Laufwerk nicht bereit) — Zur Ausführung des Befehls muss sich eine Diskette im Laufwerk oder eine Festplatte im Laufwerkschacht befinden. Legen Sie eine Diskette in das Laufwerk ein, oder schieben Sie die Diskette vollständig ein, bis die Auswurftaste herausspringt. Sie können auch ein Festplattenlaufwerk im Laufwerkschacht installieren. Error reading PCMCIA card (Fehler beim Lesen der PCMCIA-Karte) – Der Computer kann die PC Card nicht erkennen. Setzen Sie die Karte neu ein, oder verwenden Sie eine andere PC Card. Extended memory size has changed (Größe des Erweiterungsspeichers hat sich geändert) — Der im NVRAM verzeichnete Speicherumfang stimmt nicht mit dem im Computer installierten Speicher überein. Starten Sie den Computer neu. Wird der Fehler erneut gemeldet, wenden Sie sich an Dell. Gate A20 failure (Gate A20-Fehler) — Unter Umständen sitzt ein Speichermodul nicht fest im Anschluss. Setzen Sie die Speichermodule neu ein, und wechseln Sie sie gegebenenfalls aus. General failure (Allgemeiner Fehler) — Das Betriebssystem kann den Befehl nicht ausführen. Diese Meldung erscheint gewöhnlich mit detaillierten Informationen, beispielsweise Printer out of paper (Kein Papier im Drucker). Ergreifen Sie die entsprechenden Maßnahmen. Hard-disk drive configuration error (Fehler in der Festplattenkonfiguration) — Der Computer kann den Laufwerktyp nicht erkennen. Schalten Sie den Computer aus, entfernen Sie das Festplattenlaufwerk, und starten Sie den Computer über eine startfähige Diskette oder CD neu. Schalten Sie anschließend den Computer aus, installieren Sie das Festplattenlaufwerk erneut, und starten Sie den Computer neu. Führen Sie die Tests „Hard-Disk Drive” (Festplattenlaufwerk) wie unter „Verwenden des Programms „Dell Diagnostics”” beschrieben durch. Hard-disk drive controller failure (Fehler am Festplatten-Controller) — Das Festplattenlaufwerk reagiert nicht auf die Befehle des Computers. Schalten Sie den Computer aus, entfernen Sie das Festplattenlaufwerk, und starten Sie den Computer über eine startfähige Diskette oder CD neu. Schalten Sie anschließend den Computer aus, installieren Sie das Festplattenlaufwerk erneut, und starten Sie den Computer neu. Besteht das Problem weiterhin, installieren Sie ein anderes Laufwerk. Führen Sie die Tests „Hard-Disk Drive” (Festplattenlaufwerk) wie unter „Verwenden des Programms „Dell Diagnostics”” beschrieben durch. Hard-disk drive failure (Fehler des Festplattenlaufwerks) — Das Festplattenlaufwerk reagiert nicht auf die Befehle des Computers. Schalten Sie den Computer aus, entfernen Sie das Festplattenlaufwerk, und starten Sie den Computer über eine startfähige Diskette oder CD neu. Schalten Sie anschließend den Computer aus, installieren Sie das Festplattenlaufwerk erneut, und starten Sie den Computer neu. Besteht das Problem weiterhin, installieren Sie ein anderes Laufwerk. Führen Sie die Tests „Hard-Disk Drive” (Festplattenlaufwerk) wie unter „Verwenden des Programms „Dell Diagnostics”” beschrieben durch. Hard-disk drive read failure (Lesefehler des Festplattenlaufwerks) — Das Festplattenlaufwerk ist eventuell defekt. Schalten Sie den Computer aus, entfernen Sie das Festplattenlaufwerk, und starten Sie den Computer über eine startfähige Diskette oder CD neu. Schalten Sie anschließend den Computer aus, installieren Sie das Festplattenlaufwerk erneut, und starten Sie den Computer neu. Besteht das Problem weiterhin, installieren Sie ein anderes Laufwerk. Führen Sie die Tests „Hard-Disk Drive” (Festplattenlaufwerk) wie unter „Verwenden des Programms „Dell Diagnostics”” beschrieben durch. Insert bootable media (Startfähigen Datenträger einlegen) — Das Betriebssystem versucht, von einer nicht startfähigen Diskette oder CD zu starten. Legen Sie eine startfähige Diskette oder CD ein. Invalid configuration information, please run System Setup Program (Ungültige Konfigurationsdaten — System-Setup-Programm ausführen) — Die Systemkonfigurationsdaten und die Hardwarekonfiguration sind nicht identisch. Diese Meldung erscheint normalerweise nach der Installation eines Speichermoduls. Korrigieren Sie die entsprechenden Optionen im System-Setup-Programm. Weitere Informationen finden Sie unter „Verwenden des System-Setup-Programms”. Keyboard clock line failure (Fehler auf der Taktleitung der Tastatur) — Überprüfen Sie bei der externen Tastatur die Kabelverbindung. Führen Sie den Test „Keyboard Controller” (Tastatur-Controller) wie unter „Verwenden des Programms „Dell Diagnostics”” beschrieben durch. Keyboard controller failure (Fehler des Tastatur-Controllers) — Überprüfen Sie bei der externen Tastatur die Kabelverbindung. Starten Sie den Computer neu, und berühren Sie Tastatur oder Maus während der Startroutine nicht. Führen Sie den Test „Keyboard Controller” (Tastatur-Controller) wie unter „Verwenden des Programms „Dell Diagnostics”” beschrieben durch. Keyboard data line failure (Fehler auf der Datenleitung der Tastatur) — Überprüfen Sie bei der externen Tastatur die Kabelverbindung. Führen Sie den Test „Keyboard Controller” (Tastatur-Controller) wie unter „Verwenden des Programms „Dell Diagnostics”” beschrieben durch. Keyboard stuck key failure (Tastaturfehler: Taste klemmt) — Überprüfen Sie bei externen Tastaturen oder Tastenblöcken die Kabelverbindung. Starten Sie den Computer neu, und berühren Sie Tastatur oder Tasten während der Startroutine nicht. Führen Sie den Test „Stuck Key” (Stecken gebliebene Taste) wie unter „Verwenden des Programms „Dell Diagnostics”” beschrieben durch. Memory address line failure at address, read value expecting value (Speicher-Adressleitungsfehler an Adresse, Istwert/Sollwert) — Ein Speichermodul ist möglicherweise beschädigt oder nicht ordnungsgemäß eingesetzt. Setzen Sie die Speichermodule neu ein, und wechseln Sie sie gegebenenfalls aus. Memory allocation error (Fehler bei der Speicherzuweisung) — Die Software, die Sie ausführen möchten, verursacht Konflikte mit dem Betriebssystem, einem anderen Programm oder einem Dienstprogramm. Schalten Sie den Computer aus, warten Sie 30 Sekunden, und starten Sie ihn dann neu. Laden Sie danach das Programm nochmals. Wird die Fehlermeldung wieder angezeigt, lesen Sie in der Dokumentation zur Software nach. Memory data line failure at address, read value expecting value (Speicher-Datenleitungsfehler an Adresse, Istwert/Sollwert) — Ein Speichermodul ist möglicherweise beschädigt oder nicht ordnungsgemäß eingesetzt. Setzen Sie die Speichermodule neu ein, und wechseln Sie sie gegebenenfalls aus. Memory double word logic failure at address, read value expecting value (Doppelwort-Logikfehler an Speicheradresse, Istwert/Sollwert) — Ein Speichermodul ist möglicherweise beschädigt oder nicht ordnungsgemäß eingesetzt. Setzen Sie die Speichermodule neu ein, und wechseln Sie sie gegebenenfalls aus. Memory odd/even logic failure at address, read value expecting value (Gerade/Ungerade-Logikfehler an Speicheradresse, Istwert/Sollwert) — Ein Speichermodul ist möglicherweise beschädigt oder nicht ordnungsgemäß eingesetzt. Setzen Sie die Speichermodule neu ein, und wechseln Sie sie gegebenenfalls aus. Memory write/read failure at address, read value expecting value (Schreib-/Lesefehler an Speicheradresse, Istwert/Sollwert) — Ein Speichermodul ist möglicherweise beschädigt oder nicht ordnungsgemäß eingesetzt. Setzen Sie die Speichermodule neu ein, und wechseln Sie sie gegebenenfalls aus. No boot device available (Kein Startgerät verfügbar) — Der Computer kann das Disketten- oder Festplattenlaufwerk nicht finden. Wenn der Computer vom Diskettenlaufwerk gestartet wird, stellen Sie sicher, dass sich eine startfähige Diskette im Laufwerk befindet. Ist das Festplattenlaufwerk als Startgerät festgelegt, stellen Sie sicher, dass das Laufwerk installiert, richtig eingesetzt und als Startlaufwerk partitioniert ist. No boot sector on hard drive (Kein Startsektor auf Festplattenlaufwerk) — Das Betriebssystem ist möglicherweise beschädigt. Wenden Sie sich an Dell. No timer tick interrupt (Keine Unterbrechung bei Ticken des Zeitgebers) — Möglicherweise arbeitet ein Chip auf der Systemplatine nicht einwandfrei. Führen Sie die Tests „System Set” (System-Chipsatz) wie unter „Verwenden des Programms „Dell Diagnostics”” beschrieben durch. Non-system disk or disk error (Kein Systemdatenträger oder Datenträgerfehler) — Im Diskettenlaufwerk ist eine Diskette eingelegt. Nehmen Sie die Diskette heraus, und starten Sie den Computer neu. Not a boot diskette (Keine Startdiskette) — Das Betriebssystem versucht, von einer nicht startfähigen Diskette zu starten. Legen Sie eine startfähige Diskette ein. Operating system not found (Betriebssystem nicht gefunden) — Wenden Sie sich an Dell. Optional ROM bad checksum (Prüfsumme für optionalen ROM falsch) — Der optionale ROM-Speicher ist ausgefallen. Wenden Sie sich an Dell. A required .DLL file was not found (Eine erforderliche DLL-Datei wurde nicht gefunden) — Im Programm, das geöffnet werden soll, fehlt eine wichtige Datei. Entfernen Sie das Programm, und installieren Sie es neu. Microsoft® Windows® XP 1. 2. 3. 4. 5. Klicken Sie auf die Schaltfläche Start und anschließend auf Systemsteuerung. Klicken Sie auf Software. Das Programm auswählen, das deinstalliert werden soll. Auf Entfernen bzw. Ändern/Entfernen klicken und den Anweisungen auf dem Bildschirm folgen. Die Installationsanweisungen finden Sie in der Programmdokumentation. Windows 2000 1. 2. 3. 4. 5. Klicken Sie auf die Schaltfläche Start, zeigen Sie auf Einstellungen und klicken Sie dann auf Systemsteuerung. Doppelklicken Sie auf das Symbol Software. Wählen Sie das Programm aus, das deinstalliert werden soll. Klicken Sie auf Programme ändern oder entfernen. Die Installationsanweisungen finden Sie in der Programmdokumentation. Sector not found (Sektor nicht gefunden) — Das Betriebssystem kann einen Sektor auf der Diskette oder Festplatte nicht finden. Entweder ist ein Sektor defekt, oder die Dateizuweisungstabelle auf der Festplatte bzw. der Diskette ist beschädigt. Führen Sie das Fehlerprüfprogramm von Windows aus, um die Dateistruktur auf der Diskette oder Festplatte zu überprüfen. Anweisungen hierzu finden Sie in der Hilfe zu Windows. Wenn eine große Anzahl von Sektoren defekt ist, sichern Sie die Daten (falls möglich) und formatieren die Diskette oder Festplatte neu. Seek error (Positionierfehler) — Das Betriebssystem kann eine bestimmte Spur auf der Diskette oder Festplatte nicht finden. Ist die Diskette fehlerhaft, verwenden Sie eine andere Diskette. Shutdown failure (Fehler beim Herunterfahren) — Möglicherweise arbeitet ein Chip auf der Systemplatine nicht einwandfrei. Führen Sie die Tests „System Set” (System-Chipsatz) wie unter „Verwenden des Programms „Dell Diagnostics”” beschrieben durch. Time-of-day clock lost power (Stromausfall der Tagesuhr) — Die Systemkonfigurationseinstellungen sind beschädigt. Schließen Sie den Computer an eine Steckdose an, um den Akku aufzuladen. Besteht das Problem weiterhin, versuchen Sie, die Daten durch Aufrufen des System-Setup-Programms wiederherzustellen. Beenden Sie dann das Programm sofort wieder. Siehe „Verwenden des System-SetupProgramms”. Wenn die Meldung erneut angezeigt wird, wenden Sie sich an Dell. Time-of-day clock stopped (Tagesuhr angehalten) — Der Reserveakku, der zur Beibehaltung der Systemkonfigurationseinstellungen dient, muss möglicherweise aufgeladen werden. Schließen Sie den Computer an eine Steckdose an, um den Akku aufzuladen. Besteht das Problem weiterhin, wenden Sie sich an Dell. Time-of-day not set — please run the System Setup program (Uhrzeit nicht definiert — System-Setup-Programm aufrufen) — Die Uhrzeitbzw. Datumsangaben, die im System-Setup-Programm gespeichert sind, stimmen nicht mit der Systemuhr überein. Korrigieren Sie die Einstellungen der Optionen Datum und Uhrzeit. Weitere Informationen finden Sie unter „Verwenden des System-Setup-Programms”. Timer chip counter 2 failed (Zeitgeber-Chipzähler 2 ausgefallen) — Möglicherweise arbeitet ein Chip auf der Systemplatine nicht einwandfrei. Führen Sie die Tests „System Set” (System-Chipsatz) wie unter „Verwenden des Programms „Dell Diagnostics”” beschrieben durch. Unexpected interrupt in protected mode (Unerwarteter Interrupt im geschützten Modus) — Möglicherweise funktioniert der TastaturController nicht einwandfrei, oder ein Speichermodul hat sich gelöst. Führen Sie die Tests „System Memory” (Systemspeicher) und „Keyboard Controller” (Tastatur-Controller) wie unter „Verwenden des Programms „Dell Diagnostics”” beschrieben durch. x:\ is not accessible. The device is not ready (Auf x:\ kann nicht zugegriffen werden. Das Gerät ist nicht bereit.) — Legen Sie einen Datenträger in das Laufwerk ein, und versuchen Sie es erneut. Warning: Battery is critically low. (Warnung: Akku ist so gut wie erschöpft.) — Der Akku ist nahezu entladen. Wechseln Sie den Akku aus, oder schließen Sie den Computer an eine Steckdose an. Aktivieren Sie andernfalls den Ruhezustand, oder schalten Sie den Computer aus. Probleme mit Video und der Anzeige Füllen Sie beim Ausführen dieser Tests die Diagnose-Checkliste aus. Wenn auf dem Bildschirm keine Anzeige erscheint ANMERKUNG: Wenn Sie ein Programm verwenden, das eine höhere Auflösung erfordert, als von Ihrem Computer unterstützt wird, empfiehlt es sich, einen externen Monitor an den Computer anzuschließen. Akku überprüfen — Wenn der Computer über einen Akku mit Strom versorgt wird, ist dieser möglicherweise erschöpft. Schließen Sie den Computer über den Netzadapter an eine Steckdose an, und schalten Sie den Computer ein. Steckdose prüfen — Stellen Sie sicher, dass die Steckdose Strom liefert, indem Sie probeweise ein anderes Gerät anschließen, beispielsweise eine Lampe. Netzadapter prüfen — Überprüfen Sie die Kabelverbindungen des Netzadapters. Wenn der Netzadapter über eine Anzeige verfügt, vergewissern Sie sich, dass diese leuchtet. Den Computer direkt mit einer Steckdose verbinden — Verzichten Sie auf Überspannungsschutz-Zwischenstecker, Steckerleisten und Verlängerungskabel, um festzustellen, ob sich der Computer einschalten lässt. Energieoptionen anpassen — Suchen Sie in der Hilfe zu Windows oder im Hilfe- und Supportcenter von Windows nach dem Begriff Standby. Bildschirmanzeige umschalten — Wenn Ihr Computer mit einem externen Monitor verbunden ist, drücken Sie die Tastenkombination <Fn><F8> um die Anzeige auf den integrierten Bildschirm umzuschalten. Wenn die Anzeige schlecht lesbar ist: Die Helligkeit einstellen — Unter Einstellen der Helligkeit finden Sie Anweisungen zum Einstellen der Helligkeit. Subwoofer vom Computer oder Monitor abrücken — Wenn Ihr externes Lautsprechersystem mit einem Subwoofer ausgestattet ist, stellen Sie sicher, dass dieser mindestens 60 cm vom Computer oder externen Monitor entfernt aufgestellt wird. Mögliche Störungen beseitigen — Schalten Sie Lüfter, Leuchtstoffröhren, Halogenlampen oder andere Geräte aus, die sich in der Nähe des Computers befinden. Computer in eine andere Richtung drehen — Stellen Sie den Monitor so auf, dass keine Reflexionen auf der Anzeige erscheinen, da dies zu einer Verschlechterung der Bildqualität führen kann. Adjust the Windows display settings — Windows XP 1. 2. 3. 4. Klicken Sie auf die Schaltfläche Start und anschließend auf Systemsteuerung. Klicken Sie auf Darstellung und Designs. Klicken Sie auf den zu ändernden Bereich oder das Symbol Anzeige. Unterschiedliche Einstellungen für Farbqualität und Bildschirmauflösung ausprobieren. Windows 2000 1. 2. 3. Klicken Sie auf die Schaltfläche Start, zeigen Sie auf Einstellungen und klicken Sie dann auf Systemsteuerung. Doppelklicken Sie auf das Symbol Anzeige und klicken Sie auf die Registerkarte Einstellungen. Probieren Sie verschiedene Einstellungen für Farben, Auflösung und Erweiterte Einstellungen aus. Die Diagnosetests Video ausführen — Wenn keine Fehlermeldung angezeigt wird, aber weiterhin Probleme mit dem Bildschirm auftreten, der Bildschirm jedoch nicht vollständig schwarz ist, rufen Sie die Gerätegruppe Video im Programm Dell Diagnostics auf. Wenden Sie sich anschließend an Dell. Abschnitt „Fehlermeldungen” lesen — Wenn eine Fehlermeldung angezeigt wird, lesen Sie den entsprechenden Abschnitt unter „Fehlermeldungen”. Nur teilweise lesbare Anzeige Externen Monitor anschließen — 1. 2. Fahren Sie den Computer herunter und schließen Sie einen externen Monitor an den Computer an. Schalten Sie den Computer und den Monitor ein und stellen Sie Helligkeit und Kontrast des Monitors ein. Wenn der externe Monitor funktioniert, ist möglicherweise der Computerbildschirm oder der Video-Controller defekt. Wenden Sie sich an Dell. Probleme mit Ton und Lautsprecher Füllen Sie beim Ausführen dieser Tests die Diagnose-Checkliste aus. Bei Problemen mit den integrierten Lautsprechern Lautstärkeregler unter Windows® einstellen — Doppelklicken Sie auf das Lautsprechersymbol in der rechten unteren Bildschirmecke. Stellen Sie sicher, dass eine passende Lautstärke eingestellt ist und die Klangwiedergabe nicht deaktiviert wurde. Stellen Sie Lautstärke-, Bass- oder Höhenregler ein, um Verzerrungen zu beseitigen. Lautstärke über Tastenkombinationen einstellen — – Siehe „Verwenden von Tastatur und Touchpad”. Drücken Sie <Fn><ENDE>, um die integrierten Lautsprecher zu deaktivieren (Stummschaltung) oder wieder zu aktivieren. Sound-(Audio-)Treiber neu installieren — Weitere Informationen finden Sie unter „Neuinstallieren von Software”. Nur unter Windows 2000 müssen Sie sicherstellen, dass die digitale Audioausgabe für das CD-Laufwerk aktiviert ist. 1. 2. 3. 4. 5. 6. 7. 8. Klicken Sie auf die Schaltfläche Start, zeigen Sie auf Einstellungen und klicken Sie dann auf Systemsteuerung. Doppelklicken Sie auf das Symbol System. Klicken Sie auf die Registerkarte Hardware . Klicken Sie auf Geräte-Manager. Doppelklicken Sie auf DVD-/CD-ROM-Laufwerke. Doppelklicken Sie auf den Namen des Laufwerks. Klicken Sie im Fenster Eigenschaften auf die Registerkarte Eigenschaften. Klicken Sie auf das Kästchen unten im Fenster, um die digitale Audioausgabe für das CD- oder DVD-Laufwerk zu aktivieren. Probleme mit den externen Lautsprechern ANMERKUNG: Der Lautstärkeregler bei bestimmten MP3-Wiedergabeprogrammen setzt die unter Windows eingestellte Lautstärke außer Kraft. Stellen Sie beim Anhören von MP3-Titeln sicher, dass die Lautstärke im Wiedergabeprogramm nicht verringert oder ganz ausgeschaltet wurde. Verbindungen des Lautsprecherkabels prüfen — Beachten Sie das Informationsblatt, das im Lieferumfang der Lautsprecher enthalten ist. Steckdose prüfen — Stellen Sie sicher, dass die Steckdose Strom liefert, indem Sie probeweise ein anderes Gerät anschließen, beispielsweise eine Lampe. Stellen Sie sicher, dass die Lautsprecher eingeschaltet sind — Beachten Sie das Informationsblatt, das im Lieferumfang der Lautsprecher enthalten ist. Lautstärkeregler unter Windows® einstellen — Doppelklicken Sie auf das Lautsprechersymbol in der rechten unteren Bildschirmecke. Stellen Sie sicher, dass eine passende Lautstärke eingestellt ist und die Klangwiedergabe nicht deaktiviert wurde. Stellen Sie Lautstärke-, Bass- oder Höhenregler ein, um Verzerrungen zu beseitigen. Lautsprecher prüfen — Schließen Sie das Audiokabel des Lautsprechers an den die Kopfhörerlautstärke aktiviert ist. Spielen Sie eine Musik-CD ab. Anschluss des Computers an. Stellen Sie sicher, dass Lautsprecher-Selbsttest ausführen — Einige Lautsprechersysteme sind mit einer Selbsttest-Taste am Subwoofer ausgestattet. Anweisungen für den Selbsttest finden Sie in der Dokumentation des Lautsprechersystems. Mögliche Störungen beseitigen — Schalten Sie Lüfter, Leuchtstoff- oder Halogenlampen in der näheren Umgebung aus, um festzustellen, ob diese Störungen verursachen. Sound-(Audio-)Treiber neu installieren — Weitere Informationen finden Sie unter „Neuinstallieren von Software”. Diagnosetest für Sonstiges PCI-Geräte ausführen – Siehe „Verwenden des Programms „Dell Diagnostics””. Wenn die Tests erfolgreich abgeschlossen werden, funktioniert der Controller ordnungsgemäß. Wenn das Problem weiterhin besteht oder die Tests nicht fehlerfrei abgeschlossen werden, wenden Sie sich an Dell. Nur unter Windows 2000 müssen Sie sicherstellen, dass die digitale Audioausgabe für das CD-Laufwerk aktiviert ist. 1. 2. 3. 4. 5. 6. 7. 8. Klicken Sie auf die Schaltfläche Start, zeigen Sie auf Einstellungen und klicken Sie dann auf Systemsteuerung. Doppelklicken Sie auf das Symbol System. Klicken Sie auf die Registerkarte Hardware . Klicken Sie auf Geräte-Manager. Doppelklicken Sie auf DVD-/CD-ROM-Laufwerke. Doppelklicken Sie auf den Namen des Laufwerks. Klicken Sie im Fenster Eigenschaften auf die Registerkarte Eigenschaften. Klicken Sie auf das Kästchen unten im Fenster, um die digitale Audioausgabe für das CD- oder DVD-Laufwerk zu aktivieren. Probleme mit dem Drucker Füllen Sie beim Ausführen der verschiedenen Druckertests die Diagnose-Checkliste aus. Verbindungen des Druckerkabels prüfen — Stellen Sie sicher, dass das Druckerkabel ordnungsgemäß mit dem Computer verbunden ist. Druckerkabel überprüfen: 1. 2. 3. 4. Fahren Sie den Computer herunter und schalten Sie den Drucker aus. Ersetzen Sie das Druckerkabel durch ein Kabel, das nachweislich funktioniert. Schalten Sie den Drucker und Computer wieder ein und drucken Sie erneut. Wenn das Drucken mit dem Ersatzkabel möglich ist, rufen Sie bei Dell an, um ein neues Druckerkabel zu bestellen. Steckdose prüfen — Stellen Sie sicher, dass die Steckdose Strom liefert, indem Sie probeweise ein anderes Gerät anschließen, beispielsweise eine Lampe. Stellen Sie sicher, dass der Drucker eingeschaltet ist — Informationen hierzu finden Sie in der Druckerdokumentation. Stellen Sie sicher, dass Windows® den Drucker erkennt— Windows XP 1. 2. 3. 4. Klicken Sie auf die Schaltfläche Start und anschließend auf Systemsteuerung. Klicken Sie auf Drucker und andere Hardware. Klicken Sie auf Installierte Drucker bzw. Faxdrucker anzeigen. Wenn das Druckermodell in der Liste aufgeführt wird, mit der rechten Maustaste klicken Sie auf das Druckersymbol. Klicken Sie auf Eigenschaften und wählen Sie dann die Registerkarte Anschlüsse aus. Stellen Sie sicher, dass die Option Auf folgenden Anschlüssen drucken: auf LPT1 (Druckeranschluss) eingestellt ist. Windows 2000 1. Klicken Sie auf die Schaltfläche Start, zeigen Sie auf Einstellungen und klicken Sie anschließend auf Drucker. 2. 3. Klicken Sie auf Eigenschaften und wählen Sie dann die Registerkarte Anschlüsse aus. Stellen Sie sicher, dass für die Option Auf folgenden Anschlüssen drucken: der folgende Druckertyp eingestellt ist: l Für einen parallelen Drucker: LPT1 (Druckeranschluss) l Für einen USB-Drucker: USB Wenn das Druckermodell in der Liste aufgeführt wird, klicken Sie mit der rechten Maustaste auf das Druckersymbol. Druckertreiber neu installieren — Weitere Informationen finden Sie unter „Neuinstallieren von Software”. Drucker prüfen — Führen Sie den Drucker-Selbsttest aus. Wenn der Test nicht fehlerfrei abgeschlossen wird, ist der Drucker möglicherweise defekt. Wenden Sie sich in diesem Fall an den Druckerhersteller. Probleme mit Modem und Internetverbindung HINWEIS: Schließen Sie das Modem nur an eine analoge Telefonbuchse an. Wenn das Modem an ein digitales Telefonnetz angeschlossen wird, kann dies zu Schäden am Modem führen. HINWEIS: Modem- und Netzwerkanschlüsse sehen ähnlich aus. Schließen Sie kein Telefonkabel an den Netzwerkanschluss an. Füllen Sie beim Ausführen dieser Tests die Diagnose-Checkliste aus. ANMERKUNG: Wenn Sie eine Verbindung zu Ihrem Internetdienstanbieter (ISP) herstellen können, funktioniert das Modem ordnungsgemäß. Wenn Sie sicher sind, dass Ihr Modem ordnungsgemäß funktioniert, jedoch weiterhin Probleme auftreten, wenden Sie sich an Ihren ISP. Telefonbuchse prüfen — Trennen Sie das Telefonkabel vom Modem, und schließen Sie es an ein Telefon an. Prüfen Sie, ob ein Wählton zu hören ist. Stellen Sie sicher, dass Sie über einen Telefondienst mit Tonwahl verfügen. Schließen Sie das Modem, falls möglich, an eine andere Telefonbuchse an. Niedrige Verbindungsgeschwindigkeiten können durch Rauschen in der Telefonleitung sowie durch einen beeinträchtigten Leitungs- oder Netzwerkzustand verursacht werden. Wenden Sie sich an die zuständige Telefongesellschaft oder den Netzwerkadministrator. Modem direkt an die Telefonbuchse an der Wand anschließen — Wenn weitere Geräte, z. B. Anrufbeantworter, Faxgeräte, Überspannungsschutzgeräte oder Verteiler, an diese Leitung angeschlossen sind, umgehen Sie diese, und schließen Sie das Modem über das Telefonkabel direkt an die Telefonbuchse an der Wand an. Verbindung prüfen — Stellen Sie sicher, dass das Telefonkabel an das Modem angeschlossen ist. Telefonkabel prüfen — Verwenden Sie ein anderes Telefonkabel. Ist das Kabel länger als drei Meter, verwenden Sie ein kürzeres Kabel. Veränderter Wählton — Wenn Ihr Telefon über eine Mailbox verfügt, kann sich der Wählton ändern, wenn Sie Nachrichten erhalten haben. Anweisungen, wie Sie den normalen Wählton wiederherstellen, erhalten Sie bei Ihrer Telefongesellschaft. Anklopffunktion deaktivieren — Im Handbuch zu Ihrem Telefon finden Sie die entsprechenden Anweisungen zum Deaktivieren dieser Funktion. Passen Sie dann die Eigenschaften der DFÜ-Netzwerkverbindung an. Windows XP 1. 2. 3. 4. 5. 6. Klicken Sie auf die Schaltfläche Start und anschließend auf Systemsteuerung. Klicken Sie auf Drucker und andere Hardware und anschließend auf Telefon- und Modemoptionen, wählen Sie die Registerkarte Wählregeln aus und klicken Sie auf Bearbeiten. Stellen Sie im Fenster Standort bearbeiten sicher, dass das Kontrollkästchen Wartefunktion beim Wählen deaktivieren aktiviert ist, und wählen Sie dann den Code aus, der im Handbuch zum Telefon aufgeführt wird. Klicken Sie auf Übernehmen und dann auf OK. Schließen Sie das Fenster Telefon- und Modemoptionen. Schließen Sie das Fenster Systemsteuerung. Windows 2000 1. 2. 3. 4. 5. 6. Klicken Sie auf die Schaltfläche Start, zeigen Sie auf Einstellungen und klicken Sie dann auf Systemsteuerung. Klicken Sie auf Telefon- und Modemoptionen. Wählen Sie die Registerkarte Wählregeln aus und klicken Sie auf Bearbeiten. Stellen Sie sicher, dass das Kontrollkästchen Wartefunktion beim Wählen deaktivieren aktiviert ist, und dann den Code auswählen, der im Handbuch zum Telefon aufgeführt wird. Klicken Sie auf Übernehmen und dann auf OK. Schließen Sie das Fenster Telefon- und Modemoptionen schließen. Überprüfen, ob eine Verbindung zwischen dem Modem und Windows hergestellt wird — Windows XP 1. 2. 3. 4. 5. Klicken Sie auf die Schaltfläche Start und anschließend auf Systemsteuerung. Klicken Sie auf Drucker und andere Hardware und anschließend auf Telefon- und Modemoptionen. Klicken Sie auf die Registerkarte Modems. Klicken Sie auf den COM-Anschluss Ihres Modems. Klicken Sie auf Eigenschaften und dann auf die Registerkarte Diagnose und anschließend auf Modem abfragen, um zu überprüfen, ob das Modem mit Windows Daten austauscht. Wenn auf alle Befehle reagiert wird, funktioniert das Modem ordnungsgemäß. Windows 2000 1. 2. 3. 4. 5. Klicken Sie auf die Schaltfläche Start, zeigen Sie auf Einstellungen und klicken Sie dann auf Systemsteuerung. Doppelklicken Sie auf Telefon- und Modemoptionen. Klicken Sie auf die Registerkarte Modems. Klicken Sie auf den COM-Anschluss Ihres Modems. Klicken Sie auf Eigenschaften und dann auf die Registerkarte Diagnose und anschließend auf Modem abfragen, um zu überprüfen, ob das Modem mit Windows Daten austauscht. Wenn auf alle Befehle reagiert wird, funktioniert das Modem ordnungsgemäß. Probleme mit Touchpad oder Maus Füllen Sie beim Ausführen der verschiedenen Druckertests die Diagnose-Checkliste aus. Überprüfen der Touchpad-Einstellungen — Windows XP 1. 2. 3. Klicken Sie auf die Schaltfläche Start, dann auf Systemsteuerung und anschließend auf Drucker und andere Hardware. Klicken Sie auf Maus. Die Einstellungen anpassen. Windows 2000 1. 2. 3. Klicken Sie auf die Schaltfläche Start, zeigen Sie auf Einstellungen und dann auf Systemsteuerung. Doppelklicken Sie auf das Symbol Maus. Passen Sie die Einstellungen an. Mauskabel prüfen — Fahren Sie den Computer herunter. Trennen Sie das Mauskabel, prüfen Sie es auf Beschädigungen, und schließen Sie es wieder an. Wenn Sie ein Verlängerungskabel für die Maus verwenden, entfernen Sie das Kabel, und schließen Sie die Maus direkt an den Computer an. Touchpad überprüfen, um sicherzustellen, dass das Problem die Maus betrifft — 1. 2. 3. 4. Fahren Sie den Computer herunter. Trennen Sie die Maus vom Computer. Schalten Sie den Computer ein. Bewegen Sie auf dem Windows-Desktop mit Hilfe des Touchpads den Cursor, wählen Sie ein Symbol aus und öffnen Sie dieses. Funktioniert das Touchpad einwandfrei, ist möglicherweise die Maus defekt. Einstellungen des System-Setup-Programms prüfen — Stellen Sie sicher, dass das System-Setup-Programm das korrekte Gerät für die Zeigegerät-Option anzeigt. (Der Computer erkennt eine USB-Maus automatisch. Eine Anpassung der Einstellungen ist nicht erforderlich.) Maus-Controller testen — Führen Sie zum Testen des Maus-Controllers (der die Cursorbewegung beeinflusst) sowie der Touchpad- oder Maustasten im Programm Dell Diagnostics den Test „Mouse” (Maus) in der Gerätegruppe Pointing Devices (Zeigegeräte) aus. Touchpad-Treiber neu installieren — Weitere Informationen finden Sie unter „Neuinstallieren von Software”. Probleme mit der externen Tastatur Füllen Sie beim Ausführen der verschiedenen Druckertests die Diagnose-Checkliste aus. ANMERKUNG: Verwenden Sie die integrierte Tastatur, wenn Sie im MS-DOS®Modus arbeiten, das Programm Dell Diagnostics oder das System-SetupProgramm ausführen. Bei Anschluss einer externen Tastatur bleibt die integrierte Tastatur voll funktionsfähig. Tastaturkabel prüfen — Fahren Sie den Computer herunter. Trennen Sie das Tastaturkabel, prüfen Sie es auf Beschädigungen, und schließen Sie es wieder an. Wenn Sie ein Verlängerungskabel für die Tastatur verwenden, entfernen Sie das Kabel, und schließen Sie die Tastatur direkt an den Computer an. Externe Tastatur überprüfen — 1. 2. 3. 4. Fahren Sie den Computer herunter, warten Sie eine Minute und schalten Sie den Computer anschließend wieder ein. Überprüfen Sie, ob die Anzeigen „Num”, „Umsch” und „Rollen” auf der Tastatur während der Startroutine blinken. Klicken Sie auf dem Windows-Desktop auf Start zeigen Sie und auf Alle Programme (Windows XP) oder Programme (Windows 2000). Zeigen Sie dann auf Zubehör und auf Editor. Drücken Sie einige Tasten auf der externen Tastatur und prüfen Sie, ob die Zeichen auf dem Bildschirm angezeigt werden. Wenn Sie diese Schritte nicht fehlerfrei durchführen können, ist die externe Tastatur möglicherweise defekt. Prüfen Sie die integrierte Tastatur, um sicherzustellen, dass das Problem die externe Tastatur betrifft 1. 2. 3. 4. 5. Fahren Sie den Computer herunter. Trennen Sie die externe Tastatur vom Computer. Schalten Sie den Computer ein. Klicken Sie auf dem Windows-Desktop auf die Schaltfläche Start, zeigen Sie auf Programme und auf Zubehör und klicken Sie dann auf Editor. Drücken Sie einige Tasten auf der externen Tastatur und prüfen Sie, ob die Zeichen auf dem Bildschirm angezeigt werden. Wenn die Zeichen nun angezeigt werden, beim Testen der externen Tastatur aber Probleme auftraten, ist möglicherweise die externe Tastatur defekt. Tastaturdiagnosetests ausführen — Führen Sie im Programm „Dell Diagnostics” die Tests der Gerätegruppe P C-AT Compatible Keyboards (PC-AT-kompatible Tastaturen) aus. Wenn die Tests auf eine defekte externe Tastatur hinweisen, wenden Sie sich an Dell. Unerwartete Zeichen Nummerischen Tastenblock deaktivieren — Drücken Sie die Taste <NUM Lk> um den nummerischen Tastenblock zu deaktivieren, wenn anstelle von Buchstaben Zahlen angezeigt werden. Stellen Sie sicher, dass die Anzeige für die NUM-Sperre nicht leuchtet. Probleme mit dem Laufwerk Füllen Sie beim Ausführen dieser Tests die Diagnose-Checkliste aus. Wenn eine Datei nicht auf Diskette gespeichert werden kann Sicherstellen, dass Windows® das Laufwerk erkennt — Klicken Sie unter Windows XP auf die Schaltfläche Start und anschließend auf Arbeitsplatz. Bei anderen Betriebssystemen doppelklicken Sie auf Arbeitsplatz. Wenn das Laufwerk nicht aufgeführt ist, suchen Sie mit einem Virenschutzprogramm nach Viren und beseitigen diese. Viren verhindern manchmal, dass Windows das Laufwerk erkennt. Legen Sie eine startfähige Disc ein, und starten Sie den Computer neu. Sicherstellen, dass die Diskette nicht schreibgeschützt ist — Auf schreibgeschützten Disketten können keine Daten gespeichert werden. Eine andere Diskette verwenden — Legen Sie eine andere Diskette ein, um die Möglichkeit auszuschließen, dass die ursprüngliche Diskette defekt ist. Laufwerk neu installieren: 1. 2. 3. 4. Speichern und schließen Sie alle geöffneten Dateien, beenden Sie alle geöffneten Programme und fahren Sie den Computer herunter. Entfernen Sie das Laufwerk aus dem Modulschacht. Anweisungen hierzu finden Sie unter „Verwenden des Modulschachts”. Setzen Sie das Laufwerk wieder ein. Schalten Sie den Computer ein. Laufwerk reinigen — Anweisungen hierzu finden Sie unter „Reinigen des Computers”. Laufwerk auf Fehler überprüfen: l l Wird eine Laufwerkfehlermeldung angezeigt, lesen Sie den entsprechenden Abschnitt unter „Fehlermeldungen”. Führen Sie die Tests „Diskette” wie unter „Verwenden des Programms „Dell Diagnostics”” beschrieben durch. Wenn Sie keine CD, CD-RW, DVD oder DVD-RW abspielen können ANMERKUNG: Da es weltweit die verschiedensten Dateitypen gibt, können nicht alle DVD-Titel in allen DVD-Laufwerken wiedergegeben werden. Bei normalem Betrieb ist es möglich, dass CD-Laufwerke vibrieren und surren. Das ist kein Anzeichen für ein defektes Laufwerk oder eine defekte CD. Sicherstellen, dass Windows® das Laufwerk erkennt — Klicken Sie unter Windows XP auf die Schaltfläche Start und anschließend auf Arbeitsplatz. Bei anderen Betriebssystemen doppelklicken Sie auf Arbeitsplatz. Wenn das Laufwerk nicht aufgeführt ist, suchen Sie mit einem Virenschutzprogramm nach Viren und beseitigen diese. Viren verhindern manchmal, dass Windows das Laufwerk erkennt. Legen Sie eine startfähige Disc ein, und starten Sie den Computer neu. Eine andere Disc verwenden — Legen Sie eine andere Disc ein, um die Möglichkeit auszuschließen, dass die ursprüngliche Disc defekt ist. Lautstärkeregler unter Windows® einstellen — Doppelklicken Sie auf das Lautsprechersymbol in der rechten unteren Bildschirmecke. Stellen Sie sicher, dass eine passende Lautstärke eingestellt ist und die Klangwiedergabe nicht deaktiviert wurde. Laufwerk neu installieren 1. 2. 3. 4. Speichern und schließen Sie alle geöffneten Dateien,beenden Sie alle geöffneten Programme und fahren Sie den Computer herunter. Entfernen Sie das Laufwerk. Anweisungen hierzu finden Sie unter „Verwenden des Modulschachts”. Setzen Sie das Laufwerk wieder ein. Schalten Sie den Computer ein. Laufwerk oder Disc reinigen — Anweisungen hierzu finden Sie unter „Reinigen des Computers”. Laufwerk auf Fehler überprüfen Wird eine Laufwerkfehlermeldung angezeigt, lesen Sie den entsprechenden Abschnitt unter „Fehlermeldungen”. Führen Sie die Tests „IDE Drives” (IDE-Laufwerke) wie unter „Verwenden des Programms „Dell Diagnostics”” beschrieben durch. Ausfahren des CD-, CD-RW-, DVD- oder DVD+RW-Auflagefaches nicht möglich 1. 2. 3. Stellen Sie sicher, dass der Computer heruntergefahren ist. Biegen Sie eine Büroklammer gerade, setzen Sie sie in die Auswurföffnung an der Vorderseite des Laufwerks ein und drücken Sie sie hinein, bis das Auflagefach teilweise ausgefahren wird. Ziehen Sie das Auflagefach vorsichtig bis zum Anschlag heraus. Wenn ein ungewöhnliches Kratzen oder Knirschen zu hören ist l l Stellen Sie sicher, dass das Geräusch nicht von dem gerade ausgeführten Programm verursacht wird. Stellen Sie sicher, dass die Diskette oder CD ordnungsgemäß eingelegt ist. CD-RW- oder DVD+RW-Laufwerk unterbricht den Schreibvorgang Den Standby-Modus oder Ruhezustand unter Windows deaktivieren, bevor auf eine CD-RW geschrieben wird — Suchen Sie in der Hilfe zu Windows oder im Hilfe- und Supportcenter von Windows nach dem Begriff Standby-Modus oder Ruhezustand. Schreibgeschwindigkeit herabsetzen — Informationen zur Software für die CD- oder DVD-Erstellung finden Sie in den Hilfedateien. Alle anderen geöffneten Programme beenden — Wenn vor dem Beschreiben der CD-RW oder DVD+RW alle geöffneten Programme beendet werden, kann das Problem möglicherweise behoben werden. Wenn ein Problem mit der Festplatte auftritt Den Computer vor dem Einschalten abkühlen lassen — Ein heißes Festplattenlaufwerk kann das Starten des Betriebssystems verhindern. Lassen Sie den Computer auf Zimmertemperatur abkühlen, bevor Sie ihn einschalten. Laufwerk auf Fehler überprüfen: l 1. 2. 3. 4. 5. l Das Fehlerprüfprogramm von Windows ausführen: Klicken Sie unter Windows XP auf die Schaltfläche Start und anschließend auf Arbeitsplatz. Doppelklicken Sie unter Windows 2000 auf Arbeitsplatz. Klicken Sie mit der rechten Maustaste auf den Laufwerkbuchstaben (die lokale Festplatte), das auf Fehler überprüft werden soll, und klicken Sie dann auf Eigenschaften. Klicken Sie auf die Registerkarte Extras. Klicken Sie unter Fehlerüberprüfung auf Jetzt prüfen. Klicken Sie auf Start. Führen Sie die Tests „IDE Drives” (IDE-Laufwerke) wie unter „Verwenden des Programms „Dell Diagnostics”” beschrieben durch. Probleme mit PC Cards PC Card prüfen — Stellen Sie sicher, dass die PC Card ordnungsgemäß in den Steckplatz eingesetzt ist. Stellen Sie sicher, dass die Karte von Windows erkannt wird — Doppelklicken Sie in der Windows-Taskleiste auf das Symbol Hardware sicher entfernen (unter Windows 2000: Hardwarekomponente entfernen oder auswerfen). Stellen Sie sicher, dass die Karte aufgeführt ist. Diagnosetest für PC Card ausführen — In der Dokumentation, die mit der PC Card geliefert wurde, finden Sie Informationen darüber, ob ein Diagnosetest für die Karte zur Verfügung steht. Bei Problemen mit einer von Dell gelieferten PC Card — Wenden Sie sich an Dell. Bei Problemen mit einer nicht von Dell gelieferten PC Card — Wenden Sie sich an den Hersteller der PC Card. Probleme mit Smart Cards Smart Card prüfen — Stellen Sie sicher, dass die Smart Card ordnungsgemäß in den Steckplatz eingesetzt ist. Stellen Sie sicher, dass die Smart Card von Windows erkannt wird — Doppelklicken Sie in der Windows-Taskleiste auf das Symbol Hardware sicher entfernen (unter Windows 2000: Hardwarekomponente entfernen oder auswerfen). Stellen Sie sicher, dass die Smart Card in der Liste aufgeführt wird. Bei Problemen mit einer von Dell gelieferten Smart Card — Wenden Sie sich an Dell. Bei Problemen mit einer nicht von Dell gelieferten Smart Card — Wenden Sie sich an den Hersteller der Smart Card. Probleme mit dem Netzwerk Füllen Sie beim Ausführen dieser Tests die Diagnose-Checkliste aus. Netzwerkkabelstecker überprüfen — Stellen Sie sicher, dass der Stecker des Netzwerkkabels ordnungsgemäß in den Anschluss des Computers und an der Netzwerkwandsteckerbuchse eingesteckt ist. Netzwerkanzeige am Netzwerkanschluss überprüfen — Eine grüne Anzeige weist auf eine aktive Netzwerkverbindung hin. Wenn die Statusanzeige nicht grün leuchtet, tauschen Sie das Netzwerkkabel versuchsweise aus. Leuchtet die Anzeige gelb, ist der Netzwerkadaptertreiber geladen, und Netzwerkaktivität wurde erkannt. Den Computer neu starten — Melden Sie sich versuchsweise erneut am Netzwerk an. Sich mit dem Netzwerkadministrator in Verbindung setzen — Prüfen Sie, ob die Netzwerkeinstellungen korrekt sind und das Netzwerk voll funktionsfähig ist. Allgemeine Probleme mit der Software Füllen Sie beim Ausführen dieser Tests die Diagnose-Checkliste aus. Ein Programm stürzt ab ANMERKUNG: Installationsanweisungen für Software finden Sie im Allgemeinen in der jeweiligen Dokumentation oder auf einer mitgelieferten Diskette oder CD. Softwaredokumentation lesen — Viele Softwarehersteller bieten Webseiten mit Informationen, die bei der Lösung des Problems behilflich sein können. Stellen Sie sicher, dass das Programm ordnungsgemäß installiert und konfiguriert wurde. Installieren Sie das Programm neu, falls erforderlich. Ein Programm reagiert nicht mehr Programm beenden 1. 2. 3. Drücken Sie gleichzeitig auf <STRG><UMSCH><ESC>. Klicken Sie auf die Registerkarte Anwendungen und wählen Sie dann das Programm aus, das nicht mehr reagiert. Klicken Sie auf Task beenden. Ein blauer Bildschirm wird angezeigt Den Computer ausschalten — Wenn der Computer auf das Drücken einer Taste nicht mehr reagiert und ein ordnungsgemäßes Herunterfahren nicht möglich ist, schalten Sie den Computer durch Drücken des Netzschalters aus. Drücken Sie den Netzschalter erneut, um den Computer neu zu starten. Windows XP Der Computer wird neu gestartet. Windows 2000 Da Windows nicht vorschriftsgemäß heruntergefahren wurde, wird ein blauer Bildschirm angezeigt. Das Programm ScanDisk wird beim nächsten Neustart automatisch ausgeführt. Die Anweisungen auf dem Bildschirm befolgen. Fehlermeldungen werden angezeigt Den entsprechenden Abschnitt unter Fehlermeldungen lesen — Suchen Sie die entsprechende Fehlermeldung, und führen Sie die erforderlichen Schritte durch. Weitere Informationen finden Sie in der Softwaredokumentation. Feststellen, ob es sich um ein Software-Problem handelt — Führen Sie die Tests „System Board Devices” (Systemplatinenkomponenten) wie unter „Verwenden des Programms „Dell Diagnostics”” beschrieben durch. Werden alle Tests der Gerätegruppe erfolgreich durchgeführt, wird das Problem möglicherweise durch die Software verursacht. Weitere Informationen finden Sie in der Softwaredokumentation. Wenn der Dell™-Computer Feuchtigkeit ausgesetzt wird VORSICHT: Führen Sie diese Schritte nur aus, wenn Sie sich sicher sind, dass sie gefahrlos durchgeführt werden können. Wenn der Computer an eine Steckdose angeschlossen ist, empfiehlt Dell, den Netzstrom am Sicherungsschalter zu unterbrechen, bevor Sie versuchen, das Netzkabel aus der Steckdose zu ziehen. Gehen Sie beim Entfernen nasser Kabel bei eingeschalteter Stromversorgung mit äußerster Vorsicht vor. 1. Fahren Sie den Computer herunter, ziehen Sie den Netzadapter vom Computer ab und trennen Sie danach den Adapter von der Steckdose. 2. Schalten Sie alle angeschlossenen externen Geräte aus, trennen Sie sie von der Stromversorgung und danach vom Computer. 3. Berühren Sie einen Metallanschluss auf der Rückseite des Computers, um sich zu erden. 4. Entfernen Sie das Gerät im Modulschacht sowie alle installierten PC Cards und lassen Sie sie an einem sicheren Ort trocknen. 5. Entfernen Sie den Akku. 6. Wischen Sie den Akku ab und lassen Sie ihn an einem sicheren Ort trocknen. 7. Entfernen Sie das Festplattenlaufwerk. 8. Entfernen Sie das/die Speichermodul(e). 9. Öffnen Sie den Bildschirm und legen Sie den Computer mit der richtigen Seite nach oben auf zwei Büchern oder ähnlichen Stützen ab, damit Luft von allen Seiten um den Computer zirkulieren kann. Lassen Sie den Computer mindestens 24 Stunden lang an einem trockenen Ort bei Zimmertemperatur trocknen. HINWEIS: Versuchen Sie nicht, den Trocknungsprozess künstlich, z. B. durch einen Föhn oder Lüfter, zu beschleunigen. VORSICHT: Um Stromschläge zu vermeiden, stellen Sie sicher, dass der Computer vollständig trocken ist, bevor Sie mit dem nächsten Schritt fortfahren. 10. Berühren Sie einen Metallanschluss auf der Rückseite des Computers, um sich zu erden. 11. Setzen Sie das/die Speichermodul(e), die Speichermodulabdeckung und die Schraube(n) wieder ein. 12. Setzen Sie das Festplattenlaufwerk wieder ein. 13. Installieren Sie den Modulschacht installieren und setzen Sie alle entfernten PC Cards wieder ein. 14. Setzen Sie den Akku wieder ein. 15. Schalten Sie den Computer ein und überprüfen Sie, ob er ordnungsgemäß arbeitet. ANMERKUNG: Informationen zur Garantie für den Computer finden Sie im Produktinformationshandbuch bzw. im Garantieschein, der im Lieferumfang des Computers enthalten ist. Wenn der Computer nicht startet oder Sie nicht feststellen können, welche Komponenten beschädigt sind, wenden Sie sich an Dell. Wenn der Computer herunterfällt oder beschädigt wird 1. Speichern und schließen Sie alle geöffneten Dateien, beenden Sie alle geöffneten Programme und fahren Sie den Computer herunter. 2. Trennen Sie den Netzadapter vom Computer und von der Steckdose. 3. Schalten Sie alle angeschlossenen externen Geräte aus, trennen Sie sie von der Stromversorgung und danach vom Computer. 4. Entfernen Sie den Akku und installieren Sie ihn erneut. 5. Schalten Sie den Computer ein. ANMERKUNG: Informationen zur Garantie für den Computer finden Sie im Produktinformationshandbuch bzw. im Garantieschein, der im Lieferumfang des Computers enthalten ist. Wenn der Computer nicht startet oder Sie nicht feststellen können, welche Komponenten beschädigt sind, wenden Sie sich an Dell. Lösen anderer technischer Probleme Dell-Support-Website verwenden — Auf der Dell-Support-Website unter support.dell.com erhalten Sie Hilfe bei Fragen zur Verwendung, Installation und Fehlerbehebung. Eine Beschreibung zum Support, den Dell für Hardware und Software bietet, finden Sie unter „Wie Sie Hilfe bekommen”. E-Mail an Dell schicken — Besuchen Sie die Website support.dell.com, und klicken Sie dann in der Liste Communicate (Wenden Sie sich an uns) auf E-Mail Dell (E-Mail an Dell). Schicken Sie eine E-Mail an Dell, in der Sie das Problem beschreiben; Sie erhalten innerhalb weniger Stunden per E-Mail eine Antwort von Dell. Eine Beschreibung zum Support, den Dell für Hardware und Software bietet, finden Sie unter „Wie Sie Hilfe bekommen”. Bei Dell anrufen — Wenn sich das Problem mit Hilfe der Dell-Support-Website (support.dell.com) oder des E-Mail-Dienstes nicht lösen lässt, rufen Sie bei Dell an, um technische Unterstützung anzufordern. Eine Beschreibung zum Support, den Dell für Hardware und Software bietet, finden Sie unter „Wie Sie Hilfe bekommen”. Zurück zum Inhaltsverzeichnis Zurück zum Inhaltsverzeichnis Funktionen von Dell™ QuickSet Dell™ Latitude™ D600 Systembenutzerhandbuch Klicken auf das QuickSet-Symbol Doppelklicken auf das QuickSet-Symbol Klicken mit der rechten Maustaste auf das QuickSet-Symbol Dell™ QuickSet wird über das Symbol in der Taskleiste geöffnet. Die ausgeführten Funktionen hängen davon ab, ob Sie es durch Klicken, Doppelklicken oder Klicken mit der rechten Maustaste geöffnet haben. Klicken auf das QuickSet-Symbol Klicken Sie auf das Symbol , um folgende Aufgaben auszuführen: l Energieverwaltungseinstellungen mit Hilfe des Assistenten für die Energieverwaltung vornehmen. l Größe der Symbole und Symbolleisten einstellen. l Ein mit dem Assistenten für die Energieverwaltung eingestelltes Energieschema auswählen. l Präsentationsmodus aktivieren oder deaktivieren. Doppelklicken auf das QuickSet-Symbol Doppelklicken Sie auf das Symbol , um mit Hilfe des Assistenten für die Energieverwaltung die Energieverwaltungseinstellungen vorzunehmen. Klicken mit der rechten Maustaste auf das QuickSet-Symbol Klicken Sie mit der rechten Maustaste auf das Symbol , um folgende Aufgaben auszuführen: l Im Fenster den Brightness Meter (Helligkeitsregler) aktivieren oder deaktivieren. l Im Fenster den Volume Meter (Lautstärkeregler) aktivieren oder deaktivieren. l Drahtlose Aktivität aktivieren oder deaktivieren. l Dell QuickSet Help (Hilfe zu Dell QuickSet) anzeigen. l Versionsnummer und Copyright-Datum des QuickSet-Programms anzeigen, das Sie auf dem Computer installiert haben. Weitere Informationen über QuickSet finden Sie, wenn Sie mit der rechten Maustaste in der Taskleiste auf das Symbol Zurück zum Inhaltsverzeichnis und dann auf Help (Hilfe) klicken. Zurück zum Inhaltsverzeichnis Hinzufügen und Austauschen von Teilen Dell™ Latitude™ D600 Systembenutzerhandbuch Erweitern des Arbeitsspeichers Installieren einer Mini-PCI-Karte Austauschen der Festplatte Entfernen und Einbauen der Scharnierabdeckung und der Tastatur Anschließen eines Fernsehgeräts an den Computer Erweitern des Arbeitsspeichers Der Systemspeicher lässt sich durch die Installation von Speichermodulen auf der Systemplatine vergrößern. Informationen zu den von Ihrem Computer unterstützten Speichertypen finden Sie unter „Speicher”. Vergewissern Sie sich, dass Sie nur Speichermodule hinzufügen, die für Ihren Computer bestimmt sind. ANMERKUNG: Von Dell erworbene Speichermodule sind in die Garantie eingeschlossen. VORSICHT: Bevor Sie Arbeiten im Inneren des Dell™-Computers ausführen, lesen Sie die Sicherheitshinweise im Produktinformationshandbuch. 1. Speichern und schließen Sie alle geöffneten Dateien, beenden Sie alle geöffneten Programme und fahren Sie den Computer herunter. 2. Wenn der Computer an ein Docking-Gerät angeschlossen ist, trennen Sie die Verbindung. Weitere Anweisungen hierzu finden Sie in der Dokumentation zum Docking-Gerät. 3. Entfernen Sie alle eingesetzten Akkus und trennen Sie das Netzadapterkabel sowie alle externen Geräte vom Computer. Fahren Sie mit den nächsten Schritten erst nach etwa fünf Sekunden fort. 4. Einen Metallanschluss auf der Rückseite des Computers berühren, um sich zu erden. Diese Erdung während der folgenden Schritte regelmäßig wiederholen. HINWEIS: Wiederholen Sie diese Erdung während der Arbeit im System regelmäßig, um statische Elektrizität abzuleiten, die interne Bauteile beschädigen könnte. 5. Drehen Sie den Computer um, entfernen Sie die Schraube von der Speichermodulabdeckung und heben Sie die Abdeckung ab. HINWEIS: Drücken Sie die inneren Metallklammern, die das Speichermodul sichern, nicht mit einem Werkzeug auseinander, um eine Beschädigung des Speichermodulanschlusses zu vermeiden. 6. Wenn Sie ein Speichermodul austauschen, zunächst das alte Modul entfernen. HINWEIS: Fassen Sie die Speichermodule nur an den Kanten, und berühren Sie nicht die Komponenten auf dem Modul. a. Drücken Sie die Sicherungsklammern auf beiden Seiten des Speichermodulanschlusses vorsichtig mit den Fingerspitzen auseinander, bis das Modul herausspringt. b. Entfernen Sie das Modul vom Anschluss. HINWEIS: Wenn an zwei Anschlüssen Speichermodule installiert werden sollen, muss zuerst ein Speichermodul am Anschluss mit der Bezeichnung „JDIM (DIMMA)” und danach das zweite Modul am Anschluss „JDIM2 (DIMMB)” installiert werden. 7. Erden Sie sich und installieren Sie das neue Speichermodul: a. Richten Sie die Kerbe im Modul an der Aussparung in der Mitte des Anschlusses aus. b. Setzen Sie den Modulanschluss fest in den Anschluss ein und drehen Sie das Modul nach unten, bis es mit einem Klicken einrastet. Wenn kein Klicken zu vernehmen ist, setzen Sie das Modul entfernen und erneut ein. ANMERKUNG: Wurde das Speichermodul nicht ordnungsgemäß installiert, ist der Computer nicht startfähig. Auf diesen Fehler wird nicht durch eine Fehlermeldung hingewiesen. 8. Bringen Sie Abdeckung und Schraube wieder an. HINWEIS: Wenn die Abdeckung des Speichermoduls schwer zu schließen ist, entfernen Sie das Modul und installieren es neu. Durch gewaltsames Schließen der Abdeckung kann der Computer beschädigt werden. 9. 10. Setzen Sie den Akku wieder in das Akkufach ein oder schließen Sie den Netzadapter an den Computer und an die Steckdose an. Schalten Sie den Computer ein. Beim Neustart des Computers wird der zusätzliche Speicher erkannt, und die Systemkonfigurationsdaten werden automatisch aktualisiert. HINWEIS: Wenn Sie Ihren Computer einschalten, werden Sie mit einer Meldung möglicherweise darauf hingewiesen, dass Sie den Computer herunterfahren und den Systemspeicher aktualisieren müssen. Falls diese Meldung angezeigt wird, finden Sie im Benutzerhandbuch auf der DellSupport-Website (support.dell.com) Anweisungen zur Aktualisierung des Systemspeichers. Installieren einer Mini-PCI-Karte Wenn Sie zusammen mit dem Computer eine Mini-PCI-Karte bestellt haben, wurde diese bereits von Dell installiert. VORSICHT: Gemäß den FCC-Vorschriften ist die Installation von 5-GHz-Mini-PCI-Karten für Funk-LANs (802.11a, 802.11a/b, 802.11a/b/g) durch den Benutzer strengstens verboten. Der Benutzer sollte solche Komponenten auf keinen Fall selbst installieren. 5-GHz-Mini-PCI-Karten für Funk-LANs dürfen nur von geschultem Dell-Kundendienstmitarbeitern installiert werden. Wenn Sie eine 2,4-GHz-Mini-PCI-Karte (802.11b, 802.11b/g) entfernen und/oder installieren möchten, befolgen Sie die unten stehenden Anweisungen. Nur Produkte, die für Ihren portablen Computer zugelassen sind, dürfen installiert werden. Zulässige Mini-PCI-Karten dürfen nur bei Dell erworben werden. ANMERKUNG: 2,4-GHz-PC Cards für Funk-LANs dürfen vom Benutzer entfernt und installiert werden. ANMERKUNG: Fassen Sie Komponenten und Karten nur an den Kanten an. Berühren Sie keine Stifte oder Kontakte. VORSICHT: Bevor Sie Arbeiten im Inneren des Computers ausführen, lesen Sie die Sicherheitshinweise im Produktinformationshandbuch. 1. Stellen Sie sicher, dass die Oberfläche Ihres Arbeitsplatzes sauber ist, um Kratzer am Systemgehäuse zu vermeiden. 2. Speichern und schließen Sie alle geöffneten Dateien, beenden Sie alle geöffneten Programme und fahren Sie den Computer herunter. 3. Wenn der Computer an ein Docking-Gerät angeschlossen ist, trennen Sie die Verbindung. Weitere Anweisungen hierzu finden Sie in der Dokumentation zum Docking-Gerät. 4. Alle eingesetzten Akkus entfernen und das Netzadapterkabel sowie alle externen Geräte vom Computer trennen. Mit den nächsten Schritten erst nach etwa fünf Sekunden fortfahren. 5. Berühren Sie einen Metallanschluss auf der Rückseite des Computers, um sich zu erden. Wiederholen Sie diese Erdung während der folgenden Schritte regelmäßig. 6. Drehen Sie den Computer um und entfernen Sie die Schraube von der Abdeckung der Mini-PCI-Karte. 7. Schieben Sie einen Finger an der Vertiefung unter die Abdeckung und schieben Sie diese nach oben auf. 8. Falls noch keine Mini-PCI-Karte installiert ist, mit Schritt 9 fortfahren. Wenn Sie eine Mini-PCI-Karte auswechseln, entfernen Sie zunächst die alte Karte entfernen: 9. 10. a. Ziehen Sie alle angeschlossenen Kabel von der Mini-PCI-Karte ab. b. Drücken Sie zum Lösen der Mini-PCI-Karte die Metallsicherungsklammern so weit auseinander, bis die Karte etwas herausspringt. c. Entfernen Sie die Mini-PCI-Karte von ihrem Anschluss. Richten Sie die neue Mini-PCI-Karte in einem Winkel von 45 Grad auf dem Anschluss aus und drücken Sie sie in den Anschluss. Schließen Sie die Antennenkabel der Mini-PCI-Karte an die Antennenanschlüsse im Computer an. HINWEIS: Die Anschlüsse sind kodiert, um ein falsches Anschließen zu vermeiden. Drücken Sie den Stecker nicht mit Gewalt hinein. 1 Antennenanschlüsse auf der Karte (2) 2 Antennenkabel (2) 11. Setzen Sie die Mini-PCI-Karte bis zu einem Winkel von ca. 20 Grad in Richtung innere Klammern ein. 12. Schieben Sie die Mini-PCI-Karte weiter hinein, bis sie in den inneren Klammern des Anschlusses einrastet. 13. Bringen Sie die Abdeckung wieder an. Austauschen der Festplatte HINWEIS: Um Datenverlust zu vermeiden, fahren Sie den Computer vor dem Entfernen des Festplattenlaufwerks herunter. Entfernen Sie das Festplattenlaufwerk nicht, wenn der Computer eingeschaltet ist oder sich im Standby-Modus oder Ruhezustand befindet. HINWEIS: Festplattenlaufwerke sind extrem empfindlich. Selbst geringe Stöße können zu einer Beschädigung des Laufwerks führen. VORSICHT: Wenn Sie das Festplattenlaufwerk aus dem Computer entfernen und das Laufwerk noch heiß ist, berühren Sie nicht das Metallgehäuse des Laufwerks. VORSICHT: Bevor Sie Arbeiten im Inneren des Computers ausführen, lesen Sie die Sicherheitshinweise im Produktinformationshandbuch. ANMERKUNG: Dell übernimmt keine Garantie für Festplattenlaufwerke anderer Hersteller und bietet keine Unterstützung bei Problemen mit Produkten anderer Hersteller. 1. Stellen Sie sicher, dass die Oberfläche Ihres Arbeitsplatzes sauber ist, um Kratzer am Systemgehäuse zu vermeiden. 2. Speichern und schließen Sie alle geöffneten Dateien, beenden Sie alle geöffneten Programme und fahren Sie den Computer herunter. 3. Wenn der Computer an ein Docking-Gerät angeschlossen ist, trennen Sie die Verbindung. Weitere Anweisungen hierzu finden Sie in der Dokumentation zum Docking-Gerät. 4. Alle eingesetzten Akkus entfernen und das Netzadapterkabel sowie alle externen Geräte vom Computer trennen. Mit den nächsten Schritten erst nach etwa fünf Sekunden fortfahren. 5. Einen Metallanschluss auf der Rückseite des Computers berühren, um sich zu erden. Diese Erdung während der folgenden Schritte regelmäßig wiederholen. 6. Drehen Sie den Computer um. Lösen Sie die selbstsichernde Schraube am Festplattenlaufwerk mit einem kleinen Schraubendreher. 1 Selbstsichernde Schraube 7. Drehen Sie den Computer um, damit er auf der richtigen Seite liegt. HINWEIS: Das Festplattenlaufwerk kann erst entfernt werden, wenn der Bildschirm geöffnet wurde. 8. Klappen Sie den Bildschirm um etwa zwei bis drei Zentimeter nach oben. HINWEIS: Wenn sich das Festplattenlaufwerk nicht im Computer befindet, sollte es in einer antistatischen Schutzhülle aufbewahrt werden. Weitere Informationen finden Sie unter „Schutz vor elektrostatischen Entladungen” im Produktinformationshandbuch. 9. Ziehen Sie die Abdeckung des Festplattenlaufwerks aus dem Computer heraus. 10. Entfernen Sie die Blendenschraube und dann die Blende von der Festplatte. 11. Nehmen Sie das neue Laufwerk aus seiner Verpackung. Bewahren Sie die Originalverpackung gut auf, damit Sie sie wieder verwenden können, falls die Festplatte gelagert oder eingeschickt werden muss. 12. Bringen Sie die Blende mit der Blendenschraube an der neuen Festplatte an. HINWEIS: Das Festplattenlaufwerk kann erst wieder eingesetzt werden, wenn der Bildschirm geöffnet wurde. 13. Stellen Sie sicher, dass der Bildschirm ca. 2,5 cm weit geöffnet ist. HINWEIS: Schieben Sie das Laufwerk mit gleichmäßiger Kraft an seinen Platz. Wenn Sie das Festplattenlaufwerk zu fest hineinschieben, kann der Anschluss des Festplattenlaufwerks beschädigt werden. 14. Die Abdeckung des Festplattenlaufwerks so weit in den Schacht schieben, bis sie richtig im Schacht sitzt. 15. Drehen Sie den Computer um. Ziehen Sie die Schraube mit einem kleinen Schraubenzieher fest. 16. Verwenden Sie zur Installation des Betriebssystems für den Computer die Betriebssystem-CD. 17. Verwenden Sie die Drivers and Utilities CD zur Installation von Treibern und Dienstprogrammen für den Computer. Entfernen und Einbauen der Scharnierabdeckung und der Tastatur VORSICHT: Bevor Sie die folgenden Verfahren durchführen, lesen Sie zunächst die Sicherheitshinweise in Ihrem Systeminformationshandbuch. HINWEIS: Um elektrostatische Entladungen zu vermeiden, erden Sie sich mittels eines Erdungsarmbands oder durch regelmäßiges Berühren einer nicht lackierten metallenen Oberfläche (beispielsweise der Rückseite des Computers). 1. Stellen Sie sicher, dass Ihre Arbeitsfläche eben und sauber ist, um Kratzer am Computergehäuse zu vermeiden. 2. Speichern und schließen Sie alle geöffneten Dateien, beenden Sie alle geöffneten Programme, und fahren Sie den Computer herunter. 3. Falls der Computer mit einem Docking-Gerät verbunden (angedockt) ist, trennen Sie die Verbindung. Weitere Anweisungen hierzu finden Sie in der Dokumentation zum Docking-Gerät. 4. Entfernen Sie alle installierten Akkus und trennen Sie das Netzteilkabel und alle externen Geräte vom Computer. Warten Sie 5 Sekunden, bevor Sie fortfahren. 5. Berühren Sie einen Metallanschluss auf der Rückseite des Computers, um sich zu erden. Wiederholen Sie diesen Vorgang während dieses Verfahrens regelmäßig. 6. Drehen Sie den Computer mit der oberen Seite nach oben und öffnen Sie ihn. 7. Entfernen Sie die mittlere Steuerungsabdeckung (Scharnierabdeckung): 8. a. Öffnen Sie den Bildschirm vollständig (180 Grad), sodass das Gerät vollständig flach auf der Arbeitsfläche liegt. b. Setzen Sie den Stift aus Kunststoff an der rechten Seite der mittleren Abdeckung an und heben Sie diese heraus. Entfernen Sie die Abdeckung und legen Sie sie zur Seite. Entfernen Sie die Tastatur. a. Entfernen Sie die beiden Schrauben (M2,5 x 6 mm) an der Oberkante der Tastatur. HINWEIS: Die Tasten der Tastatur sind äußerst empfindlich und gehen leicht verloren; außerdem kann die Ersatzbeschaffung sehr zeitaufwändig sein. Gehen Sie beim Entfernen und beim Umgang mit der Tastatur vorsichtig vor. 9. b. Kippen Sie die Tastatur leicht nach oben und schieben Sie sie nach vorne. c. Kippen Sie die Tastatur leicht nach vorne, um Zugang zum Tastaturanschluss zu erhalten. d. Ziehen Sie den Anschlussstecker der Tastatur nach oben, um ihn von der Systemplatine zu lösen. Um die Tastatur und die Scharnierabdeckung wieder einzubauen, führen Sie die Schritte in umgekehrter Reihenfolge durch. ANMERKUNG: Wenn Sie die Tastatur wieder einbauen, müssen Sie sicherstellen, dass sich die Tastaturlaschen vollständig an ihrem endgültigen Platz befinden, damit ein Verkratzen der Handballenauflage vermieden wird. Anschließen eines Fernsehgeräts an den Computer Der Computer verfügt über einen Fernseh- und S-Video-Ausgang zum Anschließen eines Fernsehgerätes. Mit einem S-Video-Kabel oder einem Mischsignalkabel können Sie ein Fernsehgerät an den Computer anschließen: l S-Video-Kabel (für ein Fernsehgerät mit S-Video-Eingang) l Mischsignalkabel (für ein Fernsehgerät mit Mischsignaleingang; Sie können auch das Mischsignal-Adapterkabel von Dell verwenden) ANMERKUNG: Für jede Kombination erscheint am Anfang eine Abbildung, um Ihnen die Auswahl einer Kombination zu erleichtern. Der Audioanschluss seitlich am Computer ermöglicht den Anschluss eines Fernsehgerätes bzw. eines Audiogerätes an den Computer (über ein handelsübliches Audiokabel). Wenn die Kabelverbindung eingerichtet ist, führen Sie die Schritte unter „Aktivieren der Anzeigeeinstellungen für ein Fernsehgerät” durch, um sicherzustellen, dass der Computer das Fernsehgerät erkennt und die Verbindung funktioniert. S-Video-Anschluss Diese Kabel sind erforderlich: 1 S-Video-Kabel 2 Audiokabel 1. Fahren Sie den Computer herunter und schalten Sie das Fernsehgerät und/oder Audiogerät aus, das/die an den Computer angeschlossen werden soll (en). 2. Schließen Sie ein Ende des S-Video-Kabels an den S-Video-Anschluss am Computer an. 3. Schließen Sie das andere Ende an das Fernsehgerät an. 4. Verbinden Sie den einzelnen Stecker des Audiokabels mit dem Kopfhöreranschluss des Computers. 5. Verbinden Sie die beiden RCA-Stecker am anderen Ende des Audiokabels mit den Audio-Eingangsanschlüssen des Fernsehgerätes oder des Audiogerätes. 6. Schalten Sie das Fernsehgerät und andere angeschlossene Audiogeräte und danach den Computer ein. 7. Folgen Sie den Anweisungen unter „Aktivieren der Anzeigeeinstellungen für ein Fernsehgerät”, um sicherzustellen, dass der Computer das Fernsehgerät erkennt und die Verbindung funktioniert. Mischsignal-Video-Anschluss Um ein Fernsehgerät, das nur über einen Mischsignaleingang verfügt, an den Computer anzuschließen, stellt Dell ein Mischsignal-Adapterkabel bereit. Diese Kabel sind erforderlich: 1 Mischsignal-Adapterkabel zur Fernsehwiedergabe 2 Mischsignalkabel 3 Audiokabel 1. Schalten Sie den Computer sowie das Fernsehgerät und/oder Audiogerät aus, das/die an den Computer angeschlossen werden soll(en). 2. Schließen Sie das Mischsignal-Adapterkabel an den Fernseh- und S-Videoanschluss des Computers an. 1 Fernseh- und S-VideoAnschluss 2 S-Video-Anschluss 3 Mischsignal-Adapterkabel zur Fernsehwiedergabe 4 Mischsignalanschluss 3. Verbinden Sie ein Ende des Mischsignalkabels mit dem Mischsignalanschluss des Mischsignal-Adapterkabels. 4. Schließen Sie das andere Ende des Mischsignalkabels an die Mischsignalbuchse am Fernsehgerät an. 5. Verbinden Sie den einzelnen Stecker des Audiokabels mit dem Kopfhöreranschluss des Computers. 6. Verbinden Sie die beiden RCA-Stecker am anderen Ende des Audiokabels mit den Audio-Eingangsanschlüssen des Fernsehgerätes oder des Audiogerätes. Aktivieren der Einstellungen für Fernsehgeräte ATI-Video-Controller ANMERKUNG: Vergewissern Sie sich vor dem Aktivieren der Anzeigeeinstellungen, dass das Fernsehgerät ordnungsgemäß angeschlossen ist. 1. Öffnen Sie das Fenster Systemsteuerung. Klicken Sie unter Microsoft® Windows® XP auf die Schaltfläche Start und dann auf das Symbol Systemsteuerung. Klicken Sie unter Windows 2000 auf die Schaltfläche Start, zeigen Sie auf Einstellungen und dann auf Systemsteuerung. 2. Doppelklicken Sie auf das Symbol Anzeige, klicken Sie dann auf die Registerkarte Einstellungen und auf Erweitert. 3. Klicken Sie auf die Registerkarte Anzeigen. 4. Klicken Sie auf die obere linke Ecke der Schaltfläche TV, um das Fernsehgerät zu aktivieren. 5. Um eine DVD auf dem Fernsehgerät wiederzugeben, klicken Sie auf die kleine Schaltfläche mit dem runden Symbol (ähnlich der Mitte einer Zielscheibe) links unter der Abbildung des Fernsehgerätes im Bildschirmbereich TV. ANMERKUNG: Verschiedene Programme greifen auf unterschiedliche Weise auf die Hardware zu. Daher ist nicht mit Bestimmtheit zu sagen, ob für andere Vorgänge als die Wiedergabe einer DVD die Schaltfläche mit dem runden Symbol aktiviert werden muss. 6. Klicken Sie auf Übernehmen. 7. Klicken Sie auf Ja, um die neuen Einstellungen zu speichern. 8. Klicken Sie auf OK. Das DVD-Bild wird nur auf dem Gerät wiedergegeben, für das die Schaltfläche mit dem runden Symbol aktiviert wurde. Während der DVD-Wiedergabe ist das Fenster der DVD-Wiedergabesoftware schwarz, oder der gesamte Computerbildschirm ist schwarz (wenn das Fenster der DVD-Wiedergabesoftware maximiert wurde). Zurück zum Inhaltsverzeichnis Zurück zum Inhaltsverzeichnis Dell™ Latitude™ D600 Systembenutzerhandbuch Sicherheitshinweise Sicherheitshinweise Sicherheitshinweise finden Sie in Ihrem Produktinformationshandbuch. Zurück zum Inhaltsverzeichnis Zurück zum Inhaltsverzeichnis Verwenden des System-Setup-Programms Dell™ Latitude™ D600 Systembenutzerhandbuch Übersicht Anzeigen der System-Setup-Bildschirme System-Setup-Bildschirme Häufig verwendete Optionen Übersicht ANMERKUNG: Die meisten Setup-Optionen des System-Setup-Programms werden vom Betriebssystem automatisch konfiguriert und überschreiben die Optionen, die Sie über das System-Setup-Programm festgelegt haben. (Eine Ausnahme bildet die Option External Hot Key (Externe Tastenkombination), die nur über das System-Setup-Programm aktiviert oder deaktiviert werden kann.) Informationen zu den Konfigurationsmerkmalen Ihres Betriebssystems finden Sie in der Hilfe zu Microsoft® Windows® oder im Hilfe- und Supportcenter von Windows. Das System-Setup-Programm kann wie folgt eingesetzt werden: l Zum Einstellen oder Ändern benutzerdefinierter Optionen, beispielsweise Ihres Kennworts l Zum Überprüfen der aktuellen Konfigurationsdaten des Computers, beispielsweise der Größe des Systemspeichers Nachdem Sie den Computer eingerichtet haben, sollten Sie das System-Setup-Programm aufrufen, um sich mit der aktuellen Systemkonfiguration und den optionalen Einstellungen vertraut zu machen. Sie sollten diese Informationen notieren, um sie bei Bedarf zur Hand zu haben. HINWEIS: Ändern Sie die Einstellungen für dieses Programm nur, wenn Sie ein erfahrener Benutzer sind oder von einem Dell-Techniker dazu aufgefordert werden. Bestimmte Änderungen können dazu führen, dass der Computer nicht mehr ordnungsgemäß arbeitet. Anzeigen der System-Setup-Bildschirme 1. Schalten Sie den Computer ein oder führen Sie einen Neustart durch. 2. Wenn das DELL™-Logo angezeigt wird, drücken Sie sofort <F2>. Falls so lange gewartet wurde, bis das Windows-Logo erscheint, noch warten, bis der Windows-Desktop angezeigt wird. Fahren Sie danach den Computer herunter und starten Sie ihn erneut. System-Setup-Bildschirme In den Fenstern des System-Setup-Programms werden die aktuellen Setup-Informationen und Einstellungen des Computers angezeigt. In den einzelnen Fenstern werden die Optionen des System-Setup-Programms auf der linken Seite aufgelistet. Rechts neben jeder Option steht die Einstellung oder der Wert für diese Option. Einstellungen, die auf dem Bildschirm weiß dargestellt sind, können geändert werden. Optionen oder Werte, die Sie nicht ändern können (weil sie vom Computer festgelegt werden), sind dunkler dargestellt. In der oberen rechten Ecke des Fensters werden Hilfeinformationen zur aktuell markierten Option angezeigt, in der unteren rechten Ecke Informationen über den Computer. Am unteren Rand des Fensters befindet sich eine Liste der System-Setup-Tastenfunktionen. Die Fenster enthalten folgende Informationen: l Systemkonfiguration l Startreihenfolge l Einstellungen der Start- und Docking-Gerätekonfiguration l Grundlegende Gerätekonfigurationseinstellungen l Akkuladezustand l Einstellungen für die Systemsicherheit und das Kennwort des Festplattenlaufwerks Häufig verwendete Optionen Bei bestimmten Optionen werden Einstellungsänderungen erst nach einem Neustart des Computers wirksam. Ändern der Startreihenfolge Die Startsequenz oder Startreihenfolge teilt dem Computer mit, wo nach der Software zum Starten des Betriebssystems zu suchen ist. Die Startreihenfolge kann über das System-Setup-Programm auf der Seite Boot Order (Startreihenfolge) festgelegt werden. Auf der Seite Boot Order (Startreihenfolge) erscheint eine allgemeine Liste der startfähigen Geräte, die im Computer installiert sind, u. a.: l Diskettenlaufwerk l Festplattenlaufwerk im Modulschacht l Internes Festplattenlaufwerk l CD-/DVD-/CD-RW-Laufwerk Im Rahmen des Systemstarts arbeitet der Computer die Liste von oben nach unten ab und prüft jedes aktivierte Gerät auf Startdateien für das Betriebssystem. Wurden die Dateien gefunden, wird die Suche abgebrochen und das Betriebssystem gestartet. Zur Einstellung der Geräte für den Systemstart markieren Sie ein Gerät durch Drücken der Nach-oben-Taste bzw. der Nach-unten-Taste und aktivieren bzw. deaktivieren Sie dieses Gerät oder ändern Sie die Reihenfolge in der Liste. l Um ein Laufwerk zu aktivieren bzw. zu deaktivieren, markieren Sie es und drücken Sie die LEERTASTE. Aktivierte Komponenten werden weiß dargestellt, und links von ihnen ist ein kleines Dreieck zu sehen. Deaktivierte Elemente erscheinen blau oder matt und haben kein Dreieckssymbol. l Um ein Gerät in der Liste zu verschieben, markieren Sie das Gerät, und drücken Sie <U> oder <D> (Groß- oder Kleinschreibung spielt keine Rolle), um das Gerät nach oben oder nach unten zu verschieben. Änderungen an der Startreihenfolge werden nach dem Speichern und Verlassen des System-Setup-Programms wirksam. Einmaliges Ändern der Startreihenfolge Die Startreihenfolge kann für einen einzelnen Neustart auch ohne Aufrufen des System-Setup-Programms geändert werden. (Mit dieser Vorgehensweise können Sie auch das Dell-Diagnoseprogramm auf der Diagnoseprogrammpartition des Festplattenlaufwerks starten.) 1. Fahren Sie den Computer herunter. 2. Schließen Sie den Computer an eine Steckdose an. 3. Den Computer einschalten. Wenn das Dell-Logo angezeigt wird, drücken Sie sofort <F12>. Falls so lange gewartet wurde, bis das Windows-Logo erscheint, noch warten, bis der Windows-Desktop angezeigt wird. Fahren Sie danach den Computer herunter und starten Sie ihn erneut. 4. Wählen Sie in der Liste der Startgeräte das Gerät aus, von dem gestartet werden soll, und drücken Sie die <EINGABETASTE>. Der Computer startet vom ausgewählten Gerät. Beim nächsten Neustart des Computers wird die ursprüngliche Startreihenfolge wiederhergestellt. Ändern des Druckermodus Stellen Sie die Option Parallel Mode (Parallelmodus) entsprechend der Art des Druckers oder des Gerätes ein, der bzw. das an die parallele Schnittstelle angeschlossen ist. Informationen zum richtigen Modus finden Sie in der Dokumentation zum Gerät. Wenn Sie für Parallel Mode (Parallelmodus) die Option Disabled (Deaktiviert) wählen, werden die parallele Schnittstelle und die zugehörige LPT-Adresse deaktiviert, und der belegte Interrupt wird frei für ein anderes Gerät. Ändern der COM-Schnittstellen Die Option Serial Port (Serielle Schnittstelle) ermöglicht die Zuweisung der COM-Adresse einer seriellen Schnittstelle oder das Deaktivieren der seriellen Schnittstelle und deren Adresse, so dass dieser Interrupt für ein anderes Gerät zur Verfügung steht. Aktivieren des Infrarotsensors 1. System-Setup-Programm aufrufen: a. Den Computer einschalten. b. Drücken Sie die Taste <F2> wenn das Dell Logo angezeigt wird. 2. Drücken Sie die Tastenkombination <Alt><P>, bis unter Basic Device Configuration (Grundlegende Gerätekonfiguration) die Option Infrared Data Port (Infrarot-Datenschnittstelle) angezeigt wird. 3. Drücken Sie die die Nach-Unten-Taste, um die Option Disabled (Deaktiviert) neben der Option Infrared Data Port (Infrarot-Datenschnittstelle) zu markieren. 4. Drücken Sie die die Nach-Rechts-Taste, um die Einstellung einer COM-Schnittstelle festzulegen. Stellen Sie sicher, dass die ausgewählte COM-Schnittstelle nicht bereits dem seriellen Anschluss zugewiesen wurde. 5. Drücken Sie die Taste <ESC>, um die Änderungen zu speichern und das System-Setup-Programm zu beenden. Wenn Sie aufgefordert werden, den Computer neu zu starten, klicken Sie auf Yes (Ja). 6. Befolgen Sie die Anweisungen auf dem Bildschirm, während der Treiber für den Infrarotsensor installiert wird. 7. Klicken Sie zum Abschluss des Installationsvorgangs auf Yes (Ja), um den Computer neu zu starten. Nachdem der Infrarotsensor aktiviert wurde, kann eine Verbindung zu einem Infrarotgerät hergestellt werden. Informationen zum Einrichten und Verwenden eines Infrarotgerätes finden Sie in der Dokumentation des Infrarotgerätes und in der Hilfe zu Windows. Zurück zum Inhaltsverzeichnis Zurück zum Inhaltsverzeichnis Verwenden von Smart Cards Dell™ Latitude™ D600 Systembenutzerhandbuch Wissenswertes über Smart Cards Installieren einer Smart Card Wissenswertes über Smart Cards Um Smart Cards verwenden zu können, müssen Sie entweder eine Smart Card-Software anwenden oder in einer Server-Umgebung PKI-Support von Microsoft® Windows® aktivieren. Smart Cards sind kleine, tragbare Geräte, die wie eine Kreditkarte aussehen und interne integrierte Schaltungen besitzen. In die Oberfläche der Smart Card unter der goldenen Kontaktfläche ist üblicherweise ein Mikroprozessor integriert. Da Smart Cards klein sind und integrierte Schaltungen enthalten, sind sie ein wertvolles Werkzeug für Sicherheits-, Datenspeicherungs- und Spezialprogramme. Mit Hilfe von Smart Cards lässt sich die Systemsicherheit erhöhen, indem etwas, das der Anwender besitzt (Smart Card), mit etwas, das nur der Anwender wissen sollte (PIN), kombiniert wird. Damit wird eine noch sicherere Benutzerauthentifizierung möglich als nur mit einem Kennwort. Installieren einer Smart Card VORSICHT: Bevor Sie einen der folgenden Schritte am Computer ausführen, lesen und befolgen Sie die Sicherheitshinweise im Produktinformationshandbuch. Smart Cards können auch bei eingeschaltetem Computer installiert werden. Karten werden automatisch vom Computer erkannt. Gehen Sie folgendermaßen vor, um eine Smart Card zu installieren: 1. Die Platzhalterkarte aus dem Steckplatz der Smart Card entfernen. 2. Die Karte mit der Kartenoberseite so halten, dass die goldene Kontaktfläche an der Oberseite zum Steckplatz der Smart Card zeigt. 1 Goldene Kontaktfläche 2 Smart Card (Oberseite) 3. Scheiben Sie die Smart Card in den Steckplatz, bis sie ordnungsgemäß im Steckplatz eingerastet ist. Die Smart Card ragt ca. 1,27 cm über den Steckplatz hinaus. Der Steckplatz für die Smart Card befindet sich unter dem PC Card-Steckplatz. Üben Sie keine Gewalt aus, wenn beim Einschieben der Karte zu viel Widerstand zu spüren ist. Überprüfen Sie die Ausrichtung der Karte, und versuchen Sie es erneut. 1 PC Card-Steckplatz 2 Steckplatz für Smart Card 3 Smart Card Zurück zum Inhaltsverzeichnis Zurück zum Inhaltsverzeichnis Technische Daten Dell™ Latitude™ D600 Systembenutzerhandbuch Mikroprozessor Mikroprozessortyp Intel® Pentium® M-Prozessor L1-Cache-Speicher 64 KB (intern); 32 KB Instruktionscache und 32 KB Write-Back-Cache Level 2-Cache 1,3 GHz bis 1,7 GHz: 1 MB 1,8 GHz und höher: 2 MB Externe Busfrequenz 400 MHz, quellsynchroner Prozessor-Systembus Systeminformationen Datenbusbreite 64 Bit DRAM-Busbreite 64 Bit Adressbusbreite (Mikroprozessor) 32 Bit Flash EPROM 1 MB Grafikbus 64 Bit PCI-Bus 32 Bit PC Card CardBus-Controller CardBus-Controller OZ711EC1 PC Card-Anschluss unterstützt eine Karte des Typs I oder II Unterstützte Karten 3.3 V und 5 V Format des PC Card-Anschlusses 68-polig Datenbreite (maximal) PCMCIA 16 Bits CardBus 32 Bits Smart Card Lese-/Schreibvorgänge liest und beschreibt alle ISO 7816 1/2/3/4Mikroprozessorkarten (T = 0, T = 1) Unterstützte Karten 3 V und 5 V Unterstützte Programmtechnologie Java-Karten Schnittstellengeschwindigkeit 9600 - 115.200 BPS EMV-Level nach Level 1 zertifiziert WHQL-Zertifizierung PC/SC Kompatibilität kompatibel innerhalb einer PKI-Umgebung Einschiebe-/Auswurfvorgänge für bis zu 100 Zyklen zertifiziert Speicher Mindestanforderungen 266 MHz Speichermodulanschluss zwei für den Benutzer zugängliche DDR SDRAMAnschlüsse Speichermodulkapazitäten 128 MB, 256 MB, 512 MB, 1 GB Speichertyp DDR SDRAM, 3,3 V Standardspeicher 128 MB Speicher (Höchstwert) 2 GB Steckplätze und Anschlüsse Seriell 9-poliger Anschluss, 16550C-kompatibel, 16 Bytes Pufferspeicher Parallel 25-poliger Anschluss, unidirektional, bidirektional oder ECP Video 15-poliger Anschluss Audio Mikrofon-Mini-Anschluss, Stereokopfhörer-/Lautsprecher-Mini-Anschluss USB-Anschluss Zweipolige USB 2.0-konforme Anschlüsse Infrarotsensor Sensor kompatibel mit IrDA-Standard 1.1 (Fast IR) und IrDA-Standard 1.0 (Slow IR) Fernseh- und S-Video-Anschluss 7-poliger Mini-DIN-Anschluss (optional S-Video für Mischsignal-Adapterkabel) Mini-PCI-Anschluss Mini-PCI-Kartensteckplatz des Typs IIIA Modemanschluss RJ-11-Anschluss Netzwerkadapteranschluss RJ-45-Schnittstelle Kommunikation Modem: Geben Sie V.56K MDC Controller Softmodem Schnittstelle interner AC'97-Bus Netzwerkadapteranschluss 10/100/1000-Ethernet-LAN auf der Systemplatine Funk interne Mini-PCI-Wi-Fi-Funkunterstützung 802.11b, 802.11b/g oder 802.11a/b/g); Bluetooth™ (optional, nur am Point of Sale erhältlich) Video Grafiktyp 64-Bit hardwarebeschleunigt Datenbus 4X AGP Video-Controller ATI Mobility RADEON 9000 Videospeicher 32 MB LCD-Schnittstelle LVDS Fernsehunterstützung NTSC oder PAL in S-Video- und Mischsignalmodus Audio Audiotyp kompatibel mit SoundBlaster und Microsoft® Windows® Soundsystem Audio-Controller Intel AC '97 Stereoumwandler 20 Bit (Stereo Digital-auf-Analog), 18 Bit (Stereo Analog-auf-Digital) Schnittstellen: Intern AC '97 Extern Mikrofon-Mini-Anschluss, Stereokopfhörer-/Lautsprecher-Mini-Anschluss Lautsprecher zwei 4-Ohm-Lautsprecher Interner Verstärker 2-W-Kanal bei 4 Ohm Integriertes Mikrofon Typ: Omnidirektional, Elektret -Frequenz: 50 - 10.000 Hz Empfindlichkeit [S]: -40 +/-3 Dezibel pro Volt/Pascal (dBv/Pa) Ausgangsimpedanz [Zo]: 2.200 Ohm Lautstärkeregler Tastenkombinationen oder Programm-Menüs Lautstärke erhöhen/verringern und Taste zum Deaktivieren der Lautsprecher Bildschirm Typ (Aktivmatrix-TFT) XGA; SXGA+ Abmessungen: Höhe 214,3 mm (8,4 Zoll) Breite 285,7 mm (11,3 Zoll) Diagonale 357,1 mm (14,1 Zoll) Maximale Auflösung 1024 x 768 bei 16,8 Mio. Farben (XGA); 1400 x 1050 bei 16,8 Mio. Farben (SXGA+) Reaktionszeit 25 ms Anstieg (typisch), 35 ms Abfall (max.) Bildwiederholfrequenz 60 Hz Betriebswinkel 0 (geschlossen) bis 180 Grad Sichtwinkel: Horizontal ±40 - 40. Vertikal +10°/–30° Bildpunktgröße 0,28 x 0,28(XGA) 0,20 x 0,20(SXGA+) Leistungsaufnahme: Bildschirm mit Hintergrundbeleuchtung (normal) 6,5(XGA) 7,0(SXGA+) Regler Die Helligkeit kann über Tastenkombinationen geregelt werden. Tastatur Anzahl der Tasten 87 (USA und Kanada); 88 (Europa); 91 (Japan) Tastenweg 2,7 mm ± 0,3 mm Tastenabstand 19,05 mm ± 0,3 mm Layout QWERTZ/AZERTY/Kanji Touchpad X/Y-Positionsauflösung (Grafiktabellenmodus) 240 Größe: Breite 64,88 mm; sensoraktiver Bereich Höhe 48,88-mm-Rechteck Trackstick X/Y-Positionsauflösung (Grafiktabellenmodus) 250 bei 100 gf Größe Ragt 0,5 mm über die umliegenden Tasten hinaus Akku Geben Sie 6-zelliger Smart-Lithium-Ionen-Standardakku (48 W/h) 4-zelliger Smart-Lithium-Ionen-Akku (32 W/h) Abmessungen: Tiefe 77,5 mm Höhe 19,1 mm Breite 123,4 mm Gewicht 0,32 kg (6-Zellen-Akku) 0,23 kg (4-Zellen-Akku) Spannung 11,1 VDC (6-Zellen-Akku) 14,8 VDC (4-Zellen-Akku) Ladedauer bei ausgeschaltetem Computer (ca.) 1 Stunde für einen Aufladestatus von 80 % Betriebszeit Hängt von den Betriebsbedingungen ab. Bei hohem Stromverbrauch kann sie sehr viel kürzer sein. Informationen zur Betriebsdauer von Akkus finden Sie unter „Verwenden eines Akkus”. Lebensdauer (ca.) 300 Entlade-/Aufladezyklen Temperaturbereich: Betrieb 0° bis 35 °C Lagerung -20° bis 65 °C Netzadapter Eingangsspannung 90 - 264 VAC Eingangsstrom (maximal) 1,7 A Eingangsfrequenz 47 - 63 Hz Ausgangsstrom 3,34 A (Dauerstrom) (65 W) 4,62 A (Dauerstrom) (90 W) Ausgangsleistung 65 oder 90 W Ausgangsnennspannung 19,5 VDC Abmessungen: Höhe 28,2 mm (65 W) 34,2 mm (90 W) Breite 57,9 mm (65 W) 60,8 mm (90 W) Länge 137,2 mm (65 W) 153,4 mm (90 W) Gewicht (mit Kabeln) 0,34 kg (0,7 lb) 0,50 kg (1,0 lb) Temperaturbereich: Betrieb 0 °C bis 35 °C Lagerung -40 ° bis 65 °Celsius Abmessungen und Gewicht Höhe 30,8 mm Breite 315 mm Tiefe 256,5 mm Gewicht: Mit Reisemodul 2,20 kg Mit CD-Laufwerk 2,34 kg Umgebungsbedingungen Temperaturbereich: 0 °C bis 35 °C Lagerung -40° bis 65 °Celsius Relative Luftfeuchtigkeit (max.): Betrieb 10 % bis 90 % (nicht kondensierend) Lagerung 5 % bis 95 % (nicht kondensierend) Maximale Erschütterung (erzeugt durch ein Vibrationsspektrum, das eine Benutzerumgebung simuliert): Betrieb 0,66 G (Effektivwert) Lagerung 1,30 G (Effektivwert) Maximale Stoßeinwirkung (gemessen mit Kopf des Festplattenlaufwerks in Parkstellung und einer halben Sinuswelle von 2 ms): Betrieb 122 G Lagerung 163 g Höhe (maximal): Betrieb -15,2 m bis +3048 m Lagerung -15,2 m bis 10,668 m Zurück zum Inhaltsverzeichnis Betrieb Zurück zum Inhaltsverzeichnis Dell™ Latitude™ D600 Systembenutzerhandbuch Klicken Sie auf die Verknüpfungen auf der linken Seite, um Informationen über die Merkmale und den Betrieb Ihres Computers zu erhalten. Informationen über weitere, mitgelieferte Dokumentationen finden Sie unter „Informationsquellen”. ANMERKUNG: Eine ANMERKUNG macht auf wichtige Informationen aufmerksam, mit denen Sie den Computer besser einsetzen können. HINWEIS: Ein HINWEIS weist auf mögliche Schäden an der Hardware oder auf möglichen Datenverlust hin und beschreibt Ihnen, wie Sie dieses Problem vermeiden können. VORSICHT: Ein VORSICHTShinweis weist auf Gefahrenquellen hin, die materielle Schäden, Verletzungen oder sogar den Tod von Personen zur Folge haben können. Eine vollständige Liste von Abkürzungen und Akronymen finden Sie im Glossar. Wenn Sie einen Computer der Serie Dell™ n erworben haben, sind die Verweise in diesem Dokument auf die Betriebssysteme Microsoft® Windows® nicht zutreffend. Die in diesem Dokument enthaltenen Informationen können sich ohne vorherige Ankündigung ändern. © 2002–2004 Dell Inc. Alle Rechte vorbehalten. Die Vervielfältigung oder Wiedergabe in jeglicher Weise ist ohne schriftliche Genehmigung von Dell Inc. strengstens untersagt. Marken in diesem Text: Dell, das DELL-Logo, Latitude, Dell Precision, OptiPlex, Inspiron, Dimension, Dell TravelLite, PowerApp, PowerVault, PowerEdge, PowerConnect, Axim, und DellNet sind Markenzeichen von Dell Inc.; Intel, Pentium, und Intel SpeedStep sind eingetragene Markenzeichen der Intel Corporation; Microsoft, Windows, Windows NT, u n d MS-DOS sind eingetragene Markenzeichen der Microsoft Corporation; Bluetooth ist ein Markenzeichen von Bluetooth SIG, Inc. und wird von Dell Inc. unter Lizenz verwendet; ENERGY STAR ist ein eingetragenes Markenzeichen der U.S. Environmental Protection Agency (amerikanische Umweltschutzbehörde). Als ein ENERGY STAR-Partner hat Dell Inc. bestimmt, dass dieses Produkt die ENERGY STAR-Energiesparrichtlinien einhält. Alle anderen in dieser Dokumentation genannten Marken und Handelsbezeichnungen sind Eigentum der entsprechenden Hersteller und Firmen. Dell Inc. verzichtet auf alle Besitzrechte an Markenzeichen und Handelsbezeichnungen, die nicht Eigentum von Dell sind. Modell PP05L September 2009 Teilenr. 6T524 Rev. A06 Zurück zum Inhaltsverzeichnis Zurück zum Inhaltsverzeichnis Reisen mit dem Computer Dell™ Latitude™ D600 Systembenutzerhandbuch Kennzeichnen des Computers Verpacken des Computers Tipps für die Reise Kennzeichnen des Computers l Befestigen Sie ein Namensschild oder eine Visitenkarte am Computer. Sie können auch mit nicht löslicher Tinte eine eindeutige Identifikation (beispielsweise die Nummer Ihres Führerscheins) auf den Computer schreiben oder stempeln. l Notieren Sie sich die Service-Tag-Nummer, und bewahren Sie diese an einem sicheren Ort auf, und zwar getrennt vom Computer oder der Tragetasche. Falls der Computer verloren geht oder gestohlen wird, geben Sie die Service-Tag-Nummer an, wenn Sie den Verlust bei der Polizei und bei Dell melden. l Erstellen Sie auf dem Desktop von Microsoft®Windows® eine Datei mit der Bezeichnung Eigentum_von. Tragen Sie in diese Datei Angaben zu Ihrem Namen, Ihrer Adresse und Ihrer Rufnummer ein. l Fragen Sie gegebenenfalls bei Ihrer Kreditkartengesellschaft an, ob sie kodierte Namensschilder anbietet. Verpacken des Computers l Entfernen Sie alle extern am Computer angeschlossenen Geräte, und bewahren Sie diese an einem sicheren Ort auf. Entfernen Sie alle an installierte PC Cards angeschlossenen Kabel sowie alle PC Cards mit Überlänge. l Um das Gewicht des Computers so weit wie möglich zu reduzieren, ersetzen Sie alle im Modulschacht installierten Geräte durch ein Dell™ TravelLite™Modul. l Laden Sie anschließend den Hauptakku sowie alle Reserveakkus vollständig auf, die Sie mitnehmen möchten. l Fahren Sie den Computer herunter. l Entfernen Sie den Netzadapter. HINWEIS: Beim Schließen des Bildschirms können Gegenstände auf der Tastatur oder der Auflage für die Handgelenke den Bildschirm beschädigen. l Entfernen Sie Gegenstände wie Büroklammern, Kugelschreiber oder Papier von der Tastatur bzw. der Auflage für die Handgelenke, und schließen Sie den Bildschirm. l Verwenden Sie die optionale Dell™-Tragetasche, um den Computer und das Zubehör sicher zu verstauen. l Verpacken Sie den Computer nicht zusammen mit Rasierschaum, Parfüm oder Lebensmitteln. l Schützen Sie Computer, Akku und Festplattenlaufwerk vor extremen Temperaturen, übermäßiger Sonneneinstrahlung, Schmutz, Staub oder Flüssigkeiten. HINWEIS: Wenn der Computer extremen Temperaturen ausgesetzt war, sollten Sie etwa eine Stunde lang warten, bis der Computer Raumtemperatur erreicht hat, bevor Sie ihn einschalten. l Verpacken Sie den Computer so, dass er im Kofferraum oder im Ablagefach des Flugzeugs nicht hin- und her rutscht. HINWEIS: Geben Sie den Computer nicht als Gepäckstück auf. Tipps für die Reise HINWEIS: Bewegen Sie den Computer nicht, während auf das optische Laufwerk zugegriffen wird. Andernfalls könnte es zu Datenverlust kommen. l l l l l Deaktivieren Sie gegebenenfalls die drahtlosen Funktionen Ihres Computers, um die Betriebsdauer des Akkus zu erhöhen. Drücken Sie die Tastenkombination <Fn><F2>, um Wireless-Verbindungen zu unterbrechen. Ändern Sie gegebenenfalls die Energieverwaltungsoptionen, um die Betriebsdauer des Akkus zu erhöhen. Führen Sie bei internationalen Reisen die Besitzurkunde oder eine Benutzungsberechtigung mit, falls der Computer von einer Firma gestellt wurde, um bei der Zollabfertigung nicht auf unerwartete Probleme zu stoßen. Es ist ratsam, Informationen über die Zollbestimmungen der Zielländer einzuholen und eventuell einen internationalen Zollpassierschein (auch als Kaufzertifikat bekannt) bei der zuständigen Behörde zu beantragen. Informieren Sie sich darüber, welche Stecker in den von Ihnen bereisten Ländern verwendet werden, und nehmen Sie entsprechende Adapter mit. Setzen Sie sich mit Ihrer Kreditkartengesellschaft in Verbindung, um festzustellen, welche Reiseunterstützung im Notfall für Besitzer tragbarer Computer angeboten wird. Flugreisen l Stellen Sie sicher, dass immer ein geladener Akku verfügbar ist, falls Sie aufgefordert werden, den Computer einzuschalten. HINWEIS: Der Computer sollte auf keinen Fall Metalldetektoren ausgesetzt werden. Lassen Sie den Computer mit einem Röntgengerät oder per Hand prüfen. l Überprüfen Sie vor dem Einschalten im Flugzeug, ob die Benutzung eines Computers gestattet ist. Nicht alle Fluggesellschaften gestatten die Benutzung elektronischer Geräte während des Fluges. Während des Starts und der Landung ist die Benutzung elektronischer Geräte bei allen Fluggesellschaften verboten. Verlust oder Diebstahl des Computers l Melden Sie den Verlust oder Diebstahl des Computers der Polizei. Geben Sie bei der Beschreibung des Computers auch die Service-Tag-Nummer an. Fragen Sie nach dem Aktenzeichen, und notieren Sie sich dieses mit dem Namen, der Adresse und der Telefonnummer der Polizeidienststelle. Fragen Sie auch nach dem Namen des zuständigen Polizeibeamten. ANMERKUNG: Wenn Ihnen der Ort bekannt ist, an dem der Computer verloren ging oder gestohlen wurde, verständigen Sie die für diesen Ort zuständige Polizeidienststelle. Ansonsten wenden Sie sich an die Polizeidienststelle, die für Ihren Wohnort zuständig ist. l l Falls der Computer Firmeneigentum ist, benachrichtigen Sie den Sicherheitsdienst des Unternehmens. Wenden Sie sich an den Kundendienst von Dell, und melden Sie den Verlust des Computers. Geben Sie die Service-Tag-Nummer, das Aktenzeichen sowie Namen, Adresse und Telefonnummer der Polizeidienststelle an, bei der Sie den Verlust des Computers gemeldet haben. Teilen Sie auch den Namen des zuständigen Polizeibeamten mit, sofern Ihnen der Name bekannt ist. Der Mitarbeiter des Kundendienstes von Dell nimmt Ihren Bericht unter der Service-Tag-Nummer auf und kennzeichnet den Computer als verloren oder gestohlen. Sollte jemand bei der technischen Unterstützung von Dell anrufen und Ihre Service-Tag-Nummer angeben, wird der Computer automatisch als verloren oder gestohlen identifiziert. Die Mitarbeiter von Dell werden dann versuchen, die Adresse und Telefonnummer des Anrufers in Erfahrung zu bringen. Anschließend wird sich Dell mit der Polizeidienststelle in Verbindung setzen, bei der Sie den Verlust des Computers angezeigt haben. Zurück zum Inhaltsverzeichnis Zurück zum Inhaltsverzeichnis Anschließen an ein WLAN Dell™ Latitude™ D600 Systembenutzerhandbuch Bestimmen des Netzwerktyps Anschließen an ein Wireless-Netzwerk unter Microsoft® Windows® XP ® ANMERKUNG: Diese Netzwerkanweisungen beziehen sich nicht auf interne Karten mit Bluetooth -Wireless-Technologie oder Moblifunk-Produkte. ANMERKUNG: Hinweise zum Konfigurieren eines Computers mit Wireless-Funktionen unter dem Betriebssystem Windows 2000 finden Sie im Benutzerhandbuch Ihres Wireless-Netzwerkadapters. Bestimmen des Netzwerktyps ANMERKUNG: Die meisten Wireless-Netzwerke sind Infrastrukturnetzwerke. Wireless-Netzwerke werden in zwei Kategorien unterteilt: Infrastrukturnetzwerke und Ad-hoc-Netzwerke. Ein Infrastrukturnetzwerk verwendet Router oder Access Points zu verschiedenen Computern. Ein Ad-hoc-Netzwerk setzt keine Router oder Access Points ein. Es besteht aus Computern, die untereinander kommunizieren. Um weitere Hilfe, wie Sie Ihre Wireless-Verbindung anschließen, zu bekommen, gehen Sie zu support.dell.com and suchen Sie nach dem Schlüsselwort Wireless-Setup. 1 Infrastrukturnetzwerk 2 Ad-hoc-Netzwerk Anschließen an ein Wireless-Netzwerk unter Microsoft® Windows® XP Ihre Karte für Wireless-Netzwerke benötigt spezielle Software und Treiber, um eine Netzwerkverbindung herstellen zu können. Die Software ist bereits installiert. Wenn die Software entfernt oder beschädigt wird, befolgen Sie die Anweisungen im Benutzerhandbuch für Ihre Wireless-Netzewerkkarte. Das Benutzerhandbuch befindet sich auf der Drivers and Utilities CD (wurde mit dem Computer bereitgestellt) in der Kategorie „User's Guides-Network User's Guides” (Benutzerhandbücher - Netzwerk-Benutzerhandbücher). Das Benutzerhandbuch steht auch auf der Dell Support-Website unter support.dell.com zur Verfügung. Beim Einschalten Ihres Computers wird neben dem Netzwerksymbol eine Pop-Up-Meldung im Infobereich angezeigt, wenn im Umfeld ein Netzwerk erkannt wurde, für das Ihr Computer nicht konfiguriert ist. 1. Klicken Sie entweder auf die Pop-up-Meldung oder das Netzwerksymbol, um Ihren Computer für eines der verfügbaren Wireless-Netzwerke zu konfigurieren. Das Fenster Wireless Network Connections (Wireless-Netzwerkverbindungen) zeigt eine Liste der für Ihren Bereich verfügbaren Wireless-Netzwerke an. 2. Klicken Sie auf das zu konfigurierende Netzwerk, um es auszuwählen und klicken Sie dann auf Verbinden oder doppelklicken Sie auf den Netzwerknamen in der Liste, um die Konfiguration zu starten. Wenn Sie ein sicheres Netzwerk auswählen (zu erkennen am einen WEP- oder WPA-Schlüssel eingeben, wenn Sie dazu aufgefordert werden. -Symbol), müssen Sie ANMERKUNG: Jedes Netzwerk besitzt individuelle Sicherheitseinstellungen. Dell kann Ihnen diese Informationen nicht liefern. Ihr Netzwerk wird automatisch konfiguriert. ANMERKUNG: Es kann bis zu 1 Minute dauern, bis der Computer die Verbindung zum Netzwerk hergestellt hat. Nachdem Ihr Computer für das ausgewählte Wireless-Netzwerk konfiguriert worden ist, wird eine weitere Pop-Up-Meldung angezeigt, die Sie darüber informiert, dass Ihr Computer mit dem ausgewählten Netzwerk verbunden ist. Danach informiert Sie diese Pop-Up-Meldung jedesmal über die Wireless-Netzwerkverbindung, wenn Sie sich mit Ihrem Computer im Bereich des Wireless-Netzwerks anmelden. Zurück zum Inhaltsverzeichnis Zurück zum Inhaltsverzeichnis Anschließen an ein WLAN Dell™ Latitude™ D600 Systembenutzerhandbuch Bestimmen des Netzwerktyps Anschließen an ein Wireless-Netzwerk unter Microsoft® Windows® XP Fertig stellen der Wireless-Netzwerkverbindung (Sicherheitseinstellungen) ANMERKUNG: Diese Netzwerkanweisungen gelten nicht für Bluetooth™- oder zellulare Produkte. Bestimmen des Netzwerktyps Drahtlose Netzwerke werden in zwei Kategorien unterteilt: Infrastrukturnetzwerke und Ad-hoc-Netzwerke. Ein Infrastrukturnetzwerk verwendet Router oder Access Points zu verschiedenen Computern. Ein Ad-hoc-Netzwerk setzt keine Router oder Access Points ein. Es besteht aus Computern, die untereinander kommunizieren. 1 Infrastrukturnetzwerk 2 Ad-hoc-Netzwerk Anschließen an ein Wireless-Netzwerk unter Microsoft® Windows® XP ANMERKUNG: Hinweise zum Konfigurieren eines Computers mit Wireless-Funktionen unter Windows 2000, finden Sie im Benutzerhandbuch Ihres Funknetzwerkadapters. Ihre Karte für Wireless-Netzwerke benötigt spezielle Software und Treiber, um eine Netzwerkverbindung herstellen zu können. Die Software ist bereits installiert. Wenn die Software entfernt oder beschädigt wird, befolgen Sie die Anweisungen im Benutzerhandbuch für Ihre Wireless-Netzewerkkarte. Das Benutzerhandbuch befindet sich auf der Drivers and Utilities-CD (wurde mit dem Computer bereitgestellt) in der Kategorie „User's Guides-Network User's Guides” (Benutzerhandbücher - Netzwerk-Benutzerhandbücher). Das Benutzerhandbuch steht auch auf der Dell Support-Website unter support.dell.com zur Verfügung. 1. Klicken Sie auf die Schaltfläche Start und dann auf Systemsteuerung und Zur klassischen Ansicht wechseln. 2. Doppelklicken Sie auf Network Connections (Netzwerkverbindungen). 3. Klicken Sie auf Drahtlose Netzwerkverbindung. Das Symbol Drahtlose Netzwerkverbindung wird markiert. 4. Klicken Sie unter Netzwerkaufgaben im linken Bereich auf Einstellungen dieser Verbindung ändern. Das Fenster Wireless Network Connection Properties (Eigenschaften der drahtlosen Netzwerkverbindung) wird angezeigt. 5. Klicken Sie auf die Registerkarte Drahtlose Netzwerke. ANMERKUNG: Die Namen der drahtlosen Netzwerke, die der Computer erkennen kann, werden unter Verfügbare Netzwerke aufgelistet. 6. Klicken Sie auf Hinzufügen. Das Fenster Drahtlose Netzwerkeigenschaften wird angezeigt. 7. Geben Sie den Namen Ihres Netzwerks in das Feld Netzwerkname (SSID) ein. 8. 9. Wenn Sie sich an ein Ad-hoc-Netzwerk anschließen, in dem keine Router oder Access Points verwendet werden, klicken Sie auf das Kontrollkästchen Dies ist ein Computer-zu-Computernetzwerk (Ad-hoc). Es werden keine Wireless-Zugangsknoten verwendet. Klicken Sie auf OK. Ihr neuer Netzwerkname wird unter Bevorzugte Netzwerke angezeigt. Fertig stellen der Wireless-Netzwerkverbindung (Sicherheitseinstellungen) Zum Fertigstellen der Netzwerkverbindung müssen Sie die Sicherheitseinstellungen für drahtlose Verbindungen an die Einstellungen des Wireless-Netzwerks, mit dem Sie eine Verbindung herstellen möchten, anpassen. Wählen Sie basierend auf den Sicherheitseinstellungen eine der folgenden Verbindungsoptionen für das Netzwerk aus: l Netzwerkverbindung ohne sicherheitsrelevante Anforderungen (üblich für Heim- und kleine Unternehmensnetzwerke) l Netzwerkverbindung mit WPA-Sicherheitsanforderungen (Wi-Fi Protected Access) l Netzwerkverbindung mit WEP-Sicherheitsanforderungen (Wired Equivalent Protocol) ANMERKUNG: Die Sicherheitseinstellungen für das Netzwerk können nur von Ihrem Netzwerkadministrator bereitgestellt werden. Sie gelten ausschließlich für Ihr Netzwerk. Dell kann Ihnen diese Informationen nicht liefern. Herstellen einer Netzwerkverbindung ohne sicherheitsrelevante Anforderungen 1. Klicken Sie unter Bevorzugte Netzwerke auf den Namen Ihres Wireless-Netzwerks. 2. Klicken Sie auf Eigenschaften. 3. Wählen Sie im Drop-Down-Menü Netzwerkauthentifizierung die Option Öffnen. In älteren Versionen der Dell™-Funksoftware ist das Drop-Down-Menü möglicherweise nicht enthalten. Wenn Sie eine ältere Version verwenden, deaktivieren Sie das Kontrollkästchen Datenverschlüsselung (WEP aktiviert) und fahren mit Schritt 5 fort. 4. Wählen Sie im Drop-Down-Menü Datenverschlüsselung die Option Deaktiviert. ANMERKUNG: Es kann bis zu 1 Minute dauern, bis der Computer die Verbindung zum Netzwerk hergestellt hat. 5. Klicken Sie auf OK. Die Netzwerkkonfiguration ist abgeschlossen. Netzwerkverbindung mit WPA-Sicherheitsanforderungen (WiFi Protected Access) Die folgenden Anweisungen beschreiben die grundlegenden Schritte für die Herstellung einer Verbindung zu einem WPA-Netzwerk. Wenn Ihr Netzwerk Benutzernamen, Kennwort oder Domäneneinstellungen erfordert, lesen Sie die Konfigurationsanweisungen im Benutzerhandbuch Ihrer Funknetzwerk-Karte. ANMERKUNG: WPA-Protokolle setzen voraus, dass Sie die Authentifizierungs- und Datenverschlüsselungseinstellungen für Ihr Wireless-Netzwerk kennen. Außerdem kann das WPA-geschützte Netzwerk Sondereinstellungen erfordern, wie Netzwerkschlüssel, Benutzername, Kennwort und Domänenname. Vergewissern Sie sich, dass Sie von Ihrem Netzwerkadministrator alle erforderlichen WAP-Einstellungen erhalten haben, bevor Sie fortfahren. 1. Klicken Sie unter Bevorzugte Netzwerke auf den Namen Ihres Wireless-Netzwerks. 2. Klicken Sie auf Eigenschaften. 3. Wählen Sie im Drop-Down-Menü Netzwerkauthentifizierung den Netzwerkauthentifizierungstyp aus, der Ihnen von Ihrem Netzwerkadministrator genannt wurde. Wenn das Drop-Down-Menü nicht angezeigt wird, müssen Sie Ihre Wireless-Netzwerksoftware aktualisieren, bevor Sie fortfahren. Laden Sie die neueste Version der Software für den Wireless-Netzwerktreiber von der Dell Support-Website unter support.dell.com herunter, und installieren Sie sie. 4. Wählen Sie im Drop-Down-Menü Datenverschlüsselung den Datenverschlüsselungstyp aus, der Ihnen von Ihrem Netzwerkadministrator genannt wurde. 5. Wenn Ihr drahtloses Netzwerk einen Schlüssel erfordert, geben Sie diesen in das Feld Netzwerkschlüssel ein. ANMERKUNG: Es kann bis zu 1 Minute dauern, bis der Computer die Verbindung zum Netzwerk hergestellt hat. 6. Klicken Sie auf OK. Die Netzwerkkonfiguration ist abgeschlossen. Netzwerkverbindung mit WEP-Sicherheitsanforderungen (Wired Equivalent Protocol) 1. Klicken Sie unter Bevorzugte Netzwerke auf den Namen Ihres Wireless-Netzwerks. 2. Klicken Sie auf Eigenschaften. 3. Wählen Sie im Drop-Down-Menü Netzwerkauthentifizierung die Option Öffnen. In früheren Versionen der Dell Wireless-Netzwerksoftware ist das Drop-Down-Menü möglicherweise nicht enthalten. Wenn Sie eine frühere Version verwenden, aktivieren Sie das Kontrollkästchen Datenverschlüsselung (WEP aktiviert) und fahren Sie mit Schritt 5 fort. 4. Wählen Sie im Drop-Down-Menü Datenverschlüsselung die Option WEP aus. 5. Wenn das Wireless-Netzwerk keinen Netzwerkschlüssel (z. B. ein Kennwort) erfordert, fahren Sie mit Schritt 8 fort. 6. Deaktivieren Sie das Kontrollkästchen Schlüssel wird automatisch bereitgestellt. 7. Geben Sie den von Ihrem Netzwerkadministrator bereitgestellten WEP-Netzwerkschlüssel in das Feld Netzwerkschlüssel ein. 8. Geben Sie den WEP-Netzwerkschlüssel noch einmal in das Feld Netzwerkschlüssel bestätigen ein. ANMERKUNG: Es kann bis zu 1 Minute dauern, bis der Computer die Verbindung zum Netzwerk hergestellt hat. 9. Klicken Sie auf OK. Die Netzwerkkonfiguration ist abgeschlossen. Zurück zum Inhaltsverzeichnis Zurück zum Inhaltsverzeichnis Wissenswertes über Microsoft® Windows® XP Dell™ Latitude™ D600 Systembenutzerhandbuch Hilfe- und Supportcenter Programmkompatibilitäts-Assistent Umschalten in die klassische Windows-Ansicht Benutzerkonten und schnelle Benutzerumschaltung Desktopbereinigungs-Assistent Heimnetzwerke und kleine Firmennetzwerke Assistent zum Übertragen von Dateien und Einstellungen Internetverbindungsfirewall Hilfe- und Supportcenter Das Hilfe- und Supportcenter liefert Hilfe zum Betriebssystem XP sowie weitere Supportinformationen und Lernprogramme. Klicken Sie auf die Schaltfläche Start und anschließend auf Hilfe und Support, um das Hilfe- und Supportcenter zu öffnen. Umschalten in die klassische Windows-Ansicht Die Systemsteuerung, das Menü Start und der Windows-Desktop können in der klassischen Ansicht früherer Windows-Betriebssystemversionen dargestellt werden. Systemsteuerung In der Systemsteuerung werden Informationen in aufgabenorientierten Kategorien dargestellt. Wenn Sie daran gewöhnt sind, eine bestimmte Aufgabe in der klassischen symbolorientierten Ansicht auszuführen, können Sie diese Symbolansicht einstellen: 1. Klicken Sie auf die Schaltfläche Start und anschließend auf Systemsteuerung. 2. Klicken Sie im oberen linken Bereich des Fensters Systemsteuerung auf Zur klassischen Ansicht wechseln oder Zur Kategorieansicht wechseln. Startmenü 1. Klicken Sie mit der rechten Maustaste auf einen leeren Bereich in der Taskleiste. 2. Klicken Sie auf Eigenschaften. 3. Klicken Sie auf die Registerkarte Startmenü. 4. Wählen Sie die Option Klassisches Startmenü aus und klicken Sie auf OK. Erscheinungsbild der Fenster und Schaltflächen 1. Klicken Sie mit der rechten Maustaste auf eine beliebige Stelle auf dem Desktop klicken und klicken Sie auf Eigenschaften. 2. Klicken Sie auf die Registerkarte Darstellung. 3. Wählen Sie im Drop-Down-Menü Fenster und Schaltflächen die Option Windows - klassisch aus. 4. Um die Farbe, Schrift und andere Optionen des klassischen Desktops anzupassen, klicken Sie auf Erweitert. 5. Nachdem Sie die Ansichtseinstellungen ausgewählt haben, klicken Sie auf OK. Desktopbereinigungs-Assistent Standardmäßig verschiebt der Desktopbereinigungs-Assistent sieben Tage nach dem ersten Starten des Computers Programmverknüpfungen, die selten verwendet werden, in einen dafür vorgesehenen Ordner. Danach wird der Desktop alle 60 Tage bereinigt. Das Erscheinungsbild des Menüs Start ändert sich, wenn Programmverknüpfungen verschoben werden. So deaktivieren Sie den Desktopbereinigungs-Assistenten: 1. Klicken Sie mit der rechten Maustaste auf eine beliebige freie Stelle auf dem Desktop und klicken Sie dann auf Eigenschaften. 2. Wählen Sie die Registerkarte Desktop aus und klicken Sie auf Desktop anpassen. 3. Klicken Sie auf Desktopbereinigungs-Assistent alle 60 Tage ausführen, um das Kontrollkästchen zu deaktivieren. 4. Klicken Sie auf OK. So führen Sie den Desktopbereinigungs-Assistenten zu einem beliebigen Zeitpunkt aus: 1. Klicken Sie mit der rechten Maustaste auf eine beliebige freie Stelle auf dem Desktop und klicken Sie dann auf Eigenschaften. 2. Wählen Sie die Registerkarte Desktop aus und klicken Sie auf Desktop anpassen. 3. Klicken Sie auf die Schaltfläche Desktop jetzt bereinigen. 4. Wenn der Desktopbereinigungs-Assistent angezeigt wird, klicken Sie auf Weiter. 5. Heben Sie in der Liste der Verknüpfungen die Markierung aller Verknüpfungen auf, die weiterhin auf dem Desktop verbleiben sollen, und klicken Sie anschließend auf Weiter. 6. Klicken Sie auf Fertig stellen, um die Verknüpfungen zu entfernen und den Assistenten zu schließen. Assistent zum Übertragen von Dateien und Einstellungen Der Assistent zum Übertragen von Dateien und Einstellungen ermöglicht es Ihnen, Dateien und Einstellungen von einem Computer auf einen anderen zu übertragen (z. B. im Rahmen einer Computeraufrüstung), auch wenn der andere PC unter einem älteren Betriebssystem arbeitet. Der für die Zusammenstellung und Übertragung der Daten erforderliche Zeitraum hängt von der Datenmenge ab. Er variiert von wenigen Minuten bis zu mehreren Stunden. Die Daten können über eine serielle, direkte Netzwerkverbindung übertragen oder auf einem austauschbaren Datenträger wie einer Diskette oder einer beschreibbaren CD gespeichert werden. Wenn kein CD-Laufwerk zur Verfügung steht, können Sie auch eine Diskette mit den Assistentendateien erstellen, die auf dem alten Computer ausgeführt wird. Weitere Informationen dazu finden Sie im Hilfe- und Supportcenter. Programmkompatibilitäts-Assistent Wenn bei der Verwendung eines Programms, das für ein früheres Windows-Betriebssystem entwickelt wurde, Probleme auftreten, können Sie diese möglicherweise mit Hilfe des Programmkompatibilitäts-Assistenten lösen. Mit dem Programmkompatibilitäts-Assistenten können Sie die Umgebung so für das Programm anpassen, dass sie an Windows 95, Windows 98, Windows Millennium Edition (Me), Windows NT® mit Service Pack 5 oder Windows 2000 angenähert wird. Wenn nach einer Installation Probleme mit dem Betriebssystem oder anderen Programmen auftreten, können Sie die Systemwiederherstellung verwenden, um den Computer in den vorherigen stabilen Zustand zurückzuversetzen. Weitere Informationen dazu finden Sie im Hilfe- und Supportcenter. Benutzerkonten und schnelle Benutzerumschaltung Durch die schnelle Benutzerumschaltung können mehrere Benutzer den Computer gleichzeitig nutzen. Nachdem Sie sich mit Ihren spezifischen Einstellungen angemeldet haben (zum Beispiel mit Ihrem persönlichen Desktop und verschiedenen Programmen), können sich andere Benutzer ebenfalls am Computer anmelden, ohne dass Sie sich vorher abmelden müssen. Neue Benutzer melden sich an und wechseln von Ihrer Sitzung zu ihrer eigenen. Neue Benutzer können eigenständig ihren persönlichen Desktop nutzen und Programme ausführen. Sie können anschließend problemlos auf Ihren Desktop und die Programme mit den ursprünglichen Einstellungen zurück wechseln. Weitere Informationen dazu finden Sie im Hilfe- und Supportcenter. Hinweise zur schnellen Benutzerumschaltung l l Bei Computern mit niedriger Speicherkonfiguration können Probleme auftreten. Wenn Ihre Programme im Hintergrund laufen, während ein weiterer Benutzer angemeldet ist, wird Speicherkapazität in Anspruch genommen, wodurch die Verarbeitungsgeschwindigkeit des Computers beeinträchtigt werden kann. Die schnelle Benutzerumschaltung ist auf Computern mit weniger als 128 MB RAM standardmäßig deaktiviert. Die schnelle Benutzerumschaltung ist unter Windows XP Professional deaktiviert, wenn der Computer zu einer Computerdomäne gehört. Heimnetzwerke und kleine Firmennetzwerke Der Netzwerkinstallations-Assistent umfasst eine detaillierte Online-Dokumentation und Unterstützung bei der Einrichtung eines Heimnetzwerks oder eines kleinen Firmennetzwerks. Der neue Assistent aktiviert automatisch die persönliche Firewall (siehe „Internetverbindungsfirewall”). Der Netzwerkinstallations-Assistent bietet eine Prüfliste und schrittweise Anweisungen, die Sie durch die Freigabe von Netzwerkressourcen (z. B. Dateien, Druckern oder einer Internetverbindung) für Computer in einem Heimnetzwerk oder einem kleinen Firmennetzwerk führen. Weitere Informationen dazu finden Sie im Hilfe- und Supportcenter. Internetverbindungsfirewall Die Internetverbindungsfirewall bietet grundlegenden Schutz vor unbefugtem Zugriff auf den Computer, wenn dieser mit dem Internet verbunden ist. Die Firewall wird automatisch aktiviert, wenn Sie den Netzwerkinstallations-Assistenten ausführen. Wenn die Firewall für eine Netzwerkverbindung aktiviert ist, wird das entsprechende Symbol mit rotem Hintergrund in der Systemsteuerung unter Netzwerkverbindungen angezeigt. Beachten Sie, dass die Virenschutzsoftware ausgeführt werden muss, auch wenn die Internetverbindungsfirewall aktiviert ist. Weitere Informationen dazu finden Sie im Hilfe- und Supportcenter. Zurück zum Inhaltsverzeichnis