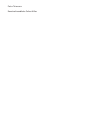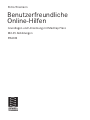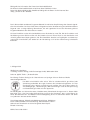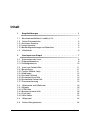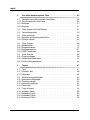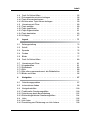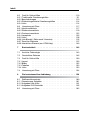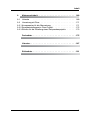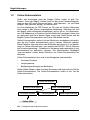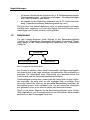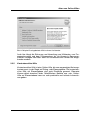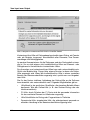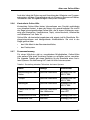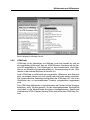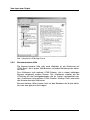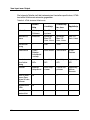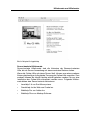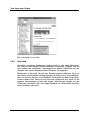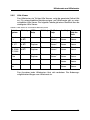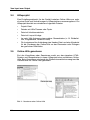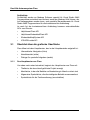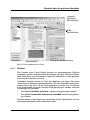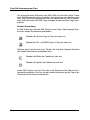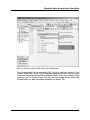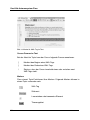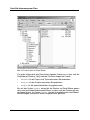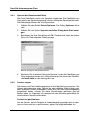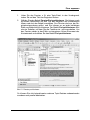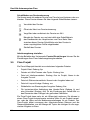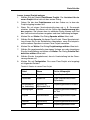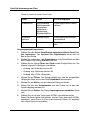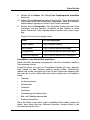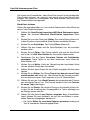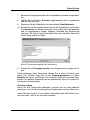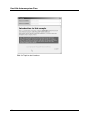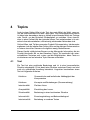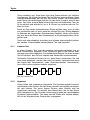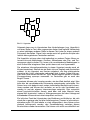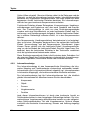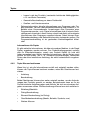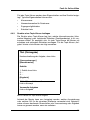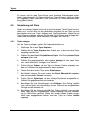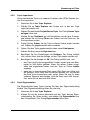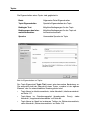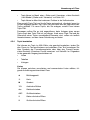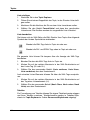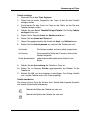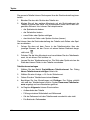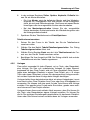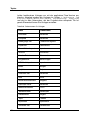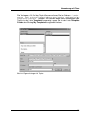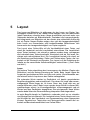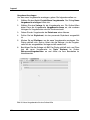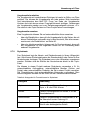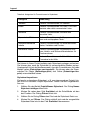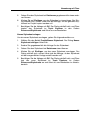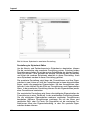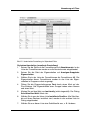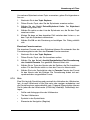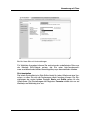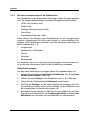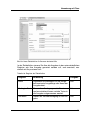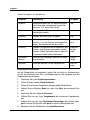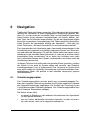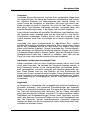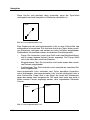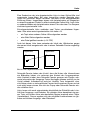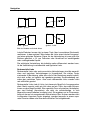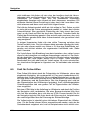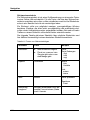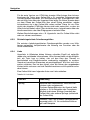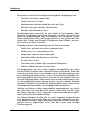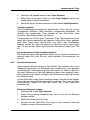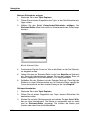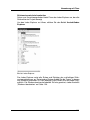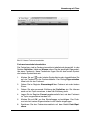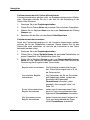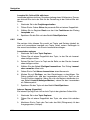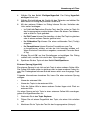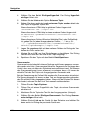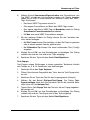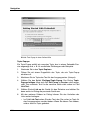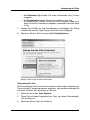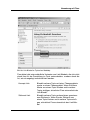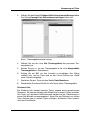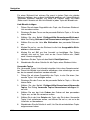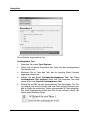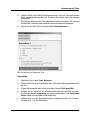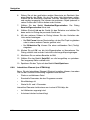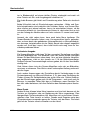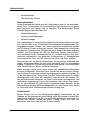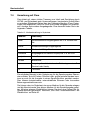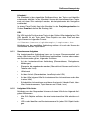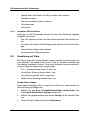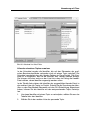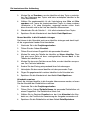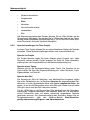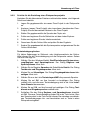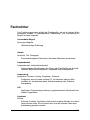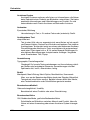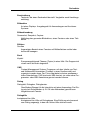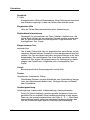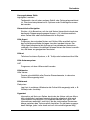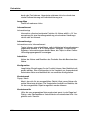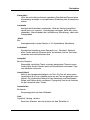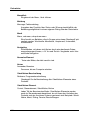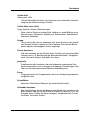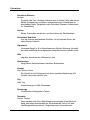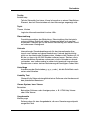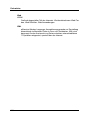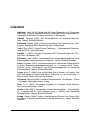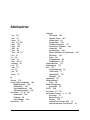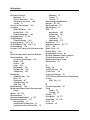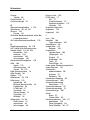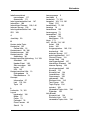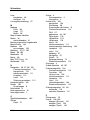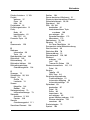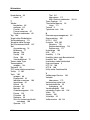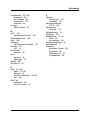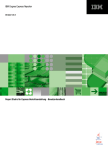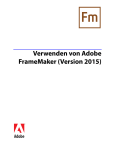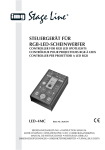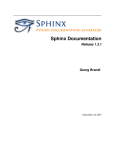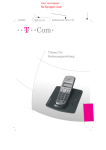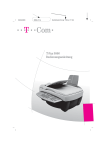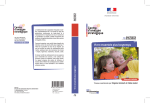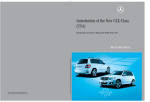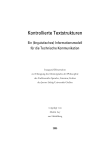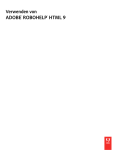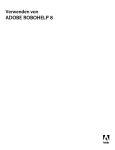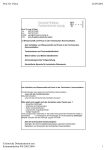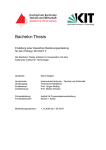Download 1ad1281d8a264d55836aceb0028df981
Transcript
Petra Thiemann Benutzerfreundliche Online-Hilfen Petra Thiemann Benutzerfreundliche Online-Hilfen Grundlagen und Umsetzung mit MadCap Flare Mit 45 Abbildungen PRAXIS Bibliografische Information Der Deutschen Nationalbibliothek Die Deutsche Nationalbibliothek verzeichnet diese Publikation in der Deutschen Nationalbibliografie; detaillierte bibliografische Daten sind im Internet über <http://dnb.d-nb.de> abrufbar. Das in diesem Werk enthaltene Programm-Material ist mit keiner Verpflichtung oder Garantie irgendeiner Art verbunden. Der Autor übernimmt infolgedessen keine Verantwortung und wird keine daraus folgende oder sonstige Haftung übernehmen, die auf irgendeine Art aus der Benutzung dieses Programm-Materials oder Teilen davon entsteht. Höchste inhaltliche und technische Qualität unserer Produkte ist unser Ziel. Bei der Produktion und Auslieferung unserer Bücher wollen wir die Umwelt schonen: Dieses Buch ist auf säurefreiem und chlorfrei gebleichtem Papier gedruckt. Die Einschweißfolie besteht aus Polyäthylen und damit aus organischen Grundstoffen, die weder bei der Herstellung noch bei der Verbrennung Schadstoffe freisetzen. 1. Auflage 2008 Alle Rechte vorbehalten © Vieweg +Teubner Verlag |GWV Fachverlage GmbH, Wiesbaden 2008 Lektorat: Sybille Thelen | Andrea Broßler Der Vieweg +Teubner Verlag ist ein Unternehmen von Springer Science+Business Media. www.viewegteubner.de Das Werk einschließlich aller seiner Teile ist urheberrechtlich geschützt. Jede Verwertung außerhalb der engen Grenzen des Urheberrechtsgesetzes ist ohne Zustimmung des Verlags unzulässig und strafbar. Das gilt insbesondere für Vervielfältigungen, Übersetzungen, Mikroverfilmungen und die Einspeicherung und Verarbeitung in elektronischen Systemen. Die Wiedergabe von Gebrauchsnamen, Handelsnamen, Warenbezeichnungen usw. in diesem Werk berechtigt auch ohne besondere Kennzeichnung nicht zu der Annahme, dass solche Namen im Sinne der Warenzeichen- und Markenschutz-Gesetzgebung als frei zu betrachten wären und daher von jedermann benutzt werden dürften. Umschlaggestaltung: KünkelLopka Medienentwicklung, Heidelberg Druck und buchbinderische Verarbeitung: MercedesDruck, Berlin Gedruckt auf säurefreiem und chlorfrei gebleichtem Papier. Printed in Germany ISBN 978-3-8348-0424-2 Foreword Some would question the need for a new authoring tool in the documentation industry such as MadCap Flare. To answer this question we need to look back at the beginnings of the industry. In the early days of Microsoft Windows Microsoft developed a new documentation format for PC-based documentation called WinHelp. The WinHelp format was a major breakthrough bringing rich software documentation to the PC desktop to support the new era of Microsoft Windows applications. However, WinHelp was rather cryptic, based on the RTF language and in the beginning required an extremely high level of technical knowledge to work with. This created a need for an entirely new breed of authoring tools, tools for developing software documentation, often referred to as Help Authoring Tools. Most Help Authoring Tools were designed in the early to mid 1990's supporting early versions of Microsoft Windows. The tools were built with the best technologies of the day and did a remarkable job of taking what was originally a very technical and programmer-oriented process and not only streamlined that process, handling the code-oriented tasks behind the scenes, but also added advanced authoring capabilities. This made it possible for the professional writer or author to contribute to a very technical process with great efficiency. Instead of focusing on code related issues such as hidden footnote codes in RTF documents or scripting functions the tools allowed authors to concentrate on writing quality content and structuring that content for the best user experience. This helped to ensure that users could find the information they needed quickly and efficiently. Over time many of the original technologies changed, and changed, and changed again. The RTF-based WinHelp led to Microsoft HTML Help, a compiled format released with Windows 98 and leveraging the newer HTML technology. RTF footnote codes and macros where replaced with ActiveX controls, JavaScript, and DHTML. Later browser-based options for delivering software documentation were developed. This allowed authors to break the Windows PC desktop barrier allowing single documentation systems to be delivered to multiple platforms such as Macintosh or Linux. These new formats could also be published on Intranets, Extranets, or even on the World Wide Web. Now we are in the latest evolutionary changes in the documentation industry. With advancements such as XML, newer programming languages, new frameworks like .NET, and modern and compli- v ant browsers, it was time for a new authoring tool with a brand new architecture to not only accommodate these new technologies, but to leverage their strengths. The main goal of MadCap Software is to take all of the skills we developed during the first evolutionary years in this industry and combine that knowledge with the absolute latest in available technologies, to bring the technical writing community a tool, no, an authoring platform, that will carry them many years into the future. The goal in creating MadCap Flare was to provide a modern, purpose-built, single-sourcing system that is standards compliant, XML-based, Unicode, and with a completely transparent architecture. Many may still use the phrase Help Authoring Tool, and while the concepts behind Flare can be traced back to those humble beginnings, the Flare publishing system has been designed to be much more. A system for creating software documentation, policies, procedures, knowledge bases, or any other complex documentation which you may need to create and publish. This book will help you in exploring and learning the capabilities of the MadCap Flare publishing system and MadCap Software would like to thank the author for doing such a commendable job in teaching and explaining its many capabilities. San Diego, January 2008 Mike Hamilton Vice President MadCap Software vi Vorwort Stellen Sie sich vor, Sie befinden sich in einer fremden Stadt und haben einen Termin, den Sie gerne einhalten wollen. Wie werden Sie Ihren Zielort erreichen? Wenn Sie ein Navigationsgerät mit dem neuesten Kartenmaterial besitzen, stehen die Chancen gut, dass Sie pünktlich ankommen. Oder Sie kaufen sich einen Stadtplan und finden mit dessen Hilfe zu Ihrem Zielort. Vielleicht nehmen Sie auch ein Taxi und lassen sich bis zu Ihrem Zielort fahren oder Sie verlassen sich auf Ihren guten Orientierungssinn. Ihr Orientierungssinn kann dabei durch die Bauweise der Stadt mehr oder weniger unterstützt werden, denn in einer schachbrettartig angeordneten Stadt werden Sie sich wahrscheinlich schneller zurecht finden als in einer „chaotisch“ gewachsenen. Vielleicht fragen Sie ja auch in Ihrem Hotel nach dem Weg. Man nennt Ihnen dort Orientierungsmarken für ihren Weg, die entweder hilfreich sein können oder Sie zusätzliche Zeit kosten. Wenn Sie nicht gerade mit dem Taxi fahren oder ein Navigationsgerät benutzen, ist es ziemlich wahrscheinlich, dass Sie sich verlaufen oder verfahren werden. Die „Schnittstelle“ Stadt kann Ihre Orientierung nun unterstützen oder sie behindern. Die Straßenschilder können auf den ersten Blick zu sehen oder eher versteckt sein. Die Gebäudenummerierung kann den Gepflogenheiten an Ihrem Heimatort entsprechen oder gänzlich anders organisiert sein. Einbahnstraßen- und Linksabbiege-Regeln können in Ihre geplante Richtung laufen oder Sie auf Umwege schicken. Wichtige Gebäude können ausgeschildert sein oder auch nicht. Sie werden unterschiedliche Wege und Strategien zur Orientierung ausprobieren. Als letzte Möglichkeit werden Sie nach dem Weg fragen. Wahrscheinlich werden Sie dazu eher nach einer Touristen-Information suchen und nicht nach einem Kaufhaus. Wenn Sie eine Touristen-Information finden, können Sie immer noch enttäuscht werden: Sie müssen lange anstehen, die Fachkraft reichert die Wegbeschreibung mit der Stadtgeschichte an oder schickt Sie auf besonders sehenswerten Wegen um die halbe Stadt. Je nach dem, wie wichtig Ihr Termin ist, werden Sie vielleicht sogar aufgeben und absagen. Wenn Sie aber zurück zu Ihrem Hotel wollen, müssen Sie durchhalten, bis Sie Ihren Weg gefunden haben. vii Diese kurze Geschichte zeigt, dass man in unbekannten Umgebungen jederzeit an einen Punkt kommen kann, an dem man nicht mehr weiter weiß. Dann ist nicht nur eine gute Navigation hilfreich, sondern auch die passende Information an der richtigen Stelle. Beides soll eine Online-Hilfe bieten. Die Online-Hilfe selbst aber ist ein zusätzliches System, in dem ein Nutzer sich erst orientieren und zurecht finden muss. Wie also soll eine gute Online-Hilfe aussehen? Was ist sinnvoll und nützlich für den Leser? Was erleichtert ihm die Orientierung und was hindert ihn daran, Informationen schnell zu finden und aufzunehmen? Wissenschaftler unterschiedlicher Fakultäten haben untersucht, wie wir Informationen am Bildschirm erfassen, aber auch, wie wir uns dabei ablenken oder verwirren lassen. Linguisten und speziell Computer-Linguisten haben sich mit der Verständlichkeit von Text auseinander gesetzt, Psychologen und Pädagogen mit dem Verstehen von Text und dem Wissenserwerb, Ergonomen und Kommunikationswissenschaftler mit der Präsentation der Informationen. OnlineHilfen sind ein interdisziplinäres Gebilde. Dieses Buch trägt die wichtigsten Grundlagen zur Erstellung von OnlineHilfen zusammen. Es will zeigen, wie Online-Hilfen optimiert erstellt werden können, und zwar optimiert für die Leser. Lesen am Bildschirm ist noch keine Kulturfertigkeit wie das Lesen von Papier. Natürlich haben wir uns mit der Verbreitung der Bildschirmarbeitsplätze und des Internets gewissermaßen an das Lesen vom Bildschirm „herangearbeitet“. Wir haben uns beispielsweise Strategien antrainiert, mit denen wir schneller in Texten am Bildschirm suchen. Diese und weitere Strategien zu kennen und mit der richtigen Präsentation in einer Online-Hilfe zu unterstützen, ist das Kernthema dieses Buches. Demonstriert wird die Umsetzung mit dem Hilfe-Autorensystem Flare V3.1. Flare ist momentan das modernste Werkzeug am Markt zur Erstellung von Online-Hilfen. Flare unterstützt als Hilfe-Autorensystem auch das Erstellen von Online-Hilfen und Bedienungsanleitungen in einer Quelle. Dieses sogenannte Single Sourcing wird in diesem Buch nicht beschrieben. Die Erstellung einer Online-Hilfe ist eingebettet in einen Dokumentationsprozess und dieser wiederum in einen Entwicklungsprozess. Idealerweise richten sich beide Prozesse an den Nutzern aus und interagieren miteinander: das sogenannte „user centered engineering“. Mit diesem Verfahren und seinen Methoden beschäftigt sich dieses Buch nur indirekt. Bedanken möchte ich mich bei allen, die mich beim Schreiben dieses Buches unterstützt und bestärkt haben, allen voran bei meiner Firma, der cognitas GmbH, und meinen Korrekturlesern. Durch Nachfragen und fachliche Ergänzungen haben sie zur Vertiefung einzelner Themen und zu ihrer Abrundung beigetragen: Alfred Holland, Hannemarie Kolbus, Dr. Claus Noack, Dr. Christine Platz, Mathias Rehsöft und Evelyn Reichardt. viii Inhalt 1 Begriffsklärungen . . . . . . . . . . . . . . . . . . . . . . . . . 1 1.1 Benutzerfreundlichkeit, Usability & Co . . . . . . . . . . . . . . . 1 1.2 1.2.1 1.2.2 1.2.3 Online-Dokumentation . . . . . . . . Assistenz-Systeme . . . . . . . . . . Lernprogramme . . . . . . . . . . . . Bedienungsanleitungen am Bildschirm 1.3 Nützlichkeit . . . . . . . . . . . . . . . . . . . . . . . . . . . . . 6 2 Vom Input zum Output . . . . . . . . . . . . . . . . . . . . . . . . . . . . . . . . . . . . . . . . . . . . . . . . . . . . . . . . . . . . 4 5 5 5 . . . . . . . . . . . . . . . . . . . . . . 7 2.1 Erwartungen der Leser . . . . . . . . . . . . . . . . . . . . . . . 8 2.1.1 Zielgruppenanalyse . . . . . . . . . . . . . . . . . . . . . . . . . 9 2.1.2 Nutzungsanalyse . . . . . . . . . . . . . . . . . . . . . . . . . 10 2.2 2.2.1 2.2.2 2.2.3 2.2.4 2.2.5 2.2.6 2.2.7 Arten von Online-Hilfen . Beschriftung . . . . . . . Tooltips (Bubble Help) . . Meldungen . . . . . . . Assistent (Wizard) . . . . Kontextsensitive Hilfe . . Kontextfreie Online-Hilfe Zusammenfassung . . . . . . . . . . . . . . . . . . . . . . . . . . . . . . . . . . . . . . . . . . . . . . . . . . . . . . . . . . . . . . . . . . . . . . . . . . . . . . . . . . . . . . . . . . . . . . . . . . . . . . . . . . . . . . . . . . . . . . . . . . . . . . . . . . . . . . . . . . . . . . . . . . . . . . . . . . . . . . . . . . . . . . . . . . . 11 .11 .11 12 12 13 15 15 2.3 2.3.1 2.3.2 2.3.3 2.3.4 2.3.5 Hilfeformate und Hilfefenster Winhelp . . . . . . . . . HTMLHelp . . . . . . . . . Browser-basierte Hilfe . . . Vista Help . . . . . . . . . Hilfe-Viewer . . . . . . . . . . . . . . . . . . . . . . . . . . . . . . . . . . . . . . . . . . . . . . . . . . . . . . . . . . . . . . . . . . . . . . . . . . . . . . . . . . . . . . . . . . . . . . . . . . . . . . . . . . . . . . . . . . . . . . . . . . . 16 16 17 18 22 23 2.4 Hilfeprojekt . . . . . . . . . . . . . . . . . . . . . . . . . . . . 24 2.5 Online-Hilfe generieren . . . . . . . . . . . . . . . . . . . . . . 24 ix Inhalt 3 Das Hilfe-Autorensystem Flare . . . . . . . . . . . . . . . . . 25 3.1 3.1.1 3.1.2 3.1.3 Überblick über die grafische Oberfläche . Das Hauptfenster von Flare . . . . . . . Editoren . . . . . . . . . . . . . . . . Explorer . . . . . . . . . . . . . . . . 3.2 Flare-Projekt auf Datei-Ebene . . . . . . . . . . . . . . . . . . . 31 3.3 Darstellungsmittel . . . . . . . . . . . . . . . . . . . . . . . . . 33 . . . . . . . . . . . . . . . . . . . . . . . . . . . . . . . . . . . . . . . . . . . . . . . . . . . . 26 26 27 31 3.4 Flare anpassen . . . . . . . . . . . . . . . . . . . . . . . . . . 33 3.4.1 Sprache der Benutzeroberfläche . . . . . . . . . . . . . . . . . 34 3.4.2 Fenster-Layout . . . . . . . . . . . . . . . . . . . . . . . . . . . 34 3.5 3.5.1 3.5.2 3.5.3 3.5.4 Flare-Projekt . . Zieldefinition . . Eingabeformate Ausgabeformate CMS-Funktionen . . . . . . . . . . . . . . . . . . . . . . . . . . . . . . . . . . . . . . . . . . . . . . . . . . . . . . . . . . . . . . . . . . . . . . . . . . . . . . . . . . . . . . . . . . . . . . . . . . . . . . . . . . . . . . . . . . . . . . . . . . . . . . . . . . 36 37 37 37 38 3.6 3.6.1 3.6.2 3.6.3 Erste Schritte . . . . . . Projekt anlegen. . . . . Hilfeprojekt bearbeiten . Online-Hilfe generieren. . . . . . . . . . . . . . . . . . . . . . . . . . . . . . . . . . . . . . . . . . . . . . . . . . . . . . . . . . . . . . . . . . . . . . . . . . . . . . . . . . . . . . . . . 38 38 44 44 4 Topics . . . . . . . . . . . . . . . . . . . . . . . . . . . . . 47 4.1 Text . . . . . . . . . . . . . . . . . . . . . . . . . . . . . 47 4.1.1 Linearer Text . . . . . . . . . . . . . . . . . . . . . . . . . . . . 48 4.1.2 Hypertext . . . . . . . . . . . . . . . . . . . . . . . . . . . . . 48 x 4.2 4.2.1 4.2.2 4.2.3 4.2.4 Strukturierungsmethoden. Information Mapping® . . Funktionsdesign . . . . . Informationsdesign . . . Textsorten . . . . . . . . . . . . . . . . . . . . . . . . . . . . . . . . . . . . . . . . . . . . . . . . . . . . . . . . . . . . . . . . . . . . . . . . . . . . . . . . . . . . . . . . . . . . . . . . . . . . . . . . . . . . . . . . . 50 50 51 52 53 4.3 4.3.1 4.3.2 4.3.3 4.3.4 Topic-Klassen . Konzept-Topics Referenz-Topics Prozedur-Topics Fachwort-Topics . . . . . . . . . . . . . . . . . . . . . . . . . . . . . . . . . . . . . . . . . . . . . . . . . . . . . . . . . . . . . . . . . . . . . . . . . . . . . . . . . . . . . . . . . . . . . . . . . . . . . . . . . 54 55 55 55 55 . . . . . . . . . . . . . . . . . . . . . . . . . Inhalt 4.4 4.4.1 4.4.2 4.4.3 Fazit für Online-Hilfen . . . . . . . . Dokumentationsstruktur festlegen . Topic-Klassen bestimmen . . . . . . Struktur einer Topic-Klasse festlegen . . . . . . . . . . . . . . . . . . . . . . . . . . . . . . . . . . . . . . . . . . . . . . . . . . . . . . . . . . . . 55 56 58 59 4.5 4.5.1 4.5.2 4.5.3 4.5.4 4.5.5 Umsetzung mit Flare. Topic anlegen . . . . Topic importieren . . Topic-Eigenschaften Topic bearbeiten . . Vorlagen . . . . . . . . . . . . . . . . . . . . . . . . . . . . . . . . . . . . . . . . . . . . . . . . . . . . . . . . . . . . . . . . . . . . . . . . . . . . . . . . . . . . . . . . . . . . . . . 60 60 61 61 63 67 5 Layout 5.1 Seitengestaltung . . . . . . . . . . . . . . . . . . . . . . . . . 73 5.2 Schrift . . . . . . . . . . . . . . . . . . . . . . . . . . . . 74 5.3 Sprache . . . . . . . . . . . . . . . . . . . . . . . . . . . . 75 5.4 Farben . . . . . . . . . . . . . . . . . . . . . . . . . . . . 75 5.5 Bilder . . . . . . . . . . . . . . . . . . . . . . . . . . . . 77 5.6 Fazit für Online-Hilfen . . . . . . . . . . . . . . . . . . . . . . . 80 5.7 5.7.1 5.7.2 5.7.3 5.7.4 5.7.5 Umsetzung mit Flare. . . . . . . . . . . . . . Vorgabeseiten . . . . . . . . . . . . . . . . . Stylesheets . . . . . . . . . . . . . . . . . . Skin . . . . . . . . . . . . . . . . . . Wie alles zusammenkommt: die Zieldefinition. Bilder und Video . . . . . . . . . . . . . . . 6 Navigation . . . . . . . . . . . . . . . . . . . . . . . . . . . . 97 6.1 Orientierungsproblem . . . . . . . . . . . . . . . . . . . . . . . 97 6.2 Informationen finden . . . . . . . . . . . . . . . . . . . . . . . 99 6.3 6.3.1 6.3.2 6.3.3 Navigationshilfen . . . . . . . . . . . . Traditionelle Orientierungshilfen . . . . Orientierung durch Beschränkung . . . Rückwärtsgerichtete Orientierungshilfen . . . . . . . . . . . . . . . . . . . . . . . . . . . . . . . . . . . . . . . . . . . . . . . . . . . . . . . . . . . . . . . . . . . . . . . . . . . . 71 . . . . . . . . . . . . . . . . . . . . . . . . . . . . . . . . . . . . . . . . . . . . . . . . . . . . . . . . . . . . . . . . . . . . . . . . . . . . . . . . . . . . . . . . . . . . . . . . . . . . . . . . 81 81 83 89 92 95 . . 100 . . 100 . . 102 . 104 6.4 Links . . . . . . . . . . . . . . . . . . . . . . . . . . . . 105 6.4.1 Link-Arten . . . . . . . . . . . . . . . . . . . . . . . . . . . . 105 6.4.2 Darstellung und Platzierung von Link-Ankern . . . . . . . . . . 109 xi Inhalt xii 6.5 6.5.1 6.5.2 6.5.3 6.5.4 Fazit für Online-Hilfen . . . . . . . . . . Traditionelle Orientierungshilfen . . . . . Beschränkungen . . . . . . . . . . . . . Rückwärtsgerichtete Orientierungshilfen Links . . . . . . . . . . . . . . . . . . . . . . . . . . . . . . . . . . . . . . . . . . . . . . . . . . . . . . . . . . . . . . . . . . . . . . . . . . . . .110 . 111 113 .114 .114 6.6 6.6.1 6.6.2 6.6.3 6.6.4 6.6.5 6.6.6 6.6.7 6.6.8 Umsetzung mit Flare . . . . . . . . . Inhaltsverzeichnis . . . . . . . . . . Stichwortverzeichnis . . . . . . . . . Fachwortverzeichnis . . . . . . . . . Lesepfade . . . . . . . . . . . . . . Links . . . . . . . . . . . . . . Link-Bündel („Siehe auch“-Verweise) Sensitive Elemente . . . . . . . . . Interaktives Element (nur HTMLHelp) . . . . . . . . . . . . . . . . . . . . . . . . . . . . . . . . . . . . . . . . . . . . . . . . . . . . . . . . . . . . . . . . . . . . . . . . . . . . . . . . . . . . . . . . . . . . . . . . . . . . . . . . . . . . 117 117 .119 122 125 126 132 137 140 7 Barrierefreiheit . . . . . . . . . . . . . . . . . . . . . . . . . 143 7.1 Assistive Technologie . . . . . . . . . . . . . . . . . . . . . . 143 7.2 Gesetzlicher Rahmen . . . . . . . . . . . . . . . . . . . . . . 145 7.3 7.3.1 7.3.2 7.3.3 7.3.4 Fazit für Online-Hilfe Layout . . . . . Bilder . . . . . Tabellen . . . . . Links . . . . . 7.4 Umsetzung mit Flare . . . . . . . . . . . . . . . . . . . . . . . 154 8 Die kontextsensitive Anbindung 8.1 8.1.1 8.1.2 8.1.3 Reißverschlussprinzip . . Gemeinsame Aufgaben . Aufgaben Hilfe-Autor . . . Aufgaben GUI-Entwickler 8.2 Umsetzung mit Flare . . . . . . . . . . . . . . . . . . . . . . . 162 . . . . . . . . . . . . . . . . . . . . . . . . . . . . . . . . . . . . . . . . . . . . . . . . . . . . . . . . . . . . . . . . . . . . . . . . . . . . . . . . . . . . . . . . . . . . . . . . . . . . . . . . . . . . . . . . . . . . . . . . . . . . . . . . . . . . . . . . . . . . . . . . . . . . . 150 150 152 153 153 . . . . . . . . . . . . . . . 159 . . . . . . . . . . . . . . . . . . . . . . . . . . . . . . . . . . . . . . . . . . . . . . . . . . . . . . . . . . . . . . . . 160 161 161 162 Inhalt 9 Mehrsprachigkeit . . . . . . . . . . . . . . . . . . . . . . . . 169 9.1 Unicode 169 9.2 9.2.1 9.2.2 9.2.3 Umsetzung mit Flare . . . . . . . . . . . . . . . . . Komponenten für die Übersetzung . . . . . . . . . . Spracheinstellungen im Flare-Projekt . . . . . . . . . Schritte für die Erstellung eines Zielsprachenprojekts . . . . . . . . . . . . . . . . . . . . . . . . . . . . . . . . . . . . . . . . . . . . . 171 . 171 . . 172 . . 173 Fachwörter . . . . . . . . . . . . . . . . . . . . . . . . . . . . 175 Literatur . . . . . . . . . . . . . . . . . . . . . . . . . . . . . . 187 Stichwörter . . . . . . . . . . . . . . . . . . . . . . . . . . . . 191 xiii 1 Begriffsklärungen „Intuitiv bedienbar“ soll ein Produkt sein, besonders, wenn es sich um Software handelt. Dass dem nicht so ist, erleben Nutzer und Technikredakteure immer wieder. Die intuitive Bedienbarkeit liegt, zumindest nicht bei komplexen Produkten, noch in weiter Ferne. Wenn ein Produkt nicht intuitiv bedienbar ist, brauchen seine Nutzer eine Bedienungsanleitung. Wenn es sich bei dem Produkt um Software handelt, sollen Online-Hilfen die Nutzer zum Ziel führen. Software kann dabei sowohl ein Internet-Shop sein als auch die Steuerung für ein Stahlwalzwerk. Dieses Kapitel erklärt die zentralen Begriffe dieses Buchs und grenzt sie voneinander ab. Um benutzerfreundliche Online-Hilfen soll es in diesem Buch gehen. Ist benutzerfreundlich auch gebrauchstauglich? Was bedeuten dann Ergonomie und/oder Usability? Sind Online-Hilfen wirklich online? 1.1 Benutzerfreundlichkeit, Usability & Co Usability wird heute im deutschen Sprachgebrauch synonym für Benutzerfreundlichkeit, Benutzungsfreundlichkeit, Benutzbarkeit und Gebrauchstauglichkeit verwendet. Mittlerweile hat sich für die Definition von Usability die Norm DIN EN ISO 9241 „Ergonomische Anforderungen für Bürotätigkeiten mit Bildschirmgeräten“ mit ihren 17 Teilen durchgesetzt. Teil 110 der DIN Norm definiert Usability als „das Ausmaß, in dem ein Produkt durch bestimmte Nutzer in einem bestimmten Nutzungskontext genutzt werden kann, um bestimmte Ziele effektiv, effizient und zufriedenstellend zu erreichen“ und meint damit, dass Usability keine absolute Größe ist. Es muss immer auch berücksichtigt werden, für wen, zu welchem Zweck und in welchem Kontext ein bestimmtes Produkt konzipiert wurde. Der Nutzungskontext umfasst Faktoren, die die Benutzerfreundlichkeit eines Produktes beeinflussen können. Dazu zählen die Nutzer, die Arbeitsaufgabe, die Arbeitsmittel und die Umgebung. Nur selten kann man davon ausgehen, dass alle Nutzer überwiegend über gleiche Nutzerprofile, ähnliche Vorkenntnisse und über einen vergleichbaren Bildungsstand verfügen. Zumindest Einsteiger und Profis sollte man als Autor unterscheiden. 1 Begriffsklärungen Lange hat man angenommen, dass Nutzer auf Hilfen hauptsächlich dann zugreifen, wenn sie ein konkretes Problem mit einem Produkt lösen wollen. Christian Bartsch stellte in einer Befragung deutscher und italienischer Nutzer fest, dass diese Annahme zwar für den Großteil der Nutzer gilt. Ein Drittel seiner befragten Nutzer konsultieren eine Online-Hilfe aber auch, um bereits vorhandenes Wissen über das Produkt zu erweitern und zu vertiefen. Diese Nutzer sehen Hilfen nicht als letzten Rettungsanker, wenn alle anderen Mittel wie Kollegen und anderweitige Recherche versagen. Gerade diese Experten nutzen Online-Hilfen häufiger und erfolgreicher als Einsteiger. Das bedeutet für Hilfe-Autoren, dass der Nutzungskontext nicht nur von Zeitdruck geprägt sein muss, der Stress erzeugt, sondern auch von Neugier und Interesse gesteuert sein kann. Die Effektivität beschreibt die Genauigkeit und Vollständigkeit, mit der Nutzer ein bestimmtes Ziel erreichen. Eine Online-Hilfe ist effektiv, wenn ein Nutzer sein Ziel erreicht. Das Ziel eines Nutzers ist im einfachsten Fall lediglich das Finden einer Information, kann aber auch die Lösung eines ganz konkreten Problems sein. Je genauer und vollständiger das Ergebnis, desto besser ist auch die Effektivität. Der dafür benötigte Aufwand geht in die Effizienz ein. Effizienz bezeichnet den geringstmöglichen Aufwand, den ein Nutzer zur Erreichung seiner Ziele benötigt. Effizienz bezieht sich somit auf den Weg, der zur Lösung führt. Die Online-Hilfe sollte deshalb so einfach wie möglich gestaltet sein. Der relevante Aufwand kann psychische oder physische Beanspruchung, Zeit, Material oder finanzielle Kosten enthalten. Zusätzlich soll der Nutzer bei der Arbeit mit einer Online-Hilfe zufrieden sein. Zufriedenheit stellt sich ein, wenn die Erwartungen erfüllt oder übertroffen werden. Zufriedenheit nach der ISO-Norm wird dabei erst erreicht, wenn die Erwartungen übererfüllt werden. Die Effektivität und Effizienz einer Online-Hilfe lassen sich objektiv messen, indem man eine Testperson nach bestimmten Informationen suchen lässt und dabei beobachtet, ob sie alles findet und wie viele Schritte sie dazu benötigt. Das letzte Kriterium für eine benutzerfreundliche Online-Hilfe – die Zufriedenheit – ist dagegen nicht messbar. Ob eine Online-Hilfe zufriedenstellend ist, findet man heraus, indem man eine Testperson nach ihrer subjektiven Meinung fragt. „Wie gefällt Ihnen die Hilfe? Hatten Sie den Eindruck, dass Sie sich gut zurecht gefunden haben? Wie schwer fanden Sie es, die gesuchten Informationen zu finden?“ können mögliche Fragen eines Fragebogens dazu sein. Natürlich sollte man nicht nur eine, sondern nach Möglichkeit mehrere Testpersonen befragen, um handfeste Aussagen zur Zufriedenheit zu erhalten. Zusammenfassend lässt sich sagen, dass eine Online-Hilfe benutzerfreundlich ist, wenn ein Nutzer seine Ziele (zum Beispiel ein konkretes Problem zu lösen) effektiv, effizient und zufriedenstellend erreichen kann. Je 2 Benutzerfreundlichkeit, Usability & Co nach dem, um was für eine Online-Hilfe es sich im einzelnen handelt, müssen nicht alle drei Kriterien gleich stark gewichtet sein. Die Benutzerfreundlichkeit ist eng verbunden mit der Ergonomie. Die DIN EN ISO 6385:2004-05 definiert Ergonomie als „wissenschaftliche Disziplin und das systematische Studium, die sich mit der Aufklärung der Wechselwirkungen zwischen menschlichen und anderen Elementen eines Systems befassen, und der Berufszweig, der die Theorie, Prinzipien, Daten und Methoden auf die (System) Gestaltung anwendet mit dem Ziel, das Wohlbefinden des Menschen und die Leistung des Gesamtsystems zu optimieren“. Während man allgemein mit Ergonomie die Anpassung der Werkzeuge an den Bewegungs- und Wahrnehmungsapparat des Menschen versteht (z. B. Körperkräfte und Bewegungsräume), befasst sich die Software-Ergonomie mit der Anpassung an die kognitiven und physischen Fähigkeiten bzw. Eigenschaften des Menschen. Ziel der Software-Ergonomie ist die Anpassung der Eigenschaften eines Dialogsystems an die psychischen Eigenschaften der damit arbeitenden Menschen. Unzureichende Softwaregestaltung führt zu erhöhtem Ärger, Frustration und damit zu Fehlern und Zeitverlust. Die psychischen Belastungen nehmen zu, und Kopfschmerzen, Augenflimmern oder Stress können die Folge sein. Bei längerer Dauer können auch körperliche Beschwerden auftreten. Aus diesem Grund gehört die Software-Ergonomie auch zu den rechtsverbindlichen Mindestanforderungen, die bei Bildschirmarbeitsplätzen eingehalten werden müssen. Die gesetzliche Grundlage hierfür bildet die DIN EN ISO 9241 „Ergonomische Anforderungen für Bürotätigkeiten mit Bildschirmgeräten“. Zentral für die Gestaltung von Software sind: • Die Art und Weise menschlicher Informationsverarbeitung wie Kurzzeitgedächtnis, Metaphern, Farbwahrnehmung, usw. • Die Aufgaben der Nutzer, die mit der Software erledigt werden sollen • Das Umfeld der Organisation, in dem die Aufgabe stattfindet (Nutzungskontext) Nur unter dieser Voraussetzung kann das Arbeitsmittel Software ergonomisch und gut nutzbar sein. Software-Ergonomie umfasst damit die Nutzerund Aufgabenorientierung. 3 Begriffsklärungen 1.2 Online-Dokumentation Vieles, was heutzutage unter der Flagge „Online“ segelt, ist eher „OnScreen“. Denn der Begriff „Online“ kam mit der ersten Internet-Begeisterung aus den USA nach Europa und steht – platt übersetzt – für „am Kabel hängen“ oder, genauer gesagt, „im Internet sein“. So sind Anleitungen im PDF-Format auf CD oder ein lokales Hilfesystem nicht online in des Wortes ursprünglicher Bedeutung. Allerdings hat sich der Begriff online mittlerweile eingebürgert und so gilt es, ihn weiterzufassen. Die Bedeutung „in Dateiform und am Bildschirm anzeigbar“ bietet sich an, gebraucht wird sie in diesem Sinne schon lang. Damit lassen sich die Begriffe Online-Dokumentation und Online-Hilfe besser fassen. Online-Dokumentation umfasst alle am Bildschirm anzeigbaren Informationen, die ein Produkt dokumentieren und zu seinem Gebrauch anleiten. Diese Definition folgt zum einen den Richtlinien der tekom e.V. zur Beurteilung von Online-Informationen, zum anderen der ISO/IEC 18019 „Software and system engineering – Guidelines for the design and preparation of user documentation for application software“. Der amerikanische Fachbegriff „user assistance“ kommt dieser Definition von Online-Dokumentation am nächsten. Online-Dokumentation lässt sich in drei Kategorien unterscheiden: • Assistenz-Systeme • Lernprogramme • Bedienungsanleitungen am Bildschirm Online-Hilfen zählen zu den Assistenz-Systemen und sind somit ein Teil der Online-Dokumentation. Die Online-Dokumentation selbst ist ein Teil der Online-Information. Online-Information Online-Präsentation Assistenz-System Online-Dokumentation Lernprogramm Online-Hilfe Bild 1: Kategorien der Online-Information 4 Bedienungsanleitung Online-Dokumentation 1.2.1 Assistenz-Systeme Assistenz-Systeme umfassen alle Arten von Informationen, die einen Nutzer beim Gebrauch eines Produkts am Bildschirm unterstützen. Sie bieten punktuelle Information und Hilfestellung zu einem Produkt. Dazu gehören z. B.: • Beschriftung der Benutzeroberfläche von Software (wie z. B. Titelzeile, Beschriftung für Menüs, Schaltflächen, Felder, usw.) • Tooltips/Bubble Help • Meldungen • Assistenten (Wizards) • kontextsensitive Hilfe (auf Element- und Dialog-Ebene) • kontextfreie Hilfe Assistenz-Systeme werden in Primär-Assistenz und Sekundär-Assistenz unterschieden: Primär-Assistenz: Alle Informationen, die an der Benutzeroberfläche auf den ersten Blick sichtbar sind, ohne dass ein Nutzer etwas tun muss (z. B. Beschriftungen, Statuszeile, usw.). Sekundär-Assistenz: Alle Informationen, die nicht auf den ersten Blick sichtbar sind und für die ein Nutzer erst etwas tun muss (z. B. Tooltip: Maus bewegen). 1.2.2 Lernprogramme Lernprogramme umfassen alle Arten von Informationen, die einen Nutzer am Bildschirm zum Gebrauch eines Produkts anleiten und den Einstieg erleichtern. Sie bieten einführende Unterstützung und eine erkennbare Benutzerführung. Dazu gehören z. B.: 1.2.3 • Einstiege ohne direkte Verbindung zum Produkt (computer based training, web based training) • Einstieg mit Verbindung zum Produkt (Tutorial) • Lernvideo • Überblick über das Produkt (Guided Tour) Bedienungsanleitungen am Bildschirm Bedienungsanleitungen am Bildschirm umfassen alle Informationen, die Assistenz-Systeme, Lernprogramme und Papierdokumentation ergänzen oder ersetzen und das Produkt komplett beschreiben. Sie werden z. B. auf CD-ROM und/oder im Internet bereitgestellt. Dazu gehören z. B. OnlineBücher 5 Begriffsklärungen • als direkte Umsetzung der Druckversion (z. B. Bedienungsanleitungen, Wartungsanleitungen, Installationsanleitungen, Montageanleitungen usw.) zum Drucken für den Nutzer; • die speziell für den Bildschirm aufbereitet sind (z. B. Prozessbeschreibung, Produktbeschreibung, Bedienungsanleitung, usw.). Ein Buch lässt sich dadurch definieren, dass es seitenorientiert und hauptsächlich linear aufgebaut ist. Es hat eine Kapitel-/Abschnitt-Struktur und ist unabhängig vom Produkt ausliefer- und zugreifbar. 1.3 Nützlichkeit Für den Usability-Experten Jakob Nielsen ist die Gebrauchtauglichkeit (Usability) ein Teilgebiet des Oberbegriffs Nützlichkeit (Usefulness). Gleichzeitig grenzt er die Gebrauchstauglichkeit gegenüber der Funktionalität (Utility) ab. Nützlichkeit Gebrauchstauglichkeit Funktionalität Bild 2: Kategorien der Nützlichkeit Ein System ist nützlich, wenn seine Funktionalität und Gebrauchstauglichkeit einen Nutzer in die Lage versetzen, ein bestimmtes Ziel problemlos zu erreichen. Die Nützlichkeit einer Online-Hilfe wird demnach durch ihre Funktionalität und ihre Benutzerfreundlichkeit bestimmt. Zweckmäßigkeit erreicht man, indem man die Online-Hilfe mit den Funktionen ausstattet, die nötig sind, um alle wichtigen Ziele zu erfüllen. Dazu muss die Online-Hilfe nicht nur die passende Beschreibung enthalten, die Beschreibung muss auch auffindbar sein. Hat ein Nutzer die Information erst gefunden, muss er sie auch verstehen und umsetzen können. Somit ist ein weiter Rahmen für die Benutzerfreundlichkeit einer OnlineHilfe aufgespannt: vom Nutzungskontext bis zur Nützlichkeit. Beide werden bestimmt von den Erwartungen der Nutzer. 6 2 Vom Input zum Output Schon Bill Gates wünschte sich in den 80er Jahren „Information at your fingertips“. Auch wenn er hiermit eher das Web meinte, gilt dieser Anspruch in besonderem Maße für Online-Hilfen, denn die sollen dem Leser schnelle Hilfe zu einem aktuellen Problem bieten. Online-Hilfen geben dem Leser also in erster Linie punktuelle Unterstützung, sie sind weniger als Nachschlagewerk gedacht. Sie sollten aber auch einen Rahmen bieten, um schon vorhandenes Wissen zu vertiefen. Aus den Informationseinheiten zur punktuellen Unterstützung ergibt sich ein Netzwerk aus gleichrangigen Informationen, die der Autor für seinen Leser zugreifbar machen muss, siehe Kapitel Navigation. Wobei gerade für Online-Hilfen der Satz gilt: so viel Information wie nötig, um das aktuelle Problem zu lösen, aber so wenig wie möglich. Ein zuviel an Information in einer Online-Hilfe wird entweder nicht gelesen oder sie lenkt den Leser von der Information ab, die er sucht. Online-Hilfen werden vom Typ her eher der Software zugeordnet als der Dokumentation. Sie beschreiben zwar die grafische Benutzeroberfläche einer Software, aber sie sind eng mit ihr verzahnt, speziell kontextsentive Online-Hilfen. Von daher gelten Online-Hilfen ein bisschen als Zwitterwesen, da sie zum einen eine Ergänzung der herkömmlichen Dokumentation eines Produkts sind, zum anderen zwischen Produkt und sonstiger Dokumentation stehen. Dieses Kapitel will einen Bogen schlagen zwischen Input und Output. In der Mitte zwischen beiden steht der Hilfe-Autor und schreibt seine Online-Hilfe. Als Input gelten dabei neben der reinen Produktbeschreibung die Erwartungen der Leser und die verschiedenen „Hilfearten“. Output meint das jeweilige Hilfeformat. Beide beeinflussen die Möglichkeiten, die ein Autor für die Online-Hilfe nutzen kann. 7 Vom Input zum Output 2.1 Erwartungen der Leser Mittlerweile ist es für viele Software-Produkte selbstverständlich, dass eine grafische Benutzeroberfläche Nutzern einen leichteren Zugang zu ProduktFunktionen bietet. Zum guten Ton gehört es auch, dass diese grafische Benutzeroberfläche in einer Online-Hilfe beschrieben ist. Trotzdem zeigen Befragungen, dass viele Nutzer die Online-Hilfe nur in den seltensten Fällen, sozusagen als allerletztes Mittel, nutzen. Zuerst probieren sie, mittels Versuch und Irrtum zum Ziel zu gelangen. Danach werden Kollegen oder Bekannte um Rat gefragt oder im Internet nach Lösungsmöglichkeiten gesucht. Erst danach kommen Handbuch und Online-Hilfe in der Rangliste für mögliche Unterstützung. Die Ursachenforschung ergab, dass Online-Hilfen generell einen schlechten Ruf haben. Man findet die richtige Information nicht oder nur mühsam. Hat man die Information gefunden, kann man oft nur wenig damit anfangen. Die Erwartungen der Nutzer an eine Online-Hilfe werden nur ungenügend erfüllt. DIN EN ISO 9241 „Ergonomische Anforderungen für Bürotätigkeiten mit Bildschirmgeräten“ misst der Erwartungshaltung der Nutzer eine hohe Bedeutung zu. Was also könnten Nutzer von einer Online-Hilfe erwarten? • Nutzer wollen ihr Problem lösen und die dafür erforderliche Information schnell finden. Dabei gilt es, unterschiedliche Suchstrategien und Vorgehensweisen zu befriedigen, entsprechend der Unterschiedlichkeit der Nutzer. • Wenn die Nutzer die Information gefunden haben, wollen sie sie auch verstehen und erwarten demzufolge eine leicht verständliche Sprache und kurze prägnante Texte. • Auch mit Abkürzungen oder (unbekannten) Fachwörtern will ein Nutzer nicht allein gelassen werden, sondern er erwartet eine Erklärung entweder an Ort und Stelle oder in einem zentralen Ordner. • Der Einsteiger in ein Thema oder eine Software will detailliertere Informationen als ein erfahrener Nutzer. • Das Problem, das ein Nutzer lösen will, ist oftmals eine Aufgabe oder ein konkretes Ziel. Von daher erwartet er in der Online-Hilfe auch eine handlungsorientierte Präsentation mit aufgabenbezogenen Anleitungen (Handlungsanleitungen, Schritt-für-Schritt-Anleitung). Damit ein Hilfe-Autor diese Erwartungen erfüllen kann, muss er seine Leser möglichst genau kennen. Dies erreicht er durch eine Zielgruppen- und eine Nutzungsanalyse. 8 Erwartungen der Leser 2.1.1 Zielgruppenanalyse Unterschiedliche Zielgruppen erfordern unterschiedliche Informationstiefen und jeweils eine spezifische Sprache. Was für das Verständnis der einen Zielgruppe förderlich ist, kann die andere Zielgruppe hindern oder sogar verärgern. So haben Untersuchungen gezeigt, dass Einsteiger mehr Informationen und eine einfachere Sprache brauchen als Experten. Experten wiederum profitieren ebenso wie Einsteiger von einem gut gegliederten und strukturierten Text. Es gibt unterschiedliche Methoden für eine Zielgruppenanalyse, beispielsweise: • Vorwissen aus betroffenen Abteilungen wie Marketing, Kundenbetreuung oder Vertrieb zusammentragen • Zielgruppenanalyse eines ähnlichen Produkts oder des Vorgängerprodukts auswerten • Interview • Fragebogen • Benutzertest • Kombination mehrerer Methoden Unterschiedlich sind auch die Informationen, die bei einer Zielgruppenanalyse als relevant betrachtet werden. Merkmale festlegen Eine Zielgruppe hat selten einen homogenen Wissens- und Erfahrungshintergrund. In der Regel setzt sie sich aus mehreren Gruppen wie Einsteigern, erfahrenen Nutzern und Experten mit ganz unterschiedlichem Vorwissen und Ansprüchen zusammen. Die DIN VDE 1000 „Anforderungen an im Bereich der Elektrotechnik tätige Personen“ nennt diese Gruppen auch Laien, unterwiesene Personen und Fachleute. Das vermutete Vorwissen kann sich auf mehreren Ebenen unterscheiden, beispielsweise hinsichtlich des Produkts, der Branche, der speziellen Fachkenntnisse, usw. Diese Unterschiede gilt es zu ermitteln und zu gruppieren, z. B. in einem oder mehreren Rastern, in dem dann auch das zumutbare Fachvokabular oder das Handlungs- und Lernverhalten eingetragen werden kann. 9 Vom Input zum Output Informationsbedarf ermitteln Der Informationsbedarf der einzelnen Gruppen entscheidet wesentlich darüber, welche Informationen wie präsentiert werden. Es stellen sich Fragen, ob Leser: • sich informieren wollen, • nachschlagen wollen, • Wissen über das Produkt aufbauen oder vertiefen wollen, • Sich anweisen lassen wollen. Ein Experte braucht beispielsweise keine spezielle Lernumgebung oder Überblicksinformationen wie ein Einsteiger. Seine Anknüpfungspunkte sind vielfältig, und sein Wissenzuwachs ist durch sein Vorwissen unaufwendiger und tiefer. Lesertypen zuordnen Es lassen sich mehrere Lesertypen mit eigenen Such- und Nutzungsstrategien unterscheiden: 2.1.2 • Der disziplinierte Leser will sich in das Thema einlesen und liest meist linear. Dieser Lesertyp ist der seltenste und von daher wenig exemplarisch. Eine Variante des disziplinierten Lesers ist der aktive Leser mit eigenen Strategien, sich Wissen anzueignen wie beispielsweise mit Notizen oder Lesezeichen. • Der undisziplinierte Leser oder wilde Blätterer hat noch keine Vorstellung darüber, wie lange er sich mit dem Text beschäftigen wird. Er liest selektiv und sucht den schnellen Erfolg, sprich viel Information in möglichst wenig Zeit. • Der Fachmann schlägt gezielt nach und sucht nach neuen oder tieferen Informationen. Er hat konkrete Ziele und Erwartungen. • Der Praktiker will hauptsächlich die Theorie in die Praxis umsetzen. Nutzungsanalyse Die Nutzungsanalyse beleuchtet die Situationen, in denen eine technische Dokumentation benutzt wird, den sogenannten Nutzungskontext. Die Online-Hilfe für ein Steuerprogramm muss anders aussehen als die OnlineHilfe für einen Internet-Shop. Aus der Nutzungsanalyse lassen sich Nutzungsszenarien entwickeln, die eine benuterfreundliche Online-Hilfe unterstützen sollte. Je größer aber die Einsatzmöglichkeiten eines Produkts und je breiter die Zielgruppe gestreut ist, desto schwieriger lassen sich Nutzungsszenarien entwickeln. Für eine Online-Hilfe lässt sich in erster Näherung festhalten, dass sich die Nutzer vor einem Bildschirm befinden. Ob sitzend, stehend oder kniend, ob 10 Arten von Online-Hilfen mit guter oder weniger guter Beleuchtung oder in welchen Platzverhältnissen lässt sich nur schwer generalisieren. Lange hat man vermutet, dass Nutzer von Online-Hilfen sich wahrscheinlich in einer Problem- oder StressSituation befinden. Auch der Handlungsdruck und damit der Stress ließ sich nur schätzen. Befragungen haben ergeben, dass Nutzer eine Online-Hilfe nicht nur demotiviert in einer Stress-Situation zu Rate ziehen, sondern auch um Wissen zu vertiefen. Weiter zeichnet sich eine typische Nutzungssituation dann auch eher durch Ruhe und Motivation aus, als durch Stress und Frustration. Online-Hilfen unterstützen die Arbeit, sind aber für die Arbeit nicht unmittelbar erforderlich. Sie unterstützen Lernprozesse, sind aber keine Lernprogramme. 2.2 Arten von Online-Hilfen Je nach Projekt und Auftrag kann ein Hilfe-Autor mit unterschiedlichen Wünschen für eine Online-Hilfe konfrontiert werden. Der Begriff AssistenzSystem umfasst alle Arten von Online-Hilfen, die einen Nutzer beim Gebrauch einer Software-Oberfläche unterstützen sollen. Im folgenden sind die einzelnen Teile eines Assistenz-Systems kurz beschrieben. Der Fokus dieses Buches liegt auf den Online-Hilfen. Die DIN EN ISO 13407 „Benutzer-orientierte Gestaltung interaktiver Systeme“ legt das Vorgehen beim Entwickeln einer Software-Oberfläche fest. 2.2.1 Beschriftung Die passende und treffende Beschriftung der Benutzeroberfläche einer Software (wie z. B. Titelzeile, Labels für Schaltflächen, Felder) ist ein Teil eines Assistenz-Systems, zu dem auch eine Online-Hilfe gehört. Je näher die Begriffe an der Begriffswelt der potentiellen Nutzer liegen, desto einfacher erfassbar wird die Software für den Nutzer sein. Je mehr die Beschriftung und die Handlungsstränge bekannte Aufgaben widerspiegeln, desto eher findet sich der Nutzer mit der Software zurecht. Die Beschriftung einer Software-Oberfläche wird in sogenannten Ressource-Dateien erfasst und verwaltet, das Format hängt vom verwendeten Programmiersystem ab. 2.2.2 Tooltips (Bubble Help) Tooltips oder Bubble help bieten eine kurze Information zu einem Oberflächen-Element, das beim Überstreichen mit dem Mauszeiger angezeigt wird. 11 Vom Input zum Output Bild 3: Beispiel für Tooltip Auch die Texte für die Tooltips werden in Ressource-Dateien verwaltet. 2.2.3 Meldungen Der Begriff „Meldungen“ fasst folgende Meldungstypen zusammen: • Statusmeldungen sind alle Informationen in der Statusleiste oder in Fenstern über den Zustand der Hard- oder Software. • Rückmeldungen sind Meldungen und Abfragen nach bestimmten richtigen Eingaben oder Befehlen, z. B.: Sicherheitsabfragen oder Bestätigungen. • Fehlermeldungen informieren Nutzer über Fehler, die das System oder die Nutzer verursacht haben. Gerade Fehlermeldungen sind oft kryptisch und unverständlich und lassen den Nutzer eines Produkts oftmals nur die Möglichkeit, auf OK zu klicken. Hier bietet sich eine Online-Hilfe an, die Ursache und Handlungsmöglichkeiten aufzeigt. Bei Meldungen hängt die Erfassung und Verwaltung von Hilfetexten vom Programmiersystem und dem Programmierer ab: sie können in RessourceDateien vorliegen oder aber auch als kontextsensitive Online-Hilfe eingebunden werden. 2.2.4 Assistent (Wizard) Ein Assistent ist eine Software-Funktion, die Nutzer durch eine komplexe Folge von Handlungsschritten leitet. Ein Assistent kann von den Nutzern oder einer Anwendung gestartet werden. Ein Assistent bietet in der Regel mehrere Dialogschritte, die nacheinander vom Nutzer abgearbeitet werden. Viele Assistenten arbeiten mit eingebetteter Hilfe, das bedeutet, die HilfeInformation wird direkt im Dialog des Assistenten angezeigt. 12 Arten von Online-Hilfen Bild 4: Beispiel für eingebettete Hilfe in einem Assistenten Auch hier hängt die Erfassung und Verwaltung von Hilfetexten vom Programmiersystem und dem Programmierer ab: sie können in RessourceDateien vorliegen oder aber auch als kontextsensitive Online-Hilfe eingebunden werden. 2.2.5 Kontextsensitive Hilfe Kontextsensitive Hilfe ist eine Online-Hilfe, die zum angezeigten Nutzungskontext passt, in der Regel auf Dialog- oder Elementebene. Die kontextsensitive Hilfe auf Elementebene wird auch Direkthilfe genannt. Elemente können dabei einzelne Felder, Schaltflächen, Befehle usw. sein. OnlineHilfe auf Elementebene kann nur sehr punktuelle und isolierte Informationen geben. 13 Vom Input zum Output Bild 5: Beispiel für kontextsensitive Hilfe auf Element-Ebene Kontextsensitive Hilfe auf Dialogebene beschreibt einen Dialog, ein Fenster oder ein Register insgesamt, einschließlich aller Elemente, ihre Zusammenhänge und Abhängigkeiten. Je weniger Konzeptwissen für die Zielgruppe und den Sachverhalt notwendig ist, um so eher eignen sich kontextsensitive Hilfen auf Element- oder Dialogebene im Unterschied zu kontextfreien Hilfen. Das Aussehen von kontextsensitiven Hilfen kann sehr unterschiedlich sein. Üblich sind Bubble Help, Popup-Help, eigene Fenster, in denen die OnlineHilfe angezeigt wird. Wenn die kontextsensitive Hilfe in einem speziellen Bereich der Benutzeroberfläche angezeigt wird, spricht man von eingebetteter Hilfe. Die für den Nutzer sichtbare Anbindung der Online-Hilfe an die Software kann ebenfalls sehr unterschiedlich sein. Folgende Möglichkeiten gibt es: 14 • Hilfe-Menü in der grafischen Oberfläche: die einzelnen Befehle öffnen bestimmte Teile der Online-Hilfe (z. B. den Suchen-Dialog oder das Inhaltsverzeichnis) • F1-Hilfe: durch Drücken der F1-Taste wird die passende Information für das markierte Element im Hilfefenster angezeigt • Hilfe-Schaltfläche im Dialog oder Fragezeichen in Titelleiste • Dynamische Hilfe: eingebettete Hilfe, die selbstgesteuert passend zur aktuellen Handlung in der Benutzeroberfläche angezeigt wird Arten von Online-Hilfen Auch hier hängt die Erfassung und Verwaltung der Hilfetexte vom Programmiersystem und dem Programmierer ab: sie können in Ressource-Dateien, Textdateien oder als eigenständiges Hilfesystem vorliegen. 2.2.6 Kontextfreie Online-Hilfe Kontextfreie Online-Hilfen bieten Informationen zum Produkt unabhängig vom aktuellen Kontext, in dem der Nutzer sich gerade befindet. Sie sind in der Regel eine eigenständige Online-Hilfe, die in einem Hilfefenster angezeigt wird (Navigation, Verzeichnisse, Topic), siehe Abschnitt „Hilfeformate und Hilfefenster“ auf Seite 16. Online-Hilfe, die kontextfrei angeboten wird, eignet sich für Überblicke, Einstiegsinformationen und übergreifende Arbeitsabläufe. Sie wird in der Regel geöffnet über 2.2.7 • das Hilfe-Menü in der Benutzeroberfläche, • das Dateisystem. Zusammenfassung Für einen Hilfe-Autor gibt es verschiedene Möglichkeiten, Online-Hilfen oder weitere Teile eines Assistenz-Systems zu erstellen und zu verwalten. Die folgende Tabelle gibt einen Überblick für die Einzelteile eines Assistenz-Systems. Die Abkürzung HAT steht für Hilfe-Autorensystem. Tabelle 1: Darstellung einzelner Teile eines Assistenz-Systems Inhalt Anzeige Datenformat Beschriftung der Oberfläche grafische Oberfläche abhängig von SW: ASCII, XML Tooltips grafische Oberfläche abhängig von SW: ASCII, XML Meldungen grafische Oberfläche abhängig von SW: ASCII, XML Online-Hilfe für Assistent grafische Oberfläche oder Hilfefenster abhängig von SW oder HAT kontextsensitive Hilfe Hilfefenster abhängig vom HAT kontextfreie Hilfe Hilfenster abhängig vom HAT 15 Vom Input zum Output Ein Hilfe-Autor arbeitet auf drei Ebenen, die sich wechselseitig beeinflussen: 1. Ebene: das zu beschreibende Produkt mit seiner grafischen Oberfläche 2. Ebene: das Quellformat der Online-Hilfe im HAT 3. Ebene: das Hilfeformat im Hilfefenster 2.3 Hilfeformate und Hilfefenster Die Online-Hilfe wurde mit dem zweiten Quasistandard für grafische Oberflächen eingeführt: Microsoft Windows. Seit Windows 3.0 liefert Microsoft mit seinem Betriebssystem einen Hilfe-Viewer mit, hier „Hilfefenster“ genannt. Den entsprechenden Hilfe-Compiler und ein Werkzeug zum Erstellen von Online-Hilfen, den HelpWorkshop, kann man sich seit dieser Zeit bei Microsoft herunterladen. Mit den wechselnden Versionen von Windows haben sich auch die Hilfeformate gewandelt, und auch andere Hersteller haben Hilfeformate entwickelt. 2.3.1 Winhelp Winhelp war das erste, proprietäre Hilfeformat von Microsoft. Es ist eine komprimierte .hlp-Datei, die auf 16 Bit Windows-Systemen ablauffähig ist. Winhelp wird von allen Windows-Systemen bis zur Version 2000/XP unterstützt. Auf Windows Vista ist Winhelp nur noch über ein Zusatzprogramm ablauffähig, das sich Nutzer der Winhelp bei Microsoft herunterladen müssen. Winhelp ist ein ausgereiftes Hilfeformat, das Microsoft aber seit über zehn Jahren nur noch wartet und nicht mehr weiter entwickelt. Obwohl es seit dieser Zeit von Microsoft immer wieder abgekündigt wurde, liegen noch viele Hilfen in diesem Format vor. Die kontextsensitive Anbindung erfolgt über die Winhelp API, die in der Oberfläche des zu beschreibenden Produkts entsprechend angesteuert wird. Das Winhelp-Hilfefenster ist typischerweise ein Fenster mit zwei Anzeigebereichen, einen für die Symbolleiste und einen, in dem alle Inhalte angezeigt werden. Quellformat sind eine oder mehrere Word-Dateien. 16 Hilfeformate und Hilfefenster Bild 6: Beispiel für Winhelp-Format 2.3.2 HTMLHelp HTMLHelp ist der Nachfolger von Winhelp. Auch hier handelt es sich um ein proprietäres Hilfeformat, das auf 32 Bit Windows-Systemen ab der Version 98 ablauffähig ist. Das Hilfeformat ist eine komprimierte .chm-Datei, die nur auf Windows-System ablauffähig ist. Vorraussetzung für das Hilfefenster ist der Internet Explorer ab Version 4.0. Auch HTMLHelp ist mittlerweile ein ausgereiftes Hilfeformat, das Microsoft aber seit einigen Jahren nur noch wartet und nicht mehr weiter entwickelt. Die kontextsensitive Anbindung erfolgt über die HTMLHelp API, die in der Oberfläche des zu beschreibenden Produkts entsprechend angesteuert wird. Das HTMLHelp-Hilfefenster ist typischerweise ein Fenster mit drei Anzeigebereichen, auch Tripane genannt. Zu den Anzeigebereichen Symbolleiste und Inhalt ist die hierarchische Navigation hinzugekommen. Quellformat sind mehrere HTML-Dateien. Madcap Flare unterstützt das HTMLHelp-Format. 17 Vom Input zum Output Bild 7: Beispiel für HTMLHelp-Format 2.3.3 Browser-basierte Hilfe Die Browser-basierte Hilfe oder auch WebHelp ist ein Hilfeformat auf HTML-Basis, die in jedem Web-Browser auf jedem Betriebssystem ablaufen kann. Das Hilfeformat sind mehrere HTML-Dateien, die in einem beliebigen Browser dargestellt werden können. Das Hilfefenster arbeitet wie die HTMLHelp mit drei Anzeigebereichen, die als Frames nachgebildet werden. Quellformat sind mehrere HTML-Dateien. Madcap Flare unterstützt das Browser-basierte Hilfeformat. Browser-basierte Hilfen können lokal auf den Rechnern der Nutzer ablaufen oder aber global im Netz liegen. 18 Hilfeformate und Hilfefenster Bild 8: Beispiel für Browser-basierte Hilfe Lokale Browser-basierte Hilfe Lokale Browser-basierte Hilfen sind plattform-unabhängig und laufen lokal auf dem Rechner einer Nutzers. Jeder Hersteller eines Hilfe-Autorensystems hat seine Variante der lokalen Browser-basierten Hilfe im Programm, die dann beispielsweise WebHelp, InterHelp oder WebworksHelp heißt. Der Browser als Anzeigesystem kann in der Regel beliebig sein. Einige Software-Hersteller haben eigene Hilfeformate entwickelt, die unter der Rubrik „Browser-basiert“ laufen, da sie HTML-basiert sind. Allerdings brauchen viele dieser Formate einen speziellen Hilfe-Viewer, der zwar Browser-ähnlich ist, aber nicht mehr beliebig. Der Hilfe-Viewer wird damit zur Voraussetzung für den korrekten Ablauf der Online-Hilfe. Eine AppleHelp lässt sich mit ein paar Einschränkungen in einem beliebigen Browser anzeigen, für eine JavaHelp gilt das nicht mehr. 19 Vom Input zum Output Die folgende Tabelle stellt die bekanntesten Hersteller-spezifischen, HTMLbasierten Hilfeformate einander gegenüber. Tabelle 2: HTML-basierte Hilfeformate 20 DotNet Help JavaHelp Hersteller Madcap Software Betriebssystem OracleHelp for Java AppleHelp Sun Microsystems Oracle Inc. Macintosh Windows Windows, Mac OS, Unix, Linux Windows, Mac OS, Unix, Linux Mac OS, Unix, Linux Voraussetzung -- JRE JVM -- Hilfeformat HTMLDateien Aufrufdatei .mchelp Java-Archiv Java-Archiv HTMLDateien kontextsensitive Anbindung mehrere APIs JavaHelp API JavaHelp API AppleHelp API Viewer Madcap Helpviewer Java Helpviewer Oracle Helpviewer AppleHelp Viewer, Browser Skin in mehreren Sprachen für den Viewer Ja -- -- -- dynamische Hilfe Ja -- -- -- von Flare unterstützt Ja -- -- -- Hilfeformate und Hilfefenster Bild 9: Beispiel für AppleHelp Server-basierte Hilfeformate Server-basierte Hilfeformate sind die Varianten der Browser-basierten Hilfe, die als Server-Anwendung auf einem zentralen Rechner laufen. Wenn die Online-Hilfe auf einem Server läuft, können zum einen mehrere Nutzer gleichzeitig auf die gleiche Fassung der Online-Hilfe zugreifen. Zum anderen können die Inhalte leichter aktuell gehalten werden, da nur eine Installation der Online-Hilfe aktualisiert werden muss. Folgende Hilfeformate bieten eine Server-basierte Variante an: • JavaHelp 2.0 von Sun Microsystems • OracleHelp for the Web von Oracle Inc. • WebHelp Pro von Adobe Inc. • WebHelp Plus von Madcap Software 21 Vom Input zum Output Bild 10: Beispiel für JavaHelp 2.3.4 Vista Help VistaHelp, vormaliger Codename Longhorn Help, ist das neue Hilfeformat, das Microsoft seit einigen Jahren ankündigt und dessen Freigabe sich ein ums andere Mal verschiebt. Ursprünglich war dieses Hilfeformat mit der Freigabe des neuen Betriebssystems Windows Vista geplant. Mittlerweile ist die erste Version des Betriebssystems Windows Vista auf dem Markt und offiziellen Verlautbarungen von Microsoft ist zu entnehmen, dass es auch zur Version 2 von Windows Vista nichts mit dem neuen Hilfeformat werden wird. Microsoft will das neue Hilfeformat erst noch für die eigenen Anwendungen nutzen und testen. Hilfe-Autoren werden auf die HTMLHelp verwiesen, die noch lange Standard für Online-Hilfen auf Windows-Systemen sein wird. 22 Hilfeformate und Hilfefenster 2.3.5 Hilfe-Viewer Das Hilfefenster, ein Teil des Hilfe-Viewers, zeigt die generierte Online-Hilfe an. Für unterschiedliche Betriebssysteme und Hilfeformate gibt es unterschiedliche Hilfe-Viewer. Die folgende Tabelle gibt einen Überblick über die wichtigsten Hilfe-Viewer: Tabelle 3: Hilfe-Viewer für verschiedene Betriebssysteme Betriebs- Winhelp system HTML Help DotNet Help JavaHelp Oracle Help for Java Browser Madcap Viewer Java Viewer Oracle Viewer Windows 3.1 integriert in BS Windows 95, NT integriert in BS Internet Explorer Browser Madcap Viewer Java Viewer Oracle Viewer Windows 98, 2000, XP, 2003 integriert in BS Internet Explorer Browser Madcap Viewer Java Viewer Oracle Viewer Windows Vista extern Internet Explorer Browser Madcap Viewer Java Viewer Oracle Viewer Macintosh extern extern Browser --- Java Viewer Oracle Viewer Unix, Linux extern Browser --- Java Viewer Oracle Viewer extern --- WebHelp Das Aussehen jedes Hilfefensters lässt sich verändern. Die Änderungsmöglichkeiten hängen vom Hilfeformat ab. 23 Vom Input zum Output 2.4 Hilfeprojekt Zum Erstellungszeitpunkt (in der Quelle) bestehen Online-Hilfen aus mehr als einer Datei und sind deswegen in Hilfeprojekten zusammengefasst. Ein Hilfeprojekt besteht aus mindestens folgenden Dateien: 2.5 • Projekt-Datei • Dateien mit Hilfe-Themen oder Topics • Datei mit Inhaltsverzeichnis • Datei mit Layout-Vorlage • Je nach Hilfe-Autorensystem weitere Steuerdateien (z. B. Zieldefinition, Vorgabeseite, Fachwort-Datei) • Für kontextsensitive Anbindung eine Header-Datei und eine Aliasdatei für die Zuordnung der Online-Hilfe zu den Elementen oder Dialogen der grafischen Oberfläche Online-Hilfe generieren Erst das Kompilieren oder Generieren macht aus den einzelnen HTMLDateien und Steuerdateien in einem Hilfeprojekt eine ausführbare OnlineHilfe. Beim Kompilieren wird auch das Stichwortverzeichnis erzeugt und die Volltextsuche zur Online-Hilfe gebunden. Bild 11: Generieren einer Online-Hilfe 24 3 Das Hilfe-Autorensystem Flare Flare von Madcap Software ist das Hilfe-Autorensystem, mit dem die Umsetzung der typischen Elemente einer Online-Hilfe demonstriert werden sollen. Deswegen bietet dieses Kapitel eine kurze Einführung in die Organisation von Flare. Es ist in keiner Weise als Dokumentation gedacht. Zur Klärung von Detailfragen hilft die Online-Hilfe von Flare weiter. Flare ist in der dritten Version auf dem Markt und bietet neben vielen Neuerungen eine beeindruckende Anzahl Funktionen für das Erstellen von Online-Hilfen. Flare wurde als Hilfe-Autorensystem entwickelt, ist aber ein Werkzeug für alle Arten von Informationen, die am Bildschirm ausgegeben werden. Das müssen nicht unbedingt Hilfesysteme sein, obwohl hierauf der Schwerpunkt liegt, sondern das können z. B auch Web-Seiten oder Wissensdatenbanken für Intranet oder Call-Center (Stichwort Knowledgebase) sein. Flare ist XML-basiert und bietet einen eigenen, XML-Editor im WYSIWYGVerfahren (What you see is what you get) an. XML-basiert bedeutet, dass alle Dateien eines Flare-Projekts, Inhalte und Steuerdateien, in sauberem XML-Format (ohne proprietäre Tags) vorliegen. Damit lassen sich unter anderem Texte leichter austauschen. Gleichzeitig bietet das XML-Format einen leichteren Zugang zu Versions-Kontrollsystemen und Übersetzungsmanagement-Systemen (Translation Memory). Für beide Funktionen bietet Flare Anschlussmöglichkeiten. Derzeit dient noch XHTML als Schema, gegen das alle Dateien eines Flare-Projekts validiert werden. Weitere XML-Schemata wie beispielsweise DITA sind angekündigt, wurden aber mit der Version 3 von Flare noch nicht umgesetzt. Auch firmeneigene Schemata oder Docbook-Adaptionen können derzeit noch nicht mit Flare verwendet werden. Mit Flare können folgende Hilfeformate generiert werden: • HTMLHelp • WebHelp • DotNetHelp 25 Das Hilfe-Autorensystem Flare DotNetHelp DotNetHelp wurde von Madcap Software speziell für Visual Studio 2005 Programmierer entwickelt und umfasst auch den Madcap Hilfe-Viewer, der frei weitergegeben werden kann, und spezielle Steuerelemente für Visual Studio 2005 Programmierer für die kontextsensitive Anbindung. Je nach Art der kontextsensitiven Anbindung kommen unterschiedliche APIs zum Einsatz: 3.1 • HelpViewerClient API • HelpViewerEmbeddedClient API • IEmbeddedHelpSystem API • ICSHIDProviderAPI Überblick über die grafische Oberfläche Flare öffnet mit dem Hauptfenster, das in drei Hauptbereiche aufgeteilt ist: 3.1.1 • Hierarchische Navigation (links) • Arbeitsbereich (mitte) • Dialoge für spezielle Aufgaben (rechts) Das Hauptfenster von Flare Von oben nach unten betrachtet, beginnt das Hauptfenster von Flare mit: 26 • Titelleiste, die das aktuell geöffnete Projekt anzeigt • Menüleiste, in der alle Befehle zur Bearbeitung in Menüs sortiert sind • Allgemeine Symbolleiste, die die wichtigsten Befehle zusammenfasst • Symbolleiste für die Textformatierung (ausschaltbar) Überblick über die grafische Oberfläche Titelleiste Menüleiste Symbolleisten lokale Symbolleisten Navigation Arbeitsbereich Dialoge für die Bearbeitung Bild 12: Das Hauptfenster von Flare 3.1.2 Editoren Alle Dateien eines Flare-Projekts können mit entsprechenden Editoren bearbeitet werden, beispielsweise Stylesheets mit dem Stylesheet-Editor. Jede Datei öffnet sich nach einem Doppelklick und bleibt so lange geöffnet, bis sie explizit geschlossen wird. Geänderte Dateien werden im Titel des Registers mit einem Sternchen neben ihrem Dateinamen gekennzeichnet. Vor dem Schließen einer geänderten Datei fragt Flare, ob die Datei gespeichert werden soll. So können auch Änderungen verworfen und eine Datei geschlossen werden, ohne die Änderungen zu speichern. • Der Befehl Datei/Alle speichern speichert alle geöffneten Dateien. • Der Befehl Fenster/Alle Dokumente schließen schließt alle geöffneten Dateien. Editoren bieten in der Regel eine zusätzliche lokale Symbolleiste mit den relevanten Befehlen für das bearbeitete Objekt. 27 Das Hilfe-Autorensystem Flare Der wichtigste dieser Editoren ist der XML-Editor für die Hilfe-Inhalte. Dabei sind XML-Kenntnisse nicht erforderlich, die Umsetzung der Absätze nach XML spielt sich im Hintergrund ab. Wer sich aber etwas mit XML auskennt, kann sich die Struktur der XML-Tags anzeigen lassen und diese Tags manipulieren. Struktur-Darstellung Im XML-Editor lässt sich die XML-Struktur eines Topics über folgende Symbole der lokalen Symbolleiste einblenden: Blendet die Struktur-Tags im Topic ein oder aus. Blendet die DIV- und SPAN-Tags im Topic ein oder aus. Gleiches gilt für die Struktur Ihrer Tabelle, die sich über folgende Symbole der lokalen Symbolleiste einblenden lässt: Blendet die Zeilen der Tabelle ein oder aus. Blendet die Spalten der Tabelle ein oder aus. Jedes XML-Tag lässt sich im Text oder in der Strukturansicht über ein Kontextmenü bearbeiten. Ein Klick mit der rechten Maustaste auf ein Tag in der Strukturleiste öffnet das Kontextmenü. 28 Überblick über die grafische Oberfläche Bild 13: Strukturansicht im XML-Editor mit Kontextmenü Das Kontextmenü für ein spezielles XML-Tag lässt sich auch direkt im Text öffnen. Jedes XML-Tag im Topic zeigt eine orangene Marke, wenn es angeklickt wird oder man mit der Maus darüber streicht. Dies gilt für Absatz-Tags genauso wie für Zeichen-Tags. Ein Klick auf die orange Marke öffnet das Kontextmenü mit den passenden Befehlen für dieses Tag. 29 Das Hilfe-Autorensystem Flare Bild 14: Marke für XML-Tag im Text Cursor-Formen im Text Bei der Arbeit im Topic kann der Cursor folgende Formen annehmen: [ Markiert den Beginn eines XML-Tags. ] Markiert das Ende eines XML-Tags. | Zeigt an, dass der Cursor innerhalb eines oder zwischen zwei XML-Tags steht. Marken Flare steuert Topic-Funktionen über Marken. Folgende Marken können in einem Topic vorhanden sein: XML-Tag Stichwort Lesezeichen oder benanntes Element Themengebiet 30 Flare-Projekt auf Datei-Ebene Variable Siehe auch-Verweis Über das Menü Ansicht/Anzeigen/Marken können Marken ein- oder ausgeblendet und ihre Darstellung im Topic verändert werden, z. B. Größe oder Farbe. 3.1.3 Explorer Die Explorer werden im Bereich der Navigation angezeigt und dienen der besseren Übersicht bestimmter Teile des Hilfeprojekts. Wichtigster Explorer ist der Topic Explorer, der alle Topics im Projekt und die Topic-relevanten Steuerdateien anzeigt, die im Ordner Resources verwaltet werden. Ebenfalls Teil der Navigation ist die Projektorganisation, in der die Projekt-relevanten Steuerdateien verwaltet werden. 3.2 Flare-Projekt auf Datei-Ebene Flare verwaltet alle Teile eines Hilfeprojekts auf Datei-Ebene. Hier findet sich die Struktur der grafischen Benutzeroberfläche wieder. Wenn nichts anderes angegeben ist, legt Flare alle Projekte in folgendem Ordner an: C:\Dokumente und Einstellungen\<benutzer>\Eigene Dokumente\Meine Projekte. 31 Das Hilfe-Autorensystem Flare Bild 15: Flare-Projekt auf Datei-Ebene Für jedes Hilfeprojekt legt Flare einen eigenen Ordner an, in dem sich die Projektdatei (Endung *.flprj) befindet. Darunter liegen die Ordner: • Content für die Topics und Topic-relevanten Steuerdateien • Project für die Projekt-relevanten Steuerdateien • Output für die unterschiedlichen Ausgabeformate Bis auf den Ordner Output entspricht die Struktur auf Datei-Ebene genau der in der grafischen Benutzeroberfläche, so dass sich alle Dateien gut wiederfinden lassen. Im Ordner Output sind die Ausgabeformate nach Benutzerkennungen und danach nach Ausgabeformat geordnet. 32 Darstellungsmittel 3.3 Darstellungsmittel Zur Auszeichnung von Elementen auf der grafischen Oberfläche von Flare und im Dateisystem werden in diesem Buch folgende Darstellungsmittel genutzt: Tabelle 4: Darstellungsmittel in diesem Buch 3.4 Auszeichnung Bedeutung fette Schrift Kennzeichnet alle Elemente der grafischen Oberfläche dicktengleiche Schrift Kennzeichnet alle Elemente auf DateiEbene Menü/Befehl Kennzeichnet einen Befehl aus einem Menü der Menüzeile <formatklasse> Spitze Klammern kennzeichnen variable Werte, für die Sie eigene Werte einsetzen müssen GROSSBUCHSTABEN Kennzeichnen ein XHTML-Tag, z. B. XREF-Tag Flare anpassen Flare ist ein sehr komplexes Werkzeug, das vielen Ansprüchen und Anforderungen gerecht werden soll. Flare versucht aber auch, unerschiedliche Arbeitsweisen zu unterstützen. Beispielsweise lassen sich die meisten Befehle auf mehrere Arten ausführen: • Menüs • Symbole der allgemeinen oder einer lokalen Symbolleiste • Tastenkombinationen • Kontextmenü für jedes anklickbare Element der Oberfläche Zur Benutzerfreundlichkeit einer Software gehört auch, dass die Oberfläche sich an die Bedürfnisse der Nutzer anpassen lässt. Dies sollte natürlich in besonderem Maße für Hilfe-Autorensysteme gelten. Flare bietet viele Möglichkeiten, die Oberfläche anzupassen. Im folgenden sind nur zwei Möglichkeiten beschrieben: • Die Sprache der Benutzeroberfläche anpassen • Das Fensterlayout anpassen 33 Das Hilfe-Autorensystem Flare 3.4.1 Sprache der Benutzeroberfläche Die Flare-Oberfläche wird in vier Sprachen angeboten. Die Oberfläche von Flare wird in der Sprache angezeigt, die am Anfang der Sprachenliste steht. Die Reihenfolge können Sie wie folgt ändern: 1. Wählen Sie den Befehl Extras/Optionen. Der Dialog Optionen öffnet sich. 2. Wählen Sie die Option Sprache einstellen Dialog beim Start anzeigen. 3. Bestätigen Sie Ihre Einstellung mit OK. Danach wird Ihnen bei jedem Start von Flare folgender Dialog anzeigt. Bild 16: Dialog für die Sprachauswahl 4. 3.4.2 Markieren Sie in diesem Dialog die Sprache, in der die Oberfläche von Flare angezeigt werden soll, und positionieren Sie sie mit der Schaltfläche Nach oben an den Anfang der Liste. Fenster-Layout Sie können die Flare-Arbeitsumgebung an Ihre Bedürfnisse anpassen. Sie können beispielsweise jedes Fenster an eine beliebige Stelle ziehen oder aber einzelne Fenster ausblenden. Wenn Sie sich Ihre Arbeitsumgebung eingerichtet haben, können Sie diese Einstellungen speichern und bei Bedarf laden. Im folgenden ist exemplarisch die Anordnungsflexibilität für die einzelnen Fenster beschrieben. Fenster frei positionieren Um ein Fenster, das als Register im Arbeitsbereich angezeigt wird, aus diesem zu lösen und frei zu positionieren, gehen Sie folgendermaßen vor: 34 Flare anpassen 1. Holen Sie das Fenster, z. B. eine Topic-Datei, in den Vordergrund, indem Sie auf den Titel des Registers klicken. 2. Wählen Sie den Befehl Fenster/Frei positionieren. Sie können auch mit einem Rechtsklick auf den Titel des Registers das Kontextmenü öffnen und dort den Befehl auswählen. Das Fenster wird aus der Registerkartenordnung gelöst, und Sie können es an jeder beliebigen Stelle am Bildschirm positionieren. Der Befehl Frei positionieren wirkt wie ein Schalter, mit dem Sie die Funktion ein- und ausschalten. Um das Fenster wieder in den Editor zu integrieren, öffnen Sie erneut das Kontextmenü und wählen Sie den Befehl Frei positionieren. Bild 17: Fenster positionieren So können Sie sich beispielsweise mehrere Topic-Dateien nebeneinander anordnen und parallel bearbeiten. 35 Das Hilfe-Autorensystem Flare Schaltflächen zur Fenstersteuerung Sie können auch alle anderen Fenster von Flare frei positionieren oder ausblenden. Diese Fenster können Sie über folgende Schaltflächen steuern: Verschiebt das Fenster. Öffnet das Menü zur Fenstersteuerung. Vergrößert oder verkleinert das Fenster um 50%. Blendet das Fenster aus und setzt dafür eine Schaltfläche in den Randbereich des Hauptfensters von Flare. Beim Überstreichen dieser Fenster-Schaltfläche wird das Fenster in seiner ursprünglichen Größe eingeblendet. Schließt das Fenster. Arbeitsumgebung einstellen Mit den Befehlen des Untermenüs Fenster/Einstellungen können Sie die Einstellungen Ihrer Flare-Arbeitsumgebung bearbeiten. 3.5 Flare-Projekt Ein Flare-Hilfeprojekt besteht aus mindestens folgenden Dateien: • Projekt-Datei: Endung .flpr • Dateien mit Hilfe-Themen oder Topics: Endung .htm • Datei mit Inhaltsverzeichnis: Endung .fltoc im Projekt, Name in der Ausgabe Toc.xml • Datei mit Stichwortverzeichnis: Name in der Ausgabe Index.xml • Datei mit Layout-Vorlage: Endung .css • Zieldefinition zur Steuerung der Ausgabe: Endung .fltar • Für kontextsensitive Anbindung eine Header-Datei (Endung .h) und eine Aliasdatei (Endung .flali) für die Zuordnung der Online-Hilfe zu den Elementen oder Dialogen der grafischen Oberfläche Ein Flare-Projekt kann mehr als ein Hilfeprojekt umfassen. Sie können in einem Flare-Projekt beispielsweise mehrere Hilfen für ein Produkt verwalten, oder die Hilfen und die Bedienungsanleitungen für ein Produkt. Das Flare-Projekt bildet sozusagen den organisatorischen Rahmen und die Steuermöglichkeiten, aus der Menge der Topics die richtigen für die angestrebte Ausgabe zu filtern. 36 Flare-Projekt Flare ist demnach nicht nur ein Hilfe-Autorensystem, sondern es bietet unter dem Stichwort Single Sourcing eine Vielzahl von Content Management System (CMS) -Funktionen an. Das Ziel dieses Konzepts ist, alle Inhalte in einer Quelle zu halten und in unterschiedlichen Ausgaben zusammenzustellen. 3.5.1 Zieldefinition Die Zieldefinition ist die zentrale Steuerdatei für ein Ausgabeformat. Alle Informationen, die später im Ausgabeformat zum Tragen kommen sollen, müssen mit der Zieldefinition verbunden sein, siehe Abschnitt „Wie alles zusammenkommt: die Zieldefinition“ auf Seite 92. Eine Zieldefinition legt fest: 3.5.2 • Welches Ausgabeformat generiert wird (Hilfeformat oder Druckversion). • Was in dieses Ausgabeformat generiert wird (Inhalte bzw. Topics). • Wie dieses Ausgabeformat generiert wird (Layout). Eingabeformate Nicht jedes Hilfeprojekt beschreibt ein ganz neues Produkt, und so ist es auch von Interesse, bestehende Dokumente einlesen zu können. Einlesen lassen sich in Flare: 3.5.3 • RoboHelp-Projekte (Endung .mpj oder .xpj) • HTMLHelp-Projekte (Endung .hhp) • HTML-Dateien (Endung .htm oder .html) • Word-Dateien (Endung .doc, .docx oder .rtf) • FrameMaker-Dateien und -Bücher (Endung .fm, .mif oder .book) Ausgabeformate Flare bietet unterschiedliche Ausgabeformate, damit nicht nur Online-Hilfen, sondern auch Bücher in Flare erstellt werden können. Generieren lassen sich aus Flare: • HTML-Hilfe • Browser-basierte Hilfe (WebHelp) • DotNetHelp • Word-Dateien • FrameMaker-Dateien und -Bücher 37 Das Hilfe-Autorensystem Flare PDF-Dateien als Ausgabeformat können Sie derzeit nur erzeugen, wenn Word oder FrameMaker auf Ihrem Rechner installiert sind. Dies soll sich aber mit der nächsten Version von Flare ändern. 3.5.4 CMS-Funktionen Alle CMS-Funktionen sind in der Projektorganisation zusammengefasst. Über ein Inhaltsverzeichnis beispielsweise lässt sich konkret bestimmen, welche Inhalte in welcher Reihenfolge in eine Ausgabe kommen. Über Bedingungen können spezielle Inhalte von der Ausgabe ausgeschlossen und für jedes Ausgabeformat ein eigenes Layout und eine eigene Skin festgelegt werden. Über Variablen-Sets lassen sich zudem schnell veränderliche Text-Informationen verwalten und aktuell halten. 3.6 Erste Schritte Dieser Abschnitt beschreibt im Überblick die erforderlichen Schritte, um eine Online-Hilfe zu erstellen. Die Vertiefung zu einzelnen Themen finden Sie in den nachfolgenden Kapiteln. Die ersten Schritte gliedern sich in 3.6.1 • Projekt anlegen • Projekt bearbeiten • Online-Hilfe generieren Projekt anlegen Sie haben verschiedene Möglichkeiten, ein Flare-Projekt anzulegen und Inhalte aufzunehmen. Sie können ein Projekt erstellen, indem Sie • Ein leeres Projekt anlegen und danach Inhalte neu erstellen oder importieren. • Ein Projekt erstellen, indem Sie ein Vorhänger-Projekt importieren. Dies gilt für die RoboHelp-Projekte und HTMLHelp-Projekte. • Ein Projekt erstellen, indem Sie eine Word- oder FrameMaker-Datei importieren. Auf der Startseite bietet Ihnen Flare die Start-Assistenten für diese Vorgehensweisen an. 38 Erste Schritte Leeres (neues) Projekt anlegen 1. Wählen Sie den Befehl Datei/Neues Projekt. Der Assistent für ein neues Projekt öffnet sich mit dem ersten Dialog. 2. Geben Sie hier den Projektnamen und den Ordner an, in dem das Projekt abgelegt werden soll. 3. Wenn Sie mit einem Versionskontrollsystem wie z. B. Sourcesafe arbeiten, können Sie dieses mit der Option An Quellsteuerung binden angeben. Sie können dann im nächsten Dialog Namen und Pfad des Versionskontrollsystems angeben und eine Verbindung festlegen. 4. Klicken Sie auf Weiter. Der Dialog Sprache wählen öffnet sich. 5. Wählen Sie die Sprache für dieses Flare-Projekt. Diese Spracheinstellung können Sie in der Zieldefinition übersteuern, wenn Sie beispielsweise mehrere Sprachen in einem Flare-Projekt verwalten. 6. Klicken Sie auf Weiter. Der Dialog Projektvorlage wählen öffnet sich. 7. Wählen Sie gegebenenfalls eine eigene Vorlage aus oder akzeptieren Sie die Voreinstellung und klicken auf Weiter. Der Dialog Primäre Zieldefinition wählen öffnet sich. 8. Wählen Sie das Ausgabeformat, das als Voreinstellung bei der Generierung dienen soll. 9. Klicken Sie auf Fertigstellen. Das neue Flare-Projekt wird angelegt mit folgenden Dateien: Tabelle 5: Dateien im neuen Flare-Projekt Datei Name Ort im Hilfeprojekt Topic-Datei Topic.htm Topic Explorer/Content Stylesheet Styles.css Topic Explorer/Resources/ Stylesheets kontextsensitive Anbindung MyAliasFile MyHeaderFile.h Projektorganisation/Erweitert Bedingungen Default Projektorganisation/Bedingter Text Kopien MyDestination Projektorganisation/Kopierziele Glossar MyGlossary Projektorganisation/Glossare Skin Default Projektorganisation/Skins 39 Das Hilfe-Autorensystem Flare Tabelle 5: Dateien im neuen Flare-Projekt Datei Name Ort im Hilfeprojekt Zieldefinition MyDotNetHelp MyFramemaker MyHtmlhelp MyMsWord MyWenHelp MyWebHelpPlus Projektorganisation/Zieldefinitionen Inhaltsverzeichnis Master(Haupt) Projektorganisation/Inhaltsverzeichnisse Variablen-Set MyVariables Projektorganisation/Variablen Vorgängerprojekt importieren 40 1. Wählen Sie den Befehl Datei/Projekt importieren/(Nicht-Flare) Projekt importieren. Der Assistent für Projektimport öffnet sich mit dem ersten Dialog. 2. Klicken Sie neben dem Feld Projektdatei auf die Schaltfläche mit den drei Punkten. Der Dialog Öffnen öffnet sich. 3. Wählen Sie im Dialog Öffnen den Pfad und die Projekt-Datei aus. Sie können folgende Projekttypen auswählen: • Endung .xpj: RoboHelp Version X5 • Endung .mpj: RoboHelp Version X4 • Endung .hhp: HTML-Hilfeprojekt 4. Klicken Sie auf Öffnen. Der Dialog schließt sich, und die ausgewählte Hilfeprojekt-Datei wird in das Feld Projektdatei übernommen. 5. Klicken Sie auf Weiter, um den nächsten Dialog zu öffnen. 6. Geben Sie hier den Projektnamen und den Ordner an, in dem das Projekt abgelegt werden soll. 7. Klicken Sie auf Weiter. Der Dialog Importoptionen auswählen öffnet sich. 8. Wählen Sie, ob sie alle Topics nach XHTML konvertieren wollen. Wenn Sie diese Option nicht wählen, wird ein Topic dann nach XHTML konvertiert, wenn Sie es in Flare zum erstenmal öffnen. Es empfiehlt sich, diese Option auszuwählen. © cognitas GmbH 2001 2007 Dokuschablonen 19x24 Version 7.32de für FrameMaker V7.x vom 28.03.2007 Erste Schritte 9. Klicken Sie auf Weiter. Der Dialog Flare Projektsprache auswählen öffnet sich. 10. Wählen Sie die Sprache für dieses Flare-Projekt. Diese Spracheinstellung können Sie in der Zieldefinition übersteuern, wenn Sie beispielsweise mehrere Sprachen in einem Flare-Projekt verwalten. 11. Klicken Sie auf Fertigstellen. Das RoboHelp-Projekt wird nach Flare konvertiert und dort geöffnet. Zusätzlich zu den Dateien in einem neuen Projekt hat Flare folgende weitere Dateien beim Import angelegt: Tabelle 6: Durch Import angelegte Dateien Datei Ort im Hilfeprojekt Topic-Dateien Topic Explorer/Content Bild-Dateien Topic Explorer/Resources/Images Vorgabeseite Topic Explorer/Resources/MasterPages Sensitive Elemente Topic Explorer/Resources/CHMSupport FrameMaker- oder Word-Datei importieren Dieser Abschnitt beschreibt exemplarisch, wie Sie vorhandene Inhalte in Flare einlesen können. Sowohl für Word- als auch für FrameMaker-Dateien gilt, dass „überflüssige“ Inhalte vor dem Einlesen entfernt werden sollten. „Überflüssige“ Inhalte sind solche, die später mit Flare für das Hilfesystem angelegt werden oder die in einer Online-Hilfe nicht mehr wichtig sind, wie beispielsweise: • Titelseite • Inhaltsverzeichnis • Seitenzahlen • Fußzeilen • Kopfzeilen • Numerierung der Überschriften • Bild- und Tabellenunterschriften • Stichwortverzeichnis Wenn Sie Bilder in der Word- oder FrameMaker-Datei haben, achten Sie darauf, dass diese nicht per Referenz importiert, sondern direkt in das Dokument einkopiert sind. 41 Das Hilfe-Autorensystem Flare Sie können eine FrameMaker- oder Word-Datei sowohl in ein bestehendes Flare-Projekt einlesen, als auch mit dem Import ein neues Flare-Projekt anlegen. Der Import von FrameMaker- und Word-Dateien funktioniert analog, Unterschiede sind angemerkt. Word-Datei einlesen Gehen Sie folgendermaßen vor, um mit dem Einlesen einer Word-Datei ein neues Flare-Projekt anzulegen: 1. Wählen Sie Datei/Projekt importieren/MS Word Dokumente importieren. Der Assistent Microsoft Word-Dateien importieren öffnet sich. 2. Klicken Sie im ersten Dialog auf Weiter. Der zweite Dialog öffnet sich, in dem Sie die zu importierende Word-Dateien auswählen können. 3. Klicken Sie auf Hinzufügen. Der Dialog Öffnen öffnet sich. 4. Wählen Sie den Ordner und die Word-Datei(en) aus, die importiert werden sollen. 5. Klicken Sie auf Öffnen. Der Dialog schließt sich und die Word-Datei wird in die Liste MS Word Dateien im Assistenten übernommen. 6. Deaktivieren Sie die Option Generierte Dateien mit Quelldateien verknüpfen. Diese Option ist nur dann interessant, wenn Word der Editor bleiben soll. 7. Klicken Sie auf Weiter. Nach der Überprüfung der Importdatei öffnet sich der nächste Dialog des Assistenten. 8. Wählen Sie hier einen Ordner für das Projekt und geben Sie ihm einen Namen. 9. Klicken Sie auf Weiter. Der Dialog Format, bei dem ein neues Topic erstellt werden soll öffnet sich. Hier können Sie die Formate auswählen, mit denen ein neues Topic beginnen soll (z. B. Überschriften). 10. Wählen Sie aus der Liste Word-Formate die entsprechenden Formate aus und klicken Sie auf >>>. Die Formate werden in die Liste Formate für neues Topic übertragen. 11. Klicken Sie auf Weiter. Der nächste Dialog im Assistenten öffnet sich, in dem Sie die Aufteilung der Ausgangsdatei in Topics abhängig von der Menge steuern können. 12. Wählen Sie die Option Leere Topics vermeiden. Beim FrameMakerImport können Sie noch festlegen, wie mit Text und Bildern in verankerten Rahmen umgegangen werden soll: • 42 Die Option Bilder für verankerte Rahmen generieren erzeugt aus Text in verankerten Rahmen eigene Bilder. Erste Schritte • Die Option Peserve Image Size erhält im importierten Topic die Größeneinstellung für das Bild. Das Bild selbst wird in der Originalgröße in das Projekt importiert. 13. Klicken Sie auf Weiter. Der Dialog Stylesheet… öffnet sich, in dem Sie einstellen, ob Sie die Formate aus der Datei übernehmen wollen. Beim Word-Import empfiehlt es sich, die Formate nicht beizubehalten und das vordefinierte Stylesheet zu bearbeiten. Beim FrameMakerImport können Sie mit Formatkonvertierung die Formate auch im Dialog Editor für Formatimport vor der Konvertierung einzeln bearbeiten. 14. Klicken Sie auf Weiter. Im Dialog Absatzformate abbilden… können Sie festlegen, in welche XHTML-Absatzformate die Absatzformate der Ausgangsdatei beim Import konvertiert werden sollen. 15. Wählen Sie dazu zuerst das Word-Format aus der Liste Word-Formate und dann das XHTML-Format aus der Liste Flare-Formate. 16. Klicken Sie danach auf Abbilden. Das Zielformat wird in die Liste MS Word-Format übertragen. 17. Bilden Sie alle erforderlichen Absatzformate aufeinander ab und klicken Sie auf Weiter. Im Dialog Zeichenformate abbilden… können Sie festlegen, in welche XHTML-Zeichenformate die Word-Zeichenformate beim Import konvertiert werden sollen. 18. Wählen Sie dazu zuerst das Word-Format aus der Liste Word-Formate und dann das XHTML-Format aus der Liste Flare-Formate. 19. Klicken Sie danach auf Abbilden. Das Zielformat wird in die Liste MS Word-Format übertragen. Bilden Sie alle erforderlichen Zeichenformate aufeinander ab. 19.a Beim FrameMaker-Import klicken Sie auf Weiter. Im Dialog X-Ref Formate abbilden… können Sie festlegen, in welche XHTMLQuerverweisformate die FrameMaker-Querverweisformate beim Import konvertiert werden sollen. 19.b Wählen Sie dazu zuerst das FrameMaker-Format aus der Liste FrameMaker-Formate und dann das XHTML-Format aus der Liste Flare-Formate. 19.c Klicken Sie danach auf Abbilden. Das Zielformat wird in die Liste FrameMaker-Format übertragen. Bilden Sie alle erforderlichen Querverweisformate aufeinander ab. 20. Klicken Sie auf Fertigstellen. Die Ausgangsdatei wird importiert, in Topics aufgeteilt und das Ergebnis im Dialog Importe Dokumente akzeptieren als Vorschau angezeigt. 21. Gehen Sie gegebenenfalls mit Abbrechen schrittweise zurück, um spezielle Einstellungen zu ändern. 43 Das Hilfe-Autorensystem Flare 22. Klicken Sie auf Akzeptieren, um den Import mit den gewählten Einstellungen durchzuführen. Das neue Projekt wird angelegt und geöffnet. Eine Kopie der Parameter für den Import finden Sie in der Projektorganisation im Ordner Importe. Zusätzlich zu den Dateien in einem neuen Projekt hat Flare folgende weitere Dateien beim Import angelegt: Tabelle 7: Durch Import angelegte Dateien 3.6.2 Datei Ort im Hilfeprojekt Topic-Dateien Topic Explorer/Content Bild-Dateien Topic Explorer/Resources/Images Hilfeprojekt bearbeiten Grob gesagt enthält ein Hilfeprojekt: • Dateien mit den Inhalten oder Topic-Dateien • Steuerdateien, die bestimmen, wie mit den Inhalten umzugehen ist Beide Dateiarten können Sie anlegen, bearbeiten, löschen und miteinander verknüpfen. Wie Sie Topics bearbeiten, ist im Kapitel „Topics“ auf Seite 47 beschrieben, die wichtigsten Steuerdateien für ein Flare-Projekt sind in den Kapiteln „Layout“ auf Seite 71 und „Navigation“ auf Seite 97 beschrieben. 3.6.3 Online-Hilfe generieren Die Generierung einer Ausgabe starten Sie über die Zieldefinition. Wenn Sie ein Vorgänger-Projekt oder eine Word- oder FrameMaker-Datei importiert haben, können Sie daraus direkt eine Online-Hilfe generieren. Wenn Sie ein leeres Projekt angelegt haben, brauchen Sie ein Topic und ein Inhaltsverzeichnis, das dieses Topic enthält. Um eine Online-Hilfe zu generieren, gehen Sie folgendermaßen vor: 44 1. Öffnen Sie die Projektorganisation. 2. Öffnen Sie den Ordner Zieldefinitionen. 3. Öffnen Sie die passende Zieldefinition mit einem Doppelklick, siehe Abschnitt „Wie alles zusammenkommt: die Zieldefinition“ auf Seite 92. 4. Weisen Sie im Register Basis das Start-Topic zu. Start-Topic ist dasjenige Topic, das angezeigt wird, wenn sich die Hilfe kontextfrei (z. B. über das Hilfe-Menü) öffnet. 5. Wählen Sie gegebenenfalls eine Skin aus. 6. Wählen Sie ein Inhaltsverzeichnis aus. Erste Schritte 7. Benennen Sie gegebenenfalls die Ausgabedatei und den Ausgabeordner. 8. Wählen Sie im Register Erweitert gegebenenfalls eine Vorgabeseite und die Glossare aus. 9. Speichern Sie die Zieldefinition mit dem Befehl Datei/Speichern. 10. Klicken Sie mit der rechten Maustaste auf die Zieldefinition und wählen Sie Generieren aus dem Kontextmenü. Die Online-Hilfe wird generiert und im angegebenen Ordner abgelegt. Während der Generierung informiert Sie eine Fortschrittsanzeige über den aktuellen Stand der Generierung und über Fehler. Bild 18: Fortschrittsanzeige bei der Generierung 11. Klicken Sie auf Ausgabe ansehen, um die generierte Ausgabe zu öffnen. Fehlermeldungen beim Generieren können Sie in einem Protokoll speichern. Das Protokoll liegt dann in der Projektorganisation im Ordner Berichte mit Datum und Uhrzeit. Das Protokoll öffnen Sie mit einem Doppelklick. Ein weiterer Doppelklick auf ein fehlerhaftes Topic im Protokoll öffnet dieses zur Bearbeitung. Vorschau nutzen Wenn Sie Ihre Online-Hilfe bearbeiten, müssen Sie sie nicht jedesmal generieren, um sich die Auswirkung Ihrer Änderungen in einem Topic anzusehen. Mit dem Symbol der lokalen Symbolleiste des XML-Editors können sich jedes Topic in der Vorschau ansehen. 45 Das Hilfe-Autorensystem Flare Bild 19: Topic in der Vorschau 46 4 Topics Auch in einer Online-Hilfe ist der Text das erste Mittel der Wahl, wenn es um die Kommunikation mit dem Leser geht. Die Kommunikationssituation ist dabei eine besondere, denn es fehlen unterstützende Mittel wie Tonlage oder Gestik, um der Botschaft Eindeutigkeit zu verleihen. Hinzu kommt, dass in einer Online-Hilfe der typische lineare Text aufgebrochen ist in einzelne Informationseinheiten, die netzartig miteinander verbunden sind. Online-Hilfen sind Teil der gesamten Produkt-Dokumentation. Idealerweise ergänzen sich die Inhalte einer Online-Hilfe und der übrigen Dokumentation zu einem sinnvollen Ganzen mit möglichst wenig Redundanzen. Dieses Kapitel schlägt einen Bogen von der Menge der Information, die ein Produkt beschreibt bis zu den einzelnen Topics. Es beschreibt die unterschiedlichen Textarten und -sorten und die Möglichkeiten, diese Texte zu strukturieren und auf einzelne Topic-Klassen aufzuteilen. 4.1 Text Ein Text hat eine praktische Bedeutung und ist in eine kommunikative Situation eingebettet. Er hat damit eine Funktion und einen Zweck und wird auch als sprachliche Handlung betrachtet. Linguisten beschreiben einen Text mit folgenden Kriterien. Kohäsion Grammatische und lexikalische Abhängigkeit der Komponenten Kohärenz Konzepte und Beziehungen (Zusammenhang) Intentionalität Ziel des Autors Akzeptabilität Einstellung des Lesers Situationalität Bedeutung in einer bestimmten Situation Informativität Erwartungshaltung und Bekanntheitsgrad Intertextualität Beziehung zu anderen Texten 47 Topics Texte schreiben und Texte lesen sind eine Kommunikation mit zeitlicher Verzögerung. Ein Nutzer liest einen Text im Rahmen eines größeren Handlungszusammenhangs, der das Ziel des Lesens vorgibt. Die Intentionalität eines Textes gilt demzufolge nicht nur für den Autor, sondern auch für den Leser. Der Leser erwartet dabei einen kohäsiven und kohärenten Text, der für ihn nützlich und relevant ist, um z. B. Wissen zu vertiefen oder ein Problem zu lösen. Damit ein Text seinen kommunikativen Zweck erfüllen kann, muss er nicht nur verständlich sein, es muss auch der richtige Text sein. Richtig bedeutet im Rahmen der technischen Dokumentation sachlich richtig und vollständig, was durch die Phase des Korrekturlaufs im Erstellungsprozess sichergestellt wird. Texte sind unterschiedlich strukturiert und können unterschiedlich präsentiert werden. Unterschieden werden linearer Text und Hypertext. 4.1.1 Linearer Text In einem linearen Text sind die einzelnen Informationseinheiten wie an einer Perlenschnur aufgereiht. Eine Information geht in die nächste über, Umwege sind nicht eingeplant. Das beliebsteste Beispiel für einen linearen Text ist ein Buch, das sich aus Kapiteln und Abschnitten zusammensetzt. Technische Dokumente lassen sich als „quasi-linear“ bezeichnen: Sie sind zwar linear aufgebaut, werden aber nicht so benutzt, beispielsweise durch den Zugriff über Verzeichnisse, Index, Übersichtstabellen, Querverweise, usw. Auch Lexika sind eher modular aufgebaut. Bild 20: Linearer Text 4.1.2 Hypertext Online-Hilfen sind sogenannte Hypertexte. Ein Hypertext enthält Informationseinheiten oder Knoten, die nicht-linear vernetzt und vielfältig verschachtelt sein können. Die starre lineare Struktur eines Buches wird bei Hypertexten verlassen. Es entsteht eine Netzstruktur, die für den Nutzer nicht transparent ist. Der Grad der Vernetzung ist dabei bei verschiedenen Systemen unterschiedlich. Teils kann man die Pfade sehr variabel wählen, teils ist der Weg durch das System eher vorgegeben. 48 Text Bild 21: Hypertext Allgemein kann man in Hypertexten über Verknüpfungen (sog. Hyperlinks) von einer Stelle im Text, dem sogenannten Anker, eine logische Verbindung zu einer beliebigen anderen Stelle in diesem Text (oder zu einem anderen Dokument) herstellen. Diese Links werden meist als grafische Knöpfe oder farblich hervorgehobene Textstellen realisiert. Die Hyperlinks müssen aber nicht unbedingt zu anderen Texten führen, es lassen sich auch Abbildungen, Grafiken, Animationen oder Film- und Tonsequenzen damit aufrufen. So lassen sich verschiedenste Medientypen in eine Online-Hilfe integrieren. Man spricht dann auch von Hypermedia. Die einzelnen Informationseinheiten in einem Hypertext werden auch als Knoten bezeichnet. Ähnlich wie ein Buch sich aus Kapiteln und Abschnitten aufbaut, ist ein Hypertext aus Knoten aufgebaut, die über elektronische Verweise (die Links) miteinander verbunden sind. In einer Online-Hilfe versteht man unter einem Knoten ein Topic. Beide Begriffe werden in diesem Zusammenhang synonym verwendet. Im Deutschen gibt es noch den Begriff Thema. Hypertexte können sehr komplex werden, wie das Web deutlich zeigt. Man kann hier die verschiedensten Dokumente untereinander verknüpfen. Der Nutzer kann sich dadurch nach seinen individuellen Bedürfnissen Informationen suchen und Wissen dort vertiefen, wo es für sein Verständnis notwendig ist und der eigenen Interessenslage entspricht. Dies entspricht einem konstruktivistischen Ansatz, nach dem sich jeder Mensch seine eigene Welt konstruiert, indem er Wahrgenommenes auf dem Hintergrund bestehender Wissenskonstrukte interpretiert und formt. Ein kritischer Punkt bei Hypertexten sind Kohärenz und Kohäsion, die sich durch die zu geringe oder zu tiefe Aufteilung eines Themas in Informationseinheiten ergibt: Oft sind Inhalte so stark aufgesplittert, dass Nutzer schon dadurch beansprucht werden, den Zusammenhang zwischen diesen Bruchstücken wieder herzustellen. Sie können sich nicht ausschließlich auf 49 Topics das Lesen des eigentlichen Inhaltes beschränken, da dieser durch viele Links unübersichtlich wird. Um den Inhalt eines Abschnitts zu lesen, muss ein Nutzer vielleicht erst alle diese Links anklicken und sich so die Informationen Stück für Stück zusammensuchen. Er ist mehr mit dem Navigieren durch das System, als mit dem eigentlichen Lesen und Lernen beschäftigt. Andererseits kann der Nutzer bei zu großen Informationseinheiten schnell vergessen, dass er sich überhaupt in einem Hypertext befindet, und wird so mit der Zeit weniger aktiv beim Durchlesen der einzelnen Seiten, die jeweils viel Zeit in Anspruch nehmen. 4.2 Strukturierungsmethoden Wie also lassen sich Informationen sinnvoll aufteilen oder strukturieren? Im Umfeld der Technischen Kommunikation sind drei Strukturierungsmethoden bekannt, die Informationen nach unterschiedlichen Gesichtspunkten einteilen und strukturieren: 4.2.1 • Information Mapping® • Funktionsdesign • Informationsdesign Information Mapping® Information Mapping® wurde von dem Psychologen Robert E. Horn entwickelt. Ausgangspunkt für Horn waren Erkenntnisse über die Funktionsweise und die Informationsverarbeitung im menschlichen Gehirn. Ziel sind lesergerecht strukturierte Texte, die den selektiven Zugang zu Informationen fördern. Dazu formulierte Horn sieben grundlegende Prinzipien: 50 • Gliederung in überschaubare Einheiten • Relevanz fasst zusammengehörende Informationen in Einheiten zusammen • Betitelung fordert den eindeutigen Bezug der Überschriften zum Inhalt • Konsistenz verlangt die Gleichbehandlung vergleichbarer Elemente • Gleichwertigkeit der Informationsträger stellt Text, Tabellen, Bilder und Diagramme auf eine Stufe • Verfügbarkeit der Einzelheiten, damit Informationen an der Stelle stehen, an der sie gebraucht werden • Hierarchische Gliederung Strukturierungsmethoden Mit sechs sogenannten Informationsarten liefert Information Mapping® Ordnungskriterien, die die Informationen inhaltlich gliedern: • Begriff definiert ein Objekt • Fakt definiert eine Objekteigenschaft • Prinzip beschreibt eine Gesetzmäßigkeit • Prozedur beschreibt eine Handlung • Prozess beschreibt die Funktionsweise eines Objekts • Struktur beschreibt den Aufbau eines Objekts Zuerst wird jede Information einer Informationsart zugeordnet, beispielsweise gehören Beispiele, Metapher oder Gegenbeispiele zur Informationsart Begriff; Warnungen, Zielsetzungen und Vorschriften zur Informationsart Prinzip. Danach wird für jede Informationsart ein Text erstellt. Der Text selbst sollte aus fünf bis neun Informationsträgern – hierzu zählen z. B. Tabellen, Diagramme, usw. – bestehen, die gleichwertig sind. Die Wahl des Informationsträgers hängt ab von der Zielgruppe und der Art der Präsentation, die der Sachlogik am ehesten gerecht wird. Abschließend werden die Texte zu den Informationseinheiten Block und Map zusammengefasst und mit einem Titel überschrieben, der den Zusammenhang zwischen Überschrift und Inhalt verdeutlicht. Die Zuordnung zu den Ordnungskriterien ist nicht immer eindeutig, und manchmal muss sich der Autor zwischen zwei Informationsarten entscheiden. Interessant ist, dass unterschiedliche Informationsträger wie Tabellen, Listen oder Diagramme ebenso wie einfacher Fließtext gleichwertig nebeneinander stehen und die korrespondierende Informationsart als zusätzliche Beschreibungsebene über den Informationsträgern fungiert. 4.2.2 Funktionsdesign Das Funktionsdesign wurde von Muthig/Schäflein-Armbruster speziell für die Technische Kommunikation entwickelt. Die Sprechakt-Theorie und die Kommunikationsanalyse betrachten Kommunikation als regelgeleitetes, sprachliches Handeln. Auf dieser Basis definiert das Funktionsdesign eine variable Anzahl funktionstragender Elemente für vier Strukturierungsebenen: • Informationsprodukt • Sequenzmuster • Funktionale Einheit • Auszeichnungselement Auf der obersten Ebene wird das Produktwissen in Informationsprodukte, d. h. Dokumentarten wie Bedienungsanleitungen, Servicehandbücher oder 51 Topics Online-Hilfen aufgeteilt. Oberstes Kriterium dabei ist die Zielgruppe und der Zeitpunkt, zu dem die Informationen benötigt werden. Informationsprodukte bestehen aus sogenannten Sequenzmustern, die selbst wieder aus einer begrenzten Anzahl funktionaler Einheiten bestehen. Ein Informationsprodukt darf nur ganz bestimmte Sequenzmuster enthalten. Funktionale Einheiten können Zielangaben, Voraussetzungen, Handlungsaufforderungen und Ergebnisse sein, aber auch Grundtext und Querverweis. Das Funktionsdesign ist nicht nur eine Strukturierungsmethode sondern auch eine Schreibtechnik: zu jeder funktionalen Einheit sind Formulierungs- und Gestaltungsregeln festgelegt. Welche funktionalen Einheiten in welcher Reihenfolge auftreten dürfen, ist in den Sequenzmustern definiert. Das Sequenzmuster „Handlungsanleitung“ beispielsweise ist so festgelegt, dass es mit einer „Zielangabe“ beginnen muss, der optional die funktionale Einheit „Voraussetzung“ und das Sequenzmuster „Warnhinweis“ folgen können. Daran schließt sich die funktionale Einheit „Handlungsaufforderung“ an, der bei Bedarf die funktionale Einheit „Resultat“ folgen kann. Das bedeutet, dass die funktionalen Einheiten in der Textstruktur vordefiniert sind, die typischerweise hintereinander stehen. Diese Strukturierungsmethode fördert die Konsistenz beim Schreiben. Auf der untersten Ebene des Funktionsdesigns sind zusätzlich Auszeichnungselemente vorgesehen, die einzelne Wörter oder Phrasen markieren. 4.2.3 Informationsdesign Das Informationsdesign ist eine firmenspezifische Entwicklung, die Information Mapping und Funktionsdesign systematisch aufeinander bezieht. Informationen sind in Informationsklassen aufgeteilt (vgl. Informationsarten in Information Mapping®), die funktionsorientierte Abschnitte enthalten. Das Informationsdesign legt fünf Informationsklassen fest, die inhaltlich gleiche Informationen mit derselben inneren Struktur beschreiben: • Komponente • Objekt • Prozess • Vorgehensweise • Funktion Jede dieser Informationsklassen ist durch eine bestimmte Anzahl an Schlüsselabschnitten in einer festgelegten Reihenfolge definiert. Die Informationsklasse Vorgehensweise beispielsweise besteht aus den obligatorischen Schlüsselabschnitten Titel und Vorgehensweise. Optional können zusätzlich die Abschnitte Voraussetzung, Hinweis und Achtung eingefügt werden. 52 © cognitas GmbH 2001 2007 Dokuschablonen 19x24 Version 7.32de für FrameMaker V7.x vom 28.03.2007 Strukturierungsmethoden Beim Informationsdesign werden zuerst Schlüsselabschnitte auf Basis einer Analyse der vorhandenen Dokumente und der Anforderungen der Zielgruppe definiert. Die einzelnen Abschnitte werden dann zu neuen, zielgruppenspezifischen Dokumenten zusammengefasst. Danach werden die neu zusammengestellten Dokumente nach gemeinsamen, inhaltlichen Merkmalen analysiert, um sie einer Informationsklasse zuzuordnen. 4.2.4 Textsorten Unabhängig, ob linear oder vernetzt, haben sich in technischen Dokumenten zwei Textsorten herausgebildet, die auch mit den beschriebenen Strukturierungsmethoden übereinstimmen: • Beschreibung • Anleitung Beschreibung Beschreibende Texte informieren den Nutzer über grundlegende Sachverhalte und liefern Hintergrundinformationen. Sie vermitteln Wissen über Zusammenhänge und über die grafische Benutzeroberfläche und ihre Elemente. Beispiele für überwiegend beschreibende Texte: • Einführungen in ein Themengebiet • Funktionsbeschreibung • Oberflächenbeschreibung Anleitung Anleitende Texte wollen den Nutzer durch einen Lösungsweg in die Lage versetzen, sofort mit dem Produkt weiterzuarbeiten. Sie vermitteln Informationen, die den Nutzer in seinem Handeln direkt betreffen, und veranschaulichen mögliche Arbeits- und Vorgehensweisen. Ein anleitender Text fordert den Leser auf, etwas zu tun. Beispiele für überwiegend anleitende Texte: • Wartungsanleitung • Inbetriebnahmeanleitungen • Handlungsanweisung Ein anleitender Text muss immer die tatsächliche schritte wiedergeben, in der Reihenfolge, in der sie dürfen keine Schritte oder Teilschritte fehlen. Die sollte keine allgemeinen Beschreibungen enthalten, kreten Arbeitsschritte. Abfolge der Arbeitsauszuführen sind. Es Handlungsanweisung sondern nur die kon- 53 Topics 4.3 Topic-Klassen Topics sind der Kernpunkt jeder Hilfe. Man kann sich dem Begriff Topic von verschiedenen Perspektiven her nähern: • Für den Leser ist ein Topic die Information, die im Hilfefenster angezeigt wird. • Technisch betrachtet ist ein Topic eine (HTML/XML-) Datei oder Bestandteil einer (Word-)Datei. • Von der inhalts-logischen Seite aus betrachtet, sollte ein Topic eine in sich abgeschlossene Informationseinheit sein. Topics sollen klein genug sein, um flexibel verwendet werden zu können. Andererseits dürfen sie nicht zu klein werden, damit die Effizienz auf Autoren- und Leserseite nicht leidet. Ein Topic sollte eine in sich geschlossene, möglichst kontextunabhängige Informationseinheit sein. Wobei sich kontextunabhängig hier auf andere Topics bezieht und nicht auf die zu beschreibende grafische Oberfläche. Der mögliche Kontext wird durch Links auf weitere Topics hergestellt. Einteilung in Klassen bedeutet, Topics entsprechend ihres Inhalts nach bestimmten Kriterien in verschiedene Kategorien einzuteilen. Eine TopicKlasse ist eine Menge von Topics der gleichen Art. Zum Beispiel kann unterschieden werden, ob der Inhalt eine Beschreibung oder eine Anleitung ist. Dies entspricht im Wesentlichen den Informationsklassen beim Informationsdesign oder den Sequenzmustern des Funktionsdesigns. In der Vergangenheit haben sich für Online-Hilfen folgende Informationsoder Topic-Klassen herausgebildet, wie sie beispielsweise im Style Guide von Microsoft benannt werden: • Konzept • Referenz • Prozedur • kontextsensitive Hilfe auf Dialog- oder Elementebene und für Meldungen • Fachwort Wenn man sich diese Klassen genauer betrachtet, wird deutlich, dass Konzept und Referenz sich auf die Oberklasse Beschreibung zurückführen lassen und damit eine Unterklasse sind. Die kontextsensitiven Topics lassen sich auf die Referenz zurückführen. Prozedur ist nur ein anderer Name für eine Anleitung. Auch DITA kennt ähnliche Topic-Klassen. DITA ist ein XMLStandard für Topic-orientiertes, strukturiertes Arbeiten. 54 Fazit für Online-Hilfen 4.3.1 Konzept-Topics enthalten Einstiegs- und Überblicksinformationen, wie beispielsweise Funktionsübersichten, Prozessbeschreibungen oder Deltabeschreibungen zur Vorgänger-Version. Konzept-Topics enthalten Hintergrund-Informationen, die zum Verstehen der Prozeduren erforderlich sind. 4.3.2 Referenz-Topics Referenz-Topics sind quasi das Online-Nachschlagewerk. Sie beschreiben zum einen die grafische Benutzeroberfläche, zum anderen beispielsweise Teile einer Programmiersprache oder -schnittstelle. Der Zweck des Referenz-Topics bestimmt den Einsatz von Text und Bildern. 4.3.3 Prozedur-Topics Ein Prozedur-Topic enthält die Schritte, die erforderlich sind, um eine Aufgabe zu lösen oder ein Ziel zu erreichen. Prozedur-Topics sollten nur die notwendigen Handlungsschritte enthalten. Sie dienen nicht dazu, alle Informationen zu einer Aufgabe zu beschreiben. Prozeduren sollten nach einem einheitlichen Schema aufgebaut sein. Die Reihenfolge der einzelnen Handlungsschritte orientiert sich an der zeitlichen Abfolge. Wenn sichtbar, sollte zu jedem Handlungsschritt das Feedback des Produkts beschrieben sein, z. B. Öffnen eines Dialogs oder Meldung. Zusätzliche Informationen, alternative Wege oder verwandte Themen können Leser über Links oder Link-Bündel finden, siehe Kapitel „Navigation“ auf Seite 97. 4.3.4 Fachwort-Topics Ein einfaches Beispiel für ein Topic ist die Erklärung eines Fachworts. Wenn eine Fachworterklärung als eigenständiges Topic organisiert ist, kann es an allen Stellen, an denen das Fachwort vorkommt, (wieder)verwendet werden. © cognitas GmbH 2001 2007 Dokuschablonen 19x24 Version 7.32de für FrameMaker V7.x vom 28.03.2007 Konzept-Topics 4.4 Fazit für Online-Hilfen Eine Online-Hilfe soll Nutzer bei der Arbeit mit einem Produkt (z. B. der Software) unterstützen. Sie soll Nutzern die Informationen bieten, die sie zum schnellen und sicheren Durchführen ihrer Aufgaben brauchen. Auch wenn es in der Praxis oft anders aussieht, kann eine Online-Hilfe ein Handbuch nicht ersetzen. Im Idealfall ergänzt eine Online-Hilfe ein Handbuch um die Beschreibung der grafischen Oberfläche und um Handlungsanleitungen, so dass sich die Informationen auf beiden Medien in sinnvoller 55 Topics Weise überlappen. Gleichzeitig bietet eine Online-Hilfe durch die kontextsensitive Anbindung einen direkten Zugang zum Produkt. 4.4.1 Dokumentationsstruktur festlegen Zu den ersten Schritten hin zu einer Topic-Aufteilung gehören die Informationsanalyse und die Entscheidung, wie die Informationen erstellt und verwaltet werden sollen. Dazu gibt es zwei unterschiedliche Vorgehensweisen: • Für die Informationen in Online-Hilfe und Buch werden unterschiedliche Quellen und Werkzeuge genutzt, die für das jeweilige Medium optimiert sind. • Alle Informationen werden in einer Quelle Topic-orientiert erfasst. Erst danach wird entschieden, welche Informationen in die Online-Hilfe kommen und welche ins Buch. Diese Vorgehensweise ist flexibler und als Single Sourcing bekannt. Beide Vorgehensweisen laufen früher oder später auf eine Entscheidung hinaus, welche Informationen den Lesern im Buch angeboten werden und welche in einer Online-Hilfe. Informationen für die Online-Hilfe Konkret gehören folgende Informationen in eine Online-Hilfe: • Zuordnung zum jeweiligen Produkt (Identifikation), damit der Nutzer weiß, dass er mit der richtigen Online-Hilfe arbeitet (vorzugsweise in der Titelzeile der Online-Hilfe). • Sicherheitshinweise, wenn vom Produkt Gefahr für Leib und Leben ausgehen kann oder wenn Datenverlust droht, soweit sie die Informationen in der Online-Hilfe betreffen. Entweder in einem eigenen Kapitel oder dort, wo der Gefahrenfall eintreten kann. • Eine Einführung als Orientierung für die Nutzer mit folgenden Informationen: • 56 • Sinn und Zweck der Online-Hilfe und ihrer Teile • Bestimmungsgemäße Verwendung des Produkts • Zielgruppe(n) der Online-Hilfe oder ihrer Teile (Bücher) • Verwendete Darstellungsmittel in der Online-Hilfe (z. B. für Aufmerker, usw.) • Zweck des Produkts • Kurze Übersicht über die Produkt-Funktionen • Produkt-Änderungen gegenüber der Vorgängerversion Eine Beschreibung aller Oberflächen-Elemente (z. B. Menüs, Befehle, Schaltflächen), die für die Nutzer direkt sichtbar und erreichbar sind. Fazit für Online-Hilfen • Eine Beschreibung aller Meldungen zu bekannten Problemen im Umgang mit dem Produkt in ausreichender Tiefe. • Ausreichende Navigation wie z. B. Inhalts- und Stichwortverzeichnis, damit die Nutzer die angebotenen Informationen in der Online-Hilfe finden. • Eventuell eine Hilfe zur Online-Hilfe, wenn nicht schon vom Betriebssystem gestellt, wie z. B. von Windows, oder wenn sich einzelne Funktionen vom Defacto-Standard unterscheiden. • Handlungsanleitungen, die die Nutzer bei der Arbeit mit dem Produkt unterstützen. Sie sind problem- und aufgabenorientiert. • Lösungsbeschreibungen (FAQ) für die häufigsten Probleme mit ihren Fehlerquellen. Aus Ressourcenknappheit finden sich nicht immer alle Informationen in einer Online-Hilfe. Die letzten zwei Punkte aus dieser Liste können sicher schon als Kür verstanden werden. Die ersten sechs Punkte sind allerdings die Mindestanforderung für eine benutzerfreundliche Online-Hilfe. Informationen für Bücher In der Praxis werden aus Kostengründen oft keine gedruckten Anleitungen (Handbücher) erstellt. Alle Informationen müssen deshalb in der OnlineHilfe enthalten sein, ohne Rücksicht darauf, ob sie nützlich sind oder nicht. Deswegen finden sich in manchen Online-Hilfen Informationen, die in der oberen Liste nicht aufgeführt sind. Dabei handelt es sich um Informationen, die in einem Buch besser aufgehoben sind, denn sie gehen über das eigentliche Anliegen einer OnlineHilfe, die punktuelle Unterstützung, weit hinaus, wie z. B. • Konzeptinformation, die zur Benutzung des Produkts notwendig sind. Sie informieren über grundlegende Sachverhalte und sollen die Nutzer zum Verständnis des Produkts führen, so dass sie Sonderfunktionen nutzen und Fehlfunktionen nachvollziehen können. Konzeptinformationen sind nicht für die konkrete Problemlösung bestimmt, sondern dienen dem Aufbau von Wissen über das Produkt. Zu den Konzeptinformationen zählen z. B.: • Funktionsweise des Produkts • Produkt-Konzept und -Prinzipien • Prozessübersicht (sprachlich, bildlich) • Übersicht des Arbeitsablaufs (sprachlich, bildlich) • Strategien für Vorgehensweisen (effiziente Wege zum Einsatz des Produkts) • Produkt-Struktur (sichtbare) 57 Topics • • Innere Logik des Produkts (versteckte funktionale Abhängigkeiten, z. B. verstreute Parameter) • Generelle Beschreibung zu einem Problemfall • Quellen- und Literaturverweise Referenzinformation, die alle Informationen zum Programm oder Produkt enthalten, die die Oberflächenbeschreibung nicht abdeckt (z. B. Befehle einer Kommandozeile, Anweisungen oder Parameter einer Programmiersprache, usw). Diese Informationen sind oft wie ein Nachschlagewerk organisiert, damit Nutzer schnell und direkt auf bestimmte Informationen zum Programm zugreifen können. Dabei können Oberflächenbeschreibung und Referenzinformation ineinander greifen. Die Programmbeschreibung ist als gedrucktes Nachschlagewerk hilfreicher. Informationen für Papier Es gibt weiterhin Informationen, die über ein anderes Medium, in der Regel Papier, angeboten werden müssen. Das Produkthaftungsgesetzt verlangt dies für Sicherheitshinweise, soweit vom Produkt Gefahr für Leib und Leben ausgehen kann. Weiter sind dies Informationen, die der Nutzer sonst zeitlich zu spät erhält, wie z. B. Software-Voraussetzungen, technische Daten oder eine Installations-Anleitung, die nicht kontextsensitiv angebunden ist. 4.4.2 Topic-Klassen bestimmen Wenn klar ist, wie die Informationen erstellt und aufgeteilt werden sollen, können die Topic-Klassen bestimmt werden, wobei die Oberklassen feststehen: • Anleitung • Beschreibung Beide Oberklassen können aber weiter unterteilt werden, um den Anforderungen des Produkts gerecht zu werden. Beispielsweise kann es für ein Produkt einfache Aufgaben geben und Abläufe, die sich aus einzelnen Aufgaben zusammen setzen. Die Beschreibungs-Klasse kann sich aufteilen in 58 • Einleitung/Überblick • Dialog-Beschreibung • Element-Beschreibung (im Dialog) • Oberflächenbeschreibung (Menüs, Befehle, Symbole, usw.) • Weitere Klassen Fazit für Online-Hilfen Für jede Topic-Klasse werden dann Eigenschaften und ihre Struktur festgelegt. Typische Eigenschaften können sein: 4.4.3 • Klassenname • Namenskonvention für Dateiname • Zugangsmöglichkeiten • Erlaubte Links Struktur einer Topic-Klasse festlegen Die Struktur einer Topic-Klasse legt fest, welche Informationsarten (Information Mapping) oder funktionale Einheiten (Funktionsdesign) in ihr vorkommen dürfen. Es empfiehlt sich, für jede Topic-Klasse ein Muster mit erlaubten und optionalen Einheiten anzulegen. Für die Topic-Klasse „Aufgabe“ könnte so ein Muster wie folgt aussehen: Titel (Zielangabe) Kurzbeschreibung der Aufgabe, ohne Links [Voraussetzungen] [Warnhinweise] Schritte 1. Schritt ohne Links 2. ... 3. ... [Ergebnis] Weiterführende Informationen Link zu Konzept Verwandte Aufgaben Link zu Aufgabe Bild 22: Muster für Topic-Klasse Aufgabe Anhand der Muster kann nun festgelegt werden, welche Auszeichnung oder welcher Stil für die einzelnen Elemente verwendet wird. Beispielsweise müssen bestimmte Überschriften wie Voraussetzung oder Ergebnis immer so genannt werden, wenn sie auftreten. 59 Topics Es lassen sich für jede Topic-Klasse ganz konkrete Schreibregeln entwickeln, beispielsweise für Überschriften von Topic-Klassen: Verb am Ende für Aufgaben (Datei speichern) oder Substantiv für Oberflächenbeschreibung (Menü Datei). 4.5 Umsetzung mit Flare Vieles aus diesem Kapitel wirkt sich auf ein konkretes Flare-Projekt nur mittelbar aus, so dass hier nur die generellen Aufgaben für ein Topic an sich beschrieben sind, wie „Topic“ anlegen und „Topic bearbeiten“. Wenn Sie mit Topic-Klassen arbeiten, können Sie für jede Topic-Klasse eine Vorlage definieren und verwenden, siehe Abschnitt „Vorlagen“ auf Seite 67. 4.5.1 Topic anlegen Um ein Topic anzulegen, gehen Sie folgendermaßen vor: 1. Wechseln Sie in den Topic Explorer. 2. Wählen Sie im Topic Explorer den Ordner aus, in das das neue Topic eingefügt werden soll. 3. Wählen Sie den Befehl Projekt/Neues Topic. Der Dialog Neues Topic anlegen öffnet sich. 4. Wählen Sie gegebenenfalls eine andere Vorlage für das neue Topic aus, siehe Abschnitt „Vorlagen“ auf Seite 67. 5. Prüfen Sie bei Ordner, ob das Topic in diesem Ordner angelegt werden soll. Wählen Sie gegebenenfalls einen anderen. 6. Geben Sie dem neuen Topic einen Dateinamen. 7. Bei Bedarf können Sie auch schon die Erste Überschrift eingeben und das passende Format zuweisen. 8. Prüfen Sie bei Stylesheet, ob das richtige Stylesheet ausgewählt ist. Wählen Sie gegebenenfalls ein anderes. 9. Bestätigen Sie Ihre Einstellungen mit Einfügen. Der Dialog schließt sich, und es öffnet sich die Abfrage, ob das Topic mit der ausgewählten Vorlage erstellt werden soll. 10. Bestätigen Sie die Abfrage mit OK. Der Dialog schließt, sich und das neue Topic wird im ausgewählten Ordner angelegt und zum Bearbeiten im XML-Editor geöffnet. Wenn Sie vorher keinen Ordner ausgewählt oder angegebenen haben, wird das Topic im Ordner Inhalte angelegt. 60 Umsetzung mit Flare 4.5.2 Topic importieren Schon bestehende Topics aus anderen Projekten oder HTML-Dateien können Sie importieren. 4.5.3 1. Wechseln Sie in den Topic Explorer. 2. Wählen Sie im Topic Explorer den Ordner aus, in das das Topic importiert werden soll. 3. Wählen Sie den Befehl Projekt/Neues Topic. Der Dialog Neues Topic anlegen öffnet sich. 4. Klicken Sie bei Quelldatei auf die Schaltfläche mit den drei Punkten, und wählen Sie im Dialog Öffnen den Ordner und die Datei aus, die Sie importieren wollen. 5. Prüfen Sie bei Ordner, ob das Topic in diesen Ordner kopiert werden soll. Wählen Sie gegebenenfalls einen anderen. 6. Geben Sie dem Topic gegebenenfalls einen neuen Dateinamen. 7. Wählen Sie das passende Stylesheet aus. 8. Bestätigen Sie Ihre Einstellungen mit Einfügen. Der Dialog schließt sich, und es öffnet sich die Abfrage, ob das Topic kopiert werden soll. 9. Bestätigen Sie die Abfrage mit OK. Der Dialog schließt sich, und • das Topic wird in den ausgewählten Ordner kopiert und zum Bearbeiten im XML-Editor geöffnet. Wenn Sie keinen Ordner ausgewählt und zugewiesen haben, wird das Topic im Ordner Inhalte angelegt. • wenn das zu importierende Topic keine XML-Datei war, öffnet sich die Abfrage, ob es nach XML konvertiert werden soll. Sie können die Datei sofort konvertieren oder später. Wenn Sie sich für einen späteren Zeitpunkt entscheiden, wird die Datei nach XML konvertiert, wenn Sie sie das erste Mal öffnen. Topic-Eigenschaften Die Eigenschaften eines Topics können Sie über den Eigenschaftsdialog ändern. Den Eigenschaftsdialog öffnen Sie wie folgt: 1. Wechseln Sie in den Topic Explorer. 2. Klicken Sie mit der rechten Maustaste auf das Topic, dessen Eigenschaftsdialog Sie öffnen wollen, und wählen Sie Eigenschaften aus dem Kontextmenü. Der Dialog Eigenschaften öffnet sich. 61 Topics Die Eigenschaften eines Topics sind gegliedert in Basis Allgemeine Datei-Eigenschaften Topic-Eigenschaften Spezielle Eigenschaften des Topic Bedingter Text Mögliche Bedingungen für das Topic Bedingungen des Informationsbausteins Mögliche Bedingungen für das Topic als Informationsbaustein Sprache Verwendete Sprache im Topic Bild 23: Eigenschaften von Topics Der Topic-Eigenschaft Topic-Titel kommt eine besondere Bedeutung zu: Sie entspricht nicht der Überschrift eines Topics, sondern ist ein eigenes Element, das für unterschiedliche Zwecke genutzt wird: 62 • Topic-Name im Inhaltsverzeichnis, siehe Abschnitt „Inhaltsverzeichnis“ auf Seite 117. • Topic-Name im Orientierungspfad (breadcrumbs Abschnitt „Vorgabeseite bearbeiten“ auf Seite 83. • Topic-Name im Menü bei mehreren Treffern im Stichwortverzeichnis, siehe Abschnitt „Stichwortverzeichnis“ auf Seite 119. Proxy), siehe Umsetzung mit Flare • Topic-Name im Menü eines „Siehe auch“-Verweises, siehe Abschnitt „Link-Bündel („Siehe auch“-Verweise)“ auf Seite 132 • Topic-Name im Menü bei mehreren Treffern in der Volltextsuche Flare erstellt Topic-Titel nur für die Topics automatisch, die durch Import im Projekt angelegt werden. Der Topic-Titel wird dann aus der Überschrift des Topics gebildet. Für neue Topics, die Sie anlegen, erstellt Flare keinen Topic-Titel. Deswegen sollten Sie es sich angewöhnen, beim Anlegen eines neuen Topics auch den Topic-Titel mit zu pflegen. Auch wenn Topic-Titel und die Überschrift eines Topics verschiedene Elemente sind, sollten sie textlich übereinstimmen, um dem Leser Orientierung zu bieten. 4.5.4 Topic bearbeiten Sie können ein Topic im XML-Editor wie gewohnt bearbeiten, indem Sie den Cursor im Text positionieren und schreiben. Den Text formatieren Sie über Symbole der Formatierungsleiste oder über das Format-Fenster, siehe Abschnitt „Einzelnes Format zuweisen“ auf Seite 89. Im Folgenden ist der generelle Umgang beschrieben mit • Listen • Tabellen • Vorlagen Listen Sie können zwischen unsortierten und nummerierten Listen wählen, folgende Aufzählungszeichen bietet Flare: z Blickfangpunkt Kreis Quadrat 123 Arabische Zahlen abc Kleinbuchstaben ABC Großbuchstaben iii Kleine römische Ziffern III Große römische Ziffern 63 Topics Liste einfügen 1. Wechseln Sie in den Topic Explorer. 2. Öffnen Sie mit einem Doppelklick das Topic, in das Sie eine Liste einfügen wollen. 3. Markieren Sie die Absätze, die Sie zu einer Liste formatieren wollen. 4. Wählen Sie den Befehl Format/Liste/ und dann das gewünschte Listenformat. Die Absätze werden als ausgewählte Liste formatiert. Liste bearbeiten Sie können sich im XML-Editor die XML-Struktur Ihrer Topics über folgende Symbole der lokalen Symbolleiste einblenden. Blendet die XML-Tags links im Topic ein oder aus. Blendet die DIV- und SPAN-Tags oben im Topic ein oder aus. Die gesamte Liste können Sie bequem über die Anzeige der XML-Tags bearbeiten: 1. Blenden Sie dazu die XML-Tags links im Topic ein. 2. Klicken Sie mit der rechten Maustaste in der XML-Strukturleiste auf das Listen-Tag (OL oder UL). 3. Wählen Sie den passenden Befehl (Liste sortieren, Liste lösen, Liste umdrehen) aus dem Kontextmenü. Auch einzelne Listen-Elemente können Sie über die XML-Tags manipulieren: 1. Klicken Sie mit der rechten Maustaste in der XML-Strukturleiste auf das Tag eines Listenelements (LI). 2. Wählen Sie den passenden Befehl (Nach Oben, Nach unten, Nach Links) aus dem Kontextmenü. Tabellen Zur Formatierung von Tabellen können Sie eigene Tabellenformate anlegen und Ihren Tabellen zuweisen. Tabellenformate werden in Tabellen-Stylesheets im Topic Explorer im Ordner Resources/Stylesheets abgelegt. 64 Umsetzung mit Flare Tabelle einfügen 1. Wechseln Sie in den Topic Explorer. 2. Öffnen Sie mit einem Doppelklick das Topic, in das Sie eine Tabelle einfügen wollen. 3. Positionieren Sie den Cursor im Topic an die Stelle, an der Sie eine Tabelle einfügen wollen. 4. Wählen Sie den Befehl Tabelle/Einfügen/Tabelle. Der Dialog Tabelle einfügen öffnet sich. 5. Geben Sie im Register Basis die Spaltenanzahl ein. 6. Geben Sie die Anzahl der Zeilen ein. 7. Geben Sie gegebenenfalls die Anzahl der Kopf- und Fußzeilen ein. 8. Stellen Sie bei Auto-Anpassen ein, wie breit die Tabelle sein soll: An Inhalte Die Spalten werden an ihrem Inhalt ausgerichtet. An Fenster Die eingestellte Größe des Fensters wird auf die Spalten aufgeteilt. Feste Spaltenbreite Jede Spalte erhält einen festen Wert für ihre Breite. 9. Wählen Sie die Ausrichtung der Tabelle im Topic an. 10. Stellen Sie im Register Ränder gegebenenfalls die Ränder für die Tabelle ein. 11. Klicken Sie OK, um Ihre Angaben zu bestätigen. Der Dialog schließt sich, und die Tabelle wird in das Topic eingefügt. Tabelle bearbeiten Sie können sich im Topic die Struktur Ihrer Tabelle über folgende Symbole der lokalen Symbolleiste einblenden. Blendet die Zeilen der Tabelle ein oder aus. Blendet die Spalten der Tabelle ein oder aus. 65 Topics Die gesamte Tabelle können Sie bequem über die Strukturdarstellung bearbeiten: 1. Blenden Sie dazu die Struktur der Tabelle ein. 2. Klicken Sie mit der rechten Maustaste auf ein Strukturelement der Tabelle für Spalte oder Zeile. Das Kontextmenü öffnet sich für das ausgewählte Element. Hier können Sie beispielsweise • die Spaltenbreite ändern • die Zeilenhöhe ändern • neue Zeilen oder Spalten einfügen • den Inhalt der Zeilen oder Spalten löschen (leeren) Sie können über die Strukturdarstellung der Tabelle auch Zeilen oder Spalten verschieben. 1. Fahren Sie dazu mit dem Cursor in der Tabellenstruktur über das jeweilige Element, bis der Cursor mit einem kleinen Rechteck dargestellt wird: . 2. Drücken Sie die linke Maustaste und verschieben Sie das Tabellenelement, bis ein blauer Pfeil sichtbar ist. 3. Lassen Sie das Tabellenelement los. Die Zeile oder Spalte wird an die Stelle des blauen Pfeiles in der Tabelle verschoben. Tabellenformat anlegen 66 1. Wählen Sie den Befehl Projekt/Neues Tabellenformat. Der Dialog Neues Tabellenformat einfügen öffnet sich. 2. Wählen Sie eine Vorlage, z. B. für ein Zeilenformat. 3. Geben Sie dem Tabellenformat einen Namen. 4. Bestätigen Sie Ihre Einstellungen mit Einfügen. Der Dialog schließt sich und das Tabellenformat wird im Ordner Resources/Tabellenformate angelegt und zum Bearbeiten geöffnet. 5. Im Register Allgemein können Sie einstellen: • Außenränder der Tabelle • Füllung zwischen Zelleninhalt und Zellenrand • Ob der Zellenrand mit dem Tabellenrand verschmilzt oder nicht • Die Breite des Zeilenendes Umsetzung mit Flare 6. 7. In den weiteren Registern Zeilen, Spalten, Kopfzeile, Fußzeile können Sie ein Muster einstellen: • Die Liste Muster zeigt die definierten Muster und ihre Wiederholungsrate an. Voreingestellt sind zwei Muster für die Hintergrundfarbe, die sich jede Zeile abwechseln. Sie können ein neues Muster hinzufügen oder das ausgewählte löschen oder bearbeiten. • Bei den Mustereigenschaften können Sie das ausgewählte Muster bearbeiten und beispielsweise die Wiederholungsrate oder die Hintergrundfarbe ändern. Speichern Sie das Tabellenformat mit Datei/Speichern. Tabellenformat zuweisen 4.5.5 1. Setzen Sie den Cursor in die Tabelle, der Sie ein Tabellenformat zuweisen wollen. 2. Wählen Sie den Befehl Tabelle/Tabelleneigenschaften. Der Dialog Tabelleneigenschaften öffnet sich. 3. Wählen Sie im Register Basis aus der Liste Tabellenformat das Format aus, das Sie der Tabelle zuweisen wollen. 4. Bestätigen Sie Ihre Auswahl mit OK. Der Dialog schließt sich und das Tabellenformat wird der Tabelle zugewiesen. Vorlagen Flare selbst verwendet für jedes Element, sei es Topic- oder Steuerdatei, eine Vorlage. Ein Satz von vordefinierten Vorlagen für jedes Element, beginnend mit dem Flare-Projekt, wird mit Flare ausgeliefert. Beim Neuanlegen eines beliebigen Elements in einem Flare-Projekt, wie z. B. einem Topic oder einem Stylesheet, müssen Sie deswegen eine Vorlage auswählen und das Kopieren dieser Vorlage beim Anlegen bestätigen. Vorlagen helfen Ihnen beispielsweise dabei, ein einmal festgelegtes Layout konsistent in allen Flare-Projekten Ihrer Firma oder Ihres Auftraggebers zu verwenden. Sie können sich aber auch für jede Topic-Klasse eine Vorlage erstellen. Dies gewährt eine Projekt-weite Konsistenz, gerade wenn mehrere Autoren am Flare-Projekt arbeiten. Vorlagen können Ihnen auch einfach Arbeit ersparen, denn Sie können für alle Topic- oder Steuerdateien eigene Vorlagen erstellen. So können Sie die für Sie wichtigen Einstellungen beispielsweise für bestimmte Zieldefinitionen oder Skins einmal setzen und diese dann als Vorlagen verwenden. 67 Topics Leider funktionieren Vorlagen nur mit der englischen Flare-Version problemlos. Abgelegt werden die Vorlagen im Ordner C:\Dokumente und Einstellungen\<benutzer>\Meine Documente\My Templates und dort in dem Unterordner, der der Projektstruktur entspricht. Für folgende Elemente können Sie Vorlagen erstellen: Tabelle 8: Ordnernamen für Vorlagen 68 Datei Ordnername Aliasdatei Advanced Lesepfad Advanced Bedingungs-Set ConditionalTagSets Kopierziel Destinations FrameMaker Import Imports Glossar Glossaries Header-Datei Advanced Vorgabeseite MasterPages MS Word Import Imports Bilder Images Projekt Projects Suchfilter-Set Advanced Skin Skins Informationsbaustein Snippets Synonym-Datei Advanced Inhaltsverzeichnis TOCs Tabellenformat TableStyles Zieldefinition Targets Topic Content Stylesheet Stylesheets Variablen-Set VariableSets Umsetzung mit Flare Die Vorlagen z. B. für Ihre Topic-Klassen müssen Sie im Ordner C:\Dokumente und Einstellungen\<benutzer>\Meine Dokumente\My Templates\Content ablegen. Sie werden dann beim Neuanlegen des Topics in der Liste Templates angezeigt, wenn Sie in der Liste Template Folder den Eintrag My Templates ausgewählt haben. Bild 24: Eigene Vorlagen für Topics 69 5 Layout Das Lesen am Bildschirm ist mühsamer als das Lesen von Papier. Verschiedene Studien bis in die 1990er Jahre belegen, dass bei identischem Inhalt Papierleser schneller lesen, länger durchhalten und auch mehr vom Gelesenen behalten als Bildschirmleser. Zumindest die Lesegeschwindigkeit hängt auch vom Bildschirm ab, der oftmals eine schlechtere Auflösung hat, als Papier. Neuere Studien zeigen, dass sich die Lesegeschwindigkeit beim Lesen von flimmerfreien und hochauflösenden Bildschirmen sich immer mehr der Lesegeschwindigkeit von Papier angleicht. Das Layout einer Online-Hilfe soll die Verständlichkeit eines Textes und damit die Lesbarkeit und die Leserlichkeit unterstützen. Die Leserlichkeit eines Textes bestimmt, wie schnell er gelesen werden kann, wohingegen die Lesbarkeit eines Textes beschreibt, wie einfach sich ein Text lesen, verstehen und nachvollziehen lässt. Die Leserlichkeit bezieht sich damit auf die Gestaltung von Buchstaben, Zeilen und Flächen eines Textes, die Lesbarkeit auf die Wortwahl und Sprache. Das Layout soll die Darbietung der Inhalte an die menschliche Aufnahmefähigkeit unterstützen. („Don’t make me think“). Lesen Gut lesbare Texte unterstützen den Lesevorgang, das Medium (Papier oder Bildschirm) und die Nutzen-Erwartung der Leser. Beim Lesen folgen die Augen der geschriebenen Zeile von links nach rechts. Wortsilhouetten werden erkannt und als Impulse an das Gehirn weitergeleitet. Die erkannten Worte werden im Gedächtnis mit bereits gespeicherten Begriffen abgeglichen und entschlüsselt. Das dauert für lange oder zusammengesetzte Worte länger als für kurze. Denn: das Auge sieht nur auf wenige Millimeter scharf. Beim Lesen werden lange Wörter in diesen Millimetersprüngen erfasst, im Kurzzeitgedächtnis zusammengesetzt und mit Worten aus dem Gedächtnis abgeglichen: Sinn wird gesucht. Neue Wörter werden dabei über den Zusammenhang interpretiert und eingeordnet. Je mehr Begriffe bereits im Gedächtnis vorhanden sind, um so schneller und flüssiger liest ein Mensch. Die Lesbarkeit eines Textes hängt somit von der Wortwahl ab, das Verständnis vom Zusammenhang, dem sogenannten Kontext. Sprache bzw. Textstruktur und Textorganisation steuern die Lesbarkeit und Benutzerfreundlichkeit von Online-Hilfen. 71 Layout Lesen ist ein erlernter Vorgang. Seit Jahrhunderten sind wir durch die abendländische Kultur darauf trainiert, von links nach rechts und von oben nach unten zu lesen. Orientierung von Absatz zu Absatz und der Lesefluss von Zeile zu Zeile sind die Grundlagen jeder Textorganisation. Suchen Eine Online-Hilfe muss unterschiedlichen Suchstrategien gerecht werden. Abhängig vom Bildschirm kann die Lesegeschwindigkeit bis zu 30% langsamer sein, als von Papier. Es findet kein genaues Lesen statt, sondern eher ein „Scannen“, wie es Jacob Nielsen nennt. Das bedeutet, dass auf der Suche nach relevanten Informationen das Auge sozusagen von Aufmerker zu Aufmerker auf der Seite springt, immer auf der Suche nach Ankerwörtern, die zu der gesuchten Information führen sollen. Die Aufmerksamkeitspsychologie definiert das Scannen ähnlich und unterscheidet zwei Aufmerksamkeitsarten: die schwebende und die fokussierte Aufmerksamkeit. Nutzer mit schwebender Aufmerksamkeit haben einen uneindeutigen Blick auf den Gesamtinhalt und scannen im Text nach den hervorstechendsten Stellen. Dabei erfassen sie eine breite Menge an Informationen parallel, etwa 50% des Inhalts eines Topics. Ein Nutzer mit fokussierter Aufmerksamkeit nimmt nur die aktuell passenden Informationen wahr. Alles Störende wird so weit wie möglich unterdrückt oder ausgefiltert, er „skimmt“ ein Topic. Die Verarbeitungskapazität ist dabei im Vergleich zur schwebenden Aufmerksamkeit geringer und erfasst ca. 30% des Gesamtinhaltes eines Topics. Eine besonders abwechslungsreiche Präsentation erfreut den ersten Lesertyp, frustriert aber den zweiten Typ. Der braucht eher ein gutes Stichwortverzeichnis oder die Volltextsuche. Damit die Erwartungen der Nutzer, gleichartige Informationen immer an der gleichen Stelle zu finden, erfüllt werden, ist Konsistenz das wichtigste Kriterium für ein gelungenes Layout. Eine ständige Neuorientierung ist für die Lesbarkeit hinderlich. Viele Wissenschaftler haben sich mit den Besonderheiten des Lesens und Verstehens von Texten vom Bildschirm, aber auch mit einem unterstützenden Layout auseinandergesetzt. Gerade in den Anfangszeiten des Web wurden viele Usability Tests durchgeführt, die sich auf Online-Hilfen übertragen lassen. Diese haben beispielsweise gezeigt, dass Nutzer sich sehr leicht ablenken lassen von zu vielen unterschiedlichen Elementen auf einer Seite. 72 Seitengestaltung 5.1 Seitengestaltung Ein Maßstab für die Gestaltung einer Online-Hilfe ist ihr Ausgabemedium: der Computer-Bildschirm. Seine Stärken und Schwächen in der Darstellung bestimmen die Gestaltung von Text und Grafik. Im Vergleich zum Papier hat der Bildschirm eine vorgegebene Größe und eine schlechtere Auflösungs- und Kontrastfähigkeit. Da die Bildschirme in der Regel breiter als hoch sind, bietet sich das Querformat eher als Seitenformat an, als das auf Papier verbreitete Hochformat. Die passende Informationsmenge für eine Hilfe-Seite wird nicht nur vom Seitenformat bestimmt, sondern auch vom Umgang der Nutzer mit einer Hilfe. Usability Tests haben gezeigt, dass Nutzer sich hauptsächlich an der Bildschirmmitte orientieren und oft gar nicht merken, dass die angezeigte Seite länger ist und sich noch Informationen im nicht-sichtbaren, blätterbaren Bereich befinden. Gleiches gilt für Informationen im oberen Bereich des Bildschirms. Diese werden oft erst beim dritten oder vierten Aufruf einer Seite bemerkt. Es gibt zwei unterschiedliche Meinungen dazu, wieviel Information auf einer Hilfeseite untergebracht werden sollte: soll man zusammengehörige Inhalte auf mehrere Seiten verteilen (Paging) oder alles auf einer langen Seite unterbringen (Scrolling). Jacob Nielsen hat in Usability Tests festgestellt, dass Nutzer nicht gerne klicken und alle Informationen auf einen Blick sehen wollen. Jared Spool dagegen hat gezeigt, dass Nutzer durchaus bereit sind, auch eine längere Seite zu durchblättern, wenn sie davon überzeugt sind, noch relevante Informationen zu finden. Das Fazit zu diesen beiden Strömungen kann nur sein: Informationen so kompakt zu präsentieren, dass nur wenige Klicks erforderlich sind, um sie zu erfassen, und beide Gestaltungsmöglichkeiten sinnvoll zu verbinden. Folgende Forderungen haben Usability-Experten an die Seitengestaltung: • Flexibles Layout, das sich der Bildschirm- und Browser-Fensterbreite des Nutzer-Systems anpasst • Kein horizontales Blättern • Kurze Seiten • Wichtige Informationen sollten ohne Blättern („above the fold“) sichtbar sein 73 Layout 5.2 Schrift Im Unterschied zu Papier sind am Bildschirm Serifenschriften in kleinen Schriftgraden schlechter lesbar als Serifenlose. Das liegt an der Bildschirmauflösung: die durchschnittliche Auflösung von 72 dpi besitzt eine Pixelgröße von etwa 0,35 mm, was annähernd dem typografischen Punkt entspricht. Grundsätzlich gilt deshalb: je kleiner die Bildschirmschrift und je feiner die Linien, desto schlechter ihre Darstellung am Bildschirm. Serifen-betonte Schriften mit breitlaufendem Charakter sind gut lesbar, wie beispielsweise Courier. Aber auch aus ergonomischen Gründen sollte Text am Bildschirm grundsätzlich in einem größeren Schriftgrad gesetzt sein als auf Papier. Der Leseabstand ist größer. Die Laufweite (Buchstabenabstand) mancher Schriften ist zu eng für die Bildschirmdarstellung. Es scheint, als ob die Buchstaben sich berühren oder ineinander laufen und aus „r” und „n” wird beispielsweise ein „m”. Das erschwert das Lesen erheblich. Abhilfe schafft das Spationieren (leichtes Sperren des gesamten Textes). Bei hellem Text auf farbigem oder schwarzem Hintergrund ist diese Korrektur unbedingt notwendig, da die Überstrahlung am Bildschirm die Buchstabenabstände optisch verringert. Es gibt Schriften, die speziell für das Lesen vom Bildschirm entwickelt wurden, wie z. B. Tahoma, Geneva, Verdana oder Chicago. Ihr Schriftbild ist an den 72 dpi-Bildschirm angepasst. Die Lesbarkeit der Schrift hängt auch ab von der Schriftgröße, die mit dem Seitenlayout und der vermuteten Bildschirmgröße und -auflösung abgestimmt sein muss. Angemessene Wortabstände definieren klare Wortsilhouetten. Zu geringe Abstände hindern den Lesefluss und damit die Suche nach dem Sinn. Zu große oder unregelmäßige Wortabstände sind benutzerunfreundlich, denn sie behindern ebenfalls den Lesefluss. Sie entstehen vor allem bei unsachgemäßem Blocksatz: einer zu geringen Zeichenzahl pro Zeile (zu kurzer Zeile) oder bei „erzwungenem“ Blocksatz. Ein zu geringer Zeilenabstand stört flüssiges Lesen. Die Wortsilhouette wird durch die zu nahe Folgezeile gestört und der nächste Zeilenanfang schlechter gefunden. Bei langen Texten können Einzüge – der nach rechts versetzte Beginn der ersten Zeile eines Absatzes – die Orientierung fördern. Für das Lesen am Bildschirm sind kurze Zeilen mit höchstens 55 – 60 Zeichen für das bessere Verstehen geeignet. Textauszeichnungen leiten das Auge zusätzlich beim Scannen einer Seite. Fast schon „eingebürgert“ hat sich die fette Schrift für die Auszeichnung von Oberflächenelementen. Unterstreichung hat sich ebenfalls schon fast eingebürgert für Links. Solche Defacto-Standards zu übernehmen, erleichtert das Nutzen einer Online-Hilfe, denn der Nutzer muss weniger neue Konzepte lernen und kann sein Vorwissen nutzen. Dagegen sollte kursive Schrift gar nicht oder nur für einzelne Wörter eingesetzt werden, da sie am Bildschirm verzerrt oder verschwommen darge- 74 Sprache stellt wird. Auch Versalien (Großbuchstaben) für Überschriften oder zur Textauszeichnung sind eine schlechte Wahl. Versalien heben die originäre Wortsilhouette auf und erschweren damit das Scannen des Textes. Gleiches gilt für doppelte Auszeichnungen. Der Bildschirm erfordert seine eigenen Layout-Regeln, das bedeutet aber nicht, dass die Regeln für ein gutes Layout nicht mehr gelten. 5.3 Sprache Viel ist schon zu Textverständlichkeit und Sprache geforscht und geschrieben worden. Hier eine kurze Zusammenfassung der wichtigsten Erkenntnisse: Gebräuchliche Worte, bekannte Begriffe und treffende Verben in kurzen, überschaubaren Sätzen machen Texte leichter und schneller lesbar und damit auch verständlich. Je exakter ein Autor die Sprache seiner Zielgruppe trifft, um so höher die Akzeptanz des Gelesenen. Je deutlicher die Satzaussage, um so besser das Verständnis und die Merkbarkeit. Überschriften sollten den nachfolgenden Inhalt kurz zusammenfassen und keine Wortspiele oder Ironie enthalten. Wichtige Informationen sollten schon am Anfang des Textes stehen. Das Scannen wird weiter erleichtert, wenn nicht jede Seite mit dem gleichen Wort beginnt und generell eine markante Struktur erkennbar ist. Prägnant und kurz zu formulieren ist sicherlich die wichtigste Forderung für einen verständlichen Text. Zudem sollten Texte nicht im Werbungsjargon verfasst werden, die wenig bis keine nützliche Information erhalten und die Erwartungen der Nutzer nicht befriedigen. 5.4 Farben Farben machen den Leser nicht nur aufmerksam, sie wecken auch Emotionen und vermitteln Botschaften. Die menschliche Farbwahrnehmung basiert auf mehreren Aspekten. So bestimmt der biologische Faktor, dass Farben verschieden gewichtet wahrgenommen werden, da die Anteile der Sinneszellen unterschiedlich sind. Es gibt 64% Sinneszellen für Rot, aber nur 2% für Blau. Eine biologische Ursache hat auch die weitverbreitete Farbfehlsichtigkeit, z. B. bei Rot-Grün-Blindheit. Farben sind aber auch kulturabhängig und können in unterschiedlichen Kulturen unterschiedliche Bedeutung haben. Beispielsweise wird in manchen Kulturen die Farbe Schwarz mit Trauer assoziiert, in anderen Kulturen die Farbe Weiß. Neben den biologischen und kulturellen spielen auch psychologische Aspekte bei der Wahrnehmung eine entscheidende Rolle. Denn Farben, so stellte die Farbpsychologie fest, lösen auf individuellen Erfahrungen beruhende Assoziationen und Emotionen aus. Zudem beeinflussen sogenannte „archetypische Vorstellungen“, also kulturelles Wissen bzw. das unbewuss- 75 Layout te kollektive Bewusstsein, das Farbempfinden. Rot wird als warm, Blau eher als kalt empfunden. Zudem wird bestimmten Farben auch eine symbolische Kraft zugesprochen. Blau symbolisiert den Himmel und die Ewigkeit, Gelb Zeit und Vergänglichkeit. Nicht zuletzt beeinflussen persönliche Vorlieben, Abneigungen, Erfahrungen und Modetrends die individuelle Farbwahrnehmung. Trotz all dieser Besonderheiten können Farben, konsistent eingesetzt, Informationen besser transportieren, wie z. B. die Farbe Rot als Unterstützung (Signalfarbe) für Warnhinweise. Farben können auch als Stilmittel für Vordergrund- und Hintergrundbeziehung, für Auszeichnungen oder in Symbolen verwendet werden. Insgesamt gibt es acht Grundfarben: die zwei unbunten Grundfarben Weiß und Schwarz, und die sechs bunten Grundfarben Rot, Gelb, Grün, Cyan, Blau und Magenta. Die Bildschirmdarstellung arbeitet mit dem additiven Farbsystem, dem RGB-Modell, benannt nach den ersten Buchstaben der Primärfarben Rot, Grün und Blau. Zusammen bilden sie Weiß. Wenn sich zwei Primärfarben überlappen, entsteht eine dritte Farbe, die sog. Sekundärfarbe: aus Rot und Grün entsteht Gelb, aus Rot und Blau entsteht Magenta (Purpur), und aus Blau und Grün entsteht Cyan (Cyanblau). Farben setzen sich am Bildschirm anders zusammen, als die Pigmentfarben auf Papier. Hier gilt das CMYK-Modell: die Pigmentfarben des Vierfarbdrucks Cyanblau, Magentarot, Yellow und K (=Kontrast=Schwarz) reflektieren auf weißem Hintergrund das Restlicht, im Zusammendruck ergeben sie Schwarz. Die Bildschirmdarstellung gleicht in keinem Fall dem Druckergebnis. Ausdrucke auf Papier sind generell nur in CMYK möglich. Bei der Farbwahl für eine Online-Hilfe sollten die Besonderheiten des Bildschirms berücksichtigt werden. Der Bildschirm ist eine aktive Lichtquelle, so dass es zu Überstrahlung kommen kann. Längeres Lesen ermüdet das Auge und ist unangenehm. Dem lässt sich durch einen etwas farbigen Hintergrund entgegenwirken, z. B. hellgrau oder gelb. Neuere Studien haben allerdings ergeben, dass wir schwarze Schrift auf einem weißen Hintergrund als am konstrastreichsten wahrnehmen, also am besten lesen können. Bei der Farbauswahl für eine Online-Hilfe sollten nicht nur die Vorgaben des Corporate-Designs, die in vielen Unternehmen für die Gestaltung existieren, eine Rolle spielen, sondern auch folgende funktionale Kriterien: 76 • Wiedererkennbarkeit des Erscheinungsbildes • Gute Lesbarkeit von Text und Bild • Navigation und Benutzerführung durch systematischen Farbeinsatz • Kontrast Bilder Obwohl sich kein allgemeingültiger Ratschlag für den Einsatz von Farben formulieren lässt, kann man sich bei der Verwendung von Farben wie auch von anderen Stilmitteln an den alten typographischen Leitsatz halten „Weniger ist mehr”. 5.5 Bilder Bilder können in Online-Hilfen verschiedene Funktionen im Lern- und Merkprozess erfüllen und Inhalte nicht nur sprachlich, sondern auch visuell vermitteln. Sie sind dann nützlich, wenn sie relevante Informationen enthalten und in direktem Zusammenhang mit der Textinformation stehen. Ergebnisse der Imagery-Forschung zeigen, dass Bilder mit geringer gedanklicher Anstrengung aufgenommen und verarbeitet werden. Sie werden zudem leicht erinnert und haben einen starken emotionalen Einfluss. Insbesondere Text-Bildkombinationen können die Merkleistung erhöhen. Abstrakte Begriffe und logische Zusammenhänge lassen sich oftmals schwer über visuelle Analogien oder Symbole darstellen. Logische Verknüpfungen zwischen Aussagen (trotzdem, obwohl, wenn/dann) und Verneinungen sind ebenfalls schwer visualisierbar. Bilder können auch bei Vereinfachung mehrdeutig sein und ungewollte Botschaften transportieren. Erklärender Text soll die Mehrdeutigkeit eines Bildes für den Leser einschränken und die Interpretationsmöglichkeiten einengen. Text und Bild müssen sich aufeinander beziehen und sich ergänzen, um ein integratives Gesamtverständnis zu erreichen. Drei Arten von inhaltlichen Text-Bild Beziehungen werden unterschieden: • Kongruenter Bezug: Der Text beschreibt, was das Bild zeigt. • Komplementärer Bezug: Das Bild ergänzt den Text (und umgekehrt). Für das Gesamtverständnis ist eine Auswertung beider Darstellungen erforderlich. • Elaborativer Bezug: Der Text geht über den Bildinhalt hinaus (und umgekehrt). Eine elaborative Beziehung ist nur sinnvoll, wenn das passende Vorwissen vorausgesetzt werden kann. Voraussetzung für ein Zusammenwirken von Text und Bild ist die räumliche Nähe von Text und Bild, damit die Augen hin und her springen können. Die Auswertung eines Bildes kann durch sprachliche oder visuelle Hinweise beeinflusst werden. Sprachliche Hinweise bieten Bildtitel, Bildbeschriftung und Bildlegende, als visuelle Hinweise können Pfeile und farbige Hervorhebungen verwendet werden. Sprachliche Bezeichnungen im Text und im Bild sollten übereinstimmen. Allgemein lassen sich zwei Arten von Bildern unterscheiden: statische und dynamische. 77 Layout Statische Bilder Statische Bilder sind Bilder ohne jede Art von Bewegung, Animation oder Interaktion. Unterschieden werden realistische und abstrakte Darstellungen: • Realistische Darstellungen liefern ein möglichst realitätsnahes Bild einer realen Form. Dazu zählen Fotos, Strichzeichnungen, Schemazeichnungen, Explosionszeichnungen, aber auch Bildschirmabzüge, d. h. Abbildungen von Teilen der grafischen Oberfläche. Sie repräsentieren als wahrnehmungsähnlicher Realitätsersatz visuelles Wissen über das Aussehen von Dingen und über räumliche Zusammenhänge. • Abstrakte Darstellungen werden auch als instruktionale Bilder bezeichnet. Sie verdeutlichen logische Zusammenhänge beispielsweise in Diagrammen, Modellen oder Tabellen. Zu dieser Kategorie gehören auch Piktogramme. Eine vereinfachte Darstellung lenkt die Aufmerksamkeit auf die relevanten Bildinhalte und vermindert Ablenkung. Eine reduzierende Bildbearbeitung umfasst folgende Schritte: • Unwichtige Inhalte weglassen • Wichtige Inhalte hervorheben • Zusammengehörige Inhalte gruppieren Insbesondere die räumliche Organisation ist für die Verarbeitung entscheidend. Eine sinnvolle Anordnung erleichtert es dem Nutzer, sich zu orientieren und sich das Bild als sinnvollen Gesamtzusammenhang einzuprägen. Gerade für kontextsensitive Hilfen ist es nicht empfehlenswert, Bildschirmabzüge zu verwenden. Dies empfiehlt auch die ISO/IEC 18019 „Software and system engineering – Guidelines for the design and preparation of user documentation for application software“. Schnell kann sich der Nutzer in den Fenstern „verirren”, d. h., er klickt in der Online-Hilfe auf ein Symbol im Bildschirmabzug und wundert sich, dass nichts passiert. Wenn es für einen Hilfe-Autor unerlässlich ist, einen Bildschirmabzug zum besseren Verständnis anzubieten, sollte er dafür sorgen, dass der Bildschirmabzug auch als solcher erkennbar ist, indem er beispielsweise nur einen Ausschnitt präsentiert oder die Ränder ausfransen lässt. Dynamische Bilder Dynamischer Bilder umfassen beispielsweise Videos oder Animationen und eignen sich besonders, um Bewegungen, Bewegungsbahnen, Veränderungen und zeitliche Abläufe darzustellen. Eine Sonderform der dynamischen Bilder sind interaktive Bilder (Simulationen). 78 Bilder Ein dynamisches Bild kann den Reiz erhöhen, der von einem Gegenstand oder Sachverhalt ausgeht. Dabei kann die Visualisierung das Verständnis erleichtern und die Erinnerungsfähigkeit unterstützen. Alle Arten der Visualisierung dienen der Transformation von Informationen in eine sinnvolle und benutzbare visuelle Darstellung, die es dem Leser erlaubt, die Ausgangsinformation zu erschließen. Animationen sind dann sinnvoll, wenn sie genau diese Information transportieren. Bestimmte Informationen sind mit bewegten Bildern einfacher darzustellen als mit statischen Bildern: • Übergänge: Visualisierung verschiedener Zustandsübergänge eines Systems (z. B. abrupt oder stufenlos) • Zeitverläufe: Visualisierung zeitbasierter Phänomene • Mehrfachkodierung: Visualisierung mehrerer Informationen auf gleichem Raum (zum Beispiel durch Mouse over-Effekte) • Tätigkeiten: Visualisierung von nicht alltäglichen Aufgaben Die Vielfalt dynamischer Darbietungen birgt allerding die Gefahr, dass es zu einer Reizüberflutung kommt. Dewegen sollten die Informationen, die über Bild und Sprache vermittelt werden, sorgfältig aufeinander abgestimmt sein. In Online-Hilfen kann gezielt eingesetzte Multimedia eine positiv motivierende Wirkung haben. Die technischen Möglichkeiten können aber auch dazu verführen, Medien mit zuviel dynamischen Elementen zu überladen und damit Hektik auszustrahlen. Derart überfrachtete Online-Hilfe lenkt vom eigentlichen Inhalt eher ab. An dynamische Bilder stellen Usability-Experten weitere Forderungen: • Nutzer über Größe und Format einer Mediendatei informieren • Nutzer das Abspielen kontinuierlicher Mediendateien steuern lassen • Nutzer muss den Ton abschalten können • Keine Abspielschleifen Formate Für die Bildschirmanzeige eignen sich nur spezielle Grafikformate wie Bitmaps für Piktogramme und Symbole oder GIF/JPEG-Bilder. Verlustfreie und verlustbehaftete Kompressionsverfahren wie beispielsweise JPEG verringern die Dateigröße und beschleunigen damit die Anzeige am Bildschirm. Dieselbe beschleunigende Wirkung haben sogenannte interlaced GIF-Bilder, die zeilenweise aufgebaut werden. 79 Layout 5.6 Fazit für Online-Hilfen Eine Online-Hilfe kommt mit einem recht einfachen Layout aus. Das quasistandardisierte Hilfefenster legt schon wichtige Bereiche fest, um die sich ein Hilfe-Autor nicht mehr intensiv kümmern muss: die Navigation im linken Bereich des Hilfefensters und die Symbolleiste. Was hier angezeigt wird, lässt sich im Hilfefenster einstellen. Für Navigation und Symbolleiste kann der Hilfe-Autor bestimmen, was und wie etwas angezeigt wird, beispielsweise ein zweistufiger Index in der Navigation oder ein Symbol zum Drucken des angezeigten Textes in der Symbolleiste. Das bedeutet, dass die Gestaltung einer Online-Hilfe sich auf die Textgestaltung und die Textmenge konzentriert. Schrift und Textstruktur Als Schrift empfiehlt sich eine serifenlose, vorzugsweise für den Bildschirm entwickelte Schrift wie Verdana. Diese Schrift sollte auch auf den meisten Rechnern vorhanden sein, denn Browser können lediglich die Schriftarten anzeigen, die auf dem jeweiligen Rechner des Nutzers installiert sind. Wenn die Schriftart einer Seite auf dem System des Nutzers nicht vorhanden ist, wird die Seite in der im Browser eingestellten Standardschriftart angezeigt (in der Regel Times New Roman bei Windows und Times bei Mac OS). Dieses Problem lässt sich mit dem Einbinden der entsprechenden Schriftdatei lösen. Strukturierende Elemente wie Überschriften, Aufzählungen, Listen und Tabellen unterstützen das Scannen der Informationen. Die Überschriften sollten sich deutlich vom normalen Text abheben und auch genügend Weißraum haben. Weißraum an sich ist ebenfalls ein strukturierendes Element. Farben und Bildschirmauflösung Farben lenken den Blick auf sich und können für Informationen verwendet werden. In einer Online-Hilfe werden Farben hauptsächlich für Links genutzt. Dazu sind zwei Farben erforderlich: eine für den Link an sich und eine abgeschwächtere für den besuchten Link. Als Entscheidungshilfe für die zu verwendende Farbe bietet sich eine Analyse der Corporate Identity des Auftraggebers für die Online-Hilfe an. Wenn sich hier nichts passendes findet, kann man den Defacto-Standard blau verwenden. Zur Bildschirmauflösung und der entsprechenden Anpassung des Hilfefensters rät Jacob Nielsen, die Darstellung für eine Einstellung von 1024x768 zu optimieren. Zur Zeit sind 60% aller Monitore auf eine Auflösung von 1024x768 eingestellt. Zum Vergleich: Nur 17% der Nutzer verwenden noch 800x600. Da sich die Mehrheitsverhältnisse durch die Verbreitung besserer Bildschirme sicher weiter verändern werden, empfiehlt sich ein anpassbares Layout. 80 Umsetzung mit Flare 5.7 Umsetzung mit Flare In Flare gestalten Sie Ihr neues Layout mit Vorgabeseiten, Stylesheets und der Skin. In ein Topic können Sie Bilder, Filme oder Ton-Sequenzen einfügen. 5.7.1 Vorgabeseiten Eine Vorgabeseite legt das generelle Aussehen der Hilfeseiten fest. Hier können Sie beispielsweise eine Kopf- oder Fußzeile einfügen oder auch das Logo des Auftraggebers der Hilfe. Eine Vorgabeseite muss den Hilfeseiten zugewiesen werden. Sichtbar sind die Effekte der Vorgabeseite erst zum Generierungszeitpunkt. Sie können in einem Projekt mehrere Vorgabeseiten verwenden z. B. für unterschiedliche Auftraggeber, unterschiedliche Medien (Online und Papier) oder unterschiedliche Produkte, die Sie in einem Projekt verwalten. Proxies Speziell für Vorgabeseiten wurden kleine Programme entwickelt, die sogenannten Proxies. Sie erzeugen zum Generierungszeitpunkt in jeder Hilfeseite, der die Vorgabeseite zugewiesen wurde, entsprechende Einträge. Bestes Beispiel dafür ist der Body Proxy: er steht stellvertretend für den Inhalt einer Hilfeseite. Zum Generierungszeitpunkt wird der Inhalt der Hilfeseite eingefügt. Der Body Proxy definiert auch die Kopf- und die Fußzeile: Alles oberhalb des Body Proxy ist Kopfzeile, alles unterhalb des Body Proxy ist Fußzeile. Speziell für Online-Hilfen gibt es folgende Proxies: • Breadcrumbs Proxy • Mini-TOC Proxy Beide Proxies erzeugen zum Generierungszeitpunkt einen Orientierungspfad, der breadcrumbs Proxy erzeugt ihn als erste Zeile einer Hilfeseite, der Mini-TOC Proxy als kleines Inhaltsverzeichnis am Ende der Hilfeseite. Für beide Proxies wird das Hauptinhaltsverzeichnis als Quelle genutzt. Natürlich können Sie die Position der Proxies in der Vorgabeseite ändern oder die Proxies löschen. Empfehlenswert ist der breadcrumbs Proxy zu Beginn der Hilfeseite, da er dazu beiträgt, sich in der Online-Hilfe zu orientieren. Platzsparend ist die Darstellung in einer Zeile. Das Mini-Inhaltsverzeichnis hat sich in der Praxis nicht wirklich durchgesetzt. Am Ende einer Hilfeseite wird es oft nicht gesehen, und es braucht einfach zu viel Platz. 81 Layout Vorgabeseite anlegen Um eine neue Vorgabeseite anzulegen, gehen Sie folgendermaßen vor: 1. Wählen Sie den Befehl Projekt/Neue Vorgabeseite. Der Dialog Neue Vorgabeseite einfügen öffnet sich. 2. Wählen Sie eine Vorlage für die Vorgabeseite aus. Für Online-Hilfen bietet Flare die Vorgabeseite Vorgabeseite.flmsp an, alle anderen Vorlagen für Vorgabeseiten sind für Druckversionen. 3. Geben Sie der Vorgabeseite bei Dateiname einen Namen. 4. Prüfen Sie bei Stylesheet, ob das passende Stylesheet ausgewählt ist. 5. Klicken Sie auf Einfügen, um die neue Vorgabeseite anzulegen. Der Dialog schließt sich, und es öffnet sich die Abfrage, ob die Vorgabeseite mit der ausgewählten Vorlage erstellt werden soll. 6. Bestätigen Sie die Abfrage mit OK. Der Dialog schließt sich, und Flare legt die neue Vorgabeseite im Topic Explorer im Ordner Resources/Vorgabeseiten an und öffnet sie zum Bearbeiten im Arbeitsbereich. Bild 25: Neue Vorgabeseite für eine Online-Hilfe 82 Umsetzung mit Flare Vorgabeseite bearbeiten Die Vorgabeseite mit vordefinierten Einträgen ist bereits im Editor von Flare geöffnet. Sie können die Vorgabeseite wie jede andere Seite bearbeiten und beispielsweise den Mini-TOC Proxy am Ende der Vorgabeseite löschen und statt dessen einen Copyright-Vermerk einfügen. Änderungen der Vorgabeseite werden erst zum Generierungszeitpunkt wirksam, d. h. Sie sehen in den Topic-Dateien im Flare-Projekt keine Auswirkungen. Vorgabeseite zuweisen Eine Vorgabeseite können Sie auf unterschiedliche Arten zuweisen 5.7.2 • über die Zieldefinition: dann gilt die Vorgabeseite für alle Seiten, die mit dieser Zieldefinition verbunden sind, siehe Abschnitt „Wie alles zusammenkommt: die Zieldefinition“ auf Seite 92. • über das Inhaltsverzeichnis (interessant für Druckversionen): dann gilt die Vorgabeseite für alle folgenden Seiten bis zur Zuweisung einer anderen Vorgabeseite. Stylesheets Das Stylesheet legt die Absatz- und Zeichenformate in Ihrem Hilfeprojekt fest. Hier können Sie beispielsweise die Standardschrift oder Farbe für Ihre Absatzformate festlegen. Ein Stylesheet muss den Hilfeseiten zugewiesen werden. Sichtbar sind die Effekte der Absatzformate direkt in der TopicDatei. Sie können in einem Projekt mehrere Stylesheets verwenden z. B. für unterschiedliche Auftraggeber, unterschiedliche Medien (Online und Papier) oder unterschiedliche Produkte, die Sie in einem Projekt verwalten. Die Formatklassen sind unterschiedlichen Kategorien zugeordnet. Über diese Kategorien können Sie die Sicht auf die Formatklassen einstellen: Tabelle 9: Kategorien für Formatklassen im Stylesheet Kategorie Bedeutung Topic Umfasst Formatklassen für das gesamte Topic, z. B. die HTML-Klasse. Absatz Umfasst Formatklassen für Absatz, z. B. der Standardabsatz P. Überschriften Umfasst Formatklassen für Überschriften, z. B. die Überschrift erster Ordnung H1. Zeichen Umfasst Formatklassen für Zeichen z. B. fette Schrift oder dicktengleiche Schrift. 83 Layout Tabelle 9: Kategorien für Formatklassen im Stylesheet Kategorie Bedeutung Tabellen Umfasst Formatklassen für Tabellen. Listen Umfasst Formatklassen für Listen, z. B. nummerierte oder nicht nummerierte Listen. Verweise Umfasst Formatklassen für aktive und besuchte Links. Dynamische Effekte Umfasst Formatklassen für Popups, erweiterbare und ausklappbare Texte. Wiederverwendbare Inhalte Umfasst Formatklassen für Informationsbausteine, Variablen und Proxies. Generierte Inhalte Umfasst Formatklassen für generierte Glossare, Inhalts- und Stichwortverzeichnisse für Druckversionen. Steuerelemente Umfasst Formatklassen für Schaltfläche oder Formulare in der Hilfe. Sie können in Ihrem Projekt beliebig viele Stylesheets anlegen und nutzen. Sie können aber auch ein Stylesheet für unterschiedliche Medien nutzen. Voreingestellt ist bei der Medienauswahl, dass die Formatklassen für beide Medien gelten (Datenträger:voreingestellt). Sie können aber die Eigenschaften für Papier (Datenträger:print) und Online (Datenträger:nonprint) unterschiedlich setzen. Stylesheet importieren Ein bereits vorhandenes Stylesheet, z. B. aus einem anderen Projekt, können Sie in Ihr aktuelles Projekt importieren. Gehen Sie dazu folgendermaßen vor: 84 1. Wählen Sie den Befehl Projekt/Neues Stylesheet. Der Dialog Neues Stylesheet einfügen öffnet sich. 2. Klicken Sie neben dem Feld Quelldatei auf die Schaltfläche mit den drei Punkten. Der Dialog Öffnen öffnet sich. 3. Wählen Sie im Dialog Öffnen den Pfad und die Stylesheet-Datei aus. 4. Klicken Sie auf Öffnen. Der Dialog schließt sich und die ausgewählte Stylesheet-Datei wird in das Feld Quelldatei übernommen. Umsetzung mit Flare 5. Geben Sie dem Stylesheet bei Dateiname gegebenenfalls einen anderen Namen. 6. Klicken Sie auf Einfügen, um das Stylesheet zu importieren. Der Dialog schließt sich, und es öffnet sich die Abfrage, ob das gewählte Stylesheet ins Projekt kopiert werden soll. 7. Bestätigen Sie die Abfrage mit OK. Der Dialog schließt sich, und Flare kopiert das Stylesheet im Topic Explorer in den Ordner Resources/Stylesheets und öffnet es zum Bearbeiten. Neues Stylesheet anlegen Um ein neues Stylesheet anzulegen, gehen Sie folgendermaßen vor: 1. Wählen Sie den Befehl Projekt/Neues Stylesheet. Der Dialog Neues Stylesheet einfügen öffnet sich. 2. Ändern Sie gegebenenfalls die Vorlage für das Stylesheet. 3. Geben Sie dem Stylesheet bei Dateiname einen Namen. 4. Klicken Sie auf Einfügen, um das neue Stylesheet anzulegen. Der Dialog schließt sich, und es öffnet sich die Abfrage, ob das Stylesheet mit der ausgewählten Vorlage erstellt werden soll. 5. Bestätigen Sie die Abfrage mit OK. Der Dialog schließt sich, und Flare legt das neue Stylesheet im Topic Explorer im Ordner Resources/Stylesheets an und öffnet es zum Bearbeiten im Arbeitsbereich. 85 Layout Bild 26: Neues Stylesheet in erweiterter Darstellung Darstellung im Stylesheet-Editor Um die Absatz- und Zeichenformate im Stylesheet zu bearbeiten, können Sie die vereinfachte oder erweiterte Darstellung nutzen. Zwischen beiden Darstellungen schalten Sie mit der ersten Schaltfläche der lokalen Symbolleiste hin und her. Flare speichert die aktuelle Darstellung des Stylesheets und öffnet alle anderen Stylesheets ebenfalls in dieser Darstellung. Auch neue Stylesheets werden in dieser Darstellung geöffnet. Die erweiterte Darstellung zeigt Ihnen die Formatklassen und ihre Eigenschaften in zwei Listen an: links die Formatklassen in einem hierarchischen Baum, rechts die gruppierten Eigenschaften. Mit den Auswahllisten oberhalb der Listen können Sie die Sicht auf Formatklassen und Eigenschaften filtern. In der erweiterten Darstellung können Sie die Eigenschaften jeweils einer Formatklasse bearbeiten. Die vereinfachte Darstellung zeigt Ihnen die wichtigsten Eigenschaften der Formatklassen in einer Tabelle an. In der vereinfachten Darstellung können Sie die wichtigsten Eigenschaften mehrerer markierter Formatklassen bearbeiten. Mehrere Formatklassen markieren Sie mit der Maus und gedrückter Shift- oder Ctrl-Taste. Ein Doppelklick auf die markierten Formatklassen öffnet den Eigenschaftsdialog, in dem Sie spezielle Eigenschaften ändern können. 86 Umsetzung mit Flare Bild 27: Vereinfachte Darstellung im Stylesheet Editor Stylesheet bearbeiten (erweiterte Darstellung) 1. Setzen Sie die Sicht auf die Formatklassen auf Absatzformate. In der Liste der Formatklassen werden nur die Absatzformate eingeblendet. 2. Setzen Sie die Sicht der Eigenschaften auf Anzeigen:Gruppierte Eigenschaften. 3. Wählen Sie in der Liste der Formatklassen die Formatklasse H1. Die Eigenschaften dieser Formatklasse werden in der Liste der Eigenschaften in Gruppen sortiert angezeigt. 4. Öffnen Sie die Eigenschaftsgruppe Font durch einen Klick auf das Plus-Zeichen. Alle Eigenschaften einer Gruppe haben einen Namen und einen Wert. 5. Klicken Sie auf den Wert von font-family (nicht eingestellt). Der Dialog Schriftfamilien-Wahl öffnet sich. 6. Wählen Sie in aus der linken Liste Installierte Familien. Alle Schriften, die auf Ihrem Rechner installiert sind, werden in der rechten Liste im Dialog eingeblendet. 7. Wählen Sie aus dieser Liste eine Schriftfamilie aus, z. B. Verdana. 87 Layout 8. Bestätigen Sie mit OK. Der Dialog schließt sich und die Schriftfamilie wird für die Eigenschaft font-family übernommen. Der Dateiname des Stylesheets wird mit einem Stern markiert, um die Änderung anzuzeigen. 9. Klicken Sie auf den Wert der Eigenschaft font-size. Rechts wird ein Pfeil sichtbar. 10. Klicken Sie auf den Pfeil. Ein Dialog zum Einstellen der Schriftgröße öffnet sich. 11. Setzen Sie zuerst die Einheit, indem Sie auf den Pfeil neben em klicken. Eine Liste der möglichen Einheiten öffnet sich. 12. Wählen Sie die passende Größeneinheit, z. B. Punkt (pt) für Druckausgaben oder Pixel (px) für Online-Ausgaben. 13. Setzen Sie dann die Größe für die Überschrift, z. B. 14 Punkt. 14. Mit OK bestätigen Sie Ihre Änderungen. Der Dialog schließt sich und die Änderung wird für die Eigenschaft font-size übernommen. 15. Speichern Sie das Stylesheet mit dem Befehl Datei/Speichern. Der Stern neben dem Dateinamen des Stylesheets ist nicht mehr sichtbar. 16. Passen Sie die erforderlichen Formatklassen und ihre Eigenschaften an Ihre Layout-Anforderungen an. Stylesheet zuweisen Sie können ein Stylesheet mehreren Topics zuweisen, aber auch umgekehrt mehrere Stylesheets einem Topic. Um ein Stylesheet mehreren Topics zuzuweisen, gehen Sie folgendermaßen vor: 88 1. Wählen Sie den Befehl Ansicht/Dateiliste. Die Dateiliste öffnet sich. 2. Wählen Sie die Topic-Dateien aus, denen Sie ein Stylesheet zuweisen wollen. 3. Klicken Sie mit der rechten Maustaste auf diese Auswahl und wählen Sie den Befehl Eigenschaften aus dem Kontextmenü. Der Dialog Eigenschaften öffnet sich. 4. Wählen Sie das Register Topic Eigenschaften. 5. Wählen Sie aus der Liste Stylesheet das passende aus. 6. Mit OK bestätigen Sie Ihre Auswahl. Umsetzung mit Flare Um mehrere Stylesheets einem Topic zuzuweisen, gehen Sie folgendermaßen vor: 1. Wechseln Sie in den Topic Explorer. 2. Öffnen Sie das Topic, dem Sie die Stylesheets zuweisen wollen. 3. Wählen Sie den Befehl Extras/Stylesheet Links. Der Stylesheet Links Dialog öffnet sich. 4. Wählen Sie rechts aus der Liste die Stylesheets aus, die Sie dem Topic zuweisen wollen. 5. Klicken Sie dann auf den doppelten Pfeil zwischen den Listen <<, um dem Topic die Stylesheets zuzuweisen. 6. Wählen Sie OK um die Zuweisung zu bestätigen. Der Dialog schließt sich. Einzelnes Format zuweisen Die einzelnen Formate aus dem Stylesheet können Sie entweder über die Formatierungsleiste oder über das Formate-Fenster zuweisen. 5.7.3 1. Wechseln Sie in den Topic Explorer. 1. Öffnen Sie das Topic, das Sie formatieren wollen. 2. Wählen Sie den Befehl Ansicht/Symbolleisten/Text-Formatierung oder Ansicht/Formate. Das gewählte Element öffnet sich. 3. Wählen Sie im Topic den Absatz oder die Zeichen, die Sie formatieren wollen. Für den Absatz reicht es, dass der Cursor im Absatz steht. 4. Wählen Sie in der Symbolleiste oder im Formate-Fenster das Format für den Absatz oder die Zeichen. Die Formatierung ändert sich entsprechend dem ausgewählten Format. Skin Eine Skin legt die Darstellung und eventuell das Verhalten des Hilfefensters fest. Je nach Hilfeformat ist die Skin mehr oder weniger veränderbar und die Darstellung kann unterschiedlich sein. Folgende Eigenschaften können Sie für jedes der drei Hilfeformate (HTMLHelp, WebHelp, DotNetHelp) festlegen: • Größe und Anfangsposition des Hilfefensters • Titel des Hilfefensters • Symbole in der Symbolleiste • Elemente der Navigation (Register) 89 Layout • Synchonisation mit dem Inhaltsverzeichnis (in der fertigen Online-Hilfe wird das aktuelle Topic im Inhaltsverzeichnis markiert) • Kommentarfunktion für den Feedback-Service Eine Skin muss den Hilfeseiten über die Zieldefinition zugewiesen werden, siehe Abschnitt „Wie alles zusammenkommt: die Zieldefinition“ auf Seite 92. Sichtbar sind die Effekte nach der Generierung im Hilfefenster, siehe Abschnitt „Online-Hilfe generieren“ auf Seite 44. Sie können in einem Projekt mehrere Skins verwenden, z. B. für unterschiedliche Auftraggeber, unterschiedliche Hilfeformate oder unterschiedliche Produkte, die Sie in einem Projekt verwalten. Skin anlegen Um eine Skin anzulegen, gehen Sie folgendermaßen vor: 90 1. Wählen Sie den Befehl Projekt/Neue Skin. Der Dialog Neue Skin öffnet sich. 2. Wählen Sie eine Vorlage für die Skin aus. 3. Geben Sie der Skin bei Dateiname einen Namen. 4. Klicken Sie auf Einfügen, um die neue Skin anzulegen. Der Dialog schließt sich, und es öffnet sich die Abfrage, ob die Skin mit der ausgewählten Vorlage erstellt werden soll. 5. Bestätigen Sie die Abfrage mit OK. Der Dialog schließt sich, und Flare legt die neue Skin in der Projektorganisation im Ordner Skins an und öffnet sie zum Bearbeiten im Arbeitsbereich. Umsetzung mit Flare Bild 28: Neue Skin mit Voreinstellungen Für WebHelp-Ausgaben können Sie auch eine der vordefinierten Skins aus der Madcap Skin-Galerie nutzen, die Sie unter http://madcapsoftware.com/downloads/utilities/flareskingallery.aspx herunterladen können. Skin bearbeiten Die lokale Symbolleiste im Skin-Editor bietet für jedes Hilfeformat eine Vorschau, so dass Sie sich die Änderungen direkt ansehen können. Die Einstellungen der ersten beiden Register Basis und Größe gelten für alle Hilfeformate. Die Einstellungen des Registers Formate wirken sich nur auf Webhelp und Webhelp plus aus. 91 Layout 5.7.4 Wie alles zusammenkommt: die Zieldefinition Die Zieldefinition ist die Steuerdatei, die festlegt, welche Ausgabe generiert wird. Sie können Zieldefinitionen für folgende Ausgabeformate erstellen: • HTML Hilfe (Endung .chm) • DotNet Hilfe • WebHelp (Browser-basierte Hilfe) • Word-Datei • FrameMaker-Datei oder -Buch Dabei können Sie beliebig viele Zieldefinitionen für ein Ausgabeformat erstellen, beispielsweise für Hilfen oder Bücher für unterschiedliche Zielgruppen. Eine Zieldefinition verbindet Layout-Einstellungen und Inhalte mit dem Ausgabeformat, z. B. • Vorgabeseite • Medienwahl im Stylesheet • Glossar • Variablen • Bedingungen Das bedeutet, alles was in der generierten Ausgabe wirksam werden soll, ist auf die eine oder andere Weise mit der Zieldefinition verbunden. Zieldefinition anlegen Um eine neue Zieldefinition anzulegen, gehen Sie folgendermaßen vor: 92 1. Wählen Sie den Befehl Projekt/Neue Zieldefinition. Der Dialog Neue Zieldefinition einfügen öffnet sich. 2. Wählen Sie eine Vorlage für die Zieldefinition aus, z. B. HTMLHelp. 3. Geben Sie der Zieldefinition bei Dateiname einen Namen. 4. Klick Sie auf Einfügen, um die neue Zieldefinition anzulegen. Der Dialog schließt sich und es öffnet sich die Abfrage, ob die Zieldefinition mit der ausgewählten Vorlage erstellt werden soll. 5. Bestätigen Sie die Abfrage mit OK. Der Dialog schließt sich und Flare legt die neue Zieldefinition in der Projektorganisation im Ordner Zieldefinitionen an und öffnet sie zum Bearbeiten im Arbeitsbereich. Umsetzung mit Flare Bild 29: Neue Zieldefinition für Browser-basierte Hilfe In der Zieldefinition steuern Sie über die Angaben in den unterschiedlichen Register, wie Ihre Ausgabe generiert werden soll, und eventuell, was danach mit ihr passieren soll: Tabelle 10: Register der Zieldefinition Register Bedeutung Ausgabe Basis Allgemeine Einstellungen für alle Ausgabeformate wie Ausgabetyp oder Name der Ausgabedatei. Alle Bedingter Text Steuert über Bedingungen, die Sie einund ausschalten können, welche Topics in die Ausgabe aufgenommen werden. Alle Variablen Steuert die Variablenbelegung für die Ausgabe. Alle 93 Layout Tabelle 10: Register der Zieldefinition Register Bedeutung Ausgabe Kopiere Legt Kopierziele fest, zu denen die generierte Ausgabe automatisch kopiert werden soll, z. B. einen File Server. Alle Glossar Steuert, welche Glossare in der Ausgabe verwendet werden. Alle Erweitert Steuert das Layout der Ausgabe. Alle Druckversion Steuert spezielle Optionen für die Druckversion, z. B. wie Popups und eingeschobener Text behandelt werden sollen. Druckversion Leistung Steuert für WebHelp und DotNetHelp, wie Inhalts- und Stichwortverzeichnis erstellt werden. Diese Optionen sind vor allem für komplexe Online-Hilfen interessant. WebHelp DotNetHelp Feedback Service Aktiviert den Feedback Service von Madcap Software. OnlineHilfen Sprache Stellt die Sprache für die Ausgabe ein. Alle Formate Zieldefinition bearbeiten Um die Zieldefinition zu bearbeiten, gehen Sie wie folgt vor. Exemplarisch ist hier das Einstellen der Skin, des Medientyps für die Ausgabe und die Vorgabeseite beschrieben: 94 1. Wechseln Sie in die Projektorganisation. 2. Öffnen Sie den Ordner Zieldefinitionen. 3. Öffnen Sie mit einem Doppelklick die passende Zieldefinition. 4. Wählen Sie im Register Basis aus der Liste Skin die passende Skin aus. 5. Wechseln Sie zum Register Erweitert. 6. Wählen Sie aus der Liste Vorgabeseite die passende Vorgabeseite aus. 7. Wählen Sie aus der Liste Stylesheet Datenträger den Eintrag nonprint für eine Online-Hilfe oder print für eine Druckausgabe aus. 8. Speichern Sie die Zieldefinition mit Datei/Speichern. Umsetzung mit Flare Voreinstellung für Generierung nutzen Über die Zieldefinition steuern und starten Sie die Generierung der Ausgabe. Generell starten Sie die Generierung einer Ausgabe über das Kontextmenü der entsprechenden Zieldefinition. Sie können sich eine Zieldefinition als Voreinstellung auswählen und deren Generierung dann mit der Taste F6 starten. 5.7.5 1. Wechseln Sie in die Projektorganisation. 2. Öffnen Sie den Ordner Zieldefinitionen. 3. Klicken Sie mit der rechten Maustaste auf die passende Zieldefinition und wählen Sie den Befehl Als Voreinstellung verwenden aus dem Kontextmenü. Die Zieldefinition ist als Voreinstellung markiert und wird fett im Ordner dargestellt. 4. Drücken Sie die Taste F6. Die voreingestellte Zieldefinition wird generiert. Bilder und Video Konkret können Sie mit Flare folgende Bild-Formate importieren: • .bmp • .gif • .jpg, .jpeg • .png • .tif, .tiff Für Videos gibt es das .swf-Format. Bild einfügen 1. Wechseln Sie in den Topic Explorer. 2. Öffnen Sie mit einem Doppelklick das Topic, in das Sie ein Bild einfügen wollen. 3. Positionieren Sie den Cursor an die Stelle, an der Sie das Bild einfügen wollen. 4. Wählen Sie den Befehl Einfügen/Bild. Der Dialog Bild einfügen öffnet sich. 5. Wählen Sie entweder ein neues Bild mit Suchen oder ein Bild aus dem Projekt. 6. Geben Sie gegebenenfalls Text für einen Tooltip und/oder als Alternativen Text an. 95 Layout 7. Bestätigen Sie Ihre Angaben mit OK. Das Bild wird an der CursorPosition in das Topic eingefügt. Ein neues Bild kopiert Flare in den Ordner Resources/Bilder im Topic Explorer. Bildgröße ändern 1. Markieren Sie das Bild mit einem Klick. In der rechten unteren Ecke des Bildes wird ein Symbol eingeblendet. 2. Setzen Sie die Maus auf das Symbol, der Cursor ändert sich zu einem Kreuz. 3. Ziehen Sie das Bild mit gedrückter rechter Maustaste zur gewünschten Größe. Filme und Töne Zum Einbinden von Filmen und Ton-Sequenzen in Ihre Topics können Sie die Zusatzprodukte von Madcap Software nutzen: 96 • Mimic für Filme • Echo für Töne 6 Navigation Traditionelle Texte sind linear organisiert. Sie sollen durch die Aneinanderreihung der Abschnitte in einer vorgegebenen Reihenfolge gelesen werden, d. h. von der ersten bis zur letzten Seite. In nicht-linearen Hypertexten haben Nutzer immer mehrere Lesealternativen: sie können wählen, welches Topic sie als nächstes lesen möchten. Es gibt bei Hypertexten folglich keine fest vorgesehene Lesereihenfolge. Bei Texten entspricht die physikalische Struktur, die sequentielle Abfolge der Abschnitte – nicht der logischen Textstruktur, die meist hierarchisch ist und Querverweise enthält. Das Hauptproblem bei Hypertexten oder Hypermedia-Anwendungen ist die Orientierung im komplexen und vielfältig vernetzten System von Informationen und damit die Navigation. Oft weiß ein Nutzer nicht mehr genau, wie er überhaupt zu der aktuellen Seite gekommen ist, oder wie er zu einer vorher betrachteten Seite zurückkommt, da er durch das Anklicken sehr vieler Links zahlreiche Ebenen des Systems durchwandert und immer mehr die Orientierung verloren hat. In diesem Fall kann man nicht mehr von gezielter Suche sprechen, sondern der Nutzer irrt nur noch im System umher und versucht, den Überblick zurückzugewinnen (Lost in Hyperspace). Eine Verirrung im System kann aber auch zufällig zu nützlichen Informationen und überraschenden Querverbindungen führen, die letztlich in den aktuellen Lernprozess passen (Mitnahmeeffekt). 6.1 Orientierungsproblem Das Orientierungsproblem und das damit eng zusammenhängende Problem der kognitiven Überlastung werden als bis heute ungelöste Probleme der Hypertext-Technologie angesehen. Ein Großteil der Forschung ist der Lösung dieser beiden Probleme gewidmet. Das Orientierungsproblem lässt sich in mehrere Teilprobleme zerlegen: Die Nutzer wissen nicht, • wo genau in Relation zu den anderen Informationen des Hypertextes sie sich gerade befinden; • wie sie zu einer bestimmten Information kommen, von der sie vermuten oder wissen, dass sie im Hypertext enthalten ist; 97 Navigation • wie sie am besten den Einstieg in den Hypertext finden sollen, welches der optimale Startpunkt für sie ist; • wie sie zu einer bestimmten Stelle zurückkommen, die sie schon einmal gesehen haben; • welches der für ihre Fragestellung optimale Weg durch den Hypertext ist; • ob sie wirklich alle relevanten Informationen gesehen haben; • wie umfangreich der Hypertext ist, welche Informationen er enthält; • was sie an ihrer aktuellen Position tun oder wohin sie gehen können. Einige dieser Probleme lassen sich auch beim Lesen traditioneller linearer Bücher beobachten, besonders dann, wenn solche Bücher schlecht strukturiert sind und ein mangelhaftes Inhalts- oder Stichwortverzeichnis haben. Auch die Leser eines Buches können Probleme damit haben, eine zuvor gelesene Stelle wiederzufinden oder abzuschätzen, ob eine bestimmte Information im Text enthalten ist. Andere Probleme sind eher Hypertext-spezifisch: beispielsweise werden die Leser eines linearen Textes kein Problem damit haben, dass sie an einer bestimmten Stelle nicht wissen, was sie als nächstes tun können, denn es gibt ja nur ein Vor und Zurück. Wenn sie das Buch durchgelesen haben, wissen sie, dass sie alle Seiten gelesen haben. Auch die Schätzung des Textumfangs bereitet bei traditionellen Büchern keine Probleme, während die Leser eines Hypertextes dessen Umfang nicht so genau einschätzen können. Bücher enthalten im Gegensatz zu Hypertexten vielfältige Orientierungshilfen, die durch den häufigen Umgang mit diesen fast schon automatisch genutzt werden können. Z. B. gibt die Seitenzahl den Lesern ebenso wie der Vergleich der Dicke von rechter und linker Hälfte des aufgeschlagenen Buches Aufschluss über die relative Position im Buch. Der Umschlag eines schon gelesenen Buches (neu, abgenutzt, Farbe, usw.) erlaubt ein schnelles Auffinden zwischen anderen Büchern, und der unterschiedliche Aufbau der Seiten (Fußnoten, Bilder, Überschriften, usw) erleichtert die Suche nach bestimmten Informationen innerhalb des Buches durch visuelle Hinweise. Zu einer zusätzlichen Verwirrung im Hypertext kann es durch die vielfältigen Vernetzungen kommen, wenn z. B. ein und dieselbe Seite über verschiedene Pfade im System erreicht werden kann, der Inhalt der Seite aber nicht an diese Tatsache angepasst ist. Die einzelnen Seiten müssen in einem sinnvollen Kontext zueinander stehen. Anmerkungen wie „siehe oben“ oder „vergleiche vorherige Seite“ beziehen sich z. B. auf eine konkrete vorangegangene Seite. Dies führt beim Nutzer zur Verwirrung: er hat das Gefühl, etwas überlesen zu haben. 98 Informationen finden 6.2 Informationen finden Browsen und Navigieren sind die wichtigsten Aktivitäten in Hypertexten. Der Begriff Browsen bedeutet soviel wie schmökern, sich unverbindlich umsehen. Browsen geht immer mehr in Navigieren über, je mehr die Leser sich im Informationsraum auskennen, also eine Vorstellung darüber entwickelt haben, wie die einzelnen Topics zueinander in Beziehung stehen. Oft wird die Navigation in Hypertexten mit der Navigation in natürlichen Umgebungen verglichen. Auf die Informationen eines Hypertextes können Leser auf drei Arten zugreifen: • durch Links • durch Volltextsuche • über die Navigation im Browser (Inhalts- und Stichwortverzeichnis) Links sind neben den traditionellen Suchmechanismen (Eingabe von Suchbegriffen und deren logischer Verknüpfung) eine zusätzliche Möglichkeit, Informationen zu finden. Oft wissen Leser gar nicht, wonach sie genau suchen und können ihre Suchanfrage folglich auch nicht exakt formulieren. In diesen Fällen bieten Links eine flexible Möglichkeit der Informationssuche: die Nutzer müssen die Suche nicht im Vorhinein planen, sondern können frei durch den Informationsraum browsen. Dies kommt Nutzern mit schwebender Aufmerksamkeit entgegen. Neben diesem Hypertext-spezifischen Zugriffsmechanismus der Links ist die Volltextsuche eine der wichtigsten Zugriffsstrategien in einen Hypertext. Wenn das Suchziel exakt formuliert werden kann und die Einordnung der gesuchten Information in ihren Kontext nicht erforderlich ist, dann hat dieser Mechanismus einen eindeutigen zeitlichen Vorteil. Die dritte Art des Informationszugriffs in Hypertexten geschieht über die Navigation im Hilfefenster (Browser). Ein Topic wird im Browser (z. B. im Inhalts- oder Stichwortverzeichnis) direkt angeklickt und am Bildschirm angezeigt. In einer Online-Hilfe lässt sich zudem unterscheiden, wie sie aufgerufen wird: Kontextsensitiv Dem Nutzer wird die passende Information zur aktuellen Situation im Produkt angezeigt. der Nutzer muss die Information nicht erst suchen. Der Kontext kann sich auf drei verschiedene Ebenen beziehen. • Dialogebene: Information zum aktuellen Dialog, zum Fenster oder zum Register. Aufruf z. B. über die Hilfe-Schaltfläche, einen Hilfe-Link oder die F1-Taste. 99 Navigation • Elementebene: Information auf Feld- oder Elementebene. Aufruf z. B. über das verschiebbare Fragezeichen-Symbol. • Eingebettete Hilfe: Kurze Texte und Anleitungen, die direkt in die Benutzeroberfläche integriert sind. Kontextfrei Diese Zugriffsart öffnet eine eigenständige Online-Hilfe ohne Bezug zum aktuellen Zustand des Produkts. Aufgerufen wird die kontextfreie Hilfe in der Regel über das Hilfe-Menü. Auf die kontextfreie Hilfe kann der Leser auch indirekt über Links nach einem kontextsensitiven Aufruf, z. B. in einer Dialogbeschreibung, oder über einen Hilfeagenten zugreifen. Dann braucht er alle vorgenannten Mittel, um die Informationen zu finden. 6.3 Navigationshilfen Da das Orientierungsproblem unterschiedliche Ursachen hat, wurden auch unterschiedliche Navigationshilfen entwickelt, die eine oder einige Ursachen dieses Problems entschärfen können. Deswegen findet sich in konkreten Hypertexten auch meistens eine Kombination mehrerer Navigationshilfen. 6.3.1 Traditionelle Orientierungshilfen Traditionelle Orientierungshilfen sind Meta-Informationen, die auch in Büchern verwendet werden und auf das Hypertext-Konzept übertragen wurden. Traditionelle Orientierungshilfen haben zum einen den Zweck, die Textstruktur zu verdeutlichen, zum anderen dienen sie dem schnellen Auffinden bestimmter Informationen. Inhaltsverzeichnis In Büchern sollen Inhaltsverzeichnisse den Lesern einen ersten Überblick über den Inhalt und die hierarchische Struktur eines Textes vermitteln. Weiterhin erlauben sie über die Seitenangaben für die einzelnen Kapitel einen gezielten Zugriff auf bestimmte Textpassagen. Über ein Inhaltsverzeichnis kann im Hypertext direkt auf die interessierenden Topics zugegriffen werden, indem der entsprechende Eintrag angeklickt wird. Das Inhaltsverzeichnis bietet eine logische und meistens auch hierarchische Sicht auf den Hypertext. Die Darstellung dieser Hierarchie ist nach dem heutigen Stand der Technik eine auf- und zuklappbare Baumstruktur. Allerdings darf man hierbei nicht vergessen, dass es die logische Sicht des Autors ist, die im Inhaltsverzeichnis zum Tragen kommt. Diese logische Sicht muss mit der logischen Sicht der Nutzer nicht zwangsläufig übereinstimmen. 100 Navigationshilfen Nicht jedes Topic muss im Inhaltsverzeichnis stehen, aber jedes Topic muss über das Inhaltsverzeichnis erreichbar sein. Ob alle oder nur die wichtigsten Topics im Inhaltsverzeichnis aufgeführt werden sollen, hängt von mehreren Kriterien ab: • Umfang der Online-Hilfe • Verteilung der Informationen auf Topics • Alternative Zugriffe auf Topics, die nicht im Inhaltsverzeichnis stehen Ob vollständig oder nicht, oberstes Ziel eines Inhaltsverzeichnisses sollte seine Übersichtlichkeit und Überschaubarkeit sein. Nur dann kann es den Nutzern auch Orientierung bieten. Dies lässt sich erreichen durch: • Gliederung des Inhaltsverzeichnisses • Geringe Gliederungstiefe • Eindeutige Formulierung der Einträge • Aufmerker (sprachlich oder Symbole) Aufmerker können sprachlicher oder grafischer Art sein. Die Leser sollten sich schon an den Einträgen im Inhaltsverzeichnis orientieren können, welche Topic-Klasse sie erwartet. Beispielsweise können Topics mit Handlungsanleitungen immer mit einem Verb enden oder beginnen, um die Handlung zu verdeutlichen: Datei speichern oder Speichern von Dateien. Die Aufzählung der Handlungsschritte (1, 2, 3, usw.) lässt sich auch mit einem entsprechenden Symbol verdeutlichen, das im Inhaltsverzeichnis den entsprechenden Topics mit Handlungsanleitungen vorangestellt wird. Eine besondere Art von Inhaltsverzeichnis sind die sogenannten Orientierungspfade direkt im Topic, beispielsweise als Pfad dargestellt. Sie dienen dazu, umfangreiche Hypertext-Strukturen auf ein überschaubares Maß zu reduzieren, und zeigen sowohl die nahe als auch die weitere Umgebung. Im Amerikanischen werden Orientierungspfade als breadcrumbs bezeichnet, eine Metapher zur Krümelspur von Hänsel und Gretel. Hilfreich in einer umfangreichen Online-Hilfe ist auch die Synchronisierung der Topics mit dem Inhaltsverzeichnis. Über Links gefundene Topics werden dabei im Inhaltsverzeichnis markiert und verdeutlichen damit ebenfalls den näheren und weiteren Kontext, in dem das Topic steht. Stichwortverzeichnis In Büchern kann ein Leser über ein Stichwortverzeichnis im Inhalt systematisch suchen. Über die Seitenangaben für die einzelnen Stichwörter kann ein Leser gezielt auf bestimmte Textpassagen zugreifen. Über ein Stichwortverzeichnis kann im Hypertext direkt auf die interessierenden Topics zugegriffen werden, indem der entsprechende Eintrag angeklickt wird. Das Stichwortverzeichnis bietet im Gegensatz zur Volltextsuche eine gerichtete Suche. 101 Navigation Allerdings darf man auch hierbei nicht vergessen, dass die gerichtete Suche vom Autor gelenkt wird. Begriffe, die der Autor nicht ins Stichwortverzeichnis aufnimmt, kann der Nutzer auch nicht finden. Die Sprache des Autors muss mit der Sprache der Nutzer nicht zwangsläufig übereinstimmen. Im Stichwortverzeichnis muss nicht jedes Topic vertreten sein. Enthalten sollte es: • Begriffe aus der Software-Oberfläche • Begriffe aus dem Hilfesystem, auch aus der Einführung, den Sicherheitshinweisen und den anderen Anmerkungen/Hinweisen • Permutierte Einträge, also nicht nur „Datei speichern“, sondern auch „Speichern, Datei“ • Begriffe für Einsteiger und fortgeschrittene Nutzer • Alltagssprachliche Begriffe, die die Nutzer (vermutlich) verwenden • Synonyme, die die Nutzer vermutlich verwenden (z. B. „Datei speichern“ und „Datei sichern“) Fachwortverzeichnis Jedes gute Fachbuch enthält ein Fachwortverzeichnis (Glossar). Es liefert kurze Erklärungen und Definitionen für die im Text vorkommenden Fachbegriffe und darüber hinaus Verweise auf das Vorkommen des Begriffes im Text. In Hypertexten gibt es die verschiedensten Arten dynamischer Fachwortverzeichnisse. Beispielsweise kann sich durch Anklicken eines Begriffes im Hypertext ein Fenster (Popup) öffnen mit der Erklärung zum jeweiligen Begriff. Darüber hinaus kann ein Fenster auch Hinweise auf andere Textstellen enthalten, die für den Begriff relevant sind. Wird ein solcher Hinweis im Glossar angeklickt, wird der entsprechende Text wiederum im Hilfefenster angezeigt. Das Glossar kann auch eine alphabetische Liste aller im Glossar enthaltenen Einträge sein. Durch Anklicken eines Begriffs in dieser Liste wird die dazugehörige Erklärung direkt eingeblendet oder in einem speziellen Glossarfenster angezeigt. 6.3.2 Orientierung durch Beschränkung Orientierungsprobleme kann man auch reduzieren, indem man die Komplexität der Hypertext-Struktur verringert. Die Nutzer arbeiten dann mit Teilstrukturen. Auch hier bieten sich wieder verschiedene Möglichkeiten an. 102 Navigationshilfen Lesepfade Lesepfade (Browse-Sequenzen) sind vom Autor ausgewählte Wege durch das Hypertext-Netz. Sie dienen der Reduktion umfangreicher und komplexer Hypertext-Strukturen auf interessierende oder zentrale Inhalte, um neuen Lesern die Navigation zu erleichtern. Man kann sich diese Lesepfade vorstellen als eine Art Superlink, der nicht nur zwei Topics, sondern eine ganze Topic-Sequenz miteinander verknüpft. Lesepfade haben sehr einfache Verknüpfungsmuster, in der Regel sind sie linear aufgebaut. Leser können Lesepfade mit speziellen Schaltflächen oder Befehlen aufrufen. Innerhalb eines Lesepfads kann sich der Leser mit Vor- oder ZurückSchaltflächen fortbewegen. Darüber hinaus sollte ein Lesepfad es den Lesern erlauben, auch Links zu verfolgen, die zu abseits liegenden Topics führen. Lesepfade sind keine Navigationshilfe im eigentlichen Sinn, sondern machen die Navigation weitgehend überflüssig. Wie in traditionellen Texten gibt es bei Lesepfaden nur ein Vor und Zurück: ein linearer Weg durch einen nicht-linearen Hypertext. Obwohl Lesepfade das Orientierungsproblem beseitigen und Navigation überflüssig machen, bringen sie uns doch auf direktem Wege zurück zu linearen Texten. Wenn die Lösung des Orientierungsproblems darin liegt, Linearität zu schaffen, dann stellt sich die Frage, was vom nicht-linearen Hypertext-Konzept übrigbleibt. Individuelle und dynamisch erzeugte Pfade Neben Lesepfaden, die vom Autor vordefiniert werden, gibt es auch Pfade durch einen Hypertext, die während der Navigation angelegt werden. In einer Datenbasis können so die interessierenden Informationen gesammelt, herausgefiltert, assoziativ verknüpft und dauerhaft gespeichert werden. Pfade können auch als eine Reaktion auf eine Suchanfrage der Nutzer vom System dynamisch erstellt werden. Dieser Mechanismus stellt einen Kompromiss dar zwischen den traditionellen Methoden der Volltextsuche (Auflistung der Suchergebnisse) und der völlig freien Navigation in Hypertexten. Hypertrails Im Gegensatz zu Lesepfaden, die vorwiegend sehr einfache Verknüpfungsstrukturen aufweisen, sind Hypertrails Einschränkungen der HypertextStruktur, die wesentlich komplexer sind. Sie legen über die Gesamtmenge der Topic-Link-Verknüpfung eine Teilstruktur, die ein Thema hinsichtlich eines ganz bestimmten Aspektes strukturiert. Für unterschiedliche Inhalte, Zielgruppen und Aufgabenstellungen können durch Hypertrails verschiedene, aber dennoch strukturierte Sichten auf den Inhalt bereitgestellt werden. Mit Hypertrails können multidimensionale Hypertexte aufgebaut werden, bei denen sich die Informationen je nach Informationsbedarf unterschiedlich strukturieren lassen. 103 Navigation Filter Filter können während einer Hypertext-Sitzung die eventuell sehr komplexe Topic-Link-Struktur auf aktuell interessierende Teil-Strukturen einschränken. Diese Filter können z. B. als Suchanfrage wirksam werden (Zeige alle Topics, die...). Die Nutzer sehen dann im Browser nur die Filter-relevanten Topics und Links und können auch nur entlang dieser ausgewählten Links navigieren. Enthält ein Hypertext typisierte Links, dann können Filter implementiert werden, die nur bestimmte Link-Typen anzeigen. 6.3.3 Rückwärtsgerichtete Orientierungshilfen Rückwärtsgerichtete Orientierungshilfen sollen diejenigen Orientierungsprobleme vermindern, die durch die Frage aufgeworfen werden: Wie kam ich hier her? Wie komme ich zurück an einen bestimmten, schon besuchten Punkt? Rechner-intern werden solche Hilfen durch die Aufzeichnung einer Navigationsgeschichte (dialog history) realisiert. Rückwärts Blättern Rückwärts Blättern (Backtracking) ist eine der wichtigsten und von fast allen Hypertext-Systemen unterstützte Navigationshilfe. Durch rückwärts Blättern können Nutzer ihren Weg durch das Hypertext-Netz Schritt für Schritt zurückverfolgen, indem sie auf die Zurück-Schaltfläche des Browsers klicken. Die Topics werden damit eins nach dem anderen in umgekehrter Lesereihenfolge angesteuert. Bei Orientierungsproblemen können die Leser ihren Weg zurückverfolgen, bis sie auf ein vertrautes Topic stoßen oder wieder am Anfang ankommen. Rückwärts Blättern sollte zum einen immer möglich und zum anderen immer auf die gleiche Weise aufrufbar sein. Die Aufzeichnung des zurückgelegten Pfades sollte immer bis an dessen Anfang reichen. Rückwärts blättern kann aber für ungeübte Hypertext-Nutzer ein Problem darstellen, da diese Funktion in linearen Texten keine Entsprechung hat. Wenn es in einem Hypertext neben dem rückwärts Blättern auch Schaltflächen zum seitenweisen Vor- und Zurückblättern in einem Lesepfad gibt, kann es zu Missverständnissen kommen, da Leser den Unterschied zwischen rückwärts Blättern und Zurückblättern oft nicht verstehen. Während die Zurückblättern-Schaltfläche des Lesepfads zu einem Topic führt, das im linear angelegten Lesepfad vor dem aktuellen Topic steht, führt die Zurück-Schaltfläche des Browsers zum zuvor angesehenen Topic. Wenn der Unterschied zwischen diesen beiden Navigations-Funktionen nicht eindeutig umgesetzt ist, landet ein Leser eventuell bei einem Topic, das er nie zuvor gelesen hat. Hier zeigt sich, dass die Buch-Metapher Hypertext-spezifische Konzepte nur unzureichend abbilden kann. 104 Links Verlauf (History-Liste) Eine History-Liste ist eine spezielle Funktion, die alle zuvor besuchten Topics automatisch der Reihe nach auflistet. Der entscheidende Unterschied zum rückwärts Blättern besteht darin, dass auf alle schon besuchten Topics direkt zugegriffen werden kann, indem die entsprechende Zeile oder der entsprechende Topic-Name angeklickt wird. History-Listen können temporär, d. h. nur für die Dauer der aktuellen Sitzung oder dauerhaft gespeichert werden. Bei dauerhafter Speicherung ist es sinnvoll, Datum, Zeit und Listenname aufzuzeichnen. Zusätzlich zu den Vorwärts/Rückwärts-Funktionen bieten manche Viewer auch eine Verlaufsverwaltung. Darin kann die Anzeige der letzten Topics variiert werden, z. B. Ansicht nach Datum oder Site. Favoriten Favoriten speichern (Lesezeichen setzen) ist eine aktive Navigationshilfe. Der Leser kann interessante Topics markieren und so zu einem späteren Zeitpunkt leicht auf sie zurückgreifen oder sie ausdrucken. Anfang (Home) Mit der Home-Schaltfläche springt der Leser zurück auf ein Topic, das der Hilfe-Autor vordefiniert hat, oder auf den Ausgangspunkt. 6.4 Links Links setzen die Topics zueinander in Beziehung. Erst sie erlauben den Lesern die Navigation durch das Informationsnetz. Links und Topics zusammen ergeben die typische, nicht-lineare Hypertext-Struktur. Alle Links haben einen Start- und einen Zielpunkt, die auch Ausgangs- oder Zielanker genannt werden. Für Ausgangsanker finden sich in der Literatur auch die Begriffe references, linkpoints, Link-Indikatoren, link-icons, hotwords, hot spots oder buttons. Für Zielanker finden sich auch die Begriffe link regions, destination points und reference points. 6.4.1 Link-Arten Links können unidirektional oder bidirektional sein. In den meisten Hypertext-Systemen können Links nur entlang einer Richtung verfolgt werden, und zwar vom Ausgangsanker hin zum Zielanker. Diese Links sind unidirektional. Bidirektionale Links werden meist nur indirekt durch das rückwärts Blättern unterstützt. Das bedeutet, der umgekehrte Weg kann nur dann gegangen werden, wenn zuvor die Vorwärtsrichtung verfolgt wurde. Weiter können Links intra-, inter- oder extra-hypertextuell sein. Intra-hypertextuelle Links verbinden zwei Bereiche innerhalb eines Topics miteinander. 105 Navigation Diese Link-Art wird meistens dann verwendet, wenn der Topic-Inhalt umfangreich und nicht komplett im Hilfefenster darstellbar ist. Topic Bild 30: Intra-hypertextueller Link Eine Sonderform der intra-hypertextuellen Links in einer Online-Hilfe sind einblendbare Informationen. Sie sind beim Aufruf des Topics hinter sensitiven Elementen verborgen und werden erst beim Anklicken eingeblendet. Einblendbare Informationen haben verschiedene Darstellungsarten: • Popup: Die Information, meist eine Grafik oder eine Begriffserklärung, wird in einem eigenen kleinen Fenster angezeigt. Das Popup öffnet sich in der Nähe des sensitiven Elements. • Eingeschobener Text: Die Information wird rechts neben dem sensitiven Element eingeblendet. • Ausklappbarer Text: Die Information wird unterhalb des sensitiven Elements eingeblendet. Inter-hypertextuelle Links verbinden zwei Topics desselben Hyperdokuments miteinander. Inter-hypertextuelle Links sind die häufigsten Links in einer Online-Hilfe. Dabei wird in der Regel der Inhalt des Hilfefensters gegen den neuen Inhalt ausgetauscht. Der neue Inhalt kann aber auch in einem zweiten Fenster angezeigt werden, dem sogenannten SekundärFenster. Topic1 Bild 31: Inter-hypertextueller Link 106 Topic2 Links Eine Sonderform der inter-hypertextuellen Links in einer Online-Hilfe sind sogenannte Image-Maps. Bei einer Image-Map werden Bereiche einer Grafik mit sensitiven Stellen versehen, die dann zu der entsprechenden Erklärung führen. Image-Maps eignen sich beispielsweise als Wegweiser zu einem komplexen Produkt in einer kontextfreien Online-Hilfe. Auch Links zu anderen Medien wie beispielsweise einem Film oder einer Ton-Sequenz sind inter-hypertextuelle Links. Extra-hypertextuelle Links verbinden zwei Topics verschiedener Hypertexte. Über einen extra-hypertextuellen Link kann z. B. • ein Topic einer anderen Online-Hilfe aufgerufen werden • eine Web-Seite aufgerufen werden • eine Datei geöffnet werden (z. B. PDF) Auch bei diesen Links kann entweder der Inhalt des Hilfefensters gegen den neuen Inhalt ausgetauscht oder in einem Sekundär-Fenster angezeigt werden. Hypertext1 Topic1 Hypertext2 Topic5 Bild 32: Extra-hypertextueller Link Sekundär-Fenster haben den Vorteil, dass die Nutzer alle Informationen am Bildschirm haben; sie verlassen den Kontext des Ausgangsankers nicht. Nachteil ist aber, dass Sekundär-Fenster, genauso wie Popups, relevante Information des Ausgangs-Topics überlagern können und sich so der Vorteil aufhebt. Außerdem hat man bei Usability Tests festgestellt, dass sich Nutzer durch zu viele geöffnete Fenster leicht verwirren lassen und sie auch nicht immer wissen, wie sich das Popup oder Sekundär-Fenster wieder schließen lässt. Links lassen sich auch unterscheiden hinsichtlich der Globalität oder Lokalität ihrer Ausgangs- und Zielanker. Ein globaler Anker bezeichnet ein ganzes Topic, ein lokaler Anker eine bestimmte Region innerhalb eines Topics (Lesezeichen). Daraus ergeben sich vier mögliche Kombinationen von globalen und lokalen Ausgangs- oder Zielankern. 107 Navigation Topic1 Topic2 global - global Topic1 Topic2 lokal - global Topic1 Topic2 lokal- lokal Topic1 Topic2 global - lokal Bild 33: Globale und lokale Anker Lokale Zielanker lassen sich in einem Topic über Lesezeichen (Bookmark) realisieren. In den meisten Fällen haben die Links einen lokalen Ausgangsund einen globalen Zielanker. Diese Art der Verknüpfung ist man auch aus Büchern gewöhnt, z. B. von Fußnoten oder Verweisen auf nachfolgende oder vorhergehende Kapitel. Die wichtigste Unterteilung, die beliebig weiter differenziert werden kann, ist die Unterteilung in referenzielle und typisierte Links. Referenzielle Links Referenzielle Links oder auch assoziative Verknüpfungen sind die wesentlichen und typischen Verknüpfungen in Hypertexten. Sie stellen Topics zueinander in Beziehung, ohne dass die Art der Beziehung explizit spezifiziert wird, außer: es besteht ein irgendwie gearteter Zusammenhang zwischen den verlinkten Topics. Aber auch referenzielle Links werden nicht rein willkürlich gesetzt. Referenzielle Links sind oft Links, bei denen ein Begriff als Ausgangsanker dient. Meist verweist solch ein Link dann auf ein Topic, das mehr Informationen zu dem Begriff enthält. Eine spezielle Form assoziativer Verknüpfungen sind Notizen (Annotation), die nicht als selbstständige, in sich abgeschlossene Einheiten konzipiert sind. Sie ergeben nur im Zusammenhang mit der auf sie verweisenden Einheit einen Sinn. Notizen werden nicht in separaten Hypertext-Topics abgelegt, sondern temporär in einem separaten Fenster neben oder über dem aktuellen Text eingeblendet. 108 Links Typisierte Links Typisierte Links sind Verknüpfungen, die die Art der Beziehung zwischen zwei Topics angeben. Sie dienen der Strukturierung von Hypertexten und werden auch als strukturierende, organisatorische oder organisationelle Links bezeichnet. Conklin versteht unter „organisationellen Links“ solche, die eine hierarchische Struktur im Sinne von „Is-a“-Relationen aufbauen. Hypertexte sind nicht völlig strukturlos. Sie verfügen oft neben den assoziativen Verknüpfungen auch über typisierte Links, die dem Text sein dem Inhalt angemessenes Gerüst verleihen. Je nach Anwendungsbereich werden spezielle Linktypen zur Verfügung gestellt, um den Nutzern die Textstruktur zu verdeutlichen. Interaktive Elemente Interaktive Elemente (Shortcut) sind direkte Verknüpfungen mit der beschriebenen grafischen Benutzeroberfläche. Sie sind meistens durch eine spezielle Schaltfläche oder Symbol dargestellt. Beispielsweise kann der Klick auf ein interaktives Element in einem Handlungsschritt den genannten Dialog einer Anwendung öffnen. Dies erspart den Nutzern zum einen umständliches Navigieren in der Anwendung, zum anderen erspart es dem Hilfe-Autor möglicherweise Informationen, die im Dialog auf einen Blick sichtbar sind. Allerdings sollten interaktive Elemente nicht als Ersatz für einen Handlungsschritt oder eine komplette Prozedur zweckentfremdet werden. Denn Leser brauchen die Information, wie sie den jeweiligen Dialog in der Anwendung öffnen können. Interaktive Elemente sind nur mit HTMLHelp nutzbar. 6.4.2 Darstellung und Platzierung von Link-Ankern In Hypertexten gibt es die unterschiedlichsten Methoden, Link-Anker zu platzieren und darzustellen. Links können direkt in den Text integriert oder von diesem getrennt sein. Sind die Links direkt in den Text integriert, dann spricht man von eingebetteten Links. Eine Technik zur Darstellung dieser eingebetteten Links ist die Markierung des Wortes selbst, der sogenannte Hotspot. Die Markierung wird meist durch eine besondere Farbe und Unterstreichung des Wortes angezeigt. Der Link-Anker ist in diesem Falle das Wort selbst, d. h. um zu dem Topic zu gelangen, auf den der Link verweist, muss ein Leser einfach das markierte Wort anklicken. Auch durch ein vorangestelltes oder angehängtes Symbol, das auf den Link-Anker hinweist, lässt sich ein eingebetteter Link darstellen. Sensitive und interaktive Elemente arbeiten mit dieser Technik. In manchen Hypertexten sind die Hotspots nicht markiert, es ändert sich lediglich die Form des Cursors, wenn er über sie hinwegfährt. Vorteil dieser 109 Navigation nicht sichtbaren Link-Anker soll sein, dass der Lesefluss durch die Hervorhebungen nicht unnötig beeinflusst wird. Wenn ein Topic viele Links unterschiedlicher Art enthält, kann sich die permanente Markierung eingebetteter Anzeigen sehr störend auf den Leseprozess auswirken. Ein eklatanter Nachteil dieser Darstellung ist aber, dass viele Leser diese Links nicht erkennen und ihnen somit auch nicht folgen können. Die höchste Aufmerksamkeit erhält ein Link mitten im Text. Sofern es nicht zu viele gibt und die Farbe entsprechend gewählt ist, sichert das höchste Aufmerksamkeit. Eine geschickte Platzierung der Links nimmt den Leser quasi an die Hand und führt ihn durch den Hypertext. Trotzdem bleibt die Freiheit der Entscheidung gewahrt. Aber es kann auch passieren, dass sich wilde Blätterer gerade durch diese Aufmerksamkeit vom gesuchten Inhalt „weg-navigieren”. In einigen Hypertexten findet sich eine strikte Trennung zwischen dem Textteil und den Links. Die Links können dabei entweder ständig aktiv/sichtbar sein oder müssen explizit vom Nutzer, z. B. über eine Schaltfläche, aufgerufen und aktiviert werden, die sogenannten Link-Bündel oder „Siehe auch“-Verweise. Ein Vorteil dieser Link-Bündelung kann darin bestehen, dass vielen Lesern diese Art der Interaktion aus anderen Anwendungen vertraut ist. Der Nachteil der räumlichen Trennung von Text und Links könnte in einer reduzierten Bereitschaft der Leser liegen, diesen Links zu folgen. Diese reduzierte Bereitschaft lässt sich aber auch als Vorteil werten, da so ein unkontrolliertes, chaotisches Navigieren im Hypertext zum Teil verhindert oder reduziert wird. 6.5 Fazit für Online-Hilfen Eine Online-Hilfe bietet durch die Präsentation im Hilfefenster schon eine eingebaute Navigation, die voreingestellt ist. Das quasi-standardisierte Hilfefenster legt für die Online-Hilfe schon wichtige Bereiche fest, um die sich ein Hilfe-Autor nicht mehr kümmern muss: die Navigation im linken Bereich des Hilfefensters und die Symbolleiste. Was hier angezeigt wird, wird bei den Eigenschaften des Hilfefensters festgelegt. Auch rückwärtsgerichtete Orientierungshilfen sind zum großen Teil als Eigenschaften des Hilfefensters umgesetzt. Bei einer HTMLHelp ist die Aufteilung im Hilfefenster und damit die Position der Navigation nicht veränderbar. Bei einer Browser-basierten Hilfe lässt sich fast alles einstellen, da es sich hier um HTML-Frames handelt. Die Art der Navigation legt der Hilfe-Autor durch die Erfassung fest, beispielsweise der zweistufige Index über die Erfassung der Stichworteinträge. Die Volltextsuche ist ebenfalls eine aktivierbare Eigenschaft des Hilfefensters. Für die Suche können Wörter ausgeschlossen werden, nach der die Suchdatenbank aufgebaut wird, weil sie beispielsweise nicht wirklich sinn- 110 Fazit für Online-Hilfen behaftet sind, wie z. B. der, die, das, und, usw. Diese Wörter sind in einer Liste gesammelt, der sogenannten Stop Word-Liste. Flare kann einzelne Topics über die Topic-Eigenschaften von der Suche ausschließen, z. B. Topics, die nur als Popups angezeigt werden sollen. 6.5.1 Traditionelle Orientierungshilfen Die traditionellen Orientierungshilfen wie Inhalts- und Stichwortverzeichnis sind das Rückrat der Navigation in einer Online-Hilfe. Sie bieten neben der Volltext-Suche die häufigsten Einstiege in eine kontextfreie Hilfe. Inhaltsverzeichnis Ein Inhaltsverzeichnis sollte in jeder Online-Hilfe ab zwei Topics vorhanden sein. Es legt eine logisch hierarchische Struktur über die vernetzten Topics und bietet den direkten Zugang zu den einzelnen Informationen. Dabei ist es die Aufgabe des Hilfe-Autors, das Inhaltsverzeichnis nicht zu tief, aber auch nicht zu breit anzulegen. Empfohlen wird eine Gliederungstiefe von vier Ebenen mit jeweils etwa sieben Topics. Bei Online-Hilfen für komplexere Produkte ist diese Empfehlung sicher eine Herausforderung und spricht dafür, nicht alle Topics ins Inhaltsverzeichnis aufzunehmen, sondern sie über Links zugänglich zu machen. Es gibt verschiedene Möglichkeiten der Gliederung in einem Inhaltsverzeichnis. Man kann sich beispielsweise an die Topic-Klassen halten und diese dann wieder nach Zielgruppen oder Abläufen unterteilen: • Konzept-Topics (lernorientierte Informationen) • Prozedur-Topics (aufgabenorientierte Informationen) • Referenz-Topics (funktionsorientierte Informationen) Eine andere Variante wäre, bereits auf oberster Ebene nach Zielgruppen zu gliedern und diesen dann die passenden Topic-Klassen zuzuordnen. Im Inhaltsverzeichnis einer Online-Hilfe können auch Strukturebenen (Bücher) der Baumstruktur mit einem Topic verknüpft werden. Dieses Topic wird angezeigt, wenn der Nutzer im Inhaltsverzeichnis auf das Buch klickt. Es gibt Argumente für und gegen diese Technik. Einzige Empfehlung für diese Methode: Durchgängigkeit. Wenn nur jede zweite oder dritte Strukturebene mit einem Topic verknüpft ist, muss ein Nutzer für jedes Topic ausprobieren, ob er wertvolle Informationen erhält oder verpasst. Für Flare gilt in diesem Zusammenhang eine Besonderheit: wenn die Strukturebenen mit Topics verknüpft sind, sind die Elemente eines Orientierungspfades sensitiv. Der Leser kann sie somit zur Navigation nutzen. Ideal ist die Synchonisierung der Topics mit dem Inhaltsverzeichnis und ein Orientierungspfad in den einzelnen Topics, damit Nutzer die aktuelle Position in der Online-Hilfe immer genau kennen. 111 Navigation Stichwortverzeichnis Ein Stichwortverzeichnis ist ab einer Größenordnung von etwa zehn Topics in einer Online-Hilfe erforderlich. Für alle Topics, die über das Stichwortverzeichnis erreichbar sein sollen, sollten mindestens zwei bis fünf Stichwörter erfasst sein. Bewährt hat sich ein zweistufiger Index. Ein Stichwort sollte aus möglichst wenigen, aussagekräftigen Wörtern bestehen. Einträge, die allein nicht aussagekräftig oder mehrdeutig sind, sollten durch Untereinträge weiter aufgegliedert werden. Bei mehr als zehn Treffern zu einem Stichwort sollte dieses weiter unterteilt werden. Die folgende Tabelle gibt einen Überblick über mögliche Stichwörter und ihre übliche Verwendung in einem deutschen Stichwortverzeichnis: Tabelle 11: Formen von Stichworteinträgen 112 Stichwort Form Substantiv ● ohne Artikel im Singular ● Plural nur, wenn es kein Singular gibt oder es um eine Menge geht Beispiel Datei Datei-Endungen .flrpj .htm .mpj Adjektiv Grundform extern Link Variable ... Link extern intern Verb Infinitiv Datei speichern ... Speichern Datei Abkürzung Langform häufiger verwendete Form, die andere Form mit einem „Siehe auch“-Verweis Fazit für Online-Hilfen Gerade, wenn mehrere Autoren an einem Hilfeprojekt arbeiten, sind eindeutige Festlegungen zur Erfassung von Stichwörtern erforderlich. Dazu gehört z. B.: • Groß-/Kleinschreibung für Verben und Adjektive, z. B. immer Großschreibung, Großschreibung nur auf erster Stufe oder entsprechend der Wortform • Verwendung von Singular und Plural • Umgang mit einem Begriff in unterschiedlichen Kontexten • Minimale Anzahl Untereinträge pro Stichwort • Maximale Anzahl Untereinträge pro Stichwort Für ein Stichwort kann es Treffer in ein oder mehreren Topics geben. Diese Topics werden in der fertigen Online-Hilfe dann als Menü angezeigt, aus dem sich der Nutzer das für ihn passende Topic aussuchen kann. Zur Auflistung der Topics in diesem Menü werden die Topic-Titel verwendet, siehe Abschnitt „Topic-Eigenschaften“ auf Seite 61. Fachwortverzeichnis (Glossar) Ab drei oder vier Fachwörtern in der Online-Hilfe empfiehlt sich ein Fachwortverzeichnis. Ein Fachwortverzeichnis oder Glossar ist eine Zusammenstellung der verwendeten Fachausdrücke mit Erklärung. Es enthält alle erklärungsbedürftigen Worte, wie: • Fachbegriffe • Fremdwörter • Abkürzungen Eine Online-Hilfe kann sowohl über ein zentrales Glossar verfügen als auch über direkte Erklärungen der Fachwörter direkt im Topic. Mögliche Umsetzung dazu sind: 6.5.2 • Popups • Eingeschobener Text Beschränkungen Lesepfade sind etwas aus der Mode geraten. Sie eignen sich beispielsweise für spezielle Zielgruppen, z. B. Einsteiger, oder wichtige Abläufe. Lesepfade empfehlen sich immer dann, wenn Nutzer bestimmte Informationen (z. B. Teilaufgaben) in einer bestimmten Reihenfolge lesen oder abarbeiten sollen. Lesepfade müssen • Eindeutig identifizierbar sein • Einen erkennbaren Anfang und ein erkennbares Ende haben 113 Navigation Für die erste Version von HTMLHelp konnten Hilfe-Autoren über Informationstypen die Topics einer Online-Hilfe z. B. speziellen Zielgruppen oder Produktvarianten zuordnen. Ein Informationstyp war sozusagen ein Filter, den ein Hilfe-Autor über das Hypertext-Netz legte. Die Nutzer konnten dann vor dem Öffnen der Online-Hilfe über einen Dialog auswählen, welche Informationen sie in der Online-Hilfe sehen wollten. Diese Art von Filter wird in der aktuellen HTMLHelp-Version nicht mehr unterstützt, so dass ein Hilfe-Autor bei Bedarf selbst Filter einrichten muss, beispielsweise über das Inhaltsverzeichnis oder über Zielgruppen-orientierte Hilfen. Weitere Beschränkungen wie z. B. Hypertrails sind für Online-Hilfen nicht oder nur schwer umzusetzen. 6.5.3 Rückwärtsgerichtete Orientierungshilfen Die meisten rückwärtsgerichteten Orientierungshilfen werden vom Hilfefenster unterstützt, beispielsweise die Nutzung von Favoriten oder die Home-Schaltfläche. 6.5.4 Links Hyperlinks in Hilfetexten bieten Nutzern schnellen Zugriff auf weiterführende oder vertiefende Informationen. Hilfe-Autoren bieten sie die Möglichkeit, ein Topic kurz zu halten, sich auf den Kern des Themas zu beschränken und Randinformation anderweitig zugänglich zu machen. Gerade mit sensitiven Elementen wie ausklappbarem Text lässt sich Information schichten. Das hat den Vorteil, dass die Nutzer den umgebenden Kontext nicht verlassen und sich Detailinformationen auf Knopfdruck anfordern können. Eine Online-Hilfe kann folgenden Arten von Links enthalten: Tabelle 12: Link-Arten 114 Link-Art Bedeutung Sprung Innerhalb des Hauptfensters: Inhalt wird verschoben oder ausgetauscht; Zu einem Sekundärfenster: der Kontext bleibt erhalten, z. B. für Beispiele oder Prozeduren; Möglich sind interne Sprünge (innerhalb der Online-Hilfe) oder externe Sprünge (außerhalb der Online-Hilfe) Topic-Popup Normales Topic, das in einem Sekundärfenster angezeigt wird, z. B. für zusätzliche Erklärungen oder Beispiele Fazit für Online-Hilfen Tabelle 12: Link-Arten Link-Art Bedeutung Text-Popup Text, der in einem speziellen Textfenster angezeigt wird, ähnlich den Tooltips, z. B. für Fachwörter oder Abkürzungen Link-Bündel Sinnvolle Links zu verwandten Themen, z. B. „Siehe auch“-Verweise Eingeschobener Text Text wird nach der sensitiven Stelle (Hotspot) eingeblendet, z. B. für kurze Erklärungen oder Abkürzungen Ausklappbarer Text Text wird unterhalb der sensitiven Stelle eingeblendet, z. B. für weiterführende oder vertiefende Informationen Image-Map Grafik mit sensitiven Bereichen, z. B. zur Orientierung in komplexen Systemen Interaktives Element (nur HTMLHelp) Direkte Verbindung mit dem beschriebenen Programm Wegen der vielen Möglichkeiten von Links sollte man sich auf eine gewisse Auswahl beschränken. Zudem sind Oberflächen und Online-Hilfen auch Moden und neueren Erkenntnissen aus Usability Tests unterworfen. So galten gerade in den Anfängen der grafischen Oberflächen mehrere Fenster und Popups als modern und besonders benutzerfreundlich, heute kommen eher geschichtete Informationen mit eingeschobenem und ausklappbarem Text zum Einsatz. In Usability Tests hatte sich herausgestellt, dass Nutzer sich von allzu vielen geöffneten Fenstern verwirren lassen und auch Mühe hatten, die einmal geöffneten Fenster wieder zu schließen. Auch wenn Links im Text besonders viel Aufmerksamkeit erregen, haben sie ihre Nachteile: durch die besondere Aufmerksamkeit sind Nutzer versucht, diesen Links zu folgen, ohne den umgebenden Text zu lesen. Sie navigieren von der gefundenen Information weg, ohne sie zu bemerken. Ein anderer Teil der Nutzer will die gefundene Information nicht wieder verlieren und traut sich deswegen nicht, dem Link zu folgen. Beide Alternativen stürzen manche Leser in ein Dilemma. Abhilfe schafft ein möglichst transparentes Link-Konzept, das die Nutzer schnell lernen und an das sie sich halten können. Voraussetzung dazu ist, dass das Link-Konzept in der gesamten Online-Hilfe durchgängig umgesetzt wird. 115 Navigation Basis eines solchen Link-Konzepts können folgende Festlegungen sein: • Erlaubte Link-Arten in einem Topic • Position der Links im Topic • Maximale oder minimale Anzahl der Links pro Topic • Erlaubte Link-Arten zwischen Topic-Klassen • Erlaubte Topic-Klassen für Links Beispielsweise kann man Links an einer Stelle im Topic bündeln (siehe Abschnitt „Link-Bündel („Siehe auch“-Verweise)“ auf Seite 132) und im Text selbst nur eingeschobenen oder ausklappbaren Text verwenden. Andere Online-Hilfen nutzen Links und Popups sparsam im Text, geben aber dem Nutzer über Tooltips oder Symbole (Piktogramm) einen Hinweis, was passiert, wenn er auf einen Link klickt. Folgende Arten der Link-Darstellung sind für Nutzer verwirrend: • Grafik-Links, die nicht als solche zu erkennen sind • Schein-Links, d. h. unterstrichener Text • Image-Maps, wenn es auch anders geht • Anklickbare Bälle oder Zeichen vor dem Text • Zu viele Links im Text • Gar keine Links in einem Topic (ungewollte Sackgasse) • Gleiche, wiederholte Links in einem Topic Die Ausganganker der Links sollten möglichst aussagekräftig sein, damit sich der Nutzer vorstellen kann, welche Information ihn erwartet. Schon die Formulierung kann einem Leser mitteilen, ob ihn eine Beschreibung oder eine Handlungsanleitung erwartet. Auch im Sinne der Barrierefreiheit sollten Ausgangsanker mehr als ein Wort umfassen. Nutzer scannen Topics oft nur nach Ausgangsankern. Wenn dieser nur aus einem Wort besteht, muss oft der umgebende Kontext gelesen werden, was das schnelle Scannen verhindert. Zusätzlich in ihrer Motorik eingeschränkte Nutzer können auch Schwierigkeiten damit haben, den Ausgangsanker anzusteuern. Sprünge und Popups sollten unterschiedlich gekennzeichnet sein, damit der Leser weiß, was nach dem Klick passiert. Damit lässt sich der Sorge der Nutzer vorbeugen, sich im Hypertext zu verirren und die einmal gefundenen Information nicht wiederzufinden. Der Defacto-Standard im Web gibt vor, dass Hyperlinks traditionell blau sind, gesichtete Links purpur. Wenn das Layout der Online-Hilfe von diesem Standard abweicht, sollten gesichtete Hyperlinks deutlich anders dargestellt sein als ungesichtete, sonst fehlt den Lesern eine wichtige Orientierungshilfe. 116 Umsetzung mit Flare 6.6 Umsetzung mit Flare Mit Flare können Sie alle genannten Orientierungshilfen und Link-Arten einsetzen. 6.6.1 Inhaltsverzeichnis Das Inhaltsverzeichnis legt eine logische und hierarchische Struktur über die Topics einer Online-Hilfe. Alle Topics eines Flare-Projekts werden in eine Online-Hilfe generiert. Wenn Sie Topics nicht in einer Online-Hilfe haben wollen, müssen Sie sie durch Bedingungen von der Generierung ausschließen. Wenn Sie eine Druckausgabe generieren, werden nur die Topics in die Druckausgabe generiert, die Sie im Inhaltsverzeichnis angeben. Sie können beliebig viele Inhaltsverzeichnisse in einem Flare-Projekt anlegen und darüber unterschiedliche Ausgaben steuern. Welches Inhaltsverzeichnis Flare für eine Ausgabe verwendet, legen Sie in der Zieldefinition fest, siehe Abschnitt „Zieldefinition bearbeiten“ auf Seite 94. Neues Inhaltsverzeichnis anlegen 1. Wählen Sie den Befehl Projekt/Neues Inhaltsverzeichnis. Der Dialog Neues Inhaltsverzeichnis einfügen öffnet sich. 2. Wählen Sie gegebenenfalls eine andere Vorlage für das Inhaltsverzeichnis. 3. Geben Sie der Datei einen Namen. 4. Klicken Sie auf Einfügen. Der Dialog schließt sich, und es öffnet sich die Abfrage, ob das Inhaltsverzeichnis mit der ausgewählten Vorlage erstellt werden soll. 5. Bestätigen Sie die Abfrage mit OK. Der Dialog schließt sich, und Flare legt das neue Inhaltsverzeichnis im Ordner Inhaltsverzeichnisse in der Projektorganisation an und öffnet es zum Bearbeiten. Die Datei hat die Endung .fltoc. 117 Navigation Bild 34: Neues Inhaltverzeichnis in der hierarchischen Darstellung Inhaltsverzeichnis bearbeiten Flare legt ein neues Inhaltsverzeichnis schon mit zwei Buchsymbolen und darunter mit zwei Topic-Symbolen an, um eine mögliche Struktur zu verdeutlichen. Die Käfer-Symbole vor den Einträgen im Inhaltsverzeichnis markieren einen fehlenden Link für den entsprechenden Eintrag. Flare bietet für das Bearbeiten des Inhaltsverzeichnisses zwei Darstellungen an: die hierarchische und die tabellarische Darstellung. Zwischen beiden Darstellungen schalten Sie mit der ersten Schaltfläche der lokalen Symbolleiste hin und her. Die hierarchische Darstellung eignet sich besser für das Erstellen des Inhaltsverzeichnisses, die tabellarische Darstellung eher für das Überarbeiten einzelner Einstellungen, wie beispielsweise Bedingungen. Um ein Inhaltsverzeichnis zu bearbeiten, gehen Sie folgendermaßen vor: 118 1. Öffnen Sie mit einem Doppelklick das Inhaltsverzeichnis zum Bearbeiten. 2. Erstellen Sie gegebenenfalls mit Symbolen der lokalen Symbolleiste neue Bücher. 3. Verschieben Sie im Inhaltsverzeichnis gegebenenfalls die Bücher mit der Maus an eine neue Position. Umsetzung mit Flare 4. Wechseln Sie gegebenenfalls in den Topic Explorer. 5. Ziehen Sie mit der Maus Topics aus dem Topic Explorer an die passende Stelle im Inhaltsverzeichnis. 6. Speichern Sie Ihr Inhaltsverzeichnis mit dem Befehl Datei/Speichern. Orientierungspfad Den Orientierungspfad erzeugt der breadcrumbs Proxy, den Sie auf der Vorgabeseite einstellen, siehe Abschnitt „Vorgabeseite bearbeiten“ auf Seite 83. Der breadcrumbs Proxy arbeitet mit den Topic-Titeln, siehe Abschnitt „Topic-Eigenschaften“ auf Seite 61. Das bedeutet, dass Sie für jedes Topic einen Topic-Titel vergeben müssen, damit der Orientierungspfad in der späteren Online-Hilfe sauber generiert wird. Beim Import eines Hilfe-Projekts, von Word- oder FrameMakerDateien, werden die Topic-Titel analog zur Überschrift eines Topics angelegt. Für neu erstellte Topics legt Flare nicht automatisch einen Topic-Titel an. Synchronisation mit dem Inhaltsverzeichnis Die Synchronisation eines geöffneten Topics mit der Position im Inhaltsverzeichnis stellen Sie in der Skin ein, siehe Abschnitt „Skin bearbeiten“ auf Seite 91. 6.6.2 Stichwortverzeichnis Flare verwaltet die Stichwörter auf Topic-Ebene. Das bedeutet, dass es im Hilfeprojekt keine Datei mit Stichworten gibt, sondern erst in der generierten Online-Hilfe. Stichwörter zeigt Flare als Marken an. Dabei ist die Position eines Stichworts im Topic von Bedeutung, denn in der späteren OnlineHilfe wird genau der Absatz zu Beginn des Hilfefensters angezeigt, in dem das Stichwort steht. Da die Stichwörter in den Topics verwaltet werden, müssen Sie die Zieldefinition nicht mit einem Stichwortverzeichnis verbinden. Den Inhalt im Stichwortverzeichnis steuern Sie über die Topics, die in der Online-Hilfe enthalten sind. Einzelnes Stichwort anlegen 1. Wechseln Sie in den Topic Explorer. 2. Öffnen Sie mit einem Doppelklick das Topic, in das Sie ein Stichwort einfügen wollen. 3. Markieren Sie das Wort im Topic. 4. Drücken Sie die Taste F10. Flare fügt vor das markierte Wort das Stichwort in einer Stichwortmarke ein. 119 Navigation Mehrere Stichwörter anlegen 1. Wechseln Sie in den Topic Explorer. 2. Öffnen Sie mit einem Doppelklick das Topic, in das Sie Stichwörter einfügen wollen. 3. Wählen Sie den Befehl Extras/Index/Stichwörter einfügen. Der Stichwort-Editor öffnet sich rechts im Arbeitsbereich des Flare-Hauptfensters. Bild 35: Stichwort-Editor 4. Positionieren Sie den Cursor im Text an die Stelle, an der Sie Stichwörter eingeben wollen. 5. Geben Sie dann im Stichwort-Editor in die Liste Begriffe ein Stichwort ein. Die erste Hierarchiestufe trennen Sie von der zweiten Stufe mit einem Doppelpunkt ohne Leerzeichen, z. B. Datei:speichern. 6. Schließen Sie das Stichwort mit der Eingabe-Taste ab. Flare fügt das Stichwort in einer Stichwortmarke ein. Im Stichwort-Editor springt der Cursor automatisch auf den zweiten Eintrag in der Liste Begriffe. Stichwort bearbeiten 120 1. Wechseln Sie in den Topic Explorer. 2. Öffnen Sie mit einem Doppelklick das Topic, dessen Stichwörter Sie bearbeiten wollen. 3. Klicken Sie auf eine Stichwortmarke und wählen Sie den Befehl Wählen aus dem Kontextmenü. Die Marke ist ausgewählt und ihr Inhalt wird im Stichwort-Editor angezeigt. Sie können die Marke jetzt löschen oder aber ihren Inhalt bearbeiten. Umsetzung mit Flare Stichwortverzeichnis bearbeiten Schon aus Konsistenzgründen bietet Flare den Index Explorer an, der alle Stichwörter im Projekt anzeigt Um den Index Explorer zu öffnen, wählen Sie den Befehl Ansicht/Index Explorer. Bild 36: Index Explorer Der Index Explorer zeigt alle Stufen und Einträge des zukünftigen Stichwortverzeichnisses an. Unter jedem Eintrag finden Sie die Topics, in denen das Stichwort enthalten ist. Das jeweilige Topic öffnen Sie mit einem Doppelklick. Die Stichwortmarken bearbeiten Sie wie gewohnt, siehe Abschnitt „Stichwort bearbeiten“ auf Seite 120. 121 Navigation 6.6.3 Fachwortverzeichnis Fachwortverzeichnisse werden in der generierten Online-Hilfe abhängig vom Hilfeformat dargestellt: HTMLHelp Eintrag im Inhaltsverzeichnis. Durch diese Art der Umsetzung muss keine zusätzliche Bibliothek mit der Online-Hilfe ausgeliefert werden. WebHelp Register in der Navigation der Online-Hilfe DotNetHelp Register in der Navigation der Online-Hilfe Sie können beliebig viele Fachwortverzeichnisse in einem Flare-Projekt anlegen und für unterschiedliche Ausgaben verwenden. Welche Fachwortverzeichnisse Flare für eine Ausgabe verwendet, legen Sie in der Zieldefinition fest, siehe Abschnitt „Fachwortverzeichnis zuweisen“ auf Seite 124. Fachwortverzeichnis anlegen 122 1. Wählen Sie den Befehl Projekt/Neues Glossar. Der Dialog Glossar einfügen öffnet sich. 2. Wählen Sie gegebenenfalls eine andere Vorlage für das Fachwortverzeichnis. 3. Geben Sie der Datei einen Namen. 4. Klicken Sie auf Einfügen. Der Dialog schließt sich, und es öffnet sich die Abfrage, ob das Fachwortverzeichnis mit der ausgewählten Vorlage erstellt werden soll. 5. Bestätigen Sie die Abfrage mit OK. Der Dialog schließt sich, und Flare legt das neue Fachwortverzeichnis im Ordner Glossare in der Projektorganisation an und öffnet es zum Bearbeiten. Die Datei hat die Endung *.flglo. Umsetzung mit Flare Bild 37: Neues Fachwortverzeichnis Fachwortverzeichnis bearbeiten Die Fachwörter sind im Fachwortverzeichnis tabellarisch dargestellt. In den Spalten Definition, Link und Klasse sehen Sie die jeweiligen Eigenschaften eines Fachworts. Neue Fachwörter fügen Sie mit dem ersten Symbol der lokalen Symbolleiste ein. 1. Klicken Sie auf in der lokalen Symbolleiste oder doppelklicken Sie auf ein Fachwort in der Fachworttabelle. Der Dialog Eigenschaften öffnet sich für das Fachwort. 2. Geben Sie im Register Glossarbegriff das Fachwort ein oder ändern Sie es. 3. Geben Sie eine passende Erklärung bei Definition ein. Sie können auch auf ein Topic verweisen, in dem die Erklärung steht. 4. Legen Sie im Register Format gegebenenfalls fest, wie das Fachwort im Topic ausgezeichnet werden soll. 5. Klicken Sie auf OK, um Ihre Einstellungen zu bestätigen. Das Fachwort wird mit seinen Eigenschaften in die Tabelle eingetragen. 6. Speichern Sie das Fachwortverzeichnis mit dem Befehl Datei/Speichern. 123 Navigation Fachwortverzeichnis für Online-Hilfe aktivieren Fachwortverzeichnisse gehören nicht zur Grundausstattung eines Hilfefensters. Deswegen müssen Sie sie in der Skin für die Darstellung in der Online-Hilfe aktivieren. 1. Wechseln Sie in die Projektorganisation. 2. Öffnen Sie im Ordner Skins die passende Skin mit einem Doppelklick. 3. Wählen Sie im Register Basis aus der Liste Funktionen den Eintrag Glossar aus. 4. Speichern Sie die Skin mit dem Befehl Datei/Speichern. Fachwortverzeichnis zuweisen Damit die Fachwortverzeichnisse in die Ausgabe übernommen werden, müssen Sie sie der Zieldefinition zuweisen. Hierbei können Sie für eine Online-Hilfe auch auswählen, ob und wie die Fachwörter in den Topics behandelt werden sollen. 124 1. Wechseln Sie in die Projektorganisation. 2. Öffnen Sie im Ordner Zieldefinitionen die passende Zieldefinition mit einem Doppelklick. Die Zieldefinition öffnet sich. 3. Stellen Sie im Register Glossar in der Liste Glossarbegriffe konvertieren ein, wie Fachwörter behandelt werden sollen, die Flare bei der Generierung der Ausgabe in den Topics findet: Begriffe nicht konvertieren Die Fachwörter werden nicht konvertiert. Diese Option eignet sich z. B. für die Druckversion. Nur markierte Begriffe konvertieren Nur Fachwörter, die Sie als Glossarbegriff eingetragen haben, werden entsprechend der Eigenschaft Formatklasse konvertiert, siehe Abschnitt „Glossarbegriff-Links“ auf Seite 131. Erstes Vorkommen eines Begriffs konvertieren Jedes erste Vorkommen eines Fachworts im Topic wird entsprechend der Eigenschaft Formatklasse konvertiert. Alle Vorkommen eines Begriffs konvertieren Jedes Vorkommen eines Fachworts im Topic wird entsprechend der Eigenschaft Formatklasse konvertiert. Umsetzung mit Flare 6.6.4 4. Wählen Sie gegebenenfalls eine Vorgabeseite für das Fachwortverzeichnis aus. 5. Wählen Sie in der Liste Glossar wählen aus, welche Fachwortverzeichnisse Sie in die Ausgabe aufnehmen wollen. 6. Speichern Sie die Zieldefinition mit dem Befehl Datei/Speichern. Lesepfade Lesepfade werden in der generierten Online-Hilfe abhängig vom Hilfeformat dargestellt: HTMLHelp Letzter Eintrag im Inhaltsverzeichnis. Durch diese Art der Umsetzung muss keine zusätzliche Bibliothek mit der Online-Hilfe ausgeliefert werden. WebHelp Eigene Register in der Navigation der Online-Hilfe DotNetHelp Eigene Register in der Navigation der Online-Hilfe Lesepfad anlegen 1. Wechseln Sie in die Projektorganisation. 2. Wählen Sie den Befehl Projekt/Erweitert/Neuer Lesepfad. Der Dialog Lesepfad einfügen öffnet sich. 3. Wählen Sie gegebenenfalls eine andere Vorlage für den Lesepfad aus. 4. Geben Sie dem Lesepfad einen Namen 5. Klicken Sie auf Einfügen. Der Dialog schließt sich, und es öffnet sich die Abfrage, ob der Lesepfad mit der ausgewählten Vorlage erstellt werden soll. 6. Bestätigen Sie die Abfrage mit OK. Der Dialog schließt sich, und Flare legt den neuen Lesepfad in der Projektorganisation im Ordner Erweitert an (Knotenzeichen B). Die Datei mit dem Lesepfad hat die Endung .flbrs. Einen Lesepfad können Sie genauso wie ein Inhaltsverzeichnis bearbeiten, siehe Abschnitt „Inhaltsverzeichnis bearbeiten“ auf Seite 118. 125 Navigation Lesepfad für Online-Hilfe aktivieren Lesepfade gehören nicht zur Grundausstattung eines Hilfefensters. Deswegen müssen Sie sie in der Skin für die Darstellung in der Online-Hilfe aktivieren. 6.6.5 1. Wechseln Sie in die Projektorganisation. 2. Öffnen Sie im Ordner Skins die passende Skin mit einem Doppelklick. 3. Wählen Sie im Register Basis aus der Liste Funktionen den Eintrag Lesepfade aus. 4. Speichern Sie die Skin mit dem Befehl Datei/Speichern. Links Die meisten Links können Sie sowohl auf Topics und Dateien (global) als auch auf Lesezeichen innerhalb von Topics (lokal) setzen. Deswegen ist hier zuerst beschrieben, wie Sie ein Lesezeichen anlegen. Lesezeichen anlegen 1. Wechseln Sie in den Topic Explorer. 2. Öffnen Sie mit einem Doppelklick das Topic, in das Sie ein Lesezeichen einfügen wollen. 3. Setzen Sie den Cursor im Topic an die Stelle, an der Sie das Lesezeichen einfügen wollen. 4. Wählen Sie den Befehl Einfügen/Lesezeichen. Der Dialog Lesezeichen verwalten öffnet sich. 5. Geben Sie im Feld Neues Lesezeichen einen Namen ein. 6. Klicken Sie auf Einfügen, um Ihre Einstellungen zu bestätigen. Der Dialog schließt sich, und das Lesezeichen wird in das Topic an der Cursor-Position eingefügt. Wenn Sie sich die Marken einblenden lassen (Befehl Ansicht/Anzeigen/Marken), sehen Sie das Lesezeichen als Fahnensymbol. 7. Speichern Sie das Topic mit dem Befehl Datei/Speichern. Interner Sprung (Hyperlink) Ein interner Sprung ist ein Link auf ein Topic in der gleichen Online-Hilfe. 126 1. Wechseln Sie in den Topic Explorer. 2. Öffnen Sie mit einem Doppelklick das Topic, das einen Link erhalten soll. 3. Markieren Sie im Topic den Text oder das Bild (Piktogramm) für den Ausgangsanker (Hotspot). Umsetzung mit Flare 4. Wählen Sie den Befehl Einfügen/Hyperlink. Der Dialog Hyperlink einfügen öffnet sich. 5. Wählen Sie bei Link zu die Quelle für den Zielanker und wählen Sie dann rechts im Dialog die passende Quelle aus. 6. Mit den weiteren Feldern im Dialog können Sie das Verhalten des Links weiter festelegen: • Im Feld Link Text sehen Sie den Text, den Sie vorher im Topic für den Ausgangsanker markiert haben. Wenn Sie diesen Text ändern, wird er auch im Topic geändert. • Bei Ziel Frame können Sie einstellen, ob das Ziel-Topic im gleichen oder in einem anderen Fenster geöffnet wird. • Bei Bildschirm-Tip können Sie einen erklärenden Text (Tooltip) eingeben. • Bei Formatklasse können Sie eine Formatklasse vom Typ a.<formatklasse> wählen, mit der der Link formatiert werden soll. Wenn Sie keine Formatklasse angeben, verwendet Flare das Basis A-Tag. 7. Klicken Sie auf OK, um Ihre Einstellungen zu bestätigen. Der Dialog schließt sich, und der Link wird in das Topic eingefügt. 8. Speichern Sie das Topic mit dem Befehl Datei/Speichern. Externer Sprung (Hyperlink) Ein externer Sprung ist ein Link auf ein Topic in einer anderen Online-Hilfe. Die Online-Hilfe kann später im gleichen oder in einem anderen Ordner liegen. Die Pfadangaben müssen deshalb immer relativ zum Ausgangs-Topic sein. Folgende Informationen brauchen Sie, bevor Sie einen externen Sprung anlegen: • Name der externen Hilfe • Name des Topics in der externen Hilfe • Falls die Online-Hilfe in einem anderen Ordner liegen wird: Pfad zur externen Hilfe Um einen Sprung auf ein Topic in einer externen Online-Hilfe anzulegen, gehen Sie folgendermaßen vor: 1. Wechseln Sie in den Topic Explorer. 2. Öffnen Sie mit einem Doppelklick das Topic, das einen Link erhalten soll. 3. Markieren Sie im Topic den Text für den Ausgangsanker (Hotspot). 127 Navigation 4. Wählen Sie den Befehl Einfügen/Hyperlink. Der Dialog Hyperlink einfügen öffnet sich. 5. Wählen Sie bei Link zu die Option Externes Topic. 6. Geben Sie dann rechts bei nach externem Topic suchen direkt das Ziel-Topic in folgender Syntax ein: Wenn die externe HTMLHelp im gleichen Ordner liegen wird: <externeHilfe>.chm::/<topic>.htm Wenn die externe HTMLHelp in einem anderen Ordner liegen wird: mk:@MSITStore:<pfadZuExternerHilfe>\<externeHilfe>.chm:: /<topic>.htm Wenn die externe Online-Hilfe eine WebHelp(Plus) oder DotNetHelp ist, geben Sie für jeden übergeordneten Ordner „../“ ein, z. B.: ../../<pfadZuExternerHilfe>/<nameExternerHilfe>/ Content/<pfadZuTopic>/<topic>.htm. 7. Legen Sie gegebenenfalls mit den weiteren Feldern im Dialog das Verhalten des Links weiter fest. 8. Klicken Sie auf OK, um Ihre Einstellungen zu bestätigen. Der Dialog schließt sich und der Link wird in das Topic eingefügt. 9. Speichern Sie das Topic mit dem Befehl Datei/Speichern. Querverweise Querverweise sind ebenfalls interne Sprünge und können genauso verwendet werden wie Links. Querverweise haben im Gegensatz zu Sprüngen den Vorteil, dass man sie über das Stylesheet automatisieren kann. Sie können das Querverweisformat (cross reference) so anlegen, dass z. B. immer der aktuelle Titel des Ziel-Topics als Ausgangsanker verwendet wird. Bei der Generierung der Online-Hilfe werden alle Querverweise aktualisiert. Ein Sprung hingegen ist immer an den Text am Ausgangsanker gebunden, den Sie markiert oder eingegeben haben. Wenn sich der Kontext für diesen Link ändert, müssen Sie den Link-Text manuell nachbearbeiten. 128 1. Öffnen Sie den Topic Explorer. 2. Öffnen Sie mit einem Doppelklick das Topic, das einen Querverweis erhalten soll. 3. Markieren Sie im Topic den Text für den Ausgangsanker (Hotspot). 4. Wählen Sie den Befehl Einfügen/Querverweis. Der Dialog Querverweis einfügen öffnet sich. 5. Wählen Sie bei Link zu die Quelle für den Zielanker und wählen Sie dann rechts im Dialog die passende Quelle aus. Umsetzung mit Flare 6. 7. Wählen Sie bei Querverweis-Eigenschaften eine Formatklasse vom Typ XREF, mit der der Link formatiert werden soll. Rechts daneben sehen Sie im XREF-Format Bereich das aktuelle Format des XREFTags. Sie können: • Das Basis XREF-Tag nutzen wie es ist • Eine eigene Formatklasse auf Basis des XREF-Tags nutzen • Das eigene oder Basis XREF-Tag mit Bearbeiten direkt im Dialog Querverweis-Format bearbeiten bearbeiten • Mit Neu eine neue XREF-Formatklasse anlegen Mit den weiteren Feldern im Dialog können Sie das Verhalten des Links weiter festlegen: • Bei Ziel Frame können Sie einstellen, ob das Ziel-Topic im gleichen oder in einem anderen Fenster geöffnet wird. • Bei Bildschirm-Tip können Sie einen erklärenden Text (Tooltip) eingeben. 8. Klicken Sie auf OK, um Ihre Einstellungen zu bestätigen. Der Dialog schließt sich und der Link wird in das Topic eingefügt. 9. Speichern Sie das Topic mit dem Befehl Datei/Speichern. Text-Popups Text-Popups zeigen Erklärungen in einem speziellen Textfenster ähnlich den Tooltips an, z. B. für Fachwörter oder Abkürzungen. 1. Wechseln Sie in den Topic Explorer. 2. Öffnen Sie mit einem Doppelklick das Topic, das ein Text-Popup erhalten soll. 3. Markieren Sie im Topic den Text für den Ausgangsanker (Hotspot). 4. Wählen Sie den Befehl Einfügen/Text-Popup. Der Dialog TextPopup einfügen öffnet sich. Der markierte Text für die sensitive Stelle steht schon im Feld Hotspot Text. 5. Tippen Sie im Feld Popup Text den Text ein, der im Popup eingeblendet werden soll. 6. Klicken Sie auf OK, um Ihre Einstellungen zu bestätigen. Der Dialog schließt sich und das Text-Popup wird in das Topic eingefügt. 7. Speichern Sie das Topic mit dem Befehl Datei/Speichern. 129 Navigation Bild 38: Text-Popup in einer Online-HIlfe Topic-Popups Ein Topic-Popup enthält ein normales Topic, das in einem Sekundär-Fenster angezeigt wird, z. B. für zusätzliche Erklärungen oder Beispiele. 1. Wechseln Sie in den Topic Explorer. 2. Öffnen Sie mit einem Doppelklick das Topic, das ein Topic-Popup erhalten soll. 3. Markieren Sie im Topic den Text für den Ausgangsanker (Hotspot). 4. Wählen Sie den Befehl Einfügen/Topic-Popup. Der Dialog TopicPopup einfügen öffnet sich. Bei Ziel-Frame ist Fenster schon eingestellt. Der markierte Text für die sensitive Stelle steht schon im Feld Link Text. 5. Wählen Sie bei Link zu die Quelle für den Zielanker und wählen Sie dann rechts im Dialog die passende Quelle aus. 6. Mit den weiteren Feldern im Dialog können Sie das Verhalten des Links weiter festlegen: • 130 Im Feld Link-Text sehen Sie den Text, den Sie vorher im Topic für den Ausgangsanker markiert haben. Wenn Sie diesen Text ändern, wird er auch im Topic geändert. Umsetzung mit Flare • Bei Bildschirm-Tip können Sie einen erklärenden Text (Tooltip) eingeben. • Bei Formatklasse können Sie eine Formatklasse vom Typ A.<formatklasse> wählen, mit der der Link formatiert werden soll. Wenn Sie keine Formatklasse angeben, verwendet Flare das Basis A-Tag. 7. Klicken Sie auf OK, um Ihre Einstellungen zu bestätigen. Der Dialog schließt sich und das Topic-Popup wird in das Topic eingefügt. 8. Speichern Sie das Topic mit dem Befehl Datei/Speichern. Bild 39: Topic-Popup in einer Online-Hilfe Glossarbegriff-Links Mit Glossarbegriff-Links können Sie zum einen während des Schreibens im Topic auch das Fachwortverzeichnis ergänzen, zum anderen zeichnen Sie mit dieser Funktion die Fachwörter im Text aus. 1. Wechseln Sie in den Topic Explorer. 2. Öffnen Sie mit einem Doppelklick das Topic, das einen GlossarbegriffLink erhalten soll. 3. Markieren Sie im Topic das Fachwort. 131 Navigation 4. 6.6.6 Wählen Sie den Befehl Einfügen/Glossarbegriff-Link. Wenn Sie das Fachwort im Fachwortverzeichnis • schon angelegt haben, wird es entsprechend der Eigenschaft Formatklasse im Topic ausgezeichnet, • noch nicht angelegt haben, öffnet sich der Dialog Glossarbegriff anlegen. Bei Begriff ist das markierte Fachwort schon eingetragen. 5. Geben Sie bei Definition die Erklärung für das Fachwort ein. 6. Wählen Sie bei Glossardatei wählen das Fachwortverzeichnis, in das das neue Fachwort aufgenommen werden soll. 7. Klicken Sie auf OK, um Ihre Einstellungen zu bestätigen. Der Dialog schließt sich und der Glossarbegriff-Link wird in das Fachwortverzeichnis und das Topic übernommen. Die Formatklasse für das Fachwort können Sie im Fachwortverzeichnis einstellen, siehe Abschnitt „Fachwortverzeichnis bearbeiten“ auf Seite 123. 8. Speichern Sie das Topic mit dem Befehl Datei/Speichern. Link-Bündel („Siehe auch“-Verweise) Link-Bündel („Siehe auch“-Verweise) präsentieren im Topic eine LinkSammlung zu verwandten Themen. Dargestellt wird ein Link-Bündel als einzelner Link oder als Schaltfläche. Beide öffnen ein Menü, aus dem sich der Leser ein Topic zum Weiterlesen auswählen kann. Zur Auflistung der Topics im Menü wird die Topic-Eigenschaft Topic-Titel verwendet, siehe Abschnitt „Topic-Eigenschaften“ auf Seite 61. 132 Umsetzung mit Flare Bild 40: Link-Bündel im Topic einer Webhelp Flare bietet drei unterschiedliche Varianten von Link-Bündeln, die sich nicht durch ihre Art der Darstellung im Topic unterscheiden, sondern durch die Art, wie sie angelegt und aktualisiert werden: Konzept-Link Bündelt mehrere Topics mit einer Themengebietsmarke zu einem Themengebiet. Wenn Sie diese Marke aus einem Topic löschen und in weitere Topics einfügen, aktualisiert Flare automatisch das Link-Bündel. Stichwort-Link Bündelt mehrere Topics anhand eines gemeinsamen Stichworts. Wenn Sie das Stichwort aus einem Topic löschen und in weitere Topics einfügen, aktualisiert Flare automatisch das Link-Bündel. 133 Navigation Verwandte Topics Bündelt singuläre Links ohne Gemeinsamkeiten. Diese Link-Bündel sind schneller anzulegen, aber schwieriger zu warten, da sie manuell aktualisiert werden müssen. Konzept-Link Bündelt mehrere Topics zu einem Themengebiet. Sie können beliebig viele Themengebiete in einem Projekt erstellen. Topics werden über eine Themengebietsmarke einem Themengebiet zugeordnet. Alle Topics mit derselben Themengebietsmarke werden bei der Generierung zu einem LinkBündel zusammengefasst. Wenn Sie diese Marke aus einem Topic löschen oder in weitere Topics einfügen, aktualisiert Flare automatisch das LinkBündel. Für einen Konzept-Link müssen Sie zuerst in jedem Topic eine Themengebietsmarke erstellen, das zu dem Link-Bündel dazugehören soll. Danach fügen Sie einen „Siehe auch“-Verweis auf das Link-Bündel in jedes Topic des Themengebiets ein. Themengebiet festlegen 1. Wechseln Sie in den Topic Explorer. 2. Öffnen Sie mit einem Doppelklick das Topic, das Sie einem Themengebiet zuordnen wollen. 3. Wählen Sie den Befehl Extras/Themengebiete/Themengebiete festlegen. Der Themengebiets-Editor öffnet sich rechts im Arbeitsbereich. 4. Platzieren Sie den Cursor am Anfang des Topics. 5. Geben Sie dann im Themengebiets-Editor den Titel des Themengebiets ein und schließen Sie mit der Eingabetaste ab. An der Stelle des Cursors im Topic wird eine Themengebietsmarke eingefügt. 6. Wiederholen Sie diese Schritte für alle Topics eines Themengebiets. Link-Bündel einfügen 134 1. Öffnen Sie mit einem Doppelklick das Topic, das Sie einem Themengebiet zuordnen wollen. 2. Platzieren Sie den Cursor an die passende Stelle im Topic, z. B. in der letzten Zeile. Umsetzung mit Flare 3. Wählen Sie den Befehl Einfügen/Hilfe-Steuerelement/Konzept-Link. Der Dialog Konzept-Link Steuerelement einfügen öffnet sich. Bild 41: Themengebietsmarke einfügen 4. Wählen Sie aus der Liste Alle Themengebiete das passende Themengebiet aus. 5. Klicken Sie auf <<, um das Themengebiet in die Liste Ausgewählte Themengebiete zu übernehmen. 6. Klicken Sie auf OK, um Ihre Auswahl zu bestätigen. Der Dialog schließt sich, und im Topic wird an der Cursor-Position ein „Siehe auch“-Verweis eingefügt. 7. Speichern Sie das Topic mit dem Befehl Datei/Speichern. 8. Wiederholen Sie diese Schritte für alle Topics eines Themengebiets. Stichwort-Link Ein Stichwort-Link bündelt mehrere Topics anhand eines gemeinsamen Stichworts. Sie können beliebig viele Stichwörter in einem Projekt erstellen. Alle Topics mit derselben Stichwortmarke werden bei der Generierung zu einem Link-Bündel zusammengefasst. Wenn Sie das Stichwort aus einem Topic löschen oder in weitere Topics einfügen, aktualisiert Flare automatisch das Link-Bündel. 135 Navigation Für einen Stichwort-Link müssen Sie zuerst in jedem Topic das gleiche Stichwort einfügen, das zu dem Link-Bündel gehören soll, siehe Abschnitt „Einzelnes Stichwort anlegen“ auf Seite 119. Danach fügen Sie einen „Siehe auch“-Verweis auf das Link-Bündel in jedes Topic des Bündels ein. Link-Bündel einfügen 1. Öffnen Sie mit einem Doppelklick das Topic, das Sie einem StichwortLink zuordnen wollen. 2. Platzieren Sie den Cursor an die passende Stelle im Topic, z. B. in der letzten Zeile. 3. Wählen Sie den Befehl Einfügen/Hilfe-Steuerelement/StichwortLink. Der Dialog Stichwort-Link Steuerelement einfügen öffnet sich. 4. Wählen Sie aus der Liste Alle Stichwörter das passende Stichwort aus. 5. Klicken Sie auf <<, um das Stichwort in die Liste Ausgewählte Stichwörter zu übernehmen. 6. Klicken Sie auf OK, um Ihre Auswahl zu bestätigen. Der Dialog schließt sich und im Topic wird an der Cursor-Position ein „Siehe auch“-Verweis eingefügt. 7. Speichern Sie das Topic mit dem Befehl Datei/Speichern. 8. Wiederholen Sie diese Schritte für alle Topics eines Stichwort-Links. Verwandte Topics Ein „Verwandte Topics“-Link bündelt singuläre Links ohne Gemeinsamkeiten. Diese Link-Bündel sind schneller anzulegen, aber schwieriger zu warten, da sie manuell aktualisiert werden müssen. 136 1. Öffnen Sie mit einem Doppelklick das Topic, in das Sie einen „Verwandte Topics“-Link einfügen wollen. 2. Platzieren Sie den Cursor an die passende Stelle im Topic, z. B.in der letzten Zeile. 3. Wählen Sie den Befehl Einfügen/Hilfe-Steuerelement/Verwandte Topics. Der Dialog Verwandte Topics Steuerelement einfügen öffnet sich. 4. Wählen Sie aus der Liste Ordner den Ordner mit den passenden Topics aus, auf die Sie verweisen wollen. 5. Wählen Sie in der Liste Dateien das Topic, das Sie in den „Verwandte Topics“-Link aufnehmen wollen, und klicken Sie auf <<, um es in die Liste links zu übernehmen. 6. Wiederholen Sie die Schritte 4 und 5, bis Sie alle erforderlichen Topics aufgenommen haben. Umsetzung mit Flare 6.6.7 7. Klicken Sie auf OK, um Ihre Auswahl zu bestätigen. Der Dialog schließt sich und im Topic wird an der Cursor-Position ein „Siehe auch“-Verweis eingefügt. 8. Speichern Sie das Topic mit dem Befehl Datei/Speichern. Sensitive Elemente Mit sensitiven Elementen können Sie Informationen in einem Topic schichten. Die Informationen sind dann zwar im Topic vorhanden, aber nicht auf den ersten Blick sichtbar. Leser können sich Details mit einem Klick auf das sensitive Element zusätzlich einblenden. Eingeschobener Text 1. Wechseln Sie in den Topic Explorer. 2. Öffnen Sie mit einem Doppelklick das Topic, das den eingeschobenen Text erhalten soll. 3. Markieren Sie im Topic den Text, der als sensitive Stelle (Hotspot) angezeigt werden soll. 4. Wählen Sie den Befehl Einfügen/Erweiterter Text. Der Dialog Erweiterbaren Text einfügen öffnet sich. Der markierte Text steht schon in der Hotspot-Liste. 5. Klicken Sie auf OK, um den eingeschobenen Text einzufügen. Der Dialog schießt sich und zwei Paar eckige Klammern werden nebeneinander an Stelle des markierten Textes im Topic eingefügt. Das erste Klammerpaar enthält den Text und ein T-Symbol für den Hotspot: 6. Geben Sie im zweiten Klammerpaar den Text ein, der nach einem Klick eingeblendet werden soll. Löschen Sie dabei die eckigen Klammern nicht. 7. Sie können jederzeit den Text in den eckigen Klammern bearbeiten. 8. Speichern Sie das Topic mit dem Befehl Datei/Speichern. 137 Navigation Bild 42: Beispiel eingeschobener Text Ausklappbarer Text 138 1. Wechseln Sie in den Topic Explorer. 2. Öffnen Sie mit einem Doppelklick das Topic, das den ausklappbaren Text erhalten soll. 3. Markieren Sie im Topic den Text, der als sensitive Stelle (Hotspot) angezeigt werden soll. 4. Wählen Sie den Befehl Einfügen/Ausklappbarer Text. Der Dialog Ausklappbaren Text einfügen öffnet sich. Der markierte Text steht schon in der Liste Head für ausklappbaren Text. 5. Klicken Sie auf OK, um den ausklappbaren Text einzufügen. Der Dialog schießt sich und ein Symbol und zwei Paar eckige Klammern werden an Stelle des markierten Textes untereinander im Topic eingefügt. Das erste Klammerpaar enthält den Text für den Hotspot (Head), das zweite einen Blindtext (Body). Umsetzung mit Flare 6. Geben Sie für das zweite Klammerpaar den Text ein, der nach einem Klick eingeblendet werden soll. Ersetzen Sie dabei auch die eckigen Klammern. 7. Sie können jederzeit den Text bearbeiten oder formatieren. Sie können auch Bilder, Tabellen oder weitere sensitive Elemente einfügen. 8. Speichern Sie das Topic mit dem Befehl Datei/Speichern. Bild 43: Beispiel ausklappbarer Text Image-Map 1. Wechseln Sie in den Topic Explorer. 2. Öffnen Sie mit einem Doppelklick das Topic, das die Image-Map erhalten soll. 3. Fügen Sie eventuell das Bild ein mit dem Befehl: Einfügen/Bild. 4. Klicken Sie im Topic mit der rechten Maustaste auf das Bild und wählen Sie den Befehl Imagemap aus dem Kontextmenü. Der Imagemap Editor öffnet sich mit dem markierten Bild. 5. Wählen Sie aus der Symbolleiste des Imagemap Editor ein FormenSymbol aus, z. B. ein Rechteck. 139 Navigation 6. Ziehen Sie mit der gedrückten rechten Maustaste ein Rechteck über einen Bereich des Bildes, für das Sie einen Link hinterlegen wollen. Sobald Sie die Maustaste loslassen, wird das Rechteck rot umrandet und markiert angezeigt. Sie können ein markiertes Objekt jederzeit in seiner Größe oder Position ändern oder löschen. 7. Wählen Sie den Befehl Bearbeiten/Eigenschaften. Der Dialog Bereich Eigenschaften öffnet sich. 8. Wählen Sie bei Link zu die Quelle für den Zielanker und wählen Sie dann rechts im Dialog die passende Quelle aus. 9. Mit den weiteren Feldern im Dialog können Sie das Verhalten des Links weiter festelegen: • Bei Ziel Frame können Sie einstellen, ob das Ziel-Topic im gleichen oder in einem anderen Fenster geöffnet wird. • Bei Bildschirm-Tip können Sie einen erklärenden Text (Tooltip) eingeben. 10. Klicken Sie auf OK, um die Link-Eigenschaften zu übernehmen. Der Dialog schließt sich und der Link wird in die Image-Map eingetragen. 11. Markieren Sie so weitere Bereiche im Bild. 12. Wählen Sie den Befehl Datei/OK, um die Image-Map zu speichern. Der Imagemap Editor schließt sich. 13. Speichern Sie das Topic mit dem Befehl Datei/Speichern. 6.6.8 Interaktives Element (nur HTMLHelp) Bevor Sie ein interaktives Element (Shortcut) erstellen können, brauchen Sie von der Software-Entwicklung folgende Informationen: • Pfad zur ausführbaren Datei • Eventuelle Parameter, die das Programm erwartet • Eine Meldungs-Id • Werte für W- und L-Parameter Interaktive Elemente funktionieren nur in einer HTMLHelp, die 140 • Im Hilfefenster angezeigt wird • Auf einem lokalen Laufwerk liegt Umsetzung mit Flare Um ein interaktives Element einzufügen, gehen Sie folgendermaßen vor: 1. Wechseln Sie in den Topic Explorer. 2. Öffnen Sie mit einem Doppelklick das Topic, das das interaktive Element erhalten soll. 3. Setzen Sie den Cursor im Topic an die Stelle, an der Sie das interaktive Element einfügen wollen. 4. Wählen Sie den Befehl Einfügen/Hilfe-Steuerelement/ShortcutSteuerelement. Der Dialog Shortcut-Steuerelement einfügen öffnet sich. 5. Geben Sie die Werte ein, die Sie von der Software-Entwicklung für dieses Element erhalten haben. 6. Klicken Sie auf OK, um Ihre Angaben zu bestätigen. Der Dialog schließt sich und das interaktive Element wird eingefügt. 7. Speichern Sie das Topic mit dem Befehl Datei/Speichern. 141 7 Barrierefreiheit Barrierefreies Design bedeutet, dass Menschen mit Behinderungen ein elektronisches Angebot uneingeschränkt und selbstständig nutzen können. Im Sinne der Nutzbarkeit muss die Barrierefreiheit beispielsweise einer Online-Hilfe im Web einen Schritt über die reine Zugänglichkeit hinausgehen: auch behinderte Nutzer sollen mit ihren Fähigkeiten und Hilfsmitteln elektronische Angebote nutzen können. Barrierefreiheit ist somit Gebrauchstauglichkeit vor dem Hintergrund einer Behinderung oder Einschränkung. Die genaue Zahl der „Abweichungen“ vom Durchschnitts-Nutzer ist schwer einzuschätzen. Der Verein für Behinderte in Gesellschaft und Beruf schätzt den Anteil derjenigen in Deutschland, die wegen einer Einschränkung Schwierigkeit mit elektronischen Medien haben, auf über 20% aller Nutzer. Barrieren ergeben sich vor allem dann, wenn Nutzer: • schlecht oder gar nicht sehen • schlecht oder gar nicht hören • in der Bewegung, also bei der Bedienung der Maus, eingeschränkt sind Dazu kommen weitere Barrieren, die auf kognitiven Einschränkungen wie z. B. Konzentrationsschwäche beruhen. Aber es sind nicht nur Menschen mit Behinderungen, die vor Barrieren stehen, sondern es kann jeder, der keinen Standard-Computer mit Standard-Eingabe- und Ausgabegeräten einsetzt, auf Barrieren stoßen. 7.1 Assistive Technologie Wer schlecht oder gar nicht sieht, hat bei elektronischen Medien sicherlich mit den höchsten Barrieren zu kämpfen. Das liegt daran, dass sie spezielle technische Hilfen, auch assistive Technologien genannt, benutzen müssen. Alternative Ausgabe Blinde und viele Sehbehinderte benötigen eine Software, die die Signale für den Bildschirm abfängt und neu interpretiert. Eine Variante ist die Spezialoder Brückensoftware, die als „Screen-Reader“ bezeichnet wird. Ein Screen-Reader übersetzt den Bildschirminhalt entweder in synthetische Sprache, z. B. über eine Soundkarte, oder in Blindenschrift über die BrailleZeile. Dies ist ein spezielles Ausgabegerät, das Teile des Bildschirminhal143 Barrierefreiheit tes in Blindenschrift auf einem taktilen Display wiedergibt und meist mit einer Tastatur als Ein- und Ausgabegerät kombiniert ist. Ein Audio-Browser gibt Inhalt und Formatierung einer Seite rein akustisch aus. Beide Hilfsmittel sind mit Einschränkungen verbunden – Bilder und Symbole beispielsweise sind weiterhin nicht sichtbar. Nutzer von Screen-Readern müssen erst einmal zuhören, bevor sie entscheiden können, ob die Information hilfreich ist. Je erfahrener ein Nutzer ist, desto eher lässt er sich nur den Anfang der Absätze oder nur Links vorlesen. Er scannt somit auditiv. Jemand, der nicht sehen kann, kann auch keine Maus bedienen. Die Screen-Reader-Hersteller haben zwar Lösungsansätze hierfür gefunden, aber es kann durch den geänderten Nutzungskontext zu Missverständnissen kommen, beispielsweise ob ein Objekt einmal oder doppelt angeklickt werden soll. Auch das Layout, das visuell intuitiv sein mag, kann zu Verständnisproblemen führen. Veränderte Ausgabe Ein Screen-Magnifier stellt einen Teil der „normalen“ Darstellung vergrößert auf dem Bildschirm dar. Das bedeutet, dass der Nutzer jeweils nur einen kleinen Teil des Bildschirms sehen kann. Ist er auf eine vierfache Vergrößerung angewiesen, sieht er also jeweils nur 1/16 der Bildschirmanzeige. Dadurch können Zusammenhänge verloren gehen, die für das Verständnis wichtig sind. Viele Nutzer sitzen trotz des Screen-Magnifiers sehr nah am Bildschirm, um etwas zu erkennen. Dies führt zu einer verkrampften Haltung und ermüdet die Augen. Auch andere Anpassungen der Darstellung durch Veränderungen in der Systemsteuerung von Microsoft Windows, z. B. eine neue Einstellung der Farben, können für Sehbehinderte eine große Hilfe sein. Solche Änderungen der Einstellungen gelten auch für die Programme – und somit auch für Browser. In manchen Fällen führt das zu Problemen, wenn Gestalter Farben teils selbst definieren, teils ihre Definition dem Betriebssystem überlassen. Maus-Ersatz Andere Nutzer können keine Maus benutzen und sind statt dessen auf die Tastatur zur Navigation oder zur Bedienung der Maus angewiesen. Eine übergestülpte Tastaturschablone hilft Menschen mit motorischen Schwierigkeiten, eine Taste korrekt zu treffen. Gerade auch Experten unter den Computernutzern verwenden gerne die Tastatur statt der Maus. Die Arbeit geht mit der Tastatur oftmals schneller von der Hand. 144 Gesetzlicher Rahmen Tastaturkürzel für HTML-Seiten sind zwar nicht unbedingt vorgesehen – aber machbar. Die Möglichkeit, eine Seite ausschließlich mit der Tastatur zu bedienen, ist ein wichtiges Kriterium für Zugänglichkeit und Barrierefreiheit. Menschen, die beispielsweise Ihre Hände nicht mehr öffnen können, nutzen auch Track-Bälle zur Navigation. Allerdings sind diese oftmals ungenau beim Positionieren. Weitere Barrieren Ein großer Teil der Sehbehinderten steht auch dann vor Barrieren, wenn sie keinen Screen-Reader oder -Magnifier einsetzen müssen. Da dieser Personenkreis aufgrund der Vielfältigkeit der Augenerkrankungen meist sehr individuelle Anforderungen an die Anzeige des Bildschirms hat, ist es hier schwierig, optimierte Anforderungen zu formulieren. Es gibt eine ganze Reihe anderer Einschränkungen, etwa für Menschen mit Konzentrationsschwächen. Eine logisch aufgebaute und leicht nachvollziehbare Navigation kann dann eine besondere Unterstützung sein. Ein weiteres Beispiel: je nach Art der Einschränkung können auch blinkende Elemente zur völligen Ablenkung von den Inhalten auf einer Seite führen und zum Teil auch gesundheitliche Gefahren bedeuten. 7.2 Gesetzlicher Rahmen Am 1. Mai 2002 erhielt die Barrierefreiheit in Deutschland einen gesetzlichen Rahmen. Mit dem Behindertengleichstellungsgesetz werden die Rechte behinderter Menschen entsprechend Artikel 3 Absatz 3 des Grundgesetzes („Niemand darf wegen seiner Behinderung benachteiligt werden“) auch für elektronische Informationsangebote wie das Web und grafische Programmoberflächen (z. B. CD-ROMs und DVDs) geregelt. Seit Juli 2002 ist in Deutschland die Barrierefreie Informationstechnik-Verordnung (BITV) in Kraft. Darin finden sich zahlreiche Anforderungen an die Barrierefreiheit. Anlage 1 der BITV führt die zur Umsetzung der Rechtsverordnung anzuwendenden Standards auf. Diese sind in 14 Anforderungen mit Bedingungen gegliedert. Die Bedingungen sind in die Prioritäten I und II klassifiziert. Bei den Bedingungen handelt es sich um eine Übersetzung der Web Content Accessibility Guidelines 1.0 aus dem Jahr 1999. Im Jahr 2004 hat das W3C die Web Content Accessibility Guidelines auf die Version 2.0 aktualisiert, die zur Zeit noch als Entwurf vorliegt. Noch bis Februar 2008 können Korrekturen eingereicht werden. Die Accessibility Guideline ist in vier Prinzipien untergliedert: • Wahrnehmbarkeit • Bedienbarkeit 145 Barrierefreiheit • Verständlichkeit • Robustheit der Technik Wahrnehmbarkeit Nutzer brauchen die Inhalte und alle Funktionen in einer für sie wahrnehmbaren Form. Insbesondere die hauptsächliche Textorientierung und geeignete Kontraste und Farben sind zu beachten. Die Bedingungen dieses Prinzips begünstigen Menschen mit • Sehbehinderungen • Kognitiven Behinderungen • Sprachstörungen Text und Hypertext sind heute die einzigen Darstellungsformen für Information, die auf allen in der Computerwelt vorhandenen Ausgabemedien wiedergegeben werden können. Text kann automatisch ausgewertet werden und in vielerlei Formen präsentiert werden. Textumwandlung in akustische Ausgaben ist Standard und Textübersetzung in andere Sprachen begrenzt möglich. Die Verknüpfung von Text mit Symbolen, Bildern oder Animationen, basierend auf der Textinterpretation, ist prinzipiell möglich. Eine automatische Interpretation von grafischen Informationen ist demgegenüber viel komplizierter. Fazit: mit Text und aus Text lässt sich Vieles machen. Texte lassen sich auf kleinen Bildschirmen mit begrenzter Auflösung darstellen, wohingegen Bilder oft nicht mehr darstellbar sind. Die Verwendung eigener Formate zur Darstellung ermöglicht eine geräte- und nutzerorientierte Darstellung von Texten und deren Ausdruck. Diese Vorzüge nutzen schon heute blinde oder sehbehinderte Menschen mit ihren Endgeräten. Aber durch eine Anpassung an den Nutzer (Rendering, Profiling) können auch andere Nutzergruppen erschlossen werden. So ist die Aufbereitung der Texte durch Assistive Technologie zwar für andere Nutzergruppen noch nicht sehr entwickelt, aber Browser, die Avatare, Bilder und Animationen einsetzen, um Texte für die Nutzer aufzubereiten, sind realisierbar. Umgekehrt gilt, dass alle Information, die nicht als Text vorhanden ist, eine Barriere für viele Nutzer mit Behinderungen darstellt. Da die Verwendung grafischer Mittel demgegenüber für viele Nutzer sehr wichtig ist, kann eine reine Textdarstellung nicht die Lösung sein. Bedienbarkeit Dieses Prinzip zielt auf die Geräteunabhängigkeit insbesondere bei der Eingabe ab. Beispielsweise können Blinde einen Mauszeiger auf dem Bildschirm nicht bedienen. Auch Seh- und Mobilitätsbehinderte verwenden tendenziell die Tastatur anstatt der Maus. Häufig lassen sich aber nur bestimmte Teile einer Seite mit der Tastatur steuern. 146 Gesetzlicher Rahmen Die Bedingungen dieses Prinzips begünstigen Menschen, die: • Blind oder sehbehindert sind • Schwierigkeiten mit der Augen-Hand-Koordination von Eingabegeräten haben • Körperlich behindert sind • Zeigegeräte nicht genau bedienen können • Sprach- und Lernschwierigkeiten haben • Spracheingabe verwenden Nutzer bemerken beispielsweise häufig einen unangekündigter Fensterwechsel nicht. Sie befinden sich dann plötzlich nicht mehr auf einer Seite, sondern in einem Popup, ohne es zu merken. Dies ist ein Problem für Menschen, die schlecht sehen, blind sind oder kognitiv den automatischen Wechsel nicht nachvollziehen können. Bereits das Öffnen eines Links in einem anderen Fenster (Sekundär-Fenster) ohne Ankündigung führt bei verschiedenen Nutzern zur Verwirrung. Dann funktioniert die wichtige Funktion rückwärts Blättern eines Browsers scheinbar plötzlich nicht mehr. Laufschriften und wechselnde Inhalte diktieren den Nutzern bestimmte Lesegeschwindigkeiten, die sie aus verschiedensten Gründen nicht erreichen. Flackern und Blitzen durch Animationen können bei empfindlichen Personen im Extremfall sogar epileptische Anfälle auslösen. Will man auf solche Effekte nicht verzichten, sollte man den Nutzern unbedingt die Möglichkeit geben, diese Animationen zu kontrollieren. Wichtig für die effektive Nutzbarkeit von Inhalten ist auch die Fähigkeit, sich auf einer Seite oder in einer Online-Hilfe, zu orientieren. Ein System, in dem nicht navigiert werden kann, weil es für die Zugangstechnik ungeeignet ist oder auf Nutzer unübersichtlich und kompliziert wirkt, versperrt den Weg zu allen weiteren Inhalten. Mit Spezial-Browsern können Sehbehinderte von Hyperlink zu Hyperlink oder von Überschrift zu Überschrift navigieren. Daher müssen Linknamen oder Überschriften für sich alleine möglichst sinnvoll sein. Linkbezeichnungen wie „Hier klicken“, „mehr“, „Information“, oder Frame-Namen wie „Frame1“, „Frame2“, usw. sind ohne Kontextinformation inhaltslos. Falsch geschachtelte Überschriften sind sehr verwirrend. Auch Menschen mit Lernschwierigkeiten, Lernbehinderungen oder geistigen Behinderungen benötigen ein solides Navigationsgerüst, um sich auf einer Seite zurechtzufinden. Auch allgemein ist der konkrete Bezug zum Inhalt wichtig, um zügig die gesuchte Information zu finden. Für Mobilitätsbehinderte und Sehbehinderte kommen gerade bei grafischen Elementen die Aspekte der Großflächigkeit und Lesbarkeit hinzu. 147 Barrierefreiheit Eine gute und konsistente Navigation ist eine wichtige Grundlage für die allgemeine Benutzbarkeit eines Hypertextes. Volltextsuche und Navigationsmechanismen sollen helfen, sich besser zurechtzufinden. Ein zielgerichtetes Suchen mittels übersichtlicher und aussagekräftiger Navigation ist hilfreich. Sinnvolle Bezeichnungen von Navigationselementen und Hyperlinks, nachvollziehbare Gliederungen, Information über die aktuelle Position in einem Dokument, Rücksprungmarken zu den Hauptkategorien usw. sind daher längst gängige Praxis auf vielen gut gemachten Seiten. Verständlichkeit Verständlichkeit verbessert die allgemeine Benutzbarkeit. So wird durch eine, dem Inhalt angemessene, einfache Sprache die Verständlichkeit der Dokumente gefördert. Dokumente, die klar gegliedert sind, unterstützen das Verständnis. Grafiken, Bilder oder Tondokumente können den Inhalt für viele besser erfassbar machen. Abkürzungen und englische Ausdrücke sind in der heutigen Sprache weit verbreitet. Eine Erklärung an Ort und Stelle hilft den Nutzern. Damit können auch Menschen mit unterschiedlichen Bildungsniveaus oder Deutsch als Zweitsprache, bei externer Ablenkung oder Ermüdung usw. Dokumente leichter erfassen. Das aktive Bemühen um Verständlichkeit ist besonders wichtig für Menschen mit Gebärdensprache als Muttersprache. Einfache Sprache, mediale Elemente, Symbole, Bilder usw. helfen Menschen mit Lernschwierigkeiten oder Lernbehinderungen, mit geistigen Behinderungen oder Menschen mit starken Leseschwierigkeiten, die Inhalte zu erfassen. Auch Menschen, die Sprachausgabe nutzen, können den Inhalt leichter erfassen, wenn sie keine Bandwurmsätze verfolgen müssen. Um das Verständnis zu fördern, sollte man auch die unterschiedlichen Lernmethoden und Erfahrungen der Nutzer beachten. Eine einfache, plastische Sprache, naheliegende Metaphern, die Hervorhebung von Unterschieden und Ähnlichkeiten der Konzepte und die Erklärung ungewöhnlicher Begriffe können dazu beitragen, die Verständlichkeit zu erhöhen. Robustheit Inhalte müssen ausreichend robust sein, damit sie mit heutigen und zukünftigen Techniken funktionieren. Dieses Prinzip ist eher technischer Natur und spricht den Einsatz verfügbarer und zugänglicher Standards an. Die Verwendung von (X)HTML zur Strukturierung von Informationen und Cascading Stylesheets (CSS) für Layout und Formatierung ist ein Aspekt, aber auch weitere Techniken wie Multimedia sollen entsprechend den Standards eingesetzt werden, damit jegliche Zugangssoftware sich auch danach richten kann. 148 Gesetzlicher Rahmen Die Einhaltung von Standards stellt auf Dauer die Anwendbarkeit in einem komplexen System her: • Sicherstellung von Kompatibilität • Sicherheit für die Entwicklung neuer Agenten und Werkzeuge • Sicherheit der Nutzbarkeit für die Nutzer • Maschinelle (Vor-)Verarbeitung der Inhalte und angepasste Darstellungen (Rendering) Wenn Standards nicht korrekt angewendet werden, entstehen Anwendungsinseln, die nur unter besonderen Voraussetzungen nutzbar sind. Dies gilt z. B., wenn eine korrekte Darstellung nur mit bestimmten Browsern und deren proprietären Funktionen, mit bestimmten Programmzusätzen (Plugins), mit einer bestimmten Bildschirmauflösung, usw. erreicht werden kann. Wenn Auszeichnungen (Tags) falsch verwendet werden, interpretieren Agenten den Inhalt möglicherweise inkorrekt. Ein besonderes Problem sind Formatanweisungen zur Repräsentation einer Struktur oder Strukturanweisungen für ein besonderes Format. Damit können massive Barrieren für Menschen mit Behinderungen errichtet werden, da ihre assistiven Technologien dann Auszeichnungen interpretieren und den Inhalt für den Nutzer umsetzen, die nichts mit dem Inhalt zu tun haben. Nutzer setzen aus vielerlei Gründen nicht immer die neuesten Versionen von Browsern und Programmen ein, und oft werden einzelne Funktionen deaktiviert oder Plugins fehlen. Die Gründe sind dabei so vielfältig wie die Nutzer. Manche haben sich endlich an die komplexen Funktionen einer Software gewöhnt, andere haben mit Mühe persönliche Einstellungen vorgenommen. Da lädt man sich nicht einfach schnell die neueste Version herunter. Das Neueste und Beste läuft auch nicht auf jeder Hardware und unter jeder Betriebssystemversion. Vielleicht hält auch einfach Unkenntnis von einem Update ab. Auch Sicherheitsüberlegungen spielen bei der Aktivierung von Plugins, Skripten und Cookies eine wichtige Rolle. Wenn man darüber hinaus auf assistive Technologien angewiesen ist, kann man auch nicht so ohne weiteres Software und Hardware wechseln. Manche assistive Technologien laufen am besten mit bestimmten Versionen von bestimmten Browsern. Und selbst wenn das Update des Browsers kostenlos ist, passende Updates der assistiven Technologien sind nicht immer (kostenfrei) schnell genug verfügbar. Manche Nutzer deaktivieren bestimmte Funktionen oder installieren Plugins nicht, da gerade diese für sie nicht nutzbar sind. Durch Nichtbeachtung von Standards berauben sich Designer und Autoren der Möglichkeit, formale Prüfprogramme einzusetzen, die bei der Fehlersu- 149 Barrierefreiheit che sehr hilfreich sein können. Dazu bietet beispielsweise das W3C einen kostenfreien Validierungs-Service an:. 7.3 CSS http://jigsaw.w3.org/css-validator/ XHTML http://validator.w3.org/ Fazit für Online-Hilfe Das Gesetz gilt zwar für das Internet, aber einige innovative Softwareanbieter haben auch jetzt schon das Ziel der barrierefreien Online-Hilfe vor Augen: Sie vermeiden Sonderlösungen für behinderte Menschen und bieten vielmehr eine Lösung für alle Nutzer gleichermaßen an – und das mit geringem Zusatzaufwand. In Zeiten, in denen die Menschen immer älter werden und eine lange Lebenszeit aktiv sind, wollen auch sehbehinderte und blinde Menschen am Bildschirm Online-Hilfen gut und gerne lesen. Gerade Blinde und Gehörlose sind auf eine gut Hilfefunktion angewiesen. Barrierefreie Informationstechnik sollte so gestaltet sein, dass sie jeder nutzen kann, beispielweise indem sie andere Ein- und Ausgabegeräte als Bildschirm und Maus, bandbreitenbegrenzte Zugänge oder situative Einschränkungen bei mobilen Anwendern unterstützt. Dies ist nur selten der Fall, wie Jacob Nielsen mit Studien belegt: Bei einem Vergleich zwischen blinden, stark sehbehinderten und sehenden Nutzern waren die sehenden Nutzer beim Lösen einer Aufgabe 7.3.1 • sechsmal erfolgreicher als Nutzer, die einen Screen-Reader benutzten • viermal erfolgreicher als Nutzer, die einen Screen-Magnifier benutzten Layout Wenn Farbe oder Zeichenformate nicht nur zur Hervorhebung, sondern als Unterscheidungsmerkmal eingesetzt werden, können dies Blinde und viele Sehbehinderte nicht erkennen. Gerade auch Farbenblinde oder Rot-grün Sehbehinderte haben an dieser Stelle die meisten Probleme. Dies lässt sich vermeiden, wenn zusätzlich zur Farbe oder zum Zeichenformat weitere Unterscheidungsmerkmale, z. B. Sonderzeichen eingesetzt werden. Um auch den besonderen Bedürfnissen Sehbehinderter entgegenzukommen, sollte man bei der Gestaltung darauf achten, dass 150 • Sich die Farben von Text und Hintergrund deutlich von einander abheben • Farben einzelner Zeichen oder Elemente kontrastreich sind • Schriftgrößen relativ definiert sind Fazit für Online-Hilfe Rote Schrift auf grünem Hintergrund ist schwieriger zu erkennen, als gelb auf blau oder schwarz auf weiß. Bei der Gestaltung von Schaltflächen oder Symbolen ist dies besonders wichtig, denn diese sind im Browser nicht manipulierbar. Dagegen kann der Browser bei Texten die Farbeinstellung ignorieren. Zur Sehbehinderten-gerechten Gestaltung gehört auch die relative Größenangabe für Frames, Tabellen und Text. Diese relativen Angaben berücksichtigen geringe Bildschirmauflösungen. Im Browser festgelegte (benutzerdefinierte) Schriftgrößen werden nur dann berücksichtigt, wenn der Quelltext dies erlaubt. Das Layout sollte vor dem produktiven Einsatz mit einem Screen-Magnifier getestet werden. Gerade bei Schriften kann es passieren, das bei großer Auflösung der Treppeneffekt zu Lasten der Leserlichkeit geht. Bild 44: Treppeneffekt bei großer Schrift Nutzer von Screen-Magnifiern müssen viel blättern, um alle Informationen einer Seite zu erfassen. Die Nutzer von Screen-Readern müssen diese Informationen auditiv erfassen. Kleine Informationseinheiten erleichtern ihnen den Überblick, redundanter oder unnötiger Text ist Ärgernis. Frames Screen-Reader können immer nur einen Frame zu einem bestimmten Zeitpunkt betrachten. D. h. wenn beispielsweise eine Seite in mehrere Frames eingeteilt ist, muss der Screen-Reader-Nutzer immer hin und her springen. Frames sind zwar grundsätzlich kein Problem mehr für blinde und sehbehinderte Nutzer, aber als unproblematisch kann man sie dennoch nicht bezeichnen. Browser-basierte Online-Hilfen nutzen die Frame-Technik, um das Hilfefenster analog dem Microsoft-Hilfeformat darzustellen. Die Frames sind in der Regel mit sinnvollen Namen versehen, wie „Navigation“, „Inhalt“ und „Toolbar“. Ideal wäre die Verwendung des Noframe-Tags z. B. mit einem Menü zur Navigation auf der Seite. Dies käme den blinden Text-Browser-Nutzern zugute. 151 Barrierefreiheit Dynamische Effekte Auf Java und JavaScripts muss nicht verzichtet werden. Jedoch sollte bei Stellen, die für die Interaktion wichtig sind, eine Alternativeingabe über einen Link möglich sein. Insbesondere dynamisch erzeugte Ergebnisse interpretieren Screen-Reader nicht korrekt. Manche Screen-Reader können Flash-Demos nicht abspielen, oder TonSequenzen übertönen die synthetische Sprachausgabe. Auch hier ist eine alternative Übermittlung der relevanten Informationen hilfreich. Popups und Sekundär-Fenster sollten vermieden werden, da diese gar nicht oder erst nach mehreren Versuchen erkannt werden. Gerade Popups überdecken oftmals relevante Informationen, die für Screen-Reader dann nicht mehr erkennbar sind. Den Nutzern bleibt oft nur die Möglichkeit, die Seite zu schließen. Ton und Video Multimedia-Effekte werden immer für einen bestimmten Personenkreis eine Barriere aufstellen. So sollte es beispielsweise für jedes akustische Signal eine optische Entsprechung geben. 7.3.2 Bilder Die Nutzer von Screen-Readern können Bilder prinzipiell nicht ansehen. Der einzige Weg, etwas über den Inhalt eines Bildes zu erfahren, ist der Alternativtext, der für jedes Bild im HTML-Quelltext angegeben werden kann. Ein Screen-Reader, der beim Übersetzen einer Seite ein Bild interpretiert, gibt lediglich die Angabe „Grafik“ und den Alternativtext aus. Deshalb haben die Alternativtexte für Screen-Reader-Nutzer eine sehr wichtige Funktion. Ein „Bitte hier klicken“ in mehrfacher Ausführung, auch für ein einfaches Symbol, ist nicht hilfreich. Vielmehr müssen Alternativtexte für Bilder: • Die Funktion des Bildes erklären, wenn es gleichzeitig ein Link ist • Das Bild knapp beschreiben, damit der Nutzer die Wichtigkeit einschätzen kann Nicht zuletzt, weil ihnen schon viele „unnütze” Bilder begegnet sind, schalten viele Screen-Reader und -Magnifier Nutzer die Bildanzeige aus. Um eine erste Einschätzung der Barrierefreiheit zu bekommen, empfiehlt sich ein einfacher Test mit dem Browser. In den Einstellungen von StandardBrowsern kann man die Anzeige der Bilder ausschalten. Wenn sich Seiten auch ohne Bilder ohne Informationsverlust lesen lassen, können diese auch blinde und sehbehinderte Menschen nutzen. Manche Blinde verwenden den zeilenorientierten Lynx-Browser, der Bilder gar nicht erst lädt. Aber auch die Microsoft-, Netscape- und Opera-Browser werden oft eingesetzt. In allen Fällen können Bilder nur anhand des Alter152 Fazit für Online-Hilfe nativtextes gelesen werden. Wenn dieser Alternativtext fehlt oder nicht aussagekräftig genug ist, lässt sich schnell erkennen, ob die Navigation auf der Seite schwierig oder gar unmöglich wird. Ergänzend zur allgemeinen Barriere Bild gibt es Image-Maps, die nur mit der Maus bedienbar sind. Der Screen-Reader erfasst zwar das Bild als solches, kann aber die verschiedenen sensitiven Bereiche nicht erfassen. Damit sind Image-Maps unüberwindbare Barrieren für Menschen, die Screen-Reader benutzen. Eleganter ist es, ein Bild mit einer beschreibenden Seite zu verlinken. Hier kann man dann auch ein Bild in einer anderen Größe einbinden. Sehbehinderte brauchen wichtige Bilder in kontrastreichen Farben. Worte in Bildern, wie beispielsweise Benennungen oder Zahlen, müssen in einer angemessenen Größe dargestellt sein. 7.3.3 Tabellen Ähnlich wie bei Frames können Screen-Reader immer nur eine einzige Tabellenzelle erfassen. Eine sinnvolle und systematische Anordnung der Zelleninhalte erleichtert das Lesen erheblich. Tabellen sind für einen Screen-Reader gut strukturiert, wenn die Tabellenzellen Zeile für Zeile von links nach rechts gelesen werden können und einen Sinn ergeben. Für die Strukturierung des Layouts sollten Tabellen nicht verwendet werden. Sehbehinderte und blinde Nutzer erwarten strukturierte Informationen in einer Tabelle und profitieren nicht von einem tabellarischen Layout. Tabellen sollten darüber hinaus nicht zu umfangreich sein und in der Eigenschaft SUMMARY kurz zusammengefasst sein. 7.3.4 Links Wenn die Nutzer von Screen-Readern oder -Magnifiern wissen, dass eine Seite viele Links hat, folgen Sie dem ersten Link, der einigermaßen zur Information passt, nach der sie suchen. Je weniger Links auf einer Seite sind, desto eher besteht die Chance, dass ein Nutzer den richtigen Link auch findet. Links sollten immer unterstrichen dargestellt werden und damit dem Defacto Web-Standard folgen. Bei einer mehrfachen Vergrößerung eines Bildschirmausschnitts mit einem Screen-Magnifier können Nutzer eine subtilere Auszeichnung wie beispielsweise fette oder blaue Schrift für einen Link oftmals nicht erkennen. Größe Knöpfe und großer Text für Links erleichtert ihre Treffbarkeit für Menschen mit motorischen Schwierigkeiten. Viel Weißraum um diese Links stellt sicher, dass solche Menschen nur die Seite ansteuern, die sie ansteuern wollen, und nicht diejenige, die dem zu treffenden Link folgt oder vorausgeht. 153 Barrierefreiheit 7.4 Umsetzung mit Flare Flare bietet mit seiner strikten Trennung von Inhalt und Gestaltung durch XHTML und Stylesheets gute Voraussetzungen, barrierefreie Online-Hilfen zu erstellen. Stylesheets bieten über den Parameter Medium (Flare: Datenträger) die Möglichkeit, nicht nur Druck und Online-Ausgaben zu unterstützen, sondern auch andere Ausgabegeräte. Eine Auswahl finden Sie in der folgenden Tabelle. Tabelle 13: Medieneinstellung im Stylesheet Medium Bedeutung aural Sprachorientierte Ausgabegeräte wie z. B. Screen Reader braille Blindenschriftfähige Ausgabegeräte embossed Blindenschriftfähige Drucker handheld Ausgabegerät mit kleinem Display wie z. B. ein PDA projection Video Beamer screen Bildschirme tty Ausgabegräte mit feststehenden Zeichentypen wie z. B. Terminal oder Handy tv Fernseher Ein mögliches Beispiel ist die Optimierung für die Sprachausgabe. Ebenso wie normaler Text mit Farben, Schriftart oder -größe gestaltet werden kann, kann er auch für die Ausgabe in einem Sprach-Browser gestaltet werden. Dies können beispielsweise unterschiedliche Stimmen oder besondere Betonungsmechanismen sein. Sie können dazu im Stylesheet ein neues Medium für die Sprache anlegen und die Absatzformate über dieses Medium für die Sprachausgabe gestalten. Mit einer eigenen Zieldefinition können Sie dann eine Online-Hilfe für Sprach-Browser generieren, Abschnitt „Wie alles zusammenkommt: die Zieldefinition“ auf Seite 92. 154 Umsetzung mit Flare Neues Medium für das Stylesheet anlegen 1. Wechseln Sie in den Topic Explorer. 2. Öffnen Sie den Ordner Resources/Stylesheets. 3. Öffnen Sie das Stylesheet mit einem Doppelklick. 4. Stellen Sie gegebenenfalls die Erweiterte Ansicht ein. 5. Wählen Sie in der lokalen Symbolleiste des Stylesheet Editors die Schaltfläche Neues Medium. Der Dialog Medium umbenennen öffnet sich. 6. Geben Sie dem neuen Medium einen Namen, z. B. aural. 7. Klicken Sie auf OK, um Ihre Angaben zu bestätigen. Der Dialog schließt sich und ein neues Medium wird angelegt. Das Medium steht in der Datenträgerliste über der Liste mit den Eigenschaften. 8. Wählen Sie das neue Medium aus der Datenträgerliste aus. 9. Wählen Sie für die Darstellung der Eigenschaften die gruppierte Anzeige aus. Stimmen Um die Lesestimme festzulegen, stehen in der Gruppe Nicht eingeordnet mehrere Eigenschaften zur Verfügung. Hierzu zählen: pitch Stimmenlage pitch-range Stimmbereich richness Helligkeit speech-rate Sprechgeschwindigkeit stress Betonung voice-family Klang Um nun beispielsweise den Text für den Zuhörer akustisch etwas anzureichern, können Sie mit diesen Eigenschaften zwei unterschiedliche Stimmlagen anlegen. Ein Beispiel: Überschriften (H1, H2, usw.) voice-family: female richness: 35 pitch: medium speech-rate: medium; 155 Barrierefreiheit Normaler Text (P, UL, OL, usw.) voice-family: male richness: 75 pitch: low speech-rate: slow Auszeichnung (Zeichenformat) stress: 75 speak: spell-out Es empfiehlt sich manchmal, nur bestimmte Worte oder Wortgruppen mit eigenen Sprachdefinitionen zu versehen. Hier wird durch die speak-Eigenschaft beschrieben, dass bei Elementen der Klasse Auszeichnung alle Buchstaben einzeln ausgesprochen werden sollen. Damit wird der so definierte Text deutlich artikuliert, wodurch sich eine Abkürzung oder ein Fachwort vom normalen Text abheben. Pausen Neben verschiedenen Stimmen bieten sich auch Pausen oder verschiedene Geschwindigkeiten zur Gestaltung von gesprochenen Texten an. Dazu finden Sie in der Gruppe Nicht eingeordnet folgende Eigenschaften: pause Pausendefinition pause-after Pause nach dem Element pause-before Pause vor dem Element speech-rate Sprechgeschwindigkeit Wählen Sie bei den pause-Eigenschaften den Wert nicht zu hoch, da der Sprachfluss sonst unnötig gestört wird. Pausen bieten sich auch bei Aufzählungen, Absätzen oder Überschriften an. Beispiel: 156 Überschriften (H1, H2, usw) pause-before: 1500ms pause-after: 1000ms Normaler Text (P, UL, OL, usw) pause-before: 500ms pause-after: 500ms Auszeichnung pause: 500ms speak: spell-out Umsetzung mit Flare Besondere Spracheinstellung Bei einigen Elementen – wie beispielsweise Tabellen – bietet es sich an, den normalen Textfluss etwas abzuändern, damit der Zuhörer dem Kontext leichter folgen kann. Dazu gibt es speziell für Tabellen eine Eigenschaft, die es erlaubt, das Lesen von Tabellen zu kontrollieren: Die speak-headerEigenschaft, die Sie ebenfalls in der Gruppe Nicht eingeordnet finden. Die speak-header-Eigenschaft legt fest, wann und wie oft Spaltenüberschriften gelesen werden. Die Werte once (einmalig) und always (jedes Mal) beschreiben dabei, ob die Überschrift vor jeder Zelle (jedes Mal) oder nur vor jeder Spalte (einmalig) vorgelesen werden sollen. Je nach Größe und Umfang der Tabelle ist die eine oder andere Variante zu empfehlen. Beispiel: Lebensmittel Preis Menge Brot 2,50 EUR 1 Milch 1,40 EUR 3 Wenn Sie für die Tabelle die Eigenschaft speak-header auf always setzen, würde diese Tabelle in etwa so gesprochen werden: Lebensmittel: Brot, Preis: 2,50 EUR Lebensmittel: Brot, Menge: 1 Lebensmittel: Milch, Preis: 1,40 EUR Lebensmittel: Milch, Menge: 3 Wenn Sie für die Tabelle die Eigenschaft speak-header auf once setzen, würde diese Tabelle in etwa so gesprochen werden: Lebensmittel: Brot, Preis: 2,50 EUR, Menge: 1 Lebensmittel: Milch, Preis: 1,40 EUR, Menge: 3 157 8 Die kontextsensitive Anbindung Sobald eine Software eine grafische Benutzeroberfläche anbietet, erwarten die Nutzer auch eine kontextsensitive Hilfe. Die kontextsensitive Hilfe ist ein Teil der Software und wird oft auch mit der Software verwaltet. Die kontextsensitive Hilfe bietet dem Leser Information zu dem Element der grafischen Benutzeroberfläche, für das sie aktiviert wurde. Eine Online-Hilfe kann kontextsensitiv an verschiedene Steuerelemente der Oberfläche angebunden sein: Tabelle 14: Möglichkeiten kontextsensitiver Anbindung Steuerelement Aufruf Anzeige Dialog Hilfe-Schaltfläche, F1, Fragezeichen Online-Hilfe Feld, Befehl, Schaltfläche, Menü, Symbolleiste F1, Fragezeichen Online-Hilfe Überstreichen mit der Maus Tooltip, Statuszeile Die kontextsensitive Hilfe auf Elementebene kann nur sehr punktuelle und isolierte Informationen geben, da sie sich immer nur auf das einzelne Element beschränkt. Nicht jedes Element der grafischen Benutzeroberfläche muss zwanghaft mit einer kontextsensitiven Hilfe versehen sein. Unmut kommt bei Nutzern auf, wenn die kontextsensitive Hilfe irrelevante Informationen enthält. Oftmals ist es sinnvoll, Optionen zu bündeln und die Unterschiede in der Beschreibung herauszuarbeiten. Dabei sollte die Beschreibung kurz und knapp sein. Die kontextsensitive Hilfe auf Dialogebene beschreibt einen Dialog, ein Fenster oder ein Register im Gesamten, einschließlich aller enthaltenen Elemente. Sie beschreibt sowohl die einzelnen Elemente als auch deren Zusammenhänge und Abhängigkeiten. In Usability Tests hat sich gezeigt, dass Nutzer nicht immer erkennen, dass die Information schon zum Kontext passt, da das Hilfefenster genauso aussah wie bei der kontextfreien Hilfe. Um Nutzern das Erkennen der kontextsensitiven Hilfe zu erleichtern, sollte im Hilfefenster die Navigation ausgeblendet sein. 159 Die kontextsensitive Anbindung 8.1 Reißverschlussprinzip Die Verknüpfung der Software mit der Hilfe funktioniert nach dem Reißverschlussprinzip. Die eine Seite des Reißverschlusses ist das Element in der grafischen Benutzeroberfläche, die andere Seite ist das Topic, das dieses Element beschreibt. Als Reißverschluss fungieren entweder zwei Steuerdateien oder die URL des Topics, je nach dem, in welcher Programmier-Umgebung und für welches Zielsystem die Oberfläche entwickelt wurde. Als Steuerdateien werden dabei eine sogenannte Header-Datei und eine Aliasdatei genutzt. Header-Datei Die Header-Datei ist eine reine Textdatei, die jedem Element einer Oberfläche einen Identifier und eine Kontextnummer zuweist. Der Identifier ist auch unter dem Namen Map-Id bekannt. Die meisten Programmier-Umgebungen erzeugen die Header-Datei auf Knopfdruck, aber auch Flare kann eine Header-Datei erzeugen. Die Header-Datei muss zwischen Hilfe-Autor und GUI-Entwicklung abgestimmt werden und aktuell sein. Die Header-Datei hat folgenden Aufbau: #define <identifier> <kontextnummer> Trennzeichen zwischen den drei Komponenten ist ein Leerzeichen, der Identifier oder die Kontextnummer dürfen kein Leerzeichen haben. Beide dürfen jeweils nur einmal vorkommen in einem Hilfeprojekt und müssen damit eindeutig sein. Beispiele: #define willkommen 1 #define neues_projekt_dialog 2 #define neueDateiDialog 3 Gerade bei umfangreichen Hilfeprojekten empfiehlt sich eine Namenskonvention für Identifier. So erschließt sich auch bei mehreren Autoren auf den ersten Blick, auf welches Element der Identifier verweisen soll. Der HilfeCompiler unterscheidet bei Identifiern nicht zwischen Groß- und Kleinbuchstaben. Leerzeichen dürfen enthalten sein, sollten aber nicht zu Beginn oder am Ende stehen. Die meisten Sonderzeichen sind erlaubt. In einem Flare-Projekt liegt die Header-Datei in der Projektorganisation im Ordner Erweitert. 160 Reißverschlussprinzip Aliasdatei Die Aliasdatei ist der eigentliche Reißverschluss, der Topics und Identifier aufeinander abbildet. In der Aliasdatei können die kontextsensitiven Topics auch mit einer Skin verknüpft werden, die beispielsweise die Navigation ausblendet. In einem Flare-Projekt liegt die Aliasdatei in der Projektorganisation im Ordner Erweitert und hat die Endung .flali. URL Die URL legt die Position eines Topics in der Online-Hilfe eindeutig fest. Die URL besteht für ein Topic eines Flare-Projekts aus dem Pfad und dem Topic-Namen im folgenden Format: <hilfename>/Contents/<pfadZuTopic>/<topicname>.htm Abhängig von der gewählten Anbindung reichen oft auch der Name der Online-Hilfe und der Topic-Name. 8.1.1 Gemeinsame Aufgaben Die kontextsensitive Anbindung kann nur in enger Zusammenarbeit zwischen Hilfe-Autor und GUI-Entwicklung funktionieren. In einer oder mehreren Abstimmrunden gilt es, folgendes zu klären: 8.1.2 • Art der kontextsensitiven Anbindung (Elementebene, Dialogebene, Meldungen) • Elemente, die angebunden werden (Übersicht mit Namen und Aufruf in Tabelle oder Liste) • Hilfeformat • Art des Aufrufs (Steuerdateien, JavaScript oder URL) • Art der Hilfe (eigene Hilfe für kontextsensitive Informationen oder alles in einer Hilfe) • Erforderliche Informationen und deren Austausch (Header-Datei, Identifier, Kontextnummern, Topic-Namen und -Pfade, usw.) Aufgaben Hilfe-Autor Abhängig von den Absprachen können auf einen Hilfe-Autor folgende Aufgaben zukommen: • Alle GUI-Objekte auflisten, die eine kontextsensitive Hilfe erhalten sollen. • URLs oder Identifier und Kontextnummern für jedes GUI-Objekt festlegen. 161 Die kontextsensitive Anbindung 8.1.3 • Header-Datei oder Matrix mit URLs erstellen oder einlesen. • Aliasdatei anlegen. • Alias den einzelnen Topics zuweisen. • Hilfe generieren. • Hilfe testen. Aufgaben GUI-Entwickler Abhängig von den Absprachen können auf einen GUI-Entwickler folgende Aufgaben zukommen: 8.2 • Alle GUI-Objekte auflisten, die eine kontextsensitive Hilfe erhalten sollen. • Für jedes GUI-Objekt die Hilfe-Eigenschaft und den Hilfe-Aufruf festlegen. • Header-Datei anlegen oder einlesen. • Kontextsensitive Anbindung testen. Umsetzung mit Flare Mit Flare können Sie Header-Dateien sowohl erstellen und exportieren als auch einlesen. Die Header-Datei wird in Flare als Textdatei verwaltet, die Sie beliebig bearbeiten können. Flare bietet konkrete Anschlussunterstützung für folgende Programmier-Umgebungen: • C/C++ (Endung Header-Datei: .h oder .hh) • Visual Basic (Endung Header-Datei: .bas) • Java (Endung Header-Datei: .properties) • Delphi Pascal (Endung Header-Datei: .inc) Header-Datei anlegen Eine Header-Datei legen Sie an, wenn Sie als Hilfe-Autor verantwortlich für die Erstellung und Pflege sind. 162 1. Wählen Sie den Befehl Projekt/Erweitert/Neue Header-Datei. Der Dialog Neue Header-Datei einfügen öffnet sich. 2. Wählen Sie gegebenenfalls eine andere Vorlage für die Header-Datei aus. 3. Geben Sie der Header-Datei einen Dateinamen. Umsetzung mit Flare 4. Klicken Sie auf Einfügen. Der Dialog schließ sich, und es öffnet sich die Abfrage, ob die Header-Datei mit der ausgewählten Vorlage erstellt werden soll. 5. Bestätigen Sie die Abfrage. Der Dialog schließt sich, und die neue Header-Datei wird in der Projektorganisation im Ordner Erweitert angelegt und zum Bearbeiten geöffnet. Header-Datei bearbeiten Die Header-Datei ist eine simple Textdatei, die Sie beliebig bearbeiten können. Sie können die Header-Datei direkt mit dem Texteditor von Flare bearbeiten oder aber implizit über die Aliasdatei. 1. Wechseln Sie in die Projektorganisation. 2. Öffnen Sie den Ordner Erweitert. 3. Öffnen Sie die passende Header-Datei mit einem Doppelklick. 4. Geben Sie die neuen Identifier ein. 5. Speichern Sie die Header-Datei mit dem Befehl Datei/Speichern. Header-Datei exportieren Um den aktuellen Stand der Header-Datei an die Entwicklung zu übergeben, müssen Sie sie für die verwendete Programmier-Umgebung exportieren. 1. Wechseln Sie in die Projektorganisation. 2. Öffnen Sie den Ordner Erweitert. 3. Klicken Sie mit der rechten Maustaste auf die Header-Datei und wählen Sie den Befehl Header-Datei exportieren aus dem Kontextmenü. Der Dialog Header-Datei exportieren öffnet sich. 4. Wählen Sie die Programmiersprache, für die Sie eine Header-Datei exportieren wollen. 5. Wählen Sie aus der Liste alle Header-Dateien, die Sie exportieren wollen. 6. Stellen Sie den Ordner ein, in den die Header-Dateien exportiert werden sollen. 7. Wählen Sie Export. Die ausgewählten Header-Dateien werden in den eingestellten Ordner exportiert. 8. Beantworten Sie die folgende Abfrage, ob der Ordner geöffnet werden soll. 163 Die kontextsensitive Anbindung Header-Datei einlesen Wenn die Header-Datei von der Entwicklung gepflegt wird, lesen Sie sie in Ihr Flare-Projekt ein. 1. Wählen Sie den Befehl Projekt/Erweitert/Neue Header-Datei. Der Dialog Neue Header-Datei einfügen öffnet sich. 2. Wählen Sie gegebenenfalls eine Vorlage für die Header-Datei aus. 3. Wählen Sie bei Quelle den Pfad und die Header-Datei aus, die Sie einlesen wollen. 4. Geben Sie der Header-Datei gegebenenfalls einen neuen Dateinamen. 5. Klicken Sie auf Einfügen. Der Dialog schließ sich, und es öffnet sich die Abfrage, ob die Header-Datei kopiert werden soll. 6. Bestätigen Sie die Abfrage. Der Dialog schließt sich, und die neue Header-Datei wird in der Projektorganisation in den Ordner Erweitert kopiert. Aliasdatei anlegen Die Erstellung und Pflege der Aliasdatei ist unabhängig davon, wer die Header-Datei pflegt. Für die kontextsensitive Anbindung über Steuerdateien brauchen Sie immer eine Aliasdatei, die die Elemente der grafischen Oberfläche auf die entsprechenden Topics abbildet. 164 1. Wählen Sie den Befehl Projekt/Erweitert/Neue Aliasdatei. Der Dialog Neue Aliasdatei einfügen öffnet sich. 2. Wählen Sie gegebenenfalls eine andere Vorlage für die Aliasdatei aus. 3. Geben Sie der Aliasdatei einen Dateinamen. 4. Klicken Sie auf Einfügen. Der Dialog schließt sich, und es öffnet sich die Abfrage, ob die Aliasdatei mit der ausgewählten Vorlage erstellt werden soll. 5. Bestätigen Sie die Abfrage. Der Dialog schließt sich, und die neue Aliasdatei wird in der Projektorganisation im Ordner Erweitert angelegt und zum Bearbeiten geöffnet. Umsetzung mit Flare Bild 45: Aliasdatei im Alias-Editor Alias den einzelnen Topics zuweisen In der Aliasdatei werden die Identifier, die mit den Elementen der grafischen Benutzeroberfläche verbunden sind, mit einem Topic verknüpft. Die Aliasdatei verarbeitet dazu die Header-Dateien im Flare-Projekt. Die Aliasdatei ist so eingestellt, das sie die Identifier aller Header-Dateien anzeigt. Sie können sich aber auch aus der Liste links oben im Dialog die HeaderDatei wählen, deren Identifier angezeigt werden sollen. In der Tabelle links stehen alle Identifier der ausgewählten Header-Datei, in der rechten Liste alle Topics im Projekt. Sobald Sie die Zuordnung der Identifier zu den Oberflächen-Elementen mit den GUI-Entwicklung abgestimmt haben, können Sie die Identifier mit den entsprechenden Topics verknüpfen. 1. Um einen Identifier mit einem Topic zu verknüpfen, wählen Sie aus der Tabelle links den Identifier. 2. Wählen Sie in der rechten Liste das passende Topic. 165 Die kontextsensitive Anbindung 3. Klicken Sie auf Zuordnen, um den Identifier mit dem Topic zu verknüpfen. Der Dateiname des Topics wird beim verknüpften Identifier in die Liste übernommen. 4. Wählen Sie gegebenenfalls für die Verknüpfung eine Skin mit Skin zuordnen aus, wenn die kontextsensitiven Topics in einem anderen Hilfefenster, z. B. ohne Navigation, angezeigt werden sollen. Auch diese Auswahl wird in die Liste der Identifier übernommen. 5. Wiederholen Sie die Schritte 1 - 4 für alle kontextsensitiven Topics. 6. Speichern Sie die Aliasdatei mit dem Befehl Datei/Speichern. Neuen Identifier in die Aliasdatei eintragen Sie können in die Aliasdatei auch neue Identifier eintragen und damit implizit die zugeordnete Header-Datei bearbeiten. 1. Wechseln Sie in die Projektorganisation. 2. Öffnen Sie den Ordner Erweitert. 3. Öffnen Sie mit einem Doppelklick die passende Aliasdatei. 4. Klicken Sie unter der Tabelle der Identifier auf Neuer Identifier. Flare fügt eine neue Zeile mit dem voreingestellten Namen Neu1 in die Tabelle der Identifier ein. 5. Klicken Sie das erste Feld der neuen Zeile, um den Identifier anzupassen. Das Feld wird editierbar. 6. Ändern Sie den Eintrag entsprechend Ihren Anforderungen. 7. Verknüpfen Sie den neuen Identifier mit dem passenden Topic. 8. Fügen Sie gegebenenfalls weitere Identifier in die Aliasdatei ein. 9. Speichern Sie die Aliasdatei mit dem Befehl Datei/Speichern. Aliasdatei zuweisen Damit die richtigen Identifier in die Ausgabe übernommen werden, müssen Sie die Aliasdatei der Zieldefinition zuweisen. 166 1. Wechseln Sie in die Projektorganisation. 2. Öffnen Sie im Ordner Zieldefinitionen die passende Zieldefinition mit einem Doppelklick. Die Zieldefinition öffnet sich. 3. Wählen Sie im Register Erweitert aus der Liste Aliasdatei die Aliasdatei aus, die Flare bei der Generierung der Ausgabe verwenden soll. 4. Speichern Sie die Zieldefinition mit dem Befehl Datei/Speichern. Umsetzung mit Flare Online-Hilfe generieren Um eine Online-Hilfe zu generieren, gehen Sie folgendermaßen vor: 1. Wechseln Sie in die Projektorganisation. 2. Öffnen Sie den Ordner Zieldefinitionen. 3. Klicken Sie mit der rechten Maustaste auf die passende Zieldefinition und wählen Sie Generieren aus dem Kontextmenü. Die Online-Hilfe wird generiert und im angegebenen Ordner abgelegt. Fehlermeldungen beim Generieren können Sie in einem Protokoll speichern. Das Protokoll liegt dann in der Projektorganisation im Ordner Berichte mit Datum und Uhrzeit. Das Protokoll öffnen Sie mit einem Doppelklick. Ein weiterer Doppelklick auf ein fehlerhaftes Topic im Protokoll öffnet dieses zur Bearbeitung. Kontextsensitive Anbindung testen Um die kontextsensitive Anbindung zu testen, müssen Sie zwei Perspektiven beachten: • Richtige Zuordnung der Identifier zu Topics • Richtige Zuordnung der Identifier zu Oberflächenelementen Die erste Perspektive können Sie mit Flare-Mitteln testen, die zweite muss der Systemtest oder die GUI-Entwicklung übernehmen. 1. Wechseln Sie in die Projektorganisation. 2. Öffnen Sie den Ordner Zieldefinitionen. 3. Klicken Sie mit der rechten Maustaste auf die Zieldefinition und wählen Sie CSH API Aufrufe testen aus dem Kontextmenü. Der Dialog Test für kontextsensitive Hilfe (CSH) API öffnet sich. 167 Die kontextsensitive Anbindung In der Liste stehen alle Identifier der Header-Dateien und die IdentifierZuordnung, die Flare in der Aliasdatei gefunden hat. 168 4. Wählen Sie gegebenenfalls eine Skin für den Test. 5. Klicken Sie auf Test für jeden Identifier. Das verknüpfte Topic öffnet sich. Wenn sich: • das richtige Topic öffnet, funktioniert alles wie gewünscht • das falsche Topic öffnet, korrigieren Sie die Zuordnung in der Aliasdatei • kein Topic öffnet, fehlt die Zuordnung 9 Mehrsprachigkeit Gerade in Zeiten der Globalisierung ist Mehrsprachigkeit auch für OnlineHilfen ein wichtiges und spannendes Thema. Mit dem Näherrücken des osteuropäischen und asiatischen Marktes müssen sich Hilfe-Autoren auch mit ungewohnten Sprachen und Zeichensätzen auseinandersetzen. 9.1 Unicode Unicode ist ein internationaler Standard, der langfristig alle weltweit bekannten Textzeichen – Buchstaben, Ziffern, Satzzeichen, Silbenzeichen, Sonderzeichen sowie Ideogramme – in einem einzigen alphanumerischen Zeichensatz zusammenfassen soll. Unicode wurde von der International Standardisation Organisation (ISO) und dem Unicode-Konsortium entwickelt. Mit Unicode können Sie mehrere Sprachen im selben Text gleichzeitig darstellen. Unicode enthält neben den Buchstaben des lateinischen Alphabets mit all seinen landesspezifischen Besonderheiten auch das griechische, kyrillische, arabische, hebräische und thailändische Alphabet sowie die so genannten CJK-Schriften – die verschiedenen chinesischen, japanischen und koreanischen Schriften. Damit ist Unicode unabhängig von Sprachen und Schriftarten und unterstützt die Internationalisierung. Umgekehrt ermöglicht Unicode auch die Lokalisierung ohne Programmänderung mit der Einstellung von landesspezifischen Eigenschaften und der Normalisierung von diakritischen Zeichen. Zusätzlich sind mathematische, kaufmännische und technische Sonderzeichen codiert. Statt der durch ISO definierten Bezeichnung UCS-2 wird häufig die Bezeichnung UTF-16 (UCS Transformation Format 16 Bit) verwendet, ein vom Unicode-Konsortium definierter Standard. Neben der Nutzung von UTF-16 ist auch der Einsatz von UTF-8 (UCS Transformation Format 8 Bit) weit verbreitet. UTF-8 ist inzwischen die globale Zeichenkodierung im Internet. Die Internet Engineering Task Force verlangt von allen Internet-Kommunikationsprotokollen, dass die Zeichenkodierung deklariert wird und dass UTF-8 eine der unterstützten Kodierungen ist. UTF-8 stellt jedes Unicode-Zeichen abhängig von seiner Position in einer Länge von ein bis vier Byte dar. Die ersten 128 Zeichen stimmen mit der ASCII-Codierung überein. 169 Mehrsprachigkeit Ausführliche Informationen zu Unicode finden sich auf der Internet-Seite des Unicode-Konsortiums: http://www.unicode.org/standard/translations/german.html. Zeichendarstellung In Unicode wird jedem Zeichen eine Nummer, der Code Point, zugeordnet. Ein Unicode Code Point wird im Allgemeinen in der Form U+n angegeben, wobei n aus vier bis sechs Hexadezimalzahlen besteht. Die Menge aller Code Points bildet den Code Space. Der Code Space der Unicode-Norm V4 umfasst 1.114.112 Code Points, von denen die meisten noch nicht vergeben sind. Unterteilt ist der Code Space in Ebenen. Jede Ebene umfasst 65.536 Code Points. Die wichtigste Ebene ist die Ebene 0, die Basic Multilanguage Plane (BMP), die die Code Points von U+0000 bis U+FFFF aufspannt. Die Code Points von U+0000 bis U+00FF stimmen mit denen von ISO8859-1 überein. Die Code Points für alle Zeichen, die im Unicode-Standard definiert sind, sind in so genannten Code Charts aufgelistet. Sie finden diese Tabellen in der gedruckten Ausgabe des Unicode Standards oder im Internet, z. B. auf den Seiten des Unicode Konsortiums. Unicode und Windows Obwohl man auf der Oberfläche von Windows noch viel mit ASCII oder ANSI arbeitet, arbeitet die Windows NT-Reihe (dazu gehören auch Windows 2000, Windows XP und Windows 2003) seit der Version 4.0 intern komplett mit Unicode. Es gibt nur noch eine Handvoll Systemfunktionen, die nur in ASCII verfügbar sind, da sie speziell ASCII-bezogene Themen abdecken. Für Softwareentwickler, die auf Windows programmieren, hat Microsoft alles bereitgestellt, was zur Programmierung mit Unicode gebraucht wird. Von fast jeder Funktion aus der Windows-API gibt es zwei Versionen. Eine ist für die Unicode-Version zuständig, die andere für die ASCII-Version. Dies gilt auch für die kontext-sensitive HTML-Hilfe, die über die entsprechende API aufgerufen wird. Die Funktion HTMLHelp() gibt es eigentlich gar nicht. Das ist nur eine Definition, die je nach definiertem oder nicht definiertem _UNICODE auf eine der beiden folgenden Funktionen abgebildet wird: HtmlHelpA() ==> ASCII- oder ANSI Version HtmlHelpW() ==> Unicode-Version (W für „wide char") Dies ist in der Windows API-Dokumentation nicht explizit beschrieben, aber es trifft für alle Windows API-Funktionen zu. Also ist hier für Programmierer der erste Schritt getan, Unicode auch für eine kontextsensitive Anbindung an HTML-Hilfen zu nutzen. 170 Umsetzung mit Flare Unicode-Zeichensatz Voraussetzung für den Einsatz von Unicode und damit auch für die Übersetzung der Online-Hilfe in osteuropäische und asiatische Sprachen sind spezielle Unicode-Zeichensätze. Für jede Schriftfamilie gibt es auch eine Unicode-Ausprägung, die auf dem Produktionsrechner installiert sein muss. Unicode-Zeichensätze können bei verschiedenen Anbietern gekauft werden. 9.2 Umsetzung mit Flare Flare unterstützt den Unicode Standard nicht nur für die Topic-Dateien, sondern auch für die Steuerdateien eines Hilfeprojekts. Alle Dateien eines Hilfeprojekts verwenden die UTF-8 Kodierung. Für die Übersetzung eines Flare-Projekts können Sie z. B. Lingo einsetzen, ein Translation Memory System von Madcap Software speziell für Flare-Projekte. Mit Lingo können Sie ein Flare-Projekt in der Ausgangssprache laden, dort alle erforderlichen Texte übersetzen und ein Flare-Projekt in der Zielsprache exportieren. Zusätzlich bietet Lingo über das Austauschformat TMX einen Anschluss an andere Translation Memory-Systeme wie z. B. Across oder Trados. Wenn Sie Lingo nicht nutzen, gliedert sich die Übersetzung und Generierung eines Flare-Projekts in der Zielsprache in mehrere Schritte. Zum einen müssen Sie entscheiden, ob Sie mehrere Sprachen in einem Flare-Projekt verwalten wollen oder jede Sprache in einem eigenen Flare-Projekt. Beide Vorgehensweisen sind möglich und haben Vor- und Nachteile. Für ein Flare-Projekt spricht, dass Sie alle Informationen zu einem Produkt in einer Quelle halten. Dagegen spricht die wachsende Unübersichtlichkeit, je komplexer das Produkt angelegt ist und je mehr Sprachen im Spiel sind. Für mehrere Sprachprojekte spricht eine größere Übersichtlichkeit und eine klare Sprachzuordnung, dagegen ein größerer Verwaltungsaufwand. Wenn die Verwaltung der Sprachen entschieden ist, geht es darum, die Kandidaten für die Übersetzung herauszufinden. Potentielle Übersetzungskandidaten sind die Dateien, die übersetzungsrelevanten Text enthalten können, wie beispielsweise Topics. Ob die Inhalte dieser Dateien wirklich übersetzungsrelevant sind, muss der Hilfe-Autor in einem zweiten Schritt prüfen. Es kann sein, dass manche potentielle Kandidaten, wie z.B. eine Vorgabeseite, so gestaltet sind, dass sie nicht übersetzt werden müssen. 9.2.1 Komponenten für die Übersetzung Folgende Dateien eines Hilfeprojekts können Kandidaten für die Übersetzung sein: • Topics (und damit auch Tabellen, Stichworteinträge) • Inhaltsverzeichnis 171 Mehrsprachigkeit • Fachwortverzeichnis • Vorgabeseite • Bilder • Variablen • Informationsbausteine • Lesezeichen • Skin Alle übersetzungsrelevanten Dateien können Sie als XML-Dateien an die Übersetzung übergeben. Verwenden Sie im Hilfeprojekt und bei der Generierung immer die gleiche Spracheinstellung, z. B. für Russisch immer Kyrillisch (Russland), und nicht Kyrillisch (Mongolei). 9.2.2 Spracheinstellungen im Flare-Projekt In einem Flare-Projekt können Sie an unterschiedlichen Stellen die Sprache einstellen. Diese Spracheinstellungen wirken sich unterschiedlich aus. Sprache im Projekt Die Projekt-Sprache legen Sie beim Anlegen eines Projekts fest, siehe Abschnitt „Leeres (neues) Projekt anlegen“ auf Seite 39. Diese Spracheinstellung wirkt sich hauptsächlich auf die Rechtschreibprüfung aus. Sprache eines Topics Gleiches gilt für die Spracheinstellung eines Topics. Die Sprache für ein Topic stellen Sie über den Eigenschaftsdialog ein, siehe Abschnitt „TopicEigenschaften“ auf Seite 61. Sprache der Skin Die Sprache der Skin für WebHelp- und WebHelpPlus-Ausgaben stellen Sie in der Zieldefinition ein. Im Register Sprache der entsprechenden Zieldefinition ist in der Sprachtabelle auch eine Spalte Lokalisierte Skins, die angibt, ob es für die Zielsprache schon eine Skin gibt. Wenn es noch keine Skin gibt, muss auch die Skin übersetzt werden. Für die HTMLHelp ist die Sprache der Skin abhängig von der Spracheinstellung des Produktionsrechners. Das bedeutet, dass Sie z. B. eine chinesische Online-Hilfe auch auf einem chinesisch eingestellten Rechner generieren müssen. Die Spracheinstellung des Rechners ändern Sie als Systemadministrator über den Windows-Befehl Start/Einstellungen/Systemsteuerung/Regions- und Sprachoptionen. 172 Umsetzung mit Flare 9.2.3 Schritte für die Erstellung eines Zielsprachenprojekts Nachdem Sie die übersetzten Dateien zurückerhalten haben, sind folgende Schritte erforderlich: 1. Legen Sie gegebenenfalls ein neues Flare-Projekt in der Zielsprache an. 2. Kopieren (neues Flare-Projekt) oder importieren (bestehendes FlareProjekt) Sie die übersetzten Dateien in das Flare-Projekt. 3. Stellen Sie gegebenenfalls die Sprache der Topics ein. 4. Prüfen und ergänzen Sie die Stichwörter mit dem Index Explorer. 5. Prüfen und ergänzen Sie das Inhaltsverzeichnis. 6. Generieren Sie die Online-Hilfe und prüfen Sie das Ergebnis. 7. Ändern Sie gegebenenfalls die Systemsprache und generieren Sie die Online-Hilfe erneut. Tastaturbelegung ändern Für kleine Änderungen im Stichwort- oder Inhaltsverzeichnis der OnlineHilfe können Sie die Tastaturbelegung auf die Zielsprache setzen. Gehen Sie dazu wie folgt vor: 1. Wählen Sie den Windows-Befehl Start/Einstellungen/Systemsteuerung/Regions- und Sprachoptionen. Der Dialog Regions- und Sprachoptionen öffnet sich. 2. Wählen Sie im Register Sprachen die Schaltfläche Details. Der Dialog Textdienste und Eingabesprachen öffnet sich. 3. Klicken Sie auf Hinzufügen. Der Dialog Eingabegebietsschema hinzufügen öffnet sich. 4. Wählen Sie aus der Liste Tastaturlayout/IME die passende Sprache. 5. Klicken Sie auf OK, um Ihre Auswahl zu bestätigen. Der Dialog schließt sich und die neue Tastaturbelegung wird in die Liste Installierte Dienste übernommen. 6. Klicken Sie auf OK, um Ihre Auswahl zu bestätigen. Der Dialog Textdienste und Eingabesprachen schließt sich. 7. Schließen Sie den Dialog Regions- und Sprachoptionen ebenfalls mit OK. Die neue Tastaturbelegung finden Sie in der Task-Leiste. Über das Sprachsymbol in der Task-Leiste können Sie zwischen verschiedenen Tastaturbelegungen hin- und herschalten und so Texte in einer Zielsprache eingeben. 173 Fachwörter Das Fachwortverzeichnis erklärt die Fachbegriffe, wie sie in diesem Buch verwendet werden, in alphabetischer Reihenfolge. Die Darstellung pro Begriff ist dabei folgende: Verwendeter Begriff Synonyme Begriffe (Stichwortartige) Erklärung. Absatz Abschnitt, Teil, Paragraph Zusammenhängende Textzeilen, die einen Gedanken ausdrücken. Anpassbarkeit Adaptierbarkeit, Individualisierbarkeit Nutzer können Einstellungen wie Farbe oder Schriftgröße an ihre individuellen Bedürfnisse anpassen. Vergleiche auch Konfiguration. Anwendung Applikation, System, Lösung, Programm, Software Programm, das auf einem lokalen PC, im Netzwerk oder im Web installiert ist, wie beispielsweise Web-Anwendung oder SoftwareAnwendung. API Application Programming Interface, programmierbare Schnittstelle zwischen Programmen. Assistent Wizard Software-Funktion, die Nutzer durch eine komplexe Abfolge von Handlungsschritten leitet. Ein Assistent kann von den Nutzern oder einer Anwendung gestartet werden. 175 Fachwörter Assistenz-System Assistenz-Systeme umfassen alle Arten von Informationen, die Nutzer beim Gebrauch eines Produkts am Bildschirm unterstützen. Sie bieten punktuelle Informationen und Hilfestellungen zum Produkt. Es wird unterschieden nach Primär-Assistenz und Sekundär-Assistenz. Aufmerker Eyecatcher, Blickfang Hervorhebung im Text, z. B. andere Farbe oder (animierte) Grafik. Ausklappbarer Text drop-down text Text in einer Hilfe, der nur angezeigt wird, wenn Nutzer auf ein sensitives Element klicken. Dadurch erst wird der ausklappbare Text sichtbar. Ausklappbarer Text besteht meist aus einem oder mehreren Absätzen. Die nachfolgenden Absätze im Topic verschieben sich entsprechend nach unten. Dies eignet sich z. B. für weiterführende Erklärungen für eine kleinere Benutzergruppe, beispielsweise Anfänger. Vergleiche auch: Erweiterbarer Text, Popup. Auszeichnung Typographie, Darstellungsmittel Oberbegriff für formale Textauszeichnungen zur Hervorhebung wichtiger Stellen oder festgelegter Elemente. Auszeichnungen sind beispielsweise fett, kursiv, unterstrichen, farbig. Befehl Menüpunkt, Menü-Eintrag, Menü-Option, Menüfunktion, Kommando Alles, was an der Benutzeroberfläche durch eine Eingabe (Mausklick, Tastendruck) eine Aktion auslöst. Befehle können direkt über Menüs, eine Tastenkombination oder Schaltflächen gestartet werden. Benutzerfreundlichkeit Gebrauchstauglichkeit, Usability Benutzbarkeit eines Produkts oder einer Dienstleistung. Benutzeroberfläche GUI, Bedienoberfläche, grafische Bedienoberfläche Schnittstelle am Bildschirm zwischen Mensch und Produkt, über die Nutzer mit einer Anwendung oder einem Assistenz-System interagieren. 176 Fachwörter Beschreibung Textsorte, die einen Sachverhalt darstellt. Vergleiche auch Handlungsanleitung. Bildschirm Art eines Displays. Ausgabegerät für Anwendungen und AssistenzSysteme. Bildschirmabzug Screenshot, Snapshot, Capture Abbildung des gesamten Bildschirms, eines Fensters oder eines Teils davon. Blättern Scrollen Angezeigten Bereich eines Fensters mit Bildlaufleisten vertikal oder horizontal bewegen. Buch Kapitel Zusammengehörende Themen (Topics) in einer Hilfe. Die Gruppe wird visuell meist als Buch dargestellt. CMS Content Management System; Programm, mit dem Inhalte von Textund Multimedia-Dokumenten (Content) in einer Quelle erstellt und organisiert werden kann. Der Fokus liegt dabei auf einer medienneutralen Datenhaltung. CMS sind meist XML-basiert, sie sollen ohne Programmier- oder XML-Kenntnisse genutzt werden können. Dialog Dialogfeld, Dialogbox, Dialogfenster Oberflächen-Element für die Interaktion mit einer Anwendung. Der Dialog wird mit Schaltflächen (z. B. OK oder Abbrechen) geschlossen. Vergleiche auch Fenster. Dialoghilfe kontextsensitive Hilfe Kontextsensitive Hilfe auf Dialogebene. Eine Erklärung wird passend zum Dialog angezeigt, in dem die Online-Hilfe aktiviert wurde. 177 Fachwörter Direkthilfe F1-Hilfe Kontextsensitive Hilfe auf Elementebene. Eine Erklärung wird passend zum Element angezeigt, zu dem die Online-Hilfe aktiviert wurde. Eingebettete Hilfe Hilfe, die Teil der Benutzeroberfläche einer Anwendung ist. Einblendbare Informationen Oberbegriff für Informationen wie Texte, Tabellen, Grafiken usw., die Nutzer durch Klicken auf ein sensitives Element sichtbar machen können. Es gibt verschiedene Darstellungsarten: Eingeschobener Text, Ausklappbarer Text, Popup. Eingeschobener Text expanded text Text in einer Online-Hilfe, der nur angezeigt wird, wenn Nutzer auf ein sensitives Element klicken. Dadurch erst wird der eingeschobene Text sichtbar. Der Text wird direkt nach dem sensitiven Element in der Zeile eingeblendet. Der nachfolgende Text in der Zeile verschiebt sich entsprechend. Dies eignet sich beispielsweise für Erklärungen zu Abkürzungen oder Fachwörtern. Vergleiche auch: Ausklappbarer Text, Popup. Favorit Benutzerspezifischer Einsprungspunkt in einer Hilfe. Fenster Hauptfenster, Unterfenster, Dialog Oberflächen-Element, das eine Menüleiste, eine Symbolleiste, Navigations- und Arbeitsbereich haben kann. Wird geschlossen mit Befehl oder Schaltfläche. Handlungsanleitung Handlungsfolge, Arbeitsschritt, Arbeitsanleitung, Arbeitsanweisung Schritt für Schritt-Anleitung, um eine gestellte Aufgabe zu lösen, ein gestelltes Ziel zu erreichen. Eine Handlungsanleitung ist eine eigene Textsorte, die speziell ausgezeichnet sein sollte (1., 2.,...). Eine Handlungsanleitung enthält neben den einzelnen Handlungsschritten das Ziel, die Voraussetzungen und das Feedback der Anwendung. 178 Fachwörter Hervorgehobene Stelle highligthed, markiert Textbereich, der mit einer anderen Schrift oder Farbe gekennzeichnet ist. Dies kann beispielsweise für Optionen oder Suchbegriffe verwendet werden. Hierarchische Navigation Struktur, oft in Baumform, mit der sich Nutzer hierarchisch durch eine bestimmte Datenmenge bewegen können, z. B. Inhaltsverzeichnis einer Online-Hilfe oder die Baumansicht im Explorer. Hilfe-Agent Programm, das zwischen Nutzer und Online-Hilfe vermittelt und an das natürlichsprachliche Anfragen formuliert werden können. Der Hilfe-Agent beantwortet die Anfrage mit verschiedenen Antwortvorschlägen. Aus diesen Vorschlägen können Nutzer die Antwort auswählen, die ihnen am geeignetsten erscheint. Hilfeart Teil eines Assistenz-Systems, z. B. Tooltip oder kontextsensitive Hilfe. Hilfe-Autorensystem HAT Programm, mit dem Hilfen erstellt werden. Hilfefenster Hilfe-Viewer Fenster, einschließlich aller Fenster-Steuerelemente, in dem eine Online-Hilfe angezeigt wird. Hilfeformat Zielsystem Legt fest, in welchem Hilfefenster die Online-Hilfe angezeigt wird, z. B. Winhelp oder JavaHelp. Hypertext Information als Netz von Seiten, durch das der Nutzer sich per Mausklick durchfindet, meistens baumstrukturartig aufgebaut, aber auch Querverweise sind möglich. Ein Hypertext besteht aus Topics, die Informationen enthalten, und Links, die die strukturellen Zusammenhänge zwischen den Topics explizit darstellen. Es gibt keine vorgegebene Abfolge, jeder Leser kann und soll sich seinen eigenen Weg 179 Fachwörter durch den Text bahnen. Hypertexte zeichnen sich also durch eine starke Delinearisierung und Individualisierung aus. Image-Map Grafik mit mehreren Links. Informationsart Informationstyp Information, die eine bestimmte Funktion für Nutzer erfüllt, z. B. Voraussetzung für eine Handlungsanleitung, ein einzelner Handlungsschritt oder ein Hinweis. Informationstyp Informationssorte, Informationsart Topics können unterschiedlichen, selbst definierten Informationstypen zugeordnet werden, z. B. zu Zielgruppen: Anfänger, Fortgeschritte, Experten. Informationstypen dienen dazu, die Topics in einer OnlineHilfe zielgruppengerecht anzuzeigen. Interaktion Aktion der Nutzer und Reaktion des Produkts über die Benutzeroberfläche. Konfiguration Langfristige Einstellungen für ein Produkt können über Befehle konfiguriert werden. Eine Konfiguration ist im Vergleich zur Anpassbarkeit technischer Natur und dauerhaft bis zur erneuten Konfiguration. Kontextmenü Popup, Menü Menü, das sich für ein ausgewähltes Objekt öffnet, wenn Nutzer die rechte Maustaste drücken. Ein Kontextmenü enthält nur Befehle, die für das ausgewählte Objekt ausgeführt werden können. Kontextsensitiv Hilfe, die zum angezeigten Nutzungskontext passt, in der Regel auf Dialog- oder Elementebene. Unterschied zur kontextfreien Hilfe. Vergleiche auch: Sensitiv. 180 Fachwörter Kontextfrei Hilfe, die nicht direkt mit einem speziellen Oberflächen-Element einer Anwendung verknüpft ist, beispielsweise Einleitung oder Konzeptinformation. Laufweite Abstand der Buchstaben zueinander. Wird der Abstand vergrößert spricht man von „sperren“, wird dagegen verringert, heißt das „unterschneiden“. Man verändert die Laufweite aus Gestaltungs- oder auch Platzgründen. -leiste Bar Anzeigebereich in einem Fenster, z. B. Symbolleiste, Menüleiste. Lesbarkeit Sprachliche Gestaltung, auch Semantik (u.a.: Wortwahl, Satzbau) eines Textes und ein Kriterium dafür, wie einfach sich ein Text lesen, verstehen und nachvollziehen lässt. Lesepfad Browse-Sequenz Sequentiell verknüpfte Topics zu einem bestimmten Thema in einer Online-Hilfe. Nutzer können meist mit Schaltflächen von einem Topic zum nächsten wechseln. Leserlichkeit Maß für die Lesegeschwindigkeit von Text. Ein Text mit einer guten Leserlichkeit lässt sich schneller lesen als ein Text mit geringer Leserlichkeit. Die Leserlichkeit hängt mit der Gestaltung von Buchstaben, Zeilen und Fläche direkt zusammen (Typografie) und ist ein Kriterium für die Lesbarkeit eines Textes. Lesezeichen Bookmark Einsprungspunkt auf einer Hilfeseite. Link Hyperlink, Sprung, Verweis Sensitives Element, das ein Verweis auf eine Zielstelle ist. 181 Fachwörter Mausklick Eingabe mit der Maus, Verb: klicken. Meldung Message, Fehlermeldung Ausgaben des Produkts über Status oder Störung einschließlich der Behebungsmöglichkeit in einem eigenen Dialog oder der Statusleiste. Menü Menu, sub menu, drop-down menu Eine Anzahl von Befehlen, die als Gruppe unter einem Oberbegriff präsentiert werden. Wortfamilie: Menüleiste, Hauptmenü, Untermenü, Kontextmenü. Navigation Schaltflächen, mit denen sich Nutzer durch eine bestimmte Datenmenge bewegen können, z. B. Vor und Zurück. Vergleiche auch: Hierarchische Navigation. Normales Element Texte oder Bilder, die nicht sensitiv sind. Nutzer Anwender, Benutzer Personen, die am Computer arbeiten. Oberflächen-Beschreibung Referenz, Programmbeschreibung Oberbegriff für die Beschreibung aller Oberflächen-Elemente eines Produkts. Oberflächen-Element Control, Steuerelement, Schaltfläche, Button Jedes Teil der Benutzeroberfläche. Oberflächen-Elemente werden auch als Steuerelemente bezeichnet, da mit ihnen das Verhalten des Produkts und des Assistenz-Systems gesteuert wird. Beispiele: Schaltfläche, Menü, Dialog, Fenster, Beschriftungen. 182 Fachwörter Online-Hilfe Hilfesystem, Hilfe Teil der Sekundär-Assistenz: Informationen zur punktuellen Unterstützung bei der Arbeit mit einem Produkt. Online-Seite, kurz: Seite Page, Website, Screen, Bildschirmseite Seite, die am Display auf einen Blick sichtbar ist, wobei Blättern möglich sein kann. Wortfamilie: Seitenlayout, Seitenformat, Seitenränder, Startseite, Seitentitel. Popup Text in einer Hilfe, der nur angezeigt wird, wenn Nutzer auf ein sensitives Element klicken. Dadurch erst wird weiterer Text oder ein Bild in einem eigenen, abhängigen Fenster angezeigt. Primär-Assistenz Alle Informationen, die am Display eines Produkts auf den ersten Blick sichtbar sind (z. B. Beschriftung der Benutzeroberfläche). Vergleiche auch: Assistenz-System, Sekundär- Assistenz. proprietär Dateiformate oder Hardware, die nicht allgemein anerkannten Standards entsprechen, also sozusagen „hauseigene“ Entwicklungen sind oder nur auf einer bestimmten Plattform ablauffähig sind. Proxy Programmmstück für Vorgabeseiten, das zum Generierungszeitpunkt ausgeführt wird. Schaltfläche Sensitives Oberflächen-Element, das einen Befehl auslöst. Sekundär-Assistenz Alle Informationen, die an der Benutzeroberfläche nicht auf den ersten Blick sichtbar sind und für die Nutzer erst etwas tun müssen (z. B. zur Ausgabe eines Tooltips die Maus bewegen). Vergleiche auch: PrimärAssistenz, Assistenz-System. 183 Fachwörter Sensitives Element Hotspot Symbole oder Text, die beim Anklicken eine Funktion (Hilfe) oder einen Befehl (Anwendung) ausführen, beispielsweise ein Verzweigen an eine andere Stelle. Vergleiche auch: Normales Element, Kontextsensitiv, Schaltfläche. Serifen Kleine Querbalken an den An- und Abstrichen der Schriftzeichen. Serifenlose Schriften Aus der Antiqua entstandene Schriften, oft mit linearem Strich, die keine Serifen aufweist. Signalwort Normierter Begriff z. B. in Warnhinweisen (Gefahr, Warnung, Vorsicht), der nicht außerhalb des festgelegten Kontextes benutzt werden sollte. Skin Legt das Aussehen des Hilfefensters fest. Spationieren Vergrößerter Zeichenabstand zwischen Buchstaben. Symbol Icon, Button, Ikone Ein Symbol ist ein Piktogramm mit einer speziellen Bedeutung. Ein Symbol kann auch sensitiv sein. Tag XML-Tag Auszeichnung von XML-Elementen Textmenge Quantitativer Umfang eines Textes. Textsorte Textart, Texttyp Texte werden nach ihrer Zielrichtung unterschieden: Eine Beschreibung stellt einen Sachverhalt dar, ein anleitender Text ist für eine Handlungsanleitung sinnvoll. Vergleiche auch: Informationsart. 184 Fachwörter Tooltip Bubble help Teil der Sekundär-Assistenz: Kurze Information zu einem OberflächenElement, das bei Überstreichen mit dem Mauszeiger angezeigt wird. Topic Thema, Knoten Logische Informationseinheit in einer Hilfe. Überstrahlung Darstellungsproblem des Bildschirms. Überstrahlung lässt beispielsweise schwarze Schrift auf hellem Hintergrund dünn und unscharf erscheinen. Gleiches gilt für die inverse Darstellung von weißer Schrift auf schwarzem Hintergrund. Unicode Internationaler Standardzeichencode für den internationalen Austausch von Dateien und deren Bearbeitung. Unicode berücksichtigt nicht nur das lateinische Zeichensystem, sondern stellt Zeichen mit 16 Bit dar, so dass sich 65.536 Zeichen codieren lassen. Zeichen, die in unterschiedlichen Sprachen vorkommen, sind in Unicode nur einmal vorhanden, was insbesondere im chinesisch-japanisch-koreanischen Sprachraum zu einer starken Reduzierung der benötigten Codes führt. Unterlänge Ausdehnung der Buchstaben g, q, p, y oder j, die die Schriftlinie nach unten unterschreiten. Usability Test Überprüft die Gebrauchstauglichkeit einer Software oder Hardware mit den potentiellen Benutzern. Viewer-System, kurz: Viewer Betrachter Betrachter-Software oder Anzeigesystem, z. B. HTMLHelp Viewer oder Hilfe-Viewer. Vorgabeseite Master page Seitenvorlage für eine Ausgabedatei, die zum Generierungszeitpunkt ausgeführt wird. 185 Fachwörter Web WWW Grafisch dargestellter Teil des Internets. Wortkombinationen: Web-Farben, Web-Schriften, Web-Anwendungen. XML eXtensive Markup Language, Auszeichnungssprache zur Darstellung hierarchisch strukturierter Daten in Form von Textdateien. XML wird bevorzugt für den Austausch von Daten zwischen unterschiedlichen IT-Systemen eingesetzt, speziell über das Internet. 186 Literatur Adkisson, Heidi (2002): Identifying De-Facto Standards for E-Commerce Web Sites, A thesis submitted in partial fulfillment of the requirements for the degree of Master of Science, University of Washington Bartsch, Christian (2001): Die Verständlichkeit von Software-Hilfesystemen, Lübeck: Schmidt-Römhild Ballstaedt, Steffen (1997): Wissensvermittlung. Die Gestaltung von Lernmaterial. Weinheim: Beltz Psychologische Verlags Union. Closs, Sissi (2007): Single Source Publishing – Topicorientierte Strukturierung und DITA, entwickler press Conklin, J. (1987): A Survey of Hypertext, MCC Technical Report No. STP356, Rev., Dezember 1987 Edelmann, Anja (2003): Hypertextbasierte Softwaredokumentation, Eine experimentelle Untersuchung zur Rezeption, Lübeck: Schmidt-Römhild Dentz, Dorothea (2001): Informationsdesign für technische Dokumentation in einem Dokumentenmanagementsystem. In: J. Hennig und M. TjarksSobhani (Hrsg.): Informations- und Wissensmanagement für technische Dokumentation. Lübeck: Schmidt-Römhild Dyson, Mary C, (2005): How do We Read Text on Screen, in Creation, Use and Deployment of Digital Information, Edited by H. van Oostendorp. L. Breure and A. Dillon, New Jersey: Erlbaum Grünwied, Gertrud (2005): Software-Dokumentation, Grundlagen – Praxis – Lösungen, Renningen: expert verlag Horn, R. E. (2001): Knowledge Mapping for Complex Social Messes, http://www.stanford.edu/~rhorn. Klante, Palle (2007): Barrierefreie Informationsangebote – Accessability, In: J. Hennig und M. Tjarks-Sobhani (Hrsg.): Usability und technische Dokumentation. Lübeck: Schmidt-Römhild Knopp, Sandra (2000): Aufbau, Gestaltung und Struktur von Online-Hilfesystemen. Im Kontext der Mensch-Computer-Interaktion, Lübeck: SchmidtRömhild 187 Literatur Krömker, Heidi (2007): Usability – Stand der Forschung, In: J. Hennig und M. Tjarks-Sobhani (Hrsg.): Usability und technische Dokumentation. Lübeck: Schmidt-Römhild Krug, Steve (2002): Don’t make me think: Web-Usability – das intuitive Web, Übers. aus dem Amerik. von Jürgen Dubau, Bonn: Mitp-Verlag Lehrndorfer, Anne (1999): Zielgruppengerechtes Schreiben, In: J. Hennig und M. Tjarks-Sobhani (Hrsg.): Verständlichkeit und Nutzungsfreundlichkeit von technischer Dokumentation. Lübeck: Schmidt-Römhild Ley, Martin (2005): Kontrollierte Textstrukturen – Ein (linguistischens) Informationsmodell für die technische Kommunikation, Inaugural Dissertation, Justus Liebieg Ubiversität, Gießen Mohs, C., Naumann, A. & Kindsmüller, M. (2007): Mensch-Technik-Interaktion: intuitiv, erwartungskonform oder vertraut? in MMI Interaktiv, Nr. 13 Muthig, J. und Schäflein-Armbruster, R. (2000): Funktionsdesign. Eine universelle und flexible Standardisierungstechnik. In: W. Kurz und B. Wallin-Felkner (Hrsg.): Praxishandbuch Technische Dokumentation. Loseblattwerk. Augsburg: WEKA. Nielsen, Jacob (2001): Designing Web Usability – Erfolg des Einfachen. 2. überarb. Auflage, München: Markt + Technik Pernice K. & Nielsen, J. (2001): Beyond ALT Text, Making the Web Easy to Use for Users with Disabilities, Norman Nielsen Group, Fremont Paivio, A. (1979): Imagery and verbal processes. Hillsdale, New Jersey: Erlbaum. Spool, J., Scanlon, T., Schroeder, W., Snyder, C. & DeAngelo, T. (1999): Web Site Usability. A Designers Guide. San Francisco: Morgan Kaufman. Standford Encyclopedia of Philosophie, Center for the Study of Language and Information, Stanford University, Stanford, CA, http://plato.stanford.edu/ tekom e.V. (Hrsg) (2004): Kriterien zur Beurteilung von Online-Informationen, Stuttgart Thissen, Frank (2001): Screen-Design-Handbuch: Effektiv informieren und kommunizieren mit Multimedia. 2. überarb. und erw. Aufl. Berlin: Springer. Wieser, Verena (2004): Usability versus Design – ein Widerspruch? Theorie und Praxis der Gestaltung von Websites, Studien der Erlanger Buchwissenschaft VI: Universität Erlangen. 188 Literatur Normen und Standards IEEE 1063 (2001): Standard for Software User Documentation DIN EN ISO 6385 (2004-05): Grundsätze der Ergonomie für die Gestaltung von Arbeitssystemen (ISO 6385:2004); Deutsche Fassung EN ISO 6385:2004 DIN EN ISO 9241: Ergonomische Anforderungen für Bürotätigkeiten mit Bildschirmgeräten Teil 110: Grundsätze der Dialoggestaltung (ersetzt den bisherigen Teil 10) Teil 11: Anforderungen an die Gebrauchstauglichkeit Teil 12: Informationsdarstellung Teil 171: Leitlinien für die Zugänglichkeit von Software DIN EN ISO 13407 (2000): Benutzer-orientierte Gestaltung interaktiver Systeme DIN EN ISO 14915: SW-Ergonomie für Multimedia-Benutzerschnittstellen Teil 1: Gestaltungsgrundsätze und Rahmenbedingungen Teil 2: Multimedia – Navigation und Steuerung Teil 3: Auswahl und Kombination von Medien ISO/IEC 15910 (1999): Information technology – Software user documentation process ISO/IEC 18019 (2004): Software and system engineering – Guidelines for the design and preparation of user documentation for application software DIN 33455: Barrierefreie Produkte DIN VDE 1000 Teil 10: Anforderungen an im Bereich der Elektrotechnik tätige Personen tekom e.V. (2006): QualiAssistent, http://www.tekom.de/index_neu.jsp?url= /servlet/ControllerGUI?action=voll&id=1981 W3C (2004): Accessibility Guideline, http://www.w3.org/WAI/GL/WCAG20/ 189 Stichwörter *.css 36 *.doc 37 *.docx 37 *.flali 36, 161 *.flbrs 125 *.flglo 122 *.flprj 36 *.fltar 36 *.fltoc 36, 117 *.fm 37 *.h 36 *.hhp 37 *.htm 36, 37 *.mchelp 20 *.mif 37 *.mpj 37 *.rtf 37 *.xpj 37 ’.book 37 A Absatz 175 Accessibility Guideline 145 Bedienbarkeit 146 Robustheit 148 Verständlichkeit 148 Wahrnehmbarkeit 146 Aliasdatei 24, 36, 161 bearbeiten 165 Endung 36 neu anlegen 164 Animation 78 Anlegen Aliasdatei 164 Header-Datei 162 Hilfeprojekt 39 Image-Map 139 Inhaltsverzeichnis 117 interaktives Element 140 Lesepfad 125 Lesezeichen 126 Neues Medium für Stylesheet 155 Stichwort 119 Topic 60 Vorgabeseite 82 Zieldefinition 92 Anpassbarkeit 175 Anwendung 175 API 175 für DotNetHelp 20 HTMLHelp 17 HtmlHelpW 170 Winhelp 16 AppleHelp 20 Arbeitsbereich Flare 26 Arbeitsumgebung anpassen 33 ASCII 169 Assistent 12, 175 Assistenz-System 5, 11, 176 Assistent 12 Beschriftung 11 Hilfeart 179 kontextfreie Online-Hilfe 15 kontextsensitive Online-Hilfe 13 191 Stichwörter Assistenz-System Meldung 12 Primär-Assistenz 183 Sekundär-Assistenz 183 Tooltip 11 Assistive Technologie 143 Ausgabe Audio-Browser 144 Braille-Zeile 143 Screen-Magnifier 144 Ausgabeformat 37, 92 Ausgabegerät Screen-Reader 143 Ausgangsanker 105, 116 Ausklappbarer Text 106, 176 Auszeichnung 176 Autoren-Tool siehe Hilfe-Autorensystem B Backtracking siehe rückwärts Blättern Barrierefreiheit 143 assistive Technologie 143 Bilder 152 Layout 150 Links 153 Multimedia 152 Online-Hilfe 150 Validierung 150 Bearbeiten Header-Datei 163 Skin 91 Stylesheet 87 Vorgabeseite 83 XML-Tag 28 Bedienbarkeit 146 Bedienoberfläche siehe Benutzeroberfläche Befehl 56, 176 Benutzbarkeit 1 Benutzerfreundlichkeit 1, 176 Benutzeroberfläche 176 Beschriftung 11 kontextfreie Online-Hilfe 15 kontextsensitive Online-Hilfe 13 192 Meldung 12 Tooltip 11 Tutorial 5 Benutzungsfreundlichkeit 1 Bericht 45, 167 Beschreibung 177 Beschriftung 11 Bild 77 barrierefrei 152 dynamisch 78 statisch 78 Textbezug 77 übersetzen 172 Bildschirm 177 Bildschirmabzug 78, 177 BITV 145 Body Proxy 81 Braille-Zeile 143 Breadcrumbs Proxy 81 Browse-Sequenz siehe Lesepfad Browser-basierte Hilfe 18 Bubble help siehe Tooltip Buchinhalte 57 C CMS 38 CMS-Funktion 38 Code Point 170 Corporate-Design 76 CSH siehe kontextsensitive Anbindung Cursor XML-Tag 30 D Darstellungsmittel 33 Datei öffnen 27 Vorlage 67 Dialog 177 Dialoghilfe 14, 177 Direkthilfe 13, 178 DITA 54 Docbook 25 Stichwörter DotNetHelp 20 APIs 20 Dynamisches Bild 78 E Echo 96 Effektivität 2 Effizienz 2 Eigenschaft Topic 61 Topic-Titel 62 Eingabeformat 37 Eingebettete Hilfe 178 Eingeschobener Text 106, 178 Einlesen vorhandene Inhalte 42 Endung *.book 37 *.css 36 *.doc 37 *.docx 37 *.flali 36, 161 *.flbrs 125 *.flglo 122 *.flprj 32, 36 *.fltar 36 *.fltoc 36, 117 *.fm 37 *.h 36 *.hhp 37 *.htm 36, 37 *.html 37 *.mchelp 20 *.mif 37 *.mpj 37 *.rtf 37 *.xpj 37 Ergonomie 3 Expanded text siehe eingeschobener Text Explorer Index 121 Topic 31 Export Header-Datei 163 Externer Sprung 127 Extra-hypertextueller Link 107 F Fachwortverzeichnis 102, 113 Datei 122 übersetzen 172 FAQ 57 Farbe 75 Fehlsichtigkeit 75 Wahrnehmung 75 Farbwahl 76 Favorit 105, 178 Fehlermeldung 12 generieren 45, 167 Fenster 178 Layout 36 positionieren 34 Sekundär 106 Filter 104 Flare anpassen 33 Arbeitsbereich 26 Ausgabeformate 37 Eingabeformate 37 Explorer 31 Fenster steuern 36 Hilfeprojekt 24, 36 Navigation 26 neues Projekt anlegen 39 Projektdatei 32 Sprache einstellen 34 Versionskontrolle 39 XML-Editor 28 Zieldefinition 37 Flare-Projekt 36 aus Word-Datei 42 Datei 36 Datei öffnen 27 Sprache 172 Zielsprache 173 193 Stichwörter Format Tabelle 66 Funktionalität 6 Funktionsdesign 51 G Gebrauchstauglichkeit 1, 176 Generieren 44, 45, 167 Glossar 102 Popup 131 Grafische Bedienoberfläche siehe Benutzeroberfläche GUI siehe Benutzeroberfläche 176 H Handlungsanleitung 55, 178 HAT siehe Hilfe-Autorensystem Header-Datei 24, 36, 160 bearbeiten 163 einlesen 164 exportieren 163 neu anlegen 162 Hierarchische Navigation 179 Hilfe 183 Agent 179 Autorensystem 25 Viewer 23, 179 Hilfe-Autorensystem 15 Hilfe-Projekt 36 Hilfeart 179 Hilfefenster 23, 179 Hilfeformat 179 AppleHelp 20 Browser-basierte Hilfe 18 DotNetHelp 20 HTMLHelp 17 JavaHelp 20 Server-basiert 21 VistaHelp 22 Winhelp 16 Hilfeprojekt 24, 36 Datei öffnen 27 importieren 40 neu anlegen 39 194 History-Liste 105 HTMLHelp 17 API 17 Projekt einlesen 37 Sprache einstellen 172 Unicode 170 Hyperlink siehe Link Hypertext 179 Hypertrail 103 I Icon 184 Identifier 160 Topic zuweisen 165 Identifikation 56 Image-Map 107 anlegen 139 Importieren Header-Datei 164 Hilfeprojekt 40 Projekt 37 Stylesheet 84 Topic 61 Word-Datei 42 Index siehe Stichwortverzeichnis Index-Explorer 121 Information andere Medien 58 Konzept 57 Referenz 58 Information Mapping 50 Informationsart 180 Informationsbaustein übersetzen 172 Informationsdesign 52 Informationsmenge 73 Informationstyp 180 Inhalt Buch 57 Online-Hilfe 56 Inhaltsverzeichnis 100, 111 bearbeiten 118 Datei (Ausgabe) 36 Datei (Quelle) 36, 117 Stichwörter Inhaltsverzeichnis neu anlegen 117 übersetzen 171 Inter-hypertextueller Link 107 Interaktion 180 Interaktives Element 109, 140 Interner Sprung 126 Intra-hypertextueller Link 106 ISO 169 J JavaHelp 20 K Knoten siehe Topic Kontextfrei 181 Online-Hilfe 15 Kontextmenü 28, 180 Kontextnummer 160 Kontextsensitiv 180 Anbindung 36 Kontextsensitive Anbindung 24, 159 Aliasdatei 161 Header-Datei 160 Skin zuordnen 166 testen 167 URL 161 Kontextsensitive Hilfe 13 Dialogebene 14 Elementebene 13 Konzept Information 57 Link 115, 134 Topic 55 L Laufweite 74, 181 Layout barrierefrei 150 Bilder 77 Farbe 75 Farbwahl 76 Flare-Fenster 36 Schrift 74 Lernprogramm 5 Lernvideo 5 Lesbarkeit 71, 181 Lesepfad 103, 113, 181 Datei 125 Leserlichkeit 71, 181 Lesertyp 10 Lesestimme 155 Lesevorgang 71 Lesezeichen 181 anlegen 126 übersetzen 172 Lingo 171 Link 49, 99, 114, 181 Anker 109 Arten 105 Ausgangsanker 105, 116 barrierefrei 153 externer Sprung 127 extra-hypertextuell 107 Glossar-Popup 131 Image -Map 139 inter-hypertextuell 107 interaktives Element 140 interner Sprung 126 intra-hypertextuell 106 Konzept 115 Konzept-Link 134 Lesezeichen 126 Querverweis 128 referenziell 108 Stichwort-Link 135 Text-Popup 129 Topic-Popup 130 typisiert 109 verwandte Topics-Link 136 Zielanker 105 Link-Bündel Konzept-Link 134 Stichwort-Link 135 verwandte Topics-Link 136 195 Stichwörter Liste bearbeiten 64 einfügen 64 Lösungsbeschreibung 57 M Madcap Echo 96 Lingo 171 Mimic 96 Map-Id siehe Identifier Marke 30 ein/ausblenden 31 Master page siehe Vorgabeseite Maus-Ersatz 144 Medium 154 neu anlegen 155 Meldung 12, 57, 182 Menü 56, 182 Menüzeile 26 Mimic 96 Mini-TOC Proxy 81 Multimedia 152 N Navigation 26, 57, 99, 182 Fachwortverzeichnis 113 hierarchisch 179 Inhaltsverzeichnis 111 Lesepfad 113 Links 114 Stichwortverzeichnis 112 Navigationshilfe 100 Nutzer 182 Erwartungen 8 Nützlichkeit 6 Nutzungsanalyse 10 Nutzungskontext 1 O Oberflächenelement 182 Öffnen Datei 27 196 Online 4 Dokumentation 4 Information 4 Online-Hilfe 183 barrierefrei 150 Einführung 56 Erwartungen der Nutzer 8 Fachwortverzeichnis 113 FAQ 57 generieren 44, 167 Hilfe-Agent 179 Hilfefenster 179 Hilfeformat 179 Inhalt 56 Inhaltsverzeichnis 111 kontextsensitive Anbindung 159 Lesepfad 113 Links 114 Meldung 57 Navigation 57 Schrift 74 Seitengestaltung 73 Stichwortverzeichnis 112 Onscreen 4 Ordner Berichte 45, 167 Orientierungshilfe 100 Fachwortverzeichnis 113 Favoriten 105 History-Liste 105 Inhaltsverzeichnis 111 Lesepfad 113 Links 114 rückwärtsgerichtet 104 Stichwortverzeichnis 112 Orientierungspfad 62, 101 aktivieren 119 sensitive Elemente 111 P Piktogramm 78 Popup 106, 183 anlegen (Glossar) 131 anlegen (Text) 129 anlegen (Topic) 130 Stichwörter Primär-Assistenz 5, 183 Projekt einlesen 37 Flare 36 Hilfe 36 Projektdatei 32 Projektorganisation 31 Proxy Body 81 breadcrumbs 81 Mini-TOC 81 Prozedur-Topic 55 Q Querverweis 128 R Referenz Information 58 Topic 55 Referenzieller Link 108 Robustheit 148 Rückmeldung 12 Rückwärts blättern 104 Rückwärtsgerichtete Orientierungshilfe 104 S Scannen 72 Schaltfläche 56, 183 Schrift 74 Größe 74 Laufweite 74 Screen Magnifier 144 Reader 143 Seitengestaltung 73 Informationsmenge 73 Sekundär Assistenz 5, 183 Fenster 106 Sensitiv Orientierungspfad 111 Sensitives Element 184 Serifen 184 Server-basiertes Hilfeformat 21 Shortcut siehe interaktives Element Sicherheitshinweis 56, 58 Signalwort 184 Skin 89, 184 bearbeiten 91 kontextsensitivem Topic zuordnen 166 neu anlegen 90 Sprache einstellen 172 übersetzen 172 Spationieren 74, 184 Sprache 75, 172 für Flare-Oberfläche 34 Sscreenshot siehe Bildschirmabzug Start-Assistent 38 Statisches Bild 78 Statusmeldung 12 Steuerelement 159, 182 Stichwort anlegen 119 Link 135 Trenner für Stufen 120 Stichwortverzeichnis 101, 112 Datei 36 Struktur Tabelle 65 XML-Tags 64 Strukturierungsmethode Funktionsdesign 51 Information Mapping 50 Informationsdesign 52 Stylesheet 83 bearbeiten 87 Datei 36 Editor 86 importieren 84 neu anlegen 85 neues Medium anlegen 155 Stimme einstellen 155 zuweisen 88 Suchstrategien 72 Symbol 184 197 Stichwörter Symbolleiste 26 lokale 27 T Tabelle bearbeiten 65 einfügen 65 Format 66 Format zuweisen 67 Struktur einblenden 65 Tag 184 Target siehe Zieldefinition Tastaturbelegung 173 Template siehe Vorlage Test Kontextsensitivität 167 Text Auszeichnung 74 Bildbezug 77 Menge 184 Popup 129 Sorte 184 Verständlichkeit 75 Thema siehe Topic Themengebiet anlegen 134 Titelzeile 26 TOC siehe Inhaltsverzeichnis Tooltip 11, 185 Topic 185 anlegen 60 Eigenschaft 61 Identifier zuweisen 165 importieren 61 Klasse 54 Konzept 55 Marken 30 Orientierungspfad 119 Popup 130 Prozedur 55 Referenz 55 Skin für Kontextsensitivität zurordnen 166 Sprache 172 198 Titel 62 übersetzen 171 XML-Struktur einblenden Topic Explorer 31 Translation Memory 25 Lingo 171 Tutorial 5 Typisierter Link 109 28, 64 U Übersetzungsmanagement 25 Überstrahlung 185 UCS-2 169 Unicode 169, 185 Windows 170 Zeichendarstellung 170 Zeichensatz 171 Unterlänge 185 URL 161 Usability 1, 176 Usability siehe auch Benutzbarkeit Usability Test 185 Usefulness siehe Nützlichkeit User assistance 4 UTF-16 169 UTF-8 169 Utility siehe Funktionalität V Validierungs-Service 150 Variable übersetzen 172 Verknüpfung siehe Link Versionskontrolle 25 Anbindung 39 Verständlichkeit 148 verwandte Topics-Link 136 Video 78 Viewer 185 VistaHelp 22 Volltextsuche 99, 110 Stichwörter Vorgabeseite 81, 185 bearbeiten 83 neu anlegen 82 übersetzen 172 zuweisen 83 Vorlage Flare-Dateien 67 W W3C 145 Validierungs-Service 150 Wahrnehmbarkeit 146 Web 186 WebHelp Skin-Sprache einstellen 172 Winhelp 16 API 16 Word-Datei einlesen 42 Wort Abstand 74 Silhouette 74 WWW 186 WYSIWYG 25 Z Zeichen Darstellung 170 Laufweite 181 Zeichenkodierung UTF-8 169 Zeichensatz Unicode 171 Zeilenabstand 74 Zielanker 105 Zieldefinition 37, 92 Datei 36 neu anlegen 92 Zielgruppenanalyse 9 Zufriedenheit 2 Zuweisen Einzelnes Format 89 Stylesheet 88 Tabellenformat 67 Vorgabeseite 83 X XML 25, 186 Editor 25, 28 Schema 25 Struktur einblenden 28, 64 Tag 184 XML-Tag bearbeiten 28 Cursor-Formen 30 199