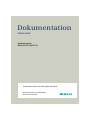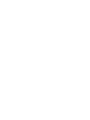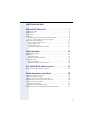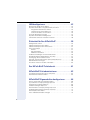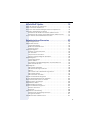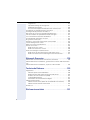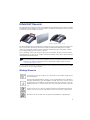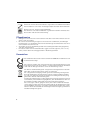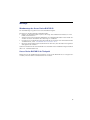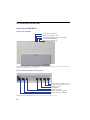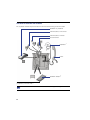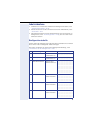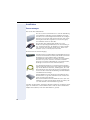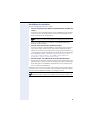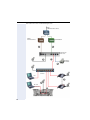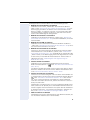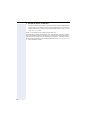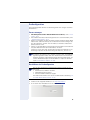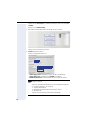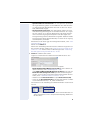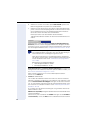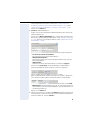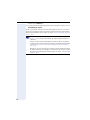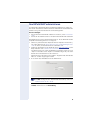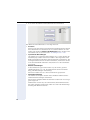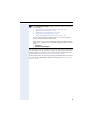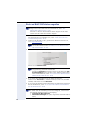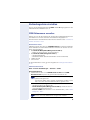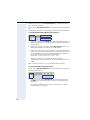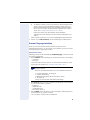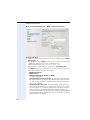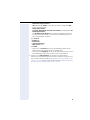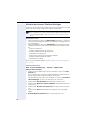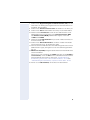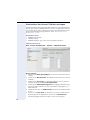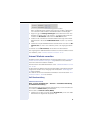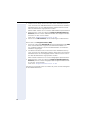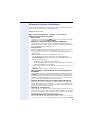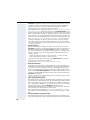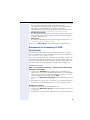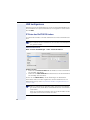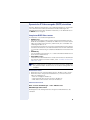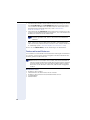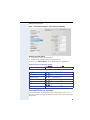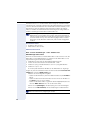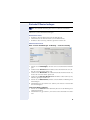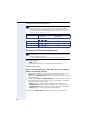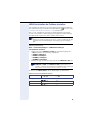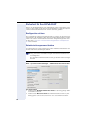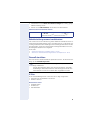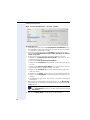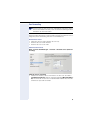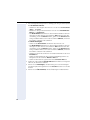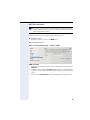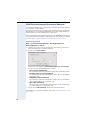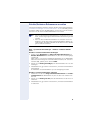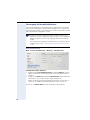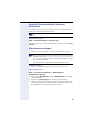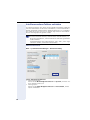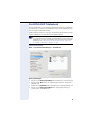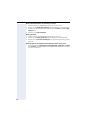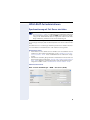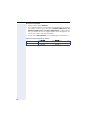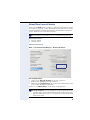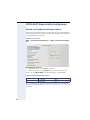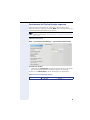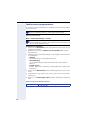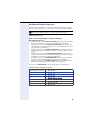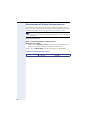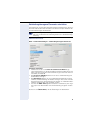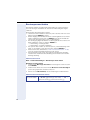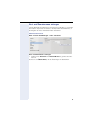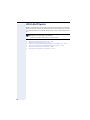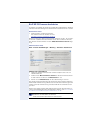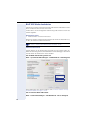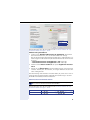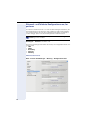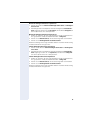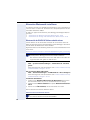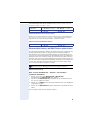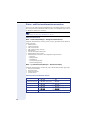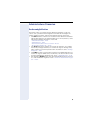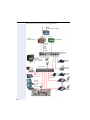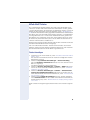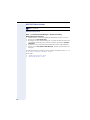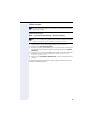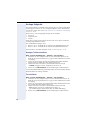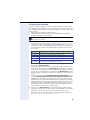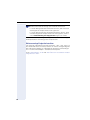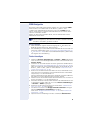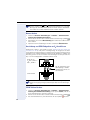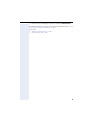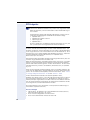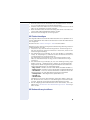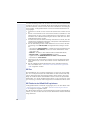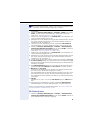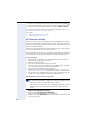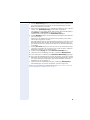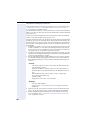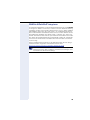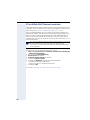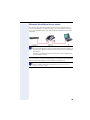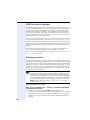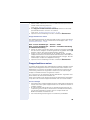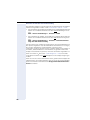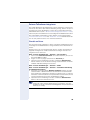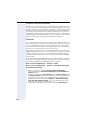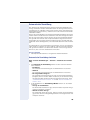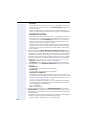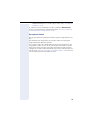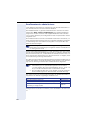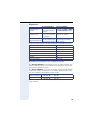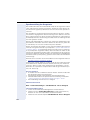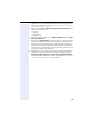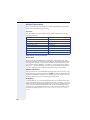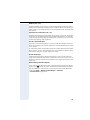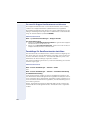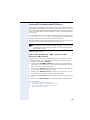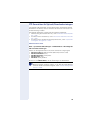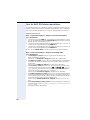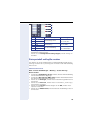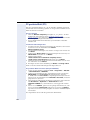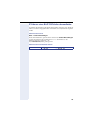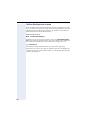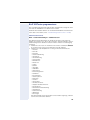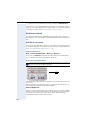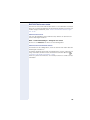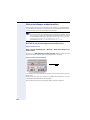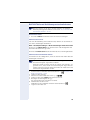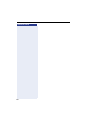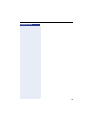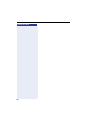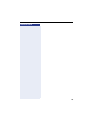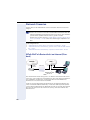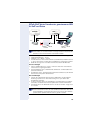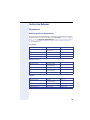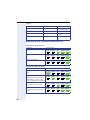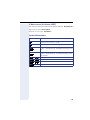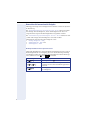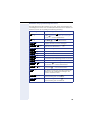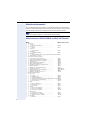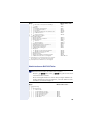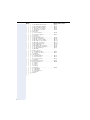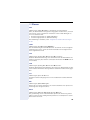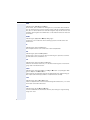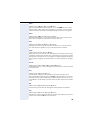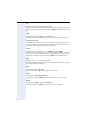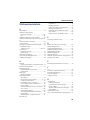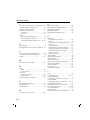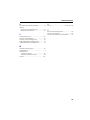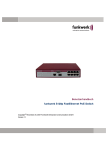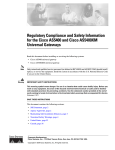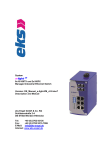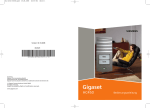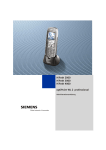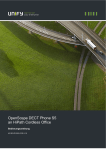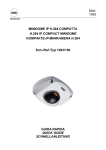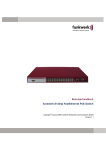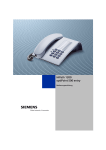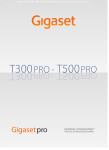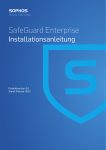Download Administrationsanleitung
Transcript
Dokumentation HiPath BizIP Administration BizIP AD 20 / BizIP 410 Communication for the open minded Siemens Enterprise Communications www.siemens.de/open Inhaltsverzeichnis HiPath BizIP Übersicht . . . . . . . . . . . . . . . . . . . . . . . . .7 Wichtige Hinweise . . . . . . . . . . . . . . . . . . . . . . . . . . . . . . . . . . . . . . . . . 7 Pflegehinweise . . . . . . . . . . . . . . . . . . . . . . . . . . . . . . . . . . . . . . . . . . . . 8 Kennzeichen . . . . . . . . . . . . . . . . . . . . . . . . . . . . . . . . . . . . . . . . . . . . . . 8 Montage . . . . . . . . . . . . . . . . . . . . . . . . . . . . . . . . . . . . . . . . . . . . . . . . . 9 Wandmontage des Access Device BizIP AD 20 . . . . . . . . . . . . . . . . 9 Access Device BizIP AD 20 als Tischgerät . . . . . . . . . . . . . . . . . . . . 9 Die Geräte der HiPath BizIP. . . . . . . . . . . . . . . . . . . . . . . . . . . . . . . . . . 10 Access Device BizIP AD 20 . . . . . . . . . . . . . . . . . . . . . . . . . . . . . . . 10 Telefon BizIP 410 a . . . . . . . . . . . . . . . . . . . . . . . . . . . . . . . . . . . . . 11 Telefon BizIP 410 e . . . . . . . . . . . . . . . . . . . . . . . . . . . . . . . . . . . . . 11 Anschlüsse der BizIP 410-Telefone . . . . . . . . . . . . . . . . . . . . . . . . 12 Inbetriebnahme . . . . . . . . . . . . . . . . . . . . . . . . . . . . . .13 Konfigurationstabelle . . . . . . . . . . . . . . . . . . . . . . . . . . . . . . . . . . . . . . . Installation . . . . . . . . . . . . . . . . . . . . . . . . . . . . . . . . . . . . . . . . . . . . . . . Voraussetzungen . . . . . . . . . . . . . . . . . . . . . . . . . . . . . . . . . . . . . . Durchführen der Installation. . . . . . . . . . . . . . . . . . . . . . . . . . . . . . . Erstkonfiguration . . . . . . . . . . . . . . . . . . . . . . . . . . . . . . . . . . . . . . . . . Voraussetzungen . . . . . . . . . . . . . . . . . . . . . . . . . . . . . . . . . . . . . . . Durchführen der Erstkonfiguration. . . . . . . . . . . . . . . . . . . . . . . . . . 13 14 14 15 19 19 19 Ihre HiPath BizIP administrieren. . . . . . . . . . . . . . . .25 Direkt auf BizIP 410-Telefone zugreifen . . . . . . . . . . . . . . . . . . . . . . . . 28 Verbindungsdaten einrichten . . . . . . . . . . . . . . . . . .29 ISDN-Rufnummern verwalten . . . . . . . . . . . . . . . . . . . . . . . . . . . . . . . Internet-Zugang einrichten . . . . . . . . . . . . . . . . . . . . . . . . . . . . . . . . . . Anbieter der Internet-Telefonie festlegen . . . . . . . . . . . . . . . . . . . . . . Kundendaten der Internet-Telefonie eintragen . . . . . . . . . . . . . . . . . . . Internet-Telefonie verwalten . . . . . . . . . . . . . . . . . . . . . . . . . . . . . . . . VoIP-Anrufverteilung . . . . . . . . . . . . . . . . . . . . . . . . . . . . . . . . . . . . Allgemeine Telefonie-Einstellungen . . . . . . . . . . . . . . . . . . . . . . . . . . . Rufnummern zur Verwendung für ISDN-Verbindungen . . . . . . . . . . . . 29 31 34 36 37 37 39 41 3 LAN konfigurieren . . . . . . . . . . . . . . . . . . . . . . . . . . . . 42 IP-Daten des BizIP AD 20 ändern . . . . . . . . . . . . . . . . . . . . . . . . . . . . . Dynamische IP-Adressvergabe (DHCP) einrichten . . . . . . . . . . . . . . . . Integrierten DHCP-Dienst nutzen . . . . . . . . . . . . . . . . . . . . . . . . . . Telefone mit festen IP-Adressen . . . . . . . . . . . . . . . . . . . . . . . . . . Statische IP-Adressen einrichten . . . . . . . . . . . . . . . . . . . . . . . . . . . Statische IP-Routen festlegen . . . . . . . . . . . . . . . . . . . . . . . . . . . . . . . Dynamische IP-Routen konfigurieren . . . . . . . . . . . . . . . . . . . . . . . . . . LAN-Schnittstellen der Telefone einstellen . . . . . . . . . . . . . . . . . . . . . 42 43 43 44 45 47 48 49 Sicherheit für Ihre HiPath BizIP . . . . . . . . . . . . . . . . 50 Konfiguration sichern . . . . . . . . . . . . . . . . . . . . . . . . . . . . . . . . . . . . . . Administrationspasswort ändern . . . . . . . . . . . . . . . . . . . . . . . . . . . . . Administrationspasswort zurücksetzen . . . . . . . . . . . . . . . . . . . . . . . . Firewall einrichten . . . . . . . . . . . . . . . . . . . . . . . . . . . . . . . . . . . . . . . . IP-Filter . . . . . . . . . . . . . . . . . . . . . . . . . . . . . . . . . . . . . . . . . . . . . . Port Forwarding . . . . . . . . . . . . . . . . . . . . . . . . . . . . . . . . . . . . . . . DMZ-Host einrichten . . . . . . . . . . . . . . . . . . . . . . . . . . . . . . . . . . . . Wahl-Beschränkungen für einzelne Benutzer . . . . . . . . . . . . . . . . . . . . Erlaubte/Verbotene Rufnummern verwalten . . . . . . . . . . . . . . . . . . . . Fernzugang aktivieren/deaktivieren . . . . . . . . . . . . . . . . . . . . . . . . . . . Spezielle Telefonschnittstellen aktivieren/deaktivieren . . . . . . . . . . . . Notrufnummern eintragen . . . . . . . . . . . . . . . . . . . . . . . . . . . . . . . . . . Installieren weiterer Telefone verhindern . . . . . . . . . . . . . . . . . . . . . . . 50 50 51 51 51 53 55 56 57 58 59 59 60 Das HiPath BizIP-Telefonbuch . . . . . . . . . . . . . . . . . 61 HiPath BizIP-Zeit administrieren . . . . . . . . . . . . . . . 63 Synchronisierung mit Zeit-Server einrichten . . . . . . . . . . . . . . . . . . . . . 63 Datum/Uhrzeit manuell ändern . . . . . . . . . . . . . . . . . . . . . . . . . . . . . . . 65 HiPath BizIP-Eigenschaften konfigurieren. . . . . . . 66 Sprach- und Landeseinstellungen ändern . . . . . . . . . . . . . . . . . . . . . . . Systemname als Display-Anzeige anpassen . . . . . . . . . . . . . . . . . . . . Funktionstasten programmieren . . . . . . . . . . . . . . . . . . . . . . . . . . . . . Audioeinstellungen anpassen . . . . . . . . . . . . . . . . . . . . . . . . . . . . . . . . Benutzername als Display-Anzeige anpassen . . . . . . . . . . . . . . . . . . . Verbindungsbezogene Parameter einrichten . . . . . . . . . . . . . . . . . . . . Benutzerpasswort ändern . . . . . . . . . . . . . . . . . . . . . . . . . . . . . . . . . . Host- und Domainnamen eintragen . . . . . . . . . . . . . . . . . . . . . . . . . . . 4 66 67 68 69 70 71 72 73 HiPath BizIP Update . . . . . . . . . . . . . . . . . . . . . . . . . .74 BizIP AD 20-Firmware hochrüsten . . . . . . . . . . . . . . . . . . . . . . . . . . . . BizIP 410-Telefon hochrüsten . . . . . . . . . . . . . . . . . . . . . . . . . . . . . . . . Netzwerk- und Telefonie-Konfigurationen ex-/importieren . . . . . . . . . . Alternative Wartemusik installieren . . . . . . . . . . . . . . . . . . . . . . . . . . . Wartemusik der BizIP 410-Telefone administrieren. . . . . . . . . . . . . Wartemusik der Analog- und ISDN-Telefone administrieren . . . . . . Status- und Versionsinformationen ansehen . . . . . . . . . . . . . . . . . . . . 75 76 78 80 80 81 82 Administrations-Szenarien . . . . . . . . . . . . . . . . . . . .83 Ausbaumöglichkeiten . . . . . . . . . . . . . . . . . . . . . . . . . . . . . . . . . . . . . . 83 HiPath BizIP-Telefon . . . . . . . . . . . . . . . . . . . . . . . . . . . . . . . . . . . . . . . 85 Telefon hinzufügen . . . . . . . . . . . . . . . . . . . . . . . . . . . . . . . . . . . . . 85 BizIP 410-Telefon löschen . . . . . . . . . . . . . . . . . . . . . . . . . . . . . . . . 86 Telefon ersetzen . . . . . . . . . . . . . . . . . . . . . . . . . . . . . . . . . . . . . . . 87 Analoge Endgeräte . . . . . . . . . . . . . . . . . . . . . . . . . . . . . . . . . . . . . . . . 88 Analoges Telefon einrichten . . . . . . . . . . . . . . . . . . . . . . . . . . . . . . 88 Fax einrichten . . . . . . . . . . . . . . . . . . . . . . . . . . . . . . . . . . . . . . . . . 88 Türsprechstelle einrichten . . . . . . . . . . . . . . . . . . . . . . . . . . . . . . . . 89 Weitere analoge Endgeräte betreiben . . . . . . . . . . . . . . . . . . . . . . . 90 ISDN-Endgeräte . . . . . . . . . . . . . . . . . . . . . . . . . . . . . . . . . . . . . . . . . . 91 Telefon hinzufügen . . . . . . . . . . . . . . . . . . . . . . . . . . . . . . . . . . . . . 91 Namen ändern . . . . . . . . . . . . . . . . . . . . . . . . . . . . . . . . . . . . . . . . . 92 Anschaltung von ISDN-Endgeräten an S0-Anschlüssen. . . . . . . . . . 92 ISDN-Telefon löschen . . . . . . . . . . . . . . . . . . . . . . . . . . . . . . . . . . . 92 SIP-Endgeräte . . . . . . . . . . . . . . . . . . . . . . . . . . . . . . . . . . . . . . . . . . . . 94 SIP-Telefon hinzufügen . . . . . . . . . . . . . . . . . . . . . . . . . . . . . . . . . . 95 SIP-Softwarelösung installieren . . . . . . . . . . . . . . . . . . . . . . . . . . . . 95 SIP-Fax. . . . . . . . . . . . . . . . . . . . . . . . . . . . . . . . . . . . . . . . . . . . . . . 96 SIP-Telefon in der HiPath BizIP registrieren . . . . . . . . . . . . . . . . . . . 96 SIP-Telefon löschen . . . . . . . . . . . . . . . . . . . . . . . . . . . . . . . . . . . . . 97 SIP-Teleworker einrichten . . . . . . . . . . . . . . . . . . . . . . . . . . . . . . . . 98 WLAN in HiPath BizIP integrieren . . . . . . . . . . . . . . . . . . . . . . . . . . . 101 PC mit HiPath BizIP-Netzwerk verbinden . . . . . . . . . . . . . . . . . . . . . . 102 Netzwerk-Anschlüsse besser nutzen . . . . . . . . . . . . . . . . . . . . . . . . . 103 ISDN-Anschluss hinzufügen . . . . . . . . . . . . . . . . . . . . . . . . . . . . . . . . 104 Rufnummern ändern . . . . . . . . . . . . . . . . . . . . . . . . . . . . . . . . . . . . . 104 Gruppenfunktionen nutzen . . . . . . . . . . . . . . . . . . . . . . . . . . . . . . . . . 105 Externe Teilnehmer integrieren . . . . . . . . . . . . . . . . . . . . . . . . . . . . . . 107 Einwahl von Extern . . . . . . . . . . . . . . . . . . . . . . . . . . . . . . . . . . . . 107 Parallelruf . . . . . . . . . . . . . . . . . . . . . . . . . . . . . . . . . . . . . . . . . . . . 108 Automatische Vermittlung . . . . . . . . . . . . . . . . . . . . . . . . . . . . . . . . . 109 Automatische Vermittlung einrichten . . . . . . . . . . . . . . . . . . . . . . 109 Ansagetexte ändern. . . . . . . . . . . . . . . . . . . . . . . . . . . . . . . . . . . . 111 Anrufbeantworter administrieren . . . . . . . . . . . . . . . . . . . . . . . . . . . . 112 5 Allgemeines . . . . . . . . . . . . . . . . . . . . . . . . . . . . . . . . . . . . . . . . . . Sprachumstellung der Ansagetexte. . . . . . . . . . . . . . . . . . . . . . . . Mailbox-Eigenschaften . . . . . . . . . . . . . . . . . . . . . . . . . . . . . . . . . Passwort für Gruppen-Anrufbeantworter zurücksetzen . . . . . . . . Fernabfrage für Anrufbeantworter einrichten . . . . . . . . . . . . . . . . . . . Fernzugriff bei dynamischer IP-Adresse . . . . . . . . . . . . . . . . . . . . . . . Mit Quality of Service Ihre HiPath BizIP optimieren . . . . . . . . . . . . . . FTP-Serverdaten für Uploads/Downloads eintragen . . . . . . . . . . . . . . Tests für BizIP 410-Telefone durchführen . . . . . . . . . . . . . . . . . . . . . Statusprotokoll und Logfile ansehen . . . . . . . . . . . . . . . . . . . . . . . . . PC-gestützte Wahl (CTI) . . . . . . . . . . . . . . . . . . . . . . . . . . . . . . . . . . . IP-Adresse eines BizIP 410-Telefons herausfinden . . . . . . . . . . . . . . Telefon-Konfiguration starten . . . . . . . . . . . . . . . . . . . . . . . . . . . . . . . BizIP 410 Tasten programmieren . . . . . . . . . . . . . . . . . . . . . . . . . . . . Geräte neu starten. . . . . . . . . . . . . . . . . . . . . . . . . . . . . . . . . . . . . . . . BizIP AD 20 neu starten . . . . . . . . . . . . . . . . . . . . . . . . . . . . . . . . BizIP 410-Telefon neu starten . . . . . . . . . . . . . . . . . . . . . . . . . . . . Werkseinstellungen wiederherstellen . . . . . . . . . . . . . . . . . . . . . . . . . BizIP AD 20 auf Auslieferungszustand zurücksetzen . . . . . . . . . . BizIP 410-Telefon auf Auslieferungszustand zurücksetzen . . . . . . 113 114 116 118 118 119 120 121 122 123 124 125 126 127 128 128 129 130 130 131 Netzwerk-Szenarien . . . . . . . . . . . . . . . . . . . . . . . . .136 HiPath BizIP als Router direkt am Internet (Standard) . . . . . . . . . . . . . 136 HiPath BizIP hinter Fremdrouter, gemeinsames LAN für VoIP und Daten 137 HiPath BizIP hinter Fremdrouter, separates LAN für VoIP . . . . . . . . . 138 Technische Referenz. . . . . . . . . . . . . . . . . . . . . . . . .139 Allgemeines. . . . . . . . . . . . . . . . . . . . . . . . . . . . . . . . . . . . . . . . . . . . . Anbieterspezifische Kundendaten . . . . . . . . . . . . . . . . . . . . . . . . . Bedeutung der LED-Signalisierung am BizIP AD 20 . . . . . . . . . . . IP-Adressen von Zeit-Servern (SNTP) . . . . . . . . . . . . . . . . . . . . . . Standard-Rufnummern . . . . . . . . . . . . . . . . . . . . . . . . . . . . . . . . . Kennzahlen für konventionelle Endgräte . . . . . . . . . . . . . . . . . . . . Administrationsmenüs. . . . . . . . . . . . . . . . . . . . . . . . . . . . . . . . . . . . . Administration am PC (BizIP AD 20 und BizIP 410-Telefone) . . . . Administration am BizIP 410-Telefon . . . . . . . . . . . . . . . . . . . . . . Glossar . . . . . . . . . . . . . . . . . . . . . . . . . . . . . . . . . . . . . . . . . . . . . . 139 139 140 141 141 142 144 144 145 147 Stichwortverzeichnis . . . . . . . . . . . . . . . . . . . . . . . .151 6 HiPath BizIP Übersicht Mit HiPath BizIP verfügen Sie über eine Kommunikationsplattform mit zukunftsweisender Technologie. Durch den Einsatz von Peer-to-Peer Technik im LAN können Sie das System einfach um weitere Telefone erweitern. Details zu den einzelnen Geräten siehe ”Die Geräte der HiPath BizIP” Æ 10. Der Netzzugang für Daten und Sprache wird über ein Access Device (Gateway) hergestellt. Das System kann gleichzeitig für Internet-Telefonie (VoIP) und ISDN genutzt werden. Jedes Systemtelefon enthält einen persönlichen Anrufbeantworter. Außerdem werden zwei analoge Endgeräte unterstützt (z. B. Fax). Diese Anleitung richtet sich sowohl an den Service-Techniker, der das System installiert und konfiguriert als auch an das Fachpersonal beim Kunden, wenn dieses die Installation und Administration übernimmt. Da die Firmware der HiPath BizIP ständig verbessert wird, empfehlen wir vor der ersten Benutzung eine Aktualisierung der Firmware für BizIP 410-Telefone und das BizIP AD 20. Weitere Informationen zum HiPath BizIP Update finden Sie unter ”HiPath BizIP Update” Æ 74. Die verwendeten Marken sind Eigentum der Siemens Enterprise Communications GmbH & Co. KG bzw. der jeweiligen Inhaber. Wichtige Hinweise Verwenden Sie nur das für das Access Device bzw. die Telefone vorgesehene Steckernetzgerät. Der Betrieb LAN-gebundener Geräte ist nur an gebäudeinternen LAN-Verkabelungen (SELV-Netze gem. IEC 60950-1) erlaubt. Die Geräte sind mit einem geschirmten Cat-5 LAN-Kabel an die IP-Infrastruktur anzuschließen. In der Gebäudeinstallation ist sicherzustellen, dass der Schirm dieses Kabels geerdet ist. Stellen Sie das Access Device und die Telefone nicht in Bädern oder Duschräumen auf. Access Device und Telefone sind nicht spritzwassergeschützt. Betreiben Sie das Telefon nicht in explosionsgefährdeten Umgebungen. 7 Öffnen Sie niemals die Geräte oder das angeschlossene Zubehör! Bei Problemen wenden Sie sich an das zuständige Fachpersonal oder den Fachhandel. Benutzen Sie nur Siemens Original-Zubehör! Das Benutzen von anderem Zubehör ist gefährlich und führt zum Erlöschen der Garantie und der CE-Kennzeichnung. Pflegehinweise • • • • Reinigen Sie die Geräte mit einem feuchten Tuch oder einem Antistatiktuch. Kein trockenes Tuch verwenden! Bei starker Verschmutzung reinigen Sie die Geräte mit verdünntem, tensidhaltigen Neutralreiniger, z. B. Spülmittel. Entfernen Sie den Reiniger anschließend restlos mit einem feuchten Tuch (nur Wasser). Verwenden Sie keine alkoholhaltigen oder kunststoffangreifenden Reinigungsmittel, auch kein Scheuerpulver! Die Geräte sollen nicht mit färbenden oder aggressiven Flüssigkeiten, wie z. B. Tee, Kaffee, Säften oder Erfrischungsgetränken in Berührung kommen. Kennzeichen Die Konformität der Geräte zu der EU-Richtlinie 1999/5/EG wird durch das CEKennzeichen bestätigt. Diese Geräte wurden unter einem zertifizierten Umweltmanagementsystem (ISO 14001) hergestellt. Dieser Prozess stellt die Minimierung des Primärrohstoff- und des Energieverbrauchs sowie der Abfallmenge sicher. Alle Elektro- und Elektronikgeräte sind getrennt vom allgemeinen Hausmüll über dafür staatlich vorgesehene Stellen zu entsorgen. Die sachgemäße Entsorgung und die getrennte Sammlung von Altgeräten dient der Vorbeugung von potentiellen Umwelt- und Gesundheitsschäden. Sie sind eine Voraussetzung für die Wiederverwendung und das Recycling gebrauchter Elektro- und Elektronikgeräte. Ausführliche Informationen zur Entsorgung Ihrer Altgeräte erhalten Sie bei Ihrer Kommune, Ihrem Müllentsorgungsdienst, dem Fachhändler bei dem Sie das Produkt erworben haben oder Ihrem Vertriebsansprechpartner. Diese Aussagen sind nur gültig für Geräte, die in den Ländern der Europäischen Union installiert und verkauft werden und die der Europäischen Richtlinie 2002/96/EC unterliegen. In Ländern außerhalb der Europäischen Union können davon abweichende Bestimmungen für die Entsorgung von Elektround Elektronikgeräten gelten. 8 Montage Wandmontage des Access Device BizIP AD 20 Zur Wandmontage liegt dem Gerät eine Wandhalterung bei. Beachten Sie bei der Montage folgende Punkte: • Wählen Sie den Montageort so, dass die Länge aller erforderlichen Kabel (z. B. zum NTBA) ausreichend ist. • Achten Sie beim Festlegen der Bohrlöcher auf stromführende Kabel in der Wand. Verwenden Sie beim Anzeichnen die Halterung als Schablone. • Installieren Sie vor der Befestigung des BizIP AD 20 am Halter alle vorhandenen Kabel am BizIP AD 20, siehe ”Durchführen der Installation” Æ 15. • Beachten Sie beim Befestigen des BizIP AD 20 am Halter, dass die Kabel nicht geknickt oder gequetscht werden. Optional sind auch für die Telefone BizIP 410 a und BizIP 410 e Wandhalterungen erhältlich (Best. Nr.: L30250-F600-A157). Access Device BizIP AD 20 als Tischgerät Montieren Sie die Wandhalterung auch dann, wenn Sie Ihr BizIP AD 20 als Tischgerät verwenden, um eine höhere Standsicherheit zu erreichen. 9 Die Geräte der HiPath BizIP Access Device BizIP AD 20 Frontansicht mit LEDs LAN: Lokales Netzwerk WAN: DSL-Anschluss aktiv SIP: VoIP-Verbindung (Internet-Telefonie) ISDN: ISDN-Verbindung Power: Betriebsanzeige Weitere Informationen zur Bedeutung der LED-Anzeigen siehe ”Bedeutung der LED-Signalisierung am BizIP AD 20” Æ 140. Rückansicht (Ausschnitt) mit Anschlüssen ISDN 1 ISDN 2 Power WAN LAN a/b 1 a/b 2 Analoges Gerät (Standard = Telefon) Analoges Gerät (Standard = Fax) Netzwerk-Switch DSL-Modem Stecker-Netzgerät NTBA 2 (Amt) oder S0-Port NTBA 1 (Amt) oder S0-Port Hinweise zur Installation siehe ”Durchführen der Installation” Æ 15. 10 Telefon BizIP 410 a Hörer Beleuchtetes Grafik-Display, 4 Zeilen mit je 24 Zeichen 19 programmier- und beschriftbare Funktionstasten mit LED-Anzeigen Lautsprecher für Klingeltöne und zum Lauthören Tasten für Telefoneinstellungen und zum Blättern in Listen Wähltastatur Freisprechmikrofon Tasten zum Blättern und Bestätigen von Funktionen Telefon BizIP 410 e Hörer Display, 2 Zeilen mit je 24 Zeichen 12 programmier- und beschriftbare Funktionstasten mit LED-Anzeigen Lautsprecher für Klingeltöne und zum Lauthören Tasten für Telefoneinstellungen und zum Blättern in Listen Wähltastatur Tasten zum Blättern und Bestätigen von Funktionen 11 Anschlüsse der BizIP 410-Telefone Die Symbole im Bild entsprechen der Anschlusskennzeichnung an Ihrem Telefon. optiPoint key module2 LAN-Anschluss zum Switch LAN-Anschluss zum PC1 Steckernetzteil Kopfhörer1 Hörer optiPoint Adapter2 [1] optional [2] optional, nur BizIP 410 a Informationen zum Zubehör finden Sie in der Bedienungsanleitung. 12 Inbetriebnahme 1. Sammeln Sie zunächst die erforderlichen Konfigurationsdaten (siehe ”Konfigurationstabelle” Æ 13). 2. Danach installieren Sie die einzelnen Geräte Ihrer HiPath BizIP, siehe ”Installation” Æ 14. 3. Abschließend können Sie Ihre HiPath BizIP mit wenigen Schritten so konfigurieren (siehe ”Erstkonfiguration” Æ 19), dass Sie sofort Lostelefonieren können! Konfigurationstabelle Für die spätere Erstkonfiguration sind einige Daten erforderlich. Sie können diese Daten in die nachfolgende Tabelle eintragen. Die Daten werden bei der späteren Erstkonfiguration benötigt, siehe ”Durchführen der Erstkonfiguration” Æ 19. Nr. Bezeichnung Quelle Wert 1 PPP-Benutzername Anbieter Ihres DSL-Anschlusses 2 PPP-Passwort 3 ISDN-Rufnummern Anbieter Ihres ......................................... ISDN-Anschlusses ......................................... ......................................... ......................................... ......................................... ......................................... ......................................... ......................................... ......................................... ......................................... 4 VoIP User Name(n) Anbieter der Internet-Telefonie ......................................... ......................................... ......................................... ......................................... ......................................... 5 VoIP Passwort(e) Anbieter der Internet-Telefonie ......................................... ......................................... ......................................... ......................................... ......................................... 6 VoIP Rufnummern Anbieter der Internet-Telefonie ......................................... ......................................... ......................................... ......................................... ......................................... Anbieter Ihres DSL-Anschlusses ........................................ ......................................... 13 Installation Voraussetzungen Die Geräte Ihrer HiPath BizIP: Das Access Device BizIP AD 20. Es stellt die Verbindung zum ISDN-Netz und (über das DSL-Modem) zum DSLAnschluss her und ermöglicht den Betrieb von analogen Geräten wie Fax-Gerät oder Türsprechstelle. Zum Lieferumfang des BizIP AD 20 gehört ein Steckernetzgerät, ein LAN-Kabel und zwei S0-Kabel. Die Telefone Ihrer HiPath BizIP: BizIP 410 a und BizIP 410 e (beliebig kombinierbar). Die Verwendung eines Steckernetzgerätes am Endgerät ist dann erforderlich, wenn der verwendete Switch nicht „Power over Ethernet“ (Klasse 2 bis 6,5W) unterstützt. Ein Ethernet-LAN mit DSL-Zugang: Ein oder mehrere handelsübliche 10/100-Mbit NetzwerkSwitche. Für BizIP AD 20 und für jedes BizIP 410-Telefon benötigen sie einen LAN-Anschluss (LAN-Port). In jedem BizIP 410-Telefon ist ein Mini-Switch eingebaut, über den Sie jeweils einen PC anschließen können. Wenn Sie zusätzliche SIP-Endgeräte verwenden wollen, benötigen Sie hierfür weitere LAN-Anschlüsse. Als Verkabelung mehrere Twisted-Pair Netzwerkkabel (mind. CAT-5) mit RJ45-Stecker. Die Kabel werden benötigt um die BizIP 410-Telefone, SIP-Endgeräte, PCs und das BizIP AD 20 mit dem LAN-Switch zu verbinden. Ein weiteres Kabel wird für die Verbindung vom DSL-Modem zum BizIP AD 20 benötigt. Ein DSL-Modem (wird in der Regel vom Anbieter Ihres DSL-Anschlusses gestellt) zum Nutzen des Internet-Zugangs für Daten und Sprache. Bei einem kombinierten DSL-/ISDN-Anschluss (nur eine TAE-Dose) ist noch ein DSL-Splitter davor geschaltet, dieser wird ebenfalls vom DSL-Anbieter gestellt. Um über das öffentliche Telefonnetz (PSTN) telefonieren zu können, benötigen Sie mindestens einen ISDN-Anschluss und das dazu erforderliche Adapter-Gerät (NTBA, wird vom ISDN-Anbieter gestellt). 14 Durchführen der Installation Welche Konfiguration hatten Sie bisher? • Ich habe ein PC-Netzwerk (Ethernet-LAN) mit Router und DSL-Anschluss. Trennen Sie den vorhandenen Router vom DSL-Modem und vom Netzwerk-Switch. Der bisherige Router wird nicht mehr benötigt, da die Funktion das BizIP AD 20 übernimmt. Bei kombiniertem Modem/Router muss die Router-Funktion deaktiviert werden (keine PPPoE-Anmeldung durch den Router). • • Ebenso wird die DHCP-Serverfunktion standardmäßig durch das BizIP AD 20 übernommen. Ich habe einen einzelnen PC mit DSL-Anschluss. Trennen Sie den PC vom DSL-Modem. Sie benötigen nun einen Netzwerk-Switch, über den die Geräte miteinander verbunden werden. Sollten SIe auf Ihren bestehenden Router nicht verzichten können (z. B. wegen VPN), besteht die Möglichkeit das BizIP AD 20 hinter dem Router zu betreiben. Siehe ”HiPath BizIP hinter Fremdrouter, gemeinsames LAN für VoIP und Daten” Æ 137 oder ”HiPath BizIP hinter Fremdrouter, separates LAN für VoIP” Æ 138. Ich habe weder ein PC-Netzwerk noch einen DSL-Anschluss. Beantragen Sie zunächst den DSL-Anschluss beim gewünschten DSLAnbieter und installieren Sie die von ihm bereitgestellten Geräte (in der Regel DSL-Splitter und -Modem). Informationen zur Installation erhalten Sie von Ihrem DSL-Anbieter. Vor Beginn der weiteren Installation sollten Ihnen je nach gewünschtem Anschluss jeweils eine freie Buchse an einem ISDN-Netzabschluss (NTBA) und an einem DSL-Modem (NTBBA) zur Verfügung stehen. Die HiPath BizIP-Geräte müssen sich alle in einem LAN-Segment befinden und es dürfen keine Router dazwischen geschaltet sein. 15 Bild: Übersicht einer Standard-Konfiguration Zum ISDN/DSL-Anschluss ISDNNetzabschluss DSL-Modem 1. 2. BizIP AD 20 Rückseite 3. 4. Analoges Fax-Gerät 8. LANSwitch PC BizIP 410 e 7. 6. PC am BizIP 410 5. BizIP 410 Unterseite 16 BizIP 410 a Nachfolgend der Installationsablauf einer Standard-Konfiguration: 1. BizIP AD 20 am Telefonnetz anschließen Verbinden Sie mit einem „ISDN-Kabel” das BizIP AD 20 (Buchse ISDN 1, siehe ”Rückansicht (Ausschnitt) mit Anschlüssen” Æ 10) mit dem Ausgang am NTBA. Sie können einen weiteren NTBA an der Buchse „ISDN 2“ anschließen, um max. vier Gespräche über ISDN gleichzeitig führen zu können. Wahlweise sind auch interne S0-Anschlüsse für ISDN-Endgeräte konfigurierbar. 2. BizIP AD 20 am Internet anschließen Verbinden Sie das BizIP AD 20 (Buchse „WAN“, siehe ”Rückansicht (Ausschnitt) mit Anschlüssen” Æ 10) mit dem DSL-Modem, mit einem Netzwerkkabel. 3. BizIP AD 20 am LAN anschließen Verbinden Sie mit einem Netzwerkkabel das BizIP AD 20 (Buchse „LAN“ , siehe ”Rückansicht (Ausschnitt) mit Anschlüssen” Æ 10) mit einer freien Netzwerk-Buchse am Switch. 4. BizIP AD 20 am Stromnetz anschließen Stecken Sie das Steckernetzgerät des BizIP AD 20 in die Steckdose und verbinden Sie es mit der Buchse „Power“ , siehe ”Rückansicht (Ausschnitt) mit Anschlüssen” Æ 10 am BizIP AD 20. Solange die LED „Power“ blinkt, ist der Bootvorgang noch nicht abgeschlossen. Leuchtet diese LED, ist das BizIP AD 20 betriebsbereit. Weitere Infos zu LED-Anzeigen siehe ”Bedeutung der LED-Signalisierung am BizIP AD 20” Æ 140. 5. Telefon am LAN anschließen Verbinden Sie mit einem Netzwerkkabel den Switch mit einem BizIP 410-Telefon (Buchse 1 , siehe ”Anschlüsse der BizIP 410-Telefone” Æ 12). Sie können ein BizIP 410-Telefon auch zwischen einen bereits vorhandenen PC und den LAN-Switch schalten. Nähere Informationen dazu siehe ”Netzwerk-Anschlüsse besser nutzen” Æ 103. 6. Telefon am Stromnetz anschließen Stecken Sie das Steckernetzgerät in die Steckdose und verbinden Sie es mit der Buchse auf der Unterseite Ihres BizIP 410-Telefons (Buchse , siehe ”Anschlüsse der BizIP 410-Telefone” Æ 12). Die Verwendung eines Steckernetzgerätes am Endgerät ist dann erforderlich, wenn der verwendete Switch nicht „Power over Ethernet“ (Klasse 2 bis 6,5 W) unterstützt. Während des Startvorgangs des ersten Systemtelefons (BizIP 410-Telefon) sollten Sie die Sprache, das Land und den Benutzernamen am Telefon eingeben. Die Daten können auch später über die Web-basierte Administration unter „Systemweite Einstellungen“ geändert werden, siehe ”Sprach- und Landeseinstellungen ändern” Æ 66. 7. Weitere Telefone anschließen Wiederholen Sie Schritt 5 und Schritt 6 für jedes BizIP 410-Telefon, das Sie anschließen möchten (max. 16 Teilnehmer). 17 8. Zusätzliche Geräte anschließen Die HiPath BizIP bietet Ihnen zahlreiche Konfigurationsmöglichkeiten, weitere Geräte zu integrieren. Diesen Vorgang können Sie auch nachträglich jederzeit ausführen. Nähere Informationen dazu siehe ”Ausbaumöglichkeiten” Æ 83. Damit ist die Hardware-Installation abgeschlossen. Die BizIP 410-Telefone konfigurieren sich selbständig, so dass Sie bereits intern telefonieren können. Um über das öffentliche Telefonnetz (ISDN) und das Internet (VoIP) extern telefonieren zu können, sind noch weitere Einstellungen erforderlich, die im folgenden Abschnitt ”Erstkonfiguration” Æ 19 beschrieben werden. 18 Erstkonfiguration Die Erstkonfiguration können Sie benutzergeführt mit wenigen Schritten durchführen. Voraussetzungen • • • • Alle Komponenten Ihrer HiPath BizIP sind installiert, siehe ”Installation” Æ 14. Die erforderlichen Daten der Konfigurationsliste sind vorhanden, siehe ”Konfigurationstabelle” Æ 13. Ein PC ist verfügbar, mit dem Sie Zugriff auf das LAN Ihrer HiPath BizIP haben. Bitte achten Sie darauf, dass in den Netzwerkeinstellungen des PCs die Optionen, "TCP/IP” und “IP Adresse automatisch beziehen" (DHCP) aktiviert sind. Am PC ist der Web-Browser Microsoft Internet Explorer (V5.0 oder höher) oder Mozilla Firefox (V1.5 oder höher) installiert. Stellen Sie sicher, dass Ihre gewünschte Sprache im Web-Browser, als bevorzugte Sprache für die Darstellung von Websites, aktiviert ist. Um Ihnen die Inbetriebnahme so einfach wie möglich zu machen, wird beim Anschließen eines Telefons zunächst eine Standard-Konfiguration geladen. Dabei wird auch automatisch eine interne Rufnummer vergeben. In der Administrationsanleitung wird erklärt, wie Sie den Rufnummernplan an Ihre Bedürfnisse anpassen können. Siehe ”Rufnummern ändern” Æ 104. Durchführen der Erstkonfiguration Die hier beschriebene Erstkonfiguration gilt beispielhaft für den Einsatzfall: • DSL-Anschluss-Anbieter T-Online • ISDN-Mehrgeräteanschluss • Internet-Telefonie-Anbieter Sipgate Für andere Einsatzfälle lesen Sie die ausführliche Beschreibung ”Ihre HiPath BizIP administrieren” Æ 25. 1. Öffnen Sie an Ihrem PC einen Internet-Browser. 2. Geben Sie die folgende IP-Adresse ein: http://192.168.1.1/. 3. Es erscheint das Anmeldefenster des BizIP AD 20. 19 Geben Sie bei Passwort das Administrationspasswort ein (Standard: 123456). Klicken Sie auf Anmeldung. 4. Die Administrationsoberfläche des BizIP AD 20 erscheint. Klicken Sie auf Assistent. Beachten Sie bitte auch die beschreibenden Hinweise auf den einzelnen Seiten. 5. Schritt 1 (DSL-Anschluss) Geben Sie folgende Daten ein: – Verbindungsname: Beliebiger Name für diese Verbindung. – Verbindungstyp: Verbindungstyp PPPoE auswählen. – PPP-Benutzername: Benutzername für Ihren T-DSL-Anschluss. Beim DSL-Anbieter T-Com setzt sich der PPP-Benutzername wie folgt zusammen: Beispiel: AAAAAAAAAAAATTTTTTTTTTTT#[email protected] 1. Anschlusskennung, 12-stellig (A) 2. T-Online Nummer (T) 3. Mitbenutzernummer (bei einem Nutzer: 0001) 4. @t-online.de Achten Sie auf korrekte Groß-/Kleinschreibung! – PPP-Passwort: Passwort für Ihren T-DSL-Anschluss. 20 – Upload Bandbreite zum Provider: Um eine optimale Sprachqualität zu gewährleisten, geben sie die Bandbreite ihres DSL-Anschlusses in Richtung zum Provider durch Auswahl aus der Liste an (Upload, VoIP-Provider fragen). – Zwangstrennung zwischen: Viele DSL-Provider führen eine automatische Zwangstrennung nach 24 Stunden Onlinezeit aus. Tragen hier eine Uhrzeit ein, zu der Ihre BizIP AD 20 in der Regel nicht benutzt wird. Zum eingetragenen Zeitpunkt wird dann täglich eine Zwangstrennung von Ihrer HiPath BizIP ausgeführt. Dadurch wird die Zwangstrennung durch den DSL-Provider, zu einem für Sie ungeeigneten Zeitpunkt, vermieden. Entnehmen Sie die Daten ggf. Ihrer Konfigurationstabelle, siehe ”Konfigurationstabelle” Æ 13. Klicken Sie auf Weiter >. Konnte eine Verbindung zum DSL-Anschluss-Anbieter hergestellt werden, leuchtet die LED „WAN“ , siehe ”Rückansicht (Ausschnitt) mit Anschlüssen” Æ 10. Weitere Infos zu LED-Anzeigen siehe ”Bedeutung der LED-Signalisierung am BizIP AD 20” Æ 140. 6. Schritt 2 - ISDN-Anschlussdaten Legen Sie zunächst die Basisdaten für Ihren ISDN-Anschluss fest: – Wählen Sie bei ISDN-Betriebsart Port 1 die Option Punkt-zu-Mehrpunkt (Mehrgeräteanschluss). Port 2 können Sie später einrichten, siehe ”ISDN-Endgeräte” Æ 91. Statt Punkt-zu-Mehrpunkt (Mehrgeräteanschluss) kann auch ein Punkt-zu-Punkt (Anlagenanschluss) mit Durchwahl konfiguriert werden, wenn Sie diesen Anschlusstyp bei Ihrem Provider bestellt haben, siehe ”ISDN-Rufnummern verwalten” Æ 29. – Wählen Sie bei Landeskennzahl die Option Deutschland (+49). – Tragen Sie bei Ortsnetzkennzahl die Telefon-Vorwahl Ihres Standortes mit führender Null ein, z. B. „089“ für München. Nun nehmen Sie die Zuordnung von ISDN-Rufnummern zu den Telefonen vor: B A C A Tragen Sie in den Feldern MSN X die Ihnen vom Netzbetreiber zugewiesenen MSNs ein. Dies entspricht der Empfangs-MSN für Ihren Anschluss. 21 B Wählen Sie aus den Listen der Spalte Gehende Nr. jeweils eine MSN für abgehende Gespräche aus (Sende-MSN). C Ordnen Sie nun durch Setzen von Haken in den Kontrollkästchen jeweils ein Gerät einer Empfangs-MSN zu. Durch Aktivieren mehrerer Kontrollkästchen für eine Empfangs-MSN läuten mehrere Geräte bei einem Anruf über diese Rufnummer. Im Beispiel läuten nach dem Wählen der Rufnummer +49 (89) 78107467 die Telefone mit den internen Rufnummern 21 und 22. Entfernen bzw. setzen Sie Haken bei Gruppen-Anrufbeantworter benutzen, um für einzelne Rufgruppen/MSNs den Gruppen-Anrufbeantworter ein- bzw. auszuschalten. Weitere Informationen zum Einrichten von Gruppenfunktionen siehe ”Gruppenfunktionen nutzen” Æ 105. Durch die im Beispiel dargestellte Einrichtung wird automatisch eine Gruppenmailbox eingerichtet, die nach der Einrichtung an einer Funktionstaste am Endgerät signalisiert wird. Ohne diese Funktionstaste am Endgerät können gegebenenfalls Anrufe verloren gehen. Weitere Informationen zum Einrichten der Funktionstasten siehe ”Funktionstasten programmieren” Æ 68. Rufnummern von Guppenmailboxen: • ISDN-Gruppenmailboxen: 50-69 • SIP-Gruppenmailboxen: 70-79 Einwahl von Extern und Externes Rufziel hinzufügen ist für die Erstkonfiguration nicht erforderlich und kann später bearbeitet werden, siehe ”Externe Teilnehmer integrieren” Æ 107. Mit + > und < - können Sie zu weiteren MSN-Spalten blättern. Klicken Sie auf Weiter >. 7. Schritt 3 - VoIP-Provider Hier werden die VoIP-Daten durch Auswahl eines Internet-TelefonieAnbieters automatisch vorbelegt. Ist Ihr Anbieter nicht enthalten, wählen Sie neuen Provider hinzufügen und tragen Sie die Daten manuell ein. Je nach Provider kann die Anzahl der notwendigen Einträge variieren. Daten für verschiedene Anbieter siehe ”Anbieterspezifische Kundendaten” Æ 139. Es ist immer nur die Benutzerkennung des ausgewählten Internet-Telefonie-Anbieters aktiv. NAT Traversal (STUN) ermöglicht den Betrieb Ihrer HiPath BizIP hinter einem Fremdrouter. Aktivieren Sie, falls erforderlich STUN und tragen Sie die IP-Adresse/Servername, sowie den Port ein. Die erforderlichen Daten kann Ihr 22 Netzwerkprovider bereitstellen. Siehe auch ”HiPath BizIP hinter Fremdrouter, gemeinsames LAN für VoIP und Daten” Æ 137 oder ”HiPath BizIP hinter Fremdrouter, separates LAN für VoIP” Æ 138. Klicken Sie auf Weiter >. 8. Schritt 4 - VoIP-Kundendaten Tragen Sie hier die erforderlichen VoIP-Kundendaten Ihres Internet-Telefonie-Anbieters ein. Klicken Sie auf Eintrag hinzufügen (max. 10 Einträge). Entnehmen Sie diese Daten ggf. der Konfigurationstabelle, siehe ”Konfigurationstabelle” Æ 13. Daten für verschiedene Anbieter siehe ”Anbieterspezifische Kundendaten” Æ 139. – Benutzername: Benutzername Ihres Internet-Telefonie-Anbieters. – Passwort (Passwort wiederholen): Passwort Ihres Internet-Telefonie-Anbieters. – Authentifizierungname: Zugangsname bei Ihrem Internet-Telefonie-Anbieter (falls vom Anbieter vorgegeben). – VoIP-Provider: Name Ihres Internet-Telefonie-Anbieters (im Beispiel Sipgate). Klicken Sie auf Speichern, um die Änderungen zu übernehmen. Alle hinzugefügten Benutzer werden in einer Liste angezeigt. Grünes Symbol: Benutzer konnte registriert werden. Rotes Symbol: Benutzer konnte nicht registriert werden. Überprüfen Sie in diesem Fall die Anbieter- und Benutzerdaten auf Richtigkeit. – Tragen Sie bei VoIP-Einzelaccounts (ohne Durchwahl) im Feld VoIPRufnummern die Rufnummer(n) ein, die Sie von Ihrem Internet-Telefonie-Anbieter erhalten haben und ordnen Sie jeder Rufnummer einen Benutzernamen zu. Klicken Sie auf Weiter >. 9. Ähnlich wie im Schritt 2 werden im Schritt 5 Rufnummern den Telefonen zugeordnet; in diesem Schritt die Internet-Telefonie-Rufnummern. Gehen Sie dabei vor, wie bei Schritt 2. 23 Klicken Sie auf Weiter >. 10. Um die aktuelle Konfiguration permanent zu speichern, klicken Sie auf Einstellungen sichern. Damit ist die Hard- und Software-Installation abgeschlossen. Sie können die hier beschriebenen und weitere Einstellungen jeder Zeit später ändern. Nähere Informationen hierzu finden Sie unter ”Ihre HiPath BizIP administrieren” Æ 25. Ändern Sie Ihr Administrationspasswort ”Administrationspasswort ändern” Æ 50, um die HiPath BizIP vor unberechtigtem Zugriff zu schützen! Sichern Sie die aktuelle Konfiguration, damit Sie diese wiederherstellen können. Informationen zum Sichern der Konfiguration finden Sie unter ”Netzwerk- und Telefonie-Konfigurationen ex-/importieren” Æ 78. Prüfen Sie, ob eine aktualisierte Firmware für Ihre BizIP 410-Telefone und Ihr BizIP AD 20 verfügbar ist und installieren Sie diese. Informationen zum HiPath BizIP Update finden Sie unter ”HiPath BizIP Update” Æ 74. 24 Ihre HiPath BizIP administrieren Sie können die HiPath BizIP Ihren persönlichen Bedürfnissen anpassen. Die hierfür erforderliche Administration der HiPath BizIP wird komfortabel mithilfe einer grafischen Oberfläche am PC durchgeführt. Voraussetzungen: • Die Geräte Ihrer HiPath BizIP sind bereits installiert, siehe”Installation” Æ 14. • Der PC für die Administration ist mit dem HiPath BizIP-LAN verbunden. Zum Administrieren eines HiPath BizIP-Gerätes (z. B. das BizIP AD 20 oder ein BizIP 410-Telefon) gehen Sie wie folgt vor: 1. Öffnen Sie an Ihrem PC den Microsoft Internet Explorer. Der PC muss, wie in der Übersicht auf ”Bild: Übersicht einer Standard-Konfiguration” Æ 16 zu sehen, mit dem BizIP AD 20 verbunden sein. 2. Geben Sie die IP-Adresse des BizIP AD 20 ein: http://192.168.1.1/ (Standard, änderbar siehe ”IP-Daten des BizIP AD 20 ändern” Æ 42). Sie können auch eine sichere Verbindung verwenden. Tragen Sie statt “http://” in der Adresszeile “https://” ein und bestätigen Sie, falls erforderlich den Sicherheitshinweis des Browsers. Von Extern muss die Adresse mit “https://” beginnen und am Ende der Adresse “:8080” eingetragen werden. 3. Es erscheint das Anmeldefenster des BizIP AD 20. Das Aufrufen dieser Oberfläche wird später im Dokument kurz mit Web als Beginn eines Menü-Pfades bezeichnet, siehe z. B. ”Administration am PC” Æ 29. Geben Sie bei Passwort das Administrationspasswort ein (Standard: 123456) und klicken Sie auf Anmeldung. 25 4. Es erscheint die Administrationsoberfläche des BizIP AD 20. Die Administrations-Oberfläche ist wie folgt unterteilt: • Assistent Der Assistent unterstützt Sie bei der benutzergeführten Erstinstallation Ihrer HiPath BizIP. Alle Parameter des Assistenten können Sie nachträglich auch im Bereich Externe Verbindungen ändern. Zu den einzelnen Schritten des Assistenten siehe ”Erstkonfiguration” Æ 19. • Systemweite Einstellungen Hier können Sie systemweite Einstellungen wie z. B. die Sprache der Telefon-Displays ändern. Die Daten werden in den angeschlossenen BizIP 410-Telefonen gespeichert und untereinander synchronisiert. Einstellungen können Sie hier nur dann vornehmen, wenn bereits Telefone in der HiPath BizIP vorhanden sind (ansonsten ist die Schaltfläche ausgegraut). • Externe Verbindungen In diesem Bereich legen Sie die Daten fest, die für Ihre gesamte HiPath BizIP gelten, wie z. B. die Konfiguration der Internet-Verbindung, LAN-Einstellungen und Wartung. Die Daten werden im Access Device BizIP AD 20 gespeichert. • Telefon-Einstellungen Hier können Sie für jedes Telefon unterschiedliche Administrationsund Benutzer-Einstellungen vornehmen. Zur Zeit nicht verfügbare BizIP 410-Telefone werden in der Liste ausgegraut dargestellt. Informationen zu dem Teil, der vom Benutzer (ohne Administrationspasswort) geändert werden kann, finden Sie auch in der Bedienungsanleitung zum BizIP 410-Telefon. 26 Folgende Konfigurationen sind per Web-Zugriff im Benutzerbereich von Telefon-Einstellungen möglich und ohne Administrationspasswort änderbar: • ”Benutzername als Display-Anzeige anpassen” Æ 70 • ”Benutzerpasswort ändern” Æ 72 • ”Funktionstasten programmieren” Æ 68 • ”Audioeinstellungen anpassen” Æ 69 • ”Verbindungsbezogene Parameter einrichten” Æ 71 Die Beschreibung dieser Themen finden Sie auch in der Bedienungsanleitung zum BizIP 410-Telefon. Wenn Sie das Access Device BizIP AD 20 ohne die BizIP 410-Telefone nutzen, stehen Ihnen nur folgende Konfigurationen zur Verfügung: • Assistent • Externe Verbindungen Die Beschreibung in diesem Dokument bezieht sich primär auf die Administration mittels PC. In den Fällen, in denen auch die Administration am Telefon möglich ist, wird dies jeweils durch eine Kurzangabe dargestellt, Beispiel siehe ”Administration am BizIP 410-Telefon” Æ 145. Einen Überblick über die gesamten Konfigurationsmöglichkeiten erhalten Sie auch mit der Abbildung der Administrationsmenüs ”Administrationsmenüs” Æ 144. 27 Direkt auf BizIP 410-Telefone zugreifen Nutzen Sie für den Zugriff auf eines der BizIP 410-Telefone wenn möglich die Web-Schnittstelle des BizIP AD 20, siehe ”Ihre HiPath BizIP administrieren” Æ 25. Alternativ ist der hier beschriebene direkte Zugriff auf die WebSchnittstelle des BizIP 410-Telefons möglich. 1. Öffnen Sie an Ihrem PC den Microsoft Internet Explorer. Der PC muss mit dem BizIP AD 20 verbunden sein, siehe ”Bild: Übersicht einer Standard-Konfiguration” Æ 16. 2. Geben Sie die IP-Adresse des gewünschten BizIP 410-Telefons ein, z. B.: http://192.168.1.9/. Um die IP-Adresse eines BizIP 410-Telefons herauszufinden, lesen Sie die Hinweise unter ”IP-Adresse eines BizIP 410-Telefons herausfinden” Æ 125. 3. Es erscheint das Auswahlfenster des BizIP 410-Telefons. Klicken Sie auf Administrator. Informationen zum Bereich Benutzer finden Sie in der Bedienungsanleitung zum BizIP 410-Telefon. Der Bereich Benutzer entspricht einem Teil des Bereichs Telefon-Einstellungen eines Telefons in der Administrations-Oberfläche am BizIP AD 20, siehe ”Es erscheint die Administrationsoberfläche des BizIP AD 20.” Æ 26. 4. Es erscheint das Anmeldefenster des BizIP 410-Telefons. Geben Sie bei Passwort das Administrationspasswort ein (Standard: 123456). und klicken Sie auf Anmelden. 5. Es erscheint die Administrations-Oberfläche. Die Oberfläche entspricht der des BizIP AD 20, siehe ”Es erscheint die Administrationsoberfläche des BizIP AD 20.” Æ 26. Wenn Sie die BizIP 410-Telefone ohne das BizIP AD 20 nutzen (keine ISDN- oder IP-Verbindung nach Extern möglich), stehen Ihnen nur folgende Konfigurationen zur Verfügung: • Systemweite Einstellungen • Telefon-Einstellungen (für jedes angeschlossene BizIP 410-Telefon) 28 Verbindungsdaten einrichten Passen Sie die Konfiguration der ISDN- und IP-Zugangsdaten in der HiPath BizIP Ihren Bedürfnissen an. ISDN-Rufnummern verwalten Richten Sie sich für die Telefone die gewünschten ISDN-Rufnummern ein und ordnen Sie einzelne Telefone verschiedenen Rufgruppen zu. Zum Verwalten von Rufnummern der Internet-Telefonie siehe ”Internet-Telefonie verwalten” Æ 37. Erforderliche Daten Abhängig von der Anschlussart (ISDN-Betriebsart) sind unterschiedliche Daten erforderlich. Informationen über die Anschlussart erhalten Sie von Ihrem Telefon-Anbieter. • Bei Punkt-zu-Mehrpunkt (Mehrgeräteanschluss): – MSNs (in der Regel max. 10 pro Anschluss) • Bei Punkt-zu-Punkt (Anlagenanschluss): – Anlagen-Rufnummer – Rufnummernblock (Durchwahlnummern 0-n bis 0000-nnnn) • Ländervorwahl • Ortsvorwahl Zu den Rufnummern siehe ggf. Ihre Angaben auf ”Konfigurationstabelle” Æ 13. Administration am PC Web > Externe Verbindungen > Telefonie > ISDN Daten konfigurieren 1. Wählen Sie aus den Listen ISDN-Betriebsart Port 1 und ISDNBetriebsart Port 2 jeweils die gewünschte Betriebsart aus: Es ist Punkt-zu-Punkt oder Punkt-zu-Mehrpunkt Betrieb möglich, jedoch nicht gemischt. Der interne S0-Bus muss auf Port 2 konfiguriert werden, wenn Port 1 für einen externen ISDN-Anschluss genutzt wird. – Punkt-zu-Punkt (Anlagenanschluss) zum Betrieb an einem ISDNAnlagenanschluss mit Durchwahl. – Punkt-zu-Mehrpunkt (Mehrgeräteanschluss) zum Betrieb an einem ISDN-Mehrgeräteanschluss. – Interner S0-Bus zum Anschluss eines ISDN-Telefons, siehe ”ISDNEndgeräte” Æ 91. Um Änderungen an der ISDN-Betriebsart wirksam werden zu lassen, muss das BizIP AD 20 neu gestartet werden. 29 2. Wählen Sie aus der Liste Landeskennzahl Ihre Ländervorwahl bzw. das Land Ihres Standortes. 3. Geben Sie bei Ortsnetzkennzahl Ihre Ortsvorwahl mit führender Null ein. 4. Die folgenden Angaben sind abhängig von der gewählten Betriebsart. Bei Punkt-zu-Mehrpunkt (Mehrgeräteanschluss): B A C A Tragen Sie in den Feldern MSN X die Ihnen vom Netzbetreiber zugewiesenen MSNs ein. Dies entspricht der Empfangs-MSN für Ihren Anschluss. B Wählen Sie aus den Listen der Spalte Gehende Nr. jeweils eine MSN für abgehende Gespräche aus (Sende-MSN). C Ordnen Sie nun durch Setzen von Haken in den Kontrollkästchen jeweils ein Gerät einer Empfangs-MSN zu. Durch Aktivieren mehrerer Kontrollkästchen für eine Empfangs-MSN läuten mehrere Geräte bei einem Anruf über diese Rufnummer. Siehe auch ”Gruppenfunktionen nutzen” Æ 105. Im Beispiel läuten nach dem Wählen der Rufnummer +49 (89) 78107467 die Telefone mit den internen Rufnummern 21 und 22. Mit + > und < - können Sie zu weiteren MSN-Spalten blättern. Bei Punkt-zu-Punkt (Anlagenanschluss): Tragen Sie bei Anlagenrufnummer die Rufnummer Ihrer Anlage ohne Durchwahl-Nummer ein. A A B Tragen Sie in der Spalte Durchwahl die Durchwahl-Nummern ( DDI) Ihres vom Netzbetreiber zugewiesenen Rufnummernblocks ein. Als Standard sind bereits die internen Rufnummern als Durchwahl-Nummern eingetragen. 30 B Sie können nun durch Setzen von Haken in den Kontrollkästchen jeweils ein Gerät einer Rufgruppe zuordnen. Durch Aktivieren mehrerer Kontrollkästchen für eine Rufgruppe können mehrere Geräte von extern über die Rufnummer angesprochen werden. Siehe auch ”Gruppenfunktionen nutzen” Æ 105. Im Beispiel läuten nach dem Wählen der Rufnummer +49 (89) 123-50 die Telefone mit den internen Rufnummern 20 und 21. Mit + > und < - können Sie zu weiteren Rufgruppen-Spalten blättern. 5. Klicken Sie auf Übernehmen, um die Änderungen zu übernehmen Internet-Zugang einrichten Damit Sie Internet-Telefonie nutzen können und von PCs Ihres HiPath BizIP-Netzwerks aus im Internet surfen können, müssen Ihre Internet-Zugangsdaten eingetragen werden. Erforderliche Daten Abhängig von der Art der Verbindung (Verbindungstyp) sind unterschiedliche Daten erforderlich. • Bei PPPoE (wird in der Regel bei einem DSL-Anschluss verwendet): – Username – Passwort Username und Passwort erhalten Sie von Ihrem DSL-Anbieter. Siehe hierzu ggf. Ihre Angaben auf ”Konfigurationstabelle” Æ 13. Beim DSL-Anbieter T-Com setzt sich der PPP-Benutzername wie folgt zusammen: Beispiel: AAAAAAAAAAAATTTTTTTTTTTT#[email protected] 1. Anschlusskennung, 12-stellig (A) 2. T-Online Nummer (T) 3. Mitbenutzernummer (bei einem Nutzer: 0001) 4. @t-online.de Achten Sie auf korrekte Groß-/Kleinschreibung! • • Bei Statisch (wenn Sie eine permanente Verbindung zu einem Anbieter mit fester IP-Adresse haben): – IP-Adresse – Subnetzmaske – Standardgateway – DNS-Server (max. 3) Bei DHCP (wenn die Daten zur Herstellung der Verbindung von einem DHCP-Server geliefert werden): Hier sind keine weiteren Daten erforderlich. 31 Administration am PC Web > Externe Verbindungen > WAN > Internetverbindung Zugang einrichten 1. Geben Sie einen beliebigen Namen für diese Verbindung bei Verbindungsname ein. 2. Als Standard ist die NAT-Funktion aktiviert. Wenn nicht unbedingt erforderlich, nehmen Sie hier keine Änderungen vor. Nähere Informationen siehe ”Port Forwarding” Æ 53. 3. Wählen Sie den Verbindungstyp aus der Liste Verbindungstyp. Bei PPPoE (ändern Sie Standardwerte nur dann, wenn Sie von Ihrem DSL-Anbieter andere Angaben dazu haben): – PPP-Benutzername – PPP-Passwort – Maximale Paketgröße (MTU) ( MTU) Standard: 1492 bytes – Upload Bandbreite zum Provider: Um eine optimale Sprachqualität zu gewährleisten, geben sie die Bandbreite ihres DSL-Anschlusses in Richtung zum Internet-Telefonie-Anbieter durch Auswahl aus der Liste an (Upload). – Zwangstrennung zwischen: Viele DSL-Provider führen eine automatische Zwangstrennung nach 24 Stunden Onlinezeit aus. Tragen hier eine Uhrzeit ein, zu der Ihre BizIP AD 20 in der Regel nicht benutzt wird. Zum eingetragenen Zeitpunkt wird dann täglich eine Zwangstrennung von Ihrer HiPath BizIP ausgeführt. Dadurch wird die Zwangstrennung durch den DSL-Provider, zu einem für Sie ungeeigneten Zeitpunkt, vermieden. 32 – Authentisierungsverfahren Auto (Standard), CHAP (erzwungene Verschlüsselung) oder PAP (keine Verschlüsselung) – Verbindungsmodus Ständige Verbindung (für VoIP erforderlich) (Standard) oder Verbindung bei Bedarf. Bei Verbindung bei Bedarf kann die Zeit angegeben werden, die seit der letzten Aktivität bis zum Trennen der Verbindung verstreichen soll (Standard: 1 Minute). Bei Statisch: – IP-Adresse – Netzmaske – Standard-Gateway – DNS-Server bis 3 Bei DHCP: – Klicken Sie auf Erneuern, um neue IP-Verbindungsdaten für die WAN-Schnittstelle vom DHCP-Server anzufordern. – Klicken Sie auf Freigeben, um die für die WAN-Schnittstelle verwendete IP-Konfiguration wieder an den Server zurückzugeben. 4. Klicken Sie auf Übernehmen, um die Daten zu übernehmen Konnte eine Verbindung zum DSL-Anschluss-Anbieter hergestellt werden, leuchtet die LED „WAN“ , siehe ”Rückansicht (Ausschnitt) mit Anschlüssen” Æ 10. Weitere Infos zu LED-Anzeigen, siehe ”Bedeutung der LED-Signalisierung am BizIP AD 20” Æ 140. 33 Anbieter der Internet-Telefonie festlegen Tragen Sie hier die Daten Ihres Anbieters für Internet-Telefonie ein. Es sind bereits die Daten einiger verbreiteter Anbieter eingetragen. Um den Anrufbeantworter Ihrer HiPath BizIP uneingeschränkt nutzen zu können, muss Ihr Internet-Telefonie-Anbieter bestimmte Voraussetzungen erfüllen, siehe ”Anrufbeantworter administrieren” Æ 112. Erforderliche Daten • Wenn Ihr Anbieter in der Liste VoIP-Provider enthalten ist, sind keine weiteren Daten erforderlich. Prüfen Sie jedoch die eingetragenen Daten auf Richtigkeit. • Wenn Ihr Anbieter in der Liste VoIP-Provider nicht enthalten ist (alle erforderlichen Daten erhalten Sie von Ihrem Internet-Telefonie-Anbieter): – Name des Anbieters. – IP-Adresse/Domainname des Gateways. – IP-Adresse/Domainname des Registrars. – Portnummer des Registrars. – Zeitintervall bis Neuregistrierung beim Anbieter. – IP-Adresse/Domainname des Proxy. – Portnummer des Proxy. Daten für verschiedene Anbieter, siehe ”Anbieterspezifische Kundendaten” Æ 139. Administration am PC Web > Externe Verbindungen > Telefonie > VoIP-Provider Anbieterdaten festlegen 1. Wählen Sie Ihren Anbieter der Internet-Telefonie aus der Liste VoIPProvider aus. Die restlichen Daten werden passend zum Anbieter automatisch vorbelegt. Folgen Sie dem weiteren Ablauf ab Schritt 15. Falls Ihr Anbieter nicht in der Liste enthalten ist, wählen Sie neuen Provider hinzufügen aus der Liste und gehen Sie zu Schritt 2. 2. Geben Sie bei Provider-Name den Namen des Anbieters ein. 3. Geben Sie bei Name der Gateway-Domäne den Domainnamen des Gateways ein. 4. Geben Sie bei IP-Adresse/Servername die IP-Adresse des Registrars ein. 5. Geben Sie bei Port die Portnummer des Registrars ein (Standard: 5060). 6. Provider-Registrar benutzen muss in der Regel aktiv sein. 34 7. Geben Sie bei Registrierungsintervall beim Provider (Sek.) das Zeitintervall bis zur Neuregistrierung beim Internet-Telefonieanbieter ein (Standard: 120 Sekunden). 8. Geben Sie bei IP-Adresse/Servername die IP-Adresse des Proxy ein. 9. Geben Sie bei Port die Portnummer des Proxy ein (Standard: 5060). 10. Wählen Sie bei Anschlussart welche Art des VoIP-Anschlusses Ihr VoIP-Provider Ihnen zur Verfügung stellt (Anlagenanschluss (DDI) oder Einzelaccounts (MSN), VoIP-Provider fragen). Siehe auch DDI und MSN. 11. Wählen Sie bei Landeskennzahl Ihre passende Landeskennzahl (z. B. für Deutschland: +49). 12. Geben Sie bei Ortsnetzkennzahl die für Ihren Standort zutreffende Ortsnetzkennzahl ein (z. B. für München: 089). 13. Wenn Sie bei Ihrem VoIP-Provider einen VoIP-Anlagenanschluss nutzen (VoIP-Provider fragen), dann geben Sie hier Ihre VoIP-Anlagenrufnummer ein. 14. NAT Traversal (STUN) ermöglicht den Betrieb Ihrer HiPath BizIP hinter einem Fremdrouter. Aktivieren Sie, falls erforderlich STUN und tragen Sie die IP-Adresse/Servername, sowie den Port ein. Die erforderlichen Daten kann Ihr Netzwerkprovider bereitstellen. Siehe auch ”HiPath BizIP hinter Fremdrouter, gemeinsames LAN für VoIP und Daten” Æ 137 oder ”HiPath BizIP hinter Fremdrouter, separates LAN für VoIP” Æ 138. 15. Klicken Sie auf Übernehmen, um die Daten zu übernehmen. 35 Kundendaten der Internet-Telefonie eintragen Von Ihrem Anbieter der Internet-Telefonie haben Sie einen Rufnummernbereich oder einzelne VoIP-Rufnummern, verteilt auf ggf. mehrere Benutzer, erhalten. Diese Daten werden hier eingetragen. Informationen zu Begriffen für Kundendaten einiger Anbieter, siehe ”Anbieterspezifische Kundendaten” Æ 139. Erforderliche Daten • VoIP-Benutzername(n) • VoIP-Passwort(e) • VoIP-Rufnummern, ggf. verteilt auf verschiedene Benutzer. Administration am PC Web > Externe Verbindungen > Telefonie > VoIP-Kundendaten Daten eintragen 1. Klicken Sie auf Eintrag hinzufügen, um einen neuen Benutzer hinzuzufügen. 2. Geben Sie bei Benutzername den VoIP-Benutzernamen ein (z. B. Rufnummer). 3. Geben Sie bei Passwort das zugehörige VoIP-Passwort ein und wiederholen Sie dieses bei Passwort wiederholen. 4. Geben Sie bei Authentifizierungname den Zugangsnamen bei Ihrem Internet-Telefonie-Anbieter ein (falls vom Anbieter vorgegeben, z. B. Email-Adresse). 5. Wählen Sie aus der Liste VoIP-Provider Ihren Internet-Telefonie-Anbieter aus. 6. Klicken Sie auf Speichern, um die Daten zu sichern. Um die Daten in die Konfiguration zu übernehmen, klicken Sie auf Übernehmen. Alle hinzugefügten Benutzer werden in einer Liste angezeigt. 36 Grünes Symbol: Benutzer konnte registriert werden. Rotes Symbol: Benutzer konnte nicht registriert werden. Überprüfen Sie in diesem Fall die Anbieter- und Benutzerdaten auf Richtigkeit. 7. Fügen Sie ggf. mit Eintrag hinzufügen weitere Benutzer hinzu. Wiederholen Sie dafür Schritt 1 bis Schritt 7. Sie können jederzeit Benutzerdaten mit Bearbeiten ändern und mit Löschen löschen. 8. Geben Sie die vom Internet-Telefonie-Anbieter bereitgestellten VoIPRufnummern in die Felder VoIP-Rufnummern ein (max. 10, nicht bei DDI). 9. Wählen Sie für jede VoIP-Rufnummer einen Benutzer aus der Liste Benutzername aus. Die Listen enthalten jeweils alle angelegten Benutzer. 10. Klicken Sie auf Übernehmen, um die Daten zu übernehmen. Die eingetragenen VoIP-Rufnummern können Sie nun bestimmten Telefonen zuordnen, siehe ”Internet-Telefonie verwalten” Æ 37. Internet-Telefonie verwalten Nachdem Sie die VoIP-Rufnummern eingetragen haben (siehe ”Kundendaten der Internet-Telefonie eintragen” Æ 36), können Sie diese Rufnummern nun einzelnen Telefonen zuordnen. Zum Verwalten von ISDN-Rufnummern siehe ”ISDN-Rufnummern verwalten” Æ 29. In diesem Fenster können auch interne SIP-Telefone, SIP-Softwaretelefone eingerichtet werden. Dieser Vorgang wird im Abschnitt ”SIP-Endgeräte” Æ 94 beschrieben. Das Ändern der internen Teilnehmerrufnummern wird im Abschnitt ”Rufnummern ändern” Æ 104 beschrieben. VoIP-Anrufverteilung Administration am PC Web > Externe Verbindungen > Telefonie > Teilnehmer-Einrichtung und VoIP-Anrufverteilung Die Einrichtung der Anrufverteilung hängt davon ab, welche Anschlussart Sie im Bereich VoIP-Provider gewählt haben. Bei Anschlussart Einzelaccounts (MSN): 1. Wählen Sie aus den Listen der Spalte Gehende Nr. jeweils eine VoIPRufnummer für abgehende Gespräche aus. 37 2. Ordnen Sie nun durch Setzen von Haken in den Kontrollkästchen jeweils ein Gerät einer VoIP-Rufnummer zu. Durch Aktivieren mehrerer Kontrollkästchen für eine VoIP-Rufnummer können mehrere Geräte über eine Rufnummer angesprochen werden. Mit + > und < - können Sie zu weiteren VoIP-Nummernspalten blättern. 3. Entfernen bzw. setzen Sie Haken bei Gruppen-Anrufbeantworter benutzen, um für einzelne VoIP-Rufnummern den Gruppen-Anrufbeantworter ein- bzw. auszuschalten. Siehe auch ”Gruppenfunktionen nutzen” Æ 105. 4. Klicken Sie auf Übernehmen, um die Änderungen zu übernehmen. Bei Anschlussart Anlagenanschluss (DDI): 1. Tragen Sie in der Spalte Durchwahl die Durchwahl-Nummern ( DDI) Ihres vom Netzbetreiber zugewiesenen Rufnummernblocks ein. Als Standard sind bereits die internen Rufnummern als DurchwahlNummern eingetragen. 2. Sie können nun durch Setzen von Haken in den Kontrollkästchen jeweils ein Gerät einer Rufgruppe zuordnen. Durch Aktivieren mehrerer Kontrollkästchen für eine Rufgruppe können mehrere Geräte von extern über die Rufnummer angesprochen werden. Mit + > und < - können Sie zu weiteren Rufgruppen-Spalten blättern. 3. Entfernen bzw. setzen Sie Haken bei Gruppen-Anrufbeantworter benutzen, um für einzelne Rufgruppen den Gruppen-Anrufbeantworter ein- bzw. auszuschalten. Siehe auch ”Gruppenfunktionen nutzen” Æ 105. Am unteren Seitenende sehen Sie immer die jeweils aktuelle Konfiguration der VoIP-Rufnummern. 38 Allgemeine Telefonie-Einstellungen In diesem Bereich können Sie verschiedene Telefonie-Eigenschaften konfigurieren, die generell in Ihrer HiPath BizIP gelten. Administration am PC Web > Externe Verbindungen > Telefonie > Verschiedenes Allgemeine Einstellungen vornehmen • Amtsvorwahl Legen Sie hier die Ziffern ( AKZ), für externe Gespräche über VoIP und ISDN fest. Standard: 0=SIP, 9=ISDN. • Möchten Sie SIP-Provider Gespräche über ISDN führen... Hier können Sie festlegen, ob externe VoIP-Gespräche automatisch über ISDN geführt werden sollen, wenn keine Verbindung zu Ihrem Internet-Telefonie-Anbieter möglich ist. • Analoge Geräte Falls Sie analoge Endgeräte anschließen möchten, können Sie für die beiden analogen Anschlüsse am BizIP AD 20 (”Rückansicht (Ausschnitt) mit Anschlüssen” Æ 10) jeweils den angeschlossenen Gerätetyp auswählen: – Fax (analoges Fax-Gerät, Standard für Anschluss 1) Der Fax-Betrieb geschieht immer über die ISDN-Verbindung. – Türsprechstelle (über TFE S-Adapter S30122-K7696-T313-1) zum Betrieb an den Geräten: – RITTO (6573.02, 5680.00, 5760 und 5751) – Siedle (NG402-02, PVG 402-0, TML 511 und Bedienteil, NG602-0, BSG650, BTM650-2 und DCA650) Weitere Informationen zur Türsprechstelle siehe auch ”Analoge Endgeräte” Æ 88. – Telefon (analoges Telefon, Standard für Anschluss 2) • Unterdrückung der eigenen Rufnummer bei Externgesprächen (CLIR/COLR) Aktivieren/Deaktivieren Sie die Rufnummernunterdrückung (Funktion CLIR). Mit der Option ein wird bei abgehenden Gesprächen Ihre Rufnummer dem gerufenen Teilnehmer nicht bekannt gegeben (Rufnummer-Unterdrückung). Beachten Sie, dass dieses Leistungsmerkmal nicht von allen VoIP-Anbietern unterstützt wird. • Verkürzte Rufnummernanzeige bei kommenden VoIP-Anrufen Wenn Sie diese Option aktivieren, wird die Rufnummernanzeige bei kommenden VoIP-Anrufen so gekürzt, wie Sie es vom ISDN gewohnt sind. Z. B. wird dann bei einem Anruf aus dem gleichen Ortsnetz die Rufnummer ohne Vorwahl angezeigt. • Abwurfplatz / Platzkennzahl Wählen Sie hier ein Telefon, auf das Anrufe geleitet werden, die an keinem anderen Telefon signalisiert werden können (Abwurfstelle). Wird hier nichts ausgewählt, wird automatisch das Telefon mit der niedrigsten Rufnummer als Abwurfstelle verwendet. Unbekannte MSNs zum Abwurfplatz weiterleiten: Falls die Betriebsart “Anlagenanschluss (DDI)” (”Anbieter der InternetTelefonie festlegen” Æ 34) gewählt wurde, kann zusätzlich eine Platz39 • • • • 40 kennzahl angegeben werden, über die der Abwurfplatz von extern erreichbar ist. Wenn die Platzkennzahl zusätzlich auch als Gruppenrufnummer konfiguriert wird, kann über die Platzkennzahl statt des Abwurfplatzes auch eine Gruppe gerufen werden. Falls die Betriebsart “Anlagenanschluss” (”Anbieter der Internet-Telefonie festlegen” Æ 34) gewählt wurde, kann eine Platzkennzahl angegeben werden, über die der Abwurfplatz zusätzlich von extern erreichbar ist. Wenn bei der Betriebsart “Anlagenanschluss” die Platzkennzahl zusätzlich auch als Gruppenrufnummer konfiguriert wird, kann über die Platzkennzahl statt des Abwurfplatzes auch eine Gruppe gerufen werden (”Bei Anschlussart Anlagenanschluss (DDI):” Æ 38). Außerdem werden unabhängig von der Anschlussart Anrufe, die nicht zum gewünschten Telefon vermittelt werden können (z. B. weil das Telefon z. Zt. nicht in Betrieb ist), sowie Anrufe von der Türsprechstelle am Abwurfplatz signalisiert. Nachtschaltung Bei aktivierter Nachtschaltung werden alle externen Anrufe auf das Nachtziel umgeleitet. Die Nachtschaltung kann mittels Funktionstaste am BizIP 410-Telefon und dem Passwort de-/aktiviert werden. Das Passwort kann optional verwendet werden und muss aus 6 Ziffern bestehen. Alternativ kann am analogen Telefon folgende Kennzahl verwendet werden: – Nachtschaltung einschalten = #41+Passwort, z. B. #41 123456 – Nachtschaltung ausschalten = #40+Passwort Zusätzlich kann die Nachtschaltung auch automatisch zu einer definierten Uhrzeit umgeschaltet werden. Siehe auch ”BizIP 410 Tasten programmieren” Æ 127 Einwahl von Extern Durch das Freischalten dieser Option können Sie das Einwählen aus dem öffentlichen Telefonnetz ermöglichen. Wenn diese Option gesetzt ist, kann ein externer Teilnehmer, der das entsprechende Passwort kennt, interne Leistungsmerkmale und externe Verbindungen nutzen. Wenn Sie die Einwahl von Extern verwenden möchten, müssen Sie zunächst die Option ein auswählen und eine 6-stellige Geheimzahl als Passwort eingetragen. Danach können Sie eine Rufnummer für die Einwahl festlegen, siehe ”Einwahl von Extern” Æ 107. Filter gegen Telefon-Spam Bei Werbeanrufen wird meist die Rufnummer unterdrückt. Alle Anrufe mit unterdrückter Rufnummer kann die HiPath BizIP gesondert behandeln. Sie können festlegen, ob Sie Anrufe mit unterdrückter Rufnummer “annehmen” , “ablehnen”, “auf ein Ziel leiten” oder “auf eine Mailbox leiten” . Beachten Sie beim Ablehnen von Anrufen mit unterdrückter Rufnummer, dass nicht alle Privatanschlüsse und öffentliche Fernsprecher die Rufnummer übertragen. Die Automatische Vermittlung (”Automatische Vermittlung” Æ 109) bietet Ihnen weitere Möglichkeiten, sich vor Telefonie-Spam zu schützen. Anrufumleitung bei Gruppenrufen Bei Gruppenrufen kann eine externe Anrufumleitung ausgeführt werden. Die Verzögerungszeit bis zum Aktivieren der externen Anrufumlei- • • tung wird in Sekunden eingetragen. Wenn z. B. ein Handy nicht erreichbar ist, soll diese Verzögerungszeit verhindern, dass der weitergeleitete Gruppenruf sofort von der externen Mobil-Mailbox übernommen wird. Empfohlene Einstellung 6 Sekunden. Die Anrufumleitung nach extern für Türsprechstellenrufe können Sie optional zulassen (siehe ”Türsprechstelle einrichten” Æ 89). Bandbreiten-Kontrolle Die Bandbreiten-Kontrolle dient zu Beschränkung der maximal gleichzeitigen Gespräche, um eine Reduzierung der Gesprächsqualität zu vermeiden (Standard: aus). Wartemusik Es kann eine individuelle Wartemusik übertragen werden (siehe ”Alternative Wartemusik installieren” Æ 80). Klicken Sie auf Übernehmen, um die Änderungen zu übernehmen. Rufnummern zur Verwendung für ISDNVerbindungen Sie können Ihre HiPath BizIP zusätzlich zum DSL-Anschluss auch über max. vier ISDN-B-Kanäle mit dem öffentlichen Telefonnetz verbinden (siehe ”Durchführen der Installation” Æ 15). Wenn diese Verbindung besteht, können Sie hier festlegen, welche externen Rufnummern über den ISDN-Anschluss geführt werden sollen. Dies betrifft z. B. Rufnummern, deren Gespräche nicht über VoIP geführt werden können oder deren Verbindungskosten über ISDN niedriger sind. Administration am PC Web > Systemweite Einstellungen > PSTN-geroutete Rufnummern Rufnummern hinzufügen 1. Geben Sie bei Rufnummer eine gültige externe Rufnummer ein. Dabei kann es sich um eine komplette Rufnummer (z. B. 089123456) oder um einen Anfangsteil einer Rufnummer handeln (z. B. eine Vorwahl für Mobilfunk: 017), jedoch ohne AKZ. 2. Klicken Sie auf Rufnummer hinzufügen, um die Rufnummer einzutragen. 3. Wiederholen Sie ggf. Schritt 1 und Schritt 2 für weitere Rufnummern. Es können bis zu 100 Rufnummern zur Liste hinzugefügt werden. Rufnummern entfernen 1. Wählen Sie aus der Liste eine Rufnummer aus. 2. Klicken Sie auf Rufnummer löschen, um die Rufnummer aus der Liste zu entfernen. 3. Wiederholen Sie ggf. Schritt 1 und Schritt 2 für weitere Rufnummern. 41 LAN konfigurieren Nehmen Sie hier nur Änderungen vor, wenn Sie Ihre HiPath BizIP besonderen Bedürfnissen anpassen möchten (z. B. Integration in ein bestehendes LAN). IP-Daten des BizIP AD 20 ändern Sie können die IP-Adresse und die Subnetzmaske für das BizIP AD 20 ändern. Nehmen Sie hier nur Änderungen vor, wenn Sie beim Betrieb mit den Standard-Werten in Konflikt mit weiteren Netzwerk-Komponenten geraten würden. Administration am PC Web > Externe Verbindungen > LAN > Interne IP-Adresse IP-Daten ändern • Geben Sie bei Primäre IP-Adresse die IP-Adresse für das BizIP AD 20 ein (Standard: 192.168.1.1). • Geben Sie bei Subnetz-Maske die Subnetzmaske für das BizIP AD 20 ein (Standard: 255.255.255.0). Klicken Sie auf Übernehmen, um die Änderungen zu übernehmen. Die IP-Daten müssen zu den Angaben des aktiven DHCP-Dienstes im BizIP AD 20 passen, siehe ”Dynamische IP-Adressvergabe (DHCP) einrichten” Æ 43. Wenn Sie DHCP verwenden, müssen Sie, nachdem Sie die IPAdresse im BizIP AD 20 geändert haben, alle Netzwerkverbindungen zurücksetzen, damit diese vom BizIP AD 20 ihre neue IP-Adresse beziehen. Wenn Sie kein DHCP verwenden, müssen Sie die IP-Adressen der angeschlossenen Geräte manuell verwalten. 42 Dynamische IP-Adressvergabe (DHCP) einrichten Für jedes BizIP 410-Telefon muss eine eindeutige IP-Adresse eingerichtet sein. Um Ihnen diese Arbeit abzunehmen und bei Änderungen im HiPath BizIP-Netzwerk den Überblick zu behalten, ist im BizIP AD 20 ein DHCP-Server integriert. Integrierten DHCP-Dienst nutzen Sie haben drei verschiedene Möglichkeiten: • DHCP-Server Mit dieser Einstellung nutzen Sie den integrierten DHCP-Server des BizIP AD 20 (empfohlen, Standard). Ein DHCP-Server verwaltet die IPAdressen im Netzwerk und weist jedem Gerät, das sich meldet eine eindeutige IP-Adresse zu. In einem Netzwerk darf nur ein einziges Gerät den DHCP-Server-Dienst ausführen. Wenn bereits ein anderer DHCP-Server im Netz vorhanden ist, kann diese Einstellung zu erheblichen Problemen im Netzwerk führen! • DHCP-Relay Sie verwenden einen externen, u. U. schon vorhandenen DHCP-Server (kein interner DHCP-Dienst). • Kein DHCP-Service Sie deaktivieren den DHCP-Dienst. In diesem Fall müssen die IP-Daten aller Geräte manuell verwaltet werden, siehe ”Telefone mit festen IPAdressen” Æ 44. Nehmen Sie hier nur Änderungen vor, wenn Sie beim Betrieb mit dieser Konfiguration in Konflikt mit weiteren Netzwerk-Komponenten geraten würden. Ansonsten lassen Sie diese Konfiguration unverändert. Erforderliche Daten • Beim Einsatz eines externen DHCP-Servers: IP-Adresse des Servers. • Beim Einsatz des integrierten DHCP-Dienstes, wenn eine feste IPAdresse erforderlich ist: – Eine frei verfügbare IP-Adresse. – Netzwerkname des Gerätes mit fester IP-Adresse. – MAC-Adresse des Gerätes mit fester IP-Adresse. Administration am PC Web > Externe Verbindungen > LAN > DHCP-Service DHCP-Konfiguration ändern Nachfolgend ist die Konfiguration des integrierten DHCP-Dienstes beschrieben. 43 • • • Sie können den IP-Adressbereich durch Ändern der Einträge in den Feldern Start-IP-Adresse und End-IP-Adresse Ihren Wünschen anpassen (Standard: 192.168.1.2 bis 192.168.1.254). Die Werte müssen zu den IP-Daten des BizIP AD 20 passen, siehe ”IP-Daten des BizIP AD 20 ändern” Æ 42. Nach Ablauf der bei Ablaufzeit eingetragenen Zeit wird die Liste aller im Netzwerk befindlichen IP-Geräte aktualisiert, was zum Ändern von IP-Adressen einzelner Geräte führen kann. Wenn innerhalb dieser Ablaufzeit bei DHCP-Clients die DHCPFunktion geändert wird, kann es bei zu Netzwerk-Konflikten kommen. Falls es erforderlich ist, dass bestimmte Geräte (z. B. WLAN-AccessPoint, FTP-Server, PC im LAN) immer dieselbe, unveränderliche IPAdresse besitzen, können Sie diese Geräte in eine entsprechende Liste aufnehmen (siehe ”Statische IP-Adressen einrichten” Æ 45). Klicken Sie auf Übernehmen, um die Änderungen zu übernehmen. Telefone mit festen IP-Adressen Als Standard ist in allen BizIP 410-Telefonen die Nutzung des DHCP-Dienstes aktiviert, so dass keine weiteren Angaben zu IP-Daten der BizIP 410Telefone gemacht werden müssen. Es wird dringend empfohlen, den integrierten DHCP-Dienst des BizIP AD 20 zu verwenden. Nur in Fällen, in denen kein DHCP im LAN verwendet werden kann (weder der integrierte Dienst noch ein externer DHCP-Server), muss die Nutzung abgeschaltet werden. Dann müssen die IP-Daten manuell für jedes Telefon eingegeben werden. Erforderliche Daten • IP-Adresse des Telefons. • Subnetzmaske des Netzwerkes für das Telefon. • IP-Adresse des primären und sekundären DNS-Servers. • Standard-Route • Domain-Name 44 Administration am PC Web > Telefon-Einstellungen > Vernetzung und Routing IP-Daten manuell ändern • Deaktivieren Sie die DHCP-Funktion. • Tragen Sie die erforderlichen Netzwerk-Daten ein. Klicken Sie auf Übernehmen, um die Änderungen zu übernehmen. Administration am BizIP 410-Telefon Menü-Einstieg > k j (Passwort) : e Einträge: de: d f : (IP-Adresse) : IP-Adresse d g : (IP-Adresse) : Subnetzmaske d h : (IP-Adresse) : Standard-Route d k : (Text) : Domain-Name d l : (IP-Adresse) : Primärer DNS-Server Sekundärer DNS-Server d m : (IP-Adresse) : DHCP aus/ein Statische IP-Adressen einrichten Als Standard sollte der DHCP-Dienst der HiPath BizIP aktiviert sein, so dass keine weiteren Angaben zu IP-Adressen der BizIP 410-Telefone erforderlich sind. 45 Dennoch kann es u. U. für bestimmte Netzwerkgeräte erforderlich oder von Vorteil sein, wenn diese immer unter derselben IP-Adresse erreichbar sind. Aus diesem Grund bietet Ihre HiPath BizIP auch die Funktion, eines DHCP-Servers, der bestimmten Netzwerkgeräten immer dieselbe IPAdresse zuordet. Die Identifikation der Netzwerkgeräte erfolgt dabei anhand der eindeutigen Geräteadresse (MAC-Adresse). Es wird dringend empfohlen, den integrierten DHCP-Dienst des BizIP AD 20 zu verwenden. Nur in Fällen, in denen kein DHCP im LAN verwendet werden kann (weder der integrierte Dienst noch ein externer DHCP-Server), muss die Nutzung abgeschaltet werden. Dann müssen die IP-Daten manuell für jedes Telefon eingegeben werden. Erforderliche Daten • IP-Adresse des Gerätes. • MAC-Adresse des Gerätes Administration am PC Web > Externe Verbindungen > LAN > DHCP-Service DHCP-Konfiguration ändern Ermitteln Sie die IP-Adresse und die MAC-Adresse des Gerätes. Falls die MAC-Adresse nicht dokumentiert ist, können Sie die MAC-Adresse wie folgt ermitteln (gilt für Microsoft Windows): 1. Verbinden Sie einen PC mit dem HiPath BizIP Netzwerk. 2. Starten Sie das DOS-Fenster mit dem Befehl “cmd” . 3. Geben Sie “ping” und die IP-Adresse ein z. B. “ping 192.168.1.10” 4. Geben Sie “arp -a” ein. Es wird zu jeder bekannten IP-Adresse die MAC-Adresse angezeigt. Tragen Sie jetzt die ermittelten Daten im unteren Abschnitt Zur Liste hinzufügen des Fensters DHCP-Service ein: Machen Sie hierzu folgende Angaben: – Geben Sie die IP-Adresse, die unverändert bleiben soll, bei IP-Adresse ein. – Geben Sie den Netzwerknamen des Gerätes mit fester IP-Adresse bei Name ein (z. B. Access Point). – Geben Sie die MAC-Adresse (getrennt durch Doppelpunkt) des Gerätes bei MAC-Adresse ein (z. B. 00:15:0c:04:c8:2b). Klicken Sie auf Hinzufügen, um den Eintrag zur Liste hinzuzufügen. Klicken Sie auf Übernehmen, um die Änderungen zu übernehmen. Bei der statischen Konfiguration am Telefon, muss die IP-Adresse des Default-Gateway eingetragen werden. 46 Statische IP-Routen festlegen Das Eintragen statischer Routen ist nur beim Einsatz weiterer Router im LAN und Aufteilung des LANs in Subnetze erforderlich. Sie können sowohl für das BizIP AD 20 als auch für die BizIP 410-Telefone (dort max. 2) statische Routen eintragen. Erforderliche Daten • IP-Adresse des Ziel-Netzwerks (nur für BizIP AD 20). • Subnetzmaske des Ziel-Netzwerks (nur für BizIP AD 20). • IP-Adresse des Gateways, über das geroutet werden soll. Administration am PC Web > Externe Verbindungen >IP-Routing > Statisches Routing Statische IP-Route hinzufügen 1. Klicken Sie auf Hinzufügen, um eine neue statische Route hinzuzufügen. 2. Geben Sie bei IP-Adresse die IP-Adresse des Ziel-Netzwerks ein, für das die statische Route gelten soll. 3. Geben Sie bei Netzmaske die Subnetzmaske des Ziel-Netzwerks ein, für das die statische Route gelten soll. 4. Geben Sie bei Gateway-IP-Adresse die IP-Adresse des Gateways ein, über das geroutet werden soll. 5. Klicken Sie auf Übernehmen, um die statische Route zur Routing-Liste hinzuzufügen. 6. Wiederholen Sie ggf. Schritt 1 bis Schritt 5, um weitere statische Routen hinzuzufügen. Statische IP-Route entfernen 1. Klicken Sie auf Löschen neben der Route, die Sie aus der Routing-Liste entfernen möchten. 2. Wiederholen Sie ggf. Schritt 1, um weitere statische Routen zu entfernen. 47 Administration am BizIP 410-Telefon Das Eintragen von statischen Routen im BizIP 410-Telefon ist nur dann erforderlich, wenn z. B. beim Einsatz des Miniswitch im BizIP 410-Telefon die beiden Ports in unterschiedlichen Subnetzen verwendet werden. Beispielkonfiguration, siehe ”Netzwerk-Anschlüsse besser nutzen” Æ 103. Menü-Einstieg > k j (Passwort) : e d i Einträge: IP-Adresse Gateway Subnetz-Maske e / f e : (IP-Adresse) : e / f f : (IP-Adresse) : e / f g : (IP-Adresse) : Dynamische IP-Routen konfigurieren Das Verwenden von RIP ist nur dann sinnvoll, wenn sich die HiPath BizIP im Verbund mit anderen Routern befindet, die dynamisches Routing unterstützen. In allen anderen Fällen muss RIP nicht konfiguriert werden. Erforderliche Daten • RIP-Version • Unterstützung abhängig von Schnittstelle und Betriebsart. Administration am PC Web > Externe Verbindungen > IP-Routing > Dynamisches Routing Dynamisches Routing einrichten • Aktivieren/Deaktivieren Sie das Dynamische Routing. Mit der Option Aktiviert werden die nachfolgenden Einstellungen wirksam. • Wählen Sie bei RIP-Version die unterstützte Version des Routing Information-Protokolls. • Wählen Sie bei LAN und Public-Network (als Name wird der festlegbare Verbindungsname angezeigt) jeweils die Betriebsart, für die das dynamische Routing gelten soll: – Kein (RIP-Daten werden weder gesendet noch empfangen). – Eingehend (RIP-Daten werden empfangen, aber nicht gesendet). – Ausgehend (RIP-Daten werden gesendet, aber nicht empfangen). – Alle (RIP-Daten werden gesendet und empfangen). Klicken Sie auf Übernehmen, um die Änderungen zu übernehmen. 48 LAN-Schnittstellen der Telefone einstellen Falls erforderlich, können Sie die Übertragungsgeschwindigkeit (Mbit/s) der LAN-Schnittstellen am BizIP 410-Telefon (Buchsen 1 und 2, siehe ”Anschlüsse der BizIP 410-Telefone” Æ 12) konfigurieren. Dies ist z. B. erforderlich, wenn der im HiPath BizIP-LAN verwendete Switch eine besondere Übertragungsgeschwindigkeit erfordert oder die Verkabelung des Netzwerkes keine anderen Werte zulässt. Ihre HiPath BizIP ist bereits für den Standard-Einsatzfall konfiguriert. Ändern Sie an diesen Werten nur etwas, wenn es Probleme mit der automatischen Aushandlung der Übertragungsgeschwindigkeit gibt. Administration am PC Web > Telefon-Einstellungen > LAN-Porteinstellungen Schnittstellen einstellen • Wählen Sie für den LAN-Port 1 (LAN) die Datenübertragungsrate: – Auto (automatische Erkennung, empfohlen). – 10 MBit/s Vollduplex – 10 MBit/s Halbduplex – 100 MBit/s Vollduplex – 100 MBit/s Halbduplex • Nehmen Sie ggf. diese Einstellung auch für den LAN-Port 2 (PC) vor. Die Standard-Schnittstelle Ihrer HiPath BizIP-Telefone ist der LAN-Port 1 (LAN). Der LAN-Port 2 (PC) wird nur dann verwendet, wenn Sie den im Telefon eingebauten Mini-Switch nutzen (”Netzwerk-Anschlüsse besser nutzen” Æ 103). Klicken Sie auf Übernehmen, um die Änderungen zu übernehmen. Administration am BizIP 410-Telefon Menü-Einstieg > k j (Passwort) : e Einträge: LAN-Anschluss PC-Anschluss e d > (auswählen) : e e > (auswählen) : 49 Sicherheit für Ihre HiPath BizIP Nutzen Sie die Möglichkeiten, Ihre HiPath BizIP sicher zu betreiben. Dazu kann z. B. das Anpassen der Firewall an Ihre Bedürfnisse oder das Sperren von bestimmten Rufnummern für einzelne Telefone gehören. Konfiguration sichern Das regelmäßige Sichern Ihrer Konfiguration ist wichtig, um bei einem Anlagenausfall (z. B. durch Blitz- oder Wasserschaden) die Ausfallzeit zu reduzieren. Das Sichern und Wiederherstellen der Anlagenkonfiguration wird im Abschnitt ”Netzwerk- und Telefonie-Konfigurationen ex-/importieren” Æ 78 beschrieben. Administrationspasswort ändern Sie können das Passwort zum Einstieg in den Administrationsbereich am Telefon und am PC (Web-Zugriff) ändern. Ändern Sie das Standard-Administrationspasswort möglichst frühzeitig, um keinen unerlaubten Zugriff zum Administrationsbereich zu ermöglichen. Das geänderte Administrator-Passwort gilt ab dem nächsten LoginVersuch. Administration am PC Web > Systemweite Einstellungen > Administrator-Passwort ändern Passwort ändern 1. Geben Sie bei Aktuelles Admin-Passwort das derzeitig gültige Administrator-Passwort ein. 2. Geben Sie bei Neues Passwort das Administrator-Passwort ein, das künftig gelten soll. Das Passwort muss aus sechs Ziffern bestehen. 50 3. Wiederholen Sie bei Neues Passwort bestätigen das künftig gültige Administrator-Passwort. 4. Klicken Sie auf Übernehmen, um die Daten zu übernehmen. Administration am BizIP 410-Telefon Neues Passwort > k j (bisheriges Passwort) : j : (neues Passwort) : (neues Passwort) : Administrationspasswort zurücksetzen Falls Sie das Passwort zum Einstieg in den Administrationsbereich am Telefon und am PC (Web-Zugriff) vergessen haben müssen sie die Werkseinstellung wiederherstellen und die gesicherten Konfigurationsdaten wieder herstellen oder, wenn keine Sicherung der Konfigurationsdaten existiert, die Konfigurationsdaten neu eingeben. Siehe auch: • ”Werkseinstellungen wiederherstellen” Æ 130 • ”Netzwerk- und Telefonie-Konfigurationen ex-/importieren” Æ 78 Firewall einrichten Die Firewall Ihrer HiPath BizIP bietet optimalen Schutz z. B. durch Verwendung von Stateful Inspection. 7 dingt erforderlich! Ändern Sie an den Standard-Einstellungen nichts, wenn nicht unbeFalsche Einstellungen führen zum Ausfall von Internet- und VoIPVerbindungen. Durch das Einrichten von Filterregeln kann die Firewall-Funktion wesentlich verschärft oder aufgehoben werden. IP-Filter In der Standardkonfiguration ist die Firewall wie folgt eingerichtet: • Ping-Antwort am WAN-Port: Deaktiviert • IP-Filter: Aktiviert Erforderliche Daten • Protokoll-Typen • IP-Adressen • Port-Nummern 51 Administration am PC Web > Externe Verbindungen > Firewall > IP-Filter Firewall anpassen • Durch das Aktivieren der Option Ping-Antwort am WAN-Port kann der WAN-Port (WAN-seitige IP-Adresse des BizIP AD 20) vom Internet aus gefunden („angepingt“) werden. • Durch das Deaktivieren der Option IP-Filter wird die Firewall abgeschaltet. Sie sind vollkommen ungeschützt Zugriffen aus dem Internet ausgesetzt! • Richten Sie eine neue Filterregel nach Ihren Bedürfnissen ein: 1. Wählen Sie die Richtung des Datenverkehrs, für welche die neue Filterregel gelten soll. 2. Klicken Sie auf Neue Filterregel hinzufügen. 3. Wählen Sie bei Protokoll das IP-Protokoll, für das die Filterregel gelten soll. 4. Geben Sie bei Adresstyp der Quelle an, welche IP-Adressen (und ggf. Subnetzmasken) gesperrt/erlaubt sein sollen. 5. Geben Sie bei Portbereich an, welche Portnummer(n) gesperrt/erlaubt sein sollen. 6. Wählen Sie bei Status, ob diese Filterregel verwendet werden soll. 7. Klicken Sie auf Hinzufügen, um die Filterregel zur Regelliste hinzuzufügen. 8. Wiederholen Sie ggf. Schritt 1 bis Schritt 7, um weitere Filterregeln einzurichten. • Bei einer bereits vorhandenen Filterregel können Sie mit Bearbeiten Änderungen an der Filterregel vornehmen oder die Filterregel mit Löschen löschen. Um eine Filterregel nur zeitweise außer Kraft zu setzen, klicken Sie auf Bearbeiten und setzen Sie den Status der Filterregel auf Deaktiviert. Klicken Sie auf Übernehmen, um die Daten zu übernehmen. 52 Port Forwarding Durch die Aktivierung von Port Forwarding kann eine potentielle Sicherheitslücke in der Firewall Ihrer HiPath BizIP entstehen. Aktivieren Sie die Funktion nur dann, wenn Sie bereits Erfahrung mit dem Einrichten von Firewalls haben. Wenn Sie z. B. einen Web-Server betreiben möchten, müssen Sie über Port-Forwarding den hierfür eingeschränkten Zugang vom Internet aus ermöglichen (nur in Verbindung mit einer festen IP-Adresse). Erforderliche Daten • Name des Service (ggf. Kategorie des Service). • IP-Daten des Service im Internet. • IP-Daten des Service im LAN. Administration am PC Web > Externe Verbindungen > Firewall > Virtuelle Server (Port Forwarding) Virtuelle Server einrichten 1. Wählen Sie zunächst, ob Sie einen Dienst aus der Liste auswählen (Vordefinierter Dienst) oder frei eintragen möchten (Manuelle Eingabe). Bei Auswahl aus der Liste werden Protokoll und Port des Dienstes automatisch passend verwendet. 53 2. Die nachfolgende Konfiguration ist abhängig von der gewählten Option: Bei Vordefinierter Dienst: – Wählen Sie die Kategorie des Dienstes aus der Liste Service-Kategorie, z. B. Server. – Wählen Sie den gewünschten Dienst aus der Liste Vordefinierter Dienst, z. B. FTP-Server. – Bei Quell-IP-Adresse können Sie den erlaubten IP-Adressraum für Anfragen aus dem Internet einschränken. Alle bedeutet keine Einschränkung, wenn Sie Einzeln wählen, geben Sie bei IP-Adresse die einzig erlaubte IP-Adresse ein. Oder Sie wählen Subnetz, um auf ein bestimmtes Subnetz zu beschränken. Bei Manuelle Eingabe: – Geben Sie bei Dienstname den Namen des Dienstes ein. – Bei Quell-IP-Adresse können Sie den erlaubten IP-Adressraum für Anfragen aus dem Internet einschränken. Alle bedeutet keine Einschränkung, wenn Sie Einzeln wählen, geben Sie bei IP-Adresse die einzig erlaubte IP-Adresse ein. Oder Sie wählen Subnetz, um auf ein bestimmtes Subnetz zu beschränken. – Wählen Sie das für diesen Dienst verwendete Protokoll aus der Liste Protokoll aus. – Geben Sie den Portbereich des externen Verbindungspartners als Portgrenzen in die Felder bei Externer Port ein. – Geben Sie den Port im eigenen LAN im Feld Interner Port ein. 3. Geben Sie in die Felder bei Ziel-IP-Adresse die IP-Adresse im eigenen LAN ein, die den Dienst anbietet. 4. Klicken Sie auf Hinzufügen, um den Eintrag zur Liste hinzuzufügen. Sie können jeden Eintrag durch Klick auf Löschen aus der Liste wieder löschen. 5. Klicken Sie auf Übernehmen, um die Änderungen zu übernehmen. 54 DMZ-Host einrichten Durch die Aktivierung eines DMZ-Host kann eine potentielle Sicherheitslücke in der Firewall Ihrer HiPath BizIP entstehen. Aktivieren Sie die Funktion nur dann, wenn Sie bereits Erfahrung mit dem Einrichten von Firewalls haben. Ein DMZ-Host ist dann erforderlich, wenn ein Zugang vom Internet aus, unabhängig vom Dienst/verwendeten Port, möglich sein soll. Erforderliche Daten • IP-Adresse des Ziels im LAN ( DMZ-Host). Administration am PC Web > Externe Verbindungen > Firewall > DMZ DMZ einrichten 1. Aktivieren Sie zunächst den Status der DMZ-Funktion durch Klick auf Aktiviert. 2. Geben Sie in die Felder bei IP-Adresse die IP-Adresse des DMZ-Hosts im LAN ein, an den unbekannte Daten/Anfragen weitergeleitet werden sollen. 3. Klicken Sie auf Übernehmen, um die Änderungen zu übernehmen. 55 Wahl-Beschränkungen für einzelne Benutzer Sie können verhindern, dass mit einzelnen Telefonen bestimmte Rufnummern gewählt werden können. Beispielsweise können Sie festlegen, dass der Benutzer des Telefons mit der Nummer 22 ausschließlich Rufnummern aus dem HiPath BizIP-Telefonbuch oder nur interne Rufnummern wählen darf. Diese Restriktionen sind in Berechtigungsklassen ( CoS) zusammengefasst. Zum Nutzen der Erlaubnis- und Verbotsliste müssen diese eingerichtet sein, siehe ”Erlaubte/Verbotene Rufnummern verwalten” Æ 57. Administration am PC Web > Systemweite Einstellungen > Berechtigungsklassen Berechtigungsklasse ändern 1. Wählen Sie aus der Liste das Telefon bzw. den Benutzer, für den Sie die Berechtigungsklasse ändern möchten. 2. Klicken Sie auf CoS ändern. Wählen Sie im Dialogfenster Berechtigungsklassen - CoS ändern aus der Liste eine Berechtigungsklasse (CoS): – Alle externen Rufnummern Der Teilnehmer kann alle Rufnummern ohne Einschränkung wählen. – Nur Nummern aus dem Telefonbuch Der Teilnehmer kann nur Rufnummern wählen, die im Telefonbuch eingtragen sind. – Telefonbuch und Erlaubnisliste Der Teilnehmer kann nur Rufnummern wählen, die im Telefonbuch oder in der Erlaubnisliste eingtragen sind. – Alle außer Verbotsliste Der Teilnehmer kann alle Rufnummern wählen, mit Ausnahme derer, die in der Verbotsliste eingetragen sind. 3. Klicken Sie auf Übernehmen, um die Daten zu übernehmen. Notrufnummern sind immer wählbar. Siehe auch ”Notrufnummern eintragen” Æ 59. 56 Erlaubte/Verbotene Rufnummern verwalten Um die Beschränkung einzelner Telefone bei der Wahl von Rufnummern (”Wahl-Beschränkungen für einzelne Benutzer” Æ 56) vollständig nutzen zu können, haben Sie hier die Möglichkeit, jeweils eine Liste für erlaubte und eine Liste für nicht erlaubte Rufnummern zu erstellen. Das Einrichten geschieht mithilfe zweier Listen: • Die Liste der verbotenen Rufnummern ist ein Negativ-Liste. Das heißt, nur die eingetragenen Rufnummern können nicht gewählt werden. • Die Liste der erlaubten Rufnummern ist ein Positiv-Liste. Das bedeutet, nur die hier eingetragenen Rufnummern können gewählt werden. Deshalb ist der Einsatz der Positiv-Liste in der Regel wesentlich restriktiver. Administration am PC Web > Systemweite Einstellungen > Erlaubte / verbotene Rufnummern Erlaubte / verbotene Rufnummer hinzufügen 1. Tragen Sie bei Rufnummer für Eingeschränkte Rufnummern bzw. Erlaubte Rufnummern die Rufnummer ein, die zur Liste hinzugefügt werden soll. Dabei kann es sich um eine komplette Rufnummer (z. B. 089123456) oder um einen Anfangsteil einer Rufnummer handeln (z. B. eine Ortsvorwahl: 089), jedoch jeweils ohne AKZ. 2. Klicken Sie auf Eintrag hinzufügen, um die Rufnummer zur Liste hinzuzufügen. 3. Wiederholen Sie ggf. Schritt 1 und Schritt 2, um weitere Rufnummern hinzuzufügen. Es können bis zu 50 Rufnummern je Liste hinzugefügt werden. Erlaubte / verbotene Rufnummer entfernen 1. Wählen Sie aus der Liste Eingeschränkte Rufnummern bzw. Erlaubte Rufnummern die Rufnummer aus, die aus der Liste entfernt werden soll. 2. Klicken Sie auf Eintrag löschen, um die Rufnummer aus der Liste zu entfernen. 3. Wiederholen Sie ggf. Schritt 1 und Schritt 2, um weitere Rufnummern zu entfernen. 57 Fernzugang aktivieren/deaktivieren Um von außerhalb Ihres LAN das BizIP AD 20 administrieren zu können, haben Sie die Möglichkeit, entsprechende Zugänge frei zu schalten. Zur Absicherung des Zugriffs vom Internet muss immer eine IP-Adresse und/ oder Subnetzmaske angegeben werden. Beachten Sie, dass durch das Freischalten von Fernwartungs-Zugängen die Gefahr von Missbrauch durch Unberechtigte steigt. Aktivieren Sie diese Zugänge nur dann, wenn Sie sie tatsächlich benötigen und deaktivieren Sie die Zugänge sofort nach Gebrauch wieder. Das Einrichten des dynamischen DNS-Dienstes erleichtert die Fernadministration, siehe ”Fernzugriff bei dynamischer IP-Adresse” Æ 119. Administration am PC Web > Externe Verbindungen > Wartung > Administration Fern-Administration aktivieren 1. Wählen Sie bei Fern-Administrierung die Option Aktiviert, um die Administration mittels Web-Schnittstelle von außerhalb des LANs zu erlauben. 2. Tragen Sie die IP-Adresse und/oder Subnetzmaske (Adressband) des externen PCs ein, von dem aus der Zugriff erfolgen soll. Wollen Sie den Fernzugang von beliebigen IP-Adressen zulassen, so tragen Sie als IP-Adresse und Subnetzmaske jeweils 0.0.0.0 ein. Klicken Sie auf Übernehmen, um die Änderung zu übernehmen. 58 Spezielle Telefonschnittstellen aktivieren/ deaktivieren Sie können einzelne Schnittstellen (Dienste bzw. Leistungsmerkmale) für jedes Ihrer BizIP 410-Telefone deaktivieren. Diese Schalter sind nur für entwicklungsinterne Zwecke vorgesehen. Administration am PC Web > Telefon-Einstellungen > Portsteuerung Aktivieren/Deaktivieren Sie die Kontrollkästchen und klicken Sie auf Übernehmen. Notrufnummern eintragen Sie können in der HiPath BizIP bis zu zwei Notrufnummern festlegen. Die hier eingetragenen Rufnummern sind immer wählbar. Sowohl dann, wenn die Notrufnummern durch entsprechend eingerichtete Wahl-Beschränkungen (”Wahl-Beschränkungen für einzelne Benutzer” Æ 56) nicht zu den erlaubten Rufnummern gehören, als auch bei gesperrten Telefonen. Die Notrufnummern sollten immer ISDN-Rufnummern sein. Erforderliche Daten • Max. zwei gültige Notrufnummern (in Deutschland z. B. 112). Administration am PC Web > Systemweite Einstellungen > Notrufnummern Notrufnummer eintragen 1. Tragen Sie bei Notrufnummer 1 bzw. Notrufnummer 2 eine gültige Notrufnummer ein. 2. Klicken Sie auf Übernehmen, um die Daten zu übernehmen. 3. Notieren Sie diese Notrufnummern auf dem Aufkleber, der dem Telefon beiliegt und kleben Sie den Aufkleber in der oberen Ablageschale des Telefonhörers an die dafür vorgesehene Stelle. 59 Installieren weiterer Telefone verhindern Sie können einrichten, dass keine weiteren BizIP 410-Telefone, ISDN-Telefone und SIP-Telefone als die bisher vorhandenen, an Ihre HiPath BizIP in Betrieb genommen werden können. Dadurch können Sie z. B. verhindern, dass ohne Ihr Wissen zeitweise ein Telefon angeschlossen wird und mit diesem Telefongespräche geführt werden. Sie haben die Möglichkeit Ihre BizIP AD 20 so zu sichern, dass keine weiteren BizIP 410-Telefone, ISDN-Telefone und SIP-Telefone, als die bisher vorhandenen, an Ihrer BizIP AD 20 in Betrieb genommen werden können. Analoge Endgeräte, die an den Buchsen „a/b 1“ oder „a/b 2“ angeschlossen werden, sind davon nicht betroffen. Administration am PC Web > Systemweite Einstellungen > Geräteverwaltung Sperre aktivieren/deaktivieren • Wenn freigeschaltet: Klicken Sie bei Neue Endgeräte zulassen auf Sperren, um keine weiteren Telefone zuzulassen. • Wenn gesperrt: Klicken Sie bei Neue Endgeräte zulassen auf Freischalten, um die Sperre aufzuheben. 60 Das HiPath BizIP-Telefonbuch In Ihrer HiPath BizIP ist eine Telefonbuch-Funktion integriert. Das bedeutet, Sie können bis zu 200 externe Rufnummern mit einem zugehörigen Namen eintragen, ändern und löschen. Darüber hinaus können Sie festlegen, ob Benutzer (ohne Administrationszugriff) Änderungen am Telefonbuch vornehmen können. Zusätzlich sind alle internen Rufnummern der HiPath BizIP automatisch enthalten. Diese Einträge werden jedoch nicht hier in der Telefonbuchliste verwaltet. Zum Ändern von internen Namen und Rufnummern siehe ”Benutzername als Display-Anzeige anpassen” Æ 70 bzw. ”Rufnummern ändern” Æ 104. Administration am PC Web > Systemweite Einstellungen > Telefonbuch Eintrag hinzufügen 1. Klicken Sie auf Eintrag hinzufügen. Ein Dialogfenster wird angezeigt. 2. Geben Sie bei Name einen aussagekräftigen Namen (z. B. Zuname Vorname) ein. 3. Geben Sie bei Rufnummer die zum Namen passende Rufnummer ein. 4. Klicken Sie auf Eintrag hinzufügen. Der hinzugefügte Eintrag erscheint in der Telefonbuchliste. 61 Name oder Rufnummer eines Eintrags ändern 1. Wählen Sie den zu ändernden Eintrag aus der Liste aus. 2. Klicken Sie auf Eintrag bearbeiten. Ein Dialogfenster wird angezeigt. 3. Nehmen Sie die gewünschten Änderungen bei Name und/oder Rufnummer vor. 4. Klicken Sie auf Übernehmen. Eintrag löschen 1. Wählen Sie den zu ändernden Eintrag aus der Liste aus. 2. Klicken Sie auf Eintrag löschen. Ein Dialogfenster wird angezeigt. 3. Klicken Sie auf Löschen bestätigen. Der gewünschte Eintrag wurde gelöscht. Änderungen an Telefonbuch durch Benutzer zulassen/sperren • Klicken Sie im Feld Telefonbuch durch Benutzer editierbar auf Aktiv bzw. Inaktiv, um Änderungen am Telefonbuch durch Benutzer zuzulassen bzw. zu sperren. 62 HiPath BizIP-Zeit administrieren Synchronisierung mit Zeit-Server einrichten Sie können die interne Uhr zwar manuell einstellen (”Datum/Uhrzeit manuell ändern” Æ 65), wir empfehlen Ihnen jedoch die Nutzung eines externen Zeit-Servers, auch SNTP-Server genannt. Werksseitig ist die SNTP-Funktion bereits eingerichtet. Wenn nicht unbedingt erforderlich, nehmen Sie hier keine Änderung vor. Ihre HiPath BizIP benötigt für verschiedene Funktionen eine Zeitangabe (z. B. Anzeige im Display oder für den Zeitpunkt eine Anrufs in der Anruferliste). Ein SNTP-Server ist in der Regel atomuhrsynchronisiert und der Wechsel zwischen Normal- und Sommerzeit wird automatisch ausgeführt. Erforderliche Daten • Die IP-Adresse eines SNTP-Servers. IP-Adressen verschiedener Server finden Sie in der Technischen Referenz, siehe ”IP-Adressen von ZeitServern (SNTP)” Æ 141. Zwei Standard-Zeitserver sind bereits eingetragen. • Die für Ihren Standort gültige Zeitzone wird bei der Erstinstallation aus den Einstellungen im Abschnitt ”Sprach- und Landeseinstellungen ändern” Æ 66 abgeleitet. Nachträglich kann auch der Zeitzonenversatz eingestellt werden. Siehe ”Datum/Uhrzeit manuell ändern” Æ 65. Administration am PC Web > Externe Verbindungen > WAN > Zeit-Server (SNTP) 63 Zeit-Server einrichten 1. Wählen Sie die Option Aktiviert. 2. Als Standard sind bereits zwei IP-Adressen von SNTP-Servern eingetragen. Ändern Sie diese ggf. in den Feldern Primärer SNTP-Server, Sekundärer SNTP-Server und Tertiärer SNTP-Server. Sie können bis zu drei verschiedene Zeitserver angeben (höhere SNTP-Verfügbarkeit bei Ausfall eines Servers oder der Verbindung). 3. Klicken Sie auf Übernehmen, um die Änderungen zu übernehmen Administration am BizIP 410-Telefon SNTP IP-Adresse Zeitzone 64 > k j (Passwort) : h e : (IP-Adr.) : > k j (Passwort) : h f : u/v : Datum/Uhrzeit manuell ändern Wenn kein SNTP-Server verfügbar ist, kann das Datum und die Uhrzeit auch manuell festgelegt werden. Bei konfiguriertem SNTP-Server werden manuell geänderte Zeitdaten beim nächsten SNTP-Update durch die Daten des SNTP-Servers wieder überschrieben. Die Bedienung ist auch direkt am BizIP 410-Telefon im Benutzerbereich möglich. Informationen hierzu siehe Bedienungsanleitung. Erforderliche Daten • Heutiges Datum • Aktuelle Uhrzeit Administration am PC Web > Systemweite Einstellungen > Datum und Uhrzeit Zeit manuell ändern • Geben Sie bei Ortszeit (hh:mm): die aktuelle Uhrzeit ein. • Geben Sie bei year): das heutige Datum ein. • Wählen Sie bei Datumsformat: das gewünschte Format für die Anzeige im Display der BizIP 410-Telefone. Klicken Sie auf Übernehmen, um die Daten zu übernehmen. Die Angaben zu IP-Adresse des SNTP-Servers und Zeitzonenversatz (in Stunden): sind nur erforderlich, wenn ein SNTP-Server verwendet werden soll und der DHCP-Server diese Daten nicht liefert oder kein DHCP-Server aktiv ist. Der DHCP-Server der HiPath BizIP liefert diese Daten. 65 HiPath BizIP-Eigenschaften konfigurieren Sprach- und Landeseinstellungen ändern Durch diese Konfiguration können Sie die Sprache in der HiPath BizIP für Display-Anzeigen und Ansagetexte ändern und Wähltöne den landesüblichen Gegebenheiten anpassen. Administration am PC Web > Systemweite Einstellungen > Länder- und Spracheinstellungen Einstellungen anpassen • Wählen Sie aus der Liste Land Ihr Land aus. • Wählen Sie aus der Liste Sprache Ihre gewünschte Sprache aus. Klicken Sie auf Übernehmen, um die Änderungen zu übernehmen. Administration am BizIP 410-Telefon Land Sprache > k j (Passwort) : k > (auswählen) : > k j (Passwort) : l > (auswählen) : Das Installieren neuer Sprachenvarianten Ansagetexte des Anrufbeantworters wird im Abschnitt ”Sprachumstellung der Ansagetexte” Æ 114 beschrieben. 66 Systemname als Display-Anzeige anpassen Der Name Ihrer HiPath BizIP (Systemname) wird im Display jedes BizIP 410-Telefons angezeigt (Standard: BizIP). Diese Anzeige können Sie nach Ihren persönlichen Bedürfnissen ändern. Zur Änderung der Namen für einzelne Telefone (z. B. zur Anzeige im Telefon-Display) siehe ”Benutzername als Display-Anzeige anpassen” Æ 70. Administration am PC Web > Systemweite Einstellungen > Systemweite Informationen Systemname ändern • Geben Sie bei Systemname den gewünschten Namen ein, der im Display aller BizIP 410-Telefone erscheinen soll (max. 15 Zeichen). Klicken Sie auf Übernehmen, um die Änderungen zu übernehmen. Administration am BizIP 410-Telefon Systemname > k j (Passwort) : f f : (Text) : 67 Funktionstasten programmieren Sie können für jeden Telefonbenutzer am BizIP 410-Telefon frei belegbare Tasten einrichten. Die Bedienung ist auch im Benutzerbereich möglich. Eine ausführliche Beschreibung finden Sie in der Bedienungsanleitung. Administration am PC Web > Telefon-Einstellungen > Telefon Zum Telefon BizIP 410 a gibt es verschiedene Oberflächen für das Telefon und die Beistellgeräte. Die Oberfläche unterscheiden sich in der Anzahl der Funktionstasten. Funktionstaste einrichten 1. Klicken Sie auf Bearbeiten bei der Tastennummer, deren Taste Sie programmieren möchten. 2. Wählen Sie aus der Liste Wählen Sie eine Funktion aus: eine der Funktionen aus. 3. Abhängig von der gewählten Funktion ist die Eingabe weiterer Parameter erforderlich: – Zielwahl Zielrufnummer (bzw. Name oder IP-Adresse). – Anrufumleitung Art der Anrufumleitung und Zielrufnummer (bzw. Name oder IPAdresse). – Telefon sperren Nur bei „Sperren mit Umleitung“: Zielrufnummer (bzw. Name oder IP-Adresse). 4. Klicken Sie auf Übernehmen, um die Änderungen dieser Taste zu speichern. 5. Wiederholen Sie ggf. Schritt 1 bis Schritt 4, um weitere Tasten zu programmieren. 6. Klicken Sie auf Änderungen sichern, um die Änderungen zu übernehmen. Administration am BizIP 410-Telefon Funktionstaste 68 > k h e (Funktion) : Audioeinstellungen anpassen Am BizIP 410-Telefon gibt es verschiedene akustische Signalisierungen, die Sie einrichten können, so z. B. Hörer-Laustärke oder Rufton-Melodie. Die Bedienung ist auch im Benutzerbereich möglich. Eine ausführliche Beschreibung finden Sie in der Bedienungsanleitung. Administration am PC Web > Telefon-Einstellungen > Audioeinstellungen Einstellungen anpassen • Wählen Sie aus der Liste Hörer-Lautstärke die gewünschte Lautstärke des Hörer-Lautsprechers aus: 1 (leise) bis 8 (laut), Standard: 4. • Wählen Sie aus der Liste Lautsprecher-Lautstärke die gewünschte Lautstärke des Telefon-Lautsprechers (z. B. zum Lauthören) aus: 1 (leise) bis 8 (laut), Standard: 2. • Wählen Sie aus der Liste Rufton-Lautstärke die gewünschte Lautstärke des Ruftons für kommende Anrufe aus: 1 (leise) bis 5 (laut), Standard: 2. • Wählen Sie aus der Liste Tastenklick-Lautstärke die gewünschte Lautstärke des Klick-Geräuschs beim Betätigen einer Taste am Telefon aus: 0 (kein Tastenklick) bis 3 (laut), Standard: 0. • Wählen Sie aus der Liste Rufton-Melodie die gewünschte Melodie des Ruftons für kommende Anrufe aus: 1 bis 8 , Standard: 2. • Wählen Sie aus der Liste Ruftonsequenz die gewünschte Kadenz des Ruftons für kommende Anrufe aus: 1 bis 3 , Standard: 3. Klicken Sie auf Übernehmen, um die Änderungen zu übernehmen. Administration am BizIP 410-Telefon Lautsprecher-Lautstärke Rufton-Lautstärke Rufton Hörer-Lautstärke Raumakustik Tastenklick-Lautstärke Headset-Lautstärke > k i e u/v : > k i f u/v : > k i g u/v > u/v : > k i i u/v : > k i j e/f/g > k i k e u/v : > k i l u/v : 69 Benutzername als Display-Anzeige anpassen Sie können für jedes BizIP 410-Telefon einen Namen festlegen. Dieser Name wird z. B. im Display des jeweiligen Telefons angezeigt und im Telefonbuch verwendet, siehe ”Das HiPath BizIP-Telefonbuch” Æ 61. Die Bedienung ist per Web-Zugriff auch im Benutzerbereich möglich. Eine ausführliche Beschreibung finden Sie in der Bedienungsanleitung. Administration am PC Web > Telefon-Einstellungen > Benutzername Benutzername ändern • Geben Sie bei Benutzername den gewünschten Namen ein, der im Display des gewählten BizIP 410-Telefons erscheinen soll. Klicken Sie auf Übernehmen, um die Änderungen zu übernehmen. Administration am BizIP 410-Telefon Benutzername 70 > k j (Passwort) : f e : (Text) : Verbindungsbezogene Parameter einrichten Hier können Sie verschiedene Telefonie-Parameter konfigurieren, die für jedes BizIP 410-Telefon unterschiedlich sein können. Beispiel: Zeitdauer bis zur Anrufumleitung bei Nichtmelden. Die Bedienung ist per Web-Zugriff auch im Benutzerbereich möglich. Eine ausführliche Beschreibung finden Sie in der Bedienungsanleitung. Administration am PC Web > Telefon-Einstellungen > Verbindungsbezogene Parameter Parameter einrichten • Wählen Sie aus der Liste Timer für automatische Wahl die gewünschte Zeitdauer aus, die beim Wählen nach der Eingabe der letzten Ziffer vergehen soll, bis die Wahl automatisch gestartet wird. Werte in Sekunden, Standard: 6. • Bei Gesperrtes AUL-Ziel können Sie ein festes Anrufumleitungsziel (Rufnummer) eintragen. • Bei Abwurfplatz können Sie ein Standard-Anrufumleitungsziel (Rufnummer) für Rufumleitung vor Melden eintragen. Dieses Ziel wird bei der Einrichtung einer Anrufumleitung am Telefon als Standardziel übernommen und kann dort noch geändert werden. • Der Wert bei RWS-Timer gibt die Zeitdauer in Sekunden an, die vergehen soll, bis bei Nichtmelden eine Anrufumleitung ausgelöst werden soll. Klicken Sie auf Übernehmen, um die Änderungen zu übernehmen. 71 Benutzerpasswort ändern Die Benutzer können für jedes BizIP 410-Telefon ein eigenes Benutzerpasswort festlegen und damit das Telefon vor unberechtigtem Zugriff schützen. Eigenschaften des Benutzerpasswortes: • Um die Passwort-Funktion zu aktivieren, muss das Passwort aus sechs Ziffern ungleich 000000 bestehen. • Für den Zugang zum Anrufbeantworter ist die Eingabe des Passwortes immer erforderlich (auch wenn es 000000 lautet). Beim Anrufbeantworter heißt das Benutzerpasswort „Codenummer“ . • Für den Zugang folgender Menüs ist die Eingabe des Passwortes nur dann erforderlich, wenn es ungleich 000000 ist: – 7=Einrichtung - 2=Konfiguration – 7=Einrichtung - 3=Lokale Funktionen • Das Sperren des Telefons (3=Telefon sperren, siehe Bedienungsanleitung) ist nur möglich, wenn das Passwort ungleich 000000 ist. • Das Löschen eines Teilnehmers (”BizIP 410-Telefon löschen” Æ 86) setzt das entsprechende Benutzerpasswort zurück. • Das Benutzerpasswort kann auch jederzeit vom Benutzer geändert werden. Eine ausführliche Beschreibung hierfür finden Sie in der Bedienungsanleitung. Administration am PC Web > Telefon-Einstellungen > Benutzerpasswort ändern Benutzerpasswort ändern 1. Geben Sie bei Bisheriges Passwort das bisherige Passwort ein (Standard: 000000). 2. Geben Sie bei Neues Passwort und bei Neues Passwort bestätigen jeweils das gewünschte neue Passwort ein. 3. Klicken Sie auf Übernehmen, um die Änderungen zu übernehmen. Administration am BizIP 410-Telefon Passwort ändern 72 > k g (ggf. bisheriges Passwort) : f : (neues Passwort) : (neues Passwort) : Host- und Domainnamen eintragen Um das BizIP AD 20 im Netzwerk, im Gegensatz zur IP-Adresse, auch über den Namen ansprechen zu können (z. B. http://AD20.defaultdomain), ist die Eingabe von Host- und Domainname erforderlich. Administration am PC Web > Externe Verbindungen > LAN > Hostname Host- und Domainname eintragen • Geben Sie bei Hostname und Domain Name die gewünschten Namen ein. Klicken Sie auf Übernehmen, um die Änderungen zu übernehmen. 73 HiPath BizIP Update Bleiben Sie durch Aktualisieren der Software für das BizIP AD 20 und die BizIP 410-Telefone immer auf dem aktuellen Entwicklungsstand. Sie können Konfigurationen Ihrer HiPath BizIP-Geräte sichern und wiederherstellen. Im Einzelfall kann es nach einem Firmware-Update zu Darstellungsproblemen im Web-Browser kommen. In diesem Fall bitte den Browser-Cache löschen Weitere Themen: • ”BizIP AD 20-Firmware hochrüsten” Æ 75 • ”BizIP 410-Telefon hochrüsten” Æ 76 • ”Netzwerk- und Telefonie-Konfigurationen ex-/importieren” Æ 78 • ”FTP-Serverdaten für Uploads/Downloads eintragen” Æ 121 • ”Alternative Wartemusik installieren” Æ 80 • ”Sprachumstellung der Ansagetexte” Æ 114 74 BizIP AD 20-Firmware hochrüsten Sie können ein Update der Firmware im BizIP AD 20 durchführen. Dadurch kann der Funktionsumfang Ihrer HiPath BizIP verändert/erweitert werden. Erforderliche Daten • Firmware-Datei auf dem eigenen PC. Die aktuelle Firmware erhalten Sie hier: ftp://bizip.siemens.com/HiPath_BizIP1.0/ Prüfen Sie zunächst, ob die Firmware-Datei aktueller als die z. Zt. installierte Version ist (höhere Versionsnummer als bei der installierten Version). Die aktuelle Versionsnummer wird als Aktuelle Firmware-Version angezeigt. Administration am PC Web > Externe Verbindungen > Wartung > Firmware aktualisieren Aktualisierung durchführen 1. Laden Sie sich die Firmware-Datei auf die Festplatte eines PCs im HiPath BizIP-LAN. 2. Geben Sie bei Neue Firmware suchen den Pfad zur Firmware-Datei an oder wählen Sie diesen mit Durchsuchen... aus. 3. Klicken Sie auf Aktualisieren, um die Hochrüstung zu starten. Die Aktualisierung (Hochrüstung der Firmware) dauert mehrere Minuten. Während der Aktualisierung sollte das Gerät nicht vom Stromnetz getrennt werden. Nach der Aktualisierung wird das BizIP AD 20 automatisch neu gestartet. Beim ersten Zugriff auf die Web-Schnittstelle nach der Aktualisierung erscheint eine Meldung über das durchgeführte Update, siehe ”Es erscheint die Administrationsoberfläche des BizIP AD 20.” Æ 26. Im Einzelfall kann es nach einem Firmware-Update zu Darstellungsproblemen im Web-Browser kommen. In diesem Fall bitte den Browser-Cache löschen 75 BizIP 410-Telefon hochrüsten Aktualisieren Sie die Firmware Ihrer BizIP 410-Telefone und bleiben Sie dadurch auf dem technisch neuesten Stand. Im Anschluss an eine erfolgreiche Hochrüstung wird ein Neustart am Telefon durchgeführt. Erforderliche Daten • Firmware-Datei auf einem FTP-Server. Prüfen Sie zunächst, ob die Versionsnummer der Firmware-Datei höher ist, als die, der aktuell installierten Firmware. Zum Herausfinden der aktuell installieren Firmware-Version siehe ”Status- und Versionsinformationen ansehen” Æ 82. Administration am PC Am PC können Sie die Hochrüstung entweder für ein einzelnes oder alle BizIP 410-Telefone gemeinsam durchführen. Davon abhängig ist der Aufruf und der Inhalt der Web-Seiten unterschiedlich. Für alle BizIP 410-Telefone gemeinsam: Web > Systemweite Einstellungen > FTP-Downloads - Alle Endgeräte Zum Hinterlegen der FTP-Serverdaten siehe ”FTP-Serverdaten für Uploads/Downloads eintragen” Æ 121. Für ein einzelnes BizIP 410-Telefon: Web > Telefon-Einstellungen > FTP-Downloads - Dieses Endgerät 76 Zum Hinterlegen der FTP-Serverdaten siehe ”FTP-Serverdaten für Uploads/Downloads eintragen” Æ 121. Aktualisierung durchführen 1. Geben Sie bei Download-Dateiname für Applikation: den Namen der Firmware-Datei ein, wie sie auf dem FTP-Server vorliegt. Bei der gleichzeitigen Hochrüstung für BizIP 410 e- und BizIP 410 a-Telefone tragen Sie die beiden entsprechenden Namen der Firmware-Dateien ein. – Download-Dateiname für Applikation - Adv: 410a.app – Download-Dateiname für Applikation - Eco: 410e.app 2. Wählen Sie bei Aktion ausführen: die Option Applikation herunterladen. 3. Klicken Sie auf Übernehmen, um die Hochrüstung zu starten. Danach wird das Telefon, bzw. die Telefone, in wenigen Minuten auf den aktuellen Stand gebracht. Die Hochrüstung wird automatisch nacheinander, für jeweils max. zwei Telefone gleichzeitig durchgeführt. Während der Hochrüstung ist das bzw. die BizIP 410-Telefon(e) nicht betriebsbereit. Administration am BizIP 410-Telefon Am BizIP 410-Telefon ist die Hochrüstung ausschließlich jeweils für ein einzelnes BizIP 410-Telefon durchführbar. Zum Hinterlegen der FTP-Serverdaten siehe ”FTP-Serverdaten für Uploads/Downloads eintragen” Æ 121. > k j (Passwort) : g d m : (Text) : Download starten > k j (Passwort) : g d e Dateiname 77 Netzwerk- und Telefonie-Konfigurationen ex-/importieren Sie können sowohl Netzwerk- als auch Telefonie-Konfigurationsdaten, die in Ihrem BizIP AD 20 gespeichert sind, exportieren und wieder importieren. Dadurch können Sie von diesen Konfigurationsdaten ein Backup erstellen und ggf. später eine ältere Konfiguration wiederherstellen. Es werden nur Daten exportiert, die zuvor mit Einstellungen sichern gesichert wurden. Zur Telefonie-Konfiguration zählen alle Daten, die im Menü Externe Verbindungen > Telefonie einrichtbar sind. Zur Netzwerk-Konfiguration zählen alle Daten, die in folgenden Menüs einrichtbar sind: • LAN • WAN • IP-Routing • Firewall • Wartung Administration am PC Web > Externe Verbindungen > Wartung > Konfigurationsdatei 78 Netzwerk Konfigurationsdatei exportieren 1. Klicken Sie im Bereich Netzwerk Konfigurationsdatei auf Konfiguration sichern. 2. Die Konfiguration wird exportiert und das Dialogfenster Dateidownload angezeigt. Klicken Sie auf Speichern, um die Datei config.bin auf der Festplatte Ihres PCs abzuspeichern. Netzwerk Konfigurationsdatei importieren 1. Prüfen Sie zunächst, ob eine Sicherungsdatei auf der Festplatte Ihres PCs gespeichert wurde (Standard-Dateiname: config.bin). 2. Klicken Sie auf Durchsuchen, um die Sicherungsdatei auszuwählen. 3. Klicken Sie auf Konfiguration wiederherstellen. Die Rücksicherung kann einige Sekunden dauern. Nach der Aktualisierung wird das BizIP AD 20 neu gestartet. Telefon Konfigurationsdatei exportieren 1. Klicken Sie im Bereich Telefon Konfigurationsdatei auf Konfiguration sichern. 2. Die Konfiguration wird exportiert und das Dialogfenster Dateidownload angezeigt. Klicken Sie auf Speichern, um die Datei config.xml auf der Festplatte Ihres PCs abzuspeichern. Telefon Konfigurationsdatei importieren 1. Prüfen Sie zunächst, ob eine Sicherungsdatei auf der Festplatte Ihres PCs gespeichert wurde (Standard-Dateiname: config.xml). 2. Klicken Sie auf Durchsuchen, um die Sicherungsdatei auszuwählen. 3. Klicken Sie auf Konfiguration wiederherstellen. Die Rücksicherung kann einige Sekunden dauern. Nach der Aktualisierung wird das BizIP AD 20 neu gestartet. 79 Alternative Wartemusik installieren Sie können, alternativ zur vorhandenen Wartemusik, eine eigene Musik installieren. Diese ist dann z. B. bei Halten eines Gesprächspartners für den wartenden Teilnehmer hörbar. Es gibt zwei Typen von Wartemusik, die abhängig vom Endgerät übertragen wird: • ”Wartemusik der BizIP 410-Telefone administrieren” Æ 80 • ”Wartemusik der Analog- und ISDN-Telefone administrieren” Æ 81 Wartemusik der BizIP 410-Telefone administrieren Am PC können Sie die Installation entweder für ein einzelnes oder alle BizIP 410-Telefone gemeinsam durchführen. Davon abhängig ist der Aufruf und der Inhalt der Web-Seiten unterschiedlich. Ergänzend zu dieser Beschreibung finden Sie weitere Informationen im Internet unter http://wiki.siemens-enterprise.com/index.php/optiPoint_MoH_Converting Bei einer VoIP-Verbindung ist die Wartemusik für den externen Gesprächspartner abhängig vom Internet-Telefonie-Anbieter. Die alternative Wartemusik muss im G.729- oder G.711-Codec vorliegen und darf nicht größer als 256 kB sein. Für alle BizIP 410-Telefone gemeinsam: Web > Systemweite Einstellungen > FTP-Downloads - Alle Endgeräte Zum Hinterlegen der FTP-Serverdaten siehe ”FTP-Serverdaten für Uploads/Downloads eintragen” Æ 121. Für ein einzelnes BizIP 410-Telefon: Web > Telefon-Einstellungen > FTP-Downloads - Dieses Endgerät Zum Hinterlegen der FTP-Serverdaten siehe ”FTP-Serverdaten für Uploads/Downloads eintragen” Æ 121. Installation durchführen 1. Geben Sie bei Download-Dateiname für Wartemusik: den Namen der Wartemusik-Datei ein, wie sie auf dem FTP-Server vorliegt. 2. Wählen Sie bei Aktion ausführen: die Option Wartemusik herunterladen. 3. Klicken Sie auf Übernehmen, um die Installation zu starten. Die Installation kann mehrere Minuten dauern. Administration am BizIP 410-Telefon Am BizIP 410-Telefon ist die Installation ausschließlich jeweils für ein einzelnes BizIP 410-Telefon durchführbar. 80 Zum Hinterlegen der FTP-Serverdaten siehe ”FTP-Serverdaten für Uploads/Downloads eintragen” Æ 121. > k j (Passwort) : g e f : (Text) : Download starten > k j (Passwort) : g d g Dateiname Standard-Wartemusik wiederherstellen Wenn Sie zwischenzeitlich eine eigene Wartemusik installiert haben (siehe ”Alternative Wartemusik installieren” Æ 80), können Sie hiermit die Wartemusik des Auslieferungszustandes wiederherstellen. Administration am BizIP 410-Telefon Zurücksetzen > k j (Passwort) : g e g > : Wartemusik der Analog- und ISDN-Telefone administrieren Sie können die Wartemusik ändern, die beim Halten eines Gesprächs am Analog- oder ISDN-Telefon, für den gehaltenen Teilnehmer hörbar ist. Die Wartemusik für Analog- und ISDN-Telefone wird im BizIP AD 20 gespeichert. Als Watemusik können Sie PCM-WAV-Dateien verwenden. Die WAV-Datei darf eine maximale Länge von 2 Minuten nicht überschreiten und muss mit einer 8 kHz Sampling-Frequenz mit 8 oder 16 Bit erstellt werden. Stereo-Dateien weden beim Hochladen automatisch nach Mono konvertiert. Ggf. kann die vorhandene Wartemusik mit einem Wave Editor (z. B. Nero Wave Editor) angepasst werden. Bei einer VoIP-Verbindung ist die Wartemusik für den externen Gesprächspartner abhängig vom Internet-Telefonie-Anbieter. Administration am PC Web > Externe Verbindungen > Telefonie > Verschiedenes Installation durchführen 1. Klicken Sie im Abschnitt Wartemusik auf Bearbeiten. Das Popupfenster Wartemusik wird geöffnet. 1. Klicken Sie auf Durchsuchen und wählen Sie die Wartemusik-Datei aus, die Sie vorbereitet haben. 2. Klicken Sie auf Öffnen, damit der Pfad und Dateiname im Eingabefeld eingetragen werden. 3. Klicken Sie auf Übernehmen, um die Watemusik in das BizIP AD 20 zu laden. Die Installation kann mehrere Minuten dauern. 81 Status- und Versionsinformationen ansehen Nutzen Sie die umfangreichen Möglichkeiten, um Informationen z. B. über die Firmware-Version und MAC-Adresse oder eine komplette Übersicht aller BizIP 410-Telefone zu erhalten. Zum Testen von Funktionen der BizIP 410-Telefone siehe ”Tests für BizIP 410-Telefone durchführen” Æ 122. Administration am PC Web > Telefon-Einstellungen > Endgeräte-Informationen Folgende Informationen werden jeweils für das gewählte HiPath BizIP-Telefon angezeigt: • MAC-Adresse • Firmware-Version • SIP Stack-Version • SIP Signalisierungs-Version • RTP-Version • Version der Web-Schnittstelle • Rufplan-Name und -Status • Datum/Uhrzeit und Status der folgenden Eigenschaften: – Firmware – Konfiguration – Wartemusik – System-Konfiguration – Telefon-Konfiguration Web > Systemweite Einstellungen > Geräteverwaltung Folgende Informationen werden für jedes HiPath BizIP-Telefon angezeigt: • Interne Rufnummer • Benutzername • Firmware-Version • Telefon-Status Administration am BizIP 410-Telefon > k j (Passwort) : i Firmware-Version > k j (Passwort) : i f SIP Stack-Version > k j (Passwort) : i f > SIP Sign.-Version > k j (Passwort) : i f > > > k j (Passwort) : i f > > > RTP-Version Letzter Neustart > k j (Passwort) : i g MAC-Adresse 82 Administrations-Szenarien Ausbaumöglichkeiten Zusätzlich zu den systemspezifischen BizIP 410-Telefonen ist der Anschluss von systemneutralen Endgeräten am BizIP AD 20 möglich. Es werden abhängig von der Schnittstelle folgende Geräte unterstützt: • Am LAN-Anschluss können Sie zusätzlich zu den BizIP 410-Telefonen SIP-Telefone oder PCs mit SIP-Anwendung (z. B. X-Lite) und CTI, sowie SIP-Terminal-Adapter betreiben. Siehe auch ”HiPath BizIP-Telefon” Æ 85 ”SIP-Endgeräte” Æ 94 ”Netzwerk-Anschlüsse besser nutzen” Æ 103 ”PC-gestützte Wahl (CTI)” Æ 124 • Am Analog-Anschluss können Sie Geräte mit Tonwahl, wie analoge Fax-Geräte, analoge Telefone (z. B. Geräte der Gigaset Analog-Serie) oder statt dessen auch Türsprechstellen anschließen. Siehe ”Analoge Endgeräte” Æ 88. • Am ISDN-Anschluss (S0-Anschluss) können Sie ISDN-Endgeräte (z. B. Geräte der Gigaset ISDN-Serie) anschließen, falls der Anschluss nicht für Amtsverbindungen benötigt wird. Siehe ”ISDN-Endgeräte” Æ 91. • Ein optionaler WLAN-Router kann Ihr HiPath BizIP-Netzwerk um wireless LAN Funktionen ergänzen. Siehe ”WLAN in HiPath BizIP integrieren” Æ 101. 83 Bild: Übersicht verschiedener Ausbaumöglichkeiten Zum ISDN/DSL-Anschluss ISDNNetzabschluss DSL-Modem optional: zweiter NTBA oder ISDNTelefon BizIP AD 20 Rückseite optional: ISDN-Telefon (z. B. Gigaset) Analoges Telefon LAN-Switch Analoges Fax-Gerät WLAN SIPTelefon PC mit SIP-SW SIP-TerminalAdapter Analoges Telefon BizIP 410 e PC am BizIP 410 BizIP 410 a BizIP 410 Unterseite 84 HiPath BizIP-Telefon Bis zu 16 BizIP 410-Telefone können per LAN an die HiPath BizIP angeschlossen werden. BizIP 410-Telefone und SIP-Telefone werden gemeinsam am LAN betrieben, die Anzahl der anschließbaren Geräte ist auch abhängig von den angeschlossenen SIP-Telefonen (siehe ”SIP-Endgeräte” Æ 94). BizIP 410-Telefone haben gegenüber herkömmlichen SIP-Telefonen den Vorteil, dass mit dem BizIP 410-Telefon zusätzliche, systembezogene Leisungsmerkmale wie z. B. Voicemail und Direktruftasten genutzt werden können. Der eingebaute Switch, der einen LAN-Anschluss für einen PC bereitstellt, bietet den Vorteil, dass für das BizIP 410-Telefon kein zusätzlicher LAN-Anschluss erforderlich ist. Bei der Erstinstallation werden alle BizIP 410-Telefone automatisch erkannt und dem HiPath BizIP-Netzwerk hinzugefügt. Falls Sie während des Betriebes Telefone entfernen oder austauschen möchten, folgen Sie bitte dem beschriebenen Ablauf, um auch weiterhin den korrekten Betrieb Ihrer HiPath BizIP zu gewährleisten. Telefon hinzufügen 1. Schließen Sie das neue Telefon an, siehe ”Anschlüsse der BizIP 410-Telefone” Æ 12. Das Telefon wird automatisch mit der nächsten verfügbaren internen Rufnummer versorgt. 2. Wählen Sie Systemweite Einstellungen > Geräteverwaltung (ggf. auf Geräteliste aktualisieren klicken). Das neue Telefon wird in der Liste angezeigt. Sie können nun bereits intern telefonieren. 3. Wählen Sie Externe Verbindungen > Telefonie > ISDN und richten Sie für das neue Telefon die ISDN-Rufnummer ein, siehe ”ISDN-Rufnummern verwalten” Æ 29. 4. Wählen Sie Externe Verbindungen > Telefonie > Teilnehmer-Einrichtung und VoIP-Anrufverteilung und richten Sie für das neue Telefon die Rufnummer der Internet-Telefonie ein, siehe ”Internet-Telefonie verwalten” Æ 37. 5. Wählen Sie bei Telefon-Einstellungen das neue Telefon und geben Sie bei Benutzer-name für das Telefon einen Benutzernamen für die Display-Anzeige ein, siehe ”Benutzername als Display-Anzeige anpassen” Æ 70. Damit sind die wichtigsten Eigenschaften für das neue Telefon eingerichtet. 85 BizIP 410-Telefon löschen Beim Entfernen eines Telefons werden alle Telefon-Daten aus dem Netz gelöscht. Administration am PC Web > Systemweite Einstellungen > Geräteverwaltung BizIP 410-Telefon entfernen 1. Wählen Sie das zu entfernende BizIP 410-Telefon aus der Liste aus. 2. Klicken Sie auf Gerät löschen. 3. Bestätigen Sie die Warnmeldung, dass sich das Telefon im Online-Status befindet. Im Display des Telefons erscheint der Hinweis Telefon entfernen.... 4. Trennen Sie am zu entfernenden Telefon das Strom- und LAN-Kabel. 5. Klicken Sie auf Geräteliste aktualisieren, um die aktuellen Daten anzuzeigen. Sie können auch das Installieren neuer Telefone verhindern (siehe ”Installieren weiterer Telefone verhindern” Æ 60). Siehe auch: • ”ISDN-Telefon löschen” Æ 92 • ”SIP-Telefon löschen” Æ 97 86 Telefon ersetzen Damit die Konfiguration des Telefons problemlos vom Austauschgerät übernommen werden kann, sollten nur Telefone gleichen Typs getauscht werden. Administration am PC Web > Systemweite Einstellungen > Geräteverwaltung Zum manuellen Ändern der Rufnummer siehe ”Rufnummern ändern” Æ 104 und zur Installationssperre weiterer BizIP 410-Telefone siehe ”Installieren weiterer Telefone verhindern” Æ 60. Telefon ersetzen 1. Wählen Sie das auszutauschende Telefon aus der Liste aus. 2. Klicken Sie auf Gerät austauschen. 3. Bestätigen Sie die Warnmeldung, dass sich das Telefon im Online-Status befindet. Im Display des Telefons erscheint der Hinweis Telefon entfernen.... 4. Trennen Sie am auszutauschenden Telefon das Strom- und LAN-Kabel. 5. Schließen Sie das Austausch-Telefon an, siehe ”Anschlüsse der BizIP 410-Telefone” Æ 12. 6. Klicken Sie auf Geräteliste aktualisieren, um die aktuellen Daten anzuzeigen. Die Eigenschaften des bisherigen Telefons wurden automatisch im Austausch-Telefon übernommen. 87 Analoge Endgeräte Zusätzlich zu den bis zu 16 BizIP 410-Telefonen, die Sie in Ihrer HiPath BizIP nutzen können, können Sie zwei analoge Endgeräte an Ihre HiPath BizIP anschließen. Siehe dazu auch ”Bild: Übersicht verschiedener Ausbaumöglichkeiten” Æ 84. Dabei kann es sich um folgende analoge Geräte handeln: • Fax-Gerät • Türsprechstelle • Telefon Damit das jeweilige Gerät korrekt erkannt wird, muss die passende Einstellung vorgenommen werden. Die Standard-Einstellungen sind: • Buchse „a/b 1“ am BizIP AD 20: Fax-Gerät (Standardrufnummer 18) • Buchse „a/b 2“ am BizIP AD 20: Telefon (Standardrufnummer 19) Zum Anschluss von ISDN-Telefonen siehe ”ISDN-Endgeräte” Æ 91. Analoges Telefon einrichten Web > Externe Verbindungen > Telefonie > Verschiedenes 1. Schließen Sie das analoge Telefon an einer der beiden Buchsen am BizIP AD 20 an und verbinden Sie es ggf. mit der erforderlichen Stromversorgung. 2. Stellen Sie am analogen Telefon das Wahlverfahren MFV (Mehrfrequenzwahl) bzw. DTMF (Dial Tone Multifrequenz) ein. 3. Wählen Sie für den Anschluss am BizIP AD 20 den Gerätetyp: – Telefon (analoges Telefon, Standard für Anschluss 2) 4. Klicken Sie auf Übernehmen, um die Änderungen zu übernehmen. In der HiPath BizIP-Bedienungsanleitung finden Sie die Kennzahlen der Bedienprozeduren für analoge Telefone. Fax einrichten Web > Externe Verbindungen > Telefonie > Verschiedenes 1. Schließen Sie das analoge Faxgerät an einer der beiden Buchsen am BizIP AD 20 an und verbinden Sie es ggf. mit der erforderlichen Stromversorgung. 2. Stellen Sie am Faxgerät das Wahlverfahren MFV (Mehrfrequenzwahl) bzw. DTMF (Dial Tone Multifrequenz) ein. 3. Wählen Sie für den Anschluss am BizIP AD 20 den Gerätetyp: – Fax (analoges Fax-Gerät, Standard für Anschluss 1) Der Fax-Betrieb geschieht immer über die ISDN-Verbindung. 4. Klicken Sie auf Übernehmen, um die Änderungen zu übernehmen. 88 Türsprechstelle einrichten Alternativ kann pro analogen Anschluss am BizIP AD 20, statt des analogen Endgerätes, ein Adapter zu einer Türsprechstelle angeschlossen werden. Folgende Einrichtungen wurden für den Betrieb an einem TFE-S-Adapter getestet: • RITTO (6573.02, 5680.00, 5760 und 5751) • Siedle (NG402-02, PVG 402-0, TML 511 und Bedienteil, NG602-0, BSG650, BTM650-2 und DCA650) Beachten Sie die Sicherheitshinweise, die mit dem TFE-S-Adapter ausgeliefert werden! 1. Vergewissern Sie sich, dass der analoge Anschluss aus der Anrufverteilung gelöscht wurde, siehe ”Verbindungsdaten einrichten” Æ 29. 2. Schließen Sie den TFE-S-Adapter (S30122-K7696-T313-1) an einem analogen Anschluss am BizIP AD 20 an. Bitte beachten Sie dazu auch den Schaltplan, der mit TFE-S-Adapter oder Türsprechstelle ausgeliefert wurde. a1/b1 TO1/TO2 KL1/KL2 a2/b2 TS1/TS2 UB1/UB2 Sprechadern zur BizIP AD 20 Schaltkontakt für Türöffner (Schließer max. 24V / 2A) Anschluss für potentialfreien Klingeltaster Sprechadern zur Türsprechstelle Schaltkontakt für Türsprechstellen-Verstärker Stromversorgung TFE-S-Adapter 7 - 19 V AC / 50 Hz oder 10 - 24 V DC 3. Wählen Sie für den Anschluss am BizIP AD 20 den angeschlossenen Gerätetyp = Türsprechstelle. 4. Das Klingelsignal an der Haustür wird über den TFE-S-Adapter an die BizIP AD 20 weitergeleitet. Am Abwurfplatz, der zugleich als Abfragestelle für die Türsprechstelle dient, wird das Klingelsignal der Haustür signalisiert. In der Dropdown-Liste im Abschnitt Abwurfplatz werden die verfügbaren Sprechstellen aufgelistet. Wählen Sie eine Sprechstelle aus. 5. Wählen Sie im Abschnitt Anrufumleitung bei Gruppenrufen aus, ob Sie die Anrufumleitung nach Extern für Türsprechstellenrufe zulassen wollen. Beachten Sie jedoch, dass durch das weiterleiten der Anrufe Kosten entstehen können. Wie bei einer “Apothekerschaltung” können Sie beim Weiterleiten der Anrufe die Türsprechstelle an einem beliebigen Festnetz- oder Mobiltelefon abfragen. Bei angeschlossenem Türöffner, bietet Ihnen diese Option auch die Möglichkeit, die Türe ohne Schlüssel z. B. über Ihr Handy zu öffnen. 6. Klicken Sie auf Übernehmen, um die Änderungen zu übernehmen. 7. Damit die elektronische Ansteuerung des TFE-S-Adapters einwandfrei funktioniert, muss zum Abschluss der Arbeiten ein Reset am BizIP AD 20 mit der entsprechenden Taste durchgeführt werden, siehe ”Reset / Restart am BizIP AD 20” Æ 128. 89 Ist an der Abfragestelle der Anrufbeantworter aktiviert, dann kann der Besucher nach der Ansage eine Nachricht hinterlassen. Ist an der Abfragestelle der Anrufschutz aktiviert, dann wird auch das Klingeln der Türsprechstelle nicht signalisiert. Ist an der Abfragestelle die Anrufumleitung Extern aktiviert, dann wird das Klingeln der Türsprechstelle nur weitergeleitet, wenn es unter Anrufumleitung bei Gruppenrufen zugelassen wurde. In der HiPath BizIP-Bedienungsanleitung finden Sie die Beschreibung der Bedienprozeduren zum Abfragen der Türsprechstelle. Weitere analoge Endgeräte betreiben Falls Ihnen die vorhandenen Anschlüsse (Buchse „a/b 1“ und „a/b 2“) an der HiPath BizIP nicht ausreichen, können Sie weitere analoge Endgeräte über SIP-Terminal-Adapter als SIP-Endgeräte betreiben. Dazu benötigen Sie z. B. SIP-Terminal-Adapter “Grandstream Handytone”. Siehe ”SIP-Endgeräte” Æ 94 und ”Bild: Übersicht verschiedener Ausbaumöglichkeiten” Æ 84.. 90 ISDN-Endgeräte Zusätzlich zu den BizIP 410-Telefonen, können Sie statt einem ISDNAmtsanschluss ein ISDN-Telefon an die Buchse „ISDN 1“ und „ISDN 2“Ihrer HiPath BizIP anschließen. Falls kein ISDN-Amtsanschluss vorgesehen ist, können auch beide Buchsen als interne S0-Anschlüsse verwendet werden. Folgen Sie dem nachstehenden Ablauf, um ein ISDN-Telefon in Ihrer HiPath BizIP einzurichten. Wenn Sie einen ISDN-Amtsanschluss und einen internen S0-Anschluss konfigurieren, sollte das Amt auf ISDN 1 und der interne S0Anschluss auf ISDN 2 geschaltet werden. Voraussetzungen • ISDN-Telefon mit eigener Stromversorgung (der S0-Anschluss des BizIP AD 20 unterstützt kein „Power Feed“). • Zur Verbindung zwischen ISDN-Telefon und BizIP AD 20 entweder ein gekreuztes ISDN-Kabel (siehe ”Anschaltung von ISDN-Endgeräten an S0-Anschlüssen” Æ 92) oder einen ISDN-Port-Multiplier („ISDN-Hub“) mit ungekreuzter Verkabelung. Telefon hinzufügen 1. Wählen Sie Externe Verbindungen > Telefonie > ISDN und konfigurieren Sie einen nicht benötigten ISDN-Anschluss Ihres BizIP AD 20 als Interner S0-Bus. 2. Schließen Sie das ISDN-Telefon mit einem gekreuzten ISDN-Kabel an (siehe ”Anschaltung von ISDN-Endgeräten an S0-Anschlüssen” Æ 92). Oder verwenden Sie einen ISDN-Port-Multiplier um das BizIP AD 20 an (Buchse „ISDN 1“ oder „ISDN 2“ anzuschließen ”Rückansicht (Ausschnitt) mit Anschlüssen” Æ 10). 3. Richten Sie am ISDN-Telefon eine MSN ein. Diese Rufnummer muss einer noch nicht verwendeten internen Rufnummer der HiPath BizIP entsprechen, z. B. die Rufnummer 11. Weitere Informationen zum Einrichten von MSNs an Ihrem ISDN-Telefon finden Sie in Ihrer Dokumentation zu Ihrem Telefon. 4. Wählen Sie mit Ihrem ISDN-Telefon die Rufnummer eines weiteren internen Teilnehmers, z. B. die Rufnummer 18. 5. Durch das Anwählen wird das ISDN-Telefon in der HiPath BizIP als neuer Teilnehmer erkannt und in die Liste unter Externe Verbindungen > Telefonie > ISDN eingetragen. 6. Definieren Sie die Anrufverteilung wie im Abschnitt ”ISDN-Rufnummern verwalten” Æ 29 beschrieben. 7. Sie können zusätzlich einen Gruppen-Anrufbeantworter eintragen oder die Automatische Vermittlung verwenden. Siehe auch ”Gruppenfunktionen nutzen” Æ 105 und ”Automatische Vermittlung” Æ 109. 8. Speichen Sie Ihre Änderungen mit der Schaltfläche Übernehmen. 91 Kennzahlen, die mit * und # eingeleitet werden, können u. U. nur genutzt werden, wenn die entsprechende Funktion (z. B. “Keypad” bei Gigaset) am ISDN-Telefon aktiviert wurde. Weitere Informationen finden Sie in Ihrer Dokumentation zu Ihrem Telefon. Namen ändern 1. Wählen Sie Externe Verbindungen > Telefonie > Teilnehmer-Einrichtung und VoIP-Anrufverteilung. 2. Klicken Sie in der Zeile des Telefons auf das Erweiterungssymbol . 3. Dort können Sie im Feld Bezeichnung den Namen des ISDN-Teilnehmers ändern. 4. Speichen Sie Ihre Änderungen mit der Schaltfläche Übernehmen. Anschaltung von ISDN-Endgeräten an S0-Anschlüssen Die Buchsen „ISDN 1“ und „ISDN 2“ (siehe ”Rückansicht (Ausschnitt) mit Anschlüssen” Æ 10) sind jeweils vieradrig belegt. Im Gegensatz zu direkt angeschalteten Amtsleitungen (1:1-Kabel) müssen für die Nutzung von S0Anschlüssen als ISDN-Teilnehmerschnittstelle die Empfangs- und die Sendeleitung jeweils vertauscht werden. Dazu benötigen Sie ein spezielles Kabel, was im nachfolgenden Schaltbild erläutert wird. BizIP AD 20 S0-Port „ISDN 1“ oder „ISDN 2“ ESSE 87654321 Für S0 -Teilnehmer sind die Empfangs- und die Sendeleitung jeweils zu vertauschen. ISDN-Telefon 87654321 ESSE Anzuschließende ISDN-Geräte müssen über eine eigene Spannungsversorgung verfügen (zum Beispiel über ein Steckernetzgerät). ISDN-Telefon löschen 1. Wählen Sie Externe Verbindungen > Telefonie > Teilnehmer-Einrichtung und VoIP-Anrufverteilung. In der Spalte Int-Nr.,wird die interne Rufnummer des Telefons angezeigt. 2. Klicken Sie in der Zeile des Telefons auf das Erweiterungssymbol . 3. Das Telefon können Sie jetzt durch Klick auf das Symbol löschen. 92 4. Speichen Sie Ihre Änderungen mit der Schaltfläche Übernehmen. Sie können auch das Installieren neuer Telefone verhindern (siehe ”Installieren weiterer Telefone verhindern” Æ 60). Siehe auch: • ”BizIP 410-Telefon löschen” Æ 86 • ”SIP-Telefon löschen” Æ 97 93 SIP-Endgeräte Das Lizenzmanagement der HiPath BizIP prüft die Anzahl der angeschlossenen BizIP 410-Telefone. Für jeweils zwei angeschlossenen BizIP 410-Telefone, kann ein SIP-Telefon an der HiPath BizIP registriert werden. Ausgenommen davon sind folgende SIP-Telefone, für die keine Lizensierung in Abhängigkeit von BizIP 410-Telefonen erfolgt: • optiPoint 150 S • optiPoint WL2 Professional S • OpenStage (SIP) • optiPoint 410 S Es muss mindestens ein BizIP 410-Telefon angeschlossen sein, um alle systemweiten Leistungsmerkmale nutzen zu können. Zusätzlich zu den BizIP 410-Telefonen, können Sie als Endgeräte SIPTelefone und SIP-Softwarelösungen an Ihrer HiPath BizIP betreiben. SIPTelefone werden mit einem LAN-Kabel am Switch Ihres HiPath BizIP-Netzwerks angeschlossen. Falls in Ihrem Netzwerk ein WLAN-Router (z. B. HiPath Wireless Access Point AP2630 oder AP2640) integriert ist, haben Sie auch die Möglichkeit WLAN-SIP-Telefone (z. B. optiPoint WL2 Professional S) zu installieren. SIP-Telefone haben gegenüber SIP-Softwarelösungen den Vorteil, dass Sie auch bei ausgeschaltetem PC erreichbar sind. BizIP 410-Telefone haben gegenüber SIP-Lösungen erweiterte, systembezogene Leistungsmerkmale. Viele Komfort-Leistungsmerkmale können nur mit BizIP 410-Telefonen genutzt werden. Dazu zählen z. B. Voice Mail (Anrufbeantworter), zentrales Telefonbuch, Direktruftasten, CTI (Wahlhilfe), usw. Wenn Sie bestehende analoge Endgräte weiter verwenden möchten, besteht auch die Möglichkeit, analoge Endgräte mit einem SIP-Terminal-Adapter (z. B. Grandstream Handytone) am LAN zu betreiben. Siehe ”Weitere analoge Endgeräte betreiben” Æ 90 und ”SIP-Fax” Æ 96. An der HiPath BizIP wurden die SIP-Telefone optiPoint 150 S, optiPoint WL2 Professional S, sowie die SIP-Softwarelösung X-Lite der Firma CounterPath erfolgreich getestet. SIP-Endgeräte anderer Hersteller können prinzipiell angeschlossen werden. Für eine einwandfreie Funktion aller Leistungsmerkmale kann jedoch auf Grund unterschiedlicher SIP-Realisierungen keine Gewähr übernommen werden. Das Datenvolumen eines SIP-Telefons im Gesprächszustand beträgt ca. 2x100 kbit/s (Up-/Down-Stream). Voraussetzungen • SIP-Telefon (z. B. optiPoint 150 S und optiPoint WL2 Professional S) oder SIP-Softwarelösung (z. B. X-Lite). • Freie Anschlussmöglichkeit am LAN-Switch. • Freie interne Rufnummer im Bereich 20 bis 49. 94 • • • • Freie Ressource für ein SIP-Telefon eines Fremdherstellers im Verhältnis 1:2 (ein SIP-Telefon für zwei BizIP 410-Telefone) DHCP an. Wenn kein DHCP-Server verwendet wird, müssen Sie die IPAdresse des Endgerätes manuell eintragen. Beim Ausführen einer SIP-Softwarelösung darf der PC nicht über eine externe oder VPN-Verbindung betrieben werden. Einrichten neuer Endgeräte ist nicht gesperrt. SIP-Telefon hinzufügen Der folgende Ablauf beschreibt die Inbetriebnahme eines optiPoint 150 S an Ihrer HiPath BizIP. Bei anderen SIP-Telefonen verläuft die Inbetriebnahme sinngemäß. Beachten Sie die ”Voraussetzungen” Æ 94 für SIP-Telefonie. Nehmen Sie die, dem Gerät mitgelieferte Bedienungsanleitung für die Erstinbetriebnahme zur Hilfe. 1. Stecken Sie das, dem SIP-Telefon mitgelieferte Steckernetzgerät an. Falls das SIP-Telefon „Power over Ethernet“ unterstützt, wird evtl. kein Steckernetzgerät benötigt. 2. Das SIP-Telefon zeigt im Display an, dass eine IP-Adresse angefordert wird (z. B. “Acqirering IP”). Schließen Sie das SIP-Telefon an einer freien LAN-Schnittstelle an Ihrem Switch an. Das SIP-Telefon wird automatisch mit einer Netzwerkadresse (IPAdresse und Subnetmask) versorgt, wenn ein DHCP-Server eingeschaltet ist. 3. Das SIP-Telefon zeigt im Display an, dass eine SIP-Registrierung angefordert wird (z. B. “SIP Registering”). Wählen Sie entsprechend der mitgelieferten Bedienungsanleitung den Menüpunkt der SIP-Einstellungen und konfigurieren Sie folgende Einträge: – Reg.-Server = IP-Adresse Ihrer HiPath BizIP (Standard 192.168.1.1) – Proxy-Server = IP-Adresse Ihrer HiPath BizIP (Standard 192.168.1.1) – Tel.nummer = Eine freie interne Rufnummer im Bereich 20 bis 49 Optional können Sie noch folgende Einstellungen vornehmen: – Anzeigename = Beliebiger Name (alphanumerisch) – User ID und – SIP-Passwort Nachdem Sie die neuen Einstellungen gespeichert haben, sollten Sie das SIP-Telefon neu starten (z. B. Steckernetzgerät ziehen und wieder stecken), damit die neuen Einstellungen übernommen werden. 4. Für die endgültige Inbetriebnahme des neuen SIP-Telefons, muss der Ablauf unter ”SIP-Telefon in der HiPath BizIP registrieren” Æ 96 ausgeführt werden. SIP-Softwarelösung installieren 95 Als Softwarelösung wurde z. B. die Freeware X-Lite der Firma CounterPath erfolgreich getestet. Der folgende Ablauf beschreibt den prinzipiellen Ablauf der Installation, welcher sich bei den unterschiedlichen SW-Lösungen unterscheidet. Im folgenden Ablauf wird von einem betriebsbereiten PC ausgegangen. 1. Schließen Sie den PC an einer freien LAN-Schnittstelle an Ihrem Switch an. 2. Der PC wird automatisch mit einer Netzwerkadresse (IP-Adresse und Subnetmask) versorgt, wenn ein DHCP-Server eingeschaltet ist. Zum Ausführen einer SIP-Softwarelösung darf der PC nicht über eine VPNVerbindung betrieben werden. 3. Installieren Sie die SIP-Softwarelösung und achten Sie darauf, dass die erforderlichen Audiogeräte (Mikrofon, Lautsprecher oder Kopfhöreranschluss) richtig konfiguriert werden. 4. Für die Verbindung zu Ihrer HiPath BizIP müssen Sie in Ihrer SIP-Softwarelösung einen SIP-Account mit folgenden Einstellungen einrichten: – Anzeigename (Display Name) = Beliebiger Name (alphanumerisch) – Rufnummer (User Name)= Eine freie interne Rufnummer im Bereich 20 bis 49 – Domain = IP-Adresse Ihrer HiPath BizIP (Standard 192.168.1.1) – Register with... und Target Domain auswählen. – Ggf. Benutzer-ID (Authorization user name) und Password. – Netzwerkart = Peer-to-Peer. 5. Speichern Sie die neuen Daten. Danach versucht die SIP-Softwarelösung automatisch, sich mit diesen Daten an Ihrer HiPath BizIP anzumelden. 6. Für die endgültige Inbetriebnahme der neuen SIP-Softwarelösung, muss der Ablauf unter ”SIP-Telefon in der HiPath BizIP registrieren” Æ 96 ausgeführt werden. SIP-Fax Ein SIP-Endgerät, das als SIP-Fax konfiguriert ist, kann Faxe auch im Modus "G.711 transparent" über die HiPath BizIP via ISDN senden und empfangen. Der bevorzugte Übertragungsmodus solcher Geräte sollte allerdings der Fax-Betrieb mit dem Protokoll T.38 mit einem entsprechenden SIP-Provider sein, da die Faxübertragung mittels "G.711 transparent" weniger zuverlässig ist und bei mehrseitigen Faxen zu Problemen führen kann. SIP-Telefon in der HiPath BizIP registrieren Im folgenden Ablauf wird davon ausgegangen, dass Sie den Ablauf unter ”SIP-Telefon hinzufügen” Æ 95 oder ”SIP-Softwarelösung installieren” Æ 95 erfolgreich ausgeführt haben. Das SIP-Telefon kann bereits interne Rufnummern an Ihrer HiPath BizIP anwählen, Sie müssen aber noch die externe Rufnummer und die Rufzuordnung definieren. 96 Aus Sicherheitsgründen werden nur Standard-SIP-Telefone, die sich im lokalen Netz befinden, automatisch in Betrieb genommen. SIPTeleworker müssen manuell eingerichtet werden. 1. Das SIP-Telefon bzw. die SIP-Softwarelösung ist an Ihrer HiPath BizIP angemeldet. 2. Wählen Sie Externe Verbindungen > Telefonie > ISDN. In der Spalte Int-Nr., wird die interne Rufnummer des SIP-Telefons angezeigt. Siehe auch ”ISDN-Rufnummern verwalten” Æ 29. 3. Wählen Sie in der Dropdown-Liste Gehende Nr. eine Rufnummer für externe ISDN-Telefongespräche aus. 4. Konfigurieren Sie die Anrufverteilung mit den Kontrollkästchen. Beachten Sie bei SIP-Softwarelösungen, dass die Rufnummer nur bei betriebsbereiten PC erreichbar ist. 5. Speichern Sie Ihre Änderungen mit der Schaltfläche Übernehmen. Die Zuordnungen für externe ISDN-Gespräche sind jetzt eingestellt. 6. Wählen Sie Externe Verbindungen > Telefonie > Teilnehmer-Einrichtung und VoIP-Anrufverteilung. In der Spalte Int-Nr., wird die interne Rufnummer des SIP-Telefons angezeigt. Siehe auch ”Internet-Telefonie verwalten” Æ 37. 7. Wählen Sie in der Dropdown-Liste Gehende Nr. eine Rufnummer für externe VoIP-Telefongespräche aus. 8. Konfigurieren Sie die Anrufverteilung mit den Kontrollkästchen. Beachten Sie bei SIP-Softwarelösungen, dass die Rufnummer nur bei betriebsbereiten PC erreichbar ist. 9. Klicken Sie in der Zeile des Telefons auf das Erweiterungssymbol . 10. Bei Bezeichnung können Sie einen Namen für das Telefon eintragen. Die Bezeichnung wird intern für die Displayanzeigen an Ihren BizIP 410Telefonen verwendet. 11. Bei Authentifizierung können Sie auswählen ob die Einträge der folgenden Eingabefelder Benutzer und Passwort verwendet werden. 12. Benutzer und Passwort Zum Schutz vor Mißbrauch kann optional eine Benutzerkennung mit Passwort für das SIP-Telefon eingerichtet werden. Dieselbe Kombination aus Benutzerkennung und Passwort muss auch beim SIP-Telefon, bzw. bei der SIP-Softwarelösung eingetragen werden. Für Benutzername und Passwort können Sie maximal 29 Zeichen verwenden. 13. SIP-Typ Wählen Sie aus, ob es sich um ein SIP-Telefon oder ein SIP-Fax handelt. 14. Speichen Sie Ihre Änderungen mit der Schaltfläche Übernehmen. Die Zuordnungen für externe VoIP-Gespräche sind jetzt eingestellt. Sichern Sie regelmäßig Ihre Konfigurationsdaten ”Netzwerk- und Telefonie-Konfigurationen ex-/importieren” Æ 78! SIP-Telefon löschen 1. Wählen Sie Externe Verbindungen > Telefonie > Teilnehmer-Einrichtung und VoIP-Anrufverteilung. In der Spalte Int-Nr.,wird die interne Rufnummer des Telefons angezeigt. 97 2. Klicken Sie in der Zeile des Telefons auf das Erweiterungssymbol . 3. Das Telefon können Sie jetzt durch Klick auf das Symbol löschen. 4. Speichen Sie Ihre Änderungen mit der Schaltfläche Übernehmen. Sie können auch das Installieren neuer Telefone verhindern (siehe ”Installieren weiterer Telefone verhindern” Æ 60). Siehe auch: • ”BizIP 410-Telefon löschen” Æ 86 • ”ISDN-Telefon löschen” Æ 92 SIP-Teleworker einrichten Über eine externe Internetverbindung kann ein SIP-Endgerät als SIP-Teleworker die HiPath BizIP Leisungsmerkmale nutzen. Über WAN (Internet) registriert sich der SIP-Teleworker an der BizIP 410 und kann dann wie ein interner Teilnehmer arbeiten. Vorzugsweise kommt dabei eine SIP-Softwarelösung (z. B. X-Lite) zum EInsatz, die der Teleworker auf seinem PC installiert. Der SIP-Teleworker kann auch, wie ein internes SIP-Endgerät, am internen LAN angeschlossen werden. Die HiPath BizIP erkennt den SIP-Teleworker extern und intern, ohne dass EInstellungen verändert werden müssen. Voraussetzungen • SIP-Telefon (z. B. optiPoint 150 S und optiPoint WL2 Professional S) oder SIP-Softwarelösung (z. B. X-Lite). • Externer Internetanschluss. • Freie interne Rufnummer im Bereich 10 bis 49. • Freie Ressource für ein SIP-Telefon eines Fremdherstellers im Verhältnis 1:2 (ein SIP-Telefon für zwei BizIP 410-Telefone) • Einrichten neuer Endgeräte ist nicht gesperrt. • Dynamisches DNS ist aktiviert/betriebsbereit (siehe ”Fernzugriff bei dynamischer IP-Adresse” Æ 119) oder feste IP-Adresse über Provider. • Am Anschluss des SIP-Teleworkers muss in der Firewall UDP für SIP erlaubt sein. STUN (UDP-Port 3478), SIP (UDP-Port 5060) HiPath BizIP für SIP-Teleworker vorbereiten Aus Sicherheitsgründen werden nur Standard-SIP-Telefone, die sich im lokalen Netz befinden, automatisch in Betrieb genommen. SIPTeleworker müssen manuell eingerichtet werden. Zum Schutz Ihres Netzwerks ist es unbedingt erforderlich, dass für SIP-Teleworker eine Authentifizierung mit Passwort eingerichtet wird! 1. Wählen Sie Externe Verbindungen > Telefonie > Teilnehmer-Einrichtung und VoIP-Anrufverteilung. 2. Klicken Sie auf SIP-Teilnehmer hinzufügen. Entsprechende Eingabefelder werden angezeigt. 3. Wählen Sie im Feld Rufnummer eine freie interne Rufnummer im Bereich von 10 bis 49. 98 4. Im Feld Bezeichnung können Sie einen Namen für das Telefon eintragen. Die Bezeichnung wird intern für die Displayanzeigen an Ihren BizIP 410-Telefonen verwendet. 5. Zum Schutz vor Mißbrauch ist es unbedingt erforderlich, dass SIP-Teleworker eine Authentifizierung mit Passwort verwenden! Hier können Sie auswählen ob die Einträge der folgenden Eingabefelder Benutzer und Passwort ausgewertet werden. Wählen Sie das Kontrollkästchen Authentifizierung aus. 6. Im Feld Benutzer können Sie die Benutzerkennung für die Authentifizierung eintragen. Zum Schutz vor Mißbrauch kann optional eine mit Passwort für das SIP-Telefon eingerichtet werden. Dieselbe Kombination aus Benutzerkennung und Passwort muss auch beim SIP-Telefon, bzw. bei der SIP-Softwarelösung eingetragen werden. Für Benutzername und Passwort können Sie maximal 29 Zeichen verwenden. 7. Im Feld Passwort können Sie das Passwort für die Authentifizierung eintragen. Verwenden Sie ein sicheres Passwort mit Groß- und Kleinbuchstaben, Ziffern, sowie Sonderzeichen. 8. Wählen Sie bei SIP-Typ die Option Externer Teilnehmer aus. 9. Speichen Sie Ihre Änderungen mit der Schaltfläche Übernehmen. Der neue Teilnehmer wird im Fenster Teilnehmer-Einrichtung angezeigt. Es muss noch die Zuordnungen für externe Gespräche eingestellt werden. 1. Konfigurieren Sie die Anrufverteilung mit den Kontrollkästchen. Beachten Sie bei SIP-Softwarelösungen, dass die Rufnummer nur bei betriebsbereiten PC erreichbar ist. 2. Speichen Sie Ihre Änderungen mit der Schaltfläche Übernehmen. Die Zuordnungen für externe Gespräche sind jetzt eingestellt. Sichern Sie regelmäßig Ihre Konfigurationsdaten ”Netzwerk- und Telefonie-Konfigurationen ex-/importieren” Æ 78! 99 SIP-Teleworker (Endgerät) einrichten Im folgenden Ablauf wird davon ausgegangen, dass Sie den Ablauf unter ”SIP-Telefon hinzufügen” Æ 95 oder ”SIP-Softwarelösung installieren” Æ 95 erfolgreich ausgeführt haben. Das SIP-Telefon kann bereits interne Rufnummern an Ihrer HiPath BizIP anwählen, Sie müssen aber noch die externe Rufnummer und die Rufzuordnung definieren. In den Firewall-Einstellungen des Internetanschlusses darf der UDP-Port “5060” für die SIP-Telefonie nicht gesperrt sein. Als Softwarelösung wurde z. B. die Freeware X-Lite der Firma CounterPath erfolgreich getestet. Der folgende Ablauf beschreibt den prinzipiellen Ablauf der Installation, welcher sich bei den unterschiedlichen SW-Lösungen unterscheidet. Im folgenden Ablauf wird von einem betriebsbereiten PC ausgegangen. 1. Schließen Sie den PC an einer freien LAN-Schnittstelle an Ihrem Switch an oder verbinden Sie sich über einen beliebigen Zugang mit dem Internet. Hinweis: Das Datenvolumen eines SIP-Telefons im Gesprächszustand beträgt ca. 2x100 kbit/s (Up-/Down-Stream). 2. Installieren Sie die SIP-Softwarelösung und achten Sie darauf, dass die erforderlichen Audiogeräte (Mikrofon, Lautsprecher oder Kopfhöreranschluss) richtig konfiguriert werden. 3. Für die Verbindung zu Ihrer HiPath BizIP müssen Sie in Ihrer SIP-Softwarelösung folgende Zugangsdaten einrichten, die entsprechenden Bezeichnungen können bei verschiedenen SIP-Softwarelösungen abweichen: Account: – SIP Realm und SIP user ID: beide sollten die Rufnummer des SIP-Teilnehmers haben – Registrar IP-Address or DNS name: hier sollte die IP-Adresse (Internetadresse) der HiPath BizIP bzw. der DynDNS-Name stehen. Der DynDNS-Name wird evtl. ohne “http://” eingetragen (z. B. yourname.dyndns.org) – SIP-Port: 5060 – Registration timer value: 120 Sekunden Topologie: – Discover global address – STUN Server / Use specified server: stun.sipgate.net:10000 – Enable ICE 4. Speichern Sie die neuen Daten. Danach versucht die SIP-Softwarelösung sich, mit den neuen Daten, an Ihrer HiPath BizIP anzumelden. 5. Für die endgültige Inbetriebnahme der neuen SIP-Softwarelösung, muss der Ablauf unter ”SIP-Telefon in der HiPath BizIP registrieren” Æ 96 ausgeführt werden. 100 WLAN in HiPath BizIP integrieren Sie haben die Möglichkeit, in Ihrem HiPath BizIP-Netzwerk ein WLAN zu integrieren. Mit bis zu fünf Access Points kann eine Mehrzellenlösung aufgebaut werden. Dazu sind die HiPath Wireless Access Points AP2630 oder AP2640 vorgesehen, die auch einzeln, als Standalonelösung betrieben werden können. Im Funkbereich dieser Access Points können Sie mit den Endgeräten optiPoint WL2 Professional S schnurlos per “Voice over WLAN” telefonieren und auch PCs per WLAN mit Ihrem Netzwerk verbinden. Durch die DHCP-Funktion Ihrer HiPath BizIP werden die angemeldeten Geräte im WLAN mit den erforderlichen Netzwerkadressen automatisch versorgt. Weitere Informationen finden Sie in der Dokumentation, die mit den genannten Geräten ausgeliefert wird und im Internet unter http://wiki.siemens-enterprise.com/index.php/HiPath_BizIP . Informieren Sie sich vor der Inbetriebnahme eines WLAN, zum Schutz Ihrer Daten, über verfügbare Sicherheitseinstellungen und verwenden Sie die Verschlüsselung! 101 PC mit HiPath BizIP-Netzwerk verbinden Über LAN und WLAN können Sie Ihren PC mit dem HiPath BizIP-Netzwerk verbinden. Wenn Sie WLAN nutzen möchten, benötigen Sie einen Access Point (siehe auch ”WLAN in HiPath BizIP integrieren” Æ 101). Für eine LAN-Verbindung müssen sich die Netzwerkeinstellungen der HiPath BizIP und die, Ihres Betriebssystems prüfen und ggf. ändern. Die Adressvergabe im Netzwerk übernimmt die HiPath BizIP automatisch, wenn Sie in der HiPath BizIP den DHCP-Server aktiviert haben. Der PC kann dann beim Starten des Betriebssystems die Netzwerkadressen “automatisch beziehen” . Bei einer Standard-Installation von Microsoft Windows ist das automatische beziehen der Netzwerkadressen voreingestellt. Sie können sich dann sofort über LAN mit dem HiPath BizIP-Netzwerk verbinden. Verwenden Sie z. B. in der Windows “Systemsteuerung” die “Netzwerkeinstellungen” um die LAN-Verbindung einzustellen: 1. Start > Systemsteuerung > Netzwerk- und Internetverbindungen > Netzwerkverbindungen 2. Rechtsklick auf LAN-Verbindung 3. Eigenschaften auswählen 4. Internetprotokoll (TCP/IP) auswählen 5. Schaltfläche Eigenschaften 6. Im Register Allgemein folgende Optionen auswählen: – IP-Adresse automatisch beziehen – DNS-Serveradresse automatisch beziehen 7. Schaltfläche OK Siehe auch ”Netzwerk-Anschlüsse besser nutzen” Æ 103 102 Netzwerk-Anschlüsse besser nutzen Die Telefone der HiPath BizIP haben jeweils einen eingebauten Miniswitch. Das bedeutet, Sie können jeweils ein weiteres Netzwerk-Gerät (z. B. einen PC) direkt über jedes Ihrer BizIP 410-Telefone mit dem LAN verbinden. Sie benötigen zum Verbinden des BizIP 410-Telefons mit einem PC nur ein handelsübliches Netzwerk-Kabel (kein gekreuztes Kabel), da der Port 2 des BizIP 410-Telefons bereits diese Crossover-Funktion übernimmt. Am Port 2 des BizIP 410-Telefons kann kein weiteres BizIP 410-Telefon betrieben werden. Durch diese Anschlussart sparen Sie jeweils einen Netzwerk-Anschluss des verwendeten Switches und benötigen bei entsprechender Anordnung weniger Netzwerk-Kabel bzw. nutzen kürzere Leitungswege. Beim Einsatz der beiden Miniswitch-Ports in unterschiedlichen Subnetzen sind Besonderheiten zu beachten ”Administration am BizIP 410-Telefon” Æ 48. 103 ISDN-Anschluss hinzufügen Der ISDN-Amtsanschluss wird bei der HiPath BizIP hauptsächlich für Gespräche zum Mobilfunknetz (wg. Kostenersparnis) oder für Faxverbindungen genutzt. Sie haben die Möglichkeit maximal zwei ISDN-Anschlüsse mit Ihrer HiPath BizIP zu verbinden. Jeder ISDN-Anschluss verfügt über zwei B-Kanäle, über die gleichzeitig telefoniert/gefaxt werden kann. Der zweite ISDN-Anschluss ist nur erforderlich, wenn maximal vier ISDN-Verbindungen gleichzeitig erforderlich sind. Falls Sie den zweiten ISDN-Anschluss als Amtsanschluss nutzen, können Sie intern keine ISDN-Geräte verwenden. Siehe ”ISDN-Endgeräte” Æ 91. Montage: Für den zweiten ISDN-Anschluss benötigen Sie einen weiteren NTBA, der in der Regel von Ihrem ISDN-Provider bereitgestellt wird. Dieser zweite NTBA wird ohne Splitter mit dem externen Telefonanschluss verbunden. Zusätzliche Leistungsmerkmale wie z. B. “Rufweiterschaltung bei Besetzt” können durch Ihren ISDN-Provider bereitgestellt werden. Das Einrichten der ISDN-Rufnummern wird unter ”ISDN-Rufnummern verwalten” Æ 29 beschrieben. Rufnummern ändern Sie können nachträglich jede interne Rufnummer ändern. Beispielsweise können Sie eine interne Rufnummer gezielt einem anderen Telefon zuordnen. Somit können Sie den internen Rufnummernplan an Ihre individuellen Bedürfnisse anpassen. Die Teilnehmerrufnummern können 2 bis 4-stellig eingetragen werden. Falls Sie eine Rufnummer eintragen, die bereits anderweitig, z. B. für Gruppenfunktionen genutzt wird, erhalten Sie eine entsprechende Hinweismeldung. Die Rufnummern von Standard-SIP-Endgeräten, werden im Endgerät eingetragen und automatisch übernommen, sobald sich das Endgerät an der HiPath BizIP anmeldet. Auch die ISDN-Endgeräte am Internen S0-Bus melden sich automatisch mit der im Endgerät eingestellten MSN an der HiPath BizIP an. Da diese Rufnummern nur am Endgerät geändert werden können, sind diese in der Spalte Int-Nr. gegraut dargestellt. Siehe ”SIP-Endgeräte” Æ 94 und ”ISDN-Endgeräte” Æ 91. Teilnehmerrufnummer ändern Web > Externe Verbindungen > Telefonie > Teilnehmer-Einrichtung und VoIP-Anrufverteilung 1. Wählen Sie aus in der Spalte Int-Nr. eine Rufnummer aus. 2. Tragen Sie eine neue Rufnummer für den Teilnehmer ein. Die Standardrufnummern sind 10 bis 49. Sie können jedoch bis zu 4-stellige Rufnummern eintragen. Der Rufnummernplan erlaubt keine doppelten Einträge. 104 3. Mit + > und < - können Sie zu weiteren VoIP-Nummernspalten blättern und die Anrufverteilung anpassen. Siehe auch ”VoIP-Anrufverteilung” Æ 37. 4. Bei Gruppen-Anrufbeantworter benutzen, können Sie den Gruppen-Anrufbeantworter ein- bzw. ausschalten. Siehe auch ”Gruppenfunktionen nutzen” Æ 105. 5. Speichen Sie Ihre Änderungen mit der Schaltfläche Übernehmen. Gruppenrufnummer ändern Die Gruppenrufnummern für ISDN und VoIP werden in unterschiedlichen Fenstern administriert. Details zum Benutzen von Gruppen siehe ”Gruppenfunktionen nutzen” Æ 105. Web > Externe Verbindungen > Telefonie > ISDN Web > Externe Verbindungen > Telefonie > Teilnehmer-Einrichtung und VoIP-Anrufverteilung 1. Klicken Sie in der Titelzeile der Tabelle auf das Erweiterungssymbol . Für die internen Gruppen werden Eingabefelder angeboten. Die Eingabefelder sind mit den aktuellen Rufnummern vorbelegt. 2. Tragen Sie eine neue Rufnummer für die Gruppe ein. Die StandardGruppenrufnummern sind 50 bis 69 für ISDN und 70 bis 79 für VoIP. Sie können jedoch auch bis zu 4-stellige Rufnummern eintragen. Der Rufnummernplan erlaubt keine doppelten Einträge. 3. Speichen Sie Ihre Änderungen mit der Schaltfläche Übernehmen. Gruppenfunktionen nutzen Sie können die Teilnehmer Ihrer HiPath BizIP zu Gruppen verbinden. Damit haben Sie die Möglichkeit mehrere Teilnehmer durch das Wählen einer Rufnummer zu erreichen. Die Gruppen werden durch Festlegen der Anrufverteilung automatisch eingerichtet. Wahlweise kann auch für jede Gruppe ein Anrufbeantworter eingerichtet werden. Z. B. erreichen Sie alle Teilnehmer, die der ISDN MSN 1 zugeordnet sind durch Wählen der internen Rufnummer 50. Wenn einer Gruppe in der Anrufverteilung keine Rufnummer zugeordnet wird, dann kann auch die Gruppenrufnummer nicht verwendet werden. Voraussetzungen • Die Funktion des Gruppenanrufbeantworters übernimmt ein BizIP 410Telefon. Dazu muss jeder Gruppe mindestens ein BizIP 410-Telefon zugeordnet werden. • Es kann pro BizIP 410-Telefon nur ein Anrufbeantworter/Ansage zur selben Zeit genutzt werden. Wenn mehrere Anrufbeantworter/Ansagen gleichzeitig benötigt werden, müssen entsprechend viele BizIP 410-Telefone einsatzbereit sein. • Die Aufzeichnungszeit beträgt bis zu 20 Minuten pro Mailbox. 105 Einrichten und Ändern der Anrufverteilung Die folgenden Gruppen sind voreingestellt. Die Rufnummern der Gruppen können auch geändert werden. Siehe ”Rufnummern ändern” Æ 104. • Die Teilnehmer der Gruppe 50 (für MSN 1) bis Gruppe 69 (für MSN 20) können Sie im Administrationsfenster der ISDN-Verbindungen festlegen: Web > Externe Verbindungen > Telefonie > ISDN • Die Teilnehmer der Gruppe 70 (für VoIP 1) bis Gruppe 79 (für VoIP 10) können Sie im Administrationsfenster der VoIP-Anrufverteilung festlegen: Web > Externe Verbindungen > Telefonie > Teilnehmer-Einrichtung und VoIP-Anrufverteilung Auf der rechten Seite werden die eingerichteten externen Rufnummern in den Spalten angeboten. Über die Kontrollkästchen können Sie festlegen, bei welchen Teilnehmern eine Rufnummer signalisiert wird. Jede Spalte entspricht gleichzeitig einer internen Gruppe. Eine Gruppe ist erreichbar, sobald mindestens ein Teilnehmer ausgewählt wurde. Eine Gruppe wird automatisch gelöscht, wenn kein Teilnehmer zugeordnet ist. Wenn ein interner S0-Bus (siehe ”ISDN-Endgeräte” Æ 91) verwendet wird, können maximal zwei ISDN-Endgeräte in eine Gruppe eingetragen werden. Wenn Sie für eine externe Rufnummer einen gemeinsamen Gruppen-Anrufbeantworter verwenden möchten, müssen Sie in der entsprechenden Spalte zusätzlich das Kontrollkästchen Gruppen-Anrufbeantworter benutzen auswählen. 106 Externe Teilnehmer integrieren Ihre HiPath BizIP bietet die Möglichkeit externe Teilnehmer zu integrieren. Soweit der Anschluss über Internetanbindung verfügt, können Sie per Teleworking mit einem SIP-Endgerät, extern die Leistungsmerkmale Ihrer HiPath BizIP nutzen (siehe ”SIP-Teleworker (Endgerät) einrichten” Æ 100). Aber auch jedes herkömmliche Festnetzendgerät und Mobiltelefon kann in Ihre HiPath BizIP eingebunden werden. Mit den Leistungsmerkmalen ”Einwahl von Extern” Æ 107 und ”Parallelruf” Æ 108 in Kombination können Sie von jedem Anschluss wie im Büro telefonieren. Einwahl von Extern Die externe Einwahl ermöglicht es Ihnen von jedem herkömmlichen Festnetzendgerät und Mobiltelefon Leistungsmerkmale Ihrer HiPath BizIP zu nutzen. Zunächst muss das Leistungsmerkmal aktiviert werden. Verwenden Sie folgendes Dialogfenster um die Geheimzahl festzulegen und das Leistungsmerkmal zu aktivieren: Web > Externe Verbindungen > Telefonie > Verschiedenes 1. Wenn Sie die Einwahl von Extern verwenden möchten, müssen Sie die Option ein auswählen. 2. Tragen Sie eine 6-stellige Geheimzahl als Passwort ein. 3. Speichen Sie Ihre Änderungen mit der Schaltfläche Übernehmen. Danach können Sie in der Anrufverteilung eine Rufnummer für ISDNund/oder VoIP-Verbindungen freischalten: Web > Externe Verbindungen > Telefonie > ISDN Web > Externe Verbindungen > Telefonie > Teilnehmer-Einrichtung und VoIP-Anrufverteilung 4. Durch das Setzen der Option Einwahl von Extern, können Sie über einzelne MSNs / VoIP-Rufnummern das Einwählen aus dem öffentlichen Telefonnetz ermöglichen. Wenn diese Option gesetzt ist, kann ein Teilnehmer von Extern (der das entsprechende Passwort kennt) interne Leistungsmerkmale und externe Verbindungen nutzen. 5. Speichen Sie Ihre Änderungen mit der Schaltfläche Übernehmen. Damit ist die externe Einwahl aktiviert. Achten Sie bei fremden Telefonen darauf, dass Ihr HiPath BizIP-Zugang nicht in der Wahlwiederholungsliste gespeichert wird. Verwenden Sie für diese Funktion nach Möglichkeit nur persönliche Telefone (z. B. Handy). 107 Von Extern anrufen über HiPath BizIP Nachdem Sie sich von Extern in Ihre HiPath BizIP eingewählt haben, können Sie auch externe Verbindungen Ihrer HiPath BizIP nutzen. Das “Anrufen über HiPath BizIP” (Call-through ) ermöglicht es Ihnen, Gesprächsgebühren zu sparen. Im Gegensatz zu Call-by-Call, das in Deutschland nur für Festnetzanschlüsse der Deutschen Telekom angeboten wird, kann Callthrough über HiPath BizIP von jedem Telefon aus benutzt werden. Durch Call-through über HiPath BizIP können Sie auch als Nutzer eines Mobiltelefones zu Ihren ISDN- / VoIP-Festnetzkonditionen telefonieren. Parallelruf Bei einem Parallelruf wird, ähnlich wie bei der Anrufumleitung oder Rufweiterschaltung, ein Anruf bei einem externen Ziel signalisiert. Im Gegensatz zur Anrufumleitung oder Rufweiterschaltung wird der Anruf gleichzeitg Intern und Extern signalisiert. In Ergänzung dazu ist es auch möglich, den Anruf nur auf dem externen Ziel zu signalisieren. Somit können Sie beispielsweise einen Parallelruf auf Ihrer Festnetz und Mobilfunkrufnummer realisieren, wenn Sie immer unter Ihrer Festnetzrufnummer erreichbar sein wollen. Durch den Parallelruf können abhängig vom Netzbetreiber (beispielsweise in Österreich) zusätzliche Telefonkosten entstehen. In der Teilnehmereinrichtung können Sie die entsprechenden Einstellungen treffen. Verwenden Sie folgende Dialogfenster um das Leistungsmerkmal für ISDN- und/oder VoIP-Verbindungen freizuschalten. Web > Externe Verbindungen > Telefonie > ISDN Web > Externe Verbindungen > Telefonie > Teilnehmer-Einrichtung und VoIP-Anrufverteilung 1. Klicken Sie auf die Schaltfläche Externes Rufziel hinzufügen . (Nur im Dialogfenster Teilnehmer-Einrichtung und VoIP-Anrufverteilung möglich). 2. Tragen Sie eine beliebige Bezeichnung und ein Externes Rufziel ein. Ein Externes Rufziel wird mit Amtsvorwahl (0 oder 9) eingetragen, um festzulegen, ob eine ISDN- oder VoIP-Verbindung verwendet wird. 3. Wählen Sie in der Anrufverteilung (ISDN oder Teilnehmer-Einrichtung und VoIP-Anrufverteilung) aus, welche Rufnummer(n) am externen Rufziel signalisiert werden sollen. 4. Speichen Sie Ihre Änderungen mit der Schaltfläche Übernehmen. 108 Automatische Vermittlung Die automatische Vermittlung bietet kleinen Firmen die Möglichkeit per Ansage und Nachwahl den Anrufenden direkt mit dem gewünschten Ansprechpartner zu verbinden. Somit kann auch bei einem nicht durchwahlfähigen Mehrgeräteanschluss, automatisch zu einem internen Teilnehmer verbunden werden. Die Ansage kann individuell auf einzelne Rufnummern/Gruppen geschaltet werden. Somit sind die internen Teilnehmer auch ohne Ansage erreichbar. Die Ansage erhält jeder externe Anrufer, der die entsprechende Rufnummer gewählt hat. Danach wird entsprechend dem eingestellten Vermittlungsmodus das Gespräch automatisch durchgestellt, beendet oder der Anrufende erhält die Möglichkeit, eine Nachwahl oder Kurzwahl auszuführen. Sie können dieses Leistungsmerkmal auch nutzen, um sich vor Werbeanrufen (Spam) zu schützen. In vielen Ländern sind unerwünschte Werbeanrufe gesetzlich verboten. Sie können den Anrufer in Ihrer Ansage darauf hinweisen, dass Sie keine Werbeanrufe wünschen. Voraussetzungen • Abwurfplatz und Nachtziel ist eingerichtet und betriebsbereit Automatische Vermittlung einrichten Web > Externe Verbindungen > Telefonie > Automatische Vermittlung 1. Die Automatische Vermittlung können Sie den externen Rufnummern zuordnen: – Deaktiviert Die automatische Vermittlung für alle Rufnummern ausschalten. – Aktiviert Die automatische Vermittlung für alle Rufnummern einschalten. – Für ausgewählte Gruppen Die automatische Vermittlung kann auch für einzelne Rufnummern (Gruppen) aktiviert werden. Dabei werden die, in der Anrufverteilung für ISDN und VoIP getroffenen Einstellungen berücksichtigt. Siehe ”ISDN-Rufnummern verwalten” Æ 29 und ”Internet-Telefonie verwalten” Æ 37. 2. In der Dropdown-Liste Vermittlungs Modus können Sie auswählen zwischen: – Ansage vor dem Melden Der Anrufende erhält die Ansage, danach wird das Gespräch zum gewählten Teilnehmer vermittelt. – Abwurf nach der Ansage Der Anrufende erhält die Ansage, danach wird das Gespräch abhängig von der aktivierten Begrüßungskontrolle zum eingerichteten Abwurfplatz vermittelt. 109 – Kurzwahl Der Anrufende erhält die Ansage, in der er aufgefordert wird, eine Ziffer (0 bis 9) zu wählen um das, unter Kurzwahlziele eingerichtete Ziel zu erreichen. Wenn der Anrufende keine Ziffer oder eine falsche (nicht belegte) drückt, wird die Ansage wiederholt. Nach erneuter Falschwahl wird zum Abwurfplatz vermittelt. – Nachwahl (incl. Kurzwahl) Der Anrufende erhält die Ansage, in der er aufgefordert wird, eine Ziffer (0 bis 9) zu wählen, um einen bestimmten Teilnehmer, der in diesem Fenster unter Kurzwahlziele einzutragen ist, zu erreichen. Falls der Anrufende die interne Rufnummer (Nebenstelle) des Teilnehmers kennt, kann er auch diese wählen. Erfolgt keine Nachwahl durch den Anrufer oder die gewählte Rufnummer existiert nicht, wird dem Anrufer nochmals eine Eingabe ermöglicht. Nach erneuter Falschwahl, wird der Anrufer zum Abwurfplatz vermittelt. 3. Mit dem Optionsfeld Unterdrückung von Hinweisansagen können Sie die Hinweisansagen ein-/ausschalten. Die Hinweisansagen werden ausgegeben, wenn der Anrufende nach einer Ansage nicht vermittelt werden kann, danach wird das Gespräch getrennt. Die Hinweisansagen sind in den Landessprachen verfügbar und können nicht geändert werden. Es wird die in der HiPath BizIP eingestellte Landessprachen verwendet. Siehe ”Sprach- und Landeseinstellungen ändern” Æ 66. – Aktiviert = Hinweisansagen werden ausgegeben. – Deaktiviert = Das Gespräch wird ohne Hinweisansage getrennt. 4. In der Dropdown-Liste Begrüßungskontrolle können Sie auswählen zwischen: – Begrüßung 1 Es wird immer die Begrüßung 1 ausgegeben. – Begrüßung 2 Es wird immer die Begrüßung 2 ausgegeben. – Automatisch (Tag/Nacht) Die Tag/Nachtschaltung kann automatisch per Uhrzeit gesteuert werden oder per Taste am Endgerät umgeschaltet werden. Dazu werden auch die Einstellungen der Nachtschaltung berücksichtigt (siehe ”Allgemeine Telefonie-Einstellungen” Æ 39). Diese Einstellung hat den Vorteil, dass für Tag/Nacht unterschiedliche Begrüßungen ausgegeben werden und auch unterschiedliche Ziele eingetragen werden können, Tag = Begrüßung 1 Nacht = Begrüßung 2 5. Entsprechend dem eingestellten Vermittlungs Modus werden die Kurzwahlziele verwendet. Der Anrufende erhält die Ansage, in der er aufgefordert wird, eine Ziffer (0 bis 9) zu wählen um das, hier definierte Ziel zu erreichen. Den Ziffern 0 bis 9 können Sie dazu interne Teilnehmer oder Gruppen zuordnen. Tragen Sie in die Eingabefelder die Ziele ein: – Nebenstelle des Teilnehmers (z. B. 11 bis 49) oder 110 – Gruppenrufnummer (z. B. 50 bis 79) ein. Siehe auch ”Standard-Rufnummern” Æ 141. 6. Speichen Sie Ihre Änderungen mit der Schaltfläche Übernehmen. Sichern Sie regelmäßig Ihre Konfigurationsdaten ”Netzwerk- und Telefonie-Konfigurationen ex-/importieren” Æ 78! Ansagetexte ändern Die Ansagen können nur über die BizIP 410 Telefone aufgesprochen werden. Die Anleitung zum Aufsprechen der Ansagen finden Sie in der Bedienungsanleitung der BizIP 410 Telefone. Des weiteren sind in der HiPath BizIP Hinweisansagen gespeichert, die ausgegeben werden, wenn z. B. der Anrufende nicht vermittelt werden kann. Diese Hinweisansagen sind in den unterstützen Landessprachen verfügbar. Es wird die in der HiPath BizIP eingestellte Landessprachen verwendet (siehe ”Sprach- und Landeseinstellungen ändern” Æ 66). Die Hinweisansagen können nicht geändert werden. 111 Anrufbeantworter administrieren Jedes BizIP 410-Telefon besitzt automatisch nach der Inbetriebnahme einen Anrufbeantworter mit einer Benutzer-Mailbox. Die Mailboxnummer ist gleich der Rufnummer des Telefons. Zusätzlich können über Web > Externe Verbindungen noch Gruppen-Mailboxen eingerichtet werden. Benutzer- und Gruppen-Mailboxen unterscheiden sich in einigen Punkten, die im folgenden an den entsprechenden Stellen aufgeführt sind. Ein Anrufbeantworter kann für eine Mailbox Nachrichten aufzeichnen, solange genügend Speicherplatz und eine G.729 RTP-Verbindung vorhanden ist. Gleichzeitig kann eine Administrierung oder ein Gespräch über das BizIP 410-Telefon erfolgen. Das Leistungsmerkmal Anrufumleitung hat Vorrang, so dass eine Verbindung zum Umleitungsziel aufgebaut und der Anrufbeantworter nicht gestartet wird. Für die Nachrichtenaufzeichnung ist es nicht erforderlich, dass der Teilnehmer der entsprechenden Mailbox eingeschaltet ist. Sollte das Telefon zum Beispiel außer Betrieb sein, so übernimmt der Anrufbeantworter eines anderen Telefons die Aufzeichnung. Aus diesem Grund ist es möglich, mehrere Nachrichten gleichzeitig aufzunehmen. Das Abfragen der Nachrichten oder die Administration der Mailbox kann allerdings nur erfolgen, wenn der Teilnehmer eingeschaltet ist. Ein gleichzeitiger zweiter Einstieg wird durch den Anrufbeantworter abgelehnt. Hinweis für DSL Anwender: • Aufzeichnung ist aus Speicherplatzgründen nur im Format „G.729“ möglich. Bei einer DSL-Verbindung, die nur „G.711“ zulässt, kann der Anrufbeantworter nicht benutzt werden. • Eine Fernabfrage über DSL ist nur möglich, wenn der DSL-Provider die DTMF-Signale mit dem RFC2833 Standard überträgt. Die Signalisierung von neuen Nachrichten oder des Mailbox-Zustandes erfolgt mittels der LED der zugehörigen Funktionstaste: Status Neue Nachrichten liegen vor Mailbox ist bereit für Nachrichtenaufzeichnung Mailbox ist vollständig deaktiviert oder Nachrichtenaufzeichnung ist ausgeschaltet Signalisierung LED blinkend LED an LED aus Der Status „Neue Nachrichten liegen vor“ hat Vorrang, so dass die LED bei Vorliegen neuer Nachrichten auch blinkt, wenn die Mailbox z. B. deaktiviert ist. 112 Allgemeines Benutzer-Mailbox Automatisch bei Einrichtung der Inbetriebnahme des Mailbox Telefons Automatisch auf Funktionstaste erster Taste im vierer Tastenblock dynamisch: abhängig Nachrichten-Aufvon der Speicherauszeichnungskapazität lastung (max. 20 min) Gruppen-Mailbox Manuell über Web > Externe Verbindungen möglich Manuell am Telefon dynamisch: abhängig von der Speicherauslastung (max. 20 min) Bei der Einrichtung erhalten Mailboxen folgende Standardkonfiguration: Eigenschaft Passwort Begrüßung Nachrichtenaufzeichnung Rufzeit Monitoring Mailbox Nachrichtenlänge Standardeinstellung 000000 1. Begrüßung ein 15 Sekunden aus ein 2 Minuten Einrichtung von Funktionstasten am BizIP 410-Telefon Eine Benutzer Mailbox wird automatisch nach der Inbetriebnahme des BizIP 410-Telefons auf die erste Funktionstaste konfiguriert. Die Position kann jederzeit verändert werden. Eine Gruppen Mailbox Taste kann nur von den Teilnehmern der Gruppe eingerichtet werden. Die Position ist frei wählbar. Beim Einrichten muss eine der verfügbaren Rufgruppen gewählt werden. >khe :ff Gruppen Mailbox > k h e : f g > Benutzer Mailbox Weitere Informationen zur Tastenprogrammierung finden Sie in der Bedienungsanleitung. 113 Sprachumstellung der Ansagetexte Der Anrufbeantworter Ihrer HiPath BizIP wurde mit Ansagetexten in deutscher und englischer Sprache ausgeliefert. Zusätzlich, zu den bereits vorinstallierten Ansagetexten, können Sie Texte für eine weitere Sprache installieren. Die verfügbaren, zusätzlichen Sprachvarianten der Ansagetexte, werden auf einem frei zugänglichen FTP-Server bereitgestellt. Jedoch ist nur eine dieser Sprachvarianten als dritte Sprache nachrüstbar. Die vorinstallierten Standardsprachen des Auslieferungszustandes Deutsch und Englisch können nicht gelöscht werden. Derzeit sind niederländische, französische, ungarische und portugiesische Sprachdateien vorhanden. Genaueres können Sie der "Release_Note"-Datei entnehmen, die sich auch auf dem FTP-Server befindet. Bei der Auswahl der Sprachdatei ist eine Übereinstimmung der Sprachvariante der Ansagetexte und der Systemsprache (”Sprach- und Landeseinstellungen ändern” Æ 66) bindend. Wenn Sie beispielsweise französisch als Systemsprache eingerichtet haben, aber keine oder ein andere als die französische Sprachdatei geladen haben, wird automatisch der englische Ansagetext abgespielt. Nur die französische Sprach-Datei in Kombination mit französischer Systemsprache, garantiert eine französische Anrufbeantworteransage. Den FTP-Server erreichen Sie mit Ihrem Browser unter folgender Adresse: • ftp://bizip.siemens.com/HiPath_BizIP1.0/ Im Verzeichnis "HiPath_BizIP1.0" ist nicht nur die neueste Softwareversion für Ihr BizIP AD 20 und Ihre BizIP 410-Telefone archiviert, hier finden Sie auch eine “Release_Note”-Datei und Dateien mit der Endung *.vp. Der Name der mit *.vp-Dateien entspricht dem Land der gewünschten Sprache (z. B. France.vp). Vorraussetzungen • Es handelt sich um ein BizIP 410-Telefon. Andere Telefone werden bei der Sprachumstellung nicht unterstützt. • Das BizIP 410-Telefon ist betriebsbereit und im Ruhezustand. • Anmeldeinformationen entsprechen der Beschreibung im Abschnitt ”FTP-Serverdaten für Uploads/Downloads eintragen” Æ 121” . • Eine Verbindung zum FTP-Server ist möglich. Administration am PC Web > Telefon-Einstellungen > FTP-Downloads - Dieses Endgerät Spracheinstellung ändern 1. Starten Sie das Web-based Management in Ihrem Browser. 2. Wählen Sie unter Telefon-Einstellungen das BizIP 410-Telefon aus, bei dem Sie eine neue Sprachdatei installieren möchten. 3. Wählen Sie links den Menüpunkt FTP-Downloads - Dieses Endgerät 114 4. Überprüfen Sie, ob die Anmeldeinformationen entsprechend der Vorgaben eingetragen sind. Siehe auch ”FTP-Serverdaten für Uploads/ Downloads eintragen” Æ 121. 5. Tragen Sie im Eingabefeld Name der geladenen Sprachdatei die gewünschte Sprachdatei ein. – French.vp – Dutch.vp – Hungarian.vp – Portuguese.vp 6. Wählen Sie in der Dropdown-Liste Aktion ausführen die Option geladene Sprachdatei aus. 7. Klicken Sie auf Übernehmen, um den Vorgang zu starten. Der Download beginnt automatisch, im Display des entsprechenden BizIP 410Telefons wird der Text “Getting File...” angezeigt. Zum Starten des Downloads muss sich das BizIP 410-Telefon im Ruhezustand befinden. Während des Downloads ist das BizIP 410-Telefon nicht betriebsbereit. Um Datenverlust zu vermeiden, dürfen Sie das BizIP 410-Telefon während des Downloads nicht abstecken. 8. Wiederholen Sie Schritt 2 bis Schritt 7 für weitere BizIP 410-Telefone. 9. Nachdem systemweit alle BizIP 410-Telefone mit der gewünschten Sprachdatei versorgt wurden, muss noch die Systemsprache unter Systemweite Einstellungen > Länder- und Spracheinstellungen eingestellt werden. Gehen Sie dazu vor, wie im Abschnitt ”Sprach- und Landeseinstellungen ändern” Æ 66 beschrieben. 115 Mailbox-Eigenschaften Eine ausführliche Beschreibung zum Ändern von Mailbox-Eigenschaften finden Sie in der Bedienungsanleitung. Überblick Die nachfolgenden Eigenschaften gelten sowohl für Benutzer- als auch Gruppen Mailboxen. Leistungsmerkmal Nachrichten Rückruf zum Anrufer Begrüßungen Mailbox (ein / aus) Aufzeichnen von Anrufen (ein / aus) Zeit bis zur Rufannahme Nachrichtenlänge Weiterleitung zum Abwurfplatz Mailbox neue und abgehörte Nachrichten möglich 2 einstellbar einstellbar 0 - 59 Sekunden zwischen 1 bis 5 Minuten möglich Mailbox-Eigenschaften im Detail Nachrichten Wird ein Ruf bis zum Ablauf der Rufannahme nicht beantwortet, übernimmt die Mailbox das Gespräch. Nachdem die Begrüßung und ein Piepton abgespielt wurden, speichert die Mailbox die neue Nachricht. Wird eine neue Nachricht abgehört, so wird diese nach Verlassen des MenüPunktes als „gehörte Meldung“ markiert. Wird eine Meldung gelöscht, ist sie nicht mehr vorhanden und kann nicht mehr hergestellt werden. Rückruf zum Anrufer Hat ein Anrufer, der auf eine Mailbox eine Nachricht hinterlassen hat, seine Rufnummer beim Anruf mitgegeben ( CLIP), wird diese Rufnummer der Nachricht zugeordnet. Dadurch ist es möglich, dass ein Anrufer, der eine Nachricht hinterlassen hat, zurückgerufen werden kann. Begrüßung Jede Mailbox hat zwei Standard-Begrüßungen. Diese können durch persönliche Begrüßungen ersetzt werden (max. Länge: 1 Minute). Es kann jederzeit zwischen den beiden Begrüßungen gewechselt werden. Beim Löschen einer persönlichen Begrüßung wird auf die Standard-Begrüßung umgeschaltet. Standard-Begrüßungen werden entsprechend der Sprachauswahl ausgeführt (siehe ”Sprach- und Landeseinstellungen ändern” Æ 66). 116 Mailbox (ein / aus) Wird die Mailbox ausgeschaltet, wird keine Begrüßung abgespielt und es werden keine Nachrichten aufgezeichnet. Wird nun dieser Teilnehmer gerufen, klingelt sein Telefon ohne dass ein Anrufbeantworter das Gespräch übernimmt. Aufzeichnen von Anrufen (ein / aus) Wird die Aufzeichnung einer Mailbox ausgeschaltet, kann nach der Rufannahmezeit der Anrufbeantworter das Gespräch übernehmen. Es wird die eingestellte Begrüßung abgespielt und danach ein Hinweis, dass die Nachrichtenaufzeichnung nicht möglich ist. Zeit bis zur Rufannahme Sie können eine Rufannahmezeit zwischen 0 und 59 Sekunden einstellen. In dieser Zeit klingelt das Telefon und danach wird die Mailbox des Teilnehmers aktiviert. Es sollten Zeiten über 3 Sekunden eingestellt werden. Bei Zeiten unterhalb dieser Grenze, kann es dazu kommen, dass die Mailbox Gespräche sofort übernimmt, ohne dass ein Ruf signalisiert wurde. Nachrichtenlänge Aufgrund der begrenzten Aufzeichnungsdauer, kann man die maximale Länge einer Nachricht begrenzen. Hierfür kann eine Zeit zwischen 1 bis 5 Minuten eingestellt werden. Im Standard ist eine Länge von 2 Minuten voreingestellt. Weiterleitung zum Abwurfplatz Wenn während der Begrüßung bzw. Nachrichtenaufzeichnung der Bediener die Taste d drückt, versucht die Mailbox den Abwurfplatz anzurufen. Der Abwurfplatz ist entweder das erste Telefon in der HiPath BizIP oder wurde über Web > Externe Verbindungen > Telefonie > Verschiedenes eingerichtet. 117 Passwort für Gruppen-Anrufbeantworter zurücksetzen Ein Gruppen-Anrufbeantworter ist nicht der Rufnummer eines Telefons, sondern einer Gruppenrufnummer (ab Rufnummer 50) zugeordnet. Ein Gruppen-Anrufbeantworter besitzt eine eigene Codenummer für den Abfrage- und Konfigurationszugriff. Diese Codenummer ist über die Bedienung am Telefon änderbar (Standard: 000000). Administration am PC Web > Systemweite Einstellungen > Gruppen-Anrufb. Passwort zurücksetzen 1. Wählen Sie bei Anrufbeantworter wählen den gewünschte GruppenAnrufbeantworter aus der Liste aus. 2. Klicken Sie auf Passwort zurücksetzen, um das Passwort für diesen Gruppen-Anrufbeantworter zurückzusetzen. Fernabfrage für Anrufbeantworter einrichten Die Nachrichten des Anrufbeantworters können von Extern abgefragt werden. Dazu wird eine separate Rufnummer verwendet, unter welcher kein weiterer Teilnehmer erreichbar ist. Für ISDN und VoIP kann jeweils eine Rufnummer für die Fernabfrage eingerichtet werden. Falls keine Fernabfrage gewünscht ist, wird keine Zuordnung zu einer Rufnummer eingetragen. Administration am PC Web > Externe Verbindungen > Telefonie > ISDN und Web > Externe Verbindungen > Telefonie > Teilnehmer-Einrichtung und VoIP-Anrufverteilung In der Anrufverteilung wurden evtl. bereits Zuordnungen getroffen. Soll eine Rufnummer der Fernabfragefunktion zugeordnet werden, darf kein interner Teilnehmer dieser Rufnummer zugeordnet werden. Sind bereits interne Teilnehmer der Rufnummer zugeordnet, wird die Zuordnung nach einem Hinweis gelöscht. Bei der Teilnehmereinrichtung für ISDN und VoIP kann der internen Rufnummer 99 die Fernabfragefunktion des Anrufbeantworters zugeordnet werden. 118 Fernzugriff bei dynamischer IP-Adresse In der Regel wird durch den DSL-Anbieter nur eine dynamische IP-Adresse bereitgestellt. Das bedeutet, dass sich die IP-Adresse, unter der Sie im Internet erreichbar sind, ändert. Aber auch dann haben Sie die Möglichkeit, einen Fernzugriff auf Ihre HiPath BizIP über einen festen Domain-Namen herzustellen. Für Internetdienste wie HTTP- oder FTP-Server und SIP-Teleworker (siehe ”SIP-Teleworker einrichten” Æ 98) ist es erforderlich, dass die dynamische IP-Adresse über einen festen Domainnamen erreichbar ist. Ihre HiPath BizIP enthält einen DynDNS-Client, der zusammen mit einem DynDNS-Server diese Zuordnung dynamisch vornimmt. Verschiedene Administrationsvorgänge können dazu führen, dass das System über Fernzugriff nicht mehr erreichbar ist. Entsprechende Korrekturen können dann nur durch eine lokale Administration durchgeführt werden. Administration am PC Web > Externe Verbindungen > WAN > Dynamisches DNS Dynamisches DNS einrichten Registrieren Sie sich bei einem DynDNS-Anbieter und notieren Sie Hostname (Internetadresse), Benutzername (Anmeldename) und Passwort. 1. Wählen Sie die Option Aktiviert. 2. Wählen Sie bei DynDNS-Anbieter den Anbieter von dynamischem DNS, den Sie verwenden. Der Servername und Portnummer des Anbieters wird automatisch eingetragen. 3. Geben Sie bei Hostname den Namen ein, für den bei Ihrem Anbieter das dynamische DNS eingerichtet wurde. 4. Geben Sie bei Benutzername den Namen ein, unter dem Sie bei Ihrem Anbieter das dynamische DNS eingerichtet haben. 5. Geben Sie bei Passwort das zum Benutzernamen passende Passwort ein. 6. Klicken Sie auf Übernehmen, um die Änderungen zu übernehmen Weitere Themen: • ”Statische IP-Routen festlegen” Æ 47 • ”Dynamische IP-Routen konfigurieren” Æ 48 • ”Fernzugang aktivieren/deaktivieren” Æ 58 • ”Firewall einrichten” Æ 51 119 Mit Quality of Service Ihre HiPath BizIP optimieren Durch Verändern der „Quality of Service“-Werte ( QoS) können Sie festlegen, ob Ihre HiPath BizIP „Quality of Service“ verwenden soll. Ihre HiPath BizIP „Quality of Service“ ist bereits für den StandardEinsatzfall konfiguriert. Ändern Sie die voreingestellten QoS-Werte nur dann, wenn es zu Problemen mit der Gesprächsqualität kommt, der verwendete LAN-Switch QoS unterstützt und Sie bereits Erfahrung im Administrieren von QoS haben! Notieren Sie vor dem Ändern die eingestellten Werte. Die „Quality of Service“ Ihrer HiPath BizIP kann in drei Bereichen administriert werden: Web > Externe Verbindungen > Telefonie > Verschiedenes In diesem Fenster wird ausschließlich die Anzahl der externen VoIP-Gespräche über die DSL-Verbindung begrenzt. Web > Systemweite Einstellungen > Globale QoS-Einstellungen Hier kann das IP-QoS des internen LAN und der BizIP 410-Telefone konfiguriert werden. Web > Externe Verbindungen > IP-Routing > Quality of Service (QoS) Hier können Sie einstellen, ob Sprachverbindungen beim Routing bevorzugt werden sollen. 120 FTP-Serverdaten für Uploads/Downloads eintragen Um Uploads und Downloads verschiedener Daten am BizIP 410-Telefon durchführen zu können, müssen zunächst die Daten des FTP-Servers im Telefon hinterlegt werden. Für folgende Funktionen sind die FTP-Serverdaten erforderlich: • Aktualisierung der Telefon-Firmware, siehe ”BizIP 410-Telefon hochrüsten” Æ 76. • Installieren einer Wartemusik, siehe ”Alternative Wartemusik installieren” Æ 80. • Installieren einer Anrufbeantworter-Sprachvariante, siehe ”Sprachumstellung der Ansagetexte” Æ 114. Administration am PC Web > Systemweite Einstellungen > FTP-Downloads - Alle Endgeräte FTP-Serverdaten eintragen Geben Sie die folgenden Daten ein (wenn nicht bereits eingetragen): • FTP-Serveradresse: 194.138.17.200 (oder bizip.siemens.com) • FTP-Account-Name: (leer) • FTP-Benutzername: anonymous • FTP-Passwort: (leer) • FTP-Pfad: HiPath_BizIP1.0 Klicken Sie auf Übernehmen, um die Änderungen zu übernehmen Wenn Sie ausnahmsweise nur einen Download für ein einzelnes BizIP 410-Telefon ausführen wollen, ist das über die Web-Administration des BizIP 410-Telefons möglich. Siehe ”Telefon-Konfiguration starten” Æ 126. 121 Tests für BizIP 410-Telefone durchführen Sie können für jedes Ihrer BizIP 410-Telefone umfangreiche Tests durchführen. Hierbei wird zwischen automatisch ablaufenden Tests und Prüfungen unterschieden, bei denen Sie etwas am Telefon bedienen müssen. Administration am PC Web > Telefon-Einstellungen > Diagnose nicht benutzergeführt Tests durchführen • Um beim Test ein PING zu einer IP-Adresse durchzuführen, aktivieren Sie das Kontrollkästchen bei Ping-IP-Adresse und tragen Sie daneben die gewünschte IP-Adresse ein. • Um beim Test den RAM-Speicher des BizIP 410-Telefons zu testen, aktivieren Sie das Kontrollkästchen bei RAM-Test. • Um beim Test den ROM-Speicher des BizIP 410-Telefons zu testen, aktivieren Sie das Kontrollkästchen bei ROM-Test. Klicken Sie auf Übernehmen, um die gewählten Tests durchzuführen. Web > Telefon-Einstellungen > Diagnose benutzergeführt Tests durchführen • Mit Displaytest starten wird ein Test der Pixel im Display des BizIP 410-Telefons gestartet. Klicken Sie auf Displaytest stoppen, um den Test zu beenden. • Mit LED-Test starten wird ein Test der Lampen (LEDs) an den Funktionstasten des BizIP 410-Telefons gestartet. Dabei sollten alle LEDs aufleuchten. Klicken Sie auf LED-Test stoppen, um den Test zu beenden. • Mit Tastentest starten wird ein Test der Funktionstasten am Telefon gestartet. Wenn Sie nun eine der Tasten d bis m, q, r, <, >, v, u oder eine der Funktionstasten am BizIP 410-Telefon drücken, wird im Display der Name der Taste angezeigt. Klicken Sie auf Tastentest stoppen, um den Test zu beenden. • Mit Audioschleifentest starten wird ein Test von Hörermikrofon und -lautsprecher am BizIP 410-Telefon gestartet. Sie können durch Sprechen in die Mikrofonseite des Hörers auf der Lautsprecherseite die korrekte Funktion des Hörers akustisch überprüfen. Klicken Sie auf Audioschleifentest stoppen, um den Test zu beenden. • Mit Leitungsüberwachung starten wird eine Anzeige der Schnittstellen-Funktionalität aktiviert, siehe ”LAN-Schnittstellen der Telefone einstellen” Æ 49. Anzeigen am BizIP 410-Telefon: 122 1 2 3 5 6 7 LED 1 5 2 6 3 7 Schnittstelle PC LAN PC LAN PC LAN Funktion Darstellung Verbindungsstatus Ein: aktiv Aus: nicht aktiv Geschwindigkeit der Verbindung Ein: 100 Mb/s Aus: 10 Mb/s Art der Verbindung Ein: Voll-Duplex Aus: Halb-Duplex Die Anzeige beeinflusst nicht die Funktionalität des Telefons oder der betroffenen Funktionstasten. Klicken Sie auf Leitungsüberwachung stoppen, um die Anzeige zu beenden. Statusprotokoll und Logfile ansehen Hier können Sie Status-Informationen zur WAN-Verbindung und den System-Log einsehen. Der System-Log kann zur Fehlersuche und -behebung hilfreich sein. Administration am PC Web > Externe Verbindungen > Wartung > Status und Logs Daten ansehen • Im Abschnitt Verbindungs Status wird die aktuelle WAN-Verbindung mit Detailinformationen angezeigt. • Im Abschnitt Dynamisches DNS Status werden Detailinformationen der aktuelle DNS-Verbindung angezeigt. • Klicken Sie auf Anzeigen, um den Trace im darunterliegenden Fenster anzuzeigen. • Klicken Sie auf Auslesen, um den Trace in einer Datei („custtrc.log“) auf Ihrem PC zu sichern. • Klicken Sie auf Löschen und bestätigen Sie mit OK, um den TraceSpeicher zu löschen. • Klicken Sie auf Aktualisieren, um die Daten des Verbindungsstatus zu aktualisieren. 123 PC-gestützte Wahl (CTI) Mit der CTI-Funktion können Sie z. B. die Windows Wählhilfe, Microsoft Outlook oder die Anwendung „Xphone“ als PC-gestützte Wahlhilfe für ein BizIP 410-Telefon verwenden. Voraussetzungen • Software IP-Phone Telephony (verfügbar als „CTI_Driver“ auf Ihrer Produkt-CD und im Internet unter ftp://bizip.siemens.com/ HiPath_BizIP1.0/ ). Die Software enthält u. a. den TAPI-Treiber und bietet eine eigene Konfigurationsoberfläche. • PC im HiPath BizIP-LAN mit Betriebssystem Windows 2000 oder Windows XP. Installation und Konfiguration 1. Installieren Sie die Software auf Ihrem PC. Bei Abschluss der Installation aktivieren Sie das Kontrollkästchen Add IPPhone Telephony device. 2. Der Wizard zum Hinzufügen eines Gerätes wird gestartet. Klicken Sie auf Weiter. 3. Geben Sie bei Device Name eine Bezeichnung für das Gerät ein, z B. HiPath BizIP und klicken Sie auf Weiter. 4. Wählen Sie die Option I wish to browse the network for telephony devices and locate my particular device und klicken Sie auf Weiter. 5. Wählen Sie das Gerät mit der gewünschten Rufnummer aus der Liste aus und klicken Sie auf Weiter. 6. Bestätigen Sie die Geräte-Zuordnung mit Weiter und Fertig stellen. Damit ist die Installation und Konfiguration abgeschlossen. PC-gestützte Wahl verwenden (Beispiel: Wählhilfe) 1. Starten Sie die Windows Wählhilfe (Start > Programme > Zubehör > Kommunikation > Wählhilfe). 2. Geben Sie im Dialogfenster des zugeordneten Gerätes (im Beispiel HiPath BizIP) im Feld Username die Rufnummer des Telefons (z. B. 22) und im Feld Password das zugehörige Benutzerpasswort ein. Aktivieren Sie das Kontrollkästchen Remember Password, um die Zugangsdaten zu speichern. 3. Wenn mehrere TAPI-Provider auf dem PC eingerichtet sind, wählen Sie über Bearbeiten > Optionen bei Telefonanrufe die Zeile optiPoint 410 BizIP aus, damit über diese Leitung gewählt werden kann. 4. Klicken Sie auf Wählen, geben Sie eine gültige Rufnummer ein, wählen Sie die Option Telefonanruf und klicken Sie erneut auf Wählen. Ggf. müssen Sie noch einmalig Angaben zu Telefon- und Modemoptionen machen. Das zugeordnete Gerät wählt die gewünschte Rufnummer. 124 IP-Adresse eines BizIP 410-Telefons herausfinden Sie können die IP-Adresse des BizIP 410-Telefons anzeigen, egal, ob die IPAdresse manuell eingegeben oder vom DHCP-Server dynamisch vergeben wurde. Administration am PC Web > Telefon-Einstellungen Nach dem Wählen des gewünschten Telefons bei Telefon-Einstellungen wird in der URL-Zeile des Web-Browsers u. a. die IP-Adresse des BizIP 410-Telefons angezeigt, z. B.: http://192.168.1.12/phone_settings.html. Administration am BizIP 410-Telefon IP-Adresse > k j (Passwort) : e d f 125 Telefon-Konfiguration starten Nicht nur die BizIP 410-Telefone können mit Hilfe des Web-Browsers administriert werden. Sie können alle angeschlossenen SIP-Endgeräte, die eine Administration per Web-Browser bieten (z. B. optiPoint 150 S) über die Web-Oberfläche der HiPath BizIP aufrufen. Administration am PC Web > Telefon-Einstellungen Nachdem Sie das gewünschte Telefons in der Liste Telefon-Einstellungen (rechts oben) ausgewählt haben, wird in der URL-Zeile des Web-Browsers automatisch die IP-Adresse des SIP-Telefons aufgerufen, z. B.: http://192.168.1.12/ Gleichzeitig wird die Web-Oberfläche des SIP-Telefons angezeigt. Normalerweise ist dann der Login zur Administration des SIP-Endgerätes erforderlich. Weitere Informationen finden Sie in der Bedienungsanleitung zu Ihrem SIP-Endgerät. 126 BizIP 410 Tasten programmieren Die Tastenbelegung der BizIP 410-Telefone und deren Beistellgeräte kann mit Hilfe des Web-Browsers administriert werden. Die BizIP 410-Telefone können Sie im HiPath BizIP-Administrationsfenster rechts oben auswählen (siehe ”Telefon-Konfiguration starten” Æ 126). Administration am PC Web > Telefon-Einstellungen > Funktionstasten Die Administrationsoberfläche des BizIP 410-Telefons wird angezeigt. Wählen Sie zunächst aus, ob Sie die Tasten des Telefons oder das Tastenmodul konfigurieren möchten. Danach wird die aktuelle Tastenbelegung angezeigt. 1. Wählen Sie eine Taste aus und klicken Sie auf die Schaltfläche Ändern. Es wird ein neues Fenster zur Funktionsauswahl geöffnet. 2. Wählen Sie in der Dropdown-Liste die gewünschte Funktion aus. – Löschen – Zielwahl – Kurzwahl – Wahlwiederholung – Anruferliste – Anrufumleitung – Lautsprecher – Mikrofon aus – Rufton aus – Halten – Makeln – Übergabe – Verbinden – Weiterleiten – Einrichtungsmenü – Notizbuch – Einstellungen – Telefon sperren – Konferenz – Headset – Anrufschutz – Anrufbeantworter – Gruppenanrufbeantworter – Direktruftaste – Rufnummernunterdrückung – Telefonbuch – Nachtschaltung – Abbrechen – Bestätigen Entsprechend der Auswahl werden weitere Felder angezeigt, in denen Sie Ihre Auswahl treffen können. 127 3. Speichen Sie Ihre Änderungen mit der Schaltfläche Übernehmen. Um weitere Tasten zu programmieren, beginnen Sie wieder bei Schritt 1. Wenn Sie alle Tasten programmiert haben, sollten Sie eine neue Konfigurationsdatei erstellen (siehe ”Konfiguration sichern” Æ 50). Geräte neu starten Sie können Ihr BizIP AD 20 und die BizIP 410-Telefone neu starten. Dadurch können unter Umständen vorhandene Fehlfunktionen behoben werden. BizIP AD 20 neu starten Der Neustart des BizIP AD 20 dauert ca. eine Minute. Nach dem Neustart ist für den Web-Zugriff auf das BizIP AD 20 ein erneutes Login erforderlich, siehe ”Ihre HiPath BizIP administrieren” Æ 25. Administration am PC Web > Externe Verbindungen > Wartung > Neustart Klicken Sie auf Neustart. Den Fortschritt des Hochlaufs nach dem Neustart wird durch einen Fortschrittsbalken angezeigt. Reset / Restart am BizIP AD 20 Durch einen Neustart direkt am BizIP AD 20 kann es zu einem Datenverlust der HiPath BizIP kommen. Auf der Rückseite des BizIP AD 20 befindet sich versenkt ein Reset-Taster (roter Kreis). Drücken Sie den Taster kurzzeitig (max. 2 Sekunden). Verwenden Sie z. B. eine aufgebogene Büroklammer zum Betätigen. Weitere Möglichkeit: Wenn Sie auf das Web-Interface des BizIP AD 20 nicht zugreifen können, können Sie das Gerät ausnahmsweise auch dadurch neu starten, in dem Sie für einige Sekunden den runden Netzstecker (blauer Punkt) am BizIP AD 20 entfernen und wieder stecken. 128 BizIP 410-Telefon neu starten Der Neustart eines BizIP 410-Telefons dauert ca. zwei Minuten. Nach dem Neustart ist für den Web-Zugriff auf das BizIP 410-Telefon ein erneutes Anmelden (Login) erforderlich, siehe ”Direkt auf BizIP 410-Telefone zugreifen” Æ 28. Administration am PC Falls eine IP-Verbindung zum Telefon besteht, können Sie den Neustart mittels Web-Zugriff auslösen. Web > Telefon-Einstellungen > Endgerät neu starten Klicken Sie auf Neustart. Der Neustart wird durchgeführt. Administration am BizIP 410-Telefon Verwenden Sie diese Möglichkeit, wenn das Telefon nicht mehr über den Web-Zugriff erreichbar ist. Sie können das BizIP 410-Telefon auch dadurch neu starten, in dem Sie für einige Sekunden den Netzstecker am BizIP 410 entfernen (Buchse ”Anschlüsse der BizIP 410-Telefone” Æ 12). Wenn Sie „Power over Ethernet“ verwenden, trennen Sie stattdessen das LAN-Kabel. 129 Werkseinstellungen wiederherstellen Wenn der Reset-Taster keine Wirkung zeigt, können Sie Ihr BizIP AD 20 und die BizIP 410-Telefone ausnahmsweise auf die Konfiguration zurücksetzen, welche sie im Auslieferungszustand hatten. Das Zurücksetzen des BizIP AD 20 auf den Auslieferungszustand kann zum Ausfall aller Funktionen Ihrer HiPath BizIP führen. Stellen Sie sicher, dass Ihnen alle erforderlichen Informationen zur manuellen Wiederinbetriebnahme vorliegen. Siehe auch ”Netzwerk- und Telefonie-Konfigurationen ex-/importieren” Æ 78. Standardwerte siehe ”Standard-Rufnummern” Æ 141. BizIP AD 20 auf Auslieferungszustand zurücksetzen Administration am PC Web > Externe Verbindungen > Wartung > Werkseinstellungen wiederherstellen Klicken Sie auf Einstellungen wiederherstellen. Der Fortschritt der Wiederherstellung wird durch einen Fortschrittsbalken angezeigt. Administration am BizIP AD 20 Auf der Rückseite des BizIP AD 20 befindet sich versenkt ein Reset-Taster (roter Kreis). Drücken Sie den Taster für ca. 4 bis 5 Sekunden. Verwenden Sie z. B. eine aufgebogene Büroklammer zum Betätigen. Der Hochlauf mit Werkseinstellungen dauert mehrere Minuten. 130 BizIP 410-Telefon auf Auslieferungszustand zurücksetzen Falls einzelne Funktionen nicht mehr verfügbar sind oder Probleme bereiten, können Sie für dieses Telefon zunächst verschiedene Funktionsprüfungen durchführen. Siehe auch ”Tests für BizIP 410Telefone durchführen” Æ 122. Erforderliche Daten • Passwort 124816 zum Zurücksetzen auf Werkseinstellungen. Administration am PC Falls eine IP-Verbindung zum Telefon besteht, können Sie das Zurücksetzen mittels Web-Zugriff durchführen. Web > Telefon-Einstellungen > Werkseinstellungen wiederherstellen Klicken Sie auf Übernehmen. Das Zurücksetzen wird durchgeführt und das BizIP 410-Telefon neu gestartet. Ein Klick auf Zurücksetzen löscht den Inhalt des Passwort-Eingabefeldes. Administration am BizIP 410-Telefon Verwenden Sie diese Möglichkeit, wenn das Telefon nicht mehr über den Web-Zugriff erreichbar ist. Stellen Sie sicher, dass das Telefon während des gesamten Ablaufs am Steckernetzgerät angeschlossen bleibt. Wenn das Telefon an einem Switch mit „Power over Ethernet“ angeschlossen ist, muss hierfür ein Steckernetzgerät angeschlossen werden. Alternativ kann das Rücksetzen über die web-basierte Administration vorgenommen werden. 1. Trennen Sie das LAN-Kabel vom Telefon (Buchse 1 ”Anschlüsse der BizIP 410-Telefone” Æ 12). 2. Heben Sie den Hörer ab. 3. Drücken Sie nacheinander die Tasten v u q g. 4. Geben Sie den Code 124816 zum Zurücksetzen ein. 5. Bestätigen Sie die Eingabe mit :. Das Telefon führt nun einen Neustart durch. 6. Während das Telefon startet: Verbinden Sie das LAN-Kabel mit dem Telefon (Buchse 1 ). 7. Legen Sie den Hörer auf. 131 Schritt für Schritt 132 Schritt für Schritt 133 Schritt für Schritt 134 Schritt für Schritt 135 Netzwerk-Szenarien Für den Einsatz der HiPath BizIP sind verschiedene Netzwerkszenarien möglich. Wenn die HiPath BizIP hinter einem Fremdrouter betrieben wird, hat das Access Device nicht die volle Bandbreitenkontrolle über die Internetverbindung. In diesem Fall kann es passieren, dass VoIP-Gespräche durch parallele Datentransfers gestört werden. Darum kann nur das Szenario ”HiPath BizIP als Router direkt am Internet (Standard)” Æ 136” ohne Einschränkungen empfohlen werden. Entsprechend der bereits vorhandenen Netzwerkstruktur haben Sie folgende Möglichkeiten: • ”HiPath BizIP als Router direkt am Internet (Standard)” Æ 136. • ”HiPath BizIP hinter Fremdrouter, gemeinsames LAN für VoIP und Daten” Æ 137. • ”HiPath BizIP hinter Fremdrouter, separates LAN für VoIP” Æ 138. HiPath BizIP als Router direkt am Internet (Standard) Internet LAN BizIP AD 20 DSL-Modem WAN LAN -GW= Default 0 LAN-IP 2 D BizIP A Die HiPath BizIP wurde vorzugsweise als Router hinter dem WAN entwickelt. Dies ist der häufigste Anwendungsfall, der auch ohne Einschränkungen empfohlen werden kann. In der Regel dient ein DSL-Modem als Schnittstelle zwischen Internet und WAN. In dieser Variante übernimmt das BizIP AD 20 alle Routerfunktionen, darunter auch die Bandbreitenkontrolle, welche die VoIP-Gesprächsqualität sichert. Ebenso übernimmt das BizIP AD 20 in dieser Variante die Funktion der Firewall zum Schutz des Netzwerks (LAN), sowie die Funktion des DHCP-Servers. 136 HiPath BizIP hinter Fremdrouter, gemeinsames LAN für VoIP und Daten Internet LAN (+ WLAN) BizIP AD 20 Router WAN (+ WLAN) LAN -GW Default ter LAN-IP = Rou -GW Default r LAN-IP te u o =R Die Einträge für den DNS-Server müssen bei dieser Konfiguration mit IP-Adressen aus dem Internet versorgt werden. Es darf nicht die IP-Adresse der internen Router verwendet werden. Bei dieser Konfiguration ist an der HiPath BizIP kein WAN-Kabel gesteckt. • WAN-Verbindungsart „Static“ • WAN-IP = leer / Mask = 0.0.0.0 • Im LAN-Interface müssen Default-GW (=Fremdrouter) und DNS-Server (= Server im Internet, nicht IP des Fremdrouters) eingetragen werden. • BizIP AD 20 registriert sich über LAN-Interface beim SIP-Provider. Voraussetzungen • Aktiver SIP-Provider muss STUN = Aktiviert und einen erreichbaren STUN-Server eingetragen haben. • Der Fremdrouter muss ankommende SIP-Pakete auf Port 5060 transparent durchrouten. • Fremdrouter muss ankommende fragmentierte IP-Pakete (z.B. INVITE bei Freenet) transparent durchrouten. Einschränkungen • Verlust des HiPath BizIP QoS-Features VoIP-Pakete in DSL-UploadRichtung zu priorisieren. Die Priorisierung muss jetzt durch den Fremdrouter erfolgen. • In dieser Variante muss der Fremdrouter auch DHCP-Server (und Default-GW) sein damit das Internet-Update der Telefone funktioniert. • Der DHCP-Server im BizIP AD 20 muss in dieser Variante ausgeschaltet werden. Wenn die HiPath BizIP hinter einem Fremdrouter betrieben wird, hat das BizIP AD 20 nicht die volle Bandbreitenkontrolle über die Internetverbindung. In diesem Fall kann es passieren, dass VoIP-Gespräche durch parallele Datentransfers gestört werden. 137 HiPath BizIP hinter Fremdrouter, separates LAN für VoIP Internet LAN B LAN A VoIP BizIP AD 20 Router WAN -GW Defaultuter LAN-IP = Ro LAN -GW= Default D 20 LAN-IP BizIP A Die Einträge für den DNS-Server müssen bei dieser Konfiguration mit IP-Adressen aus dem Internet versorgt werden. Es darf nicht die IP-Adresse der internen Router verwendet werden. LAN- und WAN-Kabel sind am AD 20 gesteckt: • WAN-Verbindungsart „Static“: WAN-Interface erhält IP / Mask aus anderem IP-Netz als LAN-Interface. Am WAN-Interface müssen Default-GW (= Fremdrouter) und DNS-Server eingetragen werden. Das BizIP AD 20 registriert sich über WAN-Interface beim SIP-Provider. • WAN-Verbindungsart „DHCP“: WAN-Interface erhält IP / Mask / Default GW / DNS-Server von anderem IP-Netz als LAN-Interface per DHCP. Das BizIP AD 20 registriert sich über WAN-Interface beim SIP-Provider Voraussetzungen • Aktiver SIP-Provider muss STUN = Aktiviert und einen erreichbaren STUN-Server eingetragen haben. • Fremdrouter muss ankommende SIP-Pakete auf Port 5060 transparent durchrouten. • Fremdrouter muss ankommende fragmentierte IP-Pakete (z.B. INVITE bei Freenet) transparent durchrouten. Einschränkungen • Verlust des BizIP AD 20 QoS-Features VoIP-Pakete in DSL UploadRichtung zu priorisieren. Die Priorisierung muss jetzt durch den Fremdrouter erfolgen Wenn die HiPath BizIP hinter einem Fremdrouter betrieben wird, hat das BizIP AD 20 nicht die volle Bandbreitenkontrolle über die Internetverbindung. In diesem Fall kann es passieren, dass VoIP-Gespräche durch parallele Datentransfers gestört werden. 138 Technische Referenz Allgemeines Anbieterspezifische Kundendaten Nachfolgend die VoIP-Kundendaten verbreiteter Internet-Telefonie-Anbieter. Diese Daten werden in den Bereichen Assistent ”Schritt 3 - VoIP-Provider” Æ 22 und Externe Verbindungen (”Anbieter der Internet-Telefonie festlegen” Æ 34 und ”Kundendaten der Internet-Telefonie eintragen” Æ 36) eingetragen. 1&1, GMX Benutzername Authentifizierungsname Passwort VoIP-Rufnummer Bezeichnung Komplette Rufnummer (nicht erforderlich) Passwort Rufnummer Syntax beginnend mit 49 Bezeichnung Anmeldename Benutzerkonto (nicht erforderlich) Passwort Benutzerkonto Rufnummer Syntax mit Vorwahl Nikotel, Freenet Benutzername Authentifizierungsname Passwort VoIP-Rufnummer wie Web-Login mit Vorwahl T-Online Benutzername Authentifizierungsname Passwort VoIP-Rufnummer Bezeichnung Internet Telefonnummer Email-Adresse Web-Kennwort Rufnummer Syntax (032…) (in Kleinbuchstaben) (benutzerdefiniert) mit Vorwahl 139 Sipgate Benutzername Bezeichnung SIP-ID Authentifizierungsname Passwort (nicht vorhanden) SIP Passwort VoIP-Rufnummer Syntax Teil der SIP-Adresse vor „@sipgate.de“ (nicht erforderlich) (alphanumerisch, 6-stellig) Komplette Rufnummer Bedeutung der LED-Signalisierung am BizIP AD 20 Während des Bootvorgangs Funktion Hardware-Selbsttest Gerät bootet Gerät betriebsbereit Signalisierung LAN WAN SIP ISDN Power LAN WAN SIP ISDN Power LAN WAN SIP ISDN Power Während des Normalbetriebs Funktion Aktivität an der LAN-Schnittstelle LAN WAN SIP ISDN Power WAN-Modus „PPPoE“: DSLVerbindung wurde aufgebaut LAN WAN SIP ISDN Power WAN-Modus „DHCP“ oder statisch: WAN-Link vorhanden Es wird mindestens ein externes SIP-Gespräch geführt LAN WAN SIP ISDN Power LAN WAN SIP ISDN Power Es wird mindestens ein ISDNGespräch geführt (extern oder intern) 140 Signalisierung IP-Adressen von Zeit-Servern (SNTP) Physikalisch-Technische Bundesanstalt (ptbtime1.ptb.de): 192.53.103.103 NIST (time.nist.gov): 192.43.244.18 NASA (ns.arc.nasa.gov): 128.102.16.2 Standard-Rufnummern Nummer Gerät/Funktion 0 Kennziffer zur VoIP-Amtsholung (änderbar ”Allgemeine Telefonie-Einstellungen” Æ 39). 9 Kennziffer zur ISDN-Amtsholung ( AKZ) 1 8 Interne Rufnummer für analoges Endgerät (Buchse „a/b 1“ am BizIP AD 20). Standardeinstellung: Fax-Gerät. 1 9 Interne Rufnummer für analoges Endgerät (Buchse „a/b 2“ am BizIP AD 20). Standardeinstellung: Analoges Telefon. 2 0 ... 4 9 BizIP 410-Telefone, ISDN-Telefone, SIP-Telefone 5 0 ... 6 9 ISDN-Gruppenrufnummern. 7 0 ... 7 9 VoIP-Gruppenrufnummern. 9 9 Gruppen-Anrufbeantworter. 141 Kennzahlen für konventionelle Endgräte Abhängig vom eingesetzten Endgerät unterscheidet sich die entsprechende Bedienung. Die ”Bedienprozeduren im Gesprächszustand” Æ 142 sind nur für ISDNund analoge Tonwahl-Endgeräte, da bei SIP-Endgeräten für diese Leisungsmerkmale eigenen Bedienmöglichkeiten angeboten werden. Die ”Kennzahlen für gesprächsbezogene Services” Æ 143 können für SIP, ISDN- und analoge Tonwahl-Endgeräte verwendet werden. Informationen zum Einrichten der Endgeräte siehe: • ”Analoge Endgeräte” Æ 88, • ”ISDN-Endgeräte” Æ 91 und • ”SIP-Endgeräte” Æ 94. Bedienprozeduren im Gesprächszustand ISDN- und SIP-Endgeräte stellen für Rückfragefunktionen teilweise eigene Bedienmöglichkeiten zur Verfügung, die Sie in der Bedienungsanleitung zum Endgerät finden. Bei analogen Tonwahl-Endgeräten ohne Rückfragetaste, können Sie statt R auch * * verwenden. 142 Bedienung Beschreibung s R os Rückfrage einleiten o = interne Rufnummer. sR sR s Makeln: Nachdem eine Rückfrage einleitet wurde können Sie zwischen den Rückfragepartnern wechseln. s R ot Rückfragegespräch (1. Teilnehmer) an 2. Teilnehmer übergeben Kennzahlen für gesprächsbezogene Services Die folgenden Kennzahlen können Sie an SIP-, ISDN- und analogen Tonwahl-Endgeräten nutzen. Die Grund-Bedienfunktionen für Ihr Telefon entnehmen Sie bitte der zugehörigen Bedienungsanleitung. Bedienung Beschreibung 0 os Standardkennziffer 0 zur VoIP-Amtsholung (änderbar ”Allgemeine Telefonie-Einstellungen” Æ 39). o = externe Rufnummer. 9 os Standardkennziffer 9 zur ISDN-Amtsholung ( AKZ). o = externe Rufnummer. 9 9 # s Gruppen-Anrufbeantworter abfragen. # 2 2 o# wt Anrufumleitungsziel festlegen o = interne oder externe Rufnummer. # 2 1 wt Anrufumleitung einschalten. # 2 0 wt Anrufumleitung ausschalten. # 1 1 wt Anrufschutz einschalten. # 1 0 wt Anrufschutz ausschalten. # 3 0 wt Rufnummernunterdrückung (CLIR) ausschalten. # 3 1 wt Rufnummernunterdrückung (CLIR) einschalten. # 3 2 o# s Rufnummernunterdrückung (CLIR) temporär ausschalten o = externe Rufnummer. # 3 3 o# s Rufnummernunterdrückung (CLIR) temporär einschalten o = externe Rufnummer. # 0 wt Alle Dienste rücksetzen. Mit dieser Kennzahl können Sie die Standardeinstellungen aller Dienste wiederherstellen. # 4 1 ow t Nachtschaltung einschalten o = Passwort für Nachtschaltung (falls erforderlich). # 4 0 ow t Nachtschaltung ausschalten o = Passwort für Nachtschaltung (falls erforderlich). 143 Administrationsmenüs Die nachfolgenden Menüs geben einen Überblick über die vorhandenen Administrationsmöglichkeiten des BizIP AD 20 (nur Administration am PC) und der BizIP 410-Telefone (Administration am PC und am Telefon). Informationen zum Benutzerbereich des Telefon-Menüs (am PC und am Telefon) finden Sie in der Bedienungsanleitung. Administration am PC (BizIP AD 20 und BizIP 410-Telefone) Menü Weitere Infos siehe ... |--- Assistent - - - - - - - - - - - - - - - - - - - | |--- Schritt 1 | | |--- Internetverbindung - - - - - - - - - - Æ 20 | |--- Schritt 2 |--- ISDN - - - - - - - - - - - - - - - - - Æ 21 | | | |--- Schritt 3 | --- VoIP-Provider - - - - - - - - - - - - - Æ 22 | | | |--- Schritt 4 | --- VoIP-Kundendaten - - - - - - - - - - Æ 23 | | | |--- Schritt 5 |--- Teilnehmer-Einrichtung und VoIP-Anrufverteilung Æ 23 | | | |--- Einstellungen sichern |--- Systemweite Einstellungen Æ 67 | |--- Systemweite Informationen - - - - - - - | |--- Länder- und Spracheinstellungen- - - - - Æ 66 Æ 50 | |--- Administrator-Passwort ändern- - - - - - Æ 61 | |--- Telefonbuch- - - - - - - - - - - - - - - - | |--- Globale QoS-Einstellungen - - - - - - - - Æ 120 Æ 56 | |--- Berechtigungsklassen - - - - - - - - - - Æ 57 | |--- Erlaubte / verbotene Rufnummern - - - - | |--- Notrufnummern - - - - - - - - - - - - - Æ 59 Æ 41 | |--- PSTN-geroutete Rufnummern - - - - - - Æ 60 Æ 85 | |--- Geräteverwaltung - - - - - - - - - - - - | |--- FTP-Downloads - Alle Endgeräte - - - - - Æ 76 Æ 121 | |--- Datum und Uhrzeit - - - - - - - - - - - - Æ 65 |--- Gruppen Anrufbeantworter- - - - - - - - Æ 118 | |--- Externe Verbindungen | |--- Telefonie | | |--- ISDN - - - - - - - - - - - - - - - - - Æ 29 | | |--- VoIP-Provider - - - - - - - - - - - - - Æ 34 Æ 36 | | |--- VoIP-Kundendaten - - - - - - - - - - | | |--- Teilnehmer-Einrichtung und VoIP-AnrufverteilungÆ 37 | | | --- Automatische Vermittlung - - - - - - Æ 109 | | |--- Verschiedenes - - - - - - - - - - - - Æ 39 | |--- LAN Æ 42 | | |--- Interne IP-Adresse - - - - - - - - - - Æ 43 | | |--- DHCP-Service- - - - - - - - - - - - - |--- Hostname - - - - - - - - - - - - - - Æ 73 | | | |--- WAN Æ 31 | | |--- Internetverbindung - - - - - - - - - - Æ 63 | | |--- Zeit-Server (SNTP) - - - - - - - - - - | | | --- Dynamisches DNS - - - - - - - - - - Æ 119 | |--- IP-Routing Æ 47 | | |--- Statisches Routing - - - - - - - - - - | | |--- Dynamisches Routing - - - - - - - - Æ 48 |--- Quality of Service (QoS) - - - - - - - Æ 120 | | | |--- Firewall Æ 51 | | |--- IP-Filter - - - - - - - - - - - - - - - - - 144 Menü | | |--- Virtuelle Server (Port Forwarding)- - | | |--- DMZ - - - - - - - - - - - - - - - - | |--- Wartung | | |--- Firmware aktualisieren - - - - - - - | | |--- Konfigurationsdatei - - - - - - - - - | | |--- Neustart - - - - - - - - - - - - - - | | |--- Werkseinstellungen wiederherstellen | | |--- Administration - - - - - - - - - - - | | |--- Status und Logs - - - - - - - - - - | |--- Einstellungen sichern |--- Telefon-Einstellungen |--- Benutzername - - - - - - - - - - - - - |--- Benutzerpasswort ändern - - - - - - - |--- Funktionstasten | |--- Telefon - - - - - - - - - - - - - - - | |--- Tastenmodul 1 - - - - - - - - - - - |--- Audioeinstellungen - - - - - - - - - - - |--- Verbindungsbezogene Parameter - - - |--- Endgeräte-Informationen - - - - - - - - |--- Vernetzung und Routing - - - - - - - - |--- LAN-Porteinstellungen - - - - - - - - - |--- Diagnose | |--- Diagnose nicht benutzergeführt - - | |--- Diagnose benutzergeführt - - - - - |--- Endgerät neu starten - - - - - - - - - - |--- Portsteuerung |--- Werkseinstellungen wiederherstellen |--- FTP-Downloads - Dieses Endgerät - Weitere Infos siehe ... Æ 53 Æ 55 - Æ 75 Æ 78 Æ 128 Æ 130 Æ 58 Æ 123 - Æ 70 11 Æ 72 1 Æ 68 Æ 68 Æ 68 21 Æ 69 1 Æ 71 Æ 82 Æ 44 Æ 49 - Æ 122 Æ 122 Æ 129 Æ 59 Æ 131 Æ 76 Æ 121 [1] Menüpunkt ist auch im Benutzerbereich vorhanden. Beschreibung siehe auch Bedienungsanleitung. [2] Menüpunkt ist am BizIP 410 e nicht verfügbar. Administration am BizIP 410-Telefon Alternativ zum Blättern im Telefon-Menü können Sie gezielt die Menü-Nummern über die Wähltastatur eingeben. Beispiel: > k j (Passwort) : i f zeigt die aktuelle Firmware-Version des Telefons. Diese Kurzangabe finden Sie auch bei den jeweiligen Administrationsbeschreibungen vorne im Dokument, wenn die Administration auch direkt am Telefon möglich ist. Menü |--- ... |--- 8=Einrichtung? | |--- ... | |--- 6=Verwaltung? | | |--- 1=Network? | | | |--- 01=DHCP IP assign? | | | |--- 02=Terminal IP addr.?| | | |--- 03=Terminal mask? - | | | |--- 04=Default route? - | | | |--- 05=IP routing? - - - | | | |--- 06=QoS? - - - - - - - Weitere Infos siehe ... - - - - - - - Æ 44 Æ 44 Æ 44 Æ 44 Æ 47 Æ 120 145 Menü | | | |--- 07=DNS Domain name? | | | |--- 08=Prim DNS IP addr? - | | | |--- 09=Sec DNS IP addr? - | | | |--- 10=LAN port settings? - | | | |--- 11=PC port settings? - - | | | |--- 00=End? | | |--- 2=System? | | | |--- 1=User Name? - - - - - | | | |--- 2=System Name? - - - | | | |--- 0=End? | | |--- 3=File transfer? | | | |--- 01=DL application? - - - | | | |--- 03=DL hold music? - - - | | | |--- 04=DL server IP addr.? - | | | |--- 05=FTP account name? | | | |--- 06=FTP username?- - - | | | |--- 07=FTP password? - - - | | | |--- 08=FTP path?- - - - - - | | | |--- 09=Applic. DL filename? | | | |--- 12=Hold music filename? | | | |--- 13=Default music? - - - | | | |--- 00=End? | | |--- 4=Time server? | | | |--- 1=SNTP IP add? - - - - | | | |--- 2=Timezone offset? - - | | | |--- 0=End? | | |--- 5=General info? | | | |--- 1=MAC address? - - - - | | | |--- 2=Version info? - - - - - | | | |--- 3=Last Restart?- - - - - | | | |--- 0=End? | | |--- 6=Admin password? - - - - | | |--- 7=Country options? - - - - | | | |--- 1=UK? | | | |--- 2=DE? | | | |--- 3=PT? | | | |--- 0=End? | | |--- 8=Language? - - - - - - - - | | | |--- 1=German? | | | |--- 2=English? | | | |--- 3=Portuguese? | | | |--- 0=End? | | |--- 0=End? | |--- ... |--- ... 146 Weitere Infos siehe ... - - - - - Æ 44 Æ 44 Æ 44 Æ 49 Æ 49 - - - - - Æ 70 - - - - - Æ 67 - - - - - Æ 70 Æ 80 Æ 121 Æ 121 Æ 121 Æ 121 Æ 121 Æ 76 Æ 80 Æ 81 - - - - - Æ 63 - - - - - Æ 63 - - - - - Æ 82 - - - - - Æ 82 - - - - - Æ 82 - - - - - Æ 50 - - - - - Æ 66 - - - - - Æ 66 Glossar AKZ Abkürzung für „Amts Kennziffer“ (Kennziffern zur Amtsholung). Ziffer, die beim Wählen vorangestellt eingegeben werden muss, um nach extern (zum „Amt“) telefonieren zu können. In der HiPath BizIP gibt es zwei verschiedene AKZ: • 9 für Externgespräche als ISDN-Verbindung • 0 für Externgespräche als VoIP-Verbindung Die Zuordnung ist änderbar, siehe ”Allgemeine Telefonie-Einstellungen” Æ 39. CFNR Abkürzung für „Call Forwarding No Reply“. Die Anrufumleitung bei Nichtmelden leitet alle Anrufe an ein festlegbares Umleitungsziel weiter, wenn der Anruf innerhalb einer festlegbaren Zeit nicht angenommen wird. CLIP Abkürzung für „Calling Line Identification Presentation“ . Bedeutet Rufnummernanzeige. Der Teilnehmer kann die Rufnummer des Anrufers im Display des Telefons sehen (der Anrufer darf CLIR nicht aktiviert haben). CLIR Abkürzung für „Calling Line Identification Restriction“. Bedeutet Rufnummer-Unterdrückung. Das heißt, bei abgehenden Gesprächen wird die Rufnummer dem gerufenen Teilnehmer nicht bekannt gegeben. CoS Abkürzung für „Class of Service“. Vergeben von Berechtigungsklassen für erlaubte/nicht erlaubte Rufnummern. DDI Abkürzung für „Direct Dialling In“ . Durchwahl aus einem Telefonnetz zu einem Teilnehmer einer privaten Telefonanlage bei Anlagenanschluss. DHCP Abkürzung für „Dynamic Host Configuration Protocol“ . Der gleichnamige Server übernimmt die dynamische Zuweisung von IPAdressen und weiterer Konfigurationsparameter an Computern in einem IP-basierten Netzwerk. 147 DMZ Abkürzung für „De-militarized Zone“ . Ein Rechner, der als DMZ-Host konfiguriert ist, kann ohne Einschränkungen aus dem Internet erreicht werden. Damit sind die Sicherheitsfunktionen, die z. B. durch den Einsatz von NAT möglich sind, für diesen Host aufgehoben. Die Angabe eines DMZ-Hosts ist deshalb mit äußerster Vorsicht zu machen. HTML Abkürzung für „Hypertext Markup Language“. Im Internet sehr verbreitete Auszeichnungssprache zum Erstellen von Web-Seiten. IP Abkürzung für „Internet Protocol“ . Bei Computernetzen sehr verbreitetes Netzwerkprotokoll. IRC Abkürzung für „Internet Relay Chat“ . Textbasiertes Chat-System, für dessen Nutzung ein spezielles Chat-Programm (IRC-Client) erforderlich ist. ISP Abkürzung für „Internet Service Provider“ . Anbieter von Internet-Diensten, wie die Bereitstellung eines Internet-Zugangs oder von Mail-Diensten. ISDN Abkürzung für „Integrated Services Digital Network“ (Ursprünglich: Integriertes Sprach- und Datennetz“. Internationaler Standard für digitale Telekommunikation. Verbreitungsgebiet hauptsächlich Europa (und hier wiederrum Deutschland). LAN Abkürzung für „Local Area Network“ . Lokales Computernetz in einem räumlich begrenzten Bereiches, z. B. einer Firma oder einem Privathaushalt. LED Abkürzung für „Light Emitting Diode“ . Lichtaussendendes elektronisches Bauteil, das häufig zur Signalisierung eingesetzt wird. 148 MSN Abkürzung für „Multiple Subscriber Number“ . Mit einer solchen Mehrfachrufnummer ist ein ISDN-Anschluss oder VoIP-Anschluss über mehreren Rufnummern erreichbar. In Deutschland werden maximal zehn MSNs pro ISDN-Mehrgeräteanschluss vergeben. MTU Abkürzung für „Maximum Transmission Unit“ . Maximale Paketgröße, die in einem Netzwerk übertragen werden kann, ohne dass Datenpakete fragmentiert werden müssen. NAT Abkürzung für „Network Address Translation". Methode zur Umsetzung von mehreren IP-Adressen in einem LAN auf eine oder mehrere IP-Adressen eines öffentliche Netzes (WAN). PING Abkürzung für „Packet Internet Groper“. Programm, um zu testen, ob eine Verbindung zu einem definierten IP-Ziel aufgebaut werden kann. Bei dem Test werden Daten zu dem Ziel gesendet und von dort zurückgeschickt. Als Ergebnis wird der Erfolg/Misserfolg der Übertragung und ggf. Zusatzinformationen wie Übertragungszeit ausgegeben. PPPoE Abkürzung für „Point to Point Protocol over Ethernet“ . Verbindungstyp, wie er heute häufig bei DSL-Anschlüssen in Deutschland verwendet wird. QoS Abkürzung für „Quality of Service“ . Beschreibt die subjektiv wahrnehmbare Qualität (Dienstgüte) einer Sprach-Verbindung über IP-Netze ( VoIP). Eigenschaften der QoS sind Paketverlustrate, Paketverzögerung, Verzögerungsabweichung, reservierte Bandbreite, Art der Bitrate (variabel, konstant oder unspezifiziert) und Bitrate. RIP Abkürzung für „Routing Information Protocol“ . Es dient der dynamischen Erstellung der Routingtabelle von Routern. RTP Abkürzung für „Real-Time Transport Protocol“ . Protokoll zur Sicherstellung der kontinuierlichen Übertragung von audio-visuellen Daten über IP-basierte Netzwerke. 149 SIP Abkürzung für „Session Initiation Protocol“ . Netzprotokoll für den Aufbau einer Kommunikationssitzung zwischen zwei oder mehreren Teilnehmern. Wird in der VoIP-Kommunikation verwendet. SNTP Abkürzung für „Simple Network Time Protocol“ . Protokoll-Standard zur Synchronisierung von Uhren in Computernetzen. Stateful Inspection Standard-Funktion von Firewalls. Unter Stateful Inspection versteht man die Überwachung von Datenpaketen sowohl der Hin- als auch Rückrichtung (nicht zugehörige Pakete werden verworfen). STUN Abkürzung für „Simple Traversal of UDP through NAT“ . Ein STUN-Server ermöglicht es, die derzeit öffentliche IP-Adresse des Anschlusses zu ermitteln. Dadurch kann die HiPath BizIP aus dem privaten Netz (hinter einer Firewall) mit einem SIP-Provider kommunizieren. UDP Abkürzung für „User Datagram Protocol“ . Mit UDP werden Daten, die über das Internet übertragen werden, der richtigen Anwendung zugeordnet. VoIP Abkürzung für „Voice over IP“ . Telefonieren über IP-basierte Netze (z. B. Internet). WAN Abkürzung für „World Area Network“ . Im Gegensatz zum LAN ein weltweites Netzwerk (z. B. Internet). WLAN Abkürzung für „Wireless Local Area Network“ . Im Gegensatz zum LAN ein „drahtloses“, lokales Funknetz. 150 Stichwortverzeichnis Stichwortverzeichnis Anschlüsse .............................................. 10 Bedienelemente ..................................... 10 eigene IP-Adresse konfigurieren ......... 42 Firmware hochrüsten ............................ 75 Konfig.-Backup wiederherstellen ......... 78 neu starten ............................................ 128 Werkseinstell. wiederherstellen ........ 130 A Abwurfplatz ................................................. 39 Administrationsmenü BizIP 410-Telefon ................................. 145 PC ........................................................... 144 Administrationspasswort ändern ............ 50 Administrationspasswort zurücksetzen 50, C CTI (PC-gestützte Wahl) .......................... 124 51 Amtskennziffer einstellen ......................... 39 Amtsvorwahl ............................................... 39 Analoges Telefon in Betrieb nehmen ..... 88 Anrufbeantworter administrieren ............................... 109, 112 Anschlüsse BizIP 410-Telefon ................................... 12 BizIP AD 20 ............................................. 10 Apothekerschaltung .................................. 89 Assistent (Erstkonfiguration) .................... 19 Audioeinstellungen .................................... 69 D Daten für FTP-Server eintragen ............. 121 DHCP konfigurieren ................................... 43 Diagnose-Möglichkeiten ......................... 122 Displayanzeigen einstellen ....................... 39 Display-Name ändern ................................ 70 DMZ konfigurieren ..................................... 55 DNS (dynamisch) ..................................... 119 Domain- und Hostnamen konfigurieren . 73 Dynamisches DNS ................................... 119 B E Backup BizIP AD 20-Konfig. wiederherstellen 78 Bandbreiten-Kontrolle ................................ 41 Bedienelemente BizIP 410BizIP 410-Telefon .................. 11 BizIP AD 20 ............................................. 10 BizIP 410 Bedienelemente ..................................... 11 BizIP 410-Telefon Anschlüsse .............................................. 12 Benutzerpasswort ändern .............. 71, 72 Firmware hochrüsten ............................ 76 hinzufügen, entf., tauschen .................. 85 LAN-Schnittstellen konfigurieren ......... 49 Name ändern .......................................... 70 Netzwerkanschlüsse besser nutzen . 103 neu starten ............................................ 129 Rufnummer ändern .............................. 104 Versions-Informationen und Status .... 82 Web-Zugriff ............................................. 28 Werkseinstell. wiederherstellen ........ 131 BizIP AD 20 Erstkonfiguration mittels Assistent ......... 19 F Fax ................................................................ 39 Fax-Gerät in Betrieb nehmen ................... 88 Firewall konfigurieren ................................ 51 FTP-Serverdaten ....................................... 121 Funktionstasten .......................................... 68 H HiPath BizIP in Betrieb nehmen ................................. 13 Installationsvoraussetzungen ............... 14 Name ändern .......................................... 67 Sprach- und Landeseinstellungen ....... 66 Telefonbuch ............................................ 61 HiPath BizIP testen .................................. 122 Host- und Domainnamen konfigurieren . 73 151 Stichwortverzeichnis I R Internet-Telefonieanbieter konfigurieren 34 Internet-Zugang konfigurieren ................. 31 IP-Adresse herausfinden ........................ 125 IP-Routen konfigurieren dynamisch ............................................... 48 statisch ..................................................... 47 ISDN Rufnummern konfigurieren .................. 29 Rufummern-Verwendung ..................... 41 Telefon hinzufügen, ändern, entf. . 91, 94 Rufnummer ändern ................................. 104 Rufnummern (erlaubt/verboten) .............. 57 Rufnummernanzeige ................................. 39 Rufnummernplan ..................................... 104 Rufnummernunterdrückung ..................... 39 K Kennzeichen .................................................. 8 Konfigurations-Übersicht (Schaubild) 16, 84 L LAN-Schnittstellen konfigurieren ............ 49 Leistungsmerkmale konfigurieren .......... 39 Logfile ........................................................ 123 M Mini-Switch verwenden .......................... 103 N NAT DMZ .......................................................... 55 Virtuelle Server ....................................... 53 Neustart BizIP 410-Telefon ................................. 129 BizIP AD 20 ........................................... 128 Notrufnummern eintragen ........................ 59 P PC-gestützte Wahl (CTI) .......................... 124 Pflegehinweise ............................................. 8 Platzkennzahl .............................................. 39 Q Quality of Service (QoS) .......................... 120 152 S Sicherheit beschränken der Wahl .......................... 56 DMZ .......................................................... 55 Fernzugang aktivieren/deaktivieren .... 58 Firewall ..................................................... 51 Notrufnummern ...................................... 59 Rufnummern erlauben/verbieten ........ 57 Telefon-Funktionen beschränken ........ 59 Telefon-Installation verhindern ............. 60 Virtuelle Server ....................................... 53 Sicherheitshinweise .................................... 7 SIP-Endgeräte ............................................. 94 SIP-Softwarelösungen ............................... 94 SIP-Teleworker ........................................... 98 SNTP konfigurieren .................................... 63 Sprach- und Landeseinstellungen ........... 66 Status-Informationen ................................. 82 Status-Protokoll ........................................ 123 System-Log ............................................... 123 Systemname ändern ................................. 67 T TAPI ............................................................ 124 Tastenbelegung .................................. 68, 127 Telefon (BizIP 410) hinzufügen, entfernen, tauschen ......... 85 Telefon (ISDN) hinzufügen, ändern, entfernen ....... 91, 94 Telefonbuch einrichten ............................. 61 Telefon-Funktionen einschränken ........... 59 Telefon-Konfiguration ...................... 126, 127 Tests durchführen .................................... 122 Türsprechstelle ........................................... 39 Türsprechstelle in Betrieb nehmen ......... 88 Stichwortverzeichnis U X Unterdrückung der Rufnummer .............. 39 Update BizIP 410-Telefon-Firmware ................. 76 BizIP AD 20-Firmware ........................... 75 X-Lite ........................................ 94, 96, 98, 100 V Z Zeit manuell konfigurieren ........................ 65 Zeitserver eintragen ................................... 63 Ziel für unbekannte Dienste (DMZ) ......... 55 Verbindungsstatus ................................... 123 Versions-Informationen ............................. 82 Virtuelle Server konfigurieren .................. 53 VoIP-Kundendaten konfigurieren ............. 36 VoIP-Rufnummern konfigurieren ............. 37 W Wahl-Beschränkungen .............................. 56 Wandmontage .............................................. 9 Wartemusik eigene installieren .................................. 80 Standard wiederherstellen ................... 81 WLAN ........................................................ 101 153 Bestellnummer: A31003-K1000-C103-8-A9 Communication for the open minded Siemens Enterprise Communications www.siemens.de/open © Siemens Enterprise Communications GmbH & Co. KG Hofmannstr. 51, D-81359 München Die Informationen in dieser Broschüre enthalten lediglich allgemeine Beschreibungen bzw. Leistungsmerkmale, welche im konkreten Anwendungsfall nicht immer in der beschriebenenen Form zutreffen bzw. welche sich durch Weiterentwicklung der Produkte ändern können. Die gewünschten Leistungsmerkmale sind nur dann verbindlich, wenn sie bei Vertragsabschluss ausdrücklich vereinbart werden. Liefermöglichkeiten und technische Änderungen vorbehalten. Die verwendeten Marken sind Eigentum der Siemens Enterprise Communications GmbH & Co. KG bzw. der jeweiligen Inhaber.