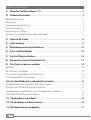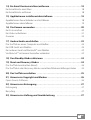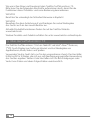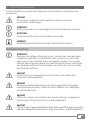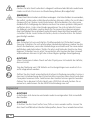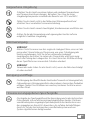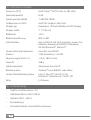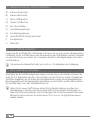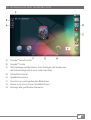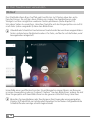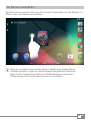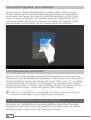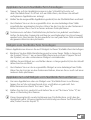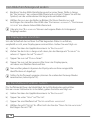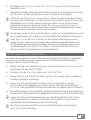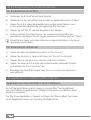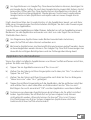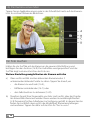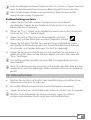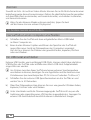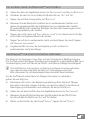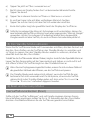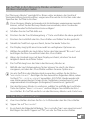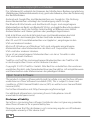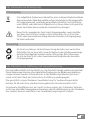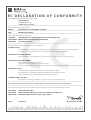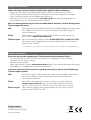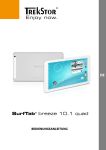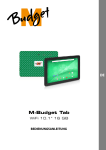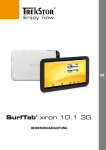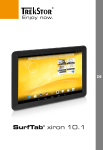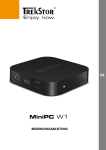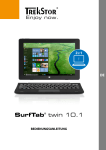Download Bedienungsanleitung
Transcript
DE
SurfTab® xintron i 7.0
BEDIENUNGSANLEITUNG
Inhaltsverzeichnis
1) Über das SurfTab xintron i 7.0…………………………………………… 4
2)Sicherheitshinweise………………………………………………………
Betriebssicherheit………………………………………………………………
Reparatur…………………………………………………………………………
Vorgesehene Umgebung………………………………………………………
Stromversorgung…………………………………………………………………
Reinigung und Pflege……………………………………………………………
Hinweise zur angegebenen Speichergröße………………………………………
5
5
6
7
7
7
7
3) Technische Daten………………………………………………………… 8
4)Lieferumfang……………………………………………………………… 8
5) Bedienelemente und Anschlüsse………………………………………… 10
6) Das SurfTab aufladen……………………………………………………… 10
7) Das SurfTab einschalten…………………………………………………… 10
8) Elemente auf dem Startbildschirm……………………………………… 11
9) Den Touchscreen verwenden…………………………………………… 12
Bildlauf…………………………………………………………………………… 12
Ein Element auswählen………………………………………………………… 13
Die Ansicht vergrößern und verkleinern………………………………………… 14
Die Displaytastatur verwenden………………………………………………… 14
10) Den Startbildschirm individuell einrichten……………………………… 14
Applikationen zum Startbildschirm hinzufügen………………………………… 15
Widgets zum Startbildschirm hinzufügen……………………………………… 15
Applikationen und Widgets vom Startbildschirm entfernen…………………… 15
Den Bildschirmhintergrund ändern……………………………………………… 16
11) Displaysperre einrichten………………………………………………… 16
12) Die Multiuser-Funktion nutzen…………………………………………… 16
13) Mit dem Internet verbinden……………………………………………… 17
DE 2
14) Ein Email-Konto einrichten/entfernen…………………………………… 18
Ein Email-Konto einrichten……………………………………………………… 18
Ein Email-Konto entfernen……………………………………………………… 18
15) Applikationen installieren/deinstallieren……………………………… 18
Applikationen herunterladen und installieren…………………………………… 18
Applikationen deinstallieren…………………………………………………… 19
16) Die Kamera verwenden…………………………………………………… 20
Ein Foto machen………………………………………………………………… 20
Ein Video aufnehmen…………………………………………………………… 21
Zoomen………………………………………………………………………… 22
17) Andere Geräte anschließen……………………………………………… 22
Das SurfTab an einen Computer anschließen…………………………………… 22
Ein USB-Gerät anschließen……………………………………………………… 22
Ein anderes Gerät via Bluetooth® anschließen…………………………………… 23
Via Miracast™ mit einem Fernseher verbinden………………………………… 23
18) Den Standby-Modus aktivieren………………………………………… 24
19) Reset und Recovery-Modus……………………………………………… 24
Das SurfTab zurücksetzen (Reset)……………………………………………… 24
Das SurfTab in den Recovery-Modus versetzen/Werkseinstellungen laden…… 25
20) Das SurfTab ausschalten………………………………………………… 25
21) Hinweise zu Copyright und Marken……………………………………… 26
Open Source Software…………………………………………………………… 26
22) Hinweise zur Entsorgung………………………………………………… 27
Entsorgung……………………………………………………………………… 27
Recycling………………………………………………………………………… 27
23) Hinweise zur Haftung und Gewährleistung…………………………… 27
3 DE
Wir wünschen Ihnen viel Freude mit dem TrekStor SurfTab xintron i 7.0. Bitte lesen Sie die folgenden Abschnitte aufmerksam durch, damit Sie die
Funktionen dieses Produktes und seine Bedienung kennenlernen.
WICHTIG!
Beachten Sie unbedingt die Sicherheitshinweise in Kapitel 2.
WICHTIG!
Bewahren Sie diese Anleitung auf und händigen Sie sie bei Weitergabe
des Geräts auch an den neuen Besitzer aus.
Aktuelle Produktinformationen finden Sie auf der TrekStor Website
www.trekstor.de
Weitere Produkte und Zubehör erhalten Sie unter www.trekstor-onlineshop.de
1) Über das SurfTab xintron i 7.0
Das TrekStor SurfTab xintron i 7.0 ist ein Tablet-PC mit Intel® Atom™ Prozessor,
7" IPS-Touch-Display zum Surfen im Internet und zur Wiedergabe von
Applikationen, Musik, Videos und Spielen.
Verwenden Sie das Gerät stets nur für den vorgesehenen Zweck. Der Hersteller
haftet nicht für Schäden, die sich aus nichtbestimmungsgemäßer Verwendung
des Gerätes ergeben. Weiter ist der Hersteller nicht für Beschädigungen oder
Verlust von Daten und deren Folgeschäden verantwortlich.
DE 4
2)Sicherheitshinweise
In dieser Anleitung werden die folgenden Warnsymbole und Signalwörter
verwendet:
a
r
r
i
GEFAHR
Warnung vor möglicher Lebensgefahr und/oder schweren
irreversiblen Verletzungen.
VORSICHT
Hinweise beachten, um Verletzungen und Sachschäden zu vermeiden.
ACHTUNG
Hinweise beachten, um Sachschäden zu vermeiden.
HINWEIS
Weiterführende Informationen für den Gebrauch des Gerätes!
Betriebssicherheit
VORSICHT
Personen, die aufgrund ihrer physischen, sensorischen oder geistigen
Fähigkeiten oder ihrer Unerfahrenheit oder Unkenntnis nicht in der
Lage sind, mit dem Produkt sicher umzugehen, dürfen sich nie ohne
Aufsicht oder Anweisung durch eine verantwortliche Person in der Nähe
des Produktes aufhalten. Beaufsichtigen Sie Kinder, die sich in der Nähe
des Produktes befinden.
r
GEFAHR
Halten Sie Verpackungsmaterial, wie z. B. Folien, von Kindern fern.
Es besteht Erstickungsgefahr.
a
GEFAHR
Bestimmte Zubehörteile können eine Erstickungsgefahr für Säuglinge
und Kleinkinder darstellen. Halten Sie dieses Zubehör von Säuglingen
und Kleinkindern fern.
a
GEFAHR
Öffnen Sie niemals das Gehäuse des Gerätes oder des Ladegerätes (elektrischer Schlag, Kurzschluss- und Brandgefahr)!
a
GEFAHR
Führen Sie keine Gegenstände durch die Schlitze und Öffnungen des Gerätes oder des Ladegerätes (elektrischer Schlag, Kurzschluss- und Brandgefahr)!
a
5 DE
GEFAHR
Decken Sie das Gerät oder das Ladegerät während des Betriebs oder beim Laden nicht ab. Das kann zu Überhitzung führen (Brandgefahr)!
WARNUNG
Dieses Gerät kann hohe Lautstärken erzeugen. Um Hörschäden zu vermeiden,
die sofort, später oder schleichend eintreten können, sollten Sie nicht über
längere Zeit mit hoher Lautstärke hören. Bitte bedenken Sie, dass eine
dauerhafte Schädigung des Gehörs auch erst zu einem späteren Zeitpunkt
auftreten kann. Unter Umständen gewöhnen Sie sich mit der Zeit zwar
an höhere Lautstärken, sodass diese für Sie normal erscheinen mögen,
Ihre Hörfähigkeit kann dadurch jedoch bereits beeinträchtigt worden sein.
Je höher Sie die Lautstärke einstellen, desto schneller kann Ihr Gehör
geschädigt werden.
a
u
a
GEFAHR
Ihre Sicherheit ist uns wichtig! Im Straßenverkehr hat Sicherheit immer
Vorrang. Schützen Sie sich und andere Verkehrsteilnehmer, indem Sie das
Gerät nur bedienen, wenn die Verkehrslage es erlaubt und Sie niemanden
gefährden oder behindern. Stellen Sie die Lautstärke des Gerätes zu Ihrer
eigenen Sicherheit so ein, dass Sie weiterhin alle Geräusche Ihrer Umwelt
wahrnehmen können. Es gilt die in Ihrer Region gültige Gesetzgebung.
ACHTUNG
Üben Sie keinen starken Druck auf das Display aus. Es besteht die Gefahr,
dass es bricht.
Von der Nutzung von USB-Kabeln mit Leitungslängen von mehr als 3 m
sollte abgesehen werden.
Sollten Sie das Gerät einer elektrostatischen Entladung aussetzen, kann es
zu einer Unterbrechung des Datentransfers zwischen dem Gerät und dem
Computer kommen bzw. Funktionen des Gerätes können gestört werden.
Ziehen Sie in diesem Fall das Gerät vom USB-Port ab und stecken Sie es
erneut ein, oder bauen Sie die WLAN-Verbindung neu auf.
r
o
p
Reparatur
r
ACHTUNG
Es befinden sich keine zu wartenden oder zu reinigenden Teile innerhalb
des Gerätes.
r
ACHTUNG
Schalten Sie das Gerät sofort aus, falls es nass werden sollte. Lassen Sie
das Gerät auf Betriebssicherheit überprüfen, bevor Sie es wieder benutzen.
DE 6
Vorgesehene Umgebung
j
Schützen Sie das Gerät vor extrem hohen und niedrigen Temperaturen
und Temperaturschwankungen. Betreiben Sie es nur bei einer
Umgebungstemperatur innerhalb des Bereichs von 10º C und 40º C.
m
e
h
Stellen Sie das Gerät nicht in der Nähe einer Wärmequelle auf und
schützen Sie es vor direkter Sonneneinstrahlung.
Setzen Sie das Gerät niemals Feuchtigkeit, Kondenswasser und Nässe aus.
Achten Sie bei der Verwendung und Lagerung des Gerätes auf eine
möglichst staubfreie Umgebung.
Stromversorgung
r
r
VORSICHT
Nutzen Sie bitte immer nur das originale Ladegerät bzw. eines mit der passenden Stromstärke und Spannung, um einer Schädigung des Gerätes vorzubeugen. Falls Sie auf ein universelles Ladegerät zurückgreifen, beachten Sie neben der Stromstärke und Spannung auch die Polung des Ladegerätes. Ihr Gerät kann bei Nichtbeachtung dieser Spezifikationen irreversible Schäden erleiden!
VORSICHT
Verwenden oder laden Sie das Gerät nicht, wenn der Akku beschädigt ist oder ausläuft.
Reinigung und Pflege
g
Die Reinigung der Oberfläche des Gerätes darf niemals mit Lösungsmitteln,
Farbverdünnern, Reinigungsmitteln oder anderen chemischen Produkten
erfolgen. Nutzen Sie stattdessen ein weiches, trockenes Tuch bzw. einen
weichen Pinsel.
Hinweise zur angegebenen Speichergröße
q
Die Angabe zur Speichergröße auf der Verpackung und in den technischen
Daten bezieht sich auf die Gesamtspeichergröße Ihres Gerätes. Die Ihnen
vom Betriebssystem angezeigte Speicherkapazität des Gerätes kann von
der angegebenen Kapazität abweichen, da auf dem betriebsfähigen
Gerät ein Teil des Gesamtspeichers vom Betriebssystem und von
System-Applikationen belegt werden.
7 DE
3) Technische Daten
Prozessor (CPU)
Intel® Atom™ Z3735G (bis zu 1,83 GHz)
Speicherkapazität
8 GB
Arbeitsspeicher (RAM)
1 GB DDR 3 RAM
Grafikprozessor (GPU)
Intel® HD Graphics (Bay Trail)
Display-Typ
Kapazitives 10-Punkt-Multitouch-IPS-Display
Display-Größe
7" (17,78 cm)
Bildformat16:10
Bildschirmauflösung
800 x 1280
Schnittstellen
Micro-USB 2.0 (mit Host-Funktion), Audio Out, Mikrofon, Kamera, microSD(HC)-Kartenleser,
WLAN, Bluetooth®, Miracast™
Unterstützte Speicherkarten
microSD, microSDHC
Kamera
5 MP (Autofokus) / 1,26 MP
Abmessungen (B x H x T)
110,4 x 189 x 9 mm
Gewicht308 g
Gehäusematerial
Aluminium, Kunststoff
Betriebssystem
Android™ 4.4.4 (KitKat®) oder höher
Unterstützte Betriebssysteme
Linux®, Mac OS® (ab OS X 10.6), Windows® (Windows 8, 7, Vista®, XP)
Akku: Li-Polymer
4)Lieferumfang
•
TrekStor SurfTab xintron i 7.0
•
USB-Kabel (Micro-USB / USB-A)
•
Netzteil (100 V - 240 V)
•
Kurzanleitung
•
Produktsicherheit und rechtliche Hinweise
DE 8
A
B
C
D
E
F
G
H
I
J
9 DE
5) Bedienelemente und Anschlüsse
A) Kamera Frontseite
B) Kamera Rückseite
C) Micro-USB-Buchse
D) Audio-Out-Buchse
E)Ein-/Ausschalter
F) Lautstärkeregelung +
G) Lautstärkeregelung –
H) microSD/SDHC-Karteneinschub
I) Lautsprecher
J) Mikrofon
6) Das SurfTab aufladen
Laden Sie Ihr SurfTab bitte vollständig auf, bevor Sie es zum ersten Mal benutzen.
Schließen Sie Ihr SurfTab dazu unter Verwendung des USB-Kabels und des Netzteils
an eine Steckdose an. Laden am Computer dauert in der Regel länger als Laden
via Steckdose.
i Die maximale Akkulaufzeit steht erst nach ca. 10 Ladezyklen zur Verfügung.
7) Das SurfTab einschalten
Nachdem Sie Ihr SurfTab aufgeladen haben, können Sie es einschalten. Drücken Sie
bitte für 3-5 Sekunden den Ein-/Ausschalter um das Gerät zu starten. Sobald das
Gerät hochgefahren ist, erscheint der Sperrbildschirm. Legen Sie im Sperrbildschirm
Ihre Fingerspitze auf das Sperrsymbol und ziehen es nach rechts auf das offene Schloss.
Ihr SurfTab zeigt nun den Startbildschirm an.
iWenn Sie Ihr neues SurfTab zum ersten Mal in Betrieb nehmen, erscheint ein
Konfigurations-Assistent, der Ihnen dabei hilft, erste wichtige Einstellungen an
Ihrem SurfTab vorzunehmen. Die Einstellungen, die Sie hier vornehmen (wie zum
Beispiel Sprache), können Sie später unter "Einstellungen" im Applikationsmenü
wieder ändern.
DE 10
8) Elemente auf dem Startbildschirm
A) Google™ Sprachsuche
B) Google™ Suche
C) Statusanzeige und Kurzmenü (zum Anzeigen des Kurzmenüs
die Statusanzeige rechts nach unten wischen)
D)Schnellstart-Leiste
E)Applikationsmenü
F) Zurück zum vorhergehenden Bildschirm
G) Home-Icon (Zurück zum Startbildschirm)
H) Anzeige aller geöffneten Elemente
11 DE
9) Den Touchscreen verwenden
Bildlauf
Der Startbildschirm Ihres SurfTab geht rechts bis zu 9 Seiten über das erste
Fenster hinaus. Sie richten diese Seiten ein, indem Sie Applikationen oder
Widgets auf den möglichen weiteren Seiten platzieren (siehe Kapitel 10).
Um diese Seiten zu erreichen, streichen Sie bitte mit der Fingerspitze von rechts
nach links (oder umgekehrt) über den Bildschirm.
i
Oberhalb der Schnellstart-Leiste können Sie die Anzahl der von Ihnen eingerichteten
Seiten anhand einer Punkteleiste sehen. Die Seite, auf der Sie sich befinden, wird
hevorgehoben dargestellt.
Innerhalb eines geöffneten Fensters (zum Beispiel in einem Menü, im Browser,
in einer Anwendung oder in Ordnern) "ziehen" Sie den Bildschirm, indem Sie mit
Ihrer Fingerspitze auf dem Bildschirm in die gewünschte Richtung streichen.
i Benutzen Sie zum Bedienen des Touchscreens Ihre Finger oder einen geeigneten
Display-Stift (erhältlich im Fachhandel). Benutzen Sie auf keinen Fall gewöhnliche
Schreibstifte oder sonstige scharfe Gegenstände!
DE 12
Ein Element auswählen
Berühren Sie das gewünschte Icon kurz mit der Fingerspitze, um ein Element zu
öffnen oder eine Option auszuwählen.
i Wenn Sie ein kürzlich verwendetes Element (Applikation, Widget, Menü)
schließen möchten, tippen Sie auf die Anzeige aller geöffneten Elemente.
Legen Sie Ihre Fingerspitze auf das zu schließende Element und ziehen
Sie das Element nach rechts oder links, um es zu schließen.
13 DE
Die Ansicht vergrößern und verkleinern
Einige Ansichten (Bilder, Webseiten usw.) können in ihrer Größe verändert
werden. Ziehen Sie dazu auf dem Bildschirm gleichzeitig zwei Fingerspitzen
auseinander oder tippen Sie zweimal schnell hintereinander auf das Display,
um die Anzeige zu vergrößern. Umgekehrt ziehen Sie auf dem Bildschirm
zwei Fingerspitzen gleichzeitig zusammen oder tippen Sie zweimal schnell
hintereinander auf das Display, um die Anzeige wieder zu verkleinern.
Die Displaytastatur verwenden
Wenn Sie ein Textfeld antippen, um einen Text einzugeben (zum Beispiel eine
Webadresse), wird die Displaytastatur angezeigt. Geben Sie den Text wie gewohnt
über die Tastatur ein. Nutzen Sie außerdem die Tasten "?123" sowie "~[<", um Zahlen
und Sonderzeichen einzugeben. Für die Eingabe von alternativen Buchstaben
(zum Beispiel solchen mit Akzent oder Umlauten) drücken Sie länger auf einen
bestimmten Buchstaben, um die verfügbaren Alternativen anzuzeigen.
i Unter "Einstellungen" + "Sprache & Eingabe" + "Tastatur & Eingabemethoden" können
Sie weitere Einstellungen an der Displaytastatur vornehmen.
10) Den Startbildschirm individuell einrichten
Sie können den Startbildschirm (sowie die zusätzlichen Seiten) Ihren Wünschen
entsprechend einrichten, indem Sie Applikationsverknüpfungen und Widgets
hinzufügen oder entfernen und den Hintergrund ändern.
DE 14
Applikationen zum Startbildschirm hinzufügen
a) Tippen Sie auf das Applikationsmenü in der Schnellstart-Leiste auf
dem Startbildschirm. Es öffnet sich ein Bildschirm, der Ihnen die aktuell
verfügbaren Applikationen anzeigt.
b) Halten Sie die ausgewählte Applikation gedrückt, bis der Startbildschirm erscheint.
c) Verschieben Sie nun das ausgewählte Icon an eine beliebige freie Stelle
innerhalb des angezeigten Fensters. Wenn Sie das Icon bis an den Seitenrand
ziehen, können Sie es auch auf einer anderen Seite platzieren.
i Sie können ein auf dem Startbildschirm platziertes Icon jederzeit verschieben.
Halten Sie dazu Ihre Fingerspitze auf dem zu verschiebenden Icon, bis es bewegt
werden kann. Nun können Sie das gewählte Icon auf jeder freien Stelle innerhalb
des gewünschten Fensters platzieren.
Widgets zum Startbildschirm hinzufügen
Neben Applikationen können Sie auch Widgets zu Ihrem Startbildschirm hinzufügen.
a) Berühren Sie den Bildschirmhintergrund an einer freien Stelle so lange, bis
das Symbol "Widgets" am unteren Bildschirmrand erscheint. Tippen Sie auf
das Symbol, um die vorhandenen Widgest einzublenden.
b) Wählen Sie ein Widget aus und halten dieses so lange gedrückt, bis das aktuell
aktive Fenster erscheint.
c) Verschieben Sie nun das ausgewählte Widget an eine beliebige freie Stelle.
Wenn Sie das Icon bis an den Seitenrand ziehen, können Sie es auch auf einer
anderen Seite platzieren.
Applikationen und Widgets vom Startbildschirm entfernen
a) Um eine Applikation oder ein Widget vom Startbildschirm zu entfernen,
tippen Sie auf das entsprechende Icon und halten es gedrückt. Am
Bildschirmrand erscheint "Entfernen" bzw. "X".
b) Halten Sie das Icon gedrückt und ziehen Sie es auf "Entfernen" bzw. "X", bis
diese rot hinterlegt erscheinen.
i Dieser Vorgang löscht nur die Verlinkung zum Startbildschirm, nicht aber die
Applikation selbst. Wie eine Applikation vollständig von Ihrem SurfTab entfernt
wird, finden Sie unter Kapitel 15.
15 DE
Den Bildschirmhintergrund ändern
a) Berühren Sie den Bildschirmhintergrund an einer freien Stelle so lange,
bis "Hintergründe" am unteren Bildschirmrand erscheint. Tippen Sie auf das
Symbol, um die vorhandenen Hintergründe einzublenden.
b) Wählen Sie nun aus der Reihe an Bildern Ihr Wunschmotiv aus und
bestätigen Sie daraufhin Ihre Wahl über "Hintergrund auswählen" / "Hintergrund
festlegen" am oberen linken Bildschirmrand.
i Über das Icon "Bild auswählen" können auch eigene Bilder als Hintergrund
festgelegt werden.
11) Displaysperre einrichten
Um die Sicherheit der auf dem SurfTab liegenden Daten zu erhöhen,
empfiehlt es sich, eine Displaysperre einzurichten. Gehen Sie wie folgt vor:
a) Gehen Sie über das Applikationsmenü zu "Einstellungen".
b) Ziehen Sie die Liste so lange nach oben, bis der Menüpunk "Sicherheit" zu
sehen ist. Tippen Sie auf "Sicherheit".
c) Tippen Sie nun auf "Display-Sperre".
d) Tippen Sie nun auf die gewünschte Form der Displaysperre,
um diese anschließend einzurichten.
i Nun wird bei jedem Entsperren des Displays die von Ihnen eingestellte
Identifikationsart abgefragt.
i Sollten Sie Ihr Passwort vergessen, können Sie es über den Recovery-Modus
zurücksetzen (siehe Kapitel 19) .
12) Die Multiuser-Funktion nutzen
Das SurfTab bietet Ihnen die Möglichkeit, bis zu 8 Nutzerkonten einzurichten.
Um ein neues Nutzerkonto zu erstellen, gehen Sie bitte wie folgt vor:
a) Gehen Sie über das Applikationsmenü zu "Einstellungen".
b) Tippen Sie unter "Gerät" auf "Nutzer”.
c) Tippen Sie anschließend auf "Nutzer oder Profil hinzufügen".
d) Wählen Sie jetzt "Nutzer". Es öffnet sich das Fenster "Neuen Nutzer hinzufügen".
Bestätigen Sie mit "OK".
DE 16
e) Bestätigen Sie "Nutzer jetzt einrichten?" mit "Jetzt einrichten". Es erscheint der
Sperrbildschirm.
f ) Sobald Sie den Bildschirm entsperrt haben, startet ein Konfigurationsassistent,
der Sie durch die Einrichtung des neuen Nutzerkontos begleitet.
i Wählen Sie die Option "Eingeschränkte Profile", können Sie die Nutzungsrechte für
den neuen Nutzer festlegen. Um Ihren Account zu schützen, werden Sie zunächst
aufgefordert, eine Display-Sperre einzurichten. Wenn Sie die Display-Sperre
eingerichtet haben, erscheint das Fenster "Beschränkungen für Apps und Inhalte".
Hier geben Sie die Apps frei, die dem neuen Nutzer zur Verfügung stehen sollen.
Danach verfahren Sie weiter, wie oben beschrieben.
i Sie gelangen zu den einzelnen Nutzerkonten, indem Sie im Sperrbildschirm unten
das entsprechende Icon antippen und anschließend den Bildschirm entsperren.
i Unter "Einstellungen" + "Nutzer" können Sie die erstellten Nutzerkonten auch
wieder löschen, indem Sie rechts neben dem zu löschenden Nutzerkonto auf
das Papierkorbsymbol tippen. Bestätigen Sie Ihre Entscheidung, indem Sie im
nachfolgenden Fenster auf "Löschen" tippen. Um ein Nutzerkonto löschen zu
können, müssen Sie als Eigentümer angemeldet sein.
13) Mit dem Internet verbinden
Sie haben die Möglichkeit, Ihr Surftab über WLAN mit dem Internet zu verbinden.
Wenn Sie eine Verbindung mit einem neuen Drahtlosnetzwerk herstellen
möchten, gehen Sie wie folgt vor:
a) Gehen Sie über das Applikationsmenü oder das Kurzmenü zu "Einstellungen".
Hier finden Sie den Punkt "WLAN".
b) Schieben Sie den An-/Ausschalter von "AUS" auf "AN".
c) Tippen Sie nun auf "WLAN". Im folgenden Fenster werden alle verfügbaren
Drahtlosnetzwerke angezeigt.
d) Tippen Sie auf das Netzwerk, mit dem Sie sich verbinden möchten.
Es erscheint ein Eingabefenster. Geben Sie hier den Netzwerkschlüssel
("Passwort") des gewählten Drahtlosnetzwerks ein und tippen Sie auf "Verbinden".
e) Ihr SurfTab verbindet sich daraufhin mit dem Drahtlosnetzwerk und darüber mit
dem Internet. Über eine Browser-Applikation können Sie nun im Internet surfen.
i Haben Sie einmal eine Verbindung zu einem WLAN hergestellt, wählt sich Ihr
SurfTab automatisch in dieses ein, sobald es in Reichweite ist. Eine erneute
Eingabe des Netzwerkschlüssels ist nicht notwendig.
i Um Strom zu sparen empfiehlt es sich, die WLAN-Funktion auszuschalten,
wenn Sie sie nicht benötigen.
17 DE
14) Ein Email-Konto einrichten/entfernen
Ein Email-Konto einrichten
a) Verbinden Sie Ihr SurfTab mit dem Internet.
b) Wählen Sie in der Schnellstart-Leiste oder im Applikationsmenü "E-Mail".
c) Geben Sie in das obere Eingabefeld eine gültige Email-Adresse und
in das untere Eingabefeld das dazugehörige Passwort ein.
d) Tippen Sie auf "Weiter", um Ihre Eingabe zu bestätigen.
e) In den nächsten Schritten können Sie weitere Kontoeinstellungen
vornehmen. Bestätigen Sie die vorgenommenen Einstellungen mit "Weiter".
i Sobald Sie das Konto nach Ihren Wünschen eingerichtet haben, ist die EmailApplikation einsatzbereit.
Ein Email-Konto entfernen
a) Gehen Sie über das Applikationsmenü zu "Einstellungen".
b) Ziehen Sie die Liste so lange nach oben, bis "Konten" zu sehen ist.
c) Tippen Sie nun auf das Konto, das Sie entfernen möchten.
d) Tippen Sie oben rechts auf die drei untereinander stehenden Punkte
und wählen Sie "Konto entfernen" aus.
e) Bestätigen Sie Ihre Wahl erneut über "Konto entfernen" und das Konto
wird gelöscht.
15) Applikationen installieren/deinstallieren
Applikationen herunterladen und installieren
Ihr SurfTab bietet Ihnen dank Zugang zu Google Play™ die Möglichkeit,
die vorinstallierten Applikationen, Widgets, Programme und Bücher durch
weitere zu ergänzen.
Die Play Store Applikation ist bereits auf Ihrem SurfTab installiert. Sie finden
sie im Applikationsmenü und auf dem Startbildschirm.
DE 18
i Um Applikationen via Google Play Store herunterladen zu können, benötigen Sie
ein Google-Konto. Sollten Sie noch kein Google-Konto eingerichtet haben, startet
beim ersten Öffnen der Play Store Applikation ein Konfigurations-Assistent, der
Sie durch die Einrichtung begleitet. Hierbei können Sie ein bereits vorhandenes
Google-Konto mit der Applikation verknüpfen oder ein neues Google-Konto
erstellen.
Nach dem Einrichten des Google-Kontos ist die Applikation bereit, um mit ihrer
Hilfe neue Anwendungen herunterzuladen. Befolgen Sie dazu die Anweisungen
der Play Store Applikation.
Sobald Sie eine Applikation installiert haben, befindet sie sich im Applikationsmenü.
Bedienen Sie die Applikation entweder von dort aus oder fügen Sie sie Ihrem
Startbildschirm hinzu.
i Um Programme, Applikationen oder Bücher herunterladen zu können,
muss Ihr SurfTab mit dem Internet verbunden sein.
i Bestimmte Applikationen sind kostenpflichtig und müssen gekauft werden, bevor
sie heruntergeladen werden können. Der Google Play Store hält Anweisungen zur
Auswahl des richtigen Bezahlsystems und zur Zahlungsabwicklung bereit.
Applikationen deinstallieren
Wenn Sie selbst installierte Applikationen von Ihrem Surftab entfernen möchten,
gehen Sie bitte wie folgt vor:
a) Tippen Sie im Applikationsmenü auf "Einstellungen".
b) Ziehen Sie das Menü mit Ihrer Fingerspitze nach oben, bis "Apps" zu sehen ist.
Tippen Sie auf "Apps".
c) Ziehen Sie das Menü mit Ihrer Fingerspitze nach links bis Sie zur Kategorie
"Heruntergeladen" oder "Alle" gelangen.
d) Tippen Sie mit Ihrer Fingerspitze auf die Applikation, die Sie entfernen möchten
und wählen Sie in dem daraufhin erscheinenden Fenster "Deinstallieren".
Bestätigen Sie noch einmal mit "OK" und die Applikation wird deinstalliert.
i Sie können nur diejenigen Applikationen deinstallieren, die Sie selbst installiert
haben. Applikationen, die ab Werk fest im System integriert sind, können
nicht gelöscht werden. Alternativ können Sie hier auf "Deaktivieren" tippen.
Das Deaktivieren von fest im System integrierten Applikationen kann die
Funktionalität Ihres SurfTab einschränken!
19 DE
16) Die Kamera verwenden
Tippen Sie im Applikationsmenü oder in der Schnellstart-Leiste auf das KameraIcon. Es erscheint folgender Bildschirm:
Ein Foto machen
Halten Sie das SurfTab mit der Kamera in die gewünschte Richtung und
betätigen Sie den Auslöser (16 B). Die Aufnahme wird gespeichert und das
SurfTab zeigt kurz eine Vorschau des Fotos an.
Weitere Einstellungsmöglichkeiten der Kamera aufrufen
a) Oben rechts im Bild sind bei aktiviertem Kameramodus 3
untereinanderstehende Punkte zu sehen. Tippen Sie darauf, um
•
die Kamera zu wechseln (16 A),
•
Hilfslinien einzublenden (16 C) oder
•
den Selbstauslöser zu aktivieren (16 D).
b) Streichen Sie mit Ihrer Fingerspitze von links nach rechts über das Display.
Am linken Bildschirmrand werden Ihnen weitere Auswahlmöglichkeiten
(z. B. Panorama) für Ihre Aufnahmen zur Verfügung gestellt. In diesem Fenster
finden Sie zusätzlich oben rechts die Möglichkeit, Kameraeinstellungen
vorzunehmen. Tippen Sie dafür auf das Icon für "Einstellungen".
DE 20
i In den Einstellungen zur Kamera finden Sie auch "Hilfe & Feedback". Tippen Sie darauf,
wenn Sie detailliertere Informationen zur Bedienung der Kamera wünschen.
i Wenn Sie den Kamera-Modus verlassen möchten, tippen Sie kurz auf das
Home-Icon am unteren Displayrand.
Nachbearbeitung von Fotos
a) Tippen Sie kurz auf den unteren Displayrand, um die Taskleiste
einzublenden. Tippen Sie anschließend auf das Home-Icon, um den
Kamera-Modus zu verlassen.
b) Öffnen Sie "Fotos", indem Sie im Applikationsmenü oder in der SchnellstartLeiste auf das "Fotos"-Symbol tippen.
c) Tippen Sie jetzt auf das Foto, das Sie bearbeiten möchten.
Links unten auf dem Bildschirm erscheint folgendes Symbol:
d) Tippen Sie auf dieses Symbol. Nun werden Ihnen unterhalb des Fotos
verschiedenste Bearbeitungsoptionen (hinsichtlich Belichtung, Rahmen,
Zuschneiden und Farbeinstellungen) für das Foto angezeigt.
e) Tippen Sie die gewünschte Option an und speichern Sie die Änderung,
indem Sie rechts oben auf das Häkchen tippen und dann links oben mit
"Fertig" bestätigen.
iDas SurfTab speichert daraufhin ein neues Bild. Das Originalbild wird nicht
überschrieben!
i Wenn Sie in der Kamera-App von rechts nach links über den Bildschirm wischen,
werden Ihnen unter den angezeigten Bildern dieselben Optionen zur Verfügung
gestellt.
Ein Video aufnehmen
a) Wischen Sie von links nach rechts über den Bildschirm und wählen Sie im
Optionsmenü das Icon für Video aus.
b) Am rechten Bildschirmrand wird nun eine Videokamera angezeigt.
c) Tippen Sie darauf, um die Aufnahme des Videos zu starten oder zu beenden.
i Möchten Sie im Videomodus die Kamera wechseln, tippen Sie auf die 3
untereinanderstehenden Punkte rechts oben auf dem Bildschirm.
21 DE
Zoomen
Sowohl im Foto- als auch im Video-Modus können Sie an Ihr Motiv heranzoomen
beziehungsweise daraus herauszoomen. Ziehen Sie gleichzeitig zwei Fingerspitzen
auf dem Bildschirm auseinander, um hereinzuzoomen, und wieder zusammen,
um herauszuzoomen.
i Wenn Sie den Kamera-Modus verlassen möchten, tippen Sie kurz
auf das Home-Icon am unteren Displayrand.
17) Andere Geräte anschließen
Das SurfTab an einen Computer anschließen
a) Schließen Sie das SurfTab mit dem mitgelieferten Micro-USB Kabel
an Ihren Computer an.
b) Einen kurzen Moment später wird Ihnen der Speicher des SurfTab als
angeschlossenes Gerät im Dateiexplorer des Computers angezeigt.
Von dort aus können Sie Dateien wie gewohnt laden, kopieren, löschen
oder verschieben.
Ein USB-Gerät anschließen
Externe USB-Geräte, wie zum Beispiel USB-Sticks, können direkt über die MicroUSB-Buchse des SurfTab oder mithilfe eines Micro-USB-Host-Adapterkabels
angeschlossen werden.
i Um Dateien zwischen Ihrem SurfTab und einem externen Speichermedium
verschieben zu können, benötigen Sie eine Applikation mit der Funktion eines
Dateibrowsers (wie zum Beispiel den "ES Datei Explorer" oder den "FileBrowser").
a) Schließen Sie das externe USB-Speichermedium an das SurfTab an und
warten Sie ca. 20 Sekunden.
b) Über Ihre Dateiexplorer-App können Sie nun wie gewohnt Dateien laden,
kopieren, löschen oder verschieben.
i Unter Umständen reicht die Stromversorgung des SurfTab nicht aus, um alle
Funktionen des angeschlossenen USB-Gerätes zu gewährleisten. Versorgen Sie
externe USB-Geräte deshalb zusätzlich über ein Ladekabel mit Energie.
DE 22
Ein anderes Gerät via Bluetooth® anschließen
a) Gehen Sie über das Applikationsmenü zu "Einstellungen" und hier zu "Bluetooth".
b) Schieben Sie den An-/Ausschalter für Bluetooth von "Aus" auf "An".
c) Tippen Sie mit Ihrer Fingerspitze auf "Bluetooth".
d) Aktivieren Sie die Bluetooth-Funktion des zu verbindenden Gerätes und
geben Sie gegebenenfalls die Sichtbarkeit des zu verbindenden Gerätes
für andere Bluetooth-Geräte frei. Befolgen Sie dazu die Anweisungen in der
Bedienungsanleitung des Gerätes.
e) Tippen Sie rechts oben auf "Nach Geräten suchen". Es erscheint eine Liste aller
in der Nähe verfügbaren Bluetooth-Geräte.
f ) Tippen Sie auf das zu verbindende Gerät und bestätigen Sie durch tippen
auf "Kopplung durchführen".
g) Gegebenenfalls müssen Sie die Kopplung auch auf dem zu
verbindenden Gerät bestätigen.
Via Miracast™ mit einem Fernseher verbinden
Die Miracast-Technologie ist ein Peer-to-Peer-Standard zur Bildübertragung.
Das SurfTab unterstützt diesen Standard und ermöglicht so die kabellose Bild- und
Tonübertragung vom SurfTab auf ein WLAN- und Miracast-fähiges Fernsehgerät.
i Das SurfTab kann sich nur dann via Miracast mit Ihrem Fernseher verbinden,
wenn der Fernseher ebenfalls die Miracast-Technologie unterstützt.
Bitte informieren Sie sich diesbezüglich beim Hersteller Ihres Fernsehers.
Um Ihr SurfTab mit einem Miracast-fähigen Fernseher zu verbinden,
gehen Sie wie folgt vor:
a) Informieren Sie sich in der Bedienungsanleitung Ihres Miracast-fähigen
Fernsehers über alle nötigen Schritte, um den Fernseher für die MiracastÜbertragung vorzubereiten und nehmen Sie diese Schritte vor.
b) Gehen Sie auf dem SurfTab über das Applikationsmenü zu "Einstellungen".
c) Aktivieren Sie die WLAN-Funktion des SurfTab, indem Sie bei "WLAN" den
An-/Ausschalter für WLAN von "Aus" auf "An" ziehen.
d) Weiter unten finden Sie den Punkt “Display". Tippen Sie auf "Display".
23 DE
e) Tippen Sie jetzt auf "Bildschhirmübertragung".
f ) Rechts oben im Display finden Sie 3 untereinanderstehende Punkte.
Tippen Sie darauf.
g) Tippen Sie in diesem Fenster auf "Kabellose Übertragung aktivieren".
h) Es erscheint eine Liste mit allen verfügbaren Miracast-Geräten.
Tippen Sie auf das Gerät, mit dem Sie sich verbinden möchten.
i)
Kurze Zeit später zeigt das gewählte Gerät das Display des SurfTab an.
i Sollte Ihr Fernsehgerät die Miracast-Technologie nicht unterstützen, können Sie
zum Verbinden des SurfTab via Miracast auch einen sogenannten "Miracast-Dongle"
verwenden. Achten Sie in diesem Fall unbedingt darauf, dass der gewählte
Dongle sowohl mit dem SurfTab, als auch mit Ihrem Fernseher kompatibel ist.
18) Den Standby-Modus aktivieren
Wenn Sie Ihr SurfTab eine Weile nicht verwenden möchten, drücken Sie kurz auf
den Ein-/Ausschalter, um das SurfTab in den Standby-Modus zu versetzen und
so Strom zu sparen. Um den Standby-Modus wieder zu verlassen, drücken Sie
ebenfalls kurz den Ein-/Ausschalter.
Sobald Sie das SurfTab wieder aktiviert haben, zeigt es zunächst den Sperrbildschirm an.
Legen Sie Ihre Fingerspitze auf das Sperrsymbol und ziehen es nach rechts auf
das offene Schloss. Ihr SurfTab zeigt nun den Startbildschirm an.
i Wenn Sie eine Displaysperre eingerichtet haben, müssen Sie sich an dieser Stelle mit
der gewählten Methode identifizieren, um das SurfTab zu entsperren.
i Der Standby-Modus wird automatisch aktiviert, wenn das SurfTab für eine
bestimmte Zeit nicht verwendet wird. Die Zeitspanne, ab wann das SurfTab
automatisch in den Standby-Modus gehen soll, kann unter "Einstellungen" +
"Display" + "Ruhezustand" individuell angepasst werden.
19) Reset und Recovery-Modus
Das SurfTab zurücksetzen (Reset)
Sollte sich das SurfTab "aufhängen" und nicht mehr reagieren, können Sie ein
Herunterfahren erwzingen, indem Sie für ca. 10 Sekunden den Ein-/Ausschalter
drücken. Anschließend können Sie das SurfTab wie gewohnt einschalten.
DE 24
Das SurfTab in den Recovery-Modus versetzen/
Werkseinstellungen laden
Der "Recovery-Modus" ermöglicht es Ihnen unter anderem, das Gerät auf
Werkseinstellung zurückzusetzen, vergessene Passwörter zu löschen oder den
Speicher des SurfTab zu löschen.
a Da im Recovery-Modus systemrelevante Einstellungen vorgenommen werden
können, sollten Sie den Recovery-Modus nur verwenden, wenn Sie über die
entsprechenden fachlichen Kenntnisse verfügen!
a) Schalten Sie das SurfTab bitte aus.
b) Drücken Sie die "Lautstärkeregelung +" Taste und halten Sie diese gedrückt.
c) Drücken Sie zusätzlich den Ein-/Ausschalter und halten Sie ihn gedrückt.
d) Sobald das TrekStor-Logo erscheint, lassen Sie beide Tasten los.
e) Das Display zeigt jetzt eine Vorauswahl an verfügbaren Optionen an.
f ) Wählen Sie mithilfe der Lautstärke-Tasten den Menüpunkt "Recovery" und
bestätigen Sie Ihre Auswahl mit dem Ein-/Ausschalter.
g) Wenn das Android-Logo auf dem Display erscheint, drücken Sie kurz
zeitgleich beide Lautstärke-Tasten.
h) Das SurfTab zeigt nun das Menü des Recovery-Modus an.
i)
Mithilfe der Lautstärkeregelung-Tasten können Sie durch das Menü
navigieren, mit dem Ein-/Ausschalter wählen Sie eine Option aus.
i Um das SurfTab in den Werkszustand zu versetzen, wählen Sie die Option
"wipe data/factory reset". Bestätigen Sie Ihre Auswahl im folgenden Menü, indem
Sie Punkt "Yes -- delete all user data" auswählen. ACHTUNG: Hierbei werden alle
vom Nutzer gespeicherten Dateien (Fotos, Textdateien, Lesezeichen etc.) und
vorgenommenen Einstellungen (Hintergrund, Passwörter etc.) gelöscht!
j)
Um den Recovery-Modus zu verlassen, wählen Sie mithilfe der LautstärkeTaste die Option "reboot system now" und bestätigen Sie mithilfe des Ein-/
Ausschalters. Ihr SurfTab verlässt nun den Recovery-Modus und startet neu.
20) Das SurfTab ausschalten
a) Zum Ausschalten drücken Sie für ca. 2-4 Sekunden den Ein-/Ausschalter.
b) Tippen Sie auf "Ausschalten".
c) Es erscheint die folgende Mitteilung: "Ausschalten/Ihr Tablet wird heruntergefahren".
Bestätigen Sie durch Tippen auf "OK", um das SurfTab auszuschalten.
25 DE
21) Hinweise zu Copyright und Marken
Das Urheberrecht verbietet das Kopieren der Inhalte dieser Bedienungsanleitung
(Abbildungen, Referenzdokumente usw.), ganz oder teilweise, ohne die Zustimmung
des Rechteinhabers.
Android und Google Play sind Markenzeichen von Google Inc. Die Nutzung
dieser Markenzeichen unterliegt der Genehmigung durch Google.
Die Bluetooth Wortmarke und die Bluetooth Logos sind eingetragene
Markenzeichen im Besitz von Bluetooth SIG Inc. und jegliche Benutzung dieser
Markenzeichen durch die TrekStor GmbH erfolgt im Rahmen einer Lizenz.
Andere Marken und Namen gehören den jeweiligen Eigentümern.
Intel, Intel Atom und das Intel Inside Logo sind Handelsmarken der Intel
Corporation in den Vereinigten Staaten und/oder anderen Ländern.
Mac OS und OS X sind Markenzeichen von Apple Inc., eingetragen in den
USA und anderen Ländern.
Microsoft, Windows und Windows Vista sind entweder eingetragene
Markenzeichen oder Markenzeichen der Microsoft Corporation in den
USA und/oder anderen Ländern.
Linux ist ein eingetragenes Markenzeichen von Linus Torvalds in den
USA und anderen Ländern.
TrekStor und SurfTab sind eingetragene Markenzeichen der TrekStor Ltd.
in der Europäischen Union und in anderen Ländern.
Copyright © 2014 TrekStor GmbH. Alle Rechte vorbehalten. Bei weiteren
erwähnten Produkt- oder Firmenbezeichnungen handelt es sich möglicherweise
um Warenzeichen oder Markennamen der jeweiligen Inhaber.
Open Source Software
This product contains software which might in whole or in part be free software
under license of Free Software Foundation (FSF). This is subject to terms and
conditions of GNU General Public License (GPL) as well as Lesser General Public
License (LGPL).
For further information visit: http://www.gnu.org/licenses/gpl
For additional informations concerning Source Code please consult:
www.trekstor.de/opensource/
Disclaimer of liability
Since this is concerning free software Contributor does not give any guarantee
about free software as far as permitted by law.
Please be aware that this disclaimer is not concerning regular use of hardware
and regular warranty of this device itself. g
DE 26
22) Hinweise zur Entsorgung
Entsorgung
Das aufgeführte Symbol weist darauf hin, dass in diesem Produkt und/oder
dem verwendeten Akku Bestandteile verbaut sind, die bei nichtsachgemäßer
Entsorgung umwelt- und/oder gesundheitsschädlich sind. Als Besitzer
eines Elektro- oder Elektronik-Altgerätes ist es Ihnen daher nicht gestattet,
dieses Gerät über den unsortierten Hausmüll zu entsorgen.
v
a
Bevor Sie Ihr ausgedientes Gerät zur Entsorgung geben, muss der Akku
aus dem Gerät entfernt werden. Bitte informieren Sie sich bei Ihrer
Stadt- oder Gemeindeverwaltung über den korrekten Entsorgungsweg
für Gerät und Akku!
Recycling
Ihr Gerät und dessen Verkaufsverpackung bestehen aus wertvollen
Rohstoffen, die im Sinne des Umweltschutzes in den Wiederverwertungskreislauf zurückgeführt werden müssen (Recycling). Bitte informieren
Sie sich bei Ihrer Stadt- oder Gemeindeverwaltung über den korrekten
Entsorgungsweg!
t
s
23) Hinweise zur Haftung und Gewährleistung
Der Hersteller behält sich das Recht vor, das Produkt ständig weiterzuentwickeln.
Diese Änderungen können ohne direkte Beschreibung in der Bedienungsanleitung
vorgenommen werden. Informationen in der Bedienungsanleitung müssen
somit nicht den Stand der technischen Ausführung widerspiegeln.
Die gesetzlich vorgeschriebene Gewährleistung für Verbraucherprodukte
beträgt 24 Monate. Eine darüber hinausgehende Garantie besteht nicht.
Unerlaubte Modifikationen am Gerät (insbesondere das Aufspielen fremder,
nicht vom Hersteller freigegebener Firmware oder Modifikationen an der Hardware
des Gerätes) können zum Verlust des Gewährleistungsanspruchs führen.
27 DE
E C D E C L A R AT I O N O F C O N F O R M I T Y
As manufacturer and importer respectively:
TrekStor GmbH
Kastanienallee 8 - 10
D-64653 Lorsch, Germany
■ ■ ■ ■ ■ ■ ■ ■ ■ ■ ■ ■ ■ ■ ■ ■ ■ ■ ■ ■ ■ ■ ■ ■ ■ ■ ■ ■ ■ ■ ■ ■ ■ ■ ■ ■ ■ ■ ■ ■ ■ ■ ■ ■ ■ ■ ■ ■ ■ ■ ■ ■ ■ ■ ■ ■ ■ ■ ■ ■ ■ ■ ■ ■ ■ ■ ■ ■ ■ ■ ■ ■ ■ ■ ■ ■ ■ ■ ■ ■ ■ ■ ■ ■ ■ ■ ■ ■ ■ ■ ■ ■ ■ ■ ■ ■ ■ ■ ■ ■ ■ ■ ■ ■ ■ ■ ■ ■ ■ ■ ■ ■ ■ ■ ■ ■ ■ ■ ■ ■ ■ ■ ■ ■ ■ ■ ■ ■ ■ ■ ■ ■ ■ ■ ■ ■ ■ ■ ■ ■ ■ ■ ■ ■ ■ ■ ■ ■ ■ ■ ■ ■ ■ ■ ■ ■ ■ ■ ■ ■ ■ ■ ■ ■ ■ ■ ■ ■ ■ ■ ■ ■ ■ ■ ■ ■
herewith declares that the products
Product:
SurfTab xintron i 7.0 (ST70408-4 / TC71RA1)
■ ■ ■ ■ ■ ■ ■ ■ ■ ■ ■ ■ ■ ■ ■ ■ ■ ■ ■ ■ ■ ■ ■ ■ ■ ■ ■ ■ ■ ■ ■ ■ ■ ■ ■ ■ ■ ■ ■ ■ ■ ■ ■ ■ ■ ■ ■ ■ ■ ■ ■ ■ ■ ■ ■ ■ ■ ■ ■ ■ ■ ■ ■ ■ ■ ■ ■ ■ ■ ■ ■ ■ ■ ■ ■ ■ ■ ■ ■ ■ ■ ■ ■ ■ ■ ■ ■ ■ ■ ■ ■ ■ ■ ■ ■ ■ ■ ■ ■ ■ ■ ■ ■ ■ ■ ■ ■ ■ ■ ■ ■ ■ ■ ■ ■ ■ ■ ■ ■ ■ ■ ■ ■ ■ ■ ■ ■ ■ ■ ■ ■ ■ ■ ■ ■ ■ ■ ■ ■ ■ ■ ■ ■ ■ ■ ■ ■ ■ ■ ■ ■ ■ ■ ■ ■ ■ ■ ■ ■ ■ ■ ■ ■ ■ ■ ■ ■ ■ ■ ■ ■ ■ ■ ■ ■ ■
Type:
Mobile Internet Device
■ ■ ■ ■ ■ ■ ■ ■ ■ ■ ■ ■ ■ ■ ■ ■ ■ ■ ■ ■ ■ ■ ■ ■ ■ ■ ■ ■ ■ ■ ■ ■ ■ ■ ■ ■ ■ ■ ■ ■ ■ ■ ■ ■ ■ ■ ■ ■ ■ ■ ■ ■ ■ ■ ■ ■ ■ ■ ■ ■ ■ ■ ■ ■ ■ ■ ■ ■ ■ ■ ■ ■ ■ ■ ■ ■ ■ ■ ■ ■ ■ ■ ■ ■ ■ ■ ■ ■ ■ ■ ■ ■ ■ ■ ■ ■ ■ ■ ■ ■ ■ ■ ■ ■ ■ ■ ■ ■ ■ ■ ■ ■ ■ ■ ■ ■ ■ ■ ■ ■ ■ ■ ■ ■ ■ ■ ■ ■ ■ ■ ■ ■ ■ ■ ■ ■ ■ ■ ■ ■ ■ ■ ■ ■ ■ ■ ■ ■ ■ ■ ■ ■ ■ ■ ■ ■ ■ ■ ■ ■ ■ ■ ■ ■ ■ ■ ■ ■ ■ ■ ■ ■ ■ ■ ■ ■
comply with the following directive(s):
1999/5/EC
Radio Equipment and Telecommunications Terminal Equipment
2004/108/EC EMC Directive: Electromagnetic Compatibility
2006/95/EC
Low Voltage Directive
■
■
■
■ ■ ■ ■ ■ ■ ■ ■ ■ ■ ■ ■ ■ ■ ■ ■ ■ ■ ■ ■ ■ ■ ■ ■ ■ ■ ■ ■ ■ ■ ■ ■ ■ ■ ■ ■ ■ ■ ■ ■ ■ ■ ■ ■ ■ ■ ■ ■ ■ ■ ■ ■ ■ ■ ■ ■ ■ ■ ■ ■ ■ ■ ■ ■ ■ ■ ■ ■ ■ ■ ■ ■ ■ ■ ■ ■ ■ ■ ■ ■ ■ ■ ■ ■ ■ ■ ■ ■ ■ ■ ■ ■ ■ ■ ■ ■ ■ ■ ■ ■ ■ ■ ■ ■ ■ ■ ■ ■ ■ ■ ■ ■ ■ ■ ■ ■ ■ ■ ■ ■ ■ ■ ■ ■ ■ ■ ■ ■ ■ ■ ■ ■ ■ ■ ■ ■ ■ ■ ■ ■ ■ ■ ■ ■ ■ ■ ■ ■ ■ ■ ■ ■ ■ ■ ■ ■ ■ ■ ■ ■ ■ ■ ■ ■ ■ ■ ■ ■ ■ ■ ■ ■ ■ ■ ■ ■
The following norms were consulted to assess conformity:
■
■
■
■
■
EN 300 328 V1.8.1
Electromagnetic compatibility and Radio spectrum Matters (ERM); Data transmission equipment
operating in the 2,4 GHz ISM band and using wide band modulation techniques
EN 301 489-1 V1.9.2 EMC and ERM
EMC standard for radio equipment and services; Part 1: Common technical requirements
EN 301 489-3 V1.4.1 EMC and ERM
ElectroMagnetic Compatibility (EMC)
standard for radio equipment and services; Part 3:
Specific conditions for Short-Range Devices (SRD) operating on frequencies between 9 kHz and 40 GHz.
EN 301 489-17 V2.2.1:
Electromagnetic compatibility and Radio spectrum Matters (ERM);
ElectroMagnetic Compatibility (EMC) standard for radio equipment; Part 17:
Specific conditions for 2,4 GHz wideband transmission systems.
EN 60950-1:2006 + A12:2011
Information technology equipment – Safety – Part 1: General requirements
■ ■ ■ ■ ■ ■ ■ ■ ■ ■ ■ ■ ■ ■ ■ ■ ■ ■ ■ ■ ■ ■ ■ ■ ■ ■ ■ ■ ■ ■ ■ ■ ■ ■ ■ ■ ■ ■ ■ ■ ■ ■ ■ ■ ■ ■ ■ ■ ■ ■ ■ ■ ■ ■ ■ ■ ■ ■ ■ ■ ■ ■ ■ ■ ■ ■ ■ ■ ■ ■ ■ ■ ■ ■ ■ ■ ■ ■ ■ ■ ■ ■ ■ ■ ■ ■ ■ ■ ■ ■ ■ ■ ■ ■ ■ ■ ■ ■ ■ ■ ■ ■ ■ ■ ■ ■ ■ ■ ■ ■ ■ ■ ■ ■ ■ ■ ■ ■ ■ ■ ■ ■ ■ ■ ■ ■ ■ ■ ■ ■ ■ ■ ■ ■ ■ ■ ■ ■ ■ ■ ■ ■ ■ ■ ■ ■ ■ ■ ■ ■ ■ ■ ■ ■ ■ ■ ■ ■ ■ ■ ■ ■ ■ ■ ■ ■ ■ ■ ■ ■ ■ ■ ■ ■ ■ ■
The CE symbol confirms that this product conforms with the above mentioned norms and regulations.
■ ■ ■ ■ ■ ■ ■ ■ ■ ■ ■ ■ ■ ■ ■ ■ ■ ■ ■ ■ ■ ■ ■ ■ ■ ■ ■ ■ ■ ■ ■ ■ ■ ■ ■ ■ ■ ■ ■ ■ ■ ■ ■ ■ ■ ■ ■ ■ ■ ■ ■ ■ ■ ■ ■ ■ ■ ■ ■ ■ ■ ■ ■ ■ ■ ■ ■ ■ ■ ■ ■ ■ ■ ■ ■ ■ ■ ■ ■ ■ ■ ■ ■ ■ ■ ■ ■ ■ ■ ■ ■ ■ ■ ■ ■ ■ ■ ■ ■ ■ ■ ■ ■ ■ ■ ■ ■ ■ ■ ■ ■ ■ ■ ■ ■ ■ ■ ■ ■ ■ ■ ■ ■ ■ ■ ■ ■ ■ ■ ■ ■ ■ ■ ■ ■ ■ ■ ■ ■ ■ ■ ■ ■ ■ ■ ■ ■ ■ ■ ■ ■ ■ ■ ■ ■ ■ ■ ■ ■ ■ ■ ■ ■ ■ ■ ■ ■ ■ ■ ■ ■ ■ ■ ■ ■ ■
The manufacturer also declares the conformity of the product according to the following directives:
■
2001/95/EC
General Product Safety
■
2011/65/EU
RoHS: Hazardous substances in electrical and electronic equipment
■
2009/125/EC
Ecodesign requirements for energy-using products
Lorsch,
18.09.2014
Thorsten Koroscha, LPM
Supportinformationen
Sollten Sie Fragen zu Ihrem TrekStor Produkt haben, gehen Sie bitte wie folgt vor:
• Überprüfen Sie anhand der Produkteigenschaften und der Funktionen Ihres Gerätes
(auf der Verpackung ersichtlich), ob Sie die richtigen Einstellungen vorgenommen haben.
• Lesen Sie aufmerksam die gesamte Bedienungsanleitung.
• Informieren Sie sich auf unserer Website www.trekstor.de über aktuelle Informationen zu
Ihrem Produkt (z. B. neu verfügbare Firmware-Updates).
Wenn Sie weitergehende Fragen zu Ihrem Produkt haben, beachten Sie bitte die folgenden
TrekStor Supportoptionen:
FAQ
Der FAQ-Bereich unserer Website bietet Ihnen vielfältige Problemlösungshinweise. Hier erhalten Sie Antworten zu den am häufigsten gestellten Fragen zu
unseren Produkten.
E-Mail
Füllen Sie das Supportformular auf unserer Website aus oder senden Sie
eine E-Mail an [email protected]. Telefonsupport Von Deutschland aus wählen Sie bitte 01805-TREKSTOR*, 01805-87357867*. Die Nummer der Supporthotline für andere Länder finden Sie auf unserer Website unter "SERVICE".
* 14 Cent/Min. aus dem deutschen Festnetz der DTAG, max. 42 Cent/Min. aus Mobilfunknetzen.
Support information
If you have any questions regarding your TrekStor product, please proceed as follows:
• Check the features as well as the functions of your device (apparent on the packaging),
in order to use the correct settings.
• Read the manual carefully.
• Inform yourself on our website www.trekstor.de/en about the up-to-date information concerning
your product (e. g. available most recent firmware releases).
In the case you have further questions regarding your product, please note the following
TrekStor support options:
FAQ
The FAQ area of our website offers you a wide range of problem solving hints.
Here you can obtain answers to the most frequently asked questions
concerning our products.
E-Mail
Please fill in the support form on our website or send an E-Mail to
[email protected]. You can find mailing addresses for other
countries when you click "SERVICE" at the menu bar on our website.
Phone support Please find the number of the support hotline for your country on our
website under "SERVICE" as well. TrekStor GmbH
Kastanienallee 8-10
D-64653 Lorsch, Germany
www.trekstor.de
BA-STXI70-V1-10-DE-141112