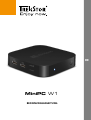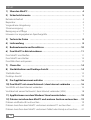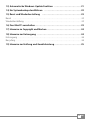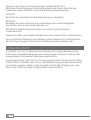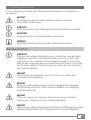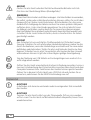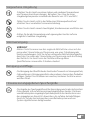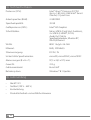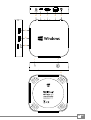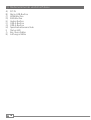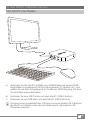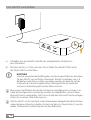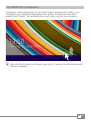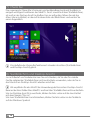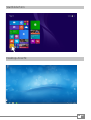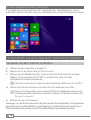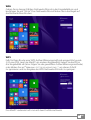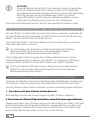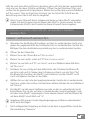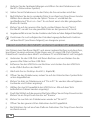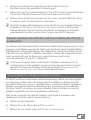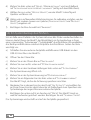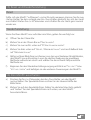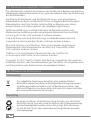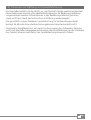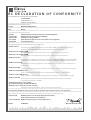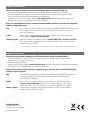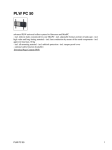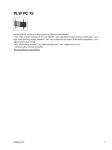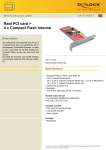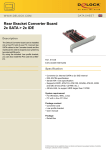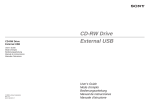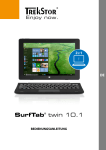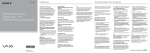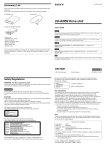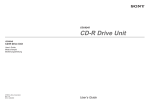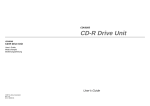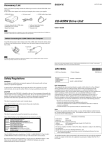Download Bedienungsanleitung
Transcript
DE
MiniPC W1
BEDIENUNGSANLEITUNG
Inhalt
1) Über den MiniPC…………………………………………………………… 4
2)Sicherheitshinweise………………………………………………………
Betriebssicherheit………………………………………………………………
Reparatur…………………………………………………………………………
Vorgesehene Umgebung………………………………………………………
Stromversorgung…………………………………………………………………
Reinigung und Pflege……………………………………………………………
Hinweise zur angegebenen Speichergröße………………………………………
5
5
6
7
7
7
7
3) Technische Daten………………………………………………………… 8
4)Lieferumfang……………………………………………………………… 8
5) Bedienelemente und Anschlüsse………………………………………… 10
6) Den MiniPC in Betrieb nehmen…………………………………………… 11
Den MiniPC anschließen………………………………………………………… 11
Den MiniPC einschalten………………………………………………………… 12
Den Bildschirm entsperren……………………………………………………… 13
7) Charm Bar………………………………………………………………… 14
8) Startbildschirm und Desktop-Ansicht…………………………………… 14
Startbildschirm………………………………………………………………… 15
Desktop-Ansicht………………………………………………………………… 15
9) Das Applikationsmenü aufrufen………………………………………… 16
10)Den MiniPC mit einem Netzwerk / dem Internet verbinden…………… 16
Via WLAN mit dem Internet verbinden………………………………………… 16
Via Kabel mit einem Netzwerk / dem Internet verbinden (LAN)………………… 18
11)Applikationen aus dem Windows Store herunterladen………………… 18
12)Dateien zwischen dem MiniPC und anderen Geräten austauschen…… 19
Dateien via Bluetooth austauschen……………………………………………… 19
Dateien zwischen dem MiniPC und einem anderen PC austauschen…………… 20
Dateien zwischen dem MiniPC und einem Tablet oder Handy austauschen…… 21
DE 2
13)Automatische Windows-Update Funktion……………………………… 21
14) Ein Systembackup durchführen………………………………………… 22
15) Reset und Wiederherstellung…………………………………………… 23
Reset…………………………………………………………………………… 23
Wiederherstellung……………………………………………………………… 23
16) Den MiniPC ausschalten…………………………………………………… 23
17)Hinweise zu Copyright und Marken……………………………………… 24
18)Hinweise zur Entsorgung………………………………………………… 24
Entsorgung……………………………………………………………………… 24
Recycling………………………………………………………………………… 24
19)Hinweise zur Haftung und Gewährleistung……………………………… 25
3 DE
Wir wünschen Ihnen viel Freude mit dem TrekStor MiniPC W1. Bitte lesen Sie die folgenden Abschnitte aufmerksam durch, damit Sie die
Funktionen dieses Produktes und seine Bedienung kennenlernen.
WICHTIG!
Beachten Sie unbedingt die Sicherheitshinweise in Kapitel 2.
WICHTIG!
Bewahren Sie diese Anleitung auf und händigen Sie sie bei Weitergabe
des Gerätes auch an den neuen Besitzer aus.
Aktuelle Produktinformationen finden Sie auf der TrekStor Website
www.trekstor.de
Weitere Produkte und Zubehör erhalten Sie unter www.trekstor-onlineshop.de
Eine ausführliche Anleitung zum Betriebssystem Windows 8.1 mit Bing finden
Sie auf: https://support.microsoft.com/Product/windows/windows-8-1
1) Über den MiniPC
Der MiniPC ist ein PC im Kleinformat mit Windows 8.1 Update Betriebssystem.
Dank seiner kompakten Bauweise und seiner passiven Lüftung ist er besonders
energiesparend und arbeitet vollkommen geräuschlos.
Verwenden Sie das Gerät stets nur für den vorgesehenen Zweck. Der Hersteller
haftet nicht für Schäden, die sich aus nichtbestimmungsgemäßer Verwendung
des Gerätes ergeben. Weiter ist der Hersteller nicht für Beschädigungen oder
Verlust von Daten und deren Folgeschäden verantwortlich.
DE 4
2)Sicherheitshinweise
In dieser Anleitung werden die folgenden Warnsymbole und Signalwörter
verwendet:
a
r
r
i
GEFAHR
Warnung vor möglicher Lebensgefahr und/oder schweren
irreversiblen Verletzungen.
VORSICHT
Hinweise beachten, um Verletzungen und Sachschäden zu vermeiden.
ACHTUNG
Hinweise beachten, um Sachschäden zu vermeiden.
HINWEIS
Weiterführende Informationen für den Gebrauch des Gerätes!
Betriebssicherheit
VORSICHT
Personen, die aufgrund ihrer physischen, sensorischen oder geistigen
Fähigkeiten oder ihrer Unerfahrenheit oder Unkenntnis nicht in der
Lage sind, mit dem Produkt sicher umzugehen, dürfen sich nie ohne
Aufsicht oder Anweisung durch eine verantwortliche Person in der Nähe
des Produktes aufhalten. Beaufsichtigen Sie Kinder, die sich in der Nähe
des Produktes befinden.
r
GEFAHR
Halten Sie Verpackungsmaterial, wie z. B. Folien, von Kindern fern.
Es besteht Erstickungsgefahr.
a
GEFAHR
Bestimmte Zubehörteile können eine Erstickungsgefahr für Säuglinge
und Kleinkinder darstellen. Halten Sie dieses Zubehör von Säuglingen
und Kleinkindern fern.
a
GEFAHR
Öffnen Sie niemals das Gehäuse des Gerätes oder des Netzteils (elektrischer Schlag, Kurzschluss- und Brandgefahr)!
a
GEFAHR
Führen Sie keine Gegenstände durch die Schlitze und Öffnungen des Gerätes oder des Netzteils (elektrischer Schlag, Kurzschluss- und Brandgefahr)!
a
5 DE
GEFAHR
Decken Sie das Gerät oder das Netzteil während des Betriebs nicht ab.
Das kann zu Überhitzung führen (Brandgefahr)!
WARNUNG
Dieses Gerät kann hohe Lautstärken erzeugen. Um Hörschäden zu vermeiden,
die sofort, später oder schleichend eintreten können, sollten Sie nicht über
längere Zeit mit hoher Lautstärke hören. Bitte bedenken Sie, dass eine
dauerhafte Schädigung des Gehörs auch erst zu einem späteren Zeitpunkt
auftreten kann. Unter Umständen gewöhnen Sie sich mit der Zeit zwar
an höhere Lautstärken, sodass diese für Sie normal erscheinen mögen,
Ihre Hörfähigkeit kann dadurch jedoch bereits beeinträchtigt worden sein.
Je höher Sie die Lautstärke einstellen, desto schneller kann Ihr Gehör
geschädigt werden.
a
u
a
GEFAHR
Ihre Sicherheit ist uns wichtig! Im Straßenverkehr hat Sicherheit immer
Vorrang. Schützen Sie sich und andere Verkehrsteilnehmer, indem Sie das
Gerät nur bedienen, wenn die Verkehrslage es erlaubt und Sie niemanden
gefährden oder behindern. Stellen Sie die Lautstärke des Gerätes zu Ihrer
eigenen Sicherheit so ein, dass Sie weiterhin alle Geräusche Ihrer Umwelt
wahrnehmen können. Es gilt die in Ihrer Region gültige Gesetzgebung.
o
p
Von der Nutzung von USB-Kabeln mit Leitungslängen von mehr als 3 m
sollte abgesehen werden.
Sollten Sie das Gerät einer elektrostatischen Entladung aussetzen, kann es
zu einer Unterbrechung des Datentransfers zwischen dem Gerät und dem
Computer kommen bzw. Funktionen des Gerätes können gestört werden.
Ziehen Sie in diesem Fall das Gerät vom USB-Port ab und stecken Sie es
erneut ein, oder bauen Sie die WLAN-Verbindung neu auf.
Reparatur
r
ACHTUNG
Es befinden sich keine zu wartenden oder zu reinigenden Teile innerhalb
des Gerätes.
r
ACHTUNG
Trennen Sie das Gerät sofort von der Stromquelle, falls es nass werden sollte. Lassen Sie das Gerät auf Betriebssicherheit überprüfen, bevor Sie es wieder benutzen.
DE 6
Vorgesehene Umgebung
j
Schützen Sie das Gerät vor extrem hohen und niedrigen Temperaturen
und Temperaturschwankungen. Betreiben Sie es nur bei einer
Umgebungstemperatur innerhalb des Bereichs von 10º C und 40º C.
m
e
h
Stellen Sie das Gerät nicht in der Nähe einer Wärmequelle auf und
schützen Sie es vor direkter Sonneneinstrahlung.
Setzen Sie das Gerät niemals Feuchtigkeit, Kondenswasser und Nässe aus.
Achten Sie bei der Verwendung und Lagerung des Gerätes auf eine
möglichst staubfreie Umgebung.
Stromversorgung
r
VORSICHT
Nutzen Sie bitte immer nur das originale Netzteil bzw. eines mit der passenden Stromstärke und Spannung, um einer Schädigung des Gerätes vorzubeugen. Falls Sie auf ein universelles Netzteil zurückgreifen, beachten Sie neben der Stromstärke und Spannung auch die Polung des Netzteils. Ihr Gerät kann bei Nichtbeachtung dieser
Spezifikationen irreversible Schäden erleiden!
Reinigung und Pflege
g
Die Reinigung der Oberfläche des Gerätes darf niemals mit Lösungsmitteln,
Farbverdünnern, Reinigungsmitteln oder anderen chemischen Produkten
erfolgen. Nutzen Sie stattdessen ein weiches, trockenes Tuch bzw. einen
weichen Pinsel.
Hinweise zur angegebenen Speichergröße
q
Die Angabe zur Speichergröße auf der Verpackung und in den technischen
Daten bezieht sich auf die Gesamtspeichergröße Ihres Gerätes. Die Ihnen
vom Betriebssystem angezeigte Speicherkapazität des Gerätes kann von
der angegebenen Kapazität abweichen, da auf dem betriebsfähigen
Gerät ein Teil des Gesamtspeichers vom Betriebssystem und von
System-Applikationen belegt werden.
7 DE
3) Technische Daten
Prozessor (CPU):
Intel® Atom™ Prozessor Z3735F
(bis zu 1,83 GHz, 2 MB Intel® Smart Chache) / Quad Core
Arbeitsspeicher (RAM) :
2 GB DDR3
Speicherkapazität:32 GB
Grafikprozessor (GPU) :
Intel® HD Graphics
Schnittstellen:
Micro-USB 2.0 (mit Host-Funktion), 2 x USB 2.0, HDMI®, DC IN,
Audio Out / Mic In,
Speicherkartenleser, Bluetooth®,
WLAN, Ethernet
WLAN:
802.11 b/g/n: 2.4 GHz
Ethernet:RJ45, 100 Mbit/s
Stromversorgung:
DC IN / 5V
Unterstützte Speicherkarten:
microSD, microSDHC, microSDXC
Abmessungen (B x H x T):
97,5 x 22,5 x 97,5 mm
Gewicht:215 g
Gehäusematerial: Kunststoff
Betriebssystem:
Windows® 8.1 Update
4)Lieferumfang
•
•
•
•
MiniPC W1
Netzteil (100 V - 240 V)
Kurzanleitung
Produktsicherheit und rechtliche Hinweise
DE 8
DC IN 5V
USB
HDMI
USB 2
G
LAN
USB 1
F
A
B
C
D
E
H
I
J
K
MiniPC W1
Input: 5V
3000mA
Designed in Germany | Made in China
TrekStor GmbH, Kastanienallee 8-10
64653 Lorsch, Germany
9 DE
5) Bedienelemente und Anschlüsse
A) DC IN
B)Micro-USB-Buchse
C)HDMI-Buchse
D)RJ45-Buchse
E)Audio-Buchse
F)USB-A-Buchse
G)USB-A-Buchse
H)Speicherkarteneinschub
I)Status-LED
J)Ein-/Ausschalter
K)Lüftungsschlitze
DE 10
6) Den MiniPC in Betrieb nehmen
Den MiniPC anschließen
HDMI
USB
USB
a) Verbinden Sie den MiniPC mithilfe eines HDMI-Kabels mit einem HDMIkompatiblen Ausgabegerät (z.B. Fernseher, Beamer, PC-Monitor etc.) und
wählen Sie auf dem Ausgabegerät als Quelle den HDMI-Eingang, mit dem
Sie das Kabel verbunden haben.
b) Verbinden Sie eine USB-Tastatur mit dem MiniPC (USB-A-Buchse).
c) Verbinden sie eine USB-Maus mit dem MiniPC (USB-A-Buchse).
i Sie können einen handelsüblichen USB-Hub an eine der beiden USB-A-Buchsen
des MiniPC anschließen und so die Anzahl der bereits vorhandenen USBSteckplätze erweitern.
11 DE
Den MiniPC einschalten
DC IN
2 sec.
a) Schließen Sie den MiniPC mithilfe des mitgelieferten Netzteils an
eine Steckdose.
b) Drücken Sie für ca. 2 Sek. den Ein-/Ausschalter. Der MiniPC fährt hoch,
die Status-LED leuchtet blau.
r
ACHTUNG
Um eine ausreichende Belüftung des Gerätes zu gewährleisten, betreiben Sie den MiniPC nur auf festen Unterlagen. Weiche Unterlagen, wie z. B. Bettdecken oder Kissen, sollten vermieden werden, da diese die auf der
Unterseite des Gerätes angebrachten Lüftungsschlitze (K) verdecken
und so zu Überhitzung des Gerätes führen können.
i Beim ersten Hochfahren des Gerätes erscheint ein Konfigurations-Assistent. Im
Laufe des Konfigurations-Assistenten werden Sie aufgefordert, sich mit Ihrem
Microsoft-Konto anzumelden. Falls Sie noch über kein Microsoft-Konto verfügen,
richten Sie an dieser Stelle bitte eines ein.
iFalls Ihr MiniPC nach einer Weile in den Ruhemodus übergeht (kein Bild auf dem
angeschlossenen Monitor), drücken Sie kurz auf den Ein-/Ausschalter (J), um ihn
wieder "aufzuwecken" und entsperren Sie den Bildschirm.
DE 12
Den Bildschirm entsperren
Sobald das Gerät eingerichtet ist (und nach jedem weiteren Einschalten und
Hochfahren) erscheint der Sperrbildschirm. Halten Sie die linke Maustaste
geklickt und "ziehen" Sie den Bildschirm nach oben, um ihn zu entsperren.
iWenn Ihr MiniPC durch ein Passwort geschützt ist, müssen Sie anschließend das
Passwort eingeben.
13 DE
7) Charm Bar
Die sogenannte Charm Bar ist eine ein-und ausblendbare Leiste mit Kurzlinks zu
einigen wichtigen Funktionen des MiniPCs. Sie ist sowohl auf dem Startbildschirm,
als auch in der Destop-Ansicht aufrufbar. Um sie aufzurufen, fahren Sie mit der
Maus (ohne zu klicken) in die rechte obere Ecke des Bildschirms und warten Sie
einen Augenblick.
i Das Aufrufen der Charm Bar funktioniert in beiden Ansichten (Startbildschirm
und Desktop-Ansicht) gleich.
8) Startbildschirm und Desktop-Ansicht
Je nach Bedarf und Vorliebe können Sie entscheiden, ob Sie den für mobile
Geräte optimierten Startbildschirm mit Live-Kacheln verwenden, oder ob Sie in
der klassischen Desktop-Ansicht arbeiten möchten.
i Wir empfehlen für den MiniPC die Verwendung der klassischen Desktop-Ansicht.
Beim ersten Einschalten Ihres MiniPCs erscheint der Startbildschirm mit Live-Kacheln.
Um zur Desktop-Ansicht zu wechseln, klicken Sie links unten auf die Live-Kachel
mit dem Namen "Desktop".
Um zum Startbildschirm zurückzukehren, klicken Sie links unten in der Taskleiste
auf das Windows-Symbol.
DE 14
Startbildschirm
Desktop-Ansicht
15 DE
9) Das Applikationsmenü aufrufen
Das Applikationsmenü befindet sich "unterhalb" des Startbildschirms. Um es
aufzurufen, klicken Sie links unten im Startbildschirm auf das Pfeilsymbol im Kreis.
10) Den MiniPC mit einem Netzwerk / dem Internet verbinden
Via WLAN mit dem Internet verbinden
a) Öffnen Sie die Charm Bar (s. Kapitel 7).
b) Klicken Sie in der Charm Bar auf "Einstellungen".
c) Klicken Sie anschließend rechts unten auf das WLAN-Symbol (5 vertikale
Balken). Unter der Überschrift "WiFi" erscheint eine Liste mit allen
verfügbaren Drahtlosnetzwerken.
iFalls keine Liste erscheint, ziehen Sie den Schieber für WLAN von "Aus" auf "Ein".
d) Klicken Sie auf das Netzwerk, mit dem Sie sich verbinden möchten.
iWenn Sie nicht möchten, dass sich der MiniPC bei Verfügbarkeit automatisch
mit dem gewählten Netzwerk verbindet, entfernen Sie hier das Häkchen bei
"Automatisch verbinden".
e)Klicken Sie nun auf "Verbinden".
Abhängig von der Konfiguration Ihres Routers werden Sie aufgefordert, sich gegenüber
dem Netzwerk zu authentifizieren. In der Regel ist ein Drahtlosnetzwerk durch einen
WPA-Netzwerkschlüssel oder eine WPS-Authentifizierungsmethode gesichert:
DE 16
WPA
Geben Sie in diesem Fall den Netzwerkschlüssel in das Eingabefeld ein und
bestätigen Sie mit "Weiter". Den Netzwerkschlüssel finden Sie in der Regel auf
der Rückseite Ihres Routers.
WPS
Falls für Ihren Router eine WPS-Authentifizierungsmethode eingerichtet wurde
(z. B. eine PIN), zeigt der MiniPC ein anderes Eingabefeld. Geben Sie die PIN in
das Eingabefeld ein (bzw. folgen Sie der gewählten Authentifizierungsmethode)
oder klicken Sie auf "Verbindung statt dessen mithilfe eines...", um diesen Schritt
zu ignorieren und zur Eingabe des WPA-Netzwerkschlüssels zu springen.
Der MiniPC verbindet sich nun mit dem Drahtlosnetzwerk.
17 DE
ACHTUNG
Sie werden gefragt, ob der MiniPC nach weiteren Geräten im gewählten
Netzwerk suchen soll und sich mit diesen Geräten (z. B. Drucker oder
Fernsehgeräte) automatisch verbinden soll. Dies ist in privaten Heimnetzwerken,
denen Sie vertrauen können, empfehlenswert. Sollten Sie sich mit
einem öffentlichen Drahtlosnetzwerk verbinden, empfehlen wir zum
Schutz Ihrer Privatsphäre, diese Option mit "Nein" abzulehnen.
r
Über den Internetbrowser können Sie jetzt wie gewohnt im Internet surfen.
Via Kabel mit einem Netzwerk / dem Internet verbinden (LAN)
Um den MiniPC via LAN-Kabel mit einem Netzwerk zu verbinden, verbinden Sie
ein handelsübliches Netzwerkkabel (mit RJ45-Stecker) mit der RJ45-Buchse des
MiniPCs und das andere Ende mit Ihrem Router.
Von Seiten des MiniPCs sind keine weiteren Schritte notwendig, um mit dem
Netzwerk verbunden zu werden.
i Je nach Konfiguration Ihres Routers erfolgt die Zuteilung der IP-Adresse
automatisch oder die IP-Adresse muss manuell vergeben werden.
Lesen Sie hierzu die Bedienungsanleitung Ihres Routers.
Nach erfolgreicher Verbindung mit dem lokalen Netzwerk können Sie per
Netzwerkfreigabe Dateien zwischen dem MiniPC und weiteren im Netzwerk
eingebundenen Geräten tauschen bzw. Dateien vom MiniPC abspielen.
i Falls Sie sich über das Netzwerk auch mit dem Internet verbinden möchten,
stellen Sie sicher, dass der Router Internetzugriff hat. Lesen Sie hierzu die
Bedienungsanleitung Ihres Routers.
11) Applikationen aus dem Windows Store herunterladen
Sie finden den Windows Store als Live-Kachel auf dem Startbildschirm. Sie erkennen
den Windows Store an seinem Icon, einer Einkaufstasche mit Windows-Logo.
Um den Windows Store nutzen zu können, müssen zwei Bedingungen erfüllt sein:
1. Sie müssen mit dem Internet verbunden sein.
Bitte befolgen Sie dazu die Anweisungen in Kapitel 10 dieser Anleitung.
2. Sie müssen ein Microsoft-Konto besitzen und mit diesem angemeldet sein.
Idealerweise haben Sie sich bereits beim ersten Einschalten des MiniPCs im Laufe
der Ersteinrichtung mit Ihrem Microsoft-Konto angemeldet bzw. ein MicrosoftKonto angelegt. In diesem Fall müssen Sie nur den Windows Store öffnen, die
gewünschte App heraussuchen und auf "Installieren" klicken.
DE 18
Falls Sie noch kein Microsoft-Konto besitzen oder nicht mit diesem angemeldet
sind, müssen Sie diese Schritte nachholen. Öffnen Sie den Windows Store und
suchen Sie die gewünschte App heraus. Klicken Sie auf die App und anschließend
auf "Installieren". Nun erscheint ein Assistent, der Sie Schritt für Schritt bei der
Einrichtung eines Microsoft-Kontos begleitet.
i
Wenn Sie ein Microsoft-Konto anlegen und dieses mit dem MiniPC verknüpfen,
ändert sich das Passwort zum Entsperren des MiniPCs: Fortan müssen Sie zum
Entsperren des MiniPCs das Passwort zu Ihrem Microsoft-Konto angeben.
12)Dateien zwischen dem MiniPC und anderen Geräten
austauschen
Dateien via Bluetooth austauschen
a) Aktivieren Sie die Bluetooth-Funktion auf dem zu verbindenden Gerät und
geben Sie gegebenenfalls die Sichtbarkeit des zu verbindenden Gerätes frei.
Befolgen Sie dazu die Bedienungsanleitung des zu verbindenden Gerätes.
b) Öffnen Sie die Charm Bar.
c) Klicken Sie in der Charm Bar auf "Einstellungen".
d) Klicken Sie nun rechts unten auf "PC-Einstellungen ändern".
e) Klicken Sie nun links auf "PC und Geräte" und anschließend ebenfalls links
auf "Bluetooth".
f ) Schieben Sie nun mittig auf dem Bildschirm den Schieber für Bluetooth
von links nach rechts. Neben dem Schieber erscheint nun das Wort "Ein".
Die Bluetooth-Funktion des MiniPCs wird aktiviert und der MiniPC sucht
nach verfügbaren Geräten in der Nähe.
g) Wählen Sie aus der Liste der kopplungsbereiten Geräte das zu verbindende
Gerät aus, indem Sie auf den Gerätenamen klicken. Klicken Sie anschließend
auf "Koppeln".
h) Der MiniPC sendet einen Verifizierungscode an das zu verbindende Gerät.
Kontrollieren Sie, ob der auf dem zu verbindenden Gerät angezeigte Code
mit dem vom MiniPC angezeigten Code übereinstimmt und bestätigen Sie
auf dem MiniPC durch Klick auf "Ja".
i Gegebenenfalls müssen Sie den Kopplungsvorgang auf dem zu verbindenden
Gerät auch bestätigen.
i)
Nach erfolgreicher Kopplung erscheint unter dem ausgewählten Gerät die
Statusmeldung "Verbunden".
19 DE
j)
Verlassen Sie die Geräteeinstellungen und öffnen Sie den Dateibrowser des
MiniPCs (Aktenordner-Symbol).
k) Gehen Sie im Dateibrowser zu der Datei, die Sie versenden möchten.
l)
Rechtsklicken Sie die zu sendende Datei. Es erscheint ein Drop-Down-Fenster.
Wählen Sie in diesem Fenster die Option "Senden an" und klicken Sie
anschließend auf "Bluetooth-Gerät". Es erscheint eine Liste aller gekoppelten
Bluetooth-Geräte.
n) Klicken Sie auf das gewünschte Gerät und bestätigen Sie mit "Weiter".
Der MiniPC sendet nun die gewählte Datei an das gewünschte Gerät.
o) Gegebenenfalls müssen Sie die Annahme der Datei auf dem Zielgerät bestätigen.
i Deaktivieren Sie nach erfolgreicher Dateiübertragung die Bluetooth-Funktion
auf dem MiniPC (und Ihrem Zielgerät), um Energie zu sparen.
Dateien zwischen dem MiniPC und einem anderen PC austauschen
Um Dateien zwischen Ihrem MiniPC und einem anderen Rechner auszutauschen,
benötigen Sie einen externen Datenträger, wie z. B. einen USB-Stick. Direkter
Datentausch zwischen dem MiniPC und einem PC via USB-Kabel ist nicht möglich.
a) Verbinden Sie den USB-Stick mit Ihrem Rechner und verschieben Sie die
gewünschte Datei auf den USB-Stick.
b) Entfernen Sie den USB-Stick vom Rechner und stecken Sie den USB-Stick
in die USB-A-Buchse des MiniPCs.
c) Wechseln Sie zur Desktop-Ansicht (s. Kapitel 8).
d) Öffnen Sie den Dateibrowser, indem Sie auf das Aktentaschen-Symbol links
unten doppelklicken.
e) Klicken Sie links im Dateibrowser auf "Dieser PC". Es werden alle verfügbaren
Laufwerke und Ordner angezeigt.
f ) Wählen Sie durch Doppelklick den USB-Stick an. Alle auf dem Stick
befindlichen Dateien werden angezeigt.
g) Durch Rechtsklick auf die gewünschte Datei öffnen Sie ein Drop-Down-Fenster.
Klicken Sie im Drop-Down-Fenster auf "Kopieren".
h) Klicken Sie nun links im Dateibrowser wieder auf "Dieser PC".
i)
Öffnen Sie den gewünschten Zielordner durch Doppelklick.
j)
Rechtsklicken Sie auf eine freie Stelle im Zielordner. Das Drop-Down-Fenster
erscheint erneut.
DE 20
k) Klicken Sie im Drop-Down-Fenster auf die Funktion "Einfügen".
Die Datei wird in den gewählten Ordner kopiert.
l)
Kehren Sie nun zur Laufwerksübersicht ("Dieser PC") zurück und rechtsklicken
Sie auf den USB-Stick. Erneut erscheint ein Drop-Down-Fenster.
m) Klicken Sie im Drop-Down-Fenster auf "Auswerfen", um den USB-Stick sicher
zu trennen und so Datenverlust zu vermeiden.
i Zusätzlich zu dieser Methode können Sie den MiniPC mit einem lokalen Netzwerk
verbinden (s. "Via Kabel mit einem Netzwerk / dem Internet verbinden (LAN)" )und per
Netzwerkfreigabe Dateien zwischen dem MiniPC und weiteren im Netzwerk
eingebundenen Geräten tauschen bzw. Dateien vom MiniPC abspielen.
Dateien zwischen dem MiniPC und einem Tablet oder Handy
austauschen
Um Dateien zwischen dem MiniPC und einem Tablet oder Handy auszutauschen,
genügt es in der Regel, wenn Sie das Tablet oder Handy mit einem handelsüblichen
USB-Kabel (Anschlussmöglichkeiten des Tablets bzw. Handys beachten!) an die
USB-A-Buchse des MiniPCs schließen. Der MiniPC erkennt das angeschlossene
Gerät automatisch und Sie finden das angeschlossene Gerät in der
Laufwerksübersicht ("Dieser PC") aufgelistet.
i
Falls Sie ein Windows-Tablet an den MiniPC schließen, wird dieses nicht als
Laufwerk erkannt. Bitte verfahren Sie zum Austauschen von Dateien zwischen
dem MiniPC und einem Windows-Tablet wie im Kapitel "Dateien zwischen dem
MiniPC und einem PC austauschen" dieser Anleitung beschrieben.
13) Automatische Windows-Update Funktion
Ihr MiniPC prüft bei vorhandener Internetverbindung täglich, ob neue Updates
zur Verfügung stehen. Wenn Sie beim ersten Einschalten im Startassistenten
die Option "Expresseinstellungen" gewählt haben, so führt der MiniPC verfügbare
Updates automatisch beim Herunterfahren aus (Download und Installation).
Um Ihren MiniPC also immer auf dem aktuellen Stand zu halten, müssen Sie
lediglich regelmäßig die Internetverbindung aktivieren.
Falls Sie die automatische Update-Funktion nachträglich aktivieren oder
deaktivieren möchten, gehen Sie wie folgt vor:
a) Öffnen Sie die Charm Bar.
b) Klicken Sie in der Charm Bar auf "Einstellungen".
c) Klicken Sie nun rechts unten auf "PC-Einstellungen ändern".
21 DE
d) Klicken Sie links unten auf "Update / Wiederherstellung" und anschließend
auf "Installationsmethode für Updates auswählen" (mittig auf dem Bildschirm).
e) Wählen Sie nun unter "Wichtige Updates", wie der MiniPC zukünftig mit
Updates verfahren soll.
i Weiter unten auf demselben Bildschirm können Sie außerdem einstellen, wie der
MiniPC mit anderen Formen von Updates ("Empfohlene Updates" und "Microsoft
Updates") umgehen soll.
f ) Bestätigen Sie Ihre Auswahl mit "Anwenden".
14) Ein Systembackup durchführen
Um im Falle eines Defektes das System inklusive aller Daten wiederherstellen zu
können, bietet Ihnen der MiniPC die Möglichkeit, ein Systembackup in Form
eines sogenannten "Systemimage" ("Systemabbild") durchzuführen. Wir empfehlen,
das Backup mithilfe einer externen Festplatte durchzuführen. Gehen Sie dazu
wie folgt vor:
a) Schließen Sie eine externe Festplatte mithilfe eines USB-Kabels an den
USB-2.0-Anschluss des MiniPCs.
b) Öffnen Sie die Charm Bar.
c) Klicken Sie in der Charm Bar auf "Einstellungen".
d) Klicken Sie nun rechts unten auf "PC-Einstellungen ändern".
e) Klicken Sie in den Geräteeinstellungen links unten auf "Systemsteuerung".
Die Systemsteuerung öffnet sich.
f ) Klicken Sie in der Systemsteuerung auf "Dateiversionsverlauf".
g) Klicken Sie im folgenden Fenster links unten auf "Systemabbildsicherung".
Der MiniPC fragt, ob Sie die Sicherung speichern möchten.
h) Markieren Sie in diesem Fenster den Punkt "Auf Festplatte" und wählen Sie
im Drop-Down-Fenster direkt darunter als Ziellaufwerk zum Speichern des
Systemimage die angeschlossene externe Festplatte.
i)
Bestätigen Sie unten rechts im Fenster mit "Weiter". Der MiniPC zeigt an,
welche Laufwerke gesichert werden. Bestätigen Sie mit "Sicherung starten".
Das Systemimage wird erstellt und auf der Festplatte gespeichert.
DE 22
15) Reset und Wiederherstellung
Reset
Sollte sich der MiniPC "aufhängen" und nicht mehr reagieren, können Sie ihn neu
starten. Halten Sie dazu solange den Ein-/Ausschalter gedrückt, bis sich das Gerät
ausschaltet. Warten Sie ca. 20 Sekunden und schalten Sie das Gerät ganz normal
wieder ein.
Wiederherstellung
Wenn Sie Ihren MiniPC neu aufsetzen möchten, gehen Sie wie folgt vor:
a) Öffnen Sie die Charm Bar.
b) Klicken Sie in der Charm Bar auf "Einstellungen".
c) Klicken Sie nun rechts unten auf "PC-Einstellungen ändern".
d) Klicken Sie links unten auf "Update / Wiederherstellung" und anschließend links
auf "Wiederherstellung".
e) Mittig auf dem Bildschirm erscheinen nun drei verschiedenen Möglichkeiten,
den MiniPC neu aufzusetzen. Lesen Sie die Beschreibung der jeweiligen
Methode aufmerksam durch und wählen Sie die in Ihrem Fall passendste
Methode aus.
f ) Beginnen Sie den Wiederherstellungsvorgang mit Klick auf "Los geht's" bzw.
"Jetzt neu starten" und befolgen sie die weiteren Anweisungen des MiniPCs.
16) Den MiniPC ausschalten
a) Drücken Sie für ca. 4 Sekunden den Ein-/Ausschalter, um den MiniPC
auszuschalten. Der Sperrbildschirm erscheint in der oberen Hälfte des
Bildschirms.
b) Klicken Sie auf den Sperrbildschirm, halten Sie die linke Maustaste geklickt
und "ziehen" Sie den Sperrbildschirm nach unten, um den MiniPC
herunterzufahren.
23 DE
17) Hinweise zu Copyright und Marken
Das Urheberrecht verbietet das Kopieren der Inhalte dieser Bedienungsanleitung
(Abbildungen, Referenzdokumente usw.), ganz oder teilweise, ohne die Zustimmung
des Rechteinhabers.
Die Bluetooth Wortmarke und die Bluetooth Logos sind eingetragene
Markenzeichen im Besitz von Bluetooth SIG Inc. und jegliche Benutzung dieser
Markenzeichen durch die TrekStor GmbH erfolgt im Rahmen einer Lizenz.
Andere Marken und Namen gehören den jeweiligen Eigentümern.
HDMI, das HDMI-Logo und High-Definition Multimedia Interface sind
Markenzeichen beziehungsweise eingetragene Markenzeichen der HDMI
Licensing, LLC in den USA und/oder in anderen Ländern.
Intel, Intel Atom und das Intel Inside Logo sind Handelsmarken der Intel
Corporation in den Vereinigten Staaten und/oder anderen Ländern.
Microsoft, Windows und Windows Store sind entweder eingetragene
Markenzeichen oder Markenzeichen der Microsoft Corporation in den
USA und/oder anderen Ländern.
TrekStor ist ein eingetragenes Markenzeichen der TrekStor Ltd.
in der Europäischen Union und in anderen Ländern.
Copyright © 2015 TrekStor GmbH. Alle Rechte vorbehalten. Bei weiteren
erwähnten Produkt- oder Firmenbezeichnungen handelt es sich möglicherweise
um Warenzeichen oder Markennamen der jeweiligen Inhaber.
18) Hinweise zur Entsorgung
Entsorgung
v
Das aufgeführte Symbol weist darauf hin, dass in diesem Produkt Bestandteile verbaut sind, die bei nichtsachgemäßer Entsorgung umweltund/oder gesundheitsschädlich sind. Als Besitzer eines Elektro- oder Elektronik-Altgerätes ist es Ihnen daher nicht gestattet, dieses Gerät über den unsortierten Hausmüll zu entsorgen.
Recycling
Ihr Gerät und dessen Verkaufsverpackung bestehen aus wertvollen
Rohstoffen, die im Sinne des Umweltschutzes in den Wiederverwertungskreislauf zurückgeführt werden müssen (Recycling). Bitte informieren
Sie sich bei Ihrer Stadt- oder Gemeindeverwaltung über den korrekten
Entsorgungsweg!
t
s
DE 24
19) Hinweise zur Haftung und Gewährleistung
Der Hersteller behält sich das Recht vor, das Produkt ständig weiterzuentwickeln.
Diese Änderungen können ohne direkte Beschreibung in der Bedienungsanleitung
vorgenommen werden. Informationen in der Bedienungsanleitung müssen
somit nicht den Stand der technischen Ausführung widerspiegeln.
Die gesetzlich vorgeschriebene Gewährleistung für Verbraucherprodukte
beträgt 24 Monate. Eine darüber hinausgehende Garantie besteht nicht.
Unerlaubte Modifikationen am Gerät (insbesondere das Aufspielen fremder,
nicht vom Hersteller freigegebener Firmware oder Modifikationen an der Hardware
des Gerätes) können zum Verlust des Gewährleistungsanspruchs führen.
25 DE
E C D E C L A R AT I O N O F C O N F O R M I T Y
As manufacturer and importer respectively:
TrekStor GmbH
Kastanienallee 8 - 10
D-64653 Lorsch, Germany
■ ■ ■ ■ ■ ■ ■ ■ ■ ■ ■ ■ ■ ■ ■ ■ ■ ■ ■ ■ ■ ■ ■ ■ ■ ■ ■ ■ ■ ■ ■ ■ ■ ■ ■ ■ ■ ■ ■ ■ ■ ■ ■ ■ ■ ■ ■ ■ ■ ■ ■ ■ ■ ■ ■ ■ ■ ■ ■ ■ ■ ■ ■ ■ ■ ■ ■ ■ ■ ■ ■ ■ ■ ■ ■ ■ ■ ■ ■ ■ ■ ■ ■ ■ ■ ■ ■ ■ ■ ■ ■ ■ ■ ■ ■ ■ ■ ■ ■ ■ ■ ■ ■ ■ ■ ■ ■ ■ ■ ■ ■ ■ ■ ■ ■ ■ ■ ■ ■ ■ ■ ■ ■ ■ ■ ■ ■ ■ ■ ■ ■ ■ ■ ■ ■ ■ ■ ■ ■ ■ ■ ■ ■ ■ ■ ■ ■ ■ ■ ■ ■ ■ ■ ■ ■ ■ ■ ■ ■ ■ ■ ■ ■ ■ ■ ■ ■ ■ ■ ■ ■ ■ ■ ■ ■ ■
herewith declares that the products
Product:
MiniPC W1 (MPCW1-432-1)
■ ■ ■ ■ ■ ■ ■ ■ ■ ■ ■ ■ ■ ■ ■ ■ ■ ■ ■ ■ ■ ■ ■ ■ ■ ■ ■ ■ ■ ■ ■ ■ ■ ■ ■ ■ ■ ■ ■ ■ ■ ■ ■ ■ ■ ■ ■ ■ ■ ■ ■ ■ ■ ■ ■ ■ ■ ■ ■ ■ ■ ■ ■ ■ ■ ■ ■ ■ ■ ■ ■ ■ ■ ■ ■ ■ ■ ■ ■ ■ ■ ■ ■ ■ ■ ■ ■ ■ ■ ■ ■ ■ ■ ■ ■ ■ ■ ■ ■ ■ ■ ■ ■ ■ ■ ■ ■ ■ ■ ■ ■ ■ ■ ■ ■ ■ ■ ■ ■ ■ ■ ■ ■ ■ ■ ■ ■ ■ ■ ■ ■ ■ ■ ■ ■ ■ ■ ■ ■ ■ ■ ■ ■ ■ ■ ■ ■ ■ ■ ■ ■ ■ ■ ■ ■ ■ ■ ■ ■ ■ ■ ■ ■ ■ ■ ■ ■ ■ ■ ■ ■ ■ ■ ■ ■ ■
Type:
Mini PC
■ ■ ■ ■ ■ ■ ■ ■ ■ ■ ■ ■ ■ ■ ■ ■ ■ ■ ■ ■ ■ ■ ■ ■ ■ ■ ■ ■ ■ ■ ■ ■ ■ ■ ■ ■ ■ ■ ■ ■ ■ ■ ■ ■ ■ ■ ■ ■ ■ ■ ■ ■ ■ ■ ■ ■ ■ ■ ■ ■ ■ ■ ■ ■ ■ ■ ■ ■ ■ ■ ■ ■ ■ ■ ■ ■ ■ ■ ■ ■ ■ ■ ■ ■ ■ ■ ■ ■ ■ ■ ■ ■ ■ ■ ■ ■ ■ ■ ■ ■ ■ ■ ■ ■ ■ ■ ■ ■ ■ ■ ■ ■ ■ ■ ■ ■ ■ ■ ■ ■ ■ ■ ■ ■ ■ ■ ■ ■ ■ ■ ■ ■ ■ ■ ■ ■ ■ ■ ■ ■ ■ ■ ■ ■ ■ ■ ■ ■ ■ ■ ■ ■ ■ ■ ■ ■ ■ ■ ■ ■ ■ ■ ■ ■ ■ ■ ■ ■ ■ ■ ■ ■ ■ ■ ■ ■
comply with the following directive(s):
99/5/EC
Radio Equipment and Telecommunications Terminal Equipment
2004/108/EC
EMC Directive: Electromagnetic Compatibility
2009/125/EC
Ecodesign and energy labeling
2011/65/EU
RoHS: Hazardous substances in electrical and electronic equipment
2006/95/EC
Low Voltage Directive
■
■
■
■
■
■ ■ ■ ■ ■ ■ ■ ■ ■ ■ ■ ■ ■ ■ ■ ■ ■ ■ ■ ■ ■ ■ ■ ■ ■ ■ ■ ■ ■ ■ ■ ■ ■ ■ ■ ■ ■ ■ ■ ■ ■ ■ ■ ■ ■ ■ ■ ■ ■ ■ ■ ■ ■ ■ ■ ■ ■ ■ ■ ■ ■ ■ ■ ■ ■ ■ ■ ■ ■ ■ ■ ■ ■ ■ ■ ■ ■ ■ ■ ■ ■ ■ ■ ■ ■ ■ ■ ■ ■ ■ ■ ■ ■ ■ ■ ■ ■ ■ ■ ■ ■ ■ ■ ■ ■ ■ ■ ■ ■ ■ ■ ■ ■ ■ ■ ■ ■ ■ ■ ■ ■ ■ ■ ■ ■ ■ ■ ■ ■ ■ ■ ■ ■ ■ ■ ■ ■ ■ ■ ■ ■ ■ ■ ■ ■ ■ ■ ■ ■ ■ ■ ■ ■ ■ ■ ■ ■ ■ ■ ■ ■ ■ ■ ■ ■ ■ ■ ■ ■ ■ ■ ■ ■ ■ ■ ■
The following norms were consulted to assess conformity:
■
■
■
■
■
■
■
■
■
■
■
■
EN 300 328 V1.8.1
Electromagnetic compatibility and Radio spectrum Matters (ERM); Data transmission equipment
operating in the 2,4 GHz ISM band and using wide band modulation techniques
EN 301 489-1 V1.9.2 EMC and ERM
EMC standard for radio equipment and services; Part 1: Common technical requirements
EN 301 489-1 V1.9.2 EMC and ERM
EMC standard for radio equipment and services; Part 1: Common technical requirement
EN 301 489-17 V2.2.1
Electromagnetic compatibility and Radio spectrum Matters (ERM); ElectroMagnetic Compatibility (EMC)
standard for radio equipment; Part 17: Specific conditions for 2,4 GHz wideband transmission systems.
EN 55022:2010+AC:2011
EMC: Information technology equipment – Radio disturbance characteristics – Limits and methods of
measurement
EN 55024:2010 EMC
Information technology equipment – Immunity characteristics – Limits and methods of measurement
EN 61000-3-2:2006 EMC: Part 3-2
Limits – Limits for harmonic current emissions (equipment input current <= 16 A per phase)
EN 61000-3-3:2013 EMC: Part 3-3
Limits – Limitation of voltage changes, voltage fluctuations and flicker in public low-voltage supply
EN 62311:2008 SAR
Assenssment of electronic and electrical equipment related to human exposire restrictions for
electromagnetic fields (0Hz - 300 GHz)
EC 278/2009 Ecodesign - Power supplies
EC 1275/2008 Ecodesign - Standby and off mode
EN 60950-1:2006 + A11:2009 + A1:2010 + A12:2011
Information technology equipment – Safety – Part 1: General requirements
■ ■ ■ ■ ■ ■ ■ ■ ■ ■ ■ ■ ■ ■ ■ ■ ■ ■ ■ ■ ■ ■ ■ ■ ■ ■ ■ ■ ■ ■ ■ ■ ■ ■ ■ ■ ■ ■ ■ ■ ■ ■ ■ ■ ■ ■ ■ ■ ■ ■ ■ ■ ■ ■ ■ ■ ■ ■ ■ ■ ■ ■ ■ ■ ■ ■ ■ ■ ■ ■ ■ ■ ■ ■ ■ ■ ■ ■ ■ ■ ■ ■ ■ ■ ■ ■ ■ ■ ■ ■ ■ ■ ■ ■ ■ ■ ■ ■ ■ ■ ■ ■ ■ ■ ■ ■ ■ ■ ■ ■ ■ ■ ■ ■ ■ ■ ■ ■ ■ ■ ■ ■ ■ ■ ■ ■ ■ ■ ■ ■ ■ ■ ■ ■ ■ ■ ■ ■ ■ ■ ■ ■ ■ ■ ■ ■ ■ ■ ■ ■ ■ ■ ■ ■ ■ ■ ■ ■ ■ ■ ■ ■ ■ ■ ■ ■ ■ ■ ■ ■ ■ ■ ■ ■ ■ ■
The CE symbol confirms that this product conforms with the above mentioned norms and regulations.
■ ■ ■ ■ ■ ■ ■ ■ ■ ■ ■ ■ ■ ■ ■ ■ ■ ■ ■ ■ ■ ■ ■ ■ ■ ■ ■ ■ ■ ■ ■ ■ ■ ■ ■ ■ ■ ■ ■ ■ ■ ■ ■ ■ ■ ■ ■ ■ ■ ■ ■ ■ ■ ■ ■ ■ ■ ■ ■ ■ ■ ■ ■ ■ ■ ■ ■ ■ ■ ■ ■ ■ ■ ■ ■ ■ ■ ■ ■ ■ ■ ■ ■ ■ ■ ■ ■ ■ ■ ■ ■ ■ ■ ■ ■ ■ ■ ■ ■ ■ ■ ■ ■ ■ ■ ■ ■ ■ ■ ■ ■ ■ ■ ■ ■ ■ ■ ■ ■ ■ ■ ■ ■ ■ ■ ■ ■ ■ ■ ■ ■ ■ ■ ■ ■ ■ ■ ■ ■ ■ ■ ■ ■ ■ ■ ■ ■ ■ ■ ■ ■ ■ ■ ■ ■ ■ ■ ■ ■ ■ ■ ■ ■ ■ ■ ■ ■ ■ ■ ■ ■ ■ ■ ■ ■ ■
The manufacturer also declares the conformity of the product according to the following directives:
2006/1907/EC
REACh: Regulation concerning the Registration, Evaluation,
Authorisation and Restriction of Chemicals
2013/1272/EU PAH REACh relating to polycyclic aromatic hydrocarbons
■
■
Lorsch,
25.06.2015
Thorsten Koroscha, CTO
Supportinformationen
Sollten Sie Fragen zu Ihrem TrekStor Produkt haben, gehen Sie bitte wie folgt vor:
• Überprüfen Sie anhand der Produkteigenschaften und der Funktionen Ihres Gerätes
(auf der Verpackung ersichtlich), ob Sie die richtigen Einstellungen vorgenommen haben.
• Lesen Sie aufmerksam die gesamte Bedienungsanleitung.
• Informieren Sie sich auf unserer Website www.trekstor.de über aktuelle Informationen zu
Ihrem Produkt (z. B. neu verfügbare Firmware-Updates).
Wenn Sie weitergehende Fragen zu Ihrem Produkt haben, beachten Sie bitte die folgenden
TrekStor Supportoptionen:
FAQ
Der FAQ-Bereich unserer Website bietet Ihnen vielfältige Problemlösungshinweise. Hier erhalten Sie Antworten zu den am häufigsten gestellten Fragen zu
unseren Produkten.
E-Mail
Füllen Sie das Supportformular auf unserer Website aus oder senden Sie
eine E-Mail an [email protected]. Telefonsupport Von Deutschland aus wählen Sie bitte 01805-TREKSTOR*, 01805-87357867*. Die Nummer der Supporthotline für andere Länder finden Sie auf unserer Website unter "SERVICE".
* 14 Cent/Min. aus dem deutschen Festnetz der DTAG, max. 42 Cent/Min. aus Mobilfunknetzen.
Support information
If you have any questions regarding your TrekStor product, please proceed as follows:
• Check the features as well as the functions of your device (apparent on the packaging),
in order to use the correct settings.
• Read the manual carefully.
• Inform yourself on our website www.trekstor.de/en about the up-to-date information concerning
your product (e. g. available most recent firmware releases).
In the case you have further questions regarding your product, please note the following
TrekStor support options:
FAQ
The FAQ area of our website offers you a wide range of problem solving hints.
Here you can obtain answers to the most frequently asked questions
concerning our products.
E-Mail
Please fill in the support form on our website or send an E-Mail to
[email protected]. You can find mailing addresses for other
countries when you click "SERVICE" at the menu bar on our website.
Phone support Please find the number of the support hotline for your country on our
website under "SERVICE" as well. TrekStor GmbH
Kastanienallee 8-10
D-64653 Lorsch, Germany
www.trekstor.de
BA-MPCW1-V1-10-DE-150724