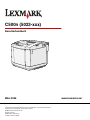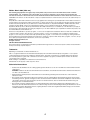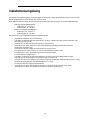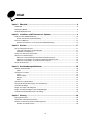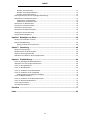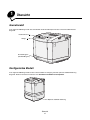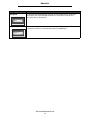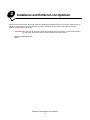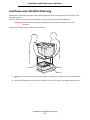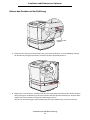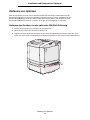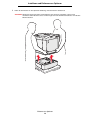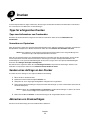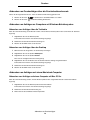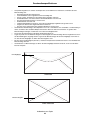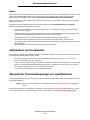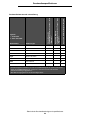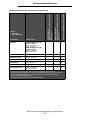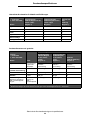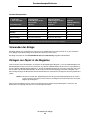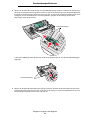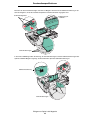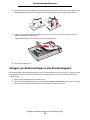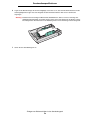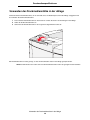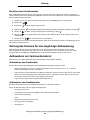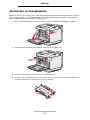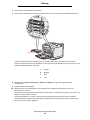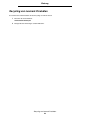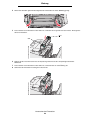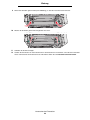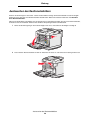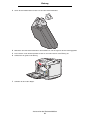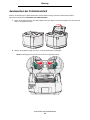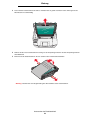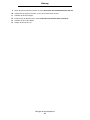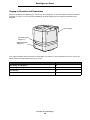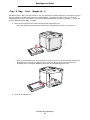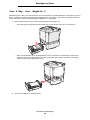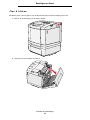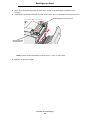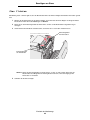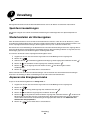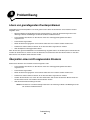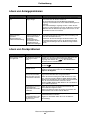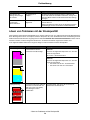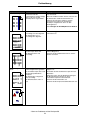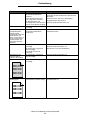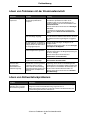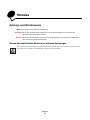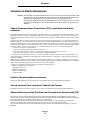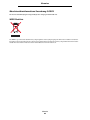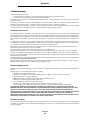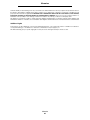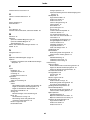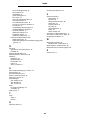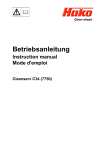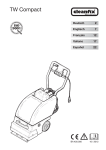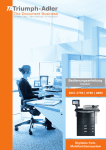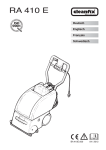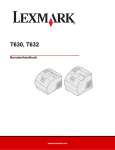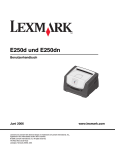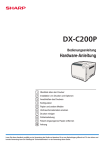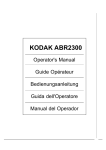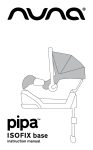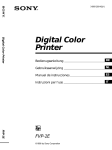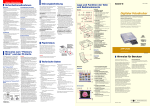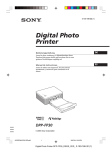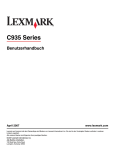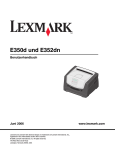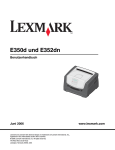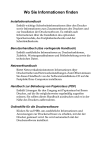Download Benutzerhandbuch
Transcript
C500n (5023-xxx) Benutzerhandbuch März 2006 Lexmark and Lexmark with diamond design are trademarks of Lexmark International, Inc., registered in the United States and/or other countries. © 2006 Lexmark International, Inc. All rights reserved. 740 West New Circle Road Lexington, Kentucky 40550 www.lexmark.com Edition: March 2006 (5023-xxx) The following paragraph does not apply to any country where such provisions are inconsistent with local law: LEXMARK INTERNATIONAL, INC., PROVIDES THIS PUBLICATION "AS IS" WITHOUT WARRANTY OF ANY KIND, EITHER EXPRESS OR IMPLIED, INCLUDING, BUT NOT LIMITED TO, THE IMPLIED WARRANTIES OF MERCHANTABILITY OR FITNESS FOR A PARTICULAR PURPOSE. Some states do not allow disclaimer of express or implied warranties in certain transactions; therefore, this statement may not apply to you. This publication could include technical inaccuracies or typographical errors. Changes are periodically made to the information herein; these changes will be incorporated in later editions. Improvements or changes in the products or the programs described may be made at any time. Comments about this publication may be addressed to Lexmark International, Inc., Department F95/032-2, 740 West New Circle Road, Lexington, Kentucky 40550, U.S.A. In the United Kingdom and Eire, send to Lexmark International Ltd., Marketing and Services Department, Westhorpe House, Westhorpe, Marlow Bucks SL7 3RQ. Lexmark may use or distribute any of the information you supply in any way it believes appropriate without incurring any obligation to you. To obtain additional copies of publications related to this product, visit the Lexmark Web site at www.lexmark.com. References in this publication to products, programs, or services do not imply that the manufacturer intends to make these available in all countries in which it operates. Any reference to a product, program, or service is not intended to state or imply that only that product, program, or service may be used. Any functionally equivalent product, program, or service that does not infringe any existing intellectual property right may be used instead. Evaluation and verification of operation in conjunction with other products, programs, or services, except those expressly designated by the manufacturer, are the user’s responsibility. © 2006 Lexmark International, Inc. All rights reserved. UNITED STATES GOVERNMENT RIGHTS This software and any accompanying documentation provided under this agreement are commercial computer software and documentation developed exclusively at private expense. Trademarks OptraImage is a trademark of Lexmark International, Inc. PCL® is a registered trademark of the Hewlett-Packard Company. PCL is Hewlett-Packard Company’s designation of a set of printer commands (language) and functions included in its printer products. This printer is intended to be compatible with the PCL language. This means the printer recognizes PCL commands used in various application programs, and that the printer emulates the functions corresponding to the commands. Details relating to compatibility are included in the Technical Reference. All trademarks are the property of their respective owners. Sicherheitsinformationen • • • • Schließen Sie das Netzkabel an eine ordnungsgemäß geerdete Steckdose an, die sich in der Nähe des Geräts befindet und leicht zugänglich ist. ACHTUNG: Installieren Sie dieses Gerät nicht während eines Gewitters, und schließen Sie während eines Gewitters keine Kabel wie z. B. Netz- oder Telefonkabel an. Wartungsarbeiten und Reparaturen, mit Ausnahme der in der Bedienungsanleitung näher beschriebenen, sollten Fachleuten überlassen werden. Dieses Gerät und die zugehörigen Komponenten wurden für eine den weltweit gültigen Sicherheitsanforderungen entsprechende Verwendung entworfen, getestet und zugelassen. Die sicherheitsrelevanten Funktionen der Bauteile und Optionen sind nicht immer offensichtlich. Sofern Teile eingesetzt werden, die nicht von Lexmark stammen, wird von Lexmark keinerlei Verantwortung oder Haftung für dieses Produkt übernommen. Dieses Gerät verwendet ein Druckverfahren, bei dem die Druckmedien erhitzt werden. Aufgrund dieser Erwärmung kann es zu Emissionen durch das Druckmaterial kommen. Es ist daher wichtig, dass Sie in der Bedienungsanleitung den Abschnitt, der sich mit der Auswahl geeigneter Druckmedien befasst, sorgfältig durchlesen und die dort aufgeführten Richtlinien befolgen, um der Gefahr schädlicher Emissionen vorzubeugen. 2 Installationsumgebung Die Wahl der Installationsumgebung hat Auswirkungen auf den Drucker. Stellen Sie den Drucker daher an einem für den Betrieb geeigneten Ort auf einem Gestell oder einem Tisch auf. In der folgenden Übersicht finden Sie die für den Druckerbetrieb zulässigen Temperatur- und Luftfeuchtigkeitsbereiche. • • Zulässige Umgebungsbedingungen • Temperatur: 10 °C bis 32,5 °C • Luftfeuchtigkeit: 15 % bis 80 % Empfohlene Umgebungsbedingungen • Temperatur: 17,5 °C bis 27 °C • Luftfeuchtigkeit: 15 % bis 80 % Der Drucker darf nicht an folgenden Standorten aufgestellt werden: • • • • • • • • • • • • • • an Standorten mit direkter Sonneneinstrahlung in der Nähe von Klimaanlagen oder an Standorten, an denen er direkt kalten oder warmen Luftströmen oder Hitzestrahlung ausgesetzt ist an Standorten, die direkt der Abluft eines Druckers ausgesetzt sind an Standorten mit starken Temperatur- oder Luftfeuchtigkeitsschwankungen (der Drucker darf keiner Kondensation ausgesetzt sein) an Standorten, die sehr staubig oder ätzenden Gasen ausgesetzt sind in Umgebungen wie Labors, in denen es zu chemischen Reaktionen kommen kann in Umgebungen, in denen Ultraschall-Luftbefeuchter verwendet werden in schlecht belüfteten Umgebungen in der Nähe von Geräten, die elektrisches Rauschen verursachen oder starke Magnetfelder erzeugen an Standorten, die Schwingungen oder Erschütterungen ausgesetzt sind an Standorten, die nicht für die Masse des Druckers ausgelegt sind (Drucker und Verbrauchsmaterial: ca. 29 kg, maximale Druckerkonfiguration einschließlich Optionen: ca. 35 kg) an unebenen oder nicht waagerechten Standorten an Standorten, bei denen Rutschgefahr besteht oder an denen der Drucker geneigt stehen würde an Standorten, bei denen eine Installation auf mehreren Gestellen erforderlich ist 3 Inhalt Kapitel 1: Übersicht ............................................................................................................ 6 Grundmodell .................................................................................................................................................... 6 Konfiguriertes Modell ....................................................................................................................................... 6 Die Druckerbedienerkonsole ........................................................................................................................... 7 Kapitel 2: Installieren und Entfernen von Optionen ........................................................ 9 Installieren einer 530-Blatt-Zuführung ........................................................................................................... 10 Sichern des Druckers auf der Zuführung ................................................................................................ 11 Entfernen von Optionen ................................................................................................................................. 13 Entfernen des Druckers von der optionalen 530-Blatt-Zuführung .......................................................... 13 Kapitel 3: Drucken ............................................................................................................ 17 Tipps für erfolgreiches Drucken ..................................................................................................................... 17 Tipps zum Aufbewahren von Druckmedien ............................................................................................ 17 Vermeiden von Papierstaus ................................................................................................................... 17 Senden eines Auftrags an den Drucker ......................................................................................................... 17 Abbrechen von Druckaufträgen ..................................................................................................................... 17 Abbrechen von Druckaufträgen über die Druckerbedienerkonsole ........................................................ 18 Abbrechen von Aufträgen an Computern mit Windows-Betriebssystem ................................................ 18 Abbrechen von Aufträgen auf einem Macintosh-Computer .................................................................... 18 Drucken der Statusseite ................................................................................................................................ 19 Kapitel 4: Druckmedienspezifikationen .......................................................................... 20 Richtlinien für Druckmedien ........................................................................................................................... 20 Papier ..................................................................................................................................................... 20 Aufbewahren von Papier ............................................................................................................................... 23 Folien ...................................................................................................................................................... 24 Briefumschläge ....................................................................................................................................... 24 Etiketten .................................................................................................................................................. 26 Karten ..................................................................................................................................................... 27 Aufbewahren von Druckmedien ..................................................................................................................... 27 Übersicht der Druckmedieneinzüge und -spezifikationen .............................................................................. 27 Verwenden der Ablage .................................................................................................................................. 32 Einlegen von Papier in die Magazine ............................................................................................................ 32 Einlegen von Briefumschlägen in das Standardmagazin ............................................................................... 36 Verwenden der Druckmedienstütze in der Ablage ......................................................................................... 39 Kapitel 5: Wartung ............................................................................................................ 40 Wartung des Druckers ................................................................................................................................... 40 Ermitteln des Verbrauchsmaterialstatus ........................................................................................................ 40 Bestellen von Verbrauchsmaterial und Wartungsteilen ................................................................................. 40 Bestellen von Druckkassetten ................................................................................................................ 40 4 Inhalt Bestellen einer Fixierstation ................................................................................................................... 41 Bestellen eines Resttonerbehälters ........................................................................................................ 41 Bestellen einer Fotoleitereinheit ............................................................................................................ 42 Wartung des Druckers für eine langfristige Aufbewahrung ............................................................................ 42 Aufbewahren von Verbrauchsmaterial ........................................................................................................... 42 Aufbewahren von Druckmedien ............................................................................................................. 42 Aufbewahren von Druckkassetten .......................................................................................................... 42 Austauschen von Druckkassetten ................................................................................................................. 43 Recycling von Lexmark Produkten ................................................................................................................ 46 Austauschen der Fixierstation ....................................................................................................................... 47 Austauschen des Resttonerbehälters ............................................................................................................ 50 Austauschen der Fotoleitereinheit ................................................................................................................. 52 Reinigen der Druckkopflinsen ........................................................................................................................ 55 Kapitel 6: Beseitigen von Staus ...................................................................................... 58 Hinweise zum Vermeiden von Staus ............................................................................................................. 58 Ermitteln des Medienwegs ............................................................................................................................. 59 Zugang zu Bereichen mit Papierstaus .................................................................................................... 60 Kapitel 7: Verwaltung ....................................................................................................... 66 Speichervoraussetzungen ............................................................................................................................. 66 Wiederherstellen der Werksvorgaben ............................................................................................................ 66 Anpassen des Energiesparmodus ................................................................................................................. 66 Deaktivieren und Aktivieren des Energiesparmodus ..................................................................................... 67 Kapitel 8: Problemlösung ................................................................................................. 68 Lösen von grundlegenden Druckerproblemen ............................................................................................... 68 Überprüfen eines nicht reagierenden Druckers ............................................................................................. 68 Lösen von Anzeigeproblemen ....................................................................................................................... 69 Lösen von Druckproblemen ........................................................................................................................... 69 Lösen von Problemen mit der Druckqualität .................................................................................................. 70 Lösen von Problemen mit der Farbqualität .................................................................................................... 73 Häufig gestellte Fragen (FAQ) zum Farbdruck ....................................................................................... 73 Lösen von Optionsproblemen ........................................................................................................................ 74 Lösen von Problemen mit der Druckmedienzufuhr ........................................................................................ 75 Lösen von Netzwerkdruckproblemen ............................................................................................................. 75 Lösen anderer Probleme ............................................................................................................................... 76 Anruf beim Kundendienst .............................................................................................................................. 76 Hinweise ............................................................................................................................. 77 Index .................................................................................................................................... 84 5 1 Übersicht Grundmodell In der folgenden Abbildung werden das Grundmodell und die Grundkomponenten des Lexmark™ C500n-Druckers dargestellt. Bedienerkonsole Ablage Standardmagazin (250-Blatt-Magazin) Konfiguriertes Modell In der folgenden Abbildung wird die für den Lexmark C500n zur Verfügung stehende optionale 530-Blatt-Zuführung dargestellt. Weitere Informationen finden Sie unter Installieren und Entfernen von Optionen. Optionale 530-Blatt-Zuführung Übersicht 6 Übersicht Die Druckerbedienerkonsole Das Anzeigefeld besteht aus einer Graustufenanzeige zur Anzeige von zwei Textzeilen. Unter dem Anzeigefeld befinden sich die Tasten "Fortfahren" und "Stopp" und unter diesen beiden Tasten wiederum die Tasten "Zurück" und "Auswählen" sowie die Navigationstasten. Anzeigefeld ERROR Fehleranzeige Stopp Fortfahren (mit Kontrollleuchte) Zurück Auswählen Navigationstasten In der folgenden Tabelle wird die Verwendung der Tasten und der Aufbau der Bedienerkonsole beschrieben. Taste Funktion Fortfahren (mit Kontrollleuchte) Auf der Bedienerkonsole befindet sich eine grüne LED. Die LED zeigt an, ob der Drucker eingeschaltet, belegt, inaktiv oder im Offline-Modus ist bzw. einen Druckauftrag verarbeitet. Mit der Taste Fortfahren können Sie den Drucker vom Online-Modus in den Offline-Modus (oder umgekehrt) schalten und auf die Menüs zugreifen. Status Bedeutung Aus Der Drucker ist im Offline-Modus, und die Menüs sind verfügbar. Grün Der Drucker ist eingeschaltet, ist aber inaktiv. Grün blinkend Drucker wird aufgewärmt, verarbeitet Daten oder druckt einen Auftrag. Stopp Drücken Sie die Taste Stopp, um den mechanischen Betrieb des Druckers zu stoppen. Nachdem Sie die Taste Stopp gedrückt haben, zeigt eine entsprechende Meldung an, dass der Drucker angehalten wird. Nachdem die Druckvorgänge angehalten wurden, wird der entsprechende Status an der Bedienerkonsole angezeigt und eine Liste von Optionen aufgeführt. Zurück Drücken Sie die Taste Zurück, um zum zuletzt angezeigten Fenster zurückzukehren. Hinweis: Die im aktuellen Fenster vorgenommenen Änderungen werden nicht übernommen, wenn Sie die Taste Zurück drücken. Navigationstasten Mit den Tasten Nach links und Nach rechts bewegen Sie sich innerhalb eines Fensters. Sie können so beispielsweise von einer Option im Menüindex zu einer anderen springen. Mit der Taste Auswählen werden Aktionen für eine Auswahl ausgeführt. Drücken Sie die Taste Auswählen, um eine Menüoption auszuwählen oder eine Konfigurationsoption zu übernehmen. Die Druckerbedienerkonsole 7 Übersicht Taste Funktion Anzeigefeld Im Anzeigefeld werden Meldungen angezeigt, die den aktuellen Status des Druckers beschreiben oder auf Druckerprobleme hinweisen, die behoben werden müssen. Die oberste Zeile ist die Kopfzeile. Mag.1:Letter Bereit ERROR Fehleranzeige Die Fehleranzeige leuchtet auf, wenn eine Wartungsmeldung ausgegeben wird. Weitere Informationen finden Sie in der Anleitung zu Menüs und Meldungen. Mag.1:Letter Install.K ERROR Die Druckerbedienerkonsole 8 2 Installieren und Entfernen von Optionen Sie können Ihren Drucker durch Hinzufügen optionaler Eingabegeräte individuell anpassen. Sie können darüber hinaus mit Hilfe dieser Anweisungen zu entfernende Optionen ermitteln. Installieren Sie den Drucker und sämtliche erworbene Optionen in der folgenden Reihenfolge: ACHTUNG: Wenn Sie nach dem Einrichten des Druckers Optionen anbringen möchten, schalten Sie den Drucker aus und ziehen Sie den Netzstecker aus der Steckdose, bevor Sie fortfahren. • • Optionale 530-Blatt-Zuführung Drucker Installieren und Entfernen von Optionen 9 Installieren und Entfernen von Optionen Installieren einer 530-Blatt-Zuführung Nachdem Sie einen Standort ausgewählt und die optionale Zuführung entsprechend positioniert haben, können Sie den Drucker positionieren. Heben Sie den Drucker an den seitlichen Griffmulden an, und setzen Sie ihn auf die optionale Zuführung. ACHTUNG: Der Drucker wiegt 29 kg, daher sind mindestens zwei Personen erforderlich, um ihn sicher anzuheben. So positionieren Sie den Drucker auf die optionale Zuführung: Aufnahme Haltestift Anschluss 1 Richten Sie die Unterseite des Druckers auf die Haltestifte, die Aufnahmen und den Anschluss auf der Zuführung aus. 2 Senken Sie den Drucker in seine Position ab. Stellen Sie sicher, dass er sicher auf der Zuführung positioniert ist. Installieren einer 530-Blatt-Zuführung 10 Installieren und Entfernen von Optionen Sichern des Druckers auf der Zuführung Halterung Rändelschraube anziehen 1 Richten Sie eine Halterung auf die Bohrung an der rechten Seite des Druckers aus (siehe Abbildung). Drücken Sie die Halterung flach gegen den Drucker, und ziehen Sie dann die Rändelschraube an. 2 Beginnen Sie vorne am Drucker, und drücken Sie die rechte Seitenabdeckung auf den Drucker. Richten Sie dabei die Aussparungen in der Abdeckung auf die entsprechenden Stifte der optionalen Zuführung aus. Auf diese Weise wird die Lücke zwischen Drucker und optionaler Zuführung geschlossen. Beachten Sie die Ausrichtung der seitlichen Abdeckung. Die seitliche Abdeckung ist an der Unterseite flach. Installieren einer 530-Blatt-Zuführung 11 Installieren und Entfernen von Optionen Rändelschraube anziehen Halterung 3 Richten Sie die andere Halterung auf die Bohrung links am Drucker aus (siehe Abbildung). Drücken Sie die Halterung flach gegen den Drucker, und ziehen Sie dann die Rändelschraube an. 4 Beginnen Sie vorne am Drucker, und drücken Sie die linke Seitenabdeckung auf den Drucker. Richten Sie dabei die Aussparungen in der Abdeckung auf die entsprechenden Stifte der optionalen Zuführung aus. Auf diese Weise wird die Lücke zwischen Drucker und optionaler Zuführung geschlossen. Beachten Sie die Ausrichtung der seitlichen Abdeckung. Die seitliche Abdeckung ist an der Unterseite flach. Installieren einer 530-Blatt-Zuführung 12 Installieren und Entfernen von Optionen Entfernen von Optionen Wenn Sie den Drucker an einem anderen Standort aufstellen bzw. den Drucker und die Optionen für die Druckmedienhandhabung an einen neuen Standort transportieren möchten, müssen alle Optionen für die Druckmedienhandhabung vom Drucker entfernt werden. Wenn Sie den Drucker und die Optionen für die Druckmedienhandhabung verschicken, verpacken Sie sie gut, um Beschädigungen zu vermeiden. Entfernen des Druckers von der optionalen 530-Blatt-Zuführung 1 Schalten Sie den Drucker aus, und ziehen Sie den Netzstecker. 2 Ziehen Sie alle Kabel an der Rückseite des Druckers ab. 3 Beginnen Sie hinten am Drucker, und ziehen Sie die rechte Seitenabdeckung vom Drucker, indem Sie sie von hinten nach vorne an den vier Aussparungen vorsichtig nacheinander von den entsprechenden Stiften abziehen. Entfernen von Optionen 13 Installieren und Entfernen von Optionen 4 Beginnen Sie hinten am Drucker, und ziehen Sie die linke Seitenabdeckung vom Drucker, indem Sie sie von hinten nach vorne an den vier Aussparungen vorsichtig nacheinander von den entsprechenden Stiften abziehen. Entfernen von Optionen 14 Installieren und Entfernen von Optionen 5 Lösen Sie die rechte Rändelschraube, und entfernen Sie die rechte Halterung. Rändelschraube lösen Halterung 6 Lösen Sie die linke Rändelschraube, und entfernen Sie die linke Halterung. Rändelschraube lösen Entfernen von Optionen 15 Installieren und Entfernen von Optionen 7 Heben Sie den Drucker von der optionalen Zuführung, und setzen Sie ihn daneben ab. ACHTUNG: Der Drucker wiegt 29 kg, daher sind mindestens zwei Personen erforderlich, um ihn sicher anzuheben. Stellen Sie sicher, dass sich Ihre Finger nicht unter dem Drucker befinden, wenn Sie den Drucker absetzen. Entfernen von Optionen 16 3 Drucken In diesem Kapitel finden Sie Tipps zum Drucken, Anweisungen zum Drucken bestimmter Informationslisten vom Drucker aus sowie Hinweise zum Abbrechen von Druckaufträgen. Tipps für erfolgreiches Drucken Tipps zum Aufbewahren von Druckmedien Bewahren Sie Ihre Druckmedien sachgerecht auf. Weitere Informationen finden Sie unter Aufbewahren von Druckmedien. Vermeiden von Papierstaus Wenn Sie geeignetes Papier bzw. geeignete Spezialdruckmedien (Folien, Etiketten und Karten) verwenden, vermeiden Sie Druckprobleme und Papierstaus. Weitere Informationen finden Sie unter Hinweise zum Vermeiden von Staus. Hinweis: Wir empfehlen, einige Testdrucke mit dem Drucker durchzuführen, bevor Sie große Menge einer bestimmten Papier- oder Spezialdruckmediensorte kaufen. Wenn Sie eine geeignete Papier- bzw. Spezialdruckmediensorte verwenden und diese korrekt einlegen, können Sie die meisten Papierstaus vermeiden. Weitere Informationen zum Einlegen von Papier und Spezialdruckmedien in das Standardmagazin, in das optionale 250-Blatt-Magazin für das Format "Legal" oder in das optionale 530-Blatt-Magazin finden Sie unter Einlegen von Papier in die Magazine. Bei Auftreten eines Papierstaus finden Sie unter Beseitigen von Staus entsprechende Anweisungen. Hinweise zum Vermeiden von Papierstaus finden Sie unter Hinweise zum Vermeiden von Staus. Senden eines Auftrags an den Drucker So senden Sie einen Auftrag aus einer typischen Windows-Anwendung: 1 Öffnen Sie die zu druckende Datei. 2 Wählen Sie im Menü "Datei" die Option Drucken aus. 3 Überprüfen Sie, ob im angezeigten Dialogfeld der richtige Drucker ausgewählt ist. 4 Ändern Sie die Druckereinstellungen entsprechend Ihren Anforderungen (z. B. die zu druckenden Seiten oder die Anzahl der Exemplare). Hinweis: Klicken Sie auf Eigenschaften oder Einrichtung, um Druckereinstellungen zu ändern, die nicht im ersten Fenster verfügbar sind, und klicken Sie auf OK. 5 Klicken Sie auf OK oder Drucken, um den Druckauftrag an den ausgewählten Drucker zu senden. Abbrechen von Druckaufträgen Sie können einen Druckauftrag auf unterschiedliche Weise abbrechen. Drucken 17 Drucken Abbrechen von Druckaufträgen über die Druckerbedienerkonsole Führen Sie die folgenden Schritte aus, wenn der abzubrechende Auftrag gedruckt wird: 1 Drücken Sie die Taste 2 Drücken Sie die Taste , um den Drucker in den Offline-Modus zu schalten. , um den Druckauftrag abzubrechen. Abbrechen von Aufträgen an Computern mit Windows-Betriebssystem Abbrechen von Aufträgen über die Taskleiste Wenn Sie einen Druckauftrag an den Drucker senden, wird ein kleines Druckersymbol in der rechten Ecke der Taskleiste angezeigt. 1 Doppelklicken Sie auf das Druckersymbol. Im Druckerfenster wird eine Liste der Druckaufträge angezeigt. 2 Wählen Sie den abzubrechenden Druckauftrag aus. 3 Drücken Sie die ENTF-Taste auf der Tastatur. Abbrechen von Aufträgen über den Desktop 1 Minimieren Sie alle Programme, um den Desktop anzuzeigen. 2 Doppelklicken Sie auf das Symbol Arbeitsplatz. 3 Doppelklicken Sie auf das Symbol Drucker. Eine Liste der verfügbaren Drucker wird angezeigt. 4 Doppelklicken Sie auf den Drucker, den Sie beim Senden des Auftrags ausgewählt haben. Im Druckerfenster wird eine Liste der Druckaufträge angezeigt. 5 Wählen Sie den abzubrechenden Druckauftrag aus. 6 Drücken Sie die ENTF-Taste auf der Tastatur. Abbrechen von Aufträgen auf einem Macintosh-Computer Abbrechen von Aufträgen auf einem Computer mit Mac OS 9.x Wenn Sie einen Druckauftrag senden, wird das Druckersymbol für den ausgewählten Drucker auf dem Schreibtisch angezeigt. 1 Doppelklicken Sie auf das Druckersymbol auf dem Schreibtisch. Im Druckerfenster wird eine Liste der Druckaufträge angezeigt. 2 Wählen Sie den abzubrechenden Auftrag aus. 3 Klicken Sie auf die Schaltfläche mit dem Papierkorb. Abbrechen von Druckaufträgen 18 Drucken Abbrechen von Aufträgen auf einem Computer mit Mac OS X 1 Wählen Sie Programme Æ Dienstprogramme aus, und doppelklicken Sie anschließend auf Print Center oder auf Drucker-Dienstprogramm. Hinweis: Druckaufträge können darüber hinaus durch Klicken auf das Dienstprogramm zur Druckereinrichtung im Dock abgebrochen werden. 2 Doppelklicken Sie auf den Drucker, den Sie zum Drucken verwenden. 3 Wählen Sie im Druckerfenster den abzubrechenden Druckauftrag aus. 4 Drücken Sie die Löschtaste. Drucken der Statusseite Auf der Statusseite werden Informationen zur Lebensdauer der Komponenten sowie zum Drucken ausgegeben. Sie können mit Hilfe dieser Seite den Status Ihrer Verbrauchsmaterialien feststellen. 1 Vergewissern Sie sich, dass der Drucker eingeschaltet ist und die Meldung Bereit angezeigt wird. 2 Drücken Sie 3 Drücken Sie , bis Testmenü angezeigt wird, und drücken Sie dann 4 Drücken Sie , bis Statusseite angezeigt wird, und drücken Sie dann . . . Die Meldung Bitte warten wird kurz angezeigt, und anschließend blinkt die Meldung Statusseite, während die Seite gedruckt wird. Drücken Sie nach dem Druck der Seite die Taste , um zum Status Bereit zurückzukehren. Drucken der Statusseite 19 4 Druckmedienspezifikationen Druckmedien sind Papier, Karten, Folien, Etiketten und Briefumschläge. Die vier letztgenannten Druckmedien werden auch als Spezialdruckmedien bezeichnet. Der Drucker liefert auf vielen verschiedenen Druckmedien eine qualitativ hochwertige Ausgabe. Vor dem Drucken müssen einige Punkte hinsichtlich der Druckmedien beachtet werden. Dieses Kapitel enthält Informationen zum Auswählen und zur Handhabung von Druckmedien. Richtlinien für Druckmedien Wenn Sie für den Drucker geeignete Druckmedien auswählen, können Sie Druckprobleme vermeiden. Die folgenden Abschnitte enthalten Richtlinien zur Auswahl der richtigen Druckmedien für den Drucker. Ausführliche Informationen zu den Eigenschaften von Druckmedien finden Sie im Card Stock & Label Guide (nur auf Englisch erhältlich) auf der Lexmark Website unter www.lexmark.com/publications. Papier Um die beste Druckqualität zu erzielen und einen zuverlässigen Einzug zu gewährleisten, verwenden Sie xerografisches Papier mit vertikaler Faserrichtung und einem Gewicht von 90 g/m2. Büropapier für die allgemeine geschäftliche Verwendung kann ebenfalls eine geeignete Druckqualität bieten. Lexmark empfiehlt Lexmark Teilenummer 12A5950 für glänzendes Papier im Format "Letter" und Lexmark Teilenummer 12A5951 für glänzendes Papier im A4-Format. Führen Sie stets Testdrucke mit den Druckmedien durch, die Sie verwenden möchten, bevor Sie große Mengen kaufen. Achten Sie bei der Auswahl der Druckmedien auf Gewicht, Fasergehalt und Farbe. Beim Laserdruckvorgang wird das Papier bei anderen als MICR-Anwendungen (Magnetic Ink Character Recognition = Leseverfahren mit magnetischer Tinte) auf bis zu 170 °C erwärmt. Verwenden Sie nur Papier, das diesen Temperaturen standhalten kann, ohne zu verblassen, auszubluten oder gefährliche Dämpfe freizusetzen. Informieren Sie sich beim Hersteller oder Händler, ob das gewünschte Papier für Laserdrucker geeignet ist. Achten Sie beim Einlegen von Papier auf die auf der Verpackung empfohlene Druckseite, und legen Sie das Papier entsprechend ein. Weitere Informationen finden Sie unter Einlegen von Papier in die Magazine. Papiereigenschaften Die folgenden Papiereigenschaften beeinflussen die Druckqualität und die Zuverlässigkeit des Druckers. Es wird empfohlen, diese Richtlinien bei der Beurteilung neuen Papiers zu befolgen. Ausführliche Informationen finden Sie im Card Stock & Label Guide (nur auf Englisch erhältlich) auf der Lexmark Website unter www.lexmark.com/publications. Druckmedienspezifikationen 20 Druckmedienspezifikationen Gewicht Papier mit einem Gewicht von 60 bis 176 g/m2 und vertikaler Faserrichtung kann vom Drucker automatisch eingezogen werden. Papier unter 60 g/m2 ist unter Umständen nicht fest genug, um korrekt eingezogen zu werden, so dass Papierstaus verursacht werden. Um optimale Ergebnisse zu erzielen, sollten Sie Papier mit einem Gewicht von 90 g/m2 und vertikaler Faserrichtung verwenden. Bei der Verwendung von Papier mit einem Format unter 182 x 257 mm sollte das Gewicht des Papiers mindestens 90 g/m2 betragen. Gewelltes Papier Unter "gewellt" versteht man die Neigung von Papier, sich an den Kanten aufzubiegen. Übermäßig gewelltes Papier kann Einzugsprobleme verursachen. Da das Papier im Drucker hohen Temperaturen ausgesetzt ist, kann es sich auch nach dem Druckvorgang wellen. Wenn Sie Papier unverpackt in einer heißen, feuchten, kalten oder trockenen Umgebung aufbewahren, kann sich das Papier sogar in den Fächern vor dem Druckvorgang wellen, wodurch Einzugsprobleme verursacht werden können. Glätte Der Glättegrad von Papier hat unmittelbare Auswirkungen auf die Druckqualität. Wenn das Papier zu rau ist, kann der Toner nicht richtig auf dem Papier fixiert werden. Dies führt zu einer nicht zufrieden stellenden Druckqualität. Wenn das Papier zu glatt ist, können Einzugsprobleme oder Probleme hinsichtlich der Druckqualität verursacht werden. Die Glätte muss zwischen 100 und 300 Sheffield-Punkten liegen, wobei die beste Druckqualität bei einer Glätte zwischen 150 und 250 Sheffield-Punkten erzielt wird. Feuchtigkeitsgehalt Der Feuchtigkeitsgehalt des Papiers beeinflusst die Druckqualität und die Fähigkeit des Druckers, das Papier ordnungsgemäß einzuziehen. Bewahren Sie Papier in der Originalverpackung auf, bis Sie es verwenden. Damit wird das Papier weniger Feuchtigkeitsschwankungen ausgesetzt, die sich negativ auf die Qualität des Papiers auswirken können. Bereiten Sie das Papier in der Originalverpackung auf. Lagern Sie das Papier hierzu 24 bis 48 Stunden in der gleichen Umgebung, in der sich auch der Drucker befindet, so dass sich das Papier unter den neuen Bedingungen stabilisieren kann. Verlängern Sie diesen Zeitraum um einige Tage, wenn die Lager- oder Transportumgebung stark von der Druckerumgebung abweicht. Bei dickem Papier ist aufgrund der Masse des Materials ebenfalls ein längerer Aufbereitungszeitraum erforderlich. Faserrichtung Die Faserrichtung bezeichnet die Ausrichtung der Papierfasern in einem Blatt Papier. Dabei wird zwischen der vertikalen Faserrichtung (längs zum Papier) und der horizontalen Faserrichtung (quer zum Papier) unterschieden. Bei Papier mit einem Gewicht von 60 bis 90 g/m2 wird die vertikale Faserrichtung empfohlen. Fasergehalt Die meisten hochwertigen xerografischen Papiere bestehen aus 100 % chemisch zerfasertem Holz. Dieser Inhaltsstoff sorgt im Papier für einen hohen Grad an Stabilität, was zu weniger Einzugsproblemen und einer besseren Druckqualität führt. Papier, das Fasern wie z. B. Baumwolle enthält, kann Eigenschaften aufweisen, die die Papierhandhabung beeinträchtigen. Richtlinien für Druckmedien 21 Druckmedienspezifikationen Unzulässige Papiersorten Die folgenden Papiersorten sollten nicht für den Drucker verwendet werden: • Chemisch behandeltes Papier, das zum Erstellen von Kopien ohne Kohlepapier gedacht ist (auch als selbstdurchschreibendes Papier, kohlefreies Durchschlagpapier oder kohlepapierfreies Papier bezeichnet) • Vorgedrucktes Papier, das mit Chemikalien hergestellt wurde, die den Drucker verunreinigen können • Vorgedrucktes Papier, das durch die Temperatur in der Druckerfixierstation beeinträchtigt werden kann • Vorgedrucktes Papier, bei dem eine Registereinstellung (genaue Druckposition auf der Seite) von mehr als ±2,3 mm erforderlich ist, wie z. B. bei OCR-Formularen (Optical Character Recognition = optische Zeichenerkennung) In einigen Fällen können Sie die Registereinstellung mit Hilfe der Softwareanwendung anpassen, um erfolgreich auf diesen Formularen zu drucken. • Beschichtetes Papier (korrekturgeeignetes Feinpostpapier), synthetisches Papier, Thermopapier • Papier mit rauen Kanten, Papier mit einer rauen oder stark strukturierten Oberfläche sowie gewelltes Papier • Recycling-Papier mit einem Altpapieranteil von über 25 %, das nicht DIN 19 309 entspricht • Beliebiges Recycling-Papier mit einem Gewicht unter 60 g/m2 • Mehrteilige Formulare oder Dokumente Auswählen des Papiers Durch ordnungsgemäßes Einlegen des Papiers können Papierstaus und Druckprobleme vermieden werden. So vermeiden Sie Papierstaus und schlechte Druckqualität: • • • • • • • • • • Verwenden Sie stets neues, unbeschädigtes Papier. Stellen Sie vor dem Einlegen des Papiers fest, welches die empfohlene Druckseite des Papiers ist. Ein entsprechender Hinweis befindet sich normalerweise auf der Verpackung des Papiers. Verwenden Sie kein Papier, das Sie selbst zugeschnitten haben. Legen Sie keine unterschiedlichen Druckmedienformate, -gewichte und -sorten in eine Zuführung ein. Dadurch werden Papierstaus verursacht. Verwenden Sie kein beschichtetes Papier. Denken Sie daran, die Einstellung für das Papierformat zu ändern, wenn Sie eine Zuführung ohne automatische Formaterkennung verwenden. Nehmen Sie keine Magazine heraus, wenn ein Druckauftrag ausgeführt wird oder wenn der Drucker laut einer Meldung an der Bedienerkonsole anderweitig belegt ist. Stellen Sie sicher, dass die Einstellungen für die Druckmediensorte im Treiber korrekt festgelegt sind. Stellen Sie sicher, dass das Papier korrekt in das Magazin eingelegt ist. Biegen Sie die Blätter in beide Richtungen. Das Papier darf nicht geknickt oder geknittert werden. Gleichen Sie die Kanten auf einer ebenen Fläche an. Richtlinien für Druckmedien 22 Druckmedienspezifikationen Aufbewahren von Papier Beachten Sie die folgenden Richtlinien, um Papiereinzugsprobleme oder schwankende Druckqualität zu vermeiden: • Bewahren Sie Papier bei einer Temperatur von ca. 21 °C und einer relativen Luftfeuchtigkeit von 40 % auf. • Lagern Sie Kartons mit Papier nicht direkt auf dem Boden, sondern auf einer Palette oder in einem Regal. • Wenn Sie einzelne Papierpakete außerhalb des Kartons aufbewahren, müssen diese auf einer ebenen Fläche liegen, damit sich die Kanten nicht aufbiegen oder aufrollen. • Legen Sie keine Gegenstände auf den Papierpaketen ab. Bewahren Sie Papier in der Originalverpackung auf, bis Sie es in den Drucker einlegen. Auswählen von vorgedruckten Formularen und Briefbögen Beachten Sie beim Auswählen von vorgedruckten Formularen und Briefbögen für den Drucker die folgenden Richtlinien: • • • Verwenden Sie Papier mit vertikaler Faserrichtung, um optimale Ergebnisse zu erzielen. Verwenden Sie nur Formulare und Briefbögen, die im Offset- oder Gravurdruckverfahren bedruckt wurden. Vermeiden Sie die Verwendung von rauem Papier oder Papier mit stark strukturierter Oberfläche. Verwenden Sie Papier, das mit hitzebeständigen und für die Verwendung in Xerokopierern vorgesehenen Farben bedruckt wurde. Die Druckfarbe muss Temperaturen von 170 °C standhalten können, ohne dass ein Schmelzprozess eintritt oder gefährliche Dämpfe freigesetzt werden. Verwenden Sie Farben, die nicht durch das Harz im Toner beeinträchtigt werden. Farben auf Oxidations- oder Ölbasis erfüllen diese Anforderungen in der Regel; für Latexfarben gilt das möglicherweise nicht. Wenn Sie weitere Informationen benötigen, wenden Sie sich an Ihren Papierlieferanten. Vorgedrucktes Papier (beispielsweise Briefbögen) muss Temperaturen von bis zu 170 °C standhalten können, ohne dass ein Schmelzprozess eintritt oder gefährliche Dämpfe freigesetzt werden. Aufbewahren von Papier 23 Druckmedienspezifikationen Drucken auf Briefbögen Informieren Sie sich beim Hersteller oder Händler, ob die gewünschten vorgedruckten Briefbögen für Laserdrucker geeignet sind. Beim Drucken auf Briefbögen ist die Seitenausrichtung von Bedeutung. In der folgenden Tabelle finden Sie Informationen zum Einlegen von Briefbögen in die Zuführungen. Zuführung oder Modus Druckseite Obere Kante der Seite Magazin 1 (Standardmagazin) Briefbogen mit der bedruckten Seite nach oben Briefkopf zeigt zur Rückseite des Magazins Magazin 1 (optionales 250-Blatt-Magazin für das Format "Legal") Briefbogen mit der bedruckten Seite nach oben Briefkopf zeigt zur Rückseite des Magazins Magazin 2 (optionale 530-Blatt-Zuführung) Folien Sie können Folien in das Standardmagazin einlegen. Führen Sie zunächst einige Testdrucke mit Ihrem Drucker durch, bevor Sie große Mengen einer bestimmten Foliensorte kaufen. Beachten Sie Folgendes beim Bedrucken von Folien: • • • • Stellen Sie sicher, dass im Druckertreiber Folien als Druckmediensorte eingestellt sind, um Schäden am Drucker zu vermeiden. Verwenden Sie speziell für Laserdrucker entwickelte Folien. Folien müssen Temperaturen bis 170 °C standhalten, ohne zu schmelzen, zu verblassen, zu verschmieren oder schädliche Emissionen freizusetzen. Um Problemen mit der Druckqualität vorzubeugen, sollten Sie bei der Handhabung Fingerabdrücke auf den Folien vermeiden. Fächern Sie den Folienstapel vor dem Einlegen auf, um zu verhindern, dass die Folien aneinander haften. Auswählen von Folien Ihr Drucker kann direkt auf Folien drucken, die für Laserdrucker entwickelt wurden. Die Druckqualität und Haltbarkeit des Drucks hängen von der verwendeten Folie ab. Führen Sie stets Testdrucke mit den Folien durch, die Sie verwenden möchten, bevor Sie große Mengen kaufen. Lexmark empfiehlt Lexmark Teilenummer 12A5940 für Folien im Format "Letter" und Lexmark Teilenummer 12A5941 für Folien im A4-Format. Als Druckmediensorte sollten Folien ausgewählt werden, um Papierstaus zu vermeiden. Informieren Sie sich beim Hersteller oder Händler, ob die Folien für Laserdrucker geeignet sind, die Folien bis zu 170 °C erhitzen. Verwenden Sie nur Folien, die diesen Temperaturen standhalten können, ohne zu schmelzen, zu verblassen, zu verschmieren oder gefährliche Dämpfe freizusetzen. Ausführliche Informationen finden Sie im Card Stock & Label Guide (nur auf Englisch erhältlich) auf der Lexmark Website unter www.lexmark.com/publications. Briefumschläge Sie können bis zu 10 Briefumschläge in das Standardmagazin einlegen. Führen Sie zunächst einige Testdrucke mit Ihrem Drucker durch, bevor Sie große Mengen einer bestimmten Umschlagsorte kaufen. Anweisungen zum Einlegen von Briefumschlägen finden Sie unter Einlegen von Briefumschlägen in das Standardmagazin. Beachten Sie Folgendes beim Bedrucken von Briefumschlägen: • • • • Um eine optimale Druckqualität zu erzielen, sollten Sie nur qualitativ hochwertige Briefumschläge verwenden, die für Laserdrucker bestimmt sind. Stellen Sie im Druckertreiber den Papiereinzug, die Druckmediensorte sowie das korrekte Briefumschlagformat ein. Verwenden Sie Briefumschläge aus Papier mit einem Gewicht von 90 g/m2, um optimale Ergebnisse zu erzielen. Sie können für das 250-Blatt-Standardmagazin Briefumschläge mit einem Gewicht von bis zu 105 g/m2 verwenden, solange der Baumwollgehalt nicht höher als 25 % ist. Bei Briefumschlägen mit einem Baumwollgehalt von 100 % darf das Gewicht maximal 90 g/m2 betragen. Verwenden Sie nur neue, unbeschädigte Umschläge. Aufbewahren von Papier 24 Druckmedienspezifikationen • • • • • • Um optimale Ergebnisse zu erzielen und Papierstaus auf ein Minimum zu reduzieren, verwenden Sie keine Briefumschläge, die: – übermäßig gewellt oder aufgerollt sind – zusammenkleben oder in irgendeiner Form beschädigt sind – Fenster, Löcher, Perforationen, Ausschnitte oder Prägungen aufweisen – mit Metallklammern, Verschlussstreifen oder Metallfaltleisten versehen sind – mit einem Sicherheitsverschluss versehen sind – mit Briefmarken versehen sind – freiliegende Klebeflächen aufweisen, wenn die Umschlagklappe zugeklebt oder geschlossen ist – eingerissene Kanten oder umgeknickte Ecken aufweisen – mit einer rauen, gekräuselten oder gerippten Oberfläche versehen sind Verwenden Sie Briefumschläge, die Temperaturen von 170 °C standhalten, ohne zuzukleben, sich übermäßig zu wellen, zu knittern oder schädliche Dämpfe freizusetzen. Wenn Sie weitere Informationen zu gewünschten Briefumschlägen benötigen, wenden Sie sich an den Umschlaglieferanten. Passen Sie die Seitenführung an die Breite der Briefumschläge an. Legen Sie jeweils nur eine Briefumschlagsorte in das Magazin ein. Briefumschläge können möglicherweise nur in das Standardmagazin eingelegt werden. Legen Sie die Briefumschläge mit der Umschlagklappe nach unten so ein, das die Umschlagklappe zur linken Seite des Magazins weist. Bei einer hohen Luftfeuchtigkeit (über 60 %) und hohen Temperaturen beim Drucken kann es zum Verkleben der Briefumschläge kommen. Verwenden Sie nur Briefumschläge, bei denen die Umschlagklappe die Stelle verdeckt, an der sich die Nähte kreuzen. Beispiele: Umschlagklappe Unterstützt Briefumschlagnaht Nicht unterstützt Aufbewahren von Papier 25 Druckmedienspezifikationen Etiketten Ihr Drucker kann auf vielen Etiketten drucken, die für Laserdrucker entwickelt wurden, mit Ausnahme von Vinyletiketten. Diese Etiketten sind auf Bögen in den folgenden Formaten verfügbar: Letter, A4 und Legal. Der Etikettenkleber, der Etikettenbogen (Druckkarton) und die Beschichtung müssen Temperaturen von 170 °C und einem Druck von 25 psi standhalten. Führen Sie zunächst einige Testdrucke mit den Etiketten durch, die im Drucker verwendet werden sollen, bevor Sie große Mengen davon kaufen. Ausführliche Informationen zum Bedrucken von Etiketten, zu den Eigenschaften und zur Gestaltung finden Sie im Card Stock & Label Guide (nur auf Englisch erhältlich) auf der Lexmark Website unter www.lexmark.com/publications. Beachten Sie Folgendes beim Bedrucken von Etiketten: • Stellen Sie als Druckmediensorte Etiketten ein. Stellen Sie die Druckmediensorte im Druckertreiber ein. • Legen Sie Etiketten nicht zusammen mit Papier oder Folien in eine Zuführung ein. Dies kann Einzugsprobleme verursachen. • Verwenden Sie keine Etikettenbögen mit Hochglanzmaterial als Träger. • Drucken Sie nicht innerhalb von 1 mm des Zuschnittsbereichs. • Verwenden Sie vollständige Etikettenbögen. Bei unvollständigen Etikettenbögen kann es geschehen, dass sich Etiketten während des Druckvorgangs lösen und einen Papierstau verursachen. Unvollständige Etikettenbögen können darüber hinaus den Drucker und die Druckkassette mit Kleber verunreinigen und zu einem Verlust der Garantie für den Drucker und die Druckkassette führen. • Verwenden Sie Etiketten, die Temperaturen von 170 °C standhalten, ohne zuzukleben, sich übermäßig zu wellen, zu knittern oder schädliche Dämpfe freizusetzen. • Drucken Sie nicht innerhalb eines Bereichs von 1 mm von der Etikettenkante bzw. der Perforation oder zwischen den Prägeschnitten der Etiketten. • Verwenden Sie keine Etikettenbögen mit Klebstoff an den Kanten der Bögen. Die Zonenbeschichtung des Klebstoffs sollte einen Rand von mindestens 1 mm von den Kanten einhalten. Klebstoff kann den Drucker verunreinigen und zum Verlust der Garantie führen. • Wenn eine Zonenbeschichtung des Klebstoffs nicht möglich ist, entfernen Sie einen Streifen von 3 mm Breite an der Führungskante und der Mitnehmerkante und verwenden Sie einen nicht verlaufenden Kleber. • Entfernen Sie einen Streifen von 3 mm Breite an der Führungskante, um das Ablösen von Etiketten im Drucker zu vermeiden. • Verwenden Sie vorzugsweise das Hochformat, insbesondere beim Drucken von Barcodes. • Verwenden Sie keine Etiketten mit freiliegendem Klebstoff. Aufbewahren von Papier 26 Druckmedienspezifikationen Karten Karten sind einschichtig und verfügen über zahlreiche Eigenschaften, wie z. B. den Feuchtigkeitsgehalt, die Stärke und die Struktur, die die Druckqualität wesentlich beeinflussen können. Informationen zum bevorzugten Gewicht für die Faserrichtung der Druckmedien finden Sie unter Übersicht der Druckmedieneinzüge und -spezifikationen. Führen Sie zunächst einige Testdrucke mit den Karten durch, die im Drucker verwendet werden sollen, bevor Sie große Mengen davon kaufen. Informationen zum bevorzugten Gewicht der Druckmedien finden Sie unter Druckmediensorten und -gewichte. Beachten Sie Folgendes beim Bedrucken von Karten: • Stellen Sie die Druckmediensorte "Dick2" im Druckertreiber ein. Verwenden Sie "Dick2" für Karten mit einem Gewicht von über 163 g/m2. • Vorgedruckte Elemente, Perforationen und Falzstellen können die Druckqualität erheblich beeinträchtigen und Probleme bei der Handhabung der Druckmedien sowie Papierstaus verursachen. • Verwenden Sie keine Karten, die im erhitzten Zustand gefährliche Dämpfe freisetzen können. • Verwenden Sie keine vorgedruckten Karten, die mit Chemikalien hergestellt wurden, die den Drucker verunreinigen können. Durch die vorgedruckten Elemente können halbflüssige und flüchtige Komponenten in den Drucker gelangen. Wir empfehlen die Verwendung von Karten mit vertikaler Faserrichtung. • Aufbewahren von Druckmedien Beachten Sie zur richtigen Aufbewahrung von Medien die folgenden Richtlinien. Auf diese Weise können Einzugsprobleme und schwankende Druckqualität vermieden werden: • Die besten Ergebnisse erzielen Sie, wenn Sie Druckmedien bei einer Temperatur von ca. 21 °C und einer relativen Luftfeuchtigkeit von 40 % aufbewahren. • Lagern Sie Kartons mit Druckmedien nicht direkt auf dem Boden, sondern auf einer Palette oder in einem Regal. • Wenn Sie einzelne Druckmedienpakete außerhalb des Kartons aufbewahren, müssen diese auf einer ebenen Fläche liegen, damit sich die Kanten nicht aufbiegen oder aufrollen. • Legen Sie keine Gegenstände auf den Druckmedienpaketen ab. Übersicht der Druckmedieneinzüge und -spezifikationen In den folgenden Tabellen finden Sie Informationen zu den Standardeinzügen und den optionalen Einzügen sowie zu den unterstützten Gewichten. Hinweis: Wenn Sie ein nicht aufgeführtes Druckmedienformat verwenden, wählen Sie das nächstgrößere Format. Ausführliche Informationen zum Bedrucken von Etiketten, zu den Eigenschaften und zur Gestaltung finden Sie im Card Stock & Label Guide (nur auf Englisch erhältlich) auf der Lexmark Website unter www.lexmark.com/publications. Aufbewahren von Druckmedien 27 Druckmedienspezifikationen Optionales 530-Blatt-Magazin (Magazin 2) Legende: ✓ - unterstützt ✘ - nicht unterstützt Optionales Magazin 250-Blatt-Magazin für das Format "Legal" (Magazin 1) Standardmagazin 250-Blatt-Magazin für das Format "Letter" (Magazin 1) Druckmedienformate und -unterstützung Medienformat Abmessungen A4 210 x 297 mm ✓ ✓ ✓ A5 148 x 210 mm ✓ ✓ ✘ JIS B5 182 x 257 mm ✓ ✓ ✘ Letter 215,9 x 279,4 mm ✓ ✓ ✓ Legal 215,9 x 355,6 mm ✘ ✓ ✘ Executive 184,2 x 266,7 mm ✓ ✓ ✓ Folio 216 x 330 mm ✘ ✓ ✘ Statement 139,7 x 215,9 mm ✓ ✓ ✘ * Diese Formateinstellung legt je nach installiertem Magazin für die Seiten bzw. Briefumschläge das Format 215,9 x 297 mm (250-Blatt-Magazin für "Letter") oder 215,9 x 355,6 mm (250-Blatt-Magazin für "Legal") fest, sofern das Format nicht durch die Softwareanwendung vorgegeben ist. ** Die Abmessungen gelten nur für den einseitigen Druck. Übersicht der Druckmedieneinzüge und -spezifikationen 28 Druckmedienspezifikationen Optionales 530-Blatt-Magazin (Magazin 2) Legende: ✓ - unterstützt ✘ - nicht unterstützt Optionales Magazin 250-Blatt-Magazin für das Format "Legal" (Magazin 1) Standardmagazin 250-Blatt-Magazin für das Format "Letter" (Magazin 1) Druckmedienformate und -unterstützung (Fortsetzung) Medienformat Abmessungen Universal* 250-Blatt-Magazin für das Format "Letter"**: 104,8 x 210 mm bis 215,9 x 297 mm 250-Blatt-Magazin für das Format "Legal"**: 104,8 x 210 mm bis 215,9 x 355,6 mm ✓ ✓ ✘ 9 Umschlag 98,4 x 225,4 mm ✓ ✓ ✘ Com 10 Umschlag 104,8 x 241,3 mm ✓ ✓ ✘ DL Umschlag 110 x 220 mm ✓ ✓ ✘ C5 Umschlag 162 x 229 mm ✓ ✓ ✘ B5 Umschlag 176 x 250 mm ✓ ✓ ✘ 104,8 x 210 mm bis 215,9 x 355,6 mm ✓ ✓ ✘ And. Briefumschlag* * Diese Formateinstellung legt je nach installiertem Magazin für die Seiten bzw. Briefumschläge das Format 215,9 x 297 mm (250-Blatt-Magazin für "Letter") oder 215,9 x 355,6 mm (250-Blatt-Magazin für "Legal") fest, sofern das Format nicht durch die Softwareanwendung vorgegeben ist. ** Die Abmessungen gelten nur für den einseitigen Druck. Übersicht der Druckmedieneinzüge und -spezifikationen 29 Druckmedienspezifikationen Unterstützte Druckmedien für Modelle und Zuführungen Legende: ✓ - unterstützt ✘ - nicht unterstützt Medien Standardmagazin 250-Blatt-Magazin für das Format "Letter" (Magazin 1) Optionales Magazin 250-Blatt-Magazin für das Format "Legal" (Magazin 1) Optionale 530BlattZuführung (Magazin 2) Papier ✓ ✓ ✓ Karten ✓ ✓ ✘ Folien ✓ ✓ ✘ Papieretiketten ✓ ✓ ✘ Briefumschläge ✓ ✓ ✘ Glanzpapier ✓ ✓ ✘ Druckmediensorten und -gewichte Druckmediengewicht Legende: ✓ - unterstützt ✘ - nicht unterstützt Medien Sorte Standardmagazin 250-Blatt-Magazin für das Format "Letter" (Magazin 1) Papier Xerografisches Papier oder Büropapier 60 bis 90 g/m2 mit vertikaler Faserrichtung 60 bis 90 g/m2 mit vertikaler Faserrichtung 60 bis 90 g/m2 mit vertikaler Faserrichtung Bristol-Index Karten - maximal (vertikale Faserrichtung)* 90 bis 210 g/m2 90 bis 210 g/m2 ✘ Folien Laserdrucker 138 bis 146 g/m2 138 bis 146 g/m2 ✘ Etiketten Papier 180 g/m2 180 g/m2 ✘ Briefumschläge Maximales Gewicht bei 100 % Baumwollgehalt: 75 g/m² Sulfit, holzfrei oder bis zu 100 % Baumwollgehalt 75 bis 90 g/m2** 75 bis 90 g/m2** ✘ * Optionales Magazin 250-Blatt-Magazin für das Format "Legal" (Magazin 1) Optionale 530-Blatt-Zuführung (Magazin 2) Für Papier mit einem Gewicht über 135 g/m2 wird die horizontale Faserrichtung empfohlen. Bei Briefumschlägen mit einem Gewicht von 105 g/m² ist der Baumwollgehalt auf 25 % beschränkt. ** Übersicht der Druckmedieneinzüge und -spezifikationen 30 Druckmedienspezifikationen Druckmediensorte auf der Grundlage von Druckmedien und Gewicht Legende: N/a = Nicht anwendbar Medien Druckmediengewicht Standardmagazin (250-BlattMagazin für das Format "Letter") oder optionales 250-BlattMagazin für das Format "Legal" (Magazin 1) Sorte g/m2 Optionale 530Blatt-Zuführung (Magazin 2) Druckmodus Xerografisches oder Feinpostpapier 60 bis 74 Xerografisches oder Feinpostpapier 75 bis 120 g/m2 75 bis 105 g/m2 100 % Baumwollgehalt 75 bis 120 g/m2 75 bis 120 g/m2 Glanz 120 g/m2 N/a Mittelstark Karten - maximal Index (vertikale Index Faserrichtung)1 g/m2 N/a Dickes Pap. 1 164 bis 210 g/m2 N/a Dickes Pap. 2 N/a Folien N/a Etiketten N/a "Umschläge 1" oder "Umschläge 2" Papier (vertikale Faserrichtung)1 Glanzpapier4 Folien Etiketten2 Briefumschläge Maximales Gewicht bei 100 % Baumwollgehalt: 90 g/m² 163 Laserdrucker Papier Siehe 3. 90 bis 163 Sulfit, holzfrei oder bis zu 100 % Baumwollgehalt 75 bis 90 g/m2 g/m2 60 bis 74 g/m2 Normalpapier 1 Gelochte, geprägte, perforierte oder kunststoffbeschichtete Druckmedien sowie Druckmedien mit Wasserzeichen oder Tintenstrahl-Druckmedien sollten nicht verwendet werden. 2 Es wird lediglich die gelegentliche Verwendung von Papieretiketten in einer Büroumgebung unterstützt. 3 Lexmark empfiehlt Lexmark Teilenummer 12A5940 für Folien im Format "Letter" und Lexmark Teilenummer 12A5941 für Folien im A4-Format. 4 Verwenden Sie Lexmark Teilenummer 12A5950 für Glanzpapier im Format "Letter" und Lexmark Teilenummer 12A5951 für Glanzpapier im A4-Format. Übersicht der Druckmedieneinzüge und -spezifikationen 31 Druckmedienspezifikationen Druckmedienkapazitäten Legende: ✓ - unterstützt ✘ - nicht unterstützt Druckmediensorte Standardmagazin 250-Blatt-Magazin für das Format "Letter" (Magazin 1) Optionales Magazin 250-Blatt-Magazin für das Format "Legal" (Magazin 1) Optionale 530-Blatt-Zuführung (Magazin 2) Papier 250 Blatt* 250 Blatt* 530 Blatt* Karten 30 Blatt** 30 Blatt** ✘ Etiketten 80 80 ✘ Folien 50 50 ✘ Briefumschläge 10 (im Com 10-Format) 10 (im Com 10-Format) ✘ * Bei Papier mit einem Gewicht von 75 g/m2. ** 30 Karten mit einem Gewicht von 163 g/m2 oder 25 Karten mit einem Gewicht von 210 g/m2. Verwenden der Ablage Die Ablage befindet sich auf dem Drucker und kann bis zu 250 Blatt Papier mit einem Gewicht von 75 g/m² aufnehmen. In der Ablage werden Druckaufträge mit der bedruckten Seite nach unten sortiert. Die Ablage unterstützt alle unter Druckmedienformate und -unterstützung aufgeführten Druckmedien. Einlegen von Papier in die Magazine Für Ihren Drucker stehen drei Magazine zur Auswahl: das Standardmagazin (Magazin 1), auch als 250-Blatt-Magazin bzw. 250-Blatt-Magazin für das Format "Letter" bezeichnet, das optionale 250-Blatt-Magazin für das Format "Legal" (Magazin 1) und das optionale 530-Blatt-Magazin (Magazin 2), das Teil der 530-Blatt-Zuführung ist und in diese eingesetzt wird. Legen Sie das Papier oder die Spezialdruckmedien, die Sie für die meisten Ihrer Druckaufträge verwenden, in Magazin 1 ein. Durch richtiges Einlegen der Druckmedien können Druckmedienstaus verhindert und störungsfreies Drucken gewährleistet werden. Hinweis: Sie können entweder das Standardmagazin oder das optionale 250-Blatt-Magazin für das Format "Legal" im Drucker verwenden. Es kann jeweils nur ein Magazin verwendet werden. Das verwendete Magazin gilt als Magazin 1. Nehmen Sie keine Magazine heraus, während ein Druckauftrag ausgeführt oder die Meldung Bitte warten an der Bedienerkonsole angezeigt wird. Dies kann zu einem Papierstau führen. Verwenden der Ablage 32 Druckmedienspezifikationen Das Einlegen von Papier in das Standardmagazin erfolgt auf dieselbe Weise wie bei den optionalen Magazinen. Die Längen- und Seitenführungsschienen sehen unterschiedlich aus, werden jedoch alle auf dieselbe Weise eingestellt. 1 Ziehen Sie das Magazin heraus. Nehmen Sie das Magazin vollständig heraus. PA P LAB TRA ENV ER EL N S PA REN CY CAR ELO DST PE OCK LT A4 R B5 DL # 10 # 10 DL DL # 10 A4 R LT Einlegen von Papier in die Magazine 33 Druckmedienspezifikationen 2 Drücken Sie die Hebel der Längenführung wie in der Abbildung gezeigt zusammen. Schieben Sie die Führung in die für das einzulegende Papier vorgesehene Position. Legen Sie zur Einrichtung je nach dem Standardformat für Ihr Land bzw. Ihre Region Papier im Format "Letter" oder "A4" ein. Achten Sie auf die Formatmarkierungen unten im Magazin, die sich auf beiden Seiten der Führung befinden. Schieben Sie die Führung mit Hilfe dieser Markierungen in die richtige Position. LOPE R ENVE PAPE L LABE OCK RDST CY CA EN SPAR TRAN R B5 LT 4 A DL 0 #1 Formatmarkierungen DL #1 0 #1 0 A4 R LT DL B5 B5 I J EX E 0 B5 B5 #1 A4 R LT A4 #1 0 LTR EX B5 B5 I J E A4 LTR In der zweiten Abbildung werden die Führung und die Formatmarkierungen für das optionale 530-Blatt-Magazin dargestellt. A B C E EX A4 E EX A4 LTR 3 LTR Formatmarkierungen Drücken Sie die Hebel der Seitenführung wie gezeigt zusammen. Schieben Sie die Seitenführung in die für das einzulegende Papier vorgesehene Position. Legen Sie zur Einrichtung je nach dem Standardformat für Ihr Land bzw. Ihre Region Papier im Format "Letter" oder "A4" ein. Einlegen von Papier in die Magazine 34 Druckmedienspezifikationen Beachten Sie die Formatmarkierungen unten links im Magazin. Beachten Sie die Füllhöhenmarkierung an der Seite des Magazins, mit der die maximale Stapelhöhe für die Druckmedien vorgegeben wird. Seitenführungshebel Markierung für Füllhöhe E PA P LA TR L BE AN EN R S PA CA RE N VE LO S RD PE TO CK CY L BE LA PA P LAB TR EN ER EL AN S PA CA RE NC VE RD LO PE STO CK Y R B5 LT 4 A DL 0 #1 DL 0 #1 DL #1 0 A4 R LT R B5 LT 4 A DL 0 #1 Formatmarkierungen In der zweiten Abbildung werden die Führung, die Formatmarkierungen sowie die Füllhöhenmarkierung für das optionale 530-Blatt-Magazin angezeigt, das Bestandteil der optionalen 530-Blatt-Zuführung ist. Füllhöhenmarkierung Formatmarkierungen Einlegen von Papier in die Magazine 35 Druckmedienspezifikationen 4 Biegen Sie den Stapel in beide Richtungen, um die Blätter voneinander zu lösen, und fächern Sie den Stapel auf. Die Druckmedien dürfen nicht geknickt oder geknittert werden. Gleichen Sie die Kanten auf einer ebenen Fläche an. 5 Legen Sie den Papierstapel mit der empfohlenen Druckseite nach oben ein. Legen Sie den Stapel wie in der Abbildung gezeigt hinten im Magazin ein. Legen Sie Briefbögen mit dem Briefkopf nach hinten in das Magazin ein. C AB DL 0 B5 B5 #1 A4 R LT DL 0 B5 B5 #1 A4 R LT 6 Setzen Sie das Magazin ein. Einlegen von Briefumschlägen in das Standardmagazin Die maximale Füllhöhe beträgt 10 Briefumschläge. Unter normalen Bedingungen können jedoch bis zu 15 Briefumschläge eingelegt werden. Bei hohen Temperaturen oder hoher Luftfeuchtigkeit sollten nicht mehr als sieben Briefumschläge eingelegt werden. 1 Ziehen Sie das Standardmagazin vollständig heraus. 2 Drücken Sie die Längenführungshebel wie in der Abbildung Schritt 2 auf Seite 34 gezeigt zusammen. Schieben Sie die Führung in die für das einzulegende Briefumschlagformat vorgesehene Position. Einlegen von Briefumschlägen in das Standardmagazin 36 Druckmedienspezifikationen 3 Drücken Sie die Seitenführungshebel wie in der Abbildung Schritt 3 auf Seite 34 gezeigt zusammen. Schieben Sie die Seitenführung in die für das einzulegende Briefumschlagformat vorgesehene Position. Beachten Sie die Formatmarkierungen unten links im Magazin. 4 Drücken Sie die Briefumschlagstützen nach innen. Diese rasten dann ein. Hinweis: Mit Hilfe dieser Stützen wird ein Umschlagstapel für den Einzug korrekt positioniert. PA P LAB T EN ER EL N RA S PA CA RE NC VE RD LO PE STO CK Y DL 0 B5 B5 #1 A4 R LT DL 0 B5 B5 #1 A4 R LT Formatmarkierungen 5 Biegen Sie einen Stapel Briefumschläge in beide Richtungen, und gleichen Sie die Kanten dann auf einer ebenen Fläche an. Drücken Sie auf die Ecken, um sie zu glätten. Fächern Sie die Briefumschläge auf. Dies verhindert, dass die Kanten der Briefumschläge aneinander haften, und trägt zu einem korrekten Einzug bei. Einlegen von Briefumschlägen in das Standardmagazin 37 Druckmedienspezifikationen 6 Legen Sie die Briefumschläge mit der Umschlagklappe nach unten so ein, dass der Briefmarkenbereich und die Umschlagklappe links liegen. Das Umschlagende mit dem Briefmarkenbereich wird zuerst in den Drucker eingezogen. Warnung: Es dürfen keine Umschläge mit Briefmarken, Metallklammern, Haken, Fenstern, Fütterung oder selbstklebenden Aufklebern verwendet werden. Durch solche Umschläge kann der Drucker schwer beschädigt werden. Die Briefmarke in der Abbildung wird nur zu Positionierungszwecken dargestellt. PA P LAB TR EN ER EL AN S PA CA RE NC VE RD LO PE STO CK Y DL 0 B5 B5 #1 A4 R LT DL 0 B5 B5 #1 A4 R LT 7 Setzen Sie das Standardmagazin ein. Einlegen von Briefumschlägen in das Standardmagazin 38 Druckmedienspezifikationen Verwenden der Druckmedienstütze in der Ablage Verwenden Sie die Druckmedienstütze, um zu vermeiden, dass ein Medienstapel schief in die Ablage ausgegeben wird. So verwenden Sie die Druckmedienstütze: 1 Fassen Sie die Druckmedienstütze an den Kanten an. Greifen Sie dazu in die Vertiefungen in der Ablage. 2 Heben Sie die Druckmedienstütze an. 3 Senken Sie die Druckmedienstütze in die vorgesehene abgewinkelte Position ab. Die Druckmedienstütze ist etwas geneigt, so dass Ihre Druckmedien sauber in der Ablage gestapelt werden. Hinweis: Beim Drucken von Folien sollte sich die Druckmedienstütze nicht in der geneigten Position befinden. Verwenden der Druckmedienstütze in der Ablage 39 5 Wartung Die folgenden Abschnitte sind für die Netzwerkadministratoren, die für den Drucker verantwortlich sind, bestimmt. Wartung des Druckers Es müssen in regelmäßigen Abständen bestimmte Aufgaben ausgeführt werden, damit die optimale Druckqualität aufrechterhalten werden kann. Diese Aufgaben werden in diesem Kapitel erläutert. Wenn der Drucker von mehreren Benutzern verwendet wird, sollte ein Verantwortlicher für die Einrichtung und Wartung des Druckers bestimmt werden. Übertragen Sie diesem Verantwortlichen die Lösung von Druckproblemen und die Durchführung von Wartungsaufgaben. In den USA erhalten Sie unter der Nummer 1-800-539-6275 Informationen zu in Ihrer Nähe ansässigen autorisierten Händlern für Lexmark Verbrauchsmaterial. Hinweise für andere Länder oder Regionen finden Sie auf der Lexmark Website unter www.lexmark.com. Sie können sich auch an den Fachhändler wenden, bei dem Sie den Drucker erworben haben. Ermitteln des Verbrauchsmaterialstatus Um den Status der in Ihrem Drucker installierten Verbrauchsmaterialien zu bestimmen, drucken Sie die Statusseite. Weitere Informationen finden Sie unter Drucken der Statusseite. Suchen Sie auf der Seite nach dem Abschnitt mit der Lebensdauer der Komponenten. Hier wird die verbleibende Lebensdauer aller Komponenten angegeben. Bestellen von Verbrauchsmaterial und Wartungsteilen In den USA erhalten Sie unter der Nummer 1-800-539-6275 Informationen zu in Ihrer Nähe ansässigen autorisierten Händlern für Lexmark Verbrauchsmaterial. Hinweise für andere Länder oder Regionen finden Sie auf der Lexmark Website unter www.lexmark.com. Sie können sich auch an den Fachhändler wenden, bei dem Sie den Drucker erworben haben. Der Austausch von Wartungsteilen zum benötigten Zeitpunkt hilft dabei, die optimale Leistung des Druckers zu erhalten, die Druckqualität zu optimieren und Druckprobleme zu vermeiden. Bestellen von Druckkassetten Bestellen Sie bei Anzeige der Meldung Toner prüf. xxxx an der Bedieneranzeige die entsprechende neue Druckkassette. Der Toner der Farbe "x" - K (Schwarz), Y (Gelb), M (Magenta) oder C (Cyan) oder möglicherweise alle vier Farben - ist bald aufgebraucht. Der aktuelle Toner kann je nach Deckung der Tonerfarbe nicht mehr als 20 bis 500 Bilder drucken. Wenn eine solche Meldung angezeigt wird, können Sie möglicherweise noch einige hundert Seiten drucken. Wartung 40 Wartung Für den Drucker werden die folgenden speziell dafür entwickelten Druckkassetten empfohlen: Teilenummer Beschreibung der Druckkassette Durchschnittskapazität C500S2CG Cyan-Toner 1500 Seiten C500S2MG Magenta-Toner 1500 Seiten C500S2YG Gelber Toner 1500 Seiten C500S2KG Schwarzer Toner 2500 Seiten C500H2CG Cyan-Druckkassette mit hoher Kapazität 3000 Seiten C500H2MG Magenta-Druckkassette mit hoher Kapazität 3000 Seiten C500H2YG Gelbe Druckkassette mit hoher Kapazität 3000 Seiten C500H2KG Schwarze Druckkassette mit hoher Kapazität 5000 Seiten Die Kapazitätsangaben basieren auf einer Deckung von ca. 5 %. Bestellen einer Fixierstation Wenn die Meldung Fixierer tausch angezeigt wird, ist die Fixierstation aufgebraucht und muss ausgetauscht werden. Bestellen Sie Lexmark Teilenummer 20K0506 für einen Drucker mit 120 V/50-60 Hz (Niederspannung) oder 20K0507 für einen Drucker mit 220-240 V/50-60 Hz (Hochspannung). Setzen Sie nach der Installation einer neuen Fixierstation den Fixierzähler zurück. 1 Vergewissern Sie sich, dass der Drucker eingeschaltet ist und die Meldung Bereit angezeigt wird. 2 Drücken Sie 3 Drücken Sie 4 Halten Sie die Taste 5 Drücken Sie , bis Fixierer reinig angezeigt wird, und drücken Sie dann 6 Drücken Sie , bis Ja angezeigt wird, und drücken Sie dann 7 Drücken Sie , um zum Status Bereit zurückzukehren. . , bis Nicht bereit angezeigt wird. 3 Sekunden lang gedrückt, bis Hilfsprogr.menü angezeigt wird, und drücken Sie dann . . . Der Fixierzähler ist nun zurückgesetzt. Weitere Informationen zum Ändern von Menüeinstellungen finden Sie in der Anleitung zu Menüs und Meldungen auf der CD Software und Dokumentation. Bestellen eines Resttonerbehälters Wenn die Meldung Resttoner tausch angezeigt wird, ist der Resttonerbehälter fast voll und muss ausgetauscht werden. Der Drucker kann noch ungefähr 50 weitere Seiten drucken. Dann stellt er jedoch den Druckvorgang ein, bis ein neuer Resttonerbehälter eingesetzt wurde. Bestellen Sie Lexmark Teilenummer C500X27G. Bestellen von Verbrauchsmaterial und Wartungsteilen 41 Wartung Bestellen einer Fotoleitereinheit Wenn die Meldung Band austauschen angezeigt wird, ist die Fotoleitereinheit aufgebraucht und muss ausgetauscht werden. Bestellen Sie Lexmark Teilenummer C500X26G. Setzen Sie nach der Installation der neuen Fotoleitereinheit den Zähler für die Fotoleitereinheit zurück. 1 Vergewissern Sie sich, dass der Drucker eingeschaltet ist und die Meldung Bereit angezeigt wird. 2 Drücken Sie 3 Drücken Sie 4 Halten Sie die Taste 5 Drücken Sie 6 Drücken Sie , bis Ja angezeigt wird, und drücken Sie dann zurückgesetzt. 7 Drücken Sie auf . , bis Nicht bereit angezeigt wird. 3 Sekunden lang gedrückt, bis Hilfsprogr.menü angezeigt wird, und drücken Sie dann , bis Band reinigen angezeigt wird, und drücken Sie dann . . . Der Zähler für die Fotoleitereinheit ist nun , um zum Status Bereit zurückzukehren. Weitere Informationen zum Ändern von Menüeinstellungen finden Sie in der Anleitung zu Menüs und Meldungen auf der CD Software und Dokumentation. Wartung des Druckers für eine langfristige Aufbewahrung Wenn Sie den Drucker für einen längeren Zeitraum ausschalten, entfernen Sie die Fixierstation. Ziehen Sie die Entlastungshebel der Fixierstation nach außen, ziehen Sie die Fixierstation heraus, und bewahren Sie sie an einem geeigneten Ort auf. Die Abbildung auf Seite 48 zeigt, wie Sie die Entlastungshebel der Fixierstation öffnen. Aufbewahren von Verbrauchsmaterial Halten Sie sich zur richtigen Aufbewahrung von Druckmedien an die folgenden Richtlinien. Aufbewahren von Druckmedien Auf diese Weise können Einzugsprobleme und unregelmäßige Druckqualität vermieden werden: • Die besten Ergebnisse erzielen Sie, wenn Sie Druckmedien bei einer Temperatur von ca. 21 °C und einer relativen Luftfeuchtigkeit von 40 % aufbewahren. • Lagern Sie Kartons mit Druckmedien nicht direkt auf dem Boden, sondern auf einer Palette oder in einem Regal. • Wenn Sie einzelne Druckmedienpakete außerhalb des Kartons aufbewahren, müssen diese auf einer ebenen Fläche liegen, damit sich die Kanten nicht aufbiegen oder aufrollen. • Legen Sie keine Gegenstände auf den Druckmedienpaketen ab. Aufbewahren von Druckkassetten Bewahren Sie Druckkassetten in ihrer Originalverpackung auf, bis Sie diese installieren. Lagern Sie Druckkassetten nicht unter folgenden Bedingungen: • Temperaturen über 40 °C • in Umgebungen mit extremen Feuchtigkeits- oder Temperaturschwankungen • direkte Sonneneinstrahlung • Staub • Aufbewahrung über längere Zeit im Auto • ätzende Gase in der Umgebung • salzhaltige Luft Wartung des Druckers für eine langfristige Aufbewahrung 42 Wartung Austauschen von Druckkassetten Bestellen Sie bei Anzeige von Toner prüf. xxxx an der Bedieneranzeige die entsprechende Druckkassette. Tauschen Sie bei Anzeige von Toner x ersetzen die Druckkassette aus. Weitere Informationen finden Sie in der Anleitung zu Menüs und Meldungen auf der CD Software und Dokumentation. 1 Ziehen Sie die Entriegelung an der vorderen Klappe nach vorne, und senken Sie die Klappe vorsichtig ab. 2 Fassen Sie die leere Druckkassette am Griff an, und ziehen Sie sie gerade heraus. 3 Entfernen Sie das Verpackungsmaterial von der neuen Druckkassette. 4 Schütteln Sie die neue Druckkassette vorsichtig, um den Toner zu verteilen. Halten Sie die Druckkassette beim vorsichtigen Schütteln flach, und stellen Sie sie nicht auf den Kopf. Austauschen von Druckkassetten 43 Wartung 5 Entfernen Sie die Abdeckung und sonstiges Verpackungsmaterial oder Klebeband. Warnung: Berühren Sie nicht die Walze unterhalb der Druckkassettenabdeckung. Wenn Sie die Oberfläche der Walze berühren, kann die Walze beschädigt werden. Austauschen von Druckkassetten 44 Wartung 6 Fassen Sie die neue Druckkassette am Griff an. 7 Richten Sie die Druckkassette am entsprechenden Einschub aus, und schieben Sie die Druckkassette hinein. M K Y C Halten Sie die Reihenfolge der Druckkassetten ein. Sie dürfen nicht zwischen den einzelnen Einschüben ausgetauscht werden. Beachten Sie die Etiketten an der rechten Seite der Druckkassetten. Von oben nach unten gelesen bedeuten die Etiketten Folgendes: K Schwarz M Magenta Y Gelb C Cyan 8 Wiederholen Sie Schritt 2 auf Seite 43 bis Schritt 7 auf Seite 45, um ggf. weitere Druckkassetten auszutauschen. 9 Schließen Sie die vordere Klappe. 10 Befolgen Sie die in der Verpackung der neuen Druckkassette enthaltenen Anweisungen, um die leere Druckkassette zu recyceln. Durch Rücksenden einer gebrauchten Druckkassette tragen Sie zum weltweiten Recycling bei, ohne dass Ihnen dadurch zusätzliche Kosten entstehen. Um optimale Ergebnisse zu erzielen, sollten Sie Lexmark Verbrauchsmaterial für den Drucker verwenden. Schäden am Drucker, die durch die Verwendung von Drittanbieterverbrauchsmaterial entstehen, werden nicht durch Ihre Lexmark Garantie abgedeckt. Austauschen von Druckkassetten 45 Wartung Recycling von Lexmark Produkten So schicken Sie Lexmark Produkte für das Recycling an Lexmark zurück: 1 Besuchen Sie unsere Website: www.lexmark.com/recycle 2 Befolgen Sie die Anweisungen auf dem Bildschirm. Recycling von Lexmark Produkten 46 Wartung Austauschen der Fixierstation Wenn an der Bedienerkonsole die Meldung Fixierer tausch angezeigt wird, ersetzen Sie die Fixierstation sofort. Weitere Informationen finden Sie unter Bestellen einer Fixierstation. ACHTUNG: Die Fixierstation und der Druckerinnenraum in der Nähe der Fixierstation sind möglicherweise heiß. Warten Sie vor dem Austauschen der Fixierstation, bis der Druckerinnenraum abgekühlt ist. 1 Schalten Sie den Drucker aus. 2 Drücken Sie die Entriegelung an der hinteren Klappe. 3 Senken Sie die hintere Klappe vorsichtig ab. Austauschen der Fixierstation 47 Wartung 4 Drehen Sie die beiden grünen Entlastungshebel der Fixierstation wie in der Abbildung gezeigt. 5 Fassen Sie die leere Fixierstation an den Griffen an, und heben Sie sie gerade nach oben heraus. Entsorgen Sie die leere Fixierstation. Griff Griff 6 Nehmen Sie die neue Fixierstation aus der Verpackung. Entfernen Sie alles Verpackungsmaterial oder Klebeband. 7 Fassen Sie die neue Fixierstation an den Griffen an, und richten Sie sie an der Öffnung aus. 8 Senken Sie die Fixierstation vorsichtig in ihre Position ab. Austauschen der Fixierstation 48 Wartung 9 Drehen Sie die beiden grünen Hebel (siehe Abbildung), so dass die neue Fixierstation einrastet. 10 Drücken Sie die beiden grünen Entlastungshebel nach unten. 11 Schließen Sie die hintere Klappe. 12 Schalten Sie den Drucker ein. Wenn der Drucker in den Status Bereit zurückkehrt, setzen Sie den Fixierzähler zurück. Informationen zum Zurücksetzen des Fixierzählers finden Sie unter Bestellen einer Fixierstation. Austauschen der Fixierstation 49 Wartung Austauschen des Resttonerbehälters Ersetzen Sie bei Anzeige von Resttoner tausch auf der Bedieneranzeige den Resttonerbehälter so bald wie möglich. Stellen Sie sicher, dass Sie einen Resttonerbehälter bestellt haben. Weitere Informationen finden Sie unter Bestellen eines Resttonerbehälters. Nehmen Sie den Behälter samt Zubehör aus der Verpackung. Im Lieferumfang enthalten sind ein neuer Resttonerbehälter, ein Deckel sowie eine Plastiktüte. Entfernen Sie sämtliches Verpackungsmaterial oder Klebeband. 1 Ziehen Sie die Entriegelung an der vorderen Klappe nach vorne, und senken Sie die Klappe vorsichtig ab. 2 Fassen Sie den Resttonerbehälter am Griff an. Heben Sie ihn etwas an, und ziehen Sie ihn dann gerade heraus. Austauschen des Resttonerbehälters 50 Wartung 3 Setzen Sie den Behälterdeckel auf das Loch des alten Resttonerbehälters. 4 Wickeln Sie den alten Resttonerbehälter in die Plastiktüte ein, und entsorgen Sie die Tüte ordnungsgemäß. 5 Fassen Sie den neuen Resttonerbehälter am Griff an, und richten Sie ihn an der Öffnung aus. 6 Schieben Sie ihn gerade in die Öffnung. 7 Schließen Sie die vordere Klappe. Austauschen des Resttonerbehälters 51 Wartung Austauschen der Fotoleitereinheit Ersetzen Sie bei Anzeige von Band austauschen auf der Bedieneranzeige sofort die Fotoleitereinheit. Weitere Informationen finden Sie unter Bestellen einer Fotoleitereinheit. 1 Ziehen Sie die Entriegelung an der oberen Klappe nach oben. Ziehen Sie die obere Klappe nach oben und nach hinten in die geöffnete Position. 2 Drücken Sie die beiden Riegel nach innen, um die Fotoleitereinheit zu entriegeln. Hinweis: Die Riegel weisen jeweils einen nach innen zeigenden Pfeil auf. Austauschen der Fotoleitereinheit 52 Wartung 3 Fassen Sie die Fotoleitereinheit am Griff an, und heben Sie sie gerade nach oben heraus. Entsorgen Sie die Druckkassette vorschriftsmäßig. 4 Nehmen Sie die neue Fotoleitereinheit vorsichtig aus der Verpackung. Entfernen Sie alles Verpackungsmaterial oder Klebeband. 5 Entfernen Sie die beiden Klammern, die sich seitlich an der Fotoleitereinheit befinden. Warnung: Berühren Sie nicht die glänzende grüne Kunststofffolie an der Fotoleitereinheit. Austauschen der Fotoleitereinheit 53 Wartung 6 Fassen Sie die neue Fotoleitereinheit am Griff an, und richten Sie sie an der Öffnung aus. Senken Sie die Fixierstation vorsichtig in ihre Position ab. 7 Schieben Sie die Riegel auseinander, so dass die Fotoleitereinheit einrastet. 8 Schließen Sie die obere Klappe. 9 Schalten Sie den Drucker ein. Wenn der Drucker in den Status Bereit zurückkehrt, setzen Sie den Zähler für das Fotoleiterband zurück. Informationen zum Zurücksetzen des Zählers finden Sie unter Bestellen einer Fotoleitereinheit. Austauschen der Fotoleitereinheit 54 Wartung Reinigen der Druckkopflinsen Reinigen Sie die Druckkopflinsen, wenn die im Kapitel "Problemlösung" beschriebenen Qualitätsprobleme beim Drucken auftreten. 1 Schalten Sie den Drucker aus. 2 Ziehen Sie die Entriegelung an der vorderen Klappe nach vorne, und senken Sie die Klappe vorsichtig ab. Folgen Sie dazu den Abbildungen unter Austauschen von Druckkassetten auf Seite 43. 3 Entfernen Sie nacheinander alle Druckkassetten. 4 Öffnen Sie die obere Klappe. Folgen Sie dazu den Abbildungen unter Austauschen der Fotoleitereinheit auf Seite 52. 5 Entfernen Sie die Fotoleitereinheit. Folgen Sie dazu den Abbildungen unter Austauschen der Fotoleitereinheit auf Seite 52. 6 Ziehen Sie an den Laschen, um die Linsenabdeckung anzuheben. Lasche Lasche Reinigen der Druckkopflinsen 55 Wartung 7 Wischen Sie die Druckkopflinse vorsichtig mit einem sauberen, weichen, faserfreien Tuch in eine Richtung ab. 8 Drücken Sie die Linsenabdeckung nach unten. Reinigen der Druckkopflinsen 56 Wartung 9 Setzen Sie die Fotoleitereinheit wieder ein (siehe Austauschen der Fotoleitereinheit auf Seite 52). 10 Schieben Sie die Riegel auseinander, so dass die Fotoleitereinheit einrastet. 11 Schließen Sie die obere Klappe. 12 Installieren Sie alle Druckkassetten. Siehe Austauschen von Druckkassetten auf Seite 43. 13 Schließen Sie die vordere Klappe. 14 Schalten Sie den Drucker ein. Reinigen der Druckkopflinsen 57 6 Beseitigen von Staus Hinweise zum Vermeiden von Staus Die folgenden Hinweise können Ihnen dabei helfen, Papierstaus zu vermeiden: • Verwenden Sie nur empfohlenes Papier oder empfohlene Spezialdruckmedien (auch als Druckmedien bezeichnet). Weitere Informationen finden Sie unter Richtlinien für Druckmedien. Weitere Informationen darüber, welche Druckmedien zu optimalen Ergebnissen in Ihrer Druckumgebung führen, finden Sie im Handbuch Card Stock & Label Guide (nur auf Englisch erhältlich), das auf der Lexmark Website unter www.lexmark.com/ publications verfügbar ist. • Wenn Sie detaillierte Informationen zu speziellen Druckmedien benötigen, lesen Sie vor dem Erwerb großer Mengen zunächst im Card Stock & Label Guide (nur auf Englisch erhältlich) das entsprechende Kapitel. • Legen Sie die Druckmedien entsprechend den Anweisungen unter Einlegen von Papier in die Magazine ein. • Überladen Sie die Zuführungen nicht. Stellen Sie sicher, dass die Füllhöhe nicht die in den Zuführungen angegebene Markierung für die maximale Höhe übersteigt. • Legen Sie keine Druckmedien ein, die Knitterspuren oder Falten aufweisen beziehungsweise feucht oder gewellt sind. • Biegen Sie den Druckmedienstapel vor dem Einlegen in beide Richtungen, fächern Sie ihn auf, und gleichen Sie die Kanten an. • Verwenden Sie keine Medien, die Sie selbst zugeschnitten haben. • Legen Sie keine unterschiedlichen Druckmediensorten, -formate und -gewichte in eine Zuführung ein. • Verwenden Sie nur empfohlene Papiersorten. Weitere Informationen finden Sie unter Unzulässige Papiersorten. • Achten Sie beim Einlegen von Druckmedien in die Magazine darauf, dass die empfohlene Seite für den einseitigen Druck nach oben zeigt. • Bewahren Sie Druckmedien in einer geeigneten Umgebung auf. Weitere Informationen finden Sie unter Aufbewahren von Druckmedien. • Nehmen Sie während der Ausführung eines Druckauftrags keine Magazine heraus. • Schieben Sie alle Magazine fest ein, nachdem Sie Druckmedien eingelegt haben. • Stellen Sie sicher, dass sich die Führungen der Magazine in der entsprechenden Position für das eingelegte Medienformat befinden. Vergewissern Sie sich, dass die Führungen nicht zu eng am Druckmedienstapel anliegen. • Stellen Sie sicher, dass alle Kabel korrekt am Drucker angeschlossen sind. Beseitigen von Staus 58 Beseitigen von Staus Ermitteln des Medienwegs In der folgenden Abbildung ist der Weg abgebildet, den das Medium durch den Drucker nimmt. Der Weg variiert je nach Zuführung (Magazin 1 oder Magazin 2). Stau C Stau B Magazin 1 Stau A Magazin 2 Stau A Ermitteln des Medienwegs 59 Beseitigen von Staus Zugang zu Bereichen mit Papierstaus Öffnen Sie die Klappen und Abdeckungen, und entfernen Sie die Magazine, um den vom Papierstau betroffenen Bereich zugänglich zu machen. In der nachstehenden Abbildung werden die Zuführungen und mögliche Papierstaubereiche dargestellt. Hintere Klappe Standardmagazin (Magazin 1) 530-Blatt-Magazin (Magazin 2) In der folgenden Tabelle finden Sie Hinweise zum Beseitigen von Papierstaus. Um eine Meldung zu löschen, müssen alle Medien aus dem gesamten Medienweg entfernt werden. Staumeldung Siehe Seite Stau A Mag. hint (Magazin 1) 61 Stau A Mag. hint (Magazin 2) 62 Stau B hinten 63 Stau C hinten 65 Ermitteln des Medienwegs 60 Beseitigen von Staus Stau A Mag. hint (Magazin 1) Die Meldung Stau A Mag. hint weist darauf hin, dass sich Druckmedien entweder im Magazin 1 oder Magazin 2 gestaut haben. Das Magazin mit dem Papierstau wird in der Meldung Mag. x angegeben. Bei Mag. x kann es sich um das 250-Blatt-Magazin für das Format Letter bzw. das optionale 250-Blatt-Magazin für das Format Legal (Mag. 1) oder um das optionale 530-Blatt-Magazin (Mag. 2) handeln. 1 2 Ziehen Sie das Magazin heraus. Nehmen Sie das Magazin vollständig heraus. • Bei einem Fehleinzug liegt das betreffende Blatt oben auf dem Stapel. Ziehen Sie es gerade heraus. • Wenn sich Druckmedien hinter dem Magazinbereich stauen, befindet sich das gestaute Blatt am Boden des Magazingehäuses. Sie müssen möglicherweise weit unter den Drucker greifen, um den Papierstau zu beseitigen (siehe nachfolgende Abbildung). Ziehen Sie das gestaute Blatt gerade heraus. Setzen Sie das Magazin ein. Ermitteln des Medienwegs 61 Beseitigen von Staus Stau A Mag. hint (Magazin 2) Die Meldung Stau A Mag. hint weist darauf hin, dass sich Druckmedien entweder im Magazin 1 oder Magazin 2 gestaut haben. Das Magazin mit dem Papierstau wird in der Meldung Mag. x angegeben. Führen Sie die folgenden Schritte aus, um den Papierstau im optionalen 530-Blatt-Magazin (Magazin 2) zu beseitigen: 1 Ziehen Sie das Magazin heraus. Nehmen Sie das Magazin vollständig heraus. • Bei einem Fehleinzug liegt das betreffende Blatt oben auf dem Stapel. Ziehen Sie es gerade heraus. A B • C Wenn sich Druckmedien hinter dem Magazinbereich stauen, befindet sich das Blatt Papier am Boden der Zuführung. Sie müssen möglicherweise weit unter den Drucker greifen, um den Papierstau zu beseitigen. Ziehen Sie das gestaute Blatt gerade heraus. A B C 2 Setzen Sie das Magazin in die Zuführung ein. Ermitteln des Medienwegs 62 Beseitigen von Staus Stau B hinten Die Meldung Stau B hinten gibt an, dass die Druckmedien hinter der hinteren Klappe gestaut sind. 1 Drücken Sie die Entriegelung an der hinteren Klappe. 2 Senken Sie die hintere Klappe vorsichtig ab. Ermitteln des Medienwegs 63 Beseitigen von Staus 3 Ziehen Sie an den Entlastungshebeln der Fixierstation, um den auf die Druckmedien ausgeübten Zug zu verringern. 4 Greifen Sie das gestaute Druckmedium an beiden Seiten. Ziehen Sie es zur Rückseite des Druckers hin heraus. Entlastungshebel der Fixierstation Entlastungshebel der Fixierstation Hinweis: Ziehen Sie das Druckmedium vorsichtig heraus, so dass es nicht zerreißt. 5 Schließen Sie die hintere Klappe. Ermitteln des Medienwegs 64 Beseitigen von Staus Stau C hinten Die Meldung Stau C hinten gibt an, dass die Druckmedien hinter der hinteren Klappe oberhalb der Fixierstation gestaut sind. 1 Drücken Sie die Entriegelung an der hinteren Klappe, und senken Sie die hintere Klappe vorsichtig ab. Weitere Informationen finden Sie in den Abbildungen auf Seite 63. 2 Ziehen Sie an den Entlastungshebeln der Fixierstation, um den auf die Druckmedien ausgeübten Zug zu verringern. 3 Greifen Sie das Druckmedium an beiden Seiten, und ziehen Sie es nach oben und dann heraus. Entlastungshebel der Fixierstation Entlastungshebel der Fixierstation Hinweis: Ziehen Sie das Druckmedium vorsichtig heraus, so dass es nicht zerreißt. Ziehen Sie das Druckmedium nach Möglichkeit in Richtung Druckerunterseite, um Verunreinigungen der Fixierstation zu vermeiden. 4 Schließen Sie die hintere Klappe. Ermitteln des Medienwegs 65 7 Verwaltung Die folgenden Abschnitte sind für die Netzwerkadministratoren, die für den Drucker verantwortlich sind, bestimmt. Speichervoraussetzungen Der Drucker verfügt für eine schnelle und effiziente Verarbeitung von Farbaufträgen über eine Speicherkapazität von 64 MB. Wiederherstellen der Werksvorgaben Wenn Sie die Druckermenüs zum ersten Mal an der Bedienerkonsole aufrufen, achten Sie auf das Sternchen (*) neben einem Wert des jeweiligen Menüs. Dieses Sternchen zeigt die Werksvorgaben an. Bei diesen Einstellungen handelt es sich um die ursprünglichen Druckereinstellungen. (Werksvorgaben können je nach Land unterschiedlich sein.) Bei Auswahl einer neuen Einstellung an der Bedienerkonsole wird neben der Einstellung ein Sternchen angezeigt. Dieses Sternchen gibt die aktuelle benutzerdefinierte Standardeinstellung an. Diese Einstellungen bleiben so lange aktiv, bis neue Einstellungen gespeichert oder die Werksvorgaben wiederhergestellt werden. So setzen Sie den Drucker auf die ursprünglichen Werkvorgaben zurück: 1 Vergewissern Sie sich, dass der Drucker eingeschaltet ist und die Meldung Bereit angezeigt wird. 2 Drücken Sie 3 Halten Sie die Taste 4 Drücken Sie 5 Drücken Sie , bis Ja angezeigt wird, und drücken Sie dann wiederhergestellt. 6 Drücken Sie . 3 Sekunden lang gedrückt, bis Hilfsprogr.menü angezeigt wird, und drücken Sie dann , bis Standard wieder angezeigt wird, und drücken Sie dann . . . Die Werksvorgaben werden , um zum Status Bereit zurückzukehren. Weitere Informationen zum Ändern von Menüeinstellungen oder zur Auswahl neuer benutzerdefinierter Einstellungen finden Sie in der Anleitung zu Menüs und Meldungen auf der CD Software und Dokumentation. Anpassen des Energiesparmodus So passen Sie die Einstellung Ruhezeit im Konfig.menü an: 1 Vergewissern Sie sich, dass der Drucker eingeschaltet ist und die Meldung Bereit angezeigt wird. 2 Drücken Sie 3 Drücken Sie , bis Konfig.menü angezeigt wird, und drücken Sie dann 4 Drücken Sie , bis Ruhezeit angezeigt wird, und drücken Sie dann 5 Drücken Sie , bis die gewünschte Anzahl an Minuten angezeigt wird, und drücken Sie dann . Sie können die Minutenanzahl auf einen Wert zwischen 5 und 240 einstellen. Der Energiesparmodus kann ggf. auch deaktiviert werden. Weitere Informationen zur Deaktivierung des Energiesparmodus finden Sie unter Deaktivieren und Aktivieren des Energiesparmodus. 6 Drücken Sie . , um zum Status Bereit zurückzukehren. Verwaltung 66 . . Verwaltung Deaktivieren und Aktivieren des Energiesparmodus So passen Sie die Einstellung Ruhezustand (Energiesparmodus) im Konfig.menü an: 1 Vergewissern Sie sich, dass der Drucker eingeschaltet ist und die Meldung Bereit angezeigt wird. 2 Drücken Sie 3 Drücken Sie , bis Konfig.menü angezeigt wird, und drücken Sie dann . 4 Drücken Sie , bis Ruhezustand angezeigt wird, und drücken Sie dann . 5 Drücken Sie , bis AUS angezeigt wird (bzw. EIN bei der Aktivierung), und drücken Sie dann 6 Drücken Sie . , um zum Status Bereit zurückzukehren. Deaktivieren und Aktivieren des Energiesparmodus 67 . 8 Problemlösung Lösen von grundlegenden Druckerproblemen Gelegentlich können Druckerprobleme sehr leicht gelöst werden. Stellen Sie bei Auftreten eines Problems zunächst Folgendes sicher: • Wird eine Meldung auf der Bedieneranzeige angezeigt? Wenn ja, lesen Sie die Erläuterungen dazu in der Anleitung zu Menüs und Meldungen auf der CD Software und Dokumentation. • Ist das Netzkabel des Druckers an den Drucker und an eine ordnungsgemäß geerdete Steckdose angeschlossen? • Ist der Drucker eingeschaltet? • Wurde die Stromversorgung durch einen Schutzschalter oder einen anderen Schalter unterbrochen? • Funktionieren andere elektrische Geräte, die an diese Steckdose angeschlossen werden? • Sind alle Optionen ordnungsgemäß installiert? Wenn Sie die oben genannten Maßnahmen zur Problemlösung ausgeführt haben, das Problem jedoch weiterhin besteht, schalten Sie den Drucker aus, warten Sie etwa 10 Sekunden, und schalten Sie dann den Drucker wieder ein. Auf diese Weise können viele Probleme bereits behoben werden. Überprüfen eines nicht reagierenden Druckers Stellen Sie bei Auftreten eines Problems zunächst Folgendes sicher: • Ist das Netzkabel des Druckers an den Drucker und an eine ordnungsgemäß geerdete Steckdose angeschlossen? • Ist der Drucker eingeschaltet? • Wurde die Stromversorgung durch einen Schutzschalter oder einen anderen Schalter unterbrochen? • Funktionieren andere elektrische Geräte, die an diese Steckdose angeschlossen werden? • Schalten Sie den Drucker aus, warten Sie etwa 10 Sekunden, und schalten Sie dann den Drucker wieder ein. Auf diese Weise können viele Probleme bereits behoben werden. • Sind die Druckertreibereinstellungen korrekt? Hinweis: Informationen zu Fehlermeldungen finden Sie in der Anleitung zu Menüs und Meldungen auf der CD Software und Dokumentation. Problemlösung 68 Problemlösung Lösen von Anzeigeproblemen Symptom Ursache Maßnahme Die Bedieneranzeige ist leer. Der Druckerselbsttest ist fehlgeschlagen. Schalten Sie den Drucker aus, warten Sie etwa 10 Sekunden, und schalten Sie den Drucker wieder ein. Auf der Bedieneranzeige wird die Meldung Aufwärmen angezeigt. Nach Ausführen des Tests wird die Meldung Bereit angezeigt. Wenn keine Meldungen angezeigt werden, schalten Sie den Drucker aus und wenden Sie sich unter der Nummer 1-859-2323000 oder über die Website http://support.lexmark.com an das Kundendienst-Center von Lexmark. Über die Bedienerkonsole geänderte Menüeinstellungen haben keine Auswirkung. Die Einstellungen in der Softwareanwendung, im Druckertreiber oder in den DruckerDienstprogrammen überschreiben die über die Bedienerkonsole gewählten Einstellungen. Ändern Sie die Menüeinstellungen über den Druckertreiber, die Drucker-Dienstprogramme oder die Softwareanwendung und nicht über die Bedienerkonsole. Deaktivieren Sie die Einstellungen im Druckertreiber, in den Druckerdienstprogrammen oder in der Softwareanwendung, so dass Sie Einstellungen über die Bedieneranzeige ändern können. Lösen von Druckproblemen Symptom Ursache Lösung Druckaufträge werden nicht gedruckt. Der Drucker ist nicht zum Empfang von Daten bereit. Vergewissern Sie sich vor dem Senden eines Auftrags an den Drucker, dass entweder Bereit oder Ruhezustand angezeigt wird. Drücken Sie , so dass der Drucker in den Status Bereit zurückkehrt. Die Ablage ist voll. Entfernen Sie den Papierstapel aus der Ablage, und drücken Sie dann . Das angegebene Magazin ist leer. Legen Sie Papier in das Magazin ein. Detaillierte Anweisungen finden Sie unter Einlegen von Papier in die Magazine. Sie verwenden den falschen Druckertreiber, oder Sie haben versucht, in eine Datei zu drucken. Stellen Sie sicher, dass Sie den für das Druckermodell C500n vorgesehenen Druckertreiber ausgewählt haben. Stellen Sie bei Verwendung eines USB-Anschlusses sicher, dass auf Ihrem Computer Windows 98/ME, Windows 2000, Windows XP oder Windows Server 2003 ausgeführt wird und dass Sie einen Druckertreiber verwenden, der mit Windows 98/ME, Windows 2000, Windows XP oder Windows Server 2003 kompatibel ist. Ihr Druckserver ist nicht ordnungsgemäß eingerichtet oder korrekt verbunden. Stellen Sie sicher, dass Sie den Drucker korrekt für den Netzwerkdruck konfiguriert haben. Weitere Informationen finden Sie auf der CD Software und Dokumentation oder auf der Lexmark Website. Sie verwenden das falsche Schnittstellenkabel, oder das Kabel ist nicht fest angeschlossen. Stellen Sie sicher, dass Sie das empfohlene Schnittstellenkabel verwenden. Angaben zu den Kabeln finden Sie in der InstallationsKurzanleitung. Lösen von Anzeigeproblemen 69 Problemlösung Symptom Ursache Lösung Das Drucken des Auftrags dauert länger als erwartet. Der Auftrag ist zu komplex. Gestalten Sie den Druckauftrag einfacher, indem Sie die Anzahl und Größe der Schriftarten reduzieren, weniger und einfachere Bilder wählen und die Seitenanzahl des Auftrags verringern. Es kommt zu unerwarteten Seitenumbrüchen. Die Druckzeitsperre ist abgelaufen. Stellen Sie für die Druckzeitsperre im Konfig.menü einen höheren Wert ein. Weitere Informationen finden Sie in der Anleitung zu Menüs und Meldungen auf der CD Software und Dokumentation. Lösen von Problemen mit der Druckqualität Viele Probleme hinsichtlich der Druckqualität lassen sich durch Austauschen von Verbrauchsmaterial oder Wartungsteilen, deren Nutzungsdauer nahezu erschöpft ist, beheben. Überprüfen Sie, ob an der Bedienerkonsole eine Meldung zu einem Verbrauchsmaterial des Druckers angezeigt wird. Im Abschnitt Ermitteln des Verbrauchsmaterialstatus werden weitere Verfahren erläutert, mit denen festgestellt werden kann, ob Verbrauchsmaterial ausgetauscht werden muss. In der folgenden Tabelle finden Sie Lösungsvorschläge zu anderen Problemen mit der Druckqualität. Symptom Ursache Lösung Wiederholungsfehler Die Druckkassetten, die Fotoleitereinheit oder die Fixierstation sind beschädigt. Flecken treten wiederholt in einer Farbe auf einer Seite auf: Tauschen Sie folgende Komponenten aus, wenn der Fehler wie folgt auftritt: alle 35 mm - die Druckkassetten Flecken treten wiederholt in allen Farben auf der Seite auf: Tauschen Sie folgende Komponenten aus, wenn der Fehler wie folgt auftritt: • alle 35 mm oder 95 mm - Fotoleitereinheit • alle 95 mm oder 128 mm - Fixierstation Falsche Farbregistrierung Farben werden außerhalb der vorgesehenen Bereiche gedruckt (von oben nach unten bzw. von links nach rechts verschoben) oder überlagern andere Farbbereiche. Schalten Sie den Drucker aus. Entfernen Sie die Fotoleitereinheit, und setzen Sie sie erneut ein. Schalten Sie den Drucker ein. ABCDE ABCDE ABCDE Lösen von Problemen mit der Druckqualität 70 Problemlösung Symptom Ursache Lösung Weiße oder farbige Linien Die Druckkassetten, die Fixierstation oder die Fotoleitereinheit sind beschädigt, oder es hat sich vor dem Druckkopf Toner angesammelt. Tauschen Sie die Farbdruckkassette aus, die die Linie verursacht. Wenn das Problem weiterhin besteht, tauschen Sie die Fixierstation und die Fotoleitereinheit aus. Entfernen Sie mit einem sauberen, weichen, faserfreien Tuch jeglichen in der Nähe des Druckkopfs ausgelaufenen Toner aus dem Druckergehäuse. Siehe Reinigen der Druckkopflinsen auf Seite 55 Die Druckkassetten sind u. U. beschädigt, leer oder abgenutzt. Die Fixierstation ist u. U. beschädigt oder abgenutzt. Tauschen Sie ggf. die Druckkassetten oder die Fixierstation aus. Der Toner verschmiert, bevor er auf dem Papier fixiert wird. Die Druckkassetten sind beschädigt. Wenn das Papier steif ist, führen Sie es aus einem anderen Magazin zu. Tauschen Sie die Farbdruckkassette aus, die die Streifen verursacht. Das Papier ist aufgrund hoher Luftfeuchtigkeit feucht geworden. Sie verwenden Papier, dass nicht den Druckerspezifikationen entspricht. Die Fixierstation ist abgenutzt oder beschädigt. Die Druckkassetten sind u. U. leer. Legen Sie Papier aus einem neuen Paket in das Magazin ein. Verwenden Sie kein strukturiertes Papier mit rauer Oberfläche. Stellen Sie sicher, dass die Druckereinstellung für die Druckmediensorte mit der von Ihnen verwendeten Papiersorte übereinstimmt. Tauschen Sie die Fixierstation aus. Tauschen Sie die entsprechende Druckkassette aus. ABCDE ABCDE ABCDE Waagrechte Streifen ABCDE ABCDE ABCDE Senkrechte Streifen ABCDE ABCDE ABCDE Unregelmäßigkeiten im Druck ABCDE ABCDE ABCDE Lösen von Problemen mit der Druckqualität 71 Problemlösung Symptom Ursache Lösung Ausdruck ist zu hell Sie verwenden Papier, dass nicht den Druckerspezifikationen entspricht. In den Druckkassetten ist nur noch wenig Toner vorhanden. Die Druckkassetten sind beschädigt oder wurden bereits in mehr als einem Drucker installiert. Legen Sie Papier aus einem neuen Paket ein. Verwenden Sie kein strukturiertes Papier mit rauer Oberfläche. Stellen Sie sicher, dass das in die Magazine eingelegte Papier nicht feucht ist. Tauschen Sie die Druckkassetten aus. Ausdruck ist zu dunkel Die Druckkassetten sind beschädigt. Tauschen Sie die Druckkassetten aus. Schlechte Foliendruckqualität (Ausdruck weist unerwünschte helle oder dunkle Flecken auf, Toner ist verschmiert, es treten horizontale bzw. vertikale Streifen auf oder Farbe wird nicht projiziert.) Sie verwenden Folien, die nicht den Druckerspezifikationen entsprechen. Verwenden Sie nur die vom Druckerhersteller empfohlenen Folien. Tonerflecken Die Druckkassetten sind beschädigt. Die Fixierstation ist abgenutzt oder beschädigt. Es befindet sich Toner im Papierweg. Tauschen Sie die Druckkassetten aus. Tauschen Sie die Fixierstation aus. Wenden Sie sich an den Kundendienst. Beim Anfassen des Papiers kommt es schnell zu Tonerabrieb. Die Fixierstation ist abgenutzt oder beschädigt. Tauschen Sie die Fixierstation aus. Grauer Hintergrund Die Druckkassetten sind beschädigt. Tauschen Sie die Druckkassetten aus. Die Druckkassetten und die Fotoleitereinheit sind beschädigt. Tauschen Sie die Druckkassetten und die Fotoleitereinheit aus. ABCDE ABCDE ABCDE Unregelmäßiger Deckungsgrad ABCDE ABCDE ABCDE Lösen von Problemen mit der Druckqualität 72 Problemlösung Symptom Ursache Lösung Geisterbilder Die Fotoleitereinheit funktioniert nicht einwandfrei. Stellen Sie sicher, dass die Druckmediensorte im Treiber für die verwendete Papier- oder Spezialdruckmediensorte korrekt eingestellt ist. Tauschen Sie die Fotoleitereinheit aus. Wenden Sie sich an den Kundendienst. Abgeschnittene Bilder (Einige der Drucke sind an den Seiten, oben oder unten abgeschnitten.) Die Führungen im ausgewählten Magazin sind nicht auf das eingelegte Papierformat eingestellt. Bringen Sie die Führungen im Magazin in die richtige Position für das eingelegte Format. Falsche Ränder Die Führungen im ausgewählten Magazin sind nicht auf das eingelegte Papierformat eingestellt. Bringen Sie die Führungen im Magazin in die richtige Position für das eingelegte Format. Verzerrter Ausdruck (Druck ist schief.) Die Führungen im ausgewählten Bringen Sie die Führungen im Magazin in die Magazin befinden sich nicht in der richtige Position für das eingelegte Format. richtigen Position für das im Magazin befindliche Papierformat. Leere Seiten Die Druckkassetten sind beschädigt oder leer. Tauschen Sie die Druckkassetten aus. Vollflächige Farbseiten Die Druckkassetten sind beschädigt. Der Drucker muss gewartet werden. Tauschen Sie die Druckkassetten aus. Wenden Sie sich an den Kundendienst. Lösen von Problemen mit der Farbqualität In diesem Abschnitt werden Fragen zu grundlegenden Farbaspekten beantwortet. Häufig gestellte Fragen (FAQ) zum Farbdruck Was ist RGB? Rotes, grünes und blaues Licht können in unterschiedlicher Intensität überlagert werden, um ein breites Spektrum an Farben zu erzeugen, die in der Natur vorkommen. Rotes und grünes Licht kann z. B. kombiniert werden, um gelbes Licht zu kreieren. Farbfernseher und Computermonitore arbeiten nach diesem Prinzip. Die RGB-Farbdarstellung ist eine Methode, bei der Farben über die Intensitäten von rotem, grünem und blauem Licht angegeben werden, um eine bestimmte Farbe zu reproduzieren. Was ist CMYK? Tinten oder Toner in Cyan, Magenta, Gelb und Schwarz können in unterschiedlichen Mengen gedruckt werden, um ein breites Spektrum an Farben darzustellen, die in der Natur vorkommen. Cyan und Gelb können z. B. zum Erzeugen von Grün kombiniert werden. Druckmaschinen, Tintenstrahldrucker sowie Farblaserdrucker erzeugen auf diese Weise Farben. Die CMYK-Farbdarstellung ist eine Methode, bei der Farben über den Anteil von Cyan, Magenta, Gelb und Schwarz angegeben werden, um eine bestimmte Farbe zu reproduzieren. Lösen von Problemen mit der Farbqualität 73 Problemlösung Wie werden die Farben in einem zu druckenden Dokument angegeben? Softwareanwendungen geben generell die Dokumentfarbe über RGB- bzw. CMYK-Farbkombinationen an. Die Farben der einzelnen Objekte eines Dokuments können darüber hinaus vom Benutzer geändert werden. Informationen zum Ändern von Farben finden Sie in der Hilfe der entsprechenden Softwareanwendung. Woher weiß der Drucker, welche Farbe er drucken soll? Wenn der Benutzer ein Dokument druckt, werden Informationen zum Typ und zur Farbe der einzelnen Objekte im Dokument an den Drucker gesendet. Die Farbinformationen werden durch Farbumwandlungstabellen geleitet, mit denen die Farbe in die entsprechende Menge von Cyan-, Magenta-, Gelb- und Schwarz-Toner umgesetzt wird, die zur Erzeugung der gewünschten Farbe notwendig ist. Mit den Informationen zum Objekttyp können verschiedene Farbumwandlungstabellen für unterschiedliche Objekttypen verwendet werden. So kann beispielsweise eine bestimmte Farbumwandlungstabelle auf Texte angewendet werden, während eine andere Farbumwandlungstabelle auf Fotos angewendet wird. Lösen von Optionsproblemen Symptom Ursache Lösung Die Option funktioniert nach der Installation nicht ordnungsgemäß oder überhaupt nicht. Die Option ist nicht richtig installiert. Entfernen Sie die Option, und installieren Sie sie anschließend erneut. Kabel zwischen Option und Drucker sind nicht richtig angeschlossen. Überprüfen Sie die Kabelverbindungen. Anweisungen finden Sie in der InstallationsKurzanleitung. Der Druckertreiber erkennt nicht, dass die Option installiert ist. Öffnen Sie die Treibereinstellungen, und überprüfen Sie, ob alle Konfigurationseinstellungen für den Drucker richtig gewählt sind. Wenn eine Option in den Treibereinstellungen nicht angezeigt wird, ist sie nicht ordnungsgemäß installiert. Schlagen Sie die Installationsanweisungen unter Installieren und Entfernen von Optionen nach, und installieren Sie die Option erneut. Optionale 530-Blatt-Zuführung: Überprüfen Sie, ob das Kabel zwischen der Zuführung und dem Drucker fest angeschlossen ist. Weitere Informationen zum Installationsverfahren finden Sie unter Installieren einer 530-Blatt-Zuführung. Lösen von Optionsproblemen 74 Problemlösung Lösen von Problemen mit der Druckmedienzufuhr Symptom Ursache Lösung Es kommt häufig zu Papierstaus. Sie verwenden Papier, dass nicht den Druckerspezifikationen entspricht. Verwenden Sie empfohlene Druckmedien. Ausführliche Spezifikationen finden Sie im Handbuch Card Stock & Label Guide (nur auf Englisch erhältlich) auf der Lexmark Website unter www.lexmark.com. Weitere Informationen finden Sie unter Beseitigen von Staus. Informationen zum Vermeiden von Papierstaus finden Sie unter Hinweise zum Vermeiden von Staus. Sie haben zu viel Papier oder zu viele Umschläge eingelegt. Stellen Sie sicher, dass der eingelegte Papierstapel nicht die maximale Füllhöhe überschreitet, die durch die Füllhöhenmarkierung im Magazin vorgegeben wird. Die Führungen im ausgewählten Magazin befinden sich nicht in der richtigen Position für das Format des eingelegten Papiers. Bringen Sie die Führungen im Magazin in die richtige Position. Detaillierte Anweisungen finden Sie unter Einlegen von Papier in die Magazine. Das Papier ist aufgrund hoher Luftfeuchtigkeit feucht geworden. Legen Sie Papier aus einem neuen Paket ein. Bewahren Sie Papier in der Originalverpackung auf, bis Sie es einlegen. Weitere Informationen finden Sie unter Aufbewahren von Druckmedien. Die Fixierstation ist möglicherweise beschädigt. Tauschen Sie die Fixierstation aus. Siehe Austauschen der Fixierstation. Sie haben entweder nicht die Druckmedien aus dem gesamten Papierweg entfernt, oder Sie haben nicht die in der Meldung angegebene Klappe geöffnet und diesen Bereich auf Papierstaus überprüft. Entfernen Sie die Druckmedien aus dem gesamten Papierweg, öffnen Sie die in der Meldung an der Bedienerkonsole angegebene Klappe, beheben Sie den Papierstau, und schließen Sie die Klappe. Der Drucker nimmt den Druckbetrieb wieder auf. Weitere Informationen finden Sie unter Ermitteln des Medienwegs. Die Meldung Stau x wird nach dem Beseitigen des Druckmedienstaus weiterhin angezeigt. Lösen von Netzwerkdruckproblemen Problem Maßnahme Der Auftrag wurde nicht gedruckt, oder es wurden falsche Zeichen gedruckt. Stellen Sie sicher, dass der interne bzw. externe Lexmark Druckserver richtig konfiguriert und das Netzwerkkabel richtig angeschlossen ist. Weitere Informationen finden Sie auf der CD Software und Dokumentation, die im Lieferumfang Ihres Druckers enthalten ist. Lösen von Problemen mit der Druckmedienzufuhr 75 Problemlösung Lösen anderer Probleme Problem Maßnahme Ich benötige aktualisierte Druckertreiber oder Dienstprogramme. Entsprechende Informationen finden Sie auf der im Lieferumfang des Druckers enthaltenen Treiber-CD. Auf der CD sind Druckertreiber und Druckerdienstprogramme enthalten. Aktuelle Druckertreiber und Druckerdienstprogramme können auch von der Lexmark Website unter www.lexmark.com heruntergeladen werden. Ich kann die Druckerabbruchcodes nicht finden. Ausführliche Informationen finden Sie im Handbuch Technical Reference (nur auf Englisch erhältlich), das auf der Lexmark Website unter www.lexmark.com verfügbar ist. Anruf beim Kundendienst Wenn Sie beim Kundendienst anrufen, sollten Sie eine Problembeschreibung oder die Fehlermeldung, die am Drucker angezeigt wird, bereithalten. Sie müssen das Modell und die Seriennummer des Druckers nennen können. Diese Angaben finden Sie auf dem Etikett, das sich an der rechten Seite des Druckers oder an der Innenseite der vorderen Klappe des Druckers befindet. Um Kundendienstleistungen in Anspruch zu nehmen, wenden Sie sich über die Lexmark Support-Website unter http:// support.lexmark.com an den Kundendienst und beschreiben Sie das Problem. Lösen anderer Probleme 76 Hinweise Achtung- und Warnhinweise Hinweis: Ein Hinweis enthält nützliche Informationen. ACHTUNG: Durch einen Achtung-Hinweis werden Sie auf einen Umstand hingewiesen, durch den Sie körperlichen Schaden nehmen könnten. Warnung: Durch eine Warnung werden Sie auf einen Umstand hingewiesen, durch den die Produkthardware oder -software beschädigt werden könnte. Hinweis zur empfindlichen Reaktion auf statische Entladungen Dieses Symbol kennzeichnet Bauteile, die empfindlich auf statische Entladungen reagieren. Berühren Sie die Bereiche um diese Symbole erst, nachdem Sie den Metallrahmen des Druckers angefasst haben. Hinweise 77 Hinweise Hinweise zu Elektro-Emissionen Hinweis: Zum Herstellen einer LAN-Verbindung muss das im Lieferumfang des Druckers enthaltene LANAnschlusskabel verwendet werden, um sicherzustellen, dass die für EDV-Geräte der Klasse B geltenden FCC-Bestimmungen und sonstigen Richtlinien zur elektromagnetischen Beeinflussung eingehalten werden. Die Verwendung eines anderen Kabels kann einen Verstoß gegen die FCC-Bedingungen oder andere Richtlinien zur elektromagnetischen Beeinflussung darstellen. Federal Communications Commission (FCC) compliance information statement The Lexmark C500n printer base and network printer, Type 5023-110, has been tested and found to comply with the limits for a Class B digital device, pursuant to Part 15 of the FCC Rules. Operation is subject to the following two conditions: (1) this device may not cause harmful interference, and (2) this device must accept any interference received, including interference that may cause undesired operation. The FCC Class B limits are designed to provide reasonable protection against harmful interference in a residential installation. This equipment generates, uses, and can radiate radio frequency energy and, if not installed and used in accordance with the instructions, may cause harmful interference to radio communications. However, there is no guarantee that interference will not occur in a particular installation. If this equipment does cause harmful interference to radio or television reception, which can be determined by turning the equipment off and on, the user is encouraged to try to correct the interference by one or more of the following measures: • Reorient or relocate the receiving antenna. • Increase the separation between the equipment and receiver. • Connect the equipment into an outlet on a circuit different from that to which the receiver is connected. • Consult your point of purchase or service representative for additional suggestions. The manufacturer is not responsible for any radio or television interference caused by using other than recommended cables or by unauthorized changes or modifications to this equipment. Unauthorized changes or modifications could void the user's authority to operate this equipment. Note: To assure compliance with FCC regulations on electromagnetic interference for a Class B computing device, use a properly shielded and grounded cable such as Lexmark part number 1329605 for parallel attach or 12A2405 for USB attach. Use of a substitute cable not properly shielded and grounded may result in a violation of FCC regulations. Any questions regarding this compliance information statement should be directed to: Director of Lexmark Technology & Services Lexmark International, Inc. 740 West New Circle Road Lexington, KY 40550, USA +1 (859) 232-3000 Industry Canada compliance statement This Class B digital apparatus meets all requirements of the Canadian Interference-Causing Equipment Regulations. Avis de conformité aux normes de l’industrie du Canada Cet appareil numérique de la classe B respecte toutes les exigences du Règlement sur le matériel brouilleur du Canada. Übereinstimmung mit den Richtlinien der Europäischen Gemeinschaft (EG) Dieser Drucker erfüllt die Schutzbestimmungen gemäß den EG-Richtlinien 89/336/EWG und 73/23/EWG zur Angleichung und Harmonisierung der Gesetzgebung der Mitgliedstaaten hinsichtlich der elektromagnetischen Kompatibilität und Sicherheit elektrischer Geräte, die für den Einsatz in bestimmten Spannungsbereichen ausgelegt sind. Eine Konformitätserklärung hinsichtlich der Anforderungen der Richtlinien wurde vom Leiter der Abteilungen Fertigung und Technischer Kundendienst bei Lexmark International, S.A., Boigny, Frankreich, ausgestellt und unterzeichnet. Dieses Produkt erfüllt die Grenzwerte der Norm EN 55022 für Geräte der Klasse B und die Sicherheitsanforderungen der Norm EN 60950. Hinweise 78 Hinweise Koreanische MIC-Bestimmungen Japanischer VCCI-Hinweis Hinweise 79 Hinweise Maschinenlärminformations-Verordnung 3.GSGV Der höchste Schalldruckpegel beträgt 70 db(A) oder weniger gemäß EN ISO 779. WEEE-Richtlinie Das WEEE-Logo kennzeichnet bestimmte Recycling-Programme und Recycling-Vorgänge für elektronische Produkte in Ländern der Europäischen Union. Wir fördern das Recycling unserer Produkte. Weitere Informationen zum Recycling erhalten Sie bei Ihrem lokalen Händler. Die Telefonnummer finden Sie auf der Lexmark Website unter www.lexmark.com. Hinweise 80 Hinweise Laser-Hinweise Laser-Hinweisaufkleber Ihr Drucker weist u. U. einen Aufkleber mit Hinweisen für Laserprodukte auf (siehe nachfolgende Abbildung): Hinweise für Laserprodukte der Klasse 1 Der Drucker wurde in den USA zertifiziert und entspricht den Anforderungen der Vorschriften DHHS 21 CFR Unterkapitel J für Laserprodukte der Klasse I (1); andernorts ist er als Laserprodukt der Klasse I zertifiziert, das den Anforderungen von IEC 60825-1 entspricht. Laserprodukte der Klasse I werden nicht als gefährlich betrachtet. Der Drucker enthält im Inneren einen Laser der Klasse IIIb (3b), namentlich einen 5-Milliwatt-Gallium-Arsenid-Laser, der im Wellenlängenbereich von 770 bis 795 Nanometern arbeitet. Das Lasersystem und der Drucker sind so konstruiert, dass unter normalen Betriebsbedingungen, bei der Wartung durch den Benutzer oder bei den vorgeschriebenen Wartungsbedingungen Menschen keiner Laserstrahlung ausgesetzt sind, die die Werte für Klasse I überschreitet. Statement of Limited Warranty C500n printer Lexmark International, Inc. Lexington, KY This limited warranty applies to the United States and Canada. For customers outside the U.S., refer to the country-specific warranty information that came with your product. This limited warranty applies to this product only if it was originally purchased for your use, and not for resale, from Lexmark or a Lexmark Remarketer, referred to in this statement as "Remarketer". Hinweise 81 Hinweise Limited warranty Lexmark warrants that this product: • Is manufactured from new parts, or new and serviceable used parts, which perform like new parts • Is, during normal use, free from defects in material and workmanship If this product does not function as warranted during the warranty period, contact a Remarketer or Lexmark for repair or replacement (at Lexmark's option). If this product is a feature or option, this statement applies only when that feature or option is used with the product for which it was intended. To obtain warranty service, you may be required to present the feature or option with the product. If you transfer this product to another user, warranty service under the terms of this statement is available to that user for the remainder of the warranty period. You should transfer proof of original purchase and this statement to that user. Limited warranty service The warranty period starts on the date of original purchase as shown on the purchase receipt and ends 12 months later provided that the warranty period for any supplies and for any maintenance items included with the printer shall end earlier if it, or its original contents, are substantially used up, depleted, or consumed. The Fuser Unit and Photodeveloper, and any other items for which a Maintenance Kit is available are substantially consumed when the printer displays a “Life Warning” or “Scheduled Maintenance” message for such item. To obtain warranty service you may be required to present proof of original purchase. You may be required to deliver your product to the Remarketer or Lexmark, or ship it prepaid and suitably packaged to a Lexmark designated location. You are responsible for loss of, or damage to, a product in transit to the Remarketer or the Lexmark designated location. When warranty service involves the exchange of a product or part, the item replaced becomes the property of the Remarketer or Lexmark. The replacement may be a new or repaired item. The replacement item assumes the remaining warranty period of the original product. Replacement is not available to you if the product you present for exchange is defaced, altered, in need of a repair not included in warranty service, damaged beyond repair, or if the product is not free of all legal obligations, restrictions, liens, and encumbrances. Before you present this product for warranty service, remove all print cartridges, programs, data, and removable storage media (unless directed otherwise by Lexmark). For further explanation of your warranty alternatives and the nearest Lexmark authorized servicer in your area contact Lexmark on the World Wide Web at http://support.lexmark.com. Remote technical support is provided for this product throughout its warranty period. For products no longer covered by a Lexmark warranty, technical support may not be available or only be available for a fee. Extent of limited warranty Lexmark does not warrant uninterrupted or error-free operation of any product or the durability or longevity of prints produced by any product. Warranty service does not include repair of failures caused by: • Modification or unauthorized attachments • Accidents, misuse, abuse or use inconsistent with Lexmark user’s guides, manuals, instructions or guidance • Unsuitable physical or operating environment • Maintenance by anyone other than Lexmark or a Lexmark authorized servicer • Operation of a product beyond the limit of its duty cycle • Use of printing media outside of Lexmark specifications • Refurbishment, repair, refilling or remanufacture by a third party of products, supplies or parts • Products, supplies, parts, materials (such as toners and inks), software, or interfaces not furnished by Lexmark TO THE EXTENT PERMITTED BY APPLICABLE LAW, NEITHER LEXMARK NOR ITS THIRD PARTY SUPPLIERS OR REMARKETERS MAKE ANY OTHER WARRANTY OR CONDITION OF ANY KIND, WHETHER EXPRESS OR IMPLIED, WITH RESPECT TO THIS PRODUCT, AND SPECIFICALLY DISCLAIM THE IMPLIED WARRANTIES OR CONDITIONS OF MERCHANTABILITY, FITNESS FOR A PARTICULAR PURPOSE, AND SATISFACTORY QUALITY. ANY WARRANTIES THAT MAY NOT BE DISCLAIMED UNDER APPLICABLE LAW ARE LIMITED IN DURATION TO THE WARRANTY PERIOD. NO WARRANTIES, EXPRESS OR IMPLIED, WILL APPLY AFTER THIS PERIOD. ALL INFORMATION, SPECIFICATIONS, PRICES, AND SERVICES ARE SUBJECT TO CHANGE AT ANY TIME WITHOUT NOTICE. Limitation of liability Your sole remedy under this limited warranty is set forth in this document. For any claim concerning performance or nonperformance of Lexmark or a Remarketer for this product under this limited warranty, you may recover actual damages up to the limit set forth in the following paragraph. Hinweise 82 Hinweise Lexmark's liability for actual damages from any cause whatsoever will be limited to the amount you paid for the product that caused the damages. This limitation of liability will not apply to claims by you for bodily injury or damage to real property or tangible personal property for which Lexmark is legally liable. IN NO EVENT WILL LEXMARK BE LIABLE FOR ANY LOST PROFITS, LOST SAVINGS, INCIDENTAL DAMAGE, OR OTHER ECONOMIC OR CONSEQUENTIAL DAMAGES. This is true even if you advise Lexmark or a Remarketer of the possibility of such damages. Lexmark is not liable for any claim by you based on a third party claim. This limitation of remedies also applies to claims against any Suppliers and Remarketers of Lexmark. Lexmark's and its Suppliers' and Remarketers' limitations of remedies are not cumulative. Such Suppliers and Remarketers are intended beneficiaries of this limitation. Additional rights Some states do not allow limitations on how long an implied warranty lasts, or do not allow the exclusion or limitation of incidental or consequential damages, so the limitations or exclusions contained above may not apply to you. This limited warranty gives you specific legal rights. You may also have other rights that vary from state to state. Hinweise 83 Index A Übersicht 6 Grundmodell 6 konfigurierte Modelle 6 Druckkassetten aufbewahren 42 austauschen 43 Recycling 45 Druckkopflinse, reinigen 55 Druckmedien aufbewahren 27, 42 Briefbögen Anleitungen zum Einlegen für die einzelnen Einzüge 24 Richtlinien 23 Folien Richtlinien 24 Richtlinien 20 Briefbögen 23 Briefbögen, drucken 24 Druckmedienspezifikationen Eigenschaften 20 Formate 28 Gewichte 30 Sorten 30 Druckmedienstaus, vermeiden 17, 58 Druckmedienstütze, verwenden 39 Abbrechen, Druckauftrag Druckerbedienerkonsole 18 Abbruchcodes 76 Ablage, Druckmedienstütze 39 Aktuelle Menüeinstellungen 19 Seite mit Menüeinstellungen 19 Anpassen Energiesparmodus 66, 67 Anzeigefeld 8 Aufbewahren Druckkassetten 42 Druckmedien 27, 42 Verbrauchsmaterial 42 Austauschen Druckkassetten 43 Fixierstation 47 Fotoleitereinheit 52 Resttonerbehälter 50 B Bedienerkonsole Anzeige 8 Beseitigen von Papierstaus, mögliche Bereiche mit Papierstaus 59 Bestellen Verbrauchsmaterial 40 Druckkassetten 40 Wartungsteile 40 Fixierstation 41 Fotoleitereinheit 42 Resttonerbehälter 41 Briefbögen 23 drucken 24 Richtlinien 23 Seitenausrichtung 24 Briefumschläge, Richtlinien 24 E Eigenschaften, Druckmedien 20 Briefbögen 23 Einlegen von Papier Magazine optionales 530-Blatt-Magazin 32 Standardmagazin 32 Standardmagazin Briefbögen 36 Briefumschläge 36 Einstellungen, Werksvorgaben wiederherstellen 66 Energiesparmodus, anpassen 66, 67 Entfernen Drucker von optionaler 530-Blatt-Zuführung 13 Optionen 13 Etiketten Richtlinien 26 D Druckauftrag, abbrechen über den Desktop 18 über die Druckerbedienerkonsole 18 über die Taskleiste 18 von einem Macintosh-Computer 18 Drucken, Statusseite 19 Drucker Modell 76 Seriennummer 76 F FCC-Bestimmung 78 Fixierstation, austauschen 47 84 Index Fotoleitereinheit, austauschen 52 häufige Papierstaus 75 Papierstaumeldung wird nach Staubeseitigung nicht gelöscht 75 Druckqualität 70 abgeschnittene Bilder 73 Ausdruck zu dunkel 72 Ausdruck zu hell 72 falsche Farbregistrierung 70 falsche Ränder 73 Geisterbilder 73 grauer Hintergrund 72 leere Seiten 73 schlechte Foliendruckqualität 72 senkrechte Streifen 71 sich wiederholende Fehler 70 Toner lässt sich einfach abreiben 72 Tonerflecken 72 unregelmäßiger Deckungsgrad 72 Unregelmäßigkeiten im Druck 71 verzerrter Ausdruck 73 vollflächige Farbseiten 73 waagrechte Streifen 71 weiße oder farbige Linien 71 grundlegende 68 Netzwerkdruck Druckauftrag wurde nicht gedruckt 75 falsche Zeichen wurden gedruckt 75 Optionen 530-Blatt-Zuführung 74 funktionieren nicht mehr 74 funktionieren nicht richtig 74 Problemlösung andere Probleme Druckerabbruchcodes wurden nicht gefunden 76 Zugriff auf aktualisierte Dienstprogramme 76 Zugriff auf aktualisierten Druckertreiber 76 Anruf beim Kundendienst 76 Anzeigeprobleme 69 leere Anzeige 69 Rauten 69 Drucker reagiert nicht 68 Druckprobleme 69 Ausdruck dauert zu lange 70 Druckauftrag wurde nicht gedruckt 69 unerwartete Seitenumbrüche 70 grundlegende Druckerprobleme 68 Netzwerkdruckprobleme Druckauftrag wurde nicht gedruckt 75 falsche Zeichen wurden gedruckt 75 Optionsprobleme 530-Blatt-Zuführung 74 Optionen funktionieren nicht mehr 74 Optionen funktionieren nicht richtig 74 Probleme mit der Druckqualität 70 abgeschnittene Bilder 73 Ausdruck zu dunkel 72 Ausdruck zu hell 72 H Hinweise zu Elektro-Emissionen 78 K Karten, Richtlinien 27 Kontrollleuchte 7 L Laser-Hinweise 81 Lexmark Verbrauchsmaterial, autorisierte Händler 40 M Macintosh 18 Magazine optionales 250-Blatt-Magazin (Legal) 32 optionales 530-Blatt-Magazin 32 Standardmagazin 32 Menüs, Seite mit Menüeinstellungen drucken 19 Modell 76, 78 N Navigationstasten 7 O Optionales 250-Blatt-Magazin (Legal) 32 Optionen Installation anhand der Seite mit Menüeinstellungen überprüfen 19 P Papier Briefbögen 23 empfohlene Sorten 20 unzulässig 22 vorgedruckte Formulare 23 Papierstaus Medienweg 59 Tipps zur Vermeidung 58 Probleme andere Druckerabbruchcodes wurden nicht gefunden 76 Zugriff auf aktualisierte Dienstprogramme 76 Zugriff auf aktualisierten Druckertreiber 76 Anruf beim Kundendienst 76 Anzeige 69 Menüeinstellungen, keine Auswirkung 69 Druck 69 Ausdruck dauert zu lange 70 Druckauftrag wurde nicht gedruckt 69 unerwartete Seitenumbrüche 70 Drucker reagiert nicht 68 Druckmedienzufuhr 85 Index falsche Farbregistrierung 70 falsche Ränder 73 Geisterbilder 73 grauer Hintergrund 72 leere Seiten 73 schlechte Foliendruckqualität 72 senkrechte Streifen 71 sich wiederholende Fehler 70 Toner lässt sich einfach abreiben 72 Tonerflecken 72 unregelmäßiger Deckungsgrad 72 Unregelmäßigkeiten im Druck 71 verzerrter Ausdruck 73 vollflächige Farbseiten 73 waagrechte Streifen 71 weiße oder farbige Linien 71 Probleme mit Druckmedienzufuhr häufige Papierstaus 75 Papierstaumeldung wird nach Staubeseitigung nicht gelöscht 75 Unzulässige Papiersorten 22 V Verbrauchsmaterial aufbewahren 42 bestellen 40 Druckkassetten bestellen 40 Fixierstation 41 Fotoleitereinheit 42 Recycling 45 Resttonerbehälter 41 Status 40 Status ermitteln 40 Vermeiden von Druckmedienstaus 17 Vermeiden von Papierstaus, Tipps 58 Vorgedruckte Formulare 23 W Wartung des Druckers 40 Druckkassetten, aufbewahren 42 Werksvorgaben, wiederherstellen 66 Wiederherstellen von Werksvorgaben 66 R Recycling gebrauchtes Verbrauchsmaterial 45 Produkte 46 Reinigen, Druckkopflinse 55 Resttonerbehälter, austauschen 50 Richtlinien Briefbögen 24 Briefumschläge 24 Druckmedien 20 Karten 27 Staus vermeiden 17 Z Zurück (Taste) 7 S Seite mit Menüeinstellungen, drucken 19 Seriennummer 76 Sicherheitsinformationen 2 Status, Verbrauchsmaterial 40 Statusseite, drucken 19 Staumeldungen Stau A Mag. hint 61 Stau B hinten 63 Stau C hinten 65 Staus beseitigen, Medienweg 59 vermeiden 58 Stopp (Taste) 7 T Taste Stopp 7 Zurück 7 U Übersicht, Drucker 6 86