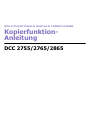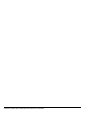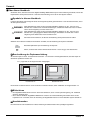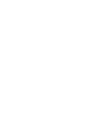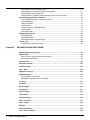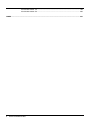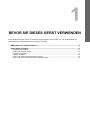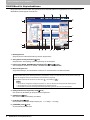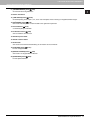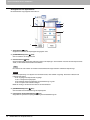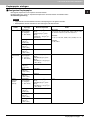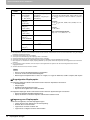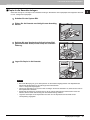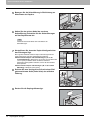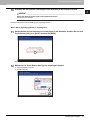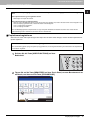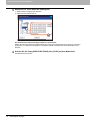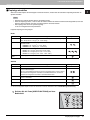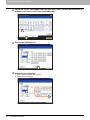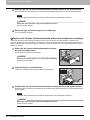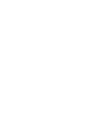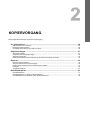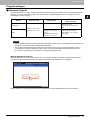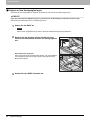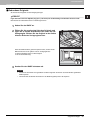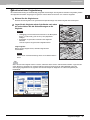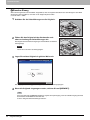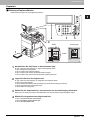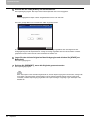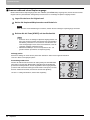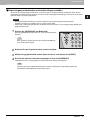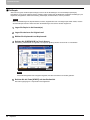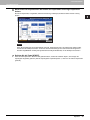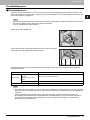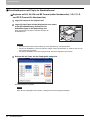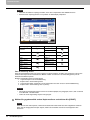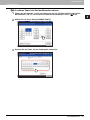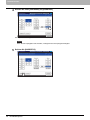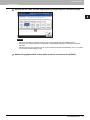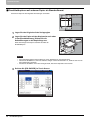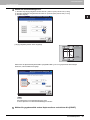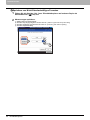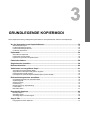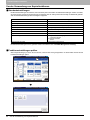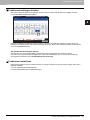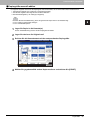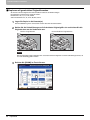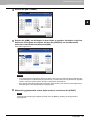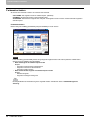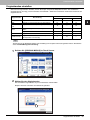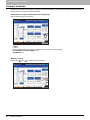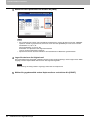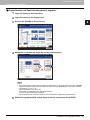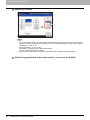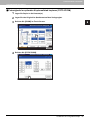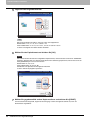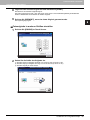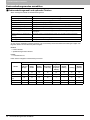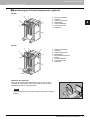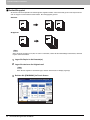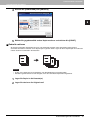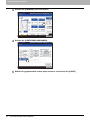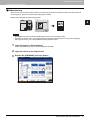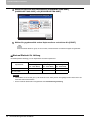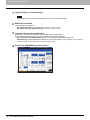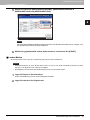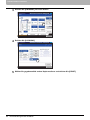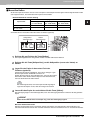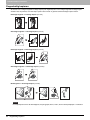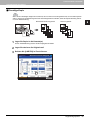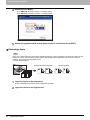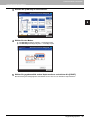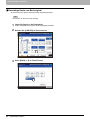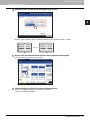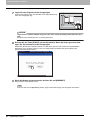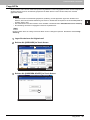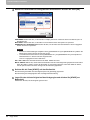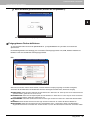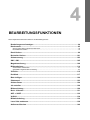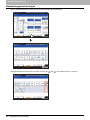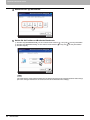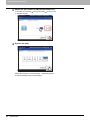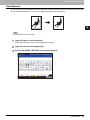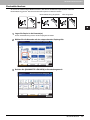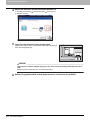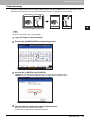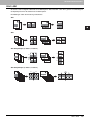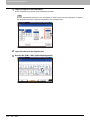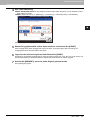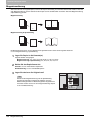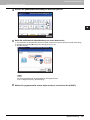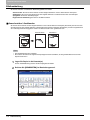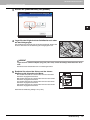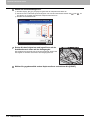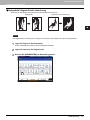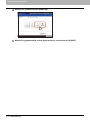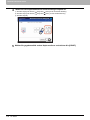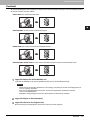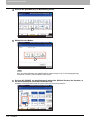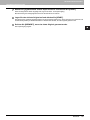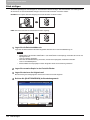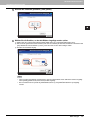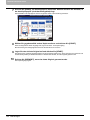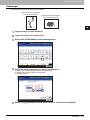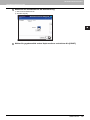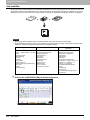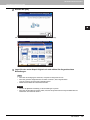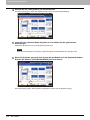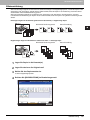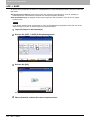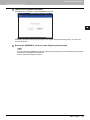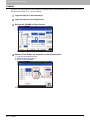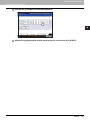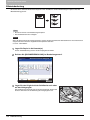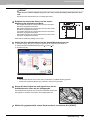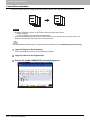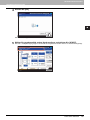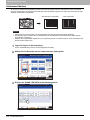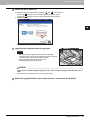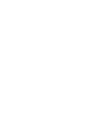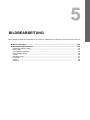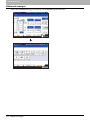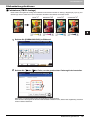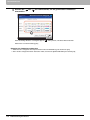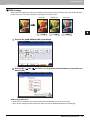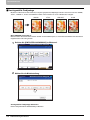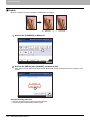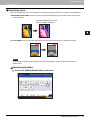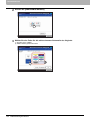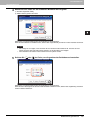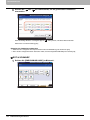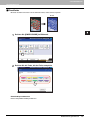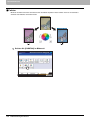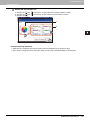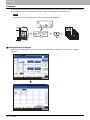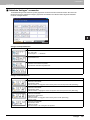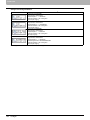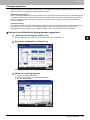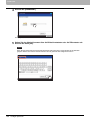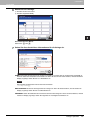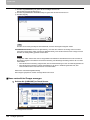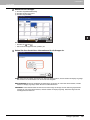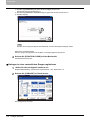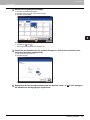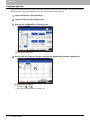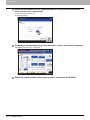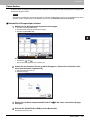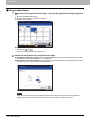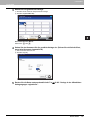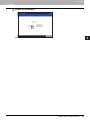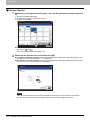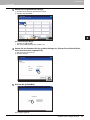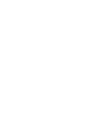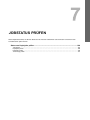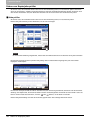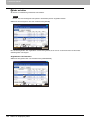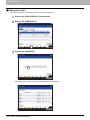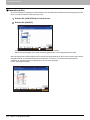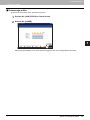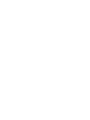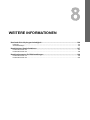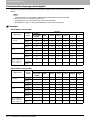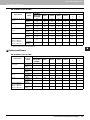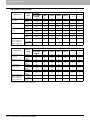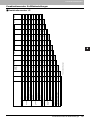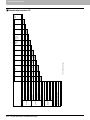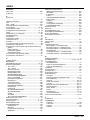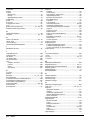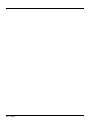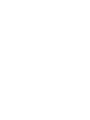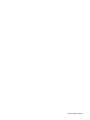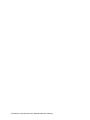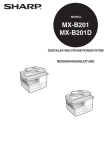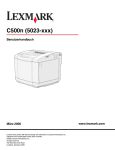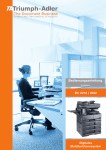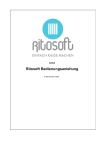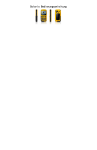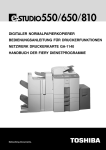Download 1 Legen Sie Papier in die Kassette(n). - TA Triumph
Transcript
Bedienungsanleitung
Erweitert
DCC 2755 | 2765 | 2865
Digitales FarbMultifunktionssystem
MULTIFUNKTIONALE DIGITALE FARBSYSTEME
KopierfunktionAnleitung
DCC 2755/2765/2865
©2009 KYOCERA MITA CORPORATION Alle Rechte vorbehalten
Vorwort
Über dieses Handbuch
Wir danken Ihnen, dass Sie sich für das digitale farbfähige Multifunktionssystem. Diese Anleitung beschreibt, wie Sie die
Kopierfunktion des Systems benutzen. Lesen Sie diese Anleitung, bevor Sie mit dem System arbeiten.
Symbole in diesem Handbuch
In diesem Handbuch sind wichtige Hinweise durch folgende Symbole gekennzeichnet. Lesen Sie diese Hinweise, bevor
Sie das System benutzen.
WARNUNG
Diese Gefahrenstufe weist auf eine potenziell gefährliche Situation hin, die - wenn sie nicht
behoben wird - tödliche bzw. ernsthafte Verletzungen, erhebliche Schäden oder Feuer im Gerät
oder in seiner Umgebung nach sich ziehen kann.
VORSICHT
Diese Gefahrenstufe weist auf eine potenziell gefährliche Situation hin, die - wenn sie nicht
behoben wird - geringfügige bis mittlere Verletzungen, Teilschäden am Gerät oder in seiner
Umgebung sowie Datenverlust nach sich ziehen kann.
Hinweis
Kennzeichnet Informationen, die Sie bei der Bedienung des Systems beachten sollten.
Weiterhin sind in diesem Handbuch Informationen enthalten, die die Bedienung des Systems erleichtern:
Tipp
Beschreibt praktische Tips zur Bedienung des Systems.
Seiten, auf denen Sie weitere Hinweise finden können. Lesen Sie ggf. auch diese Seiten.
Beschreibung der Papierausrichtung
Sie können Papier im Hoch- und Querformat ausrichten. “-R” hinter der Formatangabe bedeutet, dass das Papier im
Querformat positioniert werden soll.
z. B. ) Legen Sie ein A4-Original auf das Vorlagenglas
Hochformat: A4
Querformat: A4-R
Die Formate A3 oder B4 können nur im Hochformat verwendet werden, daher entfällt hier der möglich Zusatz “-R”.
Bildschirme
y Die abgebildeten Bildschirme können in der Praxis abweichen, da sie von der Systemumgebung, z.B. installierte
Optionen, abhängig sind.
y Die in diesem Handbuch abgebildeten Bildschirme wurden in der Formateinstellung A/B erstellt. Wenn sie das
Papierformat LT verwenden, kann die Anordnung der abgebildeten Tasten von Ihrem aktuellen System abweichen.
Handelsmarken
Die Firmennamen und Produktnamen in dieser Anleitung sind Warenzeichen ihrer jeweiligen Eigentümer.
Vorwort
1
INHALTSVERZEICHNIS
Vorwort ...................................................................................................................................... 1
Kapitel 1
BEVOR SIE DIESES GERÄT VERWENDEN
BASIS-Menü für Kopierfunktionen ......................................................................................... 8
Kopierpapier einlegen............................................................................................................ 11
Geeignetes Kopierpapier..................................................................................................... 11
Papier in die Kassette einlegen ........................................................................................... 13
Papierformat registrieren ..................................................................................................... 17
Papiertyp einstellen ............................................................................................................. 19
Papier in die Tandem Großraumkassette einlegen ............................................................. 21
Papier in die externe Großraumkassette (optional) einlegen .............................................. 23
Kapitel 2
KOPIERVORGANG
Vor dem Kopieren................................................................................................................... 26
Aufbewahrung von Farbkopien............................................................................................ 26
Fälschungsschutz-Funktion ................................................................................................ 26
Rechtliche Einschränkung von Kopie und Scan ................................................................. 26
Originale auflegen .................................................................................................................. 27
Geeignete Originale............................................................................................................. 27
Original auf das Vorlagenglas legen.................................................................................... 28
Gebundene Originale .......................................................................................................... 29
RADF (Automatischer Dokumenteneinzug mit Wendevorrichtung) verwenden.................. 30
Kopieren .................................................................................................................................. 33
Einfaches Kopierverfahren .................................................................................................. 33
Scannen während eines Kopiervorgangs............................................................................ 36
Kopiervorgang unterbrechen und andere Kopien erstellen ................................................. 37
Prüfkopie ............................................................................................................................. 38
Ausgabefach wählen ........................................................................................................... 40
Einzelblattkopieren................................................................................................................. 41
Einzelblattkopieren .............................................................................................................. 41
Einzelblattkopieren auf Papier im Standardformat .............................................................. 42
Einzelblattkopieren auf anderem Papier als Standardformat .............................................. 48
Kapitel 3
GRUNDLEGENDE KOPIERMODI
Vor der Verwendung von Kopierfunktionen ........................................................................ 52
Standardeinstellungen......................................................................................................... 52
Funktionseinstellungen prüfen............................................................................................. 52
Funktionseinstellungen löschen .......................................................................................... 53
Funktionen kombinieren ...................................................................................................... 53
Papierwahl............................................................................................................................... 54
Automatische Papierwahl .................................................................................................... 54
Papiergröße manuell wählen............................................................................................... 55
Kopieren mit gemischten Originalformaten ......................................................................... 56
Farbmodus ändern ................................................................................................................. 58
Originalmodus einstellen....................................................................................................... 59
Kontrast einstellen ................................................................................................................. 60
Verkleinerte und vergrößerte Kopie ..................................................................................... 61
INHALTSVERZEICHNIS
3
Automatischer Kopiermaßstab (AMS) ................................................................................. 61
Originalformat und Papierformat getrennt angeben: ........................................................... 63
Kopiermaßstab manuell angeben........................................................................................ 65
Fotooriginale im optimalen Kopiermaßstab kopieren (FOTO ZOOM) ................................. 67
Endverarbeitungsmodus auswählen .................................................................................... 70
Endverarbeitungsmodi und optionale Finisher .................................................................... 70
Sortiert/Gruppiert ................................................................................................................. 72
Gedreht sortieren................................................................................................................. 73
Heftsortierung ...................................................................................................................... 75
Magazinsortierung / Spezialheftung .................................................................................... 77
Locher-Modus...................................................................................................................... 79
Manuelles Heften................................................................................................................. 81
Doppelseitig kopieren ............................................................................................................ 82
Einseitige Kopie................................................................................................................... 83
Zweiseitige Kopie ................................................................................................................ 84
Zweiseitige Kopie von Buchoriginal..................................................................................... 86
Copy & File.............................................................................................................................. 89
Freigegebenen Ordner definieren ....................................................................................... 91
Kapitel 4
BEARBEITUNGSFUNKTIONEN
Bearbeitungsmenü anzeigen................................................................................................. 94
Randversatz ............................................................................................................................ 95
Oberer/unterer Rand und linker/rechter Rand ..................................................................... 95
Buchmittelrand erstellen ...................................................................................................... 97
Rand löschen .......................................................................................................................... 99
Buchmitte löschen ............................................................................................................... 101
Seitentrennung ..................................................................................................................... 103
2IN1 / 4IN1 ............................................................................................................................. 105
Magazinsortierung................................................................................................................ 108
Bildbearbeitung .................................................................................................................... 110
Ausschneiden / Ausblenden .............................................................................................. 110
Spiegelbild / Negativ/Positiv Umkehrung........................................................................... 113
XY Zoom ................................................................................................................................ 115
Deckblatt ............................................................................................................................... 117
Blatt einfügen........................................................................................................................ 120
Zeitstempel............................................................................................................................ 123
Seitennummer....................................................................................................................... 124
Job erstellen ......................................................................................................................... 126
Bildausrichtung .................................................................................................................... 129
Buch - Kalender .................................................................................................................... 131
ADF -> SADF ......................................................................................................................... 132
Vollbild................................................................................................................................... 134
Bildwiederholung ................................................................................................................. 136
Leere Seite auslassen .......................................................................................................... 138
4
INHALTSVERZEICHNIS
Außenrand löschen .............................................................................................................. 140
Kapitel 5
BILDBEARBEITUNG
Bildmenü anzeigen............................................................................................................... 144
Bildbearbeitungsfunktionen................................................................................................ 145
Farbbalance (YMCK-Justage) ........................................................................................... 145
RGB-Justage ..................................................................................................................... 147
Voreingestellte Farbjustage............................................................................................... 148
Hintergrundanpassung ...................................................................................................... 149
Schärfe .............................................................................................................................. 150
Zweifarbige Kopie.............................................................................................................. 151
Einzelfarbe ........................................................................................................................ 157
Farbton .............................................................................................................................. 158
Sättigung ........................................................................................................................... 160
Kapitel 6
VORLAGEN
Vorlagen ................................................................................................................................ 162
Vorlagenmenü anzeigen.................................................................................................... 162
“Nützliche Vorlagen” verwenden ....................................................................................... 163
Vorlagen speichern .............................................................................................................. 165
Vorlage in der öffentlichen Vorlagengruppe registrieren ................................................... 165
Neue vertrauliche Gruppe erzeugen ................................................................................. 168
Vorlagen in einer vertraulichen Gruppe registrieren.......................................................... 170
Vorlagen abrufen .................................................................................................................. 172
Daten ändern......................................................................................................................... 175
Vertrauliche Gruppendaten ändern ................................................................................... 175
Vorlagendaten ändern ....................................................................................................... 176
Gruppen oder Vorlagen löschen......................................................................................... 178
Vertrauliche Gruppen löschen ........................................................................................... 178
Vorlagen löschen............................................................................................................... 180
Kapitel 7
JOBSTATUS PRÜFEN
Status von Kopierjobs prüfen ............................................................................................. 184
Jobs prüfen........................................................................................................................ 184
Kopierjobs prüfen .............................................................................................................. 188
Kassetten prüfen ............................................................................................................... 190
Tonermenge prüfen ........................................................................................................... 191
Kapitel 8
WEITERE INFORMATIONEN
Kontinuierliche Kopiergeschwindigkeit ............................................................................. 194
Farbkopie .......................................................................................................................... 194
Schwarzweißkopie............................................................................................................. 195
Kombinierbare Kopierfunktionen ....................................................................................... 197
Kombinationsraster 1/2...................................................................................................... 197
Kombinationsraster 2/2...................................................................................................... 198
Kombinationsraster für Bildeinstellungen......................................................................... 199
INHALTSVERZEICHNIS
5
Kombinationsraster 1/2...................................................................................................... 199
Kombinationsraster 2/2...................................................................................................... 200
INDEX ................................................................................................................................................................... 201
6
INHALTSVERZEICHNIS
1.
BEVOR SIE DIESES GERÄT VERWENDEN
Dieses Kapitel beschreibt, was Sie vor der Benutzung des Systems wissen müssen, wie z. B. die Bestandteile des
BASIS-Menüs für Kopierfunktionen und das Einlegen von Papier.
BASIS-Menü für Kopierfunktionen ......................................................................................... 8
Kopierpapier einlegen............................................................................................................ 11
Geeignetes Kopierpapier...................................................................................................................................... 11
Papier in die Kassette einlegen............................................................................................................................13
Papierformat registrieren ......................................................................................................................................17
Papiertyp einstellen ..............................................................................................................................................19
Papier in die Tandem Großraumkassette einlegen ..............................................................................................21
Papier in die externe Großraumkassette (optional) einlegen ...............................................................................23
1 BEVOR SIE DIESES GERÄT VERWENDEN
BASIS-Menü für Kopierfunktionen
Einige Sekunden nach Einschalten des Systems erscheint das BASIS-Menü für Kopierfunktionen im Touch Panel. Das
BASIS-Menü enthält folgende Informationen:
20
19
18
17
16
15
1
14
2
13
12
3
4
5
6
7
8
9
10
11
1. Meldungsbereich
Zeigt eine kurze Funktionsbeschreibung oder den Systemstatus.
2. Anzeigebereich für Systemstatus( S.10)
Zeigt die Größe, den Papiertyp und die Papiermenge in den Kassetten.
3. Indexregister (BASIS, BEARBEITEN, BILDQUALITÄT) ( S.93, S.143)
Zum Umschalten der Menüs von “BASIS”, “BEARBEITEN” und “BILDQUALITÄT”.
4. Warnmeldungsbereich
Zeigt Warnmeldungen, wie erforderlicher Austausch von Tonerkartuschen und Alttonerbehälter.
Wenn das System mit den Funktionen Benutzerverwaltung oder Abteilungsverwaltung verwaltet wird
Sind Benutzerverwaltung oder Abteilungsverwaltung eingeschaltet, wird für ca. 5 Sekunden nach der Benutzeranmeldung die
Anzahl der verfügbaren Kopien für den Benutzer oder die Abteilung angezeigt.
Die verfügbare Kopienzahl ist die kleinere von Benutzer (
) oder Abteilung (
).
Tipps
y Die Anzahl der verfügbaren Farbkopien erscheint nur, wenn der Benutzer die entsprechenden Rechte besitzt.
y Die Anzeige kann je nach Verwaltungseinstellung des Systems variieren.
y Einzelheiten zur Benutzerverwaltung oder Abteilungsverwaltung erfahren Sie von Ihrem Administrator.
5. [APS] (automatische Papierwahl) Taste( S.54)
Zum Ändern der Einstellung für die automatische Papierwahl.
6. [ZOOM] Taste( S.61)
Zum Ändern der Zoom-Einstellung von Bildern.
7. [2-SEITIG] Taste( S.82)
Zum Einstellen von Simplex-/Duplex-Kopien (d.h. 1 -> 2-seitig, 2 -> 2-seitig).
8. [FINISHING] Taste( S.70)
Zur Auswahl eines Sortiemodus.
8
BASIS-Menü für Kopierfunktionen
1 BEVOR SIE DIESES GERÄT VERWENDEN
1.BEVOR SIE DIESES GERÄT VERWENDEN
9. [ORIGINALMODUS] Taste( S.59)
Zur Auswahl eines Originalmodus.
10. Datum und Uhrzeit
11. [JOB STATUS] Taste ( S.184)
Zur Statusprüfung eines Kopier-, Fax-, Scan- oder Druckjobs und zur Prüfung von Ergebnisaufzeichnungen.
12. [PRÜFKOPIE] Taste ( S.38)
Zum Prüfen der Bildqualität vor dem Erstellen einer größeren Kopienzahl.
13. Kontrasttasten ( S.60)
zur Kontrastjustage von Bildern.
14. Farbmodus Tasten ( S.58)
Zum Umschalten der Farbmodi.
15. Anzahl kopierter Sätze
16. Anzahl restlicher Sätze
17. HILFE-Taste
Zum Aufruf einer Funktionsbeschreibung zu den Tasten des Touch Panels.
18. [VORLAGE] Taste ( S.161)
Für die Vorlagenfunktion.
19. [EINSTELLUNGEN] Taste ( S.52)
Zum Prüfen von eingestellten Funktionen.
20. [SPEICHERN] Taste( S.89)
Für die Speicherfunktion.
BASIS-Menü für Kopierfunktionen
9
1 BEVOR SIE DIESES GERÄT VERWENDEN
Anzeigebereich für Systemstatus
Der Statusbereich zeigt folgende Informationen:
5
1
4
3
2
1. Ausgabefach ( S.40)
Zeigt das Fach, in das das Kopierpapier ausgegeben wird.
2. [AUSGABEFACH] Taste ( S.40)
Zum Umschalten der Ausgabefächer.
3. Kassettentasten ( S.55)
Zeigen Papiergröße, Menge des restlichen Papiers und Papiertyp in den Kassetten. Drücken Sie die entsprechende
Taste, um eine bestimmte Kassette auszuwählen.
Tipp
Die Taste für die zwei Fächer der Tandem Großraumkassette zeigen die darin enthaltene Papiermenge.
Hinweis
Kann die Papiermenge vom System nicht ermittelt werden, wird “UNDEF” angezeigt. Prüfen Sie in diesem Fall
folgende zwei Punkte.
- Ist ein ungeeignetes Papierformat eingelegt?
S.11 “Geeignetes Kopierpapier”
- Ist der Abstand zwischen Papierkante und Seitenführung zu groß?
S.13 “Papier in die Kassette einlegen”
Bleibt die Anzeige, wenden Sie sich bitte an den Kundendienst.
4. [PAPIERZUFUHR] Taste ( S.41)
Zum Einstellen des Einzelblatteinzugs als Papierquelle.
5. Papiertyp für den Einzelblatteinzug ( S.41)
Zeigt über ein Symbol die Papiertypeinstellung des Einzelblatteinzugs an.
10
BASIS-Menü für Kopierfunktionen
1 BEVOR SIE DIESES GERÄT VERWENDEN
Kopierpapier einlegen
Geeignetes Kopierpapier
Das folgende Papier kann zum Kopieren verwendet werden.
Die Werte gelten nur, wenn von empfohlene Papiersorten verwendet werden. Einzelheiten siehe
Kurzbedienungsanleitung.
Hinweise
y Legen Sie keine unterschiedliche Formate oder Papiertypen in die gleiche Kassette.
y Die Stapelhöhe darf die Grenzlinie an den Führungen nicht überschreiten.
Einzugseinheit
Kassetten*1
Tandem
Großraumkass
ette
Externe
Großraumkassette
(optional)
Papiertyp
Normalpapier,
Recyclingpapier
(64 - 105 g/m2)
(17 - 28 lb. Bond)
Maximale Kapazität
600 Blatt (64 g/m2) (17 lb.
Bond)
540 Blatt (80 g/m2) (20 lb.
Bond)
500 Blatt (81 - 105 g/m2) (21 28 lb. Bond)
Dick 1
(- 163 g/m2)
(- 90 lb. Index)
300 Blatt
Dick 2
(- 209 g/m2)
(- 110 lb. Index)
250 Blatt
Dick 3
(- 256 g/m2)
(- 140 lb. Index)
200 Blatt
Normalpapier,
Recyclingpapier
(64 - 105 g/m2)
(17 - 28 lb. Bond)
2500 Blatt (64 g/m2) (17 lb.
Bond)
2360 Blatt (80 g/m2) (20 lb.
Bond)
2000 Blatt (81 - 105 g/m2) (21
- 28 lb. Bond)
Dick 1
(- 163 g/m2)
(- 90 lb. Index)
1400 Blatt
Dick 2
(- 209 g/m2)
(- 110 lb. Index)
1000 Blatt
Dick 3
(- 256 g/m2)
(- 140 lb. Index)
800 Blatt
Normalpapier,
Recyclingpapier
(64 - 105 g/m2)
(17 - 28 lb. Bond)
3000 Blatt (64 g/m2) (17 lb.
Bond)
2500 Blatt (80 g/m2) (20 lb.
Bond)
2200 Blatt (81 - 105 g/m2) (21
- 28 lb. Bond)
Dick 1
(- 163 g/m2)
(- 90 lb. Index)
1500 Blatt
Dick 2
(- 209 g/m2)
(- 110 lb. Index)
1200 Blatt
Dick 3
(- 256 g/m2)
(- 140 lb. Index)
1000 Blatt
Größe
A/B Format:
A3, A4, A4-R, A5-R, B4, B5, B5-R, FOLIO, 305 mm x 457
mm, 320 mm x 450 mm *8, 320 mm x 460 mm *8
LT Format:
LD, LG, LT, LT-R, ST-R, COMP, 13"LG, 8.5"SQ, 12" x 18"
K Format:
8K, 16K, 16K-R
A4, LT
A4, LT
Kopierpapier einlegen
11
1 BEVOR SIE DIESES GERÄT VERWENDEN
Einzugseinheit
Einzelblatteinzug
Papiertyp
Maximale Kapazität
Größe
Normalpapier,
Recyclingpapier
(64 - 105 g/m2)
(17 - 28 lb. Bond)
100 Blatt (64 - 80 g/m2) (17 20 lb. Bond)
80 Blatt (81 - 105 g/m2) (21 28 lb. Bond)
A/B Format:
A3, A4, A4-R, A5-R, B4, B5, B5-R, FOLIO, 305 mm x 457
mm, 320 mm x 450 mm *8, 320 mm x 460 mm *8, 330 mm x
483 mm *8, *9
Dick 1
(- 163 g/m2)
(- 90 lb. Index)
40 Blatt
Dick 2
(- 209 g/m2)
(- 110 lb. Index)
30 Blatt
Dick 3
(- 256 g/m2)
(- 140 lb. Index)
30 Blatt
Dick 4 *2, *3
(- 300 g/m2)
(- 110 lb. Deckblatt)
30 Blatt
LT Format:
LD, LG, LT, LT-R, ST-R, COMP, 13"LG, 8.5"SQ, 12" x 18",
13" x 19" *8, *9
K Format:
8K, 16K, 16K-R
Papier im Nicht-Standardformat
Länge: 3.9" - 11.7", Breite: 5.8" - 17"
Etiketten *3, *4
Wasserfestes Papier
30 Blatt *6, *7
*5
(- 230 g/m2)
OHP Folie *3
30 Blatt
A4, LT
*1 Zum Kopieren der Rückseite von Dick 1, Dick 2 oder Dick 3 den Einzelblatteinzug verwenden.
*2 Bei Duplexkopien auf Dick 4 können Streifen auf den Drucken auftreten. Diese Streifen können bei dunklen Bildinhalten oder gleichmäßiger
Farbdichte intensiver hervortreten.
*3 Automatischer Duplexdruck ist nicht verfügbar.
*4 Zum Kopieren auf Etikettenbögen den Papiertyp “DICK 2” verwenden.
*5 Zum Duplexkopieren das für Duplexkopien geeignete Papier verwenden.
*6 Zum Kopieren der Rückseite von wasserfestem Papier (Papiertyp SPEZIAL 1) den Einzelblatteinzug verwenden.
*7 Beim Kopieren von wasserfestem Papier (Papiertyp SPEZIAL 1) nach jeweils 10 Blatt das Papier aus dem Ausgabefach oder Finisherfach
entfernen.
*8 Ist ein optionaler Finisher installiert, kann das Papier in das Ausgabefach des Systems oder das obere Ausgabefach des Finishers
ausgegeben werden.
*9 Schwarze Streifen können auf Drucken auftreten.
Tipps
y Das LT-Format ist die Standardgröße für Nordamerika.
y "K-Format" ist eine Chinesische Standardgröße.
y Abkürzungen für Papierformate:LT: Letter, LD: Ledger, LG: Legal, ST: Statement, COMP: Computer, SQ: Square
Ungeeignetes Kopierpapier
Die folgenden Papiertypen dürfen nicht benutzt werden. Dies kann Papierstaus verursachen.
y Feuchtes Papier
y Faltiges Papier
y Gewölbtes oder eingerissenes Papier
y Papier mit extrem glatter oder rauher Oberfläche
Die folgenden Papiertypen dürfen nicht benutzt werden. Dies kann Systemstörungen verursachen.
y Papier mit spezieller Oberflächenbeschichtung
y Papier, das bereits von anderen Kopierern oder Druckern bedruckt wurde
Lagerung von Kopierpapier
Achten Sie auf folgendes, wenn Sie Kopierpapier lagern:
y Lassen Sie es bis zum Gebrauch in der Umverpackung.
y Schützen Sie es vor Sonnenlicht.
y Lagern Sie es an einem trockenen Ort.
y Lagern Sie es nur liegend auf einer ebenen Fläche.
12
Kopierpapier einlegen
1 BEVOR SIE DIESES GERÄT VERWENDEN
1.BEVOR SIE DIESES GERÄT VERWENDEN
Papier in die Kassette einlegen
Gehen Sie wie folgt vor, um Papier in eine Kassette einzulegen. Einzelheiten zum Kopierpapier siehe folgenden Abschnitt:
S.11 “Geeignetes Kopierpapier”
1
Schalten Sie das System EIN.
2
Ziehen Sie die Kassette vorsichtig bis zum Anschlag
heraus.
3
Drücken Sie zum Verriegeln auf die mit einem Pfeil
gekennzeichnete Stelle (rechte Seite) der seitlichen
Führung.
4
Legen Sie Papier in die Kassette.
Hinweise
y Bis zu 600 Blatt (64 g/m2) (17 lb. Bond) können in die Kassette eingelegt werden. Die Stapelhöhe des
Papiers darf die Grenzlinie an den Führungen nicht überschreiten.
S.11 “Geeignetes Kopierpapier”
y Fächern Sie das Papier kurz auf, bevor Sie es einlegen. Gehen Sie behutsam vor, damit Sie sich nicht an
den Papierkanten schneiden.
y Richten Sie das Papier aus und legen Sie es mit der rechten Seite bündig in die Kassette. Ist dort ein
Abstand, können Fehler beim Einzug oder der Größeerfassung auftreten.
y Legen Sie das Papier mit der Kopierseite nach oben ein. Die Kopierseite ist manchmal auf der
Umverpackung angegeben.
Kopierpapier einlegen
13
1 BEVOR SIE DIESES GERÄT VERWENDEN
5
Bewegen Sie die Seitenführung in Pfeilrichtung zur
Hinterkante des Papiers.
6
Halten Sie den grünen Hebel der vorderen
Seitenführung und stellen Sie die Seitenführungen
auf das Papierformat ein.
Tipp
Verwenden Sie beide Hände zum Verschieben der
Seitenführungen.
7
Kontrollieren Sie, dass das Papier bündig zwischen
den Führungen liegt.
Bei zu großem Abstand zwischen Papier und Führungen können
Fehler beim Einzug oder der Größeerfassung auftreten.
Abstand zwischen Papier und Seitenführungen (“A” in der
rechten Abbildung): Maximal 0,5 mm (0.02") an einer Seite oder
1,0 mm (0.04") an beiden Seiten. Sollten bei schweren
Papiersorten Einzugsfehler auftreten, können Sie den Abstand
etwas justieren.
Abstand zwischen Papier und Führungen (“B” in der rechten
Abbildung): Maximal 0,5 mm (0.02").
14
8
Drücken Sie zum Verriegeln auf die mit einem Pfeil
gekennzeichnete Stelle (linke Seite) der seitlichen
Führung.
9
Ändern Sie die Papiergrößeanzeige.
Kopierpapier einlegen
A
B
1 BEVOR SIE DIESES GERÄT VERWENDEN
1.BEVOR SIE DIESES GERÄT VERWENDEN
10
Schieben Sie die Kassette vorsichtig bis zum Anschlag in den Kopierer zurück.
VORSICHT
Achten Sie darauf, dass Ihre Finger nicht eingeklemmt werden.
Sie könnten sich verletzen.
Die weitere Vorgehensweise ist abhängig vom angezeigten Menü.
Wenn “Wurde Papiertyp geändert?” angezeigt wird
11
Unterscheidet sich der Papiertyp von dem Papier in der Kassette, drücken Sie auf dem
Touch Screen [JA]. Ist er gleich, drücken Sie [NEIN].
Wenn Sie NEIN drücken, ist der Vorgang abgeschlossen.
12
Wählen Sie im Touch Screen den Typ des eingelegten Papiers.
1) Papiertyp wählen ( S.19).
2) Drücken Sie [OK].
Kopierpapier einlegen
15
1 BEVOR SIE DIESES GERÄT VERWENDEN
Wenn “Wurde Papierformat und -typ geändert?” angezeigt wird
11
Unterscheidet sich das Papierformat und der Papiertyp von dem Papier in der
Kassette, drücken Sie auf dem Touch Screen [JA]. Ist beides gleich, drücken Sie
[NEIN].
Wenn Sie [NEIN] drücken, ist der Vorgang abgeschlossen.
12
Wählen Sie im Touch Screen Größe und Typ des eingelegten Papiers.
1) Stellen Sie das Papierformat ein.
2) Stellen Sie den Papiertyp ein ( S.19).
3) Drücken Sie [OK].
Zur automatischen Größeerfassung des Papiers in der Kassette:
Wählen Sie statt einer definierten Papiergröße [AUTO (mm)] wenn A/B Papierformat eingelegt ist und [AUTO
(inch)] wenn LT Papierformat eingelegt ist.
16
Kopierpapier einlegen
1 BEVOR SIE DIESES GERÄT VERWENDEN
1.BEVOR SIE DIESES GERÄT VERWENDEN
Wenn “Wurde Papiertyp geändert?” und “Wurde Papierformat und -typ geändert?” nicht angezeigt
wird
Wenn Papierformat und -typ nicht geändert wurden:
Das Einlegen von Papier ist beendet.
Wenn Papierformat und -typ geändert wurden:
Wenn ein andere Einstellung als [AUTO (mm)] oder [AUTO (inch)] gewählt wird, müssen Sie das Format manuell eingeben. Auch
wenn der Papiertyp geändert wurde, müssen Sie diesen manuell eingeben.
S.17 “Papierformat registrieren”
S.19 “Papiertyp einstellen”
Wenn das Bestätigungsmenü für Papierformat und -Typ nach jedem Schließen der Kassette erscheinen soll, müssen Sie die
Systemeinstellung ändern. Wenden Sie sich hierzu Sie Ihren Administrator.
Papierformat registrieren
Wenn Sie zum ersten mal Papier einlegen oder Papier einer anderen Größe einlegen, müssen Sie das Papierformat im
System registrieren.
Wenn die automatische Größeerfassung eingestellt ist:
Wenn die Einstellung [AUTO (mm)] oder [AUTO (inch)] gewählt wird, ist die folgende Einstellung nicht erforderlich. Das Papierformat
ist automatisch eingestellt.
1
Drücken Sie die Taste [USER FUNCTIONS] auf dem
Bedienfeld.
2
Tippen Sie auf die Taste [BENUTZER] auf dem Touch Panel, um zum Benutzermenü zu
wechseln, und dann auf die Taste [FACHGRÖSSE].
Kopierpapier einlegen
17
1 BEVOR SIE DIESES GERÄT VERWENDEN
3
Wählen Sie im Touch Panel die Papiergröße.
1) Wählen Sie die entsprechende Kassette.
2) Stellen Sie das Papierformat ein.
Zur automatischen Größeerfassung des Papiers in der Kassette:
Wählen Sie statt einer definierten Papiergröße [AUTO (mm)] wenn A/B Papierformat eingelegt ist und [AUTO
(inch)] wenn LT Papierformat eingelegt ist. Das System ermittelt automatisch die Größe des Papiers in der
Kassette.
4
18
Drücken Sie die Taste [USER FUNCTIONS] oder [COPY] auf dem Bedienfeld.
Das Basismenü kehrt zurück.
Kopierpapier einlegen
1 BEVOR SIE DIESES GERÄT VERWENDEN
1.BEVOR SIE DIESES GERÄT VERWENDEN
Papiertyp einstellen
Wenn Sie anderes Papier als Normalpapier verwenden möchten, müssen Sie die besonderen Papiereigenschaften im
System einstellen.
Tipps
y Die Dicke und weitere Attribute können eingestellt werden.
y Wenn der Papiertyp "Dick1, 2 oder 3" oder ein anderes Attribut als "KEIN" für die Kassette eingestellt ist, kann das
Papier in dieser Kassette nicht zum normalen Kopieren verwendet werden.
y Der Papiertyp wird durch ein Symbol angezeigt.
S.10 “Anzeigebereich für Systemstatus”
Folgende Papiertypen sind geeignet:
Dicke
Taste
Beschreibung
Symbol
NORMAL
Wählen Sie dies für die automatische Auswahl von Papierstärken (64 - 80
20 lb. Bond) oder 81 -105 g/m2 (21 - 28 lb. Bond)).
NORMAL 1, 2
Wählen Sie dies, wenn Sie die Papierstärke nicht automatisch, sondern manuell
einstellen wollen.
NORMAL 1: 64 - 80 g/m2 (17 - 20 lb. Bond)
NORMAL 2: 81 - 105 g/m2 (21 - 28 lb. Bond)
DICK 1 - 3
Recyclingpapier
g/m2
—
(17 -
Dickes Papier
DICK 1: 106 - 163 g/m2 (29 lb. Bond - 90 lb. Index)
DICK 2: 164 - 209 g/m2 (91 lb. Index - 110 lb. Index)
DICK 3: 210 - 256 g/m2 (111 lb. Index - 140 lb. Index)
,
,
,
Recyclingpapier
Attribut
Taste
Beschreibung
KEIN
Kein Attribut definiert
EINFÜGEN
Papier für Trenn-/Zwischenblätter
S.120 “Blatt einfügen”
Bis zu 2 unterschiedliche Papiertypen können eingestellt werden. Hierzu zunächst
die Kassette für Einfügeblatt 1 auswählen und EINFÜGEN drücken, danach die
Kassette für Einfügeblatt 2 auswählen und EINFÜGEN drücken.
DECKBLATT
Papier für Deckblätter
S.117 “Deckblatt”
SPEZIAL
Farbpapier oder Papier mit Wasserzeichen.
FAX *1, *2
Faxpapier
Symbol
—
,
*1 Faxsendung und Faxempfang ist nur verfügbar, wenn die FAX-Einheit (optional) installiert ist.
*2 Das für Fax eingestellte Papier wird auch für Listendrucke verwendet. Einzelheiten siehe e-STUDIO Management-Anleitung.
1
Drücken Sie die Taste [USER FUNCTIONS] auf dem
Bedienfeld.
Kopierpapier einlegen
19
1 BEVOR SIE DIESES GERÄT VERWENDEN
20
2
Tippen Sie auf die Taste [BENUTZER] auf dem Touch Panel, um zum Benutzermenü zu
wechseln, und dann auf die Taste [FACHGRÖSSE].
3
Drücken Sie [PAPIERTYP].
4
Wählen Sie den Papiertyp.
1) Wählen Sie die entsprechende Kassette.
2) Wählen Sie den Papiertyp.
Kopierpapier einlegen
1 BEVOR SIE DIESES GERÄT VERWENDEN
1.BEVOR SIE DIESES GERÄT VERWENDEN
5
Drücken Sie die Taste [USER FUNCTIONS] oder [COPY] auf dem Bedienfeld.
Das BASIS-Menü kehrt zurück.
Papiereinstellung löschen
Drücken Sie die Kassettentaste von Schritt 4 und auf den Papiertyp, dessen Einstellung Sie löschen wollen.
Tipp
Sind EINFÜGEN 1 und EINFÜGEN 2 eingestellt und Sie löschen nur die Einstellung von EINFÜGEN 1, dann
wird die Einstellung von EINFÜGEN 2 automatisch zur neuen die Einstellung von EINFÜGEN 1.
Papier in die Tandem Großraumkassette einlegen
Hinweis
Der folgende Vorgang gilt nur für die Tandem Großraumkassette.
1
Ziehen Sie die Tandem Großraumkassette vorsichtig
bis zum Anschlag heraus.
A
VORSICHT
Berühren Sie nicht die Schiene (“A” in der rechten Abbildung).
Sie könnten sich verletzen.
2
Legen Sie 2 Stapel Papier in die rechte bzw. linke
Ablage.
Fächern Sie das Papier sorgfältig auf, bevor Sie es einlegen. Legen
Sie das Papier mit der Kopierseite nach oben ein. Legen Sie einen
Stapel (“A” in der Abb.) an die rechte Seite der Ablage und den
anderen Stapel (“B” in der Abb.) an die linke Seite der Ablage. Dies
gelingt am besten mit kleineren Stapeln die Sie nacheinander
abwechselnd auf die Ablagen schichten.
A
B
Hinweise
y Das Papier in der rechten Ablage wird zuerst aufgebraucht. Danach wird das Papier links automatisch zur
rechten Ablage bewegt und eingezogen.
y Maximal 2360 Blatt (80 g/m2) (20 lb. Bond) können in beiden Ablagen eingelegt sein. Die Stapelhöhe des
Papiers darf die Grenzlinie an den Führungen nicht überschreiten.
S.11 “Geeignetes Kopierpapier”
y Die Kopierseite ist manchmal auf der Umverpackung angegeben.
y Gehen Sie behutsam vor, damit Sie sich nicht an den Papierkanten schneiden.
y Beim Einlegen von Papier darf der mittlere Hebel nicht geöffnet sein. (Siehe Hinweisetikett in der Tandem
Großraumkassette.)
Kopierpapier einlegen
21
1 BEVOR SIE DIESES GERÄT VERWENDEN
3
Schieben Sie die Tandem Großraumkassette vorsichtig wieder in das System zurück.
Wenn die Kassette richtig eingesetzt ist, hebt sich die rechte Ablage automatisch an die Papiereinzugsposition.
Hinweis
Vermeiden Sie das Zuschlagen der Kassette. Hierbei könnten die Papierstapel verrutschen.
VORSICHT
Achten Sie darauf, dass Ihre Finger nicht eingeklemmt werden.
Sie könnten sich verletzen.
4
Ändern Sie ggf. die Einstellungen für den Papiertyp.
S.19 “Papiertyp einstellen”
Papier in die Tandem Großraumkassette während des Kopierens nachlegen
Wenn während eines Kopiervorgangs das Papier im linken Fach der Tandem Großraumkassette aufgebraucht ist,
erscheint die Meldung “Papier im linken Fach nachlegen.”. Sie können die Tandem Großraumkassette herausziehen und
Papier nachlegen ohne den Kopiervorgang zu unterbrechen. Dies ist praktisch, wenn eine große Kopienmenge schnell
erzeugt werden soll.
1
Ziehen Sie die Tandem Großraumkassette vorsichtig
bis zum Anschlag heraus.
Nur das linke Fach lässt sich herausziehen.
A
VORSICHT
Berühren Sie nicht die Schiene (“A” in der rechten Abbildung).
Sie könnten sich verletzen.
2
Legen Sie Papier in das linke Fach.
3
Schieben Sie die Tandem Großraumkassette vorsichtig wieder in das System zurück.
Legen Sie das Papier bündig an die linke Seite des Papierfachs.
Wenn das Papier im rechten Fach aufgebraucht ist, wird das Papier links automatisch zur rechten Ablage bewegt
und eingezogen.
Hinweis
Vermeiden Sie das Zuschlagen der Kassette. Hierbei könnten die Papierstapel verrutschen.
VORSICHT
Achten Sie darauf, dass Ihre Finger nicht eingeklemmt werden.
Sie könnten sich verletzen.
22
Kopierpapier einlegen
1 BEVOR SIE DIESES GERÄT VERWENDEN
1.BEVOR SIE DIESES GERÄT VERWENDEN
Papier in die externe Großraumkassette (optional) einlegen
1
Ziehen Sie die externe Großraumkassette vorsichtig
bis zum Anschlag heraus.
A
VORSICHT
Berühren Sie nicht die Schiene (“A” in der rechten Abbildung).
Sie könnten sich verletzen.
A
2
Legen Sie Papier in das Fach.
Fächern Sie das Papier sorgfältig auf, bevor Sie es einlegen. Legen
Sie das Papier mit der Kopierseite nach oben ein. Kontrollieren Sie,
dass das Papier bündig an der hinteren Führung liegt.
Hinweise
y Maximal 3000 Blatt (64 g/m2) (17 lb. Bond) können eingelegt sein. Die Stapelhöhe des Papiers darf die
Grenzlinie an der hinteren Führung nicht überschreiten.
S.11 “Geeignetes Kopierpapier”
y Die Kopierseite ist manchmal auf der Umverpackung angegeben.
y Gehen Sie behutsam vor, damit Sie sich nicht an den Papierkanten schneiden.
y Kontrollieren Sie, dass das Papier bündig an der hinteren Führung liegt. Ist dort ein Abstand, kann dies zu
einer fehlerhaften Bildlage führen.
3
Schieben Sie die externe Großraumkassette vorsichtig bis zum Anschlag zurück.
Wenn die Kassette richtig eingesetzt ist, hebt sich die Ablage automatisch an die Papiereinzugsposition.
VORSICHT
Achten Sie darauf, dass Ihre Finger nicht eingeklemmt werden.
Sie könnten sich verletzen.
Kopierpapier einlegen
23
2.
KOPIERVORGANG
Dieses Kapitel beschreibt den generellen Kopiervorgang.
Vor dem Kopieren................................................................................................................... 26
Aufbewahrung von Farbkopien ............................................................................................................................26
Fälschungsschutz-Funktion..................................................................................................................................26
Rechtliche Einschränkung von Kopie und Scan...................................................................................................26
Originale auflegen .................................................................................................................. 27
Geeignete Originale .............................................................................................................................................27
Original auf das Vorlagenglas legen.....................................................................................................................28
Gebundene Originale ...........................................................................................................................................29
RADF (Automatischer Dokumenteneinzug mit Wendevorrichtung) verwenden...................................................30
Kopieren.................................................................................................................................. 33
Einfaches Kopierverfahren ...................................................................................................................................33
Scannen während eines Kopiervorgangs.............................................................................................................36
Kopiervorgang unterbrechen und andere Kopien erstellen ..................................................................................37
Prüfkopie ..............................................................................................................................................................38
Ausgabefach wählen ............................................................................................................................................40
Einzelblattkopieren ................................................................................................................ 41
Einzelblattkopieren ...............................................................................................................................................41
Einzelblattkopieren auf Papier im Standardformat ...............................................................................................42
Einzelblattkopieren auf anderem Papier als Standardformat ...............................................................................48
2 KOPIERVORGANG
Vor dem Kopieren
Aufbewahrung von Farbkopien
Bei der Lagerung von Farbkopien sind folgende Punkte zu beachten:
y Vermeiden Sie helle Aufbewahrungsorte. Dies kann das Ausbleichen der Farben beschleunigen.
y Werden Kopien in Schutzhüllen aus Chlorethylen gelagert, kann sich der Toner auf den Kunststoff übertragen.
Benutzen Sie zur Lagerung nur Schutzhüllen aus Polyethylen.
y Wird eine Farbkopie gefalzt, kann sich der Toner aus der Falz ablösen. Die Kopien daher nicht falzen, wenn Sie
gelagert werden sollen.
y Tinte und Lösungsmittel können den Toner von Kopien ablösen. Halten Sie Kopien von derartigen Substanzen fern.
y Extreme Hitze, z. B. von Heizöfen kann den Toner zum schmelzen bringen. Lagern Sie Farbkopien bei
Raumtemperatur ohne große Temperaturschwankungen.
Fälschungsschutz-Funktion
Dieses System verfügt über eine Fälschungsschutz-Funktion. Bestimmte Vorlagen (Banknoten) können mit dem System
nicht kopiert oder gescannt werden.
Rechtliche Einschränkung von Kopie und Scan
y Es ist verboten, Material kopieren oder zu scannen, ohne dass der Urheber sein Einverständnis gegeben hat.
y Das Kopieren oder Scannen von folgenden Vorlagen ist verboten und wird strafrechtlich verfolgt.
Hier nicht aufgeführte Vorlagen können trotzdem nicht erlaubt sein. Schon der Versuch des Kopieren oder Scannes
kann strafbar sein.
Geldscheine
Banknoten
Sicherheitspapiere
Stempel
Pässe
Zertifikate
y Lokale Gesetze können weitere Einschränkungen für Kopie und Scan beinhalten.
26
Vor dem Kopieren
2 KOPIERVORGANG
Originale auflegen
Geeignete Originale
Über den RADF können 2-seitige Vorlagen automatisch nacheinander gescannt werden. Über das Vorlagenglas können
Vorlagen, die nicht für den RADF geeignet sind, wie OHP-Folie, Transparentpapier, Bücher, 3-D Objekte, aber auch
Normalpapier, gescannt werden.
Standort
Maximale Größe
Vorlagenglas
—
Länge: 297 mm (11.69")
Breite: 432 mm (17.01")
RADF
Geeignet für automatische
Größeerkennung
Papiergewicht
Einseitige
Originale: 35 - 209 g/m2 (9.3 110 lb.) *1
Doppelseitige Originale: 50 157 g/m2 (13.3 - 41.8 lb.)
Außer Nordamerika: A3, A4, A4-R,
A5-R, B4, B5, B5-R
Nordamerika: LD, LG, LT, LT-R,
ST-R
Außer Nordamerika: A3, A4, A4-R,
A5-R, B4, B5, B5-R, FOLIO
Nordamerika: LD, LG, LT, LT-R,
ST-R, COMP
*1 Die Bildqualität kann abnehmen, wenn die Papierstärke der Originale über 157 g/m2 (41.8 lb.) liegt.
Hinweise
y Die automatische Größeerkennung funktioniert nicht korrekt für A/B-Formate in Nordamerika. Sie funktioniert nicht
korrekt für LT-Formate in anderen Gebieten als Nordamerika.
y Die automatische Größeerkennung funktioniert nicht korrekt für K-Formate. (K-Format ist Standard in China.)
y Legen Sie keine schweren Objekte (4 kg (9 lb.) oder mehr) auf die Glasauflage und belasten Sie diese nicht.
y ST- oder A5-Formate müssen im Querformat in den RADF eingelegt werden.
Maximal Blattzahl für Scannen
Maximal 1000 Blatt (A4- und LT-Format) können als 1 Job gescannt werden (maximal bis zur Speichergrenze). Wenn
beim Scannen dieses Limit überschritten wird, stoppt das System und eine Meldung wird ausgegeben.
Drücken Sie [JA], um die bisher gescannten Daten auszudrucken. Drücken Sie [NEIN], um die Daten zu löschen.
Originale auflegen
27
2 KOPIERVORGANG
Original auf das Vorlagenglas legen
Verwenden Sie das Vorlagenglas für Originale wie OHP-Folie, die nicht für den RADF geeignet sind.
VORSICHT
Legen Sie keine schweren Objekte (4 kg (9 lb.) oder mehr) auf die Glasauflage und belasten Sie diese nicht.
Das Brechen der Glasscheibe kann zu Verletzungen führen.
1
Heben Sie den RADF an.
Hinweis
Heben Sie ihn mindestens um 60 Grad an, damit die Größeerkennung korrekt funktioniert.
2
Richten Sie das Original mit der Schriftseite nach
unten an der linken hinteren Ecke des Vorlagenglases
aus.
Bei transparenten Originalen
Wenn sehr transparente Originale kopiert werden, z.B. Overheadfolien
oder Pauspapier, legen Sie ein gleich großes oder größeres leeres
Blatt auf das Original.
3
28
Senken Sie den RADF behutsam ab.
Originale auflegen
2 KOPIERVORGANG
2.KOPIERVORGANG
Gebundene Originale
Sie können Buchoriginale auf das Vorlagenglas legen.
VORSICHT
Legen Sie keine schweren Objekte (4 kg (9 lb.) oder mehr) auf die Glasauflage und belasten Sie diese nicht.
Das Brechen der Glasscheibe kann zu Verletzungen führen.
1
Heben Sie den RADF an.
2
Öffnen Sie die gewünschte Seite des Originals und
legen Sie es mit der Schriftseite nach unten auf das
Vorlagenglas. Richten Sie das Original an der linken
hinteren Ecke des Vorlagenglases aus.
Wenn Sie die Buchseiten getrennt kopieren wollen, richten Sie die
Mitte des Buches an der gelben Linie am Vorlagenglas aus.
S.86 “Zweiseitige Kopie von Buchoriginal”
S.103 “Seitentrennung”
3
Senken Sie den RADF behutsam ab.
Hinweise
y Drücken Sie den RADF nicht gewaltsam auf dicke Originale. Sie können auch bei teilweise geöffnetem
RADF kopieren.
y Vermeiden Sie das direkte Hineinsehen in die Belichtungslampe wenn Sie kopieren.
Originale auflegen
29
2 KOPIERVORGANG
RADF (Automatischer Dokumenteneinzug mit Wendevorrichtung) verwenden
Vorsichtsmaßnahmen
Verwenden Sie die nachstehend von 1 bis 8 angeführten Originale nicht, da sie fehlerhaft eingezogen werden oder zu
Beschädigungen führen können.
1. Stark verknitterte oder gefaltete Originale
2. Originale mit Kohlepapier
3. Geklebte, beklebte oder abgeschnittene (ausgeschnittene) Originale
4. Zusammengeheftete Originale
5. Originale mit Löchern oder Rissen
6. Feuchte Originale
7. Folien für Overhead-Projektoren
8. Beschichtetes Papier (mit behandelter Oberfläche)
Die unter 9 und 10 beschriebenen Originaltypen müssen mit besonderer Vorsicht behandelt werden.
9. Stark haftende oder oberflächenbehandelte Originale
10. Gefaltete oder gewellte Originale sollten vor der Verwendung geglättet werden.
1
2
4
7
6
5
8
3
9
10
Wenn schwarze Streifen erscheinen
Wenn der Scanbereich oder der Einzug verunreinigt ist, kann es auf den Ausdrucken zu schwarzen Streifen kommen. Es
wird empfohlen, beide einmal wöchentlich zu reinigen. Einzelheiten siehe Kurzbedienungsanleitung.
30
Originale auflegen
2 KOPIERVORGANG
2.KOPIERVORGANG
Kontinuierlicher Originaleinzug
Der kontinuierliche Einzug ist standardmäßig eingestellt. Nach Einlegen der Originale und Drücken auf [START] werden
die Originale kontinuierlich eingezogen und gescannt. Dies ist ideal zum Scannen von mehreren Originalen.
1
Richten Sie alle Originale aus.
2
Legen Sie die Originale mit der Schriftseite nach oben
ein und schieben Sie die Seitenführungen an die
Originale.
Sortieren Sie die Originale in der gewünschten Kopierreihenfolge. Das oberste Original wird zuerst kopiert.
Hinweise
y Unabhängig von ihrer Größe können Sie bis zu 100 Blatt (35 bis
80 g/m2 (9.3 bis 20 lb.)) oder 16 mm (0.62") Stapelhöhe
einlegen.
y Einzelheiten zu gemischten Formaten siehe folgenden
Abschnitt:
S.56 “Kopieren mit gemischten Originalformaten”
Lange Originale
Ziehen Sie den Stopper heraus, damit die Originale nicht
herunterfallen.
Hinweis
Heben Sie ihn nach der Benutzung etwas an und drücken Sie ihn
hinein.
Tipp
Wenn Sie sehr viele Originale scannen müssen, sollten Sie diese vorher in mehrere Sätze aufteilen. Legen Sie den
ersten Stapel von Originalen ein und tippen während des Scanvorgangs auf die Taste [WEITER]. Wenn der
Scanvorgang abgeschlossen ist, legen Sie den nächsten Stapel von Originalen ein und drücken [START] am
Bediendfeld.
Originale auflegen
31
2 KOPIERVORGANG
Einzelner Einzug
Wenn der Einzugsmodus auf “Einzelblatt” eingestellt ist, wird ein Original automatisch nach dem Einlegen in den RADF
eingezogen. Dies ist praktisch, wenn Sie nur ein Original kopieren wollen.
S.132 “ADF -> SADF”
1
Schieben Sie die Seitenführungen an die Originale.
2
Führen Sie das Original mit der Vorderseite nach
oben und entlang der Seitenführungen ein.
Das Original wird automatisch eingezogen und das Menü aus Schritt 3
wird angezeigt.
Hinweis
Lassen Sie es los wenn der Einzug beginnt.
3
Legen Sie weitere Originale in gleicher Weise ein.
Der Vorgang wird unabhängig davon ausgeführt, ob Sie auf die Taste [JA] tippen.
4
Wenn alle Originale eingezogen wurden, drücken Sie auf [BEENDET].
Tipp
Auch wenn Sie nicht auf [BEENDET] drücken, beginnt der Kopiervorgang, wenn der aktuelle Vorgang durch die
automatische Rückstellfunktion beendet wird.
S.53 “Alle geänderten Einstellungen löschen”
32
Originale auflegen
2 KOPIERVORGANG
Kopieren
Einfaches Kopierverfahren
Erstellen Sie die Kopien wie nachfolgend beschrieben.
4
3
5
2
RADF
1
Vorlagenglas
ODER
1
Kontrollieren Sie, das Papier in den Kassetten liegt.
2
Legen Sie das bzw. die Originale auf.
3
Geben Sie die Kopienzahl ein, wenn Sie mehr als eine Ausfertigung wünschen.
4
Wählen Sie die gewünschten Kopiermodi aus.
Zu Typ, Größe und dem Einlegen von Papier siehe folgende Seiten:
S.11 “Geeignetes Kopierpapier”
S.13 “Papier in die Kassette einlegen”
S.21 “Papier in die Tandem Großraumkassette einlegen”
S.23 “Papier in die externe Großraumkassette (optional) einlegen”
Zu Typ, Größe und dem Einlegen von Originalen siehe folgende Seiten:
S.27 “Geeignete Originale”
S.30 “RADF (Automatischer Dokumenteneinzug mit Wendevorrichtung) verwenden”
S.28 “Original auf das Vorlagenglas legen”
S.29 “Gebundene Originale”
Drücken Sie die Taste [CLEAR] auf dem Bedienfeld, wenn Sie die Zahleneingabe korrigieren wollen.
S.51 “GRUNDLEGENDE KOPIERMODI”
S.93 “BEARBEITUNGSFUNKTIONEN”
S.143 “BILDBEARBEITUNG”
Kopieren
33
2 KOPIERVORGANG
5
Drücken Sie die Taste [START] auf dem Bedienfeld.
Der Kopiervorgang beginnt. Das Papier wird mit der Kopierseite nach unten ausgegeben.
Hinweis
Frisch ausgegebenes Papier und der Ausgabebereich können noch heiß sein.
Das unten gezeigte Menü kann in bestimmten Fällen angezeigt werden.
Es erscheint, wenn “SADF (Einzelblatt)” für den Dokumenteinzug eingestellt ist oder das Original auf dem
Vorlagenglas liegt und Sie Kopiermodi wie 1-seitig auf 2-seitig eingestellt haben und die Scandaten zunächst
gespeichert werden. Führen Sie die unten beschriebenen Schritte aus.
6
Legen Sie das nächste Original auf das Vorlagenglas und drücken Sie [START] am
Bedienfeld.
Der Scanvorgang beginnt.
7
Drücken Sie [BEENDET], wenn alle Originale gescannt wurden.
Der Kopiervorgang beginnt.
Tipp
Wenn das Papier in einer Kassette aufgebraucht ist, wird der Kopiervorgang nicht unterbrochen, solange sich
noch Papier in gleicher Größe und Ausrichtung in einer anderen Kassette befindet. Ist kein Papier mehr
vorhanden, wird der Kopiervorgang angehalten und “Papier nachlegen” angezeigt. Legen Sie Papier in die
Kassette ein.
34
Kopieren
2 KOPIERVORGANG
2.KOPIERVORGANG
Anhalten und Fortsetzen des Kopiervorgangs
1
Drücken Sie [STOP] auf dem Bedienfeld.
2
Drücken Sie [SPEICHER LÖSCHEN], um den Kopiervorgang endgültig zu beenden.
Drücken Sie [START], um den Kopiervorgang fortzusetzen.
Der Kopiervorgang wird angehalten.
Wenn Sie [SPEICHER LÖSCHEN] drücken, werden die Scandaten gelöscht und ein nachfolgender Job wird
ausgeführt sofern dieser existiert.
Tipp
Auch wenn Sie nicht [SPEICHER LÖSCHEN] drücken, werden die Scandaten durch die automatische
Rückstellfunktion gelöscht.
Kopieren
35
2 KOPIERVORGANG
Scannen während eines Kopiervorgangs
Bereits während eines Kopiervorgangs oder wenn “BEREIT (AUFWÄRMUNG)” angezeigt wird, können Sie das nächste
Original scannen (Automatischer Auftragsstart). Es können bis zu 10 Aufträge im Speicher abgelegt werden.
1
Legen Sie das bzw. die Originale auf.
2
Stellen Sie Kopienzahl/Kopiermodus nach Bedarf ein.
Hinweis
Wenn Sie keine neuen Einstellungen vornehmen, werden die des vorherigen Kopiervorgangs verwendet.
3
Drücken Sie die Taste [START] auf dem Bedienfeld.
Tipps
y Es können bis zu 10 Aufträge im Speicher abgelegt werden. Ab
dem 11ten Auftrag erscheint nach Drücken der Taste [START]
die Meldung "Auto Start" im Touch-Screen. Das Scannen des
11ten Auftrags beginnt nach einer kurzen Wartezeit, in der die
vorherigen Aufträge verarbeitet werden.
y Maximal 1000 Blatt (A4- und LT-Format) können als 1 Job
gescannt werden (maximal bis zur Speichergrenze).
Aufträge prüfen
Sie können Aufträge im Touch Screen prüfen oder abbrechen. Siehe hierzu folgenden Abschnitt:
S.184 “Status von Kopierjobs prüfen”
Scanaufträge abbrechen
Drücken Sie während des Scannens die Taste [STOP] auf dem Bedienfeld.
Wenn Sie im Touch Screen [SPEICHER LÖSCHEN] oder am Bedienfeld
[FUNCTION CLEAR] drücken, wird der angehaltene Scanvorgang beendet.
(In diesem Fall werden die bereits gescannten Daten noch kopiert.) Um das
Scannen wieder aufzunehmen, drücken Sie auf die Taste [START].
Um den 11. Auftrag abzubrechen, drücken Sie auf [STOP].
36
Kopieren
2 KOPIERVORGANG
2.KOPIERVORGANG
Kopiervorgang unterbrechen und andere Kopien erstellen
Sie können einen Kopierauftrag unterbrechen, um andere Kopien zu erstellen (Unterbrechungskopie). Wenn Sie den
Kopierauftrag anschließend wieder fortsetzen, brauchen Sie die ursprünglichen Einstellungen nicht erneut vorzunehmen,
denn Sie wurden vom System gespeichert.
Hinweise
y Die folgenden Kopiermodi können bei einem unterbrochenen Kopiervorgang nicht benutzt werden:
Deckblatt, Trennblatt, Job erstellen, Store in e-Filing, Kopie & Datei
y Während der Unterbrechungskopie kann der Modus nicht durch Drücken von [e-FILING], [SCAN], [PRINT] oder
[FAX] geändert werden.
1
Drücken Sie [INTERRUPT] am Bedienfeld.
Die Taste [INTERRUPT] leuchtet und "Job 1 ruht und ist gespeichert"
erscheint.
Tipp
Wenn gerade ein Original gescannt wird, erscheint die Meldung
erst nach dem Scanvorgang.
2
Ersetzen Sie das Original durch ein anderes Original.
3
Wählen Sie gegebenenfalls andere Kopiermodi aus und drücken Sie [START].
4
Drücken Sie nach der Unterbrechungskopie erneut auf [INTERRUPT].
"Kopierbereit für Job 1" wird angezeigt und der unterbrochene Auftrag wird fortgesetzt.
Tipp
Auch wenn Sie nicht auf [INTERRUPT] drücken, wird der unterbrochene Kopierauftrag aufgrund der
automatischen Rückstellfunktion wieder aufgenommen.
Kopieren
37
2 KOPIERVORGANG
Prüfkopie
Wenn Sie eine große Anzahl Kopien benötigen, können Sie die Einstellungen an einer Einzelkopie (Prüfkopie)
kontrollieren, bevor Sie die restlichen Kopien erstellen. Dadurch haben Sie die Möglichkeit, bestimmte Einstellungen (z.B.
Kopienzahl, Ausgabefach, Seitennummerierung, Zeitstempel, Sortieren/Heften, Lochen) zu ändern.
Hinweis
Wenn Sie Einstellungen wie Kopiermaßstab, Kontrast, Originalmodus oder 1/2-seitige Kopie ändern wollen, müssen
Sie die Prüfkopie beenden. Ändern Sie dann die Einstellungen und scannen Sie das Original neu.
1
Legen Sie Papier in die Kassette(n).
2
Legen Sie das bzw. die Originale auf.
3
Wählen Sie Kopienzahl und Kopiermodi.
4
Drücken Sie [PRÜFKOPIE] im Touch Screen.
Die Meldung "PRÜFKOPIE ist eingestellt, zum Kopieren [START] drücken" erscheint für ca. 2 Sekunden.
Hinweis
Ist Unsortiert/Ungeheftet oder Gruppiert eingestellt, wird dies automatisch auf Sortiert geändert.
5
38
Drücken Sie die Taste [START] auf dem Bedienfeld.
Der Scanvorgang beginnt. 1 Kopiensatz wird ausgedruckt.
Kopieren
2 KOPIERVORGANG
2.KOPIERVORGANG
6
Nach Prüfen der Kopie können Sie Anzahl der Kopiensätze und einige Kopiermodi
ändern.
Sie können Kopienzahl, Ausgabefach, Seitennummerierung, Zeitstempel, Sortieren/Heften und die Lochung
ändern.
Hinweis
Wenn Sie Einstellungen wie Kopiermaßstab, Kontrast, Originalmodus oder 1/2-seitige Kopie ändern wollen,
müssen Sie die Prüfkopie beenden. Ändern Sie dann die Einstellungen und scannen Sie das Original neu.
Drücken Sie [MEMORY CLEAR] oder [FUNCTION CLEAR] am Bedienfeld, um die Prüfkopie zu beenden.
7
Drücken Sie die Taste [START].
Wenn Sie die Kopienzahl in Schritt 6 nicht geändert haben, werden die restlichen Kopien, eine weniger als
ursprünglich eingestellt, gedruckt. (War die ursprüngliche Kopienzahl jedoch 1, wird noch ein weiterer Kopiensatz
gedruckt.)
Kopieren
39
2 KOPIERVORGANG
Ausgabefach wählen
Sie das Ausgabefach auswählen.
Hinweise
y Die Anzahl der Ausgabefächer ist davon abhängig, ob ein Finisher installiert ist.
y Die Wahl des Ausgabefachs ist abhängig vom Kopiermodus und in einigen Fällen nicht möglich.
y Die automatische Wahl des Ausgabefachs ist standardmäßig eingestellt.
Ausgabefach ändern
Im Statusbereich wird die aktuelle Einstellung des Ausgabefachs angezeigt. Drücken Sie [AUSG FACH]. Das Display
wechselt nach jedem Drücken zwischen den Fächern des Finishers (optional) und der automatischen Auswahl.
Anzeige für automatische Wahl
des Ausgabefachs
Aktuelles Ausgabefach
Taste [AUSG. FACH]
40
Kopieren
2 KOPIERVORGANG
Einzelblattkopieren
Einzelblattkopieren
Verwenden Sie den Einzelblatteinzug, wenn Sie Kopien auf OHP-Folie, Selbstklebe-Etiketten, Schwerem Papier 4 oder
anderen Spezialpapieren erstellen wollen. Dieser Einzug wird auch empfohlen, wenn Sie auf Papierformate kopieren, die
nicht in den Kassetten eingelegt sind.
Tipp
Wenn Sie die Papiergröße einstellen, können Sie Funktionen wie automatische Papierwahl (APS) oder automatische
Vergrößerung (AMS) benutzen. Siehe hierzu folgenden Abschnitt:
S.197 “Kombinierbare Kopierfunktionen”
Öffnen Sie den Einzelblatteinzug.
Ziehen Sie bei großen Formaten die Papierstütze heraus. Sie kann anhand
der Skalierung auf die Papiergröße verlängert werden.
Die Einstellungsverfahren sind je nach Papiergröße unterschiedlich. Siehe hierzu die jeweilige Beschreibung für die
entsprechende Größe.
Papierformat
Standardgröße
Vorgehensweise
Außer Nordamerika: A3, A4,
B4, B5
Nordamerika: LD, LT, LG,
ST-R
S.42 “Kopieren auf A3, A4, B4 und B5 Format (außer Nordamerika) / LD, LT, LG
und ST-R Format (für Nordamerika)”
Andere als oben
S.45 “Auf anderes Papier als Standardformate kopieren”
Andere (Nicht-Standardgröße)
S.48 “Einzelblattkopieren auf anderem Papier als Standardformat”
Tipps
y Der Kopierer bricht den Vorgang ab, wenn das Papier im Einzelblatteinzug ausgegangen ist, auch wenn dasselbe
Papierformat in einer Kassette vorhanden ist. Der Kopierer startet erneut, wenn Sie Papier in den Einzelblatteinzug
nachfüllen.
y Wenn der Kopiervorgang abgeschlossen ist, beginnt das Lämpchen [FUNCTION CLEAR] zu blinken. Der
Einzelblattkopiermodus wechselt in den Standardmodus mit Kassetteneinzug, wenn Sie auf diese Taste tippen.
(Auch wenn Sie nicht [FUNCTION CLEAR] drücken, wechselt das System nach Ablauf der automatischen
Rückstellzeit in den Normalmodus.)
Einzelblattkopieren
41
2 KOPIERVORGANG
Einzelblattkopieren auf Papier im Standardformat
Kopieren auf A3, A4, B4 und B5 Format (außer Nordamerika) / LD, LT, LG
und ST-R Format (für Nordamerika)
1
Legen Sie das bzw. die Originale auf.
2
Legen Sie das Papier mit der Kopierseite nach unten
in den Einzelblatteinzug. Richten Sie die
Seitenführungen an der Papierlänge aus.
Nach dem Einlegen des Papiers erscheint das Menü für
Einzelblattkopien.
Hinweise
y Der Papierstapel darf die Grenzmarkierung an der Seitenführung nicht überschreiten.
y Fächern Sie die Blätter auf, wenn Sie mehrere einlegen. Gehen Sie behutsam vor, damit Sie sich nicht an
den Papierkanten schneiden.
y Drücken Sie die Blätter nicht in den Einzugsschacht; Dies kann Papierstaus verursachen.
3
Drücken Sie die Taste, die der Papiergröße entspricht.
Das Papierformat ist eingestellt.
Hinweis
Wenn Sie die Papiergröße nicht einstellen, verlangsamt sich die Kopiergeschwindigkeit.
42
Einzelblattkopieren
2 KOPIERVORGANG
2.KOPIERVORGANG
4
Drücken Sie [PAPIERTYP].
5
Wählen Sie den Papiertyp und drücken Sie [OK].
Einzelblattkopieren
43
2 KOPIERVORGANG
Hinweise
y Wenn Sie den falschen Papiertyp einstellen, kann dies zu Papierstaus oder Bildfehlern führen.
y Sie können den Papiertyp anhand von Symbolen im Statusdisplay überprüfen.
Papiertyp
NORMAL
Symbol
—
Papiertyp
Symbol
Dick 4
Dick 4 (Hinten)
NORMAL 1
Folien
NORMAL 2
Recyclingpapier
Dick 1
Spezial 1
Dick 1 (Hinten)
Spezial 1 (Hinten)
Dick 2
Spezial 2
Dick 2 (Hinten)
Spezial 2 (Hinten)
Dick 3
Dick 3 (Hinten)
Über die Einstellung “Hinten”
Wenn Sie doppelseitige Kopien auf einem Papiertyp wie Dick4 erstellen, der dafür nicht geeignet ist, können Sie
zunächst eine Kopie auf der Vorderseite des Blattes erstellen und danach in der Einstellung (hinten) auf die
Rückseite des Blattes kopieren.
Beispiel: Doppelseitige Kopie auf Dick4-Papier
1. Legen Sie Papier in den Einzelblatteinzug.
2. Kopieren Sie in der Einstellung Dick4.
3. Legen Sie das Papier aus Schritt 2 mit der Kopierseite nach oben erneut in den Einzelblatteinzug.
4. Kopieren Sie in der Einstellung “Dick 4 (Hinten)”.
Hinweise
y Automatische doppelseitige Kopien können nur auf Normalpapier, Recyclingpapier, Dick 1, Dick 2 und Dick
3 und SPEZIAL 1 erstellt werden.
y OHP-Folie ist für doppelseitige Kopien nicht geeignet.
6
Wählen Sie gegebenenfalls andere Kopiermodi aus und drücken Sie [START].
Hinweis
Wenn Sie auf OHP-Folie kopieren, sollten Sie die bedruckten Folien direkt aus dem Ausgabefach entfernen.
Wenn sich die ausgegebenen Kopien stapeln, wellen sie sich stärker und können nachfolgende Folien
blockieren.
44
Einzelblattkopieren
2 KOPIERVORGANG
2.KOPIERVORGANG
Auf anderes Papier als Standardformate kopieren
1
Führen Sie die Schritte 1 und 2 aus “Kopieren auf A3, A4, B4 und B5 Format (außer
Nordamerika) / LD, LT, LG und ST-R Format (für Nordamerika)” durch. ( P.42)
2
Wählen Sie im Touch Panel [FORMAT EINST.].
3
Drücken Sie die Taste, die der Papiergröße entspricht.
Einzelblattkopieren
45
2 KOPIERVORGANG
4
Drücken Sie unter [KOPIEREN] auf [SONSTIGE].
Das Papierformat ist eingestellt.
Hinweis
Wenn Sie die Papiergröße nicht einstellen, verlangsamt sich die Kopiergeschwindigkeit.
5
46
Drücken Sie [PAPIERTYP].
Einzelblattkopieren
2 KOPIERVORGANG
2.KOPIERVORGANG
6
Drücken Sie die Taste, die dem eingelegten Papiertyp entspricht. Drücken Sie [OK].
Hinweise
y Wenn Sie den falschen Papiertyp einstellen, kann dies zu Papierstaus oder Bildfehlern führen.
y Sie können den Papiertyp anhand von Symbolen im Statusdisplay überprüfen. Siehe hierzu folgenden
Abschnitt:
Tabelle in Schritt 5 unter “Kopieren auf A3, A4, B4 und B5 Format (außer Nordamerika) / LD, LT, LG und STR Format (für Nordamerika)”( P.42)
7
Wählen Sie gegebenenfalls andere Kopiermodi aus und drücken Sie [START].
Einzelblattkopieren
47
2 KOPIERVORGANG
Einzelblattkopieren auf anderem Papier als Standardformat
Sie können Papier mit den folgenden Abmessungen verwenden.
148 - 432 mm
(5.8" - 17")
100 - 297 mm
(3.9" - 11.7")
1
Legen Sie das Original auf das Vorlagenglas.
2
Legen Sie das Papier mit der Kopierseite nach oben
in den Einzelblatteinzug. Richten Sie die
Seitenführungen an der Papierlänge aus.
Nach dem Einlegen des Papiers erscheint das Menü für
Einzelblattkopien.
Hinweise
y Der Papierstapel darf die Grenzmarkierung an der Seitenführung nicht überschreiten.
y Fächern Sie die Blätter auf, wenn Sie mehrere einlegen. Gehen Sie behutsam vor, damit Sie sich nicht an
den Papierkanten schneiden.
y Drücken Sie die Blätter nicht in den Einzugsschacht; Dies kann Papierstaus verursachen.
3
48
Drücken Sie [EIG. PAPIER] im Touch Screen.
Einzelblattkopieren
2 KOPIERVORGANG
2.KOPIERVORGANG
4
Geben Sie die Abmessungen ein.
1) Drücken Sie [Länge] und geben Sie den Wert ein. (100 mm (3.94") bis 297 mm (11.69"))
2) Drücken Sie [Breite] und geben Sie den Wert ein. (148 mm (5.83") bis 432 mm (17.01"))
3) Drücken Sie [OK].
[Länge] und [Breite] werden rechts angezeigt:
Breite
Länge
Drücken Sie die Speichertaste [SPEICHER 1] bis [SPEICHER 4], um zuvor gespeicherte Abmessungen
abzurufen, und anschließend auf [OK]s.
Tipp
Zum Abspeichern von Papierabmessungen siehe:
S.50 “Speichern von Nicht-Standardmäßigen Formaten”
5
Wählen Sie gegebenenfalls andere Kopiermodi aus und drücken Sie [START].
Einzelblattkopieren
49
2 KOPIERVORGANG
Speichern von Nicht-Standardmäßigen Formaten
50
1
Führen Sie die Schritte 1 bis 3 aus “Einzelblattkopieren auf anderem Papier als
Standardformat” ( P.48) aus.
2
Abmessungen speichern.
1)
2)
3)
4)
Wählen Sie einen Speicherplatz.
Drücken Sie [Länge] und geben Sie den Wert ein. (100 mm (") bis 297 mm (3.9411.69"))
Drücken Sie [Breite] und geben Sie den Wert ein. (148 mm (") bis 432 mm (5.83"))
Drücken Sie [SPEICHER].
Einzelblattkopieren
3.
GRUNDLEGENDE KOPIERMODI
Dieses Kapitel beschreibt grundlegende Kopierfunktionen wie Kopiermaßstab, Sortieren und Duplexkopie.
Vor der Verwendung von Kopierfunktionen ........................................................................ 52
Standardeinstellungen ..........................................................................................................................................52
Funktionseinstellungen prüfen .............................................................................................................................52
Funktionseinstellungen löschen ...........................................................................................................................53
Funktionen kombinieren .......................................................................................................................................53
Papierwahl .............................................................................................................................. 54
Automatische Papierwahl.....................................................................................................................................54
Papiergröße manuell wählen................................................................................................................................55
Kopieren mit gemischten Originalformaten ..........................................................................................................56
Farbmodus ändern................................................................................................................. 58
Originalmodus einstellen ...................................................................................................... 59
Kontrast einstellen ................................................................................................................. 60
Verkleinerte und vergrößerte Kopie ..................................................................................... 61
Automatischer Kopiermaßstab (AMS) ..................................................................................................................61
Originalformat und Papierformat getrennt angeben: ............................................................................................63
Kopiermaßstab manuell angeben.........................................................................................................................65
Fotooriginale im optimalen Kopiermaßstab kopieren (FOTO ZOOM) ..................................................................67
Endverarbeitungsmodus auswählen.................................................................................... 70
Endverarbeitungsmodi und optionale Finisher .....................................................................................................70
Sortiert/Gruppiert ..................................................................................................................................................72
Gedreht sortieren .................................................................................................................................................73
Heftsortierung .......................................................................................................................................................75
Magazinsortierung / Spezialheftung .....................................................................................................................77
Locher-Modus ......................................................................................................................................................79
Manuelles Heften..................................................................................................................................................81
Doppelseitig kopieren............................................................................................................ 82
Einseitige Kopie....................................................................................................................................................83
Zweiseitige Kopie .................................................................................................................................................84
Zweiseitige Kopie von Buchoriginal......................................................................................................................86
Copy & File.............................................................................................................................. 89
Freigegebenen Ordner definieren ........................................................................................................................91
3 GRUNDLEGENDE KOPIERMODI
Vor der Verwendung von Kopierfunktionen
Standardeinstellungen
Die Standardeinstellungen sind aktiviert, wenn Sie das System einschalten. Die Standardeinstellungen werden auch aktiv,
wenn das System aus dem Energiesparmodus zurückkehrt oder die Taste [FUNCTION CLEAR] am Bedienfeld gedrückt
wird. Die Standardeinstellungen sind nachfolgend aufgeführt.
Position
Voreinstellung:
Reproduktionsverhältnis
100%
Kopiermenge
1
Papierwahl
Automatische Wahl des Papierformats (APS)
Simplex/Duplex
Einseitige Originale -> einseitige Kopien
Kontrast
Manuelle Einstellung
Farbmodus
Vollfarbe
Originalmodus
Text/Foto
Endverarbeitung
Für Originale auf dem Vorlagenglas:
unsortiert/ungeheftet
Für Originale im RADF:
Sortiert
Einzugsmodus des RADF
Kontinuierlicher Originaleinzug
Die Standardeinstellungen können geändert werden. Einzelheiten siehe e-STUDIO Management-Anleitung.
Funktionseinstellungen prüfen
Wenn Sie [Einstellungen] im Touch Screen drücken, erscheint das unten gezeigte Menü. In diesem Menü können Sie die
Funktionseinstellungen prüfen.
52
Vor der Verwendung von Kopierfunktionen
3 GRUNDLEGENDE KOPIERMODI
3.GRUNDLEGENDE KOPIERMODI
Funktionseinstellungen löschen
Wenn Sie im Bearbeitungsmenü Einstellungen löschen möchten, drücken Sie die Taste der jeweiligen Funktion.
S.93 “BEARBEITUNGSFUNKTIONEN”
Wenn Sie im Bildmenü Einstellungen löschen möchten, setzen Sie die Werte der jeweiligen Funktion zurück. Um
Funktionen wie Direktwahl oder monochrome Farbkopie zu löschen, drücken Sie einfach die jeweilige Funktionstaste.
S.143 “BILDBEARBEITUNG”
Alle geänderten Einstellungen löschen
Nach Drücken von [ FUNCTION CLEAR] am Bedienfeld, werden alle geänderten Funktionen gelöscht.
Auch wenn Sie nicht [FUNCTION CLEAR] drücken, werden die Einstellungen nach ca. 45 Sek. (Voreinstellung)
zurückgesetzt. Einzelheiten siehe e-STUDIO Management-Anleitung.
Funktionen kombinieren
Etliche Kopierfunktionen können kombiniert werden. Für einige Funktionen ist die jedoch nicht möglich. Siehe hierzu
folgenden Abschnitt:
S.197 “Kombinierbare Kopierfunktionen”
S.199 “Kombinationsraster für Bildeinstellungen”
Vor der Verwendung von Kopierfunktionen
53
3 GRUNDLEGENDE KOPIERMODI
Papierwahl
Automatische Papierwahl
Dieses System erfasst die Größe eines Originals und wählt automatisch das geeignete Papierformat. Diese Funktion wird
Automatische Papierwahl (APS) genannt.
Tipps
y Siehe hierzu folgenden Abschnitt:
S.27 “Geeignete Originale”
y Einige Originalgrößen können mit dieser Funktion nicht erfasst werden. Wählen Sie in diesem Fall das
Papierformat manuell aus.
S.55 “Papiergröße manuell wählen”
1
Legen Sie Papier in die Kassette(n).
2
Legen Sie das bzw. die Originale auf.
3
Drücken Sie [APS] im Touch Screen.
Die Automatische Papierwahl ist eingestellt.
Tipps
y Die Automatische Papierwahl ist standardmäßig eingestellt.
y Stimmt die Ausrichtung des Papiers nicht mit dem Original überein, wird das Bild intern automatisch um 90°
gedreht. (Dies funktioniert nur mit A4- und B5- oder LT-Papier.) Beispiel: Ein A4-Original wird im Hochformat
kopiert und A4 R-Papier liegt in der Kassette. In diesem Fall wird das Bild gedreht und korrekt auf A4-RPapier kopiert.
Hinweis
Ändern Sie die Ausrichtung, wenn die Meldungen "Richtung der Vorlage ändern" oder "Richtige
Kassettengröße wählen" angezeigt werden.
4
54
Wählen Sie gegebenenfalls andere Kopiermodi aus und drücken Sie [START].
Papierwahl
3 GRUNDLEGENDE KOPIERMODI
Papiergröße manuell wählen
Für folgende Originale müssen Sie die Papiergröße manuell einstellen, da sie nicht korrekt erfasst werden können:
y Transparente Originale (z.B. OHP-Folie, Transparentes Papier)
y Sehr dunkle Originale oder Originale mit schwarzen Rändern.
y Nicht-Standardoriginale (z. B. Zeitungen, Magazine)
Tipp
Benutzen Sie den Einzelblatteinzug, wenn das gewünschte Papier nicht in der Kassette liegt.
S.13 “Papier in die Kassette einlegen”
S.41 “Einzelblattkopieren”
1
Legen Sie Papier in die Kassette(n).
2
Legen Sie das bzw. die Originale auf.
3
Drücken Sie die Kassettentaste mit der entsprechenden Papiergröße.
4
Wählen Sie gegebenenfalls andere Kopiermodi aus und drücken Sie [START].
Für den Einzelblatteinzug müssen Sie die Papiergröße einstellen.
Papierwahl
55
3 GRUNDLEGENDE KOPIERMODI
Kopieren mit gemischten Originalformaten
Sie können mehrere Originale mit unterschiedlicher Größe in den RADF einlegen.
Die folgenden Formate können gemischt werden:
Nordamerika: LD, LG, LT, LT-R, COMP
Außer Nordamerika: A3, A4, A4-R, B4, B5, FOLIO
1
Legen Sie Papier in die Kassette(n).
2
Stellen Sie die Seitenführungen auf die breiteste Originalgröße ein und richten Sie die
Originale dann an der Vorderseite aus.
Der Einzelblatteinzug kann nicht benutzt werden. Benutzen Sie die Kassetten.
Gleiche Originalbreite
Unterschiedliche Originalbreite
Hinweis
Bei unterschiedlich breiten Originalen kann es bei den kleineren Originalen zu einem Schiefeinzug kommen, da
sie nicht vollständig geführt werden.
3
56
Drücken Sie [ZOOM] im Touch Screen.
Papierwahl
3 GRUNDLEGENDE KOPIERMODI
3.GRUNDLEGENDE KOPIERMODI
4
Drücken Sie [MIX. FORMAT].
5
Drücken Sie [AMS], um alle Kopien in einer Größe zu erstellen. Um Kopien in gleicher
Größe wie die Originale zu erstellen, drücken Sie [ZURÜCK], um das Basismenü
aufzurufen und drücken anschliessend [APS].
Wenn AMS ausgewählt ist:
Hinweise
y In der automatischen Vergrößerung können die Kopien nicht von A4 (Hochformat), B5 (Hochformat) oder
LT (Hochformat) auf A3 (Querformat), B4 (Querformat), LD (Querformat) oder LG (Querformat) vergrößert
werden. Legen Sie in diesem Fall A4, B5 oder LT Originale im Querformat ein.
y Bevor Sie die automatische Papierwahl verwenden, prüfen Sie bitte, dass das Format der Originale auch
als Kopierpapier in den Papierquellen zur Verfügung steht.
6
Wählen Sie gegebenenfalls andere Kopiermodi aus und drücken Sie [START].
Hinweis
Ändern Sie die Ausrichtung der Originale im RADF, wenn die Meldung "Richtung der Vorlage ändern"
angezeigt wird.
Papierwahl
57
3 GRUNDLEGENDE KOPIERMODI
Farbmodus ändern
Sie können den Farbmodus ändern. Es existieren drei Farbmodi.
VOLLFARBE: Alle Originale werden in Vollfarbe kopiert. (Standard)
SCHWARZ: Alle Originale werden in Schwarzweiß kopiert.
AUTOFARBE: Die Farbe des Originals wird analysiert. Farboriginale werden in Farbe und Schwarzweiß-Originale in
Schwarz kopiert.
Farbmodus ändern
Drücken Sie [VOLLFARBE], [SCHWARZ] oder [AUTOFARBE] im Touch Screen.
Hinweis
In der Einstellung [AUTOFARBE] werden einige Originale möglicherweise nicht exakt reproduziert. Wählen Sie in
diesem Fall [VOLLFARBE] oder [SCHWARZ].
y Wenn Farboriginale in Schwarz kopiert werden
Beispiel:
- Originale mit extrem kleinen Farbbereichen
- Originale mit intensivem Schwarzanteil
- Originale mit hellen Farben
y Wenn schwarzweiße Originale in Vollfarben kopiert werden
Beispiel:
- Gelbliche Originale
- Originale mit farbigem Hintergrund
Tipp
Die Empfindlichkeit der Farberfassung kann eingestellt werden. Einzelheiten siehe e-STUDIO ManagementAnleitung.
58
Farbmodus ändern
3 GRUNDLEGENDE KOPIERMODI
Originalmodus einstellen
Wenn Sie den Originalmodus einstellen, können Sie Kopien mit optimaler Bildqualität erstellen. Der auswählbare
Originalmodus ist, wie folgt, je nach Farbmodus unterschiedlich . Stellen Sie zunächst den Farbmodus und danach den
Originalmodus ein.
Originalmodus
Beschreibung
Farbmodus
Vollfarbe
Schwarz
Autofarbe
TEXT/FOTO
Originale mit Text und Fotos
JA
JA
JA
TEXT
Originale nur mit Text (oder Text und Liniengrafiken)
JA
JA
JA
GEDRUCKTES
BILD
Originale mit Fotodrucken (z.B. Magazine, Broschüren)
JA
—
JA
JA
—
—
Originale mit allgemeinen Fotos oder gedruckten
Bildern
FOTO
Originale mit Fotos
—
JA
—
KARTE
Originale mit Grafiken oder Text
JA
—
—
BILDGLÄTTUNG:
Originale mit Text und Fotos, deren Schwerpunkt bei
der Reproduktion von Fotos liegt
—
JA
—
Tipp
TEXT/FOTO ist die Standardeinstellung. Die Einstellung kann für jeden Farbmodus geändert werden. Einzelheiten
siehe e-STUDIO Management-Anleitung.
1
Drücken Sie [ORIGINALMODUS] im Touch Screen.
2
Wählen Sie den Originalmodus.
Der auswählbare Originalmodus ist je nach Farbmodus unterschiedlich.
Beispiel: Wenn der Farbmodus auf Vollfarbe eingestellt ist
Originalmodus einstellen
59
3 GRUNDLEGENDE KOPIERMODI
Kontrast einstellen
Dieses System erfasst den Kontrast des Originals und stellt automatisch einen geeigneten Kopierkontrast ein. Alternativ
können Sie den Kontrast auch manuell einstellen.
Automatische Justage (automatische Kontrastjustage)
Drücken Sie [AUTO] im Touch Screen
Tipp
Die Standardeinstellung ist, je nach Farbmodus, die automatische Kontrastjustage:
[VOLLFARBE] oder [AUTOFARBE]: AUS
[SCHWARZ]: EIN
Manuelle Justage
Drücken Sie
60
oder
Kontrast einstellen
, um den Kontrast einzustellen.
3 GRUNDLEGENDE KOPIERMODI
Verkleinerte und vergrößerte Kopie
Sie können den Kopiermaßstab wie folgt ändern:
Automatischer Kopiermaßstab (AMS):
Hierbei definieren Sie die Größe des Kopierpapiers. Das System ermittelt die Originalgröße und wählt automatisch einen
geeigneten Kopiermaßstab.
Originalformat und Papierformat getrennt angeben:
Hierbei definieren Sie die Größe des Originals und die Größe des Kopierpapiers. Das System wählt automatisch einen
geeigneten Kopiermaßstab. Verwenden Sie dies zum Kopieren von transparenten Originalen, für die der automatische
Kopiermaßstab nicht funktioniert.
Kopiermaßstab manuell angeben:
Drücken Sie [ZOOM] oder eine der Formattasten im Touch Screen.
Fotooriginale im optimalen Kopiermaßstab kopieren (FOTO ZOOM)
Sie können Fotooriginale in dem am besten geeigneten Kopiermaßstab kopieren.
Tipp
Die verfügbaren Kopiermaßstäbe hängen davon ab, ob Sie die Originale auf das Vorlagenglas oder in den RADF
einlegen.
Vorlagenglas: 25 bis 400%
RADF: 25 bis 200%
Automatischer Kopiermaßstab (AMS)
Wenn Sie das Format des Kopierpapiers vorher festlegen, wird das Originalformat erfasst und automatisch der geeignete
Kopiermaßstab für dieses Kopierpapier ausgewählt (=automatische Vergrößerung).
Diese Funktion ist für folgende Originalformate verfügbar:
Nordamerika: LD, LG, LT, LT-R, ST-R und COMP (COMP nur bei Verwendung des RADF.)
Außer Nordamerika: A3, A4, A4-R, A5-R, B4, B5, B5-R, FOLIO (FOLIO nur bei Verwendung des RADF.)
Hinweis
Diese Funktion kann bei folgenden Originalen Fehler verursachen. Wählen Sie in diesem Fall eine andere Methode.
y Transparente Originale (z.B. OHP-Folie, Transparentes Papier)
y Sehr dunkle Originale oder Originale mit schwarzen Rändern.
y Nicht-Standardoriginale (z. B. Zeitungen, Magazine)
1
Legen Sie Papier in die Kassette(n).
2
Drücken Sie [ZOOM] im Touch Screen.
Verkleinerte und vergrößerte Kopie
61
3 GRUNDLEGENDE KOPIERMODI
3
Wählen Sie das Papierformat und drücken Sie [AMS].
Tipps
y Zur Auswahl anderer als die unten aufgeführten Papierformate, müssen Sie das Format unter “ANDERE”
speichern. Sobald es gespeichert ist, können Sie es mit der Taste [ANDERE] im Touch Screen aufrufen.
Nordamerika: LD, LG, LT, ST
Außer Nordamerika: A3, A4, B4, B5
Einzelheiten zum Speichern siehe folgenden Abschnitt:
S.64 “Andere Papiergrößen speichern”
y Papierformate können auch durch Drücken der Kassettentaste im Basismenü gewählt werden.
4
Legen Sie das bzw. die Originale auf.
Der Kopiermaßstab wird eingestellt, sobald das Original auf dem Vorlagenglas liegt. Ist das Original in den RADF
eingelegt, wird der Kopiermaßstab beim Scannen des Originals eingestellt.
Hinweis
Wird "Richtung der Vorlage ändern" angezeigt, ändern Sie sie entsprechend.
5
62
Wählen Sie gegebenenfalls andere Kopiermodi aus und drücken Sie [START].
Verkleinerte und vergrößerte Kopie
3 GRUNDLEGENDE KOPIERMODI
3.GRUNDLEGENDE KOPIERMODI
Originalformat und Papierformat getrennt angeben:
1
Legen Sie Papier in die Kassette(n).
2
Legen Sie das bzw. die Originale auf.
3
Drücken Sie [ZOOM] im Touch Screen.
4
Wählen Sie die Größe des Originals und des Kopierpapiers.
Tipps
y Zur Auswahl anderer als die unten aufgeführten Papierformate, müssen Sie das Format unter “ANDERE”
speichern. Sobald es gespeichert ist, können Sie es mit der Taste [ANDERE] im Touch Screen aufrufen.
Nordamerika: LD, LG, LT, ST
Außer Nordamerika: A3, A4, B4, B5
Einzelheiten zum Speichern siehe folgenden Abschnitt:
S.64 “Andere Papiergrößen speichern”
y Papierformate können auch durch Drücken der Kassettentaste im Basismenü gewählt werden.
5
Wählen Sie gegebenenfalls andere Kopiermodi aus und drücken Sie [START].
Verkleinerte und vergrößerte Kopie
63
3 GRUNDLEGENDE KOPIERMODI
Andere Papiergrößen speichern
Zur Auswahl anderer als die unten aufgeführten Papierformate, müssen Sie das Format unter “ANDERE” speichern.
Sobald es gespeichert ist, können Sie es mit der Taste [ANDERE] im Touch Screen aufrufen.
Nordamerika: LD, LG, LT, ST
Außer Nordamerika: A3, A4, B4, B5
Hinweis
Sie können nur Standardformate unter “SONSTIGE” speichern.
1
Drücken Sie [FORMAT EINST.] im Touch Screen.
2
Wählen Sie die Größe.
Die Größe ist unter “SONSTIGE” gespeichert.
64
Verkleinerte und vergrößerte Kopie
3 GRUNDLEGENDE KOPIERMODI
3.GRUNDLEGENDE KOPIERMODI
Kopiermaßstab manuell angeben
1
Legen Sie Papier in die Kassette(n).
2
Legen Sie das bzw. die Originale auf.
3
Drücken Sie [ZOOM] im Touch Screen.
4
Drücken Sie folgende Tasten, um den Kopiermaßstab einzustellen.
[
AUF] und [ AB] Tasten
Der Kopiermaßstab ändert sich in 1% Schritten. Wenn Sie die Taste gedrückt halten erfolgt eine fortlaufende
Änderung.
Vordefinierte Zoom-Tasten
Wählen Sie einen Maßstab von [400%], [200%], [100%], [50%] und [25%].
Hinweis
Bei Verwendung des RADF beträgt die maximale Vergrößerung 200%.
Verkleinerte und vergrößerte Kopie
65
3 GRUNDLEGENDE KOPIERMODI
5
Wählen Sie die Größe.
Tipps
y Zur Auswahl anderer als die unten aufgeführten Papierformate, müssen Sie das Format unter “SONSTIGE”
speichern. Sobald es gespeichert ist, können Sie es mit der Taste [SONSTIGE] im Touch Screen aufrufen.
Nordamerika: LD, LG, LT, ST
Außer Nordamerika: A3, A4, B4, B5
Einzelheiten zum Speichern siehe folgenden Abschnitt:
S.64 “Andere Papiergrößen speichern”
y Papierformate können auch durch Drücken der Kassettentaste im Basismenü gewählt werden.
6
66
Wählen Sie gegebenenfalls andere Kopiermodi aus und drücken Sie [START].
Verkleinerte und vergrößerte Kopie
3 GRUNDLEGENDE KOPIERMODI
3.GRUNDLEGENDE KOPIERMODI
Fotooriginale im optimalen Kopiermaßstab kopieren (FOTO ZOOM)
1
Legen Sie Papier in die Kassette(n).
2
Legen Sie das Original im Querformat auf das Vorlagenglas.
3
Drücken Sie [ZOOM] im Touch Screen.
4
Drücken Sie [FOTO ZOOM].
Verkleinerte und vergrößerte Kopie
67
3 GRUNDLEGENDE KOPIERMODI
5
Legen Sie das Originalformat fest.
Tipp
Geben Sie die Größe manuell ein, wenn sie unten nicht aufgeführt ist.
Nordamerika: 3" x 5", 4" x 6", 5" x 7" oder 8" x 10"
Außer Nordamerika: 9 x 13 cm, 10 x 15 cm, 13 x 18 cm oder 20 x 30 cm
S.69 “Fotooriginale in anderen Größen einstellen”
6
Wählen Sie das Papierformat und drücken Sie [OK].
Hinweis
Zur Auswahl anderer als die unten aufgeführten Papierformate, müssen Sie das Format unter “SONSTIGE”
speichern. Speichern Sie es in diesem Fall im Querformat. Sobald es gespeichert ist, können Sie es mit der
Taste [SONSTIGE] im Touch Screen aufrufen.
Nordamerika: LD, LG, LT, ST
Außer Nordamerika: A3, A4, B4, B5
Einzelheiten zum Speichern siehe folgenden Abschnitt:
S.64 “Andere Papiergrößen speichern”
7
68
Wählen Sie gegebenenfalls andere Kopiermodi aus und drücken Sie [START].
Ist kein Sortiermodus eingestellt, beginnt der Scanvorgang. Führen Sie folgende Schritte aus, wenn ein
Sortiermodus eingestellt ist.
Verkleinerte und vergrößerte Kopie
3 GRUNDLEGENDE KOPIERMODI
3.GRUNDLEGENDE KOPIERMODI
8
Legen Sie das nächste Original auf und drücken Sie [START].
9
Drücken Sie [BEENDET], wenn das letzte Original gescannt wurde.
Das Scannen des nächsten Originals beginnt.
Der Scanvorgang beginnt auch, wenn Sie [JA] im Touch Screen und anschließend [START] am Bedienfeld
drücken. Wiederholen Sie die Schritte für weitere Originale.
Der Kopiervorgang beginnt.
Fotooriginale in anderen Größen einstellen
1
Drücken Sie [EIGENE] im Touch Screen.
2
Geben Sie die Größe des Originals ein.
1) Drücken Sie [X] zur Eingabe der Breite von 10 bis 434 mm (0.39" bis 17.09").
2) Drücken Sie [Y] zur Eingabe der Länge von 10 bis 300 mm (0.39" bis 11.81").
3) Drücken Sie [OK] im Touch Screen.
Verkleinerte und vergrößerte Kopie
69
3 GRUNDLEGENDE KOPIERMODI
Endverarbeitungsmodus auswählen
Endverarbeitungsmodi und optionale Finisher
Siehe nachfolgende Tabelle der Endverarbeitungsmodi.
Endverarbeitung
Beschreibung
Unsortiert/Ungeheftet
Die Kopien werden unsortiert und ungeheftet ausgegeben.
Sortiert ( P.72)
Die Kopien werden sortiert ausgegeben.
Gruppiert ( P.72)
Die Kopien werden gruppiert ausgegeben.
Gedreht sortiert ( P.73)
Die Kopien werden als Sätze mit unterschiedlicher Ausrichtung ausgegeben.
Geheftet sortiert ( P.75)
Die Kopien werden geheftet ausgegeben.
Magazinsortierung ( P.77)
Die Kopien werden in Buchreihenfolge sortiert ausgegeben.
Spezialheftung ( P.77)
Die Kopien werden in Buchreihenfolge sortiert und in der Mitte gefalzt und geheftet
ausgegeben.
Magazinsortierung & Spezialheftung
( P.77)
Die Kopien werden in Buchreihenfolge sortiert und in der Mitte geheftet ausgegeben.
Lochung ( P.79)
Die Kopien werden gelocht ausgegeben.
Manuell geheftet ( P.81)
Die Kopien werden manuell geheftet.
Je nach Typ des installierten Finishers (Finisher und Lochereinheit) sind unterschiedliche Einstellungen möglich. Die
folgenden Finisher sind für dieses System verfügbar:
Finisher
y Finisher DF-800
y Spezialheftungs-Finisher DF-810
Locher
y Lochereinheit PH-6
Prüfen Sie die verfügbaren Finishermodi pro Finisher.
Endverarbeitung
Sortieren/
Gruppe
Rotier.
Erstell
Heften/
Sortieren
Broschürensortierung
Magazinsortierung
& Spezialheftung
Spezialheftung
Lochung
Manuell
geheftet
DF-810 &
PH-6
JA
JA
JA
JA
JA
JA
JA
JA
DF-810
JA
JA
JA
JA
JA
JA
—
JA
DF-800 &
PH-6
JA
JA
JA
JA
—
—
JA
JA
DF-800
JA
JA
JA
JA
—
—
—
JA
Ohne Gerät
JA
JA
—
JA
—
—
—
—
Geräte
70
Endverarbeitungsmodus auswählen
3 GRUNDLEGENDE KOPIERMODI
3.GRUNDLEGENDE KOPIERMODI
Bezeichnung der Finisher-Komponenten (optional)
DF-800
2
1
7
3
6
4
1.
2.
3.
4.
5.
6.
7.
Oberes Ausgabefach
Halterung
Unteres Ausgabefach
Nebenablage
Vordere Abdeckung
Lochereinheit PH-6
Heftbereich
1.
2.
3.
4.
5.
6.
7.
8.
9.
Oberes Ausgabefach
Halterung
Unteres Ausgabefach
Nebenablage
Broschüren-Ausgabefach
Stopper
Vordere Abdeckung
Lochereinheit PH-6
Heftbereich
5
DF-810
2
1
9
3
8
4
7
5
6
Gebrauch der Halterung
Öffnen Sie die Halterung für längeres Papier als A3 oder LD. Dies
verhindert ein Herunterfallen des Papiers. Stellen Sie die Halterung
anschließend wieder in Ursprungsposition.
Hinweis
Die Ursprungsposition ist für A3/LD Formate oder kleiner am besten
geeignet.
Endverarbeitungsmodus auswählen
71
3 GRUNDLEGENDE KOPIERMODI
Sortiert/Gruppiert
Sie können mehrere Kopiensätze in Reihenfolge der Originale erstellen. Dies wird sortiert genannt. Die Kopien können
auch in Gruppen von Einzelseiten erstellt werden. Dies wird gruppiert genannt.
Sortieren
1
2
1
3
2
1
3
2
3
Gruppieren
1
1
2
3
1
2
2
3
3
Tipp
Wenn Sie große Formate wie A3, B4, LD oder LG verwenden, sollten Sie die Nebenablage herausziehen, damit die
Kopien nicht herunterfallen.
1
Legen Sie Papier in die Kassette(n).
2
Legen Sie das bzw. die Originale auf.
Tipp
Wenn Sie die Originale in den RADF legen, wird der Sortiermodus im Display angezeigt.
3
72
Drücken Sie [FINISHING] im Touch Screen.
Endverarbeitungsmodus auswählen
3 GRUNDLEGENDE KOPIERMODI
3.GRUNDLEGENDE KOPIERMODI
4
Drücken Sie [SORTIEREN] oder [GRUPPE].
5
Wählen Sie gegebenenfalls andere Kopiermodi aus und drücken Sie [START].
Gedreht sortieren
Sie können Kopiensätze abwechselnd im Hoch- und Querformat ausgeben. Dies wird gedreht sortiert genannt.
Verwenden Sie hierfür 2 Kassetten und 2 Stapel Papier in gleicher Größe. Legen Sie einen Stapel Papier im Hochformat
und den andern im Querformat in die Kassetten.
Hinweise
y A4, B5 und LT Papier können für Kassetten- oder Einzelblatteinzug verwendet werden.
y Der Modus gedreht sortiert ist nicht verfügbar, wenn die automatische Papierwahl eingestellt ist.
1
Legen Sie Papier in die Kassette(n).
2
Legen Sie das bzw. die Originale auf.
Endverarbeitungsmodus auswählen
73
3 GRUNDLEGENDE KOPIERMODI
74
3
Drücken Sie [FINISHING] im Touch Screen.
4
Drücken Sie [SORTIERUNG UMKEHREN].
5
Wählen Sie gegebenenfalls andere Kopiermodi aus und drücken Sie [START].
Endverarbeitungsmodus auswählen
3 GRUNDLEGENDE KOPIERMODI
3.GRUNDLEGENDE KOPIERMODI
Heftsortierung
Wenn Sie mehr als einen Satz Kopien erstellen, kann das System die Sätze automatisch heften. Dies wird heften und
sortieren genannt. Sie können zwischen drei Heftpositionen wählen.
Beispiel: Wenn [VORNE HEFTEN] ausgewählt ist
Hinweise
y Spezialpapiere wie OHP-Folie oder Etikettenbögen können nicht verwendet werden.
y Das Heften funktioniert nicht, wenn Kopierpapier unterschiedlicher Größe gemischt wird. (Ist die Papierlänge
jedoch gleich, können auch unterschiedliche Formate geheftet werden.)
1
Legen Sie Papier in die Kassette(n).
2
Legen Sie das bzw. die Originale auf.
3
Drücken Sie [FINISHING] im Touch Screen.
Für den Einzelblatteinzug müssen Sie die Papiergröße einstellen.
Endverarbeitungsmodus auswählen
75
3 GRUNDLEGENDE KOPIERMODI
4
Wählen Sie zwischen den Heftpositionen [VORDERHEFTUNG SORT],
[DOPPELHEFTUNG SORT] oder [RÜCKEN HEFTEN SORT].
5
Wählen Sie gegebenenfalls andere Kopiermodi aus und drücken Sie [START].
Tipp
Ist die Anzahl der Seiten zu groß, um sie zu heften, wird automatisch auf sortierte Ausgabe umgeschaltet.
Maximal Blattzahl für Heftung
Die Heftkapazität ist abhängig von der Papierstärke und dem Papierformat.
Papiergewicht
Papierformat
64 - 80 g/m2
(17 - 20 lb. Bond)
81 - 90 g/m2
(21 - 24 lb. Bond)
91 - 105 g/m2
(25 - 28 lb. Bond)
A4, B5, LT
50 Blatt
50 Blatt
30 Blatt
A3, A4-R, B4, FOLIO, LD,
LG, LT-R, COMP
30 Blatt
30 Blatt
15 Blatt
Hinweise
y 2 Deckblätter von 64 bis 256 g/m2 (17 lb. Bond bis 140 lb. Index) können hinzugefügt werden. Diese sind in der
maximalen Seitenzahl enthalten.
y Für die maximale Seitenzahl im Ausgabefach siehe Kurzbedienungsanleitung.
76
Endverarbeitungsmodus auswählen
3 GRUNDLEGENDE KOPIERMODI
3.GRUNDLEGENDE KOPIERMODI
Magazinsortierung / Spezialheftung
Wenn Sie mehr als ein Original kopieren, können Sie Kopien in einem Broschürenformat erstellen. Dies wird
Broschürensortierung genannt. Sie können diese Broschüre auch automatisch in der Mitte falzen und heften. Dies wird
Spezialheftung genannt.
Broschürensortierung
1
2
6
3
4
12
7
2
9
11
Magazinsortierung & Spezialheftung
1
2
3
6
7
6
7
12
Spezialheftung
12
10
8
1
3
5
Anforderungen für Spezialheftung
Papierformat
A3, A4-R, B4,
LD, LT-R, LG
Maximale Seitenzahl für
Spezialheftung *2
Maximale Kapazität der
Broschürenablage
64 - 90 g/m2
(17 lb. - 24 lb. Bond)
15 Blatt
11 - 15 Blatt / 25 Sätze (10 Sätze mit
Deckblatt)
6 - 10 Blatt / 30 Sätze (15 Sätze mit Deckblatt)
Unter 5 Blatt / 50 Sätze
91 - 105 g/m2
(25 lb. - 28 lb. Bond)
10 Blatt
6 - 10 Blatt / 25 Sätze (15 Sätze mit Deckblatt)
Unter 5 Blatt / 40 Sätze (30 Sätze mit
Deckblatt)
Papiergewicht *1
*1 Bei unterschiedlichen Papiergewichten gelten die Werte für das höhere Gewicht.
*2 1 Deckblatt (64 bis 256 g/m2 (17 lb. Bond bis 140 lb. Index)) kann hinzugefügt werden. Dies ist in der maximalen Seitenzahl pro Satz
enthalten.
Tipp
Werden für die Broschürensortierung und die Spezialheftung
Hochformat-Originale im Querformat aufgelegt, muss die
Bildausrichtungsfunktion im Bearbeitungsmenü eingestellt sein.
Ansonsten werden sie nicht in der richtigen Reihenfolge kopiert.
S.129 “Bildausrichtung”
Die Broschürensortierung kann auch im Bearbeitungsmenü ausgewählt werden. In diesem Fall kann auch der Heftrand
eingestellt werden. Siehe hierzu folgenden Abschnitt:
S.108 “Magazinsortierung”
Endverarbeitungsmodus auswählen
77
3 GRUNDLEGENDE KOPIERMODI
1
Legen Sie Papier in die Kassette(n).
Hinweis
Spezialpapiere wie OHP-Folie oder Etikettenbögen können nicht verwendet werden.
78
2
Wählen Sie die Größe.
3
Legen Sie das bzw. die Originale auf.
4
Drücken Sie [FINISHING] im Touch Screen.
Folgende Größen sind geeignet
Broschürensortierung: A3, A4-R, A5-R, B4, B5-R, LD, LT-R, LG, ST-R
Broschürensortierung & Spezialheftung: A3, A4-R, B4, LD, LT-R, LG
Zum Einlegen der Originale in den RADF siehe Abbildung der vorherigen Seite.
Beachten Sie folgende Reihenfolge, wenn Sie Originale auf das Vorlagenglas legen:
Broschürensortierung & Spezialheftung: Legen Sie zuerst die erste Seite des Originals auf.
Spezialheftung:Ist die Gesamtzahl zum Beispiel 12, legen Sie die Seiten 1 und 12, danach 2 und 11, danach
10 und 3, danach 4 und 9, danach 8 und 5, danach 6 und 7 auf.
Endverarbeitungsmodus auswählen
3 GRUNDLEGENDE KOPIERMODI
3.GRUNDLEGENDE KOPIERMODI
5
Wählen Sie zwischen [MAGAZINSORTIERUNG], [MAGAZINSORTIERUNG &
SPEZIALHEFTUNG] und [SPEZIALHEFTUNG].
Hinweis
Die Tasten MAGAZINSORTIERUNG & SPEZIALHEFTUNG oder SPEZIALHEFTUNG sind nur verfügbar, wenn
der Spezialheftungs-Finisher (optional) installiert ist.
6
Wählen Sie gegebenenfalls andere Kopiermodi aus und drücken Sie [START].
Locher-Modus
Sie können Kopien lochen, wenn die Lochereinheit (optional) am Finisher installiert ist.
Hinweise
y Die Papierformate A3, A4, A4-R, B4, B5, B5-R, FOLIO, LD, LG, LT, LT-R, ST-R und COMP, im Gewicht von 64 bis
256 g/m2 (17 lb. Bond bis 140 lb. Index) sind verfügbar.
y Spezialpapiere wie OHP-Folie oder Etikettenbögen können nicht verwendet werden.
1
Legen Sie Papier in die Kassette(n).
2
Legen Sie das bzw. die Originale auf.
Für den Einzelblatteinzug müssen Sie die Papiergröße einstellen.
Endverarbeitungsmodus auswählen
79
3 GRUNDLEGENDE KOPIERMODI
80
3
Drücken Sie [FINISHING] im Touch Screen.
4
Drücken Sie [LOCHUNG].
5
Wählen Sie gegebenenfalls andere Kopiermodi aus und drücken Sie [START].
Endverarbeitungsmodus auswählen
3 GRUNDLEGENDE KOPIERMODI
3.GRUNDLEGENDE KOPIERMODI
Manuelles Heften
Sie können Papier auch heften ohne es vorher zu kopieren. Zum Beispiel wenn Sie irgend welche Originale heften wollen
oder vergessen haben, den Heftmodus beim Kopieren einzuschalten.
Maximal Blattzahl für manuelle Heftung
Papiergewicht
Papierformat
g/m2
64 - 80
(17 - 20 lb. Bond)
81 - 90 g/m2
(21 - 24 lb. Bond)
91 - 105 g/m2
(25 - 28 lb. Bond)
A4, B5, LT
50 Blatt
50 Blatt
30 Blatt
A3, A4-R, B4, FOLIO, LD,
LG, LT-R, COMP
30 Blatt
30 Blatt
15 Blatt
Verwenden Sie zum manuellen Heften die Tasten am Finisher (optional).
Heftposition
Taste/Anzeige
Heften
Taste/Anzeige
1
Drücken Sie am Finisher die Taste [Heften].
2
Drücken Sie die Taste [Heftposition], um die Heftposition (vorne oder hinten) zu
wählen.
3
Legen Sie das Papier in das untere Fach des
Finishers (optional).
Der Papierausgabebereich wird geöffnet und der manuelle Heftmodus ist aktiviert.
Fächern Sie das Papier sorgfältig auf, bevor Sie es einlegen. Legen
Sie das Papier mit der Schriftseite nach oben ein.
Richten Sie das Papier an der Vorderkante aus, wenn Sie die vordere
Ecke heften wollen. Richten Sie das Papier an der Hinterkante aus,
wenn Sie die hintere Ecke heften wollen.
Tipp
Die Heftanzeige leuchtet, wenn das Papier korrekt eingelegt ist.
Legen Sie das Papier neu ein, falls die Anzeige nicht leuchtet.
4
Lassen Sie das Papier los und drücken Sie die Taste [Heften].
Der Heftvorgang beginnt. Die Heftanzeige blinkt, wenn der Heftvorgang beendet ist. Entfernen Sie das geheftete
Papier.
VORSICHT
Ziehen Sie Ihre Hände immer vom Papier weg, wenn der Heftvorgang beginnt.
Manuellen Heftmodus beenden
Nehmen Sie das Papier heraus und drücken Sie die Taste Heften. Der Papierschacht wird geschlossen. Der
manuelle Heftmodus ist beendet. Der manuelle Heftmodus wird auch automatisch nach ca. 15 Sekunden beendet.
Endverarbeitungsmodus auswählen
81
3 GRUNDLEGENDE KOPIERMODI
Doppelseitig kopieren
Sie können von 1-seitigen Originalen 2-seitige Kopien (und umgekehrt) oder von 2-seitigen Originalen 2-seitige Kopien
erstellen. Dies ist praktisch, wenn Sie Papier sparen oder ein Buch in gleicher Seitenreihenfolge kopieren wollen.
Einseitige Originale -> einseitige Kopien ( P.83)
Zweiseitige Originale -> einseitige Kopien ( P.83)
Einseitige Originale -> zweiseitige Kopien ( P.84)
Zweiseitige Originale -> zweiseitige Kopien ( P.84)
Buchoriginale -> zweiseitige Kopien ( P.86)
-3-1-31
-12-
-15-
-12-
-13-
-15-
Hinweis
Für Duplexkopien können Sie Normalpapier, Recyclingpapier, Dick 1, Dick 2, Dick 3 oder Spezialpapier 1 verwenden.
82
Doppelseitig kopieren
3 GRUNDLEGENDE KOPIERMODI
3.GRUNDLEGENDE KOPIERMODI
Einseitige Kopie
Tipp
Wenn Sie ein zweiseitiges Original im Hochformat, das von links nach rechts geöffnet wird, auf eine Seite kopieren
wollen, müssen sie im Bearbeitungsmenü die Ausrichtungsfunktion einstellen, damit die Papierausrichtung stimmt.
S.129 “Bildausrichtung”
BILDRICHTUNG eingestellt
1
Legen Sie Papier in die Kassette(n).
2
Legen Sie das bzw. die Originale auf.
3
Drücken Sie [2-SEITIG] im Touch Screen.
Nicht eingestellt
Für den Einzelblatteinzug müssen Sie die Papiergröße einstellen.
Doppelseitig kopieren
83
3 GRUNDLEGENDE KOPIERMODI
4
Wählen Sie den Modus.
5
Wählen Sie gegebenenfalls andere Kopiermodi aus und drücken Sie [START].
[1->1 SIMPLEX]: Einseitige Originale -> einseitige Kopien
[2->1 GETEILT]: Zweiseitige Originale -> einseitige Kopien
Zweiseitige Kopie
Tipp
Wenn Sie 1-seitige Originale im Hochformat doppelseitig kopieren, werden die Seiten in der Regel so kopiert, das die
Kopien zum Lesen nach oben/unten geöffnet werden. Mit der Bildausrichtungsfunktion können Sie auch Kopien
erstellen, die nach links/rechts geöffnet werden.
S.129 “Bildausrichtung”
BILDRICHTUNG eingestellt
84
1
Legen Sie Papier in die Kassette(n).
2
Legen Sie das bzw. die Originale auf.
Für den Einzelblatteinzug müssen Sie die Papiergröße einstellen.
Doppelseitig kopieren
Nicht eingestellt
3 GRUNDLEGENDE KOPIERMODI
3.GRUNDLEGENDE KOPIERMODI
3
Drücken Sie [2-SEITIG] im Touch Screen.
4
Wählen Sie den Modus.
5
Wählen Sie gegebenenfalls andere Kopiermodi aus und drücken Sie [START].
[1 -> 2 DUPLEX]: Einseitige Originale -> zweiseitige Kopien
[2 -> 2 DUPLEX]: Zweiseitige Originale -> zweiseitige Kopien
Bei Verwendung des Vorlagenglases siehe Schritte 6 und 7 aus S.33 “Einfaches Kopierverfahren”.
Doppelseitig kopieren
85
3 GRUNDLEGENDE KOPIERMODI
Zweiseitige Kopie von Buchoriginal
Sie können Bücher in gleicher Seitenreihenfolge doppelseitig kopieren.
Tipp
Die Formate A4, B5 und LT sind verfügbar.
86
1
Legen Sie Papier in die Kassette(n).
2
Drücken Sie [2-SEITIG] im Touch Screen.
3
Press [BUCH -> 2] im Touch Screen.
Für den Einzelblatteinzug müssen Sie die Papiergröße einstellen.
Doppelseitig kopieren
3 GRUNDLEGENDE KOPIERMODI
3.GRUNDLEGENDE KOPIERMODI
4
Wählen Sie den Typ für den Buch-Kopiervorgang aus.
Beispiel: Sollen die Seiten 2 bis 6 eines Buches kopiert werden, wählen Sie LINKS -> LINKS.
2
3
6
7
5
Drücken Sie die Kassettentaste mit der entsprechenden Papiergröße.
6
Falls erforderlich, wählen Sie weitere Kopiermodi aus.
Nur die Formate A4, B5 und LT sind verfügbar.
Sie können im Bearbeitungsmenü einen Buchrand einstellen.
S.97 “Buchmittelrand erstellen”
Doppelseitig kopieren
87
3 GRUNDLEGENDE KOPIERMODI
7
Legen Sie das Original auf das Vorlagenglas.
legen Sie das original so auf, dass die Mitte an der gelben Markierung
unter dem Vorlagenglas liegt.
VORSICHT
Legen Sie keine schweren Objekte (4 kg (9 lb.) oder mehr) auf die Glasauflage und belasten Sie diese
nicht.
Das Brechen der Glasscheibe kann zu Verletzungen führen.
8
Drücken Sie die Taste [START] auf dem Bedienfeld. Wenn die Seiten gescannt sind,
legen Sie die nächsten auf das Vorlagenglas.
Wiederholen Sie das oben stehende Verfahren, bis alle Seiten gescannt sind. Drücken Sie auf [KOPIEREN
ENDSEITE], wenn das letzte Original nur aus einer Seite besteht und drücken Sie danach [START]. Die
gescannten Seiten werden kopiert.
9
Wenn alle Seiten gescannt wurden, drücken Sie auf [BEENDET].
Die gescannten Seiten werden kopiert.
Tipp
Auch wenn Sie nicht auf [BEENDET] drücken, beginnt der Kopiervorgang nach einiger Zeit automatisch.
88
Doppelseitig kopieren
3 GRUNDLEGENDE KOPIERMODI
Copy & File
Mit der Funktion COPY & FILE werden die kopierten Originaldaten in einem freigegebenen Ordner auf der Festplatte des
Systems oder auf einem PC im Netzwerk gespeichert. Die Daten können in den Formaten PDF, TIFF und XPS
gespeichert werden.
Hinweise
y Die Daten werden in Schwarzweiß gespeichert. (Auflösung: nur 600 dpi) Daher eignen sich die Daten zum
Drucken, aber nicht zur Weiterverarbeitung auf einem PC. Wählen Sie zum Speichern der besten Bildqualität die
Funktion "Scan to File".
y Der Administrator muss diese Funktion vorher einstellen. Einzelheiten siehe Embedded web server Anleitung.
y Eine Sicherung der Daten im freigegeben Ordner ist empfehlenswert.
Tipp
Mit der Funktion "Store to e-Filing" können Sie Daten in einer e-Filing Box speichern. Einzelheiten siehe e-FilingAnleitung.
1
Legen Sie das bzw. die Originale auf.
2
Drücken Sie [SPEICHER] im Touch Screen.
3
Drücken Sie [KOPIEREN & DATEI] im Touch Screen.
Copy & File
89
3 GRUNDLEGENDE KOPIERMODI
4
Wählen Sie nach Bedarf die einzugebenden Informationen. Drücken Sie dann [OK].
DATEINAME: Drücken Sie dies, um die Tastatur im Display aufzurufen. Geben Sie dann einen Namen (max. 45
Buchstaben) ein.
MFP LOKAL: Drücken Sie dies, um die Daten in einem lokalen Ordner des Systems zu speichern.
GEGENSTELLE1, GEGENSTELLE2: Drücken Sie dies, um die Daten über das Netzwerk in einem freigegeben
Ordner eines PCs zu speichern.
Hinweise
y Sie können zwei Einstellungen aus [MFP LOKAL], [GEGENSTELLE 1] und [GEGENSTELLE 2] wählen. Zur
Abwahl einer Position drücken Sie die Taste erneut.
y Je nach Benutzerrechten können Sie für [GEGENSTELLE 1] und [GEGENSTELLE 2] einen Speicherort
selbst bestimmen. In diesem Fall siehe folgende Seite:
S.91 “Freigegebenen Ordner definieren”
PDF / TIFF / XPS: Dies sind Datenformate für die Datei. Wählen Sie eines.
MULTI / SINGLE: Wählen Sie, ob die Daten als Einzelseiten oder als mehrseitige Datei gespeichert werden sollen.
Wenn Sie “MULTI” wählen, werden alle Scanseiten in einer Datei gespeichert. Wenn Sie “SINGLE” wählen,
wird für jede Scanseite ein Ordner erzeugt und die Datei darin gespeichert.
5
Drücken Sie die Taste [START] auf dem Bedienfeld.
6
Legen Sie das nächste Original auf das Vorlagenglas und drücken Sie [START] am
Bedienfeld.
Bei Verwendung des RADF wird das Original kopiert und gleichzeitig gespeichert.
Bei Verwendung des Vorlagenglases siehe nachfolgende Beschreibung.
Wiederholen Sie dies, bis alle Originale gescannt sind.
90
Copy & File
3 GRUNDLEGENDE KOPIERMODI
3.GRUNDLEGENDE KOPIERMODI
7
Wenn alle Seiten gescannt wurden, drücken Sie auf [BEENDET].
Der Kopier- und Speichervorgang beginnt.
Freigegebenen Ordner definieren
Je nach Benutzerrechten erscheint für [GEGENSTELLE 1] und [GEGENSTELLE 2] ein Menü zur Auswahl des
Speicherortes.
Die Einstellmöglichkeiten sind abhängig vom verwendeten Übertragungsprotokoll. FTP, SMB, NetWare IPX/SPX und
NetWare TCP/IP sind auswählbare Übertragungsprotokolle.
FTP
Wenn Sie auf eine der unteren Tasten drücken, wird die Tastatur im Display angezeigt. Um Zahlen einzugeben,
verwenden Sie die Zifferntasten am Bedienfeld. Wenn Sie die Eingabe beendet haben, klicken Sie auf [OK].
SERVER NAME: Geben Sie die IP-Adresse des FTP-Servers ein. Wenn Sie z. B. unter “ftp://10.10.70.101/user01/scan/”
speichern wollen, geben Sie “10.10.70.101” ein.
NETZWERKPFAD: Geben Sie den Speicherpfad des FTP-Ordners ein. Wenn Sie z. B. unter “ftp://10.10.70.101/user01/
scan/” speichern wollen, geben Sie “user01\scan” ein.
BENUTZERNAME: Geben Sie den Benutzernamen für das Login auf dem FTP-Server ein. Geben Sie dies bei Bedarf
ein.
KENNWORT: Geben Sie das Kennwort für das Login auf dem FTP-Server ein. Geben Sie dies bei Bedarf ein.
BEFEHLSPORT: Geben Sie eine Portnummer ein. Normalerweise wird “-” eingegeben, da die vom Administrator
eingestellte Portnummer verwendet wird. Ändern Sie dies nur, wenn Sie eine andere Portnummer verwenden wollen.
Copy & File
91
3 GRUNDLEGENDE KOPIERMODI
SMB
Wenn Sie auf eine der unteren Tasten drücken, wird die Tastatur im Display angezeigt. Um Zahlen einzugeben,
verwenden Sie die Zifferntasten am Bedienfeld. Wenn Sie die Eingabe beendet haben, klicken Sie auf [OK].
NETZWERKPFAD: Geben Sie den Speicherpfad für die Daten ein.
BENUTZERNAME: Geben Sie den Benutzernamen für den Zugriff auf den Netzwerkordner ein. Geben Sie dies bei
Bedarf ein.
KENNWORT: Geben Sie das Kennwort für den Zugriff auf den Netzwerkordner ein. Geben Sie dies bei Bedarf ein.
Tipp
SERVERNAME und BEFEHLSPORT sind für SMB nicht erforderlich.
NetWare IPX/SPX / NetWare TCP/IP
Wenn Sie auf eine der unteren Tasten drücken, wird die Tastatur im Display angezeigt. Um Zahlen einzugeben,
verwenden Sie die Zifferntasten am Bedienfeld. Wenn Sie die Eingabe beendet haben, klicken Sie auf [OK].
SERVER NAME: Bei Auswahl von NetWare IPX geben Sie entweder den Namen des File Servers oder den Tree/KontextNamen (nur bei NDS) ein. Bei Auswahl von NetWare IP geben Sie die IP-Adresse des NetWare Servers ein.
NETZWERKPFAD: Geben Sie den Speicherpfad des Ordners auf dem NetWare Server ein. Wenn Sie z. B. unter
“sys\scan" speichern wollen, geben Sie “sys\scan” ein.
BENUTZERNAME: Geben Sie den Benutzernamen für das Login auf dem NetWare Server ein. Geben Sie dies bei
Bedarf ein.
KENNWORT: Geben Sie das Kennwort für das Login auf dem NetWare Server ein. Geben Sie dies bei Bedarf ein.
92
Copy & File
4.
BEARBEITUNGSFUNKTIONEN
Dieses Kapitel beschreibt die Funktionen des Bearbeitungsmenüs.
Bearbeitungsmenü anzeigen ................................................................................................ 94
Randversatz ............................................................................................................................ 95
Oberer/unterer Rand und linker/rechter Rand ......................................................................................................95
Buchmittelrand erstellen.......................................................................................................................................97
Rand löschen.......................................................................................................................... 99
Buchmitte löschen ............................................................................................................... 101
Seitentrennung ..................................................................................................................... 103
2IN1 / 4IN1 ............................................................................................................................. 105
Magazinsortierung ............................................................................................................... 108
Bildbearbeitung .................................................................................................................... 110
Ausschneiden / Ausblenden ............................................................................................................................... 110
Spiegelbild / Negativ/Positiv Umkehrung............................................................................................................ 113
XY Zoom................................................................................................................................ 115
Deckblatt ............................................................................................................................... 117
Blatt einfügen ....................................................................................................................... 120
Zeitstempel ........................................................................................................................... 123
Seitennummer ...................................................................................................................... 124
Job erstellen ......................................................................................................................... 126
Bildausrichtung .................................................................................................................... 129
Buch - Kalender.................................................................................................................... 131
ADF -> SADF......................................................................................................................... 132
Vollbild................................................................................................................................... 134
Bildwiederholung ................................................................................................................. 136
Leere Seite auslassen.......................................................................................................... 138
Außenrand löschen.............................................................................................................. 140
4 BEARBEITUNGSFUNKTIONEN
Bearbeitungsmenü anzeigen
Drücken Sie [BEARBEITEN] im Touch Srceen, um das Bearbeitungsmenü aufzurufen.
Das Bearbeitungsmenü besteht aus zwei Seiten. Drücken Sie
94
Bearbeitungsmenü anzeigen
oder
, um die Seitenanzeige zu wechseln.
4 BEARBEITUNGSFUNKTIONEN
Randversatz
Durch Verschieben des Bildes nach rechts, links, oben oder unten können Sie einen Heftrand auf dem Papier erzeugen.
Dies wird Randversatz genannt. Dies ist praktisch, wenn ein Kopienstapel gelocht oder geheftet werden soll. Mit dieser
Funktion können Sie auch einen Mittelrand für doppelseitige Buchkopien erstellen.
Tipp
Sie können folgende Kombinationen wählen:
y Oberer/unterer Rand und linker/rechter Rand
y Oberer/unterer Rand und Buchmittelrand
Oberer/unterer Rand und linker/rechter Rand
1
Legen Sie Papier in die Kassette(n).
2
Legen Sie das bzw. die Originale auf.
3
Drücken Sie [RANDVERSATZ] im Bearbeitungsmenü.
Für den Einzelblatteinzug müssen Sie die Papiergröße einstellen.
Randversatz
95
4 BEARBEITUNGSFUNKTIONEN
4
Wählen Sie den Typ des Randes.
5
Stellen Sie die Position und Breite des Randes ein.
1) Drücken Sie [VORDERER RAND], um den vorderen Rand zwischen [ 2 mm] und [ 100 mm] einzustellen.
2) Drücken Sie [HINTERER RAND], um den hinteren Rand zwischen [ 2 mm] und [ 100 mm] einzustellen.
3) Drücken Sie [OK].
Tipp
Für Duplex-Kopien auf der Papierrückseite wird der linke/rechte Rand an der entgegengesetzten Seite erzeugt.
(Ein rechts erzeugter Heftrand an der Vorderseite wird für die Rückseite links erzeugt.)
96
Randversatz
4 BEARBEITUNGSFUNKTIONEN
4.BEARBEITUNGSFUNKTIONEN
6
Drücken Sie [OK].
7
Wählen Sie gegebenenfalls andere Kopiermodi aus und drücken Sie [START].
Buchmittelrand erstellen
Sie können einen Mittelrand für doppelseitige Buchkopien erstellen.
S.86 “Zweiseitige Kopie von Buchoriginal”
1
Drücken Sie [RANDVERSATZ] im Bearbeitungsmenü.
2
Drücken Sie [BUCH].
Randversatz
97
4 BEARBEITUNGSFUNKTIONEN
3
Stellen Sie die Position und Breite des Randes ein.
4
Drücken Sie [OK].
1) Drücken Sie entweder [
2) Drücken Sie [OK].
2 mm] (0.08") oder [
30 mm] (1.18").
Wählen Sie außerdem noch “Buchoriginal -> doppelseitige Kopie”.
S.86 “Zweiseitige Kopie von Buchoriginal”
98
Randversatz
4 BEARBEITUNGSFUNKTIONEN
Rand löschen
Sie können die schattenartigen Bildränder löschen, falls diese auf Kopien auftreten. Dies wird Randlöschung genannt. Sie
erhalten dadurch klare Bildränder, auch wenn das Original verunreinigt oder eingerissen ist.
Tipp
Nur Standardformate sind verfügbar.
1
Legen Sie Papier in die Kassette(n).
2
Legen Sie das bzw. die Originale auf.
3
Drücken Sie [RAND LÖSCHEN] im Bearbeitungsmenü.
Für den Einzelblatteinzug müssen Sie die Papiergröße einstellen.
Rand löschen
99
4 BEARBEITUNGSFUNKTIONEN
100
4
Stellen Sie die Breite des zu löschenden Randes ein.
5
Wählen Sie gegebenenfalls andere Kopiermodi aus und drücken Sie [START].
1) Drücken Sie entweder [
2) Drücken Sie [OK].
Rand löschen
2 mm] (0.08") oder [
50 mm] (1.97").
4 BEARBEITUNGSFUNKTIONEN
Buchmitte löschen
Sie können die schattenartigen Bildränder löschen, falls diese in der Mitte der Kopien auftreten. Dies wird
Buchrandlöschung genannt. Dies ist besonders beim Kopieren von Büchern nützlich.
Buchrandlöschung eingestellt
Nicht eingestellt
1
Legen Sie Papier in die Kassette(n).
2
Wählen Sie die Kassette mit der entsprechenden Papiergröße.
3
Drücken Sie [BUCHMITTE LÖSCHEN] im Bearbeitungsmenü.
Für den Einzelblatteinzug müssen Sie die Papiergröße einstellen.
Buchmitte löschen
101
4 BEARBEITUNGSFUNKTIONEN
4
Stellen Sie die Breite des zu löschenden Randes ein.
5
Legen Sie das Original auf das Vorlagenglas.
1) Drücken Sie entweder [
2) Drücken Sie [OK].
2 mm] (0.08") oder [
50 mm] (1.97").
legen Sie das original so auf, dass die Mitte an der gelben Markierung
unter dem Vorlagenglas liegt.
VORSICHT
Legen Sie keine schweren Objekte (4 kg (9 lb.) oder mehr) auf die Glasauflage und belasten Sie diese
nicht.
Das Brechen der Glasscheibe kann zu Verletzungen führen.
6
102
Wählen Sie gegebenenfalls andere Kopiermodi aus und drücken Sie [START].
Buchmitte löschen
4 BEARBEITUNGSFUNKTIONEN
Seitentrennung
Sie können zwei Buchseiten oder zwei Originale gleichzeitig auf zwei separate Blätter oder auf ein Blatt kopieren. Dies
wird Seitentrennung genannt. Ein verschieben des Originals auf dem Vorlagenglas ist nicht erforderlich.
-12-
-13-
-12-
-13-
Tipp
Nur die Formate A4, B5 und LT sind verfügbar.
1
Legen Sie Papier in die Kassette(n).
2
Drücken Sie [DOPPELSEITE] im Bearbeitungsmenü.
3
Drücken Sie [1-SEITIG] oder [2-SEITIG].
4
Falls erforderlich, wählen Sie weitere Kopiermodi aus.
1-SEITIG: Die zwei aufliegenden Originale werden auf zwei separaten Blättern kopiert
2-SEITIG: Die zwei aufliegenden Originale werden auf beide Seiten eines Blatts kopiert
Sie können auch einen Randversatz einstellen.
S.95 “Oberer/unterer Rand und linker/rechter Rand”
Seitentrennung
103
4 BEARBEITUNGSFUNKTIONEN
5
Drücken Sie auf [BASIS], um ins Basismenü zu wechseln, und wählen Sie dann A4, B5
oder LT als Papierformat.
Für den Einzelblatteinzug müssen Sie die Papiergröße einstellen.
6
Öffnen Sie die gewünschte Seite des Originals und
legen Sie es auf das Vorlagenglas.
legen Sie das original so auf, dass die Mitte an der gelben Markierung
unter dem Vorlagenglas liegt.
VORSICHT
Legen Sie keine schweren Objekte (4 kg (9 lb.) oder mehr) auf die Glasauflage und belasten Sie diese
nicht.
Das Brechen der Glasscheibe kann zu Verletzungen führen.
7
Drücken Sie die Taste [START] auf dem Bedienfeld. Nach dem Scannen der Seiten
öffnen Sie die nächsten Seiten und legen diese auf.
Wiederholen Sie das oben stehende Verfahren, bis alle Seiten gescannt sind. Drücken Sie auf [KOPIEREN
ENDSEITE], wenn das letzte Original nur aus einer Seite besteht und drücken Sie danach [START]. Die
gescannten Seiten werden kopiert.
8
104
Wenn alle Seiten gescannt wurden, drücken Sie auf [BEENDET].
Die gescannten Seiten werden kopiert.
Seitentrennung
4 BEARBEITUNGSFUNKTIONEN
2IN1 / 4IN1
Sie können 2 oder 4 Originale verkleinert auf ein Blatt kopieren. Dies wird “2IN1” oder “4IN1” genannt. In Verbindung mit
der Duplexkopie können Sie 8 Seiten auf ein Blatt kopieren.
Die Abbildungen sollen die Anordnung verdeutlichen.
2IN1
4IN1
2IN1 & Duplexkopie (a: Seite 1, b: Seite 2)
a
a
b
b
4IN1 & Duplexkopie (a: Seite 1, b: Seite 2)
a
b
2IN1 / 4IN1
105
4 BEARBEITUNGSFUNKTIONEN
1
Legen Sie Papier in die Kassette(n).
Für den Einzelblatteinzug müssen Sie die Papiergröße einstellen.
Tipp
Drücken Sie [ZOOM] im Basismenü, wenn das Original ein anderes Format als das Kopierpapier hat. Wählen
Sie die gewünschte Größe und drücken Sie [AMS] im unten gezeigten Menü.
106
2
Legen Sie das bzw. die Originale auf.
3
Drücken Sie [2IN1 / 4IN1] im Bearbeitungsmenü.
2IN1 / 4IN1
4 BEARBEITUNGSFUNKTIONEN
4.BEARBEITUNGSFUNKTIONEN
4
2IN1 / 4IN1 Einstellung
ANZAHL SEITEN PRO BLATT: Für zwei Originale auf einer Kopie wählen Sie [2IN1]. Für vier Originale auf einer
Kopie wählen Sie [4IN1].
2-SEITIG: Wählen Sie unter [1->1 SIMPLEX], [1-> 2 DUPLEX], [2-> 2 DUPLEX] oder [2->1 GETRENNT].
Drücken Sie anschließend [OK].
5
Wählen Sie gegebenenfalls andere Kopiermodi aus und drücken Sie [START].
6
Legen Sie das nächste Original auf und drücken Sie [START].
7
Drücken Sie [BEENDET], wenn das letzte Original gescannt wurde.
Wenn die Originale im RADF eingelegt sind, beginnt der Scan- und Kopiervorgang. Bei Verwendung des
Vorlagenglases führen Sie die Schritte 6 und 7 durch.
Das Scannen des nächsten Originals beginnt. Der Scanvorgang beginnt auch, wenn Sie JA im Touch Screen und
anschließend [START] am Bedienfeld drücken. Wiederholen Sie die Schritte für weitere Originale.
Der Kopiervorgang beginnt.
2IN1 / 4IN1
107
4 BEARBEITUNGSFUNKTIONEN
Magazinsortierung
Wenn Sie mehr als ein Original kopieren, können Sie Kopien seitenrichtig in einem Broschürenformat erstellen. Dies wird
auch Magazinsortierung genannt. Sie können die Kopien auch in der Mitte falzen und heften. Dies wird Magazinsortierung
& Spezialheftung genannt.
Magazinsortierung
1
6
2
7
4
3
2
12
9
11
Magazinsortierung & Spezialheftung
1
2
6
7
3
12
Die Magazinsortierung kann auch im Basismenü ausgewählt werden. Siehe hierzu folgenden Abschnitt:
S.77 “Magazinsortierung / Spezialheftung”
1
Legen Sie Papier in die Kassette(n).
2
Stellen Sie das Papierformat ein.
3
Folgende Größen sind geeignet
Magazinsortierung: A3, A4-R, A5-R, B4, B5-R, LD, LG, LT-R, ST-R
Magazinsortierung & Spezialheftung: A3, A4-R, B4, LD, LG, LT-R
Kassette: S.54 “Automatische Papierwahl”
Einzelblatteinzug: S.41 “Einzelblattkopieren”
Legen Sie das bzw. die Originale auf.
Tipp
Werden für die Magazinsortierung und die Spezialheftung
Hochformat-Originale im Querformat aufgelegt, muss die
Bildausrichtungsfunktion im Bearbeitungsmenü eingestellt sein.
Ansonsten werden sie nicht in der richtigen Reihenfolge kopiert.
S.129 “Bildausrichtung”
108
Magazinsortierung
4 BEARBEITUNGSFUNKTIONEN
4.BEARBEITUNGSFUNKTIONEN
4
Drücken Sie [MAGAZINSORTIERUNG] im Bearbeitungsmenü.
5
Stelle Sie bei Bedarf die Spezialheftung und einen Heftrand ein.
1) Zum Einstellen der Spezialheftung drücken Sie [HEFTUNG EIN]. Ansonsten drücken Sie [HEFTUNG AUS].
2) Drücken Sie entweder [ 2 mm] (0.08") oder [ 30 mm] (1.18").
3) Drücken Sie [OK].
Tipp
Zur maximalen Blattzahl für die Spezialheftung siehe folgende Seite:
S.77 “Magazinsortierung / Spezialheftung”
6
Wählen Sie gegebenenfalls andere Kopiermodi aus und drücken Sie [START].
Magazinsortierung
109
4 BEARBEITUNGSFUNKTIONEN
Bildbearbeitung
Sie können zwischen verschiedenen Bearbeitungsfunktionen wählen.
Ausschneiden: Sie können einen Bereich auf dem Original definieren und nur dieser Bereich wird kopiert.
Ausblenden: Sie können einen Bereich auf dem Original definieren und dieser Bereich wird nicht mitkopiert.
Spiegelbild: Sie können das Bild spiegeln.
Negativ/Positiv-Umkehrung: Sie können das Bild invertieren.
Ausschneiden / Ausblenden
Sie können einen Bereich auf dem Original definieren und nur dieser Bereich wird kopiert (Ausschnitt). Sie können auch
einen Bereich auf dem Original definieren und dieser Bereich wird nicht mitkopiert (Ausblenden). Auf dem Original können
vier rechteckige Bereiche angegeben werden. Der Bereich sollte in sich geschlossen sein.
Ausschneiden
Maskieren
Tipps
y Nur Standardformate sind verfügbar.
y Sie müssen die Größen für Original und Kopierpapier korrekt auswählen, da der gewählte Bereich sonst nicht
kopiert werden kann.
110
1
Legen Sie Papier in die Kassette(n).
2
Drücken Sie [BEARBEITEN] im Bearbeitungsmenü.
Für den Einzelblatteinzug müssen Sie die Papiergröße einstellen.
Bildbearbeitung
4 BEARBEITUNGSFUNKTIONEN
4.BEARBEITUNGSFUNKTIONEN
3
Drücken Sie [ABSCHNEIDEN] oder [MASKE].
4
Legen Sie das Original mit der Schriftseite nach oben
auf das Vorlagenglas.
Die Unterkante des Originals weist zur Systemvorderseite. Richten Sie
die obere linke Ecke an der Skalierung des Vorlagenglases aus.
VORSICHT
Legen Sie keine schweren Objekte (4 kg (9 lb.) oder mehr) auf die Glasauflage und belasten Sie diese
nicht.
Das Brechen der Glasscheibe kann zu Verletzungen führen.
5
Ermitteln Sie anhand der linken und der oberen
Skalierung die folgenden vier Werte.
X1: Abstand zwischen der oberen linken Ecke und des linken
Rands des angegebenen Bereichs
X2: Abstand zwischen der oberen linken Ecke und des rechten
Rands des angegebenen Bereichs
Y1: Abstand zwischen der oberen linken Ecke und des oberen
Rands des angegebenen Bereichs
Y2: Abstand zwischen der oberen linken Ecke und des unteren
Rands des angegebenen Bereichs
Die Einheit der Skalierung beträgt 2 mm (0.08").
Bildbearbeitung
111
4 BEARBEITUNGSFUNKTIONEN
6
Geben Sie die Abmessungen ein.
1) Drücken Sie [X1], [X2], [Y1] und [Y2] und geben Sie die entsprechenden Werte ein.
2) Sie können bis zu 4 Bereiche pro Seite eingeben. Für mehr als einen Bereich drücken Sie
den Bereich zu wechseln und geben die entsprechenden Werte ein.
3) Drücken Sie anschließend OK.
7
oder
Drehen Sie das Original um und legen Sie es mit der
Schriftseite nach unten auf das Vorlagenglas.
Die Unterkante des Originals weist zur Systemvorderseite. Richten Sie
das Original an der linken oberen Ecke des Vorlagenglases aus.
8
112
Wählen Sie gegebenenfalls andere Kopiermodi aus und drücken Sie [START].
Bildbearbeitung
, um
4 BEARBEITUNGSFUNKTIONEN
4.BEARBEITUNGSFUNKTIONEN
Spiegelbild / Negativ/Positiv Umkehrung
Sie können ein Bild spiegeln oder die hellen und dunklen Bereiche invertieren.
Spiegelbild
Negativ/Positiv Umkehrung
Hinweis
Die Negativ/Positiv-Umkehrung ist nur möglich, wenn Schwarz oder Vollfarbe als Farbmodus eingestellt ist.
1
Legen Sie Papier in die Kassette(n).
2
Legen Sie das bzw. die Originale auf.
3
Drücken Sie [BEARBEITEN] im Bearbeitungsmenü.
Für den Einzelblatteinzug müssen Sie die Papiergröße einstellen.
Bildbearbeitung
113
4 BEARBEITUNGSFUNKTIONEN
114
4
Drücken Sie [SPIEGELN] oder [NEG/POS].
5
Wählen Sie gegebenenfalls andere Kopiermodi aus und drücken Sie [START].
Bildbearbeitung
4 BEARBEITUNGSFUNKTIONEN
XY Zoom
Sie können den Kopiermaßstab vertikal und horizontal separat einstellen. Dies wird XY-Zoom genannt.
100%
200%
100%
200%
Hinweis
Der Einstellbereich geht von 25 bis 400%. In folgenden Fällen beträgt er jedoch 25 bis 200%.
y Wenn VOLLFARBE oder AUTO FARBE eingestellt sind
y Wenn BILDGLÄTTUNG eingestellt ist
y Wenn SCHWARZ und FOTO eingestellt sind
y Wenn ZWEIFARBIGE KOPIE eingestellt ist
y Wenn MONOCHROM eingestellt ist
y Wenn der RADF verwendet wird
1
Legen Sie Papier in die Kassette(n).
2
Legen Sie das bzw. die Originale auf.
3
Drücken Sie [XY ZOOM] im Bearbeitungsmenü.
Für den Einzelblatteinzug müssen Sie die Papiergröße einstellen.
XY Zoom
115
4 BEARBEITUNGSFUNKTIONEN
4
5
116
Stellen Sie den Kopiermaßstab für beide Richtungen separat ein.
1) Drücken Sie [X] und danach [
2) Drücken Sie [Y] und danach [
3) Drücken Sie [OK].
25%] oder [
25%] oder [
400%] für die horizontale Richtung.
400%] für die vertikale Richtung.
Wählen Sie gegebenenfalls andere Kopiermodi aus und drücken Sie [START].
XY Zoom
4 BEARBEITUNGSFUNKTIONEN
Deckblatt
Sie können Spezialpapiere wie Farbpapier als vorderes oder hinteres Deckblatt hinzufügen. Dies wird Deckblatt genannt.
Sie können zwischen vier Arten wählen:
3
2
1
OBEN LEER: Das vordere Deckblatt ist leer.
RE
P
20 ORT
03
3
2
1
RE
P
20 ORT
03
OBEN KOPIERT: Auf das vordere Deckblatt wird kopiert.
3
2
1
BEIDE LEER: Das vordere und das hintere Deckblatt sind leer.
RE
P
20 ORT
03
3
2
1
RE
P
20 ORT
03
OBEN KOPIERT HINTEN LEER: Auf das vordere Deckblatt wird kopiert und das hintere Deckblatt ist leer.
1
Legen Sie Papier für die Deckblätter ein.
Legen Sie das Deckblatt in die dafür eingestellte Kassette oder in den Einzelblatteinzug ein.
Hinweise
y Wählen Sie für die Kassette “DECKBLATT” als Papiertyp und stellen Sie Format und Papiergewicht ein.
S.19 “Papiertyp einstellen”
y Wenn Sie den Einzelblatteinzug verwenden, müssen Sie Papiergröße und Gewicht einstellen.
S.41 “Einzelblattkopieren”
y Deckblätter und Kopierpapier müssen die gleiche Größe und Ausrichtung aufweisen.
2
Legen Sie Papier in die Kassette(n).
3
Legen Sie das bzw. die Originale auf.
Bei Verwendung des Vorlagenglases müssen Sie mit der ersten Seite beginnen.
Deckblatt
117
4 BEARBEITUNGSFUNKTIONEN
4
Drücken Sie [DECKBLATT] im Bearbeitungsmenü.
5
Wählen Sie den Modus.
Tipp
Wenn Sie [OBEN KOPIERT] oder [OBEN KOPIERT HINTEN LEER] und [1->2 DUPLEX] (doppelseitig)
kombinieren, wird das vordere Deckblatt einseitig kopiert.
6
Drücken Sie [BASIS], um das Basismenü aufzurufen. Wählen Sie dann die Kassette, in
der das Kopierpapier (nicht das Deckblatt) liegt.
Deckblätter und Kopierpapier müssen die gleiche Größe und Ausrichtung aufweisen.
118
Deckblatt
4 BEARBEITUNGSFUNKTIONEN
4.BEARBEITUNGSFUNKTIONEN
7
Wählen Sie gegebenenfalls andere Kopiermodi aus und drücken Sie [START].
8
Legen Sie das nächste Original auf und drücken Sie [START].
9
Drücken Sie [BEENDET], wenn das letzte Original gescannt wurde.
Wenn die Originale im RADF eingelegt sind, beginnt der Scan- und Kopiervorgang.
Bei Verwendung des Vorlagenglases führen Sie die Schritte 8 und 9 durch.
Das Scannen des nächsten Originals beginnt. Der Scanvorgang beginnt auch, wenn Sie [JA] im Touch Screen und
anschließend [START] am Bedienfeld drücken. Wiederholen Sie dies, bis alle Originale gescannt sind.
Der Kopiervorgang beginnt.
Deckblatt
119
4 BEARBEITUNGSFUNKTIONEN
Blatt einfügen
Sie können Spezialpapiere wie Farbpapier an einer definierten Position einfügen. Dies wird Zwischen-/Trennblatt genannt.
Sie können bis zu 50 Zwischenblätter einfügen. Sie können hierbei zwischen zwei Arten wählen:
2
3
RE
P
20 ORT
03
RE
P
20 ORT
03
4
4
3 2
1
1
KOPIERT: Eine kopierte Seite wird eingefügt und ersetzt die Seite an dieser Position.
3
2
1
LEER: Eine leere Seite wird vor die definierte Position eingefügt.
1
Legen Sie die Zwischenblätter ein.
Legen Sie das Zwischenblatt in die dafür eingestellte Kassette oder in den Einzelblatteinzug ein.
Hinweise
y Wählen Sie für die Kassette “EINFÜGEN 1” oder “EINFÜGEN 2” als Papiertyp und stellen Sie Format und
Papiergewicht ein.
S.19 “Papiertyp einstellen”
y Wenn Sie den Einzelblatteinzug verwenden, müssen Sie Papiergröße und Gewicht einstellen.
S.41 “Einzelblattkopieren”
y Zwischenblätter und Kopierpapier müssen die gleiche Größe und Ausrichtung aufweisen.
120
2
Legen Sie normales Papier in das Fach/die Fächer.
3
Legen Sie das bzw. die Originale auf.
4
Drücken Sie [BLATT EINFÜGEN] im Bearbeitungsmenü.
Bei Verwendung des Vorlagenglases müssen Sie mit der ersten Seite beginnen.
Blatt einfügen
4 BEARBEITUNGSFUNKTIONEN
4.BEARBEITUNGSFUNKTIONEN
5
Drücken Sie entweder [KOPIERT] oder [LEER].
6
Wählen Sie die Position, an der die Blätter eingefügt werden sollen.
1) Wählen Sie als Typ der Zwischenblätter ([EINFÜGEN QUELLE 1] oder [EINFÜGEN QUELLE 2]).
2) Geben Sie die gewünschte Seitennummer (nicht mehr als 3 Stellen) für das Zwischenblatt ein und drücken Sie
[OK]. Wiederholen Sie die Schritte 1) und 2), wenn Sie mehr als eine Seite einfügen wollen.
3) Drücken Sie anschließend [OK].
Tipps
y Wenn in Schritt 5 [KOPIERT] gewählt wurde, wird ein kopiertes Blatt an der definierten Position eingefügt.
Wenn [LEER] gewählt wurde, wird ein leeres Blatt eingefügt.
y Bis zu 50 Seiten können jeweils für [EINFÜGEN QUELLE 1] und [EINFÜGEN QUELLE 2] festgelegt
werden.
Blatt einfügen
121
4 BEARBEITUNGSFUNKTIONEN
7
Drücken Sie [BASIS], um das Basismenü aufzurufen. Wählen Sie dann die Kassette, in
der das Kopierpapier (nicht das Einfügeblatt) liegt.
Zwischenblätter und Kopierpapier müssen die gleiche Größe und Ausrichtung aufweisen.
8
Wählen Sie gegebenenfalls andere Kopiermodi aus und drücken Sie [START].
9
Legen Sie das nächste Original auf und drücken Sie [START].
10
122
Wenn die Originale im RADF eingelegt sind, beginnt der Scan- und Kopiervorgang.
Bei Verwendung des Vorlagenglases führen Sie die Schritte 9 und 10 durch.
Das Scannen des nächsten Originals beginnt. Der Scanvorgang beginnt auch, wenn Sie [JA] im Touch Screen und
anschließend [START] am Bedienfeld drücken. Wiederholen Sie dies, bis alle Originale gescannt sind.
Drücken Sie [BEENDET], wenn das letzte Original gescannt wurde.
Der Kopiervorgang beginnt.
Blatt einfügen
4 BEARBEITUNGSFUNKTIONEN
Zeitstempel
Sie können Datum und Zeit auf den Kopien hinzufügen.
Gedruckt an der Unterkante
einer Hochformatkopie
Gedruckt an der Oberkante
einer Querformatkopie
MM.DD.YYYY 14:54
MM.DD.YYYY 14:54
1
Legen Sie Papier in die Kassette(n).
2
Legen Sie das bzw. die Originale auf.
3
Drücken Sie [ZEITSTEMPEL] im Bearbeitungsmenü.
4
Stellen Sie die Druckposition von Datum und Uhrzeit ein.
5
Wählen Sie gegebenenfalls andere Kopiermodi aus und drücken Sie [START].
1) Wählen Sie als Richtung ([Schmalseite] oder [Längsseite]).
2) Wählen Sie als Position ([Obere] oder [Untere]).
3) Drücken Sie [OK].
Zeitstempel
123
4 BEARBEITUNGSFUNKTIONEN
Seitennummer
Sie können eine Seitennummer auf den Kopien hinzufügen.
Gedruckt mittig an der
Unterkante einer Hochformatkopie
Gedruckt rechts an der
Oberkante einer Querformatkopie
1
2
3
1
2
3
1
Legen Sie Papier in die Kassette(n).
2
Legen Sie das bzw. die Originale auf.
3
Drücken Sie [SEITENNUMMER] im Bearbeitungsmenü.
4
Stellen Sie die Druckposition der Seitennummer ein.
1) Wählen Sie als Richtung ([Schmalseite] oder [Längsseite]).
2) Wählen Sie als Position ([Oben Links], [Oben Mitte], etc.).
3) Zum Definieren einer Startseite drücken Sie
und fahren mit Schritt 6 fort.
124
Seitennummer
und fahren mit Schritt 5 fort. Anderenfalls drücken Sie [OK]
4 BEARBEITUNGSFUNKTIONEN
4.BEARBEITUNGSFUNKTIONEN
5
Definieren Sie die Startseite für die Nummerierung.
6
Wählen Sie gegebenenfalls andere Kopiermodi aus und drücken Sie [START].
1) Geben Sie die Seitenzahl ein.
2) Drücken Sie [OK].
Seitennummer
125
4 BEARBEITUNGSFUNKTIONEN
Job erstellen
Sie können mehrere Stapel Originale mit individuellen Einstellungen in einem Vorgang kopieren oder speichern. Dies wird
Job erstellen genannt. Zum Beispiel können Sie Textausschnitte (im TEXT-Modus) und Fotos aus Magazinen (im FOTOModus) im A3-Format und Fotos im A4-Format in einem Vorgang in den optimalen Einstellungen scannen und kopieren.
Hinweise
y Bis zu 1000 Seiten Originale können verwendet werden. Die Anzahl der Jobs ist nicht limitiert.
y Einige Einstellungen können nicht für "Job erstellen" verwendet werden und einige andere gelten sowohl für den
ersten Job und alle nachfolgenden. Siehe hierzu nachfolgende Tabelle.
Nicht verfügbare Einstellungen
Automatische Papierwahl
BUCH -> 2 (Buchoriginal -> 2-seitige
Kopie)
Zweifarbige Kopie
Bildbearbeitung
XY Zoom
Deckblatt
Zwischenblatt
Magazinsortierung
Magazinsortierung & Spezialheftung
2IN1 / 4IN1
Vollbild
Bildwiederholung
1
126
Einstellungen für alle Jobs
e-Filing/File
Gemischte Originalformate
Kopierpapierformat:
Endverarbeitung
Foto-Zoom
Randversatz
Buchmitte löschen
Zeitstempel
Seitennummer
Bildausrichtung
Buch - Kalender
Leere Seite auslassen
Drücken Sie [JOB ERSTELLEN] im Bearbeitungsmenü.
Job erstellen
Änderbare Einstellungen für
jeden Job
Reproduktionsverhältnis
Automatische Vergrößerung
(Standard für Job Erstellen)
Originalgröße
Originalmodus
Farbmodus
Simplex/Duplex Kopie außer
Buchoriginal -> 2-seitiger Kopie (1->1
SIMPLEX, 2->1 GETEILT, 1->2
DUPLEX, 2->2 DUPLEX)
HINTERGRUNDANPASSUNG
Schärfe
Randlöschung
Seitentrennung
Dokumenteinzug (Einzugsmodus)
Rand löschen
4 BEARBEITUNGSFUNKTIONEN
4.BEARBEITUNGSFUNKTIONEN
2
Drücken Sie [OK].
Job erstellen ist eingestellt und die folgende Meldung wird angezeigt.
3
Legen Sie den ersten Stapel Originale ein und wählen Sie die gewünschten
Einstellungen.
Tipps
y Wenn Sie das Vorlagenglas verwenden, entspricht ein Original einem Job.
y Wenn Sie gemischte Originalformate im RADF verwenden, siehe folgende Seite:
S.56 “Kopieren mit gemischten Originalformaten”
y Wählen Sie bei Bedarf eine bestimmte Kassette.
Hinweise
y Drücken Sie [EINSTELLUNGEN], um die Einstellungen zu prüfen.
y Wenn Sie die Einstellungen ändern wollen, Drücken Sie [FUNCTION CLEAR] am Bedienfeld und
wiederholen den Ablauf ab Schritt 1.
Job erstellen
127
4 BEARBEITUNGSFUNKTIONEN
4
Drücken Sie die Taste [START] auf dem Bedienfeld.
5
Legen Sie den nächsten Stapel Originale ein und wählen Sie die gewünschten
Einstellungen.
Der Scanvorgang beginnt. Wenn alle Originale gescannt sind, erscheint folgende Meldung.
Wiederholen Sie Schritte 4 und 5, bis alle Seiten gescannt sind.
Hinweis
Wenn Sie die Einstellungen nicht ändern, gelten automatisch die Einstellungen des vorherigen Jobs.
6
Wenn alle Originale gescannt sind, können Sie bei Bedarf noch die Kopienzahl ändern.
Drücken Sie danach [JOB ABSCHLIEßEN] im Touch Screen.
Der Kopiervorgang beginnt. Wenn Speichern eingestellt ist, beginnt auch der Speichervorgang.
128
Job erstellen
4 BEARBEITUNGSFUNKTIONEN
Bildausrichtung
Wenn Sie einseitige Originale im Hochformat im Querformat auflegen und doppelseitig kopieren, werden die Kopien in der
Ausrichtung "nach oben öffnen" erstellt. Diese Funktion bewirkt, dass die Kopien in der Ausrichtung "nach links öffnen"
erstellt werden. Dies wird Bildausrichtung genannt.
Wenn Sie zweiseitige Originale im Hochformat in der Ausrichtung "nach links öffnen" einseitig kopieren, wechselt
normalerweise die Ausrichtung der Kopien. Diese Funktion bewirkt, dass die Kopien in der gleichen Ausrichtung erstellt
werden.
Einseitiges Original im Hochformat (positioniert im Querformat) -> Doppelseitige Kopie
BILDRICHTUNG eingestellt
Keine Einstellung
Doppelseitiges Original im Hochformat “öffnen nach links” -> Einseitige Kopie
BILDRICHTUNG eingestellt
1
Legen Sie Papier in die Kassette(n).
2
Legen Sie das bzw. die Originale auf.
3
Stellen Sie den Duplexmodus ein.
4
Drücken Sie [BILDRICHTUNG] im Bearbeitungsmenü.
Keine Einstellung
S.82 “Doppelseitig kopieren”
Bildausrichtung
129
4 BEARBEITUNGSFUNKTIONEN
5
Drücken Sie [OK].
Die Bildausrichtung ist eingestellt.
6
130
Wählen Sie gegebenenfalls andere Kopiermodi aus und drücken Sie [START].
Bildausrichtung
4 BEARBEITUNGSFUNKTIONEN
Buch - Kalender
Die Ausrichtung "öffnen nach links" wird auch "Buch" und die Ausrichtung "öffnen nach oben" wird auch "Kalender"
genannt. Diese Funktion dreht im Modus zweiseitiges Original auf zweiseitige Kopie automatisch die Rückseite der Kopie
um 180°, so dass ein Buchoriginal zu einer Kalenderkopie, und umgekehrt, wird.
1
Legen Sie Papier in die Kassette(n).
2
Legen Sie das bzw. die Originale auf.
3
Drücken Sie [BUCH <->KALENDER] im Bearbeitungsmenü.
4
Drücken Sie [OK].
Buch - Kalender ist eingestellt.
5
Wählen Sie gegebenenfalls andere Kopiermodi aus und drücken Sie [START].
Buch - Kalender
131
4 BEARBEITUNGSFUNKTIONEN
ADF -> SADF
Sie können den Einzugsmodus des RADF von “ADF”(Multiblatt) auf “SADF”(Einzelblatt) umstellen. Sie können hierbei wie
folgt wählen:
ADF (Kontinuierlicher Einzug): Der Einzugsvorgang aller eingelegten Originale beginnt, wenn Sie [START] am
Bedienfeld drücken. Dies ist ideal zum Scannen von mehreren Originalen. (Standard)
SADF (Einzelblatteinzug): Die Originale werden einzeln eingezogen. Dies ist praktisch, wenn Sie nur ein Original
kopieren wollen.
Hinweis
Legen Sie die Originale einzeln nacheinander ein, wenn der Einzelblatteinzug eingestellt ist. Wenn Sie mehr als ein
Original einlegen, kann dies zu Schiefeinzügen oder Papierstaus führen.
1
Legen Sie Papier in die Kassette(n).
2
Drücken Sie [ADF -> SADF] im Bearbeitungsmenü.
3
Drücken Sie [OK].
Der Einzelblatteinzug ist eingestellt.
4
132
Falls erforderlich, wählen Sie weitere Kopiermodi aus.
ADF -> SADF
4 BEARBEITUNGSFUNKTIONEN
4.BEARBEITUNGSFUNKTIONEN
5
Legen Sie ein Original in den RADF.
Das Original wird eingezogen und das folgende Menü erscheint.
Wiederholen Sie Schritt 5 für das nächste Original. Das Original wird automatisch eingezogen, auch wenn Sie
nicht auf JA drücken.
6
Drücken Sie [BEENDET], wenn das letzte Original gescannt wurde.
Tipp
Auch wenn Sie nicht auf [BEENDET] drücken, beginnt der Kopiervorgang, wenn der aktuelle Vorgang durch die
automatische Rückstellfunktion beendet wird.
S.53 “Funktionseinstellungen löschen”
ADF -> SADF
133
4 BEARBEITUNGSFUNKTIONEN
Vollbild
Sie können auch die Randbereiche eines Originals vollständig kopieren. Dies wird Vollbild genannt. Mit dieser Funktion
wird der Kopiermaßstab um ca. 1 bis 5% verkleinert.
1
Legen Sie Papier in die Kassette(n).
2
Legen Sie das bzw. die Originale auf.
3
Drücken Sie [ZOOM] im Touch Screen.
4
Wählen Sie die Größe des Originals und des Kopierpapiers.
1) Legen Sie das Originalformat fest.
2) Stellen Sie das Papierformat ein.
3) Drücken Sie [SCHLIEßEN].
Das BASIS-Menü kehrt zurück.
134
Vollbild
4 BEARBEITUNGSFUNKTIONEN
4.BEARBEITUNGSFUNKTIONEN
5
Drücken Sie [VOLLBILD] im Bearbeitungsmenü.
6
Wählen Sie gegebenenfalls andere Kopiermodi aus und drücken Sie [START].
Vollbild
135
4 BEARBEITUNGSFUNKTIONEN
Bildwiederholung
Sie können einen definierten Bereich des Original in einer einstellbaren Anzahl Wiederholungen kopieren. Dies wird
Bildwiederholung genannt.
Tipps
y Sie können mit bis zu 8 Wiederholungen kopieren.
y Nur Standardformate sind verfügbar.
Hinweis
Wenn Sie diese Funktion als Vorlage speichern, müssen Sie den automatischen Start deaktivieren. Ansonsten können
aufgrund des nicht erkannten Originalformats Kopierfehler auftreten.
S.161 “VORLAGEN”
1
Legen Sie Papier in die Kassette(n).
2
Drücken Sie [BILDWIEDERHOLUNG] im Bearbeitungsmenü.
3
Legen Sie das Original mit der Schriftseite nach oben
auf das Vorlagenglas.
Für den Einzelblatteinzug müssen Sie die Papiergröße einstellen.
Die Unterkante des Originals weist zur Systemvorderseite. Richten Sie
die obere linke Ecke an der Skalierung des Vorlagenglases aus.
136
Bildwiederholung
4 BEARBEITUNGSFUNKTIONEN
4.BEARBEITUNGSFUNKTIONEN
VORSICHT
Legen Sie keine schweren Objekte (4 kg (9 lb.) oder mehr) auf die Glasauflage und belasten Sie diese
nicht.
Das Brechen der Glasscheibe kann zu Verletzungen führen.
4
Ermitteln Sie anhand der linken und der oberen
Skalierung die folgenden vier Werte.
X1: Abstand zwischen der oberen linken Ecke und des linken
Rands des angegebenen Bereichs
X2: Abstand zwischen der oberen linken Ecke und des rechten
Rands des angegebenen Bereichs
Y1: Abstand zwischen der oberen linken Ecke und des oberen
Rands des angegebenen Bereichs
Y2: Abstand zwischen der oberen linken Ecke und des unteren
Rands des angegebenen Bereichs
Die Einheit der Skalierung beträgt 2 mm (0.08").
5
Geben Sie die ermittelten Werte und die Anzahl Wiederholungen ein.
1) Drücken Sie [X1], [X2], [Y1] und [Y2] und geben Sie die entsprechenden Werte ein.
2) Ändern Sie die Anzahl Wiederholungen mit [ 2] oder [ 8].
3) Drücken Sie [OK].
Hinweise
y Der definierte Bereich wird von der oberen rechte Ecke in vertikale Richtung gedruckt.
y Erreicht der wiederholte Bereich den Papierrand, wird nicht mehr kopiert.
6
Drehen Sie das Original um und legen Sie es mit der
Schriftseite nach unten auf das Vorlagenglas.
Die Unterkante des Originals weist zur Systemvorderseite. Richten Sie
das Original an der linken oberen Ecke des Vorlagenglases aus.
7
Wählen Sie gegebenenfalls andere Kopiermodi aus und drücken Sie [START].
Bildwiederholung
137
4 BEARBEITUNGSFUNKTIONEN
Leere Seite auslassen
Sie können einstellen, dass leere Originalseiten nicht mitkopiert werden. Dies wird "leere Seiten auslassen" genannt.
Hinweise
y Bestimmte Originaltypen können zu einer falschen Erfassung leerer Seiten führen:
- Halbton-Originale
- Fast leere Originale (z.B. leere Seiten mit Seitenzahlen)
y Wenn Sie doppelseitige Originale mit dieser Funktion kopieren, kann dies dazu führen, dass die Vorder- und
Rückseiten auf Originalen und Kopien nicht mehr identisch sind.
Tipp
Die Empfindlichkeit der Erfassung kann eingestellt werden. Einzelheiten siehe e-STUDIO Management-Anleitung.
138
1
Legen Sie Papier in die Kassette(n).
2
Legen Sie das bzw. die Originale auf.
3
Drücken Sie [OHNE LEERESEITE] im Bearbeitungsmenü.
Für den Einzelblatteinzug müssen Sie die Papiergröße einstellen.
Leere Seite auslassen
4 BEARBEITUNGSFUNKTIONEN
4.BEARBEITUNGSFUNKTIONEN
4
Drücken Sie [OK].
Die Funktion ist eingestellt.
5
Wählen Sie gegebenenfalls andere Kopiermodi aus und drücken Sie [START].
Der Scan- und Kopiervorgang beginnt. Die Anzahl der ausgelassenen Seiten wird für ca. 5 Sekunden angezeigt.
Leere Seite auslassen
139
4 BEARBEITUNGSFUNKTIONEN
Außenrand löschen
Sie können die schattenartigen Bildränder löschen, falls diese auf Kopien auftreten. Sie entstehen durch den Abstand
zwischen Vorlagenglas und Vorlagendeckel. Dies wird Außenrandlöschung genannt. Sie eignet sich besonders für dicke
Originale wie Broschüren oder Bücher.
Randlöschung eingestellt
Nicht eingestellt
Hinweise
y Diese Funktion ist für den RADF und das Vorlagenglas bei völlig geschlossenem RADF deaktiviert.
y Das Aktivieren dieser Funktion führt zur Deaktivierung der automatischen Kontrasteinstellung. Stellen Sie den
Kontrast daher manuell ein.
y Originale mit unregelmäßiger Außenkante (z.B. eingerissen) können zu Problemen führen, da der Außenrand nicht
korrekt ermittelt werden kann.
140
1
Legen Sie Papier in die Kassette(n).
2
Wählen Sie die Kassette mit der entsprechenden Papiergröße.
3
Drücken Sie [RAND LÖSCHEN] im Bearbeitungsmenü.
Für den Einzelblatteinzug müssen Sie die Papiergröße einstellen.
Außenrand löschen
4 BEARBEITUNGSFUNKTIONEN
4.BEARBEITUNGSFUNKTIONEN
4
Stellen Sie die Funktion ein.
1) Stellen Sie den Grenzbereich des Original mit
In Richtung
oder
nach Bedarf ein.
, wird der nicht zum Original gehörende Bereich größer.
In Richtung
, wird der nicht zum Original gehörende Bereich kleiner.
2) Drücken Sie [OK].
5
Legen Sie das Original auf das Vorlagenglas.
Hinweise
y Beim Einlegen des Originals muss der RADF vollständig
angehoben sein. Ansonsten kann die Grenze zwischen Original
und freiem Bereich nicht korrekt ermittelt werden.
y Vermeiden Sie das direkte Hineinsehen in die
Belichtungslampe wenn Sie kopieren.
VORSICHT
Legen Sie keine schweren Objekte (4 kg (9 lb.) oder mehr) auf die Glasauflage und belasten Sie diese
nicht.
Das Brechen der Glasscheibe kann zu Verletzungen führen.
6
Wählen Sie gegebenenfalls andere Kopiermodi aus und drücken Sie [START].
Außenrand löschen
141
5.
BILDBEARBEITUNG
Dieses Kapitel beschreibt die Farbfunktionen wie Ändern der Farbbalance oder Kopieren in einer bestimmten Farbe usw..
Bildmenü anzeigen............................................................................................................... 144
Bildbearbeitungsfunktionen................................................................................................ 145
Farbbalance (YMCK-Justage) ............................................................................................................................145
RGB-Justage ......................................................................................................................................................147
Voreingestellte Farbjustage ................................................................................................................................148
Hintergrundanpassung .......................................................................................................................................149
Schärfe ...............................................................................................................................................................150
Zweifarbige Kopie...............................................................................................................................................151
Einzelfarbe .........................................................................................................................................................157
Farbton ...............................................................................................................................................................158
Sättigung ............................................................................................................................................................160
5 BILDBEARBEITUNG
Bildmenü anzeigen
Drücken Sie auf [BILDQUALITÄT] im Touch Screen, um das Bearbeitungsmenü aufzurufen.
144
Bildmenü anzeigen
5 BILDBEARBEITUNG
Bildbearbeitungsfunktionen
Farbbalance (YMCK-Justage)
Diese Funktion ermöglicht die Justage der Farbbalance anhand der Intensität von Gelb (Y), Magenta (M), Cyan (C) und
Schwarz (K). Diese Funktion kann nur im Farbmodus Autofarbe oder Vollfarbe verwendet werden.
GELB (Y)
MAGENTA (M)
1
Drücken Sie [FARBAUSGLEICH] im Bildmenü.
2
Drücken Sie
oder
CYAN (C)
SCHWARZ (K)
der Farbe, um den gewünschten Farbausgleich einzustellen.
Drücken Sie nach der Einstellung [OK]. Die Einstellung ist abgeschlossen.
Wenn Sie den Farbausgleich für einzelne Farbintensitäten einstellen wollen, drücken Sie auf [DETAIL] und fahren
mit dem nächsten Schritt fort.
Bildbearbeitungsfunktionen
145
5 BILDBEARBEITUNG
3
Drücken Sie
einzustellen.
oder
der Farbintensität, um die gewünschte Farbbalance
Wenn Sie kräftige Bereiche von Magenta (M) zur
-Seite justieren, wird dieser Bereich dunkler.
Drücken Sie nach der Einstellung [OK].
Einstellen der Farbbalance abbrechen
y Stellen Sie den Justagewert der entsprechenden Farbe auf Mittelstellung und drücken Sie [OK].
y Wenn Sie die Justage aller Farben abbrechen wollen, drücken Sie [ZURÜCKSETZEN] und danach [OK].
146
Bildbearbeitungsfunktionen
5 BILDBEARBEITUNG
5.BILDBEARBEITUNG
RGB-Justage
Diese Funktion ermöglicht die Justage der Farbbalance anhand der Farbwerte für Rot (R), Grün (G) und Blau (B). Diese
Funktion kann nur im Farbmodus Autofarbe oder Vollfarbe verwendet werden.
ROT (R)
GRÜN (G)
1
Drücken Sie [RGB ANPASSUNG] im Bildmenü.
2
Drücken Sie
danach [OK].
oder
BLAU (B)
der Farbe, um die gewünschte Farbbalance einzustellen und
RGB-Justage abbrechen
y Stellen Sie den Justagewert der entsprechenden Farbe auf Mittelstellung und drücken Sie [OK].
y Wenn Sie die Justage aller Farben abbrechen wollen, drücken Sie [ZURÜCKSETZEN] und danach [OK].
Bildbearbeitungsfunktionen
147
5 BILDBEARBEITUNG
Voreingestellte Farbjustage
Mit dieser Funktion können Sie bestimmte, im System gespeicherte, Bildjustagen abrufen. Sie können zwischen “WARM”,
“KÜHL”, “LEBHAFT”, “KLAR” und “MARKER” wählen. Diese Funktion ist nur im Vollfarbmodus verfügbar.
WARM
KÜHL
LEBHAFT
KLAR
Wenn [MARKER] ausgewählt ist
Mehrere Farben eines Textmarkers werden deutlich unterscheidbar kopiert; Je nach Farbe des Markers wird der Farbton
möglicherweise nicht exakt getroffen.
1
Drücken Sie [EINTASTEN ANPASSUNG] im Bildmenü.
2
Wählen Sie die Bildeinstellung.
Voreingestellte Farbjustage abbrechen
Drücken Sie [EINTASTEN ANPASSUNG] im Bildmenü.
148
Bildbearbeitungsfunktionen
5 BILDBEARBEITUNG
5.BILDBEARBEITUNG
Hintergrundanpassung
Mit dieser Funktion können Sie die Hintergrundhelligkeit des Originals anpassen. Dies verhindert, dass der
durchscheinende Druck der Rückseite mitkopiert wird.
Vorne
Hinten
Hintergrund
aufgehellt
Keine Einstellung
Hinweis
Der Modus kann nicht gleichzeitig mit automatischem Kopierkontrast benutzt werden.
S.60 “Kontrast einstellen”
1
Drücken Sie [HINTERGRUNDANPASSUNG] im Bildmenü.
2
Drücken Sie [HELL] oder [DUNKEL] und danach [OK].
Hintergrundanpassung abbrechen
y Bewegen Sie die Anzeige zur Mitte und drücken Sie [OK].
y Drücken Sie [ZURÜCKSETZEN] und danach [OK].
Bildbearbeitungsfunktionen
149
5 BILDBEARBEITUNG
Schärfe
Mit dieser Funktion können Sie Buchstaben und Bildkanten hervorheben.
1
Drücken Sie [SCHÄRFE] im Bildmenü.
2
Drücken Sie [WEICH] oder [SCHARF] und danach [OK].
Durch WEICH wird der Moire-Effekt abgeschwächt. Mit SCHARF werden die Buchstaben betont und dünne Linien
schärfer.
Schärfeeinstellung abbrechen
y Bewegen Sie die Anzeige zur Mitte und drücken Sie [OK].
y Drücken Sie [ZURÜCKSETZEN] und danach [OK].
150
Bildbearbeitungsfunktionen
5 BILDBEARBEITUNG
5.BILDBEARBEITUNG
Zweifarbige Kopie
Mit dieser Funktion können Sie ein Farboriginal in zwei definierten Farben kopieren. Es existieren zwei Möglichkeiten:
ZWEIFARBIG EINSTELLBAR: Sie können für den schwarzen Bildanteil und den der anderen Farben zwei separate
Farben definieren.
SCHWARZ ÄNDERN IN: BLAU
ZWEITE FARBE: MAGENTA
ROT & SCHWARZ: Der rote Anteil des Originals wird in Rot und alle anderen Farben in Schwarzweiß kopiert.
Hinweis
Je nach Original wird der Farbton möglicherweise nicht exakt getroffen. Verwenden Sie in diesem Fall den
Vollfarbmodus.
Zweifarbig Einstellbar
1
Drücken Sie [ZWEIFARBIGE KOPIE] im Bildmenü.
Bildbearbeitungsfunktionen
151
5 BILDBEARBEITUNG
152
2
Drücken Sie [ZWEIFARBIG WÄHLEN].
3
Wählen Sie eine Farbe für alle nicht schwarzen Farbanteile des Originals.
1) Drücken Sie [2. FARBE].
2) Wählen Sie die gewünschte Farbe.
Bildbearbeitungsfunktionen
5 BILDBEARBEITUNG
5.BILDBEARBEITUNG
4
Wählen Sie eine Farbe für den schwarzen Bildanteil des Originals.
1) Drücken Sie [SCHW. ÄND.].
2) Wählen Sie die gewünschte Farbe.
Drücken Sie nach der Einstellung [OK]. Die Einstellung ist abgeschlossen.
Wenn Sie die Farbbalance einstellen wollen, drücken Sie auf [JUSTAGE] und fahren mit dem nächsten Schritt fort.
Hinweise
y Die Justage ist nur möglich, wenn Schwarz mit einer anderen Farbe kombiniert ist. Ist keine der zwei
Farben Schwarz oder sind beide Farben Schwarz, ist die Einstellung nicht möglich.
y Die Farbbalance der anderen Farbe als Schwarz kann justiert werden.
5
Drücken Sie
oder
der Farbe, um die gewünschte Farbbalance einzustellen.
Drücken Sie nach der Einstellung [OK]. Die Einstellung ist abgeschlossen.
Wenn Sie den Farbausgleich für einzelne Farbintensitäten einstellen wollen, drücken Sie auf [DETAIL] und fahren
mit dem nächsten Schritt fort.
Bildbearbeitungsfunktionen
153
5 BILDBEARBEITUNG
6
Drücken Sie
einzustellen.
oder
der Farbintensität, um die gewünschte Farbbalance
Wenn Sie kräftige Bereiche von Magenta (M) zur
-Seite justieren, wird dieser Bereich dunkler.
Drücken Sie nach der Einstellung [OK].
Einstellen der Farbbalance abbrechen
y Stellen Sie den Justagewert der entsprechenden Farbe auf Mittelstellung und drücken Sie [OK].
y Wenn Sie die Justage aller Farben abbrechen wollen, drücken Sie [ZURÜCKSETZE]N und danach [OK].
ROT & SCHWARZ
1
154
Drücken Sie [ZWEIFARBIGE KOPIE] im Bildmenü.
Bildbearbeitungsfunktionen
5 BILDBEARBEITUNG
5.BILDBEARBEITUNG
2
Drücken Sie [ROT & SCHWARZ].
3
Drücken Sie [JUSTAGE], wenn Sie die roten und schwarzen Bildbereiche einstellen
wollen. Drücken Sie [OK], wenn Sie die Farbe nicht justieren wollen.
Wenn Sie keine Anpassung der Bereiche vornehmen, ist die Einstellung beendet.
Zur Anpassung fahren Sie mit dem nächsten Schritt fort.
Bildbearbeitungsfunktionen
155
5 BILDBEARBEITUNG
4
Justieren Sie die roten und schwarzen Bildbereiche.
Rot im Original
Drücken Sie
oder
von Gelb oder Magenta, um die Farbbalance von Rot einzustellen.
Justagebereich
Drücken Sie
oder
, um die roten und schwarzen Bereiche einzustellen. Wenn Sie den roten
Bereich vergrößern, wird der in Rot kopierte Bereich größer. Wenn Sie den schwarzen Bereich vergrößern,
wird der in Schwarz kopierte Bereich größer.
Drücken Sie nach der Einstellung [OK]. Die Einstellung ist abgeschlossen.
Wenn Sie die Farbbalance von gelb und Magenta für einzelne Farbintensitäten einstellen wollen, drücken Sie auf
[DETAIL] und fahren mit dem nächsten Schritt fort.
5
Drücken Sie
einzustellen.
oder
der Farbintensität, um die gewünschte Farbbalance
Wenn Sie kräftige Bereiche von Magenta (M) zur
-Seite justieren, wird dieser Bereich dunkler.
Drücken Sie nach der Einstellung [OK].
Einstellen der Farbbalance abbrechen
y Stellen Sie den Justagewert der entsprechenden Farbe auf Mittelstellung und drücken Sie [OK].
y Wenn Sie die Justage aller Farben abbrechen wollen, drücken Sie [ZURÜCKSETZEN] und danach [OK].
156
Bildbearbeitungsfunktionen
5 BILDBEARBEITUNG
5.BILDBEARBEITUNG
Einzelfarbe
Mit dieser Funktion können Sie in einer definierten Farbe, außer Schwarz, kopieren.
BLAU
1
Drücken Sie [EINZELFARBE] im Bildmenü.
2
Drücken Sie die Taste, die der Farbe entspricht.
Einzelfarbkopie abbrechen
Drücken Sie [EINZELFARBE] im Bildmenü.
Bildbearbeitungsfunktionen
157
5 BILDBEARBEITUNG
Farbton
Mit dieser Funktion können Sie den Farbton einer Grundfarbe anpassen. Diese Funktion kann nur im Farbmodus
Autofarbe oder Vollfarbe verwendet werden.
1
158
Drücken Sie [FARBTON] im Bildmenü.
Bildbearbeitungsfunktionen
5 BILDBEARBEITUNG
5.BILDBEARBEITUNG
2
Stellen Sie den Farbton ein.
1) Drücken Sie
oder
2) Drücken Sie
oder
3) Drücken Sie [OK].
im Bereich A, um den Farbton des gesamten Bildes zu ändern.
im Bereich B, um den Farbton einer Grundfarbe zu ändern.
A
B
Farbtoneinstellung abbrechen
y Stellen Sie den Justagewert der entsprechenden Farbe auf Mittelstellung und drücken Sie [OK].
y Wenn Sie die Justage aller Farben abbrechen wollen, drücken Sie [ ZURÜCKSETZEN] und danach [OK].
Bildbearbeitungsfunktionen
159
5 BILDBEARBEITUNG
Sättigung
Mit dieser Funktion können Sie die Farbsättigung des gesamten Bildes anpassen. Diese Funktion kann nur im Farbmodus
Autofarbe oder Vollfarbe verwendet werden.
1
Drücken Sie [SÄTTIGUNG] im Bildmenü.
2
Drücken Sie
oder
, um die Sättigung einzustellen und danach [OK].
Sättigungseinstellung abbrechen
y Bewegen Sie die Anzeige zur Mitte und drücken Sie [OK].
y Drücken Sie [ZURÜCKSETZEN] und danach [OK].
160
Bildbearbeitungsfunktionen
6.
VORLAGEN
Dieses Kapitel beschreibt die Benutzung der Vorlagenfunktion.
Vorlagen ................................................................................................................................ 162
Vorlagenmenü anzeigen.....................................................................................................................................162
“Nützliche Vorlagen” verwenden ........................................................................................................................163
Vorlagen speichern .............................................................................................................. 165
Vorlage in der öffentlichen Vorlagengruppe registrieren.....................................................................................165
Neue vertrauliche Gruppe erzeugen ..................................................................................................................168
Vorlagen in einer vertraulichen Gruppe registrieren ...........................................................................................170
Vorlagen abrufen .................................................................................................................. 172
Daten ändern ........................................................................................................................ 175
Vertrauliche Gruppendaten ändern ....................................................................................................................175
Vorlagendaten ändern ........................................................................................................................................176
Gruppen oder Vorlagen löschen......................................................................................... 178
Vertrauliche Gruppen löschen ............................................................................................................................178
Vorlagen löschen................................................................................................................................................180
6 VORLAGEN
Vorlagen
Sie können häufig benutzte Funktionen als abrufbare Vorlage speichern, so dass Sie komplexe Einstellungen nicht jedes
mal neu tätigen müssen. Vorlagen können für Kopier-, Scan- und Faxfunktionen verwendet werden.
Hinweis
Faxfunktionen sind nur verfügbar, wenn die FAX-Einheit (optional) installiert ist.
2008.5.5
+
=
1
1
+
2008.5.5
2008.5.5
2008.5.5
1
1
Vorlagenmenü anzeigen
Drücken Sie auf [VORLAGE] im Touch Screen, um das Vorlagenmenü zum Speichern und Abrufen von Vorlagen
aufzurufen.
162
Vorlagen
6 VORLAGEN
6.VORLAGEN
“Nützliche Vorlagen” verwenden
12 Standardvorlagen sind bereits im System gespeichert und können direkt verwendet werden. Sie sind in der
Gruppennummer 001 “Nützliche Vorlagen” gespeichert. Einzelheiten zum Abrufen siehe folgenden Abschnitt:
S.172 “Vorlagen abrufen”
Vorlagen mit Kopierfunktionen
Funktion *1
Taste
Farbmodus: AUTOFARBE
2IN1 / 4IN1: 2IN1
Simplex/Duplex: 1 -> 1 SIMPLEX
Farbmodus: AUTOFARBE
Kopiermaßstab: 95%
Farbmodus: AUTOFARBE
Papierwahl: Automatische Papierwahl
Originalformat: Gemischte Originalformate
ZWEI/EINZELFARBE: ZWEIFARBIG (SCHWARZ & ROT)
Vorlagen mit Scanfunktionen
Taste
Funktion *1
Original: 1-seitig
Farbmodus: VOLLFARBE
Originalmodus: TEXT
Speichermethode: Im freigegeben Ordner des Systems als hochkomprimierte PDF (Mehrseitig)
Original: 2-seitig
Farbmodus: VOLLFARBE
Originalmodus: TEXT
Speichermethode: In freigegeben Ordner des Systems als hochkomprimierte PDF (Mehrseitig)
Original: 1-seitig
Farbmodus: SCHWARZ
Originalmodus: TEXT/FOTO
Auflösung: 400 dpi
Speichermethode: Im freigegeben Ordner des Systems als PDF (Mehrseitig)
Original: 1-seitig
Farbmodus: AUTOFARBE
Originalmodus: TEXT
Auflösung: 300 dpi
Speichermethode: In der e-Filing Box des Systems
Vorlagen
163
6 VORLAGEN
Vorlagen mit e-Filing-Funktionen
Funktion *1
Taste
Farbmodus: AUTOFARBE
Originalmodus: TEXT/FOTO
Simplex/Duplex: 1 -> 1 SIMPLEX
Speichermethode: In der e-Filing Box
Ohne Kopiervorgang
Farbmodus: AUTOFARBE
Originalmodus: TEXT/FOTO
Simplex/Duplex: 2 -> 1 GETRENNT
Speichermethode: In der e-Filing Box
Ohne Kopiervorgang
Farbmodus: AUTOFARBE
Originalmodus: TEXT/FOTO
Simplex/Duplex: 1 -> 2 DUPLEX
Speichermethode: In der e-Filing Box
Mit Kopiervorgang
Farbmodus: AUTOFARBE
Originalmodus: TEXT/FOTO
Simplex/Duplex: 1 -> 1 SIMPLEX
Bearbeitungsfunktion: SEITENTRENNUNG
Speichermethode: In der e-Filing Box
Ohne Kopiervorgang
*1 Nicht genannte Funktionen behalten ihre Standardeinstellung.
164
Vorlagen
6 VORLAGEN
Vorlagen speichern
Vorlagen müssen unter “öffentlichen Vorlagengruppen” oder “vertraulichen Gruppen” registriert werden. Die Vorlage kann
durch ein Kennwort vor unbefugter Benutzung geschützt werden.
Öffentliche Vorlagengruppe:
Dies ist der Standard. Die Vorlagen in dieser Gruppe können von jedem Anwender benutzt werden. In der Abteilung oder
in dem Büro häufig benutzte Funktionen sollten hierunter registriert werden. Die Gruppe der öffentlichen Vorlagen kann
bis zu 60 Vorlagen enthalten. Zum Ändern, Speichern oder Löschen dieser Vorlagen, ist das Admin- (Administrator-)
Kennwort erforderlich.
Vertrauliche Gruppe:
Sie können bis zu 200 vertrauliche Vorlagengruppen definieren. Dies kann für Abteilungen oder Einzelbenutzer sinnvoll
sein. Es können bis zu 60 Vorlagen in einer Gruppe registriert werden. Die Vorlage kann durch ein Kennwort vor
unbefugter Benutzung geschützt werden. “Nützliche Vorlagen” sind in der Gruppennummer 001 gespeichert.
Vorlage in der öffentlichen Vorlagengruppe registrieren
1
2
Stellen Sie alle benötigten Funktionen ein.
Beispiel: Bildbearbeitung – Randversatz, Kopiermaßstab – 90%, Kopiensätze –10
Drücken Sie [VORLAGE] im Touch Screen.
Das Vorlagenmenü erscheint.
3
Wählen Sie die Vorlagengruppe.
1) Drücken Sie [REGISTRIERUNG].
2) Drücken Sie [ÖFFENTLICHE VORLAGENGRUPPE].
3) Drücken Sie [ÖFFNEN].
Vorlagen speichern
165
6 VORLAGEN
4
Drücken Sie [KENNWORT].
Im Display erscheint die Tastatur.
5
Geben Sie das Admin-Kennwort über die Bildschirmtastatur oder die Zifferntasten ein.
Drücken Sie dann [OK].
Hinweis
Wenn Sie das Admin-Kennwort dreimal hintereinander falsch eingeben, ist das System für 30 Sekunden
gesperrt. Warten Sie in diesem Fall den Zeitraum ab und geben Sie das richtige Kennwort ein.
166
Vorlagen speichern
6 VORLAGEN
6.VORLAGEN
6
Wählen Sie eine Vorlage.
1) Drücken Sie eine leere Taste.
2) Drücken Sie [SPEICHERN].
Zum Umschalten des Menüs
Drücken Sie
7
oder
.
Geben Sie die erforderlichen Informationen für die Vorlage ein.
NAME 1 & 2: Geben Sie den Namen der Vorlage ein. [NAME 1] erscheint über der Vorlagentaste und [NAME 2]
darunter. Geben Sie mindestens einen Namen ein. Wenn Sie auf eine der Tasten drücken, wird die Tastatur im
Display angezeigt. Geben Sie bis zu 11 Buchstaben ein.
Hinweis
Die folgenden Sonderzeichen können nicht benutzt werden.
;:/\"=|*<>?+[],.
BENUTZERNAME: Geben Sie den Eigentümer der Vorlage ein. Wenn Sie darauf drücken, wird die Tastatur im
Display angezeigt. Geben Sie bis zu 30 Buchstaben ein.
KENNWORT: Geben Sie bei Bedarf ein Kennwort für den Abruf der Vorlage ein. Wenn Sie darauf drücken, wird die
Tastatur im Display angezeigt. Geben Sie folgendes wie nachfolgend beschrieben ein.
Vorlagen speichern
167
6 VORLAGEN
1) Drücken Sie [KENNWORT] und geben Sie ein 5-stelliges Kennwort ein.
Die Eingabe erscheint als Sternchen (*).
2) Drücken Sie [KENNWORT WIEDERHOLEN] und geben Sie das Kennwort erneut ein.
3) Drücken Sie [OK].
Tipp
Drücken Sie die Taste [CLEAR] auf dem Bedienfeld, wenn Sie die Eingabe korrigieren wollen.
AUTOMATISCHER START: Drücken Sie [AKTIVIERT], wenn Sie die Funktionen der Vorlage sofort nach dem
Aufruf der Vorlage starten wollen. Drücken Sie [DEAKTIVIERT], wenn Sie die Funktionen der Vorlage erst nach
Drücken der Taste [START] gestartet werden sollen.
Hinweis
In folgenden Fällen müssen Sie auch bei eingestelltem automatischen Start Benutzername und Kennwort für
die Vorlage eingeben. Einzelheiten zur Benutzerverwaltung oder Abteilungsverwaltung erfahren Sie von Ihrem
Administrator.
y Wenn die Benutzerverwaltung ausgeschaltet, aber die Authentifizierung für Scan to E-Mail eingeschaltet ist
y Wenn die Benutzerverwaltung und die Authentifizierung für Scan to E-Mail eingeschaltet sind, aber
unterschiedliche Namen oder Kennwörter verwendet werden
Drücken Sie anschließend [SPEICHERN].
Die Vorlage ist gespeichert und das vorherige Menü kehrt zurück.
Neue vertrauliche Gruppe erzeugen
1
Drücken Sie [VORLAGE] im Touch Screen.
Das Vorlagenmenü erscheint.
168
Vorlagen speichern
6 VORLAGEN
6.VORLAGEN
2
Wählen Sie eine Gruppe.
1) Drücken Sie [REGISTRIERUNG].
2) Drücken Sie eine leere Taste.
3) Drücken Sie [ÖFFNEN].
Zum Umschalten des Menüs
y Drücken Sie
oder
.
y Geben Sie die Gruppennummer (3 Ziffern) ein.
3
Geben Sie die erforderlichen Informationen für die Gruppe ein.
NAME: Geben Sie den Namen der Gruppe ein. Wenn Sie darauf drücken, wird die Tastatur im Display angezeigt.
Geben Sie bis zu 20 Buchstaben ein. Sie müssen dies eingeben.
BENUTZERNAME: Geben Sie bei Bedarf den Eigentümer der Gruppe ein. Wenn Sie darauf drücken, wird die
Tastatur im Display angezeigt. Geben Sie bis zu 30 Buchstaben ein.
KENNWORT: Geben Sie bei Bedarf ein Kennwort für die Anzeige der Gruppe und der darunter gespeicherten
Vorlagen ein. Wenn Sie darauf drücken, wird die Tastatur im Display angezeigt. Geben Sie folgendes wie
nachfolgend beschrieben ein.
Vorlagen speichern
169
6 VORLAGEN
1) Drücken Sie [KENNWORT] und geben Sie ein 5-stelliges Kennwort ein.
Die Eingabe erscheint als Sternchen (*).
2) Drücken Sie [KENNWORT WIEDERHOLEN] und geben Sie das Kennwort erneut ein.
3) Drücken Sie [OK].
Tipp
Drücken Sie die Taste [CLEAR] auf dem Bedienfeld, wenn Sie die Eingabe korrigieren wollen.
Drücken Sie anschließend [OK].
Die neue Gruppe ist gespeichert und das Menü zur Vorlagenregistrierung erscheint.
4
Drücken Sie [FUNCTION CLEAR] auf dem Bedienfeld.
Das Basismenü kehrt zurück.
Vorlagen in einer vertraulichen Gruppe registrieren
1
2
Stellen Sie alle benötigten Funktionen ein.
Beispiel: Bildbearbeitung – Randversatz, Kopiermaßstab – 90%, Kopiensätze –10
Drücken Sie [VORLAGE] im Touch Screen.
Das Vorlagenmenü erscheint.
170
Vorlagen speichern
6 VORLAGEN
6.VORLAGEN
3
Wählen Sie die gewünschte Gruppe.
1) Drücken Sie [REGISTRIERUNG].
2) Drücken Sie die Taste der gewünschten Gruppe.
3) Drücken Sie [ÖFFNEN].
Zum Umschalten des Menüs
y Drücken Sie
oder
.
y Geben Sie die Gruppennummer (3 Ziffern) ein.
4
Geben Sie das Kennwort für die gewählte Gruppe ein. (Fahren Sie mit Schritt 5 fort,
wenn kein Kennwort eingestellt ist.)
1) Geben Sie das Kennwort ein.
2) Drücken Sie [OK].
5
Registrieren Sie die Vorlage entsprechend den Schritte 6 und 7 in S.165 “Vorlage in
der öffentlichen Vorlagengruppe registrieren”.
Vorlagen speichern
171
6 VORLAGEN
Vorlagen abrufen
Wenn Sie eine Vorlage abrufen, sind die in der Vorlage definierten Funktionen sofort verfügbar. Wenn der automatische
Start eingestellt ist, werden die Funktionen sofort nach dem Abruf der Vorlage ausgeführt.
1
Legen Sie Papier in die Kassette(n).
2
Legen Sie das bzw. die Originale auf.
3
Drücken Sie [VORLAGE] im Touch Screen.
Das Vorlagenmenü erscheint.
4
Drücken Sie die Taste der Gruppe, unter der die gewünschte Vorlage registriert ist.
Zum Umschalten des Menüs
y Drücken Sie
oder
.
y Geben Sie die Gruppennummer (3 Ziffern) ein.
172
Vorlagen abrufen
6 VORLAGEN
6.VORLAGEN
5
Geben Sie das Kennwort ein, wenn Sie eine vertrauliche Gruppe gewählt haben.
(Fahren Sie mit Schritt 6 fort, wenn kein Kennwort eingestellt ist.)
1) Geben Sie das Kennwort ein.
2) Drücken Sie [OK].
6
Drücken Sie die Taste der gewünschten Vorlage.
Zum Umschalten des Menüs
Drücken Sie
oder
.
Vorlagen mit automatischem Start sind mit
gekennzeichnet. Wird dies Markierung angezeigt, starten die
Funktionen der Vorlage sofort nach Drücken der Vorlagentaste.
Vorlagen abrufen
173
6 VORLAGEN
7
Geben Sie das Kennwort für die gewählte Vorlage ein. (Fahren Sie mit Schritt 8 fort,
wenn kein Kennwort eingestellt ist.)
1) Geben Sie das Kennwort ein.
2) Drücken Sie [OK].
174
8
Die Meldung “Vorlageneinstellung wurde aktualisiert” wird im Touch Screen angezeigt.
9
Wählen Sie gegebenenfalls andere Kopiermodi aus und drücken Sie [START].
Die Meldung erscheint für ca. 3 Sekunden.
Vorlagen abrufen
6 VORLAGEN
Daten ändern
Sie können Daten wie Vorlagenname, Benutzername, Kennwort und automatischer Start der gespeicherten Vorlagen oder
vertraulichen Gruppen ändern.
Hinweis
Die Daten einer öffentlichen Vorlagengruppe können nicht über das Bedienfeld, sondern nur mit Embedded web server
geändert werden. Zur Benutzung von Embedded web server siehe Embedded web server Anleitung.
Vertrauliche Gruppendaten ändern
1
Wählen Sie im Vorlagenmenü die gewünschte Gruppe.
1) Drücken Sie [REGISTRIERUNG].
2) Drücken Sie die Taste der gewünschten Gruppe.
3) Drücken Sie [BEARBEITEN].
Zum Umschalten des Menüs
y Drücken Sie
oder
.
y Geben Sie die Gruppennummer (3 Ziffern) ein.
2
Geben Sie das Kennwort für die gewählte Gruppe ein. (Fahren Sie mit Schritt 3 fort,
wenn kein Kennwort eingestellt ist.)
1) Geben Sie das Kennwort ein.
2) Drücken Sie [OK].
3
Ändern Sie die Daten entsprechend Schritt 3 in S.168 “Neue vertrauliche Gruppe
erzeugen”.
4
Drücken Sie [FUNCTION CLEAR] auf dem Bedienfeld.
Das Basismenü kehrt zurück.
Daten ändern
175
6 VORLAGEN
Vorlagendaten ändern
1
Wählen Sie im Vorlagenmenü die Gruppe, unter der die gewünschte Vorlage registriert
ist.
1) Drücken Sie [REGISTRIERUNG].
2) Drücken Sie die Taste der gewünschten Gruppe.
3) Drücken Sie [ÖFFNEN].
Zum Umschalten des Menüs
y Drücken Sie
oder
.
y Geben Sie die Gruppennummer (3 Ziffern) ein.
2
Geben Sie das Kennwort ein und drücken Sie [OK].
Bei Auswahl der öffentlichen Gruppe: Drücken Sie [KENNWORT] und geben Sie mit dem Eingabemenü und
den Zifferntasten das Admin-Kennwort (6 - 10 Stellen) ein.
Bei Auswahl der vertraulichen Gruppe: Geben Sie das 5-stellige Kennwort für die gewählte Gruppe ein. (Fahren
Sie mit Schritt 3 fort, wenn kein Kennwort eingestellt ist.)
Hinweis
Wenn Sie das Admin-Kennwort dreimal hintereinander falsch eingeben, ist das System für 30 Sekunden
gesperrt. Warten Sie in diesem Fall den Zeitraum ab und geben Sie das richtige Kennwort ein.
176
Daten ändern
6 VORLAGEN
6.VORLAGEN
3
Wählen Sie die gewünschte Vorlage.
1) Drücken Sie die Taste der entsprechenden Vorlage.
2) Drücken Sie [BEARBEITEN].
Zum Umschalten des Menüs
Drücken Sie
4
oder
.
Geben Sie das Kennwort für die gewählte Vorlage ein. (Fahren Sie mit Schritt 5 fort,
wenn kein Kennwort eingestellt ist.)
1) Geben Sie das Kennwort ein.
2) Drücken Sie [OK].
5
Ändern Sie die Daten entsprechend Schritt 7 in S.165 “Vorlage in der öffentlichen
Vorlagengruppe registrieren”.
Daten ändern
177
6 VORLAGEN
Gruppen oder Vorlagen löschen
Sie können nicht benötigte vertrauliche Gruppen oder Vorlagen löschen. Das Löschen einer vertraulichen Gruppe führt
zum Löschen aller Vorlagen in dieser Gruppe.
Hinweis
Die öffentliche Vorlagengruppe kann nicht gelöscht werden.
Vertrauliche Gruppen löschen
1
Wählen Sie im Vorlagenmenü die gewünschte vertrauliche Gruppe.
1) Drücken Sie [REGISTRIERUNG].
2) Drücken Sie die Taste der gewünschten Gruppe.
3) Drücken Sie [LÖSCHEN].
Zum Umschalten des Menüs
y Drücken Sie
oder
.
y Geben Sie die Gruppennummer (3 Ziffern) ein.
2
Geben Sie das Kennwort für die gewählte Gruppe ein. (Fahren Sie mit Schritt 3 fort,
wenn kein Kennwort eingestellt ist.)
1) Geben Sie das Kennwort ein.
2) Drücken Sie [OK].
178
Gruppen oder Vorlagen löschen
6 VORLAGEN
6.VORLAGEN
3
Drücken Sie [LÖSCHEN].
Die vertrauliche Gruppe ist gelöscht.
Gruppen oder Vorlagen löschen
179
6 VORLAGEN
Vorlagen löschen
1
Wählen Sie im Vorlagenmenü die Gruppe, unter der die gewünschte Vorlage registriert
ist.
1) Drücken Sie [REGISTRIERUNG].
2) Drücken Sie die Taste der gewünschten Gruppe.
3) Drücken Sie [ÖFFNEN].
Zum Umschalten des Menüs
y Drücken Sie
oder
.
y Geben Sie die Gruppennummer (3 Ziffern) ein.
2
Geben Sie das Kennwort ein und drücken Sie [OK].
Bei Auswahl der öffentlichen Gruppe: Drücken Sie [KENNWORT] und geben Sie mit dem Eingabemenü und
den Zifferntasten das Admin-Kennwort (6 - 10 Stellen) ein.
Bei Auswahl der vertraulichen Gruppe: Geben Sie das 5-stellige Kennwort für die gewählte Gruppe ein. (Fahren
Sie mit Schritt 3 fort, wenn kein Kennwort eingestellt ist.)
Hinweis
Wenn Sie das Admin-Kennwort dreimal hintereinander falsch eingeben, ist das System für 30 Sekunden
gesperrt. Warten Sie in diesem Fall den Zeitraum ab und geben Sie das richtige Kennwort ein.
180
Gruppen oder Vorlagen löschen
6 VORLAGEN
6.VORLAGEN
3
Wählen Sie die gewünschte Vorlage.
1) Drücken Sie die Taste der gewünschten Vorlage.
2) Drücken Sie [LÖSCHEN].
Zum Umschalten des Menüs
y Drücken Sie
oder
.
y Geben Sie die Gruppennummer (3 Ziffern) ein.
4
Geben Sie das Kennwort für die gewählte Vorlage ein. (Fahren Sie mit Schritt 5 fort,
wenn kein Kennwort eingestellt ist.)
1) Geben Sie das Kennwort ein.
2) Drücken Sie [OK].
5
Drücken Sie [LÖSCHEN].
Die Vorlage ist gelöscht.
Gruppen oder Vorlagen löschen
181
7.
JOBSTATUS PRÜFEN
Dieses Kapitel beschreibt, wie Sie den Status und die Liste der verarbeiteten Jobs sowie den Tonervorrat in den
Tonerkartuschen prüfen können.
Status von Kopierjobs prüfen ............................................................................................. 184
Jobs prüfen.........................................................................................................................................................184
Kopierjobs prüfen ...............................................................................................................................................188
Kassetten prüfen ................................................................................................................................................190
Tonermenge prüfen ............................................................................................................................................191
7 JOBSTATUS PRÜFEN
Status von Kopierjobs prüfen
Sie können Jobs, die verarbeitet werden oder noch auf ihre Verarbeitung warten, im Touch Screen prüfen. Sie können
einen Job auch löschen, anhalten und wieder aufnehmen sowie die Verarbeitungsreihenfolge ändern. Sie können auch
die Liste der verarbeiteten Jobs, den Status der Kassetten und den Tonervorrat in den Tonerkartuschen prüfen.
Jobs prüfen
Sie können Jobs, die verarbeitet werden oder noch auf ihre Verarbeitung warten, im Touch Screen prüfen.
Drücken Sie [JOB STATUS] auf dem Bedienfeld, um die Jobs anzuzeigen.
Hinweis
Ist die Benutzerverwaltung eingeschaltet, müssen Sie sich mit Benutzernamen und Kennwort am System anmelden.
Die Liste der Druckjobs erscheint. (Drücken Sie [JOBS], falls ein anderes Menü angezeigt wird.) Die Liste enthält
Kopierjobs und Druckjobs.
Die Liste der Druckjobs enthält den Namen des Benutzers, der den Druck gesendet hat, das Datum und die Uhrzeit der
Sendung, das Papierformat, die Anzahl der Seiten und den Verarbeitungsstatus. Eine Seite der Liste enthält 7 Jobs. Sie
können maximal 1000 Jobs betrachten, wenn Sie
oder
drücken, um die Seite zu wechseln.
Drücken Sie [SCHLIEßEN], wenn Sie die Information geprüft haben. Das vorherige Menü kehrt zurück.
184
Status von Kopierjobs prüfen
7 JOBSTATUS PRÜFEN
7.JOBSTATUS PRÜFEN
Jobs löschen
Sie können nicht mehr benötigte Jobs löschen.
1
Wählen Sie den Druckjob aus der Liste und drücken Sie [LÖSCHEN].
2
Drücken Sie [LÖSCHEN].
Der Druckjob ist gelöscht.
Status von Kopierjobs prüfen
185
7 JOBSTATUS PRÜFEN
Jobs anhalten
Sie können zur Verarbeitung anstehende Jobs anhalten.
Hinweis
Nur der 11te und nachfolgende Jobs (ab dem verarbeiteten) können angehalten werden.
Wählen Sie den Druckjob aus der Liste und drücken Sie [PAUSE].
Der Job wird angehalten. Der angehaltene Job wird nicht gedruckt, auch wenn er an der Reihe wäre. Der Druck des
darauffolgenden Jobs beginnt.
Angehaltenen Job fortsetzen
Wählen Sie den gewünschten Job und drücken Sie [FORTSETZEN].
186
Status von Kopierjobs prüfen
7 JOBSTATUS PRÜFEN
7.JOBSTATUS PRÜFEN
Jobs verschieben
Sie können die Reihenfolge der zur Verarbeitung anstehenden Jobs verändern, indem Sie sie innerhalb der Liste
verschieben.
Hinweis
Nur der 11te und nachfolgende Jobs (ab dem verarbeiteten) können verschoben werden. Sie können bis zur 11ten
Position oder dahinter verschoben werden.
1
Wählen Sie den Druckjob aus der Liste und drücken Sie [VERSCHIEBEN].
2
Wählen Sie die Position, an die Sie den Job verschieben wollen. (Er wird unter diese
Position gesetzt.)
Status von Kopierjobs prüfen
187
7 JOBSTATUS PRÜFEN
Kopierjobs prüfen
Sie können Kopierjobs, die verarbeitet wurden, im Touch Screen prüfen.
1
Drücken Sie [JOB STATUS] im Touch Screen.
2
Drücken Sie [PROTOKOLL].
3
Drücken Sie [DRUCKEN].
Das Druckprotokoll erscheint. Die Liste enthält Kopierjobs und Druckjobs.
188
Status von Kopierjobs prüfen
7 JOBSTATUS PRÜFEN
7.JOBSTATUS PRÜFEN
Das Protokoll enthält den Namen des Benutzers, der den Druck gesendet hat, das Datum und die Uhrzeit des
Ausdrucks, das Papierformat und die Anzahl der gedruckten Seiten. Eine Seite des Protokolls enthält 7 Jobs. Sie
können maximal 120 Jobs betrachten, wenn Sie
oder
drücken, um die Seite zu wechseln.
Wenn Sie die Informationen geprüft haben, drücken Sie [ZURÜCK], um zum Menü aus Schritt 3 zu wechseln und
danach auf [SCHLIEßEN]. Das vorherige Menü kehrt zurück.
Status von Kopierjobs prüfen
189
7 JOBSTATUS PRÜFEN
Kassetten prüfen
Sie können Papierformat, Papiertyp und Papiermenge in den Kassetten prüfen. Während des Druckvorgangs können Sie
prüfen, aus welcher Kassette Papier eingezogen wird.
1
Drücken Sie [JOB STATUS] im Touch Screen.
2
Drücken Sie [SUPPLY].
Während eines Druckvorgangs ist die Taste der aktiven Kassette markiert.
Drücken Sie [SCHLIEßEN], wenn Sie die Information geprüft haben. Das vorherige Menü kehrt zurück.
Wenn das Papier einer Kassette aufgebraucht ist, blinkt die Taste [JOB STATUS] im Touch Screen. Drücken Sie in diesem
Fall [JOB STATUS], um anhand der blinkenden Kassettentaste zu erkennen, in welcher Kassette Papiermangel
aufgetreten ist. Sobald Sie Papier nachgelegt haben, wird der Druck fortgesetzt.
S.11 “Kopierpapier einlegen”
190
Status von Kopierjobs prüfen
7 JOBSTATUS PRÜFEN
7.JOBSTATUS PRÜFEN
Tonermenge prüfen
Sie können die Tonermenge in der Tonerkartusche prüfen.
1
Drücken Sie [JOB STATUS] im Touch Screen.
2
Drücken Sie [TONER].
Drücken Sie [SCHLIEßEN], wenn Sie die Information geprüft haben. Das vorherige Menü kehrt zurück.
Status von Kopierjobs prüfen
191
8.
WEITERE INFORMATIONEN
Kontinuierliche Kopiergeschwindigkeit............................................................................. 194
Farbkopie ...........................................................................................................................................................194
Schwarzweißkopie .............................................................................................................................................195
Kombinierbare Kopierfunktionen ....................................................................................... 197
Kombinationsraster 1/2 ......................................................................................................................................197
Kombinationsraster 2/2 ......................................................................................................................................198
Kombinationsraster für Bildeinstellungen......................................................................... 199
Kombinationsraster 1/2 ......................................................................................................................................199
Kombinationsraster 2/2 ......................................................................................................................................200
8 WEITERE INFORMATIONEN
Kontinuierliche Kopiergeschwindigkeit
Gemessen mit Original auf Vorlagenglas, Einseitige Kopie, Maßstab 100% und unsortierter Modus (Einheit: Seiten/
Minute).
Tipps
y
y
y
y
Farbkopie besteht aus VOLLFARBE, ZWEIFARBIG, EINZELFARBE und BILDGLÄTTUNG.
Ermittelt mit einer von empfohlenen Papiersorte.
Die Papiergröße für den manuellen Einzug wurde vorher eingestellt.
Spezifikationen hängen von den Kopierbedingungen und der Kopierumgebung ab.
Farbkopie
S/W 55 S/Min./Farbe 55 S/Min.
Papiertyp
Papierformat
A4, A5-R, B5, LT, STR, 8,5" SQ
A4-R, B5-R, LT-R
B4, FOLIO, LG, COMP,
13" LG
A3, LD
305 mm x 457 mm,
320 mm x 450 mm,
320 mm x 460 mm,
330 mm x 483 mm *1
Einzugseinheit
NORMAL/
RECYCLINGPAPIER
DICK1
DICK2
DICK3
DICK4
SPEZIAL
1
SPEZIAL
2
Kassette
55
32
32
21
—
—
—
Einzelblatteinzug
46
26
26
17
17
6
17
Kassette
38
23
23
15
—
—
—
Einzelblatteinzug
35
20
20
13
13
4,5
13
Kassette
29
15,5
15,5
10,5
—
—
—
Einzelblatteinzug
27
13
13
9,5
9,5
3
9,5
Kassette
27
13,5
13,5
9
—
—
—
Einzelblatteinzug
24
11
11
8
8
2,5
8
25
12
12
8
—
—
—
20
9
9
6
6
2
6
Kassette
Einzelblatteinzug
S/W 65 S/Min./Farbe 65 S/Min.
Papiertyp
Papierformat
A4, A5-R, B5, LT, STR, 8,5" SQ
A4-R, B5-R, LT-R
B4, FOLIO, LG, COMP,
13" LG
A3, LD
305 mm x 457 mm,
320 mm x 450 mm,
320 mm x 460 mm,
330 mm x 483 mm *1
194
Einzugseinheit
NORMAL/
RECYCLINGPAPIER
DICK1
DICK2
DICK3
DICK4
SPEZIAL
1
SPEZIAL
2
Kassette
65
32
32
21
—
—
—
Einzelblatteinzug
48
26
26
17
17
6
17
Kassette
46
23
23
15
—
—
—
Einzelblatteinzug
36
20
20
13
13
4,5
13
Kassette
31
15,5
15,5
10,5
—
—
—
Einzelblatteinzug
28
13
13
9,5
9,5
3
9,5
Kassette
30
13,5
13,5
9
—
—
—
Einzelblatteinzug
25
11
11
8
8
2,5
8
27
12
12
8
—
—
—
21
9
9
6
6
2
6
Kassette
Einzelblatteinzug
Kontinuierliche Kopiergeschwindigkeit
8 WEITERE INFORMATIONEN
8.WEITERE INFORMATIONEN
S/W 75 S/Min./Farbe 65 S/Min.
Paper type
Einzugseinheit
NORMAL/
RECYCLIN
G-PAPIER
DICK1
DICK2
DICK3
DICK5
SPEZIAL
1
SPEZIAL
2
Kassette
65
32
32
21
—
—
—
Einzelblatteinzug
48
26
26
17
17
6
17
Kassette
46
23
23
15
—
—
—
Einzelblatteinzug
36
20
20
13
13
4,5
13
Kassette
31
15,5
15,5
10,5
—
—
—
Einzelblatteinzug
28
13
13
9,5
9,5
3
9,5
Kassette
30
13,5
13,5
9
—
—
—
Einzelblatteinzug
25
11
11
8
8
2,5
8
31
12
12
8
—
—
—
21
9
9
6
6
2
6
Papierformat
A4, A5-R, B5, LT, ST-R,
8,5"SQ
A4-R, B5-R, LT-R
B4, FOLIO, LG, COMP,
13"LG
A3, LD
305 mm x 457 mm,
320 mm x 450 mm,
320 mm x 460 mm,
330 mm x 483 mm *1
Kassette
Einzelblatteinzug
*1 330 mm x 483 mm nur für Einzelblatteinzug.
Schwarzweißkopie
S/W 55 S/Min./Farbe 55 S/Min.
Papiertyp
Papierformat
A4, A5-R, B5, LT, STR, 8,5" SQ
A4-R, B5-R, LT-R
B4, FOLIO, LG, COMP,
13" LG
A3, LD
305 mm x 457 mm,
320 mm x 450 mm,
320 mm x 460 mm,
330 mm x 483 mm *1
Einzugseinheit
NORMAL/
RECYCLINGPAPIER
DICK1
DICK2
DICK3
DICK4
SPEZIAL
1
SPEZIAL
2
Kassette
55
32
32
32
—
—
—
Einzelblatteinzug
46
26
26
26
26
6
17
Kassette
38
23
23
23
—
—
—
Einzelblatteinzug
35
20
20
20
20
4,5
13
Kassette
29
15,5
15,5
15,5
—
—
—
Einzelblatteinzug
27
13
13
13
13
3
9,5
Kassette
27
13,5
13,5
13,5
—
—
—
Einzelblatteinzug
24
11
11
11
11
2,5
8
25
12
12
12
—
—
—
20
9
9
9
9
2
6
Kassette
Einzelblatteinzug
Kontinuierliche Kopiergeschwindigkeit
195
8 WEITERE INFORMATIONEN
S/W 65 S/Min./Farbe 65 S/Min.
Papiertyp
Papierformat
A4, A5-R, B5, LT, STR, 8,5" SQ
A4-R, B5-R, LT-R
B4, FOLIO, LG, COMP,
13" LG
A3, LD
305 mm x 457 mm,
320 mm x 450 mm,
320 mm x 460 mm,
330 mm x 483 mm *1
Einzugseinheit
NORMAL/
RECYCLINGPAPIER
DICK1
DICK2
DICK3
DICK4
SPEZIAL
1
SPEZIAL
2
Kassette
65
32
32
32
—
—
—
Einzelblatteinzug
48
26
26
26
26
6
17
Kassette
46
23
23
23
—
—
—
Einzelblatteinzug
36
20
20
20
20
4,5
13
Kassette
31
15,5
15,5
15,5
—
—
—
Einzelblatteinzug
28
13
13
13
13
3
9,5
Kassette
30
13,5
13,5
13,5
—
—
—
Einzelblatteinzug
25
11
11
11
11
2,5
8
27
12
12
12
—
—
—
21
9
9
9
9
2
6
Kassette
Einzelblatteinzug
S/W 75 S/Min./Farbe 65 S/Min.
Papiertyp
Papierformat
A4, A5-R, B5, LT, STR, 8,5" SQ
A4-R, B5-R, LT-R
B4, FOLIO, LG,
COMP, 13" LG
A3, LD
305 mm x 457 mm,
320 mm x 450 mm,
320 mm x 460 mm,
330 mm x 483 mm *1
Einzugseinheit
NORMAL/
RECYCLINGPAPIER
DICK1
DICK2
DICK3
DICK4
SPEZIAL
1
SPEZIAL
2
Kassette
75
32
32
32
—
—
—
Einzelblatteinzug
52
26
26
26
26
6
17
Kassette
54
23
23
23
—
—
—
Einzelblatteinzug
38
20
20
20
20
4,5
13
Kassette
39
15,5
15,5
15,5
—
—
—
Einzelblatteinzug
30
13
13
13
13
3
9,5
Kassette
37
13,5
13,5
13,5
—
—
—
Einzelblatteinzug
27
11
11
11
11
2,5
8
31
12
12
12
—
—
—
23
9
9
9
9
2
6
Kassette
Einzelblatteinzug
*1 330 mm x 483 mm nur für Einzelblatteinzug.
196
Kontinuierliche Kopiergeschwindigkeit
Ja
Ja
Ja
Ja
Ja
Ja
Ja
Nein
Nein
Ja
Ja
Ja
Ja
*3
Ja
Ja
Ja
Nein
Nein
Ja
Ja
2 - 2 Duplex
Buch - 2
Unsortiert/Ungeheftet
Sortiert
Lochen
Mittelstichheftung
Gedreht sortiert
Gruppiert
Ja
Ja
1 - 2 Duplex
Ja
Ja
Ja
2 - 1 Getrennt
Nein
Nein
1 - 1 Simplex
*3
*3
*3
*3
Kopiert
Leer
Nein
Ja
Ja
Nein
Ja
Ja
Bildwiederholung
Ohne lLeerseite
Randflöschung
Speichern in e-Filing
Nein
*3
*3
Vollbild
Copy & File
Ja
Ja
Ja
Ja
ADF -> SADF
Bilddrehung
Buch - Kalender
*4
Ja
*4
Ja
Job erstellen
*3
*3
*3
Oben kopiert Hinten leer
*3
*3
*3
Beide leer
*3
*3
*3
Oben kopiert
*3
*3
*3
Oben leer
Seitennummer
Ja
Ja
Nega/Pos
Ja
Ja
Ja
Spiegeln
Ja
Ja
Ja
Ausblenden
Zeitstempel
Blatt
einfügen
Deck-blatt
XY Zoom
Editieren
*3
Ja
*3
2in1/4in1
Ja
Ja
Ja
Ausschneiden
Ja
Ja
Ja
Ja
Seitentrennung
*3
*3
Mittelrand löschen
Ja
Ja
Randflöschung
Bildverschiebung
Geheftet sortiert
EndverMagazinsortierung
arbeitung
Magazinsort. & Mittelstichheftung
2-seitig
Foto-Zoom
*1
Ja
*1
Ja
Manuelle Kopie
Gemischte Originalformate
Speichern in Copy &
File
e-Filing
Ja
Nein
Nein
Ja
Ja
Ja
Ja
Ja
Ja
Ja
Ja
Ja
Ja
Ja
Ja
Ja
Nein
Nein
Nein
Nein
Ja
Ja
Ja
Nein
Ja
Ja
Ja
Ja
Ja
Ja
Ja
Ja
Ja
Ja
Ja
Ja
Ja
Ja
Ja
Ja
Ja
Ja
Ja
Ja
Ja
Ja
Ja
*4
Ja
Ja
Nein
Nein
Nein
Nein
Nein
Nein
Ja
Ja
Ja
Ja
Ja
Ja
Ja
Ja
Ja
Ja
Ja
Nein
Ja
Ja
Ja
Ja
Ja
Ja
Ja
Nein
Ja
Ja
Ja
Ja
Ja
Ja
Ja
Nein
--
Nein
*3
Nein
Nein
Nein
Nein
Nein
Nein
Nein
Nein
Nein
Nein
Nein
Nein
Nein
Nein
Nein
Nein
Nein
Nein
Nein
Nein
Nein
Nein
Nein
Nein
Ja
Ja
Ja
Ja
Nein
Nein
Nein
Nein
Ja
*3
Nein
*1
Randflösc Ohne
Bildhung
lLeerseite wiederholung
Ja
Ja
Ja
Nein
Nein
Nein
Nein
Nein
Nein
Nein
Nein
Nein
Ja
Ja
Ja
Nein
Nein
Nein
Nein
Nein
Nein
Nein
Nein
Nein
Ja
Nein
Nein
Ja
Ja
Ja
Ja
Nein
Ja
Ja
Ja
Ja
*3
Ja
*1
Vollbild
Ja
Ja
Ja
Ja
Ja
Ja
Ja
Ja
Ja
Ja
Ja
Ja
Ja
Ja
Ja
Ja
Ja
--
--
Ja
Ja
Ja
Ja
Ja
Ja
Ja
Ja
Ja
Ja
Ja
--
Ja
Ja
Ja
Ja
Ja
Ja
Ja
ADF ->
SADF
Ja
*4
Nein
Nein
Ja
Ja
Ja
Ja
Ja
Ja
Ja
Nein
Ja
Ja
Ja
Nein
Nein
Nein
Ja
Nein
Ja
Nein
Ja
Nein
Nein
Ja
Ja
Ja
Ja
Nein
Ja
*3
*3
*3
Nein
Ja
*1
Buch Kalender
*4
Ja
Ja
Ja
Ja
Ja
Ja
Ja
Ja
Ja
Ja
Ja
Ja
Ja
Ja
Ja
Ja
Ja
Ja
Ja
Ja
Ja
Ja
Ja
Ja
Ja
Ja
Ja
Ja
Ja
Ja
Ja
Ja
Nein
Ja
Ja
Bilddrehung
*4
*4
Nein
Nein
Nein
Nein
Nein
Nein
Nein
Nein
Nein
Nein
Nein
Nein
Ja
*4
Ja
*4
*4
*4
*4
Nein
Nein
*4
*4
*4
*4
Nein
Ja
Ja
Ja
Ja
*4
*4
*4
Job
erstellen
Ja
Ja
Ja
Ja
Ja
Ja
Ja
Ja
Ja
Ja
Ja
Ja
Ja
Ja
Ja
Ja
Ja
Ja
Nein
Ja
Ja
Ja
Ja
Ja
Ja
Ja
Ja
Ja
Ja
Ja
Ja
Nein
Nein
*1
Seitennummer
--
Ja
Ja
Ja
Ja
Ja
Ja
Ja
Ja
Ja
Nein
Nein
Nein
Ja
Ja
Nein
Nein
Ja
Nein
Nein
Ja
Nein
Ja
*3
Nein
Ja
Ja
Ja
Ja
Ja
Nein
*3
Ja
Ja
Ja
Ja
Ja
Ja
Ja
Ja
Ja
Nein
Nein
Nein
Ja
Ja
Nein
Nein
Ja
Nein
Nein
Ja
Nein
Ja
*3
Nein
Ja
Ja
Ja
Ja
Ja
Nein
*3
Blatt einfügen
Leer
Kopiert
*3
--
--
Ja
Ja
Ja
Ja
Ja
Nein
Nein
Nein
Ja
Ja
Nein
Nein
Ja
Nein
Nein
Ja
Nein
Ja
*3
Nein
Ja
Ja
Ja
Ja
Ja
Nein
*3
--
Ja
Ja
Ja
Ja
Ja
Nein
Nein
Nein
Ja
Ja
Nein
Ja
Ja
Ja
Ja
Ja
Nein
Ja
*3
Nein
Ja
Ja
Ja
Ja
Ja
Nein
Ja
Ja
Ja
Ja
Ja
Nein
Nein
Nein
Ja
Ja
Nein
Ja
Ja
Ja
Ja
Ja
Nein
Ja
*3
Nein
Ja
Ja
Ja
Ja
Ja
Nein
*3
Oben leer
Nein
Nein
Nein
Nein
Nein
Nein
Ja
Ja
Ja
Nein
Nein
Ja
Nein
Nein
Ja
Ja
Ja
Ja
Nein
Ja
Ja
Ja
Ja
*3
Nein
Ja
XY Zoom
*5 Buchrand nicht verfügbar.
*4 Kann für 2. und nachfolgende Jobs nicht geändert werden
*3 Die zuletzt eingestellte Funktion ist wirksam.
*2 Formateinstellung erforderlich für [DOPPELT HEFTEN] und [HINTEN HEFTEN].
--
--
--
Ja
Ja
Ja
Ja
Ja
Nein
Nein
Nein
Ja
Ja
Nein
Nein
Ja
Nein
Nein
Ja
Nein
Ja
*3
Nein
Ja
Ja
Ja
Ja
Ja
Nein
*3
Deckblatt
Beide leer Oben
Oben
kopiert
kopiert
Hinten leer
*1 Formateinstellung erforderlich.
Ja
Ja
Ja
Ja
Ja
Ja
Ja
Ja
Ja
Ja
Ja
Ja
Ja
Ja
Ja
Ja
Ja
Nein
Ja
Ja
Ja
Ja
Ja
Ja
Ja
Ja
Ja
Ja
Ja
Ja
Nein
Nein
*1
Zeitstempel
--
--
--
Nein
Nein
Nein
Nein
Ja
Ja
Nein
Ja
Nein
Nein
Ja
Ja
Ja
Ja
Nein
Nein
Nein
Nein
Ja
Ja
Nein
*1
--
--
Nein
Nein
Ja
Nein
Ja
Ja
Nein
Ja
Nein
Nein
Ja
Ja
Ja
Ja
Nein
Ja
Ja
Ja
Ja
Ja
Nein
*1
--
Nein
Nein
Nein
Nein
Ja
Ja
Nein
Ja
Nein
Nein
Ja
Ja
Ja
Ja
Nein
Ja
Ja
Ja
Ja
Ja
Nein
*1
Editieren
Nega/Pos Spiegeln Ausblenden
Nein
Nein
Nein
Nein
Ja
Ja
Nein
Ja
Nein
Nein
Ja
Ja
Ja
Ja
Nein
Ja
Ja
Ja
Ja
Ja
Nein
*1
Ausschneiden
8 WEITERE INFORMATIONEN
Kombinierbare Kopierfunktionen
Kombinationsraster 1/2
Kombinierbare Kopierfunktionen
197
198
*1
Nein
Nein
*3
*3
Nein
Nein
*3
*3
*3
*3
*3
*3
1 - 1 Simplex
1 - 2 Duplex
2 - 1 Getrennt
2 - 2 Duplex
Nein
Ja
Ja
Ja
Nein
Ja
Ja
Ja
Sortiert
Gruppiert
Ja
Nein
Kombinierbare Kopierfunktionen
Nein
Ja
Nein
Nein
*5
Ja
Nein
Nein
Ja
Nein
Ja
Ja
Ja
Nein
Nein
Mittelstichheftung
Gedreht sortiert
Bildverschiebung
Randflöschung
Mittelrand löschen
Seitentrennung
Leer
Kopiert
Oben kopiert Hinten leer
Beide leer
Oben kopiert
Oben leer
Nega/Pos
Spiegeln
Ausblenden
Ausschneiden
*1
*1
*1
*1
Nein
*1
*3
Ja
*1
*2
Ja
Speichern in e-Filing
Copy & File
Randflöschung
*5 Buchrand nicht verfügbar.
*3
*3
*3
Ja
Ja
Ja
Ja
Ja
Ja
*4 Kann für 2. und nachfolgende Jobs nicht geändert werden
*3
*3
*3
*3
Nein
Ja
Nein
Ja
*3
*3
Nein
Ohne lLeerseite
*3
*3
*3
*3
*3
Nein
Ja
Nein
Ja
*3
*3
*3 Die zuletzt eingestellte Funktion ist wirksam.
Nein
Nein
Ja
Ja
Ja
Ja
Ja
Ja
Ja
Ja
*1
Nein
Bildwiederholung
Nein
*3
*3
*3
*3
*3
*3
*3
*1
Ja
Ja
*2 Formateinstellung erforderlich für [DOPPELT HEFTEN] und [HINTEN HEFTEN].
*3
Nein
*3
*3
*3
*3
*3
*3
Nein
Ja
Ja
Ja
*3
*3
*3
Nein
Ja
Ja
Nein
Vollbild
Ja
Nein
Ja
Nein
Nein
Ja
Ja
Ja
Ja
Ja
Ja
Ja
Ja
Ja
Ja
Nein
*1 Formateinstellung erforderlich.
Ja
Ja
Ja
Ja
Ja
Ja
Ja
Ja
Ja
Ja
Ja
Ja
Ja
Ja
Ja
Ja
Nein
Endverarbeitung
Magazinso Geheftet
Magazinsortiert
sortierung & rtierung
Mittelstichheftung
ADF -> SADF
Nein
Ja
Ja
Nein
Nein
Nein
Nein
Ja
Ja
Ja
Ja
Nein
Nein
Nein
Ja
Ja
Ja
Nein
Mittelstich Lochen
heftung
Buch - Kalender
Bilddrehung
Job erstellen
Seitennummer
Zeitstempel
Blatt
einfügen
Deck-blatt
XY Zoom
Editieren
2in1/4in1
Lochen
Geheftet sortiert
EndverMagazinsortierung
arbeitung
Magazinsort. & Mittelstichheftung
Ja
Buch - 2
Nein
2-seitig
Unsortiert/Ungeheftet
Gemischte Originalformate
Foto-Zoom
Seitentren Mittelrand Randflösc Bildverschi
nung
löschen
hung
ebung
Gedreht
sortiert
Nein
Manuelle Kopie
2in1/4in1
*3
*3
Ja
Ja
Ja
Ja
Ja
Ja
Ja
Ja
Gruppiert
*3
Ja
Ja
Ja
Ja
Ja
Ja
Ja
Ja
Sortiert
Ja
Ja
Ja
Ja
Ja
Ja
Ja
Ja
*3
*3
*3
*3
Nein
Nein
*1
Unsortiert/Un Buch - 2
geheftet
*3
*3
*3
Ja
Ja
*1
2-2
Duplex
*3
*3
Ja
Ja
Ja
2-seitig
2-1
Getrennt
*3
Ja
Ja
*1
1-2
Duplex
Ja
Ja
Ja
1-1
Simplex
Nein
*1
FotoZoom
*1
Gemischte
Originalformate
Manuelle
Kopie
8 WEITERE INFORMATIONEN
Kombinationsraster 2/2
Ja
Ja
Ja
Nein
Nein
Nein
Nein
Ja
Ja
Ja
Ja
Ja
Ja
Ja
Nein
Nein
Nein
Nein
Ja
Ja
Ja
Ja
Ja
Auto Farbe
Schwarz
Zweifarbkopie ʊ Farbauswahl
Zweifarbkopie ʊ Rot & Schwarz
Einzelfarbe
Text / Foto
Text
Nein
Ja
Nein
Ja
RGB Justage
Nein
Nein
Ja
Ja
Nein
Nein
Nein
Nein
Ja
Ja
Nein
Nein
Hintergrungjustage
Schärfe
Zweifarbig einstellbar
Rot & Schwarz, Bereich-Justage
Sättigung
Farbton
Marker
Nein
Ja
Ja
Nein
Nein
Nein
Nein
Nein
Nein
Nein
Nein
Nein
Ja
Nein
Ja
Ja
Nein
Ja
Nein
Nein
Nein
Nein
Ja
Rot &
Schwarz,
BereichJustage
Ja
Ja
Nein
Nein
Nein
Nein
Nein
Nein
Nein
Nein
Nein
Ja
Nein
Ja
Ja
Nein
Ja
Ja
Nein
Nein
Nein
Ja
Zweifarbig
einstellbar
*1 Nur bei manueller Justage
Nein
Nein
Ja
Nein
Nein
Kühl
Vordefinierte
Lebhaft
Tasten
Löschen
Ja
Nein
Ja
Nein
Warm
Bildglättung
Farbbalance
Karte
Originalmodu Foto
s
Gedrucktes Bild
Farbmodus
Kontrast Manuell/Auto
Ja
Farbton
Vollfarbe
Sättigung
Ja
Nein
Nein
Nein
Nein
Nein
Ja
Ja
Ja
Ja
Ja
Ja
Ja
Ja
Ja
Ja
Ja
Ja
Ja
Ja
Ja
Schärfe
Nein
Nein
Nein
Nein
Nein
Ja
Ja
Ja
Ja
Ja
Ja
Ja
Ja
Ja
Ja
Ja
Ja
Ja
Ja
*1
Nein
Nein
Nein
Nein
Nein
Nein
Nein
Ja
Ja
Ja
Ja
Ja
Nein
Nein
Nein
Nein
Nein
Ja
Ja
Hinter-grundjustage
Marker
Nein
Nein
Nein
Nein
Nein
Nein
Ja
Ja
Ja
Ja
Ja
Nein
Nein
Nein
Nein
Nein
Ja
Ja
Löschen
Nein
Nein
Nein
Nein
Nein
Ja
Ja
Ja
Ja
Ja
Nein
Nein
Nein
Nein
Nein
Ja
Ja
Ja
Ja
Nein
Nein
Nein
Nein
Ja
Ja
Ja
Ja
Ja
Nein
Nein
Nein
Nein
Nein
Vordefinierte Tasten
Lebhaft
Kühl
Nein
Nein
Nein
Ja
Ja
Ja
Ja
Ja
Nein
Nein
Nein
Nein
Nein
Ja
Ja
Warm
Nein
Nein
Ja
Ja
Ja
Ja
Ja
Nein
Nein
Nein
Nein
Ja
Ja
Ja
RGB
Justage
Nein
Ja
Ja
Ja
Ja
Ja
Nein
Nein
Nein
Nein
Ja
Ja
Ja
Farbbalance
8 WEITERE INFORMATIONEN
Kombinationsraster für Bildeinstellungen
Kombinationsraster 1/2
Kombinationsraster für Bildeinstellungen
199
200
Kombinationsraster für Bildeinstellungen
Nein
Ja
Nein
Nein
Nein
Nein
Nein
Nein
Nein
Nein
Nein
Nein
Zweifarbkopie ʊ Rot & Schwarz
Einzelfarbe
Text / Foto
Text
Warm
Bildglättung
Sättigung
Farbton
Rot & Schwarz, Bereich-Justage
Zweifarbig einstellbar
Schärfe
Hintergrungjustage
Marker
Kühl
Vordefinierte
Lebhaft
Tasten
Löschen
RGB Justage
Farbbalance
Karte
Nein
Nein
Nein
Ja
Ja
Ja
Nein
Ja
Ja
Ja
Nein
Nein
Ja
Nein
Nein
Ja
Nein
Ja
Ja
Originalmodus
Gedrucktes Foto
Bild
*1 Nur bei manueller Justage
Nein
Nein
Zweifarbkopie ʊ Farbauswahl
Nein
Nein
Ja
Originalmodu Foto
s
Gedrucktes Bild
Farbmodus
Nein
Nein
Auto Farbe
Schwarz
Ja
Ja
Ja
Nein
Vollfarbe
Kontrast Manuell/Auto
Bild-glättung Karte
Ja
Ja
Ja
Ja
Ja
Ja
Ja
Nein
Text
Ja
Ja
Ja
Ja
Ja
Ja
Ja
Text / Foto
Nein
Nein
Nein
Nein
Nein
Ja
Einzelfarbe
Nein
Nein
Nein
Nein
Ja
Nein
Nein
Nein
Ja
Nein
Nein
Ja
Farbmodus
Schwarz
ZweifarbZweifarbkopie ʊ Rot kopie ʊ
& Schwarz Farbauswahl
Nein
Ja
Auto Farbe
Ja
Vollfarbe
Kontrast
Manuell/Auto
8 WEITERE INFORMATIONEN
Kombinationsraster 2/2
INDEX
Numerics
2IN1 / 4IN1 ..............................................................105
[2-SEITIG] ...................................................................8
A
A/B Format
.............................................................................11
Abteilungsverwaltung ...................................................8
ADF ........................................................................132
ADF -> SADF ..........................................................132
AMS (Automatischer Kopiermaßstab) ..........................61
Anzahl Kopien ...................................................... 9, 33
Anzahl restlicher Sätze .................................................9
Anzeigebereich für Systemstatus ............................ 8, 10
[APS] ................................................................... 8, 54
Aufbewahrung von Farbkopien ....................................26
[AUSGABEFACH] ......................................................10
Ausgabefach .............................................................10
Ausgabefach wählen ..................................................40
Außenrand löschen ..................................................140
Autofarbe ..................................................................58
Automatische Wahl des Papierformats (APS) ...............54
Automatischer Auftragsstart ........................................36
Automatischer Dokumenteneinzug mit Wendevorrichtung
(RADF)
RADF verwenden ...................................................30
ungeeignete Originale .............................................30
Vorsichtsmaßnahmen .............................................30
Automatischer Kopiermaßstab (AMS) ..........................61
Automatisches Zurücksetzen ......................................41
B
[BASIS] Register ..........................................................8
BASIS-Menü ...............................................................8
[BEARBEITEN] Register ........................................ 8, 94
Bearbeitungsfunktionen ..............................................93
2IN1 / 4IN1 ...........................................................105
ADF -> SADF .......................................................132
Außenrand löschen ...............................................140
BILDAUSRICHTUNG ............................................129
BILDBEARBEITUNG .............................................110
BILDWIEDERHOLUNG .........................................136
BLATTEINFÜGUNGSMODUS ...............................120
BUCH - KALENDER .............................................131
BUCHMITTE LÖSCHEN ........................................101
DECKBLATT ........................................................117
JOB ERSTELLEN .................................................126
Leere Seite auslassen ...........................................138
MAGAZINSORTIERUNG .......................................108
Rand löschen .........................................................99
Randversatz ...........................................................95
SEITENNUMMERIERUNG ....................................124
SEITENTRENNUNG .............................................103
Vollbild .................................................................134
XY ZOOM ............................................................115
ZEIT- UND DATUMSSTEMPEL .............................123
Bedienfeld (Touch Panel) ..............................................8
Benutzerverwaltung .....................................................8
[BILD] Register ................................................... 8, 144
BILDAUSRICHTUNG ...............................................129
BILDBEARBEITUNG ................................................110
Ausschneiden .......................................................110
Maskieren ............................................................110
Negativ/Positiv-Umkehrung ....................................113
Spiegelbild ...........................................................113
Bildbearbeitungsfunktionen
Bildbearbeitungsfunktionen ................................... 143
Einzelfarbe .......................................................... 157
Farbbalance ........................................................ 145
Farbton ............................................................... 158
HINTERGRUNDANPASSUNG .............................. 149
RGB-Justage ....................................................... 147
Sättigung ............................................................ 160
SCHÄRFE ........................................................... 150
Voreingestellte Farbjustage ................................... 148
ZWEIFARBIGE KOPIE ......................................... 151
BILDGLÄTTUNG ...................................................... 59
Bildmenü ................................................................ 144
BILDWIEDERHOLUNG ........................................... 136
BLATTEINFÜGUNGSMODUS ................................. 120
BUCH - KALENDER ................................................ 131
BUCHMITTE LÖSCHEN .......................................... 101
D
DECKBLATT .......................................................... 117
Dickes Papier ........................................................... 12
Display ..................................................................... 52
Doppelseitig kopieren
Buchoriginale -> zweiseitige Kopien ......................... 82
Einseitige Originale -> einseitige Kopien ................... 82
Einseitige Originale -> zweiseitige Kopien ................. 82
Simplex/Duplex ...................................................... 82
Zweiseitige Originale -> einseitige Kopien ................. 82
Zweiseitige Originale -> zweiseitige Kopien ............... 82
E
[EINSTELLUNGEN] .................................................... 9
Einzelblatteinzug .................................... 12, 41, 42, 48
Einzelblattkopieren
Einzelblattkopieren ................................................. 41
Papier im Nicht-Standardformat ............................... 48
Papier im Standardformat ....................................... 42
Einzelfarbe ............................................................. 157
Einzelner Einzug ....................................................... 32
Einzugsmodus .......................................................... 31
Empfohlenes Papier .................................................. 11
Endverarbeitung
auswählen ............................................................. 70
Broschürensortierung (Magazine Sort) ............... 70, 77
Endverarbeitung .................................................... 52
Gruppiert ......................................................... 70, 72
Heften und Sortieren ........................................ 70, 75
Lochung .......................................................... 70, 79
Magazinsortierung & Spezialheftung .................. 70, 77
Manuell geheftet .............................................. 70, 81
Rotier. Erstell ................................................... 70, 73
Sortiert ............................................................ 70, 72
Spezialheftung ................................................. 70, 77
Unsortiert/Ungeheftet ............................................. 70
Externe Großraumkassette .................................. 11, 23
F
Farbbalance ........................................................... 145
FARBMODUS
Autofarbe .............................................................. 58
Farbmodus ...................................................... 52, 58
Schwarz ................................................................ 58
Vollfarbe ............................................................... 58
INDEX
201
Farbmodus ..................................................................9
Farbton ...................................................................158
Finisher
Bezeichnung ..........................................................71
Finisher .................................................................70
Spezialheftungs-Finisher .........................................70
[FINISHING] ................................................................8
FOTO .......................................................................59
Foto Zoom ................................................................67
Freigegebener Ordner ................................................91
FTP ..........................................................................91
[FUNCTION CLEAR] Taste ............................41, 52, 53
Funktionseinstellungen löschen ...................................53
G
GEDRUCKTES BILD .................................................59
Gruppiert ............................................................ 70, 72
H
Heften und Sortieren ........................................... 70, 75
HILFE-Taste ................................................................9
Hintere Führung .........................................................14
HINTERGRUNDANPASSUNG ..................................149
I
[INTERRUPT] Taste ...................................................37
Kopieren
Anhalten ............................................................... 35
Anzahl Kopien ....................................................... 33
Automatischer Auftragsstart .................................... 36
Doppelseitig kopieren ............................................. 82
Einfaches Kopierverfahren ...................................... 33
Einzelblattkopieren ................................................. 41
Fortsetzen ............................................................. 35
Foto Originale ........................................................ 67
Gebundene Originale ....................................... 29, 86
Gemischte Originalformate ...................................... 56
Kontinuierliche Kopiergeschwindigkeit .................... 194
Kopieren ............................................................... 33
Kopieren in Datei ................................................... 89
Kopiervolumen ....................................................... 52
Papier im Nicht-Standardformat ............................... 48
Prüfkopie .............................................................. 38
Reproduktionsverhältnis ................................... 52, 61
unterbrechen ......................................................... 37
Vor dem Kopieren .................................................. 26
Kopieren in Datei ...................................................... 89
Kopierfunktionen
Funktionseinstellungen löschen ............................... 53
Funktionseinstellungen prüfen ................................. 52
Vor der Verwendung von Kopierfunktionen ............... 52
Kopiervolumen .......................................................... 52
J
L
JOB ERSTELLEN ....................................................126
[JOB STATUS] ............................................................9
Job Status ...............................................................184
Job Status Menü ......................................................184
Job-Aufzeichnung ....................................................188
Jobs
anhalten / fortsetzen ..............................................186
Löschen ...............................................................185
prüfen ..................................................................184
verschieben .........................................................187
Leere Seite auslassen ............................................. 138
Locher ..................................................................... 70
Lochung ............................................................. 70, 79
LT Format ................................................................ 11
K
K Format ...................................................................11
KARTE .....................................................................59
Kassetten ...................................................11, 13, 190
Kassettentasten .........................................................10
Kombinationsraster für Bildeinstellungen ....................199
Kombinierbare Kopierfunktionen ................................197
Kontinuierlicher Originaleinzug ....................................31
Kontrast einstellen .............................................. 52, 60
Kontrasttasten .............................................................9
Kontrollbereich ..........................................................81
202
INDEX
M
MAGAZINSORTIERUNG ......................................... 108
Magazinsortierung ............................................... 70, 77
Magazinsortierung & Spezialheftung ..................... 70, 77
Manuell geheftet ................................................. 70, 81
Meldungsbereich ......................................................... 8
Menü "Bearbeiten" .................................................... 94
N
NetWare IPX/SPX ..................................................... 92
NetWare TCP/IP ....................................................... 92
Normales Papier ....................................................... 11
Nützliche Vorlagen .................................................. 163
O
Öffentliche Vorlagengruppe ...................................... 165
OHP-Folie ....................................................12, 41, 44
Originale
Akzeptierte Originale .............................................. 27
auflegen ................................................................ 27
Gemischte Originalformate ...................................... 56
Maximal Blattzahl für Scannen ................................ 27
RADF verwenden ................................................... 30
[ORIGINALMODUS] .............................................. 9, 59
Originalmodus
BILDGLÄTTUNG ................................................... 59
FOTO ................................................................... 59
GEDRUCKTES BILD .............................................. 59
KARTE ................................................................. 59
Originalmodus ................................................. 52, 59
TEXT .................................................................... 59
TEXT/FOTO .......................................................... 59
Originalstopper ......................................................... 31
P
V
Papier
einlegen ............................................. 11, 13, 21, 23
Geeignetes Kopierpapier .........................................11
Lagerung von Kopierpapier ......................................12
Menge des restlichen Papiers ..................................10
Papierformat registrieren .........................................17
Papiermangel .........................................................34
Papiertyp einstellen ....................................19, 43, 47
Ungeeignetes Kopierpapier ......................................12
Papierformat registrieren ............................................17
Papiergrößeanzeige ...................................................14
Papierstütze ..............................................................41
Papiertyp einstellen .......................................19, 43, 47
Papiertyp für den Einzelblatteinzug ..............................10
Papierwahl ......................................................... 52, 54
[PAPIERZUFUHR] .....................................................10
Protokoll .................................................................188
[PRÜFKOPIE] ..............................................................9
Prüfkopie ..................................................................38
vertrauliche Gruppe
erstellen .............................................................. 168
Löschen .............................................................. 178
vertrauliche Gruppe .............................................. 165
Vertrauliche Gruppendaten ändern ........................ 175
Vorlagen speichern .............................................. 170
Vollbild ................................................................... 134
Vollfarbe .................................................................. 58
Voreingestellte Farbjustage ...................................... 148
[VORLAGE] ........................................................ 9, 162
Vorlagen
abrufen ............................................................... 172
Daten ändern .............................................. 175, 176
Löschen ...................................................... 178, 180
Nützliche Vorlagen ............................................... 163
Registrierung ............................................... 165, 170
Vorlagen ............................................................. 162
Vorlagenglas ............................................................ 28
Vorlagenmenü ........................................................ 162
R
W
Rand löschen ............................................................99
Randversatz ..............................................................95
Recyclingpapier .........................................................11
Reproduktionsverhältnis ...................................... 52, 61
RGB-Justage ...........................................................147
Rotier. Erstell ...................................................... 70, 73
Warnmeldungsbereich ................................................. 8
Wasserfestes Papier ................................................. 12
X
S
YMCK Justage ........................................................ 145
SADF .....................................................................132
Sättigung ................................................................160
SCHÄRFE ...............................................................150
Schwarz ....................................................................58
Seitenführung der Kassette .........................................14
Seitenführung im Einzelblatteinzug ....................... 42, 48
Seitenführungen im RADF (optional) ..................... 31, 32
SEITENNUMMERIERUNG .......................................124
SEITENTRENNUNG ................................................103
Seitliche Führung .......................................................13
Selbstklebe-Etiketten ........................................... 12, 41
Simplex/Duplex ..........................................................52
SMB .........................................................................92
Sortiert ............................................................... 70, 72
[SPEICHERN] .............................................................9
Spezialheftung .................................................... 70, 77
Standardeinstellungen ................................................52
[START] Taste ...........................................................34
XY ZOOM .............................................................. 115
Y
Z
ZEIT- UND DATUMSSTEMPEL ................................ 123
[ZOOM] ................................................................ 8, 61
ZWEIFARBIGE KOPIE ............................................ 151
T
Tandem Großraumkassette ................................. 11, 21
TEXT ........................................................................59
TEXT/FOTO ..............................................................59
Tonermenge ............................................................191
U
Unsortiert/Ungeheftet .................................................70
Unterbrechungskopie .................................................37
[USER FUNCTIONS] Taste ........................................17
INDEX
203
204
INDEX
Erste Ausgabe 2009.7
UTAX GmbH, Ohechaussee 235, 22848 Norderstedt, Germany