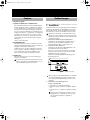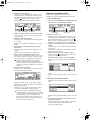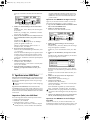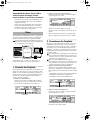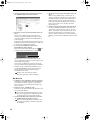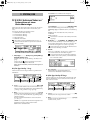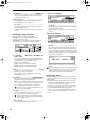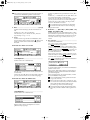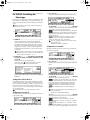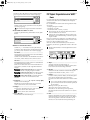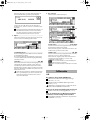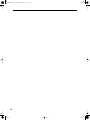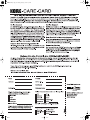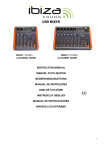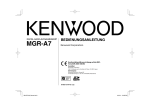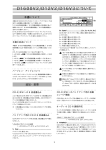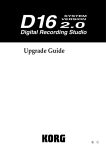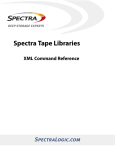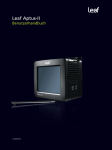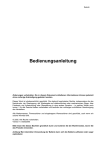Download Handbuch (Zusatz) für Korg D 1600 MK II
Transcript
D1600mkII_D Page 1 Monday, January 5, 2004 4:07 PM Bedienungsanleitung (Ergänzung der D1600-Bedienungsanleitung) Diese Anleitung enthält vor allem Informationen über den USB-Port. Bitte lesen Sie sich außerdem die D1600-Anleitung durch. Ihr Korg-Händler hilft Ihnen da gerne weiter. E D1600mkII_D Page 2 Monday, January 5, 2004 4:07 PM Handhabung der internen Festplatte Vermeiden Sie physische Erschütterungen während des Betriebs. Transportieren Sie das Gerät niemals, solange es eingeschaltet ist. Vermeiden Sie außerdem starke Stöße. Sonst könnten bestimmte Daten bzw. die gesamte Festplatte nämlich unwiederbringlich beschädigt werden. Wenn Sie das Gerät von einem warmen an einen kalten Ort (oder umgekehrt) bringen, kann es zu Kondensbildung auf der Festplatte kommen. Warten Sie dann mehrere Stunden, bevor sie das Gerät einschalten. Schalten Sie das Gerät niemals wiederholt ein und aus. Sonst könnte der D1600mkII nämlich beschädigt werden. Der Zugriff auf die Festplatte erfolgt unmittelbar nach dem Einschalten. Schalten Sie das Gerät niemals aus, solange die HDDDiode noch blinkt bzw. leuchtet. Dabei könnten Sie nämlich einen Teil oder sogar alle Daten der Festplatte unleserlich machen bzw. die Festplatte selbst schwer beschädigen. Wenn ein etwaiger Schaden an der Festplatte auf eine falsche Bedienung, einen Stromausfall usw. zurückzuführen ist, wird die Festplatte auch während der Garantiefrist nur kostenpflichtig repariert bzw. ausgetauscht. Dieses Gerät entspricht den FDA-Verordnungen „Title 21. CFR. chapter 1, subchapter J. based on the radiation Control for Health and Safety Act of 1968” und wird als Lasergerät der Klasse 1 eingestuft. Während des Betriebes werden keine schädlichen unsichtbaren Laserstrahlen freigesetzt, weil die Laserstrahlen nur in einem hermetisch geschlossenen Gehäuse auftreten können. Das für Geräte dieses Typs erforderliche Etikett sieht folgendermaßen aus: VORSICHT Die Verwendung der Bedienelemente bzw. das Ausführen anderer Handlungen als jenen, die in diesem Dokument erwähnt werden, kann zu einer gesundheitsschädlichen Bestrahlung führen. Optische Linse Typ : SF-W35 Hersteller : SANYO Laserleistung : Leistungsaufnahme: 37,5mW; Max. Leistungsaufnahme: 76,3mW Wellenlänge : 783 +/–3nm DANGER INVISIBLE LASER RADIATION WHEN OPEN. AVOID DIRECT EXPOSURE TO BEAM. Phantomspeisung Um Stromschläge und Schäden zu vermeiden, dürfen Sie nur Mikrofonkabel und Mikrofone anschließen, die der IEC-268-15A-Spezifikation entsprechen. Über die Daten Bei falschen oder unsachgemäßen Bedienvorgängen könnte der interne Speicherinhalt gelöscht werden. Daher raten wir, wichtige Daten auf CD oder einem anderen Datenträger zu archivieren. Korg haftet nicht für direkte oder Folgeschäden, die sich aus Datenverlusten ergeben könnten. VORSICHT UNSICHTBARE LASERSTRAHLUNG, WENN ABDECKUNG GEÖFFNET. NICHT IN DEN STRAHL BLICKEN AUCH NICHT MIT OPTISCHEN INSTRUMENTEN. ADVARSEL LASERSTRÅLING NÅR DEKSEL ÅPNES. STIRR IKKE INN I STARÅLEN. ADVARSEL LASERSTRÅLING VED ÅBNING. SE IKKE IND I STRÅLEN. VARNING LASERSTRÅLNING NÄR DENNA DEL ÄR ÖPPNAD. STIRRA EJ IN I STRÅLEN. VARO! AVATTAESSA OLET ALTTIINA LASERSÄTEILYLLE. ÄLÄ TUIJOTA SÄTEESEEN. URHEBERRECHTSHINWEIS Dieses professionelle Gerät ist nur für die Erstellung von Werken bestimmt, deren Urheberrechtsinhaber Sie sind oder für die Sie eine Erlaubnis zwecks öffentlicher Verwendung eingeholt haben. Nur dann dürfen Sie solches Material in der Öffentlichkeit aufführen, aufnehmen, senden, verkaufen oder verwenden. Bitte erkundigen Sie sich beim Rechteinhaber. Bei Verwendung von Material, das diesen Anforderungen nicht entspricht, verletzen Sie das Urheberrecht und machen sich strafbar. Bitte wenden Sie sich mit eventuellen Fragen an einen mit der Urheberrechtsmaterie vertrauten Anwalt. KORG HAFTET NICHT FÜR URHEBERRECHTSVERLETZUNGEN, DIE AUF DER VERWENDUNG VON KORG-GERÄTEN BERUHEN. 2 CLASS 1 LASER CLASS 1 LASER PRODUCT TO IEC LASER KLASSE 1 NACH IEC 60825-1 D1600mkII_D Page 3 Monday, January 5, 2004 4:07 PM USB-Funktionen Features Vorbereitungen • Eingebaute Festplatte • Festplatte mit USB-Bereich und USB-Anschluss Der D1600mkII enthält eine interne 40GB-Festplatte. 2GB der Festplatte sind als „USB-Bereich*” definiert, wo man direkt Daten von und für einen Computer speichern kann. Die Datenübertragung erfolgt über ein ganz normales USB-Kabel. Die verbleibende Speicherkapazität steht als „Song-Bereich” zur Verfügung und dient zum Speichern der Song-Daten. Da man WAV-Dateien sowohl im- als auch exportieren kann, verläuft der Datenaustausch mit einem Computer reibungslos. * FAT 16 wird unterstützt 18 [SYSTEM/USB]-Taster Über diesen Taster erreichen Sie Funktionen für die Definition der Fußtasterfunktion, die Verwaltung der Festplatte und die Datenarchivierung. Außerdem können Sie den D1600mkII via USB mit einem Computer verbinden und bequem Daten zwischen dem Rechner und dem D1600mkII austauschen. Auch jene Funktionen befinden sich hier. 12 [USB]-Buchse Über diese Buchse können Sie einen USB-fähigen Computer anschließen. Es können keine externen Datenträger mit USBBuchse (Festplatten, CD-R/RW-Brenner usw.) an den D1600mkII angeschlossen werden. 1. Anschlüsse Nachstehend sehen Sie ein grundlegendes Anschlussbeispiel für die Einbindung des D1600mkII in Ihr System. Hier und da müssen Sie die abgebildeten Geräte natürlich durch die von Ihnen verwendeten Geräte ersetzen. Schalten Sie alle Geräte vor Herstellen der Verbindungen aus. Wenn nämlich noch Geräte eingeschaltet sind, könnten Sie Ihre Boxen oder anderen Geräte schwer beschädigen. 1. Schließen Sie das beiliegende Netzkabel an. Verbinden Sie das beiliegende Netzkabel mit der [AC]-Buchse des D1600mkII. Schließen Sie das andere Ende des Kabels an eine Steckdose an. 2. Schließen Sie Ihre Abhöre an. Verbinden Sie die Buchsen [MONITOR OUT L/R] über Klinkenstecker mit der Abhöre. Wenn Sie vorerst nur einen Kopfhörer verwenden möchten, müssen Sie dessen 1/4”-Klinke mit dem [PHONES]-Anschluss verbinden. Stellen Sie mit dem [PHONES LEVEL]-Regler den Kopfhörerpegel ein. [PHONES]-Buchse [PHONES LEVEL]-Regler Welche Signale an den [MONITOR OUT L/R]-Buchsen und am [PHONES]-Anschluss anliegen, kann man auf der [SOLO/MONITOR] „Monitor”-Seite einstellen. 3. Schließen Sie die Signalquellen an. Analoge Signalquellen • Gitarre/Bass ↔ [GUITAR IN]-Buchse • Mikrofone (XLR) ↔ [INPUT 1]~[INPUT 4]-Buchsen • Synthesizer usw. ↔ [INPUT 1]~[INPUT 8]-Buchsen Wenn Sie die E-Gitarre bzw. den E-Bass an ein Effektpedal usw. anschließen, können Sie jenes mit einer Buchse [INPUT 1]~[INPUT 8] verbinden. 3 D1600mkII_D Page 4 Monday, January 5, 2004 4:07 PM Computer Mastermaschine (analog: Kassettendeck usw.) INPUT L/R MASTER OUT L/R Mastermaschine (digital: DAT, MD usw.) Aktivboxen usw. DIGITAL IN MIDISequenzer S/P DIF OUT DIGITAL OUT MIDI OUT/IN S/P DIF IN USB INPUT 1—4 Zu einer Steckdose MONITOR OUT L/R INPUT 1—8 MIDI IN/OUT AC-Anschluss Mikrofon OUTPUT Synthesizer GUITAR IN PHONES Gitarre Kopfhörer Für Stereoquellen wählen Sie am besten zwei nebeneinander liegende Kanäle (1~2, 3~4). Dann behalten Sie nämlich auch beim Editieren die Übersicht. Stellen Sie das Mikrofon immer so weit vom D1600mkII entfernt auf, dass das Geräusch des Gerätes nicht mit aufgenommen wird. Bei Verwendung digitaler Signalquellen • Digitale Geräte mit einem optischen (S/P DIF) Ausgang (DAT- oder MD-Spieler) sollten an die ↔ [S/P DIF IN]-Buchse des D1600mkII angeschlossen werden (verwenden Sie ein Glasfaserkabel). Alles Weitere zur Zuordnung der Eingänge zu den Mixerkanälen finden Sie in der Bedienungsanleitung. 4. Stellen Sie die Audioverbindungen her. Anschlüsse für die Synchronisation des D1600mkII mit einem MIDI-Sequenzer MIDI IN-Buchse des Sequenzers ↔ [MIDI OUT]Buchse des D1600mkII (hierfür benötigen Sie ein MIDI-Kabel) MIDI OUT-Buchse des Sequenzers ↔ [MIDI IN]Buchse des D1600mkII Verbindung für die Datenarchivierung mit einem PC USB-Port des Computers ↔ [USB]-Anschluss des D1600mkII (hierfür benötigen Sie ein USB-Kabel) 4 Daten Bevor man Daten zu einem Computer übertragen kann, muss man sie im „ USB-Bereich” der D1600mkII-Festplatte sichern. 1. Archivieren und Laden von Song-Daten Archivieren von Song-Daten Song-Daten können auf mehrere Arten archiviert werden. • Backup1Song: Archivieren des gewählten Songs. • BackupAllSongs: Archivieren aller Songs. (nur CD-R/ RW) • Die User-Effektdaten werden ebenfalls gesichert. • Ein archivierter Song kann nicht sofort abgespielt werden. Sie müssen ihn zuerst mit „Restore” in den D1600mkII laden. Archivieren im USB-Bereich Um die Daten im USB-Bereich der Festplatte zu archivieren, verfahren Sie bitte folgendermaßen: 1. Wählen Sie den Song, den Sie archivieren möchten. D1600mkII_D Page 5 Monday, January 5, 2004 4:07 PM 2. Wählen Sie „Backup1Song”. Wechseln Sie zur [SYSTEM/USB] „B-U/Rst”-Seite und aktivieren Sie „B-U/RstType”. Wählen Sie mit dem [VALUE]-Rad „Backup1Song”. Sie können aber auch den „ ”-Button drücken, um das „Select Backup/Restore Type”-Dialogfenster zu öffnen. Laden eines Song-Datenarchivs Archivierte Song-Daten können erst nach der Rückübertragung zum D1600mkII abgespielt werden. • Laden eines Datenarchivs 1. Legen Sie eine CD-R/RW in den CD-R/RW-Brenner, wenn diese die zu ladenden Daten enthält. Source B-U/RstType Destination B-U/RstType 3. Wählen Sie den Song, den Sie archivieren möchten. Schauen Sie nach, ob für „Source” der richtige Song angezeigt wird. 4. Wählen Sie den Zieldatenträger. Drücken Sie den „Drive”-Button, um das Dialogfenster zu öffnen. Wählen Sie „U:USB DOS” und drücken Sie den YesButton. 5. Kontrollieren Sie den Zieldatenträger und den Dateinamen. Der Song-Name wird auch für das Datenarchiv verwendet. Wählen Sie „U:(Song-Name)” als „Destination”. 6. Geben Sie den gewünschten Dateinamen ein. Wenn Sie den vorgeschlagenen Namen nicht verwenden möchten, können Sie „Rename” drücken. Geben Sie im „Rename File”-Dialogfenster den Namen ein. Wenn der USB-Teil bereits eine Datei dieses Namens enthält, kann die neue Datei nicht archiviert werden. Geben Sie dann einen anderen Namen ein. Dateinamen dürfen bis zu 8 Zeichen enthalten. 7. Starten Sie die Archivierung. Drücken Sie den „Exec”-Button. Es erscheint nun ein Dialogfenster mit einer Rückfrage. Destination 2. Wählen Sie „Restore”. Wechseln Sie zur [SYSTEM/USB] „B-U/Rst”-Seite und aktivieren Sie „B-U/RstType”. Wählen Sie mit dem [VALUE]-Rad „Restore”. Drücken Sie den Button, um das „Select Backup/Restore Type”Dialogfenster zu öffnen. Treffen Sie dort Ihre Wahl. 3. Wählen Sie den Datenträger, der die Archivdaten enthält. Drücken Sie den „Drive”-Button, um das Dialogfenster zu öffnen. Wählen Sie „C:CD[B]” oder „U:USB DOS” und drücken Sie den „Yes”-Button. 4. Wählen Sie den Song, den Sie laden möchten. Drücken Sie den „ ”-Button, um das „Select RestoreSong”-Dialogfenster aufzurufen. Beim Laden eines Archivs von einer CD-R/RW Wählen Sie den Song, dessen Daten geladen werden sollen. Um alle Songs zu laden, müssen Sie „Select All” aktivieren. Wählen Sie den Song und drücken Sie den „Yes”-Button. Bei Bedarf können Sie das Datum und die Uhrzeit eingeben. Drücken Sie den „Date”-Button, um das Dialogfenster zu öffnen und ändern Sie die Einträge mit dem [VALUE]-Rad. Drücken Sie „Yes”, um die Archivierung zu starten. Auch die User-Effektdaten werden archiviert. Die Datei mit den User-Effektdaten bekommt den gleichen Namen wie jenen, den Sie in Schritt 6 und 7 eingegeben haben. Allerdings verwendet er die Kennung „.DFX”. Wenn der USB-Teil bereits eine Datei dieses Namens enthält, kann die neue Datei nicht archiviert werden. Geben Sie dann einen anderen Namen ein. • Beim Laden eines Archivs des USB-Teils Wählen Sie den Song, dessen Daten geladen werden sollen. Man kann nur jeweils ein Song-Archiv laden. Wählen Sie den Song und drücken Sie den „Yes”-Button. 5. Wenn nur ein Song geladen wird, müssen Sie den Zielspeicher angeben. Führen Sie den Cursor zu „Destination” und wählen Sie mit dem [VALUE]-Rad die Nummer des gewünschten Zielspeichers. 5 D1600mkII_D Page 6 Monday, January 5, 2004 4:07 PM 6. Führen Sie den Ladebefehl aus. Drücken Sie den „Exec”-Button. Wenn die Rückfrage „AreYouSure?” erscheint, müssen Sie „Yes” drücken. Wenn die Archivdatei über mehrere CDs verteilt ist, erscheint u.U. mehrmals die Aufforderung eine andere CD einzulegen. Legen Sie die verlangte Disc dann ein und drücken Sie den „Yes”-Button. Legen Sie die Discs immer in der richtigen Reihenfolge ein. Sobald die Song-Daten geladen sind, können Sie angeben, ob auch die User-Effektdaten geladen werden sollen. Wenn dem so ist, werden die User-Effektdaten auf der Festplatte überschrieben. Drücken Sie den „Yes”-Button. Die User-Effektdaten werden geladen und überschreiben die Einstellungen auf der Festplatte. Wenn Sie hingegen den „No”-Button drücken, werden die User-Effektdaten nicht geladen. Beim Laden eines USB-Archivs werden die UserEffektdaten nur berücksichtigt, wenn sie denselben Namen haben wie das gewählte SongArchiv. 7. Wenn der Befehl ausgeführt ist, erscheint die Meldung „Completed”. Drücken Sie den „Yes”-Button. 2. Archivieren und Laden der User-Effektdaten Backup/Restore Type”-Dialogfenster zu öffnen und dort dann Ihre Wahl treffen. Source B-U/RstType Destination 2. Wählen Sie als Zieldatenträger „U:USB DOS”. Drücken Sie den „Drive”-Button, um das Dialogfenster zu öffnen. Wählen Sie „U:USB DOS” und drücken Sie den „Yes”-Button. 3. Wählen Sie das Effektprogramm, das archiviert werden soll. Führen Sie den Cursor zu „Source” und wählen Sie mit dem [VALUE]-Rad „Ins055”. 4. Kontrollieren Sie den Zieldatenträger und den Dateinamen. Der Effektname wird auch für das Datenarchiv verwendet. Wählen Sie „U:(Effektname)” als „Destination”. 5. Ändern Sie den Dateinamen bei Bedarf. Drücken Sie den „Rename”-Button und geben Sie im „RenameFile”-Dialogfenster den gewünschten Namen ein. Wenn der USB-Bereich bereits eine Datei dieses Namens enthält, kann die neue Archivdatei dort nicht gesichert werden. Geben Sie der Datei dann einen anderen Namen. Wenn Sie „EffAll” (alle Effekte) wählen, wird der Name des aktuellen Songs als Dateiname verwendet. 6. Starten Sie die Archivierung. Drücken Sie den „Exec”-Button, damit eine Rückfrage erscheint. Archivieren der User-Effektdaten User-Effektdaten können auf mehrere Arten archiviert werden. • Archivieren aller User-Effektdaten • Individuelle Archivierung der User-Effektdaten (nur im USB-Bereich) Sie können auch alle User-Effekteinstellungen mit den Song-Daten archivieren. Wenn Sie die User-Effektdaten später wieder laden, werden die Einstellungen auf der Festplatte überschrieben. Archivieren im USB-Bereich Sagen wir, Sie möchten den Insert-Effekt „U055” im USBBereich archivieren… 1. Wählen Sie „BackupUserData”. Wechseln Sie zur [SYSTEM/USB], „B-U/Rst”-Seite und aktivieren Sie „B-U/RstType”. Wählen Sie mit dem [VALUE]-Rad „BackupUserData”. Sie können aber auch den -Button drücken, um das „Select 6 Bei Bedarf können Sie das Datum und die Uhrzeit eingeben. Drücken Sie den „Date”-Button, um das Dialogfenster zu öffnen und ändern Sie die Einträge mit dem [VALUE]-Rad. Drücken Sie „Yes”, um die Archivierung zu starten. Laden von User-Effektdaten Laden eines Datenarchivs 1. Legen Sie eine CD-R/RW in den CD-R/RW-Brenner, wenn diese die zu ladenden Daten enthält. 2. Wählen Sie „Restore”. Wechseln Sie zur [SYSTEM/USB], „B-U/Rst”-Seite und aktivieren Sie „B-U/RstType”. Wählen Sie mit dem [VALUE]-Rad „Restore”. Sie können aber auch den „ ”-Button drücken, um „Select Backup/Res- D1600mkII_D Page 7 Monday, January 5, 2004 4:07 PM tore Type” aufzurufen und dort dann Ihre Wahl treffen. mit dem D1600mkII verbinden und die Datei zum USB-Bereich der internen Festplatte kopieren. Vom USB-Bereich aus können die Audiodaten dann importiert werden. Importieren einer WAV-Datei am Beginn einer Spur Source B-U/RstType Destination 3. Wählen Sie den Datenträger, der die Archivdaten enthält. Drücken Sie den „Drive”-Button, um das Dialogfenster zu öffnen. Wählen Sie „C:CD[B]” oder „U:USB DOS” und drücken Sie den „Yes”-Button. 4. Wenn Sie den USB-Bereich verwenden, müssen Sie die User-Effektdaten wählen, die geladen werden sollen. Drücken Sie den „ ”-Button. Wählen Sie in der „BackUpFileList” das Effektprogramm, das geladen werden soll. Hinweise zu den Dateitypen finden Sie auf S. 4. Drücken Sie den „Yes”-Button. 5. Kontrollieren Sie den Zielspeicher. Wenn Sie alle User-Effektdaten gewählt haben, wird „***” angezeigt. Wenn Sie nur die Einstellungen eines Speichers laden möchten, müssen Sie den Speicher wählen, zu dem sie kopiert werden sollen. Führen Sie den Cursor zu „Destination” und treffen Sie mit dem [VALUE]-Rad Ihre Wahl. 6. Führen Sie den Ladebefehl aus. Drücken Sie den „Exec”-Button. Sobald die Rückfrage „AreYouSure?” erscheint, müssen Sie „Yes” drücken. 7. Wenn der Befehl ausgeführt ist, erscheint die Meldung „Completed”. Drücken Sie den „Yes”Button. 3. Speichern einer WAV-Datei Importieren einer WAV-Datei: Eine Audiodatei im WAVFormat kann von einer CD-ROM/R/RW oder dem USBBereich des D1600mkII geladen und in eine Spur eingefügt werden. Mit Undo können Sie den Import wieder rückgängig machen. Exportieren einer WAV-Datei: Die Audiodaten des D1600mkII können exportiert werden, indem man sie zuerst zur Zwischenablage kopiert und jene Daten dann im WAV-Format auf eine CD-R/RW brennt bzw. im USB-Bereich sichert. Importieren (laden) einer WAV-Datei Es können folgende .WAV-Formate importiert werden: • Sampling-Frequenz: 44.1kHz • Wortbreite: 8, 16 und 24 Bit • Anzahl der Kanäle: 1 (Mono), 2 (Stereo) Der Import einer WAV-Datei von einem Computer funktioniert nur, wenn Sie ihn über ein USB-Kabel Sagen wir, Sie möchten eine Mono-WAV von einer CD importieren und am Beginn von Spur 1 einfügen… 1. Legen Sie die CD-R/RW mit der betreffenden WAVDatei in den CD-R/RW-Brenner. 2. Wählen Sie den Import-Befehl. Wechseln Sie zur Seite [TRACK] „Import”. DriveList WavFileList DestTrack 3. Wählen Sie den Datenträger, der die benötigte Datei enthält. Drücken Sie den „DriveList”-Button, um das dazugehörige Dialogfenster aufzurufen. Wählen Sie „C:CD” und drücken Sie den „Yes”-Button. 4. Wählen Sie die WAV-Datei, die importiert werden soll. Drücken Sie den „WavFileList”-Button, um das dazugehörige Dialogfenster zu öffnen. Bei Bedarf können Sie sich mit dem „Prvw”-Button die ersten zwei Sekunden der gewählten WAV-Datei anhören. Drücken Sie nach Anwahl der WAV-Datei den „Yes”Button. 5. Wählen Sie die Spur, welche die importierten Daten enthalten soll. Wählen Sie als „DestTrack”-Eintrag „1”. 6. Starten Sie den Import. Drücken Sie den „Exec”-Button. Sobald die Rückfrage „AreYouSure?” erscheint, müssen Sie „Yes” drücken. Wenn der Befehl ausgeführt ist, erscheint die Meldung „Completed”. Drücken Sie den „Yes”-Button. Die Dauer dieses Vorgangs richtet sich nach der Länge (und also dem Umfang) der Datei, die importiert wird. 7. Springen Sie zum Beginn des Songs und kontrollieren Sie, ob die Daten importiert worden sind. Importieren einer WAV-Datei an einer beliebigen Song-Stelle Sehen wir uns nun an, wie man eine WAV-Datei vom USB-Teil der Festplatte an der TO-Position in Spur 1 und 2 einsetzt (das ist die Position des [TO/LOC3]-Tasters). 7 D1600mkII_D Page 8 Monday, January 5, 2004 4:07 PM 1. Wählen Sie den Import-Befehl. Wechseln Sie zur Seite [TRACK] „Import”. DriveList WavFileList DestTrack 2. Wählen Sie den Datenträger, der die benötigte Datei enthält. Drücken Sie den „DriveList”-Button, um das Dialogfenster zu öffnen. Wählen Sie „U:USB DOS” und drücken Sie den YesButton. 3. Wählen Sie die WAV-Datei, die importiert werden soll. Drücken Sie den „WavFileList”-Button, um das dazugehörige Dialogfenster zu öffnen. Wählen Sie eine Stereo-WAV-Datei und drücken Sie den „Yes”-Button. 4. Wählen Sie als „Zielspur” die Zwischenablage. Wählen Sie „Clip2” als „DestTrack”. Die Zahl verweist auf die Anzahl der Spuren, deren Daten sich in der Zwischenablage befinden. Im Falle einer Mono-Datei erscheint hier „Clip 1”. 5. Starten Sie den Import. Drücken Sie den „Exec”-Button. Sobald die Rückfrage „AreYouSure?” erscheint, müssen Sie „Yes” drücken. Wenn der Befehl ausgeführt ist, erscheint die Meldung „Completed”. Drücken Sie den „Yes”-Button. Die Dauer dieses Vorgangs richtet sich nach der Länge (und also dem Umfang) der Datei, die importiert wird. 6. Stellen Sie die gewünschte TO-Position ein. 7. Wählen Sie das Kopierverfahren. Stellen Sie „EditType” ([TRACK] „EditTrk”-Seite) auf „CopyTrack”. SourceTrack DestTrack Times 8. Wählen Sie die Zwischenablage als Quelle für die Kopie. Wählen Sie für „SourceTrack” den Eintrag „Clip2”. 9. Definieren Sie Spur 1 und 2 als Zielspuren. Wählen Sie für „DestTrack” den Eintrag „1-2”. 8 10. Geben Sie die Anzahl der Kopien an. Stellen Sie im „Times”-Feld die Anzahl der Kopien ein (hier „1”). 11. Führen Sie die Kopie aus. Drücken Sie den „Exec”-Button. Sobald die Rückfrage „AreYouSure?” erscheint, müssen Sie „Yes” drücken. Wenn der Befehl ausgeführt ist, erscheint die Meldung „Completed”. Drücken Sie den „Yes”-Button. Die Daten der Zielspur werden im Zielbereich überschrieben. 12. Drücken Sie den [TO/LOC3]-Taster, um zur TOPosition zu springen und starten Sie die Wiedergabe, um zu kontrollieren, ob die Daten ordnungsgemäß kopiert wurden. Exportieren einer WAV-Datei Die Audiodaten können auch als WAV-Datei exportiert werden. Es werden folgende Formate unterstützt: • Sampling-Frequenz: 44.1kHz • Wortbreite: 16, 24 Bit • Anzahl der Kanäle: 1 (Mono), 2 (Stereo) Bei Verwendung einer CD-R/RW können Sie auch in mehreren Durchgängen Audiodaten exportieren. Eine exportierte WAV-Datei kann man selbst mit dem D1600mkII oder einem Computer laden, wenn der Rohling noch nicht finalisiert ist. WAV-Dateien, die Sie auf CD-R/RW sichern, verwenden das ISO9660 Level 1-Format. Zum USB-Bereich der Festplatte exportierte Daten können direkt zum Computer übertragen werden. Exportieren einer WAV-Datei Sehen wir uns nun an, wie man den IN~OUT-Bereich der Spuren 1 & 2 eines 16-Bit-Songs zuerst zur Zwischenablage kopiert und von dort aus dann als Stereo WAV-Datei im USB-Bereich der Festplatte sichert. 1. Wählen Sie einen 16-Bit-Song. 2. Definieren Sie die IN- und OUT-Position. 3. Kopieren Sie die Spurdaten zur Zwischenablage. Stellen Sie „EditType” ([TRACK] „EditTrk”-Register) auf „CopyTrack”. Wählen Sie die Spuren „1-2” als Quelle („SourceTrack”). Wählen Sie „Clip2” als „DestTrack”. Die Zahl verweist auf die Anzahl der Spuren, deren Daten sich in der Zwischenablage befinden. Drücken Sie den „Exec”-Button. Sobald die Rückfrage „AreYouSure?” erscheint, müssen Sie „Yes” drücken. Wenn der Befehl ausgeführt ist, erscheint die Meldung „Completed”. Drücken Sie den „Yes”-Button. D1600mkII_D Page 9 Monday, January 5, 2004 4:07 PM 4. Wählen Sie den Export-Befehl. Wechseln Sie zur Seite [TRACK] „Export”. DriveList 5. Wählen Sie den Zieldatenträger. Drücken Sie den „DriveTrack”-Button, um das Dialogfenster zu öffnen. Wählen Sie „U:USB DOS” und drücken Sie den „Yes”-Button. 6. Geben Sie den gewünschten WAV-Dateinamen ein. Drücken Sie den „Rename”-Button und geben Sie im „RenameFile”-Dialogfenster den gewünschten Namen ein. Beim Export einer Stereo-WAV-Datei werden das 7. und 8. Zeichen des Namens automatisch auf „ST” gestellt. Im Falle einer Mono-Datei erscheint dort „MN”. Wenn der USB-Teil bereits eine Datei dieses Namens enthält, kann die neue Datei nicht gespeichert werden. 7. Geben Sie bei Bedarf das Datum und die Uhrzeit der WAV-Speicherung ein. Drücken Sie den „Date”-Button, um das Dialogfenster zu öffnen und ändern Sie die Einträge mit dem [VALUE]-Rad. 4. Datenkompatibilität mit anderen Geräten der Digital Recording Studio-Serie Hier erfahren Sie, wie weit die Geräte der Digital Recording Studio-Serie (D1200mkII, D12, D16 Version 2.0 oder neuer, D1200, D1600 und D1600mkII) zueinander kompatibel sind. D1600mkII-Daten kann man nur in einen D16 der Version 2.0 oder neuer importieren. Effektparameter Die Effektprogramme des D1600mkII können auch in einen D1200 oder D1200mkII geladen werden. Bestimmte Effektprogramme des D1600mkII können von einem D12, D16 oder D1600 nicht ordnungsgemäß ausgewertet werden. Das rührt daher, dass folgende Algorithmen des D1600mkII so nicht auf dem D12, D16 und D1600 existieren. • 48: PA1: Pre Amp Simulator • 49: EB1: Bass Multi1 • 52: MS1: Mic Multi Wenn Sie User-Effektdaten des D1600mkII, die diese Algorithmen verwenden, mit einem D12, D16 oder D1600 laden (Restore), klingen sie anders. Umgekehrt gilt das natürlich auch. Da die Insert-Effekte auch in Szenen gespeichert werden, klingen sie bisweilen anders, wenn man auf dem D1600mkII mit einem Datenarchiv des D12, D16 bzw. D1600 (oder umgekehrt) arbeitet. Kompatibilität von Daten, die auf CD-R oder CD-RW gebrannt wurden 8. Führen Sie den Export-Befehl aus. Drücken Sie den „Exec”-Button. Wenn die Rückfrage „AreYouSure?” erscheint, müssen Sie „Yes” drücken. Wenn der Befehl ausgeführt ist, erscheint die Meldung „Completed”. Drücken Sie den „Yes”-Button. Datenkompatibilität mit dem D12, D1200 und D1200mkII Eine CD-R oder CD-RW mit Archivdaten eines D12, D1200 oder D1200mkII verhält sich auf dem D1600mkII genau wie auf dem ursprünglichen Gerät. Song- und User-Effektdaten werden in der Übersicht des D1600mkII als „D12[B]” dargestellt. Die eben erwähnten Modelle können auch mit dem D1600mkII gebrannte CD-Rs und CD-RWs auswerten. Song- und User-Effektdaten werden in der Übersicht des D12/D1200/D1200mkII als „D12[B]” dargestellt. Die Daten der Spuren 13~16 werden jedoch nicht geladen. Wie bereits erwähnt, verwenden bestimmte Insert-Effekte des D12 andere Algorithmen als der D1600mkII. Datenkompatibilität mit dem D16 und D1600 Eine CD-R oder CD-RW mit Archivdaten eines D16 oder D1600 verhält sich auf dem D1600mkII genau wie auf dem ursprünglichen Gerät. Die eben erwähnten Modelle können auch mit dem D1600mkII gebrannte CD-Rs und CD-RWs auswerten. 9 D1600mkII_D Page 10 Monday, January 5, 2004 4:07 PM Kompatibilität der Daten, die per USB zu einem Computer übertragen wurden 2. Führen Sie den Check Drive-Befehl aus. Drücken Sie den „Exec”-Button, um das dazugehörige Dialogfenster zu öffnen. Datenkompatibilität mit dem D1200 und D1200mkII Datenarchive eines D1200 oder D1200mkII, die man mit dem D1600mkII lädt, können vom D1600mkII ausgewertet werden. Datenarchive eines D1600mkII, die man mit einem D1200 oder D1200mkII lädt, können vom D1200/ D1200mkII ausgewertet werden. Die Daten der Spuren 13~16 werden jedoch nicht geladen. Drive Die Festplatte des D1600mkII ist in einen „Song-Bereich” (der die Song-Daten enthält) und einen „USB-Bereich” (für den Austausch mit einem Computer) unterteilt. Die Speicherkapazität des USB-Bereichs beträgt immer 2GB. Die restliche Kapazität der Festplatte steht als „Song-Bereich” zur Verfügung. Festplatte Song-Bereich USB-Bereich Nachstehend zeigen wir Ihnen, wie man Daten von einem solchen „Drive” (bzw. einer CD-RW) löscht. 1. Kontrolle der Festplatte Dieser Befehl sucht den Song-Bereich der Festplatte nach Fehlern ab und repariert sie sofort. Verwenden Sie diese Funktion, wenn wiederholt die Meldung „DiskBusy” angezeigt wird. Solange keine gravierenden Fehler festgestellt werden, sind die reparierten Daten hinterher wieder voll funktionstüchtig. 1. Wählen Sie „CheckDrive/S”. Wechseln Sie zur Seite [SYSTEM/USB] „DiskUtil”. Führen Sie den Cursor zu „SelOperation” und wählen Sie mit dem [VALUE]-Rad „CheckDrive/S”. Wählen Sie den Bereich, der kontrolliert werden soll. Wählen Sie für dieses Beispiel „Unused”. Drücken Sie den „Yes”-Button, um die Kontrolle zu starten. Wenn die Kontrolle beendet ist, erscheint die Meldung „Completed”. Drücken Sie den „Yes”-Button. 2. Formatieren der Festplatte Mit diesem Vorgang können alle Daten des Song- oder USB-Bereichs gelöscht werden. So etwas macht man prinzipiell nur, wenn das Display pausenlos „DiskError” anzeigt bzw. wenn auch die Kontrolle/Reparatur der Festplatte („CheckDrive”) nichts bringt. Der Song- und USB-Bereich können entweder gemeinsam oder separat formatiert werden. Bei Ausführen des Format-Befehls werden die Daten des gewählten Festplattenbereiches gelöscht. Vergewissern Sie sich also vorher, dass dort keine wichtigen Daten mehr vorhanden sind. Wenn Sie den D1600mkII beim Formatieren ausschalten bzw. wenn der Strom ausfällt, kann es zu ernsten Funktionsstörungen kommen. Wenden Sie sich dann umgehend an Ihren Korg-Händler. 1. Wählen Sie das Formatierungsverfahren. Wechseln Sie zur [SYSTEM/USB] „DiskUtil”-Seite, wählen Sie „SelOperation” und stellen Sie mit dem [VALUE]-Rad ein, welcher Bereich formatiert werden soll. • Format ALL: Formatieren der gesamten Festplatte • Format/S: Formatieren des Song-Bereiches • Format/U: Formatieren des USB-Bereiches SelOperation 2. Führen Sie den Format-Befehl aus. Drücken Sie den „Exec”-Button, um das dazugehörige Dialogfenster zu öffnen. SelOperation Drücken Sie den „Quick”-Button. 10 D1600mkII_D Page 11 Monday, January 5, 2004 4:07 PM In den allermeisten Fällen darf der „Quick”-Button aktiviert werden. Dann wird nur der Systembereich initialisiert – und das geht entsprechend schnell. Wenn aber oft die Meldung „DiskError” erscheint, müssen Sie den „Quick”-Button hier deaktivieren. Er muss z.B. ausgeschaltet werden, wenn der D1600mkII die Festplatte bzw. den gewählten Bereich auch nach Ausführen einer „Quick”-Formatierung nicht erkennt. Wenn Sie „Quick” deaktivieren, dauert das Formatieren relativ lange. Sehen wir uns das konkret an. Für die Formatierung einer 40GBFestplatte muss man –je nach „Quick”Einstellung– folgende Dauer veranschlagen: Aus: ±10 Stunden und 30 Minuten An: ±7 Sekunden Wenn Sie den „Force”-Button aktivieren, wird auch dann formatiert, wenn die Festplatte schreibgeschützte Songs enthält. Ist diese „Force”-Option aus, so erscheint vor dem Formatieren die Meldung „SongProtect”, um Sie darauf hinzuweisen, dass der Vorgang abgebrochen wird, weil die Festplatte schreibgeschützte Songs enthält. Drücken Sie den „Yes”-Button, um die Formatierung zu starten. Wenn der Befehl ausgeführt ist, erscheint die Meldung „Completed”. Drücken Sie den „Yes”-Button. USB WAV-Dateien: Audiodateien im WAV-Format Audiodaten, die zur Zwischenablage kopiert wurden. 1. Übertragung der Daten zu einem Computer Formatieren Sie die Festplatte des D1600mkII niemals vom Computer aus. Nur der D1600mkII darf seine Festplatte formatieren, wenn Sie sie noch brauchen. Für Windows Me/2000 oder neuer Um den D1600mkII mit Windows 98 verwenden zu können, müssen Sie einen Gerätetreiber installieren. Auf der Korg-Webpage (http://www.korg.com) finden Sie den Treiber sowie Installations- und Anwendungshinweise. Der genaue Wortlaut der angezeigten Meldungen richtet sich nach der verwendeten Betriebssystemversion. Hier werden Abbildungen von Windows XP gezeigt. 1. Verbinden Sie die USB-Buchse mit dem Computer. Verbinden Sie ein USB-Kabel mit dem Computer und das andere Ende mit der [USB]-Buchse des D1600mkII. Den Stecker kann man nur in einer Richtung vollständig in die Buchse schieben. Vorher müssen Sie den Computer einschalten und das Betriebssystem hochfahren. 2. Wechseln Sie zur „USB Mode”-Seite. Was ist USB? USB ist die Abkürzung von „Universal Serial Bus”. Hierbei handelt es sich um eine Schnittstelle für die Datenübertragung von Computern zu Peripheriegeräten und umgekehrt. An den D1600mkII kann man keine USB-Peripheriegeräte wie z.B. externe Festplatten oder CD-R/ RW-Brenner anschließen. Verbinden Sie die [USB]-Buchse des D1600mkII mit Ihrem Computer, um über den USB-Bereich Daten mit dem Rechner austauschen zu können. Drücken Sie auf der [SYSTEM/USB] „DiskUtil”-Seite den „USB Mode”-Button. Über den USB-Bereich können folgende Daten mit einem Computer ausgetauscht werden: Song-Daten Song-Daten, d.h. die Audiodaten, Pan-, Effekteinstellungen usw. der Spuren. Da es sich um Daten im D1600mkII-Format handelt, kann der Computer eigentlich nichts damit anfangen. Aber wenigstens kann er sie aufbewahren und eventuell zu einem anderen Gerät übertragen. Solche Daten müssen Sie mit „Restore” wieder laden, um sie mit dem D1600mkII abspielen zu können. Lösen Sie die USB-Verbindung niemals, solange diese Seite angezeigt wird. Außerdem darf der Computer nicht ein-/ausgeschaltet werden. User-Effektdaten Die Einstellungen der User-Effektspeicher Da es sich um Daten im D1600mkII-Format handelt, kann man sie nicht mit dem Computer editieren. Solche Daten müssen Sie mit „Restore” wieder laden und dann mit dem D1600mkII editieren. 11 D1600mkII_D Page 12 Monday, January 5, 2004 4:07 PM 3. Auf dem Schreibtisch des Computers müsste nun ein „KORG D1600”-Laufwerk erscheinen. 4. Übertragen Sie die gewünschten Daten zum Computer. Wenn Sie das „KORG D1600”-Laufwerk, das in Schritt (3) auf Ihrem Schreibtisch erscheint, öffnen, wird der Inhalt des USB-Teils der D1600mkII-Festplatte angezeigt. Kopieren Sie die gewünschten Daten zum Computer. Bei Bedarf können Sie diese Daten später wieder vom Computer zum USB-Bereich kopieren. 5. Lösen Sie die Verbindung zwischen dem D1600mkII und dem Computer. Klicken Sie mit der linken Maustaste auf das -Symbol rechts neben der Taskleiste des Computers. 5 Wählen Sie im nun erscheinenden Menü „Safely remove USB Mass Storage Device (drive name)” oder die deutsche Entsprechung. Nun müsste eine Meldung erscheinen, die besagt, dass der USB-Datenträger abgekoppelt werden darf. Drücken Sie den „(USB Mode) Exit”-Button und anschließend [ENTER]. Nach Verlassen des USBModus’ können Sie die USB-Verbindung des D1600mkII wieder lösen. Windows Me verwendet eine andere Bezeichnung für den „USB-Datenträger”. Mac OS 9.0.4 1. Verbinden Sie die USB-Buchse mit dem Computer. Schließen Sie die [USB]-Buchse des D1600mkII über ein USB-Kabel an den Computer an. Den Stecker kann man nur in einer Richtung vollständig in die Buchse schieben. 2. Wechseln Sie zur „USB Mode”-Seite. Drücken Sie auf der [SYSTEM/USB] „DiskUtil”-Seite den „USB Mode”-Button. Lösen Sie die USB-Verbindung niemals, solange diese Seite angezeigt wird. Außerdem darf der Computer nicht ein-/ausgeschaltet werden. 3. Auf dem Schreibtisch des Computers müsste nun ein „KORG D1600”-Laufwerk erscheinen. Wenn Sie den D1600mkII das erste Mal an ihren Computer anschließen, wird der benötigte Treiber installiert. 12 4. Übertragen Sie die gewünschten Daten zum Computer. Wenn Sie das „KORG D1600”-Laufwerk, das in Schritt (3) auf Ihrem Schreibtisch erscheint, öffnen, wird der Inhalt des USB-Teils der D1600mkII-Festplatte angezeigt. Kopieren Sie die gewünschten Daten zum Computer. Bei Bedarf können Sie diese Daten später wieder vom Computer zum USBBereich kopieren. 5. Ziehen Sie das Laufwerksymbol zum Papierkorb. Um den D1600mkII abzumelden, müssen Sie sein Symbol zum Papierkorb ziehen oder im „Spezial”Menü „Auswerfen” wählen. Drücken Sie im „USB Mode”-Dialogfenster den „Exit”-Button, um das Fenster wieder zu schließen. Lösen Sie die USB-Verbindung zwischen dem D1600mkII und dem Computer. D1600mkII_D Page 13 Monday, January 5, 2004 4:07 PM U:USB DOS: Der USB-Bereich der Festplatte. 2. SYSTEM/USB P5 B-U/Rst: Archivieren/Laden von Datenarchiven mit einem Wechseldatenträger Hier können Sie die internen Daten auf einer CD-R oder CDRW archivieren und solche Archive wieder laden („Restore”). Es können folgende Daten geladen werden. • D1600mkII-Archivdaten (Backup) • D12-Archivdaten (Backup) • D16-Archivdaten (Backup) • D1200-Archivdaten • D1200mkII-Archivdaten Alles Weitere zur Kompatibilität finden Sie auf S. 9. Auf eine CD-R/RW kann nur jeweils ein Datenarchiv gebrannt werden. 1 3a 3a. Format Type.............................. (B, D16[B], Audio) Hier wird der Formattyp der CD-R/RW angezeigt. [B] (Backup Type): D1600mkII oder D16/D1600 Backup CD D12[B]: CD mit Archivdaten des D12, D1200 oder D1200mkII Audio: Audio-CD Wenn die CD noch keine Daten enthält, wird nichts angezeigt. 4. Destination ...........(C, U:CDx01...99, SONG001...100) Verweist auf das Laufwerk, wo die Archivdaten gesichert werden und bietet Infos über das Laufwerk (C:CD x Anzahl der benötigten Discs oder U:Song-Name). Zum Archivieren auf CD-R oder CD-RW müssen Sie einen leeren Rohling verwenden. 5. Rename 1. B-U/RstType .............. [Backup1Song, BackupAllSongs, BackupUserData, Restore] Wenn Sie „U:USB DOS” als Ziel-„Drive” wählen, können Sie den Namen der Archivdatei eingeben. Der Dateiname darf bis zu acht Zeichen enthalten. Es dürfen aber weder Symbole, noch Kleinbuchstaben verwendet werden. Wählen Sie hier den Typ des Backup- oder Restore-Vorgangs. Drücken Sie den „ ”-Button und treffen Sie im dann erscheinenden Dialogfenster Ihre Wahl. Weiter unten wird erklärt, was die einzelnen Optionen bedeuten. B-U/Rst Type: Backup 1 Song 6. Exec. (Execute) ........................................................... Hiermit archivieren Sie den gewählten Song und die UserEffektdaten. Hiermit führen Sie den Backup-Befehl aus. Auch die User-Effektdaten werden archiviert. B-U/Rst Type: Backup All Songs 3 6 2 4 Hiermit archivieren Sie den Inhalt des Song-Bereiches und die User-Effektdaten. Diese Daten können nur auf CD-R/ RW archiviert werden. 5 3 5 2. Source ...................................................... (001...100) Verweist auf die Nummer des zu archivierenden Songs. Anfangs wird hier die Nummer des auf der [SONG/CD] „SelSong”-Seite gewählten Songs angezeigt. 3. Drive .............................................................[S, C, U] Wählen Sie hier den Zieldatenträger. Hier erscheinen die „Drive ID”, Infos über den Brenner (Typ und Kapazität) und der Formattyp. Für dieses Beispiel entscheiden Sie sich entweder für „C” oder „U”. S:HDD: Der Song-Bereich der internen Festplatte. Diese Einstellung kann hier nicht geändert werden. C:CD: Der CD-R/RW-Brenner. 2 4 2. Source ................................................................ (ALL) Bedeutet, dass alle Songs archiviert werden. 3. Drive .............................................................[S, C, U] Wählen Sie hier den Zieldatenträger. Wählen Sie hier „C:CD”. 13 D1600mkII_D Page 14 Monday, January 5, 2004 4:07 PM 4. Destination ..........................................(C:CDx01...99) • Archivieren auf CD-R/RW Verweist auf das Laufwerk, wo die Archivdaten gesichert werden und gibt Infos über das Laufwerk (C:CD x Anzahl der benötigten Discs). 6a 5. Exec. (Execute) ........................................................... Hiermit führen Sie den Backup-Befehl aus. Auch die User-Effektdaten werden archiviert. 5a. Speed .................................................................. Beim Archivieren auf CD-R/RW können Sie die Brenngeschwindigkeit einstellen. Drücken Sie den „Yes”-Button, um die Archivierung zu starten. 6a. Speed.................................................................. Bei Verwendung einer CD-R/RW können Sie die Brenngeschwindigkeit einstellen. Drücken Sie den „Yes”-Button, um die Archivierung zu starten. Archivieren im USB-Bereich B-U/Rst Type: Backup User Data Hiermit archivieren Sie die User-Effektdaten. CD-R/RW: Alle User-Effektdaten können in einem Durchgang archiviert werden. USB-Bereich: Die User-Effektdaten können entweder in einem Durchgang oder einzelnen archiviert werden. 3 6 2 4 5 2. SourceEffNo..........(EffAll, Ins001...128, Mst001...032, Fin033...064) Verweist auf die Nummer des zu archivierenden Effektprogramms. Wenn Sie als Ziel den CD-R/RW-Brenner gewählt haben, können Sie „EffAll” wählen. EffAll: Alle User-Effektdaten Ins001…128: User-Daten der Insert-Effekte Mst001…032: User-Daten der Master-Effekte Fin033…064: User-Daten des Final-Effekts 3. Drive .............................................................[S, C, U] Wählen Sie hier den Zieldatenträger. Es stehen „C” und „U” zur Wahl. Alles Weitere zu „Drive” finden Sie unter „B-U/Rst Type: Backup 1 Song” (→S. 13). 4. Destination .................................. (C:CD, U:EffctName) Verweist auf den Zieldatenträger und enthält mehrere Informationen (C:CD oder U:Dateiname). Wenn Sie „SourceEffNo” „EffAll” stellen, wird als Dateiname „aktueller Song-Name.DFX” verwendet. Wenn Sie nur ein Effektprogramm archivieren, wird als Dateiname „Effektname.DFI/DFM/DFF” verwendet. Die Archivierung ist nur für CD-R/RWs belegt, die noch keine Daten enthalten. 5. Rename ..................................................................... Wenn Sie „U:USB DOS” als Ziel-„Drive” wählen, können Sie den Namen der Archivdatei eingeben. Der Dateiname darf bis zu acht Zeichen enthalten. Es dürfen aber weder Symbole, noch Kleinbuchstaben verwendet werden. 6. Exec. (Execute) ........................................................... Hiermit führen Sie den Backup-Befehl aus. 14 6b 6b. Date .................................................................... Hier können das Datum und die Uhrzeit eingegeben werden. Drücken Sie den Date-Button, um das Dialogfenster aufzurufen und stellen Sie die Uhrzeit sowie das Datum ein. Führen Sie den Cursor zu einem änderungsbedürftigen Feld und ändern Sie den betreffenden Eintrag mit dem [VALUE]-Rad. Drücken Sie den „Yes”-Button, um die Archivierung zu starten. Wenn der USB-Bereich bereits eine Datei dieses Namens enthält, kann die neue Datei nicht archiviert werden. Geben Sie dann entweder einen anderen Namen ein oder löschen Sie die alte Datei im USB-Bereich. B-U/Rst Type: Restore Mit dieser Funktion können archivierte Daten wieder zur Festplatte (Song-Bereich) kopiert und somit einsatzfähig gemacht werden. • Im Falle eines Song- oder User-Effektarchivs, das mit „Backup1Song” im USB-Bereich oder auf CD gesichert wurde, werden die Daten klaglos geladen. • Im Falle eines „BackupAllSong”-Archivs einer CD können Sie die Songs entweder einzeln oder im Pulk laden. Die User-Effektdaten werden ebenfalls geladen. Man kann auch nur die User-Effektdaten eines „BackupUserData”-Archivs im USB-Bereich bzw. von einer CD laden. D1600mkII_D Page 15 Monday, January 5, 2004 4:07 PM Bei Laden eines oder aller Songs können Sie angeben, ob auch die User-Effektdaten geladen werden sollen. 2 5 3 4 2. Drive .............................................................[S, C, U] Wählen Sie den Datenträger, der die Archivdaten enthält. Wählen Sie „C:CD” oder „U:USB DOS”. Alles Weitere zu „Drive” finden Sie unter „B-U/Rst Type: Backup 1 Song” (→S. 13). 3. Source Wählen Sie den Song oder die User-Effektdaten, den/ die Sie laden möchten. Drücken Sie den „ ”-Button und treffen Sie in dem dann erscheinenden Dialogfenster Ihre Wahl. Beim Laden eines Archivs von einer CD 3a 3a. BackUpFileList ...................................................... Wählen Sie hier die zu ladende Datei. Um alle Songs zu laden, müssen Sie den „SelectAll”-Button aktivieren. Drücken Sie den „OK”-Button, um Ihre Wahl zu bestätigen; mit „Cancel” machen Sie sie wieder rückgängig. Beim Laden eines Archivs des USB-Bereiches 3b Wählen Sie [(Ordnername)] und drücken Sie den „OK”Button. Wählen Sie „←” und drücken Sie den „OK”-Button, um zur nächst höheren Ebene zurückzukehren. Drücken Sie den „OK”-Button, um Ihre Wahl zu bestätigen; mit „Cancel” machen Sie sie wieder rückgängig. Drücken Sie den „Delete”-Button, um die gewählte Datei bzw. den Ordner zu löschen. Es werden keine langen Dateinamen unterstützt. Es können nicht alle Daten in einem Durchgang geladen werden. 4. Destination ..........(001...100, ***, Effect, Ins001...128, Mst001...032, Fin033...064) Wählen Sie hier den Song- oder Effektspeicher, zu dem die Archivdaten kopiert werden sollen. Jener Song- oder Effektspeicher enthält hinterher die mit Restore geladenen Daten. Um alle Songs zu laden, müssen Sie „***” wählen 5. Exec. (Execute) ........................................................... Ausführen des Ladebefehls. Die „Source”-Daten werden ausgepackt und am gewählten Zielort (Destination) gespeichert. Wenn Sie nur einen Song laden, wird die Nummer des „Source”-Songs auch als „Destination”-Nummer gehandelt. Alle Songs hinter dem „Destination”-Speicher werden neu nummeriert. Der Song im Zielspeicher wird also nicht überschrieben. Wenn Sie alle Songs laden („Source”), befinden sie sich hinter dem letzten vorhandenen „Destination”-Speicher. Auch hier wird also nichts überschrieben. Die „Source”-Effektdaten ersetzen die User-Effektdaten im Song-Bereich der Festplatte. Sie können selbst wählen, ob auch die User-Effektdaten geladen werden sollen. Wenn Sie den „OK”-Button drücken, werden die UserEffektdaten geladen und überschreiben die Einstellungen auf der Festplatte. Wenn Sie hingegen den „No”-Button drücken, werden die User-Effektdaten nicht geladen. Die User-Effektdaten werden gemeinsam mit den Song-Daten archiviert. Beim Laden eines USB-Archivs erscheint das „Restore: UserData”-Fenster nicht, wenn die User-Effektdaten nicht denselben Namen haben wie das gewählte Song-Archiv (mit .DFX-Kennung). Wenn die Restkapazität der Festplatte nicht mehr ausreicht, kann dieser Befehl nicht ausgeführt werden. 3b. BackUpFileList ...................................................... Wählen Sie hier die zu ladende Datei. Ordner werden auf der „BackUpFileList”-Seite als [(Ordnername)] angezeigt. 15 D1600mkII_D Page 16 Monday, January 5, 2004 4:07 PM 1. Exec. (Execute) ........................................................... P6 DiskUtil: Verwaltung der Datenträger Ausführen der DOS-Formatierung des USB-Bereiches. Hier können Sie Datenträger formatieren (initialisieren) und kontrollieren, CD-RWs löschen, eine USB-Verbindung mit einem Computer herstellen und das Betriebssystem aktualisieren. Beim Formatieren oder Löschen einer CD-RW gehen alle Daten verloren. 2 1 1. USB Mode.................................................................. Aktiviert einen Modus, in dem der D1600mkII mit einem Computer kommunizieren kann. Aktivieren Sie diesen Button, damit die „USB Mode”-Seite erscheint. Erst dann ist eine Kommunikation mit dem Computer möglich. Der Computer „sieht” nun die Festplatte des D1600mkII und behandelt sie wie einen externen USBDatenträger. Bevor Sie diese Seite wieder verlassen (um die USBVerbindung zu lösen), müssen Sie den D1600mkII beim Computer abmelden. (→S. 11) 1a 1a. Quick SW ...............................................[On, Off] Wählen Sie den Formatierungstyp und drücken Sie den „Yes”-Button, um den Vorgang zu starten. An: Wählen Sie diese Einstellung, um alle Daten des USB-Bereichs zu löschen. Hier wird nur der Verwaltungsbereich (Inhaltsangabe) initialisiert. Das geht entsprechend schnell. Aus: Wählen Sie dieses Verfahren, wenn die Meldung „Disk Error” selbst nach Ausführen der „Quick”-Formatierung noch oft erscheint. Wenn Sie „Quick” deaktivieren, dauert das Formatieren relativ lange. USB-Bereich (2GB): ±35 Minuten Sel Operation: Format All Mit diesem Befehl formatieren Sie den Song- und USB-Teil der internen Festplatte. 1 2. SelOperation...................[CheckDrive/S, EraseCD-RW, Format/S, Format/U, FormatAll, LoadSystem/C, LoadSystem/U] Wählen Sie hier den benötigten Befehl. Drücken Sie den „ ”-Button und treffen Sie in dem dann erscheinenden Dialogfenster Ihre Wahl. 1. Exec. (Execute) ........................................................... Hiermit starten Sie die Formatierung der gesamten Festplatte. 1a 2a Weiter unten wird erklärt, was die einzelnen Optionen bedeuten. Sel Operation: Check Drive/S Dieser Befehl sucht den Song-Teil der Festplatte nach Fehlern ab und repariert sie sofort. Führen Sie diesen Befehl aus, wenn wiederholt die Meldung „DiskBusy” angezeigt wird. Danach müssten die Song-Daten wieder brauchbar sein, es sei denn, sie waren so schwer beschädigt, dass sie nicht repariert werden konnten. Der USB-Bereich kann nicht kontrolliert werden. Sel Operation: Format/U Mit diesem Befehl formatieren Sie den USB-Bereich der internen Festplatte (DOS). 1 16 1a. Quick SW ...............................................[On, Off] Wählen Sie das Formatierungsverfahren. An: Wählen Sie diese Einstellung, um alle Daten des Song- und USB-Bereichs zu löschen. Hier wird nur der Verwaltungsbereich (Inhaltsangabe) der beiden Gebiete initialisiert. Das geht entsprechend schnell. Aus: Wählen Sie diese Einstellung, wenn die „Disk Error”-Meldung bei Ihnen relativ häufig auftaucht. Wenn Sie „Quick” deaktivieren, dauert das Formatieren relativ lange. 40GB: ±10 Stunden und 30 Minuten 2a. Force ......................................................[On, Off] Startet die Formatierung selbst, wenn der Schreibschutz eines oder mehrerer Songs aktiv ist. An: Der Bereich wird auch dann formatiert, wenn mindestens ein Song mit „ProtectSong” schreibgeschützt wurde. Aus: Ist diese Option aus, so erscheint vor dem Formatieren die Meldung „SongProtect”, um Sie darauf hinzuweisen, dass der Vorgang abgebrochen wird, weil D1600mkII_D Page 17 Monday, January 5, 2004 4:07 PM nicht so ist, erscheint die Meldung „Check sum= NG”. Wenn „Check sum= NG” angezeigt wird, müssen Sie den D1600mkII neu starten und die Systemdatei noch einmal laden. Erscheint die „Check sum= NG” danach immer noch, so ist der D1600mkII wahrscheinlich defekt. Wenden Sie sich dann umgehend an Ihren Korg-Händler. die Festplatte schreibgeschützte Songs („ProtectSong”) enthält. Drücken Sie den „Yes”-Button, um die Formatierung zu starten. Sel Operation: Load System/C, Load System/U Mit diesem Befehl können Sie ein neues Betriebssystem von einer CD-R/RW oder dem USB-Breich der Festplatte laden. Das Betriebssystems des D1600mkII wird dann aktualisiert. Siehe „Aktualisieren des Systems” unten. Aktualisieren des Systems 1. Herunterladen der Systemdatei Die jeweils aktuelle Systemversion steht auf der KorgWebpage zum Download bereit (http://www.korg.com). Weitere Hinweise hierzu finden Sie auf der Korg-Webpage sowie unter www.korg.de. Verwendung einer CD-ROM/R/RW Legen Sie die Disc mit dem neuen Betriebssystem in das CD-R/RW-Laufwerk. Aktualisierung ber USB Verbinden Sie den D1600mkII über ein USB-Kabel mit Ihrem Computer und kopieren Sie die Systemdatei zum Root-Verzeichnis (selber Ort wie der KORG-Ordner) des USB-Bereiches auf der Festplatte. 2. Aktualisieren des Systems 1. Laden Sie die Systemdatei. Wählen Sie im „SelOperation”-Feld der [SYSTEM/ USB] „DiskUtil”-Seite „LoadSystem/C” (laden von einer CD-ROM/R/RW) oder „LoadSystem/U” (laden vom USB-Bereich). P4 Import: Importieren einer WAVDatei WAV-Dateien einer CD-ROM/R/RW oder im USB-Bereich der Festplatte kann der D1600mkII importieren und in eine Spur einsetzen. Wenn sich die betreffenden Audiodaten nicht am Beginn der gewählten Spur befinden sollen, müssen Sie sie zuerst in die Zwischenablage laden. Der D1600mkII kann folgende WAV-Formate importieren: • Sampling-Frequenz: 44.1kHz • Wortbreite: 8, 16 und 24 Bit • Anzahl der Kanäle: 1 (Mono), 2 (Stereo) Der Import einer WAV-Datei von einem Computer funktioniert nur, wenn Sie ihn über ein USB-Kabel mit dem D1600mkII verbinden und die WAV-Datei zum USB-Teil der Festplatte kopieren. Es werden nur WAV-Dateien des ISO9660 Level 1-Formats einer CD-ROM, CD-R oder CD-RW unterstützt. Bei Ausführen dieses Befehls wird die Zielspur im betreffenden Bereich überschrieben. Der Im- und Export von WAV-Dateien dauert eine Weile. In der Tabelle wird gezeigt, wie lange das Laden einer 5-minütigen 16-Bit/44.1kHz-Datei (MonoWAV) dauert. CD 1 min. 40 sec. 1 min. 20 sec. Export 2x 6 min. 10 sec. 1 min. 20 sec. 4x 5 min. 20 sec. 8x 4 min. 10 sec. * Die Verarbeitungsdauer richtet sich nach dem Format der WAV-Datei und dem Datenträger, auf dem sie sich befindet. SelOperation 2. Starten Sie den Ladevorgang. Drücken Sie den „Exec”-Button. Wenn die Rückfrage „AreYouSure?” erscheint, müssen Sie den „Yes”-Button drücken. USB-Bereich Import 5 3 1 2 4 1. DriveList.........................................................[S, C, U] Wenn Sie den D1600mkII (aus Versehen) ausschalten, während die Systemdaten geladen werden, verhält er sich hinterher nicht mehr erwartungsgemäß. Wenden Sie sich dann umgehend an Ihren Korg-Händler. 3. Nach Laden der Systemdaten kontrolliert der D1600mkII, ob er überhaupt etwas damit anfangen kann. Wenn die Daten ausgewertet werden können, erscheint die Meldung „Check sum= OK”. Wenn dem Wählen Sie hier das Laufwerk. Siehe auch „Drive” (→S. 13). 2. WavFileList ................................................................ Wählen Sie hier die WAV-Datei. 17 D1600mkII_D Page 18 Monday, January 5, 2004 4:07 PM Drücken Sie den „OK”-Button, um Ihre Wahl zu bestätigen; mit „Cancel” machen Sie sie wieder rückgängig. P5 Export: Exportieren einer WAVDatei Ordner werden auf der „WavFileList”-Seite als [(Ordnername)] angezeigt. Es werden keine langen Dateinamen unterstützt. Um den Inhalt eines Ordners zu sehen: Wählen Sie [(Ordnername)] und drücken Sie den „OK”Button. 2a 2b Rückkehr zur nächst höheren Ebene Wählen Sie „←” und drücken Sie den „OK”-Button. Drücken Sie den „OK”-Button, um Ihre Wahl zu bestätigen; mit „Cancel” machen Sie sie wieder rückgängig. Die Audiodaten der Zwischenablage können als WAV-Datei auf einer CD-R/RW oder im USB-Bereich der Festplatte gesichert werden. Der D1600mkII kann WAV-Dateien der folgenden Formate exportieren: • Sampling-Frequenz: 44.1kHz • Wortbreite: 16, 24 Bit • Anzahl der Kanäle: 1 (Mono), 2 (Stereo) WAV-Dateien, die Sie auf CD-R/RW sichern, bekommen das ISO9660 Level 1-Format. Dateien, die Sie im USB-Bereich sichern, können nach Herstellen einer USB-Verbindung zu einem Computer kopiert werden. Bei Song-Daten mit einer Auflösung von 24 Bit können Sie wählen, ob das Format beibehalten werden soll oder ob die Daten zu 16 Bit gewandelt werden sollen. Wenn Sie sich für 16 Bit entscheiden, können Sie ferner bestimmen, ob die Daten „gedithered” werden sollen oder nicht. Mit der Dither-Funktion wird das Quantisierrauschen maskiert. 2a. Delete .................................................................. Hiermit löschen Sie eine WAV-Datei oder einen Ordner im USB-Bereich der Festplatte. Wählen Sie die WAV-Datei oder den Ordner und aktivieren Sie den „Delete”-Button, um sie/ihn zu löschen. 2b. Prvw ................................................................... Bei Bedarf können Sie sich die ersten zwei Sekunden der gewählten WAV-Datei anhören. Wenn Sie eine WAV-Datei eines nicht unterstützten Formats wählen, erscheint eine der folgenden Fehlermeldungen: SAMPLE RATE NOT 44.1k: Die WAV-Datei verwendet nicht die Sampling-Frequenz 44.1kHz. SAMPLE BIT NOT FIT: Die Auflösung (Wortbreite) der WAV-Datei beträgt nicht 8, 16 oder 24 Bit. ILLEGAL WAV DATA: Die WAV-Datei kann nicht gelesen werden. Der Grund dafür ist nicht bekannt. 3. DestTrack .......................... [1...16, 1–2...15–16, clip#] Wählen Sie hier die Zielspur. Clip# lautet 1, wenn die WAV-Datei mono ist und 2, wenn es sich um eine Stereo-Datei handelt. 4. FileType .........................................................( , ) Zeigt an, dass die WAV-Datei mono oder stereo ist. : Verweist auf eine Mono-WAV-Datei. : Verweist auf eine Stereo-WAV-Datei. 5. Exec. (Execute) ........................................................... Hiermit starten Sie den WAV-Import. 18 5 6 1 2 3 4 1. Clip# ......................................................................... Zeigt den Status der Zwischenablage an. Die Zahl (#) verweist auf die Anzahl der Spuren, deren Daten sich in der Zwischenablage befinden. 2. DriveList ........................................................ [S, C, U] Wählen Sie hier das Laufwerk. Die Beschreibung der Vorgehensweise finden Sie unter „Drive” →S. 13. 3. Rename ..................................................................... Drücken Sie den „Rename”-Button, um das Dialogfenster zu öffnen und die WAV-Datei zu benennen. Der Name einer WAV-Datei darf bis zu 6 Zeichen enthalten. Das 7. und 8. Zeichen werden automatisch eingetragen. Das richtet sich nach der Anzahl der Spuren, die Sie exportieren. MN: Export einer Spur (Mono-Datei) ST: Export zweier Spuren (Stereo-Datei) 01: Wenn Sie vier oder mehr Spuren exportieren, bekommt jede WAV-Datei eine Nummer 01~12. (MonoDateien) 4. Date .......................................................................... Geben Sie bei Bedarf das Datum und die Uhrzeit der WAV-Speicherung ein. Drücken Sie den „Date”-Button, um das Dialogfenster aufzurufen und stellen Sie die Uhrzeit sowie das Datum der WAV-Speicherung ein. D1600mkII_D Page 19 Monday, January 5, 2004 4:07 PM Führen Sie den Cursor zu einem Feld und ändern Sie den betreffenden Eintrag mit dem [VALUE]-Rad. 6. Exec. (Execute) Hiermit starten Sie den WAV-Export. Drücken Sie den „OK”-Button, um die Eingabe zu bestätigen bzw. „Cancel”, wenn Sie es sich anders überlegt haben. Die Uhrzeit wird nicht anhand der Abweichung von der GMT-Zeit berechnet. Das kann dazu führen, dass Ihr Computer ein anderes Datum und eine andere Uhrzeit für die WAV-Datei ausweist. 6a 5. Option ....................................................................... 6b 6a Hier können mehrere Dinge für den Export einer WAVDatei zu einer CD-R/RW eingestellt werden. 6a. Export Size ...................................... [16bit, 24bit] 5b 5a Dieser Parameter kann nur eingestellt werden, wenn die Zwischenablage 24-Bit-Daten enthält. Hier können Sie angeben, ob die WAV-Daten im 24- oder 16-Bit-Format exportiert werden sollen. 5a. CD WritingSpeed.................................................. 6b. Dither SW ...............................................[On, Off] Bei Verwendung einer CD-R/RW können Sie die Brenngeschwindigkeit einstellen. Es werden nur Brenngeschwindigkeiten angezeigt, die vom CD-R/RW-Brenner und dem eingelegten Rohling unterstützt werden. Dieser Parameter kann nur eingestellt werden, wenn die Auflösung von 24→16 Bit gewandelt wird. Hier können Sie angeben, ob die WAV-Daten der Zwischenablage bei der Wandlung von 24 zu 16 Bit „gedithered” werden sollen. An: Die Dither-Funktion wird zum Maskieren des Quantisierrauschens verwendet. Aus: Die Dither-Funktion wird nicht verwendet. 5b. Finalize.................................................. [On, Off] WAV-Dateien können in mehreren Durchgängen auf ein und dieselbe CD-R/RW gebrannt werden. Wenn Sie nach dem Export keine weiteren Daten mehr auf den Rohling brennen möchten, können Sie diesen Parameter aktivieren. Bestimmte CD-ROM-Laufwerke können nur finalisierte CDs lesen. Wenn die Kapazität der CD-R/RW nach dem Brennen so geschrumpft ist, dass keine weiteren Daten mehr darauf gebrannt werden können, wird sie automatisch finalisiert. Fehlersuche USB Der Computer erkennt den D1600mkII nicht Haben Sie das USB-Kabel ordnungsgemäß angeschlossen? (→S. 3, 11) Befindet sich der D1600mkII überhaupt im USBModus? (→S. 11) Bestimmte Computertypen bzw. USB-Controller erkennen den D1600mkII eventuell nicht. Beim Lösen der Computerverbindung tritt ein Fehler auf Melden Sie das Gerät ordnungsgemäß ab. (→S. 11) Wenn Sie das Gerät das erste Mal an ihren Computer anschließen, wird der benötigte Treiber installiert. Unterstützt das Betriebssystem Ihres Computers den D1600mkII? (→S. 11, 16) 19 D1600mkII_D Page 20 Monday, January 5, 2004 4:07 PM Technische Daten Speicher: Empfohlene Umgebungstemperatur: +5~+35°C (ohne Kondensbildung) Algorithmen: Effekte: ■ Technische Daten <Allgemein> Display: <Recorder> Anzahl der Spuren: 128 Spuren (inklusive virtuelle Spuren) Simultanwiedergabe von 16 Spuren/ Simultanaufnahme auf 8 Spuren @16 Bit Simultanwiedergabe von 8 Spuren/ Simultanaufnahme auf 4 Spuren @24 Bit Aufnahmeformat: 24/16 Bit, nicht komprimiert, 44.1kHz Aufnahmedauer: 16-Bit-Material: maximal 62 Stunden 24-Bit-Material: maximal 31 Stunden Speicherkapazität: 40GB-Festplatte (davon sind 2GB als USB-Bereich reserviert) Anzahl der Songs: 100 Songs je Datenträger Locate-Positionen: 4 je Song Marker: 100 je Song (die Marker können benannt werden) Metronom-Pattern: 96 Rhythmen: 215 MMC-Funktionen: Übertragung und Empfang Synchronisation: Übertragung/Empfang von MTC, Übertragung von MIDI Clock Tempo Map (200 Schritte je Song) Tempospur (1 je Song) Tempo-Aufnahme CD-R/RW-Funktionen: Brennen von Audio-CDs (Disc At Once/Track At Once), Speichern/Laden von Datenarchiven, Export/Import von WAV-Dateien (ISO9660) USB-Funktionen: Backup/Restore (FAT16), WAV-Import (FAT16)/-Export (FAT16) Spur-Editierfunktionen:Copy, Insert, Erase, Delete, Swap, Reverse, Time Expansion/Compression, Fade, Normalize, Optimize (Spuren können auch zu anderen Songs kopiert werden) Song-Bearbeitung: Copy, Move, Delete, Rename, Protect Zählwerk-/Locate-For- Min/Sec/mSec, Takt/Schlag/Tick, mate: Min/Sec/Frame (nur 30NDF) <MIDI-Funktionen > MIDI-Funktionen: Signalverarbeitung: Klangregelung (EQ): Szenenspeicher: 24 Eingangskanäle, 8 Busse, 1 AUX, 1 MASTER 32 Bit, 44.1kHz HIGH (f:10kHz G:±15dB) MID (f:0.1 –20kHz G:±15dB) LOW (f:100Hz G:±15dB) 100 Szenen je Song <Effektsektion> Aufbau: Signalverarbeitung: 20 Gewicht: Insert × 8 (maximal) Master × 2 (maximal) Final × 1 Können simultan verwendet werden 44 Bit, 44.1kHz 240 × 64 Pixel Druckempfindliches LC-Display, hintergrundbeleuchtet Wechselstrom (örtliche Spannung) 40W 510 (B) × 383 (T) × 138 (H) mm (inkl. hervorstehende Partien) 7,8kg ■ Technische Werte Frequenzgang: Fremdspannungsabstand: Dynamikumfang: THD+N: A/D-Wandlung: D/A-Wandlung: Sampling-Frequenz: 10Hz~20kHz ±1dB @+4dBu, 10kΩ-Last 96dB (typisch) @IHF-A 96dB (typisch) @IHF-A 0,02 (typisch) 20Hz~20kHz @+16dBu, 10kΩ-Last 24 Bit linear, 64faches Oversampling 24 Bit linear, 128faches Oversampling 44.1kHz ■ Spezifikationen der Analog-/Digital-Anschlüsse <INPUT1, 2, 3, 4> Anschlüsse: Eingangsimpedanz: Nennpegel: Höchstpegel: Quellenimpedanz: XLR-3-31 (+48V-Phantomschaltung, an/aus), 1/4” TRS-Klinkenbuchse (symmetrisch) 4kΩ/XLR-3-31, 10kΩ/TRS-Klinkenbuchse –60dBu @TRIM= max. +4dBu @TRIM= min. –48dBu @TRIM= max. +16dBu @TRIM= min. 600Ω <INPUT5, 6, 7, 8> Anschlüsse: Eingangsimpedanz: Nennpegel: Höchstpegel: Mixer-, Effektsteuerung, Übertragung/Empfang von MMC, Übertragung/Empfang von MTC, MIDI Clock-Übertragung <Mixer-Bestückung:> Aufbau: Stromversorgung: Leistungsaufnahme: Abmessungen: Insert (128 Preset, 128 User) Master (32 Preset, 32 User) Final (32 Preset, 32 User) 98 106 Quellenimpedanz: 1/4”-Klinkenbuchse (unsymmetrisch) 10kΩ –60dBu @TRIM= max. +4dBu @TRIM= min. –48dBu @TRIM= max. +16dBu @TRIM= min. 600Ω <GUITAR INPUT> Anschluss: Eingangsimpedanz: Nennpegel: Höchstpegel: Quellenimpedanz: 1/4”-Klinkenbuchse (unsymmetrisch) 1 MΩ –60dBu @TRIM= max. +4dBu @TRIM= min. –48dBu @TRIM= max. +16dBu @TRIM= min. 600Ω <MASTER OUTPUT L/R> Anschluss: Ausgangsimpedanz: Nennpegel: Höchstpegel: Lastimpedanz: 1/4”-Klinkenbuchse (unsymmetrisch) 150Ω –10dBu +2dBu 10kΩ oder mehr D1600mkII_D Page 21 Monday, January 5, 2004 4:07 PM <MONITOR OUTPUT L/R> Anschluss: Ausgangsimpedanz: Nennpegel: Höchstpegel: Lastimpedanz: 1/4”-Klinkenbuchse (unsymmetrisch) 150Ω oder mehr –10dBu +2dBu 10kΩ oder mehr <AUX OUTPUT> Anschluss: Ausgangsimpedanz: Nennpegel: Höchstpegel: Lastimpedanz: 1/4”-Klinkenbuchse (unsymmetrisch) 150Ω –10dBu +2dBu 10kΩ oder mehr <PHONES OUTPUT> Anschluss: Ausgangsimpedanz: Höchstpegel: 1/4”-Stereoklinkenbuchse 100Ω 50mW @32Ω <S/P DIF INPUT/OUTPUT> Anschluss: Format: Optisch (Glasfaser) 24 Bit, S/P DIF (IEC60958, EIAJ CP–1201) <USB> Anschluss: Format: OS-Unterstützung: Typ B Slave, entspricht USB 1.1 Windows Me, Windows 2000 oder neuer/Mac OS 9.0.4 oder neuer * Wenn Sie dieses Gerät mit Windows 98 verwenden möchten, siehe die Korg-Webpage oder befragen Sie Ihren Korg-Händler. <MIDI IN/OUT> Anschlüsse: DIN 5 Stifte × 2 <FOOT SW> Anschluss: 1/4”-Klinkenbuchse (für optionalen PS-1) <EXPRESSION PEDAL> Anschluss: 1/4”-Stereoklinkenbuchse (für optionales XVP-10 oder EXP-2) ■ Zubehör :Netzkabel :Bedienungsanleitung (Ergänzung) :CD mit Werksdemos ■ Sonderzubehör :PS-1 Fußtaster :XVP-10 EXP/VOL Pedal :EXP-2 Schwellpedal • Eine Liste der unterstützten Festplatten finden Sie bei Ihrem KorgHändler oder dem Vertrieb. * Änderungen der technischen Daten und des Designs ohne vorherige Ankündigung vorbehalten. (Stand: Juli 2003) 21 D1600mkII_D Page 22 Monday, January 5, 2004 4:07 PM 22 D1600mkII_D Page 23 Monday, January 5, 2004 4:07 PM D1600mkII_D Page 24 Monday, January 5, 2004 4:07 PM WICHTIGER HINWEIS FÜR ANWENDER Dieses Produkt wurde unter strenger Beachtung der Vorgaben und Spannungsanforderungen hergestellt, die im Bestimmungsland gelten. Wenn Sie dieses Produkt über das Internet, per Postversand und/oder telefonischer Bestellung gekauft haben, müssen Sie überprüfen, ob es für die Spannung am Einsatzort geeignet ist. WARNUNG: Die Verwendung dieses Produkts in einem anderen Land als dem, für das es bestimmt ist, kann gefährlich sein und die Garantie des Herstellers oder Vertriebs hinfällig werden lassen. Bitte bewahren Sie die Quittung als Kaufbeleg auf, da das Produkt sonst von der Garantie des Herstellers oder Vertriebs ausgeschlossen werden kann. KORG INC. 15—12, Shimotakaido 1-chome, Suginami-ku, Tokyo, Japan. 2003 KORG INC. Drucksachen.-Nr.: K00042-04-12-03 Artikel.-Nr.: KTBAD1600-2 KORG & MORE a Division of Musik Meyer GmbH - Postfach 21 47 - 35009 Marburg - Deutschland - www.korg.de Musik Meyer AG - Spitalstraße 74 - 8952 Schlieren - Schweiz