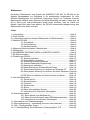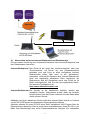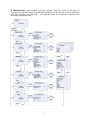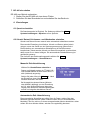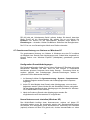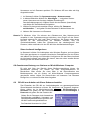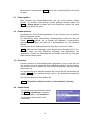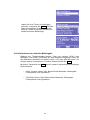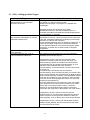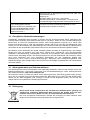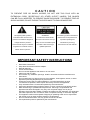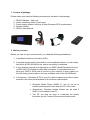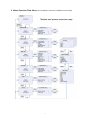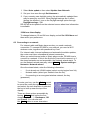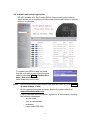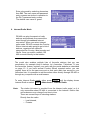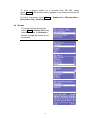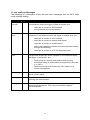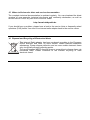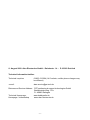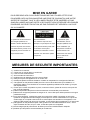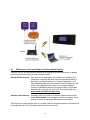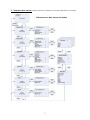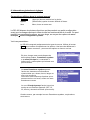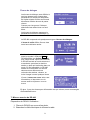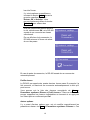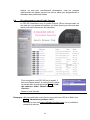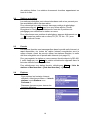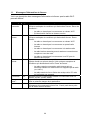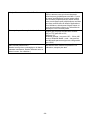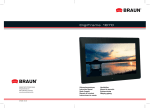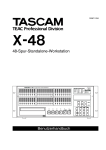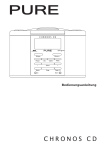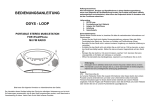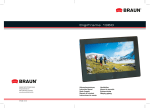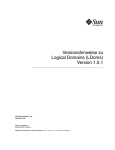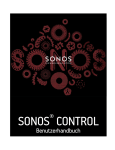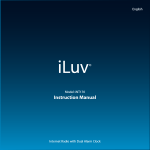Download ALBRECHT DR 460 - Alan-Albrecht Service
Transcript
Internet-Radio Adapter ALBRECHT DR 460 Bedienungsanleitung VORSICHT ZUR VERMEIDUNG VON FEUER UND STROMSCHLAG BENUTZEN SIE DAS STECKERNETZTEIL NICHT MIT VERLÄNGERUNGSKABEL, MEHRFACHSTECKDOSEN ODER ANDEREN NICHT GENORMTEN STECKDOSEN, ES SEI DENN, DER STECKER KANN VOLLSTÄNDIG EINGESTECKT WERDEN. ZUR VERMEIDUNG VON FEUER UND STROMSCHLAG SETZEN SIE DAS GERÄT NICHT REGEN ODER FEUCHTIGKEIT AUS. Der Blitz im Piktogramm weist auf mögliche gefährliche Hochspannung im Gerät hin, die zu Stromschlag führen kann. VORSICHT STROMSCHLAGGEFAHR NICHT ÖFFNEN ! Zur Vermeidung von Stromschlaggefahren oder technischen Defekten öffnen Sie bitte keinesfalls das Steckernetzteil oder das Radiogehäuse. Es befinden sich keine Bauteile im Inneren, die einer Wartung durch den Benutzer bedürfen! Reparaturen am Radiogerät dürfen nur von Fachpersonal durchgeführt werden. Ein beschädigtes oder defektes Steckernetzteil darf nicht repariert werden, es ist zu entsorgen und durch ein baugleiches neues Netzteil zu ersetzen. Das Warnzeichen im Piktogramm weist auf wichtige BedienungsHinweise und ggf. auf Wartungsanleitungen hin. WICHTIGE SICHERHEITSHINWEISE • • • • • • • • • • • • • • • Lesen Sie alle Anleitungen. Bewahren Sie die Anleitungen auf. Lesen Sie alle Warnhinweise. Befolgen Sie alle Anleitungen. Benutzen Sie das Gerät nicht in unmittelbarer Nähe von Wasser. Reinigung nun mit einem trockenen Tuch. Blockieren Sie keine Lüftungsschlitze. Installieren Sie das Gerät entsprechend der Herstellerangaben. Das Gerät sollte fern von Wärmequellen wie Radiatoren, Heizkörpern, Öfen und anderen Wärme erzeugenden Geräten (einschließlich Verstärkern) aufgestellt werden. Netzkabel sollten so verlegt werden, dass möglichst nicht darauf getreten wird und dass sie nicht eingeklemmt werden, mit besonderer Beachtung der Kabel an Steckern, Verlängerungskabeln und dem Austritt des Kabels aus dem Gerät. Benutzen sie nur vom Hersteller empfohlenes Zubehör. Ziehen Sie während eines Gewitters und bei längerer Nichtbenutzung den Netzstecker ab. Wenden Sie sich mit Wartungsarbeiten stets an einen autorisierten Kundendienst. Das ist erforderlich, wenn Gerät oder Netzkabel/Stecker beschädigt wurden, Wasser oder Fremdkörper eingedrungen sind, das Gerät Regen oder Feuchtigkeit ausgesetzt war, nicht wie gewöhnlich funktioniert oder fallen gelassen wurde. Setzen Sie das Gerät nicht Spritz- oder Tropfwasser aus. Stellen Sie keine mit Wasser gefüllten Gegenstände (wie Vasen) auf dem Gerät ab. Überlasten Sie Steckdosen nicht. Benutzen Sie nur eine Spannungsversorgung, wie auf dem Typenschild angegeben. Benutzen Sie nur vom Hersteller empfohlene Ersatzteile. 1 Willkommen Herzlichen Glückwunsch zum Erwerb des ALBRECHT DR 460. Ihr DR 460 ist als digitaler Musikadapter zur Einfügung in Ihr bestehendes Audiosystem für viele Stunden Musikgenuss mit einfachem, bequemem Zugriff auf Tausende InternetRadiosender weltweit sowie Optionen für Musik-Streaming konzipiert. Ganz egal, ob Sie in Zürich sind und brasilianische Musik hören möchten, oder ein Genre wie Klassik, Hard Rock oder Jazz wählen, der DR 460 Internetradio-Adapter bringt den Radiosender Ihrer Wahl ins Haus. Inhalt 1. Lieferumfang ·····························································································Seite 3 2. Erste Schritte·····························································································Seite 3 2.1 Unterschied zwischen Internet-Radioportal und Radiosendern ·············Seite 4 3. Überblick DR 460 ······················································································Seite 5 3.1 Frontblende ·········································································Seite 5 3.2 Fernbedienung ···································································Seite 5 3.3 Geräterückseite ···································································Seite 6 4. Allgemeine Menünavigation / Menüstruktur··············································Seite 6 5. Menüstruktur ·····························································································Seite 7 6. ALLGEMEINE INFORMATIONEN und EINSTELLUNGEN······················Seite 8 7. DR 460 einschalten ·················································································Seite 10 8. Einstellungen DR 460 ·············································································Seite 10 8.1 Sprache einstellen ·····························································Seite 10 8.2 Uhrzeit/Datum einstellen ···················································Seite 10 8.3 Anschluss an einem Netzwerk ··········································Seite 11 8.4 Internet-Radioportal Registrierung ····································Seite 13 8.5 Musicserver einstellen ·······················································Seite 14 8.6 Media Sharing mit Windows Media Player························Seite 14 8.7 Gemeinsame Nutzung von Ordnern auf Windows PC Seite 15 8.8 Gemeinsame Nutzung von Ordnern auf Nicht-Windows Computer ·································································································Seite 16 8.9 DR 460 zum Arbeiten mit Share-Ordnern einstellen·········Seite 16 9. Internet-Radiomodus···············································································Seite 17 9.1 Zuletzt gehört·····································································Seite 18 9.2 Senderspeicher ·································································Seite 18 9.3 Favoriten············································································Seite 18 9.4 Sendersuche ·····································································Seite 18 9.5 Suche·················································································Seite 19 9.6 Meine hinzugefügten Sender ············································Seite 20 9.7 Informationen zur aktuellen Wiedergabe ··························Seite 20 10. Musicplayermodus ················································································Seite 21 10.1 Share Media (vom Mediaserver) ·····································Seite 21 10.2 Share-Ordner (Netzwerk oder USB-Massenspeicher)····Seite 22 10.3 Informationen zur aktuellen Wiedergabe ························Seite 23 11. Informationen und Fehlermeldungen ····················································Seite 24 12. Störungserkennung – Verbindung mit einem Internetsender ···············Seite 25 13. FAQ – Häufig gestellte Fragen…………………………………………....Seite 26 14-17. Gewährleistung, Servicehinweise, Entsorgungsinfo, CE.................Seite 28 2 1. Lieferumfang Bitte achten Sie darauf, dass alle Zubehörteile mitgeliefert wurden: 1. 2. 3. 4. 5. DR 460 Internet-Radio-Adapter NF-Anschlusskabel mit Cynch/RCA Steckern Spannungsversorgung (Steckernetzteil nach Öko-Norm) Fernbedienung DR 460 Bedienungsanleitung 2. Erste Schritte Bevor Sie Ihr Internet-Radio in Betrieb nehmen können, benötigen Sie folgenden Aufbau Ihres Internetzugangs: 1. Einen Breitband-Internetanschluss (DSL, ADSL oder VDSL). 2. Einen Kabel-Ethernet (LAN) Anschluss oder kabellosen WLAN Zugangspunkt, welcher an Ihrem Breitband-Internet angeschlossen ist. Meistens wird in Deutschland ein DSL-WLAN Router installiert, der alles in einem Gerät enthält (z.B. Fritz!box). 3. Ist Ihr kabelloses Netzwerk zur Nutzung von WEP (Wired Equivalent Privacy) oder WPA (Wi-Fi Protected Access) Datenverschlüsselung konfiguriert, so müssen Sie Ihren WEP- oder WPA-Code zum Anschluss an Ihre Netzwerk kennen. Bei modernen Geräten ist der werkseitig eingestellte Code auf dem Typenschild des WLAN Geräts bereits aufgedruckt (falls Sie ihn nicht geändert haben). 4. vernetzter Windows PC als Musikserver (falls gewünscht) • Der Windows Media Player (WMP) 11 kann zum Streaming von Musikdateien vom PC auf das Radio eingestellt werden. • Alternativ können Windows Share-Ordner (mit Ordnerfreigabe über Windows) benutzt werden, sofern WMP nicht auf dem PC installiert ist. • Der PC kann ebenfalls zur Individualisierung der Radiofavoriten über das Frontier Silicon Internetradio - Portal benutzt werden. Sie können sich auf dieser Webseite anmelden und Ihre Einstellungen dort verwalten- diese werden dann automatisch von der Webseite auf Ihr Radio übertragen. Infos dazu auf der nächsten Seite! 3 alternativ auch über LAN Kabel 2.1 Unterschied zwischen Internet-Radioportal und Radiosendern Es kann etwas Verwirrung zum Unterschied zwischen dem Internet-Radioportal und den Radiosendern herrschen. Internet-Radioportal Das Portal ist die quasi das „Inhaltsverzeichnis“ oder eine “Suchmaschine“: ein Server, der vom Chipsatzhersteller betrieben wird und Links zu allen verfügbaren InternetRadiosendern pflegt. Man kann es als „Adressbuch“ betrachten, welches die Adressen aller Internet-Radiosender listet und regelmäßig aktualisiert. Beim Navigieren der Radiomenüs wird die Senderliste durch das Portal an Ihr Radio zurückgeliefert, falls Sie sich dort angemeldet haben. Die benutzte Portaladresse ist: http://www.wifiradio-frontier.com Internet-Radiosender Der Sender ist die tatsächliche Website, welche den gewählten Sender- Audiostream enthält. Nach der Auswahl eines Senders über das Portal verbindet sich das Radio dann direkt mit dem Sender. Abhängig von Ihrem kabellosen Router sollte das Internet-Radio überall im Umkreis von bis zu 20-30 Metern des kabellosen Zugangspunktes arbeiten. Alternativ können Sie beim DR 460 auch einen verkabelten LAN Zugang über die Ethernetbuchse benutzen. Das ist immer dann empfehlenswert, wenn Sie z.B. in der Nähe Ihrer Musikanlage über einen Netzwerkanschluss verfügen. Ein verkabeltes 4 Netzwerk ist nicht störanfällig und in unmittelbarer Nachbarschaft anderer elektronischer Geräte meist besser zu benutzen als ein drahtloses Netzwerk. Bitte vergewissern Sie sich bitte, dass Ihr kabelloses WLAN Netzwerk auch eingeschaltet ist und am Breitband-Internet angeschlossen ist (Manche Router haben eine Tag-Nachtschaltung und schalten WLAN Nachts ab!). Bitte lesen Sie Einzelheiten in der Bedienungsanleitung Ihres kabellosen Netzwerks nach. 3. Überblick DR 460 Nach dem Auspacken Ihres DR 460 machen Sie sich bitte zunächst mit seinen Funktionen vertraut. 3.1 Frontblende Es befinden sich keine Tasten oder Knöpfe auf Ihrem DR 460. Alles wird ausschließlich über die mitgelieferte Fernbedienung gesteuert. Das Design ist einfach und benutzerfreundlich, die gesamte Navigation kann mit der Fernbedienung durchgeführt werden. 3.2 Fernbedienung 5 Die Tastenfunktionen der Fernbedienung sind selbsterklärend, wobei die Tasten 1 bis 5 Speichertasten für bevorzugte Sender sind. 3.3 Geräterückseite RCAAudiobuchsen LAN (Ethernet)Buchse für verkabeltes Netzwerk DC-Buchse für Steckernetzteil 4. Allgemeine Menünavigation / Menüstruktur Das WLAN-Radio verfügt über drei Arten von Menüs. Diese sind: • Das Hauptmenü Dies ist das Menü der obersten Ebene, in welchem Sie die unterschiedlichen Modi aufrufen, Einstellungen für das Radio vornehmen und Informationen zum Radio (beispielsweise Software-Version, Produkt-ID, Uhrzeit, Sleepzeit, Alarme(Wecker) usw.) anzeigen können. • Das Internet-Radio Senderlistenmenü Dieses Menü ermöglicht Ihnen den Zugriff auf die unterschiedlichen InternetRadiodienste. Dieses Menü kommt direkt vom Internet-Radioportal. • Die Modusmenüs für die unterschiedlichen Modi Die Modusmenüs haben Ihre Bezeichnung, weil sie die verfügbaren Funktionen im Kontext des jeweiligen Modus zeigen. Mit Tastendruck auf MENU kommen Sie jederzeit in das Modusmenü des entsprechenden Modus, in welchem sich das Radio derzeit befindet. Jedes Kontextmenu bietet einen Eintrag mit der Bezeichnung Hauptmenü, der Sie zurück in das Hauptmenü bringt. Zur Navigation der unterschiedlichen Menüs benutzen Sie die Navi-Tasten auf der Fernbedienung. Dies gilt für alle Menüelemente. Mit den Navigationstasten finden Sie das Menü, in welchem Sie zu dem gewünschten Menüelement navigieren möchten. Zur Auswahl drücken Sie ENTER. Nach der Auswahl des Menüelements drücken Sie die Navi-Taste rechts zur Bestätigung. Navigieren Sie beispielsweise in das Hauptmenü, während Sie sich im InternetRadio Modus befinden, so drücken Sie die Navi-Taste links zur Anzeige des Menüs. Mit den Navi-Tasten auf / abwärts zeigen Sie das Hauptmenü an. Mit Enter wählen Sie das Hauptmenü. Mit Menu auf der Fernbedienung gelangen Sie in das Kontextmenü des aktuellen Modus des DR 460 (Internet-Radio usw.) Dort wählen Sie Funktionen wie Schlummer Timer (zum Einschlafen mit Musik) oder Wecker (Alarm) Einstellungen aus. 6 5. Menüstruktur (bitte beachten: nicht alle gezeigten Funktionen stehen Im DR 460 zur Verfügung),die folgende Übersicht zeigt alle Modi und Menüs, die der Controller prinzipiell beherscht, auch wenn Optionen, wie DAB, DAB + oder FM UKW Radio nur in anderen Gerätetypen des Herstellers implementiert sind) 7 6. ALLGEMEINE INFORMATIONEN und EINSTELLUNGEN Erscheinungsformen in dieser Bedienungsanleitung Taste (drücken) Taste auf der Tastatur Option (wählen) im Display angezeigte Menüoption Name Menü, Bildschirm oder sonstiger Name Das DR 460 hat eine Vielzahl von Funktionen, welche eingestellt werden müssen, bevor Sie alle Funktionen des Radios ausschöpfen können. Das Hauptmenü Æ Systemeinstellungsmenü hat eine Reihe von Optionen, mit welchen Einstellungen für das gesamte System geändert werden können. Diese Einstellungen sind: Das DR 460 hat drei grundlegende Arten von Menüs. Mit Select gehen Sie schrittweise durch die Auswahloptionen. Ein Scrollbalken rechts auf dem Bildschirm zeigt an, ob weitere Optionen oberhalb oder unterhalb des sichtbaren Bereichs vorhanden sind. Zusätzlich hat jedes Modusmenü zwei letzte Optionen: Systemeinstellungen > und Hauptmenü >. Das Symbol > steht für Optionen, welche zu weiteren Menüs führen. Das Systemeinstellungsmenü ermöglicht den Zugriff auf Systemeinstellungen sowie Informationen wie Netzwerk, Zeit, Sprache und Software Update. Menüs mit mehr Optionen, als auf den Bildschirm passen, haben rechts einen Scrollbalken. Das Hauptmenü ermöglicht Zugriff auf alle Modi plus Einschlaf-Timer (OFF, 15. 20. 45 Minuten) und Alarm (Weckerradio). Zum Wecken stehen Ihnen zwei verschiedene Weckzeiten zur Verfügung, Sie können sich von vorprogrammierten Stationen wecken lassen (dazu muss mindestens eine der 5 Stationstasten belegt sein) Einige Menüs, beispielsweise das Systemeinstellungsmenü, haben mehrere Untermenüs. 8 Dialogbildschirme Dialogbildschirme werden angezeigt, um Ihnen die Änderung von Einstellungen zu ermöglichen. Sie unterscheiden sich in ihrer Komplexität von einfachen Ja/Nein Optionen bis zu dem scrollbaren NetzwerkPassworteingabebildschirm. Wie bei Menüs wird das gewählte Element mit einem weißen Hintergrund angezeigt. Hinweis: Im deutschen Menü wird Sommerzeit mit DST abgekürzt. Dialogbildschirme markieren die aktuelle Einstellung mit einem Sternchen (*). Das DR 460 hat drei Arten von Displaybildschirmen: Der Stand-by-Bildschirm zeigt Uhrzeit, Datum und aktive Alarmzeiten. Beim Durchlaufen der Wiedergabemodi mit Mode zeigt der DR 460 einen Startbildschirm für jeden Modus. Nach einer Sekunde ruft der DR 460 den gewählten Modus auf und versucht, den zuletzt eingestellten Sender oder Track in diesem Modus abzuspielen. Ist das nicht möglich, so versucht der DR 460, sich an der gewählten Quelle mit der Sender- oder Netzwerksuche anzuschließen, oder fordert Sie zur entsprechenden Eingabe auf. Der Aktuelle Wiedergabe-Bildschirm zeigt Informationen zur derzeit spielenden Audioquelle und zum Track, sofern verfügbar. Zusätzlich gibt es Informationsbildschirme für Lautstärke, Stummschaltung und Informationen/Fehlermeldungen. 9 7. DR 460 einschalten DR 460 zum Betrieb vorbereiten: 1. Stellen Sie das DR 460 auf eine ebene Fläche. 2. Schließen Sie das Stromkabel an und schalten Sie das Radio ein. 8. Einstellungen 8.1 Sprache einstellen Die Standarsprache ist Englisch. Zur Änderung wählen Sie Menu > Systemeinstellungen > Sprachen > Ihre Sprache. 8.2 Uhrzeit/ Datum/ Schlummer- und Weckzeiten einstellen Uhrzeit und Datum können manuell oder automatisch aktualisiert werden. Die manuelle Einstellung ist einfacher, Uhrzeit und Datum gehen jedoch verloren, wenn das Gerät von der Spannungsversorgung getrennt wird. Die Einstellung zur automatischen Aktualisierung ist zunächst etwas komplizierter, jedoch werden Uhrzeit und Datum automatisch synchronisiert, daher muss es nur einmal erfolgen. Die automatische Zeitaktualisierung ist gewöhnlich genauer. Zum Aufrufen des Zeiteinstellungsmenüs wählen Sie Menu > Systemeinstellungen > Uhrzeit/Datum > Manuelle Zeit-Aktualisierung Wählen Sie Uhrzeit/Datum einstellen > Datum und Uhrzeit werden als TT-MM-JJJJ und HH:MM AM/PM mit dem ersten Wert, TT aktiv (blinkend) angezeigt. Stellen Sie jeden Wert mit Select ein. Nach der Einstellung eines Wertes wird der nächste Wert aktiv und blinkt. Bei Auswahl des letzten Wertes (Minuten oder AM/PM, abhängig von der Einstellung auf 12- oder 24-Stundenformat) kehrt das Display zum Bildschirm Aktuelle Wiedergabe zurück und zeigt die aktualisierte Zeit an. Automatische Zeit- Aktualisierung Die automatische Aktualisierung erfolgt über die Daten, welche über das Netzwerk gesendet werden (diese Funktion haben Sie nur bei bestimmten Modellen). Die Uhr wird nur in einem entsprechenden Modus aktualisiert, daher sollten Sie einen Modus wählen, welchen Sie regelmäßig benutzen. 10 o Das Netzwerk benutzt ein Zeitsignal, welches vom Frontier Silicon Internet-Radioportal gesendet wird, wenn Sie sich im Internet-Radiooder Musicplayermodus befinden. 1. Wählen Sie Automatische Aktualisierung > dann wählen Sie Aktualisierung durch Netzwerk. 2. Stellen Sie Ihre Zeitzone in Zeitzone einstellen > ein. 3. Hat Ihr Land die Umstellung zur Sommerzeit, so ist die aktualisierte Zeit möglicherweise um eine Stunde falsch. Während der Sommerzeit aktivieren Sie bitte die Sommerzeitoption mit Sommerzeit (DST) > EIN Das DR 460 aktualisiert automatisch von der gewählten Quelle, wenn die Zeitinformationen verfügbar sind. 12/24-Stundenformat Zum Umschalten zwischen 12- und 24-Stundenformat wählen Sie 12/24 Stunden einstellen, danach treffen Sie Ihre Auswahl. Zum Einstellen von Einschlafzeiten (Schlummer) und des Weckers (Alarm) gehen Sie bitte in das Hauptmenü und wählen die Einstellungen für den Einschlaftimer (Aus, 15 min, 30 min oder 45 min mit den Auf-.Ab Tasten) oder die Uhrzeit und das gewünschte Programm zum Wecken (Alarm) aus. Zum Wecken über Musik ist es wichtig, vorher mindestens ein Radioprogramm abgespeichert zu haben (auf Tasten 1-5), oder Sie wählen einfach das zuletzt gehörte Programm. Hinweis: Achten Sie darauf, dass Sie die Stereoanlage, an der das Gerät angeschlossen ist, auch eingeschaltet lassen, wenn Sie die Schlummer- oder Alarmfunktionen nutzen möchten. 8.3 Anschluss an einem Netzwerk Für Internet-Radio- und Musicplayermodi benötigen Sie einen Netzwerkanschluss. Zum Anschluss das DR 460 an Ihrem Netzwerk benötigen Sie einen kabellosen WLAN-Router und den dazugehörigen Passwortschlüssel, sorfern eingestellt, oder ein verdrahtetes Ethernet Netzwerk (LAN). Für Internet-Radio, Internet Software und automatische Uhrzeit/DatumAktualisierungen muss der Router über einen Breitband-Internetanschluss verfügen. Bei Auswahl des Internet-Radio- oder Musicplayermodi versucht das DR 460, sich mit einem Netzwerk zu verbinden. Ist dies nicht der erste Verbindungsversuch oder sind die gespeicherten Netzwerke nicht erreichbar, so startet der Netzwerkassistent. Zum manuellen Ablauf des Netzwerkassistenten wählen Sie Menu > Systemeinstellungen > Netzwerk > Netzwerkassistent. Sobald der Assistent startet, geben Sie folgende Informationen ein: o Falls noch nicht eingestellt, die WLAN-Region (wählen Sie Land/Region aus der Liste), o Netzwerkname (wählen Sie Ihr Netzwerk aus der Liste), o Bei Anschluss an ein verschlüsseltes kabelloses Netzwerk, den Schlüssel (Passwort). 11 Zur Eingabe Ihres Schlüssels benutzen Sie Select zur Bewegung des Cursors durch die Schriftzeichen und zur Auswahl. Mit der Auswahl jedes Schriftzeichens baut sich der Schlüssel oben im Display auf. Sie haben drei Optionen zur Rückkehr mit Select vor die ersten Schriftzeichen (0123…) – Rückschritt, OK und Cancel. Sie können Schriftzeichen ebenfalls mit Back löschen. Nach der Eingabe des Schlüssels wählen Sie OK, DR 460 versucht nun, sich mit dem gewählten Netzwerk zu verbinden. Ist die Verbindung erfolglos, so kehrt DR 460 zum Passworteingabebildschirm zurück. Geht die Netzwerkverbindung verloren, so versucht DR 460 automatisch den Neuaufbau der Verbindung. Netzwerkprofile Das DR 460 speichert die letzten vier kabellosen Netzwerke, mit denen es sich verbunden hat und versucht automatisch, sich mit einem dieser Netzwerke zu verbinden. Sie können die Liste der registrierten Netzwerke mit Menu > Systemeinstellungen > Netzwerk > Netzwerkprofil > anzeigen. Hier löschen Sie ungewollte Netzwerke mit Select und bestätigen Sie mit Ja. Sonstige Optionen Sie haben weitere Optionen zur Anzeige und manuellen Umstellung der Netzwerkeinstellungen in Menu > Systemeinstellungen > Netzwerk >. Diese Optionen sind normalerweise nicht notwendig, jedoch Networkingerfahrene Nutzer finden diese Einstellungen hilfreich bei der Diagnose und Behebung von Netzwerkproblemen. 12 8.4 Internetradio - Portal und Registrierung Das DR 460 arbeitet mit der Website des Frontier Silicon Internetradio Portals, womit Sie Ihre Favoritenlisten organisieren und ebenfalls Internet-Radio auf einem Computer hören können. Zur Registrierung des DR 460 mit dem Portal, zeigen Sie zunächst den eindeutigen Portal-Zugriffscode (AccessCode) Ihres Radios mit Menu > Senderliste > Hilfe > Zugriffscode erhalten > an. Notieren Sie den Zugriffscode. Hinweis: Bitte verwechseln Sie nicht den Portal-Zugriffscode mit der Radio-ID (in Menu > Systemeinstellungen > Info). Auf einem am Internet angeschlossenen Computer rufen Sie die Website des Portals auf: www.wifiradio-frontier.com Ist dies Ihr erster Besuch bei dem Portal, so registrieren Sie einen neuen Account, geben Sie die nachstehenden Informationen ein: o Zugriffscode, o Ihre E-Mail-Adresse, o Passwort, o Radio Modell (DR 460). Haben Sie bereits einen Account und möchten Sie ein weiteres Radio hinzufügen, so loggen Sie Ihren Account ein und wählen Sie Meine Präferenzen > Neues WLAN-Radio hinzufügen 13 Nachdem Ihr Radio mit dem Portal registriert ist, können Sie gleich die Funktionen für Ihre Favoritensender und zugefügte Sender benutzen. 8.5 Musicserver einstellen Damit das DR 460 Musikdateien von einem Computer wiedergeben kann, muss der Computer zur gemeinsamen Nutzung von Dateien oder Medien eingestellt sein. UPnP Media Sharing ermöglicht Geräten, wie dem DR 460, Musik von einer Share-Medienbibliothek abzuspielen und die Navigation durch Registermenüs wie Interpret, Album oder Genre. Haben Sie ein geeignetes Serversystem, wie beispielsweise einen PC mit Windows Media Player 10 oder später (WMP) und Ihre Musikbibliothek ist gut markiert, so wird Media Sharing empfohlen. Nur der UpnP-Server muss eingestellt werden. Hinweis: iTunes funktioniert derzeit nicht als UpnP-Mediaserver, es gibt jedoch Add-ons, um mit einer iTunes-Bibliothek zu arbeiten. Ordner-Sharing (CIFS) ermöglicht Geräten, wie dem DR 460, Ordner auf einem Netzwerklaufwerk nach Audiodateien zu durchsuchen. Dies ist eine gute Alternative, falls Sie Media Sharing nicht benutzen können und eine alternative Möglichkeit Dateien zu finden, selbst wenn Sie Media Sharing eingestellt haben. Der Computer muss zur gemeinsamen Nutzung von Ordnern eingestellt werden und falls dies mit Passwortsteuerung erfolgt ist, müssen Sie ggf. Username und Passwort eingeben. 8.6 Media Sharing mit Windows Media Player Der häufigste UpnP-Server ist Windows Media Player (10 oder später). Zur Einstellung des WMP für Media Sharing folgen Sie bitte den nachstehenden Schritten: 1. Vergewissern Sie sich, dass der PC am Netzwerk angeschlossen ist. 2. Vergewissern Sie sich, dass das Radio eingeschaltet und am gleichen Netzwerk angeschlossen ist. 3. In WMP fügen Sie der Medienbibliothek jene Audiodateien und Ordner hinzu, welche Sie mit dem DR 460 gemeinsam nutzen wollen (Bibliothek > Zur Bibliothek hinzufügen…). 4. In WMP aktivieren Sie Media Sharing (Bibliothek > Media Sharing…). 14 DR 460 wird als „Unbekanntes Gerät“ gelistet. Achten Sie darauf, dass das Radio Zugriff auf die Share-Medien hat, wählen Sie es und klicken Sie Erlauben. Sie können für die Share-Medien ebenfalls einen Namen in Einstellungen… einstellen. Klicken Sie OK zum Schließen des Dialogfensters. Der PC ist nun zum Streaming der Musik zum Radio vorbereitet. 8.7 Gemeinsame Nutzung von Ordnern auf Windows PC Zur gemeinsamen Nutzung von Ordnern in Windows muss der PC zunächst ein Mitglied einer Domain oder Arbeitsgruppe sein. Sobald dies eingestellt ist, können Ordner vom Windows Explorer (Arbeitsplatz) gemeinsam genutzt werden. Konfiguration Domain/Arbeitsgruppe Die Domainkonfiguration finden Sie auf einem Windows XP Rechner wie unten beschrieben. Beachten Sie bitte, dass bei den meisten in Deutschland betriebenen privaten Computern keine keine Domain – Zuordnung üblich ist, sondern lediglich eine Arbeitsgruppe (Domain-Zuordnungen werden in grösseren Firmen-Netzwerken benutzt) 1. Im Startmenü wählen Sie Systemsteuerung > System > Computername. In diesem Register werden Domain oder Arbeitsgruppe des Computers angezeigt. 2. Ist der PC kein Mitglied einer Domain oder Arbeitsgruppe, so muss einer beigetreten werden. Hierzu klicken Sie die Schaltfläche Ändern und geben Sie den Namen der Domain bzw. Arbeitsgruppe ein (Standard für Windows XP ist MSHEIMNETZ oder ähnlich). 3. Nach der Änderung Domain oder Arbeitsgruppe werden Sie möglicherweise zum Neustart des PC aufgefordert. Neuen Nutzeraccount einstellen (Windows XP) Das WLAN-Radio benötigt einen Nutzeraccount, welcher auf jedem PC eingestellt werden muss, der durchsucht werden soll. Standardgemäß haben die meisten PCs wenigstens einen Nutzeraccount. Username und Passwort (optional) müssen auf allen PCs gleich sein, da das Internet-Radio nur einen 15 Usernamen und ein Passwort speichert. Für Windows XP kann dies wie folgt eingestellt werden: 1. Im Startmenü wählen Sie Systemsteuerung > Nutzeraccounts. 2. In diesem Bildschirm klicken Sie „Hinzufügen …“ und geben Sie den neuen Username und die oben erwähnte Einstellung für Domain/Arbeitsgruppe ein. Wählen Sie die Art des Nutzers (beschränkt) und wählen Sie anschließend Fertigstellen. 3. Wählen Sie den gerade erstellten Nutzer, wählen Sie „Passwort zurückstellen …“ und geben Sie das Passwort für diesen Nutzer ein. 4. Notieren Sie Username und Passwort. Hinweis: Für Windows Vista: Sie müssen den Gästeaccount über Nutzeraccounts verwalten in den Systemsteuerungen aktivieren, dann Zugriff auf den ShareLaufwerk entweder für „Alle“ oder „Gast“ hinzufügen. Sie können einen neuen Account für das Internet-Radio mit Passwort erstellen, falls Sie Sicherheitsbedenken haben. Der Gästeaccount hat standardgemäß kein Passwort, daher verbindet sich das DR 460 über die Werkseinstellungen. Share-Laufwerk konfigurieren Im Startmenü wählen Sie Arbeitsplatz oder Windows Explorer und navigieren Sie in das gemeinsam zu nutzende Verzeichnis. Rechtsklicken Sie den Ordner und wählen Sie Sharing und Sicherheit. Konfigurieren Sie das Share-Laufwerk als Nur-Lese-Laufwerk und achten Sie darauf, dass der oben erstellte Nutzer Lesezugriff auf den Share-Ordner hat. 8.8 Gemeinsame Nutzung von Ordnern auf Nicht-Windows- Computer Es geht weit über den Bereich dieser Bedienungsanleitung hinaus, die gemeinsame Nutzung von Ordner auf allen Computersystemen zu beschreiben. Bitte werfen Sie einen Blick in die Dokumentation des Betriebssystems, wie sie Ordner auf Nicht-Windows Computersystemen gemeinsam nutzen. Haben Sie Share-Ordner mit Username und Passwort konfiguriert, so notieren Sie bitte diese Angaben. 8.9 DR 460 zum Arbeiten mit Share-Ordnern einstellen Zum Einstellen des DR 460 zur Audiowiedergabe von passwortgeschützten Share-Netzwerk-Laufwerken müssen Sie Username und Passwort eingeben. Hierzu wählen sie im Musicplayermodus Menu > PC-Einstellungen > Username und geben Sie den Usernamen ein, dann PC-Einstellungen > Passwort und geben Sie das Passwort ein. Geben Sie ein Passwort durch Auswahl der Schriftzeichen und OK ein. Username- und Passworteingabebildschirme gleichen dem WLAN-Passworteingabebildschirm. Der Standard-Username ist „Gast“. 16 9. Internet-Radiomodus Das DR 460 kann Tausende von Radiosendern und Podcasts aus aller Welt über einen Breitband-Internetanschluss wiedergeben. Bei Auswahl des InternetRadiomodus spricht das DR 460 das Frontier Silicon Internet-Radioportal an, um eine Senderliste zu erhalten, welche in unterschiedliche Kategorien, wie beispielsweise Country, Populär und Genre unterteilt ist. Nach Auswahl eines Senders verbindet sich das DR 460 direkt mit dem Sender. Das Portal ermöglicht ebenfalls vielfache Listen bevorzugter Sender, welche Sie personalisieren können, beispielsweise Andys Sender, Jos Favoriten, Talkshows. Zur Nutzung der Favoritenfunktion registrieren Sie Ihr Radio mit der Website des Portals, wie auf Seite 13 beschrieben. Haben Sie mehrere über Frontier Silicon betriebene Radios, so können Sie alle auf dem gleichen Account registrieren, damit jedes Radio Zugriff auf Ihre Favoritelisten hat. Sie können Favoriten entweder direkt durch DR 460 oder durch einen Computer mit Webbrowser hinzufügen. Zum Aufrufen des Internet-Radiomodus drücken Sie entweder Mode , bis im Display Internet-Radio angezeigt wird oder wählen Sie Menu > Hauptmenü > Internet-Radio. Hinweis: Das Senderlistenmenü wird vom Internet-Radioportal zur Verfügung gestellt, es ist also nur verfügbar, wenn DR 460 am Internet angeschlossen ist. Senderlisten und Untermenüs können sich von Zeit zu Zeit ändern. Es gibt verschiedene Möglichkeiten, einen Sender zu wählen. Direkt über das Radio: o Zuletzt gehört, o Senderspeicher. Über das Portal über Menu > Senderliste > Menü: o Favoritenlisten, o Suche nach Land, Genre, Populär, Neuheiten o Suche nach Schlüsselwort, o Meine hinzugefügten Sender. Hören Sie bereits einen Internet-Radiosender, so drücken Sie besser Back anstatt Menu , um schnell zum zuletzt besuchten Zweig des Menübaums zurückzukehren. Sie hören beispielsweise den Sender New Orleans Radio durch die Suchfunktion, wie nachstehend in Abschnitt 0 beschrieben. Mit Back kehren Sie in das Markierte Bluessender Menü zurück. 17 Mit erneutem Tastendruck auf Back kehren Sie in das Blues Menü zurück und so weiter. 9.1 Zuletzt gehört Beim Neustart des Internet-Radiomodus wird der zuletzt gehörte Sender gewählt. Zur Auswahl eines anderen kürzlich gehörten Senders wählen Sie Menu > Zuletzt gehört und dann einen der aufgeführten Sender. Der letzte Sender steht oben in der Liste. 9.2 Senderspeicher Senderspeicher sind im Radio gespeichert und auf sie kann nicht von anderen Radios zugegriffen werden. Zur Speicherung eines Internet-Radio Senderspeichers halten Sie eine der Tasten 1 - 5 gedrückt, bis im Display der Bildschirm Senderspeicher angezeigt wird. Wählen sie einen der 5 Senderspeicher für den aktuellen Sender. Zum Aufrufen eines Senderspeichers drücken Sie kurz eine der Tasten 1 - 5 . Während der Wiedergabe eines gespeicherten Senders wird Pn (P1, P2 usw.) unten auf dem Bildschirm angezeigt. Das Abspeichern von mindestens 1 Sender im Senderspeicher ist wichtig, wenn Sie sich über das Radio wecken lassen wollen. 9.3 Favoriten Favoriten werden im Internet-Radioportal gespeichert und sind über alle auf dem gleichen Account registrierten Internet-Radios verfügbar. Vor der Nutzung von Favoriten muss das Radio mit dem Internet-Radioportal registriert werden (siehe Seite 13). Zur Speicherung eines aktuellen Senders als Favorit des DR 460 drücken Sie einfach Select . Der gewählte Sender wird in der Standard-Favoristenliste Sender angezeigt. Zum Aufrufen eines Favoriten wählen Sie Menu > Senderliste > Meine Favoriten > [Favoritenliste] > [Sender]. 9.4 Sendersuche Zur Suche nach Internetsendern wählen Sie Menu > Senderliste > und dann entweder Sender > oder Podcasts >. Durchsuchen Sie die Menüs nach Sendungen. 18 9.5 Suche Sie können Internetübertragungen auch mit bestimmten Suchbegriffen im Titel nach Sendern oder Podcasts durchsuchen. Wählen sie zur Suche Menu > Senderliste > und dann entweder Sender > oder Podcasts >. 19 Geben Sie einen Schlüsselbegriff durch Auswahl der Schriftzeichen und OK ein. Die Suchbegriffbildschirme sind ähnlich wie der WLAN-Passworteingabebildschirm. Wählen Sie eine Sendung aus der Liste. Für Podcasts können Sie eine bestimmte Episode wählen. 9.6 Meine hinzugefügten Sender Obwohl das Internet-Radioportal Tausende von Sendern enthält, möchten Sie möglicherweise einen Sender hören, welcher nicht gelistet ist. Sie können Ihre eigenen Sender über das Portal hinzufügen. Diese hinzugefügten Sender sind vom DR 460 durch Auswahl von Menu > Senderliste > Meine hinzugefügten Sender > [Sender] erreichbar. 9.7 Informationen zur aktuellen Wiedergabe Während des Streams werden auf dem Bildschirm Name und Beschreibung angezeigt. Zur Anzeige weiterer Informationen zu dem Stream drücken Sie Info . Mit jedem Tastendruck auf Info wird ein anderer Informationssatz angezeigt, durchlaufen Sie Beschreibung, Format/Standort, Zuverlässigkeit, Bitrate/Codec/Abtastrate, Wiedergabe-Pufferspeicher und Tagesdatum.Musicplayermodus (Netzwerk und USB) 20 10. Music Player Mode Der Musicplayermodus spielt Audiodateien wie MP3 oder WMA von einem Computer auf dem lokalen Netzwerk oder von einem USB-Stick oder einer USB-Festplatte ab. Zum Aufrufen des Musicplayermodus drücken Sie entweder Mode , bis im Display Musicplayer angezeigt wird oder wählen Sie Menu > Hauptmenü > Musicplayer. Im Musicplayermodus drücken Sie Menu , danach wählen Sie entweder Share Medien, Share-Ordner oder USB-Massenspeicher. Spielen Sie bereits eine Musikdatei ab, so drücken Sie besser Back anstatt Menu , um schnell zum zuletzt besuchten Zweig des Menübaums zurückzukehren. Sie hören beispielsweise den Track Heat von dem Interpreten 50 Cent über das Durchsuchen von Share Medien, wie nachstehend in Abschnitt 0 beschrieben. Mit Back kehren Sie in die Trackliste für das Album Get Rich or Die Tryin’ zurück. Mit erneutem Tastendruck auf Back listen Sie alle 50 Cent-Alben. Mit erneutem Tastendruck auf Back listen Sie alle Albuminterpreten aus und so weiter. 10.1 Share Media (vom Mediaserver) Wählen Sie Menu > Share Media > Haben Sie Share Media eingestellt (wie auf Seite 14 beschrieben), so sehen Sie einen Eintrag bestehend aus <Computername>: <Share Media Name>, beispeilsweise JB-Laptop: Audio. Haben Sie mehr als einen Computer zur gemeinsamen Nutzung von Medien, so sind die Alternativen aufgeführt. Wählen Sie mit Select die Share Medien zur Wiedergabe. Ab diesem Punkt werden die Menüs vom Share Media-Server erstellt (gewöhnlich Windows Media Player). Das erste Menü zeigt eine Liste der Medientypen, beispielsweise Musik, Video, Bilder und Playlists. DR 460 kann nur Musik und Playlists wiedergeben. Sie haben ebenfalls eine Suchfunktion, welche Tracks auf ähnliche Weise wie die Internet-Radio Suche findet (siehe betreffender Abschnitt). 21 In Musik haben Sie mehrere Möglichkeiten, Tracks zu wählen, einschließlich: o Genre, o Interpret, o Album, o Komponist, o Bewertung. Haben Sie einen Track zur Wiedergabe gefunden, so drücken Sie Select . DR 460 spielt den gewählten Track und anschließend alle weiteren auf dem Bildschirm gelisteten Tracks, das ist gewöhnlich der Rest des Albums. 10.2 Share-Ordner (Netzwerk oder USB-Massenspeicher) Share-Ordner wählen Zur Audiowiedergabe von Share-Ordnern wählen Sie Menu > Share-Ordner >. Haben Sie Share-Ordner eingestellt, so sollten Sie einen Eintrag bestehend aus <Computername>: <Share-Ordnername> sehen, beispielsweise JB-Laptop: Audio. Haben Sie mehr als einen Share-Ordner, so sind die Alternativen aufgeführt. Wählen Sie den gewünschten Ordner. USB-Massenspeicher wählen Zur Audiowiedergabe von einem USB-Massenspeicher, wie beispielsweise USB-Stick oder USB-Festplatte wählen Sie Menu > USB-Massenspeicher. Ordner durchsuchen Ab diesem Punkt werden die Menüs von den Share-Ordnern auf dem entfernten Computer erstellt. Durchsuchen Sie die Musikbibliothek durch ihren Ordnerbaum mit Select und Back . Das Display zeigt Ordner- und Dateinamen (nicht unbedingt Tracknamen) an. 22 Haben Sie einen Track zur Wiedergabe gefunden, so drücken Sie Select . DR 460 spielt den gewählten Track und dann alle weiteren Tracks im gleichen Verzeichnis in alphanumerischer Reihenfolge. 10.3 Informationen zur aktuellen Wiedergabe Während der Trackwiedergabe werden Track und Interpret (UPnP) oder Dateiname und Ordner (CIFS/USB) auf dem Bildschirm angezeigt. Unten auf dem Bildschirm identifiziert ein Symbol UPnP, CIFS oder USB als Quelle. Zur Anzeige weiterer Informationen zu diesem Stream drücken Sie Info . Mit jedem Tastendruck auf Info wird ein anderer Informationssatz angezeigt, Sie durchlaufen: o UPnP: Interpret, Album, URL, Bitrate/Codec/Abtastrate, WiedergabePufferspeicher und Tagesdatum, o CIFS/USB: Ordner, Pfad, Bitrate/Codec/Abtastrate, WiedergabePufferspeicher und Tagesdatum, 23 11. Informationen und Fehlermeldungen Nachstehend eine Beschreibung der Informationen und Fehlermeldungen, welche möglicherweise auf Ihrem WLAN-Radio angezeigt werden. Meldung Anschluss nicht erfolgreich NetzwerkFehler Formatfehler Typ Fehler Fehler Fehler Beschreibung Anzeige, wenn ein mit dem WLAN-Netzwerk zusammenhängender Fehler auftritt. Einige Beispiele für „Anschluss nicht erfolgreich“ sind: - Radio verbindet sich nicht mit WLAN-Netzwerk - Falscher Netzwerk-Sicherheitsschlüssel eingegeben Anzeige, wenn ein mit dem Server/Anschluss zusammenhängender Fehler auftritt. Einige Beispiele für „Netzwerkfehler“ sind: - Radio verbindet sich nicht mit WLAN-Netzwerk - Radio verbindet sich nicht mit Internet-Radioportal - Radio verbindet sich nicht mit einem Radiosender - Radio hat einen Sender übertragen, die Verbindung wurde jedoch unterbrochen - Radio verbindet sich nicht mit PC zum Musik-Streaming Anzeige, wenn das Radio ein Problem mit der Wiedergabe von Medien aufgrund eines nicht unterstützten Formats oder Typs hat. Einige Beispiele für „Formatfehler“ sind: - Radio stellt sich auf einen Internet-Radiosender ein, welcher mit einem nicht vom Radio unterstützten Codec übertragen wird (beispielsweise AAC+) - Radio versucht die Wiedergabe einer Musikdatei von einem PC, deren Format nicht unterstützt wird Verbinde… Info Anzeige, wenn das Radio versucht, eine Verbindung mit einem Netzwerk, Server, Portal oder Sender herzustellen Lade… Info Anzeige, wenn das Radio eine Verbindung hergestellt hat und mit der Pufferung des Senders/Streams beginnt Wiedergabe Info Anzeige, wenn das Radio eine Verbindung hergestellt hat und lädt und mit der Wiedergabe des Streams beginnt. An diesem Punkt wird der Sender für Sie hörbar. 24 12. Störungserkennung – Verbindung mit einem Internetsender Radio attempts to connect to the wifi network [Connecting… ] Connected? Mögliche Ursache Checkliste Keine Verbindung 1. WLAN-Router heruntergefahren 2. Falscher Netzwerkschlüssel eingegeben Überprüfen Sie, ob sich der PC am WLAN-Netzwerk anschließen kann und dass der Netzwerkschlüssel (sofern benutzt) korrekt ist no Netzwerkfehler 1.Breitband-Internetanschluss möglicherweise gestört 2. Internetportal (fs.vtuner.com) möglicherweise gestört Überprüfen Sie, ob der PC Zugriff auf das InternetRadioportal (http://wifiradio portal-frontier.com) hat, wenn er am gleichen WLAN-Netzwerk angeschlossen ist no Netzwerkfehler 1. Gewählter InternetRadiosender möglicherweise gestört no Formatfehler 1. Radio unterstützt das vom Internet-Radiosender benutzte Format nicht no yes Radio attempts to connect to internet portal to get internet radio listings [Please Wait ] [Loading… ] Connected? yes Show Internet radio top-level menu ------------------My Favourites Stations Podcast My Added Stations ------------------- User selects a station to be played Radio attempts to connect to the internet radio station [Connecting… ] Connected? yes Gehen Sie zum InternetRadioportal (http://fs.vtuner.com) und versuchen Sie, den Sender über Ihren PC wiederzugeben, um zu sehen, ob das Problem auf den Sender oder Ihr Netzwerk zurückzuführen ist Radio attempts to play the radio stream [Loading… ] Successful ? yes [Playing ] - 25 - Gehen Sie zum InternetRadioportal (http://wifiradio portal-frontier.com) und versuchen Sie, den Sender über Ihren PC wiederzugeben, um zu sehen, ob das Problem auf den Sender oder Ihr Netzwerk zurückzuführen ist 13. FAQ – Häufig gestellte Fragen Frage: Was benötige ich, um das Radio benutzen zu können? Wie schließe ich das Radio an meinem kabellosen Netzwerk an? Mein Verschlüsselungspasswort wird nicht anerkannt. Das Radio verbindet sich nicht zu meinem kabellosen Netzwerk? Antwort: Zum Zugriff auf den Internet-Radiomodus stellen Sie diesen mit „MODE“ ein. Danach folgen Sie den Bildschirmanweisungen zur Auswahl von GENRE oder STANDORT. Wichtiger Hinweis: Sie benötigen einen ADSL Breitbandanschluss für den Internet-Radiomodus. So benötigen ebenfalls einen kabellosen Router/Zugangspunkt, um sich kabellos zu verbinden. Bei Erstgebrauch fordert Sie das Radio auf, „nach Netzwerken zu suchen“. Nach einer kurzen Suche wird eine Liste aller verfügbaren Netzwerke angezeigt und Sie treffen die Wahl, zu welchem Sie verbinden. Ist das gewählte Netzwerk nicht mit Passwort konfiguriert, so haben Sie sofortigen Zugriff auf Ihr kabelloses Netzwerk. Ist das gewählte Netzwerk mit Passwort konfiguriert (WEPSchlüssel), so werden Sie an dieser Stelle zur Eingabe aufgefordert. Achten Sie auf Groß- und Kleinschreibung. Bei Problemen mit der Verbindung zu Ihrem kabellosen Netzwerk gehen Sie wie folgt vor: Vergewissern Sie sich, dass Sie den korrekten WEPSchlüssel / Passwort haben, achten Sie auf Groß- und Kleinschreibung. Stellen Sie notfalls Ihren WLAN Router versuchsweise auf eine andere Verschlüsselung ein (z.B. statt WPA versuchsweise WEP oder gar keine Verschlüsselung, um herauszufinden, wo der Fehler weiter zu suchen ist. Funktioniert das Internetradio mit einer anderen Verschlüsselung, dann benutzen Sie diese, sie müssen aber dann auch alle anderen WLAN Teilnehmer im Netz auf diese andere Verschlüsselung umstellen. Inkompatibilitäten dürften zwar nach WLAN Normen nicht vorkommen, aber im Alltag kommt es immer wieder gelegentlich einmal vor, dass eine bestimmte Verschlüsselung bei einem Gerät einfach nicht funktioniert. Auch ein Update beim WLAN Router auf die neueste Firmware kann helfen! Achten Sie auch möglichst darauf, keine „exotischen“ Zeichen für die WLAN Netznamen (SSID) zu benutzen. Verwenden Sie möglichst nur Buchstaben und / oder Zahlen. Vergewissern Sie sich, dass Ihr Router am Internet angeschlossen ist. Am einfachsten überprüfen Sie das mit einem Computer auf dem gleichen Netzwerk. Haben Sie Internetzugang, so ist Ihr Router am Internet angeschlossen. Vergewissern Sie sich, dass Ihr WLAN-Netzwerk anderen Geräten Zugriff gestattet. Danach rebooten Sie das Radio und versuchen Sie es erneut. - 26 - Kann ich Radio hören, wenn mein Radio nicht am Internet angeschlossen ist? Warum spielt mein Radio meine Mediendateien nicht ab? Nein. Dies ist nur ein Internet-Radio und es ist leider nicht möglich, normale Rundfunksender zu empfangen. Haben Sie Schwierigkeiten bei der Wiedergabe von Mediendateien, so überprüfen Sie bitte auf Folgendes: • Sind Sie als Gast eingeloggt, so haben Sie möglicherweise keine Zugriffsrechte auf alle ShareDateien, welche möglicherweise die Mediendateien enthalten. • Sind die Dateien, auf welche Sie zugreifen möchten, der korrekte Dateityp, so denken Sie bitte daran, dass dieses Radio nur MP3, WMA und AAC Dateien abspielt. • Benutzen Sie Mac OS X, so achten Sie bitte darauf, dass Sie Windows Datei-Sharing aktiviert haben. Ich sehe, dass meine Musik in der Albumliste des Radios aufgeführt ist, kann sie aber nicht abspielen. Hat das Radio Senderspeicher für meine Lieblingssender? Ich bekomme eine Fehlermeldung bei Eingabe der Radio-ID auf http://www.wifiradio-frontier.com. Ich habe die IP usw. manuell eingegeben, werde aber nicht verbunden. Ich benutze einen MAC. Wie kann ich Musik vom MAC zum Radio streamen? Ist dieses Radio mit Windows PCs und Apple Macs kompatibel? Kann ich einen MAC Airport Router benutzen? Bitte überprüfen Sie, ob die Medien, auf welche Sie zugreifen möchten, kopiergeschützt sind. Das Radio kann keine DRM oder kopiergeschützten Mediendateien abspielen. Ja, Sie können 5 Internet-Radiosender im Gerät speichern. Dies ist nicht die Radio-ID, welche eingegeben werden muss, sondern der Zugriffscode. Um den Zugriffscode zu erhalten, spielen Sie bitte einen Internet-Radiosender und drücken Sie MENU. Mit SELECT wählen Sie die Senderliste. Dann wählen Sie mit Turn SELECT Hilfe. Wählen Sie Zugriffscode erhalten. Diesen Code geben Sie auf http://www.wifiradio-frontier.com ein. Es ist manchmal notwendig, die Spannungsversorgung des Radios nach manueller Einstellung abzutrennen. Fahren Sie das Radio wieder hoch. Sie können Musik von Ihrem MAC/iTunes zu Ihrem Radio über die „Share-Ordner-Bibliothek“ streamen. Bitte achten Sie auch darauf, dass Ihr Musikordner auf Ihrem MAC „gemeinsam genutzt“ ist. Einzelheiten hierzu finden Sie in der Bedienungsanleitung Ihres MAC. HINWEIS: Haben Sie weiterhin Probleme, so können Sie auch Drittsoftware installieren, beispielsweise Twonky Media. Ja, es kann auf PCs oder Macs zugreifen, die an Ihrem kabellosen Netzwerk angeschlossen sind. MP3, WMA und AAC Mediendateien können also abgespielt werden. Weiterhin, falls Sie einen PC mit Windows XP oder Vista haben, können Sie Windows Media Player 11 (WMP11) als UpnP-Server benutzen. Dies gestattet Pico Wi-Fi Zugriff auf Alben, Genres, Tracks und Playlists, wie auf WMP11 gelistet. Verbinden Sie sich mit einem Mac Airport kabellosen Netzwerk, so achten Sie darauf, dass Ihr benutztes Passwort für Nicht-Mac-Geräte ist. Dieses Passwort weicht wohl vom Passwort für andere Geräte auf Ihrem Airport Netzwerk ab. Ihr Passwort für Nicht-Mac-Geräte finden Sie im Anwendungsordner. Unter Utilities wählen Sie Airport Admin, wo Sie dann auf das Passwortsymbol zur Anzeige des Passwortes klicken können. - 27 - Firewall verhindert Zugriff? Bestimmte Internet-Radiosender können nicht wiedergegeben werden. (Sender sendet nicht, überlastet oder unzureichende Bandbreite. Sender benutzt unbekanntes Codec. Link besteht nicht mehr.) Überprüfen Sie, ob die folgenden Ports offen sind: UDP- und TCP-Ports 80 und 123; DNS-Port 53. Windows Shares: Ports 135 – 139 und 445. Windows Media Player: unterschiedlich – Nicht-Microsoft Firewalls benötigen möglicherweise Konfiguration für UPnP. Versuchen Sie andere Sender; versuchen Sie, über Computer und Internet-Radioportal Website zu hören; versuchen Sie es später noch einmal 14. Europäische Garantiebestimmungen Großhändler, Fachhändler oder Geschäft, in welchem Sie das Funkgerät gekauft haben, garantieren dem Erwerber dieses Produkts, dass dieses Produkt oder ein Teil davon, sofern es unter normalen Bedingungen benutzt wird, im Fall eines nachweislichen material- oder Fertigungsfehlers innerhalb von 2 Jahren nach Erwerb ohne Berechnung für Teile oder Arbeitslohn repariert oder durch neue oder generalüberholte Teile ersetzt wird. Zur Durchsetzung der Garantieansprüche muss das Produkt mit Kaufbeleg und Beschreibung des Defekts an den Großhändler, Fachhändler oder seinen autorisierten Kundendienst geliefert werden. Eine Haftung für die Reichweite der WLAN Verbindung dieses Produkts ist ausgeschlossen. Die Garantie bezieht sich nicht auf Produkte oder Teile davon, welche durch Veränderung, nicht ordnungsgemäße Installation, Falschbehandlung, Fahrlässigkeit, Unfall oder durch Entfernen oder Unkenntlichmachung der Seriennummer beschädigt wurden. Die Garantie bezieht sich nicht auf Zubehörteile oder Probleme, welche durch nicht autorisierte oder nicht empfohlene Zubehörteile, wie das mitgelieferte Netzteil oder Überspannung durch externe Spannungsversorgungen, Blitzschlag oder Überspannungsdefekte über Kabelverbindungen oder sonstige Weise, zerbrochene oder beschädigte Acrylglasfenster und Gehäuseteilen verursacht wurden. 15. Wartungshinweise und Dokumentationen Die vollständige technische Dokumentation wird regelmäßig aktualisiert. Laden Sie die neueste Version der Bedienungsanleitungen, technischen Dokumente und Konformitätserklärungen sowie Wartungshinweise oder FAQs herunter bei http://www.hobbyradio.de Bei Problemen werfen Sie bitte einen Blick auf die Wartungshinweise oder häufig gestellt Fragen (FAQs), bevor Sie Ihr Funkgerät an den Kundendienst einsenden. Bitte beachten Sie, dass nicht alle WLAN Kanäle überall auf der Welt freigegeben sind. Solange Ihr Router korrekt eingestellt werden, wird Ihr DR 460 Adapter keine nicht zugelassenen Einstellungen benutzen. 16. Entsorgung Dieses Gerät wurde entsprechend der europäischen ROHS-Richtlinie gefertigt und enthält keine verbotenen Gefahrstoffe. Bitte entsorgen Sie defekte und nicht mehr nutzbare elektronische Geräte nur über die entsprechenden Sammelstellen. Die neue europäische EAG-Richtlinie verbietet die Entsorgung mit dem Hausmüll. Bitte tragen Sie zum effizienten Recycling elektronischer Altgeräte bei! - 28 - 17. EG Konformitätserklärung Wir erklären hiermit, dass unser Produkt: Internetradio-Adapter DR 460 allen technischen Anforderungen, welche auf dieses Produkt innerhalb der EU-Richtlinien und harmonisierten europäischen Normen anwendbar sind, entspricht: EU-Richtlinien: 73 / 23 / EEC, 2004 / 108 / EG und 99 / 5 EC ; Europäische Normen: EN 301 489 -1 V 1.1.8, EN 301 489 -17 V 1.2.1, EN 300 328 - 2 V 1.7.1 EN 60 950 - 1 : 2006 Alle notwendigen Funktests wurden durchgeführt. Alan Electronics GmbH Daimlerstr. 1 k 63303 Dreieich GERMANY Diese Erklärung liegt in der alleinigen Verantwortung des Herstellers entsprechend der Vorgehensweise in Anhang III R&TTE-Richtlinie. Bitte beachten Sie: Die neueste Ausgabe dieser Konformitätserklärung sowie weitere Informationen zu diesem WLAN Gerät und mögliche Nutzungseinschränkungen können von unserer Website heruntergeladen werden: http://www.hobbyradio.de Kontaktperson: Wolfgang Schnorrenberg Ort und Datum: Dreieich, 05. 08. 2009 (Unterschrift) Dipl.-Phys. Wolfgang Schnorrenberg Alan Electronics GmbH - 29 - - 30 - © August 2009 Alan Electronics GmbH – Daimlerstr. 1 k - D 63303 Dreieich Hotline / technische Informationen: Technische Anfragen: 01805-012204 (14 Cent/min, Mobiltelefongebühren können abweichen) E-Mail: [email protected] Service-Fax: Ersatzteile Reparatureinsendungen: 06103-9481-60 06103 9481-22 PST professional support technologies GmbH Breitscheider Weg 117a - 40885 Ratingen Technische Homepage: Homepage & Internetshop www.hobbyradio.de, www.service.alan-electronics.de www.alan-electronics.de - 31 - Internet Radio ADAPTOR ALBRECHT DR 460 Instruction Manual CAUTI ON TO PREVENT FIRE OR SHOCK HAZARD, DO NOT USE THIS PLUG WITH AN EXTENSION CORD, RECEPTACLE OR OTHER OUTLET UNLESS THE BLADES CAN BE FULLY INSERTED TO PREVENT BLADE EXPOSURE. TO PREVENT FIRE OR SHOCK HAZARD, DO NOT EXPOSE THIS APPLIANCE TO RAIN OR MOISTURE. This lightning flash symbol is WARNING: This warning symbol is intended to intended to alert the user to the To reduce the risk of electric alert the user to the presence of presence of insulated ‘dangerous shock, do not remove cover (or important operating and voltage’ within the product’s back). No user serviceable parts maintenance (servicing) enclosure that may be of sufficient are inside. Refer servicing to instructions in the user manual. magnitude to constitute a risk of qualified personnel. electric shock to persons. IMPORTANT SAFETY INSTRUCTIONS • • • • • • • • • • • • • • • Read these instructions. Keep these instructions with the adapter. Read all warnings. Follow all instructions. Do not use this apparatus near water or in wet rooms. Clean only with dry cloth. Do not block any ventilation openings. Install in accordance with the manufacturer’s instructions. Do not install near any heat sources such as radiators, heat registers, stoves, or other apparatus (including amplifiers) that produce heat. Protect the power cord from being walked on or pinched particularly at plugs, convenience receptacles, and the point where they exit from the apparatus. Only use attachments / accessories specified by the manufacturer. Unplug this apparatus during lightning storms or when unused for long periods of time. Refer all servicing to qualified service personnel. Servicing is required when the apparatus has been damaged in any way, such as power-supply cord or plug is damaged, liquid has been spilled or objects have fallen into the apparatus, the apparatus has been exposed to rain or moisture, does not operate normally, or has been dropped. This appliance shall not be exposed to dripping or splashing water and no object filled with liquids such as vases shall be placed on the apparatus. Do not overload wall outlet. Use only power source as indicated. Use replacement parts as specified by the manufacturer. 1 Welcome Thank you for purchasing ALBRECHT DR 460. Your DR 460 is designed as a digital music adaptor to add to your existing Audio system and to provide you with hours of music enjoyment with simple, convenient access to thousands of Internet radio stations worldwide and furthermore music streaming options. No matter whether you are in Zürich and want to listen to Brazilian music, or select a genre such as classical music, hard rock or jazz, the DR 460 Adaptor brings you home the radio station of your choice. Table of contents 1. Content of package ···················································································Page 3 2. Before you start ·························································································Page 4 2.1 Difference between the Internet Radio Portal and Radio Station ···········Page 4 3. Overview of DR 460 ··················································································Page 5 3.1 Front panel ··········································································Page 5 3.2 Remote control ···································································Page 5 3.3 Back panel···········································································Page 6 4. General menu navigation / Menu Structure ··············································Page 7 5. Menu structure ··························································································Page 8 6. General info and settings ··········································································Page 9 7. Turning on DR 460 ····················································································Page 9 8. Setting up the DR 460 ·············································································Page 10 8.1 Setting up the language ····················································Page 10 8.2 Setting up the time and date ·············································Page 10 8.3 Connecting to a network····················································Page 11 8.4 Internet radio portal registration ········································Page 13 8.5 Setting up Music server·····················································Page 14 8.6 Sharing media from Windows Media Player ·····················Page 14 8.7 Sharing folders on a Windows PC·····································Page 15 8.8 Sharing folders on a non-Windows computer ···················Page 16 8.9 Setting up DR 460 to work with shared folders·················Page 16 9. Internet radio mode ·················································································Page 17 9.1 Last listened ······································································Page 18 9.2 Presets···············································································Page 18 9.3 Favourites ··········································································Page 18 9.4 Browse···············································································Page 19 9.5 Search ···············································································Page 20 9.6 My added stations ·····························································Page 20 9.7 Now playing information ····················································Page 20 10. Music player mode ················································································Page 21 10.1 Shared Media (from media server) ·································Page 21 10.2 Shared Folders (from media server) ·······························Page 22 10.3 Now playing information ··················································Page 23 11. Info and Error Messages·······································································Page 24 12. Troubleshooting – connecting to an internet station ·····························Page 25 13. FAQ…………………………………………………………………………..Page 26 14. EU Warranty Regulations………………………………………………….Page 28 15. / 16. Service Hints, Recycling and declaration of Conformity…....Pages 29..30 2 1. Content of package Please make sure that the following contents are included in the package: 1. 2. 3. 4. 5. DR 460 Adaptor - Main unit Audio connecting cable (Cynch type) Power supply adaptor (conform to new European ECO requirements) Remote control DR 460 User Manual 2. Before you start Before you can use your internet radio, you need the following installations: 1. A broadband internet connection (DSL). 2. A wireless access point connected to your broadband internet. In most cases, this will be a DSL-WLAN Router, where everything is combined. 3. If your wireless network is configured to use WEP (Wired Equivalent Privacy) or WPA (Wi-Fi Protected Access) data encryption, it is important that you know your WEP or WPA code to connect to your network. In many cases you find the factory preset code on the rear or bottom side of the WLAN Router. 4. A Computer ( a Windows ® PC in case You want to share music files or have access to the online portal website for the Internet radio adaptor • Windows Media Player (WMP) 11 can be set up to enable streaming music files from the PC to the radio. • Alternatively, Windows shared folders can be used if WMP is not installed in the PC. • The PC can also be used to customise the radio’s favourites via the Frontier Silicon internet radio portal. 3 2.1 Difference between the Internet Radio Portal and Radio Station There might be some confusion with regards to the difference between the Internet radio portal and the actual internet radio stations. Internet Radio Portal The portal is the content aggregator which maintains links to all the available internet radio stations. It can be considered to be an ‘address book’, listing the address of all the internet radio stations and regularly updated with new ones. When a user navigates through the radio menus, the list of stations is returned by the Portal. The portal used is : http://www.wifiradio-frontier.com Internet Radio Station The station is the actual website which contains the selected station audio stream. Once a user has selected a station through the Portal, the radio then connects directly to the station. Depending on your wireless router the internet radio should work anywhere within up to 20-30 meters of the wireless access point. Before continuing, make sure that your wireless access point is turned on and connected to your broadband internet. Please refer to your wireless access point manual to get this part working. 4 3. Overview of your DR 460 After taking your DR 460 out of the package, please spend some time to familiarize yourself with its features. 3.1 Front Panel There are no keypad and no buttons on your DR 460. All is working entirely from the enclosed remote control. The design is made simple and user-friendly so all navigation is handling by the R/C. 3.2 Remote control (R/C) The functions are self explaining, where Key 1 to Key 5 work as preset keys to memorize certain stations. 5 3.3 Back Panel RCA-(Cynch) Audio Sockets DC-Socket for AC Power Adaptor LAN (Ethernet)Connector for wired Network 4. General menu navigation / Menu Structure The Wi-Fi radio features three types of menu. These are: • The Main menu This is the top level menu which allows users to enter the different modes, setup the radio, and view information about the radio (for example software version, product ID, Sleep and Alarm settings). • The Internet Radio Station List menu This is the menu that allows users to access the different internet radio services. This menu comes direct from the Internet Radio portal. • The Mode menus for the various modes The mode menus are so called because they show the functions available within the context of each of the modes. Pressing the MENU button anytime will take you the mode menu of the relevant mode the radio is currently in. Each context menu provides an entry called main menu which takes you back to the MAIN menu. To navigate to the different menus you must use the ARROW buttons on the remote control. This is general for all menu items. Use ARROW keys to find the menu you wish to navigate to the desired menu item. Then press ENTER to select. When menu item is selected pressing right ARROW key will also confirm selection. For example to navigate to the MAIN MENU while in INTERNET RADIO MODE press left ARROW button and the Menu is showing on display. Push the keys UP/DOWN until MAIN MENU is selected. Press ENTER Key to select MAIN MENU. Pressing MENU on front panel will take you to the Context Menu of the present mode of DR 460 (Internet radio, Sleep Timer, Alarm etc.) 6 5. Menu Structure Flow Chart (not all features shown are available for this model) 7 6. GENERAL INFO and SETTINGS Conventions used in this manual Button (press) Physical button on the keypad Option (select) Menu option shown on the display Name Menu, screen or other name DR 460 has numerous features which require a small degree of setup before users are able to fully use all the functionalities of the radio. The Main Menu Æ System Setup menu has a series of options that allow system-wide settings to be altered. These settings are: DR 460 has basically three types of menu. Use the Select control to step through and select options. A scroll bar on the right of the screen shows if there are further options above or below those visible. In addition, each mode menu has two final options: System settings > and Main menu >. The ‘>’ indicates options leading to further menus. The System settings menu allows access to system settings and information such as network, time, language and software update. Menus with more options than will fit on one screen have a scroll bar to the right. The Main menu allows access to all modes plus sleep timer functions and different Alarm settings. Some menus, for example the System settings and the Main menu, have several submenus. As Sleep timer you can choose OFF, 15, 30, 45 Minutes with UP/Down keys The Alarm settings can be programmed with Alarm Time and Radio Programms (store radio stations as PRESET buttons 1-5 before or use the last heared radio station for wake up alarm. Please do not forget to let the stereo system switched on where you have connected the DR 8 460- otherwise you cannot hear the sleep timer music or the radio stations played as alarm wake up music. Dialogue screens Dialogue screens are shown to allow the user to change settings. They vary in complexity from simple Yes/No options up to the scrollable network password input screen. As with menus, the selected item is shown with a white background. Dialogue screens mark the current setting with an asterisk (*). DR 460 has basically three types of display screen: The Standby screen shows the time, date and any active alarm times. As you cycle through the play modes using Mode , DR 460 shows a splash screen for each mode. After one second, DR 460 enters the selected mode and tries to start playing the last station or track that was playing in that mode. If this is not possible, DR 460 will try to connect to the selected source by scanning for stations, networks, or prompting for user input as appropriate. The Now playing screen shows information about the audio source and track now playing, where available. In addition, there are screens for information such as volume, mute and information/error messages. 7. Turning on DR 460 Preparing DR 460 for operation: 9 1. Place DR 460 on a flat surface. 2. Connect power cable and turn on the radio. 8. Setup 8.1 Setting the language The default language is English. To change this, select Menu > System settings > Languages > then select your language. 8.2 Setting the time/date The time and date can be updated manually or automatically. Setting manually is simpler, but the time and date are lost when power is removed. Setting to update automatically is a little more complicated at first, but the time and date are automatically synchronised with external clocks, so it should only need to be done once. Auto update is generally more accurate. To enter the Time settings menu, select Menu > System settings > Time/date > Manual time setting update Select Set time/date > The date and time are displayed as ddmm-yyyy and hh:mm AM/PM with the first value, dd active (flashing). Adjust each value with the Select control. As each value is adjusted, the next value becomes active and flashes. When you select the final value (minutes or AM/PM, depending on whether the clock is set to 12 or 24 hour mode), the display reverts to the now playing screen and shows the newly updated time. Auto time setting update Auto update works with data sent over the network (This function is only available in specific models). The clock is only updated when in a corresponding mode, so it is best to select a mode you use regularly. o Network uses a time signal sent from the Frontier Silicon Internet radio portal when in Internet radio or Music player modes. 10 1. Select Auto update > then select Update from Network. 2. Set your time zone through Set timezone >. 3. If your country uses daylight saving, the automatically updated time may be wrong by one hour. When daylight savings are in effect (during the summer), turn on the Daylight savings option through Daylight savings > ON DR 460 will auto-update from the selected source when time information is available. 12/24 hour time display To change between 12 and 24 hour display, select Set 12/24 hour and then select your preference. 8.3 Connecting to a network For Internet radio and Music player modes, you need a network connection. To connect DR 460 to your network, you need a Wi-Fi wireless router, together with password key if set. For Internet radio, Internet software and automatic time/date updates, the router must have a broadband Internet connection. When you select Internet radio or Music player mode, DR 460 tries to connect to a network. If this is the first time it has tried to connect, or if the stored networks are not accessible, the Network wizard starts. To run the Network wizard manually, select Menu > System settings > Network > Network wizard. Once the wizard starts, enter the following information: o If not already set, WLAN region (select country/region from list), o Network name (select your network from the list), o If connecting to an encrypted wireless network, the key (password). To enter your key, use the Select control to move the cursor through the characters and select. As each character is selected, the key is built up near the top of the display. There are three options accessible by turning Select back before the first characters (0123…) – Backspace, OK and Cancel. You can also use the Back button to erase characters. 11 Once you have completed entering the key, select OK, and DR 460 will try to connect to the selected network. If connecting fails, DR 460 returns to the password entry screen. If the network connection is lost, DR 460 automatically tries to reconnect. Network profiles DR 460 remembers the last four wireless networks it has connected to, and automatically tries to connect to whichever one of them it can find. You can see the list of registered networks through Menu > System settings > Network > Network profile >. From here you can delete unwanted networks by turning and pressing Select then confirming delete Yes. Other options There are also other options for viewing and manually altering network settings from Menu > System settings > Network >. These options are not normally necessary, but users experienced with networking may find them useful for diagnosing and fixing network problems. 12 8.4 Internet radio portal registration DR 460 operates with The Frontier Silicon Internet radio portal website which allows you to organise your favourites lists and also listen to Internet radio on a computer. To register your DR 460 with the portal, first get your radio’s unique portal access code by selecting Menu > Station list > Help > Get access code >. Write down the access code. Note: Do not confuse the portal access code with the Radio ID (from Menu > System settings > Info.) On an internet-connected computer, access the portal website at www.wifiradio-frontier.com If this is your first visit to the portal, register for a new account, entering the following information: o access code, o your e-mail address, o password, o radio model (DR 460). 13 If you already have an account and wish to add an additional radio, log in to your account and select My preferences > Add another Wi-Fi radio. Once your radio is registered with the portal, you can immediately use the favourites and added stations features. 8.5 Setting up a music server In order for DR 460 to play music files from a computer, the computer must be set up to share files or media. UPnP media sharing allows devices like DR 460 to play music from a shared media library, navigating through tag menus such as Artist, Album or Genre. If you are running a suitable server system such as a PC with Windows Media Player 10 or later (WMP), and your music library is well-tagged, then it is recommended to use media sharing. Only the UPnP server needs to be set up. Note: iTunes does not currently work as a UPnP media server, but there are add-ons available to work with an iTunes library. Folder sharing (CIFS) allows devices like DR 460 to browse folders on a network drive for audio files. This is a good alternative if you cannot use media sharing, and an alternative way to find files even if you have media sharing set up. The computer needs to be set up to share folders, and if this is done with password control, you also need to enter the user name and password. 8.6 Sharing media with Windows Media Player The most common UPnP server is Windows Media Player (10 or later). To set up WMP for media sharing, perform the following steps: 1. Ensure that the PC is connected to the network. 2. Ensure that the radio is powered on and connected to the same network. 3. In WMP, add to the media library the audio files and folders you want to share with DR 460 (Library > Add to Library…). 4. In WMP, enable media sharing (Library > Media sharing…). 14 DR 460 is listed as “Unknown Device”. Make sure that the radio has access to the shared media by selecting it and clicking Allow. You can also set a name for the shared media in Settings… Click OK to close the dialogue boxes. The PC is now ready to stream the music to the radio. 8.7 Sharing folders on a Windows PC To share folders in Windows, the PC must first be a member of a domain or workgroup. Once this is setup, folders can be shared from Windows Explorer (My Computer). Domain/workgroup configuration The Domain configuration item can be found on a Windows XP machine as follows: 1. From the start menu, select Control Panel > System > Computer Name tab. The Computer’s Domain or Workgroup is displayed in this tab. 2. If the PC is not a member of any Domain or Workgroup then one must be joined. To do this click on the change button and enter the name of the domain (the default for Windows XP is MSHOME). In most cases, home computers & home networks only use WORKGROUP and only larger company networks use DOMAIN settings. 3. A reboot of the PC may be prompted if the Domain or Workgroup has been changed. 15 Setting up a new user account (Windows XP) The Wi-Fi Radio requires a user account to be set up on each PC that you wish to browse. By default most PCs have at least one user account. The user name and password (optional) need to be the same on each PC, as the Internet Radio only stores one user name and one password. For windows XP this can be set up as follows: 1. From the start menu, select Control Panel > User accounts. 2. From this screen click ‘Add …’, and enter the new user name and the Domain/Workgroup setting noted above. Select the type of user (restricted) and then select finish. 3. Select the user just created, select ‘Reset Password …’ and enter a password for this user. 4. Note the user name and password. Note: For Windows Vista: Users have to turn on the Guest account via manage user accounts in the control panel, then add access to either ‘Everyone’ or ‘Guest’ on the shared drive. You could create a new account for the internet radio, with a password, if you are concerned about security. The Guest account has no password by default, so DR 460 will connect to it from its factory default settings. Configuring a shared drive From the Start menu select My Computer or Windows Explorer and navigate to the directory you wish to share. Right click on the folder and select Sharing and Security. Configure the shared drive as read-only, and ensure that the user created above has read access to the share. 8.8 Sharing folders on non-Windows computers It is beyond the scope of this manual to describe how to share folders on all computer systems. Please refer to your operating system documentation to find out how to share folders on non-Windows computer systems. If you configure shared folders with user name and password security, note these values. 8.9 Setting up DR 460 to work with shared folders To set up DR 460 to playback audio stored on password-protected shared network drives, you need to enter a user name and password. To do this, from Music player mode, select Menu > PC settings > Username and enter the user name then PC settings > Password and enter the password. 16 Enter a keyword by selecting characters then OK. The user name and password entry screens are similar in operation to the Wi-Fi password entry screen. The default user name is ‘guest’. 9. Internet Radio Mode DR 460 can play thousands of radio stations and podcasts from around the world though a broadband Internet connection. When you select Internet radio mode, DR 460 contacts the Frontier Silicon Internet radio portal to get a list of stations, organised into different categories like Country, Most popular and Genre. Once you select a station, DR 460 connects directly to that station. The portal also enables multiple lists of favourite stations that you can personalise, for example Andy’s stations, Jo’s favourites, Talkshows. To use the favourites feature, register your radio with the portal website as described on page 13. If you have several Frontier Silicon opeated radios, you can register them all on the same account so that each radio has access to your favourites lists. It is possible to add favourites either directly through DR 460 or through any computer with a web browser. To enter Internet Radio mode, either press Mode until the display shows Internet Radio or select Menu > Main menu > Internet Radio. Note: The station list menu is provided from the Internet radio portal, so it is only accessible when DR 460 is connected to the Internet. Station lists and submenus may change from time to time. There are several ways of selecting stations. Directly from the radio: o Last listened, o Presets. 17 From the portal through the Menu > Station list > menu: o Favourites lists, o Browse by Country, Genre, Most popular, Newest, o Search by keyword, o My added stations. If you are already listening to an Internet radio station, you can press Back rather than Menu to quickly return to the last visited branch of the menu tree. For example, suppose you were listening to New Orleans Radio through the browse facility as described in section 0 below. Pressing Back would return you to the Highlighted Blues stations menu. Pressing Back again would return you to the Blues menu, and so on. 9.1 Last listened When Internet radio mode restarts, the last-listened station is selected. To select another recenly used station, select Menu > Last listened then one of the stations listed. Most recent stations appear at the top of the list. 9.2 Presets Presets are stored in the radio and cannot be accessed from other radios. To store an Internet radio preset, press and hold one of the 5 Preset keys 1-5 1-5 until the display shows the Save preset screen. Select one of the 5 presets to save the currently playing station. To select a preset, press 1-5 briefly, then select one of the listed preset stations. When a preset station is playing, it shows Pn (P1, P2 etc) in the bottom of the screen. Note: Setting at least one radio station as preset station is necessary for using a station as wake up alerm! 9.3 Favourites Favourites are stored with the Internet radio portal, and are available through all Internet radios registered on the same account. Before favourites can be used, the radio has to be registered with the Internet radio portal. 18 To store a playing station as a favourite from DR 460, simply press Select . The selected station appears in the default favourites list Stations. To select a favourite, select Menu > Station list > My favourites > [Favourites list] > [Station]. 9.4 Browse To browse Internet broadcasts, select Menu > Station list > then either Stations > or Podcasts >. Browse through the menus to find broadcasts. 19 9.5 Search You can also search through Internet broadcasts for stations or podcasts with particular keywords in their title. To search, select Menu > Station list > then either Stations > or Podcasts > Enter a keyword by selecting characters then OK. The search entry screens are similar in operation to the Wi-Fi password entry screen. Select a broadcast from the list. For podcasts, you may be able to select a particular episode. 9.6 My added stations Even though the Internet radio portal contains thousands of stations, you may want to listen to stations not listed. You can add your own stations via the portal. These added stations are accesible from DR 460 by selecting Menu > Station list > My added stations > [Station]. 9.7 Now playing information While the stream is playing, the screen shows its name and description. To view further information about the stream, press Info . 20 Each time you press Info , another set of information is displayed, cycling through description, format/location, reliability, bit rate/codec/sampling rate, playback buffer and today’s date. 10. Music Player Mode (Network and USB) Music player mode plays audio files such as MP3s or WMAs from a computer on the local network, or from a USB Flash stick or hard drive. To enter Music player mode, either press Mode until the display shows Music player or select Menu > Main menu > Music player. Once in music player mode, press Menu , then select either Shared media, Shared folders or USB mass storage. If you are already playing a music file, you can press Back rather than Menu to quickly return to the last visited branch of the menu tree. For example, suppose you were listening to the track Heat by the artist 50 Cent through browsing shared media as described in section 0 below. Pressing Back would return you to the track listing for the album Get Rich or Die Tryin’. Pressing Back again would list all 50 Cent albums. Pressing Back again would list all album artists, and so on. 10.1 Shared media (from media server) Select Menu > Shared media > If you have set up shared media (as described on page 14), you should see an entry consisting of <computer name>: <Shared media name>, for example JB-Laptop: Audio. If you have more than one computer sharing media, the alternatives are listed. Select the shared media you want to play. From this point on, the menus are generated from the shared media server (typically Windows Media Player). The first menu shows a list of media types, for example Music, Video, Pictures and Playlists. DR 460 can only play music and playlists. There is also a search function, which finds tracks in a similar 21 way to Internet radio search ( please see specific paragraph for this issue). From Music, there are numerous ways of selecting tracks, including: o Genre, o Artist, o Album, o Composer, o Rating. Once you have found a track you want to play, press Select . DR 460 will play the selected track, then any further tracks that were listed on the same screen; usually this is the rest of the album. 10.2 Shared folders (from network or USB mass-storage device) Selecting shared folders To play audio from shared folders, select Menu > Shared folders > If you have set up shared folders you should see an entry consisting of <Computer name>: <Shared folder name>, for example JB-Laptop: Audio. If you have more than one shared folder, the alternatives are listed. Select the shared folder you want to browse. Selecting a USB mass-storage device To play audio from a USB mass-storage device such as a USB Flash stick or USB hard drive, Select Menu > USB Mass Storage. Browsing folders From this point on, the menus are generated from the shared folders on the remote computer.You can browse the music library through its folder tree with the Select control and Back button. The display shows folder and file names (not necessarily track names). 22 Once you have found a track you want to play, press Select . DR 460 will play the selected track, then any further tracks in the same directory, in alphanumeric order. 10.3 Now playing information While the track is playing, the screen shows its track and artist (UPnP) or file name and folder (CIFS/USB). At the bottom of the screen, an icon indicates UPnP, CIFS or USB depending on the source. To view further information about the stream, press Info . Each time you press Info , another set of information is displayed, cycling through: o UPnP: artist, album, URL, bit rate/codec/sampling rate, playback buffer and today’s date, o CIFS/USB: folder, path, bit rate/codec/sampling rate, playback buffer and today’s date. 23 11. Info and Error Messages The following is a description of the info and error messages that the Wi-Fi radio could possibly display. Massage Type Description Failed to connect Error Seen when a Wi-Fi network related error occurs. Some examples of circumstances which will trigger a ‘failed to connect’ are : - radio fails to connect to Wi-Fi network - wrong network security key entered Network error Error Seen when a server/connection related error occurs. Some examples of circumstances which will trigger a ‘network error’ are : - radio fails to connect to Wi-Fi network - radio fails to connect to internet radio portal - radio fails to connect to a radio station - radio’s was streaming a station and connection fails midway through the streaming - radio fails to connect to a PC for streaming music Format error Error Seen when the radio has problem playing the media due to unsupported format type. Some examples of circumstances which will trigger a ‘format error’ are : - Radio tunes to a internet radio station which is being transmitted using an audio codec not supported by the radio (i.e. AAC+). - Radio tries to play a music file from a PC which is in a format not supported Connecting … Info Seen when the radio tries to establish connection with a network, server, portal, station. Loading… Info Seen once the radio has established connection, and starts buffering the station/stream. Playing Info Seen once the radio has completed connecting, and loading, and starts playing the stream. This is the point when the station becomes audible. 24 12. Troubleshooting – connecting to an internet station Radio attempts to connect to the wifi network [Connecting… ] Connected? Possible Cause Checklist no Failed to connect 1. Wifi router might be down 2. Wrong network key entered Check if PC is able to connect to the wifi network and the network key (if in use) is correct no Network error 1. Broadband internet connection might be down. 2. Internet portal (fs.vtuner.com) might be down Check if PC is able to access the internet radio portal (http://wifiradiofrontier.com) when connected to the same wifi network no Network error 1. Selected internet radio station might be down Go to the internet radio portal (http:// fs.vtuner.com) and try to play the station from the PC to see if problem is due to the station or your network no Format error 1. Radio does not support the format used by the internet radio station Go to the internet radio portal (http:// wifiradiofrontier.com) and try to play the station from the PC to see if problem is due to the station or the radio yes Radio attempts to connect to internet portal to get internet radio listings [Please Wait ] [Loading… ] Connected? yes Show Internet radio top-level menu ------------------My Favourites Stations Podcast My Added Stations ------------------- User selects a station to be played Radio attempts to connect to the internet radio station [Connecting… ] Connected? yes Radio attempts to play the radio stream [Loading… ] Successful ? yes [Playing ] - 25 - 13. FAQ- Frequently asked questions Question: Answer: To access Internet radio mode, use the “MODE” key to set it to Internet radio mode. Then follow the on-screen instruction to choose either GENRE or LOCATION to select. What do I need to start using the Radio? How do I connect the radio to my wireless network? Important: You would need a ADSL broadband connection to use the Internet Radio mode. And you would need to have a Wireless router/Acess Point to connect wirelessly. On initial power up the radio will prompt you to “Scan for network”. After a brief scan a list of all available networks will occur and allow you to select which one you wish to use. If the selected network is not configured to request a password, you can immediately access your wireless network. It will not acknowledge my encryption key? It will not connect to my wireless network? If the selected network is configured to request a password (WEP key), you will be asked to enter the key at this point. Remember to write it with capital letters if needed. It is worth checking the following if you are experiencing problems connecting to your wireless network: Check that you are using the correct WEP Key / passphrase, remember this will be case sensitive. Check if your router connected to the internet. The easiest way to check this is if you have a computer on the same network, if it can access the internet we know the router is connected to the internet. Check that your WIFI network allows other devices to get access. Then reboot radio and try again. Can I receive Radio on my Radio if no Internet connection is available? - 26 - No. Since this is an internet radio only it is not possible to receive wireless broadcast stations like FM or DAB. Why won’t my Radio playback my media files? If you are experiencing difficulties in playing media files, it is worth checking the following: • • • I can see my music listed on the Radio’s album list but cannot play it back? Does the Radio have memory presets to hold my favourite stations? I am getting an error when entering Radio ID on http://www.wifiradio-frontier.com? I have manually entered IP etc. but I get no connection? I am using a MAC. How can I stream music from MAC to the radio? Is this Radio compatible with Windows PCs and Apple Macs? If you are logged in as a guest, you may not have access privileges to all shared files which may include media files. If the files you are trying to access are the correct file type, remember that this radio will only playback MP3, WMA & AAC files. If you are using Mac OS X, please ensure you have Windows files sharing activated. Please check that the media you are trying to access is not copy protected. Our Radio will not play DRM or copy protected media files. Yes, It allows you to store 5 internet radio stations. This is because it is not the Radio ID that needs to be entered but the Access Code instead. To get the Access Code please start playback of an internet radio station and press MENU. Turn SELECT knob and choose Station List. Turn SELECT knob and choose Help. Choose Get Access code. This is the code to enter on http://www.wifiradio-frontier.com It is sometimes necessary to unplug the power of the radio after manually settings. Please restart radio. You are able to stream music from your MAC/iTunes to your radio through the “shared folders” library. Please also check that your music folder on your MAC is “shared”. For guideline how to share your folders please check your MAC instruction booklet. NOTE: If you are still having problems you can also install the third-party software like Twonky Media. Yes it can access PCs or Macs that are connected to your wireless network. Meaning that MP3, WMA and AAC media files can be played back. Additionally, if you are running a PC with Windows XP or Vista, you can use Windows Media Player 11 (WMP11) as a UPnP server. This allows Pico Wi-Fi to access albums, genres, tracks and playlists as listed on WMP11. If you are connecting to a Mac Airport wireless network, make sure the password you are using Can I Use a MAC Airport router? - 27 - is for non Mac devices. This password is likely to differ from the password used for other devices on your Airport network. Your non Mac devices password can be checked in the Applications folder. Under Utilities, select Airport Admin where you can then click on the Password icon to view the password. Firewall preventing access? Cannot play particular Internet radio station? (Station not broadcasting, overloaded or insufficient bandwidth. Station broadcasting using unknown codec. Link out of date.) Check the following ports are open: UDP and TCP ports 80 and 123; DNS port 53. Windows shares: ports 135 – 139 and 445. Windows Media Player: varies – non-Microsoft firewalls may require configuration for UPnP. Try other stations; try listening on computer via Internet radio portal website; try later 14. European warranty regulations The distributor, dealer or retail shop where You bought the internet radio adaptor warrants to the original retail purchaser of this product that should this product or any part of it, under normal use and conditions, be proven defective in material or workmanship within 2 years from the date of original purchase, such defect(s) will be repaired or replaced with new or reconditioned product without charge for parts and repair labour. To obtain repair or replacement within the terms of this warranty, the product is to be delivered with proof of warranty coverage (e.g. a copy of Your bill of sale), specification of defect(s), to the distributor, dealer or his authorized repair partner. Liability for communications range of this product is disclaimed. The warranty does not apply to any product or part there of which, has suffered or been damaged through alteration, improper installation, mishandling, misuse, neglect, accident, or by removal or defacement of the factory serial number label(s). The warranty does not apply to accessory parts or problems caused through not authorised or not recommended accessories like other than the supplied power supply, external audio cables, external network cables and over voltage caused through external power supplies, lightning or over voltage defects via cables, broken or damaged acrylic glass windows and cabinet parts. - 28 - 15. Where to find service hints and service documentation The complete technical documentation is updated regularly. You can download the latest versions of user manuals, technical documents and conformity declaration, as well as service hints or FAQ’s any time from our server under http://www.hobbyradio.de If you should have a problem, please have a look to the service hints or frequently asked questions (FAQ) before You send Your internet radio adaptor back to the service centre. 16. Disposal and Recycling of Electronics Waste This Internet Radio adaptor has been produced according to the European ROHS directive and does no more contain certain banned hazardous substances. Please dispose defective and no more usable electronic items only via officially allowed collecting points. The new European WEEE directive does no more allow to dispose items via household trash. Please contribute to the efficient recycling of used electronic items! - 29 - 17. CE Declaration of Conformity Declaration of Conformity We hereby declare that our product: WLAN / LAN Internet Radio Adapter DR 460 satisfies all technical regulations applicable to the product within the scope of EU Council Directives and harmonized European Standards: EU- Directives : 73 / 23 / EEC, 2004 / 108 / EG and 99 / 5 EC ; European Standards EN 301 489 -1 V 1.1.8, EN 301 489 - 17 V 1.2.1, EN 300 328 - 2 V.1.7.1, EN 60 950 - 1 : 2006 All essential radio test suites have been carried out. Alan Electronics GmbH Daimlerstr. 1 k 63303 Dreieich GERMANY This declaration is issued under the sole responsibility of the manufacturer according to the procedure of Annex III R&TTE directive. Note: the latest valid issue of this Declaration of Conformity, as well as all other information about this radio and possible restrictions of use, can be downloaded any time from our public internet server under: http://www.hobbyradio.de Contact person: Wolfgang Schnorrenberg Place and date of issue: Dreieich, 05.08.2009 (Signature) Dipl.-Phys. Wolfgang Schnorrenberg Alan Electronics GmbH - 30 - © August 2009 Alan Electronics GmbH – Daimlerstr. 1 k - D 63303 Dreieich Technical information hotline: Technical inquiries: 01805- 012204 (14 Cent/min, mobile phone charges may be different) e-mail: [email protected] Returns and Service Address: PST professional support technologies GmbH Breitscheider Weg 117a D - 40885 Ratingen Technical Homepage: Homepage / Internetshop www.hobbyradio.de www.alan-electronics.de - 31 - Adapteur pour Radio Internet DR 460 Mode d'emploi MISE EN GARDE POUR PREVENIR LES CHOCS ELECTRIQUES NE PAS UTILISER CETTE FICHE POLARISEE AVEC UN PROLONGATEUR UNE PRISE DE COURANTOU UNE AUTRE SORTIE DE COURANT, SAUF SI LES LAMES PEUVENT ETRE INSEREES A FOND SANS EN LAISSER AUCUNE PARTIE A DECOUVERT AFIN DE REDUIRE LES RISQUES D'INCENDIE OU D'ELECTROCUTION, NE PAS EXPOSER CET APPAREIL A LA PLUIE OU A L'HUMIDITE Le symbole de l'éclair à l'intérieur AVERTISSEMENT : Le symbole du point d'un triangle équilatéral, est Pour réduire le risque de choc d'exclamation, dans un destiné à alerter l'utilisateur de la électrique, ne pas déposer le capot triangle équilatéral, sert à présence de pièces sous tension (ou le panneau arrière) Cette unité avertir l'utilisateur que non isolées dans le produit, d'une ne renferme aucune pièce d'importants conseils de magnitude pouvant constituer un réparable par l’utilisateur. Confier fonctionnement et de risque d'électrocution l'entretien à un technicien qualifié maintenance sont fournis uniquement dans ce manuel de l'utilisateur. MESURES DE SECURITE IMPORTANTES 1.) 2.) 3.) 4.) 5.) 6.) 7.) 8.) Veuillez lire ce manuel. Conservez ce manuel dans un endroit sûr. Lisez tous les avertissements. Suivez toutes les instructions. N’utilisez pas cet appareil près d’une source d’eau. Nettoyez toujours cet appareil avec un chiffon sec. Ne bloquez jamais les fentes d’aération. Installer en respectant les consignes du fabricant. Cet appareil ne doit pas être installé près d’une source de chaleur telle qu’un radiateur, un registre de chaleur, une cuisinière ou tout autres appareils produisant de la chaleur (y compris des amplificateurs). 9.) Evitez que le cordon soit piétiné ou pincé, surtout aux fiches, prises de courant, et au point de leur sortie de l'appareil. 10.) Utilisez uniquement des pièces ou des accessoires recommandés par le fabricant 11.) Débranchez cet appareil pendant les orages ou si vous n’allez pas l’utiliser pendant une longue période de temps. 12.) Pour toute réparation, veuillez faire appel à un technicien qualifié. Contactez un technicien qualifié si cet appareil est endommagé, par exemple si le cordon d’alimentation ou la prise est endommagé, si un liquide a été renversé ou si des objets sont tombés sur cet appareil, si cet appareil a été exposé à la pluie ou à l’humidité, ne fonctionne pas normalement ou s’il est tombé. 13.) Cet appareil ne doit pas être exposé à des gouttes ou à des éclaboussements d’eau ; aucun objet contenant de l’eau, tel qu’un vase, ne doit être posé sur cet appareil 14.) Ne surchargez pas la prise secteur. N'utiliser qu'une source d'alimentation indiquée. 15.) N'utiliser que des pièces recommandées par le fabricant. 1 Bienvenue Nous tenons à vous féliciter pour votre achat de ALBRECHT DR 460. Le DR 460 est conçu pour être un adaptateur de musique numérique, un complément à votre système audio existant pour fournir des heures de distraction musicale de manière simple, d'un accès pratique à des milliers de stations radio Internet dans le monde entier avec plus d'options de streaming musical. Peu importe que vous soyez à Zurich et que vous souhaitez écouter à de la musique Brésilienne, ou choisir un genre quelconque tel que de la musique classique, hard rock ou jazz, l'adaptateur pour Radio Internet DR 460 vous apporte des stations radio de votre choix. Table des matières 1. Contenu de l'emballage ·······················································································Page 3 2. Avant de commencer ···························································································Page 3 2.1 Différence entre Portail Radio et Station Radio Internet ···································Page 4 3. Présentation du DR 460·······················································································Page 5 3.1 Panneau avant ···········································································Page 5 3.2 Télécommande ··········································································Page 5 3.3 Panneau arrière··········································································Page 6 4. Navigation / Structure générale des menus ························································Page 7 5. Structure des menus ···························································································Page 7 6. Informations générales et réglages ·····································································Page 8 7. Mise en marche du DR 460 ·················································································Page 9 8. Configuration du DR 460 ···················································································Page 10 8.1 Choix de la langue····································································Page 10 8.2 Réglage de la date et de l’heure···············································Page 10 8.3 Connexion au réseau ·······························································Page 11 8.4 Enregistrement au portail radio Internet ··································Page 13 8.5 Configurer un serveur de musique ···········································Page 14 8.6 Partage de fichiers multimédias avec le lecteur Windows MediaPage 14 8.7 Partage de dossiers sur un PC Windows ································Page 15 8.8 Partage de dossiers sur ordinateurs non Windows ·················Page 15 8.9 Configuration du DR 460 pour utiliser des dossiers partagés ·Page 17 9. Mode radio Internet ···························································································Page 18 9.1 Dernière station écoutée ·························································Page 18 9.2 Stations préréglées···································································Page 18 9.3 Favoris······················································································Page 18 9.4 Explorer ···················································································Page 18 9.5 Rechercher ···············································································Page 20 9.6 Mes stations ajoutées·······························································Page 20 9.7 Informations sur la lecture en cours ·········································Page 21 10. Mode lecteur de musique·················································································Page 22 10.1 Média partagé (depuis le serveur multimédia) ·························Page 22 10.2 Dossiers partagés (depuis le serveur multimédia) ···················Page 23 10.3 Informations sur la lecture en cours ·········································Page 24 11. Messages d'information et d'erreur··································································Page 26 12. Dépannage – connexion à une station Internet ··············································Page 27 13. FAQ……………………………………………………………………………….…..Page 28 14-17. EU-Garantie, Recyclage, Déclaration de Conformité, Service……..………Page 31 2 1. Contenu de l'emballage Vérifiez que tous les éléments suivants sont présents dans l’emballage : 1. 2. 3. 4. 5. Adaptateur DR 460 - unité principale Alimentation Télécommande Manuel de l'utilisateur DR 460 Cable audio 2. Avant de commencer Avant de pouvoir utiliser votre Radio Internet, vous aurez besoin de : 1. Une connexion Internet à large bande. 2. Un point d’accès sans fil connecté à votre Internet à large bande. Via un routeur est recommandé. 3. Si votre réseau sans fil est protégé par un protocole de chiffrement de données WEP (Wired Equivalent Privacy) ou WPA (Wi-Fi Protected Access), vous devez disposer de la clé WEP ou WPA pour pouvoir connecter au réseau. 4. PC • Le lecteur Windows Media 11 (WMP) peut être configuré pour autoriser le streaming de fichiers musique d'un PC vers la radio. • Les dossiers Windows partagés peuvent également être utilisés si WMP n'est pas installé sur le PC. • Le PC peut également être utilisé pour personnaliser les favoris radio via le portail Frontier Silicon Internet radio. 3 2.1 Différence entre Portail Radio et Station Radio Internet Il se peut qu'il y ait une certaine confusion à l'égard de la différence entre le portail radio Internet et les stations radio Internet réelles. Portail Radio Internet Le portail et un agrégateur de contenu qui maintient les liens avec toutes les stations radio Internet disponibles. Il peut être considéré comme un ‘Carnet d'adresses’, une liste d'adresses de toutes les stations radio Internet qui est mise à jour régulièrement avec les nouvelles stations. Lorsque l'utilisateur parcourt les menus radio, la liste des stations est renvoyée par le Portail. Le portail utilisé est : http://www.wifiradio-frontier.com Station radio Internet la station est le site web qui contient effectivement le flux audio sélectionné. Une l'usager a choisi une station via le portail, la radio se connecte directement à la station. En fonction de votre routeur sans fil, la radio Internet devrait fonctionner n'importe où à une distance de 20 à 30 mètres du point d'accès sans fil. 4 Avant de continuer, assurez-vous que votre point d’accès sans fil est sous tension et connecté à votre Internet à large bande. Reportez-vous au manuel de votre point d’accès sans fil four faire fonctionner cette partie. 3. Présentation du DR 460 Après avoir retiré le DR 460 de son emballage, prenez du temps pour vous familiariser avec ses fonctionnalités. 3.1 Panneau avant Le DR 460 ne comprend ni clavier ni boutons. Il complètement commandé par la télécommande fournie. La conception est simple et conviviale et toute navigation est effectuée via la télécommande. 3.2 Télécommande 5 3.3 Panneau arrière Connecteurs Stéréo (RCA) Connecteur LAN Connecteur alimentation 9V 4. Navigation / Structure générale des menus La radio Wi-Fi comprend trois types de menus. Les voici : • Le menu principal C'est le menu du plus haut niveau qui permet aux usagers d'accéder à différents modes, (Radio Internet, Lecteur Média, Mode sommeil, Réveils et configuration (pour configurer la radio et afficher des informations sur la radio (par exemple la version du logiciel, ID du produit). • Le menu Liste des Stations Radio Internet C'est le menu qui permet aux usagers d'accéder à différents services de radio Internet. Ce menu vient directement du portail Radio Internet. • Les menus Mode pour les différents modes Les menus mode sont ainsi appelés car ils montrent les fonctions disponibles pour chaque mode. En appuyant sur la touche MENU à tout moment, vous serez amené au menu mode du mode actuel où se trouve la radio. Chaque menu contextuel comporte une entrée appelée menu principal qui fait retourner au menu Principal. Pour naviguer dans les différents menus vous devez utiliser les touches fléchées de la télécommande. Ceci est valable pour tous les éléments des menus. utilisez les touches fléchées pour localiser le menu souhaité et y naviguer jusqu'à élément souhaité. Appuyez ensuite sur ENTER pour sélectionner Vous pouvez aussi confirmer l'élément sélectionné par la touche fléchée droite. Par exemple pour naviguer jusqu'au menu Principal alors que vous êtes en mode radio Internet, appuyez sur la touche fléchée gauche et le Menu s'affiche à l'écran. Utilisez les touches Haut/Bas jusqu'à ce que le menu Principal soit sélectionné. Appuyez sur la touche ENTER pour sélectionner menu Principal. En appuyant sur MENU du panneau frontal vous amène au Menu Contextuel du mode actuel du DR 460 (radio Internet, etc.) 6 5. Structure des menus (toutes les fonctions montrées ici ne sont pas disponibles sur ce modèle) Arborescence des menus et modes 7 6. Informations générales et réglages Conventions utilisées dans le présent manuel Boutons (Appuyer) bouton matériel sur le clavier Option (sélectionner) option de menu affichée à l'écran Nom Menu, écran ou autre nom Le DR 460 dispose de plusieurs fonctions qui demandent une petite configuration avant que les usagers puissent utiliser toutes les fonctionnalités de la radio. On peut modifier les paramètres système, au sens large, au moyen des options de menu Principal Æ menu Configuration système. Voici ces paramètres : Le DR 460 comprend pratiquement trois types de menus. Utilisez le bouton Select pour localiser et sélectionner les options. Une barre de défilement à droite de l'écran montre s'il y a encore des options en haut ou en bas. En plus, chaque menu mode dispose de deux options finales : Paramètres système > et menu Principal >. Le caractère ‘>’ indique qu'il y a des options qui mènent vers plus de menus. Le menu Paramètres système permet l'accès aux Paramètres et informations système telles que, réseau, heure, langue et mise à jour du logiciel. Les menus avec beaucoup d'options qui ne peuvent tenir sur un écran, auront une barre de défilement à droite. Le menu Principal permet l'accès à tous les modes et aux fonctions Sommeil (OFF,15, 30, 45 min), minuterie et Réveil (avec music). Certains menus, par exemple le menu Paramètres système, ont plusieurs sous-menus. 8 Écrans de dialogue Les écrans de dialogue sont affichés à tous les usagers pour changer des paramètres. Ils varient en complexité, de l'option simple Oui/Non aux écrans déroulants d'entrée de mot de passe réseau. Comme pour les menus, l'élément sélectionné est affiché avec un fond blanc. Les écrans de dialogue marquent le paramètre courant d'un astérisque (*). Le DR 460 comprend trois pratiquement types d'écrans de dialogue. L'écran de veille affiche l'heure, date toute heure d'alarme active. Au fur et à mesure que vous basculez entre les modes à l'aide de Mode, le DR 460 affiche une fenêtre d'attente pour chaque mode. Après une seconde, le DR 460 accède au mode sélectionné et essaie de syntoniser la dernière station ou piste qui était active dans ce mode. S'il est impossible, le DR 460 essaie de se connecter à la source sélectionnée en effectuant une recherche de stations, réseaux, ou invite l'usager à entrer quelque chose. L'écran "Lecture en cours" affiche des informations, si disponibles, sur la source audio et la pise en cours de lecture En plus, il y as des écrans pour information tels que volume, muet et messages d'information/d'erreur. 7. Mise en marche du DR 460 Préparation du DR 460 l'utilisation : 1. Placez le DR 460 sur une surface plate. 2. Branchez le câble électrique et allumez la radio. 9 8. Configuration 8.1 Choix de la langue L'Anglais est la langue par défaut. Pour changer cela, sélectionnez Menu > Paramètres système > Langues > puis sélectionnez la langue souhaitée. 8.2 Régler Heure/Date L'heure et la date automatiquement. peuvent mises à jour manuellement ou Le réglage manuel est plus simple, mais l'heure et la date seront perdues à la mise hors tension. Le réglage automatique est un peu plus compliqué au début, mais l'heure et la date seront synchronisées automatiquement avec des horloges externes, donc ceci ne doit être effectué qu'une seule fois. La mise à jour automatique est généralement plus précise. Pour accéder au menu Réglage de l’heure, sélectionnez Menu > Paramètres système> Heure/Date> Mise à jour manuelle sélectionnez Régler Heure/Date> La date et l'heure sont affichée sous la forme jj-mm-aaaa et hh:mm AM/PM avec la première valeur, dd active (clignotante). Vous pouvez régler chaque valeur à l'aide du bouton Select. A chaque fois qu'une valeur est réglée, la valeur suivant devient active (clignotante). Lorsque vous sélectionnez la dernière valeur (minutes ou AM/PM, en fonction du format de l'heure 12 ou 24 heures), l'écran revient à l'affichage "Lecture actuelle" et affiche l'heure nouvellement mise à jour. Mise à jour automatique La mise à jour automatique utilise les données envoyées via le réseau (cette fonction n’est disponible que sur des modèles spécifiques). L'horloge n'est mise à jour qu'avec le mode correspondant, il est donc préférable de choisir le mode que vous utilisez régulièrement. 10 o Le réseau utilise un signal heure envoyé par le portail Frontier Silicon Internet radio lorsque le mode est radio Internet ou lecteur de musique. 1. Sélectionnez Mise à jour automatique> puis sélectionnez Mettre à jour depuis le réseau. 2. Définissez votre fuseau horaire via Définir le fuseau horaire > 3. Si l’heure d’été est utilisée dans votre pays, la mise à jour automatique de l’heure peut être erronée d'une heure. Si l’heure d’été prend effet (en été), activez l’option heure d’été via Heure d’été > Activer Le DR 460 mettra à jour l’heure depuis la source sélectionnée lorsque les informations sont disponibles. Format de l’heure 12/24 Pour basculer entre l'affichage 12 et 24 heures, sélectionnez Définir 12/24 heures et choisissez votre format préféré. 8.3 Connexion au réseau Pour les modes radio Internet ou lecteur de musique, vous avez besoin d'un connexion au réseau. Pour connecter votre DR 460 au réseau, vous avez besoin d'un router sans fil (WLAN), et un mot de passe (si ce dernier est défini). Pour la radio Internet, le logiciel Internet et la mise à jour automatique de l’heure/date, le routeur doit avoir une connexion Internet à large bande. Lorsque vous sélectionnez le mode radio Internet ou lecteur de musique, le DR 460 essaie de se connecter au réseau. Si c'est la première où il essaie de se connecter, ou si les réseaux définis ne sont pas accessibles, l'assistant de connexion réseau démarre. Pour lancer l'assistant de connexion réseau manuellement, sélectionnez Menu > Paramètres système > Réseau > Assistant de connexion. Une fois l'assistant démarre, entrez les informations suivantes : o Si ce n'est pas encore définie, la région WLAN (sélectionnez pays/région dans la liste), o Nom du réseau (sélectionnez votre réseau dans la liste), o S'il s'agit d'une connexion de réseau sans fil protégé, il faut entrer la clé (mot de passe). Pour entrer votre clé, utilisez le bouton Select pour déplacer le curseur sur les différents caractères et de sélectionner. Au fur et à mesure qu'un caractère est sélectionne, la clé se forme près du 11 haut de l'écran. Il y a trois options accessibles en tournant le bouton Select devant le premier caractère (0123…) – Retour, OK et Annuler. Vous pouvez également utiliser la touche Précédent pour effacer des caractères. Une fois vous aurez terminé d'entrer la clé, sélectionnez OK, et le DR 460 essaie de se connecter au réseau sélectionné. En cas d'échec de la connexion, le DR 460 retourne à l'écran de saisie du mot de passe. En cas de perte de connexion, le DR 460 essaie de se reconnecter automatiquement. Profils réseau Le DR 460 se rappele des quatre derniers réseau sans fil auxquels il a été connecté, et essaie de se rconnecter automatiquement à celui qu'il peut trouver. Vous pouvez voir la liste des réseaux enregistrés via Menu > Paramètres système> Réseau > Profil réseau >. Dans ce menu, vous pouvez supprimer les réseaux indésirables en tournant et en appuyant sur Select puis en confirmant par Oui. Autres options Il y a aussi d'autres options pour voir et modifier manuellement les paramètres réseau via Menu > Paramètres système> Réseau >. Ces 12 options ne sont pas normalement nécessaires, mais les usagers expérimentés en réseau peuvent les trouver utiles pour diagnostiquer et résoudres des problèmes réseau. 8.4 Enregistrement au portail radio Internet Le DR 460 fonctionne avec le portail Frontier Silicon Internet radio un site web qui vous permet d'organiser vos listes favorites et d'écouter des stations de radio Internet sur un ordinateur. Pour enregistrer votre DR 460 sur le portail, il faut tout d'abord obtenir le code d'accès unique au portail radio en sélectionnant Menu > Liste des stations > Aide > Obtenir un code d'accès >. Notez le code d'accès. Remarque : Ne pas confondre code d'accès au portail avec l'ID de la Radio (via Menu > Paramètres système> Info.) Accédez au site web www.wifiradio-frontier.com via un ordinateur connecté à Internet. 13 Si c'est votre première visite au portail, créez un nouveau compte, en entrant les informations suivantes : o code d'accès, o votre adresse de courriel, o mot de passe, o Le modèle de la radio (DR 460). Si vous avez déjà un compte et vous souhaitez ajouter une autre radio, connectez-vous et sélectionnez Mes préférences > Ajouter une autre radio Wi-Fi. Une fois votre radio enregistrée sur le portail, vous pouvez immédiatement utiliser les stations favorites et ajoutées. 8.5 Configurer un serveur de musique Pour que le DR 460 puisse lire des fichiers musique d'un ordinateur, ce dernier doit être be configuré pour partager des fichiers musique ou multimédias. UPnP media sharing (Partage de média UpnP) permet aux dispositifs tels que le DR 460 de lire de la musique d'une bibliothèque multimédia partagée, de naviguer à travers les menus tag tels que Artiste, Album ou Genre. Si vous utilisez un système de serveur convenable tel que le lecteur Windows Media Player 10 ou supérieur (WMP), et que votre bibliothèque de musique est bien balisée, il est alors recommandé d'utiliser le partage des fichiers multimédias. Vous n'avez qu'à configurer le serveur UPnP. Remarque: Pour le moment iTunes ne fonctionne pas comme un serveur multimédia UPnP, mais il y a des greffons disponibles qui marchent avec la bibliothèque iTunes. Folder sharing (CIFS) permet aux dispositifs tels que le DR 460 d'explorer des dossiers sur un lecteur réseau à la recherche de fichiers audio. C'est une bonne alternative si vous ne pouvez pas utiliser le partage de fichiers multimédias, et aussi une alternative de recherche des fichiers même si vous avez le partage de fichiers multimédias configuré. L'ordinateur doit être configuré pour partager des dossiers, et s'il est fait avec un mot de passe, vous devez entrer le nom d'utilisateur et le mot de passe. 14 8.6 Partage de fichiers multimédias avec le lecteur Windows Media Le serveur UPnP le plus connu esgt le lecteur Windows Media (10 ou supérieur). Pour configurer WMP pour partage de fichiers multimédias, effectuez la procédure suivante : 1. S'assurer que le PC est connecté au réseau. 2. S'assurer que la radio est allumée et connectée au même réseau. 3. Dans WMP, ajoutez les fichiers et dossiers audio à la bibliothèque multimédia que vous souhaitez partager avec le DR 460 (Bibliothèque > Ajouter à la bibliothèque…). 4. Dans WMP, activez le partage de fichiers multimédias (Bibliothèque > Partage de média …). Le DR 460 est listé comme “Périphérique inconnu”. Assurez-vous que la radio peut accéder aux média partagé en les sélectionnant et en cliquant sur Autoriser. Vous pouvez aussi définir un nom pour le média partagé dans Paramètres… Cliquez sur OK pour fermer les boîtes de dialogue. Le PC est à présent prêt à transférer de la musique à la radio. 8.7 Partage de dossiers sur un PC Windows Pour partager des dossiers sous Windows, le PC doit tout d'abord être un membre d'un domaine ou d'un groupe de travail. Une fois cela réglé, les dossiers peuvent être partagés avec Windows Explorer (Poste de travail). Configuration du domaine/groupe de travail La configuration du domaine sous Windows XP se fait de la manière suivante : 1. Dans le menu Démarrer, sélectionnez Panneau de configuration > Système onglet Nom de l'ordinateur. Le domaine ou groupe de travail de l'ordinateur se trouvent dans cet onglet. 15 2. Si le PC n'est membre d'aucun domaine ou groupe de travail, il faut qu'il en soit à l'un d'eux. Pour cela, cliquez sur le bouton Modifier… et entrez le nom du domaine (le nom par défaut pour Windows XP est MSHOME). 3. Il vous sera demandé de redémarrer le PC si le domaine ou groupe de travail a été modifié. Création d'un nouveau compte utilisateur (Windows XP) La radio Wi-Fi exige un compte utilisateur sur chaque PC à explorer. Par défaut la plus part des PC on au moins un compte utilisateur. Le nom d'utilisateur et le mot de passe (facultatif) doit être le même sur chaque PC, car la radio Internet ne retient qu'un seul nom d'utilisateur et mot de passe. Voici comment faire sous windows XP : 1. Dans le menu Démarrer, sélectionnez Panneau de configuration > Comptes d'utilisateurs. 2. Dans l'écran qui s'ouvre, cliquez sur 'Créer un nouveau compte' et entrez un nouveau nom d'utilisateur avec le domaine/groupe de travail configuré plus haut. Sélectionnez le type d'utilisateur (limité) puis Terminer. 3. Sélectionnez l'utilisateur qui vient d'être créé, sélectionnez ‘Créer un mot de passe …’ et entrez un mot de passe pour cet utilisateur. 4. Notez le nom d'utilisateur et le mot de passe. Remarque : Pour Windows Vista : Il faut activer le compte Invité via le gestionnaire des comptes utilisateurs dans le Panneau de configuration, puis d'ajouter l'accès à 'Tout le monde' ou 'Invité' sur le lecteur partagé. Vous pouvez créer un nouveau compte avec mot de passe pour la radio Internet si vous êtes concerné par la sécurité. Le compte Invité n'a pas de mot de passe par défaut, ainsi le DR 460 se connecte avec les paramètres par défaut. Configuration d'un lecteur partagé Dans le menu Démarrer, sélectionnez Poste de travail ou Explorateur Windows et naviguez jusqu'au dossier à partager. Cliquez avec le bouton droit sur le dossier et sélectionnez Partage et sécurité… Configurez le lecteur partagé en Lecture seule, et assurez-vous que l'utilisateur créé ci-dessus puisse accéder au partage. 16 8.8 Partage de dossiers sur ordinateurs non Windows Le partage de dossiers sur tous les systèmes d'ordinateurs dépassent la portée du présent guide. Reportez-vous à la documentation de votre système d'exploitation pour trouver comment partager des dossiers sur des systèmes d'ordinateurs non Windows. Si vous configurez le partage de dossiers avec nom d'utilisateur et mot de passe, notez ces données. 8.9 Configuration du DR 460 pour utiliser des dossiers partagés Pour configurer le DR 460 pour lire des fichiers audio sauvegardés sur un lecteur réseau partagé protégé par mot de passe, vous devez entrer un nom d'utilisateur et un mot de passe. Pour cela, en mode Lecteur de musique, sélectionnez Menu > Paramètres PC > Nom d'utilisateur et entrez le nom d'utilisateur puis Paramètres PC > Mot de passe et entrez le mot de passe. Entrez un mot clé en sélectionnant des caractères puis OK. Les écrans de saisie du nom d'utilisateur et du mot de passe sont similaires à l'écran de saisie du mot de passe Wi-Fi. Le nom d'utilisateur par défaut est ‘invité. 9. Mode radio Internet Le DR 460 peut accéder à des milliers de stations radio et podcasts Internet dans le monde entier via une connexion Internet à large bande. Lorsque vous sélectionnez le mode radio Internet, le DR 460 contacte le portail Frontier Silicon Internet radio pour obtenir une liste de stations, organisées dans différentes catégories telles que Pays, les plus connus et Genre. Une fois vous sélectionnez une station, le DR 460 se connecte directement à cette station. Le portail met aussi à disposition plusieurs listes de stations favorites que vous pouvez personnaliser, par exemple les stations d'Andy, les favorites de Jo et interview-variétés. Pour utiliser la fonctionnalité 17 favorites, enregistrer votre radio sur le site web du portail comme décrit à la page 12. Si vous avez plusieurs radios Frontier Silicon, vous pouvez les enregistrer toutes avec le même compte de manière que chaque radio a accès à vos listes favorites. Il est possible d'ajouter des stations favorites directement via DR 460 ou via tout ordinateur doté d'un navigateur web. • Pour entrer au mode Radio Internet, appuyez sur Mode jusqu'à ce l'écran affiche Radio Internet ou sélectionnez Menu > menu Principal> Radio Internet. Remarque : Le menu liste de stations est fourni par le portail radio Internet, il n'est donc accessible que lorsque le DR 460 est connecté à Internet. De temps en temps, les listes de stations et les sous-menus peuvent changer. Il plusiers façons pour sélectionner des stations. Directement depuis la radio : o Dernière station écoutée o Stations préréglées Depuis le portail via le menu Menu > Liste de stations > : o Listes des favorites, o Explorer par Pays, Genre, Les plus connues, les plus récentes, o Recherche par mot clé, o Mes stations ajoutées Si vous êtes déjà à l'écoute d'une station radio Internet, vous pouvez appuyer sur Précédent plutôt que sur Menu pour retourner rapidement à la dernière branche visitée de l'arborescence des menus. Par exemple, supposons que vous êtes à l'écoute de New Orleans Radio via la fonction d'exploration comme décrit dans la section 0 ci-dessous. Le fait d'appuyer sur Précédent vous fera retourner au menu des stations Highlighted Blues. En appuyant encore sur Précédent vous retournez au menu Blues, et ainsi de suite. 9.1 Dernière station écoutée Lorsque le mode radio Internet démarre, la dernière station écoutée est sélectionnée. Pour sélectionner une station récemment écoutée, sélectionnez Menu > Dernière station écoutée pour choisissez l'une 18 des stations listées. Les stations récemment écoutées apparaissent en haut de la liste. 9.2 Stations préréglées Les stations préréglées sont mémorisées dans radio et ne peuvent pas être accédées à partir d'autres radios. Pour mémoriser une radio Internet dans une position de préréglage, maintenez enfoncé 1 – 5 jusqu’à ce que l'écran affiche "l'écran Enregistrer le Préréglage". Sélectionnez l'une des 5 positions de préréglage pour mémoriser la station en cours. Pour sélectionner une position de préréglage, appuyez brièvement sur 1 … 5 . Lorsqu'une station est en cours, Pn (P1, P2 etc…P5.) sera affiché en bas de l'écran. 9.3 Favoris Les stations favorites sont sauvegardées dans le portail radio Internet, et sont disponibles via toutes les radios Internet enregistrées sous le même compte. Avant de pouvoir utiliser les stations favorites, la radio doit être enregistrée sur le portail radio Internet (voir page 12). Pour sauvegarder la station en cours comme favorite depuis le DR 460, il suffit d’appuyer sur Select. La station sélectionnée apparaît dans la liste des stations favorites par défaut. Pour sélectionner une station favorite, sélectionnez Menu > Liste de stations > Mes favorites > [liste des favorites ] > [Station]. 9.4 Explorer Pour explorer les émission Internet diffusées, sélectionnez Menu > Liste de stations > puis Stations > ou Podcasts >. Parcourez les menus pour trouver les émission diffusées. 19 9.5 Rechercher Vous pouvez également rechercher à l'aide de mots clés particuliers dans les titres des émissions diffusées et des podcasts. Pour rechercher, sélectionnez Menu > Liste de stations > puis Stations > ou Podcasts >. Entrez un mot clé en sélectionnant des caractères puis OK. Les écrans de recherche sont similaires à l'écran de saisie du mot de passe Wi-Fi. 20 Sélectionnez dans la liste une émission diffusée. Pour les podcasts, vous pouvez sélectionner un épisode particulier. 9.6 Mes stations ajoutées Bien que le portail radio Internet contienne des milliers de stations radio, il se peut que vous ayez envie d'écouter à des stations non listées. Vous pouvez ajouter vos propres stations via le portail. Ces stations ajoutées seront accessibles via le DR 460 en sélectionnant Menu > Liste de stations > Mes stations ajoutées> [Station]. 9.7 Informations sur la lecture en cours Pendant qu'un flux est en cours de lecture, l'écran affiche son nom et une description. Pour voir plus d'informations sur le flux, appuyez sur Info. Chaque fois Info est appuyée, un autre ensemble d'informations est affiché, basculant entre description, format/Emplacement, performance, débit binaire/codec/fréquence d'échantillonnage, mémoire tampon de lecture et la date du jour. 10. Mode Lecteur de musique (réseau et USB) Le mode Lecteur de musique lit des fichiers audio tels que fichiers MP3 ou WMA à partir d'un ordinateur du réseau local, ou à partir d'une clé USB à mémoire flash ou un clé USB à minidisque dur. 21 • Pour entrer au mode Lecteur de musique, appuyez sur Mode jusqu'à ce l'écran affiche Lecteur de musique ou sélectionnez Menu > menu Principal> Lecteur de musique. • Une fois en mode Lecteur de musique, appuyez sur Menu, puis sélectionnez Média partagés, Dossiers partagés ou unité de stockage de masse USB. • Si vous êtes déjà à l'écoute d'un fichier de musique, vous pouvez appuyer sur Précédent plutôt que sur Menu pour retourner rapidement à la dernière branche visitée de l'arborescence des menus. Par exemple, supposons que vous écoutiez la piste Heat par l'artiste 50 Cent via média partagé comme décrit dans la section ci-dessous. En appuyant sur Précédent vous retournez à la piste de l'album Get Rich ou Die Tryin’. En appuyant de nouveau sur Précédent vous listez tous les albums de 50 Cent. En appuyant de nouveau sur Précédent vous listez tous les artistes d'albums et ainsi de suite. 10.1 Média partagé (du serveur de média) Sélectionnez Menu > Média partagé > Si vous avez configuré média partagé (comme décrit à la page 14), vous devrez avoir une entrée qui consiste en <Nom de l'ordinateur> : <Nom du média partagé >, par exemple JB-Laptop: Audio. Si vous avez plus qu'un ordinateur en tant que média partagé, les possibilités sont listées. Sélectionnez le média partagé que vous souhaitez lire. À partir de ce point, les menus sont générés à partir du serveur de média partagé (généralement le lecteur Windows Media). Le premier menu affiche une liste de types de média, par exemple Musique, Vidéo, Images et Listes de lecture. Le DR 460 ne peut lire que de la et Listes de lecture. Il n'y a pas de fonction de recherche, qui recherche des pistes selon une méthode similaire à la recherche radio Internet (consultez le paragraphe correspondant à cette question). 22 À partir de Musique, il y a plusieurs manières pou sélectionner des pistes, y compris : o Genre, o Artiste, o Album, o Compositeur, o Classification Appuyez sur Select lorsque vous trouvez une piste que vous souhaitez lire. Le DR 460 lira la piste sélectionnée, puis toute autre piste listée sur le même écran; généralement le reste de l'album. 10.2 Dossiers partagés (à partir du réseau ou d'unité de stockage de masse USB) Sélection de dossiers partagés Pour lire des fichiers audio à partir de dossiers partagés, sélectionnez Menu > Dossiers partagés > Si vous avez configuré Dossiers partagés vous devrez avoir une entrée qui consiste en <Nom de l'ordinateur> : <Nom du dossier partagé >, par exemple JB-Laptop: Audio. Si vous avez plus qu'un ordinateur en tant que dossier partagé, les possibilités sont listées. Sélectionnez le dossier partagé que vous souhaitez lire. Sélection d'unité de stockage de masse USB Pour lire des fichiers audio à partir d'unité de stockage de masse USB telle qu'une clé USB à mémoire flash ou un clé USB à minidisque dur, sélectionnez Menu > Unité de stockage de masse USB. 23 Explorer les dossiers À partir de ce point, les menus sont générés à partir des dossiers partagés sur l'ordinateur distant. Vous pouvez parcourir la bibliothèque de musique via son arborescence à l'aide du bouton Select et le bouton Précédent. L'écran affiche les noms des dossiers et des fichiers (par forcement les noms des pistes). Appuyez sur Select lorsque vous trouvez une piste que vous souhaitez lire. Le DR 460 lira la piste sélectionnée, puis les pistes suivantes du même dossier, dans l’ordre alphanumérique. 10.3 Informations sur la lecture en cours Pendant la lecture de la piste, l'écran affiche son nom et l'artiste (UPnP) ou le nom de dossier et fichier (CIFS/USB). En bas de l'écran un icône indique UPnP, CIFS ou USB en fonction de la source. Pour voir plus d'informations sur le flux, appuyez sur Info. Chaque fois Info est appuyée, un autre ensemble d'informations est affiché, basculant entre : o UpnP : artiste, album, URL, débit binaire/codec/fréquence d'échantillonnage, mémoire tampon de lecture et la date du jour, 24 o CIFS/USB : dossier, chemin, débit binaire/codec/fréquence d'échantillonnage, mémoire tampon de lecture et la date du jour, 25 11. Messages d'information et d'erreur Voici une description des messages d'information et d'erreur que la radio Wi-Fi pourrait afficher. Message Echec de connexion Type Description Erreur Apparaît lorsqu'une erreur sur le réseau Wi-Fi se produit. Voici quelques exemples de conditions qui déclenchent l'erreur ‘Echec de connexion’ : - La radio ne réussit pas à se connecter au réseau Wi-Fi Erreur réseau Erreur - Clé de sécurité d'accès au réseau erronée Apparaît lorsqu'une erreur serveur/connexion se produit. Voici quelques exemples de conditions qui déclenchent l'erreur ‘Erreur réseau’ : - La radio ne réussit pas à se connecter au réseau Wi-Fi - La radio ne réussit pas à se connecter au portail radio Internet - La radio ne réussit pas à se connecter à la station radio - La radio était en streaming avec la station et connexion est coupée en cours de route Erreur de format Erreur - La radio ne réussit pas à se connecter à un PC pour le transfert de musique Apparaît lorsque la radio a des problèmes avec le média à cause de type de format non pris en charge. Voici quelques exemples de conditions qui déclenchent l'erreur ‘Erreur de format’ : - La radio syntonise une station radio Internet qui est transmise utilisant un codec audio non supporté par la radio (ex. AAC+). Connexion … Chargement… Lecture Info Info Info - La radio essaie de lire un fichier de musique d'un PC mais qui un format non supporté Apparaît lorsque la radio essaie d'établir une connexion avec un réseau, serveur, portail, station. Apparaît dès que la radio ait établi une connexion et commence la mise en mémoire tampon de la station/flux. Apparaît lorsque la radio a établi une connexion, terminé le chargement et a commencé à lire le flux. C'est à partir de ce point que la station devient audible. 26 12. Dépannage – connexion à une station internet Radio attempts to connect to the wifi network [Connecting… ] Connected? Cause possible Liste de vérification no Echec de connexion 1. Le routeur wi-fi peut être coupé 2. Clé réseau entrée erronée Vérifiez que le PC est capable de se connecter à un réseau wi-fi et clé réseau utilisée (si demandée) est correcte no Erreur réseau 1. Connexion Internet à large bande peut être coupée 2. Portail Internet (fs.vtuner.com) peut être coupé Vérifiez que le PC est capable de se connecter au portail radio Internet (htt://wifiradio portal-frontier.com) lorsqu'il est connecté au même réseau wi-fi no Erreur réseau 1. La station radio Internet sélectionnée peut être coupée Allez au portail radio Internet (http://fs.vtuner.com) et essayez d'écouter la station à partir d'un PC pour voir si le problème est dû à la station ou au réseau no Erreur de Format 1. La radio ne supporte pas le format utilisé par la station radio Internet Allez au portail radio Internet (http://wifiradio portal-frontier.com) et essayez d'écouter la station à partir d'un PC pour voir si le problème est dû à la station ou au réseau yes Radio attempts to connect to internet portal to get internet radio listings [Please Wait ] [Loading… ] Connected? yes Show Internet radio top-level menu ------------------My Favourites Stations Podcast My Added Stations ------------------- User selects a station to be played Radio attempts to connect to the internet radio station [Connecting… ] Connected? yes Radio attempts to play the radio stream [Loading… ] Successful ? yes [Playing ] - 27 - 13. FAQ Question : Réponse : Pour accéder au mode radio Internet, utilisez la touche “MODE” et positionnez-la sur le mode radio Internet. Puis suivez les instructions à l'écran pour choisir Genre ou Emplacement. De quoi dois-je disposer pour utiliser la radio ? Important : Vous aurez besoin d'une connexion ADSL à large bande pour utiliser le mode radio Internet. Et vous aurez besoin d'un routeur/Point d'accès wi-fi pour se connecter sans fil. À la première mise en marche la radio vous demandera de “Rechercher les réseaux”. Après une brève recherche, une liste des réseaux disponibles s'affiche et vous permet de sélectionner celui que vous souhaitez utiliser. Comment puis-je connecter la radio à mon réseau sans fil ? Si le réseau sélectionné n'est pas configuré pour demander un mot de passe, vous pouvez y accéder immédiatement. Est-ce qu'l se souviendra de ma clé chiffrée ? Elle n'arrive pas à se connecter au réseau sans fil ? Si le réseau sélectionné est configuré pour demander un mot de passe (clé WEP), il vous sera demandé d'entrer une clé. N'oubliez pas de la noter quelque part en lettres majuscules s'il le faut. Si vous rencontrez des problèmes à se connecter au réseau sans fil, il vaut mieux vérifier ce qui suit : Vérifiez que vous utilisez une clé WEP / mot de passe correct, ne pas oublier que cette dernière est sensible à la casse. Vérifiez que votre routeur est connecté à Internet. La manière la plus simple pour vérifier ceci si vous disposez d'un ordinateur connecté au même réseau, est de vérifier si ce dernier peut accéder à Internet. Puis-je écouter une station avec ma Radio s'il n'a pas de connexion Internet ? Vérifiez que votre réseau wi-fi permet aux périphériques d'accéder le réseau. Puis redémarrez votre radio et réessayez. Non. Car il s'agit d'une radio Internet, et rien n'est possible sans connexion Internet. - 28 - Si vous rencontrez des difficultés à lire des fichiers multimédias, il vaut mieux vérifier ce qui suit : Pourquoi ma Radio n'arrive pas à lire mes fichiers multimédias ? • Si vous êtes connecté en tant qu'invité, il se peut que vous n'ayez suffisamment de droit d'accès aux fichiers partagés. • Si les fichiers que vous essayez de lire sont de type correct, n'oubliez pas que cette radio ne lit que les formats MP3, WMA et AAC. • Si vous utilisez Mac OS X, vérifiez que vous avez activé le partage des fichiers Windows. Je peux voir ma musique listée sur la liste d'albums de la Radio mais je n'arrive pas à la lire ? Est-ce que la Radio est dotée de mémoire de préréglages pour retenir mes stations favorites ? J'obtiens une erreur en entrant l'ID de ma Radio sur http://www.wifiradio-frontier.com ? J'ai entré manuellement IP etc. mais je n'ai pas eu de connexion ? 'utilise un MAC. Comment puis-je streamer de la musique d'un Mac vers la radio? Est-ce que cette Radio est compatible avec les PC Windows et les Mac d'Apple ? Vérifiez que le support que vous essayez de lire n'est pas protégé contre la copie. Notre Radio ne lit pas des fichiers sur support DRM ou protégé contre la copie. Oui, elle peut mémoriser 5 stations radio Internet C'est parce que l'ID Radio doit être entré mais aussi le code d'accès. Pour obtenir un Code d'accès, démarrez la lecture d'une station radio Internet et appuyez sur MENU. Tournez le bouton SELECT et choisissez la Liste de stations. Tournez le bouton SELECT et choisissez Aide. choisissez Obtenir un Code d'accès Vous devez entrer ce code sur http://www.wifiradio-frontier.com Il est parfois nécessaire de mettre hors tension la radio après une configuration manuelle. Redémarrez la radio. Vous pouvez streamer de la musique depuis MAC/iTunes vers votre radio via la bibliothèque “Dossiers partagés”. Vérifiez que le dossier de musique sur votre Mac est "partagé". Pour les directives sur comment partager des dossiers sur MAC, consultez le mode d'emploi. REMARQUE : Si les problèmes persistent encore, vous pouvez toujours installer un logiciel tiers tel que Twonky Media. Oui il peut accéder des PC ou Mac qui sont connectés à votre réseau wi-fi. Cela veut dire qu'elle peut lire les fichiers multimédias MP3, WMA et AAC. En plus, si vous utilisez un PC avec Windows XP ou Vista, vous pouvez utiliser le lecteur Windows Media Player 11 (WMP11) comme serveur UPnP. Ceci permet au DR 460 Wi-Fi to d'accéder albums, genres, pistes et listes de lecture qui sont listés sur WMP11. - 29 - Puis-je utiliser un routeur Mac AirPort ? Si vous vous connectez à un réseau wi-fi Mac AirPort, assurez-vous que le mot de passe utilisé est pour périphériques non Mac. Ce mot de passe est différent du mot de passe utilisé pour d'autres périphériques du réseau AirPort. votre mot de passe pour périphériques non Mac peut être contrôlé dans le dossier Applications. Sous Utilitaires, sélectionnez Airport Admin où vous pouvez ensuite cliquer sur l'icône Mot de passe pour voir le mot de passe. Est-ce que le pare-feu empêche l'accès ? Vérifiez que les ports suivants sont ouverts : UDP et TCP ports 80 et 123; DNS port 53. Windows partage : Les ports 135 – 139 et 445. Lecteur Windows Media : varie – les pare-feu non-Microsoft peuvent exiger une configuration pour UPnP. Essayez d'autres stations, essayez d'écouter des stations radio Internet ou portail sur un ordinateur, essayez plus tard. Je n'arrive pas à écouter certaines stations radio Internet particulières ? (Station hors service, surchargée ou de bande passante insuffisante, Station diffusant avec un codec inconnu, lien obsolète.) - 30 - 14. Indications concernant la garantie de L’UE Le vendeur de cet appareil vous donne une garantie conforme à la loi de deux ans après l’achat de l’appareil. Cette garantie couvre tous les défauts apparaissant pendant la période de garantie concernant les pièces ou les fonctions défectueuses, mais ne couvrant pas les défauts, qui concernent une utilisation normale, tels qu’accumulateur ou piles usagés, rayures sur l’écran, défauts d’emballage, antenne, parties ou couvercle d’emballage cassés, ampoules usagées ou dommages dûs à une cause extérieure, comme par exemple corrosion, surtension dûe à une source de tension externe inadaptée ou à l’utilisation d’un équipement inadapté. Les dommages qui ne sont pas couverts par la garantie sont ceux qui concernent la manipulation inadéquate de l’appareil. Veuillez vous adresser directement au commerçant qui vous a vendu l’appareil pour toute réclamation concernant la garantie. Soit le commerçant réparera ou échangera votre appareil, soit il vous donnera l’adresse d’un service spécialisé pour votre appareil. Pour les appareils achetés en Allemagne vous pouvez également contacter directement le service de réparation Alan à l’adresse qui figure si-dessous. Si vous envoyez votre appareil au service de réparation, veuillez joindre une photocopie de votre facture et une description aussi détaillée que possible du dommage subi par votre appareil, afin que nous puissions vous aider aussi rapidement que possible. 15. Déclaration de conformité aux normes de l’UE Cet appareil contient un module de reception Radio Internet et correspond aux directives européennes, comme LVD: 73/23/EEC, et EMV: 2004/108/EG et 99/5 EC. Nous confirmons que toutes les normes applicables à cet appareil, comme EN 60 950-1 : 2006, EN 300 328-2 V.1.7.1, EN 301 489-1 V.1.1.8, et EN 301 489-17 V 1.2.1 sont respectées. Vous pouvez trouver le contenu original dans les versions actuelles respectives sur notre page d’accueil information http://service.alan-germany.de. Vous y trouverez également tous les documents techniques et les modes d’emploi de votre appareil que vous pourrez télécharger. 16. Instructions pour la destruction et le recyclage Cet appareil a été fabriqué avec des substances peu polluantes en conformité avec la nouvelle directive RoHS européenne. Pour une éventuelle future destruction notez que les appareils électriques et électroniques ne doivent plus être jetés dans la poubelle normale, mais seulement dans les endroits de recupérations municipaux. La remise de l’appareil usagé est pour vous, en tant qu’utilisateur, gratuite, étant donné que l’industrie prend en charge les frais de destruction. En remettant votre appareil usagé dans les endroits de récupération municipaux vous apportez une grande contribution au recyclage de la matière première de grande valeur. © 2009 Alan Electronics GmbH - Daimlerstr. 1 - D- 63303 Dreieich Informations techniques: www.service.alan-electronics.de Service en Allemagne Renseignements techniques e-mail Service technique 01805- 012204 (14 Cent/min en Allemagne, mobile plus) [email protected] PST professional support technologies GmbH Breitscheider Weg 117a D - 40885 Ratingen - 31 -