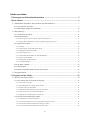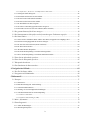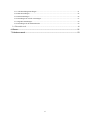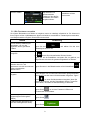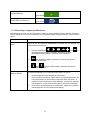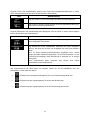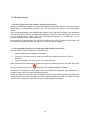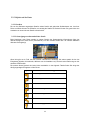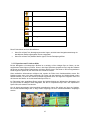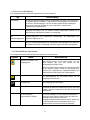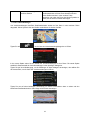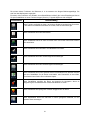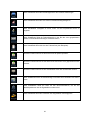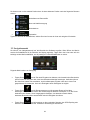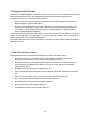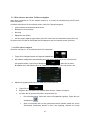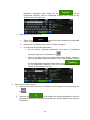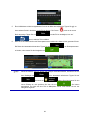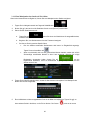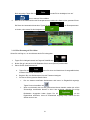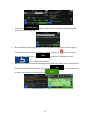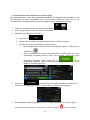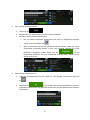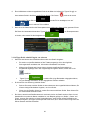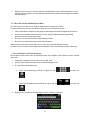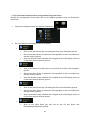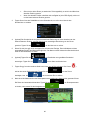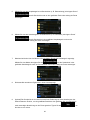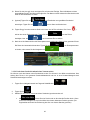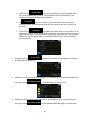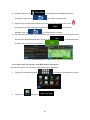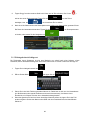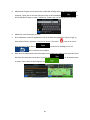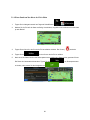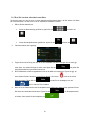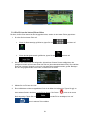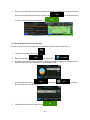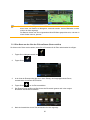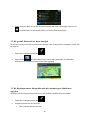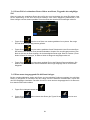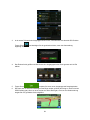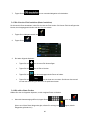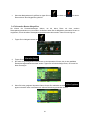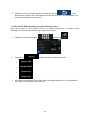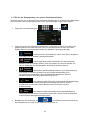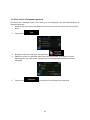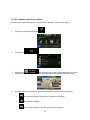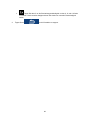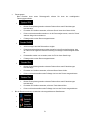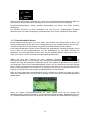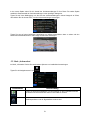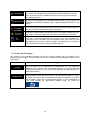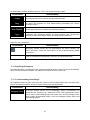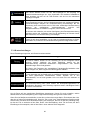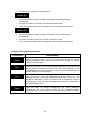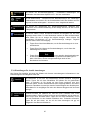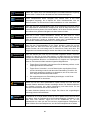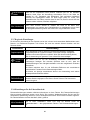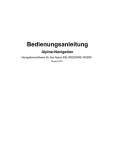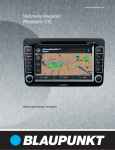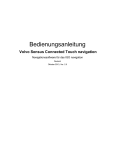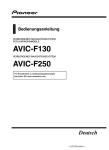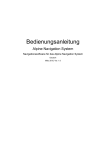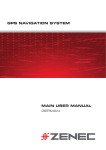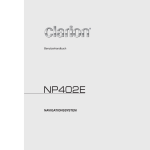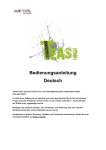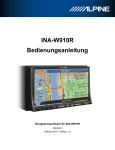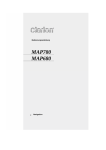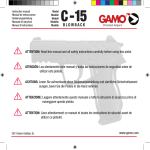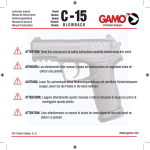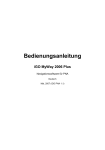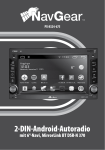Download Bedienungsanleitung - Der neue Mazda CX-3
Transcript
Bedienungsanleitung MAZDA-Navigation Deutsch, Version 1.0 Inhaltsverzeichnis 1 Warnungen und Sicherheitsinformationen ............................................................................ 5 2 Erste Schritte ............................................................................................................................. 6 2.1 Schaltflächen und andere Steuerelemente auf dem Bildschirm .......................................................... 7 2.1.1 Die Tastaturen verwenden .......................................................................................................................... 9 2.1.2 Mehrmaliges Antippen des Bildschirms ................................................................................................... 10 2.2 Kartenanzeige ................................................................................................................................... 11 2.2.1 Auf der Karte navigieren........................................................................................................................... 11 2.2.2 Positionsanzeiger ...................................................................................................................................... 13 2.2.2.1 Pkw-Zeiger und „Lock-on-Road“ (auf der Straße fixieren) ............................................................................... 13 2.2.2.2 Ausgewählter Punkt (Cursor) und ausgewähltes Objekt auf der Karte .............................................................. 13 2.2.3 Objekte auf der Karte ................................................................................................................................ 14 2.2.3.1 Straßen ................................................................................................................................................................ 14 2.2.3.2 Abzweigungsvorschau und nächste Straße ......................................................................................................... 14 2.2.3.3 Spurdaten und Verkehrsschilder ......................................................................................................................... 15 2.2.3.4 Kreuzungsübersicht ............................................................................................................................................ 16 2.2.3.5 Tankstellen und Raststätten bei Autobahnabfahrten ........................................................................................... 16 2.2.3.6 Arten von 3D-Objekten ....................................................................................................................................... 17 2.2.3.7 Bestandteile der aktiven Route ............................................................................................................................ 17 2.2.3.8 Verkehrsmeldungen ............................................................................................................................................ 18 2.2.4 Die Karte verändern .................................................................................................................................. 19 2.2.5 Schnellzugriff ............................................................................................................................................ 20 2.2.6 Details zur aktuellen Position abrufen (Wo bin ich?) ............................................................................... 23 2.3 Navigationsmenü .............................................................................................................................. 24 3 Navigation auf der Straße ...................................................................................................... 26 3.1 Das Ziel einer Route wählen ............................................................................................................ 26 3.1.1 Eine Adresse oder einen Teil davon eingeben .......................................................................................... 27 3.1.1.1 Eine Adresse eingeben ........................................................................................................................................ 27 3.1.1.2 Den Mittelpunkt einer Straße als Ziel wählen ..................................................................................................... 30 3.1.1.3 Eine Kreuzung als Ziel wählen ........................................................................................................................... 31 3.1.1.4 Das Zentrum einer Stadt/eines Ortes als Ziel wählen ......................................................................................... 33 3.1.1.5 Eine Adresse über eine Postleitzahl eingeben ..................................................................................................... 34 3.1.1.6 Tipps für die schnelle Eingabe von Adressen...................................................................................................... 36 3.1.2 Das Ziel aus den Sonderzielen wählen ...................................................................................................... 37 3.1.2.1 Schnellsuche nach einem Sonderziel ................................................................................................................... 37 3.1.2.2 Nach einem Sonderziel in den voreingestellten Kategorien suchen .................................................................... 39 3.1.2.3 Nach einem Sonderziel anhand seiner Kategorie suchen ................................................................................... 41 3.1.2.4 Nach einem Sonderziel anhand seines Namens suchen ...................................................................................... 43 2 3.1.2.5 Auf der Seite „Wo bin ich?“ nach Hilfe in Ihrer Nähe suchen ........................................................................... 46 3.1.3 Zieleingabe durch Schlagwort................................................................................................................... 48 3.1.4 Einen Punkt auf der Karte als Ziel wählen ................................................................................................ 50 3.1.5 Das Ziel aus dem Adressbuch auswählen ................................................................................................. 51 3.1.6 Ein Ziel aus den letzten Zielen wählen ..................................................................................................... 52 3.1.7 Die Koordinaten des Ziels eingeben ......................................................................................................... 53 3.1.8 Zu einem in einem Bild gespeicherten Ort navigieren .............................................................................. 54 3.1.9 Eine Route aus der Liste der Ziele aufbauen (Route erstellen) ................................................................. 55 3.2 Die gesamte Route auf der Karte anzeigen ...................................................................................... 56 3.3 Die Routenparameter überprüfen und auf routenbezogene Funktionen zugreifen .......................... 56 3.4 Die Route ändern .............................................................................................................................. 57 3.4.1 Neues Ziel bei vorhandener Route wählen: neue Route, Wegpunkt oder endgültiges Ziel ...................... 58 3.4.2 Einen neuen Ausgangspunkt für die Route festlegen ................................................................................ 58 3.4.3 Die Liste der Ziele bearbeiten (Route bearbeiten) .................................................................................... 60 3.4.4 Die aktive Route löschen .......................................................................................................................... 60 3.4.5 Alternative Routen überprüfen .................................................................................................................. 61 3.4.6 Das für die Routenplanung verwendete Fahrzeug ändern ......................................................................... 62 3.4.7 Die bei der Routenplanung verwendeten Straßenarten ändern ................................................................. 63 3.5 Einen Ort im Adressbuch speichern ................................................................................................. 64 3.6 Einen Ort als Warnpunkt speichern ................................................................................................. 65 3.7 Warnpunkte bearbeiten .................................................................................................................... 66 3.8 Eine Simulation der Route ansehen .................................................................................................. 67 4 Navigation im Gelände ........................................................................................................... 69 4.1 Das Ziel der Route wählen ............................................................................................................... 69 4.2 Navigation im Geländemodus .......................................................................................................... 69 5 Referenzteil .............................................................................................................................. 71 5.1 Konzepte ........................................................................................................................................... 71 5.1.1 Smart Zoom .............................................................................................................................................. 71 5.1.2 Routenberechnung und -neuberechnung ................................................................................................... 71 5.1.3 Umweltfreundliche Routen ....................................................................................................................... 73 5.1.4 Warnung vor Geschwindigkeitsbeschränkungen ...................................................................................... 74 5.1.5 Verkehrsinformationen bei der Routenplanung ........................................................................................ 74 5.1.5.1 Frühere Verkehrsdaten ....................................................................................................................................... 74 5.1.5.2 Echtzeit-Verkehrsmeldungen (TMC) ................................................................................................................... 75 5.2 Menü „Information“ ........................................................................................................................ 76 5.3 Einstellungsmenü .............................................................................................................................. 78 5.3.1 Audio und Warnungen .............................................................................................................................. 79 5.3.2 Schnellzugriff anpassen ............................................................................................................................ 81 3 5.3.3 Verkehrsmeldungseinstellungen ............................................................................................................... 81 5.3.4 Routeneinstellungen .................................................................................................................................. 82 5.3.5 Karteneinstellungen .................................................................................................................................. 86 5.3.6 Einstellungen für visuelle Anweisungen ................................................................................................... 87 5.3.7 Regionale Einstellungen ........................................................................................................................... 89 5.3.8 Einstellungen für die Fahrtenübersicht ..................................................................................................... 89 5.4 Fahrtenübersicht .............................................................................................................................. 90 6 Glossar ...................................................................................................................................... 91 7 Urhebervermerk ...................................................................................................................... 93 4 1 Warnungen und Sicherheitsinformationen Das Navigationssystem hilft Ihnen mit einem angeschlossenen GPS-Empfänger, den Weg zu Ihrem Ziel zu finden. Die Software übermittelt Ihre GPS-Position nicht an Dritte; Sie können daher auch nicht aufgefunden bzw. verfolgt werden. Bitte schauen Sie nur dann auf das Display, wenn es die Verkehrssituation gefahrlos erlaubt. Falls Sie selbst am Steuer sitzen, empfehlen wir Ihnen, die Navigationssoftware vor Fahrtantritt zu verwenden. Planen Sie Ihre Route vor der Abfahrt und bleiben Sie stehen, wenn Sie die Route ändern möchten. Sie müssen auf die Verkehrsschilder achten und dem Straßenverlauf folgen. Falls Sie von der empfohlenen Route abkommen, ändert Ihre Navigationssoftware die Navigationsanweisungen dementsprechend. 5 2 Erste Schritte Wenn Sie die Navigationssoftware zum ersten Mal in Gebrauch nehmen, wird der anfängliche Einrichtungsprozess automatisch gestartet. Gehen Sie wie folgt vor: 1. Wählen Sie die gewünschte Sprache für die Benutzeroberfläche. Diese Auswahl können Sie später in den regionalen Einstellungen (Seite 89) ändern. 2. Lesen Sie den Endbenutzer-Lizenzvertrag. Tippen Sie auf , um fortzufahren. 3. Der Konfigurationsassistent wird gestartet. Tippen Sie auf , um fortzufahren. 4. Wählen Sie die Sprache und die Stimme für die ausgegebenen Sprachanweisungen. Diese Auswahl können Sie später unter Audio und Warnungen (Seite 89) ändern. 5. Ändern Sie gegebenenfalls das Zeitformat und die verwendeten Einheiten. Diese Auswahl können Sie später in den regionalen Einstellungen (Seite 89) ändern. 6. Ändern Sie gegebenenfalls die Standardeinstellungen für die Routenplanung. Diese Auswahl können Sie später in den Routeneinstellungen (Seite 82) ändern. 6 7. Die anfängliche Einrichtung ist nun abgeschlossen. Sie können den Konfigurationsassistenten später über das Einstellungsmenü (Seite 78) erneut aufrufen. Nach der anfänglichen Einrichtung erscheint die Kartenanzeige und Sie können die Software sofort verwenden. 2.1 Schaltflächen und andere Steuerelemente auf dem Bildschirm Wenn Sie die Navigationssoftware verwenden, tippen Sie normalerweise auf Schaltflächen auf dem Touchscreen. Sie müssen Ihre Auswahl bzw. Änderungen nur bestätigen, wenn die Anwendung neu gestartet oder eine umfangreiche Neukonfiguration durchgeführt werden muss. Eine Bestätigung ist auch erforderlich, bevor Daten oder Einstellungen von Ihnen gelöscht werden. In allen anderen Fällen speichert die Software Ihre Auswahl und übernimmt die neuen Einstellungen, sobald Sie das jeweilige Steuerelement betätigt haben, ohne eine Bestätigung von Ihnen zu verlangen. Typ Beispiel Beschreibung Verwendung Schaltfläche Tippen Sie darauf, um eine Tippen Sie einmal darauf. Funktion aufzurufen, eine neue Seite zu öffnen oder einen Parameter festzulegen. Schaltfläche mit Wert Einige Schaltflächen Tippen Sie einmal darauf. zeigen den aktuellen Wert eines Feldes oder einer Einstellung an. Tippen Sie auf die Schaltfläche, um den Wert zu ändern. Nach der Änderung erscheint der neue Wert auf der Schaltfläche. Symbol Zeigt Statusinformationen an. 7 Manche Symbole sind gleichzeitig auch eine Schaltfläche. Tippen Sie einmal darauf. Liste Wenn mehrere Optionen zur Auswahl stehen, werden diese in einer Liste angezeigt. Tippen Sie an einer beliebigen Stelle in die Liste und bewegen Sie sie mit Ihrem Finger nach oben oder unten. Je nachdem, wie schnell Sie Ihren Finger bewegen, wird die Liste schneller oder langsamer, nur ein bisschen oder ganz bis zum Ende verschoben. Wahlweise können Sie mit den Schaltflächen und umblättern und auf den gewünschten Wert tippen. Optionsschaltfläche Wenn nur wenige Tippen Sie auf eine der Auswahlmöglichkeiten zur Schaltflächen, um einen Verfügung stehen, werden neuen Wert auszuwählen. unter Umständen Optionsschaltflächen statt Listen verwendet. Nur ein Wert kann ausgewählt werden. Schalter Wenn es nur zwei Tippen Sie darauf, um den mögliche Einstellungen Schalter ein- oder gibt, zeigt ein Häkchen an, auszuschalten. ob die Funktion aktiviert ist. Schieber Wenn eine Funktion auf verschiedene Werte innerhalb eines Bereichs eingestellt werden kann, zeigt die Software einen Schieberegler an, auf dem Sie den Wert ablesen und festlegen können. 8 Verschieben Sie den Ziehpunkt, um den Schieber in seine neue Position zu bewegen. Tippen Sie am Schieber auf die Stelle, an der der Ziehpunkt erscheinen soll; er springt sofort dorthin. Virtuelle Tastatur Alphabetische und alphanumerische Tastaturen, über die Sie Buchstaben und Zahlen eingeben können. Jede Taste ist eine Schaltfläche auf dem Touchscreen. 2.1.1 Die Tastaturen verwenden Sie müssen Buchstaben und Zahlen nur eingeben, wenn es unbedingt erforderlich ist. Sie können mit Ihren Fingern auf den Vollbildtastaturen tippen und zwischen verschiedenen Tastaturlayouts umschalten; zum Beispiel zwischen Englisch, Griechisch und numerisch. Aktion Auf ein anderes Tastaturlayout umschalten, z. B. von der englischen auf die griechische Tastatur. Anweisung Tippen Sie auf Tastaturlayout aus der Liste. und wählen Sie das neue Ihre Eingabe auf der Tastatur korrigieren Mit können Sie nicht erwünschte Zeichen löschen. Tippen Sie auf die Schaltfläche und halten Sie sie gedrückt, um einige Zeichen oder auch die gesamte Eingabezeile zu löschen. Ein Leerzeichen eingeben, z. B. zwischen dem Vor- und Nachnamen oder bei aus mehreren Tippen Sie unten in der Bildschirmmitte auf die Schaltfläche Wörtern bestehenden Straßennamen Groß- und Kleinbuchstaben eingeben Bei der Eingabe von Text wird das erste Zeichen groß geschrieben; der restliche Text wird dann in Kleinbuchstaben fortgesetzt. Tippen Sie auf , um einen Großbuchstaben einzugeben. Wenn Sie zweimal darauf tippen, wird die Feststelltaste aktiviert. Tippen Sie erneut darauf, um wieder die Kleinschreibung zu aktivieren. Symbole eingeben Tippen Sie auf , um zu einer Tastatur mit Ziffern und Sonderzeichen umzuschalten. Tastatureingabe abschließen (das vorgeschlagene Suchergebnis wählen) . Tippen Sie auf . Tastatureingabe abschließen (die Liste der Suchergebnisse öffnen) Tippen Sie auf . 9 Tastatureingabe abschließen (Ihre Eingabe speichern) Tastatureingabe abbrechen (zur vorigen Seite zurückkehren) Tippen Sie auf . Tippen Sie auf . 2.1.2 Mehrmaliges Antippen des Bildschirms Normalerweise müssen Sie den Touchscreen immer nur einmal berühren. Einige nützliche Funktionen können allerdings nur mit einer Kombination von Fingerbewegungen aufgerufen werden. Diese Aktionen gibt es: Aktion Display antippen und halten Handbewegungen (Halten & Ziehen) Details Tippen Sie auf die folgenden Schaltflächen und halten Sie sie gedrückt, um Sonderfunktionen aufzurufen: Eine der Schaltflächen , , , , und der Kartenanzeige antippen und halten: Sie können die Karte übergangslos drehen, kippen, vergrößern oder verkleinern. auf Tastaturen antippen und halten: So können Sie mehrere Zeichen rasch löschen. oder in langen Listen antippen und halten: Sie können fortlaufend umblättern. in Sie müssen das Display nur in folgenden Fällen halten und ziehen: Um den Regler auf einem Schieber zu verschieben. Um eine Liste durchzusehen: Tippen Sie an einer beliebigen Stelle in die Liste und bewegen Sie sie mit Ihrem Finger nach oben oder unten. Je nachdem, wie schnell Sie Ihren Finger bewegen, wird die Liste schneller oder langsamer, nur ein bisschen oder ganz bis zum Ende verschoben. Um die Karte im Ansichtsmodus zu verschieben: Tippen Sie in die Karte und bewegen Sie sie in die gewünschte Richtung. 10 2.2 Kartenanzeige 2.2.1 Auf der Karte navigieren Die Kartenanzeige ist die am häufigsten verwendete Programmseite der Software. Hier sind die aktuelle Position (der Pkw-Zeiger, standardmäßig ein blauer Pfeil), die empfohlene Route (eine orangefarbene Linie) und der umliegende Kartenbereich zu sehen. Beim Starten der Anwendung wird die Karte im Vollbildmodus geöffnet. Tippen Sie auf , um die Karte auf die Hälfte zu verkleinern und in der anderen Bildschirmhälfte Informationen zum Audiosystem Ihrer MAZDA-Navigation anzuzeigen. Sie können wählen, welche Seite des Bildschirms für die Navigation verwendet werden soll. Tippen Sie einfach auf den Audioteil und ziehen Sie ihn in die andere Bildschirmhälfte. Wenn es keine GPS-Position gibt, ist der Pkw-Zeiger durchsichtig. Er zeigt Ihre letzte bekannte Position an. Oben links sehen Sie farbige Punkte, die ein Satellitensymbol umkreisen. Je mehr grüne Punkte zu sehen sind, desto früher wird eine gültige GPS-Position ermittelt. Wenn eine GPS-Position verfügbar ist, erscheint der Pkw-Zeiger in Farbe und zeigt nun Ihre aktuelle Position an. Es gibt Schaltflächen und Datenfelder auf dem Bildschirm, die Ihnen beim Navigieren helfen. Während der Navigation werden Routeninformationen auf dem Display angezeigt. Links werden zwei Datenfelder eingeblendet. Diese Datenfelder ändern sich je nachdem, ob Sie auf einer aktiven Route navigieren oder es kein festgelegtes Ziel gibt (es ist keine orangefarbene Linie zu sehen). 11 Folgende Felder sind standardmäßig während einer Fahrt ohne Navigationsanweisungen zu sehen (durch Antippen können Sie den Wert des betreffenden Feldes ändern): Feld Beschreibung Zeigt Ihre aktuelle, vom GPS-Empfänger gemeldete Geschwindigkeit an. Zeigt die auf der aktuellen Straße geltende Geschwindigkeitsbeschränkung an, sofern diese in der Karte gespeichert ist. Folgende Datenfelder sind standardmäßig beim Navigieren auf einer Route zu sehen (durch Antippen können Sie den Wert des Feldes ändern): Feld Beschreibung Gibt die Entfernung an, die Sie noch auf der Route zurücklegen müssen, bevor Sie Ihr endgültiges Ziel erreichen. Zeigt anhand der für die verbleibenden Abschnitte der Route verfügbaren Daten an, wie lange Sie noch bis zum endgültigen Ziel Ihrer Route brauchen werden. Wenn Ihr Gerät Echtzeit-Verkehrsmeldungen empfangen kann, werden etwaige gemeldete Verkehrsverzögerungen, die Ihre Route betreffen, bei der Berechnung berücksichtigt. Diese Berechnung ist allerdings nur in wenigen Fällen genau. Sofern entsprechende Daten vorhanden Verkehrsdaten berücksichtigt werden. sind, können auch frühere Drei Ansichtsmodi für die Karte stehen zur Auswahl. Tippen Sie auf die Schaltfläche unter den Datenfeldern, um die Ansicht zu ändern: : 3D-Ansicht mit verschiedenen Blickwinkeln, die in Ihre Fahrtrichtung gedreht wird. : 2D-Ansicht aus der Vogelperspektive, die immer nach Norden zeigt. : 2D-Ansicht aus der Vogelperspektive, die in Ihre Fahrtrichtung gedreht wird. 12 2.2.2 Positionsanzeiger 2.2.2.1 Pkw-Zeiger und „Lock-on-Road“ (auf der Straße fixieren) Wenn Ihre GPS-Position bekannt ist, markiert die Software Ihren aktuellen Standort mit dem Pkw-Zeiger. Dieser Zeiger ist standardmäßig ein blauer Pfeil, aber Sie können das Symbol in den Einstellungen ändern. Wenn als Navigationsmodus der Straßenmodus gewählt wurde, zeigt der Pkw-Zeiger unter Umständen nicht Ihre genaue GPS-Position und Bewegungsrichtung an. Wenn es in der Nähe Straßen gibt, wird er auf der nächstgelegenen Straße fixiert, um GPS-Positionierungsfehler zu unterdrücken, und die Symbolrichtung wird an der Straße ausgerichtet. Bei Auswahl des Geländemodus: Der Pkw-Zeiger befindet sich auf Ihrer exakten GPS-Position. Die Ausrichtung des Symbols zeigt die Richtung an, in die Sie sich gerade bewegen. 2.2.2.2 Ausgewählter Punkt (Cursor) und ausgewähltes Objekt auf der Karte Sie können einen Punkt auf der Karte wie folgt markieren: Tippen Sie während der Navigation in die Karte. Tippen Sie in die Karte, wenn Sie nach einer Suche dazu aufgefordert werden, Ihr Ziel zu bestätigen. Tippen Sie im Menü „Auf Karte suchen“ in die Karte (Seite 50). Wenn ein Kartenpunkt ausgewählt ist, erscheint der Cursor am markierten Punkt in der Karte. Der Cursor wird als leuchtender roter Punkt ( ) angezeigt, der bei jedem Maßstab gut sichtbar ist. Sie können die Cursorposition als Routenziel oder neuen Warnpunkt verwenden, nach Sonderzielen in der Nähe suchen oder sie in Ihrem Adressbuch speichern. Auch einige Objekte auf der Karte können ausgewählt werden. Wenn Sie das Symbol eines Sonderziels oder Warnpunktes in der Karte antippen, wird dieses Objekt ausgewählt (mit einem roten Kreis umrandet) und Sie können Informationen dazu abrufen oder es als Routenpunkt verwenden. 13 2.2.3 Objekte auf der Karte 2.2.3.1 Straßen Die von der Software angezeigten Straßen sehen ähnlich wie gedruckte Straßenkarten aus. Aus ihrer Farbe und Breite können Sie schließen, wie wichtig die Straße ist: Dadurch können Sie ganz leicht eine Autobahn von einer kleineren Straße unterscheiden. 2.2.3.2 Abzweigungsvorschau und nächste Straße Beim Navigieren einer Route werden im oberen Bereich der Kartenanzeige Informationen über das nächste Ereignis auf Ihrer Route (Fahrmanöver) und die nächste Straße bzw. die nächste Stadt/den nächsten Ort angezeigt. Oben links gibt es ein Feld, das das nächste Fahrmanöver ankündigt. Sie sehen sowohl die Art des Ereignisses (Wenden, Kreisverkehr, Abfahren von der Autobahn usw.) als auch seine Entfernung von der aktuellen GPS-Position. Die meisten dieser Symbole sind sehr leicht verständlich. In der folgende Tabelle finden Sie einige der häufig angezeigten Ereignisse auf der Route. Symbol Beschreibung Links abbiegen. Rechts abbiegen. Umkehren. Leicht rechts abbiegen. Scharf links abbiegen. Links halten. Auf der Kreuzung geradeaus weiterfahren. 14 Im Kreisverkehr links abbiegen, 3. Ausfahrt. Auf die Autobahn auffahren. Die Autobahn verlassen. Auf die Fähre auffahren. Von der Fähre abfahren. Ein Wegpunkt naht. Ihr Ziel naht. Diese Felder dienen auch als Schaltflächen: Wenn Sie auf das Feld „Abzweigungsvorschau“ tippen, wird die letzte Navigationsanweisung mit aktualisierten Entfernungsangaben erneut ausgegeben. Wenn Sie auf das Feld „Nächste Straße“ tippen, wird der Reiseplan geöffnet. 2.2.3.3 Spurdaten und Verkehrsschilder Bei der Navigation auf mehrspurigen Straßen ist es wichtig, auf der richtigen Spur zu fahren, um der empfohlenen Route folgen zu können. Wenn in der Karte Spurdaten gespeichert sind, zeigt die Software die Spuren und die jeweilige Fahrtrichtung mit kleinen Pfeilen oben in der Karte an. Die hervorgehobenen Pfeile zeigen die Spuren an, auf denen Sie sich einordnen müssen. Wenn zusätzliche Informationen verfügbar sind, werden die Pfeile durch Verkehrsschilder ersetzt. Die Schilder werden oben in der Karte angezeigt. Die Farbe und das Aussehen der Schilder ähnelt echten Straßenschildern, die über oder neben der Straße angebracht sind. Sie zeigen die möglichen Ziele und die Nummer der Straße, zu der die betreffende Spur führt, an. Im Fahrmodus (ohne empfohlene Route) sehen alle Schilder ähnlich aus. Während der Navigation wird nur jenes Schild in kräftigen Farben dargestellt, das Sie zur empfohlenen Spur bzw. den empfohlenen Spuren führt; alle anderen sind dunkler. Um die derzeit angezeigten Verkehrsschilder auszublenden, tippen Sie einfach auf eines der Schilder. Die normale Kartenanzeige wird so lange wieder angezeigt, bis neue Verkehrsschilddaten empfangen werden. 15 Diese Funktion kann in den Einstellungen für die visuellen Anweisungen deaktiviert werden. 2.2.3.4 Kreuzungsübersicht Wenn Sie sich einer Autobahnabfahrt oder einer komplizierten Kreuzung nähern und entsprechende Informationen verfügbar sind, wird die Karte durch eine 3D-Ansicht der Kreuzung ersetzt. Die Spuren, auf denen Sie sich einordnen müssen, werden mit Pfeilen gekennzeichnet. Sofern vorhanden, werden unter Umständen auch Verkehrsschilder angezeigt. Um die derzeit angezeigte Kreuzung auszublenden und zur Kartenanzeige zurückzukehren, tippen Sie einfach auf das Bild. Diese Funktion kann in den Einstellungen für die visuellen Anweisungen deaktiviert werden. 2.2.3.5 Tankstellen und Raststätten bei Autobahnabfahrten Vielleicht möchten Sie während der Fahrt bei einer Tankstelle oder einem Restaurant halten. Diese Funktion zeigt eine neue Schaltfläche auf der Karte an, wenn Sie auf einer Autobahn fahren. Tippen Sie auf diese Schaltfläche, um ein Feld mit Einzelheiten zu den nächsten Ausfahrten bzw. Tankstellen aufzurufen. Tippen Sie auf eine davon, um sie auf der Karte anzuzeigen und ggf. als Wegpunkt in Ihre Route aufzunehmen. Wenn Sie andere Arten von Sonderzielen bei Autobahnabfahrten sehen möchten, können Sie die Symbole in den Einstellungen für die visuellen Anweisungen (Seite 87) ändern. 16 2.2.3.6 Arten von 3D-Objekten Ihre Navigationssoftware unterstützt folgende Arten von 3D-Objekten: Typ Beschreibung 3D-Gelände Die 3D-Geländedaten zeigen Ihnen beim Betrachten der Karte in 2D Änderungen im Gelände oder der Seehöhe an. Sie werden bei der Navigation zum Zeichnen der Route in 3D herangezogen. Auf der 3D-Karte werden Hügel und Berge im Hintergrund angezeigt, während sie auf der 2D-Karte in Farbe und mit Schattierungen dargestellt sind. Hochstraßen Komplexe Kreuzungen und von anderen Straßen abgehobene Straßen (z. B. Überführungen und Brücken) werden in 3D angezeigt. 3DOrientierungspunkte 3D-Gebäude Orientierungspunkte sind künstlerische Darstellungen von auffallenden oder bekannten Objekten in 3D. Das sind 3D-Blockdarstellungen der vollständigen Gebäudedaten einer Stadt, die die tatsächliche Größe der Gebäude und deren Lage auf der Karte wiedergeben. 2.2.3.7 Bestandteile der aktiven Route Ihre Navigationssoftware stellt die Route auf folgende Art und Weise dar: Symbol Name Aktuelle GPS-Position und Ausgangspunkt Beschreibung Ihre aktuelle Position auf der Karte. Wenn es in der Nähe Straßen gibt, wird das Symbol auf der nächstgelegenen Straße fixiert. Wenn die GPS-Position verfügbar ist, beginnt die Route bei der aktuellen Position. Wenn es keine gültige GPSPosition gibt, verwendet Ihre Navigationssoftware die letzte bekannte GPS-Position als Ausgangspunkt. Wegpunkt (Zwischenziel) Ziel (Endpunkt) Routenfarbe Von der Navigation ausgeschlossene Straßen Ein Zwischenstopp auf der Route, bevor Sie Ihr endgültiges Ziel erreichen. Das endgültige Ziel Ihrer Route. Die Route ist dank ihrer Farbe immer gut auf der Karte sichtbar, sowohl im Farbprofil für den Tag- als auch den Nachtmodus. Sie können festlegen, ob Sie bestimmte Straßenarten verwenden oder meiden möchten (Seite 82). Wenn es allerdings nicht möglich ist, dass Ihre Navigationssoftware solche Straßen meidet, werden sie in die Routenplanung mit einbezogen und in einer anderen Farbe als der Rest der Route angezeigt. 17 Von Verkehrsmeldungen betroffene Straßen Es werden Informationen zu Vorfällen empfangen, die Straßenabschnitte auf Ihrer Route betreffen könnten. Diese Straßen werden in einer anderen Farbe angezeigt, und neben der Route sind kleine Symbole zu sehen, die die Art des Vorfalls ankündigen. 2.2.3.8 Verkehrsmeldungen Von Verkehrsmeldungen betroffene Straßenabschnitte werden auf der Karte in einer anderen Farbe dargestellt. Kleine Symbole über der Straße verdeutlichen die Art des Vorfalls: Tippen Sie auf , um die Liste der Verkehrsmeldungskategorien zu öffnen: In der ersten Spalte sehen Sie die Anzahl der Verkehrsmeldungen für Ihre Route. Die zweite Spalte enthält die Gesamtanzahl der Verkehrsmeldungen in den jeweiligen Kategorien. Tippen Sie auf einen Meldungstyp, um die Meldungen in dieser Kategorie anzuzeigen, oder wählen Sie die oberste Zeile, um die Liste aller Verkehrsmeldungen zu öffnen: Tippen Sie nun auf einen beliebigen Listeneintrag, um nähere Informationen dazu zu sehen und den betroffenen Straßenabschnitt in voller Länge auf der Karte anzuzeigen: 18 2.2.4 Die Karte verändern Tippen Sie während der Navigation an einer beliebigen Stelle in die Karte, um sie genauer zu betrachten. Die Karte folgt dann nicht mehr Ihrer aktuellen Position (d. h. der Pkw-Zeiger – standardmäßig ein blauer Pfeil – ist nicht mehr auf dem Bildschirm fixiert) und es erscheinen Steuerelemente, mit denen Sie die Kartenansicht leichter ändern können. Aktion Schaltfläche(n) Die Karte durch Halten Keine Schaltflächen & Ziehen verschieben Vergrößern und verkleinern , Beschreibung Sie können die Karte in eine beliebige Richtung verschieben: Tippen Sie in die Karte und halten Sie sie gedrückt, um sie mit Ihrem Finger in die gewünschte Richtung zu bewegen. Sie können einstellen, in welchem Maßstab die Karte auf dem Bildschirm angezeigt werden soll. Ihre Navigationssoftware verwendet Vektorkarten von höchster Qualität, sodass Sie die Karte immer mit optimiertem Inhalt in unterschiedlichen Maßstäben betrachten können. Straßennamen und andere Textstellen werden immer in der gleichen Schriftgröße und niemals auf dem Kopf stehend angezeigt, und Sie sehen nur so viele Straßen und Objekte wie nötig. Auf der 3D-Karte gibt es einen Höchstwert für die Maßstabsänderung. Wenn Sie die Karte darüber hinaus verkleinern, wechselt die Software in den 2DBetrachtungsmodus. Tippen Sie einmal auf die Schaltfläche, um die Ansicht in großen Schritten zu ändern, oder tippen Sie auf die Schaltfläche und halten Sie sie gedrückt, um sie fortlaufend und übergangslos zu ändern. Nach oben und unten kippen , Sie können den vertikalen Betrachtungswinkel der Karte im 3D-Modus ändern. Tippen Sie einmal auf die Schaltfläche, um die Ansicht in großen Schritten zu ändern, oder tippen Sie auf die Schaltfläche und halten Sie sie gedrückt, um sie fortlaufend und übergangslos zu ändern. 19 Nach links und rechts drehen Sie können den horizontalen Betrachtungswinkel der Karte ändern. , Tippen Sie einmal auf die Schaltfläche, um die Ansicht in großen Schritten zu ändern, oder tippen Sie auf die Schaltfläche und halten Sie sie gedrückt, um sie fortlaufend und übergangslos zu ändern. Kompass , Ortsinfo Zur normalen Navigation zurückkehren , Tippen Sie auf diese Schaltfläche, um zwischen dem 3D-Blickwinkel und zwei 2D-Ansichtsmodi aus der Vogelperspektive hin- und herzuschalten. Tippen Sie auf diese Schaltfläche, um ein neues Fenster mit Informationen zum ausgewählten Kartenpunkt, dem Cursor, zu öffnen. Tippen Sie auf diese Schaltfläche, um die Karte zurückzubewegen, sodass sie wieder Ihrer aktuellen GPS-Position folgt. Die automatische Kartendrehung wird auch wieder aktiviert. Die Schaltflächen zum Ändern der Karte werden ausgeblendet und die Navigation wird fortgesetzt. Weitere Optionen Ziel wählen Tippen Sie auf diese Schaltfläche, um eine Liste mit Zusatzfunktionen zu öffnen – Sie können beispielsweise den Cursor in Ihrem Adressbuch speichern oder rund um den Cursor nach Sonderzielen suchen. Tippen Sie auf diese Schaltfläche, um den Cursor als Ihr neues Ziel zu wählen. 2.2.5 Schnellzugriff Im Menü „Schnellzugriff“ finden Sie eine Reihe von Steuerelementen und Funktionen, die während der Navigation oft benötigt werden. Es kann über die Schaltfläche Kartenanzeige aus geöffnet werden. Das Menü wird nach einigen Sekunden Inaktivität bzw. durch Antippen von geschlossen. 20 direkt von der Die meisten dieser Funktionen sind Shortcuts; d. h. sie ersetzen eine längere Bedienungsabfolge. Sie sind über das Menüsystem zugänglich. Es stehen mehr Funktionen zur Auswahl, als es Schaltflächen im Menü gibt. In den Einstellungen können Sie jede Schaltfläche mit einer Funktion belegen (Seite 81). Folgende Optionen sind verfügbar: Schaltfläche Beschreibung Diese Funktion ermöglicht es Ihnen, nach einem Sonderziel entlang Ihrer Route bzw. in der Nähe Ihres aktuellen Standortes zu suchen, falls es keine Route gibt. Diese Schaltfläche öffnet das Adressbuch. Diese Schaltfläche öffnet die Liste der letzten Ziele. Sie können eines Ihrer früheren Ziele auswählen. Diese Schaltfläche öffnet das Menü zum Bearbeiten der Route. Diese Schaltfläche öffnet die routenbezogenen Einstellungen. Diese Schaltfläche öffnet die kartenbezogenen Einstellungen. Diese Schaltfläche öffnet eine spezielle Seite mit Informationen zur aktuellen Position und einer Schaltfläche für die Suche nach Notfall- oder Pannenhilfe in Ihrer Nähe. Einzelheiten hierzu finden Sie im nächsten Kapitel. Diese Schaltfläche annulliert die Route und beendet die Navigation. Wenn es Wegpunkte gibt, ist stattdessen die nächste Schaltfläche zu sehen. Diese Schaltfläche überspringt den nächsten Wegpunkt auf der Route. Diese Schaltfläche öffnet eine 2D-Karte in einem geeigneten Maßstab, um die gesamte Route anzuzeigen. 21 Diese Schaltfläche öffnet die Einstellungsseite für die visuellen Anweisungen. Diese Schaltfläche öffnet die Liste mit den Verkehrsmeldungskategorien. Diese Schaltfläche ermöglicht es Ihnen, einen Teil der empfohlenen Route zu umgehen. Diese Schaltfläche öffnet die Fahrtenübersicht, in der Sie Ihre zuvor gespeicherten Fahrten- und Routenaufzeichnungen verwalten können. Diese Schaltfläche öffnet die Liste der Fahrmanöver (den Reiseplan). Mit dieser Funktion können Sie die aktive Route für später speichern. Mit dieser Funktion können Sie die aktive Route durch eine zuvor gespeicherte Route ersetzen. Mit dieser Funktion können Sie auf verschiedene Arten nach Sonderzielen suchen. Diese Schaltfläche öffnet die Kartenanzeige und startet eine Simulation der aktiven Route. Diese Schaltfläche öffnet die Seite mit den GPS-Informationen, auf der die Satellitenpositionen und die Signalstärke zu sehen sind. Diese Schaltfläche öffnet die Parameter des ausgewählten Fahrzeugprofils. 22 2.2.6 Details zur aktuellen Position abrufen (Wo bin ich?) Diese Seite enthält Informationen zu Ihrer aktuellen Position (bzw. zur letzten bekannten Position, wenn es keinen GPS-Empfang gibt) sowie eine Schaltfläche, um nach hilfreichen Orten in Ihrer Nähe zu suchen. . Sie können wie folgt von der Karte aus auf diese Seite zugreifen: Wenn die aktuelle Straße unterhalb des Pkw-Zeigers (der aktuellen Position auf der Karte) zu sehen ist, tippen Sie darauf, um die Seite „Wo bin ich?“ zu öffnen. Öffnen Sie das Menü „Schnellzugriff“ und tippen Sie auf die Schaltfläche Tippen Sie im Navigationsmenü auf und dann auf . . Informationen auf dieser Seite: , : Breite und Länge (Koordinaten Ihrer aktuellen Position im WGS84-Format). : Höhe (vom GPS-Empfänger stammende Informationen zur aktuellen Seehöhe – oft ungenau). Die Adresse (sofern verfügbar) der aktuellen Position wird ebenfalls unten auf dem Bildschirm angezeigt. Auf dieser Seite können Sie außerdem einige Aktionen ausführen: Tippen Sie auf Länderinformationen zu lesen. , um die aktuelle Position im Adressbuch zu speichern oder die Sie können rund um Ihren aktuellen Standort auch nach Hilfe suchen. Tippen Sie auf , um eine neue Seite für die Schnellsuche zu öffnen: 23 Sie können rund um Ihre aktuelle Position bzw. die letzte bekannte Position nach den folgenden Diensten suchen: : Werkstätten und Pannenhilfe : Ärzte und Notfallversorgung : Polizeiwachen : Tankstellen Tippen Sie auf eine der Schaltflächen, wählen Sie einen Ort aus der Liste und navigieren Sie dorthin. 2.3 Navigationsmenü Sie können vom Navigationsmenü auf alle Bereiche der Software zugreifen. Beim Öffnen des Menüs werden die Schaltflächen für die Zielsuche am Display angezeigt. Tippen Sie in der Leiste oben auf eine beliebige andere Menüschaltfläche, um die jeweiligen Funktionsschaltflächen zu sehen. Folgende Menüs stehen zur Verfügung: Tippen Sie auf , um Ihr Ziel durch Eingabe einer Adresse oder Auswahl eines Sonderziels, eines Punktes auf der Karte oder eines Ihrer Adressbucheinträge festzulegen. Außerdem können Sie eines Ihrer letzten Ziele auswählen, ein Koordinatenpaar eingeben oder den in einem Foto gespeicherten Ort verwenden. Auch eine Zieleingabe durch Schlagwort ist möglich. Tippen Sie auf , um die Routenparameter und die gesamte Route auf der Karte anzuzeigen. Darüber hinaus können Sie routenbezogene Aktionen durchführen, z. B. Ihre Route bearbeiten oder löschen, einen Ausgangspunkt festlegen, eine alternative Route wählen, bestimmte Routenabschnitte ausschließen oder die Navigation simulieren. Tippen Sie auf , um Informationen zu Ihrem aktuellen Standort, dem GPS-Empfang oder früheren Fahren zu erhalten bzw. zusätzliche Anwendungen auszuführen. 24 Tippen Sie auf , um die Funktionsweise Ihrer Navigationssoftware an Ihre individuellen Bedürfnisse anzupassen. Durch Drücken der Gerätetaste „Map“ können Sie die Navigation auf der Karte starten. 25 3 Navigation auf der Straße Wenn Sie die MAZDA-Navigation erstmals in Gebrauch nehmen, berechnet die Software Ihre Route auf Basis des Straßennetzes, das in den mitgelieferten hochwertigen Vektorkarten gespeichert ist. Sie können Ihre Route auf verschiedene Arten erstellen: Wenn Sie eine Route sofort navigieren wollen, können Sie das Ziel festlegen und gleich mit der Navigation beginnen (normale Navigation). Sie haben auch die Möglichkeit, eine Route unabhängig von Ihrer aktuellen GPS-Position oder sogar ohne GPS-Empfang zu planen. (Dazu müssen Sie den GPS-Empfänger ausschalten und unter „Route“ > „Route ändern“ durch Antippen des Fahnensymbols an der aktuellen Position einen neuen Ausgangspunkt festlegen.) Sie können Routen mit mehreren Zielen planen. Legen Sie das erste Ziel fest. Wählen Sie dann ein zweites Ziel und fügen Sie es in Ihre Route ein, um eine Route mit mehreren Zielen zu erstellen. Sie können beliebig viele Ziele zu Ihrer Route hinzufügen. Die MAZDA-Navigation kann auch zur Navigation im Gelände verwendet werden. Nähere Einzelheiten finden Sie auf Seite 1. 3.1 Das Ziel einer Route wählen Die Software bietet Ihnen verschiedene Möglichkeiten, wie Sie Ihr Ziel wählen können: Eine Adresse oder einen Teil davon eingeben, zum Beispiel einen Straßennamen ohne Hausnummer oder die Namen zweier sich kreuzender Straßen (Seite 27). Eine Adresse über eine Postleitzahl eingeben (Seite 34). Auf diese Art und Weise müssen Sie nicht den Namen der Stadt/des Ortes wählen, und auch die Suche nach den Straßennamen könnte schneller gehen. Ein gespeichertes Sonderziel als Ziel wählen (Seite 37). Über die Zieleingabe durch Schlagwort nach einer Adresse oder einem Sonderziel suchen (Seite 48). Mit der Funktion „Auf Karte suchen“ einen Punkt auf der Karte wählen (Seite 50). Einen zuvor gespeicherten Adressbucheintrag verwenden (Seite 51). Einen Ort aus der Liste der letzten Ziele wählen (Seite 52). Die Koordinaten eines Ziels eingeben (Seite 53). Den Aufnahmeort eines Fotos verwenden (Seite 54). 26 3.1.1 Eine Adresse oder einen Teil davon eingeben Wenn Ihnen zumindest ein Teil der Adresse bekannt ist, so ist dies der schnellste Weg, das Ziel Ihrer Route festzulegen. Auf dieser Seite können Sie eine Adresse finden, indem Sie Folgendes eingeben: genaue Adresse einschließlich Hausnummer Stadtzentrum oder Ortsmitte Kreuzung Mittelpunkt einer Straße eine der obigen Angaben (egal welche), wenn Sie zuerst nach der Postleitzahl suchen (Seite 34) Sie können auch mit Hilfe der Zieleingabe durch Schlagwort nach einer Adresse suchen (Seite 48). 3.1.1.1 Eine Adresse eingeben Gehen Sie wie folgt vor, um eine Adresse als Ihr Ziel einzugeben: 1. Tippen Sie im Navigationsmenü auf folgende Schaltflächen: , . 2. Die Software schlägt Ihnen standardmäßig das Land und die Stadt/den Ort vor, in der/dem Sie sich gerade befinden. Tippen Sie bei Bedarf auf , geben Sie die ersten Buchstaben des Ländernamens über die Tastatur ein und wählen Sie ein Land aus der Liste. 3. Wählen Sie gegebenenfalls eine neue Stadt bzw. einen neuen Ort: a. Tippen Sie auf b. Beginnen Sie, den Namen der Stadt/des Ortes über die Tastatur einzutippen. c. So finden Sie die gesuchte Stadt bzw. den gesuchten Ort: Der wahrscheinlichste Treffer wird immer im Eingabefeld angezeigt. Tippen Sie zum Auswählen auf . . Wenn es sich dabei nicht um den gewünschten Namen handelt, werden die auf die Zeichenfolge zutreffenden Namen in einer Liste angezeigt, nachdem Sie einige 27 Buchstaben eingegeben haben (tippen Sie auf , um die Ergebnisliste aufzurufen, bevor sie automatisch angezeigt wird). Wählen Sie die Stadt bzw. den Ort aus der Liste. 1. Geben Sie den Straßennamen ein: a. Tippen Sie auf (wenn Sie oben eine Stadt/einen Ort ausgewählt haben, ist dieser Schritt nicht erforderlich). b. Beginnen Sie, den Straßennamen über die Tastatur einzutippen. c. So können Sie die gesuchte Straße finden: Der am ehesten zutreffende Straßenname wird immer im Eingabefeld angezeigt. Tippen Sie zum Auswählen auf . Wenn es sich dabei nicht um den gewünschten Namen handelt, werden die auf die Zeichenfolge zutreffenden Namen in einer Liste angezeigt, nachdem Sie einige Buchstaben eingegeben haben (tippen Sie auf , um die Ergebnisliste aufzurufen, bevor sie automatisch angezeigt wird). Wählen Sie die Straße aus der Liste. 4. Geben Sie die Hausnummer ein: a. Geben Sie die Hausnummer über die Tastatur ein. (Zur Eingabe von Symbolen tippen Sie auf b. ). Tippen Sie auf , um die Eingabe der Adresse abzuschließen. (Wenn die eingegebene Hausnummer nicht gefunden werden kann, wird der Mittelpunkt der Straße als Ziel gewählt.) 28 5. Eine Vollbildkarte mit dem ausgewählten Punkt in der Mitte wird aufgerufen. Tippen Sie ggf. an einer anderen Stelle in die Karte, um Ihr Ziel zu ändern. Der Cursor ( Stelle angezeigt. Tippen Sie auf ) wird an der neuen , um das Ziel zu bestätigen, bzw. auf , um ein anderes Ziel zu wählen. 6. Nach einer Kurzübersicht über die Routenparameter erscheint eine Karte mit der gesamten Route. Die Route wird automatisch berechnet. Tippen Sie auf zu ändern, oder starten Sie die Navigation mit Tipp! , um Routenparameter . Wenn Sie wissen, dass Sie dieses Ziel häufiger verwenden werden, können Sie es vor dem Bestätigen mit in Ihr Adressbuch aufnehmen: Tippen Sie auf und dann auf , geben Sie einen Namen für den neuen Eintrag ein und speichern Sie den Ort mit . Sie kehren automatisch zur Karte mit dem Ziel im Mittelpunkt zurück. Nun können Sie mit der Navigation beginnen. 29 3.1.1.2 Den Mittelpunkt einer Straße als Ziel wählen Wenn keine Hausnummer verfügbar ist, können Sie zum Mittelpunkt einer Straße navigieren: 1. Tippen Sie im Navigationsmenü auf folgende Schaltflächen: , . 2. Ändern Sie ggf. das Land und die Stadt/den Ort wie zuvor (Seite 27) beschrieben. 3. Geben Sie den Straßennamen ein: a. Tippen Sie auf (wenn Sie oben eine Stadt/einen Ort ausgewählt haben, ist dieser Schritt nicht erforderlich). b. Beginnen Sie, den Straßennamen über die Tastatur einzutippen. c. So können Sie die gesuchte Straße finden: Der am ehesten zutreffende Straßenname wird immer im Eingabefeld angezeigt. Tippen Sie zum Auswählen auf . Wenn es sich dabei nicht um den gewünschten Namen handelt, werden die auf die Zeichenfolge zutreffenden Namen in einer Liste angezeigt, nachdem Sie einige Buchstaben eingegeben haben (tippen Sie auf , um die Ergebnisliste aufzurufen, bevor sie automatisch angezeigt wird). Wählen Sie die Straße aus der Liste. 4. Tippen Sie auf das Eingabefeld oben, anstatt die Hausnummer einzugeben. Der Mittelpunkt der Straße wird als Ziel ausgewählt. 5. Eine Vollbildkarte mit dem ausgewählten Punkt in der Mitte wird aufgerufen. Tippen Sie ggf. an einer anderen Stelle in die Karte, um Ihr Ziel zu ändern. Der Cursor ( 30 ) wird an der neuen Stelle angezeigt. Tippen Sie auf , um das Ziel zu bestätigen, bzw. auf , um ein anderes Ziel zu wählen. 6. Nach einer Kurzübersicht über die Routenparameter erscheint eine Karte mit der gesamten Route. Die Route wird automatisch berechnet. Tippen Sie auf zu ändern, oder starten Sie die Navigation mit , um Routenparameter . 3.1.1.3 Eine Kreuzung als Ziel wählen Gehen Sie wie folgt vor, um eine Adresse als Ihr Ziel einzugeben: 1. Tippen Sie im Navigationsmenü auf folgende Schaltflächen: , . 2. Ändern Sie ggf. das Land und die Stadt/den Ort wie zuvor (Seite 27) beschrieben. 3. Geben Sie den Straßennamen ein: a. Tippen Sie auf (wenn Sie oben eine Stadt/einen Ort ausgewählt haben, ist dieser Schritt nicht erforderlich). b. Beginnen Sie, den Straßennamen über die Tastatur einzutippen. c. So können Sie die gesuchte Straße finden: Der am ehesten zutreffende Straßenname wird immer im Eingabefeld angezeigt. Tippen Sie zum Auswählen auf . Wenn es sich dabei nicht um den gewünschten Namen handelt, werden die auf die Zeichenfolge zutreffenden Namen in einer Liste angezeigt, nachdem Sie einige Buchstaben eingegeben haben (tippen Sie auf , um die Ergebnisliste aufzurufen, bevor sie automatisch angezeigt wird). Wählen Sie die Straße aus der Liste. 31 4. Tippen Sie auf Straße wird als Ziel ausgewählt. , anstatt die Hausnummer einzugeben. Der Mittelpunkt der 5. Eine Vollbildkarte mit dem ausgewählten Punkt in der Mitte wird aufgerufen. Tippen Sie ggf. an einer anderen Stelle in die Karte, um Ihr Ziel zu ändern. Der Cursor ( Stelle angezeigt. Tippen Sie auf ) wird an der neuen , um das Ziel zu bestätigen, bzw. auf , um ein anderes Ziel zu wählen. 6. Nach einer Kurzübersicht über die Routenparameter erscheint eine Karte mit der gesamten Route. Die Route wird automatisch berechnet. Tippen Sie auf zu ändern, oder starten Sie die Navigation mit 32 , um Routenparameter . 3.1.1.4 Das Zentrum einer Stadt/eines Ortes als Ziel wählen Das Stadt-/Ortszentrum ist nicht der geographische Mittelpunkt einer Stadt/eines Ortes, sondern ein von den Entwicklern der Karte ausgewählter Punkt. In einer kleinen Stadt oder einem Dorf ist das normalerweise die wichtigste Kreuzung; in größeren Städten eine der wichtigsten Kreuzungen. 1. Tippen Sie im Navigationsmenü auf folgende Schaltflächen: 2. Ändern Sie ggf. das Land wie zuvor (Seite 27) beschrieben. 3. Wählen Sie die Zielstadt bzw. den Zielort: , . a. Tippen Sie auf b. Beginnen Sie, den Namen der Stadt/des Ortes über die Tastatur einzutippen. c. So finden Sie die gesuchte Stadt bzw. den gesuchten Ort: Der wahrscheinlichste Treffer wird immer im Eingabefeld angezeigt. Tippen Sie zum Auswählen auf . . Wenn es sich dabei nicht um den gewünschten Namen handelt, werden die auf die Zeichenfolge zutreffenden Namen in einer Liste angezeigt, nachdem Sie einige Buchstaben eingegeben haben (tippen Sie auf , um die Ergebnisliste aufzurufen, bevor sie automatisch angezeigt wird). Wählen Sie die Stadt bzw. den Ort aus der Liste. 4. Tippen Sie auf , anstatt den Namen der Straße einzugeben. Daraufhin wird das Zentrum der angezeigten Stadt bzw. die Ortsmitte als Ihr Routenziel ausgewählt. 5. Eine Vollbildkarte mit dem ausgewählten Punkt in der Mitte wird aufgerufen. Tippen Sie ggf. an einer anderen Stelle in die Karte, um Ihr Ziel zu ändern. Der Cursor ( 33 ) wird an der neuen Stelle angezeigt. Tippen Sie auf , um das Ziel zu bestätigen, bzw. auf , um ein anderes Ziel zu wählen. 6. Nach einer Kurzübersicht über die Routenparameter erscheint eine Karte mit der gesamten Route. Die Route wird automatisch berechnet. Tippen Sie auf zu ändern, oder starten Sie die Navigation mit , um Routenparameter . 3.1.1.5 Eine Adresse über eine Postleitzahl eingeben Alle oben angeführten Adresssuchen können auch durch Eingabe der Postleitzahl anstelle des Städte/Ortsnamens durchgeführt werden. Hier ein Beispiel mit einer kompletten Adresse: 1. Tippen Sie im Navigationsmenü auf folgende Schaltflächen: 2. Ändern Sie ggf. das Land wie zuvor (Seite 27) beschrieben. 3. Wählen Sie eine neue Stadt/einen neuen Ort anhand der Postleitzahl: a. Tippen Sie auf b. Beginnen Sie mit der Eingabe der Postleitzahl. c. So finden Sie die gesuchte Stadt bzw. den gesuchten Ort: . . Die am ehesten zutreffende Postleitzahl wird immer im Eingabefeld angezeigt. Tippen Sie zum Auswählen auf , . Wenn die gewünschte Postleitzahl nicht angezeigt wird, können Sie durch Antippen von die Liste der Suchergebnisse öffnen. Wählen Sie die Postleitzahl aus der Liste. 34 4. Geben Sie den Straßennamen ein: a. Tippen Sie auf b. Beginnen Sie, den Straßennamen über die Tastatur einzutippen. c. So können Sie die gesuchte Straße finden: . Der am ehesten zutreffende Straßenname wird immer im Eingabefeld angezeigt. Tippen Sie zum Auswählen auf . Wenn es sich dabei nicht um den gewünschten Namen handelt, werden die auf die Zeichenfolge zutreffenden Namen in einer Liste angezeigt, nachdem Sie einige Buchstaben eingegeben haben (tippen Sie auf , um die Ergebnisliste aufzurufen, bevor sie automatisch angezeigt wird). Wählen Sie die Straße aus der Liste. 5. Geben Sie die Hausnummer ein: a. Geben Sie die Hausnummer über die Tastatur ein. (Zur Eingabe von Symbolen tippen Sie auf b. ). Tippen Sie auf , um die Eingabe der Adresse abzuschließen. (Wenn die eingegebene Hausnummer nicht gefunden werden kann, wird der Mittelpunkt der Straße als Ziel gewählt.) 35 6. Eine Vollbildkarte mit dem ausgewählten Punkt in der Mitte wird aufgerufen. Tippen Sie ggf. an einer anderen Stelle in die Karte, um Ihr Ziel zu ändern. Der Cursor ( Stelle angezeigt. Tippen Sie auf ) wird an der neuen , um das Ziel zu bestätigen, bzw. auf , um ein anderes Ziel zu wählen. 7. Nach einer Kurzübersicht über die Routenparameter erscheint eine Karte mit der gesamten Route. Die Route wird automatisch berechnet. Tippen Sie auf zu ändern, oder starten Sie die Navigation mit , um Routenparameter . 3.1.1.6 Tipps für die schnelle Eingabe von Adressen Wenn Sie den Namen einer Stadt/eines Ortes oder einer Straße eingeben: Es werden nur jene Buchstaben auf der Tastatur angezeigt, die in den möglichen Suchergebnissen enthalten sind. Alle anderen Buchstaben sind inaktiv. Während der Eingabe wird immer das am ehesten zutreffende Suchergebnis im Eingabefeld angezeigt. Wenn das vorgeschlagene Ergebnis stimmt, können Sie es mit auswählen. Tippen Sie auf , nachdem Sie einige Buchstaben eingegeben haben, um jene Einträge aufzulisten, die die angegebenen Zeichen enthalten. So können Sie eine Kreuzung schneller finden: Suchen Sie zuerst nach der Straße mit dem selteneren oder ungewöhnlicheren Namen; Sie müssen weniger Buchstaben eingeben, um sie zu finden. Wenn eine der Straßen kürzer ist, suchen Sie zuerst nach dieser Straße. Dann können Sie die zweite Straße schneller finden. Sie können sowohl nach Straßennamen als auch nach der Art der Straße suchen. Wenn ein und dasselbe Wort in mehreren Namen enthalten ist, zum Beispiel gefolgt von „Straße“, „Gasse“ und „Platz“, kommen Sie schneller zu Ihren Suchergebnissen, wenn Sie den ersten Buchstaben der Straßenart eingeben. So ergibt zum Beispiel die Suche nach „Wi P“ Wiener Platz und ignoriert alle Wiener Gassen und Wiener Straßen. 36 Darüber hinaus können Sie auch innerhalb von Postleitzahlen suchen. Da Postleitzahlen nur aus wenigen Zeichen bestehen, ist diese Methode üblicherweise schneller als die Eingabe des Städteoder Ortsnamens. 3.1.2 Das Ziel aus den Sonderzielen wählen Sie können Ihr Ziel aus den in Ihrer Software gespeicherten Sonderzielen wählen. Auf dieser Seite können Sie auf verschiedene Arten nach einem Sonderziel suchen: mit der Schnellsuche finden Sie nahe gelegene Sonderziele rasch durch Eingabe ihres Namens über die voreingestellte Suche können Sie mit nur wenigen Bildschirmberührungen häufig gesuchte Arten von Sonderzielen finden Sie können ein Sonderziel anhand seiner Kategorie finden Sie können ein Sonderziel anhand seines Namens finden Darüber hinaus können Sie auf der Seite „Wo bin ich?“ nach speziellen Diensten suchen. Sie können auch mit Hilfe der Zieleingabe durch Schlagwort nach einem Sonderziel suchen (Seite 48). 3.1.2.1 Schnellsuche nach einem Sonderziel Mit der Schnellsuche können Sie ein Sonderziel rasch durch Eingabe seines Namens finden. Gesucht wird immer ... entlang der empfohlenen Route, sofern es eine gibt, oder rund um Ihren aktuellen Standort, wenn kein Ziel festgelegt wurde. 1. So rufen Sie die Schnellsuche auf: Wenn die Kartenanzeige geöffnet ist, tippen Sie auf und dann auf . Wenn das Navigationsmenü geöffnet ist, tippen Sie auf . 2. Beginnen Sie, den Namen des Sonderziels über die Tastatur einzugeben. 37 , und dann auf 3. Tippen Sie nach der Eingabe einiger Buchstaben auf , um die Liste der Sonderziele zu öffnen, deren Name die eingegebene Zeichenfolge enthält. 4. [optional] Die Sonderziele in der Liste sind nach der Länge der erforderlichen Abweichung (beim Navigieren einer Route) bzw. ihrer Entfernung von Ihrem aktuellen Standort (wenn kein Ziel festgelegt wurde) geordnet. Tippen Sie auf , um die Liste neu zu ordnen. 5. Sehen Sie die Liste ggf. durch und tippen Sie auf einen der Einträge. Eine Vollbildkarte mit dem ausgewählten Punkt in der Mitte wird aufgerufen. Der Name und die Adresse des Sonderziels sind oben auf dem Bildschirm zu sehen. 6. [optional] Tippen Sie auf , um Einzelheiten zum gewählten Sonderziel anzuzeigen. Tippen Sie auf 7. , um zur Karte zurückzukehren. Tippen Sie ggf. an einer anderen Stelle in die Karte, um Ihr Ziel zu ändern. Der Cursor ( wird an der neuen Stelle angezeigt. Tippen Sie auf bestätigen, bzw. auf 8. ) , um das Ziel zu , um ein anderes Ziel zu wählen. Nach einer Kurzübersicht über die Routenparameter erscheint eine Karte mit der gesamten Route. Die Route wird automatisch berechnet. Tippen Sie auf zu ändern, oder starten Sie die Navigation mit 38 , um Routenparameter . 3.1.2.2 Nach einem Sonderziel in den voreingestellten Kategorien suchen Mit Hilfe der voreingestellten Suche können Sie die am häufigsten gewählten Arten von Sonderzielen rasch finden. 1. Tippen Sie im Navigationsmenü auf folgende Schaltflächen: 2. Die voreingestellten Suchkategorien werden angezeigt: , . : Wenn es eine aktive Route gibt, wird entlang der Route nach Tankstellen gesucht. Gibt es keine aktive Route (es wurde kein Ziel ausgewählt), so wird in der Nähe Ihrer aktuellen Position gesucht. Wenn Ihre aktuelle Position ebenfalls nicht verfügbar ist (kein GPS-Signal), wird rund um die letzte bekannte Position gesucht. : Wenn es eine aktive Route gibt, wird rund um das Ziel Ihrer Route nach Parkplätzen gesucht. Gibt es keine aktive Route (es wurde kein Ziel ausgewählt), so wird in der Nähe Ihrer aktuellen Position gesucht. Wenn Ihre aktuelle Position ebenfalls nicht verfügbar ist (kein GPS-Signal), wird rund um die letzte bekannte Position gesucht. : Wenn es eine aktive Route gibt, wird entlang der Route nach Restaurants gesucht. Gibt es keine aktive Route (es wurde kein Ziel ausgewählt), so wird in der Nähe Ihrer aktuellen Position gesucht. Wenn Ihre aktuelle Position ebenfalls nicht verfügbar ist (kein GPS-Signal), wird rund um die letzte bekannte Position gesucht. : Wenn es eine aktive Route gibt, wird rund um das Ziel Ihrer Route nach Übernachtungsmöglichkeiten gesucht. 39 Gibt es keine aktive Route (es wurde kein Ziel ausgewählt), so wird in der Nähe Ihrer aktuellen Position gesucht. Wenn Ihre aktuelle Position ebenfalls nicht verfügbar ist (kein GPS-Signal), wird rund um die letzte bekannte Position gesucht. 3. Tippen Sie auf eine der Schaltflächen in der Schnellsuche, um sofort eine Liste mit den Sonderzielen zu erhalten. 4. [optional] Die Sonderziele in der Liste sind nach ihrer Entfernung von Ihrer aktuellen bzw. der letzten bekannten Position, vom Ziel oder je nach notwendiger Abweichung von der Route geordnet. Tippen Sie auf , um die Liste neu zu ordnen. 5. Sehen Sie die Liste ggf. durch und tippen Sie auf einen der Einträge. Eine Vollbildkarte mit dem ausgewählten Punkt in der Mitte wird aufgerufen. Der Name und die Adresse des Sonderziels sind oben auf dem Bildschirm zu sehen. 6. [optional] Tippen Sie auf , um Einzelheiten zum gewählten Sonderziel anzuzeigen. Tippen Sie auf 7. , um zur Karte zurückzukehren. Tippen Sie ggf. an einer anderen Stelle in die Karte, um Ihr Ziel zu ändern. Der Cursor ( wird an der neuen Stelle angezeigt. Tippen Sie auf bestätigen, bzw. auf 8. ) , um das Ziel zu , um ein anderes Ziel zu wählen. Nach einer Kurzübersicht über die Routenparameter erscheint eine Karte mit der gesamten Route. Die Route wird automatisch berechnet. Tippen Sie auf zu ändern, oder starten Sie die Navigation mit 40 , um Routenparameter . 3.1.2.3 Nach einem Sonderziel anhand seiner Kategorie suchen Sie können die Kategorien und Unterkategorien nach dem gewünschten Sonderziel durchsuchen. 1. Tippen Sie im Navigationsmenü auf folgende Schaltflächen: 2. Tippen Sie auf 3. Wählen Sie das Gebiet, in dem nach dem Sonderziel gesucht werden soll: 4. , . . Mit führen Sie eine Suche rund um Ihre aktuelle Position durch. Wenn diese nicht verfügbar ist, wird in der Nähe Ihrer letzten bekannten Position gesucht. (Die Ergebnisliste wird nach der Entfernung der Orte von diesem Standort geordnet.) Tippen Sie auf , um nach einem Sonderziel in Ihrer gewählten Stadt bzw. Ihrem gewählten Ort zu suchen. (Die Ergebnisliste wird je nach Entfernung vom Zentrum der gewählten Stadt/des Ortes geordnet.) Mit können Sie rund um das Ziel der aktiven Route nach einem Sonderziel suchen. (Die Ergebnisliste wird nach der Entfernung der Orte von Ihrem Ziel geordnet.) Tippen Sie auf , um entlang der aktiven Route und nicht rund um einen bestimmten Punkt zu suchen. Diese Funktion ist nützlich, wenn Sie einen Zwischenstopp für später finden möchten – beispielsweise Tankstellen oder Restaurants, die nur eine geringe Abweichung von Ihrer Route erfordern. (Die Ergebnisliste wird nach dem erforderlichen Umweg geordnet.) [optional] Wenn Sie in der/dem gesucht werden soll. gewählt haben, müssen Sie die Stadt/den Ort festlegen, 41 5. Wählen Sie eine der Hauptkategorien mit Sonderzielen (z. B. Übernachtung) oder tippen Sie auf , um alle Sonderziele rund um den gewählten Punkt oder entlang der Route anzuzeigen. 6. Wählen Sie eine der Unterkategorien mit Sonderzielen (z. B. Hotel/Motel) oder tippen Sie auf , um alle Sonderziele in der gewählten Hauptkategorie rund um den markierten Punkt oder entlang der Route anzuzeigen. 7. Manchmal wird eine Liste der Marken in der gewählten Sonderzielunterkategorie angezeigt. Wählen Sie eine Marke oder tippen Sie auf , um alle Sonderziele in der gewählten Unterkategorie rund um den markierten Punkt oder entlang der Route anzuzeigen. 8. Schlussendlich werden die Ergebnisse in einer Liste angezeigt. 9. [optional] Die Sonderziele in der Liste sind nach ihrer Entfernung von Ihrer aktuellen bzw. der letzten bekannten Position, von der gewählten Stadt bzw. dem gewählten Ort, vom Ziel oder je nach notwendiger Abweichung von der Route geordnet. Tippen Sie auf die Liste neu zu ordnen. 42 , um 10. Sehen Sie die Liste ggf. durch und tippen Sie auf einen der Einträge. Eine Vollbildkarte mit dem ausgewählten Punkt in der Mitte wird aufgerufen. Der Name und die Adresse des Sonderziels sind oben auf dem Bildschirm zu sehen. 11. [optional] Tippen Sie auf , um Einzelheiten zum gewählten Sonderziel anzuzeigen. Tippen Sie auf , um zur Karte zurückzukehren. 12. Tippen Sie ggf. an einer anderen Stelle in die Karte, um Ihr Ziel zu ändern. Der Cursor ( wird an der neuen Stelle angezeigt. Tippen Sie auf bestätigen, bzw. auf ) , um das Ziel zu , um ein anderes Ziel zu wählen. 13. Nach einer Kurzübersicht über die Routenparameter erscheint eine Karte mit der gesamten Route. Die Route wird automatisch berechnet. Tippen Sie auf zu ändern, oder starten Sie die Navigation mit , um Routenparameter . 3.1.2.4 Nach einem Sonderziel anhand seines Namens suchen Sie können nach dem Namen eines Sonderziels suchen. Sie können in der Nähe verschiedener Orte, entlang Ihrer Route, in der gesamten Sonderzieldatenbank oder nur in einer Sonderzielkategorie bzw. Sonderzielunterkategorie suchen. 1. Tippen Sie im Navigationsmenü auf folgende Schaltflächen: 2. Tippen Sie auf 3. Wählen Sie das Gebiet, in dem nach dem Sonderziel gesucht werden soll: , . . Mit führen Sie eine Suche rund um Ihre aktuelle Position durch. Wenn diese nicht verfügbar ist, wird in der Nähe Ihrer letzten bekannten Position gesucht. (Die Ergebnisliste wird nach der Entfernung der Orte von diesem Standort geordnet.) 43 Tippen Sie auf , um nach einem Sonderziel in Ihrer gewählten Stadt bzw. Ihrem gewählten Ort zu suchen. (Die Ergebnisliste wird je nach Entfernung vom Zentrum der gewählten Stadt/des Ortes geordnet.) Mit können Sie rund um das Ziel der aktiven Route nach einem Sonderziel suchen. (Die Ergebnisliste wird nach der Entfernung der Orte von Ihrem Ziel geordnet.) Tippen Sie auf , um entlang der aktiven Route und nicht rund um einen bestimmten Punkt zu suchen. Diese Funktion ist nützlich, wenn Sie einen Zwischenstopp für später finden möchten – beispielsweise Tankstellen oder Restaurants, die nur eine geringe Abweichung von Ihrer Route erfordern. (Die Ergebnisliste wird nach dem erforderlichen Umweg geordnet.) 4. [optional] Wenn Sie in der/dem gesucht werden soll. 5. Wählen Sie eine der Sonderzielhauptkategorien (z. B. Übernachtung), die durchsucht werden soll, oder tippen Sie auf 6. gewählt haben, müssen Sie die Stadt/den Ort festlegen, , um alle Sonderziele zu durchsuchen. Wählen Sie eine der Sonderzielunterkategorien (z. B. Hotel/Motel), die durchsucht werden soll, oder tippen Sie auf , um die gewählte Sonderzielkategorie zu durchsuchen. 44 7. Tippen Sie auf , sofern Sie das noch nicht gemacht haben. 8. Beginnen Sie, den Namen des Sonderziels über die Tastatur einzugeben. 9. Tippen Sie nach der Eingabe einiger Buchstaben auf , um die Liste der Sonderziele zu öffnen, deren Name die eingegebene Zeichenfolge enthält. 10. [optional] Die Sonderziele in der Liste sind nach ihrer Entfernung von Ihrer aktuellen bzw. der letzten bekannten Position, von der gewählten Stadt bzw. dem gewählten Ort, vom Ziel oder je nach notwendiger Abweichung von der Route geordnet. Tippen Sie auf die Liste neu zu ordnen. , um 11. Sehen Sie die Liste ggf. durch und tippen Sie auf einen der Einträge. Eine Vollbildkarte mit dem ausgewählten Punkt in der Mitte wird aufgerufen. Der Name und die Adresse des Sonderziels sind oben auf dem Bildschirm zu sehen. 45 12. [optional] Tippen Sie auf , um Einzelheiten zum gewählten Sonderziel anzuzeigen. Tippen Sie auf , um zur Karte zurückzukehren. 13. Tippen Sie ggf. an einer anderen Stelle in die Karte, um Ihr Ziel zu ändern. Der Cursor ( wird an der neuen Stelle angezeigt. Tippen Sie auf bestätigen, bzw. auf ) , um das Ziel zu , um ein anderes Ziel zu wählen. 14. Nach einer Kurzübersicht über die Routenparameter erscheint eine Karte mit der gesamten Route. Die Route wird automatisch berechnet. Tippen Sie auf , um Routenparameter zu ändern, oder starten Sie die Navigation mit . 3.1.2.5 Auf der Seite „Wo bin ich?“ nach Hilfe in Ihrer Nähe suchen Über die Seite „Wo bin ich?“ können Sie schnell Hilfe in Ihrer Nähe finden. 1. Tippen Sie in der Kartenanzeige auf 2. Tippen Sie auf , um das Menü „Schnellzugriff“ zu öffnen. und dann auf . 46 3. Die voreingestellten Suchkategorien werden angezeigt. Hierbei wird immer rund um Ihren aktuellen Standort gesucht (bzw. rund um die letzte bekannte Position, wenn Ihre aktuelle Position nicht verfügbar ist): : Werkstätten und Pannenhilfe : Ärzte und Notfallversorgung : Polizeiwachen : Tankstellen 4. Tippen Sie auf eine der Schaltflächen in der Schnellsuche, um sofort eine Liste mit dieser Art von Sonderzielen zu erhalten. 5. [optional] Die Sonderziele in der Liste sind nach ihrer Entfernung von Ihrer aktuellen bzw. der letzten bekannten Position, von der gewählten Stadt bzw. dem gewählten Ort, vom Ziel oder je nach notwendiger Abweichung von der Route geordnet. Tippen Sie auf die Liste neu zu ordnen. , um 6. Sehen Sie die Liste ggf. durch und tippen Sie auf einen der Einträge. Eine Vollbildkarte mit dem ausgewählten Punkt in der Mitte wird aufgerufen. Der Name und die Adresse des Sonderziels sind oben auf dem Bildschirm zu sehen. 7. [optional] Tippen Sie auf , um Einzelheiten zum gewählten Sonderziel anzuzeigen. Tippen Sie auf , um zur Karte zurückzukehren. 47 8. Tippen Sie ggf. an einer anderen Stelle in die Karte, um Ihr Ziel zu ändern. Der Cursor ( wird an der neuen Stelle angezeigt. Tippen Sie auf bestätigen, bzw. auf 9. ) , um das Ziel zu , um ein anderes Ziel zu wählen. Nach einer Kurzübersicht über die Routenparameter erscheint eine Karte mit der gesamten Route. Die Route wird automatisch berechnet. Tippen Sie auf zu ändern, oder starten Sie die Navigation mit , um Routenparameter . 3.1.3 Zieleingabe durch Schlagwort Die Zieleingabe durch Schlagwort ist eine gute Methode, um schnell nach einer Adresse, einem Sonderziel, einem Adressbucheintrag oder einem Ihrer letzten Ziele zu suchen. Gehen Sie wie folgt vor: 1. Tippen Sie im Navigationsmenü auf . 2. Öffnen Sie das Menü 3. Geben Sie in das linke Feld den gesuchten Namen ein. Dabei kann es sich um eine Hausadresse (nur Straßenname oder sowohl Straßenname als auch Hausnummer), den Namen eines Sonderziels, ein früheres Ziel oder einen Adressbucheintrag handeln. 4. Wenn das gesuchte Ziel weit von Ihrem derzeitigen Standort entfernt ist, tippen Sie in das Feld rechts und geben Sie dort den Namen einer Stadt oder eine Postleitzahl aus dem betreffenden Gebiet ein. und tippen Sie auf 48 . 5. Während der Eingabe wird die Anzahl der zutreffenden Einträge links nach Kategorien geordnet angezeigt. Tippen Sie auf eine der Kategorien oder auf die Schaltfläche , um die zutreffenden Einträge zu sehen. Anstelle der Tastatur wird nun die Ergebnisliste angezeigt. 6. Wählen Sie einen Eintrag aus der Liste. 7. Eine Vollbildkarte mit dem ausgewählten Punkt in der Mitte wird aufgerufen. Tippen Sie ggf. an einer anderen Stelle in die Karte, um Ihr Ziel zu ändern. Der Cursor ( Stelle angezeigt. Tippen Sie auf ) wird an der neuen , um das Ziel zu bestätigen, bzw. auf , um ein anderes Ziel zu wählen. 8. Nach einer Kurzübersicht über die Routenparameter erscheint eine Karte mit der gesamten Route. Die Route wird automatisch berechnet. Tippen Sie auf zu ändern, oder starten Sie die Navigation mit 49 , um Routenparameter . 3.1.4 Einen Punkt auf der Karte als Ziel wählen 1. Tippen Sie im Navigationsmenü auf folgende Schaltflächen: , . 2. Machen Sie Ihr Ziel auf der Karte ausfindig: Verschieben, vergrößern und verkleinern Sie die Karte je nach Bedarf. 3. Tippen Sie auf den Ort, den Sie als Ihr Ziel auswählen möchten. Der Cursor ( 4. Tippen Sie auf 5. Nach einer Kurzübersicht über die Routenparameter erscheint eine Karte mit der gesamten Route. ) erscheint. , um den Cursor als Ihr Ziel zu wählen. Die Route wird automatisch berechnet. Tippen Sie auf zu ändern, oder starten Sie die Navigation mit 50 , um Routenparameter . 3.1.5 Das Ziel aus dem Adressbuch auswählen Sie können einen Ort, den Sie zuvor in Ihrem Adressbuch gespeichert haben, als Ziel wählen. Auf Seite 64 wird beschrieben, wie Sie einen Ort in Ihr Adressbuch aufnehmen können. 1. Öffnen Sie das Adressbuch: Wenn die Kartenanzeige geöffnet ist, tippen Sie auf und dann auf . Wenn das Navigationsmenü geöffnet ist, tippen Sie auf und dann auf . 2. Das Adressbuch wird angezeigt. 3. Tippen Sie auf den Eintrag, den Sie als Ihr Ziel auswählen möchten. Bewegen Sie die Liste ggf. nach unten, um weitere Einträge zu sehen, oder tippen Sie auf einige Buchstaben des gesuchten Namens ein. 4. und geben Sie Eine Vollbildkarte mit dem ausgewählten Punkt in der Mitte wird aufgerufen. Tippen Sie ggf. an einer anderen Stelle in die Karte, um Ihr Ziel zu ändern. Der Cursor ( Stelle angezeigt. Tippen Sie auf ) wird an der neuen , um das Ziel zu bestätigen, bzw. auf , um ein anderes Ziel zu wählen. 5. Nach einer Kurzübersicht über die Routenparameter erscheint eine Karte mit der gesamten Route. Die Route wird automatisch berechnet. Tippen Sie auf zu ändern, oder starten Sie die Navigation mit 51 , um Routenparameter . 3.1.6 Ein Ziel aus den letzten Zielen wählen Die Orte, die Sie früher einmal als Ziel eingegeben haben, werden in den letzten Zielen gespeichert. 1. So rufen Sie Ihre letzten Ziele auf: Wenn die Kartenanzeige geöffnet ist, tippen Sie auf und dann auf . Wenn das Navigationsmenü geöffnet ist, tippen Sie auf und dann auf . 2. Die Liste der letzten Ziele wird aufgerufen. Anhand Ihrer früheren Routen schlägt Ihnen der intelligente Verlauf auf der ersten Seite drei Ziele vor (die wahrscheinlichsten Ziele). Die restlichen Ziele sind nach dem Zeitpunkt, zu dem sie das letzte Mal ausgewählt wurden, gereiht. Bewegen Sie die Liste gegebenenfalls nach unten, um ältere Ziele zu sehen. 3. Wählen Sie ein Ziel aus der Liste. 4. Eine Vollbildkarte mit dem ausgewählten Punkt in der Mitte wird aufgerufen. Tippen Sie ggf. an einer anderen Stelle in die Karte, um Ihr Ziel zu ändern. Der Cursor ( Stelle angezeigt. Tippen Sie auf ) wird an der neuen , um das Ziel zu bestätigen, bzw. auf , um ein anderes Ziel zu wählen. 52 5. Nach einer Kurzübersicht über die Routenparameter erscheint eine Karte mit der gesamten Route. Die Route wird automatisch berechnet. Tippen Sie auf , um Routenparameter zu ändern, oder starten Sie die Navigation mit . 3.1.7 Die Koordinaten des Ziels eingeben Sie können Ihr Ziel auch durch Eingabe seiner Koordinaten wählen. Gehen Sie wie folgt vor: 1. Tippen Sie im Navigationsmenü auf . 2. Öffnen Sie das Menü 3. Sie können die Werte für Länge und Breite in folgenden Formaten eingeben: Dezimalgrad; Grad und Dezimalminuten; oder Grad, Minuten und Dezimalsekunden. 4. [optional] Tippen Sie ggf. auf Sie die Koordinaten im UTM-Format ein. 5. Sobald Sie damit fertig sind, tippen Sie auf und tippen Sie auf . und dann auf und geben . 53 6. Eine Vollbildkarte mit dem ausgewählten Punkt in der Mitte wird aufgerufen. Tippen Sie ggf. an einer anderen Stelle in die Karte, um Ihr Ziel zu ändern. Der Cursor ( Stelle angezeigt. Tippen Sie auf ) wird an der neuen , um das Ziel zu bestätigen, bzw. auf , um ein anderes Ziel zu wählen. 7. Nach einer Kurzübersicht über die Routenparameter erscheint eine Karte mit der gesamten Route. Die Route wird automatisch berechnet. Tippen Sie auf zu ändern, oder starten Sie die Navigation mit , um Routenparameter . 3.1.8 Zu einem in einem Bild gespeicherten Ort navigieren Sie können auch einen in einem Bild gespeicherten Ort als Ihr Ziel wählen. Gehen Sie wie folgt vor: 1. Tippen Sie im Navigationsmenü auf . 2. Öffnen Sie das Menü 3. Die Liste der auf der MicroSD-Karte gespeicherten Bilder wird aufgerufen. Wählen Sie ein Bild aus der Liste. 4. Eine Vollbildkarte mit dem ausgewählten Punkt in der Mitte wird aufgerufen. Tippen Sie ggf. an und tippen Sie auf . einer anderen Stelle in die Karte, um Ihr Ziel zu ändern. Der Cursor ( Stelle angezeigt. Tippen Sie auf ) wird an der neuen , um das Ziel zu bestätigen, bzw. auf , um ein anderes Ziel zu wählen. 5. Nach einer Kurzübersicht über die Routenparameter erscheint eine Karte mit der gesamten Route. Die Route wird automatisch berechnet. Tippen Sie auf zu ändern, oder starten Sie die Navigation mit 54 , um Routenparameter . Hinweis! Nur mit einem Geo-Tag versehene JPG-Dateien enthalten Ortsdaten. Daher können nur diese Arten von Dateien zur Navigation verwendet werden. Andere Bilddateien werden nicht in der Liste angezeigt. Die Dateien müssen auf einer eingesteckten MicroSD-Karte gespeichert sein, und zwar in einem Ordner namens „pictures“. 3.1.9 Eine Route aus der Liste der Ziele aufbauen (Route erstellen) Sie können eine Route auch erstellen, indem Sie im Routenmenü die Ziele nacheinander hinzufügen. 1. Tippen Sie im Navigationsmenü auf . 2. Tippen Sie auf 3. In der Liste der Routenpunkte gibt es nur einen Eintrag: den Ausgangspunkt der Route, normalerweise die aktuelle GPS-Position. 4. Tippen Sie auf 5. Das Zielmenü wird geöffnet und Sie können das Routenziel genauso wie in den vorigen Abschnitten beschrieben auswählen. 6. Nach der Auswahl des neuen Ziels wird wieder die Liste angezeigt. . , um Ihr Ziel auszuwählen. 55 7. Tippen Sie an der Stelle, an der Sie den neuen Routenpunkt in die Liste einfügen möchten, auf und wiederholen Sie die vorigen Schritte, um weitere Ziele hinzuzufügen. 3.2 Die gesamte Route auf der Karte anzeigen Sie können sich ganz leicht auf der Karte einen Überblick über die aktive Route verschaffen. Gehen Sie wie folgt vor: 1. Tippen Sie im Navigationsmenü auf . 2. Tippen Sie auf . Die aktive Route wird in voller Länge gemeinsam mit zusätzlichen Informationen und Steuerelementen auf der Karte angezeigt. 3.3 Die Routenparameter überprüfen und auf routenbezogene Funktionen zugreifen Sie können sich die einzelnen Parameter der von der Software empfohlenen Route ansehen. 1. Tippen Sie im Navigationsmenü auf 2. Folgende Informationen sind zu sehen: . Name und/oder Adresse des Ziels. 56 3. Warnsymbole (sofern zutreffend). Sie geben Ihnen zusätzliche Informationen über Ihre Route (z. B. falls Sie auf unbefestigten Straßen oder Mautstraßen fahren müssen). Gesamtzeit der Route. Gesamtlänge der Route. Geschätzte, anhand der Verkehrsmeldungen für Ihre Route berechnete Verzögerung. Auf dieser Seite haben Sie folgende Optionen (eine ausführliche Beschreibung finden Sie im nächsten Kapitel): Tippen Sie auf , um die Route zu bearbeiten: Sie können Ziele hinzufügen oder löschen sowie deren Reihenfolge ändern. Außerdem können Sie einen anderen Ausgangspunkt für Ihre Route als Ihren aktuellen Standort festlegen. Diese Funktion ist nützlich, um eine Route für später zu planen und zu speichern. Tippen Sie auf , um die gesamte Route auf der Karte anzuzeigen. Tippen Sie auf , um einen Teil der Route zu umgehen. Tippen Sie auf , um die aktive Route zu löschen. Tippen Sie auf , um eine Liste mit weiteren Optionen zu öffnen. Hier können Sie unter anderem die Routenparameter ändern, die Route simulieren, die aktive Route speichern oder eine zuvor gespeicherte Route laden. Tippen Sie auf , um zum Navigationsmenü zurückzukehren. 3.4 Die Route ändern Wenn Sie die Navigation bereits gestartet haben, gibt es verschiedene Möglichkeiten, wie Sie die aktive Route ändern können. In den folgenden Abschnitten werden einige dieser Optionen beschrieben. 57 3.4.1 Neues Ziel bei vorhandener Route wählen: neue Route, Wegpunkt oder endgültiges Ziel Wenn es bereits eine empfohlene Route gibt und Sie wie zuvor beschrieben ein neues Ziel wählen, fragt Sie die Anwendung, ob Sie eine neue Route erstellen, einen neuen Wegpunkt (Zwischenziel) in die Route einfügen oder das soeben gewählte Ziel an das Ende der aktuellen Route anhängen möchten. Tippen Sie auf , um eine neue Route zum soeben gewählten Ort zu planen. Das vorige Ziel und der/die Wegpunkt(e) werden gelöscht. Tippen Sie auf , um den soeben gewählten Ort als Zwischenziel in Ihre Route einzufügen. Die anderen Ziele auf Ihrer Route werden beibehalten. Hinweis: Der neue Wegpunkt wird an jener Stelle in die Liste der Ziele eingefügt, die die bestmögliche Route ergibt. Über die Funktion „Route ändern“ können Sie festlegen, an welcher Stelle ein Wegpunkt eingefügt werden soll. Tippen Sie auf , um das soeben gewählte Ziel an das Ende der Route anzuhängen. Die anderen Ziele auf Ihrer Route werden beibehalten. Das vorige endgültige Ziel ist nun der letzte Wegpunkt. 3.4.2 Einen neuen Ausgangspunkt für die Route festlegen Bei der normalen Navigation werden alle Routen von Ihrer aktuellen Position aus geplant. Um zukünftige Routen zu überprüfen, zu simulieren oder ihre Länge oder die Fahrtdauer herauszufinden, können Sie den GPS-Empfänger ausschalten. Daraufhin können Sie einen anderen Ausgangspunkt für die Route als Ihre aktuelle GPS-Position wählen. 1. Tippen Sie im Navigationsmenü auf 2. Tippen Sie auf Route zu planen. . , falls es bereits eine Route gibt. Tippen Sie auf 58 , um eine neue 3. In der ersten Zeile steht der Ausgangspunkt der Route, normalerweise Ihre aktuelle GPS-Position. Tippen Sie auf angezeigt wird. und bestätigen Sie die gewünschte Aktion, wenn die Warnmeldung 4. Das Zielmenü wird geöffnet und Sie können den Ausgangspunkt der Route genauso wie Ihr Ziel wählen. 5. Tippen Sie auf 6. Die Karte wird mit einem durchsichtigen Pkw-Zeiger wieder geöffnet (dies zeigt an, dass es keinen GPS-Empfang gibt). Wenn es zuvor bereits eine aktive Route gab, wird nun eine Neuberechnung ausgehend vom gewählten Ort durchgeführt. , nachdem Sie Ihren neuen Ausgangspunkt festgelegt haben. 59 7. Tippen Sie auf , um zur normalen Navigation zurückzukehren. 3.4.3 Die Liste der Ziele bearbeiten (Route bearbeiten) Sie können die Route bearbeiten, indem Sie die Liste der Ziele ändern. Sie können Ziele hinzufügen oder löschen, den Ausgangspunkt ändern oder die Liste neu ordnen. 1. Tippen Sie im Navigationsmenü auf 2. Tippen Sie auf 3. Sie haben folgende Optionen: . . Tippen Sie auf , um ein neues Ziel hinzuzufügen. Tippen Sie auf , um ein Ziel zu löschen. Tippen Sie auf , um den Ausgangspunkt der Route zu ändern. Tippen Sie auf , um die Liste neu zu ordnen. Sie können dies manuell tun oder die Anwendung die Route für Sie optimieren lassen. 3.4.4 Die aktive Route löschen Wählen Sie eine der folgenden Optionen, um die navigierte Route zu löschen: Wenn die Kartenanzeige geöffnet ist, tippen Sie auf (Wenn es auf Ihrer Route Wegpunkte gibt, müssen Sie so lange auf Wegpunkte gelöscht sind.) 60 und dann auf tippen, bis alle . Wenn das Navigationsmenü geöffnet ist, tippen Sie auf Route wird mit allen Wegpunkten gelöscht. und dann auf . Die aktive 3.4.5 Alternative Routen überprüfen Sie können die Routeneinstellungen ändern, um die aktive Route mit einer anderen Routenplanungsmethode neu zu berechnen. Außerdem haben Sie die Möglichkeit, alternative Routen zu vergleichen, die mit derselben Routenplanungsmethode berechnet wurden. Gehen Sie wie folgt vor: 1. Tippen Sie im Navigationsmenü auf . 2. Tippen Sie auf 3. Sie sehen die grundlegenden Informationen zu drei alternativen Routen, die mit der gewählten Routenplanungsmethode berechnet wurden. Tippen Sie auf eine beliebige Route, um sie auf der Karte anzuzeigen. 4. Wenn Sie keine geeignete Alternative finden, können Sie wahlweise auch auf tippen und weiter unten nach Routen mit anderen Berechnungsmethoden suchen. . 61 5. Wählen Sie einen der Routenvorschläge und tippen Sie dann auf , um zur Kartenanzeige zurückzukehren. Die Software berechnet Ihre Route neu. Die orangefarbene Linie zeigt nun die empfohlene neue Route an. 3.4.6 Das für die Routenplanung verwendete Fahrzeug ändern Gehen Sie wie folgt vor, um die aktive Route für ein anderes Fahrzeug neu zu berechnen. Diese Änderungen können auch in den Einstellungen vorgenommen werden. 1. Tippen Sie in der Kartenanzeige auf 2. Tippen Sie auf und dann auf . und dann auf eine der folgenden Optionen: 3. Die Software berechnet Ihre Route für den neuen Fahrzeugtyp optimiert neu. Die orangefarbene Linie zeigt nun die empfohlene neue Route an. 62 3.4.7 Die bei der Routenplanung verwendeten Straßenarten ändern Gehen Sie wie folgt vor, um die aktive Route mit anderen Einstellungen für die verwendeten Straßenarten neu zu berechnen. Diese Änderungen können auch in den Einstellungen vorgenommen werden. 1. Tippen Sie in der Kartenanzeige auf 2. Tippen Sie auf eine der aufgelisteten Straßenarten, um die Route zu ändern. Verschieben Sie gegebenenfalls die Liste nach oben bzw. unten, um alle Straßenarten zu sehen. Sie haben folgende Optionen (die Reihenfolge ist dabei vom gewählten Fahrzeugtyp abhängig): 3. und dann auf . - Vielleicht müssen Sie Autobahnen meiden, wenn Sie ein langsames Auto fahren oder ein anderes Fahrzeug abschleppen. - Gebührenpflichtige Straßen sind Straßen, für deren dauerhafte Benutzung man eine Gebühr bezahlen muss, zum Beispiel in Form einer Vignette. Sie können unabhängig von den Mautstraßen aktiviert bzw. deaktiviert werden. - Mautstraßen (gebührenpflichtige Straßen, wo bei jeder Benutzung eine Gebühr zu entrichten ist) werden von der Software standardmäßig in die Routenplanung mit einbezogen. Wenn Sie Mautstraßen deaktivieren, plant Ihre Navigationssoftware die beste gebührenfreie Route für Sie. - Die Software schließt Fähren bei der Routenplanung standardmäßig mit ein. Eine Landkarte enthält allerdings nicht unbedingt Informationen über die Verfügbarkeit von saisonalen Fähren. Darüber hinaus sind Fähren eventuell gebührenpflichtig. - Die Software schließt unbefestigte Straßen standardmäßig aus: Unbefestigte Straßen können in schlechtem Zustand sein, und Sie können üblicherweise nicht die erlaubte Höchstgeschwindigkeit fahren. Bestätigen Sie Ihre Änderungen mit . Die Software berechnet Ihre Route neu. Die orangefarbene Linie zeigt nun die empfohlene neue Route an. 63 3.5 Einen Ort im Adressbuch speichern Sie können jeden belieben Ort in Ihrem Adressbuch – d. h. der Liste Ihrer häufig verwendeten Ziele – speichern. Weiter oben wurde beschrieben, wie Sie eine Route zu einem dieser Ziele planen können. 1. Wählen Sie wie zuvor beschrieben ein Ziel. Das Ziel kann eine Adresse, ein Sonderziel, eine beliebige Stelle auf der Karte, ein zuvor verwendetes Ziel aus den letzten Zielen, ein Koordinatenpaar oder der Aufnahmeort eines Fotos sein. 2. Tippen Sie auf Mitte angezeigt wird. , wenn die Vollbildkarte mit dem ausgewählten Punkt in der 3. Tippen Sie auf . 4. [optional] Über die Tastatur können Sie den für den Adressbucheintrag vorgeschlagenen Namen ändern. 5. Tippen Sie auf , um den Ort als neues häufiges Ziel zu speichern. 64 3.6 Einen Ort als Warnpunkt speichern Sie können einen beliebigen Punkt auf der Karte (z. B. ein Radargerät oder einen Bahnübergang) als Warnpunkt speichern. 1. Sehen Sie sich die Karte an und wählen Sie einen Punkt aus. Der rote Cursor erscheint an dieser Stelle. 2. Tippen Sie auf 3. Bewegen Sie die Liste nach unten und tippen Sie auf 4. Wählen Sie auf der nun geöffneten Seite die Art des Warnpunktes, die Richtung, für die die Warnung gelten soll, sowie (sofern zutreffend) die Geschwindigkeitsbeschränkung für diesen Warnpunkt. 5. Tippen Sie auf . . , um den Ort als neuen Warnpunkt zu speichern. 65 3.7 Warnpunkte bearbeiten Sie können einen zuvor gespeicherten oder hochgeladenen Warnpunkt (z. B. ein Radargerät oder einen Bahnübergang) bearbeiten. 1. Sehen Sie sich die Karte an und wählen Sie den zu bearbeitenden Warnpunkt aus. Der Warnpunkt wird mit einem roten Kreis markiert. 2. Tippen Sie auf 3. Bewegen Sie die Liste nach unten und tippen Sie auf 4. Ändern Sie auf der nun geöffneten Seite die Art des Warnpunktes, die Richtung, für die die Warnung gelten soll, oder (sofern zutreffend) die Geschwindigkeitsbeschränkung für diesen Warnpunkt. 5. Tippen Sie auf . . , um die Änderungen an diesem Warnpunkt zu speichern. 66 3.8 Eine Simulation der Route ansehen Sie können eine simulierte Navigation der aktiven Route abspielen. Gehen Sie wie folgt vor: 1. Tippen Sie im Navigationsmenü auf . 2. Tippen Sie auf 3. Tippen Sie auf . Die Simulation beginnt beim Ausgangspunkt der Route und führt Sie mit einer wirklichkeitsnahen Geschwindigkeit durch die gesamte empfohlene Route. 1. [optional] Während der Simulation stehen Ihnen folgende Steuerelemente zur Verfügung: . : Zum nächsten Ereignis auf der Route (Fahrmanöver) springen. : Die Simulation anhalten. : Zum vorigen Ereignis auf der Route (Fahrmanöver) springen. 67 2. : Tippen Sie darauf, um die Simulationsgeschwindigkeit um das 4-, 8- oder 16-fache zu erhöhen. Durch erneutes Antippen kehren Sie wieder zur normalen Geschwindigkeit zurück. Tippen Sie auf , um die Simulation zu stoppen. 68 4 Navigation im Gelände Wenn Sie die MAZDA-Navigation erstmals in Gebrauch nehmen, berechnet die Software Ihre Route auf Basis des Straßennetzes, das in den mitgelieferten hochwertigen Vektorkarten gespeichert ist. In den Navigationseinstellungen können Sie die Anwendung in den Geländemodus schalten. Dazu haben Sie folgende Möglichkeiten: Tippen Sie im Navigationsmenü auf . Tippen Sie in der Kartenanzeige auf , und dann auf , und dann auf . Die meisten der für die Navigation auf der Straße beschriebenen Vorgänge gelten auch für die Navigation im Gelände. Es gibt allerdings einige Funktionen, die in diesem Navigationsmodus nicht verfügbar sind (beispielsweise können Sie den Reiseplan nicht öffnen, da es keine Fahrmanöver gibt, sondern nur geradlinig verbundene Wegpunkte). 4.1 Das Ziel der Route wählen Das Festlegen des Ausgangspunktes bzw. Ziels (Zwischen- oder endgültiges Ziel) erfolgt genauso wie bei der Navigation auf der Straße. Der einzige Unterschied besteht darin, dass die Wegpunkte ohne Berücksichtigung des Straßennetzes und der Verkehrsregeln auf einer geraden Linie zu einer Route verbunden werden. 4.2 Navigation im Geländemodus Straßen- und Geländemodus unterscheiden sich hauptsächlich in der Art der Navigation. Bei geöffneter Kartenanzeige mit einer Route im Gelände: Ihre Position und Fahrtrichtung werden nicht auf der nächstgelegenen Straße fixiert es gibt keine detaillierten Navigationsanweisungen, sondern nur eine empfohlene Richtung. Sie sehen eine gerade Linie, die von Ihrem aktuellen Standort zum nächsten zu erreichenden Ziel verläuft. Das Feld „Abzweigungsvorschau“ oben links zeigt einen Pfeil mit Ihrer Bewegungsrichtung sowie die Entfernung zum nächsten Ziel an. 69 Wenn Sie einen Wegpunkt erreichen, zeigt die gerade Linie die Richtung zum nächsten Ziel an. Wenn Sie das endgültige Ziel erreichen, endet die Navigation. 70 5 Referenzteil Auf den nächsten Seiten finden Sie eine Beschreibung der verschiedenen Konzepte und Menüseiten der Software. 5.1 Konzepte 5.1.1 Smart Zoom Smart Zoom bietet viel mehr als eine herkömmliche automatische Zoomfunktion: Während Sie einer Route folgen: Wenn Sie sich einer Abzweigung nähern, vergrößert die Anwendung die Karte und den Betrachtungswinkel, damit Sie bei der nächsten Kreuzung das notwendige Fahrmanöver leicht erkennen können. Ist die nächste Abzweigung etwas weiter entfernt, so werden die Karte und der Betrachtungswinkel verkleinert, sodass Sie den vor Ihnen liegenden Straßenabschnitt gut sehen können. Während Sie fahren, ohne dass es eine aktive Route gibt: Smart Zoom vergrößert die Karte, wenn Sie langsam fahren, und verkleinert sie, wenn Sie schnell fahren. 5.1.2 Routenberechnung und -neuberechnung Ihre Software berechnet die Route anhand der von Ihnen gewählten Einstellungen: Routenplanungsmethoden: : Ergibt eine schnelle Route, wenn Sie auf allen Straßen (fast) die erlaubte Höchstgeschwindigkeit fahren können. Normalerweise für schnelle und normale Fahrzeuge die beste Option. : Ergibt eine Route, die von allen möglichen Fahrstrecken die geringste Länge aufweist. Dies kann für langsame Fahrzeuge von Nutzen sein. : Ergibt eine schnelle, aber kraftstoffsparende Route auf Basis der in den Routeneinstellungen festgelegten Kraftstoffverbrauchsdaten. Die berechneten Fahrtkosten und der CO2-Ausstoß sind nur Schätzwerte. Faktoren wie Steigungen, Kurven oder Verkehrsbedingungen können bei der Berechnung nicht berücksichtigt werden. : Ergibt eine Route mit weniger Abzweigungen und keinen schwierigen Fahrmanövern. Mit dieser Option bringen Sie Ihre Navigationssoftware beispielsweise dazu, eine Autobahn statt einer Reihe kleinerer Straßen zu wählen. 71 Fahrzeugarten: Beim Erstellen eines neuen Fahrzeugprofils müssen Sie einen der nachfolgenden Fahrzeugtypen wählen. : Bei der Routenplanung werden verbotene Fahrmanöver sowie Fahrtrichtungen berücksichtigt. Es werden nur Straßen verwendet, auf denen Sie mit Ihrem Auto fahren dürfen. Privat- und Anrainerstraßen werden nur in die Route aufgenommen, wenn Ihr Ziel auf anderem Weg nicht erreichbar ist. Fußwege sind von den Routen ausgeschlossen. : Auf Kreuzungen sind alle Fahrmanöver möglich. Fahrtrichtungsbeschränkungen werden dermaßen in der Route berücksichtigt, dass ein Fahren in die eigentlich verbotene Richtung mit niedriger Geschwindigkeit erlaubt ist. Privatstraßen werden nur verwendet, wenn Ihr Ziel in dieser Straße liegt. Fußwege sind von den Routen ausgeschlossen. : Bei der Routenplanung werden verbotene Fahrmanöver sowie Fahrtrichtungen berücksichtigt. Es werden nur Straßen verwendet, auf denen Busse fahren dürfen. Privat- und Anrainerstraßen sowie Fußwege sind von den Routen ausgeschlossen. : Bei der Routenplanung werden verbotene Fahrmanöver sowie Fahrtrichtungen berücksichtigt. Es werden nur Straßen verwendet, auf denen Taxis fahren dürfen. Privat- und Anrainerstraßen sowie Fußwege sind von den Routen ausgeschlossen. Bei der Routenberechnung verwendete oder ausgeschlossene Straßenarten: 72 Sofern entsprechende Daten vorhanden sind, werden bei der Routenberechnung statistische Daten für den Verkehr an einem bestimmten Wochentag und zu einer bestimmten Uhrzeit herangezogen. Echtzeit-Verkehrsmeldungen werden ebenfalls berücksichtigt und können Ihre Route erheblich beeinflussen. Ihre Software berechnet die Route automatisch neu, falls Sie vom vorgeschlagenen Reiseplan abkommen oder eine soeben empfangene Verkehrsmeldung einen Teil der empfohlenen Route betrifft. 5.1.3 Umweltfreundliche Routen Bei der Routenberechnung geht es nicht nur darum, die schnellste oder kürzeste Route zu finden. Für manche Fahrzeugtypen können Sie bei der Routenplanung auch den Kraftstoffverbrauch und den CO 2Ausstoß ermitteln und so kostengünstige und gleichzeitig umweltschonende Routen erstellen. In den Routeneinstellungen können Sie die Parameter des ausgewählten Fahrzeugs bearbeiten. Geben Sie die Werte für den Kraftstoffverbrauch und den Kraftstoffpreis ein. Sie haben außerdem die Möglichkeit, den Unterschied zwischen Ihrer Route und der umweltfreundlichen Variante auch dann zu sehen, wenn „Grün“ nicht als Routenberechnungsmethode gewählt wurde. Wählen Sie nach dem Festlegen der oben genannten Parameter als Routenplanungsmethode, um eine schnelle, aber gleichzeitig kraftstoffsparende Route zu erhalten. Bitte beachten Sie, dass die berechneten Fahrtkosten und der CO 2-Ausstoß nur Schätzwerte sind. Faktoren wie Steigungen, Kurven oder Verkehrsbedingungen können bei der Berechnung nicht berücksichtigt werden. Diese Routenberechnungsmethode dient außerdem nicht dazu, Ihnen die umweltfreundlichste Route überhaupt anzubieten. Es ist nach wie vor wichtig, schnell ans Ziel zu gelangen, daher ist das Ergebnis eine schnelle Route mit niedrigem Kraftstoffverbrauch und CO 2-Ausstoß. Wenn für einen Fahrzeugtyp umweltfreundliche Routen verfügbar sind, werden die Details zur grünen Route beim Bestätigen der Route auch dann angezeigt, wenn eine andere Routenplanungsmethode gewählt wurde: Wenn eine andere Routenplanungsmethode als „Grün“ gewählt wurde und die Anzeige der umweltfreundlichen Alternative aktiviert ist, wird die Differenz hinsichtlich Kosten, Kraftstoffverbrauch und CO2-Ausstoß zwischen Ihrer Route und der grünen Variante außerdem auf diesem Bildschirm angezeigt: 73 Tippen Sie auf das Feld mit diesen Daten, um sofort zur grünen Route zu wechseln. 5.1.4 Warnung vor Geschwindigkeitsbeschränkungen Die Karten können Informationen über die auf den jeweiligen Straßenabschnitten erlaubte Höchstgeschwindigkeit enthalten. Die Software kann Sie warnen, falls Sie die aktuelle Geschwindigkeitsbegrenzung überschreiten. Diese Informationen könnten für Ihre Region nicht verfügbar sein (bitte fragen Sie Ihren Händler) oder nicht immer für alle Straßen auf der Karte stimmen. Im Einstellungsmenü „Audio und Warnungen“ kann die Geschwindigkeitswarnung individuell konfiguriert werden. Sie können die relative Geschwindigkeitsüberschreitung einstellen, ab der die Anwendung eine Warnung auslöst. Folgende Arten von Warnungen sind verfügbar: Akustische Warnung: Wenn Sie das Tempolimit um den angegebenen Prozentsatz überschreiten, wird eine gesprochene Warnung ausgegeben. Displaywarnung: Bei Geschwindigkeitsüberschreitung wird das aktuelle Tempolimit auf der Karte angezeigt (zum Beispiel ). Sie können die Software auch so einstellen, dass das Schild für das Tempolimit immer auf der Karte angezeigt wird. 5.1.5 Verkehrsinformationen bei der Routenplanung Die empfohlene Route zwischen zwei Orten kann variieren. Bei der Routenberechnung können offline verfügbare statistische Verkehrsdaten (frühere Geschwindigkeitsdaten oder Verkehrsmuster) berücksichtigt werden. Sofern entsprechende Daten vorhanden sind, werden sie für den jeweiligen Wochentag und die Uhrzeit herangezogen. Darüber hinaus können Ihnen Echtzeit-Verkehrsmeldungen dabei helfen, aktuelle Vorfälle wie etwa vorübergehende Straßensperren oder Staus aufgrund eines Unfalls zu vermeiden. Beide Funktionen können nur genutzt werden, wenn entsprechende Daten verfügbar sind. 5.1.5.1 Frühere Verkehrsdaten Wenn in Ihrer Karte statistische Verkehrsdaten gespeichert sind, können diese bei der Routenplanung von der Software berücksichtigt werden. Im Normalfall hilft Ihnen diese Statistik, übliche Staus an einem bestimmten Wochentag zu einer bestimmten Uhrzeit zu vermeiden, kann aber in manchen Fällen – wie etwa an Feiertagen, die auf einen Werktag fallen – irreführend sein. Sie können diese Funktion in den Verkehrsmeldungseinstellungen aktivieren. 74 5.1.5.2 Echtzeit-Verkehrsmeldungen (TMC) Der TMC-Dienst (Traffic Message Channel) liefert Ihnen Informationen zur aktuellen Verkehrslage. Straßensperren oder unerwartete Staus aufgrund eines Unfalls können von der Routenberechnung ausgeschlossen werden. TMC ist ein spezieller Dienst, bei dem über das FM Radio Data System (RDS) Verkehrs- und Wetterdaten in Echtzeit ausgestrahlt werden. Die Verkehrsmeldungen sind in der Software standardmäßig aktiviert. Hinweis! TMC ist kein weltweiter Dienst. Er könnte in Ihrem Land oder in Ihrer Region nicht verfügbar sein. Fragen Sie bitte Ihren Händler nach Informationen zu den Empfangsgebieten. Der für den Empfang von Verkehrsmeldungen benötigte TMC-Empfänger ist in Ihr Gerät bereits integriert. Wenn an Ihrem Standort öffentliche TMC-Daten ausgestrahlt werden, berücksichtigt die Software die empfangenen Verkehrsmeldungen automatisch. Sie müssen keinerlei Einstellungen in der Software vornehmen. Der Empfänger sucht unter den FM-Radiosendern automatisch nach TMC-Daten und bezieht die decodierten Daten unverzüglich in die Routenplanung mit ein. Wenn Ihre Navigationssoftware Verkehrsnachrichten empfängt, die Ihre Route betreffen könnten, gibt sie eine Warnmeldung aus und führt eine Routenneuberechnung durch. Die Navigation wird auf einer neuen Route fortgesetzt, die optimal an die aktuellsten Verkehrsbedingungen angepasst ist. Um diese Neuberechnung an Ihre Bedürfnisse anzupassen, können Sie einstellen, ab welcher Verzögerung eine Routenneuberechnung ausgelöst werden soll. Die Software kann Sie auf Wunsch auch dazu auffordern, die neue empfohlene Route zu bestätigen, bevor diese übernommen wird. Sie können diese Einstellungen in den Verkehrsmeldungseinstellungen vornehmen. In der Kartenanzeige ist ein spezielles Symbol ( ) zu sehen, das Ihnen anzeigt, ob Verkehrsmeldungen empfangen werden. Wenn es keine Verkehrsmeldungen für Ihre Route gibt, zeigt das Symbol den Status des TMC-Empfängers an. Andernfalls ist die Art der nächsten Verkehrsmeldung für Ihre Route zu sehen. Von Verkehrsmeldungen betroffene Straßenabschnitte werden auf der Karte in einer anderen Farbe dargestellt. Kleine Symbole über der Straße verdeutlichen die Art des Vorfalls: Tippen Sie auf , um die Liste der Verkehrsmeldungskategorien zu öffnen: 75 In der ersten Spalte sehen Sie die Anzahl der Verkehrsmeldungen für Ihre Route. Die zweite Spalte enthält die Gesamtanzahl der Verkehrsmeldungen in den jeweiligen Kategorien. Tippen Sie auf einen Meldungstyp, um die Liste der Verkehrsmeldungen in dieser Kategorie zu öffnen, oder wählen Sie die oberste Zeile, um alle Verkehrsmeldungen anzuzeigen: Tippen Sie nun auf einen beliebigen Listeneintrag, um nähere Informationen dazu zu sehen und den betroffenen Straßenabschnitt in voller Länge auf der Karte anzuzeigen: 5.2 Menü „Information“ Im Menü „Information“ finden Sie verschiedene Optionen und zusätzliche Anwendungen. Tippen Sie im Navigationsmenü auf . Schaltfläche Beschreibung Tippen Sie auf diese Schaltfläche, um Informationen zu Ihrem aktuellen Standort zu erhalten und nach hilfreichen Zielen in Ihrer Nähe zu suchen. Diese Schaltfläche öffnet die Seite mit den GPS-Informationen, auf der die Satellitenpositionen und die Signalstärke zu sehen sind. 76 Hier werden sämtliche Protokolle aufgelistet, wenn Sie bei der Ankunft am Ziel Ihre Fahrtenaufzeichnungen speichern bzw. die automatische Speicherung der Fahrtenaufzeichnungen aktiviert haben. Tippen Sie auf eine Fahrt, um die dazugehörige Statistik, die Geschwindigkeit und das Höhenprofil zu sehen. Wenn die Routenaufzeichnung ebenfalls gespeichert wurde, können Sie sie in der gewählten Farbe auf der Karte anzeigen. Routenaufzeichnungen können für später als GPX-Dateien exportiert werden. Im Navigationsmenü gibt es einen Shortcut, um die Fahrtenübersicht direkt zu öffnen. Sie können den Bildbetrachter aufrufen. Hier können Sie sich die auf Ihrer MicroSD-Karte gespeicherten Bilder ansehen. Wenn in Ihren Fotos Koordinaten gespeichert sind, können Sie zum Aufnahmeort des betreffenden Fotos navigieren. Tippen Sie auf diese Schaltfläche, um Zusatzfunktionen aufzurufen. Die verfügbaren Funktionen sind nachfolgend aufgelistet. Hier finden Sie nützliche Anwendungen für unterwegs: Der Einheitenumrechner hilft Ihnen dabei, zwischen verschiedenen internationalen Einheiten für Temperatur, Geschwindigkeit, Fläche, Druck usw. umzurechnen. Hier finden Sie nützliche Anwendungen für unterwegs: Der Kleidergrößenumrechner hilft Ihnen dabei, zwischen verschiedenen internationalen Größen für Damen- und Herrenbekleidung sowie Schuhe umzurechnen. Der wissenschaftliche Rechner führt alle möglichen Rechenoperationen für Sie durch. Tippen Sie auf die Modus-Schaltfläche, um auf Zusatzfunktionen zuzugreifen. Sie können Ihre Ergebnisse auch speichern. Der Kraftstoffverbrauchszähler hilft Ihnen dabei, den Überblick über den Kraftstoffverbrauch Ihres Fahrzeugs zu behalten, selbst wenn Sie die Navigationssoftware nicht immer verwenden. Geben Sie den anfänglichen Tachowert und dann bei jedem Tankstellenbesuch die zurückgelegte Entfernung und die Füllmenge ein. Außerdem können Sie auch Erinnerungen für den regelmäßigen Service Ihres Fahrzeugs speichern. Tippen Sie auf diese Schaltfläche, um die von der Sonne beleuchteten bzw. die dunklen Stellen der Erde zu sehen. Ihr aktueller Standort und die Routenpunkte sind auf der Karte markiert. Wenn Sie auf die Schaltfläche „Details“ tippen, sehen Sie die genauen Uhrzeiten des Sonnenauf- und -untergangs für alle Routenpunkte (aktueller Standort, alle Wegpunkte sowie das endgültige Ziel). Hier können Sie ein Land aus der Liste wählen und nützliche Informationen zum Straßenverkehr in diesem Land anzeigen. Dazu zählen Geschwindigkeitsbeschränkungen auf verschiedenen Straßen, die Promillegrenze sowie etwaige verpflichtend mitzuführende Ausrüstungsgegenstände, die Sie ggf. vorzeigen müssen, wenn Sie von der Polizei angehalten werden. 77 5.3 Einstellungsmenü Sie können die Programmeinstellungen konfigurieren und das Verhalten der Software ändern. Tippen Sie im Navigationsmenü auf . Im Einstellungsmenü haben Sie verschiedene Optionen. Tippen Sie auf Liste mit Ihrem Finger, um sie ganz zu sehen. Schaltfläche oder verschieben Sie die Beschreibung Hier können Sie die Lautstärke anpassen, Ihr Gerät auf stumm schalten oder die Sprache für die Audioanweisungen ändern. Darüber hinaus können Sie verschiedene Warnmeldungen aktivieren und konfigurieren. Hier können Sie verschiedene Töne und Warnmeldungen der Anwendung aktivieren. Der Inhalt des Menüs „Schnellzugriff“ (Seite 20) kann komplett angepasst werden. Tippen Sie auf die Schaltfläche, deren Funktion Sie ändern möchten, und wählen Sie die neue Funktion aus der Liste. Die empfohlene Route zwischen zwei Orten kann variieren. Sofern entsprechende Daten vorhanden sind, können Verkehrsinformationen bei der Routenberechnung berücksichtigt werden. Diese Einstellungen legen fest, wie Routen berechnet werden. Hier können Sie den verwendeten Fahrzeugtyp, die für die Routenplanung herangezogenen Straßenarten sowie die Routenplanungsmethode wählen. Sie können das Aussehen der Kartenanzeige auf Ihre Zwecke abstimmen. Passen Sie die Kartendarstellung an Ihre Bedürfnisse an, wählen Sie geeignete Farbdesigns für Tag und Nacht aus der Liste, ändern Sie den blauen Pfeil in ein 3D-Pkw-Modell, blenden Sie 3D-Gebäude ein bzw. aus, schalten Sie die Routenaufzeichnungen ein bzw. aus und verwalten Sie die Anzeigeeinstellungen für Sonderziele (welche Sonderziele auf der Karte angezeigt werden sollen). Hier können Sie einstellen, wie Ihnen die Software mit diversen routenbezogenen Informationen in der Kartenanzeige bei der Navigation helfen soll. Sie können die Anwendung an Ihre Sprache und an die in Ihrem Land verwendeten Maßeinheiten sowie Datums- und Zeitformate anpassen. Hier können Sie auch Ihre aktuelle Uhrzeit einstellen und Ihre Zeitzone wählen. 78 Die Fahrten- und Routenaufzeichnungen enthalten nützliche Informationen über Ihre Fahrten. Die Fahrtenaufzeichnungen können manuell gespeichert werden, wenn Sie Ihr Ziel erreichen. Wahlweise können Sie hier auch die automatische Speicherung aktivieren. Sie können die grundlegenden Softwareparameter ändern, die Sie während der anfänglichen Einrichtung festgelegt haben. Nähere Einzelheiten finden Sie auf Seite 6. Hier können Sie alle gespeicherten Daten löschen und sämtliche Einstellungen auf die standardmäßigen Werkseinstellungen zurücksetzen. Besuchen Sie www.mazda-avn2.naviextras.com, um zusätzliche Inhalte wie neue Karten oder 3D-Orientierungspunkte und nützliche Anwendungen zu beziehen. Unter „Info...“ finden Sie Informationen zum Produkt. Lesen Sie den EndbenutzerLizenzvertrag für die Software und die Datenbank durch oder sehen Sie sich Informationen zur Karte bzw. anderen Inhalten der Anwendung an. Sie können auch eine Statistik über die Nutzung der Software abrufen. 5.3.1 Audio und Warnungen Hier können Sie die Lautstärke anpassen, Ihr Gerät auf stumm schalten oder die Sprache für die Audioanweisungen ändern. Darüber hinaus können Sie verschiedene Warnmeldungen aktivieren und konfigurieren. Schaltfläche Beschreibung Tippen Sie darauf, um die Lautstärke der verschiedenen Töne der Anwendung anzupassen. Die einzelnen Töne und Sprachmeldungen und die dazugehörigen Steuerelemente werden auf einer neuen Seite angezeigt. Nachfolgend finden Sie nähere Informationen. Diese Schaltfläche zeigt das aktuelle Profil für die Sprachanweisungen an. Tippen Sie darauf, um aus der Liste der verfügbaren Sprachen und Sprecher ein anderes Profil zu wählen. Tippen Sie auf eine beliebige Sprache, um ein Audiobeispiel zu hören. Nach Auswahl der gesprochenen Sprache tippen Sie einfach auf . 79 Tippen Sie auf diese Schaltfläche, um die erweiterten TTS-Funktionen anzupassen. Folgende Einstellungen sind verfügbar: Sie können die Funktion so einstellen, dass Verkehrsmeldungen vorgelesen werden. Bei der Routenberechnung kann die Software eine kurze Routenzusammenfassung vorlesen. Beim Überqueren von Grenzübergängen kann die Anwendung Informationen über das Land vorlesen, in das Sie soeben eingereist sind. Außerdem können alle Systemmeldungen vorgelesen werden. Straßennamen werden nur korrekt ausgegeben, wenn Sie ein Profil in der jeweiligen Landessprache gewählt haben. Sie können festlegen, ob die Anwendung versuchen soll, Straßennamen im Ausland vorzulesen, Straßennummern in Ihrer Sprache ansagen soll oder nur die Fahrmanöver ankündigen soll. Darüber hinaus können Sie wählen, ob Sie auch auf weiter entfernte Fahrmanöver oder nur auf bevorstehende Abzweigungen aufmerksam gemacht werden möchten. Mit dieser Schaltfläche können Sie festlegen, wie ausführlich die Sprachanweisungen sein sollen, d. h. wie viel gesagt wird und wie oft. Die Karten können Informationen über die auf den jeweiligen Straßenabschnitten erlaubte Höchstgeschwindigkeit enthalten. Die Software kann Sie warnen, falls Sie die aktuelle Geschwindigkeitsbegrenzung überschreiten. Diese Informationen könnten für Ihre Region nicht verfügbar sein (bitte fragen Sie Ihren Händler) oder nicht immer für alle Straßen auf der Karte stimmen. Hier können Sie einstellen, ob Sie visuelle und/oder akustische Warnmeldungen erhalten möchten oder nicht. Über den Schieber können Sie die relative Geschwindigkeitsüberschreitung einstellen, ab der die Anwendung eine Warnung auslöst. Folgende Arten von Warnungen sind verfügbar: Akustische Warnung: Wenn Sie das Tempolimit um den angegebenen Prozentsatz überschreiten, wird eine gesprochene Warnung ausgegeben. Displaywarnung: Bei Geschwindigkeitsüberschreitung wird das aktuelle Tempolimit auf der Karte angezeigt. Wenn Sie das Schild für das Tempolimit lieber die ganze Zeit auf der Karte sehen wollen (normalerweise nur bei Geschwindigkeitsüberschreitung sichtbar), können Sie dies hier einstellen. Die Karten enthalten Informationen für Fahrerwarnungen. Tippen Sie auf diese Schaltfläche, um diese Warnmeldungen ein- bzw. auszuschalten und festzulegen, ab welcher Entfernung von der Gefahrenstelle die Warnung ausgelöst werden soll. Diese können für die verschiedenen Arten von Warnmeldungen individuell konfiguriert werden. 80 Sie können die Lautstärke folgender Arten von Tönen und Sprachmeldungen regeln: Schaltfläche Beschreibung Diese Regler ändern die Lautstärke der Sprachanweisungen. Sie können den Signalton vor einer Sprachmeldung ausschalten bzw. dessen Lautstärke ändern. Diese Regler ändern die Lautstärke der Warntöne (Pieptöne). Tastentöne sind akustische Signale, die beim Antippen des Touchscreens ausgelöst werden. Diese Regler ändern die Lautstärke der Tastentöne. Regler für jede Tonkategorie: Schaltfläche Beschreibung Mit diesem Schalter können Sie die Audioausgabe auf stumm schalten. Der Regler wird inaktiv. Tippen Sie erneut darauf, um die Lautstärkeregelung wieder zu aktivieren. Lautstärkeregler Passt die Lautstärke des betreffenden Tons bzw. der Sprachmeldung an. 5.3.2 Schnellzugriff anpassen Der Inhalt des Menüs „Schnellzugriff“ kann komplett angepasst werden. Tippen Sie auf die Schaltfläche, deren Funktion Sie ändern möchten, und wählen Sie die neue Funktion aus der Liste. 5.3.3 Verkehrsmeldungseinstellungen Die empfohlene Route zwischen zwei Orten kann variieren. Sofern entsprechende Daten vorhanden sind, können Verkehrsinformationen bei der Routenberechnung berücksichtigt werden. Schaltfläche Beschreibung Mit diesem Schalter können Sie die Verwendung früherer Verkehrsdaten und Verkehrsmuster aktivieren bzw. deaktivieren. Diese lokal gespeicherten Daten können unter normalen Bedingungen sehr nützlich sein, aber an Feiertagen sollte diese Funktion ausgeschaltet werden, damit an Werktagen übliche Staus nicht berücksichtigt werden. 81 Über diesen Schalter können Sie den TMC-Empfänger für den Empfang von Echtzeit-Verkehrsmeldungen ein- bzw. ausschalten. Die restlichen Schaltflächen unten beziehen sich alle auf die TMC-Funktion und sind nur bei aktiviertem Empfänger verfügbar. Diese Einstellung legt fest, wie Ihre Navigationssoftware die empfangen EchtzeitVerkehrsmeldungen während der Routenberechnung berücksichtigt. Bei der Berechnung einer neuen Route oder im Falle einer notwendigen Neuberechnung aufgrund der empfangenen Verkehrsmeldungen versucht Ihre Navigationssoftware, die Vorfälle zu umgehen, sofern dies sinnvoll ist. Sie können auch einstellen, ab welcher Verzögerung eine Routenneuberechnung ausgelöst werden soll. Außerdem kann Sie die Anwendung auf Wunsch immer dazu auffordern, eine Neuberechnung zu bestätigen. Tippen Sie auf diese Schaltfläche, um die Liste der Verkehrsmeldungen zu öffnen, und wählen Sie, welche bei der Routenberechnung berücksichtigt werden sollen. 5.3.4 Routeneinstellungen Diese Einstellungen legen fest, wie Routen berechnet werden. Schaltfläche Beschreibung Sie können wählen, welche Art von Fahrzeug Sie auf der navigierten Route benutzen werden. Abhängig von dieser Einstellung werden bei der Routenberechnung bestimmte Straßenarten ausgeschlossen oder manche Beschränkungen außer Acht gelassen. Sie können die Parameter des ausgewählten Fahrzeugprofils bearbeiten oder durch Antippen von „Mehr“ sogar neue Fahrzeugprofile erstellen. Für die Navigation auf der Straße wird ein detaillierter Reiseplan auf Basis des in der Karte gespeicherten Straßennetzes erstellt. Schalten Sie in den Geländemodus, um auf einer geraden Linie von einem Ziel zum nächsten zu navigieren. Die Routenberechnung kann durch Ändern der Routenplanungsmethode für verschiedene Situationen oder Fahrzeuge optimiert werden. Nachfolgend finden Sie nähere Informationen. Um die Route auf Ihre persönlichen Bedürfnisse abzustimmen, können Sie auch einstellen, welche Straßenarten bei der Routenplanung wenn möglich berücksichtigt oder ignoriert werden sollen. Wenn Sie eine Straßenart ausschließen, ist das die von Ihnen bevorzugte Option. Es bedeutet aber nicht, dass sie auf jeden Fall eingehalten wird. Wenn Ihr Ziel nur auf einer ausgeschlossenen Straße erreicht werden kann, wird diese in die Routenberechnung mit einbezogen, aber nur so weit wie unbedingt nötig. Ist dies der Fall, so erscheint auf der Seite „Route“ eine Warnmeldung. Jener Teil der Route, der Ihren Einstellungen nicht entspricht, wird auf der Karte in einer anderen Farbe dargestellt. 82 In der Liste der Straßenarten sehen Sie, auf wie vielen Segmenten und für welche Entfernung diese Straßenart in der aktuellen Route vorkommt. Schaltfläche Beschreibung Vielleicht müssen Sie Autobahnen meiden, wenn Sie ein langsames Auto fahren oder ein anderes Fahrzeug abschleppen. Gebührenpflichtige Straßen sind Straßen, für deren dauerhafte Benutzung man eine Gebühr bezahlen muss, zum Beispiel in Form einer Vignette. Sie können unabhängig von den Mautstraßen aktiviert bzw. deaktiviert werden. Mautstraßen (gebührenpflichtige Straßen, wo bei jeder Benutzung eine Gebühr zu entrichten ist) werden von der Software standardmäßig in die Routenplanung mit einbezogen. Wenn Sie Mautstraßen deaktivieren, plant Ihre Navigationssoftware die beste gebührenfreie Route für Sie. Die Software schließt Fähren bei der Routenplanung standardmäßig mit ein. Eine Landkarte enthält allerdings nicht unbedingt Informationen über die Verfügbarkeit von saisonalen Fähren. Darüber hinaus sind Fähren eventuell gebührenpflichtig. Die Software schließt unbefestigte Straßen standardmäßig aus: Unbefestigte Straßen können in schlechtem Zustand sein, und Sie können üblicherweise nicht die erlaubte Höchstgeschwindigkeit fahren. Fahrzeugprofile: Wenn Sie das erste Mal auf angezeigt. Sie haben folgende Optionen: tippen, wird die Liste der Standard-Fahrzeugprofile Schaltfläche Beschreibung Sie können die Parameter des Fahrzeugprofils bearbeiten. Tippen Sie auf diese Schaltfläche, um die nachfolgenden Optionen einzublenden. Tippen Sie auf diese Schaltfläche, um ein eigenes Fahrzeugprofil zu erstellen. Tippen Sie auf diese Schaltfläche, um alle Fahrzeugprofile auf Ihre Standardeinstellungen zurückzusetzen. 83 Beim Erstellen eines neuen Fahrzeugprofils müssen Sie zunächst den Fahrzeugtyp wählen. Danach müssen Sie folgende Parameter festlegen. Beim Bearbeiten eines vorhandenen Profils können Sie diese Parameter auch ändern: Schaltfläche Beschreibung Tippen Sie auf diese Schaltfläche, um einen aussagekräftigen Namen für das Profil einzugeben. Geben Sie den durchschnittlichen Kraftstoffverbrauch Ihres Fahrzeugs im Stadtverkehr ein. Die Einheit für den Kraftstoffverbrauch wird in den regionalen Einstellungen festgelegt. Geben Sie den durchschnittlichen Kraftstoffverbrauch Ihres Fahrzeugs auf der Autobahn ein. Die Einheit für den Kraftstoffverbrauch wird in den regionalen Einstellungen festgelegt. Wählen Sie den Motor- und Kraftstofftyp Ihres Fahrzeugs. Dies hilft bei der Schätzung des CO2-Ausstoßes. Geben Sie zur Berechnung der Fahrtkosten den durchschnittlichen Kraftstoffpreis ein. Die Währung wird in den regionalen Einstellungen festgelegt. Geben Sie die maximale Geschwindigkeit ein, die Sie mit Ihrem Fahrzeug fahren. Fahrzeugarten: Beim Erstellen eines neuen Fahrzeugprofils müssen Sie einen der nachfolgenden Fahrzeugtypen wählen. : Bei der Routenplanung werden verbotene Fahrmanöver sowie Fahrtrichtungen berücksichtigt. Es werden nur Straßen verwendet, auf denen Sie mit Ihrem Auto fahren dürfen. Privat- und Anrainerstraßen werden nur in die Route aufgenommen, wenn Ihr Ziel auf anderem Weg nicht erreichbar ist. Fußwege sind von den Routen ausgeschlossen. : Auf Kreuzungen sind alle Fahrmanöver möglich. Fahrtrichtungsbeschränkungen werden dermaßen in der Route berücksichtigt, dass ein Fahren in die eigentlich verbotene Richtung mit niedriger Geschwindigkeit erlaubt ist. Privatstraßen werden nur verwendet, wenn Ihr Ziel in dieser Straße liegt. 84 Fußwege sind von den Routen ausgeschlossen. : Bei der Routenplanung werden verbotene Fahrmanöver sowie Fahrtrichtungen berücksichtigt. Es werden nur Straßen verwendet, auf denen Busse fahren dürfen. Privat- und Anrainerstraßen sowie Fußwege sind von den Routen ausgeschlossen. : Bei der Routenplanung werden verbotene Fahrmanöver sowie Fahrtrichtungen berücksichtigt. Es werden nur Straßen verwendet, auf denen Taxis fahren dürfen. Privat- und Anrainerstraßen sowie Fußwege sind von den Routen ausgeschlossen. Verfügbare Routenplanungsmethoden: Schaltfläche Beschreibung Ergibt eine schnelle Route, wenn Sie auf allen Straßen (fast) die erlaubte Höchstgeschwindigkeit fahren können. Normalerweise für schnelle und normale Fahrzeuge die beste Option. Ergibt eine kurze Route, um die zurückzulegende Entfernung zu minimieren. Dies kann für langsame Fahrzeuge von Nutzen sein. Wenn Sie unabhängig von der Geschwindigkeit nach einer kurzen Route suchen, ist dieser Berechnungstyp für normale Fahrzeuge nur selten geeignet. Ergibt eine schnelle, aber kraftstoffsparende Route auf Basis der in den Routeneinstellungen festgelegten Kraftstoffverbrauchsdaten (Seite 82). Die berechneten Fahrtkosten und der CO2-Ausstoß sind nur Schätzwerte. Faktoren wie Steigungen, Kurven oder Verkehrsbedingungen können bei der Berechnung nicht berücksichtigt werden. Ergibt eine Route mit weniger Abzweigungen und keinen schwierigen Fahrmanövern. Mit dieser Option bringen Sie Ihre Navigationssoftware beispielsweise dazu, eine Autobahn statt einer Reihe kleinerer Straßen zu wählen. 85 5.3.5 Karteneinstellungen Sie können das Aussehen der Kartenanzeige auf Ihre Zwecke abstimmen. Passen Sie die Kartendarstellung an Ihre Bedürfnisse an, wählen Sie geeignete Farbdesigns für Tag und Nacht aus der Liste, ändern Sie den blauen Pfeil in ein 3D-Pkw-Modell, blenden Sie 3D-Gebäude ein bzw. aus, schalten Sie die Routenaufzeichnungen ein bzw. aus und verwalten Sie die Anzeigeeinstellungen für Sonderziele (welche Sonderziele auf der Karte angezeigt werden sollen). Auf dieser Seite wird immer die Karte angezeigt, sodass Sie sofort sehen können, wie sich eine geänderte Einstellung auswirkt. Schaltfläche Beschreibung Sie können die Karte zwischen einer 3D-Ansicht aus verschiedenen Blickwinkeln und zwei 2D-Ansichtsmodi aus der Vogelperspektive umschalten. Hier können Sie den grundlegenden Maßstab und Neigungswinkel auf Ihre Bedürfnisse abstimmen. Drei Voreinstellungen stehen zur Auswahl. Außerdem gibt es einen manuellen Modus, bei dem Sie den Maßstab und den Neigungswinkel über die Schaltflächen links selbst einstellen können. Bei Auswahl dieser Option wird die Karte verkleinert, um einen Überblick über die umliegende Gegend zu bieten, wenn das nächste Ereignis auf Ihrer Route (Fahrmanöver) weiter entfernt ist. Wenn Sie sich dem Ereignis nähern, kehrt wieder die normale Kartenanzeige zurück. Sie können zwischen den Farbdesigns für Tag und Nacht wechseln oder die Software automatisch für Sie umschalten lassen, und zwar einige Minuten vor Sonnenaufgang und einige Minuten nach Sonnenuntergang. Hier können Sie das Farbdesign für die Verwendung bei Tag wählen. Hier können Sie das Farbdesign für die Verwendung bei Nacht wählen. Sie können den Standard-Positionszeiger durch ein 3D-Fahrzeugmodell ersetzen. Für jeden Fahrzeugtyp, der bei der Routenplanung verwendet wird, kann ein anderes Symbol ausgewählt werden. Verschiedene Symbole für Pkw und die anderen Fahrzeuge stehen zur Verfügung. 86 Sie können die 3D-Orientierungspunkte – künstlerische Darstellungen von auffallenden oder bekannten Objekten in 3D – ein- bzw. ausblenden. Die 3D-Städtemodelle – künstlerische oder Blockdarstellungen der vollständigen Gebäudedaten einer Stadt in 3D, die die tatsächliche Größe der Gebäude und ihre Lage auf der Karte wiedergeben – können ein- bzw. ausgeblendet werden. Sie können die Speicherung der Routenaufzeichnungen aktivieren bzw. deaktivieren. Eine Routenaufzeichnung ist die Abfolge der Orte, die Sie auf Ihrer Fahrt passieren. Sie können wählen, welche Sonderziele während der Navigation auf der Karte angezeigt werden sollen. Zu viele Sonderziele machen die Karte unübersichtlich; daher sollten Sie nur so wenige wie möglich anzeigen. Hierzu können Sie verschiedene Einstellungen für die Sonderzielanzeige festlegen. Folgende Optionen stehen Ihnen zur Verfügung: Tippen Sie auf das Kontrollkästchen, um die Sonderzielkategorie ein- bzw. auszublenden. Tippen Sie auf den Namen der Sonderzielkategorie, um die Liste aller Unterkategorien zu öffnen. Tippen Sie auf , um die aktuellen Anzeigeeinstellungen für Sonderziele zu speichern oder zuvor gespeicherte Einstellungen zu laden. Hier können Sie die Anzeigeeinstellungen auch auf den Standardwert zurücksetzen. 5.3.6 Einstellungen für visuelle Anweisungen Hier können Sie einstellen, wie Ihnen die Software mit diversen routenbezogenen Informationen in der Kartenanzeige bei der Navigation helfen soll. Die Datenfelder in der Ecke der Kartenanzeige können individuell konfiguriert werden. Tippen Sie auf diese Schaltfläche und wählen Sie die gewünschten Werte. Je nachdem, ob Sie gerade auf einer Route navigieren oder ohne Routenziel fahren, können unterschiedliche Werte angezeigt werden. Sie können allgemeine Fahrtdaten wie etwa Ihre aktuelle Geschwindigkeit oder Seehöhe bzw. Routendaten für Ihr endgültiges Ziel oder den nächsten Wegpunkt auf der Route anzeigen. Vielleicht möchten Sie während der Fahrt bei einer Tankstelle oder einem Restaurant halten. Diese Funktion zeigt eine neue Schaltfläche auf der Karte an, wenn Sie auf einer Autobahn fahren. Tippen Sie auf diese Schaltfläche, um ein Feld mit Einzelheiten zu den nächsten Ausfahrten bzw. Tankstellen aufzurufen. Tippen Sie auf eine davon, um sie auf der Karte anzuzeigen und ggf. als Wegpunkt in Ihre Route aufzunehmen. 87 Wählen Sie, welche Arten von Dienstleistungen bei Autobahnausfahrten angezeigt werden sollen. Treffen Sie Ihre Auswahl aus den Sonderzielkategorien. Sofern entsprechende Daten verfügbar sind, werden oben in der Karte Spurangaben angezeigt, die so ähnlich wie echte Verkehrsschilder über der Straße aussehen. Sie können diese Funktion wahlweise ein- oder ausschalten. Wenn Sie sich einer Autobahnabfahrt oder einer komplizierten Kreuzung nähern und entsprechende Informationen verfügbar sind, wird die Karte durch eine 3DAnsicht der Kreuzung ersetzt. Sie können wählen, ob Sie diese Funktion aktivieren oder während der gesamten Navigation die Karte sehen möchten. Wenn Sie in einen Tunnel hineinfahren, können die über Ihnen im Freien liegenden Straßen und Gebäude störend wirken. Diese Funktion zeigt statt der Karte ein Bild eines Tunnels an. Außerdem werden eine Tunneldarstellung von oben und die verbleibende Fahrstrecke im Tunnel eingeblendet. Wenn Sie den Fortschrittsbalken für die Route aktivieren, sehen Sie auf der rechten Seite der Karte Ihre Route als gerade Linie. Der blaue Pfeil stellt Ihre aktuelle Position dar und bewegt sich im Verlauf Ihrer Fahrt nach oben. Die Wegpunkte und Verkehrsmeldungen werden ebenfalls auf dem Balken angezeigt. Wenn Sie während der Fahrt auf einer Autobahn langsamer werden, nimmt die Software an, dass Sie in einem Stau stecken, und bietet Ihnen ab der nächsten Ausfahrt eine Ausweichstrecke an. Die Meldung zeigt die Entfernung der Ausfahrt sowie die geschätzte Strecken- und Zeitdifferenz im Vergleich zur ursprünglichen Route an. Sie haben die Wahl zwischen folgenden Möglichkeiten: Tippen Sie auf „Verwerfen“ oder ignorieren Sie die Meldung einfach, um die ursprüngliche Route beizubehalten. Tippen Sie auf „Vorschau“, um eine Übersicht der ursprünglichen Route und der Umleitung zu sehen und dann eine Entscheidung zu treffen. Sie können die angebotene Umleitung so akzeptieren, wie sie ist, oder auch einen längeren Autobahnabschnitt meiden. Die vorgeschlagene neue Fahrtrichtung einschlagen, um die Route automatisch neu zu berechnen. Ähnlich wie bei der oben beschriebenen Option können Sie sich auch auf normalen Straßen alternative Routen vorschlagen lassen. Die Software wählt bei der nächsten Kreuzung eine andere Abzweigung und bietet Ihnen für den nächsten Routenabschnitt eine andere Strecke an. Sie haben ähnliche Optionen wie im obigen Fall, können die vorgeschlagene Umleitung jedoch nicht modifizieren. In Städten ist es oft nicht einfach, direkt am Ziel zu parken. Wenn Sie sich Ihrem Ziel nähern, kann die Software Ihnen die Sonderzielkategorie „Parkplätze“ in der Nähe Ihres Ziels anbieten. Tippen Sie auf die Schaltfläche „P“, um eine Kartenansicht von oben mit dem Ziel und den vorgeschlagenen Parkplätzen zu öffnen. Wählen Sie einen Parkplatz aus, um die Route entsprechend zu ändern. 88 Wenn Sie die empfohlene Route plötzlich verlassen und von der Autobahn abfahren, bietet Ihnen die Anwendung verschiedene Ziele in der Nähe der Ausfahrt an, z. B. Tankstellen oder Restaurants. Falls außerdem umfahrbare Elemente der ursprünglichen Route vor Ihnen liegen (etwa ein Tunnel, eine Mautstraße oder eine Fähre), werden diese für den Fall, dass Sie sie mit Hilfe der Software meiden möchten, ebenfalls aufgelistet. Wenn diese Funktion aktiviert ist, schaltet das Gerät für die Dauer einer Sprachansage vom geteilten bzw. Audiobildschirm zur Vollbildkarte zurück. Nach der Navigationsanweisung kehren Sie wieder zum vorigen Bildschirm zurück. 5.3.7 Regionale Einstellungen Sie können die Anwendung an Ihre Sprache und an die in Ihrem Land verwendeten Maßeinheiten sowie Datums- und Zeitformate anpassen. Hier können Sie auch Ihre aktuelle Uhrzeit einstellen und Ihre Zeitzone wählen. Schaltfläche Beschreibung Diese Schaltfläche zeigt die derzeit für die Benutzeroberfläche verwendete Programmsprache an. Tippen Sie darauf, um aus der Liste der verfügbaren Sprachen eine andere Sprache zu wählen. Wenn Sie diese Einstellung ändern, wird die Anwendung neu gestartet. Zuvor müssen Sie dies bestätigen. Hier können Sie die von der Anwendung verwendeten Maßeinheiten für Entfernungen festlegen. Bei manchen Sprachen kann es sein, dass die Sprachanweisungen Ihrer Navigationssoftware nicht alle aufgelisteten Einheiten unterstützen. Sie können zwischen dem 12- und 24-Stunden-Zeitformat und verschiedenen internationalen Formaten für die Datumsanzeige wählen. Sie können zur Anzeige verschiedener Werte in der Anwendung auch andere länderspezifische Einheiten wählen. Die Zeitzone wird standardmäßig aus den Kartendaten bezogen und an Ihren aktuellen Standort angepasst. Hier können Sie die Zeitzone und Sommerzeit manuell eingeben. 5.3.8 Einstellungen für die Fahrtenübersicht Fahrtenaufzeichnungen enthalten nützliche Informationen zu Ihren Fahrten. Die Fahrtenaufzeichnungen können manuell gespeichert werden, wenn Sie Ihr Ziel erreichen. Wahlweise können Sie hier auch die automatische Speicherung aktivieren. In der Fahrtenübersicht können Sie auf diese Protokolle zugreifen. Die Fahrtenübersicht wird über das Menü „Mehr“ geöffnet. Das ist keine Schaltfläche. Diese Linie zeigt die aktuelle Größe der Fahrtendatenbank – aller gespeicherten Fahrten- und Routenaufzeichnungen – an. 89 Die Fahrtenübersicht kann statistische Daten über Ihre Fahrten aufzeichnen. Wenn Sie diese Protokolle später benötigen, kann sie die Anwendung automatisch für Sie speichern. Routenaufzeichnungen, d. h. die Abfolge der vom GPS-Empfänger ermittelten Positionen, können gemeinsam mit den Fahrtenaufzeichnungen gespeichert werden. Sie können später auf der Karte angezeigt werden. Sie können die Anwendung so konfigurieren, dass die Routenaufzeichnung beim Speichern einer Fahrt ebenfalls gespeichert wird. 5.4 Fahrtenübersicht Hier werden sämtliche Protokolle aufgelistet, wenn Sie bei der Ankunft am Ziel Ihre Fahrtenaufzeichnungen speichern bzw. die automatische Speicherung der Fahrtenaufzeichnungen aktiviert haben. Tippen Sie auf eine Fahrt, um die dazugehörige Statistik, die Geschwindigkeit und das Höhenprofil zu sehen. Wenn die Routenaufzeichnung ebenfalls gespeichert wurde, können Sie sie in der gewählten Farbe auf der Karte anzeigen. Routenaufzeichnungen können für später als GPX-Dateien exportiert werden. Die Fahrtenübersicht ist auch über das Menü „Information“ zugänglich. 90 6 Glossar 2D-/3D-GPS-Empfang Der GPS-Empfänger nutzt Satellitensignale, um seinen (Ihren) Standort zu bestimmen. Um eine dreidimensionale Position zu ermitteln (inklusive Höhenangabe), sind mindestens vier Signale erforderlich. Da die Satelliten ständig in Bewegung sind und die Signale von anderen Objekten behindert werden können, empfängt Ihr GPS-Gerät eventuell nicht vier Signale. Wenn drei Satelliten zur Verfügung stehen, kann der Empfänger die horizontale Ortsbestimmung trotzdem durchführen, allerdings weniger genau und ohne Höhenangabe: Es ist nur 2D-Empfang möglich. Aktive Route Die Route, die gerade navigiert wird. Wenn ein Ziel festgelegt wurde, bleibt die Route so lange aktiv, bis Sie sie löschen oder Ihr Ziel erreichen. Siehe auch: Route. Stadtmitte Das Stadt-/Ortszentrum ist nicht der geographische Mittelpunkt einer Stadt/eines Ortes, sondern ein von den Entwicklern der Karte ausgewählter Punkt. In einer kleinen Stadt oder einem Dorf ist das normalerweise die wichtigste Kreuzung; in größeren Städten eine der wichtigsten Kreuzungen. GPS-Genauigkeit Die Abweichung zwischen Ihrem tatsächlichen Standort und dem vom GPS-Gerät ermittelten wird von einigen Faktoren beeinflusst. Zum Beispiel können die Laufzeitverzögerung in der Ionosphäre oder reflektierende Gegenstände in der Nähe des GPS-Gerätes die Genauigkeit, mit der das GPS-Gerät Ihre Position berechnen kann, auf unterschiedliche Art und Weise beeinflussen. Karte Die Software arbeitet mit digitalen Karten, die nicht einfach nur computerbasierte Versionen von herkömmlichen gedruckten Landkarten sind. Ähnlich wie auf den gedruckten Straßenkarten sind im 2DModus der digitalen Karten alle Arten von Straßen zu sehen und Erhöhungen werden farbig angezeigt. Im 3D-Modus können Sie Höhenunterschiede sehen – zum Beispiel Täler, Berge oder Hochstraßen. In ausgewählten Städten werden darüber hinaus auch 3D-Orientierungspunkte und 3D-Gebäude angezeigt. Sie können digitale Karten interaktiv verwenden: Sie können die Karten vergrößern und verkleinern (den Zoom bzw. Maßstab ändern), nach oben und unten kippen oder nach links und rechts drehen. Bei der GPS-unterstützten Navigation erleichtern digitale Karten die Routenplanung. Nordausrichtung der Karte Im Modus „Nordausrichtung“ wird die Karte so gedreht, dass Norden immer oben ist. Diese Ausrichtung wird zum Beispiel im Menü „Auf Karte suchen“ verwendet. 91 Route Eine Abfolge von Ereignissen auf einer Fahrstrecke, d. h. Fahrmanöver (z. B. Abzweigungen und Kreisverkehre), über die Sie Ihr Ziel erreichen. Die Route besteht aus einem Ausgangspunkt und einem oder mehreren Zielen. Der Ausgangspunkt ist standardmäßig die aktuelle (oder letzte bekannte) Position. Wenn Sie eine zukünftige Route ansehen möchten, können Sie den Ausgangspunkt durch einen beliebigen anderen Punkt ersetzen. Karte in Fahrtrichtung In diesem Modus wird die Karte so gedreht, dass Ihre aktuelle Fahrtrichtung immer nach oben zeigt. Das ist die Standardausrichtung in der 3D-Kartenansicht. Pkw-Zeiger Standardmäßig wird Ihre aktuelle Position auf der Karte als blauer Pfeil angezeigt. Die Ausrichtung des blauen Pfeils zeigt die Richtung an, in die Sie sich gerade bewegen. Dieser Positionszeiger kann durch andere 3D-Fahrzeugsymbole ersetzt werden. Sie können sogar für verschiedene Routentypen (je nach bei der Routenberechnung verwendetem Fahrzeug) verschiedene Pkw-Zeiger wählen. 92 7 Urhebervermerk Änderungen am Produkt und den hier enthaltenen Informationen vorbehalten. Diese Bedienungsanleitung darf weder ganz noch teilweise ohne ausdrückliche schriftliche Genehmigung von Alpine Electronics, Inc. vervielfältigt oder auf irgendeine Art und Weise elektronisch oder mechanisch – einschließlich Fotokopien und Aufnahmen – weitergegeben werden. © 2013 Alpine Electronics, Inc. © 2013 NAVTEQ. Alle Rechte vorbehalten. Albanien: © 2005 NAVTEQ. Alle Rechte vorbehalten. Andorra: © 1993 NAVTEQ. Alle Rechte vorbehalten. Österreich: © 1996 NAVTEQ. Alle Rechte vorbehalten. Weißrussland: © 2011 NAVTEQ. Alle Rechte vorbehalten. Belgien: © 1995 NAVTEQ. Alle Rechte vorbehalten. Bosnien und Herzegowina: © 2005 NAVTEQ. Alle Rechte vorbehalten. Bulgarien: © 2005 NAVTEQ. Alle Rechte vorbehalten. Kroatien: © 2005 NAVTEQ. Alle Rechte vorbehalten. Tschechische Republik: © 2002 NAVTEQ. Alle Rechte vorbehalten. Dänemark: © 1997 NAVTEQ. Alle Rechte vorbehalten. Estland: © 2005 NAVTEQ. Alle Rechte vorbehalten. Finnland: © 2001 NAVTEQ. Alle Rechte vorbehalten. Frankreich: © 1993 NAVTEQ. Alle Rechte vorbehalten. Ehem. Jugoslawische Republik Mazedonien: © 2011 NAVTEQ. Alle Rechte vorbehalten. Deutschland: © 1993 NAVTEQ. Alle Rechte vorbehalten. Gibraltar: © 2011 NAVTEQ. Alle Rechte vorbehalten. Griechenland: © 2003 NAVTEQ. Alle Rechte vorbehalten. Ungarn: © 2004 NAVTEQ. Alle Rechte vorbehalten. Italien: © 1994 NAVTEQ. Alle Rechte vorbehalten. Lettland: © 2005 NAVTEQ. Alle Rechte vorbehalten. Liechtenstein: © 1996 NAVTEQ. Alle Rechte vorbehalten. Litauen: © 2005 NAVTEQ. Alle Rechte vorbehalten. Luxemburg: © 1996 NAVTEQ. Alle Rechte vorbehalten. Moldawien: © 2011 NAVTEQ. Alle Rechte vorbehalten. Monaco: © 1993 NAVTEQ. Alle Rechte vorbehalten. Montenegro: © 2005 NAVTEQ. Alle Rechte vorbehalten. Norwegen: © 2001 NAVTEQ. Alle Rechte vorbehalten. Polen: © 2004 NAVTEQ. Alle Rechte vorbehalten. Portugal: © 1997 NAVTEQ. Alle Rechte vorbehalten. Irland: © 1993 NAVTEQ. Alle Rechte vorbehalten. Rumänien: © 2005 NAVTEQ. Alle Rechte vorbehalten. Russland: © 2005 NAVTEQ. Alle Rechte vorbehalten. San Marino: © 1994 NAVTEQ. Alle Rechte vorbehalten. Serbien: © 2005 NAVTEQ. Alle Rechte vorbehalten. Slowakische Republik: © 2002 NAVTEQ. Alle Rechte vorbehalten. Slowenien: © 2004 NAVTEQ. Alle Rechte vorbehalten. Spanien: © 1997 NAVTEQ. Alle Rechte vorbehalten. Schweden: © 1994 NAVTEQ. Alle Rechte vorbehalten. Schweiz: © 1996 NAVTEQ. Alle Rechte vorbehalten. Niederlande: © 1993 NAVTEQ. Alle Rechte vorbehalten. Türkei, Malta, Island, Kosovo: © 2011 NAVTEQ. Alle Rechte vorbehalten. Ukraine: © 2011 NAVTEQ. Alle Rechte vorbehalten. Großbritannien & Nordirland: © 1993 NAVTEQ. Alle Rechte vorbehalten. Vatikanstadt: © 1994 NAVTEQ. Alle Rechte vorbehalten. Alle Rechte vorbehalten. 93