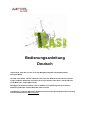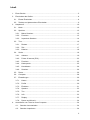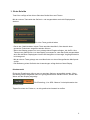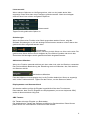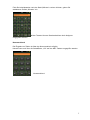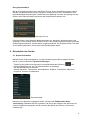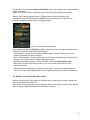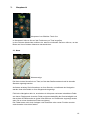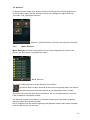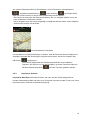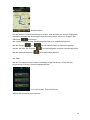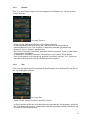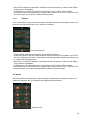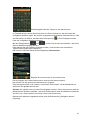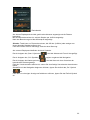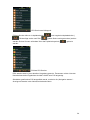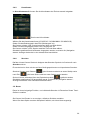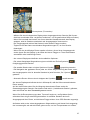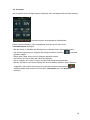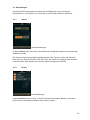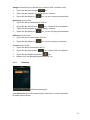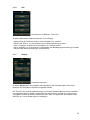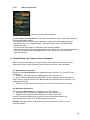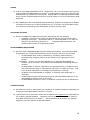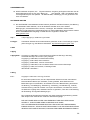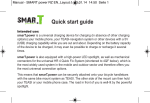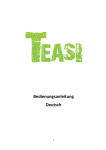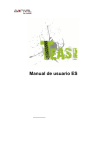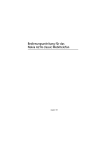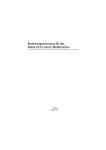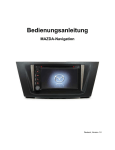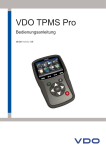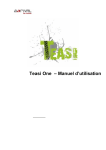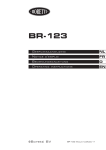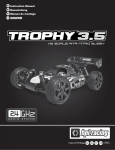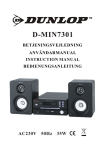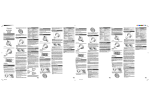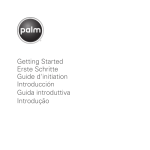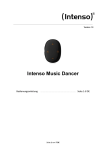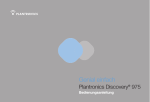Download Bedienungsanleitung Deutsch
Transcript
Bedienungsanleitung Deutsch Vielen Dank, dass Sie sich für ein a-rival Navigationssystem entschieden haben. Eine gute Wahl! Im Falle eines Falles sind wir natürlich auch nach dem Kauf für Sie da. Bei technischen Fragen und/oder Problemen erreichen Sie uns per Telefon unter 0511 / 123 83 506 oder per E-Mail unter: [email protected] Benötigen Sie weiteres Zubehör, z.B. ein Netzteil, eine Halterung oder eine Tasche? Bestellung bitte über unsere Webseite www.a-rival.de Handbücher in anderen Sprachen, Updates und Technische Informationen finden Sie zum Download ebenfalls auf www.a-rival.de Inhalt 1. Erste Schritte .................................................................................................................5 2. Einschalten des Geräts.................................................................................................. 8 3. 2.1. Erstes Einschalten .................................................................................................. 8 2.2. Zweites und jedes weitere Einschalten ................................................................... 9 Hauptmenü .................................................................................................................. 10 3.1. Karte...................................................................................................................... 10 3.2. Speicher ................................................................................................................ 12 3.2.1. Meine Strecken............................................................................................... 12 3.2.2. Favoriten......................................................................................................... 13 3.2.3. Importierte Strecken ....................................................................................... 14 3.3. 3.3.1. Distanz............................................................................................................ 17 3.3.2. Zeit.................................................................................................................. 17 3.3.3. Kalorien .......................................................................................................... 18 3.4. 4. Tour....................................................................................................................... 16 Suche .................................................................................................................... 18 3.4.1. Adresse .......................................................................................................... 19 3.4.2. Points of Interest (POI) ................................................................................... 23 3.4.3. Favoriten......................................................................................................... 25 3.4.4. Kartenpunkt .................................................................................................... 25 3.4.5. Koordinaten .................................................................................................... 26 3.4.6. Strecken ......................................................................................................... 26 3.5. Route..................................................................................................................... 26 3.6. Computer .............................................................................................................. 28 3.7. Einstellungen......................................................................................................... 30 3.7.1. Karten ............................................................................................................. 30 3.7.2. Profile ............................................................................................................. 30 3.7.3. Einheiten......................................................................................................... 31 3.7.4. Sprache .......................................................................................................... 32 3.7.5. Ton ................................................................................................................. 32 3.7.6. Info.................................................................................................................. 33 3.7.7. Display............................................................................................................ 33 3.7.8. Datum und Uhrzeit.......................................................................................... 34 Anschließen von Teasi an Ihren Computer ................................................................. 34 4.1. Strecken herunterladen ..................................................................................... 34 4.2. Strecken importieren ......................................................................................... 34 2 5. Beschreibung der Hardware ........................................................................................ 35 5.2 Akku...........................................................................................................................35 5.3 Technische Spezifikationen ....................................................................................... 36 6. Endbenutzer-Lizenzvereinbarung................................................................................ 37 Benutzung und Bedienung von Navigationssystemen Achtung! Bedienen Sie das Gerät grundsätzlich niemals während der Fahrt! Schon kleinste und kürzeste Ablenkungen vom Straßenverkehr können für Sie und andere Verkehrsteilnehmer – auch bei geringer Geschwindigkeit – verheerende Folgen haben. Am besten geben Sie das Ziel in Ruhe vor Fahrtantritt ein und starten das Navigationssystem bevor Sie mit der Fahrt beginnen. Wenn Sie unterwegs Änderungen in der Route oder den Einstellungen vornehmen müssen, sollten Sie dazu im Zweifelsfall besser kurz anhalten. Befestigen Sie das Navigationssystem am Fahrrad so, dass Sie im Falle eines Unfalls oder Sturzes nicht durch das Gerät verletzt werden können. Drehen Sie den Bildschirm so, dass Sie keine oder möglichst geringe Spiegelungen haben. Die Halterung ermöglicht an fast jedem Fahrradlenker eine optimale Position. Wir empfehlen dringend das Gerät vom Fahrrad abzunehmen wenn sie dieses abstellen. Diebstahlgefahr! Systembedingt vergehen nach dem Einschalten des Gerätes mehrere Sekunden, bis die zur Navigation benötigte Mindestanzahl an Satelliten gefunden werden. Das kann je nach Umgebung schneller gehen oder auch länger dauern. Unter „freiem Himmel“ z.B. geht es am schnellsten, in Innenstädten mit relativ schmalen Straßen und hohen Häusern dauert dieser Vorgang am längsten, da hier „des Blickfeld nach oben“ sehr eng ist und zudem Reflexionen der Satelliten-Signale auftreten. Unter Baumkronen im Wald kann es ebenfalls länger dauern. Sie können nach der Eingabe des Zieles und dem Starten der Navigation selbstverständlich gleich los fahren. Das Gerät wird Sie, sobald es die Satelliten fixiert hat, automatisch mit einer aktualisierten Anzeige zu Ihrem Ziel führen. In Tunnels, Gebäuden usw. funktioniert das System nicht! Sobald Sie wieder im freien sind, wird die Verbindung zu den Satelliten schnellstmöglich wieder aufgebaut. Das Kartenmaterial ist das zum Zeitpunkt der Produktion Ihres Navigationssystems aktuellste verfügbare. Trotzdem kann es vorkommen, dass Ihnen möglicherweise schon länger bekannte Straßen, Hausnummern, Kreisverkehre usw. nicht enthalten sind. Das stellt keinen Mangel dar, sondern beruht auf der Erhebung des Datenmaterials. Ihr Gerät benutzt Kartenmaterial von Open Street Map (OSM). Dieses ist unserer Meinung nach die sinnvollste Karte für Fahrrad-Navigation. OSM ist ein web-basiertes Non-Profit Projekt um eine freie Weltkarte zu erstellen. Wir mögen diese Idee, und wir unterstützen sie. 3 Updates und Erweiterungen Ihr Navigationssystem arbeitet mit der neuesten Software (Betriebssystem, Navigationssoftware und Kartenmaterial), welche zum Zeitpunkt der Produktion für dieses Gerät zur Verfügung stand. Damit Sie auch weiterhin in den Genuss von kostenlosen Verbesserungen und Updates kommen, gehen Sie bitte nach dem Kauf unbedingt ins Internet und dort auf unsere Webseite www.a-rival.de. Im Bereich "my a-rival" können Sie sich registrieren (auch für kostenlose Updates müssen Sie sich registrieren!) und erhalten so immer die neueste(n) Informationen, Software, Kartenmaterial usw. rund um Ihr a-rival Navigationssystem. Touren-Import/Export (z.B. über bikemap.net) 1. Für den Import muss das Navigationsgerät „TEASI“ eingeschaltet an einen Computer angeschlossen werden. 2. Das Display des TEASI zeigt dann ein PC Verbindungssymbol an. Dieses muss angetippt werden. 3. Das Gerät wird als Wechseldatenträger am PC angezeigt. 4. Die zu importierenden Routen (*.gpx Dateien) müssen dann in einen Ordner auf das TEASI kopiert werden. 5. Den Ordner bitte neu anlegen (ImportedTrips). Dies muss zur Zeit noch von Ihnen selbst eingerichtet/erstellt werden. Legen Sie den Ordner unter BikeNav ab (BikeNav\ ImportedTrips) Eine detaillierte PDF - Anleitung finden Sie auf unsere Webside unter: einfach zu finden: www.a-rival.de/navigation/fahrradnavigation R Reiter Downloads auf der TEASI Seite unten. 4 1. Erste Schritte Teasi One verfügt auf der linken Seite des Geräts über zwei Tasten. Mit der unteren Taste wird das Gerät ein- und ausgeschaltet sowie die Displaysperre aktiviert. Ein-/Aus-Taste gedrückt halten - Durch das ‚Gedrückthalten’ dieser Taste erscheint das Menü, über das die oben genannten Funktionen ausgeführt werden können. - Wenn das Display gesperrt ist, kann solange keine Eingabe erfolgen, bis die Ein-/AusTaste erneut gedrückt wird, um das Display zu entsperren, oder das Gerät ausgeschaltet wird. Bei aktivierter Displaysperre laufen die Navigation und sonstige Vorgänge weiterhin im Hintergrund. - Mit der oberen Taste gelangt man zum Menü oder zu einem übergreifenden Menüpunkt zurück. - Die Bedienung eines Großteils der Anwendungen erfolgt direkt auf dem Display. Direktauswahl Einige der Einstellungen können aus nur wenigen Optionen ausgewählt werden. Wenn die Werte grafisch dargestellt oder kurz genug beschrieben werden können, werden alle Werte auf dem Display angezeigt. Die Einstellung „Von GPS / Manual“ ist beispielsweise eine Direktauswahl Tippen Sie eines der Felder an, um die gewünschte Auswahl zu treffen. 5 Listenauswahl Wenn mehrere Optionen zur Verfügung stehen, wird nur der jeweils aktive Wert angezeigt. Dieser Wert kann durch Antippen geändert werden. Nach dem Antippen erscheint eine Liste mit den verfügbaren Optionen. Listenauswahl Tippen Sie die gewünschte Option an. Schieberegler Wenn die Werte einer Funktion einer Skala zugeordnet werden können, zeigt die Software Schieberegler an, die wie analoge Potenziometer aussehen und mit denen der gewünschte Wert eingestellt werden kann. Schieberegler Falls die Werte nicht angezeigt werden, erhöhen sich die Werte von links nach rechts. Die gewünschten Werte können durch Antippen der Plus-/Minus-Symbole oder durch das Ziehen des Schiebereglers an die gewünschte Stelle eingestellt werden. Aktivierbare Kästchen Wenn eine Funktion entweder aktiviert sein kann oder nicht, wird ein Kästchen verwendet. Das Feld enthält die Bezeichnung der Einstellung sowie ein Kästchen, das, falls aktiviert, ein Häkchen enthält. Aktivierbares Kästchen Falls das Häkchen nicht angezeigt wird, ist die Funktion deaktiviert. Wenn es angezeigt wird, ist die Funktion aktiviert. Tippen Sie das Feld an, um den Status zu ändern. Displaytastatur und Nummernblock Wie bereits erwähnt, erfolgt die Eingabe hauptsächlich über den Touchscreen. Dies bedeutet, dass für eine Eingabe eine Displaytastatur (on-screen-keyboard, OSK) sowie ein Nummernblock nötig sind. ABC-Tastatur Die Tastatur dient der Eingabe von Buchstaben. Die alphabetische Tastatur der Software enthält keine Sonderzeichen. Diese können jedoch durch ihre vereinfachten Versionen ersetzt werden. 6 Falls Sie beispielsweise nach der Stadt „Münster“ suchen möchten, geben Sie stattdessen einfach „Munster“ ein. Mit der Tastatur können Standardzeichen durch Antippen eingegeben werden Nummernblock Die Eingabe von Zahlen ist über den Nummernblock möglich. Hierauf kann auch über die Schaltfläche „123“ auf der ABC-Tastatur zugegriffen werden. Nummernblock 7 Energiesparfunktion Mit der Energiesparfunktion spart das Gerät Energie. Wenn keine Bewegungen erkannt werden und keine Aufzeichnung im Gange ist, erscheint nach einer vordefinierten Zeit (standardmäßige Einstellung bei 10 Minuten) eine Meldung und man wird gefragt, ob das Gerät in den Stand-by-Modus wechseln oder ausgeschaltet werden soll. Stand-by-Pop-up Falls das Gerät in den Stand-by-Modus wechseln soll, pausieren Aufzeichnungen und Vorgänge, können jedoch durch Drücken der Ein-/Aus-Taste fortgesetzt werden. Falls das Gerät ausgeschaltet wird, werden diese Vorgänge beendet. Ein aufgezeichneter Titel wird an der Stelle gespeichert, an der das Gerät ausgeschaltet wurde. 2. Einschalten des Geräts 2.1. Erstes Einschalten Nachdem das Gerät hochgefahren und das Initialisierungsverfahren abgeschlossen wurde, erscheint das Menü Spracheinstellungen. - Tippen Sie die gewünschte Sprache und anschließend das Häkchen ( ) am unteren Displayrand an, um zum nächsten Menü zu gelangen. - Die Standardsprache ist Deutsch. Weitere Sprachen: Tschechisch, Niederländisch, Englisch, Französisch, Italienisch, Ungarisch, Polnisch und Spanisch. Sprachauswahl Nachdem eine Sprache ausgewählt wurde, erscheint die EndbenutzerLizenzvereinbarung. Nachdem die EULA gelesen und durch das Antippen des Häkchens am unteren Displayrand akzeptiert wurde erscheint das Menü der Datums- und Uhrzeiteinstellungen. 8 Im nächsten Schritt werden Datum und Uhrzeit, durch das Antippen der entsprechenden Felder eingestellt. Datum und Uhrzeit können automatisch über das GPS-Signal eingestellt werden. Wählen Sie Ihr bevorzugtes Datums- (Tag/Monat/Jahr, Monat/Tag/Jahr oder Jahr/Monat/Tag) und Uhrzeitformat (AM/PM oder 24 Stunden) aus. Falls Sie eine manuelle Eingabe gewählt haben, erfolgt diese jetzt. Datums- und Uhrzeiteinstellungen Anschließend werden die Einheiten gewählt. Wählen Sie durch Antippen zwischen dem Imperialen und dem metrischen Einheitssystem. - Des Weiteren müssen Sie ihr eigenes Profil anlegen, sodass Teasi die für Sie am besten geeigneten Strecken navigiert. - Name, Geburtsdatum, Gewicht, Geschlecht und Fahrrad-/Fußgängertyp können durch Antippen der entsprechenden Felder eingestellt werden. - Sobald alles eingestellt wurde, erfolgt als letzter Schritt die Kartenaktivierung: Bitte geben Sie den Aktivierungscode ein, der sich auf der Rückseite der Kurzanleitung befindet. - Nachdem diese Einstellungen vorgenommen wurden, erscheint das Hauptmenü mit einer Uhr, einem GPS-Signalsymbol und einer Batterieanzeige am oberen Displayrand. 2.2. Zweites und jedes weitere Einschalten Nachdem beim ersten Einschalten die Einstellungen vorgenommen wurden startet das Gerät direkt mit dem Hauptmenü. Sie können die Einstellungen im gleichnamigen Untermenü ändern. Dies wird an anderer Stelle in diesem Benutzerhandbuch ausführlicher erläutert. 9 3. Hauptmenü Hauptmenü von BikeNav Teasi One Im Hauptmenü können Sie auf alle Funktionen von Teasi zugreifen. In den nächsten Abschnitten erfahren sie, was Sie mit diesem Gerät tun können, um das Beste aus Ihrem Outdoor-Abenteuer herauszuholen. 3.1. Karte Kartenanzeige Die Karte ist das Herzstück von Teasi, auf der das Straßennetzwerk und Ihr aktueller Standort angezeigt werden. Außerdem erhalten Sie Informationen zu Ihrer Strecke, und während der Navigation werden Ihnen alle Details zu Ihrer Wegstrecke angezeigt. Falls keine Navigation aktiv ist, erscheinen ein Kompass sowie zwei einstellbare Felder am oberen Displayrand: eines der Felder zeigt standardmäßig die Geschwindigkeit und das andere die Reststrecke an (wobei Informationen zur Reststrecke angezeigt werden, wenn Sie zu einem bestimmten Zielort navigieren). Die Felder lassen sich durch Antippen und Auswählen einer neuen Funktion aus der erscheinenden Liste leicht ändern. 10 Bitte beachten Sie, dass der Kompass nur dann angezeigt werden kann, wenn Sie sich mit dem Gerät fortbewegen. Die Karte kann durch Antippen verschoben und über die entsprechenden Schaltflächen vergrößert bzw. verkleinert werden ( und ). Zum aktuellen Standort gelangen Sie durch Antippen des Pfeilsymbols ( ). Diese Schaltflächen verschwinden nach einer Weile und erscheinen erneut durch das Antippen des Displays. Am unteren Displayrand befinden sich zusätzliche Schaltflächen: Ihr aktueller Standort kann als Favorit gespeichert werden ( ) (durch Antippen werden Sie erneut zum Speichern aufgefordert). Außerdem können Sie Ihre Strecke aufzeichnen ( ) (wenn Sie sich fortbewegen, erscheint eine rote Linie auf der aufgezeichneten Strecke). Das Suchmenü öffnen Sie ebenfalls über die Kartenanzeige ( ). Während der Navigation ist das Verhalten auf der Kartenanzeige etwas anders. Kartenanzeige während der Navigation - In der oberen linken Ecke wird die kommende Abbiegeanweisung sowie die Distanz bis zum Abbiegen angezeigt. - Daneben befinden sich nach wie vor die beiden Fahrradcomputer, die Informationen zu Ihrer Aktivität anzeigen. - Die Felder lassen sich durch Antippen und Auswählen einer neuen Funktion aus der erscheinenden Liste leicht ändern. - Die Karte kann nach wie vor verschoben und vergrößert/verkleinert werden. - Am unteren Displayrand wird das Höhenprofil für Ihre Strecke angezeigt. - Auf der Kurve sehen Sie Ihren aktuellen Standort sowie die noch verbleibende Reststrecke. - Das Höhenprofil kann verborgen werden, indem zur linken Displayseite gezogen wird. Für ein erneutes Anzeigen wird das Display angetippt. 11 3.2. Speicher Im Speichermenü werden Ihre eigenen Strecken und Favoriten auf Teasi gespeichert. In diesem Menü haben Sie die Auswahl zwischen den Kategorien „Meine Strecken“, „Favoriten“ und „Importierte Strecken“. Speicher – Meine Strecken, Favoriten und Importierte Strecken 3.2.1. Meine Strecken Meine Strecken enthält all Ihre Strecken, die mit Teasi aufgezeichnet wurden, oder Routen, die Sie geplant und gespeichert haben. Meine Strecken Am unteren Displayrand können die Strecken nach Distanz ( ) (auf diese Weise wird die kürzeste Strecke zuerst angezeigt) oder nach Datum ( ) (auf diese Weise wird die letzte Strecke zuerst angezeigt) sortiert werden. Sie können die Liste über die Pfeile durchstöbern, die nur verfügbar werden, wenn die Liste mindestens 9 Positionen enthält. Die Strecken erhalten einen Namen und werden zusammen mit der Dauer angezeigt, damit sie später leicht erkannt werden. Durch Antippen kann die Strecke angezeigt und geändert werden. Beim ersten Antippen erscheint die Strecke auf der Karte. 12 Streckendetails auf der Karte - Um den Namen und den Streckentyp zu ändern, wird der Name am oberen Displayrand angetippt. - Nachdem die Änderungen vorgenommen wurden, wird durch Antippen des Häkchens ( ) gespeichert. - Am unteren Displayrand der Detailanzeige befinden sich zusätzliche Optionen. - Mit den Pfeilen ( und ) lassen sich weitere Daten zur Strecke, zur Höhe und zur Geschwindigkeit anzeigen. - Mit „Go“ ( ( 3.2.2. ) wird die Navigation zur Strecke gestartet. Mit dem Papierkorbsymbol ) wird die Strecke vom Gerät gelöscht. Favoriten In den Favoriten befinden sich Ihre Lieblingsorte, die Sie in Teasi gespeichert haben. Lieblingsstrecken und -POIs Dies kann auf zweierlei Art und Weise erfolgen: Sie können Ihre Positionen auf der Karte speichern, oder aber auch Points of Interest (POIs), Adressen oder Koordinaten als Favoriten angeben. 13 Am unteren Displayrand können Sie festlegen, ob Ihre Favoriten in alphabetischer ( ), umgekehrt alphabetischer ( ) oder zeitlicher ( ) (auf diese Weise steht der neueste Favorit an erster Stelle) Reihenfolge sortiert werden. - Sie können die Liste über die Pfeile durchstöbern, die nur verfügbar werden, wenn die Liste mindestens 9 Positionen enthält. - Durch Antippen kann der Favorit angezeigt und geändert werden. Beim ersten Antippen erscheint die Strecke auf der Karte. Favoritendetails auf der Karte Um den Namen und den Streckentyp zu ändern, wird der Name am oberen Displayrand angetippt. Nachdem die Änderungen vorgenommen wurden, wird durch Antippen des Häkchens ( ) gespeichert. Am unteren Displayrand der Detailanzeige befinden sich zusätzliche Optionen. Sie können nun mit der Navigation zu einem Favoriten beginnen. Mit dem Papierkorbsymbol ( 3.2.3. ) können Favoriten gelöscht werden. Importierte Strecken Importierte Strecken enthält die Strecken, die nicht auf dem Gerät aufgezeichnet, sondern anderweitig erstellt und über einen Computer importiert wurden. Falls noch nichts importiert wurde, erscheint eine Benachrichtigung. 14 Es können GPX-Strecken auf das Gerät heruntergeladen werden Importieren von Strecken: 1. Schließen Sie Teasi an einen Computer an. 2. Erstellen Sie innerhalb des BikeNav-Ordners einen Ordner mit der Bezeichnung „ImportedTrips“, falls dieser Ordner nicht bereits existiert. 3. Alle importierten Strecken müssen hier (“BikeNav\ImportedTrips”) abgelegt werden, damit sie auf Teasi erscheinen. Wenn Sie bereits Strecken importiert haben, erscheinen diese in diesem Bereich. Importierte Strecken Am unteren Displayrand können Sie festlegen, ob Ihre Favoriten in alphabetischer ( ) und umgekehrt alphabetischer ( ) Reihenfolge sowie nach Distanz ( ) (auf diese Weise steht die kürzeste Strecke an erster Stelle) sortiert werden. Sie können die Liste über die Pfeile durchstöbern, die nur verfügbar werden, wenn die Liste mindestens 9 Positionen enthält. Die Strecken erhalten einen Namen und werden zusammen mit der Dauer angezeigt, damit sie später leicht erkannt werden. Durch Antippen kann die Strecke angezeigt und geändert werden. Beim ersten Antippen erscheint die Strecke auf der Karte. 15 Streckendetails Um den Namen und den Streckentyp zu ändern, wird der Name am oberen Displayrand angetippt. Nachdem die Änderungen vorgenommen wurden, wird durch Antippen des Häkchens ( ) gespeichert. Am unteren Displayrand der Detailanzeige befinden sich zusätzliche Optionen. Mit den Pfeilen ( und ) können weitere Daten zur Strecke angezeigt werden. Mit dem „Go“-Symbol ( Mit dem Papierkorbsymbol ( ) wird die Navigation zu dieser Strecke begonnen. ) wird die Strecke gelöscht. 3.3. Tour Mit der Tour-Option können auf der Grundlage einiger Parameter, auf die Sie sich konzentrieren möchten, Routen festgelegt werden. Tour nach Distanz, Zeit und Kalorien Wählen Sie eine dieser drei Optionen. 16 3.3.1. Distanz Eine Tour nach Distanz eignet sich hervorragend zum Einstellen von Touren mit einer exakten Strecke. Tour nach Distanz - Geben Sie die gewünschte Distanz in das Distanz-Feld ein. - Im Geschwindigkeitsfeld können Sie die voraussichtliche durchschnittliche Geschwindigkeit für Ihre Tour eingeben, sodass das Gerät die geschätzte Zeit berechnen und im „Zeitfeld“ angeben kann. - Sie können mit diesen Parametern außerdem eine Route planen, indem Sie die Option „Route planen“ auswählen. Im Abschnitt 3.5 erhalten Sie weitere Informationen zur Funktion „Route planen“. - Falls „Route planen“ nicht aktiviert ist, beginnen Sie einfach mit Ihrer Tour. Teasi wird Sie benachrichtigen, wenn Sie Ihre Zielstrecke erreicht haben. 3.3.2. Zeit Tour nach Zeit eignet sich hervorragend für das Einstellen einer exakten Zeit, die Sie für die Tour aufbringen möchten. Tour nach Zeit - Geben Sie die gewünschte Zeit in das Zeit-Feld ein. - Im Zeit-Feld können Sie die voraussichtliche durchschnittliche Zeit eingeben, die Sie für Ihre Tour aufbringen möchten, sodass das Gerät die geschätzte Distanz berechnen und im „Distanz-Feld“ angeben kann. 17 - Sie können mit diesen Parametern außerdem eine Route planen, indem Sie die Option „Route planen“ auswählen. Im Abschnitt 3.5 erhalten Sie weitere Informationen zur Funktion „Route planen“. - Falls Route planen nicht aktiviert ist, beginnen Sie einfach mit Ihrer Tour. Teasi wird Sie benachrichtigen, wenn Sie Ihre Zielzeit erreicht haben. 3.3.3. Kalorien Tour nach Kalorien eignet sich hervorragend für das Einstellen einer exakten Anzahl von Kalorien, die Sie während der Tour verbrennen möchten. Tour nach Kalorien - Geben Sie die gewünschten Kalorien in das Kalorien-Feld ein. Im Zeit-Feld können Sie die voraussichtliche durchschnittliche Zeit eingeben, die Sie für Ihre Tour aufbringen möchten, sodass das Gerät die geschätzte Distanz berechnen und im „Distanzfeld“ angeben kann. - Sie können mit diesen Parametern außerdem eine Route planen, indem Sie die Option „Route planen“ auswählen. Im Abschnitt 3.5 erhalten Sie weitere Informationen zur Funktion „Route planen“. - Falls Route planen nicht aktiviert ist, beginnen Sie einfach mit Ihrer Tour. Teasi wird Sie benachrichtigen, wenn Sie die gewünschten Kalorien verbrannt haben. 3.4. Suche Das Suchmenü ist ein komplexer, jedoch einfach verständlicher Vorgang, mit dem eine bestimmte Adresse oder ein Standort leicht gefunden werden kann. Standortsuche 18 3.4.1. Adresse Über die Adresssuche kann über die Anschrift nach einem Standort gesucht werden. Sie können bestimmte Angaben machen, um nach dem gewünschten Standort zu suchen. Es kann auf eine Liste mit früheren Adresssuchen zugegriffen werden, um durch Antippen auf das entsprechende Symbol am unteren Displayrand nach früheren Adressen zu suchen. Frühere Adresssuchen Falls mehr als acht frühere Adresssuchen gespeichert sind, kann die Liste über die Pfeilsymbole ( Das Sternsymbol ( und ) durchsucht werden. ) bedeutet, dass die Adresse als Favorit gespeichert wurde. Sie können die Liste durch Antippen des „A->Z“-Symbols ( Folgende Suchoptionen sind verfügbar: von A bis Z ( ) sortieren. ), von Z bis A ( ) und nach Zeit ( ) (die letzten Suchvorgänge stehen an erster Stelle). Frühere Adresssuchen können durch das Papierkorbsymbol und durch eine Bestätigung der darauffolgenden Meldung gelöscht werden. Neue Adresssuchen können über eine einfache Methode gestartet werden: Zunächst muss das Land ausgewählt werden. Mit den Pfeilsymbolen ( und ) werden verfügbare Länder durchsucht. Nächster Schritt: Ort/Postleitzahl auswählen. Ortseingabe in der Adresssuche 19 Durch Antippen des Feldes Ort/Postleitzahl erscheint die virtuelle Tastatur. Beginnen Sie mit der Eingabe. Es erscheinen nur die Buchstaben zur Auswahl, die gemäß den gespeicherten Begriffen in der Worterkennung auch möglich sind. Ortseingabe über die Tastatur in der Adresssuche Im Textfeld auf der rechten Seite erscheint eine Zahl in Klammern, die die Anzahl der verfügbaren Orte angibt, die mit den eingegebenen Buchstaben übereinstimmen. Falls die Zahl kleiner als 500 ist, erscheint das Listensymbol ( der verfügbaren Orte angezeigt. ). Durch Antippen wird die Liste Mit den Pfeilsymbolen ( und ) können Sie die Liste durchstöbern, falls mehr als acht Orte angezeigt werden. Falls weniger als acht Orte angezeigt werden, erscheint die Liste automatisch. Sie können den Ort auch nach der Postleitzahl auswählen. Wenn Sie Zahlen anstelle von Buchstaben eingeben müssen, gelangen Sie über das Symbol „123“ ( ) zum Nummernblock. Tippen Sie den gewünschten Ort an. Nächster Schritt: Straße auswählen. Straßeneingabe in der Adresssuche Durch Antippen des Feldes Straße erscheint die Displaytastatur. Beginnen Sie mit der Eingabe der Straße. Es erscheinen nur die Buchstaben zur Auswahl, die gemäß den gespeicherten Begriffen in der Worterkennung auch möglich sind. 20 Straßeneingabe über die Tastatur in der Adresssuche Im Textfeld auf der rechten Seite erscheint eine Zahl in Klammern, die die Anzahl der verfügbaren Straßen angibt, die mit den eingegebenen Buchstaben übereinstimmen. Falls die Zahl kleiner als 500 ist, erscheint das Listensymbol ( Liste der verfügbaren Straßen angezeigt. ). Durch Antippen wird die Mit den Pfeilsymbolen ( und ) können Sie die Liste durchstöbern, falls mehr als acht Straßen angezeigt werden. Falls weniger als acht Straßen angezeigt werden, erscheint die Liste automatisch. Tippen Sie die gewünschte Straße an. Der nächste und letzte Schritt ist die Eingabe der Hausnummer. Eingabe der Hausnummer in der Adresssuche Durch Antippen des Feldes Hausnummer erscheint der Nummernblock. Nun können Sie die gewünschte Hausnummer eingeben. Falls die Hausnummer nicht existiert, möchte das Gerät wissen, ob der Mittelpunkt der Straße als Ziel gewählt werden soll. Hinweis: Sie müssen nicht zu jedem Feld Angaben machen. Ohne Hausnummer wird der Mittelpunkt der Straße verwendet, und ohne Straßennamen wird die Stadtmitte verwendet (es kann sein, dass Letzteres bei kleinen Orten nicht funktioniert). Nachdem die Adresse ausgewählt wurde, wird die Aufforderung „Navigation starten“ angezeigt. 21 Zielortdetails Am oberen Displayrand wird die gewünschte Adresse angezeigt und die Distanz berechnet. Bis die Strecke berechnet ist, wird die Strecke per Luftlinie angezeigt. Nach der Berechnung wird das Höhenprofil angezeigt. Hinweis: Teasi kann nur Routen berechnen, die 200 km (Luftlinie) oder weniger von Ihrem aktuellen Standort entfernt sind. Falls die Luftlinie 200 km übersteigt, erscheint eine Warnung. Am unteren Displayrand befinden sich drei Symbole. Durch Antippen des „Stern“-Symbols ( Durch Antippen des „Go“-Symbols ( ) wird die Adresse als Favorit hinzugefügt. ) beginnt umgehend die Navigation. Durch Antippen des Kartensymbols ( ) wird die Karte mit einer Vorschau der berechneten Route angezeigt. Falls der Vorschaumodus aktiviert ist, sehen Sie eine farbige Vorschau der berechneten Route. Sobald Sie mit der Navigation beginnen möchten, tippen Sie einfach das „Go“-Symbol ( ) an. Falls Sie zur vorherigen Anzeige zurückkehren möchten, tippen Sie das Zurück-Symbol an. 22 3.4.2. Points of Interest (POI) Darüber hinaus können Sie durch Antippen des POI-Symbols im Suchmenü nach POIs (Points of Interest) suchen. Sie können nach Name oder Art der POIs oder nach früheren POI-Anfragen suchen. Sie können nach Name oder Art der POIs oder nach früheren POI-Anfragen suchen. Wenn nach einem Namen gesucht wird, muss der Name oder ein Teil davon über die ABC-Tastatur eingegeben werden. Die Eingabe erfolgt wie bereits in der Adresssuche beschrieben. POI-Suche nach Namen Wenn nach Kategorie gesucht werden soll, erscheint eine Liste mit den verfügbaren Kategorien, aus der die gewünschte Option gewählt werden muss. 23 POI-Suche nach Kategorie Frühere Suchen können in alphabetischer ( ) Reihenfolge sowie nach Zeit ( ) und umgekehrt alphabetischer ( ) (letzte Suche steht ganz oben) sortiert werden.Suchen können außerdem über das Papierkorbsymbol ( werden. ) gelöscht Frühere POI-Suchen POIs werden stets in Ihrer aktuellen Umgebung gesucht. Zusammen mit der Liste der übereinstimmenden Ergebnisse wird die Luftlinie zum POI angezeigt. Sobald der gewünschte POI ausgewählt wurde, erscheint die „Navigation starten“Anzeige wie bereits in der Adresssuche beschrieben. 24 3.4.3. Favoriten Sie können außerdem nach Ihren Favoriten suchen, indem Sie in der Suche auf das Favoriten-Symbol klicken. Es erscheint eine Auflistung Ihrer gespeicherten Standorte. Suche nach Favoriten Favoriten können in alphabetischer ( ) und umgekehrt alphabetischer ( ) Reihenfolge sowie nach Zeit ( ) (letzte Suche steht ganz oben) sortiert werden. Sobald der gewünschte POI ausgewählt wurde, erscheint die „Navigation starten“Anzeige wie bereits in der Adresssuche beschrieben. 3.4.4. Kartenpunkt Es kann außerdem nach einem Kartenpunkt gesucht werden. Mit dieser Option erscheint eine Karte, die verschoben und vergrößert/verkleinert werden kann. Suche nach Kartenpunkt Tippen Sie die Karte an, um Ihren Zielort auszuwählen. Es erscheint eine weiß-schwarzkarierte Flagge. Falls die richtige Position ausgewählt wurde, wählen Sie einfach „Go“, um zur „Navigation starten“-Anzeige zu gelangen, wie es bereits in der Adresssuche beschrieben wurde. 25 3.4.5. Koordinaten Im Koordinatenmenü können Sie die Koordinaten des Zielorts manuell eingeben. Suche nach Koordinaten Wählen Sie das Koordinatenformat (G.GGGGG / GG MM.MMM / GG MM SS.S) Geben Sie den Breitengrad in das Feld „Breitengrad“ ein. Sie können mit dem „N/S“-Symbol zwischen Nord und Süd wählen. Geben Sie den Längengrad in das Feld „Längengrad“ ein. Sie können mit dem „O/W“-Symbol zwischen Ost und West wählen. Sobald die gewünschten Koordinaten eingegeben wurden, erscheint die „Navigation starten“-Anzeige wie bereits in der Adresssuche beschrieben. 3.4.6. Strecken Darüber hinaus können Sie durch Antippen des Strecken-Symbols im Suchmenü nach Strecken suchen. Es erscheint eine Liste mit den auf dem Gerät gespeicherten und importierten Strecken. Strecken können nach Distanz ( nach Zeit ( ) (der kürzeste erscheint an erster Stelle) sowie ) (die letzte Suche steht an erster Stelle) sortiert werden. Suchen können außerdem über das Papierkorbsymbol ( ) gelöscht werden. Sobald der gewünschte POI ausgewählt wurde, erscheint die „Navigation starten“Anzeige wie bereits in der Adresssuche beschrieben. 3.5. Route Route ist eine einzigartige Funktion, um individuelle Strecken in Echtzeit auf Ihrem TeasiGerät zu erstellen. Sie können Ihre Routen in nur wenigen, einfachen Schritten erstellen: Wenn Sie diese Option aus dem Hauptmenü wählen, wird eine Karte angezeigt. 26 Route planen (Tourmodus) - Wählen Sie durch Antippen des Displays den Ausgangspunkt der Strecke (Sie können die Karte verschieben bzw. vergrößern/verkleinern, um die gewünschte Stelle zu finden). - Wenn Sie innerhalb des Kreises, der Ihren aktuellen Standort darstellt, das Display antippen, wird Ihr Standort automatisch als Ausgangspunkt übernommen. Der Ausgangspunkt wird auf der Karte mit einer blauen Flagge markiert. - Tippen Sie auf der Karte verschiedene Wegmarkierungen an, um Ihre Strecke festzulegen. - Wenn Sie eine kreisförmige Route erstellen möchten, die an Ihrem Ausgangspunkt endet, tippen Sie das Display in der Nähe der blauen Flagge an. Teasi erstellt dann automatisch eine kreisförmige Route. - Am unteren Displayrand befinden sich zusätzliche Optionen: - Die zuletzt festgelegte Wegmarkierung kann mithilfe des Zurück-Symbols ( rückgängig gemacht werden. ) - Die erstellte Strecke kann mit dem Speichern-Symbol ( ) gespeichert werden. - Die Navigation der geplanten Route (oder zur ersten Wegmarkierung der Route, wenn der Ausgangspunkt nicht Ihr aktueller Standort ist) wird über das „Go“-Symbol ( gestartet. - Alternative Routen können durch Antippen des Symbols ( ) ) erstellt werden. Am oberen Displayrand befindet sich ein Höhenprofil, daß die Höhenunterschiede der Route anzeigt. Auf der linken Seite sehen Sie die Länge der berechneten Route sowie die Gesamtsteigung der Strecke. Das letztere Feld wird in „Verbleibende Strecke“ geändert, wenn die Route aus dem Tourmenü gestartet wurde. Wenn Sie die Routenplanung aus dem Tourmenü beginnen, verfügt diese Option außerdem über einige weitere Eigenschaften: Ihr aktueller Standort wird zum Ausgangspunkt Ihrer Route, und die blaue Flagge wird an Ihren GPS-Standort angezeigt. Außerdem wird an der zuletzt eingegebenen Wegmarkierung ein blauer Kreis angezeigt, der in etwa angibt, wie weit die Route gehen muss, um Ihre Tourparameter zu erfüllen. 27 3.6. Computer Der Computer ist ein konfigurierbares Hilfsmittel, das unterwegs nützliche Daten anzeigt. Fahrradcomputer mit einstellbaren Datenfeldern Diese Funktion enthält je nach ausgewählter Anordnung drei oder sechs Fahrradcomputer-Anzeigen. - Mit den Pfeilen in der Mitte des Displays kann zwischen ihnen gewechselt werden. - Die Anordnung kann durch Antippen des entsprechenden Symbols ( ) ebenfalls geändert werden. - Diese zwölf Felder können durch Antippen geändert werden. - Sie können die Liste mithilfe der Pfeile durchstöbern. - Durch Antippen der neuen Funktion wird das Feld entsprechend geändert. - Mit den Symbolen am unteren Displayrand wird auf weitere Optionen dieser Funktion zugegriffen: Sie können die Aufzeichnung mit dem Aufzeichnungssymbol ( starten/anhalten oder mithilfe der Pfeile zum Tachometer bzw. zum Kompass wechseln. ) 28 - Auf dem Tachometer wird je nach Fahrrad-/Fußgängertyp, der für das Profil eingestellt wurde, Ihre aktuelle Geschwindigkeit angezeigt. - Innerhalb der Tachometeranzeige gibt es außerdem zwei anpassbare Computer, die durch Antippen eingestellt werden können. Tachometer Der Kompass zeigt Richtung Norden. Die Ausrichtung des Kompasses kann nur erfolgen, wenn Sie sich mit Ihrem Teasi-Gerät fortbewegen. Aus diesem Grund wird die Sonne auf dem Kompass angezeigt, um Ihnen die Orientierung zu erleichtern. Innerhalb der Kompassanzeige gibt es außerdem zwei anpassbare Computer, die durch Antippen eingestellt werden können. Integrierter Kompass 29 3.7. Einstellungen Innerhalb des Einstellungsmenüs haben Sie die Möglichkeit, Ihre bevorzugten Konfigurationen vorzunehmen, um die Nutzung Ihres Teasi-Geräts zu optimieren. 3.7.1. Karten Karteneinstellungen Im Menü Karten kann Auto-Zoom (automatisches Vergrößern/Verkleinern) aktiviert oder deaktiviert werden. Die Orientierung kann ebenfalls festgelegt werden: Mit „Track up“ dreht das Gerät die Karte stets so, dass die Strecke nach oben führt. Mit „North up“ hingegen wird die Karte so ausgerichtet, dass Norden sich stets am oberen Displayrand befindet. 3.7.2. Profile Profileinstellungen Unter Accounts können Sie bis zu acht Benutzerprofile anlegen. Bereits vorhandene Profile können außerdem bearbeitet oder entfernt werden. 30 Anlegen eines Profils (nur falls weniger als acht Profile vorhanden sind): 1. 2. Tippen Sie das Plus-Symbol ( ) an. Tippen Sie die Angaben an, die Sie ändern möchten. 3. Tippen Sie das Häkchen ( ) an, um den Vorgang abzuschließen. Bearbeiten eines Profils: 1. Tippen Sie das zu bearbeitende Profil an. 2. 3. Tippen Sie das Stift-Symbol ( ) an, um das Profil zu bearbeiten. Tippen Sie die Angaben an, die Sie ändern möchten. 4. Tippen Sie das Häkchen ( ) an, um den Vorgang abzuschließen. Aktivieren eines Profils: 1. Tippen Sie das zu aktivierende Profil an. 2. Tippen Sie das Häkchen ( ) an, um den Vorgang zu beenden. Löschen eines Profils: 1. Tippen Sie das zu löschende Profil an. 2. Tippen Sie das Stift-Symbol ( 3. 4. Tippen Sie das Papierkorbsymbol ( ) an. Wählen Sie in der Bestätigungsaufforderung „Ja“. 3.7.3. ) an, um das Profil zu bearbeiten. Einheiten Einheitseinstellungen Unter Einheiten können Sie zwischen dem metrischen und dem Imperialen Einheitensystem wählen. 31 3.7.4. Sprache Spracheinstellungen Unter Sprache stellen Sie die Sprache der Bedienoberfläche ein. Durchstöbern Sie mit den Pfeilen ( und ) die verfügbaren Optionen. Tippen Sie die gewünschte Sprache und anschließend das Häkchen ( Auswahl zu bestätigen. 3.7.5. ) an, um Ihre Ton Toneinstellungen Im Menü Ton können bestimmte Toneinstellungen vorgenommen werden. Wenn Sie möchten, dass Teasi einen Ton von sich gibt, wenn Sie das Display antippen, wählen Sie die Option „Display“. Wenn Sie möchten, dass das Gerät ein Warnsignal von sich gibt, wenn eine Navigationsanweisung bevorsteht, wählen Sie die Option „Navigation“. 32 3.7.6. Info Informationen zu BikeNav Teasi One Im Menü Info stehen folgende Optionen zur Verfügung: - Überprüfung der Software-Version durch Antippen von „Version“. - Wählen Sie „EULA“, um die Endbenutzer-Lizenzvereinbarung zu lesen. - Unter „Copyright“ erhalten Sie Informationen zu Urheberrechten. - Durch Antippen von „Zurücksetzen“ und Bejahen der Bestätigungsaufforderung wird das Gerät auf die Werkseinstellungen zurückgesetzt. 3.7.7. Display Displayeinstellungen Im Menü Display kann die Helligkeit durch Bewegen des Schiebereglers oder durch Antippen der Plus-/Minus-Symbole eingestellt werden. Die Timer für die Hintergrundbeleuchtung und für den Stand-by-Modus können ebenfalls hier eingestellt werden: tippen Sie das Feld mit dem Pfeil an, sodass eine Liste mit den verfügbaren Werten erscheint, wählen Sie einen Wert und tippen Sie anschließend das Häkchen an, um die Änderungen zu bestätigen. 33 3.7.8. Datum und Uhrzeit Datums- und Uhrzeiteinstellungen Im Menü Datum und Uhrzeit kann zwischen automatischer (über GPS) oder manueller Einstellung gewählt werden. - Des Weiteren kann das Format für das Datum und die Uhrzeit festgelegt werden. - Das Datum kann als „Tag/Monat/Jahr“, „Monat/Tag/Jahr“ oder „Jahr/Monat/Tag“ angezeigt werden. - Für die Uhrzeit wird zwischen AM/PM und 24 Stunden gewählt. - Falls die automatische Einstellung gewählt wurde, müssen Sie Ihre Zeitzone bestimmen. - Falls die manuelle Einstellung gewählt wurde, kann das Datum und die Uhrzeit eingestellt werden. 4. Anschließen von Teasi an Ihren Computer Wenn Teasi an einen Computer angeschlossen wird, können Sie darüber auf das Dateisystem Ihres Geräts zugreifen sowie Strecken herunter- oder hochladen. 4.1. Strecken herunterladen Schritte für das Herunterladen Ihrer aufgezeichneten Strecken von Teasi auf Ihren Computer: 1. Schließen Sie Teasi über ein USB-Kabel an den Computer an. 2. Unter <device>:\BikeNav\MyTrips finden Sie Ihre aufgezeichneten Strecken im GPX-Format (<device> steht für den Buchstaben des angeschlossenen Geräts, z. B. G:\BikeNav\MyTrips) 3. Kopieren Sie die gewünschten Strecken im GPX-Format auf Ihren Computer. 4.2. Strecken importieren Schritte für das Importieren von Strecken in Ihr Teasi-Gerät: 1. Schließen Sie Teasi über ein USB-Kabel an den Computer an. 2. Kopieren Sie die gewünschten Strecken im GPX-Format nach <device>:\BikeNav\ImportedTrips (<device> steht für den Buchstaben des angeschlossenen Geräts, z. B. G:\BikeNav\ImportedTrips). Hinweis: Falls der Ordner „ImportedTrips“ noch nicht existiert, muss er vorher angelegt werden! 34 5. Beschreibung der Hardware 5.1 Bedien-Elemente 1. Menü-Taste 2. Ein/Aus Taste 3. Touch-Display 4. Befestigung des Halters 5.Mini SD Karteneinschub (unter Abdeckung) zur Speichererweiterung. 6. Mini USB Anschluss SD-Karte nicht im Lieferumfang. Lade-Anschluss und Datenübertragung zum/vom PC. 5.2 (unter Abdeckung). Akku "TEASI ist mit einem leistungsfähigen integrierten Lithium-Akku ausgestattet. Dieser benötigt keine besondere Pflege, erreicht seine volle Kapazität jedoch erst nach ein paar LadeEntlade-Zyklen. Der Lithium-Akku muss nicht vollständig leer sein, bevor er wieder aufgeladen wird. Wir empfehlen jedoch die ersten zirka 5 Zyklen eine vollständige Entladung-Ladung durchzuführen. WICHTIG! Bitte schalten Sie TEASI nicht mehr ein, wenn die Selbstabschaltung aufgrund niedrigen Akkustands erfolgt ist. Der Akku könnte sonst tiefentladen und irreparabel beschädigt werden! Die Betriebszeit ist stark von den Einstellungen der Displaybeleuchtung abhängig!" 35 5.3 Technische Spezifikationen Hardware SiRF Atlas V, Dual Core, 664 MHz ARM11 + 250 MHz DSP für GPS CPU Flash 4 GB eingebauter MLC/SLC Flash Speicher RAM 128MB Display DDR2 3.2 ” trans-reflektives LCD Display Display Auflösung 320 GPS Empfänger Si 480 pixel / Portrait-Modus Ge SE4150 Antenne Patch Ein- / Ausgabe Antenne Touch Panel Resistives Clear-Type Touchpanel SD / MMC Micro-SD-Slot für künftige Erweiterungen USB Micro USB high speed, unterstützt ActiveSync and Massenspeicher Knöpfe / Schalter ON/OFFMENU Spritzwassergeschützt Input Output IPX5-case Fest eingebauter, wiederaufladbarer Li-Polymer Akku 1650mAH 110~240V Wechselspannung DC +5V, 2A, über USB Größe L102 X W64.5 X H19 mm Gewicht 116g Akku AC/DC Adapter Zertifikat CE Abmessungen Betrieb 0~50°C Temperatur Lagerung -10~60°C UmgebungsBedingungen Betrieb 0~90%, nicht-kondensiert Lagerung 0~90%, nicht-kondensiert Feuchtigkeit Software Betriebssystem Microsoft Windows® CE .Net 6.0 Core Version Lieferumfang 3.2” Navigationsgerät TEASI 1x Mini USB Kabel 1x AC/DC adapter (Optional) 1X Manual Kurzanleitung 1x Halterung 1x 36 6. Endbenutzer-Lizenzvereinbarung WICHTIG, SORGFÄLTIG LESEN. 1. DIESE ENDBENUTZER- LIZENZVEREINBARUNG ( „VEREINBARUNG“) I ST EI N RECHTLICHER VERTRAG ZWISCHEN IHNEN UND GPS TUNER KFT. („GPST”). Sie gilt für die Com puter-Software, der diese VEREINBARUNG beiliegt, un d um fasst alle begleitenden Unterlagen sowie jede Online- oder elektronische Dokumentation, sei es auf Diskette, im NurLese-Speicher, auf einem anderen Medium oder in einer and eren Form („SOFTW ARE“). Diese Vereinbarung ist ein rechtlicher und volls treckbarer Vertrag zwischen IHNEN („SIE” oder „BENUTZER”) und GPST. 2. INDEM SI E AUF DAS HÄKCHEN ( „\/”) KLI CKEN; EI NE SCHRI FTLICHE AUSFERTI GUNG DIESER VEREI NBARUNG UNTERZEI CHNEN ODER DI E SOFTWARE I NSTALLIEREN, KOPIEREN ODER AUF ANDERE W EISE NUTZEN, STI MMEN SI E ZU, AN DI E BEDINGUNGEN DI ESER VEREI NBARUNG GEBUNDEN ZU SEI N. FALLS SI E DEN BEDINGUNGEN DI ESER VEREI NBARUNG NI CHT ZUSTI MMEN MÖCHTEN, SI ND SI E NICHT BERECHTIGT, DIE SOFTWARE ZU NUTZEN. 3. Diese SOFTW ARE wird durch Urhebe rrechte und die internationalen Urheberrechtsabkommen sowie durch andere Gesetze und Abkom men zum geistigen Eigentumsrecht geschützt. Die SOFTWARE wird lizenziert und nicht an SIE verkauft. 4. GPST behält sich alle IHNEN nicht gewährten Rechte ausdrücklich vor. 5. Vorbehaltlich der hierin beschriebenen Bedingungen kann die SOFTWARE für Navigations-, Positionierungs- und Ori entierungszwecke sowie für dam it verbund ene Zwecke genutzt werden und verfügt über verschiedene Fähigkeiten, Kapazitäten und Nebenfunktionen. 6. DIE HI ERUNTER LI ZENZIERTE SOFTWARE KANN MÄNGEL ENTHALTEN. I HNEN WI RD EMPFOHLEN, SI CH NI CHT DARAUF ZU VERLASSEN, DASS DI ESE SOFTW ARE WICHTIGE DATEN SCHÜTZT UND VORSI CHT WALTEN ZU LASSEN UND SI CH NI CHT AUF DIE KORREKTE FUNKTIONSWEISE ODER LEISTUNG DER SOFTWARE UND/ ODER DER BEGLEITMATERIALIEN ZU VERLASSEN. 7. Die SOFTW ARE wurde nicht entwickelt und wird nicht liz enziert für die Nutzung in betriebsnotwendigen Anw endungen oder in gefährlichen Um gebungen, die ausfallsichere Kontrollen benötigen, einschließlich und ohne Be schränkung der Betrieb in Nuklearanlagen, Flugzeugnavigationsgeräten oder -kom munikationssystemen, Flugverkehrskontrollsystem en oder Waffensystemen. 8. SIE sollten sich darüber im Klaren sein, dass die SOFTW ARE GPS -Technologie nutzt und weder ausfallsicher noch zuverlässig für Navigationszwecke ist. 9. Diese SOFTWARE ist nicht von Regierungsbehörden zu benutzen. 37 LIZENZ 10. Unter di eser VEREI NBARUNG und vor behaltlich der dar in beschr iebenen Bedi ngungen gewährt GPST dem BENUTZER eine einfache, nicht übertragbare Lizenz ohne das Recht auf Unterlizenzierung („LIZENZ“) zur Nutzung der SOFTW ARE, vorausges etzt die SOFTW ARE wird m it einem Hardware-Gerät kom biniert u nd wi rd j eweils nur mi t ei nem Har dware-Gerät kombiniert. 11. Die L IZENZ gilt für alle S OFTWARE-Fehlerbehebungen, Updates und Upgrades, die IHNEN nachfolgend von GPST zur Verfügung gestellt werd en, es sei denn, solche Produkte werden unter anderen Lizenzbedingungen bereitgestellt, die deren Nutzung regeln. ZULÄSSIGE NUTZUNG 12. Durch die LIZENZ wird IHNEN die Nutzung der SOFTWARE wie folgt gestattet: • Installation, Aktivierung und Nutzung der SOFTWARE auf einem Hardware-Gerät; • Erstellung einer Kopie der SOFTW ARE in m aschinenlesbarer F orm, allein für Speicher- oder Archivierungszwecke, vo rausgesetzt SIE reproduzieren alle Urheberrechtsvermerke und Eigentumshinweise. NUTZUNGSBESCHRÄNKUNGEN 13. Die unter dieser VEREINBARUNG gewährte LIZENZ ist beschränkt, und es werden IHNEN ausschließlich die vorstehend beschriebenen Rechte verliehen. SIE sind nicht berechtigt: • die SOFTWARE durch Analyse, Übersetzung, Anpassung, Rückentwicklung, Dekompilierung, Zerlegung oder auf andere Weise in eine zugängliche Form zu bringen; • ableitende Arbeiten von der SOFTWARE oder von Teilen der SOFTWARE zu erstellen oder zu versuchen, die Funktionen der SOFTWARE auf beliebige Weise zu erweitern; • die SOFTWARE zu kopieren (abgesehen von Speicherzwecken), auf elektronischem oder mechanischem Wege zu reproduzieren und Kopien in Umlauf zu bringen – jede Form der nicht autorisierten Vervielfältigung ist ausdrücklich untersagt; • die Rechte an der SOFTWARE zu vergeben, zu verkaufen oder anderweitig zu übertragen; • Urheberrechtsvermerke oder Eigentumshinweise oder andere Beschriftungen an der SOFTWARE zu entfernen oder zu verbergen; • die SOFTWARE öffentlich zu nutzen, zu verbreiten, anzuzeigen oder zu präsentieren. UNTERSTÜTZUNG 14. SIE erkennen hiermit an, dass GPST nicht verpflichtet ist, IHNEN Unterstützung beliebiger Art in Bezug auf diese SOFTWARE zukommen zu lassen. 15. Unbeschadet des Vor stehenden sol lten SI E di e W ebsite www. gpstuner.com regel mäßig auf zur Verfügung gestellte Updates , Upgrades, Patches oder Fixes überprüfen. GPST ist keinesfalls verantwortlich für die Folgen I HRES Unterlassens der Nutzung von Updates, Upgrades, Fixes oder Patches für die SOFTWARE. 38 URHEBERRECHTE 16. GPST behält den Anspruch, die Eigentumsrechte, die geisti gen Eigentum srechte und die Geschäftsgeheimnisse an der und in Bezug au f die SOFTW ARE, einschließlich aller nachfolgenden Kopien und Updates der SOFTW ARE, unabhängig von der genutzten Form oder vom Medium. SOFTWARE DRITTER 17. Die SOFTWARE nutzt Materialien dritter Parteien (Software und/oder Produkte). Die Nutzung von Materialien dritter Parteien, die in der Software enthalten sind, kann anderen Bedingungen, einschließlich GPL-Lizenzen, unterliegen. Die offiziellen Urheberrechtsvermerke und die konkreten Lizenzbedingungen für solche Materialien dritter Parteien werden dieser VEREINBARUNG beigefügt und/oder können eingesehen werden auf: www.gpstuner.com. 7zip – 7-Zip Copyright (C) 1999-2011 Igor Pavlov Freetype - Teile dieser Software sind urheberrechtlich geschützt. © 2011 The FreeType. Project (www.freetype.org). Alle Rechte vorbehalten. http://www.freetype.org/FTL.TXT LibGif Libjpeg Libjpeg2000 - Copyright (c) 2002-2007, Communications and Remote Sensing Laboratory, Universite catholique de Louvain (UCL), Belgien Copyright (c) 2002-2007, Professor Benoit Macq Copyright (c) 2001-2003, David Janssens Copyright (c) 2002-2003, Yannick Verschueren Copyright (c) 2003-2007, Francois-Olivier Devaux and Antonin Descampe Copyright (c) 2005, Herve Drolon, FreeImage Team Alle Rechte vorbehalten.” LibPng Lua - Copyright © 1994–2011 Lua.org, PUC-Rio. Es wird hiermit jeder Person, die eine Kopie dieser Software und der verbundenen Dokumentationsdateien (die „Software“) erhält, gestattet, diese Software ohne Beschränkungen zu handhaben, einschließlich und ohne Beschränkung des Rechts auf Nutzung, Vervielfältigung, Abänderung, Verbindung, Veröffentlichung, Vertrieb, Unterlizenzierung und/oder Verkauf von Kopien der Software, und Personen, denen die Software vorgelegt wird, dieselben Rechte zu gewähren, unter der Voraussetzung der Einhaltung der folgenden Bedingungen: Der vorstehende Urheberrechtsvermerk und diese Genehmigungsmitteilung werden allen Kopien oder wesentlichen Teilen der Software beigefügt. DIE SOFTWARE WIRD IN DER VORLIEGENDEN FORM ZUR VERFÜGUNG GESTELLT, UND ES WIRD KEINE AUSDRÜCKLICHE ODER STILLSCHWEIGENDE GEWÄHRLEISTUNG JEGLICHER ART ÜBERNOMMEN, EINSCHLIESSLICH, JEDOCH NICHT BESCHRÄNKT AUF DIE GEWÄHRLEISTUNG IN BEZUG AUF MARKTFÄHIGKEIT, EIGNUNG FÜR EINEN BESTIMMTEN ZWECK 39 UND NICHTVERLETZUNG. DIE AUTOREN ODER URHEBERRECHTSINHABER HAFTEN KEINESFALLS FÜR ANSPRÜCHE, SCHÄDEN ODER SCHADENSERSATZUANSPRÜCHE, SEI ES AUS EINEM VERTRAG, NACH DEM GESETZ ODER ANDERWEITIG, DIE AUS ODER IM ZUSAMMENHANG MIT DER SOFTWARE ODER DER NUTZUNG ODER EINER ANDEREN HANDHABUNG DER SOFTWARE ENTSTEHEN. Zlib Die vorstehenden Urheberrechtsvermerke sind (gegebenenfalls) in die endgültige Produktdokumentation aufzunehmen. Die Nutzung kann ebenso zu gewerblichen Zwecken erfolgen. Bitte lesen S ie alle M aterialien Dri tter vol lständig. SIE sti mmen hi ermit ausdrückl ich den Bedingungen solcher M aterialien Dritter zu. Fa lls SIE den Bedingungen solcher M aterialien Dritter nicht zustim men, sind SI E nicht berechtigt, die Software zu nutzen. Der Anspruch, die Eigentumsrechte und die geistigen Eigentumsrechte an der SOFTWARE und an den Inhalten, auf die über die SO FTWARE zugegr iffen w ird, verbleiben beim jew eiligen E igentümer und können durch die geltenden Urheberrechtsgesetze oder andere Gesetze geschützt sein. SIE erwerben durch diese LIZENZ ke ine Rechte an solchen Inhalten. Tele Atlas und andere Eigentumsrechte, gei stige Eigentum srechte und Geschäftsgeheim nisse an der und in Bezug auf die GPS-Technologie u nd KARTEN, die inne rhalb der SOFTW ARE genutzt werden unterliegen ihren eigenen Benutzer-Lizenzvereinbarungen. Alle Nam en, M arken, W arenzeichen, Abbildungen und Logos, die dritte Parteien und deren Informationen, Produkte und Dienstleistungen identifizieren, stehen im alleinigen Eigentum der entsprechenden dritten Pa rteien. Das Kopieren oder Nutzen solcher Nam en, M arken, Warenzeichen, Abbildungen und Logos ist ohne die vorherige Genehm igung des entsprechenden Eigentümers der Warenzeichen und/oder Urheberrechte nicht gestattet. AUSSCHLUSSKLAUSEL, HAFTUNGSBESCHRÄNKUNG 18. GPST sichert nicht zu und gewährleistet ni cht, dass die SOFTW ARE ko rrekt und fehlerfrei betrieben werden kann. Im nach geltendem Recht maximal zulässige n Um fang stellt GPST IHNEN di e SOFTWARE I M VORLI EGENDEN ZUSTAND UND MI T ALLEN FEHLERN zur Verfügung und schließt hierm it jede ausdrückliche oder stillschw eigende Gewährleistung (sei es auf der Grundlage der Um stände oder der Anwendung eines Gesetzes) in Be zug auf die SOFTWARE aus; die Gewährleistung in Bezu g auf M arktfähigkeit, Eignung für einen bestimmten Zweck oder j ede andere Gewährleistung werden ausdrücklich ausgeschlossen. Der BENUTZER erkennt an und akzeptier t, dass die SOFTW ARE nicht von einer Regierungsbehörde oder ei ner Regulierungsbehörde der Br anche oder einer dritten Organisation getestet oder zertifiz iert wurde. GPST kann keines falls haftbar gem acht werden für Ansprüche oder Verpflichtungen in Bezug auf Schadensersatz, einschließlich, jedoch nicht beschränkt auf Sonder-, indire kte oder Folgeschäden oder en tgangene Nutzung, Einnahm en oder Gewinne im Zusammenhang mit oder entstehend aus dieser VEREINBARUNG oder mit einem Verstoß gegen di ese VEREINBARUNG durch GPST oder mit der Existenz, Lieferung, Funktionsweise oder Nutzung der SOFTWARE. GPSTs einzige Haftung jeglicher Art in Bezug auf die SOFTW ARE, einschließ lich bei Fahrlässigkeit, unabhängig davon, ob der Anspruch auf einem Mangel basiert oder ni cht und ob es sich um einen offenkundigen oder ve rdeckten Mangel handelt, ist auf die durch diese Vereinba rung gewährten Rechtsmittel beschränkt. Alle sonstigen Zusicherungen oder Gewähr leistungen, die eine Person, einschließlich M itarbeiter oder Vertreter von GPST, abgibt und die nicht m it den hier in be schriebenen Bedingungen übereinstimmen, sind vom BENU TZER nicht zu berücksichtigen und sind für GPST nicht bindend; wenn dem Benutzer ein Produktmodell oder ein Muster gezeigt wurde, diente dieses Modell oder Muster allein der illustrativen D arstellung des allgemeinen Typs oder der Q ualität 40 des Produkts, und die SOFTW ARE m uss nicht no twendigerweise m it einem solchen M odell oder Muster über einstimmen. W EDER SCHRIFTLICHE NOCH MÜNDLI CHE RATSCHLÄGE ODER I NFORMATIONEN, DI E VON GPST ODER I N SEI NEM NAMEN ZUR VERFÜGUNG GESTELLT WURDEN, BEGRÜNDEN EI NEN GARANTI EANSPRUCH ODER ERHÖHEN AUF JEDWEDE ART DAS AUSMASS DI ESER BESCHRÄNKTEN GARANTI E, UND DI E BENUTZER SIND NICHT ZU BERECHTIGT, SICH AUF DERARTIGE RATSCHLÄGE ODER INFORMATIONEN ZU VERLASSEN. 19. Jede Haftung von GPST gegenüber dem BE NUTZER erlischt, wenn ein Schaden an der SOFTWARE aufgrund eines Unfalls, beim Transp ort, aus Fahrlässigkeit oder M issbrauch, durch eine Änderung (einschließlich, j edoch nicht beschränkt auf Abweichungen von den Spezifikationen), durch eine nicht autorisierte Abänderung oder Erweiterung der SOFTWARE, aufgrund der Nichtbereitstell ung eines geeigneten Betriebs umfeldes oder aufgrund der Nutzung der SOFTW ARE für einen anderen als den ursprünglich vorgesehenen Zweck entsteht. 20. GPST haftet keinesfalls für D rittmaterialien, -datenbanken u nd/oder deren Inhalt, einschließlich aller Folgen, die aus einem Fehl er oder einer Fehlfunktion in Bezug auf eine solche Datenbank entstehen. 21. Durch di e Ber eitstellung der SOFTW ARE unt er di eser VEREI NBARUNG ent steht kei ne Verpflichtung für GPST zur W eiterführung der Entwicklung, Produktion, Unterstützung, Reparatur, des Verkaufsangebots o der zu einer sonstigen W eiterführung der Bereitstellung oder Entwicklung der SOFTWARE gegenüber IHNEN oder einer anderen Partei. KÜNDIGUNG 22. GPST i st ber echtigt, di ese VEREI NBARUNG f ristlos zu kündi gen, wenn SI E gegen ei ne der Bedingungen dieser Vereinbarung versto ßen. In einem solchen Fall sind SIE verpflichtet, alle Kopien der SOFTW ARE sowie alle Bestandteile dersel ben unabän derlich zu zerstören. Die Bestimmungen di eser VEREI NBARUNG i n Bezug auf ver trauliche I nformationen, Gewährleistungsausschluss, Haftungsbeschränkung, Urheberrechte und Rechte an geistigem Eigentum bleiben über die Kündigung hinaus gültig. GPST behält sich da s Recht vor, seine Dienstleistungen unter oder im Zusammenhang mit dieser VEREINBARUNG einzustellen. VERTRAULICHE INFORMATIONEN 23. Der Benutzer behandelt alle vertrauliche n Inform ationen, die ihm gegenüber im Zusammenhang mi t di eser VEREI NBARUNG of fengelegt wer den, ver traulich, ei nschließlich und ohne Beschränkung auf Inform ationen über die SOFTW ARE, GPST, rechtliche, finanzielle und technische Daten sowie alle In formationen, die durch Untersuchungen, Tests oder Analysen der SOFTW ARE gewonnen werden können. Der Benutzer lässt angem essene Sorgfalt walten, um die nicht autorisiert e Offenlegung oder Vervielfältigung solcher Informationen zu verhindern. 41 DATENSCHUTZ 24. SIE gewähren hierm it I HRE Zustim mung zur Nutzung IHRER persönlichen und personenbezogenen Daten durch GPST in folgendem Umfang: a. GPST und seine verbundenen Unternehm en sind berechtigt, im Rahm en der Bereitstellung von Dienstlei stungen für SIE gegebenenfalls erhobene technische Daten, die sich auf die SOFTWARE beziehen, zu sammeln und zu nutzen. GPST und seine Zweiggesellschaften sind berecht igt, diese Inform ationen allein zur Verbesserung unserer Produkte oder zu r Bereitstellung m aßgeschneiderter Dienstleistungen oder Te chnologien für SIE zu nutzen und legt diese Inform ationen nicht auf eine Art und Weise offen, die eine Identifizierung IHRER Person zuließe. b. Werden keine anderslautenden Absp rachen getroffen, so werden die personenbezogenen Daten, die SI E GPST zur Verfügung st ellen, ausschließlich für Zwecke im Zusam menhang m it Registrierung, Statistiken und Urheberrechtsschutz genutzt. c. Werden keine anderslautenden Absprachen getroffen, so gibt GPST IHRE personenbezogenen Daten nicht an Dritte weiter. d. Wenn Sie ausdrücklich zustim men, ist GPST berechtigt, IHNEN hochrelevante kommerzielle Angebote auf vielen W egen zukommen zu lassen, einschließlich, jedoch nicht beschränkt auf die folgenden: Produkte und Dienstleistungen von GPST und seinen Handelspartnern. SONSTIGE BESTIMMUNGEN 25. SIE erkennen ausdrücklich an, dass SIE nicht berechtigt sind, die SOFTWARE in ein anderes Land, an eine Person oder Or ganisation weiterzugeben, zu ex portieren oder zu reexportieren (einschließlich, jedoch nicht beschränkt auf Ku ba, Iran, Libyen, Nordkorea, Sudan und Syrien oder einen Staatsbürger oder Einw ohner dieser Länder, unabhängig vom jew eiligen Aufenthaltsort, der beabsichtigt, die SOFTWARE in ein solches Land weiterzugeben oder zu transportieren), das oder di e einem Em bargo oder Ausf uhrbeschränkungen durch die Europäische Union oder di e USA unterliegt. W eitere Inform ationen zu dieser Beschränkung erhalten Sie von den zu ständigen Regierungsbehörden der Eu ropäischen Union oder der USA. Zusätzliche Inform ationen fi nden Sie auf http://ec.europa.eu/ und http://www.bis.doc.gov/ . 26. SIE stimmen außerdem zu, dass SIE die SOFTW ARE nicht fü r gesetzlich verbotene Zwecke nutzen werden. 27. Diese LIZENZ und die VEREINBARUNG können geltenden Gesetzen in IHREM Rechtsgebiet unterliegen und gelten l ediglich in dem Um fang, in dem dies noch den entsprechenden Gesetzen zulässig ist. In allen Ländern, die di e EEC -Softwarerichtlinie angenom men haben, unterliegen die Beschränkungen und Bedingungen dieser LIZE NZ den gegebenenfalls nach vor Ort geltendem Recht gültigen Ausnahmen. 28. Diese VEREI NBARUNG ( einschließlich al ler Anhänge oder Änder ungen der SOFTWARE) sowie gegebenenfalls alle weiteren Bedingungen stellen den ungeteilten Vertrag zwischen IHNEN und GPST dar. Diese VEREINBARUNG ersetzt alle vorherigen oder vorübergehenden mündlichen oder schriftlichen Absprachen, Ange bote, Erklärungen und Zusicherungen in Bezug auf di e SOFTWARE. Wi rd ei ne der Best immungen di eser VEREI NBARUNG vollumfänglich oder anteilig ungültig, nichtig, nicht vollstreckbar oder nach den G esetzen des relevanten Rechtsgebiet unrec htmäßig, so bleiben die übrigen Teile oder Bestim mungen dieser VEREI NBARUNG hi ervon unber ührt und unver ändert i n Kr aft und gül tig, und di e ungültige, nichtige, nicht vollstr eckbare oder unrechtm äßige Best immung ist so auszulegen, dass die entsprechenden Ziele unt er Einhaltung der Grenzen des geltenden Rechts 42 bestmöglich ei ngehalten wer den. Di e engl ischsprachige Ver sion di eser VEREI NBARUNG i st die sprachlich m aßgebende Version, und alle bere itgestellten Übersetzungen dienen lediglich der Zweckmäßi gkeit. Di ese VEREI NBARUNG sowi e al le aus oder i m Zusammenhang mi t dieser VEREI NBARUNG und/ oder der SOFTW ARE ent stehenden St reitigkeiten unt erliegen ungarischem Recht und sind der Entscheidung der zuständigen Ge richte in Ungarn anheimzustellen. Die Nichtausübung oder Vollstreckung eines Rech ts oder einer Bestim mung dieser Vereinbarung durch GPST stellt keinen Verzicht auf da s Recht oder die Bestim mung dar. 29. Fragen i n Bezug auf di ese VEREI NBARUNG r ichten SI E bi tte per E-Mai l an GPST an folgende Adresse: [email protected] Copyright © 2012 G PS Tuner Kft. Alle R echte vorbehalten. GPS Tuner, GPS Share, MAP Tuner sind eingetragene Warenzeichen und/oder Marken von GPS Tuner Kft. 43