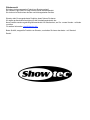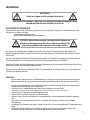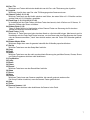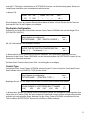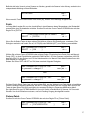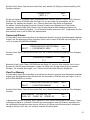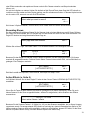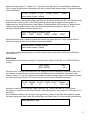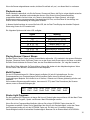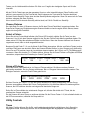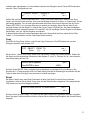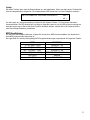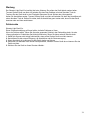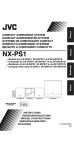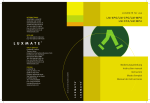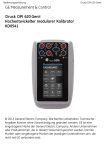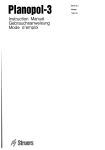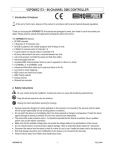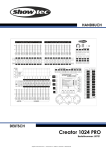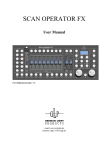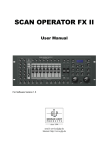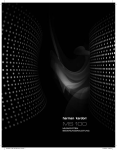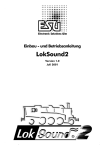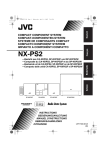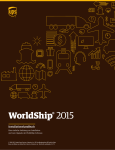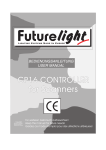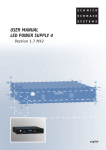Download Light Desk Pro
Transcript
Light Desk Pro ORDERCODE 50432 Glückwunsch! Sie haben ein hervorragendes Produkt von Showtec gekauft. Der Showtec Light Desk Pro erregt wirklich überall Aufmerksamkeit. Sie sind nun im Besitz eines robusten und leistungsstarken Gerätes. Showtec steht für ausgezeichnete Produkte, darauf können Sie bauen. Wir stellen professionelle Ausrüstung für die Unterhaltungsindustrie her. Neue Produkte werden regelmäßig weiterentwickelt. Wir arbeiten hart, um Sie - unsere Kunden - zufrieden zu stellen. Für weitere Information: [email protected] Beste Qualität, ausgereifte Produkte von Showtec, so erhalten Sie immer das beste -- mit Showtec! Danke! Showtec Showtec Light Desk Pro™ Produkt-Anleitung Warnung..…...................................................................................………………………………..…….….. Sicherheitshinweise ………………………………………………………………………………………..…. Bestimmungsgemäße Verwendung …………………………………………………………..…………….. 2 2 3 Gerätebeschreibung................…......................................................……….……………………………… Features……………………….………………………………………………………….………………….…. Geräteübersicht Frontseite………………………………………………………………………….....…...... Geräteübersicht Rückseite ………………………………………………………………………..…..…..…. 5 5 6 8 Installation...............................................................................…...……………………………………..….. Installation....................................................………………………………………..………...................... 8 8 Aufstellung und Bedienung..............................................................…..……………………………….… 9 Setup Menu................................................................................................................................….....…. - Internal Library.................................................………….........................……………………....... - Create New Fixture...............................................................................….....…………............... - Total DMX Channel…........................….........................................................………………....... - LCD Effect-Label……....................................………………………….......................................... - Internal Patch.......................................………………………………………………..……..…....... - Pan/Tilt Patch...............................................…………………………............……….................... - Hard/Soft Patch.................................………………………………………………………..….....… - Fixture Name.....................................………………………………………………………..….....… - Reset/Lamp Values...........................………………………………………………………..….....… - Dip-Switch-Configuration...................………………………………………………………..….....… - Control Type......................................………………………………………………………..….....… - Dimmer-Patch....................................………………………………………………………..….....… - Edit Existing Fixture...........................………………………………………………………..….....… - Delete Fixture....................................………………………………………………………..….....… - Hint! – About error messages............………………………………………………………..….....… Patch…………........................................................................................................................……....… - Fixture-Patch.…………………...........………………………………………………………..….....… - Par Patch............……………………………………………..………………………………..….....… - Strobe-Patch…………………............………………………………………………………..….....… - Smoke-Patch............………………………………...………………………………………..….....… MIDI-Channel…......................................................................................................................……...... Strobe-Type ….......................................................................................................................……...... Gooseneck-Dimmer ...............................................................................................................……...... View Free Memory ................................................................................................................……...... Send Data File........................................................................................................................……...... Help – RS-232 connection and Windows Configuration ........................................................……...... Load Data File .......................................................................................................................……...... Update Software ....................................................................................................................……...... Save to Card …......................................................................................................................……...... Load From Card .....................................................................................................................……...... 9 9 9 9 10 10 11 11 12 12 13 13 15 15 15 16 17 17 18 18 19 19 19 20 20 21 21 22 23 24 25 1 Recording Functions............................................................................................................……....….. - Recording Shows.……………..............................................................………………………..... - Active Effects.....................................................…..………………....……………………........ - Edit Steps.................................……………………….................……………………………..... - Step’s Time......................................……………………………..……………………………..... - Recording Chases...…….............……………………………………………..…………………...... - Recording Scenes……………………………………………………..………………………..…...... Playback mode............................................................................................................…….………….... - Playing Scenes/ Chases/ Shows......................................................…………………….…….... - Multi Playback …….........................................................................................…............…...…. Strobe Light Programs...............................................................................................…….………….... Choose Fixtures...............................................................………...............................…….…………..... - Select a Fixture .….……….........................……………………………………….......………........ - Group of Fixtures ….……….........................………………………………………......……......…. Utility Controls...........…...................................................………...............................…….…………..... - Times …...….………….........................………………………………………............…………..… - Copy …....….………….........................………………………………………............…………..… - Reset …...….………….........................………………………………………............…………..… - Lamp …...….………….........................………………………………………............…………..… MIDI Ausfuhrung........…...................................................………...............................…….…………..... 25 26 26 27 28 29 29 30 30 30 30 31 31 31 31 31 32 32 33 33 Wartung.........................................................................................………..………….…….……………... 34 Fehlersuche....................................................................................………………….…………………..... 34 Technische Spezifikationen................................................................…...…….…….……………….…. 35 2 WARNUNG ACHTUNG! Gerät vor Regen und Feuchtigkeit schützen! ZUR EIGENEN SICHERHEIT LESEN SIE VOR DER ERSTEN INBETRIEBNAHME DIESE BEDIENUNGSANLEITUNG SORGFÄLTIG DURCH! SICHERHEITSHINWEISE Alle Personen, die mit der Aufstellung, Inbetriebnahme, Bedienung, Wartung und Instandhaltung dieses Gerätes zu tun haben, müssen: entsprechend qualifiziert sein diese Bedienungsanleitung genau beachten ACHTUNG! Seien Sie besonders vorsichtig beim Umgang mit gefährlicher Netzspannung. Bei dieser Spannung können Sie einen lebensgefährlichen elektrischen Schlag erhalten! Vor der ersten Inbetriebnahme überprüfen Sie bitte, ob es keine Transportschäden gibt. Sollten Sie Beschädigungen feststellen, setzen Sie sich bitte mit Ihrem Händler in Verbindung und benutzen Sie das Gerät nicht. Um den einwandfreien Betrieb des Gerätes sicherzustellen ist es absolut notwendig für den Benutzer, die Sicherheitshinweise und die Warnvermerke in dieser Bedienungsanleitung zu beachten. Beachten Sie bitte das Beschädigungen, die durch Änderungen und unsachgemäße Behandlung am Gerät verursacht werden, nicht unter die Garantie fallen. Dieses Gerät enthält keine zu wartenden Teile. Das Instandhalten des Gerätes darf nur von qualifiziertem Personal durchgeführt werden. WICHTIG: Der Hersteller übernimmt keine Gewährleistung für Schäden, die durch die Nichtbeachtung dieser Bedienungsanleitung oder irgendeine nicht authorisierte Änderung am Gerät verursacht werden. • • • • • • • • • Lassen Sie die Netzleitung nie mit anderen Kabeln in Kontakt kommen! Seien Sie vorsichtig beim Umgang mit Netzleitungen und -anschlüssen. Löschen Sie nie Warnhinweise oder informative Kennsätze von dem Gerät. Schrauben Sie das Gerät nicht auseinander, und modifizieren Sie nie das Gerät. Stecken Sie nie Objekte in die Entlüftungsöffnungen. Schalten Sie nie dieses Gerät über ein Dimmerpack. Nie das Gerät in kurzen Intervallen an- und ausschalten, da die Lebensdauer erheblich reduziert wird. Das Gerät nur in Innenräumen benutzen, vermeiden Sie Kontakt mit Wasser oder anderen Flüssigkeiten. Vermeiden Sie Flammen und setzen Sie das Gerät nicht nah an feuergefährliche Flüssigkeiten oder Gase. Gerät bei Nichtbenutzung und vor jeder Reinigung vom Netz trennen! Fassen Sie dazu den Netzstecker an der Griffläche an und ziehen Sie niemals an der Netzleitung! 3 • • • • • • • • • • Vergewissern Sie sich, daß die anzuschließende Netzspannung nicht höher ist als auf der Rückseite angegeben. Achten Sie darauf, daß die Netzleitung nie gequetscht oder beschädigt werden kann. Überprüfen Sie das Gerät und die Netzleitung von Zeit zu Zeit auf Beschädigungen. Wenn das Gerät herunter gefallen ist oder angeschlagen wird, trennen Sie die Hauptstromversorgung sofort. Lassen Sie das Gerät vor neuer Inbetriebnahme von einem qualifizierten Techniker kontrollieren. Das Gerät darf nicht in Betrieb genommen werden, wenn es starken Temperatur-Schwankungen (z.B. nach Transport) ausgesetzt worden ist. Das dabei entstehende Kondenswasser kann Ihr Gerät zerstören. Lassen Sie das Gerät solange ausgeschaltet, bis es Zimmertemperatur erreicht hat! Sollte Ihr Showtec Gerät einmal nicht mehr ordnungsgemäß arbeiten, schalten Sie es bitte sofort ab. Verpacken Sie das Gerät sorgfältig (am besten in der Originalverpackung) und schicken Sie es zu Ihrem Showtec-Händler . Lassen Sie Ihr Showtec Gerät vor Reinigungs- und Wartungsarbeiten abkühlen. Reparaturen, Instandhaltung und elektrischer Anschluß sollen von einem qualifizierten Techniker durchgeführt werden. Nur Sicherungen des gleichen Typen und Bewertung für Wiedereinbau verwenden. Das Gerät entspricht der Schutzklasse I. Deshalb ist es unbedingt notwendig, das der Gelb/Grüne Schutzleiter angeschlossen wird. GARANTIE: Bis ein Jahr nach Erwerb. ANMERKUNGEN: Dieses Gerät ist nicht für den Dauerbetrieb konzipiert. Konsequente Betriebspausen erhöhen die Lebensdauer des Gerätes. Wird das Gerät anders verwendet als in dieser Bedienungsanleitung beschrieben, kann dies zu Schäden am Produkt führen und der Garantieanspruch erlischt. Außerdem ist jede andere Verwendung mit Gefahren, wie z. B. Kurzschluß, Brand, elektrischem Schlag, Abstürzen usw. verbunden. Sie gefährden Ihre eigene Sicherheit und die Sicherheit von anderen! Unsachgemäße Installationen können Personen- oder Sachschäden verursachen! 4 GERÄTEBESCHREIBUNG Features Der Light Desk Pro ist ein Controller von Showtec für 512 DMX Kanäle. • Schnelle und einfache Programmierung von Scanner und Moving Heads. • DMX-512 Lichtkontroller für 44 DMX Units(16 Scanner + 24 Parcans+ 4 strobes (und 1 DMX Nebelmaschine). • 20 preset Strobe programme und 48 programmierbare Szenen. • 48 Frei programmierbare Scannerprogramme (max. 48 Schritte) • 48 Frei programmierbar Parcan Programme (max. 48 Schritte) • Master Fader für Parcans. • Interne Gerätebibliothek für alle wichtige Scanner. • Freier Zugang der CF Karte für änderung der Gerätebibliothek oder Programme. • Die Gerätebibliothek und Programme can be downloaded or uploaded to a PC • Dateien und Memories können up und down geladen werden von einen PC über eine RS 232 Anschluß. • Sound to Light Funktion über eingebautes Mikrofon mit Audio-Empfindlichkeits-Einstellung. • USB Buchse für DJ Lampe (5V, 1W), mit Dimm-Einstellung. • Joystick für Pan / Tilt justierung der Scanner. • Master Blackout. • Klinkenbuchse für up/down Fußpedale für abrufen der Memories. • Zwei LCD Displays, mit jeweils 40x2 Charakters und zwei 4-digit LED Displays. • DMX-512 Ausgang mit vier 3-pin female XLR Buchsen. • MIDI In/ Thru/ Out Buchsen. • AC 120V / AC 230V Schalter. ANMERKUNG: Ein Wissen von MIDI und DMX wird angefordert, um dieses Gerät völlig zu verwenden. Geräteübersicht Abb. 1 5 Schalttafel Frontseite 1) Power On / Off 2) CF Card 3) USB Light 4) Page (1-8, 9-16, 17-24, 25-32) 5) Black-Out-Taste Mit dieser Taste kann man alle Scanner aktivieren oder deaktivieren. 6) Grand Master Slider Dieser Regler verändert den gesamten Output des Mischpults proportional, außer wenn die Flash-Taste aktiviert ist. 7) Preset Slider (1-8) Diese 8 Regler ändern den voreingestellten Output-Level proportional. 8) Choose 9) Play 10) Pause Mit dieser Taste kann man die Ausführung von Sequencern oder Shows unterbrechen. 11) Menu 12) Up 13) Down 14) Full On 15) Stand By 16) Function-Fader (1-6) Diese 6 Regler spielen die gleiche Rolle wie die Cursor-Tasten. 17) Function-Taste (1-6) 18) Select (Left – Right) Mit diesen beiden Tasten kann man durch alle Dialogboxen navigieren, die auf der LCD erscheinen. 19) Cursor Tasten (Up – Down – Left – Right) Diese vier Tasten werden für Menü-Eingaben benutzt. 6 20) Pan / Tilt Mit diesen zwei Tasten aktiviert oder deaktiviert man die Pan- oder Tiltsteuerung des Joysticks. 21) Joystick Mit diesem Joystick kann man Pan- oder Tilt-Bewegungen des Scanners steuern. 22) Channel Taste(1-12, 13-24) Mit dieser Taste kann man die Kanäle zwischen zwei Seiten, der ersten Seite mit 1-12 Kanälen und der zweiten Seite mit 13-24 Kanälen, auswählen. 23) Flash Page (1-12, 13-24, 25-36, 37-48) In Verbindung mit den Flash-Tasten wird diese Taste dazu benutzt, durch 4 Seiten von 12 Szenen, 12 Steps der Chases oder Shows zu blättern. 24) Dimmer-Fader (1-12) Diese 12 Regler können in Kombination mit den Channel-Tasten zur Steuerung der 24 einzelnen Kanäle der Leuchten verwendet werden. 25) Flash-Tasten (1-12) Mit diesen 12 Tasten kann man jeden einzelnen Kanal zu voller Intensität bringen. Man kann sie auch in Kombination mit den Flash-Page-Tasten benutzen, um eine Szene oder eine Step-Nummer des Chases oder der Shows auszuwählen. „Latch“ kann aktiviert werden, wenn die Tasten für 2 Sekunden gedrückt werden. 26) Dimmer Master Slider Mit diesem Regler kann man die gesamte Intensität aller 24 Kanäle proportional ändern. 27) Set Up Mit dieser Taste kann man das Setup-Menü aufrufen. 28) Copy 29) Enter 30) Audio Mit dieser Taste kann man die audio-synchronisierte Steuerung der gewählten Scenes, Chases, Shows und Strobe-Programme aktivieren oder deaktivieren. 31) Fog Machine 32) Lamp 33) Reset 34) Chase 35) Record Mit dieser Taste kann man das Record-Menü aufrufen. 36) Show 37) Scene 38) Store 39) Fixture Mit diesen Tasten kann man Scanner auswählen, die manuell gesteuert werden sollen. Die Group-Funktion ist aktiviert, wenn die Scanner-Tasten gedrückt sind. 40) Step 41) Times 42) Scanner Nummer 1-16 Diese 16 Tasten aktivieren oder deaktivieren die Scanner in der Patch 7 Schalttafel Rückseite Abb. 2 1) 4 X DMX OUT: Dieser Anschluß sendet Ihren DMX-Wert zum DMX-Gerät oder zum DMX-Pack. 2) DMX polarity select: Wählt die DMX-Pole aus. 3) MIDI In: MIDI-Schnittstelle, um einen Sequencer oder eine MIDI-Vorrichtung anzuschließen. 4) MIDI Out: MIDI-Schnittstelle, um einen Sequencer oder eine MIDI-Vorrichtung anzuschließen. 5) MIDI Thru: MIDI-Schnittstelle, um einen Sequencer oder eine MIDI-Vorrichtung anzuschließen. 6) RS 232: Anschluß an PC oder Notebook 7) Audio Input: Dieser Klinkenstecker akzeptiert ein Line-Level-Audio-Eingangssignal innerhalb einer Skala von 100 mV bis 1Vpp. 8) Powerselect: 120V-230V 9) Power Input. 10) Sicherung: 500mA Installation Installieren Light Desk Pro Entfernen Sie jegliches Verpackungsmaterial. Vergewissern Sie sich daß alle Schaumstoff- und Plastikeinlagen entfernt sind. Verbinden Sie alle Kabel. Trennen Sie immer das Gerät von der elektrischen Hauptstromversorgung, vor Reinigungs- und Wartungsarbeiten. Bei Beschädigungen, die durch Nichtbeachtung verursacht werden, erlischt der Garantieanspruch. Aufstellung und Bedienung Bevor Sie das Gerät anschließen, überprüfen Sie immer die Netzspannung. Die Betriebsspannung ist auf der Rückseite des Gerätes angegeben. Versuchen Sie nie, ein 120V Produkt an 230V anzuschliessen oder umgekehrt. 8 Setup-Menü Wenn Sie einschalten, ruft das Gerät automatisch den Fixture-Modus auf (die Scanner-LED leuchtet auf). Um das Setup-Menü aufzurufen, drücken Sie einfach die Setup-Taste im Fixture-Mode. Die Setup-LED blinkt kurz und die richtige LCD mit einem Setup-Menü Dialogfenster erscheint. Das Setup-Menü enthält 11 Optionen, einschließlich Internal-Library, Patch, MIDI-Channel, Strobe-Type, Gooseneck-Dimmer, View-Free-Memory, Send-Data-File, Load-Data-File, Update-Software, Save-to-Card und Load-from-Card. Internal Library Im Setup-Menü erinnern die Leuchtziffern in den Klammern daran eine Einheit auszuwählen, die bearbeitet werden soll. Benutzen Sie die Up/Down-Tasten oder Regler F4, um zu scrollen [Internal Library]. CONFIGURATION & SETUP MENU esc ← SELECT → [ INTERNAL LIBRARY ] ok → Drücken Sie die Select-Taste mit dem rechten Pfeil, um das Menü der Internal Library aufzurufen. Das Internal-Library-Menü besteht aus drei (3) Einheiten; Create-New-Fixture, Edit-Existing-Fixture und DeleteFixture. Create New Fixture Verwenden Sie die Cursor-Tasten Up/Down oder den Regler F5, um durch das Menü Internal-Library zu scrollen [CREATE NEW FIXTURE]. - - - - INTERNAL LIBRARY CONFIGURATION - - - Select ITEM - - - - [ CREATE NEW FIXTURE ] Im Create-New-Fixture-Menu können Sie jeden neuen Scanner und seine entsprechende Konfiguration der Library hinzufügen (die Library kann maximal 255 Scannertypen enthalten). Die Create-New-Fixture enthält Optionen für Scannerkonfigurationen, einschließlich Total-DMX-Channel, LCD Effect-Label, Internal-Patch, Pan/Tilt-Patch, Hard/Soft-Cross, Fixture-Name, Reset/Lamp-Values, Dip-Switch-Configuration, ControlType und Dimmer-Patch. Total DMX Channel Wenn Sie sich im Create-New-Fixture-Menü befinden, scrollen Sie mit den Cursor-Tasten UP/DOWN oder Regler F5 zu [TOTAL DMX CHANNEL]. Drücken Sie auf die Select-Taste mit dem rechten Pfeil, Sie können dann Einstellungen vornehmen. Wenn Sie die Taste mit dem linken Pfeil drücken, gelangen Sie zurück zum vorigen Menü. Select feature to configure for esc ← FIXTURE NAME - [ TOTAL DMX CHANNEL ] ok → Total channels occupied on dmx FIXTURE NAME - [ 1 ] esc ← ok → In diesem Menü können Sie festlegen, wieviele Kanäle der neue Scanner benutzt. Sie können Eingaben innerhalb eines Bereichs von 1 bis 36 machen. Legen Sie den Wert fest, der in der Klammer stehen soll, indem Sie die Cursor-Tasten UP/DOWN oder den Regler F5 benutzen. Die Auswahl wird bestätigt, indem man die Select-Taste mit dem rechten Pfeil drückt. 9 LCD Effect-Label Verwenden Sie die Cursor-Tasten UP/DOWN oder den Regler F5 im Create-New-Fixture-Menü, um zu [LCD EFFECT LABEL] zu scrollen. Select feature to configure for FIXTURE NAME - [ LCD EFFECT LABEL ] esc ← ok → In diesem Menü können Sie eine Definitionsliste der für den neuen Scanner erforderlichen Befehle erstellen, die auf der LCD gezeigt wird. Wenn man die Select-Taste mit dem rechten Pfeil drückt, kann man Einstellungen festlegen. Wenn man die Taste mit dem linken Pfeil drückt, gelangt man zurück zum vorigen Menü. Eine Dialogbox erscheint auf der LCD. Enter number of lcd pages FIXTURE NAME [1] esc ← ok → Die Leuchtziffern in der Klammer zeigen an, dass Sie eine Eingabe für die Anzahl der Seiten eingeben müssen, um den Scanner-Effekt auf der LCD zu sehen. Die Skala variiert zwischen 1 und 5. Sie können den Wert mit den Cursor-Tasten oder mit dem Regler F5 festlegen. Bestätigen Sie die Eingabe, indem Sie die Taste mit dem rechten Pfeil drücken. Eine Dialogbox erscheint auf der LCD. Enter the string for effects more↔ ------------------------------P1 Jede Seite enthält 6 gestrichelte Linien, und jede gestrichelte Linie besteht aus maximal 6 Zeichen. Mit den Cursor-Tasten UP/DOWN kann man durch den verfügbaren Zeichen-Bereich scrollen, mit den LEFT/RIGHT-Tasten kann man von Buchstabe zu Buchstabe springen. Um einen Buchstaben nach dem anderen einfzufügen, kann man den Regler F1 in Kombination mit dem Cursor LEFT/RIGHT benutzen, so dass Sie neue Effekte einstellen können. Im Speicher ist ein Dictionary enthalten, man kann mit den Reglern durch die Buchstaben scrollen. In diesem Fall: Enter the string for effects more↔ COLOR GOBOS G. ROT PRISM SHUTT DIMMR P1 Wenn man die Select-Taste mit dem rechten Pfeil drückt, wird Seite 2 aufgerufen. Bei der Auswahl des linken Pfeils kehrt man zurück zum vorigen Menü. Die Speicherung erfolgt automatisch. Internal Patch Wenn Sie sich im Create-New-Fixture-Menü befinden, benutzen Sie die Cursor UP/DOWN-Tasten oder den Regler F5, um zu [INTERNAL PATCH] zu scrollen. Select feature to configure for FIXTURE NAME - [ INTERNAL PATCH ] esc ← ok → 10 Drücken Sie die Taste mit dem rechten Pfeil, ein Warnhinweis erscheint. Sie werden darauf hingewiesen, nicht einen gleichen DMX-Kanal wieder zu verwenden. Mit „Ok“ bestätigen Sie die Aktion, und die entworfene Effect-Zeile erscheint wieder auf dem LCD-Effect-Label. COLOR GOBOS G. ROT PRISM SHUTT DIMMR ↔ [ -- ] -----P1 In diesem Menü können Sie den DMX-Kanälen der Scanner Patching-Effekte zuweisen. Geben Sie mit den Cursor-Tasten UP/DOWN den Wert ein, mit LEFT/RIGHT können Sie von Effekt zu Effekt wechseln. Sie können auch mit den F1-F6-Tasten Werte eingeben. In diesem Fall: COLOR GOBOS G. ROT PRISM SHUTT DIMMR [ 5 ] 6 7 8 9 10 ↔ P1 Drücken Sie die Select-Taste mit dem rechten Pfeil, dann wird die Seite 2 aufgerufen. Mit dem linken Pfeil können Sie zum vorigen Menü zurückkehren. Die Sicherung erfolgt automatisch. Pan/Tilt Patch Im Create-New-Fixture-Menü können Sie mit den Cursor-Tasten UP/DOWN oder mit dem Regler F5 zu [PAN/TILT PATCH] scrollen. Select feature to configure for FIXTURE NAME - [ PAN/TILT PATCH ] esc ← ok → Drücken Sie die Taste mit dem rechten Pfeil, dann erscheint ein Warnhinweis und erinnert Sie daran, dass jeder X- oder Y-Kanal einzigartig ist. „Ok“ bestätigt die Aktion, eine Dialogbox erscheint. X (PAN) ⏐ H [ -- ] L -- ⏐ Y (TILT) H -- L -- ⏐ ⏐ PAN / TILT OUTPUT esc ← ok → In diesem Menü kann man den DMX-Kanälen der Scanner eine Patching-Pan/Tilt-Funktion zuweisen. Die meisten Scanner laufen sowohl mit 8- als auch mit 16-Bit-Control, einige nur mit 8-Bit. Im 16-Bit-Modus erfordert die Pan/Tilt-Bewegung zwei Kanäle. Im 8-Bit-Modus ist für Pan/Tilt nur ein Kanal erforderlich, nur eine höhere Position ist eingestellt. Benutzen Sie die UP/DOWN-Tasten, um den Wert einzugeben. Mit LEFT/RIGHT können Sie von Effekt zu Effekt wechseln. Sie können auch die F1-F4-Tasten benutzen, um die Werte einzugeben. Wenn Sie die Select-Taste mit dem rechten Pfeil drücken, können Sie Ihre Eingabe bestätigen. Hard/Soft Patch Wenn Sie sich im Create-New-Fixture-Menü befinden, scrollen Sie mit den Cursor-Tasten UP/DOWN oder mit dem Regler F5 zu [HARD/SOFT CROSS]. Select feature to configure for FIXTURE NAME - [ HARD / SOFT CROSS ] esc ← ok → 11 Mit „Ok“ bestätigen Sie die Aktion, die im LCD-Effect-Label entworfene Effect-Zeile erscheint noch einmal. ↔ P1 COLOR GOBOS G. ROT PRISM SHUTT DIMMR [ HARD ] HARD HARD HARD HARD HARD In diesem Menü kann man die Geschwindigkeit festlegen, mit der ein Scanner von einem Effekt zum anderen wechselt. „Hard“ bedeutet höchste Geschwindigkeit (Fade-Time deaktiviert), „Soft“ erfordert die Eingabe der Geschwindigkeit (Fade-Time aktiviert). Wählen Sie mit den Cursor-Tasten UP/DOWN zwischen Hard und Soft und LEFT/RIGHT, um von Effekt zu Effekt zu wechseln. Wenn Sie die Select-Taste mit dem rechten Pfeil drücken, wird die Seite 2 aufgerufen. Mit dem linken Pfeil können Sie zum vorigen Menü zurückkehren. Die Sicherung erfolgt automatisch. Fixture Name Wenn Sie sich im Create-New-Fixture-Menü befinden, scrollen Sie mit den Cursor-Tasten UP/DOWN oder mit dem Regler F5 zu [FIXTURE NAME]. esc ← ok → Select feature to configure for FIXTURE NAME - [ FIXTURE NAME ] Drücken Sie die Select-Taste mit dem rechten Pfeil, um Zugang zum Eingabemodus zu erhalten. Eine Dialogbox erscheint. esc ← ok → Enter/ modify the name of the fix.: - FIXTURE NAME - In diesem Menü können Sie neue Scanner benennen. Mit den Cursor-Tasten UP/DOWN können Sie durch die verfügbaren Buchstaben scrollen, die im Dictionary verfügbar sind das im Speicher enthalten ist. Mit den LEFT/RIGHT-Tasten können Sie von Buchstabe zu Buchstabe wechseln. Sie können auch den Regler F4 benutzen, um die gewünschten Zeichen auszuwählen. Wenn Sie die Select-Taste mit dem rechten Pfeil drücken, bestätigen Sie die neuen Scanner Namen. Reset/Lamp Values Scrollen Sie im Create-New-Fixture-Menü mit den Cursor-Tasten UP/DOWN oder mit dem Regler F5 zu [RESET/LAMP VALUES]. Select feature to configure for FIXTURE NAME - [ RESET / LAMP VALUES] esc ← ok → Wenn Sie die Taste mit dem rechten Pfeil drücken, erscheint eine Warnung mit dem Hinweis, nicht erneut denselben DMX-Kanal für verschiedene Effekte zu benutzen. Mit „Ok“ bestätigen Sie und eine Dialogbox erscheint. RESET OFF ON [ -- ] --- ⏐ LAMP OFF ON ⏐ ---- esc ← ok → Diese Menü macht es möglich, Remote Reset und Remote Lamp ON / OFF zu verwenden, wenn der Scanner diese Möglichkeit bietet. Diese Eingaben werden für die Reset- und Lamp-Funktionen verwendet. Geben Sie den Wert mit den Cursor-Tasten UP/DOWN ein, mit LEFT/RIGHT können Sie von Element zu Element wechseln. Sie können 12 auch die F1-F6-Regler in Kombination mit LEFT/RIGHT benutzen, um die Werte einzugeben. Reset und Lamp können identische oder verschiedene Kanäle benutzen. In diesem Fall: RESET OFF ON [ 12 ] 0 255 ⏐ LAMP OFF ON ⏐ ---- esc ← ok → Diese Eingaben zeigen an, dass der Remote-Reset-Kanal auf Kanal 12 läuft. Drücken Sie die Taste mit dem rechten Pfeil, um die Eingaben zu bestätigen. Dip-Switch-Configuration Scrollen Sie im Create-New-Fixture-Menü mit den Cursor-Tasten UP/DOWN oder mit dem Regler F5 zu [DIP-SWITCH CONFIG.]. Select feature to configure for FIXTURE NAME - [ DIP – SWITCH CONFIG.] esc ← ok → Mit „Ok“ wird bestätigt, eine Dialogbox erscheint. ENTER THE DIP-SWITCH CONFIGURATION n.dip = [ - ] 1st channel = - = - esc ← ok → In diesem Menü können Sie das Adress-System auswählen, das verschiedene Hersteller benutzen. Benutzen Sie die Cursor-Tasten UP/DOWN, um den Wert auszuwählen. Mit LEFT/RIGHT konnen Sie von Parameter zu Parameter wechseln. Drücken Sie die Taste mit dem rechten Pfeil, um die Eingabe zu bestätigen. Control Type Verwenden Sie die Cursor-Tasten UP/DOWN oder den Regler F5, wenn Sie sich im Create-New-FixtureMenü befinden und zu [CONTROL TYPE] scrollen wollen. Select feature to configure for FIXTURE NAME - [ CONTROL TYPE ] esc ← ok → Bestätigen Sie mit „Ok“, die Effekt-Zeile auf dem LCD-Effect-Label erscheint noch einmal. COLOR GOBOS G. ROT PRISM SHUTT DIMMR [ LIN ] LIN LIN LIN LIN LIN ↔ P1 In diesem Menü können Sie Channel-Effects-Control-Mode wählen. Die verfügbaren Steuerungsarten sind Linear (LIN) und Tabular (TAB): Die erste unterstützt Proportional-Control, letztere ermöglicht das schnelle Aufrufen der voreingestellten Werte. Benutzen Sie die Cursor-Tasten UP/DOWN, um zwischen LIN und TAB zu wählen. Mit LEFT/RIGHT können Sie von Effekt zu Effekt wechseln. 13 In diesem Fall: COLOR GOBOS G. ROT PRISM SHUTT - - [ TAB ] LIN LIN LIN LIN - - - ↔ P1 Diese Eingaben zeigen an, dass die Tabulator-Control nur für den Farbkanal benutzt wird. Um die Parameter der Tabelle einzustellen drücken Sie die Funktions-Taste, die zu COLOR gehört. Eine Dialogbox erscheint. PAGE_1 EFFECT_1 TOT.Pset [1] Pset 1 VALUE 0 esc ← ok → TOT.Pset bezieht sich auf die Anzahl der Parameter, die in die Tabelle (Maximum 50) eingefügt werden können. Pset zeigt die Anzahl der aktuellen Parameter an. In diesem Fall: PAGE_1 EFFECT_1 TOT.Pset [6] Pset 1 VALUE 0 esc ← ok → Benutzen Sie die UP/DOWN-Tasten, um den Wert einzugeben. Mit LEFT/RIGHT können Sie von einem Element zum anderen wechseln. Sie können auch mit den Reglern F3, F5 und F6 Werte eingeben. PAGE_1 EFFECT_1 TOT.Pset [6] Pset 2 VALUE 25 esc ← ok → PAGE_1 EFFECT_1 TOT.Pset [6] Pset 3 VALUE 99 esc ← ok → PAGE_1 EFFECT_1 TOT.Pset [6] Pset 4 VALUE 101 esc ← ok → PAGE_1 EFFECT_1 TOT.Pset [6] Pset 5 VALUE 250 esc ← ok → PAGE_1 EFFECT_1 TOT.Pset [6] Pset 6 VALUE 255 esc ← ok → Drücken Sie die Taste mit dem rechten Pfeil, um diese Eingaben zu bestätigen und kehren Sie zur EffectZeile der Dialogbox zurück. 14 Dimmer-Patch Benutzen Sie im Create-New-Fixture-Menü die Cursor-Tasten UP/DOWN oder den Regler F5, um zu [DIMMER PATCH] zu scrollen. Select feature to configure for FIXTURE NAME - [ DIMMER PATCH ] esc ← ok → Drücken Sie die Taste mit dem rechten Pfeil, dann erscheint eine Warnung. Sie werden darauf hingewiesen, nicht die identischen Kanäle zu verwenden, die schon von X (Pan), Y (Tilt), Reset oder Lamp belegt wurden. Mit „Ok“ bestätigen Sie, eine Dialogbox erscheint. Enter dimmer channel FIXTURE NAME - [ --] esc ← ok → Scrollen Sie mit den Cursor-Tasten UP/DOWN oder mit dem Regler F5 zu dem Kanal, den Sie als DimmerKanal bestimmen wollen. Drücken Sie die Select-Taste mit dem rechten Pfeil, um diese Eingabe zu bestätigen. Edit Existing Fixture Benutzen Sie im Internal-Library-Menu die Cursor-Tasten UP/DOWN oder den Regler F5, um zu [EDIT EXISTING FIXTURE] zu scrollen. - - - - INTERNAL LIBRARY CONFIGURATION - - - Select ITEM - - - - [ EDIT EXISTING FIXTURE ] Drücken Sie die Select-Taste mit dem rechten Pfeil, um dieses Menu aufzurufen. Eine Dialogbox erscheint. Select fixture to config. in libr. [ Ypoc 250 ] esc ← ok → Scrollen Sie mit den Cursor-Tasten UP/DOWN oder mit dem Regler F4 zu dem Scanner, der modifiziert werden soll. Wenn der Scanner ausgewählt wurde, drücken Sie die Taste mit dem rechten Pfeil (ok). Sie erhalten Zugang zum Eingabemodus. Wenn Sie die Taste mit dem linken Pfeil drücken (esc) kehren Sie zurück. In diesem Menü kann man die Parameter der Scanner, die bereits in der Library sind, modifizieren. Der Vorgang funkioniert genau wie der Entwurf eines neuen Scanners. Delete Fixture Scrollen Sie im Internal-Library-Menü mit den Cursor-Tasten UP/DOWN oder mit dem Regler F5 zu [DELETE FIXTURE]. - - - - INTERNAL LIBRARY CONFIGURATION - - - Select ITEM - - - - [ DELETE FIXTURE ] Drücken Sie die Select-Taste mit dem rechten Pfeil, um dieses Menü aufzurufen. Eine Dialogbox erscheint: Select fixture to erase from libr. [ Ypoc 250 ] esc ← ok → Benutzen Sie die Cursor-Tasten UP/DOWN oder den Regler F4, um zu dem Scanner zu scrollen, der 15 gelöscht werden soll. Wenn der Scanner ausgewählt wurde, drücken Sie die Taste mit dem rechten Pfeil (ok). Eine Dialogbox erscheint. Ypoc - SELECTED! Do you want to erase it? quit ← <no> yes → Wenn Sie Ihre Auswahl getroffen haben und sich sicher sind, drücken Sie „yes“ um diesen Scanner zu löschen. Drücken Sie auf die Taste mit dem linken Pfeil, um dieses Menü erneut aufzurufen, „no“ (F6-Taste) kehrt zum vorigen Menü zurück. Hint! – About error messages Wenn die zuvor beschriebenen Vorgänge zum Entwurf eines neuen Scanners erfolgreich ausgeführt wurden, erscheint keine bestimmte Nachricht und Sie können mit Ihrer Konfiguration fortfahren. Wenn Fehler gemacht oder Steps beim Entwurf eines neuen Scanners ausgelassen wurden, erscheint folgende Dialogbox: CONFIGURATION MISHMASH! Do you want to exit or retry ? retry ← exit → Drücken Sie die Select-Taste mit dem linken Pfeil, um alle Parameter zu überprüfen und falsche Daten zu korrigieren. Drücken Sie die Taste mit dem rechten Pfeil, um alle Eingaben, die Sie vorher gemacht haben, zurückzusetzen. Wenn die Änderungen an einem bereits in der Library existierenden Scanner durchgeführt wurden, erscheint folgende Dialogbox: FIXTURE NAME - ALREADY EXIST! Do you want to replace it ? quit ← <no> yes → Drücken Sie die Taste mit dem rechten Pfeil (yes), um die Änderung des bereits existierenden Scanners zu bestätigen. Mit der F6-Taste (no) kehren Sie zurück zum vorigen Menü. Mit der Taste mit dem linken Pfeil (quit) können Sie erneut ins Parameter-Modification-Menü gelangen. Die Library kann ein Maximum von 256 Scannern enthalten. Wenn sich 256 Scanner in der Library befinden und Sie versuchen, einen neuen Scanner hinzuzufügen, erscheint ein Hinweis. ALL LIBRARY HAVE BEEN USED! esc ← ok → Wenn Sie die Taste mit dem rechten Pfeil (ok) drücken, wird die Error-Message ausgeschaltet. Wenn Sie den Scanner löschen wollen, der im Patch verwendet wird, erscheint ein Hinweis. THIS FIXTURE IS CURRENTLY USED IN PATCH esc ← ok → Wenn man die Taste mit dem rechten Pfeil (ok) drückt, wird die Error-Message ausgeschaltet. 16 Befindet sich beim Versuch, einen Scanner zu löschen, gerade kein Scanner in der Library, erscheint eine entsprechende Meldung auf dem Bildschirm. esc ← ok → NO FIXTURE! Wenn man die Taste mit dem rechten Pfeil drückt (ok), wird die Error-Message ausgeschaltet. Patch Im Setup-Menü werden Sie von den Leuchtziffern in den Klammern darauf hingewiesen, den Bestandteil auszuwählen, den Sie bearbeiten möchten. Scrollen Sie mit den Cursor-Tasten UP/DOWN oder mit dem Regler F4 zu [PATCH]. CONFIGURATION & SETUP MENU SELECT → [ PATCH ] esc ← ok → Wenn Sie die Select-Taste mit dem rechten Pfeil drücken, können Sie Einstellungen vornehmen. Eine Dialogbox erscheint und fordert Sie auf, AUTO(ON) oder MANUAL(OFF) zum Patching auszuwählen. esc ← ok → DMX CHANNEL AUTO PATCH SELECT → [ ON ] Wählen Sie mit dem Cursor UP/DOWN oder mit dem Regler F5 zwischen Auto-Patch (ON) und ManualPatch (OFF). Im Auto-Patch-Modus werden die DMX-Kanäle 1-479 den Scannern zugewiesen, 480-503 den Pars, 504-511 den Strobes und 512 der Nebelmaschine. Im Manual-Patch-Modus stehen Ihnen alle DMX-Kanäle zur Verfügung. Ändern Sie ON auf OFF und OFF auf ON, dann erscheint folgende Dialogbox. quit ← <no> yes → DMX CHANNEL AUTO PATCH - ON Do you want t o change It ? oder quit ← <no> yes → DMX CHANNEL AUTO PATCH – OFF Do you want t o change It ? Drücken Sie die Select-Taste (yes) mit dem rechten Pfeil, um den Wechsel zum Patch-Mode zu bestätigen und die Patching-Einstellung aufzurufen. Mit der F6-Taste (no) kehren Sie zum vorigen Menü zurück. Die Taste mit dem linken Pfeil (quit) ermöglicht den erneuten Einstieg ins Parameter-Modification-Menü. Der Light-Desk-Pro hat 512 DMX-Kanäle für bis zu 44 Geräte, einschließlich 16 Scanner, 24 Pars und 4 Strobes. Um die 44 Einheiten zu steuern, muß ein Patching-Vorgang durchgeführt werden. Fixture-Patch Scrollen Sie mit den Cursor-Tasten UP/DOWN oder mit dem Regler F5 zu [Fixture Patch]. DMX CHANNEL AUTO PATCH – ON SELECT → [ FIXTURE PATCH ] esc ← ok → 17 Drücken Sie die Taste mit dem rechten Pfeil, um in den Eingabemodus zu gelangen. Eine Dialogbox erscheint. Fix. [1] TYPE ---- FROM - - - < DEL > TO - - - - 1 - - cod - - 10 Wir empfehlen Ihnen, die Scanner-Tasten 1-16 zu verwenden, um die Scanner zuzuweisen. Mit dem Regler F2 können Sie den Scannertyp auswählen, der in der Library verfügbar ist. Wenn Sie die Taste (F4-Taste) drücken, die zu <DEL> gehört, wird die vorherige Eingabe gelöscht. Im Auto-Patch-Mode werden die DMXKanäle, die dem Scanner zugeordnet sind, automatisch entwickelt. Benutzen Sie im Manual-Patch-Mode die Cursor-Tasten, um die Parameter zuzuweisen. Achten Sie darauf, dass sich die Patch-Adressen für die Scanner nicht überschneiden, so dass ein Durcheinander vermieden wird. Fix. [1] TYPE FROM 1 [ Ypoc 250 ] < DEL > TO -- 14 1 - - cod - - 10 ------------- Im oberen Fall ist Scanner 1 ein YPOC 250. Dieser YPOC 250 benötigt 14 DMX-Kanäle, deren Startadresse 1 ist. Die Zeile in der rechten unteren Ecke zeigt an, dass eine Dip-Switch-Konfiguration während des Scanner-Setup-Vorgangs ausgelassen wurde. Wenn Dip-Switches für den Scanner verfügbar sind, erscheinen statt der Linie in der rechten unteren Ecke 10 kleine Quadrate, die Dip-Switches anzeigen. Par Patch Benutzen Sie die Cursor-Tasten UP/DOWN oder den Regler F5, um zu [PAR PATCH] zu scrollen. DMX CHANNEL AUTO PATCH – ON SELECT → [ PAR PATCH ] esc ← ok → Drücken Sie die Taste mit dem rechten Pfeil, um Zugang zum Eingabemodus zu bekommen. Ein Dialogfenster erscheint. PAR DMX CHANNEL FROM [ 480 ] TO 503 esc ← ok → Im Auto-Patch-Mode werden die DMX-Kanäle 480-503 automatisch Pars zugeordnet. Im Manual-PatchModus kann man den Wert für den Start-Kanal des Pars mit den Cursor-Tasten UP/DOWN oder mit dem Regler F2 eingeben. „ok“ bestätigt die Eingabe. Es gibt immer 24 Kanäle für den Pars. Strobe-Patch Verwenden Sie die Cursor-Tasten UP/DOWN oder den Regler F5, um zu [STROBE PATCH] zu scrollen. DMX CHANNEL AUTO PATCH – ON SELECT → [ STROBE PATCH ] esc ← ok → Drücken Sie die Taste mit dem rechten Pfeil, dann erhalten Sie Zugang zum Eingabemodus. Eine Dialogbox erscheint. STROBE DMX CHANNEL FROM [ 504 ] TO 511 esc ← ok → 18 Im Auto-Patch-Mode, werden die DMX-Kanäle 504-511 automatisch dem Pars zugewiesen. Benutzen Sie im Manual-Patch-Mode die Cursor-Tasten UP/DOWN oder den Regler F2, um den Wert für den Start-Kanal der Strobes einzugeben. „ok“ bestätigt Ihre Eingabe. Es gibt immer 8 Kanäle für die Strobes, 2 Kanäle pro Strobe. Smoke-Patch Scrollen Sie mit den Cursor-Tasten UP/DOWN oder mit dem Regler F5 zu [SMOKE PATCH]. DMX CHANNEL AUTO PATCH – ON SELECT → [ SMOKE PATCH ] esc ← ok → Drücken Sie die Taste mit dem rechten Pfeil, um diese Eingabe aufzurufen. Eine Dialogbox erscheint. SMOKE DMX CHANNEL FROM [ 512 ] TO 512 esc ← ok → Im Auto-Patch-Mode wird der DMX-Kanal 512 automatisch dem Pars zugeordnet. Im Auto-Patch-Mode kann man mit den Cursor-Tasten UP/DOWN oder mit dem Regler F2 einen Kanal für die Nebelmaschine auswählen. „ok“ bestätigt Ihre Eingaben. MIDI-Channel Im Setup-Menü weisen Leuchtziffern in den Klammern darauf hin, dass der Bestandteil ausgewählt werden muß, den Sie bearbeiten möchten. Benutzen Sie die Cursor-Tasten UP/DOWN oder den Regler F4, um zu [MIDI CHANNEL] zu scrollen. CONFIGURATION & SETUP MENU SELECT → [ MIDI CHANNEL ] esc ← ok → Drücken Sie die Select-Taste mit dem rechten Pfeil, dann erhalten Sie Zugang zu dieser Eingabe. Eine Dialogbox erscheint. MIDI CHANNEL [1] esc ← ok → Mit den Cursor-Tasten UP/DOWN oder dem Regler F4 können Sie einen Wert zwischen 1 und 16 für MIDIKanal eingeben. „ok“ bestätigt Ihre Eingabe, „esc“(Taste mit dem linken Pfeil) bricht die Eingabe ab. Strobe-Type Im Setup-Menü weisen die Leuchtziffern in den Klammern darauf hin, einen Bestandteil auszusuchen, den Sie bearbeiten wollen. Benutzen Sie die Cursor-Tasten UP/DOWN oder Regler F4, um zu [STROBE TYPE] zu scrollen. CONFIGURATION & SETUP MENU SELECT → [ STROBE TYPE ] esc ← ok → 19 Drücken Sie die Select-Taste mit dem rechten Pfeil, dann erhalten Sie Zugang zu dieser Einstellung. Eine Dialogbox erscheint. STROBE TYPE [ SPQ - 2 ] esc ← ok → Es gibt zwei Optionen für Strobe-Typen, einschließlich SPQ-2 und SP-1500/ SP-750/ SP-200H. Benutzen Sie die Cursor-Tasten UP/DOWN oder den Regler F4, um den Strobe-Typ auszuwählen, den Sie benötigen.“Ok“ bestätigt Ihre Eingabe, „esc“ (Taste mit dem linken Pfeil) bricht die Eingabe ab. Um diesem Controller angepaßt zu werden, müssen Sie einige extra Einstellungen für die Strobes vornehmen. Achten Sie beim SPQ-2 darauf, dass Sie eine passende DMX-Adresse auswählen und schalten Sie die Funktion Dip-Schalter 1, 2 auf ON und die beiden anderen auf OFF. Vergewissern Sie sich beim anderen, dass er sich im DMX-Pack-Mode befindet. Gooseneck-Dimmer Im Setup-Menü weisen die Leuchtziffern in den Klammern darauf hin, dass Sie einen Bestandteil auswählen müssen, den Sie bearbeiten möchten. Benutzen Sie die Cursor-Tasten UP/DOWN oder den Regler F4, um zu F4 zu scrollen [GOOSENECK DIMMER]. CONFIGURATION & SETUP MENU SELECT → [ GOOSENECK NECK ] esc ← ok → Drücken Sie die Select-Taste mit dem rechten Pfeil, um zu dieser Einstellung zu gelangen. Eine Dialogbox erscheint. GOOSENECK DIMMER [1] esc ← ok → Benutzen Sie die Cursor-Tasten UP/DOWN oder den Regler F4, um einen Wert zwischen 0 und 16 zum Dimmen der USB DJ-Lampe einzugeben. 0 ergibt null Output (off), 16 ergibt vollen Output (maximales Dimmen). „Ok“ bestätigt Ihre Eingabe, „esc“ (Taste mit dem linken Pfeil) bricht die Eingabe ab. View Free Memory Im Setup-Menü weisen die Leuchtziffern in den Klammern darauf hin, dass Sie einen Bestandteil auswählen müssen, den Sie bearbeiten wollen. Benutzen Sie die Cursortasten UP/DOWN oder den Regler F4, um zu [VIEW FREE MEMORY] zu scrollen. CONFIGURATION & SETUP MENU SELECT → [ VIEW FREE MEMORY ] esc ← ok → Drücken Sie die Select-Taste mit dem rechten Pfeil, um zu dieser Einstellung zu gelangen. Eine Dialogbox erscheint. FREE MEMORY: FIXTURE LIB: 122 SHOW: 48 CHASE: 48 SCENE: 48 esc ← ok → In diesem Menü können Sie prüfen, wieviel Speicher für neue Geräte und Aufnahmen der Szenen, Chases und Shows verfügbar ist. In diesem Fall können wir davon ausgehen, dass 122 Scanner vorhanden sind, die zur Bibliothek hinzugefügt werden können; 48 Shows, 48 Chases und 48 Scenes sind für Aufnahmen verfügbar. Wenn Sie „Ok“ oder „esc“ drücken, verlassen Sie dieses Menü. 20 Send Data File Im Setup-Menü zeigen die Leuchtziffern in den Klammern an, dass Sie den Bestandteil auswählen müssen, den Sie bearbeiten wollen. Benutzen Sie die Cursor-UP/DOWN-Tasten oder Regler F4, um zu [SEND DATA FILE] zu gelangen. CONFIGURATION & SETUP MENU SELECT → [ SEND DATA FILE ] esc ← ok → Drücken Sie die Select-Taste mit dem rechten Pfeil, um den Eingabemodus aufzurufen. Eine Dialogbox erscheint. Send data file to PC port SELECT → [ LIBRARY ] esc ← ok → In diesem Menü können Sie Library, Memory oder Setup an einen PC senden, als Backup über ein RS-232 Port. Benutzen Sie die Cursor-Tasten UP/DOWN oder den Regler F4, um einen Bestandteil auszuwählen, den Sie senden wollen. Bevor Sie die Taste mit dem rechten Pfeil drücken, um mit dem Senden zu beginnen, vergewissern Sie sich, dass die Verbindung zwischen diesem Bestandteil und dem PC erfolgreich aufgebaut wurde und das die Windows-Konfiguration einwandfrei abgeschlossen wurde. Sie benötigen ungefähr 5 Minuten, um die Library-Daten zu senden, 12 Minuten zum Senden der MemoryDatei, und einige Sekunden für das Senden der Setup-Datei. Help – RS-232 connection and Windows Configuration Für den Anschluß an einen PC benötigen Sie ein Serial-Lap-Verbindungskabel, das Sie in jedem Computergeschäft bekommen können. Ein Standard RS-232-Kabel ist ungeeignet. Verbinden Sie den RS232-Port auf dem Light-Desk-Pro zu einem der seriellen „com“-Ports an Ihrem PC. Sie benötigen einen PC, auf dem die Version Windows 95/98 läuft (oder eine höhere Version), um den Light-Desk-Pro anzuschließen. Windows bietet ein Zubehörteil, das sogenannte Hyper-Terminal, das durch einen der „COM“-Ports auf Ihrem PC mit dem Light Desk Pro kommunizieren kann. Bestimmen Sie, welcher der „COM“-Ports verfügbar ist. COM 1 wird normalerweise für die Maus benutzt, deshalb ist es immer ratsam, Ihren Light Desk Pro an COM 2 auf Ihrem PC anzuschließen. Sie müssen zuerst Hyper-Terminal konfigurieren, um mit Light Desk Pro arbeiten zu können. Starten Sie das Hyper-Terminal-Programm, indem Sie auf „Start“ in Windows klicken, dann auf „Programs“, „Accessories“, „Hyper Terminal“ und „Hypertrm“. Wenn Hyper Terminal aus irgend einem Grund nicht auf Ihrer Windows-Version installiert ist, installieren Sie es von Ihrer Windows CD. Gehen Sie auf Control Panel, wählen Sie Add/Remove Programs, wählen Sie Windows Setup und dann Communication. Folgen Sie den Anweisungen, um die Installation abzuschließen. Wenn das Hyper-Terminal-Programm gestartet wird, werden Sie gebeten einen Namen und ein Icon auszuwählen. Benutzen Sie den Namen Light Desk Pro, suchen Sie ein Icon aus und klicken Sie auf OK. Gehen Sie zur nächsten Dialogbox „Connect to“ und wählen Sie „Direct to COM2“. Ignorieren Sie die Telefonnummer und andere Einstellungen in diesem Fenster und klicken Sie auf OK. Setzen Sie in der nächsten Dialogbox Bits pro Sekunde auf 38400, Data Bits auf 8, Parity auf None, Stops Bits auf 1, FlowControl auf None und klicken Sie dann auf OK. Der Hyper-Terminal-Bildschirm wird aufgerufen. Klicken Sie auf File-Menü in der oberen linken Ecke des Bildschirms und dann auf „Properties“. Wählen Sie dann die „Settings’-Tabelle. Klicken Sie auf der Settings-Tabelle auf „ASCII Setup“. Lassen Sie in der nächsten Dialogbox alle Einstellungen so wie sie sind (nichts auswählen), dann drücken Sie auf OK. Schließen Sie Hyper-Terminal und sichern Sie dieses Hyper-Terminal-Setup. Klicken Sie YES zur Sicherung der Daten, dann erscheint ein Programm mit der Bezeichnung „Light Desk Pro.ht“. Wenn Sie Ihren PC oft mit Light Desk Pro benutzen, möchten Sie vielleicht ein Icon auf Ihrem Bildschirm einrichten. Von diesem Punkt an brauchen Sie nur auf das Light Desk Pro.ht-Icon klicken, um die Light Desk Pro Hyper-TerminalKonfiguration schnell aufzurufen. Wenn Sie einmal konfiguriert haben, können Sie Hyper-Terminal zum 21 Senden von Light-Desk-Pro-Daten verwenden und auf Ihrer Festplatte sichern. Stellen Sie die Verbindung zum PC wie zuvor beschrieben her. Rufen Sie dann die Version von Hyper-Terminal auf, die Sie für LightDesk-Pro entwickelt haben. Klicken Sie auf „Transfer“ in der oberen Menü-Leiste und wählen Sie „Capture Text“. Eine Dialogbox erscheint, so dass Sie einen Ordner und einen Namen für die Datei wählen können, die Sie senden wollen. Verwenden Sie einen Namen wie z. B. „Light Desk Prolib.txt“. Vergewissern Sie sich, dass Sie einen neuen Dateinamen vergeben, der in diesem Ordner noch nicht existiert. Die Datei, die vom Light Desk Pro gesendet wird, überschreibt die alte Datei nicht und wird stattdessen der existierenden Datei zugefügt. Klicken Sie auf „Start“, das Hyper-Terminal ist nun zum Datenempfang vom Light Desk Pro bereit. Gehen Sie zur Menü-Einstellung auf dem Light Desk Pro, wählen Sie den Bestandteil aus, der gesendet werden soll. Drücken Sie auf „ok“, um die Übertragung vom Light- Desk-Pro zu starten. Eine „Warten“Information erscheint auf der LCD. Send data file to PC port SELECT → [ LIBRARY ] esc ← ok → esc ← ok → Sending LIBRARY file to PC port Please wait...... Während dieser Datenübertragung ist es ratsam, diesen Vorgang nicht zu unterbrechen wenn es nicht zwingend notwendig ist. Eine Unterbrechung könnte Probleme verursachen, die unnötig sind. Die LCD gibt eine Information, wenn der Vorgang abgeschlossen ist. Mit „Ok“ oder „esc“ kann man dieses Menü verlassen. esc ← ok → LIBRARY SEND COMPLETED! Nachdem die Datei gesendet wurde, kann man entweder Hyper-Terminal schließen oder zurück zum „Capture Text“ Pull-Down-Menü zurückkehren und „Stop“ auswählen. Die Datei wird automatisch gesichert. Load Data File Im Setup-Menü weisen die Leuchtziffern in den Klammern darauf hin, dass Sie einen Bestandteil auswählen mussen, den Sie bearbeiten wollen. Mit den Cursor-Tasten UP/DOWN oder dem Regler F4 können Sie zu [LOAD DATA FILE] scrollen. CONFIGURATION & SETUP MENU SELECT → [ LOAD DATA FILE ] esc ← ok → Drucken Sie die Select-Taste mit dem rechten Pfeil, dann wird diese Einstellung aufgerufen und eine Dialogbox erscheint. Load data file to PC port SELECT → [ LIBRARY ] esc ← ok → 22 In diesem Menü können Sie Library, Memory und Setup von ihrem PC via RS-232-Port downloaden. Benutzen Sie die Cursor-Tasten UP/DOWN oder Regler F4, um die gewunschte Datei auszuwählen. Wenn die Daten ausgewählt sind, drücken Sie „ok“. Eine Dialogbox erscheint – dieser Light Desk Pro ist bereit zum Datenempfang von Ihrem PC. Loading LIBRARY file to PC port Please wait...... esc ← ok → Rufen Sie dann die Hyper-Terminal-Version auf, die Sie für Light Desk Pro entworfen haben. Klicken Sie auf „Transfer“ in der oberen Menü-Leiste und wählen Sie „Send Text File“. Eine Dialogbox erscheint und Sie können die Text-Datei wählen, die Sie erstellt haben, als Sie die Backup-Kopien vom Light Desk Pro gemacht haben. Suchen Sie das Laufwerk und den Ordner, wo Sie die Datei entworfen haben, wenn Sie sich nicht im aktuellen Fenster befindet. Wählen Sie die Datei und drücken Sie auf „Open“. Hyper-Terminal beginnt mit der Übertragung der Datei. Nachdem die Datei gesendet wurde, erscheint eine Information auf der LCD. LIBRARY RECEIVE COMPLETED! esc ← ok → Mit „Ok“ oder „esc“ kann man das Menü verlassen. Wenn ein Fehler erkannt wurde, erscheint eine Fehlermeldung auf der LCD. Prüfen Sie die Anschlüsse und versuchen Sie es erneut. Es dauert ungefähr fünf Minuten, bis Sie die Library-Datei von Ihrem PC empfangen, zehn Minuten für die Memory-Datei und einige Sekunden für die Setup-Datei. Update Software Im Setup-Menü weisen die Leuchtziffern in den Klammern darauf hin, dass Sie einen Bestandteil auswählen müssen, den Sie bearbeiten wollen. Scrollen Sie mit den UP/DOWN-Tasten oder mit Regler F4 zu [UPDATE SOFTWARE]. CONFIGURATION & SETUP MENU SELECT → [ UPDATE SOFTWARE ] esc ← ok → Drücken Sie die Select-Taste mit dem rechten Pfeil, dann wird die Einstellung aufgerufen – eine „Warten“Information erscheint auf der LCD. Update software Please wait...... exit → Light Desk Pro ist nun bereit für den Datenempfang von Ihrem PC. Rufen Sie als nächstes die Version von Hyper-Terminal auf, die Sie für Light Desk Pro entworfen haben. Klicken Sie auf „Transfer“ oben in der Menü-Leiste und wählen Sie „Send Text File“. Eine Dialogbox erscheint und Sie können die Textdatei auswählen, die vorprogrammiert ist (Wir bieten Ihnen die höhere Version der Software in Text-Type-File). Suchen Sie das Laufwerk und den Ordner, in dem die Datei sich befindet. Es dauert ungefähr 2 Minuten, die Datei zu übertragen. Nachdem die Datei gesendet wurde, bootet Light Desk Pro das System neu und startet Ausführungen. Wenn Fehler erkannt wurden, meldet Light Desk Pro eine Fehlerinformation. Prüfen Sie die Anschlüsse und versuchen Sie es erneut. 23 Save to Card Im Setup-Menü weisen die Leuchtziffern in den Klammern Sie darauf hin, dass Sie einen Bestandteil auswählen mussen, den Sie bearbeiten wollen. Verwenden Sie die Cursor-Tasten UP/DOWN oder Regler F4, um zu [SAVE TO CARD] zu scrollen. CONFIGURATION & SETUP MENU SELECT → [ SAVE TO CARD ] esc ← ok → Drücken Sie die Select-Taste mit dem rechten Pfeil, um zur Einstellung zu gelangen. Eine Dialogbox erscheint. esc ← ok → SAVE TO CARD MENU SELECT → – [ 4 ] Fcc - 2 lib In diesem Menü können Sie Backup-Kopien von Ihrer Library, vom Memory und vom Setup machen – verwenden Sie dazu die CF-Card (32MB Compact Flash). Wählen Sie mit dem Regler F3 den Bereich zwischen 1 und 15 für die CF-Card und den Regler F5, um den Bereich zu benennen. Mit den CursorTasten LEFT/RIGHT kann man von Funktion zu Funktion wechseln. Mit den UP/DOWN-Tasten kann man die Werte einstellen. Mit „Ok“ ruft man die nächste Einstellung auf, eine Dialogbox erscheint. Save data file from Console to Card SELECT → [ LIBRARY ] esc ← ok → Benutzen Sie Regler F4 oder die Cursor-Tasten UP/DOWN, um Library, Memory oder Setup zu wählen. Mit „Ok“ bestätigen Sie und das Display zeigt den Vorgang an. Save LIBRARY file from Console to Card Please wait….. Wenn die CF-Card nicht oder nicht richtig eingelegt wurde, erhalten Sie diese Information auf der LCD. NO CARD! PLEASE INSERT CARD AND RETRY esc ← ok → Wenn der Vorgang abgeschlossen wurde, werden Sie benachrichtigt. Mit „Ok“ oder „esc“ kehren Sie zur vorigen Dialogbox zurück. SAVE LIBRARY COMPLETED! esc ← ok → 24 Load From Card Im Setup-Menü weisen die Leuchtziffern in den Klammern darauf hin, dass Sie einen Bestandteil wählen müssen, den Sie bearbeiten wollen. Benutzen Sie die Cursor-Tasten UP/DOWN oder Regler F4, um zu [LOAD FROM CARD] zu scrollen. CONFIGURATION & SETUP MENU SELECT → [ LOAD FROM CARD ] esc ← ok → Wenn Sie die Select-Taste mit dem rechten Pfeil drücken, erhalten Sie Zugang zur Einstellung und eine Dialogbox erscheint. esc ← ok → LOAD FROM CARD MENU SELECT → – [ 4 ] Fcc - 2 lib In diesem Menü können Sie Library, Memory und Setup des Light Desk Pro von der CF-Card zurückholen. Benutzen Sie den Regler F3 der die Cursor-Tasten UP/DOWN, um den Bereich von der CF-Card auszuwählen. Mit „ok“ gelangen Sie zur Eingabe, eine Dialogbox erscheint auf der LCD. Load data file from Console to Card SELECT → [ LIBRARY ] esc ← ok → Wählen Sie Library, Memory oder Setup mit Regler F4 oder mit den Cursor-Tasten UP/DOWN. Bestätigen Sie mit “ok“ und auf dem Display erscheint eine Info, dass die Daten verarbeitet werden. Achten Sie darauf, dass die existierende Datei nicht von der neuen Datei von der CF-Karte überschrieben wird. Load data file from Console to Card Please wait….. Wenn die CF-Card nicht oder nicht richtig eingelegt wurde, erscheint eine entsprechende Meldung auf der LCD. NO CARD! PLEASE INSERT CARD AND RETRY esc ← ok → Die CF-Card sollte zuerst von Ihrem Light Desk Pro beschrieben werden, bevor Sie die Dateien laden. Wenn dem nicht so ist, erscheint eine Fehlermeldung und Sie werden gebeten, eine andere Karte zu benutzen. CARD DATA ERROR! PLEASE INSERT ANOTHER esc ← CARD AND RETRY ok → Wenn die Aktion abgeschlossen ist, erscheint eine Info. Mit „Ok“ oder „esc“ kehren Sie zur vorherigen Dialogbox zurück. LOAD LIBRARY COMPLETED! esc ← ok → Recording Functions In diesem Bereich werden die Ausführungen zum Entwurf von Scenes, Chases und Shows noch genauer definiert. Sie erfahren, wie Sie die Aufnahme starten können, wie Sie eine Show für ausgewählte Scanner 25 oder Effekte entwerfen oder speichern können und wie Sie Chases entwerfen und Steps bearbeiten können, etc. Um mit der Aufnahme zu starten, klicken Sie einfach auf die Record-Taste, dann fängt die LED schnell an zu blinken und Sie werden auf dem Display gefragt, was Sie aufnehmen möchten. In diesem Kapitel meinen wir die rechte LCD, wenn wir uns auf die LCD beziehen. Select what you want to record! esc ok Sie können 3 Optionen wählen, um eine Show, einen Chase oder eine Scene aufzunehmen. Recording Shows Es gibt insgesamt 48 verfügbare Shows für die Scanner, jede mit einem Maximum von 48 Steps. Drücken Sie „Show“ im Record-Mode, die LED leuchtet auf und Sie können die Seite und die Show auswählen. Die Page-LED leuchtet und zeigt die aktuelle Show-Page an. Select page and show number esc Wählen Sie mit den Page- und Flash-Tasten 1-12 die Show-Nummer. Eine Dialogbox erscheint. SHOW 01 STEPS [ -- ] esc edit Benutzen Sie den Regler F2 oder die Cursor-Tasten UP/DOWN, um den Step auszuwählen. Es können maximal 48 ausgewählt werden. Drücken Sie die Select-Taste mit dem rechten Pfeil, um ins Edit-Menü zu gelangen. Eine Dialogbox erscheint. EDIT MENU [ ACTIVE EFFECTS ] esc ok Edit-Menü enthält drei Optionen, Active-Effects, Edit-Steps und Step’s-Time. Active Effects (s. Seite 6) Im Edit-Menü können Sie mit dem Regler F4 oder mit den Cursor-Tasten UP/DOWN [ACTIVE EFFECTS] auswählen. EDIT MENU [ ACTIVE EFFECTS ] esc ok Wenn Sie die Taste mit dem rechten Pfeil drücken, gelangen Sie zu dieser Einstellung. Wenn Sie noch keinen Scanner für die Show ausgewählt haben, werden Sie aufgefordert, aktive Scanner oder Effekte auszusuchen. - - - - - - - - - - - - - - SELECT FIXTURE - - - - - - - - - - - - - - Select active fixtures / effects Benutzen Sie die Scanner-Tasten 1-16 (Seite 6 nr. 42), um den Scanner auswählen, der im Setup-Vorgang zugewiesen wurde. Die entsprechende LED blinkt kurz und zeigt an, dass sie Bestandteil der Show ist. Sie können mehrere Scanner gleichzeitig auswählen, wobei nur der aktuellste, dessen LED blinkt, für die Show aktiviert ist (anders als bei Group, wie nach diesem Kapitel noch erklärt wird). 26 Benutzen Sie die Tasten F 1-6 (Seite 6 nr. 17) und die Tasten Pan und Tilt, um die Effekte im Display der LCD zu zeigen (DMX-Kanälen entsprechend, die Sie in Internal Patch definiert haben). Die entsprechenden LED’s leuchten auf. COLOR GOBOS G. ROT Select active fixtures / effects PRISM SHUTT DIMMR Sie können mehrere Scanner gleichzeitig auswählen, um eine Group aufzubauen. Bis zu 6 Gruppen können gebildet werden. Halten Sie die Fixture-Tasten gedrückt, wählen Sie die Gruppe mit den Tasten 1-6 entsprechend der Group-Nummern auf dem Display, die entsprechende LED leuchtet auf. Wählen Sie als nächstes mehrere gleiche Scanner, ihre LED’s blinken gleichzeitig und zeigen an, dass sie in der identischen Gruppe und für die Show aktiviert sind. Select other fixtures to make a group GPR1 GPR2 GPR3 GPR4 GPR5 GPR6 Denken Sie immer daran, dass der ausgewählte Scanner der gleiche sein muß, sonst erhalten Sie eine Nachricht mit dem Hinweis, einen anderen Scanner auszuwählen. Different fixture: no effect controls Select active fixtures / effects Wenn dieser Vorgang abgeschlossen ist, drücken Sie die Taste mit dem linken Pfeil, um zum Edit-Menü zurückzukehren. Edit Steps Verwenden Sie im Edit-Menü den Regler F4 oder die Cursor-Tasten UP/DOWN, um zu [EDIT STEPS] zu scrollen. EDIT MENU [ EDIT STEPS ] esc ok Drücken Sie die Taste mit dem rechten Pfeil, um Zugang zu dieser Einstellung zu bekommen. Wenn noch kein Scanner ausgewählt wurde, werden Sie auf dem Bildschirm dazu aufgefordert. Benutzen Sie die Scanner-Tasten 1-16, um einen Scanner auszuwählen. Denken Sie daran, dass nur der aktuellste Scanner für diese Einstellung aktiviert ist. Die Group-Funktion ist auch für diese Einstellung verfügbar. COLOR GOBOS G. ROT PRISM SHUTT DIMMR 0 0 120 0 0 0 255 999 Benutzen Sie die Regler 1-6 und den Joystick (die Pan- und Tilt-LED’s leuchten auf), um die Werte einzugeben. Sie können auch die Cursor-Tasten zur Eingabe benutzen, wenn eine der Funktionstasten 1-6 aktiviert ist. Eine Dialogbox erscheint, wenn die Store-Taste gedrückt ist. Halten Sie die Store-Taste gedrückt, wählen Sie einen gewünschten Step, indem Sie mit den Page- und Flash-Tasten 1-12 einen neuen Step speichern. Select destination step 27 Sie können Steps direkt aufrufen oder bearbeiten, indem Sie die Step-Taste drücken. Eine Dialogbox zeigt an, dass Sie den zu bearbeitenden Step auswählen mussen. Select step to edit Modifizieren Sie den Step mit den Page- und Flash-Tasten 1-12, speichern Sie ihn dann und ersetzen Sie den alten Step oder speichern Sie den Step als neuen Step. Wenn dieser Vorgang abgeschlossen ist, drücken Sie die Taste mit dem linken Pfeil, um zum Edit-Menü zurückzukehren. Step’s Time Wenn Sie sich im Edit-Menü befinden, benutzen Sie Regler F4 oder die Cursor-Tasten UP/DOWN, um zu [STEP’S TIME] zu scrollen. esc ← ok → EDIT MENU [ STEP’S TIME ] Drücken Sie die Taste mit dem rechten Pfeil, um zu dieser Einstellung zu gelangen. Eine Dialogbox erscheint. SHOW -1- STEP [2] CROSS% 50 TIME 2S ok → Mit dieser Funktion können Sie die Duration-Time (Time) und Running-Time (Cross%) für jeden Step der Show einstellen. Benutzen Sie die Regler 2-4 oder die Cursor-Tasten, um den Wert einzustellen. Step zeigt die laufende Step-Nummer, die zwischen 1 und 48 liegt. Die Zeit schwankt zwischen 0 und 1 Minute und 39.9 Sekunden. Cross liegt innerhalb einer Skala von 0 und 100%. Sie können zahlreiche Scanner gleichzeitig mit denselben Parametern einstellen, wenn Sie eine Gruppe von Steps verwenden. Halten Sie die Step-Taste gedrückt und wählen Sie mehrere Steps (die von den LED’s angezeigt werden), indem Sie Page- und Flash-Tasten 1-12 benutzen. SHOW -1- STEP [ GR ] CROSS% *** TIME ****** ok → Geben Sie die Werte so ein wie zuvor beschrieben. Mit „ok“ bestätigen Sie die Aktion und kehren zum EditMenü zurück. Wenn Sie die Aufnahme beendet haben, drücken Sie die Taste mit dem linken Pfeil um dieses Menü zu verlassen. Sie werden aufgefordert, auf ENTER zu drücken und Ihre Aufnahme zu speichern. Show 01 will be updated! Press ENTER to store quit ← <ESC> Drücken Sie die ENTER-Taste, dann werden alle Änderungen dieser Show gespeichert. Wenn Sie die F6Taste drücken wird die Aufnahme abgebrochen (entsprechend <ESC> auf dem Display). Die Taste mit dem linken Pfeil (quit) ermöglicht den Wiedereinstieg ins Programm. 28 Recording Chases Es sind insgesamt 48 Chases für den Pars verfügbar. Drücken Sie „Chase“ im Record-Mode, dann leuchtet die entsprechende LED auf und Sie können die Seite und den Chase auswählen. Die Page-LED leuchtet auf und zeigt die akuelle Chase-Seite an. esc ← Select page and chase number Eine Dialogbox erscheint, wenn Sie mit den Page- und Flashtasten 1-12 einen Chase auswählen. Mit „Esc“ können Sie das Menü verlassen. CHASE -1- STEP [5] CROSS% 50 TIME 2S esc ← ok → In diesem Menü können Sie folgende Eingaben vornehmen: die Länge eines Steps, einen Cross-Wert in % und die Chase-Time. Sie konnen die Steps auch bearbeiten. Benutzen Sie die Regler F2, F4 und F5 oder die Cursor-Tasten, um die Werte für Step (0-48), Cross% (0-100%) und Time (0 bis 1 Minute und 39.9 Sekunden). Als nächstes können Sie die Steps von Step 1 bearbeiten. Verwenden Sie die Kanale und die Flash-Regler 1-12, um einen Step (Scene) zu entwerfen. Drücken Sie die Store-Taste, um dem aktuellen Chase einen Step hinzuzufügen. Fahren Sie auf diese Art und Weise fort, bis alle erforderlichen Steps gespeichert wurden. Wenn Sie die Step-Taste drücken, erhalten Sie schnell Zugang zum Step. Halten Sie die Step-Taste gedrückt und benutzen Sie die Page-Taste und die Flash-Tasten 1-12, um einen zu bearbeitenden Step auszusuchen. Wenn der Chase abgeschlossen wurde, drücken Sie zur Bestätigung der Chase-Änderungen auf „ok“ und kehren Sie zum Menü zurück. Jetzt können Sie entscheiden, ob Sie mit der Aufnahme des Chases fortfahren oder dieses Menü mit „esc“ verlassen. Recording Scenes Wenn Sie mit der Page-Taste und den Flash-Tasten 1-12 eine Scene auswählen, erscheint eine Dialogbox. Mit „Esc“ verlassen Sie dieses Menü. SCENE -1- TIME [ 3S ] esc ← ok → Mit diesem Menü können Sie Lichtszenen entwerfen und die Zeit eingeben, die jede Szene zum Einblenden benötigen soll. Sie können die Zeit, die zwischen 0 und 1 Minute und 39.9 Sekunden liegt, mit dem Regler Regler F2 oder den UP/DOWN-Tasten wählen. Entwerfen Sie eine Lichtszene mit den Flash-Tasten 1-12 oder mit der Channel-Taste. Als nächstes drücken Sie dann die Store-Taste, um diese Szene zu speichern. Mit „ok“ bestätigen Sie die Änderungen der Szene und kehren zum Menü zurück. Fahren Sie auf die gleiche Art und Weise mit jeder gewünschten Szene fort. 29 Wenn die Szenen abgeschlossen wurden, drücken Sie einfach auf „esc“, um dieses Menü zu verlassen. Playback mode Dieser Abschnitt verdeutlicht, wie Sie die Scenes, Chases und Shows, die Sie im vorigen Kapitel entworfen haben, auswählen, abspielen und unterbrechen konnen. Eine Szene ist eine Zusammenstellung ausgewählter Kanal-Level der Lichter, ein Chase ist eine Abfolge von Steps (Scenes), mit einigen Änderungen zu einer vorprogrammierten Geschwindigkeit für Pars, und eine Show ist eine Abfolge von Szenen für die Effektsteuerung der intelligenten Scanner. In diesem Kapitel beziehen wir uns auf die linke LCD, die ein Real-Time-Display des aktuellen PlaybackStatus zeigt, wenn die LCD erwahnt wird. Die folgenden Optionen sind in der LCD verfügbar: Option En Ch Go & 01 - 48 Pu & 01 - 48 SH & 01 - 48 CA & 01 - 48 SC & 01 - 48 Meaning Abbrevation for enter Abbrevation for choose Playback & step 01 - 48 Pause & step 01 - 48 Abbrevation for show 01 - 48 Abbrevation for chase 01 - 48 Abbrevation for scene 01 - 48 Playing Scenes/ Chases/ Shows Drücken Sie die Choose-Taste, um den Choose-Modus aufzurufen. „Ch“ erscheint in der unteren Reihe des Displays. Benutzen Sie die Go/Pause-Tasten, um zu der Scene, dem Chase oder zu der Show zu scrollen. Drücken Sie als nächstes die Choose-Taste, um den Enter-Modus aufzurufen. „En“ zeigt die Auswahl an. Wenn Sie im Enter-Modus die Go-Taste drücken, können Sie wieder mit dem Abspielen beginnen. Wenn Sie die Pause-Taste drücken, unterbrechen Sie das Abspielen. Multi Playback Es sind 32 Voreinstellungen für 4 Seiten (pages) verfügbar, für jede 8 Voreinstellungen. So eine Zusammenstellung von Voreinstellungen ist eine bequeme Sache, denn Sie können mehrere Voreinstellungen abspielen. Sie können bis zu 4 Scenes, 4 Chases und 4 Shows gleichzeitig aufrufen und abspielen. Wenn mehrere Shows ausgewählt wurden, kann man mit LTP (Latest Take Precedence) die Scanner steuern, wenn es Überschneidungen gibt. SH01 CA48 SC01 SC48 SH20 SH48 CA37 CA48 En01 Ch01 Go01 Go48 Pu01 Pu48 Ch01 En01 Strobe Light Programs Es gibt insgesamt 20 Programme, mit denen Sie bis zu 4 Strobe-Lights steuern können. Mit der Menü-Taste können Sie durch Program-, Speed- und Dimmer- Menü-Einstellungen scrollen. Wenn Sie sich im Programm-Menü befinden, können Sie mit den UP/DOWN-Tasten eines der 20 Programme auswählen. Geben Sie im Speed-Menü den Wert für die Geschwindigkeit, zu der der Chase des Programms laufen soll, mit den UP/DOWN-Tasten ein. Ein Wert von 01 bedeutet niedrigste Geschwindigkeit und 99 die schnellste Geschwindigkeit. Benutzen Sie im Dimmer-Menü die UP/DOWN- 30 Tasten, um die Lichtintensität zu ändern. Ein Wert von 01 ergibt den niedrigsten Ouput und 99 volle Intensität. Mit der Full-On-Taste kann man den gesamten Ouput zu voller Intensität bringen. Diese Funktion wird aktiviert, wenn man die Full-On-Taste drückt. Beim Loslassen der Taste wird die Funktion deaktiviert. Drücken Sie die Stand-By-Taste, dann wird der Stand-By-Modus aufgerufen. Wenn Sie erneut auf die Taste drücken, verlassen Sie diese Funktion. Wenn sowohl Full-On als auch Stand-By aktiviert sind, hat Full-On Priorität vor Stand-By. Choose Fixtures Der Light Desk Pro kann 16 Scanner steuern, die Sie dem Fixture-Patch-Menü zugewiesen haben. Der Scanner hat Zugang zur Direktsteuerung der Scanner-Kanäle und auch reagiert auf die Shows, daraus ergibt sich eine große Flexibilität. Select a Fixture Wenn Sie sich im Fixture-Mode befinden (die Fixture-LED leuchtet), wählen Sie die Taste (von den Scannern 1 bis 16), die dem Scanner entspricht, den Sie dem Fixture-Patch-Menü zugewiesen haben. Die obere rechte LCD zeigt die enthaltenen Effekte und die Werte. Wenn der Scanner-Nummer kein Scanner zugewiesen wurde, kann er nicht ausgewählt werden. Benutzen Sie die Fader F 1-6, um die Werte für die Effekte einzugeben. Mit den zwei Select-Tasten (rechter und linker Pfeil) kann man durch die Seiten der Scanner-Effekte scrollen, in einer Gruppe von 6 gleichzeitig. Wenn Pan und Tilt leuchten, kann der Joystick dazu benutzt werden, die X (Pan)- und Y (Tilt)-Bewegungen zu steuern. Wenn Sie eine der F 1-6-Tasten drücken, können Sie die Cursor-Tasten zur Eingabe der Effekte verwenden, entsprechend der Einstellung im Control-Type-Menü. COLOR GOBOS G. ROT PRISM SHUTT DIMMR 0 0 120 0 0 0 255 999 Group of Fixtures Wenn die Fixture-Taste gedrückt ist, ist Group-of-Fixtures aktiviert. Sie können mehrere Scanner gleichzeitig auswählen, um eine Gruppe aufzubauen. Bis zu 6 Gruppen können entworfen werden. Eine Dialogbox erscheint, wenn die Fixture-Taste gedrückt ist. Select other fixtures to make a group GPR1 GPR2 GPR3 GPR4 GPR5 GPR6 Drücken Sie eine der Tasten F 1-6, die den Group-Nummern im Display entsprechen, um eine GroupNummer auszuwählen während die Fixture-Taste gedrückt ist. Als nächstes wählen Sie mehrere gleiche Scanner, die LED’s blinken simultan und zeigen eine identische Gruppe an. Rufen Sie im Fixture-Mode eine existierende Gruppe auf, drücken Sie einfach die F-Taste, die der gewünschten Gruppe entspricht. Um die Scanner aus einer Group zu entfernen drücken Sie die Fixture-Tasten 1-16, die erforderlich sind um die LED’s auszumachen, während die Group aktiv ist. Utility Controls Times Mit dieser Funktion können Sie die Ein- und Ausblendgeschwindigkeit multiplizieren, die in Recording eingegeben wurde. Demzufolge können Sie die Geschwindigkeit der abgespielten Voreinstellungen 31 anziehen oder verlangsamen. Im Fixture-Mode erscheint eine Dialogbox und die Times-LED flackert kurz, wenn die Times-Taste gedrückt wird. - - - SELECT SHOW - - - SPEED % *01* - -- -[ 25 ] esc ← ok → Wählen Sie in diesem Steuerungsmodus Show-, Chase- oder Scene-Modus aus, indem Sie die Show-, Chase- oder Scene-Tasten benutzen. Wie zuvor beschrieben können Sie 4 Shows, 4 Chases und 4 Scenes gleichzeitig abspielen. Die, die zwei Sternchen neben den Ziffern hat ist bereit. Benutzen Sie die CursorTasten LEFT/RIGHT, um von einem Element zum anderen zu wechseln. Geben Sie den Wert für das laufende Element mit dem Regler F 5 oder mit den Cursor-Tasten UP/DOWN ein. Der GeschwindigkeitsMultiplikationsfaktor schwankt zwischen 25% und 400%. Mit „Ok“ bestätigen Sie die Eingabe und verlassen dieses Menü, und „esc“ laßt die Eingaben unverändert. In diesem Modus können Sie einen bestimmten Step des Chases direkt aufrufen, indem Sie die FlashTasten 1-12 in Kombination mit den Flash-Page-Tasten benutzen. Copy Wenn Sie die Copy-Taste drücken, rufen Sie die Copy-Funktion auf. Die LED flackert kurz und eine Dialogbox erscheint in der rechten LCD. COPY OBJECT FROM TO Show [1] 2 esc ← ok → Mit den Show-, Chase- oder Scene-Tasten kann man Shows, Chases oder Scenes kopieren. Wählen Sie die Quelle und die gewünschten Elemente mit den Reglern F 3 und F 4. Drücken Sie „ok“, dann erscheint eine Warnmeldung auf der LCD. Show 02 will be updated! Press ENTER to store quit ← <ESC> Drücken Sie die ENTER-Taste, um diese Kopie zu bestätigen und speichern Sie es in Memory. Das Drücken der F 6-Taste entspricht <ESC> auf dem Display und läßt die Einstellungen unverändert. Mit der Taste mit dem linken Pfeil (quit) kann man erneut ins Menü einsteigen. Reset Mit dieser Funktion kann man Reset-Funktionen mit dem Light Desk Pro statt mit Ihren Scannern durchführen. Drücken Sie die Reset-Taste, dann wird die Reset-Funktion aufgerufen. Die entsprechende LED flackert kurz und eine Dialogbox erscheint. PUSH FIXTURE’S KEYS TO SEND RESET esc ← ok → Drücken Sie die Scanner-Tasten 1-16, dann wird die Reset-Funktion des gewählten Scanners ausgeführt. Bevor Sie diese Funktion ausführen können, müssen Sie eine Reset/Lamp-Eingabe in die Scanner-Library eingeben. 32 Lamp Mit dieser Funktion kann man die Scannerlampe an- und ausschalten. Wenn man die Lampen-Taste drückt, wird die Lampenfunktion aufgerufen. Die entsprechende LED flackert kurz und eine Dialogbox erscheint. SWITCH LAMPS BY HOLDING DOWN KEYS esc ← ok → Um die Lampe an- oder auszuschalten, müssen Sie die Scanner-Tasten 1-16 für mehrere Sekunden herunterdrücken. Die LED leuchtet auf und zeigt an, dass die Lampe an ist; die LED geht aus und zeigt an, dass die Lampe aus ist. Bevor Sie diese Funktion ausführen können, müssen Sie in der Scanner-Library eine Reset/Lamp-Einstellung vornehmen. MIDI Ausfuhrung Um die MIDI-Steuerung zu aktivieren, müssen Sie zuerst einen MIDI-Kanal auswählen, der identisch mit dem MIDI-Keyboard oder Sequencer ist. Der Light Desk Pro sendet und empfängt MIDI-Programmänderungen entsprechend der folgenden Tabelle: NOTE 0 – 47 (00H – 2FH) 48 – 95 (30H – 5FH) 96 – 115 (60H – 73H) 116 – 125 (74H – 7DH) 126 (7EH) 127 (7FH) FUNCTION SHOW 01 - 48 CHASE 01 - 48 SCENE 01 - 48 STROBE PROGRAM 01 -10 SMOKE BLACK OUT 33 Wartung Der Showtec Light Desk Pro benötigt fast keine Wartung. Sie sollten das Gerät jedoch sauber halten. Trennen Sie das Gerät vom Netz und wischen Sie dann das Gehäuse mit einem feuchten Tuch ab. Tauchen Sie das Gerät nicht in eine Flüssigkeit. Benutzen Sie nie Spiritus oder Lösungsmittel. Halten Sie Anschlüsse sauber. Trennen Sie das Gerät vom Netz und wischen Sie dann die Anschlüsse mit einem feuchten Tuch ab. Stellen Sie sicher, daß die Anschlüsse ganz trocken sind, bevor Sie das Gerät benutzen oder ans Netz anschliessen. Fehlersuche Showtec Light Desk Pro Diese Fehlersuchanleitung soll Ihnen helfen, einfache Probleme zu lösen. Wenn ein Problem auftritt, führen Sie die unten genannten Schritte in der Reihenfolge durch, bis eine Lösung gefunden ist. Sobald das Gerät richtig funktioniert, führen Sie keine weiteren Schritte durch. 1. Sollten die Scanner nicht richtig funktionieren, dann sollten Sie das Gerät vom Netz trennen. 2. Kontrollieren Sie die externe Sicherung, die Anschlüsse und die Stromversorgung. 3. Wenn alles richtig ist, schliessen Sie das Gerät wieder ans Netz an. 4. Sollte nach 30 Sekunden noch immer nichts passieren, schalten Sie das Gerät ab und trennen Sie das Gerät vom Netz. 5. Schicken Sie das Gerät zu Ihrem Showtec-Händler . 34 Produktbeschreibung Modell: Showtec Light Desk Pro Spannungsversorgung : 230V DMX-Output: 3-polige XLR-Buchse, female MIDI-Signal: 5-poliges Standard-Interface Audio Input: 100 mV~1 Vpp Sicherung: FO.5A 250V 5x20 mm Maße : 650 x 400 x 115 mm (LxBxH) Gewicht : 8,5 kg Design und Produktbeschreibungen sind abhängig von Änderungen ohne vorherige Ankündigung. 35