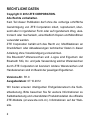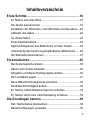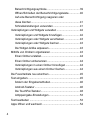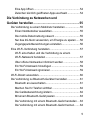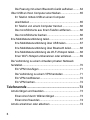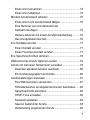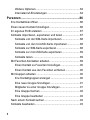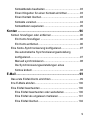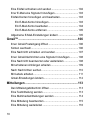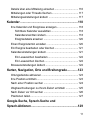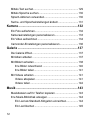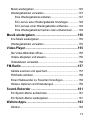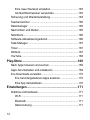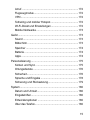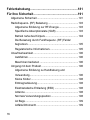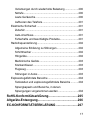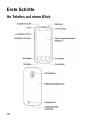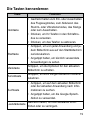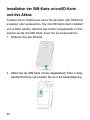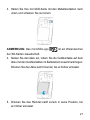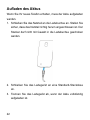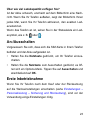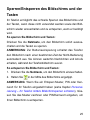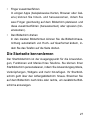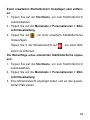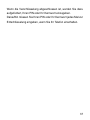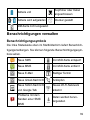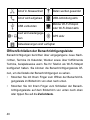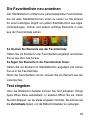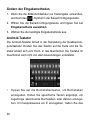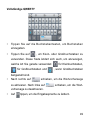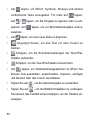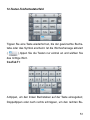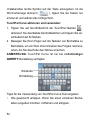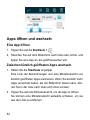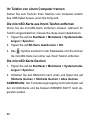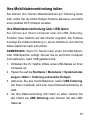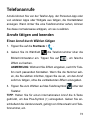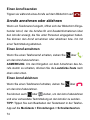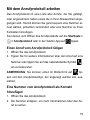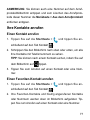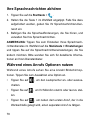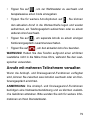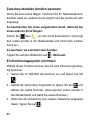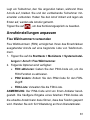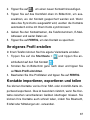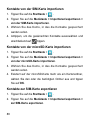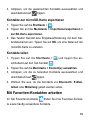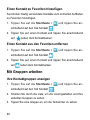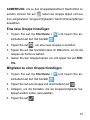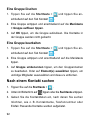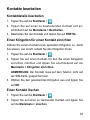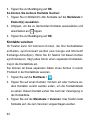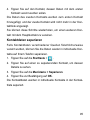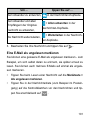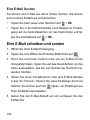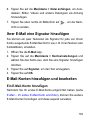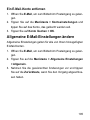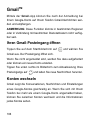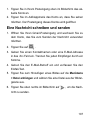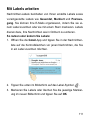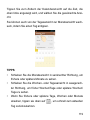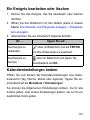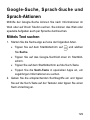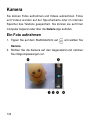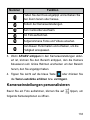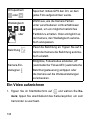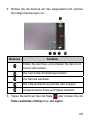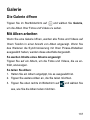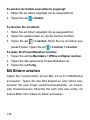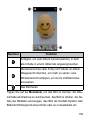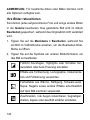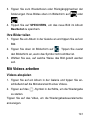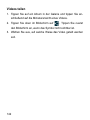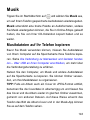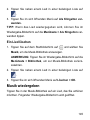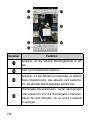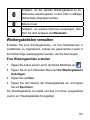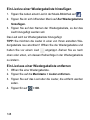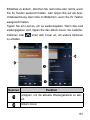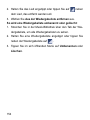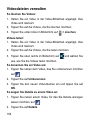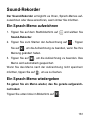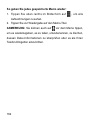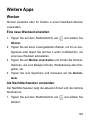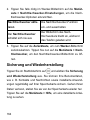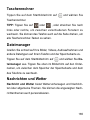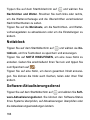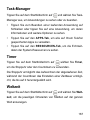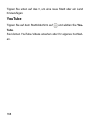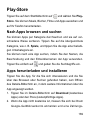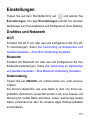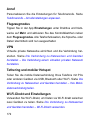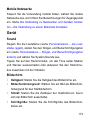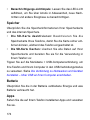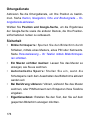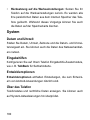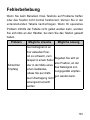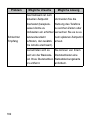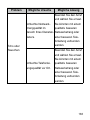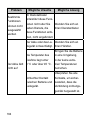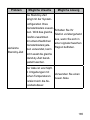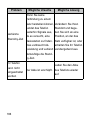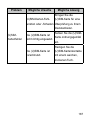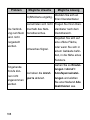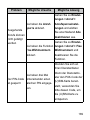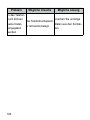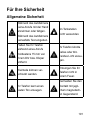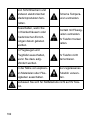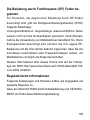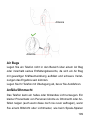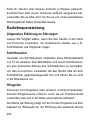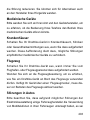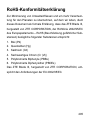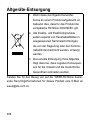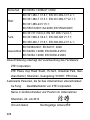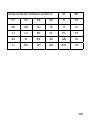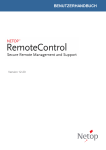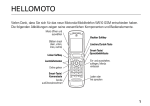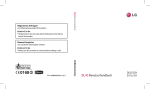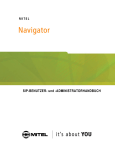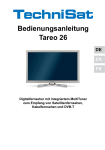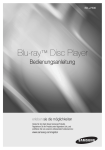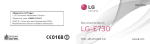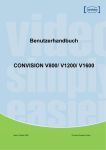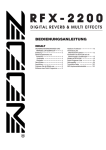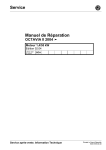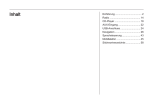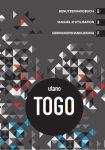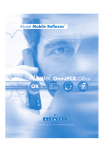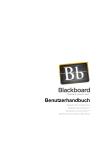Download ZTE V795+ - voda.com online & Co. KG
Transcript
ZTE Blade III WCDMA/GSM-Mobiltelefon Bedienungsanleitung RECHTLICHE DATEN Copyright © 2012 ZTE CORPORATION. Alle Rechte vorbehalten. Kein Teil dieser Publikation darf ohne die vorherige schriftliche Genehmigung von ZTE Corporation zitiert, reproduziert, übersetzt oder in irgendeiner Form oder auf irgendeinem Weg, elektronisch oder mechanisch, einschließlich Kopien und Mikrofilmen verwendet werden. ZTE Corporation behält sich das Recht vor, Modifikationen an Druckfehlern oder Aktualisierungen technischer Daten in dieser Anleitung ohne Vorankündigung vorzunehmen. Die Bluetooth®-Warenzeichen und -Logos sind Eigentum der Bluetooth SIG, Inc. und jede Verwendung solcher Warenzeichen durch ZTE Corporation ist lizenziert. Andere Warenzeichen und Handelsnamen sind im Besitz der jeweiligen Eigentümer. Versions-Nr.: R1.0 Ausgabedatum: 07.10.2012 Wir bieten unseren intelligenten Endgerätenutzern die Selbstbedienung. Bitte besuchen Sie für weitere Informationen zu Selbstbedienung und unterstützten Produktmodellen die offizielle ZTE-Website (at www.zte.com.cn). Informationen auf der Website. Inhaltsverzeichnis Erste Schritte................................................................18 Ihr Telefon auf einen Blick.....................................................18 Die Tasten kennenlernen......................................................19 Installation der SIM-Karte, microSD-Karte und des Akkus... 20 Aufladen des Akkus..............................................................22 An-/Ausschalten....................................................................23 Erste Inbetriebnahme............................................................23 Sperren/Entsperren des Bildschirms und der Tasten............ 25 Verwendung des berührungsempfindlichen Bildschirms...... 26 Die Startseite kennenlernen..................................................27 Personalisieren.............................................................30 Die Systemsprache ändern...................................................30 Datum und Uhrzeit einstellen................................................30 Klingelton und Benachrichtigungston ändern....................... 30 Die Lautstärke regeln............................................................31 Neue Bildschirmhintergründe einrichten............................... 32 Die Bildschirmhelligkeit ändern.............................................33 Ihr Telefon mittels Bildschirmsperren schützen..................... 33 Ihr Telefon durch eine Verschlüsselung schützen................. 35 Die Grundlagen kennen...............................................38 Den Telefonstatus überwachen.............................................38 Benachrichtigungen verwalten..............................................39 Benachrichtigungssymbole..............................................39 Öffnen/Schließen der Benachrichtigungsleiste................ 40 Auf eine Benachrichtigung reagieren oder diese löschen...................................................................41 Schnelleinstellungen verwenden..................................... 41 Verknüpfungen und Widgets verwalten................................ 42 Verknüpfungen und Widgets hinzufügen......................... 42 Verknüpfungen oder Widgets verschieben...................... 43 Verknüpfungen oder Widgets löschen............................. 43 Die Widget-Größe anpassen........................................... 43 Mithilfe von Ordnern organisieren......................................... 43 Einen Ordner erstellen.....................................................44 Einen Ordner umbenennen.............................................44 Verknüpfungen in einen Ordner hinzufügen.................... 44 Verknüpfungen aus einem Ordner löschen..................... 44 Die Favoritenliste neu anordnen...........................................45 Text eingeben........................................................................45 Ändern der Eingabemethoden......................................... 46 Android-Tastatur..............................................................46 Die TouchPal-Tastatur.....................................................48 Antippeingabe-Einstellungen...........................................53 Text bearbeiten.....................................................................53 Apps öffnen und wechseln....................................................54 Eine App öffnen...............................................................54 Zwischen kürzlich geöffneten Apps wechseln................. 54 Die Verbindung zu Netzwerken und Geräten herstellen........................................................55 Die Verbindung zu einem Mobilnetz herstellen..................... 55 Einen Netzbetreiber auswählen....................................... 55 Die mobile Datennutzung steuern................................... 55 Nur das 2G-Netz verwenden, um Energie zu sparen...... 56 Zugangspunktbezeichnungen einstellen......................... 56 Eine Wi-Fi-Verbindung herstellen......................................... 57 Wi-Fi einschalten und die Verbindung zu einem Wi-Fi-Netzwerk herstellen...............................................57 Über offene Netzwerke informiert werden....................... 58 Ein Wi-Fi-Netzwerk hinzufügen.......................................59 Ein Wi-Fi-Netzwerk ignorieren.........................................59 Wi-Fi-Direkt verwenden........................................................60 Die Verbindung zu Bluetooth-Geräten herstellen.................. 61 Bluetooth an-/ausschalten...............................................61 Machen Sie Ihr Telefon sichtbar...................................... 62 Die Gerätebezeichnung ändern....................................... 62 Mit einem Bluetooth-Gerät paaren.................................. 63 Die Verbindung mit einem Bluetooth-Gerät herstellen.... 63 Die Verbindung mit einem Bluetooth-Gerät trennen........ 64 Die Paarung mit einem Bluetooth-Gerät aufheben.......... 64 Über USB an Ihren Computer anschließen.......................... 65 Ihr Telefon mittels USB an einen Computer anschließen.....................................................................65 Ihr Telefon von einem Computer trennen........................ 66 Die microSD-Karte aus Ihrem Telefon entfernen............. 66 Die microSD-Karte löschen.............................................66 Ihre Mobildatenverbindung teilen..........................................67 Ihre Mobildatenverbindung über USB teilen.................... 67 Ihre Mobildatenverbindung über Bluetooth teilen............ 68 Ihre Mobildatenverbindung als Wi-Fi-Hotspot teilen........ 68 Ihren Wi-Fi-Hotspot umbenennen oder schützen............ 69 Die Verbindung zu einem virtuellen privaten Netzwerk herstellen..............................................................................70 Ein VPN hinzufügen........................................................71 Die Verbindung zu einem VPN herstellen....................... 71 Ein VPN modifizieren.......................................................72 Ein VPN löschen..............................................................72 Telefonanrufe................................................................73 Anrufe tätigen und beenden..................................................73 Einen Anruf durch Wählen tätigen................................... 73 Einen Anruf beenden.......................................................74 Anrufe annehmen oder ablehnen.........................................74 Einen Anruf annehmen....................................................74 Einen Anruf ablehnen......................................................74 Mit dem Anrufprotokoll arbeiten............................................75 Einen Anruf vom Anrufprotokoll tätigen........................... 75 Eine Nummer vom Anrufprotokoll als Kontakt hinzufügen..........................................................75 Weitere Aktionen mit einem Anrufprotokolleintrag........... 76 Das Anrufprotokoll löschen..............................................76 Ihre Kontakte anrufen...........................................................77 Einen Kontakt anrufen.....................................................77 Einen Favoriten-Kontakt anrufen..................................... 77 Ihre Sprachnachrichten abhören...........................................78 Während eines Anrufs Optionen nutzen............................... 78 Anrufe mit mehreren Teilnehmern verwalten........................ 79 Zwischen aktuellen Anrufen wechseln............................. 80 Ein Konferenzgespräch einrichten................................... 80 Anrufeinstellungen anpassen................................................81 Fixe Wählnummern verwenden....................................... 81 Schnellantworten an abgelehnte Anrufer bearbeiten....... 82 Sprachnachricht einrichten..............................................82 DTMF-Töne einstellen.....................................................82 Kurzwahl einstellen..........................................................82 Sperren bestimmter Anrufe..............................................83 Weiterleitung eingehender Anrufe................................... 83 Weitere Optionen.............................................................84 Internetanruf-Einstellungen.............................................84 Personen.......................................................................86 Ihre Kontaktliste öffnen.........................................................86 Einen neuen Kontakt hinzufügen.......................................... 86 Ihr eigenes Profil erstellen....................................................87 Kontakte importieren, exportieren und teilen........................ 87 Kontakte von der SIM-Karte importieren......................... 88 Kontakte von der microSD-Karte importieren.................. 88 Kontakte zur SIM-Karte exportieren................................ 88 Kontakte zur microSD-Karte exportieren......................... 89 Kontakte teilen.................................................................89 Mit Favoriten-Kontakten arbeiten..........................................89 Einen Kontakt zu Favoriten hinzufügen........................... 90 Einen Kontakt aus den Favoriten entfernen.................... 90 Mit Gruppen arbeiten............................................................90 Ihre Kontaktgruppen anzeigen........................................ 90 Eine neue Gruppe hinzufügen......................................... 91 Mitglieder zu einer Gruppe hinzufügen............................ 91 Eine Gruppe löschen.......................................................92 Eine Gruppe bearbeiten..................................................92 Nach einem Kontakt suchen.................................................92 Kontakte bearbeiten..............................................................93 Kontaktdetails bearbeiten................................................93 Einen Klingelton für einen Kontakt einrichten.................. 93 Einen Kontakt löschen.....................................................93 Kontakte vereinen............................................................94 Kontaktdaten separieren.................................................95 Konten...........................................................................96 Konten hinzufügen oder entfernen........................................ 96 Ein Konto hinzufügen......................................................96 Ein Konto entfernen.........................................................96 Eine Konto-Synchronisierung konfigurieren.......................... 97 Die automatische Synchronisierungseinstellung konfigurieren....................................................................97 Manuell synchronisieren..................................................98 Die Synchronisierungseinstellungen eines Kontos ändern.................................................................98 E-Mail.............................................................................99 Das erste E-Mail-Konto einrichten........................................ 99 Ihre E-Mails abrufen............................................................100 Eine E-Mail beantworten.....................................................100 Eine E-Mail beantworten oder weiterleiten.................... 100 Eine E-Mail als ungelesen markieren............................ 101 Eine E-Mail löschen.......................................................102 Eine E-Mail schreiben und senden..................................... 102 Ihrer E-Mail eine Signatur hinzufügen................................. 103 E-Mail-Konten hinzufügen und bearbeiten.......................... 103 Ein E-Mail-Konto hinzufügen.........................................103 Ein E-Mail-Konto bearbeiten..........................................104 Ein E-Mail-Konto entfernen...........................................105 Allgemeine E-Mail-Einstellungen ändern............................ 105 GmailTM .......................................................................106 Ihren Gmail-Posteingang öffnen.........................................106 Konten wechseln.................................................................106 Eine Nachricht schreiben und senden................................ 107 Ihren Gmail-Nachrichten eine Signatur hinzufügen............ 108 Eine Nachricht beantworten oder weiterleiten.................... 108 Mit erhaltenen Anhängen arbeiten......................................109 Nach Nachrichten suchen................................................... 110 Mit Labels arbeiten.............................................................. 111 Gmail-Einstellungen ändern................................................ 112 Mitteilungen................................................................ 113 Den Mitteilungsbildschirm öffnen........................................ 113 Eine Textmitteilung senden................................................. 113 Eine Multimediamitteilungen senden.................................. 114 Eine Mitteilung beantworten................................................ 115 Eine Mitteilung weiterleiten................................................. 116 10 Details über eine Mitteilung einsehen................................. 116 Mitteilungen oder Threads löschen..................................... 117 Mitteilungseinstellungen ändern......................................... 117 Kalender...................................................................... 118 Ihre Kalender und Ereignisse anzeigen.............................. 118 Sichtbare Kalender auswählen...................................... 118 Kalenderansichten ändern............................................. 118 Ereignisdetails ansehen................................................120 Einen Ereignistermin erstellen............................................120 Ein Ereignis bearbeiten oder löschen................................. 121 Kalendereinstellungen ändern............................................121 Ein Lesezeichen bearbeiten..........................................122 Ein Lesezeichen löschen...............................................122 Browsereinstellungen ändern.............................................122 Karten, Navigation, Orte und Breitengrade..............123 Ortungsdienste aktivieren...................................................123 Ihre Position ermitteln.........................................................123 Nach einer Position suchen................................................124 Wegbeschreibungen zu Ihrem Zielort ermitteln.................. 125 Nach Zielen vor Ort suchen................................................126 Positionen teilen..................................................................127 Google-Suche, Sprach-Suche und Sprach-Aktionen.........................................................129 11 Mittels Text suchen..............................................................129 Mittels Sprache suchen.......................................................130 Sprach-Aktionen verwenden...............................................130 Suche- und Spracheinstellungen ändern............................ 131 Kamera........................................................................132 Ein Foto aufnehmen............................................................132 Kameraeinstellungen personalisieren................................. 133 Ein Video aufzeichnen........................................................134 Camcorder-Einstellungen personalisieren.......................... 136 Galerie.........................................................................137 Die Galerie öffnen...............................................................137 Mit Alben arbeiten...............................................................137 Mit Bildern arbeiten.............................................................138 Ihre Bilder retuschieren.................................................140 Ihre Bilder teilen.............................................................141 Mit Videos arbeiten.............................................................141 Videos abspielen...........................................................141 Videos teilen..................................................................142 Musik...........................................................................143 Musikdateien auf Ihr Telefon kopieren................................ 143 Ihre Musik-Bibliothek anzeigen...........................................144 Ein Lied als Standard-Klingelton einreichten................. 144 Ein Lied löschen............................................................145 12 Musik wiedergeben.............................................................145 Wiedergabelisten verwalten................................................147 Eine Wiedergabeliste erstellen...................................... 147 Ein Lied zu einer Wiedergabeliste hinzufügen.............. 148 Ein Lied aus einer Wiedergabeliste entfernen............... 148 Eine Wiedergabeliste löschen oder umbenennen......... 149 Musik wiedergeben....................................................150 Ihre Musik wiedergeben......................................................150 Wiedergabelisten verwalten................................................153 Video-Player................................................................155 Die Video-Bibliothek öffnen.................................................155 Videos abspielen und steuern.............................................155 Videodateien verwalten.......................................................156 FM-Radio.....................................................................157 Kanäle scannen und speichern...........................................157 FM-Radio anhören..............................................................158 Einen Radiosender zu Favoriten hinzufügen...................... 158 Weitere Optionen und Einstellungen.................................. 159 Sound-Rekorder.........................................................161 Ein Sprach-Memo aufzeichnen...........................................161 Ein Sprach-Memo wiedergeben..........................................161 Weitere Apps...............................................................163 Wecker................................................................................163 13 Eine neue Weckzeit einstellen.......................................163 Als Nachttischwecker verwenden.................................. 163 Sicherung und Wiederherstellung.......................................164 Taschenrechner..................................................................165 Dateimanager.....................................................................165 Nachrichten und Wetter......................................................165 Notizblock...........................................................................166 Software-Aktualisierungsdienst...........................................166 Task-Manager.....................................................................167 Timer...................................................................................167 Weltzeit...............................................................................167 YouTube..............................................................................168 Play-Store....................................................................169 Nach Apps browsen und suchen........................................169 Apps herunterladen und installieren................................... 169 Ihre Downloads verwalten...................................................170 Ihre heruntergeladenen Apps ansehen......................... 170 Eine App deinstallieren..................................................170 Einstellungen..............................................................171 Drahtlos und Netzwerk........................................................171 Wi-Fi..............................................................................171 Bluetooth.......................................................................171 Datennutzung................................................................171 14 Anruf..............................................................................172 Flugzeugmodus.............................................................172 VPN...............................................................................172 Tethering und mobiler Hotspot.......................................172 Wi-Fi-Direkt und Einstellungen...................................... 172 Mobile Netzwerke..........................................................173 Gerät...................................................................................173 Sound............................................................................173 Bildschirm......................................................................173 Speicher........................................................................174 Batterie..........................................................................174 Apps..............................................................................174 Personalisierung.................................................................175 Konten und Sync...........................................................175 Ortungsdienste..............................................................176 Sicherheit.......................................................................176 Sprache und Eingabe....................................................178 Sicherung und Rücksetzung..........................................179 System................................................................................180 Datum und Uhrzeit.........................................................180 Eingabehilfen.................................................................180 Entwickleroptionen........................................................180 Über das Telefon...........................................................180 15 Fehlerbehebung..........................................................181 Für Ihre Sicherheit......................................................191 Allgemeine Sicherheit.........................................................191 Radiofrequenz- (RF) Belastung..........................................193 Allgemeine Erklärung zur RF-Energie........................... 193 Spezifische Absorptionsrate (SAR)............................... 193 Betrieb nahe des Körpers..............................................194 Die Belastung durch Funkfrequenz- (RF) Felder begrenzen......................................................................195 Regulatorische Informationen........................................195 Unaufmerksamkeit..............................................................196 Autofahren.....................................................................196 Maschinen bedienen.....................................................196 Umgang mit dem Produkt...................................................196 Allgemeine Erklärung zu Handhabung und Verwendung...................................................................196 Kleine Kinder.................................................................198 Entmagnetisierung.........................................................198 Elektrostatische Entladung (ESD)................................. 198 Antenne.........................................................................198 Normale Verwendungsposition......................................198 Air Bags.........................................................................199 Anfälle/Ohnmacht..........................................................199 16 Verletzungen durch wiederholte Belastung................... 200 Notrufe...........................................................................200 Laute Geräusche...........................................................200 Aufheizen des Telefons.................................................201 Elektrische Sicherheit.........................................................201 Zubehör.........................................................................201 Auto-Anschluss..............................................................201 Fehlerhafte und beschädigte Produkte.......................... 201 Radiofrequenzstörung.........................................................202 Allgemeine Erklärung zu Störungen.............................. 202 Schrittmacher................................................................202 Hörgeräte.......................................................................202 Medizinische Geräte......................................................203 Krankenhäuser..............................................................203 Flugzeug........................................................................203 Störungen in Autos........................................................203 Explosionsgefährdete Bereiche..........................................204 Tankstellen und explosionsgefährdete Bereiche........... 204 Sprengkapseln und Bereiche, in denen Sprengungen vorgenommen werden............................ 204 RoHS-Konformitätserklärung....................................205 Altgeräte-Entsorgung.................................................206 EC-KONFORMITÄTSERKLÄRUNG...........................207 17 Erste Schritte Ihr Telefon auf einen Blick 18 Die Tasten kennenlernen Taste Funktion Netztaste • Gedrückt halten zum Ein- oder Ausschalten des Flugzeugmodus, zum Aktivieren des Stumm- oder Vibrationsmodus, des Klangs oder zum Ausschalten. • Drücken, um Ihr Telefon in den Schlafmodus zu versetzen. • Drücken, um das Telefon zu aktivieren. Starttaste • Antippen, um von jeder Anwendung und jedem Bildschirm aus auf den Startbildschirm zurückzukehren. • Angetippt halten, um kürzlich verwendete Anwendungen zu sehen. Menütaste Antippen, um die Optionen für den aktuellen Bildschirm zu erhalten. Zurücktaste Antippen, um zum vorigen Bildschirm zurückzukehren. Suchtaste • Antippen, um auf dem aktuellen Bildschirm oder der aktuellen Anwendung nach Informationen zu suchen. • Angetippt halten, um die Google-SprachAktion zu verwenden. Lautstärketaste Gedrückt halten, um die Lautstärke zu erhöhen oder zu verringern. 19 Installation der SIM-Karte, microSD-Karte und des Akkus Schalten Sie Ihr Telefon aus, bevor Sie den Akku oder SIM-Karte einsetzen oder austauschen. Die microSD-Karte kann installiert und entfernt werden, während das Telefon eingeschaltet ist. Entsperren sie die microSD-Karte, bevor Sie sie herausnehmen. 1. Entfernen Sie das Rückteil. 2. Halten Sie die SIM-Karte mit der abgekanteten Ecke in dargestellter Richtung und schieben Sie sie in die Kartenhalterung. 20 3. Halten Sie Ihre microSD-Karte mit den Metallkontakten nach unten und schieben Sie sie hinein. ANMERKUNG: Das microSD-Logo ist ein Warenzeichen der SD-Karten-Gesellschaft. 4. Setzen Sie den Akku ein, indem Sie die Goldkontakte auf dem Akku mit den Goldkontakten im Batteriefach zusammenbringen. Drücken Sie den Akku leicht hinunter, bis er hörbar einrastet. 5. Drücken Sie das Rückteil sanft zurück in seine Position, bis es hörbar einrastet. 21 Aufladen des Akkus Wenn Sie Ihr neues Telefon erhalten, muss der Akku aufgeladen werden. 1. Schließen Sie das Netzteil an die Ladebuchse an. Stellen Sie sicher, dass das Netzteil richtig herum angeschlossen ist. Der Stecker darf nicht mit Gewalt in die Ladebuchse geschoben werden. 2. Schließen Sie das Ladegerät an eine Standard-Steckdose an. 3. Trennen Sie das Ladegerät ab, wenn der Akku vollständig aufgeladen ist. 22 Über wie viel Ladekapazität verfügen Sie? Ist der Akku schwach, erscheint auf dem Bildschirm eine Nachricht. Wenn Sie Ihr Telefon aufladen, zeigt der Bildschirm Ihnen jedes Mal, wenn Sie Ihr Telefon aktivieren, den exakten Ladezustand an. Wenn das Telefon an ist, sehen Sie in der Statusleiste ein Ladesymbol, wie z. B. oder . An-/Ausschalten Vergewissern Sie sich, dass sich die SIM-Karte in Ihrem Telefon befindet und der Akku aufgeladen ist. • Halten Sie die Netztaste gedrückt, um Ihr Telefon einzuschalten. • Halten Sie die Netztaste zum Ausschalten gedrückt; es öffnet sich ein Options-Menü. Tippen Sie auf Ausschalten und anschließend auf OK. Erste Inbetriebnahme Wenn Sie Ihr Telefon nach dem Kauf oder der Rücksetzung auf die Werkseinstellungen einschalten (siehe Einstellungen – Personalisierung – Sicherung und Rücksetzung), sind vor der Verwendung einige Einstellungen nötig. 23 1. Tippen Sie auf das Feld Sprache, um eine Sprache auszuwählen, die Sie verwenden möchten, und tippen Sie anschließend auf Start. 2. Stellen Sie Datum, Uhrzeit und Weltzeit ein oder nutzen Sie vom Netzwerk bereitgestellte Daten zu Datum und Uhrzeit. Tippen Sie anschließend auf Weiter. 3. Tippen Sie auf Ein Konto einrichten, um ein Google-Konto zu erstellen oder tippen Sie auf Anmelden, um sich bei Ihrem Konto anzumelden. Sie können auch auf Nicht jetzt tippen, um später ein Konto einzurichten. 4. Konfigurieren Sie die Google-Positionsoptionen und tippen Sie auf Weiter. 5. Geben Sie Ihren Namen ein, den das Telefon zum Personalisieren einiger Apps verwendet, und tippen Sie auf Weiter. 6. Sie werden aufgefordert, die Google-Service-Bedingungen zu akzeptieren. Tippen Sie zum Fortfahren auf Weiter. 7. Tippen Sie auf Fertigstellen, um das Einrichten abzuschließen. ANMERKUNG: Wenn die SIM-Karte nicht eingesetzt ist, werden Sie vom Telefon aufgefordert, die Verbindung zu einem Wi-FiNetzwerk herzustellen, bevor Sie gefragt werden, ob Sie sich bei Ihrem Google-Konto anmelden möchten. 24 Sperren/Entsperren des Bildschirms und der Tasten Ihr Telefon ermöglicht das schnelle Sperren des Bildschirms und der Tasten, wenn diese nicht verwendet werden sowie den Bildschirm wieder anzuschalten und zu entsperren, wenn er benötigt wird. So sperren Sie Bildschirm und Tasten: Drücken Sie die Netztaste, um den Bildschirm sofort auszuschalten und die Tasten zu sperren. ANMERKUNG: Zur Batterieeinsparung schaltet das Telefon den Bildschirm nach einer bestimmten Zeit der Nicht-Bedienung automatisch aus. Sie können weiterhin Nachrichten und Anrufe erhalten, während der Telefonbildschirm aus ist. So entsperren Sie Bildschirm und Tasten: 1. Drücken Sie die Netztaste, um den Bildschirm einzuschalten. 2. Halten Sie in der Mitte des Bildschirms angetippt. ANMERKUNG: Wenn Sie ein Entsperr-Muster, PIN oder Kennwort für Ihr Telefon eingestellt haben (siehe Kapitel Personalisierung – Ihr Telefon mittels Bildschirmsperren schützen), müssen Sie das Muster zeichnen oder PIN/Kennwort eingeben, um Ihren Bildschirm zu entsperren. 25 Verwendung des berührungsempfindlichen Bildschirms Ihr berührungsempfindlicher Telefon-Bildschirm lässt Sie über eine Vielzahl von Antipp-Gesten Aktionen durchführen. • Antippen Wenn Sie mithilfe der Bildschirmtastatur tippen, Bildschirmsymbole wie Anwendungen oder Einstellungssymbole auswählen oder Bildschirmtasten drücken möchten, tippen Sie diese einfach mit Ihrem Finger an. • Angetippt halten Um die verfügbaren Optionen für ein Element (zum Beispiel eine Nachricht oder einen Link auf einer Webseite) zu öffnen, das Element angetippt halten. • Streichen oder Schieben Streichen oder Schieben bedeutet, dass Sie Ihren Finger senkrecht oder waagerecht über den Bildschirm ziehen. • Ziehen Um zu ziehen, Ihren Finger deutlich aufdrücken und dort halten, bevor Sie Ihren Finger bewegen. Während des Ziehens dürfen Sie Ihren Finger, bis Sie die Zielposition erreicht haben, nicht abheben. 26 • Finger zusammenführen In einigen Apps (beispielsweise Karten, Browser oder Galerie) können Sie hinein- und herauszoomen, indem Sie zwei Finger gleichzeitig auf dem Bildschirm platzieren und diese zusammenführen (herauszoomen) oder spreizen (hineinzoomen). • Den Bildschirm drehen In den meisten Bildschirmen können Sie die Bildschirmausrichtung automatisch von Hoch- auf Querformat ändern, indem Sie das Telefon auf die Seite drehen. Die Startseite kennenlernen Der Startbildschirm ist der Ausgangspunkt für die Anwendungen, Funktionen und Menüs Ihres Telefons. Sie können Ihren Startbildschirm personalisieren, indem Sie Anwendungssymbole, Verknüpfungen, Widgets und mehr hinzufügen. Ihr Startbildschirm geht über den Anfangsbildschirm hinaus. Streichen Sie auf dem Bildschirm nach links oder rechte, um zusätzliche Bildschirme anzuzeigen. 27 Status und Benachrichtigungen Google-Suche Alle Apps Telefon Personen Browser Mitteilungen Erweiterte Startbildschirme Ihr Startbildschirm geht über den Anfangsbildschirm hinaus, was Ihnen mehr Platz für das Hinzufügen von Symbolen, Widgets und Weiterem bietet. Streichen Sie auf dem Bildschirm einfach nach links oder rechts, um die erweiterten Startbildschirme zu sehen. 28 Einen erweiterten Startbildschirm hinzufügen oder entfernen: 1. Tippen Sie auf die Starttaste, um zum Startbildschirm zurückzukehren. 2. Tippen Sie auf die Menütaste > Personalisieren > Bildschirmbearbeitung. 3. Tippen Sie auf , um mehr erweiterte Startbildschirme hinzuzufügen. Tippen Sie in der Miniaturansicht auf , um einen Bild- schirm zu entfernen. Die Reihenfolge eines erweiterten Startbildschirms anpassen: 1. Tippen Sie auf die Starttaste, um zum Startbildschirm zurückzukehren. 2. Tippen Sie auf die Menütaste > Personalisieren > Bildschirmbearbeitung. 3. Eine Miniaturansicht angetippt halten und an den gewünschten Platz ziehen. 29 Personalisieren Die Systemsprache ändern 1. Tippen Sie auf die Starttaste > Menütaste > Systemeinstellungen > Sprache und Eingabe > Sprache. 2. Wählen Sie die gewünschte Sprache aus. Datum und Uhrzeit einstellen 1. Tippen Sie auf die Starttaste > Menütaste > Systemeinstellungen > Datum und Uhrzeit. 2. Deaktivieren Sie die Kontrollkästchen neben Automatische Einstellung von Uhrzeit und Datum sowie Automatische Zeitzone, wenn Sie Datum, Uhrzeit und Zeitzone selbst einstellen möchten. 3. Stellen Sie Datum, Uhrzeit, Zeitzone und Datums-/Uhrzeitformat ein. Klingelton und Benachrichtigungston ändern Sie können den voreingestellten Klingelton für eingehende Anrufe und den voreingestellten Benachrichtigungston schnell personalisieren. 1. Tippen Sie auf die Starttaste > Menütaste > Personalisieren. 2. Tippen Sie auf Telefon-Klingelton oder Benachrichtigungsklingelton. 30 3. Scrollen Sie durch die Liste der Klingeltöne und wählen Sie den Klingelton aus, den Sie verwenden möchten. 4. Tippen Sie auf OK. TIPP: Siehe Kapitel Personen – Kontakte bearbeiten – Einen Klingelton für einen Kontakt einrichten, wie ein spezieller Klingelton für einen individuellen Kontakt zugeordnet wird. Die Lautstärke regeln 1. Tippen Sie auf die Starttaste > Menütaste > Systemeinstellungen > Sounds > Lautstärke. 2. Regeln Sie die Lautstärke für Musik, Videos, Spiele und andere Medien, die Lautstärke des Klingel- und Benachrichtigungstons sowie die Weckerlautstärke. 3. Zum Speichern auf OK tippen. TIPP: Wenn Sie die Lautstärke-Tasten drücken, können Sie die Lautstärke eines Mediums regeln, während eine Medienanwendung läuft. Wenn keine Medienanwendung aktiviert ist, drücken Sie die Lautstärke-Tasten, um die Klingelton-Lautstärke (oder während eines Anrufs die Hörerlautstärke) anzupassen. So aktivieren Sie Stummmodus oder Vibration: Das Telefon kann auf den Stummmodus oder auf Vibration eingestellt werden, indem eine der folgenden Methoden angewendet wird: 31 • Halten Sie die Netztaste gedrückt und tippen Sie anschließend auf pen Sie auf tippen Sie auf , um den Stummmodus zu aktivieren, tip, um den Vibrationsmodus zu aktiveren oder , um den Stummmodus zu deaktivieren. • Drücken Sie bei den Lautstärke-Tasten nach unten, wenn keine Medienanwendung aktiviert ist. Wenn das -Sym- bol in der Statusleiste erscheint, ist das Telefon auf den Vibrationsmodus eingestellt. Wenn das -Symbol in der Statusleiste erscheint, ist das Telefon auf den Stummmodus eingestellt. • Tippen Sie auf die Starttaste > Menütaste > Systemeinstellungen > Sound > Stummmodus und tippen Sie auf Aus, Vibration oder Stumm. Neue Bildschirmhintergründe einrichten Sie können den Bildschirmhintergrund für den Start- oder gesperrten Bildschirm einrichten. 1. Tippen Sie auf die Starttaste > Menütaste > Bildschirmhintergrund. 2. Tippen Sie auf Start oder Bildschirm sperren. 32 3. Wählen Sie einen Bildschirmhintergrund aus der Galerie, aus beweglichen Bildschirmhintergründen oder Bildschirmhintergründen aus und wählen Sie ein Bild oder eine Animation als Bildschirmhintergrund aus. Einige Bilder aus der Galerie müssen zugeschnitten werden. 4. Tippen Sie oben im Bildschirm (für Galeriebilder) auf ZUSCHNEIDEN oder Bildschirmhintergrund einrichten. ANMERKUNG: Für den gesperrten Bildschirm stehen keine beweglichen Bildschirmhintergründe zur Verfügung. Die Bildschirmhelligkeit ändern 1. Tippen Sie auf die Starttaste > Menütaste > Systemeinstellungen > Anzeige > Helligkeit. 2. Aktivieren Sie das Kontrollkästchen neben Automatische Helligkeit, damit das Telefon die Bildschirmhelligkeit automatisch anpasst, oder löschen Sie den Haken, um die Helligkeit manuell anzupassen. 3. Tippen Sie auf OK. Ihr Telefon mittels Bildschirmsperren schützen Sie können Ihr Telefon durch Erstellen einer Bildschirmsperre schützen. Wenn aktiviert, müssen Sie ein Muster zeichnen oder einen numerischen PIN bzw. ein Kennwort eingeben, um den Bildschirm und die Tastatur des Telefons zu entsperren. 33 1. Tippen Sie auf die Starttaste > Menütaste > Systemeinstellungen > Sicherheit. 2. Tippen Sie auf Bildschirmsperre. 3. Tippen Sie auf Muster, PIN oder Kennwort. Wenn Sie auf Muster getippt haben, werden Sie angeleitet, ein Muster zu erstellen, das Sie zeichnen müssen, um den Bildschirm zu entsperren. Wenn Sie dies zum ersten Mal machen, erscheint eine kurze Anleitung darüber, wie ein Entsperr-Muster erstellt wird. Anschließend werden Sie dazu aufgefordert, Ihr eigenes Muster zwei Mal zu zeichnen. Wenn Sie PIN oder Kennwort angetippt haben, werden Sie aufgefordert, einen numerischen PIN oder ein Kennwort einzurichten, das Sie eingeben müssen, um Ihren Bildschirm zu entsperren. Beim nächsten Einschalten Ihres Telefons oder Reaktivieren Ihres Bildschirms müssen Sie das Entsperr-Muster zeichnen oder Ihren PIN bzw. Ihr Kennwort zum Entsperren eingeben. WICHTIG: Optionen für die Bildschirmsperre werden in ungefährer Reihenfolge Ihrer Sicherheitsstärke aufgelistet, beginnend mit KEINE und LANGE DRÜCKEN, was keine Sicherheit bietet. Ein Muster bietet minimale Sicherheit, kann jedoch komfortabler als kompliziertere Optionen sein. 34 Ihr Telefon durch eine Verschlüsselung schützen Sie können alle Daten auf Ihrem Telefon verschlüsseln: GoogleKonten, Anwendungsdaten, Musik und andere Medien, heruntergeladene Informationen usw. Wenn Sie sich dafür entscheiden, müssen Sie bei jedem Einschalten Ihres Telefons einen numerischen PIN oder ein Kennwort eingeben. WARNUNG! Die Verschlüsselung ist nicht umkehrbar. Der einzige Weg, zu einem unverschlüsselten Telefon zurückzukehren, ist das Rücksetzen auf die Werkseinstellungen, was alle Ihre Daten löscht. Die Verschlüsselung bietet zusätzlichen Schutz, falls Ihr Telefon gestohlen wird, und könnte von einigen Organisationen erwartet oder empfohlen werden. Wenden Sie sich vor der Aktivierung an Ihren Systemadministrator. In vielen Fällen wir der PIN oder das Kennwort, das Sie für die Verschlüsselung einrichten, vom Systemadministrator festgelegt. Bereiten Sie sich wie folgt auf die Verschlüsselung vor: 1. Richten Sie einen PIN oder ein Kennwort für die Bildschirmsperre ein. 2. Laden Sie den Akku auf. 3. Lassen Sie das Telefon am Ladegerät angeschlossen. 35 4. Planen Sie eine Stunde oder mehr für die Verschlüsselungsprozedur ein: Sie dürfen die Prozedur nicht unterbrechen, da sonst einige oder alle Daten verloren gehen. Wenn Sie für die Aktivierung der Verschlüsselung bereit sind: 1. Tippen Sie auf die Starttaste > Menütaste > Systemeinstellungen > Sicherheit > Verschlüsselung. 2. Lesen Sie die Informationen über die Verschlüsselung sorgfältig durch. Die Taste Telefon verschlüsseln ist gedimmt, wenn Ihre Batterie nicht aufgeladen oder Ihr Telefon nicht angeschlossen ist. Wenn Sie Ihre Meinung bezüglich der Verschlüsselung Ihres Telefons ändern, tippen Sie auf die Zurücktaste. WARNUNG! Wenn Sie den Verschlüsselungsprozess unterbrechen, gehen Daten verloren. 3. Tippen Sie auf Telefon verschlüsseln. 4. Geben Sie den PIN oder das Kennwort für die Bildschirmsperre ein und tippen Sie auf Weiter. 5. Tippen Sie erneut auf Telefon verschlüsseln. Der Verschlüsselungsprozess beginnt und der Fortschritt wird angezeigt. Die Verschlüsselung kann eine Stunde oder länger dauern und Ihr Telefon könnte während dieser Zeit mehrere Male neu hochfahren. 36 Wenn die Verschlüsselung abgeschlossen ist, werden Sie dazu aufgefordert, Ihren PIN oder Ihr Kennwort einzugeben. Daraufhin müssen Sie Ihren PIN oder Ihr Kennwort jedes Mal zur Entschlüsselung eingeben, wenn Sie Ihr Telefon einschalten. 37 Die Grundlagen kennen Den Telefonstatus überwachen Die rechte Seite der Statusleiste oben im Bildschirm liefert Telefon- und Service-Statusinformationen. Sie können den Telefonstatus überwachen, indem Sie folgende Statussymbole überprüfen. 38 GPRS verbunden Kein Signal EDGE verbunden Signalstärke 3G verbunden Mobile Daten in Verwendung HSPA verbunden Klingelton aus Flugzeugmodus Vibrationsmodus Schwache Batterieleistung Bluetooth an Geringe Batterieleistung Mit einem Wi-Fi-Netzwerk verbunden Batterie teilweise entleert Wi-Fi in Verwendung / Batterie voll Kopfhörer über Kabel angeschlossen Batterie wird aufgeladen Wecker gestellt SIM-Karte nicht eingesetzt Benachrichtigungen verwalten Benachrichtigungssymbole Die linke Statusleiste oben im Startbildschirm liefert Benachrichtigungsmeldungen. Sie können folgende Benachrichtigungssymbole sehen. Neue SMS microSD-Karte entsperrt Neue MMS microSD-Karte entfernt Neue E-Mail Baldiger Termin Neue Gmail-Nachricht Anklopfen Neue Sofort-Nachricht von Google Talk Neues Wi-Fi-Netzwerk erkannt Probleme mit dem Senden einer SMS/ MMS Daten werden heruntergeladen 39 / Anruf in Abwesenheit Daten werden gesendet Anruf wird aufgebaut USB-Anbindung aktiv USB verbunden Mobiler Wi-Fi-Hotspot oder Wi-Fi-Direkt aktiv Lied wird wiedergegeben GPS aktiv Aktualisierungen sind verfügbar Öffnen/Schließen der Benachrichtigungsleiste Benachrichtigungen berichten über eingegangene neue Nachrichten, Termine im Kalender, Wecker sowie über fortführende Termine, beispielsweise wenn Sie Ihr Telefon als Wi-Fi-Hotspot konfiguriert haben. Sie können die Benachrichtigungsleiste öffnen, um die Details der Benachrichtigungen zu sehen. • Streichen Sie mit Ihrem Finger zum Öffnen der Benachrichtigungsleiste im Bildschirm von oben nach unten. • Streichen Sie mit Ihrem Finger zum Schließen der Benachrichtigungsleiste auf dem Bildschirm von unten nach oben oder tippen Sie auf die Zurücktaste. 40 Auf eine Benachrichtigung reagieren oder diese löschen In der Benachrichtigungsleiste können Sie auf eine Benachrichtigung reagieren oder Benachrichtigungen löschen. • Um auf eine Benachrichtigung zu reagieren, diese einfach antippen. • Um eine Benachrichtigung zu löschen, diese nach links oder rechts schieben. • Um alle Benachrichtigungen zu löschen, in der oberen rechten Ecker auf tippen. • Die meisten Apps, die Benachrichtigungen senden, wie z. B. Gmail und Google Talk, verfügen über Benachrichtigungseinstellungen, die Sie anpassen können. TIPP: In der Benachrichtigungsleiste oben in der Benachrichtigungsliste auf tippen, um schnell auf das Menü Einstellun- gen zuzugreifen. Schnelleinstellungen verwenden Die Schnelleinstellungen in der Benachrichtigungsleiste machen es einfach und bequem, die meisten üblichen Einstellungen für Ihr Telefon anzuzeigen oder zu ändern. Öffnen Sie die Benachrichtigungsleiste und Sie finden folgende Schnelleinstellungen oben rechts im Bildschirm. Streichen Sie 41 nach links oder rechts, um die Einstellungsoptionen zu sehen. • Automatische Bildschirmdrehung: Zum Ein- oder Ausschalten die Funktion Automatische Bildschirmdrehung antippen. • Sound: Zum Ein- oder Ausschalten der Vibration antippen. • Wi-Fi: Zum Ein- oder Ausschalten von Wi-Fi antippen. • Daten: Antippen, um den Datenzugriff für das Mobilnetz zu aktivieren oder zu deaktivieren. • Bluetooth: Zum Ein- oder Ausschalten von Bluetooth antippen. • GPS: Zum Ein- oder Ausschalten der GPS-Funktion antippen. • Sync: Zum Ein- oder Ausschalten der Konto-Synchronisierung antippen. • Flugzeugmodus: Zum Ein- oder Ausschalten des Flugzeugmodus antippen. • Helligkeit: Zum Anpassen der Bildschirmhelligkeit antippen. Verknüpfungen und Widgets verwalten Verknüpfungen und Widgets hinzufügen 1. Tippen Sie auf die Starttaste > > Widgets. 2. Tippen Sie auf Widgets oder Verknüpfungen, um die verfügbaren Widgets und Verknüpfungen zu sehen. 42 3. Halten Sie ein Widget oder eine Verknüpfung gedrückt und ziehen Sie sie auf den Startbildschirm. Verknüpfungen oder Widgets verschieben 1. Halten Sie ein Widget oder eine Verknüpfung auf den Startbildschirm gedrückt. 2. Ziehen Sie es auf die gewünschte Stelle. Verknüpfungen oder Widgets löschen 1. Halten Sie ein Widget oder eine Verknüpfung auf den Startbildschirm gedrückt. 2. Ziehen Sie es zum Löschen auf . Die Widget-Größe anpassen 1. Halten Sie ein Widget auf dem Startbildschirm angetippt und lassen Sie es anschließend los. 2. Um das Widget herum erscheint ein Rahmen. Ziehen Sie den Rahmen, um das Widget in der Größe zu verändern. ANMERKUNG: Nicht alle Widgets können in der Größe verändert werden. Mithilfe von Ordnern organisieren Sie können auf dem Startbildschirm Ordner erstellen und mehrere Verknüpfungen in einen Ordner legen. 43 Einen Ordner erstellen 1. Halten Sie die Verknüpfung, die Sie in einen Ordner legen möchten auf dem Startbildschirm angetippt, bis erscheint. 2. Ziehen Sie die Verknüpfung zu und lassen Sie sie los. Ein neuer Ordner wird erstellt und die Verknüpfung wird dem Ordner hinzugefügt. Einen Ordner umbenennen 1. Tippen Sie einen Ordner zum Öffnen an. 2. Tippen Sie das Feld mit dem Ordnernamen an und geben Sie einen neuen Namen ein. Verknüpfungen in einen Ordner hinzufügen 1. Halten Sie eine Verknüpfung angetippt und ziehen Sie sie nun auf ein Ordnersymbol. 2. Lassen Sie die Verknüpfung los und sie wird dem Ordner hinzugefügt. Verknüpfungen aus einem Ordner löschen 1. Tippen Sie einen Ordner zum Öffnen an. 2. Halten Sie die Verknüpfung, die Sie löschen möchten, angetippt und ziehen Sie sie nun auf den Startbildschirm. 3. Lassen Sie die Verknüpfung los und sie wird aus dem Ordner gelöscht. 44 Die Favoritenliste neu anordnen Der Startbildschirm enthält eine personalisierbare Favoritenliste, die auf allen Startbildschirmen unten zu sehen ist. Sie können für einen sofortigen Zugriff von jedem Startbildschirm aus Apps, Verknüpfungen, Ordner und andere wichtige Elemente in oder aus der Favoritenliste ziehen. So löschen Sie Elemente aus der Favoritenliste: Halten Sie ein Element in der Favoritenliste angetippt und ziehen Sie es aus der Liste heraus. So fügen Sie Elemente in die Favoritenliste hinzu: Halten Sie ein Element im Startbildschirm angetippt und ziehen Sie es in die Favoritenliste. Wenn die Favoritenliste voll ist, müssen Sie ein Element aus der Liste löschen. Text eingeben Über die Bildschirm-Tastatur können Sie Text eingeben. Einige Apps öffnen diese automatisch. In anderen öffnen Sie sie, indem Sie dort antippen, wo sie etwas eingeben möchten. Sie können auf die Zurücktaste tippen, um die Bildschirmtastatur zu verbergen. 45 Ändern der Eingabemethoden 1. Wenn Sie die Bildschirmtastatur zur Texteingabe verwenden, erscheint das -Symbol in der Benachrichtigungsleiste. 2. Öffnen Sie die Benachrichtigungsleiste und tippen Sie auf Eingabemethode auswählen. 3. Wählen Sie die benötigte Eingabemethode aus. Android-Tastatur Die Android-Tastatur ähnelt in der Darstellung der Desktopcomputertastatur. Drehen Sie das Telefon auf die Seite und die Tastatur ändert sich vom Hoch- in das Querformat. Die Tastatur im Querformat wird nicht von allen Anwendungen unterstützt. • Tippen Sie auf die Buchstabentasten, um Buchstaben einzugeben. Halten Sie spezifische Tasten angetippt, um zugehörige akzentuierte Buchstaben oder Zahlen einzugeben. Um beispielsweise ein Ė einzugeben, halten Sie das 46 angetippt und es scheinen der verfügbare akzentuierte Buchstabe und die Ziffer 3. Streichen Sie nun, um das Ė auszuwählen. • Tippen Sie auf pen Sie , um Großbuchstaben zu erhalten. Tip- doppelt an, um Großbuchstaben festzustellen. Diese Taste ändert sich auch, um anzuzeigen, welche Art Sie gerade verwenden: chstaben und für Kleinbuchstaben, für Großbu- , wenn Großbuchstaben festgestellt sind. • Tippen Sie auf , um den Text vor dem Cursor zu löschen. • Tippen Sie auf , um Ziffern und Symbole auszuwählen. Sie können nun antippen, um weitere angezeigt zu bekommen. Oft verwendete Symbole werden auch oben in der Tastatur angezeigt. • Halten Sie angetippt und streichen Sie anschließen, um Smileys auszuwählen. • Tippen Sie auf , um die Spracheingabe des Google-Netz- es auszuwählen. • Halten Sie angetippt, um die Eingabesprachen zu ändern oder die Android-Tastatur einzurichten. 47 Die TouchPal-Tastatur Die TouchPal-Tastatur ist in drei Darstellungen verfügbar: Vollständige QWERTY, 12-Tasten-Telefontastaturfeld und CooTek T+. Sie können auf der TouchPal-Tastatur nach links oder rechts streichen, um die Darstellung zu ändern. Sie können auch TouchPal CurveTM verwenden, um die Texteingabe zu beschleunigen, indem Sie die Bedienung über das Antippen der Tasten durch eine Gesten-Spur ersetzen, bei der Sie mit Ihrem Finger von Buchstabe zu Buchstabe gehen, bis das Wortende erreicht ist, ohne Ihren Finger abzuheben. So ändern Sie die Tastaturdarstellung: 1. Tippen Sie auf die Starttaste > Menütaste > Systemeinstellungen > Sprache und Eingabe > (TouchPal-Tastatur) > Tastaturdarstellung. 2. Aktivieren Sie das Kontrollkästchen neben Streichdarstellung. 3. Tippen Sie auf der TouchPal-Tastatur auf , löschen Sie das Curve-Feld und tippen Sie anschließend auf Schließen. 4. Streichen Sie auf der TouchPal-Tastatur nach links oder rechts, um Vollständige QWERTY, 12-Tasten-Telefontastaturfeld oder CooTek T+ auszuwählen. 48 Vollständige QWERTY • Tippen Sie auf die Buchstabentasten, um Buchstaben einzugeben. • Tippen Sie auf , um Klein- oder Großbuchstaben zu verwenden. Diese Taste ändert sich auch, um anzuzeigen, welche Art Sie gerade verwenden: für Großbuchstaben und für Kleinbuchstaben, , wenn Großbuchstaben festgestellt sind. • Nach rechts auf schieben, um die Wortvorhersage zu aktivieren. Nach links auf schieben, um die Wort- vorhersage zu deaktivieren. • Auf tippen, um die Eingabesprache zu ändern. 49 • Auf tippen, um Ziffern, Symbole, Smileys und andere vordefinierte Texte einzugeben. Für mehr auf Auf / tippen. tippen, um die Eingabe zu sperren oder zu ent- sperren. Auf tippen, um zur Buchstabeneingabe zurück- zukehren. • Auf • tippen, um eine neue Zeile zu beginnen. Angetippt halten, um den Text vor dem Cursor zu löschen. • Antippen, um die Schnelleinstellungen der TouchPalTastatur aufzurufen. • Antippen, um die TouchPal-Tastatur einzurichten. • Auf tippen, um Textbearbeitungsoptionen zu öffnen. Sie können Text auswählen, ausschneiden, kopieren, einfügen und löschen oder den Cursor verschieben. • Tippen Sie auf , um die Spracheingabe zu verwenden. • Tippen Sie auf , um die Bildschirmtastatur zu verbergen. Sie können das Textfeld erneut antippen, um die Tastatur anzuzeigen. 50 12-Tasten-Telefontastaturfeld Tippen Sie eine Taste wiederholt an, bis der gewünschte Buchstabe oder das Symbol erscheint. Ist die Wortvorhersage aktiviert ( ),tippen Sie die Tasten nur einmal an und wählen Sie das richtige Wort. CooTek T+ Antippen, um den linken Buchstaben auf der Taste einzugeben; Doppeltippen oder nach rechts schnippen, um den rechten Bu- 51 chstaben/das rechte Symbol auf der Taste einzugeben. Ist die Wortvorhersage aktiviert ( ), tippen Sie die Tasten nur einmal an und wählen das richtige Wort. TouchPal Curve aktivieren und verwenden: 1. Tippen Sie auf den Bildschirm der TouchPal-Tastatur , aktivieren Sie das Curve-Kontrollkästchen und tippen Sie anschließend auf Schließen. 2. Bewegen Sie Ihren Finger auf der Tastatur von Buchstabe zu Buchstabe, um ein Wort ohne Anheben des Fingers nachzuziehen, bis Sie das Ende des Wortes erreichen. ANMERKUNG: TouchPal Curve ist nur bei vollständiger QWERTY-Darstellung verfügbar. Wortende Wortanfang Tipps für die Verwendung von TouchPal Curve:Text eingeben • Wie gewünscht antippen. Wenn Sie einen einzelnen Buchstaben eingeben möchten, fortfahren und antippen. 52 • Heben Sie Ihren Finger am Wortende ab. Eine Leerstelle wird automatische eingefügt, wenn Sie das nächste Wort nachziehen. Antippeingabe-Einstellungen Wählen sie die Antippeingabe-Einstellungen, indem Sie auf dem Startbildschirm auf Menütaste > Systemeinstellungen > Sprache und Eingabe tippen. Im Abschnitt TASTATUR UND EINGABEMETHODEN können Sie die Standard-Eingabemethode einstellen und die Einstellungen für die Eingabemethoden auswählen. Text bearbeiten • Verschieben Sie den Eingabepunkt: Dort antippen, wo Sie eintippen möchten. Der Cursor blinkt in der neuen Position und unterhalb erscheint ein Tab. Ziehen Sie den Tab, um den Cursor zu bewegen. • Text auswählen: In einem Text doppeltippen oder angetippt halten. Das am nächsten stehende Wort wird markiert und ein Tab erscheint am Ende jedes Abschnitts. Ziehen Sie die Tabs, um die Abschnitte zu ändern. • Ausschneiden, kopieren, einfügen: Wählen Sie den zu ändernden Text aus. Tippen Sie nun die Tasten Ausschneiden , Kopieren , oder Einfügen an. 53 Apps öffnen und wechseln Eine App öffnen 1. Tippen Sie auf die Starttaste > . 2. Streichen Sie auf dem Bildschirm nach links oder rechts, und tippen Sie eine App an, die geöffnet werden soll. Zwischen kürzlich geöffneten Apps wechseln 1. Halten Sie die Starttaste angetippt. Eine Liste der Bezeichnungen und eine Miniaturansicht von kürzlich geöffneten Apps erscheinen. Wenn Sie kürzlich mehr Apps verwendet haben, als der Bildschirm fassen kann, können Sie in der Liste nach oben und unten scrollen. 2. Tippen Sie auf eine Miniaturansicht, um die App zu öffnen. Sie können eine Miniaturansicht seitwärts schieben, um sie aus der Liste zu entfernen. 54 Die Verbindung zu Netzwerken und Geräten herstellen Die Verbindung zu einem Mobilnetz herstellen Einen Netzbetreiber auswählen 1. Tippen Sie auf die Starttaste > Menütaste > Systemeinstellungen > Mehr > Mobilnetze > Netzbetreiber. 2. Für die Suche nach allen verfügbaren Netzen auf Netze suchen tippen. 3. Ein Netz in der Netzwerkliste antippen, um sich manuell zu registrieren. Sie können auch auf automatisch auswählen tippen, um ein bevorzugtes Netz automatisch auszuwählen. Die mobile Datennutzung steuern So aktivieren oder deaktivieren Sie den Datenzugang: 1. Tippen Sie auf die Starttaste > Menütaste > Systemeinstellungen > Mehr > Mobilnetze. 2. Aktivieren Sie das Kontrollkästchen neben Daten aktiviert, um den Datenzugang über ein Mobilnetz zu aktivieren. Löschen Sie den Haken im Kontrollkästchen, um den Datenzugang zu deaktivieren. 55 So aktivieren Sie den ständigen Datenzugang: 1. Tippen Sie auf die Starttaste > Menütaste > Systemeinstellungen > Mehr > Mobilnetze. 2. Aktivieren Sie das Kontrollkästchen neben Mobildaten ständig aktiviert, um Anwendungen die automatische Datenaktualisierung zu ermöglichen. WICHTIG: Wenn Sie diese Option aktiviert haben, kommt es zu mehr Datenübermittlungen für automatische Aktualisierungen der Anwendungsdaten und Ihr Telefon verbraucht mehr Energie. So erhalten Sie Roaming-Datendienste: 1. Tippen Sie auf die Starttaste > Menütaste > Systemeinstellungen > Mehr > Mobilnetze. 2. Aktivieren Sie das Kontrollkästchen neben Daten-Roaming. WICHTIG: Beim Daten-Roaming können erhebliche RoamingGebühren entstehen. Nur das 2G-Netz verwenden, um Energie zu sparen 1. Tippen Sie auf die Starttaste > Menütaste > Systemeinstellungen > Mehr > Mobilnetze. 2. Aktivieren Sie das Kontrollkästchen neben Nur 2G-Netze verwenden, um Akkuenergie zu sparen. Zugangspunktbezeichnungen einstellen Um die Verbindung mit dem Internet herzustellen, können Sie voreingestellte Zugangspunktbezeichnungen (APN) verwenden. 56 Wenn Sie einen neuen APN hinzufügen möchten, wenden Sie sich bitte an den Dienstanbieter, um die nötigen Informationen zu erhalten. 1. Tippen Sie auf die Starttaste > Menütaste > Systemeinstellungen > Mehr > Mobilnetze > Zugangspunktbezeichnungen. 2. Tippen Sie auf die Menütaste > Neuer APN. 3. Tippen Sie jedes Element an, um die Informationen aufzurufen, die Sie von Ihrem Dienstanbieter erhalten haben. 4. Tippen Sie auf die Menütaste > Speichern, um den Vorgang abzuschließen. TIPP: Um den APN auf die Standardeinstellung einzustellen, die Menütaste > Auf Standard zurücksetzen tippen. Eine Wi-Fi-Verbindung herstellen Bei Wi-Fi handelt es sich um eine Drahtlosnetzwerk-Technologie, die einen Internetzugang über eine Entfernung von bis zu 100 Metern in Abhängigkeit zum Wi-Fi-Router und der Umgebung bieten kann. Wi-Fi einschalten und die Verbindung zu einem WiFi-Netzwerk herstellen 1. Tippen Sie auf die Starttaste > Menütaste > Systemeinstellungen > Wi-Fi. 57 2. Schieben Sie den Wi-Fi-Schalter auf AN, um Wi-Fi einzuschalten. Die von Ihrem Telefon erkannten Wi-Fi-Netzwerke werden mit den entsprechenden Bezeichnungen und Sicherheitseinstellungen angezeigt. Findet Ihr Telefon ein Netzwerk, mit dem Sie vorher die Verbindung hergestellt haben, stellt es die Verbindung mit diesem her. 3. Tippen Sie auf eine Netzwerkbezeichnung, um die Verbindung damit herzustellen. ANMERKUNG: Wenn das Netzwerk geschützt ist, werden Sie aufgefordert, ein Kennwort oder andere Legitimationen einzugeben. (Bitten Sie Ihren Netzadministrator um Einzelheiten.) Über offene Netzwerke informiert werden 1. Tippen Sie auf die Starttaste > Menütaste > Systemeinstellungen > Wi-Fi. 2. Schieben Sie den Wi-Fi-Schalter auf AN. 3. Tippen Sie auf die Menütaste > Erweitert. 4. Aktivieren Sie das Kontrollkästchen neben Netzwerkbenachrichtigung. Wenn Wi-Fi eingeschaltet ist, erhalten Sie in der Statusleiste Benachrichtigungen, wenn Ihr Telefon ein offenes Wi-Fi-Netz erkennt. Löschen Sie den Haken im Kontrollkästchen, um die Benachrichtigungen zu deaktivieren. 58 Ein Wi-Fi-Netzwerk hinzufügen Sie können ein Wi-Fi-Netzwerk hinzufügen, wenn das Netzwerk seine Bezeichnung (SSID) nicht sendet, oder um ein Wi-Fi-Netzwerk hinzuzufügen, wenn Sie außerhalb der Reichweite sind. Um die Verbindung zu einem geschützten Netzwerk herzustellen, benötigen Sie zuerst die Sicherheitsdaten vom Netzadministrator. 1. Tippen Sie auf die Starttaste > Menütaste > Systemeinstellungen > Wi-Fi. 2. Schieben Sie den Wi-Fi-Schalter auf AN. 3. Tippen Sie auf NETZWERK HINZUFÜGEN. 4. Geben Sie die Netzwerk-SSID (Bezeichnung) ein. Wenn nötig geben Sie Sicherheits- oder andere Netzwerk-Konfigurationsdaten ein. 5. Tippen Sie auf Speichern. Ein Wi-Fi-Netzwerk ignorieren Sie können Ihr Telefon Daten eines von Ihnen hinzugefügten WiFi-Netzwerks ignorieren lassen – zum Beispiel, wenn Sie nicht möchten, dass das Telefon die Verbindung zu diesem automatisch herstellt oder wenn es sich um ein Netzwerk handelt, dass Sie nicht länger verwenden. 1. Tippen Sie auf die Starttaste > Menütaste > Systemeinstellungen > Wi-Fi. 59 2. Schieben Sie den Wi-Fi-Schalter auf AN. 3. Tippen Sie die Bezeichnung des Wi-Fi-Netzwerks an und tippen Sie anschließend auf Ignorieren. Wi-Fi-Direkt verwenden Wi-Fi-Direkt ermöglicht es Wi-Fi-Geräten, die Verbindung zu jeweils anderen Geräten herzustellen, ohne dass ein DrahtlosZugangspunkt (Hotspot) nötig ist. ANMERKUNG: Aktivieren Sie diese Funktion, wird die Verbindung zu Ihrem aktuellen Wi-Fi-Netzwerk getrennt. 1. Tippen Sie auf die Starttaste > Menütaste > Systemeinstellungen > Mehr. 2. Aktivieren Sie das Kontrollkästchen neben Wi-Fi-Direkt, um Wi-Fi-Direkt zu aktivieren. 3. Ihr Telefon sucht nun nach anderen Geräten, für die Wi-FiDirekt-Verbindungen aktiviert sind. Tippen Sie auf Wi-FiDirekt-Einstellungen, um alle verfügbaren Geräte zu sehen. 4. Tippen Sie auf eine Gerätebezeichnung, um die Verbindung herzustellen. ANMERKUNG: Das Zielgerät muss ebenfalls den Wi-FiDirekt-Dienst aktiviert haben und ausführen, bevor es von Ihrem Telefon erkannt werden kann. 60 5. Tippen Sie auf Verbinden. Das andere Gerät empfängt eine Aufforderung, die Verbindung per Wi-Fi-Direkt herzustellen und muss die Verbindungsanfrage akzeptieren. 6. Sobald die Verbindung hergestellt ist, wird das Gerät in der Wi-Fi-Direkt-Geräteliste als “Verbunden” angezeigt. Die Verbindung zu Bluetooth-Geräten herstellen Bei Bluetooth® handelt es sich um eine drahtlose Kommunikationstechnologie mit kurzer Reichweite. Telefone oder andere Geräte mit Bluetooth-Funktionen können innerhalb von etwa 10 Metern drahtlos Daten austauschen. Die Bluetooth-Geräte müssen gepaart sein, bevor eine Kommunikation ausgeführt werden kann. Bluetooth an-/ausschalten 1. Tippen Sie auf die Starttaste > Menütaste > Systemeinstellungen > Bluetooth. 2. Schieben Sie den Bluetooth-Schalter auf AN oder AUS. Wenn Bluetooth an ist, erscheint das -Symbol in der Sta- tusleiste. 61 Machen Sie Ihr Telefon sichtbar Um mit anderen Telefonen oder Geräten zusammenzuarbeiten, die über Bluetooth verfügen, müssen Sie Ihr Telefon für diese Geräte ‘sichtbar’ machen. 1. Tippen Sie auf die Starttaste > Menütaste > Systemeinstellungen > Bluetooth. 2. Schieben Sie den Bluetooth-Schalter auf AN. 3. Tippen Sie auf die Bezeichnung Ihres Gerätes sowie auf den Sichtbarkeitsstatus oben im Bildschirm, um Ihr Telefon sichtbar oder unsichtbar zu machen. ANMERKUNG: Tippen Sie auf die Menütaste > SichtbarkeitsTimeout, um einzustellen, wie lange Ihr Telefon sichtbar bleiben soll. Die Gerätebezeichnung ändern Wenn Ihr Telefon für andere Bluetooth-Geräte sichtbar ist, wird es von diesen mit seiner Bezeichnung gesehen, und Sie können diese beliebig benennen – beispielsweise ‘Bens Telefon’. 1. Tippen Sie auf die Starttaste > Menütaste > Systemeinstellungen > Bluetooth. 2. Schieben Sie den Bluetooth-Schalter auf AN. 3. Tippen Sie auf die Menütaste > Telefon umbenennen. 4. Geben Sie die Bezeichnung ein und tippen Sie auf Umbenennen. 62 Mit einem Bluetooth-Gerät paaren 1. Tippen Sie auf die Starttaste > Menütaste > Systemeinstellungen > Bluetooth. 2. Schieben Sie den Bluetooth-Schalter auf AN. 3. Tippen Sie auf NACH GERÄTEN SUCHEN. Ihr Telefon scannt und zeigt alle IDs aller verfügbaren Bluetooth-Geräte in Reichweite an. 4. Tippen Sie auf das Gerät, das Sie paaren möchten. Folgen Sie den Anweisungen für den Paarungsvorgang. Wenn Sie zur Eingabe eines Kennworts aufgefordert werden, versuchen Sie 0000 oder 1234 (die üblichsten Kennwörter) einzugeben oder schlagen Sie in den Geräte-Unterlagen nach. Die Verbindung mit einem Bluetooth-Gerät herstellen Sobald Sie mit einem Bluetooth-Gerät gepaart sind, können Sie die Verbindung manuell herstellen; zum Beispiel zum Wechseln der Geräte oder zur erneuten Verbindungsherstellung, wenn ein Gerät wieder in Reichweite ist. 1. Tippen Sie auf die Starttaste > Menütaste > Systemeinstellungen > Bluetooth und vergewissern Sie sich, dass Bluetooth eingeschaltet ist. 2. Tippen Sie in der Liste gepaarter Geräte auf ein gepaartes jedoch nicht verbundenes Gerät. 63 Die Verbindung mit einem Bluetooth-Gerät trennen 1. Tippen Sie auf die Starttaste > Menütaste > Systemeinstellungen > Bluetooth und vergewissern Sie sich, dass Bluetooth eingeschaltet ist. 2. Tippen Sie in der Liste gepaarter Geräte auf ein gepaartes und verbundenes Gerät. 3. Tippen Sie zum Trennen auf OK. Die Paarung mit einem Bluetooth-Gerät aufheben Sie können die Paarungsverbindung Ihres Telefons mit einem anderen Bluetooth-Gerät aufheben. Um die Verbindung zu dem Gerät erneut herzustellen, könnte die Eingabe oder Bestätigung eines Kennworts erneut nötig sein. 1. Tippen Sie auf die Starttaste > Menütaste > Systemeinstellungen > Bluetooth und vergewissern Sie sich, dass Bluetooth eingeschaltet ist. 2. Tippen Sie in der Liste gepaarter Geräte auf das -Symbol neben dem Bluetooth-Gerät, dessen Paarung Sie aufheben möchten. 3. Tippen Sie auf Paarung aufheben. 64 Über USB an Ihren Computer anschließen Sie können Ihr Telefon mittels eines USB-Kabels an einen Computer anschließen und Musik, Bilder und andere Dateien in beiden Richtungen übertragen. Ihr Telefon speichert diese Dateien im internen Speicher oder auf der entfernbaren microSDKarte. Wenn Sie USB-Tethering verwenden, müssen Sie dies zuerst ausschalten, bevor Sie Dateien zwischen Ihrem Telefon und dem Computer mittels USB übertragen können. Ihr Telefon mittels USB an einen Computer anschließen 1. Schließen Sie Ihr Telefon mittels eines USB-Kabels an den PC an. 2. Öffnen Sie die Benachrichtigungsleiste und tippen Sie auf Als Installationsgerät verbunden. 3. Wählen Sie eine der folgenden Optionen: Medien-Gerät (MTP): Mediendateien-Übertragung auf Windows oder unter Verwendung von Android auf Mac. Kamera (PTP): Fotoübertragung mithilfe der Kamerasoftware und jegliche Dateienübertragung auf Computern, die kein MTP unterstützen. 65 Ihr Telefon von einem Computer trennen Ziehen Sie zum Trennen Ihres Telefons vom Computer einfach das USB-Kabel heraus, wenn Sie fertig sind. Die microSD-Karte aus Ihrem Telefon entfernen Wenn Sie die microSD-Karte entfernen müssen, während Ihr Telefon eingeschaltet ist, müssen Sie diese zuerst deaktivieren. 1. Tippen Sie auf die Starttaste > Menütaste > Systemeinstellungen > Speicher. 2. Tippen Sie auf SD-Karte deaktivieren > OK. 3. Das -Symbol erscheint in der Statusleiste und Sie können die microSD-Karte nun sicher aus Ihrem Telefon entfernen. Die microSD-Karte löschen 1. Tippen Sie auf die Starttaste > Menütaste > Systemeinstellungen > Speicher. 2. Schieben Sie den Bildschirm nach unten und tippen Sie auf SD-Karte löschen > SD-Karte löschen > Alles löschen. ANMERKUNG: Der Formatierungsvorgang löscht alle Daten auf der microSD-Karte und die Dateien KÖNNEN NICHT mehr abgerufen werden. 66 Ihre Mobildatenverbindung teilen Sie können Ihre Telefon-Datenfunktionen per Tethering teilen oder indem Sie die Mobil-Hotspot-Funktion aktivieren und damit einen mobilen Wi-Fi-Hotspot erstellen. Ihre Mobildatenverbindung über USB teilen Sie können auf Ihrem Computer über die USB-TetheringFunktion Ihres Telefons auf das Internet zugreifen. Die Funktion benötigt die Datenverbindung in einem Mobilnetz und könnte Daten-Gebühren nach sich ziehen. ANMERKUNG: Wenn Ihr Telefon über einen microSD-Kartenoder USB-Speicher verfügt, können Sie es auf Ihrem Computer nicht aktivieren, wenn USB getethert wird. 1. Schließen Sie Ihr Telefon mittels eines USB-Kabels an Ihren Computer an. 2. Tippen Sie auf die Starttaste > Menütaste > Systemeinstellungen > Mehr > Tethering und mobiler Hotspot. 3. Aktivieren Sie das Kontrollkästchen neben USB-Tethering. Auf Ihrem Computer wird eine neue Netzwerkverbindung erstellt. 4. Um Ihre Datenverbindung nicht mehr zu teilen, löschen Sie den Haken bei USB-Tethering oder trennen Sie das USBKabel ab. 67 Ihre Mobildatenverbindung über Bluetooth teilen Wenn Ihr Computer oder eines Ihrer anderen Geräte eine Internetverbindung via Bluetooth herstellen kann, können Sie Ihr Telefon so konfigurieren, dass es seine Mobildatenverbindung mit dem Gerät teilt. 1. Paaren Sie Ihr Telefon via Bluetooth mit dem Gerät. 2. Konfigurieren Sie ihr Gerät, um via Bluetooth eine Netzwerkverbindung herzustellen. Schlagen Sie für weitere Informationen in den Unterlagen Ihres Computers nach. 3. Tippen Sie auf die Starttaste > Menütaste > Systemeinstellungen > Mehr > Tethering und mobiler Hotspot. 4. Aktivieren sie das Kontrollkästchen neben BluetoothTethering. Ihr Computer teilt nun die Datenverbindung Ihres Telefons. 5. Wenn Sie die Datenverbindung nicht mehr teilen möchten, löschen Sie den Haken neben Bluetooth-Tethering. Ihre Mobildatenverbindung als Wi-Fi-Hotspot teilen Sie können die Datenverbindung Ihres Telefons mit anderen Geräten teilen, indem Sie Ihr Telefon zu einem mobilen Wi-FiHotspot machen. Die Funktion benötigt die Datenverbindung in einem Mobilnetz und könnte Daten-Gebühren nach sich ziehen. ANMERKUNG: Wenn die Funktion des mobilen Wi-Fi-Hotspots aktiviert ist, können Sie die Anwendungen Ihres Telefons für den 68 Internetzugriff über dessen Wi-Fi-Verbindung nicht verwenden. Sie bleiben weiterhin über Ihr mobiles Datennetzwerk mit dem Internet verbunden. 1. Tippen Sie auf die Starttaste > Menütaste > Systemeinstellungen > Mehr > Tethering und mobiler Hotspot. 2. Löschen Sie den Haken im Kontrollkästchen neben mobiler Wi-Fi-Hotspot. Das Telefon beginnt relativ schnell damit, seine Wi-Fi-Netzwerkbezeichnung (SSID) zu senden. 3. Wenn Sie Ihre Datenverbindung nicht mehr teilen möchten, löschen Sie den Haken neben mobiler Wi-Fi-Hotspot. Ihren Wi-Fi-Hotspot umbenennen oder schützen Sie können die Bezeichnung des Wi-Fi-Netzwerks Ihres Telefons (SSID) ändern und Ihren mobilen Wi-Fi-Hotspot schützen. 1. Tippen Sie auf die Starttaste > Menütaste > Systemeinstellungen > Mehr > Tethering und mobiler Hotspot > Wi-FiHotspot konfigurieren. 2. Stellen Sie Ihre Bezeichnung und die Sicherheitsoptionen wie folgt ein: Netzwerk-SSID: Geben Sie eine Netzwerk-SSID (Bezeichnung) ein oder bearbeiten Sie die vorhandene, die andere Geräte sehen können, wenn nach Wi-Fi-Netzwerken gescannt wird. 69 Typ: Senden oder verbergen Sie Ihre Netzwerk-SSID. Ist das Senden deaktiviert, benötigen andere Benutzer Ihre Netzwerk-SSID, um den Wi-Fi-Hotspot zu finden. Sicherheit: Wählen Sie eine Sicherheitsoption: Offen (nicht empfohlen), WPA PSK oder WPA2 PSK (andere Benutzer können auf Ihren mobilen Hotspot nur zugreifen, wenn sie das korrekte Kennwort eingeben. Wenn Sie WPA PSK oder WPA2 PSK wählen, tippen Sie auf das Kennwort-Feld, um das Sicherheits-Kennwort zu bearbeiten. 3. Tippen Sie zum Speichern Ihrer Einstellungen auf Speichern. Die Verbindung zu einem virtuellen privaten Netzwerk herstellen Virtuelle private Netzwerke (VPNs) erlauben es Ihnen, die Verbindung zu den Ressourcen innerhalb eines geschützten lokalen Netzwerks herzustellen. VPNs werden häufig von Unternehmen, Schulen und anderen Institutionen eingesetzt, damit Personen Zugriff auf lokale Netzwerk-Ressourcen haben, wenn sie nicht auf dem Campus oder nicht mit einem Drahtlos-Netzwerk verbunden sind. 70 Je nach verwendetem VPN-Typ könnte die Eingabe Ihrer Anmelde-Legitimationen oder die Installation von Sicherheits-Legitimationen erforderlich sein, bevor Sie die Verbindung zu Ihrem VPN herstellen können. Diese Informationen erhalten Sie von Ihrem Netzadministrator. Ein VPN hinzufügen 1. Tippen Sie auf die Starttaste > Menütaste > Systemeinstellungen > Mehr > VPN. 2. Tippen Sie auf VPN-Netzwerk hinzufügen und tragen Sie die von Ihrem Netzadministrator bereitgestellten Daten ein. 3. Tippen Sie auf Speichern. Das VPN wird zu der Liste auf dem VPN-Bildschirm hinzugefügt. Die Verbindung zu einem VPN herstellen 1. Tippen Sie auf die Starttaste > Menütaste > Systemeinstellungen > Mehr > VPN. 2. Tippen Sie auf das VPN, mit dem Sie verbunden werden möchten. 3. Geben Sie die erforderlichen Legitimationen ein, wenn Sie dazu aufgefordert werden, und tippen Sie anschließend auf Verbinden. Wenn die Verbindung hergestellt ist, erscheint das Symbol VPN verbunden in der Statusleiste. 71 Ein VPN modifizieren 1. Tippen Sie auf die Starttaste > Menütaste > Systemeinstellungen > Mehr > VPN. 2. Halten Sie das VPN angetippt, das Sie modifizieren möchten. 3. Tippen Sie auf Netzwerk bearbeiten und bearbeiten Sie die gewünschten VPN-Einstellungen. 4. Tippen Sie auf Speichern. Ein VPN löschen 1. Tippen Sie auf die Starttaste > Menütaste > Systemeinstellungen > Mehr > VPN. 2. Halten Sie das VPN angetippt, das Sie löschen möchten. 3. Tippen Sie auf Netzwerk löschen. 72 Telefonanrufe Anrufe können Sie von der Telefon-App, der Personen-App oder von anderen Apps oder Widgets aus tätigen, die Kontaktdaten anzeigen. Wann immer Sie eine Telefonnummer sehen, können Sie diese normalerweise antippen, um sie zu wählen. Anrufe tätigen und beenden Einen Anruf durch Wählen tätigen 1. Tippen Sie auf die Starttaste > 2. Geben Sie im Wählfeld . die Telefonnummer über die Bildschirmtastatur ein. Tippen Sie auf , um falsche Ziffern zu löschen. ANMERKUNG: Während Sie Ziffern eingeben, sucht Ihr Telefon nach passenden Kontakten. Wenn Sie die Nummer sehen, die Sie wählen möchten, tippen Sie sie an, um den Anruf sofort zu tätigen, ohne die verbleibenden Ziffern einzugeben. 3. Tippen Sie zum Wählen auf das Telefonsymbol unter der Tastatur. TIPP: Halten Sie für einen internationalen Anruf die 0-Taste gedrückt, um das Plus-Symbol (+) einzugeben. Geben Sie anschließend die Ländervorwahl, gefolgt von Ortsvorwahl und Telefonnummer, ein. 73 Einen Anruf beenden Tippen sie während eines Anrufs auf dem Bildschirm auf . Anrufe annehmen oder ablehnen Wenn ein Telefonanruf eingeht, öffnet sich der Bildschirm Eingehender Anruf, der die Anrufer-ID und Zusatzinformationen über den Anrufer anzeigt, die Sie unter Personen eingegeben haben. Sie können den Anruf annehmen oder ablehnen bzw. ihn mit einer Textmitteilung ablehnen. Einen Anruf annehmen Wenn Sie einen Telefonanruf erhalten, ziehen Sie über , um den Anruf anzunehmen. ANMERKUNG: Um den Klingelton vor dem Annehmen des Anrufs stumm zu schalten, drücken Sie die Lautstärke-Taste nach oben oder unten. Einen Anruf ablehnen Wenn Sie einen Telefonanruf erhalten, ziehen Sie über , um den Anruf abzulehnen. Sie können auch über ziehen, um den Anruf abzulehnen und eine vorbereitete Textmitteilung an den Anrufer zu senden. TIPP: Tippen Sie zum Bearbeiten der Textantwort in der TelefonApp auf die Menütaste > Einstellungen > Schnellantworten. 74 Mit dem Anrufprotokoll arbeiten Das Anrufprotokoll ist eine Liste aller Anrufe, die Sie getätigt, oder angenommen haben sowie die in Ihrer Abwesenheit eingegangen sind. Hiermit können Sie ganz bequem eine Nummer erneut wählen, jemanden zurückrufen oder eine Nummer zu Ihren Kontakten hinzufügen. Sie können zum Öffnen des Anrufprotokolls auf die Starttaste > > Anrufprotokoll oder in der Telefon-App auf tippen. Einen Anruf vom Anrufprotokoll tätigen 1. Öffnen Sie das Anrufprotokoll. 2. Tippen Sie für weitere Informationen über den Anruf auf eine Nummer oder tippen Sie auf das nebenstehende Symbol , um zurückzurufen. ANMERKUNG: Sie können unten im Bildschirm auf tip- pen und den Anrufprotokolltyp, der angezeigt werden soll, auswählen. Eine Nummer vom Anrufprotokoll als Kontakt hinzufügen 1. Öffnen Sie das Anrufprotokoll. 2. Die Nummer antippen, um mehr Informationen über den Anruf zu sehen. 75 3. Tippen Sie auf . 4. Tippen Sie auf den Kontakt in der Liste, um eine Nummer zu einem bestehenden Kontakt hinzuzufügen. Tippen Sie auf EINEN NEUEN KONTAKT ERSTELLEN, um einen neuen Kontakt hinzuzufügen. Weitere Aktionen mit einem Anrufprotokolleintrag 1. Öffnen Sie das Anrufprotokoll. 2. Die Nummer antippen, um mehr Informationen über den Anruf zu sehen. Während Sie die Anrufdetails ansehen, können Sie: Die Nummer zum Wählen antippen. Die Menütaste > Nummer vor dem Anruf bearbeiten antippen, um die Nummer im Wahlfeld zu bearbeiten, bevor Sie anrufen. Auf tippen, um eine Nachricht zu senden. auf tippen, wenn die Nummer zu einem bestehenden Kontakt gehört und Sie die Kontaktdetails sehen möchten. Das Anrufprotokoll löschen 1. Öffnen Sie das Anrufprotokoll. 2. Tippen Sie auf die Menütaste > Element(e) auswählen. 3. Tippen Sie die Elemente aus dem Anrufprotokoll an, die gelöscht werden sollen und tippen Sie anschließend auf OK, um die Anrufprotokolle zu löschen. 76 > ANMERKUNG: Sie können auch eine Nummer auf dem Anrufprotokollbildschirm antippen und zum Löschen des Anrufprotokolls dieser Nummer die Menütaste > Aus dem Anrufprotokoll entfernen antippen. Ihre Kontakte anrufen Einen Kontakt anrufen 1. Tippen Sie auf die Starttaste > schließend auf den Tab Kontakt und tippen Sie an. 2. Schnippen Sie den Bildschirm nach oben oder unten, um alle Ihre Kontakte mit Telefonnummern zu sehen. TIPP: Sie können nach einem Kontakt suchen, indem Sie auf dem Bildschirm auf tippen. 3. Tippen Sie zum Anrufen auf einen Kontakt oder eine Nummer. Einen Favoriten-Kontakt anrufen 1. Tippen Sie auf die Starttaste > schließend auf den Tab Kontakt und tippen Sie an. 2. Ihre Favoriten-Kontakte und häufig angerufenen Kontakte oder Nummern werden oben im Bildschirm aufgelistet. Tippen Sie zum Anrufen auf einen Kontakt oder eine Nummer. 77 Ihre Sprachnachrichten abhören 1. Tippen Sie auf die Starttaste > . 2. Halten Sie die Taste 1 im Wahlfeld angetippt. Falls Sie dazu aufgefordert werden, geben Sie Ihr Sprachnachrichten-Kennwort ein. 3. Befolgen Sie die Sprachaufforderungen, die Sie hören, und verwalten Sie Ihre Sprachnachrichten. ANMERKUNG: Tippen Sie zum Einstellen Ihres Sprachnachrichtendienstes im Wahlfeld auf die Menütaste > Einstellungen und tippen Sie auf die Sprachnachrichteneinstellungen, die Sie ändern möchten. Bitte wenden Sie sich für detaillierte Informationen an Ihren Dienstanbieter. Während eines Anrufs Optionen nutzen Während eines Anrufs sehen Sie eine Anzahl Bildschirmoptionen. Tippen Sie zum Auswählen eine Option an. • Tippen Sie auf , um den Lautsprecher an- oder auszus- chalten. • Tippen Sie auf , um Ihr Mikrofon stumm oder laut zu stel- len. • Tippen Sie auf , um neben dem ersten Anruf, der in die Warteschleife gelegt wird, einen separaten Anruf zu tätigen. 78 • Tippen Sie auf , um zur Wahltastatur zu wechseln und beispielsweise einen Code einzugeben. • Tippen Sie für weitere Anrufoptionen auf . Sie können den aktuellen Anruf in die Warteschleife legen und wieder aufnehmen, ein Telefongespräch aufzeichnen oder zu einem anderen Anruf wechseln. • Tippen Sie auf , um separate Anrufe zu einem einzigen Konferenzgespräch zusammenzuschalten. • Tippen Sie auf , um den aktuellen Anruf zu beenden. WARNUNG! Heben Sie das Telefon aufgrund einer erhöhten Lautstärke nicht in die Nähe Ihres Ohrs, während Sie den Lautsprecher verwenden. Anrufe mit mehreren Teilnehmern verwalten Wenn die Anklopf- und Dreiwegeanruf-Funktionen verfügbar sind, können Sie zwischen zwei Anrufen wechseln oder ein Konferenzgespräch einrichten. ANMERKUNG: Die Anklopf- und Dreiwegeanruf-Funktionen benötigen eine Netzwerkunterstützung und es könnten zusätzliche Gebühren entstehen. Bitte wenden Sie sich für weitere Informationen an Ihren Dienstanbieter. 79 Zwischen aktuellen Anrufen wechseln Wenn Sie einen Anruf tätigen, informiert Sie Ihr Telefonbildschirm darüber, dass ein weiterer Anruf eingeht und die Anrufer-ID wird angezeigt. So beantworten Sie einen eingehenden Anruf, während Sie einen anderen Anruf tätigen: Ziehen Sie über , um den Anruf anzunehmen. (Dies legt den ersten Anrufer in die Warteschleife und nimmt den zweiten Anruf an.) So wechseln sie zwischen zwei Anrufen: Tippen Sie auf dem Bildschirm auf > Wechseln. Ein Konferenzgespräch einrichten Mithilfe dieser Funktion können Sie mit zwei Personen gleichzeitig sprechen. 1. Geben Sie im Wahlfeld die Nummer ein und tippen Sie auf . 2. Sobald die Verbindung hergestellt ist, tippen Sie auf und wählen die zweite Nummer. (Dies legt den ersten Anrufer in die Warteschleife und wählt die zweite Nummer.) 3. Wenn Sie die Verbindung zum zweiten Teilnehmer aufgebaut haben, tippen Sie auf 80 . Legt ein Teilnehmer, den Sie angerufen haben, während Ihres Anrufs auf, bleiben Sie und der verbleibende Teilnehmer miteinander verbunden. Haben Sie den Anruf initiiert und legen als Erster auf, werden alle Anrufer getrennt. Tippen Sie auf , um das Konferenzgespräch zu beenden. Anrufeinstellungen anpassen Fixe Wählnummern verwenden Fixe Wählnummern (FDN) ermöglichen Ihnen das Einschränken ausgehender Anrufe auf eine begrenzte Liste von Telefonnummern. 1. Tippen Sie auf die Starttaste > Menütaste > Systemeinstellungen > Anruf > Fixe Wählnummer. 2. Folgende Optionen sind verfügbar: FDN aktivieren: Geben Sie den PIN2-Code ein, um die FDN-Funktion zu aktivieren. PIN2 ändern: Ändern Sie den PIN2-Code für den FDNZugriff. FDN-Liste: Verwalten Sie die FDN-Liste. ANMERKUNG: Der PIN2-Code wird von Ihrem Anbieter bereitgestellt. Die häufigere Eingabe eines falschen PIN2-Codes als die erlaubte Anzahl kann dazu führen, dass das Telefon gesperrt wird. Wenden Sie sich für Hilfestellung an Ihren Dienstanbieter. 81 Schnellantworten an abgelehnte Anrufer bearbeiten 1. Tippen Sie auf die Starttaste > Menütaste > Systemeinstellungen > Anruf > Schnellantwort. 2. Tippen Sie auf die zu bearbeitende Textmitteilung. Sprachnachricht einrichten 1. Tippen Sie auf die Starttaste > Menütaste > Systemeinstellungen > Anruf. 2. Tippen Sie zum Abhören auf Sprachnachrichtendienst. Der Sprachnachrichtendienst Ihres Anbieters ist voreingestellt. 3. Tippen Sie auf Sprachnachrichteneinstellungen > Sprachnachrichtenanzahl, um wenn nötig die Sprachnachrichtenanzahl zu bearbeiten. DTMF-Töne einstellen Sie können die Länge von Dualton-Multifrequenz-Signaltönen (DTMF) einstellen. 1. Tippen Sie auf die Starttaste > Menütaste > Systemeinstellungen > Anruf > DTMF-Töne. 2. Tippen Sie auf Normal oder Lang. Kurzwahl einstellen Sie können die Wahlfeldtasten 1 – 9 angetippt halten, um die entsprechende Kurzwahlnummer anzurufen. Die Taste Nummer 1 ist für die Kurzwahl Ihrer Sprachnachrichten reserviert. 82 So ordnen Sie eine Kurzwahltaste zu: 1. Tippen Sie auf die Starttaste > Menütaste > Systemeinstellungen > Anruf > Kurzwahl. 2. Tippen Sie auf eine Kurzwahltaste. 3. Geben Sie eine Telefonnummer ein oder wählen Sie eine aus der Kontaktliste aus. 4. Tippen Sie auf OK. Sperren bestimmter Anrufe Die Anrufe-Sperrfunktion ermöglicht es Ihnen, bestimmte Anruftypen von Ihrem Telefon aus zu unterbinden. 1. Tippen Sie auf die Starttaste > Menütaste > Systemeinstellungen > Anruf > Anrufsperreeinstellungen. 2. Stellen Sie die Einschränkungen für bestimmte Anruftypen von Ihrem Telefon aus ein. Weiterleitung eingehender Anrufe Die Funktion Anrufweiterleitung ermöglicht es Ihnen, Ihre eingehenden Anrufe an eine andere Telefonnummer weiterzuleiten. 1. Tippen Sie auf die Starttaste > Menütaste > Systemeinstellungen > Anruf > Anrufweiterleitung. 2. Tippen Sie eine verfügbare Option an (Immer weiterleiten; Weiterleiten, wenn besetzt; Weiterleiten, bei NichtAnnehmen oder Weiterleiten, wenn nicht erreichbar), um diese zu aktivieren. 83 Weitere Optionen 1. Tippen Sie auf die Starttaste > Menütaste > Systemeinstellungen > Anruf > zusätzliche Einstellungen. 2. Tippen Sie auf die Anrufer-ID, um auszuwählen, ob Ihre Nummer angezeigt werden soll, wenn jemand Ihren ausgehenden Anruf empfängt. Oder aktivieren Sie die AnklopfFunktion, um benachrichtigt zu werden, wenn während Ihres Anrufs ein weiterer Anruf eingeht. ANMERKUNG: Bitte wenden Sie sich an Ihren Dienstanbieter, um zu erfahren, ob Anrufer-ID und Anklopf-Funktion verfügbar sind. Internetanruf-Einstellungen So fügen Sie ein Internetanrufkonto hinzu: Internetanruf-Einstellungen: Ein Internetanrufkonto hinzufügen 1. Tippen Sie auf die Starttaste > Menütaste > Systemeinstellungen > Anruf > Konten. 2. Tippen Sie auf KONTO HINZUFÜGEN. 3. Folgen Sie den Anweisungen Ihres Internetanruf-Dienstanbieters, um die Einstellungen für Ihr Konto zu konfigurieren. 4. Tippen Sie auf Speichern. So konfigurieren Sie, welche Anrufe per Internet getätigt werden: Sie können Ihr Telefon so konfigurieren, dass alle Anrufe per 84 Internet getätigt werden (wenn Sie mit einem Wi-Fi-Netz verbunden sind), nur Anrufe zu einer Internetanrufadresse per Internet getätigt werden oder jedes Mal nachgefragt wird, wenn Sie einen Anruf tätigen. 1. Tippen Sie auf die Starttaste > Menütaste > Systemeinstellungen > Anruf. 2. Tippen Sie auf Internetanruf verwenden. 3. Tippen Sie auf die gewünschte Internetanrufoption. So konfigurieren Sie Ihr Telefon, dass es Internetanrufe empfangen kann: Standardmäßig ist Ihre Telefon so konfiguriert, dass es Internetanrufe tätigen kann, jedoch wird nicht sichergestellt, dass Sie auch solche empfangen können. Sie können Ihre Telefon jedoch so konfigurieren, dass es Internetanrufe empfängt, die bei einem Internetanrufkonto eingehen, das Sie Ihrem Telefon hinzugefügt haben. 1. Tippen Sie auf die Starttaste > Menütaste > Systemeinstellungen > Anruf > Konten. 2. Aktivieren Sie das Kontrollkästchen neben Eingehende Anrufe empfangen. Das Aktivieren dieser Einstellung reduziert Ihre Batterieleistung zwischen den Ladevorgängen. 85 Personen Sie können Kontakte auf Ihrem Telefon hinzufügen und diese mit den Kontakten Ihres Google-Kontos oder anderer Konten, die die Kontakt-Synchronisierung unterstützen, synchronisieren. Tippen Sie auf die Starttaste > , um Ihre Kontakte zu sehen. Von hier aus können Sie die Tabs oben im Bildschirm antippen, um schnell zwischen Kontaktgruppen ten oder Favoritenkontak- zu wechseln. Ihre Kontaktliste öffnen 1. Tippen Sie auf die Starttaste > den Tab alle Kontakte und anschließend auf , um Ihre Kontaktliste zu öffnen. 2. Scrollen Sie durch die Liste, um alle Ihre Kontakte zu sehen. 3. Tippen Sie auf einen Kontakt, um dessen Details zu sehen. TIPP: Wenn Sie viele Kontakte gespeichert haben, sehen Sie rechts im Bildschirm einen Schieber. Um direkt zu einem Buchstaben zu gelangen, halten Sie den Schieber angetippt und ziehen ihn zu einem Buchstaben. Einen neuen Kontakt hinzufügen 1. Tippen Sie auf die Starttaste > schließend auf den Tab Kontakt 86 und tippen Sie an. 2. Tippen Sie auf , um einen neuen Kontakt hinzuzufügen. 3. Tippen Sie auf das Kontofeld oben im Bildschirm, um auszuwählen, wo der Kontakt gespeichert werden soll. Wenn dazu das Sync-Konto ausgewählt wird, werden die Kontakte automatisch online mit Ihrem Konto synchronisiert. 4. Geben Sie den Kontaktnamen, die Telefonnummern, E-MailAdressen und weiter Daten ein. 5. Tippen Sie auf FERTIG, um den Kontakt zu speichern. Ihr eigenes Profil erstellen In Ihrem Telefon können Sie Ihre eigene Visitenkarte erstellen. 1. Tippen Sie auf die Starttaste > schließend auf den Tab Kontakt und tippen Sie an. 2. Scrollen Sie im Bildschirm ganz nach oben und tippen Sie auf Mein Profil einrichten. 3. Bearbeiten Sie Ihre Profildaten und tippen Sie auf FERTIG. Kontakte importieren, exportieren und teilen Sie können Kontakte von/zu Ihrer SIM- oder microSD-Karte importieren/exportieren. Dies ist besondern nützlich, wenn Sie Kontakte zwischen verschiedenen Geräten übertragen müssen. Sie können Ihre Kontakte auch schnell teilen, indem Sie Bluetooth, E-Mail oder Mitteilungen etc. verwenden. 87 Kontakte von der SIM-Karte importieren 1. Tippen Sie auf die Starttaste > . 2. Tippen Sie auf die Menütaste > Importieren/exportieren > von der SIM-Karte importieren. 3. Wählen Sie das Konto, in das die Kontakte gespeichert werden sollen. 4. Antippen, um die gewünschten Kontakte auszuwählen und anschließend auf tippen. Kontakte von der microSD-Karte importieren 1. Tippen Sie auf die Starttaste > . 2. Tippen Sie auf die Menütaste > Importieren/exportieren > von der microSD-Karte importieren. 3. Wählen Sie das Konto, in das die Kontakte gespeichert werden sollen. 4. Existiert auf der microSD-Karte mehr als ein Kartenordner, wählen Sie den oder die benötigten Ordner aus und tippen Sie auf OK. Kontakte zur SIM-Karte exportieren 1. Tippen Sie auf die Starttaste > . 2. Tippen Sie auf die Menütaste > Importieren/exportieren > zur SIM-Karte exportieren. 88 3. Antippen, um die gewünschten Kontakte auszuwählen und anschließend auf tippen. Kontakte zur microSD-Karte exportieren 1. Tippen Sie auf die Starttaste > . 2. Tippen Sie auf die Menütaste > Importieren/exportieren > zur SD-Karte exportieren. 3. Das Telefon blendet eine Eingabeaufforderung mit dem Kartendateinamen ein. Tippen Sie auf OK, um eine Datei auf der microSD-Karte zu erstellen. Kontakte teilen 1. Tippen Sie auf die Starttaste > schließend auf den Tab Kontakt und tippen Sie an. 2. Tippen Sie auf die Menütaste > Element(e) auswählen. 3. Antippen, um die zu teilenden Kontakte auszuwählen und anschließend auf tippen. 4. Wählen Sie aus, ob die Kontakte via Bluetooth, E-Mail, Gmail oder Mitteilung geteilt werden sollen. Mit Favoriten-Kontakten arbeiten Im Tab Favoriten-Kontakte finden Sie Ihre Favoriten-Kontak- te sowie häufig verwendete Kontakte. 89 Einen Kontakt zu Favoriten hinzufügen Sie können häufig verwendete Kontakte zum schnellen Auffinden zu Favoriten hinzufügen. 1. Tippen Sie auf die Starttaste > schließend auf den Tab Kontakt und tippen Sie an. 2. Tippen Sie auf einen Kontakt und tippen Sie anschließend auf neben dem Kontaktnamen. Einen Kontakt aus den Favoriten entfernen 1. Tippen Sie auf die Starttaste > schließend auf den Tab Kontakt und tippen Sie an. 2. Tippen Sie auf einen Kontakt und tippen Sie anschließend auf neben dem Kontaktnamen. Mit Gruppen arbeiten Ihre Kontaktgruppen anzeigen 1. Tippen Sie auf die Starttaste > schließend auf den Tab Kontakt und tippen Sie an. 2. Scrollen Sie durch die Liste, um die voreingestellten und Ihre erstellten Gruppen zu sehen. 3. Tippen Sie eine Gruppe an, um die Teilnehmer zu sehen. 90 ANMERKUNG: Um zu den Gruppenteilnehmern Nachrichten zu senden, können Sie auf neben der Gruppe tippen und aus den aufgelisteten Gruppenmitgliedern Nachrichtenempfänger auswählen. Eine neue Gruppe hinzufügen 1. Tippen Sie auf die Starttaste > schließend auf den Tab Kontakt 2. Tippen Sie auf und tippen Sie an. , um eine neue Gruppe zu erstellen. 3. Tippen Sie auf das Kontofeld oben im Bildschirm, um für die Gruppe ein Konto zu wählen. 4. Geben Sie den Gruppennamen ein und tippen Sie auf FERTIG. Mitglieder zu einer Gruppe hinzufügen 1. Tippen Sie auf die Starttaste > schließend auf den Tab Kontakt und tippen Sie an. 2. Tippen Sie auf eine Gruppe und anschließend auf . 3. Antippen, um die Kontakte, die als Gruppenmitglieder festgelegt werden sollen, auszuwählen. 4. Tippen Sie auf . 91 Eine Gruppe löschen 1. Tippen Sie auf die Starttaste > und tippen Sie an- schließend auf den Tab Kontakt . 2. Eine Gruppe antippen und anschließend auf die Menütaste > Gruppe auflösen tippen. 3. Auf OK tippen, um die Gruppe aufzulösen. Die Kontakte in der Gruppe werden nicht gelöscht. Eine Gruppe bearbeiten 1. Tippen Sie auf die Starttaste > und tippen Sie an- schließend auf den Tab Kontakt . 2. Eine Gruppe antippen und anschließend auf die Menütaste tippen. 3. Auf Gruppe umbenennen tippen, um den Gruppennamen zu bearbeiten. Oder auf Element(e) auswählen tippen, um unnötige Mitglieder auszuwählen und diese zu entfernen. Nach einem Kontakt suchen 1. Tippen Sie auf die Starttaste > 2. Unten im Bildschirm auf . tippen oder die Suchtaste antippen. 3. Geben Sie die Kontaktdaten ein, nach denen Sie suchen möchten, wie z. B. Kontaktname, Telefonnummer oder E-Mail. Passende Kontakte werden aufgelistet. 92 Kontakte bearbeiten Kontaktdetails bearbeiten 1. Tippen Sie auf die Starttaste > . 2. Tippen Sie auf einen zu bearbeitenden Kontakt und anschließend auf die Menütaste > Bearbeiten. 3. Bearbeiten Sie den Kontakt und tippen Sie auf FERTIG. Einen Klingelton für einen Kontakt einrichten Ordnen Sie einem Kontakt einen speziellen Klingelton zu, damit Sie wissen, wer anruft, sobald Sie den Klingelton hören. 1. Tippen Sie auf die Starttaste > . 2. Tippen Sie auf einen Kontakt, für den Sie einen Klingelton einrichten möchten und tippen Sie anschließend auf die Menütaste > Klingelton einrichten. ANMERKUNG: Der Kontakt muss auf dem Telefon, nicht auf der SIM-Karte, gespeichert sein. 3. Wählen Sie den gewünschten Klingelton aus und tippen Sie auf OK. Einen Kontakt löschen 1. Tippen Sie auf die Starttaste > . 2. Tippen Sie auf einen zu löschenden Kontakt und tippen Sie auf die Menütaste > Löschen. 93 3. Tippen Sie zur Bestätigung auf OK. So können Sie mehrere Kontakte löschen: 1. Tippen Sie im Bildschirm Alle Kontakte auf die Menütaste > Element(e) auswählen. 2. Antippen, um die zu löschenden Kontakte auszuwählen und anschließen auf tippen. 3. Tippen Sie zur Bestätigung auf OK. Kontakte vereinen Ihr Telefon kann mit mehreren Konten, die Ihre Kontaktdaten enthalten, synchronisiert werden (wie Google und Microsoft Exchange ActiveSync). Wenn Sie Ihr Telefon mit diesen Konten synchronisieren, trägt jedes Konto einen separaten Kontakteintrag in die Kontaktliste ein. Sie können all diese separaten Daten eines Kontos in einem Protokoll in der Kontaktliste vereinen. 1. Tippen Sie auf die Starttaste > . 2. Tippen Sie auf einen Kontakt, mit dem ein oder mehrere andere Kontakte vereint werden sollen, um die Kontaktdetails zu sehen. Diesen Kontakt sehen Sie nach der Vereinigung in der Kontaktliste. 3. Tippen Sie auf die Menütaste > Vereinen. Das Telefon listet Kontakte auf, die zum Vereinen vorgeschlagen werden. 94 4. Tippen Sie auf den Kontakt, dessen Daten mit dem ersten Kontakt vereint werden sollen. Die Daten des zweiten Kontakts werden zum ersten Kontakt hinzugefügt, und der zweite Kontakt wird nicht mehr in der Kontaktliste angezeigt. Sie können diese Schritte wiederholen, um einen weiteren Kontakt mit dem Hauptkontakt zu vereinen. Kontaktdaten separieren Falls Kontaktdaten verschiedener Quellen fälschlicherweise vereint wurden, können Sie die Daten wieder in individuelle Kontakte auf Ihrem Telefon separieren. 1. Tippen Sie auf die Starttaste > . 2. Tippen Sie auf einen zu separierenden Kontakt, um dessen Details zu sehen. 3. Tippen Sie auf die Menütaste > Separieren. 4. Tippen Sie zur Bestätigung auf OK. Die Kontaktdaten werden in individuelle Kontakte in der Kontaktliste separiert. 95 Konten Konten hinzufügen oder entfernen Sie können mehrere Google- und Microsoft Exchange ActiveSync-Konten hinzufügen. Sie können auch andere Kontotypen hinzufügen, je nach dem, welche Apps auf Ihrem Telefon installiert wurden. Ein Konto hinzufügen 1. Tippen Sie auf dem Startbildschirm auf die Menütaste > Systemeinstellungen > PERSONALISIEREN > Konten und Sync. 2. Tippen Sie auf KONTO HINZUFÜGEN. 3. Tippen Sie auf den Kontotyp, den Sie hinzufügen möchten. 4. Folgen Sie den Schritten auf dem Bildschirm, um die Kontodaten einzugeben. Die meisten Konten erfordern einen Benutzernamen und ein Kennwort; die Details könnten jedoch variieren. Sie könnten auch einige Daten vom IT-Suport oder dem Systemadministrator benötigen. Wenn das Konto erfolgreich hinzugefügt wurde, wird es in der Liste Konten und Sync angezeigt. Ein Konto entfernen Durch das Entfernen eines Kontos werden dieses und alle zugehörigen Daten auf Ihrem Telefon, wie z. B. E-Mails und Kontakte, gelöscht. 96 1. Tippen Sie auf dem Startbildschirm auf die Menütaste > Systemeinstellungen > PERSONALISIEREN > Konten und Sync. 2. Tippen Sie auf das Konto. 3. Tippen Sie auf die Menütaste > Konto entfernen > Konto entfernen. Eine Konto-Synchronisierung konfigurieren Die automatische Synchronisierungseinstellung konfigurieren 1. Öffnen Sie den Einstellungsbildschirm Konten und Sync. Der Konten und Sync-Status wird angezeigt. wird grün, wenn die automatische Synchronisierung für einige oder alle Kontodaten aktiviert ist und bleibt grau, wenn die automatische Synchronisierung deaktiviert ist. 2. Tippen Sie auf den AN-/AUS-Schalter, um die automatische Synchronisierung ein- oder auszuschalten. Wenn die automatische Synchronisierung eingeschaltet ist, werden Änderungen, die Sie an Daten auf Ihrem Telefon oder im Web vornehmen, automatisch miteinander synchronisiert. 97 Wenn die automatische Synchronisierung ausgeschaltet ist, müssen Sie manuell synchronisieren, um E-Mails, Aktualisierungen oder andere kürzlich genutzte Daten zusammenzutragen. Manuell synchronisieren 1. Öffnen Sie den Einstellungsbildschirm Konten und Sync. 2. Tippen Sie auf das Konto, dessen Daten Sie synchronisieren möchten. 3. Tippen Sie auf die Menütaste > Jetzt synchronisieren. Die Synchronisierungseinstellungen eines Kontos ändern 1. Öffnen Sie den Einstellungsbildschirm Konten und Sync. 2. Tippen Sie auf das Konto, dessen Synchronisierungseinstellungen geändert werden sollen. Der Bildschirm Synchronisierungseinstellungen erscheint und zeigt eine List der Daten an, die das Konto synchronisieren kann. 3. Markieren Sie die benötigten Elemente. Markierte Datentypen auf dem Telefon oder im Web werden synchronisiert, wenn die automatische Synchronisierung eingeschaltet ist. 98 E-Mail Tippen Sie auf dem Startbildschirm auf , um E-Mail auszu- wählen. Hiermit können Sie E-Mails von anderen Diensten außer Gmail lesen und senden. Das erste E-Mail-Konto einrichten 1. Wenn Sie E-Mail zum ersten Mal öffnen, geben Sie bitte Ihre E-Mail-Adresse und Ihr Kennwort ein und tippen Sie an schließend auf Weiter. ANMERKUNG: Ihr Telefon stellt die Verbindung zum Internet her und verifiziert eingehende und ausgehende Servereinstellungen, bevor es zum nächsten Schritt übergeht. Wenn der E-Mail-Dienstanbieter nicht bekannt ist, müssen Sie Ihren Kontotyp auswählen und die Einstellungen für eingehende und ausgehende Server bearbeiten. Bitte wenden Sie sich für weitere Informationen an Ihren Mobil- und E-Mail-Dienstanbieter. 2. Stellen Sie die Häufigkeit für den E-Mail-Anruf, DownloadOptionen, Kontoname und andere Einstellungen ein. Tippen Sie auf Weiter, wenn dieser Schritt abgeschlossen ist. Ihr Telefon zeigt den Posteingang des E-Mail-Kontos an und beginnt mit dem Herunterladen von E-Mail-Nachrichten. 99 TIPP: Öffnen Sie E-Mail, um weitere E-Mail-Konten hinzuzufügen; der Bildschirm Posteingang öffnet sich. Tippen Sie nun auf die Menütaste > Kontoeinstellungen und tippen Sie oben im Bildschirm auf KONTO HINZUFÜGEN. Ihre E-Mails abrufen Ihr Telefon kann neue E-Mails automatisch in den Zeitabständen abrufen, die Sie bei der Kontoeinrichtung festgelegt haben. Sie können neue E-Mails auch manuell abrufen, indem Sie in einem beliebigen Feld des E-Mail-Kontos auf tippen. Tippen Sie unten in der E-Mail-Liste auf Weitere Nachrichten laden, um frühere Nachrichten herunterzuladen. Eine E-Mail beantworten Sie können eine empfangene Nachricht beantworten oder weiterleiten. Sie können Nachrichten auch löschen oder in anderer Weise verwalten. Eine E-Mail beantworten oder weiterleiten 1. Öffnen Sie die E-Mail, die Sie beantworten oder weiterleiten möchten im Posteingang. 2. Unternehmen Sie wie erforderlich folgende Schritte: 100 Um … dem Absender zu antworten, dem Absender und allen Empfängern der Originalnachricht zu antworten, die Nachricht weiterzuleiten, tippen Sie auf … in der Nachrichten-Kopfzeile. > Allen antworten in der Nachrichten-Kopfzeile. > Weiterleiten in der Nachrichten-Kopfzeile. 3. Bearbeiten Sie Ihre Nachricht und tippen Sie auf . Eine E-Mail als ungelesen markieren Sie können eine gelesene E-Mail als ungelesen markieren - zum Beispiel, um sich selbst daran zu erinnern, sie später erneut zu lesen. Sie können auch mehrere E-Mails auf einmal als ungelesen markieren. • Tippen Sie beim Lesen einer Nachricht auf die Menütaste > Als ungelesen markieren. • Tippen Sie in der Nachrichtenliste (zum Beispiel im Posteingang) auf die Kontrollkästchen vor den Nachrichten und tippen Sie anschließend auf . 101 Eine E-Mail löschen Sie können eine E-Mail aus deren Ordner löschen. Sie können auch mehrere E-Mails auf einmal löschen. • Tippen Sie beim Lesen einer Nachricht auf > OK. • Tippen Sie in der Nachrichtenliste (zum Beispiel im Posteingang) auf die Kontrollkästchen vor den Nachrichten und tippen Sie anschließend auf > OK. Eine E-Mail schreiben und senden 1. Öffnen Sie Ihren E-Mail-Posteingang. 2. Tippen Sie zum Öffnen des Erstellen-Bildschirms auf . 3. Wenn Sie auf Ihrem Telefon mehr als ein E-Mail-Konto hinzugefügt haben, tippen Sie auf das Absenderfeld, um das Konto auszuwählen, das Sie zum Senden der Nachricht verwenden möchten. 4. Geben Sie einen Kontaktnamen oder eine E-Mail-Adresse in das ‘An’-Feld ein. Trennen Sie jeden Empfänger durch ein Komma. Sie können auch auf tippen, um Empfänger aus Ihren Kontakten auszuwählen. 5. Geben Sie den E-Mail-Betreff ein und verfassen Sie den E-Mail-Text. 102 6. Tippen Sie auf die Menütaste > Datei anhängen, um Autodateien, Bilder, Videos und andere Dateitypen als Anhang hinzuzufügen. 7. Tippen Sie oben rechts im Bildschirm auf , um die Nach- richt zu senden. Ihrer E-Mail eine Signatur hinzufügen Sie können ein paar Textzeilen als Signatur für jede von Ihrem Konto ausgehende E-Mail-Nachricht, wie z. B. Ihren Namen oder Kontaktdaten, einstellen. 1. Öffnen Sie die E-Mail-App. 2. Tippen Sie auf die Menütaste > Kontoeinstellungen und wählen Sie das Konto aus, dem Sie eine Signatur hinzufügen möchten. 3. Tippen Sie auf Signatur, um den Text einzugeben. 4. Tippen Sie auf OK. E-Mail-Konten hinzufügen und bearbeiten Ein E-Mail-Konto hinzufügen Nachdem Sie Ihr erstes E-Mail-Konto eingerichtet haben (siehe E-Mail – Ihr erstes E-Mail-Konto einrichten), können Sie weitere E-Mail-Konten hinzufügen und diese separat verwalten. 103 1. Öffnen Sie E-Mail, um zum Bildschirm Posteingang zu gelangen. 2. Tippen Sie nun auf die Menütaste > Kontoeinstellungen und tippen Sie oben im Bildschirm auf KONTO HINZUFÜGEN. 3. Richten Sie das Konto auf die gleiche Weise wie das erste ein. Ein E-Mail-Konto bearbeiten Sie können einige Kontoeinstellungen ändern, einschließlich wie oft E-Mails abgerufen werden sollen, wie Sie über eine neue E-Mail benachrichtigt werden möchten sowie Details über die Server, die das Konto zum Senden und Empfangen von E-Mails verwendet. 1. Öffnen Sie E-Mail, um zum Bildschirm Posteingang zu gelangen. 2. Tippen Sie auf die Menütaste > Kontoeinstellungen und tippen Sie auf das Konto, dessen Einstellungen geändert werden sollen. 3. Nehmen Sie die gewünschten Änderungen vor und tippen Sie auf die Zurücktaste, wenn Sie den Vorgang abgeschlossen haben. 104 Ein E-Mail-Konto entfernen 1. Öffnen Sie E-Mail, um zum Bildschirm Posteingang zu gelangen. 2. Tippen Sie auf die Menütaste > Kontoeinstellungen und tippen Sie auf das Konto, das gelöscht werden soll. 3. Tippen Sie auf Konto löschen > OK. Allgemeine E-Mail-Einstellungen ändern Allgemeine Einstellungen gelten für alle von Ihnen hinzugefügten E-Mail-Konten. 1. Öffnen Sie E-Mail, um zum Bildschirm Posteingang zu gelangen. 2. Tippen Sie auf die Menütaste > Allgemeine Einstellungen > Allgemein. 3. Nehmen Sie die gewünschten Änderungen vor und tippen Sie auf die Zurücktaste, wenn Sie den Vorgang abgeschlossen haben. 105 GmailTM Mittels der Gmail-App können Sie nach der Anmeldung bei Ihrem Google-Konto auf Ihrem Telefon Gmail-Nachrichten senden und empfangen. ANMERKUNG: Diese Funktion könnte in bestimmten Regionen oder in Verbindung mit bestimmten Dienstanbietern nicht verfügbar sein. Ihren Gmail-Posteingang öffnen Tippen Sie auf dem Startbildschirm auf und wählen Sie Gmail aus. Der Posteingang öffnet sich. Wenn Sie nicht angemeldet sind, werden Sie dazu aufgefordert oder können ein neues Konto erstellen. Tippen Sie unten rechts im Bildschirm zum Aktualisierung Ihres Posteingangs auf und laden Sie neue Nachrichten herunter. Konten wechseln Gmail zeigt die Konversationen, Nachrichten und Einstellungen eines Google-Kontos gleichzeitig an. Wenn Sie sich mit Ihrem Telefon bei mehr als einem Google-Konto angemeldet haben, können Sie zwischen Konten wechseln und die Informationen jedes Kontos sehen. 106 1. Tippen Sie in Ihrem Posteingang oben im Bildschirm das aktuelle Konto an. 2. Tippen Sie im Aufklappmenü das Konto an, dass Sie sehen möchten. Der Posteingang dieses Kontos wird geöffnet. Eine Nachricht schreiben und senden 1. Öffnen Sie Ihren Gmail-Posteingang und wechseln Sie zu dem Konto, das Sie zum Senden der Nachricht verwenden möchten. 2. Tippen Sie auf . 3. Geben Sie einen Kontaktnamen oder eine E-Mail-Adresse in das ‘An’-Feld ein. Trennen Sie jeden Empfänger durch ein Komma. 4. Geben Sie den E-Mail-Betreff ein und verfassen Sie den E-Mail-Text. 5. Tippen Sie zum Hinzufügen eines Bildes auf die Menütaste > Datei anhängen und wählen Sie eine Datei aus der Bildergalerie aus. 6. Tippen Sie oben rechts im Bildschirm auf , um die Nach- richt zu senden. 107 Ihren Gmail-Nachrichten eine Signatur hinzufügen Sie können einige Textzeilen als Signatur für jede ausgehende Gmail-Nachricht einrichten. Die Signatur, die Sie für Ihr Telefon einrichten, ist von der Signatur, die Sie für Gmail im Web verwenden, unabhängig. 1. Öffnen Sie die Gmail-App. 2. Tippen Sie auf die Menütaste > Einstellungen und wählen Sie das Konto aus, dem Sie eine Signatur hinzufügen möchten. 3. Tippen Sie auf Signatur, um den Text einzugeben. 4. Tippen Sie auf OK. Eine Nachricht beantworten oder weiterleiten 1. Öffnen Sie die Gmail-Nachricht, die Sie beantworten oder an eine andere Person weiterleiten möchten. 2. Unternehmen Sie wie erforderlich folgende Schritte: 108 Um … dem Absender zu antworten, tippen Sie auf … in der Nachrichten-Kopfzeile. dem Absender und allen Emp> Allen antworten in der fängern der Originalnachricht Nachrichten-Kopfzeile. zu antworten, die Nachricht weiterzuleiten, > Weiterleiten in der Nachrichten-Kopfzeile. 3. Bearbeiten Sie Ihre Nachricht und tippen Sie zum Senden auf das -Symbol. Mit erhaltenen Anhängen arbeiten Wenn eine Nachricht einen Anhang beinhaltet, zeigt Gmail die Informationen über den Anhang oben in der Nachricht an. Je nach Art des Anhangs, der auf Ihrem Telefon installierten Anwendung sowie Ihren Einstellungen, ist eine Vorschau des Anhangs, die Anzeige, die Wiedergabe sowie das Speichern des Anhangs oder die Überprüfung der Daten über den Anhang möglich. TIPP: Bei mehrseitigen Dokumenten lädt nach dem Antippen der Vorschau nur die Seite, die Sie sehen, während das Antip- 109 pen von Ansehen, Wiedergeben oder Speichern die gesamte Datei herunterlädt und mehr Zeit in Anspruch nimmt, sowie eine größere Datenmenge verarbeitet. Nach Nachrichten suchen Sie können nach Nachrichten suchen, indem Sie Begriffe verwenden, die in Adressen, Betreffs, Labels oder Inhalten vorkommen. ANMERKUNG: Wenn Sie die Suche durchführen, während das Telefon keine aktive Verbindung zum Internet unterhält, können nur Nachrichten durchsucht werden, die auf Ihrem Telefon bereits synchronisiert wurden. 1. Öffnen Sie die Gmail-App und tippen Sie auf oder die Suchtaste. 2. Geben Sie die Suchbegriffe ein und tippen Sie auf die Suchtaste auf der Bildschirmtastatur. Während Sie tippen, könnten unter dem Suchfeld Vorschläge angezeigt werden. Sie können einen Vorschlag antippen, um sofort nach diesem zu suchen oder den nebenstehenden Pfeil antippen, um den Text in das Suchfeld einzugeben. 3. Tippen Sie in den Suchergebnissen auf die gewünschte Nachricht und handhaben Sie sie wie jede andere GmailNachricht. 110 Mit Labels arbeiten Nachrichten-Labels beinhalten von Ihnen erstellte Labels sowie voreingestellte Labels wie Gesendet, Markiert und Postausgang. Sie können Ihre E-Mails organisieren, indem Sie sie einem Label zuordnen oder sie mit einem Stern markieren. Labels dienen dazu, Ihre Nachrichten wie in Ordnern zu sortieren. So nutzen oder ändern Sie Labels: 1. Öffnen Sie die Gmail-App und tippen Sie in der Nachrichtenliste auf die Kontrollkästchen vor jenen Nachrichten, die Sie in ein Label zuordnen möchten. 2. Tippen Sie unten im Bildschirm auf das Label-Symbol . 3. Markieren Sie Labels oder löschen Sie die jeweilige Markierung im neuen Bildschirm und tippen Sie auf OK. 111 So versehen Sie Nachrichten mit einem Stern: 1. Öffnen Sie die Gmail-App und tippen Sie in der Nachrichtenliste auf die Kontrollkästchen vor jenen Nachrichten, die Sie mit einem Stern versehen möchten. 2. Tippen Sie unten im Bildschirm auf > Stern hinzufügen. So lassen Sie Nachrichten nach Label anzeigen: 1. Öffnen Sie die Gmail-App und tippen Sie unten in der Nachrichtenliste auf das Label-Symbol , ohne irgendeine Nachricht zu markieren. 2. Tippen Sie auf das Label, dessen Nachrichten Sie ansehen möchten. TIPP: Sie können auch oben im Bildschirm auf den Namen Ihres Kontos tippen. Tippen Sie nun auf eines der Labels im Abschnitt KÜRZLICH unter dem Kontonamen. Gmail-Einstellungen ändern Tippen Sie auf einem beliebigen Gmail-Bildschirm auf die Menütaste > Einstellungen um die Allgemeinen Einstellungen zu ändern, die für alle Gmail-Konten gelten, oder andere Einstellungen zu ändern, die nur für ein bestimmtes Konto gelten. 112 Mitteilungen Sie können mithilfe von Mitteilungen Textmitteilungen (SMS) und Multimediamitteilungen (MMS) austauschen. Den Mitteilungsbildschirm öffnen Tippen Sie auf dem Startbildschirm auf und wählen Sie Mit- teilungen aus. Der Mitteilungsbildschirm wird geöffnet; hier können Sie eine neue Mitteilung erstellen, nach Mitteilungen suchen oder einen aktuellen Mitteilungs-Thread öffnen. • Tippen Sie zum Schreiben einer neuen Text- oder Multimedia-Mitteilung auf . • Tippen Sie für die Suche nach Mitteilungen mithilfe von Schlüsselbegriffen auf . • Tippen Sie einen bestehenden Mitteilungs-Thread an, um die Konversation zu öffnen, die Sie mit einer bestimmen Telefonnummer hatten. Eine Textmitteilung senden 1. Tippen Sie auf dem Mitteilungsbildschirm unten auf . 113 2. Tippen Sie auf das An-Feld und geben Sie die Nummer des Empfängers ein oder, falls der Empfänger in als Kontakt unter Personen gespeichert ist, den ersten Buchstaben des Empfängernamens. Passende Kontakte werden angezeigt und Sie können einen vorgeschlagenen Empfänger antippen. 3. Tippen Sie auf das Feld zum Verfassen des Textes und geben Sie den Inhalt Ihrer Textmitteilung ein. 4. Tippen Sie auf . Eine Multimediamitteilungen senden 1. Tippen Sie auf dem Mitteilungsbildschirm unten auf . 2. Geben Sie den Empfänger und den Mitteilungstext wie beim Senden einer Textmitteilung ein. 3. Tippen Sie auf die Menütaste > Betreff hinzufügen und geben Sie einen Mitteilungsbetreff ein. 4. Tippen Sie auf die Büroklammer neben dem Mitteilung- stextfeld, um ein Menü zu öffnen, aus dem Sie die Mediendatei auswählen können, die der Mitteilung angehängt werden soll. Bilder: Wählen Sie ein Bild aus, das Ihrer Mitteilung angehängt werden soll. Ein Bild aufnehmen: Nehmen Sie ein Foto auf und hängen Sie es Ihrer Mitteilung an. 114 Videos: Wählen Sie einen Videoclip aus, der Ihrer Mit- teilung angehängt werden soll. Ein Video aufnehmen: Nehmen Sie einen Videoclip auf, der an Ihre Mitteilung angehängt werden soll. Audio: Wählen Sie eine Audiodatei aus, die an Ihre Mit- teilung angehängt werden soll. Audioaufzeichnung: Zeichnen Sie eine Audiodatei auf, die an Ihre Mitteilung angehängt werden soll. Diashow: Bearbeiten Sie eine Diashow, die an Ihre Mit- teilung angehängt werden soll. Dateien: Wählen Sie eine beliebige Datei aus, die an Ihre Mitteilung angehängt werden soll. Personen: Wählen Sie einen Kontakt aus, der an Ihre Mitteilung angehängt werden soll. 5. Tippen Sie auf . Eine Mitteilung beantworten Empfangene Nachrichten werden an bestehende Threads der gleichen Nummer angehängt. Kommt die neue Mitteilung von einer neuen Nummer, wird ein neuer Thread erstellt. 1. Tippen Sie auf dem Mitteilungsbildschirm auf den Thread, der die Mitteilung enthält, die Sie beantworten möchten. 115 2. Tippen Sie Ihre Antwort in das untenstehende Textfeld ein. Sie können das Anhängen-Symbol antippen, wenn Sie per MMS antworten möchten. 3. Tippen Sie auf . Eine Mitteilung weiterleiten 1. Tippen Sie auf dem Mitteilungsbildschirm auf den Thread, der die Mitteilung enthält, die Sie weiterleiten möchten. 2. Halten Sie die Mitteilung angetippt. 3. Tippen Sie im sich öffnenden Menü auf Weiterleiten. 4. Geben Sie für die Mitteilung einen Empfänger ein und bearbeiten Sie gegebenenfalls den Inhalt. 5. Tippen Sie auf . Details über eine Mitteilung einsehen 1. Halten Sie eine Mitteilung in einem Thread angetippt. 2. Tippen Sie auf Details anzeigen, um Informationen über eine Mitteilung zu sehen, wie z. B. Mitteilungstyp, Absender, Empfänger oder Datum. 116 Mitteilungen oder Threads löschen So löschen Sie Mitteilungen in einem Thread: 1. Tippen Sie einen Thread im Mitteilungs-Bildschirm an. 2. Tippen Sie auf die Menütaste > Element(e) auswählen. 3. Tippen Sie auf die Mitteilungen, die Sie löschen möchten. Die angetippten Mitteilungen werden im ihnen vorstehenden Kästchen markiert. 4. Tippen Sie unten auf . 5. Tippen Sie auf Löschen. So löschen Sie Mitteilungs-Threads: 1. Halten Sie im Mitteilungs bildschirm einen Thread, den Sie löschen möchten, angetippt. 2. Möchten Sie mehrere Threads löschen, tippen Sie sie einzeln an. 3. Tippen Sie unten auf . 4. Tippen Sie auf Löschen. Mitteilungseinstellungen ändern Tippen Sie im Mitteilungsbildschirm auf die Menütaste > Einstellungen, um Mitteilungseinstellungen zu ändern. 117 Kalender Der Telefonkalender arbeitet mit dem webbasierenden GoogleKalenderdienst zusammen, mit dem Ereignisse, Meetings und Termine erstellt werden. Er arbeitet auch mit dem Microsoft Exchange ActiveSync-Kalender zusammen, sobald Sie sich mit Ihrem Telefon bei Ihrem Exchange-Konto angemeldet habe. Tippen Sie zum Öffnen des Kalenders auf dem Start-Bildschirm auf und Wählen Sie Kalender aus. Ihre Kalender und Ereignisse anzeigen Sichtbare Kalender auswählen 1. Öffnen Sie die Kalender-App. 2. Tippen Sie auf die Menütaste > Kalender anzeigen. 3. Tippen Sie im neuen Bildschirm auf die Kalender, die Sie zum Ansehen markieren möchten, und löschen sie die Markierungen derer, die Sie verbergen möchten. Ereignisse verborgener Kalender werden in der Kalender-App nicht angezeigt. Kalenderansichten ändern Sie können Ihre Kalender in verschiedenen Formen anzeigen lassen. Die App bietet vier Anzeigetypen: Monat, Woche, Tag oder Agenda. 118 Tippen Sie zum Ändern der Kalenderansicht auf die Zeit, die oben links angezeigt wird, und wählen Sie die gewünschte Ansicht. Sie können auch von der Tagesansicht zur Monatsansicht wechseln, indem Sie einen Tag antippen. TIPPS: • Schieben Sie die Monatsansicht in senkrechter Richtung, um frühere oder spätere Monate zu sehen. • Schieben Sie die Wochen- oder Tagesansicht in waagerechter Richtung, um früher Wochen/Tage oder spätere Wochen/ Tage zu sehen. • Wenn Sie frühere oder spätere Tage, Wochen oder Monate ansehen, tippen sie oben auf , um schnell zum aktuellen Tag zurückzukehren. 119 Ereignisdetails ansehen In der Agenda-, Tages- oder Wochenansicht auf ein Ereignis tippen, um dessen Details anzusehen. In der Monatsansicht einen Tag antippen, um zur Tagesansicht zu wechseln. Nun ein Ereignis antippen, um dessen Details anzusehen. Einen Ereignistermin erstellen 1. Tippen Sie in einer beliebigen Kalenderansicht auf die Menütaste > Neues Ereignis, um einen Ereignisdetails-Bildschirm für ein neues Ereignis zu öffnen. Sie können auch einen Punkt in der Tages- oder Wochenansicht zweimal antippen, um diesem Zeitpunkt ein Ereignis zuzuordnen. 2. Fügen Sie dem Ereignis Details hinzu. Geben Sie Bezeichnung, Ort, Zeitspanne und weitere Zusatzinformationen über das Ereignis ein. ANMERKUNG: Wenn Sie mehr als einen Kalender haben, können Sie den Kalender auswählen, dem ein Ereignis hinzugefügt werden soll, indem Sie den aktuellen Kalender über dem Feld Ereignisbezeichnung antippen. 3. Tippen Sie oben im Bildschirm auf FERTIG, um das neue Ereignis zu speichern. 120 Ein Ereignis bearbeiten oder löschen 1. Suchen Sie das Ereignis, das Sie bearbeiten oder löschen möchten. 2. Öffnen Sie den Bildschirm mit den Details (siehe in diesem Kapitel Ihre Kalender und Ereignisse anzeigen – Ereignisdetails anzeigen). 3. Unternehmen Sie wie erforderlich folgende Schritte: Um … tippen Sie auf … oben im Bildschirm und auf FERTIG, das Ereignis zu bearbeiten, um Ihre Änderungen zu speichern. das Ereignis zu löschen, anschließend auf OK. oben im Bildschirm und tippen Sie Kalendereinstellungen ändern Öffnen Sie zum Ändern der Kalendereinstellungen eine Kalenderansicht (Tag, Woche, Monat oder Agenda). Tippen Sie anschließend auf die Menütaste > Einstellungen. Sie können die Allgemeinen Einstellungen ändern, die für alle Konten gelten, oder andere Einstellungen ändern, die nur für ein bestimmtes Konto gelten. 121 Ein Lesezeichen bearbeiten Tippen Sie auf die Menütaste > Lesezeichen. Halten Sie das zu bearbeitende Lesezeichen angetippt. Tippen Sie auf Lesezeichen bearbeiten. Bearbeiten Sie das Label, die Adresse, das Konto oder den Speicherort des Lesezeichens im sich öffnenden Dialogfenster. 5. Tippen Sie auf OK. ANMERKUNG: Voreingestellte Lesezeichen können nicht bearbeitet werden. 1. 2. 3. 4. Ein Lesezeichen löschen 1. Tippen Sie auf die Menütaste > Lesezeichen. 2. Halten Sie das zu löschende Lesezeichen angetippt. 3. Tippen Sie auf Lesezeichen löschen. 4. Tippen Sie auf OK. ANMERKUNG: Voreingestellte Lesezeichen können nicht gelöscht werden. Browsereinstellungen ändern Sie können einige Browsereinstellungen so konfigurieren, dass Ihre Art, das Web zu durchsuchen, einschließlich der Art wie Sie Ihre Privatsphäre schützen, personalisiert wird. Tippen Sie zum Öffnen des Bildschirms Browsereinstellungen auf die Menütaste > Einstellungen. 122 Karten, Navigation, Orte und Breitengrade Ortungsdienste aktivieren Um Navigation, Orte und Breitengrade zu nutzen und Ihre Position bei Google Maps zu finden, müssen Ortungsdienste auf Ihrem Telefon aktiviert sein. 1. Tippen Sie auf die Starttaste > Menütaste > Systemeinstellungen > Ortungsdienste. 2. Wählen Sie die Ortungsoption aus, die Sie nutzen möchten. Markieren Sie den Ortungsdienst von Google, um Wi-Fiund mobile Netzwerke zur Bestimmung Ihrer ungefähren Position zu nutzen; markieren Sie GPS-Satelliten, um GPSSatelliten zur Bestimmung Ihrer Position zu nutzen. Ihre Position ermitteln 1. Tippen Sie auf dem Startbildschirm auf und wählen Sie Maps. 2. Tippen Sie oben rechts auf . Die Karte zentriert sich um einen blau blinkenden Punkt, der Ihre Position anzeigt. 123 Nach einer Position suchen 1. Tippen Sie auf dem Startbildschirm auf und wählen Sie Maps. 2. Tippen Sie auf oder die Suchtaste. 3. Geben Sie den gesuchten Ort oben in das Suchfeld ein. Sie können eine Adresse, eine Stadt, die Art eines Geschäfts oder einer Einrichtung, zum Beispiel „Museum in Schanghai“, eingeben. Während Sie die Daten eingeben, erscheinen Vorschläge von früheren oder häufigen Suchvorgängen in einer Liste unter dem Suchfeld. Sie können einen Vorschlag antippen, um danach zu suchen. TIPP: Sie können auch neben dem Suchfeld auf tippen, um per Sprache zu suchen. 4. Tippen Sie auf der Tastatur auf die Suchtaste. Markierungen mit Buchstaben-Labels zeigen Suchergebnisse auf der Karte an. 5. Tippen Sie auf eine Markierung, um einen Ballon mit einem Label zu öffnen, das eine Zusammenfassung über die Position enthält. 6. Tippen Sie auf den Ballon, um einen Bildschirm mit mehr Informationen sowie Optionen für Wegbeschreibungen und mehr zu öffnen. 124 Wegbeschreibungen zu Ihrem Zielort ermitteln Maps kann Wegbeschreibungen bereitstellen, die zu Fuß, mit öffentlichen Verkehrsmitteln oder mit dem Auto zurückgelegt werden. 1. Tippen Sie auf dem Startbildschirm auf und wählen Sie Maps. 2. Tippen Sie unten auf . 3. Geben Sie einen Start- und Endpunkt ein und wählen Sie den Verkehrsmittelmodus aus (Auto, öffentliche Verkehrsmittel oder zu Fuß). Wenn Sie Meine Position aktiviert haben, erscheint diese standardmäßig im Feld mit dem Startpunkt. 4. Auf WEGBESCHREIBUNG ERHALTEN tippen. Die Wegbeschreibung zu Ihrem Zielort wird auf der Karte angezeigt. Tippen Sie auf den linken oder rechten Pfeil, um die Wegbeschreibung Schritt für Schritt zu sehen. Sie können auch auf LISTE DER WEGBESCHREIBUNG tippen, um Ihre Route in einer Liste angezeigt zu bekommen. ANMERKUNG: Tippen Sie im Startbildschirm auf > , um die Google Maps-Navigation (Beta) zu nutzen und um eine Wegbeschreibung per Sprachausgabe zu erhalten. 125 Nach Zielen vor Ort suchen Google-Orte unterstützt Sie bei der Suche nach Allen Arten von Geschäften und Einrichtungen in Ihrer Nähe. Sie können diese Orte bewerten und Empfehlungen erhalten. 1. Tippen Sie auf dem Startbildschirm auf und wählen Sie Orte. Oder tippen Sie in der Maps-App oben links auf den Bildschirm und wählen Sie Orte aus. 2. Warten Sie, während Sie geortet werden. Ihre Position wird, sobald ermitteln, oben angezeigt. 3. Wählen Sie eine Orte-Kategorie und die Informationen über die Art von Ort, in dessen Nähe Sie angezeigt werden. Sie können auch die Schaltfläche ganz oben verwenden, um den Ort zu finden, den Sie suchen. ANMERKUNG: Tippen Sie auf die Menütaste > Eine Suche hinzufügen, um eine neue Orte-Kategorie hinzuzufügen. 4. Tippen Sie ein interessantes Ergebnis an und lesen Sie sich die Details und Beschreibungen über den Ort durch. Sie können sich den Ort auch auf der Karte (Maps) ansehen, herausfinden, wie sie dorthin gelangen, diesen Ort anrufen, Ihre Bewertung abgeben, die Beschreibung lese und vieles mehr. 126 Positionen teilen Google-Breitengrade ermöglichen es Ihnen, Ihre Position und die Ihrer Freunde sowie Statusmeldungen untereinander auszutauschen. Während Sie Maps nutzen, tippen Sie den Bildschirm oben rechts an und wählen Sie die Menütaste > Breitengrade vereinen. Nach der Vereinigung können Sie den Maps-Bildschirm immer oben links antippen und Breitengrade auswählen oder im Startbildschirm auf > Breitengrade tippen, um Ihren Status sowie den Ihrer ausgewählten Freunde zu sehen. Unter Breitengrade stehen Ihnen folgende Bedienvorgänge zur Verfügung. • Tippen Sie auf , um den Status Ihrer Freunde zu aktuali- sieren. • Tippen Sie auf KARTENANZEIGE, um Ihre Freunde auf Maps zu sehen. Sie können den linken/rechten Pfeil antippen, um zwischen sich und jedem Freund zu wechseln. • Tippen Sie auf , um neue Freude aus Kontakte, via E-Mail-Adresse oder aus vorgeschlagene Freunde zu Breitengrade hinzuzufügen. 127 • Tippen Sie auf die Menütaste, um Freunde anzuzeigen oder zu verbergen, die Ihre Position schon länger nicht mehr aktualisiert haben. • Tippen Sie auf die Menütaste > Positionseinstellungen, um die Breitengradeinstellungen zu ändern oder sich aus dem Ortungsdienst abzumelden. 128 Google-Suche, Sprach-Suche und Sprach-Aktionen Mithilfe der Google-Suche können Sie nach Informationen im Web oder auf Ihrem Telefon suchen. Sie können das Web oder spezielle Aufgaben auch per Sprache durchsuchen. Mittels Text suchen 1. Starten Sie die Suche-App auf eine der folgenden Arten. Tippen Sie auf dem Startbildschirm auf und wählen Sie Suche. Tippen Sie auf das Google-Suchfeld oben im Startbild- schirm. Tippen Sie auf dem Startbildschirm auf die Such-Taste. Tippen Sie die Such-Taste in speziellen Apps an, um zugehörigen Informationen zu suchen. 2. Geben Sie die entsprechenden Suchbegriffe ein und tippen Sie auf die Such-Taste auf der Tastatur oder tippen Sie einen Such-Vorschlag an. 129 Mittels Sprache suchen 1. Tippen Sie auf das Mikrofon-Symbol rechts neben dem Suchfeld. 2. Sprechen Sie die Begriffe, nach denen Sie suchen möchten, ein. Nach der Spracheingabe wird diese analysiert und die Suche beginnt. Falls Google-Suche nicht verstanden hat, was Sie gesagt haben, wird Ihnen eine Liste ähnlich klingender Begriffe angezeigt. Tippen Sie den korrekten Begriff an und starten Sie die Suche. Sprach-Aktionen verwenden 1. Tippen Sie auf das Mikrofon-Symbol rechts neben dem Suchfeld. 2. Sprechen Sie die gewünschte Aktion ein. Sprechen Sie beispielsweise ‘Text senden’ ein. Ihre Spracheingabe wird analysiert, bevor die Aktion gestartet wird. 3. Einige Sprach-Aktionen müssen durch das Einsprechen oder Eintippen weiterer Informationen vervollständigt werden. Zum Beispiel erscheint ein Text-Senden-Fenster, nachdem Sie ‘Text senden’ eingesprochen haben. Sie müssen den Empfänger und den Nachrichtentext eintippen oder einsprechen. 130 Suche- und Spracheinstellungen ändern Öffnen Sie die Suche-App und tippen Sie auf die Menütaste > Einstellungen, um durchsuchbare Elemente oder Optionen der Google-Suche einzustellen. Tippen Sie im Startbildschirm zum Einstellen von SprachsucheEinstellungen auf die Menütaste > Systemeinstellungen > Sprache und Eingabe > Sprachsuche. 131 Kamera Sie können Fotos aufnehmen und Videos aufzeichnen. Fotos und Videos werden auf der Speicherkarte oder im internen Speicher des Telefons gespeichert. Sie können sie auf Ihren Computer kopieren oder über die Galerie-App aufrufen. Ein Foto aufnehmen 1. Tippen Sie auf dem Startbildschirm auf und wählen Sie Kamera. 2. Richten Sie die Kamera auf den Gegenstand und nehmen Sie nötige Anpassungen vor. 132 Nummer Funktion Halten Sie den Kreis angetippt und schieben Sie den Zoom herein oder heraus. Ändern der Kameraeinstellungen. Zum Camcorder wechseln. Ein Foto aufnehmen. Aufgenommene Fotos und Videos ansehen. Den blauen Punkt halten und schieben, um die Helligkeit anzupassen. 3. Wenn AF/AEV antippen in den Kameraeinstellungen aktiviert ist, können Sie den Bereich antippen, den die Kamera fokussieren soll. Grüne Rahmen erscheinen um den Bereich herum, den Sie angetippt haben. 4. Tippen Sie leicht auf die blaue Taste oder drücken Sie die Taste Lautstärke erhöhen bzw. verringern. Kameraeinstellungen personalisieren Bevor Sie ein Foto aufnehmen, können Sie auf tippen, um folgende Kameraoptionen zu öffnen. 133 Ort speichern Speichert mittels GPS den Ort, an dem jedes Foto aufgenommen wurde. oder Weißabgleich , , , oder Belichtung Kamera-Einstellugnen , Wählt aus, wie die Kamera Farben unter verschiedenen Lichtverhältnissen anpasst, um ein möglichst natürliches Farbbild zu erhalten. Oder ermöglicht es der Kamera, den Weißabgleich automatisch anzupassen. Passt die Belichtung an. Tippen Sie auf 0, damit die Kamera die Belichtung automatisch einstellt. Bildgröße, Fokusmodus einstellen, AF (automatischer Fokus/AEC (automatische Belichtungssteuerung) antippen oder die Kamera auf die Werkseinstellungen zurücksetzen. Ein Video aufzeichnen 1. Tippen Sie im Startbildschirm auf und wählen Sie Ka- mera; tippen Sie anschließend das Kamerasymbol, um zum Camcorder zu wechseln. 134 2. Richten Sie die Kamera auf den Gegenstand und nehmen Sie nötige Anpassungen vor. Nummer Funktion Halten Sie den Kreis und schieben Sie den Zoom herein oder heraus. Die Camcorder-Einstellungen ändern. Zur Kamera wechseln. Die Videoaufzeichnung starten oder stoppen. Aufgenommene Fotos und Videos ansehen. 3. Tippen Sie leicht auf die rote Taste oder drücken Sie die Taste Lautstärke erhöhen bzw. verringern. 135 4. Tippen Sie auf oder drücken Sie die Taste Lautstärke erhöhen bzw. verringern, um die Aufzeichnung zu stoppen. TIPP: Während der Aufzeichnung können Sie auf den Bildschirm tippen, um den Frame als separates Foto zu speichern. Camcorder-Einstellungen personalisieren Sie können vor der Aufzeichnung eines Videos auf tippen, um folgende Camcorder-Einstellungsoptionen zu öffnen. Ort speichern oder Speichert mittel GPS den Ort, an dem jedes Foto aufgenommen wurde. Weißabgleich Wählt aus, wie die Kamera Farben unter verschiedenen Lichtverhältnissen , , ,oder Videoqualität Kamera-Einstellugnen 136 , anpasst, um ein möglichst natürliches Video zu erhalten. Oder ermöglicht es der Kamera, den Weißabgleich automatisch anzupassen. Passt die Videoqualität an. Setzt die Kamera auf die Werkseinstellungen zurück. Galerie Die Galerie öffnen Tippen Sie im Startbildschirm auf und wählen Sie Galerie, um die Alben Ihrer Fotos und Videos zu sehen. Mit Alben arbeiten Wenn Sie eine Galerie öffnen, werden alle Fotos und Videos auf Ihrem Telefon in einer Anzahl von Alben angezeigt. Wenn Sie des Weiteren die Synchronisierung mit Ihren Picasa-Webalben ausgewählt haben, werden diese ebenfalls dargestellt. So werden Inhalte eines Albums angezeigt: Tippen Sie auf ein Album, um die Fotos und Videos, die es enthält, anzuzeigen. So teilen Sie Alben: 1. Halten Sie ein Album angetippt, bis es ausgewählt ist. 2. Tippen Sie weitere Alben an, die Sie teilen möchten. 3. Tippen Sie oben rechts im Bildschirm auf und wählen Sie aus, wie Sie die Alben teilen möchten. 137 So werden die Details eines Albums angezeigt: 1. Halten Sie ein Album angetippt, bis es ausgewählt ist. 2. Tippen Sie auf > Details. So löschen Sie ein Album: 1. Halten Sie ein Album angetippt, bis es ausgewählt ist. 2. Tippen Sie weitere Alben an, die Sie löschen möchten. 3. Tippen Sie auf > Löschen. Wenn Sie nur ein Album aus- gewählt haben, tippen Sie auf > Löschen > Löschen. So laden Sie Picasa-Webalben herunter: 1. Tippen Sie auf die Menütaste > Offline verfügbar machen. 2. Tippen Sie das gewünschte Picasa-Webalbum an. 3. Tippen Sie auf Fertig. Mit Bildern arbeiten Tippen Sie in einem Album auf ein Bild, um es im Vollbildmodus anzusehen. Tippen Sie das Bild doppelt an oder führen bzw. spreizen Sie zwei Finger zusammen/auseinander, um herausoder hineinzuzoomen. Streichen Sie nach links oder rechts, um andere Bilder oder Videos im Album anzusehen. 138 Nummer Funktion Antippen, um zum Album zurückzukehren, in dem alle Inhalte in einem Gitternetz angezeigt werden. Miniaturansichten aller Fotos und Videos im Album. Waagerecht streichen, um mehr zu sehen; eine Miniaturansicht antippen, um sie im Vollbildmodus anzusehen. Das Bild teilen. Tippen Sie auf die Menütaste, um das Bild zu löschen, die Albuminhalte als Diashow zu durchsuchen, das Bild zu drehen, die Details der Bilddatei anzuzeigen, das Bild als Kontakt-Symbol oder Bildschirmhintergrund einzurichten oder es zu bearbeiten etc. 139 ANMERKUNG: Für bestimmte Alben oder Bilder könnten nicht alle Optionen verfügbar sein. Ihre Bilder retuschieren Sie können jedes aufgenommene Foto und einige andere Bilder in der Galerie bearbeiten. Das geänderte Bild wird im Album Bearbeitet gespeichert, während das Originalbild nicht verändert wird. 1. Tippen Sie auf die Menütaste > Bearbeiten, während Sie ein Bild im Vollbildmodus ansehen, um die Bearbeiten-Oberfläche zu öffnen. 2. Tippen Sie auf die Symbole am unteren Bildschirmrand, um das Bild zu bearbeiten. Fülllicht hinzufügen, Highlights oder Schatten herausstellen oder Auto-Fixierung einstellen. Effekte wie Tontrennung, Lomographie, Dokumentation und Filmkörnung verwenden. Farbeffekte wie Wärme, Sättigung, Schwarz-weiß, Sepia, Negativ sowie andere Effekte einschließlich Auf dem Bild zeichnen verwenden. Zuschneiden, rote Augen retuschieren, begradigen, drehen, kippen oder das Bild schärfer einstellen. 140 3. Tippen Sie zum Wiederholen oder Rückgängigmachen der Änderungen Ihres Bildes oben im Bildschirm auf oder . 4. Tippen Sie auf SPEICHERN, um das neue Bild im Album Bearbeitet zu speichern. Ihre Bilder teilen 1. Tippen Sie ein Album in der Galerie an und tippen Sie auf ein Bild. 2. Tippen Sie oben im Bildschirm auf . Tippen Sie zuerst den Bildschirm an, wenn das Symbol nicht sichtbar ist. 3. Wählen Sie aus, auf welche Weise das Bild geteilt werden soll. Mit Videos arbeiten Videos abspielen 1. Tippen Sie auf ein Album in der Galerie und tippen Sie anschließend auf die Miniaturansicht eines Videos. 2. Tippen auf das -Symbol in der Mitte, um die Wiedergabe zu starten. Tippen Sie auf das Video, um die Wiedergabesteuerelemente anzuzeigen. 141 Videos teilen 1. Tippen Sie auf ein Album in der Galerie und tippen Sie anschließend auf die Miniaturansicht eines Videos. 2. Tippen Sie oben im Bildschirm auf . Tippen Sie zuerst den Bildschirm an, wenn das Symbol nicht sichtbar ist. 3. Wählen Sie aus, auf welche Weise das Video geteilt werden soll. 142 Musik Tippen Sie im Startbildschirm auf und wählen Sie Musik aus, um auf Ihrem Telefon gespeicherte Audiodateien wiederzugeben. Musik unterstützt eine breite Palette an Audioformaten, sodass Sie Musik wiedergeben können, die Sie in Online-Shops gekauft haben, die Sie von Ihrer CD-Kollektion kopiert haben und so weiter. Musikdateien auf Ihr Telefon kopieren Bevor Sie Musik verwenden können, müssen Sie Audiodateien von Ihrem Computer auf die Speicherkarte Ihres Telefons kopieren. Siehe Die Verbindung zu Netzwerken und Geräten herstellen – Über USB an Ihren Computer anschließen, um mehr über die Verbindungsherstellung zu erfahren. Nutzen Sie den Computer, um Musik und andere Audiodateien auf die Speicherkarte zu kopieren. Sie können Ordner verwenden, um Ihre Musikdateien zu organisieren. TIPP: Falls ein Album auch ein Cover im JPEG-Format enthält, benennen Sie die Coverdatei in albumart.jpg um und fassen Sie das Cover und die Album-Lieder im gleichen Ordner zusammen, getrennt von anderen Dateien. Auf diese Weise erkennt das Telefon das Bild als Album-Cover und in der Musik-App können Sie es auf dem Telefon sehen. 143 Ihre Musik-Bibliothek anzeigen Tippen Sie auf dem Startbildschirm auf und wählen Sie Musik aus; Ihre Musik-Bibliothek wird angezeigt. Alle Ihre Audiodateien sind entsprechend der in den Dateien gespeicherten Daten katalogisiert. Tippen Sie oben im Bildschirm auf die Tabs, um Ihre MusikBibliothek organisiert nach Künstler, Alben, Lieder, Wiedergabelisten oder Favoriten anzuzeigen. ANMERKUNG: Wenn eine Audiodatei wiedergegeben wird, werden dessen Übersichtsdaten am unteren Bildschirmrand der Musik-Bibliothek angezeigt. Tippen Sie auf den Übersichtsbereich, um den Wiedergabe-Bildschirm zu öffnen. Ein Lied als Standard-Klingelton einreichten Das Lied wird als Klingelton für alle eingehenden Anrufe verwendet, ausschließlich solcher von Kontakten, denen Sie einen speziellen Klingelton zugeordnet haben (siehe Personen – Kontakte bearbeiten – Einen Klingelton für einen Kontakt einrichten). 1. Tippen Sie auf dem Startbildschirm auf und wählen Sie Musik, um die Musik-Bibliothek anzuzeigen. ANMERKUNG: Tippen Sie im Wiedergabe-Bildschirm auf die Menütaste > Bibliothek, um zur Musik-Bibliothek zurückzukehren. 144 2. Tippen Sie neben einem Lied in einer beliebigen Liste auf . 3. Tippen Sie im sich öffnenden Menü auf Als Klingelton verwenden. TIPP: Wenn das Lied wiedergegeben wird, können Sie im Wiedergabe-Bildschirm auf die Menütaste > Als Klingelton verwenden tippen. Ein Lied löschen 1. Tippen Sie auf dem Startbildschirm auf und wählen Sie Musik, um die Musik-Bibliothek anzuzeigen. ANMERKUNG: Tippen Sie im Wiedergabe-Bildschirm auf die Menütaste > Bibliothek, um zur Musik-Bibliothek zurückzukehren. 2. Tippen Sie neben einem Lied in einer beliebigen Liste auf . 3. Tippen Sie im sich öffnenden Menü auf Löschen > OK. Musik wiedergeben Tippen Sie in der Musik-Bibliothek auf ein Lied, das Sie anhören möchten. Folgender Wiedergabe-Bildschirm wird geöffnet. 145 Nummer Funktion Antippen, um die aktuelle Wiedergabeliste zu öffnen. Lied- und Künstlerinformationen. Antippen, um den Wiederholungsmodus zu ändern: Keine Wiederholung, das aktuelle Lied wiederholen, die aktuelle Wiedergabeliste wiederholen. Wiedergabe-Steuerelemente. Lieder überspringen oder pausieren und die Wiedergabe fortsetzen. Ziehen Sie den Schieber, um zu einem Liedpunkt zu springen. 146 Antippen, um die aktuelle Wiedergabeliste im Zufallsmodus wiederzugeben, in dem Titel in zufälliger Reihenfolge abgespielt werden. Album-Cover. Antippen, um weitere Optionen anzuzeigen; identisch mit dem Antippen der Menütaste. Wiedergabelisten verwalten Erstellen Sie eine Wiedergabeliste, um Ihre Musikdateien in Liedblöcken zu organisieren, sodass die gewünschten Lieder in der Reihenfolge wiedergegeben werden, die Sie bevorzugen. Eine Wiedergabeliste erstellen 1. Tippen Sie neben einem Lied in der Musik-Bibliothek auf . 2. Tippen Sie im sich öffnenden Menü auf Zur Wiedergabeliste hinzufügen. 3. Tippen Sie auf Neu. 4. Tippen Sie den Namen der Wiedergabeliste ein und tippen Sie auf Speichern. Die Wiedergabeliste ist erstellt und das von Ihnen ausgewählte Lied ist zur Wiedergabeliste hinzugefügt. 147 Ein Lied zu einer Wiedergabeliste hinzufügen 1. Tippen Sie neben einem Lied in der Musik-Bibliothek auf . 2. Tippen Sie im sich öffnenden Menü auf Zur Wiedergabeliste hinzufügen. 3. Tippen Sie auf den Namen der Wiedergabeliste, zu der das Lied hinzugefügt werden soll. Das Lied wird zur Wiedergabeliste hinzugefügt. TIPP: Sie möchten die Lieder in einer von Ihnen erstellten Wiedergabeliste neu anordnen? Öffnen Sie die Wiedergabeliste und halten Sie vor einem Lied angetippt. Ziehen Sie es nach oben oder unten, um dessen Reihenfolge in der Wiedergabeliste zu ändern. Ein Lied aus einer Wiedergabeliste entfernen 1. Öffnen Sie eine Wiedergabeliste. 2. Tippen Sie auf die Menütaste > Lieder entfernen. 3. Tippen Sie auf das Lied oder die Lieder, die entfernt werden sollen. 4. Tippen Sir auf 148 > OK. Eine Wiedergabeliste löschen oder umbenennen 1. Tippen Sie in der Musik-Bibliothek auf den Tab der Wiedergabeliste, um alle Wiedergabelisten zu sehen. 2. Tippen Sie neben der Wiedergabeliste auf und tippen Sie in dem sich öffnenden Menü auf Umbenennen oder Löschen. ANMERKUNG: Diese Optionen stehen möglicherweise für bestimmte, automatisch erstellte Wiedergabelisten, wie z. B. Kürzlich hinzugefügt, nicht zur Verfügung. 149 Musik wiedergeben Die Anwendung Musik wiedergeben ( ) arbeitet mit Google Musik, dem Online-Musik-Shop und Streaming-Service von Google zusammen. Sie können über mobile Daten oder WiFi streamen und Ihre Lieblingslieder anhören, die Sie zu Ihrer Online-Google-Musik-Bibliothek hinzugefügt haben. Sie können auch Audiodateien wiedergeben, die Sie von einem Computer direkt auf Ihr Telefon kopiert haben. ANMERKUNG: Die Verfügbarkeit von Google-Musik hängt von der Region ab, in der Sie sich befinden. Falls die Verfügbarkeit nicht besteht oder Sie nicht über eine mobile Daten- oder WiFi-Verbindung verfügen, können Sie nur die auf Ihrem Telefon gespeicherte Musik wiedergeben. Ihre Musik wiedergeben Tippen Sie auf dem Startbildschirm auf und wählen Sie Musik wiedergeben. Wenn Sie dazu aufgefordert werden, wählen Sie ein Konto aus, um auf dessen Online-Musik-Bibliothek zuzugreifen. Die App durchsucht Ihre Online-Bibliothek und Ihr Telefon nach Musik und Wiedergabelisten, bevor Ihre kombinierte Bibliothek, organisiert nach Kürzlich, Künstler, Alben, Lieder, Wiedergabeliste und Genre, angezeigt wird. Um die Ansicht Ihrer 150 Bibliothek zu ändern, streichen Sie nach links oder rechts, wenn Sie Ihr Telefon senkrecht halten, oder tippen Sie auf die Ansichtsbezeichnung oben links im Bildschirm, wenn Sie Ihr Telefon waagerecht halten. Tippen Sie ein Lied an, um es wiederzugeben. Wenn das Lied wiedergegeben wird, tippen Sie das Album-Cover, die Liedinformationen oder unter dem Cover an, um weitere Optionen zu erhalten. Nummer Funktion Antippen, um die aktuelle Wiedergabeliste zu sehen. Album-Cover. 151 Wiedergabe-Steuerelemente. Lieder überspringen, pausieren, die Wiedergabe fortsetzen, Zufall oder Wiederholung nutzen. Ziehen Sie den Schieber, um zu einem Liedpunkt zu springen. Nach Musik suchen. Lied-, Künstler- und Album-Name. Angetippt halten, um nach zugehörigen Informationen zu suchen. Ein Lied bewerten. Sie können die Musik steuern, auch wenn Sie sich nicht im Wiedergabe-Bildschirm befinden. • Tippen Sie in der App Musik wiedergeben auf die Leiste Jetzt wiedergeben unten im Bildschirm (Hochformat-Modus), um den Wiedergabe-Bildschirm wiederherzustellen. • Streichen Sie in anderen Apps das Benachrichtigungsfenster nach unten. Tippen Sie auf den Liedtitel, um den Wiedergabe-Bildschirm wiederherzustellen oder pausieren/setzen Sie die Wiedergabe wieder fort, springen Sie zum nächsten Lied oder beenden Sie die Wiedergabe. • Wenn der Bildschirm gesperrt ist, werden Liedinformationen, das Album-Cover sowie die Wiedergabe-Steuerelemente oben im Bildschirm angezeigt. Sie können Lieder pausieren/ die Wiedergabe fortsetzten oder überspringen. 152 Wiedergabelisten verwalten Erstellen Sie eine Wiedergabeliste, um Ihre Musikdateien in Liedblöcken zu organisieren, sodass die gewünschten Lieder in der Reihenfolge wiedergegeben werden, die Sie bevorzugen. So erstellen Sie eine Wiedergabeliste oder fügen ein Lied zu einer Wiedergabeliste hinzu: 1. Halten Sie das Lied angetippt oder tippen Sie auf neben dem Lied und wählen Sie Zur Wiedergabeliste hinzufügen aus. 2. Tippen Sie auf Neue Wiedergabeliste, um eine neue Wiedergabeliste zu erstellen und ein neues Lied hinzuzufügen oder tippen Sie auf eine bestehende Wiedergabeliste, um ein Lied hinzuzufügen. So ordnen Sie Lieder in einer Wiedergabeliste neu an: 1. Öffnen Sie eine Wiedergabeliste im Wiedergabelisten-Tab der Musik-Bibliothek. 2. Halten Sie das kleine Netzgitter vor dem Lied angetippt. 3. Ziehen Sie das Gitter nach oben oder unten, um dessen Reihenfolge in der Wiedergabeliste zu ändern. So entfernen Sie Lieder aus einer Wiedergabeliste: 1. Öffnen Sie die Wiedergabeliste im Wiedergabelisten-Tab der Musik-Bibliothek. 153 2. Halten Sie das Lied angetippt oder tippen Sie auf neben dem Lied, das entfernt werden soll. 3. Wählen Sie Aus der Wiedergabeliste entfernen aus. So wird eine Wiedergabeliste umbenannt oder gelöscht: 1. Streichen Sie in der Musik-Bibliothek über den Tab der Wiedergabeliste, um alle Wiedergabelisten zu sehen. 2. Halten Sie eine Wiedergabeliste angetippt oder tippen Sie neben der Wiedergabeliste auf . 3. Tippen Sie im sich öffnenden Menü auf Umbenennen oder Löschen. 154 Video-Player Nutzen Sie den Video-Player, um verschiedene Arten von Videos abzuspielen. Die Video-Bibliothek öffnen Tippen Sie im Startbildschirm auf und wählen Sie Video- Player aus, um Ihre Video-Bibliothek zu sehen. Tippen Sie auf die Tabs oben im Bildschirm, um verfügbare Videos zu sehen. • Alle: Videos auf Ihrem Telefon. • Kürzlich: kürzlich zu Ihrem Telefon hinzugefügte Videos. • Kamera: Videos, die mit Ihrer Telefonkamera aufgezeichnet wurden. Videos abspielen und steuern Tippen Sie ein Video in der Video-Bibliothek an, um es wiederzugeben. Drehen Sie das Telefon auf die Seite, um das Video im Querformat anzusehen. Tippen Sie auf das Video, um die Wiedergabesteuerelemente anzuzeigen. Sie können die Wiedergabe pausieren und fortsetzen, oder zu einem beliebigen Punkt im Video springen. Sie können das Video auch verlassen, indem Sie oben links im Bildschirm auf tippen. 155 Videodateien verwalten So löschen Sie Videos: 1. Halten Sie ein Video in der Video-Bibliothek angetippt. Das Video wird markiert. 2. Tippen Sie auf die Videos, die Sie löschen möchten. 3. Tippen Sie unten links im Bildschirm auf > Löschen. Videos teilen: 1. Halten Sie ein Video in der Video-Bibliothek angetippt. Das Video wird markiert. 2. Tippen Sie auf die Videos, die Sie teilen möchten. 3. Tippen Sie oben rechts im Bildschirm auf und wählen Sie aus, wie Sie die Videos teilen möchten. So benennen Sie ein Video um: 1. Tippen Sie neben dem Video, das Sie umbenennen möchten auf . 2. Tippen Sie auf Umbenennen. 3. Tippen Sie den neuen Video-Namen ein und tippen Sie auf OK. So zeigen Sie Details zu einem Video an: 1. Tippen Sie neben einem Video, für das Sie Details anzeigen lassen möchten, auf 2. Tippen Sie auf Details. 156 . FM-Radio Das FM-Radio kann nach Radiosendern suchen; diese können Sie anhören und auf Ihrem Telefon speichern. Bitte beachten Sie, dass die Qualität der Radiosendungen von der der Abdeckung der Radiostation in Ihrer Gegend abhängt. Der verdrahtete Kopfhörer, der mit dem Telefon geliefert wird, dient als Antenne; schließen Sie die Kopfhörer immer an, wenn sie das Radio nutzen. Wenn Sie einen eingehenden Anruf empfangen, während Sie Radio hören, wird das Radio ausgeschaltet. Kanäle scannen und speichern 1. Tippen Sie auf dem Startbildschirm auf und wählen Sie FM-Radio. 2. Tippen Sie auf die Menütaste > Scannen und alle Kanäle speichern. Alle vorher gespeicherten Favoriten-Kanäle werden gelöscht. Die Favoriten-Kanäle werden unten im Bildschirm angezeigt. Streichen Sie nach links oder rechts, um mehr angezeigt zu bekommen. ANMERKUNG: Wenn Sie das FM-Radio zum ersten Mal verwenden, scannt Ihr Telefon nach allen verfügbaren Kanälen und speichert sie automatisch. 157 FM-Radio anhören 1. Tippen Sie auf dem Startbildschirm auf und wählen Sie FM-Radio. 2. Tippen Sie unten auf einen der Favoriten-Kanäle. Sie können auch die Wähltaste über den Favoriten-Kanälen nach links oder rechts schieben, um den benachbarten Kanal zu erhalten. TIPP: Tippen Sie auf die Menütaste > Lautsprecher, um die Radio-Programme über den Lautsprecher des Telefons anzuhören. Einen Radiosender zu Favoriten hinzufügen 1. Tippen Sie auf dem Startbildschirm auf und wählen Sie FM-Radio. 2. Tippen Sie auf die Menütaste > Feineinstellung. 3. Tippen Sie auf die Aufwärts- und Abwärts-Pfeile, um die Frequenz einzustellen und tippen Sie auf Einstellen. 4. Halten Sie die Frequenzziffern angetippt und ziehen Sie nach unten in den Bereich der Favoriten-Kanäle. Oder tippen Sie auf die Menütaste > Zu Favoriten hinzufügen. Der neue Kanal wird zu den Favoriten-Kanälen hinzugefügt, die in numerischer Reihenfolge gespeichert werden. 158 Weitere Optionen und Einstellungen So entfernen Sie einen Kanal aus den Favoriten: 1. Tippen Sie auf den Kanal, den Sie aus den Favoriten entfernen möchten. 2. Tippen Sie auf die Menütaste > Aus Favoriten entfernen. So schalten Sie das FM-Radio automatisch aus: Tippen Sie auf die Menütaste > Schlaf-Timer und wählen Sie die Zeit aus, zu der sich das Radio ausschalten soll. Eine Countdown-Uhr erscheint über der Frequenz und das Radio wird ausgeschaltet, wenn die Uhr bis 0:00 heruntergezählt hat. 159 So schalten Sie das FM-Radio sofort aus: Tippen Sie oben links im Bildschirm auf . So stellen Sie Ihre Radioregion ein: Die FM-Radiofrequenz variiert in verschiedenen Regionen. Tippen Sie auf die Menütaste > Weltregion, um Ihre Region zu wählen. ANMERKUNG: Wenn Sie die Einstellung für die Region ändern, werden die Favoriten-Kanäle gelöscht. 160 Sound-Rekorder Der Sound-Rekorder ermöglicht es Ihnen, Sprach-Memos aufzuzeichnen oder diese anzuhören, wann immer Sie möchten. Ein Sprach-Memo aufzeichnen 1. Tippen Sie auf dem Startbildschirm auf und wählen Sie Sound-Rekorder. 2. Tippen Sie zum Starten der Aufzeichnung auf Sie auf . Tippen , um die Aufzeichnung zu beenden, wenn Sie Ihre Meinung geändert haben. 3. Tippen Sie auf , um die Aufzeichnung zu beenden. Das Memo wird automatisch gespeichert. Wenn Sie das Memo nach der Aufzeichnung nicht speichern möchten, tippen Sie auf , um es zu löschen. Ein Sprach-Memo wiedergeben So geben Sie ein Memo wieder, das Sie gerade aufgezeichnet haben: Tippen Sie unten links im Bildschirm auf . 161 So geben Sie jedes gespeicherte Memo wieder: 1. Tippen Sie oben rechts im Bildschirm auf , um alle Aufzeichnungen zu sehen. 2. Tippen Sie zur Wiedergabe auf den Memo-Titel. ANMERKUNG: Sie können auch auf vor dem Memo tippen, um es wiederzugeben, es zu teilen, umzubenennen, zu löschen, dessen Datei-Informationen zu überprüfen oder es als Ihren Telefon-Klingelton einzurichten. 162 Weitere Apps Wecker Wecker einstellen oder Ihr Telefon in einen Nachttisch-Wecker verwandeln. Eine neue Weckzeit einstellen 1. Tippen Sie auf dem Startbildschirm auf und wählen Sie Wecker. 2. Tippen Sie auf einen voreingestellten Wecker, um ihn zu konfigurieren oder tippen Sie auf das + unten im Bildschirm, um eine neue Weckzeit einzustellen. 3. Tippen Sie auf Wecker einschalten und richten Sie WeckerOptionen, wie zum Beispiel Uhrzeit, Wiederholung oder Klingelton, ein. 4. Tippen Sie zum Speichern und Verlassen auf die Zurücktaste. Als Nachttischwecker verwenden Der Nachttischwecker zeigt die aktuelle Uhrzeit und die nächste Weckzeit an. 1. Tippen Sie auf dem Startbildschirm auf und wählen Sie Wecker. 163 2. Tippen Sie falls nötig im Wecker-Bildschirm auf die Menütaste > Nachttischwecker-Einstellungen, um die Nachttischwecker-Optionen einzurichten. Nachttischwecker aktivieren Der Nachttischwecker schaltet sich nie aus Die Nachttischwecker-Funktion ein- und ausschalten. Der Bildschirm des Nachttischweckers bleibt an, während das Telefon geladen wird. 3. Tippen Sie auf die Zurücktaste, um zum Wecker-Bildschirm zurückzukehren. Tippen Sie nun auf die Menütaste > Nachttischwecker, um den Nachttischwecker-Bildschirm zu öffnen. Sicherung und Wiederherstellung Tippen Sie im Startbildschirm auf und wählen Sie Sicherung und Wiederherstellung aus. Sie können Ihre Benutzerdaten, wie z. B. Kontakte und Nachrichten sowie installierte Anwendungen regelmäßig auf Ihrer Speicherkarte sichern. Gehen Ihnen Daten verloren, stellen Sie sie von der Speicherkarte wieder her. Tippen Sie auf die Menütaste > Hilfe, um eine detaillierte Anleitung zu sehen. 164 Taschenrechner Tippen Sie auf dem Startbildschirm auf und wählen Sie Taschenrechner. TIPP: Tippen Sie auf oder , oder streichen Sie nach links oder rechte, um zwischen verschiedenen Fenstern zu wechseln. Sie können das Telefon auch auf die Seite drehen, um alle Taschenrechner-Tasten zu sehen. Dateimanager Greifen Sie schnell auf Ihre Bilder, Videos, Audioaufnahmen und andere Dateitypen auf Ihrem Telefon und der Speicherkarte zu. Tippen Sie auf dem Startbildschirm auf und wählen Sie Da- teimanager aus. Tippen Sie oben im Bildschirm auf den Ordernamen, um zwischen dem Speicher der Speicherkarte und dem des Telefons zu wechseln. Nachrichten und Wetter Nachricht und Wetter bietet Wettervorhersagen und Nachrichten über allgemeine Themen. Sie können die angezeigten Nachrichtenthemen auch personalisieren. 165 Tippen Sie auf dem Startbildschirm auf und wählen Sie Nachrichten und Wetter. Streichen Sie nach links oder rechts, um die Wettervorhersage und die Überschriften verschiedener Nachrichtenthemen zu sehen. Tippen Sie auf die Menütaste, um die Nachrichten- und Wettervorhersagedaten zu aktualisieren oder um die Einstellungen zu ändern. Notizblock Tippen Sie auf dem Startbildschirm auf und wählen sie No- tizblock, um Ihre Textnotizen zu speichern und anzuzeigen. Tippen Sie auf NOTIZ HINZUFÜGEN, um eine neue Notiz zu erstellen. Geben Sie anschließend Ihren Text ein und tippen Sie zum Speichern auf . Tippen Sie auf eine Notiz, um deren gesamten Inhalt anzuzeigen. Sie können die Notiz auch löschen, teilen oder ihren Titel ändern. Software-Aktualisierungsdienst Tippen Sie auf dem Startbildschirm auf und wählen Sie Soft- ware-Aktualisierungsdienst. Sie können den Software-Status Ihres Systems überprüfen, auf Aktualisierungen überprüfen oder die Aktualisierungseinstellungen ändern. 166 Task-Manager Tippen Sie auf dem Startbildschirm auf und wählen Sie Task- Manager aus, um Anwendungen zu sehen oder zu beenden. • Tippen Sie zum Beenden einer laufenden Anwendung auf Schließen oder tippen Sie auf eine Anwendung, um deren Informationen und weitere Optionen zu sehen. • Tippen Sie auf den APPS-Tab, um alle auf Ihrem Telefon gespeicherten Apps zu verwalten. • Tippen Sie auf den RESSOURCEN-Tab, um die Echtzeitdaten der System-Ressourcen zu sehen. Timer Tippen Sie auf dem Startbildschirm auf wählen Sie Timer, um die Stoppuhr oder den Countdown zu verwenden. Die Stoppuhr ermöglicht das Aufzeichnen der abgelaufenen Zeit, während der Countdown das Einstellen einer Zeitdauer ermöglicht, die bis auf 0 heruntergezählt wird. Weltzeit Tippen Sie auf dem Startbildschirm auf und wählen Sie Welt- zeit, um die jeweiligen Ortszeiten von Städten auf der ganzen Welt anzuzeigen. 167 Tippen Sie unten auf das +, um eine neue Stadt oder ein Land hinzuzufügen. YouTube Tippen Sie auf dem Startbildschirm auf und wählen Sie You- Tube. Sie können YouTube-Videos ansehen oder Ihr eigenes hochladen. 168 Play-Store Tippen Sie auf dem Startbildschirm auf und wählen Sie Play- Store. Sie können Musik, Bücher, Filme und Apps ausleihen und auf Ihr Telefon herunterladen. Nach Apps browsen und suchen Sie können Apps per Kategorie durchsuchen und sie auf verschiedene Weise sortieren. Tippen Sie auf die übergeordnete Kategorie, wie z. B. Spiele, und tippen Sie die App einer beliebigen Unterkategorie an. Sie können nach eine App suchen, indem Sie den Namen, die Beschreibung und den Entwicklernamen der App verwenden. Tippen Sie einfach auf und geben Sie die Suchbegriffe ein. Apps herunterladen und installieren Tippen Sie die App, für die Sie sich interessieren und die Sie über das Browsen oder Suchen gefunden haben, zum Öffnen des Details-Bildschirm an, in dem weitere Informationen über die App angezeigt werden. 1. Tippen Sie im Details-Bildschirm auf Download (kostenlose Apps) oder den Preis (kostenpflichtige Apps). 2. Wenn die App nicht kostenlos ist, müssen Sie sich bei Ihrem Google-Geldbörsenkonto anmelden und eine Zahlungs169 methode auswählen. 3. Tippen Sie auf Akzeptieren und herunterladen ( kostenlose Apps) oder Akzeptieren und kaufen (kostenpflichtige Apps), um die Zugriffserlaubnis für die App zu akzeptieren. Ihre App wird entweder sofort heruntergeladen, oder sobald die Zahlung erfolgreich autorisiert wurde. Ihre Downloads verwalten Nachdem Sie eine App heruntergeladen und installiert haben, können Sie sie bewerten, in einer Liste mit anderen heruntergeladenen Apps ansehen, sie so konfigurieren, dass Autorisierungen automatisch erfolgen und so weiter. Ihre heruntergeladenen Apps ansehen 1. Im Apps-Bildschirm des Play-Stores auf die Menütaste > Meine Apps tippen. 2. Es öffnet sich Ihre Liste installierter Apps und Sie können eine antippen, um sie zu bewerten, zu deinstallieren, eine Rückerstattung anzufordern und so weiter. Eine App deinstallieren 1. Im Apps-Bildschirm des Play-Stores auf die Menütaste > Meine Apps tippen. 2. Tippen Sie eine App an, um deren Details-Bildschirm zu sehen. 3. Tippen Sie auf Deinstallieren > OK. 170 Einstellungen Tippen Sie auf dem Startbildschirm auf und wählen Sie Einstellungen. Die App Einstellungen enthält die meisten Werkzeuge zum Personalisieren und Konfigurieren Ihres Telefons. Drahtlos und Netzwerk Wi-Fi Schalten Sie Wi-Fi ein oder aus und konfigurieren Sie Ihre WiFi-Verbindungen. Siehe Die Verbindung zu Netzwerken und Geräten herstellen – Eine Wi-Fi-Verbindung herstellen. Bluetooth Schalten Sie Bluetooth ein oder aus und konfigurieren Sie Ihre Bluetooth-Verbindungen. Siehe Die Verbindung zu Netzwerken und Geräten herstellen – Eine Bluetooth-Verbindung herstellen. Datennutzung Tippen Sie auf AN/AUS, um mobile Daten ein- oder auszuschalten. Sie können überprüfen, wie viele Daten in dem von Ihnen eingestellten Zeitrahmen verwendet worden sind, eine Grenze und Warnung für mobile Daten einrichten, sehen, welche App mobile Daten verwendet hat oder für einzelne Apps Hintergrunddaten einschränken. 171 Anruf Personalisieren Sie die Einstellungen für Telefonanrufe. Siehe Telefonanrufe – Anrufeinstellungen anpassen. Flugzeugmodus Tippen Sie in der App Einstellungen unter Drahtlos und Netzwerke auf Mehr und aktivieren Sie das Kontrollkästchen neben dem Flugzeugmodus. Alle Telefonfunkwellen, die Sprache- oder Daten übermitteln sind nun ausgeschaltet. VPN Virtuelle private Netzwerke einrichten und die Verbindung herstellen. Siehe Die Verbindung zu Netzwerken und Geräten herstellen – Die Verbindung einem virtuellen privaten Netzwerk herstellen. Tethering und mobiler Hotspot Teilen Sie die mobile Datenverbindung Ihres Telefons mit PCs oder anderen Geräten via USB, Bluetooth oder Wi-Fi. Siehe Die Verbindung zu Netzwerken und Geräten herstellen – Ihre Mobildatenverbindung teilen. Wi-Fi-Direkt und Einstellungen Verwenden Sie Wi-Fi-Direkt, um Daten via Wi-Fi direkt zwischen zwei Geräten zu teilen. Siehe Die Verbindung zu Netzwerken und Geräten herstellen – Wi-Fi-Direkt verwenden. 172 Mobile Netzwerke Steuern Sie die Verwendung mobiler Daten, wählen Sie mobile Netzwerke aus und richten Sie Bezeichnungen für Zugangspunkt ein. Siehe Die Verbindung zu Netzwerken und Geräten herstellen – Die Verbindung zu einem Mobilnetz herstellen. Gerät Sound Regeln Sie die Lautstärke (siehe Personalisieren – die Lautstärke regeln), stellen Sie den Klingel- und Benachrichtigungston ein (siehe Personalisieren – Klingel- und Benachrichtigungston ändern) und wählen Sie System-Sounds aus. Tippen Sie auf den Stummmodus, um alle Töne außer Medien und Wecker auszuschalten oder aktivieren Sie den Stummmodus zusammen mit der Vibration. Bildschirm • Helligkeit: Stellen Sie die Helligkeit des Bildschirms ein. • Bildschirmhintergrund: Wählen Sie ein Bild als Bildschirmhintergrund für den Startbildschirm. • Schlaf: Stellen Sie die Zeitdauer der Inaktivität ein, bevor sich der Bildschirm ausschaltet. • Schriftgröße: Stellen Sie die Schriftgröße des Bildschirmtextes ein. 173 • Benachrichtigungs-Lichtimpuls: Lassen Sie das LED-Licht aufblitzen, um Sie über Anrufe in Abwesenheit, neue Nachrichten und andere Ereignisse zu benachrichtigen. Speicher Überprüfen Sie die Speicherinformationen Ihrer Speicherkarte und des internen Speichers. • D i e S D - K a r t e d e a k t i v i e r e n : D e a k t i v i e r e n S i e d i e Speicherkarte Ihres Telefons, damit Sie die Karte sicher entfernen können, während das Telefon eingeschaltet ist. • Die SD-Karte löschen: Löschen Sie alle Daten auf Ihrer Speicherkarte und bereiten Sie sie für die Verwendung in Ihrem Telefon vor. Tippen Sie auf die Menütaste > USB-Computerverbindung, um Ihre Telefon und Ihrem Computer in den USB-Verbindungsmodus zu versetzen. Siehe Die Verbindung zu Netzwerken und Geräten herstellen – Über USB an Ihren Computer anschließen. Batterie Überprüfen Sie die in der Batterie verbliebene Energie und was Batterie verbraucht hat. Apps Sehen Sie die auf Ihrem Telefon installierten Apps und verwalten Sie sie. 174 Tippen Sie eine App im Tab HERUNTERGELADEN, AUF DER SD-KARTE, AUSGEFÜHRT oder ALLE an, um die Informationen anzuzeigen. Sie können die App beenden, deinstallieren, Daten und Cache löschen oder die App zwischen dem internen Speicher und der Speicherkarte verschieben. ANMERKUNG: Nicht alle Anwendungen können verschoben oder deinstalliert werden. Personalisierung Konten und Sync Verwalten Sie Ihre Konten- und Synchronisierungseinstellungen. • Tippen Sie auf AN/AUS, um die automatische Synchronisierung ein- oder auszuschalten. • Tippen Sie auf KONTO HINZUFÜGEN, um sich bei einem Konto auf Ihrem Telefon anzumelden oder ein neues zu erstellen. • Tippen Sie auf ein Konto, um die Synchronisierungseinstellungen für dieses Konto einzustellen. Sie können anschließend auf die Menütaste > Jetzt synchronisieren tippen, um alle markierten Elemente zu synchronisieren. • Tippen Sie auf ein Konto und anschließend auf die Menütaste > Konto löschen, um ein Konto und alle zugehörigen Daten von Ihrem Telefon zu löschen. 175 Ortungsdienste Aktivieren Sie die Ortungsdienste, um Ihre Position zu bestimmen. Siehe Karten, Navigation, Orte und Breitengrade – Ortungsdienste aktivieren. Wählen Sie Position und Google-Suche, um die Ergebnisse der Google-Suche sowie die anderer Dienste, die Ihre Positionsinformationen nutzen zu verbessern. Sicherheit • Bildschirmsperre: Sperren Sie den Bildschirm durch Schieben, mittels eines Musters, eines PIN oder Kennworts. Siehe Personalisierung – Ihr Telefon mittels Bildschirmsperren schützen. • Ein Muster sichtbar machen: Lassen Sie das Muster so anzeigen, wie Sie es zeichnen. • A u t o m a t i s c h e S p e r r e : S t e l l e n S i e e i n , w a n n d i e Schutzsperre nach dem Ausschalten des Bildschirms aktiviert werden soll. • Bei Berührung vibrieren: Vibriert, während Sie das Muster zeichnen, oder PIN/Kennwort zum Entsperren Ihres Telefons eingeben. • Eigentümerdaten: Erstellen Sie den Text, den Sie auf dem gesperrten Bildschirm anzeigen möchten. 176 • Telefon verschlüsseln: Verschlüsseln Sie Ihre Daten auf dem Telefon, um Ihre Privatsphäre zu schützen. Siehe Personalisierung – Ihr Telefon durch eine Verschlüsselung schützen. • Die SIM-Kartensperre einrichten: Die SIM-Karte sperren: Aktivieren oder deaktivieren Sie die PIN-Sperre, die einen PIN anfordert, bevor ein Zugriff auf die SIM-Karte möglich ist. SIM-PIN ändern: Ändern Sie den PIN, den Sie für den Zugriff auf die SIM-Karte verwenden. • Kennwort sichtbar machen: Zeigt das Kennwort während der Eingabe an. • Geräteadministratoren: Apps anzeigen oder deaktivieren, die Sie als Telefonadministratoren autorisiert haben. • Unbekannte Quellen: Aktivieren Sie das Kontrollkästchen, um die Installation von Apps aus anderen Quellen als dem Play-Store zu erlauben. • Vertrauenswürde Legitimationen: Vertrauenswürde CALegitimationen anzeigen. • Von der SD-Karte installieren: Legitimationen von der Speicherkarte installieren. • Legitimationen löschen: Löscht alle Legitimationen. 177 Sprache und Eingabe • Sprache: Wählt eine Sprache und Region für Ihr System aus. • Persönliches Wörterbuch: Neue Wörter zum TelefonWörterbuch hinzufügen oder Wörter aus dem Wörterbuch löschen. Hinzugefügte Wörter werden für die Rechtschreibprüfung und für Wortvorschläge verwendet. • TASTATUR UND EINGABEMETHODEN: Konfigurieren Sie Texteingabeeinstellungen. Siehe Die Grundlagen kennen – Text eingeben – Antippeingabe-Einstellungen antippen. • Sprachsuche: Sprache: Wählen Sie die Sprache aus, die Sie bei der Texteingabe per Spracheingabe oder Suche per Spracheingabe verwenden. SafeSearch: Sie können den SafeSearch-Filter von Google verwenden, um einige Ergebnisse zu blockieren, wenn Sie die Google-Sprachsuche verwenden. Anstößige Worte blockieren: Ersetzen Sie anstößige Worte mit einem Stern (*), wenn Sie die GoogleSpracherkennung verwenden, damit Ihre Stimme in Text umgewandelt wird. 178 • Text-zu-Sprache-Ausgabe: BEVORZUGTER SYNTHEZISER: Wählen Sie den Sprachsynthesizer, die Sie verwenden möchten, oder ändern Sie dessen Einstellungen. Sprechgeschwindigkeit: Wählen Sie aus, wie schnell der Synthesizer sprechen soll. Ein Beispiel anhören: Spielen Sie ein kurzes Beispiel des Sprechsynthesizers unter Verwendung Ihrer aktuellen Einstellungen ab. • Mauszeigergeschwindigkeit: Wählen Sie aus, wie schnell ein Bildschirm gescrollt werden kann, wenn Sie einen Bildschirm schnippen. Sicherung und Rücksetzung • Meine Daten sichern: Sichern Sie App-Daten, Wi-Fi-Kennwörter und andere Einstellungen auf dem Google-Server, nachdem Sie sich bei Ihrem Google-Konto angemeldet haben. • Automatische Wiederherstellung: Stellen Sie zuvor gesicherte Einstellungen und Daten wieder her, wenn Sie ein App erneut installieren. 179 • Rücksetzung auf die Werkseinstellungen: Setzen Sie Ihr Telefon auf die Werkseinstellungen zurück. Es werden alle Ihre persönlichen Daten aus dem internen Speicher des Telefons gelöscht. Während dieses Vorgangs können Sie auch die Daten auf der Speicherkarte löschen. System Datum und Uhrzeit Stellen Sie Datum, Uhrzeit, Zeitzone und die Datum- und Uhrzeitanzeigeart ein. Sie können auch die Daten des Netzwerkanbieters nutzen. Eingabehilfen Konfigurieren Sie auf Ihrem Telefon Eingabehilfe-Zusatzmodule, wie z. B. TalkBack für Sehbehinderte. Entwickleroptionen Entwickleroptionen enthalten Einstellungen, die zum Entwickeln von Android-Anwendungen nützlich sind. Über das Telefon Telefonstatus und rechtliche Daten anzeigen. Sie können auch auf System-Aktualisierungen hin überprüfen. 180 Fehlerbehebung Wenn Sie beim Benutzen Ihres Telefons auf Probleme treffen oder das Telefon nicht normal funktioniert, können Sie in der untenstehenden Tabelle nachschlagen. Wenn Ihr spezielles Problem mithilfe der Tabelle nicht gelöst werden kann, wenden Sie sich bitte an den Händler, bei dem Sie das Telefon gekauft haben. Problem Mögliche Ursache Mögliche Lösung Das Netzsignal ist an Ihrer aktuellen Posi- Schlechter Empfang tion zu schwach, zum Begeben Sie sich an Beispiel in einem Keller eine Position, an der oder in der Nähe eines das Netzsignal ordhohen Gebäudes, nungsgemäß empfansodass Sie per drahtgen werden kann. loser Übertragung nicht wirkungsvoll erreicht werden. 181 Problem Mögliche Ursache Das Netzwerk ist zum aktuellen Zeitpunkt Schlechter Empfang Mögliche Lösung Vermeiden Sie die überlastet (beispielsweise könnte zu Stoßzeiten ein erhöhter Netzwerkverkehr auftreten, der zusätzliche Anrufe erschwert). Nutzung des Telefons zu solchen Zeiten oder versuchen Sie es zu einem späteren Zeitpunkt erneut. Sie befinden sich zu Sie können von Ihrem weit von der Basissta- Dienstanbieter eine tion Ihres Dienstanbiet- Netzabdeckungskarte ers entfernt. 182 anfordern. Problem Mögliche Ursache Mögliche Lösung Beenden Sie den Anruf und wählen Sie erneut. Schlechte Netzwerkstrangqualität im Bereich Ihres Dienstanbieters. Echo oder Rauschen Sie könnten mit einem qualitativ besseren Netzwerkstrang oder einer besseren Telefonleitung verbunden werden. Beenden Sie den Anruf und wählen Sie erneut. Sie könnten mit einem Schlechte Telefonleitungsqualität vor Ort. qualitativ besseren Netzwerkstrang oder einer besseren Telefonleitung verbunden werden. 183 Problem Bestimmte Funktionen können nicht ausgewählt werden Mögliche Ursache Mögliche Lösung Ihr Dienstanbieter unterstützt diese Funktionen nicht oder Sie Wenden Sie sich an haben Dienste, die Ihren Dienstanbieter. diese Funktionen anbieten, nicht angefordert. Der Akku oder das La- Wenden Sie sich an degerät ist beschädigt. Ihren Händler. Der Akku lädt nicht auf 184 Die Temperatur des Telefons liegt unter 0 °C oder über 45 °C. Bringen Sie die Batterie in eine Umgebung, in der keine extremen Temperaturen herrschen. Schlechter Kontakt zwischen Batterie und Ladegerät. Überprüfen Sie alle Kontakte, um sicherzustellen, dass die Verbindung ordnungsgemäß hergestellt ist. Problem Mögliche Ursache Mögliche Lösung Die Stand-by-Zeit hängt mit der System- Verkürzte Stand-by-Zeit konfiguration Ihres Dienstanbieters zusammen. Wird das gleiche Telefon zusammen mit unterschiedlichen Dienstanbietersystemen verwendet, kann nicht exakt die gleiche Stand-by-Zeit bereitgestellt werden. Schalten Sie Ihr Telefon vorübergehend aus, wenn Sie sich in einer signalschwachen Region befinden. Der Akku ist erschöpft. In Umgebungen mit Verwenden Sie einen hohen Temperaturen neuen Akku. verkürzt sich die Akkulebensdauer. 185 Problem Mögliche Ursache Mögliche Lösung Wenn Sie keine Verbindung zu einem Netz herstellen können, Verändern Sie Ihren Verkürzte Stand-by-Zeit sendet das Telefon weiterhin Signale aus, Standort und begeben Sie sich an eine da es versucht, eine Position, an der das Basisstation zu finden. Netz verfügbar ist, oder Dies verbraucht Akschalten Sie Ihr Telefon kuleistung und verkürzt vorübergehend aus. demzufolge die Standby-Zeit. Ihr Telefon kann nicht eingeschaltet werden 186 Laden Sie den Akku Der Akku ist erschöpft. des Telefons wieder auf. Problem Mögliche Ursache Mögliche Lösung Bringen Sie die (U)SIM-Karten-Fehl(U)SIM-Karte für eine funktion oder -Schaden Überprüfung zu Ihrem Dienstanbieter. (U)SIMKartenfehler Setzen Sie die (U)SIMDie (U)SIM-Karte ist Karte ordnungsgemäß nicht richtig eingesetzt. ein. Die (U)SIM-Karte ist verschmutzt. Reinigen Sie die (U)SIM-Kartenkontakte mit einem weichen, trockenen Tuch. 187 Problem Mögliche Ursache Mögliche Lösung Wenden Sie sich an (U)SIM-Karte ungültig. Ihren Dienstanbieter. Sie befinden sich nicht Fragen Sie Ihren DienDie Verbindinnerhalb des Netzung zum Netz Dienstbereiches. stanbieter nach dem Dienstbereich. kann nicht hergestellt Begeben Sie sich auf eine offene Fläche, oder wenn Sie sich in einem Gebäude befinden, in die Nähe eines Fensters. werden. Eingehende Anrufe kön- Schwaches Signal. Sie haben die Anrufnen nicht sperre aktiviert. angenommen werden 188 Gehen Sie zu Einstellungen > Anruf > Anrufsperreeinstellungen und wählen Sie anschließend Alle deaktivieren aus. Problem Ausgehende Mögliche Ursache Sie haben die Anrufsperre aktiviert. Anrufe können nicht getätigt werden Mögliche Lösung Gehen Sie zu Einstellungen > Anruf > Anrufsperreeinstellungen und wählen Sie anschließend Alle deaktivieren aus. Gehen Sie zu Einstel- Sie haben die Funktion lungen > Anruf > Fixe Fixe Wählnummern Wählnummern und aktiviert. Sie haben drei Mal Der PIN-Code hintereinander einen ist gesperrt falschen PIN eingegeben. deaktivieren Sie die Funktion. Wenden Sie sich an Ihren Dienstanbieter. Wenn der Dienstanbieter den PUK-Code der (U)SIM-Karte bereitstellt, verwenden Sie bitte diesen Code, um die (U)SIM-Karte zu entsperren. 189 Problem In das Telefonbuch können keine Daten eingegeben werden 190 Mögliche Ursache Mögliche Lösung Löschen Sie unnötige Der TelefonbuchspeichDaten aus den Kontaker ist bereits belegt. ten. Für Ihre Sicherheit Allgemeine Sicherheit Während des Autofahrens keine Anrufe mit der Hand annehmen oder tätigen. Während des Autofahrens keinesfalls Text eingeben. An Tankstellen nicht verwenden. Halten Sie Ihr Telefon während eines Anrufs Ihr Telefon könnte mindestens 15 mm von Ihrem Ohr bzw. Körper entfernt. helles oder blitzendes Licht erzeugen. Kleinteile können verschluckt werden. Entsorgen Sie Ihr Telefon nicht in einem Feuer. Ihr Telefon kann einen lauten Ton erzeugen. Vermeiden Sie den Kontakt mit jeglichem magnetischen Gegenstand. 191 Von Schrittmachern und anderen elektronischen Medizinprodukten fernhalten. Extreme Temperaturen vermeiden. Ausschalten, wenn Sie in Krankenhäusern oder medizinischen Einrichtungen darum gebeten werden. Kontakt mit Flüssigkeiten vermeiden. Ihr Telefon trocken halten. In Flugzeugen und Flughäfen ausschalten, wenn Sie dazu aufg- Ihr Telefon nicht demontieren. efordert werden. In der Nähe von explosiven Materialen oder Flüssigkeiten ausschalten. Nur zugelassenes Zubehör verwenden. Verlassen Sie sich für Notfallanrufe nicht auf Ihr Telefon. 192 Radiofrequenz- (RF) Belastung Allgemeine Erklärung zur RF-Energie Ihr Telefon enthält einen Transmitter und einen Empfänger. Wenn es AN ist, empfängt und übermittelt es RF-Energie. Wenn Sie mittels Ihres Telefons kommunizieren, steuert das System, das Ihre Anrufe handhabt, das Energieniveau, auf dem Ihr Telefon transmittiert. Spezifische Absorptionsrate (SAR) Ihr Telefon ist ein Funktransmitter und –Empfänger. Es wurde so konzipierte, dass es die von internationalen Richtlinien empfohlenen Grenzwerte für die Belastung durch Funkwellen nicht überschreitet. Diese Richtlinien wurden von der unabhängigen wissenschaftlichen Organisation ICNIRP entwickelt und beinhalten Sicherheitsmargen, die dem Schutz von Personen unabhängig von Alter und Gesundheit dienen. Die Richtlinien verwenden eine Maßeinheit namens spezifische Absorptionsrate oder SAR. Der SAR-Grenzwert für Mobilgeräte beträgt 2 W/kg und der höchste SAR-Wert dieses Geräts bei Tests am Ohr betrug 0,628 W/kg*. Da Mobilgeräte viele Funktionen bereitstellen, können diese in anderen Positionen, wie z. B. am Körper, wie in dieser Bedienungsanleitung beschrieben, verwendet werden**. 193 Da der SAR-Wert gemessen wurde, als das Gerät seine höchste Transmissionsleistung erbrachte, liegt der tatsächliche SARWert während der Bedienung typischerweise unter den obenstehenden Angaben. Dies liegt an automatischen Anpassungen des Energieniveaus durch das Geräts, was sicherstellen soll, dass nur ein Minimum an Energie aufgewendet wird, die ausreicht, um mit dem Netz zu kommunizieren. * Die Tests wurden in Übereinstimmung mit EN 50360, EN 62311, EN 62209-1, EN 62209-2 ausgeführt. ** Bitte für den Betrieb nahe am Körper beachten. Betrieb nahe des Körpers Wichtige Sicherheitsinformationen bezüglich der Strahlungsbelastung durch Funkfrequenzen (RF): Um die Übereinstimmung mit den Richtlinien zur RF-Belastung sicherzustellen, muss das Telefon in einem Mindestabstand von 15 mm vom Körper verwendet werden. Das Versäumnis dieser Anweisungen könnte zu einer RFBelastung führen, welche die entsprechenden Grenzwerte der Richtlinien überschreitet. 194 Die Belastung durch Funkfrequenz- (RF) Felder begrenzen Für Personen, die wegen einer Belastung durch RF-Felder beunruhigt sind, gibt die Weltgesundheitsorganisation (WHO) folgende Ratschläge: Vorsorgemaßnahmen: Gegenwärtige wissenschaftliche Daten weisen nicht auf die Notwendigkeit spezieller Vorsichtsmaßnahme die Verwendung von Mobiltelefonen betreffend hin. Wenn Einzelpersonen beunruhigt sind, könnten Sie Ihre eigene RFBelastung und die ihrer Kinder dadurch begrenzen, dass Sie die Anrufdauer beschränken oder Freisprechanlagen nutzen, um Mobiltelefone von Kopf und Körper fernzuhalten. Weitere Informationen über dieses Thema sind auf der Homepage der WHO http://www.who.int/peh-emf (WHO-Datenblatt 193: Juni 2000) erhältlich. Regulatorische Informationen Folgende Zulassungen und Hinweise treffen wie angegeben auf spezielle Regionen zu. Dazu der Abschnitt RoHS-Konformitätserklärung und CE-DOKUMENT am Ende dieser Bedienungsanleitung. 195 Unaufmerksamkeit Autofahren Volle Aufmerksamkeit gilt zu allen Zeiten dem Autofahren, damit das Unfallrisiko verringert wird. Die Verwendung eines Telefons beim Autofahren (selbst mit einer Freisprechanlage) kann zu Unaufmerksamkeit und einem Unfall führen. Lokale Gesetze und Vorschriften, welche die Verwendung von drahtlosen Geräten während des Autofahrens einschränken, müssen eingehalten werden. Maschinen bedienen Volle Aufmerksamkeit gilt zu allen Zeiten der Maschinen-Bedienung, damit das Unfallrisiko verringert wird. Umgang mit dem Produkt Allgemeine Erklärung zu Handhabung und Verwendung Sie alleine sind dafür verantwortlich, wie Ihr Telefon verwendet wird und welche Konsequenzen aus der Verwendung entstehen. Sie müssen Ihr Telefon grundsätzlich überall dort ausschalten, wo die Verwendung eines Telefons untersagt ist. Die Verwendung Ihres Telefons unterliegt Sicherheitsmaßnahmen, die dem Schutz des Nutzers und seiner Umwelt dienen. 196 • Handhaben Sie Ihr Telefon und dessen Zubehör immer mit Sorgfalt und bewahren Sie es an einem sauberen und staubfreien Ort auf. • Setzen Sie Ihr Telefon und dessen Zubehör keinen offenen Flammen und keiner Tabakglut aus. • Setzen Sie Ihr Telefon und dessen Zubehör weder Flüssigkeit, Feuchtigkeit noch hoher Luftfeuchtigkeit aus. • Lassen Sie Ihr Telefon oder dessen Zubehör nicht fallen, werfen Sie es nicht und versuchen Sie nicht, es zu verbiegen. • Verwenden Sie zur Reinigung des Geräts oder dessen Zubehör keine scharfen Chemikalien, Reinigungslösungen oder Aerosole. • Malen Sie Ihr Telefon oder dessen Zubehör nicht an. • Versuchen Sie nicht, Ihr Telefon oder dessen Zubehör zu demontieren; überlassen Sie dies autorisiertem Personal. • Setzen Sie Ihr Telefon oder dessen Zubehör keinen extremen Temperaturen aus: Minimum -5 °C und Maximum +50 °C. • Bitte beachten Sie die örtlichen Bestimmungen zur Entsorgung von Elektronikprodukten. • Führen Sie Ihr Telefon nicht in der hinteren Hosentasche mit, da es zerbrechen könnte, wenn Sie sich hinsetzen. 197 Kleine Kinder Lassen Sie Ihr Telefon und dessen Zubehör nicht in der Reichweite von kleinen Kindern und erlauben Sie ihnen nicht, damit zu spielen. Sie könnten sich oder andere verletzen oder das Telefon versehentlich beschädigen. Ihr Telefon beinhaltet Kleinteile mit scharfen Kanten, die eine Verletzung verursachen oder demontiert eine Gefahr durch Verschlucken in sich bergen. Entmagnetisierung Elektronikgeräte oder magnetische Medien sollten zur Vermeidung der Gefahr einer Entmagnetisierung nicht für längere Zeit in die Nähe Ihres Telefons gelegt werden. Elektrostatische Entladung (ESD) Die Metallkontakte der SIM-Karte dürfen nicht berührt werden. Antenne Die Antenne darf nicht unnötigerweise berührt werden. Normale Verwendungsposition Wenn Sie einen Telefonanruf tätigen oder empfangen, halten Sie Ihr Telefon mit der Unterseite Richtung Ihres Mundes an Ihr Ohr. 198 Antenna Antenna Air Bags Legen Sie ein Telefon nicht in den Bereich über einem Air Bag oder innerhalb seines Entfaltungsbereichs, da sich ein Air Bag mit gewaltiger Kräfteentwicklung aufbläst und schwere Verletzungen das Ergebnis sein könnten. Legen Sie Ihr Telefon mit Überlegung ab, bevor Sie Autofahren. Anfälle/Ohnmacht Das Telefon kann ein helles oder blitzendes Licht erzeugen. Ein kleiner Prozentsatz von Personen könnte zu Ohnmacht oder Anfällen neigen (auch wenn diese noch nie zuvor auftragen), wenn Sie einem Blitzlicht oder Lichtmuster, wie beim Spiele-Spielen 199 oder Video-Ansehen, ausgesetzt werden. Bitte wenden Sie sich an einen Arzt, wenn Sie an Anfällen oder Ohnmacht leiden oder diese in Ihrer Familie vorkommen. Verletzungen durch wiederholte Belastung So minimieren Sie das Risiko von Verletzungen durch wiederholte Belastung (RSI), wenn Sie texten oder mit Ihrem Telefon Spiele spielen: • Umfassen Sie das Telefon nicht zu fest. • Drücken Sie nur leicht auf die Tasten. • Verwenden Sie spezielle Funktionen, welche die Anzahl der Tastenbedienung minimieren, wie zum Beispiel Nachrichtenvorlagen und Wortvorhersagen. • Machen Sie viele Pausen, um sich zu dehnen und zu entspannen. Notrufe Dieses Telefon wird wie alle Drahtlos-Telefone über Funksignale betrieben, was die Verbindung unter allen Bedingungen nicht garantieren kann. Daher dürfen Sie sich im Notfall keinesfalls ausschließliche auf ein Drahtlos-Telefon verlassen. Laute Geräusche Dieses Telefon kann laute Geräusche erzeugen, die Ihrem Gehör schaden könnten. Verringern Sie die Lautstärke, bevor Sie 200 Kopfhörer, Bluetooth-Stereokopfhörer oder andere Audiogeräte verwenden. Aufheizen des Telefons Während des Aufladens und der normalen Verwendung könnte Ihr Telefon warm werden. Elektrische Sicherheit Zubehör Nur zugelassenes Zubehör verwenden. Nicht an inkompatible Produkte oder Zubehörteile anschließen. Achten Sie sorgfältig darauf, dass Sie oder Metallgegenstände, wie z. B. Münzen oder Schlüsselringe, die Batteriekontakte nicht berühren oder kurzschließen. Auto-Anschluss Suchen Sie professionellen Rat, wenn Sie eine Telefonschnittstelle an das elektrischen System des Autos anschließen möchten. Fehlerhafte und beschädigte Produkte Versuchen Sie nicht, das Telefon oder dessen Zubehör zu demontieren. Nur Fachpersonal darf das Telefon und dessen Zubehör warten oder reparieren. 201 Falls Ihr Telefon oder dessen Zubehör in Wasser getaucht, durchstochen oder einem schweren Aufprall ausgesetzt war, verwenden Sie es bitte nicht, bis Sie es von einem autorisierten Wartungsdienst haben überprüfen lassen. Radiofrequenzstörung Allgemeine Erklärung zu Störungen Lassen Sie Sorgfalt walten, wenn Sie das Telefon in der Nähe von Personen verwenden, die medizinische Geräte, wie z. B. Schrittmacher und Hörgeräte, tragen. Schrittmacher Hersteller von Schrittmachern empfehlen einen Mindestabstand von 15 cm zwischen dem Mobiltelefon und einem Schrittmacher, um eine potenzielle Störung des Schrittmachers zu vermeiden. Um dies zu erreichen, verwenden Sie das Telefon bitte am dem Schrittmacher gegenüberliegenden Ohr und führen Sie es nicht in der Brusttasche mit. Hörgeräte Personen mit Hörgeräten oder anderen Cochlea-Implantaten könnten Störgeräusche erfahren, wenn sie ein Drahtlos-Gerät verwenden oder sich in der Nähe eines solchen aufhalten. Die Stärke der Störung hängt von der Art des Hörgeräts und dem Abstand zur Störquelle ab; die Erhöhung des Abstands könnte 202 die Störung reduzieren. Sie könnten sich für Alternativen auch an den Hersteller Ihres Hörgeräts wenden. Medizinische Geräte Bitte wenden Sie sich an Ihren Arzt und den Gerätehersteller, um zu erfahren, ob die Bedienung Ihres Telefons den Betrieb Ihres medizinischen Geräts stören könnte. Krankenhäuser Schalten Sie Ihr Drahtlos-Gerät in Krankenhäusern, Kliniken oder Gesundheitseinrichtungen aus, wenn Sie dazu aufgefordert werden. Diese Aufforderung dient dazu, mögliche Störungen empfindlicher medizinischer Geräte zu verhindern. Flugzeug Schalten Sie Ihr Drahtlos-Gerät aus, wann immer Sie vom Flughafen- oder Flugzeugpersonal dazu aufgefordert werden. Wenden Sie sich an die Flugzeugbesatzung, um zu erfahren, wie Sie ein Drahtlos-Gerät an Bord des Flugzeugs verwenden dürfen. Verfügt Ihr Gerät über einen ‘Flugzeugmodus’, muss dieser vor Betreten des Flugzeugs aktiviert werden. Störungen in Autos Bitte beachten Sie, dass aufgrund möglicher Störungen der Elektronikausstattung einige Fahrzeughersteller die Verwendung von Mobiltelefonen in ihren Fahrzeugen untersagt haben, es sei 203 denn, eine Freisprechanlage mit externer Antenne ist in der Installation inbegriffen. Explosionsgefährdete Bereiche Tankstellen und explosionsgefährdete Bereiche Beachten Sie an Orten mit potenziell explosionsgefährdeten Bereichen bitte alle angebrachten Hinweisschilder, die Sie dazu auffordern, Drahtlos-Geräte, wie z. B. Ihr Telefon oder andere Funkgeräte, auszuschalten. Potenziell explosionsgefährdete Bereiche umfassen Tankstellen, Räume unter Deck auf Schiffen, Transfer- oder Lagereinrichtungen für Treibstoffe oder Chemikalien sowie Bereiche, in denen die Luft Chemikalien oder Partikel, wie z. B. Mehl, Staub oder Metallpulver, enthält. Sprengkapseln und Bereiche, in denen Sprengungen vorgenommen werden Schalten Sie Ihr Mobiltelefon oder Drahtlos-Gerät in Bereichen, in denen Sprengungen vorgenommen werden sowie in Bereichen, die mit dem Hinweis “Zweiwegefunk” oder “Elektronikgeräte” ausschalten versehen sind, aus, um Störungen der Sprengungen zu vermeiden. 204 RoHS-Konformitätserklärung Zur Minimierung von Umwelteinflüssen und um mehr Verantwortung für den Planeten zu übernehmen, auf dem wir leben, dient dieses Dokument als formale Erklärung, dass das ZTE Blade III, hergestellt von ZTE CORPORATION, der Richtlinie 2002/95/EC des Europaparlaments – RoHS (Beschränkung gefährlicher Substanzen) bezügliche folgender Substanzen entspricht: 1. Blei (Pb) 2. Quecksilber (Hg) 3. Kadmium (Cd) 4. Sechswertiges Chrom (Cr (VI)) 5. Polybromierte Biphenyle (PBBs) 6. Polybromierte Diphenylether (PBDEs) Das ZTE Blade III, hergestellt von ZTE CORPORATION, entspricht den Anforderungen der EU 2002/95/EC. 205 Altgeräte-Entsorgung 1. Wenn diese durchgestrichene Mülltonne an einem Produkt aufgebracht ist, bedeutet dies, dass für das Produkt die europäische Richtlinie 2002/96/EC gilt. 2. Alle Elektro- und Elektronikprodukte sollten separat von Haushaltsabfällen in ausgewiesenen Sammeleinrichtungen, die von der Regierung oder den Kommunalbehörden bestimmt wurden, entsorgt werden. 3. Die korrekte Entsorgung Ihres Altgeräts trägt dazu bei, dass negative Konsequenzen für die Umwelt und die menschliche Gesundheit vermieden werden. Senden Sie für den Bezug von auf der WEEE-Richtlinie basierende Recyclinginformationen für dieses Produkt eine E-Mail an [email protected]. 206 EC-KONFORMITÄTSERKLÄRUNG Hiermit wird erklärt, dass folgendes ausgewiesene Produkt: Produkttyp: WCDMA/GSM (GPRS) Dualmodus-DigitalMobiltelefon Modell-Nr. Blade III mit den wesentlichen Schutzanforderungen der Richtlinie (ECRichtlinie 1999/5/EC) für Radio- und TelekommunikationsEndgeräte sowie der Richtlinie (2004/108/EC) für elektromagnetische Verträglichkeit übereinstimmt. Diese Erklärung gilt für alle Exemplare, die identisch zu den getesteten und ausgewerteten Probeexemplaren hergestellt wurden. Die Beurteilung der Produktkonformität mit den Anforderungen in Bezug auf die Richtlinie (EC-Richtlinie 1999/5/EC) für Radio- und Telekommunikations-Endgeräte wurde von der amerikanischen TCB (bekannte Stelle Nr. 1588) aufgrund folgender Standards vorgenommen: 207 Sicherheit EMC EN 60950-1:2006/A11:2009 EN 301 489-1 V1.8.1; EN 301 489-3 V1.4.1; EN 301 489-7 V1.3.1; EN 301 489-17 V2.1.1; EN 301 489-24 V1.5.1; EN 55013:2001+A2:2006; EN 55020:2007; Funk EN 301 511 V9.0.2; EN 301 908-1 V4.2.1; EN 301 908-2 V4.2.1; EN 300 328 V1.7.1; EN 300 440-1 V1.6.1; EN 300 440-2 V1.4.1; EN 50360:2001; EN 62311: 2008 Gesundheit EN 62209-1:2006; EN 62209-2:2010; EN 50332-1:2000; EN 50332-2:2003 Diese Erklärung unterliegt der Verantwortung des Herstellers: ZTE Corporation ZTE Plaza, Keji Road South, Hi-Tech, Industrial Park, Nanshan District, Shenzhen, Guangdong, 518057, PR China Autorisierte Personen, die für das Unternehmen unterschreiben: Xu Feng Qualitätsdirektor von ZTE Corporation Name in Großbuchstaben und Position im Unternehmen Shenzhen, 20. Juli 2012 Ort und Datum 208 Rechtsgültige Unterschrift Dieses Gerät darf betrieben werden in: AT BE CY CZ DK EE FI FR DE GR HU IE IT LV LT LU MT NL PL PT SK SI ES SE GB IS LI NO CH BG RO TR 209