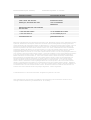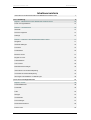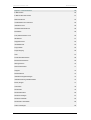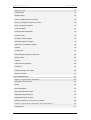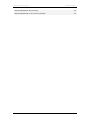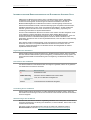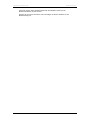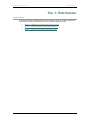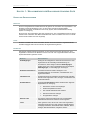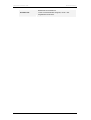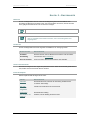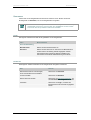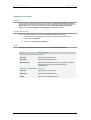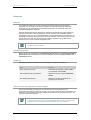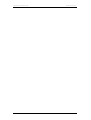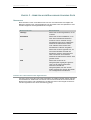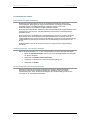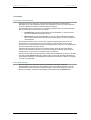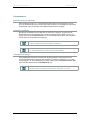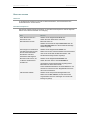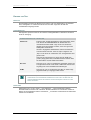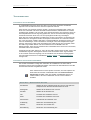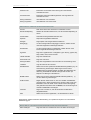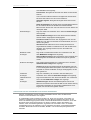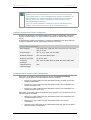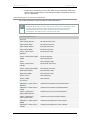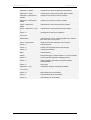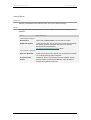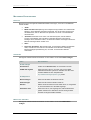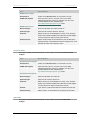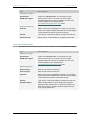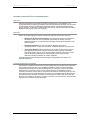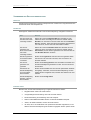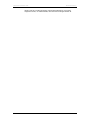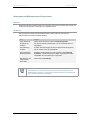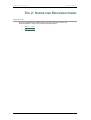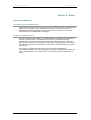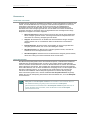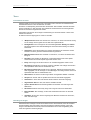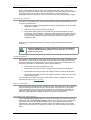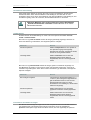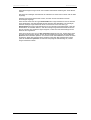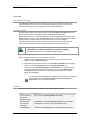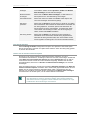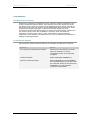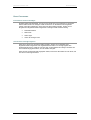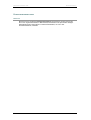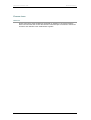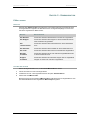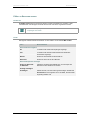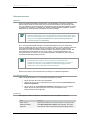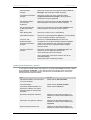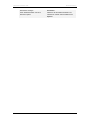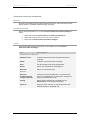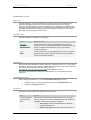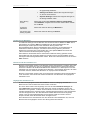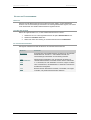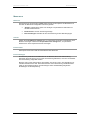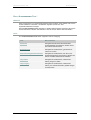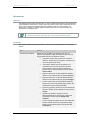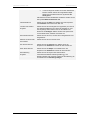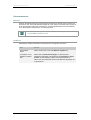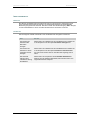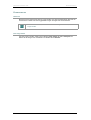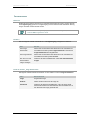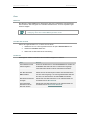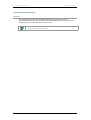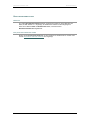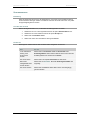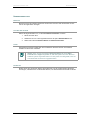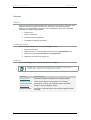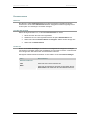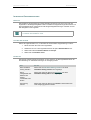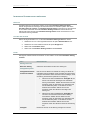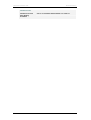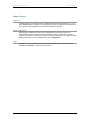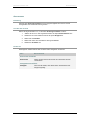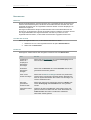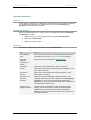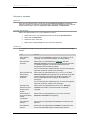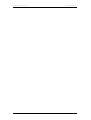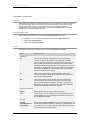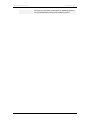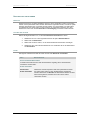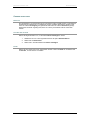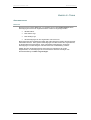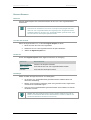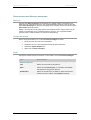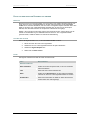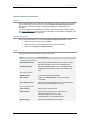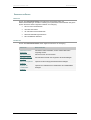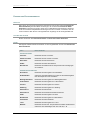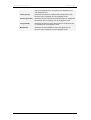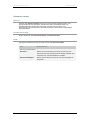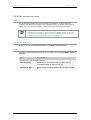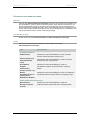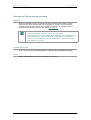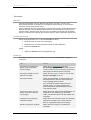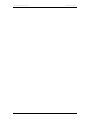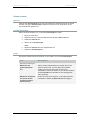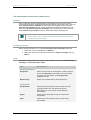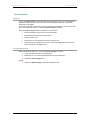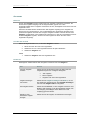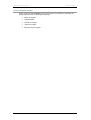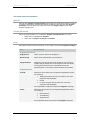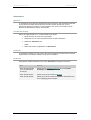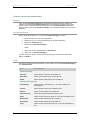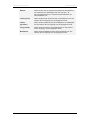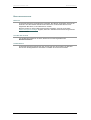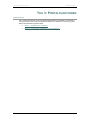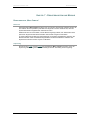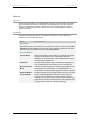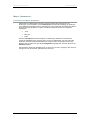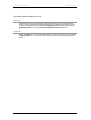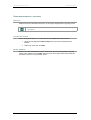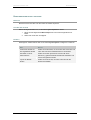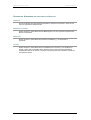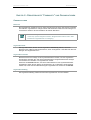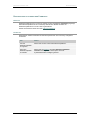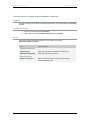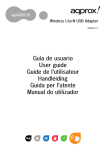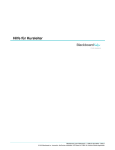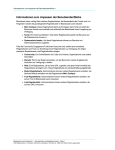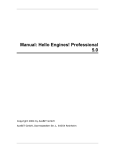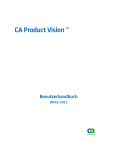Download Blackboard Benutzerhandbuch für Studierende
Transcript
Blackboard Academic Suite™ Benutzerhandbuch Application Pack 3 (Release 6.3) Blackboard Learning System™ Blackboard Community System™ Blackboard Learning System - Basic Edition Benutzerhandbuch (Dok. #163003) Veröffentlichungsdatum: 2. Juni 2005 Weltweiter Hauptsitz Internationaler Hauptsitz Blackboard Inc. Blackboard International B.V. 1899 L Street, NW, 5th Floor Keizersgracht 62/64 Washington, DC 20036-3861 USA 1015 CS Amsterdam Niederlande Gebührenfreie Nummer USA & Kanada: 800-424-9299 +1-202-463-4860 Telefon +31 20 5206884 (NL) Telefon +1-202-463-4863 Fax +31 20 5206885 (NL) Fax www.blackboard.com global.blackboard.com Blackboard, das Blackboard-Logo, Blackboard e-Education Suite, Blackboard Learning System, Blackboard Learning System ML, Blackboard Portal System, Blackboard Transaction System, Building Blocks und Bringing Education Online sind Marken oder eingetragene Marken von Blackboard Inc. in den USA und/oder anderen Ländern. Intel und Pentium sind eingetragene Marken der Intel Corporation. Microsoft und Windows sind eingetragene Marken der Microsoft Corporation in den USA und/oder anderen Ländern. Sun, Solaris, UltraSPARC und Java sind entweder eingetragene Marken oder Marken von Sun Microsystems, Inc in den USA und/oder anderen Ländern. Oracle ist eine eingetragene Marke der Oracle Corporation in den USA und/oder anderen Ländern. Red Hat ist eine eingetragene Marke von Red Hat, Inc. in den USA und/oder anderen Ländern. Linux ist eine eingetragene Marke von Linus Torvalds in den USA und/oder anderen Ländern. Apache ist eine Marke von The Apache Software Foundation in den USA und/oder anderen Ländern. Macromedia, Authorware und Shockwave sind entweder eingetragene Marken oder Marken von Macromedia, Inc. in den USA und/oder anderen Ländern. Real Player und Real Audio Movie sind Marken von RealNetworks in den USA und/oder anderen Ländern. Adobe und Acrobat Reader sind entweder eingetragene Marken oder Marken von Adobe Systems Incorporated in den USA und/oder anderen Ländern. Macintosh und QuickTime sind eingetragene Marken von Apple Computer, Inc. in den USA und/oder anderen Ländern. WordPerfect ist eine eingetragene Marke der Corel Corporation in den USA und/oder anderen Ländern. Crystal Reports ist eine Marke von Crystal Decisions in den USA und/oder anderen Ländern. WebEQ ist eine eingetragene Marke von Design Science, Inc. in den USA und/oder anderen Ländern. JSpell ist eine Marke von The Solution Café in den USA und/oder anderen Ländern. Die Namen anderer hier erwähnter Unternehmen und Produkte sind unter Umständen Marken der jeweiligen Eigentümer. Patente angemeldet. © 2005 Blackboard Inc. Alle Rechte vorbehalten. Hergestellt und gedruckt in den USA. Jede vollständige oder auszugsweise Vervielfältigung oder Übermittlung des Inhalts dieses Handbuchs ohne vorherige schriftliche Zustimmung von Blackboard Inc. ist unzulässig. Blackboard Academic Suite Benutzerhandbuch Inhaltsverzeichnis Informationen zum Benutzerhandbuch für Blackboard Academic Suite Teil 1: Einführung 7 9 Kapitel 1 - Willkommen bei der Blackboard Academic Suite 10 Kurse und Organisationen 10 Kapitel 2 – Einstiegsseite 12 Startseite 13 Kennwort vergessen 14 Kataloge 15 Kapitel 3 - Arbeiten in der Blackboard Academic Suite 17 Navigation 17 Ländereinstellungen 18 Kursmenü 19 Kursübersicht 20 Benutzer suchen 21 Eingabe von Text 22 Textfeldeditoren 23 Link zu Datei 29 Multimedia-Datei einfügen 30 Informationen zur Rechtschreibprüfung 33 Verwenden der Rechtschreibprüfung 34 Hinzufügen und Bearbeiten von Gleichungen 36 Teil 2: Kurse und Organisationen 37 Kapitel 4 - Inhalt 38 Kursinhaltsbereiche 38 Kursinhalte 39 Tests 40 Übungen 44 Lerneinheiten 46 Kurs-Cartridges 47 Dozenteninformationen 48 Externe Links 49 © 2005 Blackboard Inc. Vertraulich. Alle Rechte vorbehalten. 3/121 Blackboard Academic Suite Benutzerhandbuch Kapitel 5 - Kommunikation 50 E-Mail senden 50 E-Mail an Benutzer senden 51 Diskussionsforen 52 Veröffentlichen und antworten 55 Interaktive Tools 56 Virtuelles Klassenzimmer 58 Menüleiste 59 Feld „Klassenzimmer-Tool“ 60 Whiteboard 61 Gruppenbrowser 63 Inhaltsübersicht 64 Frage stellen 65 Frageneingang 66 Chat 67 Persönliche Nachrichten 68 Benutzerinformationen 69 Sitzungsarchive 70 Namensverzeichnis 71 Gruppen 72 Dateiaustausch 73 Interaktive Gruppensitzungen 74 Interaktive Sitzung erstellen/ändern 75 Menü „Gruppe“ 77 Archivieren 78 Nachrichten 79 Nachrichtenordner 80 Nachricht anzeigen 81 Nachricht verfassen 83 Nachrichten verschieben 85 Ordner hinzufügen 86 © 2005 Blackboard Inc. Vertraulich. Alle Rechte vorbehalten. 4/121 Blackboard Academic Suite Benutzerhandbuch Kapitel 6 - Tools 87 Ankündigungen 87 Digitale Dropbox 88 Datei zur digitalen Dropbox hinzufügen 89 Datei von der digitalen Dropbox aus senden 90 Eigene Homepage bearbeiten 91 Persönliche Daten 92 Persönliche Daten bearbeiten 93 Kennwort ändern 95 CD-ROM-Laufwerk festlegen 96 Datenschutzoptionen festlegen 97 Optionen für Textfeldeditor festlegen 98 Kalender 99 Schnellzugriff 101 Kalenderereignis hinzufügen oder ändern 102 Noten anzeigen 103 Aufgaben 104 Aufgabe hinzufügen/ändern 106 Adressbuch 107 Kontakt hinzufügen oder ändern 108 Benutzerverzeichnis 110 Teil 3: Portalfunktionen 111 Kapitel 7 - Registerkarten und Module 112 Registerkarte „Mein Campus“ 112 Module 113 Modul „Neuigkeiten“ 114 Delegierte Moduladministration 115 Registerkarteninhalt anpassen 116 Registerkartenlayout anpassen 117 Bearbeiten, Minimieren und Löschen von Inhalten 118 Kapitel 8 - Registerkarte "Community" und Organisationen 119 Organisationen 119 © 2005 Blackboard Inc. Vertraulich. Alle Rechte vorbehalten. 5/121 Blackboard Academic Suite Benutzerhandbuch Diskussionsplattformen der Community 120 Diskussionsplattformen in der Community erstellen 121 © 2005 Blackboard Inc. Vertraulich. Alle Rechte vorbehalten. 6/121 Blackboard Academic Suite Benutzerhandbuch INFORMATIONEN ZUM BENUTZERHANDBUCH FÜR BLACKBOARD ACADEMIC SUITE Willkommen bei Blackboard Academic Suite™! Die Blackboard Academic Suite bietet zuverlässige Tools, Funktionen und Features zum Lernen. Neben den in die Blackboard Academic Suite integrierten Funktionen gibt es zahlreiche zusätzliche Tools, die als Blackboard Building Blocks zur Blackboard Academic Suite hinzugefügt werden können. Dieses Benutzerhandbuch enthält, unter Berücksichtigung der Perspektive eines Benutzers, detaillierte Informationen zu den Tools und Funktionen der Plattform. Andere Handbücher enthalten genaue Informationen zu den Funktionen für die Erstellung, Anpassung und Verwaltung für Kursleiter und Systemadministratoren. Auf Grund der Flexibilität der Blackboard Academic Suite werden nicht alle verfügbaren Tools und Funktionen in diesem Handbuch dokumentiert. Dank Building Blocks können Systemadministratoren die Blackboard Academic Suite um zahlreiche Materialien, Tools und Funktionen erweitern. Individuelle Building Blocks werden in diesem Handbuch nicht beschrieben. Wenden Sie sich an Ihren Systemadministrator, wenn Sie Hilfe zu einem Building Block benötigen. Die in diesem Handbuch dokumentierten Tools und Funktionen stehen Benutzern entweder überhaupt nicht oder nur in speziellen Bereichen der Blackboard Academic Suite zur Verfügung. Systemadministratoren und Kursleiter können die Verfügbarkeit der meisten Aspekte der Plattform steuern. Organisation des Handbuchs Dieses Handbuch beginnt mit einer Einführung in die Blackboard Academic Suite. Der zweite Abschnitt enthält eine Beschreibung der Kursumgebung von Blackboard Learning System. Der zweite Abschnitt enthält eine Beschreibung der Kursumgebung von Blackboard Community System. Konventionen des Handbuchs Um dieses Handbuch so benutzerfreundlich wie möglich zu gestalten, haben wir im gesamten Text bestimmte Konventionen verwendet. S YMBOL B ESCHREIBUNG [r] Erforderliches Feld. Fettformatierung Der Name einer Schaltfläche oder eines Feldes. Schriftart Courier Schritte Text, der vom Benutzer einzugeben ist. Vom Benutzer durchzuführende Aufgaben. Verwendung dieses Handbuchs Dieses Handbuch dient als Referenz. Es sollte vollständig durchgelesen werden. Wenn Sie das Handbuch online anzeigen, können Sie mit Hilfe der Links schnell durch die verschiedenen Themen navigieren. Aktualisierungen des Handbuchs Beachten Sie, dass dieses Handbuch regelmäßig aktualisiert wird. Überprüfen Sie das Datum der letzten Überarbeitung am Anfang des Handbuchs, um sicherzustellen, dass es sich um die neueste Version handelt. Die HTML-Version des Handbuchs kann über die in jedem Kurs enthaltene Funktion Benutzerhandbuch oder über http://www.blackboard.com/products/services/support © 2005 Blackboard Inc. Vertraulich. Alle Rechte vorbehalten. 7/121 Blackboard Academic Suite Benutzerhandbuch aufgerufen werden. Diese Website enthält auch die aktuellsten Versionen der Benutzerhandbücher im PDF-Format. Wenden Sie sich mit Kommentaren oder Vorschlägen zu diesem Handbuch an den Blackboard-Support. © 2005 Blackboard Inc. Vertraulich. Alle Rechte vorbehalten. 8/121 Blackboard Academic Suite Benutzerhandbuch TEIL 1: EINFÜHRUNG Inhalt von Teil 1 In diesem Teil werden grundlegende Informationen erörtert, die Sie für die ersten Schritte mit der Blackboard Academic Suite benötigen. Teil 1 enthält die folgenden Kapitel: • Kapitel 1 – Willkommen bei Blackboard Learning System • Kapitel 2 – Die Einstiegsseite der Blackboard-Plattform • Kapitel 3 – Arbeiten in der Blackboard Academic Suite © 2005 Blackboard Inc. Vertraulich. Alle Rechte vorbehalten. 9/121 Blackboard Academic Suite Benutzerhandbuch KAPITEL 1 - WILLKOMMEN BEI DER BLACKBOARD ACADEMIC SUITE KURSE UND ORGANISATIONEN Übersicht Kurse und Organisationen funktionieren auf die gleiche Art und Weise. Die Organisations- und Kursleiter verwenden dieselben Tools, um eine Online-Umgebung bereitzustellen. Organisationen stehen in Blackboard Community System, Kurse in Blackboard Learning System zur Verfügung. Ein Kurs bzw. eine Organisation setzt sich aus dem Kurs- bzw. Organisationsmenü und einem Inhalts-Frame zusammen. Das Menü bietet Benutzern Links zu Inhalten und Tools. Im InhaltsFrame werden Inhalte und Tools angezeigt. Leiter Kursleiter verwalten alle Tools und Inhalte, die sich auf Kurse beziehen. Organisationsleiter verwalten dagegen alle Tools und Inhalte, die Organisationen gehören. Funktionen Die folgende Tabelle enthält Informationen zu den Komponenten eines Kurses bzw. einer Organisation. Die Namen der Bereiche können vom Kurs- bzw. Organisationsleiter oder dem Systemadministrator geändert werden. B EREICH B ESCHREIBUNG Ankündigungen Wichtig für den erfolgreichen Verlauf eines Kurses bzw. einer Organisation ist die rechtzeitige Veröffentlichung von Informationen; diese erfolgt im Bereich Ankündigungen. Klicken Sie im Kurs- oder Organisationsmenü auf die Option Ankündigungen, um Ankündigungen anzuzeigen. Dozenteninformationen Dozenteninformationen bieten Hintergrund- und Kontaktinformationen zu Kursleitern, Lehrassistenten und Organisationsleitern. Inhaltsbereiche Inhaltsbereiche können zahlreiche Inhaltselemente enthalten, darunter auch Folgendes: Tests, Übungen, Lerneinheiten und Multimedia-Dateien. Kommunikation Im Bereich Kommunikation stehen den Benutzern folgende Möglichkeiten zur Verfügung: • Nachrichten senden und empfangen • Diskussionsplattformen öffnen • Das virtuelle Klassenzimmer betreten • Namensverzeichnis anzeigen • Gruppenseiten anzeigen Externe Links Über externe Links können Benutzer auf Lernmaterialien außerhalb der Blackboard Academic Suite zugreifen. Tools Hierzu gehören Tools, die im Kurs oder in der Organisation verwendet werden können. Dazu gehören: Digitale Dropbox, Homepage bearbeiten, Persönliche Daten, Kalender, Noten anzeigen, Benutzerhandbuch, Aufgaben, Electric © 2005 Blackboard Inc. Vertraulich. Alle Rechte vorbehalten. 10/121 Blackboard Academic Suite Benutzerhandbuch Blackboard® und Adressbuch. Kursübersicht In einer Verzeichnisstruktur navigieren, die ein- oder ausgeblendet werden kann. © 2005 Blackboard Inc. Vertraulich. Alle Rechte vorbehalten. 11/121 Blackboard Academic Suite Benutzerhandbuch KAPITEL 2 – EINSTIEGSSEITE Übersicht Auf der Einstiegsseite finden Sie neben einem Begrüßungstext eine Schaltfläche zum Anmelden bei Blackboard Academic Suite. Um sich anmelden zu können, müssen Sie über einen gültigen Benutzernamen und ein Kennwort verfügen. HINWEIS: Im Webbrowser müssen Cookies aktiviert sein. HINWEIS: Sie können sich auch über eine Schaltfläche im Header-Frame oder über ein spezielles Portal-Modul anmelden, wenn die Einstiegsseite nicht angezeigt wird. Funktionen Auf der Einstiegsseite können die folgenden Schaltflächen zur Verfügung stehen: S CHALTFLÄCHE B ESCHREIBUNG Anmelden Benutzer können sich bei Blackboard Academic Suite anmelden. Kurskatalog Durchsuchen des Kurskatalogs. Account erstellen Einen Account in Blackboard Academic Suite erstellen. Sichern des Kennworts Kennwörter ermöglichen den Zugriff auf persönliche Daten. Damit die Sicherheit gewährleistet wird, sollten Sie Ihre Kennwörter keinem verraten. Inhalt des Kapitels Dieses Kapitel enthält die folgenden Themen: T HEM A B ESCHREIBUNG Startseite Beschreibt die Seite, über die die Anmeldung bei Blackboard Academic Suite erfolgt. Die Seite Kennwort vergessen Details zum Erhalt eines neuen Kennworts. Kurskatalog Beschreibt den Katalog. Durchsuchen des Katalogs Erläutert, wie der Katalog durchsucht wird. © 2005 Blackboard Inc. Vertraulich. Alle Rechte vorbehalten. 12/121 Blackboard Academic Suite Benutzerhandbuch STARTSEITE Klicken Sie auf der Eingabeseite auf Blackboard Academic Suite. Klicken Sie auf der Einstiegsseite auf Anmelden, um auf die Eingabeseite zuzugreifen. HINWEIS: Sie werden möglicherweise sofort auf die Registerkarte Mein Campus weitergeleitet. Sie können sich auch über eine Schaltfläche auf dem HeaderFrame oder über ein spezielles Portal-Modul anmelden. Felder Die folgende Tabelle beschreibt die Eingabefelder auf der Eingabeseite. F ELD B ESCHREIBUNG Account-Anmeldung Benutzername Geben Sie den Benutzernamen ein. Kennwort Geben Sie das Kennwort ein. Kennwort und Benutzername müssen bei der Anmeldung korrekt eingegeben werden. Kennwörter dürfen maximal 32 Zeichen enthalten. Bei Kennwörtern ist die Groß-/Kleinschreibung zu beachten. Funktionen Nachfolgende Tabelle enthält alle auf der Eingabeseite verfügbaren Funktionen. Z IEL A KTION Blackboard Academic Suite anzeigen, ohne sich als Benutzer anzumelden Klicken Sie auf Vorschau. Account erstellen Klicken Sie auf Erstellen. Neues Kennwort erhalten Klicken Sie auf Kennwort vergessen?, um die Seite Kennwort vergessen zu öffnen. Anmelden Klicken Sie auf Login , nachdem Sie Benutzername und Kennwort eingegeben haben. © 2005 Blackboard Inc. Vertraulich. Alle Rechte vorbehalten. 13/121 Blackboard Academic Suite Benutzerhandbuch KENNWORT VERGESSEN Übersicht Um ein neues Kennwort anzufordern, müssen Sie die Seite Kennwort vergessen ausfüllen. Sie erstellen ein neues Kennwort basierend auf den Anweisungen, die Sie in einer E-Mail von Blackboard erhalten. Sie müssen alle Felder im Bereich Benutzer mit Benutzernamen suchen oder im Bereich Benutzer mit E-Mail-Adresse suchen ausfüllen. So finden Sie die Seite Gehen Sie folgendermaßen vor, um die Seite Kennwort vergessen zu öffnen: 1. Geben Sie den URL für Blackboard Academic Suite in einen Webbrowser ein. 2. Klicken Sie auf Anmelden. 3. Klicken Sie auf Kennwort vergessen? Felder Die folgende Tabelle beschreibt die Felder auf der Seite Kennwort vergessen. F ELD B ESCHREIBUNG Benutzer mit Benutzernamen suchen Vorname Geben Sie den Vornamen ein. Nachname Geben Sie den Nachnamen ein. Benutzername Geben Sie den Benutzernamen ein. Für Eingaben in diesem Feld müssen Sie die Groß- und Kleinschreibung berücksichtigen. Benutzer mit E-Mail-Adresse suchen Vorname Geben Sie den Vornamen ein. Nachname Geben Sie den Nachnamen ein. E-Mail Geben Sie die E-Mail-Adresse ein. © 2005 Blackboard Inc. Vertraulich. Alle Rechte vorbehalten. 14/121 Blackboard Academic Suite Benutzerhandbuch KATALOGE Übersicht Im Kurskatalog werden alle von der Institution angebotenen Kurse nach festgelegten Kategorien, wie Semester und Thema, aufgeführt. Im Organisationskatalog werden alle Organisationen der Institution nach festgelegten Kategorien, wie Organisationstyp oder Semesterverfügbarkeit, aufgeführt. Über die Katalogseiten können Benutzer mit Hilfe eines Stichwortes oder einer bestimmten Kategorie nach Kursen oder Organisationen suchen. Über die Links im Katalog werden Informationen zum Kurs- bzw. Organisationsleiter und eine Beschreibung zum Kurs bzw. zur Organisation angezeigt. Benutzer können sich auch anmelden, eine Vorschau aufrufen oder sich für einen Kurs oder eine Organisation anmelden, je nachdem, wie die Blackboard Academic Suite von der Institution angepasst wurde. HINWEIS: Der Systemadministrator kann einen anderen Katalog auswählen oder keinen Katalog verwenden. So finden Sie die Seite Klicken Sie auf der Einstiegsseite auf Kurskatalog durchsuchen oder Organisationskatalog durchsuchen. Alternativ können Sie sich auch anmelden und die Registerkarte Kurse oder Communities öffnen. Funktionen Nachfolgende Tabelle enthält alle auf der Katalogseite verfügbaren Funktionen. Z IEL A KTION Nach einem Kurs suchen Geben Sie ein Stichwort in das Suchfeld ein und klicken Sie auf Start. Eine erweiterte Suche durchführen Klicken Sie auf den Hyperlink Erweiterte Suche. Den Katalog durchsuchen Klicken Sie auf den Hyperlink für die Kategorie oder die Kurse. Einen Kurs oder eine Organisation als Gast anzeigen Sie können den Katalog durchsuchen und als Gast eine Vorschau der Kurse und Organisationen anzeigen. Klicken Sie auf den Link zu einem Kurs oder einer Organisation, um diesen bzw. diese als Gast anzuzeigen. Gäste können nicht auf den gesamten Kurs bzw. die gesamte Organisation zugreifen. HINWEIS: Die Kursleiter legen fest, ob Benutzer vor einer Anmeldung eine Vorschau auf einen Kurs oder eine Organisation aufrufen können. Daher steht diese Option nicht für alle Kurse bzw. Organisationen zur Verfügung. © 2005 Blackboard Inc. Vertraulich. Alle Rechte vorbehalten. 15/121 Blackboard Academic Suite © 2005 Blackboard Inc. Vertraulich. Alle Rechte vorbehalten. Benutzerhandbuch 16/121 Blackboard Academic Suite Benutzerhandbuch KAPITEL 3 - ARBEITEN IN DER BLACKBOARD ACADEMIC SUITE NAVIGATION Beim Wechseln in einen neuen Bereich oder auf eine neue Seite ändert sich lediglich das Material im Inhalts-Frame. Die Registerkarten und der Header-Frame sind jederzeit für einen schnellen Zugriff auf die Navigationsfeatures verfügbar. N AVIG ATIONSTOOL B ESCHREIBUNG Tabstopp Klicken Sie auf eine Registerkarte, um sie zu öffnen. Schaltfläche Klicken Sie auf eine Schaltfläche, um zu einer Seite innerhalb der Blackboard Academic Suite zu wechseln. Einige Schaltflächen führen auch zu Bereichen außerhalb der Blackboard Academic Suite. Darüber hinaus werden über Schaltflächen Funktionen ausgeführt. Link Klicken Sie auf einen Hypertext-Link, um eine andere Webseite innerhalb der Blackboard Academic Suite aufzurufen. Über Links können auch Websites außerhalb der Blackboard Academic Suite geöffnet werden. Pfad Klicken Sie auf eine der im Navigationspfad angezeigten HypertextLinks, um die entsprechende Seite aufzurufen. Mit Hilfe des Navigationspfades, der oben auf den Seiten angezeigt wird, können Sie schnell zur vorherigen Seite zurückkehren. Erstellen von Links zu Kursen oder Organisationen Um einen Link zu einem Kurs oder einer Organisation zu erstellen, kopieren Sie den URL aus der Adressleiste im Webbrowser. Sie können Links sowohl innerhalb als auch außerhalb der Blackboard Academic Suite veröffentlichen. Der Benutzer wird vor dem Zugriff auf den Kurs oder die Organisation nach seiner Autorisierung gefragt. © 2005 Blackboard Inc. Vertraulich. Alle Rechte vorbehalten. 17/121 Blackboard Academic Suite Benutzerhandbuch LÄNDEREINSTELLUNGEN Informationen zu Ländereinstellungen Mit Hilfe der Ländereinstellungen können in der Blackboard Academic Suite für die unterschiedlichen Zielgruppen die entsprechende Sprache und etwaige Kulturspezifika eingestellt werden. Die Ländereinstellungen werden auf System-, Kurs- oder Organisationsebene und schließlich auf Benutzerebene definiert. Auf Systemebene definiert der Administrator eine Ländereinstellung als Systemstandard. Diese wird angezeigt, wenn auf Kurs- oder Benutzerebene keine anderen Ländereinstellungen festgelegt werden. Auf Kursebene kann der Kursleiter eine Ländereinstellung vornehmen und diese erzwingen. Bei Erzwingen einer Ländereinstellung wird diese allen Benutzern angezeigt. Wenn die Ländereinstellung nicht erzwungen wird und ein Benutzer mit seinem Account eine bevorzugte Ländereinstellung verknüpft hat, übersteuert die Ländereinstellung des Benutzers die des Kurses. Auf Benutzerebene können die einzelnen Personen ihre gewünschte Ländereinstellung auswählen. Ländereinstellung für einen Benutzer festlegen Gehen Sie folgendermaßen vor, um eine Ländereinstellung für einen Benutzer festzulegen: 1. Öffnen Sie Persönliche Daten. Dieses Tool ist auf den Registerkarten und innerhalb von Kursen verfügbar. 2. Klicken Sie auf Ländereinstellung festlegen. 3. Wählen Sie in der Dropdown-Liste eine Ländereinstellung aus. 4. Klicken Sie auf Senden. Rechtschreibprüfung und Ländereinstellungen Die Rechtschreibprüfung unterstützt Amerikanisches Englisch, Britisches Englisch, Französisch und Spanisch. Die Rechtschreibprüfung funktioniert nicht mit anderen Ländereinstellungen. Wenn die Rechtschreibprüfung die Ländereinstellung nicht erkennt, verwendet sie ein unterstütztes Wörterbuch. © 2005 Blackboard Inc. Vertraulich. Alle Rechte vorbehalten. 18/121 Blackboard Academic Suite Benutzerhandbuch KURSMENÜ Informationen zum Kursmenü Das Kursmenü wird in einem Kurs auf der linken Seite angezeigt. Es enthält Links zu Materialien und Tools innerhalb des Kurses. Der Kursleiter kann das Layout des Kursmenüs sowie die verfügbaren Inhalte und Tools für Benutzer anpassen. Den Benutzern können zwei Ansichten zur Verfügung gestellt werden. Sind beide verfügbar, können die Benutzer zwischen ihnen umschalten: • Schnellansicht: zeigt die oberste Ebene der Kursmaterialien an. Links können als Text oder Schaltflächen dargestellt werden. • Detailansicht: zeigt die Kursmaterialien an, wie sie in der Kursübersicht enthalten sind. In dieser Ansicht können Sie die hierarchischen Ebenen der Kursnavigation einund ausblenden. Als Teil des Kursmenüs wird ein Tool-Fenster angezeigt. Dieses Fenster kann Links zur Kursübersicht, zu Kommunikations-Tools und/oder Kurs-Tools enthalten. Links zu Tools können auch zum Hauptteil des Kursmenüs hinzugefügt werden, damit sie in der Detailansicht oder der Kursübersicht angezeigt werden. Die Größe des Kursmenü-Frames kann angepasst werden. Wenn Sie die Maus über den rechten Rand des Kursmenüs halten, wird ein Pfeil angezeigt. Ziehen Sie diesen Rand mit Hilfe der Maus, um den Frame zu vergrößern oder zu verkleinern. Das Kursmenü enthält auch Informationen zu seiner letzten Aktualisierung. Wenn Sie die Maus über das Symbol Aktualisieren halten, werden Datum und Uhrzeit der letzten Aktualisierung dieses Menüs angezeigt. In der Detailansicht werden die Informationen zu Datum und Uhrzeit im unteren Teil angezeigt. Neue Inhalte anzeigen Wenn Sie Inhalte zum Kursmenü oder der Kursübersicht hinzufügen, dauert ihre Zwischenspeicherung 20 Minuten. Dies bedeutet, dass neue Inhalte im Kursmenü oder der Kursübersicht erst nach 20 Minuten angezeigt werden. Um Inhalte innerhalb der ersten 20 Minuten anzuzeigen, nachdem sie hinzugefügt wurden, klicken Sie auf Aktualisieren. © 2005 Blackboard Inc. Vertraulich. Alle Rechte vorbehalten. 19/121 Blackboard Academic Suite Benutzerhandbuch KURSÜBERSICHT Informationen zur Kursübersicht Die Kursübersicht ist eine ein- und ausblendbare Baumstruktur für die Navigation in einem Kurs. Die Kursübersicht können Sie über das Kursmenü öffnen. Die Inhaltsübersicht ähnelt der Kursübersicht und ist in Sitzungen des virtuellen Klassenzimmers verfügbar. Kursübersicht anzeigen Mit Hilfe der Kursübersicht können Benutzer in einem Kurs navigieren. Sie kann über die Detailansicht und die Schnellansicht des Kursmenüs geöffnet werden. Wählen Sie im ToolFenster des Kursmenüs Kursübersicht aus, um die Kursübersicht zu öffnen. Alle verfügbaren Inhalte werden in der Kursübersicht angezeigt. Hinweis: Der Kursleiter legt fest, ob die Kursübersicht in der Anzeigeansicht und der Schnellansicht des Kursmenüs verfügbar ist. Hinweis: Wenn Sie über die Schnellansicht auf die Kursübersicht zugreifen, ist deren Farbgestaltung möglicherweise unterschiedlich. Inhaltsübersicht anzeigen Die Inhaltsübersicht ähnelt der Kursübersicht, allerdings werden in der Baumstruktur nur verfügbare Inhaltsbereiche angezeigt. Die Navigation zu anderen Kursbereichen, z. B. Tools, ist nicht möglich. Um die Inhaltsübersicht zu öffnen, wählen Sie im Feld Klassenzimmer-Tool eines virtuellen Klassenzimmers Inhaltsübersicht aus. Hinweis: Benutzer müssen über die Berechtigung Aktiv verfügen, um die Inhaltsübersicht im virtuellen Klassenzimmer verwenden zu können. © 2005 Blackboard Inc. Vertraulich. Alle Rechte vorbehalten. 20/121 Blackboard Academic Suite Benutzerhandbuch BENUTZER SUCHEN Übersicht In der Blackboard Academic Suite gibt es zahlreiche Bereiche, in denen Benutzer nach anderen Benutzern suchen können. Benutzersuchoptionen Die folgende Tabelle enthält Informationen zu den Benutzersuchoptionen. Manche Optionen stehen nicht in allen Suchfeldern zur Verfügung. Z IEL A KTION Einen Benutzer über den Nachnamen oder Benutzernamen suchen Wählen Sie die Registerkarte Suche aus. Geben Sie einen Nachnamen oder einen Benutzernamen ein. Wählen Sie entweder die Option Nachname oder die Option Benutzername aus. Alle zutreffenden Einträge werden angezeigt. Eine Gruppe von Nachnamen oder Benutzernamen suchen, die mit einem bestimmten Buchstaben oder einer bestimmten Zahl beginnen Wählen Sie die Registerkarte A-Z/0-9 aus. Mit einem Wert suchen, der im Namen des Benutzers enthalten ist Wählen Sie die Registerkarte Erweitert aus. Klicken Sie auf den ersten Buchstaben des Nachnamens oder auf die erste Zahl des Benutzernamens. Alle zutreffenden Einträge werden angezeigt. Geben Sie einen Wert in das Feld Enthält ein. Als Ergebnis werden alle Benutzer angezeigt, deren Benutzername diesen Wert enthält. Durch Deaktivieren/Aktivieren der Kontrollkästchen und Auswahl von Werten aus dem Eingabefeld können Sie die Suche einschränken. Alle Benutzer auflisten Wählen Sie die entsprechende Registerkarte aus. Klicken Sie auf Alle auflisten, um die Namen aller angemeldeten Personen anzuzeigen. Es werden alle Einträge angezeigt. © 2005 Blackboard Inc. Vertraulich. Alle Rechte vorbehalten. 21/121 Blackboard Academic Suite Benutzerhandbuch EINGABE VON TEXT Übersicht Standardmäßig formatiert die Blackboard Academic Suite Text linksbündig in der Schriftart Arial, Schriftgröße 12. Andere Formate können mit HTML-Tags oder mit Hilfe des Textfeldeditors eingefügt werden. Textfeldoptionen Die folgenden Optionen stehen in den meisten Texteingabefeldern in Blackboard Academic Suite zur Verfügung: F ORM ATIERUNGSOPTION V ERHALTEN Smart Text Erkennt in das Textfeld eingegebene Links automatisch. Smart Text erkennt die EINGABETASTE als Absatzmarke und unterstützt außerdem HTML-Tags. Smart Text fordert Sie darüber hinaus auf Grafiken zu laden, wenn ein Tag für eine Grafikquelle vorhanden ist. Als URLs eingegebene Webadressen werden automatisch in Links konvertiert. Der URL muss mit „http://“ beginnen und „http://“ muss durch ein Leerzeichen vom vorangehenden Wort getrennt sein. Wenn bei der Verwendung von Smart Text ein Grafik-Tag (<IMG>) eingegeben wird, fordert Blackboard Academic Suite Sie automatisch auf, die Grafik hochzuladen. Nur Text Zeigt Text so an, wie er im Textbereich eingegeben wurde. Nur Text gibt keinen HTML-Code wieder. HTML-Code wird als Text angezeigt. Nur Text unterstützt keine Gleichungen. HTML Zeigt Text an, wie er vom Benutzer mit Hilfe von HTML-Tags (Hypertext Mark-up Language) codiert wurde. HINWEIS: Die Optionen Smart Text und Nur Text sind nur verfügbar, wenn der Administrator den Textfeldeditor deaktiviert hat oder wenn der Benutzer ein anderes Betriebssystem als Windows mit Internet Explorer Version 5.x oder höher verwendet. Dateinamen Die Zeichen a bis z, 0 bis 9, Punkt „.“ und Unterstrich „_“ sind in Dateinamen zulässig. Akzentbuchstaben werden nicht unterstützt. Akzentbuchstaben und Leerzeichen werden im Namen der hochgeladenen Datei in Unterstriche „_“ konvertiert. Sonderzeichen in Dateinamen werden nicht unterstützt. © 2005 Blackboard Inc. Vertraulich. Alle Rechte vorbehalten. 22/121 Blackboard Academic Suite Benutzerhandbuch TEXTFELDEDITOREN Informationen zum Textfeldeditor Im Textfeldeditor können Sie Smart Text, Nur Text und HTML verwenden. Mit Hilfe der Optionen unten im Feld können Sie das Format jederzeit wechseln. Wenn Sie den Text genauso anzeigen möchten, wie Sie ihn eingegeben haben, sollten Sie Smart Text verwenden. Bei Smart Text bleiben Zeilenumbrüche, Absatzmarken und andere Formatierungen erhalten. Text mit HTML-Tags wird als gerenderter Text angezeigt. Wenn ein Wort beispielsweise mit Bold Tags eingegeben wird, wird es mit Fettformatierung angezeigt. Verwenden Sie keinen Smart Text, um die ursprünglichen HTML-Tags anzuzeigen. Durch Nur Text werden sämtliche Formatierungen aus dem Text entfernt, mit Ausnahme der Zeilenumbrüche. Als Ergebnis erhalten Sie komplett unformatierten Text. Dies kann hilfreich sein, wenn Sie mit den Inhalten viele Kopier- und Einfügeaktionen durchführen müssen oder wenn Sie beabsichtigen, Code-Informationen anzuzeigen. Wenn Sie beispielsweise zeigen möchten, wie etwas in HTML-Code geschrieben wird, sollten Sie Nur Text verwenden, damit die HTML-Tags erhalten bleiben. Nur Text funktioniert nicht für MathML oder den Gleichungseditor. Wenn Sie ein Textfeld mit einer mathematischen Formel in Nur Text ändern, wird dadurch die Formel unlesbar. Verwenden Sie die HTML-Option nur, wenn Sie mit HTML vertraut sind und HTML-Tags in den Textfeldeditor eingeben. Das Ergebnis wird durch die verwendeten HTML-Tags formatiert. In der Vorschau wird Ihnen angezeigt, wie der formatierte Text im Browser wiedergegeben wird. Als Funktionen können im Textfeldeditor WebEQ, MathML und Rechtschreibprüfung verfügbar sein. Informationen zum visuellen Textfeldeditor Der visuelle Textfeldeditor verfügt über drei Zeilen mit Schaltflächen. Die erste Zeile ist erforderlich und kann nicht ausgeblendet werden. Die zweite und dritte Zeile können mit Hilfe der Pfeile links daneben ausgeblendet werden. Wenn Sie Blackboard Content System verwenden, ist in den Optionen der dritten Zeile des visuellen Textfeldeditors das Feld Content Collection durchsuchen enthalten. Über den visuellen Textfeldeditor können Sie Inhalte erstellen, die Links zu Elementen in Ihrer Content Collection enthalten. E RSTE Z EILE – G RUNDLEGENDE A KTIONEN Schriftschnitt Wählen Sie einen Schriftschnitt für den Text aus. Die Optionen entsprechen den Standard-Schriftschnitten für HTML. Schriftgröße Wählen Sie die Größe für den Text aus. Schriftart Wählen Sie die Schriftart aus. Fett Formatiert den markierten Text fett. Kursiv Formatiert den markierten Text kursiv. Unterstrichen Unterstreicht den markierten Text. Linksbündig Richtet den Text linksbündig aus. Zentriert Richtet den Text zentriert aus. Rechtsbündig Richtet den Text rechtsbündig aus. © 2005 Blackboard Inc. Vertraulich. Alle Rechte vorbehalten. 23/121 Blackboard Academic Suite Benutzerhandbuch Sortierte Liste Erstellt eine nummerierte Liste oder fügt ein nummeriertes Listenelement hinzu. Unsortierte Liste Erstellt eine Liste mit Aufzählungszeichen oder fügt dieser ein Listenelement hinzu. Einzug verkleinern Verschiebt den Text nach links. Einzug vergrößern Verschiebt den Text nach rechts. Z WEITE Z EILE – W EITERE GRUNDLEGENDE Suchen Nach einem Wort oder Ausdruck im Textbereich suchen. Rechtschreibprüfung Wählen Sie das ABC-Häkchen aus, um die Rechtschreibprüfung zu öffnen. Ausschneiden Schneidet die ausgewählten Elemente aus. Kopieren Kopiert die ausgewählten Elemente. Einfügen Fügt kopierte oder ausgeschnittene Inhalte ein. Rückgängig Um die vorherige Aktion rückgängig zu machen, wählen Sie den nach links zeigenden kreisförmigen Pfeil aus. Wiederholen Um die vorherige Aktion zu wiederholen, wählen Sie den nach rechts zeigenden kreisförmigen Pfeil aus. Hyperlink Fügt einen Hyperlink hinzu. Verfügbare Typen: file, ftp, gopher, http, https, mailto, news, telnet und wais. Tabelle erstellen Fügt eine Tabelle hinzu. Horizontale Linie Fügt eine Linie hinzu. Hintergrundfarbe Fügt dem ausgewählten Text eine Farbe zur Hervorhebung hinzu. Textfarbe Legt die Farbe für den Text fest. WebEQ-Editor Klicken Sie auf das Symbol des WebEQ-Gleichungseditors (x2), um eine Gleichung hinzuzufügen. Gleichungen können nicht in Tabellenzellen eingegeben werden. Erstellen Sie stattdessen die Gleichung außerhalb der Tabelle und fügen Sie sie dann per Kopieren und Einfügen in die Zelle ein. MathML-Editor Klicken Sie auf das Symbol des MathML-Gleichungseditors ( x), um eine Gleichung hinzuzufügen. HTML-Ansicht Zeigen Sie den HTML-Code an, der vom visuellen Textfeldeditor generiert wird. In dieser Ansicht können Sie den HTML-Code auch bearbeiten. Wenn der HTML-Code in dieser Ansicht hinzugefügt oder geändert wird, klicken Sie auf Senden, um die Änderungen im visuellen Textfeldeditor anzuzeigen. Vorschau Zeigt in der Vorschau an, wie die Inhalte den Endbenutzern dargestellt werden. Hilfe Klicken Sie auf das Fragezeichen, um die Hilfeseite zu öffnen. A KTIONEN Nachfolgende Tabelle enthält eine Beschreibung von spezifischen Optionen für verschiedene Dateianhangtypen. D RITTE Z EILE – A KTIONEN Datei anhängen UND BESONDERE O PTIONEN FÜR D ATEIANHÄNGE Fügt eine Datei zum Textbereich hinzu. Die Seite zum Einfügen © 2005 Blackboard Inc. Vertraulich. Alle Rechte vorbehalten. 24/121 Blackboard Academic Suite Benutzerhandbuch eines Dateilinks wird angezeigt. Durchsuchen: Ermöglicht die Auswahl einer Datei auf dem lokalen Rechner. Link zu Content Collection-Element: Ermöglicht die Auswahl eines Elements oder Ordners aus der Content Collection. Quell-URL angeben: Ermöglicht die Angabe eines URLs für das Element. Name des Dateilinks: Die Angabe eines aussagekräftigen Namens für den Inhalt ist hilfreich für den Benutzer. Damit erhält der Benutzer einen Kontext zum Link und sieht nicht nur den Namen der verknüpften Datei. Grafik anhängen Fügt eine Grafik zum Textbereich hinzu. Die Seite Grafik einfügen wird angezeigt. Höhe und Breite festlegen: Wenn Sie dieses Feld leer belassen, wird die Grafik in Originalgröße wiedergegeben. Ziel-URL für Grafik: Durch den hier eingegebenen URL wird die Grafik zum Link. Wenn ein Benutzer auf die Grafik klickt, wird er zu diesem URL geleitet. Alternativer Text: Alternativer Text ist wichtig für Benutzer mit eingeschränkter Sehkraft. Im alternativen Text wird den Benutzern mitgeteilt, was angezeigt werden soll, wenn die Grafik nicht angezeigt wird. MPEG/AVI-Inhalt hinzufügen Fügt Inhalte von MPEG/AVI-Medien zum Textbereich hinzu. Die Seite MPEG-Datei einfügen wird angezeigt. Höhe und Breite festlegen: Die angegebene Höhe und Breite sind Standardgrößen für MPEG/AVI-Inhalte, können jedoch geändert werden. QuickTime hinzufügen Fügt Apple QuickTime-Medien zum Textbereich hinzu. Die Seite QuickTime-Datei einfügen wird angezeigt. Schleife: Bei QuickTime-Medien besteht die Möglichkeit, den Film in einer Wiedergabeschleife abzuspielen. Wenn diese Option auf Ja eingestellt ist, werden die Medien so lange wiedergegeben, wie die Seite geladen ist. Audioinhalt hinzufügen Fügt eine Audiodatei (z. B. eine MP3- oder WAV-Datei) zum Textbereich hinzu. Die Seite Audiodatei einfügen wird angezeigt. Flash/ShockwaveInhalt hinzufügen Fügt Macromedia Flash- oder Shockwave-Medien zum Textbereich hinzu. Die Seite SWF-Datei einfügen wird angezeigt. Qualität festlegen: Mit Hilfe der Qualitätsoptionen können die Benutzer sich zwischen der besten Qualität und der besten Leistung entscheiden. Bei Medien mit der höchsten Qualität dauert es am längsten, bis sie im Browser geladen werden. Unterschiede zwischen Textfeldeditor und visuellem Textfeldeditor Über den Textfeldeditor und den visuellen Textfeldeditor können Sie in der Blackboard Academic Suite formatierten Text eingeben. Im Textfeldeditor ist die Formatierung als Nur Text, Smart Text und HTML-Text möglich. Im visuellen Textfeldeditor können Sie Inhalte über eine Benutzeroberfläche anpassen, die der eines Textverarbeitungsprogramms ähnelt, sowie HTML-Basisfunktionen ausführen, ohne dass Sie hierfür HTML-Kenntnisse benötigen. Zu diesen Funktionen zählen die Erstellung von Tabellen, Listen mit Aufzählungszeichen, Hyperlinks und horizontalen Linien. Im visuellen Textfeldeditor können Sie außerdem Text und Abschnitte formatieren sowie Multimediadateien hochladen. Beide Editoren können WebEQ-, MathML- und Rechtschreibprüfungsfunktionen umfassen. © 2005 Blackboard Inc. Vertraulich. Alle Rechte vorbehalten. 25/121 Blackboard Academic Suite Benutzerhandbuch HINWEIS: Der visuelle Textfeldeditor steht nur Benutzern mit WindowsBetriebssystem und Internet Explorer Version 5.x oder höher zur Verfügung. Systemadministratoren haben die Möglichkeit, den visuellen Textfeldeditor, die Rechtschreibprüfung, WebEQ und MathML für alle Benutzer zu deaktivieren. Benutzer können den visuellen Textfeldeditor in den Einstellungen unter Persönliche Daten deaktivieren. Wenn der visuelle Textfeldeditor deaktiviert ist oder wenn die Benutzer nicht Windows Internet Explorer verwenden, ist der Textfeldeditor aktiviert. Anhängen von Dateien im visuellen Textfeldeditor Sie haben die Möglichkeit, verschiedene Dateitypen im visuellen Textfeldeditor anzuhängen. Kopieren Sie keine Dateien von einem Textfeld in ein anderes, da hierbei Fehler auftreten können. In nachfolgender Tabelle wird angegeben, mit welchen Schaltflächen in der dritten Zeile des visuellen Textfeldeditors Sie die verschiedenen Dateitypen hinzufügen. T YPEN VON D ATEI ANHÄNGEN Datei anhängen DOC, EXE, HTML, HTM, PDF, PPT, PPS, RTF, TIFF, TXT, WMF, WPD, XLS, ZIP Grafik anhängen GIF, JIF, JPG, JPEG, TIFF und WMF MPEG/AVI anhängen ASF, AVI, MPG, MPEG, WMV QuickTime hinzufügen QT, MOOV, MOV Audioinhalt hinzufügen AIFF, ASF, AU, MPE, MP3, RA, RAM, RM, WAV, WMA, WMV Flash/ShockwaveInhalt hinzufügen SWF Ermittlung fehlender Grafiken in den Textfeldeditoren Die Funktion zur Ermittlung fehlender Grafiken ist auf der Seite Element hinzufügen verfügbar, wenn ein Benutzer eine der folgenden Aktionen durchführt: • Einfügen von HTML-Inhalten mit einer fehlerhaften Grafik in die HTML-Ansicht des visuellen Textfeldeditors • Einfügen von HTML-Inhalten mit einer fehlerhaften Grafik in den Textfeldeditor und Auswahl der Option HTML • Einfügen von HTML-Inhalten mit einer fehlerhaften Grafik in den Textfeldeditor und Auswahl der Option Smart Text Die Funktion zur Ermittlung fehlender Grafiken ist nicht verfügbar, wenn ein Benutzer eine der folgenden Aktionen durchführt: • Einfügen von HTML-Inhalten mit einer fehlerhaften Grafik in den Textfeldeditor und Auswahl der Option Nur Text • Einfügen von HTML-Inhalten mit einer fehlerhaften Grafik in den visuellen Textfeldeditor • Hochladen einer HTML-Datei mit einer fehlerhaften Grafik über Optionen der dritten Zeile des visuellen Textfeldeditors © 2005 Blackboard Inc. Vertraulich. Alle Rechte vorbehalten. 26/121 Blackboard Academic Suite • Benutzerhandbuch Erstellen einer Verknüpfung zu einer HTML-Datei mit einer fehlerhaften Grafik in der Content Collection (entweder über dritte Zeile des visuellen Textfeldeditors oder über URL im Textfeldeditor) Tastenkombinationen im visuellen Textfeldeditor Der visuelle Textfeldeditor unterstützt folgende Tastenkombinationen: HINWEIS: Wenn Sie die Tastenkombinationen verwenden, um ausgewählte Elemente ein Zeichen nach links, rechts, oben oder unten zu verschieben, ist die Position des verschobenen Elements absolut. Die Position eines solchen Elements basiert auf Pixeln. Wenn Sie das Element ein Mal nach oben verschieben, verschiebt es sich um ein Pixel nach oben. T ASTENKOMBINATIONEN Bewegen PFEIL NACH RECHTS Ein Zeichen nach rechts PFEIL NACH LINKS Ein Zeichen nach links PFEIL NACH UNTEN Eine Zeile nach unten PFEIL NACH OBEN Eine Zeile nach oben STRG + PFEIL NACH RECHTS Ein Wort nach rechts STRG + PFEIL NACH LINKS Ein Wort nach links ENDE Zum Ende der Zeile POS 1 Zum Anfang der Zeile STRG + PFEIL NACH UNTEN Einen Absatz nach unten STRG + PFEIL NACH OBEN Einen Absatz nach oben BILD NACH UNTEN Eine Seite nach unten BILD NACH OBEN Eine Seite nach oben STRG + POS 1 Zum Textanfang STRG + ENDE Zum Textende Auswählen UMSCHALT + PFEIL NACH RECHTS Auswahl um ein Zeichen nach rechts erweitern UMSCHALT + PFEIL NACH LINKS Auswahl um ein Zeichen nach links erweitern STRG + UMSCHALT + PFEIL NACH RECHTS Auswahl um ein Wort nach rechts erweitern STRG + UMSCHALT + PFEIL NACH LINKS Auswahl um ein Wort nach links erweitern UMSCHALT + PFEIL NACH OBEN Auswahl um eine Zeile nach oben erweitern UMSCHALT + PFEIL NACH UNTEN Auswahl um eine Zeile nach unten erweitern © 2005 Blackboard Inc. Vertraulich. Alle Rechte vorbehalten. 27/121 Blackboard Academic Suite Benutzerhandbuch UMSCHALT + ENDE Auswahl bis zum Ende der aktuellen Zeile erweitern UMSCHALT + POS 1 Auswahl bis zum Anfang der aktuellen Zeile erweitern UMSCHALT + BILD NACH UNTEN Auswahl um eine Seite nach unten erweitern UMSCHALT + BILD NACH OBEN Auswahl um eine Seite nach oben erweitern STRG + UMSCHALT + ENDE Auswahl bis zum Ende des Dokuments erweitern STRG + UMSCHALT + POS 1 Auswahl bis zum Anfang des Dokuments erweitern STRG + A Alle Elemente im Dokument auswählen Bearbeiten RÜCKTASTE Auswahl löschen. Wenn nichts ausgewählt wurde, Zeichen links neben dem Cursor löschen. STRG + RÜCKTASTE Gesamtes Wort links neben dem Cursor löschen. STRG + C Auswahl kopieren STRG + V Kopierte oder ausgeschnittene Inhalte einfügen STRG + X Auswahl ausschneiden ENTF Auswahl löschen EINFG Zwischen Einfügen und Überschreiben von Text umschalten STRG + Z Letzten Formatierungsbefehl rückgängig machen STRG + Y Zuletzt rückgängig gemachten Formatierungsbefehl wiederherstellen STRG + F Text suchen UMSCHALT + F10 Kontextmenü anzeigen. Entspricht Rechtsklick. Formatieren STRG + B Fettformatierung ein-/ausschalten STRG + I Kursivformatierung ein-/ausschalten STRG + U Unterstreichen ein-/ausschalten © 2005 Blackboard Inc. Vertraulich. Alle Rechte vorbehalten. 28/121 Blackboard Academic Suite Benutzerhandbuch LINK ZU DATEI Übersicht Über den Textfeldeditor können Benutzer einen Link zu einer Datei hinzufügen. Felder Die folgende Tabelle enthält Informationen zu den Feldern auf der Seite zum Einfügen eines Dateilinks: F ELD B ESCHREIBUNG Link zu Datei einfügen Durchsuchen Klicken Sie auf Durchsuchen, um eine Datei zu suchen. ODER URL angeben Geben Sie einen URL ein, um einen Link zu einer Datei außerhalb des lokalen Systems zu erstellen. Der URL eines zentralen Bildarchivs kann beispielsweise http://blackboard/images/picture1.jpeg lauten. Link zu Datei - Optionen Name des Dateilinks Geben Sie den Namen des Links ein, auf den die Benutzer klicken, um auf die angehängte Datei zuzugreifen. In neuem Fenster starten Wählen Sie Ja aus, wenn die Datei in einem separaten Fenster geöffnet werden soll. Wählen Sie Nein aus, wenn die Datei im Inhalts-Frame geöffnet werden soll. © 2005 Blackboard Inc. Vertraulich. Alle Rechte vorbehalten. 29/121 Blackboard Academic Suite Benutzerhandbuch MULTIMEDIA-DATEI EINFÜGEN Übersicht Benutzer können die folgenden Multimedia-Dateien hinzufügen, wenn sie im Textfeldeditor Inhalte erstellen. • Grafik • MPEG oder AVI: MPEG(Moving Picture Expert Groups)-Dateien sind audiovisuelle Dateien in einem digitalen Komprimierungsformat. AVI (Audio Video Interleave) ist das Dateiformat, das von Microsoft zum Speichern von Audio- und Videodateien verwendet wird. • Quicktime QuickTime ist ein Video- und Animationssystem, das die meisten Formate, einschließlich JPG und MPEG, unterstützt. Benutzer mit einem PC benötigen einen QuickTime-Treiber, um QuickTime-Dateien anzuzeigen. MacintoshBenutzer benötigen diesen Treiber nicht. • Audio • Flash oder Shockwave: Macromedia Flash- und Shockwave-Dateien unterstützen Audio, Animationen und Video und sind darüber hinaus Browser-unabhängig. Browser benötigen spezielle Plug-Ins, um Flash- und Shockwave-Dateien auszuführen. Grafikfelder Die folgende Tabelle enthält Informationen zu den Feldern auf der Seite Grafik einfügen. F ELD B ESCHREIBUNG Grafik einfügen Durchsuchen Klicken Sie auf Durchsuchen, um eine Datei zu suchen. ODER URL angeben Geben Sie einen URL ein, um einen Link zu einer Datei außerhalb des lokalen Systems zu erstellen. Der URL eines zentralen Bildarchivs kann beispielsweise http://blackboard/images/picture1.jpeg lauten. Grafikoptionen Breite festlegen Geben Sie die Breite der Grafik in Pixel ein. Höhe festlegen Geben Sie die Höhe der Grafik in Pixel ein. Rahmen Wählen Sie einen Rahmen für die Grafik. Wenn „0“ ausgewählt ist, wird kein Rahmen um die Grafik angezeigt. Alternativer Text Geben Sie Text ein, der angezeigt wird, falls die Grafik nicht geladen werden kann. Alternativer Text ist wichtig für WebBenutzer mit eingeschränkter Sehkraft. MPEG- oder AVI-Felder Die folgende Tabelle enthält Informationen zu den Feldern auf der Seite MPEG-Datei einfügen. © 2005 Blackboard Inc. Vertraulich. Alle Rechte vorbehalten. 30/121 Blackboard Academic Suite F ELD Benutzerhandbuch B ESCHREIBUNG MPEG-Datei einfügen Durchsuchen Klicken Sie auf Durchsuchen, um eine Datei zu suchen. ODER URL angeben Geben Sie einen URL ein, um einen Link zu einer Datei außerhalb des lokalen Systems zu erstellen. Der URL eines zentralen Bildarchivs kann beispielsweise http://blackboard/images/picture1.jpeg lauten. MPEG-Dateioptionen Breite festlegen Geben Sie die Breite des Videos in Pixel ein. Höhe festlegen Geben Sie die Höhe des Videos in Pixel ein. Autostart Wählen Sie Ja, um die Wiedergabe zu starten, wenn die Seite geöffnet wird. Wählen Sie Nein, damit Benutzer die Wiedergabe nach dem Öffnen der Seite manuell starten können. Steuerelemente Wählen Sie die Größe der Steuerelemente, die den Benutzern angezeigt werden. Steuerelemente müssen verfügbar sein, wenn Benutzer das Video manuell starten sollen. QuickTime-Felder Die folgende Tabelle enthält Informationen zu den Feldern auf der Seite QuickTime-Datei einfügen. F ELD B ESCHREIBUNG QuickTime-Datei einfügen Durchsuchen Klicken Sie auf Durchsuchen, um eine Datei zu suchen. ODER URL angeben Geben Sie einen URL ein, um einen Link zu einer Datei außerhalb des lokalen Systems zu erstellen. Der URL eines zentralen Bildarchivs kann beispielsweise http://blackboard/images/picture1.jpeg lauten. QuickTime-Dateioptionen Breite festlegen Geben Sie die Breite des Videos ein. Höhe festlegen Geben Sie die Höhe des Videos ein. Autostart Wählen Sie Ja, um die Wiedergabe zu starten, wenn die Seite geöffnet wird. Wählen Sie Nein, damit Benutzer die Wiedergabe nach dem Öffnen der Seite manuell starten können. Schleife Legen Sie fest, ob die Datei fortlaufend wiederholt werden soll. Steuerelemente Wählen Sie aus, ob Steuerelemente angezeigt werden sollen. Audiofelder Die folgende Tabelle enthält Informationen zu den Feldern auf der Seite Audio-Datei einfügen. © 2005 Blackboard Inc. Vertraulich. Alle Rechte vorbehalten. 31/121 Blackboard Academic Suite F ELD Benutzerhandbuch B ESCHREIBUNG Audio-Datei einfügen Durchsuchen Klicken Sie auf Durchsuchen, um eine Datei zu suchen. ODER URL angeben Geben Sie einen URL ein, um einen Link zu einer Datei außerhalb des lokalen Systems zu erstellen. Der URL eines zentralen Bildarchivs kann beispielsweise http://blackboard/images/picture1.jpeg lauten. Audio-Dateioptionen Autostart Wählen Sie Ja, um die Wiedergabe zu starten, wenn die Seite geöffnet wird. Wählen Sie Nein, damit Benutzer die Wiedergabe nach dem Öffnen der Seite manuell starten können. Schleife Legen Sie fest, ob die Datei fortlaufend wiederholt werden soll. Steuerelemente Wählen Sie aus, ob Steuerelemente angezeigt werden sollen. Flash- oder Shockwave-Felder Die folgende Tabelle enthält Informationen zu den Feldern auf der Seite SWF-Datei einfügen. F ELD B ESCHREIBUNG SWF-Datei einfügen Durchsuchen Klicken Sie auf Durchsuchen, um eine Datei zu suchen. ODER URL angeben Geben Sie einen URL ein, um einen Link zu einer Datei außerhalb des lokalen Systems zu erstellen. Der URL eines zentralen Bildarchivs kann beispielsweise http://blackboard/images/picture1.jpeg lauten. SWF-Dateioptionen Breite festlegen Geben Sie die Breite des Videos ein. Höhe festlegen Geben Sie die Höhe des Videos ein. Autostart Wählen Sie Ja, um die Wiedergabe zu starten, wenn die Seite geöffnet wird. Wählen Sie Nein, damit Benutzer die Wiedergabe nach dem Öffnen der Seite manuell starten können. Schleife Legen Sie fest, ob die Datei fortlaufend wiederholt werden soll. Qualität festlegen Wählen Sie die Qualität, in der die Grafiken den Benutzern angezeigt werden. Beachten Sie: Je besser die Qualität einer Grafik, desto größer ist die Datei. Größere Dateien brauchen länger, bis sie geöffnet sind. © 2005 Blackboard Inc. Vertraulich. Alle Rechte vorbehalten. 32/121 Blackboard Academic Suite Benutzerhandbuch INFORMATIONEN ZUR RECHTSCHREIBPRÜFUNG Übersicht Die Rechtschreibprüfung unterstützt ein Deutsches Wörterbuch, eine zusätzliche, vom Systemadministrator konfigurierte Wortliste sowie benutzerdefinierte Wortlisten, die als Cookie auf dem lokalen Rechner des Benutzers gespeichert werden. Die Rechtschreibprüfung ist überall verfügbar, wo Benutzer Textblöcke eingeben können. Sie steht außerdem als Modul in Blackboard Community System zur Verfügung. Wortlisten Wörter mit Rechtschreibfehlern werden mit Hilfe der folgenden drei Quellen bestimmt: • Wörterbuch der Rechtschreibprüfung: Ein umfassendes Deutsches Wörterbuch, das Wörter enthält, die nicht zur Korrektur gekennzeichnet werden. Aus dem Wörterbuch stammen auch die Alternativvorschläge. Dieses Wörterbuch kann nicht geändert werden. • Zusätzliche Wortliste: Eine Liste mit weiteren Begriffen, die nicht im Standardwörterbuch vorkommen und die der Systemadministrator hinzugefügt hat. • Persönliche Wortliste: Diese Wortliste wird als Cookie auf dem lokalen Rechner jedes Benutzers gespeichert. Dieser Liste können Wörter über die Lernfunktion hinzugefügt werden. Wörter, die in der persönlichen Wortliste vorkommen, werden nicht zur Korrektur gekennzeichnet. Diese Wörter werden jedoch nicht als Alternativvorschläge für Wörter mit Fehlern angeboten. Umfangreiche persönliche Wortlisten beeinträchtigen möglicherweise die Leistung der Rechtschreibprüfung. Persönliche Wortliste und Cookies Die persönliche Wortliste wird als Cookie auf dem lokalen Rechner des Benutzers gespeichert. Das Cookie ist weder benutzer- noch installationsspezifisch. Daher steht eine persönliche Wortliste allen Benutzern bei der Rechtschreibprüfung zur Verfügung, wenn sie denselben lokalen Rechner verwenden. Wenn sich ein anderer Benutzer auf demselben Rechner anmeldet, wird die auf diesem Rechner gespeicherte persönliche Wortliste angewendet, wenn dieser Benutzer eine Rechtschreibprüfung durchführt. Wenn beispielsweise ein Benutzer eine persönliche Wortliste auf einem Computer im Rechenzentrum erstellt, steht diese Liste allen Benutzern zur Verfügung, die diesen Computer verwenden. Der Benutzer kann diese Wortliste nicht auf einen anderen Computer übertragen. © 2005 Blackboard Inc. Vertraulich. Alle Rechte vorbehalten. 33/121 Blackboard Academic Suite Benutzerhandbuch VERWENDEN DER RECHTSCHREIBPRÜFUNG Übersicht Wird die Rechtschreibprüfung gestartet, überprüft sie den Textblock und zeigt der Reihe nach unbekannte Wörter zum Überprüfen an. Funktionen Nachfolgende Tabelle beschreibt alle in der Rechtschreibprüfung verfügbaren Funktionen. Z IEL A KTION Ein Wort durch eine Korrektur oder einen Vorschlag ersetzen Geben Sie in das Feld Replace With eine Korrektur ein oder wählen Sie einen Vorschlag aus der Liste aus. Klicken Sie auf Ersetzen, um das Wort im Text durch das Wort im Feld Ersetzen durch zu ersetzen. Wenn das falsch geschriebene Wort später im Text vorkommt, wird es erneut für die Korrektur markiert. Ein Wort im gesamten Text durch eine Korrektur oder einen Vorschlag ersetzen Geben Sie in das Feld Ersetzen durch eine Korrektur ein oder wählen Sie einen Vorschlag aus der Liste aus. Klicken Sie auf Alle ersetzen, um das Wort im gesamten Text durch das Wort im Feld Ersetzen durch zu ersetzen. Das Wort ignorieren und keine Korrektur vornehmen Klicken Sie auf Ignorieren. Das Wort wird nicht geändert. Wenn das Wort im Text nochmals vorkommt, wird es erneut für die Korrektur markiert. Ein Wort im gesamten Text ignorieren Klicken Sie auf Alle ignorieren. Das Wort bleibt unverändert und die Rechtschreibprüfung markiert es in dem Text nicht erneut für die Korrektur. Wörterbuch der Rechtschreibprüfung um ein korrektes Wort erweitern Klicken Sie auf Lernen. Das Wort wird der persönlichen Wortliste hinzugefügt. Jedes Mal, wenn die Rechtschreibprüfung auf dem lokalen Rechner ausgeführt wird, wird das Wort erkannt und nicht markiert. Rechtschreibprüfung beenden, ohne sie abzuschließen Klicken Sie auf Fertig stellen. Erkannte Fehler Beachten Sie, wie die Rechtschreibprüfung in folgenden Situationen verfährt: • Doppelte Wörter werden als Fehler erkannt. • Unregelmäßige Großschreibung wird nicht als Fehler erkannt. • Die Großschreibung am Satzanfang wird nicht überprüft. • Wörter in GROSSBUCHSTABEN werden auf Rechtschreibfehler überprüft. • Wörter, die Zahlen enthalten, werden als Fehler erkannt. • Ein Wort, das in der zusätzlichen oder persönlichen Wortliste aufgeführt ist, muss während der Rechtschreibprüfung als Korrektur eingegeben werden. (Diese Wörter © 2005 Blackboard Inc. Vertraulich. Alle Rechte vorbehalten. 34/121 Blackboard Academic Suite Benutzerhandbuch werden nicht als Vorschlag angezeigt.) Die Rechtschreibprüfung muss erneut ausgeführt werden, um sicherzustellen, dass das Wort korrekt geschrieben ist. © 2005 Blackboard Inc. Vertraulich. Alle Rechte vorbehalten. 35/121 Blackboard Academic Suite Benutzerhandbuch HINZUFÜGEN UND BEARBEITEN VON GLEICHUNGEN Übersicht Sobald eine Gleichung erstellt wurde, kann sie kopiert und wieder verwendet oder mit Hilfe der Funktionen des Notations-Tools kopiert und geändert werden. Funktionen Die nachfolgende Tabelle enthält eine Beschreibung aller Funktionen des Tools für mathematisch-naturwissenschaftliche Notation. Z IEL A KTION Einen Namen für die Gleichung erstellen Geben Sie einen Namen in das Feld Gleichungsname: ein. Machen Sie keine Änderungen, um den Standardnamen zu akzeptieren. Eine Gleichung erstellen Erstellen Sie Gleichungen mit Hilfe der entsprechenden Symbole auf der Tastatur oder der Symbolleiste. Eine bestehende Gleichung ändern Markieren Sie die Gleichung in der Dropdown-Liste Gleichung bearbeiten:. Die Gleichung wird im Editor angezeigt. Klicken Sie auf Ändern, um die Änderungen zu speichern. Die Gleichung mit ihrem Namen übermitteln Klicken Sie auf Hinzufügen. TIPP: Wenn eine Gleichung länger ist als eine Zeile oder eine große Schriftart verwendet wird, wird die Gleichung bei der Anzeige auf der Seite eventuell abgeschnitten. Fügen Sie nach der letzten Zeile der Gleichung eine leere Zeile hinzu, um diesen Fehler zu vermeiden. © 2005 Blackboard Inc. Vertraulich. Alle Rechte vorbehalten. 36/121 Blackboard Academic Suite Benutzerhandbuch TEIL 2: KURSE UND ORGANISATIONEN Inhalt von Teil 2 Kurse und Organisationen enthalten Inhalte und Tools zum Lehren, Lernen und Zusammenarbeiten. Dieser Teil umfasst die folgenden Kapitel: • Kapitel 4 – Inhalt • Kapitel 6 – Tools © 2005 Blackboard Inc. Vertraulich. Alle Rechte vorbehalten. 37/121 Blackboard Academic Suite Benutzerhandbuch KAPITEL 4 - INHALT KURSINHALTSBEREICHE Informationen zu Kursinhaltsbereichen Kursinhaltsbereiche können die unterschiedlichsten Lernmaterialien enthalten. Diese Bereiche werden von den Kursleitern dazu verwendet, Informationen von einfachem Text bis zu Multimediamaterialien bereitzustellen. Darüber hinaus können Kursleiter auch Tests und Lerneinheiten zu den Inhaltsbereichen hinzufügen. Navigieren in Inhaltsbereichen Kursleiter verfügen bei der Erstellung von Inhaltsbereichen über unbegrenzte Möglichkeiten. Dennoch ist die Navigation in Inhaltsbereichen ein einfacher, strukturierter Vorgang. Inhaltsbereiche sind als Serie ineinander verschachtelter Ordner angeordnet. Jeder Ordner kann Elemente und andere Ordner enthalten. Jeder Ordner enthält den Namen des Ordners, einen Navigationspfad sowie die Elemente und Unterordner, die der Kursleiter in den Ordner eingefügt hat. Um zu einem vorhergehenden Ordner oder an den Anfang des Inhaltsbereichs zurückzukehren, klicken Sie auf den entsprechenden Ordner im Navigationspfad. Klicken Sie auf den entsprechenden Link in einem Ordner, um ein Element oder einen Unterordner zu öffnen. © 2005 Blackboard Inc. Vertraulich. Alle Rechte vorbehalten. 38/121 Blackboard Academic Suite Benutzerhandbuch KURSINHALTE Sichtbarkeit von Inhalten Kursleiter können Regeln für Inhaltselemente festlegen, die die Verfügbarkeit nach Datum und Uhrzeit, auf individuelle Benutzer, Kursgruppen sowie Notenbuchergebnisse und Versuche beschränken. Dies bedeutet, dass sich die im Kursmenü oder den Inhaltsbereichen angezeigten Inhalte mit der Zeit ändern können. Wenn eine Datei beispielsweise nach Abschluss eines Tests verfügbar gemacht wird, wird die Datei erst in einem Inhaltsbereich angezeigt, nachdem ein Teilnehmer den Test abgeschlossen hat. Nachfolgend sind einige Beispiele zur Freigabe von Inhalten aufgeführt: • Datum und Uhrzeit: Ein Element kann eine Woche lang oder ab einem bestimmten Datum verfügbar gemacht werden. Vorlesungsnotizen können beispielsweise nach dem Datum der Vorlesung verfügbar gemacht werden. • Gruppen: Ein Element kann für die Benutzer einer bestimmten Gruppe verfügbar gemacht werden oder zu verschiedenen Zeiten für die Benutzer verschiedener Gruppen. • Einzelne Benutzer: Ein Element kann ausschließlich für einen einzigen Benutzer verfügbar gemacht werden, der an einer Sonderaufgabe arbeitet. • Notenbuchversuch: Ein Element kann verfügbar gemacht werden, nachdem die Teilnehmer einen Test abgeschlossen haben. • Notenbuchergebnis: Ein Element kann für alle Benutzer verfügbar gemacht werden, die bei einer Übung eine höhere Punktzahl als 80 erreicht haben. Überprüfungsstatus Mit Hilfe des Überprüfungsstatus kann der Kursleiter überprüfen, ob die Benutzer bestimmte Inhaltselemente durchgearbeitet haben und davon die Freigabe weiterer Inhalte abhängig machen. Nachdem der Kursleiter das Tool für ein Element aktiviert hat, werden die Fortschritte jedes Teilnehmers nachverfolgt. Der Kursleiter kann beispielsweise den Überprüfungsstatus eines Artikel aktivieren, der zu einem Inhaltsbereich hinzugefügt wurde, und die Freigabe eines Quiz davon abhängig machen, ob der Teilnehmer den Artikel gelesen hat. Nachdem der Teilnehmer dem Artikel den Status Überprüft zugewiesen hat, wird das Quiz angezeigt. Wenn das Element geöffnet wird, wird die Schaltfläche Als überprüft markieren angezeigt. Wählen Sie nach der Überprüfung des Elements diese Schaltfläche aus, um es als Überprüft zu kennzeichnen. HINWEIS: Sie können mehrmals auf diese Schaltfläche klicken, um zwischen Überprüft und Als überprüft markieren umzuschalten. Dem Kursleiter wird nur die aktuelle Einstellung angezeigt. Wenn das Element mit Überprüft gekennzeichnet und anschließend in Als überprüft markieren geändert wird, ist für den Kursleiter nicht ersichtlich, dass das Element einmal als Überprüft gekennzeichnet wurde. © 2005 Blackboard Inc. Vertraulich. Alle Rechte vorbehalten. 39/121 Blackboard Academic Suite Benutzerhandbuch TESTS Informationen zu Tests Hierbei handelt es sich um benotete oder unbenotete Tests. Tests sind in Inhaltsbereichen, Inhaltsbereichsordnern oder Lerneinheiten zu finden. Sie dienen zur Überprüfung der Kenntnisse der Benutzer. Der Kursleiter weist den einzelnen Fragen Punktwerte zu. Die Antworten der Teilnehmer werden bewertet und die Ergebnisse können im Notenbuch aufgezeichnet werden. Unbenotete Tests können für Umfragen und Bewertungen verwendet werden. Diese Tests werden nicht benotet. Es stehen mehrere Fragentypen für Tests zur Auswahl. • Multiple-Choice: Bietet eine Auswahl von Antworten, von denen eine Antwort richtig ist. Die richtige Antwort geben Sie mit Hilfe eines Optionsfelds an. • Richtig/Falsch: Eine Aussage mit den Auswahlmöglichkeiten Richtig oder Falsch. Die Antwortoptionen sind standardmäßig auf die beiden Wörter Richtig und Falsch beschränkt. • Lückentext: Hier ist die Eingabe einer Antwort erforderlich. Die Antworten werden basierend auf einer genauen Textübereinstimmung bewertet. • Mehrfachantwort: Bietet eine Auswahl von Antworten, von denen mindestens eine richtig ist. • Zuordnen: Zwei Spalten mit Elementen, wobei jedes Element der ersten Spalte einem Element der zweiten Spalte zugeordnet werden muss. • Essay: Eine Frage, bei der die Antwort in ein Textfeld eingegeben werden muss. • Berechnung: Enthält eine Formel mit mehreren Variablen. Die richtige Antwort kann eine spezifischer Wert oder ein Wertebereich sein. • Berechnung (numerisch): Ähnelt einem Lückentext, allerdings wird statt Text eine Zahl eingegeben, um die Aussage zu vervollständigen. Die richtige Antwort kann eine spezifische Zahl oder ein Zahlenbereich sein. • Dateiantwort: Als Antwort auf die Frage werden hochgeladene Dateien verwendet. • Hotspot: Als Antwort wird ein spezifischer Punkt auf einer Grafik angegeben. • Lückentext: In einen Satz oder Absatz werden mehrere Antworten eingefügt. • Ungeordneter Satz: Ein Satz, der mehrere Variablen enthält. • Opinion Scale/Likert: Eine Bewertungsskala zum Erfassen von Meinungen oder Reaktionen. • Kurzantwort: Ähnelt einer Essay-Frage. Die Länge der Antwort ist beschränkt. • Entweder/Oder: Eine Aussage, für die zwei vordefinierte Antworten zur Auswahl stehen. • Quiz-Bowl: Es wird eine Antwort angezeigt. Der Benutzer antwortet mit einer Wer-, Was- oder Wo-Frage. Benotung von Fragen Die Mehrheit der Testfragen werden automatisch benotet. Dies bedeutet, dass die Kursleiter bei der Erstellung des Tests jeder Frage eine festgelegte Punktzahl zuweisen. Wenn alle Fragen automatisch benotet werden, können die Benutzer sofort nach Fertigstellung eines Tests ihr Ergebnis in Erfahrung bringen. © 2005 Blackboard Inc. Vertraulich. Alle Rechte vorbehalten. 40/121 Blackboard Academic Suite Benutzerhandbuch Essay- und Kurzantwort-Fragen werden nicht automatisch benotet, sondern müssen vom Kursleiter manuell benotet werden. Nach der Übermittlung eines Tests überprüft der Kursleiter die Fragen dieses Typs und gibt von Hand ein Ergebnis ein. Wenn ein Test solche Fragentypen enthält, ist die Note für den Test nicht sofort nach seiner Übermittlung verfügbar. Teilnahme an einem Test Tests sind in den Inhaltsbereichen eines Kurses enthalten. Gehen Sie folgendermaßen vor, um an einem Test teilzunehmen: 1. Suchen Sie in einem Kursinhaltsbereich nach dem Test und klicken Sie auf den damit verknüpften Hyperlink. 2. Klicken Sie auf Ja, um mit dem Test zu beginnen. 3. Der Kursleiter kann festlegen, dass die Benutzer ein Kennwort eingeben müssen, bevor sie mit dem Test beginnen. Geben Sie erforderlichenfalls das gültige Kennwort ein und klicken Sie auf Senden, um mit dem Test zu beginnen. Sie werden so lange zur Eingabe eines gültigen Kennworts aufgefordert, bis Sie das richtige Kennwort eingegeben haben. Steht für den Test eine begrenzte Zeit zur Verfügung, wird die Restzeit unten im Browser angezeigt. Warnung: Während eines Tests sollten Sie nicht die Schaltfläche „Zurück“ des Browsers verwenden. Andernfalls kann es zu einem Datenverlust kommen. Feedback und Noten Die Ergebnisse, die ein Benutzer nach der Durchführung eines Tests erhält, sind abhängig von den Optionen, die der Kursleiter ausgewählt hat. Der Kursleiter kann beispielsweise für einen Test nur das Endergebnis anzeigen lassen und für einen anderen Test das Endergebnis und die richtigen Antworten. Für das Feedback gibt es folgende Optionen: • Die Benutzer sehen das Endergebnis des Tests. • Die Benutzer sehen ihre Antworten, ob diese richtig sind sowie das Endergebnis. • Die Benutzer sehen ihre Antworten, die richtigen Antworten sowie das Endergebnis. • Die Benutzer sehen ihre Antworten, die richtigen Antworten, Feedback zu den Fragen sowie das Endergebnis. Um auf Feedback und Noten zuzugreifen, wählen Sie den Test im Inhaltsbereich aus oder verwenden Sie das Tool Noten anzeigen. Mehrere Testversuche Den Benutzern kann gestattet werden, mehrmals an einem Test teilzunehmen. Wenn mehrere Versuche zulässig sind, wird dies oben im Test angegeben. Wenn der Test erneut geöffnet wird, wird außerdem ein Link für die erneute Teilnahme am Test angezeigt. Die Teilnehmer werden im oberen Teil des Tests darüber informiert, ob mehrere Versuche erlaubt sind. Im Notenbuch wird lediglich das Ergebnis des letzten Testversuchs aufgezeichnet. Fertigstellung von Tests erzwingen Wenn Fertigstellung erzwingen aktiviert ist, müssen die Benutzer den Test beim ersten Mal abschließen. Wenn Fertigstellung erzwingen aktiviert ist, wird dies oben im Test angegeben. Die Teilnehmer können den Test nicht schließen und zu einem späteren Zeitpunkt daran weiterarbeiten. Über die Schaltfläche Speichern können die Teilnehmer den Test speichern, während sie daran arbeiten. Es ist jedoch nicht möglich, den Test zu schließen und erneut zu öffnen. © 2005 Blackboard Inc. Vertraulich. Alle Rechte vorbehalten. 41/121 Blackboard Academic Suite Benutzerhandbuch Zurückkehren nicht zulässig Wenn diese Option aktiviert ist, können Sie nicht zu Fragen zurückkehren, die Sie bereits beantwortet haben. Wenn das Zurückkehren nicht zulässig ist, wird dies oben im Test angegeben. Wenn Sie an einem Test teilnehmen, bei dem Zurückkehren nicht zulässig ist, wird ein Fehler angezeigt, wenn Sie versuchen, die Schaltfläche Zurück zu verwenden. Warnung: Während eines Tests sollten Sie nicht die Schaltfläche „Zurück“ des Browsers verwenden. Andernfalls kann es zu einem Datenverlust kommen. Testdarstellung Kursleiter können für die Darstellung von Tests unter zwei Optionen auswählen: Alle auf einmal und Nacheinander. Bei Tests vom Typ Alle auf einmal werden alle Fragen gleichzeitig angezeigt. Wenn Sie an einem Test dieses Typs teilnehmen, sind folgende Optionen verfügbar: F UNKTION A KTION Antworten speichern Wählen Sie Speichern aus. Ein Symbol für den Speichervorgang wird angezeigt. Nachdem die Antworten gespeichert wurden, können sie noch geändert werden. Test fertig stellen Wählen Sie Senden aus. Es wird eine Bestätigungsseite mit der Meldung eingeblendet, dass der Test fertig gestellt wurde. Bei Tests vom Typ Nacheinander werden die Fragen getrennt voneinander angezeigt. Auf dem Bildschirm ist jeweils nur eine Frage zu sehen. Die Benutzer entscheiden, wann sie zur nächsten Frage weitergehen. Wenn Sie an einem Test dieses Typs teilnehmen, sind folgende Optionen verfügbar: F UNKTION A KTION Durch Fragen navigieren Verwenden Sie die Navigationspfeile (<<, <, > oder >>). Die Anzeige für Frage/Abschnitt gibt die aktuelle Position im Test und die Gesamtanzahl der Fragen an. Wenn Zurückkehren nicht zulässig ist, werden diese Pfeile nicht angezeigt. Antworten speichern Wählen Sie Speichern aus. Die bisher gegebenen Antworten werden gespeichert. Test fertig stellen Wählen Sie Senden aus. Es wird eine Bestätigungsseite mit der Meldung eingeblendet, dass der Test fertig gestellt wurde. Informationen zum Status der Fragen Mit Hilfe der Statusanzeige für Fragen können Sie sich jederzeit über Ihren aktuellen Stand im Test (beantwortete und unbeantwortete Fragen) informieren. Durch die Schaltfläche Speichern neben jeder Frage werden Sie daran erinnert, den Test regelmäßig zu speichern. © 2005 Blackboard Inc. Vertraulich. Alle Rechte vorbehalten. 42/121 Blackboard Academic Suite Benutzerhandbuch Die Statusanzeige für Fragen muss vom Kursleiter während der Erstellung des Tests aktiviert werden. Der Status der Testfragen wird während der Teilnahme an einem Test im oberen Teil der Seite angezeigt. Welche Fragen bereits beantwortet wurden, wird oben auf der Seite direkt unter den Anweisungen angezeigt. Wenn Sie bei einem Test des Typs Nacheinander eine Frage beantworten und zur nächsten Frage weitergehen, wird das Statusfeld auf der nächsten Seite aktualisiert, um anzuzeigen, dass die vorherige Frage beantwortet wurde. Wenn Sie bei einem Test des Typs Nacheinander eine Frage nicht beantworten und zur nächsten Frage weitergehen, zeigt das Statusfeld auf der nächsten Seite an, dass die vorherige Frage nicht beantwortet wurde. Sie können zwischen den einzelnen Fragen navigieren, indem Sie in der Statusanzeige auf die Nummer der Frage klicken. Wenn Sie an einem Test vom Typ Alle auf einmal teilnehmen (ein Test, bei dem alle Fragen auf einer Seite angezeigt werden), können Sie eine bestimmte Frage über die Schaltfläche Speichern rechts daneben speichern und müssen hierfür keinen Bildlauf zum Ende der Seite durchführen. Nach dem Speichern einer einzelnen Frage oder aller beantworteten Fragen (über die Schaltfläche Speichern am Ende der Seite) zeigt die Statusanzeige an, welche Fragen beantwortet wurden. © 2005 Blackboard Inc. Vertraulich. Alle Rechte vorbehalten. 43/121 Blackboard Academic Suite Benutzerhandbuch ÜBUNGEN Informationen zu Übungen Unter Übungen werden Name, Beschreibung und Anhänge zu Aufgaben aufgeführt. Die Teilnehmer stellen die Übung in einer eigenen Datei fertig und senden sie zurück an den Kursleiter. Sie können auch Anmerkungen für den Kursleiter übermitteln. Eine Übung senden Die Übermittlung einer Übung ist ganz einfach. Auf der Seite Übung hochladen können Sie Kommentare hinzufügen und Dateien angeben, die angehängt werden sollen. Die Kursleiter können auch Übungen erstellen, für deren Fertigstellung die Teilnehmer keine Dateien anhängen müssen. Wenn Sie auf Senden klicken und keine anzuhängenden Dateien angegeben sind, wird die Übung übermittelt und ist für Sie nicht mehr verfügbar. Wenn Sie dieselbe Datei mehrfach an eine Übung anhängen, wird dem Dateinamen der zweiten Datei automatisch eine Zahl angehängt. Beispiel: Geschichte_Übung1.doc. Warnung: Gehen Sie bei Übungen, deren Fertigstellung die Übermittlung von Dateien beinhaltet, besonders sorgfältig vor. Übungen können nur ein Mal übermittelt werden. Gehen Sie folgendermaßen vor, um eine Übung zu senden: 1. Wählen Sie den Inhaltsbereich aus dem Kursmenü aus, das die Übung enthält. Beispiel: der Bereich Kursunterlagen. 2. Klicken Sie auf den Namen der Übung. Die Seite Übung hochladen wird angezeigt. 3. Füllen Sie das Feld Kommentare auf der Seite Übung hochladen aus. 4. Klicken Sie neben Anzuhängende Datei auf Durchsuchen, um das lokale System nach der anzuhängenden Datei zu durchsuchen. Über die Option Weitere Datei hinzufügen können mehrere Dateien angehängt werden. Wenn Sie fertig sind, klicken Sie auf Senden. In Schritt 4 können auch Dateien aus Blackboard Content System hochgeladen werden. Klicken Sie neben Datei aus Content Collection kopieren auf Durchsuchen, um eine Datei auszuwählen. Funktionen Die folgende Tabelle enthält Informationen zu den Funktionen für Übungen. Z IEL A KTION Auf an die Übung angehängte Dateien zugreifen Einen Link im Feld Übungsdateien auswählen. Kommentare für den Kursleiter hinzufügen Kommentare in das Feld Kommentare eingeben. Der Kursleiter erhält diese Kommentare mit der übermittelten Übung. Eine lokale Datei Klicken Sie auf Durchsuchen, um eine lokal gespeicherte Datei © 2005 Blackboard Inc. Vertraulich. Alle Rechte vorbehalten. 44/121 Blackboard Academic Suite Benutzerhandbuch anhängen auszuwählen. Klicken Sie auf Speichern, Senden oder Weitere Datei hinzufügen, um die Datei anzuhängen. Mehrere Dateien hinzufügen Klicken Sie auf Weitere Datei hinzufügen, um alle Dateien vor dem Speichern bzw. der Übermittlung hinzuzufügen. Eine Datei löschen Klicken Sie neben einer Datei auf Löschen. Diese Option wird nach dem Hinzufügen einer Datei angezeigt. Die Übung speichern Klicken Sie auf Speichern, um die Übung zu speichern und später damit fortzufahren. Damit werden die Kommentare und Dateien auf der Seite gespeichert, sie werden jedoch nicht übermittelt. Sie können später zur Übung zurückkehren, um Änderungen daran vorzunehmen oder sie fertig zu stellen. Um die Übung fertig zu stellen, müssen Sie Senden auswählen. Die Übung senden Klicken Sie auf Senden, um die Übung an den Kursleiter zu übermitteln. Durch das Senden wird die Übung abgeschlossen. Nachdem die Seite gesendet wurde, kann der Kursleiter auf Ihre Arbeit zugreifen. Die Übung kann nicht erneut übermittelt werden. Eine Übung speichern Die Seite Übung hochladen verfügt über eine Option zum Speichern. Über diese Option können Sie die Übung speichern und später damit fortfahren. Wenn die Übung fertig gestellt ist, können Sie sie senden. Dateien aus der Content Collection kopieren Sie können in der Content Collection gespeicherte Dateien auswählen, um sie zu verschiedenen Kursbereichen, wie Übungen, Elemente und Tests, hinzuzufügen. Wählen Sie neben Datei aus Content Collection kopieren die Option Durchsuchen aus. Es wird ein neues Fenster mit der Ansicht der Content Collection angezeigt. Nachdem Sie die Datei ausgewählt haben, klicken Sie auf Senden oder Weitere Datei hinzufügen, um die Datei anzuhängen. Wenn Sie Dateien anhängen, müssen Sie entweder Lokale Datei anhängen oder Datei aus Content Collection kopieren auswählen. Wenn sowohl lokal gespeicherte Dateien als auch Dateien aus der Content Collection übermittelt werden sollen, verwenden Sie eine der Optionen zum Auswählen einer Datei, klicken anschließend auf Weitere Datei hinzufügen und wählen dann die andere Option, um die anderen Dateien auszuwählen. HINWEIS: Das Standard-Kursmenü unterliegt im gesamten System der Kontrolle des Administrators. Dadurch wird jedoch lediglich das Erscheinungsbild des Standard-Kursmenüs vorgegeben und die Kursleiter sind trotzdem in der Lage, innerhalb ihrer Kurse Änderungen vorzunehmen. © 2005 Blackboard Inc. Vertraulich. Alle Rechte vorbehalten. 45/121 Blackboard Academic Suite Benutzerhandbuch LERNEINHEITEN Informationen zu Lerneinheiten Mit Hilfe der Lerneinheiten von Blackboard können Teilnehmer Inhalte durcharbeiten, indem sie einen strukturierten Pfad durchlaufen. Die Teilnehmer können dazu gezwungen werden, dem Pfad zu folgen, es kann ihnen aber auch die Möglichkeit gegeben werden, jederzeit auf alle Elemente zuzugreifen. Der Kursleiter könnte beispielsweise eine Lerneinheit zum Thema Amerikanischer Bürgerkrieg erstellen. In dieser Einheit werden die Benutzer durch verschiedene Artikel zum Bürgerkrieg geleitet, es werden ihnen Media-Dateien angezeigt und zum Schluss folgt ein Test zu den vorgestellten Lerninhalten. Wenn die Teilnehmer obligatorisch dem Pfad folgen müssen, müssen sie die Inhalte in dieser Reihenfolge durcharbeiten. Wenn der Pfad nicht obligatorisch ist, können die Teilnehmer die Materialien in beliebiger Reihenfolge anzeigen. In Lerneinheiten navigieren Die nachfolgende Tabelle enthält Informationen zur Navigation innerhalb einer Lerneinheit. F UNKTION A KTION Auf vorherige und nächste Seiten zugreifen Klicken Sie auf die Pfeile links und rechts neben der Seitenzahl, um auf die verschiedenen Seiten der Lerneinheiten zuzugreifen. Lerneinheit beenden Wählen Sie Fenster schließen aus. Inhalt der Lerneinheit anzeigen Wählen Sie Inhalt aus. Die Seite Inhalt ist eine schreibgeschützte Liste mit dem Inhalt der Lerneinheit. Klicken Sie auf dieser Seite auf Zurück, um zur Hauptseite der Lerneinheit zurückzukehren. © 2005 Blackboard Inc. Vertraulich. Alle Rechte vorbehalten. 46/121 Blackboard Academic Suite Benutzerhandbuch KURS-CARTRIDGES Informationen zu Kurs-Cartridges Kursleiter haben die Möglichkeit, in ihren Kursen Inhalte aus Kurs-Cartridges zu verwenden. Diese Inhalte werden von Verlagen erstellt und können von Kursleitern heruntergeladen werden. Wenn die Teilnehmer in einem Kurs auf diese Inhalte zugreifen, werden sie zur Eingabe eines Zugriffsschlüssels aufgefordert. Cartridge-Inhalte umfassen häufig: • Präsentationsfolien • Dokumente • Quiz-Fragen • Listen mit wichtigen Links Auf eine Kurs-Cartridge zugreifen Wenn Sie in einem Kurs auf diese Inhalte zugreifen, werden Sie zur Eingabe eines Zugriffsschlüssels aufgefordert. Die Zugriffsschlüssel werden vom Verlag zugeteilt. Die Schlüssel finden Sie im Lehrbuch zum Kurs oder auf der Website des Verlags. Nachdem Sie den Schlüssel eingegeben haben, sind die Inhalte verfügbar. Wenn Sie den Schlüssel einmal eingegeben haben, können Sie alle Inhalte im Kurs öffnen, die aus der Kurs-Cartridge stammen. © 2005 Blackboard Inc. Vertraulich. Alle Rechte vorbehalten. 47/121 Blackboard Academic Suite Benutzerhandbuch DOZENTENINFORMATIONEN Übersicht Benutzer können im Bereich Dozenteninformationen Informationen wie den Namen des Kurs- bzw. Organisationsleiters, E-Mail-Adresse, Bürostandort und Sprechzeiten abfragen. Dieser Bereich kann Informationen zu weiteren Mitarbeitern, wie Lehr- oder Korrekturassistenten, enthalten. © 2005 Blackboard Inc. Vertraulich. Alle Rechte vorbehalten. 48/121 Blackboard Academic Suite Benutzerhandbuch EXTERNE LINKS Übersicht Externe Links bieten Zugriff auf Bereiche außerhalb von Websites. In der Regel verweisen diese Links auf Inhalte, die mit dem Ziel oder dem Themenkomplex verwandt sind. Sie können auf diese Links direkt über einen Inhaltsbereich zugreifen. © 2005 Blackboard Inc. Vertraulich. Alle Rechte vorbehalten. 49/121 Blackboard Academic Suite Benutzerhandbuch KAPITEL 5 - KOMMUNIKATION E-MAIL SENDEN Übersicht Über die Seite E-Mail senden können Benutzer auf E-Mail-Funktionen für bestimmte Kurse und Organisationen zugreifen. Die Benutzer können an folgende Empfänger in einem Kurs oder einer Organisation E-Mails senden: G RUPPE B ESCHREIBUNG Alle Benutzer Sendet eine E-Mail an alle Benutzer im Kurs/in der Organisation. Alle Gruppen Sendet eine E-Mail an alle Gruppen in einem bestimmten Kurs/in einer bestimmten Organisation. Alle Lehrassistenten Sendet eine E-Mail an alle Lehrassistenten in einem bestimmten Kurs. Alle Kursleiter Sendet eine E-Mail an alle Kursleiter für einen bestimmten Kurs. Alle Leiter Sendet eine E-Mail an alle Leiter für eine bestimmte Organisation. Benutzer auswählen Sendet eine E-Mail an einen oder mehrere ausgewählte Benutzer in einem bestimmten Kurs. Gruppen auswählen Sendet eine E-Mail an eine einzelne Gruppe oder an ausgewählte Gruppen in einem Kurs oder einer Organisation. So finden Sie die Seite Gehen Sie folgendermaßen vor, um die Seite E-Mail senden zu öffnen: 1 Öffnen Sie einen Kurs oder eine Organisation. 2 Wählen Sie im Kurs- oder Organisationsmenü die Option Kommunikation. 3 Klicken Sie auf E-Mail senden. Benutzer können auf die Funktion E-Mail senden für alle ihre Kurse und Organisationen auch über das Feld Tools auf der Registerkarte Mein Campus zugreifen. © 2005 Blackboard Inc. Vertraulich. Alle Rechte vorbehalten. 50/121 Blackboard Academic Suite Benutzerhandbuch E-MAIL AN BENUTZER SENDEN Funktionen Mit E-Mail senden können Benutzer E-Mails an andere Kursteilnehmer, Kursleiter, Leiter, Lehrassistenten oder Gruppen innerhalb eines Kurses oder einer Organisation senden. HINWEIS: Die Empfänger der E-Mail können die E-Mail-Adressen der anderen Empfänger nicht sehen. Felder Die folgende Tabelle enthält Informationen zu den Feldern auf der Seite E-Mail senden. F ELD B ESCHREIBUNG Nachrichtentext eingeben An In diesem Feld werden die Empfänger angezeigt. Von In diesem Feld wird die E-Mail-Adresse des Absenders automatisch angezeigt. Betreff Geben Sie einen Betreff für die E-Mail ein. Nachricht Geben Sie den Text für die E-Mail ein. Nachrichtenoptionen festlegen Kopie von Nachricht an Absender Aktivieren Sie dieses Kontrollkästchen, um eine Kopie der Nachricht an den Absender zu senden. Anhang hinzufügen Hinzufügen Klicken Sie hier, um einen Anhang hinzuzufügen. Wählen Sie Durchsuchen und navigieren Sie zu der Datei, die der E-Mail angehängt werden soll. © 2005 Blackboard Inc. Vertraulich. Alle Rechte vorbehalten. 51/121 Blackboard Academic Suite Benutzerhandbuch DISKUSSIONSFOREN Übersicht Sie können Diskussionsbeiträge veröffentlichen oder auf Beiträge von anderen antworten. Diese Funktion ähnelt der eines Chats, jedoch müssen die Benutzer nicht gleichzeitig online sein, um miteinander zu kommunizieren. Unterhaltungen über die Diskussionsplattform werden protokolliert und strukturiert. Unterhaltungen werden in Diskussionsfäden gegliedert, die eine Hauptnachricht sowie alle damit verbundenen Antworten enthalten. HINWEIS: Auf der Registerkarte Community können Benutzer Diskussionsplattformen zu für sie interessanten Themen erstellen. Diese Option wird vom Systemadministrator verfügbar gemacht. Weitere Informationen hierzu finden Sie unter Diskussionsplattformen in der Community erstellen im Registerkartenbereich Community. Kurs- und Organisationsleiter erstellen in der Diskussionsplattform Foren zu bestimmten Themen. Die Benutzer können auf die Foren zugreifen, indem sie auf den entsprechenden Link in der Diskussionsplattform klicken. Wenn Sie auf ein Forum zugreifen, wird eine Seite angezeigt, auf der die verschiedenen Diskussionsfäden des Forums aufgeführt werden. Bei einem Diskussionsfaden handelt es sich um eine Reihe von Diskussionsbeiträgen. Die Teilnehmer können in einem Forum neue Diskussionsfäden veröffentlichen oder auf bereits veröffentlichte Diskussionsfäden antworten. HINWEIS: Über die Diskussionsplattform können Benutzer neue Diskussionsfäden erstellen. Wenn ein Benutzer die entsprechende Berechtigung vom Kurs- bzw. Organisationsleiter erhält, kann er ein Forum erstellen und verwalten. Anderenfalls können Benutzer lediglich bereits bestehenden Themen Diskussionsfäden hinzufügen. Blackboard Academic Suite unterstützt kein JavaScript in der Diskussionsplattform. So finden Sie die Seite Gehen Sie folgendermaßen vor, um die Diskussionsplattform zu öffnen: 1. Öffnen Sie einen Kurs oder eine Organisation. 2. Klicken Sie im Kurs- bzw. Organisationsmenü oder im Bereich Kommunikation auf Diskussionsplattform. 3. Um auf ein auf der Seite Diskussionsplattform aufgeführtes Forum zuzugreifen, klicken Sie auf den entsprechenden Link zu einem Forumsthema. Das Diskussionsforum wird aufgerufen. Funktionen Nachfolgende Tabelle enthält alle in den Diskussionsforen verfügbaren Funktionen. Z IEL A KTION Einen neuen Diskussionsfaden beginnen Klicken Sie auf Neuen Diskussionsfaden hinzufügen. Die Seite Neue Nachricht erstellen wird angezeigt. Auf dieser Seite können Name und Beschreibung hinzugefügt werden. © 2005 Blackboard Inc. Vertraulich. Alle Rechte vorbehalten. 52/121 Blackboard Academic Suite Benutzerhandbuch Alle Nachrichten anzeigen Klicken Sie auf den nach oben zeigenden Pfeil für View all Messages. Alle Nachrichten werden angezeigt. Ungelesene Nachrichten anzeigen Klicken Sie auf den nach unten zeigenden Pfeil für Ungelesene Nachrichten anzeigen. Alle ungelesenen Nachrichten werden eingeblendet. Alle Diskussionsfäden und Antworten einblenden Klicken Sie auf das Plussymbol für Alle einblenden. Alle Diskussionsfäden und Antworten werden angezeigt. Nur die erste Nachricht im Diskussionsfaden lesen Klicken Sie auf das Minussymbol für Alle ausblenden. Die Diskussionsfäden des Themas werden angezeigt. Einen Beitrag lesen Klicken Sie auf einen Link zu einem Beitrag. Symbolleiste anzeigen Klicken Sie auf die Registerkarte Optionen . Die Symbolleiste mit den verfügbaren Optionen wird aufgerufen. Vom Kurs- bzw. Organisationsleiter archivierte Nachrichten anzeigen Klicken Sie auf Link zu Archiven. Eine Seite wird eingeblendet, auf der alle archivierten Diskussionsleitfäden dieses Forums aufgeführt sind. Archivierte Nachrichten müssen vom Kurs- bzw. Organisationsleiter verfügbar gemacht werden. Liste der Nachrichten sortieren Klicken Sie auf die Dropdown-Liste Sortieren nach: und wählen Sie eine der folgenden Optionen aus: Autor: Nachrichten nach Autor sortieren. Datum: Nachrichten nach Datum sortieren. Dies ist die Standardeinstellung. Betreff: Nachrichten nach Betreff sortieren. Funktionen der Registerkarte „Optionen“ In der folgenden Tabelle werden alle Funktionen der Registerkarte Optionen erläutert. Klicken Sie auf Optionen einblenden, um auf diese Funktionen zuzugreifen. Wenn Sie mehrere Diskussionsfäden auswählen möchten, aktivieren Sie das Kontrollkästchen neben jedem einzuschließenden Diskussionsfaden. Z IEL A KTION Alle Diskussionsfäden und Nachrichten im Forum auswählen Klicken Sie auf Alles auswählen. Auswahl aufheben Klicken Sie auf Auswahl aufheben. Auswahl der Diskussionsfäden und Nachrichten aufheben und andere Diskussionsfäden und Nachrichten auswählen Klicken Sie auf Umkehren. Nachrichten als gelesen markieren Markieren Sie die Diskussionsfäden und Nachrichten. Klicken Sie anschließend auf Lesen. Nachrichten als ungelesen markieren Markieren Sie die Diskussionsfäden und Nachrichten. Klicken Sie anschließend auf Ungelesen. Mehrere Diskussionsfäden oder Markieren Sie die Diskussionsfäden und Nachrichten. Klicken Sie anschließend auf © 2005 Blackboard Inc. Vertraulich. Alle Rechte vorbehalten. 53/121 Blackboard Academic Suite Benutzerhandbuch Nachrichten anzeigen Zus.stellen. Einen Diskussionsfaden oder eine Nachricht sperren Markieren Sie die Diskussionsfäden und Nachrichten. Klicken Sie anschließend auf Sperren. © 2005 Blackboard Inc. Vertraulich. Alle Rechte vorbehalten. 54/121 Blackboard Academic Suite Benutzerhandbuch VERÖFFENTLICHEN UND ANTWORTEN Übersicht Mit einem neuen Beitrag wird ein Diskussionsfaden begonnen. Alle Antworten auf diesen Beitrag werden in demselben Diskussionsfaden angezeigt. So finden Sie die Seite Gehen Sie folgendermaßen vor, um die Seite Neuen Diskussionsfaden hinzufügen zu öffnen: 1. Klicken Sie im Bereich Kommunikation auf Diskussionsplattform. 2. Klicken Sie auf einen Link für ein Forum, um es zu öffnen. 3. Klicken Sie auf Neuen Diskussionsfaden hinzufügen. Felder Die folgende Tabelle enthält Informationen zu den Feldern auf der Seite Neuen Diskussionsfaden hinzufügen. F ELD B ESCHREIBUNG Informationen zur Nachricht Aktuelles Forum In diesem Feld wird der Name des Diskussionsforums angezeigt. Datum In diesem Feld wird das Datum angezeigt. Autor Hier wird der Name des Autors eingeblendet. Betreff Geben Sie einen Betreff für den Beitrag ein. Nachricht Geben Sie eine Nachricht ein. Optionen Nachricht veröffentlichen als anonymer Benutzer Aktivieren Sie das Kontrollkästchen, um eine Nachricht anonym zu veröffentlichen. Ob diese Option verfügbar ist, hängt vom Diskussionsforum ab. Anhang Geben Sie den Dateipfad ein oder klicken Sie auf Durchsuchen, um eine Datei auszuwählen. Vorschau Zeigen Sie in der Vorschau an, wie die Nachricht in der Diskussionsplattform dargestellt wird. © 2005 Blackboard Inc. Vertraulich. Alle Rechte vorbehalten. 55/121 Blackboard Academic Suite Benutzerhandbuch INTERAKTIVE TOOLS Übersicht Über die interaktiven Tools können Benutzer in Echtzeit an Unterricht und Diskussionen teilnehmen. Beispiele für diese Sitzungen sind Online-Diskussionsrunden in Echtzeit, Sitzungen mit Lehrassistenten sowie Live-Fragestunden. Zur Wiederholung und Beurteilung vorheriger Sitzungen stehen Archive zur Verfügung. Über die interaktiven Tools können auch Gastredner Sitzungen leiten. Benutzer können nach interaktiven Sitzungen suchen, daran teilnehmen und die Sitzungsarchive einsehen. Interaktive Tools Folgende interaktive Tools stehen zur Verfügung: T OOL B ESCHREIBUNG Virtuelles Klassenzimmer Die Benutzer können an einer Echtzeitdiskussion mit anderen Benutzern oder an Fragestunden teilnehmen. Außerdem haben die Benutzer Zugriff auf das Whiteboard, um Text und Grafiken anzeigen zu können. Chat Der Chat gehört zum virtuellen Klassenzimmer. Auch ein separater Zugriff darauf ist möglich. Die Benutzer können so ausschließlich auf die Chat-Funktion zugreifen. Java-Plug-In Zur Verwendung der interaktiven Tools ist Java 2 Run Time Environment 1.3.1_04 oder höher erforderlich. Das Plug-In kann entweder über die Seite, die angezeigt wird, wenn ein Benutzer eine interaktive Sitzung öffnet, oder über das Internet unter http://java.sun.com/products/plugin/index.html heruntergeladen werden. Sie müssen alle vorhandenen Java-Plug-Ins deinstallieren, bevor Sie eine neue Version installieren. So finden Sie die Seite Gehen Sie folgendermaßen vor, um die Seite Interaktive Sitzungen zu öffnen: 1. Wählen Sie im Kurs- oder Organisationsmenü die Option Kommunikation aus. 2. Wählen Sie Interaktive Tools aus. Funktionen Die folgende Tabelle erläutert die Funktionen auf dieser Seite: Z IEL A KTION Liste der Sitzungen auf dieser Seite filtern Klicken Sie auf den Pfeil neben der Dropdown-Liste und wählen Sie aus, welche Art von Sitzung angezeigt werden soll. Klicken Sie auf Filter. Folgende Filter stehen zur Verfügung: • Alle anzeigen: Dieser Standardfilter blendet sämtliche interaktive Sitzungen ein. • Aktuelle Sitzungen: Dieser Filter zeigt alle Sitzungen an, © 2005 Blackboard Inc. Vertraulich. Alle Rechte vorbehalten. 56/121 Blackboard Academic Suite Benutzerhandbuch die gegenwärtig stattfinden. • Sitzungen mit Archiv: Dieser Filter zeigt die Sitzungen an, die ein Archiv besitzen. • Geplante Sitzungen: Dieser Filter zeigt die Sitzungen an, die künftig stattfinden sollen. Nach Sitzung suchen Klicken Sie auf die Option Name der Sitzung, Anfangsdatum oder Enddatum und geben Sie einen Wert in das Feld ein. Klicken Sie auf Suche. An Sitzung teilnehmen Klicken Sie neben der Sitzung auf Mitmachen. Auf Archive einer Sitzung zugreifen Klicken Sie neben der Sitzung auf Archive. Funktionen von Benutzern In interaktiven Sitzungen können Benutzer zwei Funktionen haben: Passiv und Aktiv. Durch das Zuweisen der Funktion Aktiv bzw. Passiv kann der Sitzungsadministrator den Benutzerzugriff und die Optionen einer interaktiven Sitzung steuern. Die Sitzungsadministratoren können beispielsweise durch Zuordnung von Zugriffsrechten zu bestimmten Funktionen festlegen, wer während einer Sitzung sprechen, persönliche Nachrichten versenden oder Fragen stellen darf. In der Spalte Funktion wird neben den „aktiven“ Benutzern ein Benutzersymbol angezeigt. Die Funktionen der Benutzer können während der interaktiven Sitzung geändert werden. Passive Benutzer, die gerne aktiv teilnehmen möchten, können sich per Mausklick auf das Handsymbol beim Sitzungsadministrator melden. Dieser kann dem Benutzer dann die Funktion Aktiv zuweisen. Macintosh und das interaktive Tool Benutzer von Macintosh mit OS X und Netscape müssen über Netscape 7 verfügen. Wenn das interaktive Tool geöffnet wird, wird es von Netscape möglicherweise im Hintergrund platziert. Prüfen Sie in diesem Fall das Menü Fenster auf das interaktive Tool. Netscape 6.2 ist für das interaktive Tool nicht geeignet und sollte durch Netscape 7 ersetzt werden. Benutzer, die Safari verwenden möchten, müssen das Blockieren von Popup-Fenstern deaktivieren. Benutzer von Macintosh mit OS 8 oder OS 9 müssen die zugängliche Version des interaktiven Tools verwenden. Unten finden Sie weitere Informationen zum Ausführen des zugänglichen interaktiven Tools. Zugängliches interaktives Tool Es steht eine zugängliche Version des interaktiven Tools zur Verfügung. Benutzer mit Macintosh OS 8 oder 9 sollten auch diese Version verwenden. Ein Link zu dieser Version wird angezeigt, wenn auf der Seite Interaktive Sitzungen die Option Mitmachen ausgewählt wird. Über diesen Link wird die zugängliche Version des interaktiven Tools geöffnet. In dieser Version befinden sich auch Links zu Elementen, die im virtuellen Klassenzimmer angezeigt werden, wie beispielsweise Elemente in der Kursübersicht oder dem Gruppenbrowser. Auf dem Whiteboard erstellte Dokumente können angezeigt werden, wenn der Sitzungsadministrator einen Snapshot erstellt. Es wird ein Link zum Snapshot erstellt, damit die Benutzer diesen anzeigen können. Alle Teilnehmer hören das Geräusch einer sich öffnenden oder schließenden Tür, wenn ein Benutzer über die zugängliche Version eine Sitzung öffnet oder beendet. © 2005 Blackboard Inc. Vertraulich. Alle Rechte vorbehalten. 57/121 Blackboard Academic Suite Benutzerhandbuch VIRTUELLES KLASSENZIMMER Übersicht Über das virtuelle Klassenzimmer können Benutzer Fragen stellen, auf dem Whiteboard zeichnen und an Intensivsitzungen teilnehmen. Der Sitzungsadministrator legt fest, auf welche Tools die Benutzer des virtuellen Klassenzimmers zugreifen können. So finden Sie die Seite Gehen Sie folgendermaßen vor, um das virtuelle Klassenzimmer zu öffnen: 1. Wählen Sie im Kurs- oder Organisationsmenü die Option Kommunikation aus. 2. Wählen Sie Interaktive Tools aus. 3. Klicken Sie neben einer Sitzung im virtuellen Klassenzimmer auf Mitmachen. Im virtuellen Klassenzimmer Die folgende Tabelle beschreibt die Bereiche des virtuellen Klassenzimmers. B EREICH F UNKTION Menüleiste Ermöglicht dem Sitzungsadministrator die Steuerung des virtuellen Klassenzimmers. Er kann u. a. die Teilnahme steuern, die Intensivsitzungen überwachen und die Sitzung beenden. Feld KlassenzimmerTool Dieser Bereich enthält alle Tools, die während der Sitzung im virtuellen Klassenzimmer verwendet werden. Diese Tools werden u. a. verwendet, um nach Webseiten zu suchen, Fragen zu stellen oder zu beantworten, das Whiteboard zu verwenden sowie auf die Kursübersicht zuzugreifen. Chat Benutzer können Nachrichten verfassen, sich melden, um Fragen zu stellen, und persönliche Nachrichten aktivieren. © 2005 Blackboard Inc. Vertraulich. Alle Rechte vorbehalten. 58/121 Blackboard Academic Suite Benutzerhandbuch MENÜLEISTE Übersicht Nur Benutzer mit der Berechtigung Aktiv haben Zugriff auf die Optionen der Menüleiste. Zu den über die Menüleiste verfügbaren Funktionen gehören: • Ansicht: Auswahl einer Option zum Anzeigen von persönlichen Nachrichten im virtuellen Klassenzimmer. • Inhalt löschen: Löschen der Sitzungsanzeige. • Intensivsitzungen: Erstellen Sie eine Intensivsitzung für eine Benutzergruppe. Ansicht Wählen Sie In Chat-Bereich anzeigen aus, um persönliche Nachrichten innerhalb des ChatBereichs anzuzeigen. Wählen Sie In separatem Frame anzeigen aus, um persönliche Nachrichten in einem separaten Fenster anzuzeigen. Inhalt löschen Diese Option löscht den Inhalt des Chat-Bereichs des Benutzers. Intensivsitzungen Aktivieren Sie jeweils die Kontrollkästchen für die Benutzer, die an der Intensivsitzung teilnehmen. Benutzer können nur an einer Intensivsitzung teilnehmen, wenn sie vom Ersteller der Intensivsitzung ausgewählt wurden. Benutzer, die zu einer Intensivsitzung hinzustoßen, sind immer noch in der Hauptsitzung im virtuellen Klassenzimmer aktiv. Nach dem Beenden einer Intensivsitzung sind die Benutzer weiter in der Hauptsitzung aktiv. Intensivsitzungen haben standardmäßig die gleichen Einstellungen wie die Hauptsitzung. © 2005 Blackboard Inc. Vertraulich. Alle Rechte vorbehalten. 59/121 Blackboard Academic Suite Benutzerhandbuch FELD „KLASSENZIMMER-TOOL“ Übersicht Wenn den Benutzern vom Sitzungsadministrator Zugriff auf diese Tools gewährt wird, können sie das Whiteboard verwenden, auf Websites zugreifen und die Kurs- bzw. Organisationsübersicht anzeigen. Das Feld Klassenzimmer-Tool wird links im virtuellen Klassenzimmer angezeigt. Sie können mit den Elementen in diesem Feld arbeiten, indem Sie auf den Namen des Tools klicken. Tools Im Feld Klassenzimmer-Tool stehen folgende Tools zur Verfügung: T OOL B ESCHREIBUNG Whiteboard Ermöglicht den Benutzern die Präsentation unterschiedlicher Informationen, ähnlich wie bei der Tafel im Klassenzimmer. Gruppenbrowser Ermöglicht es den Benutzern, gemeinsam im Internet zu suchen. Kursübersicht/Organisationsübersicht Ermöglicht es den Benutzern, den Kurs- bzw. Organisationsinhalt zu durchsuchen, während sie sich im virtuellen Klassenzimmer befinden. Frage stellen Ermöglicht es den Benutzern, während der Sitzung Fragen zu stellen. Frageneingang Ermöglicht es den Benutzern, während der Sitzung von anderen Benutzern gestellte Fragen zu beantworten. © 2005 Blackboard Inc. Vertraulich. Alle Rechte vorbehalten. 60/121 Blackboard Academic Suite Benutzerhandbuch WHITEBOARD Übersicht Das Whiteboard ermöglicht den Benutzern in einem virtuellen Klassenzimmer die Präsentation unterschiedlicher Informationen, ähnlich wie bei der Tafel in einem realen Klassenzimmer. Mit den Tools der Palette des Whiteboard können Sie Bilder zeichnen, Text eingeben und Gleichungen aufstellen. Der Sitzungsadministrator entscheidet, ob er diese Funktion den Benutzern zur Verfügung stellt. HINWEIS: Nur Benutzer mit der entsprechenden Berechtigung können auf das Whiteboard zugreifen (wird durch Kurs- oder Organisationsleiter erteilt). Funktionen Die folgende Tabelle enthält Informationen zu den Tools, die im Whiteboard zur Verfügung stehen. Z IEL A KTION Ein Element auswählen Klicken Sie auf das Pfeil-Tool. Markieren Sie dann ein Element durch Klicken. Folgende Funktionen können für die ausgewählten Elemente durchgeführt werden: • Vergrößern: Klicken Sie auf eines der schwarzen Kästchen, die das Element umgeben, und ziehen Sie es auf die gewünschte Größe. • Verschieben: Klicken Sie auf das Element und verschieben Sie es an die gewünschte Position. Ausschneiden: Klicken Sie auf das WhiteboardElement. Klicken Sie anschließend auf das Symbol Ausschneiden. • Kopieren: Klicken Sie auf das Whiteboard-Element. Klicken Sie anschließend auf das Symbol Kopieren. • Einfügen: Klicken Sie auf das Whiteboard-Element. Klicken Sie anschließend auf das Symbol Einfügen. • Löschen: Klicken Sie auf das Whiteboard-Element. Klicken Sie auf das ausgewählte Objekt. Klicken Sie anschließend auf das Symbol Löschen. • Elemente gruppieren: Klicken Sie auf die WhiteboardElemente. Klicken Sie anschließend auf das Symbol Gruppe. • Gruppierung aufheben: Klicken Sie auf ein Whiteboard-Element in einer Gruppe. Klicken Sie anschließend auf das Symbol Gruppierung aufheben. • In den Vordergrund: Klicken Sie auf das WhiteboardElement. Klicken Sie auf das ausgewählte Objekt. Klicken Sie anschließend auf das Symbol In den Vordergrund. © 2005 Blackboard Inc. Vertraulich. Alle Rechte vorbehalten. 61/121 Blackboard Academic Suite Benutzerhandbuch • In den Hintergrund: Klicken Sie auf das WhiteboardElement. Klicken Sie auf das ausgewählte Objekt. Klicken Sie anschließend auf das Symbol In den Hintergrund. Alle Elemente auf dem Whiteboard auswählen: Klicken Sie auf das Symbol Wählt alle Elemente aus. Freihandzeichnen Klicken Sie auf das Stift-Tool. Wählen Sie in der DropdownListe Füllfarbe eine Farbe für den Stift aus. Text über die Tastatur eingeben Klicken Sie auf das Texteingabe-Tool (Symbol T) und dann in den Whiteboard-Bereich. Ein Feld für die Eingabe von Text wird angezeigt. Geben Sie den Text in das Feld ein und klicken Sie auf Einfügen. Wählen Sie über die Optionen der Tools-Palette Farbe, Schriftart und Größe aus. Eine Gerade zeichnen Klicken Sie auf das Tool, auf dem eine schrägstehende Linie dargestellt ist. Element mit einem Pfeil hervorheben Klicken Sie auf das Tool mit der Hand. Ein Viereck zeichnen Klicken Sie auf das Viereck-Tool. Wählen Sie in der Dropdown-Liste Füllfarbe eine Farbe für das Viereck aus. Einen Kreis zeichnen Klicken Sie auf das Ellipse-Tool. Wählen Sie in der Dropdown-Liste Füllfarbe eine Farbe für den Kreis aus. Eine Gleichung eingeben Klicken Sie auf das Symbol des mathematischnaturwissenschaftlichen Gleichungseditors (∑). Der Gleichungseditor wird angezeigt. Geben Sie die Gleichung ein und klicken Sie auf Gleichung einfügen. © 2005 Blackboard Inc. Vertraulich. Alle Rechte vorbehalten. 62/121 Blackboard Academic Suite Benutzerhandbuch GRUPPENBROWSER Übersicht Über den Gruppenbrowser können die Benutzer gemeinsam im Internet suchen. Dieses Tool öffnet einen URL, der für alle Benutzer sichtbar ist. In der Sitzung verwendete URLs werden im Archiv aufgezeichnet, falls eines vorhanden ist. Der Sitzungsadministrator kann entscheiden, ob er diese Funktion den Benutzern zur Verfügung stellt. HINWEIS: Auf den Gruppenbrowser können nur Benutzer zugreifen, denen die Funktion Aktiv zugewiesen wurde. Funktionen Nachfolgende Tabelle enthält alle im Gruppenbrowser verfügbaren Funktionen. Z IEL A KTION Eine Website öffnen. Geben Sie den URL in das Feld Adresse eingeben ein. Auswählen, wo die Website angezeigt wird Klicken Sie auf Der Klasse anzeigen, um das Fenster im Whiteboard anzuzeigen oder klicken Sie auf Vorschau in neuem Fenster, um die Website in einem neuen Browserfenster zu öffnen. Das Vorschaufenster wird nur dem Benutzer angezeigt, der es geöffnet hat. © 2005 Blackboard Inc. Vertraulich. Alle Rechte vorbehalten. 63/121 Blackboard Academic Suite Benutzerhandbuch INHALTSÜBERSICHT Übersicht Mit Hilfe der Inhaltsübersicht können Benutzer den Kurs durchsuchen, während sie sich in einem virtuellen Klassenzimmer befinden. Der Sitzungsadministrator hat standardmäßig Bearbeitungszugriff auf die Übersicht. Benutzer müssen über die Berechtigung Aktiv verfügen, um die Inhaltsübersicht in einem virtuellen Klassenzimmer verwenden zu können. Funktionen Die nachfolgende Tabelle enthält alle in der Inhaltsübersicht verfügbaren Funktionen. Z IEL A KTION Ein Element der Übersicht allen Benutzern anzeigen Klicken Sie in der Übersicht auf den Inhaltsbereich und wählen Sie in der Dropdown-Liste die Option Der Klasse anzeigen aus. Ein Element der Übersicht in einem separaten Fenster anzeigen Klicken Sie in der Übersicht auf den Inhaltsbereich und wählen Sie in der Dropdown-Liste die Option Vorschau in neuem Fenster aus. Das neue Fenster wird nur dem Benutzer angezeigt, der es öffnet. Die Übersicht während einer interaktiven Sitzung aktualisieren Klicken Sie in der Dropdown-Liste auf Struktur aktualisieren. Dadurch wird die Übersicht aktualisiert, damit sie dem Kurs- bzw. Organisationsmenü entspricht. © 2005 Blackboard Inc. Vertraulich. Alle Rechte vorbehalten. 64/121 Blackboard Academic Suite Benutzerhandbuch FRAGE STELLEN Übersicht Benutzer können während der Sitzung Fragen stellen. Der Sitzungsadministrator kann die von den Benutzern während der Sitzung gestellten Fragen anzeigen und sie beantworten. HINWEIS: Nur Benutzer, denen die Funktion Aktiv zugewiesen wurde, können Fragen stellen. Eine Frage stellen Um eine Frage zu stellen, wählen Sie im Bereich Frage stellen die Option Compose aus. Geben Sie die Frage in das Textfeld ein und klicken Sie auf Senden. © 2005 Blackboard Inc. Vertraulich. Alle Rechte vorbehalten. 65/121 Blackboard Academic Suite Benutzerhandbuch FRAGENEINGANG Übersicht Stellen Benutzer während der Sitzung im virtuellen Klassenzimmer Fragen, werden diese an den Frageneingang gesandt. Im Frageneingang können während einer interaktiven Sitzung Fragen verwaltet und beantwortet werden. HINWEIS: Auf den Frageneingang können nur Benutzer zugreifen, denen die Funktion Aktiv zugewiesen wurde. Funktion Die nachfolgende Tabelle enthält alle im Tool Frageneingang verfügbaren Funktionen. Z IEL A KTION Eine Frage beantworten Klicken Sie auf den Namen des Benutzers in der Liste Von und anschließend auf das Symbol Frage beantworten. Das Fenster Frage beantworten wird eingeblendet. Eine Frage löschen Klicken Sie auf den Namen des Benutzers in der Liste Von und anschließend auf das Symbol Löschen. Nur die noch nicht beantworteten Fragen anzeigen Aktivieren Sie das Kontrollkästchen neben Nur unbeantwortete Fragen. Felder im Fenster „Frage beantworten“ Die folgende Tabelle enthält Informationen zu den Feldern im Fenster Frage beantworten. F ELD B ESCHREIBUNG Frage Eingereichte Frage. Antwort Geben Sie die Antwort auf die Frage ein. Persönlich Aktivieren Sie dieses Kontrollkästchen, wenn die Frage privat beantwortet werden soll. Dies bedeutet, dass die Antwort nur an den Absender der Frage geschickt wird. © 2005 Blackboard Inc. Vertraulich. Alle Rechte vorbehalten. 66/121 Blackboard Academic Suite Benutzerhandbuch CHAT Übersicht Mit Hilfe der Funktion Chat können die Benutzer über einen textbasierten Chat miteinander kommunizieren. Der Chat gehört zum virtuellen Klassenzimmer. Auch ein separater Zugriff darauf ist möglich. HINWEIS: Einige der Funktionen im Bereich Chat stehen nur den Benutzern zur Verfügung, denen die Funktion Aktiv zugewiesen wurde. So finden Sie die Seite Gehen Sie folgendermaßen vor, um einen Chat zu öffnen: 1. Wählen Sie im Kurs- oder Organisationsmenü die Option Kommunikation aus. 2. Wählen Sie Interaktive Tools aus. 3. Klicken Sie auf Join neben einer Chat-Sitzung. Funktionen Nachfolgende Tabelle enthält alle im Bereich Chat verfügbaren Funktionen. Z IEL A KTION Eine Nachricht für die Klasse eingeben Geben Sie die Nachricht in das Feld Verfassen ein. Klicken Sie auf Senden. Die Nachricht wird im Chat-Bereich angezeigt. Chat-Nachrichten dürfen maximal 1000 Zeichen enthalten. Den Benutzerstatus Aktiv erhalten Klicken Sie auf das Handsymbol. Neben dem Benutzernamen wird eine Hand angezeigt. Der Sitzungsadministrator klickt auf die Hand, um dem Benutzer den Status Aktiv zuzuweisen. Benutzerinformationen anzeigen Wählen Sie einen Benutzernamen in der Teilnehmerliste aus und klicken Sie auf Benutzerinfo. Eine persönliche Nachricht an einen Benutzer senden Wählen Sie einen Benutzernamen in der Teilnehmerliste aus und klicken Sie auf Persönliche Nachricht. © 2005 Blackboard Inc. Vertraulich. Alle Rechte vorbehalten. 67/121 Blackboard Academic Suite Benutzerhandbuch PERSÖNLICHE NACHRICHTEN Übersicht Benutzer können untereinander persönliche Nachrichten austauschen, wenn der Sitzungsadministrator diese Funktion über die Sitzungssteuerung aktiviert hat. Persönliche Nachrichten werden weder gespeichert noch archiviert. HINWEIS: Nur Benutzer, denen die Funktion Aktiv zugewiesen wurde, können persönliche Nachrichten versenden. © 2005 Blackboard Inc. Vertraulich. Alle Rechte vorbehalten. 68/121 Blackboard Academic Suite Benutzerhandbuch BENUTZERINFORMATIONEN Übersicht Im Fenster Benutzerinformationen werden persönliche Angaben zu einem Benutzer wie Name, E-Mail-Adresse u. a. angezeigt, die der Benutzer seinem Profil hinzugefügt hat. Wenn Sie im Bereich Chat auf Benutzerinfo klicken, wird das Fenster Benutzerinformationen eingeblendet. Eine persönliche Nachricht senden Klicken Sie auf Persönliche Nachricht, um eine Nachricht an den Benutzer zu senden. Das Fenster Persönliche Nachricht verfassen wird angezeigt. © 2005 Blackboard Inc. Vertraulich. Alle Rechte vorbehalten. 69/121 Blackboard Academic Suite Benutzerhandbuch SITZUNGSARCHIVE Einführung Dank der Sitzungsarchive können Sie Diskussionen und Fragen einer interaktiven Sitzung erneut einsehen. Sitzungen werden nach Datum archiviert. Ein Archiv kann auch von jedem Gruppenmitglied gelöscht werden. So finden Sie die Seite Gehen Sie folgendermaßen vor, um die Seite der Sitzungsarchive zu öffnen: 1. Wählen Sie im Kurs- oder Organisationsmenü die Option Kommunikation aus. 2. Wählen Sie im Kommunikations-Center die Option Groups aus. 3. Klicken Sie auf Interaktive Tools. 4. Klicken Sie neben einer interaktiven Sitzung auf Archive. Funktionen Nachfolgende Tabelle erläutert alle auf dieser Seite verfügbaren Funktionen. Z IEL A KTION In der interaktiven Sitzung nach einem Archiv suchen Klicken Sie im Feld Suchen nach: auf Archivname oder Erstellungsdatum. Geben Sie den Namen des Archivs oder sein Erstellungsdatum ein. Klicken Sie auf Suche. Ein Archiv öffnen Klicken Sie in der Spalte Archivname auf das Archiv. Name oder Verfügbarkeit eines Archivs ändern Klicken Sie auf Verwalten. Die Seite Archiveigenschaften wird angezeigt. Ein Archiv löschen Klicken Sie auf Löschen. Diese Aktion kann nicht rückgängig gemacht werden. © 2005 Blackboard Inc. Vertraulich. Alle Rechte vorbehalten. 70/121 Blackboard Academic Suite Benutzerhandbuch NAMENSVERZEICHNIS Übersicht Benutzer können das Namensverzeichnis durchsuchen und eine Liste der Benutzer im Kurs oder in der Organisation anzeigen. So finden Sie die Seite Gehen Sie folgendermaßen vor, um die Seite Namensverzeichnis zu öffnen. 1. Öffnen Sie einen Kurs. 2. Wählen Sie im Kurs- oder Organisationsmenü die Option Kommunikation aus. 3. Klicken Sie im Bereich Kommunikation auf Namensverzeichnis. Suche Das Namensverzeichnis verfügt über eine Suchfunktion. Benutzer können verschiedene Variablen für die Suche verwenden. HINWEIS: Wenn auf der Registerkarte Erweiterte Suche die Option Aktiv innerhalb von x Tagen ausgewählt ist, stellt das System fest, wann Benutzer zuletzt im System angemeldet waren. Es wird jedoch nicht festgestellt, wann sie zum letzten Mal auf den Kurs zugegriffen haben. Funktionen Klicken Sie in der Liste auf den Namen eines Benutzers, um die entsprechende Homepage anzuzeigen, oder klicken Sie auf die E-Mail-Adresse, um dem Benutzer eine E-Mail zu senden. © 2005 Blackboard Inc. Vertraulich. Alle Rechte vorbehalten. 71/121 Blackboard Academic Suite Benutzerhandbuch GRUPPEN Übersicht Gruppen bieten Benutzern die Möglichkeit einer Zusammenarbeit. Gruppen setzen sich in der Regel aus einer kleinen Gruppe aus Benutzern eines Kurses oder einer Organisation zusammen, wie beispielsweise Lerngruppen oder Projektgruppen. Über eine Gruppenseite haben Benutzer folgende Möglichkeiten: • E-Mail senden • Dateien austauschen • An Diskussionsforen teilnehmen • An interaktiven Sitzungen teilnehmen So finden Sie die Seite Gehen Sie folgendermaßen vor, um die Seite Gruppe zu öffnen. 1. Öffnen Sie einen Kurs. 2. Wählen Sie im Kurs- oder Organisationsmenü die Option Kommunikation aus. 3. Klicken Sie im Bereich Kommunikation auf Gruppenseiten. 4. Wählen Sie den Namen der Gruppe aus. Funktionen Auf der Seite Gruppe stehen folgende Funktionen zur Verfügung: HINWEIS: Kurs- oder Organisationsleiter können festlegen, welche dieser Funktionen der Gruppe zur Verfügung gestellt werden. F UNKTION B ESCHREIBUNG Dateiaustausch Gemeinsamer Zugriff auf Dateien durch Gruppenmitglieder Interaktive Gruppe Treffen mit Teilnehmern und Kursleitern, um in Echtzeit Diskussionen zu führen oder Unterrichtsstunden abzuhalten. E-Mail senden E-Mails an Gruppenmitglieder senden. Gruppenmitglieder Die Namen und E-Mail-Adressen aller Gruppenmitglieder werden angezeigt. © 2005 Blackboard Inc. Vertraulich. Alle Rechte vorbehalten. 72/121 Blackboard Academic Suite Benutzerhandbuch DATEIAUSTAUSCH Übersicht Mit Hilfe der Funktion Dateiaustausch können Benutzer Dateien innerhalb einer Gruppe austauschen. Auf der Seite Dateiaustausch werden freigegebene Dateien angezeigt und es ist eine Option zum Hinzufügen von Dateien verfügbar. So finden Sie die Seite Gehen Sie folgendermaßen vor, um die Seite Dateiaustausch zu öffnen: 1. Öffnen Sie einen Kurs oder eine Organisation. 2. Wählen Sie im Kurs- oder Organisationsmenü die Option Kommunikation aus. 3. Klicken Sie im Bereich Kommunikation auf Gruppen. Wählen Sie eine Gruppe aus. 4. Klicken Sie auf Dateiaustausch. Funktionen Klicken Sie auf Datei hinzufügen, um Dateien für die Mitglieder der Gruppe zum Anzeigen oder Ändern hochzuladen. Klicken Sie auf Löschen, um eine Datei zu löschen. Jeder Benutzer in der Gruppe kann alle Dateien über den Dateiaustausch löschen. Die folgende Tabelle enthält Informationen zu den Feldern auf der Seite Datei hinzufügen. F ELD B ESCHREIBUNG Dateiinformationen Titel Geben Sie einen Titel für die Datei ein. Datei Geben Sie den Speicherort der Datei an oder klicken Sie auf Durchsuchen und wählen Sie die hochzuladende Datei aus. © 2005 Blackboard Inc. Vertraulich. Alle Rechte vorbehalten. 73/121 Blackboard Academic Suite Benutzerhandbuch INTERAKTIVE GRUPPENSITZUNGEN Übersicht Die interaktiven Gruppensitzungen weisen dieselben Funktionen auf wie im Kurs oder der Organisation. Alle Gruppenmitglieder haben in interaktiven Gruppensitzungen die Funktion von Sitzungsadministratoren. Daher können alle Gruppenmitglieder Sitzungen verwalten und auf alle verfügbaren Tools zugreifen. HINWEIS: Der Abschnitt „Interaktive Tools“ enthält Informationen zu den Funktionen der interaktiven Tools. So finden Sie die Seite Gehen Sie folgendermaßen vor, um die Seite für die interaktive Gruppensitzung zu öffnen: 1. Öffnen Sie einen Kurs oder eine Organisation. 2. Wählen Sie im Kurs- oder Organisationsmenü die Option Kommunikation aus. 3. Klicken Sie im Bereich Kommunikation auf Groups . 4. Klicken Sie auf Interaktive Tools. Funktionen Die folgende Tabelle enthält Informationen zu den Optionen, die Sitzungsadministratoren für die Verwaltung von interaktiven Sitzungen zur Verfügung stehen. Z IEL A KTION Neue interaktive Sitzung erstellen Klicken Sie auf Interaktive Sitzung erstellen. Die Seite Interaktive Sitzung erstellen wird angezeigt. Name, Verfügbarkeit oder Während der Sitzung verwendete Tools ändern Klicken Sie neben der Sitzung auf Verwalten. Die Seite Interaktive Sitzung ändern wird angezeigt. Eine Sitzung löschen Klicken Sie neben der Sitzung auf Löschen. Diese Aktion kann nicht rückgängig gemacht werden. © 2005 Blackboard Inc. Vertraulich. Alle Rechte vorbehalten. 74/121 Blackboard Academic Suite Benutzerhandbuch INTERAKTIVE SITZUNG ERSTELLEN/ÄNDERN Übersicht Interaktive Sitzungen für Gruppen werden auf der Seite Interaktive Sitzung erstellen erstellt. Gruppen können Sitzungen für bestimmte Daten und Uhrzeiten planen. Die Seiten Interaktive Sitzung erstellen und Interaktive Sitzung ändern funktionieren auf eine ähnliche Art und Weise. Die Felder der Seite Interaktive Sitzung erstellen sind beim Öffnen leer, während die Felder auf der Seite Interaktive Sitzung ändern bereits Informationen zu einer vorhandenen Sitzung enthalten. So finden Sie die Seite Gehen Sie folgendermaßen vor, um die Seite Interaktive Sitzung erstellen zu öffnen: 1. Wählen Sie im Kurs- oder Organisationsmenü die Option Kommunikation aus. 2. Wählen Sie im Kommunikations-Center die Option Gruppenaus. 3. Klicken Sie auf Interaktive Tools. 4. Klicken Sie auf Interaktive Sitzung erstellen oder Verwalten. Felder Die folgende Tabelle enthält Informationen zu den Feldern auf der Seite Interaktive Sitzung erstellen. F ELD B ESCHREIBUNG Sitzung benennen Name der Sitzung Geben Sie einen Namen für die neue Sitzung ein. Verfügbarkeit planen Verfügbarkeitsdatum/zeitraum auswählen Verfügbar Hier können Sie Datum und Uhrzeit für Anfang und Ende der interaktiven Sitzung festlegen; diese Angaben sind jedoch nicht zwingend erforderlich. Wenn Sie keinen Termin festlegen, steht die Sitzung den Benutzern jederzeit zur Verfügung. • Aktivieren Sie das Kontrollkästchen Verfügbar ab, um Datum und Uhrzeit für den Beginn der interaktiven Sitzung auszuwählen. Wählen Sie das Datum aus den Dropdown-Listen für das Datum aus oder klicken Sie auf das Kalendersymbol, um ein Datum aus dem Kalender auszuwählen. Wählen Sie aus den Dropdown-Listen die Uhrzeit für den Beginn der Sitzung aus. • Aktivieren Sie das Kontrollkästchen Verfügbar bis, um Datum und Uhrzeit für das Ende der Sitzung auszuwählen. Wählen Sie das Datum aus den Dropdown-Listen für das Datum aus oder klicken Sie auf das Kalendersymbol, um ein Datum aus dem Kalender auszuwählen. Wählen Sie aus den Dropdown-Listen die Uhrzeit für das Ende der Sitzung aus. Klicken Sie auf Ja, um die Sitzung verfügbar zu machen. © 2005 Blackboard Inc. Vertraulich. Alle Rechte vorbehalten. 75/121 Blackboard Academic Suite Benutzerhandbuch Interaktive Tools Interaktives Tool für diese Sitzung auswählen Wählen Sie Virtuelles Klassenzimmer oder Chat aus. © 2005 Blackboard Inc. Vertraulich. Alle Rechte vorbehalten. 76/121 Blackboard Academic Suite Benutzerhandbuch MENÜ „GRUPPE“ Übersicht Interaktive Sitzungen für Gruppen haben zusätzliche Sitzungs-Manager-Funktionen, u. a. ein Menü Aufzeichnen zum Erstellen von Sitzungsarchiven sowie eine Option zum Beenden einer Sitzung. Alle Gruppenmitglieder können auf diese Funktionen zugreifen. Menü „Aufzeichnen“ Die in Gruppen erstellten Sitzungen können aufgezeichnet und archiviert werden. Die Archivaufzeichnung kann während der Sitzung gestartet, beendet, angehalten und wieder aufgenommen werden. Zu einer Sitzung kann es mehrere Archive geben. Die folgende Tabelle enthält Informationen zu den Schaltflächen des Menüs Aufzeichnen. Ende Mit diesem Tool wird die Sitzung im virtuellen Klassenzimmer beendet. Klicken Sie in der Menüleiste auf Beenden, um die Sitzung zu beenden. © 2005 Blackboard Inc. Vertraulich. Alle Rechte vorbehalten. 77/121 Blackboard Academic Suite Benutzerhandbuch ARCHIVIEREN Einführung Über die Seite Archiveigenschaften können Gruppenmitglieder den Namen und die Verfügbarkeit einer archivierten Sitzung ändern. So finden Sie die Seite Gehen Sie folgendermaßen vor, um die Seite Archiveigenschaften zu öffnen: 1. Wählen Sie im Kurs- oder Organisationsmenü die Option Kommunikation aus. 2. Wählen Sie im Kommunikations-Center die Option Gruppenaus. 3. Klicken Sie auf Interaktiv. 4. Klicken Sie neben einer interaktiven Sitzung auf Archive. 5. Wählen Sie Verwalten aus. Funktionen Nachfolgende Tabelle erläutert alle auf dieser Seite verfügbaren Funktionen. F ELD B ESCHREIBUNG Archivnamen bearbeiten Archivname Geben Sie den Namen des Archivs ein oder ändern Sie den vorhandenen. Verfügbarkeit für Benutzer Verfügbar Wenn Sie Ja wählen, wird dieses Archiv den Benutzern der Gruppe angezeigt. © 2005 Blackboard Inc. Vertraulich. Alle Rechte vorbehalten. 78/121 Blackboard Academic Suite Benutzerhandbuch NACHRICHTEN Übersicht Mit der Nachrichtenfunktion verfügen alle Kurse bzw. Organisationen über ein privates und sicheres Kommunikationssystem, das ähnlich wie E-Mail funktioniert. Beachten Sie, dass außerhalb des Kurses bzw. der Organisation weder das Senden noch das Empfangen von Nachrichten möglich ist. Der Zugriff auf Nachrichten erfolgt normalerweise über den Kommunikationsbereich des Kurses bzw. der Organisation. Wie bei den meisten anderen Funktionen auch kann der Kursbzw. Organisationsleiter den Zugriff beschränken oder das Layout des Kurs- bzw. Organisationsmenüs ändern, so dass direkt auf Nachrichten zugegriffen werden kann. So finden Sie die Seite Gehen Sie folgendermaßen vor, um die Nachrichtenfunktion zu öffnen: 1. Wählen Sie im Kurs- oder Organisationsmenü die Option Kommunikation. 2. Klicken Sie auf Nachrichten. Funktionen Nachfolgende Tabelle erläutert alle verfügbaren Funktionen der Seite Nachrichten. Z IEL A KTION Posteingang öffnen, um empfangene Nachrichten anzuzeigen Klicken Sie auf Posteingang. Der Ordner Posteingang wird mit allen erhaltenen Nachrichten geöffnet. Gesendete Nachrichten anzeigen Klicken Sie auf Gesendet. Der Ordner Gesendet wird mit allen gesendeten Nachrichten geöffnet. Einen neuen Ordner hinzufügen Klicken Sie auf Ordner hinzufügen. Mit Hilfe von persönlichen Ordnern können Nachrichten organisiert werden. Beachten Sie, dass der Systemadministrator die Funktion zum Hinzufügen von Ordnern deaktivieren kann. Name des persönlichen Ordners ändern Klicken Sie neben einem persönlichen Ordner auf Ändern. Die Ordner Posteingang oder Gesendet können nicht geändert werden. Persönliche Ordner löschen Aktivieren Sie das Kontrollkästchen neben jedem Ordner, der gelöscht werden soll. Klicken Sie dann in der Aktionsleiste auf Ordner löschen. Die Ordner und alle darin enthaltenen Nachrichten werden gelöscht. © 2005 Blackboard Inc. Vertraulich. Alle Rechte vorbehalten. 79/121 Blackboard Academic Suite Benutzerhandbuch NACHRICHTENORDNER Übersicht Ordner dienen zum Speichern von Nachrichten gespeichert und bieten Zugriff auf Funktionen zum Erstellen und Organisieren von Nachrichten. Auch die Ordner Posteingang und Gesendet verfügen über diese Funktionen. So finden Sie die Seite Gehen Sie folgendermaßen vor, um einen Ordner, einschließlich der Ordner Posteingang oder Gesendet, zu öffnen: 1. Wählen Sie im Kurs- oder Organisationsmenü die Option Kommunikation. 2. Klicken Sie auf Nachrichten. 3. Klicken Sie auf einen Ordner. Funktionen Nachfolgende Tabelle erläutert alle Funktionen der Seite Nachrichten. Z IEL A KTION Eine Nachricht lesen Klicken Sie auf den Link, der in der Betreffspalte für die Nachricht angezeigt wird. Die Seite Nachricht anzeigen wird angezeigt. Eine neue Nachricht verfassen und senden Klicken Sie in der Aktionsleiste auf Neue Nachricht. Nachrichten löschen Aktivieren Sie die Kontrollkästchen aller zu löschenden Nachrichten. Klicken Sie in der Aktionsleiste auf Löschen, um die Nachrichten zu löschen. Nachrichten sortieren Klicken Sie auf das Caretzeichen über jeder Spalte, um nach dieser Spalte zu sortieren. Nachrichten als ungelesen markieren Aktivieren Sie die Kontrollkästchen aller Nachrichten, die als ungelesen markiert werden sollen. Klicken Sie auf Als ungelesen markieren, um den Status der ausgewählten Nachrichten in Ungelesen zu ändern. Das Symbol für ungelesene Nachrichten ist ein geschlossener Briefumschlag. Nachrichten als gelesen markieren Aktivieren Sie die Kontrollkästchen aller Nachrichten, die als gelesen markiert werden sollen. Klicken Sie auf Als gelesen markieren, um den Status der ausgewählten Nachrichten in Gelesen zu ändern. Das Symbol für gelesene Nachrichten ist ein offener Briefumschlag. © 2005 Blackboard Inc. Vertraulich. Alle Rechte vorbehalten. 80/121 Blackboard Academic Suite Benutzerhandbuch NACHRICHT ANZEIGEN Übersicht Wenn Sie eine Nachricht lesen, werden auf der Seite Nachricht anzeigen verschiedene Optionen angezeigt. Die Optionen zum Beantworten von E-Mails entsprechen den Funktionen herkömmlicher E-Mail-Programme (Antworten, Allen antworten und Weiterleiten). So finden Sie die Seite Gehen Sie folgendermaßen vor, um eine Nachricht zu öffnen: 1. Klicken Sie im Kurs- oder Organisationsmenü auf die Option Kommunikation. 2. Klicken Sie auf Nachrichten. 3. Wählen Sie einen Ordner aus. 4. Klicken Sie in der Betreffspalte auf den Link für eine Nachricht. Funktionen In nachfolgender Tabelle werden alle verfügbaren Funktionen der Seite Nachricht anzeigen erläutert. Z IEL A KTION Einen Anhang anzeigen Klicken Sie im Feld Anhang auf einen Link. Es werden nur Links angezeigt, wenn die Nachricht Dateien im Anhang enthält. Dem Absender antworten Klicken Sie in der Aktionsleiste auf Antworten. Die Seite Nachricht verfassen wird angezeigt und der Absender ist bereits im Feld An: angegeben. Sie können weitere Benutzer als Empfänger für die Nachricht hinzufügen. Der Text der Nachricht enthält bereits den Text der ursprünglichen Nachricht. Sie können weiteren Text hinzufügen. Dem Absender und allen anderen Empfängern antworten Klicken Sie in der Aktionsleiste auf Allen antworten. Die Seite Nachricht verfassen wird angezeigt und der Absender sowie alle anderen Empfänger sind bereits im Feld An: angegeben. Sie können weitere Benutzer als Empfänger für die Nachricht hinzufügen. Der Text der Nachricht enthält bereits den Text der ursprünglichen Nachricht. Sie können weiteren Text hinzufügen. Eine Kopie der Nachricht an eine andere Person senden Klicken Sie in der Aktionsleiste auf Weiterleiten. Nachricht verfassen wird mit dem Text der Nachricht im Feld Text angezeigt. Die Nachricht in einen persönlichen Ordner verschieben Klicken Sie in der Aktionsleiste auf Verschieben. Die Seite Nachricht verschieben wird angezeigt. Eine Nachricht löschen Klicken Sie in der Aktionsleiste auf Löschen. Die Nachricht wird gelöscht. Eine Nachricht drucken Klicken Sie in der Aktionsleiste auf Drucken. Die Nachricht wird mit den Druckereinstellungen des Webbrowsers gedruckt. © 2005 Blackboard Inc. Vertraulich. Alle Rechte vorbehalten. 81/121 Blackboard Academic Suite © 2005 Blackboard Inc. Vertraulich. Alle Rechte vorbehalten. Benutzerhandbuch 82/121 Blackboard Academic Suite Benutzerhandbuch NACHRICHT VERFASSEN Übersicht Das Senden einer Nachricht ist beim Erstellen einer neuen Nachricht und dem Antworten auf eine Nachricht gleich. Beim Antworten auf eine Nachricht enthalten einige Felder jedoch bereits Daten. Beim Antworten auf eine Nachricht lautet der Betreff der Nachricht beispielsweise „AW: ursprüngliche Nachricht“. Obwohl das Feld Betreff bereits Angaben enthält, kann es dennoch geändert werden. So finden Sie die Seite Gehen Sie folgendermaßen vor, um die Seite Nachricht verfassen zu öffnen: 1. Wählen Sie im Kurs- oder Organisationsmenü die Option Kommunikation. 2. Klicken Sie auf Nachrichten. 3. Klicken Sie auf Neue Nachricht. Felder Die folgende Tabelle beschreibt die Felder auf der Seite Nachricht verfassen. F ELD B ESCHREIBUNG Empfänger An Durch Klicken auf diese Schaltfläche wird ein Popup-Fenster geöffnet, in dem Sie die Empfänger der Nachricht auswählen können. Benutzer im Kurs oder in der Organisation werden in der linken Spalte und Nachrichtenempfänger in der rechten Spalte aufgeführt. Wählen Sie die Benutzer aus und klicken Sie auf einen der Pfeile, um die Benutzer zwischen den Spalten zu verschieben. Klicken Sie auf Senden und die Benutzer in der rechten Spalte werden zum Feld An: hinzugefügt. Cc Über diese Funktion können Sie die Nachricht an Benutzer senden, die möglicherweise daran interessiert sind, jedoch nicht die primären Empfänger sind. Bcc Über diese Funktion können Sie eine Kopie der Nachricht an Benutzer senden, die möglicherweise daran interessiert sind, jedoch nicht die primären Empfänger sind. Bei Verwendung von Bcc wissen die anderen Empfänger nicht, dass die im Feld Bcc enthaltenen Empfänger die Nachricht erhalten. Nachricht verfassen Betreff Geben Sie einen kurzen Titel für die Nachricht ein. Text Geben Sie den Text der Nachricht ein. Die Standardoptionen für das Bearbeiten von Text der Blackboard Academic Suite sind bei der Texteingabe verfügbar. Anhang Anhang hochladen/Anhan g hinzufügen Klicken Sie auf Datei auswählen, um eine Datei auszuwählen, die an die E-Mail-Nachricht angehängt werden soll. Handelt es sich bei der Nachricht um eine Antwort oder eine Weiterleitung, können Sie den ursprünglichen Anhang einfügen. © 2005 Blackboard Inc. Vertraulich. Alle Rechte vorbehalten. 83/121 Blackboard Academic Suite Benutzerhandbuch Die Option zum Hochladen und Einfügen von Dateianhängen kann vom Systemadministrator aktiviert oder deaktiviert werden. © 2005 Blackboard Inc. Vertraulich. Alle Rechte vorbehalten. 84/121 Blackboard Academic Suite Benutzerhandbuch NACHRICHTEN VERSCHIEBEN Übersicht Nachrichten können aus jedem beliebigen Ordner in einen persönlichen Ordner verschoben werden. Durch persönliche Ordner können Nachrichten organisiert werden, so dass sie später einfacher aufzufinden sind. Verwenden Sie die Funktion zum Verschieben von Nachrichten, um Nachrichten aus einem Ordner in einen anderen zu verschieben. Beachten Sie, dass Nachrichten nicht in den Ordner Gesendet oder Posteingang verschoben werden können. So finden Sie die Seite Gehen Sie folgendermaßen vor, um die Seite Nachricht verschieben zu öffnen: 1. Wählen Sie im Kurs- oder Organisationsmenü die Option Kommunikation. 2. Klicken Sie auf Nachrichten. 3. Klicken Sie auf einen Ordner, um die darin enthaltenen Nachrichten anzuzeigen. 4. Wählen Sie eine oder mehrere Nachrichten aus und klicken Sie in der Aktionsleiste auf Verschieben. Felder Die folgende Tabelle beschreibt die Felder auf der Seite Nachricht verschieben. F ELD B ESCHREIBUNG Zu verschiebende Nachrichten In diesem Abschnitt wird eine Liste der Nachrichten angezeigt, die in den Zielordner verschoben werden sollen. Ordner auswählen Persönlichen Ordner auswählen Wählen Sie aus der Dropdown-Liste einen persönlichen Ordner aus. Dies ist der Ordner, in dem die Nachrichten gespeichert werden. Klicken Sie auf Senden. Die Nachrichten werden aus dem alten Ordner gelöscht, nachdem sie in den neuen Ordner verschoben wurden. © 2005 Blackboard Inc. Vertraulich. Alle Rechte vorbehalten. 85/121 Blackboard Academic Suite Benutzerhandbuch ORDNER HINZUFÜGEN Übersicht Zum Organisieren von Nachrichten können persönliche Ordner erstellt werden. In persönlichen Ordnern können Nachrichten nur gespeichert werden. Erhaltene Nachrichten werden immer zuerst im Ordner Posteingang und gesendete Nachrichten im Ordner Gesendet angezeigt. Sobald eine Nachricht angezeigt wird, kann sie in einen persönlichen Ordner verschoben werden. So finden Sie die Seite Gehen Sie folgendermaßen vor, um die Seite Ordner hinzufügen zu öffnen: 1. Wählen Sie im Kurs- oder Organisationsmenü die Option Kommunikation. 2. Klicken Sie auf Nachrichten. 3. Klicken Sie in der Aktionsleiste auf Ordner hinzufügen. Felder Geben Sie den Namen des neuen persönlichen Ordner in das Feld Name ein und klicken Sie auf Senden, um den Ordner zu erstellen. © 2005 Blackboard Inc. Vertraulich. Alle Rechte vorbehalten. 86/121 Blackboard Academic Suite Benutzerhandbuch KAPITEL 6 - TOOLS ANKÜNDIGUNGEN Übersicht Benutzer können wichtige Meldungen vom Kursleiter auf der Seite Ankündigungen lesen. Ankündigungen können nach folgenden Kriterien sortiert und angezeigt werden: • aktuelles Datum • letzte sieben Tage • letzte dreißig Tage • alle Ankündigungen für eine Organisation oder einen Kurs Beim Zugriff über eine Registerkarte werden alle Ankündigungen angezeigt, die den Benutzer interessieren könnten. Dazu gehören Ankündigungen aus allen Kursen bzw. Organisationen, für die der Benutzer angemeldet ist, sowie systemweite Ankündigungen. Sie können Ankündigungen nach der Kategorie oder dem Datum der Veröffentlichung sortieren. Wählen Sie über das Dropdown-Menü eine Ansicht aus oder klicken Sie auf die Registerkarten, um Ankündigungen für einen bestimmten Zeitraum anzuzeigen. Die Standardeinstellung ist Letzte 7 Tage anzeigen. © 2005 Blackboard Inc. Vertraulich. Alle Rechte vorbehalten. 87/121 Blackboard Academic Suite Benutzerhandbuch DIGITALE DROPBOX Übersicht Über die digitale Dropbox können Benutzer Dateien mit dem Kurs- oder Organisationsleiter austauschen. HINWEIS: Der Abschnitt „Interaktive Tools“ enthält Informationen zu den Funktionen der interaktiven Tools. Eine zur Dropbox hinzugefügte Datei wird dem Kurs- bzw. Organisationsleiter erst angezeigt, wenn sie gesendet wurde. Sobald eine Datei an den Kurs- bzw. Organisationsleiter gesendet wurde, kann sie nicht mehr aus der Dropbox gelöscht werden. So finden Sie die Seite Gehen Sie folgendermaßen vor, um die Seite Digitale Dropbox zu öffnen. 1. Öffnen Sie einen Kurs oder eine Organisation. 2. Wählen Sie im Kurs- oder Organisationsmenü die Option Tools aus. 3. Wählen Sie Digitale Dropbox aus. Funktionen Auf der Seite Digitale Dropbox stehen folgende Funktionen zur Verfügung: F UNKTION B ESCHREIBUNG Datei hinzufügen Dateien in die Dropbox hochladen. Datei senden Eine Datei an den Kurs- bzw. Organisationsleiter senden. Löschen Eine Datei aus der Dropbox löschen. Zeitstempel Dateien enthalten die folgenden Datums- und Zeitangaben: • An den Kurs- bzw. Organisationsleiter gesendete Dateien enthalten Datum und Uhrzeit der Übermittlung. • Dateien, die zur Dropbox hinzugefügt, jedoch nicht gesendet wurden, zeigen Datum und Uhrzeit der Veröffentlichung an. • Vom Kurs- bzw. Organisationsleiter gesendete Dateien sind mit Datum und Uhrzeit des Erhalts versehen. HINWEIS: Bei dem jeweiligen Datum und der Uhrzeit handelt es sich nicht um Datum und Uhrzeit auf dem Rechner des Benutzers, sondern um Datum und Uhrzeit des Blackboard Academic Suite-Servers. © 2005 Blackboard Inc. Vertraulich. Alle Rechte vorbehalten. 88/121 Blackboard Academic Suite Benutzerhandbuch DATEI ZUR DIGITALEN DROPBOX HINZUFÜGEN Übersicht Über die Seite Datei hinzufügen werden Dateien zur digitalen Dropbox hinzugefügt. Eine Datei wird nicht automatisch zum Kurs- bzw. Organisationsleiter gesendet, wenn sie über die Option Datei hinzufügen zur Dropbox hinzugefügt wurde. Dateien müssen mit Hilfe der Option Datei senden gesendet werden. Dateien, die zur Dropbox hinzugefügt, jedoch nicht gesendet wurden, zeigen Datum und die Uhrzeit der Veröffentlichung an. Sobald die Datei an den Kurs- bzw. Organisationsleiter gesendet wurde, enthält sie Datum und Uhrzeit der Übermittlung. So finden Sie die Seite Gehen Sie folgendermaßen vor, um die Seite Datei hinzufügen zu öffnen: 1. Öffnen Sie einen Kurs oder eine Organisation. 2. Wählen Sie im Kurs- oder Organisationsmenü die Option Tools aus. 3. Wählen Sie Digitale Dropbox aus. 4. Klicken Sie auf Datei hinzufügen. Felder Die folgende Tabelle enthält Informationen zu den Feldern auf der Seite Datei hinzufügen. F ELD B ESCHREIBUNG Dateiinformationen Titel Geben Sie einen Titel für die Datei ein. Datei Klicken Sie auf Durchsuchen, um eine Datei auszuwählen oder geben Sie den genauen Pfad an. Kommentare Geben Sie Anmerkungen zur Datei ein. Diese Kommentare werden unter dem Titel der Seite Dropbox angezeigt. © 2005 Blackboard Inc. Vertraulich. Alle Rechte vorbehalten. 89/121 Blackboard Academic Suite Benutzerhandbuch DATEI VON DER DIGITALEN DROPBOX AUS SENDEN Übersicht Benutzer können eine Datei auswählen, die sich bereits in der digitalen Dropbox befindet, um sie an den Kurs- bzw. Organisationsleiter zu senden. Sie können aber auf der Seite Datei senden auch eine Datei auswählen, die sich nicht in der digitalen Dropbox befindet. Wenn eine Datei an den Kurs- bzw. Organisationsleiter gesendet wird, die sich nicht in der Dropbox befindet, wird diese beim Senden zur Dropbox des Teilnehmers hinzugefügt. Dateien, die zur Dropbox hinzugefügt, jedoch nicht gesendet wurden, zeigen Datum und die Uhrzeit der Veröffentlichung an. Sobald die Datei an den Kurs- bzw. Organisationsleiter gesendet wurde, enthält sie Datum und Uhrzeit der Übermittlung. So finden Sie die Seite Gehen Sie folgendermaßen vor, um die Seite Datei senden zu öffnen. 1. Öffnen Sie einen Kurs oder eine Organisation. 2. Wählen Sie im Kurs- oder Organisationsmenü die Option Tools aus. 3. Wählen Sie Digitale Dropbox aus. 4. Klicken Sie auf Datei senden. Felder Die folgende Tabelle beschreibt die Felder auf dieser Seite. F ELD B ESCHREIBUNG Dateiinformationen Datei auswählen Klicken Sie auf den Dropdown-Pfeil, um eine zu sendende Datei auszuwählen. Titel Geben Sie einen Titel für die Datei ein. Datei Klicken Sie auf Durchsuchen, um eine Datei hochzuladen und diese an den Kurs- oder Organisationsleiter zu senden. Kommentare Geben Sie Kommentare zur Datei ein. Diese Kommentare werden neben dem Titel angezeigt. © 2005 Blackboard Inc. Vertraulich. Alle Rechte vorbehalten. 90/121 Blackboard Academic Suite Benutzerhandbuch EIGENE HOMEPAGE BEARBEITEN Übersicht Jeder angemeldete Benutzer verfügt über eine Homepage, auf der Informationen zur eigenen Person veröffentlicht werden können. Über die Seite Eigene Homepage bearbeiten können Benutzer ihre Homepage bearbeiten. Die Homepage bleibt leer, bis der Benutzer sie bearbeitet. Um die Homepage eines Kursbenutzers anzuzeigen, gehen Sie im Kommunikations-Center zum Namensverzeichnis. Wenn Sie im Namensverzeichnis eine Einzelperson auswählen, wird die entsprechende Homepage angezeigt. So finden Sie die Seite Gehen Sie folgendermaßen vor, um die Seite Eigene Homepage bearbeiten zu öffnen. 1. Öffnen Sie einen Kurs oder eine Organisation. 2. Wählen Sie im Kurs- oder Organisationsmenü die Option Tools aus. 3. Klicken Sie auf Eigene Homepage bearbeiten. Felder Die folgende Tabelle beschreibt die Felder auf dieser Seite. F ELD B ESCHREIBUNG Homepage-Informationen Einleitende Nachricht Geben Sie eine einführende Nachricht ein. Diese wird den Benutzern angezeigt, wenn sie Ihre Homepage öffnen. Persönliche Daten Geben Sie persönliche Daten ein, die beim Zugriff auf die Homepage angezeigt werden sollen, oder bearbeiten Sie diese. Ein Bild hochladen Aktuelle Grafik Es wird die aktuelle Grafik angezeigt. Neue Grafik Klicken Sie auf Durchsuchen, um eine neue Grafik hochzuladen. Diese Grafik löschen Aktivieren Sie das Kontrollkästchen, wenn die vorhandene oder eine neue Grafik gelöscht werden soll. Bevorzugte Websites Titel von Site 1 Geben Sie den Titel der Site ein. URL von Site 1 Geben Sie den URL der Site ein. Geben Sie den vollständigen URL des Links ein, z. B. http://www.blackboard.com, nicht jedoch www.blackboard.com oder blackboard.com. Beschreibung Geben Sie eine Beschreibung der Site ein. © 2005 Blackboard Inc. Vertraulich. Alle Rechte vorbehalten. 91/121 Blackboard Academic Suite Benutzerhandbuch PERSÖNLICHE DATEN Übersicht Auf der Seite Persönliche Daten können Benutzer persönliche Daten und Datenschutzeinstellungen verwalten. Änderungen an persönlichen Daten betreffen das ganze System. Benutzern stehen folgende Funktionen zur Verfügung: • Das Account-Profil bearbeiten • Das Kennwort ändern • Ein CD-ROM-Laufwerk bestimmen • Datenschutzeinstellungen definieren • Den Textfeldeditor aktivieren Funktionen Auf der Seite Persönliche Daten stehen folgende Funktionen zur Verfügung. F UNKTION B ESCHREIBUNG Persönliche Daten bearbeiten Persönliche Daten bearbeiten, die den anderen Benutzern angezeigt werden. Kennwort ändern Kennwort für den Account ändern. CD-ROM-Laufwerk festlegen Das CD-ROM-Laufwerk zum Zugriff auf die Inhalte festlegen. Datenschutzoptionen festlegen Optionen für die Anzeige persönlicher Daten festlegen. Optionen für Textfeldeditor festlegen Optionen zum Aktivieren bzw. Deaktivieren des Textfeldeditors festlegen. © 2005 Blackboard Inc. Vertraulich. Alle Rechte vorbehalten. 92/121 Blackboard Academic Suite Benutzerhandbuch PERSÖNLICHE DATEN BEARBEITEN Übersicht Die in einem Account-Profil angezeigten Informationen können über die Seite Persönliche Daten bearbeiten geändert werden. Änderungen, die auf der Seite Persönliche Daten bearbeiten vorgenommen werden, wirken sich auf alle Bereiche der Blackboard Academic Suite aus. Wenn Sie beispielsweise Änderungen an Ihrem Vornamen vornehmen, wird der neue Vorname in allen Kursen und Organisationen angezeigt, für die Sie angemeldet sind. So finden Sie die Seite Klicken Sie auf der Seite Persönliche Daten auf Persönliche Daten bearbeiten. Felder Die folgende Tabelle enthält Informationen zu den Eingabefeldern auf der Seite Persönliche Daten bearbeiten. F ELD B ESCHREIBUNG Persönliche Daten Vorname * Bearbeiten Sie den Vornamen. Zweiter Vorname Bearbeiten Sie den zweiten Vornamen. Nachname * Bearbeiten Sie den Nachnamen. E-Mail * Bearbeiten Sie die E-Mail-Adresse. Benutzer-ID Bearbeiten Sie die Benutzer-ID entsprechend den Festlegungen der Institution. Zusätzliche Informationen Geschlecht Bearbeiten Sie die Angaben zum Geschlecht. Geburtsdatum Geben Sie das Geburtsdatum an, indem Sie die Datumsangaben über die Dropdown-Listen auswählen. Bildungsabschluss Bearbeiten Sie die Angaben zum Bildungsabschluss. Unternehmen Bearbeiten Sie die Angaben zum Unternehmen. Position Bearbeiten Sie die Angaben zur Position. Abteilung Bearbeiten Sie die Angaben zur Abteilung. Adresszeile 1 Bearbeiten Sie die Adresse. Adresszeile 2 Bearbeiten Sie zusätzliche Adressinformationen. Stadt Bearbeiten Sie die Angaben zur Stadt. Bundesland Bearbeiten Sie die Angaben zum Bundesland. Postleitzahl Bearbeiten Sie die Postleitzahl. Land Bearbeiten Sie die Angaben zum Land. Website Bearbeiten Sie den URL der persönlichen Website des Benutzers. Geben Sie den vollständigen URL des Links ein, z. B. © 2005 Blackboard Inc. Vertraulich. Alle Rechte vorbehalten. 93/121 Blackboard Academic Suite Benutzerhandbuch http://www.blackboard.com, nicht jedoch www.blackboard.com oder blackboard.com. Telefon (privat) Bearbeiten Sie die private Telefonnummer des Benutzers. Die Nummer wird so angezeigt, wie sie eingegeben wurde. Telefon (geschäftl.) Bearbeiten Sie die Telefonnummer des Benutzers am Arbeitsplatz. Die Nummer wird so angezeigt, wie sie eingegeben wurde. Fax (geschäftl.) Bearbeiten Sie die Faxnummer des Benutzers. Die Nummer wird so angezeigt, wie sie eingegeben wurde. Mobiltelefon Bearbeiten Sie die Mobiltelefonnummer des Benutzers. Die Nummer wird so angezeigt, wie sie eingegeben wurde. © 2005 Blackboard Inc. Vertraulich. Alle Rechte vorbehalten. 94/121 Blackboard Academic Suite Benutzerhandbuch KENNWORT ÄNDERN Übersicht Über die Seite Kennwort ändern können Account-Kennwörter geändert werden. Aus Sicherheitsgründen wird empfohlen, dass Benutzer keine persönlichen Daten, wie beispielsweise ihren Namen oder Spitznamen, als Kennwort verwenden. Aus Sicherheitsgründen wird empfohlen, dass die Benutzer ihre Kennwörter in regelmäßigen Abständen ändern. So finden Sie die Seite Klicken Sie auf der Seite Persönliche Daten auf Kennwort ändern. Felder Die folgende Tabelle beschreibt die Felder auf der Seite Kennwort ändern. F ELD B ESCHREIBUNG Kennwort zurücksetzen Kennwort * Geben Sie ein neues Kennwort für den Account ein. Das Kennwort muss aus mindestens einem Zeichen bestehen und darf keine Leer- oder Sonderzeichen enthalten. Kennwort bestätigen * Geben Sie das Kennwort erneut ein, um seine Richtigkeit zu überprüfen. © 2005 Blackboard Inc. Vertraulich. Alle Rechte vorbehalten. 95/121 Blackboard Academic Suite Benutzerhandbuch CD-ROM-LAUFWERK FESTLEGEN Übersicht Um den Zugriff auf Dateien mit externen Inhalten zu ermöglichen, muss das CD-ROMLaufwerk in der Blackboard Academic Suite angegeben werden. Jedes Mal, wenn Benutzer Dateien von einer CD-ROM hochladen, müssen Sie das CD-ROM-Laufwerk angeben. HINWEIS: Wenn die Seite geöffnet wird, wird für das CD-ROM-Laufwerk ein Standardwert angezeigt. Sie müssen jedoch auf Senden klicken, um das CDROM-Laufwerk festzulegen. Wenn Sie nicht auf Senden klicken, ist der Wert ungültig und es wurde kein CD-ROM-Laufwerk festgelegt. So finden Sie die Seite Klicken Sie auf der Seite Persönliche Daten auf CD-ROM-Laufwerk festlegen. Felder Die folgende Tabelle enthält Informationen zu den Feldern auf der Seite CD-ROM-Laufwerk festlegen. F ELD B ESCHREIBUNG Informationen zum CD-ROM-Laufwerk CD-ROM (für PC) Klicken Sie auf den Dropdown-Pfeil und wählen Sie den Laufwerkbuchstaben für das Laufwerk aus. CD-ROM (für MAC) Geben Sie den Laufwerkbuchstaben des CD-ROM-Laufwerks an. © 2005 Blackboard Inc. Vertraulich. Alle Rechte vorbehalten. 96/121 Blackboard Academic Suite Benutzerhandbuch DATENSCHUTZOPTIONEN FESTLEGEN Übersicht Über die Seite Datenschutzoptionen festlegen können Sie die Informationen auswählen, die Sie veröffentlichen möchten. Diese Informationen werden in den Namensverzeichnissen und auf den Gruppenseiten angezeigt. Sie können auch entscheiden, ob diese Informationen im Benutzerverzeichnis verfügbar sein sollen. Wenn eine E-Mail-Adresse nicht verfügbar gemacht wurde, wird sie weder im Namensverzeichnis noch auf den Gruppenseiten, im interaktiven Tool oder in irgendeinem anderen Teil der Anwendung angezeigt. So finden Sie die Seite Klicken Sie auf der Seite Persönliche Daten auf Datenschutzoptionen festlegen. Felder Die folgende Tabelle enthält Informationen zu den Feldern auf der Seite Datenschutzoptionen festlegen. F ELD B ESCHREIBUNG Kontaktinformationen E-Mail-Adresse Aktivieren Sie dieses Kontrollkästchen, damit die E-MailAdresse anderen Benutzern angezeigt wird. Adresse (Straße, PLZ, Stadt, Bundesland, Land) Aktivieren Sie dieses Kontrollkästchen, damit die Anschrift anderen Benutzern angezeigt wird. Geschäftliche Angaben (Unternehmen, Position, Telefon, Fax) Aktivieren Sie dieses Kontrollkästchen, damit die geschäftlichen Angaben anderen Benutzern angezeigt werden. Weitere Kontaktinformationen (Telefon privat, Mobiltelefon, Website) Aktivieren Sie dieses Kontrollkästchen, damit die zusätzlichen Kontaktinformationen anderen Benutzern angezeigt werden. Status des Benutzerverzeichnisses Meine Daten im Benutzerverzeichnis auflisten Aktivieren Sie dieses Kontrollkästchen, damit Ihre Profilinformationen anderen Benutzern angezeigt werden. © 2005 Blackboard Inc. Vertraulich. Alle Rechte vorbehalten. 97/121 Blackboard Academic Suite Benutzerhandbuch OPTIONEN FÜR TEXTFELDEDITOR FESTLEGEN Übersicht Mit dem Textfeldeditor können Sie Inhalte über einen einfachen Editor erstellen. Ist diese Option aktiviert, stehen den Benutzern bei der Eingabe von Inhalten in vielen Textfeldern innerhalb der Blackboard Academic Suite zusätzliche Funktionen zur Verfügung. Weitere Informationen hierzu finden Sie unter dem Thema Textfeldeditor. HINWEIS: Der Textfeldeditor steht nur Benutzern mit Windows-Betriebssystem und Internet Explorer Version 5.x oder höher zur Verfügung. Systemadministratoren haben zusätzlich die Möglichkeit, den Textfeldeditor, die Rechtschreibprüfung, WebEQ und MathML für alle Benutzer zu deaktivieren. Benutzer, die keinen Zugang zum Textfeldeditor haben, können auf alternative Textfeldoptionen zugreifen. So finden Sie die Seite Klicken Sie auf der Seite Persönliche Daten auf Optionen für Textfeldeditor festlegen. Felder Wählen Sie Aktivieren aus, um den Textfeldeditor zu aktivieren. © 2005 Blackboard Inc. Vertraulich. Alle Rechte vorbehalten. 98/121 Blackboard Academic Suite Benutzerhandbuch KALENDER Übersicht Über die Kalenderfunktion können Benutzer Ereignisse in der Tages-, Wochen- oder Monatsansicht anzeigen. Zukünftige und vergangene Ereignisse können in verschiedenen Kategorien sortiert und angezeigt werden. Wenn ein Benutzer über eine Registerkarte auf den Kalender zugreift, werden alle Elemente im Kalender angezeigt. Über die entsprechenden Optionen können Ereignisse hinzugefügt und geändert werden. Wird über einen Kurs oder eine Organisation auf den Kalender zugegriffen, werden nur die Elemente angezeigt, die für diesen Kurs bzw. diese Organisation relevant sind. So finden Sie die Seite Gehen Sie folgendermaßen vor, um die Seite Kalender zu öffnen. 1. Öffnen Sie einen Kurs oder eine Organisation. 2. Wählen Sie im Kurs- oder Organisationsmenü die Option Tools aus. 3. Wählen Sie Kalender aus. ODER 1. Wählen Sie Kalender über eine Registerkarte aus. Funktionen Nachfolgende Tabelle enthält Informationen zu den auf der Seite Kalender verfügbaren Funktionen. Z IEL A KTION Ereignisse für ein bestimmtes Datum und eine bestimmte Uhrzeit anzeigen Klicken Sie auf Schnellzugriff. Die Seite Schnellzugriff wird geöffnet. Wählen Sie ein Datum und eine Uhrzeit aus und im Kalender werden sofort die Ereignisse für diesen Zeitraum angezeigt. Ein Ereignis erstellen und zum Kalender hinzufügen Klicken Sie auf Ereignis hinzufügen, um die Seite Ereignis hinzufügen zu öffnen. Ein Ereignis löschen Klicken Sie auf Löschen, um dieses Ereignis von der Kalenderseite zu löschen. Diese Aktion kann nicht rückgängig gemacht werden. Nur vom Benutzer erstellte Ereignisse können gelöscht werden. Von einem Kursleiter oder Systemadministrator erstellte Ereignisse können nicht geändert werden. Ereignisse für einen Tag, eine Woche, einen Monat oder ein Jahr anzeigen Klicken Sie auf die entsprechende Registerkarte, um Ereignisse für den aktuellen Tag, die aktuelle Woche, den aktuellen Monat oder das aktuelle Jahr anzuzeigen. Vergangene oder zukünftige Ereignisse anzeigen Klicken Sie auf den Pfeil nach rechts, um zukünftige Ereignisse anzuzeigen, oder auf den Pfeil nach links, um vergangene Ereignisse anzuzeigen. Details zu Ereignissen anzeigen Klicken Sie auf ein Ereignis, um Details dazu anzuzeigen. © 2005 Blackboard Inc. Vertraulich. Alle Rechte vorbehalten. 99/121 Blackboard Academic Suite © 2005 Blackboard Inc. Vertraulich. Alle Rechte vorbehalten. Benutzerhandbuch 100/121 Blackboard Academic Suite Benutzerhandbuch SCHNELLZUGRIFF Übersicht Über die Seite Schnellzugriff können Sie einen bestimmten Kalenderausschnitt umgehend anzeigen. Die Option Schnellzugriff ist hilfreich für die Suche nach Ereignissen, die für kommende Monate geplant sind. So finden Sie die Seite Gehen Sie folgendermaßen vor, um die Seite Schnellzugriff zu öffnen. 1. Öffnen Sie einen Kurs. 2. Wählen Sie im Kurs- oder Organisationsmenü die Option Kurs-Tools aus. 3. Wählen Sie Kalender aus. 4. Klicken Sie auf Schnellzugriff. ODER 5. Wählen Sie Kalender über eine Registerkarte aus. 6. Wählen Sie Schnellzugriff aus. Felder Die folgende Tabelle enthält Informationen zu den Feldern auf der Seite Schnellzugriff. F ELD B ESCHREIBUNG Kalenderschnellzugriff Wählen Sie das gewünschte Datum aus. Wählen Sie das Kalenderdatum aus. Klicken Sie auf den ersten Dropdown-Pfeil, um einen Monat auszuwählen. Klicken Sie auf den nächsten Pfeil, um einen Tag auszuwählen, und auf den letzten, um ein Jahr auszuwählen. Die Seite Kalender wird daraufhin mit dem eingegebenen Datum angezeigt. Wählen Sie die Ansicht aus, die Sie für das angegebene Datum öffnen möchten. Klicken Sie auf eine der Optionen, um die Kalenderansicht auszuwählen. Wählen Sie Monat, Woche oder Tag aus. © 2005 Blackboard Inc. Vertraulich. Alle Rechte vorbehalten. 101/121 Blackboard Academic Suite Benutzerhandbuch KALENDEREREIGNIS HINZUFÜGEN ODER ÄNDERN Übersicht Wenn ein Benutzer über eine Registerkarte auf den Kalender zugreift, können über die entsprechenden Optionen persönliche Ereignisse hinzugefügt und geändert werden. Über die Seite Kalenderereignis hinzufügen können Ereignisse hinzugefügt und über die Seite Kalenderereignis ändern geändert werden. Beide Seiten enthalten dieselben Felder. Die Felder der Seite Kalenderereignisse hinzufügen sind beim Öffnen leer, während auf der Seite Kalenderereignis ändern bereits ein vorhandenes Ereignis angezeigt wird. HINWEIS: Nur vom Benutzer erstellte Ereignisse können geändert werden. Von einem Kursleiter oder Systemadministrator erstellte Ereignisse können nicht vom Benutzer geändert werden. So finden Sie die Seite Gehen Sie folgendermaßen vor, um die Seite Kalenderereignis hinzufügen aufzurufen. 1. Klicken Sie auf einer Registerkarte auf Kalender. 2. Klicken Sie neben einem vorhandenen Ereignis auf Ereignis hinzufügen oder auf Ändern. Felder Die folgende Tabelle enthält Informationen zu den Feldern auf den Seiten Kalenderereignis hinzufügen und Kalenderereignis ändern. F ELD B ESCHREIBUNG Ereignisinformationen Ereignistitel Geben Sie einen Titel für das Ereignis ein. Dieser Titel wird auf der Seite Kalender an dem Datum und zu der Uhrzeit angezeigt, die in den Feldern unter Ereignistermin angegeben wurden. Beschreibung Geben Sie eine Beschreibung des Ereignisses ein. Ereignistermin Ereignisdatum Klicken Sie auf den Dropdown-Pfeil und wählen Sie das gewünschte Datum aus, oder klicken Sie auf das Kalendersymbol, um ein Datum aus dem Kalender auszuwählen. Beginn Klicken Sie auf den Dropdown-Pfeil, um eine Uhrzeit auszuwählen. Ende Klicken Sie auf den Dropdown-Pfeil, um eine Uhrzeit auszuwählen. © 2005 Blackboard Inc. Vertraulich. Alle Rechte vorbehalten. 102/121 Blackboard Academic Suite Benutzerhandbuch NOTEN ANZEIGEN Übersicht Auf der Seite Meine Noten sind für jeden Benutzer die relevanten Kurse und Organisationen aufgeführt. Sie können dann einen Kurs oder eine Organisation auswählen, um auf einen Notenbericht zuzugreifen. Sie können Ihre Noten in einem Kurs oder einer Organisation überprüfen, indem Sie über das Kurs- oder Organisationsmenü auf die Seite Noten anzeigen zugreifen. Die Seite Noten anzeigen enthält Informationen zu Folgendem: • Die durchschnittliche Note für den Test des Benutzers • Die Gesamtanzahl der Punkte des Benutzers • Details zu jedem Test • Informationen zu dem Klassendurchschnitt zu jedem Test • Notengewichtung. Hierbei handelt es sich um die relative Bedeutung des Elements beim Festlegen der endgültigen Note. So finden Sie die Seite Gehen Sie folgendermaßen vor, um die Seite Noten anzeigen zu öffnen: 1. Öffnen Sie einen Kurs oder eine Organisation. 2. Wählen Sie im Kurs- oder Organisationsmenü die Option Tools aus. 3. Wählen Sie Noten anzeigen aus. ODER 1. Wählen Sie Noten anzeigen über eine Registerkarte aus. © 2005 Blackboard Inc. Vertraulich. Alle Rechte vorbehalten. 103/121 Blackboard Academic Suite Benutzerhandbuch AUFGABEN Übersicht Auf der Seite Aufgaben werden Projekte (hier als „Aufgaben“ bezeichnet) organisiert, die Priorität der Aufgaben festgelegt und der Aufgabenstatus geprüft. Kurs- oder Organisationsleiter können Aufgaben an Benutzer senden, die Mitglieder ihres Kurses oder der Organisation sind. Über das Feld Tools werden den Benutzern alle Aufgaben angezeigt, auch Aufgaben aus ihren Kursen und Organisationen, vom Systemadministrator veröffentliche Aufgaben sowie persönliche Aufgaben. Benutzer können eigene Aufgaben erstellen und diese auf der Seite Aufgaben veröffentlichen. Wenn die Benutzer über das Kurs- oder das Organisationsmenü auf die Seite Aufgaben zugreifen, werden ihnen die Aufgaben für diesen Kurs bzw. diese Organisation angezeigt. So finden Sie die Seite Gehen Sie folgendermaßen vor, um die Seite Aufgaben zu öffnen. 1. Öffnen Sie einen Kurs oder eine Organisation. 2. Wählen Sie im Kurs- oder Organisationsmenü die Option Tools aus. 3. Wählen Sie Aufgaben aus. ODER 1. Wählen Sie Aufgaben über eine Registerkarte aus. Funktionen Nachfolgende Tabelle erläutert alle verfügbaren Funktionen der Seite Aufgaben. Z IEL A KTION Liste der Aufgaben sortieren Klicken Sie auf den Dropdown-Pfeil und wählen Sie eine Aufgabenkategorie aus. Verfügbare Kategorien: • Alle Aufgaben • Meine Aufgaben • Aufgaben nach Kurs oder Organisation Aufgabe hinzufügen oder ändern Klicken Sie auf Aufgabe hinzufügen oder Ändern, um auf eine bestimmte Aufgabe auf der Seite Aufgabe hinzufügen oder der Seite Aufgabe ändern zuzugreifen. Eine Aufgabe löschen Klicken Sie auf Löschen, um eine Aufgabe zu löschen. Eine Meldung wird angezeigt, in der Sie aufgefordert werden, den Löschvorgang zu bestätigen. Diese Aktion kann nicht rückgängig gemacht werden. Details zu einer bestimmten Aufgabe anzeigen Klicken Sie auf die Aufgabe, um Details dazu anzuzeigen. © 2005 Blackboard Inc. Vertraulich. Alle Rechte vorbehalten. 104/121 Blackboard Academic Suite Benutzerhandbuch Details zu Aufgaben anzeigen Klicken Sie auf der Seite Aufgaben auf eine Kursaufgabe, um Details dazu anzuzeigen. Es werden folgende Details zu der Aufgabe angezeigt: • Name der Aufgabe • Fälligkeitsdatum • Priorität der Aufgabe • Status der Aufgabe • Beschreibung der Aufgabe © 2005 Blackboard Inc. Vertraulich. Alle Rechte vorbehalten. 105/121 Blackboard Academic Suite Benutzerhandbuch AUFGABE HINZUFÜGEN/ÄNDERN Übersicht Über die Seite Aufgabe hinzufügen/ändern können Benutzer persönliche Aufgaben erstellen und ändern. Beide Seiten verfügen über ähnliche Funktionen. Die Felder der Seite Aufgabe hinzufügen sind beim Öffnen leer, während auf der Seite Aufgabe ändern bereits eine Aufgabe angezeigt wird. So finden Sie die Seite Gehen Sie folgendermaßen vor, um die Seite Aufgabe hinzufügen/ändern zu suchen: 1. Klicken Sie im Feld Tools auf Aufgaben. 2. Klicken Sie auf Aufgabe hinzufügen oder Ändern. Felder Die folgende Tabelle enthält Informationen zu den Feldern auf der Seite Aufgabe hinzufügen. F ELD B ESCHREIBUNG Aufgabeninformationen Aufgabentitel Geben Sie einen Titel für die Aufgabe ein. Beschreibung Geben Sie eine Beschreibung der Aufgabe ein. Fälligkeitsdatum Wählen Sie aus der Dropdown-Liste das Datum aus, an dem die Aufgabe fällig ist. Klicken Sie auf den Dropdown-Pfeil und wählen Sie das gewünschte Datum aus, oder klicken Sie auf das Kalendersymbol, um ein Datum aus dem Kalender auszuwählen. Aufgabenoptionen Priorität Wählen Sie eine Priorität aus. Die folgenden Möglichkeiten stehen zur Verfügung: • Niedrig (die Aufgabe wird mit einem blauen nach unten zeigenden Pfeil dargestellt). • Normal • Hoch (die Aufgabe wird mit einem roten nach oben zeigenden Pfeil dargestellt). Die ausgewählte Priorität wird auf der Seite Aufgaben angezeigt. Status Wählen Sie einen Status aus. Die folgenden Möglichkeiten stehen zur Verfügung: • Nicht begonnen • In Bearbeitung • Abgeschlossen Der ausgewählte Status wird auf der Seite Aufgaben angezeigt. © 2005 Blackboard Inc. Vertraulich. Alle Rechte vorbehalten. 106/121 Blackboard Academic Suite Benutzerhandbuch ADRESSBUCH Übersicht Im Adressbuch können Benutzer Kontaktinformationen speichern. Das Adressbuch bleibt leer, bis der Benutzer Kontakte einträgt. Benutzer müssen für jeden Kontakt, den sie zum Adressbuch hinzufügen möchten, ein Profil eingeben, auch wenn es sich dabei um einen Benutzer der Blackboard Academic Suite handelt. So finden Sie die Seite Gehen Sie folgendermaßen vor, um das Adressbuch zu öffnen: 1. Öffnen Sie einen Kurs oder eine Organisation. 2. Wählen Sie im Kurs- oder Organisationsmenü die Option Tools aus. 3. Wählen Sie Adressbuch aus. ODER 1. Klicken Sie auf einer Registerkarte auf Adressbuch. Suchfelder Im Adressbuch befindet sich oben auf der Seite eine Suchfunktion. Benutzer können über die Registerkarten verschiedene Variablen für die Suche auswählen. Funktionen Nachfolgende Tabelle enthält alle auf der Seite Adressbuch verfügbaren Funktionen. Z IEL A KTION Einen Kontakt erstellen und zum Adressbuch hinzufügen Klicken Sie auf Kontakt hinzufügen. Die Seite Kontakt hinzufügen wird angezeigt. Einen Kontakt ändern Klicken Sie für einen Kontakt auf Ändern. Einen Kontakt löschen Klicken Sie für einen Kontakt auf Löschen. Diese Aktion kann nicht rückgängig gemacht werden. © 2005 Blackboard Inc. Vertraulich. Alle Rechte vorbehalten. 107/121 Blackboard Academic Suite Benutzerhandbuch KONTAKT HINZUFÜGEN ODER ÄNDERN Übersicht Über die Seite Kontakt hinzufügen können Benutzer Kontaktprofile für ihr Adressbuch erstellen. Über die Seite Kontakt hinzufügen können für beliebige Kontakte Profile erstellt werden, auch für Kontakte außerhalb der Institution. Die Seite Kontakt ändern enthält die gleichen Felder wie die Seite Kontakt hinzufügen und ermöglicht dem Benutzer, ein Profil zu bearbeiten. So finden Sie die Seite Gehen Sie folgendermaßen vor, um die Seite Kontakt hinzufügen zu öffnen: 1. Öffnen Sie einen Kurs oder eine Organisation. 2. Wählen Sie im Kurs- oder Organisationsmenü die Option Tools aus. 3. Wählen Sie Adressbuch aus. 4. Klicken Sie auf Kontakt hinzufügen. ODER 1. Klicken Sie auf einer Registerkarte auf Adressbuch. 2. Klicken Sie auf Kontakt hinzufügen. Um einen Kontakt zu ändern, suchen Sie das Benutzerprofil und klicken Sie neben dem Namen auf Ändern. Felder Die folgende Tabelle enthält Informationen zu den Feldern auf der Seite Kontakt hinzufügen bzw. Kontakt ändern. F ELD B ESCHREIBUNG Persönliche Daten Vorname * Geben Sie den Vornamen des Kontakts ein. Nachname * Geben Sie den Nachnamen des Kontakts ein. E-Mail Geben Sie die E-Mail-Adresse des Kontakts ein. Zusätzliche Informationen Unternehmen Geben Sie das Unternehmen an, in dem die Kontaktperson beschäftigt ist. Position Geben Sie die Position der Kontaktperson ein. Adresse Geben Sie die Adresse des Kontakts ein. Adresse (Forts.) Geben Sie zusätzliche Adressinformationen ein. Stadt Geben Sie den Namen der Stadt an, in der die Kontaktperson lebt. Bundesland Geben Sie das Bundesland des Kontakts an. Postleitzahl Geben Sie die Postleitzahl des Kontakts an. Land Geben Sie den Namen des Landes an, in dem die Kontaktperson lebt. © 2005 Blackboard Inc. Vertraulich. Alle Rechte vorbehalten. 108/121 Blackboard Academic Suite Benutzerhandbuch Website Geben Sie den URL der persönlichen Website der Kontaktperson ein. Geben Sie den vollständigen URL des Links ein, z. B. http://www.blackboard.com, nicht jedoch www.blackboard.com oder blackboard.com. Telefon (privat) Geben Sie die private Telefonnummer der Kontaktperson ein. Die Nummer wird so angezeigt, wie sie eingegeben wurde. Telefon (geschäftl.) Geben Sie die Telefonnummer der Kontaktperson am Arbeitsplatz ein. Die Nummer wird so angezeigt, wie sie eingegeben wurde. Fax (geschäftl.) Geben Sie die Faxnummer der Kontaktperson ein. Die Nummer wird so angezeigt, wie sie eingegeben wurde. Mobiltelefon Geben Sie die Mobiltelefonnummer der Kontaktperson ein. Die Nummer wird so angezeigt, wie sie eingegeben wurde. © 2005 Blackboard Inc. Vertraulich. Alle Rechte vorbehalten. 109/121 Blackboard Academic Suite Benutzerhandbuch BENUTZERVERZEICHNIS Übersicht Im Benutzerverzeichnis werden Benutzer aufgeführt. Mit Hilfe der Suchfunktion oben auf der Seite kann eine Benutzerliste erstellt werden. Klicken Sie auf die E-Mail-Adresse eines aufgeführten Benutzers, um eine Nachricht zu senden. Benutzer werden nur dann im Benutzerverzeichnis aufgeführt, wenn sie auf der Seite Datenschutzoptionen festlegen angeben, dass sie in das Benutzerverzeichnis aufgenommen werden möchten. So finden Sie die Seite Um das Benutzerverzeichnis zu öffnen, klicken Sie auf einer Registerkarte auf Benutzerverzeichnis. Suchfunktionen Im Benutzerverzeichnis befindet sich oben auf der Seite eine Suchfunktion. Die Benutzer können über die Registerkarten verschiedene Variablen für die Suche auswählen. © 2005 Blackboard Inc. Vertraulich. Alle Rechte vorbehalten. 110/121 Blackboard Academic Suite Benutzerhandbuch TEIL 3: PORTALFUNKTIONEN Inhalt von Teil 3 Teil 3 enthält Informationen zu den wichtigsten Registerkarten und Modulen von Blackboard Learning System sowie zu den komplexeren Funktionen von Blackboard Community System. Dieser Teil enthält die folgenden Kapitel: • Kapitel 7 – Registerkarten und Module • Kapitel 8 – Registerkarte Community und Organisationen © 2005 Blackboard Inc. Vertraulich. Alle Rechte vorbehalten. 111/121 Blackboard Academic Suite Benutzerhandbuch KAPITEL 7 - REGISTERKARTEN UND MODULE REGISTERKARTE „MEIN CAMPUS“ Übersicht Die Registerkarte Mein Campus umfasst Tools und Inhalte. Viele Module enthalten Inhalte, die aus anderen Kursen speziell für jeden Benutzer abgerufen werden. Beachten Sie, dass der Systemadministrator Registerkarten umbenennen kann. Die Benutzer können zwar wählen, welche Module angezeigt werden, der Administrator kann jedoch den Zugriff auf Module beschränken oder Module zwingend vorschreiben. In einigen Fällen können Benutzer möglicherweise auf mehrere Registerkarten zugreifen, die Module enthalten. Diese zusätzlichen Registerkarten umfassen dieselben Funktionen zum Anpassen der Inhalte und des Layouts von Modulen. Anpassung Sie können den Inhalt und das Layout der Registerkarte Mein Campus anpassen. Nach der Anpassung werden die gewünschten Einstellungen bei der Anmeldung erneut angezeigt. © 2005 Blackboard Inc. Vertraulich. Alle Rechte vorbehalten. 112/121 Blackboard Academic Suite Benutzerhandbuch MODULE Übersicht Module sind Inhaltspakete, die auf Registerkarten angezeigt werden. Mit Hilfe von Modulen können Benutzer Informationen zu Ereignissen und Ankündigungen sowie eine Liste ihrer Kurse und Organisationen anzeigen. Administratoren können auch komplexere Module einsetzen, wie beispielsweise neue Channels oder Tools, die das Blackboard Community System verwenden. Modultypen Die folgende Tabelle beschreibt die verschiedenen Modultypen, die in der Blackboard Academic Suite vorhanden sein können. M ODUL B ESCHREIBUNG Basismodule Basismodule erhalten Informationen aus der Blackboard Academic Suite. Das Modul Mein Kalender beinhaltet beispielsweise Ereignisse aus dem Kalender des Benutzers für einen bestimmten Tag und enthält einen Link zur Seite Mein Kalender. Erweiterte Module Channel-Modul Über Channel-Module werden Inhalte von außerhalb in ein Modul gezogen. Der Modulinhalt wird in regelmäßigen Abständen aktualisiert. Zu Channel-Modulen gehören beispielsweise Module für das Wetter und Nachrichten. URL-Modul Über URL-Module werden Inhalte von Webseiten angezeigt. Der URL der Webseite wird durch Klicken auf den Link aufgerufen. MeinungsumfrageModul In Modulen für Meinungsumfragen werden Fragen gestellt und die Benutzer können ihre Antworten in ein Textfeld eingeben. Im Modul werden auch einige kürzlich gegebene Antworten angezeigt. Modul für MultipleChoice-Umfrage Module für Multiple-Choice-Umfragen stellen eine Frage und bieten mehrere Antwortmöglichkeiten. Benutzern werden sowohl die Frage als auch die Optionen zur Auswahl einer der Antworten angezeigt. Nach der Auswahl einer Antwort werden die bisherigen Ergebnisse der Umfrage im Modul angezeigt. Die Ergebnisse einer Umfrage werden nur bei einer Teilnahme angezeigt. © 2005 Blackboard Inc. Vertraulich. Alle Rechte vorbehalten. 113/121 Blackboard Academic Suite Benutzerhandbuch MODUL „NEUIGKEITEN“ Informationen zum Modul „Neuigkeiten“ Dieses Modul von Blackboard Community System informiert über Ergänzungen und Änderungen von Kursinhalten. Im Modul Neuigkeiten wird für jeden Inhaltstyp die Anzahl der neuen Elemente angezeigt sowie für jeden Kurs ein Link zu einer Seite mit Details. Das Modul zeigt nur Elemente der letzten 7 Tage an. Das Modul enthält Informationen zu folgenden Inhaltstypen: • Tests • Übungen • Inhalt Das Modul Neuigkeiten wird einmal täglich mit Änderungen aktualisiert. Den Benutzern werden die Aktualisierungen angezeigt, wenn sie sich am betreffenden Tag zum ersten Mal anmelden. Nach der Anmeldung des Benutzers vorgenommene Änderungen werden dem Benutzer erst am nächsten Tag im Modul Neuigkeiten angezeigt oder wenn der Benutzer auf Aktualisieren klickt. Den Benutzern werden die Aktualisierungen zu einem Kurs nur dann angezeigt, wenn der Kurs verfügbar ist und der Benutzer Teilnehmer des Kurses ist. © 2005 Blackboard Inc. Vertraulich. Alle Rechte vorbehalten. 114/121 Blackboard Academic Suite Benutzerhandbuch DELEGIERTE MODULADMINISTRATION Übersicht Administratoren können einem Benutzer Administratorrechte für ein oder mehrere Module erteilen. Wenn ein Benutzer über Administratorrechte für ein bestimmtes Modul verfügt, wird oben auf der Registerkarte die Schaltfläche Moduladministrator angezeigt. Klicken Sie auf Moduladministrator, um die Seite Delegierte Moduladministration aufzurufen. Funktionen Wählen Sie Inhalt aus, um die Inhalte eines Moduls, wie Links oder HTML, zu ändern. Wählen Sie Eigenschaften aus, um den Titel, die Beschreibung oder die Verfügbarkeit des Moduls zu ändern. © 2005 Blackboard Inc. Vertraulich. Alle Rechte vorbehalten. 115/121 Blackboard Academic Suite Benutzerhandbuch REGISTERKARTENINHALT ANPASSEN Übersicht Die Benutzer können die Module anpassen, die auf einigen Registerkarten angezeigt werden. HINWEIS: Das Thema Module enthält Informationen zu den verfügbaren Modultypen. So finden Sie die Seite Gehen Sie folgendermaßen vor, um die Seite für den Registerkarteninhalt zu öffnen. 1. Öffnen Sie die Registerkarte Mein Campus oder eine andere Registerkarte mit Modulen. 2. Klicken Sie rechts oben auf Inhalt. Module auswählen Aktivieren Sie die Kontrollkästchen neben den Modulen, die auf der Registerkarte angezeigt werden sollen. Klicken Sie auf Senden. Mit einem roten Kreuz gekennzeichnete Module sind erforderlich und können nicht geändert werden. © 2005 Blackboard Inc. Vertraulich. Alle Rechte vorbehalten. 116/121 Blackboard Academic Suite Benutzerhandbuch REGISTERKARTENLAYOUT ANPASSEN Übersicht Benutzer können die Farbe und die Position der Module anpassen. So finden Sie die Seite Gehen Sie folgendermaßen vor, um die Seite Layout anpassen zu öffnen. 1. Öffnen Sie die Registerkarte Mein Campus oder eine andere Registerkarte mit Modul. 2. Klicken Sie rechts oben auf Layout . Funktion Nachfolgende Tabelle erläutert alle auf der Seite Layout anpassen verfügbaren Funktionen. Z IEL A KTION Position der Module auf der Registerkarte ändern Klicken Sie auf die Pfeile, um sie auf der Seite nach oben und unten oder zwischen Fensterbereichen zu verschieben. Ein Modul von einer Seite entfernen Klicken Sie auf das Symbol zum Löschen. Mit einem Sternchen (*) gekennzeichnete Module sind erforderlich und können nicht gelöscht werden. Layout der Module ändern Klicken Sie auf einen Stil, um Farbe und Format für die Module auszuwählen. © 2005 Blackboard Inc. Vertraulich. Alle Rechte vorbehalten. 117/121 Blackboard Academic Suite Benutzerhandbuch BEARBEITEN, MINIMIEREN UND LÖSCHEN VON INHALTEN Übersicht Sie können Module über Registerkarten bearbeiten, minimieren und löschen, sofern es sich nicht um erforderliche Module handelt. Bearbeiten von Inhalt Klicken Sie oben in jedem Modul auf das Bleistiftsymbol, um den Inhalt des entsprechenden Moduls zu bearbeiten. Minimieren Klicken Sie oben in jedem Modul auf die Minus-Schaltfläche (-), um das Modul zu minimieren. Löschen Klicken Sie oben in jedem Modul auf die Schaltfläche zum Löschen (x), um das Modul zu löschen. Klicken Sie auf Löschen. Nach Abschluss des Vorgangs wird eine Bestätigung eingeblendet. Module, für die kein Löschsymbol angezeigt wird, sind erforderlich und können nicht gelöscht werden. © 2005 Blackboard Inc. Vertraulich. Alle Rechte vorbehalten. 118/121 Blackboard Academic Suite Benutzerhandbuch KAPITEL 8 - REGISTERKARTE "COMMUNITY" UND ORGANISATIONEN ORGANISATIONEN Übersicht Bei Organisationen handelt es sich um Online-Umgebungen für Clubs oder Gruppen innerhalb der Institution. Organisationen verfügen ebenso wie Kurse über Funktionen zum Anzeigen von Informationen sowie für die Kommunikation mit anderen Benutzern. HINWEIS: Bei Organisationen handelt es sich um eine in Blackboard Community System integrierte Funktion. Möglicherweise stehen nicht in allen Institutionen Organisationen zur Verfügung. Organisationsliste Die Organisationsliste, die sich auf der Registerkarte Community befindet, bietet den Benutzern eine Auflistung aller Organisationen, denen sie angehören. Jeder Benutzer kann der Manager einer Organisation sein. Organisation erstellen Benutzer können eine Anfrage an den Systemadministrator senden, um eine Organisation hinzuzufügen. Beachten Sie, dass der Systemadministrator möglicherweise keine Anfragen von Benutzern zum Erstellen von Organisationen zulässt. Sobald Sie auf Anfordern klicken, wird eine E-Mail-Nachricht an den Systemadministrator eingeblendet. Geben Sie den Namen der Organisation, die zur aktuellen Liste hinzugefügt werden soll, sowie eine kurze Beschreibung der Organisation ein. Klicken Sie auf Senden. Organisationskatalog Der Organisationskatalog enthält eine Liste aller Organisationen in einer Institution. © 2005 Blackboard Inc. Vertraulich. Alle Rechte vorbehalten. 119/121 Blackboard Academic Suite Benutzerhandbuch DISKUSSIONSPLATTFORMEN DER COMMUNITY Übersicht Diskussionsplattformen der Community werden auf der Registerkarte Community angezeigt. Die Diskussionsplattformen der Community übernehmen dieselbe Funktion wie Diskussionsplattformen in Kursen oder Organisationen. Weitere Informationen finden Sie unter Diskussionsplattform. Funktionen Nachfolgende Tabelle enthält alle für Diskussionsplattformen der Community verfügbaren Funktionen. Ziel Aktion Auf eine Diskussionsplattfor m zugreifen Klicken Sie auf den Link für die Diskussionsplattform. Eine neue Diskussionsplattfor m erstellen Klicken Sie auf Erstellen. Die Seite Diskussionsplattform erstellen wird aufgerufen. Diese Option wird vom Systemadministrator verfügbar gemacht. © 2005 Blackboard Inc. Vertraulich. Alle Rechte vorbehalten. 120/121 Blackboard Academic Suite Benutzerhandbuch DISKUSSIONSPLATTFORMEN IN DER COMMUNITY ERSTELLEN Übersicht Mit dieser Funktion können Benutzer Diskussionsplattformen für die Registerkarte Community erstellen. So finden Sie die Seite 1. Öffnen Sie die Registerkarte Community. 2. Klicken Sie im Abschnitt Diskussionsplattformen auf Erstellen. Felder Die folgende Tabelle enthält Informationen zu den Feldern auf der Seite Diskussionsplattform erstellen. F ELD B ESCHREIBUNG Plattforminformationen Plattformname Geben Sie den Namen der Diskussionsplattform ein. Plattformbeschreibung Geben Sie eine Beschreibung ein. Plattformoptionen Symbole auswählen Wählen Sie in der Dropdown-Liste ein Symbol für die Diskussionsplattform aus. © 2005 Blackboard Inc. Vertraulich. Alle Rechte vorbehalten. 121/121