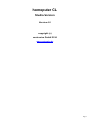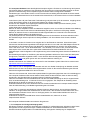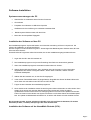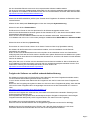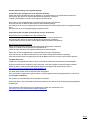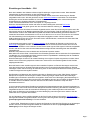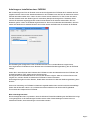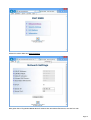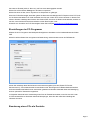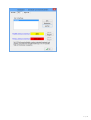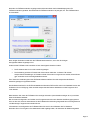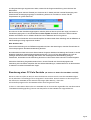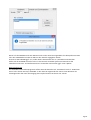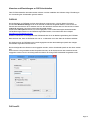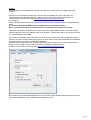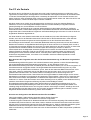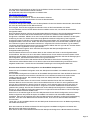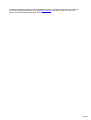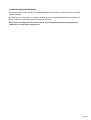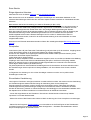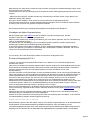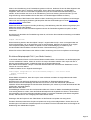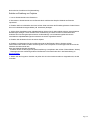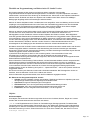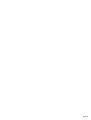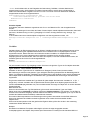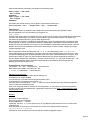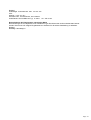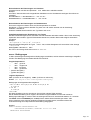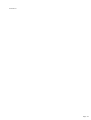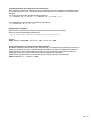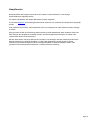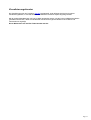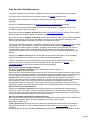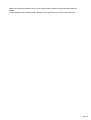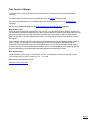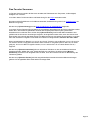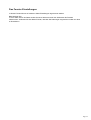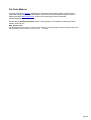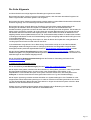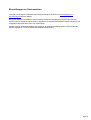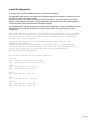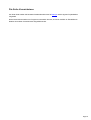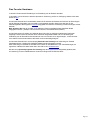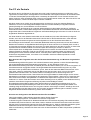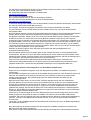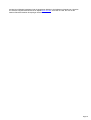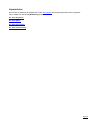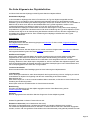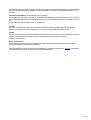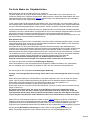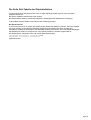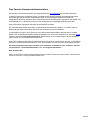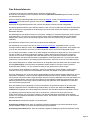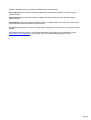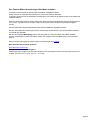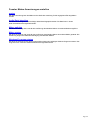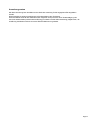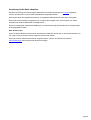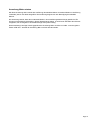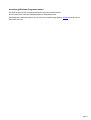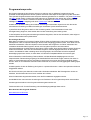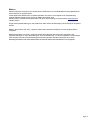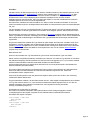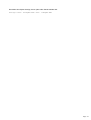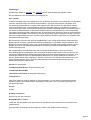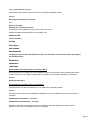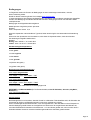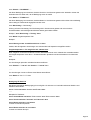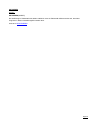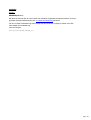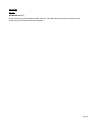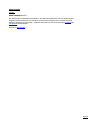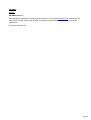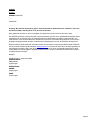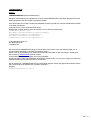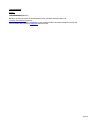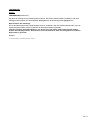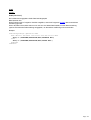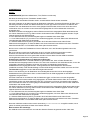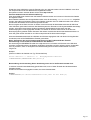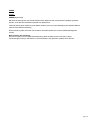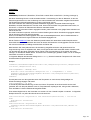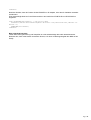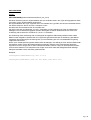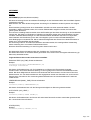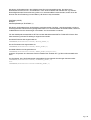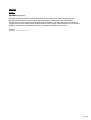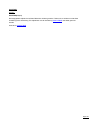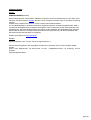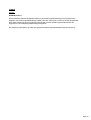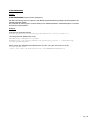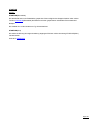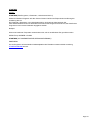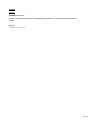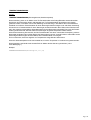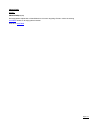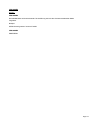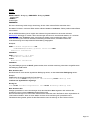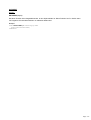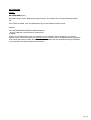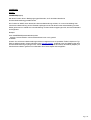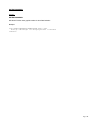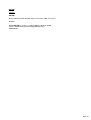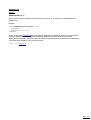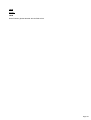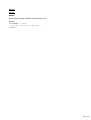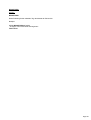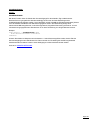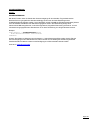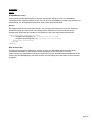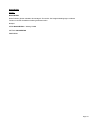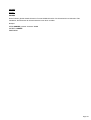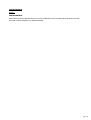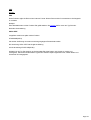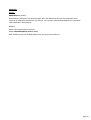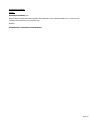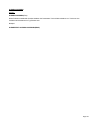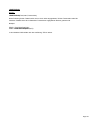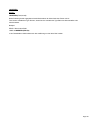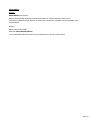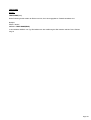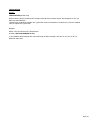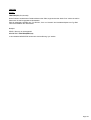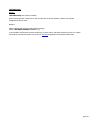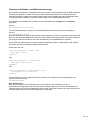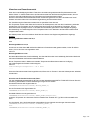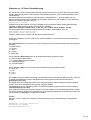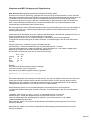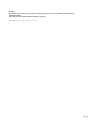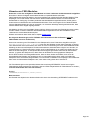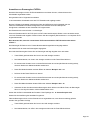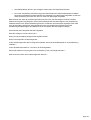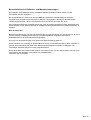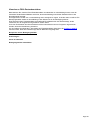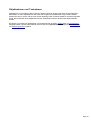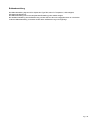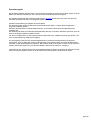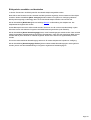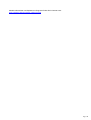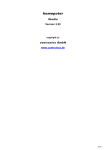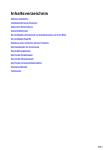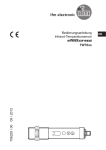Download homeputer Studio Hilfetexte
Transcript
homeputer CL
Studio-Version
Version 4.0
copyright (c)
contronics GmbH 2014
www.contronics.de
Page 1
Die homeputer-Software bietet die Möglichkeit komplexe logische Funktionen zur Steuerung des Systems
auf einfache Weise zu realisieren. Dies geschieht über eine einfach zu erlernende Makrosprache mit einem
grossen Funktionsumfang. Das homeputer-Programm erlaubt zudem umfangreiche individuelle
Visualisierungen. In der Studio-Version und CLX-Version können beliebig viele individuelle Ansichten erstellt
werden, in der Standard-Version ist die Anzahl auf drei beschränkt, in der Starter-Version auf eine individuelle
Ansicht.
Jeder Sensor (also z.B. jede Taste einer Fernbedienung) und jeder Aktor (z.B. die einzelnen Ausgänge eines
4-fach-Aktormoduls) werden in der homeputer-Software als „Objekt“ dargestellt.
Es können auch Objekte ohne zugehöriges Hardware-Modul erstellt werden (ab Studio-Version), diese
werden dann als virtuelle Objekte bezeichnet.
Jedes Objekt hat ein eigenes Makro.
Makros von Sensor-Objekten werden normalerweise ausgeführt, wenn von der Sensor-Hardware eine Meldung
empfangen wird. Dazu ist bei Sensoren standardmässig die Option "Ausführen bei Empfang" aktiviert.
Makros von Aktoren können in verschiedenen Ausführungsintervallen von mehrmals in der Sekunde bis
einmal täglich aktiviert werden (ab Studio-Version).
Für jedes Objekt können unterschiedliche Darstellungsformen für die einzelnen Ansichten definiert werden.
Die Visualisierungen können optional mit Hintergrundbildern, z.B. Grundrissen eines Hauses, versehen
werden.
In der Studio- und der CLX-Version ist es möglich den PC als Zentrale zu benutzen. Wenn diese Option
benutzt wird, läuft die Steuerungssoftware ExecEngine auf dem PC und LAN- oder USB-Adapter werden als
Schnittstelle zu den Modulen benutzt. Der Nachteil in dieser Betriebsart ist, dass der PC ständig laufen
muss. Aber auch wenn - wie im Normallfall üblich - eine Zentrale ( CCU oder CL-Box ) benutzt wird, bietet
diese Option einen Vorteil: Man kann optional die Hardwarekommunikation deaktivieren und somit
Veränderungen in der Konfiguration und Programmierung seiner Anwendung testen ohne den Echtbetrieb zu
stören.
Die Einstellung der Option zur Ausführung der Steuerungssoftware auf dem PC kann unter dem Menüpunkt
Konfigurieren->Hardware eingestellt werden. Lesen Sie dazu bitte unbedingt den Abschnitt Der PC als
HomeMatic-Zentrale und gehen genau nach der dort beschriebenen Anleitung vor.
Aktuelle Informationen zur Software von contronics für das HomeMatic-System finden Sie im Internet unter:
http://www.contronics.de/software.html
Zum Anlernen und zur Konfiguration von Modulen und auch zur direkten Verknüpung von Modulen wird die
WEB-UI der CCU bzw. bei anderen Steuerungszentralen wie der CL-Box oder bei Benutzung des PCs als
Zentrale die mitgelieferte WEB-UI für den PC benutzt.
Falls eine CCU benutzt wird, können die implementierten Programmierungsoptionen der CCU unabhängig von
der homeputer-Software weiter benutzt werden. Dabei sollten Sie aber beachten, dass es dann schwierig
werden kann den Überblick über die programmierten Funktionen zu behalten.
Falls eine HomeMatic-CCU als Zentrale benutzt und über eine USB-Verbindung an den PC angeschlossen
wird, ist standardmässig eine IP-Adresse für die CCU vorgegeben. Zum Zeitpunkt der Erstellung dieser
Beschreibung ist das die IP-Adresse 10.101.81.51.
Sollte diese Adresse nicht mehr aktuell sein können Sie die korrekte Adresse im entsprechenden Kapitel
über die USB-Verbindung in der Bedienungsanleitung der CCU finden.
In den Teilen, in denen die verschiedenen Software-Versionen identisch sind, sind auch diese Hilfetexte
identisch. An einigen Stellen der Hilfetexte kann es vorkommen, dass Funktionen beschrieben sind, die in
der verwendeten Software-Version nicht zur Verfügung stehen. An diesen Stellen befindet sich dann ein
entsprechender Hinweis.
Sollte dieser Hinweis im Einzelfall fehlen oder missverständlich sein, bitten wir um einen
entsprechenden Hinweis.
Die homeputer-Software besteht aus mehreren Programmen:
1. Das homeputer CL-Konfigurationsprogramm
Mit diesem Programm werden die Anwendungen auf einem PC mit Betriebssystem Windows erstellt. Diese
Konfigurationen und Programmierungen umfassen Zeittabellen zur Anwesenheitssimulation und zum
Schalten einzelner Objekte, Makros zur Ablaufsteuerung und logischen Verknüpung von Objekten und
Page 2
Funktionen und Definitionen zur Visualisierung der Anwendung.
Wenn die Anwendung mit allen Funktionen definiert und programmiert ist, wird mit einem Compiler (der aus
dem Konfigurationsprogramm aufgerufen wird) eine Datei mit optimiertem binärem Ausführungscode erstellt.
Dieser Ausführungscode wird auf die HomeMatic-Zentrale übertragen und wird dort selbständing, ohne dass
ein PC eingeschaltet sein muss von der
2. Exec-Engine verarbeitet.
Die Exec-Engine ist ein Programm, dass auf der Hardware der Zentrale (im PC-Modus ohne externe
Zentrale auf dem PC) läuft und aufgrund der erstellten Makros, Zeittabellen und Abhängigkeiten die logische
Steuerung übernimmt. Die Exec-Engine kann erst nach Übertragung eines Projekts aktiv werden, solange
noch kein Projekt übertragen wurde ist der Status "nicht aktiv". Die Exec-Engine stellt auch die Daten für
Visualisierungen zur Verfügung. Die Visualisierungen werden vom Programm
3. VisuWin angezeigt.
Das Programm homeputer CL VisuWin kann auf einem oder mehreren PCs im Netzwerk installiert werden
und erlaubt die Visualisierung, Kontrolle und Steuerung der Anwendung am PC-Bildschirm. Dabei können bis
zu drei PC's gleichzeitig benutzt werden (in erweiterten Versionen der Studio-Software auch mehr, auf
Anfrage). Alle definierten Ansichten können in unterschiedlichen eigenen Fenstern auf dem PC-Bildschirm
angezeigt werden, wobei es auch möglich ist per Mausklick Zustände zu verändern und so Steuerungen
direkt am PC-Bildschirm vorzunehmen.
4. ExecEngineWin (nur bei Benutzung externer Zentralen, wird im Modus "PC als Zentrale" nicht benutzt)
ist ein Programm-Modul, das mit der auf der Zentrale laufenden Exec-Engine kommuniziert, den Status der
Exec-Engine anzeigt, die Ausführung starten und anhalten kann und für die Übertragung des erstellten
Ausführungscodes vom PC auf die HomeMatic-Zentrale zuständig ist. Dies passiert z.B. nach einer Änderung
des Ausführungscodes mit einem Knopfdruck.
Das Funktions-Prinzip ist grundsätzlich einfach:
Der Ausführungsteil der Software (die Exec-Engine) empfängt Meldungen von den Sensoren (=Sendern
des Systems). Für diese kann ein Makro (=eine Folge von Anweisungen) erstellt werden. Dieses Makro wird
ausgeführt, sobald eine Meldung vom zugehörigen Sensor empfangen wird. In dem Makro können die Aktoren
(Empfänger) geschaltet werden, aber auch andere Aktionen ausgeführt werden. So ist es z.B. möglich
Windows-Programme zu starten oder als Hinweis für bestimmte Situationen Wave-Dateien auf einem
Visualsierungs-PC abzuspielen. Weiterhin können Schaltungen über Zeittabellen definiert werden, in der
Studio-Version können Makros zudem in bestimmten Zeitintervallen (von Sekundenbruchteilen bis stündlich
und täglich) aktiviert werden.Wenn Zustände von Objekten durch Makros verändert werden, so wird der neue
Zustand nicht bei Ausführung der Makro-Anweisung, sondern erst nach Beendigung des Makros oder bei
Ausführung einer WARTE-Anweisung in dem Makro an den Empfänger gesendet.
Die umfangreichen Möglichkeiten der Software erlauben die Realisierung sehr grosser und komplexer
Anwendungen.
Page 3
Software-Installation
Systemvoraussetzungen des PC
Standard-PC mit mindestens einem Pentium-Prozessor
CD-Laufwerk
Festplatte mit mindestens 10 MB freiem Speicher
Grafikkarte mit einer Auflösung von mindestens 800x600 Pixel
Betriebssystem Windows 2000, XP oder höher
Maus oder ein kompatibles Zeigegerät
Installation der Software auf dem PC:
Das Installationsprogramm kopiert alle Dateien und richtet die Anwendung auf Ihrem Computer ein. Sie
müssen die Installation nur einmal durchführen.
Das PC-Programm ist ein Windows-Programm. Sie benötigen das Betriebssystem Windows 2000, XP oder
höher auf Ihrem Rechner.
Eventuell laufende Programme sollten Sie beenden, da sie den Installationsvorgang behindern können.
1. Legen Sie die CD in das CD-Laufwerk ein.
2. Das Installationsprogramm wird je nach Einstellung Ihres Rechners automatisch gestartet.
3. Wenn das Installationsprogramm automatisch startet weiter mit Schritt 7.
4. Starten Sie den Windows-Explorer, wenn sie diesen nicht als Programm in Ihrer Liste haben
doppelklicken Sie einfach auf "Eigene Dateien", klicken dann auf Ordner, wählen im linken
Fensterteil Arbeitsplatz.
5. Wählen Sie das Laufwerk aus, in dem die CD eingelegt ist.
6. In der rechten Fensterhälfte sehen Sie einige Dateien. Doppelklicken Sie auf die Datei CDInst oder
wenn diese nicht vorhanden ist auf SETUP bzw. SETUP.EXE
7. Folgen Sie den Hinweisen des Installationsprogramms.
8. Nach Abschluss der Installation starten Sie das Programm bitte und beenden es sofort wieder. Dann
starten Sie es erneut und rufen den Menüpunkt Projekt->Update auf. Prüfen Sie bitte im
Updatefenster ob eine neuere Version zur Verfügung steht und machen einen Update wenn das der
Fall ist. Da dauernd neue Module zum System erscheinen und für diese oftmals ein Softwareupdate
bzw. ein Update der Modultabelle erforderlich ist, ist auf der CD oftmals nicht die akuellste Version.
Die folgenden Schritte sind nur erforderlich falls Sie eine CCU als Zentrale benutzen, für andere
Zentralen (CL-Box, c-comatic) überspringen Sie diese Schritte bitte.
Installation der Software auf der HomeMatic-Zentrale (CCU):
Page 4
Auf der HomeMatic-Zentrale muss auch eine entsprechenden Software installiert werden.
Für die CCU1 ist das die Installationsdatei HPInst.IMG, für die CCU2 die Installationsdatei HPInstCCU2.IMG.
Wir empfehlen vor Installation die aktuellste Version der CCU-Zusatzsoftware von dieser Seite downzuloaden:
http://www.contronics.de/download/cl-software.html
Starten Sie die WEB-Oberfläche (WEB-UI) der Zentrale durch Eingabe der IP-Adresse der Zentrale in einem
Internet-Browser.
Wählen Sie den Menüpunkt Einstellungen und dort den Unterpunkt Systemsteuerung.
Klicken Sie auf die Box Zusatzsoftware
Es öffnet sich ein Fenster in dem der Speicherort für die Software angegeben werden muss.
Wenn Sie eine Donloadversion benutzen geben Sie das Verzeichnis an, in das Sie die Downloaddatei mit der
Zusatzsoftware abgespeichert haben.
Wenn Sie von einer CD installieren wählen Sie das CD-Laufwerk und dort die Unterverzeichnisse
CCU-Software und CCU1 bzw. CCU2 mit der jeweiligen Installationsdatei HPInst.IMG bzw. HPInstCCU2.IMG
.
Klicken Sie dann auf den Knopf [Installieren].
Es erscheint ein neues Fenster, klicken Sie in diesem Fenster auf den Knopf [Installation starten]
Die Software für die Zentrale wird nun automatisch installiert, nach der Installation wird die Zentrale
automatisch neu gestartet.
Rufen Sie den Punkt Zusatzsoftware erneut auf und prüfen ob eine aktuellere Version zum Download zur
Verfügung steht, Falls das der Fall ist machen Sie bitte einen Update. Da dauernd neue Module zum System
erscheinen und für diese oftmals ein Softwareupdate erforderlich ist, ist auf der CD oftmals nicht die akuellste
Version der Software.
Bitte prüfen Sie auch, ob auf der CCU die aktuellste Firmware-Version installiert ist. Die bei Produktion der
CCU installierte Firmware ist meistens nicht mehr die zum Auslieferungszeitpunkt aktuellste Version. Eine
ausführliche Anleitung zum Firmeareupdate finden Sie unter diesem Link:
http://www.contronics.de/download/CCU-Update.pdf
Freigabe der Software zur zeitlich unbeschränkten Nutzung
Die Software muss über die PLN (Persönlichen Lizenz-Nummer) oder einen Freigabecode aktiviert werden,
um ohne zeitliche Einschränkung benutzt werden zu können.
Je nach Version wird bei ersten Starten des PC-Programms nach der PLN oder nach einem Freigabecode
gefragt.
Wenn nach der PLN gefragt wird geben Sie diese ein. Wird nach einem Freigabecode gefragt, holen Sie bitte
mit Ihrer PLN einen Freigabecode für die angezeigte Lizenznummer auf den Internetseiten von contronics
unter
http://www.contronics-software.de/cgi-bin/FreigabeCL.cgi
Sie können die Freigabe auch direkt machen, bevor diese nach Ablauf einer eventuellen Testzeit (je nach
Programmversion) erforderlich wird.
Das Freigebafenster wird geöffnet durch den Menüpunkt Projekt->Freigabe im Hauptmenü. Nach erfolgetr
Freigabe wird dieser Menüpunkt je nach Programmversion und -status nicht mehr angezeigt.
Die Freigabe ist nur einmalig erforderlich und wird gespeichert.
Wenn Sie mit einer Zentrale arbeiten wird die Freigabe dort gespeichert und ist nicht PC-abhängig.
Bewahren Sie Ihre PLN unbedingt gut auf. Es kann sein, dass Sie diese benötigen um nach einem
eventuellen Wechsel der Zentrale oder des PCs eine erneute Freigabe durchzuführen.
Page 5
Genaue Beschreibung des Freigabevorgangs
Vorbereitung der Freigabe bei einer separaten Zentrale:
Stellen Sie auf der Zentrale eine feste IP-Adresse ein und geben diese in der Hardwarekonfiguration an.
Das Fenster dazu öffnen Sie mit dem Menüpunkt Konfigurieren->Hardware.
Im Reiter Zentrale geben Sie dann die IP-Adresse der Zentrale an.
Öffnen Sie nun das Freigabefenster mit dem Menüpunkt Projekt->Freigabe auf.
Dort wird oben auf der Seite die Seriennummer der Zentrale angezeigt.
Die Seriennummer wird nur angezeigt wenn die Verbindung zur Zentrale eingerichtet ist und aufgebaut werden
kann.
Nur dann kann auch der Freigabevorgang ausgeführt werden.
Vorbereitung der Freigabe bei Benutzung des PCs als Zentrale:
Bei Benutzung von HomeMatic-LAN- oder USB-Interface:
Im PC-Modus muss der BidCos-Service vor der Freigabe korrekt eingerichtet sein.
Das Fenster dazu öffnen Sie mit dem Menüpunkt Konfigurieren->Hardware.
Im Reiter BidCos klicken Sie dann auf den Button BidCos-Interfaces konfigurieren.
Bei Benutzung eines FHZ-Interface:
Öffnen Sie das Fenster Hardware mit dem Menüpunkt Konfigurieren->Hardware.
Legen Sie im Reiter FHZ die benutzten FHZ-Interfaces an.
Lesen Sie dazu bitte auch das Kapitel Einstellungen FHZ-Schnittstellen
Öffnen Sie nun das Freigabefenster mit dem Menüpunkt Projekt->Freigabe auf.
Dort wird oben auf der Seite die Seriennummer des ersten konfigurierten Interfaces angezeigt.
Wenn keine Seriennummer angezeigt wird wurde der BidCos-Service nicht oder nicht korrekt konfiguriert.
Freigabe aktivieren
Tragen Sie im Eingabefeld PLN Ihre PLN ein und klicken auf den Button automatische Internetfreigabe.
Wenn der Rechner keine Verbindung zum Internet hat, muss die Freigabe manuell durchgeführt werden.
Rufen Sie dazu in einem Browser die folgende Seite auf und tragen PLN und Seriennummer ein:
http://www.contronics-software.de/cgi-bin/FreigabeCL.cgi
Auf dieser Seite werden PLN und Seriennummer eingegeben.
Den errechneten Freigabecode tragen Sie dann im Feld Freigabecode des Freigabefensters ein und klicken
auf [Freigabe ausführen].
Sie erhalten nun eine Meldung über die erfolgreiche Freigabe.
Wenn statt dessen eine Fehlermeldung erscheint überprüfen Sie bitte die in der Fehlermeldung angegebenen
Einstellungen.
Eine ausführliche Beschreibung zum Freigabevorgang finden Sie unter diesem Link:
http://www.contronics.de/download/FreigabeCLStudio.pdf
Page 6
Einstellungen HomeMatic - CCU
Nach der Installation der Software müssen einige Einstellungen vorgenommen werden. Diese betreffen
hauptsächlich die Kommunikation mit der HomeMatic-Zentrale.
Auf der HomeMatic-CCU muss die ExecEngine installiert werden, bevor eine Verbindung zur Zentrale
hergestellt werden kann. Wie das geschieht ist unter Software-Installation beschrieben. Ob die Software
ExecEngine auf der Zentrale installiert ist, können Sie in der WEB-UI überprüfen mit dem Menüpunkt:
Systemsteuerung->Systemkonfiguration->Zusatzsoftware
In dem Fenster Zusatzsoftware muss "homeputer CL" angezeigt werden.
Wenn der PC-Modus benutzt werden soll lesen Sie bitte unbedingt den Abschnitt Der PC als
HomeMatic-Zentrale und gehen genau nach der dort beschriebenen Anleitung vor.
Auf der Zentrale muss eine feste IP-Adresse eingestellt werden, bevor die Verbindung konfiguriert wird. Wie
das gemacht wird ist in der Bedienungsanleitung der CCU beschrieben. Falls die Verbindung zur CCU nicht
über Netzwerk sondern über USB-Kabel hergestellt wird werden standardmässig spezielle IP-Adressen
verwendet. Diese lauten normalerweise 10.101.81.51 für die CCU und 10.101.81.52 für den PC und müssen
bei USB-Verbindung in der Konfigurations entsprechend angegeben werden. Diese IP-Adresse bei
USB-Verbindung können sich je nach Firmware-Version eventuell ändern, entnehmen Sie diese dann bitte
der Bedienungsanleitung der CCU.
Im Konfigurationsprogramm muss im Fenster Hardware die IP-Adresse der Zentrale und der Port für die
Exec-Engine eingegeben werden. Standardmässig wird Port 2110 benutzt, diesen sollten Sie nicht ohne
Grund ändern. Weiterhin muss in diesem Fenster auf der Seite eigene IP die eigene IP-Adresse ausgewählt
werden, falls der PC über mehr als eine Netzwerkkarte verfügt oder die Verbindung über das USB-Kabel
hergestellt wird.
Nachdem das passiert ist, können Module aus der Zentrale importiert werden.
Bitte stellen Sie auf der Seite "Verzeichnisse" des Einstellungsfensters die Verzeichnisse für Projektdateien
und Bitmaps ein. Im Normalfall sind diese Verzeichnisse für Projektdateien und Bitmaps bei der Installation
schon eingerichtet und eingetragen worden.
Diese Einstellungen müssen vor der ersten Erstellung eines eigenen Projekts vorgenommen werden, damit
dieses in dem Verzeichnis gespeichert werden kann und dort auch die Ausführungsdatei für die Zentrale
abgelegt werden kann.
Bevor die Datei mit dem Ausführungscode eines erstellten Projektes zur Zentrale übertragen werden kann
muss die Verbindung zur Zentrale konfiguriert werden und es muss eine Konfigurationsdatei zur Zentrale
übertragen werden. Die Einrichtung der Verbindung kann mit dem Menüpunkt Zentralenverbindung einrichten
im Menü Konfigurieren durchgeführt werden.
Das Erstellen und Übertragen des Ausführungscodes zur Zentrale kann mit dem "Blitz"-Button oder dem
Menüpunkt Compilieren und übertragen im Menü Ausführung erfolgen. Dabei werden alle notwendigen
Einstellungen und Aktionen automatisch durchgeführt. Sollte nach einer Übertragung die Statusanzeige in
ExecEngineWin nach einiger Zeit nicht die grüne Aktiv-Meldung bringen, kann es helfen die Zentrale einmal
zu reseten. Bei der HomeMatic-CCU kann man das mit dem kleinen schwarzen Knopf über dem
Netzwerkanschluss tun.
Je nach eventuell notwendigen Einstellungen bezüglich der Netzwerkverbindungen (Firewall, Portfreigabe im
Router) kann es vorkommen, dass über den Menüpunkt Zentralenverbindung einrichten die Verbindung nicht
hergestellt werden kann oder die automatische Übertragung des Ausführungscodes nicht funktioniert.
Dann kann die Einrichtung der Verbindung und die Übertragung manuell vorgenommen werden. Wie das
funktioniert ist im Folgenden beschrieben:
Vor der Übertragung einer Ausführungsdatei an die Exec-Engine müssen im Programm ExecEngineWin
die folgenden Schritte durchgeführt werden. Das Programm ExecEngineWin wird aufgerufen mit dem Button
[Kontrollprogramm für Zentrale] im Fenster Hardware.
1. Auf der Seite Einstellungen müssen IP-Aresse der Zentrale und Port der Exec-Engine (2110) eingetragen
werden. Danach muss die Konfigurationsdatei durch Mausklick auf den Knopf [Konfigurationsdatei
übertragen] zur Exec-Engine übertragen werden.
Page 7
2. Auf der Seite Dateien wird der Pfad für die Ausführungsdatei und die Ausführungsdatei eingetragen
und durch Mausklick auf den Knopf [Übertragen auf Zentrale] zur Exec-Engine übertragen. Im Feld
Ausführungsdatei darf nur der Dateiname stehen, ohne den Pfad zur Datei. Das ist erforderlich, weil die Datei
im Dateisystem der Zentrale unanbhägig vom Pfad der Datei auf dem PC abgespeichert wird.
3. Auf der Seite Steuerrung/Status die Exec-Engine mit dem Knopf [Exec-Engine starten] starten bzw. mit
dem Knop [Reset Ecec-Engine] neu starten wenn sie schon aktiv ist.
Nachdem diese Schritte erledigt sind, sind alle erforderlichen Daten auf der Zentrale gespeichert. Bei einem
Neustart der Zentrale startet die Exec-Engine automatisch mit der aktuell eingestellten Ausführungsdatei.
Wenn die aktuelle Ausführungsdatei verändert wird, kann diese durch Anklicken des Knopfes [Aktuelle
Datei übernehmen und ausführen] übertragen werden.
Dabei wird automatisch die aktuelle Ausführung beendet, die eingestellte aktuelle Datei übertragen und die
Ausführung wieder gestartet.
Wenn sich der Name der aktuellen Ausführungsdatei ändert ist etwas meht zu tun (nur erforderlich wenn die
Übertragung der Ausführungsdatei mit dem Blitz-Button des Hauptfensters nicht funktioniert! ):
1. Exec-Engine beenden mit dem entsprechenden Knopf auf der Seite Steuerung/Status,
2. Den neuen Dateinamen auf der Seite Datei Ausführungsdatei eintragen und mit dem Knopf [Übertragen auf
Zentrale] zur Zentrale übetragen.
3. Exec-Engine wieder starten mit dem entsprechenden Knopf auf der Seite Steuerung/Status.
Page 8
Anleitung zur Installation einer FHZ2000
Bei Verwendung eines PCs als Zentrale muss bei der Konfiguration der FHZ2000 die IP-Adresse des PCs
angeben werden. Das ist in der Standard-Software für die FHZ2000 immer der Fall, da damit keine externe
Zentrale verwendet werden kann. Wenn Sie nicht wissen welche Adresse Ihr PC hat, können Sie das im
Fenster Hardware unter dem Reiter eigene IP nachsehen (Menüpunkt Konfigurieren->Hardware). Wenn
mehrere IP-Adressen angezeigt werden achten Sie bitte darauf die IP-Adresse auszuwählen, die zum
Netzwerk gehört, in dem die FHZ2000 angeschlossen ist. Das ist normalerweise das Netzwerk in dem die
ersten drei Zahlen der IP-Adresse identisch sind mit den ersten drei Zahlen der IP-Adresse der FHZ2000.
Die Einstellung der Konfiguration in der FHZ2000 wird über einen normalen Browser vorgenommen.
Zum Zugriff auf die FHZ2000 mit einem Browser lesen Sie bitte die Bedienungsanleitung, die der FHZ2000
beiliegt.
Geben Sie in einem Browser die IP-Adresse der FHZ2000 an oder den Netzwerknamen der FHZ2000, das
sind die Buchstaben “FHZ“ gefolgt von der Seriennummer.
Der Zugriff über den Netzwerknamen ist nicht mit allen Routern möglich. Sollte es mit Ihrem Router nicht
möglich sein, müssen Sie die IP-Adresse der FHZ2000 im Router nachsehen.
Diese Möglichkeit gibt es in allen Routern, Details dazu entnehmen Sie bitte der Bedienungsanleitung Ihres
Routers.
Wenn eine Verbindung zur FHZ2000 im Netzwerk hergestellt werden kann erscheint eine Kennwortabfrage.
Geben Sie als Benutzer “admin“ ein und lassen das Kennwortfeld frei und drücken die Eingabetaste.
Es erscheint das Hauptmenü der FHZ2000.
Bitte unbedingt beachten:
Bei der Konfiguration kann es passieren, dass die Windows-Firewall eine Meldung auf den Bildschirm bringt,
in der gefragt wird, ob die Verbindungen blockiert werden sollen. Diese Meldungen müssen immer so
beantwortet werden, dass Verbindungen nicht blockiert werden!
Page 9
Klicken Sie mit der Maus auf Network Settings.
Bitte geben Sie im Eingabefeld Server-IP die IP-Adresse der verwendeten Zentrale ein, also des PCs oder
Page 10
der externen Zentrale (CCU,CL-Box usw.), als Port muss 909 angegeben werden.
Klicken Sie auf den Button Change um die Daten zu speichern.
Klicken Sie dann auf das „home“-Symbol um ins Hauptmenü zu gelangen.
Wenn Sie FHT80-Raumregler verwenden geben Sie bitte unter dem Menüpunkt FHT-Options einen FHT-Code
an. Sie können denselben FHT-Code verwenden, den Sie evtl. mit den FHTs schon benutzen. In diesem Fall
müssen Sie aber unbedingt darauf achten eine andere FHZ, die schon mit diesem Code arbeitet, stromlos zu
machen, sonst funktioniert die Kommunikation mit den Raumreglern nicht.
Hinweise zum Anmelden von FHT-Raumreglern finden Sie im Kapitel Anmelden von FHT80b-Raumreglern.
Einstellungen im PC-Programm
Wählen Sie im PC-Programm den Menüpunkt Konfigurieren->Hardware und im Hardwarefenster den Reiter
FHZ.
Klicke Sie auf den Button Neu und geben eine Bezeichnung und die Seriennummer der FHZ2000 ein.
Achten Sie unbedingt darauf die Seriennummer korrekt anzugeben (ohne den Zusatz FHZ vor der
Seriennummer !), sonst funktioniert die Kommunikation nicht. Das Programm FHZ2000-Software-Interface
wird normalerweise bei Bedarf immer automatisch gestartet und beendet. Manueller Start und Beendigung
sind nur optional für Testzwecke vorgesehen.
Im folgenden Abschnitt ist die Verwnedung eines PCs als Zentrale beschrieben, wenn Sie eine CCU oder
CL-Box benutzenkönnen Sie diesen Abschnitt.überspringen, lesen Sie dann aber bitte unbedingt den
nächsten Abschnitt.
Benutzung eines PCs als Zentrale
Page 11
P age 12
Nachdem ein FHZ2000-Interface angelegt wurde wird automatisch das Schnittstellenprogramm für
FHZ2000-Interfaces gestartet. Das Statusfeld für FHZ2000-Interfaces ist jetzt gelb, d.h. eine FHZ2000 kann
sich anmelden.
Nach einigen Sekunden meldet sich die FHZ2000 automatisch an, wenn dort die richtigen
Konfigurationsdaten eingetragen sind.
Sollte sich die FHZ2000 nicht anmelden so kann das folgende Ursachen haben:
Die IP-Adresse des PC ist nicht korrekt eingetragen.
Die Verbindung wird durch Firewall oder Virenscanner behindert. In diesem Fall müssen
entsprechende Einstellungen in Firewall und/oder Virenscanner vorgenommen werden, diese können
ggfs. testweise auch kurzzeitig deaktiviert werden.
Zum Testen der Verbindung kann das FHZ2000-Software-Interface über die entsprechenden Buttons
testweise gestoppt und gestartet werden.
Das Software-Interface für die FHZ-Schnittstellen der Baureihe FHZ1xxxPC steht in der Standard-Version der
Software nicht zur Verfügung, daher sind die entsprechenden Buttons deaktiviert und das Programm wird
nicht aktiviert.
Bitte beachten Sie, dass die FHZ2000 sich erst einige Sekunden (normalerweise weniger als 10) nach dem
Start der Software verbindet.
Bei der ersten Konfiguration von Geräten nach Programmstart oder nach Start des Ausführungsprogramms
kann es also sein, dass es etwas dauert bis die FHZ2000 die Verbindung hergestellt hat und Konfigurationen
und Steuerungen vorgenommen werden können.
Informationen zur Konfiguration der FHZ2000 finden Sie auch in den Hilfetexten der PC-Software.
Nachdem Sie im PC-Programm Ihre Hardwaremodule angelegt haben, die Adressen der Module eingestellt
Page 13
und Programmierungen vorgenommen haben, starten Sie die Programmausführung durch Klick auf den
Blitz-Button.
Bei Benutzung einer externen Zentrale (nur Versionen ab CL-Studio) wird die korrekte Übertragung nach
Abschluss der Übertragung angezeigt, bei Ausführung auf dem PC erscheint im rechten Teil des
Hauptfensters ein grünes Aktiv-Feld.
Nun können Sie das Visualisierungsprogramm aufrufen (Klick auf den Knopf mit dem Auge) und sehen im
Visualisierungsprogramm in der Standardansicht Alle Objekte alle Module und können Aktoren steuern.
Weitere Informationen zur CL-Software finden Sie in den Hilfetexten des PC-Programms.
Wenn etwas nicht funktioniert wie erwartet überprüfen Sie bitte anhand dieser Anleitung und der Hilfetexte ob
alle Einstellungen richtig vorgenommen wurden.
Bitte beachten Sie:
Wenn keine Verbindung mit der FHZ2000 hergestellt wird, kann das daran liegen, dass der Firewall oder ein
Virenschutzprogramm die Netzwerkverbindung blockiert.
Normalerweise erscheint beim ersten Start einzelner Programm-Module eine Meldung des Firewall, in der die
Netzwerk-Verbindung dauerhaft freigeschaltet werden kann. Form und Text dieser Meldung sind von der
jeweiligen Windows-Version abhängig. Bitte achten Sie unbedingt darauf diese Meldung richtig zu
beantworten, andernfalls wird die Verbindung blockiert und Sie müssen diese manuell im Firewall freigeben.
Sollte keine Verbindung hergestellt werden können, obwohl Firewall und Virenschutzprogramm die
Verbindung nicht blockieren überprüfen Sie Ihre Netzwerkeinstellungen, insbesondere auch ob die benutzten
IP-Adressen im selben Subnetzbereich liegen.
Benutzung einer CCU als Zentrale
(ab Version CL-Studio für HomeMatic und FHZ)
Wenn Sie eine CCU (oder CL-Box) als Zentrale benutzen müssen Sie als erstes die FHZ2000 anlegen
wie im Abschnitt "Einstellungen im PC-Programm" beschrieben. Danach müssen Sie das Projekt mit
der definierten FHZ2000 auf die Zentrale übertragen (Blitz-Button), damit das
Schnittstellenprogramm für die FHZ2000 auf der Zentrale gestartet wird.
Es kann ca. eine Minute dauern bis eine FHZ2000 sich an der Zentrale angemeldet hat. Mit dem Button
"FHZ2000 Verbindungsprüfung" können Sie überprüfen ob die FHZ2000 sich angemeldet hat.
Page 14
Wenn sich die FHZ2000 nach zwei Minuten nicht an der Zentrale angemeldet hat überprüfen Sie bitte
ob in der FHZ2000 die korrekte IP-Adresse der Zentrale angegeben wurde.
Starten Sie die FHZ2000 ggfs. neu, indem Sie die Stromzufuhr für ca. 5 Sekunden unterbrechen.
Sollte sich die FHZ2000 weiterhin nicht an der Zentrale anmelden prüfen Sie bitte ob Sie die
aktuellsten Fimrware- und Softwareversinen verwenden und machen ggfs. einen Update.
Bitte beachten Sie:
Das FHZ2000-Schnittstellenprogramm auf der Zentrale beendet sich automatisch nach ca. 10 Minuten
wenn sich in dieser Zeit keine FHZ2000 an der Zentrale angemedet hat. Durch einen Neustart der
ExecEngine oder die neue Übertragung des Projekts können Sie dieses neu starten.
Page 15
Hinweise und Einstellungen zu FHZ-Schnittstellen
Falls FHZ-Schnitttstellen verwendet werden müssen nach der Installation der Software einige Einstellungen
zur Verwendung der Schnittstellen gemacht werden.
FHZ2000
Die Konfiguration der FHZ2000 wird über einen Browser vorgenommen, nicht mit diesem Programm.
Auf der Seite Network Settings muss die IP-Adresse der Zentrale eingestellt werden, wenn der PC als
Zentrale benutzt wird also die IP-Adresse des PCs. Die aktuelle IP-Adresse des PCs können Sie im Reiter
eigene IP nachsehen. Der Port muss auf 909 eingestellt werden.
Auf der Seite FHT Options wird ein FHT-Code angegeben, wenn FHT80-Raumregler verwendet werden.
FHT80-Raumregler müssen an der FHZ2000 angemeldet werden, Infos dazu finden Sie im Kapitel
Anmelden von FHT80b-Raumreglern.
Weitere Informationen zur Konfiguration der FHZ2000 finden Sie in der Bedienungsanleitung der FHZ2000.
Bitte beachten Sie, dass die FHZ2000 sich erst ca. 10 Sekunden nach dem Start der Software verbindet.
Die Seriennummer der FHZ2000 muss korrekt angegeben werden damit Meldungen jeweils der richtigen
Schnittstelle zugeordnet werden können.
Bei der Konfiguration der Aktoren muss angegeben werden, welche Schnittstelle jeweils an den Aktor senden
soll.
Wenn Aktoren nicht geschaltet werden überprüfen Sie bitte, ob die Seriennummer des Interfaces korrekt
angegeben wurde und ob in der Konfiguration des Aktors die richtige FHZ-Schnittstelle ausgewählt wurde.
FHZ1xxxPC
Page 16
Hinweis:
Die Einbindung von Schnittstellen der Baureihe 13xxxPC ist nur mit der Version CL-Studio oder höher
möglich.
Wenn der PC als Zentrale verwendet wird, muss bei FHZ-Schnittstellen des Typs FHZ1xxxPC der
FTDI-Treiber für einen virtuellen COM-Port installiert werden. Dieser steht auf den Internetseiten von
contronics als Download auf der Seite http://www.contronics.de/homeputerclfhz.html
zur Verfügung.
Welcher virtuelle COM-Port für die FHZ verwendet wird können Sie im Gerätemanager der Systemsteuerung
sehen.
Der normale mitgelieferte USB-Treiber der FHZ kann nicht verwendet werden !
Wenn eine externe Zentrale verwendet wird ist die Installation des Treibers nicht nötig !
Falls der PC als zentrale verwendet wird und der Treiber unter WIN8 installiert werden muss wird es leider
etwas komplizierter. Infos zur Installation eines nicht signierten Treibers finden Sie im Internet bei der Suche
zur Treiberinstallation unter WIN8.
Wenn eine Linux-Zentrale (z.B. CL-Box oder CCU) benutzt wird, muss bei der Linux Port-Bezeichnung die
Kennung "tty" durch "COM" ersetzt werden, auf der CL-Box und der CCU ist die Schnittstelle normalerweise
ttyUSB0, also wird als COM-Port COMUSB0 angegeben.
Sollte ein weiterer USB-Port an der CCU oder der CL-Box benutzt werden, kann es sein, dass dieser den
USB-Port schon belegt. In diesem Fall muss als Port COMUSB1 angegeben werden.
Weitere Infos dazu finden Sie auf der Seite www.contronics.de/homeputerclfhz.html.
Bei Verwendung einer FHZ13000(W)LAN muss die IP-Adresse der Schnittstelle angegeben werden. Als Port
muss bei der Konfiguration der Schnittstelle 991 angegeben werden.
Page 17
Der PC als Zentrale
Die Option den PC als Zentrale zu benutzen steht nicht in allen Programmversionen zu Verfügung, in der
Light-Version ist diese Option voreingestellt und nicht änderbar. Die Programmversionen ab CL-Studio haben
im Fenster Zentrale (Menüpunkt Konfigurieren->Hardware) die Optionsbox PC als Zentrale benutzen, bei
diesen Versionen kann ausgewählt werde, ob der PC als Zentrale benutzt werden soll. Wenn Sie den PC als
Zentrale benutzen, müssen Sie diese Option natürlich auswählen.
Mit dieser Option ist es möglich eine Hausautomation mit einem PC ohne eine separate Zentrale zu
realisieren, es wird nur ein Konfigurationsadapter oder eine FHZ-Schnittstelle (im Folgenden Interface
genannt) benötigt um mit den Modulen zu kommunizieren.
Der PC ist jedoch als Zentrale nicht in gleicher Weise geeignet wie die entsprechenden zur Verfügung
stehenden Zentralen, insbesondere bezüglich der im Normalfall erforderlichen hohen Betriebssicherheit, die
aufgrund der vielen unterschiedlichen Programme und Rahmenbedingungen auf einem PC nicht mit einer der
angebotenen Zentralen vergleichbar ist.
Auf dieser Seite ist unter anderem beschrieben wie die Interfaces (LAN- oder USB-Version) konfiguriert
werden, wenn der PC als Zentrale benutzt wird. Falls Sie den PC als Zentrale benutzen, lesen Sie bitte
unbedingt diese Hinweise und gehen bei der Konfiguration wie in den Hinweisen beschrieben vor.
Die ExecEngine ist die Software, die im laufenden Betrieb die Steuerung übernimmt und mit den einzelnen
Modulen kommuniziert. Im Regelfall läuft die ExecEngine auf einer externen Linux-Zentrale (CCU von eQ-3,
CL-Box oder einer anderen Zentrale von contronics). Sie kann jedoch auch auf dem PC laufen, so dass keine
separate externe Zentrale erforderlich ist. Mit der Option die ExecEngine auf dem PC laufen zu
lassen besteht auch die Möglichkeit Anwendungsprogramme zu testen ohne die laufende Anwendung einer
externen Zentrale zu behindern. Falls eine Anwendung auf dem PC getestet werden soll während die
ExecEngine auf einer externen Zentrale aktiv ist, muss auf jeden Fall die Option Hardwareverbindung
deaktivieren ausgewählt werden, sonst kann es zu Konflikten und Kommunikationsproblemen mit der
externen Zentrale kommen.
Bitte beachten Sie Folgendes wenn Sie die Benutzerkontensteuerung von Windows eingeschaltet
haben:
Standardmässig wird das Programm nicht mit Administratorrechten gestartet um keine Sicherheitsabfrage
bei eingeschalteter Benutzerkontensteuerung auszulösen. Je nach Windows-Version und
Benutzerkonteneinstellung kann aber auf Dienste (also auf den BidCoS-Service) nur von einem Programm mit
Administratorrechten zugegriffen werden. Bei eingeschalteter Benutzerkontosteuerung kann es je nach
Windows-Version (insbesondere bei Windows 7) sein, dass der der Status des BidCos-Services auf "nicht
aktiv" steht, obwohl er tatsächlich aktiv ist. Der BidCos-Service kann dann auch nicht vom Programm
gestartet oder beendet werden. Um dieses Problem zu beseitigen können Sie das Programm mit
Adminstratorechten starten lassen. Dazu klicken Sie die Programmdatei im Dateimanager mit der rechten
Maustaste an und wählen im PopUp-Menü den Menüpunkt "Eigenschaften". Gehen Sie im Fenster das sich
dann öffnet auf den Reiter "Kompatibilität" und aktivieren das Optionsfeld "Programm als ein Administrator
ausführen" im unteren Teile des Fensters. Nach dieser Änderung kann es (wieder je nach Windows-Version)
passieren, dass Sie die Programmausführung bei jedem Aufruf bestätigen müssen.
Normalerweise wird der BidCos-Service beim Start des Rechners automatisch gestartet wenn es eine
korrekte BidCoS-Konfigurationsdatei gibt. Daher ist es nach der Erstellung der Konfigurationsdatei nicht
unbedingt nötig den BidCosS-Service vom Programm steuern und anzeigen zu lassen. Allerdings wird ohne
die Administratorrechte der Status immer als "nicht aktiv" angezeigt. Alternativ gibt es natürlich noch die
Möglichkeit die Benutzerkontensteuerung einfach auszuschalten....
Hinweise zur Konfiguration der BidCoS-Interfaces für HomeMatic
Falls Sie HomeMatic-LAN-Interfaces verwenden starten Sie das Programm
HomeMatic->Hilfsprogramme->HomeMatic-Lan-Interface k onfigurieren.
In diesem Programm werden alle im Netzwerk befindlichen LAN-Interfaces angezeigt. Die Interfaces sollten
mindestend die Firmware-Version 0.961 haben, falls Ihr Interface eine kleinere Versionsnummer hat machen
Sie bitte einen Firmwareupdate. Nehmen Sie die IP-Einstellungen vor. Sollte es Verbindungsprobleme geben
deaktivieren Sie DHCP und vergeben feste IP-Adressen. Aktivieren Sie anfangs noch nicht die
AES-Verschlüsselung. Aktivieren Sie diese erst wenn die Kommunikation mit allen Komponenten problemlos
funktioniert.
Page 18
Für den Betrieb der ExecEngine auf dem PC ist der BidCos-Service erforderlich. In den Installationsdateien
zum LAN- bzw. USB-Interface ist dieser enthalten.
Die Downloads finden Sie auf folgender HomeMatic-Seite:
http://www.homematic.com
dann auf die Downloadseite aufrufen.
Der momentan aktuelle Pfad ist: Service->Downloads->Software.
Hier auch der momentan aktuelle direkte Link auf die Downloadseite:
http://www.eq-3.de/software.html
Im Abschnitt "Konfigurationsadapter LAN" die Setup-Dateien für das LAN-Interface downloaden, darin befindet
sich auch eine Setup-Datei für den BidCos-Service.
Es ist möglich, dass die hier angegebenen aktuellen Links auf die Downloadseite sich ändern.
Vor dem nächsten Schritt muss der BidCos-Service installiert worden sein, sonst fehlt die erforderliche
Konfigurationsdatei.
Bevor Sie Module anlernen müssen die verwendeteten BidCoS-Interfaces in einer Konfigurationsdatei definiert
werden. Öffnen Sie dazu das Fenster Hardware der homeputer CL-Software unter dem Menüpunkt
Konfigurieren->Hardware. Wählen Sie in dem Fenster Zentrale den Reiter Zentrale. Aktivieren Sie die Option
Ausführung auf dem PC. Klicken Sie auf den Knopf [BidCoS-Interfaces konfigurieren]. Das Programm
Konfiguration BidCoS-Interfaces wird gestartet. Bei ersten Start befinden sich normalerweise Testdaten in der
Konfigurationsdatei. Löschen bzw. ändern Sie diese entsprechend den von Ihnen benutzten Interfaces. Legen
Sie in diesem Programm alle benutzten Interfaces an. Vergessen Sie nicht den korrekten Typ einzustellen
und achten Sie darauf die Seriennummer korrekt einzugeben. Wählen Sie als Log-Level den normalen Status
"Fehler" damit die Log-Dateien nicht zu gross werden.
Beenden Sie dieses Programm durch Anklicken des Knopfes oder Menüpunkts [Beenden und
Konfigurationsdatei speichern].
Wenn der BidCos-Service sich nicht starten lässt, ist das meistens auf Fehler in der Konfigurationsdatei
zurückzuführen. Das kann z.B. durch eine falsche Seriennummer für ein Interface verursacht werden. Wenn
der BidCos-Service startet, die Kommunikation aber nicht funktioniert überprüfen Sie bitte die Eintragungen in
der Konfiguration, insbesondere Seriennummer und Typ der Interfaces.
Wenn die Power-LED bei dem LAN-Interface blinkt hat der BidCos-Service keine Verbindung zum
LAN-Interface weil der BidCos-Service nicht aktiv ist oder keine Netzwerkverbindung zum BidCos-Service
aufgebaut werden kann. Ursache können fehlerhafte Einstellungen in der Konfigurationsdatei sein.
Hinweise zum Anlernen und Konfigurieren von HomeMatic-Komponenten
Starten Sie den HomeMatic-Konfigurator unter dem Menüpunkt HomeMatic->HomeMatic-Komponenten
konfigurieren.
Der HomeMatic-Konfigurator zum Anlernen der HomeMatic-Komponenten kann über den BidCoS-Service mit
dem oder den Interfaces kommunizieren oder falls Sie nur ein Interface benutzen auch direkt mit dem
Interface verbunden werden. Die Auswahl erfolgt unter dem Menüpunkt Datei->Einstellungen des
HomeMatic-Konfigurators.
Bitte bachten Sie dabei: Wenn Sie mit mehreren Interfaces arbeiten können Sie den Auswahlpunkt
Entfernter BidCoS-Service benutzen, dann muss der BidCoS-Service auf dem PC vorher gestartet worden
sein (ist also in Wirklichkeit in diesem Fall nicht "entfernt", als IP-Adresse geben Sie die IP des PC's an).
Der BidCoS-Service wird mit dem homeputer CL-Programm im Fenster Hardware auf der Seite Zentrale
gestartet oder gestoppt. Das Fenster Hardware wird mit dem Menüpunkt Konfigurieren->Hardware geöffnet.
Wichtig ist, das die BidCoS-Konfigurationsdatei wie im vorigen Abschnitt beschrieben mit den Einstellungen
für die verwendeten Interfaces erstellt wurde.
Wenn Sie nur ein Interface (egal ob LAN oder USB) benutzen können Sie die Konfiguration auch auf diese
Weise konfigurieren oder jeweils die Option HomeMatic-Lan-Interface oder HomeMatic-USB-Interface
auswählen. Wenn Sie die Interfaces nicht über den BidCoS-Service verbinden, sondern die Einzelverbindung
benutzen, muss der vorher BidCoS-Service beendet werden, da es sonst zu Kommunikationskonflikten
kommen kann.
Lernen Sie nun die HomeMatic-Module mit dem Menüpunkt Geräte anlernen wie in der Bedienungsanleitung
der Geräte beschrieben an.
Nach dem Anlernen der Geräte schliessen Sie das Programm HomeMatic-Konfigurator und starten den
BidCoS-Service falls dieser nicht aktiv ist.
Dann öffnen Sie das Fenster Modulauswahl über den Menüpunkt Konfigurieren->Modulauswahl und klicken
Page 19
aud den Knopf [Module importieren] und die angelernten Module in die Software zu übernehmen. Hinweise
zur weiteren Vorgehensweis finden Sie im Kapitel Erste Schritte, wobei Sie die Teile, die sich auf die
externen Zentralen beziehen überspringen können.
Page 20
Installationshinweise Hardware
Funkmodule sollten nicht in der Nähe grosser Metallflächen oder direkt neben oder auf elektronischen Geräte
aufgestellt werden.
Die Reichweite von Funkmodulen im Gebäude ist abhängig von den individuellen Örtlichkeiten und wird durch
Decken, Wände und elektromagnetische Strahlungen vermindert.
Beachten Sie unbedingt die Sicherheitshinweise der jeweiligen Bedienungsanleitungen bei der
Installation von elektrischen Komponenten.
Page 21
Die wichtigsten Begriffe des Systems
Ein Projekt ist die komplette individuell erstellte Anwendung.
Makro ist die Bezeichnung für eine oder mehrere Anweisungen, die bestimmte Aktionen bewirken. Das
System verfügt über leistungsfähige Anweisungen, mit denen auch sehr komplexe Funktionen realisiert
werden können. In Makros können Aktionen über wenn-Anweisungen von bestimmten Bedingungen abhängig
gemacht werden. Das können Zustände bzw. Werte von Objekten, aber auch z.B. Wochentag und Uhrzeit
sein.
Aktoren sind Module, die Endgeräte wie Beleuchtungen, Jalousien usw. schalten und steuern.
Sensoren sind Eingabeelemente wie z.B. Taster, Fernbedienungen, Bewegungsmelder und
Temperatursensoren. Sensoren wir Taster und Fernbedieungen, die einen Zustand senden (z.B.
aus/an/kurz/lang) werden als Binärsensoren oder Schaltstensoren bezeichnet. Sensoren, die einen
Zahlenwert senden, also z.B. Temperatur oder Luftfeuchtigkeit werden als Analogsensoren bezeichnet.
Objekt ist der Oberbegriff für Sensoren und Aktoren, wobei der Begriff „Objekt“ auch die Definitionen und
Makros des Sensors bzw. Aktors mit einschliesst. Wenn das Steuerungsprogramm Objektzustände von
Aktor-Objekten verändert wird automatisch eine entsprechende Meldung an den Aktor gesendet. Wenn ein
Sensor eine Meldung sendet wird das Makro des Sensor-Objekts ausgeführt.
In der Studio-Version und höheren Versionen gibt es die Möglichkeit Objekte ohne zugeordnete Hardware zu
definieren, sogenannte "virtuelle Objekte".
Ansichten zeigen die Zustände und Werte von Objekten und ermöglichen je nach Objekttyp die Änderung
von Zuständen und Werten am Bildschirm.
In der Standard-Version können bis zu drei, in der Studio-Version beliebig viele individuelle Ansichten erstellt
werden. Diesen Ansichten kann optional ein Hintergrundbitmap zugewiesen werden.
Welche Darstellungsart verwendet werden soll, kann für jede Ansicht in der jeweiligen Definition eines
Objekts definiert werden.
Page 22
Erste Schritte
Einige allgemeine Hinweise:
bitte lesen Sie auch die Seiten Allgemein und Die wichtigsten Begriffe
Bitte nehmen Sie nach der Installation unbedingt die Einstellungen zur verwendeten Hardware vor. Die
einzelnen Beschreibungen dazu finden Sie unter dem Kapitel Software-Installation im Inhaltsverzeichnis der
Hilfetexte.
Bitte beachten Sie bei der Verwendung von externen Zentralen (CL-Box, CCU):
Das Anlernen der Geräte an externe Zentralen wird ebenso wie die Einstellungen von Grundparametern an
den Geräten mit der WEB-UI der jeweilgen Zentrale vorgenommen. Informationen zur WEB-UI und zum
Anlernen und Konfigurieren der Geräte finden Sie in der jeweilgen Bedieungsanleitung der Zentrale.
Nach dem Anlernen werden die angelernten Module in die CL-Software importiert. Nach der Erstellung der
Automationsanwendung und der Visualisierungsansichten mit der CL-Software wird eine spezielle
Ausführungsdatei auf die externe Zentrale übertragen. Der PC mit der CL-Software kann dann zur
Visualsierung benutzt werden, ist aber für die Automationsanwendung nicht mehr erforderlich und kann
ausgeschaltet werden.
Wenn der PC als Zentrale verwendeten werden soll lesen Sie unbedingt das Kapitel Benutzung des PCs als
Zentrale.
Prinzipielles
Jeder Sensor (also z.B. jede Taste einer Fernbedienung) und jeder Aktor (z.B. die einzelnen Ausgänge eines
4-fach-Aktormoduls) werden in der homeputer-Software als „Objekt“ dargestellt.
Es können auch Objekte ohne zugehöriges Hardware-Modul erstellt werden (ab Studio-Version), diese
werden dann als virtuelle Objekte bezeichnet.
Jedes Objekt hat ein eigenes Makro.
Makros von Sensor-Objekten werden normalerweise ausgeführt, wenn von der Sensor-Hardware eine Meldung
empfangen wird. Dazu ist bei Sensoren standardmässig die Option "Ausführen bei Empfang" aktiviert.
Makros von Aktoren können in verschiedenen Ausführungsintervallen von mehrmals in der Sekunde bis
einmal täglich aktiviert werden (ab Studio-Version).
Für jedes Objekt können unterschiedliche Darstellungsformen für die einzelnen Ansichten definiert werden.
Die Visualisierungen können optional mit Hintergrundbildern, z.B. Grundrissen eines Hauses, versehen
werden.
Im Folgenden eine Anleitung um sich mit den Grundlagen vertraut zu machen und zu prüfen ob alle
Einstellungen korrekt sind.
Eine einfache Visualisierung
ohne logische Funktionen und eigene Ansichten ist relativ einfach machbar. Als erstes muss eine Verbindung
zur Zentrale konfiguriert werden.Die Einrichtung der Verbindung kann mit dem Menüpunkt
Zentralenverbindung einrichten im Menü Konfigurieren durchgeführt werden. Falls diese automatische
Verbindungseinrichtung Fehlermeldungen anzeigt und nicht funktioniert nehmen Sie bitte die einzelnen
Schritte der Einrichtung manuell vor. Diese Einstellungen sind abhängig von der verwendeten Hardware und in
den Kapiteln hinter Software-Installation im Inhaltsverzeichnis der Hilfetexte beschrieben.
- Lernen Sie einige Module an der Zentrale an. Übernehmen Sie die Module mit dem Knopf "Module
importieren" im Fenster Modulauswahl.
- Klicken Sie auf den "Blitz"-Button oder wählen im Menü Ausführung den Punkt Compilieren und übertragen
.
- Starten Sie das Programm ExecEngineWin um zu kontrollieren ob die ExecEngine auf der Zentrale aktiv
ist. Dieses Programm wird wie folgt gestartet: Menü Konfigurieren -> Hardware-Schnittstelle dann auf den
Knopf "Kontrollprogramm für Zentrale" klicken.
Page 23
Bitte beachten Sie, dass diese nur aktiv sein kann nachdem ein Projekt zur Zentrale übertragen wurde, vorher
steht der Status auf "nicht aktiv".
Auf der Seite muss nach der Übertragung eines Projekts der Status Aktiv angezeigt werden (Knopf oben links
ist grün).
- Starten Sie das Programm VisuWin (Ausführung->Visualisierung oder Klick auf den "Auge"-Button) und
wählen die Ansicht "Alle Objekte".
Nun sehen Sie alle Objekte in einer Ansicht und können diese mit der Maustaste bedienen.
Wenn das alles funktioniert hat, sind alle Grundeinstellungen bezüglich der Kommunikation mit der Zentrale
in Ordnung und wir können uns grösseren Aufgaben zuwenden.
Das wichtigste Werkzeug zur Erstellung leistungsfähiger Anwendungen sind die Makros.
Grundlagen der Makro-Programmierung
Mit den Anweisungen in den Makros werden die Aktionen, logischen Verknüpfungen, also alle
wichtigen Funktionen einer Anwendung programmiert.
Makros werden aktiviert durch Empfang einer Meldung von einem Sensor (das kann eine z.B. Fernbedienung
oder ein Temperatursensor sein).
Um Aktionen also z.B. bei Betätigung einer Fernbedienungstaste auszulösen, werden entsprechende
Anweisungen im Makro der Fernbedienungstaste programmiert.
In der Studio-Version können Makros zusätzlich in einem individuell einstellbarem Zeitintervall ausgeführt
werden. Die Aktivierung von Makros im Zeitintervall wird normalerweise bei Aktoren verwendet, z.B. um eine
Lampe nach einer bestimmten Zeit auszuschalten.
Um ein wenig in die Praxis einzusteigen sollten Sie mit kleinen Testprojekten übern.
Ein kleines Beispielprojekt Teil 1
In diesem Teil des kleinen Beispielprojekts erstellen wir ein Makro für eine Fernbedienungstaste zum
Schalten einer Lampe.
Falls Sie schon Module in der Zentrale angelernt haben, können Sie diese im Fenster Modulauswahl mit dem
Knopf "Module aus Zentrale importieren" übernehmen und die vorhandenen Module benutzen, soweit diese
benutzt werden können (also eine Fernbedienungstaste und einen Schaltaktor wie z.B. eine
Schaltsteckdose).
Als erstes schreiben wir ein kleines Makro für eine Fernbedienungstaste, mit der eine Lampe geschaltet wird.
Falls in der Zentrale noch keine Fernbedienung angelernt und übernommen worden ist, wählen Sie einfach im
Fenster Modulauswahl eine Fernbedienung aus und bringen diese durch Anklicken des Knopfes mit dem
roten Pfeil in das rechte Fenster. Nun wird noch eine Lampe benötigt. Wenn es noch von der Zentrale
übernommenes Modul zum Schalten einer Lampe gibt (z.B. eine Schaltsteckdose) wählen Sie in der
Modulauswahl eine Schaltsteckdose aus und bringen diese durch Anklicken des Knopfes mit dem roten Pfeil
in das rechte Fenster. Gehen Sie in die Modulbearbeiteung und nennen das Objekt "Lampe1". Wenn es
schon ein geeignetes Modul gibt benennen Sie dieses um auf "Lampe1".
Wenn Sie eine Fernbedienung an der Zentrale angelernt haben beachten Sie bitte, dass die einzelnen Tasten
vor der Verwendung "registriert werden müssen. Infos dazu finden Sie auf der Seite Schaltsensoren am Ende
der Seite.
Wählen Sie dann die neu angelegte Fernbedienung (oder eine beliebige schon in der Zentrale vorhandene
Fernbedienung) aus und klicken auf den Knopf "Bearbeiten".
Wählen Sie in dem Fenster der Fernbedienung eine Taste aus und klicken dann auf "Makro". In dem Fenster
zur Makrobearbeitung erstellen Sie dann folgende Anweisung:
Lampe1 einschalten für 5 Minuten
Diese Anweisung bewirkt, dass das Objekt "Lampe1" für 5 Minuten eingeschaltet wird. In der Standardversion
werden Makros von Fernbedienungstasten grundsätzlich ausgeführt, wenn eine Meldung von der
Fernbedienungstaste empfangen wird. In der Studio-Version kann die Aktivierung des Makros aufgrund eines
Empfangs von der Hardware auf der Seite Makro der Objektdefinitionen eingestellt werden. Um das Makro
Page 24
direkt in der Visualisierung ohne Fernbedienung testen zu können, aktivieren Sie auf der Seite Allgemein des
Objektfensters die Option "Ausführen bei Eingabe". Wenn diese Option aktiviert ist, wird das Makro
ausgeführt, wenn das Icon mit der Maus angeklickt wird. (Das ist normalerweise standardmässig nicht
aktiviert, da ein Anklicken des Icons in der Visualisierung auch eine Sendung verursachen kann, je nach
Programmierung und Konstellation könnte das dann zu unbeabsichtigten Reaktionen führen.)
Klicken Sie auf den "Blitz"-Button oder wählen im Menü Ausführung den Punkt Compilieren und übertragen.
Falls es bei der Übertragung Probleme gibt überprüfen Sie bitte die Einstellungen wie unter Einstellungen
nach der Installation beschrieben.
Starten Sie dann das Programm VisuWin (Ausführung->Visusalisierung oder Klick auf den Auge-Knopf) und
wählen die Ansicht "Alle Objekte".
Klicken Sie auf das Icon der Fernbedienungsatste oder auf die Fernbedienungstaste und prüfen ob alles
funktioniert.
Nun ändern wir das Makro der Fernbedienung etwas ab, wir löschen die vorhandene Anweisung und erstellen
eine Anweisung:
Lampe1 umschalten
Diese Anweisung bewirkt, dass das Objekt "Lampe1" umgeschaltet wird (d.h. wenn es ausgeschaltet war
wird es eingeschaltet, war es eingeschaltet, wird es ausgeschaltet). Mit dieser Anweisung ist es möglich
eine Lampe mit beliebig vielen Tastern mit jeweils nur einer Tastenbetätigung zu schalten (in der
konventionellen Elektroinstalltion wird diese Funktion "Wechselschaltung" genannt).
Klicken Sie auf den "Blitz"-Button oder wählen im Menü Ausführung den Punkt Compilieren und übertragen.
Ein kleines Beispielprojekt Teil 2 (nur Studio-Version)
In der Studio-Version können auch für Aktoren Makros erstellt werden. Wir erweitern nun das Beispielprojekt
um eine zusätzliche Funktion, indem wir auch für die Lampe ein Makro erstellen. Die Lampe soll nach 5
Minuten ausgeschaltet werden, unabhängig davon wie sie eingeschaltet wurdeDazu wählen wir das Modul "Lampe1" im Fenster Modulauswahl aus und klicken auf "Bearbeiten" und im
Fenster der Lame auf "Makro".
Im Makro erstellen Sie nun folgende Anweisungen:
wenn Lampe1 eingeschaltet und Schaltdauer(Lampe1) > "00:05:00" dann
Lampe1 ausschalten
endewenn
Dieses Makro soll bewirken, dass die Lampe1 immer 5 Minuten nachdem sie eingschaltet wurde wieder
ausgeschaltet wird.
Damit das auch wie gewünscht funktioniert muss das Makro im Zeitintervall aktiviert werden.
Da die Uhrzeit in der Uhrzeitabfrage volle Minuten hat, können wir hier das Zeitintervall "jede Minute"
einstellen. Würde die abgefragte Uhrzeit Sekunden beinhalten (z.B. "00:05:15") müsste das Zeitintervall "alle
5 Sekunden" eingestellt werden.
Bitte beachten Sie dabei:
Uhrzeitabfragen müssen immer durch 5 Sekunden teilbar sein. Wenn ein Makro Uhrzeitabfragen beinhaltet,
ist es wichtig darauf zu achten, dass das Zeitintervall entsprechend eingestellt wird. Wenn in einem Makro
Sonnenaufgang oder Sonnenuntergang abgefragt werden, muss dieses mindestens jede Minute ausgeführt
werden, weil Sonnenauf- und -untergang immer volle Minuten haben.
Übertragen Sie das Projekt mit dem "Blitz-Button auf die Zentrale und spielen ein wenig damit.
Erweitern Sie dieses erste kleine Projekt und spielen ein wenig mit den Möglichkeiten. Sehen Sie sich die
Anweisungen und Funktionen der Makrosprache an und lassen Sie Ihrer Phantasie freien Lauf bezüglich der
Realisierung Ihrer individuellen Projekte.
Page 25
Nochmal eine Checkliste zu Projekterstellung:
Schritte zur Erstellung von Projekten
1. Lernen Sie die Module in der Zentrale an.
2. Übernehmen Sie die Module aus der Zentrale dirch Anklicken des Knopfes "Module aus Zentrale
importieren"
3. Erstellen Sie Ihre individuellen Ansichten auf der Seite Ansichten des Einstellungsfensters. Dabei können
Sie auch individuelle Hintergrundbilder (z.B. Grundrisse) festlegen.
4. Auf der Seite Visualisierung der Objektdefinitionen können Sie für jedes Objekt mehrere unterschiedliche
Darstellungen festlegen. Durch Auswahl einer Visualisierung und einer Ansicht und anschliessendes
Anklicken des Zuordnungsknopfes zwischen der Darstellungs- und Visualisierungsliste können die
verschiedenen Objektdarstellungen den einzelnen Ansichten zugeordnet werden.
5. Erstellen Sie die Makros für die einzelnen Objekte.
6. Erstellen und übertragen Sie den Ausführungscode auf die Zentrale. Klicken Sie dazu auf den
"Blitz"-Button oder wählen im Menü Ausführung den Punkt Compilieren und übertragen oder führen Sie die
einzelnen Schritte manuell aus.
Dazu sind folgende Schritte erforderlich:
- Erstellen Sie den Ausführungscode (Menü Ausführung->Compilieren oder auf den "Zahrad-Button" klicken)
- Übertragen Sie den Ausführungscode auf die Zentrale. Infos dazu finden Sie in der Beschreibung zu
ExecEngineWin
7. Starten Sie das Programm VisuWin und prüfen Sie ob in den Ansichten alles so dargestellt wird, wie Sie
es wollten.
Page 26
Überblick zur Programmierung von Makros in der CL-Studio-Version
Die Programmiersprache des Systems ermöglicht es jedem Anwender ohne spezielle
Programmierkenntnisse komplexe Steuerungsfunktionen zu realisieren. Für jedes Objekt kann ein Makro
erstellt werden, welches durch die Änderung von Zuständen bzw. Werten die mit den Objekten verbundenen
Aktoren steuert. Zustände und Werte von Objekten und Variablen sowie Zeiten können mit vielfältigen
Bedingungen abgefragt und durch Zuweisungen verändert werden.
Makros von Sensor-Objekten werden normalerweise immer ausgeführt, wenn eine Meldung von dem Sensor
empfangen wird, beispielsweise also wenn eine Taste einer Fernbedienung gedrückt wird oder die aktuelle
Temperatur eines Temperatursensors empfangen wird. Dazu wird beim Anlegen eines Sensor-Objekts
standardmässig automatisch das Optionsfeld “Ausführen bei Empfang“ aktiviert.
Makros von Aktoren werden üblicherweise immer in einem bestimmten Zeitintervall aktiviert, beispielsweise
um den Aktor nach einer bestimmten Zeit auszuschalten oder zu bestimmten Situationen und
Abhängigkeiten von den Zuständen mehrerer anderer Objekten oder Zeiten zu steuern. Nach Möglichkeit
sollte das gewählte Zeitintervall für die Makroausführung nicht kleiner als nötig gewählt werden. Üblicherweise
reicht eine Minute, wenn jedoch Uhrzeitabfragen im Makro vorkommen, bei denen keine ganzen Minuten
sondern Sekunden abgefragt werden muss das Zeitintervall kleiner, normalerweise auf 5 Sekunden eingestellt
werden. Bitte beachten Sie dabei, dass die normale Uhrzeit im 5-Sekundentakt aktualisiert wird, die
Uhrzeitangabe in den Bedingungen also ebenfalls eine Uhrzeit im 5-Sekundenintervall sein muss.
Die Makros können bei der Studio-Version wahlweise durch Menüs automatisch erstellt werden oder über die
Tastatur eingegeben werden. Anstelle der in der Beschreibung der einzelnen Anweisungen verwendeten
Syntax kann auch die bei der automatischen Erstellung von Makro-Anweisungen verwendete Syntax über die
Tastatur eingegeben werden verwendet werden.
In jeder Zeile eines Programms darf nur eine Anweisung stehen, Kommentarzeilen müssen mit 2
Schrägstrichen (//) beginnen, diese werden dann bei der Generierung des Codes ignoriert.
In den Beispielen sind Programmanweisungen eingerückt, dies ist nicht erforderlich, aber aufgrund besserer
Übersichtlichkeit empfehlenswert.
Wenn während der Code-Erstellung Fehler auftreten, wird der fehlerhafte Quelltext mit einer entsprechenden
Fehlermeldung angezeigt. Die fehlerhafte Zeile wird soweit möglich markiert, hier kann es eventuell zu
Verschiebungen kommen, da Fehler im Quell-Code nicht immer einer Zeile zugeordnet werden können. Wenn
in der markierten Zeile kein Fehler erkennbar ist, müssen die vorangegangenen Zeilen geprüft werden.
Anweisungsteile, die bei der Erklärung der Syntax in < spitzen Klammern > stehen sind optional und können
weggelassen werden.
Die Uhrzeit wird nicht jede Sekunde, sondern alle 5 Sekunden aktualisiert. Bei Zeitvergleichen ist also zu
beachten, dass die Sekunden immer durch 5 teilbar sein müssen.
Wenn Schaltmodule eingeschaltet werden, kann die Einschaltdauer angegeben werden.
Die Elemente der Programmiersprache sind die
Objekte mit ihren Zuständen, Werten und Variablen. Zustände und Werte von Objekten (und somit
die zugehörige Hardware) können abgefragt und verändert werden.
Operatoren für logische Verknüpfungen und Vergleiche
Schlüsselwörter, die in der Programmiersprache definierte Bedeutungen haben
Anweisungen, die in der Programmzeile beschreiben was getan werden soll
Funktionen, die in der Programmzeile Werte liefern, z.B. für Vergleiche.
Objekte
Hardwareobjekte
sind Objekte, die bestimmter Hardware zugeordnet sind und zum Schalten, Messen, Regeln etc. benutzt
werden. Man unterscheidet zwischen Sensoren und Aktoren.
S ensoren sind Eingabeelemente wie Taster von Fernbedienungen, Bewegungsmelder, Fensterkontakte,
Temperatursensoren, Wassermelder, Rauchmelder usw. In den Makros der Sensoren stehen üblicherweise
Anweisungen um Aktionen auszuführen wenn eine Meldung von der zugehörigen Hardware empfangen wird.
Eine Makroanweisung zu einem Taster könnte also z.B. einen Aktor schalten wird, das sieht z.B. so aus:
Stehlampe umschalten
Page 27
Page 28
A ktoren sind Schaltmodule, an die Endgeräte wie Beleuchtung, Rollläden, Schalter, Markisen etc.
angeschlossen werden. Wenn Makros von Aktoren benutzt werden, werden diese normalerweise in
bestimmten Zeitintervallen ausgeführt. So kann z.B. ein Licht immer nach einer bestimmten Zeitdauer
ausgeschaltet werden durch folgendes Makro:
wenn Badventilator eingeschaltet und
Schaltdauer(Badventilator) groesser "00:10:00" dann
Badventilator ausschalten
endewenn
Virtuelle Objekte
sind Objekte, die keiner Hardware zugeordnet und z.B. nur zur Bildschirm-Ein- oder Ausgabe benutzt
werden.
Im Fenster Einstellungen können über den Button "Neues Objekt" virtuelle Objekte erstellt werden. Dabei wird
der Name, die Bezeichnung und der Typ festgelegt: z.B. Name: Anzeige, Bezeichnung: Anzeige, Typ:
Zeichen.
In einem Makro kann dem virtuelle Objekt Anzeige dann ein Wert zugeweisen werden, z.B:
Anzeige:="aktuelle Temperatur ist " + RaumreglerWohnzimmer.Temperatur+" Grad
C"
Variablen
Variablen dienen der Zwischenspeicherung von Werten. Variablen werden wie die Objektprogramme auf der
Seite Programmierung der Objektdefinition definiert. Einer Variablen kann im Objektprogramm ein Wert
zugewiesen werden. Dieser Wert kann der Inhalt einer anderen Variablen, ein Objektzustand oder eine
Konstante sein. Die in einem Objektprogramm definierten Variablen können von allen anderen
Objektprogrammen benutzt werden, wenn der Name des Objekts, in dem die Variable definiert wurde, der
Variablen getrennt durch einen Punkt vorangestellt wird.
Beispiel:
Anzeige:=RaumthermostatWohnen.Temperatur
Für jede Variable muss ein Typ festgelegt werden. Es können die gleichen Typen wie für Objekte verwendet
werden.
Typen sind z.B.: Licht, Schalter, Zeichen, Zahl
Zusätzlich zu diesen Typen können für Variablen auch Zeittypen (Uhrzeit, Datum) benutzt werden.
Bei Zuweisungen zwischen nicht gleichen Typen erfolgt die Zuweisung entsprechend der Reihenfolge der für
diesen Typ definierten Zustände, unabhängig von der Bezeichnung des Zustands. Intern werden Zustande als
Zahl entsprechend der Reihenfolge in der Definition des Typs behandelt. Bei Zuweisungen wird diese Zahl
zugewiesen.
Es gibt eine vordefinierte Variable des Typs Uhrzeit für jedes Objekt. Der Name der Variablen ist C T (für C
hangeTime). In dieser Variablen wird die jeweils letzte Änderungszeit eines Objekts gespeichert. Mit der
Funktion STOPPUHR(Objektname.CT) kann ermittelt werden wie lange ein Objekt sich in seinem aktuellen
Zustand befindet.
Bitte beachten Sie:
Wenn Sie eine Variable vom Typ Zahl definieren, gibt es zwei unterschiedliche Typen von Zahlen:
Zahlen ohne Komma (Ganzzahl) und Zahlen mit Komma (Gleitkommazahl). Von welchem Typ die Zahl ist,
wird durch den Startwert festgelegt. Wird als Startwert eine Zahl mit Komma angegeben (z.B. 1,0) so wird die
Variable als Gleitkommazahl behandelt, andernfalls als Ganzzahl.
Es macht bei Rechenoperationen und Zuweisungen einen großen Unterschied wie eine Zahl definiert ist.
Wenn einer Ganzzahl eine Gleitkommazahl zugewiesen wird, werden die Kommastellen einfach
abgeschnitten.
Wenn eine Rechenoperation nicht das gewünschte Ergebnis liefert, prüfen Sie wie die in der Anweisung
verwendeten Zahlen definiert sind.
Beispiel:
Die Minimal und Maximal-Temperatur sollen täglich auf einer Anzeige ausgegeben werden.
Im Objektprogramm des Objekts TempAussen (das Thermometer im Garten) sind die Variablen MIN und
Page 29
MAX als Zahl definiert. Das Makro des Objekts TempAussen lautet:
WENN TempWG > MAX DANN
MAX:=TempWG
ENDEWENN
WENN TempWG < MIN DANN
MIN:=TempWG
ENDEWENN
Das Makro des Objekts Anzeige, das zu jedem Tageswechsel aktiviert wird:
AnzeigeMinMax:="Min: "+TempWG.MIN+" Max: "+TempWG.MAX
Zuweisungen
Zustände bzw. Werte von Objekten oder Variablen können durch Zuweisungen geändert werden.
Die grundsätzliche Form einer Zuweisung im Programm ist
Ziel := Q u elle
wobei Ziel ein Objekt oder eine Variable sein kann. Quelle kann ein Objekt, eine Variable oder eine Konstante
sein kann. Bei Zuweisungen von Werten unterschiedlichen Typs wird soweit möglich automatisch eine
Konvertierung entsprechend des Typs des Ziels vorgenommen.
Bei Zuweisungen zwischen nicht gleichen selbst definierten Typen erfolgt die Zuweisung entsprechend der
Reihenfolge der für diesen Typ definierten Zustände, unabhängig von der Bezeichnung des Zustands. Zum
Beispiel muss bei der Definition neuer Typen mit den Zuständen AUS/AN darauf geachtet werden, dass der
Zustand AUS immer zuerst definiert wird, damit bei Zuweisung an andere AUS/AN - Objekte der richtige
Zustand übertragen wird.
Bei der Verwendung von Schlüsselwörtern wie einschalten bei Zuweisungen oder ausgeschaltet in
Wenn-Bedingungen ist es erforderlich, dass AUS immer als erster Zustand definiert wird, da intern mit der
numerischen Reihenfolge der Zustände gearbeitet wird. Durch diese Verfahrensweise ist es möglich, auch
Zuweisungen zwischen Typen mit unterschiedlicher Bezeichnung für gleiche Zustände durchführen zu
können. Bei der Definition der Zustände von Fenstern und Türen muss offen als erster Zustand und zu als
zweiter Zustand definiert werden, damit die entsprechenden Schlüsselwörter bei Zuweisungen und
Bedingungen benutzt werden können.
Schlüsselwörter für Zuweisungen
Für Schalter: an, aus, einschalten, ausschalten
Bei Lichtern oder Geräten: einschalten für
Für R ollladen: rauffahren, runterfahren
Beispiele für Zuweisungen:
LichtBad:=SchalterBad hat die gleiche Wirkung wie
LichtBad wie SchalterBad
Licht1Garten einschalten hat die gleiche Wirkung wie
Licht1Garten:=an oder Licht1Garten:=1
Die besonderen Schlüsselwörter A N und A U S können bei einer Zuweisung mit dem Zuweisungsoperator :=
ohne Hochkommas verwendet werden.
Wird einem Objekt ein anderer Zustand als Text zugewiesen, so muss dieser in Hochkommas gesetzt
werden und genau der Schreibweise der Typdefinition entsprechen, auch Groß - / Kleinschreibung muss
berücksichtigt werden.
Beispiel:
Anstatt
Rolllade runterfahren
Könnte man auch die Anweisung
RollladeWohnen:= "unten"
verwenden, das Wort unten muss genau wie in der Typdefinition geschrieben sein und in Hochkommas
gesetzt werden.
Eine besondere Anweisung zum Einschalten von Lichtern oder Geräten ist die Anweisung
O bjekt einschalten für Zeitdauer
als Zeitdauer kann die Zeit in Hochkommas oder als Variable angegeben werden.
Page 30
Beispiel:
Stehlampe einschalten für "00:30:00"
oder:
Dauer1:="00:10:00"
Gartenlicht einschalten für Dauer1
wobei Dauer1 eine Variable vom Typ U hr oder Zeichen sein muss.
Rechenfunktion bei Zuweisungen numerischer Werte
Bei Zuweisungen an ein Objekt bzw. eine Variable des Typs Zahl können die vier Grundrechenarten benutzt
werden. Damit ist es z.B. möglich Eingabewerte von Sensoren für die weitere Verarbeitung zu verändern.
Beispiel:
NeuTemp:=AltTemp-5
Page 31
Rechenfunktion bei Zuweisungen von Uhrzeiten
Uhrzeiten können mit Hilfe der Operatoren + und - addiert bzw. subtrahiert werden.
Beispiel:
Sie wollen, dass ein Makro alle morgendlichen Aktivitäten um eine Viertelstunde verzögert. Dies könnte so
aussehen:
RollRaufZeit:= RollRaufZeit + "00:15:00"
KaffeeEinZeit:= KaffeeEinZeit + "00:15:00"
Rechenfunktion bei Zuweisungen von Datumswerten
Es ist auch möglich ein Datum durch eine Rechenoperation zu ermitteln.
Das Datum 11 Tage nach dem aktuellen Tag kann man z.B. einfach ermitteln mit der Anweisung:
Zukunft:=Datum+11
wobei die Variable Zukunft natürlich vom Typ Datum sein muss.
Verknüpfungsfunktion bei Zuweisungen von Texten
Mit Hilfe von Zuweisungen können zwei oder mehr Zeichenketten verbunden werden. Wenn in der Anweisung
Operanden eines anderen Typs als Zeichenkette benutzt wird, werden diese soweit möglich automatisch
konvertiert.
Beispiel:
A nzeigeK ueche:="G arage ist "+G ara ge nto r
Wenn das Objekt Garagentor die Typen auf und zuhat, und das Garagentor auf ist erscheint in der Anzeige
G arage ist auf
AnzeigeBad:=Uhrzeit+" Uhr"
Der Text in der Anzeige sieht dann so aus: 22:30:00 U hr
wenn - Bedingungen
In Wenn-Anweisungen wird aufgrund von Bedingungen entschieden, welche weiteren Anweisungen ausgeführt
werden. Eine Bedingung ist entweder WAHR oder FALSCH.
Vergleichsoperatoren
=
oder gleich
<>
oder ungleich
<
oder kleiner
>
oder groesser
<= (kleiner oder gleich)
>= (größer oder gleich)
Logische Operatoren
UND (im Sinne von und zugleich), ODER (im Sinne von oder auch),
NICHT (zur Negation der nachfolgenden Bedingung)
Bedingungen sind folgendermaßen aufgebaut:
W EN N <N IC H T> B edingung <U N D /O D ER > B edingung D A N N
A nweisungen
<S O N S T>
A nweisungen
EN D EW EN N
Die Wenn-Anweisung ist eine Anweisung, die sich über mehrere Zeilen erstreckt.
Mit der WENN-Anweisung ist es möglich, den weiteren Programmablauf von einer oder mehreren
Bedingungen abhängig zu machen. Wenn-Anweisungen können auch verschachtelt werden, d.h. zwischen
dem WENN und dem ENDEWENN (bzw. SONST) können weitere Wenn-Anweisungen stehen. Jede
Wenn-Anweisung muss mit einer endewenn-Anweisung beendet werden, ansonsten wird bei der
Code-Generierung eine entsprechende Fehlermeldung ausgegeben.
Beispiel:
WENN LICHTBAD EINGESCHALTET UND
SCHALTDAUER(LICHTBAD) GROESSER "00:00:30" DANN
VENTILATOR EINSCHALTEN
Page 32
ENDEWENN
Page 33
Vor jeder Bedingung kann ein NICHT gesetzt werden, dann wird die Anweisung hinter dann ausgeführt wenn
die Bedingung nicht zutrifft. B itte beachten S ie:
Das Wort NICHT muss vor der eigentlichen Bedingung stehen, es darf nicht in der Bedingung stehen.
Beispiel:
Falsch wäre die umgangsprachliche Formulierung:
wenn LichtBad NICHT ausgeschaltet oder Tag NICHT=“Montag“ dann
es w ürde ein S yntaxfehler angezeigt.
R ichtig ist:
wenn NICHT LichtBad ausgeschaltet oder NICHT Tag=“Montag“ dann
Bitte beachten Sie:
Häufige Syntaxfehler in wenn-Anweisungen sind, dass das Wort DANN vergessen wird und dass die
Anweisung nicht mit einem ENDEWENN abgeschlossen wird.
Da wenn-Anweisungen sich immer über mehrere Zeilen erstrecken, kann die Zeile für einen Syntaxfehler oft
nicht bestimmt werden. Wenn in einem Makro mit einer wenn-Anweisung ein Syntaxfehler ohne
Fehlerbeschreibung auftritt, prüfen Sie alle Elemente der wenn-Anweisung um den Fehler zu finden.
Beispiel:
WENN Temperatur < 21,5 DANN
Wenn die Operanden unterschiedlichen Typs sind, findet soweit möglich eine automatische Konvertierung
statt.
Wenn einer der Operanden eine Konstante ist, muss diese als O perand2 stehen, damit eine korrekte
Konvertierung durchgeführt werden kann.
Beispiel:
R ichtig: WENN Uhrzeit = "15:15:00" DANN
Falsch: WENN "15:15:00" = Uhrzeit DANN
Besondere Vergleichsbedingungen
wenn Objekt eingeschaltet hat die gleiche Wirkung wie
wenn Objekt = 1 bzw. wenn Objekt = "an"
wenn Objekt ausgeschaltet hat die gleiche Wirkung wie
wenn Objekt = 0 bzw. wenn Objekt = "aus"
Schlüsselwörter für Bedingungen
Für Schalter: eingeschaltet, ausgeschaltet
Für Türen und Fenster: geoeffnet, geschlossen
Beispiel:
wenn Fenster geoeffnet dann
…
Zeit-Vergleiche
Bei Zeitvergleichen mit Uhrzeiten ist zu beachten, dass die Uhrzeit im 5-Sekunden-Takt aktualisiert wird, die
Sekunden der Uhrzeit bei der Prüfung auf Zeitgleichheit also immer durch 5 teilbar sein müssen.
wenn Uhrzeit = "HH:MM:SS" .....
bei dieser Bedingung ist auch zu beachten, dass die Uhrzeit in Hochkommas gesetzt wird
wenn Datum = "TT.MM.JJ"
bei dieser Bedingung ist zu beachten, dass das Datum in Hochkommas gesetzt wird.
wenn Tag = "Sonntag"
Prüfung auf einen Wochentag. Der Wochentag wird in Hochkommas gesetzt und muss mit einem
Großbuchstaben und nachfolgenden Kleinbuchstaben geschrieben werden.
WENN Monat > 4 UND Monat < 10 DANN
bewirkt, dass die folgenden Anweisungen nur zwischen Mai und September ausgeführt werden.
P ag e 34
Vergleichsoperator =# für Vergleiche mit Jokerzeichen
Beim Vergleich von Uhrzeit und Datum mit einer Konstanten können auch Jokerzeichen verwendet werden.
Als Vergleichsoperator muss =# verwendet werden. Operand2 muss eine Konstante in Hochkommas sein.
Beispiele:
Um Anweisungen jede volle und halbe Stunde auszuführen:
wenn Uhrzeit =# "**:00:00" oder Uhrzeit =# "**:30:00" dann
......
Um Anweisungen immer am Ersten eines Monats auszuführen:
wenn Datum =# "01.**.**" dann
......
Bedingung für Zeiträume
Manchmal ist es erforderlich Aktionen nur innerhalb bestimmter Zeiträume auszuführen.
Dies ist möglich mit der Bedingungsanweisung :
w enn U h rzeit/D atum zw ischen "Zeitkonstante" und "Zeitkonstante" dann
......
Beispiel:
WENN Uhrzeit ZWISCHEN "23:00:00" UND "05:00:00" DANN
......
Vergleichsoperator =+ für Vergleiche mit Wochenmaske
Mit diesem Vergleichsoperator ist es möglich, Anweisungen nur an bestimmten Wochentagen ausführen zu
lassen. Als Operand2 muss eine 7-stellige Konstante bestehend aus Nullen und Einsen in Hochkommas
verwendet werden. Jede Stelle der Konstanten steht für einen Wochentag, beginnend mit Sonntag. Die
Bedingung ist wahr wenn an der Stelle des aktuellen Wochentags eine Eins steht.
Beispiel: Es soll geprüft werden, ob der aktuelle Tag ein Freitag, Samstag oder Sonntag ist.
WENN Wochentag =+ "1000011" DANN
Page 35
Hauptfenster
Das Hauptfenster des Programms hat neben der Toolbar nur eine Statuszeile, in der wichtige
Systemmeldungen angezeigt werden.
Von diesem Hauptfenster aus werden alle anderen Fenster aufgerufen.
Auf der Seite Allgemein im Einstellungsfenster können Optionen zum Verhalten des Hauptfensters eingestellt
werden.
Unter anderem ist es möglich, das Hauptfenster immer im Vordergrund vor allen anderen Fenstern anzeigen
zu lassen.
Wenn grössere Fenster der Anwendung geöffnet werden und das Hauptfenster diese verdecken würde oder
diese Fenster das Hauptfenster verdecken würden, wird das Hauptfenster automatisch am oberen oder
unteren Rand dieser Fenster positioniert.
Mit dem "Blitz"-Button oder dem Menüpunkt Compilieren und übertragen wird der Ausführungscode für die
Zentrale erstellt und zur Zentrale übertragen. Vor der ersten Übertragung auf die Zentrale muss die
Verbindung zur Zentrale konfiguriert und eine Konfigurationsdatei zur Zentrale übetragen werden. Das
geschieht mit dem Menüpunkt Konfigurieren->Assistent Zentralenverbindung.
Page 36
Visualisierungsfenster
Die Visualisierung wird vom Programm VisuWin bereitgestellt. Jede definierte Ansicht hat ein eigens
Visualisierungsfenster, in dem die Zustände und Werte der einzelnen Objekte angezeigt werden.
Mit der rechten Maustaste kann ein Pop-Up-Menü aufgerufen werden, mit dem in den Vollbildschirm-Modus
geschaltet werden kann, dabei wird die aktuelle Ansicht auf dem ganzen Bildschirm ohne Menüs und
Fensterrahmen angezeigt.
Dieser Modus kann mit der ESC-Taste beendet werden.
Page 37
Das Fenster Modulauswahl
Im linken Teil des Fensters wird eine Liste aller verfügbaren Module angezeigt. Im Auswahlfeld links unter der
Liste kann der Typ der anzuzeigenden Module ausgewählt werden.
Hinweise zum HomeMatic-System:
Bevor Module aus der Zentrale bzw. vom BidCoS-Service übernommen werden können, muss die IP-Adresse
der Zentrale im Fenster HomeMatic-Zentrale angegeben werden.
Falls ein Modul benutzt werden soll, das noch nicht in der Zentrale angelernt worden ist so kann es im linken
Listfenster markiert werden und mit dem Pfeil-Knopf in das rechte Listfenster verwendete Module kopiert
werden. In diesem Fall muss später die Adresse des Moduls später manuell eingesetzt werden.
Mit dem Knopf [Module importieren] werden alle angelernten Module übernommen. Module, die schon
verwendet werden, bleiben erhalten. Die Erkennung ob Module schon existieren wird über die Adresse der
Module durchgeführt. Bei schon vorhandenen Modulen werden keine Änderungen vorgenommen. Nach der
Übernahme haben alle Module als Name ihre Adresse mit vorangestelltem Unterstrich.
Um die Grunddaten vorhandener Module zu überschreiben können diese Module vor dem Import mit der
rechten Maustaste markiert werden, die Beschreibung markierter Module wird in gelber Farbe angezeigt.
Hinweise bei Benutzung von FHZ-Schnittstellen:
Die anzulegenden Module werden im linken Listfenster markiert und mit dem Button mit dem roten Pfeil in
das rechte Listfenster der verwendeteten Module übertragen. Die Adresse der Module muss dann noch im
jeweiligen Verwaltungsfenster der Module eingestellt werden. Bei Sensoren wird das normalerweise durch
Empfang von den Sensoren gemacht, bei Aktoren durch Senden der Adresse an da in den Lern-Modus
versetzte Modul. Falls die Adressen bekannt sind, können diese im Verwaltungsfenster der Module auch
direkt eingetragen werden.
Es werden nicht alle verfügbaren FS20-Module im linken Listfenster aufgeführt. Dort sind nur die am
häufigsten verwendeten Module vorhanden. Falls FS20-Module verwendet werden, die nicht aufgeführt sind,
müssen dafür die Standard-Module "FS20 Empfänger" und "FS20 Sender" benutzt werden. Diese
Standard-Module stehen mit unterschiedlicher Kanalanzahl zur Verfügung. Es sollten jeweils die
Standard-Module ausgewählt werden, die die gleiche Anzahl oder mehr Kanäle wie das verwendete Modul
haben. Es ist auch möglich für ein Hardware-Modul mehrere Standard-Module der Liste zu verwenden, es
muss dann allerdings darauf geachtet werden, dass einzelne Kanäle nicht doppelt angelegt werden.
Ein Modul kann mit dem Knopf [Modul löschen] gelöscht werden, das Löschen mit der Entfernen-Taste ist
aus Sicherheitsgründen nicht möglich. Bevor ein Modul tatsächlich gelöscht wird, erscheint eine
Bestätigungsabfrage.
Wenn ein Modul in Makros verwendet wird, kann es nicht einfach gelöscht werden, da das Makro dann
fehlerhaft wäre. Es erscheint dann ein Fenster, in dem angezeigt wird in welchen Makros das Modul
verwendet wird. In diesem Fenster erscheint auch ein Button, mit dem das Löschen des Moduls erzwungen
werden kann obwohl es Bezüge darauf gibt.
Mit dem Knopf [Bearbeiten] oder durch Doppelklick auf ein Modul im rechten Listenfenster wird das
Definitionsfenster für das markierte Modul geöffnet.
Die Art des Fenster ist abhängig vom Typ des Moduls:
Aktoren zur Bearbeitung von Aktoren (Empfängern)
Schaltsensoren zur Bearbeitung von Schaltsensoren (Sendern)
Sensoren zur Bearbeitung von Sensoren, die Zahlenwerte senden.
Page 38
Das Fenster Schaltsensoren
Im Fenster Schaltsensoren werden alle erforderlichen Informationen für einen Schaltsensor eingestellt.
Im rechten oberen Teil können Name und Bezeichnung für das Objekt verändert werden.
Der Name wird bei Definitionen und in Makros verwendet, die Bezeichnung wird z.B in Visualisierungen
angezeigt.
Mit dem Knopf [Visualisierung] wird die Seite Visualisierung der Objekdefinition aufgerufen.
Für jede Taste eines Senders (also jeden Kanal) kann ein separates Makro erstellt oder aus der Liste
vorhandener Makros ausgewählt werden.
Durch Klick auf den Knopf [Makro bearbeiten] wird das Fenster Makro bearbeiten geöffnet, in dem Sie die
einzelnen Makroanweisungen erstellen und editieren können.
Durch Klick auf den Knopf [Makro auswählen] wird ein Fenster geöffnet, in dem eine Liste aller vorhandenen
Makros angezeigt wird. Es erscheinen auch Makros, für die noch keine Anweisungen hinterlegt wurden,
damit können auch Makros ausgewählt, die später erst erstellt werden sollen.
Wenn sie hier ein Makro auswählen, so wird dieses ausgeführt, wenn während der Ausführung die zugehörige
Taste betätigt wird. Diese Methode ermöglicht es vorhandene Makros mehrfach zu nutzen ohne die
Anweisungen mehrmals eingeben zu müssen. Tatsächlich wird in diesem Fall in das Makro der Taste nur
eine Anweisung mit dem Aufruf des ausgewählten Makros erstellt. Wenn Sie mit dem Knopf [Makro
bearbeiten] in das Makro gehen, sehen Sie diese Anweisung und können bei Bedarf weitere Anweisungen
zufügen.
Mit dem Knopf [Makro löschen] können Sie das Makro für die aktuelle Taste löschen, wenn das Makro
mehrere Anweisungen hat, erscheint vor dem Löschen eine Bestätigungsabfrage.
In diesem Fenster gbt es zwei spezielle Knöpfe, die normalerweise nicht aktiviert sind. Um diese zu
aktivieren muss eine Verbindung zur Zentrale hergestellt werden. Das geschieht im Fenster
HomeMatic-Zentrale mit dem Knopf [Verbindung zur Zentrale herstellen].
Bitte beachten Sie bei HomeMatic-Modulen:
Mit dem Knopf [Adresse empfangen] können die Adressen einzelner Tasten von
HomeMatic-Modulen überprüft werden.
Gehen Sie dazu auf die Zeile einer Taste und klicken dann auf den Knopf [Adresse empfangen]. Es erscheint
ein Hinweisfenster. Betätigen Sie jetzt die entsprechdende Taste der Fernbedienung bzw. des Schaltsensors.
Wenn die empfangene Adresse identisch mit der aktuell ausgewählten Zeile der Taste ist, ertönt ein
Bestätigungston und das "Warte-Fenster" verschwindet. Ist die empfangene Adresse nicht identisch
erscheint eine Abfrage ob die empfangene Adresse in die aktuelle Zeile eingesetzt werden soll. Beantworten
Sie die Abfrage nur mit Ja, wenn Sie sicher sind, dass die Adressen ausgetauscht werden sollen,
normalerweise ist das nicht erforderlich oder sinnvoll. Es kann jedoch nötig werden, wenn eine z.B. eine
Fernbedienung gegen eine andere getauscht werden soll um nicht alle Definitionen neu eingeben zu müssen.
Bitte beachten Sie bei FS20-Modulen:
Mit dem Knopf [Adresse empfangen] wird der Empfangsmodus zum Einstellen der Adressen aktiviert.
Wenn Sie nun eine Taste drücken, wird die empfangene Adresse in für die ausgewählte Taste eingetragen.
Wenn aktuell die erste Taste ausgewählt ist und es sind noch keine Adressen eingetragen wird automatisch
immer eine Zeile weitergesprungen bis die letzte Taste erreicht ist.
Bitte bei HomeMatic-Funkmodulen unbedingt beachten:
Bevor Tasten von Fernbediedungen und anderen Funk-Schaltsensoren benutzt werden können, müssen diese
in der Zentrale registriert werden, damit diese Meldungen von diesen Tasten zulässt.
Das passiert mit dem Knopf
[Taste registrieren] Wenn dieser Knopf nicht aktiviert ist, schliessen Sie dieses Fenster und stellen die
Verbindung zur Zentrale her. Infos zur Zentralenverbindung finden Sie im Fenster Hardware auf der Seite
"Zentrale".
Klicken Sie dann auf den Knopf [Taste registrieren] und befolgen die Anweisungen am Bildschirm. Je nach
Page 39
Modul und Konfigurationsstatus muss vor der zu registrierenden Taste die Konfigurationstaste gedrückt
werden.
Für leitungsgebundene Sensoren (HMW..-Module) ist eine Registrierung von Tasten nicht erforderlich.
Page 40
Das Fenster Aktoren
Im Fenster Aktoren werden alle erforderlichen Informationen zur Steuerung eines Aktors (Empfängers)
hinterlegt.
Im rechten oberen Teil können Name und Bezeichnung für das Objekt verändert werden.
Der Name wird bei Definitionen und in Makros verwendet, die Bezeichnung wird z.B in Visualisierungen
angezeigt.
Mit dem Knopf [Visualisierung] wird die Seite Visualisierung der Objekdefinition aufgerufen.
Bitte beachten Sie:
Durch die Auswahl eines Bild-Symbols kann sich auch der „Typ“ des Objekts ändern. Dadurch werden auch
die vorhandenen Visualisierungsdarstellung für alle Ansichten verändert. Ändern Sie das Bildsymbol also bitte
nur wenn Sie wollen, dass sich alle vorhandenen Darstellungen für das Objekt in allen Ansichten ändern
wollen. Wollen Sie nur einzelne Darstellungen ändern, so können Sie das über die Auswahl eines anderen
Bitmaps tun.
In der Tabelle im rechten Teil des Fensters können Schaltzeiten für das Objekt festgelegt werden. Dabei ist
es auch möglich den Zeitpunkt des Sonnenaufgangs oder Sonnenuntergangs für das aktuelle Datum
auszuwählen. Dies geschieht mit einem Pop-Up-Menü, das durch Klick auf die rechte Maustaste geöffnet
wird wenn der Cursor sich im Zeiteingabefeld befindet. Es kann auch direkt SA für Sonnenaufgang oder SU
für Sonnenuntergang in die Stundenstellen des Zeiteingabefensters eingetragen werden.
Bitte beachten Sie:
Alle Zeitbearbeitungen erfolgen im 5-Sek unden-Intervall, bei Zeitangaben müssen die Sek unden immer
durch 5 teilbar sein (xx:xx:00, xx:xx:05, xx:xx:10 ... xx:xx:55).
Bitte beachten Sie folgende Hinweise:
Besonderheiten bei Dimmern
Page 41
Das Fenster Sensoren
Im Fenster Sensoren werden alle Sensoren verwaltet, die Zahlenwerte wie Temperatur, Luftfeuchtigkeit,
Helligkeit usw. schicken.
Im rechten oberen Teil können Name und Bezeichnung für das Objekt verändert werden.
Der Name wird bei Definitionen und in Makros verwendet, die Bezeichnung wird z.B in Visualisierungen am
Bildschirm angezeigt.
Mit dem Knopf [Visualisierung] wird die Seite Visualisierung der Objekdefinition aufgerufen.
Im rechten Teil des Fensters können Makros für verschiedene Werte-Bereiche des Sensors definiert werden.
Geben Sie in den beiden Eingabefeldern oberhalb des Knopfes [Neuer Bereich] den gewünschten
Wertebereich an und klicken dann auf den Knopf [Neuer Bereich]. Das Fenster Makro bearbeiten wird
geöffnet und Sie können die Anweisungen eingeben, die ausgeführt werden sollen, wenn der Sensor einen
Wert sendet, der innerhalb des Bereichs liegt. Die Bereiche können sich beliebig überschneiden, es werden
dann alle Teil-Makros ausgeführt. Das bietet eine Vielzahl von Möglichkeiten, beachten Sie aber dabei:
Wenn beispielsweise der Bereich von 10,0 bis 20,0 für ein Teilmakro und der Bereich von 20,0 bis 30,0 für
ein anderes Teilmak ro angegeben wird werden beide Teilmak ros ausgeführt (weil der Wert 20,0 für beide
gültig ist). Soll nur ein Mak ro ausgeführt werden, muss in diesem fall z.B. der zweite Bereich bei 20,1
beginnen.
Mit dem Knopf [Bereich bearbeiten] können vorhandene Teilmakros zu den verschiedenen Bereichen
bearbeitet werden. Wählen Sie in der Tabelle die Zeile aus und klicken Sie auf den Knopf [Bereich
bearbeiten]. Einfacher ist ein Doppelklick auf die Zeile, auch dann wird das Fenster zur Bearbeitung des
Teilmakros geöffnet.
Mit dem Knopf [Bereich löschen] wird die ausgewählte Bereichszeile inklusive der Makroanweisungen
gelöscht. Die ausgewählte Zeile ist die farblich hinterlegte Zeile.
Page 42
Das Fenster Einstellungen
In diesem Fenster können auf mehreren Seiten Einstellungen vorgenommen werden.
Bitte beachten Sie:
Je nach Seite und Art der Daten werden die neuen Werte erst nach dem Schliessen des Fensters
übernommen. Schliessen Sie also dieses Fenster, nachdem Sie Änderungen vorgenommen haben um diese
zu übernehmen.
Page 43
Die Seite Objekte
Auf dieser Seite wird eine Übersicht über alle Objekte angezeigt.
Durch Anklicken der Schaltfläche [Modulauswahl] wird das Fenster zur Modulauswahl aufgerufen.
Durch Betätigung des Knopfes [Bezüge anzeigen] wird angezeigt, in welchen Makros das ausgewählte
Objekt verwendet wird. Diese Funktion ist in komplexen Projekten wichtig um Zuordnungen schnell erkennen
zu können.
Mit den weiteren Schaltflächen werden die Objekte verwaltet. Das Löschen ist nur für Objekte möglich, die
nicht mit einem Hardwaremodul verbunden sind.
Mit dem Button [Typdefinitionen] wird ein Fenster geöffnet, mit dem selbst definierte Typen und Zustände
erstellt und verwaltet werden können.
Mit dem Button [Spezielle Objekte] wird ein Fenster geöffnet, in dem Objekte für die Bearbeitung von
Batteriewarnungen und Kommunikationsstörungen festgelegt werden können.
Page 44
Die Seite Ansichten
Auf der Seite werden unterschiedliche Ansichten zur Visualisierung eingerichtet.
Für jede Ansicht kann optional ein Bitmap als Hintergrundbild festgelegt werden. Wenn für eine Ansicht ein
Hintergrundbild festgelegt wurde, werden die Objekte als Bild-Symbol dargestellt – um welches Objekt es
sich handelt, geht dann aus der Positionierung im Hintergrundbild hervor.
Wenn kein Hintergrundbild ausgewählt wird, werden die Objekte je nach Typ und Definition als Objektrahmen
oder Textrahmen dargestellt.
Für jede Ansicht kann mit dem Knopf [Hintergrundfarbe] eine Hintergrundfarbe ausgewählt werden. Diese
Farbe füllt das ganze Fenster aus, mit Ausnahme des Bereichs, in dem das Hintergrundbild steht.
Bei der Standardversion ist die Anzahl der möglichen individuellen Ansichten auf drei beschränkt, bei der
Starter-Version kann nur eine individuelle Ansicht erstellt werden.
Page 45
Die Seite Makros
Auf dieser Seite können Makros unabhängig von Hardwaremodulen definiert werden. Diese können zu
bestimmten Ausführungszeiten gestartet werden, aber auch durch andere Makros aufgerufen werden.
Makros beinhalten Makroanweisungen mit denen die heweils gewünschten individuellen
Anwendungsfunktionen erstellt werden.
Mit dem Button [Ausführungszeiten] wird ein Fenster geöffnet, in dem Makros zu bestimmten Zeiten
aktiviert werden können.
Bitte beachten Sie:
Alle Zeitbearbeitungen erfolgen im 5-Sek unden-Rhythmus, bei Zeitangaben müssen die Sekunden immer
durch 5 teilbar sein (xx:xx:00, xx:xx:05, xx:xx:10 ... xx:xx:55).
Page 46
Die Seite Allgemein
Auf dieser Seite können einige allgemeine Einstellungen vorgenommen werden.
Bei Auswahl der Option Letztes Programm automatisch starten, wird das letzte verwendete Programm bei
einem Programmstart automatisch geladen und ausgeführt.
Bei Auswahl der Option Hinweise am Mauszeiger anzeigen werden zu vielen Bildschirmelementen erläuternde
Hinweise angezeigt, wenn der Mauszeiger auf diesen Elementen steht.
Bei Auswahl der Option Aktuelle Werte der ExecEngine speichern/laden werden bei Beendigung der
ExecEngine alle aktuellen Werte der Objekte und Variablen (also auch die Zustände/Werte von
Hardwaremodulen) gespeichert und beim nächsten Start der ExecEngine wieder eingelesen. Ein Neustart mit
dieser Option ist erheblich schneller, da vor dem Start des normalen Betriebsmodus nicht gewartet wird bis
alle aktuellen Werte der Hrdwaremodule abgefragt wurden. Zudem bleiben die Werte der Module die nicht
abgefragt werden können (Batteriesensoren wie z.B. Tür/Fensterkontakte) erhalten. Es werden aber trotzdem
im Hintergrund alle Module für die eine Zustandsabfrage möglich ist abgefragt während die ExecEngine schon
im normalen Betrieb läuft.
Vorraussetzung für die Ausführung dieser Option ist, dass der Name des Projekts sich nicht geändert hat
und die gespeicherte Datei nicht älter als eine Stunde ist.
Im Auswahlfenster Geografischer Ort zur Berechnung Sonnenzeiten wird je nach Land die Postleitzahl,
nächstgelegen Stadt oder Region aus der zur Verfügung stehenden Liste ausgewählt. Aufgrund dieser
Ortsangabe werden jeweils die tagesaktuellen Zeiten für Sonnenaufgang und Sonnenuntergang ermittelt.
Mit dem Button [weitere Einstellungen] wird das Fenster Einstellungen zu Sonnenzeiten geöffnet, in dem
detaillierte Angaben zum geografischen Standort gemacht werden können. Dort können auch Grenzwerte und
Veränderungen der Sonnezeiten festgelegt werden.
Mit der Schaltfläche [Anwesenheitssimulation] wird das Fenster zur Verwaltung der Daten für die
Anwesenheitssimulation geöffnet.
In Versionen höher als Standard-Version:
Mit der Schaltfläche [e-mail-Einstellungen] wird das Fenster der e-mail-Konfiguration geöffnet.
Mit der Option Historydaten schreiben wird das Schreiben von Historydaten generell ein- oder ausgeschaltet.
Die Historydaten beinhalten Datum, Uhrzeit und den neuen Zustand/Wert eines Objekts. In der
Objektdefinition muss ebenfalls die Option Historydaten schreiben aktiviert sein. Die Historydatei heisst
histoty.txt. In welches Verzeichnis die Datei geschrieben wird ist vom Typ der Zentrale abhängig.
Mit der Option Systemlog schreiben wird das Schreiben von Systemmeldungen in eine Textdatei ein- oder
ausgeschaltet. Diese Datei heisst systemlog.txt. In welches Verzeichnis die Datei geschrieben wird ist vom
Typ der Zentrale abhängig. Beschreibungen dazu stehen im vorigen Abschnitt Historydaten schreiben. Bitte
beachten Sie die dort beschriebenen Hinweise.
Weitere Infos zur Verwaltung eigener Dateien auf der Zentrale und zur Einbindung von USB-Stick
und SD-Karte finden Sie unter dem Hilfeindex zu SCHREIBEDATEI.
Page 47
Einstellungen zu Sonnenzeiten
In diesem Fenster können individuelle Anpassungen bezüglich der Zeiten zum Sonnenaufgang und
Sonnenuntergang gemacht werden.
Da je nach Jahreszeit die Zeiten für Sonnenaufgang und Sonnenuntergang sehr früh bzw sehr spät sein
können, kann es sinnvoll sein diese Werte zu begrenzen. Es wird dann bei Benutzung dieser Funktionen der
angegebene Grenzwert nicht unter- bzw. überschritten.
Weiterhin können individuelle Anpassungen bezüglich der Zeitpunkte festgelegt werden. Dabei werden die
Minuten angegeben, um die der berechnete Zeitpunkt verändert wird.
Page 48
e-mail Konfiguration
In diesem Fenster werden die Einstellungen zum e-mail-Versand festgelegt..
Im Eingabefeld "SMTP-Server" wird der Name des Posteingangsserver Ihres Providers eingetragen. Es muss
sich dabei um einen SMTP-Server handeln.
Wenn Sie den Namen des SMTP-Servers Ihres Providers nicht kennen, können Sie diesen beim Provider
erfragen, einige gebräuchliche Provider und zugehörige SMTP-Server sind am Ende dieser Seite aufgeführt
und normalerweise auf den Internetseiten des Providers aufgeführt
Im Eingabefeld "Port" wird der benutzte Port des SMTP-Servers eingetragen, für SSL-Verschlüsselung ist das
üblicherweise 465, für TSL üblicherweise 587. Die Ports können jedoch je nach Provider auch anders
festgelet sein.
Im Eingabefeld "e-mail-Adresse" wird die Adresse eingetragen, die als Absender
der e-mail benutzt werden soll. Bei manchen Providern muss das zwingend exakt
die Adresse sein, unter der man als Benutzer eingetragen ist - andernfalls
wird die mail nicht versendet.
Im Eingabefeld "Benutzer" wird der Benutzername eingetragen, im Feld
"Kennwort" das Kennwort.
Bezüglich der Einstelkungen können Sie alle Werte auch in Ihrem normalen
e-mail-Programm nachsehen. Im Zweifelsfall oder wenn eine Verbindung nicht
funktioniert fragen Sie bei Ihrem Provoder nach den erfoderlichen
Einstellungen und Zugangsdaten.
Hier einige Provider mit Servernamen und Ports:
t-online
SSL : smtpmail.t-online.de / Port 465
TLS : securesmtp.t-online.de /Port 587
1und1
SSL : smtp.1und1.de / Port 465
TLS : smtp.1und1.de / Port 587
web.de
TLS : smtp.web.de / Port 587
Gmail
SSL : smtp.gmail.com / Port 465
gmx.net
SSL : mail.gmx.net / Port 465
TLS : mail.gmx.net / Port 587
Page 49
Die Seite Verzeichnisse
Auf dieser Seite werden die benutzten Standardverzeichnisse für Bitmaps und die eigenen Projektdateien
eingestellt.
Diese Verzeichnisse werden vom Programm automatisch benutzt, es können natürlich im Einzelfall auch
Dateien aus anderen Verzeichnissen ausgewählt werden.
Page 50
Das Fenster Hardware
In diesem Fenster werden Einstellungen zur Verbindung mit der Zentrale verwaltet.
In der Studio- und CLX-Version steht die Optionsbox Ausführung auf PC zur Verfügung. Weitere Infos dazu
finden Sie hier.
Auf der Seite Zentrale des Formulareiters werden die IP-Adresse der Zentrale und der Port der Exec-Engine
auf der Zentrale eingegeben. Als Port sollte 2110 angegeben werden. Dieser Port wird auch in den
Verbindungsdaten des Programms VisuWin angegeben und dient der Verbindung mit der ExecEngine auf der
Zentrale.
Bitte beachten Sie: bei der Angabe von IP-Adressen dürfen grundsätzlich keine führenden Nullen
eingegeben werden ! ( Beispiel: 192.168.2.25 ist korrekt, 192.168.002.025 ist falsch! )
Auf der Seite eigene IP werden im Listfenster die auf dem PC zur Verfügung stehenden IP-Adressen
angezeigt. Hier muss die IP-Adresse durch Ankreuzen ausgewählt werden, die zur Herstellung der
Verbindung mit der Zentrale benutzt werden soll. Als Port wird hier 3101 vorgeschlagen, es können aber
auch andere Ports benutzt werden, falls dieser schon anderweitig belegt ist.
Auf der Seite Zentrale kann mit dem Knopf [Verbinden mit Zentrale] eine Verbindung zur Zentrale
hergestellt werden, nachdem alle Verbindungsdaten korrekt eingegeben wurden.
Eine Verbindung zur Zentrale ist erforderlich um Tasten von Schaltsensoren (z.B. Fernbedienungen) zu
registrieren. Nähere Infos dazu finden Sie in der Hilfe zu den Schaltsensoren.
Mit dem Knopf [Kontrollprogramm für Zentrale] wird das Programm ExecEngineWin gestartet, das
zur Steuerung und zum Dateiaustausch mit der Exec-Engine auf der Zentrale dient.
Page 51
Der PC als Zentrale
Die Option den PC als Zentrale zu benutzen steht nicht in allen Programmversionen zu Verfügung, in der
Light-Version ist diese Option voreingestellt und nicht änderbar. Die Programmversionen ab CL-Studio haben
im Fenster Zentrale (Menüpunkt Konfigurieren->Hardware) die Optionsbox PC als Zentrale benutzen, bei
diesen Versionen kann ausgewählt werde, ob der PC als Zentrale benutzt werden soll. Wenn Sie den PC als
Zentrale benutzen, müssen Sie diese Option natürlich auswählen.
Mit dieser Option ist es möglich eine Hausautomation mit einem PC ohne eine separate Zentrale zu
realisieren, es wird nur ein Konfigurationsadapter oder eine FHZ-Schnittstelle (im Folgenden Interface
genannt) benötigt um mit den Modulen zu kommunizieren.
Der PC ist jedoch als Zentrale nicht in gleicher Weise geeignet wie die entsprechenden zur Verfügung
stehenden Zentralen, insbesondere bezüglich der im Normalfall erforderlichen hohen Betriebssicherheit, die
aufgrund der vielen unterschiedlichen Programme und Rahmenbedingungen auf einem PC nicht mit einer der
angebotenen Zentralen vergleichbar ist.
Auf dieser Seite ist unter anderem beschrieben wie die Interfaces (LAN- oder USB-Version) konfiguriert
werden, wenn der PC als Zentrale benutzt wird. Falls Sie den PC als Zentrale benutzen, lesen Sie bitte
unbedingt diese Hinweise und gehen bei der Konfiguration wie in den Hinweisen beschrieben vor.
Die ExecEngine ist die Software, die im laufenden Betrieb die Steuerung übernimmt und mit den einzelnen
Modulen kommuniziert. Im Regelfall läuft die ExecEngine auf einer externen Linux-Zentrale (CCU von eQ-3,
CL-Box oder einer anderen Zentrale von contronics). Sie kann jedoch auch auf dem PC laufen, so dass keine
separate externe Zentrale erforderlich ist. Mit der Option die ExecEngine auf dem PC laufen zu
lassen besteht auch die Möglichkeit Anwendungsprogramme zu testen ohne die laufende Anwendung einer
externen Zentrale zu behindern. Falls eine Anwendung auf dem PC getestet werden soll während die
ExecEngine auf einer externen Zentrale aktiv ist, muss auf jeden Fall die Option Hardwareverbindung
deaktivieren ausgewählt werden, sonst kann es zu Konflikten und Kommunikationsproblemen mit der
externen Zentrale kommen.
Bitte beachten Sie Folgendes wenn Sie die Benutzerkontensteuerung von Windows eingeschaltet
haben:
Standardmässig wird das Programm nicht mit Administratorrechten gestartet um keine Sicherheitsabfrage
bei eingeschalteter Benutzerkontensteuerung auszulösen. Je nach Windows-Version und
Benutzerkonteneinstellung kann aber auf Dienste (also auf den BidCoS-Service) nur von einem Programm mit
Administratorrechten zugegriffen werden. Bei eingeschalteter Benutzerkontosteuerung kann es je nach
Windows-Version (insbesondere bei Windows 7) sein, dass der der Status des BidCos-Services auf "nicht
aktiv" steht, obwohl er tatsächlich aktiv ist. Der BidCos-Service kann dann auch nicht vom Programm
gestartet oder beendet werden. Um dieses Problem zu beseitigen können Sie das Programm mit
Adminstratorechten starten lassen. Dazu klicken Sie die Programmdatei im Dateimanager mit der rechten
Maustaste an und wählen im PopUp-Menü den Menüpunkt "Eigenschaften". Gehen Sie im Fenster das sich
dann öffnet auf den Reiter "Kompatibilität" und aktivieren das Optionsfeld "Programm als ein Administrator
ausführen" im unteren Teile des Fensters. Nach dieser Änderung kann es (wieder je nach Windows-Version)
passieren, dass Sie die Programmausführung bei jedem Aufruf bestätigen müssen.
Normalerweise wird der BidCos-Service beim Start des Rechners automatisch gestartet wenn es eine
korrekte BidCoS-Konfigurationsdatei gibt. Daher ist es nach der Erstellung der Konfigurationsdatei nicht
unbedingt nötig den BidCosS-Service vom Programm steuern und anzeigen zu lassen. Allerdings wird ohne
die Administratorrechte der Status immer als "nicht aktiv" angezeigt. Alternativ gibt es natürlich noch die
Möglichkeit die Benutzerkontensteuerung einfach auszuschalten....
Hinweise zur Konfiguration der BidCoS-Interfaces für HomeMatic
Falls Sie HomeMatic-LAN-Interfaces verwenden starten Sie das Programm
HomeMatic->Hilfsprogramme->HomeMatic-Lan-Interface k onfigurieren.
In diesem Programm werden alle im Netzwerk befindlichen LAN-Interfaces angezeigt. Die Interfaces sollten
mindestend die Firmware-Version 0.961 haben, falls Ihr Interface eine kleinere Versionsnummer hat machen
Sie bitte einen Firmwareupdate. Nehmen Sie die IP-Einstellungen vor. Sollte es Verbindungsprobleme geben
deaktivieren Sie DHCP und vergeben feste IP-Adressen. Aktivieren Sie anfangs noch nicht die
AES-Verschlüsselung. Aktivieren Sie diese erst wenn die Kommunikation mit allen Komponenten problemlos
funktioniert.
Page 52
Für den Betrieb der ExecEngine auf dem PC ist der BidCos-Service erforderlich. In den Installationsdateien
zum LAN- bzw. USB-Interface ist dieser enthalten.
Die Downloads finden Sie auf folgender HomeMatic-Seite:
http://www.homematic.com
dann auf die Downloadseite aufrufen.
Der momentan aktuelle Pfad ist: Service->Downloads->Software.
Hier auch der momentan aktuelle direkte Link auf die Downloadseite:
http://www.eq-3.de/software.html
Im Abschnitt "Konfigurationsadapter LAN" die Setup-Dateien für das LAN-Interface downloaden, darin befindet
sich auch eine Setup-Datei für den BidCos-Service.
Es ist möglich, dass die hier angegebenen aktuellen Links auf die Downloadseite sich ändern.
Vor dem nächsten Schritt muss der BidCos-Service installiert worden sein, sonst fehlt die erforderliche
Konfigurationsdatei.
Bevor Sie Module anlernen müssen die verwendeteten BidCoS-Interfaces in einer Konfigurationsdatei definiert
werden. Öffnen Sie dazu das Fenster Hardware der homeputer CL-Software unter dem Menüpunkt
Konfigurieren->Hardware. Wählen Sie in dem Fenster Zentrale den Reiter Zentrale. Aktivieren Sie die Option
Ausführung auf dem PC. Klicken Sie auf den Knopf [BidCoS-Interfaces konfigurieren]. Das Programm
Konfiguration BidCoS-Interfaces wird gestartet. Bei ersten Start befinden sich normalerweise Testdaten in der
Konfigurationsdatei. Löschen bzw. ändern Sie diese entsprechend den von Ihnen benutzten Interfaces. Legen
Sie in diesem Programm alle benutzten Interfaces an. Vergessen Sie nicht den korrekten Typ einzustellen
und achten Sie darauf die Seriennummer korrekt einzugeben. Wählen Sie als Log-Level den normalen Status
"Fehler" damit die Log-Dateien nicht zu gross werden.
Beenden Sie dieses Programm durch Anklicken des Knopfes oder Menüpunkts [Beenden und
Konfigurationsdatei speichern].
Wenn der BidCos-Service sich nicht starten lässt, ist das meistens auf Fehler in der Konfigurationsdatei
zurückzuführen. Das kann z.B. durch eine falsche Seriennummer für ein Interface verursacht werden. Wenn
der BidCos-Service startet, die Kommunikation aber nicht funktioniert überprüfen Sie bitte die Eintragungen in
der Konfiguration, insbesondere Seriennummer und Typ der Interfaces.
Wenn die Power-LED bei dem LAN-Interface blinkt hat der BidCos-Service keine Verbindung zum
LAN-Interface weil der BidCos-Service nicht aktiv ist oder keine Netzwerkverbindung zum BidCos-Service
aufgebaut werden kann. Ursache können fehlerhafte Einstellungen in der Konfigurationsdatei sein.
Hinweise zum Anlernen und Konfigurieren von HomeMatic-Komponenten
Starten Sie den HomeMatic-Konfigurator unter dem Menüpunkt HomeMatic->HomeMatic-Komponenten
konfigurieren.
Der HomeMatic-Konfigurator zum Anlernen der HomeMatic-Komponenten kann über den BidCoS-Service mit
dem oder den Interfaces kommunizieren oder falls Sie nur ein Interface benutzen auch direkt mit dem
Interface verbunden werden. Die Auswahl erfolgt unter dem Menüpunkt Datei->Einstellungen des
HomeMatic-Konfigurators.
Bitte bachten Sie dabei: Wenn Sie mit mehreren Interfaces arbeiten können Sie den Auswahlpunkt
Entfernter BidCoS-Service benutzen, dann muss der BidCoS-Service auf dem PC vorher gestartet worden
sein (ist also in Wirklichkeit in diesem Fall nicht "entfernt", als IP-Adresse geben Sie die IP des PC's an).
Der BidCoS-Service wird mit dem homeputer CL-Programm im Fenster Hardware auf der Seite Zentrale
gestartet oder gestoppt. Das Fenster Hardware wird mit dem Menüpunkt Konfigurieren->Hardware geöffnet.
Wichtig ist, das die BidCoS-Konfigurationsdatei wie im vorigen Abschnitt beschrieben mit den Einstellungen
für die verwendeten Interfaces erstellt wurde.
Wenn Sie nur ein Interface (egal ob LAN oder USB) benutzen können Sie die Konfiguration auch auf diese
Weise konfigurieren oder jeweils die Option HomeMatic-Lan-Interface oder HomeMatic-USB-Interface
auswählen. Wenn Sie die Interfaces nicht über den BidCoS-Service verbinden, sondern die Einzelverbindung
benutzen, muss der vorher BidCoS-Service beendet werden, da es sonst zu Kommunikationskonflikten
kommen kann.
Lernen Sie nun die HomeMatic-Module mit dem Menüpunkt Geräte anlernen wie in der Bedienungsanleitung
der Geräte beschrieben an.
Nach dem Anlernen der Geräte schliessen Sie das Programm HomeMatic-Konfigurator und starten den
BidCoS-Service falls dieser nicht aktiv ist.
Dann öffnen Sie das Fenster Modulauswahl über den Menüpunkt Konfigurieren->Modulauswahl und klicken
Page 53
aud den Knopf [Module importieren] und die angelernten Module in die Software zu übernehmen. Hinweise
zur weiteren Vorgehensweis finden Sie im Kapitel Erste Schritte, wobei Sie die Teile, die sich auf die
externen Zentralen beziehen überspringen können.
Page 54
Objektdefinition
Das Fenster zur Definition der Objekte wird auf der Seite Objekte des Einstellungsfensters durch Doppelklick
auf ein Objekt oder den Button [Bearbeiten] gestartet.
Die Seite Allgemein
Die Seite Makro
Die Seite Zeit-Tabelle
Die Seite Visualsierung
Page 55
Die Seite Allgemein der Objektdefinition
Auf dieser Seite wird der Objekttyp und die Eigenschaften des Objekts definiert.
Auswahlbox Objekttyp
In der Auswahlbox Objekttyp oben links im Fenster kann der Typ des Objekts ausgewählt werden.
Wenn es sich um ein Objekt zu einem Hardwaremodul handelt wurde der für dieses Modul korrekte
Standard-Typ bei der Erstellung des Moduls eingetragen. Dieser kann verändert werden, z.B. von Rolllade zu
Markise oder es kann einem Dimmer oder Rolllaldenaktor der Typ Zahl zugewiesen werden um die
prozentuale Einstellung des Moduls zu steuern. Da je nach Programmversion auch
benutzerdefinierte Objektypen erstellt werden können kann das Programm nicht prüfen ob ein Objekttyp
kompatibel zum zugeordneten Hardwaremodul ist. Bei einer Veränderung des Typs eines Objekts zu einem
Hardwaremodul liegt es in der Verantwortung des Benutzers darauf zu achten, dass der ausgewählte Typ
kompatibel zum Hardwaremodul ist. Eine Veränderung des Objekttyps verändert nicht den Typ der
zugeordneten Hardware!
Optionsfelder
Deaktivieren beim Start
Das Objekt ist beim Start des Steuerungsprogramms deaktiviert. Es kann mit der Programmanweisung
AKTIVIEREN aktiviert werden.
Unsichtbar beim Start
Diese Auswahl bewirkt, daß das Objekt bei der Ansicht nach dem Programmstart unsichtbar ist. Während
der Programmausführung kann das Objekt sichtbar gemacht werden.
Ausführen bei Eingabe
Diese Option bewirkt, dass das Makro des Objekts ausgeführt wird wenn dieses Objekt mit der Maus
angeklickt wird. Bei Tasten von Modulen ist diese Option standardmässig nicht aktiviert, weil das
Tastenereignis über die Zentrale aktiviert wird und das Makro somit ausgeführt wird wenn "Ausführung bei
Empfang" aktiviert ist. Wenn diese Option ausgewählt ist, wird nur das Makro des Objekts ausgeführt, aber
keine Funkmeldung übder die Zentrale versendet. Falls direkte Verknüpfungen mit der Taste bestehen wird
der Verknüpfungspartner der Taste also nicht geschaltet.
Ton beim Umschalten
Diese Auswahl bewirkt einen Bestätigungston bei einer Änderung des Objektzustands.
nicht benutzen
Wenn diese Option aktiviert ist, steht dieses Objekt für die Progarmmierung nicht zur Verfügung und wird in
Auswahllisten für Objkte nicht angezeigt und darf auch anderweitig nicht benutzt werden.
Bitte beachten Sie:
Wird dieses Objekt z.B. in einem manuell erstelltem Makro verwendet, so führt das zu einem Fehler bei der
Erstellung des Ausführungscodes.
Diese Option sollte nur ausnahmsweise mit Vorsicht benutzt werden
Bezeichnung
Hier kann eine Bezeichnung für das Objekt angegeben werden. Diese Bezeichnung wird im
Ausführungsfenster verwendet.
Startwert
Der hier angegebene Wert wird beim Start des Programms für das Objekt eingestellt.
Weitere Eingabefelder in diesem Fenster können sein:
Resetzeit in Sekunden (nur bei bestimmten Sensoren)
Bei Tasten von Fernbedienungen, bei Bewegungsmeldern und anderen Binärsensoren erscheint
ein zusätzliches Eingabefeld Resetzeit in Sekunden. In dieses Feld kann die Zeit in Sekunden angegeben
werden, nach der z.B. eine gedrückte Taste wieder in den Normalzustand (nicht gedrückt) versetzt wird oder
Page 56
ein Bewegungsmelder wieder in seinen Normalzustand gesetzt wird. Dieses automatische Rücksetzen dient
dazu den Normalzustand eines Objektes wieder herzustellen, das Makro des Objekte wird dadurch nicht
gestartet.
Visualisierungs-Aktion (nur bei Objekten vom Typ Knopf)
Bei Objekten vom Typ Knopf erscheint ein zusätzliches Eingabefeld Visualisierungs-Ak tion. In diesem Feld
kann eingetragen werden was bei Betätigung des Knopfes im Visualisierungsprogramm VisuWin passieren
soll.
Es gibt folgende Eingabemöglichkeiten in diesem Feld:
Vollbild
Das Wort Vollbild bewirkt, dass das die aktuelle Ansicht als Vollbild angezeigt wird und den ganzen
Bildschirm ausfüllt. Mit der ESC-Taste kann zurück in den Fenstermodus geschaltet werden.
Fenster
Das Wort Fenster bewirkt, dass die aktuelle Ansicht als Fenster dargestellt wird. Diese Funktion dient dazu
aus den Vollbild-Modus zu beenden ohne die Taste ESC benutzen zu müssen (z.B. für
Touch-Screen-Monitore).
Name einer Ansicht
Wenn Name einer Ansicht im Feld Visualisierungs-Aktion eingetragen wird, wird das Fenster für diese
Ansicht bei Betätigung des Knopfes angezeigt.
Diese Visualisierungs-Aktionen werden ausschliesslich im Visualisierungsprogramm VisuWin durchgeführt
und habent keinen weiteren Einfluss auf die Programmausführung.
Page 57
Die Seite Makro der Objektdefinition
Diese Seite steht erst ab der Studio-Version zur Verfügung.
Für jedes Objekt kann ein eigenes Makro erstellt werden. In diesem Makro wird, welche Aktionen und
Funktionen aktiviert bzw. ausgeführt werden sollen. Makros können in bestimmten Zeitintervallen oder durch
eine Eingabemeldung des zugeordneten Sensors aktiviert werden. Das Zeitintervall wird in der Auswahlbox
über dem Fenster mit dem Programmtext eingestellt.
In den meisten Fällen ist das Zeitintervall "jede Minute" oder "alle 5 Sekunden" die richtige Wahl. Wenn in
dem Objektprogramm Zeiten abgefragt werden, bei denen Sekunden angegeben sind, muss das Zeitintervall
auf alle 5 Sekundeneingestellt werden, da die Funktion "Uhrzeit" die Zeit im 5-Sekunden-Raster zurückgibt.
Ausführungsintervalle kleiner 5 Sekunden sollte nur gewählt werden wenn diese kurzen Intervalle tatsächlich
erforderlich sind. Wenn zuviele Makros unnötigerweise in sehr kurzen Intervallen ausgeführt werden, kann das
dazu führen, dass die Awnendung insgesamt langsamer wird und einzelne Aktionen grössere
Reaktionszeiten haben, da Makros die unnötigerweise zu oft ausgeführt werden die Gesamtperformance und
die Kommunikation mit der Hardware behindern können.
Bitte beachten Sie:
Das Zeitintervall permanent ist nur in Sonderfällen sinnvoll und sollte mit Bedacht gewählt werden. Es sollte
nicht benutzt werden wenn es sich um ein grösseres Makro handelt oder andere Makros in dem permanent
aktivierten Makro gestartet oder aufgerufen werden.
Keinesfalls dürfen von einem permanten Makro bei jedem Durchlauf Zustands- oder Werteänderungen
ausgehen, die zu einer Hardwareaktion oder einer Änderung der Visualisierung führen würden. Diese könnten
in der schnellen Taktfrequenz von den Netzwerkroutinen nicht bearbeitet werden, was letztlich zu einem
Speicherüberlauf und einem Programmabsturz führen kann. Verwenden Sie also das Zeitintervall permanent
nur mit Bedacht und wenn Sie die Auswirkungen übersehen können. Das gilt je nach verwendeter Hardware
und Grösse des Projekts auch für Zeitintervalle von mehreren Ausführungen in der Sekunde.
Sollten Sie permanente Ausführung oder ein Ausführungsintervall kleiner als 1
Sekunde verwenden und Ihr Projekt nicht fehlerfrei laufen erhöhen Sie das Zeitintervall.
Für Sensoren gibt es den Auswahlpunkt Ausführung bei Empfang.
Wenn dieser aktiviert ist, wird das Objektprogramm ausgeführt, sobald eine Meldung vom zugeordneten
Sensor empfangen wird. Die Ausführung erfolgt auch wenn sich der Sensorwert nicht geändert hat.
Für Aktoren gibt es den Auswahlpunkt Ausführung bei Änderung.
Achtung : Die unsachgemässe Verwendung dieser Option kann schwerwiegende Fehler zur Folge
haben.
Wenn diese Option aktiviert ist, wird das Makro immer dann ausgeführt, wenn sich der Wert des Objekts
ändert - egal an welcher Stelle diese Änderung erfolgt (also auch innerhalb des eigenen Objektmakros).
Diese Option bietet viele Möglichkeiten, die Benutzung ist jedoch auch sehr gefährlich - es
können Endlosschleifen entstehen, die das ganze System blockieren.
Diese Option sollte nur mit grosser Vorsicht benutzt werden, und auch nur wenn man sich wirklich über die
Folgen im Klaren ist.
Die meisten schweren Fehler, bei denen im ersten Moment scheinbar unerklärliche Dinge
passieren und es auch sein kann, dass die ganze Steuerung nicht mehr funktioniert, ist auf die
unsachgemässe Verwendung dieser Funktion zurückzuführen. Sollte Sie diese Option verwenden
und Ihr Projekt nicht fehlerfrei laufen deaktivieren Sie bei der Fehlersuche als erstes diese Option.
Makros können die Zustände des eigenen und aller anderen Objekte abfragen und ändern. Zustände von
Objekten und den diesen zugeordneten Hardwaremodulen werden automatisch abgeglichen, d.h. wenn ein
zugeordneter Sensor eine Zustandsänderung meldet, ändert sich der Zustand des Objekts. Wenn das
Programm einen Objektzustand ändert wird eine Meldung an den zugeordneten Aktor (Empfänger) geschickt.
Mit dem Button [Menü-Makro bearbeiten] kann das Fenster zur Menügeführten Erstellung von
Makro-Anweisungen aufgerufen werden. Dieses Fenster ist nur aus Kompatibilitätsgründen zur
Page 58
Standardversion des Programms vorhanden und verfügt nur über eine eingeschränkte Auswahl an
Makroanweisungen.
Mit der Schaltfläche [Objekte/Var.] kann ein Element einer Liste der Objekte und Variablen ausgewählt
werden, das an der Cursorposition in das Makro eingesetzt wird.
Mit der Schaltfläche [Anweisungen]kann eine Anweisung aus der Liste der gebräuchlisten Anweisungen
ausgewählt werden. Diese wird direkt der Cursorposition in das Makro eingesetzt. Die Anweisungen sind
nicht alphabetisch sondern nach Anwendungshäufigkeit und Gruppen sortiert.
Mit der Schaltfläche [Editor]wird ein seperater Editor aufgerufen, der eine bessere Übersichtlichkeit und
Optionen zum Suchen/Ersetzen bietet.
Dieser Editor kann auch durch Doppelklick auf das Makrofenster gestartet werden.
Im unteren Teil der Seite können Variablen für das Objektprogramm definiert werden.
Variablen sind dem jeweiligen Objekt zugeordnet, können jedoch auch in anderen Objektprogrammen
verwendet werden, wenn der Name der Variablen qualifiziert, d.h. mit vorangestelltem zugehörigem
Objektnamen, von der Variablen durch einen Punkt getrennt, angegeben wird.
Wenn Beispielsweise im Programm Gartenlicht die Variable Autoschalter definiert ist, so kann diese in
anderen Programmen unter dem Namen Gartenlicht.Autoschalter verwendet werden.
Page 59
Die Seite Zeit-Tabelle der Objektdefinition
Auf dieser Seite kann festgelegt werden wann ein Aktor-Objekt geschaltet wird bzw. wann ein Makro
gestartet werden soll.
Bei Sensor-Objekten ist diese Seite nicht sichtbar.
Die Einschaltdauer steht nur bestimmten Objekten in Abhängigkeit des Modultyps zur Verfügung.
Im Normallfall ist diese Tabelle immer während der Ausführung aktiviert.
Nur Studio-Version:
In der Studio-Version ist es möglich die Aktivierung der Tabelle über Makros zu steuern, indem die Variable
des Typs Schalter mit dem Namen Zeittabelle entsprechend geschaltet wird. Diese Variable wird
automatisch angelegt wenn Einträge in der Zeittabelle vorgenommen werden. Die in der Tabelle festgelegten
Zeit-Schaltungen werden nur vorgenommen, wenn dieser (Variablen-) Schalter eingeschaltet ist.
Die Aktivierung der Tabelle kann also z.B. mit den Makroanweisungen
Objektname.Zeittabelle einschalten und
Objektname.Zeittabelle ausschalten
gesteuert werden.
Page 60
Die Seite Visualsierung
Auf dieser Seite wird definiert, wie ein Objekt in der Visualiseirung im Programm VisuWin dargestellt werden
soll.
Dazu können im Listenfeld Darstellung eine oder mehrere unterschiedliche Darstellungsformen für das Objekt
angelegt werden.
Im Listenfeld Ansichten werden die Ansichten angezeigt, in denen das Objekt darstellt wird. Es können
zusätzliche Ansichten ausgewählt werden, in diesen wird das Objekt dann in der linken oberen Ecke
positioniert und kann später im Entwurfsfenster für Ansichten an die gewüschte Stelle positioniert werden.
Mit dem Knopf zwischen den beiden Listenfeldern wird die aktuell ausgewählte Darstellungsform der aktuell
ausgewählten Ansicht zugeordnet. So kann das Objekt in jeder Ansicht unterschiedlich dargestellt werden,
es kann allerdings auch eine Darstellungsform für alle Ansichten benutzt werden.
Die Darstellungsform Standard wird automatisch erstellt, wenn ein Objekt in einer Ansicht positioniert wird
und noch keine Darstellungsform defininert wurde.
Je nach Objekt und ausgewähler Darstellungsart erscheint der Knopf [Rahmendarstellung], mit dem vielfältige
Einstellungen wie Farbe, Ränder, Schriftarten und -grössen zur Darstellung in einem Rahmen vorgenommen
werden können.
Wenn das Optionsfeld keine Eingabe aktiviert wird, kann der Wert des Objekts bei der Visualisierung in der
aktuell ausgewählen Darstellung nicht verändert werden.
Page 61
Das Fenster Anwesenheitssimulation
Das Fenster Anwesenheitssimulation wird aufgerufen aus der Seite Allgemein des Einstellungsfensters.
In diesem Fenster kann angegeben werden, innerhalb welcher Zeiten Empfänger geschaltet werden sollen.
Der Empfänger wird dann an den ausgewählten Tagen zu einem zufälligen Zeitpunkt innerhalb des
angegebenen Zeitraums geschaltet. Wenn keine obere Grenze des Zeitrahmens angegeben wird (Spalte und)
wird innerhalb von 1-5 Sekunden nach dem in der Spalte zwischen festgelegten Zeitpunkt geschaltet.
Wenn keine Dauer angegeben wird bleibt der Schaltzustand erhalten.
Die Anwesenheitssimulation dient dazu, bei Abwesenheit der Bewohner Geräte so zu schalten, dass ein
Beobachter den Eindruck bekommt das Haus oder die Wohnung sei nicht verlassen.
Im Normalfall ist es jedoch nicht gewünscht, dass die Anwesenheitssimulation dauernd aktiv ist. Sobald
Zeiten in der Anwesenheitssimulationstabelle eingetragen sind, wird bei der Ausführung ein spezielles Objekt
generiert, das Objekt Anwesenheitssimulation. Dieses Objekt ist ein Schalter-Objekt, das am Bildschirm
oder im Menü ein- und ausgeschaltet werden kann.
Wenn es ein Objekt mit dem Namen Anwesenheitssimulation(z.B. als Taster) schon gibt wird, so wird dieses
benutzt um die Anwesenheitssimulation ein- bzw. auszuschalten. Es wird dann kein neues Objekt generiert.
Die Anwesenheitssimulation kann nur über einen tatsächlich vorhandenen oder „virtuellen“ Schalter
mit dem Namen „Anwesenheitssimulation“ ein- und ausgeschaltet werden.
Bitte beachten Sie:
Wenn Sie ein eigenes Objek t Anwesenheitssimulation erstellen, müssen Sie darauf achten, dass dieses ein
Objekt ist, dass ein- und ausgeschaltet werden kann.
Pa ge 62
Das Entwurfsfenster
In diesem Fenster können individuelle eigene Ansichten erstellt werden.
Das Fenster wird aufgerufen durch Anklicken des Buttons [Ansichten bearbeiten] auf der Seite Ansichten
des Einstellungsfensters.
Wenn ein Hintergrundbild ausgewählt wurde, werden die Objekte, für die nicht Objektrahmen oder
Textrahmen als Darstellungsart gewählt wurde als Bild-Symbol dargestellt.
Wenn kein Hintergrundbild gewählt wurde, werden alle Objekte mit einem Rechteck dargestellt.
Die Grösse dieser Rechtecke kann verändert werden, indem man mit der Maus auf den Rand des Rechtecks
geht. Es erscheint ein Doppelpfeil für die Richtung und man kann die Grösse des Objektes mit gedrückter
Maustaste verändern.
Die Mindestgrösse des Objekts richtet sich nach seiner Textlänge im Visualisierungsfenster (nicht in diesem
Entwurfsfenster!),. Es kann nicht so klein gemacht werden, dass die aktuelle Bezeichnung des Objekts
abgeschnitten würde. (Ausser der Bezeichnungstext würde nach der Positionierung in diesem Fenster
verändert).
Normalerweise entspricht eine Ansicht einem Geschoss des Gebäudes.
Zur Darstellung einer Ansicht kann auf der Seite Ansichten ein Bitmap ausgewählt werden. Vor dem
Hintergrund dieses Bitmaps werden die dieser Ansicht zugeordneten Objekte dargestellt. Jedes Objekt kann
in bis zu drei verschiedenen Ansichten mit unterschiedlicher Grösse und Position dargestellt werden.
Um ein Objekt auszuwählen, wählen Sie im Menü Objekte den Menüpunkt Objek tliste aus. Es erscheint ein
Fenster mit allen zur Verfügung stehenden Objekten. Wählen Sie das gewünschte Objekt aus diesem
Fenster aus und ziehen es mit gedrückter linker Maustaste auf die gewünschte Position innerhalb des
Entwurfsfensters und lassen die Maustaste los (Drag&Drop). Das Objekt lässt sich nur an eine freie Stelle
positionieren, ob das Objekt an eine Stelle gesetzt werden kann, sehen Sie an der Form des Mauszeigers.
Eine weitere Möglichkeit ein Objekt auszuwählen ist ein Doppelklick auf das Objekt oder das Anklicken des
Knopfes [Übertragen]. Auf diese Weise ausgewählte Objekte werden in der linken oberen Ecke des
Entwurfsfensters platziert – von dort müssen Sie diese an die gewünschte Position bringen.
Um die Position eines Objektes zu verändern, gehen Sie mit der Maus auf das Objekt ( als Mauszeiger
erscheint eine Hand), drücken die linke Maustaste und ziehen das Objekt an die gewünschte Stelle.
Wenn der Mauszeiger sich nicht über einem Objekt befindet und die rechte Maustaste betätigt wird, wird ein
Popup-Menü aufgerufen, mit dem markierte Objekte behandelt werden können. Objekte werden markiert
durch Drücken der STRG-Taste und gleichzeitigem Drücken der linken Maustaste, wenn der Mauszeiger sich
in einem Objekt befindet, oder wenn die linke obere Ecke des Objekts im Markierungsrechteck liegt. Das
Markierungsrechteck wird erzeugt, indem der Mauszeiger bei gedrückter linker Maustaste von links oben
nach rechts unten gezogen wird.
Nach der Markierung der Objekte kann mit dem Popup-Menü die gewünschte Aktion für die markierten
Objekte ausgewählt werden. Die Markierung bleibt erhalten, bis sie mit dem Menüpunkt Markierung
entfernen zurückgesetzt wird. Dieser Menüpunkt setzt auch den aktuellen Positionierungs-Modus zurück.
Um Objekte gruppenweise auszurichten oder zu positionieren, markieren Sie diese indem Sie die
STRG-Taste drücken und mit er Maus anklicken, oder die linke Maustaste ausserhalb eines Objektes
drücken und mit gedrückter Maustaste ein Rechteck ziehen, das die linke obere Ecke der zu markierenden
Objekte einschliesst.
Alles markieren markiert alle Objekte im Entwurfsfenster.
Ausrichtung vertikalbedeutet, dass die markierten Objekte bei Betätigung der linken Maustaste auf die
aktuelle vertikale Position (x-Position) des Mauszeigers gesetzt werden.
Ausrichtung horizontalbedeutet, dass die markierten Objekte bei Betätigung der linken Maustaste auf die
Page 63
aktuelle horizontale Position (y-Position) des Mauszeigers gesetzt werden.
Gleiche Breite bedeutet, dass alle markierten Objekte auf die Breite des breitesten markierten Objekts
gebracht werden.
Gleiche Höhe bedeutet, dass alle markierten Objekte auf die Höhe des höchsten markierten Objekts
gebracht werden.
Verschiebenverschiebt alle markierten Objekte synchron zum Mauszeiger, wenn dieser sich nicht in einem
Objekt befindet und der linke Mausknopf gedrückt wird.
Die jeweilig aktivierte Aktion wird durch den Mauszeiger dargestellt, wenn dieser sich nicht auf einem Objekt
befindet.
Diese Möglichkeiten der Positions- und Grössenmanipulation sind hilfreich bei der Positionierung vieler
Objektrahmen oder Textrahmen in einer Ansicht, wenn kein Hintergrundbild angegeben wurde.
Page 64
Das Fenster Makro-Anweisungen über Menü erstellen
In diesem Fenster werden die Anweisungen für Makros menügeführt erstellt.
Dieses Fenster ist in der Standard-Version und in der Studio-Version vorhanden.
In diesem Fenster können die erweiterten Anweisungen und Funktionen der Studio-Version nicht erstellt oder
bearbeitet werden.
Wenn Sie einen Aktor schalten wollen, wählen Sie diesen aus dem Auswahlfenster Objek t schalten/steuern
aus. Je nach Typ öffnet sich ein Fenster in dem Sie den gewünschten Zustand für das Objekt angeben
können.
Wenn Schaltmodule eingeschaltet werden, kann die Einschaltdauer angegeben werden.
Mit dem Auswahlfenster Anweisungen können Anweisungen erstellt werden, die nicht das direkte Schalten
von Empfängern betreffen.
Mit dem Knopf [wenn-Bedingung] wird ein Fenster geöffnet, mit dem Sie einen wenn-Block erstellen
können. Anweisungen in einem wenn-Block werden nur ausgeführt wenn die Bedingung in der wenn-Zeile
wahr ist.
Diese Anweisung ermöglicht komplexe logische Verknüpfungen aller Objekte.
Bitte beachten Sie folgende Hinweise:
Besonderheiten bei Dimmern
Bedenken Sie bei allen Zeitangaben:
Zeitbearbeitungen erfolgen im 5-Sek unden-Rhythmus, bei Zeitangaben müssen die Sekunden immer durch
5 teilbar sein (xx:xx:00, xx:xx:05, xx:xx:10 ... xx:xx:55).
Page 65
Fenster Makro-Anweisungen erstellen
warten
Mit dieser Anweisung kann das Makro an der Stelle der Anweisung für die angegebene Zeit angehalten
werden.
Audio-Datei abspielen
Mit dieser Anweisung kann eine beliebige Wave-Datei abgespielt werden. Die Datei kann in einem
Datei-Auswahlfenster ausgewählt werden.
Makro aufrufen
Mit dieser Anweisung wird innerhalb der Ausführung des aktuellen Makros ein anderes Makro ausgeführt.
Makro starten
Mit dieser Anweisung wird innerhalb der Ausführung des aktuellen Makros ein anderes Makro gestartet. Die
Ausführung beginnt erst nach der Beendigung des aktuellen Makros.
Windows-Programm starten
Mit dieser Anweisung können Sie aus einem Makro heraus ein beliebiges Windows-Programm starten. Das
Programm kann mit einem Dateiauswahlfenster ausgewählt werden.
Page 66
Anweisung warten
Mit dieser Anweisung kann das Makro an der Stelle der Anweisung für die angegebene Zeit angehalten
werden.
Diese Anweisung hat keine Auswirkungen auf andere Makros oder Funktionen.
Wenn das Makro innerhalb der Wartezeit erneut aufgerufen wird (nach Zeit, durch Tasterbetätigung oder
durch ein anderes Makro) wird die alte Ausführung (und damit auch die Warte-Anweisung) abgebrochen, die
Ausführung des Makros wird mit der ersten Zeile des Makros neu gestartet.
Page 67
Anweisung Audio-Datei abspielen
Mit dieser Anweisung kann eine beliebige Wave-Datei im Visuaisierungsprogramm VisuWin abgespielt
werden. Die Datei kann in einem Datei-Auswahlfenster ausgewählt werden.
Diese Option dient dazu aktuelle Informationen und gegebenenfalls akustische Warnungen auszugeben.
Wenn eine solche Anweisung ausgeführt wird, so beginnt die Ausgabe sofort, eine eventuell noch aktive
Ausgabe einer anderen Wave-Datei wird abgebrochen.
Damit ist sichergestellt, dass aktuelle Meldungen und eventuell wichtige Warnhinweise ohne Verzögerungen
direkt ausgegeben werden!
Bitte beachten Sie:
Wenn Sie diesen Befehl mehrmals direk t hintereinander verwenden, werden Sie nur die letzte Datei hören, da
die vorigen durch die jeweils nächste Anweisung unterbrochen werden.
Wenn Sie mehrere Dateien hintereinander ausgeben wollen, müssen Sie zwischen den Dateien
warte-Anweisungen mit entsprechender Wartezeit einfügen.
Pa ge 68
Anweisung Makro aufrufen
Diese Anweisung führt ein Makro direkt aus, achten Sie unbedingt darauf, dass dadurch mehrmaligen
verschachtelten Aufruf von Makros ein Makro nicht nochmals aufgerufen wird, dadurch würde eine
Endlosschleife entstehen, die alles blockert und letztlich zum Abbruch des aktuellen Makros aufgrund einer
Zeitüberschreitung führt.
Das aufrufende Makro setzt seine Ausführung in der Zeile hinter dem Aufruf fort, wenn das aufgerufene Makro
beendet wird.
Bitte beachten Sie dabei:
Wenn in dem aufgerufenen Makro eine warte-Anweisung steht, wird in dem Moment in das aufrufende Makro
zurück gesprungen, in dem die warte-Anweisung beginnt, die Verarbeitung des aufrufenden Makros wird
fortgesetzt. Das aufgerufene Makro bleibt auch ak tiv, dort wird die Ausführung nach Ablauf der Wartezeit
wieder fortgesetzt.
Pa ge 69
Anweisung Makro starten
Mit dieser Anweisung wird innerhalb der Ausführung des aktuellen Makros ein anderes Makro zur Ausführung
vorbereitet, jedoch nicht direkt ausgeführt. Die Ausführung beginnt erst nach Beendigung des aktuellen
Makros.
Die Anweisung bewirkt, dass das zu startende Makro in eine Ausführungswarteschlange gestellt wird. Es
können mehrere Makros gleichzeitig in dieser Warteschlange stehen, es wird immer das Makro als nächstes
ausgeführt, das am längsten in der Warteschlange steht (FIFO-Prinzip).
Diese Anweisung hat einige Vorteile gegenüber der Anweisung Makro aufrufen und sollte - wenn der gleiche
Zweck erfüllt wird – anstelle der Anweisung Makro aufrufen benutzt werden.
Page 70
Anweisung Windows-Programm starten
Mit dieser Anweisung können beliebige Windows-Programme gestartet werden.
Das Programm kann mit einem Dateiauswahlfenster ausgewählt werden.
Das angegebene Windowsprogramm wird aus dem dem Visualsierungsprogramm VisuWin gestartet, dieses
muss dazu aktiv sein.
Page 71
Programmiersprache
Die Programmiersprache des Systems ist leicht zu erlernen und zur effektiven Programmierung des
speziellen Anwendungsbereichs dieses Systems entwickelt. Diese Sprache ermöglicht es jedem Anwender
ohne spezielle Programmierkenntnisse komplexe Steuerungsfunktionen zu realisieren. Für jedes Objekt kann
ein Makro erstellt werden, welches durch die Änderung von Zuständen bzw. Werten die mit den Objekten
verbundenen Aktoren steuert. Zustände und Werte von Objekten und Variablen sowie Zeiten können mit
vielfältigen Bedingungen abgefragt und durch Zuweisungen verändert werden.
Anstelle der in der Beschreibung der einzelnen Anweisungen verwendeten Syntax kann auch die bei der
automatischen Erstellung von Makro-Anweisungen verwendete Syntax verwendet werden.
In jeder Zeile eines Programms darf nur eine Anweisung stehen, Kommentarzeilen müssen mit 2
Schrägstrichen(//) beginnen, diese werden dann bei der Generierung des Codes ignoriert.
In den Beispielen sind Programmanweisungen teilweise eingerückt, dies ist nicht erforderlich, aber aufgrund
besserer Übersichtlichkeit empfehlenswert.
Ein wichtiger Hinweis:
Bitte denken Sie daran Ihre Programm-Dateien (Endung SPG) vor Änderungen unter einem anderen Namen
abzuspeichern oder zu kopieren Änderungen können nicht rückgängig gemacht werden, wenn diese sich als
fehlerhaft herausstellen, oder beim Speichern bzw. Beenden des Programms ein Fehler auftritt kann das
vorhandene funktionierende Programm verloren sein. Bei jedem Speichern wird automatisch
eine Sicherheitskopie der SPG-Datei mit der Endung "SPB" erstellt, diese wird bei jedem erneuten Speichern
wieder überschrieben, wenn also ein fehlerhaftes Programm zweimal abgespeichert wird, ist das Original
verloren. Grundsätzlich sollten unbedingt auch Sicherungskopien der SPG-Datei auf einem separaten
Datenträger gespeichert werden, so dass diese im Falle eines Festplattendefekts nicht verloren geht.
Wenn während der Code-Erstellung Fehler auftreten, wird das fehlerhafte Objektprogramm mit einer
entsprechenden Fehlermeldung angezeigt. Die fehlerhafte Zeile wird soweit möglich markiert, hier kann es
jedoch zu Verschiebungen kommen, da Fehler im Quell-Code nicht immer einer Zeile zugeordnet werden
können. Wenn in der markierten Zeile kein Fehler erkennbar ist, müssen die vorangegangenen Zeilen geprüft
werden.
Anweisungsteile, die bei der Erklärung der Syntax in < spitzen Klammern > stehen sind optional und können
weggelassen werden.
Die Uhrzeit wird nicht jede Sekunde, sondern alle 5 Sekunden aktualisiert. Bei Zeitvergleichen ist also zu
beachten, das die Sekunden immer durch 5 teilbar sein müssen.
Wenn Schaltmodule eingeschaltet werden, kann die Einschaltdauer angegeben werden.
Grundsätzlich kann man zwischen Anweisungen und Funktionen einer Programmiersprache unterscheiden.
Anweisungen beschreiben in der Programmzeile was getan werden soll.
Funktionen liefern z.B. für eine Zuweisung oder eine Bedingungsabfrage Werte zurück.
Bitte beachten Sie folgende Hinweise:
Besonderheiten bei Dimmern
Page 72
Makros
Makros sind kleine Programme, die der Benutzer erstellen kann um die individuellen Anwendungsfunktionen
seines Systems zu programmieren.
Jedes Objekt eines Moduls kann ein Makro beinhalten. Es können auch Objekte ohne Hardwarebezug
(virtuelle Objekte) erstellt werden, für die ein Makro geschrieben wird.
Makros können in bestimmten Zeitintervallen oder durch den Empfang vom zugeordneten Hardwaresensor
aktiviert werden.
Es gibt zwei spezielle Makrotypen, die jeweils beim Start und bei der Beendigung der ExecEngine ausgeführt
werden.
Makros, deren Namen mit "INIT_" beginnen werden beim Start der ExecEngine vor allen anderen Makros
ausgeführt.
Makros deren Namen mit "END_" beginnen werden beim Beenden der ExecEngine ausgeführt. Das
geschieht allerdings nur wenn die ExecEngine "normal" beendet wird, d.h. durch Compilieren und Übertragen
eines Projekts oder durch das Kontrollprogramm ExecEngineWin. Wird die ExecEngine durch einen
Betriebssystembefehl oder WEB-Serverfunktionen beendet werden die END-Makros nicht ausgeführt.
Page 73
Variablen
Variablen dienen der Zwischenspeicherung von Werten. Variablen werden wie die Objektprogramme auf der
Seite Programmierung der Objektdefinition definiert. Einer Variablen kann im Objektprogramm ein Wert
zugewiesen werden. Dieser Wert kann der Inhalt einer anderen Variablen, ein Objektzustand oder eine
Konstante sein. Die in einem Objektprogramm definierten Variablen können von allen anderen
Objektprogrammen benutzt werden, wenn der Name des Objekts, in dem die Variable definiert wurde der
Variablen getrennt durch einen Punkt vorangestellt wird.
Der Name einer Variablen kann die Buchstaben A-z, Ziffern und den Unterstrich beinhalten. Er muss mit
einem Buchstaben beginnen, landesspezifische Buchstaben und Sonderzeichen sind nicht erlaubt (Beispiel:
Var_99).
Für jede Variable muß ein Typ festgelegt werden. Es können die gleiche Typen wie für Objekte verwendet
werden. Zusätzlich zu diesen Typen können für Variablen auch Zeittypen (Uhrzeit, Datum) benutzt werden.
Bei Zuweisungen zwischen nicht gleichen Typen erfolgt die Zuweisung entsprechend der Reihenfolge der für
diesen Typ definierten Zustände, unabhängig von der Bezeichnung des Zustands. Intern werden Zustande als
Zahl entsprechend der Reihenfolge in der Definition des Typs behandelt. Bei Zuweisungen wird diese Zahl
zugewiesen.
Es gibt eine vordefinierte Variable des Typs Uhrzeit für jedes Objekt. Der Name der Variablen ist CT (für C
hangeTime). In dieser Variablen wird die jeweils letzte Änderungszeit eines Objekts gespeichert. Mit der
Funktion STOPPUHR(Objektname.CT) kann ermittelt werden wie lange ein Objekt sich in seinem aktuellen
Zustand befindet. Die aktuelle Schaltdauer eines Objekts kann auch mit der Funktion SCHALTDAUER
(Objektname) ermittelt werden.
Bitte beachten Sie:
Wenn Sie eine Variable vom Typ Zahl definieren, gibt es zwei unterschiedliche Typen von Zahlen:
Zahlen mit Komma (Gleitkommazahlen) und Zahlen ohne Komma. Von welchem Typ die Zahl ist, wird durch
den Startwert festgelegt. Wird als Startwert eine Zahl mit Komma angegeben (z.B. 1,0) so wird die Variable
als Zahl mit Kommastellen behandelt, andernfalls als Zahl ohne Kommastelle.
Als Dezimaltrennzeichen kann anstelle eines Kommas auch ein Punkt (amerikanische Schreibweise für
Gleikommazahlen) verwendet werden.
Es macht bei Rechenoperationen und Zuweisungen einen grossen Unterschied wie eine Zahl definiert ist.
Wenn einer Zahl ohne Kommastellen eine Zahl mit Kommastellen zugewiesen wird, werden die
Kommastellen einfach abgeschnitten.
Wenn eine Rechenoperation nicht das gewünschte Ergebnis liefert, prüfen Sie wie die in der Anweisung
verwendeten Zahlen definiert sind.
Es gibt vordefinierte Variablen, die verwendet werden können. Jedes Objekt hat beispielsweise eine Variable
vom Typ Zeit mit dem Namen CT, in der die letzte Schaltzeit des Objekt abgespeichert ist. Um also die
aktuelle Schaltdauer eines Objekts zu ermitteln kann man folgende Anweisung verwenden:
Anzeige:=Schaltdauer(Lampe.CT)
Ein Beispiel zur Verwendung von Variablen :
Die minimal und maximal-Temperatur sollen jede Stunde auf einer Anzeige ausgegeben werden.
Im Objektprogramm des Objekts TempWG sind die Variablen MIN und MAX als Zahl definiert.
Das Makro des Objekts TempWG:
wenn TempWG > MAX dann
MAX:=TempWG
endewenn
wenn TempWG < MIN dann
MIN:=TempWG
endewenn
Page 74
Das Makro des Objekts Anzeige, das zu jeder vollen Stunde aktiviert wird:
Anzeige:="Min: "+TempWG.MIN+" Max: "+TempWG.MAX
Page 75
Zuweisungen
Zustände bzw. Werte von Objekten oder Variablen können durch Zuweisungen geändert werden.
Die grundsätzliche Form einer Zuweisung im Programm ist
Ziel := Quelle
wobei Ziel ein Objekt oder eine Variable sein kann. Quelle kann ein Objekt, eine Variable oder eine Konstante
sein kann. Bei Zuweisungen von Werten unterschiedlichen Typs wird soweit möglich automatisch eine
Konvertierung entsprechend des Typs des Ziels vorgenommen. Bitte beachten Sie, dass Zahlen mit bzwohne Kommastellen intern in unterschiedlichen Formaten dargestellt werden und es daher zu Problemen
kommen kann wenn diese unterschiedlichen Zahlentypen einander zugewiesen werden. Bei Zuweisungen von
Konstanten an Zahlenvariablen mit Nachkommastelllen sollte die Konstante immer ein Komma beinhalten
damit diese als Gleitkommazahl gespeichert wird. Es wird zwar bei der Ausführung versucht solche Probleme
automatisch auszuschalten, wenn bestimmte Grössen überschritten werden funktioniert das aber nicht mehr
(wenn eine Integer-Zahl grösser als 2147483647 einer Gleitkommavariablen zugewiesen wird, wird diese Zahl
als negative Zahl interpretiert).
Bei Zuweisungen zwischen nicht gleichen selbstdefinierten Typen erfolgt die Zuweisung entsprechend der
Reihenfolge der für diesen Typ definierten Zustände, unabhängig von der Bezeichnung des Zustands. Zum
Beispiel muß bei der Definition neuer Typen mit den Zuständen AUS/AN darauf geachtet werden, dass der
Zustand AUS immer zuerst definiert wird, damit bei Zuweisung an andere AUS/AN-Objekte der richtige
Zustand übertragen wird.
Bei der Verwendung von Schlüsselwörtern wie einschalten bei Zuweisungen oder ausgeschaltet in
wenn-Bedingungen ist es erforderlich, dass AUS immer als erster Zustand definiert wird, da intern mit der
numerischen Reihenfolge der Zustände gearbeitet wird. Durch diese Verfahrensweise ist es möglich, auch
Zuweisungen zwischen Typen mit unterschiedlicher Bezeichnung für gleiche Zustände durchführen zu
können. Bei der Definition der Zustände von Fenstern und Türen muss offen als erster Zustand und zu als
zweiter Zustand definiert werden, damit die entsprechenden Schlüsselwörter bei Zuweisungen und
Bedingungen benutzt werden können.
Beispiele für Zuweisungen:
LichtBad:=SchalterBad hat die gleiche Wirkung wie
LichtBad wie SchalterBad
Licht1Garten einschalten hat die gleiche Wirkung wie
Licht1Garten:=1
Wird einem Objekt ein anderer Zustand als Text zugewiesen, so muss dieser in Hochkommas gesetzt
werden und genau der Schreibweise der Typdefinition entsprechen, auch Gross/Kleinschreibung muss
berücksichtigt werden.
Beispiel:
Anstatt
Rolllade runterfahren
Könnte man auch die Anweisung
RollladeWohnen:=“unten“
verwenden, das Wort unten muss genau wie in der Typdefinition geschrieben sein und in Hochkommas
gesetzt werden.
Eine besondere Anweisung zum Einschalten von Lichtern oder Geräten ist die Anweisung
Page 76
Objekt einschalten für Zeitdauer
als Zeitdauer kann die Zeit in Hochkommas oder als Variable angegeben werden.
Beispiel:
Stehlampe einschalten für "00:30:00"
oder
Dauer1:="00:10:00"
Gartenlicht einschalten für Dauer1
wobei Dauer1 eine Variable vom Typ Uhr oder Zeichen sein muss
Weitere besondere Schlüsselwörter für Zuweisungen sind:
AUSSCHALTEN
und für Rollladen
ÖFFNEN
SCHLIESSEN
RAUFFAHREN
RUNTERFAHREN
Für Keymatic können die Schlüsselwörter öffnen und schliessen nicht benutzt werden, dafür gibt es
die Schlüsselwörter:
ENTRIEGELN
VERRIEGELN
TÜRÖFFNEN
Rechenfunktion bei Zuweisungen numerischer Werte
Bei Zuweisungen an ein Objekt bzw. eine Variable des Typs Zahl können die vier Grundrechenarten benutzt
werden. Damit ist es z.B. möglich Eingabewerte von Sensoren für die weitere Verarbeitung zu verändern.
Beispiel:
NeuTemp:=AltTemp-5
Rechenfunktion bei Zuweisungen von Uhrzeiten
Uhrzeiten können mit Hilfe der Operatoren + und - addiert bzw. subtrahiert werden.
Beispiel:
Sie wollen, dass ein Makro alle morgendlichen Aktivitäten um eine Viertelstunde verzögert. Dies könnte so
aussehen:
RollRaufZeit:= RollRaufZeit + "00:15:00"
KaffeeEinZeit:= KaffeeEinZeit + "00:15:00"
Anstatt von Uhrzeiten in Hochkommas kann auch die Zeit in Sekunden angegeben werden.Um also 2
Minuten zu einer Uhrzeit zu addieren könnte man schreiben:
Page 77
ZeitLicht1:=ZeitLicht1 + 129
Rechenfunktion bei Zuweisungen von Datumswerten
Es ist auch möglich ein Datum durch eine Rechenoperation zu ermitteln.
Das Datum 11 Tage nach dem aktuellen Tag kann man z.B. einfach ermitteln mit der Anweisung:
Zukunft:=Datum+11
wobei die Variable Zukunft natürlich vom Typ Datum sein muss.
Verknüpfungsfunktion bei Zuweisungen von Texten
Mit Hilfe von Zuweisungen können zwei oder mehr Zeichenketten verbunden werden. Wenn in der Anweisung
Operanden eines anderen Typs als Zeichenkette benutzt wird, werden diese soweit möglich automatisch
konvertiert.
Beispiel:
AnzeigeKueche:="Garage ist "+Garagentor
Wenn das Objekt Garagentor die Typen auf und zuhat, und das Garagentor auf ist erscheint in der Anzeige
Garage ist auf
AnzeigeBad:=Uhrzeit+" Uhr"
Der Text in der Anzeige sieht dann so aus: 22:30:00 Uhr
Pa ge 78
Bedingungen
Im Folgenden werden die Formen der Bedingungen in wenn-Anweisungen beschrieben, nicht die
Wenn-Anweisung selber.
Details zu dieser Anweisung finden Sie im Kapitel wenn-Anweisungen.
In wenn-Anweisungen wird aufgrund von Bedingungen entschieden welche weiteren Anweisungen ausgeführt
werden. Eine Bedingung ist entweder WAHR oder FALSCH. Bedingungen können mit UND bzw. ODER
verknüpft werden.
Bedingungen sind folgendermaßen aufgebaut:
wenn Operand1 Vergleichsoperator Operand2
Beispiel:
wenn Temperatur kleiner 21,5
Wenn die Operanden unterschiedlichen Typs sind, findet soweit möglich eine automatische Konvertierung
statt.
Wenn einer der Operanden eine Konstante ist, muß diese als Operand2 stehen, damit eine korrekte
Konvertierung durchgeführt werden kann.
Beispiel:
Richtig: wenn Uhrzeit = "15:15:00" dann
Falsch: wenn "15:15:00" = Uhrzeit dann
Standard-Vergleichsoperatoren
= oder gleich
<> oder ungleich
< oder kleiner
> oder groesser
<= (kleiner oder gleich)
>= (grösser oder gleich)
Besondere Vergleichsbedingungen
wenn Objek t eingeschaltet
hat die gleiche Wirkung wie
wenn Objekt = 1 bzw. wenn Objekt = "an"
wenn Objekt ausgeschaltet
hat die gleiche Wirkung wie
wenn Objekt = 0 bzw. wenn Objekt = "aus"
weitere besondere Schlüsselwörter für Bedingungen sind
GEÖFFNET und GESCHLOSSEN (für Tür/Fensterkontakte, nicht für Rollladen, Jalousien, KeyMatic,
Winmatic !),
wenn Fenster geoeffnet dann
Zeit-Vergleiche
Bei Zeitvergleichen ist zu beachten, dass die Uhrzeit im 5-Sekunden-Takt aktualisiert wird, die Sekunden der
Uhrzeit bei der Prüfung auf Zeitgleichheit also immer durch 5 teilbar sein müssen.
Wenn Uhrzeitvergleiche verwendet werden, muss sichergestellt sein, dass das Makro zu dem Zeitpunkt zu
dem die Bedingung zutrifft könnte auch ausgeführt wird. Wenn also die Vergleichszeit volle Minuten hat,
muss das Zeitintervall für das Makro mindestens auf 1 x in der Minute gesetzt sein, wenn es eine durch 5
Sekunden teilbare Uhrzeit ist muss das Ausführungsintervall auf 5 Sekunden gesetzt werden.
Page 79
wenn Uhrzeit = "HH:MM:SS" .....
bei dieser Bedingung ist zu beachten, daß die Uhrzeit in Hochkommas gesetzt wird. Weiterhin müssen die
Sekunden durch 5 teilbar sein, da die Bedingung sonst nie zutrifft.
wenn Datum = "TT.MM.JJJJ"
bei dieser Bedingung ist zu beachten, daß das Datum in Hochkommas gesetzt wird und das Jahr vollständig,
also 4-stellig mit Jahrtausend angegeben werden muss.
wenn Wochentag = "Wochentag"
Prüfung auf einen Wochentag. Der Wochentag wird in Hochkommas gesetzt und muß mit einem
Großbuchstaben und nachfolgenden Kleinbuchstaben geschrieben werden.
Beispiel : wenn Wochentag = "Freitag" dann
wenn Monat Vergleichsoperator Zahl
Beispiel :
wenn Monat groesser 4 und Monat kleiner 10 dann
bewirkt, daß die folgenden Anweisungen nur zwischen Mai und September ausgeführt werden.
Vergleichsoperator =* für Vergleiche mit Jokerzeichen
Beim Vergleich von Uhrzeit und Datum mit einer Konstanten können auch Jokerzeichen verwendet werden.
Als Vergleichsoperator muss dann =* verwendet werden. Operand2 muß eine Konstante in Hochkommas
sein.
Beispiele:
Um Anweisungen jede volle und halbe Stunde auszuführen:
wenn Uhrzeit =* "**:00:00" oder Uhrzeit =* "**:30:00" dann
......
Um Anweisungen immer am Ersten eines Monats auszuführen:
wenn Datum =* "01.**.****" dann
......
Bedingung für Bereiche
Mit diesem besonderen Bedingungstyp ist es möglich z.B. Aktionen nur innerhalb bestimmter Bereiche und
Zeiträume auszuführen.
wenn Prüfwert zwischen Startwert und Endwert dann
......
Beispiele für Zeiträume:
wenn Uhrzeit/Datum zwischen "Zeitkonstante" und "Zeitkonstante" dann
wenn Uhrzeit zwischen "23:00:00" und "05:00:00" dann
wenn Monat zwischen 5 und 9 dann
ist wahr von Mai bis September
wenn Monat zwischen 10 und 4 dann
ist wahr von Oktober bis April
Page 80
wenn Monat zwischen 6 und 6 dann
ist nur im Juni wahr
Dieser Bedingungstyp kann nicht nur für Zeiträume, sondern grundsätzlich für alle Werte benutzt werden.
wenn Temperatur zwischen 18,0 und 21,0 dann
ist von 18,0 bis 21,0 Grad wahr
Bitte beachten - grundsätzlich gilt:
wenn der Startwert kleiner ist als der Endwert ist die Bedingung wahr wenn der Prüfwert im zu
prüfenden Bereich liegt, also auch wenn er gleich mit dem Start- oder Endwert ist.
wenn der Startwert grösser ist als der Endwert ist die Bedingung wahr wenn der Prüfwert nicht zwischen
Startwert und Endwert liegt.
Diese Verfahrensweise bietet die grösste Flexibilität und ergibt auch bei Bedingungen für Zeiträume mit
Tageswechsel wie z.B. "wenn Uhrzeit zwischen "23:00:00" und "05:00:00" dann" das richtige Ergebnis, aber
es muss genau darauf geachtet werden in welcher Reihenfolge Start- und Endwert angegeben werden.
Vergleichsoperator =+ für Vergleiche mit Wochenmaske
Mit diesem Vergleichsoperator ist es möglich Anweisungen nur an bestimmten Wochentagen ausführen zu
lassen. Als Operand2 muß eine 7-stellige Konstante bestehend aus Nullen und Einsen in Hochkommas
verwendet werden. Jede Stelle der Konstanten steht für einen Wochentag, beginnend mit Sonntag. Die
Bedingung ist wahr wenn an der Stelle des aktuellen Wochentags eine Eins steht.
Beispiel : Es soll geprüft werden, ob der aktuelle Tag ein Freitag, Samstag oder Sonntag ist.
wenn Wochentag =+ "1000011" dann
Page 81
AKTIVIEREN
Syntax :
AKTIVIEREN(OBJEKT)
Die Ausführung im Zeitintervall wird aktiviert. Natürlich muss ein Zeitintervall definiert worden sein, damit das
Programm in diesem Intervall ausgeführt werden kann.
siehe auch DEAKTIVIEREN
Page 82
ANZEIGEN
Syntax :
ANZEIGEN(OBJEKT)
Mit dieser Anweisung wird der Text und die über Variablen eingestellten Zusatzinformationen zu einem
speziellen Anzeige-Hardwaremodul (z.B. 19-Tasten-Fernbedienung) gesendet.
Für die 19-Tasten-Fernbedienung ist das Objekt, das als Parameter eingetragen werden muss das
letzte Objekt der Fernbedienung,
also zum Beispiel:
Anzeigen(FernbedienungW_18)
Page 83
AUFRUFEN
Syntax :
AUFRUFEN (OBJEKT)
Diese Anweisung führt das angegebene Makro sofort aus. Nach Beendigung des aufgerufnen Makros wird die
Ausführung mit der nächsten Anweisung fortgesetzt.
Page 84
DEAKTIVIEREN
Syntax :
DEAKTIVIEREN(OBJEKT)
Die Ausführung im Zeitintervall wird deaktiviert. Alle anderen Möglichkeiten das zur Aktivierung des
Objektprogramms sind davon nicht betroffen. Das heisst das Programm kann weiterhin durch die
Optionen "Ausführung bei Empfang", "Ausführen bei Änderung" und die Anweisungen STARTE oder
AUFRUFEN aktiviert werden.
siehe auch AKTIVIEREN
Page 85
ERLEDIGT
Syntax :
ERLEDIGT(OBJEKT)
Das angegebene Objekt wird als erledigt gekennzeichnet, d.h. die nächste GESCHALTET - Abfrage gibt den
Wert FALSCH zurück, falls sich der Zustand des Objekts nach der ERLEDIGT - Anweisung nicht wieder
geändert hat.
siehe auch GESCHALTET
Page 86
GEHEZU
Syntax :
GEHEZU ADRESSE
.........
ADRESSE:
..........
Achtung: Bei falscher Anwendung dieser Anweisung können Endlosschleifen entstehen, durch die
das aktuelle Makro ständig läuft ohne beendet zu werden.
Eine gefährliche Anweisung, die im Normalfall nicht gebraucht wird und die man vermeiden sollte.
Die GEHEZU-Anweisung bewirkt, daß die Programmausführung an der durch ADRESSE festgelegten Stelle
fortgesetzt wird. Als Adresse kann ein beliebiger Name aus Buchstaben und Ziffern gewählt werden, das
erste Zeichen muss ein Buchstabe sein. Die Adresse muß immer am Zeilenanfang beginnen und mit einem
Doppelpunkt abgeschlossen werden. Innerhalb eines Objektprogramms muß eine Adresse eindeutig sein.
Diese Anweisung sollte möglichst vermieden werden, da bei falscher Anwendung Endlosschleifen entstehen
können und die Ausführung des aktuellen Objektprogramms nicht beendet wird. Wenn die Sprungadresse vor
der GEHEZU-Anweisung liegt, wird die Ausführung des Makros für einen Prozesstakt unterbrochen, damit
andere Makros und Ein/Ausgaben ausgeführt werden können, und eine eventuelle Endlosschelife nicht das
komplette System blockiert.
Beispiel:
WENN Uhrzeit > "22:00:00" DANN
GEHEZU ABEND
ENDEWENN
Anweisungen
........
GEHEZU ENDE
ABEND:
Anweisungen
........
ENDE:
Anweisungen
Pa ge 87
GETCCUSYSVAR
Syntax :
GETCCUSYSVAR(Systemvariablenname,Zielvariable,IP_der_CCU)
Mit dieser Anweisung können Systemvariablen der CCU gelesen werden. Der Wert der Systemvariablen steht
nach Ausführung der Anweisung in der angegebenen Variablen bzw. im Objekt zur Verfügung. Der Typ der
als Ziel angegebenen Variablen oder des Objekts muss kompatibel mit dem Typ der Systemvariablen sein,
soweit möglich wird der Typ konvertiert.
Bei Systemvariablen des Typs "Logikwert" wird in einer Textvariablen "true" oder "false" zurückgegeben, in
einer Zahlenvariablen 1 oder 0.
Mit dieser Anweisung können nicht nur Systemvariablen der CCU, sondern auch Systemwerte ausgelesen
werden. Dazu wird als Variablenname der Systemwert mit einem führenden * angegeben. Alo z.B.
"*SunsetTime". Wichtig ist, dass Gross/Kleinschreibung des Systemnwerts genau eingehalten werden.
Als IP der CCU wird normalerweise "127.0.0.1" angegeben, es kann allerdings auch die IP-Adresse einer
beliebigen CCU im Netzwerk angegeben werden. Die Angabe "localhost" funktioniert bei der CCU2 nicht
zuverlässig, daher besser die "localhost"-IP "127.0.0.1" verwenden.
Die Ausführung dieser Anweisung wird im Hintergrund durchgeführt. Währed das passiert werden andere
Makros weiter ausgeführt. Nachdem die CCU-Logischicht geantwortet hat wird die Ausführung des Makros
fortgesetzt. Die Ausführung der Anweisung kann je nach Auslastung der CCU und individueller Umgebung
einige Sekunden dauern.
Daher muss unbedingt darauf geachtet werden dass die Abfragen nicht ständig in einem kürzeren Zeitintervall
durchgeführt werden. Wenn das Zeitintervall bei permanenten Abfragen unter Antwortzeit des Requests
liegt kommt es nach einiger Zeit zu einem Überlauf des Buffers, was zur Folge hat, dass Speicher blockiert
wird und keine weiteren HTTP-Requests mehr möglich sind. Daher sollte das Abfrageintervall für ständige
Abfragen keinesfalls unter 5 Sekunden gewählt werden.
Beispiele:
GetCCUSysVar("Anwesenheit",CCU.Anwesenheit,"127.0.0.1")
GetCCUSysVar(Varname,Zeichenobjekt,"127.0.0.1")
GetCCUSysVar("*SunriseTime",Text1,"192.168.0.81")
Page 88
GETSITE
Syntax :
GETSITE(Webseite,Port,Zielvariable)
Mit dieser Anweisung können beliebige Webseiten von einem Webserver aus dem lokalen Netzwerk oder aus
dem Internet eingelesen werden.
Als erster Parameter wird die aufzurufende Seite angegeben. Falls es sich um einen anderen Port als 80
handelt wird dieser nicht wie üblich mit einem Doppelpunkt in der Adresse angegeben, sondern im zweiten
Parameter.
Der Port wird immer als zweiter Parameter angegeben und ist normalerweise 80.
Als dritter Parameter wird die Variable oder das Obkekt angegeben, in dem der Seitenquelltext gespeichert
wird. Diese Variale bzw. das Objekt muss vpm Typ Zeichen sein.
Bitte bachten Sie, dass die einzuleseden Daten der Webseite eventuell sehr gross sein können. Die
Ausführung des Befehls kann daher länger dauern und einiges an Ressourcen brauchen. Achten Sie daher
darauf, dass die Seiten, die aufgerufen werden möglichst nicht zu gross sind. Die maximale Grösse, die in
der Zielvariablen gespichert wird ist abhängig von er aktuellen Hardware und beträgt 64kB für die CCU und
512 kB für die CL-Box oder den PC als Zentrale.
Die Ausführung dieses Befehls kann je nach Grösse der Seite mehrere Sekunden dauern.
Die Ausführung dieser Anweisung wird im Hintergrund durchgeführt. Während das passiert werden andere
Makros weiter ausgeführt. Nachdem die Seite in der Variablen gespeichert wurde wird die Ausführung des
Makros fortgesetzt.
Beispiele:
GetSite("www.meine.seite.de/html/CCUSeite.html",80,Webseitentext)
Page 89
GRUPPENZUWEISUNG
Syntax :
GRUPPENZUWEISUNG(Typ, Gruppe, Wert)
Mit dieser Anweisung kann einer Gruppe von Objekten gleichzeitig ein neuer Wert zugewiesen werden. Die
Gruppe kann eine benutzerdefinierte Gruppe des Objekts sein oder ein Gerätecode. Bei Verwendung eines
Gerätecodes wird allen Geräten mit diesem Code der angegebene Wert zugewiesen.
Die einzelnen Parameter haben folgende Bedeutung:
Typ
Typ der Gruppenzuweisung als Buchstabe. Möglich sind "G" für benutzerdefinierte Gruppen und "D" für
Zuweisungen nach Gerätecode (Devicecode).
Gruppe
für den Typ "G" der Name der Gruppe als Zeichenkonstante oder Zeichenvariable.
für den Typ "D" der Gerätecode als Zahlenkonstante oder Variable.
Folgende Gerätecodes sind möglich:
1100 : Binäraktoren
1200 : Dimmer des HomeMatic-Systems
1300 : Rollladenaktoren
10010 : Raumthermostate
Wert
Der Wert muss jeweils kompatibel zur angegebenen Gruppe sein. Das heisst für Binäraktoren muss der Wert
0 oder 1 sein oder der genaue Zustandstext der Aktoren.
Beispiele:
für Typ "G":
Gruppenzuweisung("G", "LichtEG", 1)
hat die gleiche Wirkung wie
Gruppenzuweisung("G", "LichtEG", "an")
Gruppenzuweisung("G", "AlleDimmer", 45)
Gruppenzuweisung("G", "RollladenEG", "halb")
für Typ "D":
Gruppenzuweisung("D", 1100, 0)
Gruppenzuweisung("D", 10010, 0)
kann benutzt werden um alle Raumthermostate auf "OFF" zu stellen
Page 90
LESEWERTEDATEI
Syntax :
LESEWERTEDATEI("Speicherort/Dateiname")
Mit dieser Anweisung können Objektwerte, die zuvor mit SCHREIBEDATEI in eine Datei geschrieben wurden
wieder ausgelesen und den Objekten zugewiesen werden.
Eine Werte-Datei wird mit der normalen Schreibedatei-Anweisung erstellt, der oder die Variablenwerte werden
in die Datei geschrieben.
Jeder Wert muss in einer separaten Zeile stehen.
Beispiel (die Variable WertText muss als Variable vom Typ Zeichen definiert sein):
Löschedatei("werte.txt")
WertText:="Schaltsteckdose="+Schaltsteckdose
Schreibedatei("werte.txt",WertText,1)
WertText:="LichtDiele="+LichtDiele
Schreibedatei("werte.txt",WertText,1)
in der Datei steht dann z.B.
Schaltsteckdose=an
LichtDiele=aus
Die Anweisung SCHREIEBDATEI hängt die neuen Zeilen immer an die schon vorhandenen Zeilen an, es
können beliebig viele Zeilen in die Datei geschrieben werden.
Daher muss vor der Erstellung einer neuen Werte-Datei eine alte Datei mit gleichem Namen unbedingt mit
der Anweisung LÖSCHEDATEI gelöscht werden!
Sonst wird diese Datei immer grösser und unötig aufgebläht.
Es können beliebig viele unterschiedliche Wertedateien erstellt werden, so ist es auch möglich für bestimmte
Objekte/Variablen jeweils separate Dateien zu benutzen.
Mit der Anweisung "LESEWERTEDATEI" kann diese Datei gelesen werden, die gespeicherten Werte werden
dann direkt direkt in die Objekte bzw. Variablen eingesetzt.
Beispiel:
Lesewertedatei("werte.txt")
Page 91
LÖSCHEANZEIGE
Syntax :
LÖSCHEANZEIGE(OBJEKT)
Mit dieser Anweisung werden die Zusatzvariablen eines speziellen Anzeigemoduls (z.B.
19-Tasten-Fernbedienung) gelöscht.
Diese Anweisung bewirkt keine Aktualisierung des Hardwaremoduls, falls dieses aktualisiert werden soll,
muss zusätzlich die Anweisung ANZEIGEN benutzt werden.
Page 92
LÖSCHEDATEI
Syntax :
LÖSCHEDATEI("Dateiname")
Mit dieser Anweisung können Dateien gelöscht werden. Das können selbst erstellte Textdateien, aber auch
beliebige andere Dateien wie die Historydatei history.txt oder die Systemlog-Datei syslog.txt sein.
Bitte beachten Sie unbedingt:
Durch das beabsichtigte oder unbeabsichtigte Löschen von Dateien, die nicht selbst erstellt wurden, kann die
Systemintegrität zerstört und die Funktionen der Zentrale beeinträchtigt werden.
Löschen Sie daher keinesfalls Dateien, von denen Sie nicht wissen wofür diese benutzt werden .
Achten Sie unbedingt darauf, dass das auch nicht versehentlich, etwa durch Angabe eines falschen
Dateinamens, geschieht.
Beispiel:
LÖSCHEDATEI("BEWEGUNGEN.TXT")
Page 93
PLAY
Syntax :
PLAY("Pfad\Datei")
Die in Klammern angegebene Audio-Datei wird abgespielt.
Bitte beachten Sie:
Diese Funktion wird im Programm VisuWin ausgeführt, wenn kein Programm VisuWin aktiv ist wird diese
Anweisung ignoriert.
Wenn die Datei nicht existiert oder es sich nicht um eine Wave-Datei handelt, so wird diese Anweisung
ignoriert. Es wird keine Fehlermeldung ausgegeben, um die weitere Ausführung nicht zu behindern.
Beispiel:
wenn Klingelknopf gedrueckt dann
wenn Uhrzeit zwischen "10:00:00" und "18:00:00" dann
PLAY("C:\PRGRAMME\HOMEPUTER\WAV\TROMPETE.WAV")
sonst
PLAY("C:\PRGRAMME\HOMEPUTER\WAV\FLOETE.WAV")
endewenn
endewenn
Page 94
SCHLIESSEDATEIEN
Syntax :
SCHLIESSEDATEIEN
Mit dieser Anweisung werden alle geöffneten Dateien, die mit der Anweisung SCHREIBEDATEI erstellt
worden sind geschlossen.
Diese Anweisung muss verwendet werden damit keine Daten verloren gehen bevor die Zentrale ausgeschaltet
wird um den USB-Stick zu entfernen.
Beispiel:
SCHLIESSEDATEIEN
Page 95
SCHREIBEDATEI
Syntax :
SCHREIBEDATEI("Speicherort/Dateiname","Text",Zeilenvorschubcode)
Mit dieser Anweisung können Textdateien erstellt werden.
Je nach Typ der verwendeten Zentrale werden unterschiedliche Verzeichnisse verwendet.
Als erster Parameter in der Klammer wird der Dateiname angegeben, als zweiter Parameter die Zeile, die in
die Datei geschrieben werden soll. Beide Parameter sind vom Typ Zeichen und können Konstanten oder
Variablen sein. Der Dateiname kann auch einen gültigen Pfad beinhalten, dieser muss dann aber schon
vorhandenen sein, es wird kein neues Verzeichnis angelegt falls ein nicht existierendes Verzeichnis
angegeben wird.
Als dritter Parameter wird angegeben welcher Zeilenvorschub für die ausgegebene Zeile verwendet werden
soll. Dieser Parameter ist vom Typ Zahl und kann als Konstante oder Variable angegeben werden. Es gibt
folgende Codes für den Zeilenvorschub:
0 = kein Zeilenvorschub, die nächste Ausgabe beginnt unmittelbar hinter dieser Zeile
1 = Linux Zeilenvorschub (LF), es wird nur ein Linefeed ausgegeben, mit einem Editor unter Windows wird
normalerweise kein Zeilenvoschub dargestellt.
2 = Windows-Zeilenvorschub (CR/LF), es werden die für Windows üblichen zwei Codes für den
Zeilenvorschub ausgegeben, so dass die Datei nach einem Download unter Windows mit einem Texteditor
betrachtet werden kann. Im Normallfall sollte diese Option benutzt werden.
Bei der CCU1 werden die Textdateien auf einem USB-Stick, der in der Zentrale eingesteckt sein muss,
geschrieben.
Bei der CCU2 kann sowohl auf die SD-Karte wie auch auf einen USB-Stick geschrieben werden.
Hinweise zum Einbunden eines USB-Stickes finden Sie weiter unten auf dieser Seite.
Wenn auf die SD-Karte der CCU2 geschrieben werden soll muss diese über die WEB-UI initialisiert
und eingebunden worden sein. Das passiert im Menüpunkt
Einstellungen->Systemsteuerung->Speichereinstellungen.
Auf welches Medium bzw. in welches Verzeichnis geschrieben wird, kann im Reiter Zentrale des
Hardwarefensters festgelegt werden. Bei der CCU1 kann das Verzeichnis nicht verändert werden, da nur das
vorgegebene Verzeichnis verfügbar ist. Bei der CCU2 kann ein beliebiges Verzeichnis als
Standardverzeichnis angegegebn werden. Voreingestellt ist der Stamndardpfad für die SD-Karte
(/media/sd-mmcblk0/). Falls standardmässig auf einen USB-Stick geschrieben werden soll muss der Pfad
/var/datadisk/ angegeben und der USB-Stick eingebunden werden.
Wenn in der Anweisung nur der Dateiname ohne Pfadangabe benutzt wird wird in das festgelegte
Standardverzeichnis geschrieben. Wenn vor dem Dateinamen ein Pfad angegebebn ist wird die Datei an den
agegebene Ort geschrieben.
Als erster Parameter in der Klammer wird der Dateiname (ggfs. mit Pfad wenn nicht das eingestellte
Standardverzeichnis benutzt werden soll) )angegegben, als zweiter Parameter die Zeile, die in die Datei
geschrieben werden soll. Beide Parameter sind vom Typ Zeichen und können Konstanten oder Variablen
sein. Der Dateiname kann auch einen gültigen Pfad beinhalten, dieser muss dann aber auf dem USB-Stick
vorhandenen sein erstellt werden.
Als dritter Parameter wird angegeben welcher Zeilenvorschub für die ausgegebene Zeile verwemndet werden
soll. Dieser Parameter ist vom Typ Zahl und kann als Konstante oder Variable angegeben werden. Es gibt
folgende Codes für den Zeilenvorschub:
0 = kein Zeilenvorschub, die nächste Ausgabe beginnt unmittelbar hinter dieser Zeile
1 = Linux Zeilenvorschub (LF), es wird nur ein Linefeed ausgegeben, mit einem Editor unter Windows wird
normalerweise kein Zeilenvoschub dargestellt.
2 = Windows-Zeilenvorschub (CR/LF), es werden die für Windows üblichen zwei Codes für den
Zeilenvorschub ausgegeben, so dass die Datei nach einem Download unter Windows mit einem Texteditor
betrachtet werden kann. Im Normallfall sollte diese Option benutzt werden.
Bevor der USB-Stick entfernt wird muss die Anwendung SCHLIESSEDATEIEN ausgeführt werden, sonst
gehen die zuletzt geschriebenen Daten bzw. Dateien verloren.
Bitte beachten Sie unbedingt:
Der USB-Stick muss formatiert sein und vor dem Start der Zentrale eingesteckt werden. Nach dem
Page 96
Einstecken eines USB-Sticks muss die Zentrale ggfs. neu gebootet werden oder der USB-Stick muss über
den entsprechden Punkt des WEB-Servers eingebunden werden.
Das passiert mit dem untersten Button auf der Seite http://<IP der
Zentrale>/addons/contronics/files/workfiles.cgi
Über diese WEB-Server-Seite können die Dateien bearbeitet werden und es kann ein Download der Dateien
durchgeführt werden.
Bevor Dateien bearbeitet oder downgeloadet werden muss die Anweisung SCHLIESSEDATEIEN ausgeführt
werden, damit alle geschriebenen Daten in den Dateien vorhanden sind. Ein USB-Stick sollte nicht entfernt
werden bevor die Dateien durch Download gesichert wurden.
Bei der Angabe eines Pfads, bei dem in andere Verzeichnisse als die Standardverzeichnisse für SD-Karte
oder USB-Stick geschrieben wird kann das Betriebssystem der Zentrale und die Systemstabilität beschädigt
werden. Auf andere Verzeichnisse als die angegebenen Standardverzeichnisse kann über das
Webserverprogarmm nicht zugegeriffen werden, d.h. Dateien an anderen Orten können nicht über das
Browserprogramm gewartet werden. Benutzen Sie andere Verzeichnisse als die Standardverzeichnisse nur
wenn Sie genau wissen was Sie tun und über entsprechende Fachkenntnisse verfügen.
Wenn das Standardverzeichbnis für USB-Stick der SD-Karte angegeben wird und diese nicht eingebunden
wordensind, wird auf die RAMDISK der Zentrale geschrieben.
Wenn die Dateien dort zuviel Platz beanspruchen wird die Funktionalität der Zentrale
beeinträchtigt und es kommt zu Fehlfunktionen oder Absturz !
Die Anweisung SCHREIBEDATEI sollte also möglichst immer nur Dateien auf SD-Karte oder USB-Stick
schreiben. Andernfalls müssen die Dateien regelmässig kontrolliert und ggfs. gelöscht werden. Andernfalls
kann es passieren, dass zu viel Speicher der Zentrale belegt wird und ein normaler Betrieb nicht mehr
möglich ist.
Beispiel:
(Zeile ist im Makro als Variable vom Typ Teichen definiert)
Zeile:="Uhrzeit " + Uhrzeit + ": Bewegungsmelder Haustür"
SCHREIBEDATEI("BEWEGUNGEN.TXT",Zeile,2)
Beschreibung der Verwendung dieser Anweisung wenn der PC als Zentrale benutzt wird:
In welches Verzechnis standardmässig geschrieben wird, kann im Reiter Zentrale des Hardwarefensters
festgelegt werden.
Es kann auch Dateiname angegeben werden, der einen Pfad beinhatet.
Beispiel:
SCHREIBEDATEI("c:\daten\CL\MeineDatei.txt","Das ist der Text",2)
Page 97
SENDE
Syntax :
SENDE(Objektname)
Mit dieser Anweisung kann der aktuelle Zustand eines Objekts an den zugeordneten Empfänger gesendet
werden, ohne dass der Zustand des Objekts sich geändert hat.
Gesendet wird nicht bei Ausführung des Befehls sondern immer erst nach Beendigung des aktuellen Makros
oder bei einer WARTE-Anweisung.
Diese Anweisung sollte auf keinen Fall in Makros verwendet werden, die in einem Zeitintervall aufgerufen
werden.
Bitte beachten Sie unbedingt:
Die hemmungslose und unsachgemässe Benutzung dieser Anweisung kann sehr viele unnötige
Funkmeldungen erzeugen, die letztlich zu einem Blockieren des gesamten Systems führen können.
Page 98
SENDEMAIL
Syntax :
SENDEMAIL("Zieladresse","Betrefftext","Erste Zeile<<zweite Zeile<<dritte Zeile"<,"Anhang1;Anhang2">)
Mit dieser Anweisung können e-mails versendet werden. Vorausetzung ist, dass im Netzwerk, in dem die
Zentrale angeschlossen ist, eine Verbindung zum Internet besteht oder automatisch aufgebaut wird sobald
die Zentrale eine Verbindungsanforderung zu einem mail-Server schickt.
Als erster Parameter der Anweisung wird die Zieladresse angegeben, als zweiter Parameter folgt der
Betrefftext, als dritter Parameter der Text der email. Wenn mehrere Zeilen Text gesendet werden sollen, so
können die <<-Zeichen als Zeilenvorschub-Zeichen verwendet werden.
Diese ersten drei Parameter müssen angegeben werden, jeder Parameter muss gültige Daten enthalten und
darf nicht leer sein.
Der vierte Parameter ist optional, es können mehrere Dateien getrennt durch Semikolon angegegebn werden,
die als Anhang mit der mail geschickt werden.
Wenn zu einer Datei kein Pfad angegeben wird, wird der Standardpfad benutzt, der im Hardwarefenster im
Reiter Zentrale als Pfad für eigene Datein auf der Zentrale angegeben ist.
Mit der Funktion MAILLOG, kann der Status der jeweils letzten fünf versendeten emails überprüft werden.
Wenn Mail-Server, Absenderadresse oder einer der ersten drei Parameter nicht angegeben oder leer ist wird
die mail nicht versendet. Im Maillog erscheint dann der Fehler 999.
Bitte beachten Sie, dass jedesmal wenn die Anweisung ausgeführt wird eine mail gesendet wird. Die
Programmierung muss so aufgebaut sein, dass nicht ungewollt viele mails versendet werden. Werden mails
z.B. als SMS auf das Handy gesendet, können Fehler in der Programmierung, die ungewollt viele mails
erzeugen, zu erheblichen Kosten führen. Es müssen also Vorkehrungen getroffen werden, um ein zu häufiges
Versenden von emails zu verhindern.
Im folgenden Beispiel verhindert die Abfrage nach MaxTemp, dass bei konstanter Temperatur z.B. über einem
Grenzwert dauernd gesendet würde.
Beispiel:
sendemail("[email protected]","Temperaturprotokoll","Temperaturen
von heute","Temperaturen.txt")
wenn TempASH550 > MaxTemp dann
Mailtext:="Info Treibhaus:<<Temperatur ist " + TempASH550 + " Grad"
sendemail("[email protected]","Temperaturinfo",Mailtext)
MaxTemp:=TempASH550 + 0.5
endewenn
Es wird jetzt immer nur dann gesendet, wenn die Temperatur um mehr als 0,5 Grad gestiegen ist.
Würde die Abfrage dagegen z.B. lauten
wenn TempASH550 > 25 dann
so würde bei jeder Makroausführung, bei der eine höhere Temperatur als 25 Grad erreicht ist eine mail
gesendet, also z.B. alle paar Minuten wenn ein Temperaturwert empfangen wird, oder gar alle 5 Sekunden,
wenn das Makro in diesem Zeitintervall ausgeführt würde.
Eine andere Möglichkeit ist, das Versenden von emails z.B. über "virtuelle" Objekte zu steuern. Im folgenden
Beispiel würde z.B. nur jede halbe Stunde eine mail verschickt:
wenn mailSchalter eingeschaltet und Schaltdauer(mailSchalter) > "00:30:00"
dann
mailSchalter ausschalten
endewenn
wenn mailSchalter ausgeschaltet dann
sendemail("[email protected]","Wasseralarm","Wasser im
Keller !")
mailSchalter einschalten
Page 99
endewenn
Beachten Sie bitte, dass die Funktion SCHALTDAUER nur für Objekte, nicht aber für Variablen verwendet
werden kann.
Eine weitere Möglichkeit ist z.B. die Zeiten zwischen zwei mails über STARTUHR und STOPPUHR zu
begrenzen.
wenn STOPPUHR(LetzteMail) > "00:30:00" dann
sendemail("[email protected]","Wasseralarm","Wasser im
Keller !")
STARTUHR(LetzteMail)
endewenn
Bitte unbedingt beachten:
Testen Sie Ihre Programmierung und überprüfen ob nicht unbeabsichtigt viele mails versendet werden.
Beachten Sie, dass mails Kosten verursachen können, z.B. durch Verbindungsentgelte oder SMS auf ein
Handy.
Page 100
SETCCUSYSVAR
Syntax :
SETCCUSYSVAR(Systemvariablenname,Wert,IP_der_CCU)
Mit dieser Anweisung können Systemvariablen der CCU verändert werden. Der Type des angegebenen Werts
muss dem Typ der Systemvariablen entsprechen.
Bei Systemvariablen des Typs "Logikwert" kann eine Variable des Typs Zahl ohne Komma verwendet werden,
der Wert 0 entspricht "falsch" der Wert 1 entspricht "wahr".
Der Wert kann eine Konstante oder eine Variable sein.
Als IP der CCU wird normalerweise "127.0.0.1" angegeben, es kann allerdings auch die IP-Adresse einer
beliebigen CCU im Netzwerk angegeben werden. Die Angabe "localhost" funktioniert bei der CCU2 nicht
zuverlässig, daher besser die "localhost"-IP "127.0.0.1" verwenden.
Die Ausführung dieser Anweisung wird im Hintergrund durchgeführt. Währed das passiert werden andere
Makros weiter ausgeführt. Nachdem die CCU-Logischicht geantwortet hat wird die Ausführung des Makros
fortgesetzt. Die Ausführung der Anweisung kann je nach Auslastung der CCU und individueller Umgebung
einige Sekunden dauern.
Daher muss unbedingt darauf geachtet werden dass die Abfragen nicht ständig in einem kürzeren Zeitintervall
durchgeführt werden. Wenn das Zeitintervall bei permanenten Abfragen unter Antwortzeit des Requests
liegt kommt es nach einiger Zeit zu einem Überlauf des Buffers, was zur Folge hat, dass Speicher blockiert
wird und keine weiteren HTTP-Requests mehr möglich sind. Daher sollte das Abfrageintervall für ständige
Abfragen keinesfalls unter 5 Sekunden gewählt werden.
Beispiele:
SetCCUSysVar("Anwesenheit",1,"127.0.0.1")
SetCCUSysVar("MeinText","Das ist der Text","192.168.0.55")
Page 101
SETZEWERT
Syntax :
SETZEWERT(Objektname,Wertecode,Wert)
Mit dieser Anweisung können verschiedene Einstellungen in den Hardwaremodulen des HomeMatic-Systems
vorgenommen werden.
Bitte beachten Sie, dass die Benutzung dieser Anweisung für die Hardware anderer Systeme nicht möglich
ist.
Diese Anweisung erzeugt immer einen Sendebefehl und sollte nur selten verwendet werden, Sie darf
keinesfalls in Makros erwendet werden, die in kurzen Zeitintervallen ausgeführt werden, das könnte das
ganze System blockieren.
Es muss auch unbedingt beachtet werden, dass bei Einstellungen über diese Anweisung nur ein Sendebefehl
erzeugt wird. Die Werte und Zustände von Objekten und Variablen werden nicht direkt beeinflusst, sondern
erst durch eventuelle Rückmeldungen von den Hardwaremodulen aktualisiert. Das kann zur Folge haben,
dass Hardware und Visualisierung nicht oder nicht zeitgleich synchron sind und Zustandsabfragen in
wenn-Bedingungen nicht aktuell sind. Daher sollte diese Möglichkeit den Zustand von Hardwaremodulen zu
ändern nur in Ausnahmefällen benutzt werden.
Die Anweisung sollte nur von erfahrenen Benutzern verwendet werden, die unsachgemässe Verwendung
dieser Anweisung kann zu schweren Fehlfunktionen führen.
Benutzen Sie diese Anweisung nur wenn Sie genau wissen was Sie tun !!
Die Wertecodes können Konstanten oder auch Variablen vom Typ Zeichen sein.
Die Wertecodes müsen in Grossbuchstaben geschrieben sein, es kann auch die englische Bezeichnung (in
Klammern) verwendet werden.
Folgende Wertecodes werden momentan unterstützt:
EINSCHALTZEIT (ON_TIME), Einheit ist Sekunden
Beispiel:
Setzewert(Stehlampe,"EINSCHALTZEIT",30)
Stehlampe einschalten
Mit diesem Schlüsselwert kann z.B. für Schaltaktoren und Dimmer die Einschaltzeit eingestellt
werden werden. Es ist keine Dauer-Einstellung, sie ist nur gültig für den nächsten Einschaltbefehl an das
Modul. Bei dieser Möglichkeit ein Gerät für eine bestimmte Zeit einzuschalten, wird der interne Timer des
Moduls benutzt, d.h. das Gerät schaltet nach der angegebenen Anzahl von Sekunden aus, auch wenn die
Zentrale nicht mehr aktiv ist. Die Verwendung dieser Methode kann bei sicherheitskritischen Funktionen
vorteilhaft sein.
VERZÖGERUNG (RAMP_TIME), Einheit ist Sekunden
Beispiel:
Setzewert(Dimmer,"VERZÖGERUNG",8)
Mit diesem Schlüsselwert kann z.B. die Dimmgeschwindigkeit von Dimmern gesteuert werden.
ALTE STUFE (OLD_LEVEL)
Beispiel:
Setzewert(Dimmer,"ALTE STUFE",1)
Mit diesem Schlüsselwert kann ein Dimmer auf seine letzte Dimmstufe vor dem Ausschalten gesetzt werden.
Die 1 ist als fester Wert erforderlich.
STUFE (LEVEL)
Beispiel:
Setzewert(Dimmer,"STUFE","0.6")
Page 102
Mit diesem Schlüsselwert kann die Helligkeit eines Dimmers eingestellt werden. Der Wert ist ein
Dezimalwert zwischen 0 und 1, als Parameter in Form einer Konstante oder Variable vom Typ Zeichen.
Diese Möglichkeit der Dimmersreuerung sollte nur in Ausnahmefällen benutzt werden, besser ist es den
Dimmer über eine Zuweisung in einem Makro (z.B. Dimmer:=60) einzustellen.
ZUSTAND (STATE)
Beispiel:
Setzewert(Stehlampe,"ZUSTAND",1)
Mit diesem Schlüsselwert kann ein Binäraktor geschaltet werden. Bei Wert 1 wird eingschaltet, bei Wert 0
wird ausgeschaltet. Diese Steuerungsmöglichkeit sollte nur in Ausnahmefällen verwendet werden, besser ist
es Binäraktoren über die Anweisungen "einschalten" und "ausschalten" zu steuern.
Für das Heizkörperthermostat HM-CC-RT-DN und das Wandthermostat HMTC-IT-WM-W-EU können über
diese Anweisung mehrere Einstellungen vorgenommen werden.
Der BOOST-Modus wird eingeschaltet mit
SETZEWERT(RaumthermostatName,"BOOST_MODE",1)
Der AUTO-Modus wird eingeschaltet mit
SETZEWERT(RaumthermostatName,"AUTO_MODE",1)
Der MANU-Modus wird eingeschaltet mit
SETZEWERT(RaumthermostatName,"MANU_MODE",Temperatur),
wobei die Temperatur eine Konstante mit Kommastelle oder Variable vom Typ Zahl mit Kommastelle sein
kann.
Um die Absenk- bzw. Komforttemperatur einzustelllen können folgende Anweisungen benutzt werden:
SETZEWERT(RaumthermostatName,"LOWERING_MODE",1)
bzw.
SETZEWERT(RaumthermostatName"COMFORT_MODE",1)
Page 103
ABFRAGE
Syntax :
ABFRAGE(Objektname)
Mit dieser Anweisung kann der aktuelle Zustand/Wert der Hardware eines Objekts abgefragt werden.
Normalerweise ist das nicht nötig, da Änderungen automatisch aktualisiert werden. In speziellen
Anwendungen kann es sinnvoll sein diese Anweisung zu verwenden, sie sollte jedoch nicht zu häufug und
möglichst nur bei sicherheitsrelevanten Objekten benutzt werden, da sie relativ zeitintensinv ist und es bei zu
häufiger Verwendung zu Verzögerungen bei der normalen Kommunikation kommen kann,
Beispiel:
ABFRAGE(Tiefkuehltruhe)
Page 104
SICHTBAR
Syntax :
SICHTBAR(Objekt)
Das angegebene Objekt wird auf dem Bildschirm sichtbar gemacht. Falls es schon sichtbar war hat diese
Anweisung keine Auswirkung. Ein Objekt kann mit der Anweisung UNSICHTBAR unsichtbar gemacht
werden.
siehe auch UNSICHTBAR
Page 105
SPRACHAUSGABE
Syntax :
SPRACHAUSGABE(Variable)
Diese Funktion gibt den Text-Inhalt der Variablen als Sprache auf die Soundkarte des PC's aus. Dazu muss
auf einem PC das Programm VisuWin aktiv sein. Ist kein Programm VisuWin aktiv, so wird diese Anweisung
ignoriert.
Anstelle einer Variablen kann auch ein Text in Hochkommas verwendet werden.
Um die standardmässig in Windows vorhandenen englischen Stimmen der Sprachausgabefunktion SAPI 5
mit besserer landesprachlicher Aussprache auszugeben, kann ein Sternchen vor den auszugebenden Text
gesetzt werden. Die beste Qualität erreicht man jedoch mit der Installation der landesprachlichen Stimmen.
Diese stehen zusammen mit einigen kostenfreien Microsoft-Programmen wie z.B. Microsoft Reader oder
MS-Autoroute 2007 als Download zur Verfügung.
Weitere Informationen zur Sprachausgabe
Beispiel:
Sprachausgabe("Das Licht wurde eingeschaltet")
Wenn zusammengesetzter Text ausgegeben werden soll, muss dieser vorher in einer Variablen erstellt
werden:
Text:="Die Temperatur im Terrarium ist mit "+TempTerrarium+" zu niedrig, bitte
prüfen"
Sprachausgabe(Text)
Page 106
STARTE
Syntax :
STARTE(OBJEKT)
Diese Anweisung stellt das angegebene Makro in die Ausführungswarteschlange. Die Programme der
Objekte in der Ausführungswarteschlange werden nach dem FIFO (First In First Out) -Prinzip abgearbeitet.
Nach jeder Ausführung eines Programms innerhalb des normalen Ausführungsintervalls werden alle
Programme in der Ausführungswarteschlange ausgeführt.
Die Ausführung des Makros wird also erst gestartet nachdem das aktuelle Makro beendet worden ist.
Page 107
STARTPROGRAMM
Syntax :
STARTPROGRAMM("Programmname Parameter")
Mit dieser Anweisung können Programme oder Betriebssystembefehle der jeweilgen Hardwareplattform der
Zentrale aufgerufen werden.
Die Parameter für das Programm müssen dabei je nach Hardwareplattform und Betriebssystem in einfache
Hochkomma gesetzt werden.
Beispiele:
Programm mit Parameter aufrufen
Startprogramm("/usr/local/myprograms/audiostart 'liste=2 mode=7'")
Linux-Script aufrufen (Beispiel aus CCU):
MeineAnzeige:="Temperatur prüfen"
Ausgabe:="sh /etc/config/addons/lcd_msg/display_msg.sh " + MeineAnzeige
Startprogramm(Ausgabe)
Aktion starten über Webseitenaufruf (Beispiel aus CL-Box, "curl" gibt es auf der CCU nicht)
Startprogramm("curl
'http://192.168.0.93/webcam/startrec.cgi?SETMODE=2&OPTION=3'")
Page 108
STARTUHR
Syntax :
STARTUHR(Zeitvariable)
Die aktuelle Zeit wird in der Zeitvariablen gespeichert. Dies ermöglicht eine Stoppuhrfunktion indem mit der
Funktion STOPPUHR(Zeitvariable) die Differenz zwischen gespeicherter und aktueller Zeit ermittelt wird.
Beispiel:
Die Variable Uhr1 ist als Variable vom Typ Uhrzeit definiert.
STARTUHR(Uhr1)
Die seit der Ausführung der obigen Anweisung vergangene Zeit kann mit der Anweisung STOPPUHR(Uhr1)
ermittelt werden.
siehe auch STOPPUHR
Page 109
STARTWIN
Syntax :
STARTWIN("Pfad\Programm,<Parameter>,<Arbeitsverzeichnis>")
Startet ein Windows-Programm auf allen PC's auf denen VisuWin zum Zeitpunkt der Ausführung der
Anweisung aktiv ist.
Die Parameter <Parameter> und <Arbeitsverzeichnis> sind optional, bitte beachten Sie,
dass dasArbeitsverzeichnis nicht automatisch als Pfad für das Programm benutzt wird, der Pfad für das
Programm muss im ersten Parameter angegeben werden.
Beispiel:
Wenn eine bestimmte Temperatur unterschritten wird, soll ein vordefiniertes Fax geschickt werden.
WENN Temp1 KLEINER 15 DANN
STARTWIN("C:\FAX\SENDEFAX.EXE,HEIZUNGSSTOERUNG")
ENDEWENN
Um ein Programm auf der aktuellen Hardwareplattform der Zentrale zu starten wird die Anweisung
STARTPROGRAMM benutzt.
Page 110
STOPPE
Syntax :
STOPPE(Objektname)
Mit dieser Anweisung kann der aktive Verstellvorgang von Rollladen- und Markisensteuerungen beendet
werden.
Beispiel:
STOPPE(RolloWohnen)
Page 111
TEMPERATURABSENKUNG
Syntax :
TEMPERATURABSENKUNG(Raumreglername,Absenk temperatur)
Diese Anweisung kann nur im Makro eines Tür/Fensterkontakts oder Drehgriffkontakts verwendet werden.
Damit kann ein Raumregler direkt in Abhängigkeit von Tür-Fensterkontakten über Makros sehr einfach
gesteuert werden, ohne dass man bei der Erstellung der Anwendung in den Makros die unterschiedlichen
Zustände von mehreren Fenterkontakten für einen Raumregler berücksichtigen muss. Mit dieser Anweisung
können bis zu 8 Fensterkontakte für einen Raumregler verwendet werden. Beim Öffnen eines Fensters wird
die in der Anweisung angegebene Absenktemperatur für den Raumregler eingestellt. Erst wenn alle Fenster
wieder geschlossen sind, wird die zuletzt am Raumregler eingestellt Temperatur wieder aktiviert.
Wenn diese Anweisung benutzt wird, darf der Fensterkontakt nicht durch eine direkte Verknüpfung mit dem
Raumregler verbunden sein und der Modus des Raumreglers muss auf "manuell" stehen. Andernfalls ist eine
Steuerung des Raumreglers über die Makros der Fensterkontakte nicht möglich.
Es ist zu beachten, dass der Abgleich von Temperaturen einige Minuten dauern kann.
Wenn die Absenktemperatur eine Kommastelle hat, muss die Temperatur in Hochkommas gesetzt werden.
Diese Anwesiung wird einfach als einzelne Zeile im Makro des des Sensors geschrieben ( ohne
wenn-Bedingung ! )
Beispiel:
TEMPERATURABSENKUNG(Raumregler1,"17,5")
Page 112
UNSICHTBAR
Syntax :
UNSICHTBAR(Objekt)
Das angegebene Objekt wird auf dem Bildschirm nicht mehr angezeigt. Es kann mit der Anweisung
SICHTBAR wieder zur Anzeige gebracht werden.
siehe auch SICHTBAR
Page 113
VERLASSEN
Syntax :
VERLASSEN
Das aktuelle Makro wird sofort beendet. Die Ausführung wird mit dem nächsten anstehenden Makro
fortgesetzt.
Beispiel:
WENN Uhrzeit groesser "23:00:00" DANN
VERLASSEN
ENDEWENN
Page 114
WARTE
Syntax :
WARTE ("00:00:10“)
Als Parameter für diese Anweisung kann die Zeit in Hochkommas oder eine Zeichen- oder Uhrzeit-Variable
verwendet werden. Falls eine Variable verwendet wird darf diese natürlich nicht in Hochkommas gesetzt
werden. Belspiel : WARTE(Wartezeit)
Mit der Anweisung WARTE kann die Ausführung eines Makros für die angegebene Zeit unterbrochen werden.
Diese Anweisung hat keine Auswirkung auf andere Makros und Funktionen, diese laufen weiter. Nach der
angegebene Zeit wird die Ausführung mit der nächsten Anweisung hinter der WARTE-Anweisung fortgesetzt.
Eine WARTE-Anweisung wird abgebrochen, wenn das Makro vor beenden der Wartezeit erneut aufgerufen
wird.
Page 115
WENN
Syntax :
WENN <NICHT> Bedingung <UND/ODER> Bedingung DANN
Anweisungen
<SONST>
Anweisungen
ENDEWENN
Die wenn-Anweisung ist die einzige Anweisung, die sich über mehrere Zeilen erstrecken kann.
Der wenn-Teil kann in mehreren Zeilen stehen während sonst und endewenn –Zeilen jeweils einzelne Zeilen
sein müssen.
Mit der WENN-Anweisung ist es möglich den weiteren Programmablauf von einer oder mehreren
Bedingungen abhängig zu machen. Wenn-Anweisungen können auch verschachtelt werden, d.h. zwischen
dem wenn und dem endewenn (bzw. sonst) können weitere wenn-Anweisungen stehen. Jede
wenn-Anweisung muß mit einer endewenn-Anweisung beendet werden, ansonsten wird bei der
Code-Generierung eine entsprechende Fehlermeldung ausgegeben.
Beispiele:
WENN LichtBad ausgeschaltet UND
SCHALTDAUER(LichtBad) groesser "00:05:00" DANN
Ventilator ausschalten
ENDEWENN
WENN Temperatur < 20.5 dann
Heizluefter einschalten
SONST
Heizluefter ausschalten
ENDEWENN
Vor jeder Bedingung kann ein NICHT gesetzt werden, dann wird die Anweisung hinter dann ausgeführt wenn
die Bedingung nicht zutrifft.
Bitte beachten Sie:
Das Wort NICHT muss vor der eigentlichen Bedingung stehen, es darf nicht in der Bedingung stehen.
Beispiel:
Falsch wäre die umgangsprachliche Formulierung:
wenn LichtBad NICHT ausgeschaltet oder Wochentag NICHT=“Montag“ dann
es würde ein Syntaxfehler angezeigt.
Richtig ist:
wenn NICHT LichtBad ausgeschaltet oder NICHT Wochentag=“Montag“ dann
Bitte beachten Sie:
Häufige Syntaxfehler in wenn-Anweisungen sind, dass das Wort dann vergessen wird und dass die
Anweisung nicht mit einem endewenn abgeschlossen wird.
Da wenn-Anweisungen sich immer über mehrere Zeilen erstrecken, kann die Zeile für einen Syntaxfehler oft
nicht bestimmt werden. Wenn in einem Makro mit einer wenn-Anweisung ein Syntaxfehler ohne
Fehlerbeschrebung auftritt, prüfen Sie alle Elemente der wenn-Anweisung um den Fehler zu finden.
Page 116
AKTIVIERT
Syntax :
AKTIVIERT(Objekt)
Mit dieser Funktion kann festgestellt werden, ob ein Objekt aktiviert ist. Diese Funktion ist z.B. nützlich wenn
ein Programm für besondere Aktionen nur zeitweise aktiviert wird.
Beispiel:
wenn AKTIVIERT(Alarmanlage) dann
Starte(AlleLichterAn)
endewenn
Page 117
BATTERIELEER
Syntax :
BATTERIELEER(Objekt)
Mit dieser Funktion kann in Bedingungen geprüft werden, ob ein Modul eine schwache Batterie gemeldet
hat.
Die Funktion ist WAHR, wenn eine Batteriewarnung von dem Modul empfangen wurde.
Beispiel:
wenn BATTERIELEER(TEMPERATURSENSOR) dann
Anzeige:="Batterie Temperatursensor austauschen"
endewenn
Hinweis: Um auf Batteriewarnungen zu reagieren kann ein spezielles "Fehler"-Objekt vom Typ Zeichen
definiert werden, nähere Infos dazu unter Spezielle Objekte. Jedesmal wenn eine Batteriewarnung empfangen
wird, enthält dieses Fehler-Objekt den Namen des Moduls/Objekts, bei dem die Batteriewarnung aufgetreten
ist und das Makro des Fehler-Objekts wird ausgeführt.
Page 118
COMERROR
Syntax :
COMERROR(Objekt)
Mit dieser Funktion kann in Bedingungen geprüft werden, ob für ein Modul aktuell eine
Kommunikationsstärung gemeldet wurde.
Die Funktion ist WAHR, wenn aktuell eine Kommunikationstörung existiert, d.h. wenn eine Meldung über
eine Kommunikationstörung von der Zentrale empfangen wurde und danach keine weitere Meldung von dem
Modul gekommen ist. Sobald eine normale Meldung von dem Modul empgamngen wird, wird der Fehlerstatus
zurückgesetzt.
Beispiel:
wenn COMERROR(Aussensteckdose) dann
Anzeige:="Kommunikation mit Aussensteckdose immer noch gestört"
endewenn
Hinweis: Um auf Kommunikationsstörungen direkt zu reagieren kann ein spezielles "Fehler"-Objekt vom Typ
Zeichen definiert werden, nähere Infos dazu unter Spezielle Objekte. Jedesmal wenn eine Meldung über eine
Kommunikationsstörung empfangen wird, enthält dieses Fehler-Objekt den Namen des Moduls (Objekts), für
das die Kommunikation gestört ist und das Makro des Fehler-Objekts wird ausgeführt.
Page 119
DATEIVORHANDEN
Syntax :
DATEIVORHANDEN
Mit dieser Funktion kann geprüft werden ob eine Datei existiert.
Beispiel:
wenn DATEIVORHANDEN("BEWEGUNGEN.TXT") dann
Anzeige:="Meldungen vom Bewegungsmelder vorhanden"
endewenn
Page 120
DATUM
Syntax :
DATUM
Diese Funktion gibt das aktuelle Datum im Format TT.MM.JJJJ zurück.
Beispiel:
WENN DATUM =* "15.02.****" UND UHRZEIT=“08:00:00“ DANN
PLAY(”c:\AudioDaten\homeputer\HappyBirthday.wav”)
ENDEWENN
Page 121
GESCHALTET
Syntax :
GESCHALTET(Objekt)
Diese Funktion wird ausschließlich in Bedingungen verwendet, um zu prüfen ob ein Objektzustand sich
geändert hat.
Beispiel:
WENN GESCHALTET(Alarmsensor) DANN
SENDEMAIL(.........)
ERLEDIGT(Alarmsensor)
ENDEWENN
Durch die Anweisung ERLEDIGTwerden die weiteren GESCHALTET-Abfragen unwahr bis der Zustand des
Objekts LichtBad sich z.B. durch Schalterbetätigung ändert. Die folgenden Anweisungen würden
Beipsielsweise verhindern, dass eine Alarm-mail mehrmals gesendet wird, da die GESCHALTET-Bedingung
nur bei der ersten Ausführung der Anweisung zutrifft.
siehe auch ERLEDIGT
Page 122
JAHR
Syntax :
JAHR
Diese Funktion gibt das aktuelle Jahr als Zahl zurück.
Page 123
MAILLOG
Syntax :
MAILLOG(Index)
Mit dieser Funktion können die Logs der letzten 5 e-mail-Sendungen abgerufen werden. Der Index 1 der
Tabelle enthält immer den Status der zuletzt gesendeten e-mail, der Index 5 den Status der ältesten der
letzten fünf mails.
Die Status-Infos für eine mail werden als Text mit drei Zeilen gespeichert. Die Zeilen werden jeweils durch <<
getrennt und können daher direkt auf ein Anzeigeobjekt vom Typ Zeichen ausgegegeben werden.
In der ersten Zeile stehen Datum, Uhrzeit und der Status der Sendung OK=korrekt versandt, bei einem Fehler
eine Fehlerkennung und/oder ein Fehlertext.
In der zweiten Zeile steht die Zieladresse der mail.
In der dritten Zeile steht der Betrefftext der mail.
Die Fehlerkennungen haben folgende Bedeutungen:
999 : Einer der folgenden Werte ist ungültig oder leer: Mail-Server, Absenderadresse, Zieladresse, Betreff,
Mailtext.
andere : Ursache im Text angegeben
Beispiel:
Anzeige1 := MAILLOG(1)
Anzeige1 hätte danach folgenden z.B. Textinhalt:
02.06.2008 12:23:20 OK<<[email protected]<<Temperaturinfo
Auf dem Anzeigepanel des Objekt Anzeige1 würde dann Meldung erscheinen:
02.06.2008 12:23:20 OK
[email protected]
Temperaturinfo
Page 124
MONAT
Syntax :
MONAT
Diese Funktion gibt den aktuellen Monat als Zahl zurück.
Beispiel:
WENN Monat = 5 DANN
Anzeige1:=“Der Mai ist gekommen..“
ENDEWENN
Page 125
MONATSTAG
Syntax :
MONATSTAG
Diese Funktion gibt den aktuellen Tag des Monats als Zahl zurück.
Beispiel:
WENN MONATSTAG=1 DANN
Anzeige1:=“Ein neuer Monat hat begonnen“
ENDEWENN
Page 126
SCHALTDAUER
Syntax :
SCHALTDAUER(Objekt)
Diese Funktion gibt die Zeit zurück, in der das Objekt sich in seinem aktuellen Zustand befindet.
Es wird die reine Uhrzeitdifferenz zwischen letzter Schaltzeit und aktueller Uhrzeit ermittelt ermittelt, Tage
werden nicht berücksichtigt, d.h. als Ergebnis kann es keinen Wert grösser als 23:59:59 geben.
Page 127
SONNENAUFGANG
Syntax :
SONNENAUFGANG
Mit dieser Funktion kann die Uhrzeit des Sonnenaufgangs für den aktuellen Tag ermittelt werden.
Da diese Zeit vom geografischen Standort abhängig ist, kann auf der Seite Einstellungen das
Postleitzahlgebiet angegeben werden. Durch Mausklick auf die Schaltfläche [Eingabe Koordinaten] können
auch die exakten Koordinaten des Standorts eingegeben werden. Die Berechnung erfolgt durch
astronomische Näherungsformeln, es wird die sogenannte „bürgerliche Dämmerung“ berechnet. Je nach
Jahreszeit und geographischem Standort kann es zu einer Abweichung von einigen Minuten kommen.
Beispiel:
wenn Uhrzeit = SONNENAUFGANG dann
RollladenSchlafzimmer hochfahren
endewenn
Hinweis: Das Makro im Beispiel muss mindestens 1 x inder Minute ausgeführt werden, da die Zeit des
Sonnenuntergangs immer volle Minuten hat. Das muss bei der Einstellung des Ausführungsintervalls
beachtet werden für Makros in denen wenn-Bedingungen mit Sonnenzeiten benutzt werden.
siehe auch SONNENUNTERGANG
Page 128
SONNENUNTERGANG
Syntax :
SONNENUNTERGANG
Mit dieser Funktion kann die Uhrzeit des Sonnenuntergangs für den aktuellen Tag ermittelt werden.
Da diese Zeit vom geografischen Standort abhängig ist, kann auf der Seite Einstellungen das
Postleitzahlgebiet angegeben werden. Durch Mausklick auf die Schaltfläche [Eingabe Koordinaten] können
auch die exakten Koordinaten des Standorts eingegeben werden. Die Berechnung erfolgt durch
astronomische Näherungsformeln, es wird die sogenannte „bürgerliche Dämmerung“ berechnet. Je nach
Jahreszeit und geographischem Standort kann es zu einer Abweichung von einigen Minuten kommen.
Beispiel:
wenn Uhrzeit = SONNENUNTERGANG dann
RollladenSchlafzimmer runterfahren
endewenn
Hinweis: Das Makro im Beispiel muss mindestens 1 x inder Minute ausgeführt werden, da die Zeit des
Sonnenuntergangs immer volle Minuten hat. Das muss bei der Einstellung des Ausführungsintervalls
beachtet werden für Makros in denen wenn-Bedingungen mit Sonnenzeiten benutzt werden.
siehe auch SONNENAUFGANG
Page 129
STOPPUHR
Syntax:
STOPPUHR(Zeitvariable)
Diese Funktion gibt die Zeitdauerdifferenz zwischen der aktuellen Uhrzeit und der in der Zeitvariablen
hinterlegten Zeit im Format HH:MM:SS zurück. Es wird die reine Uhrzeitdifferenz ermittelt, Tage werden nicht
berücksichtigt, d.h. als Ergebnis kann es keinen Wert grösser als 23:59:59 geben.
Beispiel:
Das Treppenhauslicht soll ausgeschaltet werden, wenn es länger als 2 Minuten an ist und der Taster zum
Einschalten länger als 1 Minute nicht mehr betätigt wurde. Beachten Sie, daß als Parameter bei der
Ermittlung der Stoppzeiten die Variable CT des Objekts und nicht das Objekt selbst verwendet wird.
wenn LiTreppenh eingeschaltet dann
wenn Stoppuhr(LiTreppenh.ct) groesser "00:02:00” und
Stoppuhr(TastTreppenh.ct) groesser "00:01:00" dann
LiTreppenh aussschalten
endewenn
endewenn
Bitte beachten Sie:
Als Parameter darf nicht der Objektname, sondern es muss eine Zeitvariable oder die für jedes Objekt
vorhandenen Zeitvariable CT (also Objektname.CT) angegeben werden. Es gibt auch noch eine
andere Funktion um festzustellen wie lange ein Objekt sich in seinem aktuellen Zustand befindet, das ist die
Funktion SCHALTDAUER(Objekt), bei dieser Funktion wird das Objekt (ohne den Zusatz.CT) als Parameter
angegeben.
Page 130
WOCHENTAG
Syntax :
WOCHENTAG
Diese Funktion gibt den aktuellen Wochentag als Text zurück. Bei Vergleichsbedingungen mit dieser
Funktion muss die Groß/Kleinschreibung beachtet werden.
Beispiel:
WENN WOCHENTAG = "Montag" DANN
AKTTAG:=WOCHENTAG
ENDEWENN
Page 131
UHRZEIT
Syntax :
UHRZEIT
Diese Funktion gibt die aktuelle Uhrzeit im Format HH:MM:SS zurück. Die Uhrzeit wird im 5-Sekunden-Takt
aktualisiert, die Sekunden der Uhrzeit sind also immer durch 5 teilbar.
Beispiel:
WENN UHRZEIT groesser "23:00:00" DANN
AKTZEIT:=UHRZEIT
ENDEWENN
Page 132
UHRZEITSEKUNDE
Syntax :
UHRZEITSEKUNDE
Diese Funktion gibt die aktuelle Uhrzeit im Format HH:MM:SS zurück. Die Sekunden sind aktuell und nicht
wie in der Funktion UHRZEIT im 5-Sekundenintervall.
Page 133
ZEIT
Syntax :
ZEIT
Diese Funktion ergibt die Zeit in einem internen Format. Dieses Format wird z.B. verwendet um die Stoppzeit
zu ermitteln.
Beispiel:
Eine Zeitvariable kann mit der Funktion Zeit gefüllt werden. Die Variable UHR1 muss vom Typ Zeit sein.
Nachdem die Anweisung
UHR1:=ZEIT
ausgeführt wurde kann später mit der Funktion
STOPPUHR(UHR1)
die seit der Ausführung der ersten Anweisung vergangene Zeit ermittelt werden.
Die Anweisung UHR1:=ZEIT hat die gleiche Wirkung
wie die Anweisung STARTUHR(UHR1).
Weiterhin ist der Typ Zeit nützlich um die komplette Zeit (also Datum und Uhrzeit zu merken und
auszugeben. Wenn eine Variable dieses Typs einem Zeichen-Objekt zugewiesen wird, werden Datum und
Uhrzeit als Text ausgegeben.
Page 134
ZUFALLSZEIT
Syntax :
ZUFALLSZEIT(Zeitvariable)
Generiert mit einem Zufallsgenerator eine Zeit bis maximal zum in der Zeitvariablen angegebenen Wert. Die
Zeitvariable muss den Typ Uhrzeit haben (nicht den Typ Zeit, da dieser auch das Datum beinhaltet). Der
maximal zulässige Wert ist ”23:59:59”. Es wird immer eine durch 5 teilbare Sekundenzahl zurückgegeben.
Beispiel:
Ein Programm zur Anwesenheitssimulation während des Urlaub soll das Licht zwischen 20 und 21 Uhr
einschalten und zwischen 22 und 23:30 Uhr ausschalten.
Die Ein- und Ausschaltzeiten werden am besten von einem Programm, welches bei Tageswechsel läuft
festgelegt.
Dies könnte so aussehen:
Einschaltzeit:="20:00:00"+Zufallszeit("01:00:00")
** (generiert eine Zeit zwischen 20 und 21 Uhr)
Ausschaltzeit:= "22:00:00"+Zufallszeit("01:30:00")
** (generiert eine Zeit zwischen 22 und 23:30 Uhr)
Verwendet werden können diese Zeiten dann in einem Makro um z.B. Beleuchtungen zu schalten. Ein
solches Makro könnte so aussehen:
wenn Uhrzeit=Einschaltzeit dann
Licht einschalten
endewenn
wenn Uhrzeit=Ausschaltzeit dann
Licht ausschalten
endewenn
Page 135
ERSETZEN
Syntax :
ERSETZEN(Zeile,Alt,Neu)
Diese Funktion ersetzt den Text des Parameters "Alt" in der Zeile durch den Text des Parameters "Neu".
"Zeile" ist ein Objekt/eine Variable vom Typ Zeichen, "Alt" und "Neu" sind Variablen/Objekte vom Typ Zeichen
oder Konstanten in Hochkommas.
Beispiel:
ZEILE:="Es ist jetzt dunkel im Zimmer"
ZEILE:=ERSETZEN(ZEILE,"dunkel","hell")
Nach Ausführung hat sich die Zeile geändert auf :"Es ist jetzt hell im Zimmer".
Page 136
GROSSBUCHSTABEN
Syntax :
GROSSBUCHSTABEN(Text)
Diese Funktion wandelt alle Kleinbuchstaben des Parameters Text in Grossbuchstaben um. Text kann eine
Variable oder Konstante vom Typ Zeichen sein.
Beispiel:
GROSSERTEXT:=GROSSBUCHSTABEN(ZEILE)
Page 137
KLEINBUCHSTABEN
Syntax :
KLEINBUCHSTABEN(Text)
Diese Funktion wandelt alle Grossbuchstaben des Parameters Text in Kleinbuchstaben um. Text kann eine
Variable oder Konstante vom Typ Zeichen sein.
Beispiel:
KLEINERTEXT:=KLEINBUCHSTABEN(ZEILE)
Page 138
LESETEXTPAR
Syntax :
LESETEXTPAR(Text,Index,Trennzeichen)
Diese Funktion gibt den Textteil zurück, der im durch Index angegebenen Teil des Textes steht wobei die
einzelnen Textteile durch die im Parameter Trennzeichen angegebenen Zeichen getrennt sind.
Beispiel:
ZEILE:="Teil1/Teil2/Teil3/Teil4"
PAR3:=LESETEXTPAR(ZEILE,3,"/")
In der Variablen PAR3 würde nach der Ausführung "TEIL3" stehen.
Page 139
LINKERTEIL
Syntax :
LINKERTEIL(Text,Anzahl)
Diese Funktion gibt die angegebene Anzahl Buchstaben der linken Seite des Textes zurück.
Text ist eine Variable des Typs Zeichen, Anzahl ist eine Variable des Typs Zahl ohne Kommastellen oder
eine Konstante.
Beispiel:
ZEILE:="Das ist eine Zeile"
LINKS:=LINKERTEIL(ZEILE,3)
In der Textvariablen LINKS würde nach der Ausführung nur das Wort "Das" stehen.
Page 140
RECHTERTEIL
Syntax :
RECHTERTEIL(Text,Anzahl)
Diese Funktion gibt die angegebene Anzahl Buchstaben der rechten Seite des Textes zurück.
Text ist eine Variable des Typs Zeichen, Anzahl ist eine Variable des Typs Zahl ohne Kommastellen oder
eine Konstante.
Beispiel:
ZEILE:="Das ist eine Zeile"
RECHTS:=RECHTERTEIL(ZEILE,5)
In der Textvariablen RECHTS würde nach der Ausführung nur das Wort "Zeile" stehen.
Page 141
TEXTLÄNGE
Syntax :
TEXTLÄNGE(Text)
Diese Funktion gibt die Anzahl der Zeichen zurück, die in der angegebenen Textzeile entahlten sind.
Beispiel:
ZEILE:="abcde"
ANZAHL:=TEXTLÄNGE(ZEILE)
In der Variablen ANZAHL vom Typ Zahl würde nach der Ausführung die Zahl 5 stehen weil der Text 5 Zeichen
lang ist.
Page 142
TEXTPOSITION
Syntax :
TEXTPOSITION(Textteil,Text)
Diese Funktion gibt die Position eines Textteils innerhalb einer Textzeile zurück. Das Ergebnis ist vom Typ
Zahl ohne Kommastellen.
Textteil ist ein Objekt/eine Variable vom Typ Zeichen oder ine Konstante in Hochkommas, Text eine Variable
oder ein Objekt vom Typ Zeichen.
Beispiel:
ZEILE:="Wo ist denn das XY in dieser Zeile?"
XYPOS:=TEXTPOSITION(ZEILE,"XY")
In der Variablen XYPOS würde nach der Ausführung die Zahl 16 stehen, weil das "X" von "XY" an der 16.
Stelle der Zeile steht.
Page 143
TEXTTEIL
Syntax :
TEXTTEIL(Zeile,Pos,Anzahl)
Diese Funktion ermittelt einen Textabschnitt aus der Zeile, beginnend an der Stelle "Pos" mit der Anzahl im
Parameter "Anzahl" angegebenen Buchstaben.
Zeile ein Objekt/eine Variable vom Typ Zeichen, "Pos" und "Anzahl" sind Variablen/Objekte vom Typ Zahl
ohne Kommastellen oder Konstanten.
Beispiel:
ZEILE:="Das xyz wir herausgeholt"
NEUERTEXT:=TEXTTEIL(ZEILE,5,3)
In der Variablen NEUERTEXT würde nach der Ausführung "xyz" stehen.
Page 144
TEXTZWISCHEN
Syntax :
TEXTZWISCHEN(Text,Textteil1,Textteil2)
Diese Funktion gibt den Texteil zurück, der zwischen den in den Parametern Textteil1 und Textteil2
angegebenen Zeichen steht.
Beispiel:
ZEILE:="Breite=200cm,Farbe=rosarot;Gewicht=53kg;"
Farbe:=TEXTZWISCHEN(ZEILE,"Farbe=",";")
In der Variablen Farbe würde nach der Ausführung "rosarot" stehen. Mit dieser Anweisung ist es z.B. möglich
auf einfache Art bestimmte Werte einer zuvor mit GETSITE eingelesenen Internetseite auszuwerten.
Page 145
Hinweise zu Rollladen- und Markisensteuerungen
Die Laufzeiten für Rollladen- und Markisensteuerungen werden in der Konfiguration über die WEB-Oberfläche
der Zentrale angegeben. Es sollte niemals eine kleinere Motorumschaltzeit als 0,5 Sekunden (besser 1
Sekunde) angegeben werden, da sonst die Gefahr besteht, dass die Relais des Aktors beschädigt werden.
Im Folgenden wird für Rollladen- und Markisensteuerungen nur der Begriff Rolllade verwendet.
Das Verstellen von Rollladen kann im Makro mit den Schlüsselwörtern runterfahren und rauffahren
geschehen.
also z.B.
RollladeWohnen runterfahren
Um in Zwischenstellungen zu fahren, wird die jeweilige Zwischenstellung direkt als Wert zugewiesen.
also z.B.
RollladeWohnen:="halb"
Beachten Sie dabei bitte, dass die gewünschten Zwischenstellung in Hochkomma gesetzt werden und exakt
dem Wort des Zustands entsprechen muss (auch Gross-/Kleinschreibung beachten). Die genauen Wörter für
die jeweilgen Positionen werden auf der Seite "Visualisierung" der Objektdefinitionen angezeigt.
Der Zustand einer Rolllade kann mit den Zustandstexten abgefragt werden. Schlüsselwörter (z.B. geöffnet,
geschlossen) können für Rolllladen nicht verwendet werden.
Richtig wäre also z.B.
wenn RollladeKueche = "oben" dann
AnzeigeRK:="offen"
endewenn
oder
wenn RollladeKueche = "unten" dann
AnzeigeRK:="geschlossen"
endewenn
oder
wenn RollladeKueche = "dreiviertel" dann
AnzeigeRK:="3/4 geschlossen"
endewenn
Für Rollladen gibt es eine zusätzliche spezielle Anweisung zum Stoppen eines Verstellvorgangs. Dies
passiert mit der Anweisung
STOPPE(Rolladexx).
Bitte beachten Sie:
Nach einem Fahrbefehl an eine Rolllade wird der neue Zustand in der Visualsierung für einen
Sekundenbruchteil angezeigt, danach wird jeweils der Zustand angezeigt, der von dem Steuerungsmodul
aktuell gesendet wird. Das ist normaleweise erst einmal der ursprüngliche Zustand, erst nach Abschluss der
Verstellvorgangs wird der neue Zustand empfangen und angezeigt.
Page 146
Hinweise zum Raumthermostat
Über eine kurze Betätigung der Menü-Taste kann der Modus eingestellt werden.Empfehlenswert ist der
Modus "Manu". In diesem Modus kann der Raumthermostat über die Zentrale eingestellt werden, aber es
sind auch amnuelle Veränderungen der Temperatur am Raumthermostat möglich.
Damit ein Raumthermostat ausschliesslich über die Zentrale gesteuert wird, kann der Modus auf "Cent".
Weitere Infos dazu finden Sie in der Bedienungsanleitung des Raumthermostats.
Zur Visualisierung des Raumthermostats wird ein spezielles Panel benutzt.
Die Temperatur auf der linken Seite des Panels ist die Solltemperatur, die über die Visualisierung verändert
werden kann. Die Temperatur auf der rechten Seite des Panels ist die aktuelle Ist-Temperatur, die vom
Raumthermostat empfangen wurde. In der Mitte wird die aktuelle gemessene Luftfeuchtigkeit angezeigt.
Die Darstellung von Luftfeuchtigkeit und Ist-Temperatur kann in der Definition des Raumthermostat-Panels
ausgeschaltet werden.
Die Solltemperatur wird in den Makros direkt über den Namen des Reglers eingestellt bzw. abgefragt.
Beispiel:
RaumreglerWohnen setzen auf 21,5
oder
RaumreglerWohnen:=21,5
Es können auch die Werte Off und On über Makros im Raumthermostat gesetzt werden, indem für Off der
Wert 0, für On der Wert 100 zugewiesen wird.
also z.B.
RaumreglerWohnen:=100
Der Wert Off schliesst das Ventil vollständig, der Wert On öffnet das Ventil vollständig. Bei beiden Modi wird
die interne Zeittabelle des Raumtherostats deaktiviert.
Die Ist-Temperatur steht in Makros als Variable Temperatur des Raumthermostats zur Verfügung,
die Luftfeuchtigkeit als Variable Luftfeuchtigkeit,
also z.B.
wenn Raumregler.Temperatur > 22.5 dann
....
Wenn das Raumthermostat-Panel angeklickt wird, öffnet sich ein Fenster in dem die Solltemperatur verändert
werden kann.
Hinweise nur für Studio-Version und höher:
Für das Heizkörperthermostat HM-CC-RT-DN und das Wandthermostat HMTC-IT-WM-W-EU können über die
Anweisung SETZEWERT mehrere Einstellungen vorgenommen werden.
Der BOOST-Modus wird eingeschaltet mit
SETZEWERT(RaumthermostatName,"BOOST_MODE",1)
Der AUTO-Modus wird eingeschaltet mit
SETZEWERT(RaumthermostatName,"AUTO_MODE",1)
Der MANU-Modus wird eingeschaltet mit
SETZEWERT(RaumthermostatName,"MANU_MODE",Temperatur),
wobei die Temperatur eine Konstante mit Kommastelle oder Variable vom Typ Zahl mit Kommastelle sein
kann.
Um die Absenk- bzw. Komforttemperatur einzustelllen können folgende Anweisungen benutzt werden:
SETZEWERT(RaumthermostatName,"LOWERING_MODE",1)
bzw.
SETZEWERT(RaumthermostatName"COMFORT_MODE",1)
Page 147
Bitte beachten Sie:
Die Raumthermostate sind je nach Typ nur im Abstand von einigen Minuten k ommunik ationsbereit, daher
gibt es eine Verzögerung, bis geänderte Werte im Raumthermostat angezeigt werden.
Die folgenden Funktionen stehen in nicht in allen Versionen zur Verfügung, diese Funktionen gibt es nicht für
Heizkörperthermostate.
Im Verwaltungsprogramm für Raumthermostate können binäre Aktoren zur Steuerung von Heiz- und
Kühl-Geräten angegeben werden. Die über die Aktoren gesteuerten Geräte werden in Abhängigkeit der Sollund Ist-Temperaturen direkt geschaltet. Dabei können über spezielle Profile die Temperatur-Grenzwerte zum
Schalten der Aktoren den individuellen Gegebenheiten angepasst werden. Die Einstellungen der Profile kann
mit dem Button unterhalb der Auswahlfelder für die Aktoren aufgerufen werden.
Page 148
Hinweise zur 19-Tasten-Fernbedienung
Die zwei oberen Tasten des Dreier-Blocks auf der rechten Seite können nicht duch das Programm benutzt
werden, diese sind für interne Funktionen der Fernbedienung vorgesehen (siehe Bedienungsanleitung der
Fernbedienung).
Das leztze Objekt der Fernbedienung (Standardname nach Modulimport .._18) ist ein Objekt vom Typ
Zeichen, über das Text auf der Fernbedienung ausgegeben werden kann. Zur Ausgabe von Text wird dieser
einfach dem Objekt zugewiesen, also z.B:
AnzeigeRC19:="Alarm"
Weiterhin können die einzelnen Icons der Fernbedienung über Variablen dieses Objekts aktiviert werden.
Folgende Variablen für die einzelnen Icons stehen zur Verfügung:
PfeilUnten, PfeilOben, Glocke, Rollo, Licht, Uhr, Tür, Telefon, Szene, Schalter, Fenster.
Um die entsprechenden Icons anzuzeigen werden die Variablen "eingeschaltet". Also z.B.:
AnzeigeRC19.Glocke einschalten
AnzeigeRC19.Licht einschalten
bewirken, dass die Icons "Glocke" und "Glühbirne" angezeigt werden.
Ausser den Variablen für die Icons gibt es noch weitere Variablen um Informationen auf der Fernbedienung
auszugeben.
Die Variable Einheit kann mit Werten von 0 bis 4 belegt werden und bewirkt die Anzeige einer der folgenden
Einheiten:
0 = Keine Einheit
1 = Prozent
2 = Watt
3 = Celsius
4 = Fahrenheit
Mit der Variablen Beleuchtung kann die Hintergrundbeleuchtung gesteuert werden.
0 = Keine Hintergrundbeleuchtung
1 = Hintergrundbeleuchtung einschalten
2 = Langsames Blinken
3 = Schnelles Blinken
Mit der Variablen Beep kann die Ausgabe eines akustischen Signals aktiviert werden.
0 = Keine Ton
1 = Ton 1
2 = Ton 2
3 = Ton 3
Die Ausgabe auf die Fernbedienung erfolgt nicht automatisch nach Zuweisung von Werten sondern mit einem
speziellen Ausgabebefehl nachdem alle gewünschten Werte gesetzt wurden. Dieser Befehl lautet:
Anzeigen(Objektname)
Die Ausgabe wird dann einige Zeit auf der Fernbedieung angezeigt. Soll die Ausgabe nochmals angezeigt
werden, so muss die Ausgabeanweisung erneut ausgeführt werden.
Alle Variablen für die Icon-Darstellung auf der Fernbedienung können gelöscht werden mit der Anweisung
LöscheAnzeige(Objektname)
Dies erspart das Löschen der einzelnen Variablen, wenn die Ausgabe an die Fernbedieung geändert werden
soll. Diese Anweisung bewirkt keine Aktualsierung der Anzeige des Moduls, die Aktualsierung muss jeweils
mit der Anweisung Anzeigen(...) vorgenommen werden.
Beispiel:
Das Wort "LICHT" soll als Text erscheinen und das Glockensymbol der Fernbedieung soll eingeschaltet
werden:
FB19Tasten_18.Glocke einschalten
FB19Tasten_18:="WORT"
Anzeigen(FB19Tasten_18)
Page 149
Hinweise zum MP3-Funkgong mit Signalleuchte
Bitte beachten Sie unbedingt folgende Besondherheit bei diesem Modul:
Es wird immer nach einer Zuweisung gesendet wird und nicht wie bei anderen Modulen nur wenn der Wert
der Objekte sich ändert. Das wurde deshalb so eingerichtet, da die abzuspielende Sequenz oftmals gleich ist
und trotzdem bei erneuter Zuweisung auch erneut abgespielt werden soll. Es ist daher wichtig bei der
Programmierung darauf zu achten, dass nicht unbeabsichtigt zu viele Zuweisungen gemacht werden, das
kann zu einem erhöhten Sendaufkommen und damit bei Überschreiten der maximal erlaubten Anzahl
Funkmeldungen zum Blockieren des Systems führen.
Das erste Objekt (der erste Kanal) dieses Moduls ist die Leuchte des MP3-Players. Der Typ des Objekts ist
"Zeichen" (also Text). Zur Ansteuerung des MP3-Players werden mehrere Parameter benutzt, die durch
Komma getrennt werden.
Parameter sind ein Start/Stopp-Code, die Anzahl der Wiederholungen, die Dauer der Ausgabe und bis zu 10
Codes zur Ausgabe von bis zu 10 unterschiedlichen Lichtsignalen.
Diese Parameter werden in einer Textzeile übergeben und jeweils durch ein Komma getrennt.
Im Folgenden die Beschreibung der einzelnen Parameter, in der Reihenfolge in der sie in der Zeile stehen
müssen:
Aktivierungskennung: 1=Starten (normal), 0=Ausgabe beenden
Wiederholungen : Anzahl der Wiederholungen als ganze Zahl zwischen 1 und 255
maximale Gesamtdauer der Ausgabe in Sekunden : ganze Zahl zwischen 1 und 108000, 108000=keine
Begrenzung, Ausgabe bis alle Licht-Parameter abgearbeitet sind.
Die nächsten 10 Parameter legen fest, was die Leuchte anzeigt:
Orange
Rot
Grün
Pause
kurz lang
49 50
17 18
33 34
2
Beispiel:
Die Leuchte soll dreimal folgende Sequenz anzeigen:
Grün kurz, Rot lang, Pause, Orange kurz
Dazu wird in einem Makro folgende Zuweisung gemacht:
MP3Leuchte:="1,3,108000,33,18,2,49"
Das zweite Objekt (der zweite Kanal) ist der MP3-Player. Der Typ des Objekts ist "Zeichen" (also Text). Zur
Ansteuerung des MP3-Players werden mehrere Parameter benutzt, die durch Komma getrennt werden.
Parameter sind die Lautstärke, die Anzahl der Wiederholungen, die Gesamtspieldauer und der Index der
abzuspielenden MP3-Datei bzw. eine Playlist von bis zu 10 MP3-Dateien.
Diese Parameter werden in einer Textzeile übergeben und jeweils durch ein Komma getrennt.
Im Folgenden die Beschreibung der einzelnen Parameter, in der Reihenfolge in der sie in der Zeile stehen
müssen:
Lautstärke : Zahl zwischen 0 und 1 ( 0.1 bis 1.0), Dezimaltrennzeichen ist ein Punkt.
Wiederholungen : Anzahl der Wiederholungen als ganze Zahl zwischen 1 und 255
maximale Gesamtdauer der Soundausgabe in Sekunden : ganze Zahl zwischen 1 und 108000,
108000=Dateilänge der MP3-Datei
MP3-Datei bzw. Playlist : der Index der abzuspielenden MP3-Datei(en) jeweils getrennt durch Komma,
maximal 10 Dateien.
MP3-Datei bzw. Playlist : der Index der abzuspielenden MP3-Datei(en) jeweils getrennt durch Komma,
maximal 10 Dateien.
Page 150
Beispiel:
Die Dateien 001_Sound.mp3, 003_Song und 006_Ansage2.mp3 sollen mit halber Lautstärke einmal
abgespielt werden.
Dazu wird in einem Makro folgende Zuweisung gemacht:
MP3Player:="0.5,1,108000,1,3,6"
Page 151
Hinweise zu FS20-Modulen
Es werden nicht alle verfügbaren FS20-Module im linken Listfenster der Modulauswahl aufgeführt.
Dort sind nur die am häufigsten verwendeten Module und spezielle Module vorhanden.
Falls FS20-Module verwendet werden, die nicht aufgeführt sind, müssen dafür die Standard-Module "FS20
Empfänger" und "FS20 Sender" benutzt werden. Diese Standard-Module stehen mit unterschiedlicher
Kanalanzahl zur Verfügung. Es sollten jeweils die Standard-Module ausgewählt werden, die die gleiche
Anzahl oder mehr Kanäle wie das verwendete Modul haben. Es ist auch möglich für ein Hardware-Modul
mehrere Standard-Module der Liste zu verwenden, es muss dann allerdings darauf geachtet werden, dass
einzelne Kanäle nicht doppelt angelegt werden.
Alle Module, die nicht zum HomeMtaic-Ssytem gehören können nicht aus einer Zentrale importiert werden,
sondern werden im linken Listfernster der Modulauswahl ausgewählt und mit dem Pfeil-Button in das
Listfenster der verwendetetn Module kopiert.
Weitere Informationen dazu finden Sie im Kapitel Modulauswahl.
Der folgende Abschnitt gilt nur für FHZ2000 und FHZ1xxxPC mit PC als Zentrale ( nicht für
FHZ13xxxPC mit CCU1 als Zentrale):
Wenn eine Anweisung zum Einschalten für eine Zeitspanne für einen FS20-Aktor ausgeführt wird (z.B.
AktorXX einschalten für 3 Minuten), wird auch die Zeitdauer an den Aktor gesendet, so dass er
nach Ablauf dieser Dauer ausschaltet, auch wenn er keine Funkmeldung mit einem Ausschaltbefehl erhält.
Allerdings ist die maximal Zeitspanne für diese automatische Abschaltfunktion möglich ist 4 Stunden, da
grössere Zeiten im FS20-Protokoll nicht möglich sind. Da die Zeitdauer in nur einem Byte kodiert wird ist
diese nicht sekundengenau, es wird jeweils die nächstmögliche grösserere Zeit hinter der Einschaltzeit
benutzt - je grösser die Zeitspanne ist, desto höher ist die Differenze zur angegebenen Zeitspanne.
Durch diese Funktion soll sichergestellt werden, dass ein Aktor wieder ausschaltet, auch wenn der
Auschaltbefehl der Zentrale nicht empfangen wird. Im Normalfall wird der Aktor exakt nach Ablauf der
Zeitspanne durch die Zentrale ausgeschaltet, nur wenn dieser Funkbefehl nicht empfangen wird schaltet der
Aktor nach der übermittelten Zeitspanne aus, wenn diese nicht grösser als 4 Stunden ist.
Für FS20-Module gibt es eine spezielle Variante der Anweisung SETZEWERT, damit ist es möglich
FS20-Aktoren direkt azusprechen und FS20-1-Byte und FS20-2-Byte Befehle an FS20-Aktoren zu senden (
nicht mit FHZ1xxxPC und CCU1 als Zentrale).
Beispiel:
SETZEWERT(EinFS20Aktor,"FS20",14600)
Bitte beachten:
Der Zustand des Objekts in der Software ändert sich durch eine Anwesiung SETZEWERT natürlich nicht.
Page 152
Anmelden von Raumreglern FHT80b
Damit die Raumregler mit einer FHZ-Schnittstelle kommunizieren können, müssen diese an der
Schnittstelle angemeldet werden.
Das geschieht wie im Folgenden beschrieben:
In der verwendeten Schnittstelle muss der FHT-Zentralencode angelegt werden.
Bei den FHZ2000-Schnittstelle geschieht das über des WEB-Server der Schnittstelle, bei den
FHZ1xxx-Schnittstellen wird diese Konfiguration in der Software unter dem Menüpunkt
Konfigurieren->Hardware auf der Unterseite FHZ vorgenommen.
Der Zentralencode muss zwischen 1 und 99 liegen.
Wenn als Zentralencode für die FHTs (auch mit FHT-Code bezeichnet) die Zahlen 0 oder 100 stehen wurde
noch kein Zentralencode vergeben. Diesen müssen Sie dann vergeben (Zahl zwischwen 1 und 99) bevor FHTs
angemeldet werden.
Bitte beachten Sie, dass alle verwendeten FHZs unterschiedliche FHT-Zentralencodes haben
müssen !
Der Raumregler FHT80b muss im Fenster Modulauswahl ausgewählt und angelegt werden.
Als Adresse wird der Code des Raumreglers eingegeben.
Den Code des Raumreglers können Sie am Raumregler wie folgt eingeben bzw. nachsehen:
Taste PROG gedrückt halten bis Sond in der LCD-Anzeige erscheint.
Das Stellrad drehen, bis Code in der Anzeige erscheint und die Taste PROG drücken.
Es erscheint der Hinweis Code 1 und eine Zahl zwischen 00 und 99 (die führende 0 wird ignoriert),
die durch Drehen am Stellrad verändert werden kann.
Diese Zahl bildet die beiden vorderen Ziffern der Adresse. Beispiel: 021 = 21
Drücken Sie die Taste PROG noch einmal.
Es erscheint der Hinweis Code 2 und eine Zahl zwischen 00 und 99 (die führende 0 wird ignoriert),
die durch Drehen am Stellrad verändert werden kann.
Diese Zahl bildet die beiden hinteren Ziffern der Adresse. Beispiel: 043 = 43
Verlassen Sie den Sondermodus des Raumreglers durch drücken der PROG-Taste, der Raumregler
führt nun eine Synchronisation mit den Stellantrieben durch.
Geben Sie die Zahl im Adressfeld des Fensters FS20 Empfänger ein. In diesem Beispiel 2143
Starten Sie die Ausführung des erstellten Programms.
Falls der Raumregler schon an einer Zentrale schon angemeldet war, muss diese Anmeldung gelöscht
werden. Das geschieht wie folgt:
Taste PROG gedrückt halten bis Sond in der LCD-Anzeige erscheint.
Das Stellrad drehen, bis CEnt in der Anzeige erscheint und die Taste PROG drücken.
Page 153
Das Stellrad drehen bis nA in der Anzeige erscheint, dann die Taste PROG drücken
Nun in der Visualsierung der Ausführung für den Raumregler eine andere Solltemperatur einstellen.
Damit wird innerhalb der nächsten Minuten eine Verbindung zum Raumregler hergestellt. Im Rahmen
dieser Verbindung wird dann auch der FHT-Code zum Raumregler hergestellt.
Bitte beachten Sie, dass der Ausführungsmodus aktiv sein muss, der Raumregler mit seiner korrekten
Adresse im Programm angelegt sein muss und die Solltemperatur des Raumreglers in der Visualisierung
verändert werden muss. Diese Veränderung wird nach 2-3 Minuten am Raumregler angezeigt. Dann sollte
auch die Anmeldung erfolgt sein und einige Minuten nach der erfolgreichen Anmeldung muss die
Visualsierung des Raumreglers am Bildschirm die Ist-Temperatur des Raumreglers anzeigen.
Geschieht das nicht überprüfen Sie bitte Folgendes:
Steht die Anzeige im Punkt CEnt auf On ?
Wenn ja ist die Anmeldung erfolgreich durchgeführt worden.
Wenn nicht überprüfen Sie bitte Folgendes:
Ist der Ausführungsmodus des PC-Programms aktiviert und wurde die Solltemperatur in der Visualisierung
verändert ?
Ist ein Zentralencode zwischen 1 und 99 in der FHZ eingestellt ?
Stimmt die Adresse im PC-Programm mit der Adresse ( Code ) des Reglers überein ?
Steht unter dem Punkt CEnt im Raumregler der Wert nA ?
Page 154
Besonderheiten bei Rollladen- und Markisensteuerungen
Die Parameter zur Rollladensteuerung und Markisensteuerung werden im linken unteren Teil des
Konfigurationsfensters angegeben.
Die Gesamtlaufzeit von unten nach oben (bei Markisen ist damit der Verstellvorgang von komplett
ausgefahren bis eingefahren gemeint) wird im obersten Feld angegeben. Wichtig ist, dass die längste
Laufzeit angegeben wird – das ist normalerweise immer die Laufzeit von unten nach oben.
Zum jeweiligen Zustand der eingestellt werden soll, muss die Laufzeit angegeben werden, die benötigt wird
diesen Zustand von der obersten Stellung her (Rolllade komplett geöffnet, Markise komplett eingefahren) zu
erreichen.
Bitte beachten Sie:
Bei einem Verstellvorgang, bei dem eine Zwischenstellung eingestellt werden soll, wird immer erst der obere
Zustand (Rolllade k omplett geöffnet, Mark ise k omplett eingefahren) eingestellt. Dazu wird die
Rolllade/Markise für die Gesamtlaufzeit heraufgefahren.
Erst nach der Gesamtlaufzeit wird in die gewünschte Zwischenstellung gefahren.
Dieses Verfahren zur Justierung der Rolllade/Mark ise ist nötig um die Zwischenstellung sicher einstellen zu
können, ansonsten könnte die gewünschte Zwischenstellung aufgrund manueller Verstellungen oder
mehrmaliger Verstellvorgänge nicht richtig eingestellt werden.
Durch die Auswahl eines anderen Bild-Symbols kann sich auch der Typ des Objek ts ändern. Es liegt in der
Verantwortung des Benutzers einen jeweils zum Hardwaremodul
passenden Typ auszuwählen.
Page 155
Hinweise zu FS20-Zustandsmelderm
Bitte beachten Sie, dass bei FS20-Zustandsmeldern normalerweise nur eine Meldung kommt, wenn der
besondere Zustand dieses Melders erreicht ist, aber keine Meldung wenn dieser Zustand wieder in den
Normalzustand wechselt.
Ein Regensensor sendet z.B. nur eine Meldung wenn es beginnt zu regnen, nicht aber wenn es aufhört. Ein
Bewegungsmelder sendet nur eine Meldung in dem Moment wo er eine Bewegung erkennt.
Eine eventuell in dem Zustandsmelder einzustellende Einschaltzeit wird nicht berücksichtigt, da die
Funktionen von der Programmierung bestimmt werden sollen.
Auch das Zurücksetzen des Sensorzustands auf den Normalwert muss vom Programm vorgenommen
werden, damit die Visualisierung korrekt ist.
Am sinnvollsten geschieht das in dem Makro des Zustandsmelders. Dabei kann die Anweisung WARTE
benutzt werden, damit der Zustand einige Zeit am Bildschirm angezeigt wird.
Beispiel bei einem Bewegungsmelder:
Anweisungen....
warte 10 Sekunden
Bewegungsmelder ausschalten
Page 156
Objektrahmen und Textrahmen
Objektrahmen und Textrahmen dienen dazu ein Objekt und seinen Zustand oder Wert auf dem Bildschirm
darzustellen. In einem Objektrahmen wird neben der Ausgabe der Objektbezeichnung und dem aktuelle
Zustand als Text im rechten Teil auch ein Symbol angezeigt, wenn für dieses Objekt ein Symbol ausgewählt
wurde. Durch Anklicken eines Objektrahmens oder Textrahmens kann der Zustand des Objekt verändert
werden.
Die Grösse und Position für Objektrahmen und Textrahmen der einzelnen Objekte kann im Entwurfsfenster
festgelegt werden. Dieses Entwurfsfenster wird mit dem Knopf [Ansicht bearbeiten] auf der Seite Ansichten
des Einstellungsfensters geöffnet.
Page 157
Balkendarstellung
Die Balkendarstellung eignet sich für Objekte des Typs Zahl, also z.B. Temperatur, Luftfeuchtigkeit,
Windgeschwindigkeit usw.
Die Balkendarstellung kann horizontal (Standard-Einstellung) oder vertikal erfolgen.
Bei vertikaler Darstellung wird die Bezeichnung und der Wert nur dann mit ausgegeben wenn er nicht breiter
ist als die Balkendarstellung, ansonsten werden Wert und Bezeichnung nicht angezeigt.
Page 158
Freigabe des Programms
Die Freigabe zur zeitlich unbegrenzten Nutzung des Programms erfolgt durch Eingabe des Freigabecodes
oder der PLN (Persönlichen Lizenznummer) im Freigabefenster.
Das Freigabefenster wird mit dem Menüpunkt "Projekt->Freigabe" geöffnet.
Wenn Sie die PLN eingeben wird diese benutzt um einen Freigabecode im Internet berechnen zu lassen.
Wenn das Programm keinen Internetzugriff hat, kann der Freigabecode mit der PLN manuell mit einem
Browser auf der entsprechenden Internetseite, die im Freigabefenster angezeigt wird, abgeholt werden. Dieser
Freigabecode wird dann im Eingabefeld "Freigabecode" angegeben.
Bitte beachten Sie, dass wenn Sie mit einer CCU oder einer anderen Zentrale des HomeMatic-Systems
arbeiten, zur Freigabe nicht die Option "Ausführung auf dem PC" auf der Seite "Zentrale" im Fenster
"Hardware" aktiviert sein darf. Das Fenster "Hardware" rufen Sie auf mit dem Menüpunkt
"Konfigurieren->Hardware". Bei der Freigabe muss eine Verbindung zur Zentrale bestehen, da die Freigabe in
der Zentrale gespeichert wird und nicht PC-abhängig ist.
Wenn Sie keine Zentrale haben und mit einem LAN-Adapter im PC-Modus arbeiten muss die Option
"Ausführung auf dem PC" aktiviert sein. In diesem Fall muss auch mindestens ein Konfigurationsadapter in
der BidCos-Konfigurationsdatei angelegt worden sein. Zum Editieren der BidCos-Konfigurationsdatei klicken
Sie auf der Seite "BidCos" im Fenster "Hardware" auf den entsprechend beschrifteten Button
Die Freigabe ist nur beim ersten Programmstart erforderlich.
Bitte bewahren Sie Ihre PLN gut auf, es kann sein, dass Sie diese benötigen um künftige Updates zu
erhalten oder nach einem Austausch der Zentrale eine erneute Freigabe zu machen.
Page 159
Sprachausgabe
Mit der Sprachausgabe-Funktion kann Text als Sprache ausgegeben werden. Es ist damit möglich in einem
Makro eine Zeichen-Variable oder einen Text in Hochkommas als Sprache auszugeben.
Die Ausgabe erfolgt über das Visualisierungsproigramm VisuWin, dieses muss auf einem PC aktiv sein,
damit die Sprache auf diesem PC ausgegeben werden kann.
Hardware-Voraussetzung ist natürlich eine Soundkarte.
Zur Sprachausgabe werden die Microsoft-Sprachfunktionen der SAPI 5.1 (SAPI=Speech Application
Programm Interface) benutzt.
Damit die Sprachfunktionen genutzt werden können, muss dieses Feature auf Ihrem Betriebssystem
installiert sein.
Bei Windows XP ist das normalerweise standardmässig der Fall, bei anderen Windows-Versionen muss die
SAPI in der Regel zusätzlich installiert werden.
Für XP ist normalerweise nur eine englische Stimme (Microsoft Sam) installiert (Schauen Sie einfach nach
unter: Systemsteuerung->Sprachein-/ausgabe).
Um die englischen Stimmen der Sprachausgabefunktion mit besserer landesprachlicher Aussprache
auszugeben, kann ein Sternchen vor den auszugebenden Text gesetzt werden, die beste Qualität erreicht
man aber mit den landespezifischen Stimmen. Diese stehen leider nicht separat, sondern nur als Zusatz zu
anderen Microsoft Programmen (z.B. Microsoft Reader, MS Autoroute 2007) zur Verfügung.
Informationen bzw. entsprechende Links zu Installationsdateien für weitere (englische) XP-Stimmen und die
SAPI 5 für andere Windows-Versionen als XP sind auf den Internetseiten von Microsoft zu finden.
Page 160
Bildsymbole auswählen und bearbeiten
In diesem Fenster kann ein Bild-Symbol für das aktuelle Objekt ausgewählt werden.
Beim Öffnen des Fensters wird eine Auswahl von Bild-Symbolen angezeigt, die am ehesten auf das Objekt
zutreffen. Mit der Schaltfläche [Mehr anzeigen] werden weitere im Programm zur Verfügung stehende
Bild-Symbole angezeigt, unabhängig davon ob für das aktuelle Objekt zutreffen oder sinnvoll sind.
Mit der Schaltfläche [Bild ändern] können beliebige Bitmaps zur Darstellung des Objekts bzw. des
Objektzustands eingebunden werden.
Solche Bitmaps können auch selbst erstellt werden. Das kann mit z.B. mit dem standardmässig in jeder
Windows-Version vorhandenem Programm MS-Paint/Paintbrush geschehen (unter Zubehör).
Mit der Schaltfläche [Neuer Darstellungstyp] können neue Darstellungstypen erstellt werden. Dazu wird die
aktuell ausgewählte Objektdarstellung inklusive der Zustandsarten, aber ohne die zugehörigen Bilder kopiert.
Als Bild wird für jeden Zustand ein Testbild eingesetzt. Dieses kann dann durch eigene Bitmaps ersetzt
werden.
Ein solcher selbst definierter Darstellungstyp steht auch für andere Objekte des Projekts zur Verfügung.
Mit der Schaltfläche [Darstellungstyp löschen] können selbst erstellte Darstellungstypen wieder gelöscht
werden, jedoch nicht die standardmässig im Programm angebotenen Darstellungstypen.
Page 161
Verwaltung von Dateien über den Webserver
Dateien, die von der CL-Software erzeugt werden, können über den Webserver der Software verwaltet werden.
Das gilt für die History-Datei, die Syslog-Datei und alle mit der Anweisung SCHREIBEDATEI erzeugten
Dateien.
Bei der CL-Box gibt es im Webserver auf der Seite "Allgemeine Konfiguration" den Link "Dateien verwalten".
Bei der CCU wird die Seite zur Dateiverwaltung mit einem Browser direkt aufgerufen. Die Adresse für diese
Seite ist:
http://<IP der CCU>/addons/contronics/files/workfiles.cgi
Über diese WEB-Server-Seite können die Dateien bearbeitet werden.
Es stehen Funktionen zum Kopieren, Umbennenen, Löschen und zum Download zur Verfügung.
Mit diesem Browserprogarmm kann der Zugriff nur auf die vorgegebenen Verzeichnisse der jeweilgen Zentrale
erfogen. Die Verwaltung von anderen Verzeichnissen oder Unterverzeichnissen ist nocht möglich.
Page 162
Aktuelle Informationen und Updates zum Programm finden Sie im Internet unter:
www.contronics.de/homeputerCL-online-info.html
Page 163