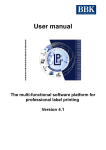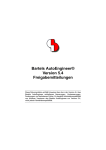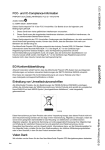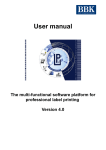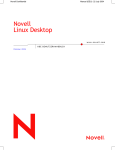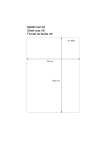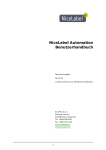Download - Labels Platform
Transcript
Benutzerhandbuch
Die multifunktionale Softwareplattform für
den automatischen Etikettendruck
Version 4.1
Willkommen auf der Plattform!
Mit dem Produkt Labels Platform 4 befinden Sie sich auf der obersten Ebene der
Etikettengestaltung.
Der Ausblick:
Als würden Sie sich auf der obersten Plattform eines Aussichtsturms befinden, können Sie
mit diesem Produkt auf das Umfeld aller anderen Produkte der Platform Serie sehen und
diese für jede nur erdenkliche Druck-, Etikettier-, Automatisierungs- oder
Visualisierungsaufgabe nutzen. Sie haben also keine Insellösung erworben, sondern
einen Baustein eines zukunftssicheren modularen Systems .
Herausragende Eigenschaften von Labels Platform 4
Lauffähig unter Windows XP / Vista / Windows 7 - 10 (x86 und x64)
Komplette Unicode MDI Plattform (Multiple Document Interface), netzwerkfähig
Mehrsprachig (Deutsch / Englisch)
Voll abwärtskompatibel zu LP3 Layout Dateien, Import von LP2 Layout Dateien möglich
Anpassbare Symbolleisten und Tastenbelegungen für häufig benutzte Funktionen
Stufenloser Zoom, auch per Mausrad
Etiketten- und Grafikvorschau im Öffnen-Dialog
Benutzerverwaltung mit Passwortschutz
Druckeranbindung seriell, parallel, TCP/IP (Netzwerk), USB
Ansicht der Druckerstati sowie direkte Kommunikation mit den Druckern über integriertes
Terminalprogramm
ODBC Datenbankschnittstelle
Andock-Listen für Objekte, Variablen, Drucker und Eigenschaften
Unterstützung von Drucker- und Grafikbarcodes, 1D / 2D
Unterstützung von Drucker- und Windowsfonts (Unicode)
Windows True-Type Schriften und Grafiken von 0-360° frei drehbar
Kreisschriften und Bogenschriften
Echte Fließtextverarbeitung mit Berücksichtigung von Sperrzonen, Worttrennung, multipler Spalten und
automatischer Schriftgrößen-Anpassung
Verschiedene Sperrzonen-Formen (Rechtecke, Kreise, Ellipsen, Schrägen, Kurven)
Fließtexte mit dynamischen Kennungen zur Änderung von Schriftattributen (fett, kursiv, unterstrichen)
und zur Änderung der Schriftgröße und des Schriftnamens
Freies Zeichnen von Linien in beliebigen Richtungen
Grafikimport (bmp, wmf, tif, pcx, gif, jpg und dutzende weitere)
Grafiken in der Layoutdatei speicherbar
OLE Container Objekte von geeigneten Windows-Applikationen (MS Winword, MS Excel, etc) können
direkt im Etikett dargestellt, verwaltet und gedruckt werden
Leistungsfähiger Variablenmanager, GS-1/EAN128 Inhalt-Manager, Gefahrgut-GHS Manager
Variablentypen: Konstante, Eingabe, Zeit/Datum, Formel, Zähler, Druckervariablen, Dateiimport
(XML/INI/Text), Datenbank- und Tabellenabfrage, Listen/GHS-Sätze, Marker/Allergen Hervorhebung
Wählbare Eigenschaften von Objekten (druckbar / nicht druckbar, bewegbar / nicht bewegbar
gruppieren / nicht gruppieren) mit Ebenenverwaltung
Druckbedingungen einzelner Felder über Variablen oder fest definierbar
Druckaufträge und Variablenübergabe per OLE / DDE (z.B. mit Visual Basic oder MS Excel) oder mit
TCP-Sequenzen möglich
Integrierter Spool Server: Netzwerk-Nutzung von Druckern, die nicht direkt am lokalen Rechner
angeschlossen sind, auch als Windows Dienst verfügbar
LP4 Commander zum freien Erstellen von Benutzeroberflächen für den Etikettendruck. Mit OPC Server
Unterstützung für den Datenaustausch mit Produktionssystemen.
Seite 2
Komfortabler Druckjob-Manager zum Zusammenstellen von Druckauftragslisten
Direkte Unterstützung folgender Etikettendrucker-Sprachen:
J-Script (CAB Drucker)
ZPL (Zebra Drucker)
Fingerprint 6.1 oder höher (Honeywell / Intermec / UBI Drucker)
Datamax / Fargo Control Code Language
EasyPrint (Carl Valentin / EasyPrint Drucker)
Unicontrol (EasyPrint Drucker)
EPL (Eltron-kompatible Drucker)
Sato SBPL (Sato-kompatible Drucker)
SmartgraphCOM (Alltec Lasersysteme)
AZPrintEngine (Atlantic Zeiser)
bbScript (HAPA RedCube)
Andere Druckertypen können über Standard Windows-Druckertreiber angesprochen werden.
Seite 3
Inhaltsverzeichnis
1
1.1
1.2
1.3
1.4
1.5
1.6
2
2.1
2.2
2.3
3
Verfügbare Versionen und Leistungsunterschiede............................................................... 8
Labels Platform 4 - PREMIUM...............................................................................................8
Labels Platform 4 - STAR......................................................................................................8
Labels Platform 4 - ECO........................................................................................................8
Labels Platform 4 - Druckversion.........................................................................................8
Labels Platform 4 - Demoversion.........................................................................................8
Weitere Module...................................................................................................................... 8
Installation................................................................................................................................ 9
Version mit eigenem Dongel :..............................................................................................9
Version mit Dongel-Server :.................................................................................................9
Windows Vista - Windows 10 bzw. eingeschränkte Benutzerrechte...............................11
Bedienung............................................................................................................................... 12
3.1 Allgemein............................................................................................................................. 12
3.2 Programmstart..................................................................................................................... 13
3.3 Menüleiste............................................................................................................................ 14
3.3.1 Menü Datei......................................................................................................................... 14
3.3.2 Menü Bearbeiten................................................................................................................34
3.3.3 Menü Ansicht...................................................................................................................... 38
3.3.4 Menü Modus....................................................................................................................... 46
3.3.5 Menü Werkzeuge...............................................................................................................49
3.3.6 Menü Zusatzfunktionen......................................................................................................56
3.3.7 Menü Fenster..................................................................................................................... 62
3.3.8 Menü Hilfe.......................................................................................................................... 62
4
Etikettenobjekte...................................................................................................................... 63
4.1 Allgemein............................................................................................................................. 63
4.2 Linien.................................................................................................................................... 63
4.2.1 Beschreibung - Linie...........................................................................................................63
4.2.2 Eigenschaften – Linie.........................................................................................................63
4.3 Rechtecke............................................................................................................................ 64
4.3.1 Beschreibung - Rechteck...................................................................................................64
4.3.2 Eigenschaften - Rechteck...................................................................................................64
4.4 Kreuze.................................................................................................................................. 65
4.4.1 Beschreibung - Kreuz.........................................................................................................65
4.4.2 Eigenschaften - Kreuz........................................................................................................ 65
4.5 Kreise................................................................................................................................... 66
4.5.1 Beschreibung - Kreis..........................................................................................................66
4.5.2 Eigenschaften - Kreis......................................................................................................... 66
4.6 Grafiken................................................................................................................................ 67
4.6.1 Beschreibung - Grafik.........................................................................................................67
4.6.2 Eigenschaften - Grafik........................................................................................................69
4.7 OLE-Objekte......................................................................................................................... 70
Seite 4
4.7.1 Beschreibung – OLE-Objekt...............................................................................................70
4.7.2 Eigenschaften – OLE-Objekt..............................................................................................71
4.8 Sperrzonen........................................................................................................................... 72
4.8.1 Beschreibung – Sperrzone.................................................................................................72
4.8.2 Eigenschaften – Sperrzone................................................................................................72
4.9 Barcodes.............................................................................................................................. 74
4.9.1 Beschreibung – Barcode....................................................................................................74
4.9.2 Eigenschaften – Barcode...................................................................................................74
4.10 Texte................................................................................................................................... 77
4.10.1 Beschreibung – Text.........................................................................................................77
4.10.2 Eigenschaften – Text........................................................................................................78
4.11 Spezialtexte........................................................................................................................ 82
4.11.1 Beschreibung – Spezialtext..............................................................................................82
4.11.2 Eigenschaften – Spezialtext.............................................................................................82
5
Etikettenvariablen.................................................................................................................. 88
5.1 Allgemein............................................................................................................................. 88
5.2 Konstantenvariable............................................................................................................. 90
5.2.1 Beschreibung – Konstantenvariable...................................................................................90
5.2.2 Eigenschaften – Konstante Variable...................................................................................90
5.3 Eingabevariable...................................................................................................................91
5.3.1 Beschreibung – Eingabevariable........................................................................................91
5.3.2 Eigenschaften – Eingabevariable.......................................................................................91
5.4 Zeit/Datumsvariable............................................................................................................92
5.4.1 Beschreibung – Zeit/Datumsvariable..................................................................................92
5.4.2 Eigenschaften – Zeit/Datumsvariable.................................................................................92
5.5 Formelvariable..................................................................................................................... 93
5.5.1 Beschreibung – Formelvariable..........................................................................................93
5.5.2 Eigenschaften – Formelvariable.........................................................................................93
5.5.3 Die Formel Befehle – Formelvariable.................................................................................94
5.6 Zählervariable.................................................................................................................... 101
5.6.1 Beschreibung – Zählervariable.........................................................................................101
5.6.2 Eigenschaften – Zählervariable........................................................................................101
5.7 Druckervariable.................................................................................................................103
5.7.1 Beschreibung – Druckervariable.......................................................................................103
5.7.2 Eigenschaften – Druckervariable......................................................................................103
5.8 Dateivariable...................................................................................................................... 104
5.8.1 Beschreibung – Dateivariable...........................................................................................104
5.8.2 Eigenschaften – Dateivariable..........................................................................................104
5.9 Tabellenvariable................................................................................................................ 107
5.9.1 Beschreibung – Tabellenvariable.....................................................................................107
5.9.2 Eigenschaften – Tabellenvariable.....................................................................................107
5.10 Datenbankvariable........................................................................................................... 108
5.10.1 Beschreibung – Datenbankvariable................................................................................108
5.10.2 Eigenschaften – Datenbankvariable...............................................................................109
5.11 Externe Variable.............................................................................................................. 110
5.11.1 Beschreibung – Externe Variable...................................................................................110
5.11.2 Eigenschaften – Externe Variable..................................................................................110
5.11.3 Fernsteuern von LP4......................................................................................................110
5.12 Listen/GHS Variable........................................................................................................112
5.12.1 Beschreibung – Listen/GHS Variable.............................................................................113
5.12.2 Eigenschaften – Listen/GHS Variable.............................................................................113
5.13 Marker/Allergen Variable.................................................................................................114
Seite 5
5.13.1
5.13.2
6
Das LP4 Drucktool................................................................................................................ 117
6.1
6.2
7
Allgemein........................................................................................................................... 117
Bedienung.......................................................................................................................... 117
Der LP4 Druckjob Manager.................................................................................................. 118
7.1
7.2
8
Allgemein........................................................................................................................... 118
Bedienung.......................................................................................................................... 118
LP4 Remote........................................................................................................................... 119
8.1
8.2
9
Beschreibung – Marker/Allergen Variable......................................................................114
Eigenschaften – Marker/Allergen Variable......................................................................114
Allgemein........................................................................................................................... 119
Bedienung.......................................................................................................................... 120
LP4 Formatmanager............................................................................................................. 124
9.1
9.2
9.3
9.4
LP4 Formatmanager Intermec Standard..........................................................................124
LP4 Formatmanager Zebra Standard...............................................................................126
LP4 Formatmanager Intermec Multi-Boot.......................................................................127
LP4 Formatmanager CAB Standard.................................................................................128
10 LP4 Produktmanager Standard DB..................................................................................... 130
10.1
10.2
10.3
Allgemein......................................................................................................................... 130
Konfiguration................................................................................................................... 130
Bedienung........................................................................................................................ 136
11 LP4 Spool Server.................................................................................................................. 137
11.1
11.2
11.3
Allgemein......................................................................................................................... 137
Einrichtung...................................................................................................................... 137
Bedienung........................................................................................................................ 138
12 Nutzung eigener VBScript-Programme.............................................................................. 139
12.1
12.2
Allgemeines..................................................................................................................... 139
Besondere LP4 VBScript Befehle...................................................................................139
13 Druckerspezifische Einstellungen/Informationen.............................................................. 141
13.1
13.2
13.3
Intermec Drucker............................................................................................................. 141
Zebra Drucker.................................................................................................................. 144
CAB Drucker.................................................................................................................... 144
Seite 6
14 Lizenzvereinbarung.............................................................................................................. 147
Seite 7
1 Verfügbare Versionen und Leistungsunterschiede
1.1 Labels Platform 4 - PREMIUM
alle in diesem Handbuch genannten Leistungen inkl. Freischaltung der Zusatzmodule Formatmanager,
Produktmanager, LP4 Remote und GHS-Satz-Manager/Variablen. Für den LP4 Commander Editor wird
eine zusätzliche Freischaltung benötigt.
1.2 Labels Platform 4 - STAR
alle genannten Leistungen ohne Freischaltung der Zusatzmodule Formatmanager, Produktmanager,
Commander Editor, LP4 Remote, GHS-Satz-Manager/Variablen und Marker/Allergen Variablen
1.3 Labels Platform 4 - ECO
alle genannten Leistungen der STAR Version bis auf:
Kreise, Kreuze, Sperrzonen, Spezialtexte, OLE-Objekte
Eingeschränkte Variablenfunktion:
Konstante
Tastatureingabe (Scannereinschleifung)
Zählfelder ohne Variablenverknüpfung
keine Benutzerverwaltung
keine Datenbankfunktion
kann nicht als LP4 Spool Server genutzt werden
1.4 Labels Platform 4 - Druckversion
reines Druckprogramm für Etiketten die mit den Versionen ECO / STAR und PREMIUM erstellt worden
sind.
1.5 Labels Platform 4 - Demoversion
1.6
Entspricht im Leistungsumfang der STAR Version (+ GHS-Satz-Fähigkeiten), der Benutzer kann jedoch
nicht speichern, und alle Ausdrucke werden verfremdet.
Weitere Module
LP4 Formatmanager ermöglichen das Ablegen von Etikettenmasken, Grafiken, Textdatenbanken im
Drucker mit individuellem bzw. kundenspezifischem Programmablauf
LP4 Produktmanager – auf individuelle Bedürfnisse sowie Gegebenheiten angepasste Applikationen
LP4 Remote ermöglicht in Verbindung mit CAB und Intermec Etikettendrucker die Fernbedienung direkt
am Drucker. Der PC dient hierbei als Server.
LP4 Spool Server – Nutzung von Etiketten-Druckern per Netzwerk
LP4 Commander – die frei konfigurierbare Benutzeroberfläche für den Etikettendruck in der Produktion.
Andere Module sowie Anbindung an übergeordnete Systeme sind möglich.
Seite 8
2 Installation
2.1 Version mit eigenem Dongel :
Die Installation von Labels Platform 4 erfolgt über das Setup-Programm der Labels Platform Installations-CD
bzw. des Online Setups. Haben Sie eine Vollversion von Labels Platform 4 erworben, so müssen Sie vor der
Nutzungt von Labels Platform 4 den mitgelieferten Dongel auf die parallele Schnittstelle bzw. den USB Port
(je nach Dongelart) stecken, oder bei BBK eine Computer-Lizenz für Ihren PC anfordern. Über das
Seriennummer Tool ist einmalig die zugehörige Seriennummer einzugeben und abzuspeichern. Die
Aufforderung zur Seriennummer Eingabe erfolgt automatisch bei Start des LP4 Editors, man kann es aber
auch jederzeit über das Menü aufrufen, wenn man z.B. unterschiedliche Dongels an demselben PC nutzen
möchte: für jeden Dongel ist dann mit Hilfe des Tools die zugehörige Seriennummer einzugeben.
2.2 Version mit Dongel-Server :
Der Dongel-Server kann dort benutzt werden, wo alle PCs, auf denen Labels Platform 4 eingesetzt werden
soll, mittels Netzwerk verbunden sind. Als Netzwerk-Transport-Protokoll ist TCP/IP Voraussetzung, IPV6
Unterstützung ist vorhanden.
Vorteil bei der Dongel-Server-Version ist, dass nur auf einem Rechner ein Dongel stecken muss. Alle
anderen Rechner erfragen via Netzwerk, ob eine Nutzung der Software erfolgen kann. Jeder Dongel-Server
kann bis zu 127 Lizenzen beinhalten, eine unlimitierte Version ist ebenfalls erhältlich.
Installation: Auf allen Rechnern muss das TCP/IP-Netzwerk-Protokoll verfügbar sein, jeder Rechner benötigt
zudem eine eindeutige IP-Adresse (z.B. 193.2.1.32), die den Rechner identifiziert. Über DNS können auch
geläufige IP-Namen eingesetzt werden (z.B. Absackung1.Firma.com).
Es muss auf dem Rechner, der den Dongel-Server beinhalten soll, der Dongel aufgesteckt werden und die
LP4 Software installiert werden (mitsamt Option „Dongel Server“). Nach der Installation ist der LP4 Editor zu
starten, um die Seriennummer-Eingabe durchzuführen.
Danach kann das Dongel Server Programm gestartet werden.
Seite 9
Es befindet sich nach dem ersten Start im Applikations-Modus, d.h. solange die Applikation gestartet ist, sind
die Lizenzen im Netzwerk verfügbar. Per Knopf „Modus“ kann der Dongel Server auch als Windows Dienst
aktiviert werden. Im Dienst-Modus muss das Dongel Server Programm nicht gestartet sein, um die Lizenzen
im Netzwerk frei zu geben, so dass selbst bei nicht angemeldetem Windows-Benutzer die Lizenzen im
Netzwerk verfügbar sind. In beiden Fällen (Applikations-Modus oder Dienst-Modus) zeigt das Dongel Server
Programm an, wie viele Lizenzen verfügbar sind, und welche Benutzer derzeit eine Lizenz nutzen.
Hinweis: hat man mehr als eine Dongel Server Seriennummer erworben (z.B. eine Seriennnummer zur
Freischaltung von 4 STAR Lizenzen und eine Seriennummer zur Freischaltung von 2 Premium Lizenzen), so
sind über den Knopf „Lizenzen“ alle Seriennummern im Dongel Server einzutragen. Falls Sie nur über eine
Seriennummer verfügen, so muss diese nicht in der Liste hinterlegt werden, da diese dann automatisch aktiv
ist.
Wichtig: wird eine Firewall im Netzwerk eingesetzt, so müssen TCP Telegramme auf Port 40097 freigegeben
werden, ansonsten ist eine Kommunikation zwischen Dongel Server und Dongel Clients nicht möglich.
Auf allen Benutzer-Rechnern muss ebenfalls die Labels Platform 4-Software installiert werden (mit aktivierter
Dongel Client Option). Als Seriennummer ist die mit dem Dongel-Server gelieferte einzugeben (bzw. bei
mehreren Lizenzen ist diejenige einzugeben, die auf diesem PC genutzt werden soll). Auf diesen Client
Rechnern wird aber kein Dongel aufgesteckt!
Zum Starten der LP4 Software auf den Client-Rechnern muss jeweils der LP4 Dongel-Client vorab gestartet
werden. Es ist möglich, im Dongel-Client Programm anzugeben, dass weitere LP4 Applikationen (z.B. der
Editor) automatisch zusammen mit dem Client gestartet werden sollen. In diesem Fall kann sich der DongleClient auch automatisch beenden, falls die LP4 Applikationen geschlossen werden.
Seite 10
Bei der ersten Nutzung des Dongel Clients ist die IP Adresse des Dongel Server PCs anzugeben. Hierzu
den Knopf „Ändern…“ betätigen, die IP Adresse eingeben und mittels „OK“ bestätigen. Bei den
nachfolgenden Starts wird sich der Dongel Client sofort verkleinert im System Tray darstellen. Ein grünes
Symbol zeigt die Verfügbarkeit der Lizenz an, ein rotes Symbol bedeutet, dass keine Lizenz verfügbar ist.
Seite 11
2.3 Windows Vista - Windows 10 bzw. eingeschränkte Benutzerrechte
Zur Installation von LP4 muss man als Administrator in Windows angemeldet sein. Zur späteren Laufzeit
sind keine administrativen Rechte notwendig.
Ab Windows-Vista ist es nicht möglich, unter „C:\Programme“ (bzw. „C:\Program Files“) veränderliche Daten
wie die Etiketten-Layouts abzuspeichern. Wird LP4 unterhalb dieses Verzeichnisses installiert, so legt es
automatisch alle Benutzerdaten unter „Eigene Dokumente“ ab, und die Konfigurationsdateien werden im
Windows eigenen „Programdata“ Verzeichnis hinterlegt. Dadurch ist gewährleistet, dass auch
eingeschränkte Benutzerrechte problemlos mit LP4 nutzbar sind. Es ist natürlich auch möglich, im LP4 Editor
andere Verzeichnisse als Speicherorte für die Layouts, Grafiken und Benutzerdaten anzugeben, z.B. auf frei
verfügbaren Netzwerklaufwerken.
Diese Einstellungen können im LP4 Editor Menü -> Werkzeuge -> LP4 Verzeichnisse geändert werden:
Installiert man nicht unterhalb von „C:\Programme“ (z.B. in das Standardverzeichnis „C:\LP4“), dann werden
alle mitgelieferten Layouts, Grafiken und Beispieldaten in entsprechenden Unterverzeichnissen im
Installationspfad abgelegt.
Seite 12
3 Bedienung
3.1
Allgemein
Die Bedienung der Software entspricht im Wesentlichen der Bedienung allgemeiner Windows – Programme,
so dass viele Funktionen selbsterklärend sind.
So ist beispielsweise Drag & Drop Funktionalität an sinnvollen Stellen integriert, die rechte Maustaste öffnet
Kontextmenüs für den schnellen Zugriff auf Funktionen, per MDI (Multiple Document Interface) können
mehrere Etikettenlayouts parallel geöffnet und bearbeitet werden, und eine ‚Rückgängig‘ Funktion hilft,
Fehleingaben schnell wieder zu korrigieren.
Das Programm bietet vielerlei Hilfestellungen für den Benutzer: per F1 Taste kann man auf die LP4 OnlineHilfe zugreifen, über den Symbolleistenknöpfe erscheinen Kurzinformationen, wenn man mit der Maus auf
ihnen verweilt, und die Statuszeile zeigt für jeden Knopf und Menüpunkt einen kurzen Hilfetext.
Zusatzfenster wie die Infoleiste oder die Etikettenlineale zeigen auf einen Blick Detail-Informationen wie
Maus- oder Objektpositionen, oder ermöglichen eine schnelle Änderung der Etikettenansicht (Drehungen in
90° Schritten oder stufenloser Zoom).
Die Grundbedienung zum Erstellen von Etiketten ist intuitiv (Objektart wählen und auf Objektfeld dem Etikett
platzieren, mit Maus selektieren/bewegen, Rechtsklick für Eigenschaften), so dass es auch Einsteigern
einfach fällt, Etikettenlayouts zu erstellen. Fortgeschrittenen Benutzer ermöglicht die mächtige LP4
Variablenverwaltung, auch komplexe Anforderungen an das Etikett zu erfüllen.
Seite 13
3.2
Programmstart
Starten Sie Labels Platform 4 per Doppelklick auf das gleichnamige Symbol. Zum Zeitpunkt des Startes wird
auf eine verfügbare Lizenz (Dongel oder Computer-ID) getestet, wird keine Freischaltung detektiert, so wird
der DEMO-Modus von LP4 aktiviert (ein Speichern ist dann nicht möglich, und Ausdrucke werden verfremdet
und damit unbrauchbar gemacht).
Nachdem das Intro-Bild gezeigt worden ist, präsentiert sich der Etiketteneditor mit einem geöffneten leeren
Etikett, alle Symbolleistenanordnungen der letzten Sitzung werden wieder hergestellt.
Der Benutzer kann nun sofort das neue Etikett bearbeiten und speichern, oder ein bestehendes Etikett
laden:
Sind bereits Etikettendrucker in LP4 eingerichtet, so stellt LP4 sofort nach dem Starten die Verbindung zu
diesen Druckern her, bei entsprechenden Einstellungen wird nun auch ständig der Druckerstatus gelesen
und in LP4 angezeigt.
Der Benutzer hat nun folgende Bedienelemente, um das Programm zu bedienen:
Menüleiste
Diverse Symbolleisten
Zoom-Fenster
Lineale
Layout-Editierfläche
Statusleiste
Andockbare Objekt-, Variablen-, Drucker-, und Eigenschaftenlisten
Seite 14
3.3
Menüleiste
Die Menüleiste aktiviert durch Anklicken oder Eingabe von <ALT> und unterstrichenem Buchstaben diverse
Untermenüs (Popup’s).
Menü Datei
Menü Bearbeiten
Menü Ansicht
Menü Modus
Menü Werkzeuge
Menü Zusatzfunktionen
Menü Fenster
Menü Hilfe
3.3.1 Menü Datei
Folgende Funktionen finden sich im Menü Datei:
Neu
Erstellt ein neues Etikett
Öffnen
Öffnet ein bestehendes Etikett
Schließen
Schließt ein geöffnetes Etikett
Speichern
Speichert ein geöffnetes Etikett unter seinem Dateinamen
Speichern unter
Speichert ein geöffnetes Etikett unter einem angegebenen Dateinamen
Importieren
Importiert ein exportiertes LP2 oder mehrere exportierte LP3/LP4 Etiketten
Seite 15
Exportieren
Exportiert mehrere LP4 Etiketten
Versionshistorie
Zeigt Versions-Informationen zum aktiven Etikett (falls verfügbar)
Druckerverwaltung
Definieren von Druckerverbindungen
Druckereigenschaften
Ändern der Einstellungen des aktiven Druckers des aktuellen Etiketts
Drucken
Druckt ein Etikett
Benutzer wechseln
Anmelden eines Benutzers (bei aktivierter Benutzerverwaltung)
Beenden
Beendet Labels Platform 4
3.3.1.1 Menü Datei - Neu
Verwenden Sie diesen Befehl zur Erstellung eines neuen Etiketts in Labels Platform 4.
Es wird ein neues Fenster mit einem leeren Layout geöffnet. Sie können die Größe des Etikettes in dessen
Eigenschaften verändern.
Abkürzungen
Symbolleiste:
Tastatur:
STRG+N
3.3.1.2 Menü Datei - Öffnen
Verwenden Sie diesen Befehl, um ein bestehendes Etikett in einem neuen Fenster zu öffnen. Es lassen sich
mehrere Fenster gleichzeitig öffnen. Mit Hilfe des Menüs Fenster schalten Sie zwischen mehreren
geöffneten Dokumenten um.
Abkürzungen
Symbolleiste:
Tastatur:
STRG+O
Das Dialogfeld Datei Öffnen
Dieses Dialogfeld erscheint, sobald Sie den Menüpunkt Datei Öffnen betätigen. Die darin enthaltenen
Optionen erlauben Ihnen, die zu öffnende Etikettendatei anzugeben:
Seite 16
Dateiname:
Geben Sie den Dateinamen ein, oder wählen Sie ihn aus der Liste. In diesem Feld werden nur
Dateien angezeigt, welche die von Ihnen im Feld ‘Dateityp’ ausgewählte Dateierweiterung
aufweisen.
Dateityp:
Wählen Sie den Typ der zu öffnenden Datei: LBF (altes LP3 Format) oder LP4 (Standard)
Preview
Aktivieren Sie diese Option, falls Sie ein kleines Vorschaubild des Etikettes sehen möchten.
3.3.1.3 Menü Datei - Schließen
Verwenden Sie diesen Befehl, um das Fenster zu schließen, welches das aktive Etikett enthält. Labels
Platform 4 schlägt Ihnen dabei vor, die Änderungen an Ihrem Etikett vor dem Schließen zu speichern. Falls
Sie ein Etikett ohne zu speichern schließen, gehen alle Änderungen verloren, die Sie seit dem letzten
Speichern des Etiketts vorgenommen haben. Bevor ein Etikett ohne Titel geschlossen wird, zeigt Labels
Platform 4 das Dialogfeld Speichern unter an und schlägt vor, das Dokument zu benennen und zu speichern.
Seite 17
3.3.1.4 Menü Datei - Speichern
Verwenden Sie diesen Befehl, um das aktive Etikett unter seinem momentanen Namen und Verzeichnis zu
speichern. Beim ersten Speichern eines Etikettes zeigt Labels Platform 4 dazu das Dialogfeld Speichern
unter an, so dass Sie Ihr Dokument benennen können. Wenn Sie den Namen und das Verzeichnis eines
bestehenden Dokuments ändern wollen, können Sie ebenfalls den Befehl Speichern unter wählen.
Abkürzungen
Symbolleiste:
Tastatur:
STRG+S
3.3.1.5 Menü Datei – Speichern unter
Verwenden Sie diesen Befehl, um das aktive Etikett zu speichern und zu benennen. Labels Platform 4 zeigt
das Dialogfeld Speichern unter an, so dass Sie einen Namen für Ihr Dokument angeben können.
Zur Speicherung eines Dokuments unter seinem bestehenden Namen und Verzeichnis dient der Befehl
Speichern.
Das Dialogfeld Datei Speichern unter
Die folgenden Optionen ermöglichen es Ihnen, den Namen und Ort der Etikettendatei festzulegen, die Sie
speichern möchten:
Dateiname
Geben Sie einen neuen Dateinamen ein, um ein Etikett unter einem anderen Namen abzuspeichern.
Labels Platform 4 fügt dem Namen die von Ihnen im Feld ‘Dateityp’ festgelegte Erweiterung
(grundsätzlich: LP4) hinzu.
Laufwerke
Wählen Sie das Laufwerk, auf dem die Datei gespeichert werden soll.
Verzeichnisse
Wählen Sie das Verzeichnis, in dem Sie das Etikett speichern wollen.
Netzwerk...
Verwenden Sie diese Schaltfläche, um einem Laufwerkbuchstaben eine Verbindung zu einem
Netzwerklaufwerk zuzuweisen.
3.3.1.6 Menü Datei – Importieren
Verwenden Sie diesen Befehl, um LP2/LP3/LP4 Etiketten in das aktuelle LP4 System einzuladen. Ein
exportiertes LP3/LP4 Etikett enthält eine oder mehrere Etikettendateien sowie zugehörige Grafikdateien.
3.3.1.7 Menü Datei – Exportieren
Verwenden Sie diesen Befehl, um mehrere LP4 Etiketten mitsamt zugehörigen Grafiken in einer Datei
(Kennung LBY abzuspeichern). Die einzelnen Dateien werden hierbei gepackt, der Export-Befehl dient also
zum einfachen Übertragen von vorhandenen Etiketten von einem LP4 System in ein anderes, bzw. zum
Backup bestehender Etiketten.
Seite 18
3.3.1.8 Menü Datei – Versionshistorie
Hat man in der LP4 Konfiguration (Menüpunkt „Werkzeuge“) die LP4 Versionsverwaltung aktiviert, so
erscheint beim Abspeichern des aktuellen Layouts eine Eingabeaufforderung zum Eingeben einer
Versionsinformation:
Die Versionsinformation wird im aktuellen Layout hinterlegt, zudem wird beim Speichern die vorherige
Layoutdatei gleichen Namens in einer neuen Datei „Dateiname.Versionnummer.LPV“ gesichert.
In der „Versionhistorie“ werden alle diese Dateien zeitlich geordnet aufgelistet. Der Benutzer kann zudem
eine ältere Version wählen und per „Laden“ in den Editor übernehmen.
Seite 19
3.3.1.9 Menü Datei – Druckerverwaltung
Der Menüpunkt „Druckerverwaltung“ ermöglicht einen Zugriff auf die Funktionen „Druckerverwaltung
anzeigen“, „Neuer Drucker…“ und „Druckergruppen“. Diese Funktionen werden im Kapitel
„Druckerverwaltung“ beschrieben.
3.3.1.10
Menü Datei – Druckerverwaltung – Drucker definieren
Im „Druckerverwaltung“ Andockfenster werden die von LP4 nutzbaren Drucker definiert. Labels Platform 4
kann nur Drucker bedienen, die einmalig per ‘Neuer Drucker’ definiert worden sind. Je nach Druckertyp und
Verbindungsart zum Drucker (seriell, parallel, Netzwerk) sind diverse Angaben zu tätigen, jede
Druckerdefinition benötigt jedoch grundsätzlich einen eindeutigen Namen (Bezeichnung).
Definierte Drucker sind etikettenglobal, d.h. die Drucker und deren Verbindungsart stehen jedem Etikett
gleich zur Verfügung. Etikettenspezifische Drucker Einstellungen können per Befehl Druckereinstellungen
vorgenommen werden. Im Falle, dass man mehrere Drucker vom gleichen Druckertyp verwendet, kann man
diese Drucker auch in einer Gruppe zusammenfassen. Solche Druckergruppen haben gemeinsame
Etiketteneinstellungen, d.h. ändert man eine oder mehrere Einstellungen bei einem dieser Drucker, so
werden die Einstellungen auch für alle anderen Drucker der Gruppe übernommen.
Die „Anschlusseigenschaften“ legen hingegen globale Kommunikationseinstellungen oder
Druckereigenschaften fest:
Folgende Druckeranschluss-Eigenschaften sind LP4-spezifisch:
Seite 20
„Schreib-Timeout“: Dies ist eine Wartezeit, die der interne LP4-Druckerspooler wartet, wenn ein Drucker
die Datenannahme blockiert. Antwortet der Drucker nicht innerhalb dieser Wartezeit, so wird der
Druckauftrag verworfen. Es kann Sinn machen, die Standardeinstellung von 5 auf z.B. 60 Sekunden zu
erhöhen, wenn man einen Druckauftrag hat, der den Drucker zu längeren Datenempfangszeiten zwingt
(z.B. spezielle Zählfelder bei Zebra-Druckern).
Datum/Zeit synchronisieren: bei Druckstart wird die aktuelle PC Uhrzeit/Datum an den Drucker
übertragen, so dass dessen interne Uhr mit dem PC synchronisiert wird.
„Auftragsstart“: Bei manchen Druckern ist es möglich, festzulegen, ob beim Starten eines neuen
Druckauftrages dieser an einen eventuell laufenden Auftrag angehängt werden soll (dann erfolgt die
tatsächliche Datenübertragung sowie der Ausdruck erst nachdem der aktuell laufende Auftrag
abgearbeitet wurde), oder ob der laufende Auftrag abgebrochen werden soll, und der neue Auftrag somit
sofort aktiviert wird.
Das „Auftrag anhängen“ funktioniert allerdings bei manchen Druckern nur dann, wenn als
Kommunikationsart „bidirektional“ eingestellt worden ist, also nicht im uni-direktionalen Modus.
Dateiname bei Druckstart erfragen / Vorgabe Pfad + Dateiname: ist die Anschlussart „Datei“ gewählt, so
kann man in den Eigenschaften festlegen, ob die Ausgabe mit Benutzerabfrage durchgeführt werden
soll, oder ob sofort ohne Benutzereinwirkung die Druckdatei erstellt werden soll.
CAB spezifisch:
„Füllstandstest (%)“: Bei CAB Druckern kann man den Druck von typischen Address-Etiketten (=jedes
Etikett hat anderen variablen Inhalt) im bi-direktionalen Modus mit dieser Option beschleunigen. Ist ein
Wert größer 0% eingetragen, so erfragt der LP4 Spooler, ob der Drucker schon zu x% gefüllt ist. Falls
nicht, so werden vorausschauend die Druckbefehle für die nachfolgenden Inhalte an den Drucker
übergeben. Achtung: jedes vorab übertragene Etikett gilt für LP4 als abgearbeitet, und wird nicht mehr
im Status bzw. der Jobliste angezeigt.
Zebra spezifisch:
„Format Status ignorieren“ (ja/nein): bei verschiedenen Zebra-Firmware-Ständen muss im bidirektionalen
Kommunikationsmodus diese Einstellung auf „ja“ gesetzt werden, damit LP4 erkennen kann, ob alle
Etiketten eines Druckjobs gedruckt worden sind. Zudem kann es je nach Firmware notwendig sein, die
Firmware Korrekturen „FieldBlock“ (gegen überschreibende Zählwerte) und „EAN128“ (für Drucker, die
diesen Typ nicht direkt unterstützen) zu aktivieren. Per „Grafiken kombiniert übertragen“ kann man LP4
anweisen, alle Grafiken im Layout möglichst zusammenzufassen und als eine Grafik zu übertragen.
Sato spezifisch:
„Protokoll: Status 3 / Status 4“: Bei Sato-Druckern muss als Übertragungsprotokoll „Status 3“ oder
„Status 4“ am Drucker eingestellt werden, ansonsten kommt keine bidirektionale Kommunikation
zustande. In der Konfiguration der seriellen Schnittstelle im LP4 Sato-Druckeranschluß ist ebenfalls
„Status3/Status4“ als Protokoll zu wählen.
Windows Drucker spezifisch:
Man kann festlegen, ob eine bestimmte DPI Anzahl emuliert werden soll, ob man generell einen
Schwarz/Weis Druck durchführt, und ob die Druckanzahl durch die interne „Kopie“ Funktion gesetzt
werden soll. Bei manchen Druckern ist es zudem notwendig, die „Druck Zeichenunterstützung“ zu
aktivieren, hierbei kann es aber zu abweichenden Resultaten insbesondere bei Textdruck kommen. Die
Option „Auf Windows Standarddrucker umleiten“ ist sinnvoll, wenn man in einer Büroumgebung pro
Arbeitsplatz einen besonderen Standarddrucker definiert hat.
Auch bei Nutzung des LP4 Spool Servers ist der jeweilige Drucker am lokalen PC einzurichten, es entfallen
nur die spezifischen Druckeranschluss-Eigenschaften (anstelle dieser Angaben ist dann die IP-Adresse des
Spoolservers anzugeben). Zu beachten ist, dass ansonsten alle anderen Angaben (Druckername, Modell,
Anschlussart) identisch sein müssen zu der Definition des Druckers im Spoolservers. Details zu Einrichtung
des Spoolservers befinden sich im entsprechenden Kapitel dieses Handbuches.
Symbolleiste:
Seite 21
Seite 22
3.3.1.11Menü Datei – Druckerverwaltung – Druckerschriften
Bei einigen Druckertypen ist es möglich, Zusatzschriften zu definieren. Diese können dann im LP4 TextfeldObjekt als druckerinterne Schriftart genutzt werden.
Symbolleiste:
3.3.1.12
Menü Datei – Druckerverwaltung – Druckergruppen
Falls Druckergruppen gewünscht sind (also identische Drucker auch immer dieselben Druckereinstellungen
pro Etikett haben sollen), so kann man diese Gruppen im folgenden Fenster definieren:
Seite 23
Hierzu einfach per „Neue Gruppe“ eine Gruppe anlegen (der Name ist frei wählbar, und kann auch später
durch einen langsamen Mausklick auf den Gruppennamen geändert werden), und dann per „>“ Taste den
gewählten Drucker dieser Gruppe zuordnen.
Die „>“ Taste zum Hinzufügen von Druckern zu einer Gruppe ist nur dann aktiv, wenn der gewählte Drucker
vom selben Druckertyp wie die schon in der Gruppe enthaltenen Drucker ist.
Man kann Drucker per „<“ auch wieder aus einer Gruppe entfernen, dann haben diese wieder individuelle
Etiketteneinstellungen. Möchte man eine Gruppe komplett auflösen, so kann man dies per „Gruppe auflösen“
durchführen.
Symbolleiste:
Seite 24
3.3.1.13
Menü Datei – Druckereinstellungen
Verwenden Sie diesen Befehl, um die Einstellungen des aktiven Etikettendruckers zu ändern. Die
Einstellungen werden im aktiven Etikett mitgespeichert, wirken also nicht global für alle Etiketten, sondern
individuell für jedes Etikett.
Auch an anderen Stellen (z.B. im Befehl Drucken) können die Druckereinstellungen aufgerufen werden,
ohne erst in das Hauptmenu wechseln zu müssen.
Abkürzungen
Symbolleiste:
3.3.1.14
Menü Datei – Druckereinstellungen – Zebra
Hier können die individuellen Einstellungen für Zebra Drucker getätigt werden. Die meisten Einstellungen
entsprechen den im Zebra-Drucker-Setup einstellbaren Werten, bitte konsultieren Sie Ihr Druckerhandbuch
für Details. Eine spezielle Anwendung sind die Optionen „Drucker Zusatzdateien verwenden“ und „ZBI Code
erzeugen“. Mit Hilfe dieser Einstellungen, und entsprechender Spezial-Zebra-Dateien, kann man auch sehr
individuelle Aufgabenstellungen direkt auf dem Drucker lösen (Einbindungen von Scanner, permanente
Zählfelder, etc).
Die Option „Drucker-Zusatzdateien verwenden“ ermöglicht es, bei jedem Druck zusätzliche
Druckerkommandos (in der Zebra-Drucker-Sprache ZPL) an den Drucker zu senden, die Option „ZBI Code“
ist nur bei manchen LP4 Speziallösungen (mit entsprechendem Produktmanager) zu verwenden.
Eine hilfreiche Option ist zudem die Einstellung „Eingestellte Etikettenlänge nutzen (Kalibrierung ignorieren)“,
mit deren Hilfe man auf Zebra Druckern über Etikettengrenzen hinweg drucken kann (um beispielsweise
zwei reale Etiketten mit einem übergrossen LP4 Layout gleichzeitig zu bedrucken).
Seite 25
3.3.1.15
Menü Datei – Druckereinstellungen – Intermec
Hier können die individuellen Einstellungen für Intermec/UBI-Drucker getätigt werden. Die meisten
Einstellungen entsprechen den im Intermec -Druckersetup einstellbaren Werten, bitte konsultieren Sie Ihr
Druckerhandbuch für Details.
Ist eine „Startverzögerung“ angegeben, so wartet der Drucker nach jedem Etikettendruck eine
entsprechende Zeitspanne, und führt erst dann seine Justage der Startposition durch.
Bei industriellem Einsatz gibt meist ein Etiketten-Applikator dem Drucker einen Impuls für den Druckstart. Je
nach benutztem Interface ist dann die Option „Druckpuls per Label Taken Sensor“ bzw. „Druckplus per
Intermec Applikator Board“ zu wählen.
Das „Etiketteninhalt bei jedem Druck auffrischen“ bewirkt ein Drucker-internes Erneuern des Druckbildes.
Dies kann notwenig sein, wenn man im Etikett eine Druckereigene Variable (z.B. die Druckzeit) nutzen
möchte.
Der „Schnelldruck“ minimiert beim Ausdruck von mehreren Etiketten die Zeitdauer zwischen zwei
Ausdrucken. In diesem Modus sind jedoch keine Zählfelder und auch kein „Druckpuls warten“ möglich.
Mit „Minimalen Displayanzeigen“ verkleinert sich die Menge der zu übertragenen Daten bei Druckstart, das
Etikett wird also schneller in den Drucker geladen. Durch diesen Modus werden jedoch auch die meisten
Displayanzeigen und Tastatur-Bedienmöglichkeiten eingeschränkt.
Die Option „Drucker-Zusatzdateien verwenden“ ermöglicht es, bei jedem Druck zusätzliche
Druckerkommandos (in der Intermec-Drucker-Sprache Fingerprint-Basic) an den Drucker zu senden.
Dieselbe Funktion, für kleinere Druckerkommandos, ist per „Drucker-Zusatzkommandos verwenden“
möglich.
Am Intermec/UBI Druckerpanel sind folgende Aktionen in Verbindung mit LP4 möglich:
– * F1: Etikett wählen (nur bei entsprechenden Formatmanagern)
– * F2: Variableneingabe
– F5: Anzeige SYSTEM INFO (nur bei entsprechender Drucker Firmware)
– SHIFT + F5 : UBI-Programm stoppen
– SHIFT + F4 : Fehlernummer anzeigen
Seite 26
– FEED : Feed
– SHIFT + FEED : Testfeed
– SETUP : Setup
– * PRINT : Druck eines Etikettes
– * PAUSE : Pausiert den aktuellen Druck
– * C : Cancel des Druckauftrages, wenn vorher Pause aktiviert wurde
mit * markierte Tasten sind nur möglich, wenn ein zu druckendes Etikett aktiv ist
3.3.1.16
Menü Datei – Druckereinstellungen – EasyPrint
Hier können die individuellen Einstellungen für EasyPrint Drucker getätigt werden. Bitte konsultieren Sie Ihr
Druckerhandbuch für Details.
Seite 27
3.3.1.17
Menü Datei – Druckereinstellungen – Unicontrol
Hier können die individuellen Einstellungen für Unicontrol EasyPrint Drucker getätigt werden. Bitte
konsultieren Sie Ihr Druckerhandbuch für Details.
3.3.1.18
Menü Datei – Druckereinstellungen – EPL
Hier können die individuellen Einstellungen für EPL-kompatible Drucker getätigt werden. Bitte konsultieren
Sie Ihr Druckerhandbuch für Details.
Seite 28
3.3.1.19
Menü Datei – Druckereinstellungen – Sato SBPL
Hier können die individuellen Einstellungen für Sato SBPL-kompatible Drucker getätigt werden. Bitte
konsultieren Sie Ihr Druckerhandbuch für Details.
Bei Sato Druckern kann man festlegen, ob man das Etikett als Format im Drucker ablegen möchte. Hierzu
muss im Drucker im Kartenlaufwerk 1 oder 2 eine entsprechende Speicherkarte eingesteckt sein, und die
Option „Format speichern“ aktiviert werden. Als Formatangaben sind dann die Kartennummer und die
Formatnummer per Doppelpunkt getrennt anzugeben, z.B. „2:03“ würde Format 03 auf Speicherkarte 2
ablegen.
Um ein solches Format dann später abrufen zu können, sind folgende Befehle an den Drucker zu senden:
<STX><ESC>A<ESC>CCKartennummer<ESC>YR,Formatnummer<ESC>/D,Feldnummer,Felddaten<ESC>
QDruckanzahl<ESC>Z<ETX>
„Kartenummer“ ist hier mit 1 oder 2 zu ersetzen, „Formatnummer“ ist die Nummer 01-99, die folgenden „/D“
Angaben sind optional, wenn man entsprechende Druckervariablen im Etikett hinterlegt hatte (für variable
Texte und Barcodes), und „Druckanzahl“ gibt die Anzahl zu druckender Etiketten an. <STX> steht für den
Ascii-Wert 2, <ETX> für 3, und <ESC> für 27.
Beispiel:
<STX><ESC>A<ESC>CC1<ESC>YR,04<ESC>/D,01,Test 1<ESC>/D,02,Test 2<ESC>Q33<ESC>Z<ETX>
Dies druckt Format 04 von Karte 1 mit den Texten „Test 1“ und „Test 2“ insgesamt 33mal auf dem Drucker.
3.3.1.20
Menü Datei – Druckereinstellungen – Alltec SmartGraphCom
Seite 29
Hier können die individuellen Einstellungen für Alltec SmartgraphCom Systeme getätigt werden. Bitte
konsultieren Sie Ihr System-Handbuch für Details.
Bitte beachten Sie, das die Alltec Smartgraph Applikation zum Drucken parallel zu LP4 geöffnet sein muß.
3.3.1.21
Menü Datei – Druckereinstellungen – CAB
Hier können die individuellen Einstellungen für J-Script/CAB-kompatible Drucker getätigt werden. Bitte
konsultieren Sie Ihr Druckerhandbuch für Details.
Bei Druckern mit zwei Druckköpfen (CAB XC Serie) sendet LP4 je nach eingestellter „Kopf 2 Farbe“ bzw
„Kopf 2 Feldname Kennung“ die Felder an den jeweiligen Druckkopf. Standardgemäß gehen schwarze
Felder (bzw. Felder, welche die Kennung „@2“ im Feldnamen haben) an den zweiten Druckkopf (mit
schwarzem Thermotransfer-Band), und alle anderen Felder an den ersten Druckkopf (mit z.B. rotem
Thermotransfer-Band). Die Farbe wird bei den Objekten „Linie“, „Kreuz“, „Rechteck“, „Kreis“, „Barcode“ und
Seite 30
„Text“ beachtet. Die Objekte „Grafik“, „Spezialtext“ und „OLE-Objekt“ können nur über die Namens-Kennung
dem zweiten Druckkopf zugewiesen werden (da diese Objekte generell über multiple Farben verfügen).
3.3.1.22
Menü Datei – Druckereinstellungen – Atlantic Zeiser
Hier können die individuellen Einstellungen für Omega Drucker von Atlantic Zeiser vorgenommen werden.
Bitte konsultieren Sie Ihr Druckerhandbuch (AZ PrintEngine Dokumentation) für Details.
3.3.1.23
Menü Datei – Druckereinstellungen – bbPrinter / HAPA RedCube
Hier können die individuellen Einstellungen für Drucker, welche mit dem bbPrinter Dienst angesteuert
werden, vorgenommen werden.
Die einzige verfügbare Option (neben der Etikettendrehung) ist derzeit „Keine seriellen Red Cube Grafiken
nutzen“. Damit wird die optimierte Grafik-Übertragung im bbPrinter Dienst abgeschaltet, so dass bei
Druckjobs, welche variable Daten enthalten, Pausen zwischen den einzelnen Ausdrucke entstehen, dafür
aber Aktualdaten (Uhrzeit, externe Waagendaten, etc) korrekt gedruckt werden können.
3.3.1.24
Menü Datei – Drucken
Verwenden Sie diesen Befehl, um das aktive Etikett zu drucken.
Um einen Drucker nutzen zu können, muss dieser zuvor einmalig per Befehl Druckereinrichtung definiert
werden.
Seite 31
Abkürzungen
Symbolleiste:
STRG+P
3.3.1.25
Menü Datei – Drucken - Druckfenster
Nach Betätigung von „Drucken“ erscheint das LP4 Druckfenster:
Hier kann der Benutzer den Drucker wählen (voreingestellt ist der aktive Etikettendrucker), eine Anzahl
Etiketten eingeben sowie Randjustage durchführen.
Über den Knopf „Zusatzeinstellungen“ sind darüber hinaus auch mehrspaltige Etiketten definierbar.
Der Knopf „Drucken“ startet den Ausdruck, der aktuelle Druckerstatus wird hierbei in der Statuszeile
dargestellt.
Über den Knopf „Druckereinstellungen“ hat man zudem schnellen Zugriff auf die Druckerwerte, falls vor dem
Druck noch Anpassungen durchgeführt werden müssen.
Alle getätigten Einstellungen (sowohl die Druckereinstellungen als auch Etikettenanzahl und Ränder) werden
für den gewählten Drucker individuell für dieses Etikett mitgespeichert. Müssen Sie beispielsweise dasselbe
Etikett auf zwei verschiedene Zebras Drucker ausdrucken, so wird nach Auswahl des Druckeranschluss
automatisch die zuletzt für diesen Drucker gewählten Etiketteneinstellungen wieder hergestellt. Ein ständiges
Ändern von individuellen Druckerwerten ist also nicht notwendig.
Die „Zusatzeinstellungen“ können genutzt werden, um mehrspaltigen Etikettendruck zu realisieren. Hierzu
setzt LP4 mehrere Einzeletiketten in einem einstellbaren Abstand nebeneinander.
3.3.1.26
Menü Datei – Drucken - Druckvorschau
Verwenden Sie diesen Befehl, um das aktive Etikett in einer Druckvorschau am Bildschirm anzuzeigen.
Hierbei werden, wie beim späteren Druck, alle auf dem Etikett enthaltenen Variablen aktualisiert, die
Vorschau entspricht dem ersten der zu druckenden Etiketten. Es ist möglich, innerhalb des Vorschau-
Seite 32
Fensters die Ansicht in 90° Schritten zu drehen, und die angezeigte Etikettenansicht als Bitmap-Grafik-Datei
oder PDF abzuspeichern.
Um einen tatsächlichen Druck durchzuführen, verwenden Sie den Befehl
Drucken.
Abkürzungen
Symbolleiste:
3.3.1.27
Menü Datei – Druckersteuerung
Im Andockfenster der Druckersteuerung haben Sie eine Übersicht über Ihre derzeitigen Drucker und deren
Stati. Sie können einen Drucker wählen, dessen Etiketteneinstellungen ändern, das Druckfenster öffnen, die
Druckvorschau aktivieren, ein Testetikett drucken, den Drucker rücksetzen, seine aktuellen Druckjobs
ansehen, per Terminalfenster mit dem Drucker kommunizieren und die Drucker-Webseite öffnen.
Seite 33
Das Terminal-Fenster für bidirektional angeschlossene Drucker kann geöffnet werden, um einen direkten
Kommunikations-Zugriff auf den Drucker zu erhalten (z.B. zur Eingabe von speziellen Druckerbefehlen).
Man kann im Terminalfenster die eingegebene Zeichen senden, aber auch ganze Textdateien sind
übertragbar. Im Falle von Intermec Druckern ist es zudem möglich, per Knopfdruck die Druckerzeit mit der
PC Zeit zu synchronisieren. Je nach Druckertyp sind gewisse Befehle schon vorkonfiguriert und können per
Tastendruck gesendet werden.
Symbolleiste:
3.3.1.28
Menü Datei – Benutzerwechsel
Seite 34
Dieser Befehl ist aktiv, falls Sie die Benutzerverwaltung von Labels Platform 4 aktiviert haben. Es erscheint
ein Fenster zur Eingabe des Benutzernamens sowie des zugehörigen Passwortes. Sind beide Eingaben
korrekt, so wird der jeweilige Benutzer im System angemeldet.
Abkürzungen
Symbolleiste:
3.3.1.29
Menü Datei – 1, 2, 3, 4, 5
Verwenden Sie die am Ende des Menüs Datei aufgelisteten Nummern und Dateinamen, um die letzten fünf
von Ihnen geschlossenen Etiketten zu öffnen. Wählen Sie dazu die Nummer des zu öffnenden Etiketts.
3.3.1.30
Menü Datei – Beenden
Verwenden Sie diesen Befehl zum Beenden Ihrer Sitzung mit Labels Platform 4. Alternativ dazu können Sie
aus dem Systemmenü der Anwendung den Befehl Schließen wählen. Labels Platform 4 fragt nach, ob Sie
Dokumente mit nicht gesicherten Änderungen speichern wollen.
Automatisch werden auch alle Benutzereinstellungen / Symbolleisten abgespeichert, so dass diese beim
nächsten Programmstart wieder hergestellt werden können.
Abkürzungen
Maus: Doppelklicken Sie auf das Systemmenü der Anwendung.
Tastatur:
ALT+F4
3.3.2 Menü Bearbeiten
Folgende Funktionen finden sich im Menü Bearbeiten:
Seite 35
Rückgängig
Macht die letzte Bearbeitungsoperation rückgängig
Ausschneiden
Löscht Felder aus dem Etikett und überträgt sie in die Zwischenablage
Kopieren
Kopiert Felder aus dem Etikett in die Zwischenablage
Duplizieren
Kopiert die gewählten Felder in die Zwischenablage und fügt sie sofort wieder ein
Einfügen
Fügt Felder aus der Zwischenablage in das Etikett ein
Löschen
Löscht Felder aus dem Etikett
Alles selektieren
Selektiert alle Felder des Etiketts
Nächstes/Vorheriges Feld selektieren
Selektiert das nächste/vorherige Feld auf dem Etikett
Felder ausrichten
Richtet Felder untereinander aus
Objekt Eigenschaften übertragen
Überträgt Eigenschaften von einem Objekt zu einem anderen Objekt
3.3.2.1 Menü Bearbeiten – Rückgängig
Verwenden Sie diese Option, um die letzte Bearbeitungsaktion rückgängig zu machen, wenn dies möglich
ist. Abhängig von der zuletzt ausgeführten Aktion verändert sich der Name dieses Befehls. Falls die letzte
Aktion nicht rückgängig zu machen ist, so wird dieser Menüpunkt deaktiviert (grau).
Abkürzungen
Tastatur:
STRG+Z oder
ALT-RÜCKTASTE
3.3.2.2 Menü Bearbeiten – Ausschneiden
Verwenden Sie diesen Befehl, um die aktuell markierten Felder aus dem Dokument zu entfernen und in die
Zwischenablage zu übertragen. Der Befehl kann nicht ausgewählt werden, wenn momentan keine Felder
markiert sind.
Das Ausschneiden und Übertragen von Daten in die Zwischenablage ersetzt die Daten, die sich vorher dort
befanden.
Abkürzungen
Symbolleiste:
Tastatur:
STRG+X
3.3.2.3 Menü Bearbeiten – Kopieren
Verwenden Sie diesen Befehl, um markierte Felder in die Zwischenablage zu kopieren. Der Befehl kann
nicht ausgewählt werden, wenn momentan keine Felder markiert sind.
Das Kopieren von Daten in die Zwischenablage ersetzt die Daten, die sich zuvor darin befanden.
Abkürzungen
Symbolleiste:
Tastatur:
STRG+C
Seite 36
3.3.2.4 Menü Bearbeiten – Duplizieren
Verwenden Sie diesen Befehl, um markierte Felder in die Zwischenablage zu kopieren und sofort wieder
einzufügen. Der Befehl kann nicht ausgewählt werden, wenn momentan keine Felder markiert sind.
Das Kopieren von Daten in die Zwischenablage ersetzt die Daten, die sich zuvor darin befanden.
Abkürzungen
Tastatur:
STRG+D
3.3.2.5 Menü Bearbeiten – Einfügen
Verwenden Sie diesen Befehl, um eine Kopie des Inhalts der Zwischenablage an der Einfügestelle
einzufügen. Dieser Befehl steht nicht zur Verfügung, falls die Zwischenablage leer ist.
Abkürzungen
Symbolleiste:
Tastatur:
STRG+V
3.3.2.6 Menü Bearbeiten – Löschen
Verwenden Sie diesen Befehl, um die aktuell markierten Felder aus dem Etikett zu entfernen.
Abkürzungen
Tastatur:
DEL / STRG+DEL
3.3.2.7 Menü Bearbeiten – Alles selektieren
Verwenden Sie diesen Befehl, um alle auf dem Etikett befindlichen Felder zu markieren.
3.3.2.8 Menü Bearbeiten – Nächstes / Vorheriges Feld selektieren
Verwenden Sie diese Befehle, um auf das jeweils nächste Feld zu springen und dieses zu markieren.
Abkürzungen
Tastatur:
BILD AUF / BILD AB
3.3.2.9 Menü Bearbeiten – Felder ausrichten
Felder können auf verschiedene Arten ausgerichtet werden: untereinander oder relativ zu den
Etikettenrändern. Richtet man Felder untereinander aus, so stehen folgende Optionen zur Verfügung:
Links
Mitte vertikal
Rechts
Oben
Mitte horizontal
Seite 37
Unten
Beispielsweise werden bei einer Ausrichtung Oben alle Felder mit ihrem oberen Rand gleichgestellt.
Abkürzungen
Symbolleiste:
Relativ zum Etikett existieren die Optionen:
Etikett horizontal
Etikett vertikal
Beispielsweise werden bei einer Ausrichtung Etikett horizontal alle markierten Felder in die horizontale Mitte
des Etiketts bewegt.
Abkürzungen
Symbolleiste:
Des Weiteren ist es möglich, die selektierten Felder in 90° Schritten zu drehen.
Drehen rechts
Drehen links
Abkürzungen
Symbolleiste:
3.3.2.10
Menü Bearbeiten – Felder druckbar
Verwenden Sie diese Befehle, um die markierten Felder als druckbar oder nicht druckbar zu setzen. Nicht
druckbare Felder werden beim Ausdruck nicht an den Drucker übermittelt. Die nicht druckbaren Felder
werden durch ein Symbol in der Feldliste hervorgehoben.
Abkürzungen
Symbolleiste:
3.3.2.11Menü Bearbeiten – Felder bewegbar
Verwenden Sie diese Befehle, um die markierten Felder als bewegbar oder nicht bewegbar zu setzen. Nicht
bewegbare Felder können nicht (unbeabsichtigt) mit der Maus bewegt werden. Die nicht bewegbaren Felder
werden durch ein Symbol in der Feldliste hervorgehoben.
Abkürzungen
Symbolleiste:
3.3.2.12
Menü Bearbeiten – Felder gruppieren
Verwenden Sie den Befehl Gruppe bilden, um die markierten Felder als eine Gruppe zu behandeln.
Gruppenfelder können nur gemeinsam selektiert (und so auch bewegt/geändert/gelöscht) werden. Um eine
Gruppierung aufzulösen, ist die jeweilige Gruppe zu markieren, und der Menüpunkt Gruppe auflösen zu
wählen.
Seite 38
Abkürzungen
Symbolleiste:
3.3.2.13
Menü Bearbeiten – Objekt Eigenschaften übertragen
Verwenden Sie diesen Befehl, um optische Eigenschaften eines oder mehrerer markierten Felder auf andere
Objekte zu übertragen. Hierzu im Auswahlmodus das Quell-Objekt wählen, dann den
Menüpunkt/Symbolleisten-Knopf betätigen, und das Ziel-Objekt per Maus anklicken.
Übertragen werden folgende Eigenschaften: Linienbreite, Farbe, Füllung (Rechteck/Kreis), Eckenrundung
(Rechteck), Schriftarten, Schriftausrichtung, Barcodetyp und Grafik-Einstellungen (Seitenverhältnis,
Farbmodus, Helligkeit, etc).
Abkürzungen
Symbolleiste:
Tastatur:
STRG + T
3.3.3 Menü Ansicht
Folgende Funktionen finden sich im Menü Ansicht:
Symbolleiste und Andockfenster
Blendet die Symbolleisten/Andockfenster ein oder aus
Anpassen
Festlegen von Symbolleisten und Tastaturkürzeln
Statusleiste
Blendet die Statusleiste ein oder aus
Anwendungsdarstellung
Schaltet zwischen verschiedenen Darstellungen um
3.3.3.1 Menü Ansicht – Standard Symbolleiste
Seite 39
Verwenden Sie den Befehl „Standard“ zum Ein- oder Ausblenden der Standard Symbolleiste. Diese
Symbolleiste enthält einige Schaltflächen der gebräuchlichsten Befehle von Labels Platform 4, wie zum
Beispiel Datei Öffnen.
Die Symbolleiste wird horizontal oben im Anwendungsfenster unterhalb der Menüleiste angezeigt. Sie stellt
per Maus schnellen Zugriff auf viele Tools von Labels Platform 4 bereit.
Um die Symbolleiste ein- oder auszublenden, können Sie aus dem Menü Ansicht den Befehl „Symbolleisten
– Standard“ auswählen.
Schaltfläche Aktion
Öffnet ein neues Etikett
Öffnet ein bestehendes Etikett. Labels Platform 4 zeigt das Dialogfeld Öffnen an, in dem
Sie die gewünschte Datei finden und öffnen können
Speichert das aktive Etikett unter dem aktuellen Namen. Wenn Sie das Etikett noch nicht
benannt haben, zeigt Labels Platform 4 das Dialogfeld Speichern unter an
Entfernt die markierten Daten aus dem Dokument und überträgt sie in die Zwischenablage
Kopiert die markierten Daten in die Zwischenablage
Fügt den Inhalt der Zwischenablage an der Einfügestelle ein
Öffnet das Druckfenster
Zeigt/versteckt das Andockfenster für die Feldliste
Zeigt/versteckt das Andockfenster für die Variablenliste
Zeigt/versteckt das Andockfenster für die Eigenschaften
Zeigt/versteckt das Andockfenster für die Druckerbedienung/Druckermanagement
Wechseln des Benutzers (bei aktivierter Benutzerverwaltung)
Copyright und Versionsinformationen
3.3.3.2 Menü Ansicht – Objektmodusleiste
Verwenden Sie den Befehl „Objekte“ zum Ein- oder Ausblenden der Objektmodusleiste. Die
Objektmodusleiste enthält alle verschiedenen Etikettenobjekttypen von Labels Platform 4, sowie ein
Selektionsmodus.
Die Objektmodusleiste wird horizontal oben im Anwendungsfenster neben der Standard Symbolleiste
angezeigt. Sie stellt per Maus schnellen Zugriff auf die verschiedenen Etikettenobjekttypen sowie dem
Selektionsmodus von Labels Platform 4 bereit.
Schaltfläche Aktion
Selektionsmodus zum Markieren/Verschieben/Vergrößern von Etiketten-Feldern
Sperrzone : Anlegen eines Sperrzonen-Objektes
Linie : Anlegen eines Linien-Objektes
Kreuz : Anlegen eines Kreuz-Objektes
Rechteck : Anlegen eines Rechteck-Objektes
Kreis : Anlegen eines Kreis-Objektes
Grafik : Anlegen eines Grafik-Objektes
Barcode : Anlegen eines Barcode-Objektes
Text : Anlegen eines Text-Objektes
Spezialtext : Anlegen eines Spezialtext-Objektes
OLE : Anlegen eines OLE-Objektes
Seite 40
3.3.3.3 Menü Ansicht – Zoomleiste
Verwenden Sie den Befehl „Zoom“ zum Ein- oder Ausblenden der Zoomleiste. Die Zoomleiste enthält
Knöpfe zur schnellen Änderung der Etikettendarstellung sowie einen Schieberegler zur Feineinstellung der
Ansicht.
Die Zoomleiste wird horizontal oben im Anwendungsfenster neben der Objektmodusleiste angezeigt.
Schaltfläche Aktion
Zoom -: kleinste Zoomstufe auswählen, das Etikett wird so klein als möglich dargestellt, so
dass der umliegende Bereich komplett sichtbar wird
Zoom+: optimale Zoomstufe auswählen, Etikett wird optimal vergrößert dargestellt, so dass
es den verfügbaren Layoutbereich komplett ausfüllt
Selektions-Zoom: die ausgewählten Felder werden im Fenster angepasst
3.3.3.4 Menü Ansicht – Ausrichtungsleiste
Verwenden Sie den Befehl „Ausrichtung“ zum Ein- oder Ausblenden der Ausrichtungssleiste. Die Leiste
enthält Knöpfe zum schnellen Ausrichten von selektierten Feldern.
Die Ausrichtungsleiste wird horizontal oben im Anwendungsfenster neben der Zoomleiste angezeigt.
Schaltfläche Aktion
Objekt Eigenschaften übernehmen
Drehen rechts: Felder um 90 Grad nach rechts drehen
Drehen links: Felder um 90 Grad nach links drehen
Links: Felder nach links ausrichten
Mitte vertikal: Felder mittig ausrichten
Rechts: Felder nach rechts ausrichten
Unten: Felder nach unten ausrichten
Mitte horizontal: Felder mittig ausrichten
Oben: Felder nach oben ausrichten
Etikett horizontal: Felder mittig im Etikett ausrichten
Etikett vertikal: Felder mittig im Etikett ausrichten
3.3.3.5 Menü Ansicht – Felder - Symbolleiste / Andockfenster
Verwenden Sie den Befehl „Felder“ zum Ein- oder Ausblenden des „Felder“ Andockfenster und der Felder
Symbolleiste. Die Feldleiste enthält Knöpfe zum schnellen Ändern von allgemeinen Objekteigenschaften.
Die Feldleiste wird horizontal oben im „Felder“ Andockfenster angezeigt.
Schaltfläche Aktion
Druckbar / Nicht druckbar Eigenschaft für selektierte Felder
Bewegbar / Nicht bewegbar Eigenschaft für selektierte Felder
Seite 41
Gruppe bilden / Gruppe auflösen für selektierte Felder
Ebene bilden / Ebene auflösen für selektierte Felder
Die Felderliste befindet sich unterhalb der Felder-Symbolleiste:
Hier werden alle Felder gemäß ihrer Anzeigereihenfolge angezeigt. Ein Klick mit der linken Maustaste
selektiert das entsprechende Feld im Etikett. Mit gedrückter UMSCH bzw. STRG Taste können auch
Multiselektionen durchgeführt werden. Über einen Rechtsklick auf ein Feld in der Liste erscheint das
zugehörige Kontextmenü (zum Kopieren, Ausschneiden, etc.).
Per „Drag & Drop“ kann man leicht die Reihenfolge der Felder ändern.
In der Felderliste werden auch besondere Eigenschaften von Feldern (druckbar/bewegbar/gruppiert/Ebene)
dargestellt. Mit der Maus kann man diese Eigenschaften durch Anklicken des Symbols direkt ändern, das
Kästchen vor jedem Feldeintrag dient zum schnellen Ausblenden der Felder im Layout (rotes Kreuz).
3.3.3.6 Menü Ansicht – Variablen - Symbolleiste / Andockfenster
Verwenden Sie den Befehl „Variablen“ zum Ein- oder Ausblenden des „Variablen“ Andockfenster und der
Variablen Symbolleiste. Die Variablenleiste enthält Knöpfe zum schnellen Erreichen von
variablenspezifischen Aktionen.
Die Variablenleiste wird horizontal oben im „Variablen“ Andockfenster angezeigt.
Schaltfläche Aktion
Seite 42
Neue Variable: es erscheint eine Auswahlliste mit allen Variablentypen
Variablen Eigenschaften: Anzeige des Eigenschaftenfenster der gewählten Variable
Variable Reihenfolge ändern: nach oben schieben
Variable Reihenfolge ändern: nach unten schieben
Variable löschen: gewählte Variabeln werden aus dem Layout entfernt
Variable kopieren: gewählte Variabeln werden in die Zwischenablage kopiert
Variable einfügen: Variabeln von Zwischenablage einfügen
Variable duplizieren: gewählte Variablen direkt duplizieren
Variableninhalte aktualisieren: Auffrischen aller Variableninhalte sowie zugeordneter
Etikettenfelder
Variablen Werteingabe : Anzeige des Werteingaben-Fensters, falls Eingabevariablen
vorhanden.
Die Variablenliste befindet sich unterhalb der Variablen-Symbolleiste:
Hier werden alle Variablen des Etikettes dargestellt. Durch einen linken Mausklick wird eine Variable der
Liste sowie alle zugehörigen Etikettenfelder selektiert. Umgekehrt werden auch bei Selektion von Feldern auf
dem Etikett die zu den Feldern gehörender Variablen in der Liste selektiert.
Man kann einfach per Drag&Drop aus der Variablenliste neue Text/Barcode/Grafikfelder erzeugen, in dem
man die Variable aus der Liste greift, und im Etikettenbereich fallen lässt. Ist das Ziel einer Drag&Drop
Operation ein bestehendes Textfeld/Barcodefeld/Grafikfeld, so wird dessen Inhaltsart auf „variabel“ gesetzt,
und das Feld mit der entsprechenden Variablen verbunden.
Drag & Drop innerhalb der Variablenliste ist eine einfache Möglichkeit, die Abarbeitungsreihenfolge der
Variablen zu ändern.
Ein Doppelklick in der Liste auf eine vorhandene Variable öffnet deren Eigenschaftenfenster. Ein Rechtsklick
öffnet ein entsprechendes Kontextmenü.
Variablen Werteingabe
Verwenden Sie diesen Befehl zur Anzeige des Eingabefensters für Eingabevariablen. Sind auf dem Etikett
keine Eingabevariablen vorhanden, so erscheint eine Fehlermeldung, ansonsten kann man Testwerte
eingeben, diese werden dann bei einem automatisch folgenden Aktualisierungszyklus genutzt. Alle Variablen
Seite 43
werden hierbei wie bei einem Etikettendruck in der vorgegebenen Variablen-Reihenfolge durchlaufen, die
Ergebnisse werden in den entsprechenden Etikettenfeldern angezeigt.
Je nach Einstellung der jeweiligen Eingabevariablen ist die Editiermöglichkeit des zugehörigen Feldes
eingeschränkt, der Benutzer kann erst ein Eingabefeld per Maus, TAB- oder EINGABE-Taste verlassen,
wenn die eingestellten Kriterien erfüllt sind. Dies wird dem Benutzer auch optisch angezeigt (rote
Hinweiszeile: Kriterien noch nicht erfüllt).
3.3.3.7 Menü Ansicht – Drucker – Symbolleiste / Andockfenster
Verwenden Sie den Befehl „Drucker“ zum Ein- oder Ausblenden des „Drucker“ Andockfenster und der
Drucker Symbolleisten. Das Drucker Andockfenster ist in drei Bereiche unterteilt: Druckersteuerung,
Druckerverwaltung und Protokoll. Je nach gewähltem Bereich ändert sich die zugehörige Symbolleiste.
Die Drucker-Symboleiste wird horizontal oben im „Drucker“ Andockfenster angezeigt.
Druckersteuerung
In der „Druckersteuerung“ werden alle definierten Drucker mitsamt ihrem aktuellen Status aufgelistet. Zudem
werden auch Drucker, welche nicht mehr vorhanden sind, aber im aktuellen geladenen Layout vorliegen,
aufgelistet.
Druckersteuerung - Schaltfläche Aktion
Druckereinstellungen: Ändern der Druckereinstellungen des selektierten Druckers (falls
möglich), Etikettenspezifisch
Drucken: Aufruf des Etiketten-Druck-Fensters
Druckvorschau: Darstellung des Etiketten-Ausdruckes auf dem Bildschirm
Testdruck: Ausdruck eines Etiketts
Reset: Zurücksetzen des gewählten Druckers und Stopp aller Druckaufträge
Druckjobs: Anzeige aller ausstehender Druckjobs des gewählten Druckers
Terminal: Anzeige des Terminal Fensters für den gewählten Drucker
Webseite: Anzeige der Webseite des gewählten Druckers (IP Adresse muss definiert sein)
Durch einen Doppelklick in der Druckersteuerungs-Liste werden die Druckereinstellungen für das aktuelle
Etikett geöffnet. Die Einstellungen werden im Etikett mitgespeichert!
Seite 44
Folgende Symbole geben Auskunft über den Druckerstatus:
Drucker bereit (Unidirektional, kein direkter Druckerstatus!)
Drucker meldet: kein anstehender Fehler
Drucker meldet: Pause
Drucker meldet: Fehler (keine Etiketten, kein Farbband, etc)
Drucker nicht bereit, keine Kommunikation
Drucker ist nicht definiert, aber im Layout vorhanden
Nicht definierte, aber vorhandene Drucker zeigen keinen Status, aber es ist möglich, die im Layout
vorhandenen Einstellungen einzusehen und abzuändern. Diese Einstellungen werden auch wieder mit
abgespeichert. Möchte man die Etiketten-Einstellungen eines Druckers entfernen, so ist dies möglich per ein
Rechtsklick -> Einstellungen entfernen.
Druckerverwaltung
In der „Druckerverwaltung“ werden alle definierten Drucker aufgelistet. Die „Druckerverwaltung“ dient zum
Anlegen, Ändern und Entfernen von Druckeranschlüssen. Nur hier gelistete Drucker können für den Druck
mittels Labels Platform genutzt werden.
Druckerverwaltung - Schaltfläche Aktion
Neuer Drucker anlegen: Aufruf des „Drucker definieren“ Fensters
Drucker ändern: gewählten Druckeranschluss ändern
Drucker entfernen: gewählten Druckeranschluss entfernen
Drucker anordnen: gewählten Anschluss nach oben/nach unten bewegen
Druckerschriften: Anzeige der Schriftendefinition des gewählten Druckers
Druckergruppen: Aufruf des Gruppendefinition Fensters
Seite 45
Druckerprotokoll
Das „Prokoll“ kann aktiviert werden, um Informationen über Druckstart/Druckende und Fehlersituationen
mitzuprotokollieren. Labels Platform 4 legt für jeden Tag eine eigene Log-Datei an, die Dateien können mit
einem Texteditor oder Excel geöffnet werden. Zudem zeigt auch das Protokollfenster die Einträge des
aktuellen Tages bzw. die Einträge einer wählbaren Tagesprotokoll Datei an.
Druckerprotokoll - Schaltfläche
Aktion
Protokoll Einstellungen: hier kann das Protokoll an/abgeschaltet werden, und ein
Verzeichnis für die Protokoll-Dateien angegeben werden. Zudem ist wählbar, ob/welche
Variablen-Inhalte bei Druckstart mitprotokolliert werden sollen.
Protokolldatei öffnen: hier kann man eine bestehende Datei wählen und laden. Betätigt man
bei der Dateiwahl „Abbrechen“, so wird das aktuelle Tagesprotokoll angezeigt.
Ist eine Protokolldatei geladen, so wird der Dateinamen (mit Datumsangabe) neben dem
„Protokolldatei öffnen“ Knopf angezeigt.
Seite 46
3.3.3.8 Menü Ansicht – Statusleiste
Verwenden Sie diesen Befehl, um die Statusleiste ein- oder auszublenden. Die Statusleiste beschreibt die
Aktion, die vom ausgewählten Menüeintrag oder einer gedrückten Schaltfläche der Symbolleiste ausgeführt
wird und zeigt die aktuelle Mausposition sowie den Zustand der feststellbaren Tasten an. Falls die
Statusleiste angezeigt wird, erscheint ein Häkchen neben dem Menüeintrag dieses Befehls.
Die Statusleiste wird am unteren Rand des Fensters von Labels Platform 4 angezeigt. Sie können die
Statusleiste im Menü Ansicht mit dem Befehl Statusleiste ein- oder ausblenden.
Während Sie sich mit den RICHTUNGSTASTEN durch Menüs bewegen, beschreibt der linke Bereich der
Statusleiste die Funktion der Menüeinträge. Entsprechend dazu werden in diesem Bereich auch
Beschreibungen zur Wirkung der Schaltflächen der Symbolleiste angezeigt, wenn Sie diese niederdrücken
und gedrückt halten. Wenn Sie den zu einer Schaltfläche der Symbolleiste zugehörigen Befehl nicht
ausführen wollen, nachdem Sie seine Beschreibung gelesen haben, lassen Sie die Maustaste los, während
sich der Mauszeiger nicht mehr auf der Schaltfläche befindet.
In den rechten Bereichen der Statusleiste wird angezeigt, welche der folgenden Tasten festgestellt sind:
Anzeige
Beschreibung
CAP
NUM
Die FESTSTELLTASTE ist aktiviert
Die Taste NUM ist festgestellt
3.3.4 Menü Modus
Das Menü Modus dient zum Wechseln des Objektmodus zum Erstellen/Manipulieren von Etiketten-Feldern:
Auswahl
Auswahlmodus zum Selektieren, Verschieben und Vergrößern/Verkleinern von Etikettenfeldern
Linie
Linienmodus
Rechteck
Rechteckmodus
Seite 47
Kreuz
Kreuzmodus
Kreis
Kreismodus
Grafik
Grafikmodus
Sperrzone
Sperrzonenmodus (Fließtext-Sperrung)
OLE
OLE-Objekt-Modus
Barcode
Barcodemodus
Text
Text/Fließtext-Modus
Spezialtext
Spezialtextmodus
3.3.4.1 Menü Modus – Auswahl
Im Auswahl/Selektionsmodus können Sie mit der Maus durch Anklicken eines Etikettenfeldes (bzw. durch
Aufziehen eines Lassos über mehrere Felder) dieses selektieren.
Selektierte Felder werden rot umrahmt. Des Weiteren erscheinen Ziehpunkte rund um den
Selektionsbereich. Selektierte Felder können mit der Maus bewegt werden (es sei denn, die Felder sind als
unbewegbar markiert), und an den Ziehpunkten vergrößert und verkleinert werden. Hinweis: Manche FeldTypen haben Einschränkungen bezüglich der Größenänderungen, diese Felder können nur in gewissen
Grenzen beeinflusst werden.
Selektierte Felder können zudem mit den Befehlen aus dem Menü Bearbeiten bearbeitet werden.
Hinweis: liegen mehrere Objekte im Etikett übereinander (z.B. ein Textfeld über einer grauen
Rechteckfläche), so wird immer das oberste, sichtbare Objekt bei einem Mausklick ausgewählt. Hält man
jedoch beim Klicken die linke UMSCH/SHIFT Taste gedrückt, so wird das untere Objekt gewählt.
Eine besondere ZOOM Funktion ist in Verbindung mit einem Auswahlrechteck verfügbar: mit der Maus einen
Bereich aufziehen, und dann die POS1 Taste betätigen. LP4 zoomt dann das Etikett auf diesen gewählten
Bereich. Mittels ENDE Taste wird auf die aktuell selektierten Felder gezoomt.
3.3.4.2 Menü Modus – Linie
Ist der Linienmodus aktiv, so wird bei Mausklick und anschließender Mausbewegung eine neue Linie
erzeugt. Linien werden standardmäßig vertikal, horizontal oder im 45° Winkel erzeugt, möchte man eine
Linie mit einem beliebigen Winkel erzeugen, so ist zudem die UMSCH Taste zu betätigen.
Hilfe zu den Linieneigenschaften finden Sie unter Linienobjekte.
3.3.4.3 Menü Modus – Rechteck
Ist der Rechteckmodus aktiv, so wird bei Mausklick und anschließender Mausbewegung ein neues Rechteck
erzeugt. Rechtecke kann man mit beliebigen Seitenverhältnissen erzeugen, möchte man ein Quadrat
erstellen, so kann man die UMSCH Taste betätigen.
Hilfe zu den Rechteckeigenschaften finden Sie unter Rechteck-Objekte.
Seite 48
3.3.4.4 Menü Modus – Kreuz
Ist der Kreuzmodus aktiv, so wird bei Mausklick und anschließender Mausbewegung ein neues Kreuz
erzeugt. Kreuze kann man mit beliebigen Winkel erzeugen, möchte man ein 90° Kreuz erhalten, so kann
man die UMSCH Taste betätigen.
Hilfe zu den Kreuzeigenschaften finden Sie unter Kreuzobjekte
3.3.4.5 Menü Modus – Kreis
Ist der Kreismodus aktiv, so wird bei Mausklick und anschließender Mausbewegung ein neuer Kreis/Oval
erzeugt. Kreise kann man mit beliebigen Radien erzeugen, möchte man einen vollständig runden Kreis
erhalten, so kann man die UMSCH Taste betätigen.
Hilfe zu den Kreiseigenschaften finden Sie unter Kreisobjekte
3.3.4.6 Menü Modus – Grafik
Ist der Grafikmodus aktiv, so wird bei Mausklick ein Fenster erscheinen, dass zur Auswahl einer Grafikdatei
auffordert. Betätigt man hier die Abbruch-Taste, wird kein Grafik-Feld erstellt, ansonsten wird die
entsprechende Grafik im Etikett platziert.
Es gibt zwei Arten, wie LP4 Grafiken verwaltet: als „eingebettete“ Objekte werden die Grafikinformationen in
der Layoutdatei mitgespeichert. Als „externe“ Grafiken merkt sich LP4 nur den Dateinamen, und lädt beim
Öffnen des Layouts die Grafikinformationen aus dieser externen Grafikdatei. Eingebettete Grafiken sind
sinnvoll, wenn man nicht möchte, dass eine Änderung an der ursprünglichen Grafikdatei sich unmittelbar im
Etikettendruck wieder spiegelt.
Hilfe zu den Grafik-Eigenschaften finden Sie unter Grafik-Objekte
3.3.4.7 Menü Modus – OLE Objekt
Ist der OLE-Modus aktiv, so wird bei Mausklick ein OLE-Fenster erscheinen, dass zur Auswahl einer OLEApplikation bzw. Datei auffordert. Betätigt man hier die Abbruch-Taste, wird kein OLE-Feld erstellt,
ansonsten wird ein solches Feld angelegt, und die entsprechende Applikation zum Erstellen des Feldinhaltes
gestartet.
Hilfe zu den OLE-Objekt-Eigenschaften finden Sie unter OLE-Objekte
3.3.4.8 Menü Modus – Sperrzone
Ist der Sperrzonen-Modus aktiv, so wird bei Mausklick und anschließender Mausbewegung ein neues
Sperrzonenrechteck erzeugt. Sperrzonen sind keine direkt druckbaren Felder, sondern diese beeinflussen
andere Felder.
Hilfe zu den Sperrzoneneigenschaften finden Sie unter Sperrzonen-Objekte.
3.3.4.9 Menü Modus – Barcode
Seite 49
Ist der Barcode-Modus aktiv, so wird bei Mausklick sofort ein Barcode erzeugt und im Etikett platziert.
Bei Rechtsklick auf das neue Barcodefeld öffnet sich das Kontextmenü, in dem man unter Eigenschaften die
Barcodeeinstellungen vornehmen kann.
Hilfe zu den Barcodeeigenschaften finden Sie unter Barcode-Objekte
3.3.4.10
Menü Modus – Text
Ist der Textmodus aktiv, so erscheint bei Mausklick ein Eingabecursor. Mit Hilfe der Tastatur kann nun ein
Text eingegeben werden. Per ESCAPE oder Mausklick kann die Eingabe beendet werden. Leere Textfelder
werden sofort vom Etikett entfernt.
Hilfe zu den Texteigenschaften finden Sie unter Text-Objekte
3.3.4.11Menü Modus – Spezialtext
Ist der Spezialtextmodus aktiv, so erscheint bei Mausklick sofort ein Textfeld mit Standardinhalt. Der Inhalt
kann nun per Spezialtexteigenschaften angepasst werden.
Hilfe zu den Spezialtexteigenschaften finden Sie unter Spezialtext-Objekte
3.3.5 Menü Werkzeuge
Das Menü Werkzeuge beinhaltet die Konfiguration von LP4, die Benutzerverwaltung, die Verwaltung von
eingebetteten Grafiken und die Werkzeuge zum einfachen Erstellen von GS1/GHS Variablen:
LP4 Konfiguration
Konfigurationsfenster mit LP4 Einstellmöglichkeiten und Sprachwahl
LP4 Verzeichnisse
Die Verzeichnisse der LP4 Dateien (Layouts, Grafiken, externe Daten, Konfigurationsdateien)
Eingebettete Grafiken
Verwaltung von eingebetteten Grafiken
GS1/EAN128 Manager (nur in Star- und Premium-Versionen verfügbar)
Einfache Erstellung und Änderung von Formel-Variablen mit EAN/UCC-128 Inhalten
Listen/GHS Manager (nur in Premium-Versionen verfügbar)
Einfache Erstellung und Änderung von GHS-Satz-Variablen
Seite 50
3.3.5.1 Menü Werkzeuge – LP4 Konfiguration
Verwenden Sie diesen Befehl zur Änderung der LP4 Konfiguration.
-
Programmsprache
Auswahl der Sprache in den LP4 Menüs und Fenstern. Eine Änderung der Sprache bedingt ein
Neustart aller LP4 Applikationen.
-
Schriften
Auswahl der Schriften im Formel-, Eingabe- und Terminal Fenster.
-
LP4 Versionsverwaltung
LP4 kann bei jedem Speichervorgang die ursprüngliche .LP4 Layoutdatei sichern. Die
Sicherungsdateien werden unter dem Namen „Dateiname.LP4.Versionsnummer.LPV“ abgelegt und
können in der Versionshistorie eingesehen und geladen werden. Man kann auch einen
Seite 51
Versionskommentar hinterlegen, die Kommentareingabe erscheint bei jedem Speichervorgang.
-
LP4 Editor Programmstart
Bei Start des LP4 Editors können Druckerauswahl und Etikettenvorgaben automatisch von der
letzten Sitzung übernommen werden.
-
Optionen
Hier befinden sich verschiedene Optionen, um die LP4 Bedienung und Funktionalität anzupassen.
Ist die Option „Variablen im Editor automatisch auffrischen“ aktiv, so werden während des Editierens
von Variablen alle anderen Variablen neu berechnet. Insbesondere bei vielen Datenbank-Variablen
kann dies einige Zeit in Anspruch nehmen, in solchen Fällen kann man die Aktualisierung
deaktivieren.
3.3.5.2 Menü Werkzeuge – LP4 Verzeichnisse
Hier legen Sie die Verzeichnisse fest, in welche LP4 seine Daten hinterlegt bzw. lädt.
Das Verzeichnis für die globalen LP4 Einstellungen (Konfigurationsdateien) kann hier nicht geändert werden.
Möchte man diese Daten an anderer Stelle ablegen, so sind alle LP4 Anwendungen zu schließen, die
vorhandenen Dateien/Verzeichnisse vom derzeitigen Einstellungen-Verzeichnis in das gewünschte
Zielverzeichnis zu verschieben, und in der LP4.INI Datei des Installationsverzeichnisses folgenden Eintrag
zu ergänzen:
[SETS]
Settingspath=X:\Mein_Zielverzeichnis
Beim nächsten Programmstart nutzt LP4 das angegebene Verzeichnis für die globalen Einstellungen.
3.3.5.3 Menü Werkzeuge – Benutzer
Die Benutzerverwaltung von Labels Platform 4 ist standardmäßig deaktiviert. Im Benutzerverwaltungsfenster
kann die Option aktiviert sowie alle Nutzer des Programms verwaltet werden. Prinzipiell existiert immer der
Standardbenutzer, d.h. ein Benutzer ohne Namen und Passwort. Dieser wird automatisch beim Starten von
LP4 aktiviert, sollte also bei aktivierter Benutzerverwaltung möglichst wenig Rechte haben. Alle weiteren
Benutzer müssen mit Namen und Passwort angelegt werden, und je nach Aufgabenstellung mit den
entsprechenden Rechten versehen werden.
Seite 52
Achtung: Mindestens ein Administrator muss angelegt werden, der als Recht das Starten der
Benutzerverwaltung besitzt. Alle normalen Benutzer sollten dieses Recht natürlich nicht beinhalten, da sie
ansonsten ihre Rechte (und das von anderen Benutzern) nach Belieben ändern könnten.
3.3.5.4 Menü Werkzeuge – Eingebettete Grafiken
Labels Platform 4 kann Grafiken als „externe Grafikdateien“ nutzen, oder die Grafiken direkt in die
Layoutdateien einbetten. Letzteres ist sinnvoll, wenn man verhindern muss, dass eine Änderung an der
externen Grafikdatei automatisch auch beim Etikettendruck sichtbar wird, zudem werden dadurch die
Grafiken auch immer zusammen mit der .LP4 Layoutdatei weitergegeben. Andererseits bedingt die
Änderung einer Grafik, die in mehreren Layouts genutzt wurde, dass sie in jedem Layout einzeln erneuert
wird.
Man kann in der „LP4 Konfiguration“ fest einstellen, ob man bevorzugt „externe Grafikdateien“ oder
„eingebettete Grafiken“ nutzen möchte. Die Standard-Einstellung fragt zudem den Benutzer beim ersten
Erzeugen einer Grafik, welchen Modus er benötigt. Prinzipiell kann man auch nachträglich noch jedes
Grafikfeld von „extern“ auf „eingebettet“ umstellen (in den Feldeigenschaften), auch beide Modi gleichzeitig
sind in einem Layout nutzbar (z.B. das Kundenlogo als „externe“ Grafik, und die Gefahrensymbole
„eingebettet“).
Externe Grafikdateien werden direkt über eine Windows Dateiauswahl selektiert. Eingebettete Grafiken
werden im entsprechenden Verwaltungsfenster, erreichbar über den Menüpunkt „Werkzeuge“, definiert.
Seite 53
Per Knopf „Hinzu“ wählt man die Grafiken, die man im Layout nutzen möchte. Frisch hinzugekommene
Grafiken werden mit einem rotumrandeten Symbol markiert. „Entfernen“ löscht die Grafiken, sie können
dann nicht mehr in Grafikfeldern genutzt werden. „Export“ ermöglicht es, eine vormals einbettete Grafik
wieder in eine separate Grafikdatei abzuspeichern. „Umwandeln“ geht durch alle Grafikfelder auf dem
aktuellen Layout, und wandelt sie von „externen“ auf „eingebettete“ Grafiken um.
3.3.5.5 Menü Werkzeuge –GS1/EAN128 Manager
Verwenden Sie diesen Befehl zum Starten des GS1/EAN128 Managers. In diesem Fenster können Sie auf
einfache Weise GS1/EAN128/UCC128 Inhalte bilden, die im Aufbau konform mit den GS1/EANBestimmungen sind. Der Manager erzeugt aus diesen Vorgaben zwei Formel-Variablen, die man einfach per
Drag&Drop auf das Etikett ziehen kann, um den Barcode und zugehörigen Text zu erschaffen. Ein
Rechtsklick auf eine bestehende Formel in der Variablenliste öffnet zudem ein Menu, in dem der GS1/EAN
-128 Manager ebenfalls wählbar ist. Hiermit kann man eine bestehende Formel im Manager öffnen und
einfach ändern.
Seite 54
Ganz oben im Managerfenster befindet sich eine Eingabemöglichkeit für den Formelnamen. Hier muss ein
eindeutiger Name eingegeben werden.
Darunter befindet sich eine Liste mit allen möglichen GS1/EAN-Datenbezeichnern. Durch Doppelklick (bzw.
den Knopf „Hinzu“) wird ein Eintrag in die darunter stehende Inhaltsliste eingefügt.
In dieser Liste befinden sich (von oben nach unten) alle Bestandteile des GS1/EAN-Inhaltes. Per Knopf
„Entfernen“ kann ein Bestandteil gelöscht werden, per Pfeil-Knöpfe auch in der Position verschoben werden.
Bei Anwahl eines Bestandteiles in der Liste kann man ihn editieren: soll der Inhalt fest vorgegeben werden,
so kann er einfach in dem Feld „Fester Inhalt“ editiert werden. Soll der Inhalt aus einer LP4 Variablen gefüllt
werden, dann ist diese entsprechend zu wählen. Einige DBs erfordern eine Prüfziffer am Inhaltsende, diese
kann man entweder selbst eingeben, oder automatisch von LP4 errechnen lassen.
Bei jeder Eingabe bzw. Variablenwahl ändert sich zudem sofort der Inhaltsvorschau (angezeigt zwischen
den beiden Listen). Wählt man die Option „Leerzeichen in Klartextzeile einfügen“, so werden die
Datenbezeichner mit einem Leerzeichen von den Inhalten getrennt (gilt natürlich nur für die Klartext-Formel,
und nicht für die Barcode-Formel).
Mittels „OK“ werden die beiden Formel-Variablen erstellt, eine unter „MeinName_BC“ und eine unter
„MeinName_TXT“. Die „_BC“ Variante enthält dabei den Barcode-Inhalt (ggf. mit entsprechenden FNC1
Zeichen), die „_TXT“ Variante den Inhalt für ein Text-Feld (mit Klammern und ggf. Leerzeichen-Trennern).
Diese Variablen können nur per Drag&Drop bzw. mittels den Objekt-Eigenschaften-Fenstern
entsprechenden Objekten (GS1/EAN128 Barcodes, Text-Feldern) zugeordnet werden.
3.3.5.6 Menü Werkzeuge – Listen/GHS Manager
Verwenden Sie diesen Befehl zum Starten des Listen/GHS Managers (nur in Premium-Version möglich). In
diesem Fenster können Sie auf einfache Weise GHS Texte in verschiedenen Sprachen definieren, die Sie
Seite 55
dann (in Form von Listen/GHS Variablen) in Textfeldern auf dem Etikett nutzen können.
Der Manager erzeugt je nach gewünschten Verwendungszweck mehrere Listen/GHS-Variablen (in den
meisten Modi eine Variable pro gewünschter Sprache), die man entweder direkt mit Textfeldern verbinden
kann, oder die man innerhalb von formatierten Spezialtext-Feldern optimal optisch aufbereiten kann.
Ein Rechtsklick auf eine bestehende Listen/GHS-Variable in der Variablenliste öffnet zudem ein Menu, in
dem der Listen/GHS Manager ebenfalls wählbar ist. Hiermit kann man eine bestehende Listen/GHS
-Variablenmenge im Manager öffnen und einfach ändern.
Ganz oben im Managerfenster befindet sich eine Eingabemöglichkeit für den Haupt-Variablennamen. Hier
muss ein eindeutiger Name eingegeben werden. Alle generierten Listen/GHS-Variablen werden mit diesem
Namen beginnen.
Darunter befindet sich die Auswahl der Listen Datenbank. LP4 wird mit einer Access-Datenbank „LP4RS“
ausgeliefert, die man sofort nutzen kann. Es ist aber auch möglich, eigene Datenbanken als Listenquelle zu
nutzen.
In der nächsten Sektion werden alle verfügbaren Tabellen der eingestellten Datenbank angezeigt. Aus
diesen Tabellen kann man nun die gewünschten Auswählen: der grüne Pfeil übernimmt gewählte Tabelle,
mit dem roten Kreuz kann man Tabellen auch wieder aus der Auswahl entfernen, und mit den blauen Pfeilen
umsortieren.
In der folgenden Sektion gibt man an, welche Einträge benutzt werden sollen. Dies kann entweder eine feste
Auswahl an verfügbaren Nummern sein (die Datensatz-Auswahl wird hierbei genauso bedient wie die
Tabellen-Auswahl), oder man spezifiziert eine LP4-Variable, die die gewünschten Nummern mit Semikolon
separiert enthält (z.B. „R 1;R 52/53;S 25“).
Mit der Anzeige-Option „Wort-Umbruch Zeichen X ersetzen durch Y“ kann man die in der LP4RS
enthaltenen Wortumbruch-Zeichen („}“ = ASCII 125) entfernen („ersetzen durch“ dann leer lassen), oder mit
einem anderen Wortumbruch-Zeichen ersetzen lassen. Dies ist sinnvoll bei Einsatz von formatierten
Spezialtexten: diese Textfeld-Art beherrscht ebenfalls den Wortumbruch, braucht hierzu aber das ASCII-31
Seite 56
Zeichen. Möchte man die Listen/GHS-Variablen also mit Spezialtextfeldern einsetzen, so kann man „WortUmbruch Zeichen 125 ersetzen durch 31“ einstellen.
Die Anzeige Option „Unicode-Hex-Kodierung benutzen“ dient zur Abwärtskompatibilität mit LP3, welches
spezielle Fremdsprachen wie chinesisch oder japanisch nur per Hex-Codes nutzen konnte. LP4 arbeitet
intern immer im Unicode-Format, so dass diese Option nicht mehr notwendig ist. Man benötigt aber
grundsätzlich auch eine entsprechende Schriftart zur Anzeige des Textes.
Die unterste Einstellung ist zugleich die wichtigste zur Erzeugung der Listen/GHS-Variablen: es gibt hier
verschiedene Modi, je nach benötigtem Einsatzzweck. Folgende Modi stehen zur Verfügung:
"1: Eine Variable pro Sprache (keine Nummer, nur Hinweistext)"
"2: Eine Variable pro Sprache (Nummer mit Leerzeichen von Text getrennt)"
"3: Eine Variable pro Sprache (Nummer mit Tab-Zeichen von Text getrennt)"
"4: Eine Variable mit allen Nummern, und je eine Variable pro Sprache für die Hinweistexte"
"5: Zwei Variablen pro Sprache (Nummer und Text getrennt)"
"6: Eine Variable pro Sprache und Satz (Nummer mit Zeilenumbruch von Text getrennt)"
"7: Zwei Variablen pro Sprache und Satz (Nummer und Text getrennt)"
Einige Anwendungsfälle sind in den mitgelieferten LP4-Beispieletiketten veranschaulicht.
3.3.6 Menü Zusatzfunktionen
Das Menü Zusatzfunktionen dient zum Starten von (eventuell optionalen) Spezialapplikationen.
BBK Quick Support
Tool zur BBK Support Unterstützung per Internet
Seriennummer Eingabe
Freischaltung der LP4 Lizenz auf diesem PC
Format Manager
Speziallösungen zum Transferieren von Etikettenformaten
Druckjob Manager
Eine Applikation zum Erstellen von Druckauftragslisten.
Datenbank Manager
Der Datenbankmanager zum einfachen Verwalten und Nutzen von Druckdatentabellen
3.3.6.1 Menü Zusatzfunktionen – BBK Quick Support
Das BBK Quick Support Tool ermöglicht es Ihrem BBK Supportpartner auf Ihren PC per Internet zuzugreifen.
Seite 57
Der Zugriff erfolgt unter Ihrer vollen Kontrolle: nur wenn Tool von Ihnen gestartet wurde, und Sie das zufällig
erzeugte Kennwort an den Support weitergeben, kann er sich auf Ihren PC verbinden.
3.3.6.2 Menü Zusatzfunktionen – Seriennummer Eingabe
Zu jedem LP4 Dongel bzw. Computer-ID erhalten Sie beim Erwerb einer LP4 Lizenz eine 20-stellige
Seriennummer zum Freischalten der erworbenen Funktionen. Detektiert LP4 beim Start, dass keine
Freischaltung vorliegt, so können Sie im Demo Modus fortfahren (kein Speichern, eingeschränktes Drucken),
oder direkt die Seriennummer Eingabe starten.
Bei Betätigung von OK wird die Seriennummer gespeichert. Falls die Seriennummer unkorrekt ist, erscheint
die Meldung „Die eingegebene Seriennummer ist ungültig“.
Falls Sie eine reine Software-Lizenz ohne Dongel erworben haben, müssen Sie Ihrem BBK Supportpartner
die Computer-ID des PCs mitteilen, auf dem die LP4 Software freigeschaltet werden soll. Sie erhalten die
Computer-ID, indem Sie im LP4 Seriennummer-Tool auf das Programmsymbol oben links klicken, und den
Menüeintrag „Computer-ID“ betätigen:
Seite 58
Im nachfolgenden Fenster wird Ihre Computer-ID angezeigt, Sie können die ID auch auf Knopfdruck in die
Windows Zwischenablage einfügen, und z.B. in eine Email an den BBK Support einfügen:
3.3.6.3 Menü Zusatzfunktionen – Formatmanager
In der PREMIUM Version sind diverse Formatmanager verfügbar, d.h. Speziallösungen, um Etikettenformate
auf Druckern (permanenter Druckerspeicher oder Speicher Karte) abzulegen und diese direkt in die
Produktion einzugliedern.
Nähere Informationen hierzu im Kapitel Die LP4 Formatmanager.
3.3.6.4 Menü Zusatzfunktionen – Druckjob Manager
Der Druckjob-Manager dient zum Starten von Druckaufträgen. Anstelle der Wahl nur eines Etikettes kann
man komplette Auftragslisten erstellen, welche per Knopfdruck an einen oder mehrere Drucker übergeben
werden. Der LP4 Drucker-Spooler arbeitet dann diese Druckaufträge nacheinander ab (Voraussetzung: die
Drucker müssen bi-direktional an den PC angeschlossen sein).
Nähere Informationen hierzu im Kapitel Der LP4 Druckjob Manager
Seite 59
3.3.6.5 Menü Zusatzfunktionen – Datenbankmanager
Über diesen Befehl starten Sie den Labels Platform 4 Datenbank Manager.
Der LP4 Datenbankmanager (im folgenden DM genannt) ist eine eigene Applikation, und kann entweder von
LP4 (per Menü) oder auch direkt per Windows Desktop Verknüpfung gestartet werden.
Beim Starten des DM öffnet sich sofort das Datenbank/Tabellenauswahlfenster, in der man eine Datenbank
und deren Tabelle wählen kann. In diesem Fenster kann man auch den Punkt ‘Beim nächsten Start
automatisch öffnen’ aktivieren, dies bewirkt, dass die entsprechende DB/Tabelle beim nächsten Starten des
DM geladen wird, ohne dass das ‘DB öffnen’ Fenster erscheint (natürlich kann man jederzeit im DM auch
eine andere Tabelle laden). Manche Datenquellen (z.B. MS Excel) verfügen über interne Systemtabellen
bzw. vom Datenbank-Administrator angelegte Sondertabellen. Diese speziellen Tabellen werden nur
angezeigt, wenn man die Option „Alle Tabellenarten zeigen“ aktiviert.
Nach dem Laden der Datenbank/Tabelle wird diese im DM tabellarisch angezeigt. Mit der Maus kann man
einen Datensatz anklicken und so wählen (wird farblich hervorgehoben).
Per Doppelklick auf einen Datensatz kann man diesen drucken, ein Rechtsklick schaltet zur Blattansicht zum
Editieren. Des Weiteren kann man den gewählten Datensatz auch ausschneiden/löschen/kopieren.
Hinweis zum Editieren/Löschen/Erschaffen von Datensätzen: man kann im DM nur dann Datensätze
ändern/löschen/hinzufügen, wenn der DM die Schlüsselspalte der Tabelle kennt. Der LP4 DM detektiert
normalerweise automatisch die Schlüsselspalte (wenn eine in der Tabelle vorhanden ist). Für Tabellen ohne
Tabellenschlüssel kann man immer noch manuell im Menüpunkt ‘Felder Druckfunktionen’ die
Schlüsselspalte angeben.
Seite 60
Man kann eine beliebige Tabelle einfach öffnen und sofort damit arbeiten (d.h.: Datensatz wählen und
drucken), ohne weitere Einstellungen vornehmen zu müssen. Auch das Editieren/Löschen/Hinzufügen von
Datensätzen wird in der Regel sofort aktiviert, falls der DM in der Tabelle eine Schlüsselspalte findet.
Ansonsten muss der Benutzer manuell die Schlüsselspalte wählen. Alle Einstellungen für eine Tabelle (also
neben der Schlüsselspalte auch noch die optionale Etikettenname und Etikettenanzahl Spalte, die
Anzeigereihenfolge für die Spalten, die Spaltenbreiten, die getroffene Farbauswahl und die gewählten
Schriftarten für Spaltenüberschriften/Daten, werden für jede Tabelle in der LP4DBManager.ini gespeichert,
und stehen beim nächsten Öffnen der jeweiligen Tabelle sofort wieder parat.
Ebenfalls in der INI hinterlegt werden die sogenannten „Ansichten“ für eine Datenbank.
Eine „Tabellen Ansicht“ ist hierbei eine Zusammenstellung von Feldern aus einer oder mehreren Tabellen
dieser Datenbank. Hat man z.B. zwei Tabellen „Adressen“ und „Kontaktnamen“, so kann man sich eine
Ansicht erstellen, die Felder aus beiden Tabellen beinhaltet. In diesem Fall muss man aber eine „Beziehung“
zwischen den beiden Tabellen angeben, im Regelfall ist dies ein Feld, welches in beiden Tabellen identische
Daten enthält. Auch eine Ansicht nur einer Tabelle kann sinnvoll sein, wenn man beispielsweise gewisse
Felder komplett ausblenden möchte, oder die Feldreihenfolge anpassen möchte. Ansichten können wie
normale Tabellen zum Drucken in LP4 genutzt werden, allerdings ist oftmals ein Editieren/Anlegen von
Datensätzen nicht möglich.
Bei normalen Tabellen (bzw. Ansichten, die aus nur einer Tabelle inklusive Schlüsselfeld bestehen) kann ein
Benutzer in der ‘Blattansicht’ (Menü oder auch per Rechtsklick auf Datensatz) den Datensatz editieren. Hier
kann man bequem auch Memo-(mehrzeilige Texte)-Felder editieren, ein Mausklick auf ein Feld öffnet es
zum Editieren, per ‘Tab’/’Shift Tab’ kann man von einem aktivem Editierfeld zum nächsten/vorherigen
springen, ‘Esc’ stellt den ursprünglichen Inhalt des Feldes her. Der komplette Datensatz wird erst dann
gespeichert, wenn der Benutzer auf das ‘Datensatz speichern’ Symbol geht, bzw. wenn er weiterblättert oder
die Ansicht wechselt. Hierbei erfolgt dann aber in jedem Fall eine Abfrage ‘Soll geänderte Datensatz
gespeichert werden (j/n)’. Hinweis: möchte man, dass mit Betätigung der ENTER-Taste in das nächste
Editierfeld gesprungen wird, so kann man in der LP4DBManager.ini den Eintrag [SETTINGS]
EditEnterJump=1 vornehmen.
Das Erstellen eines Etikettes mit Datenbank-Manager-Bezug ist extrem einfach: im DM einfach den
Menüpunkt ‘Bearbeiten -> Variablendefinition’ anwählen, es erscheint in Fenster mit allen Spaltennamen der
Seite 61
Tabelle. Man kann nun einfach eine oder mehrere der Spalten mit der Maus anwählen und per Drag&Drop in
ein LP4 Etikett ziehen.
In LP4 wird damit automatisch ein entsprechendes Text/Barcode/Grafikfeld angelegt, und die korrekte
Variable im Etikett erzeugt. Man muss dieses Etikett nur noch speichern, und kann es sofort im Druckfenster
des DM benutzen.
Noch ausgefeilter ist die Erstellung von Tabellenvariablen (für fortlaufenden Adressdruck, etc) per
Drag&Drop aus dem DM: der Benutzer wählt im DM alle Spalten, die er gerne drucken möchte, zieht diese in
das Etikett, und erhält nicht nur entsprechende Tabellenvariablen, sondern auch noch diverse Hilfsvariablen
(Formelvariable zum Setzen der Etikettenanzahl, Datenbankvariablen zum Übernehmen der DM-AuswahlKriterien). Ein solchermaßen erzeugtes Etikett arbeitet in Verbindung mit dem DM wie folgt:
Der Benutzer kann im DM per ‘Datensatz filtern’ die gesamte Tabelle oder auch nur einen Teilbereich
auswählen (bei Textfeldern ist im Filter „*“ als Joker nutzbar), und eine beliebige Sortierreihenfolge einstellen
(durch Klick auf den Spaltenkopf, z.B. alle Druckköpfe mit einem Preis kleiner 1000 Euro, sortiert nach der
Bezeichnung).
Dann geht er einfach im DM auf ‘Drucken’ und druckt das Layout mit den per Drag&Drop erstellten
Tabellenvariablen. Dabei werden dann genau diese DM Einstellungen beachtet (also es werden nur die
Frankfurt-Kunden, korrekt sortiert, gedruckt, unabhängig von der im DM eingestellten Etikettenanzahl). Beim
Drucken wird im Übrigen der Standard-Drucker des Etikettes voreingestellt, falls keine Drucker-Spalte in der
Datenbank-Tabelle spezifiziert wurde. Möchte man die Vorauswahl des Druckers im DM unabhängig von
Etikett/Tabelle selbst vorgeben, so ist dies per [SETTINGS] Printer=... in der LP4DBManager.ini möglich.
Soll sich das „Drucken“ Fenster sofort nach Druckstart selbstständig schließen, so kann dies per
[SETTINGS] PrintAutoClose=1 eingestellt werden.
Die Zusammenstellung kann auch zur Löschung von mehreren Datensätzen genutzt werden: der Menupunkt
„Bearbeiten“ -> „Alles löschen“ löscht (nach einer Sicherheitsrückfrage) alle z.Z. zusammengestellten
Datensätze.
Zudem kann die gefilterte Zusammenstellung verwendet werden, um jeden einzelnen Datensatz als eigener
Druckauftrag auf einen oder mehren Druckern zu starten. Hierzu ist der Menüpunkt „Alles drucken“ zu
wählen. Im nachfolgenden Fenster hat man die Wahl, ob Etikettenname/Druckername/Druckanzahl fest
vorgegeben werden sollen, oder ob diese Angaben in verschiedenen Spalten in der Tabelle zu finden sind.
Bei Betätigung von „Drucken“ wird dann für jeden Datensatz der aktuellen Tabellenzusammenstellung ein
eigener Druckauftrag an den jeweiligen Drucker erstellt. Dies ist also ähnlich dem fortlaufenden Druck mit
Tabellenvariablen, nur das hier nicht ein Druckauftrag für einen Drucker, sondern n Aufträge erstellt werden.
Zudem arbeitet dieser Druck mit den normalen Datenbankvariablen, und nicht der Tabellenvariablen.
Seite 62
3.3.7 Menü Fenster
Das Menü Fenster dient zum Erstellen eines neuen Layoutfensters bzw. zum Wechseln zwischen
verschiedenen geöffneten Layouts.
Durch Anwahl der farbigen Reiter kann ebenfalls schnell zwischen geöffneten Layouts gewechselt werden.
3.3.8 Menü Hilfe
Das Menü Hilfe enthält folgende Befehle, die Ihnen Unterstützung für diese Anwendung bereitstellen:
Hilfethemen
Zeigt Ihnen das LP4 Handbuch an
Info über LP4
Zeigt die Versionsnummer dieser Anwendung an. Darin enthalten sind auch Informationen über Ihre
derzeitige LP4 Lizenz.
Seite 63
4 Etikettenobjekte
4.1
Allgemein
Ein Etikettenlayout enthält druckbare oder nicht druckbare Etikettenobjekte, d.h. Felder, die einen
bestimmten Inhalt oder eine bestimmte Funktion innehaben.
Ein Etikettenobjekt wird auf dem Etikett platziert, indem man im Modus-Menü oder in der Objektmodusleiste
einen Objekttyp wählt, und dann mit der Maus einen Linksklick auf die Etikettenfläche durchführt. Je nach
Objekttyp muss man nun mit gedrückt gehaltener Maustaste das Objekt vergrößern/verschieben, oder es
erscheint ein Eingabefenster, indem man den Objektinhalt bestimmen muss. Bei Textobjekten erscheint ein
farbiger Textcursor, der signalisiert, dass man nun sofort mit der Texteingabe beginnen kann.
Da die Gestaltung eines Etikettes immer auch die Gestaltung/Platzierung der Etikettenobjekte bedeutet, gibt
es eine Vielzahl von Manipulationsmöglichkeiten für Objekte. Bevor man ein Objekt verändern kann, ist es
zunächst im Auswahlmodus zu selektieren. Bei einer aktiven Selektion (wenn also ein oder mehrere Objekte
mit dem Selektionslasso umrahmt sind) werden die änderbaren Eigenschaften im andockbaren
Eigenschaftenfenster angezeigt.
Im Folgenden wird nun jedes Etikettenobjekt und dessen Eigenschaften beschrieben.
4.2
Linien
4.2.1 Beschreibung - Linie
Linien können in Labels Platform 4 jeden beliebigen Winkel annehmen. Wenn ein Etikettendrucker nur
horizontale/vertikale Linien direkt unterstützt, so werden alle anderen Linienarten als Druckergrafik
übertragen (höhere Übertragungszeit).
Um eine Linie zu erzeugen, ist im aktivierten Linienmodus per Linksklick auf die Etikettenfläche der
Startpunkt der Linie zu setzen. Bei gedrückter Maustaste zieht man nun die Linie auf die gewünschte Größe.
Standardmäßig erzeugt LP4 zunächst nur Linien in 45° Schritten. Möchte man eine beliebige Linie erzeugen,
so ist noch zusätzlich die Shift/UMSCH Taste zu betätigen.
4.2.2 Eigenschaften – Linie
Seite 64
Name
Der Name der Linie. Ist standardmäßig leer, will man jedoch das Linienobjekt in einer Formel ansprechen, so
ist ein eindeutiger Name zu wählen.
Ankermodus
Der Ankermodus gibt an, wie die nachfolgenden X/Y-Koordinaten angegeben werden.
X/Y/Breite/Höhe
Die Linie wird aus zwei Punkten (Start- und Endpunkt) gebildet. Die exakten Linien-Punkt-Koordinaten
können hier angegeben werden.
Linienbreite
Die Breite der Linie in [mm]
Farbe
Die Farbe der Linie (Hinweis: Farben werden nur von entsprechenden Druckern unterstützt)
Druckbedingung
Man kann den Druck eines Etikettenobjektes abhängig von variablen Bedingungen machen, um so
beispielsweise ein Objekt nur zu drucken, wenn in einer Datenbanktabelle ein entsprechender Eintrag
vorhanden ist.
4.3
Rechtecke
4.3.1 Beschreibung - Rechteck
Rechtecke können in Labels Platform 4 auch abgerundete Ecken haben, und gefüllt/gerastert dargestellt
werden.
Um ein Rechteck zu erzeugen, ist im aktivierten Rechteckmodus per Linksklick auf die Etikettenfläche der
Eckpunkt des Rechteckes zu setzen. Bei gedrückter Maustaste zieht man nun das Rechteck auf die
gewünschte Größe. Möchte man ein Quadrat erzeugen (Gleiche Höhe und Breite), so ist noch zusätzlich die
Shift/UMSCH Taste zu betätigen.
4.3.2 Eigenschaften - Rechteck
Seite 65
Name
Der Name des Rechteckes. Ist standardmäßig leer, will man jedoch das Rechteckobjekt in einer Formel
ansprechen, so ist ein eindeutiger Name zu wählen.
Ankermodus
Der Ankermodus gibt an, wie die nachfolgenden X/Y-Koordinaten angegeben werden.
X/Y/Breite/Höhe
Das Rechteck wird aus zwei Punkten (linke obere Ecke und rechte untere Ecke) gebildet. Je nach
Aufgabenstellung kann man jedoch auch einen anderen Eckpunkt wählen, und die Breite und Höhe des
Rechteckes angeben.
Füllung
Das Rechteck kann verschiedene Füllarten darstellen:
Nicht gefüllt (Rechteck besteht aus vier Linien)
Deckend (ausgefüllte Fläche)
Fein (kleines Punktraster - wird bei den meisten Etikettendruckern als Grafik übermittelt)
Medium (größeres Punktraster - wird bei den meisten Etikettendruckern als Grafik übermittelt)
Grob (großes Punktraster - wird bei den meisten Etikettendruckern als Grafik übermittelt)
Invers (nicht auf allen Etikettendruckern korrekt verfügbar)
Linienbreite (bei Füllung ‘Nicht gefüllt’)
Die Breite der vier Linien in [mm]
Eckenrundung
Man kann durch Angabe einer Eckenrundung in [mm] die Ecken des Rechteckes abrunden. Solch ein
Rechteck wird bei den meisten Etikettendruckern als Grafik übermittelt.
Farbe
Die Farbe des Rechteckes (Hinweis: Farben werden nur von entsprechenden Druckern unterstützt)
Druckbedingung
Man kann den Druck eines Etikettenobjektes abhängig von variablen Bedingungen machen, um so
beispielsweise ein Objekt nur zu drucken, wenn in einer Datenbanktabelle ein entsprechender Eintrag
vorhanden ist.
4.4
Kreuze
4.4.1 Beschreibung - Kreuz
Ein Kreuzobjekt besteht in Labels Platform 4 aus zwei gleich langen Linien, die ein Andreaskreuz bilden.
Um ein Kreuz zu erzeugen, ist im aktivierten Kreuzmodus per Linksklick auf die Etikettenfläche der Eckpunkt
des Kreuzes zu setzen. Bei gedrückter Maustaste zieht man nun das Kreuz auf die gewünschte Größe.
Möchte man ein gleichförmiges Kreuz erzeugen (Gleiche Höhe und Breite), so ist noch zusätzlich die
Shift/UMSCH Taste zu betätigen.
4.4.2 Eigenschaften - Kreuz
Seite 66
Name
Der Name des Kreuzes. Ist standardmäßig leer, will man jedoch das Kreuzobjekt in einer Formel
ansprechen, so ist ein eindeutiger Name zu wählen.
Ankermodus
Der Ankermodus gibt an, wie die nachfolgenden X/Y-Koordinaten angegeben werden.
X/Y/Breite/Höhe
Das Kreuz wird aus zwei Punkten (linke obere Ecke und rechte untere Ecke) gebildet. Je nach
Aufgabenstellung kann man jedoch auch einen anderen Eckpunkt wählen, und die Breite und Höhe des
Kreuzes angeben.
Linienbreite
Die Breite der zwei Kreuzlinien in [mm]
Farbe
Die Farbe des Kreuzes (Hinweis: Farben werden nur von entsprechenden Druckern unterstützt)
Druckbedingung
Man kann den Druck eines Etikettenobjektes abhängig von variablen Bedingungen machen, um so
beispielsweise ein Objekt nur zu drucken, wenn in einer Datenbanktabelle ein entsprechender Eintrag
vorhanden ist.
4.5
Kreise
4.5.1 Beschreibung - Kreis
Kreise können in Labels Platform 4 auch oval dargestellt werden, und deckend/gerastert gefüllt werden.
Um einen Kreis zu erzeugen, ist im aktivierten Kreismodus per Linksklick auf die Etikettenfläche der
Eckpunkt des Kreis zu setzen. Bei gedrückter Maustaste zieht man nun den Kreis auf die gewünschte
Größe. Möchte man ein gleichförmigen Kreis erzeugen (Gleiche Höhe und Breite), so ist noch zusätzlich die
Shift/UMSCH Taste zu betätigen.
4.5.2 Eigenschaften - Kreis
Seite 67
Name
Der Name des Kreises. Ist standardmäßig leer, will man jedoch das Kreisobjekt in einer Formel ansprechen,
so ist ein eindeutiger Name zu wählen.
Ankermodus
Der Ankermodus gibt an, wie die nachfolgenden X/Y-Koordinaten angegeben werden.
X/Y/Breite/Höhe
Der Kreis wird aus zwei Punkten (linke obere Ecke und rechte untere Ecke) gebildet. Je nach
Aufgabenstellung kann man jedoch auch einen anderen Eckpunkt wählen, und die Breite und Höhe des
Kreises angeben.
Füllung
Der Kreis kann verschiedene Füllarten darstellen:
Nicht gefüllt (runder Linienzug)
Deckend (ausgefüllte Fläche)
Fein (kleines Punktraster)
Medium (größeres Punktraster)
Grob (großes Punktraster)
Linienbreite (bei Füllung ‘Nicht gefüllt’)
Die Breite der Kreislinie in [mm]
Farbe
Die Farbe des Kreises (Hinweis: Farben werden nur von entsprechenden Druckern unterstützt)
Druckbedingung
Man kann den Druck eines Etikettenobjektes abhängig von variablen Bedingungen machen, um so
beispielsweise ein Objekt nur zu drucken, wenn in einer Datenbanktabelle ein entsprechender Eintrag
vorhanden ist.
4.6
Grafiken
4.6.1 Beschreibung - Grafik
Seite 68
Grafiken können in Labels Platform 4 in vielen Formaten genutzt werden. Durch die vielfältigen
Einstellmöglichkeiten kann ein optimales Druckbild auch bei komplexen/farbigen Grafiken erreicht werden.
Um eine Grafik zu platzieren, ist im aktivierten Grafikmodus per Linksklick auf die Etikettenfläche der
Eckpunkt der Grafik anzugeben. Es erscheint nun ein Auswahl-Fenster, je nach Grafikmodus (extern oder
eingebettet) wird die Grafikdatei in einem Verzeichnis gewählt, oder eine der im Layout eingebetteten
Grafiken genutzt:
Externe Grafikdateiauswahl:
Eingebettete Grafikauswahl:
Seite 69
Bei Betätigung von Öffnen bzw. Ok wird die Grafik geladen und auf dem Etikett platziert. Bei Betätigung von
Abbrechen wird kein Grafikobjekt erzeugt.
4.6.2 Eigenschaften - Grafik
Name
Der Name der Grafik. Ist standardmäßig leer, will man jedoch das Grafikobjekt in einer Formel ansprechen,
so ist ein eindeutiger Name zu wählen.
Ankermodus
Der Ankermodus gibt an, wie die nachfolgenden X/Y-Koordinaten angegeben werden.
X/Y/Breite/Höhe
Die Grafik wird aus zwei Punkten (linke obere Ecke und rechte untere Ecke) gebildet. Je nach
Aufgabenstellung kann man jedoch auch einen anderen Eckpunkt wählen, und die Breite und Höhe der
Grafik angeben.
Drehung
Ein Grafikobjekt kann in 90° Schritten oder auch in einem beliebigen Winkel gedreht werden
Winkel (wenn Drehung ‘Beliebig’ gewählt)
Hier ist der Winkel der Drehung von 0° - 359° einstellbar
Seitenverhältnis
In der Einstellung ‘Proportional’ kann man die Grafik vergrößern/verkleinern, ohne sie durch ein geändertes
Seitenverhältnis zu verzerren. In der Einstellung ‘1:1’ entspricht ein Grafikpunkt genau einem Druckerpunkt,
hier kann man die Größe der Grafik nicht verändern. Das Seitenverhältnis ‘Beliebig’ lässt jede Bildgröße zu.
Der Modus „Proportional-Anker“ ist sinnvoll, wenn die Grafik variabel, z.B. aus einem Datenbankfeld,
Seite 70
bestimmt wird: hier wird die Grafik je nach gewähltem Ankerpunkt im richtigen Seitenverhältnis in die
definierte Grafikfläche eingepasst.
Farbmodus
Farbige Grafiken können in ihren Originalfarben gedruckt werden (falls der angeschlossene Drucker dies
unterstützt), oder in dieser Option auch in Graustufen bzw. Schwarz/Weiß Rasterung umgewandelt werden.
Transparentmodus
Ist der Transparentmodus aktiviert, so kann eine beliebige Farbe als durchsichtig gewählt werden
(typischerweise die Farbe Weiß). Hinweis: je nach Grafikkarte kann der Transparentmodus die
Arbeitsgeschwindigkeit des Systems verringern.
Transparentfarbe (bei aktiviertem Transparentmodus)
Die Farbe der Grafik, die durchsichtig erscheinen soll.
Helligkeit
Es ist möglich, die Grafik in 255 Stufen aufzuhellen und abzudunkeln. Die Stufe ‘0’ entspricht der Grafik ohne
Aufhellung/Abdunklung.
Invertiermodus
Alle Farben werden durch ihr Komplement dargestellt.
Kantenglättung
Die Kanten innerhalb der Grafik werden durch Farbschattierung geglättet. Dies kann insbesondere auf
Farbdruckern zu einer verbesserten Qualität führen.
Druckbedingung
Man kann den Druck eines Etikettenobjektes abhängig von variablen Bedingungen machen, um so
beispielsweise ein Objekt nur zu drucken, wenn in einer Datenbanktabelle ein entsprechender Eintrag
vorhanden ist.
Grafikeinbindung
Hier kann man festlegen, ob die Grafik in der Layoutdatei eingebettet werden soll, oder ob man einen
externen Datei Link anlegen möchte.
Inhaltsart
Der Inhalt eines Grafikobjektes kann ein konstantes Bild sein, aber auch variable Inhalte (Datenbankbezug,
etc) sind möglich.
Grafikdatei
Hier kann die zu verwendete Grafikdatei gewählt werden (konstanter Inhalt). Bei einer Variablen als Inhalt ist
zu beachten, dass die Variable den Dateinamen der Grafik liefern muss (bei externem Datei-Link: entweder
komplett mit Pfad, oder, falls dieser fehlt, wird LP4 die Datei im Standard-Grafik-Verzeichnis suchen).
Es werden sehr viele Grafikformate (BMP, JPG, PNG, ...) direkt unterstützt. Auch PDF Dateien können als
Grafiken genutzt werden, dieses Format benötigt aber eine installierte Ghostscript 32 Bit Bibliothek
(http://www.ghostscript.com).
4.7
OLE-Objekte
4.7.1 Beschreibung – OLE-Objekt
Seite 71
Man kann Dokumente anderer Applikationen (z.B. MS-Word oder MS-Excel) direkt als OLE-Objekte auf
Labels Platform 4 Etiketten platzieren. Die Darstellung des Objektes obliegt dabei der verknüpften
Applikation, das LP4 Etikett stellt nur eine Zeichenfläche für die Applikation zur Verfügung.
Sofort beim Erstellen eines OLE-Objektes per Linksklick auf dem Etikett erscheint das Standard-’ObjektEinfügen’-Fenster, in dem man die Applikation aussucht, bzw. eine Datei der Applikation anwählt. Erstellt
man ein neues Objekt per Dateiauswahl, so wird diese Datei nicht direkt im LP4 Etikett gespeichert, sondern
nur der Verweis auf die Datei.
Hinweis: falls LP4 ein OLE-Objekt gedreht dargestellt muss (Etikettendarstellung um 90°/180°/270° gedreht),
so kann dies je nach Rechnerleistung erhebliche Performance-Einbrüche bewirken. LP4 wird zur
Geschwindigkeitssteigerung automatisch die Darstellungsqualität des Objektes reduzieren. Man sollte
deshalb grundsätzlich die Etikettendarstellung so wählen, dass eventuell vorhandene OLE-Objekte
ungedreht angezeigt werden.
4.7.2 Eigenschaften – OLE-Objekt
Name
Der Name des OLE-Objektes. Ist standardmäßig leer, will man jedoch das OLE-Objekt in einer Formel
ansprechen, so ist ein eindeutiger Name zu wählen.
Ankermodus
Der Ankermodus gibt an, wie die nachfolgenden X/Y-Koordinaten angegeben werden.
X/Y/Breite/Höhe
Das OLE-Objekt wird aus zwei Punkten (linke obere Ecke und rechte untere Ecke) gebildet. Je nach
Aufgabenstellung kann man jedoch auch einen anderen Eckpunkt wählen, und die Breite und Höhe des
OLE-Objektes angeben.
Seitenverhältnis
In der Einstellung ‘Proportional’ kann man das Objekt vergrößern/verkleinern, ohne es durch ein geändertes
Seitenverhältnis zu verzerren. In der Einstellung ‘1:1’ entspricht ein Grafikpunkt genau einem Druckerpunkt,
hier kann man die Größe des Objektes nicht verändern. Das Seitenverhältnis ‘Beliebig’ lässt jede
Objektgröße zu.
Seite 72
Linker/Oberer/Rechter/Unterer Rand
Oftmals weisen importierte OLE-Objekte an den Seiten Leerflächen auf, die störend wirken. Oder man
möchte nur einen Teilausschnitt des dargestellten OLE-Objektes nutzen. In solchen Fällen kann man den
dargestellten Bereich durch Angabe von Seitenrändern beschneiden. Positive Ränder verkleinern den
Darstellungsbereich, negative Ränder vergrößern ihn.
Druckbedingung
Man kann den Druck eines Etikettenobjektes abhängig von variablen Bedingungen machen, um so
beispielsweise ein Objekt nur zu drucken, wenn in einer Datenbanktabelle ein entsprechender Eintrag
vorhanden ist.
OLE-Verknüpfung
Möchte man ein eingebettetes Objekt editieren, so startet diese Eigenschaft den zum Objekt gehörenden
Editor.
4.8
Sperrzonen
4.8.1 Beschreibung – Sperrzone
Sperrzonen sind keine druckbaren Objekte, vielmehr beeinflussen Sperrzonen andere auf dem Etikett
enthaltene Objekte, die mit der Sperrzone in Berührung kommen.
Sperrzonen können so a) Objekte, welche die Sperrzone berühren, auf ‘nicht druckbar’ schalten oder b)
Fließtexte begrenzen, um z.B. einen variablen Text um eine Grafik fließen zu lassen.
Um eine Sperrzone zu erzeugen, ist im aktivierten Sperrzonenmodus per Linksklick auf die Etikettenfläche
der Eckpunkt der Sperrzone zu setzen. Bei gedrückter Maustaste zieht man nun die Sperrzone auf die
gewünschte Größe.
4.8.2 Eigenschaften – Sperrzone
Name
Der Name der Sperrzone. Ist standardmäßig leer, will man jedoch das Sperrzonenobjekt in einer Formel
ansprechen, so ist ein eindeutiger Name zu wählen.
Ankermodus
Der Ankermodus gibt an, wie die nachfolgenden X/Y-Koordinaten angegeben werden.
Seite 73
X/Y/Breite/Höhe
Die Sperrzone wird aus zwei Punkten (linke obere Ecke und rechte untere Ecke) gebildet. Je nach
Aufgabenstellung kann man jedoch auch einen anderen Eckpunkt wählen, und die Breite und Höhe der
Sperrzone angeben.
Sperrart
Hier kann man wählen, ob die Sperrzone alle berührten Objekte auf ‘nicht druckbar’ stellen soll, oder aber
vorhandene Fließtexte begrenzen soll. Bei Fließtexten gibt es folgende möglichen Formen:
-
Fließtext (Rechteck)
-
Kreis
-
Gerade Ecke oben links
-
Gerade Ecke oben rechts
-
Gerade Ecke unten rechts
-
Gerade Ecke unten links
-
Gebogene Ecke oben links
Seite 74
-
Gebogene Ecke oben rechts
-
Gebogene Ecke unten rechts
-
Gebogene Ecke unten links
Sperrbedingung
Man kann die Sperreigenschaft über Variablen steuern, so dass z.B. eine Sperrung nur erfolgt, wenn eine
Datenbankvariable einen speziellen Wert zum Zeitpunkt des Druckes enthält.
4.9
Barcodes
4.9.1 Beschreibung – Barcode
Es stehen vielfältige Barcodes in Labels Platform 4 zur Verfügung. Wird ein Barcodetyp vom eingestellten
Etikettendrucker direkt unterstützt, so kann man für optimale Qualität diesen internen Druckerbarcode
wählen. Alle nicht direkt vom Drucker unterstützten Barcodes werden natürlich auch korrekt von LP4als
Grafiken übertragen und gedruckt, man sollte hier aber für den Drucker günstige Modulbreiten einstellen!
Um einen Barcode zu erzeugen, ist im aktivierten Barcode-Modus per Linksklick auf die Etikettenfläche der
Eckpunkt des Barcodes zu setzen. Es wird an diese Position sofort derselbe Barcodetyp platziert, den man
zuletzt in Bearbeitung hatte (bzw. ein GS1-128 nach Start des Systems), über die Barcodeeigenschaften
kann man aber natürlich jederzeit auch einen anderen Typ auswählen.
4.9.2 Eigenschaften – Barcode
Seite 75
Name
Der Name des Barcodes. Ist standardmäßig leer, will man jedoch das Barcode-Objekt in einer Formel
ansprechen, so ist ein eindeutiger Name zu wählen.
Ankermodus
Der Ankermodus gibt an, wie die nachfolgenden X/Y-Koordinaten angegeben werden.
X/Y/Breite/Höhe
Der Barcode wird aus zwei Punkten (linke obere Ecke und rechte untere Ecke) gebildet. Je nach
Aufgabenstellung kann man jedoch auch einen anderen Eckpunkt wählen, und die Breite und Höhe des
Barcodes angeben. Bei Barcodes ist zudem zu beachten, dass nicht jede beliebige Breite technisch möglich
ist, diese wird vielmehr durch verschiedene Faktoren wie Modulbreite, Ratio dünner Strich - dicker Strich und
den Barcodeinhalt bestimmt.
Drehung
Ein Barcode kann in 90 Grad Schritten gedreht werden
Barcodetyp
Folgende Barcodearten werden in LP4 unterstützt:
Aztec Code
Booklan
Codabar
Codablock F
Code11
Code128 Auto
Code128 A
Code128 B
Code128 C
Seite 76
Code39
Code39Full
Code93
Data Matrix
EAN/UCC128 Auto
EAN/UCC 128 A
EAN/UCC 128 B
EAN/UCC 128 C
EAN13 (wahlweise mit Addon 2 oder Addon 5)
EAN8 (wahlweise mit Addon 2 oder Addon 5)
GS1-128
Interleaved 2/5
Maxicode
MSI-Plessey
PDF417
Pharmacode (einspurig)
Postnet
QR
RSS14
UPCA (wahlweise mit Addon 2 oder Addon 5)
UPCE (wahlweise mit Addon 2 oder Addon 5)
Addon 2 oder Addon 5 Codes können erzeugt werden, in dem man bei den entsprechenden Barcodes den
Addon-Inhalt kommasepariert an den eigentlichen Barcodeinhalt anfügt.
Zum Beispiel würde der Inhalt ‘1234567,12345’ bei einem EAN8-Barcode neben dem Hauptbarcode
‘1234567’ auch noch den Addon5 Barcode mit dem Inhalt ‘12345’ erzeugen.
Druckerbarcode
Ist nur verfügbar, wenn der Barcodetyp von dem z.Z. aktiven Etikettendrucker direkt unterstützt wird. Kann
auf ‘Ja’ oder ‘Nein’ stehen. ‘Ja’ aktiviert die direkte Druckerunterstützung, der Barcode wird so in optimaler
Qualität gedruckt, und Zähler/fortlaufende Barcodeinhalte sind nur auf diese Weise realisierbar. Steht die
Option auf ‘Nein’, so wird der Barcode als Grafik zum Drucker übertragen.
Modulbreite
Gibt die Breite in Millimeter des dünnsten Barcodestriches an. Ist die Option ‘Druckerbarcode’ aktiviert, so
sind nur vom Drucker unterstützte Modulbreiten wählbar, die normalerweise einem Vielfachen der
Druckerauflösung entsprechen. In solchen Fällen wird hinter dem Millimeterwert auch die Modulbreite in
Druckerpunkten ausgegeben.
Ratio
Das Verhältnis ‘dicker Strich zu dünner Strich’. Ein Wert von ‘2.0’ gibt z.B. an, dass der dicke Strich doppelt
zu breit ist, wie ein dünner Strich. Gültig sind Werte von 2.0 bis 3.0.
Textzeile
Aktiviert die zum Barcode gehörende Textzeile, die den Barcodeinhalt als Klartext anzeigt. Bei direkten
Druckerbarcodes kann man das Aussehen und die Größe des Textes nicht beeinflussen, diese werden vom
Drucker direkt erzeugt. Möchte man in solchen Fällen mehr Gestaltungsmöglichkeiten, so ist die Option
‘Textzeile’ zu deaktivieren, und ein entsprechendes Textobjekt zu verwenden.
Schriftart
Die Schriftart der Textzeile (falls vorhanden).
Textgröße
Die Größe der Schriftart der Textzeile (falls vorhanden).
Textposition
Seite 77
Bei manchen Barcodes kann man wählen, ob die Textzeile unterhalb oder oberhalb des Barcodes
erscheinen soll.
Prüfziffer anzeigen
Ist die Textzeile aktiviert, und eine spezielle Prüfziffer wird verwendet, so kann man hier wählen, ob diese
Prüfziffer auch im Text angezeigt werden soll.
Zusatzprüfziffer
Bei manchen Barcodetypen kann man eine zusätzliche Prüfziffer aktivieren:
* Code39 :
Modulo43 Prüfziffer
* Interleaved 2/5 :
Modulo10 Prüfziffer
* Codabar :
Modulo16 Prüfziffer
* GS1-/EAN-/UCC128: Modulo10 Prüfziffer
Trägerlinien
Zusätzliche horizontale Linien zum Begrenzen der Barcodehöhe.
Modulhöhe/Max. Zeilenzahl/Max. Spaltenzahl/Aspekt Ratio/Sicherheitsstufe/Sicherheit %
Spezielle PDF417 Eigenschaften
Trägerlinien
Zusätzliche horizontale Linien zum Begrenzen der Barcodehöhe.
Fehlerkorrektur
Spezielle Korrektureinstellungen für Aztec Code/Datamatrix Barcodes.
Format
Im Datamatrix Code kann man das Format der Daten, und somit auch die Kodierungsart, wählen.
Farbe
Die Farbe des Barcodes (Hinweis: Farben werden nur von entsprechenden Druckern unterstützt)
Druckbedingung
Man kann den Druck eines Etikettenobjektes abhängig von variablen Bedingungen machen, um so
beispielsweise ein Objekt nur zu drucken, wenn in einer Datenbanktabelle ein entsprechender Eintrag
vorhanden ist.
Inhaltsart
Der Inhalt eines Barcodes kann ein konstanter Text sein, aber auch variable Inhalte (Zähler,
Datenbankbezug, etc) sind möglich.
Inhalt
Ist die Inhaltsart konstant, so kann hier direkt der Barcodeinhalt eingegeben werden. Im Falle von ‘variablen’
Barcodes gelangt man hier in den Variablen-Manager zum Erstellen/Auswählen/Ändern von Variablen.
Besonderheit bei GS1-128/Code128/EAN128/Datamatrix Barcodes: In solchen Barcodes kann man die
Marker <FNC1>, <FNC2> und <FNC3> zum Einfügen dieser Sonderzeichen innerhalb des Barcodes nutzen.
Die Umsetzung erfolgt korrekt auf Bildschirm, Standarddrucker, Intermec/UBI, EasyPrint, Unicontrol und
Zebra Druckern. Die Textzeile kann je nach Ausgabemedium variieren, deshalb sollte man in solchen Fällen
ein getrenntes Textfeld (ohne diese Sonderzeichen) als Barcodetext nutzen.
4.10 Texte
4.10.1 Beschreibung – Text
Seite 78
Texte sind in der Regel die meistgenutzten Objekte eines Etikettes. Labels Platform 4 kann zum einen auf
die große Auswahl der Windows-True-Type Schriften zugreifen, zum anderen werden für variable Felder
oder aus Geschwindigkeitsgründen auch Druckerinterne Schriften angeboten und unterstützt.
Windowsschriften werden generell als Grafiken übertragen (benötigen also eine längere Übertragungszeit
und können keine von Etikett zu Etikett unterschiedliche Variableninhalte darstellen), sind dafür aber sehr
exakt in Ihrer Größe und Darstellung. Druckerinterne Schriften sind schnell übertragen, und Bedingung für
variable Felder wie z.B. Zähler, ihr Druckbild kann jedoch leicht von dem am PC dargestellten Etikett
abweichen.
Beim Erschaffen eines Text-Objektes durch Linksklick auf das Etikett erscheint ein farbiger Cursor zur
sofortigen Texteingabe. Gibt der Benutzer hier nichts ein, bzw. betätigt ESC, so wird das (leere) Feld wieder
gelöscht.
4.10.2 Eigenschaften – Text
Name
Der Name des Textes. Ist standardmäßig leer, will man jedoch das Textobjekt in einer Formel ansprechen,
so ist ein eindeutiger Name zu wählen.
Ankermodus
Der Ankermodus gibt an, wie die nachfolgenden X/Y-Koordinaten angegeben werden.
X/Y/Breite/Höhe
Der Text wird aus zwei Punkten (linke obere Ecke und rechte untere Ecke) gebildet. Je nach
Aufgabenstellung kann man jedoch auch einen anderen Eckpunkt wählen, und die Breite und Höhe des
Textes angeben. Hinweis: manche druckerinterne Schriftarten lassen nur bestimmt Schriftgrößen und damit
Feldgrößen zu.
Schrifttypen
Seite 79
Hier wird der generelle Schrifttyp ausgewählt:
- Windows
Alle installierten True-Type-Schriften
- Alltec
Schriften der Alltec-Smartgraph-Laser-Familie
- CAB
Schriften der CAB-Drucker-Familie
- EasyPrint
Schriften der EasyPrint-Drucker-Familie
- EPL
Schriften der EPL-Drucker-Familie
- Fargo
Schriften der Fargo-Drucker-Familie
- Intermec
Schriften der Intermec/UBI-Drucker-Familie
- MI
Schriften der Markem-Imaje-Drucker-Familie (optional)
- Sato
Schriften der Sato-Drucker-Familie
- Unicontrol
Schriften der Unicontrol-Easyprint-Drucker-Familie
- Zebra
Schriften der Zebra-Drucker-Familie
Schrifttypen
Hier wird die eigentliche Schriftart abhängig von der gewählten Familie ausgewählt. Bei Windows-Schriften
erscheint das Standard-Schriftart-Fenster von MS-Windows, in dem man die Schriftart und ihre optischen
Attribute (unterstrichen, italic, etc) wählen kann. Bei allen anderen Schrifttypen kann man aus einer
Schriftartenliste die entsprechende Druckerschrift wählen. Ein „-“ Zeichen vor dem Schriftnamen warnt den
Anwender, dass diese Schrift nicht direkt von seinem aktuell für das Etikett gewähltem Drucker unterstützt
wird, und deshalb nicht als direkte interne Druckerschrift genutzt wird, sondern wie ein TrueTypefont als
Grafik zum Drucker übermittelt wird.
Zeichenhöhe/Zeichenbreite
Hier kann man die durchschnittliche Zeichenbreite/höhe in 1/100 Millimeter angeben. Hinweis: einige
Druckerschriften sind nicht beliebig änderbar, diese Schriften werden auf den nächstgelegenen möglichen
Wert gestellt.
Eine Änderung der Zeichenhöhe im Eigenschaftenfenster bewirkt eine gleichzeitige Änderung der
Zeichenbreite auf den zur Höhe gehörenden Standardwert. Die Zeichenbreite kann danach wieder beliebig
justiert werden.
Zeilenabstand
Gibt man in ein Textfeld mehrere Zeilen ein, so kann man den Abstand der Zeilen über diese Option
anpassen.
Variable Größe (nur bei variablen Inhalten)
Hat man eine Variable dem Textfeld zugeordnet, und eine Windows-Schrift ausgewählt, so kann man mit
dieser Option bestimmen, ob sich der Inhalt anhand der eingestellten Zeichenhöhe/breite darstellt (was bei
längeren variablen Inhalten zum Abschnitt der hinteren Textbestandteile führen kann), oder ob sich die
Zeichenbreite/höhe automatisch vergrößern/verkleinern soll, so dass der gesamte Inhalt sichtbar bleibt.
Bei der Textart „Fließtext“ bzw. „Blocktext“ kann man bei aktivierter variabler Schriftgröße innerhalb des
Textes spezielle Kennungen einbauen, die die Schriftgröße und Schriftattribute umschalten kann:
[$N100]
[$Bxxx]
[$Ixxx]
[$Uxxx]
[$Axxx]
[$Xxxx]
[$Yxxx]
[$Zxxx]
[$nxxx]
[$Tzzz]
[$----]
[$Fxxx:Schrift]
= Normale Schriftart, Skalierung 100%, Standard
= Fette Schrift (Bold) mit Skalierung xxx%
= Kursive Schrift (Italic) mit Skalierung xxx%
= Unterstrichene Schrift mit Skalierung xxx%
= Fett + kursiv + unterstrichen
= Fett + unterstrichen
= Fett + kursiv
= Kursiv + unterstrichen
= Kleinbuchstaben entsprechen obigen Attributen, aber ohne Schriftgrößen-Anpassung
= Tab-Zeichen Größe (zzz = „Anzahl Leerzeichen“ für ein Tab-Zeichen)
= Spaltenumbruch (nachfolgender Text wechselt in nächste Spalte, falls vorhanden)
= Änderung des Schriftnamens. Leerzeichen im Namen müssen mit Unterstrich („_“)
angegeben werden
Diese Kennungen können an jeder Stelle des Textes platziert werden. Zudem unterstützen Fließtexte auch
das TAB-Zeichen, wenn man in den Feldeigenschaften eine TAB Größe (=Anzahl Leerzeichen) vorgibt. TAB
Seite 80
Zeichen in Blocktexten sind eingeschränkt möglich, die entsprechende Zeile muss dann zwingend mit einem
Zeilenumbruch manuell abgeschlossen werden.
Optional kann die Schrift-Skalierung auch in Höhe und Breite getrennt spezifiziert werden:
[$Bxxx]
[$Bhhh,bbb]
= Fette Schrift (Bold) mit Gesamt(=Höhe und Breite)-Skalierung xxx%
= Fette Schrift (Bold) mit Höhen-Skalierung hhh% und Breiten-Skalierung bbb%
Beispiel:
[$X150]Überschrift:
[$N050]
[$N100]Hier steht ein normaler Text, der bei Erreichen des rechten Randes des Textfeldes umgebrochen
wird.
[$I050]Und hier ein kursiver Text, halb so groß wie normal.
[$N100]Hier geht es nun normal weiter...
ergibt:
Zudem kann man über die Option „minimale Zeichenhöhe“ angeben, ob bei automatischer SchriftgrößenAnpassung ein Minimalwert nicht unterstrichen werden darf. Steht dieser Wert auf „0.0 mm“, so kann das
Feld die Schriftgröße beliebig verkleinern. Steht der Wert auf einem höheren Wert als die GrundZeichenhöhe, so wird die Schrift niemals verkleinert (über den Feldrand stehende Textbestandteile werden
dann abgeschnitten). Ansonsten (Bereich von 0.01 mm bis Grund-Zeichenhöhe) gibt der Wert eine Größe
vor, die beim Verkleinern der Schriftgröße (100% Skalierung) nicht unterschritten wird, es wird stattdessen
nur noch die Zeichenbreite verkleinert, bis der Text in die Feldfläche passt.
Die automatische Schriftverkleinerung bei Block/Fließtexten versucht zunächst intern, den Text in der
gewählten Schriftgröße in das Feld einzupassen. Falls dies nicht möglich ist, wird die Schriftgröße um 1%
verringert, und erneuerter Test durchgeführt. Ältere LP4 Versionen führten größere Sprünge in der
Schriftreduktion durch, man kann diesen Modus bei Bedarf durch einen LP4.INI Eintrag wieder aktivieren:
[Settings] FTShrinkMode=0
Bei Schriftattributen mit Kleinbuchstaben (n,b,i,u,a,x,y,z) wird die automatische Schriftverkleinerung
deaktiviert, die entsprechenden Textabschnitte werden immer in Bezug zur eingestellten Schrifthöhe
dargestellt.
Feldanpassung (nur bei Unicontrol-Drucker-Schriften)
Diese Option ist nur bei internen Unicontrol-Schriften aktivierbar. Hier definiert man, ob die Druckerschrift
beim Ausdruck an die Größe des Textfeldes angepasst wird (bessere optische Resultate, Text wird
garantiert nicht über die Feldgrenzen ausgedruckt), oder nicht (Text ist ggf. beim Ausdruck etwas größer als
am Bildschirm; dies ist automatisch der Fall, wenn man variable Inhalte wie beispielsweise Zähler druckt).
Inversdruck (nur bei Intermec-Drucker-Schriften)
Diese Option ist nur bei internen Intermec-Schriften aktivierbar. Hier definiert man, ob die Druckerschrift
beim Ausdruck invertiert (weiß auf schwarz) gedruckt werden soll. Hinweis: Ein Drucken „Weiß auf Schwarz“
ist auch bei anderen Druckertypen möglich, dann aber meist durch Platzieren einer invertierten/schwarzen
Box, auf die ein (weißer) Text gesetzt wird.
Seite 81
Ausrichtung
Die Ausrichtung des Textes (linksbündig, rechtsbündig oder zentriert) kann hier eingestellt werden.
Ausrichtung Zeile
Bei Fließtexten/Blocktexten mit Formatangaben kann man spezifizieren, wie Texte mit unterschiedlichen
Schriftgrößen innerhalb einer Zeile vertikal ausgerichtet werden. Die Einstellung „Oben“ ist z.B. bei
speziellen hochgestellten Trademark-Zeichen sinnvoll, die Einstellung „Unten“ ist bei chemischen Formeln
nützlich.
Drehung
Ein Textfeld kann in 90° Schritten gedreht werden
Farbe
Die Farbe des Textes (Hinweis: Farben werden nur von entsprechenden Druckern unterstützt)
Textart: Fließtext/Blocktext
Aktiviert man die Fließtextoption, so passt sich der Text dem Rahmen an, indem er automatisch Wörter, die
nicht in die aktuelle Zeile passen, in die nächste Zeile platziert. In Verbindung mit dem Sperrzonenobjekt
kann man auch variable Textzeilen, die automatisch um eine Grafik laufen, erzeugen.
Blocktext ist dem Fließtext ähnlich, allerdings werden hierbei die Leerzeichen zwischen einzelnen Wörtern
vergrößert, so dass der Text links- und rechtsbündig erscheint.
Fließtexte/Blocktexte sind nur mit Windows Schriften realisierbar.
Textart: Unicode-Hex (LP3 Kompatibiltät)
In LP3 Textfeldern konnte man nicht direkt in Unicode arbeiten, sondern musste im Bedarfsfall die „Unicode“
Option aktivieren, welche solche Texte als Hexcode intern abspeicherte. Um 100% Kompatibilität mit alten
LP3 .LBF Layouts herzustellen, existiert diese Option in LP4 als „Unicode-Hex“, bei neu erstellten Layouts ist
sie aber nicht sinnvoll, da LP4 Textinhalte generell in Unicode abspeichert.
FT-Leerzeichen/FT-Wortumbruch/FT-Tab Größe
Ist die Fließtextoption aktiviert, so stehen drei weitere Eigenschaften zur Verfügung: in „FT-Leerzeichen“
kann man ein Zeichen (z.B. „@“) definieren, dass optisch als Leerzeichen dargestellt wird, anstelle des
normalen Leerzeichens jedoch keinen Zeilenumbruch ermöglicht (nützlich, wenn man zwei Wörter optisch
niemals getrennt darstellen möchte). Mittels „FT-Wortumbruch“ kann man ein Zeichen (z.B. „}“) definieren,
dass LP4 die Stelle eines möglichen Wortumbruchs anzeigt. Hat man dann beispielsweise das Wort
„Zitronen}falter“ im Text enthalten, so wird LP4, falls erforderlich, das Wort an der entsprechenden Stelle
auftrennen. Die LP4 RS-Datenbank (LP4RS) enthält bereits Texte, die dieses Wortumbruchszeichen
benutzen. Setzt man die „FT-TAB Größe“ ungleich 0, so kann man im formatierten Fließtext auch
Tabzeichen nutzen, d.h. bei einem Tab-Zeichen wird der nachfolgende Text auf die nächste Tab-Position
gesetzt.
FT-Spaltenzahl/FT-Spaltenabstand
Ist die Fließtextoption aktiviert, so kann man festlegen, ob der Text in mehrere Spalten fließen soll. Standard
ist „1“ (=das gesamte Feld), bei einer Einstellung von 2 oder mehr Spalten kann man zudem den Abstand
zwischen den Spalten definieren. Per [$----] Kennung kann ein Spaltenwechsel im Text vorgegeben werden.
Druckbedingung
Man kann den Druck eines Etikettenobjektes abhängig von variablen Bedingungen machen, um so
beispielsweise ein Objekt nur zu drucken, wenn in einer Datenbanktabelle ein entsprechender Eintrag
vorhanden ist.
Inhaltsart
Der Inhalt eines Textfeldes kann ein konstanter Text sein, aber auch variable Inhalte (Zähler,
Datenbankbezug, etc) sind möglich.
Inhalt
Seite 82
Ist die Inhaltsart konstant, so kann hier direkt der Textinhalt eingegeben werden. Im Falle von ‘variablen’
Texten gelangt man hier in den Variablen-Manager zum Erstellen/Auswählen/Ändern von Variablen.
4.11 Spezialtexte
4.11.1 Beschreibung – Spezialtext
Spezialtexte verwenden immer MS-Windows True-Type-Schriften, und verfügen über spezielle Fähigkeiten,
wie beliebige Textwinkel oder Kreisdarstellung oder Textformatierungen. Spezialtexte werden immer als
Grafiken zu den Druckern übertragen.
Ein Spezialtext wird erzeugt, indem man im Spezialtextmodus per Linksklick den Eckpunkt des Spezialtextes
angibt. LP4 erzeugt sofort ein Spezialtextobjekt mit dem Inhalt „???“ bzw. „?“ bei formatierten Texten. Über
die Eigenschaften des Feldes kann man nun den Spezialtext wie gewünscht anpassen.
4.11.2 Eigenschaften – Spezialtext
Name
Der Name des Spezialtextes. Ist standardmäßig leer, will man jedoch das Spezialtextobjekt in einer Formel
ansprechen, so ist ein eindeutiger Name zu wählen.
Ankermodus
Der Ankermodus gibt an, wie die nachfolgenden X/Y-Koordinaten angegeben werden.
X/Y/Breite/Höhe
Der Text wird aus zwei Punkten (linke obere Ecke und rechte untere Ecke) gebildet. Je nach
Aufgabenstellung kann man jedoch auch einen anderen Eckpunkt wählen, und die Breite und Höhe des
Spezialtextes angeben.
Schriftart
Seite 83
Hier kann eine beliebige True-Type-Schriftart sowie deren Attribute (unterstrichen, etc) gewählt werden
(nicht verfügbar bei Darstellungsart „formatiert“, hier werden die Schriftarten im besonderen Editor
eingestellt).
Zeichenhöhe/Zeichenbreite
Hier kann man die durchschnittliche Zeichenbreite/höhe in 1/100 Millimeter angeben (nicht verfügbar bei
Darstellungsart „formatiert“, hier werden die Schriftgrößen im besonderen Editor eingestellt).
Zeichenabstand
Hier ist der Abstand der Zeichen zueinander in 1/100 Millimeter Schritten justierbar (nicht verfügbar bei
Darstellungsart „formatiert“, hier werden die Zeichenabstände im besonderen Editor eingestellt).
Anzahl Seiten
Diese Einstellung steht in der Darstellungsart „Formatierter Text“ zur Verfügung. Hier kann man festlegen, ob
mehrere Seiten nebeneinander dargestellt werden sollen (Standard: 1 Seite Text wird im Feld angezeigt).
Drehung
Ein Spezialtextfeld kann in 90° Schritten gedreht werden. Hinweis: bei formatierten Spezialtexten kann ein
gedrehter Text zu verlangsamtem Bildschirmausgaben führen.
Farbe
Die Farbe des Textes (Hinweis: Farben werden nur von entsprechenden Druckern unterstützt, und die
Einstellung ist nicht verfügbar bei Darstellungsart „formatiert“, hier werden die Farben im besonderen Editor
eingestellt)
Druckbedingung
Man kann den Druck eines Etikettenobjektes abhängig von variablen Bedingungen machen, um so
beispielsweise ein Objekt nur zu drucken, wenn in einer Datenbanktabelle ein entsprechender Eintrag
vorhanden ist.
Darstellungsart
Man kann gekippte oder gebogene oder formatierte Spezialtexte erzeugen. Formatierte Spezialtexte sind
hierbei die Standard-Darstellung, wenn man einen neuen Spezialtext erzeugt.
Inhalt
Je nach Darstellungsart gelangt man hier in einen anderen Inhaltseditor:
Gekippte Spezialtexte
Bei gekippten Texten kann man die konstante Textzeile sowie einen Kippwinkel von 0° - 359° angeben.
Seite 84
Statisch gebogene Spezialtexte
Bei gebogenen Texten hat man neben der konstanten Textzeile ein Editierfeld zur Verfügung, in dem man
per Maus jedes Zeichen des Textes einzeln kippen kann, um auf diese Weise einen gebogenen Textzug zu
erzeugen. Über sechs verschiedene Vorgabeknöpfe kann man leicht auch Standardformen, wie Kreise,
Halbkreise oder Wellen erzeugen.
Um einen Winkel gezielt zu verändern, muss man per Linksklick (kompletter Linienzug verschieben) oder
Rechtsklick (einzelner Linienzug verschieben) ein Linienpunkt anwählen, und bei gedrückt gehaltener
Maustaste den Linienpunkt bewegen.
Hinweis: man auch variable Inhalte bei statisch gebogenen Spezialtexten einsetzen. Man sollte jedoch
darauf achten, dass sich die Größe des Feldes ändert, wenn sich der Textinhalt verringert/vergrößert. Um
„springende“ Felder zu vermeiden, sollte man einen „zentrierten“ Ankermodus in den Eigenschaften wählen.
Dynamisch gebogene Spezialtexte
Seite 85
Die dynamisch gebogenen Spezialtexte ermitteln Ihre Biegung anhand eines wählbaren Punktes im Etikett.
Dieser Bezugspunkt stellt den „Mittelpunkt“ des Kreises dar, auf dem der Spezialtext angeordnet wird. Damit
wird das Erstellen von Bogentexten stark vereinfacht, zudem sind auch variable Textinhalte unproblematisch
realisierbar.
Bewegt man den dynamisch gebogenen Spezialtext mit der Maus, so richtet er sich automatisch nach dem
Bezugspunkt aus. Hält man während der Bewegung die STRG Taste gedrückt, so bewegt man direkt den
Bezugspunkt per Maus.
Formatierte Spezialtexte
Formatierte Texte sind Texte, die man frei in ihrer Formatierung ändern kann. Ähnlich wie in einem
Textverarbeitungsprogramm (z.B. MS Word) kann man beliebige Schriftarten/Größen/Attribute mischen, und
den Text per Tab-Zeichen und mächtiger Vorlagen und Tabellen anordnen. Auch Blocksatz und im Text
verankerte Grafiken sind möglich. Zudem kann man in einem Formatierten Spezialtext beliebigen UnicodeText (z.B. kyrillische oder chinesische Zeichen) benutzen.
Hierzu steht dem Benutzer ein Editor zur Verfügung, der bei Anwahl des Textobjektes und Betätigen der
Leertaste bzw. bei Betätigen des „Inhalt“-Knopfes in den Spezialtexteigenschaften erscheint:
Seite 86
Die Größe der Editierfläche entspricht hierbei der Größe des Textobjektes auf dem Etikett (immer dargestellt
als 100% Zoom, also nicht in der aktuellen Etiketten-Zoom-Einstellung), benötigt man also mehr Platz, so
muss das Objekt auf dem Etikett vergrößert werden.
Die Möglichkeiten des Texteditors entsprechen denen von aktuellen Textverarbeitungsprogrammen, hier
eine Auflistung:
Importieren von vorhandenen Dokumenten (WinWord, HTML, XML, RTF)
Einfügen von Grafiken, fest verankert oder im Text eingebettet. Bei fest verankerten Grafiken kann man
mit gedrückter ALT-Taste die Grafik verschieben bzw. in der Größe verändern.
Alle typischen Zwischenablage-Funktionen, inklusive Undo/Redo und Such/Ersetz-Funktionen
Vielfätige Schriftarten/Absatz-Einstellungen/Tab- und Einzug-Vorgaben/Nummerierungen, auch
speicherbar in entsprechenden Vorlagen (MS Word-kompatibel).
Definition von Tabellen (unsichtbar, um Text besonders anzuordnen, bzw. auch sichtbar mit wählbaren
Strichstärken).
LP4 Variablen sind in den Text integrierbar.
Hierzu kann man über den Menupunkt „Variablen“ eine bestehende Variable auswählen und an der
aktuellen Cursor-Position einfügen. Im Editor-Fenster werden die Variablen mit ihrem Namen angezeigt,
man kann sie dort nicht direkt verändern (steht der Textcursor auf einer solchen Variablen, wird die
gesamte Variable grau unterlegt, man kann sie dann nicht editieren). Möchte man eine eingefügte
Variable löschen, so ist diese anzuwählen (grau unterlegt), und dann per „Variablen“-Menu zu entfernen.
Im Etikett werden die aktuellen Variableninhalte und nicht die Variablennamen angezeigt.
Besonders leistungsfähig ist die Benutzung von GHS/Listen Variablen in Verbindung mit formatierten
Texten. LP4 wird mit einigen Beispiel-Etiketten ausgeliefert, die eine solche Benutzung zeigen.
Hinweise zu Formatierten Spezialtexten:
Die Darstellung sowie das Editieren dieser Textart erfolgt über ein spezielles ActiveX Control. Ist dieses
Control nicht korrekt in Windows eingetragen, so ist die Textart in LP4 nicht verfügbar (bei SpezialtextSeite 87
Objekten kann dann nur gebogener bzw. gekippter Text gewählt werden). Hat man beispielsweise
seinen LP4 Ordner nur auf einen Rechner kopiert (also LP4 nicht korrekt installiert), so kann man das
ActiveX Control auch manuell registrieren: hierzu mit dem Windows-Explorer in das LP4 Verzeichnis
gehen, und die Datei „TXRegister.bat“ doppelklicken (Administrator Rechte benötigt).
Importiert man mehrseitige Dateien in den Editor, so wird zunächst nur die erste Seite des Dokumentes
im Etikett dargestellt. Im Editor kann man aber auch auf die nachfolgenden Seiten zugreifen, und so den
importierten Text justieren.
Zudem sollte man vor dem Import einer Datei darauf achten, die Textobjekt-Größe schon im Vorfeld so
zu wählen, dass der importierte Text hineinpasst.
Möchte man mehrere Seiten nebeneinander darstellen (um z.B. einen Tageszeitungs-artigen
Spaltensatz zu erzeugen), so kann man in den Objekteigenschaften die Einstellung „Anzahl Seiten“
erhöhen (Standard: 1).
LP4 unterstützt aus Stabilitätsgründen keine im formatierten Spezialtext eingebetteten OLE-Links (d.h.
verlinkte Dokumente innerhalb des Textes). Solche Links sind zwar grundsätzlich über die
Zwischenablage einfügbar, werden aber beim Schließen des Editorfensters automatisch wieder aus dem
Text entfernt und können nicht in den Etikettendateien abgespeichert werden. Grafiken und Dokumente
sollten deshalb grundsätzlich immer per Menu „Einfügen Datei“ bzw. „Einfügen Grafik“ importiert werden.
Bei sehr kleinen Schriftarten (Punktgröße 7 oder kleiner) kann Fließtext „flatterhaft“ aussehen, d.h. die
Zeichenabstände sind zum Teil inhomogen. Dies ist vom jeweiligen Windows-Standarddrucker-Treiber
abhängig, da das Control Informationen von dem Treiber zur Darstellung nutzt, bzw. vom Druckertreiber,
der in der LP4 Konfiguration für das TX Control eingestellt ist.
Es ist jedoch möglich, die interne Auflösung des Textfeldes per INI-Schalter zu erhöhen, und so auch bei
kleinen Schriftarten eine gute Darstellung zu erreichen. Einziger Nachteil: je höher der Multiplikator für
die interne Auflösung, desto kleiner ist die maximale Feldgröße auf dem LP4 Etikett. Bei der StandardAuflösung „1“ sind ca. 50 cm breite Textfelder möglich. Bei Faktor 2 sind es nur noch 25 cm, bei Faktor 3
sind es 17 cm, usw. (50cm / Faktor geteilt).
Faktoren größer 1 sind folgendermaßen in der lokalen LP4.INI einzutragen:
[Settings]
...
TXSizeFactor=2
...
Seite 88
5 Etikettenvariablen
5.1
Allgemein
Etikettenvariablen dienen dazu, Etiketteninhalte dynamisch zu verändern. Mittels Variablen können so
Datenimporte für Text/Barcode-Objekte realisiert werden, aber auch gewisse Automationsaufgaben, wie z.B.
das automatische Setzen der Anzahl zu druckender Etiketten, ist mit Variablen möglich.
Etikettenvariablen werden pro Etikett angelegt und gespeichert, sie sind aber nicht notwendigerweise an
bestehende Etikettenobjekte gebunden. So kann es sinnvoll bzw. notwendig sein, Variablen zum
Datenimport anzulegen, diese aber nicht direkt mit einem Textfeld zu verknüpfen, sondern diese in einer
weiteren Variablen, z.B. der Formelvariablen, weiter zu bearbeiten, und erst die Variable mit dem
Endergebnis mit einem bestehenden Feld zu verknüpfen.
Wichtig bei komplexeren Aufgabenstellungen, in denen mehrere Variablen voneinander abhängig sind, ist
die editierbare Variablenreihenfolge. Diese Reihenfolge gibt an, welche Variable bei Druckstart zuerst
behandelt wird, so dass man andere Variablen, die von diesem Ergebnis abhängig sind, in der Reihenfolge
darunter setzen sollte.
Beispiel: eine Formelvariable bildet über das Ergebnis einer Datenbankvariable und einer Eingabevariable
eine Checksumme, die gedruckt werden soll. Hier muss man also folgende Reihenfolge einhalten:
1. Eingabevariable
2. Datenbankvariable
3. Formelvariable
Position 1 und 2 kann in diesem Beispiel noch getauscht werden, da die Inhalte der Eingabe und der
Datenbank voneinander unabhängig sind. Würde die Datenbankvariable allerdings auch als Vorgabewert für
die Eingabevariable dienen, so müsste die Reihenfolge zwingend folgendermaßen aussehen:
1. Datenbankvariable
2. Eingabevariable
3. Formelvariable
Wenn z.B. die Formelvariable als erstes stehen würde, so könnte diese nicht auf die aktuellen Werte der
beiden anderen Variablen zugreifen, sondern nur auf deren alte Werte, die beim letzten Druck ermittelt
worden sind, und deshalb mehr oder weniger zufällige Werte darstellen würden.
Die goldene Regel beim Umgang mit Variablen heißt demnach: immer auf Abhängigkeiten und damit auf
eine korrekte Variablenreihenfolge achten!
Nicht möglich ist es deshalb auch, rekursive Variablenbezüge aufzubauen. Wenn beispielsweise eine
Datenbankvariable abhängig ist von einer Eingabevariable, welche wiederum von derselben
Datenbankvariable abhängig ist, so wird eine der Variablen grundsätzlich mit ‚alten‘ Werten arbeiten, je nach
eingestellter Reihenfolge, es wird aber keine ‚Endlosschleife‘ erzeugt.
Das Erstellen der Variablen sowie die Vergabe der Reihenfolge findet im andockbaren Variablenfenster statt.
Seite 89
Hier werden Variablen angelegt, geändert und auch ggf. gelöscht. Angelegte Variablen können per Drag &
Drop als Etikettenobjekte auf das Etikett gebracht werden.
Zudem bieten bestehende Etikettenobjekte in der Betriebsart „variabel“ in Ihren Eigenschaftenlisten eine
Möglichkeit zur Variablenauswahl:
Ein Anlegen, Ändern und Löschen von Variablen ist auch in diesem Fenster möglich.
Seite 90
In Verbindung mit dem LP4 Datenbankmanager kann man auch Datenbank- bzw. Tabellenvariablen einfach
erstellen, indem man die entsprechenden Datenspalten aus dem DB Manager Fenster in das LP4
Etikettenfenster per Drag & Drop zieht.
5.2
Konstantenvariable
5.2.1 Beschreibung – Konstantenvariable
Die Konstanten-Variable ist die einfachste der Labels Platform 4 Variablen. Neben dem Variablennamen
kann man nur einen festen Text eingeben, der dann als Variableninhalt dient.
Diese Variablenart hat ihren Verwendungszweck, wenn man viele Objekte auf dem Etikett mit demselben
Inhalt versehen muss. Benutzt man hierzu eine Konstanten-Variable, so müssen eventuell benötigte
Änderungen an diesem Textinhalt nur einmal, nämlich an der Variable, durchgeführt werden, alle auf diese
Variable verweisenden Text/Barcodefelder passen ihren Inhalt dann automatisch an.
Desweiteren kann man konstante Variablen auch als festen Vergleichswert bei Druckbedingungen nutzen.
5.2.2 Eigenschaften – Konstante Variable
Variablenname
Der eindeutige Name der Variablen
Konstanter Text
Eingabefeld für den Variableninhalt
Wortumbruch
Seite 91
Eingabe Erleichterung: Text wird am rechten Eingabefeld umgebrochen/nicht umgebrochen.
5.3
Eingabevariable
5.3.1 Beschreibung – Eingabevariable
Die Eingabevariable ermöglicht es dem Benutzer beim Druckstart Eingaben zu tätigen, die dann auf dem
Etikett gedruckt werden.
Das beim Druckstart erscheinende Eingabefenster listet hierbei alle vorhandenen Eingabevariablen auf, die
Reihenfolge der Eingabenvariablen ergibt sich hierbei direkt aus der einstellbaren Variablenreihenfolge.
5.3.2 Eigenschaften – Eingabevariable
Variablenname
Der eindeutige Name der Variablen
Eingabeaufforderung
Dieser Text erscheint im Eingabefenster bei Druckstart, z.B. ‘Charge:’
Vorgabetext (variabel/konstant)
Dieser Text wird im Eingabefenster bei Druckstart als Vorgabetext erscheinen. Der Benutzer kann dann
diesen Text so belassen oder abändern. Der variable Vorgabetext ermöglicht es, die Vorgabe z.B. aus einer
Datenbanktabelle zu ermöglichen. Achtung: benutzt man variable Vorgabetexte, so ist die jeweilige Variable
vor der eigentlichen Eingabevariablen in der Variablenreihenfolge einzusortieren!
Seite 92
Per „Nächste Eingabe ersetzt konstanten Vorgabetext“ kann man zudem individuell für jede Eingabevariable
festlegen, ob die Benutzereingabe als Vorgabe für die folgende Eingabe übernommen werden soll: gibt der
Benutzer bei dieser Variablen z.B. den Text „ABCD“ ein, so wird bei der nächsten Eingabe das
entsprechende Eingabefeld wiederum mit „ABCD“ vorbesetzt. Dies gilt, bis das Etikett geschlossen wird
(nach dem Laden des Etikettes ist, ohne zwischenzeitliches Speichern, ist wieder der ursprüngliche
Vorgabetext vorhanden). Möchte man die zuletzt getätigte Eingabe dauerhaft speichern, so dass diese auch
nach einem Neustart/Neuladen des Etiketts wieder aktiv ist, so ist stattdessen die Option „Speicherung der
Eingabe in Datei“ zu aktivieren. Die Eingaben werden in einer INI-Datei in dem LP4 Datenverzeichnis
hinterlegt.
Eingabeart
Es stehen 4 verschiedene Eingabearten zur Verfügung, die jeweils andere Eigenschaften aufweisen:
Texteingabe: dient für typische Texteingaben, man kann hier zudem die Anzahl der Eingabezeichen
begrenzen, oder gar mit einer Eingabemaske das Format der Benutzereingabe bestimmen. Soll der
Eingabetext z.B. immer aus den Buchstaben ‘AB’, gefolgt von einem dritten Buchstaben und dann von
vier Zahlen bestehen, so kann man als Maske das Format AB@#### angeben.
Aktiviert man zudem „Tasteneingabe fest auf Maske beschränken“, so kann der Benutzer tatsächlich nur
die editierbaren Masken-Zeichen eingeben, alle konstanten Bestandteile sind dann bereits in der
Eingabe nicht änderbar. Bei einer solchen festen Beschränkung kann allerdings das „*“ Zeichen nicht
verwendet werden, zudem sind die Clipboard-Funktionalitäten dann nicht verfügbar.
Die Ganzzahleingabe unterscheidet sich von der Texteingabe insofern, dass man hier neben der
Formatmaske den Wertebereich (z.B. 0 bis 100) vorgeben kann.
Identisch zur Ganzzahl verhält sich die Fließpunktzahleingabe. Einziger unterschied: der Wertebereich
kann nun mit Fließpunktzahlen (‘Kommazahlen’) angegeben werden.
Die Auswahleingabe stellt im Druckstart-Eingabefenster kein Editierfeld zur Verfügung, sondern eine
klappbare Liste mit vorgegebenen Werten, aus denen der Benutzer sich den passenden Wert wählen
kann. Demzufolge dienen die ‘Hinzu’/’Entfernen’/’Hoch’/’Runter’-Knöpfe zum Erstellen einer
entsprechenden Auswahlliste. Auch eine Variable kann eine Auswahlliste definieren, hierzu müssen die
einzelnen Auswahlmöglichkeiten Semikolon-separiert im Variableninhalt aufgelistet sein, z.B.
„Ja;Nein;Vielleicht“.
Ist die Eingabeart nicht „Auswahl“, sondern ein Eingabefeld, so kann man zusätzlich bestimmen, wie später
im Eingabefenster der Eingabefokus für dieses Feld initialisiert werden soll: „Eingabecursor links“ bedeutet,
dass der Cursor am Anfang des Feldinhaltes steht, sobald der Benutzer per „TAB“- oder „EINGABE“-Taste
in des Feld springt. „Eingabecursor rechts“ platziert den Cursor an das Feldende, und „Alles selektieren“ wird
den gesamten Feldinhalt markieren, so dass der nächste Tastendruck den Feldinhalt zunächst löscht.
5.4 Zeit/Datumsvariable
5.4.1 Beschreibung – Zeit/Datumsvariable
Mit Hilfe der Zeitdatum Variable kann man sehr mächtige zeitabhängige Felder erzeugen. Durch ein
wählbares addieren von konstanten oder auch variablen Werten sind auch MHD-Funktionen leicht zu
realisieren.
Hinweis: Bei Zeit/Datumsvariablen wird immer die PC-Uhrzeit als Ausgangsbasis für die zu druckende Zeit
genommen, nicht eine eventuell im Drucker vorhandene Uhrzeit. Möchte man druckerinterne Zeitbausteine
nutzen, so ist dies oftmals über die Druckervariablen möglich.
5.4.2 Eigenschaften – Zeit/Datumsvariable
Seite 93
Variablenname
Der eindeutige Name der Variablen
Zeit/Datum Format
Hier bestimmt man das Aussehen der Zeitinformation. Anhand einer Liste kann man sich die
gebräuchlichsten Formate auswählen (z.B. ‘Tag (zweistellig).Monat (zweistellig).Jahr (zweistellig)’), es ist
aber auch möglich, sich aus allen Einzelbestandteilen ein eigenes Format zu erstellen.
Wert hinzurechnen
Um MHD-Funktionalität einfach zu erreichen, kann man diese Option aktivieren. Zu dem aktuellen PCDatum wird dann ein fester Wert bzw. der Wert einer Variablen hinzugerechnet. Die Einheit des Wertes
(Monate, Tage, etc) ist ebenfalls frei wählbar. Achtung: benutzt man einen variablen Additionswert, so muss
die entsprechende Variable in der Variablenreihenfolge vor der Zeit/Datumsvariable stehen.
5.5
Formelvariable
5.5.1 Beschreibung – Formelvariable
Die Formelvariable ist die mächtigste der Labels Platform 4 Variablen, da diese verschiedene konstante
Werte aber auch Variableninhalte bearbeiten kann. Außerdem können per spezieller Formelbefehle sogar
Etikettenobjekte manipuliert werden.
5.5.2 Eigenschaften – Formelvariable
Seite 94
Variablenname
Der eindeutige Name der Variablen
Formelfeld
Der frei editierbare Inhalt der Formel, bestehend aus konstanten Texten, Variablennamen und spezieller
Formelbefehle. Die Liste der Variablen und Befehle kann man jederzeit einsehen, ein Doppelklick auf einen
Variablennamen/Befehlstext kopiert diesen in das Formelfeldfenster.
5.5.3 Die Formel Befehle – Formelvariable
Aufbau von Formeln:
Formeln kennen drei verschiedene Datentypen: Texte, Ganzzahlen und Gleitpunktzahlen. Mit Zahlen kann
gerechnet werden, Texte können mittels spezieller Befehle bearbeitet und aufbereitet werden.
Mehrere Formelbestandteile können per Semikolon getrennt hintereinander geschrieben werden. Diese
Bestandteile bilden zusammengehängt das Ergebnis, also den neuen Inhalt.
Seite 95
Folgende Grundbestandteile existieren.
Ganzzahlen:
Wertebereich von -2147483647 bis 2147483647.
z.B. -100; 0; 0xFF (Hexadezimale Schreibweise)
Gleitpunktzahlen:
Wertebereich von +-2.2250738585072014 E-308 bis +-1.7976931348623158 E+308.
Als Dezimalzeichen dient der Punkt (z.B. 123.45). Für größere Zahlen kann die exponentielle Schreibweise
ZAHL E EXPONENT verwendet werden (z.B. 123.45 E 15)
Texte:
Texte werden in mittels “ gekennzeichnet.
z.B. “Hallo“, “Q“, “1234567890“
Variablen:
Innerhalb der Formel kann durch Angabe des Variablennamen auf den Inhalt der Variable zugegriffen
werden. Diese Variable kann von einer beliebigen Variablenart sein (Datenbank, Eingabe, ja selbst eine
andere Formel), man sollte jedoch darauf achten, dass man alle Variablen, die man innerhalb einer
Formelvariablen benutzt, in der Variablenreihenfolge vor der Formelvariablen stehen, damit diese die
aktuellen Werte nutzen kann.
Hinweis: Variablennamen, die für Formeln reservierte Sonder-Zeichen (zB „+“, „-“, oder beliebige Klammern)
beinhalten, können nicht in einer Formel angesprochen werden!
Einfaches Beispiel:
Formel: “Bruttobetrag: “;BRUTTO; “ DM“
Diese Formel würde den Inhalt der Variablen BRUTTO zwischen die beiden festen Texte einfügen.
Rechenarten:
Die Grundrechenarten +,-,*,/ können mit Zahlen benutzt werden, auch Klammerung ist möglich. Mittels einer
%-Operation kann ein Divisionsrest bei Ganzzahlen berechnet werden.
Einfaches Beispiel:
Formel: “Nettobetrag: “;(BRUTTO/100)*15; “ DM“
Hier würde der Nettobetrag aus der Variablen BRUTTO ermittelt. Diese Variable muss hierfür vom Datentyp
Ganz- oder Gleitpunktzahl sein, ist sie das nicht (die meisten Variablen sind vom Typ Text), so muss man
den Wert mit einer _int oder _real – Anweisung umwandeln, also beispielsweise:
Formel: ‘‘Nettobetrag: ‘‘;(_int(BRUTTO)/100)*15;’‘ DM’‘
Spezielle Befehle:
_case (Variable, # Test1 : Wert1 # Test2 : Wert2 #... [, optionaler Standardtext ])
Über einen _case kann man eine Variable auf verschiedene Inhalte testen. Enthält die Variable den
jeweiligen Testinhalt, so liefert der _case den zugeordneten Ergebniswert. Ist keiner der Testinhalte
zutreffend, so liefert der _case einen leeren Text bzw. den angegeben Standardtext. Hat man viele
Testbedingungen, so kann man die einzelnen ‘#...‘ Anweisungen natürlich auch in verschiedene Zeilen
schreiben.
Beispiel: _case(EINGABEVAR, # 0 : “Aus“ # 1: “Ein“, “Nicht gefunden“)
_cat (Text1,Text2)
Ergibt einen zusammengehängten Text aus den zwei angegebenen Textparameter. Dies ist notwendig,
wenn man beispielsweise mit einem weiteren Befehl, der nur einen Textparameter erlaubt, den Verbund von
mehreren anderen Texten übergeben möchte.
Seite 96
Beispiel: _mod10(_cat(TEXTVAR, “45678“))
_check5s(5 Zeichen Text)
Dieser Befehl liefert einen ein Zeichen großen Text, der einer Prüfziffer für Preis/Gewicht/Stück entspricht.
Diese Prüfziffer wird in speziellen EAN13 Barcodes eingesetzt, die Prüfziffer muss hierbei als 7. Zeichen
eingesetzt werden, der Text, über den die Prüfziffer gebildet werden soll, muss 5 Zeichen groß sein und den
nachfolgenden Zeichen entsprechen.
Beispiel für korrekten EAN13-Inhalt:
“270072“;_check5s(“10950“); “10950“;_mod10(12)
bzw.
“270072“;_check5s(VARIABLE);VARIABLE;_mod10
_check6itu(Text)
Dieser Befehl liefert einen zwei Zeichen großen Text, welcher der Prüfsumme nach CRC-6-ITU entspricht.
Innerhalb der Klammern steht entweder ein Ziffern-Text oder eine Zahl. Im Falle eines Textes wird die
Prüfsumme anhand dessen Inhalt gebildet. Ist eine Zahl angegeben, so werden die n Zeichen, die vor dem
_check6itu-Befehl stehen zur Prüfsummenbildung herangezogen.
Beispiel:
bzw.
‘‘270072’‘;_check6itu(6)
VARIABLE;_check6itu (VARIABLE)
_chr(Zahl)
Dieser Befehl liefert einen ein Zeichen großen Text, dessen Inhalt dem ASCII-Code der in den Klammern
befindlichen Zahl entspricht.
Beispiel: “Zeichen: “;_chr(65); “ ist ASCII 65“
_convert(Text, Typnummer)
Dieser Befehl konvertiert einen gegebenen Text in ein anderes Format. Das Format wird über die
Typnummer gewählt:
0 = Dezimal -> Hex
1 = Hex -> Dezimal
2 = Dezimal -> Basis33
3 = Basis33 -> Dezimal
4 = Dezimal -> Alphanumerisch
5 = Alphanumerisch -> Dezimal
6 = Hex-Unicode -> Text
Beispiel: “Hex: “;_convert(“123“,0); “ ist Dezimal 123“
_if(Testausdruck,Wahrtext,Falschtext)
Testet den Testausdruck, ob er falsch (gleich 0) oder wahr (ungleich 0) ist. Der Testausdruck kann also eine
Zahl oder ein Vergleichsausdruck sein. Folgende Vergleiche sind möglich:
Seite 97
x1 > x2 Vergleich auf ‘‘größer’‘
x1 < x2 Kleiner
x1 >= x2
Größer gleich
x1 <= x2
Kleiner gleich
x1 == x2
Gleich
x1 != x2Ungleich
Mittels Klammerung und den Befehlen AND und OR können auch größere logische Ausdrücke getestet
werden.
Ist der Ausdruck ungleich 0 bzw. wahr, so ist Wahrtext das Ergebnis des Testes, ansonsten Falschtext.
Hinweis: ein _if-Befehl kann nur zwischen zwei Texten wählen, aber nicht zwischen zwei Ausführbefehlen
(wie z.B. _objmove). Benutzt man solche Befehle im Wahrtext/Falschtext-Bereich, so werden beide
Möglichkeiten durchlaufen und ausgeführt!
Beispiele:
_if(Testvar==“Hallo“, “Testvar enthält Hallo“, “Kein Hallo“)
_if(
((Monat==1) AND (Tage>31)) OR
((Monat==2) AND (Tage>29)) OR
((Monat==3) AND (Tage>31)) OR
((Monat==4) AND (Tage>30)) OR
((Monat==5) AND (Tage>31)) OR
((Monat==6) AND (Tage>30)) OR
((Monat==7) AND (Tage>31)) OR
((Monat==8) AND (Tage>31)) OR
((Monat==9) AND (Tage>30)) OR
((Monat==10) AND (Tage>31)) OR
((Monat==11) AND (Tage>30)) OR
((Monat==12) AND (Tage>31)),
“DATUM???“, “Verfallszeit:“ )
_int(Text)
Liefert den Ganzzahl-Inhalt eines Textes
Beispiel: “Rechung: “;_int(TEXTVAR)*100
_labcount
Ergibt die Anzahl der zu druckenden Etiketten bei Druckbeginn.
Beispiel: “Etikettenanzahl: “;_labcount
_labname
Enthält den aktuellen Etikettennamen.
Beispiel: “Etikettenname: “;_labname
_labuser
Enthält den aktuellen Benutzernamen. Ist die Benutzerverwaltung deaktiviert bzw. kein Benutzer
angemeldet, so ist der Rückgabetext leer.
Beispiel: “Benutzername: “;_labuser
Seite 98
_labprinter
Enthält den aktuellen Druckernamen des aktiven Etikettes.
Beispiel: “Druckername: “;_labprinter
_lppath
Enthält den aktuellen Pfad der LP4 Installation (Standard „C:\ LP4\“). Der Pfad enthält als letztes Zeichen
einen Backslash.
Beispiel: _lppath;“Meine Einstellungen.INI“
_left(Text,Anzahl)
Liefert den linken Teil eines Textes. Die Anzahl bestimmt die Anzahl der Zeichen.
Beispiel: _left(“Hallo ihr da“,5)
_len(Text)
Liefert die Anzahl der Zeichen eines Textes
Beispiel: “Länge: “;_len(“Hallo“)
_mid(Text,Start,Anzahl)
Liefert den mittleren Teil eines Textes. Die Anzahl bestimmt die Anzahl der Zeichen, der Start die
Startposition im Text (das erste Zeichen steht hierbei auf Position 1).
Beispiel: _mid(“Hallo ihr da“,6,3)
_mod10(Text) oder _mod10(Zahl)
Dieser Befehl liefert einen ein Zeichen großen Text, der einer Prüfziffer nach Modulo 10 entspricht. Innerhalb
der Klammern steht entweder ein Text oder eine Zahl. Im Falle eines Textes wird die Prüfziffer anhand
dessen Inhalt gebildet. Ist eine Zahl angegeben, so werden die n Zeichen, die vor dem _mod10-Befehl
stehen zur Prüfzifferbildung herangezogen.
Beispiel:
“123456789012“;_mod10(12)
bzw.
_mod10(“123456789012“)
_mod43(Text) / _mod43(Zahl) / _mod103(Text) / _mod103(Zahl) /
_mod1094(Text) / _mod1094(Zahl)
Analog zum mod10-Befehl, nur mit anderem Berechnungsalgorithmus.
_objmove(Name,Zahl-X, Zahl-Y)
Dieser Befehl verschiebt ein auf dem Etikett enthaltenes Objektfeld mit dem Namen “Name“ an die Position
X,Y (Position in 1/100 mm).
Seite 99
Beispiel:
_objmove(“Test“,100,200)
verschiebt das Feld “Test“ auf X=1mm, Y=2mm
_objprint(Name,0/1)
Verändert die “Druckbar“ Eigenschaft eines Objektfeldes. 0 = nicht druckbar, 1 = druckbar
Beispiel:
_objprint(“Test“,0)
stellt das Feld “Test“ auf “nicht druckbar“
_objsize(Name,Zahl-Breite, Zahl-Höhe)
Dieser Befehl vergrößert/verkleinert ein auf dem Etikett enthaltenes Objektfeld mit dem Namen “Name“ auf
die entsprechenden Parameterwerte (Werte in 1/100 mm).
Beispiel:
_objsize(“Test“,1000,2000)
verändert das Feld “Test“ auf Breite=10mm, Höhe=20mm
_part(Text,Trennzeichen,Nummer)
Dieser Befehl holt aus einer mit Trennzeichen versehenen Auflistung den n. Teil (Nummerierung startet bei
1) heraus. Das Ergebnis ist leer, falls der n-Teil in der Auflistung nicht existiert.
Beispiel:
_part("Hund;Katze;Maus",";",2)
ergibt den Text "Katze".
_replace(Text,AltTextteil,NeuTextteil)
Dieser Befehl ersetzt in einem Text einen Textanteil durch einen anderen Textanteil. Ist der zu ersetzende
Textanteil mehrfach vorhanden, so wird jeder Teil ersetzt.
Beispiel:
_replace("Hotten-Totten Land";"ott";"au")
ergibt den Text "Hauen-Tauen Land".
_readini (Positionstext,Standardtext)
Liest aus einer INI-Datei einen entsprechenden Texteintrag. Ist der Eintrag nicht vorhanden, liefert der Befehl
den Standardtext. Der Positionstext muss folgendermaßen aufgebaut sein: “SEKTION;EINTRAG;INIDATEI“.
SEKTION steht hierbei für den Sektionsnamen (der Name in eckigen Klammern), EINTRAG steht für den
jeweiligen Eintrag in der Sektion (Name vor Gleichheitszeichen). Der letzte Teil gibt den kompletten
Dateinamen der INI-Datei an. Er kann auch fehlen, dann werden aus der Windows-Datei “WIN.INI“ die Daten
gelesen.
Beispiel: _readini(“SETTINGS;TEST;C:\LP4\TEST.INI“, “nicht gefunden“)
bzw.
_readini(“SETTINGS;TEST“,“nicht in WIN.INI gefunden“)
_real(Text) / _reald(Text,Nachkommastellen)
Liefert den Gleitpunktzahl-Inhalt eines Textes, mit _reald kann man die Anzahl Nachkommastellen im
zweiten Parameter angeben.
Beispiel: “Rechung: “;_real(TEXTVAR)/1.25; “ - Zahl mit 3 NK: “;_real(TEXTVAR,3)
Seite 100
_remchar(Text,Zeichen)
Entfernt aus einem Text die im zweiten Text angegebenen Zeichen.
Beispiel: _remchar(“100.12“, “. “)
_right(Text,Anzahl)
Liefert den rechten Teil eines Textes. Die Anzahl bestimmt die Anzahl der Zeichen.
Beispiel: _right(“Hallo ihr da“,2)
_setcount(Anzahl)
Verändert die Anzahl zu druckender Etiketten auf die entsprechende Anzahl.
Beispiel: _setcount(10)
_text(Zahl) bzw. _text(Unicode-Textvariable)
Wandelt eine Zahl in einen Text, um ihn beispielsweise mit den Textbefehlen weiter zu bearbeiten.
Beispiel: _mod10(_text(INTVAR))
Enthält das Argument des _text Befehls eine Unicode-Hex-Textvariable (mit „FFFE…“ Unicode-Inhalt), so
wird der Text in einen lesbaren Unicode-Inhalt umgewandelt.
_textpos(Text,Suchtext)
Der Text des ersten Parameters wird nach dem Suchtext durchsucht. Wird dieser gefunden, so gibt der
Befehl die Stelle (beginnend mit 1) zurück, an welcher der Suchtext steht. Wird der Text nicht gefunden, so
ist das Ergebnis 0.
Beispiel: if(_textpos(Hallo, “. “)==0, “Fehlende Nachkommastellen“,Hallo);
_var (“Variablenname“)
Falls ein Variablenname reservierte Formel-Zeichen enthält (z.B. +/-), so kann er nicht direkt in einer Formel
genutzt werden. In diesem Fall liefert der_var Befehl den entsprechenden Variableninhalt.
Beispiel: _var(“Var-1“);
_varupdate
Dieser Befehl verändert nicht den Inhalt eines Formelfeldes, sondern weist LP4 an, in der Formel enthaltene
Variablen-Bestandteile bei jedem Etikett neu zu errechnen, und nicht nur beim ersten Etikett.
_writeini (Positionstext,Werttext)
Schreibt in eine INI-Datei den Inhalt von Werttext. Der Positionstext wird genauso wie beim _readini-Befehl
aufgebaut, mit einer Besonderheit: wird der Sektionseintrag nicht angegeben, so wird die gesamte Sektion
Seite 101
gelöscht. Dieser Befehl wird nur bei einem Ausdruck auf einen Drucker ausgeführt, bei der Vorschau, etc.
wird die angegebene INI-Datei nicht geändert.
Beispiel: _writeini(“SETTINGS;TEST;C:\LP4\TEST.INI“, “Hallo“)
bzw.
_writeini(“SETTINGS;;C:\LP4\TEST.INI “,““);“Sektion gelöscht“
_writefile (Dateiname,Werttext)
Schreibt in eine Text-Datei den Inhalt von Werttext in eine neue Zeile. Ist die Textdatei nicht vorhanden, so
wird sie angelegt. Dieser Befehl wird nur bei einem Ausruck auf einen Drucker ausgeführt, bei der Vorschau,
etc. wird die angegebene INI-Datei nicht geändert.
Beispiel: _writefile(“C:\LP4\TEST.TXT“, “Hallo“)
Beispiele
Abschließend ein komplexeres Beispiel zum Bestimmen eines speziellen EAN128-Barcodes.
Die Variable MHD enthält den Wert “12.03.99“, die Variable EAN den Wert “0401234512345“ und EPA “75“:
“(01)9“;_mid(EAN,2,12); _mod10(13); “(15) “; _mid(MHD,7,2); _mid(MHD,4,2); _mid(MHD,1,2); “ (30) “;EPA
ergibt:
(01)94012345123459(15)990312(30)75
5.6
Zählervariable
5.6.1 Beschreibung – Zählervariable
Die Zählervariable dient zum Definieren von flexiblen Zählwerten, die in Text- oder Barcodefelder benutzt
werden kann. Hinweis: beim Druck auf speziellen Etikettendruckern muss zum Druck von Zählfeldern
grundsätzlich ein druckerinterner Barcode bzw. ein Textfeld mit druckerinterner Schriftart verwendet werden.
Beim Drucken auf Windows-Standard-Drucker ist diese Einschränkung nicht gültig, hier kann man beliebige
Barcodes/Schriftarten verwenden.
5.6.2 Eigenschaften – Zählervariable
Seite 102
Variablenname
Der eindeutige Name der Variablen
Anfangswert
Der Wert, bei dem der Zähler starten soll
Schrittweite
Angabe, um welchen Wert sich der Zähler bei jedem Etikettendruck ändern soll. Positive Schrittweiten
zählen aufwärts, negative Schrittweiten zählen abwärts.
Feldbreite/Anzeige führende Nullen
Wieviele Zeichen der Zähler umfasst, z.B. wird ein Zähler mit führenden Nullen und Feldbreite 3 sich als
‘‘001’‘ darstellen.
Gleiche Etiketten
Benötigt man einen Zähler, der sich nicht bei jedem Etikett ändert, sondern sich nur bei jedem n. Etikett neu
errechnet, so kann man dies hier angeben.
Rücksetzen auf Wert x bei Wert y
Man kann auch Zähler definieren, die beim Erreichen eines speziellen Wertes sich wieder auf einen neuen
Startwert rücksetzen, und von dort weiter zählen. So kann man beispielsweise einen Zähler erzeugen, der
beim Erreichen von ‘‘999’‘ wieder auf ‘‘001’‘ springt.
Alle Werte können fest vorgegeben werden, oder sich aus Variableninhalten erzeugen (z.B. der Startwert
kommt aus einer Datenbankvariablen). Achtung: verwendet man variable Werte, so müssen die
entsprechenden Variablen vor der Zählervariable in der Variablenreihenfolge sitzen.
Zählerdarstellung
Anstelle von rein numerischen Zählern ermöglicht LP4 es auch, Zähler mit anderer Zahlenbasis zu
verwenden. Zur Verfügung stehen: „Numerisch“ (reine Zahlen), „Hexadezimal“, „Basis 33“ und
„Alphanumerisch“
Anfangswert Format
Seite 103
Oftmals wird der Anfangswert über andere Variablen (z.B. Eingabevariablen) vorgegeben. Ist die
Zählerdarstellung hierbei nicht numerisch, so soll oftmals auch schon der Startwert in dem entsprechenden
Format vorgegeben werden. Dies ist hier einstellbar.
Vorschau
Betätigt man den Vorschau-Knopf, so werden die ersten 20 Zählerwerte in einem neuen Fenster dargestellt.
Dies kann man zur schnellen Kontrolle der Zähler-Einstellungen nutzen.
5.7
Druckervariable
5.7.1 Beschreibung – Druckervariable
Mit Hilfe der Druckervariablen kann man auf Druckerinterne Daten zugreifen, z.B. die Systemuhrzeit eines
Etikettendruckers. Hierzu benötigt man spezielle Kenntnisse über die Namen der verfügbaren
Druckervariablen, für Intermec Drucker sind schon einige Vorgaben zum Auswählen vorhanden.
Außerdem werden die Intermec-Eingabevariablen, die der Benutzer direkt am Druckerpanel eingeben kann,
über Druckervariablen definiert.
5.7.2 Eigenschaften – Druckervariable
Variablenname
Der eindeutige Name der Variablen
Druckervariable
Hier muss der Name/Text der druckerinternen Variable stehen, die Labels Platform dann in das
Etikettenformat einbindet. Oft werden in LP4 Formatmanager spezielle vorgefertigten Variable genutzt, bitte
konsultieren Sie die entsprechende Dokumentation. Einfaches Beispiel für Druckervariablen ist die Intermec
Uhrzeit: wenn man hier als Druckervariable TIME$(“F“) angibt, so setzt der Drucker beim Etikettendruck hier
die aktuelle Druckerzeit ein. Verschiedene vorgefertigte Variablen für Intermec-, Zebra-, Unicontrol-,
Seite 104
EasyPrint- und CAB-Drucker können per Doppelklick aus der unten stehenden Liste übernommen werden,
es ist zudem möglich, sich seine eigene Variablenliste zu erstellen. Diese benutzerdefinierten Variablen
werden in der lokalen LP4.INI Datei gespeichert.
Bei manchen Druckertypen (z.B. Unicontrol-Druckern) ist es zudem möglich, innerhalb der Druckervariablen
auch Inhalte von anderen LP4 Variablen zu platzieren. Möchte man beispielsweise den Inhalt einer LP4
Eingabe-Variable als Startwert eines speziellen Unicontrol-Zählers nutzen, so ist an die entsprechende Stelle
einfach die Sequenz [SVAR]LP4VariablenName[EVAR] zu schreiben. Bei Druckstart wird diese Sequenz mit
dem Inhalt der Variablen ersetzt.
Bei CAB Druckern kann man komplexe Variablen-Sequenzen im Etikett erstellen. Hierzu ist im Etikett z.B.
ein Textfeld zu platzieren, welches mit einer Druckervariablen verbunden wird. Enthält die Druckervariable
die Kennung [I], so wird das Feld nicht gedruckt, sondern vom Drucker als Variable genutzt. Dieses Textfeld
benötigt deshalb einen eindeutigen Feldnamen mit vorangestelltem Doppelpunkt (z.B. Feldname
„:CABVAR1“). Eine andere Druckervariable kann auf den Wert dieses Feldes zugreifen, in dem man den
Feldnamen (ohne Doppelpunkt) in eckigen Klammer schreibt.
Beispiel:
1. Textfeld „:NETTO“, verbunden mit Druckervariable „[?:Preis netto][I]“.
2. Textfeld, verbunden mit Druckervariable „[*:NETTO,19]“
Das erste Textfeld nicht gedruckt, sondern sein Wert (=Benutzereingabe) in einer CAB-Variablen
„NETTO“ gespeichert. Diese Variable wird im zweiten Textfeld genutzt (Multiplikation mit 19).
Bitte beachten: die Felder müssen in „umgekehrter Reihenfolge“ in der Feldliste von LP4 stehen (da
„tiefere“ Felder zuerst an den Drucker gesendet werden).
Hinweis: in neueren LP4 Versionen kann man anstelle des „:…“ Textfeldes auch direkt eine „:…“
Druckervariable erstellen, die man keinem Textfeld zuordnet. Diese Druckervariable erzeugt automatisch
ein korrektes (unsichtbares) Textfeld zur weiteren Nutzung.
Druckereingabevariable
Im Gegensatz zur ‚normalen‘ LP4 Eingabevariable, die am PC vor jedem Druck in einem eigenen
Eingabefenster erfragt wird, kann man bei Intermec Druckern auch bis zu 20 Druckereingabevariablen
definieren. Dies geschieht analog zur Definition eine LP4-Eingabevariable, allerdings wird die
Druckervariable nicht am PC, sondern am Drucker-LCD-Display erfragt, und der Benutzer gibt seinen Wert
direkt am Druckerkeyboard ein.
5.8
Dateivariable
5.8.1 Beschreibung – Dateivariable
Um Daten aus einer Textdatei einzulesen und zu drucken, kann man die Dateivariable nutzen. Diese kann
den zu druckenden Inhalt entweder über spezielle Schlüsselwörter finden (INI-Dateien) oder, falls die Datei
über einen festen Aufbau verfügt, über die Zeichenpositionen.
Zudem kann die Variable auch Daten in eine Datei schreiben. In diesem Falle liefert die Variable keinen
Wert, sondern führt beim Drucken die Schreibaktion einmalig aus.
5.8.2 Eigenschaften – Dateivariable
Seite 105
Variablenname
Der eindeutige Name der Variablen
Modus
Die Variable kann genutzt werden, um eine Datei auszulesen, oder in eine Datei zu schreiben.
Dateiname
Der entweder feste oder auch variable Dateiname. Enthält der Dateiname keinen Pfad, so wird die Datei im
LP4\DATA-Verzeichnis genutzt.
Dateityp
Beim Dateityp kann man aus Textdateien mit Kennungen oder Dateien mit festen Positionen oder Dateien
mit Trennzeichen wählen.
Dateityp – Kennungen / INI-Dateien
‘Kennungen’ stehen hierbei für Schlüsselwörter, nach denen dann der eigentliche Text eingefügt ist.
Bei den Kennungs-Schlüsselwörter geht LP4 von folgendem Aufbau aus:
a) KennungszeichenEindeutiges Schlüsselwort ODER b) [INI-SEKTION]INI-Eintrag
a) KennungszeichenSchlüsselwort
Findet LP4 eine solche Sequenz in der Textdatei, so liest es den darauffolgenden Text, bis es das
Kennungszeichen erneut findet (oder die Datei zu Ende ist).
Beispiel:
@S1=Test1
@S2=Test2
Seite 106
Gibt man hier in LP4 als Kennung @S1= ein, so liest die Variable den Text ‘Test1’ ein. Das
Kennungszeichen ‘@’ darf hierbei natürlich nicht im eigentlichen Variablentext benutzt werden.
Beispiel:
@[email protected]
@S2=....
würde im oben Beispiel nur den Text ‘hugo’ abliefern.
Dieser Modus kann auch mehrzeilige Texte einlesen, bis zu 4095 Zeichen können gelesen werden.
b) [INI-SEKTION]INI-Eintrag
In Verbindung mit INI-Dateien kann man eine Kennung wählen, welche aus dem INI-Sektionsnamen und
dem Eintragstext besteht. Beispiel: [Settings]Counter würde bewirken, dass nach dem Eintrag „Counter“ in
der Sektion „Settings“ in einer INI-Datei gesucht wird. Mehrzeilige Texte sind in solchen Einträgen nicht
möglich, dafür ist in der Datei auch kein Kennungszeichen für jeden Eintrag zu nutzen (wie in Variante a)
Dateityp - feste Positionen
In dieser Dateiart liest die Dateivariable von der angegebenen Start- bis zur angegebenen Endposition bis zu
4095 Zeichen ein. Diese Leseart ist natürlich nur sinnvoll, wenn die Quelldatei immer über exakt denselben
festen Aufbau verfügt.
Dateityp - Trennzeichen
Falls die Datei durch Komma, Semikolon oder andere Zeichen getrennte Daten enthält, so kann man hier die
Position (Datennummer) und der ASCII-Wert des Separator-Zeichens wählen.
Beispiel:
12345678;Demo GmbH;Rot;999999
87654321;ISP Solutions;Grün;3333333
Wenn man nun den dritte Dateninhalt der Datei lesen möchte, so ist „3“ als Position und „59“ (ASCII-Wert
des Semikolons) als Trennzeichencode anzugeben. Das Ergebnis („Rot“) wird dann in die Variable gesetzt.
Die Position „7“ des obigen Beispiels wäre der Inhalt „Grün“, Position 1 ist der erste Dateninhalt, also
„12345678“. Man kann also, startend bei Position 1 auch zeilenübergreifende Positionsangaben machen,
und so auf alle Inhalte der Datei zugreifen.
Dateityp – Zeilenweise (letzte Zeile)
Hiermit wird die komplette letzte gültige Zeile einer Textdatei eingelesen. Enthält die Datei nur eine Zeile, so
wird diese eingelesen. Im Datei-Schreibmodus wird bei diesem Typ der zu schreibende Wert als neue Zeile
in der Datei angefügt (z.B. zur Protokollierung von Druckaufträgen nutzbar).
Dateityp – XML Datei
Es ist möglich, aus vorhandenen XML-Dateien Werte auszulesen. Hierzu muss die XML Kennung fest (bzw.
aus einer Variablen) vorgegeben werden. Bei Wahl des „XML Datei“ Typs erscheint ein Knopf, welcher ein
Fenster öffnet, in dem man die XML Kennung anhand eines Beispiels eingeben kann, bzw. eine Kennung
aus einer vorhandenen XML Datei wählen kann.
Bei XML-Dateien kann man zudem angeben, ob der Inhalt als Unicode-Hex gelesen werden soll. Dies dient
zur Abwärtskompatibilität mit LP3 und muss in neuen Etiketten nicht mehr verwendet werden.
Seite 107
Datei schreiben
Jeder der oben beschriebenen Dateitypen kann nicht nur ausgelesen, sondern auch geschrieben werden.
Hierzu ist der Modus „Datei schreiben“ zu wählen, es erscheinen daraufhin weitere Auswahlmöglichkeiten:
Option „Beim Schreiben neue Datei erzeugen“: ist diese Option aktiv, so wird bei jedem Schreibvorgang eine
neue Datei erstellt. Ist die Option nicht aktiv, wird eine bestehende Datei geändert.
Auswahl „Zu schreibende Daten“: die Daten können ein fester Text sein, oder der zu schreibende Inhalt
kommt aus einer wählbaren Variablen.
Eine Dateivariable im Modus „Datei schreiben“ liefert keinen Variablenwert, sondern führt stattdessen die
definierte Schreibaktion bei jedem Druckauftrag einmalig aus. Auf diese Weise kann man sehr leicht z.B.
Zählerstände in eine Datei zurück schreiben, oder eine Logging-Datei befüllen.
5.9
Tabellenvariable
5.9.1 Beschreibung – Tabellenvariable
Die Tabellenvariable ist eine spezielle Datenbankzugriffsart, um fortlaufende Etiketten mit unterschiedlichen
Datensatzinhalten zu drucken (z.B. im Adress-Etiketten-Druck). Beim Anlegen einer Tabellenvariable werden
automatisch entsprechende ‘Untervariablen’ erzeugt, jede dieser Variablen enthält den aktuellen Wert einer
Tabellenspalte.
5.9.2 Eigenschaften – Tabellenvariable
Seite 108
Variablenname
Der eindeutige Name der Variablen
ODBC-Datenquelle
Der Name der ODBC-Datenquelle, per ‘...’ Knopf kann man eventuell benötige
Benutzername/Passwortangaben machen.
Möchte man eine MS-Access-Datenbank ansprechen, so ist dies auch direkt, ohne ODBC-Datenquelle
möglich: einfach als Datenquelle den Access-Dateinamen in der Form ‘ACCESS=..xxx.mdb’ eingeben.
Tabellendefinition
Hier wird die Tabelle spezifiziert. Der per Auswahlfelder und Knöpfe zusammenklickbare SQL-Ausdruck
liefert die eigentliche Datenbankabfrage:
Die Tabellenvariable liefert nicht nur einen Datenbankwert (wie die normale Datenbankvariable), sondern
fortlaufende Datensätze, wie man sie z.B. bei einer Adress-Druck-Funktion benötigt. Einfaches Beispiel: Man
hat eine Tabelle ‘Adressen’ mit Kundenname, Straße, Ort, und möchte nun an alle Kunden (oder einer
Kundenauswahl) ein Paket schicken.
Hierzu wählt man in der Tabellen-Var eine oder mehrere Tabellen, welche die Daten beinhalten, wählt auch
die Felder, die man aus den Tabellen zum Drucken benötigt, und gegebenenfalls gibt man noch
Sortiervorschriften oder Bedingungen an, welche die Daten einschränken (z.B. ‘Nur Kunden die als Ort
‘Frankfurt‘ haben’). Für Experten gibt es auch hier wieder einen SQL-Modus, in der man die
Datenbankabfrage direkt in SQL eingeben kann. Bsp: ‘SELECT tabelle1.Name AS LPDATA1,
tabelle1.Strasse AS LPDATA2, tabelle1.Ort AS LPDATA3 FROM tabelle1 WHERE tabelle1.Ort=‘Frankfurt‘;’
Über den Knopf ‘Tabelle bilden’ kann man sofort in der Tabellenvariable die getätigten Angaben testen: es
erfolgt eine Tabellenanzeige, die alle Datensätze anzeigt.
Legt man eine neue Tabellenvariable an (z.B. namens ‘ADRESSE’), so werden automatisch für jedes
definierte Datenfeld zusätzliche Variablen angelegt, die dann den Inhalt des jeweiligen Datenfeldes
repräsentieren. So würden z.B. für die Felder ‘Name’, ‘Straße’ und ‘Ort’ automatisch die Variablen
‘001_ADRESSE’, ‘002_ADRESSE’ und ‘003_ADRESSE’ angelegt. Platziert man nun Textfelder, die mit
diesen ‘Tabellenfeldvariablen’ verknüpft sind, so erhält jedes Textfeld den entsprechenden Wert.
Für jede dieser ‘Untervariablen’ kann man in den Variableneigenschaften einen eigenen Vorgabewert
setzen, und natürlich sind diese Variablen ganz normal als Datenquellen für z.B. Formeln, etc. nutzen.
Die ‘Hauptvariable’, welche die Untervariablen definiert, hat selbst auch einen Wert: die Anzahl der
gefundenen Datensätze. Dies kann man natürlich auch direkt in einem Textfeld nutzen (wenn man auf dem
Etikett z.B. die Info ‘1 von 378’ drucken möchte), noch wichtiger ist es jedoch, wenn man die Anzahl zu
druckender Etiketten automatisch justieren will: schließlich will man in der Regel genauso viele Etiketten
drucken, wie man Datensätze hat. Dies kann man nun einfach per zusätzlicher ‘Formelvariablen' tun: die
Formel würde einfach den Befehl ‘_setcount(ADRESSE)’ beinhalten, der ‘_setcount’ Befehl überschreibt
hierbei die vom Benutzer eingestellte Etikettenanzahl beim Drucken.
Am einfachsten kann man Tabellenvariablen erzeugen, indem man sie per Drag und Drop aus dem LP4
Datenbankmanager erzeugt. Auf diese Weise erhält man sehr schnell alle benötigten Variablen, um einen
Adressdruck zu realisieren.
5.10 Datenbankvariable
5.10.1 Beschreibung – Datenbankvariable
Seite 109
Die Datenbankvariable dient zur Werteübergabe aus dem LP4 Datenbank Manager bzw. zum direktem
Lesen eines Datensatzes per ODBC.
5.10.2 Eigenschaften – Datenbankvariable
Variablenname
Der eindeutige Name der Variablen
ODBC-Datenquelle
Der Name der ODBC-Datenquelle, per ‘...’ Knopf kann man eventuell benötige
Benutzername/Passwortangaben machen.
Möchte man eine MS-Access-Datenbank ansprechen, so ist dies auch direkt, ohne ODBC-Datenquelle
möglich: einfach als Datenquelle den Access-Dateinamen in der Form ‘ACCESS=..xxx.mdb’ eingeben.
Auswahl per DBManager/Auswahl nach Suchkriterium/Auswahl nach SQL
Die Datenbankvariable hat drei Modi:
a) Als Variable in Verbindung mit Datenbankmanager. Hier muss der Benutzer nur die Datenbank, die
Tabelle und die gewünschte Spalte wählen. Dieser Modus funktioniert nur in Verbindung mit dem LP4
DBManager: der im Manager gewählte Datensatz wird dann als Datenquelle genutzt. Der Etikettenersteller
wählt in der Variablen einfach dieselbe Tabelle, die der Benutzer auch im DB-Manager bearbeitet.
b) Als Datenbankvariable ohne LP4 DBManager. Hier muss der Benutzer noch zusätzliche Angaben
machen, nämlich ein ‘Suchfeld’ und einen ‘Suchwert’ (=Wert aus einer anderen Variablen). Über diese
Suchangaben wird der gewünschte Datensatz aus der Tabelle gewählt, und als Datenquelle genutzt.
Z.B. Kann man so eine Eingabevariable ‘Bitte Artikelnummer eingeben’ anlegen, und deren eingegebener
Wert als Suchwert für eine Datenbankvariable nutzen.
Seite 110
c) Als Datenbankvariable mit frei definierbaren SQL-Statement. Über die SQL-Sprache kann man auch sehr
komplexe Datenbankabfragen durchführen. Z.B. SELECT tabelle1.Test as LPDATA FROM tabelle1,tabelle2
WHERE tabelle1.Artikel=tabelle2.ID AND tabelle1.ID={LPVARIABLE};
Man kann also im SQL-Statement auch per geschweiften Klammern Inhalte von LP4-Variablen benutzen,
womit man jeglichen Freiheitsgrad bei Datenbankabfragen genießt.
Mittels des Knopfes ‘Testweise lesen’ kann man die Datenbankverbindung sofort innerhalb der Variablen
testen. Eventuell genutzte Variablen-Inhalte (als Suchwert) werden hier beim Test direkt vom Benutzer
erfragt. ODBC Fehlermeldungen werden als Klartext angezeigt, um eine eventuell nötige Fehlersuche zu
vereinfachen.
Die Datenbankvariabeln haben zudem auch einen ‘Vorgabewert’, welcher beim Druck genutzt wird, wenn
z.B. ein Fehler beim Datenbankzugriff passiert (wenn z.B. die gesuchte Artikelnummer nicht existiert).
5.11 Externe Variable
5.11.1 Beschreibung – Externe Variable
Die Externe Variable wird im Zusammenspiel mit Produktmanager-Applikationen und der LP4 COM Schnittstelle benötigt, um beispielsweise per Excel den Etikettendruck fernzusteuern. Im LP4 COM Interface
existiert ein Befehl zum Inhaltsetzen von Externen Variablen, so dass man auf diese Weise eine einfache
Datenübergabe realisieren kann.
Auch in manchen LP4 Produktmanagern werden die Externe Variablen zur Wertübergabe genutzt.
5.11.2 Eigenschaften – Externe Variable
Variablenname
Der eindeutige Name der Variablen
Vorgabetext
Solange ein externes Programm den Variableninhalt nicht ändert, wird der eingegebene Vorgabetext als
Inhalt genutzt.
5.11.3 Fernsteuern von LP4
Fernsteuern von LP4 per Automationsinterface (LP4COM):
LP4 stellt ein Automationsobjekt zur Verfügung, dass einige Befehle und Variablen für Visual-Basic oder
andere automationsfähige Applikationen enthält.
Das Automationsinterface wird beim Installieren von LP4 automatisch in Windows angemeldet. Wird LP4
nicht korrekt installiert (z.B. durch einfaches Kopieren der Dateien), so kann man den Dienst einmalig selbst
Seite 111
registrieren, in dem man das Programm ‘LP4COM.EXE’ mit der Kommandozeile ‘/RegServer’ startet. Hierzu
also in einem administrativen DOS/Konsolenfenster in das LP4 Verzeichnis wechseln und ‘LP4COM
/RegServer’ eingeben.
Hier ist Beispiel VB-Code, der die verfügbaren Funktionen erklärt:
Sub Drucke()
‘ Die ersten beiden Zeilen erzeugen ein LP4 Objekt, zur Kommunikation mit LP4.
‘ ACHTUNG: die Verbindung zu Etikettendruckern wird nur solange von
‘ LP4 aufrechterhalten, wie das LP4COM Objekt existiert. Entgegen diesem Beispiel
‘ ist es also sinnvoll, das LP Object global zu halten.
Dim LP As Object
Set LP = CreateObject(‘’LP4COM.LP4’‘)
‘ Setzen des zu druckenden Etikettennamens... kann auch ohne kompletten
‘ Pfad sein, dann sucht LP4 im Standard-Masken-Verzeichnis
LP.LabelName = “test.lbe“
‘ Setzen der zu druckenden Etikettenanzahl
LP.Count = 654
‘ Setzen des Druckeranschlussnamens... auf dem Drucker wird gedruckt
LP.PrinterName = “LASER“
‘ Die obigen Eigenschaften müssen immer vor dem Druck gesetzt werden...
‘ zusätzlich kann man auch noch Werte an ‘‘Externe Variablen’‘ übergeben,
‘ die man auf dem Etikett genutzt hat... hier z.B. das Setzen von den
‘ externen Variablen “Hugo“
Call LP.SetVar(“Hugo“, “Dies ist ein Testtext“)
‘ Der eigentliche Druck wird nun gestartet: Die Funktion “Print“ braucht keine
‘ Argumente, und liefert als Zahl die Information, ob das Drucken geklappt hat
‘ (Wert 0), oder ob es einen Fehler gab (Wert ungleich 0)
i% = LP.Print()
‘ Druckt man nicht auf Standard-Windows-Druckern, sondern auf seriell/per
‘ Netzwerk angebundenen Etikettendruckern, so kann man sich per State()‘ Befehl den aktuellen Druckerstatus erfragen:
‘
Seite 112
‘ i% = LP.State()
‘
‘ liefert in i% folgende Werte:
‘ -5: Druckername unbekannt
‘ -4: Druckerverbindung nicht aktiv
‘ -3: Druckerverbindung ‚Datei‘
‘ -2: Schnittstelle konnte nicht geöffnet werden
‘ -1: Schnittstelle nicht verfügbar/Fehler
‘ 0: Drucker ist online, ohne Auftrag
‘ 1: Auftrag wird z.Z. übertragen
‘ 2: Etiketten werden z.Z. gedruckt
‘ 3: Paper Out
‘ 4: Falsche Temperatur
‘ 5: Kopf offen
‘ 6: Ribbon Out
‘ 7: Status unbekannt
‘
‘ Zum Rücksetzen eines Drucker-Anschlusses steht noch eine letzte
‘ Funktion zur Verfügung:
‘
‘ i% = LP.Reset()
‘
‘ Dieser Befehl stoppt im Erfolgsfalle (i% = 0) den aktuellen Druckauftrag, und
‘ setzt die Kommunikation zum Drucker neu auf.
End Sub
Zusätzlich zu den oben gezeigten Befehlen, existiert noch ein weiterer Befehl zum ‚Fernsteuern‘ des LP4
Datenbank-Managers. Der Befehl dient (wie der oben gezeigte „SetVar“ Befehl) zum Setzen von
Variableninhalten, hier nun aber anstelle von externen Variablen in die Datenbank-Manager Variablen.
Beispiel (VB Code):
Call LP.SetDBMVars("LPODBCTEST", "LP4DB", "ArtikelID=21303")
Der erste Parameter gibt den ODBC Datenbankname an (hier LPODBCTEST). Falls man auch
Benutzername/Passwort angeben muss, so sind diese per Klammeraffen getrennt an den Datenbankname
zu schreiben (Beispiel: „LPODBCTEST@Name@Passwort“).
Der zweite Parameter gibt den Tabellennamen innerhalb der ODBC-Datenquelle an (hier LP4DB).
Der letzte Parameter ist dann die Suchspalte mit samt Wert. Hier im Beispiel wird der Datensatz gewählt,
dessen Spalte „ArtikelID“ den Zahlenwert 21303 hat. Möchte man nach einem Text suchen, so sind einfache
Anführungszeichen zu nutzen (Beispiel: "Suchtext=‘ABCDEFG‘"). Des Weiteren sind hier alle
Vergleichsoperationen von SQL möglich (also beispielsweise auch Größer, Kleiner, usw.).
Der Aufruf dieses Befehles öffnet die entsprechende ODBC-Datenbank, sucht in der angegebenen Tabelle
nach dem Wert, und überträgt den gefundenen Datensatz in die entsprechenden Datenbank-ManagerVariablen. Sind also auf dem Etikett Felder mit solchen Variablen vorhanden, so werden die entsprechenden
Daten gedruckt. Wird der Datensatz nicht gefunden, so werden die Vorgabetexte der Datenbank-Variablen
gedruckt. Achtung: wie beim richtigen Datenbankmanager werden beim Befehlsaufruf alle Variablen
initialisiert (um zu vermeiden, dass alte Inhalte bestehen bleiben).
5.12 Listen/GHS Variable
Seite 113
5.12.1 Beschreibung – Listen/GHS Variable
Die Listen/GHS Variable dient zur (automatisierten) Zusammenstellung von Listen-Texten in Verbindung mit
einer Datenbank. LP4 wird mit einer entsprechenden RS-Datenbank (LP4RS) ausgeliefert, die über ein
dutzend Sprachen enthält.
Die Nutzung dieser Variablen ist nur mit einer LP4 Premium Version möglich.
5.12.2 Eigenschaften – Listen/GHS Variable
Variablenname
Der eindeutige Name der Variablen
ODBC-Datenquelle
Der Name der ODBC-Datenquelle, per ‘...’ Knopf kann man eventuell benötige
Benutzername/Passwortangaben machen. Standard-Datenbank ist hierbei die mitgelieferte LP4RS AccessDatenbank, die schon über ein dutzend verschiedener RS-Sprachen beinhaltet.
Möchte man eine andere Datenbank nutzen, so gelten folgende Regeln über den Datenbank-Aufbau: jede
Tabelle der Datenbank entspricht einer Sprache, der Tabellenname sollte die Sprache wieder spiegeln („D“ =
deutsche Tabelle, „ENG“ = englische Tabelle, usw.). Jede Tabelle benötigt zwei Spalten, in der ersten Spalte
müssen die Kennungen stehen (z.B. „R 1“), in der zweiten Spalte dann der zugehörige Text.
Sprache
Fest: hier werden alle Tabellennamen (=Sprachen) der gewählten Datenbank aufgelistet, man kann eine der
Sprachen fest wählen.
Seite 114
Variabel: anstelle eines festen Tabellennamens kann man auch eine beliebige LP4 Variable wählen, die den
Tabellennamen beim Drucken enthält.
Nummer Wahl
Fest: man kann eine feste Zusammenstellung von Nummern definieren.
Variabel: die Nummern werden aus einer LP4 Variablen übernommen. Die Variable muss hierbei die Daten
mit Semikolon getrennt enthalten (z.B. „R 1;S 5;S 23c“). Zudem können per ’=’-Zeichen auch Alias-Texte
festgelegt werden, z.B. „R1=XYZ;S1=ABC;…“ (Zutatenlisten-Funktion).
Anzeige Optionen
Hier werden nun die Details der Anzeige festgelegt. Man kann beispielsweise nur die RS Texte (ohne
Nummern) wählen, und diese mit einem speziellen Zeichen oder dem Inhalt einer anderen LP4 Variablen
abgrenzen, usw. Die „Wortumbruch“-Option sollte mit der LP4RS Datenbank generell genutzt werden, um
entweder das enthaltene „}“-Wortumbruchszeichen herauszufiltern (ersetzen durch „leer“) oder mit einem
anderen Zeichen zu ersetzen (der formatierte Spezialtext benötigt das ASCII-Zeichen 31 als Trennzeichen).
5.13 Marker/Allergen Variable
5.13.1 Beschreibung – Marker/Allergen Variable
Die Marker/Allergen Variable dient zum automatisierten Markieren von Schlüsselwörtern oder
Schlüsselsätzen innerhalb von Fließtexten. Hierbei sucht die Variable innerhalb eines Eingangstextes nach
den Schlüsselbegriffen, und fügt an den entsprechenden Stellen Kennungen zur Änderung der
Schriftattribute (fett/kursiv/unterstrichen/extra-breit) ein. Das Ergebnis der Variablen wird üblicherweise direkt
in Fließtext-Feldern mit der Eigenschaft „Variable Schriftgröße: Ja (Formatbefehle)“ genutzt.
Die Schlüsselwörter können aus einer Datenbank-Tabelle gelesen werden, oder auch direkt in der Variable
vereinbart werden. LP4 wird mit einer entsprechenden Datenbank (LP4MA) ausgeliefert, welche auch an
eigene Anforderungen angepasst werden kann.
Die Nutzung dieser Variablen ist nur mit einer LP4 Premium Version möglich.
5.13.2 Eigenschaften – Marker/Allergen Variable
Seite 115
Variablenname
Der eindeutige Name der Variablen
Fließtext - Eingangstext
Die Variable, welche den unmarkierten Text enthält. In diesem Text werden die Schlüsselbegriffe gesucht,
und mit entsprechenden Formatbefehlen hervorgehoben. Die Schlüsselbegriffe werden mit den
nachfolgenden Einstellungen definiert:
ODBC-Datenquelle
Der Name der ODBC-Datenquelle, welche eine Tabelle mit Schlüsselwörtern enthält, per ‘...’ Knopf kann
man eventuell benötige Benutzername/Passwortangaben machen. Standard-Datenbank ist hierbei die
mitgelieferte LP4MA Access-Datenbank, welche einige Tabellen mit typischen Allergen-Begriffen anbietet.
Diese Datenbank kann man natürlich an eigene Anforderungen anpassen, oder auch eine gänzlich andere
Datenbank nutzen.
Die Variable kann auch komplett ohne Datenbank genutzt werden. Hierzu ist die ODBC Datenquelle leer zu
setzen (Namen entfernen und ENTER betätigen), dann kann man in den nachfolgenden Feldern auch direkt
eine Liste mit Schlüsselbegriffen angeben.
Tabelle / Textliste
Hat man eine ODBC-Datenquelle definiert, so kann man hier einen Tabellennamen der Datenbank wählen,
alternativ kann der Tabellenname auch aus einer Variablen entnommen werden.
Hat man keine ODBC-Datenquelle definiert, so kann man hier direkt die Schlüsselworte mit Trennzeichen
Seite 116
(z.B. Semikolon) auflisten, oder eine solche Textliste aus einer Variablen entnehmen.
Tabellenspalte / Trennzeichen
Hat man eine ODBC-Datenquelle definiert, so kann man hier die Tabellenspalte der Datenbank wählen,
welche die Schlüsselwörter enthält. Alternativ kann die Tabellenspalte auch aus einer Variablen entnommen
werden.
Hat man keine ODBC-Datenquelle definiert, so gibt man hier das Trennzeichen der Textliste ein.
SQL Filter
Nutzt man eine eigene ODBC Datenbank, so kann es notwendig sein, neben der Tabellenspalte auch noch
zusätzliche Filterkriterien anzugeben. Hat man beispielsweise eine Tabelle mit zwei Spalten, und in der
ersten Spalte stehen Sprachkennungen (ala „DE“, „EN“, …) und in der zweiten Spalte die eigentlichen
Schlüsselbegriffe, so kann man die deutschen Schlüssel per SQL Filter Sprachspalte = ’DE’ erhalten.
Der SQL Filter entspricht den Angaben, die man per SQL „WHERE“ Anweisung an eine Datenbank-Abfrage
geben würde.
Art der Fließtext-Format Markierung
Hier wird festgelegt, wie die gefundenen Schlüsselwörter optisch hervorgehoben werden.
-
Fett (entspricht Format Befehl „[$Bxxx]“)
Kursiv (entspricht Format Befehl „[$Ixxx]“)
Unterstrichen (entspricht Format Befehl „[$Uxxx]“)
Die Fett/Kursiv/Unterstrichen Optionen können auch kombiniert werden, dann werden die entsprechenden
Format-Kennungen erzeugt.
Die Schriftgröße der markierten Schlüsselwörter entspricht Standardgemäß der Größe des
vorangegangenen Texts. Man kann über die Option „Verändern der Schriftgröße um x %“ die Schrift bei
Bedarf auch vergrößern (positive Werte) oder verkleinern (negative Werte). Nach dem Schlüsselbegriff wird
die Schriftgröße wieder auf den Ausgangswert gesetzt. Optional ist es auch möglich, die
Schriftgrößenänderung für Schrifthöhe und Schriftbreite getrennt einzustellen, hierzu ist die Option
„Verändern der Schriftbreite um“ zu aktivieren.
Zusatz vor Markierungstext/nach Markierungstext anfügen
Hier kann man festlegen, ob man vor/nach dem jeweiligen Markierungstext andere Inhalte dem
Variablenergebnis hinzufügen möchte. Diese Zusätze werden nicht nach Schlüsselwörten durchsucht!
Dies ist hilfreich, wenn man die Wörter mit speziellen Zeichen einrahmen möchte, bzw. um besondere
Kennungen wie das Schriftnamen-Attribut [$F…] einzufügen.
Beispiel Fließtextfeld mit Marker/Allergen-Variablen:
Seite 117
6
6.1
Das LP4 Drucktool
Allgemein
Das LP4 Drucktool ist eine eigenständige Applikation, das zusammen mit dem LP4 Etiketteneditor installiert
wird. Es dient zum Wählen und Drucken von Etikettenlayouts, die mit dem Etiketteneditor erstellt worden
sind. Der Benutzer hat also keinen direkten Einfluss auf die Etikettenlayouts, kann aber den Drucker sowie
dessen Einstellungen wählen und justieren.
Es sind auch günstige Drucklizenzen von LP4 erhältlich, die nur das Starten und Nutzen des Druck Tools
ermöglichen, die Layouterstellung muss in diesem Falle an einem anderen PC mit einer Editierversion
erfolgen.
6.2
Bedienung
Das Druck Tool liegt nach Installation von Labels Platform 4 als Icon in der Labels Platform 4Programmgruppe. Durch einen Klick auf das Icon wird das Programm gestartet. Im Aufbau entspricht es
dem Druckdialog von Labels Platform 4, allerdings zusätzlich mit der Auswahlmöglichkeit für das zu
druckende Etikett:
Der Benutzer muss nur das zu druckende Etikett wählen, und eventuell den zu verwendenden Drucker
selektieren (wenn er nicht auf dem im Etikett voreingestellten Standarddrucker drucken möchte), und per
„Drucken“ den Ausdruck starten.
Sind auf dem Etikett Eingabevariablen vorhanden, so erscheint bei Druckstart natürlich auch hier das
Variableneingabefenster.
Seite 118
Gerade im Produktionsbereich stellt so das Drucktool einen einfachen Weg zum Ausdruck dar.
7
7.1
Der LP4 Druckjob Manager
Allgemein
Der Druckjob-Manager dient wie das LP4 Drucktool zum Starten von Druckaufträgen. Anstelle der Wahl nur
eines Etikettes kann man hier jedoch komplette Auftragslisten erstellen, welche per Knopfdruck an einen
oder mehrere Drucker übergeben werden. Der LP4 Drucker-Spooler arbeitet dann diese Druckaufträge
nacheinander ab (Voraussetzung: die Drucker müssen bi-direktional an den PC angeschlossen sein).
Es ist möglich, erstellte Auftragslisten abzuspeichern und später wieder zu laden.
7.2
Bedienung
Der Druckjob-Manager liegt nach Installation von Labels Platform 4 als Icon in der Labels Platform 4Programmgruppe. Durch einen Klick auf das Icon wird das Programm gestartet. Eine andere Möglichkeit ist
es, das Programm direkt aus dem Etiketteneditor aufzurufen: Menüpunkt „Zusatzfunktionen“ -> „Druckjob
Manager“. Nach dem Start erscheint folgendes Fenster:
Per „Hinzu“ kann der Benutzer eine oder mehrere Etikettendateien wählen. Alle gewählten Dateien werden
dann nacheinander in die Liste übernommen. Diese Einträge kann man sofort mit den Eingabefeldern
Seite 119
unterhalb der Liste anpassen: das entsprechende Etikett, der Drucker, sowie die Druckanzahl kann hier
bestimmt werden.
Möchte man andere bestehende Einträge ändern, so sind diese mit der Maus/Tastatur zu wählen, und dann
über die Eingabefelder zu bearbeiten. Es ist hierbei möglich, auch mehrere/alle Einträge in der Liste
auszuwählen (gedruckte UMSCHALT bzw. STRG Taste), und die Einstellungen aller gewählter Einträge
gleichzeitig zu ändern.
Möchte man Einträge entfernen oder in der Abarbeitungsreihenfolge ändern, so sind die entsprechenden
Knöpfe an der rechten Seite zu betätigen (vorher die Einträge mit Maus/Tastatur auswählen).
Zur schnellen Änderung der Druckanzahl kann man auch direkt auf die Anzahl eines Listeneintrages klicken:
es erscheint an dieser Stelle der Liste ein Eingabefeld zum Ändern der Anzahl.
Hat man die Liste erstellt, so kann man diese über den Knopf „Liste speichern“ auch in eine Datei
abspeichern, und diese Liste später per Knopf „Liste laden“ wieder abrufen. Die aktuelle Liste wird zudem in
der Datei „LPPJManager.INI“ automatisch beim Verlassen des Programms gespeichert und beim nächsten
Programmstart wieder geladen.
Die Betätigung der Taste „Starte Druckjobs“ erzeugt alle Druckaufträge der Liste, und übergibt diese
Aufträge an den LP4 Druckerspooler. Bitte beachten: der Druckerspooler ist nur aktiv, solange mindestens
eine LP4 Applikation (z.B. Druckjob-Manager oder Etiketteneditor) noch geöffnet ist. Nach dem Erzeugen
der Druckaufträge sollte man also nicht alle LP4 Applikationen schließen, ansonsten wird die Abarbeitung
der Auftragsliste abgebrochen.
Über den Knopf „Druckerstatus“ gelangt man in das LP4 Statusfenster, welches den Zustand der
angeschlossenen Drucker anzeigt. Hier kann man auch die anstehenden Druckaufträge kontrollieren bzw.
gezielt abbrechen.
Kommandozeilenparameter
Der Druckjob Manager unterstützt zwei Kommandozeilenparameter, welche man beim Start des Programms
angeben kann. Der Parameter „/p“ bedeutet: Druckjob Manager unsichtbar starten, und die aktuelle
Auftragsliste abarbeiten (also entsprechende Druckaufträge erzeugen). Danach beendet sich der Druckjob
Manager automatisch, es muss also mindestens ein weiteres LP4 Programm aktiv sein. Dieser Parameter
eignet sich insbesondere mit einer LP4 Commander-Applikation.
Der zweite Parameter ist der frei wählbare Datei-Name einer gespeicherten Druckauftragsliste. Ist dieser
Parameter angegeben (er sollte grundsätzlich immer in Anführungszeichen gesetzt werden), dann lädt der
Druckjob Manager automatisch diese Liste bei Programmstart.
Das folgende Beispiel benutzt beide Parameter: es startet den Druckjob Manager mit einer Liste
„C:\Jobs\Artikel1.ini“, und es werden sofort die darin enthaltenen Aufträge erzeugt und an die Drucker
übergeben:
LP4PJManager.exe /p “C:\Jobs\Artikel1.ini“
8
8.1
LP4 Remote
Allgemein
LP4 Remote ist eine eigenständige Applikation, die zusammen mit dem LP4 System installiert wird. LP4
Remote ist jedoch nur nutzbar, wenn man über eine PREMIUM Lizenz von Labels Platform 4 verfügt.
Seite 120
LP4 Remote arbeitet in Kombination mit CAB und Intermec Druckern: der Benutzer kann z.B. direkt am
Intermec Drucker-Panel eine Auftragsnummer sowie Etikettenanzahl eingeben. LP4 Remote detektiert diese
Eingabe, sucht nach einem zur Auftragsnummer passenden Etikett, und überträgt den entsprechenden
Druckauftrag zum Drucker.
Auf diese Weise verbindet man den Vorzug einer direkten, produktionsnahen Eingabe am Drucker mit den
Vorzügen des PCs (nahezu unbegrenzte Speichermöglichkeit für Etiketten sowie beispielsweise DatenbankBezug für variable Daten). Der PC kann hierbei mehrere Drucker auf einmal bedienen.
8.2
Bedienung
LP4 Remote wird einfach zusätzlich auf dem PC gestartet, alle anderen LP4 Applikationen (z.B. der
Etiketteneditor oder der Datenbankmanager) können problemlos dazu parallel bedient werden. LP4 Remote
nutzt die im LP4 System definierten Druckeranschlüsse: alle bidirektionalen CAB & Intermec Verbindungen
(seriell oder Netzwerk) werden nach dem Start von LP4 Remote überwacht.
Verkleinert man die LP4 Remote Applikation, so verschwindet diese aus der Windows Taskleiste, und ist nur
noch als kleines Icon im Windows Tray-Bereich rechts unten zu sehen. Ein Doppelklick auf dieses Icon lässt
wieder das Applikationsfenster erscheinen.
Nach dem Start der Applikationen wird folgendes Fenster angezeigt:
Das rechte Drittel des Fensters informiert darüber, ob die LP4 Remote Funktionalität aktiviert ist, und bietet
zwei Knöpfe „Einstellungen“ und „Druckerstatus“ an.
Im linken Teil wird eine Protokoll-Liste angezeigt, die darüber informiert, welcher Drucker zu welcher Zeit
einen Auftrag angefordert hat, und ob die Aktivierung des Auftrages erfolgreich war.
Per „Druckerstatus“ kann man sich informieren, ob die Drucker angeschlossen und bereit sind.
Per „Einstellungen“ legt man fest, ob und wie LP4 Remote arbeiten soll. Folgendes Fenster erscheint:
Seite 121
Der oberste Punkt aktiviert die LP4 Remote Funktionalität auf allen angeschlossenen CAB/Intermec
Druckern. Nur wenn diese Option angekreuzt ist, kann ein Benutzer am Intermec Drucker per „F1“ Taste ein
neues Etikett wählen. Bei CAB Druckern muss zur Formatwahl eine externe USB Tastatur angeschlossen
werden, auch hier startet „F1“ (alternativ auch „ENTER“) die Formatwahl.
Als erste Option kann man festlegen, ob der Benutzer am Drucker auch die Anzahl der zu druckenden
Etiketten bestimmen soll, oder ob diese Abfrage nicht zur Verfügung steht. Ohne eine Abfrage werden
Druckaufträge mit maximaler Etikettenanzahl erzeugt.
Des Weiteren kann man eine spezielle zusätzliche Benutzereingabe aktivieren, deren Inhalt dann in einer
externen LP4 Variable zur Verfügung steht, und in den Etikettenlayouts genutzt werden kann. Den DruckerDisplaytext der Eingabe sowie den Namen der zugehörigen externen Variablen kann man frei definieren.
Alternativ kann auch die TCP Schnittstelle aktiviert werden. Über diese können beliebige Systeme per TCP
Druckaufträge starten und den aktuellen Druckerstatus erfragen. Der TCP Port ist frei wählbar, zudem kann
man über eine Option bestimmen, ob die Druckerstati automatisch gemeldet werden sollen. Für die Nutzung
der TCP Schnittstelle sind entsprechende Lizenzen bei BBK zu erwerben, über den Knopf „TCP Lizenzen“
kann man die erhaltene Seriennummer eintragen. Die TCP Befehle werden in einem unteren Abschnitt
erklärt.
Im unteren Abschnitt des Einstellungen-Fensters wird festgelegt, wie LP4 Remote arbeiten soll: ohne
Datenbankanbindung (direkt auf Etiketten-Datei-Basis), oder mit Datenbankanbindung (Datenbank enthält
Schlüssel-, Daten- und Etikettenfelder).
Die erste Option „Etiketten-Dateinamen“ ist höchst einfach: gibt der Benutzer am Drucker beispielsweise
„12345“ ein, so sucht LP4 Remote nach einem Etikettenformat „12345.lbf“. Findet es dieses, so wird das
Etikett übertragen und gedruckt. Existiert kein Etikett mit diesem Namen, so erscheint am Intermec Drucker
wieder der Hinweis „Bitte Etikett wählen!“, und kein Ausdruck erfolgt.
Seite 122
Die zweite Option kann in Verbindung mit einer Datenbank Anbindung genutzt werden. Man wählt hier wie
gewohnt die ODBC-Datenquelle, den Tabellennamen, das eindeutige Schlüsselfeld (enthält die Werte, die
der Benutzer am Drucker eingeben kann) sowie das Etikettenfeld (enthält die zugehörigen
Etikettendateinamen, wie beispielsweise „format 1.lbf“ – der Dateiname kann auch ohne „.lbf“ Endung im
Datenbankfeld stehen). Hat man mehr als ein Etikettenfeld in seiner Datenbank (d.h. zu einem Artikel
können beispielsweise 3 verschiedene Layouts gehören), so kann man die „Anzahl der Etikettenfelder“
erhöhen (bis zu 9), und jedes Etikettenfeld mit einer Spalte der Datenbank parametrieren. Am DruckerDisplay wird dann eine zusätzliche Abfrage erscheinen, an der man die „Etikettenversionsnummer“ (1-9)
eingeben kann.
Für die Datenbankanbindung gibt es noch in der Datei LP4.INI, Sektion [LP4Remote] spezielle Einträge:
„CloseDB=1“ veranlasst LP4 Remote, die Datenbank-Verbindung nur kurz bei Erhalt einer neuer DruckerAnforderung zu öffnen, und danach sofort wieder zu schließen. Dies kann die Zugriffszeit verlangsamen,
falls die Datenbank viel Zeit zum Öffnen/Schließen benötigt, andererseits kann man während kein Zugriff auf
die Datenbank stattfindet, diese problemlos z.B. sichern oder erneuern.
Eine weitere INI-Option ist „DBPrefix“, damit kann man einen Tabellennamen-Prefix einstellen.
„DBPrefix=pub“ würde beispielsweise automatisch bei den internen ODBC-Datenbank-Zugriffen bewirken,
dass die Tabelle „pub.Auftrag“ (anstelle von nur „Auftrag“) genutzt wird (dieser Schalter wurde bei einem
speziellen ODBC-Treiber benötigt).
Ein weiterer Schalter kann genutzt werden, wenn die Tabelle selbst kein Etikettenfeld enthält, und man
stattdessen immer dasselbe Layout mit den variablen Daten füllen möchte: „LabelDefault=xyz.lbf“. Hierzu
muss man nur die Angabe für das Etikettenfeld leer lassen.
Zudem kann man für jeden Drucker ein eigenes Etikettenverzeichnis in der INI-Datei einstellen. Hierzu sind
Einträge der Form „LayoutDirDRUCKERNAME=c:\xyz\layouts“ zu erstellen, DRUCKERNAME ist hierbei mit
dem LP4 Druckernamen zu ersetzen. Sobald nun auf dem jeweiligen Drucker ein Auftrag gewählt wird, wird
das in der INI-Datei eingestellte Verzeichnis genutzt. Ist für diesen Drucker kein Verzeichnis eingestellt, so
wird das im „Einstellungen“-Fenster eingetragene Verzeichnis genutzt. Als Hinweis, dass es individuelle
Verzeichnisse in der INI gibt, wird zudem die Verzeichnis-Auswahl im Einstellungen-Fenster deaktiviert (man
sollte die generellen Verzeichnisse dann auch manuell in der INI festlegen, hierzu die Einträge „FileDir“ bzw.
„FileDir2“ umändern).
Weitere INI-Einträge sind möglich, um Daten als Unicode aus der Datenbank auszulesen und in LP4 zu
übergeben. Hiezu sind in der Sektion [LP4Remote] Einträge in der Form „DBUnicode1=DB-Spaltenname A“,
„DBUnicode2=DB-Spaltenname B“, usw. zu erstellen.
Ablauf am Intermec Drucker:
Der Benutzer betätigt am Druckerpanel „F1“ um ein neues Etikett zu wählen. Es erscheint eine Abfrage
„Nummer:“, hier gibt der Benutzer entweder über Drucker-Tastatur oder über ein am seriellen Port des
Druckers angeschlossenes Eingabemedium (Scanner, etc) die gewünschte Artikelnummer ein.
Hat man eine Datenbankanbindung mit mehreren Etikettenfeldern, so erfolgt als nächstes eine Abfrage,
welche Etikettenversion (1-9) man aufrufen möchte.
Bei aktivierter „zusätzlicher Benutzereingabe“ über eine externe Variable erscheint diese Abfrage als
nächstes.
Hat man die Etikettenanzahl nicht deaktiviert, so wird zuletzt noch nach der Anzahl zu druckender Etiketten
gefragt.
Nach Eingabe aller Werte durchsucht LP4 Remote die Datenbank nach dem eingegebenen Schlüsselwert.
Wird dieser gefunden, so wird das im Datensatz verankerte Etikett (abhängig von der Etikettenversion, falls
mehrere Etikettenfelder gewählt wurden) intern geladen, eventuell vorhandene Datenbank-Variablen mit den
gefundenen Daten des Datensatzes versehen, die externe Variable – falls genutzt – mit der
Benutzereingabe gefüllt, und zuletzt das Etikett mit allen Daten zum Drucker übertragen und gedruckt.
Wird der Schlüssel-Wert in keinem Datensatz gefunden, bzw. existiert das im Datensatz angegebene
Etikettenformat nicht, so erscheint am Druckerdisplay wieder der Eingabehinweis, und es erfolgt kein
Ausdruck.
Hinweis: wie oben beschrieben, können alle Displayeingaben auch per seriell angeschlossen
Eingabemedium (Scanner) durchgeführt werden. Bedingung ist nur, dass der Drucker selbst nicht seriell an
den PC angeschlossen ist (LP4 Drucker-Kommunkation also per Netzwerk oder USB erfolgt), und dass das
Seite 123
Eingabemedium seine Werte in ein Start/Stopzeichen einpackt. Startzeichen ist standardmäßig „#“ und Stop
ist „*“, möchte man also „1234“ an den Drucker übergeben, so ist „#1234*“ zu senden.
Ablauf am CAB Drucker:
Der CAB Drucker muss mit einer USB Tastatur verbunden sein. Ist LP4 Remote aktiv, so erscheint im abc
Widget des CAB Displays (falls verfügbar) der Hinweistext „LP4“. Der Benutzer kann nun die „F1“ oder
„Enter“ Taste betätigen. Es folgen bis zu drei Benutzerabfragen (Formatnummer, Etikettenanzahl,
Zusatzdaten), die Daten werden an LP4 Remote übermittelt.
Man kann per CAB Druckervariablen noch zusätzliche Benutzereingaben im Layout definieren, diese
erscheinen dann, sobald das aufgerufene Etikett in den Drucker geladen wird.
„F5“ an der USB Tastatur beendet das LP4Remote Funktion im Drucker, falls die LP4 Remote Applikation
am PC nicht mehr geöffnet ist.
Ablauf per TCP:
Das Fremdsystem muss sich als TCP-Client auf den eingestellten TCP Port verbinden. Eine neue
Verbindung wird nur erfolgreich von LP4 Remote aufgebaut, falls die erworbene Anzahl Lizenzen noch nicht
erreicht sind.
Der TCP-Client kann durch Senden von Befehlsdaten einen Druckjob auf einem Drucker aktivieren:
#P:Druckername;Schlüssel bzw. Etikettenname;Anzahl;Zusatzdaten für externe Variable*
Die Anzahl und die Zusatzdaten sind optional. Sendet man keine Anzahl, so wird ein großer Druckauftrag mit
99999 Etiketten erzeugt. Beispiel: #P:Cab1;ABC* erzeugt einen Druckjob auf Drucker Cab1 mit dem Etikett
ABC.LP4 und der Anzahl 99999.
Durch Senden einer Infoabfrage-Sequenz kann der TCP Client auch Informationen über einen Drucker
erfragen:
#I:Druckername*
Wird von LP4Remote beantwortet mit:
#S:Druckername;derzeit aktiver Schlüssel/Etikettenname;LP4 Druckerstatus Text*
Der TCP-Client kann zudem LP4 Remote anweisen, diese Statusinformationen automatisch zu liefern,
sobald sich der Schlüssel oder der Druckstatus des jeweiligen Druckers ändert:
#A:Druckername*
weist LP4 Remote an, zukünftig #I:…* Sequenzen automatisch bei Änderung zu senden.
Alternativ kann man auch die Option „Statusmeldungen aller Drucker an alle TCP Verbindungen senden“
aktivieren, damit erhalten alle TCP Clienten automatisch die „#S…“ Statusmeldungen, ohne diese zuvor per
„#I…“/„#A…“ anzufordern.
Eine erweiterte Steuerung des Druckvorgangs per TCP ist mit dem LP4Socket Modul möglich. Dieses wird
im LP4 Commander Handbuch näher beschrieben.
Seite 124
9
LP4 Formatmanager
Für alle nachfolgend beschriebene Formatmanager gilt: man kann diese Anwendungen vom Etiketteneditor
starten (Menüpunkt „Zusatzfunktionen“) oder auch direkt per Desktop-Verknüpfung. Als Kommandozeile
beim Start per Verknüpfung kann eine Format-Manager Konfigurationsdatei (LP4FM…INI) angegeben
werden, diese wird dann anstelle der Standard-Konfigurationsdatei geladen. Ein weiterer
Kommandozeilenschalter ist „\p“ : hier wird der Formatmanager unsichtbar gestartet, die per
Konfigurationsdatei eingestellte Formate erstellt, und die Übertragung dieser Formate an den eingestellten
Drucker gestartet. Danach schließt sich der Formatmanager wieder. Dieser Modus ist sinnvoll bei Nutzung
des LP4 Commanders, um eine automatische Erstellung und Übertragung von Formaten zu erstellen.
9.1 LP4 Formatmanager Intermec Standard
Der LP4 Formatmanager Intermec Standard ist die allgemeine Lösung, um Etikettenformate in Intermec
Druckern (bzw. auf Speicherkarten für diese Drucker) abzulegen. Diese Formate können dann über die
Drucker-Tastatur, die serielle Schnittstelle oder auch I/O Signale angewählt werden, mit variablen
Prozessdaten gefüllt und gedruckt werden. Bis zu 20 Masken sind im Drucker möglich, in Verbindung mit
optional abzulegenden Textdatenbanken und den variablen seriellen Daten, kann man den Drucker in eine
PC-lose Druckstation verwandeln, die sich optimal in den Produktionsprozess einfügt.
Beispiel Formatmanager Intermec Standard:
Per „Etiketten hinzu“ werden die (bis zu 20) Etikettenlayouts ausgewählt. Man kann dann nachträglich per
„Etiketten Parameter“ die Aufrufnummer sowie bis zu 8 weitere Zusatzparameter definieren. Diese
Zusatzparameter kann man im eigentlichen Etikettenlayout zum Ausdruck über die Druckervariablen VPA$
(CURRLAB%-1)(1..8) ansprechen.
Der Formatmanager merkt sich die zuletzt zusammengestellte Etikettenliste automatisch. Hat man mehrere
Drucker mit unterschiedlichen Listen, so kann man eine Zusammenstellung auch gezielt als Datei
abspeichern und wieder laden („Liste speichern“ / „Liste laden“-Knöpfe).
Seite 125
In den „Globalen Einstellungen“ wird hierbei die Arbeitsweise des Druckers definiert:
FM-Typ
Es sind kundenspezifische Anpassungen an den Formatmanager seitens BBK möglich. Sind solche
Sonderlösungen installiert, so kann man diese bei „FM-Typ“ anwählen. Ansonsten steht in jedem Falle der
Typ „Standard“ zur Verfügung, der über die nachfolgenden Einstellungen anpassbar ist.
Modus
Der Druckmodus gibt an, ob das Etikett sofort bei Etikettenwahl gedruckt werden soll, oder ob es erst auf
einen Druckpuls warten soll, oder eine Kombination aus beidem (bei Druckpuls n Etiketten drucken). Auch
ein spezieller FIFO-Modus ist hier verfügbar, der bei serieller Etikettenwahl alle Druckaufträge
entgegennimmt (bis zu 40 Stück), und diese nacheinander abarbeitet.
Anzahl Etiketten
Pro Druckjob ist eine gewisse Anzahl Etiketten zu drucken. Diese Anzahl kann konstant sein (z.B. immer ein
Etikett drucken), aber auch aus den Informationen einer im Drucker befindlichen Text-Datenbank stammen,
oder per serieller Schnittstelle übermittelt werden, oder aus einer Benutzereingabe am Druckerpanel
stammen.
Um etwas mehr Geschwindigkeit zu erhalten, kann man zudem angeben, ob alle im Drucker liegenden
Etiketten die gleiche Druckereinstellungen (Start/Stop-Position, etc) nutzen sollen. Dann sollten jedoch auch
alle Etikettenformate die identische Größe haben.
Serielles Protokoll zur Etikettenwahl/Datenübernahme nutzen
Oft kommt es vor, dass ein Drucker in eine Produktionslinie integriert werden soll, und auch aus der Linie
stammende Daten in die Etiketten eindrucken muss. Hierzu kann der Drucker seriell per RS232 oder
Ethernet an eine Steuerung/PC angeschlossen werden, die ihm dann jeweils einen speziell formatierten
Text mit Daten zusendet.
<STARTZEICHEN>Etikettennummer<TRENNZEICHEN>Data1<TRENNZEICHEN>Data2….<ENDZEICHEN
>.
Seite 126
Das Start-, End- und Trennzeichen kann man hierbei im Produktmanager bequem einstellen. Möchte man
eine Rückantwort (Einzelzeichen oder Textsequenz) vom Drucker bei Datenerhalt haben, so ist auch dies
einstellbar.
Die einzelnen per Trennzeichen übermittelten Daten kann man in seinen Etikettenlayouts als
Druckervariablen mit dem Namen VSP$(1) bis VSP$(50) nutzen.
Zusätzliche Textdatenbank nutzen
Es ist möglich, zusätzlich zu den eigentlichen Etiketten noch zusätzliche Textdateien mit dem
Formatmanager auf dem Drucker zu speichern, eine solche Textdatei kann man dann als „Datenbank“ (mit
bis zu 50 Daten pro Zeile, also Datensatz) nutzen.
Der Aufbau der Datei wäre dann:
SCHLÜSSEL1<TRENNZEICHEN>Data1-1<TRENNZEICHEN>Data1-2 usw
SCHLÜSSEL2<TRENNZEICHEN>Data2-1<TRENNZEICHEN>Data2-2 usw
SCHLÜSSEL3<TRENNZEICHEN>Data3-1<TRENNZEICHEN>Data3-2 usw
….
Auch hier ist das Trennzeichen frei wählbar, zudem kann man angeben, ob die Etikettennummer Bestandteil
der Datenbank ist (also z.B. immer an 3. Position die Etikettennummer steht). In einem solchen Fall kann der
Benutzer beispielsweise am Druckerpanel einfach die Schlüsselnummer eingeben, und es wird damit sofort
auch das richtige Etikett gewählt.
Um auf die Textdatenbank-Daten auch im Etikettenlayout zugreifen zu können, stehen die Variablen
VDB$(1) bis VDB$(50) zur Verfügung.
Hinweis: der Schlüssel kann auch alphanumerisch sein, zudem können bis zu zwei Komma-Zeichen in den
Nutzdaten enthalten sein.
Etikettenwahl per IO-Karte aktivieren
Hat man im Drucker eine IO-Karte verfügbar, so kann man über die bis zu 8 IO-Eingänge ebenfalls eine
Etikettenwahl treffen. Hierbei schaut der Drucker vor jedem Druck (also unmittelbar nach dem eigentlichen
Druckpuls) nach, welche Eingänge z.Z. gesetzt sind, jeder Eingang steht hierbei für ein Bit. Möchte man also
Maske 19 wählen, so müssen die Eingänge 1, 2 und 5 gesetzt sein (1+2+16 = 19).
Zusatzdateien als Text transferieren
Falls zusätzliche Dateien transferiert werden sollen, und diese Dateien reinen Text enthalten (z.B. DruckerTextdatenbanken), so kann man durch aktivieren dieser Option den Transfer stark beschleunigen. Doppelte
Anführungszeichen (“) innerhalb der Datei werden dabei durch einfache Anführungszeichen (’) ersetzt
(doppelte Anführungszeichen können nicht in diesem Schnell-Übertragungsmodus transferiert werden).
Kommandozeilen-Optionen
Der Formatmanager kann per Kommandozeile auch ferngesteuert werden. Gibt man als
Kommandozeilenparameter einen INI-Dateinamen an, so wird diese Datei beim Start des Formatmanagers
anstelle der „LP4FMIStandard.INI“ geladen. Alle dann getätigten Etiketten/Drucker/Zusatzeinstellungen
werden in diese Datei gespeichert.
Der Kommandozeilen-Befehl „/p“ bewirkt ein unsichtbares Aktivieren eines Transfer-Jobs. Der
Formatmanager wird hierbei nicht sichtbar dargestellt (er wird nur kurz in der Taskleiste sichtbar), und
verhält sich intern so, als würde ein Benutzer nach dem Programmstart den „Starte Transfer“ Knopf
betätigen, und nach erfolgreichem Transferstart den Formatmanager wieder schließen.
Diese beiden Kommandozeilen-Optionen sind auch in den anderen LP4-Formatmanagern nutzbar.
9.2 LP4 Formatmanager Zebra Standard
Auch bei Zebra-Druckern ist es möglich, Etikettenformate direkt im Drucker abzulegen (internes RAM,
interner Flash-Speicher oder Speicherkarte – die Anzahl der Formate ist nur begrenzt vom jeweiligen
Speichermedium), und diese dann mit wenigen Drucker-Befehlen per serieller Schnittstelle bzw.
Netzwerkverbindung im Drucker aufzurufen. Und auch hier kann man beim Aufruf des Formates variable
Inhalte in Text/Barcodefeldern ersetzen, und auf diese Weise auch umfangreiche Etiketten mit einzelnen
veränderlichen Daten schnellstmöglich ausdrucken. Zur Ablegung solcher Formate dient der LP4
Formatmanager Zebra Standard.
Seite 127
Die Grundfunktionalität (Etiketten wählen, Listen speichern/laden) ist identisch mit dem Formatmanager
Intermec Standard. Hier sind jedoch keine „Globalen Einstellungen“ vorhanden, die jeweiligen
Etikettenlayouts werden einfach unter dem eingestellten Formatnamen im Drucker/PCMCIA-Karte abgelegt.
Diese Formate können nur per Zusendung einer Abrufsequenz an den Drucker z.B. per serieller Schnittstelle
ausgewählt werden.
Ein Format-Aufruf des Etikettes BEISPIEL aus dem Drucker-Flashspeicher, bei gleichzeitigem Setzen einer
Variablen auf den Wert „Test“ zum Ausdruck von 5 Etiketten würde wie folgt aussehen:
^XA
^XFE:BEISPIEL.ZPL
^FN1^FDTest^FS
^ILE: BEISPIEL.GRF
^PQ5
^XZ
Die Variablen (hier mit der Nummer „1“) müssen zuvor im LP4 Etikettenlayout per „Druckervariable“ definiert
und mit Text/Barcode-Feldern verbunden worden sein.
Eine solche Abrufsequenz kann man sich im Übrigen leicht durch Anklicken eines Formates und Betätigen
des „Beispiel Daten…“-Knopfes generieren lassen.
9.3 LP4 Formatmanager Intermec Multi-Boot
Dieser Formatmanager kann mit Intermec -Druckern verwendet werden. Seine Besonderheit: es können
beliebig viele Etikettenformate gespeichert werden (nur abhängig von der Größe des Speichermediums im
Drucker), jedes Format erhält auch hier seinen eigenen Abrufnamen.
Seite 128
Ruft der Benutzer einen solchen Namen am Druckerpanel auf, so startet der Drucker neu und aktiviert
danach das gewählte Etikett.
Der „Multi-Boot“ Formatmanager hat seinen Einsatzzweck in Produktionslinien, in denen der Benutzer direkt
am Drucker (ohne PC) ein Etikettenformat aufruft, wobei (zum Unterschied gegenüber dem IntermecStandard-Formatmanager) mehr als 20 Etikettenformate im Drucker abgelegt sein können, und auch sonst
keine Größenlimitierungen existieren.
Aufgrund seiner Arbeitsweise (Neustart nach jeder Etikettenwahl) ist er aber nicht flexibel ansteuerbar (kein
Abruf über serielle Schnittstelle oder IO-Karte), und sollte auch nicht bei schnell zu wechselnden
Etikettenformaten benutzt werden. Typischerweise werden beim Einsatz dieses Formatmanagers immer
große Mengen desselben Formates gedruckt.
Bei speziellen Aufgabenstellungen können von BBK kundenspezifische Sonderlösungen realisiert werden,
diese sind dann unter den „Globalen Einstellungen“ aktivierbar.
9.4
LP4 Formatmanager CAB Standard
CAB Drucker können Etikettenformate im internen Flash Speicher oder auf optionalen Speichermedien
(PCMCIA Karte, Compact Flash Karte, USB Stick/Festplatte) verwalten. Die Formate können mit speziellen
Formatbefehlen oder auch direkt am Druckerpanel aufgerufen werden.
Zur Erzeugung solcher Formate kann der LP4 Formatmanager CAB Standard genutzt werden:
Seite 129
Die Grundfunktionalität (Etiketten wählen, Listen speichern/laden) ist identisch mit dem Formatmanager
Zebra Standard. Man kann verschiedene Datentransfer-Speicherorte wählen (Standard Memorykarte,
Internes File System, PCMCIA Karte, Compact Flash Karte, USB Medium), der Formatmanager wird bei
„Starte Transfer“ die zusammengestellten Layouts unter dem wählbaren Formatnamen (Knopf „Etiketten
Parameter“) an den gewählten Drucker übertragen, und der Drucker wird diese dann entsprechend ablegen.
Alternativ kann man als Speicherort auch ein Laufwerk des PCs (typischerweise ein USB-Stick oder eine
USB-Festplatte) wählen, in diesem Falle wird der Formatmanager die Daten direkt auf dem gewählten
Laufwerk in entsprechende CAB Verzeichnisse (Labels, Images, Misc) abegen, und man kann das USB
Medium danach direkt mit dem Drucker verbinden. Bitte beachten Sie hierzu auch die Vorgaben seitens des
Druckerherstellers für entsprechende Speichermedien (Formatierung, Größe, Eigenschaften).
Diese Formate können nur per Zusendung einer Abrufsequenz an den Drucker z.B. per Netzwerk
ausgewählt werden.
Ein Format-Aufruf des Etikettes BEISPIEL aus dem Drucker-Flashspeicher, bei gleichzeitigem Setzen einer
Variablen „Test“ auf den Wert „ABC“ zum Ausdruck von 5 Etiketten würde wie folgt aussehen:
Ml LBL;BEISPIEL
R Test;ABC
A5
Die Variablen müssen zuvor im LP4 Etikettenlayout per „Druckervariable“ definiert und mit Text/BarcodeFeldern verbunden worden sein.
Eine solche Abrufsequenz kann man sich im Übrigen leicht durch Anklicken eines Formates und Betätigen
des „Beispiel Daten…“-Knopfes generieren lassen.
Seite 130
10 LP4 Produktmanager Standard DB
10.1 Allgemein
LP4 Produktmanager sind eigenständige Applikationen, die zumeist in Produktionsumgebungen genutzt
werden, um spezielle Druckanwendungen durchzuführen.
Der LP4 Produktmanager Standard DB wird im Basispaket mitgeliefert und kann von Premium-Nutzern
direkt verwendet werden. Er dient zum einfachen und flexiblen Abrufen von Druckaufträgen, die in einer
Datenbank-Tabelle gespeichert sind, hierbei kann das Programm zudem so konfiguriert werden, dass der
Benutzer noch zusätzliche Eingaben vornehmen kann bzw. Datenbank-Werte vor dem Druck editieren kann.
Ebenso enthalten ist die Möglichkeit, neue Aufträge (Datensätze) aus Textdateien in die Datenbank-Tabelle
zu importieren. Auch eine Automationsmöglichkeit, bei der das Programm selbstständig nacheinander in der
Datenbank enthaltene Aufträge abarbeitet, ist aktivierbar.
Der LP4 Produktmanager Standard DB kann mit jedem Druckertyp genutzt werden, vorzugsweise sollte eine
bidirektionale Kommunikationsanbindung vorhanden sein.
10.2 Konfiguration
Der Produktmanager Standard DB ist flexibel an die jeweilige Anforderung anpassbar, hierzu sind
umfangreiche Einstellungen in seiner Konfigurations-Datei (LP4StandardDB.INI) möglich. Im nachfolgenden
nun die einzelnen Einträge der Datei:
[DATABASE]
Name=LP4DB
User=
PW=
Table=LP4StandardDB
MoveTable=LP4Protokoll
KeepOpen=0
ShowKeyList=1
AutoIndex=0
In der Sektion [DATABASE] wird die ODBC-Datenbank-Anbindung definiert. „Name“ gibt den ODBCDatenquellennamen an, „User“ und „PW“ sind optionale Benutzername / Passwort Angaben, falls diese
notwendig zum Verbinden auf die Datenbank sind.
„Table“ gibt den Namen der Tabelle innerhalb der Datenbank an, in der die Druckaufträge gespeichert sind.
„MoveTable“ ist optional, man kann hier eine andere Tabelle derselben Datenbank angeben, die im Aufbau
identisch sein muss, wie die eigentliche Druckauftrags-Tabelle. Ist dieser Eintrag gesetzt, so wird bei jedem
Druckstop (im Start/Stop-Druckmodus) bzw. bei jedem Druckstart (im normalen Druckmodus) der gewählte
Datensatz von der Auftrags-Tabelle in die von „MoveTable“ angegebene Protokoll-Tabelle verschoben.
„KeepOpen“ ist eine spezielle Option, die den Produktmanager anweist, die Datenbank bei Programmstart
zu öffnen, und erst bei Programmende zu schließen (KeepOpen=1) oder die Datenbank immer nur kurz –
bei Zugriffen - zu öffnen und wieder zu schließen (KeepOpen=0). Immer geöffnete Datenbanken sind
schneller im Zugriff, kurzzeitig geöffnete Datenbanken sind sicherer bei eventuellen PC-Ausfällen und wenn
mehrere Benutzer gleichzeitig auf die Datenbank zugreifen.
„ShowKeyList“ nimmt Einfluss auf das Produktmanager-Fenster. Ist diese Option auf 1, so wird unterhalb
des Auftrag-Eingabefeldes auch eine Liste mit zurzeit sich in der Auftragstabelle befindlichen Datensätzen
angezeigt. Dies erleichtert dem Benutzer das Auffinden von existierenden Aufträgen, deshalb ist die Option
Seite 131
standardmäßig an. Man sollte sie jedoch deaktivieren, falls ein anderes Programm am Produktmanager
vorbei die Tabelle verändert (Aufträge addiert/löscht), da dies zunächst nicht in der angezeigten Auftragsliste
beachtet werden kann. Wird der Inhalt der Tabelle vom Produktmanager verändert (beim Löschen/Bewegen
eines Datensatzes, oder nach einem Dateiimport) so wird die Listenanzeige korrekt aufgefrischt.
Falls ein Auto-Index-Feld in der Tabelle existiert, so sollte man dessen Index (1. Spalte = Index 1) in
„AutoIndex“ angeben. Nur auf diese Weise kann ein Daten-Import in eine solche Tabelle korrekt vom
Produktmanager durchgeführt werden.
[DBEXTVARS]
ArtikelID=LP4_VAR_ARTID
Etikett=LP4_VAR_LABEL
Stückzahl=LP4_VAR_NUM
Bezeichnung=LP4_VAR_BEZ
In der Sektion [DBEXTVARS] kann angegeben werden, welche Tabellenspalten mit welchen „externen LP4
Variablen“ verknüpft werden sollen. So wird im obigen Beispiel die Tabellen-Spalte „Bezeichnung“ mit der
Variablen „LP4_VAR_BEZ“ verknüpft. Bei jedem Druckstart/Vorschau wird also der Inhalt von „Bezeichnung“
in „LP4_VAR_BEZ“ kopiert, und, falls diese Variable im Etikett verwendet wird, entsprechend gedruckt.
Hinweis: Leerzeichen oder ausgefallene Sonderzeichen sollte man nicht in seinen Spaltennamen in der
Datenbank nutzen. Dies kann sonst je nach ODBC-Treiber oder Windows-Versionen zu Problemen führen.
Optional kann man auch die Tabellenspalten als „LP4 Datenbank Manager Variablen“ mit dem Etikett
verknüpfen. Dies wird mit dem Eintrag „UseDBManagerVars=1“ in der GENERIC Sektion aktiviert (siehe
unten). Dann werden die [DBEXTVARS] Definitionen (falls vorhanden) ignoriert.
[MAINFIELDS]
KeyColumn=ArtikelID
LabelColumn=Etikett
BatchColumn=Stückzahl
PrinterColumn=
CounterColumn=
OrderColumn=
In der Sektion [MAINFIELDS] befinden sich Informationen zu speziellen Tabellen-Spalten.
1) KeyColumn : diese Angabe ist zwingend notwendig, in der angegebenen Spalte steht der eindeutige
Aufrufinhalt (z.B. Auftragsnummern, etc).
2) LabelColumn : Diese Angabe ist optional. Wenn die Tabelle eine Spalte mit Etikettenlayouts (XYZ.LBF)
enthält, so ist diese hier einzustellen, damit beim Abruf des Datensatzes automatisch das korrekte Layout
voreingestellt wird.
3) BatchColumn : Ebenfalls optional. Hier kann man in seiner Datenbank-Tabelle die Anzahl zu druckender
Etiketten hinterlegen.
4) PrinterColumn : Optional. Hat man mehrere Drucker angeschlossen, so kann es wünschenswert sein,
wenn man vorgeben kann, dass ein bestimmter Datensatz immer auf einem speziellen Drucker gedruckt
werden soll. Hierzu ist dann in der Datenbank-Tabelle in einer Spalte der exakte LP4 Anschlussname
einzutragen.
5) CounterColumn : Optional. Falls hier ein Spaltennamen gesetzt wird (die Spalte muss numerisch, als kein
Text sein!), so wird der Produktmanager bei jedem Druckstart die enthaltene Zahl auslesen, um die
eingestellte Druckanzahl erhöhen, und zurückschreiben. Dadurch wird ein auftragsbezogener Etikettenzähler
realisiert. Benutzt man den „Start/Stop“ Modus des Produktmanager, so kann man mit einer weiteren Option
(AdjustCounterStop, siehe Sektion GENERIC) auch den gespeicherten Zähler mit der tatsächlich gedruckten
Etikettenanzahl abgleichen lassen.
6) OrderColumn : Optional. Beeinflusst die Anzeige der Auftragsnummern in der Auftragsliste (falls aktiviert)
und auch die Abarbeitungsreihenfolge im Automationsmodus (siehe unten). Ist dieser Eintrag nicht gesetzt,
so wird nach der KeyColumn (also dem Tabellenschlüssel) sortiert, in aufsteigender Reihenfolge. Ansonsten
erfolgt die Sortierung nach der hier eingetragenen Spalte. Man kann auch die Sortier-Reihenfolge
beeinflussen: steht hier nach dem Sortierspaltennamen noch die Angabe „DESC“, so wird absteigend
Seite 132
sortiert, ansonsten aufsteigend. Beispiel: „CounterColumn=Auftragsdatum DESC“ sortiert absteigend nach
der Spalte „Auftragsdatum“.
Weitere [MAINFIELDS] Einstellungen:
LabelDefault=LP4_ET1.lbf
BatchDefault=1000
PrinterDefault=UBI
Für die Etikettenwahl, die Druckanzahl und den Druckernamen kann man noch jeweils einen Standard-Wert
einstellen. Hat man keine „LabelColumn“, „BatchColumn“ oder „PrinterColumn“ angegeben, oder sind die
Spalten in der Tabelle leer, so wird bei Aufruf eines neuen Auftrages die entsprechenden „...Default“
Einstellungen gewählt. Sind diese auch leer, so werden die Einstellungen, die mit dem Etikett gespeichert
worden sind, genutzt.
Zusätzliche [MAINFIELDS] Einstellungen:
LabelEdit=1
BatchEdit=1
PrinterEdit=1
MarginEdit=0
Sind für Label/Batch/Printer/Margin entsprechende Tabelleninhalte oder Standard-Werte vorhanden, so kann
es wünschenswert sein, dem Benutzer die Möglichkeit zu nehmen, nachträgliche Änderungen in den
voreingestellten Etiketten/Druckanzahl/Drucker/Rand-Einstellungen vorzunehmen. Hierzu kann man in den
entsprechenden „…Edit“ Einträgen den Wert „0“ setzen. Eine Besonderheit gibt es noch bei „LabelEdit“:
diesen Eintrag kann man auch auf „2“ stellen, dann kann der Benutzer Etiketten wählen, aber nicht den
Etikettenpfad ändern.
Eine letzte [MAINFIELDS] Einstellung betrifft die Funktionalität des Produktmanagers: hat man sein
Schlüsselfeld nicht als Text, sondern als Zahl, in der Datenbank hinterlegt, so kann es bei manchen ODBCTreibern passieren, dass das Programm nicht korrekt funktioniert, z.B. keine Daten in der Datenbank-Tabelle
gefunden werden. In diesem Fall ist die Angabe „KeyType=2“ hinzuzufügen.
[OPTIONALFIELDS]
1=Gewicht:;5.0 Kg;LP4_EXTVAR_WEIGHT;
2=Preis:;;LP4_EXTVAR_PREIS;Preis
3=Artikel:;;LP4_EXTVAR_ATEXT;Artikeltext
4=
5=
6=
7=
8=
9=
10=
Zusätzlich bzw. ergänzend zu den Daten der Tabelle kann man bis zu 10 optionale Eingabefelder im
Produktmanager aktivieren. Der Eingabeaufforderungstext ist frei wählbar, genauso wie der Standard-Wert
(wenn keine Datenbank-Anbindung für das Feld genutzt wird). Der eingegebene Wert wird dann bei
Druckstart/Vorschau in eine externe LP4 Variable kopiert und kann so im Etikett genutzt werden. Der Aufbau
eines optionalen Feld-Eintrags ist folgendermaßen:
N=Anzeigetext;Vorgabewert;externe LP4 Variable;optionale Tabellenspalte
„N“ ist hierbei die Nummer des optionalen Feldes (1-10). Der „Anzeigetext“ wird vor das jeweilige
Eingabefeld gestellt. Im Eingabefeld selbst wird nach Aufruf eines Datensatzes entweder der zugehörige
Inhalt der „Tabellenspalte“ voreingestellt, oder aber der in der INI eingestellte „Vorgabewert“. Bei Druckstart
wird der Inhalt des Eingabefeldes in die „externe LP4 Variable“ kopiert.
Seite 133
Möchte man, dass ein Wert zwar angezeigt wird, der Benutzer ihn aber nicht ändern können soll, dann kann
man dies per Eintrag „EditX=0“ bewerkstelligen. Standardmässig sind alle „Edit…“ Schalter auf „1“
[IMPORT]
ImportActive=0
ImportFile=C:\SAP\*.TXT
ImportFileType=0
ImportChar=;
ImportTime=0
ImportButton=0
ImportDeleteFile=0
DeleteChar1=
…
DeleteChar9=
ReplaceChar1=
…
ReplaceChar9=
ImportSerial=COM2,9600,n,8,1,2
ImportSerialStartChar=*
ImportSerialStopChar=#
ImportSerialAnswer=@ECHO
ImportSerialClearTable=
ImportSerialCancelPrint=
Falls gewünscht, kann der Produktmanager auch bestehende Textdateien auslesen und deren Inhalt in die
Datenbank-Tabelle importieren. Auf diese Weise können z.B. SAP Aufträge in die lokale Auftragsdatenbank
übernommen werden.
Soll die Importfunktion genutzt werden, so ist der Eintrag „ImportActive“ auf „1“ oder „2“ zu setzen. Bei „2“ ist
der Import aktiv, wird aber beim Hochstarten der Applikation nicht durchgeführt, sondern erst zu einem
späteren Zeitpunkt (dann zyklisch oder manuell). Der Eintrag „1“ sorgt dafür, dass der erste Import bereits
beim Starten der Applikation durchgeführt wird.
Die Einstellung „ImportFile” gibt Information, wo sich die zu importierenden Dateien befinden. Hier kann man
entweder genau eine Datei spezifizieren (z.B. „C:\DATA\IMPORT.TXT“) oder auch über die üblichen
Platzhalter eine Reihe von Dateien (wie im obigen Beispiel: alle Textdateien im Verzeichnis „C:\SAP“). Ist
keine Datei bzw. kein Pfad angegeben (der Eintrag also leer), dann wird kein direkter Import durchgeführt,
die Datenbank-Schlüsselliste aber dennoch zyklisch bzw. manuell per Knopfdruck aufgefrischt. Diese
Funktionalität ist sinnvoll, wenn sich die Datenbank von aussen ändert, und man möchte, dass die
Schlüsselliste aufgefrischt werden kann.
Per “ImportFileType” Einstellung gibt man bekannt, wie die Datei aufgebaut ist: ist die Einstellung “0”, so ist
jede Zeile innerhalb der Textdatei ein Datensatz, wobei die Daten per Leerzeichen getrennt sind. Der Aufbau
der Datenbank-Tabelle muss genau mit dem Aufbau der Textdatei entsprechen, jedes Textfeld der Datei ist
mit Leerzeichen auf exakt die Größe der entsprechenden Tabellen-Spalte zu bringen. Hat die Tabelle nicht
nur Text- sondern auch numerische Felder, so ist in der Datei für ein numerisches Feld 10 Zeichen (ggf. mit
Leerzeichen gefüllt) vorzusehen.
Beispiel: eine Tabelle mit Feld „Artikel“ [7 Zeichen], Feld „Anzahl“ [Zahl] und Feld „Bezeichnung“ [8 Zeichen]
würde folgende Dateien-Inhalte vom Typ „0“ importieren:
AB12 500
Test1
AB23 100
Test2
…
„ImportFileType“ auf „1“ bedeutet eine Semikolon-unterteilte Datei liegt vor, das obige Beispiel würde dann
folgendermaßen aussehen:
Seite 134
AB12;500;Test1
AB23;100;Test2
…
Auch hier gilt: die Reihenfolge der Datei-Felder muss der Reihenfolge der Tabelle entsprechen, zudem sollte
jedes Tabellenfeld groß genug sein, um den zu importierenden Inhalt aufzunehmen. Möchte/muss man
anstelle des Semikolons ein anderes Trennzeichen verwenden, so kann man dies per Einstellung
„ImportChar“ verändern. Bei ImportChar (sowie auch DeleteChar/ReplaceChar, siehe unten) kann man
entweder direkt das Zeichen eingeben, oder den ASCII-Wert des Zeichens, indem man zunächst einen
Backslash gefolgt von dem Zahlenwert angibt. Beispielsweise wäre ASCII-32 (das Leerzeichen):
ImportChar=\32
Das Tabzeichen kann man zudem auch direkt angeben, per „Backslash-t“ (\t).
Nun bleibt die Frage: zu welchen Zeitpunkten soll importiert werden? Hierzu gibt es zwei Möglichkeiten, die
man auch beide gleichzeitig aktivieren kann: soll der Benutzer die Möglichkeit haben, manuell per
Knopfdruck einen Import zu starten, so ist „ImportButton“ auf „1“ zu setzen. Dadurch erscheint ein
„Importieren…“ Knopf im Produktmanager Fenster. Soll der Import in regelmäßigen Zeitabständen
automatisch vorgenommen werden, so kann man eine Zeit in Sekunden bei „ImportTime“ angeben.
„ImportTime=60” würde beispielsweise jede Minute versuchen, neue Daten zu importieren.
Häufig ist es gewünscht, abgearbeitete Textdateien automatisch zu löschen, damit deren Inhalt nicht wieder
und wieder importiert wird. Hierzu kann man „ImportDeleteFile” auf “1” setzen, aber bitte beachten: dadurch
werden alle Dateien, die dem „ImportFile“ Filter entsprechen, unwiderruflich gelöscht!
Befindet sich ein unerwünschtes Zeichen in der Import-Datei, das nicht mit in die Datenbank übernommen
werden soll, so kann man dies per Eintrag „DeleteCharX“ bzw. „ReplaceCharX“ herausfiltern lassen.
DeleteChar1=@ würde beispielsweise keine Klammeraffen-Zeichen übernehmen, ReplaceChar1=@,#
würde alle Klammeraffen durch Rauten ersetzen. Bis zu 9 Löschungen/Ersetzungen können angegeben
werden.
Zusätzlich zum beschriebenen Dateiimport ist auch ein Import von Daten per RS232 möglich.
Hierzu ist der Eintrag „ImportSerial“ zu setzen. Sobald dieser korrekt gesetzt ist (Aufbau:
COMx,Baud,Parität(n,e,o),Databits,Stopbits,Protokol(0=ohne,1=Xon/Xoff,2=Hardware – zum Beispiel also
„ImportSerial=COM2,9600,n,8,1,2“) wird die RS232-Überwachung aktiviert. Man muss noch angeben, in
welchen Startzeichen („ImportSerialStartChar“) und Stopzeichen („ImportSerialStopChar“) die Daten
eingebettet sind, und ob bei Datenerhalt eine Rückmeldung per RS232 gewünscht ist („ImportSerialAnswer“,
ist diese auf den Spezialtext „@ECHO“ gesetzt, werden die empfangenen Daten zurückgeschickt).
Ansonsten werden die Daten wie aus einer Datei gelesen behandelt – mit Trennzeichen, Zeilenumbruch, etc.
Bis zu 2048 Zeichen können in einem Telegramm per RS232 gesendet werden.
Zwei spezielle Kommandos können zudem per RS232 abgesetzt werden: eines zum Rücksetzen des
aktuellen Druckers (dadurch wird der laufende Druckjob gestoppt), und eines zum Löschen der kompletten
Datenbank-Tabelle. Die jeweilige Zeichensequenz muss dafür in „ImportSerialClearTable” bzw.
“ImportSerialCancelPrint” eingetragen warden. Bitte beachten: zusätzlich zu der jeweiligen Sequenz muss
natürlich auch das Start- und Stop-Zeichen über RS232 übertragen werden. Man kann auch in beide
Einträge dieselbe Sequenz einstellen, dann wird sowohl die Tabelle gelöscht, als auch der Drucker
zurückgesetzt.
[GENERIC]
ShowDeleteButton=0
ShowPreviewButton=1
ShowPrintSetButton=1
ShowSpecialTitle=
StartStopMode=0
AdjustCounterStop=0
AutomationMode=0
LabelPath=
UseDBManagerVars=0
ShowPrinterList=0
Seite 135
In der letzten Sektion ist es nun noch möglich, drei spezielle Knöpfe anzeigen/verstecken zu lassen und
generell die Arbeitsweise des Produktmanagers zu verändern.
Der „Delete“ Knopf kann zum Löschen von Aufträgen dienen, die man bereits abgearbeitet hat. Arbeitet man
immer mit denselben Stammdaten in der Tabelle, so wäre ein Löschen eines Datensatzes natürlich nicht
erwünscht, hier also besser den Knopf nicht verfügbar machen. „Preview“ entspricht der VorschauFunktionalität, und „PrintSet“ ermöglicht es dem Benutzer per Knopfdruck die im Etikett gespeicherten
Druckereinstellungen aufzurufen und zu ändern.
Mittels „ShowSpecialTitle“ kann man zudem die Fenster-Titel-Leiste auf einen beliebigen Text umstellen.
„LabelPath“ gibt den zuletzt gewählten Etikettenpfad an.
Wird „UseDBManagerVars“ auf 1 gesetzt, so werden die Datenbank-Daten in LP4 Datenbank Manager
Variablen bei jedem Druck/Vorschau transferiert, und nicht an externe Variablen übergeben.
Mit „ShowPrinterList=1“ kann man die Anzeige der Druckerauswahl ändern: anstelle einer Klappliste, in der
immer nur ein Drucker angeziegt wird, erhält man nun eine Liste mit Druckern und deren Stati, so dass man
bis zu 6 Drucker mit einem Blick erfassen kann. Sind mehr Drucker vorhanden, ist es per Rollbalken
möglich, diese ebenfalls anzuwählen. Ein Doppelklick auf einen Listeneintrag öffnet in diesem Modus dann
die Auftragsliste des Druckers.
Ist der „Start/Stop“ Modus aktiv (=1), so ändert sich die Arbeitsweise des Produktmanagers: anstelle eines
„Drucken“-Knopfes wird nun ein „Start“-Knopf erscheinen, der natürlich auch den Druckjob beginnt, aber
darüber hinaus nun alle weiteren Aktionen für diesen Drucker verhindert, bis der Benutzer „Stop“ betätigt.
Dieser Modus ist insbesondere wichtig, falls man eine Etikettenzähler-Spalte benutzt (CounterColumn=…)
und möchte, dass wirklich nur die gedruckten Etiketten in dieser Spalte gespeichert werden sollen. In diesem
Falle ist der Schalter „AdjustCounterStop=1“ zu setzen, nun liest der Produktmanager bei dem Betätigen des
„Stop“ Knopfes die tatsächlich gedruckte Etikettenanzahl aus dem Drucke raus, und justiert das Zähler-Feld
in der Datenbank entsprechend. ACHTUNG: diese Justage ist nur dann einsetzbar, falls jeder Auftrag
gleichzeitig nur einmal gestartet wird.
Beispiel für Start/Stop-Modus mit justierendem Etikettenzähler (StartStopMode=1, AdjustCounterStop=1,
CounterColumn=ZAEHLSPALTE):
Auftrag „12345“ mit Inhalt „125“ in ZAEHLSPALTE wird gestartet, zu druckende Etiketten sind hierbei „100“.
Durch den Start wird sofort die neue Endzahl „225“ (=125 + 100) in die ZAEHLSPALTE geschrieben. Nun
werden beispielsweise 90 Etiketten davon gedruckt, dann betätigt der Benutzer „Stop“. Dabei wird der Inhalt
von ZAEHLSPALTE vom Produktmanager nachjustiert: es wird die nicht gedruckte Differenz (10 Etiketten)
wieder abgezogen, der abschliessende Inhalt lautet also korrekterweise „215“ (= 225 – 10).
Durch diese Vorgehensweise werden also keine „Zähllücken“ erzeugt (falls nicht alle Etiketten immer
gedruckt werden), nutzt man die Zählspalte aber um einen zu druckenden Etikettenzähler zu initialisieren, so
muss man in diesem Modus darauf achten, dass kein anderer Druckauftrag auf diese Zähler-Spalte einwirkt,
solange der Auftrag auf diesem Drucker läuft. Ist es also prinzipiell möglich, dass derselbe Auftrag
gleichzeitig auf mehreren Druckern gestartet werden kann, so sollte man auf die Justage verzichten.
Hat man in seiner Auftragstabelle Aufträge gespeichert, die automatisch nacheinander abgearbeitet werden
sollen, so kann man dies per „AutomationMode“ aktivieren. Steht der Schalter auf „1“, so erscheint ein
zusätzlicher Knopf „Automation Start“, mit dem man die automatische Abarbeitung starten kann (setzt man
den Schalter auf „2“, so wird der Automationsmodus schon beim Starten des Produktmanagers aktiviert).
Im Automationsmodus nimmt der Produktmanager den ersten Auftrag der Auftragstabelle (Sortierreihenfolge
per „OrderColumn“ wird beachtet), aktiviert diesen, und überträgt ihn auf einen Drucker (ist der Start/StopModus aktiviert, so werden alle Aufträge auf demselben eingestellten Drucker ausgegeben, im normalen
Modus bestimmt ggf. sogar der Datensatz selbst, auf welchem Drucker gedruckt werden soll, je nach
PrinterDefault/PrinterColumn Einstellungen). Druckanzahl und Layoutwahl wird hierbei auch von den
Einstellungen beeinflusst (entweder aus dem Auftragsdatensatz kommend, oder fest). Ist der Auftrag fertig
(alle Etiketten des Auftrags gedruckt), so aktiviert der Produktmanager selbstständig den nächsten Auftrag.
Der abgeschlossene Auftragsdatensatz wird hierbei automatisch aus der Tabelle gelöscht, bzw. (falls
Seite 136
MoveTable gesetzt ist) in die Protokolltabelle verschoben. Ist kein Datensatz in der Tabelle mehr vorhanden,
so wartet der Produktmanager darauf, dass ein eventuell eingestellter Auto-Import neue Daten in die Tabelle
stellt, und arbeitet diese dann wiederum ab (auch ein manueller Import per Knopfdruck ist immer noch
möglich, falls aber eine andere Applikation die Datenbank-Tabelle füllt, wird dies nicht automatisch beachtet.
Man kann in einem solchen Falle aber einen Zeit-gesteuerten Dummy-Datei-Import parametrieren, der dafür
sorgt, dass zyklisch die Tabelle intern eingelesen wird).
Die Automation kann per „Automation Stop“ Knopf beendet werden.
10.3 Bedienung
Hat man alle notwendigen Einstellungen vorgenommen (bei Auslieferung sind die Einstellungen auf die
mitgelieferte Beispieldatenbank abgestimmt), so kann man das Programm starten:
Im oberen Bereich gibt der Benutzer die zu startenden Datensatz-Nummer ein, und betätigt entweder die
Eingabetaste oder den Knopf mit dem Häkchen (bei aktivierter Auftragsliste kann auch ein Datensatz per
Doppelklick gewählt werden).
Nun durchsucht das Programm die Datenbank nach der Nummer. Wurde diese nicht gefunden, erscheint ein
rotes Warndreieck mit einem Fehlerhinweis. Ansonsten wird die Nummer als „aktive Nummer“ übernommen,
und die Inhalte des gefundenen Datensatzes werden genutzt, um die untenstehenden Felder (Etikett,
Drucker, Anzahl, optionale Felder) zu füllen.
Nun kann der Benutzer ggf. Änderungen in den Feldern vornehmen, per „Vorschau“ bekommt er das Etikett
angezeigt, per „Drucken“ bzw „Start“ wird es an den gewählten Drucker übertragen.
Seite 137
Hat man mehrere Drucker, so können diese parallel mit Aufträgen versehen werden, wobei im Start-StopModus immer nur ein Auftrag pro Drucker laufen kann (der mit „Stop“ beendet werden muss), während man
im normalen „Drucken“-Modus auch mehrere Aufträge auf demselben Drucker aktivieren kann (diese werden
gespeichert, und erst wenn der aktive Auftrag gedruckt wurde, wird der nächste automatisch übertragen).
11 LP4 Spool Server
11.1 Allgemein
Der LP4 Spool Server ist vergleichbar mit der MS-Windows Druckerfreigabe für Standard-Drucker: er
ermöglicht es, dass ein Rechner, an dem selbst keine Etikettendrucker angeschlossen sind, die Drucker
eines anderen Rechners per Netzwerk nutzt.
11.2 Einrichtung
Die Einrichtung einer solchen Installation ist einfach: Auf dem Rechner, der die Drucker im Netzwerk
freigeben soll, werden die Drucker ganz normal in LP4 definiert. Danach ist die LP4 Spool Server Applikation
auf diesem Rechner zu starten. Damit ist die Freigabe auf dem Hauptrechner durchgeführt: alle
Etikettendrucker, die einen aktiven Spoolmodus - also Bidirektional, Unidirektional (bei Bedarf) oder
Unidirektional (immer offen) – haben, können nun von anderen Rechnern aus genutzt werden.
Wichtig: wird eine Firewall im Netzwerk eingesetzt, so müssen UDP Telegramme auf Port 40094 und TCP
Telegramme auf Port 40095 freigegeben werden, ansonsten ist eine Spoolserver-Kommunikation nicht
möglich.
Für den dauerhaften Spoolserver Betrieb kann man anstelle der Spoolserver Anwendung auch den
Spoolserver Windows Dienst aktivieren. In diesem Falle werden die Drucker bereits vor dem Anmelden
eines Windows Benutzers freigegeben. Achtung: der Dienst darf nur aktiviert werden, wenn LP4 auf einem
lokalen Laufwerk installiert wurde!
Auf den Client-Rechnern, die die Drucker des Hauptrechners nutzen sollen, sind die jeweiligen Drucker
ebenfalls wie gewohnt zu definieren, so als ob diese lokal am Client-Rechner angeschlossen wären. Der
Anschlussname, Druckertyp, Anschlusstyp und Spoolmodus muss hierbei identisch sein zu der Definition
des Druckers auf dem Hauptrechner. Anstelle der spezifischen Anschlusseigenschaften stellt man auf dem
Client-Rechner jedoch dann einfach die IP-Adresse des Spool Server-Rechners ein:
Seite 138
Über den Knopf „Drucker…“ kann man zudem sofort einen Verbindungstest zur IP-Adresse des
Spoolservers durchführen, und bekommt bei erfolgreicher Verbindung die vom Spoolserver freigegebenen
Etikettendrucker-Anschlüsse angezeigt. Wählt man hier einen Drucker, und betätigt „OK“, so werden alle
Einstellungen für diesen Anschluss übernommen.
11.3 Bedienung
Damit ist die Einrichtung des Spoolservers abgeschlossen. Es können natürlich mehrere Clientrechner die
Drucker des Servers nutzen, bis zu 512 aktive Druckerfreigaben sind im Spoolserver möglich (jede
Clientverbindung wird im LP4 Spool Server Fenster angezeigt).
Bei Nutzung des „Bidirektionalen“ Spoolmodus wird hierbei auch die Druck-Warteschlange korrekt vom
Spoolserver-Rechner verwaltet, d.h. hat Client-Rechner „A“ einen Job gestartet, und startet nun ClientRechner „B“ ebenfalls einen Druckjob, so wird dieser neue Job an den bereits laufenden angehängt: erst
wenn Job „A“ beendet wird, wird automatisch der nächste wartende Auftrag in den Drucker geladen. Über
die LP4 Druckjob-Fenster kann man jederzeit ersehen, wie viele Aufträge noch anstehen, und auch, wer
diese gestartet hat (die IP-Adresse des jeweiligen Clients wird in der Jobliste angezeigt). Auch das Löschen
von Aufträgen oder das komplette Rücksetzen des Druckers kann von jedem Rechner aus durchgeführt
werden.
Und natürlich kann auch auf dem Spool Server Rechner noch zusätzlich per LP4 lokal gearbeitet und
gedruckt werden.
Bitte beachten:
Der LP4 Spool Server kann nur auf Rechnern mit einer LP4 Premium oder LP4 Star Lizenz eingesetzt
werden. Die Client-Rechner können hingegen eine beliebige Lizenz aufweisen (auch Eco, Druck, oder
sogar Demo).
Seite 139
Ist die LP4 Spool Server Applikation auf dem Hauptrechner nicht gestartet oder nicht über Netzwerk
erreichbar, so können die Client-Rechner natürlich nicht drucken! Auf dem Client-Rechner wird auf solch
einen Verbindungsfehler mit der Anzeige eines Fehlers in der Statusanzeige reagiert. Bei Wiederkehr
der Kommunikation wechselt der Status wieder auf den jeweiligen Druckerstatus.
12 Nutzung eigener VBScript-Programme
12.1 Allgemeines
Es ist möglich, bei jedem Druck/Druckvorschau ein eigenes VBScript-Programm zu aktivieren. Man kann
jedem Etikett ein VBScript-Programm zuweisen, indem man in die Etiketteneigenschaften in der Eigenschaft
„VBScript Datei“ die entsprechende Script-Datei einstellt. Die .VBS Dateien werden per Default im „Data“
Unterverzeichnis von LP4 erwartet.
Bei jedem Druckstart bzw. Etikettenvorschau wird das angegebene VBScript-Programm durchlaufen. Der
Durchlauf erfolgt nachdem alle im Etikett vorhandenen LP4-Variableninhalte bestimmt worden sind, und alle
verknüpften Etikettenfelder entsprechend neue Daten erhalten haben. Man kann also in dem ScriptProgramm die aktuellen Variableninhalte auslesen und nutzen, es ist aber nicht möglich, die Variableninhalte
zu verändern! Feldeigenschaften (Positionen und Inhalte von z.B. Textfeldern) sind im Script änderbar.
12.2 Besondere LP4 VBScript Befehle
Der Haupteinsatzzweck von den LP4 VBScript-Programmen ist es, Etikettenfelder vor dem Druck dynamisch
in der Größe und Position anzupassen. Somit kann man beispielsweise Textfelder je nach aktuellem Inhalt
optimal im Etikett anordnen. Die neue Anordnung gilt nur für den anstehenden Druck/Vorschau, im Layout
selbst werden die Positionen und Größen nicht geändert.
Alle Positions- und Größenangaben ins in 1/100 mm. Der Wert 100 entspricht also 1 mm.
GetLPVar : Variableninhalt auslesen
Syntax: Inhalt = GetLPVar(“Variablenname“)
Seite 140
Diese Funktion liefert den aktuellen Variableninhalt für die angegebene Variable zurück.
SetLPObjData : Setzen von Text- und Barcodeinhalten
Syntax: Call SetLPObjData(“Objektname“,”Daten”)
Diese Funktion ändert den Inhalt eines Text- oder Barcodefeldes auf den übergebenen Wert. Dieser neue
Inhalt wird beim Ausdruck bzw. der Etikettenvorschau genutzt.
GetLPObjPos : Positionen eines Etikettenfeldes ermitteln
Syntax: Call GetLPObjPos(“Objektname“,X1,Y1,X2,Y2)
Diese Funktion liefert die beiden X/Y Koordinaten eines Etikettenobjektes (Text, Barcode, Rechteck,…)
zurück. X1/Y1 liefert hierbei die obere linke Ecke und X2/Y2 die untere rechte Ecke. Die Differenz von X2-Y1
liefert die Feldbreite, die Differenz von Y2-Y1 die Feldhöhe.
SetLPObjPos : Verschieben eines Etikettenfeldes
Syntax: Call SetLPObjPos(“Objektname“,X1,Y1)
Diese Funktion setzt das angegebene Etikettenobjekt and die Position X1/Y1. Diese Position gibt die obere
linke Ecke des Feldes an. Die Höhe und Breite des Feldes bleiben hierbei erhalten.
SetLPObjSize : Ändern der Größe eines Etikettenfeldes
Syntax: Call SetLPObjSize(“Objektname“,DX,DY)
Diese Funktion verändert die Breite und Höhe das angegebene Etikettenobjektes. DX gibt die neue Breite,
DY die neue Höhe an. Die Position des Feldes (linke obere Ecke) verändert sich hierbei nicht.
LPObjAutoSize : Automatisches Anpassen eines Texfeldes an variablen Inhalt
Syntax: Call LPObjAutoSize(“Objektname“)
Ein LP4 Textfeld, das mit einer Variablen verbunden ist, verändert seine Feldgröße nicht, wenn der gesamte
variable Text beim Druck nicht in die vom Feld definierte Fläche passt. Damit wird ein Überdrucken von
anderen Etikettendaten verhindert. Justiert man per Script-Programm die Feldpositionen, so kann es aber
sinnvoll sein, die Feldgröße so zu ändern, dass der gesamte Text sichtbar ist, da man anliegende Felder
entsprechend verschieben kann. Nach Aufruf dieser Funktion wird das angegebene Textfeld seine Größe so
geändert haben, dass es den kompletten darzustellenden Variableninhalt umschließt.
GetLPObjProp : Detail-Eigenschaften eines Etikettenfeldes ermitteln
Syntax: Wert = GetLPObjProp(“Objektname“,Eigenschaft-ID)
Je nach übergebener Eigenschaft-Id erhält man die entsprechende Zahleninformation.
ID=0
X1 Koordinate des Feldes
ID=1
Y1 Koordinate des Feldes
ID=2
X2 Koordinate des Feldes
Seite 141
ID=3
Y2 Koordinate des Feldes
ID=4
Typ des Feldes: 1=Rechteck, 2=Linie, 3=Kreuz, 4=Kreis, 5=Grafik, 6=Sperrzone,
7=Barcode, 8=Text, 9=Spezialtext, 10=OLE Objekt
ID=5
Linienbreite. Nur gültig bei Rechtecken, Linien, Kreuzen und Kreisen
ID=6
Drehung. Nur gültig bei Texten, Barcodes und Grafiken. 0=0°, 1=90°, 2=180°, 3=270°
13 Druckerspezifische Einstellungen/Informationen
13.1 Intermec Drucker
LP3 in Version 3.19 (oder älter) hat beim Beenden des Programmes auf allen angeschlossenen
IntermecDruckern ein „Stop“ Kommando gesendet, um die laufenden Druck-Programme zu stoppen. Ab LP3
V3.20 und in LP4 wird dieses Kommando nicht mehr versendet, es sei denn man setzt den LP4.INI Schalter
[UBI]
NoStopOnExit=0
Um die Statusabfrage-Zeit im bidirektionalen Spool-Modus von Intermec/UBI-Druckern zu ändern, kann man
folgenden Eintrag vornehmen:
[UBI]
StatusPollTime=10
„10“ ist die Standardzeit von 1 Sekunde, Werte von 5 (=halbe Sekunde) bis 30 (=3 Sekunden) sind möglich.
Per SHIFT+F5 kann man ein LP4-Druckauftragsprogramm auch manuell beenden (bitte beachten: wenn
LP4 sich zu diesem Zeitpunkt bi-direktional unterhält, dann wird der Druckerstatus in LP4 auf „nicht bereit“
springen, und LP4 wird einige Sekunden später ein neues Status-Programm in den Drucker laden).
Per SHIFT+F4 kann man in einem LP4 Druckauftrag am Intermec-Drucker-Panel den letzten Fehlercode des
Druckers erfragen. Hier eine Liste der möglichen Fehlercodes:
Fehlercode - Fehlertext
Fehlercode – Fehlertext
0 No error
1 Syntax error.
2 Unbalanced parenthesis.
3 Feature not implemented.
4 Evaluation syntax error.
5 Unrecognized token.
6 Tokenized line too long.
7 Evaluation stack overflow.
8 Error in exectab.
9 Undefined token.
10 Non-executing token.
11 Evaluation stack underflow.
12 Type mismatch.
13 Line not found.
14 Division with zero.
15 Font not found.
16 Bar code device not found.
17 Bar code type not implemented.
53 Bad store checksum.
54 Bad store record end.
55 Remove in ROM.
56 Illegal communication channel.
57 Subscript out of range.
58 Field overflow.
59 Bad record number.
60 Too many strings.
61 Error in setup file.
62 File is list protected.
63 ENTER function.
64 FOR without NEXT
65 Evaluation overflow.
66 Bad optimizing type.
67 Error from communication channel.
68 Unknown execution entity.
69 Not allowed in immediate mode.
70 Line label not found.
Seite 142
18 Disk full.
19 Error in file name.
20 Input line too long.
21 Error stack overflow.
22 RESUME without error.
23 Image not found.
24 Overflow in temporary string buffer.
25 Wrong number of parameters.
26 Parameter too large.
27 Parameter too small.
28 RETURN without GOSUB
29 Error in startup file.
30 Assign to a read-only variable.
31 Illegal file number.
32 File is already open.
33 Too many files open.
34 File is not open.
37 Cutter device not found.
38 User break.
39 Illegal line number.
40 Run statement in program.
41 Parameter out of range.
42 Illegal bar code ratio.
43 Memory overflow.
44 File is write protected.
45 Unknown store option.
46 Store already in progress.
47 Unknown store protocol.
48 No store defined.
49 NEXT without FOR
50 Bad store record header.
51 Bad store address.
52 Bad store record.
71 Line label already defined.
72 IF without ENDIF.
73 ENDIF without IF.
74 ELSE without ENDIF.
75 ELSE without IF.
76 WHILE without WEND.
77 WEND without WHILE
78 Not allowed in execution mode.
79 Not allowed in a layout.
80 Download timeout
81 Exit to system
82 Invalid cont environment
83 ETX Timeout
1001 Not implemented.
1002 Memory too small.
1003 Field out of label.
1004 Wrong font to chosen direction.
1005 Out of paper.
1006 No field to print.
1007 Lss too high.
1008 Lss too low.
1009 Invalid parameter.
1010 Hardware error.
1011 I/O error.
1012 Too many fi les opened.
1013 Device not found.
1014 File not found.
1015 File is read-only.
1016 Illegal argument.
1017 Result too large.
1018 Bad file descriptor.
1019 Invalid font.
1020 Invalid image.
Fehlercode - Fehlertext
Fehlercode – Fehlertext
1021 Too large argument for MAG.
1022 Head lifted.
1023 Incomplete label.
1024 File too large.
1025 File does not exist.
1026 Label pending.
1027 Out of transfer ribbon.
1028 Paper type is not selected.
1029 Printhead voltage too high.
1030 Character is missing in chosen font.
1031 Next label not found.
1032 File name too long.
1033 Too many fi les are open.
1034 Not a directory.
1035 File pointer is not inside the fi le.
1036 Subscript out of range.
1037 No acknowledge received within specified timeout.
1038 Communication checksum error.
1039 Not mounted.
1040 Unknown file operating system.
1041 Error in fos structure.
1042 Internal error in mcs.
1043 Timer table full.
1044 Low battery in memory card.
1045 Media was removed.
1046 Memory checksum error.
1047 Interrupted system call.
1051 Dot resistance measure out of limits.
1052 Error in printhead.
1053 Unable to complete a dot measurement.
1054 Error when trying to write to device.
1055 Error when trying to read from device.
1056 O_BIT open error.
1201 Insuffi cient font data loaded.
1202 Transformation matrix out of range.
1203 Font format error.
1204 Specifications not compatible with output module.
1205 Intelligent transform not supported.
1206 Unsupported output mode requested.
1207 Extended font not supported.
1208 Font specifications not set.
1209 Track kerning data not available.
1210 Pair kerning data not available.
1211 Other Speedo error.
1212 No bitmap or outline device.
1213 Speedo error six.
1214 Squeeze or clip not supported.
1215 Character data not available.
1216 Unknown font.
1217 Font format is not supported.
1218 Correct mapping table is not found.
1219 Font is in the wrong direction.
1220 Error in external map table.
1221 Map table was not found.
1222 Double byte map table is missing.
1223 Single byte map table is missing.
1224 Character map function is missing.
1225 Double byte font is not selected.
1301 Index outside collection bounds.
1302 Collection could not be expanded.
1303 Parameter is not a collection.
1304 Item not a member of the collection.
1305 No compare function, or compare returns faulty value.
1306 Tried to insert a duplicate item.
1601 Reference Font Not Found.
1602 Error in Wand-Device.
Seite 143
1057 File exists.
1058 Transfer ribbon fitted.
1059 Cutter does not respond.
1060 DC motor to ribbon save did not start/stop.
1061 Wrong type of media.
1062 Not Allowed.
1081 Timer expired
1082 Unsupported protocol
1083 Ribbon Low
1101 Illegal character in bar code.
1102 Illegal bar code font.
1103 Too many characters in bar code.
1104 Bar code too large.
1105 Bar code parameter error.
1106 Wrong number of characters.
1107 Illegal bar code size.
1108 Number or rows out of range.
1109 Number of columns out of range.
1603 Error in Slave Processor.
1604 Print Shift Error.
1605 No Hardware Lock.
1606 Testfeed not done.
1607 General Print Error.
1608 Access Denied.
1609 Specified Feed Length Exceeded.
1610 Illegal Character Map File.
1701 Cutter Error1 (EasyCoder F-series only1)
1702 Cutter Error2 (EasyCoder F-series only1)
1703 Cutter Error3 (EasyCoder F-series only1)
1704 Cutter open (EasyCoder F-series only1)
Seite 144
13.2 Zebra Drucker
Einige Firmware Versionen von Zebra haben einen Fehler, der beim Drucken von variablen
Feldern/Zählfeldern undefinierte Resultate im Ausdruck erzeugt. In den Zebra Anschlusseinstellungen gibt
es hierzu einen Eintrag
Firmware Korrektur: FieldBlock
welchen man im Bedarfsfall aktivieren kann. Hierdurch können variable Felder/Zählfelder jedoch nur
linksbündig (und nicht zentriert oder rechtsbündig) gedruckt werden.
Ein weiterer Schalter kann die automatische Codeumschaltung in Code128/EAN128 Auto-Barcodes
beeinflussen: LP4 nutzt ein Zebra-Feature, das diese Umschaltung im Drucker selbst vornimmt. Dies ist aber
erst ab Zebra Firmware Version x.11.x verfügbar. Setzt man ältere Drucker ein, so kann man in den Zebra
Anschlusseinstellungen LP4 in einen Kompatibilitätsmodus bringen:
Firmware Korrektur: EAN128
muss hierzu aktiviert werden.
Um die Statusabfrage-Zeit im bidirektionalen Spool-Modus von Zebra-Druckern zu ändern, kann man in der
LP4.INI folgenden Eintrag vornehmen:
[ZEBRA]
…
StatusPollTime=10
…
„10“ ist die Standardzeit von 1 Sekunde, Werte von 5 (=halbe Sekunde) bis 30 (=3 Sekunden) sind möglich.
13.3 CAB Drucker
Einige CAB Modelle verwenden intern für Grafik-Objekte unterschiedliche horizontale/vertikale Auflösungen.
LP4 passt die Grafik-Auflösung beim Erzeugen des Druckjobs automatisch an, die Art der Anpassung kann
über die LP4.INI Datei vorgeben werden:
[CAB]
…
GfxStretch=1
…
„1“ (=Standardwert, falls nicht vorgegeben) bedeutet ein Vergrößern der internen Grafik, „-1“ ein Verkleinern
der Grafik, und „0“ schaltet die Grafik-Anpassung ab (das Abschalten bewirkt eine leichte Verzerrung bei
Grafik-Objekten).
LP4 CAB Drucker Variablen
:Varname=Vorgabewert
Diese Druckervariable wird nicht mit einem Etiketten-Feld im Layout verbunden, sondern erzeugt im CAB
Druckjob die Variable „Varname“. Der optionale Vorgabewert kann ein fester Wert sein bzw. auch per
[SVAR]…[EVAR] den Inhalt von LP4 Layoutvariablen enthalten.
Seite 145
[Varname]
Bezug auf interne CAB Variable "Varname".
[I{:Bedingung}]
Feld unsichtbar (optionale Bedingung)
[?:Display,Default,z{,D}{,Lx}{,Mx}{,R}{,J}]
LCD Eingabe
Seite 146
[TIME{:+HH{,+MM{,+SS}}}]
Zeit (mit optionalem Offset), auch: [H024],[MIN],[SEC]
[DATE{:+DD{,+MM{,+YY}}}]
Datum (mit optionalem Offset), auch: [DAY02],[DOFY],[WEEK02],[MONTH02],[YY]
[ISOWDAY{:+DD{,+MM{,+YY}}}]
Wochentag 1-7 (mit optionalem Offset)
[+:op1,op2,...]
Addition, auch andere Grundrechenarten (-,*,/,%,&,|) möglich
[=:op1,op2]
Zahlenvergleich, auch andere Vergleiche (>,<) möglich
[==:text1,text2]
Textvergleich, ergibt 0 oder 1
[MOD10:x]
Modulo10-Prüfziffer von x, auch andere möglich (MOD36,MOD43)
[C:0{,base}]
Führende Nullen/Zahlenbasis
[D:m,n]
Anzahl Vor-/Nachkommastellen
[DBF:Schlüssel,Wert,Datenfeld]
DBF-Datenbank Feld
[Varname,Start{,Anzahl}]
Teilstring aus einer Variable
Seite 147
14 Lizenzvereinbarung
BBK ETIKETTIER- UND SONDERMASCHINENBAU GMBH GEWÄHRT IHNEN EINE LIZENZ FÜR DIE IN
DIESEM PAKET ENTHALTENE SOFTWARE AUSSCHLIESSLICH UNTER DER VORAUSSETZUNG,
DASS SIE DIE BEDINGUNGEN DIESER LIZENZVEREINBARUNG IN VOLLEM UMFANG ANERKENNEN.
BITTE LESEN SIE DIE BESTIMMUNGEN SORGFÄLTIG, BEVOR SIE DIESE VERPACKUNG ÖFFNEN
ODER MIT DER INSTALLATION FORTFAHREN. MIT DEM ÖFFNEN DER VERPACKUNG ODER
FERTIGSTELLUNG DER INSTALLATION ERKLÄREN SIE SICH MIT DEN BESTIMMUNGEN DES
LIZENZVERTRAGES EINVERSTANDEN. SOLLTEN SIE NICHT EINVERSTANDEN SEIN, GEBEN SIE
BITTE DIE UNGEÖFFNETE DISKETTENPACKUNG ZUSAMMEN MIT ALLEN ZUM LIEFERUMFANG
GEHÖRENDEN GEGENSTÄNDEN UNVERZÜGLICH GEGEN ERSTATTUNG DES KAUFPREISES AN DIE
STELLE ZURÜCK, VON DER SIE DIESE BEZOGEN HABEN.
LIZENZ UND GARANTIE
Die mit dieser Lizenz erworbene Software im (Folgenden als „Software“ bezeichnet ist Eigentum der Firma
BBK oder deren Lizenzgeber und ist durch nationale Gesetze und internationale Verträge urheberrechtlich
geschützt. Mit der Annahme der Lizenzbedingungen erhalten Sie das Recht zur Benutzung der Software.
Sofern nicht durch eine mit dieser Lizenz ausgelieferte Zusatzvereinbarung andere Regelungen getroffen
werden, unterliegt die Nutzung der Software folgenden Bestimmungen:
Sie sind berechtigt:
a) Verwenden Sie eine Kopie der Software nur für einen einzigen Computer; falls der Datenträger in diesem
Paket mehrere Softwaretitel enthält, gilt Ihre Lizenz nur für einen Softwaretitel auf dem Datenträger und Sie
sind nicht berechtigt, solche andere Versionen an andere Personen weiterzuleiten oder anderen Personen
die Benutzung solcher Versionen zu gestatten;.
b) eine Kopie der Software zu Archivierungszwecken anzufertigen oder die Software auf die Festplatte Ihres
Computers zu kopieren und die Originaldisketten zu archivieren.
c) die Software in einem Netzwerk einzusetzen, vorausgesetzt, dass Sie über eine lizenzierte Kopie der
Software für jeden Computer verfügen, der über das Netzwerk auf die Software zugreifen kann.
d) nach schriftlicher Benachrichtigung an BBK die Software dauerhaft einem Dritten zu überlassen,
vorausgesetzt, dass Sie alle Kopien der Software und der Begleitdokumentation übergeben und der
Empfänger der Software sich mit den Bestimmungen dieser Lizenzvereinbarung einverstanden erklärt.
Sie sind nicht berechtigt:
a) die Software ganz oder teilweise zu verleihen oder zu vermieten oder Unterlizenzen zu vergeben.
b) die Software zurückzuentwickeln (reverse engineering), zu dekompilieren, zu disassemblieren oder auf
andere Weise zu versuchen, den Quellcode der Software zugänglich zu machen, die Software zu ändern, zu
übersetzen oder davon abgeleitete Produkte zu erstellen.
c) nach Erhalt eines Austauschdiskettensatzes oder einer Upgrade-Version als Ersatz für eine frühere
Version die vorher erhaltene Kopie oder die frühere Version der Software zu benutzen.
Beschränkte Garantie
BBK gewährleistet für sechzig (60) Tage ab Empfangsdatum, dass das Medium, auf dem die Software
ausgeliefert wird, keine Material- und/oder Herstellungsmängel aufweist. Im Falle, dass das gelieferte
Produkt dieser Garantie nicht genügt, besteht Ihr alleiniger Anspruch nach Wahl von BBK entweder im
Ersatz der zusammen mit einem Kaufnachweis an BBK innerhalb der Garantiezeit zurückgegebenen
fehlerhaften Erzeugnisse oder in der Erstattung des bezahlten Kaufpreises.
DIESE BESCHRÄNKTE GARANTIE IST AUSSCHLIESSLICH UND ANSTELLE ALLER ANDEREN
GARANTIEN, SOWOHL AUSDRÜCKLICHER ALS AUCH IMPLIZIERTER ART, EINSCHLIESSLICH DER
IMPLIZIERTEN GARANTIE DER VERKÄUFLICHKEIT, DER EIGNUNG FÜR EINEN BESTIMMTEN ZWECK
UND DER NICHTÜBERTRETUNG. DIESE GARANTIE GIBT IHNEN BESTIMMTE GESETZLICHE
Seite 148
RECHTE. SIE HABEN MÖGLICHERWEISE ANDERE RECHTE, DIE VON STAAT ZU STAAT
UNTERSCHIEDLICH SIND.
Haftungsausschluss
EINIGE STAATEN, EINSCHLIESSLICH MITGLIEDSSTAATEN DER EUROPÄISCHEN UNION, ERLAUBEN
DIE UNTEN AUFGEFÜHRTEN BESCHRÄNKUNG ODER DEN AUSSCHLUSS DER HAFTUNG FÜR
BEGLEIT- UND FOLGESCHÄDEN NICHT, SO DASS DIE UNTEN ANGEFÜHRTE BESCHRÄNKUNG
ODER DER AUSSCHLUSS FÜR SIE MÖGLICHERWEISE NICHT ZUTRIFFT.
UNTER MAXIMALER AUSDEHNUNG DES GELTENDEN RECHTS UND UNABHÄNGIG DAVON, OB
EINES DER HIERIN DARGELEGTEN RECHTSMITTEL SEINEN WESENTLICHEN ZWECK NICHT
ERFÜLLT, IST BBK IN KEINEM FALLE ERSATZPFLICHTIG FÜR IRGENDWELCHE INDIREKTEN,
FOLGE- ODER ÄHNLICHEN SCHÄDEN (EINGESCHLOSSEN SIND SCHÄDEN AUS ENTGANGENEM
GEWINN ODER VERLUST VON DATEN), DIE AUFGRUND DER BENUTZUNG DER SOFTWARE ODER
DER UNFÄHIGKEIT, DIE SOFTWARE ZU VERWENDEN, ENTSTEHEN, SELBST WENN BBK VON DER
MÖGLICHKEIT SOLCHER SCHÄDEN UNTERRICHTET WORDEN IST.
IN JEDEM FALLE IST DIE HAFTUNG VON BBK AUF DEN FÜR DIE SOFTWARE BEZAHLTEN
KAUFPREIS BESCHRÄNKT. Der oben dargelegte Ausschluss und die Beschränkung sind unabhängig von
Ihrer Annahme der Software.
Beschränkte Rechte der U.S.-Regierung
Erklärung beschränkter Rechte. Benutzung, Vervielfältigung oder Offenlegung durch die Regierung
unterliegen den Beschränkungen des Unterparagraphen (c) (1) (ii) der Klausel über die Rechte an
technischen Daten und Computersoftware unter DFARS 252.227-7013 oder den Unterparagraphen (c) (1)
und (2) der Klausel über die beschränkten Rechte in bezug auf kommerzielle Computersoftware unter CFR
52.227-19, wie anwendbar.
Allgemein
Diese Vereinbarung unterliegt den Gesetzen von Deutschland und kann nur durch eine mit dieser Lizenz
ausgelieferte Zusatzlizenzvereinbarung oder durch ein anderes, sowohl von Ihnen als auch von BBK
unterzeichnetes schriftliches Dokument geändert werden. Sollten Sie Fragen zu dieser Vereinbarung haben
oder sich aus anderen Gründen mit BBK in Verbindung setzen wollen, wenden Sie sich bitte an:
BBK Etikettier- und Sondermaschinenbau GmbH
Dieselstraße 18
64743 Beerfelden, Deutschland
Fax.: +49 / 6068 / 9310-95 oder –99.
Seite 149

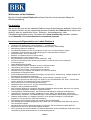
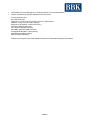

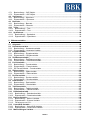
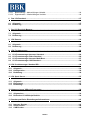

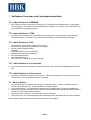

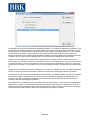
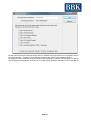



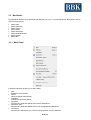
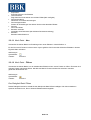
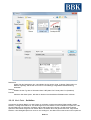
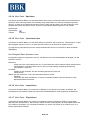
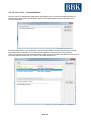
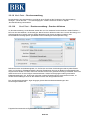
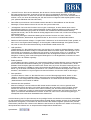

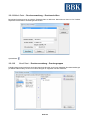
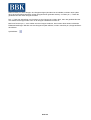
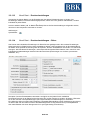
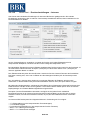
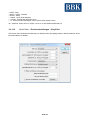

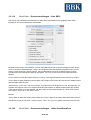
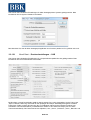


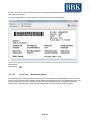

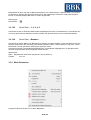

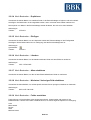


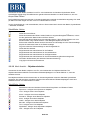

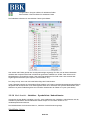
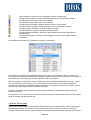
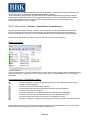

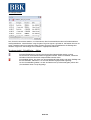

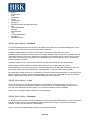

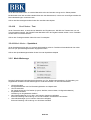

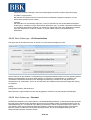

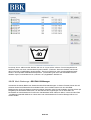
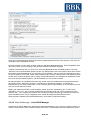



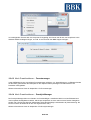

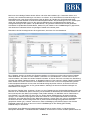
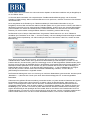
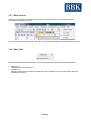
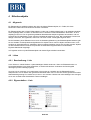



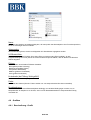
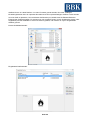

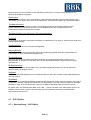


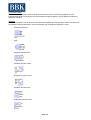
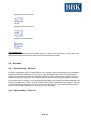
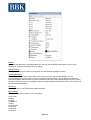

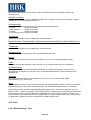
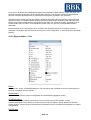
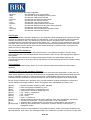

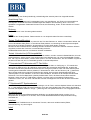



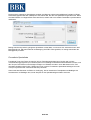
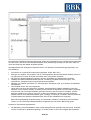

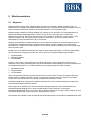
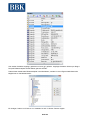

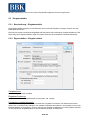
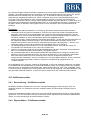
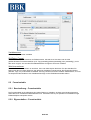

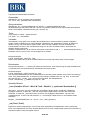
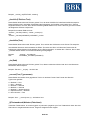


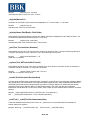
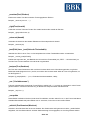

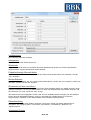
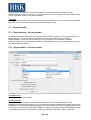

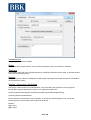
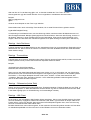
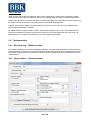


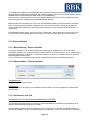


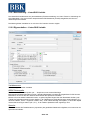

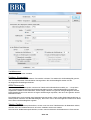
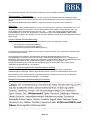
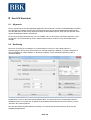




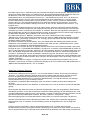
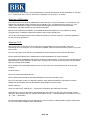
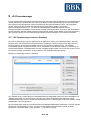

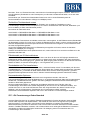

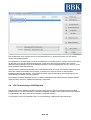
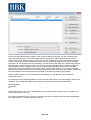
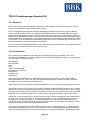
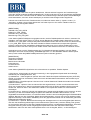
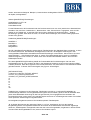


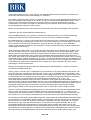
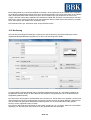
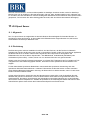

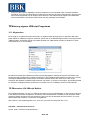
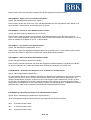


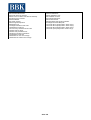
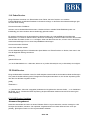

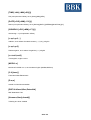

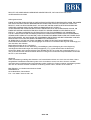

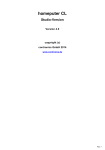


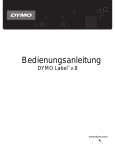
![LM 4.0_QuickStart_EURO [7] Languages.fm](http://vs1.manualzilla.com/store/data/006170771_1-f471c6a60f770fa9f17213cbf88d66dd-150x150.png)