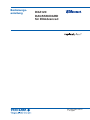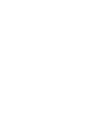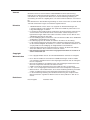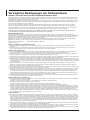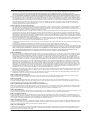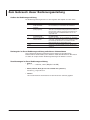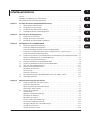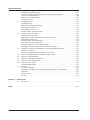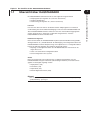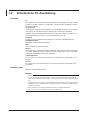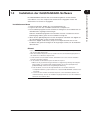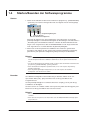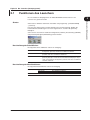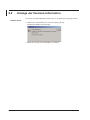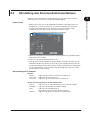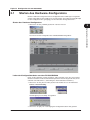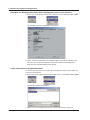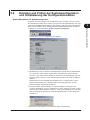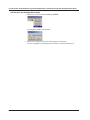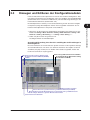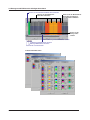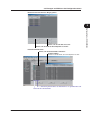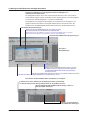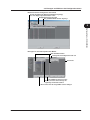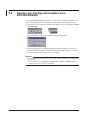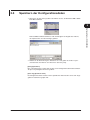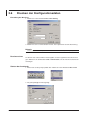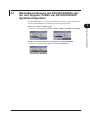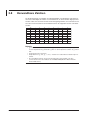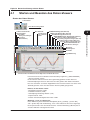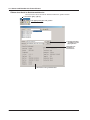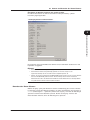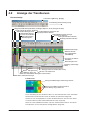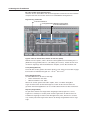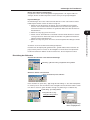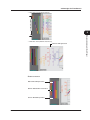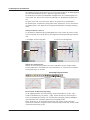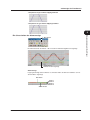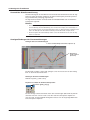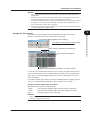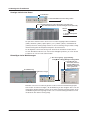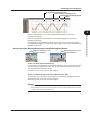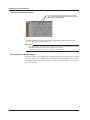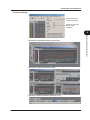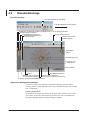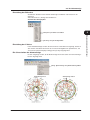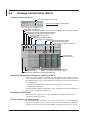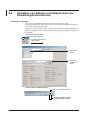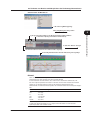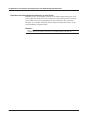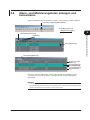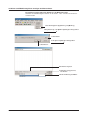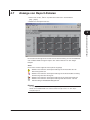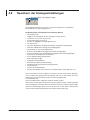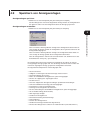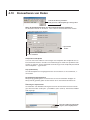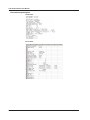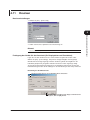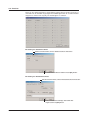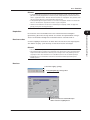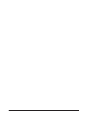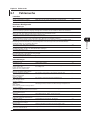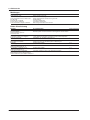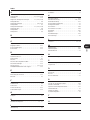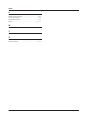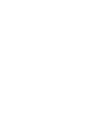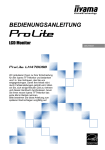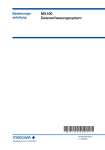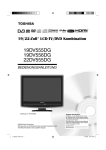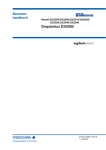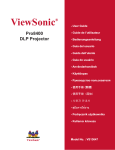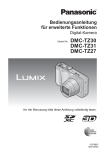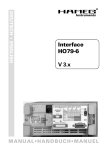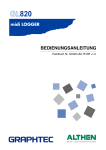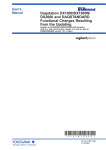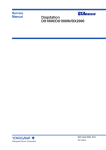Download Bedienungsanleitung
Transcript
Bedienungsanleitung DXA120 DAQSTANDARD für DXAdvanced IM 04L41B01-61D-E 1. Ausgabe Vorwort Wir danken Ihnen für den Erwerb der DAQSTANDARD-Software (Bezeichnung: DXA120). Diese Bedienungsanleitung erläutert, wie die Software mit Windows 2000 und Windows XP eingesetzt wird. Bitte lesen Sie diese Bedienungsanleitung vor Verwendung der Software sorgfältig durch, um deren korrekten Gebrauch sicherzustellen. Bitte bewahren Sie diese Bedienungsanleitung an einem sicheren Ort auf, damit Sie bei eventuell auftretenden Fragen schnell darauf zugreifen können. Hinweise • • • • • • • YOKOGAWA behält sich das Recht vor, aufgrund von Weiterentwicklungen der Leistungsmerkmale und Funktionen des Geräts das Handbuch jederzeit ohne vorherige Ankündigungen zu ändern. Es wurden bei der Erstellung dieses Dokuments alle Anstrengungen unternommen, einen korrekten und fehlerfreien Inhalt sicherzustellen. Sollten Sie jedoch noch irgendwelche Fragen haben oder Fehler feststellen, wenden Sie sich bitte an eine YOKOGAWA-Vertretung in Ihrer Nähe. Die Vervielfältigung dieses Dokuments oder von Teilen desselben ohne YOKOGAWAs ausdrückliche Genehmigung ist untersagt. Die Übertragung oder der Verleih der Software an Dritte ist nicht zulässig. Ist die Softwareverpackung einmal geöffnet, übernimmt Yokogawa keine Garantie für die Funktionsfähigkeit der Software, es sei denn, die fehlerhafte Funktion ist auf eine physikalische Beschädigung der Originaldiskette zurückzuführen. Yokogawa übernimmt keine Verantwortung für Schäden, die direkt oder indirekt durch den Gebrauch dieser Software verursacht werden. Die Seriennummer wird nicht erneut ausgegeben. Bewahren Sie sie daher an einem sicheren Ort auf. Copyright • Der Copyright-Inhaber der auf der CD-ROM befindlichen Software ist Yokogawa. • Die in diesem Handbuch verwendeten Produktbezeichnungen für die Produkte von Yokogawa sind Warenzeichen oder eingetragene Warenzeichen der Yokogawa Electric Corporation. Microsoft und Windows sind Warenzeichen oder eingetragene Warenzeichen der Microsoft Corporation USA und/oder anderer Länder. Adobe und Acrobat sind Warenzeichen der Adobe Systems Incorporated. Lotus 1-2-3 ist eingetragenes Warenzeichen der Lotus Development Corporation. Weitere Firmen- oder Produktnamen, die in dieser Bedienungsanleitung verwendet werden, sind Warenzeichen oder eingetragene Warenzeichen ihrer Inhaber. In dieser Bedienungsanleitung wird auf die Kennzeichnung der entsprechenden Warenzeichen bzw. registrierten Warenzeichen mit den Symbolen ™ bzw. ® verzichtet. Warenzeichen • • • • • Revisionen Erste Ausgabe: IM 04L41B01-61D-E Dezember 2005 i Vertragliche Bedingungen der Softwarelizenz HINWEIS – BITTE VOR GEBRAUCH DER SOFTWARE SORGFÄLTIG LESEN Vielen Dank, dass Sie sich für dieses Medium mit Software der Yokogawa Electric Corporation (nachstehend „Yokogawa“ genannt) und der zugehörigen Dokumentation entschieden haben. Das auf dem Medium enthaltene, eingebettete, eingefügte oder verwendete Softwareprogramm wird nachfolgend als „Yokogawa-Software-Programm“ bezeichnet. Durch Öffnen der Verpackung oder der Einschweißfolie (nachstehend „Verpackung“ genannt) des Yokogawa-Software-Programms erkennen Sie die im Handbuch aufgeführten und separat beiliegenden Vereinbarungen und Bedingungen der Softwarelizenz (nachstehend „Softwarelizenzvertrag“ genannt) an und verpflichten sich, diese einzuhalten. Für das Yokogawa-Software-Programm und die zugehörige Dokumentation hat Yokogawa das alleinige Urheberrecht, für die im YokogawaSoftware-Programm enthaltenen lizenzierten Softwarekomponenten von Dritten bleibt das Urheberrecht bei den entsprechenden Eigentümern. Yokogawa erteilt Ihnen hiermit das Recht zur Benutzung des Yokogawa-Software-Programms unter der Voraussetzung, dass Sie dem Softwarelizenzvertrag zustimmen, bevor Sie die Software-Verpackung öffnen und/oder das Programm auf einem Computer installieren. WENN SIE DEM SOFTWARELIZENZVERTRAG NICHT ZUSTIMMEN, DÜRFEN SIE DIE VERPACKUNG NICHT ÖFFNEN UND MÜSSEN DAS SOFTWAREPAKET AN YOKOGAWA ODER DEREN BEVOLLMÄCHTIGTE ZURÜCKSENDEN. Softwarelizenzvertrag Die Yokogawa Electric Corporation, ein japanischer Hersteller (nachstehend „Yokogawa“ genannt), erteilt dem Lizenznehmer das Recht zur Benutzung dieses Yokogawa-Software-Programms (nachstehend „Softwarelizenz“ genannt) unter der Voraussetzung, dass dieser den Bedingungen in Artikel 1 des Softwarelizenzvertrags zustimmt. Sie als Lizenznehmer erklären sich mit den folgenden Bedingungen der Softwarelizenz auf der Grundlage der vorgesehenen Verwendung der Softwarelizenz einverstanden. Bitte beachten Sie, dass Yokogawa dem Lizenznehmer nur das Recht zur Verwendung der lizenzierten Software im Rahmen der aufgeführten Bedingungen erteilt, aber in keinem Fall die Software selbst auf den Lizenznehmer überträgt oder an diesen verkauft. Bezeichnung der Softwarelizenz: MX100 Standardsoftware (MX180) Anzahl der Lizenzen: 1 Artikel 1 (Umfang des Softwarelizenzvertrags) 1.1 Die hier aufgeführten Bedingungen gelten für jeden Lizenznehmer, der eine Softwarelizenz erworben hat und dem Softwarelizenzvertrag zustimmt. 1.2 Die hier bezeichnete „Softwarelizenz“ bezeichnet und umfasst alle entsprechenden Programme und Dokumentationen, die eingesetzten Technologien, Algorithmen und das enthaltene Fachwissen wie Faktoren, Konstanten Verfahren. Artikel 2 (Lizenzgewährung) 2.1 Yokogawa erteilt dem Lizenznehmer zum Zweck der alleinigen Nutzung (Einzelplatzlizenz) das nicht ausschließliche und nicht übertragbare Recht, die lizenzierte Software aufgrund der zwischen den beiden Parteien separat vereinbarten Lizenzgebühr einzusetzen. 2.2 Dem Lizenznehmer ist es, sofern nicht anderweitig schriftlich mit Yokogawa vereinbart, nicht gestattet, die lizenzierte Software zu kopieren, zu ändern, zu verkaufen, zu vertreiben oder zu übertragen oder Unterlizenzen der Software zu vergeben. 2.3 Die lizenzierte Software darf weder ganz noch teilweise kopiert werden, mit Ausnahme einer Kopie für Datensicherungszwecke. Die Anfertigung der Kopie ist vom Lizenznehmer selbst mit der gebotenen strikten Sorgfalt durchzuführen bzw. zu überwachen. 2.4 Der Lizenznehmer ist auf keinen Fall berechtigt, den Programmcode der lizenzierten Software zur Verwendung in anderen Programmen aus dem Speicher zu laden, diesen erneut zu assemblieren, zu kompilieren oder anderweitig zurückzuübersetzen oder in eine lesbare Form von Quellcode umzuwandeln. Sofern nicht anderweitig mit Yokogawa vereinbart, stellt Yokogawa dem Lizenznehmer den Quellcode des lizenzierten Programms nicht zur Verfügung. 2.5 Die lizenzierte Software und die zugehörige Dokumentation bleiben im alleinigen Besitz bzw. Geschäftsgeheimnis von Yokogawa oder von Dritten, die Yokogawa ihre Rechte übertragen haben. Dem Lizenznehmer werden bezüglich der lizenzierten Software auf keinen Fall Rechte übertragen, verliehen, überlassen, unterlizenziert oder abgetreten. 2.6 Yokogawa hat das Recht, die lizenzierte Software durch Kopierschutzmechanismen zu schützen. Der Lizenznehmer ist auf keinen Fall berechtigt, diese Kopierschutzmechanismen zu entfernen oder versuchen, diese zu entfernen. 2.7 Die lizenzierte Software kann Programme enthalten, die von Dritten zur Verwendung durch Yokogawa lizenziert wurden (nachstehend „Software von Dritten“ genannt. Diese Software kann auch Softwareprogramme von Tochter-oder Zweiggesellschaften von Yokogawa umfassen, die von diesen selbst erzeugt wurden). Für den Fall, dass Yokogawa für diese Software von Dritten das Recht zur Unterlizensierung gemäß den vertraglichen Bedingungen erhalten hat, die sich von den hier aufgeführten unterscheiden, werden diese Vereinbarungen und Bedingungen dem Lizenznehmer als separater Lizenzvertrag ausgehändigt und sind vom Lizenznehmer zu beachten. 2.8 Auf keinen Fall ist der Lizenznehmer berechtigt, Urheberrechtshinweise von Yokogawa oder anderen Lizenzgebern in der lizenzierten Software einschließlich ihrer Kopien zu ändern, zu entfernen oder zu löschen. Artikel 3 (Nutzungsbeschränkungen) 3.1 Die lizenzierte Software darf nicht im Rahmen des Aufbaus, der Entwicklung, der Konstruktion, der Herstellung, des Vertriebs und der Wartung in folgenden Bereichen eingesetzt werden: a) Betrieb von Flugzeugen oder Schiffen oder Unterstützung dieses Betriebs vom Boden/Land aus; b) Betrieb von kerntechnischen Produkten und/oder Anlagen;, c) Betrieb von Atomwaffen- und/oder chemischen Waffen- und/oder biologischen Waffensystemen; oder d) Betrieb medizinischer Einrichtungen, die direkt in der Humanmedizin oder am menschlichen Körper eingesetzt werden. 3.2 Sollte der Lizenznehmer die lizenzierte Software im Rahmen der im vorstehenden Abschnitt 3.1 aufgeführten Einrichtungen dennoch einsetzen, übernimmt Yokogawa keinerlei Verantwortung oder Haftung für Forderungen oder Schäden, die sich aus dem Betrieb der lizenzierten Software ergeben, und der Lizenznehmer erklärt sich damit einverstanden, in eigener Verantwortung sämtliche sich daraus ergebenden Ansprüche oder Schadenersatzforderungen zu übernehmen und Yokogawa von sämtlichen Verpflichtungen, Verlusten, Schadensersatzforderungen, Kosten (einschließlich Kosten für Produkt-Rückrufaktionen und Anwalts- und Gerichtskosten) und von Ansprüchen, die sich im Zusammenhang mit den oben erwähnten Forderungen und Schäden ergeben, zu entlasten. Artikel 4 (Garantie) 4.1 Der Lizenznehmer erklärt sich damit einverstanden, dass ihm die lizenzierte Software auf dem entsprechenden Stand ,so wie sie ist, ausgeliefert wird. Falls Schäden wie z.B. Beschädigungen des Mediums, auf dem sich die lizenzierte Software befindet, vorliegen und diese Yokogawa zuzuschreiben sind, tauscht Yokogawa den Datenträger mit dem Softwarepaket kostenfrei aus, sofern die defekte Software innerhalb von sieben Tagen nach Öffnen der Verpackung auf Kosten des Lizenznehmers an die angegebene autorisierte Yokogawa-Serviceniederlassung zurückgesandt wird. Da die lizenzierte Software so wie sie ist ausgeliefert wird, übernimmt Yokogawa unter keinen Umständen eine Garantie dafür, dass alle Informationen zu oder in der lizenzierten Software einschließlich Daten zu Computerprogrammen und Programmlistings vollständig genau, korrekt, zuverlässig oder auf dem neuesten Stand sind. 4.2 Unbeschadet der Bestimmungen von Paragraf 4.1 gelten als Garantiezeit und Garantiebedingungen für in der lizenzierten Software enthaltenen Softwarekomponenten von Dritten die Bedingungen des jeweiligen Drittherstellers. 4.3 Wenn durch Yokogawa selbst die Entscheidung erfolgt, dass eine Aktualisierung erforderlich ist, kann Yokogawa dem Lizenznehmer von Zeit zu Zeit separat spezifizierte Revisions- und Versionsaktualisierungen bereitstellen (nachstehend „Updates“ genannt). 4.4 Unbeschadet der Bestimmungen von Paragraf 4.3 stellt Yokogawa unter keinen Umständen Updates bereit, wenn der Lizenznehmer oder Dritte selbst Erneuerungen oder Verbesserungen an der lizenzierten Software durchgeführt haben. ii IM 04L41B01-61D-E 4.5 DIE VORSTEHENDE GEWÄHRLEISTUNG GILT AUSSCHLIESSLICH UND ANSTELLE ALLER ANDEREN GEWÄHRLEISTUNGEN BEZÜGLICH QUALITÄT UND LEISTUNG IN SCHRIFTLICHER, MÜNDLICHER ODER STILLSCHWEIGENDER FORM – YOKOGAWA UND ALLE DRITTHERSTELLER, DIE YOKOGAWA LIZENZIERTE SOFTWAREKOMPONENTEN BEREITSTELLEN, WEISEN HIERMIT INSBESONDERE ALLE STILLSCHWEIGENDEN GEWÄHRLEISTUNGEN DER MARKTFÄHIGKEIT ODER DER EIGNUNG FÜR EINEN BESTIMMTEN ZWECK ZURÜCK. 4.6 Der Lizenznehmer hat ausschließlich das Recht, bei Nichterfüllung der vertraglichen Verpflichtungen seitens Yokogawa eine Nachbesserung in der vorbezeichneten Weise und innerhalb des vorbezeichneten Zeitraums zu verlangen. Diese Nachbesserung allein stellt die Erfüllung sämtlicher Verpflichtungen seitens Yokogawa und seitens Dritter, die ihrerseits Yokogawa eine Softwarelizenz erteilt haben, dar. Dies gilt einschließlich der Haftung für mittelbare und unmittelbare Schäden, Ersatz immateriellen Schadens, Schadensersatz für Aufwendungen bei Vertragserfüllung oder Folgeschäden, und zwar ungeachtet der Tatsache, ob diese im Rahmen der Garantie, des Vertrages, durch unerlaubte Handlung (einschließlich Fahrlässigkeit, jedoch ausschließlich Vorsatz oder grober Fahrlässigkeit) oder anderweitig im Hinblick auf die oder auf Grund der Verwendung der lizenzierten Software entstanden ist. Artikel 5 (Rechts- und Patentverletzung) 5.1 Falls andere Parteien aufgrund patentrechtlicher Gesetze (einschließlich Schutz von Gebrauchsmustern, Entwurfspatenten und Handelsmarken), des Urheberrechts oder weiterer Gesetzesvorschriften bezüglich der lizensierten Software gegenüber dem Lizenznehmer einstweilige Verfügungen erlassen, Gerichtsverfahren anstrengen oder Schadenersatzforderungen wegen entstandener Schäden geltend machen, hat der Lizenznehmer Yokogawa davon unverzüglich schriftlich in Kenntnis zu setzen. 5.2 Liegt ein Fall gemäß Paragraf 5.1 vor, dann hat der Lizenznehmer alle für seine Verteidigung und zur Verhandlung mit der klagenden Partei erforderlichen Rechte an Yokogawa zu übertragen. Außerdem hat der Lizenznehmer in diesem Fall Yokogawa alle notwendigen Informationen bereitzustellen und sämtliche gebotenen Hilfestellungen zu leisten, die zu seiner Verteidigung und zur gerichtlichen Vertretung durch Yokogawa erforderlich sind. Falls solche Rechtsansprüche gemäß Paragraf 5.1 auf Yokogawa zurückzuführen sind, übernimmt Yokogawa die Verteidigung und gerichtliche Vertretung des Lizenznehmers auf eigene Kosten und ist auch für die abschließende Einigung oder das abschließende Urteil mit der klagenden Partei aus Paragraf 5.1 verantwortlich. 5.3 Sollte eine Geltendmachung oder Behauptung bezüglich einer angeblichen Verletzung der Rechte Dritter gemäß Paragraf 5.1 aufgestellt werden oder nach dem Ermessen von Yokogawas die Möglichkeit einer solchen Geltendmachungen oder Behauptung besteht, wird Yokogawa nach eigenem Ermessen und auf eigene Kosten folgende Maßnahmen ergreifen: a) Erwerb der erforderlichen Rechte von den entsprechenden Rechtsinhabern, damit der Lizenznehmer mit seiner lizenzierten Software weiterarbeiten kann; b) Austausch der lizenzierten Software durch ein alternatives Programm, das die Rechtsverletzung vermeidet; oder c) Umgestaltung der lizenzierten Software in einer Weise, durch die die Rechteverletzung Dritter vermieden werden kann. 5.4 Sollte Yokogawa nicht in der Lage sein, mit den vorstehend (5.3) aufgeführten Maßnahmen zu einer Lösung zu kommen, entschädigt Yokogawa den Lizenznehmer nur durch Rückzahlung des Betrags, den Yokogawa beim Kauf der lizenzierten Software vom Lizenznehmer erhalten hat. DIE OBEN AUFGEFÜHRTEN PARAGRAFEN STELLEN DEN VOLLSTÄNDIGEN HAFTUNGSUMFANG VON YOKOGAWA UND DRITTHERSTELLERN DAR, DIE SOFTWAREKOMPONENTEN AN YOKOGAWA LIZENZIEREN, UND ZWAR BEZÜGLICH DER VERLETZUNG DER RECHTE AN GEISTIGEM EIGENTUM EINSCHLIESSLICH, JEDOCH NICHT AUSSCHLIESSLICH, PATENT- UND URHEBERRECHT. Artikel 6 (Haftung) 6.1 Sollte dem Lizenznehmer aufgrund der lizenzierten Software oder der Serviceleistungen, die Yokogawa dem Lizenznehmer gemäß den hier aufgeführten Bedingungen gewährt, durch Umstände, für die Yokogawa allein verantwortlich ist, ein Schaden entstehen, ist Yokogawa zur Abhilfe gemäß dieser Vereinbarung verpflichtet. Unter keinen Umständen ist Yokogawa jedoch für besondere, zufällige, Folge- und/oder indirekte Schäden haftbar, und zwar weder bezüglich Vertrags-, Garantie-, Schadensersatz-, Verschuldens-, Haftungs- oder anderer Bedingungen, einschließlich des Verlusts von Betriebs- oder anderer Einnahmen, des Verlusts der lizenzierten Softwareanwendung oder sämtlicher zugehöriger Produkte oder Geräte, des Verlusts von Kapital oder Betriebsausfallkosten des Lizenznehmers, Kosten für Ersatzgeräte, Anlagen oder Dienste, Stillstandskosten, Verzögerungen, des Verlusts betrieblicher Informationen und eventueller Rechtsansprüche von Kunden des Lizenznehmers oder anderer Parteien aufgrund solcher oder weiterer Schäden. Auch wenn Yokogawa für Schäden haftet oder verantwortlich ist, die gemäß Artikel 6 auf Yokogawa zurückzuführen sind, übersteigt die Entschädigung für Schäden des Lizenznehmers in keinem Fall die Summe, die der Lizenznehmer für die lizenzierte Software und Servicekosten für Yokogawa aufgebracht hat. Bitte beachten Sie, dass Yokogawa teilweise oder vollständig von der Haftung befreit ist, wenn der Lizenznehmer ohne die ausdrückliche schriftliche Zustimmung von Yokogawa Veränderungen oder Abwandlungen der Software vornimmt, diese mit anderen Softwarekomponenten oder Produkten kombiniert oder Abweichungen der Spezifikationen von den ursprünglichen Spezifikationen oder Funktionsspezifikationen verursacht. 6.2 Sämtliche Rechtsansprüche gegenüber Yokogawa, die sich aus dieser oder im Zusammenhang mit dieser Vereinbarung ergeben oder aufgrund ihrer Erfüllung oder Nichterfüllung ergeben, verfallen, wenn Yokogawa darüber nicht innerhalb eines Jahres nach Auftreten der entsprechenden Ursache in Kenntnis gesetzt wird. 6.3 Unter keinen Umständen und ungeachtet der Ursache übernimmt Yokogawa die Verantwortung oder Haftung bezüglich Vertragsstrafen oder Strafklauseln in Verträgen dem zwischen Lizenznehmer und dessen Kunden. Artikel 7 (Exportbeschränkungen) Fallls nicht anderweitig mit Yokogawa vereinbart, ist es dem Lizenznehmer nicht gestattet, die lizenzierte Software direkt oder indirekt in andere Länder zu exportieren oder zu transferieren als in die, für die Yokogawa im Voraus den Export freigegeben hat. Artikel 8 (Laufzeit) Dieser Softwarelizenzvertrag tritt in Kraft, sobald der Lizenznehmer die lizenzierte Software erhalten hat und bleibt gültig, bis er aus einem der im Vertrag aufgeführten Gründe beendet wird, der Lizenznehmer selbst die Nutzung der lizenzierte Software einstellt oder dreißig Tage, nachdem Yokogawa dem Lizenznehmer die Beendigung schriftlich mitgeteilt hat. Artikel 9 (Einstweilige Verfügung zur Unterlassung der Nutzung) Während der Laufzeit dieses Vertrags kann Yokogawa nach eigenem Ermessen eine einstweilige Verfügung zur Unterlassung der Nutzung erwirken, wenn Yokogawa der Ansicht ist, dass die lizenzierte Software unsachgemäß oder unter härteren als von Yokogawa zugelassenen Umgebungsbedingungen eingesetzt wird sowie aufgrund anderer Sachverhalte, die für Yokogawa nicht akzeptabel sind. Artikel 10 (Kündigung) Yokogawa kann diesen Softwarelizenzvertrag nach eigenem Ermessen ohne Mitteilung an den oder Ermahnung des Lizenznehmers kündigen, sofern dieser die Vertragsbedingungen verletzt oder nicht einhält. Artikel 5, 6 und 11 bleiben auch nach einer Beendigung in Kraft. Artikel 11 (Gerichtsbarkeit) Bei allen Streitigkeiten, Kontroversen oder Differenzen zwischen den hier aufgeführten Parteien über die Auslegung oder Durchführung des Softwarelizenzvertrags sind diese verpflichtet, zunächst eine gütlichen Einigung auf der Basis gegenseitigen Vertrauens zu versuchen. Gelingt dies den Parteien nicht innerhalb von neunzig Tagen nach der Mitteilung der Streitigkeit an die andere Partei, steht es beiden Parteien frei, unwiderruflich den Tokyo District Court (Hauptverwaltung) in Japan zur Beilegung der Streitigkeit anzurufen. Artikel 12 (Geltendes Recht) Auslegung und Bestimmungen dieses Softwarelizenzvertrags unterliegen japanischem Recht. Der Lizenznehmer verzichtet ausdrücklich und unwiderruflich in vollem Umfang, in Übereinstimmung mit gültigen Rechtsvorschriften, auf alle Ansprüche gegenüber der japanischen Rechtsprechung, die sich aus lokalen Rechtsvorschriften des Lizenznehmers ableiten könnten. Artikel 13 (Teilnichtigkeit) Sollte eine dieser Bestimmungen durch ein zuständiges Gericht als nicht rechtmäßig erachtet werden, ist diese Bestimmung gemäß der Rechtsprechung dieses Gerichts als null und nichtig zu betrachten. Die Wirksamkeit der übrigen Vertragsklauseln bleibt von der Unwirksamkeit einzelner Bestimmungen dieses Lizenzvertrags unberührt. IM 04L41B01-61D-E iii Zum Gebrauch dieser Bedienungsanleitung Aufbau der Bedienungsanleitung Die Bedienungsanleitung besteht aus den folgenden fünf Kapiteln und dem Index: Kapitel 1 2 3 4 5 Index Titel Vor dem Einsatz der DAQSTANDARDSoftware Der Launcher (Startprogramm) Konfiguration des DX1000/DX2000 Datenvisualisierung mit dem Viewer Fehlersuche Inhalt Stellt die für die DAQSTANDARD-Software erforderliche PC-Ausstattung vor und erläutert die Installation. Beschreibt das Startprogramm („Launcher“), das dazu dient, die verschiedenen Hilfsprogramme zu starten. Hier wird auch erläutert, wie die Kommunikationsverbindung zwischen DX1000/DX2000 und Ihrem PC eingestellt wird. Erläutert die Einstellung der Messbedingungen des DX1000/DX2000. Erläutert, wie Daten, die auf Festplatte etc. abgespeichert sind, angezeigt werden können. Erklärt auch die Konvertierung der Daten in verschiedene andere Datenformate wie z.B. das ASCII-Format. Beschreibt Fehlermeldungen und Abhilfemaßnahmen. Verweist auf wichtige Begriffe in dieser Bedienungsanleitung. Umfang der in dieser Bedienungsanleitung enthaltenen Informationen Diese Bedienungsanleitung enthält keine Beschreibung der grundlegenden Bedienverfahren der Betriebssysteme Windows 2000 oder Windows XP. Bitte ziehen Sie dafür die entsprechenden Bedienungsanleitungen für Windows zu Rate. Vereinbarungen in dieser Bedienungsanleitung • Einheit K ................steht für „1024“ (Beispiel: 100 KB) • Menüs, Befehle, Dialogboxen und Schaltflächen („Buttons“) Werden in [ ] eingeschlossen. • Hinweis Hier werden nützliche Informationen für den Einsatz der Software gegeben. iv IM 04L41B01-61D-E 1 Inhaltsverzeichnis Vorwort . . . . . . . . . . . . . . . . . . . . . . . . . . . . . . . . . . . . . . . . . . . . . . . . . . . . . . . . . . . . . . . . . . . . . . . . . . i Vertragliche Bedingungen der Softwarelizenz. . . . . . . . . . . . . . . . . . . . . . . . . . . . . . . . . . . . . . . . . . . . .ii Zum Gebrauch dieser Bedienungsanleitung. . . . . . . . . . . . . . . . . . . . . . . . . . . . . . . . . . . . . . . . . . . . . iv Kapitel 1 Vor dem Einsatz der DAQSTANDARD-Software 1.1 1.2 1.3 1.4 Kapitel 2 3 4 Funktionen des Launchers. . . . . . . . . . . . . . . . . . . . . . . . . . . . . . . . . . . . . . . . . . . . . . . . . . . . 2-1 Anzeige der Versions-Information . . . . . . . . . . . . . . . . . . . . . . . . . . . . . . . . . . . . . . . . . . . . . . 2-2 Einstellung des Kommunikationsverfahrens . . . . . . . . . . . . . . . . . . . . . . . . . . . . . . . . . . . . . . 2-3 5 Konfiguration des DX1000/DX2000 3.1 3.2 3.3 3.4 3.5 3.6 3.7 3.8 Kapitel 4 Übersicht über DAQSTANDARD . . . . . . . . . . . . . . . . . . . . . . . . . . . . . . . . . . . . . . . . . . . . . . . . . 1-1 Erforderliche PC-Ausstattung . . . . . . . . . . . . . . . . . . . . . . . . . . . . . . . . . . . . . . . . . . . . . . . . . . 1-2 Installation der DAQSTANDARD-Software . . . . . . . . . . . . . . . . . . . . . . . . . . . . . . . . . . . . . . . . . 1-3 Starten/Beenden der Softwareprogramme . . . . . . . . . . . . . . . . . . . . . . . . . . . . . . . . . . . . . . . 1-4 Der Launcher (Startprogramm) 2.1 2.2 2.3 Kapitel 3 2 Starten des Hardware-Konfigurators . . . . . . . . . . . . . . . . . . . . . . . . . . . . . . . . . . . . . . . . . . . . 3-1 Starten des Hardware-Konfigurators . . . . . . . . . . . . . . . . . . . . . . . . . . . . . . . . . . . . . . . . . . . . 3-1 Laden der Konfigurationsdaten aus dem DX1000/DX2000. . . . . . . . . . . . . . . . . . . . . . . . . . . 3-1 Erzeugen von Konfigurationsdaten durch Konfiguration eines neuen Systems . . . . . . . . . . . 3-2 Laden vorhandener Konfigurationsdaten. . . . . . . . . . . . . . . . . . . . . . . . . . . . . . . . . . . . . . . . . 3-2 Erstellen und Prüfen der Systemkonfiguration und Initialisierung der Konfigurationsdaten . . 3-3 Ändern und Überprüfen der Systemkonfiguration. . . . . . . . . . . . . . . . . . . . . . . . . . . . . . . . . . 3-3 Initialisieren der Konfigurationsdaten. . . . . . . . . . . . . . . . . . . . . . . . . . . . . . . . . . . . . . . . . . . . 3-4 Erzeugen und Editieren der Konfigurationsdaten . . . . . . . . . . . . . . . . . . . . . . . . . . . . . . . . . . . . 3-5 Senden der Konfigurationsdaten zum DX1000/DX2000 . . . . . . . . . . . . . . . . . . . . . . . . . . . . 3-10 Speichern der Konfigurationsdaten . . . . . . . . . . . . . . . . . . . . . . . . . . . . . . . . . . . . . . . . . . . . 3-11 Drucken der Konfigurationsdaten . . . . . . . . . . . . . . . . . . . . . . . . . . . . . . . . . . . . . . . . . . . . . 3-12 Einstellung des Druckers . . . . . . . . . . . . . . . . . . . . . . . . . . . . . . . . . . . . . . . . . . . . . . . . . . . . 3-12 Druckvorschau . . . . . . . . . . . . . . . . . . . . . . . . . . . . . . . . . . . . . . . . . . . . . . . . . . . . . . . . . . . . 3-12 Starten des Ausdrucks. . . . . . . . . . . . . . . . . . . . . . . . . . . . . . . . . . . . . . . . . . . . . . . . . . . . . . 3-12 Messdatenerfassung des DX1000/DX2000 starten und stoppen, Prüfen... . . . . . . . . . . . . . . 3-13 Verwendbare Zeichen. . . . . . . . . . . . . . . . . . . . . . . . . . . . . . . . . . . . . . . . . . . . . . . . . . . . . . . 3-14 Datenvisualisierung mit dem Viewer 4.1 4.2 IM 04L41B01-61D-E Starten und Beenden des Daten-Viewers . . . . . . . . . . . . . . . . . . . . . . . . . . . . . . . . . . . . . . . . 4-1 Starten des Daten-Viewers . . . . . . . . . . . . . . . . . . . . . . . . . . . . . . . . . . . . . . . . . . . . . . . . . . . 4-1 Öffnen einer Datei im Dateiauswahlfenster . . . . . . . . . . . . . . . . . . . . . . . . . . . . . . . . . . . . . . . 4-2 Beenden des Daten-Viewers . . . . . . . . . . . . . . . . . . . . . . . . . . . . . . . . . . . . . . . . . . . . . . . . . . 4-3 Anzeige der Trendkurven . . . . . . . . . . . . . . . . . . . . . . . . . . . . . . . . . . . . . . . . . . . . . . . . . . . . . 4-4 Kurvenanzeige . . . . . . . . . . . . . . . . . . . . . . . . . . . . . . . . . . . . . . . . . . . . . . . . . . . . . . . . . . . . . 4-4 Allgemeine Anzeigeneinstellungen. . . . . . . . . . . . . . . . . . . . . . . . . . . . . . . . . . . . . . . . . . . . . . 4-5 Einstellung der Zeitachse . . . . . . . . . . . . . . . . . . . . . . . . . . . . . . . . . . . . . . . . . . . . . . . . . . . . . 4-7 Einstellung der Y-Achse . . . . . . . . . . . . . . . . . . . . . . . . . . . . . . . . . . . . . . . . . . . . . . . . . . . . . . 4-8 Ein-/Ausschalten der Alarmanzeige . . . . . . . . . . . . . . . . . . . . . . . . . . . . . . . . . . . . . . . . . . . . 4-11 Auswahl der Kanalkennzeichnung . . . . . . . . . . . . . . . . . . . . . . . . . . . . . . . . . . . . . . . . . . . . . 4-12 Anzeigen/verbergen der Cursormarkierungen . . . . . . . . . . . . . . . . . . . . . . . . . . . . . . . . . . . . 4-12 Anzeige der Cursorwerte . . . . . . . . . . . . . . . . . . . . . . . . . . . . . . . . . . . . . . . . . . . . . . . . . . . . 4-13 Anzeige statistischer Daten . . . . . . . . . . . . . . . . . . . . . . . . . . . . . . . . . . . . . . . . . . . . . . . . . . 4-14 v Index Inhaltsverzeichnis 4.3 4.4 4.5 4.6 4.7 4.8 4.9 4.10 4.11 Kapitel 5 Fehlersuche 5.1 Index vi Hinzufügen freier Markierungen . . . . . . . . . . . . . . . . . . . . . . . . . . . . . . . . . . . . . . . . . . . . . . . 4-14 Suchen von Alarm-Zustandsänderungen und Markierungspositionen . . . . . . . . . . . . . . . . . 4-15 Löschen freier Markierungen . . . . . . . . . . . . . . . . . . . . . . . . . . . . . . . . . . . . . . . . . . . . . . . . . 4-16 Rücksetzen von Markierungen. . . . . . . . . . . . . . . . . . . . . . . . . . . . . . . . . . . . . . . . . . . . . . . . 4-16 Fensteranordnung . . . . . . . . . . . . . . . . . . . . . . . . . . . . . . . . . . . . . . . . . . . . . . . . . . . . . . . . . 4-17 Kreisblattanzeige . . . . . . . . . . . . . . . . . . . . . . . . . . . . . . . . . . . . . . . . . . . . . . . . . . . . . . . . . . 4-18 Kreisblattanzeige . . . . . . . . . . . . . . . . . . . . . . . . . . . . . . . . . . . . . . . . . . . . . . . . . . . . . . . . . . 4-18 Allgemeine Anzeigeneinstellungen. . . . . . . . . . . . . . . . . . . . . . . . . . . . . . . . . . . . . . . . . . . . . 4-18 Einstellung der Zeitachse . . . . . . . . . . . . . . . . . . . . . . . . . . . . . . . . . . . . . . . . . . . . . . . . . . . . 4-19 Einstellung der Y-Achse . . . . . . . . . . . . . . . . . . . . . . . . . . . . . . . . . . . . . . . . . . . . . . . . . . . . . 4-19 Ein-/Ausschalten der Alarmanzeige . . . . . . . . . . . . . . . . . . . . . . . . . . . . . . . . . . . . . . . . . . . . 4-19 Anzeige numerischer Werte . . . . . . . . . . . . . . . . . . . . . . . . . . . . . . . . . . . . . . . . . . . . . . . . . . 4-20 Anzeige numerischer Werte . . . . . . . . . . . . . . . . . . . . . . . . . . . . . . . . . . . . . . . . . . . . . . . . . . 4-20 Allgemeine Anzeigeneinstellungen für numerische Werte . . . . . . . . . . . . . . . . . . . . . . . . . . . 4-20 Einstellung der Zeitachse . . . . . . . . . . . . . . . . . . . . . . . . . . . . . . . . . . . . . . . . . . . . . . . . . . . . 4-20 Ein-/Ausschalten der Alarmanzeige . . . . . . . . . . . . . . . . . . . . . . . . . . . . . . . . . . . . . . . . . . . . 4-20 Auswahl der Kanalkennzeichnung . . . . . . . . . . . . . . . . . . . . . . . . . . . . . . . . . . . . . . . . . . . . . 4-21 Anzeigen/verbergen der Cursormarkierungen . . . . . . . . . . . . . . . . . . . . . . . . . . . . . . . . . . . . 4-21 Hinzufügen, Löschen und Rücksetzen freier Markierungen . . . . . . . . . . . . . . . . . . . . . . . . . 4-21 Verketten von Dateien und Abspeichern der Verkettungsinformationen . . . . . . . . . . . . . . . . 4-22 Verketten von Dateien . . . . . . . . . . . . . . . . . . . . . . . . . . . . . . . . . . . . . . . . . . . . . . . . . . . . . . 4-22 Speichern der Verkettungseinstellungen in einer Datei . . . . . . . . . . . . . . . . . . . . . . . . . . . . . 4-24 Alarm- und Markierungslisten anzeigen und konvertieren. . . . . . . . . . . . . . . . . . . . . . . . . . . 4-25 Anzeige von Report-Dateien . . . . . . . . . . . . . . . . . . . . . . . . . . . . . . . . . . . . . . . . . . . . . . . . . 4-27 Speichern der Anzeigeeinstellungen . . . . . . . . . . . . . . . . . . . . . . . . . . . . . . . . . . . . . . . . . . . 4-28 Speichern von Anzeigevorlagen. . . . . . . . . . . . . . . . . . . . . . . . . . . . . . . . . . . . . . . . . . . . . . . 4-29 Konvertieren von Daten . . . . . . . . . . . . . . . . . . . . . . . . . . . . . . . . . . . . . . . . . . . . . . . . . . . . . 4-30 Konvertierungsbeispiele . . . . . . . . . . . . . . . . . . . . . . . . . . . . . . . . . . . . . . . . . . . . . . . . . . . . . 4-32 Drucken . . . . . . . . . . . . . . . . . . . . . . . . . . . . . . . . . . . . . . . . . . . . . . . . . . . . . . . . . . . . . . . . . 4-33 Druckereinstellungen . . . . . . . . . . . . . . . . . . . . . . . . . . . . . . . . . . . . . . . . . . . . . . . . . . . . . . . 4-33 Festlegung der Inhalte für den Ausdruck (für Displaydaten und Eventdaten) . . . . . . . . . . . . 4-33 Kopfzeilen. . . . . . . . . . . . . . . . . . . . . . . . . . . . . . . . . . . . . . . . . . . . . . . . . . . . . . . . . . . . . . . . 4-35 Druckvorschau . . . . . . . . . . . . . . . . . . . . . . . . . . . . . . . . . . . . . . . . . . . . . . . . . . . . . . . . . . . . 4-35 Drucken . . . . . . . . . . . . . . . . . . . . . . . . . . . . . . . . . . . . . . . . . . . . . . . . . . . . . . . . . . . . . . . . . 4-35 Fehlersuche . . . . . . . . . . . . . . . . . . . . . . . . . . . . . . . . . . . . . . . . . . . . . . . . . . . . . . . . . . . . . . . 5-1 . . . . . . . . . . . . . . . . . . . . . . . . . . . . . . . . . . . . . . . . . . . . . . . . . . . . . . . . . . . . . . . . . . . . . . . . . . . . . . Ind-1 IM 04L41B01-61D-E Kapitel 1 Vor dem Einsatz der DAQSTANDARD-Software 1.1 1 Übersicht über DAQSTANDARD Launcher Der Launcher dient zum Starten der beiden anderen Hilfsprogramme. Er wird auch zur Einstellung der Kommunikationsbedingungen zwischen dem DX1000/DX2000 und dieser DAQSTANDARD-Software verwendet. Launcher und Visualisierungsprogramm werden automatisch ins Startmenü von Windows aufgenommen, wenn die DAQSTANDARD-Software installiert wird. Hardware-Konfigurator Dient zum Einstellen der DX1000/DX2000-Hardware (Messkanäle/Berechnungskanäle, Anzeigeverfahren etc.). Erlaubt ebenfalls die Übertragung von Konfigurationsdaten zum DX1000/DX2000 und deren Abspeicherung auf Festplatte des PC. Konfigurationsdaten können mit Hilfe der folgenden drei Verfahren eingestellt werden: • Empfang von Konfigurationsdaten des DX1000/DX2000, der momentan am PC angeschlossen ist • Laden von vorhandenen Konfigurationsdaten • Durch Konfiguration eines Systems Viewer Dient zur Anzeige und zum Ausdrucken der nachfolgend aufgeführten vier vom DX1000/DX2000 erzeugten Datenarten (Dateiendung in Klammer). Die Daten können graphisch oder digital angezeigt werden. • Displaydaten (.dad) • Eventdaten (.dae) • Reportdaten (.dar) • Manuell abgetastete Daten (.dam) Hinweis Wenn Sie ein Visualisierungsfenster öffnen möchten, rufen Sie dieses bitte über [Programme] - [DAQSTANDARD] - [Viewer] auf. IM 04L41B01-61D-E 1-1 Vor dem Einsatz der DAQSTANDARD-Software Die DAQSTANDARD-Software besteht aus den folgenden Programmteilen: • Startprogramm (im folgenden als „Launcher“ bezeichnet) • Hardware-Konfigurator • Visualisierung (im folgenden als „Viewer“ bezeichnet) 1.2 Erforderliche PC-Ausstattung Hardware PC Der Computer muss für Windows 2000 oder Windows XP geeignet sein und mit einem Pentium II 333 MHz oder besser ausgestattet sein (Ein Pentium III 600 MHz oder besser wird empfohlen). Hauptspeicher 32 MB oder mehr (in der Regel empfehlen wir 128 MB bei einem Pentium II, obwohl die Leistung des Computers hauptsächlich von der verwendeten Grafikkarte abhängt). Einige Anwenderprogramme können jedoch mehr Speicher erfordern. Der Speicherbedarf hängt auch vom verwendeten Betriebssystem ab. Festplatte Es wird ein freier Festplatten-Speicherplatz von mindestens 100 MB gebraucht. CD-ROM-Laufwerk Erforderlich für die Software-Installation. Maus Eine von Windows unterstützte Maus. Monitor Ein von Windows unterstützter Monitor. Auflösung: 800 x 600 Pixel oder höher, Anzahl der Farben: 32000 oder höher (ein Monitor mit einer Auflösung von 1024 x 768 Pixel und 65536 darstellbaren Farben wird empfohlen). Schnittstellenkarte Es ist ein RS-232- oder ein Ethernet-Port, der von Windows unterstützt wird, zu verwenden. Drucker Ein von Windows unterstützter Drucker und der entsprechende Druckertreiber sind erforderlich. Betriebssystem Windows 2000 oder Windows XP. Hinweis • Die Zeitzone kann über [Datum/Uhrzeit] in der [Systemsteuerung] eingestellt werden. • Soll die Sommerzeit verwendet werden, markieren Sie bitte die Checkbox „Automatically adjust clock for daylight saving changes” („Uhr automatisch auf Sommer-/Winterzeit einstellen”). • Die Zeitzone sollte nicht über die AUTOEXEC.BAT-Datei eingestellt werden. Wenn Sie in dieser Datei die Zeile „TZ=GTM0“ finden, schreiben Sie bitte ein „REM“ an den Zeilenbeginn, um sie auszuschalten. • Daten, die 2038 oder später erzeugt werden, können nicht behandelt werden. • Auf Ihrem PC muss die Schriftart „Courier New“ installiert sein. 1-2 IM 04L41B01-61D-E 1 Installation der DAQSTANDARD-Software Die DAQSTANDARD-Software wird auf CD-ROM ausgeliefert. Um die Software zu installieren, muss eine entsprechende Seriennummer eingegeben werden. Die Seriennummer ist auf der CD angegeben. Installationsverfahren 1. Starten Sie Windows. Melden Sie sich als Administrator an. 2. Legen Sie die CD in das CD-ROM-Laufwerk Ihres Computers ein. 3. Das Installationsprogramm startet automatisch. Befolgen Sie zur Installation die auf dem Bildschirm angezeigten Anweisungen. Sollte das Installationsprogramm nicht automatisch starten, nachdem Sie die CDROM eingelegt haben, gehen Sie zur Installation wie folgt vor: 4. Öffnen Sie das [Arbeitsplatz]-Fenster oder den Explorer und klicken Sie doppelt auf das CD-ROM-Symbol, um den CD-Inhalt anzuzeigen. 5. Klicken Sie doppelt auf die Datei „setup.exe“ im Hauptverzeichnis der CD. Die Installation wird gestartet. Befolgen Sie die angezeigten Schritte, um die Installation abzuschließen. Hinweis • Bevor Sie die Installation starten, schalten Sie bitte eventuelle Hintergrund-Programme (wie z.B. Virenschutzprogramme) ab. • Wenn die Installation abgeschlossen ist, werden Launcher und Visualisierungsprogramm in das Startmenü von Windows aufgenommen. • Soll die Software erneut installiert werden, deinstallieren Sie vor der erneuten Installation zuerst die vorhandene Software. • Um die Software zu deinstallieren, gehen Sie bitte wie folgt vor: 1. Öffnen Sie die [Systemsteuerung] und klicken Sie doppelt auf [Software]. Die Dialogbox [Eigenschaften von Software] wird angezeigt. Wählen Sie aus der angezeigten Liste [DAQSTANDARD] und klicken Sie auf [Hinzufügen/Entfernen]. 2. Falls erforderlich, sichern Sie die folgenden Dateien in ein anderes Verzeichnis • Konfigurationsdateien (*.pdl) im Verzeichnis, in das die DAQSTANDARD-Software installiert wurde. 3. Löschen Sie dann mit Hilfe des Windows-Explorers sowohl alle Dateien (Dateien und Unterverzeichnisse), die nach der Installation angelegt wurden als auch das InstallationsVerzeichnis der Software selbst. IM 04L41B01-61D-E 1-3 Vor dem Einsatz der DAQSTANDARD-Software 1.3 1.4 Starten/Beenden der Softwareprogramme Starten 1. Gehen Sie ins Windows-Startmenü und wählen Sie [Programme] - [DAQSTANDARD] - [Launcher]. Der Launcher wird gestartet und das folgende Fenster wird angezeigt. Menüleiste Anzeige der [Network]-Dialogbox Start des Viewers Start des Hardware-Konfigurators Wenn Sie die Software nach der Installation das erste Mal starten, erscheint die [Network]-Dialogbox. Zu Einzelheiten bezüglich der Einstellungen siehe Abschnitt 2.3 „Einstellung des Kommunikationsverfahrens“. Wurden die Kommunikationseinstellungen schon vorgenommen, aber der DX1000/DX2000 ist nicht eingeschaltet oder nicht angeschlossen, erscheint ebenfalls die [Network]-Dialogbox. 2. Klicken Sie auf die entsprechende Schaltfläche zum Starten des gewünschten Programms oder wählen Sie das gewünschte Programm ([Hardware Configurator], [Data Viewer] oder [Network Configuration]) über [Launcher] in der Menüleiste. Hinweis • Wenn Hardware-Konfiguration, Visualisierung oder [Network]-Dialogbox gestartet wurden, wird die entsprechende Start-Schaltfläche deaktiviert, bis das Programm wieder beendet wird. • Soll ein Visualisierungsfenster geöffnet werden, ist dieses über das Windows-Startmenü über [Programme] - [DAQSTANDARD] - [Viewer] aufzurufen. • Wenn die Hardware-Konfiguration gestartet wurde, ist es nicht möglich, die [Network]Dialogbox aufzurufen. • Wenn die [Network]-Dialogbox aufgerufen ist, ist es nicht möglich, die HardwareKonfiguration oder den Viewer zu starten. Beenden Um Hardware-Konfiguration oder Visualisierung zu beenden, wählen Sie im entsprechenden Menü [File] - [Exit] oder klicken Sie auf die [x]-Schaltfläche des Programmfensters. Um die [Network]-Dialogbox zu schließen, klicken Sie auf [OK], [Cancel] oder die [x]Schaltfläche der Dialogbox. Um den Launcher zu schließen, wählen Sie im [Launcher]-Menü den Eintrag [Exit] oder klicken Sie auf die [x]-Schaltfläche des Launcher-Fensters. Hinweis • Bitte achten Sie darauf, dass alle Hilfsprogramme geschlossen sind, bevor Sie den Launcher schließen. • Wenn der Launcher geschlossen wird, werden auch alle DAQSTANDARD-Softwareprogramme geschlossen. 1-4 IM 04L41B01-61D-E Kapitel 2 Der Launcher (Startprogramm) 2.1 Funktionen des Launchers Die verschiedenen Hilfsprogramme der DAQSTANDARD-Software können vom Launcher aus gestartet werden. 2 Gehen Sie ins Windows-Startmenü und wählen Sie [Programme] - [DAQSTANDARD] - [Launcher]. Der Launcher wird gestartet und das folgende Fenster wird angezeigt. Wurden die Kommunikationseinstellungen noch nicht vorgenommen, erscheint die [Network]Dialogbox. Vom Launcher aus können Hardware-Konfiguration (CONFIG), Visualisierung (VIEWER) und [Network]-Dialogbox (NETWORK) gestartet werden. Beschreibung der Schaltflächen Die folgenden drei Schaltflächen stehen zur Verfügung: CONFIG Start-Schaltfläche für die Hardware-Konfiguration. Ist die HardwareKonfiguration gestartet, wird diese Schaltfläche deaktiviert. Start-Schaltfläche für die Visualisierung. Ist die Visualisierung einmal gestartet, wird diese Schaltfläche deaktiviert. Start-Schaltfläche für die Anzeige der [Network]-Dialogbox. In der [Network]-Dialogbox werden die Kommunikationsbedingungen eingestellt. Ist die Hardware-Konfiguration gestartet, wird diese Schaltfläche ebenfalls deaktiviert. VIEWER NETWORK Beschreibung der Menüfunktionen Die folgenden Menüfunktionen stehen zur Verfügung: Launcher Help IM 04L41B01-61D-E Hardware Configurator Data Viewer Network Configuration About Wie CONFIG-Schaltfläche Wie VIEWER-Schaltfläche Wie NETWORK-Schaltfläche Zeigt Versionsnummer des Launchers an. 2-1 Der Launcher (Startprogramm) Starten 2.2 Anzeige der Versions-Information Die Version der DAQSTANDARD-Software kann in der [About]-Box angezeigt werden. Bedienschritte 1. Wählen Sie in der Menüleiste des Launchers [Help] - [About]. Die [About]-Dialogbox wird angezeigt. 2. Klicken Sie auf [OK], um die Dialogbox zu schließen. 2-2 IM 04L41B01-61D-E 2.3 Einstellung des Kommunikationsverfahrens Stellen Sie die Kommunikationsschnittstelle und die Parameter entsprechend der Verbindung zwischen Ihrem PC und dem DX1000/DX2000 ein. 2 Der Launcher (Startprogramm) Bedienschritte 1. Klicken Sie im Launcher auf die NETWORK-Schaltfläche oder wählen Sie in der Menüleiste des Launchers [Launcher] - [Network Configuration]. Die [Network]Dialogbox wird angezeigt. Es kann entweder das Ethernet oder die serielle Schnittstelle (RS-232 oder RS-422-A/RS-485) verwendet werden. Optionsfeld zur Auswahl der Kommunikationsschnittstelle 2. Wählen Sie die gewünschte Netzwerk-Art. Die Anzeigefarbe des gewählten Optionsfelds ändert sich nach blau. 3. Stellen Sie alle Kommunikationsparameter ein. 4. Sind alle Kommunikationsparameter eingestellt, klicken Sie bitte auf [OK]. Um die Einstellung abzubrechen, klicken Sie auf [Cancel]. Die Dialogbox wird geschlossen und die Einstellungen werden übernommen, um die Kommunikation zu ermöglichen (ist die Kommunikation schon im Gange, wird die Dialogbox geschlossen und die Kommunikation erneut gestartet). Beschreibung der Parameter Ethernet Address User Name Password : Geben Sie die IP-Adresse oder den Host-Namen an. : Geben Sie den User-Namen an. : Geben Sie das Passwort für den User-Namen an. Serielle Schnittstelle (RS-232 oder RS-422A/RS-485) Port No. : Geben Sie die zu verwendende Port-Nr. an (COM1 bis COM9). Baud Rate : Geben Sie die Baudrate an (2400 bis 38400). Parity : Geben Sie die Paritätsprüfung an: None (keine), Odd (ungerade) oder even (gerade). Address : Geben Sie die Adresse an (nur für RS-422A/RS-485). IM 04L41B01-61D-E 2-3 2-4 IM 04L41B01-61D-E Kapitel 3 Konfiguration des DX1000/DX2000 3.1 Starten des Hardware-Konfigurators Mit dem Hardware-Konfigurator können Konfigurationsdaten übertragen und geladen werden und geändert oder komplett neu erzeugt werden. Das folgende Anzeigebeispiel für den Konfigurator kann geringfügig von Ihrer aktuellen Anzeige abweichen. Starten des Hardware-Konfigurators 1. Klicken Sie auf das [CONFIG]-Symbol im Launcher-Fenster. 3 Konfiguration des DX1000/DX2000 Das Fenster für die Konfiguration des DX1000/DX2000 wird geöffnet. Laden der Konfigurationsdaten aus dem DX1000/DX2000 Bevor Sie die folgenden Schritte ausführen, stellen Sie bitte sicher, dass das Kommunikationsverfahren und die Kommunikationsparameter korrekt eingestellt sind (zu Einzelheiten siehe Abschnitt 2.3 „Einstellung des Kommunikationsverfahrens“). 1. Klicken Sie auf das [Receive Data]-Symbol oder wählen Sie aus der Menüleiste Comm. > Receive Setting. Die Dialogbox [Receive Data] wird geöffnet. 2. Klicken Sie auf [OK]. Der Ladevorgang der Konfigurationsdaten wird gestartet. IM 04L41B01-61D-E 3-1 3.1 Starten des Hardware-Konfigurators Erzeugen von Konfigurationsdaten durch Konfiguration eines neuen Systems 1. Klicken Sie auf das [New]-Symbol oder wählen Sie aus der Menüleiste File > New. Die Dialogbox [System Configuration] wird geöffnet. 2. Geben Sie alle Einstellungen in der Karteikarte [DX Advanced] ein und klicken Sie auf [OK], wenn Sie alle Einstellungen vorgenommen haben. Der Konfigurationsbildschirm des DX1000/DX2000 wird angezeigt. Laden vorhandener Konfigurationsdaten Suchen Sie den Speicherort der gewünschten Konfigurationsdaten auf und öffnen Sie die Datei im Konfigurator. 1. Klicken Sie auf das [Open]-Symbol oder wählen Sie aus der Menüleiste File > Open. Die Dialogbox [Open] wird geöffnet. 2. Wählen Sie eine Konfigurationsdaten-Datei (Dateierweiterung ist .PDL) aus. 3-2 IM 04L41B01-61D-E 3.2 Erstellen und Prüfen der Systemkonfiguration und Initialisierung der Konfigurationsdaten Ändern/Überprüfen der Systemkonfiguration Die Dialogbox [System Configuration] wird geöffnet. 2. Modifizieren Sie die verschiedenen Einstellpositionen gemäß dem DX1000/DX2000, das verwendet werden soll (Die Farben Braun und Blau kennzeichnen aktivierte Positionen, Grau kennzeichnet deaktivierte Positionen). Die Einstellungen unter der Position [Option] variieren je nach Geräteausführung und für das Gerät verfügbaren Optionen. Beispielsweise kann für DX1000 oder DX2000 mit max. 8 Kanälen keine externe Eingangsfunktion ([Ext Func.]) gewählt werden. Wird [Pulse] aktiviert, sind die Positionen [Math] und [Remote] deaktiviert. 3. Nach dem Ändern der Einstellungen und dem Bestätigen mit der [OK]-Taste, erscheint die Meldung „System configuration has been changed. The input configuration and data will be initialized. Continue?” („Die Systemkonfiguration wurde geändert. Die Eingangseinstellungen und Grundkonfigurationsdaten werden initialisiert. Fortfahren?”) 4. Klicken Sie auf die [OK]-Taste, um die neuen Daten zu initialisieren. IM 04L41B01-61D-E 3-3 3 Konfiguration des DX1000/DX2000 Sie können entweder komplett neue Konfigurationsdaten erzeugen oder eine vorhandene Konfigurationsdatei öffnen und diese entsprechend der Spezifikationen des angeschlossenen DX1000/DX2000 abändern. Üblicherweise sollten Sie diese Einstellungen anhand des Datenblatts der zu konfigurierenden DX1000/DX2000-Einheit vornehmen. 1. Wählen Sie aus der Menüleiste System > System Configuration. 3.2 Einstellen und Prüfen der Systemkonfiguration und Initialisierung der Konfigurationsdaten Initialisieren der Konfigurationsdaten 1. Wählen Sie aus der Menüleiste Setting > Initialize. Die Dialogbox [Initialize] wird geöffnet. 2. Klicken Sie auf [OK], um die neuen Einstellungen zu initialisieren. Die neu eingegebenen Konfigurationsdaten werden vom Gerät übernommen. 3-4 IM 04L41B01-61D-E 3.3 Erzeugen und Editieren der Konfigurationsdaten 1. Klicken Sie auf die gewünschte Konfigurations-Karteikarte oder wählen Sie aus der Menüleiste Setting > Meas Channels / Setting > Math Channels / Setting > Ext. Channels / Setting > Generating > ... / Setting > Basic Setting > ... . 2. Stellen Sie jede Position wie gewünscht ein. Nachfolgend finden Sie Einstellbeispiele. Auswahl und Einstellung eines Bereichs und Eingabe der Einstellungen in die Dialogboxen Die roten Pfeiltasten am unteren Ende der Spalten unter der Position [Delta/Scale/Sqrt] sind Schnellwahl-Tasten, mit denen sich sämtliche Positionen einer Spalte auf einmal auswählen (auf [ON] schalten) lassen. Werden keine Kanäle ausgewählt, werden alle Positionen automatisch auf [ON] gesetzt. Mit dem Cursor über mehrere Kanäle ziehen Alle Kanäle zusammen EIN/AUS (ON/OFF) schalten Klicken und gewünschten Bereich auswählen Referenzkanal für die Differenzberechnung (bei Auswahl von DELTA) Initialisierungswert einstellen Alle Positionen des gleichen Bereichs gemeinsam aktivieren (auswählen) Durch Klicken werden die Einstellungen des ersten Kanals eines gewählten Bereichs für alle übrigen Kanäle des gleichen Bereichs übernommen Tasten für die Schnellauswahl IM 04L41B01-61D-E 3-5 3 Konfiguration des DX1000/DX2000 In diesem Abschnitt werden Operationen im Fenster des Hardware-Konfigurators erläutert. Nähere Informationen zur Konfiguration siehe das Handbuch des DX1000/DX2000 (IM 04L41B01-01D-E oder IM 04 L41B02-01D-E) oder die Bedienungsanleitung zu den Kommunikationsfunktionen (IM 04L41B01-17E). Die Einstellpositionen variieren je nach Geräteausführung und für das Gerät verfügbaren Optionen. (Einige Einstelloptionen können nicht ausgewählt werden bzw. die vorhandenen Einstellpositionen sind jeweils unterschiedlich.) 3.3 Erzeugen und Editieren der Konfigurationsdaten Klicken, um den Kanaleinstell-Bildschirm aufzurufen Klicken, um den FarbeinstellBildschirm aufzurufen Klicken, um den Bildschirm zur Einstellung des Eingangskorrekturwerts aufzurufen Klicken, um die Anzeige umzuschalten Alle Positionen gemeinsam EIN/AUS schalten Zulässigen Maximalwert einstellen Zulässigen Minimalwert einstellen Tasten für die Schnellauswahl Farbauswahl-Bildschirm 3-6 IM 04L41B01-61D-E 3.3 Erzeugen und Editieren der Konfigurationsdaten Bildschirm zur Korrektur des Eingangswerts 3 Konfiguration des DX1000/DX2000 Klicken, um die letzte Zeile zu löschen Klicken, um die Anzahl der Korrekturpunkte zu erhöhen Kanaleinstell-Bildschirm Klicken, um die Kanalauswahlbox aufzurufen Kanalauswahlbox Klicken Sie auf den Kanal, den Sie konfigurieren möchten Einstellung durch Erhöhen der Kanalnummer des gewählten Bereichs Tasten für die Schnellauswahl IM 04L41B01-61D-E 3-7 3.3 Erzeugen und Editieren der Konfigurationsdaten Kopieren und Einfügen von Konfigurationsdaten und Eingabe von mathematischen Ausdrücken Die Konfigurationsdaten eines oder mehrerer Kanäle können in einen oder mehrere andere Kanäle kopiert werden. Die Bedienschritte sind die gleichen, wie beim Kopieren von Daten des Grundkonfigurations- und des Einstellbetriebs. Nachfolgend ist ein Beispiel für die Eingabe von mathematischen Ausdrücken aufgeführt. Nähere Informationen zur Eingabe mathematischer Ausdrücke siehe das Handbuch des DX1000/DX2000 (IM 04L41B01-01D-E bzw. IM 04L41B02-01D-E). Texteingabefeld für die Gleichungen Beispiel für den Auswahlbildschirm für die jeweilige Position, der angezeigt wird, wenn die Details-Taste gedrückt wird Die Bezeichnungen der wählbaren Positionen des Kanaleinstellbildschirms erscheinen. Blau kennzeichnet aktivierte (ausgewählte) Positionen, grau deaktivierte. Konstanten-Einstellbildschirm anzeigen/verbergen KonstantenEinstellbildschirm Klicken, um den Einstellbildschirm zu öffnen, aus dem bestimmte Positionen kopiert werden sollen. Dazu im jeweiligen Einstellbildschirm auf die zu kopierenden Positionen klicken. Nur die ausgewählten Einstellungen werden in den spezifizierten Bereich kopiert. Auswahl einer Reihe von Kanaleinstellungen, die kopiert werden sollen. Umschalten der Einstellbildschirme zur Bildung von Gruppen Sobald Sie eine Position anklicken (der Auswahl-Knopf ändert sich nach blau), erscheint die dazu gehörige Anzeige zum Einstellen der ausgewählten Position. Beispiel: Kanäle 001, 003 und 006 bis 009 der Gruppe 1 zuweisen (mit „GroupXYZ” bezeichnet) Klicken, um den zugehörigen Einstellbildschirm anzuzeigen 3-8 IM 04L41B01-61D-E 3.3 Erzeugen und Editieren der Konfigurationsdaten BIldschirm für die Konfiguration der Kanäle Kanäle auswählen (das Optionsfeld wird blau angezeigt), die einer Gruppe zugeordnet werden sollen Gruppenbezeichnung eingeben Die gewählten Kanäle werden angezeigt 3 Konfiguration des DX1000/DX2000 Erzeugen von anwenderspezifischen Menüs Zum Auswählen klicken Anzeigenart, die konfiguriert werden soll Untermenü Ausgewählte Positionen löschen Klicken, um rechts in der Anzeige das zugehörige Untermenü zu öffnen Eine Position unter die ausgewählte Position einfügen IM 04L41B01-61D-E 3-9 3.4 Senden der Konfigurationsdaten zum DX1000/DX2000 Wenn der DX1000/DX2000 gerade Daten in seinen internen Speicher aufzeichnet oder Berechnungsvorgänge laufen, können keine Konfigurationsdaten gesendet werden. 1. Klicken Sie auf das [Send Data]-Symbol oder wählen Sie aus der Menüleiste Comm. > Send Setting. Die Bestätigungs-Dialogbox zum Senden der Daten wird geöffnet. 2. Klicken Sie auf [OK], um die Übertragung der Konfigurationsdaten zu starten. Es wird eine Meldung angezeigt, sobald der Sendevorgang abgeschlossen ist. Klicken Sie im Meldungsfenster auf [OK], um es zu schließen. Hinweis Die folgenden Netzwerkeinstellungen aus der Grundkonfiguration (Karteikarte [Setup]) werden nicht gesendet: • Die Einstellpositionen unter Ethernet communication > TCP/IP und Modbus Client • Alle Einstellungen der seriellen Kommunikation 3-10 IM 04L41B01-61D-E 3.5 Speichern der Konfigurationsdaten 1. Klicken Sie auf das [Save]-Symbol oder wählen Sie aus der Menüleiste File > Save bzw. File > Save as. 3 2. Wählen Sie die Bezeichnung des Zielordners aus und geben Sie für die zu speichernde Datei einen Namen ein. Klicken Sie dann auf [Save]. [Save] (Speichern) Eine vorhandene Datei (*.PDL) wird mit den neuen Konfigurationsdaten überschrieben. die [Save As]-Dialogbox wird nicht geöffnet. [Save As] (Speichern unter) Die Konfigurationsdaten werden in dem spezifizierten Zielverzeichnis unter dem eingegebenen Dateinamen gespeichert. IM 04L41B01-61D-E 3-11 Konfiguration des DX1000/DX2000 Wenn Sie File > Save as anklicken, wird die Dialogbox zur Eingabe des Namens, des Speicherortes und des Dateityps geöffnet. 3.6 Drucken der Konfigurationsdaten Einstellung des Druckers 1. Wählen Sie in der Menüleiste File > Print Setting. 2. Wählen Sie den zu verwendenden Drucker, das Papierformat und die Ausrichtung. Hinweis Stellen Sie den Drucker entsprechend der von Ihnen verwendeten Systemumgebung ein. Druckvorschau Sie können das voraussichtliche Druckergebnis vor dem eigentlichen Ausdruck anzeigen. Wählen Sie in der Menüleiste File > Print Preview, um das Druckvorschaufenster anzuzeigen. Starten des Ausdrucks 1. Klicken Sie auf das [Print]-Symbol oder wählen Sie in der Menüleiste File > Print. 2. Die [Print]-Dialogbox wird angezeigt. 3-12 IM 04L41B01-61D-E 3.7 Messdatenerfassung des DX1000/DX2000 starten und stoppen, Prüfen der DX1000/DX2000Systemkonfiguration Der DX1000/DX2000 kann via Hardware-Konfigurator gestartet und gestoppt werden, und die DX1000/DX2000-Systemkonfiguration kann angezeigt werden. Anzeige der Systemkonfigurationsinformationen des DX1000/DX2000 1. Wählen Sie in der Menüleiste Comm. > Action > Hardware info. IM 04L41B01-61D-E 3-13 3 Konfiguration des DX1000/DX2000 Starten und Stoppen der Messungen 1. Wählen Sie in der Menüleiste Comm. > Action > Memory and Math > Start/Stop. 3.8 Verwendbare Zeichen Für die Bezeichnung von Gruppen und Anzeigegruppen, für Meldungen und Kommentare für den Dateikopf, für Namen von Verzeichnissen, in denen Dateien abgespeichert werden sollen, für Passwörter für die Tastenverriegelungsfunktion, für User-Namen und User-IDs und für Passwörter zum Anmelden können die folgenden Zeichen verwendet werden: SP 0 A K U a k u _ # 1 B L V b l v ° % 2 C M W c m w @ ( ) 3 D N X d n x [ 4 E O Y e o y ] * 5 F P Z f p z : + 6 G Q 7 H R . 8 I S / 9 J T g q h r i s j t ? Hinweis • [°] bezeichnet Grad bei Temperaturwerten, [^] bezeichnet Eingabe bzw. Ausgabe. [^] wird von der Haupteinheit als [°] behandelt. [°] wird von der Konfigurationssoftware als [^] behandelt. • [SP] bezeichnet ein Leerzeichen. • Eckige Klammern („[” und „]”), „:” und „?” werden nur in mathematischen Gleichungen verwendet. • Die verwendbaren Zeichen sind je nach Einstellposition unterschiedlich. Für nähere Informationen siehe das Handbuch des DX1000/DX2000 (IM 04L41B01-01D-E bzw. IM 04L41B02-01D-E). 3-14 IM 04L41B01-61D-E Kapitel 4 Datenvisualisierung mit dem Viewer 4.1 Starten und Beenden des Daten-Viewers Starten des Daten-Viewers 1. Hier klicken. 2. Der Viewer wird geöffnet. Abschnitt 4.10 Informationen zur geladenen Datei Trendkurvenanzeige (Abschnitt 4.2) Numerische Anzeige (Abschnitt 4.4) Kreisblattanzeige (Abschnitt 4.3) Alarme/Markierungen anzeigen (Abschnitt 4.6) Cursorwerte anzeigen (Abschnitt 4.2) Berechnungsergebnis anzeigen (Abs. 4.2) Vorherige Datei verketten (Abs. 4.5) Folgende Datei verketten (Abs. 4.5) Versionsinformationen des Daten-Viewers anzeigen Menüleiste Werkzeugleiste Suchleiste Trigger-Markierung Statusleiste Schiebeschalter zum Einstellen der Helligkeit des Trendkurvenbereichs Der Viewer kann auch im Windows-Startmenü über [Programme] - [DAQSTANDARD] - [Viewer] gestartet werden. Es können nicht mehrere Viewer-Fenster gleichzeitig geöffnet werden. Wenn Sie Dateiverknüpfungen zwischen dem Viewer und den gewünschten Dateien herstellen, lässt sich der Viewer auch durch Doppelklicken auf eine Datei starten. Der Viewer wird ebenfalls gestartet, wenn eine Datei auf das Viewer-Symbol gezogen wird. Dateien, die den Viewer starten: • Displaydaten-Dateien (*.DAD) • Eventdaten-Dateien (*.DAE) • Verknüpfungseinstellungs-Dateien (*.ldx) • Report-Dateien: .DAR • Dateien mit manuell abgetasteten Daten: .DAM Werkzeug-, Such- und Statusleiste Durch Aktivierung des betreffenden Menüpunkts [View] – [Toolbar], – [Search Bar] oder – [Status Bar] wird die Werkzeug-, Such- oder Statusleiste im Fenster angezeigt. Die entsprechende Leiste wird wieder entfernt, wenn die Aktivierung (Häkchen) durch erneutes Anklicken zurückgenommen wird. IM 04L41B01-61D-E 4-1 4 Datenvisualisierung mit dem Viewer Schiebeschalter für die Rasterhelligkeit Datei öffnen Anzeigeeinstellungen speichern (Abschnitt 4.8) 4.1 Starten und Beenden des Daten-Viewers Öffnen einer Datei im Dateiauswahlfenster Eine Datei kann durch Auswahl im Dateiauswahlfenster geöffnet werden. 1. Hier klicken ([File] - [Open]). 2. Die [Open]-Dialogbox wird geöffnet. 3. Gewünschte Datei auswählen und auf [Open] klicken. Karteikarte mit zusätzlichen Informationen Informationen zur gewählten Datei 4-2 IM 04L41B01-61D-E 4.1 Starten und Beenden des Daten-Viewers Überprüfen der Dateiinformationen der geladenen Datei Die Datei-Informationen zur aktiven Datei können über [Information] – [About Document] angezeigt werden. • Bei Displaydateien und Eventdateien: 4 Datenvisualisierung mit dem Viewer Die Positionen, deren Kontrollkästchen aktiviert sind, werden beim Ausdrucken in den Kopfzeilen ausgegeben. Hinweis • Es können mehrere Dateien gleichzeitig geöffnet werden. • Die Anzahl der Dateien, die gleichzeitig geöffnet sein können, hängt von der Speicherausstattung des PC und dem freien Festplattenspeicher ab. • Dateien, die mit der Produktserie CX1000/CX2000 erstellt wurden, können nicht mit Geräten der Serie DX100/DX200 geöffnet werden. Bei der Anzeige dieser Dateien werden die Dateiinformations-Box, die Alarmlisten-Karteikarte und die Bildschirme für die Reportdaten von jeder Viewer-Software unterschiedlich formatiert. Beenden des Daten-Viewers Wählen Sie [File] – [Exit] oder klicken Sie auf das Schließfeld [x] des Fensters. Wurden in einem der Fenster Einstellungen geändert, erscheint eine Meldung „Save changes to ****.***?“ (Änderungen in ... speichern?). Klicken Sie auf [Yes], wenn Sie die Änderungen speichern und den Viewer beenden möchten. Klicken Sie auf [No], wenn Sie den Viewer beenden mächten, ohne die Änderungen zu speichern. IM 04L41B01-61D-E 4-3 4.2 Anzeige der Trendkurven Kurvenanzeige 1. Hier klicken ([Window] - [Graph]). 2. Trendanzeigefenster wird angezeigt. Gruppenauswahl-Reiter (Karteikarte der Gruppe anklicken, die Sie anzeigen möchten) Kennzeichnung der aktiven Trendkurve Skalenbalken-Anzeigebereich Ein weißer Rahmen kennzeichnet den angezeigten Kurven-Bereich Skalenbalken-AnzeigeAlarm-/Markierungsliste anzeigen bereich ein-/ausblenden Cursorwerte anzeigen Kurvenbezeichnung Vorhergehende Datei verketten (Kanalnr./Tag-Nr.) Nachfolgende Datei verketten Farbübersichtsanzeige Griffleiste für Farbübersicht (Farbübersicht EIN/AUS) Pegel-Linie der aktiven Trendkurve Alarmanzeigebereich Dehnungs-/Stauchungsfaktor KurvenAnzeigebereich Anzeigeposition verschieben (Roll-Leiste) Datum Absolute oder relative Zeit Diese Griffleiste ziehen, um Größe des Skalenbalken-Anzeigebereichs zu ändern Eine Kurve ausblenden/anzeigen Farbübersicht Anzeige der Markierungen und Cursorpositionen Anzeige der Farbübersichten der Kurven, deren Anzeige eingeschaltet ist. Durch Zuordnung 50 verschiedener Farben von den minimalen bis zu den maximalen Skalenwerten werden die Messwerte der Kanäle als Farbverlauf dargestellt. Handelt es sich um Displaydaten, werden die Maximalwerte in dem für einen Kanal reservierten Bereich oben und die Minimalwerte unten angezeigt. Wenn Sie in die Farbübersicht klicken oder den weißen Rahmen ziehen, wird dieser Kurvenbereich auch im Trendkurven-Anzeigebereich dargestellt. 4-4 IM 04L41B01-61D-E 4.2 Anzeige der Trendkurven Hinweis Die Farbübersicht ist standardmäßig ausgeschaltet. Allgemeine Anzeigeneinstellungen 1. Hier klicken ([View] - [General Display Settings]). 2. Die [General Display Settings]Dalogbox wird angezeigt. 3. Auf die Karteikarte der zu konfigurierenden Gruppe klicken. Die Kurve, deren Kurvennummer angeklickt wird, wird zur aktiven Kurve. Gruppennamen eingeben Normale oder logarithmische Anzeige wählen. Anzeigebereich eingeben Anzeigeposition eingeben Pegel-Linien zeigen/verbergen Pegel-Linie eingeben Anzeigefarbe 4 Datenvisualisierung mit dem Viewer Kopierte Einstelldaten in die aktive Kurvennummer einfügen Einstelldaten der aktiven Kurvennummer kopieren Positionen auswählen, die kopiert werden sollen Für Maximal- und Minimalwerte der Messspanne die Maximal- und Minimalwerte der Skalierung eingeben Einstellungen des ersten Kanals des gew. Bereichs in alle and. Kanäle übern. Y-Achse zeigen/verbergen Kanal registrieren Kanälen im gewählten Bereich Nummern in aufsteigender Reihenfolge zuordnen Einstellungen aktivieren und Dialogbox schließen Alle zusammen EIN/AUSschalten Kurvenanzeige EIN/AUSschalten (Blau ist EIN) Initialisieren Gruppen Es können maximal 50 Gruppen festgelegt werden. In einer Gruppe können bis zu 32 Kanäle registriert werden. IM 04L41B01-61D-E 4-5 4.2 Anzeige der Trendkurven Ein-/Ausschalten einer Kurvenanzeige Aktivieren Sie das Kontrollkästchen der anzuzeigenden Kurvennummer. Diese Funktion entspricht dem Ein-/Ausschalten der Kurve im Skalenbalken-Anzeigebereich. Registrierung der Kanäle 1. Auf ein Feld klicken. 2. Die [Channel No.]-Dialogbox wird geöffnet. 3. Auf einen Kanal klicken. Typ der Y-Achse und Ein-Ausschalten der Y-Achse (Skala) Wählen Sie in der Spalte „Y-Axis“ die lineare oder logarithmische Darstellung aus. Ist [Multi-Axis Zone] gewählt (Seite 4-8, „Einstellung der Y-Achse“), werden die Y-Achsen der Kurven angezeigt, deren Kontrollkästchen in Spalte „Y-Axis“ blau markiert sind. Scale (Anzeigebereich) Durch Klicken auf das gewünschte Feld in Spalte „Scale“ kann ein neuer Wert eingegeben werden. Der Wertebereich geht von −1.0×10-16 bis 1.0×1016. Zone (Anzeigeposition) Der Einstellbereich für die Zone ist wie folgt: • Untere Zonenkante: 0 bis 99% • Obere Zonenkante: 1 bis 100% Klicken Sie auf das gewünschte Feld in Spalte „Zone“, um Werte einzugeben. Legen Sie die Position der Kurvenanzeige fest, indem Sie die unterste Kante des gesamten Kurvenanzeigebereichs als 0% und die oberste Kante als 100% betrachten. Trip Line (Pegel-Linien) Für jede Kurve können zwei Pegel-Linien festgelegt werden (Pegel-Linie 1 ist rot, Pegel-Linie 2 ist blau). Es werden jeweils nur die Pegel-Linien der aktiven Kurve im Trendfenster angezeigt. Im Auto-Zonen-Anzeigefenster (siehe „Auto-Zone“ auf Seite 4-8), werden jedoch die Pegel-Linien aller für die Anzeige ausgewählten Kurven angezeigt. 4-6 IM 04L41B01-61D-E 4.2 Anzeige der Trendkurven Display Color (Kurven-Anzeigefarbe) Für jede Kurve kann deren Anzeigefarbe festgelegt werden. Um eigene Farben zu erzeugen, klicken Sie bitte auf [Define Custom Colors] in der [Color]-Dialogbox. Sie können auch nur bestimmte Einstellungen kopieren: Nachdem Sie die Kopierquelle gemäß Schritt 1 gewählt haben, klicken Sie bitte auf [Copy Details] unten im Fenster, um die Dialogbox zur Auswahl der zu kopierenden Positionen aufzurufen. Wählen Sie die Positionen aus, die Sie kopieren möchten. Einstellung der Zeitachse Auswahl der absoluten oder relativen Zeitanzeige [Time Axis] - [Absolute Time] oder [Relative Time] wählen. Zeitachse dehnen oder stauchen Eines der beiden Symbole anklicken Durch Auswahl von [Time Axis] - [All] erfolgt die Darstellung so, dass alle Datenpunkte ins Fenster passen. Um die Zeitachse durch Angabe eines bestimmten Faktors zu dehnen oder zu stauchen, gehen Sie bitte wie folgt vor (Auflösung ist 1/1000 bis 20): 1. [Time Axis] - [Set Scale] wählen. 2. Die [Time Axis Scale]Dialogbox wird geöffnet. 3. Nach Eingabe des Dehnungs-/Stauchungsfaktors auf [OK] klicken. IM 04L41B01-61D-E 4-7 4 Datenvisualisierung mit dem Viewer Kopieren/Einfügen Die Einstellungen eines oder mehrerer Kanäle können in einen oder mehrere andere Kanäle kopiert werden. Gehen Sie dazu wie folgt vor: 1. Klicken Sie auf die Nummer des Kanals, dessen Einstellungen Sie kopieren möchten. Zur Auswahl mehrerer Kanäle klicken Sie auf den ersten gewünschten Kanal und ziehen Sie die Maus mit gedrückter Maustaste über die weiteren Kanalnummern. 2. Klicken Sie auf [Copy] unten im Fenster. 3. Klicken Sie auf den Zielkanal. Zur Auswahl mehrerer Kanäle klicken Sie auf den ersten gewünschten Kanal und ziehen Sie die Maus mit gedrückter Maustaste über die weiteren Kanalnummern. 4. Klicken Sie auf [Paste] unten im Fenster, um die kopierten Einstellungen einzufügen. 4.2 Anzeige der Trendkurven Einstellung der Y-Achse Auswahl der Anzeigezone User zone (Anwenderzone) Edit zone (änderbare Zone) Full zone (volle Zone) Slide zone (versetzte Zonen) Auto zone (automatische Zonen) Multi-axis zone (Multi-Achsen-Zonen) Kurven-Clipping ([Y-Axis] - [Clip]) Eine Zonenart anklicken ([Y-Axis] - [User zone]/[Edit zone]/[Full zone]/ [Slide zone]/[Auto zone]/[Multi-axis zone]) Wählen Sie unter folgenden Möglichkeiten (Beispiele für die Art der Anzeigezone siehe unten und nächste Seite): • User Zone (Anwenderzone) Jede Kurve wird in der Zone angezeigt, die in [General Display Settings] unter [Zone] festgelegt wurde (Zone kann im Trendfenster nicht geändert werden). • Edit Zone (änderbare Zone) Jede Kurve wird in der Zone angezeigt, die in [General Display Settings] unter [Zone] festgelegt wurde (Zone kann jedoch im Trendfenster geändert werden). • Full Zone (volle Zone) Weist allen angezeigten Trendkurven die volle Höhe des Anzeigebereichs zu. • Slide Zone (versetzte Zonen) Alle Trendkurven haben gleich hohe Zonen, die aber gleichmäßig im Trendanzeigebereich von oben nach unten gegeneinander versetzt sind. • Auto Zone (automatische Zonen) Der Trend-Anzeigebereich wird abhängig von der Anzahl der Kurven in gleichmäßig hohe Zonen unterteilt, die übereinander angeordnet werden. • Multi-Axis Zone (Multi-Achsen-Zone) Die Y-Achsen mehrerer Kurven werden nebeneinander dargestellt. Hinweis Wenn die Anzeigezone auf etwas anderes außer Multi-Achsen-Zone oder Auto Zone eingestellt ist, wird nur die Y-Achse der aktiven Trendkurve angezeigt. Beispiele verschiedener Zoneneinstellungen • Full Zone (volle Zone) • Slide Zone (versetzte Zonen) versetzte Zonen volle Zone 4-8 IM 04L41B01-61D-E 4.2 Anzeige der Trendkurven • Auto Zone (automatische Zonen) automatische Zonen 4 Datenvisualisierung mit dem Viewer • Multi-Axis Zone (Multi-Achsen-Zone) Y-Achsen-Anzeigebereich Ändern von Zonen Oberen Einstellknopf ziehen Ganzen Skalenbalken verschieben Unteren Einstellknopf ziehen IM 04L41B01-61D-E 4-9 4.2 Anzeige der Trendkurven Die Anzeigezone kann durch Klicken auf eines der Zonensymbole in der Werkzeugleiste oder über den Menüpunkt [Y-Axis] – [Edit Zone] geändert werden. Die Größe der Zone kann im Skalenbalken-Anzeigebereich des Trendanzeigefensters durch Ziehen des oberen oder unteren Einstellknopfs am Skalenbalken geändert werden. Die ganze Zone wird verschoben durch Ziehen des gewünschten Zonenbalkens. Die Änderung der auf [Edit Zone] eingestellen Zonen spiegelt sich auch in den Werten der Spalte [Zone] in den allgemeinen Anzeigeeinstellungen [General Display Settings] wider. Anzeige mehrerer Y-Achsen Ist die Mehrfach-Skalenanzeige gewählt ([Multi-Axis Zone], werden die Y-Achsen aller Kurven angezeigt, die in Spalte [Y-Axis] der allgemeinen Anzeigeeinstellungen aktiviert sind. • Hinzufügen einer Anzeigeskala Klicken und ziehen • Löschen einer Anzeigeskala Klicken und ziehen Ändern des Anzeigerasters Wählen Sie einen Rastertyp, indem Sie in der Symbolleiste auf das entsprechende Rastersymbol oder in der Menüleiste auf [Y-Axis] klicken. Es stehen drei verschiedene Rasterauflösungen zur Auswahl. Rasterauflösung umschalten Beschneiden der Kurvenanzeige (Clip) Ist die Clipping-Funktion der Kurvenanzeige eingeschaltet (Klicken auf das „Clip“Symbol oder Aktivierung von [Y-Axis] – [Clip]), werden die Kurven in Richtung der YAchse auf die Werte beschnitten, wie sie in der [General Display Settings]-Dialogbox unter minimalen und maximalen Skalenwerten festgelegt wurden. Werte, die kleiner als die minimalen Skalenwerte sind, werden auf die minimalen Skalenwerte und Werte, die größer als die maximalen Skalenwerte sind, werden auf die maximalen Skalenwerte gesetzt. 4-10 IM 04L41B01-61D-E 4.2 Anzeige der Trendkurven • Beispiel für eingeschaltete Clipping-Funktion • Beispiel für ausgeschaltete Clipping-Funktion 4 Datenvisualisierung mit dem Viewer Ein-/Ausschalten der Alarmanzeige 1. Hier klicken. Die Alarmzustände der Alarme 1 bis 4 werden im Alarmanzeigebereich angezeigt: 2. Alarme werden angezeigt. Alarmanzeige Liegen gleichzeitig mehrere Alarme vor, wird der Alarm der aktiven Trendkurve auf vorderster Ebene angezeigt. Kein Alarm Alarm 1 Alarm 2 Alarm 3 Alarm 4 Alarm tritt auf IM 04L41B01-61D-E 4-11 4.2 Anzeige der Trendkurven Auswahl der Kanalkennzeichnung Als Bezeichnungsart der Trendkurven kann entweder die Kanalnummer oder die TagNummer verwendet werden. Aktivieren Sie dazu im Menü [View] entweder [Channel No.] (Kanalnummer) oder [Tag] (Tag-Nummer). Die Tag-Nummern werden entweder direkt am DX1000/DX2000 oder via HardwareKonfigurator registriert. Hinweis • Wird die Bezeichnungsart gewechselt, ändern sich die Bezeichnungen der Kanäle, die in der Trendanzeige, der Kreisblattanzeige, der numerischen Anzeige, der Listenanzeige, im [Cursor Value]-Fenster, im [Computed Results]-Fenster, im [General Display Setting]-Fenster und in der Dialogbox für die Datenkonvertierung verwendet werden, entsprechend. • Bei der Ausgabe der Datenwandlung werden sowohl die Kanalnummer als auch die TagNummer verwendet. Anzeigen/Verbergen der Cursormarkierungen Anzeigen der Cursormarkierungen 1. Auf erste Bildschirmposition klicken (Cursor A). 2. Zur zweiten Position ziehen (Cursor B). Bei Auswahl von [Edit] - [Select All], springen Cursor A und Cursor B an den Anfang bzw. an das Ende des Datensatzes. Verbergen der Cursormarkierungen Wählen Sie [View] - [Hide Cursor]. Kopieren von Daten in den Zwischenspeicher Hier klicken ([Edit] - [Copy]). Bei der Anzeige numerischer Werte und in den Listenanzeigen (Abschnitt 4.6) können die Daten zwischen Cursor A und Cursor B in den Zwischenspeicher kopiert werden. Im Trend- und im Kreisblatt-Anzeigefenster lässt sich das angezeigte Bild in den Zwischenspeicher kopieren. 4-12 IM 04L41B01-61D-E 4.2 Anzeige der Trendkurven Hinweis • Die maximale Anzahl Datenpunkte, die in den Zwischenspeicher kopiert werden können, beträgt 1000. • Die Kanäle, die in den Zwischenspeicher kopiert werden, sind diejenigen, die sich in der ausgewählten Gruppe befinden und deren Trendanzeige eingeschaltet ist. • Ist die Zeitdarstellung der Zeitachse auf absolut eingestellt, werden die absoluten Zeitwerte ausgegeben. Ist sie auf relative Zeit eingestellt, werden die relativen Zeitabstände zum ersten Datenpunkt des Datensatzes ausgegeben. • Inhalte, die in den Zwischenspeicher übernommen wurden, können zur Weiterverarbeitung in andere Applikationen eingefügt werden. 4 Anzeige der Cursorwerte 1. Hier klicken ([View] - [Display Cursor’s Values]). 2. Die [Cursor’s Value]-Dialogbox wird geöffnet. Werte von Cursor A und B in der Trendanzeige Cursor-Positionierungstasten Alarmanzeige (Anzeige der Alarmzustände von Alarm 1, 2, 3 und 4; von links) Es wird eine Liste mit den Messwerten bei Cursor A und B und deren Differenz angezeigt. Zur Feineinstellung der Cursorposition klicken Sie bitte auf die Positionierungstasten rechts von der angezeigten Datennummer. Ein Klick bewegt den Cursor um einen Datenpunkt. Ist die Alarmanzeige eingeschaltet, werden die Alarmbedingungen angezeigt. Liegt ein Alarm vor, ist der betreffende Indikator rot, liegt kein Alarm vor, ist er grün. Anzeige numerischer Werte abnormaler Daten Abnormale Daten werden wie folgt angezeigt: +OVER: Mess-/Berechnungsdaten liegen über dem positiven Grenzwert −OVER: Mess-/Berechnungsdaten liegen unter dem negativen Grenzwert LACK: Berechnungsfehler oder Datenausfall Hinweis Wird im Trendfenster kein Cursor angezeigt, ist das Anzeigefeld der Cursors leer. Unter „Difference” wird INVALID angezeigt. IM 04L41B01-61D-E 4-13 Datenvisualisierung mit dem Viewer Durch Klicken auf das entsprechende Anzeigesymbol oder durch Auswahl von [Window] – [Control] wird das Cursorwerte-Fenster angezeigt. 4.2 Anzeige der Trendkurven Anzeige statistischer Daten 1. Hier klicken. 2. Das Statistikwerte-Fenster wird geöffnet. Die erste Datennummer des Berechnungsbereichs (Cursor A) Die letzte Datennummer des Berechnungsbereichs (Cursor B) Hinweis RMS = 1 n-1 (x ) 2 Σ k n k=0 n : Anzahl Datenpunkte xk : Werte Für jede Kurve können in dem durch Cursor A und B festgelegten Bereich Minimal(„MIN“), Maximal- („MAX“), Spitze-Spitze- („P-P“), Mittel- („Mean“) und Effektivwert („RMS“) berechnet und angezeigt werden. Ist die Cursoranzeige ausgeschaltet, erfolgt die Berechnung über die komplette Zeitspanne des Datensatzes. Da die Ergebnisse einer Berechnung nicht automatisch aktualisiert werden, klicken Sie zum Aktualisieren die Re-Calc.-Taste in der Dialogbox [Statistics] an, wenn Sie die Positionen von Cursor A und/oder B ändern. Hinzufügen freier Markierungen 2. Hier klicken ([View] - [Append Mark]). 3. Die [Mark Settings]-Dialogbox wird geöffnet. 4. Nach Eingabe des Textes bitte Text-Ausrichtung wählen und Zeitanzeige aktivieren, sofern gewünscht, dann auf [OK] klicken. Freie Markierung 1. Mit Cursor zeigen Befinden sich Cursor A und B auf gleicher Position, können freie Markierungen platziert werden. Sie können festlegen, ob die Markierung in allen Gruppen oder nur in den angezeigten Gruppen platziert werden soll. Es kann weiterhin festgelegt werden, ob an der Markierung die Zeit angezeigt werden soll. Je nach Einstellung der Zeitachse wird die absolute oder relative Zeit angezeigt. 4-14 IM 04L41B01-61D-E 4.2 Anzeige der Trendkurven Textausrichtung zentriert („Center“) Textausrichtung rechtsbündig („Left“) Textausrichtung linksbündig („Right“) Merker 4 Suchen von Alarm-Zustandsänderungen und Markierungspositionen Alarmstatusübergang suchen. Ein Symbol anklicken. Markierungsposition suchen. Ein Symbol anklicken. Suchen von Alarm-Zustandsänderungen Cursor A oder Cursor B werden auf die Stelle positioniert, an der sich der Alarmzustand des aktiven Kanals geändert hat (der Punkt, an dem der Alarm aufgetreten ist oder an dem der Alarmzustand beendet wurde). Die Suche ist nach rechts und nach links möglich. Suchen von Markierungspositionen (freie Markierungen, grün) Cursor A oder Cursor B werden auf die Stelle einer Markierung (freie Markierung oder Triggermarkierung) des aktiven Kanals positioniert. Die Suche ist nach rechts und nach links möglich. Hinweis • Die Suchfunktion kann nicht verwendet werden, wenn die Cursoranzeige aus ist. • Die Suchfunktion kann nicht verwendet werden, wenn keine freien Markierungen vorhanden sind bzw. wenn die Alarmanzeige AUS ist. IM 04L41B01-61D-E 4-15 Datenvisualisierung mit dem Viewer Wenn Sie mit gedrückter „Ctrl“-Taste auf die Markierung klicken, wird Sie im Vordergrund angezeigt. Wenn Sie mit gedrückter Umschaltttaste auf die Markierung klicken, wird Sie im Hintergrund angezeigt. Wird doppelt auf eine Markierung geklickt, die mit dem Viewer erzeugt wurde, öffnet sich die [Mark]-Dialogbox, in der die angezeigte Gruppe und der Name der Markierung geändert werden kann. 4.2 Anzeige der Trendkurven Löschen freier Markierungen 1. Cursor A und Cursor B so positionieren, dass sich die zu löschenden Markierung dazwischen befinden. 2. [Edit] - [Delete Mark] wählen. Die freien Markierungen (grün/gelb) und die Triggermarkierungen (gelb) zwischen Cursor A und Cursor B werden gelöscht. Hinweis • Freie Markierungen, die mit dem Viewer platziert wurden, sind grün. Markierungen, die via DX1000/DX2000 erzeugt wurden und Triggerpunkte sind gelb. • Für eine Markierung können bis zu 32 Zeichen verwendet werden. Rücksetzen von Markierungen Wählen Sie [Edit] – [Reset Mark]. Alle freien Markierungen, die mit dem Viewer erzeugt wurden, werden gelöscht. Markierungen (Meldungen) und Triggerpunkte, die mit dem DX1000/DX2000 erzeugt wurden, die jedoch im Viewer gelöscht wurden, werden nach wie vor angezeigt. 4-16 IM 04L41B01-61D-E 4.2 Anzeige der Trendkurven Fensteranordnung Anzeige-Reihenfolge der Fenster festlegen Fenster, die angezeigt werden sollen, auswählen 4 Datenvisualisierung mit dem Viewer • Beispiel für die Kaskadenanordung („Cascade“) • Beispiel für die Kachelanordnung („Tile“) • Beispiel für minimierte Fenster („Arrange Icons“) IM 04L41B01-61D-E 4-17 4.3 Kreisblattanzeige Kreisblattanzeige 1. Hier klicken ([Window] - [Circular]). 2. Die Kreisblattanzeige wird geöffnet. Karteikarten der Gruppen (auf Reiter der Gruppe klicken , die Sie anzeigen möchten) Die aktive Kurve ist markiert Anzeige der Cursorwerte Skalenbalken-Anzeigebereich Skalenbalken-Anzeigebereich Kurvenkennzeichnung zeigen/verbergen (Kanalnr./Tag-Nr.) Aktive Kurve wählen Alarmanzeigebereich Pegel-Linie der aktiven Kurve Zeit pro Vollkreis Kreisblattanzeigebereich Absolute oder relative Zeit Anzeigeposition verschieben (Roll-Leiste) Anzeige einzelner Kurven EIN/AUSschalten Datum Griffleiste ziehen, um Größe des Anzeigeber. zu ändern Allgemeine Anzeigeneinstellungen Parameter im Fenster der allgemeinen Anzeigeeinstellungen ([General Display Settings]), die bei Trendanzeige (Abschnitt 4.2) und Kreisblattanzeige unterschiedlich sind, sind folgende: Trip Line (Pegel-Linien) Die Positionen der Pegel-Linien können nicht durch Ziehen mit dem Cursor verändert werden. Sie sind nur durch Änderung der Werte im Fenster der allgemeinen Anzeigeeinstellungen ([General Display Settings]) festlegbar. 4-18 IM 04L41B01-61D-E 4.3 Kreisblattanzeige Einstellung der Zeitachse Auswahl der absoluten oder relativen Zeitanzeige und Dehnen oder Stauchen der Zeitachse. Siehe Abschnitt 4.2 „Anzeige der Trendkurven“. Auswahl des Anzeigezyklus 4 Zeitspanne pro Vollkreis auswählen Einstellung der Y-Achse In der Kreisblattanzeige werden die Kurven immer in dem Bereich angezeigt, der durch den unteren und oberen Grenzwert des Y-Achsen-Anzeigebereichs spezifiziert ist, wie er im Fenster [General Display Settings] unter [Scale] festgelegt wird. Ein-/Ausschalten der Alarmanzeige Es kann festgelegt werden, ob die Alarmanzeige innen oder außen vom Kurvenanzeigebereich angezeigt wird: [View] - [Alarm Inside] oder [Alarm Outside] wählen Alarmanzeige innen IM 04L41B01-61D-E Alarmanzeige außen 4-19 Datenvisualisierung mit dem Viewer [Zoom In] oder [Zoom Out] wählen 4.4 Anzeige numerischer Werte Anzeige numerischer Werte 1. Hier klicken ([Window] - [Sheet]). 2. Die numerische Anzeige wird geöffnet. Datei öffnen (Abschnitt 4.1) Karteikarten der Gruppen (klicken Sie auf den Reiter der Gruppe, die Sie anzeigen möchten) Speichern der Anzeigeeinstellungen (Abschnitt 4.8) In Zwischenspeicher kopieren (Abschnitt 4.2) Allgemeine Anzeigeeinstellungen Abschnitt 4.2 Alarmanzeige EIN/AUSschalten Absolute oder relative Zeit Kanalkennzeichnung (Kanalnr./Tag-Nr.) Markierung für aktive Kurve Hier klicken, um Kanal zu aktivieren Anzeige rollen (rauf und runter) Anzeige rollen Alarmanzeige (Anzeige der Alarmzustände der (links und rechts) Alarme 1, 2, 3 und 4 von links nach rechts) Markierung (freie Markierung oder Triggermarkierung) Allgemeine Anzeigeneinstellungen für numerische Werte Klicken Sie auf das Symbol für die allgemeinen Einstellungen oder wählen Sie [View] -[General Display Settings], um das Fenster für die allgemeinen Einstellungen zu öffnen. Die Parameter, die sich auf die Einstellungen zur Anzeige der numerischen Werte beziehen, sind folgende: • Normale oder exponentielle Anzeige numerischer Werte ein-/ausschalten • Registrierung von Kanälen Zu Einzelheiten bezüglich Einstellverfahren siehe „Allgemeine Anzeigeneinstellungen“ in Abschnitt 4.2, „Anzeige der Trendkurven“. Einstellung der Zeitachse Wählen Sie [View] - [Absolute Time] oder [Relative Time]. Wählen Sie dann unter [Format] das Anzeigeformat aus. Ein-/Ausschalten der Alarmanzeige Die Alarmbedingungen der Alarme 1 bis 4 können durch Klicken auf das Alarmsymbol oder durch Auswahl von [View] - [Alarm] und Einschalten der Alarmanzeige angezeigt werden. Bei vorhandenem Alarm ist der Indikator rot, liegt kein Alarm vor, ist er grün. 4-20 IM 04L41B01-61D-E 4.4 Anzeige numerischer Werte Auswahl der Kanalkennzeichnung Zu Einzelheiten siehe „Auswahl der Kanalkennzeichnung“ in Abschnitt 4.2 „Anzeige der Trendkurven)”. Anzeigen/Verbergen der Cursormarkierungen Anzeigen der Cursormarkierungen 1. Hier klicken (Cursor A) 4 Bei Auswahl von [Edit] - [Select All], springen Cursor A und Cursor B an den Anfang bzw. an das Ende des Datensatzes. Cursorwerte/statistische Berechnungen anzeigen und Verbergen der Cursormarkierungen Zu Einzelheiten siehe „Anzeige der Cursorwerte“, „Anzeige statistischer Daten“ „Verbergen der Cursormarkierungen“ in Abschnitt 4.2, „Anzeige der Trendkurven“. Hinzufügen, Löschen und Rücksetzen freier Markierungen Zu Einzelheiten siehe „Hinzufügen freier Markierungen, „Löschen von Markierungen“ und „Rücksetzen der Markierungen“ in Abschnitt 4.2, „Anzeige der Trendkurven“. IM 04L41B01-61D-E 4-21 Datenvisualisierung mit dem Viewer 2. Mit gedrückter Maustaste hierher ziehen, loslasssen (Cursor B). 4.5 Verketten von Dateien und Abspeichern der Verkettungsinformationen Verketten von Dateien Daten, die vom DX1000/DX2000 durch die Auto-Save-Funktion, durch Spannungsausfälle oder anderen Ursachen in mehrere Dateien aufgeteilt wurden, können verkettet und angezeigt werden. Dateien, die verkettet werden sollen, müssen sich im gleichen Verzeichnis befinden. Es gibt zwei Möglichkeiten für die Dateiverkettung: über die Werkzeugleiste oder über die Menüleiste. Auswahl der Anfangsdatei: 1. Hier klicken ([File] - [Open]). 2. Das Dateiauswahlfenster wird geöffnet. 3. Anfangsdatei wählen. 4. Hier klicken, um Datei zu öffnen. Verketten über die Werkzeugleiste: 5. Auf eines der Symbole klicken. Nachfolgende Datei verketten Vorhergehende Datei verketten 4-22 IM 04L41B01-61D-E 4.5 Verketten von Dateien und Abspeichern der Verkettungsinformationen Verketten über die Menüleiste: 5. Hier klicken ([Window]-[Link]). 6. Die [Link]-Dialogbox wird geöffnet. 4 7. Hier klicken (Anzeige der Dateien zum Verketten). 9. Verkettete Dateien anzeigen. 10. Verkettete Dateien werden in einer anderen Farbe angezeigt. An den Original-Dateinamen wird die Erweiterung .ldx angehängt. Hinweis Wenn Sie Dateien für die Anzeige verketten, stellen Sie bitte sicher, dass die Gesamtzahl der Datenpunkte nach dem Verketten nicht über 5242880 beträgt. Es kann außerdem der Fall auftreten, dass während eines bestimmten Zeitintervalls, z.B. bei einem Spannungsausfall, keine Daten vorhanden sind. Die Daten werden aber trotzdem gezählt, als ob die Datenerfassung während der Ausfallzeit weitergegangen wäre. Abtastintervall und maximale Erfassungsdauer für verkettete Dateien sind nachfolgend angegeben: Abtastintervall Erfassungsdauer 25 ms 7,26 Stunden 1/8 s 1,51 Tage 1s 12,1 Tage 10 s 3,91 Monate 60 s 1,99 Jahre 10 Min. 19,9 Jahre Wurden beispielsweise Daten kontinuierlich mit einem Abtastintervall von 1 s erfasst und es gab einen Spannungsausfall von 12,1 Tagen, können die Daten vor und nach dem Spannungsausfall nicht verkettet werden. IM 04L41B01-61D-E 4-23 Datenvisualisierung mit dem Viewer 8. [Prev] (vohergehende Datei) oder [Next] (nachfolgende Datei) wählen. 4.5 Verketten von Dateien und Abspeichern der Verkettungsinformationen Speichern der Verkettungseinstellungen in einer Datei Wählen Sie [File] – [Save Display Setting], um die Verkettungseinstellungen in einer Datei im gleichen Verzeichnis wie die verketteten Dateien abzuspeichern. Als Dateiname wird der Name der Ausgangsdatei mit der Erweiterung „.ldx“ genommen. Mit [File] – [Save Display Setting As] können Dateiname und Zielverzeichnis in der Dateiauswahlbox festgelegt werden. Hinweis Dateien mit der Erweiterung .ldx enthalten ausschließlich Verkettungseinstellungen. Um eine verkettete Datei erneut öffnen zu können, muss die Original-Datei vorhanden sein. 4-24 IM 04L41B01-61D-E 4.6 Alarm- und Markierungslisten anzeigen und konvertieren Alarme und Markierungen der geöffneten Display- oder Eventdatei werden aufgelistet. 1. Hier klicken ([Window]-[Alarm/Mark]). 2. Die [Display File List]Dialogbox wird geöffnet. 4 3. Hier Klicken ([Alarm List]). Datenvisualisierung mit dem Viewer Tabellentitel Bereichsmarkierung 3. Hier klicken ([Mark List]) Im Viewer erzeugte Markierung Bereichsmarkierung Im DX1000/DX2000 erzeugte Markierung Triggermarkierung Klicken Sie auf einen Tabellentitel, um die Alarme gemäß der gewählten Position zu sortieren. Der erste Klick sortiert in aufsteigender, der zweite in absteigender Reihenfolge. Hinweis In der Alarmliste kann durch Ziehen mit der Maus ein Bereich markiert werden. Diese Cursormarkierung wird nicht mit den Cursormarkierungen in Kurvenanzeige, Kreisblattanzeige, numerischer Anzeige und Cursorwerte-Fenster synchronisiert. IM 04L41B01-61D-E 4-25 4.6 Alarm- und Markierungslisten anzeigen und konvertieren Konvertieren und Ausgeben der Alarmliste oder Markierungsliste Alarmliste und Markierungsliste können in das ASCII-, Lotus- und Excel-Format konvertiert werden. 1. Hier klicken ([Convert]-[Alarm to] oder [Mark to]) 2. Die [Alarm List]- oder [Mark List]-Dialogbox wird geöffnet. 3. Hier klicken. 4. Die [Save As]-Dialogbox wird geöffnet. 6. Hier klicken. Dateinamen eingeben. 5. Wenn alles eingegeben ist, hier klicken. Eine Konvertierung auswählen. 4-26 IM 04L41B01-61D-E 4.7 Anzeige von Report-Dateien 1. Klicken Sie auf das „Öffnen“-Symbol oder wählen Sie in der Menüleiste [File] – [Open]. 2. Wählen Sie die Report-Datei aus. 4 Datenvisualisierung mit dem Viewer Die tatsächliche Anzeige unterscheidet sich bei der Darstellung von mit DX100/DX200 und CX1000/CX2000 erzeugten Report- oder anderen Dateien von dem obigen Beispiel. Status Unter Status werden folgende Statussymbole angezeigt: : Während des Zeitraums der Reporterstellung trat ein Messfehler oder ein Berechnungsfehler auf. : Während des Zeitraums der Reporterstellung trat eine Bereichsüberschreitung bei Messung oder Berechnung auf. : Während des Zeitraums der Reporterstellung trat ein Spannungsausfall auf. : Während des Zeitraums der Reporterstellung wurde die Datums- oder die Zeiteinstellung im DX1000/DX2000 geändert. Hinweis Der angezeigte Bildschirm weicht bei der Anzeige von Reportdateien, die mit dem DX100/ DX200, dem CX1000/CX2000 oder anderen Geräten erzeugt wurden, von dem obigen Anzeigebeispiel ab. IM 04L41B01-61D-E 4-27 4.8 Speichern der Anzeigeeinstellungen Hier klicken ([File] - [Save Display Setting]). Die Anzeigeeinstellungen lassen sich in einer Datei abspeichern. Die folgenden Einstellpositionen werden abgespeichert: Bei Displaydateien, Eventdateien und verketteten Dateien • Druck-Kommentar • Helligkeit von Hintergrund der Kurvenanzeige und des Rasters • Positionen von Cursor A und Cursor B • Zoneneinstellungen der Y-Achse • Ein/Aus des Clippings der angezeigten Kurven • Die aktive Kurve • Die in den Allgemeinen Anzeigeneinstellungen spezifizierten Einstellungen • Höhe der Farbübersichtsanzeige jeder Anzeigegruppe • Informationen zu den freien Markierungen • Breite des Skalenbalken-Anzeigebereichs jeder Anzeigegruppe • Ein-/Aus-Einstellung des Skalenbalken-Anzeigebereichs jeder Anzeigegruppe • Dehnungs-/Stauchungsfaktor der Zeitachse • Art der Zeitdarstellung (absolut/relativ) • Aktiv angezeigte Gruppe • Trendkurven-Anzeigebereich • EIN-/AUS-Einstellung der Alarmanzeige • Kanalkennzeichnung (Kanalnummer/Tag-Nummer) • Rasterauflösung • Position des Anzeigefensters • Ein/Aus-Einstellungen der Positionen zur Dateiinformation (siehe Abschnitt 4.1) Diese Informationen werden im gleichen Verzeichnis wie die Daten-Dateien abgespeichert. Der Name der gespeicherten Einstelldatei setzt sich aus dem Namen der angezeigten Datei und der Erweiterung [vdx] zusammen (beispielsweise Y1116040.DDS.vdx). Diese Einstelldatei kann unbegrenzt oft überschrieben werden. Wenn Daten mit dem gleichen Dateinamen erneut geöffnet werden, wird die abgespeicherte Einstelldatei verwendet. Wenn Sie die Daten nicht unter Verwendung der abgespeicherten Einstellungen öffnen möchten, löschen Sie vor dem Öffnen der Daten die entsprechende Einstellungsdatei (die Datei mit der Erweiterung [vdx]). 4-28 IM 04L41B01-61D-E 4.9 Speichern von Anzeigevorlagen Anzeigevorlagen speichern 1. Wählen Sie aus dem Menüpunkt [File] den Befehl [Save Template]. Die Einstellungen der momentan dargestellten Anzeige werden als Vorlagendatei in den gleichen Ordner wie die Konfigurationsdaten der Anzeige gespeichert. Anzeigevorlagen verwenden 1. Wählen Sie aus dem Menüpunkt [File] den Befehl [Use Template]. 4 Die Vorlagendatei wird unter der Bezeichnung default.tdx im Ordner der momentan angezeigten Anzeige gespeichert. Für die Anzeige wird immer die im Ordner der momentan angezeigten Anzeige gespeicherte Vorlagendatei verwendet. Die folgenden Einstellpositionen werden abgespeichert: • • • • • • • • • • • • • • • • • • • IM 04L41B01-61D-E Druck-Kommentar Helligkeit von Hintergrund der Kurvenanzeige und des Rasters Zoneneinstellungen der Y-Achse Breite des Skalenbalken-Anzeigebereichs jeder Anzeigegruppe Ein/Aus des Clippings der angezeigten Kurven Die aktive Kurve Die in den Allgemeinen Anzeigeneinstellungen spezifizierten Einstellungen Höhe der Farbübersichtsanzeige jeder Anzeigegruppe Informationen zu den freien Markierungen Dehnungs-/Stauchungsfaktor der Zeitachse Ein-/Aus-Einstellung des Skalenbalken-Anzeigebereichs jeder Anzeigegruppe Art der Zeitdarstellung (absolut/relativ) Aktiv angezeigte Gruppe Trendkurven-Anzeigebereich EIN-/AUS-Einstellung der Alarmanzeige Rasterauflösung Position des Anzeigefensters Kanalkennzeichnung (Kanalnummer/Tag-Nummer) Ein/Aus-Einstellungen der Positionen zur Dateiinformation (siehe Abschnitt 4.1) 4-29 Datenvisualisierung mit dem Viewer Falls zur Datei der aktuell geöffneten Anzeige keine Konfigurationsdaten-Datei existiert, erfolgt die Anzeige gemäß der Vorlagendatei, die im gleichen Ordner wie die Anzeigendatei abgelegt ist. Falls zur Datei der aktuell geöffneten Anzeige eine Konfigurationsdaten-Datei existiert, erfolgt die Anzeige gemäß dieser Konfigurationsdaten-Datei. Falls die Vorlagendatei in keinem Fall verwendet werden soll, deaktivieren Sie das Kontrollkästchen unter [File] > [Use Template]. 4.10 Konvertieren von Daten 1. Eine Konvertierung auswählen. 2. Die [Conversion Details]-Dialogbox wird geöffnet. Wenn die Trendkurvenanzeige oder die numerische Anzeige geöffnet ist Die Messdaten können in das ASCII-, Lotus- oder Excel-Format konvertiert werden. 3. Konvertierungsbereich eingeben. 5. Speicherziel ändern. Speicherziel und Dateiname 4. Eins auswählen. Startpunkt und Endpunkt Cursor A und Cursor B dienen zum Festlegen des Startpunkts bzw. Endpunkts des zu konvertierenden Bereichs. Sind die Cursormarkierungen A und B nicht spezifiziert oder wurden sie gelöscht, wird als Startpunkt automatisch [0] und als Endpunkt [Gesamtzahl aller Datenpunkte - 1] genommen. Step (Schrittweite) Um alle Datenpunkte im festgelegten Bereich zu konvertieren, ist die Schrittweite „1“ einzustellen. Group/Channel (Gruppe/Kanal) Wird [Group] gewählt, geben Sie den Bereich der zu konvertierenden Gruppen an. Wird [Channel] gewählt, geben Sie den Bereich der zu konvertierenden Kanäle an. Änderung des Speicherziels Um Zielordner oder Dateibezeichnung der Datei mit den konvertierten Daten festzulegen, klicken Sie bitte auf die [File...]-Schaltfläche (siehe Schritt 5). Die Dateiauswahlbox wird angezeigt. Zielordner wählen und Dateiname angeben, dann auf [OK] klicken. 4-30 IM 04L41B01-61D-E 4.10 Konvertieren von Daten Hinweis IM 04L41B01-61D-E 4-31 4 Datenvisualisierung mit dem Viewer • Der standardmäßig eingetragene Gruppenbereich umfasst nur die Nummer der momentan angezeigten Gruppe. Der standardmäßig eingetragene Kanalbereich umfasst alle Kanäle. • Die Bezeichnung der Zieldatei wird automatisch aus der angezeigten Datenbezeichnung und einer Erweiterung, die das Datenformat spezifiziert, gebildet. Für ASCII, Lotus und Excel werden die Dateierweiterungen [txt], [wrk] (kompatibel zu Lotus ab Version 2.0) bzw. [xls] (kompatibel zu Excel ab Version 4.0) angefügt. • Das Format bei der Konvertierung ist bei Dateien mit und ohne Chargeninformationen unterschiedlich. • Bei der Anzahl der Datenpunkte, die Lotus 1-2-3 und Excel handhaben können, gibt es Beschränkungen. Für diese Programme sollte Anzahl der Datenpunkte vor der Konvertierung festgelegt oder überprüft werden. Bitte beachten Sie, dass es, auch wenn die Anzahl der Datenpunkte innerhalb der Grenzen liegt, unter Umständen trotzdem nicht möglich ist, die Datei in den PC zu laden, wenn dieser über zu wenig Arbeitsspeicher verfügt. Ist die Anzahl der handhabbaren Datenpunkte überschritten, führen Sie vor einer Konvertierung eine automatische Teilung der Datei durch. An den Dateinamen wird in diesem Fall eine fortlaufende Nummer angehängt. • Bitte geben Sie keine Diskette oder ein externes Speichermedium als Speicherziel an, da die Speicheroperation dann sehr lange dauern kann. • Geben Sie als Speicherziel keinesfalls das Hauptverzeichnis an. • Sorgen Sie für genügend freien Speicherplatz auf dem Zielmedium. 4.10 Konvertieren von Daten Konvertierungsbeispiele ASCII-Datei Excel-Datei 4-32 IM 04L41B01-61D-E 4.11 Drucken Druckereinstellungen 1. Wählen Sie [File] - [Print Setup]. 4 Hinweis Der Drucker ist entsprechend der von Ihnen verwendeten Systemkonfiguration einzustellen. Festlegung der Inhalte für den Ausdruck (für Displaydaten und Eventdaten) Legen Sie vor dem Ausdrucken fest, welche Inhalte ausgedruckt werden sollen. Wählen Sie [File] - [Print Settings]. Die [Printout Setup]-Dialogbox wird angezeigt. Wird die Kurvenanzeige angezeigt, wird der Ausdruck gemäß den Vorgaben in der Karteikarte [Graph Print] ausgeführt. Werden numerische Daten angezeigt, erfolgt der Ausdruck aufgrund der Einstellungen in der Karteikarte [Sheet Print] und bei der Kreisblattanzeige werden die Einstellungen in der Karteikarte [Circular Print] verwendet. Einstellung des Grafikausdrucks Auf diesen Reiter klicken, um den Grafikausdruck einzustellen. Bereich, Farbe, auszudruckende Gruppe und Kommentar eingeben, dann auf [OK] klicken. IM 04L41B01-61D-E 4-33 Datenvisualisierung mit dem Viewer 2. Stellen Sie Drucker, Papierformat und Ausrichtung ein. 4.11 Drucken Wenn Sie das Optionsfeld [Select Group] aktiviert haben, klicken Sie bitte auf [Select...] und wählen in der daraufhin angezeigten Auswahldialogbox bitte die auszudruckenden Gruppen aus. Klicken Sie auf [OK], um die Dialogbox zu schließen. Einstellung des Tabellenausdrucks Auf diesen Reiter klicken, um den Tabellenausdruck einzustellen. Auszudruckenden Bereich wählen und auf [OK] klicken. Einstellung des Kreisblattausdrucks Auf diesen Reiter klicken, um den Kreisblattausdruck einzustellen. Farbe, auszudruckende Gruppe und Kommentar eingeben, dann auf [OK] klicken. 4-34 IM 04L41B01-61D-E 4.11 Drucken Hinweis • Im Eingabefeld [Comment] kann ein Kommentar eingegeben werden oder ein zuvor über [About Document] eingegebener Kommentar (siehe „Überprüfung der Dateninformationen“, Seite 4-3) geändert werden. Wird der Druckkommentar hier eingegeben oder geändert, wird dies auch in die [About Document]-Dialogbox übernommen. • Im Eingabefeld [Comment] können bis zu 127 Zeichen eingegeben werden. Die Anzahl der Zeichen, die tatsächlich ausgedruckt werden, ist jedoch begrenzt. • Haben Sie keinen Bereich mit den Cursormarkierungen festgelegt, wählen Sie [All] unter [Range] in der [Printout Setup]-Dialogbox. Kopfzeilen Druckvorschau Vor dem endgültigen Ausdrucken der Daten kann eine Druckvorschau angezeigt werden. Wählen Sie [File] - [Print Preview], um die Druckvorschau anzuzeigen. Hinweis • Die Druckvorschau zeigt das Druckbild des spezifizierten Bereichs an. • Die Dateiinformationen werden auch angezeigt, wenn die Druckvorschau einer Grafik angezeigt wird. Werden Farbübersicht, Alarme, [Cursor Value]-Fenster und [Statistics]-Fenster angezeigt, werden diese ebenfalls im Vorschaubild zusammen mit der Grafik angezeigt. • Einzelheiten zur Vorschaufunktion entnehmen Sie bitte der Bedienungsanleitung Ihres Betriebssystems. Drucken 1. Hier klicken ([File] - [Print]). 2. Die [Print]-Dialogbox wird geöffnet. Drucker, Druckbereich und Anzahl Kopien wählen und dann auf [OK] klicken. IM 04L41B01-61D-E 4-35 4 Datenvisualisierung mit dem Viewer Die Positionen, deren Kontrollkästchen in der Dateninformationen-Dialogbox ([Information] -[About Document]) aktiviert sind, werden im Kopfzeilenbereich ausgedruckt. Zu Einzelheiten bezüglich der Dateiinformationen siehe Abschnitt 4.1. 4-36 IM 04L41B01-61D-E Kapitel 5 Fehlersuche 5.1 Fehlersuche Launcher Meldung Check communication settings. Kommunikationseinstellungen prüfen Gegenmaßnahme Bitte öffnen Sie die [Network]-Dialogbox und überprüfen Sie die Einstellungen Referenz-Seiten 2-3 Hardware-Konfigurator Warn-Meldungen Referenz-Seiten 3-3 – – – 5 – Fehlersuche Meldung System settings have been changed. Input configuration and data will be initialized. Do you want to proceed? Systemeinstellungen geändert. Eingangs-Konfiguration und Daten werden initialisiert. Wollen Sie fortfahren? Data created in 2038 or later cannot be handled. Daten, die 2038 oder später erzeugt werden, können nicht gehandhabt werden. Some A/D converters are faulty. Some items cannot be set. Einige A/D-Wandler sind fehlerhaft. Einige Positionen können nicht eingestellt werden. Some information cannot be set. Do you still want to continue? Einige Informationen können nicht eingestellt werden. Möchten Sie trotzdem fortfahren? Settings may not be made correctly since the configuration does not match the connected DX1000/DX2000. Do you still want to send? Einstellungen können inkorrekt sein, da die Konfiguration nicht dem angeschlossenen DX1000/DX2000 entspricht. Wollen Sie sie trotzdem absenden? The current setup data will be initialized. Die momentanen Konfigurationsdaten werden initialisiert. Setup data will be received from the DX1000/DX2000. Konfigurationsdaten werden vom DX1000/DX2000 empfangen. The setup data will be sent. Die Konfigurationsdaten werden gesendet. Memory sampling will be stopped. Die Datenerfassung in den Speicher wird gestoppt Memory sampling will be started. Die Datenerfassung in den Speicher wird gestartet 3-4 3-1 – – – Fehler-Meldungen Meldung Gegenmaßnahme Illegal file to load Andere Datei wählen Unzulässige Datei zum Laden Failed to load the file. Erneut versuchen. Falls Laden erneut fehlschlägt, kann Datei Select another file. beschädigt sein. Laden der Datei fehlgeschlagen. Wählen Sie eine andere Datei. Failed to create a file. Bitte überprüfen Sie den freien Speicherplatz. Erzeugen der Datei fehlgeschlagen Memory sampling in progress Erst senden, wenn Daten in den internen Speicher des Stop sending. DX1000/DX2000 geschrieben wurden. Datenerfassung läuft. Sendung stoppen. Math in progress Erst senden, wenn Berechnungen komplett sind. Stop sending. Berechnungen laufen. Sendung stoppen. Memory sampling & math in Erst senden, wenn Daten in den internen Speicher des DX1000/ progress DX2000 geschrieben wurden und Berechnungen komplett sind. Stop sending. Datenerfassung und Berechnungen laufen. Sendung stoppen. Saving to the media. Re-send later. Erst senden, wenn Daten auf ext. Medium gespeichert wurden. Speichern auf Medium.Später erneut versuchen. Communication error Kommunikationseinstellungen überprüfen. Kommunikationsfehler Time out Zuviel Datenverkehr. Später erneut versuchen. Zeitüberschreitung Illegal user information Überprüfen, ob der User-Name korrekt ist. Fehlerhafte Anwender-Informationen Failed to connect. Kommunikationseinstellungen überprüfen. Verbindung fehlgeschlagen. Überprüfen, ob DX1000/DX2000 eingeschaltet ist. Communication busy Später erneut versuchen. Kommunikation beschäftigt. Memory error Andere Programme beenden und erneut starten, oder Speicherfehler Betriebssystem erneut hochfahren und Programm erneut starten. User level error Angemeldete User-ID hat keinerlei Berechtigungen. Fehler bei Anwenderebene IM 04L41B01-61D-E Referenz-Seiten 3-2 3-2 – – – – – 2-3 – – 2-3 – – – 5-1 5.1 Fehlersuche Meldungen Meldung Data has been sent. Data has been received. Some information has not been sent. Not allowed. A password is required. A user name is required. Some information requires attention. Daten wurden gesendet. Daten wurden empfangen. Einige Informationen wurden nicht gesendet. Nicht zulässig. Passwort erforderlich. User-Name erforderlich. Bitte einige Informationen beachten. Daten-Visualisierung Meldung Gegenmaßnahme Insufficient memory. Andere Programme beenden und erneut starten, oder Exit immediately. Betriebssystem erneut hochfahren und Programm erneut starten. Unzureichender Speicher. Sofort beenden. Cannot write to the file. Freien Speicherplatz prüfen. Datei kann auch momentan von Schreiben in Datei nicht möglich. einem anderen Programm verwendet werden. Bitte überprüfen. Cannot load the file. Überprüfen, ob die Datei vorhanden ist. Kann Datei nicht laden. Prüfen Sie auch, ob das Dateisystem in Ordnung ist. Cannot open the file. Überprüfen, ob die Datei vorhanden ist. Kann Datei nicht öffnen. Prüfen Sie auch, ob das Dateisystem in Ordnung ist. Illegal file Andere Datei wählen. Unzulässige Datei The number of data sets is “0”. Andere Datei wählen. Anzahl der Datensätze ist „0“ The number of channels is “0”. Andere Datei wählen. Anzahl der Kanäle ist „0“ Some files may be overwritten. Falls OK, fortfahren. Falls nicht, Dateinamen ändern. Do you still want to continue? Einige Dateien können überschrieben werden. Möchten Sie trotzdem fortfahren? 5-2 Referenz-Seiten – – – – 4-2 4-2 4-2 – IM 04L41B01-61D-E Index Installation . . . . . . . . . . . . . . . . . . . . . . . . . . . . . . . . . . . 1-3 A Alarm-Zustandsänderungen. . . . . . . . . . . . . . . . . . . . . 4-15 Alarmanzeige . . . . . . . . . . . . . . . . . . . . . . 4-11, 4-19, 4-20 Alarmliste . . . . . . . . . . . . . . . . . . . . . . . . . . . . . . . . . . . 4-25 Allgemeine Anzeigeneinstellungen. . . . . . . 4-5, 4-18, 4-20 Anzeigebereich. . . . . . . . . . . . . . . . . . . . . . . . . . . . . . . . 4-6 Anzeigeeinstellungen . . . . . . . . . . . . . . . . . . . . . 4-28, 4-29 Anzeigefarbe. . . . . . . . . . . . . . . . . . . . . . . . . . . . . . . . . . 4-7 Anzeigeneinstellungen . . . . . . . . . . . . . . . . 4-5, 4-18, 4-20 Anzeigeposition . . . . . . . . . . . . . . . . . . . . . . . . . . . . . . . 4-6 Anzeigeskala . . . . . . . . . . . . . . . . . . . . . . . . . . . . . . . . 4-10 Anzeigezone . . . . . . . . . . . . . . . . . . . . . . . . . . . . . . . . . . 4-8 B Betriebssystem. . . . . . . . . . . . . . . . . . . . . . . . . . . . . . . . 1-2 Kachelanordnung . . . . . . . . . . . . . . . . . . . . . . . . . . . . . 4-17 Kanalkennzeichnung . . . . . . . . . . . . . . . . . . . . . 4-12, 4-21 Kaskadenanordung . . . . . . . . . . . . . . . . . . . . . . . . . . . 4-17 Kommunikationsparameter . . . . . . . . . . . . . . . . . . . . . . 2-3 Konfigurationsdaten . . . . . . . . . . . . . . . . . . . . . . . . . . . . 3-1 Konvertieren . . . . . . . . . . . . . . . . . . . . . . . . . . . . . . . . . 4-30 Konvertieren von Daten . . . . . . . . . . . . . . . . . . . . . . . . 4-30 Kopfzeilen. . . . . . . . . . . . . . . . . . . . . . . . . . . . . . . . . . . 4-35 Kopieren . . . . . . . . . . . . . . . . . . . . . . . . . . . . . . . . . . . . . 3-8 Kreisblattanzeige . . . . . . . . . . . . . . . . . . . . . . . . . . . . . 4-18 Kurvenanzeige . . . . . . . . . . . . . . . . . . . . . . . . . . . . . . . . 4-4 L Launcher. . . . . . . . . . . . . . . . . . . . . . . . . . . . . . . . . 1-1, 2-1 C 4-10 4-11 4-12 4-13 M Index Markierungen . . . . . . . . . . . . . . . . . . . . . . . . . . . . . . . . 4-14 Markierungsliste . . . . . . . . . . . . . . . . . . . . . . . . . . . . . . 4-25 Menüfunktionen . . . . . . . . . . . . . . . . . . . . . . . . . . . . . . . 2-1 D Dateiauswahlfenster . . . . . . . . . . . . . . . . . . . . . . . . . . . . 4-2 Dateiinformationen . . . . . . . . . . . . . . . . . . . . . . . . . . . . . 4-3 Daten-Viewer . . . . . . . . . . . . . . . . . . . . . . . . . . . . . . . . . 4-1 Drucken . . . . . . . . . . . . . . . . . . . . . . . . . . . . . . . . . . . . 4-33 Drucken der Konfigurationsdaten . . . . . . . . . . . . . . . . 3-12 Druckereinstellungen . . . . . . . . . . . . . . . . . . . . . . . . . . 4-33 Druckvorschau . . . . . . . . . . . . . . . . . . . . . . . . . . 3-12, 4-35 DX1000/DX2000 starten und stoppen . . . . . . . . . . . . . 3-13 E Einfügen . . . . . . . . . . . . . . . . . . . . . . . . . . . . . . . . . . . . . 3-8 Einstellung des Druckers . . . . . . . . . . . . . . . . . . . . . . . 3-12 Ethernet . . . . . . . . . . . . . . . . . . . . . . . . . . . . . . . . . . . . . 2-3 F Farbauswahl-Bildschirm. . . . . . . . . . . . . . . . . . . . . . . . . 3-6 Farbübersicht . . . . . . . . . . . . . . . . . . . . . . . . . . . . . . . . . 4-4 Fehlersuche . . . . . . . . . . . . . . . . . . . . . . . . . . . . . . . . . . 5-1 Fensteranordnung . . . . . . . . . . . . . . . . . . . . . . . . . . . . 4-17 Freie Markierungen. . . . . . . . . . . . . . . . . . . . . . . . . . . . 4-14 G Gruppen . . . . . . . . . . . . . . . . . . . . . . . . . . . . . . . . . . . . . 4-5 H Hardware-Konfigurator. . . . . . . . . . . . . . . . . . . . . . 1-1, 3-1 I N Numerische Anzeige . . . . . . . . . . . . . . . . . . . . . . . . . . 4-20 P PC-Ausstattung . . . . . . . . . . . . . . . . . . . . . . . . . . . . . . . 1-2 Pegel-Linien . . . . . . . . . . . . . . . . . . . . . . . . . . . . . . . . . . 4-6 R Report-Dateien . . . . . . . . . . . . . . . . . . . . . . . . . . . . . . . 4-27 Revisionen . . . . . . . . . . . . . . . . . . . . . . . . . . . . . . . . . . . . . i RS-232 . . . . . . . . . . . . . . . . . . . . . . . . . . . . . . . . . . . . . . 2-3 RS-422-A/RS-485 . . . . . . . . . . . . . . . . . . . . . . . . . . . . . 2-3 S Schaltflächen . . . . . . . . . . . . . . . . . . . . . . . . . . . . . . . . . 2-1 Senden der Konfigurationsdaten . . . . . . . . . . . . . . . . . 3-10 Serielle Schnittstelle . . . . . . . . . . . . . . . . . . . . . . . . . . . . 2-3 Speichern der Konfigurationsdaten . . . . . . . . . . . . . . . 3-11 Starten/Beenden . . . . . . . . . . . . . . . . . . . . . . . . . . . . . . 1-4 Statistische Daten . . . . . . . . . . . . . . . . . . . . . . . . . . . . 4-14 Systemkonfiguration . . . . . . . . . . . . . . . . . . . . . . . . . . . 3-3 T Trendkurven . . . . . . . . . . . . . . . . . . . . . . . . . . . . . . . . . . 4-4 U Übersicht . . . . . . . . . . . . . . . . . . . . . . . . . . . . . . . . . . . . 1-1 Initialisierung. . . . . . . . . . . . . . . . . . . . . . . . . . . . . . . . . . 3-3 IM 04L41B01-61D-E Ind-1 Index Clip . . . . . . . . . . . . . . . . . . . . . . . . . . . . . . . . . . . . . . . . Clipping-Funktion. . . . . . . . . . . . . . . . . . . . . . . . . . . . . Cursormarkierungen. . . . . . . . . . . . . . . . . . . . . . . . . . . Cursorwerte . . . . . . . . . . . . . . . . . . . . . . . . . . . . . . . . . K Index V Verketten von Dateien . . . . . . . . . . . . . . . . . . . . 4-17, 4-22 Verkettungseinstellungen . . . . . . . . . . . . . . . . . . . . . . . 4-24 Versions-Information . . . . . . . . . . . . . . . . . . . . . . . . . . . 2-2 Verwendbare Zeichen. . . . . . . . . . . . . . . . . . . . . . . . . . 3-14 Viewer. . . . . . . . . . . . . . . . . . . . . . . . . . . . . . . . . . . 1-1, 4-1 W Warenzeichen . . . . . . . . . . . . . . . . . . . . . . . . . . . . . . . . . . . i Y Y-Achse . . . . . . . . . . . . . . . . . . . . . . . . . . . . . . . . 4-8, 4-19 Z Zeitachse . . . . . . . . . . . . . . . . . . . . . . . . . . 4-7, 4-19, 4-20 Zwischenspeicher . . . . . . . . . . . . . . . . . . . . . . . . . . . . 4-12 Ind-2 IM 04L41B01-61D-E YOKOGAWA HEADQUARTERS 9-32, Nakacho 2-chome, Musashinoshi Tokyo 180 Japan Tel. (81)-422-52-5535 Fax (81)-422-55-1202 E-mail: [email protected] www.yokogawa.com YOKOGAWA CORPORATION OF AMERICA 2 Dart Road Newnan GA 30265 United States Tel. (1)-770-253-7000 Fax (1)-770-251-2088 E-mail: [email protected] www.yokogawa.com/us YOKOGAWA EUROPE B.V. Databankweg 20 3821 AL AMERSFOORT The Netherlands Tel. +31-33-4641 611 Fax +31-33-4641 610 E-mail: [email protected] www.yokogawa.com/eu YOKOGAWA ELECTRIC ASIA Pte. Ltd. 5 Bedok South Road Singapore 469270 Singapore Tel. (65)-241-9933 Fax (65)-241-2606 E-mail: [email protected] www.yokogawa.com.sg IM 04L41B01-61D-E Änderungen vorbehalten Copyright® YOKOGAWA Deutschland GmbH Broichhofstraße 7-11 D-40880 Ratingen Tel. +49-2102-4983-0 Fax +49-2102-4983-22 www.yokogawa.de Yokogawa verfügt über ein ausgedehntes Netz von Niederlassungen. Bitte informieren Sie sich auf der europäischen Internetseite: www.yokogawa.com/eu, um eine Niederlassung in Ihrer Nähe zu finden. YOKOGAWA Gedruckt in den Niederlanden, 01-609 (A) I