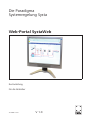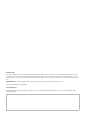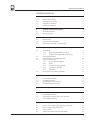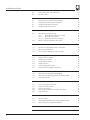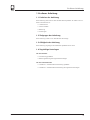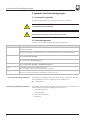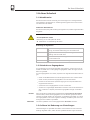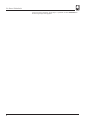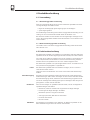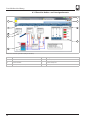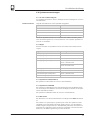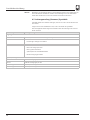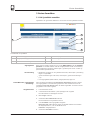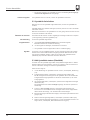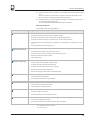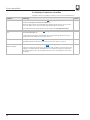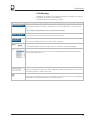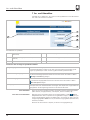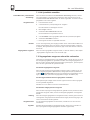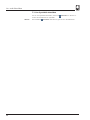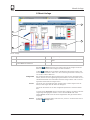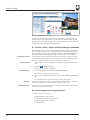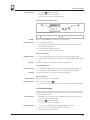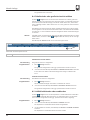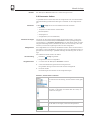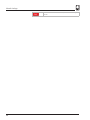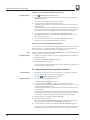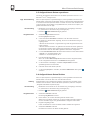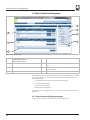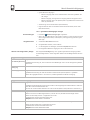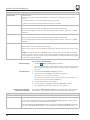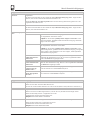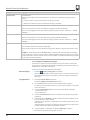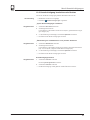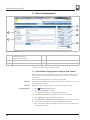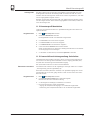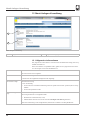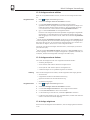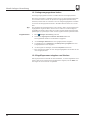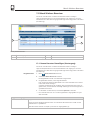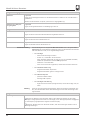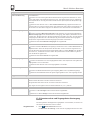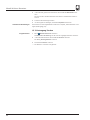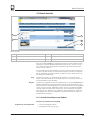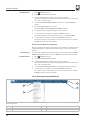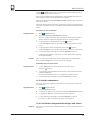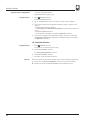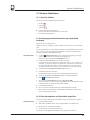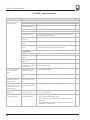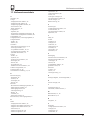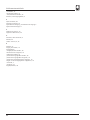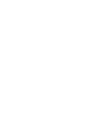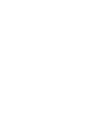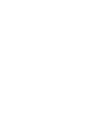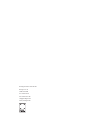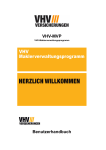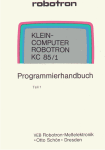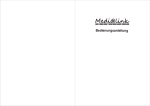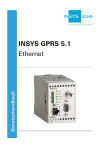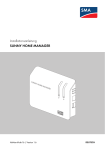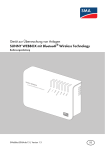Download Die Paradigma Systemregelung Systa Web
Transcript
Die Paradigma Systemregelung Systa Web-Portal SystaWeb Kurzanleitung Für die Betreiber TH-2495 10/13 V 1.0 Urheberrecht An allen in dieser technischen Unterlage festgelegten Informationen sowie an den von uns zur Verfügung gestellten Zeichnun gen und technischen Beschreibungen behält sich die Ritter Energie- und Umwelttechnik GmbH & Co. KG alle Eigentums- und Urheberrechte vor. Eine Vervielfältigung oder Weitergabe an Dritte ist ohne unsere vorherige schriftliche Erlaubnis nicht gestat tet. PARADIGMA ist eine eingetragene Marke der Ritter Energie- und Umwelttechnik GmbH & Co. KG. Technische Änderungen vorbehalten. Ansprechpartner Bei Betriebsstörungen, Rückfragen sowie Wartungs- und Instandsetzungsarbeiten wenden Sie sich an Ihren Paradigma-Hei zungsfachbetrieb. Paradigma-Heizungsfachbetrieb: Inhaltsverzeichnis Inhaltsverzeichnis TH-2495 10/13 V 1.0 1 Zu dieser Anleitung 5 1.1 Funktion der Anleitung 5 1.2 Zielgruppe der Anleitung 5 1.3 Gültigkeit der Anleitung 5 1.4 Zugehörige Unterlagen 5 2 Symbole und Darstellungsregeln 6 2.1 Verwendete Symbole 6 2.2 Darstellungsregeln 6 3 Zu Ihrer Sicherheit 7 3.1 Warnhinweise 7 3.2 Sicherheit von Zugangsdaten 7 3.3 Gefahren bei Änderung von Einstellungen 7 4 Produktbeschreibung 9 4.1 Verwendung 9 4.1.1 Bestimmungsgemäße Verwendung 9 4.1.2 Nicht bestimmungsgemäße Verwendung 9 4.2 Funktionsbeschreibung 4.3 Übersicht Bedien- und Anzeigeelemente 10 9 4.4 Systemvoraussetzungen 11 4.4.1 PC oder mobiles Endgerät 11 4.4.2 Regler 11 4.4.3 SystaService LAN (Standard) 11 4.4.4 SystaService LAN/GSM 11 4.4.5 DSL-Router 11 4.5 Leistungsumfang (Lizenzen) SystaWeb 12 5 Erstes Anmelden 13 5.1 Bei SystaWeb anmelden 13 5.2 SystaWeb freischalten 14 5.3 Mit SystaWeb starten (Überblick) 14 5.4 Wichtige Funktionen einstellen 16 6 Bedienung 17 7 An- und Abmelden 18 7.1 Bei SystaWeb anmelden 19 7.2 Zugangsdaten vergessen oder nicht vorhanden 19 7.3 Von SystaWeb abmelden 20 8 Menü Anlage 21 8.1 Fenster: Werte, Status und Einstellungen einblenden 22 8.2 Fenster anpassen und positionieren 22 8.3 Ansicht ändern 23 8.4 Tabellarische oder grafische Ansicht wählen 24 3 Inhaltsverzeichnis 4 8.5 Vollbild einblenden oder ausblenden 24 8.6 Parameter ändern 25 9 Menü Datenaufzeichnung 27 9.1 Parameter für die Aufzeichnung hinzufügen 27 9.2 Aufgezeichnete Daten grafisch darstellen 28 9.3 Aufgezeichnete Daten exportieren 29 9.4 Aufgezeichnete Daten löschen 29 10 Menü Benachrichtigungen 30 10.1 Neue Benachrichtigung anlegen 30 10.1.1 Systembenachrichtigungen anlegen 31 10.1.2 Parameter überwachen 32 10.1.3 Täglichen E-Mail Bericht anlegen 34 10.2 Benachrichtigung bearbeiten oder löschen 35 11 Menü Benutzerprofil 36 11.1 Persönliche Zugangsdaten anlegen und ändern 36 11.2 Benutzerprofil bearbeiten 37 11.3 Lizenz einlösen/Leistungsumfang freischalten 37 12 Menü Anlagen-Verwaltung 38 12.1 Allgemeine Informationen 38 12.2 Anlagenvariante wählen 39 12.3 Anlagenvariante ändern 39 12.4 Anlage migrieren 39 12.5 Anlagenzugangsdaten ändern 40 12.6 Zugriffspasswort eingeben und löschen 40 13 Menü Weitere Benutzer 41 13.1 Neuen Benutzer hinzufügen (Gastzugang) 41 13.2 Benutzerrechte und Zugangsdaten Gastzugang ändern 43 13.3 Gastzugang löschen 44 14 Menü Ansicht 45 14.1 Ansicht hinzufügen und ändern 45 14.2 Untermenü personalisieren 46 14.3 Ansicht umbenennen 47 14.4 Persönliches Anlagenbild hinzufügen und ändern 47 14.5 Ansicht löschen 48 15 Weitere Funktionen 49 15.1 Sprache wählen 49 15.2 Homepage/soziale Netzwerke und SystaWeb verlinken 49 15.3 Über Smartphone auf SystaWeb zugreifen 49 16 FAQs - was tun wenn 50 17 Stichwortverzeichnis 51 TH-2495 10/13 V 1.0 Zu dieser Anleitung 1 Zu dieser Anleitung 1.1 Funktion der Anleitung Diese Anleitung informiert Sie über das Web-Portal SystaWeb. Sie finden unter an derem Informationen zu: • Funktionsweise • erstes Anmelden • Bedienung • Einstellungen 1.2 Zielgruppe der Anleitung Diese Anleitung richtet sich an den Betreiber der Anlage. 1.3 Gültigkeit der Anleitung Diese Anleitung ist gültig für das Web-Portal SystaWeb ab Juli 2012. 1.4 Zugehörige Unterlagen Für den Betreiber • Kurzanleitung SystaWeb • Bedienungsanleitung der angeschlossenen Regler Für den Fachhandwerker • Installations- und Inbetriebnahmeanleitung SystaWeb • Installations- und Inbetriebnahmeanleitung der angeschlossenen Regler TH-2495 10/13 V 1.0 5 Symbole und Darstellungsregeln 2 Symbole und Darstellungsregeln 2.1 Verwendete Symbole Folgende Symbole werden in der vorliegenden Anleitung verwendet: GEFAHR Lebensgefahr durch Stromschlag GEFAHR Warnhinweis mit Hinweis auf die Schwere der Gefahr 2.2 Darstellungsregeln In dieser Anleitung werden folgende Darstellungen verwendet: Format Beschreibung Text Produktnamen und Produktbezeichnungen Beispiel: SystaComfort Querverweise auf andere Unterlagen Beispiel: Informationen zur Wartung finden Sie in der Anleitung Wartung und Störungsbehebung. Text Menüpunkte Beispiel: Messwerte abfragen Auswahl und Einstellungen Beispiel: Betriebsart Automatik wählen Text > Text Menüpfade. Die Reihenfolge der Menüs wird durch das Zeichen „>“ dargestellt. Beispiel: Messwerte abfragen > Speichertemperatur „Text“ Wortzusammensetzungen und bildliche Sprache Beispiel: Stopfen in die „Aufnahme Pelletsbrenner“ einsetzen. [32] Verweis auf Seitenzahl Beispiel: Für weitere Informationen, siehe Kapitel „Vorschriften [12]“. Einschrittige Handlungsanweisung Verwendung für Handlungsanweisungen, die einschrittig sind oder bei denen die zeitliche Abfolge der einzelnen Handlungsschritte unwesentlich ist. ► Handlungsschritt Mehrschrittige Handlungsanweisung Verwendung für Handlungsanweisungen, die mehrschrittig sind und bei denen die zeitliche Abfolge der einzelnen Handlungsschritte wichtig ist. 1. erster Handlungsschritt Zwischenresultat 2. zweiter Handlungsschritt → Endresultat 6 TH-2495 10/13 V 1.0 Zu Ihrer Sicherheit 3 Zu Ihrer Sicherheit 3.1 Warnhinweise Die Warnhinweise in dieser Anleitung sind mit Piktogrammen und Signalwörtern hervorgehoben. Das Piktogramm und das Signalwort geben Ihnen einen Hinweis auf die Schwere der Gefahr. Aufbau der Warnhinweise Die Warnhinweise, die jeder Handlung vorangestellt sind, werden folgendermaßen dargestellt: GEFAHR Art und Quelle der Gefahr Erläuterung zur Art und Quelle der Gefahr ► Maßnahmen zur Abwendung der Gefahr Bedeutung der Signalworte GEFAHR Unmittelbare Lebensgefahr oder Gefahr schwerer Körperver letzung, wenn diese Gefährdung nicht vermieden wird. WARNUNG Mögliche Gefahr schwerer Körperverletzung, wenn diese Ge fährdung nicht vermieden wird. VORSICHT Gefahr leichter Körperverletzung, wenn diese Gefährdung nicht vermieden wird. HINWEIS Sachschaden, wenn diese Gefährdung nicht vermieden wird. 3.2 Sicherheit von Zugangsdaten Um Einstellungen an Ihrer Heizungsanlade durchzuführen, müssen Sie sich bei Sy staWeb anmelden. Nur mit den gültigen Zugangsdaten haben Sie Zugriff auf Ihre Daten in SystaWeb. Um Ihre Zugangsdaten zu schützen, empfehlen wir folgende Sicherheitsvorkehrun gen: • Geben Sie die MAC-Adresse und das Anlagenpasswort nicht an Dritte weiter. • Geben Sie Ihre persönlichen Zugangsdaten nicht an Dritte weiter. • Richten Sie für Dritte einen separaten Zugang ein mit entsprechenden bzw. eingeschränkten Rechten. • Verwahren Sie Ihre Zugangsdaten an einem sicheren Ort. • Ändern Sie in regelmäßigen Abständen Ihr Passwort. Wie Sie das Passwort än dern, finden Sie im Kapitel „Persönliche Zugangsdaten anlegen und ändern [36]“. Hinweis Abmelden Wenn Sie bei der Anmeldung das Kontrollkästchen automatische Anmeldung aktiviert haben, bleiben Ihre Zugangsdaten in Ihrem Browser gespeichert. Beim nächsten Anmelden werden Sie automatisch in SystaWeb angemeldet. Sie müssen Ihre Zugangsdaten nicht erneut eingeben. Allerdings hat dadurch jeder von Ihrem PC Zugriff auf Ihre Daten in SystaWeb. Sie sollten SystaWeb immer ordnungsgemäß über Abmelden verlassen. 3.3 Gefahren bei Änderung von Einstellungen Sobald alle Regler mit SystaWeb verbunden sind und sobald Sie eine Internetver bindung hergestellt haben, haben Sie über SystaWeb direkten Zugriff auf Einstel TH-2495 10/13 V 1.0 7 Zu Ihrer Sicherheit lungen Ihrer Heizungsanlage. Änderungen in SystaWeb werden unmittelbar an die Heizungsanlage weitergegeben. 8 TH-2495 10/13 V 1.0 Produktbeschreibung 4 Produktbeschreibung 4.1 Verwendung 4.1.1 Bestimmungsgemäße Verwendung Über eine Internetverbindung können mit dem Web-Portal SystaWeb ausschließ lich folgende Regler verbunden werden: • Regler der Produktgruppe Systemregelung Systa von Paradigma • Systemregelung MES II Eine anderweitige Verwendung als die bestimmungsgemäße Verwendung ist nicht zulässig. Für hieraus resultierende Schäden haftet der Hersteller nicht. Bei sämtlichen Arbeiten mit dem Produkt sind alle zugehörigen Unterlagen zu be achten. Bei unsachgemäßem Handeln haftet der Hersteller nicht für dadurch verur sachte Schäden. 4.1.2 Nicht bestimmungsgemäße Verwendung Für Schäden durch nicht bestimmungsgemäße Verwendung haftet der Hersteller oder Lieferant nicht. 4.2 Funktionsbeschreibung Das Web-Portal SystaWeb ist ein Webservice von Paradigma. Mit dem Web-Portal SystaWeb können Sie die Heizungsanlage über das Internet prüfen oder einstellen. Sie müssen keine zusätzliche Software auf Ihrem PC installieren. Sie benötigen nur einen entsprechenden Internet-Browser und eine Internetverbindung. Selbstver ständlich können Sie SystaWeb auch auf einem mobilen Endgerät nutzen. Das Web-Portal SystaWeb ist ein passwortgeschützter Service. Sie melden Sich mit Ihren persönlichen Zugangsdaten in SystaWeb an. Lizenz Das Web-Portal SystaWeb bietet verschiedene Leistungen, die Sie mit einem Li zenzcode freischalten müssen. Fragen Sie Ihren Fachhandwerker nach einem Lizenzcode für das Web-Portal Sy staWeb. Datenübertragung Die Daten Ihrer Heizungsanlage werden über das Internet an das Web-Portal Sy staWeb übertragen. Dazu müssen Ihre Regler mit dem Internet verbunden werden. Die Datenübertragung startet, sobald eine Internetverbindung hergestellt wurde. Sie können alle Regler der Produktgruppe Systa von Paradigma oder die Systemre gelung MES II mit dem Internet verbinden. Funktionen Wenn Sie einen Regler mit SystaWeb verbunden haben, können Sie Folgendes in SystaWeb abfragen oder ändern: • Messwerte, Sollwerte und Status der angeschlossenen Regler abfragen • Einstellungen der Regler abfragen und ändern • Messdaten speichern und grafisch darstellen • Störungen per E-Mail, SMS oder Fax weiterleiten • Parameter überwachen • Berichte erstellen Oberfläche TH-2495 10/13 V 1.0 Die Oberfläche von SystaWeb ist eine Webseite. Sie bedienen SystaWeb mit der Maus. Die Bedienung ist ähnlich der meisten Internetseiten. 9 Produktbeschreibung 4.3 Übersicht Bedien- und Anzeigeelemente 1 8 2 7 3 6 6 4 5 Übersicht: Startseite SystaWeb (Beispiel deutsch) 1 Sprachauswahl 5 Anlagenbild 2 Menüleiste 6 Fenster (Wert) 3 Untermenüleiste 7 Untermenüpunkt 4 Fenster (Status, Schalter) 8 Menüpunkt 10 TH-2495 10/13 V 1.0 Produktbeschreibung 4.4 Systemvoraussetzungen 4.4.1 PC oder mobiles Endgerät Um SystaWeb verwenden zu können, benötigen Sie einen beliebigen PC mit einem Internetbrowser. Browserversionen Folgende Internetbrowser sind für SystaWeb freigegeben: Browser Version Microsoft Internet Explorer Version 8 oder höher Mozilla Firefox Version 3 oder höher Apple Safari Version 4 oder höher Google Chrome Version 4 oder höher Sie können SystaWeb ebenfalls auf Smartphone oder Tablet verwenden, jedoch kann die Darstellungsweise (z. B. Zoom) abweichen. Wir empfehlen SystaWeb auf einem PC zu verwenden. 4.4.2 Regler Die Kommunikation mit SystaWeb ist erst ab einer bestimmten Softwareversion möglich. Regler notwendige Softwareversion Heizungsregler SystaCompact Version 2.10 oder höher Heizungsregler SystaCompact II alle Versionen Heizungsregler SystaComfort Version 2.08 oder höher Heizungsregler SystaComfort II Anwendungssoftware: Version 1.04 oder höher BasisSystem: Version 0.19 oder höher Solarregler SystaSolar Aqua Version 2.22 oder höher Solarregler SystaSolar Aqua II Version 1.10 oder höher Frischwasserregler SystaExpresso Version 1.28 oder höher Frischwasserregler SystaExpresso II alle Versionen 4.4.3 SystaService LAN (Standard) Das SystaService LAN erhalten Sie von Ihrem Fachhandwerker. 4.4.4 SystaService LAN/GSM Das SystaService LAN/GSM baut eine Internetverbindung über das Mobilfunknetz auf. Sie benötigen eine SIM-Karte. Sie können alle Regler unmittelbar an das Systa Service LAN/GSM anschließen. Das SystaService LAN/GSM erhalten Sie von Ihrem Fachhandwerker. 4.4.5 DSL-Router Den DSL-Router muss der Kunde bereitstellen. Paradigma bietet keine DSL-Router an. Damit Daten vom SystaComfort II, SystaCompact II bzw. dem SystaService LAN (Standard) an Ihren DSL-Router übertragen werden können, muss der UDP-Port 22460 (ausgehen) freigeschaltet sein. Standardmäßig sollte dieser Port bereits frei geschaltet sein. Andernfalls müssen Sie den Port freischalten, Informationen dazu finden Sie in der Bedienungsanleitung zu Ihrem DSL-Router. TH-2495 10/13 V 1.0 11 Produktbeschreibung Hinweis Mitarbeiter von Paradigma oder Ihr Fachhandwerker dürfen keine Änderungen an Ihrem DSL-Router durchführen. Ändern Sie Einstellungen an Ihrem DSL-Router selbst oder wenden Sie sich an Ihren Telekommunikations-Fachmann. 4.5 Leistungsumfang (Lizenzen) SystaWeb SystaWeb bietet verschiedene Leistungen, die Sie mit einem Lizenzcode freischal ten müssen. Fragen Sie Ihren Fachhandwerker nach einem Lizenzcode für SystaWeb. Die nachfolgende Tabelle zeigt einen Überblick über die Leistungen der verschie denen Lizenzen: Lizenzen SystaWeb Leistungsumfang Zugang Basic Account Messwerte, Sollwerte und Status der Regler anzeigen Standard Account zusätzlich zum Basic Account: • Einstellungen anzeigen und ändern Pro Account zusätzlich zum Standard Account: • Daten der Anlage speichern • Daten grafisch darstellen • Speicherplatz für 100 000 Messwerte • Benachrichtigung per E-Mail Option (Leistung zusätzlich zum Pro Account) 50 SMS 50 Benachrichtigungen per SMS 35 Fax 35 Benachrichtigungen per Fax Volume Upgrade 250 Speicherplatz für insgesamt 250 000 Messwerte Volume Upgrade 500 Speicherplatz für insgesamt 500 000 Messwerte 12 TH-2495 10/13 V 1.0 Erstes Anmelden 5 Erstes Anmelden 5.1 Bei SystaWeb anmelden SystaWeb ist ein geschützter Webservice. Sie müssen sich bei SystaWeb anmelden. 1 2 5 3 4 Anmeldeseite von SystaWeb 1 MAC-Adresse (Typenschild) 4 Schaltfläche (in SystaWeb anmelden) 2 Anlagenpasswort (Typenschild) 5 Kurzanleitung (deutsch) 3 automatische Anmeldung Zugangsdaten Beim ersten Anmelden melden Sie sich mit der MAC-Adresse und dem Anlagen passwort an. Die MAC-Adresse und das Anlagenpasswort finden Sie auf dem Ty penschild des Heizungsreglers SystaComfort II, SystaCompact II bzw. auf dem Ty penschild des SystaService LAN. Voraussetzung • Mindestens ein Regler ist mit SystaWeb verbunden, siehe Kapitel „Verbindung Regler mit SystaWeb“. • Systemvoraussetzungen sind erfüllt, siehe Kapitel „Systemvoraussetzungen [11]“. • Ihre Zugangsdaten (MAC-Adresse, Anlagenpasswort) liegen vor. Kontrollkästchen „automatische Anmeldung“ Vorgehensweise Wenn Sie das Kontrollkästchen automatische Anmeldung aktivieren, bleiben Ihre Zugangsdaten in Ihrem Browser gespeichert. Beim nächsten Klick auf die Schaltfläche Zum Web-Portal werden Sie direkt angemeldet. Sie müssen Ihre Zu gangsdaten nicht erneut eingeben. 1. Internet-Browser öffnen 2. in die Adresszeile die Adresse „www.paradigma.de“ eingeben Die Internetseite von Paradigma erscheint. 3. Menü Login anklicken 4. Schaltfläche Zum Web-Portal anklicken Die Anmeldeseite von SystaWeb erscheint. TH-2495 10/13 V 1.0 5. unter Anmelden Ihre Zugangsdaten eingeben Benutzername: MAC-Adresse. Geben Sie die MAC-Adresse einschließlich der Doppelpunkte ein, z. B. 5C:AB:99:00:12:34. Passwort: Anlagenpasswort. 6. Schaltfläche Anmelden anklicken 13 Erstes Anmelden → Das Programmfenster von SystaWeb erscheint. Die Meldung Ihre Zugangs rechte sind abgelaufen wird angezeigt. weiteres Vorgehen Um SystaWeb nutzen zu können, müssen Sie SystaWeb freischalten. 5.2 SystaWeb freischalten Nach dem Sie sich bei SystaWeb angemeldet haben, müssen Sie SystaWeb frei schalten. SystaWeb bietet verschiedene Leistungen (Lizenzen), die Sie mit einem Lizenzcode freischalten müssen. Nach dem Freischalten ist Ihr SystaWeb für ein Jahr gültig. Danach müssen Sie eine neue Lizenz erwerben und einlösen. Übersicht der Lizenzen Voraussetzung Vorgehensweise Eine Übersicht der Lizenzen mit den zugehörigen Leistungen finden Sie im Kapitel „Leistungsumfang (Lizenzen) SystaWeb [12]“. Sie sind bei SystaWeb angemeldet. 1. im Eingabefeld Gutschein einlösen den Lizenzcode eingeben Beachten Sie die Groß- und Kleinschreibung. 2. um die Eingabe zu bestätigen, Schaltfläche >> anklicken → Ihr SystaWeb ist sofort freigeschaltet und für 12 Monate gültig. Ergebnis Sie können nun mit SystaWeb arbeiten. Je nach Leistungsumfang Ihres Zugangs werden Ihnen unterschiedliche Menüs angezeigt. Welche Menüs Ihnen für wel chen Zugang angezeigt werden, finden Sie im Kapitel „Mit SystaWeb starten (Überblick) [14]“ unter dem Abschnitt Übersicht der Menüs. 5.3 Mit SystaWeb starten (Überblick) Sie haben sich bei SystaWeb angemeldet und SystaWeb freigeschaltet. In diesem Kapitel erhalten Sie einen Überblick, wie Sie nun vorgehen, was Sie zunächst tun müssen und welche wichtigen Funktionen SystaWeb bietet. Gehen Sie wie folgt vor: 14 1. mit der Bedienung von SystaWeb vertraut machen, siehe Kapitel „Bedienung [17]“ 2. Anlagenvariante wählen, siehe Kapitel „Anlagenvariante wählen [39]“ Mit der Anlagenvariante konfigurieren Sie SystaWeb. Durch die Auswahl der Anlagenvariante zeigt SystaWeb nur die Werte und Einsteller an, die zu der Anlage gehören. 3. ggf. Anlagenbild ändern, siehe Kapitel „Persönliches Anlagenbild hinzufügen und ändern [47]“ Das Anlagenbild wird im Menü Anlage angezeigt. Sie dient als optische Un terstützung. 4. Ansicht im Menü Anlage anpassen, siehe Kapitel „Menü Anlage [21]“ Sie können sich verschiedene Fenster anzeigen lassen. Fenster zeigen Daten oder Einsteller der Anlage, z. B. Sollwerte oder Statusanzeigen. 5. Benachrichtigungen oder Berichte anlegen, siehe Kapitel „Menü Benachrichti gungen [30]“ 6. Daten Ihrer Heizungsanlage ändern, siehe Kapitel „Parameter ändern [25]“ 7. Daten Ihrer Heizungsanlage als Diagramm in einem einstellbaren Zeitraum an zeigen lassen, siehe Kapitel „Menü Datenaufzeichnung [27]“ TH-2495 10/13 V 1.0 Erstes Anmelden 8. Daten für eine Aufzeichnung wählen, siehe Kapitel „Menü Datenaufzeichnung [27]“ Sie können wählen, welche Daten zu welchem Zeitpunkt aufgezeichnet wer den. Sie können alle aufgezeichneten Daten exportieren. 9. weitere Benutzer zu Ihrem SystaWeb hinzufügen, siehe Kapitel „Neuen Benut zer hinzufügen (Gastzugang) [41]“ Sie können jedem Benutzer verschiedene Rechte zuweisen. Übersicht der Menüs In SystaWeb finden Sie folgende Menüs: Menü Anlage Anzeige und Funktion • grafische Darstellung oder tabellarische Ansicht der Daten Iher Heizungsanlage • grafische Darstellung: persönliches Anlagenbild möglich • Anzeige aller Sollwerte und aller Messwerte, die die Anlage betreffen • Anzeige aller Statusmeldungen und Störungen, die die Anlage betreffen • Einstellmöglichkeit und Konfiguration der Anlage, z. B. Betriebsart, Temperaturen, Laufzei ten 1) • Einstellmöglichkeit der Zeitprogramme 1) Datenaufzeichnung 2) • Auswahl der Daten (Messwerte, Einsteller, Statusvariablen), die gespeichert werden sollen • Auswahl des Zeitintervalls der Datenaufzeichnung • grafische Darstellung der aufgezeichneten Daten (Diagramm) • Mehrfachauswahl der Daten möglich • Exportmöglichkeit Benachrichtigungen 2) • Benachrichtigung über abweichende Mess- oder Sollwerte, Störungen oder Kommunikati onsfehler zwischen SystaWeb und der Anlage • Auswahl der Daten (die Anlage betreffend) • Auswahl des Zeitintervalls der Benachrichtigung • Benachrichtung per E-Mail (kostenfrei) • Benachrichtigung per SMS oder Fax (kostenpflichtig) Benutzerprofil • Verwaltung der persönliche Daten • Verwaltung der Anmeldedaten • Anzeige der automatischen Login-Adresse Anlagen-Verwaltung • Verwaltung der Anlagenvariante • Übernahme einer bestehende Anlage • Verwaltung des Anlagenpassworts Weitere Benutzer • Benutzerverwaltung • Benutzer anlegen und löschen • Rechteverwaltung für verschiedene Benutzer Ansicht • Verwaltung der Ansichten für das Menü Anlage • persönliches Anlagenbild anlegen • Auswahl der Daten personalisieren (löschen oder hinzufügen) TH-2495 10/13 V 1.0 1) nur Standard und Pro Account 2) nur Pro Account 15 Erstes Anmelden 5.4 Wichtige Funktionen einstellen Folgendes sollten Sie unbedingt einstellen, bevor Sie mit SystaWeb starten: Funktion Erklärung Verweis Anlagenvariante wählen Wählen Sie Ihre Anlagenvariante im Menü Anlagen-Verwaltung. Klicken Sie die Schaltfläche Anlagen-Variante auswählen an. [39] Mit der Anlagenvariante zeigt SystaWeb ausschließlich die Parameter, die für Sie rele vant sind. Zudem können Sie eine zugehörige Hydraulikgrafik auswählen. Kann SystaWeb keine Anlagenvariante finden, wählen Sie SystaAlleParameter. Anlage sprechend benen nen Benennen Sie Ihre Anlage im Menü fläche Einstellungen an. Anlagen-Verwaltung. Klicken Sie die Schalt [38] In den Benachrichtigungen wird der Name der Anlage angezeigt. Benennen Sie Ihre Anlage sprechend, damit Sie sie zuordnen können. Zeitzone einstellen Stellen Sie Ihre Zeitzone im Menü [37] Benutzerprofil ein. SystaWeb benötigt die Angabe zur Zeitzone an mehreren Stellen im System. Benachrichtigung anlegen Legen Sie die Benachrichtigung im Menü Benachrichtigungen an. (Ablauf Zugang) Legen Sie eine Benachrichtigung an, die den Benutzer rechtzeitig informiert, bevor der Zugang zu SystaWeb abläuft. SystaWeb schickt eine Benachrichtigung 10 Tage bevor der Zugang gesperrt wird. So vergisst der Benutzer nicht, rechtzeitig eine neue Lizenz einzulösen. 16 [31] TH-2495 10/13 V 1.0 Bedienung 6 Bedienung SystaWeb ist ein Webservice. Sie bedienen SystaWeb mit der Maus. Sie navigieren in SystaWeb wie auf den meisten Webseiten. Folgende Elemente sind in SystaWeb zu finden: Element Funktion Menüpunkt Wenn Sie einen Menüpunkt anklicken, wechseln Sie in ein anderes Menü oder rufen eine Funktion auf. Beispiel: Anlage, Datenaufzeichnung, Vordefinierte Ansichten Untermenüpunkt Wenn Sie einen Untermenüpunkt anklicken, rufen eine Funktion auf. Schaltfläche Wenn Sie eine Schaltfläche anklicken, wird eine Aktion ausgeführt. Eingabefeld In ein Eingabefeld geben Sie über die Tastatur Text ein. Sie können 255 Zeichen eingeben. Listenfeld Wenn Sie den Abwärtspfeil anklicken, wird eine Liste angezeigt. Mit dem Mauszeiger wählen Sie einen Eintrag aus der Liste aus. Kontrollkästchen Mit dem Kontrollkästchen wählen Sie, ob die angegebene Funktion aktiv oder inaktiv sein soll. Wenn das Häkchen gesetzt ist, ist die Funktion aktiv. Kreuz Wenn das Symbol angezeigt wird, können Sie das Element verschieben. Halten Sie die linke Maustas te gedrückt und ziehen Sie das Element an die gewünschte Stelle. TH-2495 10/13 V 1.0 17 An- und Abmelden 7 An- und Abmelden SystaWeb ist ein Webservice. Sie müssen sich bei SystaWeb mit einem Benutzerna men und einem Passwort anmelden. 1 2 5 3 4 Anmeldeseite von SystaWeb 1 Eingabefeld (MAC-Adresse oder persönlicher Be nutzername) 4 Schaltfläche (in SystaWeb anmelden) 2 Eingabefeld (Anlagenpasswort oder persönliches Passwort) 5 Link zur Kurzanleitung (deutsch) 3 Kontrollkästchen automatische Anmeldung Sie können sich wie folgt bei SystaWeb anmelden: Anlagenzugangsdaten MAC-Adresse und Anlagenpasswort Die Anlagezugangsdaten finden Sie auf dem Typenschild des Heizungsreglers Systa Comfort II, SystaCompact II bzw. auf dem Typenschild des SystaService LAN. persönliche Anlagenzugangsdaten MAC-Adresse und persönliches Anlagenpasswort Das persönliche Anlagenpasswort können Sie nach dem ersten Anmelden im Menü Anlagen-Verwaltung anlegen. persönliche Zugangsdaten persönlicher Benutzername und persönliches Passwort Ihre persönlichen Zugangsdaten können Sie nach dem ersten Anmelden im Menü Benutzerprofil anlegen. Gastzugang zugewiesener Benutzername und zugewiesenes Passwort Der Hauptnutzer kann weitere Benutzer hinzufügen. Der Hauptnutzer vergibt dabei die Zugangsdaten und die zugehörigen Rechte für die weiteren Benutzer. erstes Anmelden nach dem ersten Anmelden Wenn Sie sich das erste Mal anmelden, verwenden Sie die Anlagenzugangsdaten (MAC-Adresse, Anlagenpasswort), siehe Kapitel „Erstes Anmelden [13]“. Nach dem ersten Anmelden können Sie die Zugangsdaten im Menü Benut zerprofil ändern oder Ihre persönlichen Zugansdaten anlegen, siehe Kapitel „Per sönliche Zugangsdaten anlegen und ändern [36]“. Sie können sich dann mit Ihren Anlagenzugangsdaten oder mit Ihren persönlichen Zugangsdaten (Benutzername, Passwort) anmelden. Beachten Sie die Hinweise im Kapitel „Sicherheit von Zugangsdaten [7]“. 18 TH-2495 10/13 V 1.0 An- und Abmelden 7.1 Bei SystaWeb anmelden Kontrollkästchen „automatische Anmeldung“ Vorgehensweise Wenn Sie das Kontrollkästchen automatische Anmeldung aktivieren, bleiben Ihre Zugangsdaten in Ihrem Browser gespeichert. Beim nächsten Klick auf die Schaltfläche Zum Web-Portal werden Sie direkt angemeldet. Sie müssen Ihre Zu gangsdaten nicht erneut eingeben. 1. Internet-Browser öffnen 2. in die Adresszeile „www.paradigma.de“ eingeben Die Internetseite von Paradigma erscheint. 3. Menü Login anklicken 4. Schaltfläche Zum Web-Portal anklicken Die Anmeldeseite von SystaWeb erscheint. 5. unter Anmelden Ihre Zugangsdaten (Benutzername, Passwort) eingeben 6. Schaltfläche Anmelden anklicken → Das Programmfenster von SystaWeb erscheint. Hinweis Zugangsdaten vergessen Je nach Leistungsumfang Ihres Zugangs werden Ihnen unterschiedliche Menüs an gezeigt. Welche Menüs Ihnen für welchen Zugang angezeigt werden, finden Sie im Kapitel „Mit SystaWeb starten (Überblick) [14]“ unter dem Abschnitt Übersicht der Menüs. Wenn Sie Ihre Zugangsdaten vergessen haben, ist das kein Problem, siehe Kapitel „Zugangsdaten vergessen oder nicht vorhanden [19]“. 7.2 Zugangsdaten vergessen oder nicht vorhanden Solange Sie Ihr Anlagenpasswort nicht geändert haben, können Sie sich immer mit den Anlagenzugangsdaten bei SystaWeb anmelden. Die Anlagezugangsdaten fin den Sie auf dem Typenschild des Heizungsreglers SystaComfort II, SystaCompact II bzw. auf dem Typenschild des SystaService LAN. Persönliche Zugangsdaten vergessen Wenn Sie Ihre persönlichen Zugangsdaten vergessen haben, melden Sie sich mit Ihren Anlagenzugangsdaten (MAC-Adresse, Anlagenpasswort) bei SystaWeb an. Im Menü Benutzerprofil können Sie Ihre persönlichen Zugangsdaten neu an legen, siehe Kapitel „Persönliche Zugangsdaten anlegen und ändern [36]“. Auf dem Typenschild sind keine Zugangsdaten vorhanden Ältere SystaComfort II Regler haben auf dem Typenschild noch keine Zugangsda ten für SystaWeb aufgedruckt. Wenden Sie sich in diesem Fall an Ihren Fachhandwerker. Persönliches Anlagenpasswort vergessen Wenn Sie das ursprüngliche Anlagenpasswort geändert und Ihr persönliches Anla genpasswort vergessen haben, können die Anlagenzugangsdaten zurückgesetzt werden. Achtung TH-2495 10/13 V 1.0 Wenn die Anlagenzugangsdaten zurückgesetzt werden, wird der gesamt Account zurückgesetzt. Alle gespeicherten Datenaufzeichnungen, Benachrichtigungen, Be nutzer und Ansichten werden gelöscht. Vorgehensweise Um die Anlagenzugangsdaten zurückzusetzen, wenden Sie sich an Ihren Fach handwerker. Ergebnis Nachdem die Zugangsdaten zurückgesetzt wurden, können Sie sich wieder mit den ursprünglichen Anlagenzugangsdaten anmelden (Typenschild). 19 An- und Abmelden 7.3 Von SystaWeb abmelden Um sich von SystaWeb abzumelden, klicken Sie scheint die Anmeldeseite von SystaWeb. Hinweis 20 Die Schaltfläche Abmelden an. Danach er Abmelden befindet sich ganz rechts in der Menüleiste. TH-2495 10/13 V 1.0 Menü Anlage 8 Menü Anlage 1 5 4 2 3 Menü " Anlage 1 Fenster Einsteller 4 Anlagenbild/Hydraulik 2 Fenster Status 5 Fenster Werte mit Rahmen und Bezeichnung des Para meters 3 Fenster Werte ohne Rahmen Das Menü Anlage zeigt Ihnen eine grafische Ansicht der Anlage. Sie können dabei verschiedene Ansichten anlegen und dann auswählen. Im Menü Anlage können Sie Daten und Messwerte der Anlage ansehen und Einstellungen durchführen. Wenn Sie z. B. Ihre Heizung einschalten möchten, kön nen Sie das in diesem Menü tun. Anlagenbild Fenster Das Anlagenbild dient der optischen Darstellung. Wenn Sie eine Anlagenvariante wählen, können Sie eine vorgefertigte Hydraulik wählen. Sie können aber auch ein individuelles Bild oder eine individuelle Grafik der Anlage erstellen und sich als An lagenbild in diesem Menü anzeigen lassen. Sie können sich verschiedene Fenster anzeigen lassen. Fenster zeigen Ihnen die Werte, Einstellungen oder den Status der Anlage an. Sie können die Fenster frei auf dem Anlagenbild positionieren und die Größe än dern. In einem Fenster Einsteller können Sie Parameter einstellen, die direkt an die Hei zungsanlage weitergegeben werden. In einem Fenster Werte oder einem Fenster Status werden Ihnen die aktuell eingestellten oder gemessenen Werte angezeigt. Ansicht TH-2495 10/13 V 1.0 Anlagenbild und Fenster bilden zusammen eine „Ansicht“. Sie können die Ansicht des Menüs Anlage ändern. 21 Menü Anlage Beispiel: verschiedene „Ansichten“ Sie können zudem zwischen der grafische Ansicht wählen (mit Anlagenbild und Fenster) oder zu einer tabellarischen Ansicht wechseln. Die tabellarische Ansicht zeigt alle Werte und Statusanzeigen, die für die Anlage gültig sind. Sie können kei ne Parameter in der tabellarischen Ansicht ändern. 8.1 Fenster: Werte, Status und Einstellungen einblenden Mit SystaWeb können Sie sich die Temperaturwerte, Statusanzeigen oder Störun gen der Anlage anzeigen lassen. Änderungen der Parameter oder der Einstellun gen werden direkt an die Anlage übertragen. Dadurch haben Sie die Möglichkeit überall (mit Internetverbindung) die Anlage zu überwachen und einzustellen. angezeigte Fenster Sie können sich die gewünschten Werte oder Einstellungen individuell anzeigen lassen. Die Parameter werden als Fenster angezeigt. Je nach Anlagenvariante ha ben Sie eine unterschiedliche Auswahl von Fenstern im Untermenü. Voraussetzung • Eine Anlagenvariante ist ausgewählt, siehe Kapitel „Anlagenvariante wählen [39]“. • Das Menü Anlage ist geöffnet. • Die grafische Ansicht ist ausgewählt. Vorgehensweise 1. einen Untermenüpunkt anklicken (z. B. Statusanzeigen) Eine Liste der Anlagenparameter erscheint. 2. in der Liste den gewünschten Eintrag anklicken (z. B. Störung SystaExpres so) Der gewählte Eintrag erscheint als Fenster auf dem Anlagenbild. Ergebnis Parameter ändern Sie können nun das Fenster auf dem Anlagenbild verschieben oder in der Größe anpassen, siehe Kapitel „Fenster anpassen und positionieren [22]“. Wenn Sie Parameter Iher Anlage ändern möchten, finden Sie Informationen dazu im Kapitel „Parameter ändern [25]“. 8.2 Fenster anpassen und positionieren Sie können die Fenster anpassen: • Rahmen entfernen oder anzeigen • Fenster auf dem Anlagenbild verschieben • Fenster vergrößern oder verkleinern • Fenster schließen 22 TH-2495 10/13 V 1.0 Menü Anlage Voraussetzung • Das Menü Anlage ist geöffnet. • Die grafische Ansicht ist ausgewählt. • Ein oder mehrere Fenster sind eingeblendet. Rahmen entfernen oder anzeigen 1 2 Fenster mit und ohne Rahmen 1 Hinweis Vorgehensweise Fenster ohne Rahmen 2 Fenster mit Rahmen Rahmen können nicht bei allen Fenstern entfernt werden. 1. Fenster doppelt anklicken Der Rahmen des Fensters wird entfernt. Es wird nur noch der Wert auf wei ßem Hintergrund angezeigt. 2. erneut das Fenster doppelt anklicken Der Rahmen des Fensters erscheint wieder. Fenster verschieben Vorgehensweise Hinweis 1. mit dem Mauszeiger über das Fenster fahren bis das Kreuz 2. mit gedrückter linker Maustaste das Fenster an die gewünschte Position schie ben erscheint Sie können die Fenster nur auf dem Anlagenbild verschieben. Fenstergröße ändern Vorgehensweise Hinweis 1. mit dem Mauszeiger über das Fenster fahren bis der Doppelpfeil erscheint 2. mit gedrückter linker Maustaste das Fenster größer oder kleiner ziehen Sie können die Fenster nur auf dem Anlagenbild vergrößern. Fenster schließen Voraussetzung Vorgehensweise Der Rahmen des Fensters wird angezeigt. ► Klicken Sie das Symbol an. → Das Fenster wird geschlossen und nicht mehr auf dem Anlagenbild angezeigt. 8.3 Ansicht ändern Anlagenbild und positionierte Fenster bilden zusammen die „Ansicht“. Wenn Sie die Ansicht ändern, erscheinen immer die Fenster, die auf dieser Ansicht eingefügt und positioniert wurden. Voraussetzung • Mindestens zwei Ansichten sind in SystaWeb hinzugefügt, siehe Kapitel „An sicht hinzufügen und ändern [45]“. • Das Menü Anlage ist geöffnet. • Die grafische Ansicht ist ausgewählt. Vorgehensweise 1. im Untermenü den Menüpunkt Vordef. Ansichten anklicken Eine Liste mit den hinzugefügten Ansichten erscheint. 2. TH-2495 10/13 V 1.0 die gewünschte Ansicht anklicken 23 Menü Anlage Die gewählte Ansicht erscheint. 8.4 Tabellarische oder grafische Ansicht wählen Im Menü Anlage können Sie zwischen der tabellarischen und der grafischen Ansicht wechseln. Die grafische Ansicht zeigt eine Grafik mit individuell positionier ten Fenstern (Parameter der Anlage). Sie können selber bestimmen, welche Para meter angezeigt werden. Zudem können Sie nur in der grafischen Ansicht Parame ter ändern. Die tabellarische Ansicht zeigt alle Werte und Statusanzeigen, die zu der Anlagen variante gehören. Sie können keine Parameter ändern. Sie verwenden die tabellari sche Ansicht, um einen Überblick über alle verfügbaren Werte und Statusanzeigen zu erhalten. Hinweis SystaWeb merkt sich die Auswahl. Wenn Sie das Menü gewechselt oder sich abge meldet hatten, erscheint im Menü Anlage wieder die Ansicht, die Sie zuvor ge wählt haben. Den Menüpunkt Ansicht finden Sie im Untermenü ganz rechts. 1 Menüleiste Untermenüpunkt Ansicht 1 Position Untermenüpunkt Ansicht Tabellarische Ansicht wählen Voraussetzung Vorgehensweise Die grafische Ansicht ist ausgewählt. 1. Menü Anlage anklicken Das gewählte Anlagenbild mit den ggf. positionierten Fenstern erscheint. 2. im Untermenü den Menüpunkt Ansicht > Tabellarische Ansicht anklicken Es erscheinen alle Werte und Statusanzeigen der Anlage in tabellarischer Form. Grafische Ansicht wählen Voraussetzung Vorgehensweise Die tabellarische Ansicht ist ausgewählt. 1. Menü Anlage anklicken Werte und Statusanzeigen erscheinen in tabellarischer Ansicht. 2. im Untermenü den Menüpunkt Ansicht > Grafische Ansicht anklicken Das gewählte Anlagenbild mit den ggf. positionierten Fenstern erscheint. 8.5 Vollbild einblenden oder ausblenden Im Menü Anlage können Sie den Kopfbereich und die Menüleiste ausblenden (Vollbild) oder einblenden (Normalansicht). Im Vollbild wird Ihnen nur das Unter menü und das Anlagenbild mit den ggf. positionierten Fenstern angezeigt. Vorgehensweise 1. Menü 2. im Untermenü den Menüpunkt Ansicht > Vollbild anklicken Anlage anklicken Der Kopfbereich und die Menüleiste werden ausgeblendet. 3. um das Vollbild zu verlassen, den Menüpunkt Ansicht > Vollbild verlassen anklicken Der Kopfbereich und die Menüleiste erscheinen wieder. 24 TH-2495 10/13 V 1.0 Menü Anlage Hinweis Den Menüpunkt Ansicht finden Sie im Untermenü ganz rechts. 8.6 Parameter ändern In SystaWeb können Sie die Parameter der Anlage ändern. Bei einer bestehenden Internetverbindung werden die Änderungen unmittelbar an die Anlage übertra gen. Parameter Im Menü Anlage können Sie verschiedene Parameter einstellen: • Betriebsart • Temperatur für Warmwasser und Zirkulation • Raumtemperatur • Zeitprogramme • Anlagendaten (nur Fachhandwerker) Parameter anzeigen Sie können für alle angeschlossenen Regler die Parameter ändern. In der Unter menüleiste wird Ihnen der Menüpunkt Einsteller mit dem jeweiligen Reglerna men angezeigt, z. B. Einsteller SystaComfort. Für jeden Regler haben Sie zuge hörige Auswahlmöglichkeiten (Auswahlliste). Wenn Sie einen Eintrag in der Liste anklicken, erscheint das zugehörige Fenster auf dem Anlagenbild. Anlagendaten Die Anlagendaten kann nur der Fachhandwerker ändern. Wenn Sie die Einstellun gen ändern, erscheint die Meldung „Parameter konnte nicht geändert werden. Zu griffspasswort wird benötigt“. SystaWeb überträgt die Änderung nicht an die An lage. Alle anderen Parameter können Sie ändern. Voraussetzung • Das Menü Anlage ist geöffnet. • Die grafische Ansicht ist ausgewählt. Vorgehensweise 1. im Untermenü den Menüpunkt Einsteller anklicken 2. in der Auswahllliste den gewünschten Eintrag anklicken Der gewählte Eintrag erscheint als Fenster auf dem Anlagenbild. 3. Parameter ändern Die Änderung wird unmittelbar an die Anlage übertragen. Elemente, um Parameter zu ändern Klicken Sie in der Liste auf einen Eintrag, um ihn zu aktivie ren. Wechseln Sie den Eintrag, wird die Auswahl sofort geän dert. Ziehen Sie mit gedrückter linker Maustaste den Schieberegler nach oben, um den Wert zu erhöhen oder nach unten, um den Wert zu verringern. Um den Wert zu erhöhen, klicken Sie das Symbol an. Um den Wert zu verringern, klicken Sie das Symbol an. Um den Parameter zu aktivieren, klicken Sie das Symbol an. TH-2495 10/13 V 1.0 25 Menü Anlage Um den Parameter zu deaktivieren, klicken Sie auf das Sym bol an. 26 TH-2495 10/13 V 1.0 Menü Datenaufzeichnung 9 Menü Datenaufzeichnung 1 5 2 4 3 Menü Datenaufzeichnung 1 Status des zur Verfügung stehenden Speicherplat 4 zes gewählte Variablen für ein einzelnes Aufzeichnungsin tervall 2 Bearbeitung eines einzelnen Aufzeichnungsinter valls Zeile eines einzelnen Aufzeichnungsintervalls 3 grafische Darstellung der aufgezeichneten Daten Aufzeichnung 5 Mit SystaWeb können Sie sich alle Parameter der Anlage aufzeichnen lassen. Sie können auswählen, welche Parameter in welchem Aufzeichnungsintervall aufge zeichnet werden sollen. Export Sie können sich alle aufgezeichneten Parameter als Grafik anzeigen lassen. Zudem können Sie alle aufgezeichneten Parameter als CSV-Datei exportieren und z. B. in Microsoft© Excel® weiterverarbeiten. Speicherplatz Abhängig von Ihrem Zugang speichert SystaWeb 100.000, 250.000 oder 500.000 Daten. Wenn der Speicherplatz voll ist, speichert SystaWeb die neuen Daten und löscht dabei immer die ältesten Daten. SystaWeb speichert immer nur dann einen Wert ab, wenn dieser Wert geändert wurde. Ihr Speicherplatz wird damit effektiv genutzt. 9.1 Parameter für die Aufzeichnung hinzufügen Sie können sich alle Parameter der Anlage aufzeichnen lassen. Dazu müssen Sie die gewünschten Parameter zu einem Aufzeichnungsintervall hinzufügen. Ändert sich der Parameter in dem zugeordneten Intervall, wird er aufgezeichnet. Sie können die Parameter mit folgenden Aufzeichnungsintervallen kombinieren: • 1 Minute • 5 Minuten • 10 Minuten • 30 Minuten • 1 Stunde • 24 Stunden Sie können einem Parameter mehrere Aufzeichnungsintervalle zuweisen bzw. mehreren Parametern ein Aufzeichnungsintervall. TH-2495 10/13 V 1.0 27 Menü Datenaufzeichnung Parameter einem Aufzeichnungsintervall zuweisen Vorgehensweise 1. Menü 2. Aufzeichnungsintervall wählen und in der zugehörigen Zeile die Schaltfläche Bearbeiten anklicken Datenaufzeichnung anklicken Die Liste mit den verfügbaren Parameter erscheint. 3. in der Liste die gewünschten Parameter anklicken - Mehrfach-Einzel-Auswahl: mit gedrückter Strg-Taste die gewünschten Para meter anklicken - Mehrfach-Reihen-Auswahl: mit gedrückter Shift-Taste den ersten gewünsch ten Parameter und den letzten gewünschten Parameter anklicken. Es werden alle Parameter zwischen den beiden gewählten Parametern ausgewählt. 4. für das Aufzeichnungsintervall 24 Stunden: Logintervall wählen Das Logintervall gibt an, zu welcher Uhrzeit die gewählten Parameter auf gezeichnet werden sollen. 5. um die Auswahl zu übernehmen, Schaltfläche Speichern anklicken Die Übersicht mit den gewählten Parametern erscheint. Parameter für ein Aufzeichnungsintervall löschen Sie können pro Aufzeichnungsintervall die gewählten Parameter löschen. Einzelne Parameter können nicht gelöscht werden. Es werden immer alle Parameter ge löscht, die zu einem Aufzeichnungsintervall hinzugefügt wurden. Tipp Vorgehensweise Wenn Sie erneut auf die Schaltfläche Bearbeiten klicken, können Sie einzelne Pa rameter „abwählen“ und somit löschen. 1. Aufzeichnungsintervall wählen und in der zugehörigen Zeile die Schaltfläche Löschen anklicken Der Dialog Variablenliste löschen erscheint. 2. Schaltfläche Löschen anklicken Alle Parameter des Aufzeichnungsintervalls werden gelöscht und die Übersicht der Datenaufzeichnung erscheint. 9.2 Aufgezeichnete Daten grafisch darstellen Voraussetzung • Mindestens ein Parameter ist für die Aufzeichnung hinzugefügt, siehe Kapi tel „Parameter für die Aufzeichnung hinzufügen [27]“. • Das Menü Vorgehensweise 1. Datenaufzeichnung ist geöffnet. Schaltfläche Kurven anzeigen anklicken Der Dialog Kurven anzeigen erscheint. 2. in der Auswahlliste Variablen mindestens ein Parameter anklicken Es werden in der Auswahlliste nur die Parameter angezeigt, die Sie für für die Aufzeichnung hinzugefügt haben. - Mehrfach-Einzel-Auswahl: mit gedrückter Strg-Taste die gewünschten Para meter anklicken - Mehrfach-Reihen-Auswahl: mit gedrückter Shift-Taste den ersten gewünsch ten Parameter und den letzten gewünschten Parameter anklicken. Es werden alle Parameter zwischen den beiden gewählten Parametern ausgewählt. 3. ggf. ein Aufzeichnungszeitraum wählen (Von, Bis) 4. Ihre aktuelle Zeitzone wählen Wenn Sie im Menü Benutzerprofil Ihre Zeitzone bereits eingestellt haben, ist die richtige Zeitzone bereits im Feld Zeitzone voreingestellt. 5. um die Auswahl zu bestätigen, Schaltflläche Kurven anzeigen anklicken Das Diagramm mit den aufgezeichneten Daten erscheint. Jeder Parameter hat eine eigene Linienfarbe. Unter dem Diagramm ist die zugehörige Legende. 28 TH-2495 10/13 V 1.0 Menü Datenaufzeichnung 9.3 Aufgezeichnete Daten exportieren Sie können die aufgezeichneten Daten als CSV-Datei exportieren und sich z. B. in Microsoft© Excel® anzeigen lassen. Tipp: Datensicherung Voraussetzung Wenn Ihr Speicherplatz in SystaWeb belegt ist, löscht SystaWeb automatisch die ältesten Daten. Exportieren Sie die Daten bevor Ihr Speicherplatz vollständig belegt ist und löschen Sie die exportieren Daten. So haben Sie immer eine aktuelle Siche rung Ihrer Daten. Wie Sie Daten aus SystaWeb löschen, finden Sie im Kapitel „Auf gezeichnete Daten löschen [29]“. • Mindestens ein Parameter ist für die Aufzeichnung hinzugefügt, siehe Kapi tel „Parameter für die Aufzeichnung hinzufügen [27]“. • Das Menü Vorgehensweise 1. Datenaufzeichnung ist geöffnet. Schaltfläche Exportieren anklicken Der Dialog Export erscheint. 2. in der Auswahlliste Variablen mindestens einen Parameter anklicken Es werden nur die Parameter angezeigt, die Sie für für die Aufzeichnung hin zugefügt haben. - Mehrfach-Einzel-Auswahl: mit gedrückter Strg-Taste die gewünschten Para meter anklicken - Mehrfach-Reihen-Auswahl: mit gedrückter Shift-Taste den ersten gewünsch ten Parameter und den letzten gewünschten Parameter anklicken. Es werden alle Parameter zwischen den beiden gewählten Parametern ausgewählt. 3. im Listenfeld Dezimaltrenner das Dezimaltrennzeichen für die Werte wählen - Komma: z. B. Vorlauftemperatur 45,3 - Punkt: z. B. Vorlauftemperatur 45.3 4. Ihre aktuelle Zeitzone wählen Wenn Sie im Menü Benutzerprofil Ihre Zeitzone bereits eingestellt haben, ist die richtige Zeitzone bereits im Feld Zeitzone voreingestellt. 5. um die Auswahl zu bestätigen, Schaltflläche Exportieren anklicken SystaWeb generiert eine CSV-Datei. 6. CSV-Datei öffnen oder direkt speichern 7. um den Dialog Export zu schließen, Schaltfläche Abbrechen oder Symbol anklicken 9.4 Aufgezeichnete Daten löschen Wenn Ihr Speicherplatz in SystaWeb belegt ist, löscht SystaWeb automatisch die ältesten Daten. Sie können aber auch manuell Daten löschen. Achtung Gelöschte Daten sind unwiderruflich gelöscht. Exportieren Sie Ihre Daten, bevor Sie Daten manuell löschen. Wie Sie die Daten exportieren, finden Sie im Kapitel „Aufgezeichnete Daten exportieren [29]“. Voraussetzung • Mindestens ein Parameter ist für die Aufzeichnung hinzugefügt, siehe Kapi tel „Parameter für die Aufzeichnung hinzufügen [27]“. • Das Menü Vorgehensweise 1. Datenaufzeichnung ist geöffnet. Schaltfläche Löschen anklicken Der Dialog Log löschen erscheint. 2. Datum wählen, bis zu dem die Daten gelöscht werden sollen Wählen Sie Tag, Monat und Jahr (tt.mm.jjjj). Es werden alle Daten gelöscht, die vom aktuellen Tag bis zum gewählten Datum aufgezeichnet wurden. 3. Eingaben sorgfältig prüfen Prüfen Sie das Datum erneut. Die Daten werden unwiderruflich gelöscht. 4. Schaltfläche Löschen anklicken Die Übersicht erscheint. Die Daten wurden gelöscht. TH-2495 10/13 V 1.0 29 Menü Benachrichtigungen 10 Menü Benachrichtigungen 1 2 7 3 4 6 5 Menü Benachrichtigungen 1 Status des Zugangs Freigeschaltet: Datum Nicht Freigeschaltet 5 Status der eingerichteten E-Mail Berichte 2 Status Guthaben 6 Status der eingerichteten Benachrichtigung für Varia blen 3 Benutzerrechte 7 Status der eingerichteten Benachrichtigungen für Sy stemmeldungen 4 Eingabefeld für den Lizenzcode Mit SystaWeb können Sie die Anlage überwachen. SystaWeb bietet dazu einen Be nachrichtigungs-Service. Sie können sich per E-Mail über folgende Ereignisse be nachrichtigen lassen: • Kommunikationsfehler zwischen SystaWeb und der Anlage • Störungen und Meldungen • Ablaufstatus Ihres Zugangs • Füllstand des Speicherplatzes Abhängig von Ihrem Zugang können Sie sich auch per Fax oder SMS benachrichti gen lassen. 10.1 Neue Benachrichtigung anlegen Sie können sich über folgende Parameter benachrichtigen lassen: 30 TH-2495 10/13 V 1.0 Menü Benachrichtigungen • Systembenachrichtigungen - Benachrichtigung über Kommunikationsfehler zwischen SystaWeb und der Anlage - Benachrichtigung 10 Tage bevor Ihr Zugang abläuft und gesperrt wird - Benachrichtigung, wenn der Speicherplatz in SystaWeb einen bestimmten Wert (%) erreicht hat • Abweichung von Parameterwerten (Einzelauswahl) • täglicher Bericht über zur Sendezeit aktuelle Parameterwerte (Einzel- oder Mehrfachauswahl) 10.1.1 Systembenachrichtigungen anlegen Voraussetzungen • Das Menü Benachrichtigungen ist geöffnet. • Wenn Sie eine SMS oder ein Fax erhalten möchten, müssen Sie Ihren Account dafür freigeschaltet haben, siehe Kapitel „Leistungsumfang (Lizenzen) Systa Web [12]“. Vorgehensweise 1. Schaltfläche Einrichten anklicken 2. Gruppenfelder ausfüllen, siehe Tabellen 3. um die Eingaben zu bestätigen, Schaltfläche Speichern anklicken → Die eingestellte Benachrichtigung erscheint in der Übersicht. Hinweis zum Gruppenfeld „Anlage“ Das Gruppenfeld Anlage hat je nach Typ der Systembenachrichtigung andere Auswahlmöglichkeiten. In der folgenden Tabelle sind alle Möglichkeiten beschrie ben. Gruppenfeld: Anlage Zeit bis Kommunika Eingabefeld tionsfehler [Minuten] SystaWeb benachrichtig Sie, wenn x Minuten keine Meldungen mehr von der Anlage bei SystaWeb ankommen. Tage bevor Benach richtigung Der Wert ist auf 10 festgelegt. Sie können den Wert nicht ändern. Füllstad (%) Eingabefeld SystaWeb benachrichtig Sie über den aktuellen Füllstand Ihres Speicherplatzes in SystaWeb. Wenn der eingegebene Wert in % erreicht ist, sendet SystaWeb eine Benachrichtigung. Gruppenfeld: Benachrichtigung E-Mail Eingabefeld SystaWeb sendet die Benachrichtigung per E-Mail an die eingetragenen E-Mail Adressen. Geben Sie eine oder mehrere E-Mail Adressen ein. Trennen Sie mehrere E-Mail Adressen mit einem Umbruch (Return-Taste) oder einem Semikolon (;). SMS Eingabefeld Wenn Ihr Account für SMS freigeschaltet ist, können Sie sich per SMS benachrichtigen lassen. Geben Sie die Handynummer in folgendem Format ein: Ländervorwahl Vorwahl ohne Null Rufnummer. Beispiel Deutschland: 004917112345678 Fax Wenn Ihr Account für Fax freigeschaltet ist, können Sie sich per Fax benachrichtigen lassen. Geben Sie die Fax-Nummer in folgendem Format ein: Ländervorwahl Vorwahl ohne Null Rufnummer Beispiel Deutschland: 00497202123456 TH-2495 10/13 V 1.0 31 Menü Benachrichtigungen Gruppenfeld: Benachrichtigungen werden zu folgenden Zeiten versandt Wochentage Kontrollkästchen Wählen Sie einen oder mehrere Wochentage aus, an denen Sie eine Benachrichtigung erhalten möchten. aktiviert: An diesem Tag wird eine Benachrichtigung versendet. deaktiviert: An diesem Tag wird keine Benachrichtigung versendet. Von Listenfeld Wählen Sie eine Uhrzeit, ab wann eine Benachrichtigung versendet werden darf. Wenn Sie unabhängig der Uhrzeit eine Benachrichtigung erhalten möchten, wählen Sie --- Keine Auswahl --- Bis Listenfeld Wählen Sie eine Uhrzeit, bis wann eine Benachrichtigung versendet werden darf. Wenn Sie unabhängig der Uhrzeit eine Benachrichtigung erhalten möchten, wählen Sie --- Keine Auswahl --- Sperrzeit Listenfeld Minimale Pause zwischen zwei Benachrichtigungen. Wählen Sie wie lange Sie nach einer Benachrichtigung keine Benachrichtigung mehr erhalten möch ten. Beispiel Sie haben die Sperrzeit auf 6h 00m gestellt und Sie werden über Störungen Ihres Reglers benachrichtig. Wenn nun eine Störung auftritt, sendet SystaWeb eine Benachrichtigung. Auch wenn die Störung weiterhin auftritt, erhalten Sie erst nach 6 Stunden eine weitere Benachrichtigung (außer die Störung ist bis dahin behoben). 10.1.2 Parameter überwachen Voraussetzungen • Das Menü Benachrichtigungen ist geöffnet. • Wenn Sie eine SMS oder ein Fax erhalten möchten, müssen Sie Ihren Account dafür freigeschaltet haben, siehe Kapitel „Leistungsumfang (Lizenzen) Systa Web [12]“. Vorgehensweise 1. Schaltfläche Neue Benachrichtigung anklicken 2. in der Auswahlliste Variable einen Parameter auswählen Sie können nur einen Parameter auswählen. Wenn Sie einen Parameter anklicken, wechselt die Ansicht automatisch. An dernfalls klicken Sie die Schaltfläche Weiter an. 3. Gruppenfelder ausfüllen, siehe Tabellen 4. um die Eingaben zu bestätigen, Schaltfläche Speichern anklicken → Die eingestellte Benachrichtigung erscheint in der Übersicht. Hinweis zum Gruppenfeld „Überwachte Variable“ Das Gruppenfeld Überwachte Variable hat je nach Parameter andere Auswahl möglichkeiten. In der folgenden Tabelle sind alle Möglichkeiten beschrieben. Gruppenfeld: Überwachte Variable Variable Der Name des ausgewählten Parameters wird Ihnen angezeigt. Minimum Eingabefeld Der Wert wird verwendet für die Auswahl der Option Benachrichtigung, wenn. Tragen Sie den Wert ein, der als untere Grenze oder Minimalwert dienen soll. Parameter Störung oder Störungscode: Wenn Sie den Parameter Störung Kessel überwachen, geben Sie in das Eingabefeld den Wert 0 ein. Für alle anderen Störungen geben Sie den Wert 1 ein. 32 TH-2495 10/13 V 1.0 Menü Benachrichtigungen Gruppenfeld: Überwachte Variable Maximum Eingabefeld Der Wert wird verwendet für die Auswahl der Option Benachrichtigung, wenn. Tragen Sie den Wert ein, der als obere Grenze oder Maximalwert dienen soll. Parameter Störung oder Störungscode: Wenn Sie eine Störung überwachen, geben Sie in das Eingabefeld den Wert 254 ein. Wert Listenfeld Der Wert wird verwendet für die Auswahl der Option Benachrichtigung, wenn. Tragen Sie den Wert ein, der als Richtwert dienen soll. Benachrichtigen, wenn Option an SystaWeb sendet eine Benachrichtigung, wenn der Wert oder der Status des ausgewählten Parameters zutrifft. Beispiel Für die Variable SystaExpresso reagiert nicht mehr ist die Option an gewählt. SystaWeb sendet eine Benachrichtigung, sobald der Regler nicht mehr reagiert. aus SystaWeb sendet eine Benachrichtigung, wenn der Wert oder der Status des ausgewählten Parameters nicht zutrifft. Beispiel Für die Variable SystaExpresso reagiert nicht mehr ist die Option aus gewählt. SystaWeb sendet eine Benachrichtigung, solange der Regler reagiert. Wenn der Regler nicht mehr reagiert, sendet SystaWeb keine Benachrichtigung mehr. Wert der Variablen außerhalb des Wer tebereichs SystaWeb sendet eine Benachrichtigung, wenn der aufgezeichnete Wert außerhalb des Wertebereichs liegt, den Sie in den Eingabefeldern Mini mum und Maximum eingetragen haben. Wert der Variablen innherhalb des Wer tebereichs SystaWeb sendet eine Benachrichtigung, wenn der aufgezeichnete Wert zwischen dem Wertebereich liegt, den Sie in den Eingabefeldern Minimum und Maximum eingetragen haben. Wert der Variablen ungleich dem ge wählten Wert SystaWeb sendet eine Benachrichtigung, wenn der aufgezeichnete Wert nicht der Auswahl im Listenfeld Wert entspricht. Wert der Variablen gleich dem gewähl ten Wert SystaWeb sendet eine Benachrichtigung, wenn der aufgezeichnete Wert der Auswahl im Listenfeld Wert entspricht. Gruppenfeld: Benachrichtigung E-Mail Eingabefeld Geben Sie eine oder mehrere E-Mail Adressen ein. Trennen Sie mehrere E-Mail Adressen mit einem Umbruch (Return-Taste) oder einem Semikolon (;). SMS Eingabefeld Wenn Ihr Account für SMS freigeschaltet ist, können Sie sich per SMS benachrichtigen lassen. Geben Sie die Handynummer in folgendem Format ein: Ländervorwahl Vorwahl ohne Null Rufnummer. Beispiel Deutschland: 004917112345678 Fax Wenn Ihr Account für Fax freigeschaltet ist, können Sie sich per Fax benachrichtigen lassen. Geben Sie die Fax-Nummer in folgendem Format ein: Ländervorwahl Vorwahl ohne Null Rufnummer Beispiel Deutschland: 00497202123456 TH-2495 10/13 V 1.0 33 Menü Benachrichtigungen Gruppenfeld: Benachrichtigungen werden zu folgenden Zeiten versandt Wochentage Kontrollkästchen Wählen Sie einen oder mehrere Wochentage aus, an denen Sie eine Benachrichtigung erhalten möchten. aktiviert: An diesem Tag wird eine Benachrichtigung versendet. deaktiviert: An diesem Tag wird keine Benachrichtigung versendet. Von Listenfeld Wählen Sie eine Uhrzeit, ab wann eine Benachrichtigunge versendet werden darf. Wenn Sie unabhängig der Uhrzeit eine Benachrichtigung erhalten möchten, wählen Sie --- Keine Auswahl --- Bis Listenfeld Wählen Sie eine Uhrzeit, bis wann eine Benachrichtigunge versendet werden darf. Wenn Sie unabhängig der Uhrzeit eine Benachrichtigung erhalten möchten, wählen Sie --- Keine Auswahl --- Sperrzeit Listenfeld Minimale Pause zwischen zwei Benachrichtigungen. Wählen Sie wie lange Sie nach einer Benachrichtigung keine Benachrichtigung mehr erhalten möch ten. Beispiel Sie haben die Sperrzeit auf 6h 00m gestellt und Sie werden über Störungen Ihres Reglers benachrichtig. Wenn nun eine Störung auftritt, sendet SystaWeb eine Benachrichtigung. Auch wenn die Störung weiterhin auftritt, erhalten Sie erst nach 6 Stunden eine weitere Benachrichtigung (außer die Störung ist bis dahin behoben). 10.1.3 Täglichen E-Mail Bericht anlegen Sie können sich täglich über Parameterwerte informieren lassen. Die Parameter müssen dazu nicht aufgezeichnet werden. SystaWeb liest die aktuellen Werte (zur Sendezeit) aus und sendet einen Bericht. Sie können mehrere verschiedene Berichte anlegen. Voraussetzungen • Das Menü Benachrichtigungen ist geöffnet. • Wenn Sie eine SMS oder ein Fax erhalten möchten, müssen Sie Ihren Account dafür freigeschaltet haben, siehe Kapitel „Leistungsumfang (Lizenzen) Systa Web [12]“. Vorgehensweise 1. Schaltfläche Neuer Bericht anklicken Der Dialog Täglicher E-Mail Bericht erscheint. 2. im Eingabefeld E-Mail ein oder mehrere E-Mail Adressen eingeben Trennen Sie mehrere E-Mail Adressen mit einem Umbruch (Return-Taste) oder einem Semikolon (;). 3. im Listenfeld Dezimaltrenner das Trennzeichen der Werte auswählen - Komma: Beispiel 4,6 - Punkt: Beispiel 4.6 4. im Listenfeld Sendezeit die Uhrzeit auswählen, wann der Bericht gesendet werden soll 5. in der Auswahlliste Variable eine oder mehrere Variabeln auswählen, für die Sie einen Bericht erhalten möchten - Mehrfach-Einzel-Auswahl: mit gedrückter Strg-Taste die gewünschten Varia blen anklicken - Mehrfach-Reihen-Auswahl: mit gedrückter Shift-Taste die erste gewünschte Variable und die letzte gewünschte Variable anklicken. 6. um die Eingaben zu bestätigen, Schaltfläche Speichern anklicken → Die Übersicht der Benachrichtigungen erscheint. 34 TH-2495 10/13 V 1.0 Menü Benachrichtigungen 10.2 Benachrichtigung bearbeiten oder löschen Sie können die Benachrichtigungen jederzeit bearbeiten oder löschen. Voraussetzung • Mindestens ein Bericht ist angelegt. • Das Menü Benachrichtigungen ist geöffnet. „System-Benachrichtigungen“ bearbeiten Vorgehensweise 1. Schaltfläche Einrichten anklicken 2. Änderungen durchführen Informationen zu den Feldern finden Sie im Kapitel „Systembenachrichtigun gen anlegen [31]“. 3. um die Änderung zu bestätigen, Schaltfläche Speichern anklicken → Die Übersicht der Benachrichtigungen erscheint. „Überwachung von Variablenwerten“ und „Berichte“ bearbeiten Vorgehensweise 1. Schaltfläche Bearbeiten anklicken 2. Änderungen durchführen Informationen zu den Feldern finden Sie im Kapitel „Parameter überwachen [32]“ und im Kapitel „Täglichen E-Mail Bericht anlegen [34]“. 3. um die Änderung zu bestätigen, Schaltfläche Speichern anklicken → Die Übersicht der Benachrichtigungen erscheint. Benachrichtigungen löschen Vorgehensweise 1. Schaltfläche Löschen anklicken Der Dialog Eintrag löschen erscheint. 2. Schaltfläche Löschen anklicken → Die Benachrichtigung wurde gelöscht und die Übersicht erscheint. TH-2495 10/13 V 1.0 35 Menü Benutzerprofil 11 Menü Benutzerprofil 1 2 6 3 5 4 Menü „Benutzerprofil“ 1 Status des Zugangs Freigeschaltet: (Datum)1) Freigeschaltet: (abgelaufen) 4 Eingabefeld für den Lizenzcode 2 Status Guthaben 5 Gruppenfeld Anmeldedaten 3 Benutzerrechte 6 Gruppenfeld Persönliche Daten 1) Datum, bis wann der Zugang freigeschaltet ist. 11.1 Persönliche Zugangsdaten anlegen und ändern MAC-Adresse und Anlagenpasswort sind lange Zahlen- und Buchstabenkombina tionen. Legen Sie sich einen persönlichen Benutzernamen und ein persönliches Passwort an. Die persönlichen Zugangsdaten können Sie jederzeit ändern. Hinweis Die Anlagenzugangsdaten bleiben gültig. Sie können sich weiterhin mit Ihren Anla genzugangsdaten anmelden. Hinweis Beachten Sie die Hinweise im Kapitel „Sicherheit von Zugangsdaten [7]. Vorgehensweise Benutzerprofil anklicken 1. Menü 2. Schaltfläche Bearbeiten anklicken Die Eingabefelder werden zum Bearbeiten freigeschaltet. 3. unter Benutzername einen beliebigen Benutzernamen eingeben 4. unter Passwort ein beliebiges Passwort eingeben 5. unter Passwort zur Überprüfung eingeben das Passwort erneut eingeben 6. um die Daten zu übernehmen, Schaltfläche Speichern anklicken → Beim nächsten Anmelden in SystaWeb können Sie sich mit Ihren persönlichen Zugangsdaten anmelden. 36 TH-2495 10/13 V 1.0 Menü Benutzerprofil Autologin-URL Bei jeder Änderung der persönlichen Zugangsdaten erstellt SystaWeb eine neue Autologin-URL. Sie können die Autologin-URL als Lesezeichen oder als Link ver wenden. Über die Autologin-URL melden Sie sich direkt in SystaWeb an, ohne dass Sie Ihre Zugangsdaten eingeben müssen. Beachten Sie, dass über die Autologin-URL auch andere Personen direkten Zugriff auf die Anlagen erhalten. Wenn Sie Ihre Zugangsdaten erneut ändern, ändert sich auch die Autologin-URL. 11.2 Benutzerprofil bearbeiten Tragen Sie Ihre persönlichen Daten ein. SystaWeb benötigt die Informationen für Systemfunktionen. Vorgehensweise 1. Menü 2. Schaltfläche Bearbeiten anklicken Benutzerprofil anklicken Die Eingabefelder werden zum Bearbeiten freigeschaltet. 3. im Feld Firma Ihren Firmennamen eingeben 4. im Feld Vorname Ihren Vornamen eingeben 5. im Feld Nachname Ihren Nachnamen eingeben 6. in der Auswahlliste Zeitzone Ihre Zeitzone wählen Geben Sie Ihre Zeitzone ein. Das System benötigt die Zeitzone für korrekte Be nachrichtigungen und Einstellungen. 7. um die Daten zu übernehmen, Schaltfläche Speichern anklicken 11.3 Lizenz einlösen/Leistungsumfang freischalten SystaWeb bietet verschiedene Leistungen, die Sie mit einem Lizenzcode freischal ten müssen. Eine Leistung besteht entweder aus einem Zugang (Standard, Basic, Pro) oder einer Erweiterung eines bestehenden Zugangs. Den Lizenzcode erhalten Sie von Ihrem Fachhhandwerker. Übersicht der Gutscheine Eine Übersicht der Lizenzen mit den zugehörigen Leistungen finden Sie im Kapitel „Leistungsumfang (Lizenzen) SystaWeb [12]“. Nach dem Freischalten (Gutschein einlösen) ist Ihr SystaWeb Zugang bzw. Ihre Zu gangserweiterung für ein Jahr gültig. Danach müssen Sie eine neue Lizenz erwer ben und einlösen. Vorgehensweise 1. Menü 2. im Feld Gutschein einlösen den Lizenzcode eingeben Beachten Sie die Groß- und Kleinschreibung. 3. um die Eingabe zu bestätigen, Schaltfläche >> anklicken Benutzerprofil anklicken → Der Leistungsumfang ist sofort freigeschaltet: - Zugang: der entsprechende Zugang ist für 12 Monate freigeschaltet - Erweiterung: der entsprechende Zusatz ist für 12 Monate freigeschaltet TH-2495 10/13 V 1.0 37 Menü Anlagen-Verwaltung 12 Menü Anlagen-Verwaltung 1 2 Menü Anlagen-Verwaltung 1 Anlageninformationen 2 Zugriffsberechtigungen 12.1 Allgemeine Informationen Die „allgemeinen Informationen“ verraten Ihnen alle Details der Anlage, die mit Sy staWeb verbunden ist. Wenn Sie Probleme mit SystaWeb haben, geben Sie die „allgemeinen Informatio nen“ bei Fragen an Ihren Fachhandwerker an. Titel frei wählbar Den Titel können Sie frei vergeben. Variante automatischer Eintrag Es wird Ihnen die ausgewählte Anlagenvariante angezeigt. Version der Anlage automatischer Eintrag Je nach Verbindung: • Version der Kommunikationsverbindung zwischen SystaComfort II bzw. SystaCompact II und Sy staWeb • Version des SystaService LAN Letzte Meldung der An automatischer Eintrag lage Der Eintrag aktualisiert sich folgendermaßen: • Browseransicht aktualisieren(z. B. F5) • anderes Menü anklicken und zurück zum Menü Anlagen-Verwaltung wechseln Wenn eine Verbindung zu der Anlage besteht, aktualisiert sich Datum und Zeit jede Minute. 38 TH-2495 10/13 V 1.0 Menü Anlagen-Verwaltung 12.2 Anlagenvariante wählen Bevor Sie mit SystaWeb arbeiten können, müssen Sie eine Anlagenvariante wäh len. Vorgehensweise 1. Menü 2. Schaltfläche Anlagen-Variante auswählen anklicken 3. im Listenfeld Anlagen-Variante eine Anlagen-Variante wählen SystaWeb erkennt in der Regel automatisch die angeschlossenen Regler und bietet die entsprechende Anlagen-Variante an. Wenn SystaWeb die Anlage nicht zuordnen kann, haben Sie die Auswahl SystaAlleParameter1). 4. ggf. im Listenfeld Ansichten ein Anlagenbild wählen Passend zu der Anlagenvariante bietet SystaWeb vorgefertigte Anlagenbilder (Hydrauliken). Im Listenfeld können Sie eine Hydraulik wählen. Wenn Systa Web die Anlage nicht zuordnen konnte, haben Sie die Auswahl SystaAllePa rameter2). Anlagen-Verwaltung anklicken 1) Mit der Auswahl SystaAlle Parameter werden Ihnen im Menü Anlage alle Pa rameter aufgelistet, die die verschiedenen Paradigma Regler zur Verfügung stellen. Das heißt, dass Sie nicht nur Ihre Parameter angezeigt bekommen, sondern auch Parameter von Reglern, die Sie nicht in Ihrer Anlage verwenden. Sie können manuell Ihre benötigten Parameter filtern, siehe Kapitel „Untermenü personalisieren [46]“. 2) Mit der Auswahl SystaAlle Parameter wird Ihnen im Menü Anlage keine Hy draulik angezeigt. Sie müssen ein eigenes Anlagenbild in SystaWeb hochladen, sie he Kapitel „Persönliches Anlagenbild hinzufügen und ändern [47]“. 12.3 Anlagenvariante ändern Sie müssen die Anlagenvariante unter folgenden Umständen ändern: • Änderung der Hydraulik • neuer Heizkreis oder weiterer Heizkreis hinzugekommen • neuer Speicher oder weiterer Speicher hinzugekommen • zusätzlicher Regler soll in SystaWeb aufgenommen werden Achtung Wenn Sie die Anlagenvariante ändern, werden folgende Einstellungen gelöscht: • alle Ansichten • ausgewählte Variablen für die Datenaufzeichnung • gespeicherte Daten aus der Datenaufzeichnung • alle Benachrichtigungen Vorgehensweise 1. Menü 2. Schaltfläche Anlagen-Variante auswählen anklicken 3. im Listenfeld Anlagen-Variante die neue Anlagenvariante wählen 4. im Listenfeld Ansichten die neue Ansicht wählen 5. um die Änderung zu übernehmen, Schaltfläche Speichern anklicken Anlagen-Verwaltung anklicken → Im Menü Anlage werden Ihnen ggf. neue Messwerte, Einsteller oder Statusva riablen in der Untermenüleiste angezeigt. 12.4 Anlage migrieren Diese Funktion benötigt der Fachhandwerker, wenn ein Regler getauscht werden muss. TH-2495 10/13 V 1.0 39 Menü Anlagen-Verwaltung 12.5 Anlagenzugangsdaten ändern Die Anlagenzugangsdaten bestehen aus MAC-Adresse und Anlagenpasswort Beim ersten Anmelden in SystaWeb müssen Sie sich mit Ihren Anlagenzugangsda ten anmelden. Danach können Sie persönliche Zugangsdaten (Benutzername, Passwort) erstellen oder sich weiterhin mit Ihren Anlagenzugangsdaten anmelden. Sie können das Anlagenpasswort ändern. Die MAC-Adresse können Sie nicht än dern. Tipp Vorgehensweise Wir empfehlen das Anlagenpasswort nicht zu ändern. Wenn Sie Ihre persönlichen Zugangsdaten vergessen haben, können Sie sich weiterhin mit den Anlagenzu gangsdaten anmelden. Diese finden Sie auf dem Typenschild des Heizungsreglers SystaComfort II, SystaCompact II bzw. auf dem Typenschild der SystaService LAN. 1. Menü 2. Schaltfläche Zugangsinformationen bearbeiten anklicken Anlagen-Verwaltung anklicken Die Eingabefelder werden zum Bearbeiten freigegeben. 3. im Feld Anlagen-Passwort das neue Anlagenpasswort eingeben 4. zur Bestätigung im Feld Passwort zur Überprüfung eingeben das neue Anlagenpasswort erneut eingeben 5. um die Eingabe zu bestätigen, Schaltfläche Speichern anklicken → Beim nächsten Anmelden mit Ihren Anlagenzugangsdaten verwenden Sie das neue Anlagenpasswort. 12.6 Zugriffspasswort eingeben und löschen Das Zugriffspasswort verwendet der Fachhandwerker, um die Anlagendaten einzu stellen. Wenn Sie ein persönliches Zugriffspasswort vergeben, hat das keine Aus wirkungen auf Ihre Funktionen in SystaWeb. 40 TH-2495 10/13 V 1.0 Menü Weitere Benutzer 13 Menü Weitere Benutzer Sie können neue Benutzer mit definierten Benutzerrechten hinzufügen. Legen Sie beispielsweise für Ihren Fachhandwerker einen Zugang an. Der Fach handwerker kann über diesen Zugang Einstellungen der Anlage prüfen und ändern (Fernwartung). 1 3 2 Menü „Weitere Benutzer“ 1 Liste der angelegten Benutzer 3 2 Schaltfläche, um einen neuen Benutzer anzulegen Schaltflächen für einzelnen Benutzer 13.1 Neuen Benutzer hinzufügen (Gastzugang) Sie können neue Benutzer mit definierten Benutzerrechten hinzufügen. Legen Sie beispielsweise für Ihren Fachhandwerker einen Zugang an. Der Fach handwerker kann über diesen Zugang Einstellungen der Anlage prüfen und ändern (Fernwartung). Vorgehensweise Weitere Benutzer anklicken 1. Menü 2. Schaltfläche Neuer Benutzer anklicken Die Eingabefelder werden zum Bearbeiten freigeschaltet. 3. Gruppenfelder ausfüllen, siehe folgende Tabellen Fett markierte Einträge sind Pflichtfelder. Sie müssen entweder eine Auswahl treffen oder etwas eintragen. Vergeben Sie Benutzerrechte sorgfältig. Wenn Sie Berechtigungen falsch ver geben haben, können Benutzer unbefügt Änderungen an Ihrer Anlage oder in SystaWeb durchführen. 4. um die Daten zu übernehmen, Schaltfläche Speichern anklicken → Der neue Benutzer kann sich mit den zugewiesenen Zugangsdaten in Systa Web anmelden. Gruppenfeld: Zugangsdaten Benutzername Eingabefeld Tragen Sie einen beliebigen Benutzernamen ein. Mit diesem Benutzernamen meldet sich der neue Benutzer in SystaWeb an. Beachten Sie die Hinweise im Kapitel „Sicherheit von Zugangsdaten [7]“. TH-2495 10/13 V 1.0 41 Menü Weitere Benutzer Gruppenfeld: Zugangsdaten Passwort Eingabefeld Tragen Sie ein beliebiges Passwort ein. Mit diesem Passwort meldet sich der neue Benutzer in SystaWeb an. Beachten Sie die Hinweise im Kapitel „Sicherheit von Zugangsdaten [7]. Passwort zur Überprü fung eingeben Eingabefeld Tragen Sie das gewählte Passort zur Bestätigung erneut ein. Gruppenfeld: Persönliche Daten Firma Eingabefeld Tragen Sie den Firmennamen oder die Bezeichnung des Benutzers ein. Vorname Eingabefeld Tragen Sie den Vornamen des Benutzers ein. Nachname Eingabefeld Tragen Sie den Nachnamen des Benutzers ein. Standardeinstellung Standardmäßig sind im Gruppenfeld Benutzerrechte und im Gruppenfeld Ein stellungen alle Kontrollkästchen deaktiviert. Wenn für den Benutzer alle Kontroll kästchen deaktiviert sind, hat er folgende Möglichkeiten: • Menü Anlage - Werte und Einstellungen ansehen - Fenster ein-, ausblenden und verschieben Wenn das Menü gewechselt wir oder Sie sich von SystaWeb abmelden, werden die positionierten Fenster nicht gespeichert. - Vollbild ein- und ausblenden - wenn mehrer Ansichten zugewiesen, vordefinierte Ansichten wechseln • Menü Datenaufzeichnung - aufgezeichnete Daten exportieren - aufgezeichnete Daten grafisch anzeigen lassen • Menü Benutzerprofil - persönliche Daten ändern - Autologin-URL kopieren • Menü Anlagen-Verwaltung - allgemeine Informationen (Anlagenvariante, Version der Anlage usw.) an sehen Achtung Seien Sie vorsichtig bei der Rechtevergabe. Wenn falsche Rechte zugewiesen wur den, kann der Benutzer Daten oder Einstellungen löschen oder Ihre Anlage unbe fügt verstellen. Gruppenfeld: Benutzerrechte Änderung Parameter Kontrollkästchen aktiviert: Der Benutzer kann Parameter ändern. Die Änderungen werden an die Anlage übertragen. Anlagenparameter werden nur übertragen, wenn das Zugriffspasswort eingegeben ist, siehe Kapitel „Zugriffspasswort eingeben und löschen [40]“. deaktiviert: Der Benutzer kann Parameter ändern, aber die Einstellungen werden nicht an die Anlage übertragen. 42 TH-2495 10/13 V 1.0 Menü Weitere Benutzer Gruppenfeld: Benutzerrechte Daten-Aufzeichnung Kontrollkästchen aktiviert: Der volle Umfang des Menüs Datenaufzeichnung steht dem Benutzer zur Verfü gung, siehe Kapitel „Menü Datenaufzeichnung [27]“. Die Datenaufzeichnung ist unabhängig vom Hauptbenutzer. Achtung: Die Daten werden auf den Speicherplatz des Hauptnutzers ge speichert. deaktiviert: Der Benutzer kann im Menü Datenaufzeichnung aufgezeichnete Daten ex portieren oder sich grafisch anzeigen lassen. Der Hauptnutzer legt Aufzeichnungsintervall und die Variablen für die Aufzeichnung fest. Der Benutzer kann diese Auswahl nicht bearbeiten. Benachrichtigung Kontrollkästchen aktiviert: Das Menü Benachrichtigungen wird angezeigt. Der volle Umfang des Menüs Benachrichtigungen steht dem Benutzer zur Verfügung, siehe Kapitel „Menü Benachrichti gungen [30]“. Der Benutzer kann persönliche Benachrichtigungen einrichten. Achtung: Benach richtigungen per SMS oder Fax sind kostenpflichtig. Diese Kosten werden dem Zugang des Hauptnutzers zugeschrieben. Benachrichtigungen per E-Mail sind kostenfrei. deaktiviert: Das Menü Benachrichtigungen ist ausgeblendet. Eigene Ansicht Kontrollkästchen aktiviert: Das Menü Ansicht wird angezeigt. Der Benutzer kann im Menü Ansicht das An lagenbild ändern. Wenn der Hauptnutzer dem Benutzer mehrere Ansichten zugewiesen hat, kann der Benutzer entsprechend viele Anlagenbilder ändern. Im Menü Anlage kann der Benut zer Fenster ein-, ausblenden und verschieben. Die positionierten Fenster bleiben für jede An sicht des Benutzers gespeichert. deaktiviert: Das Menü Ansicht ist ausgeblendet. Änderung Zugangsdaten Kontrollkästchen aktiviert: Der Benutzer kann seine Zugangsdaten ändern. Der Hauptnutzer kann jedoch die Zugangsdaten immer zurücksetzen. deaktiviert: Der Benutzer kann seine Zugangsdaten nicht ändern. Erweiterte Regler Kontrollkästchen aktiviert: Die Bedienoberfläche der Systemregelung MES II wird in SystaWeb angezeigt. deaktiviert: Die Bedienoberfläche der Systemregelung MES II kann nicht angezeigt werden. Gruppenfeld: Einstellungen Ansicht Auswahlliste Weisen Sie dem Benutzer eine oder mehrere Ansichten zu. Mit gedrückter STRG-Taste können Sie mehrere Ansichten markieren. Tipp: Legen Sie eine eigene Ansicht für weitere Benutzer an, z. B. „externe“. Eingeschränkte Ansicht Kontrollkästchen aktiviert: Im Menü Anlage ist die Untermenüleiste ausgeblendet. deaktiviert: Im Menü Anlage ist die Untermenüleiste eingeblendet. 13.2 Benutzerrechte und Zugangsdaten Gastzugang ändern Sie haben jederzeit die Möglichkeit Zugangsdaten zurückzusetzen, Ansichten neu zuzuweisen oder Benutzerrechte zu ändern. Vorgehensweise 1. Menü Weitere Benutzer anklicken Die Benutzer-Verwaltung mit der Liste der angelegten Benutzer erscheint. TH-2495 10/13 V 1.0 43 Menü Weitere Benutzer 2. in der Zeile des gewünschten Benutzers die Schaltfläche Bearbeiten ankli cken Die Seite mit den aktuellen Benutzerinformationen und Benutzerrechten er scheint. Auswahl und Einstellungen 3. Auswahl und Einstellungen ändern 4. um die Eingabe zu bestätigen, Schaltfläche Speichern anklicken Informationen zu den Eingabefeldern finden Sie im Kapitel „Neuen Benutzer hinzu fügen (Gastzugang) [41]“. 13.3 Gastzugang löschen Vorgehensweise 1. Menü Weitere Benutzer anklicken Die Benutzer-Verwaltung mit der Liste der angelegten Benutzer erscheint. 2. in der Zeile des Benutzers die Schaltfläche Löschen anklicken Der Dialog Eintrag löschen erscheint. 3. Schaltfläche Löschen anklicken → Der Benutzer ist aus der Liste gelöscht. 44 TH-2495 10/13 V 1.0 Menü Ansicht 14 Menü Ansicht 5 1 4 2 3 Menü „Ansicht“ 1 Schaltflächen für einzelne Ansichten 4 Anlagenbild/Hydraulik einer Ansicht 2 Auswahl der Menüpunkte 5 angelegte Ansicht 3 Neue Ansicht hinzufügen Wenn Sie im Menü Anlage ein Anlagenbild auswählen und verschiedene Fenster positionieren, speichert SystaWeb diese Kombination als eine „Ansicht“. Sie kön nen mehrere Ansichten mit demselben Anlagenbild und unterschiedlich positio nierten Fenstern speichern. Um verschiedene Ansichten auswählen zu können, müssen Sie diese anlegen. Da zu müssen Sie jeder Ansicht ein Anlagenbild hinzufügen und einen Titel vergeben. Wie Sie die Fenster hinzufügen finden Sie im Kapitel „Fenster: Werte, Status und Einstellungen einblenden [22]“. Tipp Beispiel Erstellen Sie Ansichten mit unterschiedlichen Fenstern, z. B. eine Ansicht der Status- und Temperaturwerte und eine andere Ansicht mit Einstellern. Die Ansich ten werden dadurch nicht überladen. Sie legen ein Anlagenbild mit dem Titel „Messwerte“ an. Im Menü Anlage wählen Sie das Anlagenbild aus und positionieren die Fenster mit den Messwerten. Systa Web speichert nun diese Kombination aus positionierten Fenstern und Anlagenbild als eine „Ansicht“ (Ansicht „Messwerte“). Wenn Sie nun ein anderes Anlagenbild (Ansicht) wählen und dort Fenster positionieren, wird auch diese Ansicht gespei chert (Ansicht „X“). Wählen Sie nun wieder die „Ansicht Messwerte“, wird Ihnen das Anlagenbild mit dem Titel „Messwerte“ und den positionierten Fenstern mit den Messwerten angezeigt. 14.1 Ansicht hinzufügen und ändern Ansicht mit persönlichem Anlagenbild Vorgaben für das Anlagenbild • maximale Grafikgröße: 500 kb • gültige Dateiformate: jpg, gif, png TH-2495 10/13 V 1.0 45 Menü Ansicht Vorgehensweise 1. Menü 2. Schaltfläche Neue Ansicht anklicken 3. im Eingabefeld Titel einen Namen für die Ansicht eingeben Beziehen Sie den Namen auf die Ansicht (Anlagenbild mit positionierten Fens tern), z. B. Temperaturwerte. 4. im Listenfeld Vordefinierte Ansicht die Auswahl ---keine Auswahl--wählen 5. Schaltfläche Durchsuchen... anklicken Ansicht anklicken Der Dialog Datei zum Hochladen auswählen erscheint. 6. zum gewünschten Anlagenbild navigieren und markieren 7. um die Auswahl zu bestätigen, Schaltfläche Öffnen anklicken Der Pfad des gewünschten Anlagenbilds erscheint im Eingabefeld Bild. 8. um die Eingabe zu bestätigen, Schaltfläche Speichern anklicken Die Ansicht erscheint in der Übersicht. Sie können die Ansicht nun im Menü Anlage als weitere Ansicht auswählen. Ansicht mit vordefiniertem Anlagenbild Mit der Auswahl der Anlagenvariante bietet Ihnen SystaWeb ein vordefiniertes An lagenbild (Hydraulik) an. Diese Hydraulik können Sie für mehrere Ansichten ver wenden. Voraussetzung Vorgehensweise Sie haben eine Anlagenvariante gewählt. Wenn Sie als Anlagenvariante SystaAl leParameter gewählt haben, können Sie keine vordefinierte Hydraulik wählen. 1. Menü 2. Schaltfläche Neue Ansicht anklicken 3. im Eingabefeld Titel einen Namen für die Ansicht eingeben Beziehen Sie den Namen auf die Ansicht (Anlagenbild mit positionierten Fens tern), z. B. Temperaturwerte. 4. im Listenfeld Vordefinierte Ansicht die angebotene Hydraulik wählen 5. um die Eingabe zu bestätigen, Schaltfläche Speichern anklicken Ansicht anklicken Die Ansicht erscheint in der Übersicht. Sie können die Ansicht nun im Menü Anlage als weitere Ansicht auswählen. 14.2 Untermenü personalisieren 1 4 2 3 Parameterauswahl 1 Menüleiste 3 Parameterauswahl 2 Untermenüleiste 4 Untermenüpunkte 46 TH-2495 10/13 V 1.0 Menü Ansicht Im Menü Anlage werden Ihnen im Untermenü verschiedene Menüpunkte an gezeigt (z. B. Statusanzeigen, Werte o. ä.). Wenn Sie eine Anlagenvariante gewählt haben, zeigt SystaWeb automatisch nur die Einträge (Parameter), die zur Anlagenvariante gehören. Wenn Sie als Anlagenvariante SystaAlleParameter gewählt haben, zeigt Systa Web alle Parameter. Sie können die Auswahl der Parameter personalisieren. Sie können beispielsweise Parameter ausblenden, die Sie nicht benötigen oder die Reihenfolge der Parameter ändern. Parameter ein- oder ausblenden Vorgehensweise 1. Menü 2. Schaltfläche Ansicht personalisieren anklicken Ansicht anklicken Eine Liste mit allen Parametern wird angezeigt. Es werden alle Parameter an gezeigt, die durch Auswahl der Anlagenvariante zur Verfügung stehen. 3. um den Parameter auszublenden, das Symbol anklicken Im Menü Anlage erscheint der Parameter nicht mehr als Auswahl im Unter menü. 4. um den Parameter wieder einzublenden, das Symbol anklicken Im Menü Anlage erscheint der Parameter wieder als Auswahl im Untermenü. 5. um die Änderung zu bestätigen, Schaltfläche Speichern anklicken → Im Menü Anlage werden im Untermenü nur noch die Parameter angezeigt, die Sie gewählt haben. Hinweis Wenn in einem Themenfeld alle Parameter ausgeblendet sind, wird der Menü punkt im Menü Anlage nicht mehr im Untermenü angezeigt. Reihenfolge der Parameter ändern Vorgehensweise 1. mit dem Mauszeiger über den gewünschten Parameter fahren Das Kreuz erscheint. 2. mit gedrückter linken Maustaste den Parameter an die gewünschte Position schieben (Drag&Drop) Sie können den Parameter auch in ein anderes Themenfeld schieben. 3. um die Änderung zu bestätigen, Schaltfläche Speichern anklicken 14.3 Ansicht umbenennen Sie können einen Ansicht jederzeit umbenenenn. Alle positionierten Fenster blei ben gespeichert. Vorgehensweise 1. Menü Ansicht anklicken Das Menü Ansicht erscheint. 2. in der Zeile der gewünschten Ansicht die Schaltfläche Bearbeiten anklicken 3. im Eingabefeld Titel den neuen Namen der Ansicht eingeben 4. um die Änderung zu bestätigen, Schaltfläche Speichern anklicken → Die Ansicht mit dem neuen Namen erscheint in der Übersicht. 14.4 Persönliches Anlagenbild hinzufügen und ändern Achtung TH-2495 10/13 V 1.0 Wenn Sie für eine Ansicht das Anlagenbild ändern, müssen Sie die Fenster neu po sitionieren. 47 Menü Ansicht Vorgaben für das Anlagenbild • maximale Grafikgröße: 500 kb • gültige Dateiformate: jpg, gif, png Vorgehensweise 1. Menü Ansicht anklicken Das Menü Ansicht erscheint. 2. ggf. im Eingabefeld Titel einen neuen Namen für die Ansicht eingeben 3. wenn Sie ein persönliches Anlagenbild auswählen möchten, gehen Sie wie folgt vor: - Schaltfläche Durchsuchen anklicken - im Dialog Datei zum Hochladen auswählen zur gewünschten Grafik navi gieren - Schaltfläche Öffnen anklicken - um die Auwahl zu bestätigen, Schaltfläche Speichern anklicken 4. wenn Sie ein vordefiniertes Anlagenbild auswählen möchten, im Listenfeld Vordefinierte Ansicht das angebotene Anlagenbild wählen und Schaltflä che Speichern anklicken 14.5 Ansicht löschen Vorgehensweise 1. Menü Ansicht anklicken Die Übersicht mit den Ansichten erscheint. 2. Schaltfläche Löschen anklicken Der Dialog Eintrag löschen erscheint. 3. Schaltfläche Löschen anklicken → Die Grafik ist aus der Übersicht entfernt. Hinweis Wenn die Ansicht, die Sie löschen möchten, einem anderen Benutzer zugeordnet ist, müssen Sie im Dialog Eintrag löschen sofort eine neue Ansicht wählen: ► Wählen Sie aus der Auswahlliste Ansicht eine vorhandene Ansicht. 48 TH-2495 10/13 V 1.0 Weitere Funktionen 15 Weitere Funktionen 15.1 Sprache wählen Sie können zwischen folgenden Sprachen wählen: • Deutsch • Englisch • Italienisch ► Klicken Sie das Fahnensymbol an Das Symbol finden Sie im Kopfbereich rechts oben. → Die Sprache wird geändert. 15.2 Homepage/soziale Netzwerke und SystaWeb verlinken Zeigen Sie, was Ihre Anlage kann. Zeigen Sie, was für Anlagen Sie installiert haben oder zeigen Sie, was Ihre Anlage kann. Sie können Besuchern Ihrer Homepage oder Ihres sozialen Netzwerkes Informatio nen zu und von Ihrer Heizungsanlage bereitstellen. Sie bestimmen dabei selber, welche Informationen bereitgestellt werden. Vorgehensweise 1. im Menü Weitere Benutzer einen neuen Benutzer anlegen, siehe ggf. Kapitel „Neuen Benutzer hinzufügen (Gastzugang) [41]“ Weisen Sie dem neuen Benutzer keinerlei Rechte zu. 2. in der Auswahlliste Ansicht eine Ansichten markieren Legen Sie für den neuen Benutzer eine eigene Ansicht an, z. B. „externe“, sie he Kapitel „Ansicht hinzufügen und ändern [45]“. Positionieren Sie alle Fens ter, die Sie dem Benutzer zeigen möchten auf dieser Ansicht. Wenn Sie als Hauptnutzer diese Ansicht ändern, sieht der Benutzer immer die Änderung. 3. Kontrollkästchen Eingeschränkte Ansicht aktivieren 4. Schaltfläche Speichern anklicken Die Benutzerverwaltung mit dem neu angelegten Benutzer erscheint. 5. mit den Zugangsdaten des neuen Benutzers in SystaWeb anmelden 6. Menü 7. den Link unter Anmeldedaten kopieren (AutoLogin-URL) Achten Sie darauf, dass Sie mit den Zugangsdaten des neuen Benutzers ange meldet sind und die richtige AuoLogin-URL kopieren. 8. von SystaWeb abmelden 9. den Link auf der Homepage oder dem sozialen Netzwerk einfügen Benutzerprofil anklicken → Besucher der Homepage sehen die gewählten Anzeigewerte, können aber keine Einstellungen vornehmen. 15.3 Über Smartphone auf SystaWeb zugreifen Sie können auf das Web-Portal SystaWeb auch über ein Smartphone zu greifen: Vorgehensweise 1. Internet-Browser starten 2. Web-Portal SystaWeb starten unter http://paradigma.remoteportal.de 3. Benutzername und Passwort eingeben 4. AutoLogin-URL als Lesezeichen speichern Sie können nun Anzeigewerte anzeigen und Einstellungen vornehmen. TH-2495 10/13 V 1.0 49 FAQs - was tun wenn 16 FAQs - was tun wenn Was tun, wenn... Ursache Maßnahmen ...ich keine Daten von allen angeschlossenen Reglern erhalte? Für SystaCompact II und SystaComfort II: keine Netzspannung Regler an der Netzspannung anschließen Netzwerkkabel nicht richtig angeschlossen Netzwerkkabel prüfen und richtig anschließen Regler wurde getauscht Anlage migrieren Seite [39] Für SystaService: keine Netzspannung Steckernetzteil am SystaService anschließen bzw. SystaService an der Netzspannung anschließen. keine Verbindung zum DSL-Router Netzwerkkabel richtig anschließen SystaService wurde ge tauscht Anlage migrieren keine Verbindung zum Internet [39] • SIM-Karte prüfen: SIM-Karte richtig gesteckt, siehe TH-2391 • Mobilfunkempfang prüfen: Empfang möglich? Für DSL-Router: Router ausgeschaltet Router einschalten keine Verbindung zum Internet Verdrahtung des DSL-Routers prüfen Firewall blockiert die Verbindung UDP-Port 22460 (ausgehend) freischalten es werden keine weite MAC-Adresse des Reglers bzw. des SystaService in die Liste der ren Teilnehmer im Netz MAC-Adressen eintragen werk aktzeptiert ...ich meinen Lizenzco de nicht eingeben kann? Lizenzcode bereits ein gegeben und abgelau fen neuen Lizenzcode erwerben [37] Lizenzcode falsch einge Beachten Sie bei der Eingabe die Groß- und Kleinschreibung. geben ...mein gewählter Be nutzername nicht ak zeptiert wird? der gewählte Benutzer name ist bereits verge ben ...ich nicht der Haupt Zugangsdaten wurden nutzer bin und ich nicht vom Hauptnutzer geän mehr auf die Anlage dert zugreifen kann? [37] anderen Benutzernamen wählen Zugangsdaten beim Hauptnutzer anfragen ...ich keine Parameter ändern kann Der Parameter gehört zu Anlagendaten können nur mit dem Zugriffspasswort geändert wer [25] den Anlagendaten den (nur Fachhandwerker). ...ich keine Anlagenva riante finden kann? Anlagenvariante nicht in 1. SystaWeb hinterlegt 50 Anlagenvariante SystaAlleParameter auswählen, siehe Ka pitel „Anlagenvariante ändern [39]“ 2. Ansicht personalisieren, siehe Kapitel „Untermenü personali sieren [46]“ 3. Anlagenbild nach SystaWeb hochladen, siehe Kapitel „Ansicht hinzufügen und ändern [45]“ TH-2495 10/13 V 1.0 Stichwortverzeichnis 17 Stichwortverzeichnis A abmelden, 20 Anlage -Anlagenparameter ändern, 25 -Anlagenvariante wählen, 39 -Anlagenzugangsdaten ändern, 40 -Informationen, 38 -Werte anzeigen, 22 Anlagenbild -Hydraulik, 46 -persönliches Anlagenbild hinzufügen, 45 -vordefiniertes Anlagenbild auswählen, 46 Anlagendaten, 25 Anlagenpasswort, siehe Zugangsdaten, 5 Anlagenvariante -ändern, 39 -wählen, 39 anmelden -automatische Anmeldung, 13, 19 -erstmalig anmelden, 13 -in SystaWeb anmelden, 18, 19 -mit Gastzugang anmelden, 18 -SystaWeb freischalten, 14 Ansicht -ändern, 23 -anpassen, 22 -grafische Ansicht wählen, 24 -hinzufügen, 45 -löschen, 48 -personalisieren, 47 -tabellarische Ansicht wählen, 24 Aufzeichnungsintervall, 27 Autologin-URL, 37, 49 automatische Anmeldung, 13, 19 -exportieren, 29 -grafisch darstelllen, 28 -sichern, 29 -Störungen anzeigen, 22 -Temperaturwerte ändern, 25 -Werte anzeigen, 22 Datensicherung, 29 E Einstellungen -Anlagenparameter ändern, 25 -Ansicht ändern, 23 -Temperaturwerte ändern, 25 exportieren, 29 F FAQs, 50 Fenster -anpassen, 22 -anzeigen, 22 -entfernen, 23 -positionieren, 23 -schließen, 23 -verschieben, 23 freischalten, 14 G Gastzugang -Benutzername und Passwort, 18 -Benutzerrechte ändern, 43 -hinzufügen, 41 -löschen, 44 -Zugangsdaten ändern, 43 grafische Ansicht, 24 Gutschein -einlösen, 37 -kaufen, 12 -Leistungsumfang, 12 B Benachrichtigung -bearbeiten, 35 -erstellen, 30 -hinzufügen, 30 -löschen, 35 Benutzer -Benutzerrechte Gastzugang ändern, 43 -Gastzugang hinzufügen, 41 -Gastzugang löschen, 44 -Leistungsumfang, 15 -Rechte, 15 -verwalten, 41 -Zeitzone einrichten, 37 Benutzername, siehe Zugangsdaten, 5 H D navigieren, 17 Daten -Anlagenparameter ändern, 25 -aufgezeichnete Daten exportieren, 29 -aufgezeichnete Daten löschen, 29 -aufzeichnen, 27 -Aufzeichnung löschen, 28 -Aufzeichnung starten, 28 TH-2495 10/13 V 1.0 Hintergrundgrafik, siehe Anlagenbild, 5 K Kurven anzeigen, 28 L Leistungsumfang, 15 Lizenzcode, siehe Gutschein, 5 M MAC-Adresse, 13, 18 Menüübersicht, 15 N P Parameter -Anlagenparameter ändern, 25 -anzeigen, 25 -aufzeichnen, 27 -ausblenden, 47 51 Stichwortverzeichnis -einblenden, 47 -Reihenfolge ändern, 47 -Temperaturwerte ändern, 25 Passwort, siehe Zugangsdaten, 5 S Sprache wählen, 49 Störungen anzeigen, 22 Systembenachrichtigung, siehe Benachhrichtigung, 5 Systemvoraussetzungen, 11 T tabellarische Ansicht, 24 täglicher E-Mail Bericht, 34 V Variablen, siehe Parameter, 5 Vollbild, 24 vordef. Ansicht, 23, 45 Z Zeitzone, 37 Zugang freischalten, 14 Zugangsdaten -Anlagenpasswort ändern, 40 -Benutzernamen vergessen, 19 -Gastzugang ändern, 43 -persönliche Zugangsdaten ändern, 36 -persönliche Zugangsdaten vergessen, 19 -persönliches Anlagenpasswort vergessen, 19 -Regler hat keine Zugangsdaten aufgedruckt, 19 -Sicherheit, 7 -vergessen, 19 Zugriffspasswort, 40 52 TH-2495 10/13 V 1.0 Paradigma Deutschland GmbH Ettlinger Str. 30 76307 Karlsbad Tel. 07202 922-0 Fax 07202 922-100 [email protected] www.paradigma.de