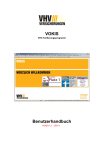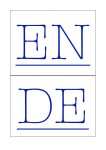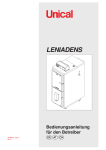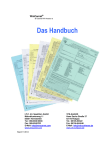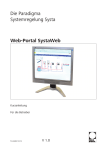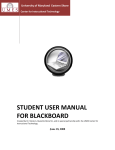Download VHV-MVP Benutzerhandbuch
Transcript
VHV-MVP VHV-Maklerverwaltungsprogramm Benutzerhandbuch Benutzerhandbuch VHV-MVP Inhalt 1 2 3 4 5 Allgemeines ..................................................................................................................................... 4 1.1 Das VHV-Maklerverwaltungsprogramm (VHV-MVP) ................................................................ 4 1.2 Bestimmungsgemäße Verwendung .......................................................................................... 4 1.3 Lieferumfang............................................................................................................................. 4 1.4 Haftung ..................................................................................................................................... 4 Wegweiser ....................................................................................................................................... 5 2.1 Sicherheit.................................................................................................................................. 5 2.2 Verwendete Signalwörter und Symbole .................................................................................... 5 2.3 Kapitelaufbau und Handlungsschritte ....................................................................................... 5 VHV-MVP installieren ...................................................................................................................... 6 3.1 Systemvoraussetzungen........................................................................................................... 6 3.2 Installation................................................................................................................................. 6 3.3 Online-Registrierung ................................................................................................................. 6 3.4 Online-Update........................................................................................................................... 6 3.5 Deinstallation ............................................................................................................................ 6 Bedienung........................................................................................................................................ 9 4.1 Anmelden.................................................................................................................................. 9 4.2 Vermittlerstammdaten einrichten ............................................................................................ 10 4.2.1 Vermittlerangaben ............................................................................................................. 10 4.2.2 Optionen............................................................................................................................ 15 4.3 Kunden- und Vertragsdaten importieren (GDV-Daten) ........................................................... 17 4.3.1 GDV-Datenimport.............................................................................................................. 17 4.3.2 Dublettenbereinigung ........................................................................................................ 20 4.4 Datensätze bearbeiten............................................................................................................ 22 4.4.1 Einen neue Person anlegen .............................................................................................. 22 4.4.2 Einen neuen Vertrag anlegen............................................................................................ 28 4.4.3 Kunden- bzw. Vertragsansicht öffnen................................................................................ 30 4.4.4 Kunden- bzw. Vertragsdaten ändern................................................................................. 30 4.5 Suchfunktionen und Anzeigen ................................................................................................ 31 4.5.1 Suchfunktionen ................................................................................................................. 31 4.6 Anzeigen................................................................................................................................. 33 4.6.1 Detailfenster ...................................................................................................................... 33 4.7 Datenaustausch...................................................................................................................... 34 4.7.1 Direktsprünge ins MAX.NET ............................................................................................. 34 4.7.2 Beratungsanlässe abrufen ................................................................................................ 35 4.7.3 CSV-Export ....................................................................................................................... 36 4.7.4 Angebot erstellen .............................................................................................................. 37 4.7.5 Druckfunktionen ................................................................................................................ 38 4.7.6 Bildschirmausgabe ............................................................................................................ 39 4.7.7 Druckerausgabe................................................................................................................ 39 4.7.8 E-Mail-Versand ................................................................................................................. 39 4.7.9 Fax-Versand...................................................................................................................... 39 4.7.10 Dateiausgabe .................................................................................................................... 39 4.8 Selektionen ............................................................................................................................. 40 4.8.1 Selektionen drucken.......................................................................................................... 40 4.8.2 Selektionen exportieren nach Excel .................................................................................. 40 4.9 Terminplaner........................................................................................................................... 41 4.9.1 Alle Termine auf einen Blick.............................................................................................. 41 4.9.2 Termine Drucken............................................................................................................... 42 4.10 Fachwortverzeichnis ............................................................................................................... 44 Index ..............................................................................................................................................46 Allgemeines 3 Benutzerhandbuch VHV-MVP 1 Allgemeines In diesem Benutzerhandbuch finden Sie alle wichtigen Informationen zur Installation und Bedienung Ihres VHV-Maklerverwaltungsprogramms. Außerdem erhalten Sie Informationen und wichtige Hinweise zu besoderen Features und Schnittstellen sowie Fachbegriffen und Hilfe bei Problemen. 1.1 Das VHV-Maklerverwaltungsprogramm (VHV-MVP) Das VHV-MVP stellt Ihnen folgende Kernelemente zur Verfügung: Eine umfangreiche Kunden-, Vertrags- und Terminverwaltung sowie die Verzahnung zu vorhandenen (VHV-) Modulen. Besondere Features sind die verstärkte Automatisierung der Antragsprozesse sowie der Austausch von Daten nach dem GDV-Datenstandard. Sie erhalten mit diesem MVP ein vollwertiges Tool für die Bearbeitung und Pflege sowie den Datenaustausch Ihrer Kundendaten. Das VHV-MVP ist mandantenfähig, es kann mehrere Benutzer mit verschiedenen Beständen, Kalendern und Berechtigungen verwalten. 1.2 Bestimmungsgemäße Verwendung Das Produkt gilt nur als bestimmungsgemäß betrieben, wenn folgende Punkte berücksichtigt werden: • Das Maklerverwaltungsprogramm MVP darf ausschließlich zur Komposit- und LVBestandsverwaltung von Versicherungsmaklern und -Mehrfachagenten verwendet werden. • Als nicht bestimmungsgemäße Verwendung gilt: • • Die Verwendung für Nichtversicherungsprodukte Die Verwendung durch nicht berechtigte Personen 1.3 Lieferumfang Prüfen Sie die Vollständigkeit und Unversehrtheit des Lieferumfangs. Kontaktieren Sie umgehend Ihren Lieferanten, sollten Teile fehlen oder defekt sein. • • 1 CD-ROM 1 Benutzerhandbuch Wichtig Zugang zum MAX.NET Zur Nutzung der VHV-Makler-Extranet-Funktionalitäten benötigen Sie einen Max.Net-Zugang mit RSA-Token, den Sie bei Ihrer Anmeldung bei der VHV erhalten haben oder erhalten können. Bitte wenden Sie sich ggf. an Ihren Maklerbetreuer. 1.4 Haftung Die Haftung für Schäden, die sich aus der Installation oder Nutzung dieser Software ergeben, ist ausgeschlossen. Die Haftung für Folgeschäden ist ausgeschlossen. Die Datenträger sind auf Viren getestet. 4 Allgemeines Benutzerhandbuch VHV-MVP 2 Wegweiser Kurzinfo zu diesem Kapitel: In diesem Kapitel erhalten Sie grundsätzliche Hinweise zu Sicherheitsaspekten sowie der Struktur dieses Benutzerhandbuchs. 2.1 Sicherheit Folgende grundlegende Hinweise zur Bedienung müssen hinsichtlich Sicherheit und korrekter Funktion beim Einsatz des VHV-MVPs in jedem Fall berücksichtigt werden: • Lesen Sie die folgenden Sicherheitshinweise und Angaben zur Bedienung des VHV-MVPs sorgfältig durch. • Machen Sie sich mit allen Funktionen des MVP vertraut. • Bewahren Sie dieses Benutzerhandbuch sorgfältig in der Nähe Ihres Rechners auf. • Geben Sie das Benutzerhandbuch, wenn nötig, an andere Benutzer weiter. 2.2 Verwendete Signalwörter und Symbole Kurzinfo zu diesem Kapitel: Die nachfolgende Tabelle erläutert die in diesem Benutzerhandbuch verwendeten Signalwörter und Symbole und definiert die jeweilige Bedeutung. Symbol Signalwort Bedeutung Vorsicht Hinweis auf mögliche technische Fehler bei Nichtbeachten. Wichtig Hier wird ein für die Funktion wichtiger Hinweis gegeben. Info, Tipp Allgemeine Informationen oder besondere Tipps. 2.3 Kapitelaufbau und Handlungsschritte Kurzinfo zu einem Kapitel: Zu Beginn eines Kapitels erhalten Sie eine kurze Information über den jeweiligen Inhalt. Erläuterung der Funktionen Die Funktionen bzw. Optionen der Menüs sind in Tabellen beschrieben, so dass Sie einen unmittelbaren Überblick erhalten und Details schnell finden können. Handlungsschritte Sie finden in diesem Benutzerhandbuch zwei Varianten von Handlungsschritten: Einfache Handlungsschritte, die keine detaillierte Erläuterung benötigen, sind in den Tabellen mit dem Doppelpfeil-Symbol markiert und damit auf einen Blick zu erkennen. Komplexere Handlungsschritte sind an dem Doppelpfeil-Symbol mit Überschrift in einem separaten Abschnitt zu erkennen und die einzelnen Handlungsschritte sind nummeriert. Wegweiser 5 Benutzerhandbuch VHV-MVP 3 VHV-MVP installieren Kurzinfo zu diesem Kapitel: In diesem Kapitel erhalten Sie Informationen zu allen Aspekten, die mit der Installation, der Registrierung und dem Update des Programms zu tun haben. 3.1 Systemvoraussetzungen Microsoft Windows 2000, Windows NT, Windows XP mit Service Pack x, Windows Vista mit Service Pack x, Windows 7 (32 und 64 Bit). 3.2 Installation Runterladen Doppelklick exe, Installationshinweisen folgen 3.3 Online-Registrierung Nach der Installation wird eine Registrierung verlangt. Dabei benötigen Sie lediglich Ihren MAX.NET-Schlüssel. Nach Eingabe der Benutzer-Id, des Passwortes und des Token-TAN, ist dieser Schritt erledigt. Nun steht Ihnen das Programm in vollem Umfang zur Verfügung. Bild Registrierung Hinweis: Die Registrierung erfolgt lediglich, um Sie über neue Entwicklungen zum Programm auf dem Laufenden halten zu können und auf Updates hinzuweisen. 3.4 Online-Update Datei(en) runter laden und Installationsroutine starten 3.5 Deinstallation Bei XP: Start/Einstellungen/Systemeinstellungen/Software Bei Vista: Start/Systemsteuerung/Programme und Funktionen Bei Windows 7: Start/Systemsteuerung/Programme und Funktionen 6 VHV-MVP installieren Benutzerhandbuch VHV-MVP Überblick: das VHV-MVP Kurzinfo zu diesem Kapitel: In diesem Kapitel finden Sie einen Überblick über die Menüs, Funktionen und Bereiche des Hauptfensters des Maklerverwaltungsprogramms MVP. Das MVP-Hauptfenster Bild MVP-Hauptfenster VHV-MVP installieren 7 Benutzerhandbuch VHV-MVP Das MVP-Hauptfenster: Menüs, Bereiche und Funktionen Position Bereich 1 Funktionen Menüs Nachfolgend Details zu den Untermenüs: Datei Personen und Verträge schließen, speichern, drucken Vermittlergesetz Formularvordrucke im PDF-Format MeinMVP In diesem Menü finden Sie die Verwaltung der Vermittlerstammdaten mit Optionen zur Darstellung der Vertragsdaten sowie der Speicherorte auf Ihrem Rechner MAX.NET Direktsprünge auf Einzelvertragsebene ins MAX.NET Kalender Öffnet den Kalender Extras Stellt Angebots- und Datenaustauschfunktionen zur Verfügung, außerdem Update- und Internetoptionen Ansicht Auswahl der Andockfenster sowie der Statuszeile, Optionen der Anwendungsdarstellung (siehe Pos. 4) Hilfe 2 Quick-Buttons Wichtige und häufig gebrauchte Funktionen Neuer Vertrag Legt einen neuen Vertrag an Bearbeiten Einen bestehenden Vertrag bzw. einen Datensatz bearbeiten Speichern Einen Vertrag bzw. Änderungen sichern Drucken Stellt verschiedene Druckoptionen zur Verfügung, u.a. auch die Ausgabe als E-Mail oder Fax Beratungsanlässe Kalender Öffnet den Kalender im Detailfenster Neues Angebot 3 Suche Suchfunktionen, Details dazu finden Sie in Kapitel 5.3. 4 Anwendungsdarstellung Folgende Darstellungen stehen zur Auswahl: Office 2003 Office 2007 Wählen Sie zwischen den Looks Blue, Black, Aqua und Silver Carbon VS2010 Visual Studio 2010 Office 2010 8 5 Kundendaten Darstellung der Kundendaten in einer Baumstruktur 6 Vertragsdaten Darstellung der Vertragsdaten in einer Baumstruktur. Bei Klick auf einen Ordner werden die Details dazu im Detailfenster (Pos. 7) angezeigt. 7 Detailfenster Ansichten: eine Übersicht der Verträge in einer Liste im Vertragsspiegel, die Details zu den Verträgen; die Vertragsdaten sind in Tabs angeordnet. VHV-MVP installieren Benutzerhandbuch VHV-MVP 4 Bedienung Kurzinfo zu diesem Kapitel: In diesem Kapitel erfahren Sie, • wie Sie sich im Programm anmelden (Kap.4.1), • wie Sie Ihre Vermittlerstammdaten einrichten (Kap. 4.2), • welche Suchfunktionen und Anzeigen Ihnen zur Verfügung stehen (Kap. 4.3.1 und 4.3.2), • wie Sie Kunden und Verträge anlegen (Kap. 4.4.1 und 4.4.2), • wie Sie Vertragsdaten importieren (Kap. 4.4.3), 4.1 Anmelden Bild MVP-Anmeldung MVP-Anmeldung: Logindaten eingeben 1. Öffnen Sie das Programm MVP. → Das Fenster MVP-Anmeldung wird geöffnet. 2. Geben Sie Ihren Benutzernamen und Ihr Passwort ein. (Werkseinstellung: Benutzer "admin", kein Kennwort) 3. Klicken Sie auf OK. → Das Programm wird gestartet. Info Bedienung Logindaten Sollten Sie Ihr Passwort vergessen haben, wenden Sie sich an den VHV-Vermittler-Helpdesk. 0511.907-8595 9 Benutzerhandbuch VHV-MVP 4.2 Vermittlerstammdaten einrichten Kurzinfo zu diesem Kapitel Das Einrichten der Vermittlerstammdaten ist ein wichtiger erster Schritt. Wichtig Vermittlerstammdaten Die Vermittlerstammdaten sind die Grundlage für eine korrekte Anlage der Vertragsdaten. Richten Sie Ihre Vermittlerstammdaten daher vollständig ein, bevor Sie erste Vertragsdaten anlegen oder importieren. Vermittlerstammdaten einrichten 1. Öffnen Sie das Menü MeinMVP. 2. Klicken Sie im Tab Vermittlerangaben auf den Button Neu. Wenn Sie bereits einen Datensatz angelegt haben, klicken Sie auf den Button Bearbeiten. 3. Nehmen Sie die Einträge bzw. Einstellungen vor, wie im nachfolgenden Kapitel beschrieben. 4. Klicken Sie auf den Button OK, um die Einstellungen zu sichern. → Der Datensatz wird angelegt und im Fenster Vermittlerangaben angezeigt. 4.2.1 Vermittlerangaben Kurzinfo zu diesem Kapitel: In diesem Tab richten Sie Ihre Vermittlerstammdaten in verschiedenen Bereichen ein. Sie erhalten nachfolgend zu den untergeordneten Tabs Allgemein, Kommunikation, Gesellschaften und EUVermittlerrichtlinie detaillierte Informationen zu den Einstellungen. Einstellungen im Tab: Allgemein Bild Vermittlerangaben, Tab Allgemein 10 Bedienung Benutzerhandbuch VHV-MVP Tab Allgemein Eintrag/Einstellung/Aktion Anrede/Titel Wählen Sie aus dem Dropdown-Menü der Option Anrede unter Herr, Frau, Firma, Herr und Frau oder die Option ohne Anrede. Tragen Sie die Kontaktdaten des Vermittlers ein und - wenn zutreffend - einen Titel sowie einen (Namens)-Zusatz. Titel Name Zusatz Vorname Straße, HausNr. Land / PLZ Ort Info Im Dropdown-Menü der Option Land werden die ISOLändercodes angezeigt. MVP-Zugangsdaten Anmeldename Tragen Sie einen Benutzernamen für die Anmeldung des Programms ein (Login). Passwort Tragen Sie ein Passwort ein. Passwort wiederholen. Wiederholung VHV MAX.NET Zugangsda- Hier können Sie Ihre MAX.NET-Zugangsdaten hinterlegen, um Beratungsanlässe und GDV-Daten direkt ins MVP zu laden. ten Benutzernummer Geben Sie Ihre Benutzernummer ein. Passwort Geben Sie das MAX.NET-Passwort ein. Info Hier ist nicht der RSA-Code gemeint. Wiederholung Passwort wiederholen. Berechtigungen Ein Administrator kann Stammdaten aller VHV-MVP-Nutzer ändern und alle Kundenbestände einsehen. Administrator Berechtigung Administrator aktivieren: Häkchen setzen. Zugriffsberechtigung aktivieren: Häkchen setzen. Zugriffsberechtigung auf alle Kalender Info Bedienung Mit dieser Berechtigung kann der jeweilige Vermittler auch auf die Kalender anderer Benutzer zugreifen. 11 Benutzerhandbuch VHV-MVP Einstellungen im Tab: Kommunikation Bild Vermittlerangaben, Tab Kommunikation Tab Kommunikation Eintrag/Einstellung/Aktion Telefon, Mobil, Fax, E-Mail, Tragen Sie die Kontaktdaten des Maklerbüros ein sowie die URL der Webseite des Maklerbüros. Homepage Hinweis zu den Telefonkosten Tragen Sie einen Hinweis zu den Telefonkosten ein. Der hier hinterlegte Text wird in der „Visitenkarte“ des Vermittlers angezeigt (siehe 4.6.5 Drucken) Einstellungen im Tab: Gesellschaften Bild Vermittlerangaben, Tab Gesellschaften 12 Bedienung Benutzerhandbuch VHV-MVP Tab Gesellschaften Eintrag/Einstellung/Aktion Bearbeiten Öffnet den Bearbeitungsmodus. Markieren Sie eine vorhandene Gesellschaft und klicken Sie auf Bearbeiten, um die Daten (siehe unter Neu) zu ändern. Neu Mit dieser Option fügen Sie eine neue Gesellschaft hinzu. Klicken Sie auf Neu, um eine neue Gesellschaft hinzuzufügen, geben Sie unter Name die Anfangsbuchstaben oder den Namen ein und wählen Sie aus dem Dropdown-Menü die Gesellschaft aus. Name der Gesellschaft Der Name bzw. die Bezeichnung der Gesellschaft (VU) wird automatisch eingefügt, kann aber auch geändert werden. Den Namen der Gesellschaft ggf. ändern und auf OK klicken. VU-Nummer Die VU-Nummer wird vom Programm eingefügt. Vermittler-Nummer Ihre Vermittler-Nummer der Gesellschaft (VU). Info Ihre Vermittler-Nummer wird jeweils bei den KundenVertragsdaten gespeichert, was die Zuordnung zwischen Vermittler und Vertrag verifiziert. Tragen Sie Ihre Vermittler-Nummer ein, die Sie von der Gesellschaft erhalten haben. Logo, s. Erläuterung Das Logo wird vom Programm eingefügt. Löschen Mit dieser Option löschen Sie eine Gesellschaft. Markieren Sie eine vorhandene Gesellschaft und klicken Sie auf Löschen, um die Gesellschaft zu löschen. Einstellungen im Tab: EU-Vermittlerrichtlinie Bild Vermittlerangaben, Tab EU-Vermittlerrichtlinie Bedienung 13 Benutzerhandbuch VHV-MVP 4.4 Datensätze bearbeiten Kurzinfo zu diesem Kapitel: In diesem Kapitel erfahren Sie, wie Sie Datensätze bearbeiten, das heißt, wie Sie einen neuen Kunden anlegen, wie Sie einen Datensatz öffnen, ändern, speichern und schließen. Info Kundenstammdaten Erfasst werden können alle Kunden- bzw. Interessentendaten, private und geschäftliche, dazu gehören: • Adress-, Kommunikationsdaten • Bankverbindungen (mehrfach, mit Verknüpfung an die jeweiligen Verträge) • Hobbys bzw. Vorlieben (z.B. „Großer 96-Fan“) • Sonstige private Daten (Einkommen, Unterhaltskosten etc.) Berufsdaten (Berufsstatus, Branche und Position) Das Editieren der Kundendaten erfolgt im VHV-MVP. Für VHV-Kunden ist ein Webservice (Schnittstelle) in Vorbereitung, der die alten und die geänderten Stammdaten elektronisch an die Fachbereiche weiterleitet, die Bestätigung erfolgt durch die Beratungsanlässe (Schnittstelle), die Änderung wird in der Kundenhistorie dokumentiert. Bei Nicht-VHV-Verträgen kann über die Druckfunktion ein bereits mit den Stamm- und Änderungsdaten befülltes Fax oder eine E-Mail erzeugt werden. Die Bestätigung wird durch ein Fax, einen Brief oder eine E-Mail dokumentiert, die jeweils in der Kundenhistorie abgelegt werden. 4.4.1 Einen neue Person anlegen Kurzinfo zu diesem Kapitel: In diesem Kapitel erfahren Sie, wie Sie manuell einen neuen Kunden/Person anlegen. Dies ist erforderlich, wenn Sie keinen Datensatz aus anderen Programmen übernehmen bzw. importieren können. Hinweis Datenübernahme Sie können Datensätze aus anderen Programmen übernehmen bzw. importieren. Prüfen Sie, ob Sie den betreffenden Kunden als Datensatz übernehmen oder importieren können, bevor Sie einen neuen Kunden anlegen. Wichtig Vermittlerstammdaten Die Vermittlerstammdaten sind die Grundlage für eine korrekte Anlage der Vertragsdaten. Richten Sie Ihre Vermittlerstammdaten daher vollständig ein, bevor Sie erste Vertragsdaten anlegen oder importieren. Tipp Datenübernahme Wie Sie Kunden über GDV-Datenimport übernehmen können, erfahren Sie in Kapitel 4.3. Einen neuen Kunden anlegen: 1. Klicken Sie auf den Button Neue Person. 2. Nehmen Sie die Einträge bzw. Einstellungen vor, wie in den nachfolgenden Tabellen beschrieben. 3. Klicken Sie auf den Button Speichern. 22 Bedienung Benutzerhandbuch VHV-MVP Einstellungen im Tab: Allgemein Bild Das Tab Allgemein Tab Allgemein Eintrag/Einstellung/Aktion Anrede/Titel Wählen Sie aus dem Dropdown-Menü der Option Anrede unter Herr, Frau, Firma, Herr und Frau oder die Option ohne Anrede. Tragen Sie die Kontakt- und Personendaten des Kunden ein. Option Name2: Einträge in diesem Feld werden mit der Suchfunktion gefunden. Tragen Sie können in diesem Feld z.B. den Beruf eintragen oder eine Bezeichnung für eine Tätigkeit bzw. einen Firmennamen. Name1 Name2 Name3 (Vorname) Straße/Haus-Nr. Land/PLZ Ort Hinweis: Einträge im Feld Beruf werden von der Suchfunktion nicht gefunden. Geschlecht Geburtsdatum Info Im Dropdown-Menü der Option Land werden die ISOLändercodes angezeigt. Familienstand Wählen Sie aus dem Dropdown-Menü unter ledig, verheiratet, geschieden, verwitwet, getrennt lebend, oder sonstiges. Staatsangehörigkeit Postfach Briefanrede Bedienung Tragen Sie eine Briefanrede ein (siehe Beispiel im Bild oben). 23 Benutzerhandbuch VHV-MVP 4.4.2 Einen neuen Vertrag anlegen Kurzinfo zu diesem Kapitel: In diesem Kapitel erfahren Sie, wie Sie einen neuen Vertrag anlegen. Dies ist erforderlich, wenn Sie keinen Datensatz aus anderen Programmen übernehmen bzw. importieren können. Hinweis Datenübernahme Sie können Datensätze aus anderen Programmen übernehmen bzw. importieren. Prüfen Sie, ob Sie den betreffenden Vertrag als Datensatz übernehmen oder importieren können, bevor Sie einen neuen Vertrag anlegen. Wichtig Vermittlerstammdaten Die Vermittlerstammdaten sind die Grundlage für eine korrekte Anlage der Vertragsdaten. Richten Sie Ihre Vermittlerstammdaten daher vollständig ein, bevor Sie erste Vertragsdaten anlegen oder importieren. Tipp Datenübernahme Wie Sie Kunden und Verträge über einen GDV-Datenimport übernehmen können, erfahren Sie in Kapitel 4.3. Einen neuen Vertrag anlegen: 1. Klicken Sie auf den Button Neuer Vertrag (siehe Kap. 4, Pos. 2). → Der Fenster Neuer Vertrag wird geöffnet. 2. Klicken Sie im Dropdown-Menü auf den gewünschten Vertrag. 3. Klicken Sie auf OK. → Der neue Vertrag wird im Detailfenster geöffnet. Bild Das Fenster Neuer Vertrag 28 Bedienung Benutzerhandbuch VHV-MVP 4.5 Suchfunktionen und Anzeigen 4.5.1 Suchfunktionen Kurzinfo zu diesem Kapitel: In diesem Kapitel erfahren Sie, welche Möglichkeiten Sie hinsichtlich der Suchfunktionen haben und anhand welcher Sucheingaben Sie Datensätze suchen können. Bild Das Suchfeld mit Suchvorschlägen Info: Suchfunktionen Sie können nach allen Stammdatenfeldern wie Name, Straße, Ort, Geb.-Datum, E-Mail-Adresse etc. oder nach Hotkeys wie KFZ-Kennzeichen, Versicherungsscheinnummer, Fahrzeughersteller etc. suchen. Eine Suche nach Firmenbezeichnungen wie z.B. “Bauunternehmen“ ist möglich, wenn diese Bezeichnung unter Name 2 eingetragen ist. Das Ergebnis wird als Liste im Fenster Suchergebnisse angezeigt. Bei Klick auf einen Listeneintrag werden die entsprechenden Daten geladen und links im Kundenbzw. Vertragsbaum angezeigt. Möglichkeiten der Suche und Ergebnisanzeige A) Einzelnen Datensatz suchen und anzeigen 1. Auf Datensatz klicken, der geöffnet werden soll. 2. Auf die Lupe klicken. → Der Datensatz wird im Ergebnisfenster angezeigt. B) Alle relevanten Datensätze suchen und anzeigen 1. Suchbuchstaben eingeben, z.B. mü für die Anfangsbuchstaben des Namens Müller (mind. 2 Buchstaben sind nötig). 2. Auf die Lupe klicken. → Alle passenden Datensätze werden im Ergebnisfenster angezeigt. Tipp Bedienung Datensatz zur Bearbeitung übernehmen Sie haben zwei Möglichkeiten, einen Datensatz zu übernehmen: A) Datensatz markieren und auf OK klicken. B) Datensatz per Doppelklick übernehmen. 31 Benutzerhandbuch VHV-MVP 4.7.3 CSV-Export Kurzinfo zu diesem Kapitel: Das Programm bietet im Menü Extras mit der Funktion Export (CSV-Format) die Möglichkeit einer Datenmigration im CSV-Format, z.B. wenn Sie auf ein anderes/größeres Agentursystem umstellen möchten. Info: CSV-Export Das System erzeugt für die Tabellen (außer Schlüsseltabellen) jeweils eine CSV-Datei, die im Ordner Programme > MVP > CSV_Export in einem automatisch angelegten Unterordner gespeichert werden. Der Dateiname des Unterordners enthält das Datum und die Uhrzeit im Format JJJJ-MMTT_hhmmss (Jahr-Monat-Tag_Stunden/Minuten/Sekunden), so dass Sie die Zeitpunkte Ihrer Datenexporte immer im Blick haben. Bild CSV-Export; Ordner wählen Sie können optional über den Button Neuen Ordner erstellen einen Unterordner des Standardordners CSV_Export anlegen, wenn Sie weitere Ordner benötigen. Es wird ein Ordner Neuer Ordner angelegt. Die Daten werden dann wie oben beschrieben in einen automatisch angelegten Unterordner exportiert, dessen Name die oben genannten Zeitinformationen enthält. Sie können diesen neuen Ordner nach dem Export umbenennen und bei zukünftigen Exporten anstelle des Standard-Ordners CSV-Export als Zielordner für den Export einstellen. CSV-Export durchführen: 1. Öffnen Sie das Menü Extras > Export (CSV-Format) . 2. Bestätigen Sie den Ordner CSV_Export mit OK oder erstellen Sie einen neuen Ordner. → Der CSV-Export wird durchgeführt und mit einer Erfolgsmeldung bestätigt. 3. Bestätigen Sie die Erfolgsmeldung mit OK. Bild CSV-Export; Fortschrittsanzeige 36 Bedienung Benutzerhandbuch VHV-MVP 4.7.4 Angebot erstellen Kurzinfo zu diesem Kapitel: In diesem Kapitel erfahren Sie, wie sich bereits vorhandene Kunden- und Vertragsdaten für eine Tarifberechnung in Vokis oder Nafi1 übernehmen. Bild Neues Angebot 1. 2. 3. 4. Wählen Sie den Kunden und/oder Vertrag aus, den Sie neu rechnen möchten. Klicken Sie auf „Neues Angebot“ und wählen dort das Programm Vokis oder Nafi1 aus. Ergänzen Sie weitere Angaben im Tarifrechner Sie erhalten das gewünschte Ergebnis innerhalb von wenigen Sekunden 1 Setzt eine Nafi-Installation auf Ihrem Rechner voraus. Info: Wir empfehlen 1. Speichern Sie das Angebot unter „Eigene Dateien“ 2. Legen Sie im MVP beim Kunden durch eine Verknüpfung das Angebot ab. So finden Sie Ihre Angebote stets beim Kunden wieder. Bild Dokumente ablegen Für die Ablage von Dokumenten ist es sinnvoll, eine Ordnerstruktur einzurichten und diesen Ordner regelmäßig zu sichern. Vorschlag für eine OrdnerStruktur: Bitte beachten Sie: Wenn Sie den Ort der Ablage ändern, funktioniert der Zugriff über das MVP nicht mehr. Bedienung 37 Benutzerhandbuch VHV-MVP 5 Index A Allgemeines Angebot erstellen Anhang Anmelden Anzeigen I 4 37 44 9 32 B Bedienung Beratungsanlässe Bestimmungsgemäße Verwendung Bildschirmausgabe 9 35 4 39 D Dateiausgabe Datenaustausch Daten-Export Datenimport Datensätze bearbeiten Deinstallation Detailfenster Drucken Drucken Selektionen Drucken Termine Dublettenbereinigung 39 40 44 39 8 17 H Haftung Handlungsschritte 46 Kapitelaufbau Kunde-Vertrag ändern Kunde-Vertrag öffnen 5 30 30 L Lieferumfang Logindaten 4 9 Online-Update 6 P Person anlegen 22 R Registrierung 6 Selektionen Sicherheit Sicherheitshinweise Signalwörter Suchergebnisse Suchfunktionen Symbole Systemvoraussetzungen 39, 40 5 5 5 31 31 5 6 T G GDV-Datenimport K S F Fachwortverzeichnis Fax-Versand Funktionen 6 O 39 34 36 17 22 6 32 38, 39 40 42 20 E E-Mail-Versand Export csv Installation Technische Angaben Terminplaner 43 41 U 4 5 Überblick VHV-MVP 7 Index Benutzerhandbuch VHV-MVP V Vermittlerangaben Vermittlerstammdaten Vertrag anlegen Index W 10 10 28 Wegweiser 5 47