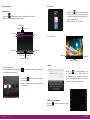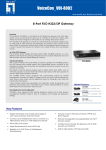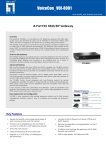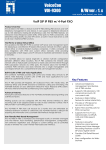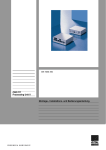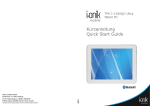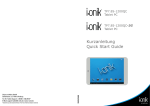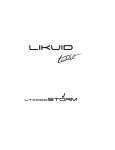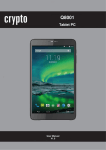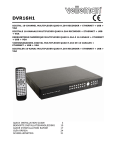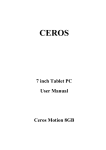Download vTab7A Bedienungsaltg
Transcript
voicecon powered by unilab Bedienungsanleitung vTab® 7A www.v-tab.de voicecon powered by unilab Sehr geehrter Kunde, schön dass Sie sich für unser Produkt entschieden haben. Bitte lesen Sie die folgenden Anweisungen sorgfältig durch, bevor Sie das Gerät in Betrieb nehmen. Diese Anleitung dient dazu, Ihnen die Hauptfunktionen des vTab® vorzustellen, so dass Sie das Tablet im vollen Umfang nutzen können. Die Funktionen werden erklärt und Informationen detailliert wieder gegeben. Zudem erhalten Sie Tipps und Tricks, um die technische Leistungsfähigkeit zu verstehen. Die beigelegte Garantiekarte erklärt Ihnen unsere zusätzlichen Serviceleistungen. Bitte lesen Sie die Garantiebestimmungen sorgfältig durch, um einen reibungslosen Ablauf zu gewährleisten. Dieses Gerät verfügt über leistungsstarke Funktionen, um Ihr Online-Erlebnis zu verbessern. Achtung: Alle Informationen in dieser Bedienungsanleitung sind zum Zeitpunkt der Erstellung gültig. Da wir jedoch stets bemüht sind, das Gerät weiter zu entwickeln und zu verbessern, kann die Software leicht in Aussehen und Funktionalität von der Beschreibung in dieser Anleitung abweichen. Wir behalten uns das Recht vor, das Produkt, die Spezifikation und das Design ohne vorhergehende Bekanntmachung zu verbessern! Wir übernehmen keine Verantwortung für verlorene oder zerstörte Daten oder für Beschädigung anderer Geräte. Vor dem Zugriff von Kindern schützen. Gefahr durch Verschlucken von Kleinteilen. Alle Angaben ohne Gewähr. Abbildungen können abweichen. Alle Handelsmarken, eingetragenen Handelsmarken und Logos sind Eigentum ihrer ent– sprechenden Besitzer. Wir übernehmen keine Garantie für deren Inhalt, Vollständigkeit oder Aktualität. Seite 2 Seite 3 Inhalt A. Vorsichtsmaßnahmen A. Vorsichtsmaßnahmen - - - - - - - - - - - - - - - - - - - - - - - - - - - - - - - - - - - - - - - - - - - - - - - 5 •• Bauen Sie das Gerät nicht auseinander. B. Technische Daten - - - - - - - - - - - - - - - - - - - - - - - - - - - - - - - - - - - - - - - - - - - - - - - - - - - 6 C. Tablet Übersicht - - - - - - - - - - - - - - - - - - - - - - - - - - - - - - - - - - - - - - - - - - - - - - - - - - - - - 6 1.- Tablet Einleitung / Grafik - - - - - - - - - - - - - - - - - - - - - - - - - - - - - - - - - - - - - - - - - - - - - - 6 2.- microSD-Karte - - - - - - - - - - - - - - - - - - - - - - - - - - - - - - - - - - - - - - - - - - - - - - - - - - - - - 7 3.- Aufladen - - - - - - - - - - - - - - - - - - - - - - - - - - - - - - - - - - - - - - - - - - - - - - - - - - - - - - - - - - 7 D. Schnellstart (Definition der Tasten) - - - - - - - - - - - - - - - - - - - - - - - - - - - - - - - - - - - - - - 7 1.- Das Tablet einschalten - - - - - - - - - - - - - - - - - - - - - - - - - - - - - - - - - - - - - - - - - - - - - - - - 8 2.- Das Tablet ausschalten - - - - - - - - - - - - - - - - - - - - - - - - - - - - - - - - - - - - - - - - - - - - - - - 8 3.- Sperr-Bildschirm und Energiemodus - - - - - - - - - - - - - - - - - - - - - - - - - - - - - - - - - - - - - 8 4.- Hauptbildschirm / Symbolerklärung - - - - - - - - - - - - - - - - - - - - - - - - - - - - - - - - - - - - - 9 5.- Benutzerdefiniertes Bildschirmlayout - - - - - - - - - - - - - - - - - - - - - - - - - - - - - - - - - - - - 10 6.- Verbindung mit dem PC mittels Micro-USB-Kabel - - - - - - - - - - - - - - - - - - - - - - - - - - 11 7.- Verbindung mit einem externen Speicher - (z.B. USB-Stick, microSD-Karte) mittels USB OTG-Kabel - - - - - - - - - - - - - - - - - - - - - 11 E. Systemeinstellungen - - - - - - - - - - - - - - - - - - - - - - - - - - - - - - - - - - - - - - - - - - - - - - - - 11 F. Internet - - - - - - - - - - - - - - - - - - - - - - - - - - - - - - - - - - - - - - - - - - - - - - - - - - - - - - - - - 12 1.- Netzwerkeinstellungen - - - - - - - - - - - - - - - - - - - - - - - - - - - - - - - - - - - - - - - - - - - - - - 12 2.- Integrierte 3G-Verbindung (wenn vorhanden)- - - - - - - - - - - - - - - - - - - - - - - - - - - - - - 13 3. -Internet - - - - - - - - - - - - - - - - - - - - - - - - - - - - - - - - - - - - - - - - - - - - - - - - - - - - - - - - - - 13 G. Sortware Management - - - - - - - - - - - - - - - - - - - - - - - - - - - - - - - - - - - - - - - - - - - - - - 13 1. -Dateimanager - - - - - - - - - - - - - - - - - - - - - - - - - - - - - - - - - - - - - - - - - - - - - - - - - - - - - 13 2.- Software-Installation - - - - - - - - - - - - - - - - - - - - - - - - - - - - - - - - - - - - - - - - - - - - - - - - 13 H. Anwendungen - - - - - - - - - - - - - - - - - - - - - - - - - - - - - - - - - - - - - - - - - - - - - - - - - - - - - 14 1.- Musik abspielen - - - - - - - - - - - - - - - - - - - - - - - - - - - - - - - - - - - - - - - - - - - - - - - - - - - 2.- Fotos suchen - - - - - - - - - - - - - - - - - - - - - - - - - - - - - - - - - - - - - - - - - - - - - - - - - - - - - 3.- E-Mail - - - - - - - - - - - - - - - - - - - - - - - - - - - - - - - - - - - - - - - - - - - - - - - - - - - - - - - - - - 4.- Kamera und Videoaufnahmen - - - - - - - - - - - - - - - - - - - - - - - - - - - - - - - - - - - - - - - - 14 15 15 15 I. Kontakt - - - - - - - - - - - - - - - - - - - - - - - - - - - - - - - - - - - - - - - - - - - - - - - - - - - - - - - - - - 16 •• Reinigen Sie die Oberfläche nicht mit Alkohol, Lösungsmittel oder Benzol. •• Kontaktieren Sie uns bitte bei Problemen. •• Das Tablet bei den ersten 3 Ladevorgängen mindestens 12 Stunden lang aufladen. •• Bitte das Gerät nicht an feuchten und staubigen Orten aufbewahren. •• Im Sommer nicht im geschlossenen Fahrzeug aufbewahren und direkte Sonneneinstrahlung vermeiden. •• Durch schwere Schläge gegen das Produkt oder durch Fallen lassen können Schäden auftreten. Beim Schütteln des Geräts können der Touchscreen oder das Display beschädigt werden. •• Vor dem Aufsetzen der Kopfhörer bitte die Lautstärke kontrollieren. Sollte ihr Gehör durch die Lautstärke beeinträchtigt werden, verringern Sie diese oder schalten Sie das Gerät aus. •• Bitte das Ladegerät in folgenden Fällen anschließen: a)Der Batteriestatus ist niedrig. b)Das System fährt automatisch herunter. (Bei niedrigerer Batterieleistung schaltet sich das System automatisch aus.) c)Das Gerät reagiert nicht beim Betätigen der Tasten. Achtung: Bitte ausschließlich das mitgelieferte Ladegerät verwenden. Es besteht Brandgefahr bei Benutzung von Fremdgeräten. •• Bitte unterbrechen Sie die Verbindung zum Gerät nicht, wenn Sie gerade formatieren oder Daten übertragen, da sonst ein Programmfehler auftreten kann. •• Wenn das Gerät nicht richtig abgeschaltet wurde, scannt und repariert das Gerät den Datenspeicher beim Neustart. Dieser Prozess kann einige Minuten dauern. •• Die Firma ist nicht für einen Speicherverlust durch Beschädigungen oder Reparaturen des Produkts verantwortlich. Bitte folgen Sie den Anweisungen der Gebrauchsanleitung, wenn sie das Tablet verwenden. •• Verwenden Sie das Gerät nicht an Orten, an denen der Gebrauch von Elektrogeräten verboten ist. •• Bitte verwenden Sie das Gerät nicht, beim Führen eines Fahrzeugs oder zu Fuß im Straßenverkehr. Sie könnten dadurch einen Unfall verursachen. •• Das Gerät ist nicht wasserfest. Bemerkungen •• Klicken und Ziehen finden auf dem LCD Touchscreen statt. Bitte verwenden Sie keine Kugel schreiber, Bleistifte oder andere scharfe Gegenstände, um auf den Bildschirm zu drücken. So vermeiden Sie ein Zerkratzen. •• Bitte sorgen Sie dafür, dass die Lautsprecher sauber sind. Wenn sie mit Schmutz verstopft sind beeinflusst dies die Tonqualität. •• Die Antenne und das Typenschild befinden sich an der Rückseite des Tablets. Bitte decken Sie die Rückseite nicht mit Metallgegenständen ab. So vermeiden sie eine verminderte Signalstärke. Seite 4 Seite 5 B. Technische Daten 2. microSD-Karte Drahtlos: Wi-Fi integriert, 802.11 b/g/n Gehäuse:Metall Bluetooth integriert Maße: ca. 200 x 134 x 7,8 mm Anschlüsse: HDMI, Micro USB 2.0, Gewicht: ca. 318 g High Speed OTG Farbe: silber / weiß Akku: 4000 mAh Chipsatz: MTK8382 QC Kamera: 2 MP Front (interpoliert 0,3 -> 2 MP) GPU: PowerVR SGX544 MP2 5 MP Back Speicher: 1 GB DDR III RAM UMTS/3G: eingebautes 3G 16 GB Flash Memory (intern) mit Telefonfunktion Display: 7.85“ IPS, 1024 x 768 Pixel Kartenspeicher: bis zu 32 GB Micro SD/SDHC Sensoren:360° G-Sensor / GPS Betriebssystem: Android 4.2 Fernwartung Bugfixing Updateservice via OTA Lieferumfang:Tablet Ladegerät Kurzanleitung Garantiekarte die Karte soweit in das Tablet, bis sie einrastet. 2. Entnehmen Um die microSD-Karte zu entfernen, schieben Sie die Karte zur Entriegelung in das Tablet und lassen Sie sie wieder los, die Karte wird nun automatisch herausgeschoben. Bemerkungen: 1. Sorgen Sie dafür, dass der Kartenschlitz sauber und frei von anderen Objekten bleibt. (Um Beschädigungen der Karte durch Staub oder Feuchtigkeit zu vermeiden, legen Sie die Karte bitte zurück in ihre Verpackung, wenn Sie sie nicht nutzen.) 2. Stellen Sie sicher, dass das Tablet ausgeschaltet ist, wenn Sie eine microSD-Karte entfernen. C. Tablet Übersicht Die Grafik stellt das Aussehen und die Funktionen des Tablets, einschließlich der Tasten und Zugänge dar. Der SIM-Karten- und microSD-Karten-Slot befindet sich hinter der weißen Abdeckung. (1)Kopfhöreranschluss (2)HDMI-Anschluss (3)Micro-USB-Anschluss (4)An-/Aus-Schalter (5)Rückkamera (6) Lautstärke + (7) Lautstärke (8) Mikrofon (9) Lautsprecher (10)Seriennummer Model: vTab 7A | www.v-tab.de | Input Power 5V 1. Einlegen Beachten Sie das Symbol über dem microSD-KartenSlot und legen Sie die Karte korrekt ein. Schieben Sie 3. Vermeiden Sie ein versehentliches Entfernen der microSD-Karte, wenn das Tablet eingeschaltet ist. 3. Aufladen Dieses Produkt verfügt über ein Standard-5V/2,5A-Ladegerät. Bitte verwenden Sie ausschließlich dieses, andere Ladegeräte können zu Problemen führen und stellen eine Brandgefahr dar. Verwenden Sie das Ladegerät nicht bei hoher Luftfeuchtigkeit. Wenn Ihre Hände oder Füße nass sind, fassen Sie das Gerät bitte nicht an. Wenn Sie das Ladegerät verwenden oder das Produkt aufladen, sorgen Sie bitte für gute Luftzufuhr. Bedecken Sie das Gerät nicht mit Papier oder anderen Materialien. Dies könnte zur Überhitzung führen. D. Schnellstart Sie können das Tablet folgendermaßen bedienen: 1. Klicken | 2. Halten | 3. Schieben | 4. Ziehen | 5. Drehen Definition der Tasten: 1. Kurzes Drücken: Drücken Sie eine Taste weniger als 1 Sekunde. 2. Langes Drücken: Drücken und halten Sie die Taste mehr als 3 Sekunden. Wenn nicht ausdrücklich erwähnt, sind alle Bedienungen in dieser Anleitung mittels kurzem Drücken auszuführen. 2,5A IMEI XXXXXXXXXXXXXXX 3. Drehen 360°: (10) Drehen Sie das Tablet, um zwischen Horizontal- und Vertikalansicht zu wechseln. S-Nr.: XH25500611130XXX vTab ® (9) Seite 6 zurück zurück Seite 7 1. Das Tablet einschalten 4. Hauptbildschirm 1. Drücken Sie den Ein-/Ausschalter, der sich oben am Gerät befindet (langes Drücken), um das System hochzufahren. Sie werden einige Sekunden lang Animationen auf dem Bildschirm sehen, bevor der Sperr-Bildschirm erscheint. Suchleiste 2. Wenn Sie das Sperrsymbol drücken und halten, erscheint ein Kreis um das Symbol. Zum Entsperren des Bildschirms ziehen Sie mit dem Finger nach rechts. Diese Schiebe- und Ziehfunktion verhindert ein unbeabsichtigtes Entsperren des Geräts. Sprachsuche Symbol Widgets Schnellzugriffleiste Zurück Statusleiste Home geöffnete Apps 2. Das Tablet ausschalten Drücken Sie den Ein-/Ausschalter (langes Drücken), um das System herunter zufahren. Es werden je nach Modell bis zu fünf Optionen angezeigt: Auschalten, Neustarten, Flugmodus, die Symbole: Ton an/aus und Vibrationsmodus. Wählen Sie Ausschalten und bestätigen Sie das Herunterfahren mit „OK“. Symbol Erklärung Suchleiste: Klicken Sie auf die Suchleiste, wenn Sie mit einem Netzwerk verbunden sind. Tippen Sie ein Schlagwort ein, um eine Suche zu starten. Sprachsuche Symbol: Klicken Sie das Sprachsuche Symbol, wenn Sie mit einem Netzwerk verbunden Sollte die Batterieanzeige weniger als 15% anzeigen, wird Sie das System auffordern, das Ladegerät anzuschließen. Sollte die Batterie nahezu leer sein, fährt das System automatisch herunter. 3. Sperr-Bildschirm und Energiesparmodus Durch längere Inaktivität des Bildschirms, oder durch kurzes Drücken des Ein-/Ausschalters, schaltet das Tablet in den Einergiesparmodus. Die Programme sind immer noch aktiv, aber der Bildschirm ist dunkel. Ein nochmaliges Drücken des Ein-/Ausschalters öffnet den EntsperrBildschirm. Halten und ziehen Sie die Entsperrtaste nach rechts, um wieder mit dem Geräte zu arbeiten. Seite 8 zurück sind. Sprechen Sie ein Schlagwort direkt in das Mikrofon. Widgets: Widgets hinzufügen / entfernen (siehe Seite 10) Schnellzugriffleiste: Shortcut Symbol hinzufügen / entfernen (siehe Seite 10) Zurück Symbol: Drücken Sie dieses Symbol in einem Popup Menü, um einen Arbeitsvorgang abzubrechen. Verwenden Sie dieses Symbol in anderen Untermenüs, um zu deren Hauptmenüs zurückzukehren. Home-Button: Drücken Sie dieses Symbol, um zum Hauptmenü zurückzukehren. Geöffnete Apps: Drücken Sie dieses Symbol, um alle geöffneten Apps anzuzeigen. Drücken Sie auf eine App, um diese zu öffnen. Statusleiste: Sehen Sie mehr Informationen zu USB, Wi-Fi, Datum, usw. Drücken Sie auf ein Symbol, um die Einstellungen zu sehen. Der Hauptbildschirm besteht aus 5 verschiedenen Menüseiten. Wechseln Sie die Seiten, indem Sie den Bildschirm nach links oder rechts verschieben. Sie können auf jeder dieser Seiten Symbole hinzufügen oder entfernen. zurück Seite 9 5. Benutzerdefiniertes Bildschirmlayout ... -Symbol auf dem Hauptbildschirm, um das AppApp-Symbol hinzufügen: Drücken Sie das ... Programm-Menü zu öffnen. Drücken und Halten einer App öffnet den „Shortcut hinzufügen“Bildschirm. Bewegen Sie das Symbol auf den Ort, an dem Sie das Symbol platzieren möchten. Der Shortcut wird nun zum Hauptbildschirm hinzugefügt. ... -Taste auf dem Widgets hinzufügen: Klicken Sie die ... Hauptbildschirm, um das Application-Programm-Menü zu öffnen. Drücken Sie die „Widget“ -Option und der Widget-Bildschirm wird geöffnet. Drücken und Halten des Symbol öffnet den „Widget hinzufügen“ -Bildschirm. Bewegen Sie das Symbol auf den Ort, an dem Sie das Symbol platzieren möchten. Das Widget wird nun zum Hauptbildschirm hinzugefügt. Shortcut / Widgets entfernen: Drücken und halten Sie ein Shortcut- oder Widget-Symbol auf dem Hauptbildschirm, bis „Entfernen“ am oberen Bildschirmrand erscheint. Ziehen Sie es nun auf das Wort „Entfernen“. Das Symbol wird nun rot. Der Shortcut oder das Widget wird entfernt, sobald Sie Ihren Finger vom Bildschirm nehmen. Seite 10 zurück 6. Verbinden mit dem PC mittels Micro-USB-Kabel Wenn sie das Gerät per USB-Kabel mit einem Computer verbinden, erscheint das Symbol in der Statusleiste des Hauptbildschirms. In den Einstellungen unter „Speicher“ können Sie wählen, ob Sie Ihr Gerät als Mediengerät (MTP) oder als Kamera (PTP) nutzen wollen. MTP: Ermöglicht die Übertragung von Medien dateien auf Windows- oder, mithilfe von Android File Transfer, auf Mac-Computern (siehe www.android.com/filetransfer). PTP: Ermöglicht die Übertragung von Fotos mithilfe der Kamera-Software sowie die Übertragung von Dateien auf den Computer, die MTP nicht unterstützen. 7. Verbinden mit einem externen Speicher (z.B. USB-Stick, micro-SD-Karte) mittels OTG-Kabel Wählen Sie im Dateimanager den Menüpunkt „usbdisk“. USB OTG ist ein USB-Standard, der für „USB On-The-Go“ steht. Frei übersetzt bedeutet das „USB für unterwegs“. E. Systemeinstellungen Das Einstellungsmenü ermöglicht eine Reihe von benutzerdefinierten Einstellungen und Sie können sich einen Überblick über die gesamte installierte Software verschaffen. Wählen Sie „Einstellungen“ in der Schnellstartleiste. Apps Sie können alle installierten Apps auf dem AppEinstellungsbildschirm aufrufen. Wenn Sie eine App öffnen, können Sie die Informationen zu dieser App sehen. Sollten Sie eine App nicht mehr nutzen wollen, wählen Sie „Löschen“, um diese zu deinstallieren. zurück Seite 11 F. Internet 3. Internet 1. Netzwerkeinstellungen Das Tablet verfügt über ein eingebautes WLAN Modul. 1. Klicken Sie auf auf dem Hauptbildschirm um den Chrome-Browser zu öffnen, wenn eine Netzwerkverbindung besteht. Klicken Sie auf ,um das Einstellungsmenü auf dem Tablet aufzrufen. 1. Klicken Sie auf „WLAN“, um zum WLAN-Ein stellungsmenü zu gelangen. 2. 2. Klicke Sie auf das Texteingabefeld. Die Tastatur wird geöffnet. Tippen Sie einen Suchbegriff ein und öffnen Sie die Webseite. Ziehen Sie den WLAN-Knopf zu , um WLAN einzuschalten. Das System sucht automatisch nach verfügbaren Netzwerken und zeigt den Namen des Netzwerks an. 3. Klicken Sie das Symbol (farbig umrandet). Ein Dropdown-Menü mit mehr Funktionen wird angezeigt. Klicken Sie auf ein drahtloses Netzwerk und das Tablet öffnet ein Fenster. Geben Sie den Netzwerkschlüssel ein und klicken Sie „Verbinden“. Wenn eine Verbindung aufgebaut wird, wird das Netzwerksymbol in der Statusleiste des Hauptmenüs angezeigt. G. Software Management Bitte beachten Sie: Das Tablet speichert verbundene Router automatisch. Wenn es nach einem Netzwerk sucht, stellt das Tablet automatisch eine Verbindung zu dem gespeicherten Router her. Wenn das Netzwerksymbol auf dem Hauptbildschirm angezeigt wird, ist das Tablet mit dem WLANNetzwerk verbunden. 2. Integrierte 3G-Verbindung (wenn vorhanden) Stecken Sie zuerst die 3G SIM-Karte in den SIM-Kartenslot und klicken dann auf folgende Einstellungen: a) Drahtlos & Netzwerke b) Mehr... c) Mobilfunknetze Schalten Sie das Modul an und klicken auf „Mobilfunkanbieter“. Das System wird automatisch mit dem Internet verbunden. Warten Sie einen Moment bis die Verbindung über 3G eingerichtet ist. Seite 12 zurück Das Gerät ermöglicht es Ihnen, Anwendungen von Drittanbietern über die Android-Plattform zu nutzen. Die meisten Apps können direkt über das Internet heruntergeladen werden. 1. Dateimanager (je nach Version auch Explorer oder Dokumente) Sie können mit dem Dateimanager Programme, die auf dem Gerät oder einer microSD-Karte gespeichert sind suchen, kopieren, löschen, verschieben, bearbeiten und umbenennen. 2. Software Installation Klicken Sie im Google Play-Store auf die Software (App) die sie installieren möchten. Die Installation wird automatisch gestartet. zurück Seite 13 H. Anwendungen 2.Fotos suchen 1.Musik abspielen 1. Drücken Sie 1.Drücken Sie im Anwendungsprogramm, um Fotos zu suchen. Hier finden Sie alle Fotos im Anwendungsprogramm, um zur Abspielliste zu gelangen. und Videos, die auf dem Tablet oder der microSD- Karte gespeichert wurden. 2.Wählen Sie dies, um ein Foto zu öffnen. 2. Wählen Sie eine Musikdatei und spielen diese ab. Zufallsmodus Abspielliste Abspielmodus Interpret Titel Genre Abspielzeit 3.Video abspielen. Gesamtzeit Voriger Titel Nächster Titel Abspielzeit Gesamtzeit Abspielen / Pausieren Abspielen / Pausieren 3. E-Mail 3. Im Hintergrund abspielen Wenn Sie Musik abspielen, drücken Sie bitte dann die Musik im Hintergrund ab. um das Hauptmenü aufzurufen. Das Tablet spielt Drücken Sie im Hauptmenü, um das Abspielmenü anzuzeigen. Wählen Sie den Musikspieler, um zum Abspielmenü zurückzukehren. Klicken Sie im App-Programm-Menü, die E-Mail-Einstellungen zu öffnen. Geben die E-Mail-Adresse und das Passwort sowie übrigen notwendigen Einstellungen ein, damit Nachrichten senden und empfangen können. um Sie die Sie 4. Kamera und Videoaufnahmen Klicken Sie im App-Programm-Menü, um die Kamera zu öffnen. Seite 14 zurück zurück Seite 15 Kontakt Sie haben Fragen zu unseren Produkten und Dienstleistungen oder möchten mehr über uns erfahren? Dann kontaktieren Sie uns: voicecon powered by unilab voicecon GmbH Bahnhofsplatz 1 41189 Mönchengladbach unilab Systemhaus GmbH Technologiepark 34 33100 Paderborn Telefon +49 211 / 779 2034 - 150 [email protected] www.voicecon.de Telefon +49 5251 / 1656 - 0 [email protected] www.unilab-systemhaus.de