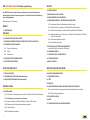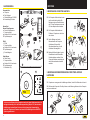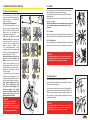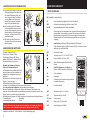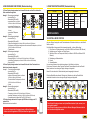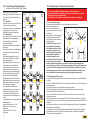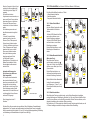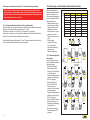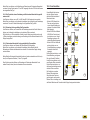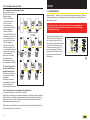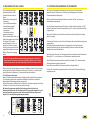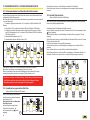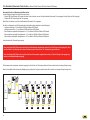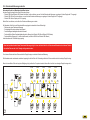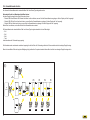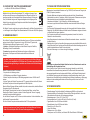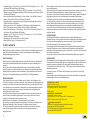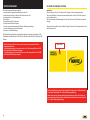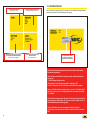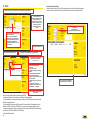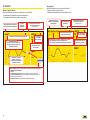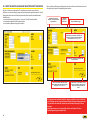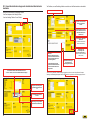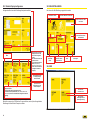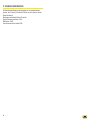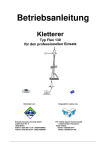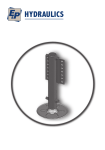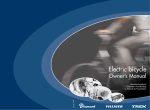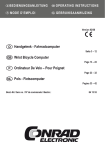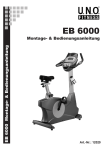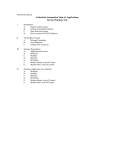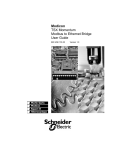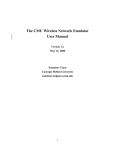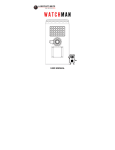Download mavic.com
Transcript
USB Mavic ® avril 2009 Wintech USB Wintech Alti Wintech HR Wintech Ultimate WINTECH USB Ultimate 2010 Bedienungsanleitung Das MAVIC-Team hat all seine Erfahrung und Kompetenz in die Entwicklung und Herstellung Ihres Fahrrad-Computers gesteckt. Er unterstützt Sie bei der Optimierung Ihrer Leistungsfähigkeit. EINSATZ 11.STANDBY-MODUS 12.MESSUNGEN AUF NULL SETZEN 13.ZWISCHENZEITEN (CR) VERWENDEN Wir danken Ihnen für Ihr Vertrauen. 14.HÖHENDATEN-EINSTELL- UND MESSDATEN-ABRUF-MENÜ INHALT 14.1. Höhendaten-Einstell- und Messdaten-Abruf-Menü starten 14.2. Starthöhe abrufen (nur Wintech USB Alti und Wintech USB Ultimate) 14.3. Aktuelle Höhe einstellen (nur Wintech USB Alti und Wintech USB Ultimate) 14.4.Messdaten (Höhenmeter, Puls) abrufen (nur Wintech USB Alti, Wintech USB HR und Wintech USB Ultimate) 14.5. Zwischenzeit-Messungen abrufen 14.6. Gesamtkilometer abrufen 1. LIEFERUMFANG MONTAGE 2. MONTAGE DES COMPUTER-HALTERS 3. MONTAGE UND DEMONTIEREN DES COMPUTERS AUF DER HALTERUNG 4. MONTAGE DES TACHO-SENSORS 4.1. Sensor-Schnellspanner 15.DIE FUNKTION “KLETTER-GESCHWINDIGKEIT” (nur Wintech USB Alti und Wintech USB Ultimate) 4.2. E-Bolt 16.VERBINDUNG ZUM PC 4.3. Gabel-Sensor 17.PFLEGE UND TIPPS ZUR BENUTZUNG 5. MONTAGE DES SPEICHENMAGNETEN 18.TECHNISCHE DATEN 6. EINSETZEN DER BATTERIEN 19.MAVIC-GARANTIE FUNKTIONS-ÜBERSICHT WINTECH MANAGER-SOFTWARE 7. DISPLAY-ANZEIGEN 20.WINTECH MANAGER STARTEN 8. DIE EINZELNEN FUNKTIONEN (Werkseinstellung) 21.DATENÜBERTRAGUNG 9. FUNKTIONSTASTEN-MATRIX (Werkseinstellung) 22.TRIPS 23.REPORTS EINSTELLUNGEN 10.EINSTELL-MENÜ 10.1. Puls-Alarm und -Trainingsbereiche (nur Wintech USB HR und Wintech USB Ultimate) 10.2. Initialisierung von Computer und Sensoren 10.3. Höhen-Funktionen (nur Wintech USB Alti und Wintech USB Ultimate) 10.4. Radumfang und Fahrstrecken-Masseinheiten einstellen 10.5. Uhrzeit einstellen 10.6. Gesamtkilometer einstellen 1 24.COMPUTER-EINSTELLUNGEN UND BENUTZERKONTO VERWALTEN 24.1. Neues Benutzerkonto anlegen oder bestehendes Benutzerkonto bearbeiten 24.2. Wintech-Display konfigurieren 25.RAD-EINSTELLUNGEN 26.LINKS 27.TECHNISCHE DATEN VON WINTECH MANAGER MONTAGE 1. LIEFERUMFANG Computer-Box: a. Computer b. Puls-Brustgurt c. Wintech Manager-CD-ROM d. Kurzanleitung für Vorbau Sensor-Box: Sensor-Schnellspanner e. Sensor-Schnellspanner f. Computer-Halter g. Adapter für 25,4-mm-Lenker h. Speichenmagnet E-Bolt i. E-Bolt f. Computer-Halter g. Adapter für 25,4-mm-Lenker h. Speichenmagnet j. Zusatz-Magnete 2. MONTAGE DES COMPUTER-HALTERS b 2.1. Der Computer-Halter wird am Lenker rechts vom Vorbau befestigt. Zur Montage an einem Oversize-Lenker mit 31,8 mm Durchmesser muss der 25,4-mm-Adapter entfernt werden. g f 2.2. Der Computer-Halter bietet zwei Positionen: Computer vor oder über dem Lenker. a h e j Gabel-Sensor k. Gabel-Sensor f. Computer-Halter g. Adapter für 25,4-mm-Lenker h. Speichenmagnet l. Kabelbinder (3x) 2.1 k 2.3. Vor der Montage am Lenker Klemmschraube der ComputerAufnahme mit KreuzschlitzSchraubendreher lösen, bis die Aufnahme frei beweglich ist. 2.2 2.4. Montage-Position festlegen, LenkerKlemmschraube mit KreuzschlitzSchraubendreher anziehen. Dann Computer-Aufnahme ausrichten und deren Klemmschrauben ebenfalls anziehen. i l 2.3 2.4 (x3) c d 3. MONTAGE UND DEMONTIEREN DES COMPUTERS AUF DER HALTERUNG 3.1. Computer von vorne ganz auf die Halterung schieben, bis ein Klick-Geräusch zu hören ist. wintech manager 3.2. Entfernen des Computers: Den Knopf unten an der Halterung drücken und den Computer nach vorne abnehmen. 3.1 Vor dem ersten Gebrauch des Computers sowie nach jedem Batteriewechsel ist es zwingend notwendig, die in der Bedienungsanleitung (Kapitel 10.2) beschriebene Initialisierung durchzuführen. Nur dann ist die störungsfreie Kommunikation zwischen Computer und Sensoren und somit die Einsatzfähigkeit des WINTECHSystems gewährleistet. 2 3.2 2 1 4. MONTAGE DES TACHO-SENSORS 4.2. E-Bolt 4.1 Sensor-Schnellspanner Der Tacho-Sensor ist in eine Schnellspann-Mutter integriert, die auf die meisten Schnellspannachsen passt. Vor der Montage muss die bisherige Schnellspann-Mutter entfernt werden. Schnellspannachse von links in die Nabe stecken und E-Bolt rechts anschrauben. Schnellspann-Mutter nach den Anweisungen von Kapitel 4.1 in dieser Anleitung korrekt anziehen und Laufrad einbauen. Den Schnellspanner mit dem Hebel nach links in der Nabe befestigen (bei Scheibenbremsen SchnellspannerHebel nach rechts!). Justage des Schnellspanners Die Schnellspanner-Mutter so weit anziehen, dass der Hebel mit leichter Kraft in die Position “CLOSE” gedrückt werden kann (im Zweifelsfall vom Fachhändler einstellen lassen). Falls sich der Hebel zu leicht schliessen lässt, könnte das Laufrad zu wenig Halt haben. In diesem Fall sollte der Hebel nochmals geöffnet werden (Position “OPEN”) und die Schnellspanner-Mutter etwas angezogen werden, um die Spannkraft zu erhöhen. Den Hebel danach wieder schliessen (Position “CLOSE”). Falls der Widerstand am Hebel zu gross ist, um ihn schliessen zu können, muss er wieder in die Position “OPEN” gebracht werden. Dann die Schnellspanner-Mutter so weit öffnen, bis die Spannkraft etwas reduziert ist. Danach den Hebel wieder in Position “CLOSE” bringen. In jedem Fall sicherstellen, dass die Schraube korrekt angezogen ist – die Schnellspannerachse sollte nicht weiter CLOSE als 2 mm aus der Mutter herausragen. Nach jedem Radeinbau und vor jeder Fahrt sicherstellen, dass das Laufrad sicher eingebaut ist: Vorderrad anheben und kräftig oben auf den Reifen schlagen. Das Laufrad muss dabei fest in den Gabelausfallenden bleiben. WICHTIG: Zum jetzigen Zeitpunkt ist der Computer noch nicht einsatzbereit. Vorher muss noch die Initialisierung (siehe Kapitel 10.2) vorgenommen werden. 3 4.1 4.2 4.2.1. Rennrad Die korrekt angezogene Schnellspann-Mutter so positionieren, dass der Sensor nach hinten zeigt. Schnellspanner schliessen. OPEN OK OPEN 4.2.2. Mountainbike Die korrekt angezogene Schnellspann-Mutter so positionieren, dass der Sensor nach oben zeigt. Schnellspanner schliessen. OPEN OPEN OK OK OK OK WICHTIG: Zum jetzigen Zeitpunkt ist der Computer noch nicht einsatzbereit. Vorher muss noch die Initialisierung (siehe Kapitel 10.2) vorgenommen werden. OPEN OPEN OPEN OPEN OPEN OPEN 4.2.1 4.2.2 CLOSE CLOSE CLOSE CLOSE 4.3 Gabel-Sensor Vor der Montage des Gabel-Sensors muss der Speichenmagnet montiert werden. Dazu Kapitel 5 in dieser Anleitung lesen und befolgen. Tacho-Sensor so positionieren, dass sich die Magnet-Mitte genau auf Höhe einer der beiden Markierungen (Pfeile) des Tacho-Sensors befindet. Der Abstand zwischen Magnet und Sensor sollte 5 bis 10 mm betragen. Kabelbinder festziehen und glatt abschneiden. WICHTIG: Zum jetzigen Zeitpunkt ist der Computer noch nicht einsatzbereit. Vorher muss noch die Initialisierung (siehe Kapitel 10.2) vorgenommen werden. 4.3 FUNKTIONS-ÜBERSICHT 5. MONTAGE DES SPEICHENMAGNETEN 5.1. Platzieren Sie den Magnet so, dass sich die Magnet-Mitte genau auf Höhe einer der beiden Markierungen (Pfeile) des Tacho-Sensors befindet. Der Abstand zwischen Magnet und Sensor sollte maximal 5 mm betragen. Der Magnet muss zur Rad-Aussenseite zeigen. 5.2. Bei Verwendung des E-Bolt-Sensors an einem Mountainbike kann es nötig sein, den Abstand zwischen Sensor und Magnet mithilfe der Zusatz-Magnete zu verringern. Der Magnet muss zur RadAussenseite zeigen. 5.3. Z ur Montage an Aero-Speichen aus Zicral beide Nasen mit einem scharfen Messer entfernen. 7. DISPLAY-ANZEIGEN 5.1 BK 1, 2 oder H benutzter Rad-Typ. 5.2 MAX Maximal-Geschwindigkeit (bis 99,9 km/h oder 62 mi/h). KM / Mi eingestellte Masseinheit (Kilometer oder Meilen). 5.3 bweichung vom Durchschnittswert: wenn die aktuelle Geschwindigkeit über A dem bisherigen Durchschnitt liegt, zeigt der Pfeil nach oben. Ist die aktuelle Geschwindigkeit niedriger als der Durchschnitt, zeigt der Pfeil nach unten. Stimmen aktuelle und Durchschnittsgeschwindigkeit überein, wird kein Pfeil angezeigt. aktuelle Höhe (nur Wintech USB Alti und Wintech USB Ultimate) VSKletter-Geschwindigkeit (bis 2500 m/h oder 8202,5 ft/h). In Metern pro Stunde (m/h) oder Fuss pro Stunde (ft/h). ASC 6.1 6.2 Einsetzen der Batterien in Computer, Tacho- und Trittfrequenz-Sensor: 6.1. Batterieabdeckung mithilfe einer Münze 6.3 oder einer Batterie um eine Vierteldrehung entgegen dem Uhrzeigersinn drehen und abnehmen. 6.2. Batterie in das Gehäuse einsetzen. Der Pluspol (+) muss oben liegen. 6.3. Batterieabdeckung wieder anbringen und durch eine Vierteldrehung im Uhrzeigersinn wieder schliessen. Dabei nur geringe Kraft aufwenden, damit kein Bauteil beschädigt wird. Bei jedem Auswechseln von Batterien den Zustand der Dichtung der Batterieabdeckung überprüfen. Falls die Batterieabdeckung beschädigt ist, muss sie ausgewechselt werden. Diese Arbeiten immer in trockener Umgebung durchführen. Ein Batteriewechsel hat immer zur Folge, dass folgende Speicherwerte auf Null gestellt werden: – Gesamtkilometer; – Radumfang; – Masseinheiten (m oder km); – Uhrzeit. Nach der Erstmontage oder dem Auswechseln von Batterien an Computer oder Sensoren muss immer eine erneute Initialisierung durchgeführt werden (siehe Kapitel 10.2.). Lebensdauer der Batterien: 12 bis 24 Monate, je nach Betriebsbedingungen. 4 Durchschnittsgeschwindigkeit (bis 99,9 km/h oder 62 mi/h). 6. EINSETZEN DER BATTERIEN Computer: 1 Batterie CR2430. Tacho-Sensor: 1 Batterie CR2032. Puls-Brustgurt (Wintech USB HR und Wintech USB Ultimate): 1 Batterie CR2032. Nur diese Batterietypen verwenden. AV Höhenmeter-Gewinn. Temperatur (von -15°C / 5°F bis 50°C/122°F). Steigung/Gefälle (von -25 bis +25%). m/h ft/hKletter-Geschwindigkeit in Meter oder Fuss/ Stunde. aktuelle Pulsfrequenz – bis 240/min (nur Wintech USB HR und Wintech USB Ultimate). AV Durchschnittspuls. Max Maximalpuls. P ulsfrequenz als Prozentwert verglichen mit der maximalen Pulsfrequenz. Puls-Alarm aktiviert. CAD Trittfrequenz (Option – bis 180/min). DST Tageskilometer (bis 1999,99). CR 1 bis 9 Zwischenzeiten. ATM Stoppuhr (bis 19 h 59 min 59 s). ODO Gesamtkilometer (bis 99›999). 8. DIE EINZELNEN FUNKTIONEN (Werkseinstellung) 9. Funktionstasten-Matrix (Werkseinstellung) 8.1. Diese Display-Anzeigen werden durch kurzes Drücken der rechten Taste während der Fahrt nacheinander abgerufen: Anzeige 1: – Momentangeschwindigkeit – benutzter Rad-Typ – Masseinheit (KM oder Mi) – momentane Höhe (nur Wintech USB Alti und Wintech USB Ultimate) – momentane Pulsfrequenz (nur Wintech USB HR und Wintech USB Ultimate) Screen 1 Screen 2 Anzeige 1 nach Anzeige 4 Anzeige 3 nach Anzeige 4 Anzeige 2 Anzeige 4 USB HR und Wintech USB Ultimate) USB Alti und Wintech USB Ultimate) – Durchschnittliche Pulsfrequenz (nur Wintech USB HR und Wintech USB Ultimate) – Uhrzeit Anzeige 5: – Maximal-Geschwindigkeit 8.2 – benutzter Rad-Typ – Masseinheit (KM oder Mi) – Temperatur (nur Wintech USB Alti und Wintech USB Ultimate) – maximale Pulsfrequenz (nur Wintech USB HR und Wintech USB Ultimate) – Gesamtkilometer mit diesem Rad-Typ (BK 1, BK2 oder H) 8.3. Display-Anzeige, während der Computer per USB-Kabel mit Laptop oder PC verbunden ist. Bedientasten sind dann deaktiviert. Die vom Werk eingestellten 5 Anzeigen können per Wintech ManagerSoftware (auf der mitgelieferten CD-ROM) individuell konfiguriert werden. nach Anzeige 5 nach Anzeige 5 nach Anzeige 4 lang drücken (> 2 sek.) von HöhendatenEinstellung + MessdatenAbruf kurz drücken Rechte Taste Anzeige 1 nach Anzeige 2 lang drücken (> 2 sek.) lang drücken (> 6 sek.) Anzeige 2 nach Anzeige 3 Start/Stopp CR Anzeige 3 nach Anzeige 1 (ZwischenzeitAnzeige 4 nach Anzeige 2 Messungen) Einstell-Menü Anzeige 5 nach Anzeige 3 Screen 3 – Tageskilometer Anzeige 3: – Momentangeschwindigkeit – benutzter Rad-Typ – Masseinheit (KM oder Mi) – Steigung/Gefälle in % (nur Wintech USB Alti und Wintech USB Ultimate) – momentane Pulsfrequenz (nur Wintech USB HR und Wintech USB Ultimate) – Stoppuhr (ATM) 8.2. Diese Display-Anzeigen werden durch kurzes Drücken der linken Taste nach einer Ausfahrt nacheinander abgerufen: Anzeige 4: – Durchschnittsgeschwindigkeit – benutzter Rad-Typ – Masseinheit (KM oder Mi) – addierter Höhenmeter-Gewinn (nur Wintech 5 kurz drücken Anzeige 5 – momentane Trittfrequenz (Option) 8.1 Anzeige 2: – Momentangeschwindigkeit – benutzter Rad-Typ – Masseinheit (KM oder Mi) – Kletter-Geschwindigkeit (nur Wintech USB Alti und Wintech USB Ultimate) – Pulsfrequenz als Prozentwert verglichen mit der maximalen Pulsfrequenz (nur Wintech Linke Taste von EINSTELLUNGEN 10. EINSTELL-MENÜ STARTEN Aus jeder Display-Anzeige die rechte Taste mindestens 6 Sekunden drücken, um das EinstellMenü zu starten. Das Einstell-Menü ist sequenziell in Untermenüs eingeteilt – in dieser Reihenfolge: 1. Puls-Alarm und -Trainingsbereiche (nur Wintech USB Alti und Wintech USB Ultimate). 2. Initialisierung von Computer und Tacho-Sensor. 3.Starthöhe, Höhen- und Temperatur-Einheit (nur Wintech USB HR und Wintech USB Ultimate). 4. Radumfang und Masseinheiten. 5. Uhrzeit. 6. Gesamtkilometer. Um von einem Untermenü ins nächste zu gelangen, linke Taste kurz drücken. Durch kurzes Drücken der linken Taste im Untermenü “Gesamtkilometer” wird das EinstellMenü beendet und zur vorherigen Display-Anzeige zurückgekehrt. Kurzes Drücken der rechten Taste startet das jeweils angezeigte Untermenü. Erfolgt im Einstell-Modus während 2 Minuten kein Tastendruck, wird das Einstell-Menü automatisch beendet und zur vorherigen Display-Anzeige zurückgekehrt. any screen 6 sec. 10 1 click enter 1 click 1 click enter 1 click 1 click enter 1 click 1 click enter 1 click 1 click enter 1 click 1 click EXIT 1 click enter Diese Einstell-Vorgänge müssen nach jedem Batteriewechsel (oder -ausbau) neu durchgeführt werden. Diese Einstell-Vorgänge können mithilfe der Wintech Manager-Software einfacher und schneller durchgeführt werden. 8.3 Screen 6 10.1. P uls-Alarm und -Trainingsbereiche 10.2. Initialisierung von Computer und Sensoren (nur Wintech USB HR und Wintech USB Ultimate) Rechte Taste ca. 6 Sekunden gedrückt halten. Rechte Taste erneut kurz drücken, um von einer zur nächsten Puls-Einstellung zu wechseln: 10.1.1. Puls-Alarm. Linke Taste kurz drücken, um den Puls-Alarm zu aktivieren oder zu deaktivieren. Rechte Taste kurz drücken, um die Einstellung zu bestätigen und zur nächsten PulsEinstellung (Puls-Grenzen) zu gelangen. 10.1.2. Puls-Grenzen. Zuerst wird die maximale Pulsfrequenz (MAX) eingestellt: Nach dem vorangegangenen Tastendruck blinkt die erste Ziffer der maximalen Pulsfrequenz. Linke Taste kurz drücken, um die erste Ziffer einzustellen. Rechte Taste kurz drücken, um die Einstellung zu bestätigen und zur nächsten Ziffer zu wechseln. Diese beiden Vorgänge wiederholen, um die zweite und dritte Ziffer der maximalen Pulsfrequenz einzustellen. Mit dem Bestätigen der dritten Ziffer durch kurzes Drücken der rechten Taste wird zur Einstellung der Puls-Untergrenze (Lo) gewechselt. Die Ziffern werden ebenso eingestellt wie die maximale Pulsfrequenz. Als nächstes folgt die Einstellung der PulsObergrenze (Hi) auf die gleiche Weise. Mit dem Bestätigen der dritten Ziffer durch kurzes Drücken der rechten Taste wird das Einstell-Menü beendet und zur vorherigen Display-Anzeige zurückgekehrt. Um die individuellen Puls-Grenzwerte (maximale Pulsfrequenz, untere und obere Puls-Grenzen fürs Training) zu ermitteln, empfiehlt Mavic die Durchführung eines Leistungstests bei einem dafür geeigneten Institut. Als Anhaltspunkte können folgende Richtwerte verwendet werden: Maximale Pulsfrequenz = 220 – Alter Obere Puls-Grenze: 85% der max. Pulsfrequenz Untere Puls-Grenze: 70% der max. Pulsfrequenz 6 10.1 any screen 6 sec. 1 click 1 click 1 click select select 1 click select 1 click 1 click select select 1 click select 1 click 1 click select 10.2.1. Puls-Brustgurt anlegen. Vor dem Anlegen die beiden Sensor-Zonen des Brustgurtes leicht befeuchten. Brustgurt auf einer Seite öffnen und unterhalb der Brustmuskeln 10.2.1 positionieren. Das Mavic-Logo sollte in der Mitte sein. Brustgurt wieder schliessen. Haltegurt so einstellen, dass der Gurt straff sitzt. Die Sensor-Zonen müssen am Brustkorb anliegen. WARNUNG: Personen, die einen Herzschrittmacher, Defibrillator oder andere elektronische Geräte am/im Körper benutzen, setzen die Pulsmess-Funktion auf eigene Gefahr ein. Mavic empfiehlt in diesem Fall dringend, vor der ersten Benutzung des Pulsmessers einen Leistungstest unter (sport-) ärztlicher Aufsicht durchzuführen. Nur so können Sicherheit und Zuverlässigkeit von Herzschrittmacher und Pulsmess-Funktion bei gleichzeitigem Betrieb gewährleistet werden. Jegliche sportliche Anstrengung beinhaltet Risiken, besonders für Personen, die bislang eher bewegungsarm gelebt haben. Auch in diesem Fall empfiehlt Mavic dringend, einen Arzt zu konsultieren, bevor ein regelmässiges Trainingsprogramm begonnen wird. select 1 click select Die Initialisierung MUSS durchgeführt werden, um die störungsfreie Kommunikation zwischen dem Wintech-Computer und seinen Sensoren (Tacho, Trittfrequenz und Puls) zu gewährleisten. Andernfalls kann der Computer keine Daten von den Sensoren empfangen. 1 click EXIT select 10.2.2. Initialisierungs-Menü starten: Aus jeder Display-Anzeige die rechte Taste mindestens 6 Sekunden drücken, um das Einstell-Menü zu starten. Bei Wintech USB HR und Wintech USB Ultimate: linke Taste kurz drücken, um in den InitialisierungsModus zu wechseln. Rechte Taste kurz drücken, um den Initialisierungs-Vorgang zu starten. Das “Herz”-Piktogramm wird angezeigt. Sobald auch die Pulsfrequenz angezeigt wird, ist die Initialisierung des Pulsgurtes abgeschlossen. Rechte Taste kurz drücken: die Ziffer hinter “BK” blinkt und zeigt an, welcher Tacho-Sensor jetzt initialisiert werden kann. Linke Taste kurz drücken, um nacheinander “BK 1”, “BK 2” oder “BK H” anzuwählen – je nachdem, ob der Sensor für Fahrrad 1, ein zweites Fahrrad (oder Laufrad) oder das Hometrainer-Kit initialisiert werden soll. Rechte Taste kurz drücken, um die Sensor-Wahl zu bestätigen: Sensor-Nummer, Geschwindigkeitsund Trittfrequenz-Anzeige blinken. Vorderrad drehen, bis seine Geschwindigkeit angezeigt wird. Bei Trittfrequenz-Messung: gleiche Vorgehensweise mit der Kurbel. Mit der rechten Taste bestätigen, sobald Geschwindigkeit und Trittfrequenz korrekt angezeigt werden. Wenn der Computer ein Sensor-Signal empfängt, die Geschwindigkeit aber 0 km/h beträgt, wird im Display “OK” angezeigt. Die soeben beschriebene Vorgehensweise erneut anwenden, um einen zweiten Tacho-Sensor oder den Hometrainer-Sensor zu initialisieren. Pulsgurt und Trittfrequenz-Sensor müssen dabei nicht erneut initialisiert werden. Die Initialisierung muss auch nach jedem Batteriewechsel durchgeführt werden. – Wenn die Computer-Batterie gewechselt wurde, müssen alle Sensoren (Tacho, Trittfrequenz und Pulsgurt) erneut initialisiert werden. – Wenn nur die Batterie eines Sensors (Tacho, Trittfrequenz oder Pulsgurt) gewechselt wird, muss nur dieser Sensor erneut initialisiert werden. Nach jeder Initialisierung werden folgende gespeicherten Werte auf Null gesetzt: Stoppuhr, Tagesfahrstrecke, Durchschnitts- und Maximal-Geschwindigkeit, KletterGeschwindigkeit sowie maximale/ minimale Höhe. Automatische Erkennung des Tacho-Sensors (von Mavic zum Patent angemeldet) Der Computer erkennt automatisch jeden bereits initialisierten Sensor, wenn dieser verwendet wird: die “BK”Anzeige blinkt und zeigt damit an, dass Signale von einem neuen TachoSensor empfangen werden. Sobald dieser erkannt ist, hört das Blinken auf und die zugehörige Sensor-Nummer wird hinter “BK” angezeigt. 10.3. Höhe einstellen (nur Wintech USB Alti und Wintech USB Ultimate) any screen 1 click 6 sec. 1 click 1 click 1 click 1 click 1 click select 1 click EXIT 2. Shake Smart Cadence Option 10.2.2 Dieser Vorgang dauert zirka 15 Sekunden. Zu jedem Tacho-Sensor werden seine spezifischen Daten (Radumfang, Gesamtkilometer) abgespeichert. Der Computer wechselt automatisch zu diesen Werten, wenn der jeweilige Sensor verwendet wird (siehe Kapitel 10.4 und 10.6 in dieser Bedienungsanleitung: Einstellung von Radumfang und Gesamtkilometern für jeden Sensor/Rad-Typ). 7 10.3.1. Höhen-Einstell-Menü starten: Aus jeder Display-Anzeige die rechte Taste mindestens 6 Sekunden drücken. – Wintech USB Ultimate: linke Taste zwei mal kurz drücken, um zur Höhen-Einstellung zu gelangen. – Wintech USB Alti: linke Taste ein mal kurz drücken, um zur HöhenEinstellung zu gelangen. Rechte Taste kurz drücken, um die Einstellung der Höhendaten zu starten. 10.3.2. Höhen-Masseinheit wählen (Meter oder Fuss). Sobald die rechte Taste kurz gedrückt wurde, erscheint das -Logo und “m“ blinkt. Linke Taste kurz drücken, um von Meter (m) zu Fuss (ft) zu wechseln. Rechte Taste kurz drücken, um die Auswahl zu bestätigen und zur nächsten Einstellung zu wechseln. Mit der Wahl der Höhen-Masseinheit (m oder ft) werden automatisch auch Temperatur- (°C oder °F) und Fahrstrecken-Einheiten (km oder mi) eingestellt. Cadence Option 1. Press Das Höhen-Einstell-Menü besteht aus 3 Teilen: – Höhen-Masseinheit wählen. – Starthöhe einstellen. – Temperatur-Masseinheit wählen. any screen 6 sec. 2 click (Ultimate) 1 click (Alti) 10.3.1 1 click 1 click 1 click 10.3.2 1 click 10.3.3 select select 1 click select select 1 click select 10.3.4 1 click EXIT select 10.3.3. Starthöhe einstellen. Sobald die rechte Taste kurz gedrückt wurde, um die Höhen-Masseinheit zu bestätigen, wechselt die Anzeige zur Einstellung der Starthöhe (Ho). Die erste Ziffer der Starthöhe blinkt. Linke Taste kurz drücken, um die erste Ziffer einzustellen. Rechte Taste kurz drücken, um die Auswahl zu bestätigen und zur nächsten Ziffer zu wechseln. Die Schritte bis zur 4. Ziffer wiederholen. Sobald die rechte Taste kurz gedrückt wurde, um die 4. Ziffer zu bestätigen, wechselt die Anzeige zur letzten Höhen-Einstellung. Zur Funktion der Starthöhe siehe Kapitel 14.2 in dieser Bedienungsanleitung. Mit der Funktion “Starthöhe” kann der Computer einfach und schnell kalibriert werden, bevor die nächste Ausfahrt startet – dazu sollte die Starthöhe auf den Wert eingestellt werden, bei dem die meisten Ausfahrten beginnen. Wir empfehlen dazu, dessen exakte Höhe vorab zu ermitteln. 10.3.4. Temperatur-Masseinheit wählen (Celsius oder Fahrenheit). Sobald die rechte Taste kurz gedrückt wurde, um die Starthöhe zu bestätigen, wechselt die Anzeige zur Einstellung der Temperatur-Masseinheit: “°” blinkt. Linke Taste kurz drücken, um von Celsius (C) zu Fahrenheit (F) zu wechseln. Rechte Taste kurz drücken, um die Auswahl zu bestätigen und das Höhen-Einstell-Menü zu beenden. Die zuletzt aktive Display-Anzeige erscheint wieder. Mit der Wahl der Temperatur-Masseinheit (°C oder °F) werden automatisch auch Höhen- (m oder ft) und Fahrstrecken-Einheiten (km oder mi) eingestellt. 10.4. Radumfang und Fahrstrecken-Masseinheiten einstellen Standard-Radumfänge für bekannte Reifendimensionen stehen in der Tabelle 10.4. Eine genauere Messung kann nach der folgenden Methode durchgeführt werden: – Reifenaufstandspunkt auf dem Boden und am Reifen selber markieren (z.B. mit Nagellack oder Kreide). – Aufs Rad setzen und ganz gerade um exakt eine Radumdrehung nach vorne rollen. – Der Radumfang entspricht der Strecke D (in mm) zwischen erster Bodenmarkierung und dem neuen Reifenaufstandspunkt. 10.4.1. Radumfang-EinstellMenü starten: Aus jeder Display-Anzeige die rechte Taste mindestens 6 Sekunden drücken. – Wintech USB Ultimate: linke Taste drei mal kurz drücken, um zur Einstellung von Radumfang und Fahrstrecken-Masseinheit zu gelangen. Auf dem Display wird “Cir” angezeigt. – Wintech USB Alti und Wintech USB HR: linke Taste zwei mal kurz drücken, um zur Einstellung von Radumfang und Fahrstrecken-Masseinheit zu gelangen. Auf dem Display wird “Cir” angezeigt. – Wintech USB: linke Taste ein mal kurz drücken, um zur Einstellung von Radumfang und FahrstreckenMasseinheit zu gelangen. Auf dem Display wird “Cir” angezeigt. 8 10.4 Reifengrösse 26’’ x 1,5 26’’ x 1,75 26’’ x 1,9 26’’ x 2,0 26’’ x 2,1 26’’ x 2,2 26’’ x 2,3 650c x 19 650c x 23 Radumfang 2020 2070 2090 2110 2130 2150 2170 1930 Reifengrösse 700c x 19 700c x 20 700c x 23 700c x 25 700c x 28 700c x 32 700c x 35 Radumfang 2100 2110 2130 2140 2150 2170 2200 1990 any screen 1 click 6 sec. 10.4.1 3 click (Ultimate) 2 click (Alti, HR) 1 click (USB) 1 click 10.4.2 1 click 1 click 10.4.3 select select 1 click select select 1 click select 10.4.4 1 click EXIT select Rechte Taste kurz drücken, um die Einstellung von Radumfang und Fahrstrecken-Masseinheit zu starten. Auf dem Display werden “Cir” und “BK” angezeigt und neben “BK” blinkt die Nummer des eingestellten Rad-Typs. 10.4.2. Rad-Typ wählen, dessen Radumfang und Fahrstrecken-Masseinheit eingestellt werden sollen. Linke Taste kurz drücken, um von BK 1 zu BK 2 oder BK H (für Hometrainer) zu wechseln. Rechte Taste kurz drücken, um die Auswahl zu bestätigen und zur Einstellung des Radumfangs zu wechseln. Die erste Ziffer des Radumfangs für den gewählten Rad-Typ blinkt. 10.4.3. Radumfang für den gewählten Rad-Typ einstellen. Linke Taste kurz drücken, um die erste Ziffer des Radumfangs einzustellen. Rechte Taste kurz drücken, um die Auswahl zu bestätigen und zur nächsten Ziffer zu wechseln. Die Schritte bis zur 4. Ziffer wiederholen. Sobald die rechte Taste kurz gedrückt wurde, um die 4. Ziffer zu bestätigen, wechselt die Anzeige zur Einstellung der Fahrstrecken-Masseinheit. Die Display-Anzeige blinkt. 10.4.4. Fahrstrecken-Masseinheit für den gewählten Rad-Typ auswählen. Linke Taste kurz drücken, um Kilometer (KM) oder Meilen (Mi) auszuwählen. Rechte Taste kurz drücken, um die Auswahl zu bestätigen und das Einstell-Menü für Radumfang und Fahrstrecken-Masseinheit zu verlassen. Die zuletzt aktive Display-Anzeige erscheint wieder. Mit der Wahl der Fahrstrecken-Masseinheit (km oder mi) werden automatisch auch Höhen- (m oder ft) und Temperatur-Einheiten (°C oder °F) eingestellt. Diese Schritte erneut durchführen, um Radumfang und Fahrstrecken-Masseinheit für ein zweites Fahrrad (Laufrad) oder den Hometrainer-Sensor einzustellen. 9 10.5. Uhrzeit einstellen Uhrzeit-Einstell-Menü starten: Aus jeder Display-Anzeige die rechte Taste mindestens 6 Sekunden drücken. any – Wintech USB Ultimate: linke screen Taste vier mal kurz drücken, 6 sec. um zur Uhrzeit-Einstellung zu 4 click (Ultimate) gelangen. Die aktuelle Uhrzeit 3 click (Alti, HR) wird angezeigt. 2 click (USB) – Wintech USB Alti und Wintech USB HR: linke Taste drei mal kurz drücken, um zur UhrzeitEinstellung zu gelangen. Die aktuelle Uhrzeit wird angezeigt. – Wintech USB: linke Taste zwei 1 click 1 click mal kurz drücken, um zur Uhrzeit-Einstellung zu gelangen. Die aktuelle Uhrzeit wird angezeigt. select select Rechte Taste kurz drücken, um die Uhrzeit-Einstellung zu beginnen. Die erste Stunden-Ziffer blinkt. Linke Taste kurz drücken, um die erste Stunden-Ziffer einzustellen. Rechte Taste kurz drücken, um die Auswahl zu bestätigen und zur 1 click 1 click nächsten Ziffer zu wechseln. EXIT Die Schritte bis zur zweiten Minuten-Ziffer wiederholen. select select Sobald die rechte Taste kurz gedrückt wurde, um die zweite Minuten-Ziffer zu bestätigen, wird das Einstell-Menü beendet. Die zuletzt aktive Display-Anzeige erscheint wieder. 1 click 10.5 EINSATZ 10.6. Gesamtkilometer einstellen 10.6.1. Gesamtkilometer-Einstell-Menü starten: Aus jeder Display-Anzeige die rechte Taste mindestens 6 Sekunden drücken. – Wintech USB Ultimate: linke Taste fünf mal kurz any drücken, um zu den screen Gesamtkilometern zu gelangen. Auf dem Display 10.6.1 6 sec. wird “odo” angezeigt. – Wintech USB Alti und Wintech USB HR: linke Taste vier mal kurz drücken, um zu den Gesamtkilometern zu gelangen. Auf dem Display wird “odo” angezeigt. – Wintech USB: linke Taste drei mal kurz drücken, um 1 click zu den Gesamtkilometern zu gelangen. Auf dem Display 10.6.2 10.6.3 wird “odo” angezeigt. select Rechte Taste kurz drücken, um die Einstellung der Gesamtkilometer zu starten. Der eingestellte Rad-Typ blinkt. 10.6.2. Rad-Typ wählen, für den die Gesamtkilometer eingestellt werden sollen. Linke Taste kurz drücken, um den gewünschten Rad-Typ auszuwählen. Rechte Taste kurz drücken, um die Auswahl zu bestätigen und zur Einstellung der Gesamtkilometer zu wechseln. 11. STANDBY-MODUS Solange kein Tacho-, Trittfrequenz- oder Puls-Signal empfangen wird und während 15 Minuten keine Taste gedrückt wurde, wechselt der Computer automatisch in den Standby-Modus, um Batteriestrom zu sparen. 1 click 5 click (Ultimate) 4 click (Alti, HR) 3 click (USB) 1 click select 1 click select 1 click select 1 click select 1 click EXIT select 10.6.3. Gesamtkilometer für den gewählten Rad-Typ einstellen. Linke Taste kurz drücken, um die erste Ziffer einzustellen. Rechte Taste kurz drücken, um die Auswahl zu bestätigen und zur nächsten Ziffer zu wechseln. Diese Schritte bis zur 5. Ziffer der Gesamtkilometer wiederholen. Sobald die rechte Taste kurz gedrückt wurde, um die 5. Ziffer zu bestätigen, wird das Einstell-Menü beendet. Die zuletzt aktive Display-Anzeige erscheint wieder. Diese Schritte erneut durchführen, um die Gesamtkilometer für ein zweites Fahrrad (Laufrad) oder den Hometrainer-Sensor einzustellen. 10 Der Wintech-Computer “merkt” nicht von selber, wenn wieder gefahren wird. Zum “Aufwecken” eine der beiden Tasten drücken. Die zuletzt aktive DisplayAnzeige erscheint wieder. Wenn der Computer “aufwacht”, blinkt das “BK”-Symbol. Das bedeutet, dass der Computer ein Signal vom TachoSensor sucht. Sobald ein Signal erkannt wird, hört “BK” zu blinken auf und die Nummer des erkannten Sensors (1, 2 oder H) wird angezeigt. Die DisplayAnzeige wechselt automatisch zu den zum Sensor passenden Daten und Einstellungen. or auto 11 12. MESSUNGEN AUF NULL SETZEN 13. STOPPUHR-ZWISCHENZEITEN (CR) VERWENDEN 12.1. Beide Tasten gleichzeitig 2 Sekunden lang drücken, um die Fahrdaten der letzten Ausfahrt zu löschen. Folgende Daten werden gelöscht: – Fahrstrecke – Durchschnittsgeschwindigkeit – Maximal-Geschwindigkeit – Kletter-Geschwindigkeit – Höhengewinn – Rundenzeiten und dazu gespeicherte Messwerte. Uhrzeit, Gesamtkilometer, Start- und aktuelle Höhe werden nicht gelöscht. Der Wintech USB-Computer kann die Fahrdaten von bis zu 10 Ausfahrten à 5 Stunden in seinem internen Speicher speichern. Nur die jeweils letzte Ausfahrt kann auf dem Wintech-Display selber angezeigt werden. Während einer Trainingsfahrt (oder einem Rennen) können bis zu 9 Zwischenzeiten gespeichert werden. Damit kann z. B. die Performance auf Bergstrecken oder anderen Streckenabschnitten ermittelt werden. Achtung: die Zwischenzeit-Messung funktioniert nur während der Fahrt, also wenn eine Geschwindigkeit angezeigt wird. Aus jeder Display-Anzeige während der Fahrt die rechte Taste 2 Sekunden drücken, bis “CR” auf dem Display blinkt. Die erste Zwischenzeit-Messung (CR 1) startet, sobald die rechte Taste losgelassen wird. 2 sec. 12.1 Während der Aufzeichnung einer Zwischenzeit wird diese anstelle der Stoppuhr im AnzeigeModus 3 angezeigt. Durch erneutes Drücken der rechten Taste für 2 Sekunden wird die erste Zwischenzeit gestoppt und gespeichert. Die Display-Anzeige wechselt automatisch zu Anzeige-Modus 3 und zeigt die soeben gestoppte Zwischenzeit an. Beim nächsten beliebigen Tastendruck wechselt die DisplayAnzeige wieder in den Standard-Modus. Wenn die Fahrdaten der letzten Ausfahrt auf Null gesetzt werden, wird dabei der interne Speicher des Wintech-Computers nicht gelöscht. Die Daten der 10 letzten Ausfahrten stehen bei der nächsten Verbindung mit dem PC zum Download bereit. Wenn also über mehrere Tage gefahren wird, ohne die Fahrdaten auf einen PC zu laden, gehen dennoch die Daten der letzten 10 Ausfahrten nicht verloren. Erst bei der 11. Ausfahrt werden dann die Fahrdaten der ältesten der 10 vorherigen Ausfahrten überschrieben. 12.2. Alle Daten auf Null setzen Wenn die Fahrdaten der aktuellen Ausfahrt auf Null gesetzt sind und beide Tasten zusammen für 8 Sekunden gedrückt werden, beginnt das vollständige System-Reset und sämtliche Speicherdaten und Einstellungen werden zurückgesetzt. Auf dem Display werden sämtliche Ziffern und Symbole für 3 Sekunden angezeigt. Dann zählen die Ziffern von 9 auf 0 und nach 6 Sekunden erscheint Anzeige 1. Bei diesem Vorgang werden sämtliche Einstellungen gelöscht und durch die Werkseinstellungen ersetzt. Die Initialisierung aller Sensoren wird aufgehoben. Vor der nächsten Benutzung müssen daher alle Sensoren erneut initialisiert werden, wie in Kapitel 10.2 in dieser Bedienungsanleitung beschrieben. any screen 3 sec. auto 12.2 11 8 sec. 3 sec. auto 3 sec. auto Sobald die rechte Taste wieder für 2 Sekunden gedrückt wird, beginnt die zweite ZwischenzeitMessung (CR 2) ... und es können bis zu 9 Zwischenzeiten gespeichert werden. Sobald 9 Zwischenzeiten gespeichert sind, erscheint die Anzeige “FULL”, wenn eine weitere Zwischenzeit-Messung gestartet werden soll. Nach 2 Sekunden wechselt der Computer automatisch zu Anzeige-Modus 3. In Kapitel 12.3 dieser Bedienungsanleitung steht, wie die Daten der Zwischenzeit-Messung ausgewertet werden. any screen (1, 2, 3, 4, 5) 2 sec. 13 Start CR1 2 sec. Stop CR1 to CR9 After 2 sec. auto 14. HÖHENDATEN-EINSTELL- UND MESSDATEN-ABRUF-MENÜ Rechte Taste kurz drücken, um die Starthöhe auszuwählen. Die Zahl blinkt. Rechte Taste erneut drücken, um zu bestätigen und zur vorherigen Display-Anzeige zu wechseln. 14.1. Höhendaten-Einstell- und Messdaten-Abruf-Menü starten Aus jeder Display-Anzeige die linke Taste 2 Sekunden drücken, um das Höhendaten-Einstellund Messdaten-Abruf-Menü zu starten. Das Höhendaten-Einstell- und Messdaten-Abruf-Menü ist sequenziell in Untermenüs eingeteilt – in dieser Reihenfolge: 1. Auswahl der gespeicherten Starthöhe (“Ho”, nur Wintech USB Alti und Wintech USB Ultimate). 2. Aktuelle Höhe (“Cu”) einstellen (nur Wintech USB Alti und Wintech USB Ultimate). 3.Niedrigste und höchste Höhe während einer Ausfahrt sowie Zeiten unter, in und über dem Puls-Trainingsbereich (“Info”, nur Wintech USB Alti, Wintech USB HR und Wintech USB Ultimate) abrufen. 4. Zwischenzeit-Messdaten abrufen (“Cr”). 5. Gesamtkilometer für jeden Rad-Typ abrufen (“odo”). any screen 2 sec. 14.1 1 click enter 1 click 1 click 1 click enter 1 click 1 click enter 1 click enter 1 click 1 click EXIT 14.3. Aktuelle Höhe einstellen (Wintech USB Alti und Wintech USB Ultimate) Wenn nicht von der im Computer gespeicherten Starthöhe gestartet wird, muss die aktuelle Höhe vor der Ausfahrt eingestellt werden. Höhendaten-Einstell- und Messdaten-Abruf-Menü starten: Aus jeder Display-Anzeige die linke Taste 2 Sekunden drücken: “Ho” wird zusammen mit dem -Symbol angezeigt. Rechte Taste kurz drücken, um zur Einstellung der aktuellen Höhe zu gelangen: “Cu” wird angezeigt. Rechte Taste erneut drücken, um das Einstell-Menü für die aktuelle Höhe zu starten: Die erste Ziffer der aktuellen Höhe blinkt. Linke Taste kurz drücken, um die erste Ziffer einzustellen. Rechte Taste kurz drücken, um die Einstellung zu bestätigen und zur nächsten Ziffer zu wechseln. Diese Arbeitsschritte bis zur vierten Ziffer der aktuellen Höhe wiederholen. Rechte Taste kurz drücken, um die vierte Ziffer zu bestätigen, das Höhendaten-Einstell- und Messdaten-Abruf-Menü zu verlassen und zur vorherigen Display-Anzeige zu wechseln. 1 click enter 14.3 any screen Linke Taste kurz drücken, um von einem zum nächsten Untermenü zu wechseln. Rechte Taste kurz drücken, um das angezeigte Untermenü zu starten. Wenn in diesem Modus 2 Minuten lang keine Betätigung erfolgt, verlässt der Computer automatisch dieses Menü und kehrt zur vorherigen Display-Anzeige zurück. 2 sec. 1 click 1 click 1 click 1 click 1 click Das Ablesen von Höhen- und Pulsmess-Daten, Zwischenzeiten und Gesamtkilometern je Rad-Typ kann einfacher und schneller mithilfe der Wintech Manager-Software durchgeführt werden, die zum Lieferumfang des Computers gehört. 14.2. A uswählen der gespeicherten Starthöhe (Wintech USB Alti und Wintech USB Ultimate) Diese Funktion erleichtert das Einstellen der Höhe von einem häufigen Startpunkt (siehe Kapitel 10.3.3). Höhendaten-Einstell- und MessdatenAbruf-Menü starten: Aus jeder Display-Anzeige die linke Taste 2 Sekunden drücken: “Ho” -Symbol wird zusammen mit dem 14.2 angezeigt. 12 select any screen 2 sec. 1 click 1 click EXIT select select 1 click EXIT select 14.4. Messdaten (Höhenmeter, Puls) abrufen (nur Wintech USB Alti, Wintech USB HR und Wintech USB Ultimate) Höhendaten-Einstell- und Messdaten-Abruf-Menü starten: Aus jeder Display-Anzeige die linke Taste 2 Sekunden drücken. - Wintech USB Alti und Wintech USB Ultimate: linke Taste 2 mal kurz drücken, um zum Abruf der Messdaten (Höhenmeter, Puls) zu gelangen. Auf dem Display wird “Info” angezeigt. - Wintech USB HR: Auf dem Display wird “Info” angezeigt. Rechte Taste kurz drücken, um zum Abruf der Messdaten (Höhenmeter, Puls) zu gelangen. Der Abruf von Höhenmeter- und Puls-Messdaten der letzten Ausfahrt erfolgt automatisch in dieser Reihenfolge: - Höchste erreichte Höhe – “Hi” (nur Wintech USB Alti und Wintech USB Ultimate) - Niedrigste erreichte Höhe – “Lo” (nur Wintech USB Alti und Wintech USB Ultimate) - Zeit unterhalb des eingestellten Trainingsbereichs – “Lo” (nur Wintech USB HR und Wintech USB Ultimate) - Zeit innerhalb des eingestellten Trainingsbereichs – “In” (nur Wintech USB HR und Wintech USB Ultimate) - Zeit oberhalb des eingestellten Trainingsbereichs – “Hi” (nur Wintech USB HR und Wintech USB Ultimate) Jede Information wird 3 Sekunden lang angezeigt. Wenn beim Wintech USB HR während der Ausfahrt keine Puls-Messdaten aufgezeichnet wurden (z. B. weil der Pulsgurt nicht angelegt war), kann das Abruf-Menü für die Messdaten durch kurzes Drücken der rechten Taste aus der “Info”-Anzeige nicht gestartet werden. Wenn beim Wintech USB Ultimate während der Ausfahrt keine Pulsmessdaten aufgezeichnet wurden (z. B. weil der Pulsgurt nicht angelegt war), werden nur die Höhen-Messdaten angezeigt. Die Messdaten werden nacheinander umlaufend angezeigt, bis die linke Taste für 2 Sekunden gedrückt wird. Dann erscheint wieder die vorherige Display-Anzeige. Wenn in diesem Modus 2 Minuten lang keine Betätigung erfolgt, verlässt der Computer automatisch dieses Menü und kehrt zur vorherigen Display-Anzeige zurück. Alti Ultimate any screen 2 sec. after 3 sec auto 2 click after 3 sec auto after 3 sec auto after 3 sec auto after 3 sec auto HR 1 click 14.4 13 2 sec EXIT 2 sec EXIT 2 sec EXIT 2 sec EXIT 2 sec EXIT 14.5. Zwischenzeit-Messungen abrufen Höhendaten-Einstell- und Messdaten-Abruf-Menü starten: Aus jeder Display-Anzeige die linke Taste 2 Sekunden drücken. - Wintech USB Alti und Wintech USB Ultimate: linke Taste 3 mal kurz drücken, um zum Abruf der Zwischenzeit-Messungen zu gelangen: Auf dem Display wird “Cr” angezeigt. - Wintech USB HR: linke Taste kurz drücken, um zum Abruf der Zwischenzeit-Messungen zu gelangen: Auf dem Display wird “Cr” angezeigt. - Wintech USB: Auf dem Display wird “Cr” angezeigt. Rechte Taste kurz drücken, um den Abruf der Zwischenzeit-Messungen zu starten. Der Messdaten-Abruf für die erste Zwischenzeit-Messung beginnt automatisch in dieser Reihenfolge: - Zeitdauer der ersten Zwischenzeit-Messung - Zurückgelegte Fahrstrecke während der Messzeit - Durchschnittsgeschwindigkeit während der Messzeit - Durchschnittliche Kletter-Geschwindigkeit während der Messzeit (nur Wintech USB Alti und Wintech USB Ultimate) - Durchschnittliche Steigung (in %) während der Messzeit (nur Wintech USB Alti und Wintech USB Ultimate) Jede Information wird 3 Sekunden lang angezeigt. Wenn bei der letzten Ausfahrt keine Zwischenzeit-Messung erfolgt ist, kann das Abruf-Menü für die Zwischenzeit-Messdaten durch kurzes Drücken der rechten Taste aus der “Info”-Anzeige nicht gestartet werden. Durch kurzes Drücken der linken Taste wechselt die Display-Anzeige zur nächsten Zwischenzeit-Messung. Die Messdaten werden nacheinander umlaufend angezeigt, bis die linke Taste für 2 Sekunden gedrückt wird. Dann erscheint wieder die vorherige Display-Anzeige. Wenn in diesem Modus 2 Minuten lang keine Betätigung erfolgt, verlässt der Computer automatisch dieses Menü und kehrt zur vorherigen Display-Anzeige zurück. next CR next CR next CR next CR next CR 3 click 1 click Alti Ultimate after 3 sec auto 1 click after 3 sec auto 1 click after 3 sec auto 1 click after 3 sec auto 1 click USB any screen 2 sec. 1 click HR 1 click 14.5 14 2 sec EXIT 2 sec EXIT 2 sec EXIT 2 sec EXIT 2 sec EXIT after 3 sec auto 14.6. Gesamtkilometer abrufen Hier können die Gesamtkilometer der unterschiedlichen Rad- bzw. Sensor-Typen abgerufen werden. Höhendaten-Einstell- und Messdaten-Abruf-Menü starten: Aus jeder Display-Anzeige die linke Taste 2 Sekunden drücken. - Wintech USB Alti und Wintech USB Ultimate: linke Taste 4 mal kurz drücken, um zum Abruf der Gesamtkilometer zu gelangen. Auf dem Display wird “odo” angezeigt. - Wintech USB HR: linke Taste 2 mal kurz drücken, um zum Abruf der Gesamtkilometer zu gelangen. Auf dem Display wird “odo” angezeigt. - Wintech USB: linke Taste kurz drücken, um zum Abruf der Gesamtkilometer zu gelangen. Auf dem Display wird “odo” angezeigt. Rechte Taste kurz drücken, um das Abruf-Menü für die Gesamtkilometer zu starten. Die Gesamtkilometer der unterschiedlichen Rad- bzw. Sensor-Typen beginnt automatisch in dieser Reihenfolge: - Bk 1 - Bk 2 - Bk H - Total Jede Information wird 3 Sekunden lang angezeigt. Die Messdaten werden nacheinander umlaufend angezeigt, bis die linke Taste für 2 Sekunden gedrückt wird. Dann erscheint wieder die vorherige Display-Anzeige. Wenn in diesem Modus 2 Minuten lang keine Betätigung erfolgt, verlässt der Computer automatisch dieses Menü und kehrt zur vorherigen Display-Anzeige zurück. 14.6 Alti Ultimate any screen 4 click after 3 sec auto after 3 sec auto after 3 sec auto after 3 sec auto USB 2 sec. 1 click 1 click HR 2 click 15 2 sec EXIT 2 sec EXIT 2 sec EXIT 2 sec EXIT 15. D IE FUNKTION “KLETTER-GESCHWINDIGKEIT” (nur Wintech USB Alti und Wintech USB Ultimate) Mithilfe der Funktion “Kletter-Geschwindigkeit” (VS), verfügbar in Anzeige 2, kann der Fahrer seine Performance an Steigungsstrecken und Pässen überprüfen. Sie misst den innerhalb einer Stunde absolvierten Höhenmeter-Gewinn (in Meter oder Fuss). Das Resultat hängt von der Fahrgeschwindigkeit und der Steigung ab. Zum Vergleich: besonders gut trainierte Radprofis erzielen Kletter-Geschwindigkeiten von zirka 1800 m/h (5900 ft/h). Der Wintech-Computer zeigt stets einen positiven Messwert für die Kletter-Geschwindigkeit an – ob bei Bergauf- oder bei Bergab-Fahrt. Maximal werden 2500 m/h oder 8202,5 ft/h angezeigt. 16. VERBINDUNG ZUM PC Die im Wintech-Computer aufgezeichneten Messdaten können am PC gelesen und modifiziert werden, indem der Wintech-Computer direkt in einen USB-Port des PC gesteckt wird. USB-Verbindung des Wintech-Computers zum PC – für den ... – Upload von individuellen Einstellungen auf den Wintech-Computer: Starthöhe, Radumfänge, Uhrzeit, Gesamtkilometer. – Download von aufgezeichneten Fahrdaten zur Analyse von Fahrstrecken, Höhenmetern, Pulsfrequenz und Zwischenzeiten mithilfe von Grafiken und Tabellen. Um diese Datenübertragung durchführen zu können, muss die Wintech ManagerSoftware von der mitgelieferten CD-ROM auf dem PC installiert sein (siehe Wintech Manager-Bedienungsanleitung zu Installation und Gebrauch der Wintech ManagerSoftware). Wintech-Computer mit dem PC verbinden: – Computer aus der Halterung nehmen. – USB-Schutzkappe vom Wintech-Computer abnehmen. – Wintech-Computer direkt oder per USB-Verlängerungskabel in einen USB-Port des PC stecken. – Auf dem Display des Wintech-Computers wird “PC” angezeigt. Ist dies nicht der Fall, könnte der Wintech-Computer nicht korrekt eingesteckt sein. Bitte überprüfen. Wenn die Wintech Manager-Software installiert ist, startet sie automatisch, sobald der WintechComputer mit dem PC verbunden wird. Das Dialogfeld “Download data” erscheint: auf “download data” klicken, um den DatenDownload vom Wintech-Computer zu starten. Auf dem Display wird “Success” angezeigt, sobald der Download vollständig erfolgt ist. Um den Wintech-Computer vom PC zu trennen, einfach ausstecken. Vorher sicherstellen, dass kein Download-Prozess mehr abläuft. Die Uhr im Wintech-Computer wird automatisch mit der PC-Uhr synchronisiert. Weitere Informationen zum Daten-Download und der Wintech Manager-Software finden Sie in den Kapiteln 20 bis 26 dieser Bedienungsanleitung. 16 17. PFLEGE UND TIPPS ZUR BENUTZUNG Batteriewechsel: ausschliesslich Batterien vom Typ CR2032 (Tacho-Sensor und Pulsgurt) und CR2430 (Computer) verwenden. – Bei jedem Batteriewechsel werden sämtliche gespeicherten Daten (Gesamtkilometer, Masseinheiten (m oder km), Radumfang, Uhrzeit) zurück gesetzt. Zudem muss nach jedem Batteriewechsel eine erneute Initialisierung durchgeführt werden. – Lebensdauer der Batterie: 12 bis 24 Monate, je nach Betriebsbedingungen. – Auch wenn sie gedichtet sind: Elektronik-Bauteile niemals mit einem Hochdruck-Reiniger bearbeiten! – Zur Pflege keine Reinigungsmittel verwenden, die Lösungsmittel oder Petroleum enthalten. – Reinigungs--Tipp: Mit klarem Wasser, bei Bedarf auch mit Seifenwasser reinigen und danach mit einem trockenen Lappen abwischen. – Den Computer niemals starker Sonnenstrahlung aussetzen (etwa im Auto, hinter der Windschutz- oder Heckscheibe). – Keine Reparaturversuche unternehmen oder Bauteile auseinander nehmen – sonst erlischt die Mavic-Garantie. – Radfahren ist ein Sport, der körperliche Anstrengung sowie unterschiedliche Risiken mit sich bringt. Bitte achten Sie zu Ihrer eigenen Sicherheit stets auf die Verkehrsbedingungen und auf andere Verkehrsteilnehmer. Fahren Sie nie ohne Helm! – Technische Änderungen – auch ohne vorherige Ankündigung – vorbehalten. Entsorgung von gebrauchten/defekten Bauteilen durch den Endverbraucher nach den Bestimmungen der Europäischen Union: Dieses Symbol (auf dem Produkt oder seiner Verpackung) bedeutet, dass das Produkt keinesfalls mit dem Hausmüll entsorgt werden darf. Der Benutzer ist dafür verantwortlich, dass es gegebenenfalls zu einer Annahmestelle für Elektro- und Elektronik-Schrott gebracht wird. Getrennte Entsorgung und/oder Aufbereitung solcher Bauteile erfolgen dann so, dass Naturschutz und Gesundheit nicht beeinträchtigt werden. Weitere Informationen zur Entsorgung erhält man bei den zuständigen Behörden oder beim Fachgeschäft, in dem das Produkt erworben wurde. 18. TECHNISCHE DATEN –D atenübertragung: Die drahtlos-digitale Funkübertragung (WIN®) sorgt für optimale Betriebssicherheit und Zuverlässigkeit. Dennoch können Störungen auftreten – etwa in der Nähe elektrischer Geräte oder von Hochspannungsleitungen. –B etriebstemperatur: -10 bis +50°C (14 bis 122°F). –G eschwindigkeit: von 4,0 km/h bis 99,9 km/h (2,5 mi/h bis 62,0 mi/h). –T ageskilometer: bis zu 1999,99 km oder Meilen. –G esamtkilometer: bis zu 99’999 km oder Meilen. –F ahrzeit: bis zu 19 h 59 min 59 s. –U hrzeit: 24-h-Modus. –T rittfrequenz: von 10 bis 180/min. –P ulsfrequenz: von 25 bis 240/min (nur Wintech USB HR und Wintech USB Ultimate). –H öhenmessung: von -500 m bis 5000 m (-1640 ft bis 16’400 ft). Genauigkeit: +/- 5 m (+/- 16 ft) (nur Wintech USB Alti und Wintech USB Ultimate). –K letter-Geschwindigkeit: von 0 bis 2500 m/h (8200 ft/h). Genauigkeit: +/- 10 m/h (32,8 ft/h). Wird stets nach dem Höhengewinn der letzten 30 Sekunden berechnet (nur Wintech USB Alti und Wintech USB Ultimate). –D urchschnittliche Kletter-Geschwindigkeit: = (Höhe bei Stopp – Höhe bei Start) / Fahrzeit in Minuten x 60 (nur Wintech USB Alti und Wintech USB Ultimate). –H öhenmeter-Gewinn: = Summe aller positiven Höhengewinne an diesem Tag (nur Wintech USB Alti und Wintech USB Ultimate). –S teigung: von -25% bis +25%. Genauigkeit: 1%. Wird stets nach dem Höhengewinn der letzten 100 Meter berechnet (nur Wintech USB Alti und Wintech USB Ultimate). –D urchschnittliche Steigung: = (Höhe bei Stopp – Höhe bei Start) / Fahrstrecke in Meter x 100 (nur Wintech USB Alti und Wintech USB Ultimate). –T emperatur: von -15°C bis +50°C (+5°F bis +50°F). Genauigkeit: +/- 1°C (1°F) (nur Wintech USB Alti und Wintech USB Ultimate). –R adumfang: von 1500 mm bis 2500 mm in 1-mm-Schritten. – Interner Speicher: für bis zu 10 Ausfahrten bis je 5 h. 19. MAVIC-GARANTIE Sämtliche Mavic-Produkte, die bei einem von Mavic autorisierten Fachhändler gekauft wurden, stehen für den Erstbesitzer während 2 Jahren ab Kaufdatum gegen sämtliche Mängel zu folgenden Bedingungen unter Garantie. VERPFLICHTUNGEN Sollte eines unserer Produkte Mängel aufweisen, verpflichtet sich Mavic dazu, das fehlerhafte Produkt oder fehlerhafte Bestandteile davon nach eigenem Ermessen zu ersetzen oder zu reparieren. Darüber hinaus gibt es keinerlei weitere Verpflichtungen. In manchen Ländern kann Mavic dazu angehalten sein, zusätzlichen Verpflichtungen gemäss den dort geltenden gesetzlichen Bestimmungen zum Verbraucherschutz nachzukommen. So garantiert Mavic zum Beispiel in Frankreich auch für versteckte Mängel, gemäss Artikel 1641 ff des Zivilgesetzbuches. EINSCHRÄNKUNGEN Diese Garantie erstreckt sich nicht auf Schäden, die beim Transport, bei der Lagerung, durch Unfall oder Achtlosigkeit, aus Schlägen oder Stürzen, aus Nichtbeachten der Bedienungsanleitung und der darin enthaltenen Hinweise und Vorschriften zur Benutzung, aus einer falschen Montage oder in Verbindung mit nicht-kompatiblen Fremdprodukten, aus ungenügender Wartung, normaler Abnutzung, aus zweckentfremdeter oder falscher Verwendung sowie aus Abänderung oder Beschädigung des Produktes entstehen. Von der Mavic-Garantie ausgeschlossen sind sämtliche Produkte, die bei anderen als den von Mavic autorisierten Fachhändlern gekauft wurden. Dies betrifft auch die Garantie, dass die zugesicherten Produkt-Eigenschaften eingehalten werden. Diese Garantie ist nicht übertragbar. Sie gilt ausschliesslich für den Erstkäufer. Die Garantie gilt nicht für Verschleissteile, wie etwa Felgen (in Kombination mit Felgenbremsen), Bremsbeläge, Nabenlager, Freilauf- Sperrklinken, Schaltwerks-Leitrollen, Batterien ... Die Garantie gilt nicht für Produkte, deren Reparatur nicht durch ein Mavic Service Center, einen anderen autorisierten Mavic-Kundendienst oder den jeweiligen Importeur (1) durchgeführt wurde. 17 Die Garantie gilt nicht für Produkte, deren Seriennummer oder Identifikationshinweise entfernt oder beschädigt wurden. Die Garantie gilt nicht für Produkte aus dem “Spécial Service Course”- Programm von Mavic (2). Die Garantie schliesst spezielle Rechte in manchen Ländern nicht aus. So kann ein Verbraucher auf Grund seines Wohnsitzes zusätzliche Rechte besitzen. Manche Gesetzgeber sehen Haftungs-Ausschluss oder -Beschränkungen bei bestimmten Schadensarten, Produktgattungen und Folgeschäden oder die zeitliche Beschränkung der Garantie nicht vor. Daher gelten die genannten Ausschlüsse und Beschränkungen nicht überall. Lokale Steuern, Zolltarife und Versandkosten können zusätzlich entstehen. In den U.S.A. gelten von Bundesstaat zu Bundesstaat teilweise unterschiedliche, zusätzliche Gesetze. Auch wenn einzelne Teile der Garantiebestimmungen auf Grund gesetzlicher Regelungen nicht angewendet werden können, bleiben die übrigen Bestimmungen davon jedoch unangetastet und gelten weiterhin. VORGEHENSWEISE Der Wiederverkäufer/Händler unterstützt den Kunden bei der Geltendmachung von Garantieansprüchen. Dazu muss der Wiederverkäufer/Händler vorab beim zuständigen MavicKundendienst (oder dem jeweiligen Importeur seines Landes(1)) das Einverständnis für eine Rücksendung (3) mit Garantieanspruch einholen. Das vollständige Produkt wird zusammen mit einem Beleg mit Kaufdatum (Rechnung oder Doppel der Garantiekarte) durch den Wiederverkäufer/Händler zum zuständigen MavicKundendienst (oder dem jeweiligen Importeur seines Landes (1)) geschickt, der für die weitere Bearbeitung verantwortlich ist. Das neue oder reparierte Produkt wird an den Wiederverkäufer/Händler zurück geschickt. GARANTIEKARTE Die Garantiekarte, die den Unterlagen jeden Produktes beiliegt, muss gleich nach dem Kauf vom autorisierten Fachhändler datiert, signiert und abgestempelt werden. Der Verkäufer muss sie zeitlich unbegrenzt aufbewahren. Sie muss jeglicher Reklamation beigelegt werden. (1) Eine aktuelle Liste erhalten Sie bei Mavic - 74996 Annecy Cedex 09 oder auf der MavicWebsite www.mavic.com. (2) Erkennbar an einer “SSC”-Gravur oder Seriennummer, die vom Service Course Mavic verwendet wird. (3) Anderweitig vorgebrachte Reklamationen oder ohne unser Einverständnis vorgenommene Rücksendungen können nicht berücksichtigt werden. SALOMON S.A.S. — MAVIC® Capital : 23 509 981, 50 euros Siège social : Lieu-dit «La Ravoire» Metz-Tessy (74) R.C.S. Annecy 325 820 751 - 00106 - A.P.E. 364 Z Adresse postale : SALOMON S.A.S. - MAVIC DIVISION 74996 ANNECY • Cedex 9 - France Tel. +33 (0)4 50 65 71 71 • Fax. +33 (0)4 50 65 71 72 • www.mavic.com MAVIC® is a registered trademark of Salomon S.A.S. Conformité / Conformity CE Le symbole CE est utilisé pour indiquer la conformité de ce produit avec les directives 89/336/CEE et 99/5/CEE. The CEE mark is used to mark conformity with the European Union directives 89/336/CEE and 99/5/CEE. WINTECH MANAGER Die Wintech Manager-Software ermöglicht: – Anzeige sämtlicher gespeicherter Fahrdaten auf dem PC. – Aufbereitung dieser Daten in Report-Form (Woche, Monat, Jahr). – Verwaltung von bis zu 3 Benutzerkonten. – Daten-Export. – Einstellung des Wintech-Computers. – Konfigurieren des Wintech-Displays. – Links zu externen Informationsquellen (Website, Bedienungsanleitung, …). – Drucken und Mail-Versand von Informationen. – Speichern von Rad-Einstellungen. 20. WINTECH MANAGER STARTEN Installation Wintech Manager-CD ins CD-Laufwerk des PC einlegen und den Anweisungen folgen. Wenn das Installations--Programm nicht automatisch startet, auf der CD die Datei “setup.exe” per Doppelklick starten. Wenn die Installation vollständig erfolgt ist, finden sich Shortcuts im “Start”-Menü und auf dem Desktop. Software durch Doppelklick auf das “Wintech Manager”-Symbol in der Programm-Liste oder auf dem Desktop starten: Die Wintech Manager-Software ist mit sämtlichen Wintech-Computern mit integrierter USBSchnittstelle kompatibel: Wintech USB, Wintech USB Alti, Wintech USB HR und Wintech USB Ultimate. Die Darstellung der Software kann je nach Version des verwendeten WintechComputers abweichen: – Höhen-Messdaten und -Informationen sind nur in Verbindung mit Wintech USB Alti und Wintech USB Ultimate verfügbar. – Puls-Messdaten und -Informationen sind nur in Verbindung mit Wintech USB HR und Wintech USB Ultimate verfügbar. Sprache wählen. Bei der ersten Benutzung der Software werden Sie aufgefordert, ein Benutzerkonto zu eröffnen. Siehe Kapitel 24.1 in dieser Bedienungsanleitung. Wenn bereits ein oder mehrere Benutzerkonten bestehen, startet die Software mit dem zuletzt aktiven Benutzerkonto. Zum Wechsel des Benutzerkontos siehe Kapitel 24.1 in dieser Bedienungsanleitung. 18 Zeigt gespeicherte Fahrdaten (siehe Kapitel 22. Trips). Upload von Einstellungen auf den WintechComputer. Speichert Bike-Einstellungen (siehe Kapitel 24. Einstellungen). Zeigt Trainings-Reports (Woche, Monat, Jahr) (siehe Kapitel 23. Reports). Enthält weitere Informationen zum Wintech-Computer (siehe Kapitel 26. Links). 21. DATENÜBERTRAGUNG Wenn der Wintech-Computer mit dem PC verbunden ist, wird die Wintech Manager-Software automatisch gestartet. Der Download-Dialog wird angezeigt. Auf “Download Data” klicken, um die Daten vom WintechComputer auf den PC zu laden. Der Daten-Download erfolgt automatisch. Die Daten werden im zuletzt aktiven Benutzerkonto gespeichert. Wenn der Download vom Wintech-Computer zu einem anderen Benutzerkonto erfolgen soll: 1. Wintech Manager-Software starten. 2. Benutzerkonto für den Download auswählen (siehe Kapitel 24.1). 3. Wintech-Computer an den PC anschliessen, um den Download zu starten. Wenn noch kein Benutzerkonto angelegt wurde, “new user” im Dialogfeld wählen. Der Dialog “create new user” wird angezeigt. Bitte die Anweisungen von Kapitel 24.1. befolgen. Weil der Wintech-Computer jeweils die letzten 10 Ausfahrten im internen Speicher behält, werden jetzt alle Fahrdaten, die noch nicht auf den PC geladen wurden, in die Wintech Manager-Datenbank eingepflegt. Die Uhr des Wintech-Computers wird automatisch mit der Uhr des PC synchronisiert – jedes mal, wenn der Wintech-Computer mit dem PC verbunden wird. 19 22. TRIPS Neue Ausfahrt hinzufügen Neue Ausfahrten können “von Hand” hinzugefügt werden, indem ihre Daten eingegeben werden (z. B. wenn der Wintech-Computer bei einer Ausfahrt nicht verwendet wurde). Navigations-Menü: Home anklicken, um zum Hauptmenü zurückzukehren. save - Zur vorherigen oder nächsten Ausfahrt wechseln. Mit diesen Tasten zur nächsten oder vorherigen Ausfahrt wechseln, wenn an einem Tag mehrere Ausfahrten gespeichert wurden. Datum des Reports auswählen, der gelesen werden soll: - Mit rechtem und linkem Pfeil zwischen den Monaten wechseln. - An fett gedruckten Tagen wurde eine Ausfahrt aufgezeichnet. - Das aktuelle Datum ist mit einem Kreis markiert. Aktuelle Ausfahrt löschen. Fahrdaten werden als Bilddatei (.jpg) gespeichert. Aktuellen Bildschirm ausdrucken. save Benutzerkonto wechseln oder Benutzerkonto bearbeiten (siehe Kapitel 24.1.). Ausfahrt-Details eingeben (optional). – Name der Ausfahrt – Kategorie: Racing oder Training wählen. – Aktivität: Road, Mountain Bike oder Home Trainer wählen. – Wetter: Cold, Rainy, Cloudy, Sunny oder Hot wählen. – Befinden: easy, good oder hard wählen. – Kommentare: persönliche Kommentare wie z. B. besondere Orte, Mitfahrer, ... eintragen. Save “save” anklicken, um Änderungen zu speichern. Diese Anzeige enthält sämtliche Details einer Ausfahrt: - Fahrstrecke, Fahrzeit, Durchschnitts- und Maximal-Geschwindigkeit. - Durchschnittliche und maximale Trittfrequenz (wenn der Trittfrequenz-Sensor während der Ausfahrt verwendet wurde). - Durchschnittliche und maximale Pulsfrequenz, Zeit innerhalb des Trainingsbereichs (nur Wintech USB HR und Wintech USB Ultimate – und wenn der Pulsgurt getragen wurde). - Höhenmeter-Gewinn, minimale und maximale Höhe, Höhenprofil (Höhe über Fahrstrecke) (nur Wintech USB Alti und Wintech USB Ultimate). - Zwischenzeit-Messdaten. 20 Tag wählen. Startzeit wählen. Sämtliche Informationen eingeben. “save” klicken, um die Fahrdaten der neuen Ausfahrt zu speichern. 23. REPORTS Jahres-Report: Addiert alle Ausfahrten eines Jahres in einer Grafik mit – Monaten auf der horizontalen Achse. – Monatlichen Gesamtkilometern auf der vertikalen Achse. Wochen- / Monats-Reports: Addiert alle Ausfahrten einer Woche / eines Monats in einer Grafik mit – Kalenderdaten der Ausfahrten auf der horizontalen Achse. – Zurückgelegten Fahrstrecken auf der vertikalen Achse. Navigations-Menü: Home anklicken, um zum Hauptmenü zurückzukehren. Aktuellen Bildschirm ausdrucken. Benutzerkonto wechseln oder Benutzerkonto bearbeiten (siehe Kapitel 24.1.). save Fahrdaten werden als Bilddatei (.jpg) gespeichert. Wochen/Monats-Nummer. Auf “week” oder “month” klicken, um den Kalender zu öffnen und eine neue Woche/Monat zu wählen. Zur vorherigen oder nächsten Woche wechseln. Zwischen Wochen-, Monats- oder JahresReport wählen. Mit der Maus die Ausfahrt anwählen, um Details zu Fahrstrecke und einer zweiten Information zu erhalten. Zweite Information wählen, die jeweils über der Grafik zu jeder Ausfahrt angezeigt wird: – Durchschnittsgeschwindigkeit. – Fahrzeit. – Durchschnittliche Trittfrequenz (wenn der Trittfrequenz-Sensor verwendet wurde). – Durchschnittliche Pulsfrequenz (nur Wintech USB HR und Wintech USB Ultimate – und wenn der Pulsgurt verwendet wurde). – Höhenmeter-Gewinn (nur Wintech USB Alti und Wintech USB Ultimate). 21 Navigations-Menü: Home anklicken, um zum Hauptmenü zurückzukehren. Aktuellen Bildschirm ausdrucken. Benutzerkonto wechseln oder Benutzerkonto bearbeiten (siehe Kapitel 24.1.). save Speichert den aktuellen WochenReport als Bilddatei (.jpg). Gesamtkilometer und Anzahl der Ausfahrten dieses Jahres: – Volles Kalenderjahr für bereits vergangene Jahre. – Vom 1. Januar bis zum aktuellen Datum für das aktuelle Jahr. Zum vorherigen oder nächsten wechseln. Zwischen Wochen-, Monatsund Jahres-Report wählen. 24. COMPUTER-EINSTELLUNGEN UND BENUTZERKONTO VERWALTEN Weil bis zu 3 Benutzer auf demselben PC verwaltet werden können, werden Sie beim Anklicken von “computer settings” gefragt, welches Benutzerkonto gewählt werden soll. So wird sichergestellt, dass immer die Daten des gewünschten Benutzerkontos bearbeitet werden. Zusätzlich kann ... – ein neuer Benutzer hinzugefügt werden - “new user” in der Benutzerliste wählen. – ein vorhandenes Benutzerkonto bearbeitet werden. – ein vorhandenes Benutzerkonto gelöscht werden. Wenn der Name des Benutzers bestätigt wurde, können die Daten seines Benutzerkontos und die zugehörigen Computer-Einstellungen gelesen werden: Navigations-Menü: Home anklicken, um zum Hauptmenü zurückzukehren. Aktuellen Bildschirm ausdrucken. Speichert den aktuellen WochenReport als Bilddatei (.jpg). save “user” anklicken, um die angezeigten Einstellungen zu bearbeiten. Nochmals user anklicken, um die Benutzerkonto-Dialogbox erneut aufzurufen (siehe Kapitel 24.1.). Trainingsbereich einstellen und Puls-Alarm EIN oder AUS schalten. “screen customization” anklicken, um die Display-Anzeige des Wintech-Computers zu konfigurieren (siehe Kapitel 24.2.). “USB-Interface”-Logo anklicken, um den Upload von geänderten BenutzerkontoDaten auf den Wintech-Computer zu starten. Alle Informationen auf diesem Bildschirm können modifiziert und durch Anklicken des USB-Logos auf den (angeschlossenen) Wintech-Computer übertragen werden. Die geänderten Informationen werden dann zur Standardeinstellung für diesen Benutzer. Änderungen können auch so ausgeführt werden, wie in Kapitel 10. dieser Bedienungsanleitung beschrieben wird. 22 24.1. Neues Benutzerkonto anlegen oder bestehendes Benutzerkonto bearbeiten Dialogbox der Benutzerkonto-Verwaltung aufrufen: - Aus dem Hauptmenü auf “settings” klicken. - Aus dem “settings”-Menü auf “user” klicken: “edit” wählen, um zum Einstellungs-Menü zu wechseln und das Benutzerkonto zu bearbeiten: Benutzerdaten bearbeiten. Einheiten für Fahrstrecke, Höhe und Temperatur ändern. Bike-Parameter für jeden Sensor bearbeiten, der mit dem Wintech-Computer initialisiert ist. Puls-Daten des Benutzers bearbeiten (nur Wintech USB HR und Wintech USB Ultimate). Wählen Sie ... Yes: Die im Wintech-Computer gespeicherten Fahrdaten werden nach dem Download auf den PC automatisch gelöscht. No: Die im Wintech-Computer gespeicherten Fahrdaten werden nach dem Download auf den PC nicht gelöscht. Benutzerkonto wählen, das bearbeitet werden soll. “new user” wählen, um ein neues Benutzerkonto anzulegen. Speichert Einstellungen* und wechselt zum Einstellungs-Hauptmenü. *Wenn Sie “save” anklicken, werden Änderungen gespeichert, aber noch nicht auf den Wintech-Computer übertragen. Im Einstellungs-Hauptmenü auf das “USB Interface”-Logo klicken, um die Übertragung zu starten: Zeigt die Einstellungen des gewählten Benutzerkontos an. Gewähltes Benutzerkonto löschen. Einstellungen des gewählten Benutzerkontos bearbeiten. 23 Höhendaten und -einstellungen des Benutzers bearbeiten (nur Wintech USB Alti und Wintech USB Ultimate). 24.2. Wintech-Display konfigurieren 25. RAD-EINSTELLUNGEN Konfigurations-Menü aus dem Einstellungs-Hauptmenü anwählen: Hier können Ihre Rad-Einstellungen gespeicherte werden: Rad-Nummer wählen. Aktuellen Bildschirm ausdrucken. Zusatz-Kommentar zu Rad 1 oder Rad 2. Sitzposition. NavigationsMenü. Wintech-Display-Anzeigen konfigurieren, die mit der rechten Taste aufgerufen werden. Die oberste Zeile kann nicht geändert werden. Je nach Wintech-ComputerModell (USB, USB Alti, USB HR oder USB Ultimate) werden nur die tatsächlich verfügbaren Funktionen angezeigt. Rahmengrösse: siehe Grafik (oben). Antriebs-Spezifikationen. Kette: Datum des letzten Kettenwechsels. VorbauAbmessungen und -position. Reifengrösse und Datum des letzten Reifenwechsels. Gewicht (Rad). Speichert sämtliche Änderungen. 26. LINKS Standardeinstellungen der Display-Anzeige wiederherstellen. Wintech-Display-Anzeigen konfigurieren, die mit der linken Taste aufgerufen werden. Die oberste Zeile kann nicht geändert werden. Je nach Wintech-Computer-Modell (USB, USB Alti, USB HR oder USB Ultimate) werden nur die tatsächlich verfügbaren Funktionen angezeigt. Upload der neuen Einstellungen auf den Wintech-Computer. Bitte nicht vergessen, das “USB Interface”-Logo anzuklicken, um den Upload der geänderten Einstellungen auf den Wintech-Computer zu starten. 24 Besuchen Sie www.mavic.com Öffnen Sie die vollständige WintechBedienungsanleitung 27. TECHNISCHE SPEZIFIKATIONEN Die Wintech Manager-Software kann die Trainingsdaten von 3 verschiedenen Benutzern speichern – über 10 Jahre, mit 300 Ausfahrten à 5 Stunden pro Jahr für jeden der 3 Sportler. System-Anforderungen: Betriebssystem: ausschliesslich Windows XP oder Vista. Prozessor-Taktfrequenz: mindestens 1,3 GHz. RAM-Speicher: 512 MB. Freier Speicherplatz auf der Festplatte: 50 MB. 25